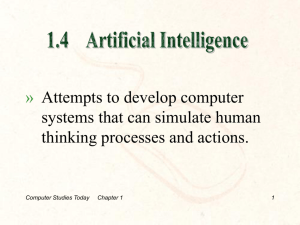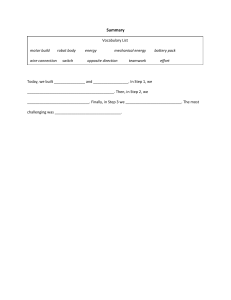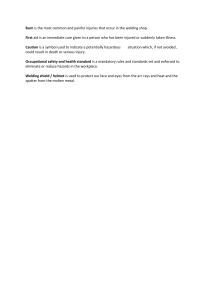Operating Instructions [Operation]
Industrial Robot Controllers
Model No.
For
G Ⅲ Controllers
TAWERS (WG Ⅲ )
YA series
Model numbers
YA-1VA ***
YA-1WA ***
YA-1TA ***
YA-1UA ***
YA-1HAA ***
Before operating this product, please read the instructions carefully and save this manual for future use.
• First of all, please read “Safety precautions” or “Safety manual.”
OM1009082E17
1307
Introduction
♦Introduction
This manual explains operation of Panasonic industrial
robots; TAWERS G3 controller series controllers using
“Teach Pendant”.
♦About safety
Operation procedures explained in this document is
based on software version 15.**.
When you upgrade your software, check our sales
office of service engineer if the current manual you
have is applicable to the upgraded software version.
Note
First of all, please read and understand separately provided “Safety Manual” thoroughly for proper and safe operation of our robots.
Prior to operation, read this manual for proper operation.
Keep this manual in an easily accessible place and re-read
as necessary.
Higher version of software does not necessarily require
revision of manual unless changes of software cause
change in operation procedures.
To check the software version, click
(version)
icon on the teach pendant.
♦Warning symbols for safe usage
Each symbol describes things to be observed to prevent you and other personnel from hazardous conditions or damage to property.
The followings explains hazardous conditions or damages that are classified
into the following three levels.
DANGER
WARNING
CAUTION
The following symbols indicates things to
be observed.
A hazardous situations including death
or serious personal injury is imminent.
Things that MUST
NOT be performed.
The potential for a hazardous accident
including death or serious personal
injury is high.
Things that MUST be
performed.
The potential for hazardous accident
including light personal injury and/or the
potential for property damage are high.
Things attention must
be paid to.
♦Disclaimer
Panasonic Welding Systems Co., Ltd., (hereinafter called
“PWS”) and its affiliates (including any subcontractor, sales
company or agent) shall not assume or undertake any
responsibility or liability of the followings:
• Any problem arising out of, or directly or indirectly attributable to,
the failure of user to carry out those normal installation, normal
maintenance, normal adjustment and periodical check of this
Product.
• Any problem arising out of any Force Majeure, including but not
limited to, act of God.
• Any malfunction or defect of this Product that is directly or indirectly the result of any malfunction or defect of one or more
related parts or products that are not supplied by PWS. Or any
problem arising out of, or directly or indirectly attributable to, the
combination of this Product with any other product, equipment,
devices or software that is not supplied by PWS.
• Any problem arising out of, or directly or indirectly attributable to,
user’s failure to strictly carry out or follow all of the conditions
and instructions contained in this instruction manual, or user’s
misusage, mishandle, operational miss or abnormal operation.
• Any problem arising out of this Product or the use of it, the
cause of which is other than the foregoing but is also not attributable to PWS.
• Any claim of a third party that this Product infringes the intellectual property rights of such third party that are directly or indirectly caused by User’s use of this Product and relate to the
method of production.
ANY LOST PROFITS OR SPECIAL, INDIRECT, INCIDENTAL OR CONSEQUENTIAL DAMAGES IN CONNECTION
WITH OR ARISING FROM ANY MALFUNCTION,
DEFECT OR OTHER PROBLEM OF THIS PRODUCT.
• The description of this manual is based on the contents as of July, 2013.
• The contents of this manual are subject to change without further notice.
• English version is the original instructions.
2
OM1009082E17
♦Applicable robots
Name
TAWERS
(WGIIItype)
Model number
Manipulator type
YA-1WA***
TM
YA-1TA***
YA-1VA***
GIIIcontroller
YA-1UA***
YA-HAA***
TA
Controller type
WGIII
TB
TM
TA
TB
GIII
HS
YS
OM1009082E17
3
♦Table of Contents
Introduction ......................................... 2
1. Specifications .................................. 10
1.1 Operational functions ........................... 10
1.2 Controls ................................................. 11
1.3 Appearance............................................ 11
2. Structure........................................... 12
4.13 Trace operation ....................................43
4.13.1 Starting/Ending trace operation ................43
4.13.2 Adding teaching points .............................43
4.13.3 Changing position of a teaching point ......44
4.13.4 Deleting teaching points ...........................44
4.13.5 Robot position and icons ..........................44
2.1 Parts identification................................ 12
2.2 Teaching Playback Method .................. 12
4.14 Trace motion after editing...................45
4.15 I/O monitor............................................47
4.16 Program test.........................................47
3. How to use the teach pendant........ 13
4.16.1 Operation..................................................48
4.16.2 Override in program test...........................49
4.16.3 Trajectory check with program test...........49
3.1 Functions ............................................... 13
3.1.1 Jog dial and +/- key ....................................14
3.1.2 Window change key ...................................14
3.2 How to work on the screen .................. 15
3.3 How to switch the external axes (option)15
3.4 User function keys ................................ 16
3.5 Menu icon .............................................. 17
3.6 Input numerical values and characters18
3.6.1 Input numerical values................................18
3.6.2 Input characters..........................................18
3.7 Memory level check .............................. 19
3.8 How to get the version information..... 19
4. TEACH mode.................................... 20
4.1 How operation procedures are explained
................................................................. 20
4.2 How to turn ON power to the controller20
4.3 How to turn ON Servo Power ............... 21
4.4 User ID settings for the first time ........ 21
4.5 Manual operation .................................. 22
4.6 Switch the coordinate system ............. 23
4.6.1 Robot motion icons and robot movement...23
4.7 Quantitative move ................................. 25
4.7.1 Applicable coordinate systems ...................25
4.7.2 Preparation .................................................25
4.7.3 Operation....................................................25
4.8 Teach program programming procedure27
4.8.1 Robot movement data ................................27
4.9 Create a new file.................................... 28
4.10 Register teaching points .................... 29
4.10.1 Registering teaching points ......................29
4.10.2 Changing teaching points .........................31
4.10.3 Registration of teaching point deletion .....31
4.10.4 Move commands for each interpolation....32
4.10.5 Maximum speed .......................................32
4.10.6 How to switch the manual speed..............32
4.10.7 Wrist calculation (CL number) ..................33
4.11 Circular interpolation .......................... 34
4.11.1 Teaching procedure ..................................34
4.11.2 What is “Circular interpolation” .................35
4.12 Teach weld section (Welding spec.) .. 36
4.12.1 Wire inching / Gas check..........................36
4
4.12.2 Teaching welding points and air-cut points37
4.12.3 Teach settings...........................................38
4.12.4 Hold and Restart in welding operation......38
4.12.5 Linear weaving interpolation.....................39
4.12.6 Supplementary explanations about weaving
movements .................................................41
4.12.7 Circular weaving interpolation ..................42
4.17 Teach advanced settings ....................50
4.17.1 Weld section shift......................................50
4.17.2 Use of shift buffer data..............................50
4.17.3 Program test .............................................51
4.17.4 Trace settings ...........................................51
4.17.5 R-shift key and teach point settings..........51
4.17.6 Wire touch detection in teaching ..............52
4.17.7 Edit settings ..............................................52
4.18 Edit files (Basic operation) .................53
4.18.1 Open a file ................................................53
4.18.2 Display a file on top of the screen ............53
4.18.3 Shift reset .................................................54
4.18.4 Add a sequence command.......................54
4.18.5 Change a sequence command.................55
4.18.6 Delete a sequence command...................55
4.18.7 Edit position of a taught point ...................55
4.18.8 Setting welding conditions - “Auto-edit of arc
start/end commands”..................................56
4.18.9 Slope control for welding conditions .........57
4.18.10 Welding start/welding end sequence programs
....................................................................57
4.18.11 File sort ...................................................57
4.18.12 Save a file...............................................58
4.18.13 Close a file..............................................58
4.18.14 File transfer.............................................58
4.19 File properties ......................................59
4.19.1 File properties...........................................59
4.19.2 File protect................................................60
4.19.3 Rename a file ...........................................60
4.19.4 Delete a file...............................................61
5. AUTO mode ......................................62
5.1 Start.........................................................62
5.1.1 Initialization at start.....................................63
5.2 Hold and restart .....................................63
5.3 Emergency stop and restart .................63
5.4 Limit conditions of operation ...............64
5.4.1 Settings.......................................................64
5.4.2 Checking locked contents...........................64
5.4.3 Program unit ...............................................65
5.5 Override ..................................................65
5.6 End of operation ....................................66
OM1009082E17
5.7 Advanced operation ............................. 67
5.7.1 Off-line edit................................................. 67
5.7.2 Program change in parallel processing...... 67
6. File edit functions............................ 68
6.1 Cut .......................................................... 68
6.2 Copy ....................................................... 68
6.3 Paste ...................................................... 69
6.4 Find ........................................................ 69
6.5 Replace .................................................. 70
6.6 Edit local variable ................................. 71
6.7 Global data............................................. 71
6.8 Option .................................................... 72
6.9 Conversion ............................................ 72
6.9.1 Conversion type ......................................... 72
6.9.2 Setup ......................................................... 73
6.9.3 Mirror transformation ................................. 74
6.10 Conversion with robot teaching ........ 75
6.10.1 Setting procedure .................................... 75
6.11 Tool compensation ............................. 77
9.1.1 User I/O terminal type ................................ 93
9.1.2 Setting procedure....................................... 93
9.2 Status IN/OUT.........................................94
9.2.1 Status INPUT ............................................. 94
9.2.2 Status OUTPUT ......................................... 95
9.2.3 Status I/O to be allocated to user terminals 96
10. Standard settings........................... 103
10.1 Program start method settings ..........103
10.1.1 Start method settings and I/O allocation .. 103
10.1.2 Common specifications............................ 105
10.1.3 Signal method .......................................... 106
10.1.4 Binary method.......................................... 107
10.1.5 BCD method ............................................ 108
10.1.6 Program call method................................ 109
10.1.7 Master method ......................................... 110
10.2 Tool offset settings..............................111
10.2.1 What is tool offset .................................... 111
10.2.2 Definition of XYZ type tool offset.............. 111
10.2.3 Definition of L1 type tool offset................. 112
10.2.4 Setting procedure..................................... 112
6.11.1 Settings .................................................... 77
6.11.2 Confirmation of tool compensation........... 78
10.3 Standard tool settings.........................113
10.4 TCP (Tool center point) adjustment ...113
6.12 Global variable setting for TCP
adjustment.............................................. 78
6.13 Torch positioning function................. 78
10.4.1 What is TCP adjustment .......................... 113
10.4.2 Procedure ................................................ 113
6.13.1 Preparation .............................................. 78
6.13.2 Operation ................................................. 79
7. View .................................................. 80
7.1 Display change...................................... 80
7.1.1 Position display.......................................... 80
7.1.2 Torch angle ................................................ 81
7.1.3 User IN/OUT .............................................. 81
7.1.4 Status IN/OUT............................................ 82
7.1.5 Variable ...................................................... 82
7.1.6 SHIFT-ON data .......................................... 82
7.1.7 Accumulated time ...................................... 83
7.1.8 Load factor................................................. 83
7.1.9 Operate state ............................................. 84
7.1.10 Program call............................................. 84
7.2 Cycle time .............................................. 85
7.2.1 Settings ...................................................... 85
7.2.2 Display ....................................................... 85
7.3 List of open files ................................... 85
7.4 Arc weld information ............................ 86
7.5 Wire usage............................................. 87
8. Variable settings .............................. 88
8.1 Variables ................................................ 88
8.2 Global variable settings ....................... 89
8.3 Application examples of variables ...... 90
8.3.1 Byte variables ............................................ 90
8.3.2 Position variables....................................... 91
8.3.3 Rotary/Shift ................................................ 92
10.5 Collision detect....................................116
10.5.1 Load parameter settings .......................... 116
10.5.2 Collision detect settings ........................... 117
10.5.3 Application example................................. 117
10.5.4 Standard torch load parameters............... 118
10.6 Collision sensitivity monitor ..............119
10.6.1 How to monitor the collision sensitivity .... 119
10.7 Soft-limit settings ................................120
10.8 Jog settings .........................................120
10.9 Speed limit settings.............................121
10.9.1 Manual/Override speed limit .................... 121
10.9.2 Joint speed limit ....................................... 121
10.10 Smooth level ......................................122
10.11 Language............................................123
11. Advanced settings ......................... 124
11.1 Login and Logout ................................124
11.2 RT monitor settings .............................125
11.2.1 What is the “RT monitor” function? .......... 125
11.2.2 “RT monitor” setting procedure ................ 125
11.3 Cube monitor settings.........................126
11.3.1 What is the “Cube monitor” function?....... 126
11.3.2 “Cube monitor” setting procedure ............ 126
11.4 E-Axis Range Monitor .........................127
11.5 AND condition monitor .......................128
11.6 Programming (Teach) Folder settings128
11.6.1 Edit folder ................................................. 128
11.6.2 Default folder............................................ 128
11.7 Resume settings ..................................129
11.8 Coordinate system settings................129
11.9 User coordinate system settings .......130
9. Input/Output settings ...................... 93
11.9.1 What is user coordinate system? ............. 130
11.9.2 Setting procedure..................................... 130
9.1 User Input/Output settings................... 93
11.10 Favorite commands...........................131
OM1009082E17
5
11.10.1 Setting procedure 1 (From “Edit favorite
commands” screen)....................................131
11.10.2 Setting procedure 2 (From “Command”
screen) .......................................................131
11.10.3 To use a favorite command.....................132
11.11 Customize function keys .................. 132
11.11.1 User function keys ..................................132
11.11.2 Switching and displaying user coordinate
system ........................................................134
11.11.3 Robot move key ......................................135
11.11.4 External axis key .....................................135
11.11.5 Ctrl key ....................................................136
11.23 Operational mechanism restriction..158
11.12 Program edit disable......................... 137
11.13 Screen saver ...................................... 137
11.14 Initial display in AUTO mode............ 138
12. System information/Back up settings
...........................................................160
11.23.1 Outline ....................................................158
11.23.2 Setting procedure ...................................158
11.23.3 Operation ................................................158
11.23.4 Supplement.............................................159
11.14.1 General ...................................................138
11.14.2 Settings...................................................138
12.1 Error/Alarm history..............................160
12.2 Backup..................................................161
11.15 Error handling.................................... 139
12.2.1 Save .........................................................162
12.2.2 Load..........................................................163
12.2.3 Verify.........................................................163
12.2.4 Scheduled backup ....................................163
12.2.5 Scheduled backup data transport.............165
12.2.6 Removal of scheduled backup “Temp folder”
....................................................................165
11.15.1 What is “Error handling”?........................139
11.15.2 Setting procedure ...................................140
11.15.3 Operation procedure...............................140
11.15.4 Relations with other functions ................141
11.16 Hot edit ............................................... 142
11.16.1 What is “Hot edit”? ..................................142
11.16.2 Preliminary settings ................................142
11.16.3 Operation procedure...............................143
11.16.4 Definition of “Coordinate system for shift”144
11.16.5 Relations with other functions.................144
11.17 Restart after Servo-OFF .................... 145
11.17.1 Outline ....................................................145
11.17.2 Settings...................................................146
11.18 Preprocessing of WAIT / IF command
................................................................. 147
11.18.1 Settings...................................................147
11.18.2 Setting “Preprocess WAIT, IF commands”
function individually ....................................147
11.19 Preprocess SHIFT-ON/OFF commands
................................................................. 148
11.19.1 Settings...................................................148
11.20 Advanced error recovery.................. 149
11.20.1 What is “Advanced error recovery”? .......149
11.20.2 Settings...................................................150
11.20.3 Operation ................................................150
11.20.4 How to end “Advanced error recovery” function
152
11.20.5 Restart of the “Advanced error recovery”
function .......................................................153
11.20.6 TEACH mode operation during the “Advanced
error recovery” operation ............................153
11.21 IO comment import/IO comment export
................................................................. 154
11.21.1 Outline ....................................................154
11.21.2 Applicable terminals................................154
11.21.3 File format...............................................154
11.21.4 How to import I/O comments ..................155
11.21.5 How to export I/O comments ..................155
11.21.6 How to import IO comment of a G2/WG
controller.....................................................156
11.21.7 How to export IO comment to a G2/WG
controller.....................................................156
11.22 Program start method....................... 157
11.22.1 Outline ....................................................157
6
11.22.2 Setting procedure ...................................157
11.22.3 Processing of “Close the running program and
open the selected program” method...........157
11.22.4 Supplemental explanation of “Close the
running program and open the selected
program” method ........................................157
13. Management settings ....................166
13.1 System settings ...................................166
13.1.1 Robot settings...........................................166
13.1.2 Add optional functions ..............................167
13.1.3 Multi-mechanism ......................................167
13.1.4 Multi-welders settings ...............................168
13.1.5 Switching welders by the external input (G3
controllers only) ..........................................168
13.1.6 Switching TAWERS characteristics ..........169
13.1.7 TAWERS AMP/WFS switching (TAWERS only
) ..................................................................170
13.1.8 External communication (External comm.)
function .......................................................171
13.2 System data adjustment .....................172
13.3 User management settings.................173
13.3.1 Set items...................................................173
13.3.2 “User registration” settings .......................173
13.3.3 “Auto login” settings..................................174
13.3.4 “Auto logout” settings................................174
13.3.5 Number of User ID settings ......................174
13.4 Origin adjustment ................................175
13.4.1 Standard position (Robot or External axis)175
13.4.2 MDI (Robot or External axis) ....................176
13.4.3 Teaching (Robot or External axis) ............176
13.4.4 Multi-rotation (Robot) ................................177
13.5 Memory clear........................................178
13.6 Date settings ........................................178
13.7 On-site origin adjust............................179
13.8 Operation box ......................................181
13.9 Use setting ...........................................181
13.10 Torch cable settings ..........................182
13.11 License activation..............................182
14. Arc welding machine settings ......183
14.1 Configuration settings ........................184
OM1009082E17
14.1.1 Add a welder (G3 controllers only) .......... 184
14.1.2 Rename a welder/welder characteristics . 186
14.1.3 Delete a welder / Initialize welder
characteristics............................................ 186
14.1.4 Set a welder/welder characteristics as default
186
14.1.5 Adjust “No arc detection time” ................. 186
14.1.6 Welding condition specification settings - Table
number (for CO2/MAG Welding) ............... 187
14.1.7 Wire inching using +/- key........................ 189
14.1.8 Output of the default welder settings ....... 190
14.1.9 Switching welders by the external input (G3
controllers only) ......................................... 190
14.1.10 Lift-up (TAWERS only) ........................... 192
14.1.11 Weld monitor .......................................... 193
14.1.12 TAWERS AMP/WFS Switching (TAWERS
only) ........................................................... 194
14.1.13 TAWERS VALVE 2 for general purpose
settings (TAWERS only) ............................ 195
14.1.14 Selected welder output (TAWERS only) 195
14.1.15 Unification data reference (Pulse/ No pulse)
(TAWERS only).......................................... 196
14.1.16 MAG touch start monitor (TAWERS only)197
14.1.17 Weaving settings.................................... 198
14.2 Welder data settings (CO2 /MAG/MIG)199
14.2.1 Wire/Material/Weld method...................... 199
14.2.2 Adjust value ............................................. 200
14.2.3 Wave adjust data ..................................... 201
14.2.4 Unification/Individual ................................ 205
14.2.5 Welding conditions................................... 205
14.2.6 Inching speed .......................................... 205
14.2.7 Arc retry ................................................... 206
14.2.8 Stick release ............................................ 206
14.2.9 Wire auto retract ...................................... 206
14.2.10 Weld start settings ................................. 207
14.2.11 Weld end settings................................... 207
14.2.12 Re-start overlap ..................................... 207
14.2.13 Tip change time ..................................... 208
14.2.14 Weld monitor (G3 only) .......................... 208
14.2.15 Display weld condition (TAWERS only) . 209
14.2.16 Pulse settings ........................................ 209
14.2.17 Flying start ............................................. 209
14.2.18 Ext. input Wire/Gas ................................ 210
14.2.19 Wire usage monitor output..................... 210
14.2.20 Low pulse settings (For G3 controllers) . 211
14.2.21 Low pulse settings (For TAWERS) ........ 211
14.3 TIG welder settings............................. 212
14.3.1 Weld mode............................................... 213
14.3.2 Weld condition table................................. 213
14.3.3 Start method ............................................ 213
14.3.4 Electrode contact detection...................... 214
14.3.5 Tip change time ....................................... 214
14.3.6 Correction value....................................... 215
14.4 Changing analog type welder settings215
14.5 Weld navigation .................................. 216
15. Commands ..................................... 217
15.1 MOVE commands ............................... 217
15.1.1 MOVEC.................................................... 217
15.1.2 MOVECW ................................................ 217
15.1.3 MOVEL .................................................... 217
15.1.4 MOVELW ................................................ 218
15.1.5 MOVEP.................................................... 218
OM1009082E17
15.1.6 WEAVEP.................................................. 218
15.2 Input/Output commands .....................219
15.2.1 IN ............................................................. 219
15.2.2 OUT ......................................................... 219
15.2.3 PULSE .................................................... 220
15.3 Flow commands ..................................221
15.3.1 CALL ........................................................ 221
15.3.2 DELAY ..................................................... 221
15.3.3 HOLD ....................................................... 221
15.3.4 IF.............................................................. 222
15.3.5 INTERLOCK ............................................ 222
15.3.6 JUMP ....................................................... 223
15.3.7 LABEL...................................................... 223
15.3.8 NOP ......................................................... 223
15.3.9 PARACALL .............................................. 224
15.3.10 PAUSE ................................................... 224
15.3.11 PREPROC ............................................. 224
15.3.12 REM ....................................................... 225
15.3.13 RET........................................................ 225
15.3.14 R_MARK ................................................ 225
15.3.15 RSV_CANCEL ....................................... 225
15.3.16 RSV_PROG ........................................... 226
15.3.17 STOP ..................................................... 226
15.3.18 UNTIL_IP ............................................... 226
15.3.19 WAIT_IP................................................. 227
15.3.20 WAIT_VAL.............................................. 227
15.4 Arithmetic operation commands .......228
15.4.1 ADD ......................................................... 228
15.4.2 ATAN........................................................ 228
15.4.3 CLEAR ..................................................... 228
15.4.4 CNVCOORD ............................................ 228
15.4.5 CNVSET .................................................. 229
15.4.6 COS ......................................................... 229
15.4.7 DEC ......................................................... 229
15.4.8 DIV ........................................................... 229
15.4.9 GETEL ..................................................... 230
15.4.10 GETPOS ................................................ 230
15.4.11 INC ......................................................... 230
15.4.12 MOD....................................................... 230
15.4.13 MUL ....................................................... 231
15.4.14 SET ........................................................ 231
15.4.15 SETEL.................................................... 231
15.4.16 SIN ......................................................... 231
15.4.17 SQRT ..................................................... 232
15.4.18 SUB........................................................ 232
15.5 Welding commands (Common use)...232
15.5.1 ARC-OFF ................................................. 232
15.5.2 ARC-ON................................................... 233
15.5.3 GASDELAYOFF....................................... 233
15.5.4 GASVALVE .............................................. 233
15.5.5 IF-ARC ..................................................... 234
15.5.6 STICKCHK............................................... 234
15.5.7 TORCHSW .............................................. 234
15.5.8 WAIT-ARC ............................................... 234
15.5.9 WIREFWD ............................................... 234
15.5.10 WIRERWD ............................................. 235
15.5.11 WLDSPD................................................ 235
15.5.12 WLDSPDSLP......................................... 235
15.5.13 WPLS..................................................... 235
15.6 Weld commands (For GMAW) ............236
15.6.1 ADJRST ................................................... 236
15.6.2 AMP ......................................................... 236
15.6.3 ARC-SET ................................................. 236
7
15.6.4 ARCSLP ...................................................237
15.6.5 BBKPULSE...............................................237
15.6.6 BBKTIME..................................................237
15.6.7 CDM .........................................................238
15.6.8 CRATER ...................................................238
15.6.9 ELI ............................................................238
15.6.10 ENDPLS .................................................239
15.6.11 FTTLVL ...................................................239
15.6.12 HOTCUR ................................................239
15.6.13 HOTTM...................................................239
15.6.14 HOTVLT..................................................240
15.6.15 IAC..........................................................240
15.6.16 IB ............................................................240
15.6.17 IB2 ..........................................................241
15.6.18 INIT-IB ....................................................241
15.6.19 INIT-IP ....................................................241
15.6.20 INIT-PCOUNT.........................................241
15.6.21 INIT-PFRQ..............................................241
15.6.22 IP ............................................................242
15.6.23 I-PFALL...................................................242
15.6.24 I-PRISE...................................................242
15.6.25 ISC..........................................................242
15.6.26 ISL1 ........................................................243
15.6.27 ISL2 ........................................................243
15.6.28 MTS-CYCLE...........................................244
15.6.29 MTS-ONTM ............................................244
15.6.30 MTS-V ....................................................244
15.6.31 NECKLVL ...............................................244
15.6.32 PCHGSLP ..............................................245
15.6.33 PCTRLBLOW .........................................245
15.6.34 PFALL.....................................................245
15.6.35 PFRQ......................................................245
15.6.36 P-HOTTM ...............................................245
15.6.37 PMODE ..................................................246
15.6.38 PPEAK....................................................246
15.6.39 PRESP ...................................................246
15.6.40 PRISE.....................................................246
15.6.41 PSTSLP..................................................246
15.6.42 SP-I.........................................................247
15.6.43 SP-T .......................................................247
15.6.44 STARTPLS .............................................247
15.6.45 STDC_TIME ...........................................247
15.6.46 TSO ........................................................247
15.6.47 TSP.........................................................248
15.6.48 VOLT ......................................................248
15.6.49 WIRACDC ..............................................248
15.6.50 WIRSLDN ...............................................248
15.6.51 WIRSPDADJ ..........................................248
15.6.52 WIRSTRACC..........................................249
15.6.53 WIRSTRDELAY......................................249
15.7 Weld commands (For TAWERS) ........ 250
15.7.1 ARC-DCT-DELAY.....................................250
15.7.2 ARC-LIFT .................................................250
15.7.3 CRATERSLP ............................................251
15.7.4 LPSLP ......................................................251
15.7.5 PTYPE......................................................251
15.7.6 RECVRYVOLT .........................................252
15.7.7 STARTSLP ...............................................252
15.7.8 WFSPEED................................................252
15.8 Weld commands (For low pulse MIG) 253
15.8.1 LPDELAY..................................................253
15.8.2 LPDUTY ...................................................253
15.8.3 LPFRQ......................................................253
15.8.4 LPLEVEL ..................................................253
8
15.8.5 LPLS.........................................................253
15.8.6 LPWCOND ...............................................254
15.9 Weld commands (For TIG welding)....255
15.9.1 ACFRQ .....................................................255
15.9.2 ADJRST_TIG ...........................................255
15.9.3 ARC-SET_TIG..........................................255
15.9.4 CHKVOLT .................................................255
15.9.5 CLEAN .....................................................256
15.9.6 CRATER_TIG ...........................................256
15.9.7 HOTTM_TIG.............................................256
15.9.8 HOTSLP_TIG ..........................................256
15.9.9 I-HOT_TIG................................................256
15.9.10 IB_TIG ....................................................257
15.9.11 IP_TIG ...................................................257
15.9.12 MIXFRQ..................................................257
15.9.13 MIXRATE ...............................................257
15.9.14 PDUTY_TIG ...........................................257
15.9.15 PFRQ_TIG..............................................257
15.9.16 TIGSLP...................................................258
15.9.17 WFDSLP.................................................258
15.9.18 WMODE_TIG .........................................258
15.10 Logic operation commands..............259
15.10.1 AND ........................................................259
15.10.2 NOT ........................................................259
15.10.3 OR ..........................................................259
15.10.4 SWAP .....................................................260
15.10.5 XOR........................................................260
15.11 Motion assist commands ..................261
15.11.1 ACCEL....................................................261
15.11.2 GOHOME ...............................................261
15.11.3 LOAD ......................................................261
15.11.4 SV-SET1 ................................................262
15.11.5 TOOL ......................................................262
15.12 Shift commands (Optional) ...............263
15.12.1 RSTALLSFT ...........................................263
15.12.2 SHIFT-OFF .............................................263
15.12.3 SHIFT-ON...............................................263
15.13 Sensor commands (Optional)...........264
15.13.1 SNSLINE ................................................264
15.13.2 SNSSFTLD.............................................264
15.13.3 SNSSFT-OFF .........................................264
15.13.4 SNSSFT-ON ...........................................264
15.13.5 SNSSFTRST ..........................................264
15.13.6 SNSSFTSV.............................................265
15.14 External axis commands (Optional).266
15.14.1 EAXS_SFT-OFF .....................................266
15.14.2 EAXS_SFT-ON.......................................266
15.14.3 VELREF..................................................266
15.14.4 RSTREV .................................................266
15.15 ARC-ON/ARC-OFF programs............267
15.15.1 CO2/MAG/MIG welding ..........................267
15.15.2 TIG welding ............................................268
15.15.3 Unusable commands..............................268
16. Errors and Alarms..........................269
16.1 Alarm codes .........................................269
16.2 Error codes...........................................278
16.3 Welder error codes ..............................299
16.4 Welder error codes for TAWERS ........302
16.5 Welder error codes for “Thick plate
welding” ..................................................304
OM1009082E17
16.6 Supplementary explanation of errors and
alarms ..................................................... 305
18.6 A program to calculate distance between
points.......................................................324
16.6.1 Remedy for E1050 ................................... 305
16.6.2 E7XXX (Load factor error) ....................... 306
16.6.3 Errors at a point of singular orientation .... 306
16.6.4 How to handle “E7003: Overrun” error .... 307
18.7 Sample program of TW seek ..............325
18.8 Application example of EAXS_SFT-ON/
EAXS_SFT-OFF.......................................326
17. Maintenance functions.................. 308
18.8.1 Application example 1.............................. 326
18.8.2 Application example 2.............................. 327
17.1 TP version auto matching function... 308
18.6.1 Program (PtoPlen) ................................... 324
18.9 Application example of IF-ARC ..........328
18.9.1 Application example: ............................... 328
18. Appendix ........................................ 310
18.10 Application example of INTERLOCK
command.................................................329
18.1 Sample programs................................ 310
18.2 Application example of CNVSET
command ................................................ 316
18.10.1 How to add the command ...................... 329
18.10.2 Sample program .................................... 329
18.10.3 Interlock release..................................... 330
18.10.4 Supplementary explanation ................... 330
18.2.1 How to add the command ........................ 316
18.3 Application examples of TRANSBASE/
TRANSBASV........................................... 318
18.3.1 How to add the command ........................ 318
18.3.2 Sample program ...................................... 318
18.3.3 Supplementary explanation ..................... 318
18.4 Application examples of STARTSLP/
CRATERSLP ........................................... 319
18.4.1 How to edit welding fine adjustment parameters
................................................................... 319
18.5 Sample programs of palletizing......... 321
18.5.1 Sample 1.................................................. 321
18.5.2 Sample 2.................................................. 323
OM1009082E17
18.11 Application example of UNTIL_IP
command.................................................331
18.11.1 How to add the command ...................... 331
18.11.2 Sample program..................................... 331
18.12 SV-SET1 command............................332
18.12.1 Applicable example................................ 332
18.13 How to calculate the load parameters
(TA/TB manipulators) .............................333
18.13.1 Calculating formula of “Inertia” of typical
shapes ....................................................... 333
18.13.2 An example of calculating load parameters
................................................................... 334
9
Specifications
1. Specifications
1.1 Operational functions
Item
Specifications
1. Linear interpolation,
2. Circular interpolation
3. PTP
Weaving condition
Teaching
Interpolation
Coordinates selection
5 Hz or less (All 6 axes)
10 Hz or less (Simple harmonic motion of wrist)
• Hold time at center and both ends:
0.1 to 9.9 seconds each
1. Cartesian
2. Articulated
3. Tool
4. Cylindrical
5. User
6. Tool projection
Max. speed should be within the safety speed ranging from 0.01 m/min to 15 m/min.
(Factory setting at shipment: 15 m/min)
in playback
0.01 m/min - 180.00 m/min\, 0 % - 100 % (in articulated operation)
Sequence
It is possible to edit or input sequence using the teach pendant.
Jog
Use the jog dial (Feed per jog is adjustable.)
Weld wire inching
Feed forwards and backwards.
Commands
1. Input/Output
2. Flow control
3.Welding
Edit functions
Add, delete, change, cut, copy, paste and replace sequence commands and teaching
points.
Program start method
1. Master program
2. Program select (signal input, binary input or BCD code input)
Drive conditions
1. Speed limit
2. Robot lock
Reservation function
Up to 16 programs during operation.
Edit
Operation
• Operating frequency:
in teaching
Speed setting
10
4. Weaving
5. Circular weaving
4. Welding fine adjustment
4. Arithmetic calculation
5. Logical calculation
3. I/O lock
4. Arc lock
OM1009082E17
Specifications
1.2 Controls
Communication
Memory & Display
Item
Specifications
Memory capacity
40 000 points
(800 000 points: Available by using “Additional Memory Function: YA1UPEM1” (Sold separately))
Motion mode
1. Teaching, Editing
2. Play (AUTO)
Display method
7 inches wide TFT color LCD, graphic type
External memory
Available by connecting USB memory or SDHC/SD memory card.
(USB memory and SDHC/SD memory card are customer provision.)
External memory,
Communication Interface
• 1 SD memory card slot. (Supports SDHC/SD standard)
• 2 USB ports (USB2.0 compatible)
It is possible to connect USB memory, keyboard (numerical keypad)
to the USB ports. It is not possible to connect a USB device using a
hub.
Attention
Do not pull out the memory card or turn off the power while loading or writing data to the
USB memory or SDHC.SD memory card. Or the memory card can be corrupted.
1.3 Appearance
Teach cable
NOTE
Dedicated cable: 10 m
Connection: Both controller and teach pendant sides
Always hold the main body part when handling the teach pendant.
Do not hold the TP cable part and handle it. Or undue force will be applied on the cable connection
part, which can cause damage to the teach pendant.
OM1009082E17
11
Structure
2. Structure
2.1 Parts identification
Teach pendant
Robot controller main body
(Note)
Operation box (Note)
FA-axis
RW-axis
BW-axis
TW-axis
Operation box is standard specification for specified models only, otherwise optional.
Axis name
Definition
RT axis
Rotate Turn
UA axis
Upper Arm
FA axis
Front Arm
RW axis
Rotate Wrist
BW axis
Bent Wrist
TW axis
Twist Wrist
UA-axis
Robot manipulator
RT-axis
2.2 Teaching Playback Method
The robot is a teaching playback robot.
A program of robot operation, such as welding or sequential processing, can be created by moving the robot arm.
This process, known as “Teaching” can be stored in the
controller.
By running the program, the robot executes the series of
taught operations (or playback the series of taught operations) repeatedly. Therefore, accurate welding or processing is possible continuously.
12
OM1009082E17
How to use the teach pendant
3. How to use the teach pendant
The teach pendant is used to operate the robot in most
cases. Prior to use the teach pendant, please make sure
that you thoroughly understand the functions and how to
use each switch on the teach pendant.
3.1 Functions
1
2
3
4
14
12
13
6
5
7
8
11
10
9
15
(1) Start switch
This switch is used to start or restart robot operation in
AUTO mode.
(9) Cancel key
This key is used to cancel operation currently underway or click CANCEL button on the screen.
(2) Hold switch
This switch is used to suspend robot operation while
keeping the servo power ON.
(10) User function keys
The User function keys correspond to the icons displayed at the bottom of the screen respectively. Press
a key to execute the function of the corresponding
icon. You can customize the icon assignments to the
user function keys.
(3) Servo-ON switch
This switch is used to energize the servo power.
(4) Emergency stop switch
Press this switch to stop the robot and external axis
operation immediately by shutting off the servo power.
Turn clockwise to release.
(5) Jog dial
This dial is used to control movements of robot, external axis and cursor, data/icon selection, and click of a
button.
(6) + / - key
This key is used to control continuous robot movements in the same manner as the Jog dial. With a special setting, it can be used for wire inching operation.
(7) Enter key
This key is used to save a teaching point, click OK button on the screen or determine an input data.
(8) Window change key
This key is used to switch the active window among
“Menu bar(s)” at the top of the screen, “Main window”
(pane left) and “Sub-window” (pane right).
OM1009082E17
(11) Mode select switch
A two-position switch that allows you to choose a
mode (TEACH mode or AUTO mode) you want to work
with the robot.
The switch key is removable.
(12) Function keys
The function keys correspond to the icons displayed
far left of the screen respectively. Press a key to execute the function of the corresponding icon.
(13) L-Shift key
This key is used to switch mechanisms or move the
cursor in a number/character entry box.
(14) R-Shift key
This key is used to move the cursor in a number/character entry box. It is also used to switch feed per jog of
jog dial from High to Middle to Low or trace speed.
(15) Deadman switch
The servo power is shut off when either both switches
are released or either one of the switches is pressed
hard.
13
How to use the teach pendant
3.1.1 Jog dial and +/- key
This dial is used to control movements of robot, external axis and
cursor, data/icon selection, and
click of a button.
• To control a movement, “Jog up/down”, “Click” or “Jog
drag” the jog dial. (See below table for details.)
• You can also use the
key to obtain the same
control as “Jog drag” operation.
Jog dial
Jog up/down
Jog the wheel of the jog dial
upward or downward.
• To move the robot arm or an external axis
Jog up: in (+) direction.
Jog down: in (-) direction.
• To move the cursor on the screen.
• To select data/icon or click a button on the screen.
Click
Push the jog dial downward to
the right.
Jog drag
While pushing the wheel to the
right, jog the wheel upward/
downward.
Or press the
key to
conduct the same operation.
Specify the selected item and save it.
• To retain current operation of the robot arm.
• The faster you jog the jog dial upward/downward, the larger the
amount of change becomes.
• Once you stop the jog dial, the robot stops its movement at that
point.
• Direction of the robot movement is the same as that of Jog up/
down.
3.1.2 Window change key
This key is used to switch the
active window among “Menu
bar(s)” at the top of the screen,
“Main window” (pane left) and
“Sub-window” (pane right).
Window change
The active window is highlighted.
Keys on the teach pendant are
effective only to the active window.
<When only one window is displayed>
Menu is active
①
②
Window is active
<When “Main” and “Sub” windows are displayed.>
Menu
Menu
(for main window) (for sub window)
Main window
14
Sub window
OM1009082E17
How to use the teach pendant
3.2 How to work on the screen
The teach pendant provides a variety of icons that identify
functions on the screen that can make your work easier.
Move the cursor to the icon you want and click the jog dial
to display sub-menu icons or to switch windows.
Function icons
Menu icons
Window title
Edit window
User function icons
Function keys
Status bar
3.3 How to switch the external axes (option)
There are two ways to switch functions of the function keys
between main axes and external axes.
(1) Hold down the L-shift key to switch the displays of
function icons from Robot axes and External axes
(see the right figure).
(2) On the menu bar, click
then
(External axis).
External axis 1
External axis 2
(Robot) (menu icon) and
External axis 3
External axis 4
External axis 5
External axis 6
OM1009082E17
15
How to use the teach pendant
3.4 User function keys
The User function keys correspond to the icons displayed
at the bottom of the screen respectively.
Press one of the six user function keys to execute the function of the corresponding icon. You can customize the icon
assignments to the user function keys.
The change page key to display different set (page) of
function icons is assigned to F6 key by default.
The user function keys are context-sensitive, therefore, the
function icons group on the screen are changed as operation changes.
Use this key to change pages
• Function keys and operations
F1
Operation
F2
No file is open
(Robot motion OFF)
Trace
F4
F5
F6
Wire/gas check
Edit
Robot motion OFF
Teach
Robot motion ON
F3
Window
change
Wire/gas check
Edit mode
change
Add command
Window
change
Cut
Copy
Paste
Trace ON
Wire/gas check
Edit mode
change
Add command
Trace ON
Weld/No-arc
Interpolation
change
Coordinate
system change
Trace OFF
Wire/gas check
Edit mode
change
Add command
Trace OFF
Weld/No-arc
Interpolation
change
Operation
Arc lock
Change
page
Change
page
Change
page
Override
Note
(1) Valve2 key (TAWERS only)
• In teaching operation, turn on the Wire/gas check key, then the
function icon for function key
becomes Valve 2 icon.
• Press the icon. If the lamp of the icon is “Green”, then the valve is
ON and if the lamp of the icon is “Black”, then the valve is OFF.
Valve 2
• The Valve2 is turned off when an emergency stop occurs or the
mode is switched to AUTO.
• The Valve2 goes off automatically in one minute after it is turned
on.
16
Wire/gas
OM1009082E17
How to use the teach pendant
3.5 Menu icon
In the menu bar, the red frame around an
icon indicates the location of the cursor.
Jog up/down to move the cursor in the
manu bar.
Click a menu icon to display sub-menu of
the icon.
Click the jog dial to
display sub-menu items
Click jog dial to close sub-menu
Rest the cursor over an icon to display the
icon name.
Click an icon
to display
its submenu itens.
Move the cursor
up to close the
sub-menu
Rest the cursor over the icon
to display the icon name.
OM1009082E17
17
How to use the teach pendant
3.6 Input numerical values and characters
3.6.1 Input numerical values
The number entry box appears when you click an entry box
you need to input a numerical value.
(1) Use the L-shift key or R-shift key to switch the digit of
the value.
(2) Jog up/down to change the numerical value.
(3) Press the Enter key to close the window and save the
number you have entered.
(4) Press the Cancel key to close the window without saving the number you have entered.
3.6.2 Input characters
The character entry box is displayed to enter characters.
The function icons are changed to the character entry
icons.
Function
key
Function of the corresponding function
icon
Backspace.
Not in use.
Upper case
Entry box
Not in use.
To input uppercase letters.
Lower case
To input lowercase letters.
To input numbers.
To input symbols.
Numbers
Symbols
Not in use.
18
SP
Space
BS
Back space (Delete a character.)
L-shift/
R-shift key
To move the cursor in the character
entry box.
ENTER key
To close the character entry box after
saving characters you have entered.
Cancel key
To close the character entry box without
saving characters you have entered.
Character
OM1009082E17
How to use the teach pendant
3.7 Memory level check
Refer to the following procedure to check the available
memory space in the controller.
With the “System list” screen, move the cursor to Controller and then click the jog dial.
Then the memory level; Free memory space, appears in
the bottom of the right window.
Note
If a memory card has been inserted into the teach pendant,
click either “SD memory or USB memory. Then memory
level of the memory card is displayed.
Memory level
3.8 How to get the version information
To check the robot software version,
click the
(version) icon.
OM1009082E17
19
TEACH mode
4. TEACH mode
When the Mode select switch is
in the TEACH position, it is possible to create or edit a robot
operation program using the
teach pendant.
4.1 How operation procedures are explained
(1) Teach pendant
Click
>>
symbol indicates icon operation.
Click icons on the right of the symbol from left to right to
display the dialog box shown below the icons to continue
data input or setting parameters.
* If a list of icons screen is displayed, instead of dialog
box, see the definition of each icon and select an icon of
the intended operation to display the next dialog box.
Operation order
Click
>> Program start method
>>
Set
Standard
settings
An example of dialog box
(2) Dialog box
When a dialog box appears, follow the instruction on the
screen, such as complete parameters, enter numbers, etc.
and then click OK to update the settings
.
Button
Description
OK
Closes this dialog box and saves any
changes you have made
Cancel
Closes this dialog box without saving
any changes you have made.
Close
Close this dialog box.
4.2 How to turn ON power to the controller
Turn ON the power switch of the robot controller main
body. Then after completing the initial communication
between the controller and the teach pendant in an orderly
manner, the teach pendant becomes operable.
20
Note
After turning off the power source of the controller,
make sure to allow at least three seconds of cooling
time before turning the power on again.
OM1009082E17
TEACH mode
4.3 How to turn ON Servo Power
WARNING
Prior to turning ON the servo power, make sure that no personnel are present within
the robot work envelope.
Hold a Deadman switch lightly, then the servo ON switch
blinks.
Press the Servo-ON switch to turn on the servo power,
then the servo-ON switch lights up solidly.
While working on the robot, keep holding a Deadman
switch down lightly. Releasing or holding the Deadman
switch hard shuts off the servo power. In that case, hold the
Deadman switch lightly once again and press the ServoOn switch to re-energize the servo power.
Note
If the servo is turned OFF and back ON again within 1.5
seconds, the message "Retry to turn on servo" is displayed. At that time, the servo won’t be turned on.
4.4 User ID settings for the first time
You must login as “robot” to perform teaching operation or
editing (changing) robot settings. It is factory set to automatic log on at shipment. Refer to the following procedure
and register the User ID as “robot”.
Click
>> User
ID
>>
Set
>>Login
Advanced
settings
1) Procedure
(1) Click Login.
(2) Type “robot” in the “User ID” entry field.
(1) Click “Login”
Or you can click Browse button to select “robot” from
the list of user IDs.
(3) Type “0000” (four zeros) in “Password” entry field.
(4) Click OK to change the user level to the robot, the
level you can perform teaching operation or setting/
editing robot settings.
Attention
The password “0000” is for the initial login. Change
the password if needed. (You cannot delete “robot”.)
For details of user ID including registry and editing,
please refer to section ”13.3 User management settings” on page “173”.
(2) Input “robot”
(3) Input “0000”
(4) Click “OK”
OM1009082E17
21
TEACH mode
4.5 Manual operation
WARNING
Prior to turning ON the servo power make sure that no personnel or nothing to interfere with robot movement is present within the robot work envelope.
You can use the teach pendant to operate the robot manually. The movements won’t be recorded.
For safe operation, in TEACH mode, it is possible to limit
the travel speed at the tool center point and the mechanical
interface (tool mounting point) within the 0.01 m/min to
15.00 m/min range.
(1) Click the
(Robot motion) icon to turn ON the
icon, which enables robot manual operation.
(2) Once the robot motion icon is turned on, function icons
for robot movements are displayed. Jog up/down the
jog dial while holding down a function key of the robot
motion you want, then the robot moves according to
the function you specified.
Once the function key is released, the robot stops.
• How the jog dial work
Note
• The travel distance of the robot control point (tool center
point) is indicated at the upper right corner of the screen.
The value is reset to zero once the function key is
released.
• The joint coordinate system is set as default coordinate
system unless otherwise specified. To apply a coordinate
system other than “joint”, refer to section “4.6 Switch the
coordinate system”.
Jog up/down
The robot moves corresponding to
the amount of the jog dial rotation.
(Lamp is ON)
Moves the robot arm
(Lamp is OFF)
Moves the cursor.
Jog drag or pressing
key
Jog the dial a little to move the robot at a low speed and a lot to move it at a high
speed.
Moving speed at
pendant.
operation is shown at right upper area of the teach
Note
Use the R-shift key to switch the feed per jog setting;
High, Middle or Low. To change the settings, see section “Jog settings”.
22
OM1009082E17
TEACH mode
4.6 Switch the coordinate system
By changing a coordinate system you can change the
direction of robot arm movement. There are three coordinate systems available.
To switch the coordinate systems and corresponding function icons to be displayed on the screen;
• Press the L-Shift key, or
Joint
• Select one from the coordinate system icons in the menu
bar.
Tool
Cartesian
Cylindrical
User
Tool projection
4.6.1 Robot motion icons and robot movement
Robot motion coordinate system select menu
Coordinate
system
Direction of robot arm movement
• Control the robot movements by axis individually.
Joint
• Controls the robot movements based on the robot coordinate system.
Z
Cartesian
(W)
X
(H)
Y
Direction of tool
ツール方向
* (W) for “Welding” and (H) for “Handling” use.
OM1009082E17
23
TEACH mode
• Controls the robot movements based on the direction of the end tool attached to the manipulator.
(W)
Tool
(W)
(H)
Tz
(H)
Tx
Ty
(W)
(H)
* (W) for “Welding” and (H) for “Handling” use.
• Controls the robot movement based on the cylindrical coordinate system
Z
Cylindrical (*)
Z'
Y'は RT 可動軌跡に接する
Y’ touches the trajectory of RT.
Y
X
X'
Y'
• Controls the robot movement based on the coordinate system specified by the user
Zu
Zu
User (*)
Xu
Xu
Yu
Yu
• Moves the robot in the direction of tool projection.on a horizontal plane
Z
Robot coordinate
Tool direction
Tool projection (*)
(W)
X
(H)
TZ'
TY’
TX’
Y
Direction of tool
ツール方向
* (W) for “Welding” and (H) for “Handling” use.
(*): To switch to cylindrical, user or tool projection coordi-
nate system, it is necessary to enable each coordinate system on the “Select coordinate system” dialog box.
24
OM1009082E17
TEACH mode
4.7 Quantitative move
It is a function to move the robot at the specified distance
(in quantitavive standpoint) in teaching operation
For example, if you would like to move the robot 30 mm
from the current position, specify the intended distance;
“30mm” in the settings dialog box, and move the robot
manually. Then the robot automatically makes a stop at 30
mm from the quantitative move start position.
Robot movement
• About distance:
Distance 2
The criteria for distance/angle in this case is the distance or
angle measured from the position where the quantitative
move is started to the stopped position of the robot.
It is possible to switch the travel direction from (+) to (-) and
vice versa, however, the “distance” is how far the robot is
positioned away from the start position. It is not the total
traveling distance, such as “Distances 1 + 2” or “Distance
2”.
Distance1
Quantitative move
Quantitative move
Quantitative move start position
4.7.1 Applicable coordinate systems
• Joint, Cartesian, Tool, Cylindrical, User and Tool coordinate systems and external axis.
• Slave robot in multi-cooperative robot control system.
Note
This function does not support the robot movement created
by pressing multiple left side function keys; i.e. pressing X
and Y at the same time for diagonal movement.
4.7.2 Preparation
Allocate this function icon
(Quantitative move) to the
user function key settings.
* About the user function key settings, please refer to
“13.2 Customize function keys on page 155”.
4.7.3 Operation
(1) Press
at the position where you would like to
start the quantitative move. Then the setting dialog box
is displayed.
(2) Specify the distance and angle.
[Distance (Linear motion)]: Linear motion distance
(mm)
[Angle (Rotate motion)]: Angle for rotation (degrees)
(3) To move the robot, hold the left side motion function
key down and press the jog dial or “+”/”-” key.
* The quantitative move icon is displayed on the
small screen located at the upper right of the TP
screen.
• It is possible to release the jog dial, use jog dial and
“+”/”-” key together or change “+”/”-” direction during
quantitative move operation.
• Any operation without pressing the jog dial is ignored
in this operation.
(4) Releasing the left side motion function key cancels the
quantitative move operation and displays the message
dialog box on the right.
(5) The robot makes a stop at the preset distance/angles
away from the start position.
(6) Release the left side motion function key to end the
operation.
OM1009082E17
Quantitative move icon
25
TEACH mode
<Supplement>
(1) In the above procedure (3), the quantitative move
operation is canceled if one of the following condition
occurs. In that case, start again from the procedure
(1).
• The
key is pressed twice before the robot start
the quantitative move.
• The left side motion function key is released before the
robot reaches the preset target point.
• The mode select switch is switched.
• The robot goes in hold, error stop or emergency stop
condition.
• Trace icon (
) is turned ON.
• Wire/gas check icon (
) is turned ON.
• Servo power is turned off due to Deadman switch
operation.
• Powers to the robot controller is turned off. (This quantitative move function is not supported by the resume
function.)
26
(2) When the distance or angle is set to “0.0”. (The robot
recognizes it as the arrival to the preset target.)
(3) This quantitative move operation is applicable to external axes.
(4) In external axis harmonic movement function system,
execute the quantitative move while turning on the harmonize icon (
) allows the robot to move in sync.
(5) In multi-cooperative robot control system, execute the
quantitative move while turning on the harmonize icon
(
) allows the robot to move in sync according to
the specified follow pattern.
(6) The quantitative move can be operated together with
the “Wire touch detection in teaching”.
(7) While traveling the robot in quantitative move operation, if the travel speed exceeds the speed limit of an
axis, the robot continues the manual operation at the
limit speed regardless of the settings without indicating
warning message.
OM1009082E17
TEACH mode
4.8 Teach program programming procedure
Perform the teaching operation to create a program of teaching data such as robot movement and task procedures.
[Operation flow]
(1) Create a new file (program) where teaching data will be saved.
(2) Perform teaching operation to register commands.
(3) During or after teaching operation, perform trace operation to check and correct taught data.
(4) Edit details during or after completing teaching or trace operation to complete the program.
* Once completed, run the program in AUTO mode to move the robot.
4.8.1 Robot movement data
Movements of robot arms are determined by registering
position data, so-called “Teaching points” in a program.
Each teaching point contains information about position,
robot travel method from the teaching point to the next
teaching point, and with or without welding operation.
(Teaching point)
PTP (MOVEP)
Joint movement
(Teaching point)
• <Data to be registered>
• Position of the teaching point (coordinate data)
• Travel speed toward the teaching point.
• Sequence commands (of robot operation) at the teaching point.
The welding operation starts from the teaching point the
“Weld point” is registered.
• Travel method toward the teaching point. (Interpolation)
<Supplementary notes>
For circular or weaving points, a move command for circular or weaving interpolation is registered on all points in the
circular or weaving interpolation section (including starting
and ending points) to clarify the section to be applied.
OM1009082E17
Interpolation
Linear (MOVEL)
The robot follows a straight path
from a point to the next point.
Circular (MOVEC)
The robot follows a circular path
determined by 3 teaching points
Linear weaving (MOVELW)
The robot follows a zigzag
course on a straight path.
Circular weaving (MOVECW)
The robot follows a zigzag
course on a circular path.
27
TEACH mode
4.9 Create a new file
Create a file to register data in teaching operation.
On the file, register teaching points and sequence commands with teach or file edit operation.
(1) From the menu bar, click File and then click New.
(2) On the New setting dialog box, specify the setting
items, such as file name and comment. Then click OK.
Click
>>
File
New
[File type] Specify a file type from program, arc start or
arc end.
• Program: A file to register move commands and
sequence commands in. Stored in the controller of
the system.
• Arc start: A file to register commands to be called by
the arc start sequence. Stored in ArcStart folder.
(Controller of the system >> Welding >> ArcStart)
• Arc end: A file to register commands to be called by
the arc end sequence. Stored in ArcEnd folder.
(Controller of the system >> Welding >> ArcEnd)
[File name] You can enter up to 28 alphanumeric characters. You can either use the automatically initially a file
name is automatically created file name or rename it.
[Comment] Enter the contents of the file to register.
[Tool] Select one from the list of tool numbers of the
tools attached to the manipulator, such as welding torch,
and registered as offset data.
[Mechanism] Specify the mechanism you are going to
work in. It is factory set to “1: Mechanism 1” at shipment.
[Welder] The welder number used in the current program.
* This setting item is available when “TAWERS characteristic switching” has been added to the system.
[User coordinates] A user coordinate number used in
the current program.
* This setting item is not displayed if “Switching every
program” in “User coordinate system settings” has not
been selected.
(3) Then a new program to register teaching points is displayed.
Note
User coordinate information is displayed at the top of
the program.
[None]: Robot coordinates
[1:USER01]: User coordinate system number “1”
[2:USER02]: User coordinate system number “2”
:
[30:USER30]: User coordinate system number “30”
* Only “None” is displayed if there is no defined user
coordinate system.
28
User coordinate information
[USERxx]: “xx” represents specified user coordinate number.
[USER?]: When the specified user coordinate becomes
invalid. The robot coordinate sysytem is applied.
OM1009082E17
TEACH mode
4.10 Register teaching points
4.10.1 Registering teaching points
Register teaching points in a file.
When you register a teaching point, data of the robot orientation and the travel method (interpolation, travel speed
etc.) are registered at the same time. The interpolation and
travel method registered in the teaching point are the travel
method from the preceding teaching point to the current
teaching point.
Travel method
(Interpolation, speed etc.)
All information is
stored with each
teaching point
Teaching point
(1) Either create a new file or open an existing file.
(2) With jog up/down operation, move the cursor to the
line just before the line in which you would like to register the teaching point.
*If you are creating a new file
it is set to “Add” automatically.
Click
>>
(Edit type)
Add
(3) Make sure the edit type icon on the menu bar is set to
Add
(Add).
(4) Turn on the
(robot motion) icon to get the robot
operational.
The move command to be inserted in is displayed in at
the bottom of he screen. (Interpolation, travel speed
and weld/air-cut settings data of the teaching point is
displayed.)
robot motion
(5) Move the robot to the position you would like to register.
(6) If the travel method (interpolation and speed) displayed at the bottom of the screen is what you want,
press ENTER key to register the teaching point.
This line is added.
• If you want to change the travel method of the teaching
point:
Press R-Shift key. Then function icons are changed to
those for travel method. With the function icons, change
the travel method as you like.
As you change the travel method of the teaching point,
the display at the bottom of the screen changes. Then
press ENTER key to register.
Teaching items:
Interpolation, travel speed and Weld/air-cut
< Note >
The travel method is displayed at the bottom of the
screen while R-Shift key is held down. The display is
cleared once the key is released.
OM1009082E17
29
TEACH mode
• If you want to change the contents of a registered teaching point:
Turn off the robot motion icon.
Then move the cursor to the line of the teaching point
you would like to edit, and click the jog dial.
Then the contents of the teaching point id displayed.
Change the data and click OK button to update the
teaching point.
[Interpolate] Specifies an interpolation from a previous
teaching point to the current teaching point (teaching
point to be registered).
[Air-cut/Weld] Select “Weld” if the current teaching
point to the next teaching point is welding section. Otherwise, select “Air-cut”.
[Position name] Specifies a position variable of the
current teaching point.
[Manual speed] Specifies a robot travel speed from the
previous teaching point to the current teaching point.
[Wrist calculation] Normally set “0”. In case of a special calculation, set 1, 2, 3 or 4.
(This field is not available if the teaching point is
“MOVEP”)
[Smooth level] Normally set “Default”. If you want to
change smooth level for each move command, selectable from 0 to 10.
The default settings is “6” (standard smooth level).
For details of smooth level, refer to section”10.10
Smooth level” on page 122.
• If you want to specify the move command before registering a teaching point:
While holding down the R-Shift key, press the ENTER
key, then the move command setting dialog box is displayed. Complete the setting items and then register the
teaching point.
< Note >
Use the “Teach advanced settings” (
) to
specify whether to display the MOVE command setting
dialog box at the time of registering a teaching point.
Normally it is set to display the MOVE command setting dialog box if both R-shift key and the ENTER key
are pressed to register a teaching point. If only the
ENTER key is used to register a teaching point, the
MOVE command setting dialog box won’t be displayed.
30
OM1009082E17
TEACH mode
4.10.2 Changing teaching points
(1) Open the file, and then move the cursor to the teaching
point you want to make position change.
(2) Make sure the edit type icon on the menu bar is set to
Change
(Change).
(3) Turn on the
(Robot motion) icon and move the
robot to the new position you want change to.
(4) Press the ENTER key, then the confirmation message
is displayed. Click YES to update the robot position
data.
Note
This operation (position change of a taught point) is not
available when the
(Robot motion) icon is OFF.
4.10.3 Registration of teaching point deletion
(1) Open the file, and then move the cursor to the teaching
point you want to delete.
(2) Make sure the edit type icon on the menu bar is set to
Delete
(Delete).
(3) Press the ENTER key.
Then the teach pendant prompts you to confirm the
deletion of the robot position. Click OK button to delete
it.
Note
This operation (deletion of a taught point) is executed
whether the
(Robot motion) icon ON or not.
OM1009082E17
31
TEACH mode
4.10.4 Move commands for each interpolation
Welding robots
Move command
Interpolation type
MOVEP
PTP
MOVEL
Linear
MOVEC
Circular
MOVELW
Linear weaving
MOVECW
Circular weaving
* Weaving amplitude point is registered as WEAVEP.
4.10.5 Maximum speed
The maximum speed is common to TA and TB manipulators, which is 180.00 m/min.
4.10.6 How to switch the manual speed
The manual speed is the travel speed of the tool center
point (welding point) in operation. Use the function key to
change the speed.
Speed
(1) Open the program, and click the R-Shift key to display
Manual speed icon.
(2) Click the icon and switch the speed ranges; High, Middle and Low.
32
OM1009082E17
TEACH mode
4.10.7 Wrist calculation (CL number)
CL #
0
1
2
3
4(*1)
Calculation (Application)
Automatically calculate the wrist interpolation
based on the torch direction.
<For circular interpolation>
Use it when the tool vector is nearly perpendicular to the circular plane.
(Tolerance: within 10 degrees).
<For circular interpolation>
Use it when the tool vector is not perpendicular
to the circular plane.
(Tolerance: 10 degrees or more).
<To avoid singular orientation>
Use it when the BW axis is a singular orientation with nearly zero degree. (i.e., TW axis and
RW axis are parallel.)
It can avoid singular orientation, however, since
joint angles of RW, BW and TW axes are allocated equiangularly, trajectory of the tool center
point line won’t be straight line. Therefore, it is
necessary to teach points close to each other.
Please note that it may not be possible to maintain tool orientation constant.
It calculates the wrist interpolation after allotting
the UVW parameter, which represents torch
angle, between teaching points.
Tool vector
TZ
TX
(*1): Differences between CL #0 and CL #4.
CL #4 is calculated by allotting the torch angle. Therefore, in boxing
welding at a corner, welding operation is executed while keeping the
torch angle “V” (the angle from the vertical surface). (See the right figure.)
<Boxing welding for CL#0 and CL#4>
Work
Movement of CL#0
Travel the shortest
path
In general, it is better to use CL#4 for corner fillet welding than CL#0.
* Depending on positions of taught points, interpolation type, cooperative movement or so on, CL #0 could be more suitable than CL
#4. Check the performance of both CL#0 and CL#4 using trace
operation and see which CL number is suitable to your application.
Movement of CL#4
Torch angle V
CL#4 keeps this angle while welding.
OM1009082E17
33
TEACH mode
4.11 Circular interpolation
With the circular interpolation, the tool center point of the
robot moves in circular arc.
The circular path will be determined by teaching at least
three consecutive circular interpolation points (MOVEC).
<Caution in teaching circular interpolation points>
Even though there are teaching points registered as
MOVEC (circular interpolation) points, unless three or
more MOVEC points are registered in series, the robot recognizes the section as liner interpolation and makes a linear movement.
②
①
Linear
interpolation
MOVEC
(Intermediate)
MOVEC (Start)
③
MOVEC (End)
4.11.1 Teaching procedure
Prior to teaching circular interpolation points, make sure
the edit type icon on the menu bar is set to
(Add).
(1) Teach “Circular start point”
(a) Press the R-Shift key, and press the function key
for circular interpolation. Then the add point data
displayed at the bottom of the screen becomes
“MOVEC”.
(b) Move the robot to the circular start point, and then
press the ENTER key.
(2) Teach “Circular intermediate point”
Move the robot to the circular intermediate point, and
then press the ENTER key.
(3) Teach “Circular end point”
Move the robot to the circular end point, and then
press the ENTER key.
* The teaching point is regarded as the circular end
point when the next teaching point is registered with
an interpolation type other than circular.
Circular
MOVEC
<Supplementary notes>
If you want to specify MOVEC command parameters, turn
off the robot motion icon, and move the cursor to the teaching point, and then click the jog dial. Then the setting dialog
box of MOVEC command is displayed. Edit parameters
and register.
34
OM1009082E17
TEACH mode
4.11.2 What is “Circular interpolation”
The robot calculates a circle from three teaching points and
moves on the circular arc.
• If there are more than one circular arc sections in
series:
If there are more than one circular intermediate points in
a series of MOVEC points, the circular arc from the
teaching point to the next point is calculated from the current teaching point and the next two teaching points,
except for the circular arc to the circular end point (from
the previous point). The circular arc for the circular end
point is calculated from the circular end point and the
previous two teaching points.
B
B, C, D
A, B, C
C
C, D, E
A
(Start point)
D
C, D, E
E
(End point)
indicates points to be used to calculate
locus of each section.
*
MOVEC
<Supplementary notes>
(1) To create a path of two separate circular arcs in series
(as per the right figure), register the circular end point
of the first circular arc as the circular arc split-off point.
MOVEC
(Circular arc split-off point)
MOVEC
MOVEC
<How to register the circular arc split-off point>
(a) To register the split-off point in edit mode after registering the circular arcs.
• Open the file you want to work on.
• Move the cursor to the circular end point of the first
circular, and then click OK. Then the MOVEC
command setting dialog box is displayed.
• Mark the check-box of the “Circular arc split-off”
and then click OK.
(b) To register circular arc split-off point at the same
time as registering the circular end points.
• Press the R-Shift key to register the circular end
point. On the setting dialog box, click the interpolation type.
• If the interpolation type is “MOVEC”, the “Circular
arc split-off point” check-box is editable. Mark the
check-box and register the teaching point.
MOVEC
(2) If the “circular arc split-off point” is registered in two
consecutive teaching points, the robot makes a linear
movement (linear interpolation) between the points.
(3) If consecutive circular interpolation points are closelypositioned, changing position of one of the points can
cause significant change in robot movement (or circular arc path).
Make sure to give sufficient space between points
when teaching circular interpolation points.
MOVEC(Split-off point)
MOVEC(Split-off point)
Linear section
OM1009082E17
35
TEACH mode
4.12 Teach weld section (Welding spec.)
Welding robots are provided with functions for operation
frequently used in welding (welding ON/OFF operation) for
easy operation.
4.12.1 Wire inching / Gas check
From the user function icons, turn ON the
(Wire/gas
check) icon.
Then function icons are changed to wire inching and gas
check icons.
* For details of how to change wire inching speed, refer to
section “14. Arc welding machine settings.”
Wire/gas check
Function icons
36
Functions
Wire feed forward
While holding down the key, the robot feeds the wire forward. The robot starts feeding the wire at low speed until the preset “changeover time” comes, and then it
changes the speed to high speed.
Wire feed backward
While holding down the key, the robot feeds the wire backward. The robot starts
feeding the wire at low speed until the preset “changeover time” comes, and then it
changes the speed to high speed.
Gas check
While the green lamp is on, the gas valve is open.
Each time you press the corresponding function key, the gas ON/OFF state is
switched. (If the “gas check” is kept in the ON state, it is automatically turned off in
one minute.)
OM1009082E17
TEACH mode
4.12.2 Teaching welding points and air-cut points
Register the welding start point and intermediate points as
“Weld” points, and the welding end point as “Air-cut” point.
(1) Arc start point:
(a) Press the R-Shift key, and set the function icon to
WELD.
(b) Move the robot to the arc start point, and press the
ENTER key.
①
Set “Weld”
②
Set “Weld”
ARC-SET
ARC-ON
③
Set “Air-cut”
CRATER
ARC-OFF
Weld section
< Note >
ARC-SET command that specifies current value, voltage value and speed, and ARC-ON command that
specifies an arc start program, are registered in the arc
start point automatically.
(2) Intermediate point:
Move the robot to an intermediate point, and press the
ENTER key.
WELD
< Note >
To change welding conditions at the intermediate
point, use ARC-SET command, AMP command that
specifies welding current, and VOLT command that
specifies welding voltage.
(3) Arc end point:
(a) Press the R-Shift key, and set the function icon to
Air-cut.
(b) Move the robot to the arc end point, and press the
ENTER key.
< Note >
Air-cut
CRATER command that specifies crater current value,
voltage value and time, and ARC-OFF command that
specifies an arc-off program are registered in the arc
end point automatically.
OM1009082E17
37
TEACH mode
4.12.3 Teach settings
By specifying the Arc-ON and Arc-OFF program, welding
conditions and crater conditions with the “Teach settings”
dialog box, the preset conditions will be automatically registered to the arc-ON and arc-OFF points respectively
when position data of those points are registered.
Click
>>
More
Teach
settings
[User Coordinate] Specifies the user coordinate system No. to be applied in manual operation.
(“0” represents the robot coordinate system.)
[Speed] Specifies the default robot travel speeds (High,
Middle or Low) to be displayed when switching the
speed range.
[CL] Specifies the default wrist interpolation type.
[Weaving pattern] Specifies the default weaving pattern.
[ARCSET No.] Specifies the default weld table number
to be saved in the ARC-SET command when saving the
arc start point.
• Hide ARCSET/CRATER No. from the ADD screen:
Mark the check-box of this item if you do not want to display this item as a setting item on “ADD” dialog box.
[ARC-ON file name] Specifies the default arc start program name to be saved in the arc start point.
(Setting range: ArcStart 1 to 5)
[Process No.(*)] Specifies an arc start process including arc retry settings to be applied. (Setting range: 0 to
5)
[CRATER No.] Specifies the default CRATER condition
number to be saved in the arc end point.
[ARC-OFF file name] Specifies the default arc end
program name to be saved in the arc end point. (Setting
range: ArcEnd 1 to 5)
[Process No.(*)] Specifies an arc end process, such
as stick check. (Setting range: 0 to 5)
(*)
Process No.: By changing the process No., you can
specify a variety of arc start/arc end processes. For
details, please refer to section “14. Arc welding machine
settings”.
4.12.4 Hold and Restart in welding operation
When you press the Hold switch during welding operation,
the robot stops after executing ARC-OFF command stored
in the arc end point of the current welding section. At that
time, the robot does not execute CRATER command.
With restart operation, the robot resumes operation after
executing ARC-ON command stored in the arc start point
to re-start operation.
38
OM1009082E17
TEACH mode
4.12.5 Linear weaving interpolation
To execute weaving operation, teach a weaving start point
(MOVELW), two amplitude points (WEAVEP) and weaving
end point (MOVELW).
WEAVEP
Main trace
②
• Procedure
①
MOVELW
④
MOVELW
Make sure the edit type icon on the menu bar is set to
(Add).
(1) Teach “Weaving start point”
(a) Press the R-Shift key, and press the function key
for linear weaving interpolation. Then the add
point data displayed at the bottom of the screen
becomes MOVELW.
(b) Move the robot to the linear weaving start point,
and then press the ENTER key.
③
WEAVEP
linear weaving
(2) Confirming registration of amplitude points
(a) The message “To save the next teaching point,
click [Yes]. To quit setting an amplitude point, click
[No].” is displayed.
(b) Click Yes, then the interpolation of the next two
points (depending on the applied weaving pattern,
the next four points) are automatically registered
as “WEAVEP”.
(3) Teach “Amplitude point1”
Move the robot to an amplitude point in one side
(amplitude point1), and then press the ENTER key.
(Register WEAVEP command.)
(4) Confirming registration of amplitude points
MOVELW
(a) The message “To save the next teaching point,
click [Yes]. To quit setting an amplitude point, click
[No].” is displayed.
(b) Click Yes.
(5) Teach “Amplitude point2”
Move the robot to the other side of the amplitude point
(amplitude point2), and then press the ENTER key.
(Register WEAVEP command.)
* If the applied weaving pattern is #4 or #5, teach two
more amplitude points (amplitude points 3 and 4) in
the same manner.
< Note >
If the weaving pattern 4 or 5 is applied, register two
more amplitude points (amplitude points 3 and 4) in
the same manner.
(6) Teach “Weaving end point”
Move the robot to the linear weaving end point, and
then press the ENTER key. (The teaching point is registered as MOVELW point.)
OM1009082E17
39
TEACH mode
<Supplementary notes>
If you want to specify parameters of MOVELW and
WEAVEP commands, turn off the robot motion icon, and
move the cursor to the teaching point, and then click the
jog dial. Then the setting dialog box of MOVELW (or
WEAVEP) command is displayed. Edit parameters and
register.
• Weaving patterns: Register a weaving pattern number in
the weaving start teach point.
• Frequency/Main trace timer/Manual speed/Weaving
direction/Change direction: Register those setting items
in the weaving end teach point.
[Frequency] Specifies frequency of the weaving
speed. Specify it at the weaving target point.
[Main trace timer] Specifies time to hold the movement in the weaving direction Please note the robot
remains moving on the main trace (toward the arc end
point) while the timer is on.
* The main trace timer is applicable to weaving patterns 2 and 3.
Amplitude timer
[Weaving pattern] Specifies a weaving pattern. Specify it at the weaving start point. (Setting range: 1 to 6)
*About weaving patterns:
1
Main trace timer
• In case of synchronous operation with an external
axis (e.g. in a circumferential welding of a pipe,
the external axis moves the work-piece while the
robot is executing welding operation at the same
position.) add “10” to each of the following weaving
pattern numbers. In such operation, teach points so
that the distance between the weaving start point and
the next point (target point) becomes 5 mm or more.
S
2
Amplitude timer
• In “Pattern 6”, weaving is executed by the wrist axis
in PTP movement. Register the amplitude points as
PTP point.
• Weaving patterns
Pattern 1
(Low-speed single weaving)
E
1
2
S
Pattern 2
(L shape)
Pattern 4
(U shape)
E
1
2
E
1
E
1
2
S
Pattern 5
(Trapezoid)
Pattern 6
(High-speed single weaving)
E
1
2
2
S
E
1
S
Pattern 3
(Triangular)
3 4
S
3 4
S
2
Teaching points to move in PTP
40
OM1009082E17
TEACH mode
[Weaving direction/Change direction of amplitude
Specifies how the weaving to be operated with reference to the vector direction of the line connecting amplitudes (WEAVEP). The setting contents apply to the
robot movement toward the teaching position this setting is registered.
* For patterns 11 to 15, as they are external axis-driven
movements, it is automatically set to “Reference to
amplitudes”.
* For patterns 6 and 16, since they are special patterns,
this function is not applicable.
Movements of “Weaving direction”
Simple weaving
Reference to amplitude points
B1
B1
S
E
E
S
B2
B2
Movement s of “Change direction of amplitude:
Change at teaching point
In sync with the tool
Turn direction
in sync with the tool
Direction stays constant
toward the next teaching point
4.12.6 Supplementary explanations about weaving movements
• To continue (extend) weaving operation, add a
“MOVELW” teaching point to the arc end point. At that
time, the current weaving amplitude is continued in the
extended weaving operation.
• Unless a series of four (or six depending on the weaving
pattern) weaving points are taught and saved without
fail, the robot recognizes the section as liner interpolation and makes a linear movement even points with
weaving move commands are included.
• Restrictions of weaving parameter settings
(1) Frequency
Up to 5 Hz (for patterns 1 to 5)
Up to 9.9 Hz (for pattern 6)
OM1009082E17
(2) Amplitude x Frequency
Up to 60 mm•Hz (for patterns 1 to 5)
(3) Angle of swing x Frequency
Up to 125 º•Hz (for pattern 6)
(4) [1/f - (T0+T1+T2+T3+T4) > A] must be satisfied.
where,
f: Frequency (unit: Hz)
T0: Timer set value saved in the weaving start point.
T1 to T4: Timer set values of amplitude points 1 to
4.
A= 0.1 (for patterns 1, 2 and 5),
= 0.75 (for pattern 3),
= 0.15 (for pattern 4),
= 0.05 (for pattern 6)
41
TEACH mode
4.12.7 Circular weaving interpolation
To execute circular weaving operation, teach three or more
points to determine a circular line and two amplitude points
(WEAVEP) and weaving end point (MOVELW).
• Procedure
Make sure the edit type icon on the menu bar is set to
(Add).
(1) Teach “circular weaving start point”
(a) Press the R-Shift key, and press the function key
for circular weaving interpolation. Then the add
point data displayed at the bottom of the screen
becomes MOVECW.
(b) Move the robot to the circular weaving start point,
and then press the ENTER key.
(2) Confirming registration of amplitude points
(a) The message “To save the next teaching point,
click [Yes]. To quit setting an amplitude point, click
[No].” is displayed.
(b) Click Yes, then the interpolation of the next two
points (depending on the applied weaving pattern,
the next four points) are automatically registered
as “WEAVEP”.
(3) Teach “Amplitude point1”
Move the robot to an amplitude point in one side
(amplitude point1), and then press the ENTER key.
(Register WEAVEP command.)
④ MOVECW
(Intermediate)
WEAVEP
②
③ WEAVEP
① MOVECW (Start)
Linear interpolation
⑤
MOVECW (End)
circular weaving
MOVECW
(4) Confirming registration of amplitude points
(a) The message “To save the next teaching point,
click [Yes]. To quit setting an amplitude point, click
[No].” is displayed.
(b) Click Yes.
(5) Teach “Amplitude point2”
Move the robot to the other side of the amplitude point
(amplitude point2), and then press the ENTER key.
(Register WEAVEP command.)
* If the weaving pattern 4 or 5 is applied, register two
more amplitude points (amplitude points 3 and 4) in
the same manner.
(6) Teach “Circular weaving intermediate point”
Move the robot to the circular weaving intermediate
point, and then press the ENTER key. (Register
WEAVCW command.)
(7) Teach “Circular weaving end point”
Move the robot to the circular weaving end point, and
then press the ENTER key. (Register WEAVCW command.)
<Supplementary notes>
If you want to specify parameters of circular weaving command (MOVECW), turn off the robot motion icon, and
move the cursor to the teaching point, and then click the
jog dial. Then the setting dialog box of MOVECW command is displayed. Edit parameters and register.
<Caution in teaching circular interpolation points>
Unless a series of five (or seven depending on the circular
weaving pattern) circular weaving points are taught and
saved without fail, the robot recognizes the section as liner
interpolation and makes a linear movement even points
with circular weaving move commands are included.
42
OM1009082E17
TEACH mode
4.13 Trace operation
Trace is used to check the actual position or conditions of
taught points which have been saved. With this operation,
it is also possible to change teaching point data.
• It use the
(trace) icon and the motion function key
to trace points.
• Trace operation is available while the trace icon lamp
(green) is ON (
OFF (
), and not operable if the lamp is
).
4.13.1 Starting/Ending trace operation
While holding down the
(Trace forward) or
(Trace backward) function key, press and hold down the
Jog dial or
key. Then the robot moves forward or
backward respectively until it reaches the next teaching
point.
Switching trace speed:
It is possible to trace a weld section at a speed other than
taught speed. Use R-shift key to switch over High/Low of
the trace speed settings, which are set in the “Advanced
settings.”
• Make sure to press correct combination of keys (
and
, or
and
). The robot does not move
if wrong keys combination is pressed.
• The robot stops if the Jog dial or key is released.
• Turn off the trace icon lamp (
) to exit from trace
operation.
4.13.2 Adding teaching points
Note
While the robot is moving forward in trace mode, the cursor
is positioned on the target teaching point. The add point
data displayed at the bottom of the screen displays the
move command of the target teaching point (where the cursor is currently positioned.)
Turn ON the
Point to add
(Robot
motion) icon lamp. Move
the robot to the point you
want to add as a teaching
point, and save the point
(1) With the Window change key, bring the edit window to
an active state.
(2) Make sure the edit type icon on the menu bar is set to
(Add). Then press the Enter key. Then a new
*If you are creating a new file
it is set to “Add” automatically.
Click
>>
(Edit type)
Add
Note
If you want to edit the parameters of the newly added
teaching point, turn off the robot motion icon (
), and
move the cursor to the teaching point, and then click the
jog dial. See section “4.10 Register teaching points” on
page 29 for details.
* Unless it is switched, “Edit type” icon used in the preceding edit operation is displayed on the manu bar.
teaching point is added to the line below where the
cursor is positioned.
OM1009082E17
43
TEACH mode
4.13.3 Changing position of a teaching point
With trace operation, move
the robot to the position you
want to change to in trace
mode and update the taught
point. (The cursor is positioned on the teaching
point.)
(1) With the Window change key, bring the edit window to
an active state.
(2) Move the robot to the position you want the teaching
position to be.
(3) Make sure the edit type icon on the menu bar is set to
(Change). Then press the Enter key. Then the
confirmation message is displayed. Click Yes to
change the position data of the teaching point.
*If you are creating a new file
it is set to “Add” automatically.
Click
>>
(Edit type) Change
Note
If you want to edit other than position data of the teaching
point, turn off the robot motion icon (
), and move the
cursor to the teaching point, and then click the jog dial. See
section “4.10 Register teaching points” on page 29 for
details.
* Unless it is switched, “Edit type” icon used in the preceding edit operation is displayed on the manu bar.
4.13.4 Deleting teaching points
With trace operation, move
the robot to the taught point
you want to delete. (The cursor is positioned on the
taught point to delete.)
(1) Make sure the edit type icon on the menu bar is set to
(Delete). Then press the Enter key. Then the
*If you are creating a new file
it is set to “Add” automatically.
Click
>>
(Edit type) Delete
* Unless it is switched, “Edit type” icon used in the preceding edit operation is displayed on the manu bar.
confirmation message is displayed.
(2) Click Yes to delete the teaching point.
4.13.5 Robot position and icons
The position of the robot tool (the tip of the wire protruding
from the welding torch), such as whether it is on a teaching
point, or whether it is on the path between teaching points,
is displayed by the icon on the program.
Icon
Icon for
robot tool position
Robot tool position
On a teaching point
Off a teaching point
On the teaching path
Out of teaching path.
None of above
Teaching path
Manual operation
Trace
44
OM1009082E17
TEACH mode
4.14 Trace motion after editing
The following examples show the robot movement of trace
forward/backward operation after each editing in trace
operation
• Stop the robot on a teaching point and edit.
Trace forward
Trace backward
Original robot motion
5
5
3
5
3
3
4
4
4
Manually moved the robot
5
3
5
4
3
5
4
3
4
Added a point
3
6
6
6
5
4
3
5
3
4
5
4
(Added the teaching point 6.)
Changed position of a point
5
5
5
3
3
3
4
4
4
(Changed the position of point 4.)
Deleted a point
5
3
3
5
3
5
(4)
(Deleted the teaching point 4.)
(
represents the position of the robot control point.)
OM1009082E17
45
TEACH mode
• Stop the robot between teaching points and edit.
Trace forward
Trace backward
Original robot position
3
3
5
3
5
4
4
4
Manually move the robot
3
3
3
5
5
5
5
4
4
4
Add a point
3
5
4
3
5
4
6
3
5
4
6
6(new)
(Added the point 6 between 4 and 5)
Change position of a point
5
3
5
4
(new)
5
3
(4)
3
4
4
(Changed the position of point 4
Delete a point
3
5
(4)
3
5
3
5
(Deleted the point 4.)
(
46
represents the position of the robot control point.)
OM1009082E17
TEACH mode
4.15 I/O monitor
The function is applicable only in TEACH mode.
With the function, you can display the user I/O state and
also change the output state between ON and OFF.
If this I/O monitor function is used to change the output
state, the robot does not retain the ON/OFF state before t
went in the hold state at the time of restart.
(1) On the menu bar, turn ON the
icon to display the
I/O monitor screen.
And turn ON the
icon to display the output con-
trol icon.
(2) Select a terminal and change the output state with the
ON/OFF button.
Note
The robot does not retain the ON/OFF state of OUTPUT
terminals if ON/OFF state of an OUTPUT terminal is
changed using this I/O monitor function while the robot is in
the hold state.
4.16 Program test
It is a function to test a program in nearly effective condition while the robot is actually in safe settings state in
TEACH mode.(*) With the program test function, it is possible to check welding operation by actually generating arc.
With this function, the robot basically conducts the same
operation as operation in AUTO mode, including flow commands, such as CALL and PARACALL commands.
The function also support two robots movements.
(*) Safe settings state in TEACH mode:
A state that applies a speed limit to the “Manual/Override
speed limit” settings while the door stop function disabled
and the deadman switch function enabled.
<Supplementary notes>
• Use “Teach advanced settings” for detail “Program test”
settings.
• If the mode switch is switched to AUTO mode while conducting a program test, the mode is changed to AUTO at
the current position and the robot starts AUTO mode
operation from the current position if the program is
started.
• If the mode is switched from the TEACH to AUTO during
a program test, switching the mode back to TEACH once
again won’t resume the program test. In that case, the
robot goes into a normal TEACH mode.
OM1009082E17
AUTO mode
Mode
switch
Switching
Mode switch
Switching
Mode switch
TEACH mode
Program test
ON/OFF
47
TEACH mode
4.16.1 Operation
On the menu bar, turn ON the
icon to bring the robot
to the program test state. Use function keys and user function keys to operate.
Both hands method
(Default settings)
Function key
• Press this key together with Jog dial or
to start the program test.
• Hold down the keys to continue the test.
Single hand method
(See “Teach Advanced settings.”)
key
• Press this key to start and continue the program
test.
• Hold down the key to continue the test.
Press this key to end the program test.
User function keys
• If “Arc-test” is set to “Invalid” in “Teach Advanced settings”, there will be no
(Arc lock) or
• If the
(Arc lock) icon.
(Program change) icon is pressed during the program test, the robot executes the arc
lock while continuing the program test.
• The program test, once in execution, cannot be terminated using a user function key.
• Execution status of functions in program test operation
Function
48
Execution status
Function
Execution status
• Arc retry
• Stick release
• Overlap at re-start
Execute
• Load factor
Real-time display only
(No load factor error
• RT monitor
• Cube monitor
• E-Axis Range monitor
• AND condition monitor
Execute
• Weld monitor
Skip
• External weld off
input/output
Execute
• Accumulated time
Do not count the accumulated welding time during a
program test.
• Weld off key
Execute
• OPR hold output
Skip
• Flying start
Skip
• Holding output
• Running output
Skip
• Override
Execute
OM1009082E17
TEACH mode
4.16.2 Override in program test
Press the user function key “F5” (for override), then the
override icon lamp
lights up and the user function
icons are switched to those for override.
<User function keys and Icons for override function>
Switches the target welding condi(F1)
tion of the override operation.
(F2)
Adjustment key to reduces the
value.
(F3)
Adjustment key to increase the
value.
(F4)
Determines whether to write the
result of the override operation on
the program or not.
(F5)
Turns ON/OFF the override operation.
<Icons for override function>
4.16.3 Trajectory check with program test
It is a function to travel on the exact trajectory in actual
operation at the speed set for a program test.
When a large value is set as the smooth level, the robot
passes a corner inwardly away from the corner point,
which allows the robot to move around the corner smoothly
while maintaining the high speed. The faster the robot
motion speed is, the further away from the corner point the
trajectory becomes. If the robot almost interferes with a jig
in trace operation in Teach mode, the robot probably interferes with the jig in actual operation. This is because in
actual operation (or without speed limit in Teach mode), the
robot motion speed could be faster than that in Teach
mode, therefore the trajectory becomes further inward from
the corner point.
To avoid such differences in trajectory between in actual
operation in AUTO mode and in trace operation (in Teach
mode), use this trajectory check function. With the function,
the robot travels on the exactly the same trajectory as the
trajectory to be in Auto mode at the speed restricted by
Teach mode.
<Image of smoothing operation>
As the speed increases,
the smooth level increases.
* For details of setting procedure, see Section “4.17.3
Program test” on page 51.
OM1009082E17
49
TEACH mode
4.17 Teach advanced settings
It is to specify whether to validate individual advanced functions.
Advanced
function
Function
Weld section
shift
When the arc start point is shifted, all
taught points in the weld section are automatically shifted by the same amount.
Use of shift
buffer data
A function to determine whether to execute shift processing, such as sensing
result, in trace operation.
Program test
This function allows you to test a program including welding operation check
in safe settings state in TEACH mode.
Trace settings
This function allows you to perform trace
operation at the speed other than the
preset manual speed.
R-shift key and
teach point
settings
It specifies key operation and whether to
display a confirmation dialog box when a
teach point is registered.
Wire touch
detection in
teaching
This function is applicable if the “Touch
sensor (optional function)” or TAWERSTIG has been added.
A function to stop the robot when the
torch end touches the workpiece.
Edit settings
This function allows you to specify
default settings of the edit mode.
It specifies whether to display the line
number display.
Click
>>
More
Teach
Advanced
settings
4.17.1 Weld section shift
[Valid/Invalid] Specifies whether to use (Valid) this
function or not (Invalidate).
[Calc. error]
Undo all: Select it not to shift any taught points in the
weld section in case of a calculation error. (However, do
not undo the shift made on the arc start point.)
Convert except calc. error data: Select it to convert
data except error data in case of a calculation error.
Note
Although this function is set to valid, if both harmonic
movement section and normal section exist in the weld
section for the shift, this function is ignored. In that case, no
confirmation message for shift operation is displayed when
the shift is attempted.
4.17.2 Use of shift buffer data
Icon (Lamp status)
Function
(Green lamp is ON)
Trace operation using
shift buffer data.
(Light is OFF)
Trace operation of teaching points.
* it is factory set to “Invalid” at shipment.
50
OM1009082E17
TEACH mode
4.17.3 Program test
[Method]
Single hand: Starts the test by pressing the L-function
key only.
Both hands: Starts the test by pressing L-function key
and Jog dial.
[Arc-test] Specifies whether to actually execute welding operation (generate arc) (Valid) or not (Invalid).
[Trajectory check] Specifies whether to apply trajectory check function (Valid) or not (Invalid).
* For details of the function, see section “4.16.3 Trajectory check with program test” on page 50.
Limit the E-axis speed: Mark the check-box to limit the
movement of the external axis to the set speed of
“Limit speed in Teach mode” (Set >>Management
settings >> System >> External axis >> Settings).
Note
While a file is open, although the setting dialog box is displayed, it is not possible to edit the settings.
4.17.4 Trace settings
[Speed settings]
High/Low: Specify whether to make the speed switchable between high and low, and respective speeds.
[0.01-15.00]
[Default cursor position] Select the initial cursor position from “MOVE”, “High” or “Low”.
* The timing to move the cursor back to the default position is as follows.
• When a program is open.
• When mode is switched from AUTO to TEACH
while keeping the program open.
• When the program is re-displayed using the window
change key.
[Progress CALL,JUMP,IF commands] Mark the
check-box to execute CALL, IF and JUMP command in
trace operation.
4.17.5 R-shift key and teach point settings
It specifies whether to use ENTER key only or ENTER key
and R-shift key to register a taught point to display the
confirmation dialog box and also whether to display a confirmation dialog box.
[Enter key to add] Whether to display the confirmation dialog box when only the Enter key is pressed.
[Use R-shift and Enter keys to add] Whether to display the confirmation dialog box when both Enter and RShift keys are pressed.
OM1009082E17
51
TEACH mode
4.17.6 Wire touch detection in teaching
Note
This function is applicable when “Touch sensor” function (optional) or TAWERS-TIG has been installed.
[Valid/Invalid] Specifies whether to use (Valid) the function. When the function is enabled (set to “Valid”), icons
for the function are added to the menu.
[Max. operation speed] Specifies speed limit while wire
touch detection is in process. Set range: 0.01 to 15.00
Icon (Lamp status)
(Lamp is off)
* Icon is grayout
(Gray is ON)
(Yellow is ON)
(Red ON)
Function
Wire touch function is disabled.
Wire touch function is enabled but
not active.
Wire touch function is active (not
detecting any wire touch.)
The robot motion speed is limited
to the preset value of “Max. operation speed”.
Icon (Lamp color changes with status)
Message appears
Wire touch is detected. The red
light is on until the wire is separated from the workpiece.
4.17.7 Edit settings
[Add/Change Default] Specifies the default settings of
the command edit mode in program edit mode.
Power ON: Select the default settings at power on from
“Add” and “Change”.
Make new file: Select the default settings when creating
a new file from “Add”, “Change” and “Keep”. “Keep”
means to apply the last default settings.
[Line number display] Specifies whether to display the
program line numbers while editing the program. Please
note that while running the program, the screen displays
the program line numbers.
Hide the line number to display more letters.
52
OM1009082E17
TEACH mode
4.18 Edit files (Basic operation)
It is possible to edit a file during teach or trace operation.
Turn OFF the
icon lamp, then the edit window of the
teach pendant becomes active (editable).
4.18.1 Open a file
To edit a file, you need to open the file you want to edit.
(This procedure is necessary only if you want to edit a file
other than the currently working program.)
<Icons for file types>
Click
* Select
a file type
>>
File
(Program files)
Displays a list of all program files.
(Recent files)*
Displays a list of files recently used in
TEACH mode. (Excluding currently open
file.)
Open
Program Recent
files
files
Arc start Arc end
program program
(Arc start program files)
Displays a list of arc start program files.
(Welding spec.)
(Arc end program files)
Displays a list of arc end program files.
(Welding spec.)
* About “Recent files”:
It displays 6 files at most (which depends on file sizes).
The icon becomes grayout if no recent file exists.
(1) Click the icons and open the list of files (Open file dialog box).
(2) Jog the dial to move the cursor to the file you want to
open, and click.
[Name] Specify the name of file to open.
[User] Indicates user name of the specified file.
[Comment] Indicates comments of the specified file.
[Type] Program/Arc start/Arc end.
Symbols indicate those files are protected.
Please refer to section “File protect” for details.
Note
Unless otherwise specified, the explanation is
on the premise that the file you want to edit is
open.
4.18.2 Display a file on top of the screen
When you open more than one window, use this function to
display the specified file on top. You can edit the file that is
displayed on top.
OM1009082E17
53
TEACH mode
4.18.3 Shift reset
It is a function to manually reset the shift data set by commands.
(1) Display either “SHIFT-ON data” or “Sensing data” on
Click
>>
View
the right pane of the screen, and then click the
Display Shift data SHIFT-ON
data
change
icon on the screen.
(2) Check the check-box(es) of the shift data type you
would like to reset.
* Items on the “Confirm” dialog box may vary with the system configuration.
4.18.4 Add a sequence command
Move the cursor to the line you want to add a sequence
command below it.
(Example: Add an OUT command)
(1) On the menu, select “Add command” and then “OUT”.
(2) On the OUT setting dialog box, set parameters.
54
Click
* Select
a command type
>>
Add
command
(Example)
IN/OUT
OM1009082E17
TEACH mode
4.18.5 Change a sequence command
Move the cursor to the line of the sequence command you
want to change, and then change the icon.
Set parameters and click OK to update the change.
* “Edit type” icon used in
Click
>>
• When you change “CALL” or “PARACALL” com-
(Edit type) Change
preceding edit operation
is shown.
mand:
Click a CALL (or PARACALL) command you want
to change, then the dialog box on the right to specify whether you wand to display the program to be
called by the argument or you want to edit the
command is displayed. Select “Command edit.”
and click OK.
If the CALL (or PARACALL) command refers to
variables, the program called by the argument is
displayed without displaying the dialog box on the
right.
4.18.6 Delete a sequence command
Move the cursor to the command you want to delete and
delete it.
The teach pendant prompts you to confirm the deletion of
the command. Click OK button to delete the command.
* “Edit type” icon used in
Click
>>
(Edit type)
Delete
preceding edit operation
is shown.
4.18.7 Edit position of a taught point
It is possible to change the position of a taught point by
entering a numeral value.
(1) Move the cursor to the teaching point you want to edit,
and click it. Then the Change dialog box is displayed.
(2) Click the “Position name”. Then the position data of the
teaching point is displayed
* If an external axis is included in the mechanism, use
keys to switch Robot and the external
axis.
* Mark the check-box for “Angle” to display position data
in angle.
(3) Enter desired values, and then click OK.
OM1009082E17
55
TEACH mode
4.18.8 Setting welding conditions - “Auto-edit of arc start/end commands”
Welding robots are provided with commands for operation
frequently used in welding (welding start/end sequences)
for easy operation.
• When creating a program:
Top of the program
In teaching operation, by entering “Weld point” and “Air-cut
point” correctly, the preset detail welding conditions are
automatically added to each teaching point. You can
change the welding conditions in each point individually
using file edit operation. See sections “4.18.4 - 4.18.6 Add/
Change/Delete a sequence command“.
Arc start point
Arc end point
End of the program
• When editing a program:
By editing “Weld point” or “Air-cut point”, arc start
sequence (ARC-SET and ARC-ON commands) or arc end
sequence (CRATER and ARC-OFF commands) is automatically added to or deleted from the program.
Example
When the point P3 (Arc start point) is changed to an “Air-cut” point, the arc start sequence (which originally
was under the P3) is automatically moved to the point P4, that means the P4 becomes the new arc start
point.
Change to
Air-cut point
Note: This “Auto-edit of Arc start/end commands” function is not applicable in the following cases.
• Changes using “Cut and Paste” operation.
• Editing a program that contains a welding command not used in the default welder.
• Editing a program default welder has not specified.
Sequence commands frequently used in welding operation
Command
56
Definition
How to set
ARC-ON
Specifies welding start
sequences.
Select a welding start program including torch switch ON, welding
current detect. (Setting range: ArcStart1 to ArcStart5)
ARC-OFFNote)
Specifies welding end
sequences.
Select a welding end program including torch switch OFF, wire stick
detect. (Setting range: ArcEnd1 to ArcEnd5)
ARC-SET
Selects welding conditions.
Specify welding current, welding voltage and welding speed.
CRATER
Selects crater welding conditions.
Specify crater welding current, crater welding voltage and crater
welding time.
AMP
Specifies welding current.
Specify welding current only to change wire feed speed.
VOLT
Specifies welding voltage.
Specify welding voltage only.
OM1009082E17
TEACH mode
4.18.9 Slope control for welding conditions
The slope control makes smooth transition of welding conditions and produces smooth welding bead.
For details of commands, please refer to section “15. Commands” on page.
Welding
Command
Function
method
CO2
MAG
MIG
ARCSLP
Slope command for arc (MAG/
MIG) welding conditions
LPSLP
Slope command for low pulse
welding conditions
(TAWERS only)
STARTSLP
Slope command after arc
start
CRATERSLP
Slope command before arc
end
TIGSLP
Slope command for TIG welding conditions
WFDSLP
Slope command for filler wire
feed speed
TIG
Smooth bead transition
4.18.10 Welding start/welding end sequence programs
Five sequence programs each for welding start and welding end are factory set at shipment. They are stored in
“Teach settings” in MORE menu.
For details of the sequence programs, please refer to section “ArcStart or ArcEnd sequence” later in this document.
Arc-ON program
ArcStart1 to ArcStart5
Arc-OFF program
ArcEnd1 to ArcEnd5
4.18.11 File sort
A list of files displayed on the screen with file open operation or so can be sorted in the following orders.
(1) Click
(sort) icon.
(2) Specify a sort order and click OK.
Sort order
Description
Name (A to Z)
Ascending sort of file names(*)
Name (Z to A)
Descending sort of file names(*)
Time (New to Old)
In order of time (from latest to old)
Time (Old to New)
In order of time (from oldest to
new)
Size (Small to Big)
In order of ascending size (small
to big)
Size (Big to Small)
In order of descending size (big to
small)
* Ascending sort order is from symbols to numbers to
alphabet. While descending sort is in reverse order;
from alphabet to numbers to symbols.
OM1009082E17
57
TEACH mode
4.18.12 Save a file
Save the teaching data after teaching or editing in a file. If
you close the file without saving the data, you loose all
teaching data or the changes you have made.
Click
>>
Save
File
Save as
Save:
Overwrite the current file.
Save as:
Name the active file and save it.
4.18.13 Close a file
Close the file currently displayed on top.
Click
>>
File
Close
File
Transfer
4.18.14 File transfer
A function to save files, such as programs, in another folder
or to a memory card.
To transfer a file to a memory card, you need to either
insert a SD memory card into the SD memory card slot or
insert a USB memory card into the USB port of the teach
pendant.
Click
>>
Note
• Do not remove the SD card or USB memory card from
the teach pendant while transferring a data. If removed,
file can be damaged. The robot does not function correctly with damaged file.
• If you transfer a file to a SD memory card, make sure that
the SD card is in “write possible” condition.
(1) Close all active program files if any.
(2) Click the folder in which the file you want to transfer is
saved. Then a list of files in the specified folder
appears in the right side window.
(3) Press the Window change key to bring the right window active.
(4) Click the file(s) to transfer from the list. (You can select
more than one file.)
“*” mark appears at the beginning of the selected
file(s).
(5) Then press the F3 (Next) key to display the “Select a
device at the destination” dialog box.
(6) Use the jog dial to select the destination (folder) and
press the Enter key.
(7) Then the dialog box to confirm the action appears.
(8) Click the OK button to transfer the file(s).
58
OM1009082E17
TEACH mode
4.19 File properties
4.19.1 File properties
It provides file information, such as file creation date or file
creator.
Click
>>
(1) Specify a file you want to see the properties of.
(2) Set parameters
[Program name] Specified program file name.
[Comment] You can add a comment using up to 30
characters.
[Mechanism] Applied mechanism.
If the mechanism number is changed, angles of all
newly added axes become zero (0). Data of a deleted
axis will be deleted from the program next time the program is saved.
[Welder] The welder number used in the program.
* This setting item is available when “TAWERS characteristic switching” has been added to the system.
[User coordinates] A user coordinate number used in
the program. It is possible to change the settings using
this dialog box.
* This setting item is not displayed if “Switching every
program” in “User coordinate system settings” has not
been selected.
[Program size] The program file size.
[Creator (User ID)] User ID of the program creator.
[Created] Date when the file was first saved.
[Modified] Date when the file was saved last.
[Original program] The original (or previous) file name
if the file was save using “Save as” or was renamed.
[Program edit] Current file protect state.
* With “Program edit disable” setting (Advanced settings), you can disable program edit.
[Protected] Current protect level.
* You can change the protect level using this dialog box.
OM1009082E17
File
Properties Properties
59
TEACH mode
4.19.2 File protect
It allows you to set protection on a file basis. There are
three protect levels; “Protect all”, “Allow point change only”
and “None.”
* You can also set the file protection using the “Properties” setting dialog box (Protected).
Click
>>
File
Properties
File
Properties Rename
Protect
<Setting procedure>
(1) On the menu bar, click “File” and “Properties” and then
click “Protect” to display the setting dialog box.
(2) Select a file (or files) you want to change the protect
level. Then press “F3 (NEXT)” key.
(3) Select a protect level and then click OK.
[Protect All] The file is protected from any edit operation.
[Allow Point Change Only] Only position data of
teaching points can be changed. Other data, such as
commands, cannot be changed.
[None] The file is fully editable (No protection).
<Display>
A symbol for each protect level is added to the far left of the
protected program name on the file list screen.
Symbol
Description
X
Protect all
+
Allow point change only
(Blank)
Symbol
None
4.19.3 Rename a file
You can change the name of a file without changing contents of the file.
(1) From the list of files, select the file you want to rename,
and then click OK.
(2) Enter a new file name, and click OK.
* You can enter up to 28 characters.
60
Click
>>
OM1009082E17
TEACH mode
4.19.4 Delete a file
You can delete more than one file at one time.
* Please note that it is not possible to undo once deleted.
(1) Click “Controller” in the System window to show a list
of files.
(2) With the Window change key, move the cursor to the
file list window, and select the file(s) you want to
delete.
“*” mark appears at the beginning of the selected
file(s).
(3) Press “Next” F3 button to display the list of the file(s) to
be deleted.
(4) Click Yes to delete the displayed file(s)
OM1009082E17
Click
>>
File
Delete
61
AUTO mode
5. AUTO mode
When the Mode select switch is
in the AUTO position, it is possible to operate a program created
in TEACH mode.
5.1 Start
There are two ways to start operation (run the program);
one is to use the start switch on the teach pendant (which
is called “manual start”), and the other is to send a signal
from an external device (which is called “auto start”). This
document (basic operation) explains manual start method.
Note
For the auto start method, please also refer to section “10.1
Program start method settings” on page “103”.
DANGER
Prior to start operation, make sure that no personnel are present within the safety
fenced area.
The operator shall be able to press the Emergency stop button at any time the operator observes danger.
(1) Position yourself outside of the safety fenced area and
lock the door of the safety fence.
(2) Place the mode select switch to the AUTO position.
(3) If the robot is provided with the operation box, press
the AUTO switch (to bring the robot in AUTO mode).
Operation box
EMG STOP
AUTO
< Note >
• The operation box is optional for some robot models.
• To ensure safe operation, the operation box must
be installed outside of the safety fence.
(4) Open the file you want to work on.
(5) Turn ON the servo power.
(6) Press the Start switch, then the robot starts operation
of the specified program.
<Supplementary notes>
• The program starts where the cursor is positioned.
• Each action once executed is indicated in the right pane
in order of execution.
• The executed actions are indicated with some time lag
as execution of action has priority over indication of
action. Sometimes actions may not be indicated if the
timing is off.
62
OM1009082E17
AUTO mode
5.1.1 Initialization at start
At the start of a program, various settings are initialized in
order to prevent influence of commands execution of other
program(s).
The initialization is applied to the settings shown in the
table on the right under the following conditions.
• Settings to be initialized at program start
Item
Initialization
Pulse settings
Pulse type
It resets to the setting values of the
welder data settings.
(1) Only the target program is open.
(2) The target program is not opened by CALL command.
Wave adjust
data
* See section “14.2 Welder data settings (CO2 /MAG/MIG)” for details.
Note
Sensor shift
movement
It executes SNSSFT-OFF.
It does not clear the sensor shift buffer.
Shift movement
It executes SHIFT-OFF.
External axis
shift movement
It executes EAXS_SFT-OFF
The initialization is conducted by executing “Begin of Program” at the beginning of the program as long as the conditions are satisfied and regardless of applied start method
or applied operation unit.
5.2 Hold and restart
DANGER
Never enter into the safety fenced area. The robot may move suddenly where it is in
HOLD state.
Make sure that no personnel or any articles to interfere with the robot are present
within the robot work envelope prior to restarting the robot.
• tPress the Hold switch, then the robot becomes inactive
while the servo power remains in the ON state.
Teaching
• Place the mode select switch in the TEACH position to
operate the robot in manual and trace operation.
Operation
Restart
• Switch the mode select switch to AUTO and press the
Start switch to restart the robot.
Manual
<Supplementary notes>
While robot is in hold state, if you move the robot manually and then switch the mode select switch to AUTO
position, the robot displays a warning message.
In that case, clear the warning message and then newly
start the robot, then the robot restarts operation from the
position it was manually moved to.
Hold
5.3 Emergency stop and restart
DANGER
Bring the robot to an emergency stop immediately when you observe hazardous or an
abnormal condition.
Make sure that no personnel or any articles to interfere with the robot are present
within the robot work envelope prior to restarting the robot.
(1) Press the Emergency stop switch to bring the robot to
an emergency stop.
(2) After removing the cause, turn on the servo-ON and
then turn on the start switch to restart.
OM1009082E17
Note
It is recommended to check restart position in TEACH
mode before restarting the robot.
63
AUTO mode
5.4 Limit conditions of operation
You can run the specified program with some limitation(s),
such as deactivating some function(s) or limiting the robot
travel speed. For example if you mark the check-box of the
Arc lock, the robot executes operation without welding.
5.4.1 Settings
[Speed] Gives priority to the speed specified in this box
over the maximum speed set in teaching operation.
[I/O lock] Deactivates I/O related sequence commands.
[Arc lock] Deactivates welding related commands.
• Do not lock WIREFWD/WIRERWD execution
Mark the checkbox to enable WIREFWD and WIRERWD commands while the “Arc lock” is in the ON
state. The setting is useful in case of performing
wire cut operation while using touch sensor.
It also allows execution of WIREFWD and WIRERWD commands when the “Arc-test” of the program test is set to “Invalid”.
[Robot lock] Deactivates robot movements.
Click
>>
Limit
condition
Note
• When the “Robot lock” is applied, although the robot
does not make any movements, the monitoring function,
such as cube monitor, is executed at the programmed
position in the running program.
Then, by disabling the “Robot lock”, the robot regains
movements and restarts operation based on the ongoing
program from the restart position (not from the programmed position). Therefore, the monitoring output status at restart may not be the same as that in normal
program.
• “Robot lock” is not applicable to the external axis under
“External axis remote control” function.
5.4.2 Checking locked contents
The locked items and the speed limit are indicated on status bar (lower right part of the screen). If there is no locked
items, the status bar indicates only the speed limit.
<Indication example>
• Lock: I/O Arc Robot 120.00 m/min
I/O lock, arc lock and robot lock.
Speed limit is 120.00 m/min
• Lock: Arc 30.00 m/min
Arc lock, Speed limit is 30.00 m/min
• Lock:120.00 m/min
No lock, Speed limit is 120.00 m/min
<Indication example when Speed limit I/O is ON>
• Lock: Arc [Input 30.00 m/min]
Arc lock, With “Speed limit I/O”, speed limit is 5.00 m/min
When “Speed limit I/O” is ON.
Note
If the speed limit set by this function is 180.00 m/min to the
robot whose maximum speed is 180.00m/min, then there is
no speed limit applied by this function to the robot.
64
OM1009082E17
AUTO mode
5.4.3 Program unit
A function to specify a scope of continuous operation.
Program unit Stops after completion of each program.
Step unit
Stops after completion of each step.
Continuous
Performs a preset series of programs
and then stops.
Click
>>
or
Program
unit
or
Step unit
Continuous
5.5 Override
This is a function to fine-tune the welding conditions, such
as welding current, welding voltage and speed, on the running program while executing welding operation.
Press a function key for the adjustment icon of the welding
condition you want to fine-tune.
Adjustment icons
Target welding condition
Welding current
Welding voltage
• For override of the speed, the adjustable range is from 25 % to + 25 % of the original taught speed.
• In weaving section, the override of the speed is disabled.
Click
>>
(ON)
(User function key)
Adjustment icons
Speed
To adjust the increment (or decrement) amount per press
of adjustment icons for each welding condition, press the
key to display the setting dialog box.
• By assigning the
(Override: Automatic storing) icon
to a user function key, you can specify whether to automatically write the result of the override (fine-tuned data)
on the program to reflect it or not.
<Override: Automatic storing> icons and functions
icons
Function
Reflect the result of the override operation on the program.
Do not reflect the result of the override
operation on the program.
< Note >
• To reflect the result, the
icon has to be turned
on before executing the override operation and be
in the on state during the override operation.
• If the “Override: Automatic storing” icon is switched
from
to
after the override operation, the
result won’t be reflected to the program.
• If the “Override: Automatic storing” icon is switched
from
to
after completing the override
operation, the result will be reflected to the
program.
OM1009082E17
65
AUTO mode
• Procedure to execute override operation with the
safety fence open.
(1) Turn on the override icon.
(2) While holding down a Deadman switch, switch the
mode from AUTO to TEACH with the mode select
switch.
(3) Open the safety fence. (Then the door stop input of the
safety circuit is turned off.)
(4) Execute override operation.
(5) Close the safety fence. (Then the door stop input of the
safety circuit is turned on.)
(6) Switch the mode select key from TEACH to AUTO.
(7) Release the Deadman switch.
(8) Turn off the override icon.
Note
• *In TEACH mode, robot motion speed in override operation is limited to the preset maximum speed in teach
operation.
• *If the welder is set to “Unitary”, by adjusting the welding
current, the welding voltage value is automatically
adjusted in conjunction with the adjusted current value.
• When the override icon is turned on, the robot motion
speed is limited to the preset override speed limit.
5.6 End of operation
To end the current operation, bring the robot in the hold
state and then close the file.
66
OM1009082E17
AUTO mode
5.7 Advanced operation
Advanced operation includes switching of the screen display to the concurrently-running program for fine tune and
editing of a program while running a program.
5.7.1 Off-line edit
The “Off-line edit” edits a program directly while running a
program.
• And that effect is informed with a message box when the
Click
(ON)
>>
Offline
program.
(Off-line) icon is clicked on.
File
Open
• And for this reason, no confirmation message; that is,
whether to update the edited program or not, is displayed
when the program is closed.
• During off-line edit operation, it is not possible to operate
the robot. Other than that point, the off-line edit functions
just like edit operation in TEACH mode.
Press the
key to switch the edit type. The edit type is
switched from “Add” to “Change” and to “Delete” one at a
time.
It is not possible to edit the running program. If attempted,
a warning message to inform that effect is displayed.
5.7.2 Program change in parallel processing
In concurrent execution of programs by PARACALL command and so on in AUTO mode, this function can switch
the on-screen program among the concurrent programs.
Override and off-line edit is executed to the on-screen program.
Click
>>
Program
change
The program file name
currently displayed.
OM1009082E17
67
File edit functions
6. File edit functions
Turn off the
(Robot motion) icon lamp, and then oper-
ate the cursor in the edit window.
6.1 Cut
It removes data by the line from the file and stores them in
the clipboard.
Execution of Cut operation overwrites the previously saved
character-string data in the clipboard.
(1) Move the cursor to the first line of the data you want to
cut.
Click
(2) Select the
>>
(Cut) icon from the menu.
Edit
Cut
Edit
Copy
(3) Use the jog dial or the key to change pages (
) to select (highlight) the range of lines you want
to cut and click to specify the range.
(4) Click OK on the confirmation message to remove the
highlighted data.
* Click “More” to repeat the cut operation by specifying
another range of lines to cut.
Note
“Clipboard” is a temporary storage of character-string data
to be used when you move or copy data.
If you want to insert the data you have just cut to a different
place or file, do Paste.
6.2 Copy
It stores data of the selected lines in the clipboard.
(1) Move the cursor to the first line of the data you want to
copy.
(2) Select the
(Copy) icon from the menu.
Click
>>
(3) Use the jog dial or the key to change pages (
) to select (highlight) the range of lines you want
to copy and click to specify the range.
(4) Click OK on the confirmation message to copy the
highlighted data.
* Click “More” to repeat the cut operation by specifying
another range of lines to copy.
Note
If you want to insert the data you have just copied to a different place or file, do Paste.
Execution of Copy operation overwrites the previously
saved character-string data in the clipboard.
68
OM1009082E17
File edit functions
6.3 Paste
It inserts the data saved in the clipboard either with Cut or
Copy operation into the file.
(1) Move the cursor to the line where you want to insert
the data. (The data will be inserted below the line
where the cursor is positioned.)
Click
>>
Edit
Paste
Paste
(2) Click either “Paste” or “Paste (Reverse)”.
Paste
(Reverse)
Paste:
Insert the data as saved in the clipboard.
Paste (Reverse):
Insert the data in the reverse order.
Note
• “Paste (Reverse)” is useful to edit data for reciprocating
motion. Teach the first half of the motion and copy it and
then do Paste (Reverse) to complete the latter half of the
motion.
• You can Paste the data as many times as you want.
6.4 Find
It searches the command in the file that satisfies the condition you specified
[Browse] Displays a list of commands can be searched.
[Next] To search forward: from the cursor position toward
the end of the file.
[Backward] To search backward: from the cursor position toward the beginning of the file.
OM1009082E17
Click
>>
Edit
Find
69
File edit functions
6.5 Replace
It replaces data in a program.
(1) Select a section of data you want to replace.
[Use jog dial to select] Use the jog dial or the key to
change pages (
Click
>>
Edit
Replace
) to specify the section for
replacement. The target program is displayed once
selected.
① Move to the start point
② Click.
③ Move to the end point
④ Click.
(Item group)
[Entire program] Replace whole data in the program.
[Specified labels] Use labels to specify the section for
replacement. Specify it on the replacement data setting
dialog box.
* It is not applicable to replace commands.
(2) Select an item group of replacement and display the
replacement data setting dialog box.
<Replacement data setting dialog box>
(3) Specify data you want to replace with.
• When “Specified labels” (conversion section) and an
item group other than “Command” are selected.
[Type] Select either “Add” or “Replace”.
• Add: To specify a change amount from the preset data.
• Replace: To specify a value to replace with.
[Replace contents] *
* Contents vary with the replace item.
[Replace section] Setting item is available the conversion section is set to “Specified labels”.
• When “Specified labels” (conversion section) and the
item group “Command” are selected.
[Command to find] Select a find method.
with argument: Replace only when all arguments match.
For example, the same move commands with different
CL number or speed unit are considered as mismatch.
command only: Check the command name only to
determine if it is the target command or not and disregard all setting values of the arguments.
[Edit] Edits arguments of the command.
[Change] Change the command. Click the button, then
“Command group” and then ”Command”.
[Prompt on replace] Select it to display the execution
confirmation message. (See the figure on the right.) The
line where the cursor locates is the replacement target.
[Match case] Select it to apply case-sensitivity (distinguish uppercase letters from lowercase letters) if there
are character strings.
(4) After completing the replacement, the dialog box
shown on the right is displayed.
(5) Click “Yes” if you want to continue the “Replace” operation.
70
OM1009082E17
File edit functions
6.6 Edit local variable
It is a function to change name and value of a local variable, and also to increase the number of local variables to
be registered.
Click
>>
(1) Select a variable type you want to edit.
(2) Enter a number of local variable to be registered in the
box of the variable type you want to change.
Edit
Local
variables
Edit
Global
data
6.7 Global data
It teaches “Robot” and “Position” variables of the global
variables used throughout a program.
(1) Select “Robot position” or ”Mechanism position.”
(2) Specify a global variable name.
Click
>>
<How to check the settings>
You can check the settings by moving the robot to the registered position in trace operation.
(1) Move the cursor to the variable.
(2) Turn ON the
(trace) icon, and then hold down
(Function key) while jogging the jog dial or hold
down the
key together. Then the robot stops at
the registered position.
< Note >
If the selected variable has been specified as valid variable, the following dialog box is displayed.
•
key is not applicable in the checking operation.
• The robot motion speed while holding down the
key corresponds to the H, M or L indication at
the upper right side of the screen.
Note
For details of the variables, please refer to section “8. Variable settings”, and for details of the mechanism, please
refer to the operating instructions of the external axis controller.
OM1009082E17
[Apply] To update the data.
[Invalid] To invalidate the data.
[Cancel] To cancel the action and close the dialog box.
71
File edit functions
6.8 Option
Advanced edit function(s).
[Re-number with the teach point] It is used to renumber the teaching points in the program in the order of
execution.
<Note>
Renumbering operation deletes data of teaching points
not in use.
[Conversion] It is used to shift teaching points in a program.
[Conversion with Robot teaching] It is used to specify a conversion correction amount using the robot.
[Compensation of tool] It is used to switch to tool
compensation mode.
[Global variable for Adjustment of TCP] It is used to
switch to “Global variable setting for TCP (tool center
point) adjustment” mode.
[Torch Positioning Function] It is a function to perform tool positioning operation using the predetermined
reference point of the manipulator.
Click
>>
Edit
Option
6.9 Conversion
6.9.1 Conversion type
Conversion types includes “Parallel shift”, “RT shift”, “Tool
pose shift”(*1), “Tool pose distribution”(*2), “”External axis
shift” and “Easy mirror” (*3)are available.
(*1)
“Tool pose shift” shifts tool posture angle by
specified angle.
(*2)
“Tool pose distribution” shifts the tool posture
angle by distributing difference between the first
and last tool posture angles of the specified section evenly in the section.
Initial posture
(*3
72
Target posture
“Easy mirror” shifts mirrored image to a plane
containing the reference point and RT axis center.
OM1009082E17
File edit functions
6.9.2 Setup
With the Option screen, click “Conversion”.
(1) Select a function.
(“Parallel shift” in the example figure on the right.)
Then click OK.
Click
>>
Edit
Option
(2) Specify the conversion section.
[Use jog dial to select] Use the jog dial or the key to
change pages (
) to specify the conversion
section.
<How to specify the section with the jog dial>
1. Move the cursor
to the start point.
2. Click
3. Move the cursor
to the end point.
4. Click
[Entire program] Apply conversion to the entire program.
[Specified labels] Use labels to specify the section to
convert.
* The calculation error occurs when a teaching point
after conversion is out of the robot motion range.
<Shift amount setting dialog box>
(3) Specify the shift amount
[Conversion] The specified conversion type is displayed.
[Save program name] Specify a program name you
want to save the conversion result to.
[Shift data] Specify shift amount.
[Conversion section] The specified conversion section is displayed.
[Calc. error] Specify a process if a calculation error
occurs.
* The calculation error occurs when a teaching point
after conversion is out of the robot motion range.
<Confirmation dialog box>
(4) The message to inform the result is displayed.
<The error message>
If a calculated conversion point is out of the operating
range of the robot, the error message shown in the
right figure is displayed.
In such case, the point of convert error stays in the
original position. Click Detail to display the list of points
of convert error. All points not in the list were converted
successfully.
OM1009082E17
73
File edit functions
6.9.3 Mirror transformation
With the Option screen, click “Conversion”.
(1) Select “Easy mirror”.
Then click OK.
(2) On the newly displayed “Conversion” dialog box,
select the reference point.
[Current position] Shifts based on a plane containing
the current position and the RT axis center.
[Position valuable] Shifts base on a plane containing
the position of registered robot variable and the RT axis
center.
[Angle] Shifts based on a plane containing the preset
RT angle and the RT axis center.
(3) The message to inform the result is displayed.
If a calculated conversion point is out of the operating
range of the robot, the error message shown in the
right figure is displayed.
In such case, the point of convert error stays in the
original position. Click Detail to display the list of points
of convert error. All points not in the list were converted
successfully.
<Confirmation dialog box>
<The error message>
Click
>>
Edit
74
Option
OM1009082E17
File edit functions
6.10 Conversion with robot teaching
A conversion to teach the robot to specify a conversion
amount.
The conversion amount is calculated from the difference
between the taught point in the program and the new point.
In case of misalignment of the work or jig, you can shift the
whole program or selected range of the program by teaching one new point.
As illustrated in the example in the right figure, move the
cursor to the taught point P004, and then teach a new point
P004.
Note
• This function is not applicable to a program with no
mechanism.
New position
P001
MOVEL P001
MOVEL P002
MOVEL P003
MOVEL P004
MOVEL P005
MOVEL P006
P002 P003
P004
P006
P005
Original position
• This function is not applicable to a program with the
multi-cooperative robot control function.
6.10.1 Setting procedure
(1) Open the program you want to use this function.
(2) Move the cursor to the taught point (MOVE command)
you want to use as the reference point for conversion.
(3) Open the Option dialog box for setup.
(a) Select “Conversion with Robot teaching”, and click
OK.
(b) On the “Conversion” dialog box, select a function.
Click
>>
Edit
Option
(c) Then, the confirmation message to start conversion mode is displayed. Click OK.
(4) Move the robot manually to the new position of the reference point you have specified in the previous procedure (2), and press ENTER key.
(Confirmation message)
(5) Specify the conversion section.
[Entire program] Applies the conversion to the whole
program.
[Specified labels] Uses the label to specify the conversion section.
[Use jog dial to select] Uses the JOG dial to specify
the conversion section. The target program is displayed
once selected.
<How to specify the section with the Jog dial>
① Move to the start point
② Click
③ Move to the end point
④ Click
OM1009082E17
75
File edit functions
(6) Set parameters and click OK.
(Example: Parameters for “Parallel shift”)
[Conversion] Conversion type selected in previous
procedure.
[Save program name] A program name to save the
converted program as.
[Shift data] Conversion amount
[Conversion section] The section to apply the conversion.
[Calc. error] Specifies an error handling. If a calculated
new point (after conversion) is out of the operating
range of the robot, it is regarded as the calculation error.
* The conversion amount the values calculated from the
reference point. (In the right figure, values X,Y and Z
(Shift data) are the calculated value (conversion
amount).
Setting dialog box for “Tool pose shift”
(Shift data)
Calculation result
Rz
Z
Rt
Ry
X
Y
<Confirmation dialog box>
(7) The message to inform the result is displayed.
If a calculated conversion point is out of the operating
range of the robot, the error message shown in the
right figure is displayed.
<The error message>
In such case, the point of convert error stays in the
original position. Click Detail to display the list of points
of convert error. All points not in the list were converted
successfully.
76
OM1009082E17
File edit functions
6.11 Tool compensation
It is a function to calculate deformation value of the tool
and correct the taught program to compensate for the
deformation of the tool if occurred.
• The correction amount is unique to each tool offset. If the
tool compensation is applied to a tool offset, such tool
compensation (or correction amount) is applied to all programs that use the same tool number.
Taught point
after deformation
Deformation
• Once the tool offset value is changed, the applied tool
compensation is cancelled.The indicated value of the
tool offset of the compensated tool does not include the
correction amount, therefore, the indication is different
from the actual value of the tool offset of the compensated tool.
Taught point
• In edit operation, the robot moves to the compensated
taught points, that is, the same movements and angles
as in the actual operation.
Note
Depending on the degree of deformation, the tool compensation may not work or may not be compensated within
your tolerance. Make sure to check robot movements of
the related programs in trace operation after the application
of tool compensation.
6.11.1 Settings
(1) From the list of Option, select “Compensation of tool”
and click OK.
Click
>>
Edit
Option
(2) ON the on-screen message box, click OK.
Move the cursor to the taught point (robot variable) to
be used as criteria point for tool compensation.
Press ENTER key, and then operate either one of the
following methods.
(a) Teach point method:
Open the program for tool compensation, and then
start the settings.
With manual operation, teach the criteria point,
and then press ENTER key.
(b) Robot variable method:
With manual operation, teach the taught point of
the robot variable, and then press ENTER key.
In both (a) and (b) methods, calculate the correction
amount for tool compensation from the difference
between the current robot orientation of the point and
the robot orientation of the point before deformation.
(3) Click OK on the confirmation screen and end of the
operation screen to complete the operation.
Note
In case “Tool compensation” fails, either repeat the setting
procedure from the beginning or change the criteria point.
OM1009082E17
77
File edit functions
6.11.2 Confirmation of tool compensation
You can confirm the completion of tool compensation on
the screen by checking “Compensated tool” indicated
below the tool name entry box. (See the figure on the
right.)
Click
> Tool offset
>>
Set
> Tool offset
Robot
6.12 Global variable setting for TCP adjustment
It is an operation to register tool position data to a global
variable in order to calculate the tool offset value.
Refer to section “10.4 TCP (Tool center point) adjustment”
on page113.
6.13 Torch positioning function
Note
This function is available only when TM manipulators are used.
It is a function to perform tool positioning using the predetermined reference point of the manipulator.
6.13.1 Preparation
(1) Specify the tool offset value of the tool for positioning.
(See section “10.2 Tool offset settings” for details.)
Make sure to clear the tool compensation, if set. (See
section “6.11 Tool compensation” for details.)
Block for positioning
(2) Refer to the figure on the right and set the block for
positioning to the manipulator.
Note
Depending on the shift amount before adjustment, the
block for the positioning may collide with the tool at the
arrival at the reference point. Check whether they collide
with each other or not in trace operation and adjust the
torch fixing position if they do.
For details of the torch fixing position adjustment procedure, please refer to section “Positioning welding torch“ in
the operating instructions of the applied torch.
78
<Location of the block for positioning>
• For TM-1100 and TM-1400:See the above figure.
• For other manipulator types: See the operating
instructions of the applied manipulator.
OM1009082E17
File edit functions
6.13.2 Operation
(1) Specify the tool for positioning and click OK.
Then a program for the tool positioning is automatically
created.
(2) Move the robot to P1 position of the automatically created tool positioning program in trace operation.
* P1 is the ready point of the tool positioning operation.
(3) Then, in trace operation, move the robot to P2 with
caution not to collide with the block.
* P2 is the positioning point.
< Note >
If the tool collides with the block on the way to P2,
adjust the torch fixing position.
(4) At P2, turn off the servo power, and adjust the torch fixing position so that the TCP matches with the reference point of the block for positioning.
(5) Then, move the robot to P1.
(6) Close the file.
(7) Remove the block for positioning.
Note
• In case it is not possible to move the robot to the reference point, use the TCP adjustment function to newly set
the correct tool offset.
• If there is no mechanism with only robot, the warning
message shown on the right is displayed. Register a
mechanism with only robot by using a mechanism not in
use.
• The name of the automatically created program file is
“Torch Positioning Function”. If the same file name
already exists, the message asking whether to overwrite
or not is displayed. Click OK to overwrite. If you do not
want to overwrite the existing file, click Cancel and
change the file name of the existing file.
OM1009082E17
79
View
7. View
This section explains screen displays available from the
View menu.
The View menu is available in both TEACH and AUTO
modes.
Button
Description
Close the currently active window.
To previous page / To next page
/
Those buttons function as per the description unless
otherwise specified.
7.1 Display change
7.1.1 Position display
It indicates the current position of the robot control point
(XYZ), angle of each axis, and pulse counts.
(1) XYZ display
[XYZ] Position of the robot control point on the robot
coordinate system.
[UVW] Tool orientation.
U: Angle rotating around the axis parallel to Z-axis
including the robot control point while retaining the angle
of V.
V: Angle from the vertical surface.
W: Twist angle of the wrist while fixing the direction of the tool.
[Length] Direct distance from the position where the
position reset was applied
[
• When the power is restored, the reset position is cleared.
At that time, resume function is disabled even if the function is running.
Click
>>
View
XYZ
Display Display
change position
XYZ
Angle
(Relative)] When the icon lamp is on, the XYZ
(UVW) display uses the position where the position
reset was executed as the origin point. While when the
icon lamp is off, the XYZ (UVW) display uses the absolute position (robot coordinate) as the origin point.
[
(Reset)] Click the icon to reset position data. The
tool end point is regarded as the origin point.
(2) Angle display
Angle of each axis; RT, UA, FA, RW, BW, and TW.
(3) Pulse display
Encoder pulse of each axis; RT, UA, FA, RW, BW, and TW.
<Supplementary notes>
• If the tool center point (TCP) is not correct due to
improper tool offset, tool collision and so on, the distances to be displayed in the window may not be correct.
• When
Pulse
Angle
Pulse
(Relative) icon is off, the display indicates
distances from the origin point of the robot coordinate to
the tool center point (TCP).
• When
(Relative) icon is on, the displays for the
external axis and slave robot are relative display.
• If the position data are indicated on more than one page, the
Reset operation resets data on all pages. Except, in a multicooperative robot control system, if there is a slave robot
whose line is not connected at the time of position reset, the
coordinate of the slave robot won’t be reset.
80
OM1009082E17
View
7.1.2 Torch angle
It indicates torch angle to the weld line.
Click
>>
View
Display Display
change position
Torch
Title angle
Angle of advance/retreat
7.1.3 User IN/OUT
It indicates ON/OFF state of each user I/O port. You can
have two display types; List (Terminal name) and List
(detail).
Click
>>
View
Note
Display Display
change I/O terminal
List
(Terminal name)
Terminals in ON state are indicated in green, and terminals
in OFF state are in gray.
List (Terminal name)
[JUMP] Click the icon, then a list of the terminal numbers is displayed to specify a terminal of jump destination.
[Output control] Click the icon, then a dialog box to
edit ON/OFF state of output terminals is displayed. Edit
the terminal(s) if any.
[RST] Click the icon to reset the output state.
[DEC/HEX] Click the icon to switch the display of 詳細
表示 in “Decimal without symbol”, “Decimal with symbol”, or “Hexadecimal”.
List
(detail)
List (detail)
OM1009082E17
81
View
7.1.4 Status IN/OUT
It indicates ON/OFF state of status I/O ports.
Note
Terminals in ON state are indicated in green, and terminals
in OFF state are in gray.
Click
>>
View
Display
change
Status
In/Out
View
Display Display
change variable
7.1.5 Variable
It indicates values stored in global variable.
* Value stored in each variable is displayed on the right of
the colon (:))
Click
>>
Byte
<When “Byte” is selected>
Integer
Long
Double
7.1.6 SHIFT-ON data
Sensing data
SHIFT-ON data
Displays integrated sensing results
of all applied sensors, such as
touch sensor.
Click
>>
View
Display シフトデータ
change
Sensor data
Displays the shift amount currently
in execution by means of SHIFTON command.
SHIFT-ON
data
82
OM1009082E17
View
7.1.7 Accumulated time
It displays the accumulated time of each of the robot control items.
Click
>>
[Controller ON time] Amount of time when the power
switch to the controller is in the ON state. (Time from
when the switch is turned on til when the switch is turned
off.)
[Servo ON time] Amount of time when the servo power
switch is in the ON state. (Time from when the servo is
turned on till when the servo is turned off.)
[Program running time] Amount of program execution
time shown in cycle time. (Time from when the start of
the program til when the file is closed after completion of
the program.)
[Arc ON time] Amount of time the torch switch is in the
ON state. (Time from when the torch switch is turned on
til when the torch switch is turned off.)
View
Display Accumulate
time
change
View
Display Load factor
change
7.1.8 Load factor
It displays the load factor of each axis at the current robot
orientation to the rated value in percentage.
Load factor
Load factor of each axis at the current robot orientation.
Average
load factor
The average load factor of each
axis of the program executed.
Peak
load factor
The maximum load factor of each
axis of the program executed.
Collision sensitivity monitor (*)
Collision sensitivity and collision
torque while operating the robot.
Click
>>
Load factor
<When “Load factor” is selected>
Average
load factor
Peak
load factor
(*):For details, please refer to section “10.6 Collision sensi-
tivity monitor.”
OM1009082E17
Collision
sens monitor
83
View
7.1.9 Operate state
It indicates operation state and program schedule.
[Running state] Indicates the current operation state. If
the current program calls another program, its hierarchical structure is indicated in tree view.
[Reserve state] Indicates scheduled programs.
Click
>>
View
Display Operate
state
change
Note
If manual start method is applied, it indicates start state.
“Running state”
“Reserve state”
7.1.10 Program call
If program call method is applied, it identifies and specifies
the program to be started.
[Set] From the program select dialog box, specify the
program you would like to start.
Click
>>
View
Display Program
call
change
Note
As for “Program call method”, please refer to section
“10.1.6 Program call method” on page 109.
84
OM1009082E17
View
7.2 Cycle time
It measures and displays the cycle time of a program.
7.2.1 Settings
Specify program(s) to display its cycle time.
Click
>>
[Browse] Displays a list of registered programs to
select from.
View
Cycle time Cycle time
settings
Program name
Comments
7.2.2 Display
Cycle times of the specified programs are displayed.
<Supplementary expression>
• It displays a cycle time while the program is running,
that is, from when the program start to when it is
stopped.
Click
>>
View
Cycle timeCycle time
Total cycle time
• You can reset a cycle time at any time by pressing the
Program name
Comments
(reset) button.
Cycle time
of each program
• Restart after a halt, an emergency stop or an error stop
won’t reset the cycle time to zero.
Arc on time
of each program
• Cycle times for two programs are displayed on one
page. Click
or
key to change the display.
Reset button
7.3 List of open files
It displays the specified program on top of the screen. A
program displayed on top becomes the editable program.
Click
>>
• Move the cursor to the program you want to bring on top
of the screen, and click OK.
• Every time you click the
View
Window
(Window), the program on
top of the screen is switched to another one in order,
from last-opened program.
OM1009082E17
85
View
7.4 Arc weld information
It indicates arc welding status.
Click
>>
View
Icon
Arc weld
info.
Screen display and remarks
Current/
Voltage
Weld input
[Rst]: Press it to reset the accumulated value of the tip change time
monitor.
TIP
CHANGE
Monitoring
If the applied wire feeder uses a digital controlled welding unit (19200
bps type only), it is possible to monitor status of the wire feed motor.
feeder
86
OM1009082E17
View
7.5 Wire usage
With TAWERS, it is possible to display the length of wire
consumed in welding operation, that is counted on a characteristics basis.
Click
>>
You can record two types of consumed wire length: Wire
usage A and Wire usage B. Click
or
to switch
View
Arc weld
info.
Wire
usage
the display between the two.
Note
It is possible to turn on the specified output when the length
of the wire applied exceeds the preset wire length. For
details, please refer to section “14.1.17 Weaving settings”
on page 198.
• How to reset:
To reset the counted consumed wire length, click Rst of
the intended wire usage type (A or B) then on the Confirm
dialog box, mark the check-box of the characteristics you
want to reset and click OK. Only the consumed wire
length of the marked characteristics are reset.
Note
• Use the values displayed on the Wire usage screen only
as a guide. They may be slightly different from actual
consumed lengths.
• The indicator can count and display up to 999999.99 m.
If the consumed wire length exceeds the limit, the display
remains 999999.99 m.
OM1009082E17
87
Variable settings
8. Variable settings
8.1 Variables
• A quantity capable of assuming any of a set of values,
whose value can be changed by such actions as substitution, replacement, arithmetic operation, logic operation
etc. in combination with sequence commands.
• Variables can be classified into 2 types; one is called a
LOCAL VARIABLE which can be used only in one program, and the other one is called a GLOBAL VARIABLE
which is common to all programs.
• It is necessary to specify and register a variable name to
each global variable in order to use over an entire system.
Note
It is possible to name each variable to distinguish each.
Local variables
Global variables
Variables used in a single program.
Variables used in across all programs.
‘L’ and an identifier are automatically added to each local
variable name.
‘G’ and an identifier are automatically added to each global
variable name.
G
L
<Identifier>
<Identifier>
B : Byte
I
3-digit number
: Integer
L : Long integer
R : Real number
P : Position
• “L” is not attached in front of the
identifier “P”.
• It is not necessarily followed by
3-digit number.
B : Byte
I : Integer
L : Long integer
R : Real number
A : Robot
P : Position
D : 3-Dimensional
T : Rotary/Shift
4-digit number
* For position type, variables
up to 999 are 3-digit number.
*Global variables name (Including the identifier) can be
changed to any 8-alphanumeric character name.
Identifier
88
Variable type
Definition
B
Byte
1 byte integer (Setting range: 0 to 255)
If the variable represents ON or OFF, assign ‘0’ for OFF and ‘1’ for ON.
I
Integer
2-byte integer (Setting range: -32768 to 32767)
It can be a negative value.
L
Long integer
4-byte integer (Setting range: -2147483648 to 2147483647)
It can be a negative value.
R
Real number
4-byte real number. Decimal fraction can be assigned. (-99999.99 to +99999.99)
It can be a decimal number (including number after decimal point.)
A
Robot
X, Y and Z position data of the teaching points on the robot coordinate system. It doesn’t
include positions of the external axis. Use this variable type in a system where the robot is
positioned on a shift device, when you want to move the robot only to the home position
regardless of the position of the shift axis.
P
Position
Teaching points including position of an external axis.
The teaching points, such as P001, P002, and P003, registered in teaching operation are
local position variables.
D
3-Dimensional
A variable to store XYZ position data, such as point coordinate value and vector value.
Use it for a 3D shift by means of SHIFT-ON command.
T
Rotary/Shift
A variable to specify rotary/shift conversion numerically.
Use SHIFT-ON command to execute rotary/shift conversion.
OM1009082E17
Variable settings
8.2 Global variable settings
The number of global variables can be changed with “Number of global variables” settings.
Item
Description
Q’ty
GB: Unsigned 1
byte
Sets 1-byte integer variable.
10
GI:Signed 2byte
Sets 2-byte integer variable.
10
GL:Signed 4byte
Sets 4-byte integer variable.
10
GR:Real number
Real number variable.
10
GA:Robot type
Robot variable.
50
GP:Position type
Position variable
50
GD:3D
(3-Dimensional)
Three dimensional variable.
50
Number of
Global variables*
* Select it to change the number of
global variables.
Click
>>
Set
Variable
• Setting procedure
[Variable name] Displays the selected variable name.
[Current value] Displays the current set value of the
selected global variable.
OM1009082E17
89
Variable settings
8.3 Application examples of variables
8.3.1 Byte variables
(1) Group input
A byte variable that stores a 1-byte (means 8 bits) value.
When an 8-bit group input is received by the byte variable, the terminals of the group input are allocated to
and stored in ones to 128s of the byte variable as binary
number respectively. The value is the sum of the denary
number(s) of the digit(s) whose terminal is (are) “ON”.
8-bit group input
D07
D06
D05
D04
D03
D02
D01
D00
128
64
32
16
8
4
2
1
Value
Example 1
OFF
OFF
OFF
OFF
OFF
OFF
OFF
OFF
0
Example 2
OFF
OFF
OFF
OFF
OFF
OFF
OFF
ON
1
Example 3
OFF
OFF
OFF
ON
OFF
ON
OFF
ON
21
Example 4
OFF
ON
ON
OFF
ON
OFF
ON
OFF
106
Example 5
ON
ON
ON
ON
ON
ON
ON
ON
255
If the byte variable is used for 4-bit group terminals, the
terminals are allocated to and stored in ones to 8s of the
byte variable. As for output, 16s to 128s are ignored. As
for input, 16s to 128s are treated as “OFF”.
4-bit group
Ignored
90
D03
D02
D01
D00
Output value
128
64
32
16
8
4
2
1
Example 1
0
OFF
OFF
OFF
OFF
OFF
OFF
OFF
OFF
Example 2
1
OFF
OFF
OFF
OFF
OFF
OFF
OFF
ON
Example 3
21
OFF
OFF
OFF
ON
OFF
ON
OFF
ON
Example 4
106
OFF
ON
ON
OFF
ON
OFF
ON
OFF
Example 5
255
ON
ON
ON
ON
ON
ON
ON
ON
OM1009082E17
Variable settings
(2) Logic operation
It is possible to use the byte variable in logic operation.
In that case, logic operation is executed on a per-bit
(digit) basis.
< Note >
The NOT operation is executed to 8 bits.
To execute a NOT operation to 4 bits, execute AND
operation to the results of NOT operation and 15
(00001111 in binary). Then you can get NOT values only
of the low 4 bits.
For example, logic operations of byte variables LB001=3 and LB002=10 are
• AND (Logical multiplication):
• XOR (Exclusive OR):
LB001
0000 0011
LB001
0000 0011
LB002
0000 1010
LB002
0000 1010
LB001 AND LB002
0000 0010
LB001 XOR LB002
0000 1001
=2
• OR (Logical AND):
=9
• NOT (Logical NOT):
LB001
0000 0011
LB001
0000 0011
LB002
0000 1010
NOT LB001
1111 1100
LB001 OR LB002
0000 1011
=252
= 11
8.3.2 Position variables
A local variable that is created automatically when a teaching point is taught in teaching operation. As they are variables, such as P001, P002 and P003, it is possible to
change to a result of a calculation and also to reuse them.
For example, after moving the robot from P001 to P002 to
P003 if you want to move the robot to P001 position again,
instead of actually moving the robot to the P001 position
again, you can use either re-register or copy a taught point.
1) “Re-register” a taught point
• After completing teaching of P003, press the
ENTER key once again. Then P004 is registered.
• Move the cursor to P004 and click it.
• The “Change” dialog box of the teaching point is
displayed. Click the position name.
• Click Browse button. On the displayed dialog box,
click “Local variable” and then click “P001”.
Press ENTER key to register the “P001”.
MOVEL P001, 7.5m/min
MOVEL P002, 7.5m/min
MOVEL P003, 7.5m/min
MOVEL P001, 7.5m/min
←
Newly added point.
MOVEL P001, 7.5m/min
MOVEL P002, 7.5m/min
MOVEL P003, 7.5m/min
MOVEL P004, 7.5m/min
←
Pasted point
2) “Copy” the P001
• After completing teaching of P003, copy the move
command, “MOVEL P001”.
• Move the cursor to “MOVEL P003” line and paste
the data.
Note
• When copy and paste P001, although the variable name
in the pasted line becomes P004, the contents of P004
are the same as that of P001. As P004 is a new variable,
changing contents of P001 won’t change the contents of
P004.
• You can creatively use those methods.
Use the “Re-register” method (and keep the same variable name) if you may want to execute batch correction
to the variable in the future. Use the “Copy” method if
you want to treat the copied point independently.
OM1009082E17
91
Variable settings
8.3.3 Rotary/Shift
1) Rotary/shift variable
• Use SETEL command to assign a value to the variable
during operation.
• Use GETEL command to take the assigned value.
Z
Rz
[X, Y, Z] Parallel shift amount in each (X, Y, Z) direction.
[Rx, Ry, Rz] Rotary shift amount in each (X, Y, Z) direction.
Rx
Ry
X
Note
Rotary shift rotates in the order from Rx to Ry and to Rz.
The direction of right-hand screw to the direction of axis is
the (+) direction.
Rotation: Rx
Z
Y
Rotation: Ry
Z
Z
Ry
Y
Y
Rx
X
Rotation: Rz
Rz
Y
X
X
2) Rotary/shift conversion
Coordinate
system
Rotary/Shift
ROBOT
TOOL
USER
Parallel or rotary shift based on X, Y
or Z axis of the specified coordinate
system.
HARMO
USER(3D)
Three-point conversion on the basis
of User coordinate system.
<USER coordinates>
Note
• With ROBOT, TOOL, USER or HARMO coordinate system, rotary conversion is executed at the position after
the parallel shift is performed.
• With USER (3D) coordinate system, rotary conversion
after parallel shift uses the user coordinate system on
which parallel shift is performed as the origin point.
<Origin of the USER coordinate system:>
Origin: One of the three points which define the user coordinate system.
X-axis: The direction of the line that connects the first and
the second points.
X-Y plane: The plane defined by the first, the second and
the third points.
92
<USER(3D) coordinates>
(2)Rotary shift
Rotary shift
(2)
(1)
Parallel shift
(1)
Parallel shift
(1)
Parallel shift
USER
coordinate system
USER
coordinate system
OM1009082E17
Input/Output settings
9. Input/Output settings
9.1 User Input/Output settings
• User Input/Output terminals are used to connect with
another system equipment to exchange signals.
• Input terminals receive signals from the robot, while output terminals send signals from the robot.
• Users can connect external devices with the user Input/
Output terminals freely to input/output signals from a program.
• Aside from this, there is another type of terminals named
“Status Input/Output” terminals tasks of which are fixed.
9.1.1 User I/O terminal type
User Input/Output terminals are classified
into 1, 4, 8 and 16-bit Input/Output (multi-terminal) types.
Terminal type
Description
Terminal type
Description
I1#
1-bit input
O1#
1-bit output
I4#
4-bit input
O4#
4-bit output
I8#
8-bit input
O8#
8-bit output
I16#
16-bit input
O16#
16-bit output
9.1.2 Setting procedure
1-bit User input
Sets 1-bit input terminal.
Click
1-bit User output
Sets 1-bit output terminal.
>>
4-bit User input
Sets 4-bit group input terminal.
4-bit User output
Sets 4-bit group output terminal.
8-bit User input
Sets 8-bit group input terminal.
8-bit User output
Sets 8-bit group output terminal.
16-bit User input
Sets 16-bit group input terminal.
16-bit User output
Sets 16-bit group output terminal.
Set
IN/OUT
[Terminal name] Indicates a terminal name.
[Usage] Indicates the function allocated to the terminal.
[Signal logic] Specifies whether the signal should be
positive logic [Positive] or negative logic [Negative].
[Change terminal group] Arranges terminals in
groups
[Hold] Specifies whether the output terminal should
retain the ON state at Hold
[Emergency stop] Specifies whether the output terminal should retain the ON state at Emergency stop
<User output>
<User input>
Select
a name
Select
a name
1-bit input
OM1009082E17
4-bit input
1-bit input
4-bit input
93
Input/Output settings
9.2 Status IN/OUT
Dedicated input/output terminals to output signals depending on the robot state or to change the robot processes
according to the input signal.
9.2.1 Status INPUT
• Dedicated Status input terminals
Status INPUT
Description
External servo ON
input
• Turn ON the servo power from an external device if the following conditions are all satisfied.
Condition 1: Status output signal “Ready output” is in ON state.
Condition 2: Mode select switch is set to AUTO mode.
Condition 3: The robot is not denying any input from an external device due to an emergency
stop or an error.
• The input must be processed by the change of the signal state from OFF to ON.
• The input signal must be kept ON for 0.2 seconds or more.
• If the servo is turned OFF and back ON again within 1.5 seconds interval, the message "Retry to
turn on servo" is displayed. And the servo won’t be turned on.
Error release input
• Turn ON this input signal to release the error state of the robot from an external device.
• The input must be processed by the change of the signal state from OFF to ON.
• The input signal must be kept ON for 0.2 seconds or more.
Start input
• Turn ON this input signal to run a program or restart a program in a hold state.
• The input signal will be ignored in the following conditions.
• The servo power is OFF.
• Mode select switch is not in AUTO position.
• Hold input is ON.
• In override state.(Mode select switch is in TEACH position.)
Hold input
• Turn ON this input signal to bring the operating robot into a hold state.
• Even if the signal is turned off, the robot remains in hold state. To restart the robot, input “Start
input” signal or Restart input from an external device.
Note
While the signal is in ON state, restart, manual and trace operations are disabled.
Operating mode
input
• If this input signal is turned on when the mode select switch is not in AUTO mode, the warning
message for the operator to switch to AUTO mode is displayed on the teach pendant.
• Turn off the operating mode input or switch the mode select switch to AUTO mode to clear the
message.
Teaching mode
input
• If this input signal is turned on when the mode select switch is not in TEACH mode, the warning
message for the operator to switch to AUTO mode is displayed on the teach pendant.
• Either turn off the teaching mode input or switch the mode select switch to AUTO mode to clear
the message.
OPR confirm input
• In case of using the operation box, turn ON this input signal to release the interlock occurred at
the time of switching to AUTO mode. (You can also use the AUTO mode switch on the operation
box to release the interlock.)
Note
• The interlock at the time of switching to AUTO mode occurs if the controller is equipped with the
operation box either as standard (for UL or CE specification) or as optional.
• It is necessary to complete the management settings for the operation box to enable this input.
Please refer to “13.8 Operation box” on page 181 for details of settings.
94
OM1009082E17
Input/Output settings
9.2.2 Status OUTPUT
• Dedicated Status output terminals
Status OUTPUT
Description
Alarm output
• The signal is output when the robot goes in an alarm condition. The servo power goes OFF.
• Unless power is turned OFF, the output signal remains in ON state.
• While this output is ON, all other output signals are turned off.
Error output
• The signal is output when the robot is in an error condition.
• The signal is turned OFF when the error is released.
Operating mode
output
• The signal is output in AUTO mode (including override.)
Teaching mode output
• The signal is output in teaching mode (excluding override.)
Ready output
• The signal is output when the robot is enable to turn on the servo power.
Note
It goes OFF when the robot is in an alarm condition or when the ‘Emergency stop’ input is ON.
Servo ON output
• The signal is output when the servo power is ON and also the robot is enabled to start operation.
Running output
• The signal is output while running a program (in AUTO mode) (including override.)
• It is in OFF state while the robot is in a hold or emergency stop state. It is turned ON again when
the robot is re-started.
Holding output
• The signal is output when the running program is stopped in AUTO mode.
• The signal is output while the robot is in a hold state due to an error or a hold input. It is turned
OFF when re-started.
• The signal is in OFF state while the robot is in an emergency stop state or alarm condition. The
output is turned on when the robot goes in ready-to-operate state after the emergency stop is
reset and the servo power is turned on.
Note
When the mode select switch is changed to TEACH position, the signal is turned off. Place the
mode select switch to AUTO position and then turn the servo power on, then the signal is turned on
once the robot goes in ready-to-operate state.
OM1009082E17
95
Input/Output settings
9.2.3 Status I/O to be allocated to user terminals
(1) Display “Status input/output” dialog box.
(2) Select a status input/output to allocate to the user
input/output terminal.
Click
>>Status Input/Output
>>
Set
IN/OUT
Status OUTPUT
Description
Emergency stop
output
• The signal is output when the emergency stop is in ON
state.
• The signal is turned off when the emergency stop is
released.
Note
In teaching mode, if the Dead Man’s switch is OFF, the
‘Emergency stop’ output of the safety card and the ‘Emergency stop’ output of the status output do not correspond
to each other. In such case, the ‘Emergency stop’ output
of the safety card goes open, and the ‘Emergency stop’
output of the status output goes OFF.
Weld off
When this input is received, the robot goes into the weld
off state and outputs the signal. The output is turned off
when the weld off state is released.
<Supplementary notes>
It is not possible to release the weld off state by operating
the teach pendant.
Individual error
output
• The signal is output when a specific error occurred. Up
to 50 errors can be allocated.
• The output is turned off when either the error release
input is turned on or the error message window on the
screen is cleared.
• [Status error output isn’t turned ON when individual
error occurs.]: Select it not to turn on the error output
when the errors specified as “individual error” occurred.
96
OM1009082E17
Input/Output settings
Status OUTPUT
Program reset
input
Description
• When the input is received, it closes the running program.
• The input can be received under the following conditions.
- The robot is in hold or emergency stop state.
- The program start method is set to “Auto”.
• In AUTO mode, if a file is opened while this input in the ON state, the file is closed as soon as it is
opened.
• During operation, if the robot goes in a stop state with this input ON, the running program is closed
at the same time as stopping the robot.
OUT-Reset Input
When the input is received, the user output, program
reserved output and output strobe are reset.
Once the outputs are reset, the each terminal is switched
to the state at power-on.
<Supplementary notes>
• The input is effective only in AUTO mode.
• The input won’t be received when a file is open. In other
words, the input can be received when all files are
closed after completing a program.
• Status outputs, such as allocated outputs for cube monitor or allocated status outputs for user terminals, are
capable of receiving inputs, however, they cannot be
reset.
• To reset an output in TEACH mode, click
(reset)
icon on the “Display I/O terminal” screen.
Home return
output
[Valid/Invalid] Specifies the validity of the function.
[Output terminal] Specifies the output terminal name to
be allocated to the user output terminal.
It outputs the signal to the specified output terminal when the robot reaches the home position after
executing GOHOME command. The output goes OFF when the robot moves out from the home position.
• Once the output is turned on, the output remains ON even if the robot goes in an emergency stop
state.
• The output goes OFF when external axis that is a mechanical component of the program
“GOHOME” command is in execution moves out from the home position.
• This “Home return Output” has priority over the “I/O lock”, that is, when this output is set valid, the
output is turned ON although I/O lock is activated.
• If the GOHOME command is executed while the “Robot lock” is active, the signal is output to the
specified output after the robot reaches the home position with internal processing.
OM1009082E17
97
Input/Output settings
Status OUTPUT
Description
OPR Hold output
The signal is output to the allocated terminal only when
the robot goes into a stop state including error stop while
running a program.
<Difference from “Hold state output” of the status output>
AUTO mode
All file closed
File open
Running a
program
In hold
(Error stop)
After
re-start
End of
operation
OPR Hold
output
OFF
OFF
OFF
ON
OFF
OFF
Holding
output
OFF
ON
OFF
ON
OFF
OFF
Ext. re-start input
If this input is set to “Valid”, restart operation after the hold
state is available only by inputting to the terminal allocated in this settings.
<Supplementary notes (when the input is set to valid.)>
• “Start input” of the status input is not applicable in restart operation.
• This input is applicable only in AUTO start method. The input is ignored in Manual start method.
• Re-start won’t be executed when the “Hold input” is ON.
• Re-start won’t be executed in override state in TEACH mode.
• Re-start won’t be executed if the program in hold state is closed.
* In case there is a running program in parallel, the program reserved after may be re-started.
Please refer to the following figure.
(Example 2)
(Example 1)
Number select method
ProgA
ProgC Reserve
Master method
ProgA
ProgC
END
ProgA
PARACALL
Auto open
ProgA
END
PARACALL
Pr ogB
ProgB
Hold
Re-start
Hold
Start permission
input
98
Re-start
[Valid]: Manual and auto program start is enabled only
when the specified input received the start permission
input.
If the start permission input is turned off during starting
operation, the robot goes into an error stop.
OM1009082E17
Input/Output settings
Status OUTPUT
Description
Restart permission output
An output to indicate whether it is operation after the hold
state in AUTO mode or not.
[Valid]: The output is turned ON:
• When the robot is started in AUTO mode.
• When the robot reaches a taught point forward/backward operation in TEACH mode.
The output is turned OFF:
• When the running program is closed.
• When the cursor is moved, a command is edited or
manual operation is executed in TEACH mode.
OPR standby
input
DANGER
Do not enter the safety fenced area while the robot is in the
“Operation standby” state. The robot is in operation mode
during “Operation standby” state.
It is an eco-friendly input. It turns off servo power and puts
the robot in “Operation standby” state. When the robot is
in operation standby state, it is possible to resume operation by turning on servo power and restarting.
[Traveling stop type] Specify how the robot goes in the
OPR standby state.
• Hold and servo off: Slow down to stop operation, and
then turn off servo power.
• Servo off: Turn off servo power just like emergency
stop.
[With welder unit turned off]
* Available only to TAWERS robots.
It also turns off TAWERS welding power unit.
Note
• The OPR standby input is not accepted in TEACH mode.
• When the robot is in Auto mode, it is not possible to turn on the servo power while this input is on.
(Due to software processing, it is not possible to use this input as safeguard; an input to prevent
servo power to be turned on.)
• With TAWERS robots, when the robot servo power is turned off, power to the wire feeder is also
turned off.
OM1009082E17
99
Input/Output settings
Status OUTPUT
Description
Speed limit I/O
It is an input to limit travel speed while the input is ON. It is
useful in the “return to origin” operation after an error condition. Then the robot can travel back to the origin safely
at the temporarily limited speed.
• When this input is turned on during operation, the
robot’s travel speed is limited to the preset travel speed.
Then the specified speed limit output is turned ON. And
then the applied speed is displayed on the status bar
(lower right) of the teach pendant.
• In Teach mode, it is not possible to limit the travel
speed, and the speed limit output is turned OFF.
Note
• The input limits the speed to the preset speed only while the input is on. As soon as the
input is turned off, the robot moves at the programed travel speed.
• If the actual traveling speed is lower than the preset speed limit, turning this input on does not
switch the speed.
• If the pre-set speed limit is lower than the actual traveling speed, the robot stops its movement for
a moment at speed switching, which may affect bead shape if it is during welding operation.
• The “Speed limit output” goes on whenever the “Speed limit input” is turned on. It doesn’t relate to
the speed.
• The input is activated when the mode select key is switched to “Teach” during override operation.
• Turning on/off this input while welding stops the operation for a moment due to the timing of switching speeds, which may affect welding bead shape.
• The input is effective in the external axis remote control operation.
• The input is effective during error recovery operation.
* For a system using the multi-cooperative robot control, if the “Speed limit input” of the master robot
is turned on, the speed of the slave robot is also limited during the line connection status.
Error input
An input to bring-stop the robot operation to an error stop
immediately after the occurrence of a specified error or
trouble in external equipment.
• Specify an error from the error codes E1910 to E1919.
• Specify an input terminal to be used as error input and
enter comments to be displayed at the occurrence of
the error.
• The setting item; “Skip this error in TEACH mode” is
selectable in TEACH mode.
<Supplementary notes>
• The errors specified here are recorded in the error history when the error input is switched from
OFF to ON. If the error input chatters (i.e. switches on/off) repeatedly, the error may be kept
recorded in the error history.
• Occurrence of this error won’t turn off the servo power.
• Manual and trace operation are available while the error input is in the ON state.
• A program won’t be started if the error input is ON. If the error input remains ON, the robot goes in
the “Error input error” state.
• If the error input is turned on during program test operation, the robot goes into an error state
regardless of the setting status of “Skip this error in Teach mode.”
Wire output
The specified output is turned on while wire is fed. This
signal can be used to monitor the wire feed status.
It is possible to specify output terminals for wire feed forward (+) and backward (-) separately.
Specify either gas ON/OFF state or torch ON/OFF state
you want to turn on in synch with the wire output during
operation.
Note
If neither one of them is selected, the wire output may not
be turned on even though the wire is actually fed.
100
OM1009082E17
Input/Output settings
Status OUTPUT
Description
Hold Input Logic
It is to use the “Hold” input as normally closed input.
• Select whether the logic to be either positive logic or
negative logic.
Arc-on output
The output that is turned on while executing welding operation to notify that the arc is on.
Select “Retain the ON state at HOLD” to keep the output
ON if the robot goes into a stop including hold, error stop
and emergency stop, during welding operation. The setting has a priority over the “Hold” setting of the User I/O
terminal settings.
<Usage>
(1) Use it to identify whether or not the
arc is On state by turning on the
externally provided lamp during
welding operation.
(2) Use it to keep the arc ON (instead
of bringing the robot in the hold
state) when a subtle error occurred
as stopping the robot in the middle
of welding operation can cause
poor welding result.
(3) Use it as an interlock to bring the
robot to an error state if the shading
curtain is open during welding operation.
Selectable
Output: ON
Arc start point
(Arc ON)
Output: OFF
Weld section
Arc end point
(Arc OFF)
Instead of stopping the robot at the arc end point,
you can program to stop the robot at the next taught
point after the arc end point; that is to keep the
“Arc-on” output until the next taught point after
the arc end point.
<Supplementary notes>
• As the “Arc-on” output is turned ON after detecting the arc generation, there may be a slight delay
in turning on the output.
• If this output is used with “Flying start” function, as the arc-on output interlocks with arc generation,
the output status may be switched a little bit before the robot reaches the target taught point.
• While the robot is in the arc lock state, as there is no arc generation, the arc-on output won’t be
turned on.
• When “Retain the ON state at HOLD” is set to ON, the output remains ON if the robot goes into a
hold state during welding operation. At that time, if the arc lock is applied, the output is turned off. In
that case, releasing the arc lock does not turn on the output. The output is turned on when the arc
is generated next.
• Even thought the “Retain the ON state at HOLD” is set to ON, the arc-on output is turned OFF if the
mode is switched to TEACH mode while the robot is in hold state. At that time, switching the mode
back to AUTO does not restore the arc-on output. However, if the override icon has been turned on
before switching the mode to TEACH mode, the arc-on output is retained.
• When “Retain the ON state at HOLD” is set to ON, if the operation is force-quit by closing the stopping program, the arc-on output is turned OFF.
• In case that a robot controls multiple welders simultaneously, such as multi-welders function, the
arc-on output is turned ON as long as any one of the welders is in welding operation.
• Even though “Retain the ON state from the arc end point to the next taught point.” is set to ON, if
there is no mechanism in the running program, the arc-on output is turned off at the arc end point.
• The “instantaneous no arc” doesn’t turn off the arc-on output, however, as the “instantaneous no
arc” brings the robot to a hold state, the arc-on output state depends on the “Retain the ON state at
HOLD” setting.
• In multi-cooperative robot control, the arc-on output status of a slave robot depends on the settings
of the slave robot.
OM1009082E17
101
Input/Output settings
Status OUTPUT
Description
Battery consumed output
The specified output is turned on at power-on if the motor
battery of the manipulator or an external axis runs out.
Normal mode output
• The specified output is turned on if the controller starts
in normal condition.
• It is turned off if an alarm goes off.
• Correcting the error doesn’t turn off the output. It is
turned off when the power is turned off.
• It is turned on in the same timing as the READY output
when the power is turned on.
• It is not turned on if the controller is in one of the following modes when the power is turned on.
- Encoder reset mode
- Overrun release mode
- Skew error recovery mode
- Forced origin adjust mode
Warning output
The specified output is turned on when a warning is indicated.
The output is in the ON state while indicating the warning,
and then turned OFF when the warning is cleared.
Note
The output is not turned on when a warning about the
safety circuit, such as “Spared Emergency stop” and
“Panel Emergency stop”, and warning arising from HOLD
or PAUSE command is indicated.
Teach Pendant
switch status output
102
[TEACH mode output]: A signal is output when the
mode select switch of the teach pendant is in the TEACH
side.
[AUTO mode output]: A signal is output when the mode
select switch of the teach pendant is in the TEACH side.
[ ]: Mark the checkbox then the following processing will
be executed.
(1) In AUTO mode, if the override is ON, the robot stays
in AUTO mode even though the mode select switch is
switched to TEACH side.
(2) In Multi-cooperative robot control condition, if the
slave icon is used to put the robot in the slave state,
regardless of the mode select switch setting of the
slave robot, the mode specified by the mode select
switch of the master robot is applied.
• When the robot is in “Slave icon auto connection”
state, nether of the mode (TEACH/AUTO modes)
outputs is turned on.
• In cases where a master robot is connected,
if the master robot is in TEACH mode, regardless
of the mode select switch setting of the slave
robot, the slave robot turns on the TEACH mode
output,
In the same way, if the master robot is in AUTO
mode, the slave robot turns on the AUTO mode
output.
OM1009082E17
Standard settings
10. Standard settings
10.1 Program start method settings
Allocate the terminal to which the external signal to start
the robot operation is transferred to the user I/O terminal,
and then to set the start method.
• There are two types of start methods; ‘Manual’ and
‘Auto’. In Auto-start method, there are two different
selection methods; ‘Program select method’ and ‘Master
method’.
• Auto start method does not use the Start button on the
teach pendant. It uses start input signal from an external
device.
Start
method
Select
method
Manual
Description
Use the Start button on the teach pendant to operate a program.
Use an external signal input to operate a program.
Master
Auto
Note
Start the specified program when the start signal is received from an external device.
Signal
It is possible to start programs whose program numbers are 1, 2, 4, 8, 16, 32,
64, 128,256 and 512.
Binary
It is possible to start a program whose program number is equal to the sum of
the numbers you specified. It is possible to start programs of program numbers
from 1 to 1023.
BCD
A set of preset four terminals is used to specify each digit of the program number
you want to start. It is possible to start programs of program numbers from 1 to
399.
Program call
A specified terminal is used to start the allocated program. With this method, it is
possible to allocate up to four programs.
Program
select
Program name is indicated as “ProgXXXX” where XXXX is the result of the specified calculation.
Example: If the result is 16, then the program name becomes “Prog0016”.
10.1.1 Start method settings and I/O allocation
Specify a start method you want and then allocate signals,
such as signal to specify a program number and start
related signals, to user I/O terminals.
[Start method] Selects either Manual or Auto.
Click
>> Prog start method
>>
Set
Standard
settings
[Program select] A setting item for “Auto start method.
Select either Program select method of Master method.
* Setting items after this setting vary with the selection
of “Program select”.
[Error when Operation unit is not Program •••]
Mark it: to bring the robot to an error condition; “E1011
Operation unit is not ‘Program unit’”, if the program unit
is not “Program” when a program is started/re-started
with auto program start method.
To release the error, set the program unit to “Program”.
Blank (no mark): to operate according to the preset
program unit even if the program start method is
“AUTO”.
OM1009082E17
103
Standard settings
1) When “Program select” is selected.
<Program sel. method>
[Method] Select one from Signal, Binary or BCD.
[IN/OUT allocation] Display IN allocation/OUT allocation window, and then set/edit I/O terminal allocation.
<Master Program>
[Program name] Specifies a master program name to
be called by “Top of file open Input” setting.
[Top of file open input] An input terminal to be used to
call the master program.
* The input does not function in TEACH mode.
[Top of file output] Specifies an output terminal to be
used as begin-of-master program output when the cursor is at the beginning of the master program.
* The output is always in OFF state in TEACH mode.
Select method: Signal, Binary, BCD
< OUTPUT allocation box>
< INPUT Allocation box >
Select method: Program call
< INPUT Allocation box >
104
< OUTPUT allocation box>
OM1009082E17
Standard settings
2) When “Master method” is selected
<Master method>
[Start file] Specifies a master program name.
[Re-open input] Specifies an input that brings the robot
to wait-for-the master program to restart, after shutting
down the master program. Use the Browse button to
display a list of selectable input terminals.
[Top of file open input] An input terminal to be used to
call the master program.
* It does not function in TEACH mode.
[Top of file output] Specifies an output terminal to be
used as begin-of-master program output when the cursor is at the beginning of the master program.
* The output is always in OFF state in TEACH mode
About “Top of file open input”
• When the robot is in a hold state with files open, turning on the allocated input closes all open files and opens the master
program. The cursor is positioned at the beginning of the master program.
• During operation, even if the input is turned ON during operation, the input is ignored and the master program won’t
open.
• When the start method is set to “Program select”, the master program is closed after end of program execution.
Even if a master program is pre-set, switching the mode select switch from TEACH mode to AUTO mode doesn’t automatically start the master program.
• When the start method is set to “Master method”, the master program opens once again after end of program execution.
At that time, the cursor is positioned at the beginning of the master program getting ready to start the program.
If the master methods is set, the master program automatically opens by switching from Teach mode to AUTO mode.
10.1.2 Common specifications
• If a program is reserved while running another program,
the reserved program will be started automatically after
completing the currently running program.
• Input ‘Cancel’ clears all selected programs except the
currently running program. The program continues operation without stopping.
• It is possible to reserve up to 16 programs. (17th program onwards are disregarded.)
• To check the program select status, click View >> Display change >> Operate state >> Variable type.
• When the program select is ignored, “Reserved output”
won’t be output.
• Click File (on the menu bar) >> Close to terminate the
currently running program and clear all selected programs.
OM1009082E17
105
Standard settings
10.1.3 Signal method
• When the start input is turned ON, the program pre-allocated to the same number is reserved.
• With this method, programs pre-allocated to 1, 2, 4, 8,
16, 32, 64, 128, 256 and 512 can be reserved.
For example, if the input number is “16”, then Prog0016
is reserved.
• Once the start input is received, the robot starts the
reserved program.
< Timing chart >
0.2 s or more
Program reserve XXX input
T1
Reserved output XXX
T2
T2
0.5 s
0.5 s
Output strobe
Hold status output
Td
0.2 s or more
Start input
Running output
0.2 s or more
Program reserve YYY input
T1
Reserved output YYY
Start Prog0YYY.
Start Prog0XXX.
Start Prog0XXX.
Note
• Keep the input signal in the ON state for 0.2 second or
more.
• “Start input” can be received after “Output strobe” or
“Hold status output” is turned on.
Symbol
XXX
YYY
Description
Program number you specified; 001, 002,
004, 008, 016, 032, 064, 128, 256 or 512.
T1
• “Program reserve input “is received after previous
reserved output is turned on.
Period for receiving “Program reserve input”.
About 0.1second.
T2
Period to complete file open
• At the end of the running program, the robot automatically starts the next reserved program if any.
Td
Delay time not required.
Start input can be received once “Hold status
output” has turned on.
• Keep “Output strobe” in the ON state for 0.5 second or
more. While “Output strobe” is in the ON state, “Input
strobe”, “Program reserve input”, and cancel input are
ignored.
106
OM1009082E17
Standard settings
10.1.4 Binary method
It calculates the sum of ‘Program reserve input’ numbers in
ON state when the ‘Input strobe’ is turned ON, and
reserves the program corresponding to the sum.
Example:
(O: Input is ON, Blank: Input is OFF)
Program reserve input
512
256
128
64
32
O
O
O
O
O
O
16
8
O
O
4
2
1
O
O
O
O
O
Sum
Program name
999
Prog0999
O
550
Prog0550
O
50
Prog0050
O
17
Prog0017
O
1
Prog0001
O
< Timing chart >
0.2 s or more
Program reserve XXX input
T1
T1
Reserved output XXX
Program reserve YYY input
T1
T1
Reserved output YYY
Input strobe
0.2 s or more
0.2 s or more
T2
T2
Output strobe
0.5 s
0.5 s
Hold status output
Td
Start input
Running output
Start Prog0YYY
Start Prog0ZZZ
Start Prog0ZZZ
Note
• Keep the input signal in the ON state for 0.2 second or
more.
• “Start input” can be received after “Output strobe” or
“Suspended output” is turned on.
• “Program reserve input” is received after previous
reserved output is turned on.
• At the end of the running program, the robot automatically starts the next reserved program if any.
• Keep “Output strobe” in the ON state for 0.5 second or
more. While “Output strobe” is in the ON state, “Input
strobe”, “Program reserve input”, and cancel input are
ignored.
OM1009082E17
Symbol
XXX
YYY
Description
Program number you specified; 001, 002,
004, 008, 016, 032, 064, 128, 256 or 512.
ZZZ
The sum of the program reserve input terminal numbers which are in the ON state. (In
the above timing chart, the sum of XXX and
YYY.)
T1
Period for receiving “Program reserve input”.
About 0.1second.
T2
Period to complete file open
Td
Delay time not required.
Start input can be received once “Hold status
output” has turned on.
107
Standard settings
10.1.5 BCD method
• BCD stands for binary-coded decimal code.
• The value when the input strobe is turned ON is reserved
as the reserved program
• It specifies each digit of a number as a binary number
using program reserve inputs 1, 2, 4 and 8 for the 1st
digit, 16, 32, 64 and 128 for the 2nd digit and 256 and
512 for the 3rd digit.
• You can use a rotary switch of BCD specifications sold
locally for easy operation.
Example:
(O: Input is ON, Blank: Input is OFF)
Program reserve input
512
256
128
64
32
16
8
3rd digit
2nd digit
200
100
80
40
20
10
8
O
O
O
O
O
O
O
O
O
O
4
2
1st digit
4
2
O
1
1
O
O
O
O
O
Sum
Program name
399
226
32
11
1
Prog0399
Prog0226
Prog0032
Prog0011
Prog0001
Timing chart
Reserved XXX input
T1
T1
Reserved XXX output
Program reserve YYY input
T1
T1
Program reserve YYY output
Input strobe
Output strobe
0.2 s or more
0.2 s or more
T2
T2
0.5 s
0.5 s
Hold status output
Td
Start input
Running output
Start Prog0ZZZ.
Start Prog0YYY.
Start Prog0ZZZ.
Note
• Keep the input signal in the ON state for 0.2 second or
more.
• “Start input” may not be received if it is input within 0.2
second after turning on “Input strobe”.
• The next “Reserve input” is received in 0.1 second after
the preceding “Output strobe” signal is turned off.
• At the end of the running program, the robot automatically starts the next reserved program if any.
Symbol
XXX
YYY
ZZZ
T1
T2
Td
108
Description
Program number you specified; 001, 002,
004, 008, 016, 032, 064, 128, 256 or 512.
The sum of the program reserve input terminal numbers which are in the ON state. (In
the above timing chart, the sum of XXX and
YYY.)
Period for receiving “Program reserve input”.
About 0.1second.
Period to complete file open
Delay time not required.
Start input can be received once “Hold status
output” has turned on.
OM1009082E17
Standard settings
10.1.6 Program call method
When the start input is turned ON, the program pre-allocated to the input terminal is reserved.
Please refer to section “7.1.10 Program call” on page 84 for
the program setting procedure.
Once the start input is received, the robot starts the
reserved program.
< Timing chart >
0.2 s or more
Station A:
Program reserve XXX input
T1
Station A:
Reserved output XXX
T2
T2
0.5 s
0.5 s
Output strobe
Hold status output
Td
0.2 s or more
Start input
Running output
0.2 s or more
Station B
Program reserve YYY input
T1
Station B
Reserved output YYY
Reserve ProgBBBB
Reserve ProgAAAA
Start ProgAAAA
Note
• Keep the input signal in the ON state for 0.2 second or
more.
Symbol
Description
ProgAAAA
A program allocated to Station A
ProgBBBB
A program allocated to Station B
T1
• “Program reserve input “is received after previous
reserved output is turned on.
Period for receiving “Program
reserve input”. About 0.1second.
T2
Period to complete file open
• At the end of the running program, the robot automatically starts the next reserved program if any.
Td
Delay time not required.
Start input can be received once
“Hold status output” has turned on.
• “Start input” can be received after “Output strobe” or
“Hold status output” is turned on.
• Keep “Output strobe” in the ON state for 0.5 second or
more. While “Output strobe” is in the ON state, “Input
strobe”, “Program reserve input”, and cancel input are
ignored.
OM1009082E17
109
Standard settings
10.1.7 Master method
It automatically starts the program registered as a master
program.
• When the mode select switch is placed in AUTO position, the pre-set master program opens and goes in
ready-to-start state.
• After completing the program, the program is reopened
with the cursor positioned at the beginning of the master
program.
• Then input the start input to start the master program.
Timing chart
AUTO
Mode select switch
TEACH
T1
Open
Master program
Close
Hold status output
Td
0.2 s or more
Start input
Running output
Note
Symbol
Description
• The time it takes to switch modes from TEACH to AUTO
with mode select switch varies with TEACH mode state.
Time to open the master program depends on the program size.
T1
• When the master program is shut down, the program
remains closed.In such case, to open the master program, it is necessary to set a “re-open input”. The “reopen input” starts the master program from the beginning.
Sum of the time it takes to switch modes
from TEACH to AUTO and the time it takes to
open the master program.
The switching time varies with TEACH mode
state, such as program editing.
Time to open the master program depends
on the program size.
Td
Delay time not required.
Start input can be received once “Hold status
output” has turned on.
• Keep the input signal in the ON state for 0.2 second or
more.
• This master method is useful to a complex start method,
such as interlock. Use flow commands to write start conditions in the master program, then you can freely edit
conditions, such as individual program start using
sequence commands, interlocking method, and criteria
of the start conditions, on the teach pendant.
110
OM1009082E17
Standard settings
10.2 Tool offset settings
10.2.1 What is tool offset
• Tool offset is the dimension surrounding the tool control
point orientation of tool to be attached to the TW flange
surface of the robot, such as a welding torch or gripper.
• Improper tool offset also cause improper movement
when using the tool coordinate system in manual operation.
• The robot calculates the position of its control point (tip of
the tool) and the direction of the tool (the direction of
travel in the tool coordinate system) based on the values
set up.
• The robot can handle up to 10 tool offset values (standard) and switch between them as needed during operation.
• If the tool offset is not correctly set, the robot cannot control travel speed of the tool tip or correct interpolation
movement (linear, weaving, etc.) during operation.
You can change the number of tool offsets in the “System
data adjustment” settings. (Setting range: 1 to 30)
Note
10.2.2 Definition of XYZ type tool offset
It uses 6 parameters, X, Y, Z, Tx, Ty and Tz, to determine
the tool offset.
• The position of the control point:
It is determined by the parameters of X, Y and Z, and is
indicated by the flange coordinate system (see the right
figure) whose origin is the TW-axis rotation center on
the flange surface.
Fz
Fy
X
Fx
Control
point
Y
Z
• The direction of the tool coordinate:
It is set by the parameters of Tx, Ty and Tz, and is determined by rotating the X, Y and Z axes in the order of Tx,
then Ty and then Tz.
1. (Tx)
X-axis rotation
Flange
coordinate
system
Ty
Tz
2. (Ty)
Y-axis rotation
Tx
3. (Tz)
Z-axis rotation
Y
Z
X
OM1009082E17
Direction of tool
111
Standard settings
10.2.3 Definition of L1 type tool offset
It uses 5 parameters, L1, L2, L3, L4 and TW, to determine
the tool offset.
When the BW axis is at –90 degrees, define the intersection point of RW-axis and TW-axis as “point P” and the
plane on which the control point travels by moving only the
TW-axis as “plane Q”. And define the plane perpendicular
to plane Q, on which the intersection point of TW rotation
center and plane Q exists.
L1
Distance (in millimeters) between point P and
plane Q.
L2
Distance (in millimeters) between the control
point and the TW rotation center.
L3
TW rotation center
Flange surface
Plane of L1,
L2 and L3
+
Distance (in millimeters) between the intersection of the extension of the tool direction and
the flange surface and the TW-axis rotation
center.
L4
Distance (in millimeters) between the control
point and the plane R.
TW
Tool setting angle (in degrees) measured from
TW=0
Plane Q
TW
Point P
L3
L1
* For details of each parameter, refer to manual of applied
equipment.
Control
point
L2
L4
L2
10.2.4 Setting procedure
Set the operation point of the manipulator, where interpolation of the robot is controlled to move correctly.
[Tool name]: Type the tool name (the identifier of each
tool) you want to work on. (Up to 20 characters.)
[L1 form]: Mark the check-box to apply the L1 form to set
parameters.
Clear this box to apply the XYZ form.
Click
>> Tool
offset
>>
Set
>> Tool
offset
Standard
settings
[Safety holder]: Specifies whether the robot should be in
the [Hold] state or in the [Servo OFF] state when the safety
holder is activated.
*Default: Click this button to reset the tool offset values to
the factory setting (default).
112
OM1009082E17
Standard settings
10.3 Standard tool settings
Click
It specifies the default tool to be used in new teach programs. That is, the tool specified here will be initially displayed when you create a new program.
>> Tool
offset
>>
Set
>> Standard tool
Standard
settings
[Standard tool]: Specifies the default tool.
10.4 TCP (Tool center point) adjustment
10.4.1 What is TCP adjustment
Tool center point (or TCP) is specified by calculating the
tool offset value using the specific teaching position data
entered in.
As the specific teaching position data for one point, teach
six positions that are three positions on the X-Z plane of
the tool coordinate and three positions on the X-Y plane of
the tool coordinate.
Note
Tool mounting angle (or TW value) is not included in the
calculation. Correct TW value of the target tool needs to be
set previously.
For the second point, match the TW axis center to the
direction of the adjusting jig used in teaching the first point.
Teach 3 positions
on X-Z plane of the tool
Teach 3 positions
on X-Y plane of the tool
* Please prepare a jig that can specify the position of a
teaching point just like the above figures.
10.4.2 Procedure
1) Register TCP data
(1) From the option list, select “Global variable for Adjustment of TCP”.
Click
>>
Edit
OM1009082E17
Option
113
Standard settings
(2) Select a tool for TCP adjustment.
(3) Then the list of robot variables is displayed on the
screen. Register the first position.
• Register a point near where the tool direction (the
direction wire is fed from the welding torch) and
adjusting jig direction match as the first point.
(The first position on the X-Z plane. Refer to the figure “Position 1” on the right.)
• Move the cursor to an invalid robot variable, and
press ENTER key.
Position 1: Align the directions of tool (wire feed direction) and
adjusting jig.
Tool
direction
(Side view)
(4) To put a name to the registered data, enter a variable
name and then click OK.
(5) Register the second position.
• Move the Y axis of the tool coordinate system to
bring the TW center line and the adjusting jig direction parallel to each other. Then register a point
near there as the second position on the X-Z plane.
<Note>
The Only Y axis of the tool coordinate system can
rotate.
Move the cursor to the variable you want to register
the second position to, and then press ENTER key.
(6) Then move the Y axis and register the third position on
the X-Z plane.
(7) As the fourth position, register the same position as
the first position.
(8) For the fifth and sixth positions, teach positions on the
X-Z plane of the tool coordinate.
<Note>
For the fifth and sixth positions, only Z axis of the tool
coordinate system can rotate.
(9) Click
(Front view)
Position 2: Parallelize the directions of adjusting jig and
TW axis center.
TW axis
center
(Side view)
(Front view)
Position 4: Align the directions of tool (wire feed direction) and
adjusting jig. (The same as Position 1)
to close the list of robot variable
screen.
Then a dialog to confirm updating the adjustment is
displayed. Make sure to save the adjustment.
(Side view)
(Front view)
2) Calculate TCP offset value
(1) Display the TCP adjustment dialog box.
If all six points have been registered properly, the registered variable names of the points are displayed in
the P1 to P6 entry boxes.
Click
>> TCP adjust
>>
Set
Standard
settings
(2) Click Calc.
(3) Click OK.
114
OM1009082E17
Standard settings
(4) Then, a confirmation dialog box is displayed.
Click OK.
(5) Check with the “TOOL” setting dialog box if the TCP
offset values have been updated.
<Before>
OM1009082E17
<After>
115
Standard settings
10.5 Collision detect
It is a function to stop the robot motion instantaneously by
means of our kinematics-based collision detection. The
robot simultaneously goes in flexibly controllable state (flex
mode) to ease the impact of the collision, which, as a
result, minimize damage to equipment.
Note
This function is provided aiming to minimize the impact of a
collision. It does not ensure the avoidance of damage to
equipment.
DANGER
Do not enter the safety fenced area while robot is in operation.
This function is not a function that assures personal safety.
10.5.1 Load parameter settings
Set the load parameters correctly. If the load parameters
are not correctly set, the robot can wrongly detect collision
or the robot arm can be flipped up after collision.
Click
>> Load parameters
>>
Set
(1) Select a load parameter number(*) from the list on the
left pane, and set parameters.
[Default]] Press it to display the “Standard load setting”
dialog box. (Lower left in the right figure.)
[Collision sensitivity] Press it to set collision sensitivity. Setting range: [0.0 to 100.0] % (100 % for the most
sensitive leve.l)
Standard
settings
(2) Set parameters and click OK.
Note
Setting the collision sensitivity higher does not only
increase the collision detect sensitivity but also increase
the flexibility of the flex mode after collision. Therefore, distortion of equipment caused by the collision can be
relieved.
(*) About “Load parameter numbers”
No.
Contents
Sensitivity (Factory setting)
0%
Although the collision detect is effective, there is almost no
flexibility.
2
Standard load parameters
with peripherals that are our
standard torch and wire
feeder.
RT, UA, FA: 20 %
RW, BW, TW: 80 %
Lower the sensitivity if a false detection occurs under the following conditions.
• Crooked torch cable or torch cable contact.
• Start operation immediately without warming up in a cold
temperature environment.
• In weaving operation, large values are set to frequency
and width.
• In Arc-lift function, large values are set to the “up width”
and/or “Lift-down time”.
• Singular orientation exists in the programmed movement.
• Load other than our standard equipment is installed to the
robot. (Correct the load parameters.)
3-6
They are factory set to the
load parameters of [1] or [2]
If you want to increase the collision sensitivity, use one of the parameter numbers
”3” to “6” according to the applied load and set load parameters correctly.
1
116
Standard load parameters
OM1009082E17
Standard settings
Note
• If the collision sensitivity is set higher than it should be
due to wrong load parameters, or if it is failed to update
the load settings in the program (LOAD command) when
the mass at the tip of the robot is significantly changed
due to opening/closing operation of the grippers or so,
the gravity compensation in flex mode may not work
properly, as a result, the robot loses its gravity balance.
Be aware that once robot loses its gravity balance, the
robot may be continuously in motion even after passing
the collision point. (If the robot passes the collision point
significantly, the error “E7053: Collision detect hold limit
error” occurs and the servo power is shut off.)
• In cold climates, false collision detection may occur on
the initial start-up of the day. Although the ambient temperature gets warmer if the temperature inside the robot
is low, the grease viscosity is high. The thick grease
causes to put an extra load on the motor, resulting in
false collision detection. If occurred, either execute
warm-up operation or decrease the sensitivity.
10.5.2 Collision detect settings
After setting or changing the load parameters and collision
sensitivity, check to make sure that the collision detect
functions correctly in the program.
Click
>> Load parameters
(Standard load number)
>>
Set
• To change the load parameter number, change the
“Standard Load No.” on the “Collision detect” setting dialog box and click OK.
• Even if the “Standard Load No.” on the screen has
already shown the Standard load number you want to
change to, click OK to confirm the setting value.
[Collision ease at Safety holder input] Sets to “Valid”
if you want to detect a collision and apply the collision
detect processing when the safety holder input is turned
on.
[Servo mode after collision detect]
Servo OFF: After reducing the speed due to detection
of a collision, the robot goes into the flex mode and then
stops the servo motor in about 0.5 second.
Hold: After reducing the speed due to detection of a collision, the robot comes to the hold state in flex mode.
[Standard Load No.] Specifies the load parameter
number to be applied when the LOAD command is not
executed. (When the LOAD command is executed, the
load parameter number specified last is applied.)
Standard
settings
Note
For ”Collision ease at Safety holder input”, use the safety
holder input. Prior to operation, check to make sure the
connection of the safety holder.
10.5.3 Application example
CAUTION
Set the load parameters correctly. If the load parameters are not correctly set, the robot wrongly
detect collision or the robot arm is flipped up after collision.
Prior to operation, check the load parameters once again.
(1) If a collision occurred
The error “E7050: Collision detected **” occurs.
(“**” represents the collided axis.)
(2) Restore the collided robot
The robot goes in the flex mode. To exist from the flex
mode, turn off the servo power. If “Servo mode after
collision detect” is set to “Servo OFF”, the robot automatically exits from the flex mode when the servo is
turned off.
Note
In the event of changing the load to be applied to the robot
manipulator due to tool change or so, it is necessary to
change the load parameter number. Use the LOAD command to change the load parameters.
(3) Turn off the servo power and turn it on again.
(4) Move the robot manually, then re-start the program.
OM1009082E17
117
Standard settings
10.5.4 Standard torch load parameters
(1) Standard torch:
Refer to the following table and specify the standard
torch setting (long or short).
(2) Torch with special specifications:
Apply the load parameters described in the operating
instructions of the applied torch holder.
(3) With MAG Force:
Refer to the “Load parameters for MAG force” in the
following table and enter the load parameters respectively.
(4) How to calculate the load parameters
See “Appendix: An example of calculating load parameters” later in this document.
Standard torch load parameters
Standard torch setting
(Short / Long)
Torch type
Load parameters for MAG force
Mass
Offset
390 mm
1
Long
45º
Inertia
2.79
X
66.9
kg
mm
Y
-1.0
mm
Z
120.3
mm
X
0.00608
kg•m2
Y
0.03942
kg•m2
Z
0.03397
kg•m2
X
50.5
Mass
Offset
2
340 mm
45º
Long
Inertia
2.60
Y
-0.7
mm
Z
121.2
mm
X
0.00957
kg•m2
Y
0.02486
kg•m2
Z
0.01802
kg•m2
Mass
Offset
3
48º
290 mm
Short
Inertia
2.51
X
49.0
kg
mm
Y
-0.8
mm
Z
121.8
mm
X
0.00802
kg•m2
Y
0.02457
kg•m2
Z
0.01744
kg•m2
X
99.0
Mass
Offset
350 mm
4
Short
45º
Inertia
2.51
400 mm
5
45º
118
Short
Inertia
kg
mm
Y
-1.6
mm
Z
109.1
mm
X
0.00551
kg•m2
Y
0.02509
kg•m2
Z
0.02020
kg•m2
Mass
Offset
kg
mm
2.60
X
106.7
kg
mm
Y
-1.5
mm
Z
110.7
mm
X
0.00562
kg•m2
Y
0.03234
kg•m2
Z
0.02735
kg•m2
OM1009082E17
Standard settings
10.6 Collision sensitivity monitor
Setting the collision sensitivity too high can cause false
detection of collision. Setting the collision sensitivity too
lose can lead false operation as it may fail to detect collision quickly.
This collision sensitivity monitor is useful as it tells you the
assignable (“Recommended”) value of the collision sensi-
tivity in the current robot operating condition including
motion program, load, installation and so on. Such data
can be used to check validity of the load parameters for
collision detection and also to review the settings.
10.6.1 How to monitor the collision sensitivity
(1) Specify conditions, such as speed and smooth level,
correctly.
(2) Install the load, including wiring work and TW mounting angle, correctly.
(3) Set the load number and enter the load parameters
and collision sensitivity to be applied correctly. Use
either standard load number or LOAD command to
specify the applied load number. (LOAD command setting has priority over the standard load number setting.)
In case of installing load for the first time, set the collision sensitivity for all axes to 0 %.
(4) Open the collision sensitivity monitor and click the
Click
>>
View
Display Load factor Collision
change
Sens monitor
(Reset) icon.
(5) Run all motion programs to be used. (Use actual programs and repeat them. No special test program is
needed.) It is preferable to run motion programs with
many motion cycles.
(6) Display the “Collision sensitivity monitor” screen.
Refer to the “Recommended” values on the “Collision
sensitivity monitor” screen and re-enter sensitivity values.
<Collision sensitivity>
[Recommended] Assignable value of the collision sensitivity calculated based on the collision torque.
[Set value] Current set value of the collision sensitivity.
[Collision torque] Detected maximum collision torque
* Rst: Click it to reset values on the screen.
“Recommended” value
Adjustment
Lower than the “Set value”
Decrease the sensitivity
(setting value).
Higher than the “Set value”
Increase the sensitivity
(setting value).
Note
• It does not change the set values to the “Recommended”
collision sensitivity values automatically.
• In case there are more than one load, set appropriate
load parameters for each load.
• When a collision is detected, lower the collision sensitivity of the collided axis and then monitor the collision sensitivity at the collided point to check the “Recommended”
collision sensitivity once again.
OM1009082E17
Note
• In order to avoid false detection of collision by changing
collision sensitivity significantly, the “Recommended” collision sensitivity values are limited to [Set value + 30] %
at maximum. If [Set value + 30] is indicated as “Recommended” value, there may be more room to increase the
collision sensitivity. Reset the collision sensitivity monitor
and run the program once again.
• Values of the “Collision sensitivity” indicated on the
screen can be update when a load number is newly
specified or when a LOAD command is newly executed.
The values of the “Collision torque” indicated on the
screen can be updated only with a value higher than the
currently indicated one unless they are reset (by clicking
the reset icon). That is, when a load number is newly
specified or when a LOAD command is newly executed if
a value of the new “Collision torque” is smaller than the
one on the screen, the value on the screen remain
unchanged.
• If the collision sensitivity is set to 80% or higher, it also
becomes sensitive to environmental changes, such as
temperature and age, in other words, it may wrongly
detect environmental changes as collision. Therefore, it
is recommended to periodically check the recommended
collision sensitivity using this “Collision sensitivity monitor”.
• The set values are retained even though the power is
turned off or other programs are executed. It is necessary to delete the current data by clicking the reset icon
and set new values if installed load, load parameters,
collision sensitivity or other conditions is changed.
119
Standard settings
10.7 Soft-limit settings
The operable range of each axis can be limited by means
of software, this is called “Soft-limit”.
Click
>> Soft-limit
>>
Enter the range of movement (Minimum/Maximum) of each
axis.
Click “Default” button to set the ranges for all axes to the
maximum for the applied model.
Set
Standard
settings
10.8 Jog settings
“Jog” is a type of operation to move the robot a little at a
time. The “Jog settings” is to set the robot travel distance
corresponding to the jog dial increment.
[Cartesian] Specifies the robot travel distance in cartesian movement per one click of the Jog dial.
Click
>> Jog
>>
Set
Standard
settings
[Rotational] Specifies the rotational locomotion angle
of the robot per one click of the Jog dial.
120
OM1009082E17
Standard settings
10.9 Speed limit settings
10.9.1 Manual/Override speed limit
It specifies the maximum robot travel speed in manual
operation. It also specifies the maximum speed at the tip of
the tool and mechanical interface part (tool mounting part)
in override operation.
It also specifies the speed limit of the external axis during
override.
Click
>>
Set
>>Speed
limit
>>TCP speed
limit
>>Speed
limit
>>Joint speed
limit
Standard
settings
[Manual /Override speed limit]] Specifies the maximum speed in manual operation and while override is
ON
Setting range: “0-12.5” in % or “0-15.00” in m/min
* The setting ranges may vary with applied robot controller and manipulator.
[Set the limit for override separately] Mark the
check-box to limit the speed of the external axis to the
set value of the “Limit speed in TEACH mode” settings
when the override is on.
For details, please refer to the operating instruction of
the external axis controller.
Note
It doesn’t limit the speed of the external axis if the external
axis is not included in the system.
10.9.2 Joint speed limit
It specifies the maximum travel speed for each joint axis.
Specify a percentage to the rated motor speed.
Click
>>
[Speed limit] Specifies percentage to the rated motor
speed.
Set
Standard
settings
[Re-trace speed] Specifies the speed limit at re-trace
after the robot makes a warning hold.
[Trace limited] Specifies if this (joint speed limit) settings is applied in trace operation.
[Warning hold] Select “Valid” to make a warning stop
when the travel speed exceeds the preset speed limit.
Select “Invalid” to continue robot operation at the speed
limit when the travel speed exceeds the preset speed
limit.
[Default] Resets the settings in this dialog box to the
factory settings at shipment.
OM1009082E17
121
Standard settings
10.10 Smooth level
It specifies how smooth the robot makes a turn at the corner when the smooth level in a move command is set to
“Default”
It is factory set to “6” at shipment.
• If the smooth level is “0”, the
robot passes through the
exact taught point (at the
corner), therefore, it
appears as if the robot
makes a brief stop at the
corner.
Click
>>Standard
smooth level
>>
Set
Standard
settings
Taught point
Smooth level = 0
• The larger the smooth level
Increase
is, the smoother the turn
smooth level.
becomes, that is, the trajectory of the robot at the corner becomes farther inward curve (farther from the
taught point at the corder.)
<Supplementary notes>
• The smooth level specified in a move command has priority over the default set value.
(the smooth level specified ina mode command is applied.)
The right figure shows the example of the
robot trajectory when the smooth level
“default” is specified in MOVEL P002 and
P004 while smooth level “8” is specified in
MOVE P003.
122
:
MOVEL P002 (default)
MOVEL P003 (8)
MOVEL P004 (default)
:
P003
Level=default
P002
Level=default
Level=8
P004
OM1009082E17
Standard settings
10.11 Language
Language to be used on the teach pendant is localizable.
[LanguageSpecify the language to be used in the screen
display.
A list of languages selectable is displayed.
Click
>>Language
>>
Set
Standard
settings
[Select LanguageSelect a combination of languages to
be used.
< Note >
To switch the language, power needs to be restored.
Note
• After selecting a language and clicking OK, if the message “Message file version is old. Some message is
not correctly displayed.” is displayed, the version of the
message file is older than the software version of the
teach pendant. In that case, some message may not be
displayed in the specified language or may be garbled.
Please consult Panasonic representatives.
• After turning on the power switch, if either one of the following messages is displayed, please consult Panasonic
representatives.
(a) “There is no message file. TP is displayed in
English.”
The English message is displayed if there is no
message file of the selected language. And the
language of the teach pendant becomes English.
(b) “Message file version is old. Some message is
not correctly displayed.”
The message is displayed if the version of the
message file of the specified language is old. In
that case, some message may not be displayed in
the specified language or may be garbled.
OM1009082E17
123
Advanced settings
11. Advanced settings
11.1 Login and Logout
By logging on with the registered User ID, you can record
the data of the programmers, and with the registered user
level, you can stratify the robot settings and protection of
the existing programs, and then manage them.
(1) Click the Login.
Click
>> User
ID
>>
Set
>>Login
Advanced
settings
(2)-a
(2)-b
(2) On the “LOGIN” dialog box, enter the user ID. (There
are two ways.)
(a) Direct entry.
• Type the pre-registered user ID in the User ID”
entry field.
• Click OK.
(b) Select one from the list of pre-registered User IDs.
• Click Browse button to display “Select user ID”
dialog box.
• Select one from the list, and click OK.
(3) Then type the password and click OK to logon.
(4) To end using the robot system (after completing the
work or so), click Logout.
124
OM1009082E17
Advanced settings
11.2 RT monitor settings
WARNING
Never enter into the safety fenced area although the robot is stopped by this function.
Take measures so that people know if the robot is stopped by the RT monitor function.
11.2.1 What is the “RT monitor” function?
• The “RT monitor” monitors the angle of the RT axis to
find out the direction the robot is facing to. You can set
the monitoring area freely.
• There are two functions in the RT monitor:
(a) It outputs a signal while the robot is in the specified monitoring area to inform whereabouts of the
robot.
(b) It deters the robot to enter the monitoring area by
inputting a signal externally. The robot stops at the
boundary of the monitoring area when an external
signal is input.
Application example:
Use this function to avoid two robots being in the work
area at the same time.
In the below figure, as the robot on the left is in the
monitoring area, the RT monitor output is output.
By connecting the RT monitor output terminal of the
robot on the left side to the RT monitor input terminal of
the robot on the right, the robot on the right will stop at
the boundary of the monitoring area.
Stop
<Supplementary notes>
• Use this function to avoid collision when multiple robots
are used and interference may be the case depending
on the direction robots are facing to.
• Use this function in a system where a conveyer is
located close to the robot. With this function, you can
stop or reduce the speed of the conveyer when the robot
is facing to a specific direction, or you can disable the
robot to travel toward the conveyer while the conveyer is
in operation.
Output ON
Monitoring
area
Input ON
11.2.2 “RT monitor” setting procedure
* You can specify two different RT monitor settings (RT01
and RT02).
[Valid/Invalid] Specifies whether to apply this function
(Valid) or not (Invalid).
[Face/Side]
• Face: To monitor within the set range.
• Side: To monitor outside of the set range in the
robot work envelope.
[Auto re-start] Mark the check-box to specify whether
to re-start operation automatically or not if the input signal is turned off when the robot has been in the ready
state just before entering the monitoring area by the
input signal.
[Error-stop in Teach mode] Mark the check-box to
specify whether to stop the robot or not when the input
is turn ON and the robot enters the monitoring area i
TEACH mode.
[Settings] Specifies monitoring range.
[Input terminal] Specify an input that stops the robot at
the boundary of the monitoring area when the input is
turned on.
[Output terminal] Specifies an output terminal that
stays in ON state while the robot is in the monitoring
area.
OM1009082E17
Click
>>RT
>> Area
monitor
monitor
>>
Set
Advanced
settings
125
Advanced settings
11.3 Cube monitor settings
WARNING
Never enter into the safety fenced area although the robot is stopped by this function.
Take measures so that people know if the robot is stopped by the RT monitor function.
11.3.1 What is the “Cube monitor” function?
• The “Cube monitor” monitors if the tool center point of
the robot is within the specified monitoring area.
• It is called “Cube monitor” as a rectangular solid area is
specified as a monitoring area.
• By monitoring the movement of the tool center point (the
tip position of the tool) with this function, it is possible to
prevent interference (collision) of robots if multiple robots
are used in one work area.
Application example:
Use this function when two robots share same work
area.
In the below figure, as the robot on the left is in the
monitoring area, the Cube monitor output is turned on.
Connect the output to the input of the robot on the
right to stop the robot on the right at the boundary of
the monitoring area.
• You can prevent interference with the following two functions of Cube monitor.
(a) It outputs a signal while the robot is in the specified monitoring area to inform whereabouts of the
robot.
(b) It stops the robot by inputting a signal externally.
Stop
• You can specify the number of monitoring areas. (See
section “13.2 System data adjustment” for setting
details.)
Output ON
Monitoring area
Input ON
11.3.2 “Cube monitor” setting procedure
* The specified output goes ON while the robot is in the
preset monitor area regardless of the mode.
Click
[Valid/Invalid] Specifies whether to apply this function
(Valid) or not (Invalid).
[Auto re-start] Mark the check-box to specify whether
to re-start operation automatically or not if the input signal is turned off when the robot has been in the ready
state just before entering the monitoring area by the
input signal.
[Error-stop in Teach mode] Mark the check-box to
specify whether to stop the robot or not when the input
is turn ON and the robot enters the monitoring area i
TEACH mode.
[Input terminal] Specify an input that stops the robot at
the boundary of the monitoring area when the input is
turned on.
[Output terminal] Specifies an output terminal that
stays in ON state while the robot is in the monitoring
area.
[P1/P2] Specifies two opposite corners of the cubic
monitoring range.
126
>>Cube
>> Area
monitor
monitor
>>
Set
Advanced
settings
OM1009082E17
Advanced settings
11.4 E-Axis Range Monitor
• It is a function to turn ON an output when an external
axis is positioned within a specified area.
• Like RT monitor and Cube monitor, it is possible to bring
the robot to an error stop before the external axis enters
the specified area.
Click
>>E-Axis Range
>> Area
Monitor
monitor
>>
Set
• You can specify the number of monitoring areas. (See
section “13.2 System data adjustment” for setting
details.)
Advanced
settings
[Monitoring] Specifies whether to apply this function
(Valid) or not (Invalid).
[Ext Axis] Specifies an external axis to be monitored.
[Range] Specifies the monitoring range. (Enter smaller
number to the left entry box.)
[Multi rotation] mark the check-box to support the
multi rotation axis.
[Auto re-start] Mark the check-box to specify whether
to re-start operation automatically or not if the input signal is turned off when the robot has been in the ready
state just before entering the monitoring area by the
input signal.
[Error-stop in Teach mode] Mark the check-box to
specify whether to stop the robot or not when the input
is turn ON and the robot enters the monitoring area i
TEACH mode.
[Input terminal] Specify an input that stops the robot at
the boundary of the monitoring area when the input is
turned on.
[Output terminal] Specifies an output terminal that
stays in ON state while the robot is in the monitoring
area.
*Multi rotation:
It is a function to determine whether or not a multi rotation type positioner is within the monitoring area
with apparent angle, that is, the angle from the zero (0) degree position to the apparent location, not the
actual angle of rotation.
The following are all within the range if the monitor range is set to “0 to 90” degees.
0°
270°
0°
45°
90°
270°
180°
90°
180°
0°
405°
270°
-315°
90°
180°
Note
• This function is not applicable in case that no external
axis is connected.
• If [Error-stop in Teach mode] is applied and the robot is
brought to an error stop, the “Error output (status output)”
is turned ON in TEACH mode.
OM1009082E17
127
Advanced settings
11.5 AND condition monitor
• It is a function to turn ON an output if all conditions of a
combination of monitoring functions (RT monitor, Cube
monitor and E-Axis Range monitor) are satisfied.
Click
>>AND condition
>> Area
monitor
monitor
>>
Set
• It is also possible to bring the robot into an error stop by
inputting a signal externally if the conditions are satisfied.
Advanced
Settings
[Monitoring] Specifies whether to apply this function
(Valid) or not (Invalid).
[AND condition] Specifies [Type of area monitor],
[Area number] and [ON/OFF (Within/Out of the area)].
[Auto re-start] Mark the check-box to specify whether
to re-start operation automatically or not if the input signal is turned off when the robot has been in the ready
state just before entering the monitoring area by the
input signal.
[Error-stop in Teach mode] Mark the check-box to
specify whether to stop the robot or not when the input
is turn ON and the robot enters the monitoring area i
TEACH mode.
[Input terminal] Specify an input that stops the robot at
the boundary of the monitoring area when the input is
turned on.
[Output terminal] Specifies an output terminal that
stays in ON state while the robot is in the monitoring
area.
11.6 Programming (Teach) Folder settings
This function allows the user to define the default folder in
which teaching programs will be saved.
Select either “Edit folder” or “TP edit environment”.
Click
>> Folder settings
>>
Set
Advanced
settings
11.6.1 Edit folder
The “folder settings” related icons are displayed as user
function icons for the user function keys F1 to F3.
Press a key of the function you want to work on.
To create a new folder
under the selected folder.
To rename the selected
folder.
To delete the select folder.
• Press the Cancel key to end.
11.6.2 Default folder
[Folder of teach program] It specifies the default
folder to save a program in. The folder specified here
also becomes the default folder of “Open a file (program
file” operation.
128
OM1009082E17
Advanced settings
11.7 Resume settings
It is a function to resume operation before turning off power
when power is turned on next. It is possible to apply the
function when power is restored after an alarm condition.
[Use resume] Mark the check-box to enable the
resume function.
[Use resume after alarm condition] Mark the checkbox to resume operation when power is turned on after
occurrence of an alarm. That is, if the check-box is clear,
the resume function is not applied when power is
restored after an alarm condition.
Click
>> Resume
>>
Set
Advanced
settings
Note
• The “Resume” functions when power is turned off in
AUTO mode and back on again in AUTO mode without
switching modes. If mode has been switched before
restoring power, the “Resume” does not function.
• In case “A5000 System alarm” or “A5010 Abort” occurs,
or in case “Encoder error” or “Battery error” occurs when
power is restored, the “Resume” does not function as
data to resume operation may be damaged.
• Unless the alarm message box “The robot was in an
alarm condition when power was turned off.” is closed,
servo ON or restart won’t be executed.
11.8 Coordinate system settings
Specify a coordinate system to be used when operating the
robot with the teach pendant.
[Cartesian] Change movements of the cartesian coordinate system
Absolute: Move in the absolute coordinate system.
Relative: Change the X-Y direction with reference to RT
axis.
[Cylindrical] Mark it to enable the cylindrical coordinate system.
[User coordinate:] Mark it to enable the user coordinate system.
• Switching every program:
Mark the check-box to allow you to specify a user
coordinate number on a program basis.
Click
>> Select coordinate
>>
Set
Advanced
settings
< Note >
• When a program with a different user coordinate
system is opened, the coordinate system is
changed to suit the newly opened program.
• With the following two operations, you can change
the coordinate system manually.
A) Use “Teach settings” dialog box.(
>
)
B) Use a user function key.
[Tool projection coordinate:] Mark it to enable the
tool projection coordinate system.
OM1009082E17
129
Advanced settings
11.9 User coordinate system settings
11.9.1 What is user coordinate system?
It is a coordinate system a user can define.
For example, if you want to use a tilted table, you can move
the robot on the table by defining the user coordinate system based on the table surface as a plane. Which can
improve work efficiency.
Zu
P3
Use three points: P1, P2 and P3, to define a user coordinate system.
where,
• P1: Origin of the user coordinate system.
Yu
P1
P2
• P1P2: X-axis direction (Xu axis) of the user coordinate
system.
Xu
• P1P2P3: X-Y plane of the user coordinate system.
• Axis perpendicular to the Xu-Yu plane (right-handed
coordinate system): Z-axis (Zu-axis) of the user coordinate system.
11.9.2 Setting procedure
[P1] Origin of the user coordinate system
[P2] It determines X-axis direction whose origin is P1.
[P3] With P1 and P2, it determines X-Y plane.
[Browse] Select P1, P2 or P3 and click browse to
select a position from the global position data.
[Clear] Click it to cancel the user coordinate system
settings you have made.
[OK] Click to update the user coordinate system settings you have made.
Click
>> User coordinate
>>
Set
Advanced
settings
<Supplementary notes>
• To ensure an accurate system definition, be sure to
teach points that are as far apart as possible.
• The positions P1-P2-P3 determine the Y-axis and Z-axis
direction. Be sure that your points are correct to ensure
the desired results.
Z
Y
3
1
2
2
X
1
1
2
3
3
1
Y
3
2
X
Z
130
OM1009082E17
Advanced settings
11.10 Favorite commands
A function to register frequently used commands as favorite command group.
11.10.1 Setting procedure 1 (From “Edit favorite commands” screen)
(1) On the “Edit favorite commands” screen, click Add.
Then the Command list screen is displayed.
(2) Move the cursor to the command you want to add to
the favorite command group, and click OK.
(3) Then the “Edit favorite commands” screen is displayed
having the selected command in the list.
Click
>> Favorite command
>>
Set
Advanced
settings
• How to take off a command from the group
On the “Edit favorite commands” screen, move the cursor
to the command you want to
11.10.2 Setting procedure 2 (From “Command” screen)
(1) While displaying the intended command on the screen,
press the user function key “F1” for
(Favorite).
(2) Then the confirmation message is displayed.
Click Yes to add the command to the favorite group.
OM1009082E17
131
Advanced settings
11.10.3 To use a favorite command
From the command list screen of the “Favorite” command
group, select a command you want to add to the program
and click OK.
Click
>>
Add
Edit favorite
command command
* There is no command in the command list of the favorite
command group at shipment.
11.11 Customize function keys
11.11.1 User function keys
It is a function to change the settings of user function keys
F1 to F6 at the bottom of the teach pendant.
(1) Select an operation type (Edit, Teach, or Auto) of the
user function keys group you want to work on, and
then click OK.
[Edit] User function keys to be displayed in edit operation (when the robot move key is OFF).
[Teach] User function keys to be displayed in TEACH
mode (when the robot move key is ON).
[Auto] User function keys to be displayed in AUTO
mode.
(2) Mark the check-box of the page number (P1 to P5) you
want to edit, then click “Edit” button of the specified
page number. (The example in the right figure shows
when you want to edit P2.)
[F1 to F6 icons] When the check-box of a page number is marked, the icons currently assigned to the page
are displayed.
[Edit] Click to display the setting dialog box to customize the User function keys of the page.
(3) Then the “Customize Function keys” dialog box of the
page is displayed.
To each function key, specify a desired function from
the lift. (Press the triangle button at the left side of the
entry box to display the list of the functions. For the list
of the functions, see Ҭ List of assignable functions to
each operation type.”
(4) Click OK to display the previous setting dialog box.
Click
>>User function
>> Key
customize keys
>>
Set
Advanced
settings
Note
In case of using more than one page to customize function
keys (i.e. P2, P3...), assign “Change page” icon to one of
the function keys (F1 to F6) on each page (in the figure on
the right, the change page function is assigned to F6). If
the “Change page” function is not assigned on a page, it is
not possible to display user function icons on the next or
previous page.
132
OM1009082E17
Advanced settings
♦List of assignable functions to each operation type
EDIT (Robot move key: OFF)
TEACH (Robot move key: ON)
AUTO
(None)
(None)
(None)
Change page
Change page
Change page
Window
Trace
Arc lock
Wire/gas check
Program test
XYZ
(Edit type)
Wire/gas check
Angle
Add command
(Edit type)
Display I/O terminal
Cut
Change Robot E-Axis (*2)
Display status IN/OUT
Copy
Select coordinate system
Current/Voltage
Paste
Interpolation
Weld input
Paste (Reverse)
Speed
Accumulate time
Teach settings
Add command
Operate state
Option
Air-cut/Weld
Sensor data(*1)
Find
Teach settings
SHIFT-ON data
Replace
Save
Program files
Save
Program files
Recent files
Program files
Recent files
Close
Recent files
XYZ
Weld condition
Close
Angle
Override: Automatic storing
XYZ
Torch angle
Angle
Display I/O terminal
Torch angle
Display status IN/OUT
Display I/O terminal
Select mechanism(*2)
Display status IN/OUT
Harmo-coordinate sys.(*3)
Ctrl key
Harmonious
Weld condition
User coordinate
Ctrl key
OM1009082E17
133
Advanced settings
EDIT (Robot move key: OFF)
TEACH (Robot move key: ON)
AUTO
Quantitative move
Weld condition
Interlock release
Relative position movement(*4)
Fixed tool(*5)
<Note> (*1): Available when “Touch sensor” function (option) is added.
(*2): Available when “External axis” or “Multi-cooperative robot control” function (option) is added.
(*3): Available when “Harmonic movement function” (option) is added.
(*4): Available when “Multi-cooperative robot control” function (option) is added.
(*5): Available when “Fixed tool” function (option) is added.
11.11.2 Switching and displaying user coordinate system
It switches user coordinate number and displays coordinate data based on the user coordinate system.
1) How to switch user coordinate numbers
With the
(Robot motion) icon ON state, press the
user function key for “Change page” until the
(user coordinate) icon is displayed.
Then press the user function key for
(user coordi-
nate).
Note
• Every time you press the user function key, the user
coordinate number is increased by one until the largest
preset user coordinate number. Then go back to “0” to
repeat. For example, if the preset user coordinate numbers are 1 and 2, then every time the user function key is
pressed, the numbers “0”, “1” and “2” are displayed one
by one in this order, and then go back to “0” to repeat.
• The coordinate number “0” is for robot coordinate system.
2) How to display coordinate data
Display the “User coord.” dialog box.
Click
>>
* The
(User coord.) icon is not active if the user
coordinate system is not set enabled.
* The coordinate number “0” is for robot coordinate system.
View
Display Display
change position
User
coord.
User coordinate number
“User coordinate” icon
134
OM1009082E17
Advanced settings
11.11.3 Robot move key
It is a function to switch coordinate systems of the function
key for wrist movements.
Click
>>Robot
>> Key
customize move key
>>
From the list, select a wrist motion of the coordinate system
you want to change. (Click the triangle button on the left
side of the entry box to display the list.)
Set
Advanced
settings
* The right figure is a setting to change the wrist motion of
the cartesian coordinate system to that of the tool coordinate system. And the wrist motion of the tool coordinate system to that o the cartesian coordinate system.
11.11.4 External axis key
It is a function to change display positions of external axis
keys. (This function is applicable when an external axis is
used.)
Select a page to specify a set of display positions. Setting
is available from “PAGE 2”.
[I to VI] Specify an external axis number you want to
assign to.
Click
>>External axis
>> Key
customize key
>>
Set
Advanced
settings
<An application example>
In a system with two sets of 2-axis positioners, change the
display positions of the external axis keys as follows for
easier operation.
[I] [II] [III] [IV] [V] [VI]
PAGE2
G1
OM1009082E17
G2
-
G3
G4
-
Select
a page
135
Advanced settings
11.11.5 Ctrl key
It is a function to change output status during teaching
operation. You can set up to five types of control (Ctrl1 to
Ctrl5) using the user function keys.
1) Settings
To use it, perform the following two steps.
(1) Specify an output terminal to be controlled by a Ctrl key.
(2) Then allocate the Ctrl key to the user function key.
<Procedure>
(1)Specify an output terminal.
• Display the Ctrl key setting dialog box (see the figure on
the right).
Click
>>Ctrl key
>> Key
customize
>>
Set
Advanced
settings
<Ctrl key setting dialog box>
• On the left pane, select a Ctrl key (Ctrl 1 to Ctrl 5) you
want to work on.
• Set the parameters on the right pane, and click OK.
[Valid/Invalid] Specify whether to apply the function
(Valid) or not (Invalid).
[Output terminal] The output terminal number whose
output is changed by the Ctrl key operation.
[Browse] Click it to display a list of output terminals to
select from.
(2)Allocate the Ctrl key to the user function key.
Refer to section “11.11.1 User function keys” and allocate the Ctrl key(s) (Ctrl 1 to Ctrl 5).
< Note >
The “Ctrl” key can be allocated to either “EDIT” or
“TEACH.” It cannot be allocated to “AUTO.”
2) An application example
• Display the page of the user function keys the Ctrl keys
have been allocated.
• Press the user function key corresponding to the Ctrl key
icon you want to work on. Each time the Ctrl key is
pressed, the output status of the Ctrl key icon is switched
(either ON to OFF or OFF to ON).
* Status of the Ctrl key and appearance:
ON
Green lamp is on.
OFF
Lamp is off (black)
<Supplementary notes>
• When the Ctrl key is dimmed
, the Ctrl key is not
available. It is due to one of the following reasons.
• Ctrl key is set to “Invalid.”
• Output terminal is set to “0: None.”
• The output terminal allocated to the Ctrl key is currently used for status output or monitoring. (During
status output or monitoring operation, it is not possible to change output status.)
136
• The Ctrl keys are not available in AUTO mode.
• In case of emergency stop, the Ctrl key icon lamp and
actual output status may not match.
• Status of the Ctrl key icon lamp is logic of the output terminal which depends on how the logic of the output terminal has been specified.
OM1009082E17
Advanced settings
11.12 Program edit disable
It is a function to disable to edit program using the teach
pendant on whole programs.
• Program edit disable:
Click
>> Disable program editing
>>
Set
[All disable] Disable all programs.
[Position enable] Only position data is editable.
[All enable] all programs are editable.
Advanced
settings
< Note >
“All enable” doesn’t include protected files. Those files
remain not editable.
• If the data and the program have different mechanisms:
[Disable paste] Disable copy and paste of commands
between programs with different mechanisms.
[Disable opening of the file] Disable opening of a file
whose mechanism has been changed.
[Set all-0-angle point as an error] Disable a move
command to move to where joint angles of all robot axes
become 0 degree.
* If structure of the mechanism is changed and a robot
is added, a teaching point with joint angles of all robot
axes at 0 degree is registered for convenience. If this
item is selected, execution of registration of such
teaching point is prohibited.
<Confirmation message>
Disable paste” is ON
Cancel the paste operation.
All three setting items are factory selected (effective) at
shipment.
Disable paste” is ON
When copy or paste operation between programs with
different mechanisms is attempted, a confirmation
message is displayed. The message varies with the
“Disable paste” setting.
Yes:
Paste the data.
No:
Cancel the paste operation.
11.13 Screen saver
It is a function to turn off the screen after a specified time of
no operation in order to extend the life of the LCD.
Setting range is 10 to 120, increment of 10.
[Invalid] Do not shut off the screen despite being in no
operation state.
[Monitor on when error occur] Mark the check-box to
turn on the screen if an error occurred while the screen
in shut off state.
OM1009082E17
Click
>> Screen saver
>>
Set
Advanced
settings
137
Advanced settings
11.14 Initial display in AUTO mode
11.14.1 General
It is a function to specify the status display to be displayed
initially on the right pane when the mode is switched to
Auto.
For example, if you would like to monitor welding conditions while operating, select “Current/Voltage” here. Then
whenever mode is switched to Auto, “Weld conditions” display showing current and voltage status is displayed automatically.
11.14.2 Settings
From the advanced settings screen, select “Initial display in
Auto” and click OK.
[Initial display in Auto] Select a status you would like to
display initially from the list (see the table below).
Click
>> Initial display in Auto
>>
Set
[Display timing] Select a timing you would like to display
the specified initial display.
• Power ON only: The specified initial display is displayed
only when the power is turned ON.
At that time (when the power is turned on) if the mode is
set to Teach, the specified initial display won’t be displayed.
• Power ON and mode change to Auto: The specified
initial display is displayed when the power is turned ON
and when the mode is switched from Teach to Auto.
Advanced
settings
List of status displays
Status
138
Display item(s)
Running state
The currently running program name
If it is a called program, then the relationship
with the calling program.
Current/Voltage
Preset and measured current and voltage values.
XYZ
Torch end position; XYZ and torch orientation;
UVW.
Angle
Angle of each robot axis.
Display I/O terminal
User input and output status
Display status IN/OUT
Status input and output status.
Weld input
Welding input and output status.
Sensing data
Touch sensing result (shift amount)
SHIFT-ON data
Amount of the shift executed by SHIFT-ON
command
Accumulate time
Controller ON time, servo ON time, program
running time and arc on time.
Program call
The program to be called by the “Program call”
auto start method.
Note
It is displayed only when the
touch sensor option is valid.
It is displayed only when the
“Program call” auto start method
is selected.
OM1009082E17
Advanced settings
11.15 Error handling
WARNING
Make sure that no personnel are present within the safety fence before turning ON the error
handling input. The robot starts the error handling motion immediately after the error handling
input is turned ON.
11.15.1 What is “Error handling”?
A function which is turned on by an external input signal
when the robot comes to a welding error stop, such as “no
arc”, during welding operation. When this function is executed, the robot automatically retracts the tool (welding
torch) in the tool direction for the preset distance from the
current position (where the error occurred). When it is restarted after removing the cause of the welding error, the
robot moves the torch back to the point where the operation was suspended to resume welding operation.
Automatic
retraction
Resume operation
after removing the cause
of the welding error.
• With the function, it is possible to move the robot to an
idle position for tip change or other works arose from a
welding error occurred during welding operation without
switching to manual operation using the teach pendant.
Welding error
occurred!
• The function is applicable regardless of the interpolation
type applied in welding operation.
• The function is applicable to welding errors. (Errors
whose error codes starts with “W” and the code number
“W**”, where “**” represents a number.)
• The function is not applicable to an error occurred when
the robot is in the stopped state.
<Status of I/O signals >
The following figure shows status of each I/O signal when
the error handling function is ON.
Retraction
starts
Occurrence of
Welding error
Error corrected,
and restart operation.
Retraction
ends
Return to the point
where the error occurred
ON
Retraction start
input
OFF
Retracted output
OFF
ON
ON
Hold status output
OFF
ON
Error output
OM1009082E17
OFF
139
Advanced settings
11.15.2 Setting procedure
From the list of the advanced
function, select “Error Handling”.
Valid/Invalid]: Select whether
or not to enable this “Error
handling” function.
[Move distance]: Sets a distance from the point where the
welding error occurred to the point where the robot moves
in the tool direction* (idle position) with linear movement.
(Set range: 1 - 200 mm.)
[Input to escape]: Sets an input terminal (User input) No.
to execute the error handling function.
The robot starts the error handling function when the input
terminal specified here is turned ON.
[Completion output]: Sets an output terminal (User input)
No. to output the completion of retract movement (the robot
reaches the idle position.)
And it goes off when the robot gets away from the idle position.
Select “0: None” if the output is not necessary.
Click
>> Error Handling
>>
Set
Advanced
settings
11.15.3 Operation procedure
The below shows the operation procedure of the “Error
handling” function using an example when the robot comes
to a welding error stop, such as no arc or torch contact.
Welding error
occurred!
Note
Do not close the error dialog box.
Please note that the error handling function won’t be executed if the error dialog is closed.
(1) Check to make sure if the robot does not interfere with
the jig or the work while retracting.
(2) Turn ON the preset user input for the tool handling
function.
Then, the robot makes a retraction movement. The
speed is limited to either to 10 m/min or the preset
speed limit whichever is lower.
When the robot reaches the idle position, the preset
user output is turned ON.
(If the preset user output is “0”, there will be no output.)
(3) Remove the cause of the welding error.
Preset
“Move distance”
Retraction
Turn on the preset
“User input”
(4) Press the START button to restart the operation.
The user output is turned OFF and the robot moves
back to the point where the error occurred to resume
the welding operation. Welding conditions before the
stop are referred
Resume
welding operation
140
OM1009082E17
Advanced settings
11.15.4 Relations with other functions
Function
Response of this “Error Handling” function
Arc overlapping
The robot performs the overlapping process when the operation is
restarted after the error handling process.
Resume
If the resume function is turned ON in the process of retraction, the
retraction is ignored even thought the preset input is turned on after
power has been newly turned on. The robot resumes operation after
returning to the point where the error occurred.
* The robot resumes the operation in the same manner if the resume
function is turned ON after the completion of the retraction or during
restart process.
External axis harmonic movement
If the “Error handling” function is used in the section this function is
applied, only the robot performs the retraction movement but not the
external axis. (i.e. the external axis maintains the current position.)
Multi-cooperative robot control
It the function is set, “Error Handling” function is not applicable.
RT Monitoring
Cube Monitoring
If a monitoring is turned ON in the process of retraction or re-start, the
monitoring function takes priority (over the error handling function)
and stops the robot.
Note
(1) Make sure that robot does not interfere with the jig or
the work along the retraction route prior to starting
operation.
(2) Even if the welding wire and the work are fused, the
robot starts the retraction process when the preset
input is turned ON while the robot is in the welding
error stop state.
(3) This error handling function is applicable only when the
robot comes to a welding error stop. If the robot operation is terminated due to other reasons such as hold or
an error other than welding error, this function does not
function even though the preset input is turned ON.
(4) If the error dialog box is closed, this error handling
function is deemed invalid. Therefore, even if the preset input is turned ON, it won’t function.
(5) If the preset input has been in ON state when the welding error occurs, the robot won’t perform the retraction
movement. In that case, turn the preset input OFF and
back ON again.
(6) If the preset input is turned ON again during or after
the retraction movement, the robot won’t repeat the
retraction process.
OM1009082E17
(7) The retracted output is turned ON only when the robot
reaches the preset idle position. The output won’t be
turned ON if the robot goes in hold stop or an error
stop during the retraction process.
(8) The retraction movement will be interrupted by the following operations. At that time, with restart operation,
the robot moves to the point where the error occurred
and resumes operation.
• The robot goes in a hold stop or emergency stop in the
process of the retraction movement.
• The robot goes in an error stop such as soft-limit error
in the process of the retraction movement.
• If manual operation is executed while the robot is in
either one of the above state.
(9) The robot resumes the program from the idle position
without returning to the point where the error occurred
if the following operation is executed in the process of
this function.
• Move the robot to a teaching point in trace operation.
• A teaching point is exited.
(10) This function does not function if an error occurred during a program test.
141
Advanced settings
11.16 Hot edit
11.16.1 What is “Hot edit”?
It is a function to execute parallel shift of given welding
points without stopping the robot operation.
With this function, it is possible to apply shift to a running
program. Therefore, you can correct deviation of a weld
line caused by deviation of the workpiece or teaching error
without stopping the production line.
You can choose directions of the parallel shift from robot
coordinate system, tool coordinate system or preset user
coordinate system. You can specify the maximum shift
amount up to 9.99 mm in one shift.
Note
• It is not possible to use this function in a mechanism
without robot or a mechanism with slave robots.
• In a mechanism with a robot and external axes, this function does not shift the position of the external axis.
<Timing to execute shift processing>
• If the selected program is not in operation:
The shift processing is carried out immediately.
• If a running program is selected:
The shift processing is executed when the robot
reaches the first arc start point after the execution of
“Hot edit” function. If it is necessary to shift the point to
start the shift processing, the robot moves to the shift
position of the point after executing the shift processing
on the original position of the point. In case of the figure
on the right (P002 is the original position of the shift processing start point and P002’ is the shifted position of
P002), the robot moves to P002’ through P002.
P001
P002’
P002
11.16.2 Preliminary settings
Set validity of the Hot Edit function and the maximum shift
amount in one shift.
Click
>> Hot edit
>>
[Valid/Invalid] Specifies whether to use (Valid) this
function or not (Invalid).
* When it is set to “Invalid”, the
Set
Advanced
settings
icon won’t be
displayed in Auto mode.
[Maximum shift data] Set range: 0.01-9.99 (Unit: mm).
142
OM1009082E17
Advanced settings
11.16.3 Operation procedure
In Auto mode, select
from the menu.
(1) Select a desired program you would like to apply the
hot edit function to.
Both running and not-running programs are selectable.
(2) Select a weld line that has teach points for parallel
shift.
<Weld lines not applicable>
- Weld lines that use global variables to specify teach
points.
- Weld lines in a harmonic movement section.
: Displays the next page.
: Displays the previous page
(3) Select teach points for parallel shift.
[Select all]: Selects all teaching points.
[Cancel all]: Deselects all teaching points.
: Displays the next page.
: Displays the previous page
(4) Select a coordinate system to be used as the reference shift(*), and input shift data. Then click OK to start
the shift processing.
(*): For details see “11.16.4 Definition of “Coordinate sys-
tem for shift”” on the next page.
• User coordinate system: Only registered numbers
are displayed as options.
(5) After updating the shift data, the screen on the right is
displayed.
[Yes]: Select it to display the weld line setting dialog
box (the screen in the above procedure (2)) to specify
a weld line in the same program.
[No]: Select it to end the Hot edit function.
Note
The “Hot end” function is not applicable in offline edit operation.
OM1009082E17
143
Advanced settings
11.16.4 Definition of “Coordinate system for shift”
• Cartesian: Robot coordinate system
Z direction
When “Cartesian” is selected, the points are shifted in the
direction of X, Y and Z of robot-locked Cartesian coordinate system as per the figure on the right.
X direction
Y direction
• Tool: Tool coordinate system
When “Tool” is selected, the points are shifted in the
direction of X, Y and Z of tool coordinate system as per the
figure on the right.
If the tool number is changed in a program, the new tool
number is applied.
TOOL 1:TOOL01
| MOVEL P003
TOOL 2:TOOL02
| MOVEL P004
z MOVEL P005 (Arc start)
| MOVEL P006 (Arc end)
In the above program, the tool coordinate system of the
tool No.2 is applied to shift P005 and P006.
Y direction:
a direction perpendicular
to this paper toward you.
(Example)
Z direction
• User: User’s coordinate system
X direction
Z direction
When “User’s” is selected, the points are shifted in the
direction of X, Y and Z of a coordinate system designated with reference to the customers workpiece as per
the figure on the right.
Since the shift takes place on the coordinates of the
workpiece, it is easy to identify the shift directions X, Y
and Z.
X direction
Y direction
11.16.5 Relations with other functions
Function
144
Response of “Hot Edit” function
Arc retry
Arc retry is executed at the arc start point after completion of shift processing
of Hot edit.
Flying start:
The flying start function does not function during the period from designation
of a program to end of Hot edit function.
Multi-cooperative robot control
Twin harmonic operating
A program having slave robot(s) is not selectable.
External axis harmonic movement
A weld line of harmonic command is not selectable.
OM1009082E17
Advanced settings
11.17 Restart after Servo-OFF
11.17.1 Outline
Smoothing is applied to our robot when the robot turns a
taught point on the corner in order to realize smooth and
high-speed movement.
Taught point
When the robot is restarted after making an emergency
stop during smooth operation, the robot considers that it
has past through the taught point on the corner, and executes the operation toward the point after the taught point
on the corner from the restarted point.
In such case, if there is a jig near the corner, the robot may
interfere with the jig on the way to the next point. (See the
“Example 1” in the following table.)
Taught point
Smoothing
This function is provided to avoid such interference by let
the robot move to the taught point nearest from the
stopped point, and then restart operation.
Taught point
Examples of restart operation after an emergency stop during smooth operation at the corner point B.
“Toward the next point ” method
“Toward the nearest point” method (Default setting)
The robot moves direct to the taught point C as the
robot considers that it has past through the point B.
The robot moves to the closest taught point from the
stopped point (point B in the below figures) to restart
the operation.
B
C
② Restart
② Restart
Jig
Jig
① Emergency stop
① Emergency stop
A
A
Example 1
B
② Restart
C
B
② Restart
Jig
Jig
① Emergency stop
① Emergency stop
A
A
Example 2
OM1009082E17
B
C
C
145
Advanced settings
11.17.2 Settings
Select “Restart after Servo-OFF.”
Specify the parameters and click OK.
[Next point (at running speed)]: Select it to move the
robot to the next point to restart (conventional method).
[Near point (at speed specified below)]: Select it to
move the robot to the nearest taught point to restart.
[Move speed]: Specify the robot travel speed toward the
“nearest taught point”. (0.01 - 15.00 m/min)
Click
>>Restart after Servo-OFF
>>
Set
Advanced
settings
Note
• If the taught speed is smaller than the “Move speed”
specified here, the taught speed is applied.
• If an emergency stop is executed in a weld section, the
“Next point” method is applied regardless of the settings.
• If the mode is switched to TEACH mode after an emergency stop, the robot restart operation by executing the
command where the cursor is positioned. (that is, in the
middle of the program.
146
OM1009082E17
Advanced settings
11.18 Preprocessing of WAIT / IF command
It is a function to preprocess the WAIT_IP, WAIT_VAL or IF
command and pass through the point without waiting the
preset time if the condition is satisfied at the preprocessing
time. It can reduce the tact time.
Note
The processing time changes if this function is set valid.
Make sure to do sufficient process verification prior to
using the function.
<Example: At the time of preprocessing the command:>
• If the condition is satisfied, then the
robot passes through the P2.
• If the condition is not satisfied, then the
robot re-processes the command at the
P2, that is, wait for an input at the P2.
:
MOVEL P1
MOVEL P2
WAIT_IP i1#001=ON T=0.00
MOVEL P3
:
Preprocessing
Not satisfied
Re-process
P1
Satisfied
P2
P3
11.18.1 Settings
Check the checkbox of the “Preprocess WAIT, IF commands” to enable this function.
Note
• As this function does not re-examine the condition at the
taught point if the condition is satisfied at the time of preprocessing, Therefore, the function is not suitable for a
taught point an input change occurs immediately before
the point.
• The “Smoothing” is applied when the robot passes
through the taught point.
• To execute the command without applying this function
(i.e. without preprocessing) while turning ON this function, insert a DELAY command before the WAIT or IF
command.
• If 17 or more WAIT and/or IF commands (in total) are
registered between two taught points, the preprocessing
of command won’t be executed even though it is enabled
in the settings.
Click
>>Through point process
>>
Set
Advanced
settings
[Default] Reset to the factory settings (OFF state)
11.18.2 Setting “Preprocess WAIT, IF commands” function individually
By using PREPROC command, it is possible to apply the
“Preprocess WAIT, IF command” function to specific points.
Note
Depending on the conditions (for example, delay command
exists, WAIT condition is not satisfied, JUMP command
exists, and so on.), the robot may instantaneously stop at
the taught point.
<Example>
If you want to preprocess the commands between the certain move commands,
add the PREPROC ON command at the top of the command group.
In the program on the right, the commands following the PREPROC ON,
IF I1#001=ON• • •
SET LI001=0,
are preprocessed.
OM1009082E17
:
MOVEL P1
MOVEL P2
PREPROC ON
IF I1#001=ON• • •
SET LI001=0
MOVEL P3
:
147
Advanced settings
11.19 Preprocess SHIFT-ON/OFF commands
The robot makes an instantaneous stop at a teach point
with SHIFT-ON or SHIFT-OFF command. However, w this
function enabled, the robot recognizes those teach points
as preprocess points, in other words, the robot proceeds
preprocess the commands includes SHIFT-ON/OFF of
those points without making an instantaneous stop.
11.19.1 Settings
Check the checkbox of the “Preprocess SHIFT-ON/OFF
commands” to enable this function.
[Default]: This function is factory set in the OFF position at
shipment.
Click
>>Through point process
>>
• Please note that if any arithmetic operation com-
Set
Advanced
settings
mand is registered in the same point and before
the SHIFT-ON point, the robot makes a stop at the
point regardless of the settings of this function.
(Example)
MOVEL
SETEL GD.X GD001 = 1.00
SHIFT-ON GD001
Those arithmetic operation commands are ADD, SUB,
MUL, DIV, SET, SETEL, CNVSET(*), CLEAR and
GETPOS(*).
((*): As for CNVSET and GETPOS commands, the
robot makes an instantaneous stop even though the
commands are added after the SHIFT-ON command.)
[Default] Reset to the factory settings (OFF state)
• The robot makes an stop even if the variable of the
arithmetic operation command is not for SHIFTON command. To avoid such situation, edit the
program so that the add the calculation of the variables GD or GT for SHIFT-ON command to the
teach point before the one SHIFT-ON command is
registered.
148
OM1009082E17
Advanced settings
11.20 Advanced error recovery
11.20.1 What is “Advanced error recovery”?
A function that allows the robot to automatically recover
from the error condition or escapes to the preset position
(marked step) for easy recovery in case of a weld error.
This function can reduce time and work load required for
an error recovery.
Note
While executing the advanced error recovery function, the
following functions are not operable.
• Error handling
• Resume
<Remarks on usage>
• This function can be adapted to other uses, for
example, it can be used to skip a certain weld section or part of the weld section and continue welding
operation from the next weld section.
• It is possible to skip recovery process and restart
welding operation, therefore, you can skip welding
points where the error occurred and move on to the
next welding point to continue welding operation.
• While the robot is in error recovery processing, it is
possible to switch the mode to TEACH mode to execute manual operation or wire inching. (It is not possible to execute trace operation or program edit.)
• Basic movements
(1) When a weld error occurred while running a program,
the robot makes a weld error stop
(2) The robot escapes to the preset taught point (called
“marked step” (*1)) with back-step(*2) or forwardstep(*3).
(3) The robot stops at the marked step, or
executes the specified program(*4) and stops at the
marked step.
(4) With the external input, the robot follows the trajectory
of the program back to the taught point where the error
occurred.
(5) Then, the robot restarts operation.
(*1)
Marked step
(*2)
Back-step
(*3)
Forward-step
(*4)Specified
program
An escape position during recover
processing.
Use R_MARK command to specify.
Robot movements on the trajectory
toward the beginning of the program.
(3)Recovery
(4)Returning to the point
where error occurred.
(5)Restart
(2)Back stepping
(1)Error occurs
Robot movements on the trajectory
toward the end of the program.
A recovery program, such as tip
replacement and nozzle cleaning, to
be registered as execute statement.
• The function is not applicable under the following conditions.
• The mechanism of the applied program is an external
axis only.
parameter settings (“Use of recovery function”) in the
next section.
• The multi-cooperative robot control function or the twin
harmonic operating function is in operation.
• There is no R_MARK command registered on the trajectory (neither back-step nor forward-step).
• The sensor shift or shift based on SHIFT-ON command
is in process.
• The shift based on arc sensor or auto extension is in process.
• One of the following commands exists between the position where the error occurred and R_MARK command.
CALL, GOHOME, JUMP, HOLD, PAUSE, RSTREV,
TCHSNS and SHIFT ON/OFF.
• The “Advanced error recovery” function is set to “Invalid”.
• The override or offline edit is in process.
• The error occurred was not subject to the “Advanced
error recovery” function. (For details please refer to the
• The program called by PARACALL command, whose
mechanism contains an external axis is in operation.
OM1009082E17
149
Advanced settings
11.20.2 Settings
1) Parameter settings
From the list of advanced settings, select the “Advanced
error recovery”.
Then complete the parameters on the displayed dialog box
and click OK.
[Valid/Invalid] Select whether or not to enable this
function.
[Input for • • • /Output for • • •] Specify an input/output terminal for each.
[Speed limit] Specify the speed limit during the recovery processing.
[Use of recovery function]
Only welding error: The function is applicable only to
weld errors (Error codes start with “W”).
Any ‘hold’ situation: The function is applicable to all
errors.
Click
>>Advanced error recovery
>>
Set
Advanced
settings
In case of “Stick” or “Stick time out” error:
If the robot is stopped by either “Stick” or “Stick time out”
error, the robot executes stick check before starting the
recovery processing. If the stick error is still detected, the
robot makes an error stop. If the “Re-start” setting of the
“Stick release” function has been set to valid, then the
robot executes stick release operation.
2) Setting a “Marked step”
Register R_MARK command.
For details of setting procedure, please refer to section
“Flow commands”.)
• With the program you want to apply the advance error
recovery function, register the R_MARK command in the
taught point you want to move the robot to for the recovery processing in case of a specified error. (To be specific, the robot actually escapes to the taught point of the
first move command after the R_MARK command
toward the beginning of the program. (in the back-step
direction).
• If you would like to execute an error recovery program,
such as nozzle cleaning and wire cut at the marked step,
enter the desired recovery program as the CALL argument to R_MARK command.
• PARACALL, STOP or GOHOME command cannot be
used in a recovery program. If executed, the warning
message “E1380: The command which cannot be executed.”is displayed.
11.20.3 Operation
This section explains operation with an example program
using the advanced error recover function whose “Use of
recovery function” setting is “Only welding error”.
(1) When a weld error occurs, the robot
Moving direction
makes a weld error stop.
P1
P2
P9
P10
Based on the error state, the robot determines which step to take, either “backForward-stepping
P3
step” or “forward-step” and then turn on
Back-stepping
the specified input.
P8
R_MARK command
R_MARK
Back-step: Applied to escape to the
(Marked step)
command
P4
P7
P5
P6
Stopped
(Marked step)
marked step toward the beginning of the
(ARC-ON)
(ARC-OFF)
by an error
program.
Forward-step: Applied to escape to the marked step
skip the weld section in which the error occurred and
toward the end of the program. (Use it if you want to
continues operation from the next weld section.)
150
OM1009082E17
Advanced settings
•Supplementary notes on “Back-step” and “Forward-step”
the error message “E1360: R_MARK command
does not exist” is displayed.
• The “Forward-step” won’t be executed if there is no
R_MARK command registered on the trajectory
toward the end of the program. At that time the error
message “E1360: R_MARK command does not
exist” is displayed.
• To stop the “Back-step” operation along the way,
execute hold operation. Turning off the “Back-step”
input doesn’t stop the “Back-step” operation.
To resume the “Back-step” operation, turn on the
“Back-step” input once again.
To return the robot to the position stopped by the
error, turn on the “Input for returning to stop point”.
(The same is applied to ”Forward-step”.)
• while holding the “Back-step” operation, turning on
the “Forward-step” input does not change to the
“Forward-step” operation.
(The same is applied to “Forward-step”.)
• They only move the robot to the marked step on the
main trace in the specified direction. Even though
there is a weaving section on the way to the marked
step, the robot does not execute weaving operation.
• The robot moves at the speed registered in the
move command. Even when the robot is moving in
a weld section, the speed registered in the move
command is applied (Not the speed registered in
the welding conditions.) If the speed registered in
the move command (of the “Advanced error recovery” settings) exceeds the speed limit, the speed is
limited to the speed limit.
• “Restart” operation is not available while the robot is
in the stopping state after the “Back-step”/”Forwardstep”. To restart the robot at that stage, stop the
“Advanced error recovery” function.
• The “Back-step” won’t be executed if there is no
R_MARK command registered on the trajectory
toward the beginning of the program. At that time
• The robot reaches the marked step. (In this
example, the robot took the “Back-step”
operation.)
To be specific, the robot actually escapes to
the taught point of the first move command
after the R_MARK command toward the
beginning of the program.
If there is no move command between the
R_MARK command and the beginning of
the program, the robot stops at the last
move command before reaching the
R_MARK command.
Moving direction
P1
P2
P9
P3
R_MARK command
(Marked step)
P10
Back-stepping
P8
P4
(ARC-ON)
P5
P6
Stopped
by an error
P7
(ARC-OFF)
(* R_MARK command is registered between P3 and P4.)
• Once the robot starts “Back-step” operation, the “Output
for recovery function status” is turned ON.
• The “Output for recovery function status” is turned OFF
by completing or stopping the recovery processing.
• The message “Error recovery function is executing” is
displayed at the lower right of the screen. The message
is displayed until the function ends.
• Once arrived at the marked step, the
robot executes the program specified
as CALL argument, and then stops at
the marked step.
While the robot is stopping at the
marked step, the “Output for being the
marked step” is turned on.
Mo ving direction
P1
<CALL command>
Robot executes a preset program,
and then returns to and stops at the
marked step.
P2
<”NOP” command> P3
Robot stops at the
marked step
R_MARK command
(Marked step)
P9
P10
Back-stepping
P8
P4
(ARC-ON)
P5
P6
P7
Stopped
(ARC-OFF)
by an error
•Supplementary notes on “R_MARK command
• If hold operation is applied while executing the
called program of the R_MARK command, turn on
the “Back-step” input to resume the operation. Executing restart operation doesn’t resume the opera-
OM1009082E17
tion.
To restart the original program, stop the recovery
processing and execute restart operation.
151
Advanced settings
command. Make sure the robot does not interfere
with jig or work-piece.
• After returning to the marked step, if the robot is
moves manually, turn on the “Back-step” input to
return the robot to the marked step.
• The called program is executed at the speed of
move command specified in the program.
• The robot moves from the marked step to the beginning of the called program according to the interpolation type and speed specified in the move
(2) Turn on the “Input for returning to the
stop point”.
Then the robot returns to the position
stopped by the error to end the
“Advanced error recovery” function.
Moving direction
P1
P2
P9
P3
P10
Returning
P8
P4
R_MARK command
(ARC-ON)
(Marked step
P5
P6
Stopped
by an error
P7
(ARC-OFF)
•Supplementary notes on “Returning to the stop point”
• It only moves the robot to the stop point.
• The robot moves at the speed registered in the
move command. If the speed registered in the move
command (of the “Advanced error recovery” settings) exceeds the speed limit, the speed is limited
to the speed limit.
• Even though there is a weaving section on the way
to the stop point, the robot does not execute weaving operation.
• Turning off the “Returning to the stop point” input
doesn’t stop the “Returning to the stop point” operation.
To stop the operation, execute hold operation.
To resume the “Returning to the stop point” operation, turn on the “Returning to the stop point” input
once again.
• While executing the program called by the
R_MARK command, the “Returning to the stop
point” input is disabled.
(3) Restart to continue the program.
11.20.4 How to end “Advanced error recovery” function
It is possible to end the “Advanced error recovery” function
during the recovery processing. Please note that once the
recovery processing is ended, it is not possible to resume
the processing.
Procedure
Execute either one of the following operations while stopping the recovery processing.
• Turn on the “Input for ending recovery function”.
• With the teaching pendant,
From the menu bar, click “Input for ending recovery function”
icon.
•Supplementary notes on ending procedure
• It is not possible to force-quit the running main program while executing the “Advanced error recovery”
function.
• To force-quit the main program, end the “Advanced
error recovery” function and then perform a forcequit.
152
OM1009082E17
Advanced settings
11.20.5 Restart of the “Advanced error recovery” function
The robot movements after restart vary with how the function was ended as follows.
Condition when the function was ended.
Movements after restart
1
When the robot is in the hold state during “Backstep” or “Forward-step” operation.
2
When the robot is stopping at the marked step.
The robot resumes operation from the position it was held. For
example, in case that the function was ended at a position
between P4 and P5 during “Back-step” operation, if the robot is
re-started after executing manual operation, the first movement
of the robot is to move to P5.
Moving direction
P1
③Manual operation
P2
④ Re-start
P9
②Finishing
3
4
When the robot is in the hold state while returning
to the error stopped point.
When the robot is in the hold state while executing
the called program.
P3
R_MARK command
(Marked step)
P10
①Held while
back-stepping
P8
P4
(ARC-ON)
P5
P6
Stopped
by an error
P7
(ARC-OFF)
The robot does not execute the remaining part of the called
program.
The robot first returns to the marked step and then starts with
the command right after the R_MARK command.
11.20.6 TEACH mode operation during the “Advanced error recovery” operation
It is possible to switch the mode to TEACH mode and
move the robot manually.
However, the contents of the program won’t be displayed.
• Manual operation types
Available
• Manual operation (except trace operation)
• Inching and gas-check
• I/O monitor (Output status change and output reset)
• Display change
Not available
• Tracing
• Editing
• Cursor operation
OM1009082E17
153
Advanced settings
11.21 IO comment import/IO comment export
11.21.1 Outline
• “IO comment import” is a function that facilitates change
of user I/O terminals data settings, such as terminal
name and comment, using csv file (comma-separated
variables: a text file that uses commas to separate variables) created on a PC and so on. With this function,
names and comments of the user I/O terminals can be
set easily at the time of installation.
• “IO comment export” is a function to export I/O terminal
data, such as terminal names and comments to a memory card as CSV file. This function is useful to make a
copy of I/O settings of a robot to another robot
11.21.2 Applicable terminals
User input terminals:
1-bit, 4-bit,8-bit, 16-bit
User output terminals:
1-bit, 4-bit,8-bit, 16-bit
11.21.3 File format
One line is for one setting. Separate each data, such as
setting name, terminal name, comment, with a comma (,)
.
• Setting name:
Name is distinguished by the software, therefore, it is
necessary to follow the rules below.
• Name should be written in one-byte characters.
• Name should be written in the following format.
I1#0001
Terminal #: Enter a four-digit number or
smaller including “0”.
Terminal size: 1: 1-bit, 4: 4-bit, 8: 8-bit, 16:16-bit
Terminal type: I: Input, O: Output,
• Terminal name:
Up to 20 bytes.
• Comment line:
Start the line with a semicolon(;), then the line is recognized as a comment line and is skipped in the import
processing.
This format is useful to keep the file neat.
Note
If a file containing more than the specified number of characteristic is imported, characters after the specified number
are ignored.
154
Example
; Input terminals
I1#0001, Auto start terminal 1,
I1#0002, Auto start terminal 2,
(Snip)
I1#0040, Auto start terminal 40,
I4#0001, Auto start terminal1,
(Snip)
I4#0010, Auto start terminal 10,
I8#0001, Auto start terminal 1,
(Snip)
I8#0005, Auto start terminal 5,
I16#0001, Auto start terminal 1,
I16#0002, Auto start terminal 2,
I16#0003, Auto start terminal 3,
; Output terminals
O1#0001, Auto start terminal 1,
O1#0002, Auto start terminal 2,
(Snip)
O1#0040, Auto start terminal 40,
O4#0001, Auto start terminal1,
(Snip)
O4#0010, Auto start terminal 10,
O8#0001, Auto start terminal1,
(Snip)
O8#0005, Auto start terminal 5,
O16#0001, Auto start terminal 1,
O16#0002, Auto start terminal 2,
O16#0003, Auto start terminal 3,
OM1009082E17
Advanced settings
11.21.4 How to import I/O comments
(1) Save the created setting file to the memory card.
(2) Insert the memory card into the teach pendant of the
target robot (the robot to apply the settings).
(3) From the “Advanced settings” menu list, select “IO
comment import export”, then, a dialog box is displayed. Select “IO comment import”.
(4) Select the memory card, and then specify the setting
file you would like to import.
(5) The import completion message is displayed to inform
the end of import operation.
Click
>>IO comment import export
>>
Set
Advanced
settings
Note
• In case that the created setting file contains an error,
instead of stopping the import processing, skip the line
containing the error and then move to the next line to
continue the processing. At the same time, the following
message is displayed.
The line number in the message represents the line with
the error. If plural lines contain errors, the smallest line
number among the error-contained lines is displayed.
• Probable errors are as follows:
(a) The terminal number exceeds the setting range.
(b) The format of the setting name is wrong.
(c) The comma is not in one-byte character.
• If a setting name is duplicated, the contents of the larger
line number are applied.
11.21.5 How to export I/O comments
(1) Save the created setting file to the memory card.
(2) Insert the memory card into the teach pendant of the
target robot (the robot to apply the settings).
(3) From the “Advanced settings” menu list, select “IO
comment import export”, then, a dialog box is displayed. Select “IO comment export”.
(4) Select the memory card, and specify the file name,
and then click OK.
The default file name is “IOdata.txt”. Change the name
as needed.
(5) The export completion message is displayed to inform
the end of export operation.
Click
>>IO comment import export
>>
Set
Advanced
settings
Note
In case of insufficient memory or write protected memory
card, the setting file data won’t be stored and the message
“Failed the file save process. Please save the file once
again.” is displayed.
OM1009082E17
155
Advanced settings
11.21.6 How to import IO comment of a G2/WG controller
It is possible to import IO comments exported from a G2/
WG controller (conventional model) to a G3/WG controller.
Format of the comments before and after the import are as
follows.
Format of IO comment of G2/WG controller
(Before import)
Terminal name of G3/WG controller
(After import)
“Setting name”, “Terminal name” (up to 8 bytes),
“Comments” (up to 20 bytes)
→
Terminal name+(1 byte space)+Comment (Up to 20 bytes)
Note
If the “Terminal name+(1 byte space)+Comments” exceeds 20
bytes, the contents of the 21st byte onwards are deleted.
(Example)
IO comment of G2/WG controller
“Terminal name” to be set in G3/WG controller
Setting name, Terminal name, Comment
I1#001, AAAA, BBBBBBBB
→
Setting name
Terminal name and Comment
I1#0001
AAAA BBBBBBBB
1234 567890123456789
* As the total string length (including 1 byte
space) of the terminal name exceeds 20, the
21st character onwards are not imported.
O1#001, 1234, 56789012345678901234
→
O1#0001
HI1#001, X, Y
→
* As the high speed input terminal does not exist in G3/WG controllers, the comment is not imported.
11.21.7 How to export IO comment to a G2/WG controller
In order to import the IO comment (terminal name)
exported from a G3/WG controller, it is necessary to
change the format of comment to that of G2/WG controller
using a personal computer as follows.
•Change points
An example of the changes:
Using the IO comment of G3/WG controller:
I1#0001, ABCDEFGHIJKLMNOPQR,
(1) Change the length of the terminal number of the setting name:
From four digits to three digits.
I1#001, ABCDEFGHIJKLMNOPQR,
(2) Change the length of the terminal name:
From 20 bytes to 8 bytes.
I1#001, ABCDEFGH,
(3) Add comment (up to 20 bytes) after the comma, if needed.
I1#001, ABCDEFGH, IJKLMNOPQR,
(4) Add IO comment of the high speed terminal, if needed.
I1#001, ABCDEFGHIJKLMNOPQR,
HI1#001, 1234, 5678
Note
As for procedure to import IO comment to a G2/WG controller, please refer to the operating instructions (Operation)
of the G2/WG controllers.
156
OM1009082E17
Advanced settings
11.22 Program start method
11.22.1 Outline
It is a setting to determine the processing of a program
start select input accepted while holding the currently running program; Whether to reserve the selected program
and continue the current program, or to close the current
program and open the selected program.
11.22.2 Setting procedure
On the “Function customize” dialog box, select “Program
start method” and click OK.
Click
>> Function
>> Program start
customize
method
>>
[Only the program reserve] Once a program start select
input is accepted, the selected program is reserved. The
program will be started after completion of the running
program.
Set
Advanced
settings
[In hold state, close the running program and •••] ?
Once a program start select input is accepted, the currently running program is terminated and the selected
program will be started. (For details, see the next section.)
It is factory set to “Only the program reserve” at shipment.
11.22.3 Processing of “Close the running program and open the selected program” method
(1) While the running program (Prog0001) is in hold state,
a program reserve input of the selected program
(Prog0002) is turned on from an external device.
(2) The running program (Prog0001) is terminated.
(3) The selected program (Prog0002) is opened.
(4)When operation is restarted, the selected program
(Prog0002) starts operation.
Start input
Start
Stop
Running
program
Program0002
Program0001
Program0002
Note
Keep the start input in the ON state for 0.2 second or longer.
Prog0002
program reserve
input
0.2 second or more
11.22.4 Supplemental explanation of “Close the running program and open the selected program” method
• The robot accepts the program reserve input and select
a program when the “Holding output” (a status output
terminal) is in the ON state.
• While holding a program, if a program reserve input of
the same program as the currently holding program is
turned on, the robot starts over the currently holding
program from the beginning.
• If the mode select switch on the teach pendant is
switched from Teach mode to Auto mode, even if the
program reserve input was turned on before switching
OM1009082E17
the mode to AUTO, the input is ignored. Therefore, the
new program won’t be specified.
• When an output strobe is specified, if the program
reserve input is turned on while the output strobe is in
the ON state (for about 0.5 second), the input is ignored
and the new program won’t be specified.
• If the program reserve input is turned on while running a
program, the input is ignored, therefore, the new program won’t be specified. The program won’t be
reserved.
157
Advanced settings
11.23 Operational mechanism restriction
11.23.1 Outline
A function to specify how to switch the operational mechanism and also which robot is to be applied after switching back to AUTO mode.
11.23.2 Setting procedure
[Restrict the L-shift key operation to the pages •••]
• Select it to restrict the L-shift key operation to switch
within the current mechanism unit.
• If the checkbox is clear, all mechanisms are subject
to be displayed with the L-shift key operation.
[By switching to Teach mode, the left function •••]
• Select it then when the mode is switched back to
Teach mode, the left function keys indicate the
motion function keys on the first page. (If the mechanism has the robot (master) then the function keys
of master robot are displayed).
• If the checkbox is clear, when the mode is switched
back to Teach mode, the left function keys indicate
those last-indicated in Teach mode.
Click
Set
About “Restrict the L-shift key operation to the pages •••”
Within the current mechanism (Checkbox: Marked)
For Master
For Salve
>> Operational mechanism
restriction
>>
Advanced
settings
All mechanisms (Checkbox: Clear)
For Master
Left click
For Salve
Switching
within a
mechanism
unit.
Left click
11.23.3 Operation
When the L-shift key operation is restricted (the checkbox
of “Restrict the L-shift key operation•••” is marked), specify
the target mechanism unit from “Robot”, “External axis”
and “RobotA”.
Robot (Master)
Note
External axis
• By assigning “Change Robot E-axis” icon to a user function key (See “Customize function keys”), switching of
the mechanism operation becomes easier.
RobotA (Slave)
• “External axis” and “RobotA” may not be indicated
depending on the mechanism structure.
158
Left function keys
User function key
OM1009082E17
Advanced settings
11.23.4 Supplement
• As for Mechanism menu, regardless of settings, only
selectable operational mechanism icons are displayed.
For example, if the mechanism of the current program
has “Robot” (master) only, only the “Robot” (master) icon
is displayed and also is selectable.
Indicates mechanism number
• After switching operational mechanisms, the left function
keys indicate the first page of the currently available keys
list. (It does not retain the previous indication.)
Change operational mechanism
• In harmonious system, if the harmonious icon is turned
ON, the mechanism number icon is displayed on the
menu bar.
It also indicates “operational mechanism” icons, therefore, it is possible to switch operational mechanisms.
Change mechanisms
OM1009082E17
• The timings to switch the left function key to “Robot
(Master)” when the mode is switched back to Teach
mode are,
- when the mode is switched from Auto to Teach,
- when the program test is completed, or
- when global variable setting mode is finished.
159
System information/Back up settings
12. System information/Back up settings
12.1 Error/Alarm history
(1) From the “Error/Alarm history” dialog box, select either
“Error history” or “Alarm history”.
Select a type of history.
With standard specifications, up to 40 related errors and 20
related alarms for “Main”, “Servo” and “Welder” can be
stored respectively.
:
Errors/alarms type:
ALL
Click
>>
Set Error/Alarm
history
Displays all types
Main
Main software related ones.
Servo
Servo related ones.
Welder
Welder related ones.
< Note >
You can change the number of errors/alarms in the history list with “System data adjustment” dialog box
(under Management settings).
[Program] The name of the program in which the error/
alarm occurred.
[Position] The name of the taught point in which the
error/alarm occurred.
< Alarm history >
<About program name and position name>
• Priority in saving the error/alarm history:
1. Program that includes the main axes (master robot)
2. Program that includes the slave robot.
3. Program that includes external axes.
4. Program with no axis (no mechanism).
In case of multiple no-mechanism programs, save
programs in reverse chronological order (from the
one executed last).
< Error history >
• The error/alarm history with position name “Begin of Program” in the “Position” indicates an error/alarm that has
occurred before starting the program.
• For an error/alarm that has occurred after returning from
the Called program and before starting operation of the
original program, the “R: (Called program name)” is
stored as the position name.
• For an error/alarm occurred before executing any program, no program hasn’t been operated yet, “E:” is
stored as “Program” name and no position name (blank).
• For an error/alarm occurred after completing or closing a
program, “E: (the program names executed last)” and
“The name of the last position of the program” are stored.
• In teach mode, “T: (the program name executed last)”
and “Position name” are stored.
160
OM1009082E17
System information/Back up settings
12.2 Backup
It is recommended to make a backup copy of programs
and settings saved in the controller to a SD memory card
or a USB memory. You can quickly rebuild memory from
the backup in case of a memory crash.
Click
>>
Set
Backup
First, you need to either insert a SD memory card into the
SD memory card slot or a USB memory card into the USB
port of the teach pendant. (Please refer to the operating
instructions of the robot controller.)
Note
• Prior to making a backup copy to a SD memory card,
make sure that the SD card is in “write possible” condition.
• Backup files are data containing important information of
your equipment and facilities. Please store the backup
files with caution not to edit intentionally or damage them
by copying them to another media. (With damaged files,
it is not possible to rebuild memory in the robot.)
• Do not offer the backup data with a third party. The contents of the backup data may be analyzed.
• Do not remove the SD card or USB memory card from
the teach pendant while transferring a data. If removed,
file can be damaged. The robot does not function correctly with damaged file.
OM1009082E17
Save
Saves a backup copy of a specified data
in a specified file.
Load
Loads a specified backup data to a
specified file.
Verify
Verifies backup data and the robot memory data after the data have been saved
and loaded.
161
System information/Back up settings
12.2.1 Save
It saves a backup copy of a specified data in a specified
file.
[All data] To make a backup copy of all data in the controller.
[Individual data] To specify data to make a backup
copy individually. (See below table)
Teach program
All teach programs.
Weld file
ArcStart and ArcEnd programs for welding.
Function data 1
(Model-dependent
data)
Standard settings dada reliant
on the applied model.
• Soft-limit
• Load parameter
• Tool offset
Function data 2
(Model-independent
data)
Following setting data
• Standard settings (excluding the above setting items)
• Advanced settings
• Input/Output
• Variables
• Cycle time settings
• More menu settings
Weld settings
“Weld” setting data.
Product data(*)
• “Management settings” setting data (except robot origin data).
Origin data
Origin position data (reference position and origin correction value) of robot and
external axes.
• Error/alarm history
Note
• (*): It is not possible to load “Date” settings.
• (*): Of the “System” setup data, data of the optional
functions added to the system won’t be loaded
unless they are valid functions in the controller.
• Both of the above data are in “Product data”.
• The backup copy of the “Maintenance data” will be
automatically saved by executing backup operation. However, load of such data is available only
by service engineers.
162
OM1009082E17
System information/Back up settings
12.2.2 Load
It loads a specified backup data to a specified file.
• Same name file:
[Skip]: Skips the teach file if the file of the same name
has been previously loaded.
[Replace]: Replace data of the teach file if the file of the
same name has been previously loaded unless it is protected.
[Replace (All files)]: Replace data of the teach file if the
file of the same name (including protected ones) has
been previously loaded.
12.2.3 Verify
It verifies backup data saved in the memory card and the
data in the controller.
The dialog box to specify a file to a desired “Save to” file
name (similar to the one for “Save”) appears.
Specify a file name and click OK. Then, it prompts you to
confirm if you want to verify the backup copy after copying.
12.2.4 Scheduled backup
It is a function to make a backup of the data in the controller to the SD memory card located on the main CPU card in
the controller on a regular basis.
This function helps you bring the system back into close to
the latest condition quite easily in case of system failure.
• Settings
* Login as “System” level.
[Scheduled backup] Specify whether to use the function (Valid) or not (Invalid).
[Schedule] Specifies backup intervals.
Select either daily or weekly.
Then specify time for “Daily” setting and day for
“Weekly” setting.
[Maximum number] Specify the generation number of
the backup copies.
OM1009082E17
163
System information/Back up settings
• Execution conditions
The scheduled backup is automatically executed at the
preset time/day if the following conditions are satisfied.
• Power to the robot controller is ON.
• The robot is in AUTO mode.
• The teach pendant is not in use.
* Please note that the scheduled backup is executed
even when the robot is in operation.
<Display while executing scheduled backup>
• Backup data folder
A backup data is stored in a folder created in the “ScheduledBackup” folder in the SD memory card on the main
CPU card in the controller. The file name is composed of
“date of the execution”+”Robot model name”+“Production
number.”
If the number of folders in the ScheduledBackup folder has
reached the preset “Maximum number”, the scheduled
backup is executed after deleting the oldest folder from the
scheduled backup folder.
Note
(1) The backup won’t be executed if the robot is in any
one of the following conditions.
• While operating the teach pendant.
• Power to the robot controller is OFF.
• Mode select switch is in TEACH mode.
• Override icon lamp is ON.
• Off-line edit icon lamp is ON.
• A dialog box, such as “Limit condition” and “File
open” is on the display screen.
• In an error condition (An error message box is on
the screen.)
(2) The robot goes into an error state during backup operation in the following conditions.
• No SD memory card exists or the SD memory card
is removed during backup operation.
• Failed to delete an old folder/file.
• The memory card becomes out of space during
backup operation.
• SD memory card is write-protected.
Scheduled Backup
20101103_TA1400WG3_2010Ι033 ←
1
20101104_TA1400WG3_2010Ι033 ←
2
20101105_TA1400WG3_2010Ι033 ←
3
1 Backup data created on 3 November, 2010.
2 Backup data created on 4 November, 2010.
3 Backup data created on 5 November, 2010.
Note
• In case the robot comes to an error stop due to power
discontinuity or so during the scheduled backup operation, a folder beginning with ”Temp_Make” or “Temp_Del”
may be created in the ScheduledBackup folder in the SD
memory card. Do not attempt to load the backup files in
the folder as they are incomplete data.
• Make sure to use SD/SDHC memory card formatting
software, “SD formatter” to format a SD memory card for
scheduled backup for optimum access to the SD memory card.
In general, the file system of SD memory soft formatted
with a standard formatting software for personal computers does not comply with the SD memory card standard.
Download the “SD formatter” from Panasonic’s Web site;
http://panasonic.jp/support/global/cs/sd/download/
164
OM1009082E17
System information/Back up settings
12.2.5 Scheduled backup data transport
It is a function to transfer the backup data stored on the SD
memory card located on the main CPU card to an external
memory, such as USB memory and SD memory) connected to the teach pendant. With this function it is possible
to take the backup data without removing the SD memory
card from the main CPU card.
<Transferred data in the external memory>
Scheduled Backup
20101103_TA1400WG3_2010Ι033
20101104_TA1400WG3_2010Ι033
20101105_TA1400WG3_2010Ι033
By executing the function, the “ScheduledBackup” folder is
automatically created in the external memory connected to
the teach pendant, and copy of the backup data is stored in
the folder.
<Operation>
(1) Select “Scheduled backup data Transport”.
(2) Then select a backup data to transfer.
[ALL] To transfer all backup data in the SD memory
card.
[Individual] Select it to transfer the specified backup
data in the SD memory card.
(3) Then on the next dialog box, select an external memory the backup data is transferred to.
12.2.6 Removal of scheduled backup “Temp folder”
During scheduled backup operation, if the robot makes an
abnormal end due to power discontinuity, stop operation or
the like, folders the scheduled backup data in process is
stored with names start with “Temp”, such as “Temp_Make”
and “Temp_Del” may be stored in the “ScheduledBackup”
folder. Having such “Temp” folders in the “ScheduledBackup” folder can cause memory shortage of the SD
memory card.
This function is to remove such “Temp” folders in the
“ScheduledBackup” folder. Once executed, it removes all
folders named “Temp_(something)”.
<Operation>
Select “Scheduled backup ‘Temp folder’ remove”.
Then, on the displayed dialog box, select “Yes”.
Note
If the message “Scheduled backup is skipped. Available
SD memory is low.” is displayed, remove the “Temp” folders with this function. (The process may take several minutes to complete.)
OM1009082E17
165
Management settings
13. Management settings
13.1 System settings
The ‘System settings’ are settings that configure all equipment including the robot that comprises the system. You
can also check, change or delete the connection settings
among the robot and optional equipment, such as external
axis.
Click
>> System
>>
Set
Management
settings
Note
For details function settings of optional equipment, including external axis, please refer to the operating instructions
of the optional equipment.
Click “+”
+ Robot
+ Mechanism
<Supplementary notes>
• “+” mark to the left of an item:
It indicates that the item contains sub-item(s). Click the +
mark to open the sub-item(s).
• “–” mark to the left of an item:
Click it to close the sub-item(s).
• To delete a item
if “Delete” is provided as sub-item, select it to delete the
item.
+ Robot
Edit
+ Property
+ Mechanism
[Add(standard)] [Add(option)] Displays the specified setting dialog box to add an item.
13.1.1 Robot settings
A function to register the applied robot installation type,
such as standard, angle or ceiling.
On the “System” screen, select Edit under Robot to display setting dialog box.
[Type] Specifies the applied manipulator type.
[Mounting] Robot installation type. (standard, ceiling,
angle)
Click “Edit”
< Note >
For ceiling type robots, “Ceiling” is displayed as the
installation type is factory set to “Ceiling” at shipment.
The setting cannot be changed.
[Tilt angle] Specifies the angle if the robot is installed
on a slant.
166
OM1009082E17
Management settings
13.1.2 Add optional functions
When you add an optional unit, use this to add the function(s) of the optional unit to the system.
(1) On the System” screen, click on the “Add(option)”
button to display the “Add option” dialog box.
(2) Specify an optional function you want to add, and click
the OK button to register.
Note
The following functions are provided as standard functions
which need to be added to the system using “Add (standard)” button.
• Multi-welders (Only for G3 controllers)
• Input for switching welders
• TAWERS characteristic switching
• Multi-mechanism
• External comm. (External communication)
13.1.3 Multi-mechanism
A function to operate multiple mechanisms using PARACALL command.
<Setting procedure>
On the “System” screen, click “Add(standard)” button.
Then select “Multi-mechanism” from the list.
OM1009082E17
Click
>> System
>>
Set
Management
settings
167
Management settings
13.1.4 Multi-welders settings
Note
It is not possible to use both “Multi-welders” and “Switching welders by the external input”
functions at the same time. If either one of the functions has been added, it is not possible
to add the other function. If attempted, a warning message is displayed and the function
attempted to add later won’t be added.
With this function, when you switch to another program, the
welder registered in the program is applied.
• With “New” dialog box
Click
>>
Note
File
New
This function is not applicable in the following conditions.
(The “Multi-welders” is not selectable.)
• A WG type controller is used.
• Multi-cooperative robot control is used.
• The function “Input for switching welders” is applied.
It is not possible to use “Input for switching welders” and
“Multi-welder” at the same time.
• Procedures
(1) On the “System” dialog box, click “Add(standard)”
button.
Select “Multi-welders” from the list.
(2) Specify a welder on with either “New” file dialog box or
“Properties” dialog box.
• With the “Property” dialog box
Click
>>
File
Properties
Note
• Select a welder from default welder.
• Make sure to add “Multi-welders” to the system list to
enable settings of “Welder” on “New” and “Properties”
dialog box.
13.1.5 Switching welders by the external input (G3 controllers only)
Note
It is not possible to use both “Multi-welders” and “Switching welders by the external input”
functions at the same time. If either one of the functions has been added, it is not possible
to add the other function. If attempted, a warning message is displayed and the function
attempted to add later won’t be added.
This function is to change the default welder to the welder
specified by the external input.
• Procedure
(1) On the “System” screen (Set>Management settings>System), click “Add(standard)” button.
(2) Then select “Switching welders by the external input”
from the list, and click OK.
* Once the function is added to list in the system
screen, the “Input for switching welders” is displayed
in the list of Arc welding machine settings.
168
OM1009082E17
Management settings
13.1.6 Switching TAWERS characteristics
Note
This function is available only when TAWERS series are used.
With TAWERS series, it is possible to specify up to five
welding characteristics. With this function, you can switch
the characteristics during operation. You can also check
the currently applied welding characteristics. (For details,
please refer to section “14.1.14 Selected welder output
(TAWERS only).”
Click
>> System
>>
Set
Management
settings
• Setting procedure
(1) On the “System” screen, click “Add(standard)” button.
Then select “TAWERS characteristics switching, and
click OK to add the function to the system screen.
(2) For each program, specify a welder characteristics number
as a welder number. To specify or change the welder number
to a program, use the setting item; Welder, in the “New” or
“Property” settings dialog box of the File menu.
(3) If “Welder” is set to “No select”, welding characteristics
won’t be changed. The welding characteristics applied
in the program most recently is executed. At power-on,
the robot makes movements based on “Weld1” settings.
When it is set to “No select”, “Weld?” is indicated at the
beginning of the program.
Note
• Programs created before adding this “TAWERS characteristics switching” function are regarded as “No select”.
To apply “Weld1” welding characteristics to the program
that has been set to “No select”, click Edit under “TAWERS characteristics switching” on the System screen.
On the newly displayed following dialog box, mark the
check-box of the “The weld property ‘No select’ (Weld?)
always specifies the ‘Weld1’.”
New
Properties
• In case of executing PARACALL command (i.e., parallel
execution of programs), set the weld characteristics of
one of the target programs to “No select”.
In the parallel execution of programs, the welding characteristics of the program executed later is applied.
• [Applied to the MAG/TIG switch]
A setting item for an optional function “TAWERS-TIG”.
• When [Error stop when the welder property is ‘No
select’ (Weld?)] is selected (default setting), if welding
operation is attempted using a program whose welder is
set to “No select”, the robot makes an error stop.
If a program whose welder is set to “No select” is
attempted to open in teach mode or in offline edit operation, the warning message “TAWERS characteristic
switching is valid, but the welder type is not selected.
Please select the welder type.“ is displayed.
Indication of applied welder number
• How to reset
To disable this function, delete the function from the list of
“System” screen. On the “System” screen, select a submenu “Delete” under the function to delete.
OM1009082E17
169
Management settings
13.1.7 TAWERS AMP/WFS switching (TAWERS only)
Note
This function is available only when TAWER series are used.
It is possible to switch the welding condition parameter
type between “Welding current and welding voltage” (AMP
VOLT) and “Wire feed speed and welding voltage” (WFS
VOLT). It is also possible to switch the wire feed speed setting unit to “inch”.
• Settings
(1) On the ‘System’ screen, press Add button. And on the
‘Add option’ dialog box, select “TAWERS AMP/WFS
switching” and click OK button to display the setting
item: “TAWERS AMP/WFS switching”, the ‘System’
screen.
(2) On the ‘System’ screen, click the submenu of the
“TAWERS AMP/WFS switching“: “Edit”, and then
select “Valid”.
Note
Use the “Welder settings” menu to specify the welding condition parameter type.
[AMP/WFS Switching]
Specifies if you want to make the function valid or invalid.
The “AMP/WFS Switching” icon:
is displayed only
when it is set to “Valid”. When it is set to “Invalid”, switching
won’t be available as no the menu won’t be displayed.
• How to reset
To disable this function, select the submenu of the “TAWERS AMP/WFS switching“: “Delete”, on the ‘System’
screen.
170
OM1009082E17
Management settings
13.1.8 External communication (External comm.) function
A function to save and load a backup copy by connecting
the robot and a PC with Ethernet.
Together with an optional software for TAWERS; “Welding
data management” function (YA-1TPWY1) or “TAWERS
Welding data log” function (YA-1TPWY1T01), it is possible
to save the welding data stored on the robot to a PC.
* To use the external communication function, the “Integrated PC tool software” (sold separately) is needed.
• Setting procedure
(1) Add the “External communication function to the list on
the System screen.
Click Add (standard) button on the System screen
and select “External communication”, and then click
OK.
(2) Set IP address, subnet mask and other necessary settings. For details of the necessary settings, please
refer to the operating instructions of “Integrated PC
tool software.”
< Note >
Ask the person in charge of network system you are
going to use for details of communication settings.
• External communication specifications
Item
Specification
Standards
IEEE802.3/IEEE802.3u
Communication
mode
Automatically set by means of
automatic negotiation.
(Basically, 10BASE-T•100BASETX/Half Duplex or 10BASET•100BASE-TX/Full Duplex)
Communications
interface
Connector: RJ-45
Cable: Category 5 or higher.
(Customer preparation)
< Note >
Use of a twisted pair cable in noisy environments can
cause a communication problem. Make sure to use STP
(shielded twisted pair) cable (a noise suppression type
cable). (Recommendation: LD-CTS series, product of
ELECOM)
OM1009082E17
171
Management settings
13.2 System data adjustment
It specifies the number of system data to be used.
Adjustable items
Standard
value
Setting
value
Click
Mechanism
7
7-30
>>
Tool offset
10
10-30
Cube monitoring
4
4-10
Item
Ext-Axis range monitoring
4
4-20
GB variable
10
10-999
GI variable
10
10-999
GL variable
10
10-999
GR variable
10
10-999
GA variable
50
50-999
GP variable
50
50-999
GD variable
50
50-999
GT variable
10
10-999
Error history (Main)
40
40-100
Error history (Servo)
40
40-100
Error history (Weld)
40
40-100
Alarm history (Main)
20
20-100
Alarm history (Servo)
20
20-100
Alarm history (Weld)
20
20-100
User information
10
10-99
Welding condition table
10
10-50
>> System data adjustment
Set
Management
settings
Note
The system data cannot be adjusted under the following
conditions.
• In “Mechanism” settings, if the number of mechanism
data to be set is below the number of mechanisms used
in the system.
• If the number of tool offset data to be set is smaller than
the tool number specified as the standard tool.
• In “Cube monitoring” and “Ext-Axis range monitoring”,
settings, if the number of the data to be set is smaller
than the effective monitoring number.
• In “User information”, if the number of user information
data to be set is smaller than the registered number of
users.
172
OM1009082E17
Management settings
13.3 User management settings
• The robot is designed to administer robot users individually.
• By registering individual user (User ID), it is possible to
keep records of each program data, such as who created
which program.
• By establishing user levels, you can stratify the robot settings and protection of the existing programs, and administer them.
Note
Only users of System administrators level can set,
delete or change parameters.
Attention
Description
Operation range
• Please make sure to remember your User ID and
password.
Operator
Robot operators
Robot operation
• Avoid password that can be easily guessed.
Programmer
Persons in charge
of teaching
Robot operation
Teaching
• To prevent computer abuse, it is recommended to
change password on a regular basis.
System
Robot system
administrators
Robot operation
Teaching
Robot settings
User level
13.3.1 Set items
Set items are as follows.
Set item
Description
User
registration
Register a new robot user.
Change data of registered users.
Auto login
Automatically login to the specified
user ID when the power is turned on.
Auto logout
Automatically switch to operator
level after a certain period of time of
non-operational state. This setting is
to prevent another user to use your
User ID.
Number of
User ID settings
Change the number of registerable
user IDs. (Setting range: 10 to 99)
Click
>> User management
>>
Set
Management
settings
13.3.2 “User registration” settings
Refer to the following table and press the function key of
the desired operation.
F1
New registration
F2
Change registered data
(Password, user level,
and etc.)
F3
Delete a User ID
Use “User registration”
dialog box.
On the confirmation box,
click OK to delete the
User ID.
The registered User ID is appeared on the list of user IDs
that is displayed by clicking the Browse.
So once you have registered the User ID, you can select
the use ID from the list and then enter your password to
logon.
Input “F1”
*
(* An example.)
OM1009082E17
173
Management settings
13.3.3 “Auto login” settings
[Auto login] Specify whether to use the function (valid)
or not (invalid).
[Display login screen at power on] Select it to display the login dialog box when the power is turned on
[Auto login in user ID before the power off] Select it
to automatically login to the user ID used before the
power was turned off last.
[Auto login in specific user ID] Select it to automatically login to the specified user ID. (Selectable when the
“Auto login” is not set.)
[Specific user ID] Select it to change the specified
user ID.
13.3.4 “Auto logout” settings
[Auto logout function] Select valid to automatically
switch to operator level after a certain period of time of
non-operational state.
[No-operation time until auto logout] A period of
time to monitor non-operational state.
13.3.5 Number of User ID settings
The “System data adjustment” dialog box is displayed.
Then you can change the number of registerable user IDs.
For details please refer to section “13.2 System data
adjustment” on page 172.
174
OM1009082E17
Management settings
13.4 Origin adjustment
This function is to set the relationship of the standard positions of the robot and external axis to the encoder pulse of
each motor.
Menu name
Click
Set
Adjustment
Standard position
(Robot)
Specify the standard position
(angle) at the time of encoder
pulse setup of the robot motor.
Standard position
(External axis)
Specify the standard position
(angle) at the time of encoder
pulse setup of the external axis
motor.
MDI (Robot)
Use MDI (numerical value input) to
specify the encoder pulse of the
robot motor at the standard position.
MDI
(External axis)
Use MDI (numerical value input) to
specify the encoder pulse of the
external axis motor at the standard
position.
Teach
(Robot)
Teach the encoder pulse of the
robot motor at the standard position to specify.
Teach
(External axis)
Teach the encoder pulse of the
external axis motor at the standard
position to specify.
Multi--rotation
(Robot)
Teach the multi-rotation data of the
encoder pulse of the robot motor at
the standard positoin to specify.
>> Origin position
>>
Note
Management
settings
To end the settings
Click
>>
File
Close
13.4.1 Standard position (Robot or External axis)
Standard position (Robot)
Standard position (External axis)
With HS and YS manipulators, the value of “BW” is zero (0).
OM1009082E17
175
Management settings
13.4.2 MDI (Robot or External axis)
Adjust the encoder pulse of each axis by specifying the
“angle pulse” to the left box and the “revolution” to the right
box of the asterisk.
MDI (Robot)
MDI (External axis)
13.4.3 Teaching (Robot or External axis)
(1) Mark the check-box of the desired axis, and click the
Next button. Then the setting dialog box is displayed
to fill the screen.
(2) Move the robot or external axis to the origin manually,
and press ENTER key to update the values.
Teach (Main axis)
Teach (External axis)
Note
• For TM manipulator users:
In case of adjusting the TW axis to the origin individually,
move the BW axis to the standard position beforehand.
• For HS and YS manipulator users:
After adjusting the BW axis to the origin individually,
adjust the TW axis to the origin.
- In case of adjusting the BW axis to the origin individually, move the RW axis to the standard position beforehand. After adjusting the BW axis, adjust the TW axis to
the origin.
- After adjusting the RW axis to the origin individually,
adjust the BW axis and TW axis to the origin.
- In case of adjusting the TW axis to the origin individually, move the RW axis and BW axis to the standard
position beforehand.
176
OM1009082E17
Management settings
13.4.4 Multi-rotation (Robot)
1) About multi-rotation adjustment menu
• After executing the encoder reset due to battery error or
so, it restores the origin position by keeping the remainder (or apparent angle data) when the multi-rotation data
is divided by 360, and resetting the rest.
• This mode specifies the multi-rotation data of the origin
data. Since the apparent angle data is increased or
decreased by integral multiple of 512 pulse (and 2 048
pulse with TM, HS and YS manipulators), make sure to
check the difference between the current apparent angle
data and the apparent angle data before the setup with
the indicator in the screen (see the next section for
details), and move the robot to the position the origin
marks match, and then set the position.
Note
This “multi-rotation (Robot)” function is not applicable if
the motor is replaced as the installation position of the
motor is changed by the replacement.
2) Procedure
(1) In origin adjust mode, select “Multi-rotation (Robot)”,
then a message box explaining the function is displayed.
(2) Click OK, then a dialog box.
Select the axes for origin re-adjustment and click
“Next” to display the origin adjust screen.
• The indicator at the far right of the origin adjust
screen indicates degree of difference between the
apparent angle data of the previous origin and the
apparent angle data of the current position.
Indicator
Degree of difference
Green
±64 pulse or less
Yellow
±65 to 128 pulse
Gray
±129 pulse or more
Indicator
(3) Update the data
• Move the target axis to the position origin marks
match visually.
• Fine-tune the axis position so that the indicator of
the target axis becomes green.
• Perform the above for all axes.
• Once again, visually check if the origin marks match
for all axes, and then press the ENTER key to
update the values.
< Note >
If any of the indicators are not in green when the
ENTER key is pressed, the message shown on the
right appears and the data won’t be updated.
OM1009082E17
177
Management settings
13.5 Memory clear
This function clears the data saved in the controller. Use
this function to remove all of the files that you don’t need or
use it before you update software.
Click
>> Memory clear
>>
Set
Note
This operation cannot be undone.
It is recommended to make a backup copy before you execute the memory clear operation.
Management
settings
[File clear] To clear teaching programs.
[All Clear] To clear system setup data and teaching
programs.
13.6 Date settings
It sets date and time in the robot.
Click
>> Day/Time settings
>>
Set
178
Management
settings
OM1009082E17
Management settings
13.7 On-site origin adjust
* This function is applicable to TM, TA and TB series
manipulators.
It is a function to adjust origin data based on the adjustment pins attached to the manipulator.
<Note> For TM manipulator users:
Adjust TW axis and BW axis as a set.
* Please refer to the operating instructions of the manipulator for the pin settings.
Note
Prior to using this function, perform the followings.
• Disconnect all cables from the tool including torch cable.
Click
• Check to make sure load parameters are correctly set.
>> On-site origin adjust
>>
<Procedure>
(1) Mark the check-box of the axis(axes) you want to
adjust. Click Next, then the “On-site origin adjust” dialog box is displayed.
[Flex parameter (%)] Specify a contact force level to
the on-site origin adjustment pin (normally 100 %) The
smaller the set value is, the stronger the contact force
becomes.
• Only the marked axes are subject of the origin adjust.
Set
Management
settings
< Note >
The origin adjustment function is not applicable to TW
axis of TA series manipulators as the adjustment pin
cannot fit in the axis.
• The following tables show the operating angles of the
each axis in “On-site origin adjust” operation. For axes
that may interfere jigs, change the angle to avoid interference in advance.
• In case of applying the origin adjustment to TW axis of
TM series manipulators, it is necessary to adjust BW
axis together with TW axis.
Manipulator type
TM1400
TM1100
TA1000
TA1400
TA1600
TA1800
TA1900
TB1400
TB1800
Axis
RT
UA
FA
RW
BW
TW
Ready position angle
-38.00
-37.27
-7.00
18.60
-107.30
-13.3
Pin position angle
-27.18
-40.27
13.99
21.60
-104.30
-16.3
Confirmation angle
-24.18
-43.27
16.99
24.60
-101.30
-19.3
Ready position angle
17.00
-27.00
-5.74
-5.00
-12.52
-
Pin position angle
13.84
-30.02
-8.74
2.92
-9.52
-
Confirmation angle
10.84
-33.02
-11.74
5.92
-6.52
-
Ready position angle
17.00
-27.00
-5.74
18.00
-12.52
-
Pin position angle
13.84
-30.02
-8.74
25.42
-9.52
-
Confirmation angle
10.84
-33.02
-11.74
28.42
-6.52
-
Ready position angle
-59.34
-14.00
3.00
32.00
-36.00
-
Pin position angle
-62.34
-24.83
0.00
35.00
-32.80
-
Confirmation angle
-65.34
-27.80
-3.00
38.00
-29.80
-
Ready position angle
17.00
-27.00
-27.00
10.00
-37.00
-5.00
Pin position angle
13.84
-30.02
-30.00
2.00
-34.19
-7.55
Confirmation angle
10.84
-33.02
-33.00
-1.00
-31.19
-10.55
Ready position angle
-59.34
-14.00
8.00
10.00
-37.00
-5.00
Pin position angle
-62.34
-24.83
5.00
2.00
-34.19
-7.55
Confirmation angle
-65.34
-27.80
2.00
-1.00
-31.19
-10.55
* To check the manipulator type, click the
OM1009082E17
(version) menu.
179
Management settings
(2) Follow the instruction shown on the lower left of the
dialog box.
* To quit “On-site origin adjust” in the process of the
adjustment, click “Close” on the “File” menu.
Instruction
<Operation>
<Instruction>
1)Check and confirm that no adjustment pin is set.
Then turn on the servo power and press the “Start”
switch on the teach pendant.
Select axes move to the ready position.
Push the TP start switch
without setting the adjustment pin.
2)Set the adjustment pin.
Then press the “Start” switch on the teach pendant.
Search for the adjustment pin.
Set the adjustment pin,
and push the TP start switch.
3)Press the “Start” switch on the teach pendant.
Search succeeded.
Push the TP start switch to return.
the axes to the ready position.
4)Put the adjustment pin back in the manipulator.
Then press the “Start” switch on the teach pendant.
Confirm the adjustment pin is put back.
Put back the adjustment pin in the hole.
Push the TP start switch.
5)On the file menu, click “Close”.
Confirmation succeeded.
Select [File] < [Close].
(3) The dialog box showing the calculated origin data is
displayed.
[Yes] To update the data with the calculated origin data
and then end the “On-site origin adjust” function.
[No] To end the “On-site origin adjust” function without
updating the data.
[Cancel] To redo the “On-site origin adjust”.
180
OM1009082E17
Management settings
13.8 Operation box
It is a setting for interlock release which occurs when the
mode select switch is changed to AUTO side.
A settings that allows interlock release operation to be executed with a status input in addition to the interlock release
input on the operation box.
Note
This setting is displayed on the controllers of UL and CE
specifications, or the controllers having optional operation
box installed.
1) Setting procedure
Mark the “Use the OPR confirm input to switch to AUTO
mode” to set the interlock release to activate by AUTO
mode input.
Click
>> Operation box
>>
Set
Management
settings
13.9 Use setting
It is a function to change the intended use of the robot,
either welding or handling.
1) Setting procedure
[Welding] Select it to use the robot for welding operation.
[Handling] Select it to use the robot for handling operation.
When the “Handling” is selected, all welding related setting items except weaving commands, MOVELW and
MOVECW, are disabled.
Click
>> Use setting
>>
Set
Management
settings
Note
• Power needs to be restored to update the setting.
• If the tool offset and load parameter are initialized under
“Handling” setting, their setting values become zeros.
Make sure to set suitable parameters for the applied tool.
OM1009082E17
181
Management settings
13.10 Torch cable settings
Note
This function is available only when TM manipulators are used.
It is a setting to specify whether to pass the torch cable
through the manipulator arms or laterally to the manipulator. By setting or changing the torch cable settings, the softlimit, load parameters and tool offset are reset to the corresponding reference values.
Click
>> Torch cable settings
>>
Set
[Through-arm torch] Select it to pass the torch cable
through the manipulator arms.
Management
settings
[External torch] Select it to pass the torch cable exterally to the manipulator.
[Separate torch] Select it to lay the power cable
through arm and the welding wire pass the torch cable
exterally.
* It is factory set to “Through-arm torch” at shipment.
Note
The soft-limit range of the TW axis in the “Through-arm
torch” and “Separate torch” settings is narrower than that in
the “External torch” settings to protect the cable.
13.11 License activation
It is a function to be used when you add a separately sold
optional software.
For details, please refer to the operating instructions of the
optional software.
Click
>> License activation
>>
Set
Management
settings
Note
• This function is available from the software version 15
onwards.
182
OM1009082E17
Arc welding machine settings
14. Arc welding machine settings
Note
The settings available only for welding robots.
1) WG3 controllers
2) G3 controllers
Set default characteristics.
Add welder
Rename characteristics
Rename welder
Initialize characteristics
Delete welder
Characteristics 1
Set default welder
Characteristics 2
No arc detection
Characteristics 3
Welder 1
Characteristics 4
Welder 2
Characteristics 5
Welder 3
No arc detection
Welder 4
Lift-up
Welder 5
Weld monitor
Value/Table number
VALVE2
Output default welder
Value/Table number
Advanced weld settings
Advanced weld settings
Weaving
Weaving
OM1009082E17
183
Arc welding machine settings
14.1 Configuration settings
14.1.1 Add a welder (G3 controllers only)
1) Add digital type welder
[Select Welder] Select digital.
[Comm. port] Select proper one.
[Comm. speed] Refer to section “digital specifications”
of the operating instructions of the robot controller.
19200: Panasonic fully digital welding power source
9600: Other Panasonic welding power sources.
* [Welder I/F card ID] is for analog type welders settings.
• In case of digital welder,
click “Initial comm.” button on the “Add welder (digital)”
dialog box.
2) Add analog type welders (User welding machine)
It is possible to add CO2/MAG/MIG/TIG welders not in the
list as analog type welders whose characteristics are editable by users.
Applicable welders
Conditions
• Power adjustment is Current/Voltage separate setting type.
CO2/MAG/MIG
welders
• Setting range of power adjustment is from 0 to 15 VDC.
• Current command and voltage commands for power adjustment share the same grand
level.
• Maximum output is 999 A or less and 99.9 V or less.
TIG welders
• Current and pulse frequency are adjustable within 24 VDC.
• Maximum current is 999 A or less and maximum pulse frequency is 25 Hz or less.
3) How to create data for welder characteristics
Conduct welding operation, and measure welding output,
such as current and voltage, and command voltage to each
output stretching from the range of use, and then input the
measurements as welder characteristics.
You can add measuring points by changing setups.
Command voltage
Measurement
Create a line chart of approximate characteristics by calculating linear interpolation between measuring points.
15 V
0V
Measured output
184
A or V
OM1009082E17
Arc welding machine settings
4) Procedure
(1) [Select Welder]: Select Analog.
[Welder I/F card ID]: Set ID number, and then
click OK.
(2) [Welder]: Specify type of applied welder.
• CO2/MAG/MIG welders: Unlisted (CO2/MAG/MIG).
• TIG welders: Unlisted (TIG).
Then click OK.
(3) Mark the check-box next to the “Now set the parameter”, and then click OK.
(4) Select “Output characteristics”.
<In case of CO2/MAG/MIG welding>
(5) Select “Make new characteristics”, and click OK.
* For the initial setting, this item is the only option.
(6) Set all parameters in the dialog box, and then click OK.
(7) Then a message to confirm the completion of calculation appears.
Note
If the “Welder characteristics settings” has not completed,
the analog output port shows “0”.
OM1009082E17
185
Arc welding machine settings
14.1.2 Rename a welder/welder characteristics
• G3 controllers:
Change the name of the registered welder.
• WG3 controllers:
Change the name of registered welder characteristics.
(* The right figure shows the dialog box for WG3 controller.)
You can name the defined welders/welder characteristics
and also rename them freely.
14.1.3 Delete a welder / Initialize welder characteristics
• G3 controllers:
Delete a welder and its setting data from the list of registered welders.
• WG3 controllers:
Delete a welder characteristics and its setting data from
the list of registered characteristics.
(* The right figure shows the dialog box for WG3 controller.)
14.1.4 Set a welder/welder characteristics as default
• G3 controllers:
Mark the check-box of the welder name you want to use
most commonly from the list of registered welders (up to
5 welders).
< Note >
After adding or editing an analog welder as default
welder, it is necessary to restore power to update the
setting.
• WG3 controllers:
Mark the check-box of the welder characteristics you
want to use most commonly from the list of registered
welder characteristics (up to 5 characteristics).
(* The right figure shows the dialog box of WG3 controller.)
14.1.5 Adjust “No arc detection time”
It is to specify the time that elapses before the robot to
make an error stop due to no flow of welding current (or “no
arc”) at arc start or during welding operation.
[Before arc on] Specify the allowed time after arc start
before detecting the welding current. [Setting range: 0.5-3.0
s]
[After arc on] Specify the length of time of detecting no
flow of welding current during welding operation. [Setting
range: 0.1-3.0 s]
186
OM1009082E17
Arc welding machine settings
“No arc detection” error codes
Occurrence time
Before arc on
After arc on
Error code
Message
Note
W0010
Weld Error: No current
Common to WG3/G3
W0020
Weld Error: No arc
Welding unit connected to G3 detected
the no arc error.
W0025
No arc detected by robot
G3 (robot) judged as no arc error.
W1010
Weld Error:No arc
WG3
Note
This settings is not applied to “W0020” as it is the error
occurred detected by the welding unit.
14.1.6 Welding condition specification settings - Table number (for CO2/MAG Welding)
It is a method to specify a welding condition table number
the desired welding condition has been registered.
If there are many weld sections using the same weld condition, with this method, it is possible to change the welding
condition of those weld sections collectively by changing
the welding condition registered to the welding condition
table.
1) Setting procedure
If the welding condition specification is set to “Table number” at the time of adding ARC-SET or CRATER command,
the “Table number” method is applied to the command. It
doesn’t make any change in ARC-SET and CRATER commands that have already been registered with “Value”
method if any. That means, ARC-SET and CRATER commands added with “Value” method remain applying the
value method.
For AMP, VOLT and WLDSPD commands, regardless of
this welding condition specification settings, “Value”
method is applied.
2) Edit commands
If ARC-SET is selected in the add command procedure,
the command edit dialog box (see the figure on the right) is
displayed to specify a table number.
• The set range of the table numbers is determined by the
setting value of the “System data adjustment” (standard
value: 10).
<Edit command dialog box>
• The table number corresponds to the welding condition
table number.
<Browse>
Click Browse to display a list of welding condition tables.
• Move the cursor to the desired welding condition and
click OK to set the welding condition table number as the
ARC-SET “Table No.”.
<List of weld condition tables>
• If the desired welding condition is not in the list (unregistered welding condition), click Cancel to display the “Edit
command” dialog box.
• Click the user function key “F2”
(Weld conditions).
* When the “Edit command” dialog box is displayed on
the screen, the corresponding icon to the function
key “F2” becomes “Weld condition data” icon.
OM1009082E17
187
Arc welding machine settings
<Welding condition data setting dialog box>
• Then, the welding condition data setting dialog box is
displayed.
Specify the necessary welding conditions.
* As for the CRATER command, refer to the above procedure to add the command.
3) Matters related to “Table number” method
(1) Changing welding conditions correctively
If the welding condition specification is set to “Table number”, changing the table number changes the welding condition of the corresponding welding sections correctively.
This operation does not change the welding conditions registered with “Value” method.
(2) Auto-edit of welding condition
• In teaching operation, auto-edit operation is applicable even though ARC-SET/CRATER commands
registered with both “Value” and “Table number”
methods exist.
• In case of using “Auto-edit” to add a new command,
the command is registered with the welding condition specification specified in the “Welding condition
(3) Editing weld condition table
• It is possible to allocate weld condition data icon
(
) to the user function key. (Please refer to section “11.11 Customize function keys” on page 132.)
• By allocating the weld condition data icon to all
operation types (“EDIT”, “TEACH” and “AUTO”), it is
specification” setting dialog box. (For example, if it
is set to “Table number”, the new command is registered with “Table number” method.)
• In case of using “Auto-edit” to change the position
of the command, the command with the original
method is applied at the new position regardless of
the setting of “Welding condition specification”.
possible to change data of the welding condition
table in any modes and also with the program open.
• If data of a welding condition table is changed while
running a program, the change is applied when the
next welding condition command with the welding
condition table registered is executed.
(4) Override
• If override is performed while executing the welding
condition command with “Table number” method,
not only data of the currently running welding condi-
tion but also data of the welding condition table
specified by the “Table number” is changed.
(5) Error and others
• If the speed of the welding condition specified by
the “Table number” is “0.00”, then the error “W0540:
‘0.00’ was specified at the welding speed” occurs.
• The welding condition specified by the “Table number” is not applicable to slave robot nor twin harmonic operating function.
• In case of teaching a program of slave or twin harmonic mechanism, even though “Table number”
method is set as the welding condition specification,
welding condition command with the “Value”
method is automatically applied.
188
OM1009082E17
Arc welding machine settings
14.1.7 Wire inching using +/- key
A function to allocate wire inching function to the +/- key on
the teach pendant.
It is convenient to perform inching operation using the +/key especially in trace operation when you want to retract
the wire without touching tack welded part.
+/- key
1) Settings
From the “Advanced weld settings”, select “Wire inching”
and click OK.
[Wire inching allocation to +- key]
• Select it (mark the check-box) to use the +/- key for
wire inching (forward/backward)
* Please note that if the key is allocated, you can
not use it the +/- key in manual, trace and program test operation.
• Do not select (clear the check-box) if you want to use
the +/- key for manual, trace and program test operation.
2) Movements
• Wire feed forward:
While holding down the + key, the robot feeds forward the wire. The low speed is applied for the preset
time, and then changed to high speed.
• Wire feed backward:
While holding down the - key, the robot feed backward (retract) the wire. The low speed is applied for
the preset time, and then changed to high speed.
* For details of feed speed (low speed, high speed) and
time setting to change from low to high, please refer to
section “14.2.6 Inching speed.”
<Supplementary notes>
Once allocated, the wire inching (feed forward/backward)
won’t be executed by pressing function key and +/- key
together while the LED of the
of the
(Robot motion) icon or
icon is on.
If attempted, the message “The +/- key is allocated to the
wire inching.” is displayed.
OM1009082E17
189
Arc welding machine settings
14.1.8 Output of the default welder settings
When “Multi-welders” is added to the “System” screen, the
(output of the default welder) icon won’t be displayed. And the output terminals set in the “Output of the
default welder” dialog box are changed to ones for general
purpose.
(1) Click the “Browse” button and specify an output terminal from the list of output terminals for each welder.
* They are all factory set to “0: None”.
* It is possible to specify the same terminal number
more than once.
14.1.9 Switching welders by the external input (G3 controllers only)
This function is to change the default welder to the welder
specified by the external input.
Note
Check the “System” screen (Set>Management settings>System) to make sure that the “Switching welders by the external input” function is added.
1) Setting procedure
From the list of “Arc welding machine settings”, click the
“Switching welders by the external input” to display the setting dialog box. (Names of the welders changed using the
“Rename a welder” function are displayed.)
Registered welders
Specified “Input”
terminal number
[Input] Specify an external input terminal number to be
used to change the default welder to the welder.
[Output (while switching)] Specify an output terminal
number that indicates the “Switching welders” in process.
• Inputs are factory set to “0: None” at shipment.
• If there is any duplicate entry of an input terminal number, the message “Duplication of input terminal No.” is
displayed and the setting cannot be updated.
Unregistered welders
Specified “Output”
terminal number
• The name of the updated default welder is displayed on
the title bar of the “Weld condition” screen. (View>Arc
weld info.>Current/Voltage) (See the figure on the right.)
• If the “Switching welders by the external input” function is
deleted from the list of the “System” screen, the terminals specified in this function become terminals for general purpose.
• The process may take several minutes to complete. (The
processing time varies with welder models.)
190
OM1009082E17
Arc welding machine settings
2) Robot movements
Attention
If the start switch has been turned on before applying the “Switching welders by the external
input” function, the robot automatically starts operation after the switching process.
Do not enter the robot operating range.
(1) The robot checks the input state in the following situations.
• When mode is switched from TEACH mode to
AUTO mode.
• A program is started.
• When a reserved program reserved to start while
running the previous program is started.
• When the program test
icon is turned on.
(Please note the input state check or switching of
default welder won’t be executed when the “Test
run”
icon is pressed.)
(2) After the input state check, if the input terminal number
for switching welders different from the current default
welder is turned on, the robot switches the default
welder to the new one.
• While the robot is in the process of switching welders, the preset “Output (while switching)” is on.
• The “Output (while switching)” goes off once the
“Switching welder” process is completed.
• During the “Switching welder” function is in process,
the message “Switching the default welder...” is displayed. (If the start switch has been turned on
before the processing, the robot automatically starts
operation after the processing.)
OM1009082E17
<Supplementary notes>
• The “Switching welders by the external input” won’t be
applied under the following conditions.
• When restarting a stopping program.
• if the input terminal number for switching welders is
the same as the one before the input state check.
• If no input terminal is turned on.
• If the input terminal of an unregistered welder is on, the
error message “W0600: The welder for switching not
registered” is displayed.
• If more than one input terminal is on, the welder of the
smallest input terminal number is applied.
191
Arc welding machine settings
14.1.10 Lift-up (TAWERS only)
It is a function that provides better arc start and arc end
operation by lifting up the torch at the moment of arc start;
Lift start, and lifting it down at the moment of arc end; Lift
end, with the robot arm operation.
• “Lift start” provides stable arc start with minimal spatter
generation. As this function actually lift up the torch by
moving the robot, it allows higher responsiveness compare to retracting the wire.
• “Lift end” contributes to reducing tact time by shortening
the wire burning time and also suppressing wire stick
generation, thanks to the method to lift up the torch.
Lift up
Lift down
Arc start
Lift down time
1) Settings
[Lift-up] Specifies whether to use this function (Valid)
or not (Invalid).
[Initial condition] Specify whether to apply this function (Enable) or not (Disable) when the main power is
turned on.
[ArcStart up width] Distance to lift up the torch at the
arc start. (0.00-3.00mm)
[ArcEnd up width] Distance to lift up the torch at the
arc end. (0.00-3.00mm)
[Lift-down time] Length of time to lift down the torch
after the lift-up action at the arc start. (0.10-1.00 s)
[Lift-up angle limit over]
Lift-up disable: Do not execute “lift-up” when the “Liftup angle limit over” occurs.
Error hold: The robot makes an error stop when the
“Lift-up angle limit over” occurs.
<Supplementary notes>
If you want to apply the “lift-up” function only at the arc start
but not at the arc end, set “Initial condition” to “Enable” and
“ArcEnd up width” to zero (0).
Note
At the arc end point, lift-down action after torch off is executed after ARC-OFF program. Therefore, make sure to
use the ARC-OFF command to call the arc-off program.
If TORCHSW OFF command is used without using ARCOFF command, the robot executes only lift-up operation at
the arc end point. As the robot moves to the next arc start
point without executing lift-down operation, the robot may
fail to move to the exact next arc start position. (Such gap
won’ be accumulated to create a serious misalignment.)
192
OM1009082E17
Arc welding machine settings
14.1.11 Weld monitor
It is a function to monitor welding conditions whether each
setting item is within the monitoring range or not.
Note
This function does not detect change of welding conditions
to avoid an error. Use this function only as a guide to judge
defective or not.
Set parameters and click OK.
For each setting item, specify whether to monitor (Valid) or
not (Invalid). If valid, specify the setting values.
Description of the setting values for each setting item.
[Weld current] / [Weld voltage] / [Number of Shorts/
s] Specifies the monitoring range (upper/lower limits).
[Instant arc lack time] Specifies the time period to
determine the instant arc lack.
[Motor current] Specify the upper limit of the motor
current.
[Averaging time] The value specified in the entry box
multiplied by “50 ms” is treated as the setting value.
The setting value is recognized as a unit to calculate the
average value. Then the average value is compared to
the monitoring range.
[Deviation trigger (condition)] Specifies the criteria
for deviation; time duration in second (s) and number of
occurrences (count).
[Delay after current detect] Specifies a time period to
start monitoring after the arc start (current detect).
[Monitor output] Specifies the output terminal to turn
ON when deviated.
[Output reset] Timing to turn OFF the “Monitor output.”
Torch ON: Selects it to reset the output when torch
switch is turned ON.
Reset input: Selects it to reset the output when the preset input is turned ON.
<Supplementary notes>
• [Weld current]/[Weld voltage]: Monitoring range is determined by adding the setting values (lowe range and
upper range) to the preset welding current/voltage
respectively. For example, for the preset welding current
“180 A”, if the weld current setting values are “-30“ for
lower range and “20” for upper range, the monitoring
range is “150 to 200”.
• [Number of short]: The upper limit and lower limit setting
values are treated as the monitoring range.
• [Instant arc lack time]: takes the setting value and the
accumulated arc lack time as the monitoring upper limit.
• [Motor current]: The setting value is treated as the monitoring upper limit.
• [Delay after current detect]: It is provided not to monitor
unstable arc period immediately after arc generation.
• This weld monitor monitors the setting item if it is set to
“Valid”. It doesn’t need to write a command in a program.
• It monitors the setting items only in welding operation.
OM1009082E17
193
Arc welding machine settings
14.1.12 TAWERS AMP/WFS Switching (TAWERS only)
A function to specify whether to use welding current and
welding voltage (AMP VOLT) or wire feed speed and welding voltage (WFS VOLT) to specify the welding conditions.
• Settings
(1) Make sure that TAWERS AMP/WFS Switching” function is set to “Valid”. If not, the setting dialog box shown
on the right is not displayed.
(2) Select either “AMP VOLT” (use welding current and
welding voltage) or “WFS VOLT” (use wire feed speed
and welding voltage).
Select the unit for the wire feed speed from “m/min” or
“inch”.
• Related matters
(1) When “WFS VOLT” is selected, command for welding
conditions, such as ARC-SET, CRATER and ARCSLP
commands, are switched to the commands based on
the wire feed speed.
Example)
ARC-SET: WFS=[Wire feed speed] VOLT=[Voltage]
S=[Speed]
(2) Setting items for “Weld condition table”, Display weld
condition” and “Override” are also switched in accordance with this setting.
[AMP VOLT] Welding current and welding voltage
[WFS VOLT] Wire feed speed and welding voltage
For wire feed speed, select either m/min or IPM (inch per
minute).
ARC-SET/CRATER
command
Note
• There is no compatibility between commands for “AMP
VOLT” welding condition type and commands for “WFS
VOLT” welding condition type.
If ARC-SET command for “AMP VOLT” is executed while
the “WFS VOLT” is preset, the error “W1820:Welding
condition type is different” occurs.
Display weld condition
• While selecting “WFS VOLT”, pulse switching by means
of WPLS command is not applicable.
Override
194
OM1009082E17
Arc welding machine settings
14.1.13 TAWERS VALVE 2 for general purpose settings (TAWERS only)
Use this function to specify the usage of the
VALVE 2; for gas valve for welding or for general
purpose.
1) Setting procedure
[Gas valve for welding] Use it as a gas valve. The gas
is turned off when the robot goes in hold, emergency
stop or arc lock state.
[General purpose ] Use it as general purpose valve.
The output is not turned off even if the robot goes in
hold, emergency stop or arc lock state.
Note
In case of using it as gas valve for welding, make sure that
setting is correct. If it is set to “General purpose”, executing
hold operation or so does not turn off the valve automatically.
14.1.14 Selected welder output (TAWERS only)
It is a function to externally identify the currently applied
welding characteristics.
Note
The function is available only when the “Switching TAWERS characteristics” function is applied.
1) Setting procedure
Specify output terminals corresponding to the welding
characteristics TAWERS-1 to TAWERS-5 respectively.
* It is possible to specify the same output terminal to multiple welding characteristics.
2) Movements
(1) When the power is turned on:
The specified output for TAWERS-1 is turned on.
In case of using the resume function, the output state
when the power was turned off last is restored.
(2) When a program is opened in TEACH or AUTO
mode.
Only the output corresponds to the program is turned
on, and all other outputs are turned off. (In this situation, only one output is turned on.)
(3) When a program is executed by a CALL command:
The output is switched to that for the called program
when the called program starts. The output is switched
back to the one for original (call) program when the
called program ends.
(4) When a program is executed by a PARACALL command:
The output is switched to that for the called program
when the called program starts. When the called program ends, the output is kept on until the next program
starts. It is not switched back to the one for the original
(called) program.
OM1009082E17
195
Arc welding machine settings
14.1.15 Unification data reference (Pulse/ No pulse) (TAWERS only)
It is a function that allows you to specify which unification
data table; table with pulse (valid) or without pulse (invalid),
you want to refer to while editing a program.
Note
Even if a PTYPE command that switches pulse types
exists in the editing program, the unification data reference
functions based on the pulse type before the PTYPE command is applied.
1) Setting procedure
On the “Unification/Individual” dialog box, mark the checkbox of “Confirmation of invalid/valid of pulse at pressing
STD button”.
2) Robot movements
(1) “Unification data reference” dialog box is displayed
when the following operation is performed. Select
either “Pulse invalid” or “Pulse valid”.
(a) The STD button is pressed on the screen to register one of the following commands.
- ARC-SET, CRATER, CRATERSLP, LPWVCND,
LPWVSLP, STARTSLP
(b) The STD button is pressed during the following
change of weld conditions operation.
ARC-SET, CRATER, LPWCOND, LPWVCND
(2) Some welding methods have no choice in pulse type
(Pulse invalid/Pulse valid). In that case, the item not
available is grayout.
196
OM1009082E17
Arc welding machine settings
14.1.16 MAG touch start monitor (TAWERS only)
It is a function for TAWERS CO2/MAG welding to detect if
the torch switch is turned on while the wire is in contact
with the base metal, which is called “touch start”.
The touch start reduces the lift-up effect and causes to
increase spatters at arc start.
This function is useful as the number and locations of
occurrences of the touch start, monitored by this function,
can be a useful data to evaluate and improve the welding
quality.
You can specify to display items “whether the last arc start
was the touch start or not” and/or “the accumulated number of occurrences of the touch start” on the TP.
It is also possible to send an output terminal signal to an
external device when a touch start occurs.
With the “Welding log” function, an optional function of
TAWERS, it is also possible to record the locations (points)
where touch starts occurred.
1) Settings
(1) Select “Advanced weld settings” to display the list of
advanced weld functions.
(2) From the list, select “MAG touch start monitor”, then
the setting dialog box is displayed.
(3) Complete the settings.
[Monitor output] Specify an output to be turned on
when a touch start occurred.
The output is turned off when the arc start is executed
correctly.
[Reset input] Specify an input to turn off the monitor
output and reset the counter.
2) Monitor display
(1) From the menu bar, click View, Arc weld info, Weld
input and then Touch start monitor to display setting
dialog box.
TCH
MNT
Click
>>
View
(2) Click the Rst button to turn off the “Monitor output” and
reset the “Count of touch start”.
Arc weld Weld input Touch start
info.
monitor
Note
Depending on the conditions of the wire tip or the base
metal, a touch start may not be detected.
To confirm the status of the touch start of a program, execute the program several times
OM1009082E17
197
Arc welding machine settings
14.1.17 Weaving settings
(1) Initial weaving parameters when a weaving teaching
point is added.
Select a number
[Frequency F(Hz)] Set the weaving frequency. (Unit: Hz)
[Amplitude timer T1, T2 (s)] Set how long the robot to
move parallel to the main trace at each amplitude point.
(Unit: second)
(2) Set a weaving pattern number to register, and then
click the OK button.
Click
>>
More
Teach
settings
• In teaching operation, when you register a
point as weaving point (interpolation type),
the preset weaving pattern (Pattern No.),
amplitude timer (Timer) and weaving frequency (Frequency) are automatically set to
the point.
198
OM1009082E17
Arc welding machine settings
14.2 Welder data settings (CO2 /MAG/MIG)
It is to set the parameters to control connected Panasonic
welders.
[Over write] Select it to edit the current settings.
Click
>> Welder * (Note)
>>
Set
Arc welding
[Backup the current Welder and add a new Welder]
Select it to add a new welder settings by making a copy
of an existing one.
When you select this item, you must specify the name of
the welder or welder characteristics you want to make a
copy of. ([Name of the backup Welder])
(Note)
Welder *: “*” represents the welder/welder characteristics number.
14.2.1 Wire/Material/Weld method
It is to specify material of the wire and welding method to
be applied in welding operation. Setting items vary with
welder model.
[DC/AC] Specify the applied current type, DC or AC.
[Material] Specify material of the wire to be applied.
[Method] Specify the applied welding method (or gas).
[Pulse] Specify whether to use pulse or not.
[Wire] Specify wire size (diameter) to be applied.
[Extension] Specify wire extension from the tip of the
tool.
[Table version] Version information of welding condition table.
Note
• Make sure to set the setting items of this dialog box from
the top as whether each option for a setting item is
selectable or not is determined by the settings of the
higher items. And only selectable options are displayed.
• The table version “***-Standard Table” is the version for
the standard table.
* Settings must be performed for each welder individually
if more than one welder is connected to the robot.
* In case of connecting with a pulsed welding power
source, select one pulse control method from Hybrid,
Hard mode or Soft mode.
Hybrid
Hard mode
Soft mode
Torch
Torch
Torch
Arc
OM1009082E17
Arc
* Option:
If the an optional function; Optional weld table for TAWERS (sold separately), is installed, use the setting item;
Option, to select a table.
* For details, please contact Panasonic representatives.
HD-PULSE:
Panasonic‘s original welding control method that combined pulsed mode (current waveform control method in
pulsed welding) and DIP mode (current waveform control
method in dip transfer welding).
You can switch the pulse mode during operation by executing PTYPE command.
SP-MAG2:
High-performance low spatter welding “SP-MAG”.
* It is factory set to “SP-MAG 2” at shipment.
Arc
199
Arc welding machine settings
<Table version and corresponding welding conditions >
Wire
MateExtension
Gas
Method
Pulse
diameter
rial
1.0
CO2
Steel
15 mm
Invalid
Table
version
000
Standard table for WG3.
001
Table compatible with WG.
The same specifications as the standard
table whose version is P1 or lower (and
option table CO2_old of version P2 or
higher.)
000
Standard table for WG3.
001
Table compatible with WG.
The same specifications as the standard
table for WG, software version P1 or lower
(and option table CO2_old for WG, software version P2 or higher.)
000
Standard table for WG3, software version
“10.**” or earlier.
001
Standard table for WG3, software version
“11.**” or higher.
CO2
1.2
MTS-CO2
Invalid
1.2
15 mm
Description
15 mm
14.2.2 Adjust value
It is to set an adjust value that adjust welding characteristics in whole.
[Current] Specify the correction amperage.
[Setting range: -99 to +99 A]
[Voltage] Specify the correction voltage.
[Setting range: -9.9 to +9.9 V]
200
OM1009082E17
Arc welding machine settings
14.2.3 Wave adjust data
It is to fine-tune various welding related-parameters.
* Select a parameter from the list on the left window of the
Wave adjust data dialog box.
1) Start/End
[HOTCUR] Adjustment of hot current
TAWERS, GZ4: [-200 to +200]
Other welders: [-3 to +3]
[HOTVLT] Adjustment of hot voltage
TAWERS, GZ4: [-50 to +50]
Other welders: [-50 to +50]
Increase the value to smoothen wire feed immediate
after the arc start.
Decrease the value to restrain the burn-back immediate
after the arc start.
[WIRSLDN] Adjustment of wire slow down speed.
TAWERS, GZ4: [-50 to +50]
Other welders: [-125 to +125]
Increase the value to shorten the time to generate arc.
Decrease the value for better arc start.
[FTTLVL] Adjustment of GTT voltage level
TAWERS, GZ4: [-100 to +100]
Other welders: [-50 to +50]
Increase the value to reduce the occurrence of the wire
stick [as the end of the wire is rounded.]
Decrease the value for better arc start [as the end of the
wire is sharpened.]
[BBKTIME] Adjustment of burn back time adjusting value
TAWERS, GZ4: [-100 to +100]
Other welders: [-20 to +20]
Increase the value to reduce the occurrence of a wire
stick [as it extends the wire burning time.]
Decrease the value to reduce the occurrence of a burn
back to the tip [as it shortens the wire burning time.]
[HOTTM] Adjustment of hot time.
TAWERS, GZ4: [-50 to +50]
Increase the value to extend the wire burning time.
Decrease the value to shorten the wire burning time.
[BBKPULSE] Adjustment of pulse number for burn
back pulse processing at the end of pulsed welding.
TAWERS, GZ4: [-10 to +10]
Increase the value to increase burn back amount.
OM1009082E17
[ARC-DCT-DELAY] Adjustment of the length of arc
detection time at the arc start.
TAWERS: [0.00 to +1.00]
Increase the value is effective to avoid chipping of the
bead at the arc start point.
[STDC_TIME] (The item is displayed only in AC welding)
Adjustment of the length of time to be in direct current
(DC) state at the start of AC (alternating-current) welding
operation.
TAWERS: [0 to +20]
Increase the value to make DC state longer.
201
Arc welding machine settings
2) Arc waveform
[ISL1] Adjustment of short circuit current slope 1.
TAWERS, GZ4: [-100 to +100]
Other welders: [-7 to +7]
[ISL2] Adjustment of short circuit current slope 2.
TAWERS, GZ4: [-100 to +100]
Other welders: [-7 to +7]
[ISC] Adjustment of short-circuit refraction value.
TAWERS, GZ4: [-200 to +200]
Other welders: [-3 to +3]
[IAC] Adjustment of arc current refraction value.
TAWERS, GZ4: [-200 to +200]
Other welders: [-3 to +3]
[TSO] Adjustment of short circuit transfer delay time
(no unit)
TAWERS, GZ4: [-20 to +20]
Other welders: [-3 to +3]
[TSP] Adjustment of length of time to prevent wire
stick.
Other welders: [-3 to +3]
[ELI] Adjustment of reactance.
TAWERS, GZ4: [-50 to +50]
[SP-I] Adjustment of superimposed current value after
releasing the short circuit.
TAWERS, GZ4: [-200 to +200]
[SP-T] SP time parameter
TAWERS, GZ4: [-300 to +300]
[NECKLVL] Adjustment of neck detection level
ON/OFF: Whether to use this function or not.
Level: Adjust the neck detection level
TAWERS, GZ4: [-50 to +50]
[RECVRYVOLT] Adjustment of compensation voltage
at no arc.
ON/OFF: Whether to use this function or not.
Value: Adjusts compensation voltage
TAWERS, GZ4: [0 to +20]
Amperag
ISC (+)
ISL2
(+)
(-)
(-)
ISL1
IAC
TS0
Shorted
Arc
Time
3) Pulse start
[P-HOTTM] Adjustment of length of time to apply arc
start hot voltage. [Setting range: -10 to +10]
[INIT-IP] Adjustment of pulse peak current level at the
arc start
TAWERS, GZ4: [-200 to +200]
Other welders: [-50 to +50]
[INIT-IB] Adjustment of pulse base current level at the
arc start. t
TAWERS, GZ4: [-200 to +200]
Other welders: [-50 to +50]
[INIT-PFRQ] Adjustment of pulse frequency at the arc
start.
TAWERS, GZ4: [-100 to +100]
[INIT-PCOUNT] Adjustment of pulse number at the arc
start.
GZ4: [-10 to +10]
202
OM1009082E17
Arc welding machine settings
4) Pulse waveform
[IP] Peak current level in pulsed welding.
TAWERS, GZ4: [-200 to +200]
Other welders: [-50 to +50]
[IB] Base current level in the pulsed welding.
TAWERS, GZ4: [-200 to +200]
Other welders: [-50 to +50]
[PFRQ] Pulse frequency level.
TAWERS, GZ4: [-100 to +100]
Other welders: [-50 to +50]]
[PRISE] Rise angle level of the pulse wave.
TAWERS, GZ4: [-200 to +200]
Other welders: [-50 to +50]
[PFALL] Fall angle level of the pulse wave.
TAWERS, GZ4: [-200 to +200]
Other welders: [-50 to +50]
[Pulse slope] The item is displayed when the communication speed of the applied welder is 9600 bps.)
Adjusts switch for PRISE and PFALL parameters
(* When the applied welder does not support PRISE/
PFALL parameter, set to Invalid.)
[PCTRLBLOW] It inhibits arc blow in pulse welding.
ON/OFF: Whether to use this function or not. (Default
setting: OFF)
Gain: Gain value. [0.5 to 3.0, Standard value: 1.0]
[IB2] Adjustment of second base current level in the
pulsed welding.
TAWERS, GZ4: [-200 to +200]
Other welders: [-50 to +50
[I-PRISE] Adjustment of pulse current rise level.
TAWERS, GZ4: [-70 to +70]
Other welders: [-7 to +7]
[I-PFALL] Adjustment of pulse current rise level.
TAWERS, GZ4: [-70 to +70]
Other welders: [-7 to +7]
[I-PEAK] Adjustment of pulse peak time.
TAWERS, GZ4: [-200 to +200]
Other welders: [-50 to +50]
OM1009082E17
Current
PRISE
IP
IB
PFALL
PFRQ
Time
203
Arc welding machine settings
5) Pulse slope (Applicable to HM3 welding power source only.)
[PSTSLP] Adjustment of the pulse start slope value.
HM3: [-50 to +50]
[PCHGSLP] Adjustment of the pulse change slope
value.
HM3: [-50 to +50]
[PRESP] Adjustment of the pulse responsive parameter.
HM3: [-50 to +50]
6) Wire
[WIRSPDADJ] Adjustment of wire feed coefficient
TAWERS, GZ4: [-50 to +50]
[WIRSTRACC] adjusting value for acceleration of wire
feed speed specified in the main welding conditions.
TAWERS, GZ4: [-50 to +50.0]
Increase the value to increase the acceleration.
[WIRSTRDELAY] Adjusting value for delay time for
switching to wire feed speed specified in the main welding condition after arc detection time.
TAWERS, GZ4: [-500 to +500]
Increase the value to make the delay time longer.
[WIRACDC] Fine-tuning value for acceleration of wire
feed speed specified in the main welding conditions.
TAWERS, GZ4: [-50 to +50.0]
Increase the value to increase the acceleration.
Wire feed speed command
Changed condition
WIRSPDADJ
Main welding WIRSTRACC
condition
WIRACDC
WIRSTRDELAY
Wire slow down
speed
Time
WIRSLDN
Arc generation
Torch switch ON
204
Changing
welding condition
OM1009082E17
Arc welding machine settings
14.2.4 Unification/Individual
It specifies how you want to set welding conditions.
[Unification] Specify a current value, then voltage set
value is automatically selected from the welding table.
[Individual] Specify current and voltage values individually.
14.2.5 Welding conditions
Welding conditions can be set easily by selecting a set of
conditions from the weld condition table if the weld condition table is previously prepared. You can register up to 50
sets of welding conditions to the weld condition table.
[ARC-SET] Specifies welding conditions at the arc
start.
[CRATER] Specifies welding conditions at crater welding (i.e. at the arc end).
Select a number
Note
The number of weld condition tables for each of welder
characteristics/welder #1 to #5 is factory set to 10 at shipment. In weld condition tables 1-5, welding conditions are
preset. In weld condition tables 6-10, zeros (0) are preset.
To change the number of weld condition tables, use “System data adjustment” dialog box (System >> Set >> Management settings) It’s setting range is 1 to 50. For details,
please refer to section “13.2 System data adjustment” of
this document.
14.2.6 Inching speed
It is to set the speed of wire inching (to feed wire little by
little) operated using the teach pendant. The wire inching
operation starts at preset low speed. After the lapse of
preset changeover, the wire inching is executed at the
preset high speed.
[High] Specifies the inching speed after the preset
changeover time.
TAWERS: [0.01 to +25.0] m/min, Others: [1 to +255]
[Low] Specifies the inching speed from the start until
the preset changeover time.
TAWERS: [0.01 to +25.0] m/min, Others: [1 to +255]
[Changeover time] Specifies the length of time from
the start to switch the inching speed from low to high.
Note
The set value for “Low” must be smaller than or the same
as the set value for “High”.
OM1009082E17
205
Arc welding machine settings
14.2.7 Arc retry
It is a function to be used if the welding machine failed to
generate an arc at arc start. The robot automatically shifts
its position to retry arc start action. Register conditions for
the arc retry operation to each table. A registered data
table number is specified in “Teach settings”.
Select a number
[Re-start] Specifies whether to use this function (Valid)
or not (Invalid).
[Arc detect time] Specifies how long (in seconds) the
robot will wait before retrying the arc start after the arc
start error. [0.1 to 9.9] sec
[Retry count] Specifies how many times the robot will
retry the arc start action. [1 to 9]
[Jog] Specifies the shift amount the robot makes before
retrying an arc start. [0.0 to 9.9] mm
[Return speed] Specifies the speed when the robot
returns to the original arc start point after arc retry. [0.1
to 9/9] m/min
[Retract time] Specifies the wire retract time when the
arc start error occurs. [0.1 to 9.9] s
* Wire retraction is executed based on the “preset weld current.”
14.2.8 Stick release
It is a function to cut the wire automatically if the wire sticks
to the base metal at the arc end. Use this dialog box to register a stick release condition data to the table.
[Re-start] Specifies whether to use this function (Valid)
or not (Invalid).
[Current] Specifies the wire fusing current. [1 to 350] A
[Voltage] Specifies the wire fusing voltage
[1.0 to 50.0] V
[Weld time (T1)] Specifies the length of wire fusing
time. [0.0 to 9.9] s
[Wait un-stick (T2)] Specifies the length of time to wait
before starting wire stick check. [0.1 to 9.9] s
[Retract wire] Specifies whether to retract the wire by 2
to 3 mm before checking wire stick (Valid) or not
(Invalid)
14.2.9 Wire auto retract
It is a function to retract welding wire automatically after
completing welding operation, which shortens the wire
extension. With a little play in the wire extension, it is possible to prevent excess wire extension at the next weld start.
Wire rewind condition
[Current] Coefficient of motor revolution [0 to 999] A
[Time] Motor retraction time [0.01 to 2.00] s
206
OM1009082E17
Arc welding machine settings
14.2.10 Weld start settings
It is a function to register arc start settings to the table.
Specify the table number in the “Teach settings” dialog box,
then the table number is registered as the argument of
ARC-ON command.
[Arc retry] Specifies an arc retry table number. [None,
1 to 5]
Set zero (0) for no arc retry operation. For weld start setting tables 1 to 5, arc retry is factory set to arc retry table
numbers 1 to 5 respectively at shipment.
14.2.11 Weld end settings
It is a function to register arc end settings to the table.
Specify the table number in the “Teach settings” dialog box,
then the table number is registered as the argument of
ARC-OFF command.
[Stick release] Specifies a stick release table number.
[None, 1 to 5]
Set zero (0) for no stick release operation. For weld end
setting tables 1 to 5, stick release is factory set to stick
release table numbers 1 to 5 respectively at shipment.
[Wire auto retract] Specifies which wire auto retract
table to apply. [None, 1 or 2]
Set “None” not to apply the wire auto retract function.
It is factory set to “None” to the weld end settings tables
1 to 5 at shipment.
14.2.12 Re-start overlap
A function to automatically move backward a little bit
before restarting welding operation to overlap weld bead at
re-start operation after stopping in the middle of welding
operation.
[Overlap length] Specifies distance to move backward
[1 to 50] mm
[Return speed] Specifies speed of backward movements
[Overlap error] Specifies whether to stop (Hold) or
continue (Continue) operation in case of the following
conditions.
• The robot reaches a teaching point by executing preset backward movement.
• Before restarting operation, the robot is moved to a
teaching point using trace operation.
OM1009082E17
207
Arc welding machine settings
14.2.13 Tip change time
A function to specify tip replacement conditions, such as
arc time, number of arc starts and number of program
starts, to determine the time to replace the tip and to inform
an operator when the time comes.
* When the tip change time comes, a weld error “W0320:
Weld Error: Please replace the tip.” occurs.
[Hold] Set to “Valid” to bring the robot to an error stop
when the tip change time comes.
Set to “Invalid” to output to the specified output terminal
number when the tip change time comes.
[Arc time] Welding time (0-hour 0-minute to 99-hour
59-minute)
[Arc start count] The number of arc starts. (0 to
99999) times
[Program start count] The number of program starts
executed while running the specified program.
* Called program(s) of the specified program is included
if any. (0 to 999) times
[Program Name] Name of the target program of the
“program start count.”
[OUT No.] An output terminal number that is turned on
when the tip change time comes.
[Reset IN No.] An input terminal number to reset the
counter of the tip change time monitor to zero when the
tip change time comes.
<Supplementary notes>
The reset input is processed even without getting to the
time for tip replacement.
14.2.14 Weld monitor (G3 only)
It is a function to monitor whether the actual welding conditions are within the proper range of the welding conditions
specified by the robot. The function is useful to maintain
quality.
[Current] Upper and lower limits of monitoring current
(-50 to +50) A
[Voltage] Upper and lower limits of monitoring voltage
(-5.0 to +5.0) V
[Monitor invalidity time] Delay time provided not to
monitor until the arc becomes stable
• After detecting the current: Delay time from current
detection to monitoring start. (0.0 to 9.9) s
• After changing the condition: Delay time from when
welding condition is changed to when monitoring is
started. (0.0 to 9.9) s
[OUT No.] An output terminal number to be turned on
when an actual welding condition exceeds the monitoring range.
208
OM1009082E17
Arc welding machine settings
14.2.15 Display weld condition (TAWERS only)
It is to specify how welding conditions (amperage and voltage) sent from the welding machine are displayed on the
teach pendant.
[Display data]
• Update in real time: When welding is not in execution,
the amperage and voltage indicators show “0”.
• Retain main welding data: After welding operation, the
amperage and voltage indicators show the latest main
welding data.
[Display low pulse condition]: Specifies whether to display the low pulse welding condition (A condition and B
condition).
* This setting item needs to be set to “Valid” if you
would like to use “Override” function.
14.2.16 Pulse settings
It specifies the pulse control method of the applied pulsed
welding machine.
Hybrid
Hard mode
Torch
Torch
Arc
Arc
Soft mode
Torch
Arc
14.2.17 Flying start
This function allows the robot to execute a sequence command a little before it reaches the arc start point or arc end
point to reduce a tact time.
[Flying start] Specifies whether to use this function
(Valid) or not (Invalid).
[Arc start] Select it to execute the flying start. Then
specifies flying start time, that is, how many seconds
ahead of reaching the arc start point the robot executes
the sequence. [0.00 to 2.00] s
[Only Pre-Flow] Select it to turn on the gas only before
reaching the arc start point. Then specifies flying start
time, that is, how many seconds ahead of reaching the
arc start point the robot turns on the gas. [0.00 to 2.00] s
[Arc end] Specifies how many seconds ahead of
reaching the arc end point the robot executes the
sequence. [0.00 to 2.00] s
<Supplementary notes>
• If the flying start setting time is even before reaching the
taught point one point before the arc start point, the flying
start or pre-flow actually is executed at the taught point
one point before the arc start point.
<Note>
Some errors may be observed depending on the
applied configuration.
• In case that “Only Pre-Flow” is applied, if hold and then
restart is applied during welding operation, the gas is
turned on first, then ARC-ON sequence is executed after
a preset wait time.
OM1009082E17
209
Arc welding machine settings
14.2.18 Ext. input Wire/Gas
This function allows you to execute wire inching, gas check
or gas valve 2 check (TAWERS only) operation while the
robot is in stopping state in Auto mode using an external
input.
<Wire inching using an external input>
• When the external input is turned on, the robot executes
inching operation at low speed (of the inching speed setting).
G3
• After the preset changeover time (of the inching speed
setting) has elapsed, the robot is switched to the high
speed.
• Turn off the input to stop inching operation.
<Gas check using an external input>
• Turn the external input on (or off) to open (or close) the
shield gas valve.
TAWERS
[Valid/Invalid] Specifies whether to apply this function
(Valid) or not (Invalid).
[Input terminal] Specifies a user input terminal number
to receive the signal.
<Supplementary notes>
• When inputs of both wire feed forward and wire feed
backward are turned on at a time, wire feed (inching
operation) operation is stopped.
• If operation start is attempted while the external wire/gas
function is on, the robot displays an alarm message,
stops wire feed/gas, and does not accept the start
• If the mode select switch is switched to “TEACH” side
while the external wire/gas function is on, the robot
displays an alarm message and stops wire feed/gas.
In that case, either turn off the input or switch the mode
select switch back to “AUTO” side.
14.2.19 Wire usage monitor output
It is to turn on the specified output when the length of the
wire applied exceeds the preset wire length.
Turn on the reset input to turn off the specified output terminal and reset the specified “Wire usage” value to 0.00 m.
Click
>> Wire usage monitor
>>
Set
Arc welding
Note
It is also possible to turn off the specified output terminal by
clicking the Rst on the “Wire usage” screen and mark
the check-box of the intended characteristics.
210
OM1009082E17
Arc welding machine settings
14.2.20 Low pulse settings (For G3 controllers)
[Easy low pulse] Specifies whether to use this function
(Valid) or not (Invalid).
[Low pulse level] LPLEVEL [-50 to 0]
[L.P. Duty(%A)] LPDUTY 10 to 90] %
[L.P. Frequency] LPFRQ [0.5 to 10.0] Hz
[L.P. Delay time] LPDELAY [-20 to +20]
Low pulse level
(LPLEVEL)
Condition Condition
A
B
Its sets low pulse frequency.
(The frequency to determine when to output condition A and
then condition B.)
L.P. Frequency
(LPFEQ)
LPFRQ (Hz)
L.P. Duty (%A)
(LPDUTY)
It sets ratio of condition A output to a pulse time (A + B).
Condition Condition
A
L.P. Delay time
(LPDELAY)
It sets the condition B level against the condition A, where
condition A is normal pulse condition.
This low pulse function is simple low pulse mode, therefore,
it won’t change the feed rate.
B
It fine-tunes delay time to start low pulse.
Set plus value to wait longer time to start low pulse.
Condition A
Condition
B
14.2.21 Low pulse settings (For TAWERS)
1) Settings
No special settings are needed to execute low pulse welding.
Add the low pulse condition command “LPWCOND” to the
program. (Refer to section “Command” for details.)
* Depending on the setting of “TAWERS AMP/WFS
switching”, the setting items vary. For example, “wire
feed speed” is not a setting item of “AMP VOLT” type,
but, together with the “voltage”, “wire feed speed” is a
setting item of “WFS VOLT” type.
Setting dialog box when “AMP VOLT” is set:
* If you would like to apply the slope control (to change
the welding condition gradually in a preset section) in
the low pulse welding, use “LPSLP“ command.
• Change of welding condition using the “LPWCOND”
command won’t be recorded in the weld log of the
“Welding data management” function.
• To use “synchronous weaving low-pulse welding”
(operation to switch welding condition A and B at
each amplitude point of the weaving), TAWERSMIG function (optional) is needed.
OM1009082E17
211
Arc welding machine settings
2) Displaying weld conditions
To display low pulsed welding conditions; A condition and
B condition (see the figure on the right), the setting item
“Display low pulse condition” on the “Display weld condition” dialog box needs to be set to valid. (See section
“14.2.15 Display weld condition (TAWERS only)” on page
209).
A condition
B condition
Current
Voltage
Wire feed
speed
3) Override
To use the override function, the setting item “Display low
pulse condition” on the “Display weld condition” dialog box
needs to be set to valid. (See section “14.2.15 Display weld
condition (TAWERS only)” on page 209).
* The function keys are switched to either condition (A or
B) related keys every time the L-shift key is pressed.
14.3 TIG welder settings
It is to set the parameters of a defined TIG welder.
[Over write] Select it to edit the current settings.
[Backup the current Welder and add a new Welder]
Select it to add a new welder settings by making a copy
of an existing one.
When you select this item, you must specify the name of
the welder or welder characteristics you want to make a
copy of. ([Name of the backup Welder])
Click
>> Welder * (Note)
>>
Set
Arc welding
(Note) Welder *: “*” represents the welder/welder charac-
teristics number.
* A setting dialog box is prepared for each welder model.
212
OM1009082E17
Arc welding machine settings
14.3.1 Weld mode
It is to specify welding mode (DC, AC or MIX-TIG) and
related items, such as pulse waveform type, pulse
ON(valid) /OFF(invalid), pulse width (in case of pulse ON
setting).
YC-300BP4:
* The setting items vary with welder models.
YC-300BZ3
14.3.2 Weld condition table
It specifies TIG welding conditions.
14.3.3 Start method
It specifies whether to apply the high frequency oscillation,
a polarity of start pulse, and start parameters.
YC-300BP4
YC-300BZ3
OM1009082E17
213
Arc welding machine settings
14.3.4 Electrode contact detection
It is a function to bring the robot to an error stop when the
electrode and work-piece are short-circuited.
• While welding, the robot detects “Electrode contact”
when the voltage drops below the preset weld voltage,
and goes into the error “W0370: Weld Error: Electrode
contact” state.
• While running a program, use the CHKVOLT command
to change the benchmark voltage for determining the
“electrode contact”.
[Electrode contact detection] Whether to use this
function.
[Voltage assumed contact] Specifies the benchmark
voltage for determining “electrode contact”.
[STICKCHK command does not ....] Mark the checkbox to check only short circuit between the filler wire and
the base metal (not between the electrode and the base
metal) when the STICKCHK command at arc end point
is executed.
14.3.5 Tip change time
A function to specify tip replacement conditions, such as
arc time, number of arc starts and number of program
starts, to determine the time to replace the tip and to inform
an operator when the time comes.
* When the tip change time comes, a message to alert you
of tip-replacement is displayed.
[Hold] Set to “Valid” to bring the robot to an error stop
when the tip change time comes.
Set to “Invalid” to output to the specified output terminal
number when the tip change time comes.
[Arc time] Welding time (0-hour 0-minute to 99-hour
59-minute)
[Arc start count] The number of arc starts. (0 to
99999) times
[Program start count] The number of program starts
executed while running the specified program.
* Called program(s) of the specified program is
included if any. (0 to 999) times
* When the count exceeds the set number, a message
to alert you of tip-replacement is displayed.
[Program Name] Name of the target program of the
“program start count.”
[OUT No.] An output terminal number that is turned on
when the tip change time comes.
[Reset IN No.] An input terminal number to reset the
counter of the tip change time monitor to zero when the
tip change time comes.
<Supplementary notes>
The reset input is processed even without getting to the
time for tip replacement.
214
OM1009082E17
Arc welding machine settings
14.3.6 Correction value
It is to set the difference in welding current and in pulse frequency between set values and actual values respectively
as correction values.
[Current] Correction value of welding current. (-50 to
+50)
[FRQ] Correction value of pulse frequency. (-5.0 to
+5.0)
14.4 Changing analog type welder settings
It is to set the parameters of analog type welders including
ones registered by users.
[Over write] Select it to edit the current settings.
[Backup the current Welder and add a new Welder]
Select it to add a new welder settings by making a copy
of an existing one.
When you select this item, you must specify the name of
the welder or welder characteristics you want to make a
copy of. ([Name of the backup Welder])
Click
>> Welder *(Note*)
>>
Set
Arc welding
(Note) Welder *: “*” represents the welder/welder character-
istics number.
<An example of MIG>
(1) Select “Over write” and click OK.
(2) Click “Output characteristics”.
(3) Select “Calibrate by real data, and then click OK.
(4) Edit parameters and click OK.
* The dialog box in the right figure shows that the actual
output current 124 A to the current setting value 120 A
was corrected.
OM1009082E17
215
Arc welding machine settings
14.5 Weld navigation
This function derives the recommended welding conditions
from applied joint shape and thickness of the plate. The
function is applicable to TAWERS (WG3 controller).
Procedure
While displaying the ARC-SET command setting dialog
box, press the user function key for “NAVIgation”.
Specify the joint shape and thickness of the plate, then the
recommended leg length, throat, torch angle and the aiming position are displayed.
If the leg length and weld speed is changed, the recommended welding conditions (welding current, voltage and
speed) are displayed.
Click OK to display the confirmation message box.
Then select Yes to register the recommended welding conditions in the ARC-SET command.
Please note that the recommended conditions are presented as reference on the premise that the recommended
wire is used. The optimum welding conditions vary with
applied wire and joint shape. Please fine-tune the recommended conditions suitable for your system.
Note
In case it is not possible to derive recommended welding
conditions that are applicable (for example, the recommended welding current is out of the rated range), recommended conditions are displayed as per the figure on the
right. (boxed off with broken line).
Then, either click STANDARD button and change conditions or click Cancel button to cancel the operation.
216
OM1009082E17
Commands
15. Commands
15.1 MOVE commands
15.1.1 MOVEC
Format
MOVEC [Position name] [Manual speed]
Function
Circular interpolation.
Position name
Teaching position type variable
Lock condition
Robot lock.
Manual speed
The robot travel speed to this point.
Example
Travel to the teaching point P3 with circular interpolation at speed 7.5 m/min.
MOVEC P3 7.5m/min
Notes
To create a path of two separate circular arcs in series, register the circular end point of the first circular
arc as the circular arc split-off point. For details, see section “4.11.2 What is “Circular interpolation”” on page
35.
15.1.2 MOVECW
Format
MOVECW [Position name] [Manual speed] [Pattern No.] [Frequency] ([Timer])
Function
Circular weaving interpolation.
Position name
Teaching position type variable
Lock condition
Robot lock.
Manual speed
The robot travel speed to this point.
Pattern No.
Weaving pattern (n).
Frequency
Weaving frequency.
Timer
Weaving timer
Example
Travel to the teaching point P5 with circular weaving interpolation at speed 7.5 m/min. using weaving pattern 1 with frequency at 0.5.
MOVECW P5 7.5m/min Ptn=1 F=0.5
Notes
• If the next teaching point is MOVECW:
Pattern No. specified here is applied to the movement to the next teaching point.
• If the preceding teaching point is MOVECW:
“Frequency” and “Timer” specified here are applied to the movement to this teaching point.
• To create a path of two separate circular arcs in series, register the circular end point of the first circular
arc as the circular arc split-off point. For details, see section “4.11.2 What is “Circular interpolation”” on
page 35.
15.1.3 MOVEL
Format
MOVEL [Position name] [Manual speed]
Function
Linear interpolation.
Position name
Teaching position type variable
Lock condition
Robot lock.
Manual speed
The robot travel speed to this point.
Example
Travel to the teaching point P2 with linear interpolation at speed 7.5 m/min.
MOVEL P2 7.5m/min
OM1009082E17
217
Commands
15.1.4 MOVELW
Format
MOVELW [Position name] [Manual speed] [Pattern No.] [Frequency] ([Timer])
Function
Linear weaving interpolation.
Position name
Teaching position type variable
Lock condition
Robot lock.
Manual speed
The robot travel speed to this point.
Pattern No.
Weaving pattern (n).
Frequency
Weaving frequency.
Timer
Weaving timer
Example
Travel to the teaching point P4 with circular weaving interpolation at speed 7.5 m/min. using weaving pattern 1 with frequency at 0.5.
MOVECW P4 7.5m/min Ptn=1 F=0.5
Notes
• If the next teaching point is MOVELW:
Pattern No. specified here is applied to the movement to the next teaching point.
• If the preceding teaching point is MOVELW:
“Frequency” and “Timer” specified here are applied to the movement to this teaching point.
15.1.5 MOVEP
Format
MOVEP [Position name] [Manual speed]
Function
PTP interpolation.
Position name
Teaching position type variable
Lock condition
Robot lock.
Manual speed
The robot travel speed to this point.
Example
Travel to the teaching point P1 at speed 7.5 m/min.
MOVEP P1 7.5m/min
15.1.6 WEAVEP
Format
WEAVEP [Position name] [Manual speed] [Timer]
Function
Weaving amplitude point
Position name
Teaching position type variable
Lock condition
Robot lock.
Manual speed
The robot travel speed to this point.
Timer
Weaving timer
Example
218
Designate the teaching point P6 as weaving amplitude point.
WEAVEP P6 7.5m/min T=0.0
OM1009082E17
Commands
15.2 Input/Output commands
15.2.1 IN
Format
IN [Variable]=[Terminal type] ([Terminal name])
Function
Input command
(Import the signal status from I/O port and
assign to a variable.)
Lock condition
Variable
The imported terminal value is to be
assigned to. (GB, LB)
(In case of 16-bit: GI, LI)
Terminal type
I/O terminal type (value or variable (GB,
LB))
I1#: 1-bit input
I4#: 4-bit input
I8#: 8-bit input
I16#: 16-bit input
O1#: 1-bit output
O4#: 4-bit output
O8#: 8-bit output
O16#: 16-bit output
I/O lock.
Terminal name (value or variable (GI, LI))
Terminal label or terminal number
Example
Import the signal status from input terminal 001 of 1-bit output.
IN LB001 = I1#(001)
15.2.2 OUT
Format
OUT [Terminal type] ([Terminal name]) = [Value]
Function
Output command
(Output the signal to the output port.)
Lock condition
I/O lock.
Terminal type
Output terminal type (value or variable
(GB, LB)).
O1#: 1-bit output
O4#: 4-bit output
O8#: 8-bit output
O16#: 16-bit output
Terminal name (value or variable (GI, LI))
Terminal label or terminal number
Output value
ON or OFF or variable (GB, LB)
(GI and LI for 16-bits)
Example
Turn ON the terminal 001 of 1-bit output.
OUT O1#(001) = ON
Notes
The output value is converted into a binary number, and lower big is output. (0: OFF, 1: ON)
For example,
Port O1#: outputs the low 1 bit.
Port O4#: outputs low 4 bits.
With 16-bit output, if a negative value is output, it is converted into a binary number using two’s complement form.
OM1009082E17
219
Commands
15.2.3 PULSE
Format
PULSE[Output terminal] T=[Time]
Function
Pulse output command.
It inverts the port signal for a specified
period of time.
Output
terminal
Output terminal type (value or variable
(GB, LB)).
O1#: 1-bit input
Lock condition
I/O lock
Time
Output time (value or variable).
[0.01 to 99.99] second
Example
Invert the signal of 1-bit output port #001 for 5 seconds.
PULSE O1#(001) T=5.00
Supplement
• This command is capable of parallel instruction execution. That is, it executes the next command
immediately without stopping for the preset output time.
• The elapsed time counter of the output time won’t be stopped by hold, emergency stop or the end of
the program.
• It is possible to execut up to 16 commands in parallel. Attempting to execute parallel instruction execution of 17 commands or more causes an error.
220
OM1009082E17
Commands
15.3 Flow commands
15.3.1 CALL
Format
CALL [File name] (+ [Variable])
Function
• If no variable to refer to:
It calls a file (and execute the specified
file.)
File name
Name of the program you want to call.
Variable
Variable to change the file to call.
(GB, LB, GI, LI)
* Applicable only when there is a variable
to refer to. (i.e. “File name + Variable” is
effective.)
• If there is a variable to refer to:
It executes the variable referenced file.
Lock condition
None.
Example
• If there is no variable to refer to:
Execute Prog0001
CALL PRG0001
• If there is a variable to refer to:
Refer to the value of GB0001 and execute a file start with “Prog”.
CALL Prog + GB(1:GB0001)
<Note>
• If the value of GB0001 is “1”, it executes Prog0001.
• Reference range with variable is 0000 to 9999.
• If the value of the variable is less than four digits, add zero(s) to the high-order digit(s) to make the
value to four digits.
15.3.2 DELAY
Format
DELAY T=[Timer]s
Function
Delay.
It stops operation of the mechanism for a
specified period of time.
Lock condition
None.
Example
Stop operation for 10 seconds.
DELAY 10.00s
Timer
Stopping time. (Value, GR, LR)
[Setting range: 0.00 - 99.99] seconds
Message
To be displayed on the screen.
(8 bytes)
15.3.3 HOLD
Format
HOLD [Message]
Function
Temporary stop (or User error).
It leads to an error state. Use it to stop
operation when the current condition may
cause an error, such as interlock.
Lock condition
None.
Example
Display the message “No input” and bring the robot to an error stop.
HOLD No input
OM1009082E17
221
Commands
15.3.4 IF
Format
IF [Factor1][Condition][Factor2] THEN [Execute1] ELSE [Execute2]
Function
Conditional branching.
It branches the next action according to
the result of the condition test.
Factor 1
Comparison operator 1 (Terminal or variable)
- In case of “Terminal”, then [Terminal
type] + [Terminal No.]
- Terminal type: I4#, I8#, I16#, O4#, O8#
and O16#.
- Variable (GB, LB, GI, LI, GL, LL, GR,
LR)
Lock condition
None.
Condition
[Relational operations]
=: Factor 1 and Factor 2 are equal.
<: Factor 1 is smaller than Factor 2.
>: Factor 1 is bigger than Factor 2.
<=: Factor 1 is equal to or less than Factor 2.
>=: Factor 1 is equal to or bigger than
Factor 2.
!=: Factor 1 is not equal to Factor 2.
Factor 2
Comparison factor 2 (Value or variable
name)
Execute 1
An instruction to be executed if the condition is satisfied. “NOP” is usable.
Execute 2
An instruction to be executed if the condition is not satisfied.
Example
If the input port 001 is ON, then jump to Label ‘LABL0001”.
IF I1#(001) = ON THEN JUMP LABL0001 ELSE NOP
15.3.5 INTERLOCK
Format
INTEROLOCK [Input port No.] [Condition]
Function
It stops operation until the condition is satisfied. The function is effective in auto,
trace and program test operation.
Input port No
Port number that check the input signal.
Terminal type: “I1#” only.
Terminal number: numerical values.
Condition
Select from ON/OFF. (No variables.)
If the specified input port is in the specified state (ON or OFF), then the robot
executes the next command.
If not, the robot goes in WAIT state until
the condition is satisfied. In trace forward
operation, the robot goes in halt state.
Lock condition
Do not execute this command in I/O lock
condition
Example
Execute the operation if the input port #001 is in ON state.
INTERLOCK I1#( 1:Z1#10001)=ON
222
OM1009082E17
Commands
15.3.6 JUMP
Format
JUMP [Label] (+ [Variable])
Function
• If no variable to refer to:
It moves the processing to a specified
label.
Label
Label name of the jump destination (Character string.)
Variable
Variable to change the file to call.
(GB, LB, GI, LI)
* Applicable only when there is a variable
to refer to. (i.e. “File name + Variable” is
effective.)
• If there is a variable to refer to:
It moves the processing to the variable
referenced label.
Lock condition
None.
Example
• If no variable to refer to: move the processing to LABL0001
JUMP LABL0001
• If there is a variable to refer to: Refer to the value of GB0001 and jump to the label start with “LABEL”.
JUMP LABEL + GB(1:GB0001)
<Note>
• If the value of GB0001 is “1”, it executes LABEL0001.
• Reference range with variable is 0000 to 9999.
• If the value of the variable is less than four digits, add zero(s) to the high-order digit(s) to make the
value to four digits.
15.3.7 LABEL
Format
: [Label]
Function
It specifies the label of the jump destination
Lock condition
None.
Example
Create a label “LABEL0001”
:LABEL0001
Notes
It is not possible to register if the identical label is already exists in the program.
Label
Label of the jump destination. (Character
string. Max. 20 byte.)
15.3.8 NOP
Format
NOP
Function
No operation.
Use it to improve the legibility of the program.
Lock condition
None.
Example
NOP
OM1009082E17
223
Commands
15.3.9 PARACALL
Format
PARACALL [File name] [ON/OFF] (+ [Variable])
Function
Use it to execute the specified file in parallel with the current file if there is no variable to refer to.
File
ON/OFF
ON: Start, OFF: End
Lock condition
None.
Variable
Variable to change the file to call.
(GB, LB, GI, LI)
* Applicable only when there is a variable
to refer to. (i.e. “File name + Variable” is
effective.)
Example
• If there is no variable to refer to:
Execute Prog0001
PARACALL PRG0001 ON
Character string. (A file name to execute
in parallel with the original file.)
• If there is a variable to refer to:
Refer to the value of GB0001 and execute a file start with “Prog”.
PARACALL Prog+GB(1:GB0001) ON
<Note>
• If the value of GB0001 is “1”, it executes Prog0001 in parallel.
• Reference range of the variable is 0000 to 9999.
• If the value of the variable to refer to is less than four digits, add zero(s) to the high-order digit(s) to
make the value to four digits.
Note
Up to six files) can be executed in parallel. (Of the six files, up to four files can have axes.)
In case of executing multiple mechanisms in parallel, it is necessary to add multi-mechanism to the System screen in management settings.
Execution error:
<In ON state> ... Error stop in all cases.
• The specified file does not exist.
• Seven or more files are specified to execute in parallel.
• There are overlaps in mechanism of the specified file and that of the file currently in execution.
<In OFF state> ... Skip the command.
15.3.10 PAUSE
Format
PAUSE [message]
Function
Temporary stop.
Lock condition
None.
Example
Display the message “Test” and bring the robot to a stop.
PAUSE Test
Notes
When the PAUSE command is executed, the message specified in the argument is displayed.
Unlike the HOLD command, this function does not lead to an error state. (i.e. no error output)
Message
Character string.
(max. 32 characters)
15.3.11 PREPROC
Format
PREPROC [Processing]
Function
It determines whether to execute the “Preprocessing of WAIT/IF” command.
Lock condition
None.
Example
To execute the Preprocessing operation.
PREPROC ON
224
Processing
ON: Execute the preprocessing.
OFF: Do not execute the preprocessing.
OM1009082E17
Commands
15.3.12 REM
Format
REM [comment]
Function
Comment (REM: Reminder)
Use it to add comments in a file for easy
understanding of the file.
Lock condition
None.
Example
Add a comment “Start welding”.
REM Start welding
Comment
Comment character string.
(max. 32 characters)
15.3.13 RET
Format
RET
Function
It terminates the current running program and resume operation of the original (calling) program.
If the current running program is the original program (not a called program), then it ends the program.
Lock condition
None.
Example
RET
15.3.14 R_MARK
Format
R_MARK [Execute]
Function
Use it to specify a target position of backward or forward step in the “Error Recovery” function.
Lock condition
None. (Normally it is not executed.)
Executed only when the “Error Recovery”
function is in execution.
Example
Execute “Nozzle Clean” after a robot reaches the “Marked step.”
R_MARK CALL NozzleClean
Remarks
• Register the command after the teach point (move command) to be assigned as the mark position.
[Execute]
A command to be executed when the
robot reaches the marked (target) position
in the “Error Recovery” function.
Specify either “NOP” or “CALL”.
NOP: No command to execute.
CALL: Executes the called program.
• If the program specified by the “CALL” does not exist, an error occurs.
15.3.15 RSV_CANCEL
Format
RSV_CANCEL
Function
Use it to clear all reserved programs in the list.
The command is executable in a program with the “program select” start method in AUTO operation.
Lock condition
None.
Example
Cancel all program reservation.
RSV_CANCEL
Note
The command is effective only when “Program select in Auto start method” is selected.
OM1009082E17
225
Commands
15.3.16 RSV_PROG
Format
RSV_PROG [program name]
Function
Use it to add a specified program to the
bottom of the reserved program list.
The command is executable in a program
with the “program select” start method in
AUTO operation.
Lock condition
None.
Example
Reserve the program “PRG001”.
RSV_PROG PRG001
Program
name
A program file name to be reserved.
15.3.17 STOP
Format
STOP
Function
It terminates the current operation.
Lock condition
None.
Example
Terminate the execution of a program.
STOP
15.3.18 UNTIL_IP
Format
UNTIL_IP [Terminal type]([Terminal name])={Port status][Deceleration]
Function
When the preset input is turned on during
operation, the robot terminates the current operation and travels to the taught
point after the next point.
Input port
number
Terminal type: I1#:1-bit input
Terminal No. Value or variable name (GI,
LI)
Port status
Input port number, Real number, GI, LI)
Lock condition
None.
Deceleration
SLOW (to stop slowly),
QUICK (to stop rapidly)
Example
Execute UNTIL_IP processing when the input port I1#001 is turned ON.
UNTIL_IP I1#(1:I1#001) ON SLOW
226
OM1009082E17
Commands
15.3.19 WAIT_IP
Format
WAIT_IP [Input port No.][Condition] [Input value] T=[Value] [Execute]
Function
It stops operation until the condition is satisfied.
After a lapse of the preset wait time, it
executes the instruction stated by “Execute”.
Input port No.
Terminal type:
I1#: 1-bit input
I4#: 4-bit input
I8#: 8-bit input
I16#: 16-bit input
Terminal No. Value or variable name (GI,
LI)
Lock condition
I/O lock.
Condition
Relational operations
=: Terminal status and input value are
equal.
Input value
A value to compare with the terminal status.
(Value or variable name, or ON/OFF for 1bit input.)
Value
Specify a length of wait time (Value or
variable name (GR, LR).)
T=0: to wait until condition is satisfied.
Execute
An instruction to be executed if the condition is satisfied.
Example
Stop operation until I1# type input terminal is turned ON, however, after a lapse of 20 seconds, jump to
LABEL0001.
WAIT_IP I1#(001) = ON T= 20 JUMP LABEL0001
Notes
If T=0, then operation is stopped until the condition is satisfied.
15.3.20 WAIT_VAL
Format
WAIT_VAL[Variable][Condition] [Value] T =[Timer] [Execute]
Function
It stops operation until the condition is satisfied.
After a lapse of the preset wait time, it
executes the instruction stated by “Execute”.
Lock condition
Variable
Variable (GB, LB, GI, LI)
Condition
[Relational operations]
=:Value 1 and Value 2 are equal.
<:Value 1 is smaller than Value 2.
>:Value 1 is bigger than Value 2.
<=:Value 1 is equal to or less than Value 2
>=:Value 1 is equal to or bigger than
Value 2.
!=:Value 1 is not equal to Value 2.
I/O lock.
Value
Value or variable (The same type)
Timer
Specify a length of wait time (Value or
variable name (GR, LR).)
T=0: to wait until condition is satisfied.
Execute
An instruction to be executed if the condition is satisfied.
Example
Stop operation until the value of GB0001 and the value of LB001 match, however, after a lapse of 20 seconds, jump to LABEL0001.
WAIT_VAL GB0001 = LB001 T= 20 JUMP LABEL0001
Notes
If T=0, then operation is stopped until the condition is satisfied.
OM1009082E17
227
Commands
15.4 Arithmetic operation commands
15.4.1 ADD
Format
ADD [Variable1] [Variable2]
Function
It adds a value to Variable2 to Variable1.
Lock condition
None
Example
Add 10 to Variable LR001.
ADD LR001, 10
Notes
If the specify an additional value with a variable, use the variable of the same type and size as the variable to be added.
Variable1
Refer to this referred to, and assign the
result to. (GB, LB, GI, LI, GL, LL, GR, LR,
GD)
Variable2
Value or variable (of the same type and
size)
15.4.2 ATAN
Format
ATAN [Variable1] [Variable2]
Function
An arc tangent
It calculates an arc tangent and assign the
result to Variable1.
Variable1
Assign the result to this variable (GR, LR).
[Return value: -90 - +90, Unit: degree]
Lock condition
None
Variable2
Value or variable (of the same type).
Example
Calculate atan 1 (= tan-11) and then assign the result to LR001.
ATAN LR001 1
15.4.3 CLEAR
Format
CLEAR [Variable] [Clear parameter]
Function
It clears the value of Variable to zero.
Variable
Reset this variable to Zero.
Lock condition
None
Clear parameter
Individual: to specify a variable name individually to reset.
ALL: to reset all variable values of the
specified variable type.
Example
Clear the contents (value) of variable LR001.
CLEAR LR001
Notes
Once executed, the applied variable value becomes zero.
15.4.4 CNVCOORD
Format
CNVCOORD [Coordinate 1] [Variable 1] = [Coordinate 2] [Variable 2]
Function
It converts coordinate system
Coordinate 1
Coordinate system after conversion
(ROBOT, TOOL, USER, HARMO)
Lock condition
None
Variable 1
Variable converted data is assigned to.
Coordinate 2
Coordinate system to convert (ROBOT,
TOOL, USER, HARMO)
Variable 2
Variable whose value is referred to (GD)
Example
Convert ROBOT coordinate system data (GD variable GD0002) into harmonic coordinate system and
assign the converted data to GD variable GD0001.
CNVCOORD HARMO P001 GD( 1:GD0001) = ROBOT GD( 2:GD0002)
Notes
HARMO coordinate system is available only to the system using “External axis harmonious function” or
“Flexible Multi-Cooperative robot function”.
228
OM1009082E17
Commands
15.4.5 CNVSET
Format
CNVSET [Variable 1] = [Variable 2]
Function
It assigns a value into a different variable
type. (Type conversion)
Variable 1
Variable converted variable is assigned
to. (Target variable)
Lock condition
None
Variable 2
Variable to assign. (Original variable)
Example
Assign element X of a GD variable GD0001 to LR001.
CNVSET LR001 = GD.X GD0001
Notes
If the variable to assign exceeds the scope of the variable type to be assigned to, an error occurs.
If the specified target variable is invalid, an error occurs.
When a real number is converted into an integer type variable, round to the closest whole number.
* Application example(s) is available in section “Appendix.”
15.4.6 COS
Format
COS [Variable1] [Variable2]
Function
Cosine function
It calculates a cosine value and assigns
the result to Variable1.
Variable1
Assign the result to this variable (GR, LR).
[Unit: degree]
Variable2
Calculation or variable (of the same type)
(Unit: degree)
Lock condition
None
Example
Calculate cos45 and assign the result to LR001.
COS LR001 45
15.4.7 DEC
Format
DEC [Variable]
Function
Decrement command
Variable
Decrement this variable by 1.(GB, LB, GI,
LI, GL, LL)
It decrements the value of Variable by 1.
Lock condition
None
Example
Decrements the value of LB001 by 1.
DEC LB001
15.4.8 DIV
Format
DIV [Variable1] [Variable2]
Function
Division.
If an integer type variable is selected as
Variable1, the result is truncated after the
decimal point.
Variable1
Refer to this variable and assign the result
to the variable. (GB, LB, GI, LI, GL, LL,
GR, LR, GD)
Lock condition
None
Variable2
Value or variable (of the same type)
Example
Divide the variable LR001 by 10.
DIV LR001, 10
OM1009082E17
229
Commands
15.4.9 GETEL
Format
GETEL [Variable1] = [Variable2]
Function
Store the current robot orientation in a
position variable. (Registration of robot
orientation)
Lock condition
None
Example
Load X component of the variable GD001 on LR001.
GETEL LR001 = GD. X GD001
Variable1
Variable2
Assign a value to this variable.
(GR, LR)
Variable to be loaded from
Component (GD, GT)
X: the X-coordinate of the point
Y: the Y-coordinate of the point
Z: the Z-coordinate of the point
15.4.10 GETPOS
Format
GETPOS [Variable]
Function
Store the current robot orientation in a
position variable. (Registration of robot
orientation)
Variable1
Assign a value to this variable.
(GD, GA, GP, P)
Lock condition
None
Example
Store the robot orientation when this command is executed in GD0001.
GETPOS GD0001
15.4.11 INC
Format
INC [Variable]
Function
Incremental command.
Increments the value of Variable by 1.
Lock condition
None.
Example
Increment the value of LR001 by 1.
INC LR001
Variable
Increment this variable by 1.
(GB, LB, GI, LI, GL, LL)
15.4.12 MOD
Format
MOD [Variable1] [Variable2]
Function
Remainder function
Calculate the remainder of the division
(Variable1 divided by Variable2) and then
assign the remainder to Variable.
Variable1
Assign the result to this variable.
(GB, LB, GI, LI, GL, LL)
Lock condition
None.
Variable2
Value or variable (of the same type)
Example
Calculate the remainder of LR002÷LR003 and assign the result to LR002.
MOD LR002, LR003
230
OM1009082E17
Commands
15.4.13 MUL
Format
MUL [Variable1] [Variable2]
Function
Multiplication
It multiplies values of Variable1 and
Variable2
Lock condition
None.
Example
Multiply LR001 by 2
MUL LR001, 2
Variable1
Refer to this variable and assign the result
to the variable.
(GB,LB,GI,LI,GL,LL,GR,LR,GD)
Variable2
Numerical value or variable (of the same
type).
Variable1
Assign the result to this variable.
(GB,LB,GI,LI,GL,LL,GR,LR,GD,GT)
Variable2
Value or variable (of the same type) to be
assigned.
Variable1
Assign a value to this variable.
Component (GD, GT)
X: the X-coordinate of the point
Y: the Y-coordinate of the point
Z: the Z-coordinate of the point
Variable2
Value or variable name to be assigned.
(GR, LR, GD, GT)
Variable1
Assign the result to this variable.
Variable2
Calculation or variable (of the same type)
(Unit: degree)
15.4.14 SET
Format
SET [Variable1] = [Variable2]
Function
It assigns a value or value of Variable2 to
Variable1.
Lock condition
None.
Example
Set 10 to variable LR001
SET LR001 = 10
15.4.15 SETEL
Format
SETEL [Variable1] = [Variable2]
Function
It assigns a value to the component of
Variable1
Lock condition
None.
Example
Set 100 to X component of variable GD001.
SETEL GD. X GD001 = 100
15.4.16 SIN
Format
SIN [Variable1] [Variable2]
Function
Sine function
It calculates a sine Variable2 and assigns
the result to Variable1.
Lock condition
None.
Example
Calculate sin45 and assign the result to LR001.
SIN LR001 45
OM1009082E17
231
Commands
15.4.17 SQRT
Format
SQRT [Variable1] [Variable2]
Function
Square root function
It calculates a square root of the value of
Varibal2 and assigns the result to
Variable1.
Variable1
Assign the result to this variable.(GR, LR)
Variable2
Calculation or variable (of the same type).
Lock condition
None.
Example
Calculate square root of 2 and then assign the result to LR001.
SQRT LR001 2
15.4.18 SUB
Format
SUB [Variable1] [Variable2]
Function
Operation of subtraction
It subtracts the value of Variable2 from
Variable1.
Variable1
Refer to this variable and assign the result
to the variable.
(GB,LB,GI,LI,GL,LL,GR,LR,GD)
Lock condition
None.
Variable2
Subtraction value or variable (of the same
type).
Example
Subtract 10 from LR001
SUB LR001, 10
Notes
If a variable is used to represent subtraction value, the variable of the same type should be applied.
15.5 Welding commands (Common use)
15.5.1 ARC-OFF
Format
ARC-OFF [File name] RELEASE=[Table]
Function
It ends the welding operation.
Write a series of arc end procedures,
such as turning off the torch switch, in a
file, and use this command to specify the
file name.
Five sample files; ArcEnd1 to ArcEnd5,
are factory registered at shipment.
File name
Name of the arc end operation file.
Table
Arc end condition table number. [0 - 5]
Set zero (0) if you do not need to execute
wire stick check and wire auto retract at
the end of welding.
Lock condition
Arc lock (Internal execution).
Example
Execute ArcEnd1 file to end welding operation with no wire stick release.
ARC-OFF ArcEnd1 RELEASE=0
232
OM1009082E17
Commands
15.5.2 ARC-ON
Format
ARC-ON [File name] PROCESS=[Table]
Function
It starts welding operation
Write a series of arc start procedures,
such as turning on the torch switch, in a
file, and use this command to specify the
file name.
Five sample files; ArcStart1 to ArcStart5,
are factory registered at shipment.
File name
Name of the file for arc start operation.
Table
Arc end condition table number. [0 - 5]
Set zero (0) if you do not need to execute
retry at the end of welding.
Lock condition
Arc lock (Internal execution).
(Execute when arc lock is released before
executing the ARC-OF command.)
Example
Execute ArcStart1 file to start welding operation with no retry.
ARC-ON ArcStart1 PROCESS=0
15.5.3 GASDELAYOFF
Format
GASDELAYOFF T= [Timer]
Function
It closes the gas valve after a lapse of the
preset time.
This command does not stop the robot.
While executing the next command(s), it
counts time and closes the gas valve
when the preset time past.
Timer
Time before stopping gas.
(Direct value, GR, LR) [0.00 - 99.99] s
Lock condition
Arc lock
Example
Close the gas valve in five seconds.
GASDELAYOFF T= 5.00
Notes
• Use together with GASVALVE ON command.
This GASDELAYOFF command itself does not turn ON the gas valve.
• In case that the variable assigned in the argument is out of the allowable set range, round it. (If the variable exceeds the range, apply the maximum value, and if the variable is below the range, apply the
minimum value.)
• In case the weld method is “Powder plasma welding,” the error “W0520 Welder is different” occurs.
15.5.4 GASVALVE
Format
GASVALVE [ON/OFF]
Function
It opens or closes the gas valve.
Lock condition
Arc lock.
Example
Open the gas valve.
GASVALVE ON
OM1009082E17
ON/OFF
ON: Open the gas valve.
OFF: Close the gas valve.
233
Commands
15.5.5 IF-ARC
Format
IF-ARC =[ON/OFF]THEN [Execute 1]ELSE [Execute 2]
Function
It applies different actions depending on
whether or not the arc is generated.
Lock condition
Arc lock (Internal execution)
ON/OFF
Arc state (ON: Arc is ON / OFF: No arc)
Execute 1
An instruction to be executed if the condition is satisfied. Select from
“JUMP”,“CALL” or “NOP”.
Execute 2
An instruction to be executed if the condition is not satisfied. Select from “JUMP”,
“CALL” or “NOP”
Example
If arc generation is detected, jump to LABL0001, otherwise, execute the next command.
IF-ARC=ON THEN JUMP LABL0001 ELSE NOP
Note
Arc lock is considered as “condition satisfied”, therefore, “Execution 1” will be executed.
* Application example(s) available in section “Appendix”.
15.5.6 STICKCHK
Format
STICKCHK [ON/OFF]
Function
It starts or terminates the stick check
operation.
Lock condition
Arc lock.
Example
Start the stick check.
STICKCHK ON
ON/OFF
ON: Start the stick check.
OFF: Terminate the stick check.
ON/OFF
ON: Turn ON the torch switch.
15.5.7 TORCHSW
Format
TORCHSW
Function
It turns ON or OFF the torch switch.
Lock condition
Arc lock.
Example
Turn ON the torch switch.
TORCHSW ON
OFF: Turn OFF the torch switch.
15.5.8 WAIT-ARC
Format
WAIT-ARC
Function
It stops operation until arc generation (or current flow) is detected (Arc detect command).
Lock condition
Arc lock
Example
Stop the processing until arc generate is detected.
WAIT-ARC
15.5.9 WIREFWD
Format
WIREFWD [ON/OFF]
Function
It starts or terminates the wire forward
feed.
Lock condition
Arc lock
(Do not lock if “Do not lock WIREFWD/
WIRERWD execution” is set to valid.)
Example
Start wire forward feeding.
WIREFWD ON
234
ON/OFF
ON: Feed wire.
OFF: Terminate wire feed.
OM1009082E17
Commands
15.5.10 WIRERWD
Format
WIRERWD [ON/OFF]
Function
It starts or terminates wire backward feed.
ON/OFF
ON: Start wire retraction.
OFF: Terminate wire retraction.
Lock condition
Arc lock
(Do not lock if “Do not lock WIREFWD/
WIRERWD execution” is set to valid.)
Example
Start wire backward feeding.
WIRERWD ON
15.5.11 WLDSPD
Format
WLDSPD = [Speed]
Function
It specifies a welding speed.
Lock condition
None (Executable in the weld off state.)
Example
Set the welding speed to 0.50 m/min.
WLDSPD = 0.50
Note
It changes welding speed in the weld section.
Speed
Speed set value
[0.01 - Maximum speed (*)] m/min
(*): The maximum speed varies with robot
manipulator model.
15.5.12 WLDSPDSLP
Format
WLDSPDSLP [Speed] [Slope section]=[Value]
Function
It gradually changes the welding speed of
the specified slope section to the specified target speed.
Lock condition
Speed
Target speed (Unit: m/min)
Slope section
Definition of slope section
T=: Time
D=: Distance
NEXT: To the next step
Value
Value or variable.
T=: Time [0.01 - 9999.99] s
D=: Distance [0.01 - 9999.99] mm
NEXT: No value
None (Executable in the weld off state.)
Example
Change the weld speed to 0.80 m/min in 50 mm.
WLDSPDSLP 0.80m/min D=50mm
Note
• To execute this command together with the slope command of welding conditions, register WLDSPDSLP command and then ARCSLP command in this order.
• After the completing this command, the welding operation is executed at the speed specified by this
command until the end of the current weld section or until the welding speed is changed.
• If the slope section defined either by time or distance exceeds the next teaching point, the slope section is automatically corrected to the next teaching point.
This command is applicable with the external axis harmonic movement function and multi-cooperative
robot control.
15.5.13 WPLS
Format
WPLS [ON/OFF]
Function
It specifies whether to apply the pulse
control (ON) or not (OFF).
Lock condition
Arc lock (Internal execution)
Example
Turn on the pulse control.
WPLS ON
OM1009082E17
ON/OFF
ON: Apply the pulse control.
OFF: Not to apply the pulse control.
235
Commands
15.6 Weld commands (For GMAW)
15.6.1 ADJRST
Format
ADJRST
Function
It resets the wave adjust data to the default.
Lock condition
Arc lock (Internal execution).
Example
ADJRST
15.6.2 AMP
Format
AMP [Amperage]
Function
It specifies a welding current.
Lock condition
Arc lock (Internal execution, specify values).
Example
Sets the welding amperage to 200 A.
AMP=200
Amperage
Welding amperage [1 - 999] A
15.6.3 ARC-SET
Format
ARC-SET AMP=[Amperage] VOLT=[Voltage] S=[Speed]
Function
It specifies welding conditions.
Lock condition
Arc lock (Internal execution, specify values.)
Amperage
Welding current. [1 - 999] A
Voltage
Welding voltage. [0.1 - 99.9] V
Speed
Welding speed.
[0.01 - max. speed(*)] m/min
(*)
: Max. speed varies with manipulator
model.
Example
Set parameters to perform welding operation with welding current at 180A, welding voltage at 20 V, and
speed at 0.5 m/min.
ARC-SET A=180 V=20 S=0.50
Notes
• The “STD” button is available in both “Unification/Individual” settings (Arc welding machine settings)
Click it to obtain voltage from the unification data table.
• This “STD” button is not displayed in the following conditions.
- If the applied welding power source does not support “Unification” mode.
- If no welder characteristics is selected for the currently editing program.
• If welding current is out of the setting range, no corresponding value to the welding current exists in the
data table, therefore, clicking the “STD” button does not change anything.
236
OM1009082E17
Commands
15.6.4 ARCSLP
Format
ARCSLP AMP=[Amperage] VOLT=[Voltage] [Slope section]=[Value]
Function
It gradually changes the welding conditions of the slope section to the specified
target conditions.
Amperage
Target amperage. [1 - 999] A
Voltage
Target voltage. [0.1 - 99.9] A
None
Slope section
Definition of slope section
T=: Time
D=: Distance
NEXT: To the next step
Value
T=: Time [0.01 - 9999.99] s
D=: Distance [0.01 - 9999.99] mm
NEXT: No value
[Value]
Pulse number adjusting value for burn
back pulsed processing.
[-10 to +10] times
• The “Value” is added to the system setting value.
Executing this command with the value
at “+1” twice does not result in +2. It
results in +1.
Lock condition
Example
ARCSLP AMP=180 VOLT=23.0 NEXT
15.6.5 BBKPULSE
Format
BBKPULSE [Value]
Function
It adjusts the pulse number for burn back
pulse processing at the end of pulsed
welding in TAWERS system.
Lock condition
None.
Execute even in arc lock, I/O lock and
robot lock. (Set parameters.)
• Increase the value: to increase burn
back amount, which can reduce the
occurrence of the wire stick.
Example
Adjust the pulse number for the burn back pulse processing at the end of pulsed welding in TAWERS
system by +1.
BBKPULSE +1
Notes
• With TIG welding settings, the error “W0520 Welder is different.” occurs.
• With no pulse welding, if the ENDPLS command is executed to terminate the pulse, the pulse number
is fine-tuned.
* Application example(s) are available in section “Appendix” of the operating instructions of the teach pendant.
15.6.6 BBKTIME
Format
BBKTIME [Value]
Function
It adjusts the burn back time.
• Increase the value to extend the wire
burning time, which reduces the occurrence of a wire stick.
• Decrease it to shorten the wire burning
time, which as a result reduces the
occurrence of the tip burn back.
Lock condition
Arc lock (Internal execution).
Example
Adjust the System setting value by “+1”.
BBKTIME +1
OM1009082E17
Value
TAWERS, GZ4: [100 to +100]
Other welders: [-20 to +20]
• The “Value” is added to the system setting value.
Executing this command with the value
at “+1” twice does not result in +2. It
results in +1.
• With welders other than full digital welders, if the value is out of the range from
-10 to +10, the value is rounded down
to -10 or +10 respectively.
237
Commands
15.6.7 CDM
Format
CDM [ON/OFF/Default]
Function
It turns ON/OFF the CDM (Current detect
mask) function.
Lock condition
None
ON
Apply the CDM function.
If the current is detected during wire slowdown operation, the welder stops wire
feeding and waits for arc generation.
Once arc is generated, the welder
switches the wire speed to the steady
speed.
OFF
Not to apply the CDM function.
If the current is detected during wire slowdown operation, the robot immediately
switches the wire speed to steady rate.
Default
Return to the original settings of the
applied welder.
“Default” may not be indicated depending
on the applied welder model.
Example
Turn on the CDM function.
CDM ON
Notes
• The ON/OFF state once switched is retained after the end of operation.
• The ON/OFF state does not support the resume function.
15.6.8 CRATER
Format
CRATER AMP=[Amperage] VOLT=[Voltage] T=[Timer]
Function
It specifies crater welding conditions.
Amperage
Crater welding amperage.
[1 – 999] A
Lock condition
Arc lock (Internal execution, set values).
Voltage
Crater welding voltage.
[0.1 - 99.9] V
Timer
Crater welding time.
[0.00 - 99.99] s
Example
Set parameters for crater welding operation for 0.2 seconds with current at 120 A and voltage at 16 V.
CRATER A=120 V=16 T=0.2
15.6.9 ELI
Format
ELI [Value]
Function
It adjusts reactance.
Lock condition
None.
(Update the parameter even in arc lock
and robot lock.)
Example
238
Value
TAWERS, GZ4: [- 50 to +50]
• Increase the value for smaller reactance and harder arc-feeling.
• Reduce the value for larger reactance
and softer arc-feeling.
Adjust the system setting value by +10.
ELI +10
OM1009082E17
Commands
15.6.10 ENDPLS
Format
ENDPLS [ON/OFF/Default]
Function
It specifies whether to turn ON or not the
pulse at the arc end in short-circuiting arc
welding.
Lock condition
None
(Update the parameter even in arc lock
and robot lock.)
Example
Turn ON the “ENDPLS” function.
ENDPLS ON
ON
Turn ON pulse at the arc end.
OFF
Do not turn on pulse at the arc end.
Default
Return to the original settings of the
applied welder.
“Default” may not be indicated depending
on the applied welder model.
15.6.11 FTTLVL
Format
FTTLVL [Value]
Function
It adjusts the FTT voltage level.
• Increase the value to round (or conglobate) the end of the wire, which, as a
result, reduces the occurrence of the
wire stick.
Value
Note
• Decrease the value to sharpen the end
of the wire for better arc start.
Lock condition
Arc lock (Internal execution).
TAWERS, GZ4: [-100 to +100]
Other welders: [-50 to +50]
*
• The “Value” is added to the system setting value.
Executing this command with the value
at “+1” twice does not result in +2. It
results in +1.
• With welders other than full digital welders, if the value is out of the range from
-10 to +10, the value is rounded down
to -10 or +10 respectively.
Example
Adjust the system setting value by +1.
FTTLVL +1
15.6.12 HOTCUR
Format
HOTCUR [Value]
Function
It adjusts the hot current.
Lock condition
Arc lock (Internal execution)
Example
Adjust the system setting value by +1.
HOTCUR +1
Value
TAWERS, GZ4: [-200 to +200]
Other welders: [-3 to +3]
Value
TAWERS, GZ4: [-50 to +50]
15.6.13 HOTTM
Format
HOTTM [Value]
Function
It adjusts the wire burning (hot time) at the
arc start.
Lock condition
None
(Update the parameter even in arc lock
and robot lock.)
Example
OM1009082E17
• Increase the value for larger wire burning at the arc start.
• Reduce the value to turn down the wire
burning at the arc start.
Adjust the system setting value by +10.
HOTTM +10
239
Commands
15.6.14 HOTVLT
Format
HOTVLT [Value]
Function
It adjusts the hot voltage.
• Increase the value to smoothen wire
feeding immediately after the arc start.
Value
• Decrease it to restrain the burn-back
immediately after the arc start.
Lock condition
TAWERS, GZ4: [-50 to +50]
Other welders: [-50 to +50]
Note
• The “Value” is added to the system setting value.
Executing this command with the value
at “+1” twice does not result in +2. It
results in +1.
Arc lock (Internal execution).
• With welders other than full digital welders, if the value is out of the range from
-10 to +10, the value is rounded down
to -10 or +10 respectively.
Example
Adjust the system setting value by +1.
HOTVLT +1
15.6.15 IAC
Format
IAC [Value]
Function
It adjusts the arc current refraction value
of the welding current waveform.
Lock condition
Arc lock (Internal execution).
Example
Adjust the system setting value by +1.
IAC +1
Value
TAWERS, GZ4: [-200 to +200]
Other welders: [-3 to +3]
• The “Value” is added to the system setting value.
Executing this command with the value
at “+1” twice does not result in +2. It
results in +1.
<Image>
15.6.16 IB
Format
IB [Base amperage]
Function
It adjusts base amperage.
Lock condition
Arc lock (Internal execution).
Example
Adjust the system setting value by +1.
IB +1
240
Base
amperage
TAWERS, GZ4: [-200 to +200]
Other welders: [-50 to +50]
OM1009082E17
Commands
15.6.17 IB2
Format
IB2 [Value]
Function
It adjusts the secondary base amperage.
Lock condition
Arc lock (Internal execution).
Example
Adjust the system setting value by +1.
IB2 +1
Value
TAWERS, GZ4: [-200 to +200]
Other welders: [-50 to +50]
Value
TAWERS, GZ4: [-200 to +200]
Other welders: [-50 to +50]
Value
TAWERS, GZ4: [-200 to +200]
Other welders: [-50 to +50]
Value
TAWERS, GZ4: [-10 to +10]
Value
TAWERS, GZ4 [-100 to +100]
15.6.18 INIT-IB
Format
INIT-IB [Value]
Function
It adjusts the initial base amperage.
Lock condition
Arc lock (Internal execution).
Example
Adjust the system setting value by +1.
INIT-IB +1
15.6.19 INIT-IP
Format
INIT-IP [Value]
Function
It adjusts initial peak amperage.
Lock condition
Arc lock (Internal execution).
Example
Adjust the system setting value by +1.
INIT-IP +1
15.6.20 INIT-PCOUNT
Format
INIT-PCOUNT [Value]
Function
It adjusts the pulse for start pulse process
at the arc start.
Lock condition
None
Example
Adjust the INIT-PCOUNT value by +10.
INIT-PCOUNT +10
15.6.21 INIT-PFRQ
Format
INIT-PFRQ [Value]
Function
It adjusts pulse frequency at the arc start.
Lock condition
None
(Update the parameter even in arc lock
and robot lock.)
Example
Adjust the system setting value by +10.
INIT-PFRQ +10
OM1009082E17
241
Commands
15.6.22 IP
Format
IP [Peak amperage]
Function
It adjusts peak amperage.
Lock condition
Arc lock (Internal execution).
Example
Adjust the system setting value by +1.
IP +1
Peak amperage
TAWERS, GZ4: [-200 to +200]
Other welders: [-50 to +50]
Value
TAWERS, GZ4: [-70 to +70]
Other welders: [-7 to +7]
Value
TAWERS, GZ4: [-70 to +70]
Other welders: [-7 to +7]
Value
TAWERS, GZ4: [-200 to +200]
Other welders: [-3 to +3]
15.6.23 I-PFALL
Format
I-PFALL [Value]
Function
It adjusts gradient of falling pulse current.
Lock condition
None
Example
Adjust the system setting value by +1.
I-PFALL +1
15.6.24 I-PRISE
Format
I-PRISE [Value]
Function
It adjusts gradient of rising pulse current.
Lock condition
Arc lock (Internal execution).
Example
Adjust the system setting value by +1.
I-PRISE +1
15.6.25 ISC
Format
ISC [Value]
Function
It adjusts the short-circuit current refraction value of the welding current waveform.
Lock condition
Arc lock (Internal execution).
Example
Adjust the system setting value by +1.
ISC +1
• The “Value” is added to the system setting value.
Executing this command with the value
at “+1” twice does not result in +2. It
results in +1.
<Image>
242
OM1009082E17
Commands
15.6.26 ISL1
Format
ISL1 [Value]
Function
It adjusts short-circuit current gradient 1 of
welding current waveform.
Value
TAWERS, GZ4: [-200 to +200]
Other welders: [-3 to +3]
• The “Value” is added to the system setting value.
Executing this command with the value
at “+1” twice does not result in +2. It
results in +1.
Value
TAWERS, GZ4: [-200 to +200]
Other welders: [-3 to +3]
• The “Value” is added to the system setting value.
Executing this command with the value
at “+1” twice does not result in +2. It
results in +1.
• Decrease the value to make the gradient more mild.
Lock condition
Arc lock (Internal execution).
Example
Adjust the system setting value by +1.
ISL1 +1
<Image>
15.6.27 ISL2
Format
ISL2 [Adjustment value]
Function
It adjusts short-circuit current gradient 2 of
welding current waveform.
• Decrease the value to make the gradient more mild.
Lock condition
Arc lock (Internal execution).
Example
Adjust the system setting value by +1.
ISL2 +1
<Image>
OM1009082E17
243
Commands
15.6.28 MTS-CYCLE
Format
MTS-CYCLE [Value]
Function
It is a MTS control related adjustment.
Lock condition
None.
(Execute even in arc lock.)
Example
MTS-CYCLE -10
Notes
• Applicable to the welding power sources; YD-500GZ4.
[Value]
[- 300 to +300]
• The “Value” is added to the system setting value.
Executing this command with the value
at “+1” twice does not result in +2. It
results in +1.
• Normally it is not necessary to set any adjusting values.
15.6.29 MTS-ONTM
Format
MTS-ONTM [Value]
Function
It is a MTS control related adjustment.
Lock condition
None.
(Execute even in arc lock.)
Example
MTS-ONTM -5
Notes
• Applicable to the welding power sources; YD-500GZ4.
Value
[- 300 to +300]
• The “Value” is added to the system setting value.
Executing this command with the value
at “+1” twice does not result in +2. It
results in +1.
• Normally it is not necessary to set any adjusting values.
15.6.30 MTS-V
Format
MTS-V [Value]
Function
It is a MTS control related adjustment.
Lock condition
None.
(Execute even in arc lock.)
Example
MTS-V +4
Notes
• Applicable to the welding power sources; YD-500GZ4.
Value
Add to a system setting value.
[- 40 to +40]
Executing +1 adjustment twice does not
result in +2.
• Normally it is not necessary to set any adjusting values.
15.6.31 NECKLVL
Format
NECKLVL [ON/OFF] [Value]
Function
It adjusts whether to turn ON or not the
neck detection, and also detection level.
ON/OFF
ON: Apply the neck detection function.
OFF: Not to apply the neck detection
function.
Lock condition
None
(Set parameters.)
Value
Neck detection level [-50 to +50]
(Executing this command with the value
at “+1” twice does not result in +2. It
results in +1.)
Example
Adjust the system setting value by “-10”.
NECKLVL ON -10
Notes
Execution error:
With TIG welding settings, the error “W0520 Welder is different.” occurs.
In case of unstable welding, such as arc makes cracking noise, increase the value of the NECKLVL command can solve the problem. Increasing the value too much can cause spatter to increase.
244
OM1009082E17
Commands
15.6.32 PCHGSLP
Format
PCHGSLP [Adjustment value]
Function
It adjusts the pulse change slope value.
(A dedicated command to HM3 welding
power source.)
Lock condition
Arc lock (Internal execution).
Example
Adjust the pulse change slope value by +1.
PCHGSLP +1
Value
HM3 [-50 to +50]
[Gain]
[0.5 to 3.0]
15.6.33 PCTRLBLOW
Format
PCTRLBLOW [ON/OFF] Gain= [Gain]
Function
It switches the arc blow control ON/OFF
state in pulsed welding.
Lock condition
None.
Example
Turn ON the arc blow control function and set the gain to “1.0”.
PCTRLBLOW ON Gain=1.0
Notes
• With MIG welding, the command is applicable only to TAWERS.
With TIG welding settings, the error “W0520 Welder is different.” occurs.
Standard value: 1.0
• The function is in ON state when the power is turned on.
15.6.34 PFALL
Format
PFALL [Adjustment value]
Function
It adjusts the pulse fall angle.
Lock condition
Arc lock (Internal execution).
Example
Adjust the system setting value by +1.
PFALL +1
Value
TAWERS, GZ4
[-200 to +200]
Other welders: [-50 to +50]
Pulse
frequency
TAWERS, GZ4: [-100 to +100]
Other welders: [-50 to +50]
Value
[-10 to +10]
15.6.35 PFRQ
Format
PFRQ [Pulse frequency]
Function
It adjusts pulse frequency.
Lock condition
Arc lock (Internal execution).
Example
Adjust the system setting value by +1.
PFRQ +1
15.6.36 P-HOTTM
Format
P-HOTTM [Value]
Function
It adjusts pulse hot time.
Lock condition
Arc lock (Internal execution).
Example
Adjust the system setting value by +1.
P-HOTTM +1
OM1009082E17
245
Commands
15.6.37 PMODE
Format
PMODE [Mode]
Function
It specifies pulse mode.
Lock condition
Arc lock (Internal execution).
Example
Change the pulse mode to “SOFT”.
PMODE SOFT
Mode
Select a pulse mode from SOFT, HARD
and HYBRID.
Value
TAWERS, GZ4: [-200 to +200]
Other welders: [-50 to +50]
Value
HM3: [-50 to +50]
15.6.38 PPEAK
Format
PPEAK [Value]
Function
It adjusts pulse peak time.
Lock condition
Arc lock (Internal execution).
Example
Adjust the system setting value by +1.
PPEAK +1
15.6.39 PRESP
Format
PRESP [Value]
Function
It adjusts pulse responsive parameter.
(A dedicated command to HM3 welding
power source.)
Lock condition
Arc lock (Internal execution).
Example
Adjust the pulse responsive parameter by +1.
PRESP +1
15.6.40 PRISE
Format
PRISE [Adjustment value]
Function
It adjusts the pulse rise angle.
Lock condition
Arc lock (Internal execution).
Example
Adjust the system setting value by +2.
PRISE +2
Value
TAWERS, GZ4: [-200 to +200]
Other welders: [-50 to +50]
Value
HM3: [-50 to +50]
15.6.41 PSTSLP
Format
PSTSLP [Value]
Function
It adjusts pulse start slope.
(A dedicated command to HM3 welding
power source.)
Lock condition
Arc lock (Internal execution).
Example
Adjust the pulse start slope by +1.
PRESP +1
246
OM1009082E17
Commands
15.6.42 SP-I
Format
SP-I [Value]
Function
It adjusts superimposed current value
after releasing the short circuit.
Lock condition
None.
(Update the parameter even in arc lock
and robot lock.)
Example
Adjust the system setting value by +10.
SP-I +10
Value
TAWERS, GZ4: [-200 to +200]
[Value]
TAWERS, GZ4: [-300 to +300]
ON
Turn ON pulse at the arc start.
OFF
Turn OFF pulse at the arc end.
Default
Return to the original settings of the
applied welder.
15.6.43 SP-T
Format
SP-T [Value]
Function
It adjusts the SP time parameter in SPMAG welding.
Lock condition
None.
Example
Adjust the system setting value by +10.
SP-T +10
15.6.44 STARTPLS
Format
STARTPLS [ON/OFF/Default]
Function
It specifies whether to turn ON or not the
pulse at the arc start in short circuiting arc
welding.
Lock condition
None.
(Update the parameter even in arc lock
and robot lock.)
Example
Turn on the “STARTPLS”.
STARTPLS ON
“Default” may not be indicated depending
on the applied welder model.
15.6.45 STDC_TIME
Format
STDC_TIME [Value]
Function
It adjusts DC welding operation time at
AC welding start.
Lock condition
None.
Example
Adjust the system setting value by +10.
STDC_TIME +10
Value
TAWERS: [-20 to +20]
Value
TAWERS, GZ4: [-20 to +20]
Other welders: [-3 to +3]
15.6.46 TSO
Format
TSO [Value]
Function
It adjusts initial short circuit time.
Lock condition
Arc lock (Internal execution).
Example
Adjust the system setting value by +1.
TSO +1
OM1009082E17
247
Commands
15.6.47 TSP
Format
TSP [Value]
Function
It adjusts length of time to prevent wire
stick.
Lock condition
Arc lock (Internal execution).
Example
Adjust the system setting value by +1.
TSP +1
Value
Other welders: [-3 to +3]
Voltage
Welding voltage. [0.1 - 99.9] V
15.6.48 VOLT
Format
VOLT [Voltage]
Function
It specifies a welding voltage.
Lock condition
Arc lock (Internal execution, set values).
Example
Set the welding voltage to “24 V”.
VOLT=24
15.6.49 WIRACDC
Format
WIRACDC [Value]
Function
It adjusts wire feed acceleration speed at
the time of changing the welding conditions.
Lock condition
None. (Set parameters.)
Example
Adjust the system setting value by +10
WIRACDC +10.0
[Value]
Executing this command with the
value at “+1” twice does not result in
+2. It results in +1.
15.6.50 WIRSLDN
Format
WIRSLDN [Value]
Function
It adjusts the wire slow-down speed.
• Increase the value to reduce the time to
generate an arc.
Value
Executing this command with the value
at “+1” twice does not result in +2. It
results in +1.
• Decrease the value for better arc start.
Lock condition
Arc lock (Internal execution)
Example
Adjust the system setting value by +1.
WIRSLDN +1
TAWERS, GZ4: [-50 to +50]
Other welders: [-125 to +125]
15.6.51 WIRSPDADJ
Format
WIRSPDADJ [Value]
Function
It adjusts the wire feed speed.
Lock condition
None
Example
Adjust the System setting value by +10.
WIRSPDADJ +10
248
Value
TAWERS, GZ4: [-500 to +500]
Executing this command with the value at
“+1” twice does not result in +2. It results
in +1.
OM1009082E17
Commands
15.6.52 WIRSTRACC
Format
WIRSTRACC [Value]
Function
It adjusts the acceleration of wire feed at
welding start.
Lock condition
Execute even in arc lock, I/O lock and
robot lock. (Set parameters.)
Example
Adjust the system setting value by “+1.0”.
WIRSTRACC +1.0
Value
TAWERS, GZ4: [-50.0 to +50.0]
Value
TAWERS, GZ4: [-500 to +500]
Executing this command with the value
at “+1” twice does not result in +2. It
results in +1.
15.6.53 WIRSTRDELAY
Format
WIRSTRDELAY [Value]
Function
It adjusts the delay time of wire feed at
welding start.
Lock condition
Effective in arc lock, I/O lock and Robot
lock conditions. (Need to set parameters)
Example
Adjust the system setting value by “+100”.
WIRSTRDELAY +100
OM1009082E17
249
Commands
15.7 Weld commands (For TAWERS)
15.7.1 ARC-DCT-DELAY
Format
ARC-DCT-DELAY [ON/OFF] [Value]
Function
It adjusts length of the arc detection time
at the arc start.
ON/OFF
Whether to use this function or not.
ON: Adjust the detect time.
OFF: Not to adjust the detect time.
Lock condition
None. (Set parameters.)
Value
Adjusting value for arc detection time.
[-1.00 to +1.00]
(Executing this command with the value
at “+1” twice does not result in +2. It
results in +1.)
Example
Adjust the system setting value by “+0.10”.
ARC-DCT-DELAY ON +0.10
Notes
Adjusting the arc detection time can be a solution for chipping or insufficient bead at the arc start.
15.7.2 ARC-LIFT
Format
ARC-LIFT [Condition] ArcStart= [Up width] ArcEnd= [Up width] Time= [Lift-down time]
Function
It determines the use of arc lift-up function.
When used, specify the height to lift-up
(“Up width”) and the time taken to lift down
(“Lift-down time”).
Condition
Select either "Enable" or "Disable".
Enable: to execute the Lift-up function at
the arc start points and arc end points
that follow.
Disable: not to execute the Lift-up function at the arc start points and arc end
points that follow.
Lock condition
None.
Up width
for ArcStart
* Selectable only when condition is
“Enable”.
Distance to lifted up the torch at the arc
start.
[0.00 - 3.00mm]
Up width
for ArcEnd
* Selectable only when condition is
“Enable”.
Distance to be lifted up the torch at the arc
end. [0.00 - 3.00mm]
Lift-down time
Time taken to lift down the torch from the
lift-up position at the arc start.[0.10 - 1.00
s]
Example
Set the “ARC-LIFT” function whose “Arc start up width” is 2 mm, “Arc end up width” is 1 mm and “Liftdown time” is 0.5 second.
ARC-LIFT Enable ArcStart=2.00 ArcEnd=1.00 Time=0.50
Note
To execute the ARC-LIFT” function, it is necessary to set the “ARC-LIFT” setting dialog box to “Valid”. If it
is set to invalid, the “ARC-LIFT” won’t function although the “Condition” of this command is set to
“Enable”.
250
OM1009082E17
Commands
15.7.3 CRATERSLP
Format
CRATERSLP [Terminal condition] [Slope section] [Parameters for the slope section]
Function
It changes welding conditions to the “Terminal condition” gradually starting from
before the slope section for the weld end
point.
[Slope section]
Designation of slope section
T=: Designate with time [0.01-999.99] s
D=: Designate with distance
[0.01-999.99] mm
BACK: From the taught point just before
the end point to the end point.
Lock condition
None (Execute even in arc lock, I/O lock
and robot lock.)
Parameters
for the slope
section
Specify it with a welding fine adjustment
parameter table number to be used in the
slope section. [None], [1-10]
Example
Change the welding conditions to 100 A 16.0 V 0.30 m/min gradually starting from 50 mm before the
slope section.Refer to the parameter table No. 5 for the parameters in the slope section.
CRATERSLP AMP=100 VOLT=16.0 S= 0.30 D=50.00mm PRM=5
Notes
• Applicable only to TAWERS-MAG welding operation.
• In the slope section, use the specified welding fine adjustment parameters of the specified table (Slope
PRM #).
* Application example(s) available in section “Appendix” of the operating instructions of Teach pendant.
15.7.4 LPSLP
Format
LPSLP Ia=[A-Amp] Va=[A-Volt] Ib=[B-Amp] Vb=[B-Volt] [Slope section]=[Value]
Function
It changes the low pulse welding conditions gradually over the specified slope
section.
Lock condition
Example
None (Execute even in arc lock, I/O lock
and robot lock.)
A-Amp
A-Volt
Target amperage of A condition (Unit: A)
Target voltage of A condition (Unit: V)
B-Amp
B-Volt
Target amperage of B condition (Unit: A)
Target voltage of B condition (Unit: V)
Slope section
Designation of slope section
T=: Designate with time
D=: Designate with distance
NEXT: To the next step
Value
Value or variable
T=: Time [0.01 - 999.99] s
D=: Distance [0.01 - 999.99] mm
NEXT: No value
Change the low pulse welding conditions to 180A and 24.4 V for A condition, and 150 A and 22.4V for B
condition over the 50 mm of the slope section.
LPSLP la 180 Va 24.4 lb 150 Vb 22.4 D 50.00 mm
15.7.5 PTYPE
Format
PTYPE [TYPE]
Function
It changes the pulsed welding types.
Lock condition
Arc lock (Internal execution)
(When the arc lock is released, the pulse
type last used is applied.)
Example
Change to HD-PULSE type welding.
PTYPE HD-PULSE
OM1009082E17
[TYPE]
Pulse type
NORMAL-PULSE: Normal pulse.
HD-PULSE: Hyper dip pulse
251
Commands
15.7.6 RECVRYVOLT
Format
RECVRYVOLT ON/OFF [Value]
Function
It adjusts the compensation voltage at no
arc.
ON/OFF
Whether to use this function or not.
ON: Adjust the compensation voltage.
OFF: Do not adjust the compensation
voltage
Lock condition
None. (Set parameters.)
Value
Adjusting value for compensation voltage.
[-20 to +20]
(Executing this command with the value
at “+1” twice does not result in +2. It
results in +1.)
Example
Adjust the system setting value by “+10”.
RECVRYVOLT ON +10
Notes
This command is useful to stabilize the arc in case an instantaneous no arc occurred during welding
operation.
15.7.7 STARTSLP
Format
STARTSLP [Initial condition] [Slope section] [Parameters for the slope section]
Function
It changes welding conditions from the initial condition to standard conditions gradually in the initial slope section after arc
start.
[Slope section]
Designation of slope section
T=: Designate with time [0.01-999.99] s
D=: Designate with distance
[0.01-999.99] mm
NEXT: To the next step
Lock condition
None (Execute even in arc lock, I/O lock
and robot lock.)
Parameters
for the slope
section
Specify it with a welding fine adjustment
parameter table number to be used in the
slope section. [None], [1-10]
Example
Change the welding conditions from 100 A 16.0 V 0.30 m/min to the standard welding conditions gradually while moving 50 mm in the slope section.
STARTSLP AMP=100 VOLT=16.0 S= 0.30 D=50.00mm PRM=5
Notes
• Applicable only to TAWERS-MAG welding operation.
• In the slope section, use the specified welding fine adjustment parameters of the specified table (Slope
PRM #).
* Application example(s) available in section “Appendix” of the operating instructions of Teach pendant.
15.7.8 WFSPEED
Format
WFSPEED [Feed speed]
Function
It specifies a wire feed speed.
Lock condition
Arc lock (Internal execution)
Example
Set the wire feed speed to 2 m/min.
WFSPEED 2.00
Notes
The same command for G2 controller: WFED
252
Feed speed
Wire feed speed
[0.01 – 25.00] m/min
OM1009082E17
Commands
15.8 Weld commands (For low pulse MIG)
15.8.1 LPDELAY
Format
LPDELAY [Value]
Function
It fine-tunes low pulse start time.
Lock condition
Arc lock (Internal execution)
Example
Adjust the system setting value by “+1”.
LPDELAY +1
Value
Adjusting value for the start time.
[-20 to +20]
15.8.2 LPDUTY
Format
LPDUTY [Value]
Function
It adjusts the percentage of time for the
low pulse condition.
Lock condition
Arc lock (Internal execution)
Example
Adjust the percentage of the time for condition A to “50” %.
LPDUTY 50
Value
Percentage of the time for condition A.
[10 to 90] %
15.8.3 LPFRQ
Format
LPFRQ [Frequency]
Function
It adjusts low pulse frequency.
Lock condition
Arc lock (Internal execution)
Example
Adjust the low pulse frequency to 2.0.
LPFREQ 2.0
Frequency
Low pulse frequency.
[0.5 to 10.0] Hz
Value
The difference in low pulse condition level
between conditions A and B.
15.8.4 LPLEVEL
Format
LPLEVEL [Value]
Function
It adjusts the difference in low pulse condition level.
Lock condition
Arc lock (Internal execution)
Example
Adjust the percentage of the time for condition A to “50” %.
LPDUTY 50
[-50 to 0]
15.8.5 LPLS
Format
LPLS [ON/OFF]
Function
It turns ON or OFF low pulse control.
Lock condition
Low pulse control
Example
Starts the low pulse control.
LPLS ON
OM1009082E17
ON/OFF
Turn ON or OFF the low pulse control.
253
Commands
15.8.6 LPWCOND
Format
LPWCOND Ia=[A-Amp] Va=[A-Volt] Ta=[A-Time] Ib=[B-Amp] Vb=[B-Volt] Tb=[B-Time]S=[Speed]
Function
It specifies a low pulse welding conditions.
Lock condition
None (Execute even in arc lock, I/O lock
and robot lock.)
A-Amp
A-Volt
Amperage of A condition [1 - 999] A
Voltage of A condition [0.1 - 99.9]V
* [STD] to set the standard voltage to the
welding current.
A-Time
Time for A condition [0.00 - 9.99] s
B-Amp
B-Volt
Amperage of B condition [1 - 999] A
Voltage of B condition [0.1 - 99.9]V]
* [STD] to set the standard voltage to the
welding current.
B-Time
Time for B condition [0.00 - 9.99] s
Speed
Welding speed [0.01 - 120.00] m/min
Example
Set a low pulse welding conditions where A conditions are at 180 A, 26.6 V, and B conditions are at 150
A, 24.9 V with the welding speed at 0.50 m./min.
LPSLP la180 Va26.6 Ta0.20 lb150 Vb24.9 Tb0.20 S 0.50
Note
The command can be registered when “Full control” mode is selected.
254
OM1009082E17
Commands
15.9 Weld commands (For TIG welding)
15.9.1 ACFRQ
Format
ACFRQ = [Frequency]
Function
It sets AC TIG frequency.
Lock condition
Arc lock (Internal execution).
Example
Set the AC TIG frequency to 70Hz.
ACFRQ = 70
Frequency
BP4 [30 - 400] Hz
15.9.2 ADJRST_TIG
Format
ADJRST_TIG
Function
It resets the fine adjustment values for TIG welding to the preset values.
Lock condition
Arc lock (Internal execution).
Example
ADJRST_TIG
15.9.3 ARC-SET_TIG
Format
ARC-SET_TIG Ib=[Base Amp] Ip=[Peak Amp] WF=[Filler spd] FRQ=[Frequency] S=[Speed]
Function
It specifies TIG welding conditions.
Lock condition
Arc lock (Internal execution, specify values.)
Base Amp
[1- 999] A
Peak Amp
[1 - 999] A
Filler spd
Filler speed [0 - 99.99]
Frequency
[0.0 - 500.0] Hz
Speed
Welding speed [0.01 - Max. speed (*)]
(*): Max speed varies with manipulator
models.
Example
Execute TIG welding whose base current is 120 A, peak current is 180 A, filler speed at 10, at 0.5 Hz,
and welding speed at 0.5 m/min.
ARC-SET_TIG lb=120 lp=180 WF=10 FRQ=0.5 S=0.50
Note
Depending on the applied specification, the command may not be processed as it is specified. For example, if the applied welder is “BZ3”, as the set range of the frequency for the welder is [0.8-500], any set
value below 0.8 will be processed as 0.8 Hz.
15.9.4 CHKVOLT
Format
CHKVOLT = [Voltage assumed contact]
Function
It sets a criterion voltage for determining
an electrode short.
Lock condition
Arc lock (Internal execution).
Example
Set the criterion voltage to 5.0V.
CHKVOLT = 5.0
OM1009082E17
Voltage
assumed contact
Criterion voltage for determining electrode
short. [0.0 - 15.0] V
255
Commands
15.9.5 CLEAN
Format
CLEAN = [Value]
Function
It sets cleaning width.
Lock condition
Arc lock (Internal execution).
Example
Set the EN ratio to 70%.
CLEAN = 70
Value
EN ratio [50 - 90] %
15.9.6 CRATER_TIG
Format
CRATER_TIG Ib=[Base Amp] Ip=[Peak Amp] WF=[Filler spd] FRQ=[Frequency] T=[Timer]
Function
It specifies crater welding condition for
TIG.
Lock condition
Arc lock (Internal execution).
Base Amp
[1 - 999] A
Peak Amp
[1 - 999] A
Filler spd
Filler speed [0.00 - 99.99]
Frequency
[0.0 - 500.0] Hz
Timer
Crater welding time [0.00 - 99.99] s
Example
Execute crater welding whose base current is 100 A, peak current is 120 A, filler speed at 10, at 1.0 Hz
for 0.2 second.
CRATER_TIG Ib=100 Ip=120 WF=10 FRQ=1.0 T=0.2
Note
Depending on the applied specification, the command may not be processed as it is specified. For example, if the applied welder is “BZ3”, as the set range of the frequency for the welder is [0.8-500], any set
value below 0.8 will be processed as 0.8 Hz.
15.9.7 HOTTM_TIG
Format
HOTTM_TIG [Value]
Function
IT adjusts the hot time.
Lock condition
Arc lock (Internal execution).
Example
Adjust the hot time by “+10”.
HOTTM_TIG +10
Value
Adjustment value of hot time.
[-50 to +50]
Value
Adjustment value of hot time.
[-50 to +50]
Value
Adjustment value of hot time.
[-200 to +200]
15.9.8 HOTSLP_TIG
Format
HOTSLP_TIG [Value]
Function
It adjusts the slope time used to change
from the hot current to steady current.
Lock condition
Arc lock (Internal execution).
Example
Adjust the slope time by “+10”.
HOTSLP_TIG +10
15.9.9 I-HOT_TIG
Format
I-HOT_TIG [Value]
Function
It adjusts the hot current.
Lock condition
Arc lock (Internal execution).
Example
Adjust the hot time by “+10”.
HOTTM_TIG +10
256
OM1009082E17
Commands
15.9.10 IB_TIG
Format
IB_TIG [Base amperage]
Function
It specifies a base amperage.
Lock condition
Arc lock (Internal execution).
Example
Set the base amperage to 100 A.
IB_TIG = 100
Base amperage
[0 - 999] A
Peak amperage
[0 - 999] A
Frequency
BP4 [0.1 - 20.0] Hz
Value
AC ratio [10 – 90]%
Pulse width
[5 - 95]%
Pulse frequency
[0.0-500.0]%
15.9.11 IP_TIG
Format
IP_TIG [Peak amperage]
Function
It specifies a peak amperage.
Lock condition
Arc lock (Internal execution).
Example
Set peak current to 150 A.
IP_TIG = 150
15.9.12 MIXFRQ
Format
MIXFRQ = [Frequency]
Function
It specifies a MIXTIG frequency.
Lock condition
Arc lock (Internal execution).
Example
Set the MIX-TIG frequency to 1.0Hz.
MIXFRQ = 1.0
15.9.13 MIXRATE
Format
MIXRATE = [Value]
Function
It specifies a MIXTIG frequency.
Lock condition
Arc lock (Internal execution).
Example
Set the AC ratio to 50%.
MIXRATE = 50
15.9.14 PDUTY_TIG
Format
PDUTY_TIG [Pulse width]
Function
It adjusts pulse width for TIG welding.
Lock condition
Arc lock (Internal execution).
Example
Set the pulse width to 50%.
PDUTY_TIG 50 %
15.9.15 PFRQ_TIG
Format
PFRQ_TIG [Pulse frequency]
Function
It specifies a pulse frequency for TIG welding
Lock condition
Arc lock (Internal execution).
Example
Set the pulse frequency to 10 Hz.
PFRQ_TIG 10.0
Note
Depending on the applied specification, the command may not be processed as it is specified. For example, if the applied welder is “BZ3”, as the set range of the frequency for the welder is [0.8-500], any set
value below 0.8 will be processed as 0.8 Hz.
OM1009082E17
257
Commands
15.9.16 TIGSLP
Format
TIGSLP Ib= [Base amp] Ip=[Peak amp]] [Slope section]=[Value]
Function
It slopes welding amperage.
Base amp
Lock condition
Arc lock (Internal execution).
Peak amp
Example
[5 - 95]%
Slope section
Definition of slope section
T=: Time
D=: Distance
NEXT: To the next step
Value
Value or variable
T=: Time [0.01 - 9999.99] s
D=: Distance [0.01 - 9999.99] mm
NEXT: No value
Gradually change the base amperage to 30A and peak amperage to 60A while moving to the next teaching point.
TIGSLP Ib= 30 Ip=60 NEXT
15.9.17 WFDSLP
Format
WFDSLP WFSPEED= [Filler wire speed] [Slope section]=[Value]
Function
It gradually changes welding amperage.
Filler wire
speed
[0 - 15.00] m/min
Lock condition
Arc lock (Internal execution).
Slope section
Definition of slope section
T=: Time
D=: Distance
NEXT: To the next step
Value
Value or variable
T=: Time [0.01 - 9999.99] s
D=: Distance [0.01 - 9999.99] mm
NEXT: No value
Example
Gradually change the wire feed speed to 10 m/min while moving to the next teaching point.
WFDSLP WFSPEED= 10 NEXT
15.9.18 WMODE_TIG
Format
WMODE_TIG = [Weld method] [Wave mode]
Function
It specifies weld method and AC waveform.
Weld method
Select one from AC, DC or MIX.
Lock condition
Arc lock (Internal execution).
Wave mode
Select one from STD, Hard or Soft.
Example
Set AC weld method and standard wave mode.
WMODE_TIG = AC STD
258
OM1009082E17
Commands
15.10 Logic operation commands
15.10.1 AND
Format
AND [Variable1] [Variable2]
Function
It carries out logical multiplication (logical
AND).
Variable1
Refer to this variable and assign the
result to the variable. (GB, LB)
Lock condition
None.
Variable2
Value or variable. (GB, LB)
Variable should be byte type.
Example
Save the result of logical multiplication of LB001 and LB002 to LB001.
AND LB001, LB002
Notes
It calculates logical multiplication of the same bit
digit numbers.
A
B
A AND B
0
0
0
0
1
0
1
0
0
1
1
1
15.10.2 NOT
Format
NOT [Variable1] [Variable2]
Function
It carries out logical negative (logical
NOT).
Variable1
Refer to this variable and assign the
result to the variable. (GB, LB)
Lock condition
None.
Variable2
Value or variable. (GB, LB)
Variable should be byte type.
Example
Save the result of logical negative of LB002 to LB001.
NOT LB001, LB002
Notes
It calculates logical negative of the same
bit digit numbers, which means,
NOT 0 = 11111111 = 255.
A
NOT A
0
1
1
0
15.10.3 OR
Format
OR [Variable1] [Variable2]
Function
It carries out logical addition (logical OR).
Variable1
Refer to this variable and assign the
result to the variable. (GB, LB)
Lock condition
None.
Variable2
Value or variable. (GB, LB)
Variable should be byte type.
Example
Save the result of logical OR of LB001 and LB002 to LB001.
OR LB001, LB002
Notes
It calculates logical addition of the same
bit digit numbers.
OM1009082E17
A
B
A OR B
0
0
0
0
1
1
1
0
1
1
1
1
259
Commands
15.10.4 SWAP
Format
SWAP [Variable1] [Variable2]
Function
It swaps the contents of Variable1 and
Variable2.
Variable1
Variable the content of which is to be
swapped with Variable 2.
Lock condition
None.
Variable2
Value or variable (of the same type) to be
swapped to the variable 1.
Variable should be byte type.
Example
Swap the value of LB001 with that of LB002.
SWAP LB001, LB002
15.10.5 XOR
Format
XOR [Variable1] [Variable2]
Function
It carries out exclusive OR.
Variable1
Variable the content of which is to be
swapped with Variable 2.
Lock condition
None.
Variable2
Value or variable (GB, LB).
Variable should be byte type.
Example
Save the result of exclusive OR of LB001 and LB002 to LB001.
XOR LB001, LB002
Notes
It calculates exclusive OR of the same bit
digit numbers.
260
A
B
A XOR B
0
0
0
0
1
1
1
0
1
1
1
0
OM1009082E17
Commands
15.11 Motion assist commands
15.11.1 ACCEL
Format
ACCEL A [Acceleration correction factor], B[Deceleration correction factor]
Function
It changes the acceleration and/or the
deceleration of the next move commands.
[Acceleration
correction factor]
Correction factor to the acceleration
[10-100] % (increment of 1 %)
Lock condition
None.
[Deceleration
correction factor]
Correction factor to the deceleration
[10-100] % (increment of 1 %)
Example
Reduce the acceleration to 50% and the deceleration to 30%.
ACCEL A50% B30%
Note
• To change the acceleration/deceleration of multi-taught points, register the ACCEL command to each
point.
<Image>
Speed
A
B
Time
• Please note that changing acceleration/deceleration changes the smooth level at a corner.
If there is any obstructions near the robot route, check the actual trajectory using the trajectory check
function of program test.
15.11.2 GOHOME
Format
GOHOME [Interpolation type] [Position name] [Speed]
Function
It returns the robot to the home position.
Interpolation
type
Interpolation number to be applied to
move to the home position
Lock condition
None.
Position name
Variable number of the home position.
(P, GP, GA)
Speed
Travel speed to the home position.
Example
Move to the home position GP0001 with linear interpolation at 15 m/min.
GOHOME MOVEL GP0001, 15.00 m/min
Note
• When the robot reaches the home position, the home position signal is turned ON.
• The program ends after the completion of this command.
15.11.3 LOAD
Format
LOAD = [Load parameter]
Function
It specifies the parameter number of the
load to be applied to the manipulator.
Lock condition
Robot lock.
Example
Change the load parameter to #1.
LOAD = 1
Note
• The command is ignored (i.e. load parameter won’t be changed) if it is used in a program whose mechanism does not include a robot.
OM1009082E17
Load parameter
Load parameter number.
261
Commands
15.11.4 SV-SET1
Format
SV-SET1
Function
It controls trajectory adjustment of the robot in the weld section; from the arc start point where this command is registered to the next arc end point.
Condition
Weld package
Lock condition
None
Syntax check
None
Example
SV-SET1
Note
• Registering this command to a teaching point other than arc start point causes an error.
* Application example(s) available in section “Appendix” of the operating instructions of Teach pendant.
15.11.5 TOOL
Format
TOOL [Tool No.]
Function
It changes tools.
Lock condition
None.
Example
Change the tool to [1:STD].
TOOL 1:STD
262
Tool No.
Applied tool No. and tool name.
OM1009082E17
Commands
15.12 Shift commands (Optional)
15.12.1 RSTALLSFT
Format
RSTALLSFT
Function
It clears all (sensor) shift data and turns OFF. calculates speed on the basis of the specified mechanism.
Lock condition
None.
Example
RSTALLSFT
Note
It is not applicable to a program in concurrent execution.
15.12.2 SHIFT-OFF
Format
SHIFT-OFF
Function
It ends coordinate system shift.
Lock condition
None.
Example
Ends shift.
SHIFT-OFF
15.12.3 SHIFT-ON
Format
SHIFT-ON [Coordinate system] = [Variable]
Function
It stars coordinate system shift.
Coordinate
system
A coordinate system to be shifted.
Lock condition
None
Variable
Shift amount (GD, GT)
Example
Shift operation onwards on the robot coordinate system by the value of GD001.
SHIFT-ON ROBOT = GD001
OM1009082E17
263
Commands
15.13 Sensor commands (Optional)
15.13.1 SNSLINE
Format
SNSLINE[Switch][User coordinate]
Function
It specifies the direction of the weld line.
Switch
Switching ON/OFF.
ON: Start.
OFF: End.
Lock condition
Arc lock (Internal execution)
User
coordinate
User coordinate system
Example
Start sensing in X-direction of the user coordinate system 1.
SNSLINE ON USER#(1:SPN)
Note
Sensing section is determined by
15.13.2 SNSSFTLD
Format
SNSSFTLD [Variable]
Function
It registers the shift amount of a variable
as sensor shift.
Lock condition
None.
Example
Use the content of DD001 as shift amount.
SNSSFTLD DD001
Variable
Variable for shift value (GD)
15.13.3 SNSSFT-OFF
Format
SNSSFT-OFF
Function
It terminates the sensor shift.
Lock condition
None.
Example
Terminate the sensor shift.
SNSSFT-OFF
15.13.4 SNSSFT-ON
Format
SNSSFT-ON
Function
It starts the sensor shift.
Lock condition
None.
Example
Start the sensor shift.
SNSSFT-ON
15.13.5 SNSSFTRST
Format
SNSSFTRST
Function
It clears the sensor shift.
Lock condition
None.
Example
Clear the sensor shift amount.
SNSSFTRST
264
OM1009082E17
Commands
15.13.6 SNSSFTSV
Format
SNSSFTSV [Variable]
Function
It stores the current sensor shift amount to
the variable.
Lock condition
None.
Example
Store the sensor shift amount to GD001.
SNSSFTSV GD001
OM1009082E17
Variable
Variable for shift value (GD)
265
Commands
15.14 External axis commands (Optional)
15.14.1 EAXS_SFT-OFF
Format
EAXS_SFT-OFF [Ext-Axis]
Function
It terminates the external axis shift
(EAXS_SFT) in the specified shift section.
Lock condition
None.
Example
Terminate the shift of the external axis G1.
EAXS_SFT-OFF G1
Note
The section between EAXIS_SFT-ON and EAXIS_SFT-OFF becomes shift section.
[Ext-Axis]
The external axis number the applied
EAXS_SFT processing to be terminated.
[G1-G21 (including ones for slave robot)
15.14.2 EAXS_SFT-ON
Format
EAXS_SFT-ON [Ext-Axis]
Function
It starts the external axis shift
(EAXS_SFT) in the specified shift section.
Lock condition
None.
[Ext-Axis]
The external axis number to be shifted by
this command.
Range: G1-G21 and defined as the system (including external axes for slave
robot.)
[Value]
Shift amount (Real number, GR, LR)
[Real number: -99999.99 to +99999.99]
Unit: depending on the type of the external axis. (i.e. shift axis: mm, rotary axis:°.)
Example
Shift the external axis G1 by +100.
EAXS_SFT-ON G1 = +100
Note
The section between EAXIS_SFT-ON and EAXIS_SFT-OFF becomes shift section.
* Application example(s) available in section “Appendix”.
15.14.3 VELREF
Format
VELREF [Speed reference]
Function
It calculates speed on the basis of the
specified mechanism.
Lock condition
None.
Example
From this command onwards, calculate speed based on the robot.
VELREF ROBOT
Speed
reference
Robot: Motion speed is calculated based
on the robot movements.
External axis: Motion speed is calculated
based on the movements of the external
axis.
15.14.4 RSTREV
Format
RESTREV [Ext axis]
Function
It resets multi-rotation (The angle is indicated by a value between -180 and +180.
Ext axis
An external axis name. (Rotary type axis.)
Lock condition
None
Example
Reset multi-rotation of the axis G1.
RESTREV G1
Note
• If the specified axis is not rotary type, this command is ignored.
266
OM1009082E17
Commands
15.15 ARC-ON/ARC-OFF programs
15.15.1 CO2/MAG/MIG welding
1) Arc start programs factory set at shipment
ArcStart1
ArcStart2
ArcStart3
ArcStart4
ArcStart5
1
GASVALVE ON
GASVALVE ON
GASVALVE ON
DELAY 0.10
DELAY 0.10
2
TORCHSW ON
DELAY 0.10
DELAY 0.20
GASVALVE ON
GASVALVE ON
3
WAIT-ARC
TORCHSW ON
TORCHSW ON
DELAY 0.20
DELAY 0.20
WAIT-ARC
WAIT-ARC
TORCHSW ON
TORCHSW ON
WAIT-ARC
WAIT-ARC
4
5
6
DELAY 0.20
2) Arc end programs factory set at shipment
ArcEnd1
ArcEnd2
ArcEnd3
ArcEnd4
ArcEnd5
1
TORCHSW OFF
DELAY 0.10
DELAY 0.20
TORCHSW OFF
TORCHSW OFF
2
STICKCHK ON
TORCHSW OFF
TORCHSW OFF
DELAY 0.20
DELAY 0.20
3
STICKCHK OFF
STICKCHK ON
STICKCHK ON
AMP 150
GASVALVE OFF
4
GASVALVE OFF
STICKCHK OFF
STICKCHK OFF
WIRERWD ON
GASVALVE OFF
GASVALVE OFF
DELAY 0.10
5
6
WIRERWD OFF
7
STICKCHK ON
8
STICKCHK OFF
9
GASVALVE OFF
Note
Wire retract at welding end:
Wire retract (feed backward) amount is determined by [“AMP”] x [”DELAY” for WIRERWD OFF].
Some welders ignore the welding current command during the burn back time. If so, the wire may hardly be
retracted. In such case, set a DELAY time after turning off the torch switch to 1.2 seconds or more to ensure the wire
retract after the burn back operation.
OM1009082E17
267
Commands
15.15.2 TIG welding
Arc start/arc end sequences for GMAW (CO2/MAG/MIG
welding) are factory set to the robot at shipment. In case of
executing TIG welding operation, switch the sequences for
TIG welding prior to teaching operation.
1) TIG welding without filler
Arc start program
Arc end program
1
GASVALVE ON
TORCHSW OFF
2
DELAY 0.20s
GASDELAYOFF T=3.0s
3
TORCHSW ON
STICKCHK ON
4
WAIT-ARC
STICKCHK OFF
5
DELAY 0.50s
* DELAY times in the above table are reference values. Adjust them to each application.
2) TIG welding with filler
Arc start program
Arc end program
1
GASVALVE ON
WIREFWD OFF
2
DELAY 0.50s
DELAY 1.00s
3
TORCHSW ON
TORCHSW OFF
4
WAIT-ARC
DELAY 1.00s
5
DELAY 2.00s
GASDELAYOFF T=3.0s
6
WIREFWD ON
STICKCHK ON
7
STICKCHK OFF
* DELAY times in the above table are reference values. Adjust them to each application.
15.15.3 Unusable commands
In order to avoid erroneous usage of commands, which
can cause an error stop, there are some commands that
cannot be used in arc-on/arc-off programs.
Unusable commands
268
Arc-on program
CALL, STOP
Arc-off program
CALL, IF, JUMP, STOP,
WAIT_ARC, WAIT_IP,
WAIT_VAL
OM1009082E17
Errors and Alarms
16. Errors and Alarms
If the remedy doesn’t reset the error or alarm condition, or
if an error or alarm that is not listed in this document
occurs, consult our service office.
16.1 Alarm codes
Alarm
code
Message
A3020
Weld IF card DSP error
Error in DSP on the weld IF card.
A3021
Filler IF card DSP error
Error in DSP on the filler IF card.
A3030
Weld IF card DSP communication
error
Communication error between IF and
CPU on the weld IF card.
A3031
Filler IF card DSP communication
error
Communication error between IF and
CPU on the filler IF card.
A3100
Weld IF card comm. Error
The weld IF card did not respond
when the power was turned ON.
A3101
Filler IF card comm. Error
The filler IF card did not respond.
A3200
Weld Alarm :P-side over voltage
Welding power source of TAWERS
detected primary side over voltage.
A3210
Weld Alarm :Lack of Phase
Welding power source of TAWERS
detected lack of phase.
A3220
Weld Alarm:S-side main circuit
error
An error is detected at the secondaryside main circuit of welding power
source of TAWERS.
A3230
Weld Alarm:S-side over voltage
error
120 VDC or more voltage was applied
to the secondary-side of welding
power source
Turn off the power and then check
connection of secondary-side of
welding power source.
A3240
Weld Alarm:Inverter unbalance
Error in twin inverter of TAWERS
welding power source.
A3500
Wire feeder Amp ready error
Servo power for the wire feeder amp.
did not go on.
A3510
Wire feeder IPM error
Error in wire feeder IPM.
Turn off the power and then newly
turn it on.
If the error recurs frequently,
consult Panasonic
representatives.
A3520
Weld IF card receive data error
Weld IF card received an abnormal
command.
A3521
Filler IF card receive data error
The filler IF card received an abnormal command.
A3530
Wire feeder Amp low-voltage
voltage Wire feeder control voltage
dropped.
A3540
Wire feeder motor speed over
Wire feeder motor speed exceeded its
maximum speed.
A3550
Wire feeder current detect error
Wire feeder motor current value is
abnormal.
A3560
Wire feeder regenerative register
over duty error
Error in regenerative register of the
wire feeder. There exists possible
motor failure or servo amp. failure.
A3570
Wire feeder IPM over current error
Overcurrent of wire feeder IPM.
A3590
Wire feeder IPM over temperature
A temperature error in IPM.
OM1009082E17
Probable Cause
Remedy
Turn off the power and then newly
turn it on.
If the error recurs frequently, consult Panasonic representatives.
269
Errors and Alarms
Alarm
code
Message
Probable Cause
Remedy
A3600
Weld Alarm:AC Unit S-side over
voltage error
Secondary side over voltage error is
detected.
Extend the welding cable, and
then turn the power to the robot
and the AC Unit off and back on
again.
A4000
Over temperature
Abnormal temperature rise is
detected. Continued operation may
damage interior equipment.
Turn off the power and allow the
machine to cool, and then newly
turn on the power.
A4010
Contact welded:Spare Emergency stop
Circuit is fused. Safety card may be
damaged.
A4020
Contact welded:Panel Emergency stop
Check the circuit connected to the
terminal indicated in the alarm
message and replace safety card
as needed.
A4030
Contact welded:TP Emergency
stop
A4040
Contact welded:Door stop
A4041
Contact welded:Door stop (UDS)
A4042
Contact welded:Door stop (Line)
A4050
Contact welded:Over run
A4060
Contact welded: External Emergency stop
A4070
Contact welded:Software Emergency stop
A4080
Contact welded:Start relay stop
A4090
Contact welded:Protective stop 1
A4100
Contact welded:Protective stop 2
A4110
Contact welded:Harmony Emergency stop 1
A4120
Contact welded:Harmony Emergency stop 2
A4130
Contact welded:Mode switch
(LINE)
A4131
Contact welded:Mode switch
(DED, ENBL)
A4132
Contact welded:Mode switch (DS,
ENBL)
A4140
Overrun release input is detected
Overrun release input is not consistent.
Turn off the power and then check
the overrun release switch.
A4150
Safety-circuit 24V error
An error in supply voltage at safety
circuit is detected.
Turn off the power and then check
the fuse of the safety card.
A4160
Sequencer PWR24V error
An error in supply voltage at the
sequence circuit.
Turn off the power. Then check
fuse on the sequencer board and
power control board. Check also
connection of the supply voltage.
A4900
Contact welded: Independent Eaxis servo Off input (**)
(“**” represents axis name.)
Fuse at servo OFF input of the Independent E-axis servo is detected.
Check the wiring of servo OFF
input of the independent E-axis
servo.
A5000
System alarm (**)
(“**” represents occurrent factor.)
An error in controller.
Or introduction of noise.
Turn off the power and then newly
turn it on. If the error recurs frequently, consult Panasonic representatives.
A5010
Abort
A5011
Abort (TP)
270
An error in controller or teach pendant,
Or introduction of noise.
OM1009082E17
Errors and Alarms
Alarm
code
Message
Probable Cause
Remedy
A5020
IOP CPU error
An error in controller.
Or introduction of noise.
Turn off the power and then newly
turn it on. If the error recurs frequently, consult Panasonic representatives.
A5021
Sequencer card comm. error
An error in communication with
sequencer card occurred.
A5022
Safety card comm. error
An error in communication with safety
card occurred.
Check the communication cable
for wiring and breaking of wire,
and then restore power.
If the error recurs frequently, consult Panasonic representatives.
A5030
Servo CPU error
A5040
Ext1:Servo CPU error
An error in controller or introduction of
noise.
Turn off the power and then newly
turn it on. If the error recurs frequently, consult Panasonic representatives.
A5050
Ext2:Servo CPU error
A5060
Weld IF card CPU error
A5070
Filler IF card CPU error
A5100
Command Generating error
An error occurred while writing to the
command buffer.
A5200
Robot Comm.error
An error in communication between
robots occurred.
The other robot was brought to an
alarm stop.
Or an error in introduction of noise in
communication between robots
occurred.
Check the other robot and investigate the cause.
If the error recurs frequently, consult Panasonic representatives.
A5300
TP Communication error
An error in controller or teach pendant, or introduction of noise.
A5310
IOP CPU Comm. error
An error in controller, or introduction
of noise.
Turn off the power and then newly
turn it on. If the error recurs frequently, consult Panasonic representatives.
A5400
TP Connection error
Although TP is connected, it is failed
to recognize the connection.
A5410
EMG-STOP box connection error
The emergency stop box was
removed while operating the robot
with the emergency stop box for TPless function attached.
Or an emergency stop box is laterconnected to a robot controller without TP or emergency stop box.
A6010
Servo comm. timeout
A6011
Servo comm. timeout(Position
ACK)
An error in controller or introduction of
noise.
A6012
Servo comm. timeout(Position
demand)
A6020
Servo comm. error
A6030
Servo ON/OFF response error
(There is a possibility that the
chattering of the emergency stop
input has occurred.)
A6040
Servo position command error
A6110
Ext1:Servo comm. timeout
A6111
Ext1:Servo comm. timeout(Position ACK)
A6112
Ext1:Servo comm. timeout(Position demand)
A6120
Ext1:Servo comm error
OM1009082E17
271
Errors and Alarms
Alarm
code
Message
Probable Cause
Remedy
A6130
Ext1:Servo ON/OFF response
error
(There is a possibility that the
chattering of the emergency stop
input has occurred.)
An error in controller or introduction of
noise.
Turn off the power and then newly
turn it on. If the error recurs frequently, consult Panasonic representatives.
A6210
Ext2:Servo comm. timeout
A6211
Ext2:Servo comm. timeout (Position ACK)
A6212
Ext2:Servo comm. timeout(Position demand)
A6220
Ext2:Servo comm. error
A6230
Ext2:Ext2:Servo ON/OFF
response error
(There is a possibility that the
chattering of the emergency stop
input has occurred.)
A7000
Interpolation data error
An error in processing of interpolation
data.
A7001
Servo control error
An error in processing of distribution
data.
A7002
Servo CPU Comm.Error
An error in servo circuit.
A7003
Skew error
Difference in encoder pulse between
the gantry axis and the pair axis
exceeds the allowable range.
A7004
Drift error
A drift error occurred.
A7005
Pre-set count over
Detected excessive deviation at preset movement.
A7006
R/D error
Either disconnection or short circuit is
detected between the resolver and
the R/D converter.
A7007
Absolute encoder error
Absolute encoder is not readable. In
case of an independent external axis,
the brake of the external axis controller is in the “off” position.
A7008
Absolute data speed error
Difference between the position counter and the absolute data exceeds
allowable range.
A7009
Position count over
Detected excessive position deviation.
A7010
Amp ready error
Servo amp ready error.
A7011
IPM error
An error in the intelligence power
module (IPM).
A7012
Servo Power error
An error in servo amplifier.
A7013
IPM over current
IPM over-current.
A7014
IPM over temperature
Over temperature error of IPM.
A7015
Regenerative register over duty
Over regeneration of the servo amplifier.
A7016
Regenerative register over voltage
An error in regenerative voltage of the
servo amplifier.
A7017
Regenerative register over temperature
An error in regenerative temperature
of the servo amplifier.
A7018
Servo Power over temperature
An error in servo power temperature.
272
Turn off the power and then newly
turn it on.
If the error recurs frequently, consult Panasonic representatives.
OM1009082E17
Errors and Alarms
Alarm
code
Message
Probable Cause
Remedy
A7019
Regenerative register over duty
Over regeneration is detected when
power is turned on.
Or a servo power error.
A7020
Regenerative register over voltage
An error in regenerative voltage is
detected when power is turned on.
Or a servo power error.
Turn off the power and then newly
turn it on.
If the error recurs frequently, consult Panasonic representatives.
A7021
Regenerative register over temperature
An error in regenerative temperature
is detected when power is turned on.
Or a servo power error.
A7022
Servo Power over temperature
An error in servo power temperature
is detected when power is turned on.
A7023
Lack of Phase
Open phase in servo power.
A7024
Servo protect card initialize error
An error in initial communication
between servo CPU card and servo
protective card.
A7025
Servo protect card comm. error
An communication error between
servo CPU card and servo protective
card.
A7026
Servo protect card CPU error
An error in CPU of the servo protective card.
A7027
Encoder cable error
An error in encoder cable of the servo
CPU card.
A7028
MainServo comm. error(DPRAM
FIFO full)
An error in communication between
servo and main.
A7029
Motor current stall
Failed to apply the current to the
motor due to breaking of PWM wire or
motor power cable.
A7030
Counter error
Failed to update the electric angle
counter 10 times in a row.
A7031
Thermal reference setting error
Failed to specify the reference value
for the encoder overheat.
A7032
Status reset error
Failed to reset the encoder status.
A7033
Encoder status error
At the time of resetting the overheat
bit of the encoder status, bits other
than overheat bit are turned on.
A7034
Absolute data status error
The motor was still in motion when
encoder power was turned on.
A7035
Encoder single turn count error
Accuracy of the single turn data of the
encoder has been reduced.
A7036
Encoder multi turn count error
An error in the multi-rotation counter
of the encoder.
A7040
Servo CPU Comm.Error
An error in servo circuit.
A7041
Servo memory error
An error in servo circuit.
A7042
Current detect error
An over-current error.
A7050
Servo power off (PRST off)
An error between servo and main.
A7051
Servo power down
Servo power voltage degreased to
100 V or lower.
A7080
Servo torque free error
Failed to switch to the torque free
state.
A7090
Servo undefined code error
An error between servo and main.
A7100
Ext1:Interpolation data error
An error in processing of interpolation
data.
OM1009082E17
Turn off the power and then newly
turn it on.
If the error recurs frequently, consult Panasonic representatives.
273
Errors and Alarms
Alarm
code
Message
A7101
Probable Cause
Remedy
Ext1:Servo control error
An error in processing of distribution
data.
A7102
Ext1:Servo CPU Comm.Error
An error in servo circuit.
A7103
Ext1:Skew error
Difference in encoder pulse between
the gantry axis and the pair axis
exceeds the allowable range.
Turn off the power and then newly
turn it on.
If the error recurs frequently, consult Panasonic representatives.
A7104
Ext1:Drift error
A drift error occurred.
A7105
Ext1:Pre-set count over
Detected excessive deviation at preset movement.
A7106
Ext1:R/D error
Either disconnection or short circuit is
detected between the resolver and
the R/D converter.
A7107
Ext1:Absolute encoder error
Absolute encoder is not readable. In
case of an independent external axis,
the brake of the external axis controller is in the “off” position.
A7108
Ext1:Absolute data speed error
Difference between the position counter and the absolute data exceeds
allowable range.
A7109
Ext1:Position count over
Detected excessive position deviation.
A7110
Ext1:Amp ready error
Servo amp ready error.
A7111
Ext1:IPM error
An error in the intelligence power
module (IPM).
A7112
Ext1:Servo Power error
An error in servo amplifier.
A7113
Ext1:IPM over current
An IPM over-current error.
A7114
Ext1:IPM over temperature
An over temperature error of IPM.
A7115
Ext1:Regenerative register over
duty
An over regeneration of the servo
amplifier error.
A7116
Ext1:Regenerative register over
voltage
An error in regenerative voltage of the
servo amplifier.
A7117
Ext1:Regenerative register over
temperature
An error in regenerative temperature
of the servo amplifier.
A7118
Ext1:Servo Power over temperature
An error in servo power temperature.
A7119
Ext1:Regenerative register over
duty
Over regeneration is detected when
power is turned on.
Or a servo power error.
A7120
Ext1:Regenerative register over
voltage
An error in regenerative voltage is
detected when power is turned on.
Or a servo power error.
A7121
Ext1:Regenerative register over
temperature
An error in regenerative temperature
is detected when power is turned on.
Or a servo power error.
A7122
Ext1:Servo Power over temperature
An error in servo power temperature
is detected when power is turned on.
A7123
Ext1:Lack of Phase
Open phase in servo power.
A7124
Ext1:Servo protect card initialize
error
An error in initial communication
between servo CPU card and servo
protective card.
274
Turn off the power and then newly
turn it on.
If the error recurs frequently, consult Panasonic representatives.
OM1009082E17
Errors and Alarms
Alarm
code
Message
Probable Cause
Remedy
Turn off the power and then newly
turn it on.
If the error recurs frequently, consult Panasonic representatives.
A7125
Ext1:Servo protect card comm.
error
An communication error between
servo CPU card and servo protective
card.
A7126
Ext1:Servo protect card CPU error
An error in CPU of the servo protective card.
A7127
Ext1:Encoder cable error
An error in encoder cable of the servo
CPU card.
A7128
Ext1:MainServo comm.
error(DPRAM FIFO full)
An error in communication between
servo and main.
A7129
Ext1:Motor current stall
Failed to apply the current to the
motor due to breaking of PWM wire or
motor power cable.
A7140
Ext1:Servo CPU Comm.Error
An error in servo circuit.
A7141
Ext1:Servo memory error
An error in servo circuit.
A7142
Ext1:Current detect error
An over-current error.
A7150
Ext1:Servo power off (PRST off)
An error between servo and main.
A7151
Ext1:Servo power down
Servo power voltage degreased to
100 V or lower.
A7180
Ext1:Servo torque free error
Failed to switch to the torque free
state.
A7190
Ext1:Servo undefined code error
An error between servo and main.
A7200
Ext2:Interpolation data error
An error in processing of interpolation
data.
A7201
Ext2:Servo control error
An error in processing of distribution
data.
A7202
Ext2:Servo CPU Comm. Error
An error in servo circuit.
A7203
Ext2:Skew error
Difference in encoder pulse between
the gantry axis and the pair axis
exceeds the allowable range.
A7204
Ext2:Drift error
A drift error occurred.
A7205
Ext2:Pre-set count over
Detected excessive deviation at preset movement.
A7206
Ext2:R/D error
Either disconnection or short circuit is
detected between the resolver and
the R/D converter.
A7207
Ext2:Absolute encoder error
Absolute encoder is not readable. In
case of an independent external axis,
the brake of the external axis controller is in the “off” position.
A7208
Ext2:Absolute data speed error
Difference between the position counter and the absolute data exceeds
allowable range.
A7209
Ext2:Position count over
Detected excessive position deviation.
A7210
Ext2:Amp ready error
Servo amp ready error.
A7211
Ext2:IPM error
Detected the intelligent power module
(IPM) error.
A7212
Ext2:Servo power error
An error in servo amplifier.
A7213
Ext2:IPM over current
An IPM over-current error.
A7214
Ext2:IPM over temperature
An over temperature error of IPM.
OM1009082E17
Turn off the power and then newly
turn it on.
If the error recurs frequently, consult Panasonic representatives.t
275
Errors and Alarms
Alarm
code
Message
Probable Cause
Remedy
A7215
Ext2:Regenerative register over
duty
An over regeneration of the servo
amplifier error.
A7216
Ext2:Regenerative register over
voltage
An error in regenerative voltage of the
servo amplifier.
A7217
Ext2:Regenerative register over
temperature
An error in regenerative temperature
of the servo amplifier.
A7218
Ext2:Servo Power over temperature
An error in servo power temperature.
A7219
Ext2:Regenerative register over
duty
Over regeneration is detected when
power is turned on.
Or a servo power error.
A7220
Ext2:Regenerative register over
voltage
An error in regenerative voltage is
detected when power is turned on.
Or a servo power error.
A7221
Ext2:Regenerative register over
temperature
An error in regenerative temperature
is detected when power is turned on.
Or a servo power error.
A7222
Ext2:Servo Power over temperature
An error in servo power temperature
is detected when power is turned on.
A7223
Ext2:Lack of Phase
Open phase in servo power.
A7224
Ext2:Servo protect card initialize
error
An error in initial communication
between servo CPU card and servo
protective card.
A7225
Ext2:Servo protect card comm.
error
An communication error between
servo CPU card and servo protective
card.
A7226
Ext2:Servo protect card comm.
error
An error in CPU of the servo protective card.
A7227
Ext2:Encoder cable error
An error in encoder cable of the servo
CPU card.
A7228
Ext2:MainServo comm.
error(DPRAM FIFO full)
An error in communication between
servo and main.
A7229
Ext2:Motor current stall
Failed to apply the current to the
motor due to breaking of PWM wire or
motor power cable.
A7240
Ext2:Servo CPU Comm.Error
An error in servo circuit.
A7241
Ext2:Servo memory error
An error in servo circuit.
A7242
Ext2:Current detect error
An over-current error.
A7250
Ext2:Servo power off (PRST off)
An error between servo and main.
A7251
Ext2:Servo power down
Servo power voltage degreased to
100 V or lower.
A7281
Ext2:Servo torque free error
Failed to switch to the torque free
state.
A7290
Ext2:Servo undefined code error
An error between servo and main.
A8000
Encoder battery error
Voltage of encoder data backup battery is running out.
Replace batteries.
A8001
Encoder over speed
Encoder speed exceeds rated value.
A8002
Encoder counter over
Encoder speed exceeds rated value.
Turn off the power and then newly
turn it on.
If the error recurs frequently, consult Panasonic representatives.
276
Turn off the power and then newly
turn it on.
If the error recurs frequently, consult Panasonic representatives.
Turn off the power and then newly
turn it on.
If the error recurs frequently, consult Panasonic representatives.
OM1009082E17
Errors and Alarms
Alarm
code
Message
Probable Cause
Remedy
A8003
Resolver cable disconnected
It detected the occurrence of the error
displaying the error message “Sensor
cable disconnected. Check sensor
cable. And reset encoder.” when the
power is turned on.
Those alarms do not display their
alarm code messages. However,
they are kept in alarm history.
When the error message is displayed, follow the instruction on
the screen and reset the encoder.
If the error recurs frequently, consult Panasonic representatives.
A8004
R/D error
It detected the occurrence of the error
displaying the error message “R/D
error. Check sensor cable and R/D.
And reset encoder.” when the power
is turned on.
A8005
Encoder single turn count error
Accuracy of the single turn data of the
encoder has been reduced.
A8006
Encoder multi turn count error
An error in the multi-rotation counter
of the encoder.
Those alarms do not display their
alarm code messages. However,
they are kept in alarm history.
When the error message is displayed, follow the instruction on
the screen and reset the encoder.
If the error recurs frequently, consult Panasonic representatives.
A8010
Encoder data error
Encoder data error is detected.
Turn off the power and then newly
turn it on.
If the error recurs frequently, consult Panasonic representatives.
A8110
Ext.1:Encoder data error
Encoder data error is detected.
A8210
Ext.2:Encoder data error
Encoder data error is detected.
Turn off the power and then newly
turn it on.
A9010
Arc sensor:Comm. Err
Detected the incoming command
error or interrupt error on the sensor
side.
A9060
Arc sensor:Input parameter
Tool number, current detector or RPM
exceeds the setting range.
A9070
Arc sensor:Main communication
Time out.
OM1009082E17
Turn off the power and then newly
turn it on.
If the error recurs frequently, consult Panasonic representatives.
277
Errors and Alarms
16.2 Error codes
Error
code
Message
Probable Cause
Remedy
E1010
Impossible to start
Robot does not start.
Check if start program is selected.
E1011
Operation unit is not ‘Program
unit’.
When the start method is set to
“Auto”, the program unit setting is not
set to “Program unit”.
Change the program unit setting
to “Program unit”. Or release the
error settings of “Program start
method” settings.
E1020
Weaving parameter error
Selected weaving pattern, speed, frequency or timer is out of the setting
range.
Correct (speed, frequency or
timer) settings.
E1030
Coordinates error (Operation)
(Manual)
Interpolation cannot function.
E1040
Move data over (Operation) (Manual)
Check the program.
Eliminate movements of singular
orientation.
Change to MOVEP command.
E1050
Position does not match
Robot cannot make the orientation
taught in the program.
Change robot orientation data.
E1060
Wrist Swing Ovr 180
CL number (wrist calculation number)
specified in the teaching point is not
applicable to the applied interpolation.
Correct the CL number.
E1061
Wrist Swing Ovr 140
While the robot is in CL #4 (wrist calculation number) motion, the angle of
one of U-, V- or W-axis becomes 140°
or more.
Correct the program.
E1070
You try to start the program that
does not exist or cannot be
started.
Program specified by CALL command
does not exist.
Check and correct the program.
E1080
The label does not exist. Please
confirm the label.
The label specified by the Jump command does not exist in the program.
E1090
No global position variable
Specified global variable does not
exist.
E1100
Cannot call any more.
CALL command exceeds hierarchical
limit (max. 10).
E1120
No local position variable
Specified local variable does not exist.
E1130
PULSE counter over
More than 16 PULSE commands
were executed at a time.
Correct the program by reducing
the number of PULSE commands
to be executed at a time.
E1140
Multi program execution error.
Due to the current combination of the
parallel execution programs, no further execution is possible.
Check and correct the program.
E1150
Calculation command error
Impossible calculation was attempted.
(Example: Zero divisor, square root of
negative number etc.)
E1160
Undefined command
The system does not support the
specified command.
E1161
Undefined command for slave
robot
A command not supported by the
slave robot was attempted to execute.
Correct the program.
E1162
The instruction cannot be applied
to the current mechanism.
The target mechanism of the instruction does not exist in the current program. (For example, a command for
slave robot is attempted in a mechanism program only for master robot.)
Check and modify the mechanism
structure and the command.
E1170
Command parameter error
Parameter of the command is out of
the support range.
Check and correct the program.
278
OM1009082E17
Errors and Alarms
Error
code
Message
Probable Cause
Remedy
E1180
Soft-limit Error
Soft-limit error
Articulated axis is at the soft-limit.
E1181
Shift Soft-limit Error
Position of the taught point after shift
calculation (by SHIFT-ON or sensor
shift) is out of the soft-limit.
Check and change the shift
amount and the shift position of
the point so that the position after
the shift stays within the soft-limit.
E1182
Teaching point data Error **
Position data registered on the taught
point exceeds the soft limit.
Reset the position data to a point
within the soft limit.
E1183
Torch axis soft-limit
Soft limit was activated when the
TAWERS JIG-Controller executed
“Lift-up” operation.
E1190
RT monitoring Error
Robot is about to enter the monitored
area when the RT monitor input is
ON.
Robot is capable of restarting
operation when the RT monitor
input goes OFF.
E1191
RT monitoring Error (Slave)
Slave robot is about to enter the monitored area when the RT monitor input
is ON.
Slave robot is capable of restarting operation when the RT monitor input goes OFF.
E1200
Cube monitoring Error
Robot is about to enter the monitored
area when the cube monitor input is
ON.
Robot is capable of restarting
operation when the cube monitor
input goes OFF.
E1201
Cube monitoring Error (Slave)
Slave robot is about to enter the monitored area when the cube monitor
input is ON.
Slave robot is capable of restarting operation when the cube monitor input goes OFF.
E1210
Overlap is not available
The target taught points at halt and at
re-start do not match in the same weld
section.
Check the re-star position. If correctly positioned, re-start the
robot.
E1220
Overlap failed
The robot reached the preceding
teaching point during overlap operation.
E1230
Harmonic data Error occurred
The specified harmonic coordinate
system has not defined. The specified
mechanism is inadequate for the
structure.
Check the settings of the harmonic coordinate system and the
mechanism.
E1240
The mechanism overlaps
An axis in the mechanism of the program executed by the PARACALL
command is duplicated.
Check the mechanism structure of
the program.
E1250
Weld slope command error 00
“D” or “Next” is used as argument in a
program with no mechanism.
Value of an argument to which variable (GR or LR) is assigned is either
“0” or a negative number.
Check and modify the program.
E1250
Weld slope command error 01
STARTSLP or/and CRATERSLP
command(s) is executed in a program
without mechanism.
Delete the command.
E1250
Weld slope command error 02
STARTSLP or/and CRATERSLP
command(s) is executed in an arc end
program.
E1250
Weld slope command error 03
The parameters file for the slope section specified by STARTSLP/CRATERSLP command is deleted.
Newly register the command and
create the parameters.
E1251
Low pulse slope execution error
The command for the initial value of
the low pulse slope does not exist.
Correct the program.
E1260
Mechanism is unmatched
Processing is not possible as the
mechanism of the running program
and mechanism specified in the variable do not match.
Re-set the mechanism either of
the running program or of the variable. Or use another variable.
OM1009082E17
279
Errors and Alarms
Error
code
Message
Probable Cause
Remedy
E1270
TOOL No. Error
The specified tool number is not correct.
For example, a tool number for the
slave robot is selected in the program
for the master robot.
Check the program.
E1280
No mechanism specified by the
program
The mechanism number in the running program exceeds the number of
mechanisms specified in this system.
Check and modify the program
and system settings.
E1290
“Start permission input" was
turned off
The "Start permission input" goes off
while running the program.
Restart the program when the
"Start permission input" is turned
on.
E1300
"Start permission input" is turned
off
The "Start permission input" was in
the OFF state when the program was
started.
Start the program when the "Start
permission input" is turned on.
E1310
Ext-Axis range monitoring Error
The robot attempted to enter the area
specified as the "Ext-Axis range monitor" monitoring range.
Re-start is enabled when the
"Monitor input" goes OFF.
E1311
Ext-Axis range monitoring Error
(Slave)
The slave robot attempted to enter the
area specified as the "Ext-Axis range
monitor" monitoring range.
E1320
AND condition monitoring Error
All AND conditions are satisfied when
the monitor input is in the ON state.
E1321
AND condition monitoring Error
(Slave)
The AND conditions of the slave robot
are satisfied when the monitor input is
in the ON state.
E1330
Cannot update variable value.
The command that assigns a value to
a position variable was executed in a
protected program.
Change the protect level of the
target program to "Allow Point
Change Only".
E1340
Remote-axis and mechanism
overlaps
The external axis you tried to remote
control is in operation in the running
program.
Wait until the external axis for
remote control stops.
E1350
Lift-up calculation error
Position after the lift-up cannot be calculated because of the singular point.
Correct the robot orientation data.
E1351
Lift-up angle limit error
Motion angle necessary for lift-up is
too large.
E1360
'R_MARK' command does not
exist
In ERROR RECOVERY operation,
there is no 'R_MARK' command registered in either forward- or backwardstep direction.
E1370
Cannot execute ERROR RECOVERY function
A command that prevents execution
of the ERROR RECOVERY function
exists between the stopping position
and the R_MARK command.
The ERROR RECOVERY was
attempted in one of the following conditions.
• During TP operation, such as offline
edit or hot edit operation.
Re-start is enabled when the
"Monitor input" goes OFF.
Check the program.
• During shift movement.
• During sensing operation.
• All mechanisms including the robot
itself have not started.
E1380
280
The command which cannot be
executed
PARACALL, STOP, GOHOME or
UNTIL command exists in the call program of the R_MARK command.
OM1009082E17
Errors and Alarms
Error
code
Message
Probable Cause
Remedy
E1390
Teach speed is over
The taught move speed exceeds the
maximum speed of the machine.
Check the program.
E1391
UNTIL speed over
The taught speed exceeds 15.00m/
min when the “QUICK” is set (UNTIL
command).
Change the taught speed to
15.00m/min or below.
E1400
Speed slope command error.
Unable to execute the speed slope
command.
(Example) The slope section is set to
zero “0” or a negative number.
(Example) TCHSNS command is
used together with it.
Check the program.
E1410
The option is insufficient
Some processing cannot be conducted as corresponding option(s) is
not enabled or does not exist.
Check the options.
E1420
Robot angles of a taught point are
all zero.
All robot articular angles of the taught
point are set to zero (0). It may be a
temporal point added automatically.
Check position of the taught point
with trace operation and correct it.
E1440
SV-SET1 command is not on the
Arc Start point.
SV-SET1 command is registered in a
point other than the arc start point.
Register the command correctly.
E1441
SV-SET1 command is not valid on
this mechanism.
SV-SET1 command is not available
as either the applied mechanism does
not support this command or no
mechanism exists.
Delete the command.
E1442
SV-SET1 command is not valid in
this system.
This manipulator does not support
SV-SET1 command.
Delete the command.
E1450
There is a command which cannot
be executed in arc start program.
Unusable command(s) exists in the
arc-on program.
Check the arc-on program for
unusable commands.
E1451
There is a command which cannot
be executed in arc end program.
Unusable command(s) exists in the
arc-off program.
Check the arc-off program for
unusable commands.
E1460
Stitch weld function is not valid.
The “TIG filler stitch welding” function
does not exist in the list of the system.
Check if the function has been
added to the system.
E1461
This command cannot be executed in stitch weld section.
A slope command was attempted in
the “TIG filler stitch welding” section.
Check the program.
E1462
Timing adjustment values are not
appropriate.
The set value of STITCH_TIG_ADJ is
not appropriate.
E1463
Stitch weld execution error.
(FIFO full)
An error in communication with the
welder occurred.
Check connections with the
welder.
If the error recurs frequently, consult Panasonic representatives.
E1470
SHOWPANEL command can’t be
executed while displaying a dialog
box.
SHOWPANEL command was
attempted while opening a dialog box
on the TP screen.
Review the program and change ti
so that SHOWPANEL command
won’t be executed while opening a
dialog box on the TP screen.
Or do not try to display a dialog
box or executing the SHOWPANEL command.
E1480
The program has no welder number.
Attempted welding operation using a
program with “’No select’ (Weld?)”
setting and “Error stop when the
welder property is ‘No select’ (Weld?)”
(in “Switching TAWERS characteristics” settings) setting.
Check the settings.
OM1009082E17
Or specify a welder in the program.
281
Errors and Alarms
Error
code
Message
E1490
Parallel sequence program error
Probable Cause
Remedy
Subcode
01: A mechanism other than “No
select” was executed.
Change the mechanism of the
program to “No select”.
02: A command not operable on the
parallel sequence side was executed.
03: An error due to execution of the
parallel sequence program.
Or
PAUSE or HOLD command was
executed.
For example, an error of execution
of a command registerable with the
parallel sequence program, such
as no label at the jump address.
Check the program.
E1500
Fixed tool coordinate is invalid.
A command for fixed tool whose
coordinate system specified by the
program is disabled was executed.
Specify a user coordinate system
valid for the fixe tool coordinate
settings in a program.
E1900
(User defined message)
HOLD command was executed.
Check the program architecture.
E1910
|
E1919
Error input (User defined label)
The “Error input” was turned ON.
Investigate and remove the cause
of the error.
E2010
Sensing not possible.
The input signal had been ON when
the touch sensor command was executed.
In case of rotary shift, less than three
reference points have been specified.
Trace backward and then restart.
Check the program structure.
E2011
Sensing is not possible (Slave)
(Slave robot) During sensing operation, the slave robot restarted after an
emergency stop.
E2020
Sensing no input
Work is not within the sensing range.
Trace forward or backward to
restart.
E2030
Shift calculation error
Calculation error.
In case of rotational shift, positions of
three reference points are not proper.
Change position or speed of the
teaching point.
In case of weaving operation,
check conditions.
E2040
Compensation limit over. Compensation data of tool is not
stored.
The calculation result exceeds the
auto compensation range.
For details, please refer to the operating instructions of the “Auto compensation of tool”.
Check if the applied tool compensation method is correct.
E2041
Cannot calculate the compensation data, because of compensation reference data not stored.
Compensation reference date for auto
compensation of tool does not exist.
For details, please refer to the operating instructions of the “Auto compensation of tool”.
E2042
Cannot calculate the compensation data, because of the invalid
data or the lack of data.
Invalid data exists.
Or data is not enough for calculation.
For details, please refer to the operating instructions of the “Auto compensation of tool”.
282
Check if the applied tool compensation method is correct.
OM1009082E17
Errors and Alarms
Error
code
Message
Probable Cause
Remedy
E2043
Torch position error.
In case of auto compensation of tool,
sensing inputs A and B had not been
turned on when the sequence command "CALBASE=7" was executed.
Or sensing input values have not
been specified.
For details, please refer to the operating instructions of the “Auto compensation of tool”.
Check if the origin mark of the
robot is in correction position. If
not, perform the origin return.
E2044
TOOLCAL command error
TOOLCAL command has been executed before TOOL commands.
For details, please refer to the operating instructions of the “Auto compensation of tool”.
Check and correct the program
structure.
E2050
Sensing input is detected at sensing start.
Sensing input was turned ON before
starting the sensing operation. In
other words, the torch contact had
occurred before starting the tough
sensor operation.
Check the condition.
Change the position of the taught
point so as to ensure longer sensing distance.
E2060
No sensor response
In case that the “stick” function of the
welder is used for sensing, the welder
does not respond to the sensing start.
Check power and communication
cables of the welding power
source.
E2070
'Arc lock' was executed in the
sensing motion
In TAWERS-TIG, arc lock operation
was executed while touch sensing
activated by TAWERS-TIG touch start
operation or stick signal input.
Trace back to the sensing start
point, and then restart operation.
E2120
Arc sensor:Welder
Welder settings are not proper.
Correct welder settings.
Spin arc sensor: Motor in the rotary
head is defective. P.C. Board is defective. Connectors are disconnected or
severed.
Turn off power to the robot and
spin arc sensor control unit. And
then newly turn them ON.
E2130
Arc sensor:Wire
Wire settings are not proper.
Correct wire related settings.
Spin arc sensor: Counter data error.
Turn off power, and then newly
turn it on.
Check welding current set value.
E2140
Arc sensor:Weld current
Welding current setting value is not in
the range from 100 A to 400 A.
E2150
Arc sensor:Welding speed
Welding speed setting value is not in
the range from 0.1 to 1.2 m/min.
E2160
Arc sensor:Weave frequency
Weaving frequency setting value is
not in the range from 1 Hz to 5 Hz.
Check and correct the weaving
frequency set value.
Spin arc sensor: RPM exceeds
4500rpm.
Turn off the power of the spin unit,
and then newly turn it on.
E2170
Arc sensor:Weave amplitude
Weaving amplitude is not in the range
from 2 mm to 6 mm.
Teach correct weaving amplitude
points.
E2180
Arc sensor:Weave pattern
The system does not support the
specified weaving pattern.
Check and correct the weaving
pattern.
E2190
Arc sensor:Current detection
No input of current detect signal in 3
seconds or more after turning on the
torch switch.
Check causes of no current signal
input and no arc generation.
E2200
Arc sensor:Buffer-over
Deviation of the actual work from
teaching path exceeds allowable
range.
Change position of the teaching
point(s).
E2210
Arc sensor:Distance-over
Distance between tracking and programmed welding path exceeds the
tracking range.
Change position of the teaching
point.
Change tracking range setting.
OM1009082E17
283
Errors and Alarms
Error
code
Message
Probable Cause
Remedy
E2220
Arc sensor: Data communication
An error in controller, or introduction
of noise.
Power to the arc sensor is OFF.
Turn off the power, and newly turn
it on.
E2230
Arc sensor:Amp. Error
Servo driver inside the spin controller
is defective. An error of the motor
temperature inside the spin head.
Remove the cover of the spin controller and check the error display.
Investigate the cause of the error.
E2240
Arc sensor:Operation error
Shift amount calculation error due to
error in controller or introduction of
noise.
Turn off power, and newly turn it
on.
E2260
Arc sensor:Rotational speed
RPM of the motor inside the spin
head is either too high or too low.
E2270
Arc sensor:Data communication
An error in controller, or introduction
of noise.
Power to the arc sensor unit is OFF.
E2280
Arc sensor:Detection phase
Detection phase settings are not consistent.
Check the detection phase setting
values.
E2290
Arc sensor:Encoder phase
Encoder phase is out of range.
Turn OFF the power switch to the
spin controller, and then back ON
again.
Check the spin controller cable.
E2320
Arc sensor:Tool number error
Tool number 9 or higher is specified in
spin arc sensing range.
Modify the program.
E2330
Arc sensor:Arc sensing is not
available in a parallel processing
program.
Arc sense command is executed
while processing parallel programs.
Robot is not included in the mechanism of the running program does not
inc
Change structure of the program.
E2340
Arc sensor:Execution error (Arc
slope)
Arc slope and arc sensing is executed
at the same time.
Change structure of the program.
E2350
Spin Sensor:Execution error
(Weaving)
In the "Multi-cooperative robot control" movement, weaving and spin
sensor were executed at the same
time.
Modify the program.
E2360
Auto extension:Tracking voltage
error
In TAWERS-TIG auto extension function, the target voltage of the AVCVOLT command has not been
specified.
Check commands in the program.
E2370
AUTOEXT command was executed in a mechanism having only
external axis or on a JIG-Controller.
AUTOEXT command was executed in
a mechanism having only external
axis or on in a JIG-Controller.
Check and correct the program.
E3020
M-rot reset:position
Due to load inertia, external axis is not
in complete stop by the multi rotation
reset command.
Add DELAY command (of about 1
to 2 seconds of delay time) before
RSTREV command.
E3021
M-rot reset:Abnormal fraction
pulse data
For a positioner whose number of
pulse per turn is not integer, the accumulated fraction data exceeds the
numerator of the reduction ratio while
executing the multi-rotation reset.
Re-adjust the origin of the external
axis.
E3022
M-rot reset: Inhibited position
range
For a positioner whose number of
pulse per turn is not integer, the multirotation reset was executed when the
rotation angle of the main axis of the
absolute tracking pair or the pair axis
was within the range of 180 ° ±5 °
Check the positional relation of
the main axis and pair axis.0
284
OM1009082E17
Errors and Alarms
Error
code
Message
Probable Cause
Remedy
E3023
M-rot reset: The external axis is
not applicable to M-rot reset.
M-rot reset was executed to the slave
external axis or an external axis not in
the mechanism.
Exclude the followings from the
object of RSTREV command
•The slave external axis,
•External axis whose pair axis is
the slave external axis
•External axis not in the mechanism.
E3030
Connect error (Mode)
In “multi-cooperative robot control”
movements, not accessible as modes
do not match.
Change the mode of the slave
robot.
Connect error (Robot No.)
In “multi-cooperative robot control”
movements, not accessible as the
specified slave robot No. is inadequate.
Check the harmonic movement
settings.
Connect error (constant)
In “multi-cooperative robot control”
movements, not accessible as the
settings of the slave robot has
changed.
Execute system communication
between robots once again.
E3040
Hold (slave err)
In “multi-cooperative robot control”
movements, operation is stopped due
to error in slave robot.
Remove cause(s) of the error of
the slave robot.
E3050
Safety holder(slave)
In “multi-cooperative robot control”
movements, safety holder of the slave
robot is activated.
Correct the tool interference of the
slave robot.
E3060
Multi-mechanism is not set
Multi-mechanism has not specified.
Calculation area not secured.
On the Set menu, click Management settings and System. Then
add the “Multi-mechanism”.
E3080
COUPLE Timeout
Failed to connect to the master robot
within the preset time period after
executing COUPLE command.
Check the program.
E3100
Please turn on Servo(**) **is Axis
name.
The target independent E-axis servo
power is OFF.
Turn ON the target independent
E-axis servo power, and then restart.
E3110
Independent E-axis: Out of servo
off enable section error(**) **is
Axis name.
Servo power off is conducted to the
Independent E-axis to which "Servo
off enable section" is not applicable.
Turn ON the servo power on
again, and then re-start.
E3120
Movement is inhibited
The axis in moving inhibition state
was attempted to move.
Review the reason to inhibit the
movement of the axis.
E3130
Pair axes position error
The pair axis deviates beyond the
allowable range.
Close the current program and
then position the external axis.
E3140
Immovable axis position error
Deviation of the immovable axis from
the taught position exceeds the allowable range.
Close the current program and
then position the immovable axis
to the taught position.
E3150
'COUPLE' command error
'COUPLE' command is executed
redundantly at the slave side.
While executing the COUPLE command in the program running in parallel at the slave side, the PARACALL
OFF is executed to the program.
Check command structure in the
program.
OM1009082E17
285
Errors and Alarms
Error
code
Message
Probable Cause
Remedy
E3160
Torch Axis execution error **
(**: represents sub-code number.)
For TAWERS JIG-Controller:
Subcode
01: The external axis type of the torch
axis is not set to “Shift.
02: Torch axis is set to “Gantry axis
and gantry pair axis”.
03: Torch axis is in any one of the following conditions.
-It has no setting,
-It is not defined (exist) in the controller, or
-It is not included in the mechanism.
Check and correct either settings
or program.
E4010
Safety-holder working
Safety holder is activated due to interference etc.
Remove the cause of interference.
E4020
24V input error
An error in 24 V input of the
sequencer I/O circuit is detected.
Check the fuse on the sequencer
board.
Check if I/O power is supplied.
E4030
Teaching mode input is turned on.
Teaching mode input is turned on.
Place the mode select switch in
"Teach" position.
E4040
Operating mode input is turned
on.
Operating mode input is turned on.
Place the mode select switch in
AUTO position.
E4050
I/O unit connect error.
Discrepancy between actual connection and settings of the expansion I/O
unit.
Check connection and settings of
the expansion I/O unit.
E4060
Safety card comm. Error
An error in communication with the
safety card at power on.
Check the safety card for wrong
wiring and loose connections.
E4070
Sequencer card comm. Error
An error in communication with the
sequencer card at power on.
Check the sequencer card for
wrong wiring and loose connections.
E4100
Cooperative Robot Common error
Failed to communicate with the Cooperative robot.
Check if the communication cable
for cooperative robot is correctly
connected.
E4110
SLAVE error: ****
(**** represents an alarm code of
the slave robot.)
Received an alarm from the slave
robot.
Find the details of the alarm code
from the operating instructions of
the slave robot for remedy.
E4120
Connect error
Power to the slave robot controller is
not on yet.
Or breaking of cooperative robot communication cable.
Turn on power to the slave robot
controller.
Or check if the cooperative robot
communication cable is correctly
connected.
E4200
DeviceNet:Off Line
DeviceNet is in the Off-line state.
E4201
DeviceNet:Comm. error
Communication error occurred.
Investigate and remove the cause
of the error; check the master
device status or breaking of cable.
E4202
DeviceNet:Card error
Card interface error occurred.
Check if the card is connected
correctly.
E4210
ProfiBus:Off Line
ProfiBus is in the Off-line state, i.e. not
in communication state when power
to the robot is on.
Investigate and remove the cause
of the error; check the master
device status or breaking of cable.
E4211
ProfiBus:Comm. error
Communication error occurred.
E4212
ProfiBus:Card error
Card interface error occurred.
286
Check if the card is connected
correctly.
OM1009082E17
Errors and Alarms
Error
code
Message
Probable Cause
Remedy
Investigate and remove the cause
of the error; check the master
device status or breaking of cable.
E4220
CC-Link:Off Line
CC-Link is in the Off-line state, i.e. not
in communication state when power
to the robot is on.
E4221
CC-Link:Comm. error
Communication error occurred.
E4222
CC-Link:Card error
Card interface error occurred.
Check if the card is connected
correctly.
E4230
A-B Remote I/O:Off Line
A-B Remote I/O is in the Off-line state,
i.e. not in communication state when
power to the robot is on.
Investigate and remove the cause
of the error; check the master
device status or breaking of cable.
E4231
A-B Remote I/O:Comm. error
Communication error occurred.
E4232
A-B Remote I/O:Card error
Card interface error occurred.
Check if the card is connected
correctly.
E4233
A-B Remote I/O: Set comm.
speed again on the Robot.
Baud is set to “Auto Detect”.
Specify a baud rate on the A-B
Remote I/O setting.
E4250
Ethernet/IP:Off Line
The robot is in the offline (or disconnected) state.
E4251
Ethernet/IP:Comm. error
An error in communication occurred.
Investigate the cause, such as
master robot condition or breaking
of wire, and remove the cause.
E4252
Ethernet/IP:Card error
A card interface error occurred.
Check the card if it is connected
properly.
E4253
Ethernet/IP:IP address collision
detected.
The same IP address has been used
in another device.
Review the IP address settings.
E5000
The SLS File doesn't exist.
The specified SLS file does not exist.
Check if the file name is correct.
E5010
The SLS File cannot be read.
Unable to read the contents of the
SLS file.
Check if the SLS file format is correct.
E5020
The MNU File doesn't exist.
The specified MNU file does not exist.
Check if the file name is correct.
E5030
The MNU File cannot be read.
Unable to read the contents of the
MNU file.
Check if the MNU file format is
correct.
E5040
The TSF File cannot be created.
Unable to create a file. (Probable
causes are insufficient memory
space, folder error and so on.)
If the cause is insufficient memory
space, erase unnecessary files.
E5050
The TSF File cannot be read.
Unable to read the contents of the
TSF file.
Check if the TSF file format is correct.
E5060
The WLD File cannot be created.
Unable to create a file. (Probable
causes are insufficient memory
space, folder error and so on.)
If the cause is insufficient memory
space, erase unnecessary files.
E5070
The WLD File cannot be read.
Unable to read the contents of the
WLD file.
Check if the WLD file is correct.
E5080
Invalid program of 2 point sensor.
There is an error exists in the 2-point
sensor program.
Review the 2-point sensor program.
E5090
An undefined sensing-library was
selected.
There is an error in the motion data
specified by the sensor menu.
This is an infrequent error.
Check the sensor menu settings.
E5100
Arcsensor: Data from the arcsensor haven't been received.
Unable to receive the correction data
from the arc sensor.
Investigate and remove the cause
of the error; check the breaking of
cable or unit power off.
E5110
Arcsensor: In the data received
from the arcsensor, there is wrong
order.
The order of the index numbers
attached to the data received from the
arc sensor is not correct.
Turn the power switch of the arc
sensor off and back on again.
E5120
A ACK from the arcsensor hasn't
been received.
No ACK response to the initial command from the arc sensor.
E5130
Too large correction on arcsensor.
Correction of the arc sensor
exceeded the setting range.
OM1009082E17
Review the correction setting
range or the work deviation range.
287
Errors and Alarms
Error
code
Message
Probable Cause
Remedy
E5140
The value of weaving -amplitude
is too large.
Initial weaving amplitude of the variable arc sensor is too large.
Review the initial weaving amplitude.
E5150
The TSF File doesn’t exist.
TSF file does not exist.
This is an infrequent error as the TSF
file is automatically created by the
software.
Continue the operation and see if
the TSF file is automatically created when touch sensing operation is executed in AUTO mode,
program test mode or trace mode.
E5200
The value of weaving -timer is too
large.
Weaving is not possible as the weaving timer set value is too large.
Reduce the weaving timer set
value.
E5210
The values of weaving timer for
both edges are different.
With the variable arc sensor, the
weaving timers of the both ends
should be the same.
Adjust the weaving timer set values for the both ends.
E5300
Error on the thick plate welding
function.
Subcode
4000: Unable to execute circular
weaving calculation due to
improper position of taught points.
(For example, points are taught too
close to each other.)
4002: Unable to execute weaving calculation due to improper position of
taught points. (For example, points
are taught too close to each other.)
4016: Unable to execute weaving calculation due to improper weaving
parameters.
4024: Amplitude detection sensor has
not been specified.
If the error recurs frequently, consult Panasonic representatives.
(E5300)
Error on the thick plate welding
function.
4026: Too many welding points exist
in the multi-layer section. Deletes
some points.
4103: Wrong weaving settings.
Review the settings. (Current settings could be “Amplitude: 0, pitch:
0, joint: not defined, sloped and
Height is larger than amplitude.)
Detection sensor has not been
specified.
4106: This error occurs at the start of
weaving operation if the standard
arc sensor is effective.
4107: Arc sensor correction setting is
effective in the welding conditions
being used in the variable weaving
operation. It is not possible to use
variable weaving and arc sensor at
a time.
4109: In the twin-tandem welding
function, the arc sensor correction
is set to both robots.
4110: Variable weaving is not applicable to the twin robot tandem welding function.
4111: Weaving operation is not applicable in the speed slope section.
4200: The multi-layer shift calculation
error due to error in shift amount
settings or in position of taught.
If the error recurs frequently, consult Panasonic representatives.
(If the error recurs frequently, consult Panasonic representatives.)
288
OM1009082E17
Errors and Alarms
Error
code
Message
Probable Cause
Remedy
E5310
Making a temporary program
failed.
“MULTIEND” command does not
exist.
Or not enough memory space.
Check if “MULTIEND” command is
written correctly in the program.
Or erase unnecessary to secure
enough memory space.
E5320
Prohibited commands exists in
multi-welding.
Subcode
0002: Weaving commands, such as
MOVELW, MOVECW, WEAVEP,
MOVLVW, MOVCVW and
VWEAVP, exist in the multi-welding
section.
0003: MOVEP commands exists in
weld points in the reciprocating
muti-layer section.
0004: MOVEP points (other than the
start point) exists in a weld section
of the multi-layer section.
0006: MOVEP points (other than the
start point) exist when the high
speed tandem is effective.
0007: Move commands with air-cut
exist in the section from ARC-ON
command and ARC-OFF command in a multi-layer section.
Correct the program by deleting
prohibited command(s) or replacing with a applicable one.
(E5320)
Prohibited commands exists in
multi-welding.
0009: • After ARC-ON command, the
program ends with no ARC-OFF
command.
• No move command exists in the
section from the beginning of the
program to ARC-ON program.
0010: KEEP-POSITION commands
exist in the reciprocating multilayer section.
0011: PRESET WLD commands exist
in a weld section of the multi-layer
section.
0012: A MUNTWN command exists
after ARC-ON command in the
multi-layer section.
0013: Circular split-off points (specified by MOVEC command) exist in
a welding section of the multi-layer.
0100: The WEAVSPRL-ON or
WEAVSPRL-OFF command was
executed in the multi-layer section.
0101: SV-SET1 command is executed
in a multi-layer section.
Correct the program by deleting
prohibited command(s) or replacing with a applicable one.
E5330
The cursor position is not proper
for the present pass number.
The pass the cursor is pointing at and
the execution pass do not match.
Correct the cursor position and
then re-start.
E5340
Too large movement of positioner
In a harmonic section, the positioner
attempted to move more than 130
degrees between the taught points for
multi-rotation.
Change the teaching points so
that the movement of the positioner does not exceeds 130
degrees between the points.
OM1009082E17
289
Errors and Alarms
Error
code
Message
Probable Cause
Remedy
E5350
Prohibited commands exists in
welding.
Sub-code
0006: MOVEP points (other than the
start point) exist when the high
speed tandem is effective.
0007: Move commands with air-cut
exist in the section from ARC-ON
command and ARC-OFF.
0008: Standard weaving commands,
such as MOVELW, MOVECW and
WEAVEP, exist in the weld section.
0009: • After ARC-ON command, the
program ends with no ARC-OFF
command.
• No move command exists in the
section from the beginning of the
program to ARC-ON program.
0011: PRESET WLD commands exist
in a weld section.
0012: A MUNTWN command exists
after ARC-ON command.
0013: Circular split-off points (specified by MOVEC command) exist in
a welding section.
0100: WEAVSPRL-ON or
WEAVSPRL-OFF command was
executed.
0101: SV-SET1 command was executed.
Correct the program; delete or
change prohibited commands or
add necessary commands.
E5360
Temporary file error.
Sub-code
001: Unable to load.
No file exists to load. The file may
not have been saved.
Check the program execution
sequence.
002: Unable to save.
The temporary file of the touch
sensor correction data may not
exist. Touch sensing has not been
executed.
003: Unable to save due to memory
shortage
Erase unnecessary files to secure
enough memory space.
Check and correct either settings
or program.
E5370
Invalid command in executing
speed slope.
MNUWV or Variable weaving was
attempted in the speed slope section.
E5380
Invalid command for the specified
mechanism.
Variable weaving is not available in
the mechanism having more than one
robot.
290
OM1009082E17
Errors and Alarms
Error
code
Message
Probable Cause
Remedy
E5390
"KEEP-POSITION" is not available.
Sub-code:
0001: This command is not valid with
UNTIL_IP command.
0002: Apart from MOVEL command,
this command is not valid with
MOVE commands.
0003: This command is not valid in
speed slope.
0004: This command is not valid in a
mechanism having axes other than
robot.
0005: This command is not valid in
arc sensor correction.
0006: Distance between the start
point and the target point is less
than 2 mm.
0007: When "Direct movement" function is enabled, KEEP-POSITION
command exists before the teach
point that will serve as a restart
point.
0008: KEEP-POSITION command
does not exist in the arc start point,
or the target point of KEEP-POSITION command is not set to the
arc end point.
0009: This command is not valid in
the "Ending overlap" movement.
Check and correct either settings
or program.
E5400
A mistake was found in a sensor
correction.
Invalid sensor correction number is
used. Or the same sensor correction
number as the one currently used is
applied.
Re-do the sensor correction settings.
E5410
The coordinate system of the second point is different from that of
the first point.
Teaching error.
Coordinate system of the first sensing
point and that of the second sensing
point do not match.
Check the points and teach the
same coordinate system to the
both points.
In case of using harmonic motion
function for the positioner, do not
use the 2 points sensor.
E5420
The coordinate system of the
operation is different from that of
the correction data.
Teaching error.
The coordinate system of the correction data and that of the command are
different. For example, the correction
data created in the harmonious coordinate system is applied to a move
command for a movement other than
harmonious movement.
Correct the teaching so that the
coordinate system of the correction data and that of the command
are the same.
See section “3.2.3 Setting of correction by means of touch sensor.”
E5441
It is impossible to continue the
playback operation because the
Arc Start Retry isn't complete.
Unable to re-start as the machine
came to a stop in mid-course of arc
start retry operation.
Move one point back (or move to
another point), and then restart it.
* “DirctGo” is useful.
E5442
It is impossible to continue the
playback operation because the
Arc Start Shift isn't complete.
Unable to re-start as the machine
came to a stop in mid-course of arc
start shift operation.
Move one point back (or move to
another point), and then restart it.
* “DirctGo” is useful.
E5443
It is impossible to continue the
playback operation because the
Touch sensing isn't complete.
Unable to re-start as the machine
came to a stop in mid-course of touch
sensing operation.
Move one point back (or move to
another point), and then restart it.
OM1009082E17
291
Errors and Alarms
Error
code
E5450
Message
Probable Cause
Remedy
"Go to the specified point" function: It is impossible to move to the
specified point.
An error in “Go to the specified point”
function
• No information about stop position
and stopped state in auto operation.
Do not use the “Go to the specified point” function, use the cursor
to start.
• As the current position is on the
way to the next taught point, no
specified taught point exists, as if a
previous point was specified.
• In multi-layer section, stopping position was specified while the execution pass number has been
changed. (There is no stop position
on the new (or changed) pass.)
E5540
Data for specified point isn't in the
WLD files.
An error while executing WLDFILE
command:
No data corresponding to the specified point ID exists in the WLD file.
Restart operation from the beginning of the multi-layer welding.
E5550
WLD file write error (There are
more than 59 welding points).
An error while executing WLDFILE
command:
The 60th welding point was attempted
to write in the WLD file.(It is possible
to write up to 59 data.)
Review the program so that the
number of welding points in the
multi-layer section is 59 or less.
E5560
Specified Global Variable is
invalid.
An error while executing WLDFILE
command:
Unable to read the specified variable
as the specified GD variable is invalid.
Validate GD variable.
E5570
Start Pass/End Pass No. error.
The start pass/end pass number
specified as variable is not correct.
Check the contents of the variables.
E5580
Relative position is far.
The relative position call was
attempted when the master and slave
robots are too far away from each
other.
Situate the master and slave
robots close to each other, and
then retry.
E5600
The weaving cannot be continued.
The current position is out of the
weaving range.
Move the robot manually so that
the robot is positioned at a welding position within the weaving
range, and then re-start.
E5610
+TMPLOAD command error
Sub-code: 001
The temporary file of the slave robot
does not exist.
Review the program.
Sub-code: 004
Correction data error in the master
robot. (A number other that 1 to 49 is
used as a correction data number.)
Review the program.
Sub-code: 005
Correction data error in the slave
robot. (A number other that 50 to 99 is
used as a correction data number.)
Review the program.
Sub-code: 008
It is not possible to use the “Harmonious coordinate system”
Review the program.
Sub-codes other than the above
Consult Panasonic representatives.
292
OM1009082E17
Errors and Alarms
Error
code
Message
Probable Cause
Remedy
E5620
Correction data error
An error at correction and inverse correction.
An error in correction data number or
failure to load the correction data in
the master robot.
Review the program.
E5630
2-point sensor data
The 2-point sensor is not applicable in
the “Twin robot tandem welding” function.
Review the program.
E5640
Rel pass shift error.
Shift type of the current pass is different from other passes.
Or memory error. (11 menus exist.)
Uniform the shift type.
E5650
Specified pass data error.
The number of the execution pass
data specified by the MULTSTART-2
command exceeds the number of
pass data in the MNU file.
Review the MULTSTART-2 command.
E5660
W-SHIFT command error.
Sub-code
001: The command is not applicable
when the twin tandem is effective.
002: Command execution error
Harmonious coordinate system
data of the execution mechanism
has not been registered.
or
For shift specified by an external
axis:
• The specified external axis
does not exist in the execution
mechanism.
• Unable to read GR variable.
or
For shift specified by GP variables:
• Mechanism configurations of
the execution mechanism, 1st
GP variable and 2nd GP variable are different.
• The specified GP variables are
invalid.
003: Correction execution error
• Harmonious coordinate system
data of the execution mechanism
has not been registered.
• For shift specified by an external
axis:
The specified external axis does
not exist in the execution mechanism.
• For shift specified by GP variables:
External axis configurations of
the execution mechanism and
the correction data are different.
Review the program and settings.
E5670
Limitation of W-SHIFT command
range
An error at start.
The current cursor position doesn’t
represents the W-SHIFT execution
state.
Move the cursor to where it was
positioned at the time of stoppage
or move it to out of the W-SHIFT
command range, and then restart.
OM1009082E17
293
Errors and Alarms
Error
code
Message
Probable Cause
E5700
Error detected by TAWERS Arc
sensor.
Sub-code
001: No sample data of the specified
number exists.
002: Mode is undefined.
E5710
TAWERS Arc sensor:Continuous
operation is failed.
Data necessary to continue operation
does not exist.
Remedy
Reviews arc sensor settings of
welding conditions
Use
(with the lamp off) to
restart.
E5720
TAWERS Arc sensor:This function
is not available
“Adaptive weaving” function is
attempted with TAWERS arc sensor.
The function is for “Thick plate arc
sensor unit”.
Delete the adaptive weaving settings from the welding condition.
E5800
Customize function error
An error of a customized function.
If the error recurs frequently, consult Panasonic representatives.
E6100
Controller - PC communication
error
Sub code
0001: Communication timeout
No command was received from
the computer application for five
seconds after receiving the last
command.
0002: Sum error
An error in the sum in the data
received from the computer application.
0003: Flame data error
An error in the flame information
received from the computer application.
****: An error in Ethernet communication tip (W5100) on the main
P.C.Board.
(Where “****” represents the error
code of W5100.)
Review the communication settings and communication equipment.
Especially, check the Ethernet
cable for poor connection and
breaking of wire.
Turn off the power switch of the
controller and turn the switch back
on again. Then restart the computer application and redo the
controller-PC communication.
E6440
Can not recognize the additional
memory.
Additional SD memory card is not
inserted or recognized.
• Check if additional SD memory
card is inserted.
E6441
Can not recognize the additional
memory. Additional memory function is disabled
• Additional SD memory card is not
inserted.
• Consult our service if these
errors occur often.
Controller doesn’t have space for
program transfer.
Controller memory does not have
enough free space.
E6442
• Folder structure on additional SD
memory card is not correct.
• Delete unnecessary arc start
programs/arc end programs.
• Delete “Additional SD memory”
from the system and add it to
the system again.
E6443
Additional memory doesn’t have
space for program transfer.
Additional SD memory card does not
have enough free space.
Delete unnecessary teaching files.
E6444
Program transfer failed. 0x1***
Malfunction has been detected while
program is transferred from controller
to additional SD memory card.
• Check if additional SD memory
card is in writable state.
Program transfer failed. 0x2***
Program transfer failed. 0x5***
Program transfer failed. 0x6***
E7000
294
Servo receive data error
Malfunction has been detected while
program is transferred from additional SD memory card to controller.
An error occurred between servo and
communication data.
• Consult our service if these
errors occur often.
If the error recurs frequently, consult Panasonic representatives.
OM1009082E17
Errors and Alarms
Error
code
E7001
Message
Collision detected
Probable Cause
Remedy
Collision is detected.
Remove cause of interference
and restart.
If it occurs on the initial start-up operation of the day in cold climates,
grease may not be warm enough.
Execute warm-up operation.
E7002
Collision detect hold limit error
The robot moved over the angle limit
in the flex mode after detecting a collision.
Find and remove the cause of the
collision.
E7003
Over run
The hard-limit switch input is activated
due to overrun.
With the overrun release mode,
move the axis within the range.
E7004
FlexServo:Angle limit over on
holding
Position deviation at the error occurrence position exceeded shift check
angle limit while the robot is in "Angle
limit over", "Shift over" or "Drift error"
condition due to an external force.
Investigate cause.
E7005
FlexServo:Soft limit error
The robot reached the soft-limit while
executing Flex-Servo operation.
Move the axis back within the softlimit, and then restart.
E7006
Collision Hold
Collision or the similar disturbance
occurred.
Remove cause of interference
and restart.
E7020
FlexServo: Angle limit over
Position deviation of the Flex-ServoON axis exceeded its angle limit.
Remove cause of angle limit over
and restart.
E7021
FlexServo: Shift over
In Flex-Servo check mode, position
deviation exceeded shift check angle
limit.
Investigate cause of shift over.
E7022
FlexServo: Drift error
Both "End point check angle(deg)"
and "Drift error check time" exceeded
the set values.
Investigate cause of Drift error.
Revise "End point check
angle(deg)" and/or "Drift error
check time" set value(s) if necessary.
E7040
Motor speed over
Speed exceeds rated value.
Turn off the power and then newly
turn it on.
If the error recurs frequently, consult Panasonic representatives.
E7041
Motor over load error
Motor load exceeds its limit.
Change the robot orientation so
as to minimize load to the motor.
E7042
Lock detect
Motor cannot rotate.
Check if the motor and the robot
interfere.
E7043
Encoder over heat
Temperature of the encoder board
inside the motor exceeds its specified
value (90-degree celsius).
Reduce the load.
reduce speed.
Change position.
Add a delay command.
Change the robot orientation so
as to minimize load to the motor.
E7044
Over load movement
High-speed motion was executed in
the state of overload.
E7045
Servo power low
High-speed motion was executed at
low servo power voltage.
Reduce the load.
reduce speed.
Change position.
Add a delay command.
Change the robot orientation so
as to minimize load to the motor.
Check for the input voltage shortage on the primary side.
E7052
Collision detect holding. Please
shut off the servo power once.
While robot is in "Collision detected
hold" state, robot was attempted to
move manually or by restart operation.
OM1009082E17
Turn off the servo power and then
newly turn it on.
295
Errors and Alarms
Error
code
Message
Probable Cause
Remedy
E7060
FlexServo: Speed limit over
The motion speed exceeded its speed
limits while executing Flex-Servo
operation.
Investigate cause.
E7062
Over duty (Average)
Servo current average load factor
exceeds its limit.
E7063
Over duty (Peak)
Servo current exceeds its limit.
Reduce the load or speed, change
robot orientation or add DELAY
command.
Change the robot orientation so
as to minimize load to the motor.
Check if the primary input voltage
is sufficient.
E7070
Torque free: Limit over
The axis in torque free state went over
the limit.
Investigate the cause.
Or change the settings.
E7071
Torque free error:It is not possible
to change to the torque free state
when the robot or an axis is in
operation.
Unable to change the torque free
state while the robot is in operation.
Review the timing to change the
torque free state.
E7072
Torque free error:The torque free
function is not applicable to gantry
and gantry pair.
There was an torque free input to
either gantry axis or pair axis.
Review the settings.
E7073
Torque free error:Harmonize
motion
During torque free state, the axis in
torque free state got involved in the
harmonize motion.
Release the axis from the torque
free state, and then restart.
E7078
The robot cannot enter slave state
as there is an axis in torque free
state.
When there is at least one axis in
torque free state, the slave mode is
switched.
Release the axis from the torque
free state, and then switch to the
slave mode.
E7079
Torque free error:The robot is in
slave mode.
Torque free switchover is attempted in
slave mode.
After completing the slave mode
operation, switch to the torque
free state.
E7100
Ext1:Servo receive data error
An error occurred between servo and
communication data.
If the error recurs frequently, consult Panasonic representatives.
E7101
Ext1:Collision detected
Collision is detected.
Remove cause of interference
and restart.
E7102
Ext1:Collision detect hold limit
error
The robot moved over the angle limit
in the flex mode after detecting a collision.
Find and remove the cause of the
collision.
E7103
Ext1:Over run
The hard-limit switch input is activated
due to overrun.
With the overrun release mode,
move the axis within the range.
E7106
Ext1:Collision Hold
Collision or the similar disturbance
occurred.
Remove cause of interference
and restart.
E7140
Ext1:Motor speed over
Speed exceeds rated value.
Turn off the power and then newly
turn it on.
If the error recurs frequently, consult Panasonic representatives.
E7141
Ext1:Motor over load error
Motor load exceeds its limit.
Reduce the load or speed, change
robot orientation or add DELAY
command.
Change the robot orientation so
as to minimize load to the motor.
Check if the primary input voltage
is sufficient.
E7142
Ext1:Lock detect
Motor cannot rotate.
Check if robot or external axis
interferes with the motor.
296
OM1009082E17
Errors and Alarms
Error
code
Message
Probable Cause
Remedy
Reduce the load.
reduce speed.
Change position.
Add a delay command.
Change the robot orientation so
as to minimize load to the motor.
Check for the input voltage shortage on the primary side.
E7144
Ext1:Over load movement
High-speed motion was executed in
the state of overload.
E7145
Ext1:Servo power low
High-speed motion was executed at
low servo power voltage.
E7162
Ext1:Over duty (Average)
Servo current average load factor
exceeds its limit.
E7163
Ext1:Over duty (Peak)
Servo current exceeds its limit.
E7200
Ext2:Servo receive data error
An error occurred between servo and
communication data.
If the error recurs frequently, consult Panasonic representatives.
E7201
Ext2:Collision detected
Collision is detected.
Remove cause of interference
and restart.
E7202
Ext2:Collision detect hold limit
error
The robot moved over the angle limit
in the flex mode after detecting a collision.
Find and remove the cause of the
collision.
E7203
Ext2:Over run
The hard-limit switch input is activated
due to overrun.
With the overrun release mode,
move the axis within the range.
E7206
Ext2:Collision Hold
Collision or the similar disturbance
occurred.
Remove cause of interference
and restart.
E7240
Ext2:Motor speed over
Speed exceeds rated value.
Turn off the power and then newly
turn it on.
If the error recurs frequently, consult Panasonic representatives.
E7241
Ext2:Motor over load error
Motor load exceeds its limit
Reduce the load or speed, change
robot orientation or add DELAY
command.
Change the robot orientation so
as to minimize load to the motor.
Check if the primary input voltage
is sufficient.
E7242
Ext2:Lock detect
Motor cannot rotate.
Check if robot or external axis
interferes with the motor.
E7244
Ext2:Over load movement
High-speed motion was executed in
the state of overload.
E7245
Ext2:Servo power low
High-speed motion was executed at
low servo power voltage.
Reduce the load.
reduce speed.
Change position.
Add a delay command.
Change the robot orientation so
as to minimize load to the motor.
Check for the input voltage shortage on the primary side.
E7262
Ext2:Over duty (Average)
Servo current average load factor
exceeds its limit.
E7263
Ext2:Over duty (Peak)
Servo current exceeds its limit.
OM1009082E17
Reduce the load or speed, change
robot orientation or add DELAY
command.
Change the robot orientation so
as to minimize load to the motor.
Check if the primary input voltage
is sufficient.
Reduce the load or speed, change
robot orientation or add DELAY
command.
Change the robot orientation so
as to minimize load to the motor.
Check if the primary input voltage
is sufficient.
297
Errors and Alarms
Error
code
Message
Probable Cause
Remedy
E8000
Encoder battery is consumed: The
battery in the manipulator
Voltage of the encoder battery inside
the manipulator decreased.
Contact sales distributor or
Panasonic representatives for battery replacement as quickly as
possible.
E8002
The battery bit error
An abnormally data was received
from the resolver card.
If the error recurs frequently, consult Panasonic representatives.
E8003
Encoder battery is consumed
Voltage of the encoder battery for
each axis decreased.
Contact sales distributor or
Panasonic representatives for battery replacement as quickly as
possible.
E9000
System data error
An error in the system data.
Turn off the power, and then newly
turn it on.
E9010
Weld IF card:Custom table Memory SumCheck Error.
An error in the custom table data.
Contact sales distributor or
Panasonic representatives for redownloading of welding condition
table.
E9012
TAWERS:Rated setting is not correct.(Maintenance: Select robot
type)
TAWERS power ratings and software
settings do not match.
E9013
Weld IF card: Initialize response
error
Response from TAWERS weld IF
card is abnormal. Wrong version.
Turn off the power and then newly
turn it on.
If the error recurs frequently, consult Panasonic representatives.
E9014
AC Unit is not connected
Unable to detect the TAWERS AC
Unit.
Control cable is disconnected or broken.
Check if the wiring and connection
of the AC Unit are properly executed.
E9016
TAWERS:Checking status of connection of AC Unit time out
Unable to detect the TAWERS AC
Unit.
No response about connection confirmation.
Check if the wiring and connection
of the AC Unit are properly executed.
Review the software version.
E9020
Confirm the position data
The position data is not properly registered.
Use trace operation to check the
taught point.
E9021
Position data is not correct
Wrong position data is registered.
Use trace operation to check the
taught point.
E9022
It failed to get the position data
Registration was cancelled as the
position data you are about to register
is not correct.
Register the position once again.
E9030
Please set the date/time.
Date and time data was erased as
power remains off for a long time.
Set date and time.
E9031
Calender IC read/write error
Access error to calender IC.
E9032
Calender/clock IC error.
Failed to enable the calender IC when
the power was turned on.
If the error recurs frequently, consult Panasonic representatives.
E9033
Date/time set error (TP)
TP failed to set date and time at
power on.
E9040
Filler IF Unit: Comm. Error
Unable to detect the filler IF card.
Check connections of card and
harness.
E9041
‘TORCHSW ON’ was executed
while checking stick.
Welding operation was started while
executing stick check.
Review the program structure.
E9042
Filler IF card: Initialize response
error
Received abnormal response from
the filler IF card.
Versions do not match.
Turn off the power and then newly
turn it on.
If the error recurs frequently, consult Panasonic representatives.
298
OM1009082E17
Errors and Alarms
16.3 Welder error codes
Error codes start with “W” indicates either error occurred in
the applied digital communication welding equipment or
data communication error between the robot and the
applied digital communication welding equipment.
Error
code
Message
Probable Cause
W0000
Weld Error: P-side ov/curr
Received "P-side ov/curr" error from
welding machine
Check welding machine.
W0010
Weld Error: No current
Received no "Current detect" message from welding machine in the
preset period of time after the torch
switch was turned ON.
Investigate why welding current
doesn't flow.
If gas pressure detector is applied,
check if the gas pressure is low.
W0020
Weld Error: No arc
Received "No arc" error from welding machine.
Check welding conditions. Check if
wire feed route is clear and proper.
W0025
No arc detected by robot
Robot recognized "No arc" error.
Check welding conditions. Check if
wire feed route is clear and proper.
If the error recurs frequently, check if
the current "No arc detection time"
setting is adequate.
W0030
Weld Error: Wire stick
Received "Wire stick" error from
welding machine.
Cut off the contacted part of the wire.
Change position of teaching points so
as to avoid wire stick.
Check welding power source.
W0031
Stick check time out
No return stick check signal from
welding power source in specified
time.
Check welding power source and turn
on the power again.
W0040
Weld Error: Torch contact
Received "Torch contact" error from
welding machine.
Remove cause of the error.
W0050
Weld Error: No wire/gas
Received "No wire/gas" error from
welding machine.
W0070
Weld Error: Nozzle contact
Received "Nozzle contact” error
from welding machine.
Check around the torch nozzle and
remove cause of the error.
W0080
No characteristic table
There is no characteristic table.
Welding conditions command cannot be executed or corrected.
("W0900 Welder comm. Err 0003"
error occurred at power on, but
operation has been continued without correcting the error.)
Turn off the controller power switch.
Check the cables and turn on the
power to the welding machine. Then
turn on the controller power switch.
W0090
Weld Error: S-side ov/curr
Received "S-side ov/curr" error from
welding machine.
W0100
Weld Error: Temp Err
Received "Temp Err" error from
welding machine.
Check welding machine and wire
feeder.
Check fuses 1-3 at the welding power
source.
W0110
Weld Error: P-side ov/volt
Received "P-side ov/volt" error from
welding machine.
W0120
Weld Error: P-side L-volt
Received "P-side L-volt" error from
welding machine.
W0130
Weld Error: Trigger Switch
Received "Trigger Switch" error
from welding machine.
W0140
Weld Error: Lack of Phase
Received "Lack of Phase" error
from welding machine.
Check welding machine.
W0150
Retry Over (NO ARC)
No arc has generated within the arc
retry set value.
Check and remove cause and then
restart.
OM1009082E17
Remedy
299
Errors and Alarms
300
Error
code
Message
W0160
Water circuit error
Received "Water circuit error" error
from welding machine.
W0170
Weld Error: Cooling water
circuit
Received "Cooling water circuit"
error from welding machine.
W0180
Weld Error: Gas pressure
reduction
Received "Gas pressure reduction"
error from welding machine.
Check gas pressure.
W0190
Weld Error: Temp Err
Received "Temp Err" error from
welding machine.
Check welding machine.
W0200
Weld Error: Wire feed
motor
Received "Wire feed motor" error
from welding machine.
W0210
Weld Error: External input
1
Received "External input 1" error
from welding machine.
W0220
Weld Error: External input
2
Received "External input 2" error
from welding machine.
W0230
Weld Error: Emergency
stop
Received "Emergency stop" error
from welding machine.
W0231
Weld Error: Emergency
stop 2
Received "Emergency stop 2" error
from welding machine.
W0240
Weld Error: CPU error
Received "CPU error" error from
welding machine.
W0250
Weld Error: Memory error
Received "Memory error" error from
welding machine.
W0260
Weld Error: Wire feed governor
Received "Wire feed governor" error
from welding machine.
W0270
Weld Error: Wire feed
encoder
Received "Wire feed encoder" error
from welding machine.
W0280
Weld Error: CT offset
Received "CT offset" error from
welding machine.
<For GZ/AZ series welders>
Detected the primary side overcurrent error.
W0290
Weld Error: VT offset
Received "VT offset" error from
welding machine.
W0300
Weld Error: Start input signal
Received "Start input signal" error
from welding machine.
W0310
Weld Error: Initial output
voltage
Received "Initial output voltage"
error from welding machine.
W0320
Weld Error: Please replace
the tip.
One of the tip change conditions is
satisfied.
Replace the tip with new one.
Then reset the value in the tip change
dialog box. (On the [View] menu, click
[Arc weld information] and [TIP
CHANGE] to display the dialog box.)
W0370
Weld Error: Electrode contact
Received "Electrode contact" error
from welding machine.
Check and correct the distance
between the electrode and the base
metal.
W0380
Weld Error: S-side over
voltage
Received "S-side over voltage" error
from welding machine.
Specify and correct the cause of the
error.
W0400
There is not welding condition to load.
LOAD_WELD command was
attempted without executing
SAVE_WELD.
Review the program structure.
W0520
Welder is different.
A command not for the connected
welder (or weld method) is executed.
Modify the program.
Probable Cause
Remedy
Check welding machine.
OM1009082E17
Errors and Alarms
Error
code
Message
Probable Cause
Remedy
W0530
Com error between units of
welder
A communication error between
welder and wire feeder is detected.
Check welding machine and wire
feeder.
Check fuses 1-3 at the welding power
source.
W0540
'0.00' was specified at the
welding speed
The speed set value of the table
number specified by ARC-SET command in the welding condition specification settings is “0.00”.
Set an appropriate value.
W0600
The welder for switching
not registered.
In “Switching welders by the external input” operation, the welder to
be switched to has not been registered.
Review the settings.
W0800
No welder specified by the
program.
Welder used in the program is not
registered in the default welder setting.
Check the default welder setting.
W0810
The program has no
welder number.
No registered program number in
the program.
Register the welder number.
(PROPERTY in FILE menu)
W0860
The different type welding
command was executed
Weld type of the executed command disagrees with that of the
welder.
Match the weld type of the concurrent
execution programs.
W0900
Welder comm. Err 0001
An error occurred while communicating to welding machine.
Welder comm. Err 0002
Communication to welding machine
is interrupted. Or cable is disconnected.
Press the Cancel key to clear the
error message.
If the error occurred in operation
mode, exit from Operation mode and
newly set to Operation mode.
Press the Cancel key to clear the
error message.
If the error occurred in operation
mode, exit from Operation mode and
newly set to Operation mode.
Welder comm. Err 0003
Power to the welding power source
is off. Or cable is disconnected or
severed.
Turn off the controller power switch.
Check cables and turn on the power
to the welding power source. Then
turn on the controller power switch.
Welder comm. Err 0004
An error is found while verifying
characteristic data.
Newly set the welding characteristics.
Welder comm. Err 0005
Power to the welding machine is
shut off while communicating with
welding machine while communicating to the welding machine.
Check welding machine.
W0910
Welder undefined
Unauthorized welder has been connected.
Check if the applied welding machine
is applicable model.
Check if upgrading of the software
version of the robot is necessary. If
so, consult our service office
W0920
Welder power failure
Power to the welding machine is
turned off.
Check welding machine.
W0930
Welder com interrupting
Welding operation is attempted
before completion of the communication to the welder.
Turn ON the power to the welder and
check the connecting cable for breaking. Then press the Cancel key.
W0940
Received code is different
from the set welder.
A welder code different form the set
welder code is received.
Check if the welder settings are correct or if the correct welder is connected.
W0950
The welder is busy in initializing. Please restart
several seconds later.
Robot start operation is attempted
while the welder is in initializing process.
Restart the robot in a few second.
OM1009082E17
301
Errors and Alarms
16.4 Welder error codes for TAWERS
Welder error codes W1000 and higher are for errors of
TAWERS series only.
302
Error
code
Message
W1010
Weld Error:No arc
"No arc" occurred while welding.
Check welding conditions and the
wire feed path. If no problem with arc
is found, revise the "No arc detection
time."
W1020
Weld Error:Wire stick
Wire stick is detected.
Cut off the stuck wire.
W1030
Weld Error:Electrode contact
Short circuit was detected between
the electrode and the base metal.
Check if circuit between the electrode
and base metal is short-circuited.
Change the position.
W1040
Weld Error:Electrode stick
The electrode stuck.
Recover from the stick state.
W1050
Long time wire short
Abnormal short circuit time was
detected.
If the error recurs frequently, consult
Panasonic representatives.
W1110
Weld Error:S-side over current
Current that exceeds its rated maximum value was applied to the secondary side circuit.
Check wirings between torch and
base metal and on the secondary
side.
W1120
Weld Error:S-side voltage
output no detect
No voltage was detected during the
preset time period after torch switch
ON.
Check wirings between torch and
base metal and on the secondary
side.
W1130
Weld Error:S-side output
error
Weld current or weld voltage was
detected at no welding state.
Check wirings on the secondary side.
W1140
Weld Error: Short count
error
It detected an abnormal short circuit
count.
Check the welding conditions.
W1170
Weld Error:S-side short
error
Main welding control is not applied
in two seconds after detecting the
current.
(Probable cause is that the voltage
does not rise to the standard voltage.)
Check wire connection on the secondary side of the welding power
source if it is short-circuit.
W1180
Weld Error:S-side rating
error
The average current exceeds the
rated current for more than three
seconds.
Review the welding commands.
W1210
Weld Error:P-side unit temperature error
It detected a temperature error in
the primary side unit.
Wait for the temperature to drop. If the
error recurs frequently, check the
ambient surrounding of the equipment.
W1220
Weld Error:S-side unit temperature error
It detected a temperature error in
the secondary side unit.
Wait for the temperature to drop. If the
error recurs frequently, check the
ambient surrounding of the equipment.
W1300
Weld Error:Main power
error
Torch ON command was attempted
before the completion of backup
charge of the welding main power
after the robot servo power ON.
Clear the error and restart.
W1400
Deviation occurred
The deviation conditions preset in
the TAWERS weld monitor setting
are met.
Investigate the cause of derailment
and then remove the cause.
W1500
Wire feeder: Servo power
error
Servo power of the wire feeder was
in the OFF state at the start of wire
feeding.
W1510
Wire feeder: Servo power
off
No emergency stop was detected
but servo power of the wire feeder
went OFF.
Probable Cause
Remedy
OM1009082E17
Errors and Alarms
Error
code
Message
Probable Cause
Remedy
W1600
Wire feeder motor over
load error
Heavy load was applied to the wire
feeder motor.
Check the wire feed path.
W1610
Wire feeder lock detected
Wire feeder motor locked.
Check the wire feed path.
W1620
Wire feeder resolver communication error
It detected disconnection of resolver
signal cable of the wire feeder.
If the error recurs frequently, consult
Panasonic representatives.
W1630
Wire feeder resolver cable
error
It detected disconnection of resolver
signal cable of the wire feeder.
W1800
Plural characteristics error
With PARACALL command, it
attempted to execute programs for
different welder characteristics at
the same time.
Check and modify the program settings.
W1810
Too high wire feeding
speed
A wire feed speed that exceeds the
maximum value preset in the weld
condition table is specified.
Correct the welding conditions.
W1820
Welding condition type is
different
A welding condition parameters for
AMP VOLT was specified when the
WFS VOLT was selected in “TAWERS AMP/WFS Switching” dialog
box, and vice versa.
Check and modify the program settings. And correct the welding conditions.
W1830
Welding table data is
abnormal.
An error in the weld condition table
data.
Contact sales distributor or Panasonic
representatives for re-downloading of
welding condition table.
W1840
Improper command for the
'Touch start retry'
In TAWERS-TIG, touch start retry
was executed where command(s)
that cannot be used at the same
time, such as IF, IF-ARC, JUMP,
CALL or RET command, are registered on the sensing start point,
sensing target point or a point in the
arc start sequence.
Delete IF, IF-ARC, JUMP, CALL or
RET command registered on the
sensing start point, sensing target
point or the arc start point.
W1850
'Arc lock' was executed in
the 'Touch start retry'
Arc lock operation was executed
when TAWERS-TIG touch start retry
is in progress.
Trace back to the sensing start point,
and then restart operation.
W1860
The different type welding
command was executed
Since the weld type was switched
by another program, weld type of
the command disagrees with that of
the welder.
Match the weld type of the concurrent
execution programs.
W1870
The table for the specified
weld conditions does not
exist.
When ZI-WLDTYPE command is
attempted, the table corresponding
to the welding conditions after
switching does not exist.
Check and modify the settings.
W1900
Weld Error: AC unit temperature error detect
TAWERS AC Unit detected a temperature error.
Turn off the power and wait until the
temperature drops.
If the error recurs frequently, consult
Panasonic representatives.
W1910
Pull feeder temperature
error
Pull feeder temperature error is
detected.
Wait until the pull feeder cools down.
If the error recurs frequently, check
the cooling unit installation condition.
OM1009082E17
303
Errors and Alarms
16.5 Welder error codes for “Thick plate welding”
Welder error codes W5000 and higher are for errors of
thick plate welding functions only.
Error
code
W5500
304
Message
Feed motor current limit error
Probable Cause
The feed motor exceeded the preset
current value and completed preset
feed time when the feed motor current
monitor is on.
Remedy
Remove the cause of the load
enhancement.
OM1009082E17
Errors and Alarms
16.6 Supplementary explanation of errors and alarms
16.6.1 Remedy for E1050
E1050 occurs when the actual axis position and the teaching position data do not match while the actual tool end
position and the tool orientation match their teaching data.
Probable causes
1
In trace operation or operation, the robot moves
between two teaching points of linear interpolation
where RW axis and TW axis are taught to rotate more
than 180 degrees.
2
RW axis and TW axis are not at appropriate position
when the robot performs trace operation toward the
teaching point 1 or when the robot performs trace operation after the wrist is manually moved.
3
FA arm is nearly parallel to the BW axis (singular orientation*).
Remedy
• Switch these points to PTP interpolation.
• Change teaching data of the point so that the FA arm
and the BW axis create angle.
(Change the tool orientation only and keep the current tool end position data.)
Add a teaching point of wrist calculation 3(CL=3) after
the singular point. (Make sure to add another teaching
point before the singular point so as to keep the CL=3
interpolation section as short as possible.)
If there is a teaching point of linear interpolation or circular interpolation near the singular point, the wrist calculation 3 (CL-3) is automatically stored.
* The point where the angle of BW axis is nearly 0
degree, i.e. the TW axis is parallel to the RW axis
(singular orientation), is called “Singular point”
<Example>
The robot goes in an error condition at the point C due
to singular orientation of the robot when the robot was
moving from point A toward point B with linear interpolation (see the right figure).
Remedy:
(1) Trace the robot backward toward the point A.
(2) Add a teaching point of wrist calculation 0 (CL=0)
(point D).
(3) Move the robot after the point of singular orientation
with Joint coordinates system.
(4) Add a teaching point of wrist calculation 3 (CL=3)
(point E).
A
D
C
E
B
Note
• The tool orientation may be unstable in the CL=3 section (the wrist calculation is set to 3). Therefore, keep
the CL=3 section (point D to point E) as short as possible by adding another point before the singular
point (the point D).
Ensure the robot operation at such section by tracing
at low speed.
• If the CL=3 section is short but creates big change of
tool orientation, the robot travel speed is reduced in
order to ensure safe operation.
To increase the robot travel speed, change the interpolation of the teaching point from linear to PTP and
specify the speed you want in%.
OM1009082E17
305
Errors and Alarms
16.6.2 E7XXX (Load factor error)
Motor current of each axis of the manipulator is monitored
during operation. The robot is stopped when over-current is
detected. Excessive load applied to the machinery elements (bearing or reduction gear) is the probable cause of
the error.
Note
• This function works based on the measured motor current. Therefore, we assume about 10% of tolerance may
be the case due to individual difference of motors or
servo drivers and also temperature characteristic of frictional load.
E7062
Over duty (Average)
E7063
Over duty (Peak)
E7041
Motor over load error
E7141
Ext.1 Motor over load error
E7241
Ext. 2 Motor over load error
• This function is provided to warn users that improper
application of load to the robot may shorten the service
life of its machinery parts. Please be advised that the
function is not to ensure duty cycle etc. (Make sure to
operate the machine within the rated values specified in
the specifications, especially load.)
16.6.3 Errors at a point of singular orientation
With manual operation in TEACH mode, the following
errors may occur when the robot is operated at a point of
specific singular orientations. In case one of the following
errors occurs, change the robot orientation and then operate the robot again.
Types of singular
orientation
• When BW axis is around 0 (zero) degree point. (i.e., the position where direction of TW axis and
direction of RW axis are nearly in parallel.
• The part of the wrist; from the end of the tool to TW axis, is positioned nearly above RT axis. (i.e.
located immediately above the robot.)
Errors
• Manual speed over: Do you operate at limited speed?
• E1040: Move Data Over (Manual)
306
OM1009082E17
Errors and Alarms
16.6.4 How to handle “E7003: Overrun” error
The error occurs when the robot moves beyond the range
of movement and presses (or turns on) the overrun switch.
In order to ensure safety, the robot is not operable while
the overrun switch is in the ON position. Refer to the following procedure to recover from the overrun condition.
• Procedure
(1) Turn off the power to the controller.
(2) Open the front panel of the controller.
Flip down the switch SW1 on the safety card
(ZUEP5808) (to the “OVERRUN RELEASE” side).
(3) Turn on the power to the controller.
Then the name of the axis in the overrun error state is
indicated on the teach pendant. (See the figure “TP
display” on the right.)
(4) Switch the mode to TEACH mode, and then turn on
the servo power.
(5) Move the axis in the overrun error state to correct the
error.
Move the axis until the overrun switch is turned off. At
that time, the axis name on the teach pendant is
cleared.
SW1
(6) Turn off the power to the controller, open the front
panel, and then flip up the SW1 on the safety card (to
the “OPERATE” side).
(TP display)
Then, investigate the root cause of the overrun error to prevent a recurrence of the error.
One of RT, UA or FA is in the override error state.
Check the axes to localize the error.
OM1009082E17
307
Maintenance functions
17. Maintenance functions
17.1 TP version auto matching function
If the software version of the controller and that of TP do
not match, this function automatically fit the version of TP
to that of the computer.
The function is useful if you need replace the teach pendant with a different version of the teach pendant for repair
due to the TP failure or the like.
Note
This function is available from the software version 9.00
onwards.
1) Procedure
(1) Preparation for version-upgrade
If the software version of the TP is different from that of
the controller, the on-screen message box shown on
the right is displayed.
Click Yes to start version-upgrade.
<Note>
While this message box is displayed, ready output
won’t be turned on.
(2) Upgrading
While upgrading, the on-screen message box on the
right is displayed.
CAUTION
Do not turn off the power while upgrading
the software version. Or the software may
not be activated properly from the next time.
(3) Restart
Once the version-upgrade has completed successfully,
the on-screen display on the right is displayed.
Then restart the teach pendant.
2) Caution
When you receive the following messages while executing
the TP version auto matching function, something may go
wrong with the recovery SD memory card or teach pendant
although there will be no problem with robot movements.
Please contact Panasonic representatives.
• Messages when power of the controller is turned on:
Message (1)
[Cause]
The software version of the recovery SD memory
card and that of the main CPU card do not match.
[Remedy]
Please contact Panasonic representatives.
308
OM1009082E17
Maintenance functions
Message (2)
[Cause]
The software versions of the recovery SD memory
card, TP and the main CPU card do not match.
[Remedy]
Please contact Panasonic representatives.
Message (3)
[Cause]
• Recovery SD memory card failure.
• The recovery SD memory card has been removed
from the main CPU card.
[Remedy]
1. Check if the recovery SD memory card is on the
main CPU card. If not, mount the recovery SD
memory card in place.
2. If the message is still displayed, please contact
Panasonic representatives.
• Messages while upgrading TP software version:
Message (1)
[Cause]
Recovery SD memory card failure.
[Remedy]
1. Restore power to the controller, and execute the
TP version auto matching function.
2. If the message is still displayed, please contact
Panasonic representatives.
Message (2)
<Subcode:01>
[Cause]
SD memory card in the TP failure.
[Remedy]
Subcode
<Subcode 02>
The following message box is displayed
next time the power is turned on.
TP software does not activate.
Please contact Panasonic representatives.
<Subcode:02>
[Cause]
SD memory card in the TP failure.
• Power to the controller may be turned off during
execution of “TP version auto matching”.
[Remedy]
Please contact Panasonic representatives.
OM1009082E17
309
Appendix
18. Appendix
18.1 Sample programs
1) Master program
A master program to let the robot efficiently work on two
work tables alternately. Since slide type work tables are
applied, loading and unloading of work-pieces can be done
from the outside of the fence.
After setting work-piece on the table, press the button near
the table to start processing immediately.
Master program monitor the input from the button near the
table. Once input is received, it starts the specified program.
• Preconditions
Button input from Table A: “I1#0001”,
Button input from Table B: “I1#0002”
Processing program for Table A: “Prog0201”,
Processing program for Table B: “Prog0202”.
Sample program 1:
Master program (Master1), no mechanism
Program
:TOP
IF I1#0001 = ON THEN
CALL Prog0201 ELSE NOP
IF I1#0002 = ON THEN
CALL Prog0202 ELSE NOP
JUMP TOP
310
A
B
Description
Label for loop
If button input from Table A is ON, execute the program “Prog0201.
If button input from Table B is ON, execute the program “Prog0202”.
Back to the top of the program.
OM1009082E17
Appendix
Sample program 2
In sample program 1, it doesn’t reserve the button input from the table B if the robot is in processing on the table A. Therefore, it is necessary to press the button of the table B after the completion of processing on the table A.
In this sample program (sample program 2), a program to monitor the button is executed concurrently. When the button is
pressed, it assigns the value to the variable. The master program checks the variable value and executes the corresponding processing program.
Master program (Master2), no mechanism
Program
Begin of Program
Description
:Init
SET GB0001 0
SET GB0002 0
PARACALL SW_Monitor ON
:Loop
Assign 0 to GB0001. (Initialize the program reserve A.)
Assign 0 to GB0002. (Initialize the program reserve B.)
Start the button monitoring program.
Label for loop.
IF GB0001=1 THEN NOP ELSE JUMP ENDIF1
If GB0001 is “1 (program reserve A)”, then execute the next
command. If not, jump to “ENDIF1”.
Execute the processing program for Table A
After completion of the processing program, turn off the program reserve A.
Label for jump
CALL Prog0201
SET GB0001 0
:ENDIF1
DELAY 0.5
IF GB0002=1 THEN NOP ELSE JUMP ENDIF2
CALL Prog0202
SET GB0002 0
:ENDIF2
DELAY 0.5
JUMP Loop
End of Program
If GB0002 is “1 (program reserve B)”, then execute the next
command. If not, jump to “ENDIF2”.
Execute the processing program for Table B.
After completion of the processing program, turn off the program reserve B.
Label for jump.
Repeat the program (Jump to “Loop”).
Button monitoring program (SW_Monitor), no mechanism
Program
Begin of Program
Description
:Loop
Label for loop.
IF I1#0001 = ON THEN NOP ELSE JUMP ENDIF1
If the button A is ON, then move on to the next command.
If not, jump to “ENDIF1”.
Turn on the program reserve A.
Label for jump.
SET GB0001 1
:ENDIF1
IF I1#0002 = ON THEN NOP ELSE JUMP ENDIF2
SET GB0002 1
:ENDIF2
DELAY 0.5
JUMP Loop
End of Program
OM1009082E17
If the button B is ON, then move on to the next command.
If not, jump to “ENDIF2”.
Turn on the program reserve B.
Label for jump.
Repeat the program (Jump to “Loop”).
311
Appendix
Master program 3:
In sample program 2, it starts or reserve the program by pressing the button of Table A or Table B.
In this sample program (sample program 3), it provides strobe input in order to prevent erroneous operation.
In the button monitoring program (SW_Monitor), program selection or program reservation is enabled when the strobe
input is turned ON.
Master program (Master2), no mechanism
Program
Description
Begin of Program
: Init
SET GB0001 0
SET GB0002 0
PARACALL SW_Monitor2 ON
: Loop
Assign 0 to GB0001. (Initialize the program reserve A.)
Assign 0 to GB0002. (Initialize the program reserve B.)
Start the button monitoring program.
Label for loop.
IF GB0001=1 THEN NOP ELSE JUMP ENDIF1
If GB0001 is “1 (program reserve A)”, then execute the next
command. If not, jump to “ENDIF1”.
Execute the processing program for Table A
After completion of the processing program, turn off the program reserve A.
Label for jump
CALL Prog0201
SET GB0001 0
: ENDIF1
DELAY 0.5
IF GB0002=1 THEN NOP ELSE JUMP ENDIF2
CALL Prog0202
SET GB0002 0
: ENDIF2
DELAY 0.5
JUMP Loop
End of Program
If GB0002 is “1 (program reserve B)”, then execute the next
command. If not, jump to “ENDIF2”.
Execute the processing program for Table B.
After completion of the processing program, turn off the program reserve B.
Label for jump.
Repeat the program (Jump to “Loop”).
Button monitoring program (SW_Monitor2), no mechanism
Program
Begin of Program
: Loop
Label for loop.
WAIT_IP I1#0003=OFF T=0
Wait for the strobe input to be turned OFF. (No time restriction)
Wait for the strobe input to be turned ON and the program
select input to be set. (No time restriction)
If the button A is ON, then move on to the next command.
If not, jump to “ENDIF1”.
Turn on the program reserve A.
Label for jump.
WAIT_IP I1#0003=ON T=0
IF I1#0001 = ON THEN NOP ELSE JUMP ENDIF1
SET GB0001 1
: ENDIF1
IF I1#0002 = ON THEN NOP ELSE JUMP ENDIF2
SET GB0002 1
: ENDIF2
JUMP Loop
End of Program
312
Description
If the button B is ON, then move on to the next command.
If not, jump to “ENDIF2”.
Turn on the program reserve B.
Label for jump.
Repeat the program (Jump to “Loop”).
OM1009082E17
Appendix
2) Repeat a program for a preset times and then turn ON the lamp to end.
Preconditions:
• Applied processing program:
• Variable to store the program count:
• Lamp ON output terminal:
• Number of the program execution:
Prog0100,
GB0001,
#5,
10 times.
Program
Description
1
SET GB0001 10
Sets the program execution time.
2
LABL0001
A label for loop action.
3
CALL Prog0100
A command to execute the processing program.
4
DEC GB0001
Subtract 1 from the program execution time “GB0001”.
5
IF GB0001 > 0 THEN JUMP
LABL0001 ELSE NOP
If the program execution time is not equal to zero “0”, go back to “LABL0001".
If it is equal to zero “0”, then go to the next line.
6
OUT o1#0005 = ON
Turn ON the lamp.
7
STOP
End of operation (… It can be omitted.)
3) In auto operation, shift the taught position(s) by a preset parameter.
Preconditions:
• Variable to store the shift parameter:
GB0001,
• Shift the contents in the GD0001 using the SHIFT command.
Program
1
TOOL = 1:TOOL00001
2
MOVEL P1, 10.00 m/min
3
SHIFT-ON ROBOT = 1:GD0001
4
MOVEL P2, 8.00 m/min
5
MOVEL P3, 3.00 m/min
6
ARC-SET AMP=120 VOLT=19.0 S=0.50
7
ARC-ON ArcStart1 RETRY=0
8
MOVEL P4, 0.50 m/min
9
CRATER AMP=100 VOLT=19.0 T=0.00
10
ARC-OFF ArcEnd1 RELEASE=0
11
MOVEL P5, 5.00 m/min
12
SHIFT-OFF
13
MOVEL P1, 3.00 m/min
Description
Starts SHIFT action.
Ends SHIFT action.
This sample program, once started, shifts all points between SHIFT-ON command and SHIFT-OFF command by GD0001.
For example, if the value of GD0001 is X=100.00, Y=0.0 and Z=0.0, then points P2 to P5 will be shifted 100 mm in X direction on the robot coordinate system.
OM1009082E17
313
Appendix
• Supplement 1
You can specify the coordinate system the shift will
be based on using the argument of the SHIFT-ON
command.
ROBOT
TOOL
USER
Robot coordinate system
Tool coordinate system
User coordinate system
Zu
Z
Xu
Tz
Y
X
Ty
Tx
Yu
HARMO (Harmo-coordinate system)
Rotational system
Shift system
Rotational center
1st point
Harmonious
coordinates
Z
X
Zr
1st point
3rd point
2nd point
Yr
Xr
2nd point
Harmonious
coordinates
Z
Robot coordinates
Y=ZxX
Y
Origin
Center point
(Teaching order: “+” direction of the external axis rotation)
• Supplement 2
There are two ways to change settings of 3-D
position global variable.
X = Yr x Z
(Teaching order: “+” direction of the external axis shift)
Click
> 3D
>>
Set
Variable
(1) Use the menu:
• Specify the variable name you would like to
change.
• Set X, Y and Z values and click the OK button.
Specify
the name
(2) Use a sequence command “SETEL”:
For example, to change the value of GD0001 “X” to
“100”.
SETEL GD.X 1:GD0001 = 100.00
314
OM1009082E17
Appendix
4) Count the number of production by counting the number of execution of the processing program and
assigned to a variable.
Preconditions:
• Variable the production count is to be assigned to:GI001,
• Processing program:
WORK01
Production count program: Prog0001
1
CALL WORK01
Execute the processing program.
2
INC GI001
Add “1” to GI001.
Counter reset program: Prog0002
• To reset the value of the variable, execute a program (Counter reset program) to assign “0” to the variable.
1
SET GI001 = 0
Assign “0” to GI001.
• You can use the counter reset program every
morning if you want to count the production of a
day, or use it at the beginning of each month if you
want to count the production of a month.
To see the value of the variable:
Click
>>
View
OM1009082E17
Display
change
Display
variable
315
Appendix
18.2 Application example of CNVSET command
This is a variable type conversion command that assigns a
value into a different variable type.
18.2.1 How to add the command
The procedure is the same as other sequence commands. Use a setting dialog box from the “Add command”
menu. The command is in the arithmetic operation commands group.
1) Setting dialog box
• The selectable variable types are GB, LB, GI, LI, GL, LL,
GR, LR, GP.X, GP.Y, GP.Z、P.X, P.Y, P.Z, GD.X, GD.Y,
GD.Z, GA.X, GA.Y, GA.Z, GP.G** and P.G**. (Where
“**” represents an external axis number, such as 1, 2, 3
and 4.)
• For external axis number, only the external axes numbers used in the mechanism of the currently editing program are displayed.
• It is not possible to register the command if the selected
external axis is not used in the mechanism of the editing
program.
2) Assignment rules
Original var.
Target var.
GB, LB
GB, LB
GI, LI
GR, LR
◎
◎
◎
◎
◎
◎
◎
◎
GP, P
×
×
GI, LI
GL, LL
Type conversion assignment rule
GP, P
GL, LL GR, LR GP, P
[Element]
×
◎
○
○
GD
×
×
○
○
○
◎
×
×
×
◎
×
XYZ
×
Rob
×
◎
×
◎
×
◎
×
◎
×
XYZ
×
◎
×
◎
×
◎
×
◎
×
◎
○
○
◎
×
×
×
◎
◎
◎
◎
×
×
×
×
XYZ
◎
×
×
XYZ
◎
×
GD[Element]
◎
◎
◎
◎
×
GA
×
×
×
×
Rob
◎
×
◎
×
○
○
◎
◎
◎
◎
GD
◎
GA
[Element]
○
○
○
◎
×
◎
GA
×
×
GP, P[Element]
GA[Element]
GD
[Element]
×
×
Where ◎ : Assignable.
○ : Round off to the closest whole number before assigning to.
× : Not assignable.
XYZ: Only X-, Y-, or Z-coordinate value is assignable.
Rob : Only robot articular angle is assignable.
3) Errors of CNVSET command
• If the variable to assign exceeds the scope of the target
variable type.
• If the specified target variable is invalid.
• No specified external axis exists due to change in mechanism.
316
OM1009082E17
Appendix
4) Supplementary remarks on cut, copy and paste
When a group of copies or cut sequence commands contains local position type variables (P), the group of commands is pasted in the following manner.
● The same taught point exists in both commands.
If a group of copied (or cut) commands contains MOVE command(s) with local position
variables (P) used in the CNVSET command, the local position variables (P)
change the variable name when it is
pasted. At that time, the teaching point
name of the CNVSET command is changed
in conjunction with the variable.
<About the right figure>
Prog0001
Prog0002
TOOL 1:TOOL1
MOVEL P1 7.5m/min ・・・
CNVSET 1:GR001 = P.X P1
TOOL 1:TOOL1
Copy
MOVEL P2 2.5m/min ・・・
MOVEP P2
:
:
MOVEP P1 7.5m/min ・・・
MOVEL P3 0.5m/min ・・・
Paste
As “P1” has already used in Prog0002, “P1”
in Prog0001 is changed to “P4” when it is
pasted in the Prog0002. At that time, the
teaching position name of CNVSET command is automatically changed to “P4.”
MOVEL P4 7.5m/min ・・・
CNVSET 1:GR001 = P.X P4
:
:
● In other cases
If a group of copied (or cut) commands
does not contain MOVE command(s) with
local position variables (P) used in the
CNVSET command, the teaching point
name of the CNVSET command is erased.
Prog0001
MOVEL P1 7.5m/min ・・・
CNVSET GR 1:GR001 = P.X P1
<About the right figure>
The teaching point name is erased to avoid
any possible error as “P1” in Prog0001 and
“P1” in Prog0002 are different.
OM1009082E17
Prog0002
TOOL 1:TOOL1
TOOL 1:TOOL1
Copy
MOVEP P2
:
:
MOVEP P1 7.5m/min ・・・
MOVEL P2 2.5m/min ・・・
MOVEL P3 0.5m/min ・・・
Paste
CNVSET GR 1:GR001 = P.X
:
317
Appendix
18.3 Application examples of TRANSBASE/TRANSBASV
* Both commands can be used when the touch sensor is
used.
* Use TRANSBASV command in case of using variable to
specify the reference point for the rotary shift conversion.
18.3.1 How to add the command
The procedure is the same as other sequence commands
(starting from the Add command menu).
Use the dialog box to add commands. It is in the touch sensor commands group.
18.3.2 Sample program
Specify the three reference points for conversion using
either TRANSBASE or TRANSBASV command.
Execute SNSSFT-ON to start rotary shift. The rotary shift
continues until the SNSSFT-OFF command is executed.
The rotary shift to be executed by the SNSSFT-ON command shifts teaching points so that the shape formed by
the shifted reference points (triangle [P1’]-[P2’]-[P3’]) retain
the original form (triangle [P1]-[P2]-[P3]).
Shifted
[P1']
Shift amount 3
[P2']
Shift amount 2
<Program>
:
1 MOVEL • • •
TRANSBASE 1
:
2 MOVEL • • •
TRANSBASE 2
:
3 MOVEL • • •
TRANSBASE 3
:
MOVEL • • •
SNSSFT-ON
MOVEL • • •
:
:
MOVEL • • •
SNSSFT-OFF
:
[P3']
Shift amount 1
[P2]
[P1’] ←[P1] + Sensor shift amount
Original
[P3]
[P1]
[P2’] ← [P2] + Sensor shift amount
[P3’] ← [P3] + Sensor shift amount
Rotary shift section
18.3.3 Supplementary explanation
• If the triangle [P1’]-[P2’]-[P3’] won’t match its original
form (the triangle [P1]-[P2]-[P3]), then the shifted teaching points are corrected with reference to the shifted reference points in ascending order so that the shapes of
those two triangles match.
(i.e. Using the shifted point [P1’] as the base, correct the
point [P2’] and then [P3’] so as to create the same triangle as the triangle [P1]-[P2]-[P3] on the line determined
by [P1’] and [P2’] and the plane determined by [P1’], [P2’]
and [P3’].
• There is no specific order to assign those three reference
points 1, 2 and 3.
• In case of execution of the command with the repeated
operand, the data of the operand will be updated by the
newly executed command.
• The rotary shift executed by the SNSSFT-ON command
ends when the SNSSFT-OFF command is executed.
• The SNSSFTRST command is a command to clear the
rotary shift.
• If the program is terminated without executing the
SNSSFT-OFF or SNSSFTRST command, the rotary shift
318
of the program will be applied to the next program.
The error “E2010 Sensing not possible” occurs if three
reference points have not specified correctly when the
TRANSBASE or TRANSBASV command is executed.
• The rotary shift is applied to the program called by the
CALL command during the rotary shift operation.
• It is possible to apply the shift buffer data to the rotary
shift.
• As commands are ignored in trace operation,
If the operation is switched from auto to trace within the
rotary shift section and moved to the out of the rotary
shift section in trace operation and then re-started auto
operation, then the robot resumes the rotary shift.
If the robot is moved into the rotary shift section in trace
operation and then re-started auto operation within the
rotary shift section, then the rotary shift won’t be executed.
• Those TRANSBASE and TRANSBASV commands can
be used together.
OM1009082E17
Appendix
18.4 Application examples of STARTSLP/CRATERSLP
They are commands for TAWERS-MAG welding.
Use STARTSLP command to change the welding conditions from the initial condition to standard conditions gradually in the specified section after the arc start.
Use CRATERSLP command to change the welding conditions to the terminal condition gradually starting from the
specified section before the weld end point.
18.4.1 How to edit welding fine adjustment parameters
(1) On the command edit dialog box for STARTSLP/CRATERSLP, select a welding fine adjustment parameter
table number (1-10) for the “Parameters for the slope
section”
Click Detail button, then the specified welding fine
adjustment parameters table is displayed to edit.
<STARTSLP/CRATERSLP command edit dialog box>
(2) It is also possible to display the welding fine adjustment parameters table without editing the command.
• On the System screen, click "Slope PRM”, then the
list of slope parameters table numbers is displayed
on the right pane of the screen.
Then, select the intended table number (i.e.
SLP_PRM 01) to display the table.
• Or from the menu, click
(view) and
<Welding fine adjustment parameter table>
(File
list), and then select the intended table number (i.e.
SLP_PRM 01) to display the table.
* Use this procedure if “Slope PRM” folder is not displayed even though STARTSLP/CRATERSLP command(s) are registered.
<System screen>
<Supplementary notes>
(1) Where to register the commands
• STARTSLP: Register the command to the arc start point
where the command will be executed before turning on
the torch switch. (There is no precedence relation with
ARC-SET command.)
• CRATERSLP: There is no specific rules for registration
position. However, it is recommended to register to the
arc end point so that it is easy to see where the slop
starts.
• It is possible to use the STARTSLP command by registering to the arc start program to be called by ARC-ON.
• If STARTSLP command is registered to the arc start program, the command will be executed at restart operation
of a weld section.
• It is not possible to use the commands by registering to
the arc end program to be called by ARC-OFF.
OM1009082E17
319
Appendix
(2) Processing when the slope section setting is wrong.
• When either STARTSLP or CRATERSLP command is
registered to a section of consecutive taught points and if
the specified distance of the slope section is longer than
the distance between taught points, NEXT or BACK processing is applied
• When both STARTSLP and CRATERSLP commands are
registered to a weld section of consecutive taught points
a weld section (with no intermediate point), if preset
arguments create inconsistency, such inconsistency will
be corrected as follows.
STARTSLP
CRATERSLP
Processing
NEXT
D or T
NEXT of STARTSLP
D or T
BACK
BACK of CRATERSLP
NEDT
BACK
BACK of CRATERSLP
Sum of STARTSLP time (Ts) and CRATERSLP
time (Tc) is bigger than the time required to travel
between the taught points at the average speed
for slope.
Ts and Tc are applied by reducing the overall speed. (The total
travel time between the taught points is [Ts+Tc])
* If the same inconsistencies occurs using “D” (distance), the
above mentioned method is used to adjust the inconsistencies.
(3) Errors for ST ARTSLP/CRATERSLP
Error message
320
Cause
E1250
Weld slope command error 00
A negative value is assigned to the variable that designates the distance
for the slope section.
E1250
Weld slope command error 01
STARTSLP or/and CRATERSLP command(s) was executed in a program
without mechanism.
E1250
Weld slope command error 02
STARTSLP or/and CRATERSLP command(s) was executed in an arc end
program.
E1250
Weld slope command error 03
The parameters file for the slope section specified by STARTSLP/CRATERSLP command is deleted.
OM1009082E17
Appendix
18.5 Sample programs of palletizing
• Operation:
Pick up unloaded works and put in a pallet one by one in good
order.
• Precondition:
This sample program is a program to put the workpiece in a
pallet one by one in good order using minimum teaching
points. Therefore, the sample program abbreviated a program
to pick up unloaded a work with “PICK-UP” and a program to
release the work with “WORK-Rel”
18.5.1 Sample 1
In this sample program, teaching points are used to
specify the row pitch and column pitch.
Row
P1
Work
P1-P2:
Placing the work.
P3:
Specifying the row pitch.
P4:
Specifying the column pitch.
P3
Row pitch
P4
P2
Column pitch
Column
Relationship between work and teaching points
Note
For better understanding, this sample program simply
multiplied the taught row pitch and column pitch to
specify the position. That means, the pitch errors at
teaching are also multiplied. Therefore, the sample program is not suitable for a system that requires precision.
To ensure precision, teach the end points of both row
and column and then divide each point value by (the
number of column/row (“n”) –1). With this way, the pitch
errors may be reduced.
Row pitch
“n” pieces
OM1009082E17
321
Appendix
Sample program 1 (Pallet01)
Program
322
Description
TOOL 1:TOOL001
Specify a tool
JUMP START
Jump to START
MOVEL P1 5.00m/min
Specify the shunting point (Before insertion)
MOVEL P2 5.00m/min
Specify the inserting point
MOVEL P3 5.00m/min
Specify the row pitch (P2-P3 distance)
MOVEL P4 5.00m/min
Specify the column pitch (P2-P4 distance)
:START
Operation starting point
SET GI001 =5
Specify the number of rows.
SET GI002 =4
Specify the number of column.
SET LI001 =0
Reset the row counter.
SET LI002 =0
Reset the column counter.
CNVSET GD0002 P2
Get coordinates only.
CNVSET GD0003 P3
Get coordinates only.
CNVSET GD0004 P4
Get coordinates only.
SUB GD0003 GD0002
Calculate row pitch.
SUB GD0004 GD0002
Calculate column pitch
:LOOP2
For row loop
:LOOP1
For column loop
[C]CALL PICK_UP
Pick up a work.
SET GD0001 GD0003
Assign the row pitch value to the shift variable.
CNVSET LR001 LI001
Convert the row counter into a real number.
MUL GD0001 LR001
Multiply the row pitch by (the row counter value –1).
SET GD0005 GD0004
Assign the column pitch to the shift variable.
CNVSET LR001 LI002
Convert the column counter into a real number.
MUL GD0005 LR001
Multiply the column pitch by (the column counter value –1).
ADD GD0001 GD0005
Row shift value + Column shift value.
SHIFT-ON ROBOT =GD0001
Shift (on the robot coordinate system).
MOVEL P1 15.00m/min
Move to the shunting point before insertion.
MOVEL P2 0.50m/min
Move to the inserting point.
[C]CALL WORK_Rel
Release the work.
MOVEL P1 5.00m/min
Move to the shunting point.
SHIFT-OFF
End shift
INC LI001
Add to the row counter.
IF LI001 <GI001 THEN JUMP LOOP1 ELSE NOP
If the row counter is less than the preset number of rows,
then jump to LOOP 1.
SET LI001 =0
Reset the row counter.
INC LI002
Add to the column counter.
IF LI002 <GI002 THEN JUMP LOOP2 ELSE NOP
If the column counter is less than the preset number of columns, jump to LOOP 2.
GOHOME MOVEP GPHOME 15 m/min
Move to the shunting point.
STOP
End of operation.
OM1009082E17
Appendix
18.5.2 Sample 2
In this sample program, teach a user coordinate system
taking the direction row as “X” and the direction of column
as “Y”.
Specify the row pitch and column pitch with numerical
values.
Z
P1
Column pitch
User coordinate
system
Column
Y
P2
Row pitch
Work
Row
P1-P2:
Placing the work.
X
Relationship between work and teaching points
Sample program 1 (Pallet01)
Program
TOOL 1:TOOL001
JUMP START
MOVEL P1 5.00m/min
Description
Specify a tool
Jump to START
Specify the shunting point (Before insertion)
MOVEL P2 5.00m/min
Specify the inserting point
:START
SET GI001 =5
SET GI002 =4
Operation starting point
Specify the number of rows.
Specify the number of column.
SET LI001 =0
SET LI002 =0
SETEL GD.X#GD0003 =100
SETEL GD.Y#GD0003 =0
SETEL GD.Z#GD0003 =0
SETEL GD.X#GD0004 =0
SETEL GD.Y#GD0004 =80
SETEL GD.Z#GD0004 =0
:LOOP2
:LOOP1
[C]CALL PICK_UP
SET GD0001 GD0003
CNVSET LR001 LI001
MUL GD0001 LR001
SET GD0005 GD0004
CNVSET LR001 LI002
MUL GD0005 LR001
ADD GD0001 GD0005
SHIFT-ON USER#(1)=GD0001
MOVEL P1 15.00m/min
Reset the row counter.
Reset the column counter.
X element of row pitch
Y element of row pitch
Z element of row pitch
X element of column pitch
Y element of column pitch
Z element of column pitch
For row loop
For column loop
Pick up a work.
Assign the row pitch value to the shift variable.
Convert the row counter into a real number.
Multiply the row pitch by (the row counter value –1).
Assign the column pitch to the shift variable.
Convert the column counter into a real number.
Multiply the column pitch by (the column counter value –1).
Row shift value + Column shift value.
Shift (on the user coordinate system.)
Move to the shunting point before insertion.
MOVEL P2 0.50m/min
Move to the inserting point.
[C]CALL WORK_Rel
MOVEL P1 5.00m/min
Release the work.
Move to the shunting point.
SHIFT-OFF
INC LI001
IF LI001 <GI001 THEN JUMP LOOP1 ELSE NOP
End shift
Add to the row counter.
If the row counter is less than the preset number of rows,
then jump to LOOP 1.
Reset the row counter.
Add to the column counter.
If the column counter is less than the preset number of columns, jump to LOOP 2.
Move to the shunting point.
End of operation.
SET LI001 =0
INC LI002
IF LI002 <GI002 THEN JUMP LOOP2 ELSE NOP
GOHOME MOVEP GPHOME 15 m/min
STOP
OM1009082E17
323
Appendix
18.6 A program to calculate distance between points
A program to calculate distance between points by calculating differences of X, Y and Z of two points respectively,
and then find the distance from the square root of sum of
the squares of X, Y and Z.
[ Equation:
2
2
2
(X1 – X2 ) + ( Y1 – Y2 ) + ( Z1 – Z2 ) ]
18.6.1 Program (PtoPlen)
The following is a program to calculate distance between
points (point-1 and point-2) and then add the result to
“GR0001”.
The coordinate of the point-1 is assigned to “GD0001” and
that of the point-2 to “GD0002”.
Program
Description
SUB GD0001 GD0002
Difference between GD0001 and GD0002.
GETEL LR001 = GD.X#(1:GD0001)
Take X element of GD0001.
MUL LR001 LR001
Raise the X element to the second power.
GETEL LR002 = GD.Y#(1:GD0001)
Take the Y element of GD0001.
MUL LR002 LR002
Raise the Y element to the second power.
ADD LR001 LR002
Add the square of the Y element to the square of the X element.
GETEL LR003 = GD.Z#(1:GD0001)
Take the Z element of GD0001.
MUL LR003 LR003
Raise the Z element to the second power.
ADD LR001 LR003
Add the square of the Z element to the sum of the square
of the X element and of the Y element.
SQRT LR001 LR001
Calculate the square root of the sum to find the distance.
ADD GR0001 LR001 *1)
Add the distance to GR0001.
RET
End of the program
• Application example
TOOL 1:TOOL0001
MOVEL P1
MOVEL P2
CNVSET GD0001 P1
CNVSET GD0002 P2
CALL PtoPLen
*1)
Please note that in the above sample program, result of the
calculation (distance) is added to the GR variable. Since
the maximum value of the GR variable is “99999.99”, in
case of calculation distance longer than 100 m, it is necessary to use the GL variable. (See the following example.)
ADD GR0001 LR001
324
→
CNVSET LL001 LR001
ADD GL0001 LL001
OM1009082E17
Appendix
18.7 Sample program of TW seek
Flow of the program:
(1) A handling robot clamps a work and transfers the work to above
the work inserting hole.
(2) Then the robot stops and rotates the TW axis.
(3) While rotating the TW axis, the sensor detect the work-and-hole
matching position and send the detect signal to the robot.
(4) After receiving the detect signal, the robot stops the TW axis
rotation and then insert the work into the hole.
[Structure of the program]
Program name
Contents
TWTEST
Main program. No mechanism.
TWTEST1
Transfer the work to the loading point.
Rotate the TW axis.
TWTEST2
Move back to the shunting point.
TWTEST3
Insert the work.
Sensor
TWTEST (main program)
[C]
Program
PARACALL TWTEST1 ON
WAIT_IP i1#(40:I1#0040) ON T=0.00 s
[C]
[C]
[C]
PARACALL TWTEST1 OFF
DELAY 0.50 s
CALL TWTEST3
CALL TWTEST2
Description
Transfer the work to above the inserting position.
Parallel processing of the TW axis rotation.
Wait for input signal from the sensor.
Go on to the next step when the signal is received.
End the program to rotate the TW axis.
Execute the work insertion program.
Execute the program to move to the shunting point.
TWTEST1 (TW rotation)
Program
TOOL = 1:TOOL01
MOVEL P1 3.00 m/min
Description
MOVEP P2 3.00 m/min
Work inserting point.
OUT o1#(40:o1#0040) = ON
MOVEP P3 25.00 %
Notify the sensor to start sensing.
Rotate TW axis
MOVEP P4 25.00 %
Rotate TW axis
HOLD NoSignal
Error due to no signal from the sensor.
TWTEST3 (Work insertion)
Program
TOOL = 1:TOOL01
GETPOS P#(P1)
CNVSET LR#(1:LR001) = P.Z#(P1)
ADD LR#(1:LR001) -100.00
CNVSET P.Z#(P1) = LR#(1:LR001)
MOVEL P1 1.00 m/min
OUT o1#(39:o1#0039) = ON
DELAY 3.0s
CNVSET LR#(1:LR001) = P.Z#(P1)
ADD LR#(1:LR001) 100.00
CNVSET P.Z#(P1) = LR#(1:LR001)
MOVEL P1 1.00 m/min
Description
Get the current position and orientation to “P1”.
Add “-100” to the Z direction value of “P1”.
Move to the new P1 position.
Release the work.
Wait for time.
TWTEST3 (Move to the shunting point)
Program
TOOL = 1:TOOL01
MOVEL P1 3.00 m/min
OM1009082E17
Description
Move to the shunting point.
325
Appendix
18.8 Application example of EAXS_SFT-ON/EAXS_SFT-OFF
A command to shifts position of the external axis(axes)
between the EAXS_SFT-ON and EAXS_SFT-OFF commands.
Sample program
● Begin of Program
TOOL =1
● MOVEP P1
EAXS_SFT-ON G1= +100
● MOVEP P2
● MOVEP P3
Shift section
● MOVEP P4
EAXS_SFT-OFF
● MOVEP P5
● End of Program
Note
(1) This “External axis shift” command is applied to a
called program if it is called by ALL or PARACALL
command in the shift section.
(2) Even if a program ends without executing EAXS_SFTOFF command, the shift won’t be retained at the next
program start. Please refer to section “5.1.1 Initialization at start” on page 63.
(3) As shift ON/OFF is switched by executing the command, the shift won’t be executed if the robot is moved
in the specified shift section in trace operation and
then started.
18.8.1 Application example 1
A program to mount a work on each
of several works (three in the figure
on the right) set on a long work table
parallel to the external axis G4 by offsetting the position of the external
axis.
With the use of EAXS_SFT-ON/
EAXS_SFT-OFF commands, all you
need to do to complete the program
is to teach the mounting operation
once.
Precondition:
Distance between 1st and 2nd works:
+800 mm
Distance between 2nd and 3rd works:
+1000 mm
326
Prog0001
1000mm
800mm
Work table
External axis G4
Robot
+800mm
Robot
+1000mm
Robot
CALL Prog0001
Processing the first work
EAXS_SFT-ON G4 = +800
Shift the external axis (G4) by +800mm.
CALL Prog0001
Processing the second work
EAXS_SFT-ON G4 = +1800
Shift the external axis (G4) by+1800mm
CALL Prog0001
Processing the third work
EAXS_SFT-OFF G4
Terminate the shift of the external axis (G4).
OM1009082E17
Appendix
18.8.2 Application example 2
A system to weld stiffening ribs to a pipe shape work.
Measure the deviation of the rib using the touch
sensor and then shift the positioner by the measured
deviation (in angle).
Note
• Touch sensor moves only the positioner for sensing
and keeps the robot at the fixed posture.
• The shift amount is determined by
• The difference between the touched position of the
positioner and the position of the positioner if there
is no deviation of the corresponding rib (programed
(correct) position) is the shift amount.
• As robot does not move in this touch sensing operation, unlike normal touch sensor, sensing operation
ends at the sensing end position. Therefore, it is
necessary to teach the sensing end point at the
point after passing the correct rib position (P3).
(If no sensing end point is set, an error occurs.)
Torch
P3
P2
P1
Rib
P1: Sensing start position
P2: Sensing end position
P3: Correct rib position
G2
• Sample program
Preconditions:
• Processing program:EAXSSFT-WORK01: Mechanism: Robot+G1+G2
• Production program:EAXSSFT-SAMPLE00: Mechanism: Robot+G1+G2
Program
Description
TOOL = 1:TOOL01
[C]
MOVEP P1 3.00m/min
Move to the sensing start position (P1)
TCHSNS SPD=1.00
Start touch sensing.
MOVEP P2 2.00m/min
Sensing end position (P2)
GETPOS GP001
Assign the TOUCH position data to GP001.
JUMP LABL0001
Jump to the specified address without moving to P3.
MOVEP P3 2.00m/min
The correct rib position is the TOUCH position.
:LABL0001
Jump address
CNVSET LR001 = GP.G2#(GP001)
Get the position data of the positioner at the touched position.
CNVSET LR002 = P.G2#(P3)
Get the position data of the positioner at P3.
SUB LR001 LR002
Find deviation value by calculating the difference between LR001
and LR002.
EAXS_SFT-ON G2 = LR001
Start the external axis shift.
CALL EAXSSFT-WORK01
Execute the rib welding program
EAXS_SFT-OFF G2
Terminate the external axis shift.
OM1009082E17
327
Appendix
18.9 Application example of IF-ARC
It applies different actions depending on whether or not the
arc is generated.
This command is useful to adjust the arc start timing in a
system using a multi-cooperative robot control or two
torches.
18.9.1 Application example:
In a multi-cooperative robot control system, a program to start a weld start program when either the master
robot or slave robot generates the arc.
Program
Description
SET LB001 20
Upper limit of the loop count. (This example shows 20)
+GASVALVE ON
Open the gas valve of the slave robot.
GASVALVE ON
Open the gas valve of the master robot.
+TORCHSW ON
Turn ON the torch switch of the slave robot.
TORCHSW ON
Turn ON the torch switch of the master robot.
:LABL0001
Loop label
DELAY 0.1s
Delay time
+IF-ARC=ON THEN JUMP
LABL0002 ELSE NOP
If the slave robot is generating the arc, jump to the “End label
(LABL0002).
IF-ARC=ON THEN JUMP
LABL0002 ELSE NOP
If the master robot is generating the arc, jump to the “End label
(LABL0002).
DEC LB001
Subtract “1” from the loop count.
IF LB001 > 0 THEN JUMP
LABL0001 ELSE NOP
If the loop count is larger than “0”, return to the loop label.
HOLD No-ARC
Error stop
(No arc has generated after checking 0.1s ×20 times.)
:LABL0002
End label.
* Commands start with “+” are one for the slave robot.
328
OM1009082E17
Appendix
18.10 Application example of INTERLOCK command
A command provided to prevent the robot from interfering
with a jig in trace operation in TEACH mode by judging
input/output status to stop the robot.
With this command, prior to moving trace forward, the
robot checks the clamp/unclamp signal of the jig to determine whether to execute trace forward movement or not.
Note
The command is not applicable to trace backward operation.
The command also determines the condition in AUTO
operation.
• The robot remains stopped unless the condition is satisfied, like “WAIT_IP” command.
• Once the condition is satisfied, the robot resumes operation.
18.10.1 How to add the command
In program edit operation, add an INTERLOCK command
to the point you would like to judge the input status in trace
operation.
18.10.2 Sample program
<Program image>
A program to check an input status at the taught point P2.
(Refer to the figure on the right)
Add an INTERLOCK command to a point between the
move command for P2 and the next move command.
• The conditional expression of the INTERLOCK command should be the one that permits entrance, if the condition is satisfied.
1
Trace
forward
6
Interlock check
2
5
Work
3
4
Vicinity of work
• Place the cursor on the P2 and start trace forward operation, then if the condition is satisfied, the robot traces forward to the P3.
• If the condition is not satisfied, the robot remains
unmoved, and the cursor stays at the P2.
● MOVEP P1
● MOVEL P2
INTERLOCK l2#(1:l1#001)=ON
● MOVEL P3
ARC-SET
ARC-ON
● MOVEL P4
CRATER
ARC-OFF
● MOVEL P5
● MOVEL P6
:
• The current status, in this case “Interlocking”, is displayed on the status bar at the lower right of the screen.
(See the figure on the right.)
OM1009082E17
329
Appendix
18.10.3 Interlock release
If the interlock condition is not satisfied, the robot cannot
continue trace operation. In that case, forcibly release the
interlock.
<Procedure>
Display the interlock release dialog box.
Click OK to close the dialog box.
Click
Note
With this interlock release operation, the robot ignores the
next trace operation.
>>
More
Interlock
release
• With the following operation, the robot terminates interlock release operation.
• Execute trace operation.
• Turn off the
(robot motion) icon.
• Switch to AUTO mode.
• Close all programs.
• Turn off power. (Cannot restore the interlock release
operation even if resume function is applied.)
18.10.4 Supplementary explanation
• The
(Interlock release) icon can be allocated to
the user function key.
• While running a program it is not possible to release the
interlock condition temporarily.
• When the robot motion icon is in OFF state, it is possible to move the cursor ahead of the INTERLOCK command with the jog dial.
330
OM1009082E17
Appendix
18.11 Application example of UNTIL_IP command
A command to stop the robot to execute the commands
registered to the next taught point when the preset input is
turned on while traveling.
18.11.1 How to add the command
The procedure is the same as other sequence commands. Use a setting dialog box from the “Add command”
menu. The command is in the flow commands group.
[Deceleration]
Slow: The robot reduces speed until it stops completely,
and then executes operation of the next taught point.
QUICK: The robot stops rapidly, and then executes
operation of the next taught point. If the set speed
exceeds 15 m/min, the error “E1391: UNTIL speed over”
occurs.
18.11.2 Sample program
(1) Arc end point detection:
Create a program to turn on the input during welding
operation. Then, when the input is turned on, the robot
starts arc end sequence.
(2) Work detection:
Create a program to turn on the input while searching
the work position. Then, when the input is turned on,
the robot executes work position load and commands,
such as conditional branching.
MOVE P4
MOVE P1
MOVE P2
ARCSET
ARC-ON
UNTIL IP#1
MOVE P3
CRATER
ARC-OFF
IN# ON
At the point IN#1 is turned ON, the robot executes
commands registered after MOVE P3, such as
CRATER and ARC-OFF, and then travels to P4.
<Supplementary notes>
(1) The UNTIL_IP command is valid until the robot
reaches the next taught point.
(2) After executing the UNTIL_IP command, if the robot
goes in the following state before the input is turned
on, the robot releases the input check.
• Reached the end of program.
• Executed CALL or JUMP command.
• Jumped to a subparameter by means of IF, IF-ARC or
IF-SERVO command.
(3) If the input is turned on during weaving (including spiral weaving) operation,
• With “SLOW” deceleration settings, the robot returns
to the main trace and then execute commands of the
next taught point.
• With “QUICK” deceleration settings, the robot executes commands of the next taught point at that point
without returning to the main trace.
OM1009082E17
(4) In error recovery operation, if the UNTIL_IP command
is executed in the program called by the R_MARK
CALL command, the error “E1380: The command
which cannot be executed.” occurs.
(5) If the input for UNTIL_IN commad is turned on in the
middle of slope operation, the target welding condition
is applied at that point.
(6) The command is not applicable to the slave robot.
(7) With “QUICK” deceleration settings, even if the teaching speed is set to 15 m/min or low, the “Collision
detected” error can occur when the robot makes fast
movements as a part of cooperative movement or tool
pivot movement or the like. If occurred, either reduce
the teaching speed settings or change the pattern of
the robot movements.
331
Appendix
18.12 SV-SET1 command
This command is to be used when the robot needs to make
a small circular movement while changing tool orientation,
when change in tool orientation of the robot is rather large
for the distance of the specified section, or when movement of the robot manipulator is rather large for the travel
distance of the tool end. In such cases, the trajectory error
of the tool end could be large. By using this command, the
trajectory error of the tool end can be reduced.
Please note that this command is applicable to a weld section only.
18.12.1 Applicable example
The program on the right shows how to reduce the trajectory error between the weld section P2 and P4.
:
| MOVEP P1, 100%
z MOVEL P2, 5.00m/min
SV-SET1
ARC-SET AMP = 120 VOLT = 16 S = 1.00
ARC-ON ArcStart1 PROCESS = 0
z MOVEL P3, 2.00m/min
| MOVEL P4, 2.00m/min
ARC-OFF ArcEnd1 PROCESS = 0
:
<Supplement>
(1) Please note that this command is applicable only to
the weld section. Register this command to an arc start
point (the point where “ARC-ON command exists).
If the command is registered other than the arc start
point, an error occurs when the command is executed
during operation.
(2) As long as this command is registered to an arc start
point, there is no specific order in relation with registration of commands, such as ARC-ON or ARC-SET, to
the same point.
(3) This command becomes invalid at the arc end point of
the weld section. (Specifically, the command loses its
validity when either ARC-OFF command is executed.)
332
(4) When this command is used, the robot takes about 0.2
extra seconds at the arc end point before starting the
next operation.
(5) Depending on movements, application of this command can cause the robot to jiggle significantly during
operation or at stopping in the section this command is
applied. If that is the case, please do not use this command.
(6) In case of using the thick plate welding function, this
command is not applicable if the motion program uses
MNU. Please note that although the command can be
registered, an error occurs during operation.
(7) This command is disabled in weaving sections including variable weaving using VWEAVP.
OM1009082E17
Appendix
18.13 How to calculate the load parameters (TA/TB manipulators)
Note
This function is available only when TA/TB series are used.
In order to use this collision detect function properly, the
load parameters need to be set correctly. The load parameters include total load mass, the position of the center of
gravity of the total load (hereinafter called “Offset”) and
moment of inertia around the position of the center of gravity (hereinafter called “Inertia”). If you know the approximate values of those three, set them as the load
parameters. Otherwise, calculate them.
You can find the “Offset” by calculating the mass and the
center of gravity of individual parts that make up the load.
You can find the “inertia” of a part by approximating the part
by column or rectangular solid. Assign the mass and outer
dimension of the part to the following calculating formula to
find the “Inertia.”
18.13.1 Calculating formula of “Inertia” of typical shapes
1) Column
X-axis rotational inertia: Ix
Z
1
2
Ix = --- ⋅ M ⋅ D
8
L
Y-axis rotational inertia: Iy
2
2
L -
D - + ----Iy = M ⋅ ---- 16 12
Y
Z-axis rotational inertia: Iz
2
2
D
D
L -
Iz = M ⋅ ----- + ---- 16 12
X
D: Diameter [Unit: m]
L: Column height [Unit: m]
M: Column mass [Unit: kg]
2) Rectangular solid
X-axis rotational inertia: Ix
Z
1
2
2
Ix = ------ ⋅ M ⋅ ( L2 + L3 )
12
L1
Y-axis rotational inertia: Iy
L2
L3
1
2
2
Ix = ------ ⋅ M ⋅ ( L1 + L3 )
12
Z-axis rotational inertia: Iz
Y
1
2
2
Ix = ------ ⋅ M ⋅ ( L1 + L2 )
12
L1: Length in X-axis direction [Unit: m]
L2: Length in Y-axis direction [Unit: m]
L3: Length in Z-axis direction [Unit: m]
M: Rectangular solid mass [Unit: kg]
OM1009082E17
X
333
Appendix
18.13.2 An example of calculating load parameters
The followings show the calculation of load parameters in
case of a robot with parts having various masses; two tools
and one plate (see the right figure (Fir.1)) attached to the
TW-axis.
(1) Plate that connects Tool 1 and Tool 2
Mass;Mp = 0.8[kg]
Outer dimensions
Side 1;Lp1 = 230.0[mm]
Side 2;Lp2 = 200.0[mm]
Thickness;Lp3 = 10.0[mm]
Position of the center of gravity
X-axisY-axis;Xlp = 70.0[mm]
Y-axis;Ylp = 0.0[mm]
Z-axis;Zlp = 80.0[mm]
Inertia
Around X-axis;Ixp = 6.193 x 10-3[kg•m2]
Around Y-axis;Iyp = 2.673 x 10-3[kg•m2]
Around Z-axis;Izp = 3.533 x 10-3[kg•m2]
(2) Tool 1
Mass;M1 = 2.5[kg]
Outer dimensions
Diameter;D1 = 70.0[mm]
Length;L1 = 115.0[mm]
Position of the center of gravity
X-axis;Xl1 = 20.0[mm]
Y-axis;Yl1 = -75.0[mm]
Z-axis;Zl1 = 140.0[mm]
Inertia
Around X-axis;Ix1 = 1.531 x 10-3[kg•m2]
Around Y-axis;Iy1 = 3.521 x 10-3[kg•m2]
Around Z-axis;Iz1 = 3.521 x 10-3[kg•m2]
Z
Y
X
Fig.1: TW-axis load
Z
Tool 2
90
Tool 1
75
140
80 200
Y
(Unit: mm)
230
Fig.2: Top view of TW-axis load
(3) Tool 2
Mass;M2 = 2.5[kg]
Outer dimensions
Diameter;D2 = 70.0[mm]
Length;L2 = 115.0[mm]
Position of the center of gravity
X-axis;Xl2 = 20.0[mm]
Y-axis;Yl2 = 90.0[mm]
Z-axis;Zl2 = 140.0[mm]
Inertia
Around X-axis;Ix2 = 1.531 x 10-3[kg•m2]
Around Y-axis;Iy2 = 3.521 x 10-3[kg•m2]
Around Z-axis;Iz2 = 3.521 x 10-3[kg•m2]
TW-axis flange center
20
10
70
Y
X
Tool 1
Tool 2
(Unit: mm)
Fig.3: Front view of TW-axis load
334
OM1009082E17
Appendix
= [2.5 x {(20.0-26.9)2 +(140.0-131.7)2} x 10-6
(4) Mass (Unit: kg)
+3.521 x 10-3]
M = M1 + M2 + Mp = 2.5 + 2.5 + 0.8 = 5.8 [kg]
+ [2.5 x {(20.0-26.9)2 +(140.0-131.7)2} x 10-6
(5) Offset (Unit: mm)
+3.521 x 10-3]
( Xl1 × M1 + Xl2 × M2 + Xlp × Mp )
X = -----------------------------------------------------------------------------------M1 + M2 + Mp
+ [0.8 x {(70.0-26.9)2+(80.0-131.7)2} x 10-6
+2.673 x 10-3]
( 20.0 × 2.5 + 20.0 × 2.5 + 70.0 × 0.8 )
= --------------------------------------------------------------------------------------------------2.5 + 2.5 + 0.8
= 1.392 x 10-2 =0.01392
Iz = [ M1 x {(Xl1-X)2 +(Yl1-Y)2} x 10-6+Iz1]
= 26.9
+ [ M2 x {(Xl2-X)2+(Yl2-Y)2} x 10-6+Iz2]
+ [ Mp x {(Xlp-X)2+(Ylp-Y)2} x 10-6+Izp]
( Yl1 × M1 + Yl2 × M2 + Ylp × Mp )
Y = -----------------------------------------------------------------------------------M1 + M2 + Mp
= [2.5 x {(20.0-26.9)2 +(-75.0-6.5)2} x 10-6
( – 75.0 × 2.5 + 90.0 × 2.5 + 0.0 × 0.8 )
= ---------------------------------------------------------------------------------------------------2.5 + 2.5 + 0.8
+3.521 x 10-3]
+ [2.5 x {(20.0-26.9)2 +(90.0-6.5)2} x 10-6
+3.521 x 10-3]
= 6.5
+ [0.8 x {(70.0-26.9)2+(0.0-6.5)2} x 10-6
+3.533 x 10-3]
( Zl1 × M1 + Zl2 × M2 + Zlp × Mp )
Z = -----------------------------------------------------------------------------------M1 + M2 + Mp
= 4.637 x 10-2 =0.04637
( 140.0 × 2.5 + 140.0 × 2.5 + 80.0 × 0.8 )
= --------------------------------------------------------------------------------------------------------2.5 + 2.5 + 0.8
(7) Set values
= 131.7
X
(6) Inertia (Unit: kg•m2)
Ix = [ M1 x {(Yl1-Y)2 +(Zl1-Z)2} x 10-6+Ix1]
+ [ M2 x {(Yl2-Y)2+(Zl2-Z)2} x 10-6+Ix2]
+ [ Mp x {(Ylp-Y)2+(Zlp-Z)2} x 10-6+Ixp]
Y
Z
Mass
5.80
Offset
26.9
6.5
131.7
Inertia
0.04581
0.01392
0.04637
= [2.5 x {(-75.0-6.5)2 +(140.0-131.7)2} x 10-6
+1.531 x 10-3]
2 +(140.0-131.7)2} x 10-6
0.00
+ [2.5 x {(90.0-6.5)
+1.531 x 10-3]
+ [0.8 x {(0.0-6.5)2+(80.0-131.7)2} x 10-6
0.0
0.0
0.00000
0.00000
5.8
5.80
-3
+6.913 x 10 ]
= 4.581 x 10-2 =0.04581
0.0
0.00000
26.9
6.5
71.0
131.7
0.01671
0.04581
0.01392
0.01392
0.01727
0.04637
Iy = [ M1 x {(Xl1-X)2 +(Zl1-Z)2} x 10-6+Iy1]
+ [ M2 x {(Xl2-X)2+(Zl2-Z)2} x 10-6+Iy2]
+ [ Mp x {(Xlp-X)2+(Zlp-Z)2} x 10-6+Iyp]
OM1009082E17
335
パナソニック溶接システム株式会社
Panasonic Welding Systems Co., Ltd.
〒 561-0854 大阪府豊中市稲津町 3 丁目 1 番 1 号
TEL: (06)-6866-8556(代表)
FAX: (06)-6862-1441
ホームページ : http://panasonic.co.jp/pws/
1-1, 3-chome, Inazu-cho, Toyonaka, Osaka 561-0854, Japan
TEL: 81-6-6866-8505
FAX: 81-6-6866-0709
URL:http://panasonic.net/pws/
© Panasonic Welding Systems Co., Ltd. 2010- 2013
Printed in Japan.
OM1009082E17