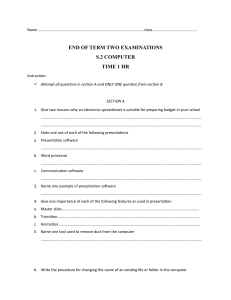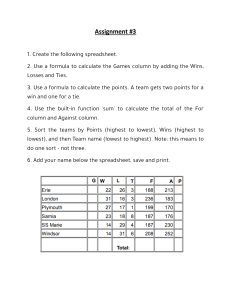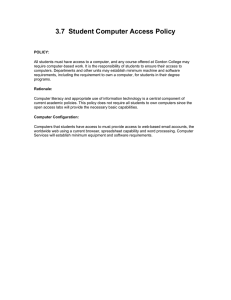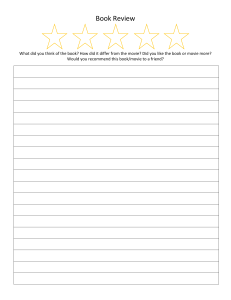8 Unit 1 I Health, Safety & Ethics Unit 1 Health, Safety & Ethics Learning Objectives By the end of Unit 1, learners should be able to: • Show an understanding of computer laboratory guidelines. • Apply the rules and regulations of using the computer laboratory. • Adopt safety precautions when using an ICT tool. • Demonstrate proper care of computer equipment. • Discuss the social and economic effects of the use of computers in the context of particular computer applications. | 1.1 The Computer Room The computer laboratory is a specialist room different from your usual classroom. Many expensive electronic devices are found there, which are under the supervision of laboratory auxiliary. For your own health and safety there are guidelines that you need to follow. | 1.2 Introduction Observe the picture and read the guidelines to follow in the computer laboratory. (see next page) 9 1.3 | Computer Laboratory Guidelines 1. Seek your teacher’s permission before: • Entering the laboratory • Using the devices (Computer, Printer, Scanner , Projector) • Accessing the internet • Inserting removable devices/disks • Changing any computer settings • Moving, changing or deleting files on the computer 2. Always • Adopt a proper sitting posture • Keep the computer laboratory clean • Maintain silence and do not disturb other users. • Keep Food and drink away from computer equipments • Move around the laboratory in an orderly manner T EPOR R 3. Report to your educator any: • Loose or broken cables • Malfunction or Damaged equipment • Unusual activities Quick Test 1.3 Observe the picture and tick ( √ ) any guidelines that have not been followed. Statements 10 1. Eating and drinking in the computer laboratory 2. Good Sitting position 3. Trailing Wires 4. Dirty computer Laboratory 5. Running in the computer laboratory Tick (√) Unit 1 I Health, Safety & Ethics Work out : Word Processing Go to page 100 and work out Word Task 1 only | Adopt safety precautions when using ICT tools 1.4 Computers are safe to use if they are handled properly. It can be potentially dangerous if misused since they operate using electricity. Learning about safety precautions is important but adopting them is even more. Some Safety precautions you need to adopt when using ICT tools • Avoid eating and drinking near computers as it can result to electric shock for the user. • Computers use lots of wires and if not well arranged this may cause users to trip over. • Do not insert objects in the system unit. • Overloading of power socket may cause overheating and even fire. • Switch off computer before connecting or disconnecting any cables. • Opening the system unit while the computer is ON is life threatening. • Don’t switch your computer ON if socket is damaged. • Make sure your computer is on a strong table as some parts are heavy and can cause injury if they fall on people. • Place your computer in a well ventilated space to prevent overheating of equipment. • Do not try to repair your computer as you are not trained for. SAFETY FIRST 11 Work out : Word Processing Go to page 101 and work out Word Task 2 only Quick Test 1.4 Safety Precautions 4 Fill in the CROSSWORD ACROSS 1. too high temperature 3 1 DOWN 1. no room and no ................. 1 2 2. ................. shock 3. ................. may cause tripping over when no well arranged 4. too many connections in a socket 12 Unit 1 I Health, Safety & Ethics Work out : Presentation Go to page 118 and work out Presentation Activity 2 only 1.5 | Guidelines for proper care of computer equipments 1. D o not switch your computer on and off too quickly, wait at least 2 minutes. 2. Scan any disks with an antivirus software before using them. 3. Do not use your computer during heavy rain or lightning. 4. Never leave your computer in direct sunlight. 5. Always shut down your computer after use. 6. Computers should be kept in well ventilated rooms. need to look for one 7. Protect your computer from dust and liquids. 13 Quick Test 1.5 Find and circle OFF 1.6 SCAN LIGHTNING SUNLIGHT COMPUTER C O M P U T E R A I S O S X L G B X Z P I C L I G H T N I N G T A R F C K U I Y T E J N A S U N L I G H T F A O F F U N A P G Z T R | Social and economic effect of the use of computers Communication Activity 1.6 Development of science and technology has direct effect on our daily life as well as in our social life. Computers are used in various fields. Some of the major computer application fields are discussed below. Business Work Fields Discuss with you educator. Education 14 Banking Unit 1 I Health, Safety & Ethics 1.6.1 | E-Commerce ( Business) Electronic commerce means the buying and selling of goods and services using the internet. Exercise 4: Observe the table below which shows two ways to buy a product. Steps without e-commerce with e-commerce Choose the product Buy the product Delivery of the product Activity 1.6.1 Observe the pictures Now we can discuss about the differences between e-commerce and traditional shopping. Use these hints - Place where the products are displayed? - Modes of delivery? - Types of payment? 15 How are the products displayed? TRADITIONAL COMMERCE E-COMMERCE ............................................................................................ ............................................................................................ ............................................................................................ ............................................................................................ ............................................................................................ ............................................................................................ ............................................................................................ ............................................................................................ How are the products delivered? TRADITIONAL COMMERCE E-COMMERCE ............................................................................................ ............................................................................................ ............................................................................................ ............................................................................................ ............................................................................................ ............................................................................................ ............................................................................................ ............................................................................................ What is the mode of payment? TRADITIONAL COMMERCE E-COMMERCE ............................................................................................ ............................................................................................ ............................................................................................ ............................................................................................ ............................................................................................ ............................................................................................ ............................................................................................ ............................................................................................ Did you know Tools required When doing an e-commerce transaction the following are needed. • • A computer, a tablet PC or a smart phone. Internet connection. 16 Unit 1 I Health, Safety & Ethics Quick Test 1.6.1 Using the statements given below, classify them as benefits or drawbacks. Statements 1 2 3 4 5 6 7 8 9 10 11 12 13 14 You can choose from a variety of products from different countries. Not everyone is connected to the Internet. The product received may not be the same as ordered. You stay at home and do your shopping. There is a risk of hacking (unauthorized access). It may be difficult to return the good or get help from the seller. It is easier and quicker to check for the best price. The shop owner saves on warehouse and other operational costs. There is a risk of virus infection. The product is cheaper. You may have to wait a long time before you receive the product. You can shop anytime (24 hours a day and seven days a week). You are not able to try the item before you purchase it. No need to travel to the shop. Benefits 1. ....................................................................................................................................................................................................... 2. ....................................................................................................................................................................................................... 3. ....................................................................................................................................................................................................... 4. ....................................................................................................................................................................................................... 5. ....................................................................................................................................................................................................... 6. ....................................................................................................................................................................................................... 7. ....................................................................................................................................................................................................... Drawbacks 1. ....................................................................................................................................................................................................... 2. ....................................................................................................................................................................................................... 3. ....................................................................................................................................................................................................... 4. ....................................................................................................................................................................................................... 5. ....................................................................................................................................................................................................... 6. ....................................................................................................................................................................................................... 7. ....................................................................................................................................................................................................... 17 1.6.2 | Teleworking ( Work) Home Office The use of ICT has changed the traditional work practices. Now, it is possible to do office work from home using computers and telecommunications facilities. This way of working is called teleworking or telecommuting. Tools required Personal Computer or Laptop and Internet connection. Benefits of Teleworking Benefits to Employers Benefits to Employees • They save on rental and office running costs. • They work in a relaxed environment. • T ravel expenses and other travel-related problems are reduced. • No travel costs • Better work/family life balance. • Handicapped persons may also work. Drawbacks of Teleworking Benefits to Employers • E mployers do not have direct control over teleworkers. 18 Benefits to Employees • They do not meet other workers. • T hey may be tempted to spend time on personal work. Unit 1 I Health, Safety & Ethics Quick Test 1.6.2 Fill in the blanks with the following words: Travel Family Costs Teleworking Handicapped Working from home is called ........................................... Many people prefer to work this way because they can look after their .......................................... at the same time. .......................................... persons can also work. There is no need to .......................................... to the office. Moreover, employers are happy because they save on office running ........................................... Traditional banking In Traditional banking, a person goes to a bank to do the following transactions: • • • • • • Open/close account Deposit/withdraw money Check balance Exchange of foreign currency Money Transfer Apply for loan Find out Accompany your parents next time they go to the bank and note down your observations. Did you know To perform transactions, you need to call in person and bring along your ID Card to prove your identity. Usually you have to queue up and wait for your turn. Observation Notes ............................................................................................................................................................................................................. ............................................................................................................................................................................................................. ............................................................................................................................................................................................................. 19 1.6.3 | E-banking E-banking also known as online banking (or Internet banking) refers to the use of internet to perform bank transaction such as: • • • Transfer money from one account to another. Online payments (of bills or purchases through e-commerce). Check account balance. Did you know User ID/Username is an identification used by a person to access a computer system. Password is a secret key/code The bank provides an E-banking web-site. Users must have User ID and password. Password is used to avoid unauthorized access to the account. E-banking allows cashless transactions. Tools needed INTERNET Customers with their devices 20 Bank servers to store information about customers. Unit 1 I Health, Safety & Ethics Find out Visit an online banking website of a local bank and note down your observation Observation Notes ............................................................................................................................................................................................................. ............................................................................................................................................................................................................. ............................................................................................................................................................................................................. ............................................................................................................................................................................................................. Services provided by E-banking to customers Check bank balance Transfer money Pay bills online Services Create new accounts Apply for loan Print bank statements 21 Benefits of E-banking Benefits to Customers Benefits to Bank • Transactions can be done from home • Banks can attract new customers • Transactions can be done at any time (24/7) • Bank can operate 24 hours a day • No need to stand in queues • No need to employ many staff • Can request for bank statement instantly • Save costs on rent and salary • Can apply for loan Drawbacks to Customers Drawbacks to Bank • N eed to have internet facilities to access web site • N eed to buy expensive computers and specialist workers to develop web site • Fear of hacking and fraud • I f web site is not working , customers will not have access to their account • N eed to be aware of fake E-mail that can steal personal information Quick Test 1.6.3 1. Unscramble the letters below to make seven words related to E-BANKING. Then use the letters in the boxes in the new words to solve the E-BANKING RIDDLE! CUNAO ___ C ___ ___ ___ T OLIN ___ N ___ ___ E SAEC ___ C ___ ___ S SORPWD ___ A ___ S ___ ___ ___ NETTRI ___ N ___ ___ ___ E ___ MAELI M ___ ___ L An identification used by a person to access a computer system. ___ ___ ___ ___ ___ ___ 22 Unit 1 I Health, Safety & Ethics 2. S tate whether the following statements are related to traditional banking or E-banking or both. Put a tick (√) in the appropriate column(s). Traditional Banking E-Banking Pay bills Open/close account Use of ID card Deposit/withdraw money Apply for loan Check balance Use of Login (e.g. UserID) Money Transfer 1.6.4 | ATM (Banking) Did you know A teller is someone who works for a bank and is responsible for doing bank transactions. Instead of going to a bank to perform some transactions, you can use an ATM (Automatic teller machine). It is a machine located outside the bank or at another location. 23 Services offered by an ATM An example of an ATM Screen buttons Display Screen Receipt Printer Cash Dispenser Card Reader Deposit Slot Speaker ?? we have speakers here? Keypad A customer needs his/her bank card with a Personal Identification Number (PIN) to perform the following operations: • withdraw cash • transfer funds between accounts • view account balances • deposit cash and cheques • refill prepaid mobile phone • pay bills Find out : ATM Simulator Visit this web site in your computer laboratory or at home. https://handsonbanking.org/htdocs/en/k/#/en/k/sa/8.html Work out : Presentation on ATM Go to page 120 and work out Presentation Task 2 only Quick Test 1.6.4 ATM has also its limitations. Tick (√) the services not offered at an ATM. To top up your mobile phone account To open and close customer accounts To use coins To pay CWA monthly bills To view the last five transactions done in your account To apply for a loan 24 Unit 1 I Health, Safety & Ethics 1.6.5 | E-learning ( Education) E-Learning (Electronic learning), means using a digital device and electronic resources to learn. Tools needed for e-learning To be able to correctly carry on with e-learning a student need to have: • • • • A computer / laptop/ tablet PC/ smart phone Speakers or headphones A microphone Any specific software or website Find out Visit an E-learning web site at school or at home. E.g. Khanacademy.com Tick (√) what you have observed after visiting the website. Statements True False 1. To top up your mobile phone account 2. To open and close customer accounts 3. To use coins 4. To pay CWA monthly bills 5. To view the last five transactions done in your account 25 Quick Test 1.6.5 Circle the tools required to perform E-learning. Computer 1.6.6 Book Headphone Scanner | Video conferencing (communication) Components of a video conferencing Camera TV or Monitor Microphone Speakers Videoconferencing allows people from different locations to see and talk to each other using computer and Internet facilities. Tools required PC or Laptop, microphone, webcam, speakers, and Internet connection. 26 Unit 1 I Health, Safety & Ethics Benefits to Videoconferencing • Large savings in travelling. • N o time wasted in travelling to other cities/ countries. • M eetings can be organised at short notice. • Disabled people are not disadvantaged. • I t is safer (from terrorist attacks/ accidents). Drawbacks to Videoconferencing • S ome problems like poor sound and images or network failure may arise. • I t is less personal than face-to-face meetings. • Important documents cannot be signed. • T ime zones are different in different parts of the world. • Language barrier. Devices Think Which other devices, apart from your computer, can be used for videoconferencing? 1. ........................................................................................... 2. ........................................................................................... 3. ........................................................................................... 4. ........................................................................................... Quick Test 1.6.6 Match Column A with Column B Column A Column B Videoconferencing PC, microphone, webcam, speakers, Internet. Benefit of videoconferencing Network failure. Drawback of videoconferencing People from different locations see and talk to each other. Videoconferencing tools No travel expenses. 27 END OF UNIT QUESTIONS Exercise 1 Complete the crossword below by referring to the pictures. I N S R S R V R S Fill in the blanks below with the appropriate words related to the pictures given above. 1. No Food & ........................................... should be allowed in the computer laboratory. 2. Do not insert metal objects such as ........................................... into the computer casing. 3. Ask permission to the teacher before inserting any .......................................... into the computer. 4. Ensure that there are no trailing ........................................... in the computer laboratory. 5. Know the location of the ........................................... extinguisher in your laboratory 28 Unit 1 I Health, Safety & Ethics Exercise 2 State whether the following statements are True or False: 1. Eating chewing gum is allowed in the Computer lab. 2. Pupils should seek the teacher’s permission before using computers. 3. Adjustable chairs should be used in the computer lab. 4. Insert metal objects into the computer casing. 5. Pupils may touch broken cables. Exercise 3 Fill in the blanks with the following words: permission bag computer eats task instructions cables quietly immediately dangerous Shayna is a student in Grade 7. She listens carefully to all the .......................................... given by her teacher. She never .......................................... or drinks in the computer laboratory. She keeps her .......................................... on the rack provided, sits .......................................... in front of the ............................... designated by laboratory auxiliary and does the .......................................... given by the teacher. She does not touch .......................................... or electric sockets because she knows that they can be ........................................... She always asks for the teacher’s .......................................... before using her pen drive. In case of any problem she informs her teacher ........................................... Exercise 4 List some safety precautions you take when using your computer at home or at school. ............................................................................................................................................................................................................. ............................................................................................................................................................................................................. ............................................................................................................................................................................................................. ............................................................................................................................................................................................................. ............................................................................................................................................................................................................. ............................................................................................................................................................................................................. 29 END OF UNIT QUESTIONS Exercise 5 Re-arrange the following list of steps to withdraw money from an ATM. An example has been done for you. Enter your PIN Choose the amount you want by pressing the screen buttons or use pad to enter amount 1 Insert your ATM card Take your cash Select “Withdrawal” from the list of transactions Take your card Take your receipt Exercise 6 E-banking Word Search See how many of the 5 words related to e-banking you can find in the puzzle below. List down the words. D I R E S U 30 T Y B A N K A C C E S S Y E N O M C O N L I N E E N F N B D 1. ........................................................................................... 2. ........................................................................................... 3. ........................................................................................... 4. ........................................................................................... 5. ........................................................................................... Unit 1 I Health, Safety & Ethics Exercise 7 a) Define the term e-banking. ............................................................................................................................................................................................................. ............................................................................................................................................................................................................. b) List down 3 services provided by e-banking. ............................................................................................................................................................................................................. ............................................................................................................................................................................................................. ............................................................................................................................................................................................................. ............................................................................................................................................................................................................. ............................................................................................................................................................................................................. ............................................................................................................................................................................................................. c) Distinguish between e-banking and traditional banking. ............................................................................................................................................................................................................. ............................................................................................................................................................................................................. ............................................................................................................................................................................................................. ............................................................................................................................................................................................................. ............................................................................................................................................................................................................. ............................................................................................................................................................................................................. d) State 2 benefits and 2 drawbacks of e-banking to customers. BENEFITS : ............................................................................................................................................................................................................. ............................................................................................................................................................................................................. DRAWBACKS : ............................................................................................................................................................................................................. ............................................................................................................................................................................................................. 31 END OF UNIT QUESTIONS e) State 2 benefits and 2 drawbacks of e-banking to the bank. BENEFITS : ............................................................................................................................................................................................................. ............................................................................................................................................................................................................. DRAWBACKS : ............................................................................................................................................................................................................. ............................................................................................................................................................................................................. Exercise 8 Fill in the blanks with the words given in the box below Teleworking E-commerce ATM Video Conferencing E-banking E-Learning 1. ........................................... is when a person or a business, buy or sell over the Internet . 2. To work from home or a location close to home using computers and telecommunications facilities is called ............................................ 3. ........................................... refers to the use of internet to perform bank transactions. 4. ........................................... means to use a computer and ICT tools to learn from home. 5. An ........................................... is a machine located outside the bank or at another location. 6. ........................................... allows people from different locations to see and talk to each other using computer and Internet facilities. 32 Unit 1 I Health, Safety & Ethics Exercise 9 Speakers Printer Webcam Microphone Mouse Internet Connection Personal Computer Tick (√) the appropriate tools required to perform the following online activities Teleworking E commerce ATM Video Conferencing Ebanking E- Learning 33 34 Unit 2 I Computer Operations and Fundamentals 2 Unit Computer Operations and Fundamentals Learning Objectives By the end of Unit 2, learners should be able to: • Distinguish between hardware and software. • Describe the components of a computer system. • State the use of various computer peripherals. • Distinguish between application and system software • Describe various types of computers • Demonstrate an understanding of the unit of measurement of CPU speed • Demonstrate an understanding of binary data 2.1 | Hardware and Software A computer system needs both hardware (physical parts) and software (computer programs). Hardware is the name given to the physical parts of the computer system. The parts can be: Internal (found inside the system unit) or External (connected to the system unit). 2.2 • | Internal Hardware Motherboard The motherboard is the central circuit board. All components plug into the motherboard. PCI Slot (Can connect sound cards etc) Back Panel with connections fo peripherals and USB Memory CPU Slot Graphics card slot Slots for Hard Disk Drives and DVD-ROMS RAM (Memory) Slots 35 Other hardware connected to the motherboard • Processor (Central Processing Unit) The CPU is the brain of the computer and is responsible for all data processing. • Internal Memory (RAM and ROM) Random Access Memory (RAM) and Read Only Memory (ROM) are two types of internal memory used to store computer data that can be directly accessed by the CPU. • Power supply Sends power through cables to motherboard and other components. • the Graphics Card A device that plugs into the motherboard and enables the computer to display images on the monitor. • Fan It keeps the CPU cool and stops it from overheating. • Sound Card A sound card allows the computer to produce sound as well as allows users to connect microphones to the system. 36 Unit 2 I Computer Operations and Fundamentals 2.3 | External Hardware components External hardware components are called peripheral devices. Computer peripherals are devices that are connected to a computer system to expand its abilities. They may be input devices, output devices or storage devices. Input Devices Central Processing Unit Output Devices Storage Devices Peripheral Peripheral Peripheral OUTPUT INPUT Peripheral Peripheral Peripherals 37 2.3.1 | Input/output an storage Devices External hardware components are called peripheral devices. Computer peripherals are devices that are connected to a computer system to expand its abilities. They may be input devices, output devices or storage devices. Input Devices Devices used to enter data and instructions into the computer. Some examples are keyboard, mouse, barcode reader, scanner, joystick, touch pad, digital camera and microphone. Output Devices Devices used by the computer to show us information in a suitable form. Some examples of output devices are monitor, printer, speakers and headphones. Storage Devices Devices used to store data for later use. Some examples of storage devices are hard disks, optical discs, USB Flash drives and memory cards. 38 Unit 2 I Computer Operations and Fundamentals Work out : Word Processing Go to page 104 and work out Word Task 3 only Quick Test 2.1.3 1. State whether the following statements are True or False: (a) The computer can work with hardware only. (b) The fan keeps the CPU cool. (c) All components plug into the motherboard. (d) A printer is an example of a storage device. (e) A peripheral device may be an input device. 2. Match Column A with Column B. An example has been given. Column A Column B Computer peripherals Allows the computer to produce sound. Sound card Enables the computer to display images. ROM Physical parts of a computer system. Hardware Input/Output/Storage devices. Graphics card The main circuit board. Motherboard Internal memory. 39 Suggested Activity : Identifying computer parts Ask your teacher to show you the parts inside a system unit. Work out Go to page 103 and work out Spreadsheet Activity 4 only 2.4 | Software Software is the name given to computer programs which provide instructions that tell the computer hardware what to do and how to do it. Did you know A program is a set of instructions to perform a specific task. Software Examples Word Processor 40 Spreadsheet Computer Games Operating System Unit 2 I Computer Operations and Fundamentals 2.4.1 | Two main categories of software Software is classified as system software and application software. Software System software Application software The system software manages and controls the computer whereas the application software enables the user to do a specific task. System software is the most important software that runs on a computer. It is a set of programs that controls the computer hardware and provides a platform for running application software. Examples of system software: • Operating systems (OS) Software that acts as an interface between the user and the computer system. E.g. Microsoft Windows, Android, Linux and Mac OS X. • Utility programs Software designed to help analyze, configure, optimize and maintain the computer. E.g. Anti-virus software, disk defragmenter, file manager. Application software refers to programs designed to help the user perform specific tasks. 41 Examples of application software: • W ord processing software To create documents such as letters, reports or assignments. • Spreadsheet software To organize data in rows and columns, perform calculations and present data in the form of charts and graphs. • Graphics software To create and colour drawings. • Presentation software To display information in the form of a slide show. • Web browser To access the Internet and view web pages. • Games package To play computer games. Quick Test 2.4.1 1. Fill in the blanks by selecting words from the given list: Important game software system specific application (a) Computer hardware cannot function without ........................................... (b) The two categories of software are .......................................... software and .......................................... software. (c) A computer .......................................... is an example of software. (d) System software is the most .......................................... software that runs on a computer. (e) Application software helps the user to perform a .......................................... task. 42 Unit 2 I Computer Operations and Fundamentals 2. Match Column A with Column B. Column A Column B System software Presentation software. Operating System Anti-virus software. Application software Example of operating system. Utility program Acts as a user interface between the user and the computer system. Android Manages and controls the computer. 2.5 | Bits and Bytes The word bit is a shortening of the words "Binary digIT", that is “0” and”1” (The “bi” in binary means two) For example: 1011. Everything you say to a computer has to be put in terms of these two numbers. A BYTE is a group of 8 bits. It is used to represent a character. COUNTING THE NUMBER OF BITS AND BYTE Did you know A character in computing terms can be a letter, a number or any other characters and even a blank space is a character. Human beings have 10 fingers and we have been used to count numbers in group of tens. Computers, however, operate using the base-2 number system, also known as the binary number system. For example: Each character is represented by one byte and each byte is made up of 8 bits. So count the number of byte and the number of bits So computers use binary numbers, and therefore use binary digits in place of decimal digits. Everything you say to a computer has to be put in terms of these two numbers. 43 First byte Second byte Third byte Fourth byte Fifth byte P O W E R 8 bits for a character Letter “P” = 8 bits Letter “O” = 8 bits Therefore adding the 5 letters Letter “W” = 8 bits (5bytes) from the word power Letter “E” = 8 bits gives you 40 bits Letter “R” = 8 bits Quick Test 2.5 How many bytes and bits can you count in the word COMPUTER? Number of bytes = ........................................... bytes Number of bits = ........................................... bits How many bytes and bits can you count in the sentences below? i) Using computer is fun. Number of bytes = ........................................... bytes ii) 12th March 1968 – Mauritius Independence day. Number of bytes = ........................................... bytes iii) 50, St. Georges street, Port-Louis. Number of bytes = ........................................... bytes 44 Unit 2 I Computer Operations and Fundamentals 2.6 | Types of computers Did you know Computers can be classified by size and power. These types of computers are: 1. 2. 3. 4. Microcomputer Mini computer Mainframe computer Supercomputer 1. Microcomputer • • • • • • • Also known as Personal Computer (PC) Easy to use Small in size Low cost Low Computing power Only one user at a time Used for personal applications in everyday life Types of Microcomputers: Smart phones Desktop PC Laptop photo? Tablette Palmtop Personal Digital Assistant 2. Minicomputer • • • • • Medium sized and bigger than microcomputers Average cost Average Computing power 10- 60 users at a time Used in small business companies, banks or supermarkets 45 3. Mainframe Computer • • • • • Large size and bigger than minicomputer High cost High Computing power 100 users at a time Used in large business organizations such as insurance Companies or universities 4. Super Computer • • • • Largest and fastest Most expensive Very High Computing power Used in very large sized organization such as weather forecasting and space exploration. Quick Test 2.6 1. Classify the different types of Computers starting from the Fastest to the slowest Types of Computers 2.Complete the table below showing the difference between the 4 types of computers from the given list. Size (Smallest, Large, Largest, Medium) Cost (Expensive, Cheap, Cheapest, Most Expensive) No. of Users (10, 100, 1) Size Microcomputer Minicomputer Mainframe Supercomputer 46 smallest Cost No. of Users Unit 2 I Computer Operations and Fundamentals 2.7 | Speed of the CPU CPU clock speed, or clock rate, is measured in Hertz — generally in gigahertz, or GHz. Gigahertz (GHz) Higher units of measurement 1 KHz = 1000 Hz 1 MHz = 1000,000 Hz (1 million) 1 GHz = 1000,000,000 Hz (1 billion) Did you know 1 instruction per Second = 1 Hertz (Hz) 100 instructions per Second = 100 Hertz (Hz) Find out : Steps to know CPU speed Follow these steps MyPC-> right click -> properties Note the processor speed. Your processor model and speed will be displayed. The speed is measured in gigahertz (GHz). This is the speed of a single core of your processor. If your processor has multiple cores (most modern processors do), each core will be this speed. SCREEN SHOT to redo Avatar : note down the speed of the computer you are using 47 END OF UNIT QUESTIONS Exercise 1 need clearer screen shots / jpeg Write the number that corresponds to the hardware component in the above picture. Motherboard Hard disk drive RAM Expansion cards/ graphics card/ sound card/ network card Monitor Mouse CPU Power supply Keyboard Optical disk drive 48 Unit 2 I Computer Operations and Fundamentals Exercise 2 a) Differentiate between hardware and software. ............................................................................................................................................................................................................. ............................................................................................................................................................................................................. ............................................................................................................................................................................................................. ............................................................................................................................................................................................................. b) Distinguish between system software and application software. ............................................................................................................................................................................................................. ............................................................................................................................................................................................................. ............................................................................................................................................................................................................. ............................................................................................................................................................................................................. Exercise 3 2. Match each of the following peripherals to its use: Keyboard To produce hardcopies. Mouse To enter text. Microphone To display images. Monitor To move the cursor on the screen. Printer To store files Compact disc To input sound. 49 END OF UNIT QUESTIONS Exercise 4 Complete the crossword below. 1 2 Complete the crossword below 3 ACROSS 2. Software to perform a specific task. 3. Software that manages the hardware. DOWN 1. Physical parts of a computer. 3. Computer programs. 50 Unit 2 I Computer Operations and Fundamentals Exercise 5 Fill in the blanks with words from the given list: supercomputer peripheral Fan sound byte software hertz ROM microcomputer hardware (a) In order to function, a computer requires both hardware and ............................................ (b) ........................................... is the name given to the physical parts of a computer system. (c) RAM and ........................................... are two types of internal memory. (d) A ........................................... keeps the CPU from overheating. (e) A ........................................... card allows the computer to produce sound. (f ) External hardware components are called ........................................... devices. (g) A ........................................... is a group of 8 bits used to represent a character. (h) A ........................................... has low computing capacity. (i) A ........................................... is the fastest and most expensive computer. (j) The speed of a computer is measured in ............................................ Exercise 6 2. Match the following: CPU 1000,000,000 Hz. 1 GHz A microcomputer. Supercomputer Responsible for all data processing. Laptop A set of instructions. Binary digit Used for space exploration. Program 0 or 1. 51 END OF UNIT QUESTIONS Exercise 7 Name the 4 types of computers. 1. ........................................................................................................................................ 2. ........................................................................................................................................ 3. ........................................................................................................................................ 4. ........................................................................................................................................ Exercise 8 a) List three input devices from the list. Microphone .............................................................................................................................................. .............................................................................................................................................. Inkjet printer .............................................................................................................................................. Speakers b) List three output devices from the list. .............................................................................................................................................. .............................................................................................................................................. Pen drive Keyboard .............................................................................................................................................. DVD c) List three storage devices from the list. .............................................................................................................................................. Optical mouse .............................................................................................................................................. .............................................................................................................................................. 52 LED Monitor Unit 2 I Computer Operations and Fundamentals Exercise 9 Calculate the number of bytes in the following sentence: I like playing computer games. = .................................. bytes. Exercise 10 What do the following acronyms stand for? An example is given. (a) ROM Read Only Memory .................................................................................................. (b) CPU .................................................................................................. (c) PC .................................................................................................. (d) RAM .................................................................................................. (e) MHz .................................................................................................. Exercise 11 Unscramble the following words. The first letter is given. Example: BADEOORHMRT : MOTHERBOARD (a) AEMNMARIF: M ............................................................. (b) ARTOEFSW: S ............................................................. (c) TREZH: H ............................................................. (d) NIRYAB: B ............................................................. (e) CNIUMTRMIPOE: M ............................................................. (f ) HEWDAARR: H ............................................................. (g) BYET: B ............................................................. (h) LPRIREAPHE: P ............................................................. 53 54 Unit 3 I Internet Unit 3 Internet Learning Objectives By the end of Unit 3, learners should be able to: • Define a computer network • Explain the benefits and disadvantages of computer a network • Define a web browser and URL • Distinguish between the Internet and WWW • Demonstrate understanding that every web resource has an address on WWW • Define a search engine • Use refined keywords in web searches • Check the History of web visits • Define an email • Differentiate between an email and a postal mail | 3.1 The Internet Think Hello friends. I am back again. • Do you chat with your friends or relatives? • Do you send them emails? • Do you search for information on the web ? • Do you watch movies online? • Do you download songs from websites? In this Unit we will learn about Internet and how it offers the services mentioned above questions. 55 | 3.2 Computer Network Did you know You and your friends form part of a friendship network. You may also have heard about phone networks, school networks and social networks. The picture below shows another type of network - a Computer Network. A Computer Network is a set of computers or electronic devices connected together. A computer, printer, scanner, mobile phones or a file server can form part of the network. The connection between devices can be done via cables or without wires (wireless). Connected devices share information and resources among themselves in a network. 56 Unit 3 I Internet An example of a simple computer network Key terms Note: A file server is a specialised computer which manages resources in the network. Printer Personal Digital Assistant Desktop PC Laptop Mobile Phone Network transmits resources such as documents, pictures and videos among devices. Nowadays we use computer networks to communicate, for entertainment, shopping and to do business. Benefits of Computer Networks Drawbacks of Computer Networks • U sers share data and files stored on the file server. • C ables and file server increase cost of Setting up a network • I t allows sharing of expensive devices. For example, A printer can be shared among several users. • T he network stops working if the file server breaks down sers can run soft wares that have been • U installed on the file server n infected computer spreads virus to • A other computers. • N etwork users can exchange messages instantly . • N etwork Manager and Technicians are needed to run the network. 57 Quick Test 3.2 1. Read the statements and circle the correct answer a) What of the following can be shared in a network? A. Music B. Videos C. Documents D. All of the above b) A Server is A. A person who manages a network. B. A specific computer who manages the resources in a network. C. A user sharing information in the network. D. A cable used to connect devices in a network. c) Which of the following may form part of a network? A. Network Cable B. Laptop C. Scanner D. All of the above d) A network may stops working if A. a network user is absent from work. B. the file server breaks down. C. there is no printing device. D. the connection is wireless 58 Unit 3 I Internet 2. Tick (√) to indicate whether the following statements are True or False True False A network consists of computers only. Viruses can spread to other computers in a network. Resources cannot be shared between users. A user sends video files to other network users. A network always connect devices through cables. It is cheap to build a computer network. | 4.3 The Internet What is the Internet? The internet is the world’s largest computer network. The internet connects together millions of computers all over the world. Once you are connected to the internet you can get access to many services. The most common of which are : • • The World Wide Web (WWW) Electronic mail (E-Mail) 59 Activity 1 Identify services of the internet. With the help of your teacher identify two other services provided by the internet. Write your answers here Service 1. .................................................................................................... Service 2. .................................................................................................... | 4.4 The WWW The World Wide Web is the most used service on the Internet. The WWW is the collection of millions and millions of documents called Web pages. Each web page can be a combination of text, pictures, audio clips, video clips or animations. Web pages have connections or links to other Web pages. Going from one web page to another web page, by clicking on a link is called surfing the WWW. What is a web browser? • A web browser is software that allows access to the internet and view web pages. • Examples of web browsers are: • Mozilla Firefox • Google Chrome • Microsoft Internet Explorer / Microsoft Edge Activity 2 Identify devices to view web pages List three other devices other than a computer, which can be used to view webpages on a web Write your answers here Device 1. .................................................................................................... Device 2. .................................................................................................... Device 3. .................................................................................................... 60 Unit 3 I Internet | 4.5 Uniform Resource Locator We read earlier that the WWW is the collection of all webpages on the internet, and to go from one page to another we click on a link. So how does the browser know which webpage to display when a link is clicked? Every webpage on the WWW has an address. This address is called the Uniform Resource Locator (URL). For example, the URL of The University of Mauritius is www.uom.ac.mu When you click on a link the browser gets the URL of the webpage pointed to by the link. Knowing the address, the browser can fetch and display the webpage requested. Activity 3 Finding URL of companies Look at advertisements on newspapers or magazines and find out the URL of two companies or businesses. Write down their names and the corresponding URL Name of company URL ........................................................................... .............................................................................................................................. ........................................................................... .............................................................................................................................. ........................................................................... .............................................................................................................................. | 4.6 Search Engines A search engine is a web-based program that looks for information based on keywords. The results are sent to the web browser with a mix of web pages, images, videos and other types of files. Examples of common search engines include: www.google.mu www.bing.com www.yahoo.com 61 Write down your observation in the spaces below. Activity 4 Visit search engines web site Observation notes With the help of you teacher, visit the 3 search engines mentioned above. ................................................................................................ ................................................................................................ ................................................................................................ Quick Test 4.6 Name a few other search engines that you may know. ......................................................................................................................................................................................................... ......................................................................................................................................................................................................... ......................................................................................................................................................................................................... | 4.7 Using keywords in web searches Keywords are words or short phrases that an internet user types in their search engine so that the website looks for matches. Keywords may return millions of results and out of it most would be unwanted. Refining keywords will give less search results but will be more focused on what the user is exactly is looking for. Activity 6 Searching the WWW Enter the number search results for the following keywords typed in your search engine. Keywords Mauritius Mauritius Institute of Education “Mauritius Institute of Education” “Mauritius Institute of Education 2017” 62 Number of results Unit 3 I Internet What have you observed in the number of search results as you progressed down the table? ......................................................................................................................................................................................................... ......................................................................................................................................................................................................... ......................................................................................................................................................................................................... Activity 7 Web Browser History The web browser’s history allows users to view web site visited previously. Follow the steps to check the history of your browser: a) Click here to open the control menu b) Bring your mouse pointer on the history option c) A sub menu will appear and click on the first option to open the history list. 63 d) A list of websites will appear with the most recently viewed first. This page will the website visited, the date it was visited and the time the website was last viewed. Click on any website name to re-open it. | 4.8 Distinguish between the Internet and the World Wide Web (WWW) The Internet WWW (World Wide Web) The internet is a network of networks. The WWW is a collection of all web pages found on the internet. It consists of all physical parts of the network. Your web browser allows you to view the contents on the WWW. ( computers, modems, servers, telephone lines, antennas, fiber optics, and satellite links) (web pages, websites , URL and hyperlinks) 64 Unit 3 I Internet | 4.8 Electronic Mail (E-Mail) What is Email? Email is the sending and receiving of messages through the internet. To start sending emails you will need: • A computer/other devices (e.g. tablet, Smartphone) connected to the Internet. • An email address (e.g. tipiyu@gmail.com) • A web browser (e.g. Google Chrome, Internet Explorer, Mozilla Firefox) Some examples of email providers: Parts of an Email Address: tipiyu2@gmail.com User name: a unique name that identifies a user. Domain name: a company or organization name that provides the email service. The @ symbol is read as “at” and can be typed by holding down the SHIFT key while typing the number 2 on the keyboard. Both the sender and the receiver must have an e-mail address. An e-mail address is associated with an e-mail account. User has a user name/user ID (e.g. tipiyu25) and a password. The password prevents unauthorized access to the mail. 65 Log into your email provider's website. For example, if you have a Gmail account, visit mail.google.com. • ou will need to log in with the account you have with that service. Y If you don't have an account, you can create one from a variety of free email services. The user will have to enter his/her username, following the @ symbol and email account e.g. tipiyu2@ gmail.com and Click Next. Then the user needs to enter his/her password and Click Next. Did you know Remember passwords should be a secret known only to you. Sign out using Gmail account The following screen will appear after entering the email address and password. To sign out of his/her account, the user should click on the symbol found at the top right hand corner of the screen. need clearer screen shots / jpeg 66 Unit 3 I Internet Create an email account Follow these step-by-step instructions to create a Gmail account Step 1 : Go to Google Open up your internet browser and go to the Google home page: http://www.google.mu and then click Gmail at the top right corner of the page Step 2 : Click Create an account. You’ll now be in the ‘Sign in’ section. As you don’t have a Google account yet, you need to create one. 67 Step 3 : To create up your new account, Google needs some information about you like your first and last names. The ‘choose your username’ is the unique email address, which will be placed before ‘@gmail.com’. Type an email name into the ‘choose your username’ box and then fill out the rest of your information. Then click Next step. Step 4 : Verification To get to the next steps you will need to Accept Google's privacy and terms first, once you have read it click on I Agree. 68 Unit 3 I Internet Step 5 : Completing the setup You can complete the setup by clicking Continue to Gmail. You will be automatically redirected to Gmail's dashboard and once you have read all of the information your Gmail is now ready to use. By clicking Go to Gmail, you will be able to access your Gmail account. 69 Activity 8 Creating an E-mail address With the help of your teacher, create an email address. Note: In order to have a Gmail Account, you must be above 13. Some other email providers also restrict their services. However, you may create a Live account. 4.8.1 | Common E-mail features Consider the following screen from Gmail account 1. Find an email to open hen you log into your email account, you will be taken to your inbox. W This is where all of your new email messages appear. Click a message in your inbox to open it. 70 Unit 3 I Internet 2. Reply to a message Click the "Reply" link to compose your message. 3. Compose/send an email Click here to send an email 71 The following screen will appear: Cc (Carbon copy) : Click on it if you want to send a copy of your email to another recipient. Bcc (Blind Carbon Copy) : Click here to send a copy of your email to another recipient without the addresses appearing in the email. 72 Unit 3 I Internet • If the user has clicked on the attachment icon, the following screen will appear: 4. Check your "Spam" folder occasionally S pam email is mainly advertising and scam email messages. These messages are moved to the Spam folder, where they typically sit for 30 days before being deleted. Check the folder occasionally, as sometimes legitimate mail may also be found in the Spam folder. 73 5. Delete or sort read messages fter you read an email and reply to it, either sort it into a folder or delete it from your inbox. This will A help keep you organized. 6. Don't click any unknown links Email is one of the most popular ways to trick people into giving out personal information. Never click links unless you trust the sender. Its best to be cautious, as viruses on the sender's computer can cause them to send infected emails without knowing. Work out : Word Processing Go to page 105 and work out Word Task 5 only 74 Unit 3 I Internet 4.8.2 | Differences between E-mail and postal mail l Emai E-Mail Postal • E -mail can be sent or received at any time. • L etters/parcels can only be sent during working hours • E-mail is cheaper. • Need to buy stamps/envelope. • E-mail messages are sent instantly. • Takes time to deliver letters/parcels. • S ame message can be sent to many people. • I ndividual copies must be sent to recipients. • Files can be sent as attachments. • N o attachment can be sent. However, to send a parcel, the user pays extra charges. • R eceived e-mail can be forwarded to someone else. • Cannot forward letters/parcels. • Viruses can spread through e-mails • There is no risk of viruses. • User may receive spam mails. • Less chances of getting spam mails • U ser must have computer and internet facility. • No electronic equipment is necessary. 75 Quick Test 4.8 1. Refer to table 1 above; classify the benefits and drawbacks of email over postal mail. One is done for you. Email Drawbacks Benefits E-mail can be sent or received at any time. Viruses can spread through e-mails. ............................................................................................ ............................................................................................ ............................................................................................ ............................................................................................ ............................................................................................ ............................................................................................ ............................................................................................ ............................................................................................ ............................................................................................ ............................................................................................ Postal Mail Benefits Drawbacks ............................................................................................ ............................................................................................ ............................................................................................ ............................................................................................ ............................................................................................ ............................................................................................ ............................................................................................ ............................................................................................ ............................................................................................ ............................................................................................ 76 Unit 3 I Internet 2. State whether the following statements are True or False: (a) Messages are sent faster using email. (b) Email is easier to send without an Internet connection. (c) Email is used to exchange messages over the internet. (d) Only the sender should have an email address. (e) When sending an email, files can be sent as attachments. 3. Match Column A with Column B. An example has been given. Column A Column B Trash Contains undesired electronic messages Email Contains messages already sent Inbox Contains deleted messages Email address is the sending and receiving of messages through the internet. Spam Contains messages not yet sent Drafts Contains incoming messages Sent Mail tipiyu@gmail.com 77 END OF UNIT QUESTIONS Exercise 1 A computer Network is a set of computers connected together. (a) List two benefits of computer Networks. ............................................................................................................................................................................................................. ............................................................................................................................................................................................................. (b) List two drawbacks of computer Networks. ............................................................................................................................................................................................................. ............................................................................................................................................................................................................. Exercise 2 Fill in the CROSSWORD ACROSS 1 2 3 A 3. a vast network linking smaller computer networks worldwide 4 T M 5 2. Contains undesired electronic messages O 5. an email provider DOWN 1. Contains messages not yet sent 4. an electronic message 78 Unit 3 I Internet Exercise 3 a) What is an email? ............................................................................................................................................................................................................. ............................................................................................................................................................................................................. ............................................................................................................................................................................................................. b) Give 2 advantages of email over postal mail ............................................................................................................................................................................................................. ............................................................................................................................................................................................................. ............................................................................................................................................................................................................. ............................................................................................................................................................................................................. c) Give 2 disadvantages of email over postal mail. ............................................................................................................................................................................................................. ............................................................................................................................................................................................................. ............................................................................................................................................................................................................. ............................................................................................................................................................................................................. d) T hree items from the list below are needed to send and receive email. Choose the appropriate ones. Internet access speakers email address i. ........................................................................................ ii. ........................................................................................ paint email account iii. ........................................................................................ 79 Exercise 4 (f ) The internet is Circle the correct answer. A. A game (a) What does WWW stands for? C. A private network A. Wide world works B. A global network D. A software B. World Wide Web C. World web wide D. Web world wide (b) What is an email attachment? A. Help menu B. Word processor A. A forwarded email C. E-mail program B. A file sent with an email D. Search engine C. A reply to an email D. A deleted message (c) W hich of the following should not be done, if you don’t want your computer to get infected with a virus sent by email? A. Make regular backup B. Open all attachments sent to you C. Only open attachments from people you know and trust D. Regularly check your inbox (d) Which of the following is not necessary to access the internet? A. A Modem (h) Chrome is an example of A. System software B. Search engine C. Web browser D. Hardware (i) Which one is a valid e-mail address? A. http://www.tipiyu.mu B. tipiyu@gov.mu C. http://www.tipiyu@gov.mu D. www.tipiyu.mu (j) W eb sites visited previously are stored in: B. A keyboard A. Recycle Bin C. A connection to the internet B. History D. A web browser C. Email address (e) The Inbox folder in an email is used to keep ____________ A. Incoming messages B. Messages already sent C. Trashed messages D. Incomplete messages 80 (g) Which of the following would you use to find information on the internet? D. Downloads Unit 3 I Internet Exercise 5 a) What do the following stand for? i. URL ................................................................................................ ii. WWW ................................................................................................ iii. E-mail ................................................................................................ (b) Many people use the internet to download songs and movies. Mention 3 other uses of the internet. ............................................................................................................................................................................................................. ............................................................................................................................................................................................................. ............................................................................................................................................................................................................. ............................................................................................................................................................................................................. (c) Underline the correct answer: When logged onto the Internet one needs a Web [Connection, Search, Browser] where to enter the [WWW, URL, CPU] of the page to visit. To send an e-mail, one needs an e-mail [address, page, website]. (d) List the names of three Search Engines. ............................................................................................................................................................................................................. ............................................................................................................................................................................................................. ............................................................................................................................................................................................................. (e) List the names of three Web Browsers. ............................................................................................................................................................................................................. ............................................................................................................................................................................................................. ............................................................................................................................................................................................................. 81 (f ) Look carefully at the picture below and answer the following questions by entering the correct number. i. Where do I click to view incoming messages? ............................................................................................................................................................................................................. ii. Where do I click to create a message? ............................................................................................................................................................................................................. iii. Where do I click to delete an e-mail? ............................................................................................................................................................................................................. iv. Where do I click to reply to an e-mail? ............................................................................................................................................................................................................. v. Where are deleted messages stored? ............................................................................................................................................................................................................. vi. Where do I click to view undesired messages? ............................................................................................................................................................................................................. Exercise 6 Explain the following terms with example where appropriate. (a) E-mail ............................................................................................................................................................................................................. ............................................................................................................................................................................................................. 82 Unit 3 I Internet (b) Internet ............................................................................................................................................................................................................. ............................................................................................................................................................................................................. (c) Network ............................................................................................................................................................................................................. ............................................................................................................................................................................................................. Exercise 7 State whether the following statements are True or False: (a) A Computer Network is a set of computers or electronic devices connected together. (b) Messages are sent faster using email. (c) Passwords must be shared among friends. (d) A web browser is software which is used to view web pages and websites. (e) Web pages have connections or links to other Web pages. Exercise 8 Complete the sentences below with the words provided: spam file server internet keywords web page (a) A ................................ ................................ is a specialised computer which manages resources in the network. (b) The ............................................. is the world’s largest network. (c) Each ................................ ................................ can be a combination of text, pictures, audio clips, video clips or animations. (d) Internet user types ............................................. in their search engine so that the website looks for matches. (e) ............................................. contains undesired electronic messages 83 Exercise 9 (a) What is an attachment? ............................................................................................................................................................................................................. ............................................................................................................................................................................................................. (b) I want to e-mail a friend whose e-mail address is adiyush@gmail.com. Follow the instructions using the screen below. i. Enter the e-mail address of my friend in the appropriate place. ii. The subject of the e-mail is Wedding Venue - enter it in its appropriate place. iii. I want to send a file as attachment, which button should I click? Circle the appropriate button. iv. What is Bcc? ............................................................................................................................................................................................................. ............................................................................................................................................................................................................. 84 Unit 3 I Internet (c) Put a tick (√) next to the names of Web Browsers. Google Internet Explorer Mozilla Firefox Altavista Yahoo (d) Put a tick (√) next to the URL’s (addresses) of Search Engines. http://www.yahoo.com http://www.govmu.org http://www.google.com http://www.askjeeves.com http:// www.mie.ac.mu Exercise 10 Refer to the diagram below and answer the following questions. 85 (a) What is the name of the sender of this email? ............................................................................................................................................................................................................. (b) Who is the receiver of the above e-mail? ............................................................................................................................................................................................................. (c) T he following email address is to be sent as a carbon copy to ppogba@gmail.com. Write this email address in the above picture. (d) What is the subject of this email? ............................................................................................................................................................................................................. ............................................................................................................................................................................................................. (e) What does this icon indicate in an e-mail? ............................................................................................................................................................................................................. ............................................................................................................................................................................................................. (f ) Circle the button which needs to be clicked so that the sender can send more attachments. (g) What is the difference between typing an e-mail address in the Cc field and typing an e-mail address in the Bcc field? ............................................................................................................................................................................................................. ............................................................................................................................................................................................................. ............................................................................................................................................................................................................. ............................................................................................................................................................................................................. Exercise 11 Give three reasons why most people prefer e-mail over postal mail. ............................................................................................................................................................................................................. ............................................................................................................................................................................................................. ............................................................................................................................................................................................................. 86 Unit 3 I Internet Exercise 12 (a) What is a computer network? ............................................................................................................................................................................................................. ............................................................................................................................................................................................................. (b) All the computers in the network are connected to a special computer called a file .................................................. (c) The internet is an example of a ................................................. , which connects millions of people, computers or devices all over the world. Exercise 13 Match Column A with Column B. An example has been given. Column A Column B Web browser a web-based program that looks for information based on keywords Network address of a web page Search engine to access the Internet and view web pages. WWW Contains deleted messages URL is the collection of millions and millions of documents called Web pages Internet a set of computers or electronic devices connected together Trash is a very large network which connects millions of people , computers or devices all over the world. E-mail address are words or short phrases that an internet user types in their search engine so that the website looks for matches. Drafts Contains messages not yet sent Keywords adiyush@live.com 87 88 Unit 4 I Word Processing Unit 4 Word Processing Learning Objectives By the end of Unit 4, learners should be able to: • Adjust properties of images to fit them well within the document • Manipulate drawings and shapes This Unit includes a recap of the basic word processing skills learned in previous grades. | 4.1 Word Processing A word processor is a program used to create a document. For example if we want to write an essay, to write a letter or produce a report, a word processor can be used. To word process a document, you need a device (For example a computer) and a word processor. A word processor enables someone to create a document, format the document, edit the document and save it electronically on a disk unlike the old days where typewriters were used. Did you know The first major advance from manual writing was the typewriter. Henry Mill, an English engineer, is credited with its invention (eighteenth century). Christopher Latham Sholes, with the assistance of two colleagues, invented the first successful manual typewriter in 1867. Format refers to changing the text appearance. For example, using different font style, font size, text alignment etc… WordStar, best-selling software released in 1979 by Micropro International, was the first commercially successful word processing software program for microcomputers of the early eighties. Edit refers to changing the content of the document. For example, changing a word or a sentence. Other early word processor programs worth noting were: Apple Write I, Samna III, Word, WordPerfect and Scripsit. There are many word processors. The most common is Microsoft Word, but there are others like Google Docs, OpenOffice, LibreOffice etc… and there were earlier word processors, Electric Pencil. Source: https://www.thoughtco.com/ wordstar-the-first-word-processor-1992664 89 | 4.2 A Recap Once you open a document in MS-Word, a screen similar to the one below will appear. Identify the different parts that have been labelled in the screen shot below. Paragraph Formatting Activity To position text on a page is called text alignment and they are on the Home ribbon, in the Paragraph grouping. See the opposite picture and identify it as you open Microsoft word. To complete the first activity, make sure: 1. You select the HOME tab. 2. Point your mouse on the BULLETS icon. The first one has been done for you 90 Unit 4 I Word Processing Labelling Task 1: The first one has been done for you. Icon Icon name Bullets Use to Make a bulleted list. Make a numbered list. Align text to the left. Align text to the center. Align text to the right. Automatically align text to both the left and right margins. Font Activity To change the font style, font size, font colour etc.., the font grouping is used. Again for this activity, point your mouse this time on the font ribbon on MS-Word toolbar and label each icon below. 91 Labelling Task 2: Icon Icon name Bullets Use to Change the font face. Change the font size. Increase the font size. Decrease the font size. Make selected text bold. Italicise selected text. Underline selected text Create small letters below the text baseline. Create small letters above the line of text. Change text colour. Congratulations you managed to jump from page 4 to page 100. Before starting with the practical tasks it is recommended to create a folder with the help of your teacher. Give the folder a meaningful name that you can identify and save all your practical tasks in the folder you created. 92 Unit 4 I Word Processing Word Task 1 : Simple text document - Computer laboratory guidelines In this task you need to produce a minimum of five computer laboratory guides from unit 1 as below. 93 Word Task 2 : Consolidated activity – Working safely with a computer. Using Word, write some important safety measures that you can recommend to your friend to adopt when using a computer. Follow the instructions below to complete word task 2. 1. Click on the insert button 2. Select text book Computer Safety Rules A Computer is safe to work with but should be handled properly. There are certain safety rules to observe and some of these rules are: 1. A computer should not be operated during thunder and lighting. 2. Computers should be kept away from dusty environments. SAFETY RULES 94 Unit 4 I Word Processing Word Task 3 : Input and output devices In this task, you need to list some basic input and output devices and their function. You can add more input or output devices if you wish. Save the document as: Input and output devices Input & Output Devices A computer needs some basic input and output devices for someone to work with. SOME BASIC INPUT DEVICES a) The most important input device is the KEYBOARD. The keyboard is used to type. Text like letters, numbers and punctuation marks can be entered using the keyboard. b) The second important input device is the MOUSE. Mice (plural of mouse) are used to make selection on the screen. We have to click the mouse to get it do some job for use. c) Another input device though not necessary but is fun to play computer games is the JOYSTICK. Some Basic Output Devices a) The most important output device is the MONITOR, also called visual display unit. The monitor displays whatever you type on the screen. b) A second output device that can be used is the SPEAKER. The speaker produces sound that adds fun to computer games. 95 Word Task 4 : Using word-art and inserting shapes In this task, you will learn how to use shapes and add text and colour to shapes. 96 Unit 4 I Word Processing Word Task 5 : Writing message to be attached as E-mail In this task, you will write an E-mail to a friend who was absent for your birthday party explaining him/her the fun you had on that occasion. You may attach any photos or videos. SEEK THE HELP OF YOUR TEACHER From your name Dear your friend’s name, I was very sad to receive your email regarding your inability to come to my birthday party. I celebrated my 11th birthday as you were aware on the 20th December. The birthday party was arranged at our residence at 6pm. The garden was beautifully decorated with flower-pots and decorated lamps. My dad bought everything from the supermarket and all our friends and my relatives were present except you. There were lots of sweets and cakes. There were also many games and music. I cut the cake after blowing the candles. Everyone sang the birthday song. Tasty dishes, including refreshments were served. Everyone enjoyed the party and play games till late at night. Everyone brought me wonderful gifts and the best gift was from my dad. He gifted me a quad copter. It was really a nice gift. We really enjoyed the party and had much fun. How I missed you on that day! You my best friend, but I understand that you had fever and could not attend the party. Anyway, I wish you recover very soon. 97 END OF UNIT QUESTIONS Exercise 1 Circle the correct answer. (a) A word processor would most likely be used to do A. keep an account of money spent B. do a computer search in media center C. maintain an inventory D. type a letter (b) The ............................. gives quick access to commonly used commands and tools. A. Status bar B. Ribbon C. Menu bar D. Title bar (c) A character that is raised and smaller above the baseline (e.g 5th ) is known as A. outlined B. raised C. superscript D. subscript (d) To erase a character to the right of the insertion point, press the ............................. key. A. cancel B. backspace C. delete D. Spacebar (e) From which menu you can save a document? A. Insert Menu B. View Menu C. Format menu D. File Menu Exercise 2 Complete the sentences below with the words provided: Word processor Formatting Delete key Enter Space bar Bold Backspace key 1. The .............................................. ribbon is used to change the appearance of text. 2. To change line, the .............................................. key is pressed and to leave a space between two words, the .............................................. is pressed. 98 Unit 4 I Word Processing 3. To change 4. Microsoft office word is a ............................................... 5. Changing the appearance of a document is called ............................................... Exercise 11 ?? Read the following invitation card and answer the questions that have been set to you. Circle the correct answer. (a) What feature has allowed the text labelled X to be inserted? A. TextArt B. ClipArt C. WordArt D. FontArt (b) The picture labelled Y can be inserted through. A. TextArt B. ClipArt C. WordArt D. FontArt (c) What type of formatting has been applied to the text labelled Z? A. Centre and Bold B. Align Left and Bold C. Bold D. Align Right and Bold (d) On which button must we click in order to change the font size of a text? A. Front button B. Font size button C. Undo button D. Font button (e) In the date the th in ‘29th October 2017 is in A. Italics B. Subscript C. Superscript D. Font button 99 100 Unit 5 I Spreadsheet Unit 5 Spreadsheet Learning Objectives By the end of Unit 5, learners should be able to: • Work with formulae This Unit includes a recap of the basic spreadsheet skills learned in previous grades. | 5.1 Recap What is a spreadsheet? A spreadsheet is a computer program that displays a grid into which we can enter text, numbers or formulae. The spreadsheet grid is made up of rows and columns. Observe the Microsoft Excel spreadsheet window. Recall Hello Dear friends. We are going to learn spreadsheets in this unit. Before we start lets us recapitulate what you have done in grade 4 till grade 6 101 The Microsoft Excel window is very like Microsoft Word window. The main differences are shown in the figure above. Cell address Every cell in a spreadsheet has an address given by its column letter followed by its row number. When you open a blank Excel spreadsheet, it is known as a workbook and each spreadsheet in a workbook is called a worksheet. Spreadsheet Activity 1 : Identifying cells, rows and columns text text text 102 Unit 5 I Spreadsheet Spreadsheet Activity 2 : Creating a Simple Formula text text text 103 Spreadsheet Activity 3 : Using Cell Address in a formula text text text Did you know What is the benefit of using cell address in a formula? It allows you to work with different values without having to change or rewrite the formula. If you want to work with different values just change the contents of the cells that have the values and you have no need to change the formula. 104 Unit 5 I Spreadsheet Spreadsheet Activity 3 text text text 105 Spreadsheet Activity 4 : Using Functions text text text 106 Unit 5 I Spreadsheet Spreadsheet Activity 5 : Using Functions text text text 107 108 Unit 6 I Presentation Presentation Learning Objectives By the end of Unit 6, learners should be able to: • Work with charts and tables • Use advanced animations This Unit 6 includes a recap of the basic spreadsheet skills learned in previous grades. GETTING STARTED WITH MICROSOFT POWERPOINT A Power point presentation is a file on a computer made up of a group of slides. Text, images, tables, sounds and videos can be added on the slides. A slide is a single page of a presentation. 109 Presentation Activity 1 text text text 110 Unit 6 I Presentation Presentation Activity 2 text text text 111 Presentation Activity 3 text text text 112 Unit 6 I Presentation Presentation Activity 4 text text text 113 Presentation Activity 5 : Import chart from Spreadsheet to presentation text text text 114 Unit 6 I Presentation 115 Presentation Activity 6 : Animating a ball text text text 116 Unit 6 I Presentation 117 118 Unit 7 I Multimedia Multimedia Learning Objectives By the end of Unit 7, learners should be able to: • Create simple animated clip | 7.1 What is an animated clip? An animated clip is a series of images that are played in sequence. The result of this animated clip is a short movie clip. Activity : Flip book Hi! Have you heard the term flip book? Refer to picture below. Materials needed: • Pencil • Ruler • Paper • Stapler or Tape Want to try it? With the help of your teacher follow the steps to create a flip book. 119 Step 1 Cut out the images below into 10 individual images from your book. (Go to ANNEX page xxx) Step 2 Stick the pictures to form a small book. Flip the small book and tick (√) your observation by reading the statements below. Statements The picture does not move When I flip the picture moves When I flip faster the picture moves to create a small animation >?? photo of the cartoon here? or? 120 Tick (√) Unit 7 I Multimedia | 7.2 Creating an animated clip using software Congratulations you managed to do the previous activity of flip book. We will now learn how to create animated clips using the computer and appropriate software. The software we are going to use is Windows Movie Maker. There are several other software that you can explore on your own. | 7.3 Exploring Windows Movie Maker To open Windows Movie Maker click on the icon found on your desktop. Window Movie Maker Window Storyboard The storyboard allows you to import and arrange the images in a sequence. Preview The Preview includes controls you can use to preview the movie you are working on in the Timeline. 121 | 7.4 Creating a simpe movie clip We will create a movie on the different examples of Microcomputers. Follow the steps below. Step 1 : Download photos Download the following photos on the internet: (1) Mobile phones (2) Tablet PC (3) Desktop computer (4) Laptop (5) PDA Examples of the photos are : (you can download your own photos) Step 2 : Import images on Storyboard 122 Unit 7 I Multimedia Preview movie clip Step 3 : Edit movie clip Editing a movie involves the following: 1. Increase or decrease the length of the movie 2. Insert animation 3. Insert sound 4. Insert Title. 5. Add text to pictures Edit Length of movie for 7 seconds • Step 1 : Double click on one of images. The screen below should appear. Focus on duration which is 7 seconds. This means the image will be displayed seconds. 123 • C lick on the drop down and change the duration to 2 seconds. Repeat the same step for all images. • The duration of the movie should be 10 seconds now. Insert animation To insert animation you need to click on the animation tab. 124 Unit 7 I Multimedia A series of transition will be offered to you. You can choose any one of them and click on apply to all. Here again you can choose the duration of the animations. Insert Sound • To insert sound you need to click on HOME tab and choose add music. • Choose the music you want to add and click on open • A green strip should appear as shown below. 125 • Play your movie again (Tipiyu dancing) Insert Title To add a title at the start of the movie click you need to click on Home Tab and Title icon. An image with black background will appear. Inside the image there is a test box in which it is written “My Movie”. Edit Text box Change the content of the text box to “Examples of Microcomputers” You can effects by clicking on the option available on the window. You can change the background colour if you want. 126 Unit 7 I Multimedia Add text to pictures • Click on the second image on your story board. • Click on Caption icon on your window movie maker window. • A textbox will appear on the screen. • Delete the content of the text box and type “Desktop Computers”. • Repeat the above steps for all pictures. • Preview your movie Step 4 : Saving your movie clip Your movie clip can saved in two formats: Saving your movie will allow you to open it and edit it. The procedure is as follows: Click on save icon Insert a name and click on save button. This file will open using windows movie maker only. Activity : Creating a movie on types of computers With the help of your teacher create a movie clip on types of computers. Hints: The title of the movie clip is “Types of computers” Download pictures on the 4 types of computers and design the movie clip 127