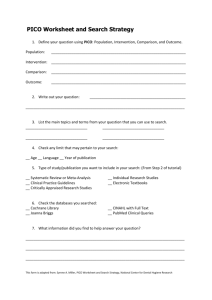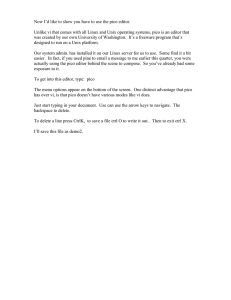THE OFFICIAL RASPBERRY PI PICO GUIDE
Get started with
MicroPython
on Raspberry Pi Pico
by Gareth Halfacree
and Ben Everard
GET STARTED WITH MICROPYTHON ON RASPBERRY PI PICO
Get started with
MicroPython
on Raspberry Pi Pico
3
First published in 2021 by Raspberry Pi Trading Ltd, Maurice Wilkes Building,
St. John's Innovation Park, Cowley Road, Cambridge, CB4 0DS
Publishing Director: Russell Barnes • Editor: Phil King • Sub Editor: Nicola King
Design: Critical Media • Illustrations: Sam Alder
CEO: Eben Upton
ISBN: 978-1-912047-86-4
The publisher, and contributors accept no responsibility in respect of any omissions
or errors relating to goods, products or services referred to or advertised in this book.
Except where otherwise noted, the content of this book is licensed under a Creative
Commons Attribution-NonCommercial-ShareAlike 3.0 Unported
(CC BY-NC-SA 3.0)
4
GET STARTED WITH MICROPYTHON ON RASPBERRY PI PICO
GET STARTED WITH MICROPYTHON ON RASPBERRY PI PICO
Welcome
Y
ou might think of computers as things you stick on your desk and type on, and this
is certainly one type of computer, but it’s not the only type. In this book, we’re looking
at microcontrollers – small processing units with a bit of memory that are good at
controlling other hardware. You probably have lots of microcontrollers in your house already.
There’s a good chance your washing machine is controlled by a microcontroller; maybe
your watch is; you might find one in your coffee machine or microwave. Of course, all these
microcontrollers already have their programs and the manufacturers make it hard to change
the software running on them.
A Raspberry Pi Pico, on the other hand, can be easily reprogrammed over a USB connection.
In this book, we’ll look at how to get started with this hardware, and how to work with
other electronic components. By the end of the book, you’ll know how to create your own
programmable electronic contraptions. What you do with them is up to you.
Ben Everard
5
About the Authors
G
areth Halfacree is a freelance
technology journalist, writer, and
former system administrator in the
6
B
en Everard is a geek who has
stumbled into a career that lets him
play with new hardware. As the editor
education sector. With a passion for open-
of HackSpace magazine (hsmag.cc), he
source software and hardware, he was an
spends more time than he really should
early adopter of the Raspberry Pi platform
experimenting with the latest (and not-so-
and has written several publications on
latest) DIY tech. He lives in Bristol with his
its capabilities and flexibility. He can be
wife and two daughters in a house that's
found on Twitter as @ghalfacree or via his
slowly filling up with electronics equipment
website at freelance.halfacree.co.uk.
and 3D printers.
GET STARTED WITH MICROPYTHON ON RASPBERRY PI PICO
GET STARTED WITH MICROPYTHON ON RASPBERRY PI PICO
Contents
Chapter 1: Get to know your Raspberry Pi Pico
008
Get fully acquainted with your powerful new microcontroller and learn how to attach
pin headers and install MicroPython to program it
Chapter 2: Programming with MicroPython
020
Connect a computer and start writing programs for your Raspberry Pi Pico using the
MicroPython language
Chapter 3: Physical computing
034
Learn about your Raspberry Pi Pico’s pins and the electronic components you can
connect and control
Chapter 4: Physical computing with Raspberry Pi Pico
044
Start connecting basic electronic components to your Raspberry Pi Pico and writing
programs to control and sense them
Chapter 5: Traffic light controller
058
Create your own mini pedestrian crossing system using multiple LEDs and a push-button
Chapter 6: Reaction game
068
Build a simple reaction timing game using an LED and push-buttons, for one or two players
Chapter 7: Burglar alarm
080
Use a motion sensor to detect intruders and sound the alarm with a flashing light and siren
Chapter 8: Temperature gauge
092
Use your Raspberry Pi Pico’s built-in ADC to convert analogue inputs, and read its
internal temperature sensor
Chapter 9: Data logger
104
Turn Raspberry Pi Pico into a temperature data-logging device and untether it from the
computer to make it fully portable
Chapter 10: Digital communication protocols: I2C and SPI
116
Explore these two popular communication protocols and use them to display data on an LCD
APPENDICES
Appendix A: Raspberry Pi Pico specifications
Appendix B: Pinout guide
Appendix C: Programmable IO
124
128
130
7
Chapter 1
Get to know your
Raspberry Pi Pico
Get fully acquainted with your powerful
new microcontroller board and
learn how to attach pin headers and
install MicroPython to program it
R
aspberry Pi Pico is a miniature marvel, putting the same technology that underpins
everything from smart home systems to industrial factories in the palm of your hand.
Whether you’re looking to learn about the MicroPython programming language, take
your first steps in physical computing, or want to build a hardware project, Raspberry Pi Pico –
and its amazing community – will support you every step of the way.
Raspberry Pi Pico is known as a microcontroller development board, meaning
simply that it’s a printed circuit board housing a special type of processor designed for
physical computing: the microcontroller. The size of a stick of gum, Raspberry Pi Pico
packs a surprising amount of power thanks to the chip at the centre of the board: a
RP2040 microcontroller.
Raspberry Pi Pico isn’t designed to replace Raspberry Pi, which is a different class of device
known as a single-board computer. Whereas you might use your Raspberry Pi to play games,
write stories, and browse the web, your Raspberry Pi Pico is designed for physical computing
projects where it controls anything from LEDs and buttons to sensors, motors, and even
other microcontrollers.
8
GET STARTED WITH MICROPYTHON ON RASPBERRY PI PICO
GET STARTED WITH MICROPYTHON ON RASPBERRY PI PICO
Throughout this book you’ll be learning all about Raspberry Pi Pico, but the skills
you learn will also apply to any other development board based around its RP2040
microcontroller – and even other devices, so long as they are compatible with the
MicroPython programming language.
A guided tour of Raspberry Pi Pico
Raspberry Pi Pico – ‘Pico’ for short – is a lot smaller
than even a Raspberry Pi Zero, the most compact of
Raspberry Pi’s single-board computer family. Despite
this, it includes a lot of features – all accessible
using the pins around the edge of the board.
Figure 1-1 shows Raspberry Pi Pico as seen
from above. If you look at the longer edges, you’ll
see gold-coloured sections which look a bit like little
5Figure 1-1: The top of the board
spacemen. These are the pins which provide the
RP2040 microcontroller with connections to the outside world –
known as input/output (IO).
The pins on your Pico are very similar to the pins that make up
the general-purpose input/output (GPIO) header on your Raspberry
Pi – but while most Raspberry Pi single-board computers come with
the physical metal pins already attached, your Pico doesn’t. There’s
a good reason for that: look at the outer edge of the circuit board
and you’ll see it’s bumpy, with little circular cut-outs (Figure 1-2).
These bumps create what is called a castellated circuit board,
which can be attached on top of other circuit boards through
soldering without ever having any physical metal pins fitted – which
helps to keep the height down, making for a smaller finished project.
If you buy an off-the-shelf gadget powered by Raspberry Pi Pico, it’ll
5Figure 1-2: Castellated
almost certainly be fitted using the castellations.
The holes just inwards from the bumps are for
2.54 mm male pin headers – the same type of pins used
on your Raspberry Pi’s GPIO header. By soldering these
in place pointing downwards, you can push your Pico
into a solderless breadboard to make connecting and
disconnecting new hardware as easy as possible – great
for experiments!
The chip at the centre of your Pico (Figure 1-3) is a an
RP2040 microcontroller. This is a custom integrated circuit
(IC), designed and built specifically by Raspberry Pi’s
engineers to power your Pico and other microcontrollerbased devices. If you hold it up to the light, you’ll see a
5Figure 1-3: RP2040 chip
Chapter 1 Get to know your Raspberry Pi Pico
9
Raspberry Pi logo etched into the top of the chip along with a series of
letters and numbers which let engineers track when and where the
chip was made.
At the top of your Pico is a micro USB port
(Figure 1-4). This provides power to make
your Pico run, and also lets Pico talk to your
Raspberry Pi or other computer via its USB
port – which is how you’ll load your programs onto
5Figure 1-4: micro USB port
your Pico. If you hold your Pico up and look at the
micro USB port head-on, you’ll see it’s shaped so it’s
narrower at the bottom and wider at the top. Take
a micro USB cable, and you’ll see its connector is
the same.
The micro USB cable will only go into the
micro USB port on your Pico one way up. When you’re
connecting it, make sure to line the narrow and wide
sides up the right way around – or you could damage
5Figure 1-5: Boot selection switch
your Pico trying to jam the micro USB cable in the
wrong way up!
Just below the micro USB port is a small button
marked ‘BOOTSEL’ (Figure 1-5). ‘BOOTSEL’ is short for
‘boot selection’, which switches your Pico between
two start-up modes when it’s first switched on. You’ll
use the boot selection button later, as you get your
Pico ready for programming with MicroPython.
At the bottom of your Pico are three smaller gold
pads with the word ‘DEBUG’ above them (Figure 1-6).
These are designed for debugging, or finding errors,
in programs running on the Pico, using a special tool
5Figure 1-6: Debug pads
called a debugger. You won’t be using the debug
header in this book, but you may find it useful as you
write larger and more complicated programs.
Turn your Pico over, and you’ll see the underside
has writing on it (Figure 1-7). This is known as a
silk‑screen layer, and labels each of the pins with its
core function. You’ll see things like ‘GP0’ and ‘GP1’,
‘GND’, ‘RUN’, and ‘3V3’. If you ever forget which pin
is which, these labels will tell you – but you won’t
be able to see them when the Pico is pushed into a
breadboard, so you’ll find full pinout diagrams printed
5Figure 1-7: Labelled underside
10
in this book for easier reference.
GET STARTED WITH MICROPYTHON ON RASPBERRY PI PICO
GET STARTED WITH MICROPYTHON ON RASPBERRY PI PICO
You might have noticed that not all the labels line up with their pins: the small holes at the
top and bottom of the board are mounting holes, designed to allow you to attach your Pico to
projects more permanently using screws or nuts and bolts. Where the holes get in the way of the
labelling, the labels are pushed further up or down the board: looking at the top-right, ‘VBUS’ is
the first pin on the left, ‘VSYS’ the second, and ‘GND’ the third.
You’ll also see some flat gold pads labelled with ‘TP’ and a number. These are test points,
and are designed for engineers to quickly check that a Raspberry Pi Pico is working after it has
been assembled at the factory. Depending on the test pad, the engineer might use a tool called a
multimeter or an oscilloscope to check that your Pico is working properly before it’s packaged up
and shipped to you.
Finally, you’ll see a small sticker with a bar code on it. This holds the serial number of your
Pico, as well as version information and the date it was manufactured.
Soldering the headers
When you unpack your Raspberry Pi Pico, you’ll notice that it is completely flat: there are no
metal pins sticking out from the sides, like you’d find on the GPIO header of your Raspberry Pi.
This is in case you wanted to use the castellations to attach your Pico to another circuit board, or
to directly solder wires.
The easiest way to use your Pico, though, is to attach it to a breadboard – and for that, you’ll
need to attach pin headers. You’ll need a soldering iron with a stand, some solder, a cleaning
sponge, your Pico, and two 20-pin 2.54 mm male header strips. If you already have a solderless
breadboard, you can use it to make the soldering process easier.
Sometimes 2.54 mm headers are provided in strips longer than 20 pins. If yours are longer,
just count 20 pins in from one end and look at the plastic between the 20th and 21st pins: you’ll
see it has a small indentation at either side. This is a break point: put your thumbnails in the
indentation with the headers in both your left and right hands and bend the strip. It will break
cleanly, leaving you with a strip of exactly 20 pins. If the remaining header strip is longer than 20
pins, do the same again so you have two 20-pin strips.
WARNING
Soldering irons are not toys: they get very, very hot, and stay
hot for a long time after they’re unplugged. If you’re a younger
learner, make sure you have adult supervision; whether you’re
young or old, make sure that you put the iron in the stand
when you’re not using it and never ever touch the metal parts
– even after it’s unplugged.
Chapter 1 Get to know your Raspberry Pi Pico
11
5Figure 1-8: You can hold the headers in place with sticky putty before soldering
Turn your Pico upside-down, so you can see the silk-screen pin numbers and test points on
the bottom. Take one of the two header strips and push it gently into the pin holes on the lefthand side of your Pico. Make sure that it’s properly inserted in the holes, and not just resting in
the castellations, and that all 20 pins are in place, then take the other header and insert it into
the right-hand side. When you’ve finished, the plastic blocks on the pins should be pushed up
against your Pico’s circuit board.
Pinch your Pico at the sides to hold both the circuit board and the two pin headers. Don’t let
go, or the headers will fall out! If you don’t have a breadboard yet, you’ll need some way to hold
the headers in place while you’re soldering – and don’t use your fingers, or you’ll burn them. You
can hold the headers in place with small alligator clips, or a small blob of Blu Tack or other sticky
putty (Figure 1-8). Solder one pin, then check the alignment: if the pins are at an angle, melt the
solder as you carefully adjust them to get everything lined up.
If you do have a breadboard, simply turn your Pico upside down – remembering to keep the
headers pinched – and push both the headers and your Pico into the holes on your breadboard.
Keep pushing until your Pico is lying flat, with the plastic blocks on the pin headers sandwiched
between your Pico and your breadboard (Figure 1-9).
Look at the top of your Pico: you’ll see a small length of each pin is sticking up out of the pin
holes. This is the part you’re going to solder – which means heating up both the pins and the
pads on the Pico and melting a small amount of a special metal, solder, onto them.
12
GET STARTED WITH MICROPYTHON ON RASPBERRY PI PICO
GET STARTED WITH MICROPYTHON ON RASPBERRY PI PICO
5Figure 1-9: Alternatively, use a breadboard to hold the headers in place for soldering
WARNING
Soldering is a great skill to learn, but it does take practice. Read the directions
that follow carefully and in full before even turning your soldering iron on, and
remember to take things slowly and carefully. Avoid using too much solder, too:
it’s easy to add more to a joint with too little solder, but can be harder to take
excess solder away – especially if it’s splashed over to other parts of your Pico.
Put your soldering iron in its stand, making sure the metal tip isn’t resting up against anything,
and plug it in. It will take a few minutes for the tip of the iron to get hot; while you’re waiting unroll
a small length of solder – about twice as long as your index finger. You should be able to break
the solder by pulling and twisting it; it’s a very soft metal.
WARNING
While modern solder is made without lead, it’s still poisonous thanks to
a special substance called flux. This is a corrosive gel which serves to
burn dirt away from the joint as you’re soldering. It won’t harm you if you
get it on your fingers, but it could make you ill if you were to eat it. Only
handle the solder when you’re actively using it, and always wash your
hands afterwards – especially before you eat anything.
Chapter 1 Get to know your Raspberry Pi Pico
13
If your soldering stand has a cleaning sponge, take
the sponge to the sink and put a little bit of cold water
on it so it softens. Squeeze the excess water out of
the sponge, so it’s damp but not dripping, and put it
back on the stand. If you’re using a cleaner made of
coiled brass wire, you don’t need any water.
Pick up your soldering iron by the handle, making
sure to keep the cable from catching on anything as
you move it around. Hold it like a pencil, but make
5Figure 1-10: Heat the pin and pad
sure your fingers only ever touch the plastic or rubber
handle area: the metal parts, even the shaft ahead of
the actual iron tip, will be extremely hot and can burn
you very quickly.
Before you begin soldering, clean the iron’s tip:
brush it along your sponge or coiled wire cleaner.
Take your length of solder, holding it at one end,
and push the other end onto the tip of your iron: it
should quickly melt into a blob. If it doesn’t, leave your
soldering iron to heat up for longer – or try giving the
tip another clean.
5Figure 1-11: Add a little solder
Putting a blob of solder on the tip is known as
tinning the iron. The flux in the solder helps to burn off
any dirt still on the end of the iron, and gets it ready.
Wipe the iron on your sponge or cleaning wire again
to clean off the excess solder; the tip should be left
looking shiny and clean.
Put the iron back in the stand, where it should
always be unless you’re actively using it, and move
your Pico so it’s in front of you. Pick up the iron in one
hand and the solder in the other. Press the tip of the
iron against the pin closest to you, so that it’s touching
5Figure 1-12: Now remove the iron
both the vertical metal pin and the gold-coloured pad
on your Pico at the same time (Figure 1-10).
It’s important that the pin and the pad are both
heated up, so keep your iron pressed against both
while you count to three. When you’ve reached three,
still keeping the iron in place, press the end of your
length of solder gently against both the pin and pad
but on the opposite side to your iron tip (Figure 1-11).
Just like when you tinned the tip, the solder should
5Figure 1-13: A well-soldered pin
14
melt quickly and begin to flow.
GET STARTED WITH MICROPYTHON ON RASPBERRY PI PICO
GET STARTED WITH MICROPYTHON ON RASPBERRY PI PICO
The solder will flow around the pin and the pad, but no further: that’s because your Pico’s circuit
board is coated in a layer called solder resist which keeps the solder where it needs to be. Make
sure not to use too much solder: a little goes a long way.
Pull the remaining part of your solder away from the joint, making sure to keep the iron in place.
If you pull the iron away first, the solder will harden and you won’t be able to remove the piece in
your hand; if that happens, just put the iron back in place to melt it again. Once the molten solder
has spread around the pin and pad (Figure 1-12), which should only take a second or so, remove
the soldering iron. Congratulations: you’ve soldered your first pin!
Clean the tip of your iron on your sponge or brass wire, and put it back in the stand. Pick up
your Pico and look at your solder joint: it should fill the pad and rise up to meet the pin smoothly,
looking a little like a volcano shape with the pin filling in the hole where the lava would be, as
shown in Figure 1-13.
C
A
B
E
D
5Figure 1-14: Examples of soldering issues
If the solder is sticking to the pin but not sticking to the copper pad, as in example A in
Figure 1-14, then the pad wasn’t heated up enough. Don’t worry, it’s easily fixed: take your
soldering iron and place it where the pad and pin meet, making sure that it’s pressing against both
this time. After a few seconds, the solder should reflow and make a good joint.
On the other hand, if the solder is too hot, it won’t flow well and you’ll get an overheated joint
with some burnt flux (example B in Figure 1-14). This can be removed with a bit of careful
scraping with the tip of a knife, or a toothbrush and a little isopropyl alcohol.
If the solder is entirely covering the pin, as in example C in Figure 1-14, you used too much.
That’s not necessarily going to cause a problem, though it doesn’t look very attractive: so long as
none of the solder is touching any of the pins around it, it should still work. If it is touching other
pins (as in example D of Figure 1-14), you’ve created a bridge which will cause a short circuit.
Chapter 1 Get to know your Raspberry Pi Pico
15
Again, bridges are easy to fix. First, try reflowing the solder on the joint you were making; if
that doesn’t work, put your iron against the pin and pad at the other side of the bridge to flow
some of it into the joint there. If there’s far too much solder still, you’ll need to remove the excess
before you can use your Pico: you can buy desoldering braid, which you press against the molten
solder to suck the excess up, or a desoldering pump to physically suck the molten solder up.
Another common mistake is too little solder: if you can still see copper pad, or there’s a gap
between the pin and the pad which isn’t filled in with solder, you used too little (example E in
Figure 1-14). Put the iron back on the pin and pad, count to three, and add a little more solder.
Too little is always easier to fix than too much, so remember to take it easy with the solder!
Once you’re happy with the first pin, repeat the process for all 40 pins on your Pico – leaving
the three-pin ‘DEBUG’ header at the bottom empty. Tip: solder the four corner pins first. Take
your time, don’t rush, and remember that mistakes can always be fixed. Remember to clean your
iron’s tip regularly during your soldering, too, and if you find things are getting difficult, melt some
solder on it to re-tin the tip. Make sure to keep refreshing your length of solder, too: if it’s too
short and your fingers are too close to the soldering iron’s tip, you can easily burn yourself.
When you’re finished, and you’ve checked all the pins for good solder joints and to make sure
they’re not bridged to any nearby pins, clean and tin the iron’s tip one last time before putting
it back in the stand and unplugging it. Make sure to let the iron cool before you put it away:
soldering irons can stay hot enough to burn you for a long time after they’ve been unplugged!
Finally, make sure to wash your hands – and celebrate your new skill as a soldering supremo!
Installing MicroPython
Now you’ve soldered the headers onto your Pico (Figure 1-15), there’s only one thing left to do to
get it ready: install MicroPython onto it. Start by plugging a micro USB cable into the micro USB
port on your Pico, making sure that it’s the right way up before gently pushing it home.
5Figure 1-15: All the pins correctly soldered
16
GET STARTED WITH MICROPYTHON ON RASPBERRY PI PICO
GET STARTED WITH MICROPYTHON ON RASPBERRY PI PICO
WARNING
To install MicroPython onto your Pico, you’ll need to download it
from the internet. If you don’t have an internet connection on your
Raspberry Pi, you’ll need to connect your Pico to a system that does
have an internet connection in order to finish setting it up. You’ll only
have to do this once: after MicroPython is installed, it will stay on your
Pico unless you decide to replace it with something else in the future.
Hold down the ‘BOOTSEL’ button on the top of your Pico; then, while still holding it down,
connect the other end of the micro USB cable to one of the USB ports on your Raspberry Pi or
other computer. Count to three, then let go of the ‘BOOTSEL’ button.
After a few more seconds you should see your Pico appear as a removable drive – as though
you’d connected a USB flash drive or external hard drive. On your Raspberry Pi you’ll see a pop-up
asking if you’d like to open the drive in the File Manager.
In the File Manager window, you’ll see two files on your Pico (Figure 1-16): INDEX.HTM and
INFO_UF2.TXT. The second file holds information about your Pico, such as the version of the
bootloader it’s currently running. The first file, INDEX.HTM, is the one you want: point the mouse
cursor at it and double-click it to open it in your browser.
When the browser opens, you’ll see a welcome page telling you all about your Pico. Read the
information on the page, then click on the MicroPython tab to load the MicroPython-specific
section of the page.
Click on the ‘Download UF2 file’ button (Figure 1-17, overleaf) to download the MicroPython
firmware – a small file which contains MicroPython for your Pico. It won’t take long to download
5Figure 1-16: You’ll see two files on your Raspberry Pi Pico
Chapter 1 Get to know your Raspberry Pi Pico
17
5Figure 1-17: Click the button to download the MicroPython firmware
– it’s a very small file. Once it has downloaded, close your browser window by clicking on the
cross icon in the top-right corner.
Open a new File Manager window by clicking on the raspberry icon menu, going to
Accessories, and clicking on File Manager. Find your Downloads folder using the list of folders to
the left of the File Manager window. You may have to scroll the list to find it, depending on how
many folders you have on your Raspberry Pi. Open the Downloads folder and find the file you just
downloaded – it will be called ‘micropython’ followed by a date and the extension ‘uf2’.
Click and hold the mouse button on the UF2 file then drag it to the other File Manager window
open on your Pico’s removable storage drive. Hover it over the window and let go of the mouse
button to drop the file onto your Pico (Figure 1-18).
18
GET STARTED WITH MICROPYTHON ON RASPBERRY PI PICO
GET STARTED WITH MICROPYTHON ON RASPBERRY PI PICO
5Figure 1-18: Drag the MicroPython firmware file to your Raspberry Pi Pico
After a few seconds you’ll see your Pico disappear from File Manager, and you may also see a
warning that a drive was removed without being ejected: don’t worry, that’s supposed to happen!
When you dragged the MicroPython firmware file onto your Pico, you told it to flash the firmware
onto its internal storage. To do that, your Pico switches out of the special mode you put it in with
the ‘BOOTSEL’ button, flashes the new firmware, and then loads it – meaning that your Pico is
now running MicroPython.
Congratulations: you’re now ready to get started with MicroPython on your Raspberry Pi Pico!
FURTHER READING
The webpage linked from INDEX.HTM isn’t just a place to
download MicroPython; it also includes a wealth of additional
resources. Click on the tabs and scroll to access guides, projects,
and the data book collection – a bookshelf of detailed technical
documentation covering everything from the inner workings of the
RP2040 microcontroller which powers your Pico to programming in
both the Python and C/C++ languages.
Chapter 1 Get to know your Raspberry Pi Pico
19
Chapter 2
Programming
with MicroPython
Connect a computer and start writing programs for your
Raspberry Pi Pico using the MicroPython language
S
ince its launch in 1991, the Python programming language – named after the famous
comedy troupe Monty Python, rather than the snake – has grown to become one
of the most popular in the world. Its popularity, though, doesn’t mean there aren’t
improvements that could be made – particularly if you’re working with a microcontroller.
The Python programming language was developed for computer systems like desktops,
laptops, and servers. Microcontroller boards like Raspberry Pi Pico are smaller, simpler, and
with considerably less memory – meaning they can’t run the same Python language as their
bigger counterparts.
That’s where MicroPython comes in. Originally developed by Damien George and first
released in 2014, MicroPython is a Python-compatible programming language developed
specifically for microcontrollers. It includes many of the features of mainstream Python, while
adding a range of new ones designed to take advantage of the facilities available on Raspberry
Pi Pico and other microcontroller boards.
If you’ve programmed with Python before, you’ll find MicroPython immediately familiar.
If not, don’t worry: it’s a friendly language to learn!
20
GET STARTED WITH MICROPYTHON ON RASPBERRY PI PICO
GET STARTED WITH MICROPYTHON ON RASPBERRY PI PICO
A
B
C
D
5Figure 2-1: The Thonny Python IDE
Introducing the Thonny Python IDE
A Toolbar – The toolbar offers an icon-based quick-access system to commonly used
program functions – like saving, loading, and running programs.
B Script Area – The script area is where your Python programs are written. It is split into a
main area for your program and a small side margin for showing line numbers.
C Python Shell – The Python Shell allows you to type individual instructions which are run
as soon as you press the ENTER key, and also provides information about running programs.
This is also known as REPL, for ‘read, evaluate, print, and loop.’
D Interpreter – The bottom-right of the Thonny window shows, and lets you change, the
current Python interpreter – the version of Python used to run your programs.
Connecting Thonny to Pico
Before you can start to program Pico with MicroPython, you’ll need to set up what is called an
integrated development environment (IDE). Thonny, a popular IDE for Python and MicroPython,
comes preloaded on Raspberry Pi OS; if you’re using Pico with a different Linux distribution,
Windows, or macOS, open your web browser, visit thonny.org, and click the download link at the
top of the page to download the Thonny and Python bundle installer for your operating system.
As an integrated development environment, Thonny gathers together, or integrates, all the
different tools you need to write, or develop, software into a single user interface, or environment.
There are many different IDEs: some allow you to develop in multiple different programming
languages while others, like Thonny, focus on a single language.
Chapter 2 Programming with MicroPython
21
Begin by loading Thonny: on Raspberry Pi OS, you can load it by clicking on the raspberry
menu at the top-left on your screen, moving the mouse to the Programming section, and
clicking on Thonny. If you haven’t already done so, take your Pico and connect a micro USB
cable between it and one of Raspberry Pi’s USB ports – it doesn’t matter which one.
With your Pico connected to your Raspberry Pi, click on the word ‘Python’ followed by
a version number at the bottom-right of the Thonny window – the area marked as D in
Figure 2-1. This shows your current interpreter, which is responsible for taking the instructions
you type and turning them into code that the computer, or microcontroller, can understand and
run. Normally the interpreter is the copy of Python running on Raspberry Pi, but it needs to be
changed in order to run your programs in MicroPython on your Pico.
In the list that appears, look for ‘MicroPython (Raspberry Pi Pico)’ (Figure 2-2) and click
on it. If you can’t see it in the list, double-check that your Pico is properly plugged in to the
micro USB cable and that the micro USB cable is properly plugged in to your Raspberry Pi or
other computer.
5Figure 2-2: Choosing a Python interpreter
PYTHON PROFESSIONALS
If you’ve worked through the Python chapter in The Official
Raspberry Pi Beginner’s Guide, much of what you’ll read in this
chapter will be very familiar. Still, work through the first couple of
examples, to get used to the differences in running programs in
the Python interpreter on your Raspberry Pi and in the MicroPython
interpreter on your Pico, then feel free to skip to the next chapter.
22
GET STARTED WITH MICROPYTHON ON RASPBERRY PI PICO
GET STARTED WITH MICROPYTHON ON RASPBERRY PI PICO
NO RASPBERRY PI PICO OPTION?
The Raspberry Pi Pico interpreter is only available in the latest version
of Thonny. If you’re running an older version and can’t update it, look
for ‘MicroPython (generic)’ instead. If your version of Thonny is older
still and has no interpreter option at the bottom-right of the window
and you can’t update it, click ‘Switch to regular mode’ at the top-right,
restart Thonny, click the Run menu, and click ‘Select interpreter.’ Click
the drop‑down arrow next to ‘The same interpreter that runs Thonny
(default)’, click on ‘MicroPython (generic)’ in the list, then click on the
drop-down arrow next to ‘Port’ and click on ‘Board in FS mode’ in that list
before clicking OK to confirm your changes.
Look at the Python Shell at the bottom of the Thonny window: you’ll see that it now reads
‘MicroPython’ and tells you that it’s running on ‘Raspberry Pi Pico’. Congratulations: you’re ready
to start programming.
Your first MicroPython program: Hello, World!
To start writing your first program, click on the Python Shell area at the bottom of the Thonny
window, just to the right of the bottom ‘>>>’ symbols, and type the following instruction before
pressing the ENTER key.
print("Hello, World!")
When you press ENTER, you’ll see that your program begins to run instantly: Python will respond,
in the same Shell area, with the message ‘Hello, World!’ (Figure 2-3), just as you asked. That’s
because the Shell is a direct line to the MicroPython interpreter running on your Pico, whose
SYNTAX ERROR
If your program doesn’t run but instead prints a ‘syntax error’ message
to the Shell area, there’s a mistake somewhere in what you’ve written.
MicroPython needs its instructions to be written in a very specific
way: miss a bracket or a quotation mark, spell ‘print’ wrong or give it
a capital P, or add extra symbols somewhere in the instruction and it
won’t run. Try typing the instruction again, and make sure it matches
the version in this book before pressing the ENTER key!
Chapter 2 Programming with MicroPython
23
5Figure 2-3: MicroPython prints the ‘Hello, World!’ message in the Shell area
job it is to look at your instructions and interpret what they mean. This is known as interactive
mode, and you can think of it like a face-to-face conversation with someone: as soon as you
finish what you’re saying, the other person will respond, then wait for whatever you say next.
Programming your Pico using the Shell is a little like having a telephone conversation:
when you press the ENTER key, your instruction is sent through the micro USB cable to the
MicroPython interpreter running on your Pico; the interpreter looks at your instruction, does
whatever it is told, then sends the result back through the micro USB cable to Thonny.
You don’t have to program in interactive mode via the Shell, though. Click on the script area
in the middle of the Thonny window, then type your program again:
print("Hello, World!")
When you press the ENTER key this time, nothing happens – except that you get a new, blank
line in the script area. To make this version of your program work, you’ll have to click the Run
icon in the Thonny toolbar or click the Run menu followed by ‘Run current script’.
Click the Run icon now: you’ll be asked whether you want to save your program to ‘This
computer’, meaning your Raspberry Pi, or ‘MicroPython device’, meaning your Pico, as in
Figure 2-4. Click ‘MicroPython device’, then type a descriptive name like Hello_World.py and
click the OK button.
24
GET STARTED WITH MICROPYTHON ON RASPBERRY PI PICO
GET STARTED WITH MICROPYTHON ON RASPBERRY PI PICO
5Figure 2-4: Saving a program to Pico
FILE NAMES
When saving MicroPython files to your Pico, always remember to
type the file extension: a full-stop followed by the letters ‘p’ and
‘y’ – for ‘Python’ – at the end of the file. This helps you remember
that each file is a program, and stops them getting mixed up with
any other files you may save on your Pico.
You can use almost any name you like for your programs, but
try to make it descriptive of what the program does – and don’t
call it boot.py or main.py, as these are special file names you’ll
learn more about later in the book.
Once your program has saved, it will automatically run on your Pico. You’ll see two messages
appear in the Shell area at the bottom of the Thonny window:
>>> %Run -c $EDITOR_CONTENT
Hello, World!
The first of these lines is an instruction from Thonny telling the MicroPython interpreter on your
Pico to run the contents of the script area – the ‘EDITOR_CONTENT’. The second is the output
of the program – the message you told MicroPython to print. Congratulations: now you’ve
written two MicroPython programs, in interactive and script mode, and successfully run them
on your Pico!
Chapter 2 Programming with MicroPython
25
There’s just one more piece to the puzzle: loading your program again. Close Thonny by
pressing the X at the top-right of the window, then load it again. This time instead of writing a
new program, click the Open icon in the Thonny toolbar. Like when you saved your program,
you’ll be asked whether you want to save it to ‘This computer’ or your ‘MicroPython device’ –
click ‘MicroPython device’ and you’ll see a list of all the programs you’ve saved to your Pico.
Find Hello_World.py in the list – if your Pico is new, it will be the only file there – and click on it
to select it, then click OK. Your program will load into Thonny, ready to be edited or for you to run
it again.
A PICO FULL OF PROGRAMS
When you tell Thonny to save your program on the MicroPython
device, it means that the programs are stored on the Pico itself. If you
unplug your Pico and take it to your friend’s house, a school event, or
a coding club and plug it into one of their computers, your programs
will still be where you saved them – on your very own Pico.
CHALLENGE: NEW MESSAGE
Can you change the message the Python program prints as its output? If
you wanted to add more messages, would you use interactive mode or
script mode? What happens if you remove the brackets or the quotation
marks from the program and then try to run it again?
Next steps: loops and code indentation
A MicroPython program, just as with a standard Python program, normally runs top-to-bottom:
it goes through each line in turn, running it through the interpreter before moving on to the next,
just as if you were typing them line-by-line into the Shell.
A program that just runs through a list of instructions line-by-line wouldn’t be very clever,
though – so MicroPython, just like Python, has its own way of controlling the sequence in which
its programs run: indentation.
Create a new program by clicking on the New icon in the Thonny toolbar. You won’t lose your
existing program; instead, Thonny will create a new tab above the script area. Start your program
by typing in the following two lines:
26
GET STARTED WITH MICROPYTHON ON RASPBERRY PI PICO
GET STARTED WITH MICROPYTHON ON RASPBERRY PI PICO
print("Loop starting!")
for i in range(10):
The first line prints a simple message to the Shell, just like your Hello World program. The second
begins a definite loop, which will repeat – loop – one or more instructions a set number of times.
A variable, i, is assigned to the loop and given a series of numbers – the range instruction, which
is told to start at the number 0 and work upwards towards, but never reaching, the number 10 – to
count. The colon symbol ( : ) tells MicroPython that the loop itself begins on the next line.
Variables are powerful tools: as their name suggests, variables are values which can change
– or vary – over time and under the control of the program. At its most simple, a variable has two
aspects: its name, and the data it stores. In the case of your loop, the variable’s name is ‘i’ and its
data is set by the range instruction – starting at 0 and increasing by 1 each time the loop finishes
and begins afresh.
To actually include a line of code in the loop, it has to be indented – moved in from the left-hand
side of the script area. The next line starts with four blank spaces, which Thonny will have added
automatically when you pressed ENTER after line 2. Type it in now:
print("Loop number", i)
The four blank spaces push this line inwards compared to the other lines in your program.
This indentation is how MicroPython tells the difference between instructions outside the loop
and instructions inside the loop: the indented code, forming the inside of the loop, is known as
being nested.
You’ll notice that when you pressed ENTER at the end of the third line, Thonny automatically
indented the next line – assuming it would be part of the loop. To remove this indentation, just
press the BACKSPACE key once before typing the fourth line:
print("Loop finished!")
Your four-line program is now complete. The first line sits outside the loop, and will only run once;
the second line sets up the loop; the third sits inside the loop and will run once for each time the
loop loops; and the fourth line sits outside the loop once again.
print("Loop starting!")
for i in range(10):
print("Loop number", i)
print("Loop finished!")
Click the Run icon, choose to save the program on your Pico by clicking ‘MicroPython device’,
and call it Indentation.py. The program will run as soon as it is saved: look at the Shell area for its
output (Figure 2-5, overleaf).
Chapter 2 Programming with MicroPython
27
Loop starting!
Loop number 0
Loop number 1
Loop number 2
Loop number 3
Loop number 4
Loop number 5
Loop number 6
Loop number 7
Loop number 8
Loop number 9
Loop finished!
5Figure 2-5: Executing a loop
COUNT FROM ZERO
Python is a zero-indexed language – meaning it starts counting from 0, not
from 1. This is why your program prints the numbers 0 through 9 rather than
1 through 10. If you wanted to, you could change this behaviour by switching
the range(10) instruction to range(1, 11) – or any other numbers you like.
Indentation is a powerful part of MicroPython, and one of the most common reasons for a
program to not work as you expected. When looking for problems in a program, a process known
as debugging, always double-check the indentation – especially when you begin nesting loops
within loops.
MicroPython also supports infinite loops, which run without end. To change your program
from a definite loop to an infinite loop, edit line 2 to read:
while True:
If you click the Run icon now, you’ll get an error: name 'i' is not defined. This is because
you’ve deleted the line which created and assigned a value to the variable i. To fix this, simply
edit line 3 so it no longer uses the variable:
print("Loop running!")
Click the Run icon again, and – if you’re quick – you’ll see the ‘Loop starting!’ message followed
by a never-ending string of ‘Loop running’ messages (Figure 2-6). The ‘Loop finished!’ message
will never print, because the loop has no end: every time Python has finished printing the ‘Loop
running!’ message, it goes back to the beginning of the loop and prints it again.
28
GET STARTED WITH MICROPYTHON ON RASPBERRY PI PICO
GET STARTED WITH MICROPYTHON ON RASPBERRY PI PICO
5Figure 2-6: An infinite loop, which keeps going until you stop the program
Click the Stop icon on the Thonny toolbar to tell the program to stop what it’s doing – known
as interrupting the program – and to restart the MicroPython interpreter. You’ll see a message
appear in the Shell area and the program will stop, without ever reaching line 4.
CHALLENGE: LOOP THE LOOP
Can you change the loop back into a definite loop again? Can you
add a second definite loop to the program? How would you add a
loop within a loop, and how would you expect that to work?
Conditionals and variables
Variables in MicroPython, as in all programming languages, exist for more than just controlling
loops. Start a new program by clicking the New icon on the Thonny toolbar, then type the
following into the script area:
user_name = input ("What is your name? ")
Click the Run icon, choose to save your program on your Pico by clicking ‘MicroPython device,’
give it the name Name_Test.py, and watch what happens in the Shell area: you’ll be asked for
your name. Type your name into the Shell area, followed by ENTER. Because that’s the only
instruction in your program, nothing else will happen (Figure 2-7, overleaf). If you want to actually
do anything with the data you've placed into the variable, you'll need more lines in your program.
Chapter 2 Programming with MicroPython
29
5Figure 2-7: The input function lets you ask a user for some text input
To make your program do something useful with the name, add a conditional statement by
typing the following from line 2 onwards:
if user_name == "Clark Kent":
print("You are Superman!")
else:
print("You are not Superman!")
Remember that when Thonny sees that your code needs to be indented, it will do so
automatically – but it doesn’t know when your code needs to stop being indented, so you’ll have
to delete the spaces yourself.
Click the Run icon and type your name into the Shell area. Unless your name happens to be
Clark Kent, you’ll see the message ‘You are not Superman!’. Click Run again, and this time type in
the name ‘Clark Kent’ – making sure to write it exactly as in the program, with a capital C and K.
This time, the program recognises that you are, in fact, Superman (Figure 2-8).
The == symbols tell Python to do a direct comparison, looking to see if the variable user_name
matches the text – known as a string – in your program. If you’re working with numbers, there
are other comparisons you can make: > to see if a number is greater than another number, < to
30
GET STARTED WITH MICROPYTHON ON RASPBERRY PI PICO
GET STARTED WITH MICROPYTHON ON RASPBERRY PI PICO
5Figure 2-8: Shouldn’t you be out saving the world?
see if it’s less than, >= to see if it’s greater than or equal to, <= to see if it’s less than or equal to.
There’s also !=, which means not equal to – it’s the exact opposite of ==. These symbols are
technically known as comparison operators.
USING = AND ==
The key to using variables is to learn the difference between
= and ==. Remember: = means ‘make this variable equal to
this value’, while == means ‘check to see if the variable is
equal to this value’. Mixing them up is a sure way to end up
with a program that doesn’t work!
Comparison operators can also be used in loops. Delete lines 2 through 5, then type the
following in their place:
while user_name != "Clark Kent":
print("You are not Superman - try again!")
user_name = input("What is your name? ")
print("You are Superman!")
Chapter 2 Programming with MicroPython
31
Click the Run icon again. This time, rather than quitting, the program will keep asking for
your name until it confirms that you are Superman (Figure 2-9) – sort of like a very simple
password. To get out of the loop, either type ‘Clark Kent’ into the script area or click the Stop
icon on the Thonny toolbar. Congratulations: you now know how to use conditionals and
comparison operators!
5Figure 2-9: The program will keep asking for your name until you say it’s ‘Clark Kent’
CHALLENGE: ADD MORE QUESTIONS
Can you change the program to ask more than one question,
storing the answers in multiple variables? Can you make a
program which uses conditionals and comparison operators
to print whether a number typed in by the user is higher or
lower than 5?
32
GET STARTED WITH MICROPYTHON ON RASPBERRY PI PICO
GET STARTED WITH MICROPYTHON ON RASPBERRY PI PICO
Chapter 2 Programming with MicroPython
33
Chapter 3
Physical computing
Learn about your Raspberry Pi Pico’s pins and the
electronic components you can connect and control
W
hen people think of ‘programming’ or ‘coding’, they’re usually – and naturally –
thinking about software. Coding can be about more than just software, though: it
can affect the real world through hardware. This is known as physical computing. As
the name suggests, physical computing is all about controlling things in the real world with your
programs: hardware, rather than software. When you set the program on your washing machine,
change the temperature on your programmable thermostat, or press a button at traffic lights to
cross the road safely, you’re using physical computing.
These devices are typically controlled by a microcontroller very much like the one on your
Raspberry Pi Pico – and it’s entirely possible for you to create your own control systems by
learning to take advantage of your Pico’s capabilities, just as easily as you learned to write
software that runs on your Pico.
34
GET STARTED WITH MICROPYTHON ON RASPBERRY PI PICO
GET STARTED WITH MICROPYTHON ON RASPBERRY PI PICO
Your Pico’s pins
Your Pico talks to hardware through a series of pins along both its edges. Most of these pins
work as a general-purpose input/output (GPIO) pin, meaning they can be programmed to act
as either an input or an output and have no fixed purpose of their own. Some pins have extra
features and alternative modes for communicating with more complicated hardware; others
have a fixed purpose, providing connections for things like power.
Raspberry Pi Pico’s 40 pins are labelled on the underside of the board, with three also labelled
with their numbers on the top of the board: Pin 1, Pin 2, and Pin 39. These top labels help you
remember how the numbering works: Pin 1 is at the top-left as you look at the board from above
with the micro USB port to the upper side, Pin 19 is the bottom-left, Pin 20 the bottom-right, and
Pin 39 one below the top-right with the unlabelled Pin 40 above it.
GP0
1
1
GP1
2
2
39
LED
US B
40
VBUS
39
VSYS
38
GND
37
3V3_EN
3
GP2
4
GP3
5
GP4
6
GP5
7
34
GP28
ADC2
GND
8
33
GND
AGND
GP6
9
32
GP27
ADC1
GP7
10
31
GP26
ADC0
GP8
11
30
RUN
GP9
12
29
GP22
GND
13
28
GND
GP10
14
27
GP21
GP11
15
26
GP20
GP12
16
25
GP19
GP13
17
24
GP18
GND
18
23
GND
GP14
19
22
GP17
GP15
20
21
GP16
Raspberry Pi Pico © 2020
B O OTSE L
GND
36 3V3(OUT)
ADC_VREF
35
RP2 - 8 0 20 /2 1
P64 M1 5. 00 T T T
DEB UG
5Figure 3-1: The Raspberry Pi Pico’s pins, seen from the top of the board
Chapter 3 Physical computing
35
Rather than use the physical pin numbers, though, it’s more common to refer to the pins by the
functions on each (see Figure 3-1). There are several categories of pin types, each of which has
a particular function:
A source of 3.3 V power, the same voltage
your Pico runs at internally, generated from
3V3
3.3 volts power
the VSYS input. This power supply can be
switched on and off using the 3V3_EN pin
above it, which also switches your Pico off.
A pin directly connected to your Pico’s internal
VSYS
~2-5 volts power
power supply, which cannot be switched off
without also switching Pico off.
A source of 5 V power taken from your Pico’s
VBUS
5 volts power
micro USB port, and used to power hardware
which needs more than 3.3 V.
A ground connection, used to complete a
GND
0 volts ground
circuit connected to a power source. Several
of these pins are dotted around your Pico to
make wiring easier.
GPxx
General-purpose input/output
The GPIO pins available for your program,
pin number ‘xx’
labelled ‘GP0’ through to ‘GP28’.
General-purpose input/output
GPxx_ADCx
pin number ‘xx’, with analogue
input number ‘x’
ADC_VREF
AGND
RUN
A GPIO pin which ends in ‘ADC’ and a number
can be used as an analogue input as well as
a digital input or output – but not both at the
same time.
Analogue-to-digital converter
A special input pin which sets a reference
(ADC) voltage reference
voltage for any analogue inputs.
Analogue-to-digital converter
A special ground connection for use with the
(ADC) 0 volts ground
ADC_VREF pin.
Enables or disables your Pico
The RUN header is used to start and stop your
Pico from another microcontroller.
Several of the GPIO pins have additional functions, which you’ll learn about later in the book. For
a full pinout including these additional functions, see Appendix B.
36
GET STARTED WITH MICROPYTHON ON RASPBERRY PI PICO
GET STARTED WITH MICROPYTHON ON RASPBERRY PI PICO
PIN GP0
Like counting in Python, your Pico’s GPIO pins start at the number
0 rather than the number 1. Labelled on the underside of the board,
they go from 0 to 29, although some of them aren’t broken out as
physical pins.
MISSING PINS
The general-purpose input/output pins on Pico are numbered
based on the pins of the chip which powers it, an RP2040
microcontroller. Not all the pins available on RP2040 are brought
out to your Pico’s pins, however – which is why there’s a gap in the
numbering between the last basic general-purpose pin GP22 and
the first analogue-capable pin GP26_ADC0.
WARNING
Your Pico’s pins are designed to be a fun and safe way to
experiment with physical computing, but should always be treated
with care. Be careful not to bend the pins, especially when you’re
inserting your Pico into a breadboard. Never connect two pins
directly together, accidentally or deliberately, unless you’re told to
do so in a project’s instructions: this is known as a short circuit
and, depending on the pins, can permanently damage your Pico.
Electronic components
Your Pico is only part of what you’ll need to begin working with physical computing; the other
half is made up of electrical components, the devices you’ll control from Pico’s GPIO pins. There
are thousands of different components available, but most physical computing projects are
made using the following common parts.
Chapter 3 Physical computing
37
A breadboard, also known as a solderless breadboard, can make physical computing projects
considerably easier. Rather than having a bunch of separate components which need to be
connected with wires, a breadboard lets you insert components and have them connected
through metal tracks which are hidden beneath its surface. Many breadboards also include
sections for power distribution, making it easier to build your circuits. You don’t need a breadboard
to get started with physical computing, as you can use special wires to connect components
directly to your Pico’s GPIO pins, but it certainly makes things simpler and more stable.
Jumper wires, also known as jumper leads, connect components to your Pico and, if you’re not
using a breadboard, to each other. They are available in three versions: male-to-female (M2F);
female-to-female (F2F), which can be used to connect individual components to your Pico if
you’re not using a breadboard; and male-to-male (M2M), which is used to make connections from
one part of a breadboard to another. Depending on your project, you may need all three types
of jumper wire; if you’re using a breadboard, you can usually get away with just M2F and M2M
jumper wires.
38
GET STARTED WITH MICROPYTHON ON RASPBERRY PI PICO
GET STARTED WITH MICROPYTHON ON RASPBERRY PI PICO
A push-button switch, also known as a momentary switch, is the type of switch you’d use to
control a games console. Commonly available with two or four legs – either type will work with
your Pico – the push-button is an input device: you can tell your program to watch out for it being
pushed and then perform a task. Another common switch type is a latching switch; whereas a
push-button is only active while you’re holding it down, a latching switch – like you’d find in a light
switch – activates when you toggle it once, then stays active until you toggle it again.
A light-emitting diode (LED) is an output device; you control it directly from your program. An LED
lights up when it’s on and you’ll find them all over your house, ranging from the small ones which
let you know when you’ve left your washing machine switched on to the large ones you might
have lighting up your rooms. LEDs are available in a wide range of shapes, colours, and sizes, but
not all are suitable for use with your Pico: avoid any which say they are designed for 5 V or 12 V
power supplies.
Resistors are components which control the flow of electrical current, and are available in
different values measured using a unit called ohms (Ω). The higher the number of ohms, the
more resistance is provided. For Pico physical computing projects, their most common use is
to prevent LEDs from drawing too much current and damaging themselves or your Pico; for this
you’ll want resistors rated at around 330 Ω, though many electrical suppliers sell handy packs
containing a number of different commonly used values which give you more flexibility.
Chapter 3 Physical computing
39
A piezoelectric buzzer, usually just
called a buzzer or a sounder, is
another output device. Whereas an
LED produces light, though, a buzzer
produces a noise – a buzzing noise,
in fact. Inside the buzzer’s plastic
housing are a pair of metal plates;
when switched on, these plates
vibrate against each other to produce
the buzzing sound. There are two
types of buzzer: active buzzers and
passive buzzers. Make sure to get
an active buzzer, as these are the
simplest to use.
A potentiometer is the sort of
component you might find as a
volume control on a music player,
and can work as two different
components. With two of its three
legs connected, it acts as a variable
resistor or varistor, a type of resistor
which can be adjusted at any time
by twisting the knob. With all three
legs properly wired up, it becomes a
voltage divider and outputs anything
from 0 V to the full voltage input
depending on the position of the knob.
A passive infrared sensor (PIR) is
one of a variety of input devices
known as sensors, designed to
report on changes in whatever they
are monitoring. In the case of a
PIR sensor, it monitors movement:
the sensor watches for changes
in the area covered by its plastic
lens, and sends a signal when it
detects movement. PIR sensors are
commonly found on burglar alarms, to
find people moving in the dark.
40
GET STARTED WITH MICROPYTHON ON RASPBERRY PI PICO
GET STARTED WITH MICROPYTHON ON RASPBERRY PI PICO
An I2C display is a screen which talks to your Pico over a special communication system called
the inter-integrated circuit (I2C) bus. This bus lets your Pico control the display panel, sending
everything from writing to pictures for it to display. There are lots of types of display available,
though a popular one – and the one found in this book – is the SerLCD from SparkFun, which
has both I2C and SPI interfaces. Note that some displays only use the serial peripheral interface
(SPI) bus rather than I2C; they’ll still work with your Pico, but need the program to be changed.
Other common electrical components include motors, which need a special driver component
before they can be connected to your Pico, current sensors which can detect how much power
a circuit is using, inertial measurement units (IMUs) which track movement and orientation, and
light-dependent resistors (LDRs) – input devices which operate like a reverse LED by detecting
light rather than emitting it.
Sellers all over the world provide components for physical computing with Raspberry Pi, either
as individual parts or in kits which provide everything you need to get started. To find sellers,
visit rpf.io/products, click on Raspberry Pi 4, and you will get a list of Raspberry Pi partner online
stores (approved resellers) for your country or region.
To complete the projects in this book, you should have at least:
A Raspberry Pi Pico with male headers attached
A micro USB cable
A solderless breadboard
A Raspberry Pi or other computer for programming
Male-to-female (M2F) and male-to-male (M2M) jumper wires
3 × single-colour LEDs: red, green, and yellow or amber
1 × active piezoelectric buzzer
1 × 10 kΩ potentiometer, linear or logarithmic
3 × 330 Ω resistors
At least one HC-SR501 PIR sensor
1 × SerLCD module
WS2812B LEDs
You will also find it helpful to buy a cheap storage box with multiple compartments, so you can
keep the components you’re not using in your project safe and tidy. If you can, try to find one that
will also fit the breadboard – that way you can tidy everything away each time you’re done.
Chapter 3 Physical computing
41
Reading resistor colour codes
Resistors come in a wide range of values, from zero-resistance versions which are effectively
just pieces of wire to versions the size of your leg used in power stations. Very few of these
resistors have their values printed on them in numbers, though: instead, they use a special code
printed as coloured stripes or bands around the body of the resistor.
1st Band
Tolerance
2nd Band
Multiplier
1st/2nd Band
Multiplier
Tolerance
Black
0
×100
-
Brown
1
×10¹
±1%
Red
2
×10²
±2%
Orange
3
×10³
Yellow
4
×104
-
Green
5
×105
±0.5%
Blue
6
×106
±0.25%
Violet
7
×107
±0.1%
Grey
8
×108
±0.05%
White
9
×109
×10-¹
-
Gold
Silver
None
42
-
×10-²
-
GET STARTED WITH MICROPYTHON ON RASPBERRY PI PICO
±5%
±10%
±20%
GET STARTED WITH MICROPYTHON ON RASPBERRY PI PICO
To read the value of a resistor, position it so the group of bands is to the left and the lone band
is to the right. Starting from the first band, look its colour up in the ‘1st/2nd Band’ column of the
table to get the first and second digits. This example has two orange bands, which both mean a
value of ‘3’ for a total of ‘33’. If your resistor has four grouped bands instead of three, note down
the value of the third band too – and for five- or six-band resistors see rpf.io/5-6band.
Moving onto the last grouped band – the third or fourth, depending on your resistor – look its
colour up in the ‘Multiplier’ column. This tells you what number you need to multiply your current
number by to get the actual value of the resistor. This example has a brown band, which means
‘×10¹’. That may look confusing, but it’s simply scientific notation: ‘×10¹’ simply means ‘add one
zero to the end of your number’. If it were blue, for ×106’, it would mean ‘add six zeroes to the end
of your number’.
33, from the orange bands, plus the added zero from the brown band gives us 330 – which is
the value of the resistor, measured in ohms. The final band, on the right, is the tolerance of the
resistor. This is simply how close to its rated value it is likely to be. Cheaper resistors might have
a silver band, indicating it can be 10 percent higher or lower than its rating, or no last band at all,
indicating it can be 20 percent higher or lower; the most expensive resistors have a grey band,
indicating that it will be within 0.05 percent of its rating. For most hobbyist projects, accuracy
isn’t that important: any tolerance will usually work fine.
If your resistor value goes above 1000 ohms (1000 Ω), it is usually rated in kilohms (kΩ); if it
goes above a million ohms, those are megohms (MΩ). A 2200 Ω resistor would be written as
2.2 kΩ; a 2200000Ω resistor would be written as 2.2 MΩ.
CAN YOU WORK IT OUT?
What colour bands would a 100 Ω resistor have? What colour
bands would a 2.2 MΩ resistor have? If you wanted to find the
cheapest resistors for your project, what colour tolerance band
would you look for?
Chapter 3 Physical computing
43
Chapter 4
Physical
computing with
Raspberry Pi Pico
Start connecting basic electronic components
to your Raspberry Pi Pico and writing programs
to control and sense them
R
aspberry Pi Pico, with its RP2040 microcontroller, is designed with physical computing
in mind. Its numerous general-purpose input/output (GPIO) pins let it talk to a range
of components, allowing you to build up projects, from lighting LEDs to recording data
about the world around you.
Physical computing is no more difficult to learn than traditional computing: if you could
follow the examples in Chapter 2, you’ll be able to build your own circuits and program them to
do your bidding.
44
GET STARTED WITH MICROPYTHON ON RASPBERRY PI PICO
GET STARTED WITH MICROPYTHON ON RASPBERRY PI PICO
Your first physical computing program: Hello, LED!
Just as printing ‘Hello, World’ to the screen is a fantastic first step in learning a programming
language, making an LED light up is the traditional introduction to learning physical computing.
You can get started without any additional components, too: your Raspberry Pi Pico has a small
LED, known as a surface-mount device (SMD) LED, on top.
Start by finding the LED: it’s the small rectangular component to the left of the micro-USB port
at the top of the board (Figure 4-1), marked with a label reading ‘LED’. This small LED works just
like any other: when it’s powered on, it will glow; when it’s powered off, it remains dark.
5Figure 4-1: The on-board LED is found to the left of the micro-USB connector
The on-board LED is connected to one of RP2040’s general-purpose input/output pins, GP25.
This, you may recall from earlier chapters, is one of the ‘missing’ GPIO pins present on RP2040
but not broken out to a physical pin on the edge of your Pico. While you can’t connect any
external hardware to the pin, other than the on-board LED, it can be treated just the same as
any other GPIO pin within your programs – and it makes a great way to add an output to your
programs without needing any extra components.
Load Thonny and, if you haven’t already done so, configure it to connect to your Pico as shown
in Chapter 2. Click into the script area, and start your program with the following line:
import machine
Chapter 4 Physical computing with Raspberry Pi Pico
45
This short line of code is key to working with MicroPython on your Pico: it loads, or imports,
a collection of MicroPython code known as a library – in this case, the ‘machine’ library. The
machine library contains all the instructions MicroPython needs to communicate with the Pico
and other MicroPython-compatible devices, extending the language for physical computing.
Without this line, you won’t be able to control any of your Pico’s GPIO pins – and you won’t be
able to make the on-board LED light up.
SELECTIVE IMPORTS
In both MicroPython and Python it’s possible to import part of
a library, rather than the whole library. Doing so can make your
program use less memory, and allows you to mix and match
functions from different libraries. The programs in this book import
the whole library; elsewhere you may see programs which have
lines like from machine import Pin; this tells MicroPython to
import only the ‘Pin’ function from the ‘machine’ library, rather than
the whole library.
The machine library exposes what is known as an application programming interface (API).
The name sounds complicated, but describes exactly what it does: it provides a way for your
program, or the application, to communicate with the Pico via an interface.
The next line of your program provides an example of the machine library’s API:
led_onboard = machine.Pin(25, machine.Pin.OUT)
This line defines an object called led_onboard, which offers a friendly name you can use to
refer to the on-board LED later in your program. It’s technically possible to use any name here
– like susan, gupta, or fish_sandwich – but it’s best to stick with names which describe the
variable’s purpose, to make the program easier to read and understand.
The second part of the line calls the Pin function in the machine library. This function, as
its name suggests, is designed for handling your Pico’s GPIO pins. At the moment, none of
the GPIO pins – including GP25, the pin connected to the on-board LED – knows what they’re
supposed to be doing. The first argument, 25, is the number of the pin you’re setting up; the
second, machine.Pin.OUT, tells Pico the pin should be used as an output rather than an input.
That line alone is enough to set the pin up, but it won’t light the LED. To do that, you need to
tell Pico to actually turn the pin on. Type the following code on the next line:
led_onboard.value(1)
46
GET STARTED WITH MICROPYTHON ON RASPBERRY PI PICO
GET STARTED WITH MICROPYTHON ON RASPBERRY PI PICO
It might not look it, but this line is also using the machine library’s API. Your earlier line created
the object led_onboard as an output on pin GP25; this line takes the object and sets its value to
1 for ‘on’ – it could also set the value to 0, for ‘off’.
PIN NUMBERS
When talking about the GPIO pins on your Pico they’re usually referred
to using their full names: GP25 for the pin connected to the on-board
LED, for example. In MicroPython, though, the letters G and P are
dropped – so make sure you write ‘25’ rather than ‘GP25’ in your
program, or it won’t work!
Click the Run button and save the program on your Pico as Blink.py. You’ll see the LED light
up. Congratulations – you’ve written your first physical computing program!
You’ll notice, however, the LED stays lit: that’s because your program tells Pico to turn it on,
but never tells it to turn it off. You can add another line at the bottom of your program:
led_onboard.value(0)
Run the program this time, though, and the LED never seems to light up. That’s because Pico
works very, very quickly – far more quickly than you can see with the naked eye. The LED is
lighting up, but for such a short time it appears to remain dark. To fix that, you need to slow your
program down by introducing a delay.
Go back to the top of your program: click at the end of the first line and press ENTER to insert
a new second line. On this line, type:
import utime
Like import machine, this line imports a new library into MicroPython: the ‘utime’ library.
This library handles everything to do with time, from measuring it to inserting delays into
your programs.
Go to the bottom of your program, and click on the end of the line led_onboard.value(1),
then press ENTER to insert a new line. Type:
utime.sleep(5)
This calls the sleep function from the utime library, which makes your program pause for
whatever number of seconds you typed – in this case, five seconds.
Click the Run button again. This time you’ll see the on-board LED on your Pico light up, stay lit
for five seconds – try counting along – and go out again.
Chapter 4 Physical computing with Raspberry Pi Pico
47
UTIME VS TIME
If you’ve programmed in Python before, you’ll be used to using
the ‘time’ library. The utime library is a version designed for
microcontrollers like the Pico – the ‘u’ standing for ‘μ’, the Greek letter
‘mu’, which is used as a shorthand for ‘micro’. If you forget and use
import time, don’t worry: MicroPython will automatically use the
utime library instead.
Finally, it’s time to make the LED blink. To do that, you’ll need to create a loop. Rewrite your
program so it matches the one below:
import machine
import utime
led_onboard = machine.Pin(25, machine.Pin.OUT)
while True:
led_onboard.value(1)
utime.sleep(5)
led_onboard.value(0)
utime.sleep(5)
Remember that the lines inside the loop need to be indented by four spaces, so MicroPython
knows they form the loop. Click the Run icon again, and you’ll see the LED switch on for five
seconds, switch off for five seconds, and switch on again – constantly repeating in an infinite
loop. The LED will continue to flash until you click the Stop icon to cancel your program and reset
your Pico.
There’s another way to handle the same job, too: using a toggle, rather than setting the LED’s
output to 0 or 1 explicitly. Delete the last four lines of your program and replace them so it looks
like this:
import machine
import utime
led_onboard = machine.Pin(25, machine.Pin.OUT)
while True:
led_onboard.toggle()
utime.sleep(5)
48
GET STARTED WITH MICROPYTHON ON RASPBERRY PI PICO
GET STARTED WITH MICROPYTHON ON RASPBERRY PI PICO
Run your program again. You’ll see the same activity as before: the on-board LED will light up
for five seconds, then go out for five seconds, then light up again in an infinite loop. This time,
though, your program is two lines shorter: you’ve optimised it. Available on all digital output pins,
toggle() simply switches between on and off: if the pin is currently on, toggle() switches it
off; if it’s off, toggle() switches it on.
CHALLENGE: LONGER LIGHT-UP
How would you change your program to make the LED stay on for
longer? What about staying off for longer? What’s the smallest delay
you can use while still seeing the LED switch on and off?
Using a breadboard
The following projects in this chapter will be much easier to complete if you’re using a
breadboard to hold the components and make the electrical connections.
All the holes in each
rail are connected
The five holes in each
row are connected
5Figure 4-2: The internal connections on a breadboard
A breadboard is covered with holes – spaced, to match components, 2.54 mm apart. Under
these holes are metal strips which act like the jumper wires you’ve been using until now. These
run in rows across the board, with most boards having a gap down the middle to split them in
two halves.
Chapter 4 Physical computing with Raspberry Pi Pico
49
Many breadboards also have letters across the top and numbers down the sides. These
allow you to find a particular hole: A1 is the top-left corner, B1 is the hole to the immediate right,
while B2 is one hole down from there. A1 is connected to B1 by the hidden metal strips, but no
hole marked with a 1 is ever connected to any hole marked with a 2 unless you add a jumper
wire yourself.
Larger breadboards also have strips of holes down the sides, typically marked with red and
black or red and blue stripes. These are the power rails, and are designed to make wiring easier:
you can connect a single wire from one of your Pico’s ground pins to one of the power rails –
typically marked with a blue or black stripe and a minus symbol – to provide a common ground
for lots of components on the breadboard, and you can do the same if your circuit needs 3.3 V
or 5 V power. Note: All holes joined by a stripe are connected; a gap indicates a break.
Adding electronic components to a breadboard is simple: just line their leads (the sticky-out
metal parts) up with the holes and gently push until the component is in place. For connections
you need to make beyond those the breadboard makes for you, you can use male-to-male
(M2M) jumper wires; for connections from the breadboard to external devices, like your
Raspberry Pi Pico, use male-to-female (M2F) jumper wires.
Never try to cram more than one component lead or jumper wire into any single hole on the
breadboard. Remember: holes are connected in rows, aside from the split in the middle, so a
component lead in A1 is electrically connected to anything you add to B1, C1, D1, and E1.
Push your Pico into the breadboard so it Straddles the middle gap and the micro USB port is
at the very top of the board (see Figure 4-3). The top-left pin, Pin 0, should be in the breadboard
row marked with a 1, if your breadboard is numbered. Before pushing your Pico down, make
sure the header pins are all properly positioned – if you bend a pin, it can be difficult to
straighten it again without it breaking.
5Figure 4-3: Your Pico is designed to sit securely in a solderless breadboard
50
GET STARTED WITH MICROPYTHON ON RASPBERRY PI PICO
GET STARTED WITH MICROPYTHON ON RASPBERRY PI PICO
Gently push the Pico down until the plastic parts of the header pins are touching the
breadboard. This means the metal parts of the header pins are fully inserted and making good
electrical contact with the breadboard.
Next steps: an external LED
So far, you’ve been working with your Pico on its own – running MicroPython programs on its
RP2040 microcontroller and toggling the on-board LED on and off. Microcontrollers are usually
used with external components, though – and your Pico is no exception.
For this project, you’ll need a breadboard, male-to-male (M2M) jumper wires, an LED, and a
330 Ω resistor – or as close to 330 Ω as you have available. If you don’t have a breadboard, you
can use female-to-female (F2F) jumper wires, but the circuit will be fragile and easy to break.
RESISTANCE IS VITAL
The resistor is a vital component in this circuit: it protects both your Pico
and the LED by limiting the amount of electrical current the LED can draw.
Without it, the LED can pull too much current and burn itself – or your
Pico – out. When used like this, the resistor is known as a current-limiting
resistor. The exact value of resistor you need depends on the LED you’re
using, but 330 Ω works for most common LEDs. The higher the value, the
dimmer the LED; the lower the value, the brighter the LED.
Never connect an LED to your Pico without a current-limiting resistor,
unless you know the LED has a built-in resistor of appropriate value.
Hold the LED in your fingers: you’ll see one of its leads is longer than the other. The longer
lead is known as the anode, and represents the positive side of the circuit; the shorter lead is the
cathode, and represents the negative side. The anode needs to be connected to one of your Pico’s
GPIO pins via the resistor; the cathode needs to be connected to a ground pin.
Start by connecting the resistor: take one end (it doesn’t matter which) and insert it into
the breadboard in the same row as your Pico’s GP15 pin at the bottom-left – if you’re using a
numbered breadboard with your Pico inserted at the very top, this should be row 20. Push the
other end into a free row further down the breadboard – we’re using row 24.
Take the LED, and push the longer leg – the anode – into the same row as the end of the
resistor. Push the shorter leg – the cathode – into the same row but across the centre gap in the
breadboard, so it’s lined up but not electrically connected to the longer leg except through the
LED itself. Finally, insert a male-to-male (M2M) jumper wire into the same row as the shorter leg of
the LED, then either connect it directly to one of your Pico’s ground pins (via another hole in its row)
or to the negative side of your breadboard’s power rail. If you connect it to the power rail, finish
the circuit by connecting the rail to one of your Pico’s ground pins. Your finished circuit should
look like Figure 4-4 (overleaf).
Chapter 4 Physical computing with Raspberry Pi Pico
51
5Figure 4-4: The finished circuit, with an LED and a resistor
Controlling an external LED in MicroPython is no different to controlling your Pico’s internal
LED: only the pin number changes. If you closed Thonny, reopen it and load your Blink.py
program from earlier in the chapter. Find the line:
led_onboard = machine.Pin(25, machine.Pin.OUT)
Edit the pin number, changing it from 25 – the pin connected to your Pico’s internal LED – to
15, the pin to which you connected the external LED. Also edit the name you created: you’re
not using the on-board LED any more, so have it say led_external instead. You’ll also have to
change the name elsewhere in the program, until it looks like this:
import machine
import utime
led_external = machine.Pin(15, machine.Pin.OUT)
while True:
led_external.toggle()
utime.sleep(5)
NAMING CONVENTIONS
You don’t really need to change the name in the program: it
would run just the same if you’d left it at led_onboard, as it’s
only the pin number which truly matters. When you come back
to the program later, though, it would be very confusing to have
an object named led_onboard which lights up an external LED
– so try to get into the habit of making sure your names match
their purpose!
52
GET STARTED WITH MICROPYTHON ON RASPBERRY PI PICO
GET STARTED WITH MICROPYTHON ON RASPBERRY PI PICO
CHALLENGE: MULTIPLE LEDS
Can you modify the program to light up both the on‑board and
external LEDs at the same time? Can you write a program which
lights up the on-board LED when the external LED is switched
off, and vice versa? Can you extend the circuit to include more
than one external LED? Remember, you’ll need a current-limiting
resistor for every LED you use!
Inputs: reading a button
Outputs like LEDs are one thing, but the ‘input/output’ part of ‘GPIO’ means you can use pins as
inputs too. For this project, you’ll need a breadboard, male-to-male jumper wires, and a pushbutton switch. If you don’t have a breadboard, you can use female-to-female (F2F) jumper wires,
but the button will be much harder to press without accidentally breaking the circuit.
Remove any other components from your breadboard except your Pico, and begin by adding
the push-button switch. If your push-button has only two legs, make sure they’re in differentnumbered rows on the breadboard somewhere below your Pico. If it has four legs, turn it so the
sides the legs come from are along the breadboard’s rows and the flat leg-free sides are at the
top and bottom before pushing it home so it straddles the centre divide of the breadboard.
Connect the positive power rail of your breadboard to your Pico’s 3V3 pin, and from there to
one of the legs of the switch; then connect the other leg to pin GP14 on your Pico – it’s the one
just above the pin you used for the LED project, and should be in row 19 of your breadboard.
If you’re using push-button with four legs, your circuit will only work if you use the correct pair
of legs: the legs are connected in pairs, so you need to either use the two legs on the same side
or (as seen in Figure 4-5) diagonally opposite legs.
5Figure 4-5: Wiring a four-leg push-button switch to GP14
Chapter 4 Physical computing with Raspberry Pi Pico
53
RESISTANCE IS HIDDEN
Unlike an LED, a push-button switch doesn’t need a currentlimiting resistor. It does still need a resistor, though: it needs
what is known as a pull-up or pull-down resistor, depending
on how your circuit works. Without a pull-up or pull-down
resistor, an input is known as floating – which means it has a
‘noisy’ signal which can trigger even when you’re not pushing
the button.
So where’s the resistor in this circuit? Hidden in your Pico.
Just like it has an on-board LED, your Pico includes an on-board
programmable resistor connected to each GPIO pin. These are
normally set up as pull-down resistors, but you can change
them to pull-up resistors in MicroPython if your circuit needs it.
What’s the difference? A pull-down resistor connects the
pin to ground, meaning when the push-button isn’t pressed,
the input will be 0. A pull-up resistor connects the pin to 3V3,
meaning when the push-button isn’t pressed, the input will be 1.
All the circuits in this book use the programmable resistors
in their default pull-down modes.
Load Thonny, if you haven’t already, and start a new program with the usual line:
import machine
Next, you need to use the machine API to set up a pin as an input, rather than an output:
button = machine.Pin(14, machine.Pin.IN)
This works in the same way as your LED projects: an object called ‘button’ is created, which
includes the pin number – GP14, in this case – and configures it as an input. Creating the object,
though, doesn’t mean it will do anything by itself – just as creating the LED objects earlier didn’t
make the LEDs light up.
To actually read the button, you need to use the machine API again – this time using the
value function to read, rather than set, the value of the pin. Type the following line:
print(button.value())
Click the Run icon and save your program as Button.py – remembering to make sure it saves on
the MicroPython device, your Pico. Your program will print out a single number: the value of the
54
GET STARTED WITH MICROPYTHON ON RASPBERRY PI PICO
GET STARTED WITH MICROPYTHON ON RASPBERRY PI PICO
input on GP14. Because the input is using a pull-down resistor, this value will be 0 – letting you
know the button isn’t pushed.
Hold down the button with your finger, and press the Run icon again. This time, you’ll see the
value 1 printed to the Shell: pushing the button has completed the circuit and changed the value
read from the pin.
To read the button continuously, you’ll need to add a loop to your program. Edit the program so
it reads as below:
import machine
import utime
button = machine.Pin(14, machine.Pin.IN)
while True:
if button.value() == 1:
print("You pressed the button!")
utime.sleep(2)
Click the Run button again. This time, nothing will happen until you press the button; when you
do, you’ll see a message printed to the Shell area. The delay, meanwhile, is important: remember,
your Pico runs a lot faster than you can read, and without the delay even a brief press of the
button can print hundreds of messages to the Shell!
You’ll see the message print every time you press the button. If you hold the button down for
longer than the two-second delay, it will print the message every two seconds until you let go of
the button.
Inputs and outputs: putting it all together
Most circuits have more than one component, which is why your Pico has so many GPIO pins.
It’s time to put everything you’ve learned together to build a more complex circuit: a device which
switches an LED on and off with a button.
5Figure 4-6: The finished circuit, with both a button and an LED
Chapter 4 Physical computing with Raspberry Pi Pico
55
In effect, this circuit combines both of the previous circuits into one. You may remember
you used pin GP15 to drive the external LED, and pin GP14 to read the button; now rebuild your
circuit so both the LED and the button are on the breadboard at the same time, still connected
to GP15 and GP14 (see Figure 4-6). Don’t forget the current-limiting resistor for the LED!
Start a new program in Thonny, and begin importing the two libraries your program will need:
import machine
import utime
Next, set up both the input and output pins:
led_external = machine.Pin(15, machine.Pin.OUT)
button = machine.Pin(14, machine.Pin.IN)
Then create a loop which reads the button:
while True:
if button.value() == 1:
Rather than printing a message to the Shell, though, this time you’re going to toggle the
output pin and the LED connected to it based on the value of the input pin. Type the following,
remembering it will need to be indented by eight spaces – which Thonny should have
automatically handled when you pressed ENTER at the end of the line above:
led_external.value(1)
utime.sleep(2)
That’s enough to turn the LED on, but you’ll also need to turn it off again when the button isn’t
being pressed. Add the following new line, using the BACKSPACE key to delete four of the
eight spaces – meaning the line will not be part of the if statement, but will form part of the
infinite loop:
led_external.value(0)
Your finished program should look like this:
import machine
import utime
led_external = machine.Pin(15, machine.Pin.OUT)
button = machine.Pin(14, machine.Pin.IN)
56
GET STARTED WITH MICROPYTHON ON RASPBERRY PI PICO
GET STARTED WITH MICROPYTHON ON RASPBERRY PI PICO
while True:
if button.value() == 1:
led_external.value(1)
utime.sleep(2)
led_external.value(0)
Click the Run icon and save the program as Switch.py on your Pico. At first, nothing will happen;
push the button, though, and you’ll see the LED light up. Let go of the button; after two seconds,
the LED will go out again until you press the button again.
Congratulations: you’ve built your first circuit which controls one pin based on the input from
another – a building block for bigger things!
CHALLENGE: BUILDING IT UP
Can you modify your program so it both lights the LED and
prints a status message to the Shell? What would you need to
change to make the LED stay on when the button isn’t pressed
and switch off when it is? Can you add more buttons and LEDs
to the circuit?
Chapter 4 Physical computing with Raspberry Pi Pico
57
Chapter 5
Traffic light
controller
Create your own mini pedestrian crossing
system using multiple LEDs and a push-button
M
icrocontrollers can be found in almost all the electronic items you use on a daily
basis – including traffic lights. A traffic light controller is a specially built system
which changes the lights on a timer, watches for pedestrians looking to cross, and
can even adjust the timing of the lights depending on how much traffic there is – talking to
nearby traffic light systems to ensure the whole traffic network keeps flowing smoothly.
While building a large-scale traffic management system is a pretty advanced project, it’s
simplicity itself to build a miniature simulator powered by your Raspberry Pi Pico. With this
project, you’ll see how to control multiple LEDs, set different timings, and how to monitor
a push-button input while the rest of the program continues to run using a technique
known as threading.
For this project, you’ll need your Pico; a breadboard; a red, a yellow or amber, and a green LED;
three 330 Ω resistors; an active piezoelectric buzzer; and a selection of male-to-male (M2M)
jumper wires. You’ll also need a micro USB cable, and to connect your Pico to your Raspberry Pi
or other computer running the Thonny MicroPython IDE.
58
GET STARTED WITH MICROPYTHON ON RASPBERRY PI PICO
GET STARTED WITH MICROPYTHON ON RASPBERRY PI PICO
A simple traffic light
Start by building a simple traffic light system, as shown in Figure 5-1. Take your red LED and
insert it into the breadboard so it straddles the centre divide. Use one of the 330 Ω resistors, and
a jumper wire if you need to make a longer connection, to connect the longer leg – the anode
– of the LED to the pin at the bottom-left of your Pico as seen from the top with the micro USB
cable uppermost, GP15. If you’re using a numbered breadboard and have your Pico inserted at
the very top, this will be breadboard row 20.
5Figure 5-1: A basic three-light traffic light system
WARNING
Always remember that an LED needs a current-limiting resistor
before it can be connected to your Pico. If you connect an LED
without a current-limiting resistor in place, the best outcome is
the LED will burn out and no longer work; the worst outcome is
it could do the same to your Pico.
Take a jumper wire and connect the shorter leg – the cathode – of the red LED to your
breadboard’s ground rail. Take another, and connect the ground rail to one of your Pico’s ground
(GND) pins – in Figure 5-1, we’ve used the ground pin on row three of the breadboard.
You’ve now got one LED connected to your Pico, but a real traffic light has at least two more
for a total of three: a red light to tell the traffic to stop, an amber or yellow light to tell the traffic
the light is about to change, and a green LED to tell the traffic it can go again.
Take your amber or yellow LED and wire it to your Pico in the same way as the red LED,
making sure the shorter leg is the one connecting to the ground rail of the breadboard and that
you’ve got the 330 Ω resistor in place to protect it. This time, though, wire the longer leg – via the
resistor – to the pin next to the one to which you wired the red LED, GP14.
Finally, take the green LED and wire it up the same way again – remembering the 330 Ω
resistor – to pin GP13. This isn’t the pin right next to pin GP14, though – that pin is a ground
(GND) pin, which you can see if you look closely at your Pico: the ground pins all have a square
shape to their pads, while the other pins are round.
Chapter 5 Traffic light controller
59
When you’ve finished, your circuit should match Figure 5-1: a red, a yellow or amber, and
a green LED, all wired to different GPIO pins on your Pico via individual 330 Ω resistors and
connected to a shared ground pin via your breadboard’s ground rail.
To program your traffic lights, connect your Pico to your Raspberry Pi or other computer
and load Thonny. Create a new program, and start by importing the machine library so you can
control your Pico’s GPIO pins:
import machine
You’ll also need to import the utime library, so you can add delays between the lights going on
and off:
import utime
As with any program using your Pico’s GPIO pins, you’ll need to set each pin up before you can
control it:
led_red = machine.Pin(15, machine.Pin.OUT)
led_amber = machine.Pin(14, machine.Pin.OUT)
led_green = machine.Pin(13, machine.Pin.OUT)
These lines set pins GP15, GP14, and GP13 up as outputs, and each is given a descriptive name
to make it easier to read the code: ‘led’, so you know the pins control an LED, and then the colour
of the LED.
Real traffic lights don’t run through once and stop – they keep going, even when there’s no
traffic there and everyone’s asleep. So that your program does the same, you’ll need to set up an
infinite loop:
while True:
Each of the lines beneath this need to be indented by four spaces, so MicroPython knows they
form part of the loop; when you press the ENTER key Thonny will automatically indent the lines
for you.
led_red.value(1)
utime.sleep(5)
led_amber.value(1)
utime.sleep(2)
led_red.value(0)
led_amber.value(0)
led_green.value(1)
60
GET STARTED WITH MICROPYTHON ON RASPBERRY PI PICO
GET STARTED WITH MICROPYTHON ON RASPBERRY PI PICO
utime.sleep(5)
led_green.value(0)
led_amber.value(1)
utime.sleep(5)
led_amber.value(0)
Click the Run icon and save your program to your Pico as Traffic_Lights.py. Watch the LEDs:
first the red LED will light up, telling the traffic to stop; next, the amber LED will come on to warn
drivers the lights are about to change; next both LEDs switch off and the green LED comes on
to let traffic know it can pass; then the green LED goes off and the amber one comes on to
warn drivers the lights are about to change again; finally, the amber LED goes off – and the loop
restarts from the beginning, with the red LED coming on.
The pattern will loop until you press the Stop button, because it forms an infinite loop. It’s
based on the traffic light pattern used in real-world traffic control systems in the UK and Ireland,
but sped up – giving cars just five seconds to pass through the lights wouldn’t let the traffic flow
very freely!
Real traffic lights aren’t just there for road vehicles, though: they are also there to protect
pedestrians, giving them an opportunity to cross a busy road safely. In the UK, the most common
type of these lights are known as pedestrian-operated user-friendly intelligent crossings or
puffin crossings.
To turn your traffic lights into a puffin crossing, you’ll need two things: a push-button switch,
so the pedestrian can ask the lights to let them cross the road; and a buzzer, so the pedestrian
knows when it’s their turn to cross. Wire those into your breadboard as in Figure 5-2, with the
switch wired to pin GP16 and the 3V3 rail of your breadboard, and the buzzer wired to pin GP12
and the ground rail of your breadboard.
5Figure 5-2: A puffin crossing traffic light system
If you run your program again, you’ll find the button and buzzer do nothing. That’s because you
haven’t yet told your program how to use them. In Thonny, go back to the lines where you set up
your LEDs and add the following two new lines below:
Chapter 5 Traffic light controller
61
button = machine.Pin(16, machine.Pin.IN)
buzzer = machine.Pin(12, machine.Pin.OUT)
This sets the button on pin GP16 up as an input, and the buzzer on pin GP12 as an output.
Remember, your Pico has built-in programmable resistors for its inputs, which run as pulldown resistors by default; if you were writing this program for a different microcontroller
development board, you might need to configure the programmable resistors manually – or
even place a physical resistor on your breadboard.
Next, you need a way for your program to constantly monitor the value of the button.
Previously, all your programs have worked step-by-step through a list of instructions – only
ever doing one thing at a time. Your traffic light program is no different: as it runs, MicroPython
walks through your instructions step-by-step, turning the LEDs on and off.
For a basic set of traffic lights, that’s enough; for a puffin crossing, though, your program
needs to be able to record whether the button has been pressed in a way that doesn’t interrupt
the traffic lights. To make that work, you’ll need a new library: _thread. Go back to the section of
your program where you import the machine and utime libraries, and import the _thread library:
import _thread
A thread or thread of execution is, effectively, a small and partially independent program. You
can think of the loop you wrote earlier, which controls the lights, as the main thread of your
program – and using the _thread library you can create an additional thread, running at the
same time.
An easy way to visualise threads is to think of each one as a separate worker in a kitchen:
while the chef is preparing the main dish, someone else is working on a sauce. At the moment,
your program has only one thread – the one which controls the traffic lights. The RP2040
microcontroller which powers your Pico, however, has two processing cores – meaning, like
the chef and the sous chef in the kitchen, you can run two threads at the same time to get
more work done.
Before you can make another thread, you’ll need a way for the new thread to pass
information back to the main thread – and you can do this using global variables. The variables
you’ve been working with prior to this are known as local variables, and only work in one
section of your program; a global variable works everywhere, meaning one thread can change
the value and another can check to see if it has been changed.
To start, you need to create a global variable. Below your buzzer = line, add the following:
global button_pressed
button_pressed = False
This sets up button_pressed as a global variable, and gives it a default value of False –
meaning when the program starts, the button hasn’t yet been pushed. The next step is to define
62
GET STARTED WITH MICROPYTHON ON RASPBERRY PI PICO
GET STARTED WITH MICROPYTHON ON RASPBERRY PI PICO
your thread, by adding the following lines directly below – adding a blank line, if you want, to
make your program more readable:
def button_reader_thread():
global button_pressed
while True:
if button.value() == 1:
button_pressed = True
The first line you’ve added defines your thread and gives it a name which describes its purpose:
a thread to read the button input. Like when writing a loop, MicroPython needs everything
contained within the thread to be indented by four spaces – so it knows where the thread begins
and ends.
The next line lets MicroPython know you’re going to be changing the value of the global
button_pressed variable. If you only want to check the value, you wouldn’t need this line – but
without it you can’t make any changes to the variable.
Next, you’ve set up a new loop – which means a new four-space indent needs to follow,
for eight in total, so MicroPython knows both that the loop is part of the thread and the code
below is part of the loop. This nesting of code in multiple levels of indentation is very common
in MicroPython, and Thonny will do its best to help you by automatically adding a new level
each time it’s needed – but it’s up to you to remember to delete the spaces it adds when you’re
finished with a particular section of the program.
The next line is a conditional which checks to see if the value of the button is 1. Because your
Pico uses an internal pull-down resistor, when the button isn’t being pressed the value read is 0 –
meaning the code under the conditional never runs. Only when the button is pressed will the final
line of your thread run: a line which sets the button_pressed variable to True, letting the rest of
your program know the button has been pushed.
You might notice there’s nothing in the thread to reset the button_pressed variable back to
False when the button is released after being pushed. There’s a reason for that: while you can
push the button of a puffin crossing at any time during the traffic light cycle, it only takes effect
when the light has gone red and it’s safe for you to cross. All your new thread needs to do is to
change the variable when the button has been pushed; your main thread will handle resetting it
back to False when the pedestrian has safely crossed the road.
Defining a thread doesn’t set it running: it’s possible to start a thread at any point in your
program, and you’ll need to specifically tell the _thread library when you want to launch the
thread. Unlike running a normal line of code, running the thread doesn’t stop the rest of the
program: when the thread starts, MicroPython will carry on and run the next line of your program
even as it runs the first line of your new thread.
Create a new line below your thread, deleting all of the indentation Thonny has automatically
added for you, which reads:
Chapter 5 Traffic light controller
63
_thread.start_new_thread(button_reader_thread, ())
This tells the _thread library to start the thread you defined earlier. At this point, the thread will
start to run and quickly enter its loop – checking the button thousands of times a second to
see if it’s been pressed yet. The main thread, meanwhile, will carry on with the main part of
your program.
Click the Run button now. You’ll see the traffic lights carry on their pattern exactly as before,
with no delay or pauses. If you press the button, though, nothing will happen – because you
haven’t added the code to actually react to the button yet.
Go to the start of your main loop, directly underneath the line while True:, and add the
following code – remembering to pay attention to the nested indentation, and deleting the
indentation Thonny has added when it’s no longer required:
if button_pressed == True:
led_red.value(1)
for i in range(10):
buzzer.value(1)
utime.sleep(0.2)
buzzer.value(0)
utime.sleep(0.2)
global button_pressed
button_pressed = False
This chunk of code checks the button_pressed global variable to see if the push-button switch
has been pressed at any time since the loop last ran. If it has, as reported by the button reading
thread you made earlier, it begins running a section of code which starts by turning the red LED
on to stop traffic and then beeps the buzzer ten times – letting the pedestrian know it’s time
to cross.
Finally, the last two lines reset the button_pressed variable back to False – so the next time
the loop runs it won’t trigger the pedestrian crossing code unless the button has been pushed
again. You’ll see you didn’t need the line global button_pressed to check the status of the
variable in the conditional; it’s only needed when you want to change the variable and have that
change affect other parts of your program.
Your finished program should look like this:
import machine
import utime
import _thread
led_red = machine.Pin(15, machine.Pin.OUT)
led_amber = machine.Pin(14, machine.Pin.OUT)
64
GET STARTED WITH MICROPYTHON ON RASPBERRY PI PICO
GET STARTED WITH MICROPYTHON ON RASPBERRY PI PICO
led_green = machine.Pin(13, machine.Pin.OUT)
button = machine.Pin(16, machine.Pin.IN)
buzzer = machine.Pin(12, machine.Pin.OUT)
global button_pressed
button_pressed = False
def button_reader_thread():
global button_pressed
while True:
if button.value() == 1:
button_pressed = True
_thread.start_new_thread(button_reader_thread, ())
while True:
if button_pressed == True:
led_red.value(1)
for i in range(10):
buzzer.value(1)
utime.sleep(0.2)
buzzer.value(0)
utime.sleep(0.2)
global button_pressed
button_pressed = False
led_red.value(1)
utime.sleep(5)
led_amber.value(1)
utime.sleep(2)
led_red.value(0)
led_amber.value(0)
led_green.value(1)
utime.sleep(5)
led_green.value(0)
led_amber.value(1)
utime.sleep(5)
led_amber.value(0)
Click the Run icon. At first, the program will run as normal: the traffic lights will go on and off
in the usual pattern. Press the push-button switch: if the program is currently in the middle
of its loop, nothing will happen until it reaches the end and loops back around again – at
Chapter 5 Traffic light controller
65
which point the light will go red and the buzzer will beep to let you know it’s safe to cross
the road.
The conditional section of code for crossing the road runs before the code you wrote earlier
for turning the lights on and off in a cyclic pattern: after it’s finished, the pattern will begin as
usual with the red LED staying lit for a further five seconds on top of the time it was lit while the
buzzer was going. This mimics how a real puffin crossing works: the red light remains lit even
after the buzzer has stopped sounding, so anyone who started to cross the road while the buzzer
was going has time to reach the other side before the traffic is allowed to go.
Let the traffic lights loop through their cycle a few more times, then press the button again to
trigger another crossing. Congratulations: you’ve built your own puffin crossing!
CHALLENGE: CAN YOU IMPROVE IT?
Can you change the program to give the pedestrian longer to
cross? Can you find information about other countries’ traffic
light patterns and reprogram your lights to match? Can you
add a second button, so the pedestrian on the other side of
the road can signal they want to cross too?
66
GET STARTED WITH MICROPYTHON ON RASPBERRY PI PICO
GET STARTED WITH MICROPYTHON ON RASPBERRY PI PICO
Chapter 5 Traffic light controller
67
Chapter 6
Reaction game
Build a simple reaction timing game using an
LED and push-buttons, for one or two players
M
icrocontrollers aren’t only found in industrial devices: they power plenty of electronics
around the home, including toys and games. In this chapter you’re going to build a
simple reaction timing game, seeing who among your friends will be the first to press
a button when a light goes off.
The study of reaction time is known as mental chronometry and while it forms a hard science,
it is also the basis of plenty of skill-based games – including the one you’re about to build. Your
reaction time – the time it takes your brain to process the need to do something and send the
signals to make that something happen – is measured in milliseconds: the average human
reaction time is around 200–250 milliseconds, though some people enjoy considerably faster
reaction times that will give them a real edge in the game!
For this project you’ll need your Pico; a breadboard; an LED of any colour; a single 330 Ω
resistor; two push-button switches; and a selection of male-to-male (M2M) jumper wires. You’ll
also need a micro USB cable, and to connect your Pico to your Raspberry Pi or other computer
running the Thonny MicroPython IDE.
68
GET STARTED WITH MICROPYTHON ON RASPBERRY PI PICO
WHY 3V3?
Remember that switches, like LEDs, need resistors to operate
correctly, and that your Pico has programmable resistors on all its
GPIO pins. These resistors default to acting as pull-down resistors,
meaning the pin has to be pulled high when the push-button switch
is pressed – which is what wiring the switch to the 3V3 pin via the
breadboard’s power rail does.
Your circuit now has everything it needs to act as a simple single-player game: the LED is
the output device, taking the place of the TV you would normally use with a games console;
the push-button switch is the controller; and your Pico is the games console, albeit one
considerably smaller than you’d usually see!
Now you need to actually write the game. As always, connect your Pico to your Raspberry
Pi or other computer and load Thonny. Create a new program, and start it by importing the
machine library so you can control your Pico’s GPIO pins:
import machine
You’re also going to need the utime library:
import utime
In addition, you’ll need a new library: urandom, which handles creating random numbers – a key
part of making a game fun, and used in this game to prevent a player who has played it before
from simply counting down a fixed number of seconds from clicking the Run button.
Next, set up the two pins you’re using: GP15 for the LED, and GP14 for the pushbutton switch.
led = machine.Pin(15, machine.Pin.OUT)
button = machine.Pin(14, machine.Pin.IN)
In previous chapters, you’ve handled push-button switches in either the main program or in a
separate thread. This time, though, you’re going to take a different and more flexible approach:
interrupt requests, or IRQs.
The name sounds complex, but it’s really simple: imagine you’re reading a book, page by
page, and someone comes up to you and asks you a question. That person is performing an
interrupt request: asking you to stop what you’re doing, answer their question, then letting you
go back to reading your book.
70
GET STARTED WITH MICROPYTHON ON RASPBERRY PI PICO
GET STARTED WITH MICROPYTHON ON RASPBERRY PI PICO
A MicroPython interrupt request works in exactly the same way: it allows something, in this
case the press of a push-button switch, to interrupt the main program. In some ways it’s similar
to a thread, in that there’s a chunk of code which sits outside the main program. Unlike a thread,
though, the code isn’t constantly running: it only runs when the interrupt is triggered.
Start by defining a handler for the interrupt. This, known as a callback function, is the code
which runs when the interrupt is triggered. As with any kind of nested code, the handler’s code
– everything after the first line – needs to be indented by four spaces; Thonny will do this for
you automatically.
def button_handler(pin):
button.irq(handler=None)
print(pin)
This simple two-line handler starts by turning the interrupt off, so that it only triggers once, and
then prints out information about the pin responsible for triggering the interrupt. That’s not too
important at the moment – you only have one pin configured as an input, GP14, so the interrupt
will always come from that pin – but lets you test your interrupt easily.
Continue your program below, remembering to delete the four-line indent that Thonny has
automatically created – the following code is not part of the handler:
led.value(1)
utime.sleep(urandom.uniform(5, 10))
led.value(0)
This code will be immediately familiar to you: the first line turns the LED, connected to pin GP15,
on; the next line pauses the program; the last line turns the LED off again – the player’s signal to
push the button. Rather than using a fixed delay, however, it makes use of the urandom library to
pause the program for between five and ten seconds – the ‘uniform’ part referring to a uniform
distribution between those two numbers.
At the moment, though, there’s nothing watching for the button being pushed. You need to set
up the interrupt for that, by typing in the following line at the bottom of your program:
button.irq(trigger=machine.Pin.IRQ_RISING, handler=button_handler)
Setting up an interrupt requires two things: a trigger and a handler. The trigger tells your Pico
what it should be looking for as a valid signal to interrupt what it’s doing; the handler, which you
defined earlier in your program, is the code which runs after the interrupt is triggered.
In this program your trigger is IRQ_RISING: this means that the interrupt is triggered when
the pin’s value rises from low, its default state thanks to the built-in pull-down resistor, to high,
when the button connected to 3V3 is pushed. A trigger of IRQ_FALLING would do the opposite:
trigger the interrupt when the pin goes from high to low. In the case of your circuit, IRQ_RISING
Chapter 6 Reaction game
71
will trigger as soon as the button is pushed; IRQ_FALLING would trigger only when the button is
released afterwards.
THE RISE AND FALL OF IRQS
If you need to write a program which triggers an interrupt
whenever a pin changes, without caring whether it’s rising or
falling, you can combine the two triggers using a pipe or vertical
bar symbol ( | ):
button.irq(trigger=machine.Pin.IRQ_RISING |
machine.Pin.IRQ_FALLING, handler=button_handler)
Your program should look like this:
import machine
import utime
import urandom
led = machine.Pin(15, machine.Pin.OUT)
button = machine.Pin(14, machine.Pin.IN)
def button_handler(pin):
button.irq(handler=None)
print(pin)
led.value(1)
utime.sleep(urandom.uniform(5, 10))
led.value(0)
button.irq(trigger=machine.Pin.IRQ_RISING, handler=button_handler)
Click the Run button and save the program to your Pico as Reaction_Game.py. You’ll see the LED
light up: that’s your signal to get ready with your finger on the button. When the LED goes out,
press the button as quickly as you can.
When you press the button, it triggers the handler code you wrote earlier. Look at the Shell area:
you’ll see your Pico has printed a message, confirming that the interrupt was triggered by pin
GP14. You’ll also see another detail: mode=IN tells you the pin was configured as an input.
That message doesn’t make for much of a game, though: for that, you need a way to time the
player’s reaction speed. Start by deleting the line print(pin) from your button handler – you
don’t need it any more.
Go to the bottom of your program and add a new line, just above where you set up the interrupt:
72
GET STARTED WITH MICROPYTHON ON RASPBERRY PI PICO
GET STARTED WITH MICROPYTHON ON RASPBERRY PI PICO
timer_start = utime.ticks_ms()
This creates a new variable called timer_start and fills it with the output of the
utime.ticks_ms() function, which counts the number of milliseconds that have elapsed since
the utime library began counting. This provides a reference point: the time just after the LED
went out and just before the interrupt trigger became ready to read the button press.
Next, go back to your button handler and add the following two lines, remembering that they’ll
need to be indented by four spaces so MicroPython knows they form part of the nested code:
timer_reaction = utime.ticks_diff(utime.ticks_ms(), timer_start)
print("Your reaction time was " + str(timer_reaction) +
" milliseconds!")
The first line creates another variable, this time for when the interrupt was actually triggered –
in other words, when you pressed the button. Rather than simply taking a reading from
utime.ticks_ms() as before, though, it uses utime.ticks_diff() – a function which
provides the difference between when this line of code is triggered and the reference point held
in the variable timer_start.
The second line prints the result, but uses concatenation to format it nicely. The first bit of text,
or string, tells the user what the number that follows means; the + means that whatever comes
next should be printed alongside that string. In this case, what comes next is the contents of
the timer_reaction variable – the difference, in milliseconds, between when you took the
reference point for the timer and when the button was pushed and the interrupt triggered.
Finally, the last line concatenates one more string so the user knows the number is measured
in milliseconds, and not some other unit like seconds or microseconds. Pay attention to
spacing: you’ll see that there’s a trailing space after ‘was’ and before the end quote of the first
string, and a leading space after the open quote of the second string and before the word
‘milliseconds’. Without those, the concatenated string will print something like ‘Your reaction
time was323milliseconds’.
Your program should now look like this:
import machine
import utime
import urandom
led = machine.Pin(15, machine.Pin.OUT)
button = machine.Pin(14, machine.Pin.IN)
def button_handler(pin):
button.irq(handler=None)
timer_reaction = utime.ticks_diff(utime.ticks_ms(), timer_start)
Chapter 6 Reaction game
73
print("Your reaction time was " + str(timer_reaction) +
" milliseconds!")
led.value(1)
utime.sleep(urandom.uniform(5, 10))
led.value(0)
timer_start = utime.ticks_ms()
button.irq(trigger=machine.Pin.IRQ_RISING, handler=button_handler)
Click the Run button again, wait for the LED to go out, and push the button. This time, instead
of a report on the pin which triggered the interrupt, you’ll see a line telling you how quickly you
pushed the button – a measurement of your reaction time. Click the Run button again and see
if you can push the button more quickly this time – in this game, you’re trying for as low a score
as possible!
CHALLENGE: CUSTOMISATION
Can you tweak your game so that the LED stays lit for a longer time?
What about staying lit for a shorter time? Can you personalise the
message that prints to the Shell area, and add a second message
congratulating the player?
A two-player game
Single-player games are fun, but getting your friends involved is even better. You can start by
inviting them to play your game and comparing your high – or, rather, low – scores to see who
has the quickest reaction time. Then, you can modify your game to let you go head-to-head!
Start by adding a second button to your circuit. Wire it up the same as the first button, with
one leg going to the power rail of your breadboard but with the other going to pin GP16 – the pin
across the board from GP14 where the LED is connected, at the opposite corner of your Pico.
5Figure 6-2: The circuit for a two-player reaction game
74
GET STARTED WITH MICROPYTHON ON RASPBERRY PI PICO
GET STARTED WITH MICROPYTHON ON RASPBERRY PI PICO
Make sure the two buttons are spaced far enough apart that each player has room to put their
finger on their button. Your finished circuit should look like Figure 6-2.
Although your second button is now connected to your Pico, it doesn’t know what to do with
it yet. Go back to your program in Thonny and find where you set up the first button. Directly
beneath this line, add:
right_button = machine.Pin(16, machine.Pin.IN)
You’ll notice that the name now specifies which button you’re working with: the right-hand button
on the breadboard. To avoid confusion, edit the line above so that you make it clear what was the
only button on the board is now the left-hand button:
left_button = machine.Pin(14, machine.Pin.IN)
You’ll need to make the same change elsewhere in your program, too. Go to your button handler
function and change the line:
button.irq(handler=None)
…So that it reads:
left_button.irq(handler=None)
Next, add a new line beneath it for the second button – remembering that, like all the code in your
handler, it needs to be indented by four spaces so MicroPython knows it’s part of the function:
right_button.irq(handler=None)
Scroll right down to the bottom of your program and change the line that sets up the interrupt
trigger so it reads:
left_button.irq(trigger=machine.Pin.IRQ_RISING, handler=button_handler)
And, again, add another line beneath it to set up an interrupt trigger on your new button as well:
right_button.irq(trigger=machine.Pin.IRQ_RISING, handler=button_handler)
Your program should now look like this:
import machine
import utime
Chapter 6 Reaction game
75
import urandom
led = machine.Pin(15, machine.Pin.OUT)
left_button = machine.Pin(14, machine.Pin.IN)
right_button = machine.Pin(16, machine.Pin.IN)
def button_handler(pin):
left_button.irq(handler=None)
right_button.irq(handler=None)
timer_reaction = utime.ticks_diff(utime.ticks_ms(), timer_start)
print("Your reaction time was " + str(timer_reaction) +
" milliseconds!")
led.value(1)
utime.sleep(urandom.uniform(5, 10))
led.value(0)
right_button.irq(trigger=machine.Pin.IRQ_RISING, handler=button_handler)
left_button.irq(trigger=machine.Pin.IRQ_RISING, handler=button_handler)
Click the Run icon, wait for the LED to go out, then press the left-hand push-button switch: you’ll
see that the game works the same as before, printing your reaction time to the Shell area. Click
the Run icon again, but this time when the LED goes out, press the right-hand button: the game
will work just the same, printing your reaction time as normal.
INTERRUPTS AND HANDLERS
Each interrupt you create needs a handler, but a single handler
can deal with as many interrupts as you like. In the case of this
program, you have two interrupts both going to the same handler
– meaning that whichever interrupt triggers, they’ll run the same
code. A different program might have two handlers, letting each
interrupt run different code – it all depends on what you need your
program to do.
To make the game a little more exciting, you can have it report on which of the two players was
the first to press the button. Go back to the top of your program, just below where you set up the
LED and the two buttons, and add the following:
fastest_button = None
76
GET STARTED WITH MICROPYTHON ON RASPBERRY PI PICO
GET STARTED WITH MICROPYTHON ON RASPBERRY PI PICO
This sets up a new variable, fastest_button, and sets its initial value to None – because no
button has yet been pressed. Next, go to the bottom of your button handler and delete the two
lines which handle the timer and printing – then replace them with:
global fastest_button
fastest_button = pin
Remember that these lines will need to be indented by four spaces so that MicroPython knows
they’re part of the function. These two lines allow your function to change, rather than just read,
the fastest_button variable, and set it to contain the details of the pin which triggered the
interrupt – the same details your game printed to the Shell area earlier in the chapter, including
the number of the triggering pin.
Now go right to the bottom of your program, and add these two new lines:
while fastest_button is None:
utime.sleep(1)
This creates a loop, but it’s not an infinite loop: here, you’ve told MicroPython to run the code in
the loop only when the fastest_button variable is still zero – the value it was initialised with
at the start of the program. In effect, this pauses your program’s main thread until the interrupt
handler changes the value of the variable. If neither player presses a button, the program will
simply pause.
Finally, you need a way to determine which player won – and to congratulate them. Type the
following at the bottom of the program, making sure to delete the four-space indent Thonny will
have created for you on the first line – these lines do not form part of the loop:
if fastest_button is left_button:
print("Left Player wins!")
elif fastest_button is right_button:
print("Right Player wins!")
The first line sets up an ‘if’ conditional which looks to see if the fastest_button variable
is left_button – meaning the IRQ was triggered by the left-hand button. If so, it will print a
message – with the line below indented by four spaces so that MicroPython knows it should run
it only if the conditional is true – congratulating the left-hand player, whose button is connected
to GP14.
The next line, which should not be indented, extends the conditional as an ‘elif’ – short for
‘else if’, a way of saying ‘if the first conditional wasn’t true, check this conditional next’. This time
it looks to see if the fastest_button variable is right_button – and, if so, prints a message
congratulating the right-hand player, whose button is connected to GP16.
Your finished program should look like this:
Chapter 6 Reaction game
77
import machine
import utime
import urandom
led = machine.Pin(15, machine.Pin.OUT)
left_button = machine.Pin(14, machine.Pin.IN)
right_button = machine.Pin(16, machine.Pin.IN)
fastest_button = None
def button_handler(pin):
left_button.irq(handler=None)
right_button.irq(handler=None)
global fastest_button
fastest_button = pin
led.value(1)
utime.sleep(urandom.uniform(5, 10))
led.value(0)
left_button.irq(trigger=machine.Pin.IRQ_RISING, handler=button_handler)
right_button.irq(trigger=machine.Pin.IRQ_RISING, handler=button_handler)
while fastest_button is None:
utime.sleep(1)
if fastest_button is left_button:
print("Left Player wins!")
elif fastest_button is right_button:
print("Right Player wins!")
Press the Run button and wait for the LED to go out – but don’t press either of the push-button
switches just yet. You’ll see that the Shell area remains blank, and doesn’t bring back the >>>
prompt; that’s because the main thread is still running, sitting in the loop you created.
Now push the left-hand button, connected to pin GP14. You’ll see a message congratulating
you printed to the Shell – your left hand was the winner! Click Run again and try pushing
the right-hand button after the LED goes out: you’ll see another message printed, this time
congratulating your right hand. Click Run again, this time with one finger on each button: push
them both at the same time and see whether your right hand or left hand is faster!
Now that you’ve created a two-player game, you can invite your friends to play along and see
which of you has the fastest reaction times!
78
GET STARTED WITH MICROPYTHON ON RASPBERRY PI PICO
GET STARTED WITH MICROPYTHON ON RASPBERRY PI PICO
CHALLENGE: TIMINGS
Can you modify the messages that print? Can you add a third button,
so that three people can play at once? Is there an upper limit to
how many buttons you could add? Can you add the timer back into
your program, so it tells the winning player how quick their reaction
time was?
Chapter 6 Reaction game
79
Chapter 7
Burglar alarm
Use a motion sensor to detect intruders and
sound the alarm with a flashing light and siren
A
nother real-world use of microcontrollers is in alarm systems. From the alarm clock
that gets you up in the morning to fire alarms, burglar alarms, and even the alarms
that sound when there’s a problem at a nuclear power station, microcontrollers help
keep us all safe.
In this chapter you’re going to build your own burglar alarm, which works in exactly the same
way as a commercial version: a special motion sensor keeps watch for anyone entering the
room when they shouldn’t be there, and flashes a light while sounding a siren to alert people to
the intrusion. Whether you’re protecting a bank vault or just trying to keep spying siblings out of
your room, a burglar alarm is sure to come in handy.
For this project you’ll need your Pico; a breadboard; an LED of any colour; a 330 Ω resistor;
an active piezoelectric buzzer; one or more HC-SR501 passive infrared (PIR) sensors; and a
selection of male-to-male (M2M) and male-to-female (M2F) jumper wires. You’ll also need a
micro USB cable, and to connect your Pico to your Raspberry Pi or other computer running the
Thonny MicroPython IDE.
80
GET STARTED WITH MICROPYTHON ON RASPBERRY PI PICO
GET STARTED WITH MICROPYTHON ON RASPBERRY PI PICO
The HC-SR501 PIR sensor
In previous chapters, you’ve been working with simple input components in the form of pushbutton switches. This time, you’re going to be using a specialised input known as a passive
infrared sensor or PIR. There are hundreds of different PIR sensors available; the HC-SR501 is
low-cost, high-performance, and works perfectly with your Pico.
If you’ve picked up a different model of sensor, look at its documentation to double-check
which pins are which; also make sure that it operates at a 3V3 logic level, just like your Pico –
if you connect a sensor which uses a higher voltage, such as a 12 V sensor, it will damage your
Pico beyond repair. Some sensors may need a small switch or a jumper changing to move
between logic voltage levels; this will be noted in the documentation.
A passive infrared sensor is designed to detect movement, in particular movement from
people and other living things. It works a little like a camera, but instead of capturing visible
light it looks for the heat emitted from a living body as infrared radiation. It’s known as a
passive infrared sensor, rather than active, because just like a camera sensor it doesn’t send
out any infrared signals of its own.
The actual sensor is buried underneath a plastic lens, typically shaped like a half-ball. The
lens isn’t technically necessary for the sensor to work, but serves to provide a wider field of
vision (FOV); without the lens, the PIR sensor would only be able to see movement in a very
narrow angle directly in front of the sensor. The lens serves to pull in infrared from a much
wider angle, meaning a single PIR sensor is able to watch for movement over the majority
of a room.
In commercial burglar alarm systems, a PIR sensor is only one of the sensors used; others
include break-glass sensors which can tell when a window has been smashed, magnetic
sensors which monitor whether a door is open or closed, acoustic sensors which can pick up
a burglar’s footsteps, and vibration sensors for telling if a lock is being forced open. A simple
PIR sensor, though, is often enough for a low-security area – think a reception room, rather
than a bank vault.
Pick up your HC-SR501 sensor now and take a look at it. The first thing to notice is that it
has a circuit board of its own, a lot like your Pico – only smaller. As well as the sensor and
lens, there are several other components: a small black integrated circuit (IC) which drives
the sensor, some capacitors, and tiny surface-mount resistors. You may also see some small
potentiometers which you can twist with a screwdriver to adjust the sensitivity of the sensor
and how long it stays active when triggered; leave these as they are for now.
You’ll also see three male pins, exactly like the pins on the bottom of your Pico. You can’t
push these directly into your breadboard, though, as the components on the board will get in
the way. Instead, take three male-to-female (M2F) jumper wires and insert the female ends
onto the pins on your HC-SR501.
Next, take the male ends and wire them to the breadboard and your Pico. You’ll need
to check the documentation for your sensor when wiring it to your Pico: a lot of different
companies make HC-SR501 sensors, and they don’t always use the same pins for the same
purposes. For the sensor illustrated in Figure 7-1 (overleaf), the pins are set up so that the
Chapter 7 Burglar alarm
81
ground (GND) pin is on the bottom, the signal or trigger pin is in the middle, and the power pin is
on the right; your sensor may need the wires placing in a different order!
5Figure 7-1: Wiring an HC-SR501 PIR sensor to your Pico
Start with the ground wire: this needs to be connected to any of your Pico’s ground pins. In
Figure 7-1, it’s connected to the first ground pin in breadboard row 3. Next, connect the signal
wire: this should be connected to your Pico’s GPIO pin GP28.
Finally, you need to connect the power wire. Don’t connect this to your Pico’s 3V3 pin, though:
the HC-SR501 is a 5 V device, meaning that it needs five volts of electricity in order to work.
If you wire the sensor to your Pico’s 3V3 pin, it won’t work – the pin simply doesn’t provide
enough power.
To give your sensor the 5 V power it needs, wire it to the very top-right pin of your Pico – VBUS.
This pin is connected to the micro USB port on your Pico, and taps into the USB 5 V power line
before it’s converted to 3.3 V to run your Pico’s microprocessor. All three HC-SR501 pins should
now be wired to your Pico: ground, signal, and power.
Programming your alarm
You’ll need to program your Pico to recognise the sensor. Handily, this is no more difficult than
reading a button – in fact, you can use the very same code. Start by creating a new program and
importing the machine library so you can configure your Pico’s GPIO pin:
import machine
Then set up the pin you wired your HC-SR501 sensor to, GP28:
sensor_pir = machine.Pin(28, machine.Pin.IN)
Like the reaction game you made, a burglar alarm’s inputs should act as an interrupt – stop the
program doing whatever it was doing and react whenever the sensor is triggered. As before, start
by defining a callback function to handle the interrupt:
def pir_handler(pin):
82
GET STARTED WITH MICROPYTHON ON RASPBERRY PI PICO
GET STARTED WITH MICROPYTHON ON RASPBERRY PI PICO
print("ALARM! Motion detected!")
Remember that the second line needs to be indented by four spaces so MicroPython knows it’s
part of the function; Thonny will put these spaces in automatically when you press ENTER after
the first line.
Finally, set up the interrupt itself. Remember that this isn’t part of the handler function, so
you’ll need to delete the four spaces Thonny automatically inserts:
sensor_pir.irq(trigger=machine.Pin.IRQ_RISING, handler=pir_handler)
That’s enough for the moment: remember that interrupts stay active regardless of what the rest
of the program is doing, so there’s no need to add an infinite loop to keep your program running.
Click the Run icon and save the program to your Pico as Burglar_Alarm.py.
Wave your hand over the PIR sensor: a message will print to the Shell area confirming that the
sensor saw you. If you keep waving your hand, the message will keep printing – but with a delay
between each time it’s printed.
NARROWING THE FOV
PIR sensors are designed to cover as wide a field of vision (FOV)
as possible so that burglars can’t simply scoot around the edges
of a room. If you find your sensor is triggering when you don’t
want it to, there’s a simple way to fix it: get the cardboard inner
tube from a toilet roll and place the sensor at the bottom. The tube
will act like horse blinkers, stopping the sensor from seeing things
to the side so it can concentrate on things further ahead.
That delay isn’t part of your program, but built into the HC-SR501 hardware itself: the sensor
sends the trigger signal to your Pico’s GPIO pin when motion is detected, and keeps that signal
switched on for several seconds before dropping it. On most HC-SR501 sensors, that delay
is adjusted using one of the small potentiometers: you can insert a screwdriver and turn it
one way to decrease the delay and the other way to increase the delay. Check your sensor’s
documentation for which potentiometer controls the delay.
Because your interrupt trigger is set to fire on the rising edge of the signal, the message
is printed as soon as the PIR sensor sends its signal of 1 or ‘high’. Even if more motion is
detected, the interrupt won’t fire again until the built-in delay has passed and the signal has
returned to 0, or ‘low’.
Printing a message to the Shell is enough to prove your sensor is working, but it doesn’t make
for much of an alarm. Real burglar alarms have lights and sirens that alert everyone around that
something’s wrong – and you can add the same to your own alarm.
Chapter 7 Burglar alarm
83
Start by wiring an LED, of any colour, to your Pico as shown in Figure 7-2. The longer leg, the
anode, needs to connect to pin GP15 via a 330 Ω resistor – remember that without this resistor
in place to limit the amount of current passing through the LED, you can damage both the LED
and your Pico. The shorter leg, the cathode, needs to be wired to one of your Pico’s ground pins
– use your breadboard’s ground rail and two male-to-male (M2M) jumper wires for this.
5Figure 7-2: Adding an LED to the burglar alarm
This time, you’re going to handle delays in your program rather than relying on the delay built
into the PIR sensor. Go to the top of your program and, just below the line import machine,
add the following:
import utime
Next, add a new line just below where you set up the PIR sensor’s pin:
led = machine.Pin(15, machine.Pin.OUT)
That’s enough to configure the LED, but you’ll need to make it light up. Add the following new
line to your interrupt handler function – remembering that, like all the lines in the function, it will
need to be indented by four spaces so MicroPython knows it’s part of the nested code:
for i in range(50):
Press ENTER at the end of this line and you’ll notice Thonny has automatically added another
four spaces to make an eight-space indentation. That’s because you’ve just created a finite loop,
one which will run 50 times. The letter i represents an increment, a value which goes up each
time the loop runs, and which is populated by the instruction range(50).
Give your new loop something to do, remembering that these lines will need to be indented by
eight spaces – which Thonny will have done automatically – as they form both part of the loop
you just opened and the interrupt handler function:
led.toggle()
84
GET STARTED WITH MICROPYTHON ON RASPBERRY PI PICO
GET STARTED WITH MICROPYTHON ON RASPBERRY PI PICO
utime.sleep_ms(100)
These two instructions are a little different than you’ve been using in earlier chapters. The first is
a feature of the machine library which lets you simply change the value of an output pin, rather
than set a value – so if the pin is currently 1, or high, toggling it will set it to 0, or low; if the pin is
already 0, or low, toggling it will set it to high.
The second line uses the utime library to insert a pause in the program, but instead of
being measured in seconds it’s measured in milliseconds. The utime.sleep_ms() function
is perfect for short delays of less than a second; if you’re pausing for a second or more, stick
with utime.sleep().
Taken together, these two lines of code flash the LED on and off with a 100-millisecond – a
tenth of a second – delay. The result is exactly the same as the LED blinking program you wrote
back in Chapter 4, but whereas your previous program needed four lines of code – one to turn
the LED one, another to pause, one to turn the LED off again, and a final pause before beginning
the loop again – this only needs two.
VALUE VS TOGGLE
There are times when using the toggle function over setting a value
makes sense, like when blinking an LED – but make sure you’ve
thought through what you’re trying to achieve first. If your project
hinges on an output definitely being on or off at a given time – such
as a warning light, or a pump which drains a water tank – always
explicitly set the value rather than relying on a toggle.
Your program will now look like this:
import machine
import utime
sensor_pir = machine.Pin(28, machine.Pin.IN)
led = machine.Pin(15, machine.Pin.OUT)
def pir_handler(pin):
print("ALARM! Motion detected!")
for i in range(50):
led.toggle()
utime.sleep_ms(100)
sensor_pir.irq(trigger=machine.Pin.IRQ_RISING, handler=pir_handler)
Chapter 7 Burglar alarm
85
Click the Run button, then wave your hand over the PIR sensor again: you’ll see the usual alarm
message print to the Shell area, then the LED will begin rapidly flashing as a visual alert. Wait
for the LED to stop flashing, then wave your hand over the PIR sensor again: the message will
print again, and the LED will repeat its flashing pattern.
To make your burglar alarm even more of a deterrent, you can make it flash slowly even
when there’s no motion being detected – warning would-be intruders that your room is under
observation. Go to the very bottom of your program and add in the following lines:
while True:
led.toggle()
utime.sleep(5)
Click Run again, but leave the PIR sensor alone: you’ll see the LED is now turning on for five
seconds, then turning off for five seconds. This pattern will continue as long as the sensor isn’t
triggered; wave your hand over the PIR sensor and you’ll see the LED rapidly flashing again,
before going back to its slow-flash pattern.
This highlights a key difference between threads and interrupts: if you’d written this program
using threads, your program would still be trying to toggle the LED on and off on a five-second
interval even while your PIR handler is flashing it on and off on a 100-millisecond interval.
That’s because threads run concurrently, side by side.
With interrupts, the main program is paused while the interrupt handler runs – so the fivesecond toggle code you’ve written stops until the handler has finished flashing the LED, then
picks up from where it left off. Whether you need your code to pause or to carry on running is
the key to whether you need to use threads or interrupts, and will depend on exactly what your
project is trying to do.
Inputs and outputs: putting it all together
Your burglar alarm now has a flashing LED to warn intruders away, and a way to see when
it’s been triggered without having to watch the Shell area for a message. Now all it needs
is a siren – or, at least, a piezoelectric buzzer, which makes sound without deafening
your neighbours.
Depending on which model you purchased, your piezoelectric buzzer will have either pins
sticking out of the bottom or short wires attached to its sides. If the buzzer has pins, insert
these into your breadboard so the buzzer is straddling the centre divide; if it has wires, place
these in the breadboard and simply rest the buzzer on the breadboard.
If your buzzer has long enough wires, you might be able to connect them to the breadboard
right next to your Pico’s GPIO pins; if not, use male-to-male (M2M) jumper wires to wire the
buzzer as shown in Figure 7-3. The red wire, or the positive pin marked with a + symbol, should
be connected to pin GP14 at the bottom-left of your Pico, just above the pin you’re using for
the LED. The black wire, or the negative pin marked with a minus (-) symbol or the letters GND,
needs to be connected to the ground rail of your breadboard.
86
GET STARTED WITH MICROPYTHON ON RASPBERRY PI PICO
GET STARTED WITH MICROPYTHON ON RASPBERRY PI PICO
5Figure 7-3: Wiring a two-wire piezoelectric buzzer
If your buzzer has three pins, connect the leg marked with a minus symbol (-) or the letters
GND to the ground rail of your breadboard, the pin marked with S or SIGNAL to pin GP14 on your
Pico, and the remaining leg – which is usually the middle leg – to the 3V3 pin on your Pico.
If you run your program now, nothing will change: the buzzer will only make a sound when
it receives power from your Pico’s GPIO pins. Go back to the top of your program and set the
buzzer up just below where you set the LED up:
buzzer = machine.Pin(14, machine.Pin.OUT)
Next, change your interrupt handler to add a new line below led.toggle() – remembering that,
as it’s part of both the loop and the handler function, it will need to be indented by eight spaces:
buzzer.toggle()
Your program will now look like this:
import machine
import utime
sensor_pir = machine.Pin(28, machine.Pin.IN)
led = machine.Pin(15, machine.Pin.OUT)
buzzer = machine.Pin(14, machine.Pin.OUT)
def pir_handler(pin):
print("ALARM! Motion detected!")
for i in range(50):
led.toggle()
buzzer.toggle()
utime.sleep_ms(100)
sensor_pir.irq(trigger=machine.Pin.IRQ_RISING, handler=pir_handler)
Chapter 7 Burglar alarm
87
while True:
led.toggle()
utime.sleep(5)
Click Run and wave your hand over the PIR sensor: the LED will flash rapidly, as before, but this
time it’ll be accompanied by a beeping sound from the buzzer. Congratulations: that should be
more than enough to scare an intruder away from ransacking your secret stash of sweets!
WARNING
When using an active buzzer, it will continue to sound for as long
as the pin it’s connected to is high – in other words, has a value of
1. Because your loop runs an even number of times, it finishes with
the buzzer switched off; change the loop to run an odd number of
times, though, and it will finish with the buzzer still sounding – and
pressing the Stop button won’t turn it off. If this happens, simply
unplug your Pico’s micro USB cable and plug it back in again – then
change your program so it doesn’t happen again!
If you find your buzzer is clicking, rather than beeping, then you’re using a passive buzzer
rather than an active buzzer. An active buzzer has a component inside known as an oscillator,
which rapidly moves the metal plate to make the buzzing sound; a passive buzzer lacks this
component, meaning you need to replace it with some code of your own.
If you’re using a passive buzzer, try this version of the program instead – it toggles the pin
connected to the buzzer on and off very quickly, mimicking the effect of the oscillator in an
active buzzer:
import machine
import utime
sensor_pir = machine.Pin(28, machine.Pin.IN)
led = machine.Pin(15, machine.Pin.OUT)
buzzer = machine.Pin(14, machine.Pin.OUT)
def pir_handler(pin):
print("ALARM! Motion detected!")
for i in range(50):
led.toggle()
for j in range(25):
buzzer.toggle()
88
GET STARTED WITH MICROPYTHON ON RASPBERRY PI PICO
GET STARTED WITH MICROPYTHON ON RASPBERRY PI PICO
utime.sleep_ms(3)
sensor_pir.irq(trigger=machine.Pin.IRQ_RISING, handler=pir_handler)
while True:
led.toggle()
utime.sleep(5)
Note that the new loop, which controls the buzzer, doesn’t use the letter i to track the increment;
that’s because you’re already using that letter for the outer loop – so it uses the letter j. The short
delay of just three milliseconds, meanwhile, means the pin connected to the buzzer turns on and
off rapidly enough for it to make a buzzing noise.
Try changing the delay to four milliseconds instead of three and you’ll find the buzzer sounds
at a lower pitch. Changing the delay changes the frequency of the buzzer’s oscillation: a longer
delay means it oscillates at a lower frequency, making it a lower-pitched sound; a shorter delay
makes it oscillate at a higher frequency, making it a higher-pitched sound.
Extending your alarm
Burglar alarms rarely cover a single room: instead, they use a network of multiple sensors to
monitor multiple rooms from a single alarm system. Your Pico-based burglar alarm can work in
exactly the same way, adding in multiple sensors to cover multiple areas at once.
You’ll need an HC-SR501 sensor for each area you want to cover; in this example you’ll add one
more sensor for a total of two, but you can keep going and add as many sensors as you need.
Both of your sensors need 5 V power to work, but you’ve already used the VUSB pin on your
Pico for the first sensor. If your breadboard has enough room, you could put a male-to-female
(M2F) jumper wire next to the one connected to your first sensor and use it for the second; a
neater approach, though, is to use the power rail on your breadboard.
Disconnect the first sensor’s power wire from the breadboard end, and insert it into the power
rail coloured red or marked with a plus (+) symbol. Take a male-to-male (M2M) jumper wire and
connect the same power rail to your Pico’s VUSB pin. Next, take a male-to-female (M2F) jumper
wire and connect the power rail to your second PIR sensor’s power input pin.
Finally, wire up the ground pin and signal pin of your second PIR sensor as before – but this
time connect the signal pin to pin GP22 on your Pico, as shown in Figure 7-4 (overleaf). Your
circuit now has two sensors, each connected to a separate pin.
Setting your program up to read the second sensor as well as the first is as simple as adding
two new lines. Start by setting the second sensor up, adding a new line below where you set the
first sensor up:
sensor_pir2 = machine.Pin(22, machine.Pin.IN)
Then create a new interrupt, again directly beneath your first interrupt:
Chapter 7 Burglar alarm
89
5Figure 7-4: Adding a second PIR sensor to cover another room
sensor_pir2.irq(trigger=machine.Pin.IRQ_RISING, handler=pir_handler)
Remember that you can have multiple interrupts with a single handler, so there’s no need to
change that part of your program.
Click Run, and wave your hand over the first PIR sensor: you’ll see the alert message, the LED
flash, and the buzzer sound as normal. Wait for them to finish, then wave your hand over the
second PIR sensor: you’ll see your burglar alarm respond in exactly the same way.
To make your alarm really smart, you can customise the message depending on which pin
was responsible for the interrupt – and it works exactly the same way as in the two-player
reaction game you wrote earlier.
Go back to your interrupt handler and modify it so it looks like:
def pir_handler(pin):
if pin is sensor_pir:
print("ALARM! Motion detected in bedroom!")
elif pin is sensor_pir2:
print("ALARM! Motion detected in living room!")
for i in range(50):
led.toggle()
buzzer.toggle()
utime.sleep_ms(100)
Just as in the reaction game project in Chapter 6, this code uses the fact that an interrupt
reports which pin it was triggered by: if the PIR sensor attached to pin GP28 is responsible, it will
print one message; if it was the PIR sensor attached to pin GP22, it will print another.
Your finished program will look like this:
90
GET STARTED WITH MICROPYTHON ON RASPBERRY PI PICO
GET STARTED WITH MICROPYTHON ON RASPBERRY PI PICO
import machine
import utime
sensor_pir = machine.Pin(28, machine.Pin.IN)
sensor_pir2 = machine.Pin(22, machine.Pin.IN)
led = machine.Pin(15, machine.Pin.OUT)
buzzer = machine.Pin(14, machine.Pin.OUT)
def pir_handler(pin):
if pin is sensor_pir:
print("ALARM! Motion detected in bedroom!")
elif pin is sensor_pir2:
print("ALARM! Motion detected in living room!")
for i in range(50):
led.toggle()
buzzer.toggle()
utime.sleep_ms(100)
sensor_pir.irq(trigger=machine.Pin.IRQ_RISING, handler=pir_handler)
sensor_pir2.irq(trigger=machine.Pin.IRQ_RISING, handler=pir_handler)
while True:
led.toggle()
utime.sleep(5)
If you’re using a passive, rather than active, buzzer, remember you’ll need to change the buzzer
toggle to a loop in order to have it beep. Click Run and wave your hand over one sensor, then the
other, to see both messages print to the Shell area.
Congratulations: you now know how to build a modular burglar alarm capable of covering as
many areas as you need!
CHALLENGE: CUSTOMISATION
Can you extend the burglar alarm with another PIR sensor? What about
adding another LED, or another buzzer? Can you change the messages
that print to match the areas you’re covering with each sensor? Can
you make the buzzer sound for longer, or for less time? Can you think
of any other sensors, apart from a PIR sensor, that might work well in a
burglar alarm?
Chapter 7 Burglar alarm
91
Chapter 8
Temperature gauge
Use your Raspberry Pi Pico’s built-in ADC to convert
analogue inputs, and read its internal temperature sensor
11
10
13
15
12
14
15
15
17
18
19
FRIDAY
08:27
I
n previous chapters you’ve been using the digital inputs on your Raspberry Pi Pico. A
digital input is either on or off, a binary state. When a push-button switch is pressed, it
changes a pin from low, off, to high, on; when a passive infrared sensor detects motion,
it does the same.
Your Pico can accept another type of input signal, though: analogue input. Whereas digital is
only ever either on or off, an analogue signal can be anything from completely off to completely
on – a range of possible values. Analogue inputs are used for everything from volume controls
to gas, humidity, and temperature sensors – and they work through a piece of hardware known
as an analogue-to-digital converter (ADC).
In this chapter you’ll learn how to use the ADC on your Pico – and how to tap in to its internal
temperature sensor to build a data-logging heat measurement gadget. You’ll also learn a
technique for creating an analogue-like output. For this you’ll need your Pico; an LED of any
colour and 330 Ω resistor; a 10 kΩ potentiometer; and a selection of male-to-male (M2M) jumper
wires. You’ll also need a micro USB cable, and to connect your Pico to your Raspberry Pi or other
computer running the Thonny MicroPython IDE.
92
GET STARTED WITH MICROPYTHON ON RASPBERRY PI PICO
GET STARTED WITH MICROPYTHON ON RASPBERRY PI PICO
The analogue-to-digital converter
Raspberry Pi Pico’s RP2040 microcontroller is a digital device, like all mainstream microcontrollers:
it is built up of thousands of transistors, tiny switch-like devices which are either on or off. As a
result, there’s no way for your Pico to truly understand an analogue signal – one which can be
anything on a spectrum between fully off and fully on – without relying on an additional piece of
hardware: the analogue-to-digital converter (ADC).
As the name suggests, an analogue-to-digital converter takes an analogue signal and changes
it to a digital one. You won’t see the ADC on your Pico, no matter how closely you look: it’s built
into RP2040 itself. Many microcontrollers have their own ADCs, just like RP2040, and the ones that
don’t can use an external ADC connected to one or more of their digital inputs.
An ADC has two key features: its resolution, measured in digital bits, and its channels, or how
many analogue signals it can accept and convert at once. The ADC in your Pico has a resolution of
12 bits, meaning that it can transform an analogue signal into a digital signal as a number ranging
from 0 to 4095 – though this is handled in MicroPython transformed to a 16-bit number ranging
from 0 to 65,535, so that it behaves the same as the ADC on other MicroPython microcontrollers.
It has three channels brought out to the GPIO pins: GP26, GP27, and GP28, which are also known
as GP26_ADC0, GP27_ADC1, and GP28_ADC2 for analogue channels 0, 1, and 2. There’s also a
fourth ADC channel, which is connected to a temperature sensor built into RP2040; you’ll find out
more about that later in the chapter.
WHY 65,535?
The number ‘65,535’ looks strange at first glance – why that,
and why not simply 0–100? The answer ties in to the fact your
Pico works on a binary number system, where the only possible
values for a digit are 0 or 1. A 16-bit binary number is made
up of 16 digits, and the maximum possible value is 16 ones:
1111111111111111. If you convert that back into decimal
numbers, the 0–9 counting system humans use, you get 65,535.
Reading a potentiometer
Every pin connected to your Pico’s analogue-to-digital converter can also be used as a simple
digital input or output; to use it as an analogue input, you’ll need an analogue signal – and you can
easily make one with a potentiometer.
There are various types of potentiometer available: some, like the ones on the HC-SR501
passive infrared sensor you used in Chapter 7, are designed to be adjusted with a screwdriver;
others, often used for volume controls and other inputs, have knobs or sliders. The most
common type has a small, usually plastic, knob coming out of the top or front: this is known as a
rotary potentiometer.
Chapter 8 Temperature gauge
93
Pick up your potentiometer and turn it over: you’ll see it has three pins which fit in the
breadboard. Depending on how you wire these pins up, the potentiometer works in two different
ways. Start by inserting the potentiometer into your breadboard, being careful not to bend the
pins. Wire the middle pin to pin GP26_ADC0 on your Pico using a male-to-male (M2M) jumper
wire, as shown in Figure 8-1 – if your Pico is inserted into the breadboard at the very top, it’ll
be on row 10. Finally, take two more jumper wires and wire one of the potentiometer’s outer
pins – it doesn’t matter which – to your breadboard’s power rail and the power rail to your
Pico’s 3V3 pin.
5Figure 8-1: A potentiometer wired with two pins connected
Open Thonny and begin a new program:
import machine
import utime
Like the digital general-purpose input/output (GPIO) pins, the analogue input pins are handled
by the machine library – and just like the digital pins, they need to be set up before you can use
them. Continue your program:
potentiometer = machine.ADC(26)
This configures pin GP26_ADC0 as the first channel, ADC0, on the analogue-to-digital converter.
To read from the pin, set up a loop:
while True:
print(potentiometer.read_u16())
utime.sleep(2)
In this loop, reading the value of the pin and printing it take place on a single line: this is a more
compact alternative to reading the value into a variable and then printing the variable, but only
works if you don’t want to do anything with the reading other than print it – which is exactly what
this program needs at the moment.
94
GET STARTED WITH MICROPYTHON ON RASPBERRY PI PICO
GET STARTED WITH MICROPYTHON ON RASPBERRY PI PICO
Reading an analogue input is almost identical to reading a digital input, except for one thing:
when reading a digital input you use read(), but this analogue input is read with read_u16().
That last part, u16, simply warns you that rather than receiving a binary 0 or 1 result, you’ll
receive an unsigned 16-bit integer – a whole number between 0 and 65,535.
Click the Run icon and save your program as Potentiometer.py. Watch the Shell: you’ll see
your program print out a large number, likely over 60,000. Try turning the potentiometer all the
way in one direction: depending on the direction you turned the knob and the outer leg you used
in your circuit, the number will go up or down. Turn it the other way: the value will change in the
opposite direction.
No matter which way you turn it, though, it will never get anywhere near 0. That’s because
with only two legs connected, the potentiometer is acting as a component known as a variable
resistor or varistor. A varistor is a resistor with a value you can change – in the case of a 10 kΩ
potentiometer, between 0 Ω and 10,000 Ω. The higher the resistance, the less voltage from the
3V3 pin reaches your analogue input – so the number goes down. The lower the resistance, the
more voltage reaches your analogue input – so the number goes up.
A potentiometer works by having a conductive strip inside, connected to the two outer pins,
and a wiper or brush connected to the inner pin (Figure 8-2). As you turn the knob, the wiper
moves closer to one end of the strip and further away from the other. The further the wiper gets
from the end of the strip you wired to your Pico’s 3V3 pin, the higher the resistance; the closer it
gets, the lower the resistance.
Varistors are extremely useful components, but there’s a drawback: you’ll notice no matter
how far you turn the knob in either direction, you can never get a value of 0 – or anywhere close
Housing
Resistive element
Wiper
3 × electrical terminals
5Figure 8-2: How a potentiometer works
Chapter 8 Temperature gauge
95
to it. That’s because a 10 kΩ resistor isn’t strong enough to drop the 3V3 pin’s output to 0 V. You
could look for a bigger potentiometer with a higher maximum resistance, or you could simply
wire your existing potentiometer up as a voltage divider.
A potentiometer as a voltage divider
The unused pin on your potentiometer isn’t there for show: adding a connection to that pin to
your circuit completely changes how the potentiometer works. Click the Stop icon to stop your
program, and grab two male-to-male (M2M) jumper wires. Use one to connect the unused pin of
your potentiometer to your breadboard’s ground rail as shown in Figure 8-3. Take the other and
connect the ground rail to a GND pin on your Pico.
5Figure 8-3: Wiring the potentiometer as a voltage divider
Click the Run icon to restart your program. Turn the potentiometer knob again, all the way one
direction then all the way the other. Watch the values that are printed to the Shell area: unlike
before, they’re now going from near-zero to nearly a full 65,535 – but why?
Adding the ground connection to the other end of the potentiometer’s conductive strip has
created a voltage divider: whereas before the potentiometer was simply acting as a resistor
between the 3V3 pin and the analogue input pin, it’s now dividing the voltage between the 3.3 V
output by the 3V3 pin and the 0 V of the GND pin. Turn the knob fully one direction, you’ll get 100
percent of the 3.3V; turn it fully the other way, 0 percent.
ZERO’S THE HARDEST NUMBER
If you can’t get your Pico’s analogue input to read exactly zero or
exactly 65,535, don’t worry – you haven’t done anything wrong!
All electronic components are built with a tolerance, which means
any claimed value isn’t going to be precise. In the case of the
potentiometer, it will likely never reach exactly 0 or 100 percent of
its input – but it will get you very close!
96
GET STARTED WITH MICROPYTHON ON RASPBERRY PI PICO
GET STARTED WITH MICROPYTHON ON RASPBERRY PI PICO
The number you see printed to the Shell is a decimal representation of the raw output of the
analogue-to-digital converter – but it’s not the friendliest way to see it, especially if you forget
that 65,535 means ‘full voltage’.
There’s an easy way to fix that, though: a simple mathematical equation. Go back to your
program, and add the following above your loop:
conversion_factor = 3.3 / (65535)
This sets up a mathematical way to convert the number that the analogue-to-digital converter
gives you into a fair approximation of the actual voltage it represents. The first number is the
maximum possible voltage that the pin can expect: 3.3 V, from your Pico’s 3V3 pin; the second
number is the maximum value the analogue input reading can be, 65,535.
Taken all together, the conversion factor is a number created by ‘3.3 divided by 65,535’ – the
maximum possible voltage divided by the range of values the analogue-to-digital converter
reports, which is in turn a feature of its resolution in bits.
With your conversion factor set up, you simply need to use it in your program. Go back to your
loop, and edit it to read:
while True:
voltage = potentiometer.read_u16() * conversion_factor
print(voltage)
utime.sleep(2)
The first line inside the loop takes a reading from the potentiometer via the analogue input pin,
and multiplies it – the * symbol – by the conversion factor you set up earlier in the program,
storing the result as the variable voltage. That variable is then printed to the Shell, in place of the
raw reading you used earlier.
Your finished program will look like this:
import machine
import utime
potentiometer = machine.ADC(28)
conversion_factor = 3.3 / (65535)
while True:
voltage = potentiometer.read_u16() * conversion_factor
print(voltage)
utime.sleep(2)
Chapter 8 Temperature gauge
97
LINEAR VS LOG
If you find turning your potentiometer slowly between one limit
and the other makes the numbers change slowly at first then
start changing more rapidly, or the other way around, you’re
almost certainly using a logarithmic or log potentiometer.
Whereas a linear potentiometer changes smoothly across
its entire range, a log potentiometer starts off making small
changes, then rapidly ramps the speed of change up. Log
potentiometers are commonly used for volume controls on
amplifiers, whereas linear potentiometers are more common for
microcontroller-based devices like your Pico.
Click the Run icon. Turn the potentiometer all the way in one direction, then the other. Watch the
numbers being printed to the Shell area: you’ll see that when the potentiometer is all the way
one way, the numbers get very close to zero; when it’s all the way the other way, they get very
close to 3.3. These numbers represent the actual voltage being read by the pin – and as you
turn the knob of the potentiometer, you’re dividing the voltage smoothly between minimum and
maximum, 0 V to 3.3 V.
Congratulations: you now know how to wire a potentiometer as both a varistor and a voltage
divider, and how to read analogue inputs as both a raw value and a voltage!
Measuring temperatures
Your Raspberry Pi Pico’s RP2040 microcontroller has an internal temperature sensor, which is
read on the fourth analogue-to-digital converter channel. Like the potentiometer, the output of
the sensor is a variable voltage: as the temperature changes, so does the voltage.
Start a new program, and import the machine and utime libraries:
import machine
import utime
Set up the analogue-to-digital converter again, but this time rather than using the number of a
pin, use the channel number connected to the temperature sensor:
sensor_temp = machine.ADC(4)
You’ll need your conversion factor again, to change the raw reading from the sensor into a
voltage value, so add that:
98
GET STARTED WITH MICROPYTHON ON RASPBERRY PI PICO
GET STARTED WITH MICROPYTHON ON RASPBERRY PI PICO
conversion_factor = 3.3 / (65535)
Then set up a loop to take readings from the analogue input, apply the conversion factor, and
store them in a variable:
while True:
reading = sensor_temp.read_u16() * conversion_factor
Rather than print the reading directly, though, you need to do a second conversion – to take the
voltage reported by the analogue-to-digital converter and convert it into degrees Celsius:
temperature = 27 - (reading - 0.706)/0.001721
This is another mathematical equation, and one which is specific to the temperature sensor
in RP2040 . The values are taken from a technical document called a data sheet or data
book: all electronic components have a data sheet, which is normally available on request
from the manufacturer. You can view RP2040’s data sheet in the Pico documentation at
rptl.io/rp2040-get-started – it’s packed full of information on how the microcontroller works,
though it’s aimed at engineers so is deeply technical.
Finally, finish your loop:
print(temperature)
utime.sleep(2)
Your program will now look like this:
import machine
import utime
sensor_temp = machine.ADC(4)
conversion_factor = 3.3 / (65535)
while True:
reading = sensor_temp.read_u16() * conversion_factor
temperature = 27 - (reading - 0.706)/0.001721
print(temperature)
utime.sleep(2)
Click the Run icon and save your program as Temperature.py. Watch the Shell area: you’ll
see numbers being printed which represent the temperature reported by the sensor in
degrees Celsius.
Chapter 8 Temperature gauge
99
HEAT AND RP2040
If you have a traditional thermometer, you might see the figure
reported by your Pico is a little higher: that’s because the
temperature sensor is located inside Pico’s RP2040 chip, which
is busily running your program. When the microcontroller is
powered on, it’s generating heat of its own – and that heat is
enough to skew the result. For a simple program like this one,
the skew might not be too high; if your program does a lot of
complex calculations, the skew is likely to be higher.
Try gently pressing the tip of your finger to RP2040, the largest black chip in the middle of
your Pico, and holding it there: the warmth of your finger should make the chip warmer, and the
temperature will rise. Remove your finger from the chip, and the temperature will fall again.
Congratulations – you’ve turned your Pico into a thermometer!
Fading an LED with PWM
The analogue-to-digital converter in your Pico only works one way: it takes an analogue signal
and converts it to a digital signal the microcontroller can understand. If you want to go the
other way, and have your digital microcontroller create an analogue output, you’d normally need
a digital-to-analogue converter (DAC) – but there’s a way to ‘fake’ an analogue signal, using
something called pulse-width modulation or PWM.
A microcontroller’s digital output can only ever be on or off, 0 or 1. Turning a digital output on
and off is known as a pulse and by altering how quickly the pin turns on and off you can change,
or modulate, the width of these pulses – hence ‘pulse-width modulation’.
Every GPIO pin on your Pico is capable of pulse-width modulation, but the microcontroller’s
pulse-width modulation block is made up of eight slices, each with two outputs. Look at
Figure 8-4: you’ll see that each pin has a letter and a number. The number represents the PWM
slice connected to that pin; the letter represents which output of the slice is used.
PWM CONFLICTS
You’ll know if you accidentally use the same PWM output
twice, because every time you alter the PWM values on
one pin it will affect the conflicting pin as well. If that
happens, take a look at the pinout diagram in Figure 8-4
and your circuit and find a PWM output you haven’t
used yet.
100
GET STARTED WITH MICROPYTHON ON RASPBERRY PI PICO
GET STARTED WITH MICROPYTHON ON RASPBERRY PI PICO
PWM_A[0]
GP0
1
1
PWM_B[0]
GP1
2
2
GND
3
PWM_A[1]
GP2
4
PWM_B[1]
GP3
5
PWM_A[2]
GP4
6
GP5
7
34
GP28
PWM_A[6]
GND
8
33
GND
AGND
32
GP27
PWM_B[5]
31
GP26
PWM_A[5]
30
RUN
29
GP22
28
GND
27
GP21
PWM_B[2]
26
GP20
PWM_A[2]
25
GP19
PWM_B[1]
24
GP18
PWM_A[1]
PWM_A[3]
GP6
9
PWM_B[3]
GP7
10
PWM_A[4]
GP8
11
PWM_B[4]
GP9
12
GND
13
PWM_A[5]
GP10
14
PWM_B[5]
GP11
15
PWM_A[6]
GP12
16
PWM_B[6]
GP13
17
GND
18
PWM_A[7]
GP14
19
PWM_B[7]
GP15
20
US B
BOOTS E L
LED
Raspberry Pi Pico © 2020
PWM_B[2]
39
40
VBUS
39
VSYS
38
GND
37
3V3_EN
36 3V3(OUT)
ADC_VREF
35
RP2-80 20/21
P64M15.00 T T T
D E B UG
PWM_A[3]
23
GND
22
GP17
PWM_B[0]
21
GP16
PWM_A[0]
5Figure 8-4: The pulse-width modulation pins
If that sounds confusing, don’t worry: all it means is that you need to make sure you keep
track of the PWM slices and outputs you’re using, making sure to only connect to pins with a
letter and number combination you haven’t already used. If you’re using PWM_A[0] on pin GP0
and PWM_B[0] on pin GP1, things will work fine, and will continue to work if you add PWM_A[1]
on pin GP2; if you try to use the PWM channel on pin GP0 and pin GP16, though, you’d run into
problems as they’re both connected to PWM_A[0].
5Figure 8-5: Adding an LED
Chapter 8 Temperature gauge
101
Take an LED and a 330 Ω current-limiting resistor, and put them in the breadboard as shown in
Figure 8-5. Wire the longer leg of the LED, the anode, to pin GP15 via the 330 Ω resistor, and wire
the shorter leg to the ground pin of your Pico.
Go back to your first program by clicking on its tab just under Thonny’s toolbar; if you’d already
closed it, click the Open icon and load Potentiometer.py from your Pico. Just under where you
set up the potentiometer as an analogue-to-digital input, type:
led = machine.PWM(machine.Pin(15))
This creates an LED object on pin GP15, but with a difference: it activates the pulse-width
modulation output on the pin, channel B[7] – the second output of the eighth slice, counting
from zero.
You’ll also need to set the frequency, one of the two values you can change to control, or
modulate, the pulse width. Add another line immediately below reading:
led.freq(1000)
This sets a frequency of 1000 hertz – one thousand cycles per second. Next, go to the bottom
of your program and delete the print(voltage) and utime.sleep(2) lines before adding the
following, remembering to keep it indented by four spaces so it forms part of the nested code
within the loop:
led.duty(potentiometer.read_u16())
This line takes a raw reading from the analogue input connected to your potentiometer, then
uses it as the second aspect of pulse-width modulation: the duty cycle. The duty cycle controls
the pin’s output: a 0 percent duty cycle leaves the pin switched off for all 1000 pulses per
second, and effectively turns the pin off; a 100 percent duty cycle leaves the pin switched on
for all 1000 pulses per second, and is functionally equivalent to just turning the pin on as a
fixed digital output; a 50 percent duty cycle has the pin on for half the pulses and off for half
the pulses.
Click Run and watch the LED as you turn the potentiometer: the LED will grow brighter with the
potentiometer turned all the way one way, and gradually dimmer as you turn it the other. That’s
because the reading taken from the analogue pin connected to the potentiometer is being turned
into a value for the PWM signal’s duty cycle: a low duty cycle is like a low voltage on an analogue
output, making the LED dim; a high duty cycle is like a high voltage, making the LED bright.
You’ll notice, though, that the LED reaches its maximum brightness long before the
potentiometer’s knob has reached its stopping point, and very slight movements cause a large
change in brightness. That’s because the analogue reading is a number between 0 and 65,535,
a 16-bit integer, but the duty cycle is at 0 percent with a setting of 0 and 100 percent with a value
of just 1024. Anything above that value is simply ignored and treated as if it were 1024.
102
GET STARTED WITH MICROPYTHON ON RASPBERRY PI PICO
GET STARTED WITH MICROPYTHON ON RASPBERRY PI PICO
To fix that, and to make it so you can properly control the LED’s brightness, you need to map
the value from the analogue input to a range the PWM slice can understand. The best way to do
this is to tell MicroPython that you’re passing the duty cycle value as an unsigned 16-bit integer,
the same number format as you receive from your Pico’s analogue input pin.
Find the following line in your program:
led.duty(potentiometer.read_u16())
Edit it so it reads:
led.duty_u16(potentiometer.read_u16())
Your finished program will look like this:
import machine
import utime
potentiometer = machine.ADC(28)
led = machine.PWM(machine.Pin(15))
led.freq(1000)
while True:
led.duty_u16(potentiometer.read_u16())
Click the Run icon and try turning the potentiometer all the way one way, then all the way the
other. Watch the LED: this time, unless you’re using a logarithmic potentiometer, you’ll see the
LED’s brightness change smoothly from completely off at one end of the potentiometer knob’s
limit to fully lit at the other.
Congratulations: you’ve not only mastered analogue inputs, but you can now create the
equivalent to an analogue output using pulse-width modulation!
CHALLENGE: CUSTOMISATION
Can you combine your two programs, and have the LED’s brightness
controlled by the temperature reading from the on-board temperature
sensor? Can you remember how many analogue inputs your Pico
has? What about PWM outputs? Try adding another analogue sensor
to your Pico – something like a light-dependent resistor (LDR), gas
sensor, or barometer – and have your program read that instead of
the potentiometer.
Chapter 8 Temperature gauge
103
Chapter 9
Data logger
Turn Raspberry Pi Pico into a temperature
data-logging device and untether it from
the computer to make it fully portable
ZIP
DOC
V
WA
ET
SHE
T
hroughout this book, you’ve been using your Raspberry Pi Pico connected to your
Raspberry Pi or other computer via its micro USB port. As with all microcontrollers,
though, there’s no reason your Pico has to be tethered in this way: it’s a fully
functional self-contained system, with processing capabilities, memory, and everything it
needs to work on its own.
In this chapter you’ll learn how to use the file system to create, write to, and read from files,
allowing you to put your Pico anywhere you like and have it record data for later access –
turning it into what is known as a data logger. For this you’ll only need your Pico and, if you
want to use it away from your Raspberry Pi, a micro USB charger or battery pack; once you
have finished the chapter, you can connect additional analogue sensors if you want to expand
your project.
104
GET STARTED WITH MICROPYTHON ON RASPBERRY PI PICO
GET STARTED WITH MICROPYTHON ON RASPBERRY PI PICO
The file system
The file system is where your Pico stores all the programs you’ve been writing. It’s equivalent in
function to the microSD card in your Raspberry Pi, or the hard drive or solid-state drive in your
laptop or desktop computer: it’s a form of non-volatile storage, which means that whatever you
save there stays in place even when you unplug your Pico’s micro USB cable.
Connect your Pico to your Raspberry Pi and load Thonny, if you don’t already have it open.
Click the Open icon, and click MicroPython Device in the pop-up which appears. You’ll see a list
of all the programs you’ve been writing so far, stored on your Pico’s file system. You’re not going
to open one right now, so click Cancel.
Click at the bottom of the Shell area to start working with your Pico in interactive mode. Type:
file = open("test.txt", "w")
This tells MicroPython to open a file called test.txt for writing – the "w" part of the instruction.
You won’t see anything print to the Shell area when you press ENTER at the end of the line,
because although you’ve opened the file, you haven’t done anything with it yet. Type:
file.write("Hello, File!")
When you press ENTER at the end of this line, you’ll see the number 12 appear (Figure 9-1).
That’s MicroPython confirming to you that it has written 12 bytes to the file you opened. Count
the number of characters in the message you wrote: including the letters, comma, space, and
exclamation mark, there are twelve – each of which takes up a single byte.
5Figure 9-1: The size of the data you’ve written is printed to the Shell area
Chapter 9 Data logger
105
When you’ve written to a file, you need to close it – this ensures that the data you’ve told
MicroPython to write is actually written to the file system. If you don’t close the file, the data
might not have been written yet – a bit like writing a letter in LibreOffice Writer or another word
processor and forgetting to save it. Type:
file.close()
Your file is now safely stored on your Pico’s file system. Click the Open icon on Thonny’s toolbar,
click MicroPython Device, and scroll through the list of files until you find test.txt. Click on it, then
click OK to open it: you’ll see your message pop up in a new Thonny tab.
You don’t have to use the Open icon to read files, though: you can do it directly in MicroPython
itself. Click back into the bottom of the Shell area and type:
file = open("test.txt")
You’ll notice that this time around there’s no "w": that’s because instead of writing to the file,
you’re going to be reading it. You could replace the "w" with an "r", but MicroPython defaults to
opening a file in read mode – so it’s fine to simply leave that part of the instruction off.
Next, type:
file.read()
You’ll see the message you wrote to the file print to the Shell area (Figure 9-2). Congratulations:
you can read and write files on your Pico’s file system!
5Figure 9-2: Printing the stored message to the Shell area
106
GET STARTED WITH MICROPYTHON ON RASPBERRY PI PICO
GET STARTED WITH MICROPYTHON ON RASPBERRY PI PICO
Before you finish, remember to close the file – it’s not as important to properly close a file
after reading it as it is when writing to it, but it’s a good habit to get into anyway:
file.close()
Logging temperatures
Now you know how to open, write to, and read from files, you have everything you need to build
a data logger on your Pico. Click the New icon to start a new program in Thonny, and start your
program by typing:
import machine
import utime
sensor_temp = machine.ADC(machine.ADC.CORE_TEMP)
conversion_factor = 3.3 / (65535)
reading = sensor_temp.read_u16() * conversion_factor
temperature = 27 - (reading - 0.706)/0.001721
You might recognise this code: it’s the same as you used in Chapter 8 to read from your Pico’s
on-board temperature sensor. The readings from the sensor are the data you’re going to be
logging to the file system, so you don’t want to simply print them out as you did before.
Start by opening a file for writing by adding the following line at the bottom:
file = open("temps.txt", "w")
If the file doesn’t already exist on the file system, this creates it; if it does, it overwrites it –
emptying its contents ready for you to write new data.
WARNING
Opening a file for writing in MicroPython will delete anything you’ve
already stored in it. Always make sure you’ve opened the file for
reading and saved the contents somewhere if you want to keep it!
Now you need to write something to the file – the reading from the temperature sensor:
file.write(str(temperature))
Chapter 9 Data logger
107
Rather than writing a fixed string in quotes, as you did before, this time you’re converting the
variable temperature – which is a floating-point number, in other words one with a decimal point
in it – to a string, then writing that to the file.
As before, to make sure the data is written you need to close the file:
file.close()
Click the Run icon and save your program to the MicroPython Device as Datalogger.py. The
program will only take a few seconds to run; when the >>> prompt reappears at the bottom of the
Shell area, click into it and type the following to open and read your new file:
file = open("temps.txt")
file.read()
file.close()
You’ll see the temperature reading your program took appear in the Shell (Figure 9-3).
Congratulations: your data logger works!
5Figure 9-3: Your file records the temperature at the time the measurement was taken
108
GET STARTED WITH MICROPYTHON ON RASPBERRY PI PICO
GET STARTED WITH MICROPYTHON ON RASPBERRY PI PICO
A data logger that only logs a single reading – a datum – isn’t that useful, though. To make
your data logger more powerful, you need to modify it so it takes lots of readings. Click Run
again, and read the file again:.
file = open("temps.txt")
file.read()
file.close()
Notice how there’s still only one reading in the file. When your program opened the file for writing
again, it automatically wiped its previous contents – meaning that each time your program runs,
it will wipe the file and store a single reading.
To fix that, you need to modify your program. Start by clicking and dragging your mouse cursor
to highlight the lines:
reading = sensor_temp.read_u16() * conversion_factor
temperature = 27 - (reading - 0.706)/0.001721
When you’ve highlighted both lines – making sure not to miss any parts – let go of the mouse
button and press CTRL+X on your keyboard to cut the lines; you’ll see them disappear from
the program.
Next, go to the bottom of your program and delete everything after:
file = open("temps.txt", "w")
Now type:
while True:
After pressing ENTER at the end of that line, hold down the CTRL key and press the V key to
paste the two lines you cut earlier. You’ll see them appear, which saves you having to type them
in – but only the first line will be properly indented so it’s nested as part of the infinite loop
you just opened. Put your cursor at the start of the line below by clicking and press the SPACE
bar four times to indent the line properly, then move your cursor to the end of the line and
press ENTER.
Type the following line, making sure it’s properly indented:
file.write(str(temperature)
Now, though, you’re going to need to do something new. If you close the file as you did before,
you won’t be able to write to it again without reopening it and wiping its contents. If you don’t
close the file, the data will never actually get written to the file system.
Chapter 9 Data logger
109
The solution: flush the file, rather than close it. Type:
file.flush()
When you’re writing to a file but the data isn’t actually being written to the file system, it’s
stored in what’s known as a buffer – a temporary storage area. When you close the file, the
buffer is written to the file in a process known as flushing. Using file.flush() is equivalent
to file.close(), in that it flushes the contents of the buffer into the file – but unlike
file.close(), the file remains open for you to write more data to it later.
Now you just need to pause your program between readings:
utime.sleep(10)
Your finished program will look like this:
import machine
import utime
sensor_temp = machine.ADC(machine.ADC.CORE_TEMP)
conversion_factor = 3.3 / (65535)
file = open("temps.txt", "w")
while True:
reading = sensor_temp.read_u16() * conversion_factor
temperature = 27 - (reading - 0.706)/0.001721
file.write(str(temperature))
file.flush()
utime.sleep(10)
Click the Run icon and count to 60, then click the Stop icon. Now open and read your file in the
script area:
file = open("temps.txt")
file.read()
file.close()
The good news is that your program has worked, and you’ve recorded multiple readings in a
single file – around six, give or take a few depending on how quickly you counted. The bad news
is that they’re all mushed together on a single line (Figure 9-4) – making it difficult to read.
To fix that problem, you need to format the data as it’s written to the file. Go back to the
file.write() line in your program, and modify it so it looks like:
110
GET STARTED WITH MICROPYTHON ON RASPBERRY PI PICO
GET STARTED WITH MICROPYTHON ON RASPBERRY PI PICO
5Figure 9-4: All the measurements are there, but the formatting makes it difficult to read
file.write(str(temperature) + "\n")
The plus symbol (+) tells MicroPython that you want to append what follows, concatenating
the two strings together; "\n" is a special string known as a control character – it acts as the
equivalent of pressing the ENTER key, meaning that each line in your data log should be on its
own separate line.
Click the Run icon, count to 60 again, and click Stop. Open and read your file:
file = open("temps.txt")
file.read()
file.close()
You’ve made progress, but it’s still not right: the \n control character isn’t acting like a press of
ENTER, but printing as two visible characters (Figure 9-5, overleaf). That’s because file.read()
is bringing in the raw contents of the file, and making no attempt at formatting it for the screen.
Chapter 9 Data logger
111
5Figure 9-5: You’re getting closer to an easy-to-read printout here
To fix the formatting problem, you need to wrap the file read in a print() function:
file = open("temps.txt")
print(file.read())
file.close()
This time you’ll see each reading print out on its own line, neatly formatted and easy to
read (Figure 9-6).
5Figure 9-6: Now you can read all the temperatures your data logger has captured
112
GET STARTED WITH MICROPYTHON ON RASPBERRY PI PICO
GET STARTED WITH MICROPYTHON ON RASPBERRY PI PICO
Congratulations: you’ve built a data logger which can take multiple readings and store them on
your Pico’s file system!
WARNING
Your Pico’s file system is 128kB in size, meaning it can hold around
128,000 bytes of data. Every file you save on your Pico, including
the data logger’s storage file, takes up room. How long it takes
to fill the storage will depend on how many other files you have
and how often your data logger saves a reading: at nine bytes per
reading every ten seconds, you’ll fill 128kB in just under 40 hours; if
you took a reading every minute instead, your data logger could run
for nearly ten days; if you only read once an hour, your data logger
could run for more than a year and a half.
Your Pico’s file system works regardless of whether or not it’s connected to your Raspberry Pi
or another computer. If you have a micro USB mains charger or a USB battery pack with a micro
USB cable, you can take your data logger to any room in your house and have it run by itself –
but you’ll need a way to get your program running without having to click the Run icon in Thonny.
For use without a connected computer – known as headless operation – you can save your
program under a special file name: main.py. When MicroPython finds a file called main.py in its
file system, it runs that automatically every time it’s powered on or reset – without you having to
click Run.
In Thonny, after stopping the program if running, click the File menu then Save As. Click
MicroPython Device in the pop-up that appears, then type ‘main.py’ as the file name before
clicking Save. At first, nothing will seem to happen: that’s because Thonny puts your Pico into
interactive mode, which stops it from automatically running the program you just saved.
To force the program to run, click into the bottom of the Shell area and hold down the CTRL
key, press the D key, then let go of the CTRL key. This sends your Pico a soft reset command,
which will break it out of interactive mode and start the program running. Find something else to
do for five minutes or so, then press the Stop icon and open your data log:
file = open("temps.txt")
print(file.read())
file.close()
You’ll see a list of temperature readings, even though you didn’t click the Run icon – because
your program ran automatically when your Pico reset.
If you have a micro USB charger or USB battery pack, disconnect your Pico from your
Raspberry Pi, take it to another room, and connect it to the charger or battery pack. Leave it there
Chapter 9 Data logger
113
for ten minutes, then come back and unplug it. Take it back to your Raspberry Pi, plug it back in,
and read your file again: you’ll see the readings from the other room, proving that your Pico can
run perfectly well without your Raspberry Pi helping it along.
Congratulations: your data logger is now fully functional and wholly portable, ready to go with
you wherever you need to record data!
WARNING
Your data logger program will run every time your Pico is powered
on without being connected to Thonny. If you don’t want that to
happen, you can simply open main.py in Thonny and delete all the
code in it before saving it again. With an empty main.py, your Pico
will simply sit and wait for instructions again.
CHALLENGE
Can you change your program to record data from an external
sensor connected to one of your Pico’s ADC pins? Can you have your
program write a title at the start of the file, so it’s easier to see what
the values mean? Can you write a program which logs how many
times a push-button switch has been pressed? Can you figure out a
way, such as copy-and-paste, to get your data into LibreOffice Calc or
another spreadsheet program to create a chart?
114
GET STARTED WITH MICROPYTHON ON RASPBERRY PI PICO
GET STARTED WITH MICROPYTHON ON RASPBERRY PI PICO
Chapter 9 Data logger
115
Chapter 10
Digital
communication
protocols:
I2C and SPI
Explore these two popular communication
protocols and use them to display data on an LCD
S
o far in this book we’ve looked at how to work with a few common bits of hardware,
but as you build more projects on your own, you’ll probably want to branch out to use
all sorts of different sensors, actuators, and displays. How will you communicate with
these? Sometimes you may find that there’s a MicroPython library you can use where someone’s
already converted the low-level functions into an easy-to-use interface. However, this isn’t
always the case.
Fortunately, there are a couple of standard ways of connecting low-level digital devices
together that are implemented in MicroPython: Inter-Integrated Circuit (I2C) and Serial Peripheral
Interface (SPI). In many ways, they’re very similar in that they both define a way of wiring up
116
GET STARTED WITH MICROPYTHON ON RASPBERRY PI PICO
GET STARTED WITH MICROPYTHON ON RASPBERRY PI PICO
a two-way interface between two devices. In fact, many parts come in versions with either
interface, so you can pick the one that’s right for your project. In both cases, there’s one device
that controls the communication (your Pico) and one (or more) that waits for instructions from
the main device. However, there are a few differences. We’ll look at both protocols now and then
we’ll help you pick the right one for each project.
VOLTAGE LEVELS
Your Pico’s GPIO pins work at 3.3 volts. Applying a higher voltage
to them may damage them. Fortunately, this is a common voltage
to work at and a large proportion of the devices you come across
will work at 3.3 volts. However, before plugging some new
hardware into your Pico, always double-check that it’s a 3.3 V
device, as both I2C and SPI devices can run at 5 V sometimes and
this will damage your Pico.
I2C
Communication over I2C takes place on two wires: a clock (usually marked as SCL) and a data
channel (usually marked SDA).
I2C0 SDA
SPI0 RX
GP0
1
1
I2C0 SCL
SPI0 CSn
GP1
2
2
GND
3
SPI0 SCK
GP2
4
LE D
US B
B O OTS E L
I2C1 SDA
39
40
VBUS
39
VSYS
38
GND
37
3V3_EN
36 3V3(OUT)
SPI0 TX
GP3
5
SPI0 RX
GP4
6
I2C0 SCL
SPI0 CSn
GP5
7
34
GP28
ADC2
GND
8
33
GND
AGND
32
GP27
ADC1
I2C1 SCL
31
GP26
ADC0
I2C1 SDA
I2C1 SDA
SPI0 SCK
GP6
9
I2C1 SCL
SPI0 TX
GP7
10
I2C0 SDA
SPI1 RX
GP8
11
I2C0 SCL
SPI1 CSn
GP9
12
GND
13
I2C1 SDA
SPI1 SCK
GP10
14
I2C1 SCL
SPI1 TX
GP11
15
I2C0 SDA
SPI1 RX
GP12
16
I2C0 SCL
SPI1 CSn
GP13
17
GND
18
I2C1 SDA
SPI1 SCK
GP14
19
I2C1 SCL
SPI1 TX
GP15
20
Raspberry Pi Pico © 2020
I2C1 SCL
I2C0 SDA
ADC_VREF
35
R P2 - 8 0 20 / 2 1
P64 M 1 5. 00 T T T
DE BUG
30
RUN
29
GP22
28
GND
27
GP21
I2C0 SCL
26
GP20
I2C0 SDA
25
GP19
SPI0 TX
I2C1 SCL
24
GP18
SPI0 SCK
I2C1 SDA
23
GND
22
GP17
SPI0 CSn
I2C0 SCL
21
GP16
SPI0 RX
I2C0 SDA
5Figure 10-1: The pinout for Raspberry Pi Pico. I2C functions are shown in light blue; SPI in pink
Chapter 10 Digital communication protocols: I2C and SPI
117
These have to connect to specific pins on the Pico. There are a few choices; take a look at the
pinout diagram for the options (Figure 10-1). There are two I2C buses (I2C0 and I2C1), and you
can use either or both. In our example, we’ll use I2C0 – with GP0 for SDA, and GP1 for SCL.
To demonstrate the protocols, we’ll use a SerLCD module from SparkFun. This has the
advantage that it has both I2C and SPI interfaces, so we can see the differences between the
two methods with the same hardware.
This LCD can display two lines, each with up to 16 characters. It’s a useful device for
outputting bits of information about our system. Let’s take a look at how to use it.
Wiring I2C is just a case of connecting the SDA pin on the Pico with the SDA pin on the LCD
and the same for the SCL. Because of the way I2C handles communication, there also needs to
be a resistor connecting SDA to 3.3 V and SCL to 3.3 V. Typically these are about 4.7 kΩ. However,
with our device, these resistors are already included, so we don’t need to add any extra ones.
- - + RX TX
R SCK SDO SDI /CS RX TX CL DA RAW
-
+ - RX
RST
3.3V Logic Only
5Figure 10-2: Wiring up a SerLCD module for I2C
With this wired up (see Figure 10-2), displaying information on the screen is as simple as:
import machine
sda=machine.Pin(0)
scl=machine.Pin(1)
i2c=machine.I2C(0,sda=sda, scl=scl, freq=400000)
i2c.writeto(114, '\x7C')
i2c.writeto(114, '\x2D')
i2c.writeto(114, "hello world")
118
GET STARTED WITH MICROPYTHON ON RASPBERRY PI PICO
GET STARTED WITH MICROPYTHON ON RASPBERRY PI PICO
This code doesn’t do very much. It connects to the I2C device and sends some data. However,
there are a few bits that may look a little unusual.
The 114 in the i2c.writeto() lines refers to the address of the I2C device. You can connect
many devices to an I2C bus (more on this later), and each time you want to send or receive data,
you need to specify the address of the device you want to communicate with. This address is
hard-wired into the device (though you may be able to change it by cutting a trace on the PCB, or
soldering a blob – see your device’s documentation for details).
You should find the address for your device in the documentation, but you can scan an I2C
bus to see what addresses are currently in use. After setting up the I2C bus, you can run the
scan method to output the addresses currently in use:
import machine
sda=machine.Pin(0)
scl=machine.Pin(1)
i2c=machine.I2C(0,sda=sda, scl=scl, freq=400000)
print(i2c.scan())
The next bits that may look a little odd are the \x7C and \x2D commands that are written. Each
I2C device requires data sent in a specific format. There’s no standard for this, so you’ll have to
refer to the documentation for whatever I2C device you’re setting up. The \x at the start of each
of these tells MicroPython that we’re sending a hexadecimal string (see ‘Hexadecimal’ box)
which is a common way of ensuring you’re sending the exact data you want. For our LCD, 7C
enters command mode and 2D blanks the LCD and sets the cursor to the beginning. Following
this, we can send data that’s displayed on the screen:
file.close()
HEXADECIMAL
Hexadecimal is a base-16 numbering system. That means
there are 16 digits: 0–F. So, the number 10 in decimal is A
in hexadecimal. 17 in decimal is 11 in hexadecimal. The
advantage of this is that each digit contains two bytes’
worth of information. This makes it a compact but still
understandable way of writing digital information. You’ll come
across it quite a lot when dealing with devices that take their
instructions as digital values (such as our LCD).
If you get confused, you can use online hexadecimalto-decimal converters to switch between the two. For
example: hsmag.cc/hextodec.
Chapter 10 Digital communication protocols: I2C and SPI
119
Of course, there’s not much use in a screen that just says Hello World, so let’s take a look at
turning this into something a little more useful – a thermometer. In Chapter 8 you learned how
to use the ADC to read temperatures using your Pico’s internal temperature sensor. We can now
build on this code to make a standalone thermometer that doesn’t need a computer to read the
output. With your LCD still connected as before, run the following code:
import machine
import utime
sda=machine.Pin(0)
scl=machine.Pin(1)
i2c=machine.I2C(0,sda=sda, scl=scl, freq=400000)
adc = machine.ADC(4)
conversion_factor = 3.3 / (65535)
while True:
reading = adc.read_u16() * conversion_factor
temperature = 25 - (reading - 0.706)/0.001721
i2c.writeto(114, '\x7C')
i2c.writeto(114, '\x2D')
out_string = "Temp: " + str(temperature)
i2c.writeto(114, out_string)
utime.sleep(2)
This should mostly look familiar. The only slight change to the previous temperature code is that
before we outputted the result of our calculation – a number – but the LCD needs characters to
display, so we use the str function which converts the number to a string of characters. We can
then build this into a slightly more informative output by combining it with "Temp: ".
As you’ve seen, I2C is an easy way of linking extra hardware to your Pico. You will need to
ensure you’ve got appropriate documentation for whatever device you want to connect that lets
you know what commands do what, but as long as you know this, you can easily add all sorts of
bits and bobs to your Pico and create impressive builds.
Serial Peripheral Interface
We’ve seen how I2C works, now let’s take a look at SPI. We’ll use the exact same LCD, so
the commands and everything else are the same, it’s just the protocol we send data over
that’s different.
SPI has four connections: SCLK, MOSI, MISO, and CS (sometimes labelled SS). SCLK is the
clock, MOSI is the line taking data from your Pico to the peripheral device (see ‘SPI terminology’
box), and MISO takes data from your peripheral device to your Pico. CS stands for Chip Select
and is used to connect many devices to a single SPI bus. You simply have to apply power to the
120
GET STARTED WITH MICROPYTHON ON RASPBERRY PI PICO
GET STARTED WITH MICROPYTHON ON RASPBERRY PI PICO
CS line to enable an SPI peripheral and pull it low to disable it. To confuse things slightly, this
particular device doesn’t have CS, but /CS which stands for NOT CS – in other words, it’s the
opposite of CS, so you bring it low to enable the LCD and high to disable it. You could connect the
CS to a GPIO pin and toggle this on and off to enable and disable the display, but since we only
have one device, we can simply connect it to ground to keep it enabled (Figure 10-3).
So, with the SerLCD’s power lines connected to VBUS and GND, we just need to connect its
SDO to Pico’s MISO (GP4 / SPI0 RX), SDI to MOSI (GP3 / SPI0 TX), SCK to SCLK (GP2 / SPI0
SCK), and /CS to GND.
- - + RX TX
R SCK SDO SDI /CS RX TX CL DA RAW
-
+ - RX
RST
3.3V Logic Only
5Figure 10-3: Wiring up a SerLCD module for SPI
SPI TERMINOLOGY
SPI requires four connections: one that takes data from the master
device to the slave device, another that takes data in the opposite
direction, plus power and ground. Two data wires mean that data can
travel in both directions at the same time. These are usually called
Master Out Slave In (MOSI) and Master In Slave Out (MISO). However,
you will come across them with different names. If you look at the
Raspberry Pi Pico pinout (Appendix B), they're referred to as SPI TX
(Transmit) and SPI RX (Receive). This is because Pico can be either
a master or slave device, so whether these connections are MOSI or
MISO depends on the current function of Pico. On the LCD we're using,
they're labelled SDI (Serial Data In) and SDO (Serial Data Out).
Chapter 10 Digital communication protocols: I2C and SPI
121
There are no addresses in SPI, so we can just dive in and write our code:
import machine
spi_sck=machine.Pin(2)
spi_tx=machine.Pin(3)
spi_rx=machine.Pin(4)
spi=machine.SPI(0,baudrate=100000,sck=spi_sck, mosi=spi_tx, miso=spi_rx)
spi.write('\x7C')
spi.write('\x2D')
spi.write("hello world")
In this case, we’re using SPI0, and one set of available pins for this is GP2, GP3, and GP4.
Most types of serial communication have a speed or baudrate, which is basically how many
bits of data it can push through the channel per second. A lot of things affect this, such as the
capabilities of the two devices being connected and the wiring between them (how long it is
and if there’s interference from other devices). If you find you’re having problems with mangled
data, then you may need to reduce it. For our little screen, we’re just sending one byte of data per
character, so it doesn’t really matter how fast we send it, but for some other SPI devices (such as
pixel-based displays), fine-tuning the baud rate can be important.
Let’s have take a look at how this leaves our thermometer code:
import machine
import utime
spi_sck=machine.Pin(2)
spi_tx=machine.Pin(3)
spi_rx=machine.Pin(4)
spi=machine.SPI(0,baudrate=100000,sck=spi_sck, mosi=spi_tx, miso=spi_rx)
adc = machine.ADC(4)
conversion_factor = 3.3 / (65535)
while True:
reading = adc.read_u16() * conversion_factor
temperature = 25 - (reading - 0.706)/0.001721
spi.write('\x7C')
spi.write('\x2D')
out_string = "Temp: " + str(temperature)
122
GET STARTED WITH MICROPYTHON ON RASPBERRY PI PICO
GET STARTED WITH MICROPYTHON ON RASPBERRY PI PICO
spi.write(out_string)
utime.sleep(2)
As you can see, there’s really very little difference in the code between I2C and SPI. Once you’ve
got everything set up, the only really change is that with I2C you have to specify the address
when you send data, while with SPI you don’t (though remember if you had more than one device
attached, you’d need to toggle the CS GPIO to select the appropriate device).
So, if they’re so similar, which protocol should you choose when building a project? There are
a few factors to consider. The first is availability of the things you want to attach. Sometimes a
sensor is only available as I2C or SPI, so you have to use that. However, if you’ve got a choice
of hardware, the biggest impact comes when you’re using multiple extra devices. With I2C, you
can connect up to 128 devices to a single I2C bus; however, they all need to have a separate
address. These addresses are hard-wired in. Sometimes it’s possible to change the address with
a solderable (or cuttable) connection, but sometimes it’s not. If you want to have multiple of the
same type of sensors (for example, if you’re monitoring the temperature at many points on your
project), you may be limited by the number of I2C addresses for your sensor. In this case, SPI
may be a better choice.
Alternatively, SPI can have an unlimited number of devices connected; however, each one has
to have its own CS line. On the Pico, there are 26 GPIO pins. You need three of them for the SPI
bus, so that means there are 23 available for CS lines. And this is assuming you don’t need any
for anything else. If available GPIOs are at a premium, then you may want to look at I2C.
In reality, for many projects, you can quite happily use either protocol, and you may find that
the choice of which to use has more to do with what parts you find in your parts box than a
technical difference between the two.
BIT BANGING
Your Pico has two hardware I2C buses and two hardware SPI buses.
However, you can use more than these if you want to. Both I2C and
SPI can be implemented in software rather than hardware. This
means the main processing core handles the communication protocol
rather than a specialised bit of the microcontroller. This is known
as ‘bit banging’. While it can be useful, it puts more strain on your
processor core than using specialised hardware, and you may find
that you can’t reach high baudrates.
The Pico has a trick up its sleeve for this – PIO. We’ll look more
closely at this later in the book (Appendix C), but it’s an extra bit of
hardware in the microcontroller that can be dedicated to input/output
protocols such as I2C and SPI. With PIO, you can create extra I2C or
SPI buses without taxing the main processor core.
Chapter 10 Digital communication protocols: I2C and SPI
123
Appendix A
Raspberry Pi Pico
specifications
T
he various components and features of a microcontroller are known as its
specifications, and a look at the specifications gives you the information you need to
compare two microcontrollers.
These specifications can seem confusing at first, are highly technical, and you don’t need to
know them to use your Raspberry Pi Pico, but they are included here for the curious reader.
Raspberry Pi Pico’s microcontroller chip is a Raspberry Pi RP2040, which you’ll see
indicated by markings etched into the top of the component if you look closely enough.
The microcontroller’s name can be broken down into sections, each of which has a
particular meaning:
124
GET STARTED WITH MICROPYTHON ON RASPBERRY PI PICO
GET STARTED WITH MICROPYTHON ON RASPBERRY PI PICO
n RP means ‘Raspberry Pi’, simply enough.
n 2 is the number of processor cores the microcontroller has.
n 0 is the type of processor core, indicating in this case the RP2040 uses a processor core
called the Cortex-M0+ from Cambridge-based Arm.
n 4 is how much random access memory (RAM) the microcontroller has, based on a
special mathematical function: floor(log2(RAM/16)). In this case, ‘4’ means the chip has
264 kilobytes (kB) of RAM.
n 0 is how much non-volatile (NV) storage the chip has, and is worked out in the same
way as the RAM: floor(log2(NV/16)). In this case, 0 simply means there is no non-volatile
storage on‑board.
The RP2040 is the first microcontroller from Raspberry Pi; when future models are released,
these numbers will be used so you can quickly see how their features compare at a glance.
Your Pico’s two Cortex-M0+ processor cores run at 48MHz (48 million cycles per second),
though this can be changed in software up to 133MHz (133 million cycles per second) if your
program needs higher performance.
The microcontroller’s RAM is built into the same chip as the processor’s cores themselves,
and takes the form of six individual memory banks totalling 264kB (264,000 bytes) of static
RAM (SRAM). The RAM is used to store your programs and the data they need.
RP2040 includes 30 multifunction general-purpose input/output (GPIO) pins, 26 of which
are brought out to physical pin connectors on your Pico and one of which is connected to an
on‑board LED. Three of these GPIO pins are connected to an analogue-to-digital converter
(ADC), while another ADC channel is connected to an on-chip temperature sensor.
RP2040 includes two universal asynchronous receiver-transmitter (UART), two serial
peripheral interface (SPI), and two inter-integrated circuit (I2C) buses for connections to external
hardware devices like sensors, displays, digital-to-analogue converters (DACs), and more. The
microcontroller also includes programmable input/output (PIO), which lets the programmer
define new hardware functions and buses in software.
Your Pico includes a micro USB connector, which provides a UART-over-USB serial link to the
RP2040 microcontroller for programming and interaction, and which powers the chip. Holding
down the BOOTSEL button when plugging the cable in will switch the microcontroller into USB
Mass Storage Device mode, allowing you to load new firmware.
RP2040 also includes an accurate on-chip clock and timer, which allows it to keep track of
the time and date. The clock can store the year, month, day, day of the week, hour, minute, and
second, and automatically keeps track of elapsed time as long as power is provided.
Finally, RP2040 includes single-wire debug (SWD) for hardware debugging purposes, brought
out to three pins at the bottom of your Pico.
Appendix A Raspberry Pi Pico specifications
125
I/O pins
(round pads)
micro USB
port
Single-wire
debug
RP2040 chip
On-board LED
BOOTSEL
button
Castellations
Ground pins
(square pads)
n CPU: 32-bit dual-core ARM Cortex-M0+ at 48MHz, configurable up to 133MHz
n RAM: 264kB of SRAM in six independently configurable banks
n Storage: 2MB external flash RAM
n GPIO: 26 pins
n ADC: 3 × 12-bit ADC pins
n PWM: Eight slices, two outputs per slice for 16 total
n Clock: Accurate on-chip clock and timer with year, month, day, day-of-week, hour, second,
and automatic leap-year calculation
n Sensors: On-chip temperature sensor connected to 12-bit ADC channel)
n LEDs: On-board user-addressable LED
n Bus Connectivity: 2 × UART, 2 × SPI, 2 × I2C, Programmable Input/Output (PIO)
n Hardware Debug: Single-Wire Debug (SWD)
n Mount Options: Through-hole and castellated pins (unpopulated) with 4 × mounting holes
n Power: 5 V via micro USB connector, 3.3 V via 3V3 pin, or 2–5V via VSYS pin
126
GET STARTED WITH MICROPYTHON ON RASPBERRY PI PICO
GET STARTED WITH MICROPYTHON ON RASPBERRY PI PICO
Appendix A Raspberry Pi Pico specifications
127
Appendix B
Pinout guide
R
aspberry Pi Pico exposes 26 of the 30 possible RP2040 GPIO (general-purpose
input/output) pins by routing them straight out to Pico header pins. GP0 to GP22
are digital only and GP 26–28 are able to be used either as digital GPIO or as ADC
(analogue-to-digital converter) inputs, selectable in software. Most of the GPIO pins also offer
secondary functionality for SPI, I2C, or UART communication protocols. All GPIO pins may also
be used with PWM (pulse-width modulation) – see Chapter 8 for more details.
VBUS is the micro-USB input voltage, connected to micro-USB port pin 1. This is nominally 5 V
(or 0 V if the USB is not connected or not powered).
VSYS is the main system input voltage, which can vary in the allowed range 1.8 V to 5.5 V, and
which is used by the on-board SMPS (switch mode power supply) to generate the 3.3 V for the
RP2040 and its GPIO.
3V3_EN connects to the on-board SMPS enable pin, and is pulled high (to VSYS) via a 100 kΩ
resistor. To disable the 3.3 V (which also de-powers the RP2040), short this pin low.
3V3 is the main 3.3 V supply to RP2040 and its IO, generated by the on-board SMPS. This pin
can be used to power external circuitry (maximum output current will depend on RP2040 load
and VSYS voltage, it is recommended to keep the load on this pin less than 300 mA).
ADC_VREF is the ADC power supply (and reference) voltage, and is generated on Pico
by filtering the 3.3 V supply. This pin can be used with an external reference if better ADC
performance is required.
AGND is the ground reference for GPIO26–29; there is a separate analogue ground
plane running under these signals and terminating at this pin. If the ADC is not used or ADC
performance is not critical, this pin can be connected to digital ground.
RUN is the RP2040 enable pin, and has an internal (on-chip) pull-up resistor to 3.3 V of about
~50 kΩ. To reset RP2040, short this pin low.
128
GET STARTED WITH MICROPYTHON ON RASPBERRY PI PICO
GET STARTED WITH MICROPYTHON ON RASPBERRY PI PICO
LED (GP25)
UART0 TX
I2C0 SDA
SPI0 RX
GP0
1
1
UART0 RX
I2C0 SCL
SPI0 CSn
GP1
2
2
GND
3
39
L ED
US B
40
VBUS
P
39
VSYS
G
38
GND
U
37
3V3_EN
G
SPI0 SCK
GP2
4
I2C1 SCL
SPI0 TX
GP3
5
UART1 TX
I2C0 SDA
SPI0 RX
GP4
6
UART1 RX
I2C0 SCL
SPI0 CSn
GP5
7
34
GND
8
SPI0 SCK
GP6
9
I2C1 SCL
SPI0 TX
GP7
10
UART1 TX
I2C0 SDA
SPI1 RX
GP8
11
UART1 RX
I2C0 SCL
SPI1 CSn
GP9
12
GND
13
I2C1 SDA
SPI1 SCK
GP10
14
I2C1 SCL
SPI1 TX
GP11
15
UART0 TX
I2C0 SDA
SPI1 RX
GP12
16
UART0 RX
I2C0 SCL
SPI1 CSn
GP13
17
GND
18
I2C1 SDA
SPI1 SCK
GP14
19
I2C1 SCL
SPI1 TX
GP15
20
Raspberry Pi Pico © 2020
I2C1 SDA
B O OTS EL
I2C1 SDA
36 3V3(OUT)
RP2- 80 20/21
P64M15. 00 T T T
D EB UG
A
ADC_VREF
S
GP28
ADC2
I
33
GND
AGND
32
GP27
ADC1
I2C1 SCL
31
GP26
ADC0
I2C1 SDA
35
30
RUN
29
GP22
S
28
GND
27
GP21
I2C0 SCL
26
GP20
I2C0 SDA
25
GP19
SPI0 TX
I2C1 SCL
24
GP18
SPI0 SCK
I2C1 SDA
D
23
GND
22
GP17
SPI0 CSn
I2C0 SCL
UART0 RX
21
GP16
SPI0 RX
I2C0 SDA
UART0 TX
GND
SWDIO
SWCLK
Power
Ground
UART / UART (default)
GPIO and PIO
ADC
SPI
I2C
System Control
Debugging
Appendix B Pinout guide
129
Appendix C
Programmable IO
I
n this appendix, we look at code that looks very different to code we’ve dealt with in the rest
of the book. That’s because we’re having to deal with things at a low level. Most of the time,
MicroPython can hide a lot of the complexities of how things work on the microcontroller.
When we do something like:
print("hello")
…we don’t have to worry about the way the microcontroller stores the letters, or the format in
which they get sent to the serial terminal, or the number of clock cycles the serial terminal takes.
This is all handled in the background. However, when we get to Programmable Input and Output
(PIO), we need to deal with things at a much lower level.
We’re going to go on a whistle-stop tour of PIO and introduce some advanced topics so you
can get an idea of what’s going on, and hopefully understand how PIO on Pico offers some real
advantages over the options on other microcontrollers. However, understanding all the low-level
data manipulation required to create PIO programs takes time to fully get your head around, so
don’t worry if it seems a little opaque. If you’re interested in tackling this low-level programming,
then we’ll give you the knowledge to get started and point you in the right direction to continue
your journey. If you’re more interested in working at a higher level and would rather leave the lowlevel wrangling to other people, we’ll show you how to use PIO programs.
130
GET STARTED WITH MICROPYTHON ON RASPBERRY PI PICO
GET STARTED WITH MICROPYTHON ON RASPBERRY PI PICO
Data in and data out
Throughout this book, we’ve looked at ways of controlling the pins on your Pico using
MicroPython. We can switch them on and off, take inputs, and even send data using the
dedicated SPI and I2C controllers. However, what if we want to connect a device that doesn’t
communicate in SPI or I2C? What if it has its own special protocol?
There are a couple of ways we can do this. On most MicroPython devices, you need to do a
process called ‘bit banging’ where you implement the protocol in MicroPython. Using this, you
turn the pins on or off in the right order to send data.
There are three downsides to this. The first is that it’s slow. MicroPython does some things
really well, but it doesn’t run as fast as natively compiled code.
The second is that we have to juggle this with the rest of our code that is running on
the microcontroller.
The third is that some timing-critical code can be hard to implement reliably. Fast protocols
can need things to happen at very precise times, and with MicroPython we can be quite precise,
but if you’re trying to transfer megabits a second, you need things to happen every millisecond or
possibly every few hundred nanoseconds. That’s hard to achieve reliably in MicroPython.
Pico has a solution to this: Programmable IO. There are some extra, really stripped back
processing cores that can run simple programs to control the IO pins. You can’t program these
cores with MicroPython – you have to use a special language just for them – but you can
program them from MicroPython. Let’s take a look at an example
from rp2 import PIO, StateMachine, asm_pio
from machine import Pin
import time
@asm_pio(set_init=PIO.OUT_LOW)
def led_quarter_brightness():
set(pins, 0) [2]
set(pins, 1)
@asm_pio(set_init=PIO.OUT_LOW)
def led_half_brightness():
set(pins, 0)
set(pins, 1)
@asm_pio(set_init=PIO.OUT_HIGH)
def led_full_brightness():
set(pins, 1)
sm1 = StateMachine(1, led_quarter_brightness, freq=10000, set_base=Pin(25))
sm2 = StateMachine(2, led_half_brightness, freq=10000, set_base=Pin(25))
Appendix C Programmable IO
131
sm3 = StateMachine(3, led_full_brightness, freq=10000, set_base=Pin(25))
while(True):
sm1.active(1)
time.sleep(1)
sm1.active(0)
sm2.active(1)
time.sleep(1)
sm2.active(0)
sm3.active(1)
time.sleep(1)
sm3.active(0)
There are three methods here that all look a little strange, but that set the on-board LED to
quarter, half, and full brightness. The reason they look a little strange is because they’re written
in a special language for the PIO system of Pico. You can probably guess what they do –
flick the LED on and off very quickly in a similar way to how we used PWM. The instruction
set(pins, 0) turns a GPIO pin off and set(pins, 1) turns the GPIO pin on.
Each of the three methods has a descriptor above it that tells MicroPython to treat it as a PIO
program and not a normal method. These descriptors can also take parameters that influence
the behaviour of the programs. In these cases, we’ve used the set_init parameter to tell the
PIO whether or not the GPIO pin should start off being low or high.
Each of these methods – which are really mini programs that run on the PIO state machines –
loops continuously. So, for example, led_half_brightness will constantly turn the LED on and
off so that it spends half its time off and half its time on. led_full_brightness will similarly
loop, but since the only instruction is to turn the LED on, this doesn’t actually change anything.
The slightly unusual one here is led_quarter_brightness. Each PIO instruction takes
exactly one clock cycle to run (the length of a clock cycle can be changed by setting the
frequency, as we’ll see later). However, we can add a number between 1 and 31 in square
brackets after an instruction, and this tells the PIO state machine to pause by this number of
clock cycles before running the next instruction. In led_quarter_brightness, then, the two
set instructions each take one clock cycle, and the delay takes two clock cycles, so the total
loop takes four clock cycles. In the first line, the set instruction takes one cycle and the delay
takes two, so the GPIO pin is off for three of these four cycles. This makes the LED a quarter as
bright as if it were on constantly.
Once you’ve got your PIO program, you need to load it into a state machine. Since we have
three programs, we need to load them into three state machines (there are eight you can use,
numbered 0–7). This is done with a line like:
132
GET STARTED WITH MICROPYTHON ON RASPBERRY PI PICO
GET STARTED WITH MICROPYTHON ON RASPBERRY PI PICO
sm1 = StateMachine(1, led_quarter_brightness, freq=10000, set_base=Pin(25))
The parameters here are:
The state machine number
The PIO program to load
The frequency (which must be between 2000 and 125000000)
The GPIO pin that the state machine manipulates
There are some additional parameters that you’ll see in other programs that we don’t need here.
Once you’ve created your state machine, you can start and stop it using the active method
with 1 (to start) or 0 (to stop). In our loop, we cycle through the three different state machines.
A real example
The previous example was a little contrived, so let’s take a look at a way of using PIO with a real
example. WS2812B LEDs (sometimes known as NeoPixels) are a type of light that contains
three LEDs (one red, one green, and one blue) and a small microcontroller. They’re controlled by a
single data wire with a timing-dependent protocol that’s hard to bit-bang.
Wiring your LED strip is simple, as shown in Figure C-1. Depending on the manufacturer of
your LED strip, you may have the wires already connected, you may have a socket that you can
push header wires in, or you may need to solder them on yourself.
DIN
DO
DIN
DO
DO
DIN
DO
+5V
+5V
+5V
+5V
+5V
+5V
GND
GND
GND
GND
GND
GND
5Figure C-1: Connecting an LED strip
One thing you need to be aware of is the potential current draw. While you can add an almost
endless series of NeoPixels to your Pico, there’s a limit to how much power you can get out
Appendix C Programmable IO
133
of the 5 V pin on Pico. Here, we’ll use eight LEDs, which is perfectly safe, but if you want to
use many more than this, you need to understand the limitations and may need to add a
separate power supply. You can cut a longer strip to length, and there should be cut lines
between the LEDs to show you where to cut. There’s a good discussion of the various issues
at hsmag.cc/neopixelpower.
Now we’ve got the LEDs wired up, let’s take a look at how to control it with PIO:
import array, time
from machine import Pin
import rp2
from rp2 import PIO, StateMachine, asm_pio
# Configure the number of WS2812 LEDs.
NUM_LEDS = 10
@asm_pio(sideset_init=PIO.OUT_LOW, out_shiftdir=PIO.SHIFT_LEFT,
autopull=True, pull_thresh=24)
def ws2812():
T1 = 2
T2 = 5
T3 = 3
label("bitloop")
out(x, 1)
.side(0)
[T3 - 1]
jmp(not_x, "do_zero")
.side(1)
[T1 - 1]
jmp("bitloop")
.side(1)
[T2 - 1]
.side(0)
[T2 - 1]
label("do_zero")
nop()
# Create the StateMachine with the ws2812 program, outputting on Pin(22).
sm = StateMachine(0, ws2812, freq=8000000, sideset_base=Pin(0))
# Start the StateMachine, it will wait for data on its FIFO.
sm.active(1)
The basic way that this works is that 800,000 bits of data are sent per second (notice that the
frequency is 8000000 and each cycle of the program is 10 clock cycles). Every bit of data is a
pulse – a short pulse indicating a 0 and a long pulse indicating a 1. A big difference between
this and our previous program is that MicroPython needs to be able to send data to this
PIO program.
134
GET STARTED WITH MICROPYTHON ON RASPBERRY PI PICO
GET STARTED WITH MICROPYTHON ON RASPBERRY PI PICO
There are two stages for data coming in to the state machine. The first is a bit of memory
called a First In, First Out (or FIFO). This is where our main Python program sends data to. The
second is the Output Shift Register (OSR). This is where the out() instruction fetches data from.
The two are linked by pull instructions which take data from the FIFO and put it in the OSR.
However, since our program is set up with autopull enabled with a threshold of 24, each time
we’ve read 24 bits from the OSR, it will be reloaded from the FIFO.
The instruction out(x,1) takes one bit of data from the OSR and places it in a variable called
x (there are only two available variables in PIO: x and y).
The jmp instruction tells the code to move directly to a particular label, but it can have a
condition. The instruction jmp(not_x, "do_zero") tells the code to move to do_zero if the
value of x is 0 (or, in logical terms, if not_x is true, and not_x is the opposite of x – in PIO-level
speak, 0 is false and any other number is true).
There’s a bit of jmp spaghetti that is mostly there to ensure that the timings are consistent
because the loop has to take exactly the same number of cycles every iteration to keep the
timing of the protocol in line.
The one aspect we’ve been ignoring here is the .side() bits. These are similar to set() but
they take place at the same time as another instruction. This means that out(x,1) takes place
as .side(0) is setting the value of the sideset pin to 0.
Phew, that’s quite a bit going on for such a small program. Now we’ve got it active, let’s look at
how to use it. The following code needs to come under the above in your program to send data
to a PIO program.
# Display a pattern on the LEDs via an array of LED RGB values.
ar = array.array("I", [0 for _ in range(NUM_LEDS)])
print("blue")
for j in range(0, 255):
for i in range(NUM_LEDS):
ar[i] = j
sm.put(ar,8)
time.sleep_ms(100)
print("red")
for j in range(0, 255):
for i in range(NUM_LEDS):
ar[i] = j<<8
sm.put(ar,8)
time.sleep_ms(100)
Appendix C Programmable IO
135
print("green")
for j in range(0, 255):
for i in range(NUM_LEDS):
ar[i] = j<<16
sm.put(ar,8)
time.sleep_ms(100)
print("white")
for j in range(0, 255):
for i in range(NUM_LEDS):
ar[i] = j<<16 + j<<8 + j
sm.put(ar,8)
time.sleep_ms(100)
Here we keep track of an array called ar that holds the data we want our LEDs to have (we’ll
look at why we created the array this way in a little while). Each number in the array contains the
data for all three colours on a single light. The format is a little strange as it’s in binary. One thing
about working with PIO is that you often need to work with individual bits of data. Each bit of
data is a 1 or 0, and numbers can be built up in this way, so the number 2 in base 10 (as we call
normal numbers) is 10 in binary. 3 in base 10 is 11 in binary. The largest number in eight bits of
binary is 11111111, or 255 in base 10. We won’t go too deep into binary here, but if you want to
find out more, you can try the Binary Hero project here: hsmag.cc/binaryhero.
To make matters a little more confusing, we’re actually storing three numbers in a single
number. This is because in MicroPython, whole numbers are stored in 32 bits, but we only need
eight bits for each number. There’s a little free space at the end as we really only need 24 bits,
but that’s OK.
The first eight bits are the blue values, the next eight bits are red, and the final eight bits are
green. The maximum number you can store in eight bits is 255, so each LED has 255 levels of
brightness. We can do this using the bit shift operator <<. This adds a certain number of 0s to
the end of a number, so if we want our LED to be at level 1 brightness in red, green, and blue, we
start with each value being 1, then shift them the appropriate number of bits. For green, we have:
1 <<16 = 10000000000000000
For red we have:
1 << 8 = 100000000
And for blue, we don’t need to shift the bits at all, so we just have 1. If we add all these
together, we get the following (if we add the preceding bits to make it a 24-bit number):
136
GET STARTED WITH MICROPYTHON ON RASPBERRY PI PICO
GET STARTED WITH MICROPYTHON ON RASPBERRY PI PICO
000000010000000100000001
The rightmost eight bits are the blue, the next eight bits are red, and the leftmost eight bits
are green.
The final bit that may seem a bit confusing is the line:
ar = array.array("I", [0 for _ in range(NUM_LEDS)])
This creates an array which has I as the first value, and then a 0 for every LED. The reason
there’s an I at the start is that it tells MicroPython that we’re using a series of 32-bit values.
However, we only want 24 bits of this sent to the PIO for each value, so we tell the put command
to remove eight bits with:
sm.put(ar,8)
All the instructions
The language used for PIO state machines is very sparse, so there are only a small number of
instructions. In addition to the ones we’ve looked at, you can use:
in () – moves between 1 and 32 bits into the state machine (similar, but opposite to out()).
push() – sends data to the memory that links the state machine and the main
MicroPython program.
pull() – gets data from the chunk of memory that links the state machine and the main
MicroPython program. We haven’t used it here because, by including autopull=True in our
program, this happens automatically when we use out().
mov() – moves data between two locations (such as the x and y variables).
irq() – controls interrupts. These are used if you need to trigger a particular thing to run on
the MicroPython side of your program.
wait() – pauses until something happens (such as a IO pin changes to a set value or an
interrupt happens).
Although there are only a small number of possible instructions, it’s possible to implement a
huge range of communications protocols. Most of the instructions are for moving data about
in some form. If you need to prepare the data in any particular way, such as manipulating the
colours you want your LEDs to be, this should be done in your main MicroPython program rather
than the PIO program.
You can find more information on how to use these, and the full range of options for
PIO in MicroPython, on Raspberry Pi Pico in the Pico Python SDK document – and a
complete reference to how PIO works in the RP2040 databook. Both of these are available
at rptl.io/rp2040-get-started.
Appendix C Programmable IO
137
Get started with
MicroPython
on Raspberry Pi Pico
Microcontrollers, like RP2040 at the heart of
Raspberry Pi Pico, are computers stripped back
to their bare essentials. You don’t use monitors or
keyboards, but program them to take their input
from, and send their output to the input/output pins.
Using these programmable connections, you can
light lights, make noises, send text to screens, and
much more. In Get Started with MicroPython on
Raspberry Pi Pico, you will learn how to use the
beginner-friendly language MicroPython to write
programs and connect up hardware to make your
Raspberry Pi Pico interact with the world around
it. Using these skills, you can create your own
electro‑mechanical projects, whether for fun or to
make your life easier.
The robotic future is here – you just have to build
it yourself. We’ll show you how.
raspberrypi.org
Price: £10