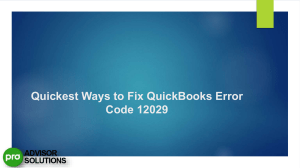How to Convert QuickBooks Online to Desktop Conveniently QuickBooks users can choose a QuickBooks variant depending on their business needs and preferences. The application also allows users to convert their data from one version to another with a convenient conversion process. This is a step-by-step process that can be performed with ease to convert all your essential data. If you want to convert QuickBooks Online to Desktop, you need to first fulfill some initial requirements and then follow the steps in this article. We will provide you with the benefits and procedure to convert to QuickBooks Desktop easily. If you are unable to perform the conversion process or are facing some issues, you can reach out to us at 1.855.738.2784 and get assistance from our team of experts. Advantages of Using QuickBooks Desktop over QuickBooks Online • There can be many reasons for converting to QuickBooks Desktop, which is mentioned below – • QuickBooks Desktop allows you to customize the app for different jobs, and there is freedom of function. • With QuickBooks Desktop, you can easily manage large-scale businesses and perform inventory and job costing processes effectively. • The company data is kept on your computer instead of a cloud environment, which gives users ease of accessibility. • You don’t have to pay monthly charges, which are applicable in QuickBooks Online. • Customers can access multiple company files and make various accounts with the QB Desktop version. Ways to Export All Data from QuickBooks Online to Desktop • If you want to switch from QuickBooks Online to Desktop, you need to perform the following steps – • Open QuickBooks Online and go to the Settings menu to select the Export Data option. • Select Get Started and hit Continue to choose the data you want to export to QuickBooks Desktop. • Select Continue to Download and download the file from the QBO page. • Launch QuickBooks Desktop and access the No Company Open page to open the company and review your file. • Select Close the Company, and after making sure that the No Company open page is open, download it back to QBO. • Save the file and update its location to a different place, followed by finishing the download process. • Go to the Convert Now tab, find the option that says “Create a New QuickBooks File,” and save the downloaded file. • Give the file a new name and choose an accessible location to save the file. Ensure that you are not using an external drive or network to save the file. • Click Finish to convert QuickBooks Online to Desktop, and once done, check if all data is converted from the File menu. • The QB conversion process can take from several minutes to an hour, depending on the amount of data being transferred. Conclusion You can easily convert QuickBooks Online to Desktop by using the steps given in this blog. If you are facing any issues while performing the conversion process, you can contact us at 1.855.738.2784 to get technical assistance from our dedicated team.