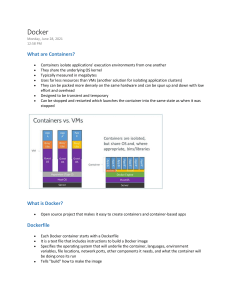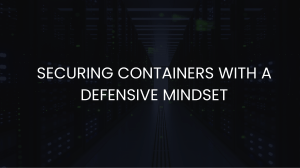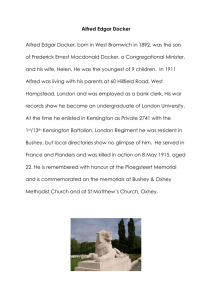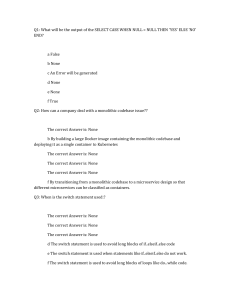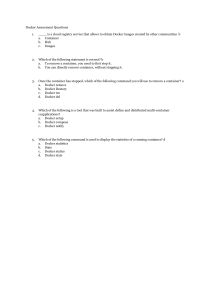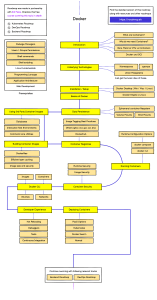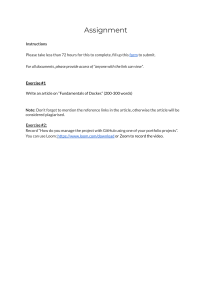Sathyajith Bhat
Practical Docker with Python
Build, Release and Distribute your Python App with
Docker
Sathyajith Bhat
Bangalore, Karnataka, India
Any source code or other supplementary material referenced by the author in this
book is available to readers on GitHub via the book's product page, located at
www.apress.com/978-1-4842-3783-0 . For more detailed information, please
visit http://www.apress.com/source-code .
ISBN 978-1-4842-3783-0 e-ISBN 978-1-4842-3784-7
https://doi.org/10.1007/978-1-4842-3784-7
Library of Congress Control Number: 2018952361
© Sathyajith Bhat 2018
This work is subject to copyright. All rights are reserved by the Publisher,
whether the whole or part of the material is concerned, specifically the rights of
translation, reprinting, reuse of illustrations, recitation, broadcasting,
reproduction on microfilms or in any other physical way, and transmission or
information storage and retrieval, electronic adaptation, computer software, or
by similar or dissimilar methodology now known or hereafter developed.
Trademarked names, logos, and images may appear in this book. Rather than use
a trademark symbol with every occurrence of a trademarked name, logo, or
image we use the names, logos, and images only in an editorial fashion and to
the benefit of the trademark owner, with no intention of infringement of the
trademark. The use in this publication of trade names, trademarks, service
marks, and similar terms, even if they are not identified as such, is not to be
taken as an expression of opinion as to whether or not they are subject to
proprietary rights.
While the advice and information in this book are believed to be true and
accurate at the date of publication, neither the authors nor the editors nor the
publisher can accept any legal responsibility for any errors or omissions that may
be made. The publisher makes no warranty, express or implied, with respect to
the material contained herein.
the material contained herein.
Distributed to the book trade worldwide by Springer Science+Business Media
New York, 233 Spring Street, 6th Floor, New York, NY 10013. Phone 1-800SPRINGER, fax (201) 348-4505, e-mail orders-ny@springer-sbm.com, or visit
www.springeronline.com. Apress Media, LLC is a California LLC and the sole
member (owner) is Springer Science + Business Media Finance Inc (SSBM
Finance Inc). SSBM Finance Inc is a Delaware corporation.
To my parents, Jayakar and Jyothika Bhat, who have unconditionally supported
me throughout my entire life.
Introduction
Docker has exploded in popularity and has become the de facto target as a
containerization image format as well as a containerization runtime. With
modern applications getting more and more complicated, the increased focus on
microservices has led to adoption of Docker, as it allows for applications along
with their dependencies to be packaged into a file as a container that can run on
any system. This allows for faster turnaround times in application deployment
and less complexity and it negates the chances of the “it-works-on-my-serverbut-not-on-yours” problem.
Practical Docker with Python covers the fundamentals of containerization,
gets you acquainted with Docker, breaks down terminology like Dockerfile and
Docker Volumes, and takes you on a guided tour of building a chatbot using
Python. You’ll learn how to package a traditional application as a Docker Image.
Book Structure
This book is divided into seven chapters—we start the first chapter with a brief
introduction to Docker and containerization. We then take a 101 class of Docker,
including installing, configuring, and understanding some Docker jargon. In
Chapter 3 , we take a look at our project and look at how to configure our
chatbot.
In Chapters 4 to 6 , we dive into the meat of Docker, focusing on
Dockerfiles, Docker Networks, and Docker Volumes. These chapters include
practical exercises on how to incorporate each of these into the project. Finally,
we take a look at Docker Compose and see how we can run multi-container
applications.
Acknowledgments
Thank you to my wife, Jyothsna, for being patient and supporting me in my
career and while writing this book.
I would like to thank Nikhil Karkal, Siddhi Chavan, and Divya Modi from
Apress for helping me immensely through all stages of the book.
I would like to thank my technical reviewer, Swapnil Kulkarni, for providing
pertinent feedback.
I would also like to acknowledge the immense support provided by Saurabh
Minni, Ninad Pundalik, Prashanth H. N., Mrityunjay Iyer, and Abhijith Gopal
over the past couple of years.
Table of Contents
Chapter 1 : Introduction to Containerization
What Is Docker?
Docker the Company
Docker the Software Technology
Understanding Problems that Docker Solves
Containerization Through the Years
1979: chroot
2000: FreeBSD Jails
2005: OpenVZ
2006: cgroups
2008: LXC
Knowing the Difference Between Containers and Virtual Machines
Summary
Chapter 2 : Docker 101
Installing Docker
Installing Docker on Windows
Installing on MacOS
Installing on Linux
Understanding Jargon Around Docker
Hands-On Docker
Summary
Chapter 3 : Building the Python App
About the Project
Setting Up Telegram Messenger
BotFather: Telegram’s Bot Creation Interface
Newsbot: The Python App
Summary
Chapter 4 : Understanding the Dockerfile
Dockerfile
Build Context
Dockerignore
Building Using Docker Build
Dockerfile Instructions
Guidelines and Recommendations for Writing Dockerfiles
Multi-Stage Builds
Dockerfile Exercises
Summary
Chapter 5 : Understanding Docker Volumes
Data Persistence
Example of Data Loss Within Docker Container
Docker Volume Exercises
Summary
Chapter 6 : Understanding Docker Networks
Why Do We Need Container Networking?
Default Docker Network Drivers
Working with Docker Networks
Docker Networking Exercises
Summary
Chapter 7 : Understanding Docker Compose
Overview of Docker Compose
Installing Docker Compose
Docker Compose Basics
Docker Compose File Reference
Docker Compose CLI Reference
Docker Volume Exercises
Summary
Index
About the Author and About the Technical Reviewer
About the Author
Sathyajith Bhat
is a seasoned DevOps/SRE professional
currently working as a DevOps engineer on
Adobe I/O, which is Adobe’s developer
ecosystem and community. Prior to this, he was
the lead Ops/SRE at Styletag.com. He
transitioned to Ops/SRE after being a lead
analyst at CGI, working primarily on Oracle
Fusion stack (Oracle DB/PL/SQL/Oracle Forms
and other related middleware) designing,
architecting, and implementing complete endto-end solutions for a major insurance provider
in the Nordics.
In his free time, Sathya is part of the
Barcamp Bangalore planning team, handling DevOps and Social Media for
BCB. Sathya is also a co-organizer of the AWS Users Group Bangalore,
organizing monthly meetups and workshops and occasionally speaking at them.
He is also a volunteer Community Moderator at Super User and Web Apps
Stack Exchange, keeps the servers for the Indian Video Gamer forums up and
running, and was previously a moderator for Chip-India and Tech 2 forums.
You can reach out to Sathya from these links:
Email: sathya@sathyasays.com
Blog: https://sathyasays.com
Twitter: https://twitter.com/sathyabhat
LinkedIn: https://linkedin.com/in/sathyabhat
About the Technical Reviewer
Swapnil Kulkarni
is a cloud architect and open source enthusiast with experience in Blockchain,
cloud native solutions, containers, and enterprise software product architectures.
He has diverse experiences in different private, hybrid cloud architectures with
Amazon Web Services, Azure, OpenStack, CloudStack, and IBM Cloud, to
name a few. He is an Active Technology
Contributor (ATC) in OpenStack, spanning
across multiple projects. He’s also core reviewer
in the OpenStack Kolla and OpenStack
Requirements Project. He has contributed to
different open source communities, including
OpenStack, Docker, and Kubernetes, and has
multiple upcoming open source platforms for
containerization. Swapnil has also presented at
multiple OpenStack summits—LinuxCon and
ContainerCon to name a few. Swapnil shares his
tech views and experiments on his blog
mentioned here. He is also a technical reviewer
for multiple publication houses in emerging
technologies and has a passion for learning and
implementing different concepts. You can reach
out to him via email or connect with him on his social media handles.
Email: toswapnilkulkarni@gmail.com
Blog: https://cloudnativetech.wordpress.com
Twitter: https://twitter.com/coolsvap
LinkedIn: https://www.linkedin.com/in/coolsvap
© Sathyajith Bhat 2018
Sathyajith Bhat, Practical Docker with Python
https://doi.org/10.1007/978-1-4842-3784-7_1
1. Introduction to Containerization
Sathyajith Bhat1
(1) Bangalore, Karnataka, India
In this chapter, we look at what Docker is, as well as what containerization is
and how it is different from virtualization.
What Is Docker?
When we answer this question, we need to clarify the word “docker,” because
Docker has become synonymous with containers.
Docker the Company
Docker Inc. is the company behind Docker. Docker Inc. was founded as
dotCloud Inc. in 2010 by Solomon Hykes. dotCloud engineers built abstraction
and tooling for Linux Containers and used the Linux Kernel features cgroups
and namespaces with the intention of reducing complexity around using Linux
containers. dotCloud made their tooling open source and changed the focus from
the PaaS business to focus on containerization. Docker Inc. sold dotCloud to
cloudControl, which eventually filed for bankruptcy.
Docker the Software Technology
Docker is the technology that provides for operating system level virtualization
known as containers . It is important to note that this is not the same as hardware
virtualization. We will explore this later in the chapter. Docker uses the resource
isolation features of the Linux kernel such as cgroups, kernel namespaces, and
OverlayFS, all within the same physical or virtual machine. OverlayFS is a
union-capable filesystem that combines several files and directories into one in
order to run multiple applications that are isolated and contained from one other,
all within the same physical or virtual machine.
Understanding Problems that Docker Solves
For the longest period, setting up a developer’s workstation was a highly
troublesome task for sysadmins. Even with complete automation of the
installation of developer tools, when you have a mix of different operating
systems, different versions of operating systems, and different versions of
libraries and programming languages, setting up a workspace that is consistent
and provides a uniform experience is nearly impossible. Docker solves much of
this problem by reducing the moving parts. Instead of targeting operating
systems and programming versions, the target is now the Docker engine and the
runtime. The Docker engine provides a uniform abstraction from the underlying
system, making it very easy for developers to test their code Things get even
more complicated on the production landscape. Assume that we have a Python
web application that is running on Python 2.7 on Amazon Web Services EC2
instance. In an effort to modernize the codebase, the application had some major
upgrades, including a change in Python version from 2.7 to version 3.5. Assume
that this version of Python is not available in the packages offered by the Linux
distribution currently running the existing codebases. Now to deploy this new
application, we have the choice of either of the following:
Replace the existing instance
Set up the Python Interpreter by
Changing the Linux distribution version to one that includes the newer
Python packages
Adding a third-party channel that offers a packaged version of the newer
Python version
Doing an in-place upgrade, keeping the existing version of the Linux
distribution
Compiling Python 3.5 from sources, which brings in additional
dependencies
Or using something like virtualenv, which has its own set of tradeoffs
Whichever way you look at it, a new version deployment for application code
brings about lots of uncertainty. As an operations engineer, limiting the changes
to the configuration is critical. Factoring in an operating system change, a
Python version change, and a change in application code results in a lot of
uncertainty.
Docker solves this issue by dramatically reducing the surface area of the
uncertainty. Your application is being modernized? No problem. Build a new
uncertainty. Your application is being modernized? No problem. Build a new
container with the new application code and dependencies and ship it. The
existing infrastructure remains the same. If the application doesn’t behave as
expected, then rolling back is as simple as redeploying the older container—it is
not uncommon to have all the generated Docker images stored in a Docker
registry. Having an easy way to roll back without messing with the current
infrastructure dramatically reduces the time required to respond to failures.
Containerization Through the Years
While containerization has picked up in pace and has exploded in popularity
over the past couple of years, the concept of containerization goes back to the
1970s.
1979: chroot
The chroot system call was introduced in Version 7 UNIX in 1979. The
premise of chroot was that it changed the apparent root directory for the
current running process and its children. A process initiated within a chroot
cannot access files outside the assigned directory tree. This environment was
known as the chroot jail.
2000: FreeBSD Jails
Expanding on the chroot concept, FreeBSD added support for a feature that
allowed for partitioning of the FreeBSD system into several independent,
isolated systems called jails. Each jail is a virtual environment on the host
system with its own set of files, processes, and user accounts. While chroot
only restricted processes to a view of the filesystem, FreeBSD jails restricted
activities of the jailed process to the whole system, including the IP addresses
that were bound to it. This made FreeBSD jails the ideal way to test out new
configurations of Internet-connected software, making it easy to experiment with
different configurations while not allowing for changes from the jail to affect the
main system outside.
2005: OpenVZ
OpenVZ was quite popular in providing operating system virtualization for lowend Virtual Private Server (VPS) providers. OpenVZ allowed for a physical
server to run multiple isolated operating system instances, known as containers.
OpenVZ uses a patched Linux kernel, sharing it with all the containers. Each
container acts as a separate entity and has its own virtualized set of files, users,
groups, process trees, and virtual network devices.
2006: cgroups
Originally known as process containers, cgroups (short for control groups)
was started by Google engineers. cgroups is a Linux kernel feature that limits
and isolates resource usage (such as CPU, memory, disk I/O, and network) to a
collection of processes. cgroups have been redesigned multiple times, each
redesign accounting for its growing number of use cases and required features.
2008: LXC
LXC provides operating-system level virtualization by combining Linux kernel’s
cgroups and support for isolated namespaces to provide an isolated
environment for applications. Docker initially used LXC for providing the
isolation features, but then switched to its own library.
Knowing the Difference Between Containers and
Virtual Machines
Many people assume that since containers isolate the applications, they are the
same as virtual machines. At first glance it looks like it, but the fundamental
difference is that containers share the same kernel as the host.
Docker only isolates a single process (or a group of processes, depending on
how the image is built) and all the containers run on the same host system. Since
the isolation is applied at the kernel level, running containers does not impose a
heavy overhead on the host as compared to virtual machines. When a container
is spun up, the selected process or group of processes still runs on the same host,
without the need to virtualize or emulate anything. Figure 1-1 shows the three
apps running on three different containers on a single physical host.
Figure 1-1 Representation of three apps running on three different containers
In contrast, when a virtual machine is spun up, the hypervisor virtualizes an
entire system—from the CPU to RAM to storage. To support this virtualized
system, an entire operating system needs to be installed. For all practical
purposes, the virtualized system is an entire computer running in a computer.
Now if you can imagine how much overhead it takes to run a single operating
system, imagine how it’d be if you ran a nested operating system! Figure 1-2
shows a representation of the three apps running on three different virtual
machines on a single physical host.
Figure 1-2 Representation of three apps running on three different virtual machines
Figures 1-1 and 1-2 give an indication of three different applications running
on a single host. In the case of a VM, not only do we need the application’s
dependent libraries, we also need an operating system to run the application. In
comparison, with containers, the sharing of the host OS’s kernel with the
application means that the overhead of an additional OS is removed. Not only
does this greatly improve the performance, it also lets us improve the resource
utilization and minimize wasted compute power.
Summary
In this chapter, you learned a bit about Docker the company, Docker Containers,
and containers compared to virtual machines. You also learned a bit about the
real-world problems that containers are trying to solve. In the upcoming chapter,
you take an introductory tour of Docker and run a couple of hands-on sessions
on building and running containers.
© Sathyajith Bhat 2018
Sathyajith Bhat, Practical Docker with Python
https://doi.org/10.1007/978-1-4842-3784-7_2
2. Docker 101
Sathyajith Bhat1
(1) Bangalore, Karnataka, India
Now that you understand what Docker is and why its popularity has exploded,
this chapter covers some basics about the different terminology associated with
Docker. In this chapter, you will learn how to install Docker and learn Docker
terms such as images, containers, Dockerfiles, and Docker Compose. You will
also work with some simple Docker commands for creating, running, and
stopping Docker containers.
Installing Docker
Docker supports Linux, MacOS, and Windows platforms. It’s straightforward to
install Docker on most platforms and we’ll get to that in a bit. Docker Inc.
provides Community and Enterprise editions of the Docker platform. The
Enterprise edition has the same features as the Community edition, but it
provides additional support and certified containers, plugins, and infrastructure.
For the purpose of this book and for most general development and production
use, the Community edition is suitable, thus we will be using that in this book.
Installing Docker on Windows
You need to meet certain prerequisites before you can install Docker on
Windows. These include the following:
Hyper-V support
Hardware virtualization support, typically be enabled from your system BIOS
Only 64-bit editions of Windows 10 (Pro/Education/Enterprise editions
having the Anniversary Update v1607) are supported at the moment
Notice that this looks like what a virtualization setup would require, and you
Notice that this looks like what a virtualization setup would require, and you
learned in the previous chapter that Docker is not virtualization. So why does
Docker for Windows require features required for virtualization?
The short answer is that Docker relies on numerous features, such as
namespaces and cgroups, and these are not available on Windows. To get around
this limitation, Docker for Windows creates a lightweight Hyper-V container
running a Linux kernel.
At the time of writing, Docker includes experimental support for Native
containers that allow for creation of containers without the need for Hyper-V.
Let’s focus on installing Docker CE for Windows. This section assumes that
all prerequisites have been met and that Hyper-V is enabled. Head over to
https://store.docker.com/editions/community/docker-cedesktop-windows to download Docker CE.
Note Make sure you select the Stable channel and click on the Get Docker
CE button.
You may be prompted to enable Hyper-V and container support as part of the
install, as shown in Figure 2-1.
Figure 2-1 Enable Hyper-V and the Containers feature
Click OK and finish the installation. You may be required to restart your
system, as enabling Hyper-V is a Windows system feature. If it’s not installed,
this feature will be installed and that requires a restart to enable the feature.
Once the install is complete, open a command prompt window (or
PowerShell, if that is your preference) and type the command shown in Listing
2-1 to check that Docker is installed and is working correctly.
docker run --rm hello-world
Listing 2-1 Check That Docker Is Working
If the install went fine, you should see the response shown in Listing 2-2.
docker run --rm hello-world
Unable to find image 'hello-world:latest' locally
latest: Pulling from library/hello-world
ca4f61b1923c: Pull complete
Digest:
sha256:66ef312bbac49c39a89aa9bcc3cb4f3c9e7de3788c94415
8df3ee0176d32b751
Status: Downloaded newer image for helloworld:latest
Hello from Docker!
This message shows that your installation appears
to be working correctly.
...
Listing 2-2 Response from the Docker Run Command
We will take a deeper look later into what the commands mean, so do not
worry about understanding them. If we see the message "Installation
appears to be working correctly", you should be good for now.
Installing on MacOS
Installing Docker for Mac is much like installing any other application. Go to
https://store.docker.com/editions/community/docker-cedesktop-mac , click the Get Docker for CE Mac (stable) link, and doubleclick the file to run the installer that is downloaded. Drag the Docker whale to
the Applications folder to install it, as shown in Figure 2-2.
Figure 2-2 Installing Docker for Mac
Once Docker is installed, open the Terminal app and run the command listed
in Listing 2-3 to confirm the install was successful.
docker run --rm hello-world
Listing 2-3 Check That Docker for Mac Is Working
If the install went fine, you should see the response shown in Listing 2-4.
docker run --rm hello-world
Unable to find image 'hello-world:latest' locally
latest: Pulling from library/hello-world
ca4f61b1923c: Pull complete
Digest:
sha256:66ef312bbac49c39a89aa9bcc3cb4f3c9e7de3788c94415
8df3ee0176d32b751
Status: Downloaded newer image for helloworld:latest
Hello from Docker!
This message shows that your installation appears
to be working correctly.
...
Listing 2-4 Response from the Docker Run Command
The "Hello from Docker!" message indicates that Docker is installed
and is working correctly.
Installing on Linux
To install Docker on Linux, visit
https://www.docker.com/community-edition . Select the distro
you’re using and follow the commands to install Docker.
The following section outlines the steps needed to install Docker on Ubuntu.
1.
Update the apt index:
sudo apt-get update
2.
Install the necessary packages required to use a repository over HTTPS:
sudo apt-get install \
apt-transport-https \
ca-certificates \
curl \
software-properties-common
3.
Install Docker’s official GPG key:
curl -fsSL
https://download.docker.com/linux/ubuntu/gpg | sudo
apt-key add 4.
Add Docker’s stable repository:
sudo add-apt-repository \
"deb [arch=amd64]
https://download.docker.com/linux/ubuntu \
$(lsb_release -cs) \
stable"
5.
5.
Update the apt package index:
sudo apt-get update
6.
Install Docker:
sudo apt-get install docker-ce
Additional Steps
Docker communicates via a UNIX socket that is owned by the root user. We can
avoid having to type sudo by following these steps:
Warning
The Docker group rights are still equivalent to the root user.
1.
Create the docker group:
sudo groupadd docker
2.
Add your user to the docker group:
sudo usermod -aG docker $USER
3.
Log out and log back in. Run the command shown in Listing 2-5 to confirm
the Docker has been installed correctly.
docker run --rm hello-world
Listing 2-5 Check That Docker for Linux Is Working
If the install went fine, you should see the response shown in Listing 2-6.
docker run --rm hello-world
Unable to find image 'hello-world:latest' locally
latest: Pulling from library/hello-world
ca4f61b1923c: Pull complete
Digest:
Digest:
sha256:66ef312bbac49c39a89aa9bcc3cb4f3c9e7de3788c94415
8df3ee0176d32b751
Status: Downloaded newer image for helloworld:latest
Hello from Docker!
This message shows that your installation appears
to be working correctly.
...
Listing 2-6 Response from the Docker Run Command
Understanding Jargon Around Docker
Now that we have Docker installed and running, let’s understand the different
terminologies that are associated with Docker.
Layers
A layer is a modification applied to a Docker image as represented by an
instruction in a Dockerfile. Typically, a layer is created when a base image is
changed—for example, consider a Dockerfile that looks like this:
FROM ubuntu
Run mkdir tmplogs
RUN apt-get install vim
RUN apt-get install htop
Now in this case, Docker will consider Ubuntu image as the base image
and add three layers:
One layer for creating tmplogs
One other layer that installs vim
A third layer that installs htop
When Docker builds the image, each layer is stacked on the next and merged
into a single layer using the union filesystem. Layers are uniquely identified
using sha256 hashes. This makes it easy to reuse and cache them. When
Docker scans a base image, it scans for the IDs of all the layers that constitute
the image and begins to download the layers. If a layer exists in the local cache,
it skips downloading the cached image.
Docker Image
Docker image is a read-only template that forms the foundation of your
application. It is very much similar to, say, a shell script that prepares a system
with the desired state. In simpler terms, it’s the equivalent of a cooking recipe
that has step-by-step instructions for making the final dish.
A Docker image starts with a base image—typically the one selected is that
of an operating system are most familiar with, such as Ubuntu. On top of this
image, we can add build our application stack adding the packages as and when
required.
There are many pre-built images for some of the most common application
stacks, such as Ruby on Rails, Django, PHP-FPM with nginx, and so on. On
the advanced scale, to keep the image size as low as possible, we can also start
with slim packages, such as Alpine or even Scratch, which is Docker’s reserved,
minimal starting image for building other images.
Docker images are created using a series of commands, known as
instructions, in the Dockerfile. The presence of a Dockerfile in the root of a
project repository is a good indicator that the program is container-friendly. We
can build our own images from the associated Dockerfile and the built image is
then published to a registry. We will take a deeper look at Dockerfile in later
chapters. For now, consider the Docker image as the final executable package
that contains everything to run an application. This includes the source code, the
required libraries, and any dependencies.
Docker Container
A Docker image, when it’s run in a host computer, spawns a process with its
own namespace, known as a Docker container. The main difference between a
Docker image and a container is the presence of a thin read/write layer known as
the container layer. Any changes to the filesystem of a container, such as writing
new files or modifying existing files, are done to this writable container layer
than the lower layers.
An important aspect to grasp is that when a container is running, the changes
are applied to the container layer and when the container is stopped/killed, the
container layer is not saved. Hence, all changes are lost. This aspect of
containers is not understood very well and for this reason, stateful applications
and those requiring persistent data were initially not recommended as
containerized applications. However, with Docker Volumes, there are ways to
get around this limitation. We discuss Docker Volumes more in Chapter 5,
“Understanding Docker Volumes”.
Bind Mounts and Volumes
We mentioned previously that when a container is running, any changes to the
container are present in the container layer of the filesystem. When a container is
killed, the changes are lost and the data is no longer accessible. Even when a
container is running, getting data out of it is not very straightforward. In
addition, writing into the container’s writable layer requires a storage driver to
manage the filesystem. The storage driver provides an abstraction on the
filesystem available to persist the changes and this abstraction often reduces
performance.
For these reasons, Docker provides different ways to mount data into a
container from the Docker host: volumes, bind mounts, and tmpfs volumes.
While tmpfs volumes are stored in the host system’s memory only, bind
mounts and volumes are stored in the host filesystem.
We explore Docker Volumes in detail in Chapter 5, “Understanding Docker
Volumes”.
Docker Registry
We mentioned earlier that you can leverage existing images of common
application stacks—have you ever wondered where these are and how you can
use them in building your application? A Docker Registry is a place where you
can store Docker images so that they can be used as the basis for an application
stack. Some common examples of Docker registries include the following:
Docker Hub
Google Container Registry
Amazon Elastic Container Registry
JFrog Artifactory
Most of these registries also allow for the visibility level of the images that
you have pushed to be set as public/private. Private registries will prevent your
Docker images from being accessible to the public, allowing you to set up access
control so that only authorized users can use your Docker image.
Dockerfile
A Dockerfile is a set of instructions that tells Docker how to build an image. A
typical Dockerfile is made up of the following:
A FROM instruction that tells Docker what the base image is
An ENV instruction to pass an environment variable
A RUN instruction to run some shell commands (for example, install-
dependent programs not available in the base image)
A CMD or an ENTRYPOINT instruction that tells Docker which executable to
run when a container is started
As you can see, the Dockerfile instruction set has clear and simple syntax,
which makes it easy to understand. We take a deeper look at Dockerfiles later in
the book.
Docker Engine
Docker Engine is the core part of Docker. Docker Engine is a client-server
application that provides the platform, the runtime, and the tooling for building
and managing Docker images, Docker containers, and more. Docker Engine
provides the following:
Docker daemon
Docker CLI
Docker API
Docker Daemon
The Docker daemon is a service that runs in the background of the host
computer and handles the heavy lifting of most of the Docker commands. The
daemon listens for API requests for creating and managing Docker objects,
such as containers, networks, and volumes. Docker daemon can also talk to
other daemons for managing and monitoring Docker containers. Some
examples of inter-daemon communication include communication Datadog
for container metrics monitoring and Aqua for container security monitoring.
Docker CLI
Docker CLI is the primary way that you will interact with Docker. Docker CLI
exposes a set of commands that you can provide. The Docker CLI forwards the
request to Docker daemon, which then performs the necessary work.
While the Docker CLI includes a huge variety of commands and subcommands, the most common commands that we will work with in this book are
as mentioned:
docker build
docker pull
docker run
docker exec
Tip Docker maintains an extensive reference of all the Docker commands
on its documentation page at
https://docs.docker.com/engine/reference/commandline/cli/
.
At any point in time, prepending help to a command will reveal the command’s
required documentation. For example, if you’re not quite sure where to start with
Docker CLI, you could type the following:
docker help
Usage:
docker COMMAND
A self-sufficient runtime for containers
Options:
--config string
config files (default
Location of client
-D, --debug
-H, --host list
connect to
-l, --log-level string
".docker")
Enable debug mode
Daemon socket(s) to
Set the logging level
("debug"|"info"|"warn"|"
error"|"fatal")
(default "info")
[..]
If you’d like to know more about Docker pull, you would type the
following:
docker help pull
Usage:
docker pull [OPTIONS] NAME[:TAG|@DIGEST]
Pull an image or a repository from a registry
Options:
-a, --all-tags
Download all tagged
images in the repository
--disable-content-trust
verification (default true)
--platform string
server is multi-platform
Skip image
Set platform if
capable
Docker API
Docker also provides an API for interacting with the Docker Engine. This is
particularly useful if there’s a need to create or manage containers from within
applications. Almost every operation supported by the Docker CLI can be done
via the API.
The simplest way to get started by Docker API is to use curl to send an
API request. For Windows Docker hosts, we can reach the TCP endpoint:
curl http://localhost:2375/images/json
[{"Containers":-1,"Created":1511223798,"Id":"sha256
:f2a91732366c0332ccd7afd2a5c4ff2b9af81f549370f7a19acd4
60f87686bc7","Labels":null,"ParentId":"","RepoDigests"
:["helloworld@sha256:66ef312bbac49c39a89aa9bcc3cb4f3c9e7de3788
c944158df3ee0176d32b751"],"RepoTags":["helloworld:latest"],"SharedSize":-1,"Size":1848,"VirtualSiz
e":1848}]
On Linux and Mac, the same effect can be achieved by using curl to send
requests to the UNIX socket:
curl --unix-socket varrun/docker.sock -X POST
http://images/json
[{"Containers":-1,"Created":1511223798,"Id":"sha256
:f2a91732366c0332ccd7afd2a5c4ff2b9af81f549370f7a19acd4
60f87686bc7","Labels":null,"ParentId":"","RepoDigests"
:["helloworld@sha256:66ef312bbac49c39a89aa9bcc3cb4f3c9e7de3788
c944158df3ee0176d32b751"],"RepoTags":["helloworld:latest"],"SharedSize":-1,"Size":1848,"VirtualSiz
e":1848}]
Docker Compose
Docker Compose is a tool for defining and running multi-container applications.
Much like how Docker allows you to build an image for your application and
run it in your container, Compose use the same images in combination with a
definition file (known as the compose file) to build, launch, and run multicontainer applications, including dependent and linked containers.
The most common use case for Docker Compose is to run applications and
their dependent services (such as databases and caching providers) in the same
simple, streamlined manner as running a single container application. We take a
deeper look at Docker Compose in Chapter 7, “Understanding Docker
Compose”.
Docker Machine
Docker Machine is a tool for installing Docker Engines on multiple virtual hosts
and then managing the hosts. Docker Machine allows you to create Docker hosts
on local as well remote systems, including on cloud platforms like Amazon Web
Services, DigitalOcean, and Microsoft Azure.
Hands-On Docker
Let’s try some of the things you’ve read about so far. Before we start exploring
the various commands, it’s time to ensure that your Docker install is correct and
that it is working as expected.
Tip To makes things easy to read and understand, we have used a tool
called jq for processing Docker’s JSON output. You can download and
install jq from https://stedolan.github.io/jq/ .
Open a terminal window and type the following command:
docker info
You should see a result like the following:
docker info
Containers: 0
Running: 0
Paused: 0
Stopped: 0
Images: 1
Images: 1
Server Version: 17.12.0-ce
Storage Driver: overlay2
Backing Filesystem: extfs
Supports d_type: true
Native Overlay Diff: true
Logging Driver: json-file
Cgroup Driver: cgroupfs
Plugins:
Volume: local
Network: bridge host ipvlan macvlan null overlay
Log: awslogs fluentd gcplogs gelf journald jsonfile logentries splunk syslog
Swarm: inactive
Runtimes: runc
Default Runtime: runc
Init Binary: docker-init
containerd version:
89623f28b87a6004d4b785663257362d1658a729
runc version:
b2567b37d7b75eb4cf325b77297b140ea686ce8f
init version: 949e6fa
Security Options:
seccomp
Profile: default
Kernel Version: 4.9.60-linuxkit-aufs
Operating System: Docker for Windows
OSType: linux
Architecture: x86_64
CPUs: 2
Total Memory: 1.934GiB
Name: linuxkit-00155d006303
ID:
Y6MQ:YGY2:VSAR:WUPD:Z4DA:PJ6P:ZRWQ:C724:6RKP:YCCA:3NPJ
:TRWO
Docker Root Dir: varlib/docker
Debug Mode (client): false
Debug Mode (server): true
File Descriptors: 19
Goroutines: 35
System Time: 2018-02-11T15:56:36.2281139Z
EventsListeners: 1
Registry: https://index.docker.io/v1/
Labels:
Experimental: true
Insecure Registries:
127.0.0.0/8
Live Restore Enabled: false
If you do not see this message or something similar, refer to the previous
sections to install and validate your Docker install.
Working with Docker Images
Let’s look at the available Docker images. To do this, type the following
command:
docker image ls
Here’s a listing of the images available locally.
REPOSITORY
TAG
ID
CREATED
hello-world
latest
ago
1.85kB
IMAGE
SIZE
f2a91732366c
2 months
If you had pulled more images or run more containers, you’d have seen a
bigger list. Let’s look at the hello-world image now. To do this, type the
following:
docker image inspect hello-world
[
{
"Id":
"sha256:f2a91732366c0332ccd7afd2a5c4ff2b9af81f549370f7
a19acd460f87686bc7",
"RepoTags": [
"hello-world:latest"
],
"RepoDigests": [
"helloworld@sha256:66ef312bbac49c39a89aa9bcc3cb4f3c9e7de3788
c944158df3ee0176d32b751"
],
"Parent": "",
"Comment": "",
"Created": "2017-1121T00:23:18.797567713Z",
"Container":
"fb0b4536aac3a96065e1bedb2b637a6019feec666c76995922069
56c9d3adf5f",
"ContainerConfig": {
"Hostname": "fb0b4536aac3",
"Domainname": "",
"User": "",
"AttachStdin": false,
"AttachStdout": false,
"AttachStderr": false,
"Tty": false,
"OpenStdin": false,
"StdinOnce": false,
"Env": [
"PATH=/usr/local/sbin:/usr/local/bi
n:/usr/sbin:/usr/bin:/sbin:/bin"
],
"Cmd": [
"binsh",
"-c",
"#(nop) ",
"CMD [\"/hello\"]"
],
"ArgsEscaped": true,
"Image":
"sha256:2243ee460b69c4c036bc0e42a48eaa59e82fc7737f7c9b
d2714f669ef1f8370f",
"Volumes": null,
"WorkingDir": "",
"Entrypoint": null,
"OnBuild": null,
"Labels": {}
},
"DockerVersion": "17.06.2-ce",
"Author": "",
"Config": {
"Hostname": "",
"Domainname": "",
"User": "",
"AttachStdin": false,
"AttachStdout": false,
"AttachStderr": false,
"Tty": false,
"OpenStdin": false,
"StdinOnce": false,
"Env": [
"PATH=/usr/local/sbin:/usr/local/bi
n:/usr/sbin:/usr/bin:/sbin:/bin"
],
"Cmd": [
"/hello"
],
"ArgsEscaped": true,
"Image":
"sha256:2243ee460b69c4c036bc0e42a48eaa59e82fc7737f7c9b
d2714f669ef1f8370f",
"Volumes": null,
"WorkingDir": "",
"Entrypoint": null,
"OnBuild": null,
"Labels": null
},
"Architecture": "amd64",
"Os": "linux",
"Size": 1848,
"VirtualSize": 1848,
"GraphDriver": {
"Data": {
"MergedDir":
"varlib/docker/overlay2/5855bd20ab2f521c39e1157f98f235
b46d7c12c9d8f69e252f0ee8b04ac73d33/merged",
"UpperDir":
"varlib/docker/overlay2/5855bd20ab2f521c39e1157f98f235
b46d7c12c9d8f69e252f0ee8b04ac73d33/diff",
"WorkDir":
"varlib/docker/overlay2/5855bd20ab2f521c39e1157f98f235
b46d7c12c9d8f69e252f0ee8b04ac73d33/work"
},
"Name": "overlay2"
},
"RootFS": {
"Type": "layers",
"Layers": [
"sha256:f999ae22f308fea973e5a25b576
99b5daf6b0f1150ac2a5c2ea9d7fecee50fdf"
]
},
"Metadata": {
"LastTagTime": "0001-01-01T00:00:00Z"
}
}
]
The docker inspect command provides a lot of information about the
image. Of importance are the image properties Env, Cmd, and Layers, which
tell us about these environment variables. They tell us which executable runs
when the container is started and the layers associated with these environment
variables.
docker image inspect hello-world | jq .
[].Config.Env
[
[
"PATH=/usr/local/sbin:/usr/local/bin:/usr/sbin:/u
sr/bin:/sbin:/bin"
]
Here’s the startup command on the container:
docker image inspect hello-world | jq .
[].Config.Cmd
[
"/hello"
]
Here are the layers associated with the image:
docker image inspect hello-world | jq .
[].RootFS.Layers
[
"sha256:f999ae22f308fea973e5a25b57699b5daf6b0f115
0ac2a5c2ea9d7fecee50fdf"
]
Working with a Real-World Docker Images
Let’s look at a more complex image now. Nginx is a very popular reverse
proxy server for HTTP/S (among others), as well as a load balancer and a
webserver.
To pull down the nginx image, type the following:
docker pull nginx
Using default tag: latest
latest: Pulling from library/nginx
e7bb522d92ff: Pull complete
e7bb522d92ff: Pull complete
6edc05228666: Pull complete
cd866a17e81f: Pull complete
Digest:
sha256:285b49d42c703fdf257d1e2422765c4ba9d3e37768d6ea8
3d7fe2043dad6e63d
Status: Downloaded newer image for nginx:latest
Notice the first line:
Using default tag: latest
Every Docker image has an associated tag. Tags typically include names and
version labels. While it is not mandatory to associate a version tag with a Docker
image name, these tags make it easier to roll back to previous versions. Without
a tag name, Docker must fetch the image with the latest tag. You can also
provide a tag name to force-fetch a tagged image.
Docker Store lists the different tags associated with the image. If you’re
looking for a specific tag/version, it’s best to check Docker Store. Figure 2-3
shows a typical tag listing of an image.
Figure 2-3 Docker Store listing of nginx and the available tags
Let’s try to pull the 1.12-alpine-perl version of nginx. This
command is the same as before; you only have to append the tag with a colon to
explicitly mention the tag:
docker pull nginx:1.12-alpine-perl
1.12-alpine-perl: Pulling from library/nginx
550fe1bea624: Pull complete
20a55c7b3b0e: Pull complete
552be5624b14: Pull complete
40fc04944e91: Pull complete
Digest:
sha256:b7970b06de2b70acca1784ab92fb06d60f4f714e901a55b
6b5211c22a446dbd2
Status: Downloaded newer image for nginx:1.12alpine-perl
The different hex numbers that you see are the associated layers of the
image. By default, Docker pulls the image from Docker Hub. You can manually
specify a different registry, which is useful if the Docker images are not
available on Docker Hub and are instead stored elsewhere, such as an onpremise hosted artifactory. To do this, you have to prepend the registry path to
the image name. So, if the registry is hosted on dockerprivate.registry and is being served on 1337 port, the pull command will
now be:
docker pull docker-private.registry:1337/nginx
If the registry needs authentication, you can log in to the registry by typing
docker login:
docker login docker-private.registry:1337
Now that you have the image, try to start a container. To start a container and
run the associated image, you have to type docker run.
docker run -p 80:80 nginx
Let’s try making a curl request to see if the nginx webserver is running:
curl http://localhost:80
<!DOCTYPE html>
<html>
<head>
<title>Welcome to nginx!</title>
<style>
body {
width: 35em;
margin: 0 auto;
font-family: Tahoma, Verdana, Arial, sansserif;
}
</style>
</head>
<body>
<h1>Welcome to nginx!</h1>
<h1>Welcome to nginx!</h1>
<p>If you see this page, the nginx web server is
successfully installed and working. Further
configuration is required.</p>
<p>For online documentation and support please
refer to
<a href="http://nginx.org/">nginx.org</a>.<br/>
Commercial support is available at
<a href="http://nginx.com/">nginx.com</a>.</p>
<p><em>Thank you for using nginx.</em></p>
</body>
</html>
This confirms that our nginx container is indeed up and running. In this, we
see an extra flag called -p. This flag tells Docker to publish the exposed port
from the Docker container to the host.
The first parameter after the flag is the port on the Docker host that must be
published and the second parameter refers to the port within the container. We
can confirm that the image publishes the port using the docker inspect
command:
docker image inspect nginx | jq .
[].Config.ExposedPorts
{
"80/tcp": {}
}
We can change the port on which the service is published on the Docker host
by changing the first parameter after the -p flag:
docker run -p 8080:80 nginx
Now, try running a curl request to port 8080:
curl http://localhost:8080
You should see the same response. To list all the running containers, you can
type docker ps:
docker ps
docker ps
CONTAINER
ID
IMAGE
COMMAND
CREATED STATUS
PORTS
NAMES
fac5e92fdfac
nginx
"nginx -g 'daemon of..."
5
seconds ago Up 3 seconds
0.0.0.0:80>80/tcp
elastic_hugle
3ed1222964de
nginx
"nginx -g 'daemon
of..."
16 minutes agoUp 16 minutes 0.0.0.0:8080>80/tcp
clever_thompson
The point to note is the NAMES column. Docker automatically assigns a
random name when a container is started. Since you’d like more meaningful
names, you can provide a name to the container by providing -n requiredname as the parameter.
Tip Docker names are of the format adjective_surname and are
randomly generated, with the exception that if the adjective selected is boring
and the surname is Wozniak, Docker retries the name generation.
Another point to note is that when we created a second container with port
publishing to port 8080, the other container continues to run. To stop the
container, you have to type docker stop:
docker stop <container-id>
where container-id is available from the list. If the stop was successful,
Docker will echo the container ID back. If the container refuses to stop, you can
issue a kill command to force stop and kill the container:
docker stop <container-id>
Let’s try stopping a container. Type the following:
docker stop fac5e92fdfac
docker stop fac5e92fdfac
fac5e92fdfac
Now, let’s try killing the other container:
docker kill 3ed1222964de
3ed1222964de
Let’s confirm that the containers are no longer running. For this, type the
following:
docker ps
CONTAINER
ID IMAGE COMMAND
CREATED
STATUS
PORTS
NAMES
So, what about the stopped containers—where are they? By default,
docker ps only shows the active, running containers. To list all the
containers, type the following:
docker ps -a
CONTAINER
ID
IMAGE
COMMAND
CREATED
ST
ATUS
PORTS
NAMES
fac5e92fdfac
nginx
"nginx -g 'daemon of..." 6
minutes agoExited (0) 4 minutes
ago
elastic_hugle
3ed1222964de
nginx
"nginx -g 'daemon of..." 22
minutes agoExited (137) 3 minutes
ago
clever_thompson
febda50b0a80
nginx
"nginx -g 'daemon of..." 28
minutes agoExited (137) 24 minutes
ago
objective_franklin
dc0c33a79fb7
nginx
"nginx -g 'daemon of..." 33
minutes agoExited (137) 28 minutes
ago
vigorous_mccarthy
179f16d37403
nginx
"nginx -g 'daemon of..." 34
minutes agoExited (137) 34 minutes ago
nginxtest
Even though the containers have been stopped and/or killed, these containers
Even though the containers have been stopped and/or killed, these containers
continue to exist in the local filesystem. You can remove the containers by
typing the following:
docker rm <container-id>
docker rm fac5e92fdfac
fac5e92fdfac
Now confirm that the container was indeed removed:
docker ps -a
CONTAINER
ID
IMAGE
COMMAND
CREATED
S
TATUS
PORTS
NAMES
3ed1222964de
nginx
"nginx -g 'daemon of..." 28
minutes agoExited (137) 9 minutes
ago
clever_thompson
febda50b0a80
nginx
"nginx -g 'daemon of..." 34
minutes agoExited (137) 30 minutes
ago
objective_franklin
dc0c33a79fb7
nginx
"nginx -g 'daemon of..." 39
minutes agoExited (137) 34 minutes
ago
vigorous_mccarthy
179f16d37403
nginx
"nginx -g 'daemon of..." 40
minutes agoExited (137) 40 minutes ago
nginxtest
You can see from this table that that container with the ID fac5e92fdfac
is no longer shown and hence has been removed.
Similarly, you can list all the images present in the system by typing the
following:
docker image ls
REPOSITORY TAG
ID
CREATED
SIZE
nginx
1.12-alpine-perl
ago 57.7MB
nginx
latest
ago 108MB
hello-world latest
IMAGE
b6a456f1d7ae
4 weeks
3f8a4339aadd
6 weeks
f2a91732366c
2
months ago 1.85kB
kitematic/ latest
ago 7.91MBhello-world-nginx
03b4557ad7b9
2 years
Let’s try to remove the nginx image:
docker rmi 3f8a4339aadd
Error response from daemon: conflict: unable to
delete 3f8a4339aadd (must be forced) - image is being
used by stopped container dc0c33a79fb7
In this case, Docker refuses to remove the image because there is a reference
to this image from another container. Until we remove all the containers that use
a particular image, we will not be able to remove the image altogether.
Summary
In this chapter, you learned about how to install Docker on various operating
systems. We also learned how to validate that Docker is installed and working
correctly and learned about some commonly used terms associated with Docker.
Finally, you run through few practical exercises using Docker, including how to
pull an image, run a container, list the running containers, and stop and remove a
container.
In the next chapter, we take a brief look at Telegram, including how to create
and register a bot with Telegram and understand how to run a Python-based
Telegram Messaging bot that will fetch posts from Reddit.
© Sathyajith Bhat 2018
Sathyajith Bhat, Practical Docker with Python
https://doi.org/10.1007/978-1-4842-3784-7_3
3. Building the Python App
Sathyajith Bhat1
(1) Bangalore, Karnataka, India
For many people getting into programming, one of their first problems is not
understanding the language syntax, rather the problem starts with “what can I
build?”. Programming is seldom learned by just reading. Many people will read
couple of definitive guides and look at the syntax, while rarely diving into the
actual practical aspects. This is a mistake.
For this reason, this book provides you with a sample Python project. The
project is not very complicated for those getting started with Python, but at the
same time it’s easy to continue working further on the project, extending and
customizing it as required.
About the Project
Note This book assumes you have basic knowledge of Python and have
Python 3.0 and above installed.
To help you get acquainted with Docker, the book will teach you how to take an
existing Python app, run it using the Python command line, introduce different
Docker components, and transition the app into a Dockerized image.
The Python app is a simple application with a bot interface using Telegram
Messenger to fetch the latest 10 stories from Reddit. Using Telegram, we will be
able to subscribe to a list of subreddits. The web application will check the
subscribed subreddits for new posts and if it finds new topics, will publish the
topics to the bot interface, which will then deliver the message to Telegram
Messenger, when requested by the user.
Initially, we will not be saving the preferences (i.e., subreddit subscriptions)
and will focus on getting the bot up and running. Once things are working fine,
and will focus on getting the bot up and running. Once things are working fine,
we will save the preferences to a text file, and eventually, to a database.
Setting Up Telegram Messenger
Before we can proceed, we will need a Telegram Messenger account. To sign
up, go to https://telegram.org , download the application for the
platform of your choice, and install it. Once it’s running, you’ll be asked to
provide a cell phone number. Telegram uses this to validate your account. Enter
the cell phone number as shown in Figure 3-1.
Figure 3-1 Telegram Messenger signup page
Once we’ve entered our number, we should be getting a one-time password
to log in. Enter the one-time password and sign in, as shown in Figure 3-2.
Figure 3-2 Telegram one-time password
BotFather: Telegram’s Bot Creation Interface
Telegram uses a bot called “BotFather” as its interface for creating and updating
bots. To get started with BotFather, in the search panel type BotFather. From
the chat window, type /start.
This will trigger BotFather to provide an introductory set of messages, as
shown in Figure 3-3.
Figure 3-3 BotFather options
Creating the Bot with BotFather
We will be using BotFather to generate a new bot. Start by typing /newbot in
Telegram Messenger. This will trigger a series of questions that you need to
answer (most of them are straightforward). Due to Telegram’s restrictions, the
username for a bot must always end with bot. This means that you might not
get your desired username—just keep this in mind. See Figure 3-4.
Figure 3-4 Telegram bot ready for action
Along with the link to the documentation, you will notice that Telegram has
issued you a token. HTTP is a stateless protocol—the webserver does not know
and does not keep track of who is requesting the resource, so the client needs to
identify itself so the webserver can identify the client, authorize it, and serve the
request. Telegram uses the API token (henceforth, referred to as <token>,
including code samples) as way of identifying and authorizing bots.
Note The token is extremely sensitive and if it’s leaked online, anyone can
post messages as your bot. Do not check it in with your version control or
publish it anywhere!
When you’re working with APIs you are not familiar with, it’s always a good
idea to use a tool to test and explore the endpoints instead of typing the code
right away. Some examples of REST API test tools include Insomnia, Postman,
and curl.
Telegram’s Bot API documentation is available at
https://core.telegram.org/bots/api . To make a request, you’ll
have to include the <token> as part of the request. The general URL is:
https://api.telegram.org/bot<token>/METHOD_NAME
Let’s try a sample API request that confirms the token is working as expected.
Telegram Bot API provides a /getMe endpoint for testing the auth token.
Let’s try it out, first without the token:
curl https://api.telegram.org/bot/getMe
{
"ok": false,
"error_code": 404,
"description": "Not Found"
}
We can see that without the bot token, Telegram doesn’t honor our request. Let’s
try it with the token:
curl https://api.telegram.org/bot<token>/getMe
{
"ok": true,
"result": {
"id": 495637361,
"is_bot": true,
"first_name": "SubRedditFetcherBot", "username":
"SubRedditFetcher_Bot"
}
}
}
We can see with the proper token, Telegram identified and authorized our bot.
This confirms that our bot token is proper and we can go ahead with the app.
Newsbot: The Python App
Newsbot is a Python script that interacts with our bot with the help of Telegram
Bot API. Newsbot does the following things:
Continuously polls the Telegram API for new updates being posted to the bot.
If the keyword for fetching new updates was detected, fetches the news from
the selected subreddits.
Behind the scenes, Newsbot also handles these scenarios:
If there’s a new message starting with /start or /help, it shows a
simple help text explaining what to do.
If there’s a message starting with /sources followed by a list of
subreddits, it accepts them as the subreddits from where the Reddit posts must
be fetched.
Newsbot depends on a couple of Python libraries:
Praw or Python Reddit API Wrapper, for fetching posts from subreddits.
Requests, one of the most popular Python libraries for providing a simpler,
cleaner API for making HTTP requests.
Installing Dependencies of Newsbot
To get started with this bot, let’s install the dependencies. To do this, type this:
pip3 install -r requirements.txt
Note pip (the acronym for Pip installs packages) is a package manager for
installing Python libraries. Pip is included with Python 2.7.9 and later, and
Python 3.4 and later. pip3 indicates that we are installing libraries for Python
3. If pip is not installed, install it before proceeding.
The -r flag tells pip to install the required packages from
requirements.txt.
pip will check, download, and install the dependencies. If all goes well, it should
show the following output:
Collecting praw==3.6.0 (from -r requirements.txt (line
Collecting praw==3.6.0 (from -r requirements.txt (line
1)) Downloading praw-3.6.0-py2.py3-none-any.whl (74kB)
Collecting requests==2.18.4 (from -r requirements.txt
(line 2)) [...]
Installing collected packages: requests, updatechecker, decorator, six, praw Successfully installed
decorator-4.0.11 praw-3.6.0 requests-2.18.4 six-1.10.0
update-checker-0.16
If there were some packages already installed, then pip will not reinstall the
package and will inform us that the dependency is installed with a
"Requirement already satisfied" message.
Running Newsbot
Let’s start the bot. The bot requires the <token> to be passed an environment
variable to the script named NBT_ACCESS_TOKEN, so prepend this and run as
follows:
NBT_ACCESS_TOKEN=<token> python newsbot.py
If all’s well, you should be seeing periodic OK messages like shown here. This
means that Newsbot is running and is actively listening for updates.
python newsbot.py
INFO: get_updates - received response: {'ok': True,
'result': []}
INFO: get_updates - received response: {'ok': True,
'result': []}
INFO: get_updates - received response: {'ok': True,
'result': []}
INFO: get_updates - received response: {'ok': True,
'result': []}
INFO: get_updates - received response: {'ok': True,
'result': []}
INFO: get_updates - received response: {'ok': True,
'result': []}
Sending Messages to Newsbot
Let’s try sending a message to our bot to see if it responds. From the BotFather
window, click on the link to the bot (alternatively, you can also search with the
bot username). Click on the start button. This will trigger a /start command,
which will be intercepted by the bot.
Notice that the log window shows the incoming request and the outgoing
message being sent:
INFO: get_updates - received response: {'ok': True,
'result': []}
INFO: get_updates - received response: {'ok': True,
'result': []}
INFO: get_updates - received response: {'ok': True,
'result': []}
INFO: get_updates - received response: {'ok': True,
'result': [{'update_id': 720594461, 'message':
{'message_id': 5, 'from': {'id': 7342383, 'is_bot':
False, 'first_name': 'Sathya', 'last_name': 'Bhat',
'username': 'sathyabhat', 'language_code': 'en-US'},
'chat': {'id': 7342383, 'first_name': 'Sathya',
'last_name': 'Bhat', 'username': 'sathyabhat', 'type':
'private'}, 'date': 1516558659, 'text': '/start',
'entities': [{'offset': 0, 'length': 6, 'type':
'bot_command'}]}}]}
INFO: handle_incoming_messages - Chat text received:
/start INFO: post_message - posting Hi! This is a News
Bot which fetches news from subreddits. Use "/source"
to select a subreddit source.
Example "source programming, games" fetches news from
rprogramming, r/games.
Use "/fetch" for the bot to go ahead and fetch the
news. At the moment, bot will fetch total of 10 posts
from all subreddits to 7342383
INFO: get_updates - received response: {'ok': True,
'result': []}
Figure 3-5 shows what you will see in the Telegram Messenger window.
Figure 3-5 The response from bot to our start message
Let’s try setting a source subreddit. From the Telegram Messenger window,
type the following:
/source python
You should get a positive acknowledgement from the bot saying the source was
selected, as shown in Figure 3-6.
Figure 3-6 Sources assigned
Let’s have the bot fetch us some news. To do this, type the following:
/fetch
The bot should send an acknowledgement message about fetching the posts and
then publish the posts from Reddit. See Figure 3-7.
Figure 3-7 Posts are published
The bot works by fetching the top posts as expected. In the next series of
chapters, you learn how to move the application to Docker.
Summary
In this chapter, you learned about the Python project, which is a chatbot. You
also learned how to install and configure Telegram Messenger using Telegram’s
BotFather to create the bot, how to install the dependencies for the bot, and
finally, how to run the bot and ensure that it works correctly. In the next chapter,
we dive deep into Docker, learn more about the Dockerfile, and Dockerize our
Newsbot by writing a Dockerfile for it.
© Sathyajith Bhat 2018
Sathyajith Bhat, Practical Docker with Python
https://doi.org/10.1007/978-1-4842-3784-7_4
4. Understanding the Dockerfile
Sathyajith Bhat1
(1) Bangalore, Karnataka, India
Now that you have a better understanding of Docker and its associated
terminology, let’s convert the project into a Dockerized application. In this
chapter, you take a look at a Dockerfile, including its syntax, and learn how to
write a sample Dockerfile.
By understanding the Dockerfile, you are working toward the first step in
writing a Dockerfile for the project.
Dockerfile
For a traditionally deployed application, building and packaging an application
was often quite tedious. With the aim to automate the building and packaging of
the application, people turned to different utilities, such as GNU Make, maven,
gradle, etc., to build the application package. Similarly, in the Docker world, a
Dockerfile is an automated way to build your Docker images.
The Dockerfile contains special instructions, which tell the Docker Engine
about the steps required to build an image. To invoke a build using Docker, you
issue the Docker build command.
A typical Dockerfile looks like this:
FROM ubuntu:latest
LABEL author="sathyabhat"
LABEL description="An example Dockerfile"
RUN apt-get install python
COPY hello-world.py
CMD python hello-world.py
Looking at the Dockerfile, it’s easy to comprehend what we’re telling the
Docker Engine to build. However, don’t let the simplicity fool you—the
Dockerfile lets you build complex conditions when generating your Docker
image. When a Docker build command is issued, it builds the Docker images
from the Dockerfile within context.
Build Context
A build context is a file or set of files available at a specific path or URL. To
understand this better, we might have some supporting files that we need during
a Docker image build—for instance, an application specific config file that was
been generated earlier and needs to be part of the container.
The build context can be local or remote—we can even set the build context
to the URL of a Git repository, which can come in handy if the source files are
not located on the same host as the Docker daemon or if we’d like to test out
feature branches. We simply set the context to the branch. The build command
looks like this:
docker build https://github.com/sathyabhat/samplerepo.git#mybranch
Similarly, to build images based on your Git tags, the build command
would look like this:
docker build https://github.com/sathyabhat/samplerepo.git#mytag
Working on a feature via a pull request? Want to try out that pull request?
Not a problem; you can even set the context to a pull request as follows:
docker build https://github.com/sathyabhat/samplerepo.git#pull/1337/head
The build command sets the context to the path or URL provided,
uploading the files to the Docker daemon and allowing it to build the image.
You are not limited to the build context of the URL or path. If you pass an URL
to a remote tarball, the tarball at the URL is downloaded onto the Docker
daemon and the build command is issued with that as the build context.
Caution
If you provide the Dockerfile on the root (/) directory and set that
as the context, this will transfer your hard disk contents to the Docker
daemon.
Dockerignore
You should now understand that the build context transfers the contents of the
current directory to the Docker daemon during the build. Consider the case
where the context directory has a lot of files/directories that are not relevant to
the build process. Uploading these files can cause a significant increase in
traffic. Dockerignore, much like gitignore, allows you to define files
which are exempt from being transferred during the build process.
The ignore list is provided by a file known as .dockerignore and when
the Docker CLI finds this file, it modifies the context to exclude the
files/patterns provided in the file. Anything starting with a hash (#) is considered
a comment and ignored. Here’s a sample .dockerignore file that excludes a
temp directory, a .git directory, and the .DS_Store directory:
.dockerignore Listing
/temp
.DS_Store
.git
Building Using Docker Build
We’ll return to the sample Dockerfile a bit later. Let’s try a simple Dockerfile
first. Copy the following contents to a file and save it as a Dockerfile:
Dockerfile Listing
FROM ubuntu:latestCMD echo Hello World!
Now build this image:
docker build .
You should see a response like this:
Sending build context to Docker daemon
Step 1/2 : FROM ubuntu:latest
latest: Pulling from library/ubuntu
22dc81ace0ea: Pull complete
1a8b3c87dba3: Pull complete
2.048kB
1a8b3c87dba3: Pull complete
91390a1c435a: Pull complete
07844b14977e: Pull complete
b78396653dae: Pull complete
Digest:
sha256:e348fbbea0e0a0e73ab0370de151e7800684445c509d461
95aef73e090a49bd6
Status: Downloaded newer image for ubuntu:latest
---> f975c5035748
Step 2/2 : CMD echo Hello World!
---> Running in 26723ca45a12
Removing intermediate container 26723ca45a12
---> 7ae54947f6a4
Successfully built 7ae54947f6a4
We can see that the Docker build works in steps, each step corresponding to
one instruction of the Dockerfile. Try the build process again.
Dockerfile Listing
docker build .
Sending build context to Docker daemon
Step 1/2 : FROM ubuntu:latest
---> f975c5035748
Step 2/2 : CMD echo Hello World!
---> Using cache
---> 7ae54947f6a4
Successfully built 7ae54947f6a4
2.048kB
In this case, the build process is much faster since Docker has already cached
the layers and doesn’t have to pull them again. To run this image, use the
docker run command followed by the image ID 7ae54947f6a4:
docker run 7ae54947f6a4
Hello World!
The Docker runtime was able to start a container and run the command
defined by the CMD instruction. Hence, we get the output. Now, starting a
container from an image by typing the image ID gets tedious fast. You can make
this easier by tagging the image with an easy-to-remember name. You can do
this by using the docker tag command, as follows:
docker tag image_id tag_name
docker tag 7ae54947f6a4 sathya:hello-world
You can also do this as part of the build process itself:
docker build -t sathya:hello-world .
Sending build context to Docker daemon
Step 1/2 : FROM ubuntu:latest
---> f975c5035748
Step 2/2 : CMD echo Hello World!
---> Using cache
---> 7ae54947f6a4
Successfully built 7ae54947f6a4
Successfully tagged sathya:hello-world
2.048kB
The last line tells you that the image was tagged successfully. You can verify
this by searching for docker images as follows:
docker images sathya:hello-world
REPOSITORY
TAG
IMAGE
IDCREATED
SIZE
sathya
helloworld
7ae54947f6a4
24 minutes
ago
112MB
Docker also validates that the Dockerfile’s instructions are valid and in the
proper syntax. Consider the earlier Dockerfile, shown here.
Dockerfile Listing
FROM ubuntu:latest
LABEL author="sathyabhat"
LABEL description="An example Dockerfile"
RUN apt-get install python
COPY hello-world.py
CMD python hello-world.py
If you try to build this Dockerfile, Docker will complain with an error:
docker build -t sathyabhat:python-hello-world .
Sending build context to Docker daemon 2.048kB
Error response from daemon: Dockerfile parse error
line 5: COPY requires at least two arguments, but only
one was provided. Destination could not be determined.
We’ll get back to fixing this problem a little later in the chapter. For now,
let’s look at some of the commonly used Dockerfile instructions.
Dockerfile Instructions
When looking at a Dockerfile, you’re mostly likely to run into the following
instructions:
FROM
ADD
COPY
RUN
CMD
ENTRYPOINT
ENV
VOLUME
LABEL
EXPOSE
Let’s see what they do.
FROM
As you learned earlier, every image needs to start from a base image. The FROM
instruction tells the Docker Engine which base image to use for subsequent
instructions. Every valid Dockerfile must start with a FROM instruction. The
syntax is as follows:
FROM <image> [AS <name>]
OR
FROM <image>[:<tag>] [AS <name>]
OR
FROM <image>[@<digest>] [AS <name>]
Where <image> is the name of a valid Docker image from any
public/private repository. If the tag is skipped, Docker will fetch the image
tagged as the latest. This is verified by this simple step. Create a Dockerfile with
contents as shown here:
Dockerfile Listing
FROM ubuntu
CMD echo Hello World!
Build the image
docker build .
Sending build context to Docker daemon
Step 1/2 : FROM ubuntu:latest
---> f975c5035748
Step 2/2 : CMD echo Hello World!
---> 7ae54947f6a4
Successfully built 7ae54947f6a4
2.048kB
Now modify the Dockerfile to include the latest tag, as shown.
Dockerfile Listing
FROM ubuntu:latest
CMD echo Hello World!
Build the image:
docker build .
Sending build context to Docker daemon
Step 1/2 : FROM ubuntu:latest
---> f975c5035748
Step 2/2 : CMD echo Hello World!
---> 7ae54947f6a4
Successfully built 7ae54947f6a4
2.048kB
You can see in the first step that the image hash remains the same,
confirming that skipping the image tag will result in Docker fetching the image
with the latest tag.
Note We recommend always providing a tag to avoid unexpected changes
that might not have been tested when a latest tagged image was built.
WORKDIR
WORKDIR instruction sets the current working directory for RUN, CMD,
ENTRYPOINT, COPY, and ADD instructions. The syntax is as follows:
WORKDIR pathto/directory
WORKDIR can be set multiple times in a Dockerfile and, if a relative
directory succeeds a previous WORKDIR instruction, it will be relative to the
previously set working directory. The following example demonstrates this.
Dockerfile Listing
FROM ubuntu:latest
WORKDIR /usr
CMD pwd
This Dockerfile fetches the latest tagged image from Ubuntu as the base
image, sets the current working directory to /usr, and prints the current
working directory when the image is run.
Let’s try building and running this and then examining the output:
docker build -t sathyabhat:workdir .
Sending build context to Docker daemon
Step 1/3 : FROM ubuntu:latest
---> f975c5035748
Step 2/3 : WORKDIR /usr
---> Using cache
---> 8b0b5742b476
Step 3/3 : CMD pwd
---> Using cache
---> 4a827ca4a571
Successfully built 4a827ca4a571
Successfully tagged sathyabhat:workdir
2.048kB
docker run sathyabhat:workdir
/usr
The result of pwd makes it clear that the current working directory is set as
/usr by way of the WORKDIR instruction.
Now we’ll modify the Dockerfile to add couple of WORKDIR instructions.
Dockerfile Listing
FROM ubuntu:latest
WORKDIR /usr
WORKDIR src
WORKDIR app
CMD pwd
Now build and run the new image:
docker build -t sathyabhat:workdir .
Sending build context to Docker daemon 2.048kB
Step 1/5 : FROM ubuntu:latest
---> f975c5035748
Step 2/5 : WORKDIR /usr
---> Using cache
---> 8b0b5742b476
Step 3/5 : WORKDIR src
Removing intermediate container 5b1b88e4da20
---> 5ac5d4dafe05
Step 4/5 : WORKDIR app
Removing intermediate container b9679196e934
---> b94f50750702
Step 5/5 : CMD pwd
---> Running in f78c97738bed
Removing intermediate container f78c97738bed
---> 90ebd71d1794
Successfully built 90ebd71d1794
Successfully tagged sathyabhat:workdir
Note that the image ID has changed, so that’s a new image being built with
the same tag:
docker run sathyabhat:workdir
usrsrc/app
As expected, the WORKDIR instructions of the relative directory has
appended to the initial absolute directory set. By default, the WORKDIR is set as
/ so any WORKDIR instructions featuring a relative directory will be appended
to /. Here’s an example demonstrating this. Let’s modify the Dockerfile as
follows.
Dockerfile Listing
FROM ubuntu:latest
WORKDIR var
WORKDIR log/nginx
CMD pwd
Build the image:
docker build -t sathyabhat:workdir .
Sending build context to Docker daemon 2.048kB
Step 1/4 : FROM ubuntu:latest
---> f975c5035748
Step 2/4 : WORKDIR var
Removing intermediate container 793a97be060e
---> ae4b53721bab
Step 3/4 : WORKDIR log/nginx
Removing intermediate container b557dfe11cf3
---> 04fb3808cb35
Step 4/4 : CMD pwd
---> Running in 6ce9f7854160
Removing intermediate container 6ce9f7854160
---> bfd10d1dfd4a
Successfully built bfd10d1dfd4a
Successfully tagged sathyabhat:workdir
And let’s run it:
docker run sathyabhat:workdir
varlog/nginx
Notice that we did not set any absolute working directory in the Dockerfile.
The relative directories were appended to the default.
ADD and COPY
At first glance, the ADD and COPY instructions seem to do the same—they allow
you to transfer files from the host to the container’s filesystem. COPY supports
basic copying of files to the container, while ADD has support for features like
tarball auto extraction and remote URL support.
Syntax for both is quite similar:
ADD <source> <destination>
COPY <source> <destination>
For Dockerfiles used to build Linux containers, both of these instructions let
you change the owner/group of the files being added to the container. This is
done with the --chown flag, as follows:
ADD --chown=<user>:<group> <source> <destination>
COPY --chown=<user>:<group> <source> <destination>
For example, if you want to move the requirements.txt file from the
current working directory to the usrshare/app directory, the instruction
would be as follows:
ADD requirements.txt usrshare/app
COPY requirements.txt usrshare/app
Both ADD and COPY support wildcards while specifying patterns. For
example, having the following instructions in your Dockerfile will copy all files
with the .py extension to the apps directory of the image.
ADD *.py apps
COPY *.py apps
Docker recommends using COPY over ADD, especially when it’s a local file
that’s being copied. There are a few gotchas to be considered when using COPY
versus ADD and the behavior of COPY/ADD instructions:
If the <destination> does not exist in the image, it will be created.
All new files/directories are created with UID and GID as 0, i.e., as the root
user. To change this, use the --chown flag.
If the files/directories contain special characters, they will need to be escaped.
The <destination> can be an absolute or relative path. In case of relative
paths, the relativeness will be inferred from the path set by the WORKDIR
instruction.
If the <destination> doesn’t end with a trailing slash, it will be
considered a file and the contents of the <source> will be written into
<destination>.
If the <source> is specified as a wildcard pattern, the <destination>
must be a directory and must end with a trailing slash; otherwise, the build
process will fail.
The <source> must be within the build context—it cannot be a
file/directory outside of the build context because the first step of a Docker
build process involves sending the context directory to the Docker daemon.
In case of the ADD instruction:
If the <source> is a URL and the <destination> is not a directory
and doesn’t end with a trailing slash, the file is downloaded from the URL
and copied into <destination>.
If the <source> is a URL and the <destination> is a directory and
ends with a trailing slash, the filename is inferred from the URL and the file
is downloaded and copied to <destination>/<filename>.
If the <source> is a local tarball of a known compression format, the
tarball is unpacked as a directory. Remote tarballs, however, are not
uncompressed.
RUN
The RUN instruction will execute any commands in a new layer on top of the
current image and create a new layer that is available for the next steps in the
Dockerfile.
RUN has two forms:
RUN <command> (known as the shell form)
RUN ["executable", "parameter 1", " parameter 2"]
(known as the exec form)
In shell form, the command is run in a shell with the command as a
parameter. This form provides for a shell where shell variables, subcommands,
and commanding piping and chaining is possible.
Consider a scenario where you’d like to embed the kernel release version
into the home directory of the Docker image. With the shell form, it’s easy
enough:
RUN echo `uname -rv` > $HOME/kernel-info
RUN echo `uname -rv` > $HOME/kernel-info
This wouldn’t be possible with the exec form. RUN is a build-time command
and, as such, is run when a Docker image is built, rather than when it’s run. The
resultant layer is then cached. It’s important to note that Docker uses the
command string of a RUN instruction to build the cache, rather than the actual
contents of the RUN instruction.
Consider the following Dockerfile.
Dockerfile Listing
FROM ubuntu:16.04
RUN apt-get update
When the image is built, Docker will cache all the layers of this command.
However, consider when we build another Dockerfile, shown here.
Dockerfile Listing
FROM ubuntu:18.04
RUN apt-get update
In this case, Docker reuses the cache of the previous image and, as a result,
the image build can contain outdated packages. The cache for the RUN
instructions can be invalidated by using the --no-cache flag. Every RUN
instruction creates a new layer. This can be a good or a bad thing—it’s good
because the resulting cache means that future builds can reuse the cache layer.
It can be bad because the cached layer might not be compatible with future
builds and increases the size of the Docker image. Docker recommends chaining
multiple RUN commands into a single command. For example, installing or
using multiple RUN commands to install the required packages:
RUN apt-get update
RUN apt-get install foo
RUN apt-get install bar
RUN apt-get install baz
It’s better to wrap them in a single RUN command:
RUN apt-get update && apt-get install -y \
foo \
bar \
baz
This reduces the number of layers and makes for a leaner Docker image.
CMD and ENTRYPOINT
CMD and ENTRYPOINT instructions define which command is executed when
running a container. The syntax for both are as follows:
CMD ["executable","param1","param2"] (exec form)
CMD ["param1","param2"] (as default parameters to
ENTRYPOINT)
CMD command param1 param2 (shell form)
ENTRYPOINT ["executable", "param1", "param2"] (exec
form)
ENTRYPOINT command param1 param2 (shell form)
The CMD instruction provides the defaults for an executing container. We can
skip providing the executable for a CMD instruction, in which case the executable
should be provided via the ENTRYPOINT instruction.
Consider the following Dockerfile.
Dockerfile Listing
FROM ubuntu:latest
RUN apt-get update && \
apt-get install -y curl && \
rm -rf varlib/apt/lists/*
CMD curl
In this Docker image, we select Ubuntu as the base image, install curl on
it, and choose curl as the CMD instruction. This means that when the container
is created and run, it will run curl without any parameters. Let’s see the result
when we run the container:
docker run sathyabhat:curl
curl: try 'curl --help' or 'curl --manual' for more
information
This is because curl expects a parameter to be passed. We can override the
CMD instruction by passing arguments to the docker run command. As an
example, let’s try to curl wttr.in, which fetches the current weather.
docker run sathyabhat:curl wttr.in
docker: Error response from daemon: OCI runtime
create failed: container_linux.go:296: starting
container process caused "exec: \"wttr.in\":
executable file not found in $PATH": unknown.
Uh oh, an error. As mentioned, the parameters after docker run are used
to override the CMD instruction. However, we have passed only wttr.in as the
argument, not the executable itself. So, for the override to work properly, we
need to pass in the executable, i.e. curl, as well:
docker run sathyabhat:curl curl -s wttr.in
Weather report: Gurgaon, India
- - _ - - _
- - _ -
Haze
24-25 °C
↖ 13 km/h
3 km
0.0 mm
Passing an executable every time to override a parameter can be quite
tedious. This is where the combination of ENTRYPOINT and CMD shines—we
can set ENTRYPOINT to the executable while the parameter can be passed from
the command line and will be overridden. Modify the Dockerfile as shown:
FROM ubuntu:latest
RUN apt-get update && \
apt-get install -y curl && \
rm -rf varlib/apt/lists/*
ENTRYPOINT ["curl", "-s"]
Now we can curl any URL by just passing the URL as a parameter, instead
of having to add the executable as well:
docker run sathyabhat:curl wttr.in
Weather report: Gurgaon, India
Haze
- - _ - - _
- - _ -
24-25 °C
↖ 13 km/h
3 km
0.0 mm
Of course, curl is just an example here—you can replace curl with any
other program that accepts parameters (such as load testing utilities,
benchmarking utilities, etc.) and the combination of CMD and ENTRYPOINT
makes it easy to distribute the image.
We must note that the ENTRYPOINT must be provided in exec form.
Writing it in shell form means that the parameters are not passed properly and
will not work as expected. Table 4-1 is from Docker’s Reference Guide and
explains which commands are executed for various ENTRYPOINT/CMD
combinations.
Table 4-1 Commands for ENTRYPOINT/CMD Combinations
No
ENTRYPOINT
ENTRYPOINT
exec_entry p1_entry
ENTRYPOINT ["exec_entry",
"p1_entry"]
No CMD
error, not
allowed
binsh -c
exec_entry
p1_entry
exec_entry p1_entry
CMD
["exec_cmd",
"p1_cmd"]
exec_cmd
p1_cmd
binsh -c
exec_entry
p1_entry
exec_entry p1_entry
exec_cmd p1_cmd
CMD ["p1_cmd", p1_cmd p2_cmd binsh -c
"p2_cmd"]
exec_entry
p1_entry
exec_entry p1_entry
p1_cmd p2_cmd
CMD exec_cmd
p1_cmd
exec_entry p1_entry
binsh -c exec_cmd p1_cmd
binsh -c
exec_cmd
p1_cmd
binsh -c
exec_entry
p1_entry
Gotchas About Shell and Exec Form
As mentioned earlier, you can specify RUN, CMD, and ENTRYPOINT in shell
form and exec form. What should be used will entirely depend on what the
requirements are. But as a general guide:
In shell form, the command is run in a shell with the command as a parameter.
This form provides for a shell where shell variables, subcommands,
commanding piping, and chaining is possible.
In exec form, the command does not invoke a command shell. This means that
normal shell processing (such as $VARIABLE substitution, piping, etc.) will
not work.
A program started in shell form will run as subcommand of binsh -c. This
means the executable will not be running as PID and will not receive UNIX
signals.
As a consequence, a Ctrl+C to send a SIGTERM will not be forwarded to the
container and the application might not exit correctly.
ENV
The ENV instruction sets the environment variables to the image. The ENV
instruction has two forms:
ENV <key> <value>
ENV <key>=<value> ...
In the first form, the entire string after the <key> will be considered the
value, including whitespace characters. Only one variable can be set per line in
this form.
In the second form, multiple variables can be set at one time, with the equals
character assigning value to the key.
The environment variables set are persisted through the container runtime.
They can be viewed using docker inspect.
Consider the following Dockerfile.
Dockerfile Listing
FROM ubuntu:latest
ENV LOGS_DIR="varlog"
ENV APPS_DIR apps
Let’s build the Docker image:
docker build -t sathyabhat:env-example .
Sending build context to Docker daemon 2.048kB
Step 1/3 : FROM ubuntu:latest
---> f975c5035748
Step 2/3 : ENV LOGS_DIR="varlog"
---> Running in 2e564f4d1905
Removing intermediate container 2e564f4d1905
---> c5a8627690d1
Step 3/3 : ENV APPS_DIR apps
---> Running in 3978aeb419d6
Removing intermediate container 3978aeb419d6
---> 8d2a35d35b86
Successfully built 8d2a35d35b86
You can inspect the environment variables by using the following:
docker inspect sathyabhat:env-example | jq .
[0].Config.Env
[
"PATH=usrlocal/sbin:usrlocal/bin:usrsbin:usrbin:/
sbin:/bin",
"LOGS_DIR=varlog",
"APPS_DIR=apps"
]
The environment variables defined for a container can be changed when
running a container by the -e flag. In this example, let’s change the LOGS_DIR
value to /logs for a container. This is achieved by:
docker run -it -e LOGS_DIR="/logs" sathyabhat:envexample
We can confirm the changed value as follows:
printenv | grep LOGS
LOGS_DIR=/logs
VOLUME
The VOLUME instruction tells Docker to create a directory on the host and mount
it to a path specified in the instruction.
For instance, an instruction like this:
VOLUME varlogs/nginx
Tells Docker to create a directory on the Docker host (typically within the
Tells Docker to create a directory on the Docker host (typically within the
Docker root path) and point to the named directory, within the container to the
host directory. We look at volumes in a later chapter in the book.
EXPOSE
The EXPOSE instruction tells Docker that the container listens for the specified
network ports at runtime. The syntax follows:
EXPOSE <port> [<port>/<protocol>...]
For example, if you want to expose port 80, the EXPOSE instruction will be:
EXPOSE 80
If you want to expose port 53 on TCP and UDP, the Dockerfile instruction
would be:
EXPOSE 53/tcp
EXPOSE 53/udp
We can also mention the port number and whether the port listens on
TCP/UDP or both. If it’s not specified, Docker assumes the protocol to be TCP.
Note An EXPOSE instruction doesn’t publish the port. For the port to be
published to the host, you need to use the -p flag when you do a docker
run to publish and map the ports.
Here’s a sample Dockerfile that uses the nginx Docker image and exposes port
80 on the container.
Dockerfile Listing
FROM nginx:alpine
EXPOSE 80
Build the container:
docker build -t sathyabhat:web .
Sending build context to Docker daemon
Step 1/2 : FROM nginx:alpine
2.048kB
Step 1/2 : FROM nginx:alpine
alpine: Pulling from library/nginx
ff3a5c916c92: Pull complete
e42d0afb8d8c: Pull complete
27afbd0eb904: Pull complete
5a306d33279c: Pull complete
Digest:
sha256:8cbbbf68ef2d22852dfcccbe371aaa2d34b3bccb49c34cc
0c2b18434a01e8cb3
Status: Downloaded newer image for nginx:alpine
---> 91ce6206f9d8
Step 2/2 : EXPOSE 80
---> Running in ca68af23085a
Removing intermediate container ca68af23085a
---> 99d0d61cbd38
Successfully built 99d0d61cbd38
Successfully tagged sathyabhat:web
To run this container, you have to provide the host port to which it is to be
mapped. Let’s map port 8080 on the host to port 80 of the container. To do that,
type this command:
docker run -d -p 8080:80 sathyabhat:web
The -d flag makes the nginx container run in the background; the -p flag
does the port mapping. Let’s confirm that the container is running:
curl http://localhost:8080
<!DOCTYPE html>
<html>
<head>
<title>Welcome to nginx!</title>
<style>
body {
width: 35em;
margin: 0 auto;
font-family: Tahoma, Verdana, Arial, sansserif;
}
</style>
</head>
<body>
<h1>Welcome to nginx!</h1>
<p>If you see this page, the nginx web server is
successfully installed and
working. Further configuration is required.</p>
<p>For online documentation and support please
refer to
<a href="http://nginx.org/">nginx.org</a>.<br/>
Commercial support is available at
<a href="http://nginx.com/">nginx.com</a>.</p>
<p><em>Thank you for using nginx.</em></p>
</body>
</html>
LABEL
The LABEL instruction adds metadata to an image as a key/value pair.
LABEL <key>=<value> <key>=<value> <key>=<value> ...
An image can have multiple labels, which is typically used to add metadata
to assist in searching and organizing images and other Docker objects.
Docker recommends the following guidelines:
For Keys
Authors of third-party tools should prefix each key with reverse DNS
notation of a domain owned by them. For example,
com.sathyasays.my-image.
The com.docker.*, io.docker.*, and org.dockerproject.*
are reserved by Docker for internal use.
Label keys should begin and end with lowercase letters and should contain
only lowercase alphanumeric characters, as well as the period (.) and
hyphen (-) characters. Consecutive hyphens or periods are not allowed.
The period (.) separates namespace fields.
For Values
Label values can contain any data type that can be represented as string,
including JSON, XML, YAML, and CSV.
Guidelines and Recommendations for Writing Dockerfiles
Following are some of the guidelines and best practices for writing Dockerfiles
as recommended by Docker.
Containers should be ephemeral
Docker recommends that the image generated by Dockerfile should be as
ephemeral as possible. By this, we should be able stop, destroy, and restart the
container at any point with minimal setup and configuration to the container.
Keep the build context minimal
We discussed build context earlier in this chapter. It’s important to keep
the build context as minimal as possible to reduce the build times and image
size. This can be done by using the .dockerignore file effectively.
Use multistage builds
Multistage builds help drastically reduce the size of the image without
having to write complicated scripts to transfer/keep the required artifacts.
Multistage builds are described in the next section.
Skip unwanted packages
Having unwanted or nice-to-have packages increases the size of the
image, introduces unwanted dependent packages, and increases the surface
area for attacks.
Minimize the number of layers
While not as big of a concern as they used to be, it’s still important to
reduce the number of layers in the image. As of Docker 1.10 and above, only
RUN, COPY, and ADD instructions create layers. With these in mind, having
minimal instruction or combining many lines of the respective instructions
will reduce the number of layers, ultimately reducing the size of the image.
MultiStage Builds
As of version 17.05 and above, Docker added support for multistage builds,
allowing for complex image builds to be performed without the Docker image
being unnecessarily bloated. Multistage builds are especially useful for building
images of applications that require some additional build-time dependencies but
are not needed during runtime. Most common examples are applications written
using programming languages such as Go or Java, where prior to multistage
builds, it was common to have two different Dockerfiles, one for build and the
other for release. The orchestration of the artifacts from the build time image to
the runtime image could be done via shell scripts.
the runtime image could be done via shell scripts.
With multistage builds, a single Dockerfile can be leveraged for build and
deploy images—the build images can contain the build tools required for
generating the binary or the artifact and in the second stage, the artifact can be
copied to the runtime image, thereby reducing considerably the size of the
runtime image. For a typical multistage build, a build stage has several layers—
each layer for installing tools required to build the application, generating the
dependencies, and generating the application. In the final layer, the application
built from the build stages would be copied over to the final layer and only that
layer is considered for building the image—the build layers are discarded,
drastically reducing the size of the final image.
While this book doesn’t focus on multistage builds in detail, we do include
an exercise on how to create a multistage build. We demonstrate the difference
that using a slim image with a multistage build makes to the final image.
Note More details about multistage builds are available on Docker’s
website at https://docs.docker.com/develop/developimages/multistage-build/ .
Dockerfile Exercises
You have learned a fair bit about Dockerfiles, so it’s time to try some exercises
to better understand them.
Building a Simple Hello World Docker Image
At the start of the chapter, we introduced a simple Dockerfile that did not
build due to syntax errors. Here, you’ll fix the Dockerfile and add some of the
instructions that you learned about in this chapter.
Tip The source code and Dockerfile associated with this are
available as docker-hello-world.zip.
The original Dockerfile is shown here.
Dockerfile Listing
FROM ubuntu:latest
LABEL author="sathyabhat"
LABEL description="An example Dockerfile"
RUN apt-get install python
COPY hello-world.py
COPY hello-world.py
CMD python hello-world.py
Trying to build this will result in an error since hello-world.py is
missing. Let’s fix the build error. To do this, you will add a helloworld.py file, which reads an environment variable, NAME, and prints
"Hello, $NAME!. If the environment variable is not defined, then it will
print "Hello, World!"
The contents of hello-world.py are as follows:
#!usrbin/env python3
from os import getenv
if getenv('NAME') is None:
name = 'World!'
else:
name = getenv('NAME')
print("Hello {}".format(name))
The corrected Dockerfile follows.
Corrected Dockerfile Listing
FROM python:3-alpine
LABEL author="sathyabhat"
LABEL description="Dockerfile for Python script
which prints Hello, Name"
COPY hello-world.py app
ENV NAME=Sathya
CMD python3 apphello-world.py
Build the Dockerfile:
docker build -t sathyabhat:hello-python .
Sending build context to Docker daemon 3.072kB
Step 1/6 : FROM python:3-alpine
---> 4fcaf5fb5f2b
Step 2/6 : LABEL author="sathyabhat"
---> 29e08fa6b4c2
Step 3/6 : LABEL description="Dockerfile for
Python script which prints Hello, Name"
---> Running in bbabe9d8322a
Removing intermediate container bbabe9d8322a
---> abf1d06444ca
Step 4/6 : COPY hello-world.py app
---> 19454b206b46
Step 5/6 : ENV NAME=Sathya
---> Running in 83b5ff92f771
Removing intermediate container 83b5ff92f771
---> 839197bb6542
Step 6/6 : CMD python3 apphello-world.py
---> Running in 6dbdd98d868b
Removing intermediate container 6dbdd98d868b
---> 2410783edf5d
Successfully built 2410783edf5d
Successfully tagged sathyabhat:hello-python
Confirm the image name and the size:
docker images sathyabhat:hello-python
REPOSITORY TAG
IMAGE
ID
CREATED
SIZE
sathyabhat hello-python 2410783edf5d
than
90MB
a second ago
Less
Run the Docker image:
docker run sathyabhat:hello-python
Hello, Sathya!
Try overriding the environment variable at runtime. You can do this by
providing the -e parameter to the docker run command:
docker run -e NAME=John sathyabhat:hello-python
Hello, John!
Congrats! You have successfully written your first Dockerfile and built
your first Docker image.
your first Docker image.
A Look At Slim Docker Release Image (Using MultiStage Builds)
In this exercise, you will build two Docker images, the first one using a
standard build process using python:3 as the base image.
Tip The source code and Dockerfiles associated with both builds are
available as docker-multi-stage.zip.
Building the Docker Image Using a Standard Build
Create a requirements.txt file with the following content:
praw
Now create a Dockerfile with the following content.
Dockerfile Listing
FROM python:3
COPY requirements.txt .
RUN pip install -r requirements.txt
Now build the Docker image:
docker build -t sathyabhat:base-build .
Sending build context to Docker daemon 3.072kB
Step 1/3 : FROM python:3
3: Pulling from library/python
f2b6b4884fc8: Pull complete
4fb899b4df21: Pull complete
74eaa8be7221: Pull complete
2d6e98fe4040: Pull complete
414666f7554d: Pull complete
135a494fed80: Pull complete
6ca3f38fdd4d: Pull complete
4de6fcaa1241: Pull complete
Digest:
sha256:e5a05b8979f5cd1d43433a75663ed9a9d04227a3473c8
9abfe60b027ca334256
Status: Downloaded newer image for python:3
---> 07d72c0beb99
Step 2/3 : COPY requirements.txt .
---> 237dd8b9b17c
Step 3/3 : RUN pip install -r requirements.txt
---> Running in c69bebd9dc91
Collecting praw (from -r requirements.txt (line
1))
Downloading praw-5.4.0-py2.py3-none-any.whl
(94kB)
Collecting update-checker>=0.16 (from praw->-r
requirements.txt (line 1))
Downloading update_checker-0.16-py2.py3-noneany.whl
Collecting prawcore<0.15,>=0.14.0 (from praw->-r
requirements.txt (line 1))
Downloading prawcore-0.14.0-py2.py3-noneany.whl
Collecting requests>=2.3.0 (from updatechecker>=0.16->praw->-r requirements.txt (line 1))
Downloading requests-2.18.4-py2.py3-noneany.whl (88kB)
Collecting urllib3<1.23,>=1.21.1 (from
requests>=2.3.0->update-checker>=0.16->praw->-r
requirements.txt (line 1))
Downloading urllib3-1.22-py2.py3-none-any.whl
(132kB)
Collecting idna<2.7,>=2.5 (from requests>=2.3.0>update-checker>=0.16->praw->-r requirements.txt
(line 1))
Downloading idna-2.6-py2.py3-none-any.whl
(56kB)
Collecting chardet<3.1.0,>=3.0.2 (from
requests>=2.3.0->update-checker>=0.16->praw->-r
requirements.txt (line 1))
Downloading chardet-3.0.4-py2.py3-none-any.whl
(133kB)
Collecting certifi>=2017.4.17 (from
requests>=2.3.0->update-checker>=0.16->praw->-r
requirements.txt (line 1))
Downloading certifi-2018.1.18-py2.py3-noneany.whl (151kB)
Installing collected packages: urllib3, idna,
chardet, certifi, requests, update-checker,
prawcore, praw
Successfully installed certifi-2018.1.18 chardet3.0.4 idna-2.6 praw-5.4.0 prawcore-0.14.0 requests2.18.4 update-checker-0.16 urllib3-1.22
Removing intermediate container c69bebd9dc91
---> ed26b55221f4
Successfully built ed26b55221f4
Successfully tagged sathyabhat:base-build
The image was built successfully. Let’s see the size of the image:
docker images sathyabhat:base-build
REPOSITORY TAG
IMAGE
ID
CREATED
SIZE
sathyabhat base-build ed26b55221f4
ago 698MB
32 minutes
The Docker image sits at a fairly hefty 698MB even though you didn’t
add any of the application code, just a dependency. Let’s rewrite it to a
multistage build.
Building the Docker Image Using MultiStage Build
Dockerfile Listing
FROM python:3 as python-base
COPY requirements.txt .
RUN pip install -r requirements.txt
FROM python:3-alpine
COPY --from=python-base root.cache root.cache
COPY --from=python-base requirements.txt .
RUN pip install -r requirements.txt && rm -rf
root.cache
The Dockerfile is different in that there are multiple FROM statements,
signifying the different stages. In the first stage, we build the required
packages using the python:3 image, which has the necessary build tools.
In the second stage, we copy the files installed from the first stage,
reinstall them (notice this time, pip fetches the cached files and doesn’t build
them again), and then delete the cached install files.
docker images sathyabhat:multistage-build
REPOSITORY TAG
IMAGE
ID
CREATED
SIZE
sathyabhat multistage
4e2ad2b6e221
Less
than
99MB
build
a second ago
If we look at the size of the second image, the difference is significant.
Writing Dockerfile For The Project
Now you’ll try writing the Dockerfile for this project. Before you start writing
a Dockerfile, here are some guidelines on Dockerizing an application.
Tip The source code and Dockerfile associated with this are available as
docker-subreddit-fetcher.zip.
Let’s review what you need for this project:
A Docker image based on Python 3
The project dependencies listed in requirements.txt
An environment variable named NBT_ACCESS_TOKEN
Now that you have what you need, let’s write the Dockerfile for the
project. The steps are as follows:
1.
Start with a proper base image.
2.
Make a list of files required for the application.
3.
Make a list of environment variables required for the application.
4.
Copy the application files to the image using a COPY instruction.
5.
Specify the environment variable with the ENV instruction.
Combining these steps, you will arrive at the following Dockerfile.
Dockerfile Listing
FROM python:3-alpine
COPY * appssubredditfetcher/
WORKDIR appssubredditfetcher/
RUN ["pip", "install", "-r", "requirements.txt"]
ENV NBT_ACCESS_TOKEN="<token>"
CMD ["python", "newsbot.py"]
Take care to replace <token> with the token generated from the earlier
chapter. Let’s build the image:
docker build -t sathyabhat:subreddit_fetcher .
Sending build context to Docker daemon 17.41kB
Step 1/6 : FROM python:3-alpine
---> 4fcaf5fb5f2b
Step 2/6 : COPY * appssubredditfetcher/
---> 3fe719598159
Step 3/6 : WORKDIR appssubredditfetcher/
---> ab997e6e51b5
Step 4/6 : RUN ["pip", "install", "-r",
"requirements.txt"]
---> 7d7ced5dcc8c
Step 5/6 : ENV
NBT_ACCESS_TOKEN="495637361:AAHIhiDTX1UeX17KJy0FsMZEqEtCFYfcP8"
---> c6db29f52053
Step 6/6 : CMD ["python", "newsbot.py"]
---> 8aa4ff615bac
Successfully built 8aa4ff615bac
Successfully tagged sathyabhat:subreddit_fetcher
And run the container:
docker run --name subreddit_fetcher_bot
sathyabhat:subreddit_fetcher
You should be seeing logs from the bot to ensure it’s running:
INFO: get_updates - received response: {'ok':
True, 'result': []}
INFO: get_updates - received response: {'ok':
True, 'result': []}
INFO: get_updates - received response: {'ok':
True, 'result': []}
INFO: get_updates - received response: {'ok':
True, 'result': []}
INFO: get_updates - received response: {'ok':
True, 'result': []}
INFO: get_updates - received response: {'ok':
True, 'result': []}
Congrats! You have successfully Dockerized the project.
Summary
In this chapter, you learned about Dockerfiles, the significance of the build
context, and about dockerignore. You also took a deep dive into some
commonly used Dockerfile instructions, a brief glimpse of multistage builds, and
learned about some guidelines on writing Dockerfiles. You completed the
chapter with some exercises on writing Dockerfiles, including how to write
Dockerfiles for multistage builds. You also proceeded to Dockerize the Newsbot
project. In the next chapter, we look at how you can persist data generated by
containers using Docker Volumes.
© Sathyajith Bhat 2018
Sathyajith Bhat, Practical Docker with Python
https://doi.org/10.1007/978-1-4842-3784-7_5
5. Understanding Docker Volumes
Sathyajith Bhat1
(1) Bangalore, Karnataka, India
In the previous chapters, we learned about Docker and its associated
terminologies and took a deeper look into how we can build Docker images
using the Dockerfile.
In this chapter, we look at data persistency strategies for Docker containers
and learn why we need special strategies for data persistence.
Data Persistence
Traditionally, most compute solutions come with associated ways to persist and
save the data. In case of virtual machines, a virtual disk is emulated and the data
saved to this virtual disk is saved as a file on the host computer. In the case of
cloud providers such as Amazon Web Services (AWS), they provide us with a
root volume for persisting data and block storage (Elastic Block Store—EBS)
for persisting data.
When it comes to containers, the story is different. Containers were meant
and designed for stateless workloads and the design of the container layers
shows that. In Chapter 2, we understood that a Docker image is a readonly
template consisting of various layers and when the image is run as a container,
the container contains a small write-only layer of the data. This means that:
The data is locked tightly to the host and makes running applications that
share data across multiple containers and applications difficult.
The data doesn’t persist when the container is terminated and extracting
the data out of the container is difficult.
Writing to the container’s write layer requires a storage driver to manage
the filesystem. Storage drivers do not provide an acceptable level of
performance in terms of read/write speeds. Large amounts of data written to
the container’s write layer can lead of the container and the Docker daemon
running out of memory.
Example of Data Loss Within Docker Container
To demonstrate the features of the write layer, let’s use a container from an
Ubuntu base image. We will create a file in the Docker container, stop the
container, and note the behavior of the container.
1. Start by creating an nginx container:
docker run -d --name nginx-test
nginx
2. Open a terminal within the container:
docker exec -t nginx-test bash
3.
Create a copy of nginx’s default.conf to a new config:
cd etcnginx/conf.d
cp default.conf nginx-test.conf
4.
We won’t be modifying the contents of nginx-test.conf since it’s
immaterial. Now we’ll stop the container. From the Docker host terminal,
type:
docker stop nginx-test
5.
Start the container again:
docker start nginx-test
6.
Open a terminal within the container:
docker exec -it nginx-test bash
7.
Now, see if the changes are still around:
cd etcnginx/conf.d
ls
default.conf nginx-test.conf
8.
Since the container was only stopped, the data persists. Let’s stop, remove
the container, and then bring up a new one and observe what happens.
docker stop nginx-test
docker rm nginx-test
9.
Start a new container:
docker run -d --name nginx-test
nginx
10.
Now that a new container is up and running, let’s connect to the
container’s terminal:
docker exec -it nginx-test bash
11.
Examine contents of the conf.d directory of nginx:
cd etcnginx/conf.d
ls
default.conf
Since the container was removed, the write-only layer associated with the
container was also removed and the files are no longer accessible. For a
containerized stateful application, such as an application that requires a database,
the data from the previous container will no longer be accessible when an
existing container is removed or a new container is added.
To mitigate this issue, Docker offers various strategies to persist the data.
tmpfs mounts
Bind mounts
Volumes
tmpfs Mounts
As the name suggests, a tmpfs creates a mount in tmpfs, which is a
temporary file storage facility. The directories mounted in tmpfs appear as a
mounted filesystem but are stored in memory, not to persistent storage such as a
disk drive.
tmpfs mounts are limited to Docker containers on Linux. A tmpfs mount
is temporary and the data is stored in Docker’s hosts memory. Once the
container is stopped, the tmpfs mount is removed and the files written to
tmpfs mount are lost.
To create a tmpfs mount, you can use the --mount or --tmpfs flag
when running a container, as shown here:
docker run -it --name tmpfs-test --mount type=tmpfs,
target=/tmpfs-mount ubuntu bash docker run -it --name
tmpfs-test --tmpfs /tmpfs-mount ubuntu bash
Let’s examine the container:
docker inspect tmpfs-test | jq .[0].Mounts [
{
"Type": "tmpfs",
"Source": "",
"Destination": "/tmpfs-mount", "Mode": "",
"RW": true,
"Propagation": ""
}
]
This output tells us that the mount is of tmpfs type, and that the destination of
the mount is /tmpfs-mount. Since the tmpfs mount doesn’t let us mount the
host directory, the source is empty.
tmpfs mounts are best for containers that generate data that doesn’t need to
be persisted and doesn’t have to be written to the container’s writable layer.
Bind Mounts
In bind mounts, the file/directory on the host machine is mounted into the
container. By contrast, when using a Docker volume, a new directory is created
within Docker’s storage directory on the Docker host and the contents of the
directory are managed by Docker.
Tip While searching for Docker bind mounts/volume articles on the
Internet, you are most likely to find articles that refer to use of volumes with
the -v flag. With Docker version 17.06, Docker encourages everyone to use
the --mount syntax. To make it easier for you, the examples use both the
flags. Also note that the Mounts key while issuing docker inspect is only
avaiable with the --mount syntax.
Let’s see how we can use bind mounts. We’ll try to mount our Docker host’s
home directory to a directory called host-home within the container. To do
this, type the following command:
docker run -it --name mount-test --mount
type=bind,source="$HOME",target=/host-home ubuntu bash
docker run -it --name mount-test -v $HOME:/host-home
ubuntu bash
Inspecting the created container tells us the different characteristics about the
mount.
docker inspect mount-test | jq .[0].Mounts [
{
"Type": "bind",
"Source": "Userssathyabhat", "Destination":
"/host-home", "Mode": "",
"RW": true,
"Propagation": "rprivate"
}
]
This output tells us that the mount is of bind type, with the source, i.e. the
directory of the Docker host being mounted, is Userssathyabhat (the home
directory), and the destination of the mount is /host-home. The
"Propagation" property refers to bind propagation—a property indicating
whether or not the mounts created for a bind mount are reflected onto replicas of
that mount. Bind propagation is applicable only to Linux hosts, because bind
mounts typically don’t need to be modified. The RW flag indicates that the
mounted directory can be written to. Let’s examine the contents of the hosthome to see that the mounts are indeed proper. In the terminal of the container,
type the following:
cd
ls
/host-home
The output of the command should be a listing of our Docker host home
directory.
Let’s try to create a file in the host-home directory. For this, type the
following command:
cd /host-home
echo "This is a file created from container having
kernel `uname -r`" > host-home-file.txt
This command creates a file called host-home-file.txt, which contains
the text. This is a file created from the container having kernel 4.9.87linuxkit-aufs (note that the actual kernel version might be different than
what is listed here) in the /host-home directory of the container. And since
this is a bind mount of the home directory of the Docker host, the file should
also be created in the home directory of the Docker host. Let’s see if this is
indeed the case. Open a new terminal window in your Docker host and type the
following command:
cd ~
ls -lah host-home-file.txt
We should be seeing this output, indicating the presence of the file:
-rw-r--r-- 1 sathyabhat
11:16 host-home-file.txt
sathyabhat
73B Apr 01
Let’s check the context of the file:
cat host-home-file.txt
This is a file created from container having kernel
4.9.87-linuxkit-aufs
This confirms that the file created in the container is indeed available outside the
container. Since we are concerned with data persistence after the container stops,
is removed, and started again, let’s see what happens.
Stop the container by entering the following command in the Docker host
terminal.
docker stop mount-test
docker rm mount-test
Confirm that the file on the Docker host is still present:
cat ~/host-home-file.txt
This is a file created from container having kernel
4.9.87-linuxkit-aufs
Bind mounts are of immense help and are most often used during the
development phase of an application. By having bind mounts, we can prepare
the application for production by using the same container as production while
mounting the source directory as a bind mount, allowing for developers to have
rapid code-test-iterate cycles without having to rebuild the Docker image.
Caution Remember with bind mounts, the data flow goes both ways on the
Docker host as well as the container. Any destructive actions (such as
deleting a directory) will negatively impact the Docker host as well.
This is even more important if the mounted directory is a broad one—such as the
home directory or even the root directory. A script gone rogue or a mistaken
rm-rf can bring down the Docker host completely. To mitigate this, we can
create a bind mount with the readonly option so that the directory is mounted
readonly. To do this, we can provide a readonly parameter to the docker run
command. The commands are as follows:
docker run -it --name mount-test --mount
type=bind,source="$HOME",target=/host-home,readonly
ubuntu bash docker run -it --name mount-test -v
$HOME:/host-home:ro ubuntu bash
Let’s inspect the container that was created:
docker inspect mount-test | jq .[0].Mounts [
{
"Type": "bind",
"Source": "Userssabhat", "Destination": "/hosthome", "Mode": "ro",
"RW": false,
"Propagation": "rprivate"
}
]
We can see that the "RW" flag is now false and the mode is set as
"readonly". Let’s try writing to the file as earlier:
echo "This is a file created from container having
kernel `uname -r`" > host-home-file.txt bash: hosthome-file.txt: Readonly file system
The write fails and bash tells us that it was because the filesystem is mounted
readonly. Any destructive operations are also met with the same error:
rm host-home-file.txt
rm: cannot remove 'host-home-file.txt': Readonly file
system
Volumes
Docker volumes are the current recommended method of persisting data stored
in containers. Volumes are completely managed by Docker and have many
advantages over bind mounts:
Volumes are easier to back up or transfer than bind mounts
Volumes work on both Linux and Windows containers
Volumes can be shared among multiple containers without problems
Docker Volume Subcommands
Docker exposes the Volume API as a series of subcommands. The commands
are as follows:
docker volume create
docker volume inspect
docker volume ls
docker volume prune
docker volume rm
Create Volume
The create volume command is used to create named volumes. The most
common use case is to generate a named volume. The usage for the command is:
docker volume create --name=<name of the volume> -label=<any extra metadata>
Tip
Docker object labels were discussed in Chapter 4.
Example:
docker volume create --name=nginx-volume
This creates a named volume called nginx-volume.
Inspect
The inspect command displays detailed information about a volume. The
usage for this command is:
docker volume inspect <name of the volume>
Taking the example of the nginx-volume name, we can find more details by
typing the following:
docker volume inspect nginx-volume
docker volume inspect nginx-volume
This would bring up a result as shown here:
docker volume inspect nginx-volume [
{
"CreatedAt": "2018-04-17T13:51:02Z", "Driver":
"local",
"Labels": {},
"Mountpoint": "varlib/docker/volumes/nginxvolume/_data", "Name": "nginx-volume", "Options": {},
"Scope": "local"
}
]
This command is useful if you want to copy/move/take a backup of a volume.
The mountpoint property lists the location on the Docker host where the file
containing the data of the volume is saved.
List Volumes
The list volume command shows all the volumes present on the host. The
usage is shown here:
docker volume ls
Prune Volumes
The prune volume command removes all unused local volumes. The usage is
shown here:
docker volume prune <--force>
Docker considers volumes not used by at least one container as unused. Since
unused volumes can end up consuming a considerable amount of disk space, it’s
not a bad idea to run the prune command at regular intervals, especially on
local development machines. When you use the --force flag option, it will
not ask for confirmation when the command is run.
Remove Volumes
The remove volume command removes volumes whose names are provided
as parameters. The usage is shown here:
docker volume rm <name>
In case of the volume created here, the command would be:
docker volume rm nginx-volume
Docker will not remove a volume that is in use and will return an error. For
instance, we might try to delete the volume nginx-volume, which is attached
to the container.
Note
use.
Even if the container stops, Docker will consider the volume to be in
docker volume rm nginx-volume
Error response from daemon: unable to remove volume:
remove nginx-volume: volume is in use [6074757a5afafd74aec6d18a5b4948013639ddfef39507dac5d08
50d56edbd82]
The long piece of identifier is the ID of the container associated with the
volume. If the volume is associated with multiple containers, all the container
IDs will be listed. More details about the associated container can be found by
using docker inspect command:
docker inspect
6074757a5afafd74aec6d18a5b4948013639ddfef39507dac5d085
0d56edbd82
Using Volumes When Starting a Container
The syntax for using a volume when starting a container is nearly the same as
using a bind host. Let’s run the following command:
docker run -it --name volume-test --mount
target=/data-volume ubuntu bash docker run -it --name
volume-test -v:/data-volume
volume-test -v:/data-volume
When compared to bind mount command, using the --mount flag, we skip
the type and source option. When using the -v flag, we skip the host
directory to bind to (since the source/host directory is maintained by Docker).
Let’s examine the created container:
docker inspect volume-test | jq .[0].Mounts [
{
"Type": "volume",
"Name":
"5fe950de3ac2b428873cb0af6281f3fb3817af933fbad32070b1a
3101be4927f", "Source":
"varlib/docker/volumes/5fe950de3ac2b428873cb0af6281f3f
b3817af933fbad32070b1a3101be4927f/_data",
"Destination": "/data-volume", "Driver": "local",
"Mode": "z",
"RW": true,
"Propagation": ""
}
]
Looking at the mounts section, we can conclude that Docker has created a new
volume with an autogenerated name of
"5fe950de3ac2b428873cb0af6281f3fb3817af933fbad32070b1a3101be492
with the data file for this saved in Docker’s data directory,
"varlib/docker/volumes/5fe950de3ac2b428873cb0af6281f3fb3817af93
and mounted to the /data-volume directory of the container.
Working with autogenerated volume names gets tedious fast, so we can
generate a volume ahead of time and provide this name to Docker when running
a container. We can do this by using the docker volume command to create
the volume:
docker volume create volume-test
We can also use docker volume inspect to examine the volume’s
properties:
docker volume inspect volume-test [
{
"CreatedAt": "2018-04-15T12:58:32Z", "Driver":
"local",
"Labels": {},
"Mountpoint": "varlib/docker/volumes/volumetest/_data", "Name": "volume-test", "Options": {},
"Scope": "local"
}
]
We can now refer to this volume when creating/running a container. Note the
extra source= flag with the --mount flag and the parameter after -v flag.
These indicate the volume name to which the container has to be attached.
docker run -it --name volume-test --mount
source=volume-test,target=/data-volume ubuntu bash
docker run -it --name volume-test -v:volumetest:/data-volume
Let’s try to create the same file as earlier. From the terminal within the
container, type the following:
echo "This is a file created from container having
kernel `uname -r`" > docker_kernel_info.txt
We’ll stop and remove the container:
docker stop volume-test
docker rm volume-test
In the absence of volumes, when the container was removed, its writable layer
would have gotten removed as well. Let’s see what happens when we launch a
new container with the volume attached. Remember that this is not a bind
mount, so we are not forwarding explicitly any of the Docker host directories.
mount, so we are not forwarding explicitly any of the Docker host directories.
docker run -it --name volume-test --mount
source=volume-test,target=/data-volume ubuntu bash
docker run -it --name volume-test -v:volumetest:/data-volume
Now we examine the contents of the /data-volume directory of the
container:
cd /data-volume/
ls
docker-kernel-info.txt
Now we examine the contents of docker-kernel-info.txt:
cat docker_kernel_info.txt
This is a file created from container having kernel
4.9.87-linuxkit-aufs.
However, with volumes, we are directing Docker to store the data in a volume
file that is managed by Docker itself. When we launch a new container,
providing the volume name along with the run command attaches the volume to
the container, making previously saved data available to the newly launched
container.
VOLUME Instruction in Dockerfile
The VOLUME instruction marks the path mentioned succeeding the instruction as
an externally stored data volume, managed by Docker. The syntax is as follows:
VOLUME ["/data-volume"]
The paths mentioned after the instruction can be a JSON array or an array of
paths separated by spaces.
Note The VOLUME instruction in a Dockerfile doesn’t support named
volumes and, as a result, when the container is run, the volume name will be
an autogenerated name.
Docker Volume Exercises
You’ve learned a fair bit about volumes, so let’s get some hands-on experience
You’ve learned a fair bit about volumes, so let’s get some hands-on experience
creating and attaching volumes to containers.
Building And Running An nginx Container With Volumes And Bind
Mounts
In this exercise, we build an nginx Docker image with a Docker volume
attached, which contains a custom nginx configuration. Toward the second
part of the exercise, we will attach a bind mount and a volume containing a
static web page and a custom nginx configuration. The intent of the exercise
is help the readers understand how to leverage volumes and bind mounts to
make local development easy.
Tip The source code and Dockerfile associated with this is available
as docker-volume-bind-mount.zip. Ensure you extract the
contents of the ZIP file and run the commands in the directory to which
they were extracted.
We can start with the Dockerfile, as shown here.
Dockerfile Listing
FROM nginx:alpine
COPY default.conf etcnginx/conf.d
VOLUME ["varlib"]
EXPOSE 80
This Dockerfile takes a base nginx image, overwrites the
default.conf nginx configuration file with our custom
default.conf nginx configuration file, and declares varlib as a
volume. We can build this by using this command:
docker build -t sathyabhat:nginx-volume.
Sending build context to Docker daemon 3.616MB
Step 1/4 : FROM nginx:alpine ---> 91ce6206f9d8
Step 2/4 : COPY default.conf etcnginx/conf.d --->
Using cache
---> d131f1bbdeae
Step 3/4 : VOLUME ["varlib"]
---> Running in fa7d936e3456
Removing intermediate container fa7d936e3456
---> 0c94600d506d
Step 4/4 : EXPOSE 80
---> Running in 3e42c1c3558a Removing intermediate
container 3e42c1c3558a ---> 3ea0e5dafe64
Successfully built 3ea0e5dafe64
Successfully tagged sathyabhat:nginx-volume
Before we run this image, let’s look at our custom nginx default.conf
contents:
server {
listen
server_name
80;
localhost;
location / {
root
srvwww/starter; index index.html
index.htm; }
access_log varlog/nginx/access.log;
access_log varlog/nginx/error.log;
error_page
500 502 503 504 /50x.html; location
= /50x.html {
root
usrshare/nginx/html; }
}
The nginx config is a simple config. It tells nginx to serve a default file
called index.htm in srvwww/starter.
Let’s run the Docker container. Since nginx is listening to port 80, we need
to tell Docker to publish the ports using the -p flag:
docker run -d --name nginx-volume
sathyabhat:nginx-volume
-p 8080:80
Note that we are publishing from the Docker host’s port 8080 to port 80 of the
container. Let’s try to load the web page by navigating to
http://localhost:8080. See Figure 5-1.
Figure 5-1 The 404 error indicates when a source directory is not mounted
However, when we load the website, we see a HTTP 404 - Page Not
Found. This is because in the nginx config file, we directed nginx to server
index.html. However, we have not copied the index.html file to the
container, neither have we mounted the location of the index.html to the
container as a bind mount. As a result, nginx cannot find the index.html
file.
We can correct this by copying the website files to the container as we did in
the previous chapter. In this chapter, we will leverage the bind mount feature we
learned about earlier and mount the entire directory containing the sources. All
that is needed is to use pass the bind mount flag that we learned about earlier.
The Dockerfile remains the same. The Docker run command is shown here:
docker run -d --name nginx-volume-bind -v
"$(pwd)"/:srvwww -p 8080:80 sathyabhat:nginx-volume
Confirm that the container is running:
CONTAINER
ID IMAGE
COMMAND
CREATED
STATUS
PORTS
NAMES
54c857ca065b sathyabhat:nginx-volume "nginx -g
'daemon of..."6 minutes ago Up 6 minutes 0.0.0.0:8080>80/tcp hopeful_meitner
Confirm that the volumes and mounts are correct:
[
{
"Type": "bind",
"Source": "homesathyabhat/docker-volume-bindmount", "Destination": "srvwww", "Mode": "",
"RW": true,
"Propagation": "rprivate"
},
{
"Type": "volume",
"Name":
"190709bbaca54fd0dd8e18dac533e41094522281d65ca55718d2e
b309e37ff20", "Source":
"varlib/docker/volumes/190709bbaca54fd0dd8e18dac533e41
094522281d65ca55718d2eb309e37ff20/_data",
"Destination": "varlib", "Driver": "local",
"Mode": "",
"RW": true,
"Propagation": ""
}
]
Now navigate to the same URL again. If the mounts section looks fine, then
you should see the page shown in Figure 5-2.
Figure 5-2 nginx serving the web page successfully
Success!
Adding Volumes To Our Project
In the previous chapters’ exercises, we wrote a Dockerfile for our project.
However, as you might have noticed, killing the container would reset the
state and we need to customize our bot all over again.
For this exercise, we will be working on a slightly modified codebase that
has support for saving the preferences to a SQLite DB. We would use Docker
Volumes to persist the database across containers.
Let’s modify the existing Dockerfile.
Tip The source code and Dockerfile associated with this are
available as docker-subreddit-fetcher-volume.zip.
Dockerfile Listing
FROM python:3-alpine
COPY * appssubredditfetcher/
WORKDIR appssubredditfetcher/
VOLUME [ "appssubredditfetcher" ]
RUN ["pip", "install", "-r", "requirements.txt"]
RUN ["python", "one_time.py"]
ENV NBT_ACCESS_TOKEN=<token>
CMD ["python", "newsbot.py"]
Take care to replace <token> with the token generated from the earlier
chapter. Let’s build the image. Note the extra RUN step, which runs
one_time.py. This script creates the necessary database and tables
required for our application. Another notable change is the addition of the
VOLUME instruction. As we learned earlier, this is to tell Docker to mark the
directory specified to be managed as a volume, even if we did not specify the
required volume name in the docker run command. Let’s build the image.
docker build --no-cache -t
sathyabhat:subreddit_fetcher_volume.
Sending build context to Docker daemon 54.27kB
Step 1/7 : FROM python:3-alpine ---> 4fcaf5fb5f2b
Step 2/7 : COPY * appssubredditfetcher/
---> 5e14e2d2bcfe
Step 3/7 : WORKDIR appssubredditfetcher/
Removing intermediate container e1c430858221
---> 5e3ba7458662
Step 4/7 : RUN ["pip", "install", "-r",
"requirements.txt"]
---> Running in 8b8cf1497005
Collecting praw (from -r requirements.txt (line
1)) Downloading [...]
Building wheels for collected packages: peewee
Running setup.py bdist_wheel for peewee: started
Running setup.py bdist_wheel for peewee: finished
with status 'done'
Stored in directory:
root.cache/pip/wheels/66/73/41/cdf4aaa004d0449c3b2d5
6c0e58ff43760ef71b80b38fcee2f Successfully built
peewee
Installing collected packages: chardet, idna,
urllib3, certifi, requests, prawcore, updatechecker, praw, peewee Successfully installed
certifi-2018.4.16 chardet-3.0.4 idna-2.6 peewee2.10.2 praw-5.4.0 prawcore-0.14.0 requests-2.18.4
update-checker-0.16 urllib3-1.22
Removing intermediate container 8b8cf1497005
---> 44d125f83421
Step 5/7 : RUN ["python", "one_time.py"]
---> Running in b61182b29479
Removing intermediate container b61182b29479
---> 52d93f651f5a
Step 6/7 : ENV
NBT_ACCESS_TOKEN="495637361:AAHIhiDTX1UeX17KJy0FsMZEqEtCFYfcP8"
---> Running in fb1d9e67680e Removing
intermediate container fb1d9e67680e --->
7ae9191753f9
Step 7/7 : CMD ["python", "newsbot.py"]
---> Running in c23845327155
Removing intermediate container c23845327155
---> d3baeb1e7191
Successfully built d3baeb1e7191
Successfully tagged
sathyabhat:subreddit_fetcher_volume
Let’s run our project. Note that we will provide the volume name via the
-v flag.
docker run --name subreddit_fetcher_volume -v
subreddit_fetcher:appssubredditfetcher
sathyabhat:subreddit_fetcher_volume
This run command creates a new container known as
subreddit_fetcher_volume with an attached volume known as
subreddit_fetcher mounted on to the appssubredditfetcher
directory from the sathyabhat:subreddit_fetcher_volume
image.
We should be seeing the logs like so:
INFO: newconn - Starting new HTTPS connection (1):
api.telegram.org INFO: newconn - Starting new HTTPS
connection (1): api.telegram.org INFO: get_updates received response: {u'ok': True, u'result': []}
INFO: newconn - Starting new HTTPS connection (1):
api.telegram.org INFO: get_updates - received
response: {u'ok': True, u'result': []}
INFO: newconn - Starting new HTTPS connection (1):
api.telegram.org INFO: get_updates - received
response: {u'ok': True, u'result': []}
Let’s try setting a subreddit from which the bot should fetch the data, say
python. To do this, from telegram, find the bot and type /source Python.
The logs from the application should confirm the receipt of the command:
INFO: - handle_incoming_messages - Chat text
received:/source python INFO: handle_incoming_messages - Sources set for nnn to
python INFO: - handle_incoming_messages - nnn INFO: post_message - posting Sources set as python! to nnn
The Telegram Messenger window should look like Figure 5-3.
Figure 5-3 Acknowledgement of subreddit source
Let’s fetch some content. To do this, type /fetch into the bot window. The
application should respond with a loading message and another chat with the
contents, as shown in Figure 5-4.
Figure 5-4 The bot fetching contents from subreddit
We will test for data persistency by stopping the bot, removing the container,
and creating a new container. To do this, first stop the bot by pressing Ctrl. Next,
remove the container by typing the following:
docker container rm subreddit_fetcher_volume
Create a new container by typing the same command we used previously to
launch the container:
docker run --name subreddit_fetcher_volume -v
subreddit_fetcher:appssubredditfetcher
sathyabhat:subreddit_fetcher_volume
Now, in Telegram chat window, type /fetch again. Since the subreddit source
has been saved to the database, we should see the content from the previously
configured subreddit.
If you see the content again, the Docker volume setup is working correctly
(see Figure 5-5). Congrats! You have successfully set up data persistence for this
project.
Figure 5-5 The bot fetching contents from subreddit after removing and starting a new container
Summary
In this chapter, you learned about why data persistence is a problem in
containers and the different strategies Docker offers for managing data
persistence in containers. You also did a deep dive into configuring volumes and
how they differ from bind mounts. Finally, you went through some hands-on
exercises on how to work with bind mounts and volumes, and you added
exercises on how to work with bind mounts and volumes, and you added
volumes support for the Newsbot project. In the next chapter, you learn more
about Docker networking and learn how and why the containers cannot connect
to each other.
© Sathyajith Bhat 2018
Sathyajith Bhat, Practical Docker with Python
https://doi.org/10.1007/978-1-4842-3784-7_6
6. Understanding Docker Networks
Sathyajith Bhat1
(1) Bangalore, Karnataka, India
In the previous chapters, we learned about Docker and its associated
terminologies, took a deeper look into how we can build Docker images using
the Dockerfile, and learned about how we can persist data generated by
containers.
In this chapter, we look at networking in Docker and how containers can talk
to each other with the help of Docker’s networking features.
Why Do We Need Container Networking?
Traditionally, most compute solutions are thought of as single-purpose solutions.
It is not often we come across a single host (or a Virtual Machine) hosting
multiple workloads, especially production workloads. With containers, the
scenario changes. With lightweight containers and the presence of advanced
orchestration platforms such as Kubernetes or DC/OS, it is very common to have
multiple containers of different workloads running on the same host with
different instances of the application distributed across multiple hosts. In such
cases, container networking helps in allowing (or limiting) cross container talk.
To facilitate Docker, it also comes with different modes of networks.
Tip Docker’s networking subsystem is implemented by pluggable drivers.
Docker comes with four drivers out of the box, with more and more drivers
being available from Docker Store. It is available at
https://store.docker.com/search?
category=network&q=&type=plugin .
It is important to note that all of Docker’s networking modes are achieved via
Software Defined Networking (SDN). Specifically, on Linux systems, Docker
modifies iptables rules to provide the required level of access/isolation.
Default Docker Network Drivers
With a standard install of Docker, the following network drivers are available:
bridge
host
overlay
macvlan
none
Bridge Network
A bridge network is a user-defined network that allows for all containers
connected on the same network to communicate. The benefit is that the
containers on the same bridge network are able to connect, discover, and talk to
each other, while those not on the same bridge cannot communicate directly with
each other. Bridge networks are useful when we have containers running on the
same host that need to talk to each other. If the containers that need to
communicate are on different Docker hosts, the overlay network would be
needed.
When Docker is installed and started, a default bridge network is created and
newly started containers connect to it. However, it is always better if you create
a bridge network yourself. The reasons for this are outlined here:
Better isolation across containers. As you have learned, containers on the
same bridge network are discoverable and can talk to each other. They
automatically expose all ports to each other and no ports are exposed to the
outside world. Having a separate user-defined bridged network for each
application provides better isolation between containers of different
applications.
Easy name resolution across containers. For services joining the same bridged
network, containers can connect to each other by name. For containers on the
default bridged network, the only way for containers to connect to each other
is via IP addresses or by using the --link flag, which has been deprecated.
Easy attachment/detachment of containers on user-defined networks. For
containers on the default network, the only way to detach them is to stop the
running container and recreate it on the new network.
Host Network
As the name suggests, with a host network, a container is attached to the Docker
host. This means that any traffic coming to the host is routed to the container.
Since all of containers’ ports are directly attached to the host, in this mode, the
concept of publishing ports doesn’t make sense. Host mode is perfect if we have
only one container running on the Docker host.
Overlay Network
The overlay network creates a network spanning multiple docker hosts. It’s
called an overlay because it overlays the existing host network, allowing
containers connected to the overlay network to communicate across multiple
posts. Overlay networks are an advanced topic and are primarily used when a
cluster of Docker hosts is set up in Swarm mode. Overlay networks also let you
encrypt the application data traffic across the overlay network.
Macvlan Networks
Macvlan networks are a fairly recent introduction to the Docker networking
stack. Macvlan networks leverage the Linux kernel’s ability to assign multiple
logical addresses based on MAC to a single physical interface. This means that
you can assign a MAC address to a container’s virtual network interface, making
it appear as if the container has a physical network interface connected to the
network. This introduces unique opportunities, especially for legacy applications
that expect a physical interface to be present and connected to the physical
network.
Macvlan networks have an additional dependency on the Network Interface
Card (NIC) to support what is known as promiscuous mode. This is a special
mode that allows for a NIC to receive all traffic and direct it to a controller,
instead of receiving only the traffic that the NIC expects to receive.
None Networking
As the name suggests, none networking is where the container isn’t connected to
any network interface and does not receive any network traffic. In this
networking mode, only the loopback interface is created, allowing the container
to talk to itself, but not to the outside world or with the other containers.
Working with Docker Networks
Now that you understand conceptually what the different network modes are, it’s
time to try some hands-on exercises. For simplicity’s sake, we will not be
looking at overlay and Macvlan networks. Much like the other subsystems,
Docker comes with a subcommand for handling Docker networks. To get
started, try the following command:
docker network
You should see an explanation of which options are available:
docker network
Usage: docker network COMMAND
Manage networks
Options:
Commands:
connect
Connect a container to a network
create
Create a network
disconnect Disconnect a container from a network
inspect
Display detailed information on one
or more networks
ls
List networks
prune
Remove all unused networks
rm
Remove one or more networks
Let’s look at which networks are available. To do this, type the following:
docker network ls
At the minimum, you should see these:
docker network ls
NETWORK
ID
NAME
c540708fd14e
bridge
local
45af7af75e0c
host
local
d30afbec4d6b
none
DRIVER
SCOPE
bridge
host
null
local
Each of these corresponds to the three types of networks—the bridge, the
host, and the none type. You can examine the details of the network by typing
the following:
docker network inspect <network id or name>
For instance:
docker network inspect bridge
[
{
"Name": "bridge",
"Id":
"c540708fd14e77106ebe2582685da1cb1a0f6f0cd097fee6d3d9a
6266334f20b",
"Created": "2018-0417T13:10:43.002552762Z",
"Scope": "local",
"Driver": "bridge",
"EnableIPv6": false,
"IPAM": {
"Driver": "default",
"Options": null,
"Config": [
{
"Subnet": "172.17.0.0/16",
"Gateway": "172.17.0.1"
}
]
},
"Internal": false,
"Attachable": false,
"Ingress": false,
"ConfigFrom": {
"Network": ""
},
"ConfigOnly": false,
"Containers": {},
"Options": {
"com.docker.network.bridge.default_brid
ge": "true",
"com.docker.network.bridge.enable_icc":
"true",
"com.docker.network.bridge.enable_ip_ma
squerade": "true",
"com.docker.network.bridge.host_binding
_ipv4": "0.0.0.0",
"com.docker.network.bridge.name":
"docker0",
"com.docker.network.driver.mtu": "1500"
},
"Labels": {}
}
]
Among other things, you can see that:
This bridge is the default.
IPv6 is disabled for this bridge.
The subnet is a 172.17.0.0/16, meaning that up to 65,536 containers can be
attached to this network (this is derived from the CIDR block of /16).
The bridge has IP masquerading enabled, which means that the outside world
will not be able to see the container’s private IP and it will appear that the
requests are coming from the Docker host.
The host binding is 0.0.0.0, which means that the bridge is bound to all
interfaces on the host.
By contrast, if you inspect the none network:
docker network inspect none
[
{
"Name": "none",
"Id":
"d30afbec4d6bafde5e0c1f8ca8f7dd6294bd8d7766a9184909188
f1a00444fb5",
"Created": "2017-0510T10:37:04.125762206Z",
"Scope": "local",
"Driver": "null",
"EnableIPv6": false,
"IPAM": {
"Driver": "default",
"Options": null,
"Config": []
},
"Internal": false,
"Attachable": false,
"Ingress": false,
"ConfigFrom": {
"Network": ""
},
"ConfigOnly": false,
"Containers": {},
"Options": {},
"Labels": {}
}
]
The driver null indicates that no networking will be handled for this.
Bridge Networks
Before we work on creating a bridge network, let’s create a MySQL and
Adminer container on the default bridge network.
Adminer container on the default bridge network.
To create the MySQL container, use this command:
docker run -d --name mysql -p 3306:3306 -e
MYSQL_ROOT_PASSWORD=dontusethisinprod mysql
Since you are starting in detached mode (as specified by the -d flag), follow
the logs until you are certain the container is up.
docker logs -f mysql
The result should be along the lines of the following:
Initializing database
[...]
Database initialized
[...]
MySQL init process in progress...
[...]
MySQL init process done. Ready for start-up.
[...]
[Note] mysqld: ready for connections.
Version: '5.7.18' socket:
'varrun/mysqld/mysqld.sock' port: 3306 MySQL
Community Server (GPL)
[...]
If you see the last set of lines, the MySQL database container is ready. Let’s
create the Adminer container:
docker run -d --name adminer -p 8080:8080 adminer
Following the logs of Adminer:
docker logs -f adminer
PHP 7.2.4 Development Server started
That means Adminer is ready. Let’s look at the two containers. Specifically,
the networking aspects of them.
docker inspect mysql | jq .
[0].NetworkSettings.Networks
{
"bridge": {
"IPAMConfig": null,
"Links": null,
"Aliases": null,
"NetworkID":
"96d1b157fb39968514ffef88a07a9204242c992361236853066ba
9f390bbf22c",
"EndpointID":
"3b7566eb0e04a6510be1848e06f51a8329ad6db1eb06011932790
c39764978bc",
"Gateway": "172.17.0.1",
"IPAddress": "172.17.0.3",
"IPPrefixLen": 16,
"IPv6Gateway": "",
"GlobalIPv6Address": "",
"GlobalIPv6PrefixLen": 0,
"MacAddress": "02:42:ac:11:00:03",
"DriverOpts": null
}
}
You now know that the MySQL container has been assigned an IP address of
172.17.0.2 on the default bridge network. Now examine the Adminer container:
docker inspect adminer | jq .
[0].NetworkSettings.Networks
{
{
"bridge": {
"IPAMConfig": null,
"Links": null,
"Aliases": null,
"NetworkID":
"96d1b157fb39968514ffef88a07a9204242c992361236853066ba
9f390bbf22c",
"EndpointID":
"bf862e4decc41838c22d251597750f203ed6de2bcb7d69bd69d4a
1af7ddd17b3",
"Gateway": "172.17.0.1",
"IPAddress": "172.17.0.2",
"IPPrefixLen": 16,
"IPv6Gateway": "",
"GlobalIPv6Address": "",
"GlobalIPv6PrefixLen": 0,
"MacAddress": "02:42:ac:11:00:02",
"DriverOpts": null
}
}
The Adminer container is associated with IP address of 172.17.0.3 within the
bridge network. However, since both containers are bound to the host IP of
0.0.0.0 and translated to all interfaces of the Docker host, you should be able to
connect to either by its port.
However, as you learned, the default bridge network does not perform DNS
resolution by the service name, and neither does it let us connect via the
container’s service name—only via IPs. To demonstrate this, try to connect to
the database via Adminer. Navigate to http://locolhost:8080.
Enter the server as mysql and try to log in. You’ll notice that the login will
fail, as shown in Figure 6-1.
Figure 6-1 Connection to named host fails
Try to log in again. This time in the server box, enter the IP address of the
MySQL container, as shown in Figure 6-2.
Figure 6-2 Trying to log in with IP address of the container
When you try to log in now, it should be successful, as shown in Figure 6-3.
Figure 6-3 Logging in with the IP address is successful
While entering the IP is an acceptable workaround when there is only one
dependent container, many current-day applications have multiple dependencies,
whereby this approach breaks down.
Creating Named Bridge Networks
Let’s create a database network and try to connect MySQL and the Adminer
container to the network. We can create a bridge network by typing the
following command:
docker network create database <network name>
Docker gives you more options in terms of specifying the subnet etc., but for
the most part, the defaults are good. Note that the bridge network allows you to
create only a single subnet.
Now create a network called database:
docker network create database
docker network create database
Let’s inspect the created network:
docker network inspect database
[
{
"Name": "database",
"Id":
"df8124f5f2e662959239592086bea0282e507a604554523b648e1
f9e23cbf18e",
"Created": "2018-04-27T10:29:52.0619506Z",
"Scope": "local",
"Driver": "bridge",
"EnableIPv6": false,
"IPAM": {
"Driver": "default",
"Options": {},
"Config": [
{
"Subnet": "172.25.0.0/16",
"Gateway": "172.25.0.1"
}
]
},
"Internal": false,
"Attachable": false,
"Ingress": false,
"ConfigFrom": {
"Network": ""
},
"ConfigOnly": false,
"Containers": {},
"Options": {},
"Labels": {}
}
]
Note that the created network has a subnet of 172.25.0.0/16. Let’s stop and
remove the existing containers:
docker stop adminer
docker rm adminer
docker stop mysql
docker rm mysql
Now launch the MySQL container, this time connected to the database
network. The command will be as follows:
docker run -d --network database --name mysql -p
3306:3306 -e MYSQL_ROOT_PASSWORD=dontusethisinprod
mysql
Note the additional --network flag, which tells Docker what network it
should attach the container to. Wait for bit for the container to initialize. We can
also check the logs and ensure that the container is ready:
docker logs -f mysql
The result should be along the lines of the following:
Initializing database
[...]
Database initialized
[...]
MySQL init process in progress...
[...]
[...]
MySQL init process done. Ready for start up.
[...]
[Note] mysqld: ready for connections.
Version: '5.7.18' socket:
'varrun/mysqld/mysqld.sock' port: 3306 MySQL
Community Server (GPL)
[...]
Now examine the container:
docker inspect mysql | jq .
[0].NetworkSettings.Networks
{
"database": {
"IPAMConfig": null,
"Links": null,
"Aliases": [
"e9508a98faf8"
],
"NetworkID":
"df8124f5f2e662959239592086bea0282e507a604554523b648e1
f9e23cbf18e",
"EndpointID":
"66db8ac356bad4b0c966a65987d1bda3a05d37435039c8c6a3f46
4c528f4e350",
"Gateway": "172.25.0.1",
"IPAddress": "172.25.0.2",
"IPPrefixLen": 16,
"IPv6Gateway": "",
"GlobalIPv6Address": "",
"GlobalIPv6PrefixLen": 0,
"MacAddress": "02:42:ac:19:00:02",
"DriverOpts": null
}
}
Notice that the container is part of the database network. We can confirm this
by inspecting the database network as well.
docker network inspect database | jq .
[0].Containers
"e9508a98faf8e4f1c55e04e1a4412ee79a1ac1e78e96552c
e4ee889d196eac23": {
"Name": "mysql",
"EndpointID":
"66db8ac356bad4b0c966a65987d1bda3a05d37435039c8c6a3f46
4c528f4e350",
"MacAddress": "02:42:ac:19:00:02",
"IPv4Address": "172.25.0.2/16",
"IPv6Address": ""
}
Note that the containers key in the database network now has the MySQL
container. Let’s launch the Adminer container as well. Type the following
command:
docker run -d --name adminer -p 8080:8080 adminer
Notice that we omitted the --network command. This means Adminer
will be connected to the default bridge network.
docker inspect adminer | jq .
[0].NetworkSettings.Networks
{
"bridge": {
"IPAMConfig": null,
"Links": null,
"Aliases": null,
"NetworkID":
"c540708fd14e77106ebe2582685da1cb1a0f6f0cd097fee6d3d9a
6266334f20b",
"EndpointID":
"a4d1df412e61a4baeb63a821f71ea0cd5899ace5436234ef0bab6
88a5636dea7",
"Gateway": "172.17.0.1",
"IPAddress": "172.17.0.2",
"IPPrefixLen": 16,
"IPv6Gateway": "",
"GlobalIPv6Address": "",
"GlobalIPv6PrefixLen": 0,
"MacAddress": "02:42:ac:11:00:02",
"DriverOpts": null
}
Connecting Containers to Named Bridge Networks
Docker lets us connect a container to another network on the fly very easily. To
do this, type the following command:
dockr network connect <network name> <container
name>
Since you need to connect the Adminer container to the database network,
the command looks as so:
docker network connect database adminer
Let’s inspect the Adminer container now:
docker inspect adminer | jq .
[0].NetworkSettings.Networks
{
"bridge": {
"IPAMConfig": null,
"Links": null,
"Aliases": null,
"NetworkID":
"c540708fd14e77106ebe2582685da1cb1a0f6f0cd097fee6d3d9a
6266334f20b",
"EndpointID":
"a4d1df412e61a4baeb63a821f71ea0cd5899ace5436234ef0bab6
88a5636dea7",
"Gateway": "172.17.0.1",
"IPAddress": "172.17.0.2",
"IPPrefixLen": 16,
"IPv6Gateway": "",
"GlobalIPv6Address": "",
"GlobalIPv6PrefixLen": 0,
"MacAddress": "02:42:ac:11:00:02",
"DriverOpts": null
},
"database": {
"IPAMConfig": {},
"Links": null,
"Aliases": [
"9602c2384418"
],
"NetworkID":
"df8124f5f2e662959239592086bea0282e507a604554523b648e1
f9e23cbf18e",
"EndpointID":
"3e9591d59b31fe941ad39f8928898c2ad97230a7e1f07afff0b8d
f061ea1bfdb",
"Gateway": "172.25.0.1",
"IPAddress": "172.25.0.3",
"IPPrefixLen": 16,
"IPv6Gateway": "",
"GlobalIPv6Address": "",
"GlobalIPv6PrefixLen": 0,
"MacAddress": "02:42:ac:19:00:03",
"DriverOpts": null
}
}
Notice that the Networks key has two networks—the default bridge
network and the database network that we just connected to. Since the container
doesn’t need to be connected to the default bridge network, let’s disconnect it.
To do this, use this command:
docker network disconnect <network name> <container
name>
In this case, the command is as follows:
docker network disconnect bridge adminer
Examine the Adminer container:
docker inspect adminer | jq .
[0].NetworkSettings.Networks
{
"database": {
"IPAMConfig": {},
"Links": null,
"Aliases": [
"9602c2384418"
],
"NetworkID":
"df8124f5f2e662959239592086bea0282e507a604554523b648e1
f9e23cbf18e",
"EndpointID":
"3e9591d59b31fe941ad39f8928898c2ad97230a7e1f07afff0b8d
f061ea1bfdb",
"Gateway": "172.25.0.1",
"IPAddress": "172.25.0.3",
"IPPrefixLen": 16,
"IPv6Gateway": "",
"GlobalIPv6Address": "",
"GlobalIPv6PrefixLen": 0,
"MacAddress": "02:42:ac:19:00:03",
"DriverOpts": null
}
}
}
The bridge network is no longer attached to the Adminer network. Launch
Adminer by navigating to http://localhost:8080.
In the Server field, type the name of the container that you want to connect
to, i.e. the database container named mysql. See Figure 6-4.
Figure 6-4 Connecting to a container via named host
Enter the details and click on Login. The login screen is shown in Figure 6-5.
Figure 6-5 Named host resolves to IP and connects successfully
Thus, user-defined bridged networks make connecting services very easy
without having to search for the IP addresses. Docker makes it easy by letting us
connect to the services by using the name of the container as the host. Docker
handles the behind-the-scenes translation of the container name to IP address.
Host Networks
As you learned earlier, in host network, Docker doesn’t create a virtual network
for the container. Rather, the Docker host’s network interface is bound to the
container.
Host networks are excellent when we have only one container running on the
host and we don’t need any bridge networks to be created and don’t need
network isolation. Let’s create an nginx container running in host mode to see
how we can run it.
Earlier you saw that there already exists a network called host. It’s not the
name that governs whether or not the network is a host network, it’s the driver.
We noticed that the host network has a host driver, and hence any container
connected to the host network will run in host network mode.
To start the container, you just have to pass the parameter --network
host. Try the following command to start an nginx container and publish port
80 of the container to the host’s 8080 port.
docker run -d --network host -p 8080:80
nginx:alpine
WARNING: Published ports are discarded when using
host network mode
Notice that Docker warns you that the port publishing isn’t being used. Since
the container’s ports are directly bound to the Docker post, the concept of a
published port doesn’t arise. The actual command should be as follows:
docker run -d --network host -p 8080:80
nginx:alpine
Docker Networking Exercises
You’ve have learned a fair bit about Docker networks, so it’s time to get some
hands-on experience creating and attaching a network to your project.
Connecting The Mysql Container To The Project Container
In the previous chapter exercises, you wrote a Dockerfile for this project and
built the container. You then used Docker Volumes to persist the database
across containers. In this exercise, you will modify the project so that the
data, instead of saving to a SQLite database, persists to a MySQL database.
You will then create a custom bridge network to connect the project
container and the MySQL container.
Let’s modify the existing Dockerfile.
Tip The source code and Dockerfile associated with this is available
as docker-subreddit-fetcher-network.zip.
Dockerfile Listing
FROM python:3-alpine
COPY * appssubredditfetcher/
WORKDIR appssubredditfetcher/
VOLUME [ "appssubredditfetcher" ]
RUN ["pip", "install", "-r", "requirements.txt"]
ENV NBT_ACCESS_TOKEN=<token>
CMD ["python", "newsbot.py"]
Take care to replace <token> with the token generated from the earlier
chapter. Let’s build the image. Note the extra RUN step, which runs
one_time.py. This script creates the necessary database and tables
required for our application. Another notable change is the addition of the
VOLUME instruction. As you learned earlier, this is to tell Docker to mark the
directory specified to be managed as a volume, even if you did not specify the
required volume name in the docker run command. Let’s build the image.
docker build --no-cache -t
sathyabhat:subreddit_fetcher_network .
Sending build context to Docker daemon
55.3kB
Step 1/7 : FROM python:3-alpine
---> 4fcaf5fb5f2b
Step 2/7 : COPY * appssubredditfetcher/
---> 87315ae6c5b5
Step 3/7 : WORKDIR appssubredditfetcher/
Removing intermediate container af83d09dac2c
---> 647963890330
Step 4/7 : VOLUME [ "appssubredditfetcher" ]
---> Running in fc801fb00429
Removing intermediate container fc801fb00429
---> d734a17f968b
Step 5/7 : RUN ["pip", "install", "-r",
"requirements.txt"]
---> Running in a5db3fab049d
Collecting praw (from -r requirements.txt (line
1))
[....]
Successfully built peewee
Installing collected packages: chardet, urllib3,
idna, certifi, requests, prawcore, update-checker,
idna, certifi, requests, prawcore, update-checker,
praw, peewee, PyMySQL
Successfully installed PyMySQL-0.8.0 certifi2018.4.16 chardet-3.0.4 idna-2.6 peewee-2.10.2 praw5.4.0 prawcore-0.14.0 requests-2.18.4 updatechecker-0.16 urllib3-1.22
Removing intermediate container a5db3fab049d
---> e5715fb6dda7
Step 6/7 : ENV NBT_ACCESS_TOKEN="<token"
---> Running in 219e16ddea10
Removing intermediate container 219e16ddea10
---> ae8bd5570edd
Step 7/7 : CMD ["python", "newsbot.py"]
---> Running in c195a952708f
Removing intermediate container c195a952708f
---> 93cd7531c6b0
Successfully built 93cd7531c6b0
Successfully tagged
sathyabhat:subreddit_fetcher_network
Let’s create a new network called subreddit_fetcher to which the
containers will be connected. To do this, type the following:
docker network create subreddit_fetcher
Now create the required volumes for the app and the database:
docker volume create subreddit_fetcher_app
docker volume create subreddit_fetcher_db
Let’s bring up a new MySQL container and connect it to this network.
Since we’d like the data to persist, we will also mount the MySQL database
to a volume called subreddit_fetecher_db. To do this, type the
following command:
docker run -d --name mysql --network
subreddit_fetcher -v
subreddIt_fetcher_db:varlib/myql -e
MYSQL_ROOT_PASSWORD=dontusethisinprod mysql
Let’s follow the logs and check that the MySQL database is up and
Let’s follow the logs and check that the MySQL database is up and
running:
docker logs -f subreddit_fetcher_db
Initializing database
[...]
Database initialized
[...]
MySQL init process in progress
[...]
MySQL init process done. Ready for start up.
[...]
2018-04-27T12:41:15.295013Z 0 [Note] mysqld:
ready for connections.
Version: '5.7.18' socket:
'varrun/mysqld/mysqld.sock' port: 3306 MySQL
Community Server (GPL)
The last couple of lines indicate that the MySQL database is up and
running.
Now let’s bring up our project container while connecting it to the
subreddit_fetcher network that we created. To do this, type the
following:
docker run --name subreddit_fetcher_app --network
subreddit_fetcher -v
subreddit_fetcher_app:appssubreddit_fetcher
sathyabhat:subreddit_fetcher_network
You should see the logs like so:
INFO: <module> - Starting up
INFO: <module> - Waiting for 60 seconds for db to
come up
come up
INFO: <module> - Checking on dbs
INFO: get_updates - received response: {'ok':
True, 'result': []}
INFO: get_updates - received response: {'ok':
True, 'result': []}
Since you created a new volume, the sources that were set in the previous
chapter are not available.
Let’s set the subreddit again from which the bot should fetch the data, say
docker. To do this, from Telegram, find the bot and type /source
docker.
The logs from the application should confirm the receipt of the command:
INFO: handle_incoming_messages - Chat text
received: /source docker
INFO: handle_incoming_messages - Sources set for
7342383 to docker
INFO: handle_incoming_messages - 7342383
INFO: post_message - posting Sources set as
docker! to 7342383
INFO: get_updates - received response: {'ok':
True, 'result': []}
INFO: get_updates - received response: {'ok':
True, 'result': []}
INFO: get_updates - received response: {'ok':
True, 'result': []}
INFO: get_updates - received response: {'ok':
True, 'result': []}
The Telegram window should look like the one shown in Figure 6-6.
Figure 6-6 Acknowledgement of the subreddit source
Let’s fetch some content. To do this, type /fetch in the bot window.
The application should respond with a loading message and another chat with
the contents, as shown in Figure 6-7.
Figure 6-7 The bot fetching contents from subreddit
Let’s confirm that the bot is indeed saving the sources to the database.
We will bring up another container, Adminer, which is a web UI for
MySQL database, and connect it to the subreddit_fetcher network. To
do this, open a new Terminal window and type the following commands:
docker run --network=subreddit_fetcher -p
8080:8080 adminer
You should see the logs like so:
PHP 7.2.4 Development Server started
Open Adminer by navigating to http://localhost:8080. See
Figure 6-8.
Figure 6-8 Logging into the linked MySQL container
Enter the server as mysql, enter the credentials, and then click on Login.
You should see the database called newsbot, which corresponds to the
MySQL database that you created.
Figure 6-9 Successfully connecting to the project database
Congrats! You have successfully created a network and connected two
separate containers to it!
Summary
In this chapter, you learned about the basics of container networking and the
different modes of Docker networking. You also learned how to create and work
with custom Docker bridged networks and got insights into Docker host
networks. Finally, you performed some hands-on exercises on creating a
separate database container (using MySQL) and learned how to connect the
database container to the Newsbot project. In the next chapter, we will cover
Docker Compose and discuss how easy Docker Compose makes it to run
multiple, dependent containers.
© Sathyajith Bhat 2018
Sathyajith Bhat, Practical Docker with Python
https://doi.org/10.1007/978-1-4842-3784-7_7
7. Understanding Docker Compose
Sathyajith Bhat1
(1) Bangalore, Karnataka, India
In the previous chapters, you learned about Docker and its associated
terminology, took a deeper look into how to build Docker images using the
Dockerfile, learned how to persist data generated by containers, and linked
various running containers with the help of Docker’s network features.
In this chapter, we look at Docker Compose, which is a tool for running
multi-container applications, bringing up various linked, dependent containers,
and more—all with help of just one config file and a command.
Overview of Docker Compose
As software gets more complicated and as we move toward the microservices
architecture, the number of components that need to be deployed increases
considerably as well. While microservices might help in keeping the overall
system fluid by encouraging loosely coupled services, from an operations point
of view, things get more complicated. This is especially challenging when you
have dependent applications—for instance, for a web application to start
working correctly, it would need its database to be working before the web tier
can start responding to requests.
Docker makes it easy to tie each microservice to a container, and Docker
Compose makes orchestration of all of these containers very easy. Without
Docker Compose, our container orchestration steps would involve building the
various images, creating the required networks, and then running the application
by a series of Docker run commands in the necessary order. As and when the
number of containers increases and as the deployment targets increase, running
these steps manually becomes infeasible and we need to go toward automation.
From a local development point of view, bringing up multiple, linked
From a local development point of view, bringing up multiple, linked
services manually gets very tedious and painful. Docker Compose simplifies this
a lot. By just providing a YAML file describing the containers required and the
relation between the containers, Docker Compose lets us bring up all the
containers with a single command.
It’s not just about bringing up the containers; Docker Compose lets you do
the following as well:
Build, stop, and start the containers associated with the application
Tail the logs of the running containers, saving us the trouble of having to open
multiple terminal sessions for each container
View the status of each container
Docker Compose helps you enable continuous integration. By providing
multiple, disposable, reproducible environments, Docker compose lets you run
integration tests in isolation, allowing for a clean-room approach to the
automated test cases. This enables you to run the tests, validate the results, and
then tear down the environment cleanly.
Installing Docker Compose
On Mac and Windows, Docker Compose is installed as part of the standard
Docker install and doesn’t require any additional steps to get started.
On Linux systems, you can download Docker Compose binary from its
GitHub Release page. Alternatively, you can run the following curl
command to download the correct binary.
sudo curl -L
https://github.com/docker/compose/releases/download/
1.21.0/dockercompose-$(uname -s)-$(uname -m) -o
usrlocal/bin/dockercompose
Note Ensure the version number in this command matches the latest
version of Docker Compose on the GitHub Releases page. Otherwise, you
will end up with an outdated version.
Once the binary has been downloaded, change the permissions so that it can
be executed using the following command:
sudo chmod +x usrlocal/bin/dockercompose
If the file was downloaded manually, take care to coptey the downloaded file
to the usrlocal/bin directory before running the command. To confirm that
the install was successful and is working correctly, run the following command:
dockercompose version
The result should be versions of Docker Compose, something similar to the
following:
dockercompose version 1.20.1, build 5d8c71b
docker-py version: 3.1.4
CPython version: 3.6.4
OpenSSL version: OpenSSL 1.0.2n 7 Dec 2017
Docker Compose Basics
Unlike the Dockerfile, which is a set of instructions to the Docker engine about
how to build the Docker image, the Compose file is a YAML configuration file
that defines the services, networks, and volumes that are required for the
application to be started. Docker expects the compose file to be present in the
same path into which the dockercompose command is invoked having a file
name of dockercompose.yaml (or dockercompose.yml). This can be
overridden by using the -f flag followed by the path to the compose filename.
Compose File Versioning
Although the compose file is a YAML file, Docker uses the version key at the
start of the file to determine which features of the Docker Engine are supported.
Currently, there are three versions of the Compose file format:
Version 1: Version 1 is considered a legacy format. If a Docker Compose file
doesn’t have a version key at the start of the YAML file, Docker considers it
to be version 1 format.
Version 2.x: Version 2.x identified by the version: 2.x key at the start of the
YAML file.
Version 3.x: Version 3.x identified by the version: 2.x key at the start of the
YAML file.
The differences between the three major versions are described next.
Version 1
Docker Compose files that do not have a version key at the root of the YAML
file are considered to be Version 1 compose files. Version 1 will be deprecated
and removed in a future version of Docker Compose and, as such, we do not
and removed in a future version of Docker Compose and, as such, we do not
recommend writing Version 1 files. Besides the deprecation, Version 1 has the
following major drawbacks:
Version 1 files cannot declare named services, volumes, or build arguments
Container discovery is enabled only by using the links flag
Version 2
Docker Compose Version 2 files has a version key with value 2 or 2.x. Version 2
introduces a few changes that make version 2 incompatible with previous
versions of Compose files. These include:
All services must be present under the services key.
All containers are located on an application-specific default network and the
containers can be discovered by the hostname specified by the service name.
Links is made redundant.
The depends_on flag is introduced, allowing us to specify dependent
containers and the order in which the containers are brought up.
Version 3
Docker Compose Version 3 is the current major version of Compose having a
version key with value 3 or 3.x. Version 3 removes several deprecated options,
including volume_driver, volumes_from, and many more. Version 3
also adds a deploy key, which is used for deployment and running of services
on Docker Swarm.
A sample reference Compose file looks like the following:
version: '3'
services:
database:
image: mysql
environment:
MYSQL_ROOT_PASSWORD: dontusethisinprod
webserver:
image: nginx:alpine
ports:
- 8080:80
depends_on:
- cache
- database
cache:
image: redis
Similar to the Dockerfile, the Compose file is very readable and makes it
easy to follow along. This Compose file is for a typical web application, which
includes a web server, a database server, and a caching server. The Compose file
declares that when Docker Compose runs, it will bring up three services—the
webserver, the database server, and the caching server. The web server depends
on the database and the cache service, which means that unless the database and
the cache service are brought up, the web service will not be brought up. The
cache and the database keys indicate that for cache, Docker must bring up the
Redis image and the MySQL image for the database.
To bring up all the containers, issue the following command:
dockercompose up
Once the command is issued, Docker will bring up all the services in the
foreground and we can see the logs as shown here:
dockercompose up
Creating network "dockercomposebasic_default" with
the default driver
Creating dockercomposebasic_database_1 ... done
Creating dockercomposebasic_cache_1
... done
Creating dockercomposebasic_webserver_1 ... done
Attaching to dockercomposebasic_cache_1,
dockercomposebasic_database_1,
dockercomposebasic_webserver_1
[...]
cache_1
| # Server started, Redis version
3.2.9
cache_1
| * The server is now ready to accept
connections on port 6379
database_1
| Initializing database
database_1
| Database initialized
database_1
| Initializing certificates
[...]
database_1
| [Note] mysqld: ready for
connections.
database_1
| Version: '5.7.18' socket:
'varrun/mysqld/mysqld.sock' port: 3306 MySQL
Community Server (GPL)
Note that Docker will aggregate the STDOUT of each container and will be
streaming them when they run in the foreground. Note that even though our
Compose file has the definition of the database first, the webserver second, and
the cache as the last, Docker still brings up the caching container as the first and
the web server as the last container. This is because we defined the
depends_on key for the webserver as following:
depends_on:
- cache
- database
This tells Docker to bring up the cache and the database containers first
before bringing up the webserver. Stopping the containers is as simple as issuing
the following command:
dockercompose stop
Stopping dockercomposebasic_webserver_1 ... done
Stopping dockercomposebasic_database_1 ... done
Stopping dockercomposebasic_cache_1
... done
To resume the containers, we can issue the following command:
dockercompose start
Starting database ... done
Starting cache
... done
Starting webserver ... done
To view the logs of the containers, we can issue the following command:
dockercompose logs
Attaching to dockercomposebasic_webserver_1,
dockercomposebasic_database_1,
dockercomposebasic_database_1,
dockercomposebasic_cache_1
database_1
| Initializing database
By default, dockercompose logs will only show a snapshot of the logs. If
you want the logs to be streamed continuously, you can append the -f or -follow flag to tell Docker to keep streaming the logs. Alternatively, if you
want to see the last n logs from each container, you can type:
dockercompose logs --tail=n
where n is the required number of lines.
To completely tear down the containers, we can issue the following:
dockercompose down
This will stop all containers and will also remove the associated containers,
networks, and volumes created when dockercompose up was issued.
dockercompose down
Stopping dockercomposebasic_webserver_1 ... done
Stopping dockercomposebasic_database_1 ... done
Stopping dockercomposebasic_cache_1
... done
Removing dockercomposebasic_webserver_1 ... done
Removing dockercomposebasic_database_1 ... done
Removing dockercomposebasic_cache_1
... done
Removing network dockercomposebasic_default
Docker Compose File Reference
We mentioned earlier that the Compose file is a YAML file for configuration
that Docker uses to read and set up the compose job. Let’s look at what the
different keys in the Docker Compose File do.
Services
Services is the first root key of the Compose YAML and is the configuration of
the container that needs to be created.
build
The build key contains the configuration options that are applied at build time.
The build key can be a path to the build context or a detailed object consisting
of the context and optional Dockerfile location.
services:
app:
build: ./app
services:
app:
build:
context: ./app
Dockerfile: dockerfile-app
context
The context key sets the context of the build. If the context is a relative path,
then the path is considered relative to the compose file location.
build:
context: ./app
Dockerfile: dockerfile-app
image
If the image tag is supplied along with the build option, Docker will build the
image and name and tag the image with the supplied image name and tag.
services:
app:
build: ./app
image: sathyabhat:app
environment/env_file
The environment key sets the environment variables for the application,
while env_file provides the path to the environment file, which is read
for setting the environment variables. Both environment as well as
env_file can accept a single file or multiple files as an array. The YAML
entry is as follows:
version: '3'
services:
app:
image: mysql
environment:
PATH: /home
API_KEY: thisisnotavalidkey
version: '3'
services:
app:
image: mysql
env_file: .env
version: '3'
services:
app:
image: mysql
env_file:
- common.env
- app.env
- secrets.env
depends_on
This key is used to set the dependency requirements across various services.
Consider this config:
version: '3'
services:
database:
image: mysql
webserver:
image: nginx:alpine
depends_on:
- cache
- database
cache:
image: redis
When dockercompose up is issued, Docker will bring up the services as
per the defined dependency order. In this case, Docker will bring up cache and
database services before bringing up the webserver service.
Caution With the depends_on key, Docker will only bring up the
services in the defined order. Docker will not wait for each of the services to
be ready and then bring up the successive service.
image
This key specifies the name of the image to be used when a container is brought
up. If the image doesn’t exist locally, Docker will attempt to pull it if the build
key is not present. If the build key is present in the Compose file, Docker will
attempt to build and tag the image.
version: '3'
services:
database:
image: mysql
ports
This key specifies the ports that will be exposed to the port. While providing this
key, we can specify either port—the Docker host port to which the container port
will be exposed or just the container port, in which case a random, ephemeral
port number on the host is selected.
version: '3'
services:
database:
image: nginx
ports:
- "8080:80"
version: '3'
services:
database:
image: nginx
ports:
- "80"
volumes
Volumes is available as a top-level key as well as suboption available to a
service. When volumes is referred to as a top-level key, it lets us provide the
named volumes that will be used for services at the bottom. The configuration
named volumes that will be used for services at the bottom. The configuration
for this looks like the following:
version: '3'
services:
database:
image: mysql
environment:
MYSQL_ROOT_PASSWORD: dontusethisinprod
volumes:
- "dbdata:varlib/mysql"
webserver:
image: nginx:alpine
depends_on:
- cache
- database
cache:
image: redis
volumes:
dbdata:
In the absence of the top-level volumes key, Docker will throw an error
when creating the container. Consider the following configuration, where the
volumes key has been skipped:
version: '3'
services:
database:
image: mysql
environment:
MYSQL_ROOT_PASSWORD: dontusethisinprod
volumes:
- "dbdata:varlib/mysql"
webserver:
image: nginx:alpine
depends_on:
- cache
- database
cache:
image: redis
Trying to bring up the containers:
dockercompose up
ERROR: Named volume "db:varlib/mysql:rw" is used in
service "database" but no declaration was found in the
volumes section.
It is possible to use bind mounts as well—instead of referring to the named
volume, all we have to do is provide the path. Consider the following
configuration:
version: '3'
services:
database:
image: mysql
environment:
MYSQL_ROOT_PASSWORD: dontusethisinprod
volumes:
- "./dbdir:varlib/mysql"
webserver:
image: nginx:alpine
depends_on:
- cache
- database
cache:
image: redis
The volume key has value of "./dbdir:varlib/mysql", which
means Docker will mount the varlib/mysql directory of the container to the
dbdir directory. Relative paths are considered in relation to the directory of the
Compose file.
Restart
The restart key provides the restart policy for the container. By default, the
restart policy is set to "no", which means Docker will not restart the container,
no matter what. The following restart policies are available:
no: Container will never restart
always: Container will always restart after exit
on-failure: Container will restart if it exits due to an error
unless-stopped: Container will always restart unless exited explicitly or
if the Docker daemon is stopped
Docker Compose CLI Reference
The dockercompose command comes with its own set of subcommands; let’s
try to understand them.
build
The build command reads the Compose file, scans for build keys, and then
proceeds to build the image and tag the image. The images are tagged as
project_service. If the Compose file doesn’t have a build key then Docker
will skip building any images. The usage is shown here:
docker-compose build <options> <service...>
If the service name is provided, Docker will proceed to build the image for
just that service; otherwise, it will build images for all the services. Some of the
commonly used options are as follows:
--compress: Compresses the build context
--no-cache Ignore the build cache when building the
image
down
The down command stops the containers and will proceed to remove the
containers, volumes, and networks. The usage is shown here:
dockercompose down
exec
The Compose exec command is equivalent to the Docker exec command. It
lets you run ad hoc commands on any of the containers. The usage is shown
here:
docker-compose exec
<service> <command>
logs
The logs command displays the log output from all the services. The usage is
shown here:
docker-compose logs <options> <service>
By default, logs will only show the last logs for all services. You can show
logs for just one service by providing the service name. The -f option follows
the log output.
stop
The stop command stops the containers. The usage is shown here:
dockercompose stop
Docker Volume Exercises
You learned about Docker Compose and the Compose file, so let’s get some
hands-on experience building multi-container applications.
Building And Running a MYSQL Database Container With A Web UI
For Managing The Database
In this exercise, you will build a multi-container application consisting of a
container for the MySQL database and another container for Adminer, a
popular Web UI for MySQL. Since we already have prebuilt images for
MySQL and Adminer, we won’t have to build them.
Tip The dockercompose.yml file associated with this is
available as dockercompose-adminer.zip. Be sure to extract the
contents of the ZIP file and run the commands in the directory to which
they were extracted.
We can start with the Docker Compose file, as shown here.
The dockercompose.yaml Listing
version: '3'
services:
mysql:
image: mysql
environment:
MYSQL_ROOT_PASSWORD: dontusethisinprod
ports:
- "3306:3306"
volumes:
- "dbdata:varlib/mysql"
adminer:
image: adminer
ports:
- "8080:8080"
volumes:
dbdata:
This Compose file uses everything that we have learned in this book in
one concise file. At the start of the Compose file, we define that we will be
using version 3 of the Compose API. Under services, we define two services
—one for the database that pulls in a Docker image called mysql. When the
container is created, an environment variable called
MYSQL_ROOT_PASSWORD sets the root password for the database and port
3306 from the container is published to the host. The data of the MySQL
database is stored in a volume known as dbdata, which is mounted onto the
directory varlib/mysql of the container. This is where MySQL stores the
data. In other words, any data saved to the database in the container is
handled by the volume named dbdata.
The other service, called Adminer, pulls in a Docker image called
Adminer and publishes port 8080 from the container to the host.
Let’s validate the Compose file by typing the following:
dockercompose config
If everything is okay, Docker will print the Compose file as it as parsed. It
should look like this:
services:
adminer:
image: adminer
ports:
- 8080:8080/tcp
mysql:
environment:
MYSQL_ROOT_PASSWORD: dontusethisinprod
image: mysql
ports:
- 3306:3306/tcp
volumes:
- dbdata:varlib/mysql:rw
version: '3.0'
volumes:
dbdata: {}
Let’s run the service by typing the following:
dockercompose up
We should be seeing a log like the one below
Creating network "dockercomposeadminer_default"
with the default driver
Creating volume "dockercomposeadminer_dbdata"
with default driver
Creating dockercomposeadminer_mysql_1
... done
Creating dockercomposeadminer_adminer_1 ... done
Attaching to dockercomposeadminer_adminer_1,
dockercomposeadminer_mysql_1
adminer_1 | PHP 7.2.4 Development Server started
mysql_1
| Initializing database
[...]
mysql_1
mysql_1
| Database initialized
| Initializing certificates
[...]
mysql_1
| MySQL init process in progress...
[...]
mysql_1
| MySQL init process done. Ready for
start up.
[...]
mysql_1
| [Note] mysqld: ready for
connections.
mysql_1
| Version: '5.7.18' socket:
'varrun/mysqld/mysqld.sock' port: 3306 MySQL
Community Server (GPL)
This tells us that the Adminer UI and MySQL database is ready. Now try
logging in by navigating to http://localhost:8080, as shown in
Figure 7-1.
Figure 7-1 The Adminer login page
We should be seeing the screen shown in Figure 7-1. You’ll notice that
the server has been populated with db. Since Docker Compose creates its
own network for the application, the hostname for each container is the
service name. In our case, the MySQL database service name is mysql and
the database will be accessible via the hostname mysql. Enter the username
as root and the password as the one entered in the
MYSQL_ROOT_PASSWORD environment variable. See Figure 7-2.
Figure 7-2 Adminer Login details
If the details are correct, you will see the page shown in Figure 7-3.
Figure 7-3 Database details available once logged in
Converting The Project To Docker Compose
In the previous chapter’s exercises, you wrote a Dockerfile for your project.
Later, you added volumes and the data was persisted to SQLite. In this
exercise, you change the project to use MySQL instead of SQLite.
For this exercise, you will be working on a slightly modified codebase,
which has support for saving the preferences to a SQLite DB. We would use
Docker Volumes to persist the database across containers.
Let’s modify the existing Docker Compose file
Tip The source code, the Dockerfile, and the Docker Compose file
associated with this are available as subredditfetchercompose.zip.
The dockercompose.yaml Listing
version: '3'
services:
services:
app:
build: .
depends_on:
- mysql
restart: "on-failure"
volumes:
- "appdata:appssubredditfetcher"
mysql:
image: mysql
volumes:
- "dbdata:varlib/mysql"
environment:
MYSQL_ROOT_PASSWORD=dontusethisinprod
volumes:
dbdata:
appdata:
Expanding on our MySQL Docker Compose discussed earlier, we add our
application details to the service section. Since our application requires that
MySQL needs to be started before the application, we add the depends_on
key. Additionally, we mount the appdata volume declared as a top-level
key under volumes and mount it to the appssubredditfetcher
directory in the container.
We also add a restart policy to restart the container upon failure. Finally,
we add the top-level keys for the volumes declared as dbdata and
appdata, for persisting MySQL and the application data.
Let’s verify that the Compose file is correct and valid:
dockercompose config
services:
adminer:
image: adminer
ports:
- 8080:8080/tcp
app:
build:
context:
homesathyabhat/code/subreddit_fetcher_compose
depends_on:
- mysql
restart: on-failure
volumes:
- appdata:appssubredditfetcher:rw
mysql:
environment:
MYSQL_ROOT_PASSWORD: dontusethisinprod
image: mysql
volumes:
- dbdata:varlib/mysql:rw
version: '3.0'
volumes:
appdata: {}
dbdata: {}
Let’s run the Compose application:
dockercompose up --build
The --build flag forces Docker to rebuild the images even if nothing
has changed, and it can be skipped. We should see a result like so:
dockercompose up --build
Creating network
"subredditfetchercompose_default" with the default
driver
Creating volume "subredditfetchercompose_dbdata"
with default driver
Creating volume "subredditfetchercompose_appdata"
with default driver
Building app
Step 1/7 : FROM python:3-alpine
---> 4fcaf5fb5f2b
Step 2/7 : COPY * appssubredditfetcher/
---> a1ae719d8b90
Step 3/7 : WORKDIR appssubredditfetcher/
Removing intermediate container f6c4e85952ff
---> 7702ecd8eec6
Step 4/7 : VOLUME [ "appssubredditfetcher" ]
---> Running in 69fedd2fffe5
Removing intermediate container 69fedd2fffe5
---> 4ff33274be32
Step 5/7 : RUN ["pip", "install", "-r",
"requirements.txt"]
---> Running in 1060110739f6
[...]
Installing collected packages: idna, chardet,
urllib3, certifi, requests, update-checker,
prawcore, praw, peewee, PyMySQL
Successfully installed PyMySQL-0.8.0 certifi2018.4.16 chardet-3.0.4 idna-2.6 peewee-2.10.2 praw5.4.0 prawcore-0.14.0 requests-2.18.4 updatechecker-0.16 urllib3-1.22
You are using pip version 9.0.3, however version
10.0.1 is available.
You should consider upgrading via the 'pip
install --upgrade pip' command.
Removing intermediate container 1060110739f6
---> 307613a1e95e
Step 6/7 : ENV
NBT_ACCESS_TOKEN="495637361:AAHIhiDTX1UeX17KJy0FsMZEqEtCFYfcP8"
---> Running in 0ffaed2488b4
Removing intermediate container 0ffaed2488b4
---> 9faabd11d518
Step 7/7 : CMD ["python", "newsbot.py"]
---> Running in c350455c6121
Removing intermediate container c350455c6121
---> e876df59baf0
Successfully built e876df59baf0
Successfully tagged
subredditfetchercompose_app:latest
Creating subredditfetchercompose_mysql_1 ... done
Creating subredditfetchercompose_app_1
... done
Attaching to subredditfetchercompose_mysql_1,
Attaching to subredditfetchercompose_mysql_1,
subredditfetchercompose_app_1
mysql_1 | Initializing database
[...]
app_1
| INFO: <module> - Starting up
app_1
| INFO: <module> - Waiting for 60
seconds for db to come up
[...]
mysql_1
mysql_1
| Database initialized
| Initializing certificates
[...]
mysql_1
mysql_1
| Certificates initialized
| MySQL init process in progress...
[...]
mysql_1 | [Note] mysqld: ready for connections.
mysql_1 | Version: '5.7.18' socket:
'varrun/mysqld/mysqld.sock' port: 0 MySQL
Community Server (GPL)
[...]
mysql_1
start up.
| MySQL init process done. Ready for
[...]
mysql_1 | [Note] mysqld: ready for connections.
mysql_1 | Version: '5.7.18' socket:
'varrun/mysqld/mysqld.sock' port: 3306 MySQL
Community Server (GPL)
[...]
app_1
| INFO: <module> - Checking on dbs
app_1
| INFO: get_updates - received response:
{'ok': True, 'result': []}
app_1
| INFO: get_updates - received response:
{'ok': True, 'result': []}
The last line indicates that the bot is working. Let’s try setting a source
and fetching the data by typing /sources docker and then /fetch into
the telegram bot. If all goes well, you should see a result similar to the one
shown in Figure 7-4.
Figure 7-4 Our project, the subreddit fetcher bot in action
We can go one step further by modifying our Compose file to include the
Adminer service so that we have a Web UI to check that the contents are
being saved to the database. For this, modify the existing Docker Compose
file to include the Adminer service, as shown here:
version: '3'
services:
app:
build: .
depends_on:
- mysql
restart: "on-failure"
volumes:
- "appdata:appssubredditfetcher"
mysql:
image: mysql
volumes:
- "dbdata:varlib/mysql"
environment:
MYSQL_ROOT_PASSWORD=dontusethisinprod
adminer:
image: adminer
ports:
- "8080:8080"
volumes:
dbdata:
appdata:
Let’s confirm that the Compose file is valid:
dockercompose config
services:
adminer:
image: adminer
ports:
- 8080:8080/tcp
app:
build:
context:
homesathyabhat/code/subreddit_fetcher_compose
depends_on:
- mysql
restart: on-failure
volumes:
- appdata:appssubredditfetcher:rw
mysql:
environment:
MYSQL_ROOT_PASSWORD: dontusethisinprod
image: mysql
volumes:
- dbdata:varlib/mysql:rw
version: '3.0'
volumes:
appdata: {}
dbdata: {}
Let’s tear down the existing Compose and bring up a new Compose
application. Since the data is persisted to volumes, we shouldn’t be worried
about data loss.
dockercompose down
Stopping subredditfetchercompose_app_1
... done
Stopping subredditfetchercompose_mysql_1 ... done
Removing subredditfetchercompose_app_1
... done
Removing subredditfetchercompose_mysql_1 ... done
Removing network subredditfetchercompose_default
Bring up the service again:
dockercompose up
Creating network
"subredditfetchercompose_default" with the default
driver
Creating subredditfetchercompose_adminer_1 ...
done
Creating subredditfetchercompose_mysql_1
...
done
Creating subredditfetchercompose_app_1
...
done
Attaching to subredditfetchercompose_mysql_1,
subredditfetchercompose_adminer_1,
subredditfetchercompose_app_1
[...]
adminer_1
| PHP 7.2.4 Development Server started
[...]
mysql_1
| [Note] mysqld: ready for
connections.
mysql_1
| Version: '5.7.18' socket:
'varrun/mysqld/mysqld.sock' port: 3306 MySQL
Community Server (GPL)
[...]
app_1
| INFO: <module> - Starting up
app_1
| INFO: <module> - Waiting for 60
seconds for db to come up
app_1
| INFO: <module> - Checking on dbs
app_1
| INFO: get_updates - received
response: {'ok': True, 'result': []}
app_1
| INFO: get_updates - received
response: {'ok': True, 'result': []}
Now navigate to Adminer by heading to http://localhost:8080
and checking for the data; see Figure 7-5.
Figure 7-5 The project, running with data saved to the database
Success! The application is running and the data is saved to the database
despite you removing and recreating the containers.
Summary
In this chapter, you learned about Docker Compose, including how to install it
and why it is used. You also did a deep dive into the Docker Compose file and
the CLI. Finally, you ran through some exercises on building multi-containers
applications with Docker Compose and learned how to extend the Newsbot
project to a multi-container application using Docker Compose, adding a linked
database and a Web UI to edit the database.
Index
A
ADD and COPY instructions
B
Bind mounts
BotFather creation REST API test tools telegram’s Bot creation interface
Bridge network Adminer container command connecting containers container
via named host detached mode IP address IP and connects log in details login
will fail MySQL container name creation outline process result
user-defined network
C
cgroups
chroot
CMD and ENTRYPOINT instructions
Compose
Adminer login page basics
CLI reference build command down
exec
logs
stop
convertion database details file reference ports
restart
services volumes
file versioning format
Version 1
Version 2
Version 3
installation MySQL database container overview subreddit fetcher bot
Containerization cgroups chroot
containers/virtual machines Docker Inc.
FreeBSD jails LXC
OpenVZ
OverlayFS
problem understanding
D
Data persistence data loss bind mounts features strategies tmpfs mounts volumes
Data persistence data loss bind mounts features strategies tmpfs mounts volumes
meaning
Dependencies
Docker 101
bind mounts and volumes compose file container Docker Engine Dockerfile
hands-on Docker See Hands-on Docker image
installation layers
Linux
machine MacOS
registries Windows installation
Docker Engine API
CLI
daemon
Docker Store
Dockerfile build command build context Dockerignore guidelines and
recommendations hello world docker image instructions ADD and COPY
instructions CMD and ENTRYPOINT
ENV
EXPOSE
FROM
LABEL
RUN
VOLUME
WORKDIR
multi-stage builds project review requirements.txt file standard build
E
Elastic Block Store (EBS)
ENTRYPOINT
ENV instruction
EXPOSE instruction
F
File reference ports
restart services build
context
depends_on environment/env_file key image key image tag volumes
File versioning Version 1
Version 2
Version 3
FreeBSD jails
FreeBSD jails
FROM instruction
G
Gotchas
H, I, J, K
Hands-On Docker commands images
real-world images
Host networks instruction nginx container
Hyper-V
L
LABEL instruction
Linux
M
MacOS
Macvlan networks
Multi-stage builds
N
Networking bridge
See Bridge network command host
instruction nginx container Macvlan mysql container none
overlay single host/virtual machine
Network Interface Card (NIC)
Newsbot
dependencies interaction libraries posts
response running scenarios sending messages sources
nginx container
O
OpenVZ
OverlayFS
Overlay network
P, Q
Promiscuous
Python app BotFather Newsbot
Telegram Messenger
R
See Newsbot Reddit
R
RUN instruction
S
Shell and Exec Form
Software Defined Networking (SDN)
T, U
Telegram Messenger one-time password signup page
tmpfs mounts
V
Virtual machines
VOLUME instruction
Volumes
advantages container Dockerfile nginx container project adding subcommands
command
creation inspect
list volume prune volume remove volume
W, X, Y, Z
WORKDIR instructions