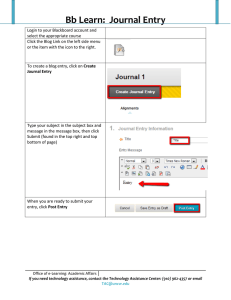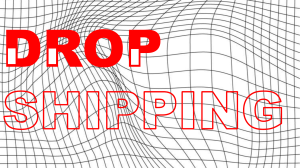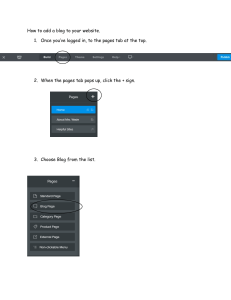Build a Store Activity Please find the instructions below to complete an online activity to create a fictious Shopify store. This activity will allow you to use your creativity and allow us to review your technical expertise. You will need to follow the step by step below to complete a few simple tasks such as add a product, update the theme, create a collection, etc. The purpose of this task is not to achieve perfection, but rather to assess your approach, problem-solving skills, and creativity. This activity must be completed in advance of your interview. Please come prepared to share your screen during your interview to show your fictious store to the interviewer. 1. Navigate to https://www.shopify.com/ca/free-trial 2. Enter your email address and click “Start Free Trial” 3. On the ‘Welcome to Shopify’ page, select “An online store” as your option of where to sell. 4. Create 5 different products of your choice referencing the bullet points below. Give each product a name, provide a brief description, add a price, and, optionally, add a product type, vendor, and tags. You'll see some additional fields such as "inventory," "shipping," and "Search Engine Listing preview." You can ignore these fields for now. Once your products are created, be sure to save and then preview them to check 'em out! • • • • • • • Change each product's status from "Draft" to "Active." At least 1 product should have a Burst Stock photo as the product image. Images can be downloaded using the following link: https://www.shopify.com/stock-photos At least 1 product should have at least 2 options (2 options would be selling a shirt in different colours and sizes). At least 2 products should have a minimum of 3 variants each (3 variants would be selling a shirt in red, blue, and green). Make sure each product variant has a cost (this is separate from price!). At least 1 product should be a digital product (you need to add this functionality with something... Our Help Center will be useful here!). (under shipping instructions – clear check mark – it is a digital product… products include items that can be downloaded) At least 1 product should be a gift card (and, while you're here, create an actual gift card! You're going to need that code soon). 5. Create two ‘Collections’ by navigating to Products on the left side bar. Select Collections and Create New. At the bottom, select ‘Collection Type” and create one (1) Manual Collection, and one (1) Automated Collection. 6. Under ‘Get Ready to Sell”, navigate to ‘Set up your online store’ and select ‘customize theme’. • • • Customize the homepage of your theme so there are no pre-set images or text in the sections. You can remove or add sections to make this as simple or complex as you'd like. 1 Change the font and colours of your theme. View your theme both on the "Desktop preview" and the "Mobile preview" to ensure that both display your storefront in an optimal way. 7. On the left side bar under ‘Sales Channels/Online Store’, select ‘Blog Posts’ and then ‘create blog post.’ Copy the blog post sample below to add. • Ensure you're also adding an excerpt for each blog. Excerpts are used as the preview for the blog. Visitors would see the excerpt, then have the option to click "Read more" to view the entire blog post. Ensure your blog post contains some form of visual media, separate from the featured image. • Blog Post Sample - Step into the world of fashion and unlock your personal style with our blog. From runway trends to street style, we provide a curated collection of articles, tips, and inspiration to help you stay ahead of the fashion game. Whether you're looking for outfit ideas, beauty tips, or advice on accessorizing, our fashion blog is your go-to resource for all things chic and stylish. Explore the latest fashion trends, learn how to mix and match pieces, and discover new ways to express your unique personality through fashion. Join us on this sartorial journey and embrace the power of fashion to express yourself with confidence and creativity. 8. On the left side bar under ‘sales channels/Online Store’, select ‘Pages’. At the top right, select ‘add page.’ Create three new pages (in addition to the ones already there) by copying the three samples below: • • • Contact Us – "Call us. Our customer service line is available 7 days a week from 8:00 am to 12:00 am ET at 1-888-888-8888 FAQ Sample - “How long does shipping take? Shipping times may vary depending on your location and the shipping method selected. We strive to process and ship orders within 1-2 business days. Once your order is shipped, you will receive a confirmation email with tracking information. Please refer to our Shipping Policy for more details.” Shipping Policy Sample - “Free shipping over $100” 9. Add or edit two menu items in the Main Menu AND in the Footer Menu. Once your navigation is complete, preview your test store and navigate through both menus, to make sure they take you to where you want to go! • Both the Main Menu and the Footer Menu should include at least 2 drop-down menus, one of which must be a multi-level dropdown menu. Click here for more info: Set up drop-down menus in your online store - Shopify Help Center.