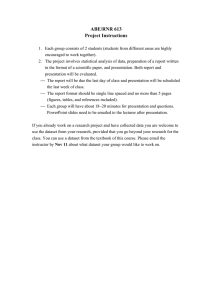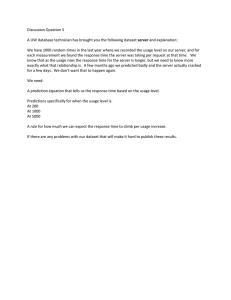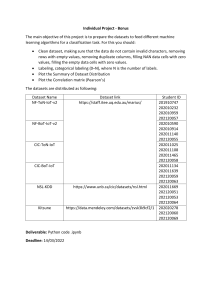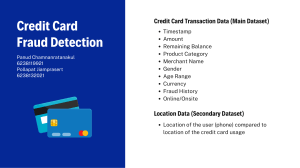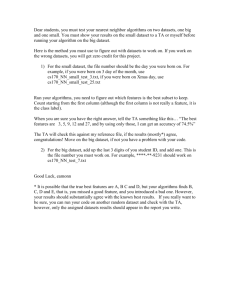Mastering Microsoft Power BI
Second Edition
Expert techniques to create interactive insights for
effective data analytics and business intelligence
Greg Deckler
Brett Powell
BIRMINGHAM—MUMBAI
Mastering Microsoft Power BI
Second Edition
Copyright © 2022 Packt Publishing
All rights reserved. No part of this book may be reproduced, stored in a retrieval system, or transmitted in
any form or by any means, without the prior written permission of the publisher, except in the case of brief
quotations embedded in critical articles or reviews.
Every effort has been made in the preparation of this book to ensure the accuracy of the information
presented. However, the information contained in this book is sold without warranty, either express or
implied. Neither the authors, nor Packt Publishing or its dealers and distributors, will be held liable for any
damages caused or alleged to have been caused directly or indirectly by this book.
Packt Publishing has endeavored to provide trademark information about all of the companies and products
mentioned in this book by the appropriate use of capitals. However, Packt Publishing cannot guarantee
the accuracy of this information.
Senior Publishing Product Manager: Devika Battike
Acquisition Editor – Peer Reviews: Saby Dsilva
Project Editor: Amisha Vathare
Content Development Editor: Rebecca Robinson
Copy Editor: Safis Editing
Technical Editor: Aditya Sawant
Proofreader: Safis Editing
Indexer: Rekha Nair
Presentation Designer: Ganesh Bhadwalkar
First published: March 2018
Second edition: June 2022
Production reference: 1100622
Published by Packt Publishing Ltd.
Livery Place
35 Livery Street
Birmingham
B3 2PB, UK.
ISBN 978-1-80181-148-4
www.packt.com
Contributors
About the authors
Greg Deckler is a Vice President at Fusion Alliance and has been a consulting services professional for over 27 years. Recognized as an expert in Power BI, Greg is a six-time Microsoft MVP
for the Data Platform and an active member of the Power BI Community site with over 5,000
solutions authored and hundreds of Quick Measures Gallery submissions. Greg founded the Columbus Azure ML and Power BI User Group in Columbus, OH in 2016 and holds regular monthly
meetings. Greg is also the author of numerous external tools for Power BI available for free on
his gdeckler GitHub repository.
I would like to deeply thank my family, son Rocket, my extended Fusion Alliance family, the dynamic and
vibrant Power BI community as a whole and especially all of the Super Users as well as my user group members.
A special thanks to Brett Powell for all of his support and guidance on this book as well as Power BI Cookbook,
2nd Edition.
Brett Powell is a Microsoft business intelligence consultant and author. Brett has over 12 years
of business intelligence experience across many industries as a developer, architect, and administrator. Although most known for his Insights Quest blog and the first editions of the Microsoft
Power BI Cookbook and Mastering Microsoft Power BI, Brett primarily focuses on the needs of clients
and project engagements though Frontline Analytics LLC, a Microsoft BI consultancy and Power
BI partner.
I give all glory and praise to my Lord and Savior Jesus Christ. I was alone and lost in sin, but Christ has
forgiven me and granted me a new peace and purpose for my life.
About the reviewer
Eugene Meidinger has been working in business intelligence for over 8 years now, focusing
heavily on business reporting. He speaks regularly at technical conferences, including Pass Summit
and SQLBits. Eugene started his own company in 2018, SQLGene Training, and now produces
training videos for Pluralsight and consults on Power BI.
I would like to thank my husband Miles for supporting me during the nights and weekends I worked on
reviewing this book.
Join our community on Discord
Join our community’s Discord space for discussions with the author and other readers:
https://discord.gg/q6BPbHEPXp
Table of Contents
Preface Chapter 1: Planning Power BI Projects xxi
1
Power BI deployment modes ���������������������������������������������������������������������������������������������� 2
Corporate BI • 4
Self-Service Visualization • 5
Self-Service BI • 6
Choosing a deployment mode • 7
Project discovery and ingestion ������������������������������������������������������������������������������������������ 9
Sample Power BI project template • 9
Sample template – Adventure Works BI • 9
Power BI project roles ������������������������������������������������������������������������������������������������������� 12
Dataset designer • 13
Report authors • 15
Power BI administrator • 16
Project role collaboration • 17
Power BI licenses ��������������������������������������������������������������������������������������������������������������� 17
Shared capacity • 18
Free • 18
Pro • 20
Dedicated capacity • 21
Premium • 21
Table of Contents
vi
Premium Per User • 23
Embedded • 23
Power BI license scenarios • 24
Dataset design ������������������������������������������������������������������������������������������������������������������ 26
Data warehouse bus matrix • 26
Dataset design process • 27
Select the business process • 28
Declare the grain • 29
Identify the dimensions • 30
Define the facts • 31
Data profiling �������������������������������������������������������������������������������������������������������������������� 32
Data profiling with Power BI Desktop • 36
Dataset planning �������������������������������������������������������������������������������������������������������������� 38
Data transformations • 38
Import, DirectQuery, Live, and Composite datasets • 40
Import mode • 42
DirectQuery/Live mode • 43
Composite mode • 43
Sample project analysis ����������������������������������������������������������������������������������������������������� 44
Summary �������������������������������������������������������������������������������������������������������������������������� 46
Chapter 2: Preparing Data Sources 47
Query folding �������������������������������������������������������������������������������������������������������������������� 48
Partial query folding • 49
Query design per dataset mode ����������������������������������������������������������������������������������������� 50
Import mode dataset queries • 52
DirectQuery dataset queries • 53
DirectQuery report execution • 54
Composite datasets • 55
Table storage modes • 57
Data sources ��������������������������������������������������������������������������������������������������������������������� 58
Table of Contents
vii
Authentication • 59
Data source settings • 61
Privacy levels • 63
Power BI as a data source • 65
Power BI Desktop options • 66
Global options • 68
CURRENT FILE options • 68
SQL views ������������������������������������������������������������������������������������������������������������������������� 70
SQL views versus M queries • 72
SQL view examples • 74
Date dimension view • 75
Mark as date table • 78
Product dimension view • 80
Slowly changing dimensions • 81
Summary �������������������������������������������������������������������������������������������������������������������������� 81
Chapter 3: Connecting to Sources and Transforming Data with M 83
Types of Power Query M queries ��������������������������������������������������������������������������������������� 84
Organizing queries • 85
Data source parameters • 86
Staging queries • 88
DirectQuery staging • 90
Fact and dimension queries • 91
Source reference only • 91
Excel workbook – Annual Sales Plan • 92
Parameter tables queries • 94
Security table queries • 96
Custom function queries • 97
Creating Power Query M queries �������������������������������������������������������������������������������������� 98
Numeric data types • 98
Item access in M • 99
Table of Contents
viii
Power Query M query examples �������������������������������������������������������������������������������������� 100
Trailing three years filter • 101
Combining queries • 102
Incremental refresh for fact tables • 103
Customer history column • 105
Product dimension integration • 107
R and Python script transformation • 111
Dataflows ������������������������������������������������������������������������������������������������������������������������ 112
Power BI Premium dataflow features • 113
Power Query M editing tools �������������������������������������������������������������������������������������������� 114
Advanced Editor • 114
Visual Studio Code • 116
Visual Studio • 117
Summary ������������������������������������������������������������������������������������������������������������������������� 118
Chapter 4: Designing Import, DirectQuery, and Composite Data Models 119
Dataset layers ����������������������������������������������������������������������������������������������������������������� 120
Power BI as a superset of Azure Analysis Services • 121
Dataset objectives • 121
Competing objectives • 123
External factors • 124
The Data Model ��������������������������������������������������������������������������������������������������������������� 124
The Model view • 124
The Data view • 128
The Report view • 129
Fact tables • 130
Fact table columns • 131
Fact column data types • 133
Fact-to-dimension relationships • 135
Dimension tables • 138
Hierarchies • 139
Table of Contents
ix
Custom sort • 141
Parameter tables • 142
Measure groups • 143
Last refreshed date • 145
Measure support logic • 146
Display folders • 148
Relationships ������������������������������������������������������������������������������������������������������������������� 149
Uniqueness • 149
Ambiguity • 150
Single-direction relationships • 151
Direct flights only • 153
Bidirectional relationships • 154
Shared dimensions • 155
Date dimensions • 156
The CROSSFILTER function • 157
Model metadata ��������������������������������������������������������������������������������������������������������������� 159
Visibility • 159
Column and measure metadata �������������������������������������������������������������������������������������� 160
Default summarization • 160
Data format • 162
Data category • 162
Description • 164
Optimizing data model performance ������������������������������������������������������������������������������� 165
Import • 166
Query caching • 166
Columnar compression • 166
Memory analysis via DMVs and the VertiPaq Analyzer • 168
DirectQuery • 169
Columnstore and HTAP • 170
Automatic aggregations • 171
Table of Contents
x
Composite • 171
Aggregation tables • 171
Summary ������������������������������������������������������������������������������������������������������������������������� 175
Chapter 5: Developing DAX Measures and Security Roles 177
DAX measure basics �������������������������������������������������������������������������������������������������������� 178
Filter context • 179
SQL equivalent • 181
Measure evaluation process • 182
Row context • 184
Scalar and table functions • 186
Related tables • 187
The CALCULATE() function • 188
The FILTER() function • 190
DAX variables • 191
Base measures ����������������������������������������������������������������������������������������������������������������� 196
Measure support expressions • 198
KPI targets • 199
Current and prior periods • 200
Date intelligence metrics ������������������������������������������������������������������������������������������������ 202
Current versus prior and growth rates • 205
Rolling periods • 206
Calculation groups ���������������������������������������������������������������������������������������������������������� 207
Dimension metrics ���������������������������������������������������������������������������������������������������������� 211
Missing dimensions • 212
Ranking metrics ��������������������������������������������������������������������������������������������������������������� 214
Dynamic ranking measures • 216
Security roles ������������������������������������������������������������������������������������������������������������������ 218
Dynamic row-level security • 222
Performance testing �������������������������������������������������������������������������������������������������������� 225
Performance analyzer • 225
Table of Contents
xi
DAX Studio • 227
Summary ������������������������������������������������������������������������������������������������������������������������ 228
Chapter 6: Planning Power BI Reports 229
Report planning process ������������������������������������������������������������������������������������������������� 229
Identify the audience • 230
Define the business questions to answer • 231
Confirm that the dataset supports the business questions • 231
Determine interactivity • 232
Define access and distribution • 233
Sketch the report layout • 234
Report architecture diagram • 235
Visualization best practices ��������������������������������������������������������������������������������������������� 237
Choosing the right visual ������������������������������������������������������������������������������������������������� 241
Tables and matrices versus charts • 242
Chart selection • 244
Visualization anti-patterns • 246
Visual interactions ���������������������������������������������������������������������������������������������������������� 248
Editing interactions • 249
Drillthrough report pages ������������������������������������������������������������������������������������������������ 251
Custom labels and the back button • 253
Multi-column drillthrough • 254
Report filter scopes ��������������������������������������������������������������������������������������������������������� 257
Report filter conditions • 259
Report and page filters • 261
Relative date filtering • 263
Visual-level filtering • 265
Top N visual-level filters • 266
Bookmarks ���������������������������������������������������������������������������������������������������������������������� 267
Selection pane and the Spotlight property • 269
Custom report navigation • 271
xii
Table of Contents
View mode • 272
Live connections to Power BI datasets ���������������������������������������������������������������������������� 273
Customizing Live connection reports • 275
Switching Live source datasets • 276
Switching between import mode and Live mode datasets • 277
Report design summary �������������������������������������������������������������������������������������������������� 278
Summary ������������������������������������������������������������������������������������������������������������������������ 279
Chapter 7: Creating and Formatting Visualizations 281
The Visualizations pane �������������������������������������������������������������������������������������������������� 282
Slicers ����������������������������������������������������������������������������������������������������������������������������� 283
Slicer synchronization • 285
Custom slicer parameters • 287
What-if parameters • 289
Page filter or slicer? • 291
Single-value visuals �������������������������������������������������������������������������������������������������������� 294
The Card visual • 294
The KPI visual • 295
Gauge visual • 296
Map visuals ��������������������������������������������������������������������������������������������������������������������� 297
Bubble map • 298
Filled map • 300
Waterfall chart ���������������������������������������������������������������������������������������������������������������� 301
Power Platform visuals ��������������������������������������������������������������������������������������������������� 302
Power Apps for Power BI • 303
Power Automate for Power BI • 305
Premium visuals ������������������������������������������������������������������������������������������������������������� 308
Scorecard • 308
Paginated reports • 309
Elements ������������������������������������������������������������������������������������������������������������������������� 310
Formatting visualizations ������������������������������������������������������������������������������������������������ 312
Table of Contents
xiii
Tooltips • 312
Report page tooltips • 313
Column and line charts • 315
Column and line chart conditional formatting • 316
Table and matrix visuals • 319
Custom format strings • 321
Table and matrix conditional formatting • 323
Sparklines • 326
Values as rows • 327
Scatter charts • 328
Summary ������������������������������������������������������������������������������������������������������������������������ 330
Chapter 8: Applying Advanced Analytics 331
AI visuals �������������������������������������������������������������������������������������������������������������������������� 331
Key influencers • 332
Decomposition tree • 336
Q&A • 338
Smart narrative • 341
R and Python visuals ������������������������������������������������������������������������������������������������������� 342
R visual • 344
Python visual • 347
ArcGIS Maps for Power BI ����������������������������������������������������������������������������������������������� 348
Custom visuals ����������������������������������������������������������������������������������������������������������������� 351
Adding a custom visual • 352
Animation and data storytelling ������������������������������������������������������������������������������������� 355
Play axis for Scatter charts • 355
Pulse chart • 356
Analytics pane ����������������������������������������������������������������������������������������������������������������� 358
Trend line • 359
Forecasting • 362
Quick insights/Analyze ��������������������������������������������������������������������������������������������������� 364
Table of Contents
xiv
Explain the increase/decrease • 366
Mobile-optimized report pages �������������������������������������������������������������������������������������� 368
Summary ������������������������������������������������������������������������������������������������������������������������ 370
Chapter 9: Designing Dashboards 373
Dashboards versus reports ���������������������������������������������������������������������������������������������� 373
Dashboard design ����������������������������������������������������������������������������������������������������������� 376
Visual selection • 380
Layout • 382
Navigation pane • 383
Fullscreen mode • 383
Supporting tiles • 384
Dashboard architectures ������������������������������������������������������������������������������������������������� 386
Single-dashboard architecture • 386
Multiple-dashboard architecture • 388
Organizational dashboard architecture • 389
Multiple datasets • 392
Dashboard tiles ��������������������������������������������������������������������������������������������������������������� 393
Tile details and custom links • 394
Real-time data tiles • 396
Dashboard themes • 398
Paginated reports • 399
Excel workbooks • 403
Live report pages ������������������������������������������������������������������������������������������������������������� 405
Mobile-optimized dashboards ��������������������������������������������������������������������������������������� 408
Summary ������������������������������������������������������������������������������������������������������������������������ 410
Chapter 10: Managing Workspaces and Content 411
Workspaces ��������������������������������������������������������������������������������������������������������������������� 412
Workspace roles and rights • 414
Viewer role • 416
Table of Contents
xv
Contributor role • 418
Member role • 419
Admin role • 419
Datasets across workspaces • 420
My workspace • 421
Staged deployments �������������������������������������������������������������������������������������������������������� 422
Workspace datasets • 424
Power BI REST API and PowerShell module • 425
Power BI REST API • 425
Power BI PowerShell module • 428
Workspace and content identifiers • 428
PowerShell sample scripts • 429
Power BI deployment pipelines • 430
Content sensitivity and protection ���������������������������������������������������������������������������������� 433
Information protection • 433
Data loss prevention • 436
Version control ���������������������������������������������������������������������������������������������������������������� 439
OneDrive for Business • 439
Source control for M and DAX code • 441
MSHGQM • 443
Metadata management ��������������������������������������������������������������������������������������������������� 444
Field descriptions • 445
Creating descriptions • 446
View field descriptions • 447
Metadata Mechanic • 449
Metadata reporting ��������������������������������������������������������������������������������������������������������� 450
Standard metadata reports • 451
Server and database parameters • 452
Querying the DMVs from Power BI • 452
Integrating and enhancing DMV data • 454
Metadata report pages • 455
Table of Contents
xvi
Summary ������������������������������������������������������������������������������������������������������������������������ 455
Chapter 11: Managing the On-Premises Data Gateway 457
On-premises data gateway planning ������������������������������������������������������������������������������� 458
Top gateway planning tasks • 461
Determining whether a gateway is needed • 462
Identifying where the gateway should be installed • 463
Defining the gateway infrastructure and hardware requirements • 464
Defining gateway roles and permissions • 466
Planning for recovery keys • 467
Standard versus personal mode • 468
Gateway concepts ����������������������������������������������������������������������������������������������������������� 469
Gateway clusters • 469
Gateway architectures • 471
Gateway security • 474
Gateway installation and configuration �������������������������������������������������������������������������� 476
The gateway service account • 478
TCP versus HTTPS mode • 479
Connectors • 480
Recovery Keys • 481
Managing gateway clusters ��������������������������������������������������������������������������������������������� 482
Gateway administrators • 483
Gateway data sources and users • 484
PowerShell support for gateway clusters • 485
Troubleshooting and monitoring gateways �������������������������������������������������������������������� 486
Restoring, migrating, and taking over a gateway • 487
Gateway diagnostics • 488
Gateway monitoring reports • 489
Data refresh �������������������������������������������������������������������������������������������������������������������� 490
Scheduled data refresh • 490
DirectQuery datasets • 492
Table of Contents
xvii
Live connections to Analysis Services models • 493
Dashboard cache refresh • 494
Summary ������������������������������������������������������������������������������������������������������������������������ 495
Chapter 12: Deploying Paginated Reports 497
Paginated reports in the Power BI service ����������������������������������������������������������������������� 498
Planning paginated reports • 498
Building and publishing paginated reports • 499
Identifying and interacting with paginated reports • 508
Printing, exporting, subscribing, and sharing • 509
Migrating reports to the Power BI service ����������������������������������������������������������������������� 510
Inventory • 511
Assess • 512
Plan • 514
Migrate • 514
User Acceptance Testing and final deployment • 515
Planning the Power BI Report Server (PBRS) ������������������������������������������������������������������� 516
Feature differences with the Power BI service • 518
Parity with SQL Server Reporting Services • 519
Data sources and connectivity options • 521
Hardware and user licensing • 521
Pro licenses for report authors • 522
Alternative and hybrid deployment models • 522
PBRS reference topology • 524
Scale PBRS • 525
Installing and upgrading PBRS ��������������������������������������������������������������������������������������� 526
Retrieve the PBRS product key • 527
Upgrade cycles • 529
PBRS client applications ������������������������������������������������������������������������������������������������� 530
Running desktop versions side by side • 531
Power BI mobile applications • 532
Table of Contents
xviii
Summary ������������������������������������������������������������������������������������������������������������������������ 533
Chapter 13: Creating Power BI Apps and Content Distribution 535
Content distribution methods ���������������������������������������������������������������������������������������� 536
Power BI apps ����������������������������������������������������������������������������������������������������������������� 538
Licensing apps • 538
App deployment process • 540
User permissions and security • 542
Publishing apps • 545
Installing apps • 549
App updates • 551
Apps on Power BI mobile • 552
Sharing content �������������������������������������������������������������������������������������������������������������� 554
Sharing scopes • 558
Sharing versus Power BI apps • 558
Embedding ��������������������������������������������������������������������������������������������������������������������� 559
Licensing embedding • 559
Publish to web • 560
Secure URL embedding • 562
Microsoft 365 apps • 563
Teams • 563
SharePoint Online • 564
Custom applications • 566
Data alerts ���������������������������������������������������������������������������������������������������������������������� 570
Power Automate integration • 572
Email subscriptions �������������������������������������������������������������������������������������������������������� 574
Analyze in Excel ��������������������������������������������������������������������������������������������������������������� 575
Self-service BI workspaces ����������������������������������������������������������������������������������������������� 577
Self-service content distribution • 578
Risks of self-service BI • 579
Summary ������������������������������������������������������������������������������������������������������������������������ 579
Table of Contents
Chapter 14: Administering Power BI for an Organization xix
581
Power BI administrator role �������������������������������������������������������������������������������������������� 582
Data governance for Power BI ����������������������������������������������������������������������������������������� 584
Implementing data governance • 586
Azure Active Directory ���������������������������������������������������������������������������������������������������� 587
AAD B2B collaboration • 588
Licensing external users • 590
Conditional access policies • 591
Power BI admin portal ���������������������������������������������������������������������������������������������������� 594
Tenant settings • 595
Usage metrics • 600
Users and Audit logs • 601
Premium Per User • 602
Capacity settings • 603
Embed codes • 603
Organizational visuals • 604
Azure connections • 607
Workspaces • 608
Custom branding • 609
Protection metrics • 610
Featured content • 610
Usage metrics reports ������������������������������������������������������������������������������������������������������ 611
Audit logs ������������������������������������������������������������������������������������������������������������������������� 615
Audit log monitoring solution • 619
The Power BI REST API for admins ���������������������������������������������������������������������������������� 620
Summary ������������������������������������������������������������������������������������������������������������������������� 621
Chapter 15: Building Enterprise BI with Power BI Premium 623
Power BI Premium ���������������������������������������������������������������������������������������������������������� 624
Power BI Premium capabilities • 625
Table of Contents
xx
Premium capacity nodes ������������������������������������������������������������������������������������������������� 627
Frontend versus backend resources • 629
Premium capacity estimations ����������������������������������������������������������������������������������������� 631
Premium capacity administration and allocation ����������������������������������������������������������� 633
Capacity allocation • 634
Corporate and Self-Service BI capacity • 637
Create, size, and monitor capacities • 639
Changing capacity size • 641
Monitoring Premium capacities • 642
Workspace assignment • 644
Premium capacity resource optimization ����������������������������������������������������������������������� 647
Data model optimizations • 647
Report and visualization optimizations • 649
Workloads • 650
Life cycle management with Premium ���������������������������������������������������������������������������� 652
ALM Toolkit deployment • 652
Dataset management with SSMS • 655
Backing up Premium capacities • 658
Summary ������������������������������������������������������������������������������������������������������������������������ 660
Other Books You May Enjoy 663
Index 667
Preface
Microsoft Power BI is a leading business intelligence and analytics platform that supports both
self-service data visualization and exploration as well as enterprise BI deployments. Power BI
consists of cloud services, mobile applications, a data modeling and report authoring application,
and other utilities, including the on-premises data gateway. Additionally, organizations can
deploy Power BI reports on-premises via the Power BI Report Server and scale their deployments
with Power BI Premium capacity.
This revised and expanded edition provides an end-to-end analysis of the latest Power BI tools
and features, from planning a Power BI project to distributing Power BI apps to large groups of
users. You’ll be familiarized with all the fundamental concepts and see how Power BI datasets,
reports, and dashboards can be designed to deliver insights and rich, interactive experiences.
You’ll also become knowledgeable about management and administration topics such as the
allocation of Power BI Premium capacities, Azure Active Directory security groups, conditional
access policies, and staged deployments of Power BI content. This book will encourage you to take
advantage of these powerful features and follow thoughtful, consistent practices in deploying
Power BI for your organization.
Who this book is for
This book is intended for business intelligence professionals responsible for either the development
of Power BI solutions or the management and administration of a Power BI deployment. BI
developers can use this as a reference guide to features and techniques to enhance their solutions.
Likewise, BI managers interested in a broad conceptual understanding, as well as processes
and practices to inform their delivery of Power BI, will find this a useful resource. Experience in
creating content using Power BI Desktop and sharing content on the Power BI service is helpful.
xxii
Preface
What this book covers
Chapter 1, Planning Power BI Projects, discusses alternative deployment modes for Power BI, team
and project roles, and licensing. Additionally, an example project template and its corresponding
planning and dataset design processes are described.
Chapter 2, Preparing Data Sources, explains foundational concepts such as query folding, query
design, data source preparation and important Power BI Desktop settings.
Chapter 3, Connecting to Sources and Transforming Data with M, depicts the data access layer
supporting a Power BI dataset, including data sources and fact and dimension table queries.
Concepts of the Power Query M language, such as parameters, are explained and examples of
custom M queries involving conditional and dynamic logic are given.
Chapter 4, Designing Import, DirectQuery, and Composite Data Models, reviews the components of the
data model layer and design techniques in support of usability, performance, and other objectives.
These topics include relationship cross-filtering, custom sort orders, hierarchies, and metadata.
Chapter 5, Developing DAX Measures and Security Roles, covers the implementation of analysis
expressions reflecting business definitions and common analysis requirements. Primary DAX
functions, concepts, and use cases such as date intelligence, row-level security roles, and
performance testing are examined.
Chapter 6, Planning Power BI Reports, describes a report planning process, data visualization
practices, and report design fundamentals, including visual selection and filter scopes. In addition,
it covers drillthrough report pages, visual interactions, bookmarks, and Live connections.
Chapter 7, Creating and Formatting Visualizations, reviews many standard visuals including slicers,
single-number visuals, maps, waterfall charts, scatter charts, Power Platform visuals and Premium
visuals, as well as how to format visuals, including the use of tooltips, conditional formatting,
custom format strings, and sparklines.
Chapter 8, Applying Advanced Analytics, examines powerful interactive and analytical features,
including AI visuals, R and Python visuals, ArcGIS Maps, custom visuals, animation, and the
Analytics pane. Additionally, it covers Quick Insights and mobile optimized report pages.
Chapter 9, Designing Dashboards, provides guidance on visual selection, layout, and supporting tiles
to drive effective dashboards. Alternative multi-dashboard architectures, such as an organizational
dashboard architecture, are reviewed, as well as the configuration of dashboard tiles and mobile
optimized dashboards.
Preface
xxiii
Chapter 10, Managing Workspaces and Content, features the role and administration of workspaces
in the context of Power BI solutions and staged deployments. Additionally, the Power BI REST
API, content management features, and practices are reviewed, including field descriptions and
version history.
Chapter 11, Managing the On-Premises Data Gateway, covers top gateway planning considerations,
including alternative gateway architectures, workloads, and hardware requirements. Gateway
administration processes and tools are described, such as the manage gateways portal, gateway
log files, and PowerShell gateway commands.
Chapter 12, Deploying Paginated Reports, explains how to deploy and migrate paginated reports
to the Power BI service and compares and contrasts the Power BI Report Server with the Power
BI service and provides guidance on deployment topics such as licensing, reference topology,
installation, upgrade cycles, and client applications.
Chapter 13, Creating Power BI Apps and Content Distribution, walks through the process of publishing
and updating apps for groups of users. Additionally, other common distribution methods are
covered, such as the sharing of reports and dashboards, email subscriptions, data-alert-driven
emails, and embedding Power BI content in SharePoint Online, Teams, and custom applications.
Chapter 14, Administering Power BI for an Organization, highlights data governance for self-service
and corporate BI, Azure Active Directory features such as Conditional Access policies, and the
Power BI admin portal. Details are provided about configuring Power BI service tenant settings
and the tools available to monitor Power BI activities.
Chapter 15, Building Enterprise BI with Power BI Premium, reviews the capabilities of Power BI
Premium and alternative methods for allocating premium capacity. Additionally, administration
and optimization topics are discussed as well as lifecycle management using the ALM Toolkit
and SQL Server Management Studio.
To get the most out of this book
A Power BI Pro license and access to the Power BI service is necessary to follow many of the topics
and examples in this book. The assignment of the Power BI Service Administrator role within the
Microsoft 365 admin center, as well as administrative access to an on-premises data gateway,
would also be helpful. It’s assumed that readers are familiar with the main user interfaces of
Power BI Desktop and have some background in business intelligence or information technology.
Preface
xxiv
The primary data source for the examples in this book was the AdventureWorks data warehouse
sample database for SQL Server 2019. A SQL Server 2019 Developer Edition database engine
instance was used to host the sample database. For the import mode dataset, an Excel workbook
stored the sales plan data. For the DirectQuery dataset, the sales plan data was stored in the
sample SQL Server database.
The original AdventureWorksDW2019 was customized by adding a schema and multiple views.
The customized version of this database is included in the code bundle for this book as are the
Power BI Desktop files and specific queries and scripts used.
Download the example code files
The code bundle for the book is hosted on GitHub at https://github.com/PacktPublishing/Mastering-Microsoft-Power-BI-Second-Edition. We also have other code bundles from our
rich catalog of books and videos available at https://github.com/PacktPublishing/. Check
them out!
Download the color images
We also provide a PDF file that has color images of the screenshots/diagrams used in this book.
You can download it here: https://static.packt-cdn.com/downloads/9781801811484_
ColorImages.pdf
Conventions used
There are a number of text conventions used throughout this book.
CodeInText: Indicates code words in text, database table names, folder names, filenames, file
extensions, pathnames, dummy URLs, user input, and Twitter handles. For example; “Mount the
downloaded WebStorm-10*.dmg disk image file as another disk in your system.”
A block of code is set as follows:
let CalculateAge = (BirthDate as date) =>
Date.Year(CurrentDayQuery) - Date.Year(BirthDate)
in CalculateAge
When we wish to draw your attention to a particular part of a code block, the relevant lines or
items are highlighted:
let CalculateAge = (BirthDate as date) =>
Preface
xxv
Date.Year(CurrentDayQuery) - Date.Year(BirthDate)
in CalculateAge
Any command-line input or output is written as follows:
Install-Module MicrosoftPowerBIMgmt -Force
Bold: Indicates a new term, an important word, or words that you see on the screen, for example, in
menus or dialog boxes, also appear in the text like this. For example: “All workspaces and content
within those workspaces are provided a globally unique identifier (GUID).”
Warnings or important notes appear like this.
Tips and tricks appear like this.
Get in touch
Feedback from our readers is always welcome.
General feedback: Email feedback@packtpub.com, and mention the book’s title in the subject of
your message. If you have questions about any aspect of this book, please email us at questions@
packtpub.com.
Errata: Although we have taken every care to ensure the accuracy of our content, mistakes do
happen. If you have found a mistake in this book we would be grateful if you would report this
to us. Please visit, http://www.packtpub.com/submit-errata, selecting your book, clicking on
the Errata Submission Form link, and entering the details.
Piracy: If you come across any illegal copies of our works in any form on the Internet, we would
be grateful if you would provide us with the location address or website name. Please contact us
at copyright@packtpub.com with a link to the material.
If you are interested in becoming an author: If there is a topic that you have expertise in and you are
interested in either writing or contributing to a book, please visit http://authors.packtpub.com.
xxvi
Preface
Share your thoughts
Once you’ve read Mastering Microsoft Power BI, Second Edition, we’d love to hear your thoughts!
Please click here to go straight to the Amazon review page for this book and share your
feedback.
Your review is important to us and the tech community and will help us make sure we’re delivering
excellent quality content.
1
Planning Power BI Projects
Power BI is a robust, flexible business intelligence platform enabling organizations to deploy data
analysis and reporting solutions according to their individual policies and use cases. Organizations
can utilize Power BI to enable self-service data analytics and visualization for business analysts, as
well as deploying enterprise-grade solutions involving technical expertise and advanced security
and scalability features. Likewise, Power BI fully supports both cloud and on-premises data sources
as well as all primary types of reports, ranging from interactive visualizations to pixel-perfect
paginated reports to Excel-based reports.
While specific organizational goals, the data landscape, and specific resource responsibilities
can vary greatly, the underlying concepts, deployment choices, roles, and planning processes for
business intelligence projects remain the same. The long-term success or failure of most Power
BI projects is most highly correlated to the planning, organization, and effective collaboration
of the different stakeholders. Solutions that deliver the most value to the business over time are
the result of thoughtful decisions around the people and processes involved in data governance,
data quality, data modeling, and finally data visualization and distribution.
This chapter explores the various project planning decision topics, roles, and processes critical
to the success of all Power BI projects.
In this chapter, we review the following topics:
•
Power BI deployment modes
•
Project discovery and ingestion
•
Power BI project roles
•
Power BI licenses
•
Dataset design
Planning Power BI Projects
2
•
Data profiling
•
Dataset planning
To begin, we first explore the different deployment modes for Power BI.
Power BI deployment modes
Prior to the existence and adoption of BI tools capable of supporting self-service scenarios,
business analysts were effectively relegated to the role of “end user” of solutions developed and
maintained from end to end by their information technology department. While this top-down
approach helped ensure that the solution would be secure, accurate, and resource-efficient, it
was also relatively slow and inflexible to adjust to changing requirements.
As a consequence, business analysts commonly utilized the IT-owned solutions as merely a
starting point or data source to their own MS Office-based solutions that business analysts could
maintain. The perceived lack of flexibility and extended timelines sometimes associated with ITowned solutions often frustrated business teams, resulting in a lack of adoption and “shadow IT”
scenarios in which business users created their own solutions via Excel and other tools.
Modern business intelligence platforms such as Power BI provide increased opportunities for
the business to participate in the creation and deployment of data assets for the organization.
Organizations can deliver Power BI solutions that require the resources and technical expertise
of a Corporate BI approach, as well as empowering business teams to leverage the self-service
capabilities of the platform. This “self-service” can range widely from enabling teams to access and
analyze certain certified Power BI datasets to empowering business analysts to create their own
end-to-end solutions including their own data transformation workflows and semantic models.
In many scenarios, a combination of corporate IT resources, such as the on-premises data
gateway and Power BI Premium capacity, can be combined with the business users’ knowledge
of requirements and familiarity with data analysis and visualization in order to increase the
velocity of data asset development. More experienced organizations may even utilize multiple
deployment modes depending on the distinct requirements and use cases for Power BI across
different teams and projects.
For example, solutions involving highly sensitive data or targeted at executive leadership are
generally owned from end to end by Corporate BI/IT personnel. However, in scenarios involving
rapidly changing requirements where deep business knowledge is essential, business analysts
familiar with the data are often empowered with sufficient Power BI licenses and resources to
develop their own datasets and reports.
Chapter 1
3
We refer to standard deployment mode as Corporate BI, a deployment mode where the IT department
controls all aspects of the business intelligence platform. Alternative approaches are called selfservice, where the business controls some or all aspects of the business intelligence platform.
Self-service approaches can benefit both IT and business teams, as self-service can reduce IT
resource constraints and project timelines, and provide the business with greater flexibility
and control as analytical needs change. Additionally, Power BI projects can be migrated across
deployment modes over time as required skills and resources change. However, greater levels of
self-service and shared ownership structures generally increase the risk of miscommunication
and introduce issues of version control, quality, and consistency.
These deployment modes are summarized in Figure 1.1:
Figure 1.1: Power BI deployment modes
A Power BI dataset is a semantic data model primarily comprised of data source queries,
relationships between fact and dimension tables, and measure calculations. A semantic data
model adds meaning to the physical, underlying data by adding relationships between data
entities, allowing organizations to extract truth and understanding from their data.
Datasets often contain hierarchies, row-level security roles, and often other metadata such as
calculation groups, detailed row expressions, and other metadata that supports usability and
analysis. Power BI datasets share the heritage and concepts of Analysis Services tabular mode
models and are generally developed using Power BI Desktop, a Windows application.
Microsoft has now positioned Power BI Premium-hosted datasets as their flagship semantic
modeling tool and a “superset” of Analysis Services models. As the “superset” term implies, Power
BI Premium-hosted datasets now support all of the enterprise-grade modeling features of Analysis
Services and there are a number of powerful modeling features, such as composite models and
incremental refresh policies, that are only available via Power BI datasets. Chapter 15, Building
Enterprise BI with Power BI Premium, covers Power BI Premium in more detail.
Now that deployment modes are understood at a high level, let’s take a look at each of the three
deployment modes in greater detail.
Planning Power BI Projects
4
Corporate BI
The Corporate BI delivery approach in which the BI team develops and maintains both the Power
BI dataset (sometimes called a data model) and the required report visualizations is a common
deployment option, particularly for large-scale projects and projects with executive-level sponsors
or stakeholders. This is the approach followed in this chapter and throughout this book, as it
offers maximum control over top BI objectives, such as version control, scalability, usability, and
performance.
Corporate BI can be visualized as shown in Figure 1.2:
Figure 1.2: Corporate BI
As shown in Figure 1.2, all data and Power BI assets are owned by corporate IT and business users
simply consume reports and dashboards published by corporate IT to the Power BI service.
Again, with the Corporate BI approach, business users are solely consumers of corporate business
intelligence assets. Next, we compare this approach with self-service approaches where business
users are more engaged with the creation and deployment of business intelligence assets.
Chapter 1
5
Self-Service Visualization
In the Self-Service Visualization approach, the dataset is created and maintained by the IT
organization’s BI team, but certain business users with Power BI Pro licenses create reports and
dashboards for consumption by other users. In many scenarios, business analysts are already
comfortable with authoring reports in Power BI Desktop (or, optionally, Excel) and can leverage
their business knowledge to rapidly develop useful visualizations and insights.
With ownership of the dataset, the BI team can be confident that only curated data sources and
standard metric definitions are used in reports and can ensure that the dataset remains available,
performant, and updated or refreshed as per business requirements.
Self-Service Visualization is shown in Figure 1.3:
Figure 1.3: Self-Service Visualization
As shown in Figure 1.3, dataset designers within corporate IT still create and manage the Power BI
datasets but business users author and publish reports and dashboards to the Power BI service.
In the next section, we explore the Self-Service BI approach driven entirely by the business.
Planning Power BI Projects
6
Self-Service BI
In the Self-Service BI approach, the BI organization only contributes essential infrastructure and
monitoring, such as the use of an on-premises data gateway and possibly Power BI Premium
capacity to support the solution. Since the business team maintains control of both the datasets
and the visualization layer, the business team has maximum flexibility to tailor its own solutions
including data source retrieval, transformation, and modeling.
This flexibility, however, can be negated by a lack of technical coding skills and a lack of technical
knowledge such as the relationships between tables in a database. Additionally, businesscontrolled datasets can introduce version conflicts with corporate semantic models and generally
lack the resilience, performance, and scalability of IT-owned datasets. Self-Service BI can be
visualized as shown in Figure 1.4:
Figure 1.4: Self-Service Visualization
As shown in Figure 1.4, with a completely self-service approach to business intelligence with Power
BI, the business, and not IT, performs all of the functions of dataset design and report authoring.
Now that the three different deployment modes are understood in greater detail, next we cover
choosing between them.
Chapter 1
7
Choosing a deployment mode
Organizations generally choose a standard deployment mode used throughout the business or
choose a particular deployment mode based upon the unique requirements and goals of each
individual Power BI project.
It’s usually necessary or at least beneficial for Corporate BI organizations to own the Power BI
datasets or at least the datasets that support important, widely distributed reports and dashboards.
This is primarily due to the value of providing a single source of truth built on top of a curated
data source such as a data warehouse as well as the technical skills involved in developing and
managing large or complex datasets.
Additionally, BI organizations require control of datasets to implement security and to maintain
version control. Security and version control often factor into corporate governance policies
or are necessary to maintain compliance with regulations imposed by government agencies.
Therefore, small datasets initially created by business teams are often migrated to the BI team
and either integrated into larger models or rationalized given the equivalent functionality from
an existing dataset.
Larger organizations with experience in deploying and managing Power BI often utilize a mix of
deployment modes depending on the needs of the project and available resources. For example, a
Corporate BI solution with a set of standard IT-developed reports and dashboards distributed via
a Power BI app may be extended by assigning Power BI Pro licenses to certain business users who
have experience or training in Power BI report design. These users could then leverage the existing
data model and business definitions maintained by IT to create new reports and dashboards and
distribute this content in a separate Power BI workspace and/or app.
A workspace is simply a container of datasets, reports, and dashboards in the Power BI cloud
service that can be distributed to large groups of users. A Power BI app represents the published
version of a workspace in the Power BI service and workspace. Members can choose which items
in the workspace are included in the published Power BI app. See Chapter 10, Managing Application
Workspaces and Content, and Chapter 13, Creating Apps and Content Distribution, for greater detail
on app workspaces and apps, respectively.
Another common scenario is a Proof of Concept (POC). A POC is a small-scale self-service solution
developed by a business user or a team designed to be transitioned to a formal, IT-owned, and
managed solution. Power BI Desktop’s rich graphical interfaces at each layer of the application
(query editor, data model, and report canvas) make it possible and often easy for users to create
useful models and reports with minimal experience and little to no code.
Planning Power BI Projects
8
It’s much more difficult, of course, to deliver consistent insights across business functions (that is,
finance, sales, and marketing) and at scale in a secure, governed environment. The IT organization
can enhance the quality and analytical value of these assets, as well as providing robust governance
and administrative controls to ensure that the right data is being accessed by the right people.
The following list of fundamental questions help guide a deployment mode decision:
1.
Who will own the data model?
Experienced dataset designers and other IT professionals are usually required to support
complex data transformations, analytical data modeling, large data sizes, and security rules,
such as RLS roles, as described in Chapter 5, Developing DAX Measures and Security Roles.
If the required data model is relatively small and simple, or if the requirements are unclear,
the business team may be best positioned to create at least the initial iterations of the model.
The data model could be created with Analysis Services or Power BI Desktop.
2. Who will own the reports and dashboards?
Experienced Power BI report developers with an understanding of corporate standards
and data visualization best practices can deliver a consistent user experience.
Business users can be trained on report design and development practices and are well
positioned to manage the visualization layer, given their knowledge of business needs
and questions.
3.
How will the Power BI content be managed and distributed?
A staged deployment across development, test, and production environments, as described
in Chapter 8, Managing Application Workspaces and Content, helps to ensure that quality,
validated content is published. This approach is generally exclusive to Corporate BI projects.
Sufficient Power BI Premium capacity is required to support distribution to Power BI free
users and either large datasets or demanding query workloads.
Self-Service BI content can be assigned to Premium capacity, but organizations may wish
to limit the scale or scope of these projects to ensure that provisioned capacity is being
used efficiently.
As covered in this section, deployment modes represent the overall manner in which Power BI
is used within an organization. Now that the different deployment modes for Power BI are fully
understood, we next move on to covering the processes and roles for implementing individual
Power BI projects.
Chapter 1
9
Project discovery and ingestion
An organization’s business intelligence assets are the result of individual projects designed to
accomplish a specific set of goals or answer a specific set of business questions. Thus, the successful
initiation and execution of business intelligence projects is vital to all organizations.
Power BI projects often begin with answering a set of standard questions within a project template
form. Business guidance on these questions informs the BI team of the high-level technical needs
of the project and helps to promote a productive project kickoff. By reviewing the project template,
the BI team can ask the project sponsor or relevant Subject Matter Experts (SMEs) targeted
questions to better understand the current state and the goals of the project.
A sample Power BI project template is provided in the following section.
Sample Power BI project template
The primary focus of the project planning template and the overall project planning stage is on
the data sources and the scale and structure of the Power BI dataset required. The project sponsor
or business users may only have an idea of several reports, dashboards, or metrics needed but,
as a Corporate BI project, it’s essential to focus on where the project fits within an overall BI
architecture and the long-term Return on Investment (ROI) of the solution. For example, BI
teams would look to leverage any existing Power BI datasets or Analysis Services tabular models
applicable to the project and would be sensitive to version control issues.
The following section provides a completed template for a Power BI project.
Sample template – Adventure Works BI
The template is comprised of two tables. The first table, Table 1.1, answers the essential who and
when questions so that the project can be added to the BI team’s backlog. The BI team can use this
information to plan their engagements across multiple ongoing and requested Power BI projects
and to respond to project stakeholders, such as Vickie Jacobs, VP of Group Sales, in this example:
Date of Submission
6/6/2022
Project Sponsor
Vickie Jacobs, VP of Group Sales
Primary Stakeholders
Power BI Author(s)
Adventure Works Sales
Adventure Works Corp
Mark Langford, Sales Analytics Manager
Table 1.1: Project sponsors, stakeholders, and participants
Planning Power BI Projects
10
Identifying stakeholders is critical to the success of business intelligence projects. Stakeholders
define the goals and requirements of the business intelligence project and ultimately determine
success or failure in meeting identified goals. There are often multiple stakeholders for business
intelligence projects and these stakeholders may even span multiple business domains. Start by
identifying the business domains as stakeholders for the business intelligence project and then
identify specific individuals within those domains who can provide the goals and requirements
for the project.
It is always advantageous to identify a single individual as a special kind of stakeholder, a project
sponsor. Project sponsors secure the funding and assist in the prioritization of resources for
business intelligence projects.
The following table, Table 1.2, is a list of questions that describe the project’s requirements and
scope. It is critical to discover and answer as many of these questions as possible early on in a
business intelligence project in order to set expectations in terms of the cost and duration of the
project. For example, the number of users who are read-only consumers of Power BI reports and
dashboards and the number of self-service users who need Power BI Pro licenses to create Power
BI content largely impact the total cost of the project. Likewise, the amount of historical data to
include in the dataset (2 years, 5 years?) can significantly impact performance scalability:
Topic
#
Question
Business Input
Data sources 1
Can you describe the required
data? (For example, sales, inventory,
shipping)
Internet Sales, Reseller Sales, and
the Sales and Margin Plan. We
need to analyze total corporate
sales, online and reseller sales, and
compare these results to our plan.
Data sources 2
Is all of the data required for
your project available in the data
warehouse (SQL Server)?
No.
Data sources 3
What other data sources (if any)
contain all or part of the required
data (for example, Web, Oracle,
Excel)?
The Sales and Margin Plan is
maintained in Excel.
Security
Should certain users be prevented
from viewing some or all of the data?
Yes, sales managers and associates
should only see data for their
sales territory group. VPs of sales,
however, should have global access.
4
Chapter 1
11
Security
5
Does the data contain any PCII,
No, not that I’m aware of.
HIPAA, GDPR, or other sensitive data?
Scale
6
Approximately, how many years of
historical data are needed?
3-4.
Scale
7
Is it necessary to track the history
of certain dimensions such as
customers or products? For example,
if a customer’s address changes, is
it necessary to store and report on
both the prior address and the new
address?
Yes, it would be helpful to track
product history.
Data refresh
8
How often does the data need to be
refreshed?
Daily.
Data refresh
9
Is there a need to view data in real
time (as it changes)?
No.
Distribution
10
Approximately, how many users will
200.
need to view reports and dashboards?
Distribution
11
Approximately, how many users
will need to create reports and
dashboards?
3-4.
12
Will the users be viewing the reports
and dashboards on mobile devices
such as phones or tablets?
Yes, users need the ability to access
the information on their phones.
Distribution
Version
control
13
Are there existing reports on the
same data? If so, please describe.
Yes, there are daily and weekly
sales snapshot reports available on
the portal. Additionally, our team
builds reports in Excel that compare
actuals to the plan.
Version
Control
14
Is the Power BI solution expected to
replace these existing reports?
Yes, we would like to exclusively use
Power BI going forward.
Version
Control
15
Is there an existing Power BI dataset
that targets the same business
processes (fact tables)?
Not to our knowledge.
Table 1.2: Project questions regarding project’s scope
Planning Power BI Projects
12
A business analyst inside the IT organization often partners with the business on completing the
project ingestion template and reviews the current state in order to give greater context to the
template. Prior to the project kickoff meeting, the business analyst usually meets with the BI team
members to review the template and any additional findings or considerations.
Many questions with greater levels of detail are required as the project moves forward and
therefore the template shouldn’t attempt to be comprehensive or overwhelm business teams.
The specific questions to include should use business-friendly language and serve to call out the
top drivers of project resources and Corporate BI priorities, such as security and version control.
Now that you understand the process and requirements that drive project discovery and ingestion,
we next cover the different roles involved in Power BI projects.
Power BI project roles
Following the review of the project template and input from the business analyst, members of the
Power BI team directly engage the project sponsor and other key stakeholders to officially engage in
the project. These stakeholders include SMEs on the data source systems, business team members
knowledgeable about the current state of reporting and analytics, and administrative or governance
personnel with knowledge of organizational policies, available licenses, and current usage.
New Power BI projects of any significant scale and long-term adoption of Power BI within
organizations require Dataset Designers, Report Authors, and Power BI Admin(s), as illustrated
in the following diagram:
Figure 1.5: Power BI team roles
Chapter 1
13
Each of the three Power BI project roles and perhaps longer-term roles as part of a business
intelligence team entail a distinct set of skills and responsibilities. It can be advantageous in a
short-term or POC scenario for a single user to serve as both a dataset designer and a report author.
However, the Power BI platform and the multi-faceted nature of Corporate BI deployments are
too broad and dynamic for a single BI professional to adequately fulfill both roles.
It’s recommended that team members either self-select or are assigned distinct roles based on their
existing skills and experience and that each member develops advanced and current knowledge
relevant to their role. For example, individuals with a user experience and user interface (UX/UI)
background are generally best suited to fulfill the Report Author role. Conversely, more technical
developers with a background in coding and data modeling often fulfill the Dataset Designer
role. A BI manager and/or a project manager can help facilitate effective communication across
roles and between the BI team and other stakeholders, such as project sponsors.
Let’s now take a closer look at each of the three roles involved in Power BI projects.
Dataset designer
The dataset designer is responsible for the data access layer of the Power BI dataset, including
the authentication to data sources and the M queries used to define the tables of the data model.
Additionally, the dataset designer defines the relationships of the model and any required rowlevel security roles and develops the DAX measure expressions for use in reports, such as yearto-date (YTD) sales.
A Power BI dataset designer often has experience in developing Analysis Services models,
particularly Analysis Services models in tabular mode, as this aligns with the semantic modeling
engine used in Power BI. For organizations utilizing both Analysis Services and Power BI Desktop,
this could be the same individual. Alternatively, business analysts experienced with Power Pivot
for Excel or with the modeling features of Power BI Desktop may also prove to have the skills
required of Power BI dataset designers for self-service scenarios.
Datasets (semantic models) have always been the heart of Power BI solutions as they serve as
the data source responsible for rapidly resolving the report queries generated by reports and
analysis sessions. Power BI datasets can be designed to import copies of data from multiple data
sources into a compressed, in-memory cache, as well as merely passing report queries back to
a data source system such as Azure Synapse Analytics. Additionally, Power BI dataset designers
can mix both import (in-memory) and DirectQuery storage modes across different tables of a
dataset thus balancing the tradeoffs between the two storage modes.
14
Planning Power BI Projects
In addition to providing a performant and scalable data source that efficiently utilizes resources
(CPU, RAM), datasets must provide a user-friendly interface for report authors and analysts to
quickly produce effective content. Moreover, datasets also typically contain Row-Level Security
(RLS) roles that limit what certain users or groups of users can see and can also contain complex
logic to support certain business rules or report requirements. Datasets are therefore a critical
component of Power BI projects and their design has tremendous implications regarding user
experience, query performance, source system and Power BI resource utilization, and more.
Given the importance of Power BI datasets and the implications of dataset design decisions for
entire environments, many organizations choose to dedicate one or multiple developer roles to
Power BI datasets. These individuals are expected to have advanced- to expert-level knowledge
of Data Analysis eXpressions (DAX) as well as experience with enterprise features such as
aggregation tables, partitions and incremental refresh, and other supporting third-party tools
such as ALM Toolkit. All of these topics are explained in later chapters.
Business analysts or “power users” can often independently learn or receive essential training
to build basic Power BI datasets that meet the needs of their department. However, business
analysts can also struggle to learn coding languages like M and DAX and can fail to appreciate
other goals of a dataset such as resource usage. For this reason, organizations are well advised
to regularly monitor the datasets developed by business teams/analysts and consider adopting
a process for migrating ownership of these datasets from a business team to a Corporate BI team.
It can’t be emphasized strongly enough that Power BI project teams should carefully distinguish
between datasets and reports and maintain a goal of supporting many related reports and
dashboards via high-quality, well-tested or certified datasets. This can be challenging as teams
are generally tasked with developing reports regardless of the source dataset, thus creating a
temptation to simply create a dataset dedicated to the needs of a single report. Over the long
term this “report factory” approach results in both inefficient use of resources (CPU) as well as
confusion and manageability issues with many datasets having slightly different logic and all
needing to be maintained.
Dataset designers should regularly communicate with data source owners or SMEs, as well as
report authors. For example, the dataset designer needs to be aware of changes to data sources so
that data access queries can be revised accordingly, and report authors can advise of any additional
measures or columns necessary to create new reports. Furthermore, the dataset designer should
be aware of the performance and resource utilization of deployed datasets and should work with
the Power BI admin on issues such as Power BI Premium capacity.
Chapter 1
15
As per Figure 1.5, there are usually relatively few dataset designers in a team compared with
the number of report authors. This is largely due to the organizational objectives of version
control and reusability, which leads to a small number of large datasets. Additionally, robust
dataset development requires knowledge of the M and DAX functional programming languages,
dimensional modeling practices, and business intelligence. Database experience is also very helpful.
If multiple dataset designers are on a team, they should look to standardize their development
practices so that they can more easily learn and support each other’s solutions.
With the crucial role of the dataset designer understood, we next explore the report author role.
Report authors
Report authors interface directly with the consumers of reports and dashboards or a representative
of this group. In a self-service deployment mode or a hybrid project (business and IT), a small
number of report authors may themselves work within the business.
Above all else, report authors must have a clear understanding of the business questions to be
answered and the measures and attributes (columns) needed to visually analyze and answer
these questions. The report author should also be knowledgeable of visualization best practices,
such as symmetry and minimalism, in addition to any corporate standards for report formatting
and layout.
Power BI Desktop provides a rich set of formatting properties and analytical features, giving report
authors granular control over the appearance and behavior of visualizations. Report authors
should be very familiar with all standard capabilities, such as conditional formatting, drilldown,
drillthrough, and cross-highlighting, as they often lead demonstrations or training sessions.
It’s important for report authors to understand the use cases and essential features of the two
alternative report types available in Power BI – paginated reports and Excel reports. For example,
given the requirements to export or print detail-level data, a report author should be comfortable
in building a paginated report via the Power BI Report Builder. Additionally, report authors should
understand the organization’s policies on custom visuals available in the MS Office store and the
specific use cases for top or popular custom visuals.
It should be clear now that report authors have distinct responsibilities and skillsets compared to
dataset designers. The ability to design intuitive reports and dashboards that are easily understood
by the business is also of critical importance to the success of every Power BI project. Next, we
look at the last critical role, the Power BI administrator.
16
Planning Power BI Projects
Power BI administrator
As Power BI has grown its capabilities and become a mission-critical tool for organizations, the role
of a Power BI administrator (admin) has become increasingly common. Power BI administrators
are responsible for ensuring Power BI is utilized effectively and according to the organization’s
policies. For example, Power BI administrators monitor and troubleshoot dataset refresh failures,
performance issues, user access requests and issues, and the overall health of an organization’s
Premium capacities.
A Power BI administrator is assigned the Power BI administrator role in Azure Active Directory,
the identity and access control service at the heart of Microsoft’s cloud-based Software as a
Service (SaaS) products. Assignment of the Power BI administrator role is done in the Microsoft
365 admin center and only Global administrators of Office 365 can assign users to the role.
Users assigned to the Power BI administrator role obtain access to the Power BI admin portal
and the rights to configure Power BI tenant settings. The Power BI admin portal and tenant
settings are used to enable or disable features, such as exporting data and printing reports and
dashboards. BI and IT managers that oversee Power BI deployments are often assigned to this
role, as the role also provides the ability to manage Power BI Premium capacities and access to
standard monitoring and usage reporting.
The Power BI admin should have a clear understanding of the organizational policy on the various
tenant settings, such as whether content can be shared with external users. For most tenant
settings, the Power BI administrator can define rules in the Power BI admin portal to include
or exclude specific security groups. For example, external sharing can be disabled for the entire
organization except for a specific security group of users.
Power BI admins must also have a thorough knowledge of permissions, roles, sharing, and
licensing of Power BI in order to resolve common issues related to access. For example, a Power
BI admin would know that build permission to a dataset could be granted to a business analyst
as a less permissive alternative to membership in the workspace of the source dataset.
Most organizations should assign two or more users to the Power BI administrator role and
ensure these users are trained on the administration features specific to this role. Chapter 14,
Administering Power BI for an Organization, contains details on the Power BI admin portal and
other administrative topics.
While Power BI admins are not involved in the day-to-day activities of specific projects, the role is
ultimately critical to the success of all projects, as is the overall collaboration between all project
roles, which we cover in the next section.
Chapter 1
17
Project role collaboration
Communicating and documenting project role assignments during the planning stage promotes
the efficient use of time during the development and operations phases. For organizations
committed to the Power BI platform and perhaps migrating away from a legacy or different BI
platform, project roles may become full-time positions.
For example, BI developers with experience in DAX and Analysis Services tabular models
may transition to permanent dataset designer roles while BI developers experienced in data
visualization and report development may become report authors:
Name
Project role
Brett Powell
Dataset Designer
Jennifer Lawrence
Report Author
Anna Sanders
Power BI Administrator
Mark Langford
Report Author
Stacy Loeb
QA Tester
Table 1.3: Project role assignments
It is important for the individuals within all of the various roles to work together and communicate
effectively in order to deliver a successful project outcome. Proper communication and
collaboration are important to all projects but are perhaps even more crucial within the realm of
business intelligence given the distinct nature of the roles involved and the criticality of accurate,
effective reporting to the success of organizations.
With project roles and responsibilities now understood, we next cover the various forms of
licensing for Power BI deployments.
Power BI licenses
Power BI provides a number of different licensing options that provide flexible and affordable
pricing for individuals and organizations. These licensing options come in two primary categories:
•
Shared capacity
•
Dedicated capacity
Let us first have a look at shared capacity.
Planning Power BI Projects
18
Shared capacity
Shared capacity is like an apartment building. While each tenant in the building has their own
personal living quarters accessible to only themselves, certain infrastructures such as plumbing,
electrical wiring, and stairways are common to everyone in the building. Shared capacity for Power
BI is similar. Each tenant within the Power BI service has its own area for publishing data and
reporting assets but infrastructure such as memory and processing capacity are shared among
the tenants. Thus, just like a noisy neighbor in an apartment building can affect other tenants,
so too can tenants within shared capacity in the Power BI service impact the performance for
other tenants.
Two licensing options exist for using shared capacity within the Power BI service:
•
Free
•
Pro
In the next two sections, we look at the differences between free and Pro licensing.
Free
It is possible to use Power BI entirely for free. First, the Power BI Desktop application is always
free to download and use. Licensing does not become a factor until one desires to use the Power
BI service. However, there is a free version of the Power BI service license. The free license allows
reports to be published to the Power BI service, however, there are significant limitations with
this approach. Figure 1.6 provides an overview of using Power BI free licensing.
Chapter 1
19
Figure 1.6: Power BI free
As shown in Figure 1.6, report authors can use Power BI Desktop to create datasets and reports and
publish these assets to the Power BI service. However, datasets can only be refreshed from cloud
sources and only from the user’s personal workspace, My Workspace. Refreshing on-premises
data sources is not supported. In addition, sharing content with other internal and external users
is only possible through the Publish to Web feature.
Planning Power BI Projects
20
It is important to understand that the Publish to Web feature does not provide any kind of security
or authentication. Anyone that has the link to the report that has been published using the Publish
to Web feature can access the report anonymously. There are many other features that cannot be
used in the Power BI service as well, such as subscriptions and comments.
Once the limitations are understood, solely using the free license for Power BI has only limited
uses. Mainly, it is used for testing or performing a proof of concept. However, the free Power
BI service license can be coupled with Power BI Premium to provide a powerful and affordable
solution for enterprises.
Now that the free licensing model is understood, let’s compare it with the pro licensing model.
Pro
The Pro licensing option for Power BI removes the limitations of free licensing when using the
Power BI service. Figure 1.7 presents an overview of Pro licensing.
Figure 1.7: Power BI Pro
Chapter 1
21
As shown in Figure 1.7, Pro licensing allows users to share reports with both internal and external
users. However, those users also require a Pro license in order to access and view the reports
and datasets. Essentially, anyone that collaborates (views, creates, edits) datasets, reports, and
dashboards must have a Pro license.
Using a Pro license removes all of the restrictions of the free licensing structure and users are able
to utilize the standard features of the Power BI service including the ability to create subscriptions,
comment, create and use apps, and leverage the Analyze in Excel feature, which exports a report’s
underlying data to Excel in order to support further analysis.
Now that we have explored the free and Pro licensing options associated with shared capacity,
we’ll next look at the licensing models available for dedicated capacity.
Dedicated capacity
In addition to shared capacity licenses, there are also dedicated capacity licenses available for
Power BI. These licenses reserve memory and processing capacity solely for the use of a particular
tenant. In addition, these licenses enable advanced features such as larger datasets, increased
user quotas, more frequent dataset refreshes, paginated reports, goals, scorecards, pipelines, and
embedding of content into corporate applications.
Three licensing options exist for using dedicated capacity within the Power BI service:
•
Premium
•
Premium Per User
•
Embedded
We cover each of these licensing options in detail in the following sections.
Premium
With Power BI Premium, users with Power BI free licenses are able to access and view Power
BI apps of reports and dashboards that have been assigned to Premium capacities. This access
includes consuming the content via the Power BI mobile application as well as fully interacting
with standard Power BI service features such as using subscriptions and comments. Additionally,
Power BI Pro users can share dashboards with Power BI free users if the dashboard is contained in
a Premium workspace. Power BI Pro licenses are required for users that create or distribute Power
BI content, such as connecting to published datasets from Power BI Desktop or Excel. Figure 1.8
presents an overview of Premium licensing.
Planning Power BI Projects
22
Figure 1.8: Power BI Premium
Power BI Premium is purchased in capacity units priced on a per-month basis. These capacity
units are called node types and range in size from a P1 with 25 GB of RAM and eight virtual cores
for $5,000/month to a P5 with 400 GB of RAM and 128 virtual cores for $80,000/month. It is
important to understand that this is dedicated capacity and is charged on a per-month basis
(not per minute or hour). Power BI Premium also includes a license for using Power BI Report
Server on-premises.
An organization may choose to license Power BI Premium capacities for additional or separate
reasons beyond the ability to distribute Power BI content to read-only users without incurring
per-user license costs. Significantly, greater detail on Power BI Premium features and deployment
considerations is included in Chapter 15, Building Enterprise BI with Power BI Premium.
With an entry price point for Power BI Premium of $5,000 per month, many mid-sized organizations
were priced out of the ability to afford dedicated capacity. Thus, Microsoft recently introduced
Premium Per User pricing, which we cover next.
Chapter 1
23
Premium Per User
Premium Per User (PPU) licensing effectively works identically to Pro licensing except that all
users of a PPU workspace must have a PPU license. An overview of PPU licensing is shown in
Figure 1.9.
Figure 1.9: Power BI Premium Per User
As shown in Figure 1.9, PPU licensing works the same as Pro licensing except that PPU licensing
adds the additional advanced features of Premium such as increased dataset sizes, increased
refresh frequency, paginated reports, goals, scorecards, and pipelines.
Let’s now take a look at the last dedicated capacity licensing option, Embedded.
Embedded
Power BI Embedded is intended for use by developers and Independent Software Vendors
(ISVs) that use APIs to embed Power BI visuals, reports, and dashboards within their custom
web applications. These applications can then be accessed by external customers. Figure 1.10
provides an overview of Power BI Embedded.
Planning Power BI Projects
24
Figure 1.10: Power BI Embedded
Similar to Power BI Premium, capacity units or node types for Embedded range in size from an
A1 with 3 GB of RAM and a single virtual core for $750 per month to an A6 with 100 GB of RAM
and 32 virtual cores for $24,000 per month. However, different than Premium, Embedded is
charged on a usage basis per minute versus a flat charge per month. The usage-based charge is
attractive to developers and ISVs as this provides greater flexibility and less expense, particularly
during development, since the service can be deprovisioned when development is not occurring.
With the basic licenses for Power BI understood, let’s next consider how these different licenses
are combined to provide a complete licensing scenario for an organization.
Power BI license scenarios
The optimal mix of Power BI Pro and Power BI Premium licensing in terms of total cost varies
based on the volume of users and the composition of those users between read-only consumers
of content versus Self-Service BI users. In relatively small deployments, such as 200 total users,
a Power BI Pro license can be assigned to each user regardless of self-service usage and Power BI
Premium capacity can be avoided.
Chapter 1
25
However, there are other benefits to licensing Power BI Premium capacity that may be necessary
for certain deployments, such as larger datasets or more frequent data refreshes.
If an organization consists of 700 total users with 600 read-only users and 100 self-service users
(content creators), it’s more cost-effective to assign Power BI Pro licenses to the 100 self-service
users and to provision Power BI Premium capacity to support the other 600 users. Likewise, for
a larger organization with 5,000 total users and 4,000 self-service users, the most cost-effective
licensing option is to assign Power Pro licenses to the 4,000 self-service users and to license Power
BI Premium for the remaining 1,000 users.
Several factors drive the amount of Power BI Premium capacity to provision, such as the number
of concurrent users, the complexity of the queries generated, and the number of Concurrent data
refreshes. See Chapter 14, Administering Power BI for an Organization, and Chapter 15, Building
Enterprise BI with Power BI Premium, for additional details on aligning Power BI licenses and
resources with the needs of Power BI deployments.
In the sample project example introduced in the section Sample template – Adventure Works BI,
Power BI Premium is being used. Therefore, only a few users need Power BI Pro licenses to create
and share reports and dashboards.
Referencing Table 1.3, Mark Langford, a data analyst for the sales organization, requires a Pro
license to analyze published datasets from Microsoft Excel. Jennifer Lawrence, a corporate BI
developer and report author for this project, requires a Pro license to publish Power BI reports to
app workspaces and distribute Power BI apps to users. Finally, Brett Powell as dataset designer
also requires a Power BI Pro license to create and publish the underlying dataset.
Typically, a Power BI administrator is also assigned a Power BI Pro license. Per Table 1.3, Anna
Sanders is the Power BI administrator. However, a Power BI Pro license is not required to be
assigned to the Power BI administrator role.
The approximately 200 Adventure Works sales team users who only need to view the content can
be assigned free licenses and consume the published content via Power BI apps associated with
Power BI Premium capacity. Organizations can obtain more Power BI Pro licenses and Power BI
Premium capacity (virtual cores, RAM) as usage and workloads increase.
We mentioned at the beginning of this chapter that Power BI is a robust, flexible business
intelligence platform and the different licensing options and combinations are a reflection of
that flexibility. In the following sections, we’ll next cover the tools, processes, and overall design
of datasets.
Planning Power BI Projects
26
Dataset design
Designing Power BI datasets is in many respects similar to designing data warehouses. Both
datasets and data warehouses share concepts such as fact and dimension tables, star schemas,
slowly changing dimensions, fact table granularity, and local and foreign keys for building
relationships between tables.
This similarity allows us to use the same proven tools and processes for designing and building
Power BI datasets as are used to design data warehouses. In this section, we cover the tools and
processes used to design Power BI datasets, starting with the data warehouse bus matrix.
Data warehouse bus matrix
The data warehouse bus matrix is a staple of the Ralph Kimball data warehouse architecture, which
provides an incremental and integrated approach to data warehouse design. This architecture, as
per The Data Warehouse Toolkit (Third Edition) by Ralph Kimball, allows for scalable data models,
as multiple business teams or functions often require access to the same business process data
and dimensions.
To promote reusability and project communication, a data warehouse bus matrix of business
processes and shared dimensions is recommended. An example data warehouse bus matrix is
shown in Figure 1.11:
Figure 1.11: Data warehouse bus matrix
Each row in Figure 1.11 reflects an important and recurring business process, such as the monthly
close of the general ledger, and each column represents a business entity, which may relate to
one or several of the business processes. The shaded rows (Internet Sales, Reseller Sales, and
Sales Plan) identify the business processes that will be implemented as their own star schemas
for this project.
Chapter 1
27
The bus matrix can be developed in collaboration with business stakeholders, such as the corporate
finance manager, as well as source system and business intelligence or data warehouse SMEs.
The architecture of the dataset should support future BI and analytics projects of the organization
involving the given business processes (fact tables) and business entities (dimension tables). For
example, the same dataset containing Internet Sales data should support both an executive’s
sales and revenue dashboard as well a business analyst’s ad hoc analysis via Excel PivotTables.
Additional business processes, such as maintaining product inventory levels, could potentially be
added to the same Power BI dataset in a future project. Importantly, these future additions could
leverage existing dimension tables, such as a product table, including its source query, column
metadata, and any defined hierarchies.
Each Power BI report is usually tied to a single dataset. Given this 1:1 relationship and the
analytical value of integrated reports across multiple business processes, such as Inventory and
Internet Sales, it’s important to design datasets that can scale to support multiple star schemas.
Consolidating business processes into one or a few datasets also makes solutions more manageable
and is a better use of source system resources, as common tables (for example, Product, Customer)
are only refreshed once.
The data warehouse bus matrix is a proven tool used during the design process of data warehouses
and is just as effective for designing Power BI datasets. We cover this design process in the
next section.
Dataset design process
With the data warehouse bus matrix as a guide, the business intelligence team can work with
representatives from the relevant business teams and project sponsors to complete the following
four-step dataset design process:
1.
Select the business process
2.
Declare the grain
3.
Identify the dimensions
4.
Define the facts
In the following sections, we cover each of these steps in detail, starting with selecting the
business process.
Planning Power BI Projects
28
Select the business process
Ultimately, each business process is represented by a fact table with a star schema of many-to-one
relationships to dimensions. In a discovery or requirements gathering process, it can be difficult
to focus on a single business process in isolation as users regularly analyze multiple business
processes simultaneously or need to.
Nonetheless, it’s essential that the dataset being designed reflects low-level business activities
(for example, receiving an online sales order) rather than consolidation or integration of distinct
business processes such as a table with both online and reseller sales data:
•
Confirm that the answer provided to the first question of the project template from Table
1.2 regarding data sources is accurate.
•
In this project, the required business processes are Internet Sales, Reseller Sales, and
Annual Sales and Margin Plan.
•
Each of the three business processes corresponds to a fact table to be included in the
Power BI dataset.
•
Obtain a high-level understanding of the top business questions for each business process.
For example, “What are total sales relative to the Annual Sales Plan and relative to last
year?”.
•
In this project, Internet Sales and Reseller Sales are combined into overall corporate sales
and margin KPIs.
•
Optionally, reference the data warehouse bus matrix of business processes and their related
dimensions. For example, discuss the integration of inventory data and the insights this
integration may provide.
•
In many projects, a choice or compromise has to be made given the limited availability
of certain business processes and the costs or timelines associated with preparing this
data for production use.
•
Additionally, business processes (fact tables) are the top drivers of the storage and
processing costs of the dataset and thus should only be included if necessary.
A common anti-pattern (a response to a reoccurring problem that is generally ineffective and
potentially counterproductive) to avoid in Power BI projects is the development of datasets for
specific projects or teams rather than business processes. For example, developing a dataset
exclusively for the marketing team and another dataset created for the sales organization.
Assuming both teams require access to the same sales data, this approach naturally leads to
a waste of resources, as the same sales data is queried and refreshed twice and both datasets
consume storage resources in the Power BI service.
Chapter 1
29
Additionally, this isolated approach leads to manageability and version control issues, as the
datasets may contain variations in transformation or metric logic. Therefore, although the
analytical needs of specific business users or teams are indeed the priority of BI projects, it’s
important to plan for sustainable solutions that can ultimately be shared across teams.
Let’s now look at the next step in the process, declaring the grain.
Declare the grain
The grain of fact tables ultimately governs the level of detail available for analytical queries as
well as the amount of data to be accessed. Higher grains mean more detail while lower grains
mean less detail.
All rows of a fact table should represent the individual business process from step 1 at a certain
level of detail or grain such as the header level or line level of a purchase order. Therefore, each row
should have the same meaning and thus contain values for the same key columns to dimensions
and the same numeric columns.
During this step, determine what each row of the different business processes represents. For
example, each row of the Internet Sales fact table represents the line of a sales order from a
customer. Conversely, the rows of the Sales and Margin Plan are aggregated to the level of a
Calendar Month, Products Subcategory, and Sales Territory region.
If it’s necessary to apply filters or logic to treat certain rows of a fact table differently than others,
the fact table likely contains multiple business processes (for example, shipments and orders).
Although it’s technically possible to build this logic into DAX measure expressions, well-designed
fact tables benefit Power BI and other data projects and tools over the long term. Thus, in such
circumstances, it is advisable to split the table into two separate tables.
When analyzing the grain of fact tables, consider the following:
•
Review and discuss the implications of the chosen grain in terms of dimensionality and
scale
•
Higher granularities provide greater levels of dimensionality and thus detail but result
in much larger fact tables
•
If a high grain or the maximum grain is chosen, determine the row counts per year and
the storage size of this table once loaded into Power BI datasets
•
If a lower grain is chosen, ensure that project stakeholders understand the loss of
dimensionalities, such as the inability to filter for specific products or customers
Planning Power BI Projects
30
In general, a higher granularity is recommended for analytical power and sustainability. If a less
granular design is chosen, such as the header level of a sales order, and this grain later proves
to be insufficient to answer new business questions, then either a new fact table would have to
be added to the dataset or the existing fact table and all of its measures and dependent reports
would have to be replaced.
Once the grains of all fact tables are determined, it is time to move on to the next step and identify
the dimensions.
Identify the dimensions
Dimensions are a natural byproduct of the grain chosen in the previous design process step. A
single sample row from the fact table should clearly indicate the business entities (dimensions)
associated with the given process such as the customer who purchased an individual product on
a certain date and at a certain time via a specific promotion.
Fact tables representing a lower grain have fewer dimensions. For example, a fact table representing
the header level of a purchase order may identify the vendor but not the individual products
purchased from the vendor.
When analyzing dimensions, consider the following:
•
Identify and communicate the dimensions that can be used to filter (aka slice and dice)
each business process.
•
The foreign key columns based on the grain chosen in the previous step reference
dimension tables.
•
Review a sample of all critical dimension tables, such as Product or Customer, and ensure
these tables contain the columns and values necessary or expected.
•
Communicate which dimensions can be used to filter multiple business processes
simultaneously. For example, in this project, the Product, Sales Territory, and Date
dimensions can be used to filter all three fact tables.
•
The data warehouse bus matrix referenced earlier can be helpful for this step.
•
Look for any gap between the existing dimension tables and business questions or related
reports.
•
For example, existing IT-supported reports may contain embedded logic that creates
columns via Structured Query Language (SQL) that are not stored in the data warehouse.
•
Strive to maintain version control for dimension tables and the columns (attributes)
within dimension tables.
Chapter 1
•
31
It may be necessary for project stakeholders to adapt or migrate from legacy reports or
an internally maintained source to the Corporate BI source.
A significant challenge to the identity of the dimensions step can be a lack of Master Data
Management (MDM) and alternative versions. MDM is a discipline practiced by organizations
in order to ensure the accuracy, uniformity, semantic consistency, and stewardship of the official
data assets.
For example, the sales organization may maintain its own dimension tables in Excel or Microsoft
Access and its naming conventions and hierarchy structures may represent a conflict or gap with
the existing data warehouse. Additionally, many corporate applications may store their own
versions of common dimensions, such as products and customers.
These issues should be understood and, despite pressure to deliver BI value quickly or according
to a specific business team’s preferred version, the long-term value of a single definition for an
entire organization as expressed via the bus matrix should not be sacrificed.
With dimensions identified, the final step is to define the fact tables.
Define the facts
The facts represent the numeric columns included in the fact tables. While the dimension columns
from step 3 are used for relationships to dimension tables, the fact columns are used in measures
containing aggregation logic such as the sum of a quantity column and the average of a price
column.
When defining the facts, consider the following:
•
Define the business logic for each fact, represented by measures in the dataset. For example,
gross sales is equal to the extended amount on a sales order, and net sales is equal to gross
sales minus discounts.
•
Any existing documentation or relevant technical metadata should be reviewed and
validated.
•
Similar to the dimensions, any conflicts between existing definitions should be addressed
so that a single definition for a core set of metrics is understood and approved.
•
Additionally, a baseline or target source should be identified to validate the accuracy of
the metrics to be created. For example, several months following the project, it should
be possible to compare the results of DAX measures from the Power BI dataset to an SSRS
report or a SQL query.
Planning Power BI Projects
32
•
If no variance exists between the two sources, the DAX measures are valid and thus any
doubt or reported discrepancy is due to some other factor
See Chapter 2, Preparing Data Sources, Chapter 3, Connecting Sources and Transforming Data with M,
Chapter 4, Designing Import and DirectQuery Data Models, and Chapter 5, Developing DAX Measures
and Security Roles, for details on the fact table columns to include in Power BI datasets (for import
or DirectQuery) and the development of DAX metric expressions. The fact definitions from this
step relate closely to the concept of base measures described in Chapter 5, Developing DAX Measures
and Security Roles.
Ultimately, the DAX measures implemented have to tie to the approved definitions, but there are
significant data processing, storage, and performance implications based on how this logic is
computed. In many cases, the Power BI dataset can provide the same logic as an existing system
but via an alternative methodology that better aligns with Power BI or the specific project need.
This concludes the dataset design process. Next, we cover another important topic related to
datasets, data profiling.
Data profiling
The four-step dataset design process can be immediately followed by a technical analysis of
the source data for the required fact and dimension tables of the dataset. Technical metadata,
including database diagrams and data profiling results, such as the existence of null values in
source columns, are essential for the project planning stage. This information is used to ensure
the Power BI dataset reflects the intended business definitions and is built on a sound and
trusted source.
For example, Figure 1.12 shows a database diagram that describes the schema for the reseller
sales business process:
Chapter 1
33
Figure 1.12: SQL Server database diagram: reseller sales
The foreign key constraints (the lines between the tables) identify the surrogate key columns used
in the relationships of the Power BI dataset and the referential integrity of the source database. The
columns used as keys are displayed in Figure 1.12 with small key icons to the left of the column name.
In this schema, the product dimension is modeled as three separate dimension tables—DimProduct,
DimProductSubcategory, and DimProductCategory. Given the priorities of usability, manageability,
and query performance, a single denormalized product dimension table that includes essential
Product Subcategory and Product Category columns is generally recommended. This reduces
the volume of source queries, relationships, and tables in the data model and improves report
query performance, as fewer relationships must be scanned by the dataset engine.
34
Planning Power BI Projects
Clear visibility of the source system, including referential and data integrity constraints, data
quality, and any MDM processes, is essential. Unlike other popular BI tools, Power BI is capable
of addressing many data integration and quality issues, particularly with relational database
sources that Power BI can leverage to execute data transformation operations. However, Power BI’s
extract, transform, load (ETL) capabilities are not a substitute for data warehouse architecture
and enterprise ETL tools, such as SQL Server Integration Services (SSIS).
For example, it’s the responsibility of the data warehouse to support historical tracking with slowly
changing dimension ETL processes that generate new rows and surrogate keys for a dimension
when certain columns change. To illustrate a standard implementation of slowly changing
dimensions, Figure 1.13 shows the results of a query of the DimProduct table in the Adventure
Works data warehouse returning three rows for one product (FR-M94B-38):
Figure 1.13: Historical tracking of dimensions via slowly changing dimension ETL processes
It’s the responsibility of the Power BI team and particularly the dataset designer to accurately
reflect this historical tracking via relationships and DAX measures, such as the count of distinct
products not sold. Like historical tracking, the data warehouse should also reflect all master data
management processes that serve to maintain accurate master data for essential dimensions,
such as customers, products, and employees.
In other words, despite many line of business applications and Enterprise Resource Planning
(ERP), Customer Relationship Management (CRM), Human Resource Management (HRM), and
other large corporate systems that store and process the same master data, the data warehouse
should reflect the centrally governed and cleansed standard. Therefore, creating a Power BI dataset
that only reflects one of these source systems may later introduce version control issues and,
similar to choosing an incorrect granularity for a fact table, can ultimately require costly and
invasive revisions.
Different tools are available with data profiling capabilities. If the data source is SQL Server, SSIS
can be used to analyze source data intended for use in a project. In Figure 1.14, the Data Profiling
task is used in an SSIS package to analyze the customer dimension table:
Chapter 1
35
Figure 1.14: Data Profiling task in SSIS
The Data Profiling task requires an ADO.NET connection to the data source and can write its
output to an XML file or an SSIS variable. In this example, the ADO.NET data source is the
Adventure Works data warehouse database in SQL Server 2016 and the destination is an XML
file (DataProfilingData.xml).
Planning Power BI Projects
36
Once the task is executed, the XML file can be read via the SQL Server Data Profile Viewer as per
the following example. Note that this application, Data Profile Viewer, requires the installation
of SQL Server and that the Data Profiling task only works with SQL Server data sources. All fact
and dimension table sources can be analyzed quickly for the count and distribution of unique
values, the existence of null values, and other useful statistics.
Each Data Profiling task can be configured to write its results to an XML file on a network location
for access via tools such as the Data Profile Viewer. In the example shown in Figure 1.15, the Data
Profile Viewer is opened from within SSIS to analyze the output of the Data Profiling task for the
customer dimension table:
Figure 1.15: Data Profile Viewer: column null ratio profiles of DimCustomer table
Identifying and documenting issues in the source data via data profiling is a critical step in the
planning process. For example, the cardinality or count of unique values largely determines the
data size of a column in an import mode dataset. Similarly, the severity of data quality issues
identified impacts whether a DirectQuery dataset is a feasible option.
In general, enterprise BI teams should utilize enterprise data profiling tools such as those included
with SQL Server. However, basic data profiling tools are also available in Power BI Desktop, which
we cover next.
Data profiling with Power BI Desktop
Power BI Desktop includes simple data quality reporting within the Power Query Editor interface.
The Power Query Editor is used to develop queries for connecting to and ingesting data from
source systems and is covered in detail in Chapter 2, Preparing Data Sources.
Chapter 1
37
To access the data quality reporting within Power Query Editor, use the View tab and check the
boxes for Column quality, Column distribution, and Column profile as shown in Figure 1.16:
Figure 1.16: Data quality in Power Query Editor
As shown in Figure 1.16, activating the data quality reporting within Power Query Editor displays
many important statistics such as the number of distinct values, the value distribution, and the
percentage of valid values and errors.
While not as comprehensive as some enterprise data quality tools, the data quality reporting
within Power Query Editor is useful as an additional data quality check for data accessed by
Power BI Desktop.
Once source data is profiled, the next natural step is dataset planning as covered in the next section.
Planning Power BI Projects
38
Dataset planning
After the source data is profiled and evaluated against the requirements identified in the fourstep dataset design process, the BI team can further analyze the implementation options for the
dataset. In almost all Power BI projects, even with significant investments in enterprise data
warehouse architecture and ETL tools and processes, some level of additional logic, integration,
or transformation is needed to enhance the quality and value of the source data or to effectively
support a business requirement.
A priority of the dataset planning stage is to determine how the identified data transformation
issues are addressed to support the dataset. Additionally, based on all available information and
requirements, the project team must determine whether to develop an import mode dataset,
DirectQuery dataset, or composite dataset. Import, DirectQuery, and composite datasets are
explained in the section Import, DirectQuery, Live, and Composite Datasets.
The initial step in the dataset planning process is planning for data transformations, which we’ll
review next.
Data transformations
To help clarify the dataset planning process, a diagram such as Figure 1.17 can be created that
identifies the different layers of the data warehouse and Power BI dataset where transformation
and business logic can be implemented:
Figure 1.17: Dataset planning architecture
Chapter 1
39
In some projects, minimal transformation logic is needed and can be easily included in the Power BI
dataset or the SQL views accessed by the dataset. For example, if only a few additional columns are
needed for a dimension table and there’s straightforward guidance on how these columns should
be computed, the IT organization may choose to implement these transformations within Power
BI’s Power Query (M) queries rather than revise the data warehouse, at least in the short term.
If a substantial gap between BI needs and the corporate data warehouse is allowed to persist
and grow due to various factors, such as cost, project expediency, and available data warehouse
skills, then Power BI datasets become more complex to build and maintain. Dataset designers
should regularly analyze and communicate the implications of datasets assuming greater levels
of complexity.
However, if the required transformation logic is complex or extensive with multiple join operations,
row filters, and data type changes, then the IT organization may choose to implement essential
changes in the data warehouse to support the new dataset and future BI projects. For example,
a staging table and a SQL stored procedure may be needed to support a revised nightly update
process, or the creation of an index may be needed to deliver improved query performance for a
DirectQuery dataset.
Ideally, all required data transformation and shaping logic could be implemented in the source
data warehouse and its ETL processes so that Power BI is exclusively used for analytics and
visualization. However, in the reality of scarce IT resources and project delivery timelines, typically
at least a portion of these issues must be handled through other means, such as SQL view objects
or Power BI’s M query functions.
A best practice is to implement data transformation operations within the data warehouse or
source system. This minimizes the resources required to process an import mode dataset and, for
DirectQuery datasets, can significantly improve query performance, as these operations would
otherwise be executed during report queries.
For many common data sources, such as Oracle and Teradata, M query expressions are translated
into equivalent SQL statements (if possible) and these statements are passed back to the source
system via a process called query folding. See Chapter 2, Preparing Data Sources, for more details
on query folding.
As per the dataset planning architecture diagram, a layer of SQL views should serve as the source
objects to datasets created with Power BI Desktop. By creating a SQL view for each dimension
and fact table of the dataset, the data source owner or administrator is able to identify the views
as dependencies of the source tables and is therefore less likely to implement changes that would
impact the dataset without first consulting the BI team.
40
Planning Power BI Projects
Additionally, the SQL views improve the availability of the dataset, as modifications to the source
tables are much less likely to cause the refresh process to fail.
As a general rule, the BI team and IT organization should avoid the use of DAX for data
transformation and shaping logic, such as DAX calculated tables and calculated columns. The
primary reason for this is that it weakens the link between the dataset and the data source, as these
expressions are processed entirely by the Power BI dataset after source queries have been executed.
Additionally, the distribution of transformation logic across multiple layers of the solution (SQL,
M, DAX) causes datasets to become less flexible and manageable. Moreover, tables and columns
created via DAX do not benefit from the same compression algorithms applied to standard tables
and columns and thus can represent both a waste of resources as well as a performance penalty
for queries accessing these columns.
In the event that required data transformation logic cannot be implemented directly in the data
warehouse or its ETL or Extract-Load-Transform (ELT) process, a second alternative is to build
this logic into the layer of SQL views supporting the Power BI dataset. For example, a SQL view for
the product dimension could be created that joins the Product, Product Subcategory, and Product
Category dimension tables, and this view could be accessed by the Power BI dataset.
As a third option, M functions in the Power BI query expressions could be used to enhance or
transform the data provided by the SQL views. See Chapter 2, Preparing Data Sources, for details
on these functions and the Power BI data access layer generally.
Once data transformation planning is complete, the next step is to determine the mode of the
dataset as explained in the next section.
Import, DirectQuery, Live, and Composite datasets
A subsequent but closely related step in dataset planning is choosing between the default import
mode, DirectQuery mode, Live mode, or composite mode. In some projects, this is a simple decision
as only one option is feasible or realistic given the known requirements while other projects entail
significant analysis of the pros and cons of either design.
If a data source is considered slow or ill-equipped to handle a high volume of analytical queries,
then an import mode dataset is very likely the preferred option. Likewise, if near real-time visibility
of a data source is an essential business requirement, then DirectQuery or Live mode are the
only options.
Chapter 1
41
The DirectQuery and Live modes are very similar to one another. Both methods do not store data
within the dataset itself but rather query source systems directly to retrieve data based upon user
interaction with reports and dashboards. However, Live mode is only supported for Power BI
datasets, Analysis Services (both multi-dimensional and tabular), and Dataverse.
When DirectQuery/Live is a feasible option or can be made a feasible option via minimal
modifications, organizations may be attracted to the prospect of leveraging investments in highperformance database and data warehouse systems. However, the overhead costs and version
control concerns of import mode can be reduced via Power BI features, such as the dataset refresh
APIs or pipelines discussed in Chapter 10, Managing Application Workspaces and Content, and
incremental data refresh.
The following list of questions can help guide an import versus DirectQuery/Live decision:
1.
Is there a single data source for our dataset that Power BI supports as a DirectQuery/Live
source?
For example, each fact and dimension table needed by the dataset is stored in a single
data warehouse database, such as Oracle, Teradata, SQL Server, or Azure SQL Database.
The following URL identifies the data sources supported for DirectQuery/Live with Power
BI, including sources that are currently only in beta: http://bit.ly/2AcMp25.
2.
If DirectQuery/Live is an option per question 1, is this source capable of supporting the
analytical query workload of Power BI?
For example, although Azure Synapse (formerly Azure SQL Data Warehouse) technically
supports DirectQuery, it’s not recommended to use Azure Synapse as a DirectQuery data
source, given the limitations on the volume of concurrent queries supported and a lack
of query plan caching.
In many other scenarios, the data source may not be optimized for analytical queries,
such as with star schema designs and indexes that target common BI/reporting queries.
Additionally, if the database is utilized for Online Transaction Processing (OLTP)
workloads and/or other BI/analytical tools, then it’s necessary to evaluate any potential
impact on these applications and the availability of resources.
3.
Is an import mode dataset feasible, given the size of the dataset and any requirements for
near real-time visibility of the data source?
Planning Power BI Projects
42
Currently, Power BI Premium supports import mode datasets up to 400 GB in size. However,
the true limit for model sizes in Premium is limited to the total available amount of RAM
within the capacity. In addition, PPU datasets are limited to 100 GB and Pro datasets are
limited to 10 GB. Therefore, truly massive datasets must either use a DirectQuery data
source or a Live connection to an Analysis Services model.
Additionally, Power BI Premium currently supports a maximum of 48 refreshes per day
for import mode datasets. Therefore, if there’s a need to view data source data for the last
several minutes or seconds, an import mode dataset is not feasible.
4.
If the DirectQuery/Live source is capable of supporting a Power BI workload as per question
2, is the DirectQuery/Live connection more valuable than the additional performance and
flexibility provided via the import mode?
5.
In other words, if an import mode dataset is feasible, as per question 3, then an organization
should evaluate the trade-offs of the two modes. For example, since an import mode
dataset is hosted in the Power BI service and in a compressed and columnar in-memory
data store, it is likely to provide a performance advantage. This is particularly the case if
the DirectQuery/Live source is hosted on-premises and thus queries from the Power BI
cloud service must pass through the on-premises data gateway reviewed in Chapter 11,
Managing the On-Premises Data Gateway.
Additionally, any future data sources and most future data transformations need to be
integrated into the DirectQuery/Live source. With an import mode dataset, the scheduled
import process can include many data transformations and potentially other data sources
without negatively impacting query performance.
For organizations that have invested in powerful data source systems for BI workloads, there’s a
strong motivation to leverage this system via DirectQuery/Live. In general, business intelligence
teams and architects are averse to copying data into another data store and thus creating both
another data movement and a source of reporting that must be supported.
Let’s now take a more detailed look at each of the possible dataset modes.
Import mode
An import mode dataset can include multiple data sources, such as SQL Server, Oracle, and an Excel
file. Since a snapshot of the source data is loaded into the Power BI cloud service, in addition to its
in-memory columnar compressed structure, query performance is usually good for most scenarios.
Chapter 1
43
Another important advantage of import mode datasets is the ability to implement data
transformations without negatively impacting query performance. Unlike DirectQuery/Live
datasets, the operations of data source SQL views and the M queries of import datasets are executed
during the scheduled data refresh process. The Query design per dataset mode section of Chapter 2,
Preparing Data Sources, discusses this issue in greater detail.
Given the performance advantage of the in-memory mode relative to DirectQuery/Live, the ability
to integrate multiple data sources, and the relatively few use cases where real-time visibility is
required, most Power BI datasets are designed using import mode.
Next, we provide more detail about DirectQuery/Live mode.
DirectQuery/Live mode
While DirectQuery and Live connections are different, as explained previously, they are similar
to one another and share common traits, such as not storing data within the dataset itself but
rather querying source systems directly to retrieve data based upon user interaction with reports
and dashboards.
A DirectQuery/Live dataset is traditionally limited to a single data source and serves as merely
a thin semantic layer or interface to simplify the report development and data exploration
experience. DirectQuery/Live datasets translate report queries into compatible queries for the
data source and leverage the data source for query processing, thus eliminating the need to store
and refresh an additional copy of the source data.
A common use case of DirectQuery/Live is to provide near real-time visibility to changes in source
data. For example, a manufacturer may want to monitor activities occurring on a manufacturing
floor and potentially link this monitoring solution to notifications or alerts.
The performance of DirectQuery/Live datasets is strongly influenced by the design and resources
available to the source system. Successful DirectQuery/Live datasets generally result from
performance optimizations implemented in the source system such as via columnstore indexes,
materialized views, and star schema designs that reduce the complexity of report queries.
With import and DirectQuery/Live modes understood, we next cover the relatively new
composite mode.
Composite mode
Composite mode is perhaps the most significant enhancement to Power BI in recent years as it
enables table-level control over a table’s storage mode (Import, DirectQuery, Dual).
44
Planning Power BI Projects
Storage modes are covered in greater detail in Chapter 2, Preparing Data Sources. When designed
effectively, a composite model can deliver the performance benefits of import (in-memory) models
but also provide scalability for large DirectQuery source systems.
A common design pattern with composite models is to set the storage mode of a massive fact table
to DirectQuery but configure a smaller, targeted aggregation table in import mode and related
dimension tables in dual mode. Power BI automatically utilizes the in-memory aggregation table
to resolve incoming report queries if the given aggregation table(s) and its related Dual mode
dimension tables contain the necessary data.
Even more recently, Microsoft has unveiled DirectQuery for Power BI datasets and Azure Analysis
Services. With DirectQuery for Power BI datasets and Azure Analysis Services, datasets developed
and published to Power BI can be chained or extended to produce new datasets that incorporate
additional import or DirectQuery sources.
With data transformation and data model storage mode decisions made, the dataset planning
process is complete. Let’s now take a look at how these planning processes and decisions apply
to our sample project introduced earlier in this chapter.
Sample project analysis
As per the data refresh questions from the project template (questions 7 and 8), the Power BI
dataset only needs to be refreshed daily—there’s not a need for real-time visibility of the data
source. From a dataset design perspective, this means that the default import mode is sufficient
for this project in terms of latency or data freshness.
The project template from Table 1.2 also advises that an Excel file containing the Annual Sales
Plan must be included in addition to the historical sales data in the SQL Server data warehouse.
Therefore, unless the Annual Sales Plan data can be migrated to the same SQL Server database
containing the Internet Sales and Reseller Sales data, an import mode dataset is the only option.
The data security requirements from the project template can be implemented via simple security
roles and therefore do not materially impact the import or DirectQuery decision. DirectQuery
datasets can support dynamic or user-based security models as well but, given restrictions on the
DAX functions that can be used in security roles for DirectQuery datasets, import mode datasets
can more easily support complex security requirements. However, depending on the data source
and the security applied to that source relative to the requirements of the project, organizations
may leverage existing data source security through a DirectQuery dataset via a single sign-on
with Kerberos delegation.
Chapter 1
45
Finally, the BI team must also consider the scale of the dataset relative to size limitations with
import mode datasets. As per the project template in Table 1.2 (#6), 3-4 years of sales history
needs to be included, and thus the dataset designer needs to determine the size of the Power BI
dataset that would store that data. For example, if Power BI Premium capacity is not available, the
dataset is limited to a max size of 1 GB. If Power BI Premium capacity is available, large datasets
(for example, 10 GB+) potentially containing hundreds of millions of rows can be published to
the Power BI service.
The decision for this project is to develop an import mode dataset and to keep the Excel file
containing the Annual Sales Plan on a secure network location. The BI team will develop a layer
of views to retrieve the required dimension and fact tables from the SQL Server database as well
as connectivity to the Excel file. The business is responsible for maintaining the following Annual
Sales Plan Excel file in its current schema, including any row updates and the insertion of new
rows for future plan years. An excerpt from this file is shown in Figure 1.18:
Figure 1.18: Annual Sales Plan in Excel data table
By using the existing Excel file for the planned sales and margin data rather than integrating this
data into the data warehouse, the project is able to start faster and maintain continuity for the
business team responsible for this source. Similar to collaboration with all data source owners,
the dataset designer could advise the business user or team responsible for the sales plan on the
required structure and the rules for maintaining the data source to allow for integration into
Power BI.
For example, the name and directory of the file, as well as the column names of the Excel data
table, cannot be changed without first communicating these requested revisions. Additionally, the
values of the Sales Territory Region, Product Subcategory, and Calendar Yr-Mo columns
must remain aligned with those used in the data warehouse to support the required actual versus
plan visualizations.
The sales plan includes multiple years and represents a granularity of the month, sales territory
region, and product subcategories.
46
Planning Power BI Projects
In other words, each row represents a unique combination of values from the Calendar Yr-Mo,
Sales Territory Region, and Product Subcategory columns. The Bridge tables section in
Chapter 4, Designing Import and DirectQuery Data Models, describes how these three columns are
used in integrating the Sales Plan data into the dataset containing Internet Sales and Reseller
Sales data.
This completes the sample project analysis and concludes this chapter.
Summary
In this chapter, we’ve walked through the primary elements and considerations in planning
a Power BI project. A standard and detailed planning process inclusive of the self-service
capabilities needed or expected, project roles and responsibilities, and the design of the dataset
can significantly reduce the time and cost to develop and maintain the solution. With a sound
foundation of business requirements and technical analysis, a business intelligence team can
confidently move forward into the development stage.
In the next chapter, the two data sources identified in this chapter (SQL Server and Excel) are
accessed to begin the development of an import mode dataset. Source data is retrieved via Power
BI’s M language queries to retrieve the set of required fact and dimension tables. Additionally,
several data transformations and query techniques are applied to enhance the analytical value
of the data and the usability of the dataset.
Join our community on Discord
Join our community’s Discord space for discussions with the author and other readers:
https://discord.gg/q6BPbHEPXp
2
Preparing Data Sources
This chapter follows on from the dataset planning process described in Chapter 1, Planning BI
Projects, by providing guidance on how to prepare for connecting to and transforming data using
Power Query (M) queries. Power Query queries are written in a data transformation language
commonly called “M” or can be generated via the Power Query Editor user interface. These queries
access data sources and optionally apply data transformation logic to prep the tables for the
Power BI data model.
As mentioned in Chapter 1, Planning BI Projects, to the greatest extent possible data transformation
processes should be implemented within data sources such as Azure SQL and Azure Synapse
SQL rather than via Power BI’s data transformation capabilities. The presence of significant data
transformation logic (for example, joins, filters, and new columns) outside of an organization’s
primary data warehouse or “source of truth” makes these solutions more difficult to understand
and support.
Prior to actually connecting to and transforming data, it is critical to understand a number of
important concepts, design principles, data sources, and Power BI Desktop settings as well as
source system preparation.
In this chapter, we cover the following topics:
•
Query folding
•
Query design per dataset mode
•
Data sources
•
SQL views
Preparing Data Sources
48
Before diving into detailed explanations about data sources, SQL views, and M, it is critical that
the reader be familiar with the concept of query folding.
Query folding
Query folding is one of the most powerful and important capabilities of the M language as it
translates M expressions into equivalent query statements for the given source system to process.
With query folding, Power Query (M) serves as a rich abstraction layer for defining both simple
and complex data transformation processes while still leveraging the compute resources of the
source system. When implementing any remaining logic or data transformations via M functions,
a top priority of the dataset designer is to ensure that these operations are folded to the data source.
In the following M query shown in Figure 2.1, a Table.RemoveColumns() M function is applied
against the SQL view for the Internet Sales fact table to exclude three columns that are not
needed for the dataset:
Figure 2.1: Power Query Editor: View Native Query
Chapter 2
49
The additional step is translated to a SQL query that simply doesn’t select the three columns. The
specific SQL statement passed to the source system can be accessed by right-clicking the final
step in the Query Settings pane and selecting View Native Query as shown in Figure 2.1. If the
View Native Query option is grayed out, this indicates that the specific step or transformation
is executed with local resources.
Most data sources that can be queried, such as relational databases (e.g. SQL Server, Oracle)
support query folding. Data sources that lack any mechanism for understanding and resolving
queries, such as Excel files and Azure blobs, naturally do not support query folding.. The M queries
against these file sources use local M engine resources and thus the volume of data imported as
well as the complexity of the query should be limited. Other sources, such as SharePoint lists,
Active Directory, and Exchange, support some level of query folding, though significantly less
than relational databases.
Queries may be completely folded to the source system or partially folded as explained in the
next section.
Partial query folding
Dataset designers should check the final step of each query in the dataset to ensure that query
folding is occurring. If all required transformations or logic of an M query cannot be folded into
a single SQL statement, the dataset designer should attempt to re-design the query to obtain as
much query folding as possible.
For example, all common or simple transformations can be implemented in the first few steps
of the query so that View Native Query is visible for as many steps as possible. The remaining
logic can be added as the last step of the query and this locally executed step or transformation
is applied against the results of the SQL statement generated from the last step in which View
Native Query is active.
The Value.NativeQuery() M function can be used to pass a SQL statement to the data source.
However, any further transformations applied to the results of this function in the M query
exclusively use local resources. Therefore, if implemented, the SQL statement passed to the data
source should either include all required logic for the query or return a small result set that can
be further processed with local resources.
With the concept of query folding and its importance understood, we’ll next explore the different
designs and considerations for queries depending upon the mode of the dataset.
50
Preparing Data Sources
Query design per dataset mode
As mentioned in Chapter 1, Planning BI Projects, to the greatest extent possible data transformation
processes should be implemented within data sources such as Azure SQL and Azure Synapse
Analytics rather than via Power BI’s data transformation capabilities.
The presence of significant data transformation logic, such as joins, filters, and new columns,
outside of an organization’s primary data warehouse or “source of truth” makes these solutions
more difficult to understand and support. In addition, source systems are generally provisioned
with more compute resources to handle data transformations and often include secondary data
structures, like indexes, that speed up certain operations such as filters and joins.
If resource or time constraints make it necessary to apply data transformations in Power BI
rather than source systems, Power Query (M) should generally be favored over DAX calculated
columns and tables. Additionally, the Power Query (M) transformations should be documented
and communicated such that this logic or process can later be migrated to a source system.
With respect to query design per dataset mode, many common M queries are the same for both
import and DirectQuery datasets. However, depending on the dataset mode, there can be widely
different implications for the source system resource load (memory, CPU, and disk) and the
performance of the queries from Power BI.
Therefore, it’s essential that the dataset planning decisions regarding table storage mode (import,
DirectQuery, Dual) are reflected in the M queries for the dataset. For example, a query that
gets imported into memory only once a night is a much better candidate to implement data
transformations than a query that is folded back to the source system during report interactions
via DirectQuery.
The M queries supporting a Power BI dataset import mode should exclude, or possibly split,
columns with many unique values, such as a transaction number column, as these columns
consume relatively high levels of memory. A standard design technique for import mode models
is to exclude derived fact table columns with relatively more unique values when these values
can be computed via simple DAX measure expressions based on columns of the same table with
fewer unique values.
In the following example, the SUMX() DAX function is used to compute the Sales Amount measure
based on the Order Quantity and Unit Price columns of the Internet Sales fact table, thus
avoiding the need to import the Sales Amount column:
Chapter 2
51
Internet Sales Amount (Import) =
SUMX('Internet Sales','Internet Sales'[Order Quantity]*'Internet
Sales'[Unit Price])
Internet Sales Amount (DirectQuery) = SUM('Internet Sales'[Sales Amount])
As per the second measure, the Sales Amount column would be included in a DirectQuery data
model and the DAX measure for the sales amount would exclusively utilize this column to generate
a more efficient SQL query for the data source.
The import mode model is able to efficiently compute similar SUMX() expressions at scale with
basic arithmetic operators (+, -, *, /) as these operations are supported by the multithreaded
storage engine of the xVelocity in-memory analytics engine. For greater detail on DAX measures
for import and DirectQuery datasets, see Chapter 5, Developing DAX Measures and Security Roles.
The M queries supporting a DirectQuery dataset should generally contain minimal to no
transformation logic as the complexity of the resulting SQL statement may negatively impact
the performance of Power BI report queries, as well as increasing the resource usage of the data
source. This is especially important for the fact tables and any large dimension tables of the
DirectQuery dataset. Given the central role of the data source for query performance and scalability
of DirectQuery solutions, the Power BI dataset designer should closely collaborate with the data
source owner or subject matter expert, such as a database administrator, to make the best use of
available source system resources.
With composite models, individual tables are set with distinct storage modes (import, DirectQuery,
Dual) in order to achieve a balance of the benefits of both import and DirectQuery modes. The most
common use case for composite models involves very large fact tables with hundreds of millions or
billions of rows. In a composite model, this large source table can be set as DirectQuery and a much
smaller import mode aggregation table can be added to the model to resolve the most common or
important report queries via compressed memory. Power BI composite models with aggregation
tables can dynamically determine if report queries can be resolved by aggregation table(s), which
are typically import mode tables, or if it’s necessary to issue queries to the DirectQuery source
tables.
As noted in the To get the most out of this book section of the Preface, an AdventureWorks data
warehouse sample database (AdventureWorksDW2019) hosted on a local instance of the SQL
Server 2019 database engine is the primary data source for the examples in this book. The PBIX
files included in the code bundle reference localhost\MSSQLSERVERDEV as the name of the
database server and AdventureWorksDW2019 as the name of the database.
52
Preparing Data Sources
Therefore, any attempt to refresh the queries within these PBIX files or create new queries against
this data source results in errors as the user doesn’t have access to this source unless the same
instance name and database name are used within the reader’s own environment.
Additionally, certain objects of the AdventureWorksDW2019 database used in this book, such as
views, are not included in the original downloadable sample database from Microsoft. However,
a backup of the database used for this book was created that includes the custom schema and
views. This file is available in the code samples for this chapter. This file can be downloaded,
unzipped, and the database restored to a local copy or other SQL Server and thus only requires
that the query parameters be changed to point to the correct server and database.
Let’s now take a look at design considerations for import mode dataset queries.
Import mode dataset queries
All M queries of an import mode dataset, or import mode tables in a composite dataset, are
executed once per dataset refresh. Therefore, if sufficient resources are available during the dataset
refresh process, the M queries can contain more complex and resource-intensive operations
without negatively impacting report query performance.
However, as mentioned in the previous section, as a Power BI dataset matures and particularly
when a data warehouse system is available, it’s considered a best practice to migrate M data
transformation logic to the source view or table objects of the data warehouse. If migration of the
data transformation logic to a data warehouse source system is not an option, a Power BI dataflow
defined in the Power BI service might be a more robust alternative to a complex M query expression
embedded within a dataset. This is particularly the case if the dataflow can utilize premium
capacity and if other datasets may need to leverage the same data transformation workflow.
In this project example with an on-premises SQL Server database, the M queries can utilize the
database server’s resources during each refresh via a query folding process. Query folding simply
means that the M query is translated into the native syntax of the source system and executed
locally by the source system.
In the event that certain M expressions cannot be translated into an equivalent SQL statement for
the given source, these expressions are instead evaluated by the data gateway. A data gateway is
simply software installed on an on-premises server that serves as a bridge between the Power BI
service and on-premises data sources. Data gateways are explored in depth in Chapter 11, Managing
the On-Premises Data Gateway.
Chapter 2
53
If the source database was in the cloud and not on-premises or within an Infrastructure-as-aService (IaaS) virtual machine, a gateway would not be required for the refresh, and resources
in Power BI, such as Power BI Premium capacity hardware, would be used to execute any M
expressions that can’t query fold back to a source. Briefly, IaaS provides on-demand access to
virtual and physical servers, storage, and networking. IaaS is distinct from Platform as a Service
(PaaS) and Software as a Service (SaaS), which provide on-demand access to ready-to-use services
and software.
For import mode datasets, M queries can be partially folded such that a source database is used
to execute only part of the required logic. For example, an M query may contain both simple
transformation steps, such as filtering out rows, as well as more complex logic that references a
custom M function. M functions are just like functions in other programming languages, blocks
of code that perform specific tasks.
In the case of partial folding, a SQL statement is generated for the initial steps of the query, and
the results of this SQL query are then used by the data gateway to process the remaining logic.
All steps (variables) within an M query following a step that cannot be folded are also not folded.
Likewise, any M step following a Value.NativeQuery() function that passes a SQL statement to a
source system is also not folded. See the Query folding section earlier in this chapter for more details.
Next, we’ll consider the designs of DirectQuery dataset queries.
DirectQuery dataset queries
Similar to import mode dataset queries, there are also specific design considerations when dealing
with DirectQuery dataset queries. For DirectQuery datasets or DirectQuery tables in a composite
dataset, every M query is folded to exclusively utilize the resources of the data source. It should be
noted that relatively few data source systems support DirectQuery. In addition, certain M functions
and query logic that lack an equivalent translation for the given data source are not supported.
In these scenarios, the dataset designer can develop alternative M queries that produce the same
target data structure and are supported by the source system or implement the necessary logic
within the source system, such as adding a layer of SQL views, to support the desired dataset.
An additional and fundamental limitation to the scope of M queries for DirectQuery datasets is
the impact on query performance and user experience. Since the native statements representing
M queries must be executed by the source system during report viewing sessions, common
transformations such as converting data types and sorting tables can cause significant
performance degradation.
54
Preparing Data Sources
Additionally, a high volume of sub-optimal native queries passed from Power BI reports can
quickly drive up the resource usage of the source system. Therefore, although it’s often technically
possible to implement similar data transformation logic as import mode datasets using the native
system and DirectQuery, the performance and resource implications of these transformations
frequently prove unacceptable.
Dataset designers of DirectQuery datasets should document the native statements generated by
their M queries. As shown in the Query folding section earlier in this chapter, these queries can
be accessed from the View Native Query command within the Applied Steps pane of the Power
Query Editor in Power BI Desktop. Sharing and reviewing these queries with the data source
owner or a subject matter expert on the data source can often lead to new ideas to improve
performance or data quality.
One powerful technique to optimize DirectQuery performance is via the dynamic Power Query
(M) parameters feature. With dynamic Power Query parameters, the filter selections of the report
user for a common dimension such as department or fiscal year are passed into a performanceoptimized query such as the Where clause of a SQL statement.
Let’s take a closer look at how DirectQuery operates during report execution.
DirectQuery report execution
Because DirectQuery results in queries against the source system for each report interaction by
users, it is important to fully understand the performance and operations of these queries.
In the database trace from SQL Server Profiler shown in Figure 2.2, a DirectQuery dataset has
translated a Power BI report query into a SQL statement, which joins the SQL statements associated
with the Reseller Sales, Reseller, and Date M queries:
Chapter 2
55
Figure 2.2: SQL Server Profiler trace – Power BI DirectQuery report visualization
For DirectQuery datasets, it’s important to understand both the individual queries associated
with each table of the model as well as how the data source is utilizing these queries in resolving
report queries. In this example, the three table queries are used as derived tables to form the
FROM clause of the outer SQL statement. Additionally, though not included in the trace image,
the WHERE clause reflects a slicer (filter) selection for a specific calendar year in a Power BI report.
We’ll now move on to query design considerations for composite datasets.
Composite datasets
As described in Chapter 1, Planning BI Projects, composite datasets allow mixing DirectQuery mode
tables from different sources and/or DirectQuery mode tables and import mode tables in a single
dataset, such as having the reseller sales table in DirectQuery mode but the internet sales table
in import (in-memory) mode.
56
Preparing Data Sources
With the release of the DirectQuery for PBI datasets and AS feature, multiple connections to
Power BI datasets can be combined within a composite data model or a Power BI dataset can be
modified through a process called chaining. Chaining involves a Power BI dataset that is extended
through the creation of DAX columns and measures or by combining the dataset with import
mode or other DirectQuery-mode tables.
The use of composite datasets should be considered carefully. Generally, whenever possible, it
is best to design import mode datasets as they provide the best performance and the greatest
amount of flexibility in terms of dataset design. Composite datasets can be useful, however, with
respect to extremely large fact tables or a requirement for near real-time reporting.
When using composite models, the inherent limitations of DirectQuery are still applicable except
that many of these limitations now apply to individual tables instead of the entire dataset. For
example, a calculated column in a DirectQuery table can still only refer to other columns in the
same table. Other DirectQuery limitations apply to the entire dataset if a single table within the
dataset has a storage mode of DirectQuery, such as the unavailability of the Quick Insights feature.
The Quick Insights feature is covered in Chapter 8, Applying Advanced Analytics.
With composite models, the concerns around data security and data privacy are extended to
actually using a report versus solely during data refresh. Because the dataset contains multiple
DirectQuery data sources or DirectQuery and import mode data sources, the underlying queries
between tables can comingle the data from different sources. For example, sensitive information
stored in a spreadsheet could be included in a query sent to a DirectQuery SQL Server relational
database. Corporate security and privacy restrictions may not allow such interaction.
Dataset designers should be particularly cognizant of the encryption levels of data sources in
composite models. It is unwise to allow information retrieved over an encrypted data source
connection to be included in information sent to a data source accessed over an unencrypted
connection.
There are also performance considerations when using composite datasets that are the same or
similar to the performance concerns with pure DirectQuery datasets. However, composite datasets
add an additional layer of performance considerations over simple DirectQuery datasets. This is
because a single visual may send queries to multiple different data sources.
Chapter 2
57
Consider that results from one query may be sent across to a second source via a subsequent query.
This type of scenario can result in a DirectQuery SQL query containing a large number of literal
values that becomes inefficient to include in a WHERE clause or results in multiple SQL queries
involving one SQL query per group value.
Therefore, dataset designers must pay particularly close attention to the cardinality (number of
unique values) of columns in such scenarios. Relatively low cardinality of a few thousand unique
values should not impact performance but as cardinality increases, performance can be reduced
or result in failure to execute the queries successfully.
In addition to the query design considerations for composite models covered thus far, composite
models introduce additional table storage modes.
Table storage modes
Composite models enable dataset creators to configure multiple storage modes across the different
tables of a model thus balancing the benefits of both import (cached) data and DirectQuery.
Typically, composite models also utilize hidden aggregation tables such that all common summarylevel queries are resolved by either a relatively small use of memory or an optimized DirectQuery
object but detailed queries are handled via a large-scale DirectQuery source system. Once a
composite model is created, the Power BI dataset dynamically determines whether incoming
report queries are resolved via imported in-memory cache or the source system via DirectQuery.
With composite models, there are four storage modes available for tables within the dataset. Of
these four, we have already discussed import and DirectQuery modes. Two additional modes are
added for non-calculated tables, Dual and Hybrid.
Dual mode tables are DirectQuery tables where a copy of the table is also kept in memory in
order to support fast access and query performance as if the table were in import-only mode.
Thus, Dual mode allows queries involving import mode-only tables to perform quickly when also
requiring queries to the Dual mode table but still allow the table to participate in DirectQueryonly queries as well.
Consider a data model that involves fact tables using DirectQuery and imported dimension tables.
In this scenario, the dimension tables should be set to Dual mode in order to support DirectQuery
queries as well as fast performance with import mode queries.
58
Preparing Data Sources
Hybrid tables are tables that contain one or more import mode partitions as well as a single
DirectQuery partition. Note that table partitions are simply a way to divide portions of data within
the table. For example, incremental refresh adds additional table partitions so that the data within
each incremental refresh partition can be processed separately from the initial load of the data.
This means that a single table can contain a large base load of data as well as data resulting from
incremental refreshes. This data can be queried quickly because the data exists in memory within
the dataset. However, the data within the table also supports near real-time visibility via its
DirectQuery partition. Thus, queries against the table retrieve data from the one or more import
mode partitions as well as the most recent data that has not been imported via DirectQuery.
Hybrid tables are a relatively new development but present an attractive design alternative where
the dataset remains largely import but allows for near real-time data visibility as well. Hybrid
tables should not be confused with Dual mode tables. Dual mode simply allows data model tables
to be available for report visuals that may query both import and DirectQuery tables within the
data model while Hybrid tables allow a single table to retrieve data from import mode partitions
as well as via DirectQuery.
Data sources
Data source connectivity is one of the strengths of Power BI, due to the vast list of standard data
source connectors included in Power BI Desktop. In addition, numerous industry standards such
as Open Data Protocol (OData), Open Database Connectivity (ODBC), and Object Linking
and Embedding Database (OLE DB) are supported. The breadth of data connectivity options is
further bolstered by the ability for developers to create custom Power BI data connectors for a
specific application, service, or data source.
Although a Power BI dataset can connect to multiple sources ranging from Azure Synapse Analytics
to a text file, solution architects and developers should strive to build solutions on a single, wellsupported source such as a data warehouse database system that already contains the necessary
data integrations as well as reflects data integrity constraints and quality processes. Power BI
datasets that connect to several distinct sources, and particularly to less stable sources like files and
folders, are much more prone to data quality and refresh errors and are more difficult to support.
Power BI’s data connectors are consistently extended and improved with each monthly release of
Power BI Desktop. New data sources are commonly added as a preview release feature (beta) and
previous Preview connectors are moved from Preview to general availability. Generally available
connectors are those that are considered fully functional and stable.
Chapter 2
59
In the following example from the November 2021 release of Power BI Desktop, Figure 2.3 shows
that four new connectors have been released to Preview while three other connectors that are
already generally available have been updated:
Figure 2.3: Preview and generally available data connectors in Power BI Desktop
Preview connectors should only be used for testing purposes, as differences between the preview
release and the subsequent generally available connector may cause queries dependent on the
preview version to fail.
Regardless of the data connector used, all data connectors share certain common elements within
Power BI Desktop, including such things as authentication caching, data source settings, and
privacy levels as covered in the following sections.
Authentication
All data sources require some type of authentication, even if the authentication is simply
anonymous such as publicly available web pages. Power BI Desktop saves a data source credential,
or sign-in identity, for each data source connection used. These credentials and settings are not
stored in the PBIX file but rather on the local computer specific to the given user.
Solution architects and developers should carefully consider which identity or principle is used
to authenticate to the data source, which permissions have been granted to this account, and
how this identity or credential is maintained. The main outcome of an authentication policy or
process is to ensure that solutions utilize a system identity available to the IT/BI team and do not
have a dependency on an individual user’s account permissions.
Preparing Data Sources
60
For example, if SQL Server or Azure SQL Database is the source system, a BI team may create a
SQL login and user with the minimal permissions necessary to read the objects within the scope
of the solution. The password for this SQL login could be stored in Azure Key Vault and revised
every 3-6 months by the IT/BI team.
An authentication dialog specific to the data source is rendered if the user hasn’t accessed the
data source before or if the user has removed existing permissions to the data source in Power
BI Desktop’s Data source settings menu. In the following example shown in Figure 2.4, a Sql.
Database() M query function references the AdventureWorksDW2019 SQL Server database on the
localhost\MSSQLSERVERDEV SQL Server instance.
In this scenario, the user has not previously accessed this data source (or has cleared existing source
permissions), and thus executing this query prompts the user to configure the authentication to
this source as shown in Figure 2.4:
Figure 2.4: Edit authentication credentials in Power BI Desktop
Most relational database sources have similar authentication options. For SQL Server, the user
can choose between the default Windows authentication (that is, Use my current credentials),
Database authentication if the database is in Mixed Mode (SQL user or Windows authentication),
or Microsoft account if SQL Server is running in Microsoft Azure.
Chapter 2
61
Additionally, the credentials can be saved exclusively to the specific database or be reused for
other databases on the same server as shown in Figure 2.4 in the dropdown under Select which
level to apply these settings to.
Once authentication is configured, the authentication settings for a data source can be accessed
via the Data source settings menu within Power BI Desktop.
Data source settings
The Data source settings menu provides access to the authentication and privacy levels configured
for each data source within the current file and the saved permissions available to all of the user’s
Power BI Desktop files.
This menu can be accessed under the Transform data dropdown on the Home tab of Power BI
Desktop’s Report view or from the Home tab of the Power Query Editor, as shown in Figure 2.5:
Figure 2.5: Data source settings menu in Power Query Editor
Preparing Data Sources
62
In this example, the user chose to save the Windows authentication to the SQL Server instance,
localhost\mssqlserverdev, rather than the specific database (AdventureWorksDW2019) on the
server. The Edit Permissions... command button provides the ability to revise the authentication,
such as from Windows to Database, or to enter a new User name and Password.
The Edit… button of the Edit Permissions dialog, highlighted in Figure 2.6, prompts the same
SQL Server credential menu used when originally configuring the method of authentication to
the data source:
Figure 2.6: Edit credentials accessed via Edit Permissions
Many organizations set policies requiring users to regularly revise their usernames or passwords
for certain data sources. Once these credentials are updated, the user should utilize the Edit
Permissions menu to ensure that the updated credentials are used for M queries against the data
source. Depending on the security policy of the data source, repeated failures to authenticate due
to outdated credentials can cause the user’s account to be temporarily locked out of the data source.
Having mentioned that the Data source settings menu also provides access to the privacy levels
of data sources, we will explain these next.
Chapter 2
63
Privacy levels
In addition to the authentication method and user credentials, Power BI also stores a privacy level
for each data source. Privacy levels define the isolation level of data sources and thus restrict the
integration of data sources in M queries. For example, in the absence of privacy levels, an M query
that merges a CSV file with a publicly available online database could result in the data from the
CSV file being passed to the online database to execute the operation.
Although such behavior is preferable from a query performance and resource utilization standpoint,
the CSV file may contain sensitive information that should never leave the organization or
even an individual user’s machine. Applying privacy levels, such as private for the CSV file and
public for the online database, isolates the two sources during query execution, thus preventing
unauthorized access to sensitive data.
The privacy level of a data source can be accessed from the same Edit Permissions dialog available
in the Data source settings menu as shown in Figure 2.7:
Figure 2.7: Privacy Level options per data source
Preparing Data Sources
64
The default Privacy Level for data sources is None. Therefore, dataset designers should revise
privacy levels when first configuring data sources in Power BI Desktop based on the security
policies for the given sources.
Four privacy levels are available:
•
None: The privacy level applied is inherited from a separate data source, or not applied if
the separate parent source has not been configured. For example, the privacy level for an
Excel workbook stored on a network directory could be set to None, yet the isolation level of
Private would be enforced if a data source for the root directory of the file is set to Private.
•
Public: A public data source is not isolated from other public sources, but data transfer from
organizational and private data sources to public data sources is prevented. Public source
data can be transferred to an organizational data source but not to a private data source.
•
Organizational: An organizational data source is isolated from all public data sources
but is visible to other organizational data sources. For example, if a CSV file is marked as
Organizational, then a query that integrates this source with an organizational SQL Server
database can transfer this data to the database server to execute the query.
•
Private: A Private data source is completely isolated from all other data sources. Data
from the Private data source is not transferred to any other data sources, and data from
public sources is not transferred to the Private source.
In this project, the Excel workbook containing the Annual Sales Plan is not merged with any
queries accessing the SQL Server data warehouse and thus the privacy levels do not impact any
queries. However, as with all other data security issues, such as Row-Level Security (RLS) roles,
the dataset designer should be mindful of privacy levels and apply the appropriate setting per
data source.
Restrictive privacy levels may prevent query folding from occurring and thus significantly reduce
performance and reliability. For example, if an Excel workbook is isolated from a SQL Server data
source due to a Private privacy level, then the local resources available to the M engine are used
to execute this operation rather than the SQL Server database engine. If the source data retrieved
from SQL Server is large enough, the resource requirements to load this data and then execute
this operation locally could cause the query to fail.
With the essentials of data sources within Power BI understood, we’ll next cover perhaps one of
the most important data sources for Power BI, the Power BI service itself.
Chapter 2
65
Power BI as a data source
Dozens of cloud services are available to Power BI as data sources, such as Google Analytics and
Dynamics 365. Most importantly for this project, the Power BI service is a fully supported data
source enabling report development in Power BI Desktop against published datasets. As shown
in Figure 2.8, the datasets contained in Power BI workspaces in which the user is a member are
exposed as data sources:
Figure 2.8: Power BI service data connector in Power BI Desktop
Connecting to a dataset published to Power BI establishes a live connection for the given report,
just like connections to Analysis Services. With live connections, all data retrieval and modeling
capabilities are disabled and the queries associated with report visualizations are executed against
the source dataset.
In certain scenarios it’s necessary or useful to integrate a portion of one Power BI dataset into
a different dataset. In these cases, the XMLA endpoint can be used to connect to a Power BI
dataset as though it’s an Analysis Services database and pass a DAX query to support table(s) in
the source dataset.
Additionally, the Power BI composite models feature now supports the ability to connect to
multiple Power BI datasets and/or Analysis Services models from the same Power BI dataset.
For example, if inventory and sales data is stored in separate PBI datasets and the requirement
is to display inventory and sales visuals in the same report, connections to both datasets can be
defined in Power BI Desktop and converted from Live connections to DirectQuery data sources.
As shown in Figure 2.8, within the Power BI service, datasets can be endorsed as either Certified
or Promoted.
Preparing Data Sources
66
Endorsed datasets are presented at the top of the dialog with Certified datasets displayed first
and then Promoted datasets. Organizations should adopt a process of certifying datasets in order
to distinguish enterprise data assets from other potentially less trustworthy data. Endorsing or
featuring content is further discussed in Chapter 14, Administering Power BI for an Organization.
Leveraging published datasets as the sources for reports provides natural isolation between the
dataset design and report development processes. For example, a dataset designer can implement
changes to a local Power BI Desktop file, such as the creation of new DAX measures, and re-publish
the dataset to make these measures available to report authors. Additionally, such connections
provide report authors with visibility of the latest successful refresh of the dataset if the dataset
is configured in import mode.
Before moving on from data sources, we’ll next cover some important Power BI Desktop options
that should be configured prior to starting query development.
Power BI Desktop options
Dataset designers should be aware of the global and current file settings available in Power BI
Desktop. Among other options, these settings include the implementation of the privacy levels
described earlier, the DAX functions available to DirectQuery datasets, auto-recovery, preview
features, and whether M queries are executed serially or in parallel.
Power BI Desktop options can be accessed from the File menu by doing the following:
1.
Choose File in the ribbon
2.
Choose Options and settings
3.
Choose Options
These steps open the Options dialog in Power BI Desktop. Choosing Privacy from the left
navigation of the Options dialog presents the Privacy Levels options as shown in Figure 2.9:
Chapter 2
67
Figure 2.9: Power BI Desktop options – GLOBAL| Privacy
By setting the global Privacy Levels option to Always combine data according to your Privacy
Level settings for each source, the current file privacy setting options are disabled. For all
development and project activities, it’s recommended to apply the privacy levels established
per data source rather than each PBIX file’s privacy settings (the second option) or to Always
ignore Privacy Level settings.
Preparing Data Sources
68
It’s outside the scope of this chapter to provide comprehensive details of every Power BI Desktop
option, but the following two sections recommend settings that are relevant to dataset design.
We start with global options (settings applied to all Power BI files).
Global options
Global options only need to be set once and concern fundamental settings, including data source
privacy levels and security:
1.
For Security, under Native Database Queries, check the box for Require user approval
for new native database queries. Under ArcGIS for Power BI, check the box for Use
ArcGIS Maps for Power BI.
2.
Set the Privacy option to Always combine data according to your Privacy Level settings
for each source.
3.
For Power Query Editor options, check the boxes for Display the Query Settings pane
and Display the Formula Bar.
4.
When finished, click the OK button in the bottom-right corner of the Options dialog to
apply these settings.
Note that it may be necessary to restart Power BI Desktop for the revised settings to take effect.
Next, we cover options that should be set for the current file.
CURRENT FILE options
The CURRENT FILE options must be set per Power BI Desktop file and are particularly important
when creating a new dataset:
1.
Click on Data Load under CURRENT FILE
2.
Under Type Detection, disable the option to Detect column types and headers for
unstructured sources
3.
Under Relationships, disable all options, including Import of relationships from
data sources on first load, Update or delete relationships when refreshing data, and
Autodetect new relationships after data is loaded
4.
Under Time intelligence, disable the Auto date/time option
5.
For larger import datasets with many queries, disable the checkbox for Enable parallel
loading of tables under Parallel loading of tables
6.
Click the OK button in the bottom-right corner of the Options dialog to apply these
settings
Chapter 2
69
Your CURRENT FILE | Data Load settings should look like Figure 2.10:
Figure 2.10: Power BI Desktop Options – CURRENT FILE | Data Load settings
Note that some of these same settings can be applied at the GLOBAL level as well, such as Type
Detection and Relationships settings. The dataset designer should explicitly apply the appropriate
data types within the M queries, accessing any unstructured sources, such as Excel files. Likewise,
the dataset designer should have access to data source documentation or subject matter experts
regarding table relationships.
70
Preparing Data Sources
Furthermore, the columns and hierarchies of the dataset’s date dimension table can be used
instead of the automatic internal date tables associated with the Auto Date/Time option. The
creation of automatic date/time hierarchies for every date or date/time field within a dataset can
significantly increase the size of import mode datasets due to the generally high cardinality of
date and date/time columns.
Large Power BI datasets with multiple fact tables can contain many queries, which, if executed
in parallel, can overwhelm the resources of the source system, resulting in a data refresh failure.
Disabling the parallel loading of tables, therefore, improves the availability of the dataset and
reduces the impact of the refresh process on the source server.
When Power BI Desktop is being used for report development rather than dataset development,
the Query reduction settings in the CURRENT FILE options can benefit the user experience.
These options, including the Disabling of cross-highlighting/filtering by default and enabling
Add an Apply button for each slicer to apply changes when you’re ready and Add a single
Apply button to the filter pane to apply changes at once, result in fewer report queries being
generated. Particularly for large and DirectQuery datasets, these options can contribute to more
efficient and responsive self-service experiences with reports.
This concludes the overview of data sources and data source settings. We’ll next move on to
another important subject in data preparation prior to the creation of actual queries, SQL views.
SQL views
As described in the Dataset planning section of Chapter 1, Planning Power BI Projects, a set of SQL
views should be created within the data source and these SQL views, rather than the database
tables, should be accessed by the Power BI dataset. SQL views are essentially virtual tables that
provide an abstraction layer from the underlying database tables. SQL views can be used to merge
database tables and to limit the number of columns, thus preventing such transformations from
occurring within Power Query queries.
Each fact and dimension table required by the Power BI dataset should have its own SQL view and
its own M query within the dataset that references this view. The SQL views should preferably
be assigned to a dedicated database schema and identify the dimension or fact table represented
as shown in Figure 2.11:
Chapter 2
71
Figure 2.11: Views assigned to BI schema in SQL Server
A common practice is to create a database schema specific to the given dataset being created
or to the specific set of reports and dashboards required for a project. However, as suggested
in the Data warehouse bus matrix section of Chapter 1, Planning Power BI Projects, there shouldn’t
be multiple versions of dimensions and facts across separate datasets—version control is a top
long-term deliverable for the BI team. Therefore, a single database schema with a generic name
(BI in this example) is recommended.
The existence of SQL views declares a dependency to source tables that are visible to the data source
owner. In the event that a change to the source tables of a view is needed or planned, the SQL view
can be adjusted, thus avoiding any impact on the Power BI dataset, such as a refresh failure or an
unexpected change in the data retrieved. As shown in Figure 2.12, a view (BI.vDim_Promotion) is
identified as a dependent object of the DimPromotion dimension table:
Figure 2.12: SQL Server Object Dependencies
72
Preparing Data Sources
For mature data warehouse sources, the simple query logic contained in each SQL view is sufficient
to support the needs of the dataset. However, with Power BI (and Analysis Services tabular), BI
teams can also leverage M functions to further enhance the value of this data. Such enhancements
are covered in the M query examples section of Chapter 3, Connecting to Sources and Transforming
Data with M. For now, we’ll move on to the subject of the differences between using SQL views
versus M queries for data transformation.
SQL views versus M queries
A common question in Power BI projects specific to data retrieval is whether to implement any
remaining transformation logic outside the data source in SQL views, within the M queries of the
dataset, or both. For Analysis Services projects prior to SQL Server 2017, the layer of SQL views
was the only option to implement any transformations and some BI teams may prefer this more
familiar language and approach.
In some scenarios, the dataset author doesn’t have the permissions necessary to create or alter
SQL views in the source database. In other scenarios, the dataset author may be stronger or more
comfortable with M queries relative to SQL. Additionally, given the expanded role of M queries
in the Microsoft ecosystem, such as in Dataverse and Azure Data Factory (ADF) pipelines, other
BI teams may see long-term value in M queries for lightweight data transformation needs.
Ideally, an organization’s data warehouse already includes the necessary data transformations
and thus minimal transformation is required within SQL or M. In this scenario, the M query for
the table can simply reference the SQL view of the table, which itself contains minimal to no
transformations, and inherit all required columns and logic.
As a secondary alternative, the SQL views can be modified to efficiently implement the required
logic, thus isolating this code to the data source. As a third design option, M queries can implement
the required logic and, via query folding, generate a SQL statement for execution by the source.
Yet another design option, though less than ideal due to transformation logic existing in two
different places and languages, is to implement part of the required logic in the SQL view and
the remaining logic in the M query.
The guiding principle of the data retrieval process for the import mode dataset is to leverage
the resources and architecture of the data source. The M queries of the Power BI dataset, which
access the layer of SQL views in the source system, ultimately represent the fact and dimension
tables of the data model exposed for report development and ad hoc analysis. This model should
address all data transformation needs, thus avoiding the need for DAX-calculated columns and
DAX-calculated tables.
Chapter 2
73
Additionally, the data model in Power BI (or Analysis Services) should remain aligned with
the architecture and definitions of the data warehouse. If a gap is created by embedding data
transformation logic (for example, new columns) into the Power BI dataset that is not present
in the data warehouse, plans should be made to eventually migrate this logic back to the data
warehouse in order to restore alignment.
In other words, a user or tool should be able to return the same results of a Power BI report based on
the Power BI dataset by issuing a SQL query against the source data warehouse. This is particularly
essential in environments with other BI and reporting tools built on top of the data warehouse.
If it’s necessary to use both SQL views and M functions to implement the data transformation logic,
then both queries should be documented and, when possible, this logic should be consolidated
closer to the data source.
As shown in Figure 1.16, Dataset planning architecture, from Chapter 1, Planning Power BI Projects,
there are six layers in which data logic can be implemented. This figure is repeated as Figure 2.13
for convenience:
Figure 2.13: Dataset planning architecture
Data retrieval processes should strive to leverage the resources of data sources and avoid or
minimize the use of local resources. For example, a derived column implemented within either
SQL Views (layer 3) or M Queries (layer 4) that folds its logic to the data source is preferable to
a column created by DAX Calculated Tables and Columns (layer 5).
74
Preparing Data Sources
Likewise, if data transformation logic is included within M queries (for example, joins or group
by), it’s important to ensure these operations are being executed by the source system as described
in the Query folding section earlier in this chapter. These considerations are especially critical for
large tables given the relatively limited resources (for example, CPU and memory) of a Power BI
dataset or the data gateway if applicable.
Additionally, the dimension and fact tables of the Power BI dataset and any DAX measures created
should represent a single version for the organization—not a customization for a specific team
or project sponsor. Therefore, although the combination of SQL views and M queries provides
significant flexibility for implementing data transformations and logic, over time this logic should
be incorporated into corporate data warehouses and Extract-Transform-Load (ETL) processes
so that all business intelligence tools have access to a common data source.
Incrementally migrate transformation logic closer to the corporate data warehouse over time. For
example, a custom column that’s originally created within an M query via the Table.AddColumn()
function and a conditional expression (if...then) could subsequently be built into the SQL view
supporting the table, thus eliminating the need for the M query logic.
In the second and final stage, the column could be added to the dimension or fact table of the
corporate data warehouse and the conditional expression could be implemented within a standard
data warehouse ETL package or stored procedure. This final migration stage would eliminate the
need for the SQL view logic, improve the durability and performance of the data retrieval process,
and in some scenarios also increase the feasibility of a DirectQuery dataset.
With the differences between SQL views and M queries understood, let’s next explore some
examples of SQL views.
SQL view examples
As mentioned, the capabilities of source data systems, such as the creation of SQL views in SQL
Server, should be leveraged when possible to transform data. Each SQL view should only retrieve
the columns required for the dimension or fact table. If necessary, the views should apply businessfriendly, unambiguous column aliases with spaces and proper casing.
Dimension table views should include the surrogate key used for the relationship-to-fact tables.
As shown by the product dimension example later in this section, include the business or natural
key column if historical tracking must be maintained.
Chapter 2
75
Fact table views should include the foreign key columns for the relationships to the dimension
tables, the fact columns needed for measures, and a WHERE clause to only retrieve the required
rows, such as the prior three years. Given the size of many data warehouse fact tables and the
differences in how this data can best be accessed, as per the Query design per dataset mode section
earlier in this chapter, dataset designers should ensure that the corresponding SQL views are
efficient and appropriate for the dataset.
A robust date dimension table is critical for almost all datasets and thus its SQL view and/or M
query has a few unique requirements. For example, date dimension tables should include integer
columns that can define the default sort order of weekdays as well as sequentially increasing
integer columns to support date intelligence expressions.
The date table should also include a natural hierarchy of columns (that is, Year, Year-Qtr, YearMo, Year-Wk) for both the Gregorian (standard) calendar as well as any custom fiscal calendar.
These columns enable simple drill-up/down experiences in Power BI and report visualizations at
different date granularities that span multiple time periods, such as the prior two years by week.
Given the static nature of the date (and time) dimension tables, their minimal size, and their
near-universal application in reports and dashboards, it’s usually a good use of IT/BI resources
to enhance the source date table in the data warehouse. This could include any derived columns
currently supported via SQL views or M queries as well as columns uniquely valuable to the
organization, such as company holidays.
Any dynamic columns, such as Calendar Month Status (Current Month, Prior Month), can be
computed within a SQL-stored procedure or an ETL package and this processing can be scheduled
to update the source date table daily.
For our first example, we take a look at building a date dimension view.
Date dimension view
Nearly all data models include some sort of date table due to the importance of tracking metrics
important to an organization over time. Table 2.1 shows sample data from a date dimension SQL
view that includes several columns needed by the Power BI dataset:
Preparing Data Sources
76
Calendar
Yr-Wk
Calendar Year
Month
Number
Date
Calendar
Year
Calendar
Yr-Qtr
Calendar
Yr-Mo
2/26/2022
2022
2022-Q1
2022Feb
2022WK9
110
2022-Q1
2022Feb
2022WK9
2022-Q1
2022Feb
2022WK9
2022-Q1
2022Mar
2022WK9
2/27/2022
2/28/2022
3/1/2022
2022
2022
2022
Calendar
Month
Status
Calendar Year
Status
Prior
Calendar
Year Date
Prior
Calendar
Current
Calendar
2/26/2021
Month
Year
110
Prior
Calendar
Month
Current
Calendar
Year
2/27/2021
110
Prior
Calendar
Month
Current
Calendar
Year
2/28/2021
111
Current
Calendar
Month
Current
Calendar
Year
3/1/2021
Table 2.1: Sample date dimension columns
The Calendar Year Month Number column can be used to define the default sort order of the
Calendar Yr-Mo column and can also support date intelligence DAX measure expressions that
select a specific time frame, such as the trailing four months. Likewise, a Prior Calendar Year
Date (or prior fiscal year date) column can be referenced in date intelligence measure
expressions.
The Calendar Month Status and Calendar Year Status columns make it easy for report
authors to define common filter conditions, such as the current and prior month or the current
year excluding the current month.
Additionally, since the values for these columns are updated either by a daily job in the source
database or computed within the SQL view for the date dimension, the filter conditions for these
columns only need to be set once.
Power BI Desktop supports relative date filtering conditions for date columns by default. Similar
to the Calendar Month Status and Calendar Year Status columns identified earlier, this feature
is also useful in defining many common report filter conditions, such as the last 20 days. However,
relative date filtering is not comprehensive in the conditions it supports and thus it often doesn’t
support specific report requirements.
Chapter 2
77
Dataset developers should work with data warehouse developers and/or data engineers in the
organization to ensure that the date dimension table contains the logical columns necessary to
simplify report development and avoid the need for report authors to regularly update the date
filters in their reports. As one example, an organization that runs on a fiscal calendar distinct from
the standard Gregorian calendar can benefit from columns that can filter for the current fiscal
period or the latest closed period. Additional details regarding relative date filtering are available
in Chapter 7, Creating and Formatting Visualizations.
The following SQL statement from the date dimension view (BI.vDim_Date) leverages the CURRENT_
TIMESTAMP() function to compute two dynamic columns (Calendar Year Status and Calendar
Month Status) and the DATEPART() function to retrieve the date rows from January 1st of three
years ago through to the current date:
SELECT
D.[FullDateAlternateKey]
,
CASE
WHEN YEAR(D.[FullDateAlternateKey]) = YEAR(CURRENT_TIMESTAMP) THEN
'Current Calendar Year'
WHEN YEAR(D.[FullDateAlternateKey]) = YEAR(CURRENT_TIMESTAMP)-1 THEN
'Prior Calendar Year'
WHEN YEAR(D.[FullDateAlternateKey]) = YEAR(CURRENT_TIMESTAMP)-2 THEN
'2 Yrs Prior Calendar Year'
WHEN YEAR(D.[FullDateAlternateKey]) = YEAR(CURRENT_TIMESTAMP)-3 THEN
'3 Yrs Prior Calendar Year'
ELSE 'Other Calendar Year'
END AS [Calendar Year Status]
,
CASE
WHEN YEAR(D.[FullDateAlternateKey]) = YEAR(CURRENT_TIMESTAMP) AND
MONTH(D.[FullDateAlternateKey]) = MONTH(CURRENT_TIMESTAMP) THEN 'Current
Calendar Month'
WHEN YEAR(D.[FullDateAlternateKey]) = YEAR(DATEADD(MONTH,1,CAST(CURRENT_TIMESTAMP AS date))) AND
MONTH(D.[FullDateAlternateKey]) = MONTH(DATEADD(MONTH,-1,CAST(CURRENT_
TIMESTAMP AS date))) THEN 'Prior Calendar Month'
WHEN YEAR(D.[FullDateAlternateKey]) = YEAR(DATEADD(MONTH,2,CAST(CURRENT_TIMESTAMP AS date))) AND
MONTH(D.[FullDateAlternateKey]) = MONTH(DATEADD(MONTH,-2,CAST(CURRENT_
Preparing Data Sources
78
TIMESTAMP AS date))) THEN '2 Mo Prior Calendar Month'
WHEN YEAR(D.[FullDateAlternateKey]) = YEAR(DATEADD(MONTH,3,CAST(CURRENT_TIMESTAMP AS date))) AND
MONTH(D.[FullDateAlternateKey]) = MONTH(DATEADD(MONTH,-3,CAST(CURRENT_
TIMESTAMP AS date))) THEN '3 Mo Prior Calendar Month'
ELSE 'Other Calendar Month'
END AS [Calendar Month Status]
FROM
DBO.DimDate as D
WHERE
D.[CalendarYear] >= DATEPART(YEAR,CURRENT_TIMESTAMP)-3 AND
D.[FullDateAlternateKey] <= CAST(CURRENT_TIMESTAMP as date);
Provided that the scheduled refresh of the import mode dataset is successful, reports with filter
conditions defined against the dynamic date columns, such as Calendar Month Status, are
updated automatically.
If the date columns in the SQL Server data source are only available as integers in YYYYMMDD format,
the following T-SQL expression can be used to produce a date data type within the SQL view:
CONVERT(date,CAST(F.OrderDateKey AS nvarchar(8)),112)
However, the Mark as date table feature can be used to leverage existing YYYYMMDD integer columns
for date relationships, as described in the following section.
Mark as date table
The DAX query language used by Power BI datasets comes with many time intelligence functions
for creating analytical measures such as DATESBETWEEN(), DATEADD(), and DATESYTD(). In order to
effectively utilize these functions, the dataset must have a table explicitly defined as a date table.
Most data warehouses store date columns as integers for query performance reasons. For example,
an Order Date Key column on a fact table would store the 20180225 (YYYYMMDD) value as an
integer data type to represent February 25th, 2018. Likewise, an existing date dimension table
in the data warehouse usually also contains a YYYYMMDD date key column to support the join to
these fact tables in SQL queries.
If this date dimension table also contains a date column and meets essential data integrity criteria,
the Mark as date table feature in Power BI Desktop can be used to leverage existing integer/whole
number columns representing dates for relationships.
Chapter 2
79
In Figure 2.14, the Date table has been selected in the Fields list in Power BI Desktop and the Mark
as date table icon has been selected from the Table tools tab of the ribbon:
Figure 2.14: Mark as Date Table
As shown in Figure 2.14, the column named Date, which is stored as a Date data type, has been
specified as the Date column to be used by the Mark as date table feature. Power BI validates
that this column meets the required criteria to function properly.
In addition to relationships based on YYYYMMDD columns, this feature enables DAX time intelligence
functions, such as SAMEPERIODLASTYEAR(), to work properly. Power BI uses the date column
specified by the model author in the Mark as date table setting in executing these expressions.
To utilize the Mark as date table feature, the Date column (Date data type) specified for the Mark
as date table feature must meet the following criteria:
•
No null values.
•
No duplicate values.
•
Contiguous date values:
•
There must be a single date value for each date from the earliest date to the latest
date. In other words, there can’t be any gaps or missing dates.
•
If a date/time column is used, the timestamp must be the same for each value of
the column.
Preparing Data Sources
80
We’ll now move on to a second SQL view example for the product dimension.
Product dimension view
As shown in the database diagram schema referenced in Chapter 1, Planning Power BI Projects, it’s
recommended to provide a consolidated or de-normalized dimension for datasets. In the following
view (BI.vDim_Product), three product dimension tables are joined and a logical column, Product
Category Group, is created to support a common reporting and analysis need:
SELECT
P.ProductKey as 'Product Key'
, P.ProductAlternateKey as 'Product Alternate Key'
, P.EnglishProductName AS 'Product Name'
, ISNULL(S.EnglishProductSubcategoryName, 'Undefined') 'Product
Subcategory'
, ISNULL(C.EnglishProductCategoryName, 'Undefined') AS 'Product Category'
, CASE
WHEN C.EnglishProductCategoryName = 'Bikes' THEN 'Bikes'
WHEN C.EnglishProductCategoryName IS NULL THEN 'Undefined'
ELSE 'Non-Bikes'
END AS 'Product Category Group'
FROM
DBO.DimProduct AS P
LEFT JOIN DBO.DimProductSubcategory AS S
ON P.ProductSubcategoryKey = S.ProductSubcategoryKey
LEFT JOIN DBO.DimProductCategory AS C
ON S.ProductCategoryKey = C.ProductCategoryKey
In this example, it’s necessary to use LEFT JOIN since the product dimension table in the data
warehouse allows for null values in the foreign key column (ProductSubcategoryKey). Retrieving
the product rows that haven’t yet been assigned a subcategory or category is necessary for certain
reports that highlight future products. For these products, an ISNULL() function is used to replace
null values with an undefined value. Additionally, similar to the Date view, a CASE expression is
used to generate a column that groups the product rows into two categories (Bikes and Non-Bikes).
An additional aspect of the product dimension is that it is an example of a slowly changing
dimension. The implications of slowly changing dimensions as related to SQL views and queries
are covered in the following section.
Chapter 2
81
Slowly changing dimensions
As discussed in Chapter 1, Planning Power BI Projects, the historical tracking of core business entities,
such as customers and products, via slowly changing dimension ETL processes is an essential
requirement for data warehouses. While the ability to insert and update rows based on changes
in specific columns is well outside the scope of this chapter, we do wish to cover slowly changing
dimensions as related to the development of Power BI data queries.
The product dimension view retrieves both the surrogate key column used for relationships in
the dataset as well as the business key that uniquely identifies the given product or customer,
respectively. For example, as shown in Table 2.2, the same product (FR-M94B-38) is represented
by three product dimension rows (304, 305, 306) due to changes in its list price over time:
Product
Key
Product
Start Date
Product
End Date
Product
Status
FR-M94B-38
HL Mountain
Frame –
$1,191
Black, 38
7/1/2011
12/28/2011
NULL
305
FR-M94B-38
HL Mountain
Frame –
$1,227
Black, 38
12/29/2011
12/27/2012 NULL
306
FR-M94B-38
HL Mountain
Frame –
$1,350
Black, 38
12/28/2012
NULL
304
Product
Alternate Key
Product
Name
Product
List Price
Current
Table 2.2: Slowly changing dimension processing applied to product dimension
DAX measures reference the business key or alternate key column of these dimension tables to
compute the distinct count of these entities. For dimensions without slowly changing dimension
processing applied, the foreign key column of the related fact table can be used to compute the
distinct count of dimension values associated with the given fact or event. Greater detail on these
measures is included in Chapter 5, Developing DAX Measures and Security Roles.
Summary
In this chapter, we’ve covered a number of important concepts, design principles, data source
settings, and source system preparation. This includes query folding, query design considerations
per dataset mode, important Power BI Desktop configuration settings, data source privacy levels,
and the layer of SQL views within a database source.
82
Preparing Data Sources
Understanding these concepts and properly preparing source systems greatly aids the process of
connecting to and transforming data using Power BI.
In the next chapter, we’ll leverage the prepared source systems and design techniques described
in this chapter to connect to source systems and transform their data using Power Query (M).
Join our community on Discord
Join our community’s Discord space for discussions with the author and other readers:
https://discord.gg/q6BPbHEPXp
3
Connecting to Sources and
Transforming Data with M
This chapter follows the environment and data source preparation described in Chapter 2, Preparing
Data Sources, by implementing Power Query (M) queries in a new Power BI Desktop file to retrieve
the required fact and dimension tables. Power Query queries are written in a data transformation
language commonly called “M” or can be generated via the Power Query Editor user interface.
These queries access data sources and optionally apply data transformation logic to prep the
tables for the Power BI data model.
Power Query (M) expressions are becoming ubiquitous throughout the entire Microsoft data
platform. These expressions are used with dataflows, which are reusable by multiple Power
BI datasets. They are also supported by Azure Data Factory (ADF) meaning that data mashup
processes that begin in Power BI can be scaled up if necessary. Finally, M queries underpin
dataflows within Dataverse, Microsoft’s operational data store.
The M query language includes hundreds of functions and several books have been written
regarding the language and its use. The greater purpose of this chapter is to understand M queries
in the context of a corporate Power BI solution that primarily leverages an IT-managed data
warehouse.
In this chapter, we use SQL Server and an Excel file as primary data sources for Power Query
(M) queries. Parameters and variables are used to access a set of SQL views reflecting the data
warehouse tables inside a SQL Server database and the Annual Sales Plan data contained in an
Excel workbook.
Connecting to Sources and Transforming Data with M
84
Additional M queries are developed to support relationships between the sales plan and
dimension tables and to promote greater usability and manageability of the dataset. Examples of
implementing data transformations and logic within M queries, such as the creation of a dynamic
customer history segment column, are included. Finally, reusable queries called dataflows are
covered, as well as tools for editing and managing M queries, such as extensions for Visual Studio
and Visual Studio Code.
In this chapter, we cover the following topics:
•
Types of Power Query M queries
•
Creating Power Query M queries
•
Power Query M query examples
•
Dataflows
•
Power Query M query editing tools
Let’s start by looking at the different types of M queries.
Types of Power Query M queries
In Chapter 2, Preparing Data Sources, SQL views were created, data sources configured, and the
Power BI Desktop environment options applied. With these tasks accomplished, the dataset
designer can finally start developing the data retrieval queries and parameters of the dataset.
Power Query (M) queries are the means by which data sources are connected to and data imported
into Power BI datasets. M queries are necessary to connect to data sources such as SQL views and
can also perform data transformation as required.
The Power Query M language is a functional coding language more formally called the Power
Query Formula Language. M includes over 700 functions that are used to connect to data and
perform transformations of that data. The lines of M code that connect to and transform data
are called a query.
There are a number of different types of queries that serve different purposes, including:
•
Data source parameters
•
Staging queries
•
Fact and dimension queries
•
Parameter table queries
•
Security table queries
•
Custom function queries
Chapter 3
85
This section explores each of these types of queries in detail. However, before delving into these
different types of queries, it is important to understand how queries can be organized in order to
achieve solutions that are more easily understood and maintained over time.
Organizing queries
Within the Power Query Editor of Power BI Desktop, group folders are used to organize M queries
into common categories such as Data Source Parameters, Staging Queries, Parameter Tables,
Fact Table Queries, Dimension Table Queries, and Bridge Table Queries as shown in Figure 3.1:
Figure 3.1: Power Query Editor in Power BI Desktop with group folders
New groups are created by right-clicking a query in the Queries pane and then choosing Move To
Group and finally New Group. Once groups are created, queries can be moved between groups
by dragging and dropping or by right-clicking the query, choosing Move to Group, and then
selecting the desired group.
The parameters and queries displayed in italics are included in the refresh process of the dataset
but not loaded to the dataset within Power BI Desktop. For example, the AdWorksSQLServer
query displayed in Figure 3.1 merely exposes the objects of the SQL Server database via the Sql.
Database() M function for other queries to reference. This query, along with the data source
parameters, is in italics and is used to streamline the data retrieval process such that a single
change can be implemented to update many dependent queries.
Connecting to Sources and Transforming Data with M
86
Right-click a query or parameter in the Queries pane to expose the Enable load and Include in
report refresh properties as shown in Figure 3.2:
Figure 3.2: Enable load and Include in report refresh
For many datasets, the only queries that should be loaded to the data model are the dimension
and fact table queries and certain parameter table queries. In addition, there may be instances
where data within the source system is static, or unchanging. In these cases, there is no reason
to refresh the data within the dataset after the initial load and thus the Include in report refresh
option can be unchecked in order to save system resources and reduce refresh times.
We’ll now take a detailed look at the different types of M queries, starting with data source
parameters.
Data source parameters
In the previous section, Figure 3.1 displayed a group called Data Source Parameters. Parameters are
special M queries that do not access an external data source and only return a scalar or individual
value, such as a specific date, number, or string of text characters.
The primary use case for parameters is to centrally define a common and important value, such
as a server name or the name of a database, and then reference that parameter value in multiple
other queries. Like global variables, parameters improve the manageability of large datasets as
the dataset designer can simply revise a single parameter’s value rather than manually modify
many queries individually.
Additionally, Power BI dataset authors can use parameters to only load a sample of a table’s source
data to the local Power BI Desktop file and later load the entire table to the published Power BI
dataset. For example, starting and ending date parameters could be created and embedded in an
M expression that applies a filter condition when loading a table.
Chapter 3
87
The local Power BI Desktop file could use parameter values only representing a single month or
year date range, but the published dataset could load multiple years based on revised starting and
ending date parameter values. The dataset author or team can manipulate the parameter values
manually in the Power BI service or a script could be used that modifies the parameters via the
Power BI REST API. The Power BI REST API is described in the Power BI REST API and PowerShell
module section of Chapter 10, Managing Workspaces and Content.
Query parameters can be created and modified via the Manage Parameters dialog available on
the Home tab of the Power Query Editor. Figure 3.3 shows the Manage Parameters dialog, which
identifies the six parameters defined for the SQL Server database and the Microsoft Excel workbook:
Figure 3.3: Manage Parameters in Power Query Editor
88
Connecting to Sources and Transforming Data with M
For this dataset, development and production environment database parameters (for example,
ProdServer and ProdDB) are configured with a list of valid possible values to make it easy and
error-free when switching data sources. For the same purpose, both the name of the Excel
workbook containing the annual Sales and Margin Plan and its file directory are also stored as
parameters.
The Suggested Values dropdown provides the option to allow any value to be entered manually,
for a value to be selected from a hardcoded list of valid values, and for a query that returns a list
(a value type in M, such as a table and a record) to dynamically populate a list of valid parameter
values. Given the small number of valid server names in this example and the infrequency of
changing production and development server names, the three suggested values have been entered
manually.
Parameters are often used with Power BI Template files to enable business users to customize
their own reports with pre-defined and pre-filtered queries and measures. For example, the user
would open a template and select a specific department, and this selection would be used to filter
the M queries of the dataset.
Additionally, parameters can be useful in defining the values used in the filtering conditions of
queries, such as the starting and ending dates, and in the calculation logic used to create custom
columns in M queries. Parameters are usually only used by other queries and thus not loaded
(italic font in Figure 3.3) but they can be loaded to the data model as individual tables with a
single column and a single row. If loaded, the parameters can be accessed by DAX expressions
just like other tables in the model.
We’ll now turn our attention to staging queries.
Staging queries
With the data source parameters configured, staging queries are used to expose the data sources to
the dimension and fact table queries of the dataset. For example, the AdWorksSQLServer staging
query merely passes the production server and production database parameter values into the
Sql.Database() M function as shown in Figure 3.1. This query results in a table containing the
schemas and objects stored in the database, including the SQL views supporting the fact and
dimension tables.
Chapter 3
89
The SalesPlanFilePath staging query used for the Annual Sales Plan Excel workbook source is very
similar in that it merely references the file name and file directory parameters to form a complete
file path, as shown in Figure 3.4:
Figure 3.4: Annual Sales Plan Staging Query—Excel Workbook
The third and final staging query, CurrentDateQry, simply computes the current date as a date
value as shown in Figure 3.5:
Figure 3.5: Current date staging query
Just like parameters, the results of staging queries, such as CurrentDateQry, can be referenced
by other queries, such as the filtering condition of a fact table. In the following sample M query,
the Table.SelectRows() function is used in the Internet Sales query to only retrieve rows where
the Order Date column is less than or equal to the value of the CurrentDateQry (for example
12/29/2021):
let
Source = AdWorksSQLServer,
ISales = Source{[Schema = "BI", Item = "vFact_InternetSales"]}[Data],
CurrentDateFilter = Table.SelectRows(ISales, each
CurrentDateQry)
in
CurrentDateFilter
[Order Date] <=
Connecting to Sources and Transforming Data with M
90
In this simple example, the same filter condition can easily be built into the SQL view (vFact_
InternetSales), supporting the fact table, and this approach would generally be preferable.
However, it’s important to note that the M engine is able to convert the final query variable
(CurrentDateFilter), including the reference to the staging query (CurrentDateQry), into a
single SQL statement via query folding.
In some data transformation scenarios, particularly with rapid iterations and agile project
lifecycles, it may be preferable to at least temporarily utilize efficient M queries within the Power
BI dataset (or Analysis Services model) rather than implement modifications to the data source
(for example, data warehouse tables or views).
As covered in the Query folding section of Chapter 2, Preparing Data Sources, if it’s necessary to
use M to implement query transformations or logic, the dataset designer should be vigilant in
ensuring this logic is folded into a SQL statement and thus executed by the source system. This
is particularly important for large queries retrieving millions of rows, given the limited resources
of the data gateway server (if applicable) or any provisioned capacities (hardware) with Power
BI Premium.
Staging queries can also be used with DirectQuery queries.
DirectQuery staging
It is possible to use staging queries even when working with DirectQuery. The database staging
query for a DirectQuery dataset is slightly different than an import mode dataset. For this query,
an additional variable is added to the let expression, as shown in the following example:
let
Source = Sql.Database(ProdServer, ProdDB),
DummyVariable = null
in
Source
The additional variable (DummyVariable) is ignored by the query and the same Sql.Database()
function that references the server and database parameters for the import mode dataset can
also be used for the DirectQuery dataset.
With parameters and staging queries defined, we can now focus on the main data queries for our
facts and dimensions.
Chapter 3
91
Fact and dimension queries
All of the work performed thus far has really been preparation work for creating the queries that
connect to and import the data of interest, the tables for our facts and dimensions.
For import mode datasets, the M query is executed upon a scheduled refresh and the query results
are loaded into a compressed, columnar format. DirectQuery mode datasets and import queries
with the Enable load property disabled or not set (see the Organizing queries section in this chapter)
only define the SQL statement representing the given dimension or fact tables. The DirectQuery
data source utilizes these SQL statements to create SQL queries necessary to resolve report queries,
such as joining the Internet Sales query with the Product query.
With proper preparation, most M queries should simply access a single SQL view, apply minimal
to no transformations, and then expose the results of this query to the dataset as a dimension or
fact table. Such queries are referred to as source reference-only queries.
Source reference only
The following M query shown in Figure 3.6 references the SQL view (BI.vDim_Customer) via the
staging query (AdWorksSQLServer) and does not apply any further transformations:
Figure 3.6: Customer dimension query
As shown in Figure 3.6, the Customer query accesses the unique M record associated with the
schema (BI) and SQL view (vDim_Customer) from the table produced by the staging query
(AdWorksSQLServer). This record contains all field names of the staging table query including
the Data field that stores the SQL view. Referencing the Data field of the M record retrieves the
results of the SQL view.
92
Connecting to Sources and Transforming Data with M
Since no M transformations are applied, the M query reflects the source SQL view, and changes
to the SQL view such as the removal of a column are automatically carried over to the Power BI
dataset upon the next refresh. The one-to-one relationship between the SQL view and the M
query is one of the primary reasons to favor implementing, or migrating, data transformation
logic to the data warehouse source rather than in the Power BI dataset.
Connecting to data warehouse databases such as Azure SQL Database or Azure SQL Managed
Instance should generally result in simple M query expressions with little to no transformations
required. Semi-structured and unstructured sources such as JSON and Excel files naturally require
more transformations to prepare the data for analysis. We’ll next look at a more complex query
resulting from connecting to an unstructured data source, Microsoft Excel.
Excel workbook – Annual Sales Plan
As demonstrated in the previous section, fact and dimension queries for structured data sources
such as SQL Server should generally involve source reference-only queries. However, for the import
mode dataset, the annual Sales and Margin Plan data is retrieved from a table object within an
Excel workbook, an unstructured data source.
In the following fact table query shown in Figure 3.7 (Sales and Margin Plan), the SalesPlanFilePath
staging query is referenced within an Excel.Workbook() data access function:
Figure 3.7: Sales and Margin Plan query from Excel workbook source
Chapter 3
93
As covered in the Power BI Desktop options section in Chapter 2, Preparing Data Sources, the automatic
data type detection option for unstructured sources should be disabled. Structured data sources
such as SQL Server explicitly define the data types for columns. For unstructured data sources,
the automatic data type detection feature attempts to analyze and determine the appropriate
data type for each column.
With automatic data type detection disabled, it is necessary to explicitly define the appropriate
data type for each column of the Excel table via the Table.TransformColumnTypes() function.
The Int64.Type, Currency.Type, and type number arguments used in this function correspond
to the Whole Number, Fixed Decimal Number, and Decimal Number data types, respectively.
For a DirectQuery dataset, the Sales and Margin Plan data would be retrieved from a SQL view
within the same database as the other fact and dimension tables as shown in Figure 3.8:
Figure 3.8: Sales and Margin Plan M query for DirectQuery dataset
The cost and time required to integrate the Sales and Margin Plan data into the data warehouse
database are one of the reasons that the default import mode dataset was chosen for this project.
The limitation of a single database within a single data source is currently one of the primary
limiting factors for DirectQuery datasets. In Figure 3.9, an error is thrown when trying to utilize
two databases from the same database server for a DirectQuery dataset:
Figure 3.9: DirectQuery limitation – Single Database
Connecting to Sources and Transforming Data with M
94
This DirectQuery limitation can be overcome by using composite data models but this adds
additional complexity that is generally unwarranted in this scenario.
Let’s next look at queries designed to create tables that assist with building relationships within
a data model.
Parameter tables queries
Parameter table queries are developed for usability and manageability purposes.
From a usability standpoint, the Date Intelligence Metrics and Adventure Works Sales serve to
consolidate related measures in the Fields list that will be exposed to report authors and analysts
such that these users don’t have to scroll or hunt for measures. Additionally, the Current Date
query is used to provide reports with a text message advising of the latest data refresh date. From
a manageability standpoint, the Measure Support query is used to centralize intermediate or
branching DAX expressions that are referenced by many DAX measures.
As shown in Figure 3.10, a trivial expression is used for three of the four queries since the purpose
of the query is simply to provide a table name to the data model:
Figure 3.10: Adventure Works Sales Parameter Tables query
The Date Intelligence Metrics, Adventure Works Sales, and Measure Support queries all retrieve
a blank value and the Include in report refresh property is disabled. The following two chapters
demonstrate how these blank tables are utilized as data model metadata, and DAX measures are
added to the dataset in Chapter 4, Designing Import and DirectQuery Data Models, and Chapter 5,
Developing DAX Measures and Security Roles, respectively.
Chapter 3
95
The Current Date query is the only parameter table query executed with each report refresh. The
following M script for the Current Date query produces a table with one column and one record,
representing the current date as of the time of execution:
let
RefreshDateTime = DateTime.LocalNow(),
TimeZoneOffset = -5,
RefreshDateTimeAdjusted = RefreshDateTime +
#duration(0,TimeZoneOffset,0,0),
RefreshDateAdjusted = DateTime.Date(RefreshDateTimeAdjusted),
TableCreate = Table.FromRecords({[CurrentDate =
RefreshDateAdjusted]}),
DateType = Table.TransformColumnTypes(TableCreate,{"CurrentDate", type
date})
in
DateType
All reported times in Microsoft Azure are expressed in Coordinated Universal Time (UTC).
Therefore, timezone adjustment logic can be built into the M query to ensure the last refreshed
date message reflects the local timezone.
In the preceding example, five hours are reduced from the DateTime.LocalNow() function,
reflecting the variance between US Eastern Standard Time and UTC. The adjusted datetime
value is then converted into a date value and a table is built based on this modified date value.
As shown in Figure 3.11, the Current Date query is used by a DAX measure to advise of the last
refreshed date:
Figure 3.11: Parameter Tables in Fields list and data refresh message
Calculating the current date and time in the Power BI query captures the date and time at the
time of refresh and can potentially be used as a support query for other queries within the dataset.
Connecting to Sources and Transforming Data with M
96
The Current Date DAX expression simply surfaces this information within the report while
adding additional context for the report viewers.
The DAX expression supporting the last refreshed message is as follows:
Last Refresh Msg =
VAR __CurrentDateValue = MAX('Current Date'[CurrentDate])
RETURN
"Last Refreshed: " & __CurrentDateValue
An additional example of using DAX to return a string value for title or label purposes is included
in the Drill-through report pages section of Chapter 6, Planning Power BI Reports.
As datasets grow larger and more complex, BI teams or dataset designers may add or revise group
names to better organize M queries. For example, the four parameter group queries in this section
serve three separate functions (fields list, last refreshed date, and DAX logic centralization).
To experienced Power BI and Analysis Services Tabular developers, a parameter table is understood
as a custom table of parameter values loaded to a model and exposed to the reporting interface.
DAX measures can be authored to detect which value (parameter) has been selected by the user
(for example, 10% growth, 20% growth) and dynamically compute the corresponding result. For
this dataset, the concept of parameter tables is extended to include any query that is loaded to
the data model but not related to any other table in the data model.
Most large Power BI datasets include data source parameters, staging queries, fact and dimension
queries, relationship table queries, and parameter tables queries. We’ll next cover two optional
types of queries, security table queries and custom function queries.
Security table queries
Security table queries support the inclusion of tables for the express purpose of implementing
row-level security (RLS) for the dataset. Such queries may be required in circumstances where
each user should only see their own data. In these circumstances a security table can import the
user principal names (UPNs) of users with access to reports built against the dataset. Typically
the UPNs are the same values as user email addresses and the DAX function USERPRINCIPALNAME()
can be used to retrieve this value for applying security or other filtering requirement in the Power
BI service.
Based on the data security needs for this project described in Chapter 1, Planning Power BI Projects,
it’s not necessary to retrieve any tables for the purpose of implementing an RLS role.
Chapter 3
97
As shown in the Sample Power BI project template section in Chapter 1, Planning Power BI Projects,
the sales managers and associates should only have access to their Sales Territory groups, while
the vice presidents should have global access.
With these simple requirements, the security groups of users (for example, North America, Europe,
and the Pacific region) can be created and assigned to corresponding RLS roles defined in the data
model. See Chapter 5, Developing DAX Measures and Security Roles, for details on implementing
these security roles.
In projects with more complex or granular security requirements, it’s often necessary to load
additional tables to the data model such as a Users table and a Permissions table. For example,
if users were to be restricted to specific postal codes rather than sales territory groups, a dynamic,
table-driven approach that applies filters based on the user issuing the report request would be
preferable to creating (and maintaining) a high volume of distinct RLS roles and security groups.
Given the importance of dynamic (user-based) security, particularly for large-scale datasets,
detailed examples of implementing dynamic security for both import and DirectQuery datasets
are included in Chapter 5, Developing DAX Measures and Security Roles.
We’ll next look at another optional query type, custom function queries.
Custom function queries
Since the Power Query (M) language is a functional programming language, it is possible to create
custom functions as queries. These queries allow the creation of reusable code that can be used
to perform repeated data transformations, such as custom parsing, or perform calculations. In
the simple example below, a custom function is defined for calculating the age of customers in
the Customer table:
let CalculateAge = (BirthDate as date) =>
Date.Year(CurrentDayQuery) - Date.Year(BirthDate)
in CalculateAge
This custom function takes a single parameter, BirthDate, which must be a date data type. The
Date.Year function is used on both the CurrentDayQuery reference and the BirthDate parameter
with the latter subtracted from the former in order to return the number of years. This function
can be saved as a query called GetAge and used within a custom column formula within the
Customer table as follows:
= GetAge([BirthDate])
98
Connecting to Sources and Transforming Data with M
Additional examples and uses for custom functions can be found in the official Microsoft
documentation at the following link: https://bit.ly/33VJfRz.
You should now understand all of the various types of Power Query (M) queries that can be
created during dataset development. We’ll next look at more specific details regarding M queries.
Creating Power Query M queries
As mentioned, the M language is a functional programming language that includes over 700
functions. Similar to other programming languages, M has its own specific syntax, structure,
operators, and data types that must be used when coding. Experienced Power Query (M)
developers, for example, are very familiar with Lists, Records, and Tables and common use cases
and M functions available for working with these specific types.
While a full exploration of the entire M language is beyond the scope of this book, there are
a number of important subjects regarding M that we cover in the following sections as well
as providing readers with examples of more complex M queries. For readers interested in fully
understanding the M language, we refer them to the official Power Query M language specification
found here: https://bit.ly/3vmFSyr.
We’ll first take a look at numeric data types in M.
Numeric data types
For structured data sources, such as SQL Server, the source column data types determine the data
types applied in Power BI. For example, a currency or money data type in SQL Server results in
a Fixed Decimal Number data type in Power BI. Likewise, the integer data types in SQL Server
result in a Whole Number data type and the numeric and decimal data types in SQL Server result
in Decimal Number data types in Power BI.
When an M query is loaded to the data model in a Power BI dataset, a Fixed Decimal Number data
type is the equivalent of a (19,4) numeric or decimal data type in SQL Server. With four digits to
the right of the decimal place, the use of the Fixed Decimal Number data type avoids rounding
errors. The Decimal Number data type is equivalent to a floating point or approximate data type
with a limit of 15 significant digits.
Given the potential for rounding errors with Decimal Number data types and the performance
advantage of Fixed Decimal Number data types, if four digits of precision is sufficient, the Fixed
Decimal Number data type is recommended to store numbers with fractional components. All
integer or whole number numeric columns should be stored as Whole Number types in Power BI.
Chapter 3
99
Numeric columns in M queries can be set to Whole Number, Fixed Decimal Number, and Decimal
Number data types via the following expressions, respectively—Int64.Type, Currency.Type,
and type number. The Table.TransformColumnTypes() function is used in the following M
query example to convert the data types of the Discount Amount, Sales Amount, and Extended
Amount columns:
let
Source = AdWorksSQLServer,
Sales = Source{[Schema = "BI", Item = "vFact_InternetSales"]}[Data],
TypeChanges = Table.TransformColumnTypes(Sales,
{
{"Discount Amount", Int64.Type}, // Whole Number
{"Sales Amount", Currency.Type}, // Fixed Decimal Number
{"Extended Amount", type number} // Decimal Number
})
in
TypeChanges
As M is a case-sensitive language, the data type expressions must be entered in the exact case, such
as type number rather than Type Number. Note that single-line and multiline comments can be
included in M queries. See the M query examples section later in this chapter for additional details.
Given the impact on performance and the potential for rounding errors, it’s important to check
the numeric data types defined for each column of large fact tables. Additional details on data
types are included in Chapter 4, Designing Import and DirectQuery Data Models.
Next, we’ll look at item (record) access using M.
Item access in M
Accessing records from tables, items from lists, and values from records are fundamental to M
query development. In the following example, the results of the BI.vDim_Account SQL view are
returned to Power BI using a slightly different M syntax than the customer dimension query from
the previous section:
let
Source = AdWorksSQLServer,
AccountRecord = Source{[Name = "BI.vDim_Account"]},
Account = AccountRecord[Data]
in
Account
Connecting to Sources and Transforming Data with M
100
For this query, a record is retrieved from the AdWorksSQLServer staging query based only on the
Name column. The Data field of this record is then accessed in a separate variable (Account) to
return the results of the BI.vDim_Account SQL view to Power BI. BI teams or the dataset designer
can decide on a standard method for accessing the items exposed from a data source staging query.
The following sample code retrieves the "Cherry" string value from an M list:
let
Source = {"Apple","Banana","Cherry","Dates"},
ItemFromList = Source{2}
in
ItemFromList
M is a zero-based system such that Source{0} would return the "Apple" value and Source{4}
would return an error since there are only four items in the list. Zero-based access also applies to
extracting characters from a text value. For example, the Text.Range("Brett",2,2) M expression
returns the et characters.
The list value type in M is an ordered sequence of values. There are many functions available for
analyzing and transforming list values, such as List.Count() and List.Distinct(). List functions
that aggregate the values they contain (for example, List.Average()) are often used within
grouping queries that invoke the Table.Group() function. For a definitive list of all M functions,
we refer the reader to the Power Query M function reference found here: https://bit.ly/3bLKJ1M.
Next we’ll look at perhaps one of the most important aspects of M, query folding.
Power Query M query examples
As demonstrated in the examples thus far, the combination of a mature data warehouse and a layer
of SQL view objects within this source may eliminate any need for further data transformations.
However, Power BI dataset designers should still be familiar with the fundamentals of M queries
and their most common use cases, as it’s often necessary to further extend and enhance source data.
The following sections demonstrate three common data transformation scenarios that can
be implemented in M. Beyond retrieving the correct results, the M queries also generate SQL
statements for execution by the source system via query folding, and comments are included for
longer-term maintenance purposes.
If you’re new to M query development, you can create a blank query from the Other category of
data source connectors available within the Get Data dialog.
Chapter 3
101
Alternatively, you can duplicate an existing query via the right-click context menu of a query in
the Power Query Editor and then rename and revise the duplicate query.
Trailing three years filter
The objective of this example is to retrieve dates from three years prior to the current year through
the current date. For example, on December 30th, 2021, the query should retrieve January 1st,
2018 through December 30th, 2021. This requirement ensures that three full years of historical
data, plus the current year, is always available to support reporting.
The starting date and current date values for the filter condition are computed via Date and
DateTime M functions and assigned variables names (StartDate, CurrentDate). Since the
starting date is always January 1st, it’s only necessary to compute the starting year and pass this
value to the #date constructor.
Finally, the two date variables are passed to the Table.SelectRows() function to implement the
filter on the Reseller Sales fact table view:
let
//Trailing Three Year Date Values
CurrentDate = DateTime.Date(DateTime.LocalNow(),
StartYear = Date.Year(CurrentDate)-3,
StartDate = #date(StartYear,1,1),
//Reseller Sales View
Source = AdWorksSQLServer,
ResellerSales = Source{[Schema = "BI", Item = "vFact_ResellerSales"]}
[Data],
//Trailing Three Year Filter
FilterResellerSales =
Table.SelectRows(ResellerSales, each Date.From([OrderDate]) >=
StartDate and Date.From([OrderDate]) <= CurrentDate)
in
FilterResellerSales
As shown in the View Native Query dialog available in the Applied Steps window of the Power
Query Editor, the custom filter condition is translated into a T-SQL statement for the source SQL
Server database to execute:
from [BI].[vFact_ResellerSales] as [_]
where [_].[OrderDate] >= convert(datetime2, '2018-01-01 00:00:00') and
[_].[OrderDate] < convert(datetime2, '2021-12-31 00:00:00')
Connecting to Sources and Transforming Data with M
102
Note that the order of the variables in the expression doesn’t impact the final query. For example,
the two Reseller Sales view variables could be specified prior to the three date variables and the
final FilterResellerSales variable would still generate the same SQL query. Additionally, be
advised that M is a case-sensitive language. For example, referencing the variable defined as
StartDate via the name Startdate results in a failure.
Single-line comments can be entered in M queries following the double forward slash (//)
characters as per the trailing three years example. Multiline or delimited comments start with
the (/*) characters and end with the (*/) characters, just like T-SQL queries for SQL Server.
If the requirement was only to retrieve the trailing three years of data relative to the current date
(for example, December 30th, 2018 through December 30th, 2021) the StartDate variable could
be computed via the Date.AddYears() function, as follows:
//Trailing three years (e.g. October 18th, 2018 through October 18, 2021)
CurrentDate = DateTime.Date(DateTime.LocalNow()),
StartDate = Date.AddYears(CurrentDate,-3)
Finally, note that the standard AdventureWorksDW database only has reseller sales through 2013
so using the Date.AddYears() function to subtract years from the CurrentDate variable calculation
is necessary if you wish to display results from a standard AdventureWorksDW database.
In our next example, we use this trailing three years query but extend it so that in test and
production environments all years are loaded.
Combining queries
Multiple queries can be combined (appended) to one another through the use of the Table.
Combine function. This function can be extremely useful in situations such as Folder queries,
where multiple files with the same format need to be appended together into a single table within
the data model.
In this example, a parameter called Mode has been created with a list of available parameter values
of Dev, Test, and Prod. The following query checks the value of this parameter. If the parameter
is set to Dev, then only the trailing three years are returned using the query from the previous
example. Otherwise, the query from the previous example is combined with a table expression
that retrieves all additional years. The two table expressions are appended to one another using
the Table.Combine function:
let
//Trailing Three Year Date Values
Chapter 3
103
CurrentDate = DateTime.Date(DateTime.LocalNow()),
StartYear = Date.Year(CurrentDate)-3,
StartDate = #date(StartYear,1,1),
Results =
if Mode = "Dev"
then Trailing3Years
else
Table.Combine(
{
Trailing3Years,
Table.SelectRows(
AdWorksSQLServer{[Schema = "BI", Item =
"vFact_ResellerSales"]}[Data],
each Date.From([OrderDate]) < StartDate)
}
)
in
Results
In this example, the Trailing3Years query would be set to not load into the data model and this
query would be used as the main fact table for reseller sales. By using this approach, developers
can work with a much smaller local dataset and then easily include all required data when the
dataset moves from development to testing and production environments. Staging deployments
in this manner is discussed in the Staged deployments section of Chapter 10, Managing Workspaces
and Content.
This example also demonstrates the use of if statements, which have an overall format of:
if <true/false expression> then <expression> else <expression>
In this example, the use of an if statement prevents the query from including all rows from
the vFact_ResellerSales table when the Mode is set to Dev, providing faster data loading for
developers and a smaller overall dataset size.
Our next example also deals with fact tables and involves incremental refresh.
Incremental refresh for fact tables
Incremental refresh is a power Power BI feature that can greatly decrease refresh times for
extremely large fact tables.
Connecting to Sources and Transforming Data with M
104
Incremental refresh allows only part of the data (new and changed) within a table to be refreshed
versus reloading all rows during every refresh cycle, which is the default refresh behavior for
Power BI.
Using incremental refresh requires the use of two reserved parameters names, RangeStart and
RangeEnd. These parameters must be defined as a type of date/time. In the following example, the
internet sales query is modified to include filtering specific to the implementation of incremental
refresh:
let
Source = AdWorksSQLServer,
InternetSales = Source{[Schema="BI",Item="vFact_InternetSales"]}
[Data],
FilterRows = Table.SelectRows(InternetSales, each [OrderDateKey] >
ConvertDateKey(RangeStart) and [OrderDateKey] <= ConvertDateKey(RangeEnd))
in
FilterRows
The code in the FilterRows step uses the Table.SelectRows() function in conjunction with
the RangeStart and RangeEnd parameters as well as a custom function, ConvertDateKey. The
ConvertDateKey function is necessary because the OrderDateKey surrogate key column is used.
The OrderDateKey column is a surrogate key column because it stores the date as an integer value
in the form of YYYYMMMDD instead of as a date or date/time data type.
The ConvertDateKey custom function code is provided next:
let ConvertDateKey = (DateTime as datetime) =>
Date.Year(DateTime) * 10000 + Date.Month(DateTime) * 100 + Date.
Day(DateTime)
in
ConvertDateKey
When filtering the table using the RangeStart and RangeEnd parameters, it is important that only
one of the comparison conditions contains an equal to (=) clause. Otherwise, duplicate data may
result since certain rows of data may fulfill the end condition of one refresh cycle and the start
condition of the next refresh cycle.
The initial refresh cycle for that dataset loads all rows of data within the dataset and the RangeStart
parameter is set automatically by the service. The subsequent refresh cycle sets the RangeEnd
parameter to the current date and time such that only new and updated data is added to the
data table.
Chapter 3
105
Next, we’ll turn our attention to M query examples for dimensions, starting with the customer
query.
Customer history column
In this example, the goal is to add a column to the customer dimension table that groups the
customers into four categories based on the date of their first purchase. Specifically, the new
column needs to leverage the existing first purchase date column and assign the customer rows
to one of the following four categories—First Year Customer, Second Year Customer, Third Year
Customer, and Legacy Customer.
Since the column is computed daily with each scheduled refresh, it is used by the sales and
marketing teams to focus their efforts on new and older customer segments.
A combination of date functions and conditional logic (if..then..else) is used with the Table.
AddColumn() function to produce the new column:
let
// Customer History Date Bands
CurrentDate = DateTime.Date(DateTime.LocalNow()),
OneYearAgo = Date.AddYears(CurrentDate,-1),
TwoYearsAgo = Date.AddYears(CurrentDate,-2),
ThreeYearsAgo = Date.AddYears(CurrentDate,-3),
//Customer Dimension
Source = AdWorksSQLServer,
Customer = Source{[Schema = "BI", Item = "vDim_Customer"]}[Data],
CustomerHistoryColumn = Table.AddColumn(Customer, "Customer History
Segment",
each
if [DateFirstPurchase] >= OneYearAgo then "First Year Customer"
else if [DateFirstPurchase] >= TwoYearsAgo and [Customer First
Purchase Date] < OneYearAgo then "Second Year Customer"
else if [DateFirstPurchase] >= ThreeYearsAgo and [Customer First
Purchase Date] < TwoYearsAgo then "Third Year Customer"
else "Legacy Customer", type text)
in
CustomerHistoryColumn
Connecting to Sources and Transforming Data with M
106
As shown in Figure 3.13 from the Power Query Editor, the Customer History Segment column
produces one of four text values based on the DateFirstPurchase column:
Figure 3.12: Customer History Segment column in Power Query Editor
Like the previous M query example of a trailing three year filter, the conditional logic for the
derived customer column is also translated into T-SQL via query folding:
[_].[DateFirstPurchase] as [DateFirstPurchase],
[_].[CommuteDistance] as [CommuteDistance],
case
when [_].[DateFirstPurchase] >= convert(date, '2013-12-30')
then 'First Year Customer'
when [_].[DateFirstPurchase] >= convert(date, '2012-12-30') and
[_].[DateFirstPurchase] < convert(date, '2013-12-30')
then 'Second Year Customer'
when [_].[DateFirstPurchase] >= convert(date, '2011-12-30') and
[_].[DateFirstPurchase] < convert(date, '2012-12-30')
then 'Third Year Customer'
else 'Legacy Customer'
end as [Customer History Segment]
from [BI].[vDim_Customer] as [_]
The two dynamic columns (Calendar Year Status and Calendar Month Status) included in
the date dimension SQL view earlier in this chapter could also be computed via M functions.
We’ll now provide additional details regarding the final parameter to the Table.AddColumn()
function, in this case type text.
Derived column data types
The final parameter to the Table.AddColumn() function is optional but should be specified to
define the data type of the new column.
Chapter 3
107
In the Customer History Segment column example, the new column is defined as a text data type.
If a whole number column was created, an Int64.Type would be specified, such as the following
example:
MyNewColumn = Table.AddColumn(Product, "My Column", each 5, Int64.Type)
If the data type of the column is not defined in the Table.AddColumn() function or later in the
query via the Table.TransformColumnTypes() function, the new column is set as an Any data
type, as shown in the following screenshot:
Figure 3.13: Data Type of Any
Columns of the Any data type are loaded to the data model as a text data type. Dataset designers
should ensure that each column in every query has a data type specified. In other words, as a best
practice, the Any (that is, unknown) data type should not be allowed in M queries.
We’ll now move on to providing an additional M query example for the product dimension.
Product dimension integration
The SQL view for the product dimension referenced in Chapter 2, Preparing Data Sources, contained
the following four operations:
1.
Join the Product, ProductSubcategory, and ProductCategory dimension tables into a
single query
2.
Create a custom product category group column (for example, Bikes versus Non-Bikes)
3. Apply report-friendly column names with spaces and proper casing
4.
Replace any null values in the Product Subcategory and Product Category columns
with the 'Undefined' value
Connecting to Sources and Transforming Data with M
108
Like almost all operations available to SQL SELECT queries, the same query can also be created
via M functions. If the SQL view for the product dimension cannot be created within the data
source, the following M query produces the same results:
let
Source = AdWorksSQLServer,
//Product Dimension Table Views
Product = Source{[Schema = "BI", Item = "vDim_Product"]}[Data],
ProductSubCat = Source{[Schema = "BI", Item = "vDim_
ProductSubcategory"]}[Data],
ProductCat = Source{[Schema = "BI", Item = "vDim_ProductCategory"]}
[Data],
//Product Outer Joins
ProductJoinSubCat = Table.
NestedJoin(Product,"ProductSubcategoryKey",ProductSubCat,
"ProductSubcategoryKey","ProductSubCatTableCol",JoinKind.LeftOuter),
ProductJoinSubCatCol = Table.
ExpandTableColumn(ProductJoinSubCat,"ProductSubCatTableCol",
{"EnglishProductSubcategoryName",
"ProductCategoryKey"},{"Product Subcategory", "ProductCategoryKey"}),
ProductJoinCat = Table.NestedJoin(ProductJoinSubCatCol,
"ProductCategoryKey",ProductCat,
"ProductCategoryKey","ProductCatTableCol",JoinKind.LeftOuter),
ProductJoinCatCol = Table.ExpandTableColumn(ProductJoinCat,
"ProductCatTableCol", {"EnglishProductCategoryName"},{"Product
Category"}),
//Select and Rename Columns
ProductDimCols = Table.SelectColumns(ProductJoinCatCol,
{"ProductKey","ProductAlternateKey",
"EnglishProductName","Product Subcategory","Product Category"}),
ProductDimRenameCols = Table.RenameColumns(ProductDimCols,{
{"ProductKey", "Product Key"},{"ProductAlternateKey","Product
Alternate Key"},{"EnglishProductName","Product Name"}
}),
//Product Category Group Column
ProductCatGroupCol = Table.AddColumn(ProductDimRenameCols,
"Product Category Group", each
if [Product Category] = "Bikes" then "Bikes"
Chapter 3
109
else if [Product Category] = null then "Undefined"
else "Non-Bikes"
,type text),
//Remove Null Values
UndefinedCatAndSubcat = Table.ReplaceValue(ProductCatGroupCol,null,
"Undefined",Replacer.ReplaceValue,{"Product Subcategory","Product
Category"})
in
UndefinedCatAndSubcat
The three product dimension tables in the dbo schema of the data warehouse are referenced from
the AdWorksSQLServer staging query described earlier in this chapter.
The Table.NestedJoin() function is used to execute the equivalent of the LEFT JOIN operations
from the SQL view, and the Table.ExpandTableColumn() function extracts and renames the
required Product Subcategory and Product Category columns.
Following the selection and renaming of columns, the Product Category group column is
created via a conditional expression within the Table.AddColumn() function. Finally, the
Table.ReplaceValue() function replaces any null values in the Product Category and Product
Subcategory columns with the 'Undefined' text string. The Power Query Editor provides a
preview of the results as shown in Figure 3.14:
Figure 3.14: Power Query Editor preview of Product M query
Despite the additional steps and complexity of this query relative to the previous M query examples
(trailing three years filter, Customer History Segment column), the entire query is translated
into a single SQL statement and executed by the source SQL Server database. The View Native
Query option in the Applied Steps pane of the Power Query Editor reveals the specific syntax of
the SQL statement generated via query folding:
select [_].[ProductKey] as [Product Key],
[_].[ProductAlternateKey] as [Product Alternate Key],
[_].[EnglishProductName] as [Product Name],
case
when [_].[EnglishProductSubcategoryName] is null
Connecting to Sources and Transforming Data with M
110
then 'Undefined'
else [_].[EnglishProductSubcategoryName]
end as [Product Subcategory],
case
when [_].[EnglishProductCategoryName] is null
then 'Undefined'
else [_].[EnglishProductCategoryName]
end as [Product Category],
case
when [_].[EnglishProductCategoryName] = 'Bikes' and [_].
[EnglishProductCategoryName] is not null
then 'Bikes'
when [_].[EnglishProductCategoryName] is null
then 'Undefined'
else 'Non-Bikes'
end as [Product Category Group]
from
Note that a dedicated SQL view object in the BI schema (for example, BI.vDim_ProductSubcategory)
is accessed for each of the three product dimension tables. As per the SQL views section of Chapter
2, Preparing Data Sources, it’s recommended to always access SQL views from Power BI datasets,
as this declares a dependency with the source tables.
Note that the Table.Join() function could not be used in this scenario given the requirement for
a left outer join and the presence of common column names. With a left outer join, the presence
of common column names, such as ProductSubcategoryKey or ProductCategoryKey, for the
tables in the join operation would cause an error.
Although a left outer join is the default behavior of the Table.NestedJoin() function, it’s
recommended to explicitly specify the join kind (for example, JoinKind.Inner, JoinKind.
LeftOuter, or JoinKind.LeftAnti) as per the ProductJoinSubCat and ProductJoinCat variables
of the M query. As a refresher of the types of joins available in Power Query, please refer to the
following link: https://bit.ly/3wWquJK.
Note that, in general, if the Table.Join function can be used then it should be preferred over
Table.NestedJoin. The reason is that Table.NestedJoin uses local resources to perform the
join operation while Table.Join can be folded back to the source system and is thus generally
more performant. It is worth noting then that the Merge operation available in the Power Query
Editor graphical user interface (GUI) performs a Table.NestedJoin by default.
Chapter 3
111
Whenever any unstructured or business user-owned data sources are used as sources for a Power
BI dataset, it’s usually appropriate to implement additional data quality and error-handling logic
within the M query.
For example, a step that invokes the Table.Distinct() function could be added to the Sales
and Margin Plan query that retrieves data from the Excel workbook to remove any duplicate
rows. Additionally, the third parameter of the Table.SelectColumns() function (for example,
MissingField.UseNull) can be used to account for scenarios in which source columns have
been renamed or removed.
While the M language provides extensive data transformation capabilities on its own, some
experienced data professionals may be more comfortable with other languages like R and Python.
We cover this topic in the next example.
R and Python script transformation
It’s possible to execute an R or Python script within an M query as part of a data transformation
process.
As shown in Figure 3.15, the Run R script and Run Python script commands are available on the
Transform tab of the Power Query Editor in Power BI Desktop:
Figure 3.15: Run R script and Run Python script commands in Power Query Editor
To execute an R script or Python script in Power BI Desktop, R or Python need to be installed
on the local machine as well as any packages used by the script. If the data gateway is used, R,
Python, and appropriate packages must be installed on the server running the data gateway as
well. Most importantly, for the scripts to work properly when the dataset is published to the
Power BI service, the privacy levels for the data sources need to be set to Public.
112
Connecting to Sources and Transforming Data with M
For most organizations, this limitation rules out the use of R and Python scripts for data
transformations in Power BI. Additionally, the presence of R and Python scripts adds another
layer of complexity to a solution that already includes SQL, M, and DAX.
Let’s next look at another way to create Power Query (M) queries using dataflows.
Dataflows
Simply stated, dataflows are Power Query M queries created in the Power BI service. For non-My
Workspace workspaces, the Power BI service provides an interface nearly identical to the Power
Query Editor in Power BI Desktop for creating and editing Power Query queries.
Dataflows access source systems in the same manner as Power Query queries created in Power
Query Editor within Power BI Desktop. However, the data ingested from these queries for import
mode dataflows is stored in Dataverse-compliant folders within an Azure Data Lake Storage Gen2
instance. Dataflows can also be created for DirectQuery access to source systems.
There are several key advantages to the use of dataflows within enterprise BI. Chief among these
advantages is reusability. Once created, a dataflow can be used as a data source within multiple
different Power BI Desktop files during dataset design. Power BI dataflows are an option when using
the Get data feature in both Power BI Desktop and Power Query Editor as shown in Figure 3.16:
Figure 3.16: Power BI dataflows as a data source
This means that the data transformation logic within a query can be created once and leveraged
across multiple different datasets, making the creation of datasets more efficient, more
standardized, and less error-prone.
Chapter 3
113
The second key advantage of dataflows for import mode datasets is that the dataflow isolates the
source systems from the Power BI datasets. This means that refreshes from Power BI datasets pull
from the Azure Data Lake Storage Gen2 instance instead of the source systems themselves, keeping
the loading of data refreshes from multiple Power BI datasets from impacting the source systems.
The dataflow can be refreshed once, and then refreshes in all Power BI datasets utilizing the
dataflow only impact the highly scalable Azure Data Lake Storage Gen2 instance and not the
source systems. This is even more important if the source data system accessed by the dataflow
is on-premises and requires a data gateway.
Since the data pulled by Power BI Desktop datasets is in an Azure Data Lake Storage Gen2 instance,
no data gateway is required for refreshing these datasets. The data gateway is only required when
refreshing the dataflow itself.
The isolation of the source data systems from the Power BI datasets also has an advantage in
terms of security. Instead of providing access credentials for data source systems to multiple
dataset designers, the enterprise BI team can now simply provide authorization credentials to
the dataflow and not the source systems.
While an idealized state for enterprise BI would include a single data warehouse and a
corresponding single Power BI dataset for reporting purposes, such an idealized state is often
not possible. For example, a customized product list might be stored by the marketing team in
a SharePoint site and this data is not planned to be included in the corporate data warehouse
any time soon. However, this list is applicable to multiple Power BI datasets that support sales,
marketing, and supply chain.
In such a situation, a single dataflow could be created that connects to this source file and applies the
necessary transforms. The sales, marketing, and supply chain datasets could then all connect to this
one dataflow such that any updates to this central source naturally flow to all dependent datasets.
As mentioned, dataflows provide several key advantages. When used within Power BI Premium,
additional features are exposed and available for dataflows.
Power BI Premium dataflow features
Power BI Premium supports additional dataflow features, including the Enhanced compute
engine, DirectQuery, Computed entities, Linked entities, Incremental refresh, and machine
learning capabilities in the form of AutoML.
114
Connecting to Sources and Transforming Data with M
The enhanced compute engine can dramatically decrease refresh speeds for complex
transformations such as joins, group by, filter, and distinct operations. As previously mentioned,
creating dataflows for DirectQuery sources is supported but only in Premium. It is important to
note that composite models that have both import and DirectQuery sources currently do not
support the inclusion of dataflows as a data source within these composite models.
Computed entities allow you to perform in-storage computations, combining data from
multiple dataflows into a new, merged entity or enhancing an existing entity. For example, a
Product dataflow could be enhanced by adding information from Product Category and Product
Subcategory dataflows.
Similar to computed entities, linked entities allow you to reference other dataflows in order to
perform calculations (computed entities) or establish a table that serves as a single source of
truth for other dataflows.
Finally, AutoML automates the data science behind the creation of machine learning (ML) models,
enabling the automatic recognition of patterns, sentiment analysis, and other ML use cases.
To wrap up this chapter, we’ll explore the different editing tools used to create M queries.
Power Query M editing tools
Similar to other languages and project types, code-editing tools are available to support the
development, documentation, and version control of M queries.
In addition to the Advanced Editor within Power BI Desktop and the dataflows editing interface
of the Power BI service, dataset designers can use Visual Studio or Visual Studio Code to author
and manage the M queries for Power BI and other Microsoft projects. These tools include common
development features, such as IntelliSense, syntax highlighting, and integrated source control.
We’ll explore the different tools supporting M query development in the following sections.
Advanced Editor
In Power BI Desktop and for dataflows in the Power BI service, the M code for each query can be
accessed from the Advanced Editor window within the Power Query Editor.
Chapter 3
115
With the Power Query Editor open, select a query of interest from the list of queries on the left
and click on the Advanced Editor icon from the Home tab to access the Advanced Editor dialog
shown in Figure 3.17:
Figure 3.17: Advanced Editor in Power BI Desktop
Experienced M query authors often use the data transformation icons available in the Power
Query Editor to quickly produce an initial version of one or a few of the requirements of the query.
The author then uses the Advanced Editor or an external M editing tool to analyze the M code
generated by the Power Query Editor and can revise or enhance this code, such as by changing
variable names or utilizing optional parameters of certain M functions.
For the most common and simple data transformation tasks, such as filtering out rows based
on one value of a column (for example, State = "Kansas"), the M code generated by the Power
Query Editor usually requires minimal revision. For more complex queries with custom or less
common requirements, the Power Query Editor graphical interface is less helpful and a greater
level of direct M development is necessary.
Connecting to Sources and Transforming Data with M
116
While the Advanced Editor is convenient, it lacks proper source control integration, a deficiency
that can be solved through the use of alternative tools such as Visual Studio Code.
Visual Studio Code
Visual Studio Code is a free, lightweight code-editing tool from Microsoft that’s available on all
platforms (Windows, Mac, and Linux). An extension for Visual Studio Code, Power Query / M
Language, provides code-editing support for the Power Query M language as shown in Figure 3.18:
Figure 3.18: M query in Visual Studio Code
In this example, the same Product query viewed in the Advanced Editor of Power BI Desktop
has been copied into a Visual Studio Code file and saved with a (.pq) file extension. Once saved
with a supported file extension, code-editing features, such as colorization, auto-closing, and
surrounding detection, are applied. M query files can be opened and saved with the following
four file extensions—.m, .M, .pq, and .PQ.
It must be noted that M code developed in Visual Studio Code cannot be used directly by Power
BI. The code must be copied from Visual Studio Code or a source control repository and pasted
into Advanced Editor. However, experienced enterprise BI teams recognize the importance of
proper version control, especially as it relates to changes to underlying data tables and data
transformations.
Since the .pq file extension is used by the Power Query SDK for Visual Studio, this file extension
is recommended for storing M queries in Visual Studio Code, as well as in Visual Studio, which
we’ll cover in the next section.
Chapter 3
117
Visual Studio
Visual Studio is the full-featured version of the more lightweight Visual Studio Code and is a
premier integrated development environment (IDE) in wide use throughout the technology
industry. For Visual Studio 2015 and later, the Power Query SDK can be used to create data
connector and M query projects, as shown in Figure 3.19:
Figure 3.19: Power Query project types in Visual Studio
With a new PQ file solution and project in Visual Studio, the M queries of a Power BI dataset can
be added as separate (.pq) files, as shown in Figure 3.20:
Figure 3.20: Power Query project in Visual Studio 2019
Unlike the extension for Visual Studio Code, the file extension type for Power Query projects
is exclusively to (.pq. Most importantly, full M language IntelliSense is supported, making it
dramatically easier to find M functions relevant to specific data transformation operations.
IntelliSense is the general term for code-editing features such as code completion, content assist
(parameter information), and code hinting.
118
Connecting to Sources and Transforming Data with M
Moreover, unlike the extension for Visual Studio Code, M queries can be executed from within
Visual Studio via the Power Query SDK for Visual Studio. To execute an M query in Visual Studio,
such as in the preceding example, click the Start button on the toolbar (green play icon) or press
the F5 key.
You can also right-click the Power Query project (for example, AdWorks Enterprise Import) to
configure properties of the M query project, such as the maximum output rows to return and
whether native queries can be executed.
To install the Power Query SDK for Visual Studio, access the Visual Studio Marketplace (Extensions
| Manage Extensions) and search for the name of the extension (Power Query SDK).
The Power Query SDK for Visual Studio enables standard integration with source control and
project management tools, such as Azure DevOps services (formerly Visual Studio Team Services).
This completes our exploration of connecting to sources and transforming data with M.
Summary
In this chapter, we’ve covered many of the components of the data retrieval process used to
support the dataset for this project as described in Chapter 1, Planning Power BI Projects. This
included constructing a data access layer and retrieval process for a dataset and using M queries
used to define and load the dimension and fact tables of the dataset.
In the next chapter, we’ll leverage the M queries and design techniques described in this chapter
to create import and DirectQuery data models.
Join our community on Discord
Join our community’s Discord space for discussions with the author and other readers:
https://discord.gg/q6BPbHEPXp
4
Designing Import, DirectQuery,
and Composite Data Models
This chapter utilizes the queries described in Chapter 3, Connecting To Sources And Transforming
Data With M, to create import, DirectQuery, and composite data models. Relationships are created
between fact and dimension tables to enable business users to analyze the fact data for both
Internet Sales and Reseller Sales simultaneously by using common dimension tables and across
multiple business dates. In addition, business users can compare these fact tables against the
Annual Sales and Margin Plan.
This chapter also contains recommended practices for model metadata such as assigning data
categories to columns and providing users with a simplified field list. Finally, we review common
performance analysis tools and optimization techniques for import and DirectQuery data models.
As described in the Dataset planning section of Chapter 1, Planning Power BI Projects, data models
can have modes of either import, DirectQuery, or composite. The implications of the design
choices for data models significantly influence many factors of Power BI solutions including
optimizations applied to source systems to support DirectQuery access and the configuration of
incremental data refresh for import mode fact tables.
In this chapter, we review the following topics:
•
Dataset layers
•
The data model
•
Relationships
•
Model metadata
Designing Import, DirectQuery, and Composite Data Models
120
•
Optimizing performance
We start by taking a look at the different layers within data models (datasets).
Dataset layers
As covered in Chapter 1, Planning Power BI Projects, and Chapter 3, Connecting To Sources And
Transforming Data With M, Power BI datasets are composed of three tightly integrated layers,
which are all included within a Power BI Desktop file.
The first layer, the M queries described in Chapter 2, Preparing Data Sources, connect to data
sources and optionally apply data cleansing and transformation processes to this source data to
support the Data Model.
The second layer, the Data Model and the subject of this chapter, primarily involves the
relationships defined between fact and dimension tables, hierarchies reflecting multiple levels
of granularity of a dimension, and metadata properties such as the sort order applied to columns.
The final layer of datasets is discussed in Chapter 5, Developing DAX Measures and Security Roles,
Data Analysis Expressions (DAX) measures. DAX measures leverage the Data Model to deliver
analytical insights for presentation in Power BI and other tools.
The term Data Model is often used instead of dataset, particularly in the context of Analysis
Services. Analysis Services Tabular models include the same three layers as Power BI datasets.
In other contexts, however, Data Model refers exclusively to the relationships, measures, and
metadata, but not the source queries. For this reason, and given the use of the term datasets in
the Power BI service, the term dataset (and dataset designer) is recommended.
Figure 4.1 summarizes the role of each of the three dataset layers:
Figure 4.1: Three layers of datasets
Chapter 4
121
At the Data Model layer, all data integration and transformations should be complete. For example,
while it is certainly possible to create additional columns and tables via DAX calculated columns
and tables, other tools such as data warehouse databases, SQL view objects, and M queries are
almost always better suited for this need.
Ensure that each layer of the dataset is being used for its intended role. For example, DAX measures
should not contain complex logic that attempts to work around data quality issues that can be
addressed at the source or in a transformation within a source query. Likewise, DAX measure
expressions should not be limited by incorrect data types (for example, a number stored as text) or
missing columns on the date table. Dataset designers and data source owners can work together
to keep the analytical layers of datasets focused exclusively on analytics.
Before diving into an exploration of the objectives for datasets, we first update the guidance from
the first edition of this book.
Power BI as a superset of Azure Analysis Services
In the first edition of this book, organizations would typically use Power BI for small and simple
self-service datasets but provision Azure Analysis Services (AAS) or SQL Server Analysis Services
(SSAS) resources for large models requiring enterprise features such as partitions and object-level
security. Microsoft has now closed prior feature and scalability gaps with Analysis Services and
added powerful modeling features exclusive to Power BI Premium-hosted datasets.
For example, only a Power BI dataset can be designed to blend import and DirectQuery data sources
(composite models), to include one or multiple aggregation tables to accelerate performance
over large sources, and only a Power BI dataset can have incremental refresh policies managed
by the Power BI service.
Given the new modeling scenarios supported by Power BI exclusive features as well as the reduced
management overhead provided by incremental refresh policies, new enterprise models are now
typically deployed to Power BI Premium workspaces. Likewise, existing Analysis Services models
are commonly migrated to Power BI Premium to take advantage of new enterprise modeling
features and to align with Microsoft’s product roadmap.
We now move on to dataset objectives.
Dataset objectives
The intent of a Power BI dataset is to provide a central “source of truth” data source that’s easy
to use for report authors and analysts, applies all required security policies, and reliably delivers
adequate performance at the required scale.
Designing Import, DirectQuery, and Composite Data Models
122
For both Power BI projects and longer-term deployments, it’s critical to distinguish Power BI
datasets from Power BI reports and dashboards. Although Power BI Desktop is used to develop both
datasets and reports, a Power BI dataset is a tabular Analysis Services Data Model internally. Power
BI reports, which are also saved as .pbix files, only connect to the dataset and thus exclusively
leverage Power BI Desktop’s visualization features, such as bookmarks and slicer visuals.
As per Chapter 1, Planning Power BI Projects, datasets and reports are also associated with unique
technical and non-technical skills. A Power BI report developer, for example, should understand
visualization standards, the essential logic and structure of the dataset, and how to distribute
this content via Power BI Apps. However, the report developer doesn’t necessarily need to know
any programming languages and can iterate very quickly on reports and dashboards.
Given that the dataset serves as the bridge between data sources and analytical queries, it’s
important to proactively evaluate datasets relative to longer-term objectives. Large, consolidated
datasets should be designed to support multiple teams and projects and to provide a standard
version or definition of core metrics. Although organizations may enable business users to create
datasets for specific use cases, corporate BI solutions should not utilize datasets like individual
reports for projects or teams.
Table 4.1 summarizes the primary objectives of datasets and identifies the questions that can be
used to evaluate a dataset in relation to each objective:
Objective
Success criteria
User interface
How difficult is it for business users to build a report from scratch?
Are users able to easily find the measures and columns needed?
Version control
Do the measures align with an official, documented definition?
Are the same dimensions reused across multiple business processes?
Data security
Have row-level security (RLS) roles been implemented and thoroughly tested?
Are Azure Activity Directory (AAD) security groups used to implement
security?
Performance
Are users able to interact with reports at the speed of thought or, at a minimum,
at an acceptable level of performance?
Are the base or primary DAX measures efficient?
Has a repeatable, performance testing process with baseline queries been
created?
Chapter 4
Scalability
123
Can the dataset support additional business processes and/or history?
Can the dataset support additional users and workloads?
Analytics
Does the dataset deliver advanced insights (out of the box)?
Are any local (report-level) measures or complex filters being used?
Availability
What is the level of confidence in the data sources and the data retrieval
process?
Are there dependencies that can be removed or potential errors that can be
trapped?
Is the dataset being backed up regularly?
Manageability
How difficult is it to implement changes or to troubleshoot issues?
Can existing data transformation and analytical logic be consolidated?
Table 4.1: Dataset objectives
Several of the objectives are self-explanatory, but others, such as availability and manageability,
are sometimes overlooked. For example, the same business logic may be built into many individual
DAX measures, making the dataset more difficult to maintain as requirements change. Additionally,
there may be certain hardcoded dependencies within the M queries that could cause a dataset
refresh to fail. Dataset designers and BI teams must balance the need to deliver business value
quickly while not compromising the sustainability of the solution.
To simplify individual measures and improve manageability, common logic can be built into a
small subset of hidden DAX measures. The DAX measures visible in the fields list can reference
these hidden measures and thus automatically update if any changes are necessary. This is very
similar to parameters and data source staging queries in M as per Chapter 3, Connecting To Sources
And Transforming Data With M. Examples of centralizing DAX logic are provided later in this
chapter within the Parameter tables section.
Now that we have covered dataset objectives, we next consider how objectives might compete
with one another.
Competing objectives
As a dataset is expanded to support more dimension and fact tables, advanced analytics, and more
business users, it may be necessary to compromise certain objectives in order to deliver others.
124
Designing Import, DirectQuery, and Composite Data Models
A common example is the desire to maintain in-memory performance over very large source
tables in the hundreds of millions or even billions of rows. In this case, as it may not be technically
feasible or desirable to support the scalability with in-memory import mode tables, a composite
model could be created containing a DirectQuery reference to the large fact table and an import
(in-memory) aggregation table designed to resolve common, summary-level report queries.
In addition to competing objectives, external factors can also influence dataset design.
External factors
Just like any other database, a well-designed Power BI dataset may still fail to deliver its objectives
due to external factors. For example, Power BI reports can be created with wide, data-extract like
table visuals which result in expensive, inefficient queries given the columnar data store of Power
BI datasets. Likewise, report authors may try to include 12-15 or more visualizations on the same
report page resulting in throttling or performance issues as many users attempt to access this
report page concurrently.
Additionally, even when the compression of an import mode dataset is maximized and the DAX
measures are efficient, there may be insufficient hardware resources available to support the
given reporting workload. It’s the responsibility of the Power BI admin, as described in Chapter
1, Planning Power BI Projects, and potentially any delegated capacity administrators to utilize the
monitoring capabilities of Power BI and to provision the necessary resources to ensure sufficient
performance.
Now that the various design objectives, considerations, and external factors are understood, we
turn our attention to the dataset or data model itself.
The Data Model
The Data Model layer of the Power BI dataset consists of the Model view, the Data view, and the
Fields list exposed in the Report view. Each of the three views in Power BI Desktop is accessible
via an icon in the top-left menu below the toolbar, although the Data view is exclusively available
to import mode and composite datasets.
Let’s first take a look at the Model view.
The Model view
The Model view provides the equivalent of a database diagram specific to the tables loaded to
the dataset. The relationship lines and icons identify the cardinality of the relationship such as
the parent table (1) having a one-to-many (*) relationship with the child table.
Chapter 4
125
A solid line indicates that the relationship is active, while a dotted line denotes an inactive
relationship that can only be activated via the USERELATIONSHIP() DAX expression.
The arrow icons on the relationship lines advise whether cross-filtering is single-directional (one
arrow → one way) or bidirectional (two arrows). Composite models introduced the concept of
limited or weak relationships. Weak relationships are displayed with breaks in the relationship
line at either end and semi-circle line endings.
Figure 4.2 displays an example of the Model view. In Figure 4.2, only the Reseller to Reseller Sales
relationship is bidirectional and the relationships between all tables are active:
Figure 4.2: Model view
As shown in Figure 4.2 referencing the Reseller Sales tab, multiple views or layouts for the model
can be created in the Model view. Creating multiple layout diagrams such as one per fact table is
a good practice similar to creating and maintaining bus matrix documentation. Particularly with
larger models involving many tables, the ability to quickly view a model layout to understand
the tables and relationships relevant to a given scenario such as the Reseller Sales table and its
relationships makes the dataset more manageable.
Also shown in Figure 4.2, the bidirectional cross-filtering relationship between the Reseller table
and the Reseller Sales table, a filter applied to the Employee table would filter the Reseller Sales
table and then also filter the Reseller dimension table.
126
Designing Import, DirectQuery, and Composite Data Models
Any column with a slashed circle and arc icon next to it on the right indicates that the column
is not visible in the Report view. For certain tables that are only used for internal logic, such as
bridge tables or measure support, the entire table can be hidden by clicking the circle and arc
(“eyeball”) icon to the right of the table name. Certain settings, such as Custom format strings,
can only be accessed via the Model view’s Properties pane.
Double-clicking a relationship line, or right-clicking the relationship line and choosing Properties,
displays the Edit relationship dialog which displays and allows you to modify the columns
defining the relationship, the Cardinality (One to one 1:1, One to many 1:*, Many to one *:1,
Many to many *:*), the Cross-filter direction (Single or Both), and whether the relationship is
active or passive. The Edit relationship dialog is shown in Figure 4.3.
Figure 4.3: Edit relationship dialog
Chapter 4
127
The bidirectional relationship between Reseller and Reseller Sales from this example is only
intended to demonstrate the graphical representation of relationships in the Model view.
Bidirectional relationships (Both) should only be applied in specific scenarios, as described in
the Bidirectional relationships section later in this chapter.
Figure 4.4 displays the Model view for a similar data model built as a composite data model.
Figure 4.4: Composite data model
In Figure 4.4, the Reseller, Employee, Product and Currency tables are import mode tables. The
Reseller Sales table is a DirectQuery mode table as designated by the solid bar above the table
name. Finally, the Date table is a a Dual mode table, meaning that this table supports both import
and DirectQuery. Dual mode tables have a dashed line above their table names.
Notice that the relationship lines are broken between the Reseller Sales table and the import mode
tables. This designates a weak relationship between these tables since they are using different
Storage modes.
However, since the Dates table is Dual mode, its relationship with Reseller Sales is not a weak
relationship since both support DirectQuery. It is important to note that only DirectQuery tables
can be switched to Dual mode using the Advanced section of the Model view’s Properties pane.
We next explore the Data view.
128
Designing Import, DirectQuery, and Composite Data Models
The Data view
The Data view provides visibility to the imported rows for each table as well as important metadata,
such as the count of rows and the distinct values for columns. In Figure 4.5, the Freight column
of the Reseller Sales table has been selected in the Data view, as indicated by the vertical bar to
the left of the table icon at the top left:
Figure 4.5: Data view
Metadata of the column and/or table selected is displayed at the bottom of the Data view window.
For example, selecting the Freight column as per Figure 4.4 results in a status message noting
60,855 rows for the Reseller Sales table and 1,416 distinct values for the Freight column. If only
the table name is selected from the Fields List, only the count of rows imported to the table is
displayed at the bottom.
The count of rows, and particularly the count of distinct values in a column, is of critical importance
to import mode datasets. Columns with many unique values, such as primary keys or highly
precise numeric columns (that is, 3.123456), consume much more memory than columns with
many repeating values. Additionally, as a columnar database, the columns with a larger memory
footprint also require more time to scan in order to resolve report queries.
DirectQuery datasets do not include the Data view and thus common modeling features, such
as setting the data format of columns and measures, can only be accessed via the Column tools
tab in the Report view. The dataset designer of a DirectQuery dataset would select the column or
measure from the Fields list in the Report view and then access the relevant metadata property
from the Column tools tab, such as Data category and Sort by column.
Chapter 4
129
The availability of the Data view and its supporting metadata (for example, count of rows, discount
count of values) is a modeling convenience of import mode datasets over DirectQuery datasets.
In the absence of the Data view, DirectQuery modelers can use table report visuals on the Report
view to sample or preview the values and formatting of columns and measures.
We now explore the final view, the Report view.
The Report view
The Report view is primarily used for developing visualizations, but it also supports modeling
features, such as the creation of user-defined hierarchies. Figure 4.6 is a screenshot of a DirectQuery
dataset where the City column of the Customer table is selected in the Fields list:
Figure 4.6: Modeling options in Report view
The modeling features in the Report view are broken up between four different tabs, the Modeling
tab, Table tools tab, Column tools tab, and Measure tools tab (not shown in Figure 4.6 but
appearing instead of Column tools when a measure is selected).
The Column tools tab of the Report view provides access to column metadata for both import and
DirectQuery tables while the Measures tools tab provides access to similar metadata for measures.
As shown in Figure 4.6, the Data Category and Default Summarization metadata properties for
the City column have been set to City and Don’t summarize, respectively.
The Modeling tab of the Report view provides import and DirectQuery datasets access to common
modeling features, such as managing relationships, creating new DAX measures and columns,
and accessing RLS roles, although some of these functions are available on the Table tools and
Column tools tabs as well, such as Manage relationships.
130
Designing Import, DirectQuery, and Composite Data Models
In terms of data modeling, the Model view and the Manage relationships dialog shown in Figure
4.7 are the most fundamental interfaces as these definitions impact the behavior of DAX measures
and report queries:
Figure 4.7: Manage relationships dialog
Relationships can be created, edited, and deleted from the Manage relationships dialog. For larger
models with many tables and relationships, the dataset designer can utilize both the Manage
relationships dialog and the Model view.
With the various different views explained, we next turn our attention to the different types of
tables present in most data models, starting with fact tables.
Fact tables
There are three fact tables for this dataset—Internet Sales, Reseller Sales, and the Sales
and Margin Plan. The ability to analyze and filter two or all three of these tables concurrently
via common dimensions, such as Date, Product, and Sales Territory, is what gives this dataset
its analytical value to the business.
Chapter 4
131
A Power BI report could contain visualizations comparing total Adventure Works Sales (Internet
Sales plus Reseller Sales) to the overall Sales and Margin Plan. This same report could also
include detailed visualizations that explain higher-level outcomes, such as the growth in online
customers or changes in the Reseller Sales margin rates:
Figure 4.8: Data Warehouse Bus Matrix
Each checkmark symbol in Figure 4.8 represents the existence of a relationship implemented either
directly between the fact and dimension tables in the Data Model or, in the case of the Sales and
Margin Plan, via bridge tables. See Chapter 1, Planning Power BI Projects, for more details on the
Data Warehouse Bus Matrix.
The Sales and Margin Plan is at a lower grain (less granular) than the Internet Sales and
Reseller Sales fact tables and thus cannot be filtered directly by columns such as Product Name.
For the Sales and Margin Plan fact table, an alternative model design, including bridge tables and
conditional DAX measures, is used to support cross-filtering from the Product, Sales Territory,
and Date dimension tables. See the Bridge tables section later in this chapter for more details.
We next provide more detail related to fact table columns.
Fact table columns
Fact tables should only contain columns that are needed for relationships to dimension tables and
numeric columns that are referenced by DAX measures. In some models, an additional column
that isn’t modeled in a dimension table and is needed for analysis, such as Sales Order Number,
may also be included in a fact table.
Given their size and central role in the dataset, fact tables often receive much greater analysis to
deliver optimal performance and scalability. Extremely large fact tables may be good candidates
for DirectQuery mode tables within a composite model if their size exceeds the capacity of an
import mode only dataset.
132
Designing Import, DirectQuery, and Composite Data Models
Figure 4.9 shows a T-SQL query of the Reseller Sales source fact table where columns are computed
that produce the same values as the ExtendedAmount, SalesAmount, and TotalProductCost
columns:
Figure 4.9: Reseller Sales fact column logic
Only the UnitPrice, OrderQuantity, DiscountAmount, and ProductStandardCost columns are
needed for the import mode dataset since DAX measures can be written to embed the necessary
logic (for example, UnitPrice * OrderQuantity) for the ExtendedAmount, SalesAmount, and
TotalProductCost columns.
By not importing these columns to the Data Model, a significant amount of data storage is
saved and query performance is not compromised. Columns with few unique values, such as
OrderQuantity, can be highly compressed by import mode datasets and thus are lightweight to
store and fast to scan to resolve report queries.
The same three columns can also be removed from the Internet Sales fact table. The SUMX()
function is used in the DAX measures and only references the source columns (OrderQuantity,
UnitPrice, and ProductStandardCost).
The $0.04 difference between the sum of the Sales Amount column and the Sales Amount Calc
expression is caused by the DiscountAmount column being stored as a float (approximate) data
type. In almost every scenario, a variance this small ($.04 out of $80.4 M) is acceptable to obtain
the scalability benefit of not importing a fact table column.
Chapter 4
133
If the SQL View for the fact table is exclusively utilized by this dataset, then the three columns can
be removed there. If the SQL View cannot be modified, then the three columns can be removed
via an M query:
let
Source = Sql.Database("localhost\MSSQLSERVERDEV",
"AdventureWorksDW2019"),
BI_vFact_ResellerSales = Source{[Schema="BI",Item="vFact_
ResellerSales"]}[Data],
RemoveColumns = Table.RemoveColumns(BI_vFact_
ResellerSales,{"ExtendedAmount", "TotalProductCost", "SalesAmount"})
in
RemoveColumns
The Table.RemoveColumns() function excludes three columns from the source SQL View, as
these columns only represent derived values from other columns that are included in the query.
Therefore, for an import mode dataset, DAX measures can be written to efficiently implement
these simple calculations via the source columns, such as Unit Price and Order Quantity.
However, for a DirectQuery dataset, these derived columns (for example, TotalProductCost)
would not be removed due to the performance advantage of the SUM() SQL expressions referencing
individual columns. The following chapter, Chapter 5, Developing DAX Measures and Security Roles,
contains details on implementing these DAX measures and other measure expressions.
Along with understanding fact columns, it is also important to pay attention to fact column data
types.
Fact column data types
It’s essential that the numeric columns of fact tables are assigned to the appropriate data types.
All integer columns, such as OrderQuantity, should be stored as a Whole number data type,
and decimal numbers are stored as either a Fixed decimal number or as a Decimal number. If
four decimal places is sufficient precision, a Fixed decimal number type should be used to avoid
rounding errors and the additional storage and performance costs of the Decimal number type.
134
Designing Import, DirectQuery, and Composite Data Models
In Figure 4.10, the Freight column is stored as a Fixed decimal number type and, thus, despite a
format of six decimal places, only four significant digits are displayed to the right of the decimal
place:
Figure 4.10: Fixed decimal number data type
Dataset designers should check the numeric columns of fact tables and ensure that the appropriate
data type has been assigned for each column. For example, certain scientific columns may require
the deep precision available for decimal number types (15 significant digits), while accounting
or financial columns generally need to be exact and thus the internal (19, 4) data type of a Fixed
decimal number type is appropriate.
Note that the result of aggregated expressions against this fixed decimal column is a number of
the same type and, therefore, to avoid overflow calculation errors, also needs to fit the (19, 4) data
type. The Numeric Datatypes section in Chapter 3, Connecting to Sources and Transforming Data with
M, provides details on the relationship between M data types and data types in the Data Model,
as well as the function for converting column types in M queries.
The Data view shown in Figure 4.10 is not available for DirectQuery datasets. For DirectQuery
datasets, the data types of columns should be set and managed at the data source table level
such that Power BI only reflects these types. Revising data types during report query execution,
either via SQL views in the data source or the M queries in Power BI, can significantly degrade
the performance of DirectQuery datasets.
Finishing our exploration of fact tables, we next explain fact-to-dimension relationships.
Chapter 4
135
Fact-to-dimension relationships
Data models often follow a star schema pattern where multiple dimension tables are related to
a single fact table thus forming a “star” pattern when viewed visually. An example of this “star”
is shown in Figure 4.2.
To create the Data Model relationships identified in the Data Warehouse Bus Matrix from Figure
4.8, follow these steps:
1.
Click Manage Relationships from the Modeling tab in the Report view.
2.
From the Manage relationships dialog, click the New… command button at the bottom
to open the Create relationship dialog.
3.
Choose the fact table, such as Internet Sales, for the top table via the dropdown and
then select the dimension table as shown in Figure 4.11:
Figure 4.11: Creating a relationship for the import mode dataset
Designing Import, DirectQuery, and Composite Data Models
136
If the relationship columns have the same name, such as CurrencyKey in this example,
Power BI automatically selects the columns to define the relationship. Almost all relationships follow this Many to one(*:1) or fact-to-dimension pattern with the Cross-filter
direction property set to Single and the relationship set to active.
The two columns used for defining each relationship should be of the same data type. In
most relationships, both columns are of the whole number data type as only a numeric
value can be used with slowly changing dimensions. For example, a ProductKey column
could use the values 12, 17, and 27 to represent three time periods for a single product as
certain attributes of the product changed over time.
As more relationships are created, it can be helpful to switch to the Model view and move
or organize the dimension tables around the fact table. The Model view can make it clear
when additional relationships need to be defined and can be useful in explaining the
model to report authors and users.
4.
Click the OK button to create the relationship and repeat this process to build the planned
star schema relationships for both the Internet Sales and Reseller Sales fact tables,
as shown in Figure 4.12:
Figure 4.12: Internet Sales relationships
All relationships from Internet Sales to a dimension table are active (solid line) except for two
additional relationships to the Date dimension table.
Chapter 4
137
In this dataset, the OrderDate is used as the active relationship, but two additional inactive (dottedline) relationships are created based on the DueDate and ShipDate columns of the fact table. DAX
measures can be created to invoke these alternative relationships via the USERELATIONSHIP()
DAX function, as shown in the following example:
Internet Net Sales (Due Date) = CALCULATE([Internet Net Sales],
USERELATIONSHIP('Internet Sales'[DueDateKey],'Date'[DateKey]))
Internet Net Sales (Ship Date) = CALCULATE([Internet Net
Sales],USERELATIONSHIP('Internet Sales'[ShipDateKey],'Date'[DateKey]))
The inactive relationships and their corresponding measures enable report visualizations based
on a single date dimension table, such as the following table:
Figure 4.13: Measures with active and inactive relationships
In this scenario, the Internet Net Sales measure uses the active relationship based on Order
Date by default, but the other measures override this relationship via the CALCULATE() and
USERELATIONSHIP() functions.
A common alternative approach to inactive relationships is to load additional date dimension
tables and create active relationships for each additional date column in the fact table (for example,
DueDate, ShipDate) to these tables. The columns for these additional date tables can be named
to avoid confusion with other date columns (for example, Ship Date Calendar Year) and some
teams or organizations are more comfortable with table relationships than DAX measures.
Additionally, this design allows for intuitive matrix-style visualizations with two separate date
dimensions (ShipDate, OrderDate) on the x and y axes filtering a single measure via active
relationships.
For DirectQuery datasets, the Assume referential integrity relationship property is critical for
performance as this determines whether inner- or outer-join SQL statements are generated to
resolve report queries. Assume referential integrity means that the column on the one side of
the relationship is never null or blank and that a corresponding value always exists on the many
side of the relationship.
138
Designing Import, DirectQuery, and Composite Data Models
When enabled, as shown in Figure 4.14, inner-join SQL queries are passed to the source system
when report queries require columns or logic from both tables of the relationship:
Figure 4.14: Assume referential integrity
If Assume referential integrity is not enabled, outer-join SQL queries are generated to ensure that
all necessary rows from the fact table or many sides of the relationship are retrieved to resolve
the report query.
The query optimizers within supported DirectQuery sources, such as SQL Server and Oracle, are
able to produce much more efficient query execution plans when presented with inner-join SQL
statements. Of course, improved performance is of no value if the outer join is necessary to return
the correct results, thus it’s essential for referential integrity violations in the source system to
be addressed.
Having finished our exploration of fact tables, we next turn our attention to dimension tables.
Dimension tables
The columns of dimension tables give the measures from the fact tables context, such as Internet
Net Sales by sales territory country and calendar year. More advanced dimension columns, such
as the Customer History Segment column, described in Chapter 3, Connecting to Sources and
Transforming Data with M, can instantly give report visualizations meaning and insight.
In addition to their application within report visuals, such as the date axis of charts, dimension
columns are frequently used to set the filter conditions of an entire report, a report page, or a
specific visual of a report page. By default, Power BI lists dimension tables alphabetically in the
Fields list and also lists column names of tables alphabetically.
Just as dataset designers must ensure that all common DAX measures are included in the dataset,
dataset designers must also ensure that the necessary dimension columns are available to group,
filter, and generally interact with the dataset.
Two of the top usability features for dimension tables include hierarchies and custom sorting.
When implemented, these features enable users to explore datasets more easily, such as drilling
up, down, and through the columns of a hierarchy.
Chapter 4
139
Additionally, the Sort by column feature serves to generate logical report layouts, such as the
months of the year from January through December.
Just as we provided greater detail regarding fact tables in the previous sections, additional details
are provided about dimension tables in the following sections, starting with an explanation of
hierarchies.
Hierarchies
Dimension tables often contain hierarchical information where data in one column represents the
parent of another column. Such constructs are referred to as hierarchies and can be seen in the
Product dimension table where the Product Category Group column is the parent of the Product
Category column, which in turn is the parent of the Product Subcategory column.
To create a hierarchy, select the column in the Fields list that represents the top level of the
hierarchy and use the ellipsis to the right of the column name or right-click the column and select
the Create hierarchy option, as shown in Figure 4.15:
Figure 4.15: Creating a hierarchy
In this example, the Product Category Group column is the top level of the hierarchy and
Product Category is its child or lower level. Likewise, the Product Subcategory column is a
child of Product Category and the Product Name column is the lowest level of the hierarchy
under Product Subcategory.
To add columns to the hierarchy, click the ellipsis to the right of the given column or use the
right-click context menu to choose the Add to hierarchy option. Alternatively, the child columns
can be dragged and dropped onto the name of the hierarchy by holding down the left mouse
button when selecting the column. The levels of the columns can also be adjusted from within
the hierarchy by dragging and dropping column names.
140
Designing Import, DirectQuery, and Composite Data Models
Dimension tables often contain hierarchical data, such as dates (year, quarter, month, week,
day) and geographies (country, state/province, city, zip code). As shown in the Date dimension
view section of Chapter 2, Preparing Data Sources, natural date hierarchies in which each column
value has only one parent (for example, 2017-Sep) are strongly recommended. Unnatural date
hierarchies can be confusing in reports as it isn’t clear which parent value (2015, 2016, 2017?)
a given child value, such as September, belongs to.
Once the hierarchy is created, a single click of the hierarchy name in the fields list adds all the
columns and their respective levels to the report visualization. In Figure 4.16, all four columns of
the Product Hierarchy are added to the Axis of a column chart to support drilling and interactive
filter behavior in Power BI:
Figure 4.16: Hierarchy in Report visual
Certain columns or levels of the hierarchy can optionally be removed from the specific visual.
For example, if the report developer only wishes to include Product Category and Product
Subcategory in a particular visual, the other two columns can be removed from the Axis field
well via the delete (X) icons.
The DAX language includes a set of parent and child functions, such as PATH() and PATHITEM(),
that can be used to create hierarchy columns when a dimension table contains a Parent Key
column. Common examples of this include an organizational structure with multiple levels of
management or a chart of financial accounts. Creating these columns via DAX functions is one of
the few examples when DAX-calculated columns may be preferable to other alternatives.
Another topic often related to dimension tables is custom sorting, which we explore in the
next section.
Chapter 4
141
Custom sort
Most dimension columns used in reports contain text values, and, by default, Power BI sorts
these values alphabetically. To ensure these columns follow their logical order (for example, Jan,
Feb, Mar) in report visualizations, it’s necessary to store a corresponding numeric column in the
same dimension table and at the same granularity. For example, in addition to a Month Name
column that contains the 12 text values for the names of the months, a Month Number column
is included in the date dimension with the value of 1 for every row with the January value for
Month Name, and so forth.
To set a custom sort order for a column, select the column in the Fields list in the Report view
and then click the dropdown for the Sort by column icon under the Column tools tab. Choose
the supporting column that contains the integer values, such as Month Name, as shown in the
following screenshot:
Figure 4.17: Sort by column
Most columns used as a Sort by column are not needed for report visualizations and can be
hidden from the fields list. Per the Date dimension view section in Chapter 2, Preparing Data Sources,
sequentially increasing integer columns are recommended for natural hierarchy columns, such as
Year Month, as these columns can support both logical sorting and date intelligence calculations.
Although the Month Name and Weekday Name columns are the most common examples for custom
sorting, other dimension tables may also require hidden columns to support a custom or logical
sort order. In the following example, an integer column is added to the Customer dimension M
query to support the logical sort order of the Customer History Segment column:
/*Preceding M query variables not included*/
//Customer History Segment Column
CustomerHistoryColumn = Table.AddColumn(Customer, "Customer History
Segment",
Designing Import, DirectQuery, and Composite Data Models
142
each
if [DateFirstPurchase] >= OneYearAgo then "First Year Customer"
else if [DateFirstPurchase] >= TwoYearsAgo and [DateFirstPurchase] <
OneYearAgo then "Second Year Customer"
else if [DateFirstPurchase] >= ThreeYearsAgo and [DateFirstPurchase] <
TwoYearsAgo then "Third Year Customer"
else "Legacy Customer", type text),
//Customer History Segment Column Sort
CustomerHistColSort = Table.AddColumn(CustomerHistoryColumn, "Customer
History Segment Sort", each
if [DateFirstPurchase] >= OneYearAgo then 1
else if [DateFirstPurchase] >= TwoYearsAgo and [DateFirstPurchase] <
OneYearAgo then 2
else if [DateFirstPurchase] >= ThreeYearsAgo and [DateFirstPurchase] <
TwoYearsAgo then 3 else 4, Int64.Type)
in
CustomerHistColSort
With the integer column (Customer History Segment Sort) added to the Customer dimension
table and the Sort by column property of the Customer History Segment column set to reference
this column, Power BI reports visualize the Customer History Segment column by the logical
order of the four possible values (First Year Customer, Second Year Customer, Third Year
Customer, and Legacy Customer) by default.
Having covered both fact and dimension tables in detail, we next explore parameter tables.
Parameter tables
Parameter tables are often used to store and organize measures. As such, unlike relationship tables,
there are no relationships between the four parameter tables and any other tables in the model.
Figure 4.18 shows the four parameter tables in the model:
Chapter 4
143
Figure 4.18: Parameter tables
As shown in Figure 4.18, the four parameter tables are Adventure Works Sales, Date Intelligence
Metrics, Measure Support, and Current Date. Let’s take a closer look at these different
measure groups.
Measure groups
The Date Intelligence and Adventure Works Sales tables only serve to provide an intuitive
name for users to find related DAX measures. For example, several of the most important DAX
measures of the dataset include both Internet Sales and Reseller Sales. It wouldn’t make
sense for consolidated measures, such as Total Net Sales, to be found under the Internet
Sales or Reseller Sales fact tables in the field list.
144
Designing Import, DirectQuery, and Composite Data Models
For similar usability reasons, Date Intelligence Metrics provides an intuitive name for users
and report developers to find measures, such as year-to-date, prior year-to-date, and year-overyear growth. The two parameter tables, Date Intelligence Metrics and Adventure Works
Sales, effectively serve as display folders, as shown in Figure 4.19, a screenshot of the Fields list
from the Report view:
Figure 4.19: Fields list with parameter tables
To obtain the calculator symbol icon in the fields list, all columns have to be hidden from the
Report view and at least one DAX measure must reference the table in its Home Table property.
Once these two conditions are met, the show/hide pane arrow of the fields list highlighted in the
image can be clicked to refresh the Fields list.
In this example, the Adventure Works Sales and Date Intelligence Metrics tables both
contain only a single column (named Dummy) that can be hidden via the right-click context menu
accessible in the Model view, the Fields list of the Report view, and for import datasets the Data
view as well.
The columns of the three fact tables (Internet Sales, Reseller Sales, and Sales and Margin
Plan) are also hidden to provide users with an intuitive display of groups of measures at the top
of the fields list followed by dimensions and their hierarchies.
The Home table for a measure can be set by selecting it from the fields list and choosing a table
from the Home table dropdown on the Modeling tab in the Report view. As shown in Figure
4.20, the Internet Net Sales (PY YTD) measure is selected and Date Intelligence Metrics
is configured as its Home table:
Chapter 4
145
Figure 4.20: Home table property for DAX measures
Having explored the Adventure Works Sales and Date Intelligence Metrics parameter tables,
we next explore the Current Date table.
Last refreshed date
The Current Date table, as described in the Data source parameters section of Chapter 3, Connecting
to Sources and Transforming Data with M, contains only one column and one row, representing
the date at the time the source M query was executed. With this date value computed with each
dataset refresh and loaded into the Data Model, a DAX measure can be written to expose the date
to the Power BI report visuals. Figure 4.21 shows a screenshot from the Report view. A measure
named Last Refresh Msg uses a DAX variable to reference the parameter table and then passes
this variable to a text string:
Figure 4.21: Last refreshed message via the parameter table
Designing Import, DirectQuery, and Composite Data Models
146
It’s common to include a last refreshed text message on at least one report page of every published
report. In the event the source dataset has failed to refresh for several days or longer, the text
message advises users of the issue. See Chapter 5, Developing DAX Measures and Security Roles, for
more information on DAX variables.
For DirectQuery datasets, the M query for the CurrentDate parameter table uses standard SQL
syntax within the Value.NativeQuery() function, such as the following:
let Source = AdWorksSQLServer,
View =
Value.NativeQuery(Source, "Select CAST(Current_Timestamp as
date) as [CurrentDate]")
in
View
The Source variable references the AdWorksSQLServer staging query, as described in the previous
chapter. The Data source parameters section of Chapter 3, Connecting to Sources and Transforming
Data with M, contains the M query for the CurrentDate parameter table in the import mode
datasets.
Our last parameter table is the Measure Support table, which we detail in the following section.
Measure support logic
The purpose of the Measure Support table is to centralize DAX expressions that can be reused
by other measures. Since DAX variables are limited to the scope of individual measures, a set of
hidden, intermediate measures avoids the need to declare variables for each measure.
The intermediate, or branching, DAX measure expressions also make it easy and less error-prone
to implement a change as all dependent DAX measures are updated automatically. In this way, the
Measure Support table serves a similar function to the parameter and staging query expressions,
described in the previous chapter, for M queries.
For this dataset, DAX expressions containing the ISFILTERED() and ISCROSSFILTERED() functions
can be used to determine the granularity of the filter context for the Product, Sales Territory,
and Date dimension tables. If the user or report developer has applied a filter at a granularity not
supported by the Sales and Margin Plan fact table, such as an individual product or date, a
blank should be returned to avoid confusion and incorrect actual versus plan comparisons. The
following DAX measure tests the filter context of the Date dimension table and returns one of
two possible text values—Plan Grain or Actual Grain:
Date Grain Plan Filter Test =
SWITCH(TRUE(),
Chapter 4
147
NOT(ISCROSSFILTERED('Date')),"Plan Grain",
ISFILTERED('Date'[Week of Year]) ||
ISFILTERED('Date'[Date]) ||
ISFILTERED('Date'[Weekday Name]) ||
ISFILTERED('Date'[Calendar Yr-Wk]), "Actual Grain",
"Plan Grain"
)
Similar filter test measures can be created for the Sales Territory and Product dimension tables.
All such measures should be hidden from the Report view, and the Home table property should
be set to Measure Support. Once these dimension-specific measures have been defined, a final
support measure can integrate their results, as shown in the following example:
Plan Grain Status =
IF(
[Date Grain Plan Filter Test] = "Plan Grain" &&
[Product Grain Plan Filter Test] = "Plan Grain" &&
[Sales Territory Grain Plan Filter Test] = "Plan Grain",
"Plan Grain",
"Actual Grain"
)
Given the logic built into the hidden measure support expressions, DAX measures can reference
the results and deliver the intended conditional behavior in report visualizations, as shown in
the following example of a variance-to-plan measure:
Internet Net Sales Var to Plan =
IF(
[Plan Grain Status] = "Actual Grain",
BLANK(),
[Internet Net Sales] - [Internet Net Sales Plan Amt]
)
These support measures can be used to ensure that if users are operating at a granularity or filter
not supported by the calculations that blank values are returned versus incorrect values.
With all four parameter tables explained, we next cover an alternative method of organizing
measures, Display folders.
148
Designing Import, DirectQuery, and Composite Data Models
Display folders
With the advent of the Display folder metadata property for columns and measures, it is now
possible to use a single parameter table for all measures and also maintain an organized structure.
As shown in Figure 4.22, the Properties pane of the Model view can be used to set the Display
folder property:
Figure 4.22: Display folders
In Figure 4.22, the Home table for all measures is a table called Calculations and the Display folder
property for the Reseller Net Sales (PY YTD) measure has been set to Date Intelligence Metrics\
Reseller Sales. Thus, multiple folder levels are supported through the use of the backslash ( \ )
character to designate subfolders. Once a Display folder is created, measures can be organized into
the display folders by dragging and dropping the measures within the Fields pane of the Model view.
Whether multiple parameter tables are used or display folders is a design decision and one
approach may work better than another depending upon the business.
Chapter 4
149
However, if display folders are used, it is recommended to keep the folder hierarchy relatively flat
(only one or two levels) in order to not frustrate users by requiring them to expand many folders
in order to reach a particular measure.
We have now detailed all of the different types of tables within a data model as well as alternative
methods for organizing measures. The next section explores the relationships between these tables.
Relationships
Relationships play a central role in the analytical behavior and performance of the dataset. Based
on the filters applied at the report layer and the DAX expressions contained in the measures,
relationships determine the set of active rows for each table of the model that must be evaluated.
Therefore, it’s critical that dataset designers understand how relationships drive report behavior
via cross-filtering and the rules that relationships in Power BI must adhere to, such as uniqueness
and non ambiguity, as discussed in the next section.
Uniqueness
Relationships in Power BI data models are always defined between single columns in two separate
tables. While Power BI does support direct many-to-many relationships, it is recommended that
relationships with a cardinality of many-to-many be avoided because this implies that the related
columns both contain duplicate values for the related columns. Relationships based on columns
containing duplicate values on both sides of the relationship can result in poor performance and
incorrect or unexpected results, and are generally indicative of poor or messy data models.
A better design practice is to instead use relationship tables with unique values in order to relate
the many-to-many table relationships. Thus, a good design practice is that one of the two columns
defining a relationship uniquely identifies the rows of its table, such as the CurrencyKey column
from the Currency table in the Fact-to-dimension relationships section earlier in this chapter.
However, Power BI and Analysis Services tabular models do not enforce or require referential
integrity as with relationship uniqueness. For example, a sales fact table can contain transactions
for a customer that are not present in the customer dimension table. In such a circumstance, no
error message is thrown and DAX measures that sum the sales table still result in the correct amount,
including the new customer’s transactions. Instead, a blank row is added to the customer dimension
table by default for these scenarios (also known as early-arriving facts) and this row is visible when
the measure is grouped by columns from the customer dimension table in report visualizations.
If missing dimensions are an issue, the dataset designer can work with the data source owner
and/or the data warehouse team to apply a standard foreign key value (for example, -1) to these
new dimension members within an extract-transform-load (ETL) process and a corresponding
row can be added to dimensions with an unknown value for each column.
150
Designing Import, DirectQuery, and Composite Data Models
In the rare event that a text column is used for a relationship, note that DAX is not case-sensitive
like the M language. For example, M functions that remove duplicates, such as Table.Distinct(),
may result in unique text values (from M’s perspective), such as Apple and APPLE. However, when
these values are loaded to the data model, these values are considered duplicates.
To resolve this issue, a standard casing format can be applied to the column within a Table.
TransformColumns() function via text functions, such as Text.Proper() and Text.Upper().
Removing duplicates after the standard casing transformation results in a column of unique
values for the data model.
Along with uniqueness, another important topic related to relationships is ambiguity, which we
explore in the next section.
Ambiguity
Data model relationships must result in a single, unambiguous filter path across the tables of
the model. In other words, a filter applied to one table must follow a single path to filter another
table—the filter context cannot branch off into multiple intermediate tables prior to filtering a
final table. In Figure 4.23, the Model view only shows one of the two relationships to the Auto
Accidents fact table is allowed to be active (solid line) versus inactive (dashed line):
Figure 4.23: Ambiguous relationships avoided
Chapter 4
151
When a filter is applied to the Auto Owners table, the inactive relationship between Insurance
Polices and Auto Accidents provides a single, unambiguous filter path from Auto Owners to
Auto Accidents via relationships with the Automobiles table. If the model author tries to set
both relationships to the Auto Accidents table as active, Power BI rejects this relationship and
advises of the ambiguity it would create, as shown in Figure 4.24:
Figure 4.24: Ambiguity error in the Edit relationship dialog
Given the active relationship between the Automobiles and Auto Accidents tables, if the
relationship between Insurance Policies and Auto Accidents was active, the Auto Owners
table would have two separate paths to filter the Auto Accidents table (via Insurance Policies
or via Automobiles).
With uniqueness and ambiguity understood, we now explain single-direction relationships in
greater detail.
Single-direction relationships
Single-direction cross-filtering relationships are the most common in Power BI datasets and
particularly for data models with more than one fact table. In this dataset, whether import or
DirectQuery, all relationships are defined with single direction cross-filtering except for the
relationships from Sales Territory, Product, and Date to their corresponding bridge tables,
as described in the following section on bidirectional relationships.
152
Designing Import, DirectQuery, and Composite Data Models
Figure 4.25 shows a layout of the Model view that includes three of the seven dimension tables
related to Reseller Sales:
Figure 4.25: Single-direction relationships
As you can see from the arrow icons in the Model view shown in Figure 4.25, the filter context
in single-direction relationships exclusively navigates from the one side of a relationship to the
many side.
In the absence of any DAX expressions that override the default cross-filtering behavior, tables
on the one side of single-direction relationships are not filtered or impacted by filters applied to
the table on the many side of the relationship.
For example, the Employee table has 296 unique rows based on its EmployeeKey column. A measure,
such as Count of Employees, that references this column always returns the 296 value regardless
of any filters applied to other tables in the model.
There are, of course, valid business scenarios for allowing the filter context of the related fact
table to impact dimension measures, such as the Count of Employees or the Distinct Count
of Product Subcategories.
Chapter 4
153
Dataset designers can support these requirements by default via bidirectional cross-filtering
relationships, but in most scenarios this isn’t necessary or appropriate. Instead, for these DAX
measures, the CROSSFILTER() function can be applied to override the default single-direction
cross-filtering. See The CROSSFILTER Function section for the function syntax and a use
case example.
In the next section, we explore the implications of unnecessary complexity when defining
relationships between tables.
Direct flights only
For the most common and data-intensive report queries, always look to eliminate any unnecessary
intermediate relationships between dimension tables and fact tables.
In Figure 4.26, the Reseller table must filter an intermediate table (Reseller Keys) prior to
filtering the Reseller Sales fact table:
Figure 4.26: Anti-pattern: intermediate table relationships
Removing the intermediate table (connecting flight), Reseller Keys in this example, can
significantly improve performance by reducing the scan operations required of the DAX query
engine. The performance benefit is particularly acute with larger fact tables and dimensions
with many unique values. For small fact tables, such as a budget or plan table of 3,000 rows,
intermediate tables can be used without negatively impacting performance.
Now that we have explored single-direction relationships, we next cover bidirectional relationships.
Designing Import, DirectQuery, and Composite Data Models
154
Bidirectional relationships
Bidirectional cross-filtering enables the filter context of a table on the many side of a relationship
to flow to the one side of the relationship. A common use case for bidirectional relationships is
represented in Figure 4.27:
Figure 4.27: Bidirectional cross-filtering for a many-to-many relationship
In this model, a customer can have many accounts and an individual account can be associated
with many customers. Given the many-to-many relationship between Customers and Accounts,
a bridge table (CustomerAccount) is created that contains the combinations of customer and
account key values.
Due to the many-to one relationship between CustomerAccount and Accounts, a filter applied
to the Customers table only impacts the Transactions fact table if bidirectional cross-filtering
is enabled from CustomerAccount to Accounts. Without this bidirectional relationship, a filter
applied to the Customers table would only impact the CustomerAccount table as single-direction
relationships only flow from the one side of the relationship to the many.
Chapter 4
155
Although powerful, and preferable for certain use cases, bidirectional relationships can lead to
unexpected or undesired query results. Additionally, the DAX CROSSFILTER() function makes it
possible to selectively implement bidirectional relationship behavior for specific measures.
We now explore the implications of bidirectional relationships in the context of shared dimension
tables.
Shared dimensions
In this dataset, the Sales Territory, Product, Date, Currency, and Promotion dimension tables
are related to both the Internet Sales and Reseller Sales fact tables. As shown in Figure 3.28,
these relationships and the three dimension tables specific to either fact table all have singledirection cross-filtering enabled:
Figure 4.28: Shared dimension tables
Unlike the shared dimensions, the Reseller and Employee dimension tables are exclusively
related to the Reseller Sales fact table and the Customer dimension is exclusively related to
the Internet Sales fact table. This is a common scenario for larger models in that fact tables
both share dimensions and maintain their own exclusive relationships to certain dimension tables.
In general, it’s recommended to avoid bidirectional relationships between shared dimensions and
fact tables when there are also dimension tables exclusive to certain fact tables. This is because
such relationships generate filter contexts that business users often don’t expect or desire and
that don’t add analytical value.
156
Designing Import, DirectQuery, and Composite Data Models
For example, if the relationship between Promotion and Reseller Sales was revised to allow for
bidirectional cross-filtering, a report that analyzed internet sales by customers would be impacted
by the filter selections of the Reseller and Employee dimension tables even though these two
tables are not related to Internet Sales.
In this example, the filter context would flow from the Reseller and/or Employee tables to
Reseller Sales but then, via the bidirectional relationship with Promotion, also filter the
Promotion table, and finally filter the Internet Sales fact table.
In almost all scenarios, the business would expect the Reseller and Employee tables to only filter
the Reseller Sales measures. For the rare cases in which this filtering behavior is useful or needed,
bidirectional cross-filtering can be enabled for specific measures via the CROSSFILTER() function.
A better use case for bidirectional relationships is between the exclusive dimension tables and
their fact tables, such as from Reseller to Reseller Sales or from Customer to Internet Sales.
These bidirectional relationships aren’t required given the CROSSFILTER() function and other
options available in DAX, but they allow simple measures against these dimensions, such as the
count of resellers to reflect the filter selections applied to other Reseller Sales dimensions, such
as Sales Territory and Product.
Bidirectional cross-filtering is also not allowed for certain relationships due to the ambiguity this
would create. In this dataset, Power BI Desktop rejects bidirectional relationships between the
Sales Territory, Product, and Date dimension tables with the Internet Sales and Reseller
Sales fact tables because this would create more than one filter path to the Sales and Margin
Plan fact table.
For example, a bidirectional relationship between Sales Territory and Reseller Sales
would allow the Product table to either filter the Sales and Margin Plan table via the Product
Subcategory bridge table, or filter the Reseller Sales table and then utilize the new bidirectional
relationship to filter the Sales Territory table and then its bridge table to the Sales and Margin
Plan table. Rather than guess at the correct or intended filter behavior, Power BI throws an error
and identifies the tables associated with the ambiguous condition.
Similar to shared dimensions, date dimensions also deserve special consideration when it comes
to bidirectional relationships and we explain this in the next section.
Date dimensions
Relationships between fact tables and date dimension tables should always use single-direction
cross-filtering.
Chapter 4
157
If bidirectional cross-filtering is used with date dimension tables, then filtered selections of other
dimension tables related to the given fact table, such as Promotion or Product, reduce the date
table rows available for date intelligence calculations.
Similar to the example with shared dimensions, although this adjusted filter context is technically
correct, it often produces unexpected or undesired results, such as only the dates in which internet
sales transactions were associated with a specific promotion type.
Note that the bidirectional relationship with the Date dimension table in this dataset is between
the Date table and the bridge table containing unique month values. The bridge tables are hidden
from the Report view and are not used to filter the Date table.
With the perils of bidirectional relationships understood, there are times when bidirectional
filtering is appropriate. Thus, we now explain how bidirectional filtering can be implemented
using the CROSSFILTER function.
The CROSSFILTER function
Similar to the USERELATIONSHIP() function that can invoke an inactive relationship for a specific
DAX measure, the CROSSFILTER() function can be used to implement a specific cross-filtering
behavior (single, bidirectional, none) for a specific measure. The cross-filtering behavior specified
in the measure overrides the default cross-filtering behavior defined for the relationship.
In Figure 4.29, an Employee Count measure only references the Employee dimension table and
therefore is not impacted by the filter selections of the Sales Territory Country slicer due to
the single direction relationship between Employee and Reseller Sales:
Figure 4.29: Bidirectional cross-filtering via the DAX CROSSFILTER function
The Employee Count (CF) measure, however, does adjust to reflect the Sales Territory Country
selections as well as any other dimension table filter selections that impact the Reseller Sales
fact table, such as the Date, Product, and Promotion dimension tables.
Designing Import, DirectQuery, and Composite Data Models
158
In this example, the Reseller Sales fact table is first filtered to the set of Reseller Sales rows
associated with the Germany and United Kingdom sales territory countries. This filtered set of
Reseller Sales rows is then used to filter the Employee table resulting in three distinct employee
key values. The value of 3 represents the three salespeople associated with the Reseller Sales
of Germany and United Kingdom.
In the absence of any filter selections in the report, the Employee Count and Employee Count
(CF) measures return the same results (that is, 290 distinct IDs). The bidirectional cross-filtering
only occurs when either a filter selection has been applied to a related dimension table in the
report or within the DAX measure itself.
If the intent is to only count the distinct employee IDs associated with Reseller Sales and to
respect filter selections on related dimensions, the DAX measure can be written as follows:
CALCULATE(DISTINCTCOUNT(Employee[EmployeeAlternateKey]),'Reseller Sales')
See the Dimension metrics section of Chapter 5, Developing DAX Measures and Security Roles, for
more details.
The syntax for CROSSFILTER() is also very similar to USERELATIONSHIP(), as shown by the
following code block:
Employee Count = DISTINCTCOUNT(('Employee'[EmployeeAlternateKey]))
Employee Count (CF) =
CALCULATE(
DISTINCTCOUNT('Employee'[EmployeeAlternateKey]),
CROSSFILTER('Reseller Sales'[EmployeeKey],'Employee'[EmployeeKey],
Both)
)
The EmployeeAlternateKey column represents the business key or natural key of the employee.
The EmployeeKey column uniquely identifies each row of the Employee table and is used in the
relationship with Reseller Sales. Given the slowly changing dimension process, which adds a
new employee row when certain attributes of an employee change, it’s necessary to reference the
EmployeeAlternateKey column in the DISTINCTCOUNT() measures to only count each employee once.
The third parameter to CROSSFILTER() can be set to OneWay, Both, or None. Given the potential
for unexpected or undesired results when applying bidirectional cross-filtering relationships to
models with multiple fact tables, it’s generally recommended to selectively enable bidirectional
cross-filtering per measure, such as in the preceding example.
Chapter 4
159
There may be valid use cases for both single-direction and bidirectional cross-filtering relationships,
such as the two measures seen here. Including these alternative measures in the dataset doesn’t
violate the version control objective but does entail additional user training and documentation.
A report developer or business analyst can regularly provide brief tutorials or updated documents
on these measures and other dataset customizations.
We have now completed our exploration of relationships. The next section covers another aspect
of data models, model metadata.
Model metadata
Metadata is simply the concept of data or information about data. In Power BI, metadata is
available for tables, columns, and measures within a dataset.
The consistent and complete application of metadata properties, such as Default summarization
and Data category, greatly affect the usability of a dataset. With a solid foundation of tables,
column data types, and relationships in place, dataset designers and BI teams should consider all
primary metadata properties and their implications for user experience as well as any additional
functionality they can provide.
In the following sections, we explore many of the most important types of model metadata,
starting with the visibility of tables and columns.
Visibility
Data modelers can define the visibility of tables, columns, and measures within a dataset. In other
words, each of these elements can either be visible or hidden to report authors and business users
within the Report view.
Every table, column, and measure that isn’t explicitly needed in the Report view should be hidden.
This usually includes all relationship columns and any measure support tables and measure
expressions.
If a column is rarely needed or only needed for a specific report, it can be temporarily unhidden
to allow for this report to be developed and then hidden again to maximize usability. Numeric
fact table columns that are referenced by DAX measures (for example, quantity) should be hidden
from the fields list, as the measures can be used for visualizing this data.
As discussed in the Parameter tables section, when all columns of a table are hidden from the
Report view and at least one DAX measure identifies the given table as its home table, a measure
group icon (calculator symbol) appears in the fields list.
160
Designing Import, DirectQuery, and Composite Data Models
This clear differentiation between the measures and dimension columns (attributes) is
recommended, especially if business users are developing their own reports based on the dataset.
Tables with both visible columns and measures force business users and report developers to
navigate between these different elements in the fields list. This can be onerous given the volume
of DAX measures for common fact tables. If it’s necessary to expose one or a few fact table columns
permanently, consider migrating some or all of the DAX measures for the table to a parameter
table to simplify navigation.
Visibility applies to tables, columns, and measures. We next look at additional metadata available
to just columns and measures.
Column and measure metadata
Dataset designers should review the columns and measures of each table exposed to the Report
view and ensure that appropriate metadata properties have been configured. These settings,
including any custom sorting described earlier in the Custom sort section of this chapter, only
need to be applied once and can significantly improve the usability of the dataset.
In the following sections, we explore some of the more important metadata settings for columns
and measures. Some of these apply only to columns, such as the Default summarization setting
explained in the next section.
Default summarization
As mentioned, the Default summarization property only applies to columns and controls the
default aggregation applied to a column such as sum, average, first, last, and so on.
The Default summarization property should be revised from Power BI’s default setting to the
Do not summarize value for all columns. Power BI applies a Default summarization setting of
Sum for all columns with a numeric data type (whole number, fixed decimal number, decimal
number) when a table is first loaded to the data model.
As shown in Figure 4.30, a summation symbol ∑ appears next to the field name in the fields list if
a Default summarization other than Do not Summarize is enabled:
Chapter 4
161
Figure 4.30: Default summarization for numeric columns
As illustrated in Figure 4.30, the Default summarization property for a column can be accessed via
the Column tools tab of the Data view. Additionally, as with other metadata properties, Default
summarization can also be accessed from the Report view.
As mentioned in the Data view section earlier, implementing metadata changes, such as Default
summarization and Data category, via the Column tools tab from the Report view is the only
option for DirectQuery models.
If a user selects a column with Default summarization enabled, the aggregation specified by
the property (for example, Sum, Average) is returned rather than the grouping behavior of Do
not summarize. In many cases, the numeric column is only used to group measures, such as
Internet Net Sales by Product Dealer Price, and DAX measures can be written for any
needed calculation logic.
Additionally, Default summarization can create confusion, such as when a user expects a sum
aggregation based on the summation symbol but the model author has applied an alternative
default summarization (for example, Minimum, Average). Alternatively, the names assigned to DAX
measures, such as Average Product Dealer Price, make it clear which aggregation is being applied.
162
Designing Import, DirectQuery, and Composite Data Models
For these reasons, it’s recommended to convert the default summarization setting to Do not
summarize. A broader concept of this recommendation is to build essential DAX measure
expressions into the dataset, as described in Chapter 5, Developing DAX Measures and Security
Roles, to make Power BI datasets more flexible and powerful for users and report developers.
While the Default summarization metadata setting only applies to columns since measures
inherently aggregate column information or otherwise return scalar (single) values, the Data
format setting applies to both columns and measures as explained in the next section.
Data format
The Data format setting controls how data is displayed to users when viewed in report visuals.
The default formatting Power BI applies to columns and measures should also be revised to a
corporate standard or a format applicable to the column or measure. For example, the default
full date format of “Friday July 1, 2011” can be revised to the more compact (mm/dd/yyyy)
format of 7/1/2011. Likewise, the currency format for measures calculating financial data can be
revised to display two or no decimal places and the thousands separator can also be added to
numeric measures.
In addition to standard data formats such as Whole Number, Currency, Percentage and so on,
Custom formats are also supported. In the Properties pane of the Model view under Formatting
and then Format, you can choose to have a Custom format. Choosing a Custom format allows
you to enter a custom display format such as 00:00:00, for example, which can be useful for
displaying duration formats such as hh:mm:ss.
Business users and report developers do not have the ability to change column and measure
formatting when connecting to the published dataset from Power BI or Excel. Therefore, it’s
important to choose widely accepted data formats and formats that lend themselves to intuitive
data visualizations.
We next explore another setting applicable to both columns and measures, the Data category
setting.
Data category
The Data category setting allows data modelers to tag columns and measures as specific types
of information. Setting the data category changes the behavior of these columns and measures
within Power BI.
Chapter 4
163
By default, Power BI does not assign columns or measures to any of the 13 available data categories.
Assigning geographic categories, such as City, helps Power BI determine how to display these
values on map visualizations. For example, certain city names, such as Washington, are also
associated with state or province names and without an assigned data category, map visuals
would have to guess whether to plot the city or the state.
Currently 10 of the 13 column data categories are related to geography, including County, Country,
Continent, City, Latitude, Longitude, Postal code, Address, Place, and State or Province.
The Web URL Data Category can be used to enable the initiation of emails from Power BI report
visuals. In Figure 4.31, the Employee Email Link column contains mailto values (that is, mailto://
John@adworks.com) and the URL icon property under Values has been set to On:
Figure 4.31: Web URL data category for Employee Email Link column
Without specifying the Web URL data category of the Employee Email Link column, the values
appear as normal text. With the Web URL data category specified, the full mailto link is displayed
in the table visual by default and this can also be used to initiate an email. Both the Web URL data
category specification and the URL icon property (set to On) are required to display the email icon.
The Image URL data category can be used to expose images in report visualizations, such as with
a slicer visualization set to an Orientation of Horizontal as shown in Figure 4.32:
Figure 4.32: Image URL Data Category used for Chiclet slicer visual
164
Designing Import, DirectQuery, and Composite Data Models
The Barcode data category, the only other non-geographic category beyond Web URL and Image
URL, can be used by Power BI mobile applications to scan individual items from mobile devices.
Next, we cover another important metadata field, Description.
Description
The Description metadata property lets data modelers provide short explanations and information
about elements in the data model.
Descriptions can be added to the tables, columns, and measures of a data model to aid users during
report development. Once descriptions have been applied and the dataset has been published
to the Power BI service, users connected to the dataset via reports can view the descriptions as
they hover over the fields in the fields list. This feature is particularly useful in communicating
the business logic contained in measures, such as whether discounts are included or excluded
in the Internet Net Sales measure.
Although field descriptions are recommended, particularly for measures that contain custom
or complex logic, they are not a substitute for the formal documentation of a dataset. In most
scenarios, the field description is only used as a convenient reminder of the essential logic or
meaning and thus can be more concise than the official corporate definition of the column
or measure.
In Figure 4.33, a report author is connected to a published Power BI dataset and has hovered over
the Internet Gross Product Margin measure:
Figure 4.33: Field descriptions as tooltips in the Fields list
The descriptions can only be viewed from Power BI Desktop or the Power BI service. Field
descriptions are exclusive to the fields list and are not displayed in visuals on the report canvas.
Chapter 4
165
Descriptions can be applied by using the Properties pane of the Model view as shown in Figure 4.34:
Figure 4.34: Properties pane of the Model view
Users connected to the dataset via Live connections can view the descriptions via the Properties
pane. In this context, the Name and Description properties are read-only.
This completes our exploration of metadata property settings. In the following section, we provide
advice around optimizing the performance of datasets.
Optimizing data model performance
One of the main reasons for creating a dataset, particularly an import mode dataset, is to provide
a performant data source for reports and dashboards. Although Power BI supports traditional
reporting workloads, such as email subscriptions and view-only usage, Power BI empowers
users to explore and interact with reports and datasets. The responsiveness of visuals for this
self-service workload is largely driven by fundamental data model design decisions, as explained
in the following subsections.
Additional performance factors outside the scope of this chapter include the hardware resources
allocated to the dataset, such as with Power BI Premium capacities (v-cores, RAM), the efficiency
of the DAX measures created for the dataset, the design of the Power BI reports that query the
dataset, and the volume and timing of queries generated by users.
166
Designing Import, DirectQuery, and Composite Data Models
We first take a look at optimizing import mode datasets.
Import
The performance of an import mode dataset is largely driven by fundamental design decisions,
such as the granularity of fact and dimension tables. For example, large dimension tables with
more than a million unique values, such as customer IDs or product IDs produce much less
performant report queries than small dimensions with only 100 to 1,000 unique values.
Likewise, DAX measures that access columns containing thousands of unique values perform much
more slowly than measures that reference columns with only a few unique values. A simplistic
but effective understanding is that higher levels of cardinality (unique values) result in greater
memory consumption via reduced compression and CPUs require additional time to scan greater
amounts of memory.
An import mode designer should be cautious about the performance implications of relationships
to large dimension tables. Although usability is somewhat compromised, a separate but less
granular dimension containing only the most common columns can be created to drive more
efficient report queries. For example, business users may rarely need to access individual product
Stock Keeping Units (SKUs) and would prefer the performance benefit provided by a smaller
dimension table that contains only product categories and product subcategories.
Query caching
For Premium and Embedded workloads, the Power BI service supports automatic query caching
that can be enabled or disabled via the Settings page for each dataset. When enabled, this feature
automatically caches the queries associated with the initial opening of a report by each user.
Query caching is only available for import mode datasets and respects personal bookmarks,
persistent filters, and security rules. The query cache resets during scheduled dataset refreshes
and this can result in performance degradation in the event of multiple dataset refreshes occurring
simultaneously or if the capacity is heavily loaded. While it is recommended to enable this feature,
enterprise BI teams should be aware of these considerations.
We next look at another important consideration for import mode datasets, columnar compression.
Columnar compression
Power BI uses the xVelocity In-Memory Analytics Engine (previously known as VertiPaq) for
datasets. This engine applies several techniques to achieve 10X or greater data compression, thus
minimizing the amount of memory required to be scanned to return query results.
Chapter 4
167
To optimize columnar compression, it’s important to understand the columnar layout and internal
storage of import mode datasets. Power BI creates individual segments of approximately one
million rows and stores separate memory structures for column data, the dictionary of unique
values for columns, relationships, and hierarchies.
In Figure 4.35, three segments are used to store a fact table of 2.8 million rows:
Figure 4.35: Columnar storage of import mode datasets
Since only the columns required for a query are scanned during query execution, a relatively
expensive column in terms of memory consumption (due to many unique values), such as Order #,
can be stored in the dataset without negatively impacting queries that only access other columns.
Removing fact table columns or reducing the cardinality of fact table columns that are not used
in queries or relationships nonetheless benefits the storage size and resources required to refresh
the dataset. Fewer fact table columns may also enable Power BI to find a more optimal sort order
for compression and thus benefit the query performance.
Eliminate any DAX-calculated column on fact tables as these columns are not compressed as
efficiently as imported columns. If necessary, replace DAX-calculated columns with the equivalent
expression in the source M query or SQL View.
Additionally, as per the Fact table columns section earlier in this chapter, remove columns that
can be computed within DAX measures via simple expressions (+,-,/,*). For example, the Sales
column from Figure 4.36 can be excluded from the import dataset given the Price and Qty columns.
During query execution over tables with more than one segment, one CPU thread is associated
per segment. This parallelization is limited by the number of CPUs available to the dataset (for
example, Power BI Premium P1 with four backend v-cores), and the number of segments required
to resolve the query.
168
Designing Import, DirectQuery, and Composite Data Models
Therefore, ideally, the rows of fact tables can be ordered such that only a portion of the segments
are required to resolve queries. Using the example of the 2.8M-row fact table, a query that’s filtered
on the year 2017 would only require one CPU thread and would only scan the required column
segments within Segment 3.
The internal order of fact table rows cannot be dictated by the dataset designer as Power BI
determines the optimal order that leads to the highest compression during dataset refreshes.
However, dataset designers can add a sorting transformation to the M query of a fact table (Table.
Sort()) such that Power BI, at a minimum, considers this particular order during its processing.
Such a sorting operation can be expensive in terms of the time taken to refresh import mode
datasets but may prove beneficial to report query performance.
Whether Power BI used the particular sort order can be determined by analyzing the memory
footprint of the sorted column before and after the data is loaded. If the size of the sorted column
is significantly reduced following the refresh operation, Power BI took advantage of the specified
sort order.
Given the importance of columnar compression for import-mode datasets, we next explain tools
and techniques for analyzing the internal workings of the xVelocity In-Memory Analytics Engine
in greater detail via Data Management Views (DMVs) and the VertiPaq Analyzer.
Memory analysis via DMVs and the VertiPaq Analyzer
DMVs are Analysis Services queries that return information about server operations, server health,
and data model objects at the time the queries are run.
The same DMVs that provide information about Analysis Services tabular databases are also
available for Power BI datasets. Querying these DMVs can provide schema information, such
as the columns used to define relationships, the definitions of DAX measures, and the memory
usage of columns and other structures.
From a memory analysis standpoint, the two most important DMVs are DISCOVER_STORAGE_
TABLE_COLUMNS and DISCOVER_STORAGE_TABLE_COLUMN_SEGMENTS.
These and other DMVs are at the heart of VertiPaq Analyzer, a set of open-source libraries that
expose statistical information about tabular models. The use of VertiPaq Analyzer within DAX
Studio is shown in Figure 4.36 with the dictionary size of each column of a Power BI dataset
retrieved via the DISCOVER_STORAGE_TABLE_COLUMNS DMV:
Chapter 4
169
Figure 4.36: Dictionary size by column
The use of VertiPaq Analyzer can quickly expose columns with high Cardinality and large
Dictionary sizes that may be good candidates for exclusion from the dataset.
This concludes our exploration of performance optimization for import mode datasets and we
next move on to DirectQuery mode datasets.
DirectQuery
Dataset designers have less control over the performance of pure DirectQuery datasets given that
data storage and query execution is the responsibility of the source system.
However, dataset designers can ensure that the DAX functions used in measures take advantage
of the source system resources and can partner with source system owners and experts to test
alternative data source optimizations, such as the columnstore index for SQL Server. In SQL Server,
columstore indexes use column-based data storage and query processing and can achieve gains up
to 10 times the query performance and 10 times the compression versus traditional row-oriented
storage and uncompressed data respectively.
Additionally, as advised earlier regarding the Assume referential integrity relationship property,
performance can be significantly improved by generating inner-join SQL statements.
Let’s now take a deeper look at optimizing DirectQuery datasets.
170
Designing Import, DirectQuery, and Composite Data Models
Columnstore and HTAP
Business intelligence queries generated from tools such as Power BI are more suited for columnar
data stores and most DirectQuery source systems offer a columnar feature to deliver improved
query performance. For Microsoft SQL Server, the columnstore index is recommended for large
fact tables and this index eliminates the need to maintain traditional B-tree indexes or to apply
row or page compression.
Additionally, a combination of non-clustered columnstore indexes and in-memory table
technologies can be used to support Hybrid Transactional and Analytical Processing (HTAP)
workloads. HTAP refers to the tools and features that enable live data to be analyzed without
affecting transactional operations. HTAP features include memory-optimized tables, natively
compiled stored procedures, and clustered columnstore indexes.
For example, the Power BI queries against the DirectQuery dataset would utilize the columnstore
index without impacting the OnLine Transactional Processing (OLTP) workload of the database.
OLTP refers to the traditional transaction operations of databases that facilitate and manage
transaction-oriented applications.
The details of these features and configurations are outside the scope of this book but at a minimum
the owners or experts on the DirectQuery data source should be engaged on the performance of
the Power BI dataset.
The following URL provides guidance on designing columnstore indexes for SQL Server database
services (for example, Azure SQL Database, Azure SQL Data Warehouse) and on-premises SQL
Server database environments: http://bit.ly/2EQon0q.
The Related Tasks section of the Columnstore indexes – Design guidance documentation referenced
in the preceding URL contains links for the T-SQL DDL statements associated with implementing
the columnstore index. In most scenarios, the dataset designer in a Power BI project or the author
of an Analysis Services model is not responsible for or authorized to optimize data sources using
methods such as a columnstore index.
However, the dataset designer can regularly collaborate with the responsible subject matter
expert or team as the demands and requirements of the dataset change. For example, the dataset
designer can use tools such as DAX Studio and SQL Server Profiler, as described in Microsoft Power
BI Cookbook 2nd Edition (https://www.amazon.com/Microsoft-Power-Cookbook-expertisehands/dp/1801813043), to capture the common or important SQL queries generated by Power
BI reports and then share this information with the data warehouse team.
Chapter 4
171
Alternatively, the database or data warehouse team can run a trace against a data source system
as per the DirectQuery report execution section of Chapter 2, Preparing Data Sources, during a test
query workload from Power BI. This trace data could be used to identify the specific columns, tables,
or expressions associated with slow queries and thus inform database modification decisions.
Let’s next look at automatic aggregations.
Automatic aggregations
Automatic aggregations are a new feature (currently in preview) that uses machine learning
(ML) to continuously train and optimize ML algorithms to intelligently cache aggregations in
memory. When enabled, automatic aggregations can improve query performance by reducing
DirectQuery queries against the source system.
Automatic aggregations train the ML model during scheduled refreshes of the dataset at either
a Day or Week interval. The first scheduled refresh during the specified interval thus becomes
a refresh of the dataset as well as a training operation for the ML model. During these training
operations, Power BI evaluates the query log in order to retrain the ML algorithms regarding
which aggregations are most import to cache in memory.
Composite
Composite models, which blend import mode and DirectQuery mode tables, may be useful when
dealing with extremely large fact tables with potentially trillions of rows, or even millions or
billions of rows, that cannot comfortably fit into an import-only data model due to memory
limitations or other constraints.
Power BI has a specific feature designed to help optimize data model performance that is specific to
composite data models. Dataset designers can leverage this feature, which is specifically designed
to help speed up the performance of DirectQuery tables and calculations. The feature is called
aggregation tables, which we explore in the following subsection.
Aggregation tables
Aggregation tables are a feature of composite data models specifically targeted at improving the
performance of the DirectQuery components of the data model. Aggregation tables allow the
dataset designer to create summary tables of pre-aggregated measures that are stored locally
within the data model in either import or dual storage mode.
These aggregation tables allow simple aggregations, like sums and averages, to be retrieved from
the aggregation for certain levels of granularity.
Designing Import, DirectQuery, and Composite Data Models
172
Only when the granularity of the aggregation table is exceeded, such as reporting against a
particular product SKU in the case of an aggregation table grouped by product category and
product subcategory, will DirectQuery operations occur. In general, filtering or displaying detail
columns not included in the aggregation table will cause DirectQuery operations against the
source system.
While not strictly needed given the number of rows in the Reseller Sales table, an aggregation
table was created in the composite version of the data model. The aggregation table can be created
using SQL or in Power Query. In this case, for demonstration purposes, we chose to use Power
Query:
let
Source = #"Reseller Sales",
GroupRows = Table.Group(Source, {"OrderDateKey", "ResellerKey",
"SalesTerritoryKey"}, {{"Sum of OrderQuantity", each List.
Sum([OrderQuantity]), type nullable number}, {"Sum of Unit Price", each
List.Sum([UnitPrice]), type nullable number}, {"Sum of DiscountAmount",
each List.Sum([DiscountAmount]), type nullable number}, {"Count of Sales",
each Table.RowCount(_), Int64.Type}}),
ChangedType = Table.TransformColumnTypes(GroupRows,{{"Sum of Unit
Price", Currency.Type}})
in
ChangedType
Chapter 4
173
It is critical to double-check the data types for the aggregation columns as they must have the
same data type as the column on which the aggregation is based. The aggregation table, Reseller
Sales Aggregation, is hidden, the storage mode set to Import, and relationships are created to the
corresponding dimension tables, Date, Reseller, and Sales Territory, as shown in Figure 4.37:
Figure 4.37: Aggregation table relationships
If not already, the dimension tables, Date, Reseller, and Sales Territory, should all be set
to a storage mode of Dual as shown in Figure 4.38. Since these tables must operate against the
DirectQuery Reseller Sales table as well as the import mode Reseller Sales Aggregation
table, a storage mode of Dual ensures that query performance is optimized under all circumstances.
174
Designing Import, DirectQuery, and Composite Data Models
To configure aggregations, use the Fields pane of the Model view and either from the ellipses menu
to the right of the table name or by right-clicking the table name, choose Manage aggregations.
This opens the Manage aggregations dialog as shown in Figure 4.38:
Figure 4.38: Aggregation table relationships
As shown in Figure 4.38, in all cases, the DETAIL TABLE and DETAIL COLUMN settings for each
aggregation table column should reflect the original source column in the corresponding fact
table. Grouping columns like OrderDateKey, ResellerKey, and SalesTerritoryKey should be
set to a SUMMARIZATION of GroupBy while table row counts like Count of Sales should be
set to Count table rows. Other aggregations should be set to their designated aggregation (Sum,
Count, Max, Min).
Once aggregations are set, you can consider the aggregation table as a sort of surrogate for
the actual fact table for the designated aggregations and specified grain. Thus, queries for the
aggregations contained within the local (import mode) aggregation table are used instead of
querying the DirectQuery source when those aggregations are as granular as (or less than) the
aggregation table.
Chapter 4
175
Aggregations at a higher granularity (more granular) than the aggregation table circumvent the
aggregation table and directly use the DirectQuery source instead.
This concludes our analysis and advice on optimizing data model performance. As one can see,
many different features are included in Power BI that allow dataset designers to optimize the
performance of datasets used for analysis and reporting.
Summary
This chapter built on the queries from Chapter 3, Connecting To Sources And Transforming Data
With M, to implement import, DirectQuery, and composite analytical data models. Relationships
were created between fact and dimension tables as well as between bridge tables and the Sales
and Margin Plan to enable actual versus plan reporting and analysis.
Additionally, the fundamentals of designing Power BI models were reviewed and detailed guidance
on metadata and the DMVs available for analyzing memory usage was provided. Finally, guidance
was provided for optimizing the performance of import, DirectQuery, and composite data models.
The following chapter continues to build on the dataset for this project by developing analytical
measures and security models. The DAX expressions implemented in the next chapter directly
leverage the relationships defined in this chapter and ultimately drive the visualizations and user
experience demonstrated in later chapters.
Join our community on Discord
Join our community’s Discord space for discussions with the author and other readers:
https://discord.gg/q6BPbHEPXp
5
Developing DAX Measures and
Security Roles
This chapter details the implementation of DAX measures and security roles for the dataset developed in the previous two chapters. We first create a set of base measures for each business
process that represents business definitions such as gross and net sales, cost of sales, and margin
percentages. These base measures are then leveraged in the development of date intelligence
calculations including year-to-date (YTD) and year-over-year (YOY) growth. Additionally, a set
of custom measures is created, including exceptions, rankings, and KPI targets, to further extract
insights from the dataset and simplify report visualizations.
This chapter also contains examples of dynamic security models in which the identity of the
logged-in user is used to filter the dataset. Finally, guidance is provided on testing the performance
of DAX expressions with DAX Studio.
In this chapter, we’ll review the following topics:
•
DAX measure basics
•
Base measures
•
Date intelligence metrics
•
Calculation groups
•
Dimension metrics
•
Ranking metrics
•
Security roles
•
Performance testing
178
Developing DAX Measures and Security Roles
Minimal experience or technical skill is required to grasp the essentials of star schema dimensional
modeling and to create a basic Power BI dataset containing fact-to-dim relationships and a set
of basic DAX measures. However, even with a well-designed data warehouse reflecting a robust
data transformation process, business requirements for more complex analytical logic and security are unavoidable. To meet these requirements, it’s essential to maintain a solid foundational
knowledge of DAX and its concepts of filter context and row context. Thus, we start with a review
of the basics concepts that underpin DAX measures.
DAX measure basics
All analytical expressions ranging from simple sums and averages to custom, complex statistical
analyses should be implemented within DAX measures. Although it’s technically possible to
utilize the default summarization property of columns for some basic measures, well-developed
datasets should embed calculation logic into DAX measure definitions thus improving clarity
and reusability.
The need for the rapid deployment of complex yet efficient and manageable DAX measures, queries, and security roles underscores earlier guidance regarding the value of an experienced Power
BI dataset developer to deliver enterprise-grade solutions. Organizations are strongly advised to
appreciate DAX as a functional programming language (not just Excel formulas) that is central
to Power BI solutions and thus take steps to ensure that Power BI dataset developers possess the
required knowledge and skills with DAX. These steps may involve certification exams, detailed
technical interviews, and internal skill development and evaluation.
For example, a seasoned dataset developer should be capable of quickly translating common
filtering and aggregation logic found in SQL queries and/or Excel formulas into DAX expressions
that return the same numbers. Moreover, professional dataset developers utilize tools beyond
Power BI Desktop such as Tabular Editor, DAX Studio, and ALM Toolkit to more productively
develop, analyze, and deploy their DAX code, respectively.
Most measure expressions reference and aggregate the numeric columns of fact tables, which are
hidden from the Report View, as we have seen in the previous chapter. Additional DAX measures
can include filtering conditions that supplement or override any filters applied in Power BI reports,
such as the net sales amount for first-year customers only.
Chapter 5
179
Measures are also commonly used to count the number of dimension members that meet certain criteria such as customers who are associated with sales transactions in a given time frame.
Additionally, with functions such as SELECTEDVALUE(), DAX measures are often used to display
a text value or a date value such as the name of a product currently being filtered in a report or a
date reflecting when the source data was refreshed.
Just like the M query language, DAX is a rich, functional language that supports variables and
external expression references. Multiple variables can be defined within a DAX measure to improve readability, and the results of other measures can be referenced as well, such as the Plan
Grain Status measure in Chapter 4, Designing Import, DirectQuery, and Composite Data Models.
These layers of abstraction and the built-in code editing features of Power BI Desktop, including
IntelliSense and colorization, enable dataset designers to embed powerful, yet sustainable, logic
into datasets.
In addition to the DAX measures authored for a Power BI dataset, Power BI Desktop’s Analytics
pane can be used to create metrics specific to a given visual, such as a trend line, min, max, and
an average of a metric on a line chart. The Analytics pane is reviewed in Chapter 8, Applying Advanced Report Features.
We now take a detailed look at perhaps the most important topic when discussing DAX measures,
filter context.
Filter context
Whenever there’s a question or doubt about a certain number on a Power BI report, an early step
in troubleshooting scenarios is understanding the filter context applicable to the given number.
Filter context refers to the filters applied during the evaluation of a measure. The filter context
limits the set of rows for each table in the data model that is available to be evaluated for each
value displayed in report visualizations.
For example, each value of a Power BI chart that analyzes a sales amount measured by a Product
Category column is usually unique because a different set of rows (filter context) of the sales fact
table was available to the measure when calculating each value.
Developing DAX Measures and Security Roles
180
In Figure 5.1, five distinct filters representing five dimension tables have been applied to a matrix
visual of the Internet Gross Sales measure:
Figure 5.1: Filtered Power BI report
Filters applied to the Promotion, Date, Product, Customer, and Sales Territory dimension
tables all flow across their relationships to filter the Internet Sales fact table. The Internet
Gross Sales measure is a simple SUMX() expression described in the base measures and is thus
evaluated against the Internet Sales rows remaining from these filters.
The filters applied come from external sources (those filters not applied within the visual itself
such as Product Category and Marital Status in Figure 5.1) can be viewed by clicking on the filter
icon shown when a visual is selected on the canvas, as shown in Figure 5.2:
Figure 5.2: Filter icon
Chapter 5
181
Each individual value in Power BI reports is computed independently. For example, the $242,995
subtotal value shown in Figure 5.1 is not filtered by the Product Category column like other
values in the matrix, and it’s not calculated as the sum of the three cells in the Married column.
This value is computed using the MaritalStatus column of the Customers table with a value of
Married, as well as the other filters applied from the Sales Territory Group slicer and the filters in the Filters pane. See the Measure evaluation process section for details on the DAX engine’s
execution process.
To help better explain filter context, we now look at an equivalent SQL statement for the matrix
values shown in Figure 5.1.
SQL equivalent
To help understand filter context and to validate certain reports or DAX measures, it can be helpful
to compare Power BI reports to SQL statements. The following SQL statement returns the same
six values of the Power BI matrix (excluding the subtotals) via standard inner joins and WHERE
clause conditions. Similar to the external filters for a visual, WHERE clauses in SQL statements serve
to filter the base set of rows in a table available for further calculations:
SELECT
P.[Product Category]
, C.[Customer Marital Status]
, FORMAT(SUM(F.[Unit Price] * F.[Order Quantity]), '$#,###') AS [Internet
Gross Sales]
FROM BI.vFact_InternetSales as F
INNER JOIN BI.vDim_FinDate as D on F.[Order Date Key] = D.[Date Key]
INNER JOIN BI.vDim_Promotion as Promo on F.[Promotion Key] = Promo.
[Promotion Key]
INNER JOIN BI.vDim_Product as P on F.[Product Key] = P.[Product Key]
INNER JOIN BI.vDim_Customer as C on F.[Customer Key] = C.[Customer Key]
INNER JOIN BI.vDim_SalesTerritory as S on F.[Sales Territory Key] =
S.[Sales Territory Key]
WHERE D.[Calendar Year Status] in ('Prior Calendar Year', 'Current
Calendar Year')
and S.[Sales Territory Group] = 'Europe' and
Promo.[Promotion Type] in ('Excess Inventory', 'Volume Discount')
GROUP BY
P.[Product Category], C.[Customer Marital Status]
Developing DAX Measures and Security Roles
182
In this example, the SQL statement’s WHERE clause implements the Power BI report’s slicer visual
filter and its report- and page-level filters. The GROUP BY clause accounts for the row and column
filters of the matrix visual.
Although certain SQL concepts and examples are applicable, DAX is distinct from SQL and other
languages, such as MDX (Multi-Dimensional eXpressions). Additionally, since Power BI import
mode datasets are stored in a columnar format, SQL developers experienced with row-based tables
and B-tree indexes have to revise their design patterns in developing DAX measures and queries.
With filter context understood, another important and related topic with regard to DAX measures
is the process by which measures are calculated.
Measure evaluation process
The measure evaluation process defines how calculations are performed when computing the
value of measures. Each value in Figure 5.1, such as the $708 from the matrix visual, is computed
according to the following four-step process:
1.
Initial Filter Context
a. This includes all filters applied within and outside the report canvas by the report
author
b. Selections on slicer visuals and the rows and columns of the table and matrix
visuals represent on-canvas filters
c.
2.
Report, page, visual, and drill-through filters represent off-canvas filters that also
contribute to the initial filter context
Filter Context Modified via DAX
a.
For base measures and other simplistic expressions, the initial filter context from
the report is left unchanged
b. For more complex measures, the CALCULATE() function is invoked to further modify
the initial filter context
c.
Via CALCULATE(), the initial filter context can be removed, replaced, or supplemented with an additional filter condition
d. In the event of a conflict between the initial filter context from the report (for
example, slicers, report-level filters) and the filter condition embedded in the
DAX measure, by default, the DAX measure overrides the report filter condition
Chapter 5
3.
183
Relationship Cross-Filtering
a. With each table filtered from steps 1 and 2, the filter context is transferred across
cross-filtering relationships
b. In most cases, the filtered dimension tables filter the related fact tables via single
direction cross-filtering
c.
4.
However, as described in Chapter 4, Designing Import, DirectQuery, and Composite
Data Models, bidirectional cross-filtering allows the filter context to also transfer
from the many side of a relationship to the one side
Measure Logic Computation
a. The computation logic of the measure (for example, DISTINCTCOUNT() ,
COUNTROWS()) is finally evaluated against the remaining active rows for the given
table or column referenced
b. For common and base measures, this is simply the set of remaining or active fact
table rows
c.
However, as shown in the following Dimension metrics section, other DAX measures
reference dimension tables, and thus it’s important to understand how these tables
are impacted by relationship filtering and DAX expressions
This four-step process is repeated for each value of the report independently. Consequently, reports and visuals that are dense in values require more computing resources to refresh and update
based on user filter selections. Large tabular report visuals with many columns and rows are
particularly notorious for slow performance, as this forces the DAX engine to compute hundreds
or thousands of individual values.
Although report authors and business analysts might not create DAX measures, it’s important
that they have a basic understanding of the filter context and measure evaluation processes. For
example, the report author should understand the cross-filtering relationships of the data model
(single or bidirectional) and how certain DAX measures impact the filters applied in reports. Similarly, business analysts should be able to explain to business users why certain report behaviors
and results occur.
For example, since bidirectional cross-filtering relationships are generally avoided by dataset
developers for performance and unexpected behavior reasons as described in Chapter 4, Designing Import, DirectQuery, and Composite Data Models, a common question raised by report authors
and users is why a particular dimension or slicer isn’t impacted by the filter selection on another
dimension or slicer.
Developing DAX Measures and Security Roles
184
Users may expect the list of possible product names on one slicer visual to be reduced by the
selection of a fiscal year on a different slicer.
The reason and explanation are simply that the two slicers reflecting different dimension tables
in the model may both filter the same fact table(s) and thus impact fact table-based measure
calculations but that these filters end at the fact table and there’s no direct relationship between
the two dimension tables.
We’ll next move on to explaining an additional base concept regarding measures, row context.
Row context
In addition to filter context, it is also important to understand the concept of row context and
the ability in DAX to transition from row context to filter context. Row context is an evaluation
context that always contains a single row. Row context is present for calculated columns as well
as DAX iterator functions such as FILTER() and SUMX(), which execute their expressions per row
of a given table.
The set of rows to evaluate from a table is always defined by the filter context, which was described
earlier in this chapter. The expression parameter of iterating functions (aggregation functions
ending in X such as SUMX and AVERAGEX) can aggregate the rows of a table or can invoke the filter
context of the specific row being iterated upon via the CALCULATE() function or a measure reference. Evoking filter context is further explained in the following paragraphs.
Calculated DAX columns are used to illustrate row context. In Figure 5.3, four calculated columns
have been added to a Date table and reference the Weekday Sort column:
Figure 5.3: The row context in calculated columns
All four calculated columns simply add the value 1 to the Weekday Number column, but achieve
their results via distinct expressions:
Weekday Number Plus 1 (SUM) = SUM('Date'[Weekday Number]) + 1
Weekday Number Plus 1 CALC = CALCULATE(SUM('Date'[Weekday Number])) + 1
Chapter 5
185
Weekday Number Plus 1 Measure = [Weekday Number Summed] + 1
Weekday Number Plus 1 = 'Date'[Weekday Number]+1
The Weekday Number Plus 1 CALC column and the Weekday Number Plus 1 Measure column
represent the concept of context transition. These two columns invoke the filter context (context
transition) of the given row via the CALCULATE() function or implicitly via the reference of an
existing measure, respectively. Context transition is simply when row context is replaced with
filter context. To explain this more clearly, let’s expand upon how each calculation uses row and
filter context:
•
Weekday Number Plus 1 (SUM) is calculated using row context. However, because the
SUM function evaluates all rows visible to the current filter context, this calculated column
computes the sum of all rows for the Weekday Number column plus one and repeats this
value for each row.
•
Weekday Number Plus 1 CALC embeds a SUM() function within the CALCULATE() func-
tion prior to adding one. As explained further in the CALCULATE() function section in
this chapter, the CALCULATE() function replaces or modifies the current filter context. In
this case, since the CALCULATE() function has no filter parameter, the only purpose of the
CALCULATE() function is context transition where the row context is transitioned into a
filter context of a single row.
•
Weekday Number Plus 1 Measure references an existing measure that sums the Weekday
Number column and then adds one. Referencing a measure within a DAX calculation adds
an implicit CALCULATE() and thus the same context transition occurs as with the Weekday
Number Plus 1 CALC measure.
•
Weekday Number Plus 1 references the Weekday Number column of the Date table and
adds one. Here only row context is active and thus only the Weekday Number column value
in the current row is used in the calculation.
The Weekday Number Plus 1 (SUM) expression demonstrates that aggregation functions, in
the absence of CALCULATE() or the implicit CALCULATE() when invoking measures, ignore row
context. The three other columns all operate on a per-row basis (row context) but achieve their
results via three different methods. The Weekday Number Plus 1 column represents the default
behavior of expressions executing in a row context such as calculated columns, FILTER(), and
other iterating DAX functions.
186
Developing DAX Measures and Security Roles
To develop more complex DAX measures, it can be necessary to ignore the row context of the input
table, such as the Weekday Number Plus 1 (SUM) example, or explicitly invoke the row context
of the table depending upon the circumstances and desired resulting value.
Row context, filter context, and context transition can be confusing for those new to DAX and
are thus important subjects to bear in mind when learning to create DAX calculated columns
and measures. Similarly, another important topic is understanding the difference between DAX
functions that return scalar values and tables.
Scalar and table functions
The majority of DAX functions return a single value based on an aggregation or a logical evaluation
of a table or column. For example, the COUNTROWS() and DISTINCTCOUNT() functions return individual numeric values based on a single table and a single column input parameter, respectively.
DAX functions that return individual values as their output, including information functions,
such as ISBLANK() and LOOKUPVALUE(), are referred to as scalar functions. For relatively simple
datasets and at early stages in projects, most DAX measures reference a single scalar function
with no other modifications, such as the use of CALCULATE().
In addition to scalar functions, many DAX functions return a table as the output value. The tables
returned by these functions, such as FILTER() and ALL(), are used as input parameters to other
DAX measure expressions to impact the filter context under which the measure is executed via
the CALCULATE() function.
The DAX language has been extended to support many powerful table functions, such as TOPN(),
INTERSECT(), and UNION(), thus providing further support for authoring DAX measures. It is
important to note that DAX measures cannot return a table as a value.
In addition to serving as table input parameters to DAX measures, the results of DAX table functions can be returned and exposed to client reporting tools. The most common example of this
is the use of the SUMMARIZECOLUMNS() function to return a grouping of certain dataset dimension
attributes and certain measures as aggregations to support a data region (e.g. table visual) in a
paginated report. Paginated reports are covered in more detail in Chapter 12, Deploying Paginated
Reports.
Additionally, DAX table functions can return a summarized or filtered table within a Power BI
dataset based on the other tables in the dataset. Such DAX-created tables are known as calculated tables.
Chapter 5
187
As models grow in complexity and as model authors become more familiar with DAX, new measures increasingly leverage a combination of scalar functions (or existing measures based on scalar
functions) and table functions. As per the DAX variables section later in this chapter, both scalar
and table values (based on scalar and table functions, respectively) can be stored as variables to
further support abstraction and readability.
With scalar and table functions understood, we’ll next turn our attention to an example of the
use of DAX table functions with respect to related tables.
Related tables
DAX measure calculations respect the row context formed by relationships between tables. Thus, it
is possible to reference other tables in the data model from within a row context via the RELATED()
and RELATEDTABLE() functions.
Figure 5.4 shows the Data View of an import mode dataset where three calculated columns have
been added to a Date dimension table with expressions referencing the Freight column of the
Internet Sales fact table:
Figure 5.4: Row context with RELATEDTABLE()
The DAX expressions used for each column are as follows:
Related Internet Freight Cost (Sum) = SUMX(RELATEDTABLE('Internet
Sales'),(SUM('Internet Sales'[Freight])))
Related Internet Freight Cost Column = SUMX(RELATEDTABLE('Internet
Sales'),[Freight])
Related Internet Freight Cost Measure = SUMX(RELATEDTABLE('Internet
Sales'),[Internet Sales Freight Cost])
Developing DAX Measures and Security Roles
188
For reference, the formula for the Internet Sales Freight Cost measure is simply:
Internet Sales Freight Cost = SUM('Internet Sales'[Freight])
Only Related Internet Sales Freight Cost Column and Related Internet Sales Freight
Cost Measure return the correct freight cost amount for each date. The Related Internet Freight
Cost (Sum) column computes the total freight cost on the entire Internet Sales table and uses
this value for each related row before summing the result.
For example, five rows on the Internet Sales table have a date of 12/29/2010 and the sum of
the Freight column on the Internet Sales table is $733,969.61. Given that the SUM() function
ignores row context, the SUMX() function, calculates a value of $3,669,848 for that date, which
is the result of five (rows) multiplied by $733,969.61.
Related Internet Freight Cost Column returns the correct amount since the value of the
Freight column for each row is evaluated within the row context and then the amounts in these
rows are summed by the SUMX() function.
Related Internet Sales Freight Cost Measure also returns the correct amount, which may
seem odd since Related Internet Freight Cost (Sum) essentially simply substitutes in the
formula contained within the Internet Sales Freight Cost measure. However, recall that
measures implicitly invoke CALCULATE() and thus preserve row context via context transition.
The RELATEDTABLE() function is used to reference tables on the many side of one-to-many relationships. Likewise, the RELATED() function is used to reference tables on the one side of manyto-one relationships.
For example, a calculated column or the row context of an iterating function such as SUMX() on
the Internet Sales fact table would use RELATED() to access a dimension table and apply logic
referencing the dimension table per row of the Internet Sales table.
We now turn our attention to a specific DAX function that we briefly covered in previous sections,
the CALCULATE() function.
The CALCULATE() function
The CALCULATE() function is perhaps the most important function in DAX as it enables the author
to modify the filter context under which a measure is evaluated. Regardless of the fields used and
filters applied in reports, the filter parameter input(s) to CALCULATE() is applied.
Specifically, the CALCULATE() function either adds a filter to a measure expression (for example,
Color = "Red"), ignores the filters from a table or column (for example, ALL(Product)), or updates/overwrites the filters applied within a report to the filter parameter specified in CALCULATE().
Chapter 5
189
The syntax of CALCULATE() is the following:
CALCULATE(<expression>, <filter1>, <filter2>, …).
Any number of filter parameters can be specified including no filter parameters such as
CALCULATE(SUM(Sales[Sales Amount])). When multiple filter parameters are specified, the
function respects all of them together as a single condition via internal AND logic. Thus, rows
resulting from the specified filter context must meet the criteria of the first filter, the criteria of
the second filter, and so on.
The expression parameter is evaluated based on the new and final filter context applied via the
filter parameters. In the following measure, any filter applied to any column from the Product
or Sales Territory tables are ignored by the calculation:
Internet Sales Row Count (Ignore Product and Territory) =
CALCULATE(COUNTROWS('Internet Sales'),ALL('Product'),ALL('Sales
Territory'))
The preceding measure represents one simple example of a table function (ALL()) being used in
conjunction with a scalar function (COUNTROWS()) via CALCULATE(), as described in the previous
section, Scalar and table functions.
There are multiple forms of the ALL() function beyond ALL(table). The ALL() function can
be used to ignore the values from a single column or multiple columns, such as the following
two examples: (All('Customer'[Customer City]) and ALL('Customer'[Customer City],
'Customer'[Customer Country]).
Additionally, the ALLEXCEPT() function only allows certain columns specified to impact the filter
context, and the ALLSELECTED() function ignores filters from inside a query but allows filters from
outside the query. Finally, the REMOVEFILTERS() function allows certain filters to be removed
when executing the CALCULATE() function.
Just as the CALCULATE() function is used to modify the filter context of scalar value expressions,
the CALCULATETABLE() function is used to modify the filter context of expressions that return
tables. For example, the following expression returns all columns from the product dimension
table and only the rows that match the two filter parameter conditions specified:
CALCULATETABLE('Product',
'Product'[Product Category] = "Bikes",
'Product'[Product Dealer Price] > 2100)
Developing DAX Measures and Security Roles
190
The modified table result from CALCULATETABLE() can then be used as a parameter input to another table function such as FILTER() or as a filter parameter to CALCULATE().
The FILTER() function
The FILTER() function is one of the most important and powerful functions in DAX in that it allows complex logic to fully define the set of rows of a table. FILTER() accepts a table as an input
and returns a table with each row respecting its defined condition.
The FILTER() function is almost always used as a parameter to a CALCULATE() function and can
add to the existing filter context or redefine the filter context by invoking ALL(), ALLEXCEPT(), or
ALLSELECTED() as its table input. The date intelligence measures described later in this chapter
utilize FILTER() to fully define the set of Date rows for the filter context.
In the following DAX measure, the FILTER() function is utilized against the Date table and implements a condition based on the existing Internet Gross Sales measure:
Days with over 15K Gross Internet Sales =
CALCULATE(COUNTROWS('Date'),
FILTER('Date', [Internet Gross Sales] > 15000))
With respect to the use of CALCULATE, the ability to directly reference DAX measures is unique to
the FILTER() function. For example, the following measure expression is not allowed by the DAX
engine: CALCULATE(COUNTROWS('Date'), [Internet Gross Sales] > 15000). This is because
the standard filter clause of the CALCULATE function cannot directly reference measures.
The Days with over 15K Gross Internet Sales measure and the Internet Gross Sales base
measure are used to create the visuals shown in Figure 5.5:
Figure 5.5: DAX measure with FILTER
Chapter 5
191
Given that the FILTER() function simply references the Date table and does not remove any
filters via ALL(), the measure executes on each date contained in the matrix visual to return a 1
or a blank. When no dates are on the visual, such as the subtotal row or the card visual, the total
number of days that meet the condition (232 for the year 2011) is returned.
If the Internet Gross Sales measure was not included in the table visual, by default, Power
BI would only display the dates with a 1 value for the Days with over a 15K Gross Internet
Sales measure.
Given both its iterative (row-by-row) execution and the potential to apply complex measures
to each row, it’s important to use the FILTER() function carefully. For example, DAX measures
should not use FILTER() directly against large fact tables since the filter condition must be evaluated for every row of the fact table, which may be millions, billions, or even trillions of rows.
Additionally, FILTER() should not be used when it’s not needed for simple measures such as the
following two examples:
CALCULATE([Internet Gross Sales],'Product'[Product Category] = "Bikes")
CALCULATE([Reseller Gross Sales],'Product'[Product Color] IN {"Red",
"White"},Promotion[Discount Percentage] > .25).
With two of the most important DAX functions, CALCULATE() and FILTER(), explained, we’ll next
cover the last important base DAX concept, variables.
DAX variables
Variables can be defined within DAX measures and primarily serve to improve the readability of
DAX expressions. Rather than creating and referencing separate DAX measures, variables provide
an inline option, thereby limiting the volume of distinct measures in a dataset.
As a basic example of variable syntax, the Last Refreshed measure described in the Parameter
tables queries section of Chapter 3, Connecting to Sources and Transforming Data with M, uses a DAX
variable in its expression, as follows:
Last Refresh Msg =
VAR __CurrentDateValue = MAX('Current Date'[CurrentDate])
RETURN
"Last Refreshed: " & __CurrentDateValue
The VAR function is used to name a variable and the RETURN keyword allows for the variable’s
result to be referenced by this name.
Developing DAX Measures and Security Roles
192
In this example, the __CurrentDateValue variable retrieves the date stored in the CurrentDate
parameter table, and a string of text is concatenated with the variable to generate the text message.
Variables can sometimes improve the performance of slow measures. Variables are only evaluated once and their resulting values (a scalar value or a table) can be referenced multiple times
within a measure.
Measures that produce fewer storage engine queries almost always execute faster and make better
use of hardware resources. Therefore, any DAX measure or query that makes multiple references
to the same expression logic can be a good candidate for DAX variables.
A common use case for DAX variables is to split up the components of an otherwise more complex
DAX expression. In the following example, six DAX variables are used to produce a filtered distinct
count of accessory products and a filtered distinct count of clothing products:
Reseller High Value Accessory and Clothing Products =
/*
Accessory category products with over 20K in net sales and over 32% net
margin since last year
Clothing category products with over 55K in net sales and over 28% net
margin since last year
Enable filtering from dimension tables related to Reseller Sales
*/
VAR __AccessorySales = 30000
VAR __AccessoryNetMargin = .32
VAR __ClothingSales = 50000
VAR __ClothingNetMargin = .28
//Distinct Accessory Products
VAR __AccessoryProducts =
CALCULATE(
DISTINCTCOUNT('Product'[ProductAlternateKey]),
FILTER(
SUMMARIZE(
CALCULATETABLE('Reseller Sales',
'Date'[Calendar Year] IN {2014, 2013},
'Product'[Product Category] = "Accessories"
),
'Product'[ProductAlternateKey]
),
Chapter 5
193
[Reseller Net Margin %] >= __AccessoryNetMargin && [Reseller
Net Sales] >= __AccessorySales
)
)
//Distinct Clothing Products
VAR __ClothingProducts =
CALCULATE(
DISTINCTCOUNT('Product'[ProductAlternateKey]),
FILTER(
SUMMARIZE(
CALCULATETABLE('Reseller Sales',
'Date'[Calendar Year] IN {2014, 2013},
'Product'[Product Category] = "Clothing"
),
'Product'[ProductAlternateKey]
),
[Reseller Net Margin %] >= __ClothingNetMargin && [Reseller Net
Sales] > __ClothingSales
)
)
RETURN
__AccessoryProducts + __ClothingProducts
With the variables named and evaluated, the RETURN keyword simply adds the results of the two
distinct count expressions contained within the __AccessoryProducts and __ClothingProducts
variables. The multi-line comment at the top of the expression denoted by /* and */ makes the
DAX measure easier to understand in the future.
Single-line comments have been added using // to precede the distinct accessory and clothing
products. With the variables declared in this structure, it becomes very easy to adjust the measure to different input thresholds such as a higher or lower net sales value or net margin rates.
The most efficient filtering conditions of measures should be implemented in measures first. Efficient filter conditions are those that don’t require the FILTER() function, such as the Calendar
Year and Product Category filter conditions in the Reseller High Value Accessory and
Clothing Products measure.
Developing DAX Measures and Security Roles
194
Simple filters that do not require the FILTER() function are known as Boolean (true/false) expressions. Boolean expressions are more efficient because import mode datasets consist of tables
represented by in-memory column stores, which are explicitly optimized to efficiently filter columns based upon Boolean expressions.
However, Boolean expressions come with a number of restrictions. Namely Boolean expressions
cannot:
•
Compare columns to other columns
•
Reference a measure
•
Use nested CALCULATE() functions
•
Use functions that scan or return a table
Once sufficient filters have been applied, more-complex but less-performant filtering conditions
can operate on smaller sets of data, thus limiting their impact on query performance.
A Power BI report can leverage the measure in a visual-level filter to only display the specific products that meet the criteria of the measure. In Figure 5.6, only six products (two accessories, four
clothing) are displayed given the filter on the Reseller High Value Accessory and Clothing
Products measure:
Figure 5.6: Variable-based DAX measure as a visual-level filter
The filter context of the Reseller Sales fact table is respected via the SUMMARIZE() function. Just
like bidirectional cross-filtering via the CROSSFILTER() function and bidirectional relationships,
other dimensions related to the Reseller Sales fact table can be used for filtering the measure.
For example, a filter on the SalesTerritoryCountry column for the United States would result
in only five products.
Chapter 5
195
It’s necessary to reference the alternate key of the product dimension given the implementation
of slowly changing dimension logic, as described in Chapter 1, Planning Power BI Projects, since
a single product can have multiple rows in its dimension table, reflecting various changes such
as with list prices and product weight. These unique product keys would be reflected in the fact
table, and so using the product key column would result in counting different versions of the
same product multiple times.
In addition to scalar values like DAX measures, DAX variables can also store table values such
as a specific set of customer key values or filter a set of product rows. DAX measures can then
reference and apply aggregation functions against this set of tables.
In the following example, two distinct sets of customer keys (tables) are computed via variables
and then combined via the UNION() function to drive the filter context of the measure:
Internet Sales Married and Accessory Customers =
VAR __MarriedCustomers =
SUMMARIZE(
CALCULATETABLE('Internet Sales',
'Customer'[MaritalStatus] = "Married"),
'Customer'[CustomerAlternateKey])
VAR __AccessoryCustomersThisYear =
SUMMARIZE(
CALCULATETABLE('Internet Sales',
'Date'[Calendar Year] = 2013,'Product'[Product Category] =
"Accessories"),
'Customer'[CustomerAlternateKey])
VAR __TargetCustomerSet = DISTINCT(UNION(__MarriedCustomers,__
AccessoryCustomersThisYear))
RETURN
CALCULATE(DISTINCTCOUNT('Customer'[CustomerAlternateKey]),
__TargetCustomerSet)
The DISTINCT() function is applied against the result of the UNION() function since duplicate
rows are retained by the UNION() function in DAX. Note that the UNION() function simply appends
two or more tables together, returning a single table. The DISTINCT() function returns a table of
unique values (either unique rows in a table or the unique values in a single column).
Developing DAX Measures and Security Roles
196
Just like the previous example with variables, the SUMMARIZE() function is used to both embed
filter conditions and respect the filter context of the Internet Sales fact table. In this example,
SUMMARIZE() allows selections on dimension tables related to the Internet Sales fact table,
such as Sales Territory to also impact the measure.
Figure 5.7 shows a matrix visual in a Power BI report where the Sales Territory Country column from the Sales Territory dimension is used as the column header and the results from
the measure reflect each individual country:
Figure 5.7: Table-valued DAX variable-based measure
The filter context embedded into both variables (__MarriedCustomers and __
AccessoryCustomersThisYear) of the measure provides the equivalent behavior of bidirectional
cross-filtering between Internet Sales and the Customer dimension. The SUMMARIZE() function
is used rather than CROSSFILTER() when given a performance advantage. See the Performance
testing section later in this chapter for additional details on performance testing.
The combination of table-valued DAX variables and set-based DAX functions such as UNION(),
INTERSECT(), and EXCEPT() supports a wide variety of analytical operations. Authors of DAX
measures should familiarize themselves with the essentials of DAX as a query language, particularly the SUMMARIZE() and SUMMARIZECOLUMNS() functions. Custom tables resulting from DAX
queries are often needed by DAX measure expressions and can also be used in other applications
such as SSRS.
This completes our exploration of all of the base concepts with respect to DAX measures. Next,
we use the knowledge from this section to develop the base measures for our dataset.
Base measures
Before any custom or complex DAX measures can be developed, a set of relatively simple base
measures must be implemented first. These measures represent the metrics from the Define the
facts section of Chapter 1, Planning Power BI Projects, and thus contain validated and approved
business definitions.
Chapter 5
197
For Adventure Works, a set of base measures related to sales, cost, and margins are applicable to
both the Internet Sales and Reseller Sales fact tables, such as the following:
Reseller Gross Sales = SUMX('Reseller Sales', 'Reseller Sales'[UnitPrice]
* 'Reseller Sales'[OrderQuantity])
Reseller Sales Discounts = SUM('Reseller Sales'[DiscountAmount])
Reseller Net Sales = [Reseller Gross Sales] - [Reseller Sales Discounts]
Reseller Sales Product Cost = SUMX('Reseller Sales', 'Reseller
Sales'[OrderQuantity] * 'Reseller Sales'[ProductStandardCost])
Reseller Sales Freight Cost = SUM('Reseller Sales'[Freight])
Reseller Cost of Sales = [Reseller Sales Product Cost] + [Reseller Sales
Freight Cost]
Reseller Gross Product Margin = [Reseller Gross Sales] - [Reseller Sales
Product Cost]
Reseller Gross Product Margin % = DIVIDE([Reseller Gross Product
Margin],[Reseller Gross Sales])
Reseller Net Product Margin = [Reseller Net Sales] - [Reseller Sales
Product Cost]
Reseller Net Product Margin % = DIVIDE([Reseller Net Product
Margin],[Reseller Net Sales])
Reseller Gross Margin = [Reseller Gross Sales] - [Reseller Cost of Sales]
Reseller Gross Margin % = DIVIDE([Reseller Gross Margin],[Reseller Gross
Sales])
Reseller Net Margin = [Reseller Net Sales] - [Reseller Cost of Sales]
Reseller Net Margin % = DIVIDE([Reseller Net Margin],[Reseller Net Sales])
As shown in the Fact table columns section from Chapter 4, Designing Import, DirectQuery, and Composite Data Models, three fact table columns (ExtendedAmount, SalesAmount, and TotalProductCost)
were excluded from the Power BI fact table to save resources. The SUMX() function is used to compute the equivalent values from these three columns to support the Gross Sales, Net Sales,
and Product Cost measures, respectively.
Sales discounts and freight costs, both simple sums of their respective fact table columns, are the
two measures that create differences among the base measures. Discounts separate gross sales
from net sales and freight costs separate the cost of sales from product costs only. The distinct
definitions of the base measures support common analysis needs, such as the profitability (margin) of sales inclusive or exclusive of freight costs.
Developing DAX Measures and Security Roles
198
With base measures created for both the Reseller Sales and Internet Sales fact tables, an
additional set of base measures can be created for Adventure Works as an organization. Several
of these measures can simply sum the Reseller Sales and Internet Sales measures as shown
in the following examples:
AdWorks Net Sales = [Internet Net Sales] + [Reseller Net Sales]
AdWorks Cost of Sales = [Internet Cost of Sales] + [Reseller Cost of
Sales]
AdWorks Net Margin = [AdWorks Net Sales] - [AdWorks Cost of Sales]
AdWorks Net Margin % = DIVIDE([AdWorks Net Margin],[AdWorks Net Sales])
Additional DAX measures with specific filtering or evaluation logic such as date intelligence
metrics can reference the base measures in their expressions. Via this measure branching, any
subsequent changes to the definition of the base measures are automatically reflected in other
dependent measures. Additionally, the readability of the custom measures is improved, as these
expressions only contain their specific logic.
With our base measures created, we can next create supporting measures.
Measure support expressions
Large and complex Power BI datasets with many measures may have one or multiple measure
support tables. As shown in the previous chapters, these hidden tables don’t contain data and
aren’t refreshed with the dataset, but serve as the home table for commonly used DAX expressions.
Unlike DAX variables, hidden DAX measure expressions are globally available to other DAX measures and queries. Measure support expressions, therefore, serve as a staging and consolidation
layer to simplify DAX measures.
The measure support table may contain any of the following types of expressions:
•
KPI targets
•
Current and prior periods
•
Filter context information
The two measures described in the Measure support logic section of Chapter 4, Designing Import,
DirectQuery, and Composite Data Models, represent the filter context information type of measure
support.
Chapter 5
199
These measures typically use the ISFILTERED() or ISCROSSFILTERED() functions and are referenced within conditional expressions of other measures. Additionally, the USERPRINCIPALNAME()
function is a good candidate for the Measure Support table if dynamic RLS is needed, or if other,
user-based functionality is built into the dataset. The USERPRINCIPALNAME() function is covered
in more detail in the Dynamic row-level security section later in this chapter.
The ISFILTERED() function is used to test whether an individual column or a table is directly
filtered only. The ISCROSSFILTERED() function, however, tests whether an individual column or
a table is either directly filtered or if it’s filtered via its relationship to another table in the model,
Let’s now look at the first of our support measures, a target for a KPI visual.
KPI targets
The standard Key Performance Indicator (KPI) visual in Power BI Desktop compares an indicator
measure relative to a specified target value, which may also be a measure. The variance between
the indicator and the target is displayed in the visual and is used to drive the color formatting
(for example, red = bad; green = good).
For many measures, a corresponding target measure may need to be created that applies some
calculation logic to an existing measure. The following measure is simply 10% greater than the
previous year’s year-to-date net sales:
Target: 10% Above PY YTD Internet Sales = [Internet Net Sales (PY YTD)] *
1.10
In a standard KPI visual, the target measure is displayed as the goal and used to calculate the
variance percentage between the indicator and the target. In Figure 5.8, a $16.35M indicator value
for Internet Net Sales (YTD) is 154.43% higher than the 10% growth target measure of $6.43M:
Figure 5.8: Standard KPI visual
Several other common visuals in Power BI benefit from target measures, including the bullet
chart and the gauge visual. Several of these visuals can use multiple target measures to define
alternative thresholds, such as the min and max values displayed.
Developing DAX Measures and Security Roles
200
In certain scenarios, a dedicated table of corporate target measures can be added to a dataset. For
example, a table may contain columns for expected or target customer counts, products sold, and
other metrics at a given date’s granularity. Target measures can be created to access the values
of this table via utility functions, such as LOOKUPVALUE().
The LOOKUPVALUE() function returns a scalar value from a single column that results from filtering
rows of a table based on specified criteria. In other words, LOOKUPVALUE() provides the means to
return a single “cell,” similar to Excel’s VLOOKUP function. LOOKUPVALUE() is particularly useful
because it ignores the current filter context.
As shown in the examples in the following section, the LOOKUPVALUE() function can be relied on
to provide the same input value to other measures, such as a date or a number referring to specific
date rows, regardless of any filters applied in the report.
Let’s take a look at using the LOOKUPVALUE() function for current and prior period support measures.
Current and prior periods
A common requirement of date intelligence metrics is to compare the YTD total for a measure
versus the equivalent time period of the prior year. For example, on November 14, 2017, the visual
would compare January through October of 2017 versus January through October of 2016.
Without any external filtering, however, a standard YTD measure would include the 14 days of
November in 2017 and would capture the entire year of 2016 if the year 2016 was in the filter
context. To deliver equivalent or apples-to-apples comparisons of equal time periods, the filter
context of measures can be further customized.
The following measures retrieve the year-to-date net sales through the prior calendar month
and prior calendar week. For example, throughout the month of November, the YTD Last Month
measure would, at most, only retrieve the net sales through the month of October. Likewise, the
YTD Last Week measure would, at most, only include the net sales through the end of the prior
week of the year (45):
Prior Calendar Month Number =
VAR __CurrentDay = TODAY()
RETURN
IF (LOOKUPVALUE('Date'[Month Number],'Date'[Date],__CurrentDay) = 1,
12,
LOOKUPVALUE('Date'[Month Number],'Date'[Date],__CurrentDay)-1
Chapter 5
201
)
Prior Calendar Week Number =
VAR __CurrentDay = TODAY()
RETURN
IF(LOOKUPVALUE('Date'[Week of Year],'Date'[Date],__CurrentDay) = 1,
CALCULATE(MAX('Date'[Week of
Year]),FILTER(ALL('Date'),'Date'[Calendar Year] = MAX('Date'[Calendar
Year]) - 1)),
LOOKUPVALUE('Date'[Week of Year],'Date'[Date],__CurrentDay)-1
)
Internet Net Sales (YTD Last Month) =
IF([Prior Calendar Month Number] <> 12,
CALCULATE([Internet Net Sales], FILTER(ALL('Date'),'Date'[Calendar
Year] = MAX('Date'[Calendar Year]) && 'Date'[Date] <= MAX('Date'[Date]) &&
'Date'[Month Number] <= [Prior Calendar Month Number])),
CALCULATE([Internet Net Sales], FILTER(ALL('Date'),
'Date'[Calendar Year] = MAX('Date'[Calendar Year])-1 && 'Date'[Date]
<= MAX('Date'[Date]) && 'Date'[Month Number] <= [Prior Calendar Month
Number]))
)
Internet Net Sales (YTD Last Week) =
VAR __CurrentWeek = LOOKUPVALUE('Date'[Week of
Year],'Date'[Date],TODAY())
RETURN
IF(__CurrentWeek <> 1,
CALCULATE([Internet Net Sales], FILTER(ALL('Date'),'Date'[Calendar
Year] = MAX('Date'[Calendar Year]) && 'Date'[Date] <= MAX('Date'[Date]) &&
'Date'[Week of Year] <= [Prior Calendar Week Number])),
CALCULATE([Internet Net Sales], FILTER(ALL('Date'),'Date'[Calendar
Year] = MAX('Date'[Calendar Year])-1 && 'Date'[Date] <= MAX('Date'[Date])
&& 'Date'[Week of Year] <= [Prior Calendar Week Number]))
)
For any prior calendar year in the filter context, the (YTD Last Month) measure would only
include January through October for this given year. Likewise, the (YTD Last Week) measure
would only include weeks 1 through 45 of the given year. By embedding this dynamic filtering
logic, it’s possible to use these measures in report visuals without applying any additional filters.
202
Developing DAX Measures and Security Roles
The TODAY() function combined with the LOOKUPVALUE() function makes it possible to retrieve
values at query time relative to the current date. In the previous example, the month and week
number columns of the current year (for example, October = 10) are queried via LOOKUPVALUE()
based on the current date.
With these values retrieved, subtracting one from the results provides the value associated with
the prior month and prior week, respectively. These measures are then referenced in the FILTER()
function of their respective year-to-date measures.
Similar to this simple example, dynamically computed dates and other values make it possible
to create measures for the current date and yesterday:
Internet Net Sales (Today) = CALCULATE([Internet Net Sales],
FILTER(ALL('Date'),'Date'[Date] = TODAY()))
Internet Net Sales (Yesterday) = CALCULATE([Internet Net Sales],
FILTER(ALL('Date'),'Date'[Date] = TODAY()-1))
Along with the date intelligence metrics described in the following section, a rich set of date-based
metrics gives users of Power BI reports and dashboards visibility for both short- and long-term
results.
Date intelligence metrics
Date intelligence metrics are typically the first set of measures to be added to a dataset following
base measures. These measures reference the base measures and add a custom filtering condition
to the Date dimension table, thus providing visibility to multiple distinct time intervals, such as
year-to-date and the previous year-to-date.
Given their built-in date filtering logic, Power BI reports and dashboards can be developed faster
and without manual maintenance costs of updating date filter conditions.
The following four measures apply custom filter contexts to either return the current year, month,
and week by default, or the latest of these time intervals given the date filters applied in a report:
Internet Net Sales (CY) = CALCULATE([Internet Net
Sales],FILTER(ALL('Date'), 'Date'[Calendar Year] = MAX('Date'[Calendar
Year]) && 'Date'[Date] >= MIN('Date'[Date]) && 'Date'[Date] <=
MAX('Date'[Date])))
Internet Net Sales (YTD) = CALCULATE([Internet Net Sales],
Chapter 5
203
FILTER(ALL('Date'),'Date'[Calendar Year] = MAX('Date'[Calendar Year]) &&
'Date'[Date] <= MAX('Date'[Date])))
Internet Net Sales (MTD) = CALCULATE([Internet Net Sales],
FILTER(ALL('Date'),'Date'[Year Month Number] = MAX('Date'[Year Month
Number]) && 'Date'[Date] <= MAX('Date'[Date])))
Internet Net Sales (WTD) = CALCULATE([Internet Net Sales],
FILTER(ALL('Date'),'Date'[Year Week Number] = MAX('Date'[Year Week
Number]) && 'Date'[Date] <= MAX('Date'[Date])))
As explained in the Row context section of this chapter, the use of the MIN() and MAX() functions
within the FILTER() function invokes the filter context of the report query. For example, if a
report page is filtered to the second quarter of 2016 (2016-Q2), the CY measure only returns the
sales from these three months while the YTD measure includes both the first and second quarter
of 2016. The month-to-date (MTD) and week-to-date (WTD) measures return the sales for June of
2016 and week 27 of 2016, the last month and week in the filter context.
The Date dimension table only contains rows through the current date. Therefore, in the absence
of any other date filters applied in a report, these measures default to the current YTD, MTD, and
WTD totals for net sales as per Figure 5.9:
Figure 5.9: Date intelligence metrics for the last full year in the dataset (2013)
The CY measure returns the same value as the YTD measure when no other date filters are applied.
The MTD and WTD measures both reference a numeric column on the Date table that corresponds
to the given granularity. For example, December of 2013 and January of 2014 are represented by
the values 108 and 109 in the Year Month Number column. As shown in the previous chapter,
these sequential columns are critical for date intelligence and are also used by the Sort By column property.
The following set of DAX measures return the prior year, month, and week given the filter context
of the report:
Internet Net Sales (PY) = CALCULATE([Internet Net
Sales],FILTER(ALL('Date'), CONTAINS(VALUES('Date'[Prior Year
Date]),'Date'[Prior Year Date],'Date'[Date])))
204
Developing DAX Measures and Security Roles
Internet Net Sales (PYTD) = CALCULATE([Internet Net Sales],
FILTER(ALL('Date'),'Date'[Calendar Year] = MAX('Date'[Calendar Year])-1 &&
'Date'[Date] <= MAX('Date'[Prior Year Date])))
Internet Net Sales (PMTD) = CALCULATE([Internet Net Sales],
FILTER(ALL('Date'),'Date'[Year Month Number] = MAX('Date'[Year Month
Number])-1 && 'Date'[Date] <= MAX('Date'[Prior Month Date])))
Internet Net Sales (PWTD) = CALCULATE([Internet Net Sales],
FILTER(ALL('Date'),'Date'[Year Week Number] = MAX('Date'[Year Week
Number])-1 && 'Date'[Date] <= MAX('Date'[Prior Week Date])))
The Calendar Year, Year Month Number, and Year Week Number columns used by the current
period measures are also referenced by the prior period measures. However, the prior period
measures subtract a value of one from the result of the MAX() function to navigate to the given
preceding period.
In the Internet Net Sales (PY) measure, the CONTAINS() function used within the filtering
parameter of the FILTER() function returns a true or false value for each prior calendar year
date based on the date column. The CONTAINS() function returns true if the date column reflects
the filter context of the report query and thus only the corresponding prior year dates are passed
to FILTER() as the modified filter context.
DAX provides a number of functions dedicated to date intelligence, such as DATEADD() and
SAMEPERIODLASTYEAR(). These functions are much less verbose than the techniques from these
examples, but they’re also generally limited to standard calendars. The approach described in this
section leveraging DAX functions, such as FILTER() and ALL(), can also be applied to financial
calendars. Additionally, the filter navigation (for example, MAX() - 1) implemented in the prior
period measures is applicable to more advanced date intelligence expressions.
Each prior period measure references a column containing date values that have been adjusted
relative to the date column. Figure 5.10 of the Date dimension query in Power Query Editor highlights these three columns relative to the date column:
Chapter 5
205
Figure 5.10: Prior date columns in the date dimension
Given the value of date intelligence measures and the relatively static nature of the date dimension,
it’s recommended to develop a robust date dimension table. If the necessary columns cannot be
implemented in the source database itself, the columns can be computed within the SQL view
or the M query of the Date table.
Sample M query examples are available in the companion PBIX files for this book on GitHub
(https://github.com/PacktPublishing/-Mastering-Microsoft-Power-BI-Second-Edition)
and detailed instructions are provided in Chapter 6 of Power BI Cookbook, 2nd Edition.
Let’s now look at a different type of date intelligence measure that compares prior years.
Current versus prior and growth rates
With date intelligence measures developed for the current and prior periods, growth or variance
measures can be added to the dataset, comparing the two values. In the following example, a
year-over-year (YOY) and a year-over-year year-to-date (YOY YTD) measure have been created
based on the current year and prior year measures from the preceding section:
Internet Net Sales (YOY) = [Internet Net Sales (CY)] - [Internet Net Sales
(PY)]
Internet Net Sales (YOY YTD) = [Internet Net Sales (YTD)] - [Internet Net
Sales (PYTD)]
Developing DAX Measures and Security Roles
206
Finally, growth percentage measures can be added, which express the variance between the
current and prior period measures as a percentage of the prior period. The following measures
reference the above YOY measures as the numerator within a DIVIDE() function:
Internet Net Sales (YOY %) = DIVIDE([Internet Net Sales (YOY)],[Internet
Net Sales (PY)])
Internet Net Sales (YOY YTD %) = DIVIDE([Internet Net Sales (YOY
YTD)],[Internet Net Sales (PYTD)])
The DIVIDE() function returns a blank value if the denominator is zero or a blank value by default.
The divide operator (/), however, returns an infinity value when dividing by zero or a blank. Given
the superior error-handling behavior and performance advantages of DIVIDE(), the DIVIDE()
function is recommended for computing division in DAX.
Another popular category of date intelligence measures deals with rolling date periods so let’s
look at those next.
Rolling periods
Rolling periods, sometimes referred to as trailing averages, are very common in datasets, as they
help to smooth out individual outliers and analyze longer-term trends. For example, a significant
business event or variance 10 months ago has a relatively small impact on a trailing 12-month
total. Additionally, this variance does not impact trailing 30-day or 3-, 6-, and 9-month rolling
period measures.
The following two measures capture the trailing 60 days of sales history and the 60 days of history
prior to the trailing 60 days:
Internet Net Sales (Trailing 60 Days) =
VAR __MaxDate = MAX('Date'[Date])
VAR __StartDate = __MaxDate - 59
RETURN
CALCULATE([Internet Net Sales],FILTER(ALL('Date'),'Date'[Date] >= __
StartDate && 'Date'[Date] <= __MaxDate))
Internet Net Sales Trailing (60 to 120 Days) =
VAR __MaxDate = MAX('Date'[Date])
VAR __EndDate = __MaxDate - 60
VAR __StartDate = __EndDate - 59
Chapter 5
207
RETURN
CALCULATE([Internet Net Sales],FILTER(ALL('Date'), 'Date'[Date] >= __
StartDate && 'Date'[Date] <= __EndDate))
The two 60-day measures compute the dates for the filter condition within DAX variables and
then pass these values into the FILTER() function. The two measures help to answer the question
“Is Internet sales growth accelerating?” With this logic, the value for the trailing 60 days measure
on November 15th, 2013 includes Internet sales since September 17th, 2013. The 60-to-120-days
measure, however, includes sales history from July 19th, 2013 through September 16th, 2013.
Rolling period or trailing average measures generally require the sequential numeric date dimension
columns in the date suggested in both previous chapters. Very similar to the prior period measures
from the previous section (for example, PY YTD), rolling period measures can reference sequential
columns for the given granularity and modify the date filter by adding or subtracting values.
In the next section, we take a look at a different way to create groups of measures called calculation groups.
Calculation groups
Calculation groups are a data modeling feature that enable common expression logic to be centralized and leveraged by other measures when needed in reports. In this section, we cover the
creation of the same basic date intelligence from the previous section, Date intelligence metrics,
but use calculation groups.
In the previous section, we covered the creation of basic date intelligence metrics for Internet
Net Sales. However, supporting eight common date intelligence expressions for each of 24 base
measures would imply adding 192 (8*24) distinct measures to the dataset, thus adding both development time and complexity for report authors and analysts. Calculation groups address this
issue by allowing report authors to reuse common expressions such as year-to-date for whichever
base measure it’s needed for.
Calculation groups allow the creation of general calculation formulas that can be applied to any
explicit measure within the data model. Thus, a single set of 8 basic date intelligence metrics
could be created (CY, YTD, MTD, WTD, PY, PYTD, PMTD, PWTD) as a calculation group and this calculation
group could be applied to all 24 base measures.
Calculation groups and certain other dataset objects such as detail-row expressions can only be
created in external tools (outside of Power BI Desktop) such as Tabular Editor. Detail row expressions enable custom drillthrough actions in MDX-based client tools such as via PivotTables in Excel.
208
Developing DAX Measures and Security Roles
For example, the SELECTCOLUMNS() function could be used in a Detail Rows Expression to select
the dimension attributes most valued in a drillthrough scenario such as Customer ID and Sales
Order Number. Excel report users are able to simply double-click values in their Excel PivotTables to access a table containing the detail row expression attributes for the given filters applied.
Figure 5.11 shows a calculation group being created in Tabular Editor v2:
Figure 5.11: Creating a calculation group in Tabular Editor
Once deployed to the model, calculation groups appear as a table in the Fields pane with a single named column. This column represents the collection of calculation items defined for the
calculation group.
Chapter 5
209
Figure 5.12 shows a matrix with a calculation group used with four different base measures simultaneously. In each case, the specified calculations are performed on each measure separately.
Figure 5.12: Calculation group used with multiple measures in a matrix
The equivalent calculation items for the basic date intelligence metrics covered earlier in this
chapter are as follows:
Current Year
CALCULATE(SELECTEDMEASURE(),FILTER(ALL('Date'), 'Date'[Calendar Year]
= MAX('Date'[Calendar Year]) && 'Date'[Date] >= MIN('Date'[Date]) &&
'Date'[Date] <= MAX('Date'[Date])))
Year to Date
CALCULATE(SELECTEDMEASURE(), FILTER(ALL('Date'),'Date'[Calendar Year] =
MAX('Date'[Calendar Year]) && 'Date'[Date] <= MAX('Date'[Date])))
Month to Date
CALCULATE(SELECTEDMEASURE(), FILTER(ALL('Date'),'Date'[Year Month Number]
= MAX('Date'[Year Month Number]) && 'Date'[Date] <= MAX('Date'[Date])))
Week to Date
CALCULATE(SELECTEDMEASURE(), FILTER(ALL('Date'),'Date'[Year Week Number] =
MAX('Date'[Year Week Number]) && 'Date'[Date] <= MAX('Date'[Date])))
Previous Year
CALCULATE(SELECTEDMEASURE(),FILTER(ALL('Date'),
CONTAINS(VALUES('Date'[Prior Year Date]),'Date'[Prior Year
Developing DAX Measures and Security Roles
210
Date],'Date'[Date])))
Previous Year to Date
CALCULATE(SELECTEDMEASURE(), FILTER(ALL('Date'),'Date'[Calendar Year] =
MAX('Date'[Calendar Year])-1 && 'Date'[Date] <= MAX('Date'[Prior Year
Date])))
Previous Month to Date
CALCULATE(SELECTEDMEASURE(), FILTER(ALL('Date'),'Date'[Year Month Number]
= MAX('Date'[Year Month Number])-1 && 'Date'[Date] <= MAX('Date'[Prior
Month Date])))
Previous Week to Date
CALCULATE(SELECTEDMEASURE(), FILTER(ALL('Date'),'Date'[Year Week Number] =
MAX('Date'[Year Week Number])-1 && 'Date'[Date] <= MAX('Date'[Prior Week
Date])))
As you can see, in each instance, the explicit measure such as Internet Net Sales has been
replaced with the DAX function SELECTEDMEASURE(). The SELECTEDMEASURE() function is a
placeholder that represents the current measure in the context of the calculation item. Three
additional special functions are available to calculation items including SELECTEDMEASURENAME,
ISSELECTEDMEASURE, and SELECTEDMEASUREFORMATSTRING.
SELECTEDMEASURENAME is used to determine the measure in context by name. ISSELECTEDMEASURE
is used to determine if the measure in context is contained within a list of measures.
SELECTEDMEASUREFORMATSTRING is used to retrieve the format string of the measure in context.
Each calculation item in a calculation group can only operate on a single explicit measure. In addition, calculation item formulas do not support the use of VAR and RETURN statements. That said,
the YOY and YOY% calculations can be added to the calculation group with the following equations:
YOY
CALCULATE(SELECTEDMEASURE(),FILTER(ALL('Date'), 'Date'[Calendar Year]
= MAX('Date'[Calendar Year]) && 'Date'[Date] >= MIN('Date'[Date]) &&
'Date'[Date] <= MAX('Date'[Date])))
CALCULATE(SELECTEDMEASURE(),FILTER(ALL('Date'),
CONTAINS(VALUES('Date'[Prior Year Date]),'Date'[Prior Year
Date],'Date'[Date])))
YOY%
DIVIDE(CALCULATE(SELECTEDMEASURE(),FILTER(ALL('Date'),
'Date'[Calendar Year] = MAX('Date'[Calendar Year]) &&
'Date'[Date] >= MIN('Date'[Date]) && 'Date'[Date] <=
Chapter 5
211
MAX('Date'[Date]))), CALCULATE(SELECTEDMEASURE(),FILTER(ALL('Date'),
CONTAINS(VALUES('Date'[Prior Year Date]),'Date'[Prior Year
Date],'Date'[Date]))))
Data modelers should consider calculation groups for repetitive measures such as date intelligence
metrics. However, because calculation items can only refer to a single measure within their formulas, calculation groups are limited in their utility. Furthermore, the appearance of calculation
groups as a table and the inability to see their formulas within Power BI Desktop or Excel can be
confusing to report authors and business users unfamiliar with the functionality.
Even with calculation groups handling common expressions (YTD, YOY), given the volume of distinct business questions that datasets and specifically DAX measures are tasked with addressing,
it can be challenging to avoid the development of hundreds or even thousands of DAX measures.
Over time such a high volume of DAX measures can make a dataset more difficult to support and,
even with a thoughtful display folder structure, can complicate the user experience of report
authors and analysts.
Report-scoped measures in Power BI reports are one method that organizations can use to avoid
an excessive volume of DAX measures within datasets. If a certain calculation or set of calculations is only applicable to a particular report or a few reports and isn’t expected to be used in the
future for self-service analysis or other reports then it may be preferable to implement these DAX
measures in the report rather than the Power BI dataset.
In these instances, depending on the complexity of the measure(s) and the experience and comfort level of the report author with DAX, either the report author or the dataset developer could
obtain access to the Power BI report file (.pbix) to add the measures.
This completes our exploration of calculation groups. We’ll next move on to exploring measures
that make calculations based upon dimension tables.
Dimension metrics
The majority of DAX measures apply aggregating functions to numeric columns of fact tables.
However, several of the most important metrics of a dataset are those that focus on dimension
tables, such as the count of customers who’ve purchased and those who haven’t.
It can also be necessary to count the distinct values of a dimension column such as the number
of postal codes sold to or the number of distinct marketing promotions over a period of time.
In the dataset for this project, the customer dimension table is exclusive to the Internet Sales
fact table, and the measure should only count customers with internet sales history.
Developing DAX Measures and Security Roles
212
Additionally, slowly changing dimension logic has been implemented so that a single customer defined by the CustomerAlternateKey column could have multiple rows defined by the CustomerKey
column.
The following two DAX measures count the number of unique customers and products with
internet sales history:
Internet Sales Customer Count =
CALCULATE(DISTINCTCOUNT('Customer'[CustomerAlternateKey]), 'Internet
Sales')
Internet Sales Products Sold Count =
CALCULATE(DISTINCTCOUNT('Product'[ProductAlternateKey]),'Internet Sales')
By invoking the Internet Sales fact table as a filtering parameter to CALCULATE(), any filter
applied to a related dimension table such as Sales Territory also impacts the measure.
This behavior is the same as bidirectional cross-filtering between the Internet Sales and
Customer tables. However, in the event that no filters have been applied in the reporting tool
(for example, Power BI or Excel), the Internet Sales table filter ensures that only customers
with Internet Sales histories are counted.
Let’s next look at an additional aspect of measures focused on dimensions, missing dimensions.
Missing dimensions
Missing dimension measures are commonly used in churn and exception reporting and analyses.
Missing dimension metrics attempt to identify what dimension values are not present within a
given set of fact table rows.
For example, a report may be needed that displays the specific products that haven’t sold or the
past customers who haven’t made a purchase in a given filter context. Additionally, missing dimension measures give greater meaning to other dimension measures. For instance, the count
of products sold in a period may not be as useful without knowing how many products were not
sold over this same period.
The following DAX measures count the number of unique customers without Internet Sales
history:
Internet Sales Customers Missing =
CALCULATE(DISTINCTCOUNT('Customer'[CustomerAlternateKey]),
FILTER(VALUES('Customer'[CustomerAlternateKey]),
Chapter 5
213
ISEMPTY(RELATEDTABLE('Internet Sales'))))
Internet Sales Products Missing =
CALCULATE(DISTINCTCOUNT('Product'[ProductAlternateKey]),
FILTER(VALUES('Product'[ProductAlternateKey]),
ISEMPTY(RELATEDTABLE('Internet Sales'))))
The Internet Sales Customers Missing measure references the Internet Sales fact table like
the customer count measure does, but only within the ISEMPTY() function. The ISEMPTY() function operates as the filter parameter of the FILTER() function and returns a true or a false value
for each distinct CustomerAlternateKey provided by the VALUES() function. Only the customer
rows without any related rows in the Internet Sales fact table are marked as true and this
filtered set of customer rows is passed to the DISTINCTCOUNT() function. The same methodology
is applied to the Internet Sales Products Missing measure.
The following matrix visual shown in Figure 5.13 has been filtered to five calendar quarters and
broken out by the Sales Territory Group:
Figure 5.13: Internet Sales Customers and Customers Missing
Any other dimension table with a relationship to the Internet Sales fact table, such as Promotion
and Product, could also be used to filter the metrics.
In this dataset, the customer dimension has 18,484 unique customers as defined by the
CustomerAlternateKey. Therefore, the sum of the customer count and customers missing mea-
sures is always equal to 18,484.
Developing DAX Measures and Security Roles
214
As explained in the Filter context section of this chapter, the subtotal values execute in their own
filter context. For example, only 549 customers did not make an online purchase in any of the
four quarters, while over 12,000 customers did not make a purchase in each of the four quarters.
Once core dimension metrics have been established such as in the previous examples, additional
metrics can be developed that leverage their logic. The following measures identify the count
of first-year internet sales customers and the count of accessories products that have not sold
online, respectively:
Internet Sales First Year Customer Count = CALCULATE([Internet Sales
Customer Count],'Customer'[Customer History Segment] = "First Year
Customer")
Internet Sales Products Missing (Accessories) = CALCULATE([Internet Sales
Products Missing],'Product'[Product Category] = "Accessories")
Dimension metrics, just like the base measures described earlier, may be used in reporting by
themselves or may be referenced by other measures. This branching of measures underlines the
importance of clearly defining, documenting, and testing the foundational measures of a dataset.
In the next section we look at another common category of measures, those that deal with ranking.
Ranking metrics
Many reports and analyses are built around the ranking of dimensions relative to measures, such
as the top 10 salespeople based on YTD sales. Ranking measures can also help deliver cleaner and
more intuitive report visualizations as they substitute small integer values for large numbers
and decimal places. Ranking measures can be as simple as specifying a column and a measure,
or more complex with unique ranking logic applied in distinct filter contexts.
Ranking measures in DAX are implemented via the RANKX() function, which is an iterator like
SUMX() and FILTER(). As an iterating function, two required input parameters include a table
and the expression to be evaluated for each row of the table. The following two measures rank
products based on the Internet Net Sales measure:
Internet Net Sales Product Rank =
RANKX(ALL('Product'[ProductAlternateKey]),[Internet Net Sales],,DESC,Skip)
Internet Net Sales Product Rank (All Products) =
VAR __ProdRankTable =
ALL('Product'[ProductAlternateKey],'Product'[Product
Chapter 5
215
Name],'Product'[Product Category Group],'Product'[Product
Category],'Product'[Product Subcategory],'Product'[Product Name])
RETURN
RANKX(__ProdRankTable, [Internet Net Sales],,DESC,Skip)
As with date intelligence and other measures, ALL() is used to remove the filters applied to a table.
The ALL() function both removes a filter and returns a table that can then be evaluated by other
functions. ALL() can remove filters from an entire table, multiple columns of the same table, or a
single column from a table. Additionally, the ALLEXCEPT() function can be used to remove filters
from the current and any future columns of a table, except for one or a specific set of columns.
In the Internet Net Sales Product Rank measure, the ALL() function returns a table of the
unique product’s alternate key values. Since only a single column is referenced by ALL() in this
measure, other columns from the Product dimension table are allowed into the filter context.
For example, in Figure 5.14, the Product Category column impacts the Internet Net Sales
Product Rank measure so that the HL-U509-R product is ranked first given that it’s the highest-selling product in the Accessories category:
Figure 5.14: Ranking measures
The Internet Net Sales Product Rank (All Products) measure, however, ranks the product
relative to all other products including products in the Bikes category. The group of columns
specified in the ALL() function (the table parameter to RANKX()) defines the set of rows that the
ranking expression is evaluated against.
For ranking and certain other scenarios, it’s necessary to apply alternative logic for subtotals. For
example, the total row of the previous table visual would show a ranking value of 1 without any
modification to the DAX. A common pattern to address subtotal values is to check whether an
individual item of a column is in the filter context via HASONEVALUE().
Developing DAX Measures and Security Roles
216
The following revised measure uses an IF() conditional function to apply the ranking for individual products, but otherwise returns a blank value:
Internet Net Sales Product Rank (Revised) =
IF(HASONEVALUE('Product'[ProductAlternateKey]),
RANKX(ALL('Product'[ProductAlternateKey]),[Internet Net
Sales],,DESC,Skip),BLANK())
As shown in this example, it’s essential to understand the intended ranking logic and it may be
necessary to store alternative ranking measures to suit the requirements of different reports and
projects.
The RANKX() function has five parameters, but only the first two—the table and the expression
to evaluate—are required. In this example, the third parameter is skipped via the comma and
the measure is set to rank in descending order of the expression.
Additionally, the final parameter (Skip or Dense) determines how tie values are treated. For example, if two products are tied for the highest sales, both products are ranked 1, and the next-highest
product is ranked 3. Descending order and the skip tie behavior are both defaults, but it’s a good
practice to explicitly define these settings in the measures.
We next look at a specific type of ranking measure that can dynamically calculate ranks based
upon how the user interacts with the report.
Dynamic ranking measures
The ranking measures in the previous section are specific to individual products. These measures
cannot be used, for example, to rank product subcategories or product categories. Rather than
develop many separate measures targeted at one specific column, logic can be embedded in DAX
measures to dynamically adjust to the columns in the filter context.
In the following measure, a ranking is applied based on the filter context from three levels of a
product hierarchy:
Internet Net Sales Product Rank (Conditional) =
VAR __ProductFilter = ISFILTERED('Product'[Product Name])
VAR __SubCatFilter = ISFILTERED('Product'[Product Subcategory])
VAR __CatFilter = ISFILTERED('Product'[Product Category])
RETURN
SWITCH(TRUE(),
__ProductFilter = TRUE(), RANKX(ALL('Product'[Product Name]),[Internet
Chapter 5
217
Net Sales],,DESC,Skip),
__SubCatFilter = TRUE(), RANKX(ALL('Product'[Product
Subcategory]),[Internet Net Sales],,DESC,Skip),
__CatFilter = TRUE(), RANKX(ALL('Product'[Product Category]),[Internet
Net Sales],,DESC,Skip),
BLANK())
The measure checks for the existence of a filter on the Product Name, Product Subcategory, and
Product Category columns within a SWITCH() function via the ISFILTERED() function. The
first logical condition to evaluate as true results in the corresponding RANKX() expression being
executed. If no condition is found to be true, then the BLANK() value is returned.
The dynamic ranking measure can be used in report visuals that drill up/down through the product hierarchy or in separate visuals dedicated to specific columns. Drilling within Power BI is
covered in later chapters.
In Figure 5.15, distinct table visuals representing the three levels of the product hierarchy utilize
the Internet Net Sales Product Rank (Conditional) measure:
Figure 5.15: Dynamic ranking measure
For the visuals in the preceding table, a shorter and more intuitive name was used instead of the
full measure name (Internet Net Sales Product Rank (Conditional)).
To change the name of a measure or column used in a report visual, double-click the name of the
measure or column in the Values bucket of the Visualizations pane. The revised name only applies
to the specific visual, and hovering over the revised name identifies the source measure or column.
Similar to the Internet Net Sales Product Rank measure from the previous section, the conditional measure allows for other columns to impact the filter context. For example, if both the
Product Category and Product Subcategory columns are included in the same table visual,
the conditional measure ranks the subcategories relative to other subcategories of the same
Product Category.
218
Developing DAX Measures and Security Roles
With this dataset, the Tires and Tubes subcategory, which is ranked fourth overall as per the
above table, would be ranked number one for the Accessories product category. Next, we wrap
up our coverage of different types of measures with a section on report-scoped measures.
Security roles
In addition to DAX’s utility for creating measures, DAX is also required when defining security
roles within a dataset. Per Chapter 1, Planning Power BI Projects, the required data security for this
project is to limit the visibility of the Adventure Works sales team users to their respective sales
territory groups. There are three sales territory groups (North America Sales Group, Europe
Sales Group, and Pacific Sales Group), and, as described in the previous chapter, cross-filtering relationships exist between the Sales Territory dimension table and all three fact tables
(Internet Sales, Reseller Sales, and Sales and Margin Plan).
Therefore, security roles with a filter condition on the given sales territory group also filter
the fact tables, and business users mapped to these roles only see data associated with their
Sales Territory group.
Security roles are defined in Power BI Desktop via the Manage roles dialog of the Modeling tab
as shown in Figure 5.16:
Figure 5.16: Managing security roles
Chapter 5
219
In this example model, the Sales Territory dimension table has a single-direction one-tomany relationship with the Internet Sales and Reseller Sales fact tables. For the Sales and
Margin Plan fact table, the Sales Territory filter first flows to the bridge table and then uses a
bidirectional cross-filtering relationship from the Sales Territory bridge to Sales and Margin
Plan. Therefore, a user mapped to the Europe Sales Group role only has access to the Internet
Sales, Reseller Sales, and Sales Plan data associated with Europe.
Just like a filter selection on a column of the Sales Territory table in a report, a security filter
also flows across the cross-filtering relationships of the data model. However, unlike report filters,
security filters cannot be overridden by DAX measures. Security filters are applied to all report
queries for the given dataset and any additional filtering logic or DAX expression respects the
security role definition.
Given the automatic filtering of security role conditions, it’s important to implement efficient security filters and to test the performance of security roles. For example, a complex filter condition
applied against a large dimension table could significantly degrade the performance of reports
and dashboards for users or groups mapped to this security role.
In addition to defining security roles, security roles can also be tested in Power BI Desktop via
the View as roles command on the Modeling tab. In Figure 5.17, a chart that displays sales by the
sales territory country is only displaying the countries associated with the Europe Sales Group
due to the View as roles selection:
Figure 5.17: View as roles in Power BI Desktop
220
Developing DAX Measures and Security Roles
Similar to the View as roles feature in Power BI Desktop, a Test as role option is available in the
Power BI service. This feature can be accessed from the ellipsis next to each Row Level Security
(RLS) role in the Security dialog for the dataset.
Additionally, other users can test the security roles by connecting to published Power BI apps.
In this testing scenario, the user would not be a member of the workspace, but a member of an
Azure Active Directory Security Group, which is mapped to a security role of the dataset. The
reason why test users should not be a member of a workspace is covered in detail in Chapter 10,
Managing Workspaces and Content.
For this project, and as a strongly recommended general practice, Azure Active Directory (AAD)
security groups should be created for the users accessing Power BI content. AAD security groups
are the enterprise solution for controlling security across all systems that authenticate with AAD.
While it is possible to use Microsoft 365 groups with security roles, Microsoft 365 groups are not
a replacement for AAD security groups.
Figure 5.18 displays the properties of a North America Sales security group:
Figure 5.18: The Azure Active Directory security group
Chapter 5
221
Users can be added or removed from AAD security groups in the Azure portal or via PowerShell
scripts. PowerShell and other administration topics are covered in Chapter 14, Administering Power
BI for an Organization.
The Assigned membership type can be used but alternatively, a Dynamic User membership type
can be created based on a membership rule query. With Dynamic User AAD security groups, a
user can be automatically added or removed from groups as their role in the organization changes.
The AAD security groups can then be mapped to their respective security roles for the published
dataset in Power BI. In Figure 5.19, the North America Sales AAD security group is recognized as
a potential group to be added as a member of the North America Sales Group RLS role:
Figure 5.19: Member assignment to row-level security roles
With the AAD security groups created and mapped to their corresponding RLS roles of the Power
BI dataset, security filters are applied based on the user’s membership to the AAD group. When
RLS roles have been applied to a dataset, the users accessing the reports and dashboards based
on that dataset need to be mapped to at least one of the roles.
For example, if a Power BI app is distributed to a user who is not included in one of the AAD security
groups mapped to one of the RLS roles, and this user account is not mapped individually to one of
these RLS roles, the user receives an error message in the Power BI service as shown in Figure 5.20:
Figure 5.20: Error message: User not mapped to an RLS role
Developing DAX Measures and Security Roles
222
In the event that a user is mapped to multiple RLS roles, such as both the North America Sales
Group and the Europe Sales Group, that user sees data for both Sales Territory groups (and
not Pacific Sales Group). For users that require access to the entire dataset, such as administrators or executives, an RLS role can be created on the dataset that doesn’t include any filters on
any of the tables.
Chapter 13, Creating Power BI Apps and Content Distribution, and Chapter 14, Administering Power
BI for an Organization, contain additional details on AAD’s relationship to Power BI and the role
of security groups in securely distributing Power BI content to users.
Dynamic row-level security
The security model discussed thus far relies on users being a member of static groups or security
roles. While appropriate for many datasets, other scenarios require a more user-specific methodology in which the identity of the report user is determined dynamically and this value is used
to apply filter conditions.
Dynamic row level security implementations involve defining a single security role which uses
the USERPRINCIPALNAME() DAX function to retrieve the identity (the UPN) of the connected user.
This identity value is then used to filter a typically hidden table in the model which maps individuals to the dimensions they’re allowed to access.
For example, a user and a permissions table could be added to the dataset (and hidden) so that
the user table would first filter the permissions table, and the permissions table would then filter
the dimension to be secured, such as a Sales Territory Country.
Figure 5.21 shows an example of a permissions table where Jen Lawrence is associated with Germany,
Australia, and the United States, and thus should only have visibility to these countries in any
Power BI report or dashboard built on top of the dataset:
Figure 5.21: User permissions table
Chapter 5
223
The other two tables in the Security Table Queries query group include a Users query with a
distinct list of User Principal Names (UPNs) and a SalesTerritoryCountries query that contains
a distinct list of the values in the SalesTerritoryCountry column in the Sales Territory query.
The SalesTerritoryCountries table is necessary because the Sales Territory dimension table
is more granular than the country one.
The SalesTerritoryCountry table receives the filter context from the permissions table and uses
a simple one-to-many cross-filtering relationship with the Sales Territory dimension table
to filter the fact tables.
The dynamic RLS role is defined with the User Principal Name column of the Users table equal
to the USERPRINCIPALNAME() function.
[User Principal Name] = USERPRINCIPALNAME()
The relationships, and, more specifically, the cross-filtering from the Sales Country Permissions
table, deliver the intended filter context for the given user.
In Figure 5.22, a bidirectional cross-filtering relationship is defined between Sales Country
Permissions and SalesTerritoryCountries so that only the countries associated with the user
filter the Sales Territory dimension table:
Figure 5.22: Dynamic RLS model relationships
224
Developing DAX Measures and Security Roles
The Apply security filter in both directions property of the bidirectional relationship between
Sales Country Permissions and SalesTerritoryCountries should be enabled. This property
and the relationships-based filtering design are applicable to both import and DirectQuery datasets. All three security tables should be hidden from the Report View.
With users or groups assigned to the dynamic security role in the Power BI service, the role can
be tested via the Test as role feature in Power BI. In Figure 5.23, the user Brett is able to test the
dynamic role as himself (Canada, United States), but can also view the dynamic role as though
any other user is logged in, viewing the reports:
Figure 5.23: Testing dynamic row-level security in Power BI
It can be useful to create a dedicated security testing report that can be leveraged as security roles
are created and modified. The report may contain multiple pages of visualizations representing
all primary tables and any sensitive metrics or columns from across the dataset.
On this project, a business analyst or a QA tester can be mapped onto the security role and use the
report to confirm that the filter context from the security role has been implemented successfully.
We’ll now move on to discussing how to performance test DAX calculations.
Chapter 5
225
Performance testing
Given that DAX measures can implement complex business logic and are dynamically calculated
as users interact with reports, the performance of these calculations is a critical component of
providing a good user experience.
There are often many available methods of implementing business logic and custom filter contexts
into DAX measures. Although these alternatives deliver the essential functional requirements, they
can have very different performance characteristics, which can ultimately impact user experience
and the scalability of a dataset.
When migrating a self-service dataset to a corporate solution or preparing a large and highly
utilized dataset, it’s always a good practice to test common queries and the DAX measures used
by those queries.
For example, the same common dimension grouping (for example, Product Category and Year)
and the same filter context (Year = 2018) could produce dramatically different performance
results based on the measures used in the query, such as Internet Net Sales versus Count
of Customers. The alternative performance statistics associated with different measures such
as duration and the count of storage engine queries generated could then be used to focus performance tuning efforts.
In some cases, the DAX measures associated with slow queries cannot be significantly improved,
but the data obtained from the performance testing results can drive other changes.
For example, report authors could be advised to only use certain measures in less performance-intensive visuals such as cards, or in reports that have been substantially filtered. In a DirectQuery
model, the data source owner of the dataset may be able to implement changes to the specific
columns accessed via the slow-performing measures.
Let’s first look at how to use the Performance analyzer within Power BI Desktop in order to
collect performance statistics about DAX calculations.
Performance analyzer
The performance of DAX measures in the context of report queries reflecting Power BI visualizations is essential to the scalability of the dataset and the user experience. To assist with troubleshooting and testing performance, the Performance Analyzer has been added to Power BI
Desktop thus making it easy to quickly isolate and analyze slow performing queries and metrics.
226
Developing DAX Measures and Security Roles
As shown in Figure 5.24, the Performance analyzer pane can be accessed from the View menu
of the ribbon in Power BI Desktop.
Figure 5.24: Performance analyzer in Power BI Desktop
As shown in Figure 5.23, once the Performance analyzer pane is activated, you can click the
Start recording link to begin capturing performance statistics as you interact with the report. In
Figure 5.23, performance recording was started and then the Refresh visuals link was pressed.
The statistics for this action were recorded in the Refreshed visual section of the Performance
analyzer. After that a value was selected in the slicer visual. The statistics for this action were
recorded in the Changed a slicer section of the Performance analyzer.
The Performance analyzer logs the duration of report user interactions with the report in milliseconds (ms). Clicking on an individual performance item within the Performance analyzer log
highlights (selects) the visual within the report. The individual item can be expanded to see more
detailed statistics including the timings for the DAX query, Visual display, and Other. The underlying DAX query sent to the data model can be copied to the clipboard using the Copy query link.
The entire Performance analyzer log can be exported to a JSON file by clicking the Export link.
This exported JSON file can then be easily imported into DAX Studio via the Load Perf Data icon
on its Home tab for further evaluation and testing. Once you are finished collecting performance
information, you can stop recording performance statistics by clicking on the Stop link.
Using the Performance analyzer pane, data modelers and report authors can quickly understand
the measures and visuals that are creating performance issues within the report including how
user interactions affect performance. In addition, studying the underlying DAX queries sent to
the data model is an excellent way to learn optimal DAX coding strategies.
Chapter 5
227
While the Performance analyzer is powerful, there are still times when external tools such as DAX
Studio provide additional performance insights.
DAX Studio
DAX Studio is a lightweight, open source client tool for executing DAX queries against Power BI
datasets and other sources that share the Microsoft Analysis Services Tabular database engine,
such as SSAS in Tabular mode and Azure Analysis Services.
DAX Studio exposes the metadata of the source model (for example, tables, measures, hierarchies),
includes reference panes for DAX functions and Tabular Dynamic Management Views (DMVs),
and also provides query formatting, syntax highlighting, and IntelliSense for developing DAX
queries.
Additionally, DAX Studio supports performance tuning as it can execute traces against its data
sources and displays useful performance statistics, as well as the query plans used to execute
the query.
The Server timings and Query plan panes in DAX Studio expose the storage engine and formula
engine query plans, respectively. The formula engine processes data but cannot retrieve data
from the tables of a dataset. Within tabular models, the storage engine is solely responsible for
data retrieval.
In most performance testing scenarios, the storage engine versus formula engine results of a trace
(for example, 50 ms in the storage engine, 10 ms in the formula engine) lead the user to focus on
either the slowest storage engine queries or the most expensive operations in the formula engine.
For these reasons, despite improvements to DAX authoring in SQL Server Management Studio
(SSMS), DAX Studio is very commonly used by Microsoft BI developers in Analysis Services and
Power BI environments. Specifically, BI developers store the DAX queries created within DAX
Studio as .dax or .msdax files and later open these files from DAX Studio for performance testing
or troubleshooting scenarios.
For example, a team may have a DAX query that returns the count of rows for three fact tables of
a data model by calendar date and use this query to troubleshoot issues related to a data-loading
process. Additionally, just as M queries saved within .pq files can be added to version control
systems, DAX query files can be added to version control systems, such as Azure DevOps.
DAX Studio can be downloaded from http://daxstudio.org.
228
Developing DAX Measures and Security Roles
Summary
This chapter developed and described several common classes of DAX measures, including base
measures, date intelligence metrics, dimension metrics, and ranking metrics. These measures
utilized the fact and dimension tables developed in previous chapters.
In addition to detailed measure examples, the primary concepts of the DAX were reviewed and
standard row-level security (RLS) and dynamic RLS (DRLS) models were shared. Finally, performance testing and tuning tools, including the Performance analyzer pane and DAX Studio were
presented.
In the following chapter, Power BI reports are created, which leverage the dataset that has been
incrementally developed since Chapter 2 and 3. Report-authoring features, such as the visualization types in Power BI Desktop, access the DAX measures from this chapter and the dimensions
from previous chapters to deliver business insights and intuitive, self-service functionality.
Join our community on Discord
Join our community’s Discord space for discussions with the author and other readers:
https://discord.gg/q6BPbHEPXp
6
Planning Power BI Reports
Effective and sustainable Power BI reports and Power BI solutions more generally reflect thoughtful
planning and process. To this end, this chapter contains foundational concepts and features to
support the design of Power BI reports including visualization best practices, report filter scopes,
and Live connections to Power BI datasets.
In this chapter, we review the following topics:
•
Report planning process
•
Visualization best practices
•
Choosing the right visual
•
Visual interactions
•
Drillthrough report pages
•
Report filter scopes
•
Bookmarks
•
Live connections to Power BI datasets
•
Report design summary
Before jumping into creating visuals, it is important to properly plan reports in order to ensure a
good user experience and maximize the value to the business. Thus, we’ll first take a look at the
report planning process.
Report planning process
Power BI reports can take on a variety of forms and use cases, ranging from executive-level
dashboard layouts to highly detailed and focused reports.
Planning Power BI Reports
230
Prior to designing and developing Power BI reports, some level of planning and documentation
is recommended to ensure that the reports are well aligned with the needs of the users and the
organization.
Effective report planning can be encapsulated in the following six steps:
1.
Identify the audience
2.
Define the business questions to answer
3.
Confirm that the dataset supports the business questions
4.
Determine interactivity
5.
Define access and distribution
6.
Sketch the report layout
Let’s look at each of these steps in turn, starting with identifying report users.
Identify the audience
When developing reports, the report author should have a clear understanding of the different
consumers of the report and their priorities and use cases.
For example, analysts often place a high value on the ability of the report to help them tell a story
about the data. Storytelling refers to the ability to focus on a key KPI or data element and then
explain how and why that KPI is lower or higher than expected, an outlier compared to previous
years, or represents a significant trend. Therefore, analysts often require significant flexibility to
filter and interact with more detailed reports. Thus, reports used by analysts generally include
more slicer visuals and may include table or matrix visuals as well.
Conversely, senior managers generally prefer less self-service interactivity and value simple,
intuitive visuals, such as KPIs. Senior managers are less focused on storytelling and more focused
on the ability to manage their business area or organization from a “single pane of glass.” The
term “single pane of glass” is the theoretical ability to distill and expose all of the important
information regarding complex systems to a single report or tool.
Separating reports by user role or group serves to keep reports focused for users and more
manageable for BI teams. In many scenarios, an organizational hierarchy provides a natural
demarcation such that reports can be designed for specific roles or levels within an organization.
In the project example for the Adventure Works sales team, reports could align with the Sales
Territory hierarchy (SalesTerritoryGroup | SalesTerritoryCountry | SalesTerritoryRegion).
Chapter 6
231
The vice president of group sales generally values high-value corporate-wide metrics and
intuitive dashboard reports. A sales analyst in the United States, however, likely needs to break
out individual regions and even analyze specific ZIP codes or individual products.
We’ll now move on to defining the business questions that the report should answer.
Define the business questions to answer
In addition to knowing one’s audience, it is also critical to understand the exact questions the
report should be able to answer for the business.
Confirm with the business user(s) or project sponsors that the report has the correct scope and
the appropriate focus. A report architecture diagram described in the subsequent section, Report
architecture diagram, can support this communication. For example, the user could be advised
that a particular business question or metric is included in a different report but featured on the
same dashboard and is easily accessible within the same Power BI app.
The most important business question (for example, what were our sales?) is addressed in the
top-left corner of the report, likely with a KPI or similar visual. Similar to separating reports by
user role or group, a report should not attempt to resolve widely disparate business questions.
A single report certainly can contain visuals reflecting distinct fact tables and business processes
such as customer service interactions, product inventories, and shipping or delivery orders.
However, for most reports it’s best that the visuals within the report align to the same or very
similar business processes such as Internet Sales and Reseller Sales. The need to summarize and
integrate visuals from multiple business processes is often best addressed by Power BI dashboards,
not reports, as described in Chapter 9, Designing Dashboards.
Once the business questions are verified, the next step is to confirm that the dataset supports
the desired questions.
Confirm that the dataset supports the business questions
The report author should ensure that the dataset includes necessary measures such as yearover-year (YOY) sales and the dimension columns (for example, Product Category) necessary
to visualize the business questions.
In order to both develop an accurate report and to support questions from consumers of the
report, report authors should have a solid understanding of the Power BI dataset. This knowledge
includes the logic and business definitions of DAX measures, the relationships defined between
fact and dimension tables, and any data transformation logic applied to the source data.
232
Planning Power BI Reports
In many projects, report authors regularly collaborate with business stakeholders or project
sponsors in gathering requirements and demonstrating report iterations. Therefore, the authors
need to explain the values and behaviors of Power BI reports as well as any current limitations in
the dataset, such as the years of history supported and any DAX logic or measures not yet created.
If a gap exists between the dataset and the measures required for the report, the team can
determine whether the dataset should be extended or whether the measure should be created
local to the report. For example, with Power BI Live connections, only measures can be created
within Power BI Live connection reports. Any new columns, tables, or modifications to existing
tables or columns must be implemented within the source dataset.
The set of base measures described in Chapter 5, Developing DAX Measures and Security Roles, as
well as the dynamic date dimension columns described in Chapter 2, Connecting to Sources and
Transforming Data with M (for example, Calendar Month Status = 'Prior Calendar Month'),
should support the most common needs of reports.
If a measure required for a report is considered to be common to other future reports, and if
the measure doesn’t violate the single corporate definition of an existing measure, the measure
should generally be added to the dataset. However, if the report requirement is considered rare
or if a measure definition has been approved only for the specific report, then the measure(s) can
be created local to the report.
For version control and manageability reasons, report authors should not have to implement
complex filtering logic or develop many local report measures. Report authors should communicate
with dataset designers and the overall team if a significant gap exists or is developing between
reports and the dataset.
Once the dataset is confirmed to support the desired business questions, the next step is to determine
the report type and mobile features based on the desired report interactions and access methods.
Determine interactivity
Although Power BI reports developed in Power BI Desktop are increasingly the default report type
for new reports given their modern user experience and relative ease of development, Power BI
also fully supports paginated reports, formerly SQL Server Reporting Services (SSRS) reports,
as well as Excel-based reports.
In many instances, particularly when reports are being migrated from legacy systems and/or
business processes, the features of these alternative report types more closely align with the
requirements and priorities of the report users.
Chapter 6
233
Choosing the incorrect report type can lead to delayed delivery timelines and frustrated
stakeholders who may assume that features from current or past BI tools are supported by Power
BI reports.
For example, if printing or distributing multiple pages of report data is a top priority, then a
paginated report developed in Power BI Report Builder would be the appropriate report type.
Similarly, if the intent is to support an existing Excel report that contains significant cell-level
formatting and logic such as a financial statement, it would make sense to continue to leverage
Excel but switch the data source to a Power BI dataset.
In many cases a combination of the features of multiple report types is needed or valued such
as both visual interaction and exporting out multiple pages of details. In these scenarios, report
authors and BI teams should consider options of providing Power BI apps containing multiple
report types as well as integrated reports via the paginated report visual discussed in Chapter 7 ,
Creating and Formatting Visuals.
Conversely, Power BI reports created in Power BI Desktop are visually interactive by default and
report authors have many options to empower report users to analyze and explore the data in
reports to derive their own insights. Thus, if a high degree of interactivity and exploration are the
priority, then reports developed in Power BI Desktop are likely the correct choice.
Report authors and BI teams should be transparent with users and stakeholders about the
differences and trade-offs between the different report types. In scenarios in which one of the
three report types isn’t the clear choice, the BI/IT team and the primary stakeholders can reach a
consensus on the type of report to be developed. Alternatively, it can be determined that multiple
report types will be required, such as an interactive Power BI report as well as a paginated report,
and possibly an Excel report too.
After the interactivity of the report is determined, the next step is to define the access
and distribution.
Define access and distribution
Power BI report content can be accessed from a variety of form factors ranging from smartphones
and tablets up to large screens in conference rooms and office hallways. Additionally, report
content can be integrated within PowerPoint slide decks and delivered to end users via email
subscriptions and data-based alerts thus limiting or avoiding the need for users to navigate to
relevant content in the Power BI service.
Report authors should be familiar with the rich mobile layout features available in Power BI
Desktop as well as options for email subscriptions such delivering paginated report data as
attached CSV or Excel files via subscriptions.
Planning Power BI Reports
234
Once the access and distribution methods are confirmed, the final step is to create a sketch of
the report layout.
Sketch the report layout
It is often beneficial to create a sketch of the basic layout of a report. Such a sketch should be
completed for at least the primary page of the report and should document the position and
relative size of visuals on the report canvas (page).
Figure 6.1 shows a sample sketch created within a PowerPoint presentation file via the standard
shape objects:
Figure 6.1: Sample report layout sketch
As per the sample layout, the critical sales and margin measures are located in the top-left corner
of the report page. Slicer (filter) visuals are planned for below these KPI or card visuals and other
visuals add further context. Greater space is allocated to the two visuals in the middle of the page
given their importance to the report.
The report layout sketch can be used exclusively for planning purposes or can be set as the
background for a report page. For example, a PowerPoint slide of the same shapes, background
shading, and borders can be saved to a network directory as a PNG file.
In Power BI Desktop, the PNG file can be imported via the Image formatting option under Canvas
background on the Format pane or via the insert an image icon on the Home tab in Report
view. Page background images with proper alignment, spacing, and colors can expedite quality
report development.
Chapter 6
235
Be willing to modify a report layout or even start afresh with a new layout based on user feedback.
Unlike dataset development, which can require significant time and expertise (for example, DAX,
M, and SQL), reports can be developed in a rapid, agile delivery methodology. Report authors can
engage directly with users on these iterations and, although recommended practices and corporate
standards can be communicated, ultimately, the functional value to the user is the top priority.
It’s important to distinguish flexibility in report layout and visualization from the report’s target
users and business questions. Second and third iterations of reports should not, for example,
call for fundamentally different measures or new report pages to support different user groups.
Report authors and BI teams can work with users and project sponsors to maintain the scope of
IT-supported reports. The interactivity built into Power BI reports and the self-service capabilities
provided by Power BI Pro licenses can broaden the reach of projects without requiring new or
additional reports.
This completes the report planning process. Next, we’ll look at a tool that can aid in the report
planning process – a report architecture diagram.
Report architecture diagram
Similar to the data warehouse bus matrix described in Chapter 1, Planning Power BI Projects, a
report architecture diagram can be helpful in planning and communicating Power BI projects
with both business and IT stakeholders. This diagram serves to maintain the scope and focus of
individual reports.
For example, certain business questions or entities (such as Customer, Product) can be assigned
to dedicated reports and the individual pages of these reports can visualize these questions or
entities at varying levels of detail.
Most commonly, a single report page, such as that represented in Figure 6.1, addresses the top
priority of a report at a summary level. This page includes cards and/or KPI visuals at the top left
of the page and charts rather than tables or matrices that visualize these metrics at a high level.
Additional report pages, usually a maximum of 3-4, are designed to provide a greater level of
detail supporting the summary page. With this report structure, a user can naturally start their
analysis from an intuitive and visually appealing summary page and then, if necessary, navigate
to pages exposing greater levels of detail.
In addition to supporting report pages with greater detail, drillthrough report pages can be
designed to display the details for an individual item, such as a specific product or a combination
of items, for example, the year 2018 and a specific product.
Planning Power BI Reports
236
Drillthrough report pages are simply report pages that include drillthrough filters and are detailed
in the Drillthrough report pages section of this chapter, which provides details and examples of
this feature.
In the absence of a report architecture or diagram, reports can quickly become less user-friendly
as many report pages are added that address unrelated business questions. Additionally, the
lack of scope or focus for a report can lead to duplicated efforts with the same business question
being visualized in multiple reports.
Guidance from stakeholders on the visuals to be included in or featured on a dashboard can
strongly inform the report design process. For example, in the case where several dashboard tiles
are closely related (such as profitability %), then it’s likely that a separate report with 3-4 pages
should be designed to support further analysis of each tile.
Conversely, if only one dashboard tile relates to a particular business question or entity, such as
resellers, then the supporting report may only need 1-2 pages and provide relatively less detail.
In the basic example shown in Figure 6.2, four reports and one dashboard are planned for the
German sales team:
Figure 6.2: Sample report architecture diagram
In the example shown in Figure 6.2, report visuals contained in four Germany sales reports are
pinned as tiles in the Germany Sales and Margin dashboard. By default, this would link the
reports to the dashboard such that a user could access the details of any of the four reports by
clicking on a related dashboard tile.
Visuals from a single report can be pinned as tiles to multiple dashboards. Additionally, a
dashboard tile can be linked to a separate dashboard or to a separate report in the Power BI
service. Chapter 9, Designing Dashboards, includes additional details and examples of Power BI
report and dashboard architectures.
Chapter 6
237
The four reports and the dashboard from the preceding example could be included in a dedicated
app workspace for the German sales team or within a broader workspace that supports multiple
sales teams and related content (for example, marketing) in the organization.
Information on workspaces and content distribution via apps is provided in Chapter 10, Managing
Application Workspaces and Content, and Chapter 14, Creating Power BI Apps and Content Distribution.
The following section describes Live connection reports to Power BI datasets published to the
Power BI service.
It’s important to understand and communicate the differences between Power BI reports and
dashboards. Although Power BI report pages can appear as “dashboards” to users, dashboards
created in the Power BI service serve an important and distinct role of providing a single pane of
glass to highlight key performance indicators and the most important visuals for an organization.
Simply stated, dashboards are a feature of the Power BI service that allow visuals from multiple
reports to be pinned to a single canvas. Dashboards are covered in detail in Chapter 9, Designing
Dashboards.
This completes the report planning section and we’ll now turn our attention to additional
considerations when designing reports, starting with visualization best practices.
Visualization best practices
Effective reports are much more than simply answering documented business questions with the
available measures and columns of the dataset. Reports also need to be visually appealing and
provide a logical structure that aids in navigation and readability. Business users of all backgrounds
appreciate a report that is clear, concise, and aesthetically pleasing.
Now that the report planning phase described is complete, the following list of 15 visualization
best practices can guide the report development process:
1.
Avoid clutter and minimize non-essential details: Each visual should align with the
purpose of the report—to gain insight into a business question. Visualizations should
not represent wild guesses or functionality that the author finds interesting.
Eliminate report elements that aren’t essential for improving understanding. Gridlines,
legends, axis labels, text boxes, and images can often be limited or removed. The report
should be understandable at a glance, without supporting documentation or explanation.
A simple but helpful test is to view a Power BI report on a laptop screen from a distance
of 12 to 15 feet, such as from the opposite end of a conference room.
238
Planning Power BI Reports
At this distance, it is impossible to read any small text, and only the shapes, curves, and
colors are useful for deriving meaning. If the report is still meaningful, this suggests the
report is effectively designed visually.
2.
Provide simple, clear titles on report pages and visuals: Text boxes can be used to name
or describe the report, report page, and provide the last-refreshed date.
3.
For chart visuals, use the length of lines and the two-dimensional position of points
to aid visual comprehension: On line charts, users can easily perceive trends and the
divergence of lines relative to each other. On column or bar charts, users can easily
distinguish relative differences in the length of bars. On scatter charts, users can quickly
interpret the two-dimensional position of data points relative to each other.
The purpose of these two attributes (line length and 2-D position) as the primary
communication mechanism is to guide the user to an accurate assessment with minimal
effort. Other visual attributes, such as color, shape, and size, can also be beneficial,
particularly when these properties are driven by the data, such as with conditional
formatting (data-driven colors/formatting) and KPIs.
However, line length and 2-D position (X, Y coordinates) have a natural advantage in visual
perception. For example, the differences between three items on a clustered column chart
are much more obvious than the same three items presented on a pie chart.
4.
Position and group visuals to provide logical navigation across the canvas: The most
important visuals should be positioned in the top-left corner of each report page. If
multiple visuals are closely related, consider grouping them within a shape object.
5.
Use soft, natural colors for most visuals: Avoid overwhelming users with highly saturated
bright or dark colors. Only use more pronounced colors when it’s necessary to make an
item stand out, such as conditional formatting.
Note that some organizations may have standards that require colorblind-friendly color
schemes or other color and formatting requirements for visually impaired viewers such
as requiring both a symbol and a color.
6.
Only apply distinct colors to items in chart visuals when the colors convey meaning:
For example, three colors might be useful for the data points of three separate product
categories.
Chapter 6
7.
239
Align visuals to common horizontal and vertical pixel positions: For example, if a visual
in the top-left corner of a page has horizontal and vertical coordinate position values of
20 and 40, respectively, then other visuals on the left side of the canvas should also have
a horizontal position of 20. Likewise, the top visual(s) on the right side of the canvas
should align with the left visuals at a vertical position of 40.
8. Distribute visuals vertically and horizontally to create an equal amount of space
between visuals: The amount of spacing should be adequate to clearly distinguish the
visuals as separate entities. With one or multiple visuals selected in Power BI Desktop, a
Format tab appears on the ribbon as per Figure 6.3:
Figure 6.3: Alignment, distribution, and Z-order format options
The format options (Bring forward and Send backward (Z-order)), as well as the Align
option, are consistent with common MS Office applications, such as Excel and PowerPoint.
Between these formatting options and the four properties available under the General
sub-pane of the Visualizations pane for all visuals (Horizontal position, Vertical position,
Width, and Height), report authors can ensure that visuals are properly aligned and spaced.
The Gridlines and Snap to grid options under the View tab also support alignment.
The Selection setting displays the Selection pane, allowing report authors to set layer
order, show or hide visuals, and set the tab order. When multiple visuals are selected
simultaneously (by selecting visuals while holding down the Ctrl key) the Group feature
becomes active, allowing visuals to be grouped together and thereafter moved around
the canvas as a single unit.
9.
Choose a page background color that naturally contrasts with visuals, such as the
default white background.
10. For column and bar charts, sort visuals by their measure to provide an implicit ranking
by the given measure: This sorting is only applicable to nominal categories, such as
product categories, when the individual items in the category don’t need to follow a
custom sort order.
Planning Power BI Reports
240
11. Fill the available report canvas space; avoid large blank spaces on report pages.
12. Provide supporting context via tooltips and additional lines in charts, such as target
values and the min, max, and average: Several measures related to a given visual can
be displayed via tooltips without incurring performance penalties. The Analytics pane
provides several support lines, including a trend line and a predictive forecast line.
13. All report pages should follow a common design theme and color palette: Preferably,
all reports in a project and even for an organization should follow the same basic design
guidelines. A Themes area is available on the View tab when in Report view within Power
BI Desktop and exposes options for importing a report theme or customizing the current
theme, as shown in Figure 6.4:
Figure 6.4: Themes
Chapter 6
241
Custom report themes allow organizations to apply a custom set of formatting properties
to Power BI reports. For example, an organization can embed its corporate colors into a
report theme (a JSON file) to apply this set of colors to all Power BI reports. Additionally,
more elaborate formatting properties can be specified in report themes to standardize
report development, such as the font family and font sizes.
Existing report themes are available for download from the Power BI Report Theme Gallery
(http://bit.ly/2pyUKpl). Additionally, there are other community tools for customizing
themes, as covered in the article Power BI Theme Generators (https://community.powerbi.
com/t5/Community-Blog/Power-BI-Theme-Generators/ba-p/2265899).
14. The quantitative scale for column and bar charts should start at zero: Custom
quantitative scales, such as from 12% to 15%, can be applied to line, scatter, and bubble
charts to emphasize specific ranges of values. However, this is generally not a good idea.
Consider two items, Product A and Product B, of a clustered column chart with margin
percentage values of 32% and 34%, respectively. With a base of zero, the two items would
correctly appear similar for the given measure. However, if the base value of the visual
starts at 31% and the maximum value of the scale is set to 35%, Product B would visually
appear as a dramatically higher value. This distortion is the reason that quantitative scales
for column and bar charts should start at zero.
15. Lines should only be used to connect interval scale data points, such as time series and
ordered bins of values: A line should not, for example, represent the sales for different
product categories. A line should, however, represent the sales of products by unit price
bins (for example, $0 to $10, or $10 to $20).
In addition to visualization best practices, there are also certain practices to avoid. Thus, next,
we will explore visualization anti-patterns.
Choosing the right visual
With the report planning phase completed, an essential task of the report author is to choose the
visual(s) best suited to gain insight into the particular questions within the scope of the report.
The choice of the visualization type, such as a column chart or a matrix visual, should closely align
with the most important use case, the message to deliver, and the data relationship to represent.
Visualization types have distinct advantages in terms of visual perception and types of data
relationships such as part-to-whole and comparisons. Additionally, although several formatting
options are common to all visuals, certain options such as the line style (solid, dashed, or dotted)
of a line chart are exclusive to specific visuals.
Planning Power BI Reports
242
A standard visual selection process is as follows:
1.
Plan and document the business question(s) and related measures and dimension columns
2.
Determine whether a table, a chart, or both are needed to best visualize this data
3.
If a chart is needed, choose the chart visual that’s best aligned with the relationship (for
example, trend, comparison, or correlation)
Following these three steps helps to ensure that effective reports are developed with efficient
resources. Many other visualization and analysis features can be used to further enhance reports,
but these should only supplement report planning and design.
Power BI currently supports 40 standard visualizations, and hundreds of custom visualizations
are available in AppSource, Microsoft’s online marketplace. The standard visuals are aligned
with the most common analytical representations, including trend, rankings, part-to-whole,
exceptions, geospatial, and distribution. Several of these visuals can be further enhanced via the
Analytics pane.
Finally, advanced visualizations are included that support machine learning elements, Power
Platform integration, paginated reports, Q&A capabilities, and integration with R and Python.
Refer to the following chapter for additional details on basic, custom, and advanced visuals.
Let’s first take a look at when to use tables and matrices versus charts.
Tables and matrices versus charts
An initial step in the visualization selection process is to determine whether a table, a chart, or
a combination of both is most appropriate. Power BI’s table visual provides simple row groups
of dimension values and measures, and the matrix visual supports both row and column field
inputs similar to pivot tables in Excel. Both the table and matrix visuals have been significantly
enhanced to provide granular controls over layouts, subtotals, field formatting, and more.
Both the table and the matrix visuals are superior to charts in enabling users to look up specific
data points. However, despite conditional formatting options available to table and matrix
visuals, charts are superior to table and matrix visuals in displaying trends, comparisons, and
large volumes of distinct data points.
Chapter 6
243
The following matrix visual shown in Figure 6.5 breaks down the AdWorks Net Sales measure
by two product dimension columns and two promotion dimension columns:
Figure 6.5: Matrix visual
The product hierarchy created in Chapter 4, Designing Import, DirectQuery, and Composite Data
Models, is used as the rows’ input and a promotion table hierarchy is used as the columns’ input.
Via the expand all down feature for both the rows and the columns, the matrix provides easy
access to specific data points, including subtotals by both product categories and promotion types.
Although it’s possible to visualize the same data with a chart, a matrix visual (or a table visual)
makes it easy to locate individual values and to display the exact values with no rounding.
Additionally, if a table or matrix is needed to reference individual values, but less precision is
required, the field formatting card in the formatting pane allows the report author to define the
display units (for example, thousands (K) or millions (M)) and the number of decimal places for
the measure. The same two formatting properties (display units and value decimal places) are
also accessible for chart visuals via the data labels formatting card in the formatting pane.
Matrix features, such as showing values (for example, multiple metrics) as individual rows, as
a percentage of column or row totals, and full control over subtotals positions Power BI matrix
visuals as an alternative to many Excel pivot tables and matrix displays in paginated reports.
Additionally, table and matrix visuals are interactive such that user selections on a row, a specific
value, or a row or column header filter other visuals or can even drillthrough to other report pages.
Planning Power BI Reports
244
The following line chart visual, Figure 6.6, breaks down the AdWorks Net Sales measure according
to the calendar year week:
Figure 6.6: Line chart visual
With 21 different data points displayed, the periodic spikes of the line help to identify the specific
weeks with relatively higher net sales. The drawback or trade-off of this visual relative to the
prior matrix visual is the lack of subtotals and the loss of precision given the rounding to one
decimal place.
Line charts are uniquely advantaged to call out patterns, trends, and exceptions in measures
across time. More generally, chart visualizations (for example, bar, column, and scatter) are
recommended over table and matrix visuals when the shape or position of the data, such as
trends, comparisons, correlations, and exceptions, is more valuable than the individual values.
With a date hierarchy or the date columns in the chart axis input field, the concatenate labels
property in the x axis formatting card should be turned off to provide the grouped layout as per
the preceding line chart example. Additionally, also included in the line chart example visual, the
vertical gridlines can be turned on to separate the parent values (for example, 2013-Feb).
Let’s now turn our attention to chart selection.
Chart selection
Within Power BI Desktop, there are many different types of charts, including line, column, bar,
scatter, bubble, pie, doughnut, waterfall, and funnel. Different charts are better at displaying
different types of information to report viewers.
Chart visuals can broadly be categorized into the following four types of data relationships:
1.
Comparison: How items compare against each other or over time
2.
Relationship: How items relate (or correlate) to one another across multiple variables
Chapter 6
245
3.
Distribution: The most common values for a variable and the concentration of values
within a range
4.
Composition: The portion of a total that an item represents relative to other items, possibly
over time
The following table, Table 6.1, associates specific visuals with these categories and briefly describes
their top use cases:
Chart
Category
Notes
Line
Comparison
•
Display the fluctuation and trend of a value over time.
•
Compare the trends of multiple items over time.
•
Rank items based on a value and display precise data
points.
•
Use a bar chart if there are many items or if item data
labels are long.
•
Compare items against two values with different scales.
•
For example, display sales by country as columns
across time, but also show the margin % as a line on the
secondary axis.
•
Display the relative position of items (data points) on two
values, such as products by sales and sales growth %.
•
Optionally drive the size of data points by a third variable.
•
Display a frequency distribution such as the count of
items sold by different list prices or list price bins on the
x axis.
•
In Power BI, use a column chart, line chart, or custom
visual.
•
Commonly used for part-to-whole relationships.
•
Column, bar, and stacked columns and bar charts are
recommended alternatives.
•
Use waterfall charts to break out the changes in a value
over time by category.
•
Use funnel charts to display variances in the stages of a
process.
Column and
bar
Comparison
Combination Comparison
Scatter and
bubble
Histograms
Relationship
Distribution
Pie and
doughnut
Composition
Waterfall
and funnel
Composition
Table 6.1: Chart visuals by category
246
Planning Power BI Reports
As a table of chart types, map visuals, and the three standard single number visuals provided
in Power BI Desktop—Cards, Gauge, and KPI—are excluded as these visuals are generally used
for different purposes. For example, single number visuals are commonly used in dashboards,
mobile-optimized reports, and in the top-left section of report pages to deliver easy access to
important individual metrics.
The standard single number visuals (Card, Gauge, and KPI) can also be used to create data alerts
when these visuals are pinned to Power BI dashboards. Alerts can be created and managed in both
the Power BI service and on the Power BI mobile application. With an alert set on a dashboard tile
representing one of these visuals, whenever the number of the visual crosses a defined condition
(for example, above 100), a notification is raised and optionally an email can be sent as well.
Details on standard map visuals are included in the Map visuals section of Chapter 7, Creating
and Formatting Visualizations, and the ArcGIS Map visual for Power BI is reviewed in Chapter 8,
Applying Advanced Report Features.
There are several publicly available resources on visualization practices and visual selection.
The Chart Suggestions diagram from Extreme Presentation (http://bit.ly/1xlXh1x) provides
additional details on the visuals and visual categories described in this section.
Additionally, the SQL BI team provides a Power BI Visuals reference (http://bit.ly/2ndtcZj) that
categorizes visuals at a more granular level than the table in this section. Finally, Zebra BI provides
an interactive Power BI report for chart selection (https://zebrabi.com/chart-selector/).
The next subject related to report design deals with how visuals interact with one another.
Visualization anti-patterns
In addition to report planning and generally aligning reports with visualization best practices,
it can be helpful to acknowledge and avoid several common visualization anti-patterns. Antipatterns are common practices that negatively impact the quality, usability, performance, and
other aspects of a report.
For many reports, particularly when report development time and Power BI experience are limited,
simply avoiding these anti-patterns coupled with adequate planning and appropriate visual type
choices is sufficient to deliver quality, sustainable content.
Chapter 6
247
The most common visualization anti-patterns include the following:
1.
A cluttered interface of many visuals and report elements that are complex or difficult to
interpret: This is often the result of too many visuals per report page or too high a precision
being displayed. Report visuals should be separated across distinct reports, report pages,
and bookmarks to both improve usability as well as limit the volume of concurrent queries.
2. A lack of structure, order, and consistency: Each report page should naturally guide the
user from the essential top-left visuals to the supporting visuals. A failure to align visuals
or to provide proper spacing and borders can make reports appear disorganized. Mixing
widely disparate grains of detail on the same report page can be disorienting to users.
3.
High-density and/or high-detail visualizations, such as large table visuals or thousands
of points on a scatter chart or map: The need for a scrollbar is a strong indication that a
visual contains too many values. A table visual should not be used as a raw data extract
of many columns and rows. High-density visuals, such as line and scatter charts with
thousands of data points, can cause poor performance.
Figure 6.7, showing a table visual with seven dimension columns and three measures, is
an example of a data extract anti-pattern:
Figure 6.7: Data extract anti-pattern
The small scrollbar on the right indicates that many rows are not displayed. Additionally,
the Export data option available from the ellipses (…) menu of the visual prompts the
warning message (Data exceeds the limit), suggesting the visual contains too much data.
248
Planning Power BI Reports
4.
The excessive use of fancy or complex visuals and images: Reports can be aesthetic and
engaging, but the priority should be to inform users, not to impress them. For example, a
column chart or a stacked column chart is usually more effective than a treemap.
5.
Suboptimal visual choices such as pie charts, donut charts, and gauges: Column or
bar charts are easier to interpret than the circular shapes of pie and donut charts. KPI
visuals provide more context than gauge visuals, including the trend of the indicator value.
Additionally, report authors sometimes utilize table and matrix visuals when a column
or line chart would better highlight the differences between items or the overall trend.
6.
The misuse of colors, such as utilizing more than five colors and overwhelming users
with highly saturated colors: Colors should be used selectively and only when the few
alternative colors convey meaning.
7.
A high volume of report pages such as 10 or more: Reports with many pages are generally
less focused and more difficult to browse by end users. Report authors should consider
dividing report pages into more focused or targeted reports and using bookmarks and
buttons to further reduce the volume of report pages.
Just as important as following visualization best practices and avoiding visualization anti-patterns
is choosing the right visualization.
Visual interactions
Power BI reports are highly interactive by nature, allowing users to click on data points within
visuals and cross-filter or highlight other filters on the page. When planning and designing reports,
it is important to keep this default behavior in mind and consider whether or not the default
visual interaction behavior should be changed.
By default, the filter selections applied to a single visual, such as clicking a bar on a column chart
or a row on a table, impact all other data visualizations on the given report page with relationships
to the selection.
In Figure 6.8, the bar representing the United States sales territory country has been selected and
this causes the product category chart to highlight the portion of each product category related
to the United States sales territory country ($45M):
Chapter 6
249
Figure 6.8: Visual interactions – Highlighting
Multiple values from the same column can be selected (for example, France and Canada) by
holding down the Ctrl key and the values from separate columns of the same visual, such as the
dimension columns of a table visual, can also cross-filter other visuals on the report page. The
ability to drive visual interactions from the selections of two or more visuals (for example, United
States and Bikes) is also supported.
The highlight interaction option from the preceding example is available and enabled by default
for column, bar, treemap, pie, and donut charts. Only the filter and the no interaction options
are available for cards, KPIs, and line and scatter chart visuals.
As per prior chapters, the Sales Territory, Product, and Date dimension tables are related to
all three fact tables—Internet Sales, Reseller Sales, and Sales and Margin Plan. Therefore,
the filters and selections applied to the columns of these tables simultaneously impact measures
from other fact tables.
This integration within the dataset supports robust analyses but can also require some training or
explanation to users as users may not initially expect or understand the cross-filtering behavior.
If this is the case, or if a different interaction between visuals is desired, report authors can modify
the default behavior by editing the interactions.
Editing interactions
Report authors can modify the visual interaction behavior such that selections (user clicks) on
certain visuals don’t impact other visuals or only impact certain visuals. Additionally, for the
visuals set to the highlight interaction by default, report authors can revise the interaction behavior
to filter.
Planning Power BI Reports
250
In Figure 6.9, the United States selection in the middle bar chart has no impact on the multi-row
car visual but causes a filter interaction (rather than highlight) on the product category chart:
Figure 6.9: Edit interactions in Power BI Desktop
To edit visual interactions, select the visual that receives the selections and then enable the Edit
interactions command under the Format tab in Power BI Desktop. In this example, the None
interaction icon has been selected for the multi-row card visual as indicated by the circle with a
slash through it below the visual. The Filter interaction icon has been selected for the Product
Category column chart as similarly indicated by the left-most icon below the visual. To disable
editing interactions, simply return to the Format tab and click the Edit interactions command again.
Like the preceding example, it’s often appropriate to disable visual interactions from impacting
cards or KPIs. These values can be impacted exclusively by the filters defined outside of the report
canvas, such as report- and page-level filters, and do not change during user sessions like other
visuals on the page.
Regardless of the design decision, if users regularly interact with reports, such as clicking on slicers
and other visuals, it’s important to briefly review or explain the visual interaction behavior. This
is especially necessary with new users and with more customized designs, such as two or three
visuals with interactions enabled and two or three visuals with interactions disabled.
In addition to interactions between visuals on the same page, visuals can also interact with one
another between different report pages via drillthrough report pages.
Chapter 6
251
Drillthrough report pages
A well-designed Power BI report of summary-level visualizations may itself sufficiently address
user questions. However, it’s often the case that users need the ability to view the details behind
particular data points of interest, such as the sales orders for a specific product, customer, or fiscal
period that seems high or low relative to expectations.
Drillthrough report pages are typically hidden by default and accessed via the right-click context
menu of visuals for items of interest, such as an individual bar on a bar chart. These report pages
enable users to continue and often complete their own analysis at a detailed level and thus can
reduce the need to create or support traditional paginated or extract-like detail reports.
As per Figure 6.10, a report page has been designed with a drillthrough filter set to the Product
Name column. This drillthrough page automatically applies filters from the source report page’s
Product Name column, such as Road-250 Black, 44.
Figure 6.10: Drillthrough report page
Planning Power BI Reports
252
Drillthrough filters are set at the bottom of the Visualizations pane in the Drill through section
of the Build visual sub-pane, as shown in Figure 6.10.
With the drillthrough report page configured, when the Product Name column is exposed on
a separate page within the report, the user has a right-click option to drill to this page as per
Figure 6.11:
Figure 6.11: Drillthrough source page
Only the column or columns specified in the Drill through section of the Visualizations pane
(drillthrough filters) can be used as drill columns.
For example, even if the ProductAlternateKey column has a 1-to-1 relationship with the Product
Name column, the drillthrough option is not available to visuals based on the ProductAlternateKey
column unless ProductAlternateKey is also specified as a drillthrough filter, like the Product Name
column. Therefore, if some report visuals use Product Name and others use ProductAlternateKey,
both columns can be configured as Drill through filters on the drillthrough report page to support
both scenarios.
In the preceding example, the user has drilled down through the four levels of the product
hierarchy created in Chapter 4, Designing Import and DirectQuery Data Models (Product Category
Group, Product Category, Product Subcategory, and Product Name), to display a bar chart by
the Product Name column.
The same right-click drillthrough option is exposed via table, matrix, and other chart visuals,
including scatter charts, stacked column and bar charts, column charts, and bar charts.
Chapter 6
253
The bottom-level column of a hierarchy, such as the preceding Product Name example, is often
a good candidate to support a drillthrough report page.
For example, a common analysis pattern is to apply a few slicer selections and then drill down
through the hierarchy levels built into chart and matrix visuals. Each level of the hierarchy provides
supporting context for its parent value, but ultimately, the report user wants to investigate a
specific value (for example, Customer 123) or a specific combination of values (Customer 123
and Calendar Year 2018).
The use of drillthrough report pages can create certain challenges with regard to navigation by
report viewers. In addition, users unfamiliar with Power BI Desktop may not intuitively understand
the context in which they are viewing a report page. Both of these issues are addressed in the
next section.
Custom labels and the back button
Two of the most important components of the drillthrough report page shown in Figure 6.10
include the custom Product Name label and back button image at the top of the report page.
The Product Name message at the top of the page uses the following DAX measure expression:
Selected Product Name =
VAR __ProdName = SELECTEDVALUE('Product'[Product Name], "Multiple
Product Names")
RETURN
"Product Name: " & __ProdName
The SELECTEDVALUE() function returns either the single value currently selected for a given column
or an alternative expression if multiple values have been selected. For drillthrough report pages,
it’s a given that the drill column only has a single value as each drillthrough column is limited
to a single value.
To provide a dynamic label or title to the page, the DAX variable containing the Product Name
expression is concatenated with a text string. In this example, the Selected Product Name measure
is displayed in a card visual. Alternatively, the Selected Product Name measure could be used
as a dynamic title for the visual. Although card visuals can be used to display text messages and
dates, a text box also supports DAX measures and importantly provides much greater formatting
control to define how the message appears on the canvas.
Planning Power BI Reports
254
The custom back button image was added to the report via the insert image command on the
Insert tab of Report view. Once positioned in the top left of the page, selecting the image exposes
the image formatting cards. As per Figure 6.12, the Action card is enabled, and Type is set to Back:
Figure 6.12: Back button image formatting
Power BI Desktop adds a back button arrow shape by default when a drillthrough page is created,
but this shape is less intuitive for users than the custom image. With the back button configured,
Ctrl + click is used to return to the source page in Power BI Desktop. Only a single click is needed
to use the back button in the Power BI service.
The single-row table at the bottom of the drillthrough report page shown in Figure 6.10 has been
filtered to only display the current, active values of the product. As described in the Slowly changing
dimensions section of Chapter 2, Connecting to Sources and Transforming Data with M, the Products
table contains multiple rows per product, representing different points in time.
To ensure that only one row is displayed by the table visual, a visual-level filter was applied, setting
the Product Status column equal to Current. Alternatively, the visual-level filter condition could
specify that the Product End Date column is Blank via an advanced filter condition.
Thus far, we have covered drillthrough report pages consisting of a single drillthrough column.
However, it is possible to include multiple columns in drillthrough report pages.
Multi-column drillthrough
In many scenarios, a more specific filter context is needed for drillthrough report pages to
resolve analyses. For example, the user may be interested in one specific year for a given Product
Subcategory column.
Chapter 6
255
To support these needs, multiple columns can be added as drillthrough page filters. When one
or both columns are exposed in a report visual on a separate page, the drillthrough right-click
option can be used to apply multiple filter selections to the drillthrough page.
In the stacked column chart of Internet Sales by Year and Product Subcategory shown in Figure
6.13, right-clicking on the Road Bikes column for 2011 ($5.7M) exposes the Drill through option
to the Figure 6.13 drillthrough report page:
Figure 6.13: Drillthrough by multiple columns
The Drill through report page filters for both the Year and Product Subcategory columns. Report
visuals that only expose one of these two columns can still drill to this multi-column drillthrough
report page. In this scenario, no filter would be applied to the column not contained in the source
visual.
Planning Power BI Reports
256
Executing the drillthrough action from the preceding chart results in the drillthrough report
page filtered for both column values. As shown in Figure 6.14, with Keep all filters toggled on,
all filters from the source visual are passed to the drillthrough report page, including the most
specific filters for Product Subcategory of Road Bikes and Year of 2011:
Figure 6.14: Multi-column drillthrough report page
The drillthrough report page in this scenario is designed to display the values of the two drillthrough columns and provide supporting analysis for this given filter context. The choice to keep
all filters should be considered carefully as this may confuse users who do not understand that
this behavior preserves all existing source visual filters, including those outside of the specific,
user-chosen context when drilling.
In Figure 6.15, $3M of the $5.7M of Internet Net Sales from the source page occurs in the second
half of the year, as identified in a card visual and also visualized by the last 6 calendar months of
2011 in a stacked column chart to break out the product models for the Road Bikes subcategory:
Chapter 6
257
Figure 6.15: Multi-column drillthrough report page
In Figure 6.15, the user obtains details on both Internet Net Sales and Reseller Net Sales
for the given Year and Product Subcategory. Visuals that utilize measures from any fact table
(for example, Sales Plan) with a cross-filtering relationship to the drillthrough column tables
can be added to the drillthrough report page to provide additional context.
In addition to stacked column charts, matrix visuals are also a common choice for initiating a
drillthrough action based on two columns. For example, the Year column could be the columns
input and the Product Subcategory could be the rows input for a matrix visual. Additionally, a
pie chart with the two columns used in the legend and detailed input fields can also be used to
drill through based on two columns.
With the concept of drillthrough filters explained, we can delve further into the subject of the
different types of filters and filter scopes available in reports.
Report filter scopes
Within Power BI Desktop, the Filters pane provides access to three different filter scopes, filters
on all pages, filters on the current page, and filters on the current visual. In addition, a fourth
filter scope can be set in the Visualizations pane, using drillthrough filters.
258
Planning Power BI Reports
Filter scopes simply refer to what is impacted by the filter, either just the visual, the whole report
page, the entire report, or only when drilling into a visual’s information. A fundamental skill
and practice in Power BI report development is utilizing the report filter scopes and the filter
conditions available to each scope.
For example, a report intended for the European sales team can be filtered at the report level for
the European sales territory group and specific report pages can be filtered for France, Germany,
and the United Kingdom. Reports can be further customized by implementing filter conditions
to specific visuals, applying more complex filter conditions, and providing drillthrough report
pages to reflect the details of a unique item, such as a product or a customer.
Report filter scopes are defined outside of the report canvas and therefore provide report authors
with the option to eliminate or reduce the need for on-canvas user selections as well as the canvas
space associated with slicer visuals. This can provide a better user experience with less interaction
required by users as well as larger visuals with easier-to-read font sizes.
In addition to meeting functional requirements and delivering a simplified user experience, report
filter scopes can also benefit performance. Using the European sales report as an example, the
simple filter conditions of Sales Territory Group = Europe (Report-level filter) and Sales Territory
Country = France (Page-level filter) are efficiently implemented by the Power BI in-memory engine
(import mode) and almost all the DirectQuery data sources. Even if the DAX measures used on the
report page for France are complex, the report filters contribute to acceptable or good performance.
With a visual selected on the canvas in Report view, the Filters and Visualizations panes present
the following four input field wells:
1.
Filters on all pages: The filter conditions defined impact all visuals on all report pages.
The scope of these filters is the entire report
2.
Filters on this page: The filter conditions defined impact all visuals on the given report
page. The scope of these filters is a single page. Report-level filter conditions are respected
by the page-level filters as well. Any drillthrough filter conditions defined for the report
page are also respected.
3.
Filters on this visual: The filter conditions defined only impact the specific visual selected.
The scope of these filters is a single visual. Report- and page-level filter conditions are
respected by the visual-level filters as well. Any drillthrough filter conditions defined for
the report page of the given visual are also respected.
Chapter 6
4.
259
Drill-through: The filter condition, a single value from a column, impacts all visuals
on the given report page. The scope of these filters is the entire page. Report-level filter
conditions are respected by the drillthrough filters as well. Any page- and visual-level
filter conditions are also respected.
As per prior chapters, filters are applied to Power BI visuals via the relationships defined in the
dataset (via single or bidirectional cross-filtering) as well as any filtering logic embedded in DAX
measures. All four of the preceding filters (Report, Page, Visual, and Drill through) contribute
to the initial filter context, as described in the Measure evaluation process section of Chapter 5,
Developing DAX Measures and Security Roles.
Therefore, just like filters applied on the report canvas (for example, Slicers), the filter logic of DAX
measures can supplement, remove, or replace these filters’ conditions. In the event of a conflict
between any report filter and a DAX measure expression that utilizes the CALCULATE() function,
the DAX expression supersedes or overrides the report filter.
Let’s now explore the different filter conditions that can be applied to each scope.
Report filter conditions
Different types of filter conditions can be defined for the distinct filter scopes. For example, reportand page-level filters are limited to relatively simple filter conditions that reference individual
columns of a dataset. However, more complex and powerful conditions, such as filtering by the
results of a DAX measure and top N filters (such as the three largest or five smallest values), can
be applied via visual-level filters.
The following outline and matrix (filter conditions by filter scope) summarize the filtering
functionality supported:
1.
Basic: A single equality condition for a column to a single value or set of values, such as
“is North America or Europe”; a single inequality condition for a column to a single value
or set of values, such as “is not $25 or $35.”
2. Advanced: Several condition rules per data type, such as “starts with” for text and “is
greater than or equal to” for numbers; supports filtering for blank and non-blank values;
optionally, apply multiple conditions per column via logical operators (and, or).
3.
Relative Date: Supports three filter condition rules (is in this, is in the last, and is in the next)
for days, weeks, months, and years. Partial period and complete period filter conditions can
be defined. The same filter condition rules are available to slicers with date data type columns.
260
Planning Power BI Reports
4.
Top N: Filter a visual to a defined number of top or bottom values of a column based on
their values for a measure. For example, the top 10 products based on net sales can be set
as a visual-level filter condition.
5.
Filter by Measure: Filter a visual by applying advanced filtering conditions to the results
of a DAX measure. For example, greater than 45% on the Internet Net Margin % measure
can be set as a visual-level filter condition.
Table 6.2 summarizes the preceding filter conditions available to each of the three primary report
filter scopes:
Filter Conditions
Report Level
Page Level
Visual Level
Basic
Yes
Yes
Yes
Advanced
Yes
Yes
Yes
Relative Date
Yes
Yes
Yes
Top N
No
No
Yes
Filter by Measure
No
No
Yes
Table 6.2: Filter conditions by filter scope
Multiple filter conditions can be defined per report filter scope. For example, a report-level filter
could include two basic filter conditions and an advanced filter condition. Additionally, the same
column can be used in multiple filter scopes, such as a report-level filter and a page-level filter
on the product subcategory column.
All defined filter conditions are applied to the visuals within their scope provided that the DAX
measures included in the visuals don’t contain filtering logic in conflict with the report filter
conditions. Additionally, the columns and measures referenced in the filter conditions do not need
to be displayed in the report visuals. For the top N filtering condition, the column to be filtered
only has to be displayed in the visual when the filter condition is initially defined.
A good indicator of Power BI development and solution-specific knowledge is the ability to
accurately interpret the filters being applied to a given visual on a report page. This includes all
Power BI report filters (report-level, page-level, and visual-level), any slicer selections or crosshighlighting, the filter logic of the DAX measures, the cross-filtering applied via relationships in
the data model, and any filter logic built into the M queries of the dataset. Complex reports and
datasets utilize all or many of these different layers in various combinations to ultimately affect
the values displayed in report visuals.
Chapter 6
261
BI teams generally want to limit the complexity built into reports, both for users and the report
authors or developers responsible for the reports. For example, if visual-level filter conditions are
applied to many visuals of a report, the filter condition for each visual must be modified if the
requirement(s) of the report change or the columns or measures used by the filter condition change.
Dataset designers and data warehouse teams can often implement changes or enhancements to
simplify the filter conditions needed by report authors.
As one example, a filter condition implemented in multiple reports that specifies several product
categories (hardcoded) could be replaced with a new column in the product dimension table. The
new column would distinguish the group of product categories that meet the desired criteria
relative to those that don’t, and logic could be built into the data source or retrieval process to
dynamically include additional product categories that later meet the given criteria.
Drillthrough filters, which are used to define drillthrough report pages as described in the previous
section, are unique in that they can be used to implement basic filtering conditions at the page
level as well as their more common filtering of a single column value. This can enable a report
page to serve a dual purpose, both as a standard report page as well as a drillthrough page.
For example, three countries can be selected in a drillthrough filter condition and the visuals on
the report page reflect these three countries. Such a page may be useful for displaying European
countries such as the United Kingdom, France, and Germany.
However, a user can only drill to the report page from the context of a single column value. The
source drillthrough value (for example, Germany), replaces the three countries in the previous
filter condition on the drillthrough page when the drillthrough action is executed.
Additionally, multiple columns can be used as drillthrough filters and the values of both columns
from a separate report page are applied to the drillthrough page when a drillthrough action is
executed. If only one value is present from the source report page, the drillthrough action only
filters this column and removes any filter defined for the other drillthrough filter column.
Report and page filters
Report- and page-level filters (Filters on all pages and Filters on this page from the Report filter
scopes section) are most commonly used to apply the fundamental filter context for the report.
Columns with few unique values, such as SalesTerritoryCountry, are good candidates for reportlevel filters, while more granular columns such as SalesTerritoryRegion are better suited for
page-level filters.
Planning Power BI Reports
262
In Figure 6.16, the individual report pages are named according to the report and page filters
applied:
Figure 6.16: Power BI report pages
In the absence of any custom DAX measures that retrieve the filter selections applied, users of
the report do not typically see the applied report-, page-, and visual-level filters. Therefore, it’s
important to assign intuitive names to each report page as per Figure 6.16 and to include a brief
title for each report page via a text box.
Figure 6.17 shows the Report and Page filters applied to the Northeast report page of a United
States sales report:
Figure 6.17: Report- and page-level filters
Each report page is filtered for a different sales territory region except the USA page, which would
only contain a Country page filter since the USA page covers multiple sales territories (Northeast,
Northwest, Central, Southeast, and Southwest).
Chapter 6
263
The Year Status column, as described in the Date dimension view section of Chapter 2, Preparing
Data Sources, restricts all visuals to only the current and prior year. One or two years of history
is sufficient for many reports given the pace of change in business environments and strategies.
Additionally, the report-level date filter promotes both query performance and low maintenance
since the dates filtered reflect the latest dataset refresh.
Report filters are not a long-term substitute for poor data quality or a suboptimal dataset (data
model or retrieval queries). If it’s necessary to implement many filter conditions or complex
filtering conditions within reports to return accurate results, the dataset or the source system
itself should likely be revised.
Similarly, if many filter conditions or complex filter conditions are needed to retrieve the desired
results, the dataset can likely be enhanced (for example, a new column, new measure) to simplify
or eliminate these report filter conditions.
Power BI report authors should communicate to the dataset designer(s) and BI team whenever
complex or convoluted report filters are being applied. Given limited team resources, it may be
sufficient to use report filters to support rare or uncommon reports. For common reporting needs,
however, it’s generally appropriate to build or revise the necessary logic in the data source or
dataset.
We’ll now move on to exploring the use cases for relative date filtering within Power BI reports.
Relative date filtering
Relative date filtering refers to the ability to enable date filters relative to the current date and
time. Relative date filtering is available for date columns at all filter scopes (report, page, and
visual) and for slicer visuals.
These dynamic filter conditions, such as the last 30 days (relative to the current date), promote
both data freshness and query performance since the minimal amount of history required can be
retrieved. Additionally, relative date filters can often avoid the need to add dynamically computed
columns to a date dimension table or implement date filter conditions in DAX measures.
In Figure 6.18, five report pages are dedicated to a specific relative date filter condition:
Figure 6.18: Relative date filter conditions per page
Planning Power BI Reports
264
A page-level filter is used for each report page with the following conditions, as per Figure 6.19:
Figure 6.19: Relative date filter condition
As of 1/23/2022 (the current date when the report was viewed), the five report pages are filtered
to the following date ranges with the Include today option enabled:
•
Is in the last 12 months, 1/24/2021 through 1/23/2022
•
Is in the last 12 weeks, 11/1/2021 through 1/23/2022
•
Is in this month, 1/1/2022 through 1/31/2022
•
Is in the next 12 months, 1/23/2022 through 1/22/2023
•
Is in the next 12 weeks, 1/23/2022 through 4/16/2022
A report design such as this would make it simple for users to analyze immediate, near-term, and
longer-term trends and issues.
Three types of relative date filter conditions can be set:
1.
is in the last
2.
in this
3.
is in the next
Chapter 6
265
Each of these filter conditions supports days, weeks, months, and years intervals. For the is in
the last and is in the next filter conditions, calendar weeks, calendar months, and calendar
years conditions can also be specified. These last three intervals represent full or completed
calendar periods only.
For example, as of January 23, 2022, the last one-calendar month and last one-calendar year
would include all dates of December 2021 and all dates of 2021, respectively. The week of 1/16/2022
through 1/22/2022 would represent the last one-calendar week.
In the next section, we explore filters scoped to individual visuals or visual-level filtering.
Visual-level filtering
Visual-level filters (Filters on this visual from the Report filter scopes section) provide the most
powerful filter conditions in Power BI exclusive of custom filter conditions specified in DAX
expressions.
Unlike report- and page-level filters, DAX measures can be used in visual-level filter conditions,
such as net sales greater than $5,000. Additionally, top N filter conditions can be implemented
referencing a column and measure that are included or excluded from the visual as per the Top
N visual-level filters section following this example.
In Figure 6.20, a table visual of customers has been filtered according to the Internet Net Sales
and Internet Sales Orders measures:
Figure 6.20: Table with visual-level filters applied
Specifically, the visual only displays items (customers) with more than $12,000 in Internet Net
Sales and more than five Internet Sales Orders. As per the Customer Sales Rank measure, certain
customers that meet the net sales condition are excluded based on the sales order condition.
Unlike the top N visual-level filter condition, filters based on measures, such as the conditions
shown in Figure 6.20, are only applied when items (for example, customers or products) are
displayed on the visual.
Planning Power BI Reports
266
By removing the customer columns, the remaining measures (Internet Sales Orders and
Internet Net Sales) would not be filtered by the visual-level filter conditions. In other words,
the visual-level filters based on measures are only applied against the dimension column or
columns in the visual, such as CustomerAlternateKey or FirstName.
Although analytically powerful, report authors should exercise caution with visual-level filters.
From a usability standpoint, reports can become confusing when visuals on the same report page
reflect different filter conditions. If used, report authors should include the visual-level filters as
part of the visual’s Title, such as “Customers with Internet Net Sales greater than 12K and more
than 5 orders.”
Additionally, executing complex filter conditions against large or dense report visuals can result
in performance degradation. If a complex filter condition is repeatedly needed at the visual level,
it’s likely the case that the dataset should be modified to include some or all of this logic.
We complete our look at visual-level filtering with an example of the use of Top N filtering.
Top N visual-level filters
In Figure 6.21, a table visual is filtered based on the top five products for the Internet Net Sales
(PYTD) measure:
Figure 6.21: Top N visual-level filter
For this visual, the Internet Net Sales (PYTD) measure used for the filter condition is not one of
the three measures displayed. Nonetheless, the Top N condition filters out all products, including
some of the top-selling products for the current year that weren’t one of the top five products in
the prior year.
Chapter 6
267
With a Top N filter defined between a column and a measure, the report author can optionally
remove the column being filtered from the visual or replace it with a different column. For example,
the $3,193,810 in Internet Net Sales (YTD) associated with the top five products from the prior
year could be visualized by Occupation instead of Product Name.
Alternatively, all columns except the Internet Net Sales (YTD) measure could be removed from
the table visual, and a card or KPI visual could be used to visualize the $3,193,810 value. The
column referenced by the Top N filter condition only needs to be included in the visual when the
filter condition is originally defined.
The TOPN() DAX function emulates top N filtering by returning a filtered table based on an
expression (such as a net sales measure). As a table, the results of this function can be passed as
a filter argument to CALCULATE() in a separate measure. For example, a measure could be created
to compute the sales for the top 100 customers based on Internet Net Sales (PYTD).
In addition to filtering scopes, another report planning and design consideration involves the
use of bookmarks.
Bookmarks
Bookmarks enable report authors to save specific states of reports for easy access and sharing with
others. For example, an important or common view of a report page that involves filter conditions
across several columns can be saved as a bookmark for easy access at a later time via a command
button, the bookmark navigator control, or the bookmark dropdown in the Power BI service.
By persisting the exact state of a report page, such as whether a visual is visible, bookmarks enable
report authors to deliver application-like experiences for their users. For example, rather than
expecting or asking users to navigate to separate report pages or to apply certain filters, bookmarks
containing these different visuals and filter contexts could be readily available to the user.
By default, bookmarks represent the entire state of a report page, including all filter selections and
the properties of the visuals (for example, hidden or not). However, bookmarks can also optionally
be associated with only a few visuals on a report page. Additionally, report authors can choose to
avoid persisting any filter or slicer selections and rather only save visual properties on the page.
These granular controls, along with the Selections pane and linking support from images and
shapes, enable report authors to create rich and compelling user experiences.
Planning Power BI Reports
268
In Figure 6.22, 12 bookmarks have been created for a European sales report:
Figure 6.22: Bookmarks pane
Bookmarks are created via the Add icon at the top of the Bookmarks pane. With the Bookmarks
pane visible via the View tab in Report view, a report author can develop a report page with the
filters and visual layout required and then click the Add icon to save these settings as a bookmark.
As per Figure 6.22, the ellipsis at the right of the bookmark’s name can be used to Update bookmarks
to reflect the current state and to Rename and Delete bookmarks. Additionally, bookmarks can be
grouped together. For example, all of the United Kingdom bookmarks are grouped into a single
folder that can be expanded or collapsed.
The second group of bookmark options, underneath the Group option, allows report authors to
customize what is stored by the bookmark. The Data category includes the report-, page-, and
visual-level filters, slicer selections, the drill location if a visual has been drilled into, any crosshighlighting of other visuals, and any sort of orders applied to visuals. The Display category
includes whether a visual is hidden or not, the Spotlight property, Focus mode, and the Show
Data view. By disabling the Data category for a bookmark, a user’s selections on slicers or other
visuals are not overridden when the bookmark is accessed. Finally, the Current page option
determines whether the user is automatically navigated to the current page.
Chapter 6
269
The third group of bookmark options, immediately beneath the Current page option, controls
the scope of the bookmark to either apply to All visuals on the page or only to specific, Selected
visuals. These options provide the report author with flexibility when creating the report and
are often used in storytelling to walk others through interesting insights.
The creative use of bookmarks can help reduce the number of report pages and duplicate visuals
required for reports. For example, all 12 of the bookmarks shown in Figure 6.7 reference the same
page. Thus, instead of creating 4 pages with duplicate visuals and the only difference being the
country, bookmarks allow a single page to service an overall summary of all of Europe as well as
each individual country – France, Germany, and the United Kingdom.
Selection pane and the Spotlight property
The Selection pane and the Spotlight property for visuals are both closely related features to
Bookmarks. The Selection pane is accessed via the View tab in Report view and displays all objects
of the selected report page, including visuals, images, and shapes. Although most commonly
used with Bookmarks, the Selection pane is also helpful when developing report pages that
contain many visuals and objects. Selecting an object from the Selection pane provides access
to the properties associated with that object (for example, field inputs and formatting cards) as
though the object was selected on the report canvas.
In Figure 6.23, the Slicer visuals originally used to create the bookmarks are hidden for each bookmark
since the bookmarks handle filtering to the correct Country and Product Category selections:
Figure 6.23: Selection pane and the Bookmarks pane
270
Planning Power BI Reports
In the Selection pane, the icons next to the visuals toggle between Show (eye symbol) and
Hide (eye symbol with slash). The ellipses menu next to the Show/Hide toggle icon provides the
ability to Group visuals as well as a Summarize feature. Grouping allows visuals to be organized
together. For example, in Figure 6.23, the Slicer visuals have been grouped into a Hidden group.
The Show/Hide toggle can then be set for the entire group instead of each visual independently.
The Summarize option generates a Smart narrative visual for the selected visual.
The Spotlight property, accessed via the ellipsis in the corner of any visual, draws attention to
the specific visual by making all other visuals on the report page fade into the background.
Spotlight is particularly useful in supporting presentations via Bookmarks. For example, in the
View mode described later in this section, one bookmark could display a report page of visuals
normally and the following bookmark could highlight a single visual to call out a specific finding
or an important trend or result. Spotlight may also be helpful for presenters in explaining more
complex visuals with multiple metrics and/or dimension columns.
As an alternative to Spotlight, Focus mode can also be saved as a bookmark. Focus mode can
be applied via the diagonal arrow icon in the corner of chart visuals and fills the entire report
canvas with a single visual.
In Figure 6.24, the Spotlight property has been enabled for a scatter chart on the Europe report page:
Figure 6.24: Report page with Spotlight enabled on the scatter chart
Chapter 6
271
In Figure 6.24, the other visuals (four cards and a bar chart) are still visible, but the scatter chart
is emphasized via the Spotlight property. With Spotlight enabled, the report author could add
a bookmark with an intuitive name (for example, Europe Summary: Customer Segment and
Country Scatter) to save this specific view. Referencing this bookmark in a meeting or presentation
makes it easier to explain the meaning and insights of the scatter chart.
While bookmarks are useful on their own for preserving the state of visuals and filtering, bookmarks
can also be used as an aid to navigate within a set of report pages.
Custom report navigation
Bookmarks can also be assigned as links to shapes and images. With multiple bookmarks created
across multiple report pages, a visual table of contents can be created to aid the user’s navigation
of a report. Rather than opening and browsing the Bookmarks pane, users can simply click images
or shapes associated with specific bookmarks, and a back button can be used to return to the
Table of contents page.
In Figure 6.25, nine images have been positioned within a rectangle shape and linked to bookmarks
in the report:
Figure 6.25: Custom navigation to bookmarks
Three rectangle shapes and three line shapes are used to form the matrix of icons and three text
boxes display the headers. Shapes, images, and text boxes can be added from the Insert tab of
Report view. With a shape, image, or text box selected, the Format tab appears in the ribbon,
allowing the author to align and distribute the objects, as well as moving certain objects forward
or backward on the canvas. Grouping similar objects within shapes is a common practice for
improving usability.
In addition to the Format tab, when a shape, image, or text box is selected, the Visualizations
pane is replaced with a Format shape, Format image, and Format text box pane, respectively.
Planning Power BI Reports
272
With an image or a shape selected, an Action formatting card can be enabled to choose between
Back, Bookmark, Page navigation, Q&A, or Web URL actions. In Figure 6.26, the France flag
image positioned under the Bikes Only heading is linked to the France: Bikes Only bookmark:
Figure 6.26: Link formatting card for images and shapes
The combination of custom navigation and bookmarks representing many specific views or reports
pages contributes to an easier, more productive experience for users. When designed properly,
the user often doesn’t need to know which page or bookmark to navigate to or which filters to
apply as this logic is already built into the report.
In addition to using bookmarks for report navigation via images, shapes, and buttons, a special
view mode exists, which is especially useful for presentations.
View mode
The View icon in the Bookmarks pane can be used in both Power BI Desktop and in the Power
BI service to navigate between visuals similar to a slideshow. When View mode is enabled, a
navigation bar similar to that shown in Figure 6.27 appears at the bottom of the canvas and the
user can close other panes and/or launch full-screen mode in the Power BI service to further
support the presentation:
Chapter 6
273
Figure 6.27: View mode navigation
As per Figure 6.27, the number and order of bookmarks, bookmark names, and navigation arrows
are included in the View mode navigation. Bookmarks are ordered based on their position in the
Bookmarks pane from the top to the bottom. To revise the order, drag and drop bookmarks to
higher or lower positions in the Bookmarks pane, or select a bookmark and use the up and down
arrow icons to adjust the order of the bookmark.
We now consider report development using Live connections to Power BI datasets.
Live connections to Power BI datasets
An optional but very important report planning and design decision is whether or not to develop
the data model and report visuals within the same Power BI Desktop file or to separate the report
from the dataset into separate files. As a general recommendation, if there’s any possibility that
additional reports will be needed in the future based on the same dataset, the dataset and report
should be separated into separate files and likely separate workspaces as well.
With Live connections to Power BI datasets, report authors can develop reports in Power BI
Desktop files containing only the visualization layer (report pages of visuals) while leveraging
a single, “golden” dataset. Increasingly organizations will isolate these source datasets, which
are typically maintained by an IT or BI department, into Power BI workspaces that only the IT or
BI organization has edit rights to. Report authors and users of these source datasets are granted
read and optionally build permission to these dataset.
The dataset (data layer) already includes the data retrieval supporting tables and columns, the data
model relationships, and the DAX measures or calculations as described in previous chapters. Once
the Live connection report is developed and published to Power BI, it maintains its connection to
the source dataset and is refreshed with the refresh schedule configured for the dataset.
In the absence of using Live connection reports to Power BI datasets, users within teams would be
forced to create multiple versions of the same dataset in order to create different reports. As both
a report and a dataset, each individual report would require its own scheduled refresh process
(in import mode), its own data storage, and would create version control problems as the report
author could modify the underlying dataset.
Live connection reports therefore severely reduce resource requirements and promote a single
version of the truth. Moreover, Live connection reports facilitate the isolation of report design
and development from dataset design and development.
274
Planning Power BI Reports
Most Power BI report authors are not interested in, or responsible for, dataset design topics, such
as data retrieval with M queries, data modeling, and DAX measures. Likewise, a dataset designer
is often less interested in, or responsible for, visualization best practices and engagement with
the actual users of reports and dashboards.
As advised in Chapter 1, Planning Power BI Projects, the alternative roles (dataset designer and
report author) need to collaborate regularly, such as identifying measures or columns that need
to be added to the dataset to support reports and dashboards.
To create a Live connection report with a published Power BI dataset as the source, the report
author needs a Power BI Pro license. Additionally, the tenant setting Allow live connections
under the Export and sharing settings section must be enabled. Finally, if the tenant setting
Use datasets across workspaces under the Workspace settings section is configured, then the
Live connection reports can be published to a different workspace than where the underlying
dataset is published.
In Figure 6.28, the report author can Live connect to datasets in many different workspaces:
Figure 6.28: Creating a Live connection to the Power BI dataset
Chapter 6
275
After selecting the Power BI datasets from the list of Power Platform sources within the Get Data
dialog, the list of the workspaces of which the report author is a member is prompted.
In this example, either double-clicking a dataset or selecting a dataset and clicking the Create
button establishes the Live connection as per the status bar (lower right-hand corner) in Power
BI Desktop, as shown in Figure 6.29:
Figure 6.29: Live connection status bar
When connected in Live mode, the Fields pane that lists the columns, measures, and tables in the
dataset is exposed in Report view and the tables and relationships are shown in the Relationship
view. However, the Data view is not available.
In the past, Live reports were always limited to a single data model as a source. However, with
the advent of composite models and DirectQuery for Power BI datasets, a local model can be
added to a Live connection report, as discussed in Chapter 4, Designing Import, DirectQuery, and
Composite Data Models.
It’s possible to create reports based on Power BI datasets within the Power BI online service.
However, the .pbix files for these reports cannot be downloaded and thus, all edits must be
implemented within the service without version history. Additionally, several important report
authoring features in Power BI Desktop are not supported in the service, including the alignment
of objects and local report measures.
Given these considerations, Power BI Desktop is recommended for any report development
beyond personal or ad hoc use. Guidance on version history for Power BI Desktop files (reports
and datasets) is included in Chapter 10, Managing Application Workspaces and Content.
We continue our exploration of Live connection reports by reviewing the ability to customize
such reports.
Customizing Live connection reports
Although data modeling and retrieval capabilities are removed in purely Live connection reports
(non-composite model), report authors can create new measures specific to the given report via
the New measure icon under the Modeling and Table tools tabs.
Additionally, report authors can change the names of measures and columns displayed in reports
using the field wells for visualization in the Visualizations pane.
Planning Power BI Reports
276
In Figure 6.30, the Internet Net Sales measure and the SalesTerritoryCountry column have
been renamed to Net Sales and Country, respectively:
Figure 6.30: Renamed measure and column in visual
Double-clicking the name of the column or measure in the field well(s) for the visual exposes an
input box for the revised name. As per the preceding diagram, the revised names appear in the
report visual and the Tooltips in the field wells indicate the source column or measure. In this
example, the Internet Net Sales measure, with a home table of the Internet Sales fact table,
is the source for the Net Sales alias name.
Although the flexibility to create measures and apply names within reports is helpful and
appropriate in certain scenarios, these revisions can create complexity and version control issues.
For example, users can become accustomed to specific measures and names that the dataset
designer is not aware of and that may conflict with other measures or names in the dataset.
Therefore, it’s generally recommended to incorporate the necessary measure logic and standard
names into the source dataset.
Next, we look at two different scenarios involving switching between or to Live datasets, starting
with switching from one Live source dataset to another.
Switching Live source datasets
In many project scenarios, a Power BI report is initially built against a development or testing
dataset. After this report has been validated or received the proper approvals, the report’s source
dataset can be switched to a production dataset and the report can then be published to the
production workspace used for distributing Power BI content to users.
To switch the Power BI dataset of a Live connection report, click Data Source settings under the
Transform data drop-down menu on the Home tab, as shown in Figure 6.31:
Chapter 6
277
Figure 6.31: Data source settings for a Live connection report
The same dialog is presented as shown in Figure 6.28. Simply select a different dataset and click
the Create button. See Chapter 10, Managing Application Workspaces and Content, for details on
Power BI project life cycles, such as migrating from development to production environments
and version control.
Next, we look at another dataset switching scenario, this time between an import mode dataset
and a Live source dataset.
Switching between import mode and Live mode datasets
Another common scenario is that report development begins with an import mode dataset for
creating report visuals as a proof-of-concept (POC). Subsequently, as the project progresses, it
becomes advantageous to separate data modeling from report development.
It’s possible to convert an import mode dataset that contains report visuals in the same file into two
separate artifacts, a dataset and a report connected to this dataset, using the following procedure:
1.
Publish the dataset with the report to a workspace in the Power BI service.
2.
Make a copy of the PBIX file containing the dataset and the report visuals.
3.
In the copied PBIX file, open Power Query Editor and delete all source queries. Ensure
that all dataset tables are removed from the file.
4.
Exit Power Query Editor and return to Power BI Desktop. The report visuals should now
(temporarily) return an error.
5.
On the Home tab of Report view, click Power BI Datasets in the Data section of the ribbon
and connect your file to the dataset published as part of step 1.
The report visuals should load normally as though the data was still local to the file and now the
report has a Live connection to the Power BI dataset.
Planning Power BI Reports
278
This concludes our advice regarding Live connections to Power BI datasets. We’ll next explore
the topic of some best practices with regard to visualizations.
Report design summary
As a data visualization and analytics platform, Power BI provides a vast array of features and
functionality for report authors to develop compelling content that helps users to derive insights.
Given the volume of features and possible formatting configurations, report authors and BI teams
generally want to follow a set of report planning and design practices to ensure that report content
of a consistent quality is delivered to stakeholders. These practices include report planning in
terms of scope, users, and use cases, data visualization practices, and the selection of visuals.
The Report planning process, Visualization best practices, and Choosing the right visual sections earlier
in this chapter provided details on many of the recommended practices to develop effective
and sustainable report content. As a standard summary-level review of report creation, at the
conclusion of a development phase and prior to deployment, the following list of questions
should be asked:
1.
Does the report have a clear scope and use case?
The report addresses specific business questions of value to specific users or teams that
consume the report. The relationship and distinction between this report and other
reports or dashboards that the users have access to are understood. The pages of the
report naturally relate to one another to address the same or closely related business
questions, perhaps at alternative levels of detail.
2.
Have standard visualization practices been followed?
The visuals have proper spacing, alignment, and symmetry. The reports use colors
selectively and there are clear titles on report pages and visuals. The report is intuitive
and not cluttered with unnecessary details
3.
Have the right visuals been chosen to represent the data?
Tables and matrices were used when cross-referencing or looking up individual values
was necessary. The type of data relationship to represent (for example, comparison) and
the relative advantages of the different visuals, such as line charts for the trends of a value,
drove the visual choice.
Chapter 6
4.
279
Does the report enable the user to easily apply filters and explore the data?
Slicer visuals for common or important columns have been utilized and are easily accessible
to users. The filtering and cross-highlighting interactions between the visuals on the report
pages have been considered and configured appropriately. Hierarchies of columns have
been built into certain visuals to allow a simple drill-up and drill-down experience
5.
Does the report aid the user in identifying insights or exceptions?
Dynamic formatting, such as with KPI visuals and conditional formatting rules and
techniques, has been applied. Tooltips have been added to report visuals to provide the
user with additional context by hovering over the visual, such as the columns in a column
chart or the data points in a line chart.
6.
Have simple and sustainable filter conditions been applied at the appropriate scope?
Report- and page-level filter scopes have been applied to minimize the resources required
by the queries generated by the report. Visual-level filters are only used when the visual
needs to reflect an alternative filter context of the report- and page-level filter scopes.
Report filter conditions are not being used to address issues with data quality or the
source dataset. Efforts have been made (or will be made) to enhance the source dataset
to better support the report. Filter conditions on the date dimension are dynamic and
sustainable (for example, Current Year and Prior Year) rather than hardcoded values
(for example, 2018 and 2017).
This concludes our exploration of the report planning process and other important concepts
related to report planning and design.
Summary
In this chapter, we walked through the fundamental components of Power BI report planning
and design, including visualization best practices, Live connections to Power BI datasets, and the
filter scopes available in Power BI Desktop. We also reviewed the overall report planning process
and introduced the report architecture diagram as a tool to aid in that planning.
The following chapter is also dedicated to report development, but goes well beyond the
fundamental design concepts and features introduced in this chapter. The next chapter explores
the basics of report authoring, including an exploration of the different visuals and formatting
features available during report development.
280
Planning Power BI Reports
Join our community on Discord
Join our community’s Discord space for discussions with the author and other readers:
https://discord.gg/q6BPbHEPXp
7
Creating and Formatting
Visualizations
With the report planning and design phases described in the previous chapter completed, this
chapter dives into report development. This includes the creation and formatting of standard
Power BI visuals such as slicers, cards, and maps as well as supporting elements such as text
boxes, buttons, shapes, and images.
Visualizations are the building blocks of reports. A combination of distinct visuals, each with their
own formatting and data represented at different granularities and filter contexts, enables Power
BI reports to generate insights and to support data story telling. The ability to create and apply
formatting to visualizations is fundamental knowledge for all report authors.
In this chapter, we review the following topics:
•
The Visualizations pane
•
Slicers
•
Single-value visuals
•
Map visuals
•
Waterfall charts
•
Power Platform visuals
•
Premium visuals
•
Elements
•
Formatting visualizations
Creating and Formatting Visualizations
282
We start with a brief overview of the Visualizations pane.
The Visualizations pane
While in the Report view, the Visualizations pane provides the primary interface for creating and
formatting visuals. The Visualizations pane includes three sub-panes, the Build visual, Format,
and Analytics panes, as shown in Figure 7.1:
Figure 7.1: The Visualizations pane’s sub-panes
As shown in Figure 7.1, the Build visual sub-pane is located on the left, the Format sub-pane
in the center, and the Analytics sub-pane on the right. The Analytics sub-pane is discussed in
greater depth in the next chapter.
The Build visual sub-pane, as its name suggests, is used for creating visuals. By default, 40 icons
representing different visualization types are displayed and can be used to create visuals. In
addition, when a visual is selected on the report page, the Build visual sub-pane presents one or
more field wells used to configure the visual as shown in Figure 7.2:
Figure 7.2: Field wells
Field wells are simply areas where columns and measures from the Fields pane can be dragged
and dropped. In Figure 7.2, a column chart visual has three main field wells, Axis, Legend, and
Values. Depending on the visual, field wells accept one or multiple columns and/or measures.
Chapter 7
283
Once a visualization is created and selected on the report canvas, the Format sub-pane provides
two tabs, Visual and General, used to configure various properties such as size, position, colors,
and font sizes as shown in Figure 7.3:
Figure 7.3: Format sub-pane
As shown in Figure 7.3, each tab includes multiple sections, such as the Properties section, and
each section includes one or more format cards such as Size and Position. The Format sub-pane
is explored in greater depth in the Formatting visualizations section later in this chapter.
With a basic overview of the Visualizations pane complete, we move on to an exploration of
specific visualization types, starting with slicers.
Slicers
Slicer visuals are interactive controls added to the report canvas to enable report users to apply
their own filter selections to an individual report page. Given their power and flexible support for
multiple data types, slicers have been a staple of Power BI interactive reports for years.
Slicers are a central element of self-service functionality in Power BI in addition to the visual
interaction behavior described in the previous chapter. The standard slicer visual displays the
unique values of a single column enabling report users to apply their own filter selections to all
or some visuals on a report page.
Creating and Formatting Visualizations
284
However, although slicer visuals are still fully supported and a great addition to many reports,
Power BI now also supports a Filters pane that can be exposed to users to deliver essential selfservice filtering without requiring additional report canvas space or additional queries. Given
the availability and advantages of the Filters pane, report authors should only use slicers for the
most common or frequently used fields for filtering. Fields that are less frequently used to apply
filters can be added to the Filters pane.
Power BI Desktop provides several formatting and filter condition options available based on the
data type of the column. Figure 7.4 contains three sample slicer visuals with each slicer representing
a different data type (text, number, date):
Figure 7.4: Slicer visuals
In this example, the three slicers filter for two sales territory countries (Australia and France), a
range of product list prices ($500 to $2,500), and the last 30 Days inclusive of the current date
(12/25/2021 to 1/23/2022). Filter condition rules are available for numeric and date columns in
slicers, such as greater than or equal to $500 and after 5/1/2021, respectively.
See the Report filter conditions and Relative date filtering sections from the previous chapter for
additional details on relative date filters.
By default, Multi-select with CTRL is enabled on the Selection card of Slicer settings. This
setting requires users to hold down the Ctrl key to select multiple items. For slicer visuals with
many unique values, and when users regularly need to exclude only one or a few items, enabling
the Show “Select all” option can improve usability.
Additionally, for slicers based on text data-type columns, users can search for values via the ellipsis
menu (…) that appears at the top right or bottom right of the visual. Alternatively, a search box
can be activated by toggling the Search settings to On in the Options card of Slicer settings.
To preserve space on the report canvas, the slicer visual supports a drop-down option for all
column data types. In Figure 7.5, a single value is selected for the country and date slicers but
multiple values are selected for the price slicer:
Chapter 7
285
Figure 7.5: Slicer visuals as dropdown
The drop-down option is most applicable for columns with many unique values. In addition, it’s
recommended to group slicer visuals together near the edge of a report page.
Slicers are most commonly aligned on the left side of the page below the visuals in the topleft corner. If vertical canvas space is limited, slicers displayed in list format can be presented
horizontally rather than vertically. The Orientation formatting property (Vertical or Horizontal)
is available on the General formatting card.
One of the most powerful features of slicers is the ability to filter both the current report page
and optionally other report pages from a single slicer visual. The details of utilizing this feature,
referred to as Slicer synchronization, are included in the following section.
Slicer synchronization
By default, slicer visuals only filter the other visuals on the same report page. However, via the
Sync slicers pane, report designers can synchronize a slicer visual to also filter all other report
pages or only specific report pages. This feature eliminates the need to include the same slicer
on multiple report pages and thus simplifies the user experience.
For example, a common report may utilize three slicers (for example, Year, Product Category, Sales
Country) and include four report pages. With slicer synchronization configured, the report user
would only need to select values from these slicers on a single report page and the visuals from
all four report pages would be updated to reflect these selections.
The Sync slicers pane can be accessed from the View tab of the ribbon in the Report view as
shown in Figure 7.6:
Figure 7.6: Sync slicers pane
286
Creating and Formatting Visualizations
Once selected as per Figure 7.6, the Sync slicers pane appears to the right of the report page. A
slicer visual from the current report page can then be selected to configure its synchronization
with other pages.
In Figure 7.7, the SalesTerritoryGroup slicer has been selected but has not yet been synchronized
with other report pages:
Figure 7.7: Sync slicers pane with slicer selected
To quickly synchronize the slicer to all other report pages, simply click the Add and sync with all
pages link above the Sync (double arrows) and Visible (eyeball) icons. In this example, the Add
and sync with all pages command would apply checkmarks under the Sync and Visible icons
for all four report pages. You could then uncheck the Visible icons for the different pages. The
Sales Territory Group slicer would now filter all report pages but would only be visible on pages
where the Visible icon is checked.
Several other report design features are accessible from the View tab, such as the Bookmarks and
Selection panes, show Gridlines, and Snap to grid. The Gridlines and Snap to grid features simply
aid in the positioning and alignment of visuals on the report canvas while the Bookmarks and
the Selection panes are described in the Bookmarks section of Chapter 6, Planning Power BI Reports.
For reports with several report pages and common slicers, a single report page can be dedicated
to slicer selections and not contain any other visuals.
Chapter 7
287
Report designers can configure synchronization for each slicer on this page and instruct users to
only use this page for applying their filter selections for all pages on the report.
Moreover, a back button can be added to report pages allowing the user to easily navigate back to
the dedicated slicer report page. An example of using a back button is included in the Drillthrough
report pages section of Chapter 6, Planning Power BI Reports, and additional information is included
in the Embellishments section of this chapter.
Next, we look at a distinct use case for slicers involving custom slicer parameters.
Custom slicer parameters
A powerful use case for slicer visuals is to expose a custom list of parameter values and drive
one or multiple DAX measures based on the user’s selection. In the example shown in Figure
7.8, a slicer visual contains six date intelligence periods, and a custom DAX measure used in the
central Card visual, User Selected Internet Net Sales, references the date intelligence measure
corresponding to the user’s selection:
Figure 7.8: Slicer as a measure parameter
The table used for the slicer values could be defined within a source system and retrieved during
data refresh like other tables. Alternatively, since the parameter values are unlikely to change,
the table could be created within Power BI Desktop using an Enter data query and loaded to the
model but not included in a data refresh. Like all parameter tables, no relationships would be
defined with other tables.
The custom measure User Selected Internet Net Sales utilizes the SELECTEDVALUE() and
SWITCH() functions to retrieve the user selection and then apply the appropriate date intelligence
measure.
Creating and Formatting Visualizations
288
In this implementation, a DAX variable is used to store the period selection value, as per the
following expression:
User Selected Internet Net Sales =
VAR __PeriodSelection = SELECTEDVALUE('Date Parameter'[Date Period
Selection], "Year to Date")
RETURN
SWITCH(TRUE(),
__PeriodSelection = "Week to Date", [Internet Net Sales (WTD)],
__PeriodSelection = "Month to Date", [Internet Net Sales (MTD)],
__PeriodSelection = "Year to Date", [Internet Net Sales (YTD)],
__PeriodSelection = "Prior Week to Date", [Internet Net Sales
(PWTD)],
__PeriodSelection = "Prior Month to Date", [Internet Net Sales
(PMTD)],
__PeriodSelection = "Prior Year to Date", [Internet Net Sales
(PYTD)]
)
The second parameter to the SELECTEDVALUE() function ensures that the Year to Date measure
is used if multiple values have been selected or if no values have been selected. In Figure 7.8, the
radio buttons indicate that the Single select option has been set to On in the Selection card of
the Slicer settings in order to avoid multiple selections. The Single select option disables the
default behavior of allowing multiple selections within a slicer.
If several additional DAX measures are driven by the parameter selection, a dedicated measure
could be created that only retrieves the selected value. This supporting measure would then
eliminate the need for the variable since the support measure could be referenced directly within
the SWITCH() function.
See Chapter 5, Developing DAX Measures and Security Roles, for example expressions of date
intelligence measures as well as measure support expressions. Of course, it’s possible to fully define
each date intelligence expression within the parameter-driven measure but, for manageability
reasons, it’s almost always preferable to leverage an existing measure. This is particularly the
recommendation when the required measures represent common logic, such as month-to-date.
In addition to using source system tables or Enter data queries to create parameter tables, Power
BI provides an alternative means known as What-if parameters.
Chapter 7
289
What-if parameters
What-if parameters provide a user interface for more easily creating parameter tables than the
custom slicer parameter demonstrated in the previous section. This option is currently limited
to numeric parameter values but automatically creates a single-column table, slicer, and DAX
measure that retrieves the slicer’s input value.
In Figure 7.9, two What-if parameters are used to calculate alternative unit price and unit cost
values thereby driving a hypothetical product margin % measure:
Figure 7.9: What-if parameters applied in report visuals
By adjusting the two slider bars, a user is able to quickly model an alternative gross product
margin % scenario, as illustrated by the dotted line in Figure 7.9. The slider bar for modifying a
single value is unique to slicers for What-if parameter columns.
290
Creating and Formatting Visualizations
To create a What-if parameter, click the New parameter icon on the Modeling tab in the Report
view to launch the dialog shown in Figure 7.10:
Figure 7.10: Creating a What-if parameter
Based on the minimum, maximum, and increment input values specified, a new table with a
single column of values is created within the Power BI dataset. For the Internet Sales Unit
Price Growth parameter, this column has 21 rows from 0 to .2 with each value representing a
full percentage point (for example, 0%, 1%, 2%...20%). These tables are actually calculated tables
created using DAX with formulas as follows:
Internet Sales Unit Price Growth = GENERATESERIES(CURRENCY(0),
CURRENCY(0.2), CURRENCY(0.01))
Internet Sales Unit Cost Growth = GENERATESERIES(CURRENCY(0),
CURRENCY(0.2), CURRENCY(0.01))
Additionally, a new DAX measure is created automatically to retrieve the user selection, as per
the following expressions:
Internet Sales Unit Price Growth Value = SELECTEDVALUE('Internet Sales
Unit Price Growth'[Internet Sales Unit Price Growth], 0)
Internet Sales Unit Cost Growth Value = SELECTEDVALUE('Internet Sales Unit
Cost Growth'[Internet Sales Unit Cost Growth], 0)
Chapter 7
291
With the second argument to both functions set to 0, both growth values return zero if a selection
hasn’t been made or if multiple values have been selected. The only remaining step is to create
one or more measures that reference the parameter values in their calculation logic.
In this example, the Unit Price and Unit Cost growth parameters are applied to gross sales and
product cost scenario measures, respectively. These two scenario measures are then used to
compute a product margin scenario measure and a product margin % scenario measure, per the
following expressions:
Internet Gross Sales Scenario = [Internet Gross Sales] * (1 + [Internet
Sales Unit Price Growth Value])
Internet Sales Product Cost Scenario = [Internet Cost of Sales] * (1 +
[Internet Sales Unit Cost Growth Value])
Internet Gross Product Margin Scenario = [Internet Gross Sales Scenario] [Internet Sales Product Cost Scenario]
Internet Gross Product Margin % Scenario = DIVIDE([Internet Gross Product
Margin Scenario], [Internet Gross Sales Scenario])
Although it’s possible and sometimes necessary to create parameter columns and measures
manually, the What-if parameter feature in Power BI Desktop can simplify this process for many
modeling scenarios. Additionally, the slider bar slicer exclusive to the What-if parameter columns
is the most user-friendly option for selecting parameter values.
To change the range of values available to the parameter, select the Parameter column in the
Fields pane and modify the min, max, or increment arguments to the GENERATESERIES() function.
Considering that both slicers and the Filters pane covered in the previous chapter can both filter
an entire report page, you may be curious as to when to use one or the other, so we explore that
topic in the next section.
Page filter or slicer?
Slicer visuals can serve as an alternative to distinct or dedicated report pages. With a slicer, a user
has the flexibility to select one or multiple values on the same report page, such as Northeast and
Southwest sales territories, without needing to navigate to a dedicated page. Additionally, by
consolidating dedicated report pages, slicers can simplify report development and management.
292
Creating and Formatting Visualizations
Slicers are often the best choice when there’s nothing unique to the different values of the slicer.
For example, if all sales regions are always analyzed by the same measures, dimensions, and
visuals, it may be unnecessary to duplicate these pages of visuals. Slicers are also very helpful or
necessary when users regularly need to analyze the data by the same dimensions or by custom
dimensions, such as price and date ranges.
While the Filters pane can be exposed to users and serve the same function as slicers, this can
be less intuitive and require more training for end users. Conversely, the benefit of utilizing the
Filters pane for this function is that more report canvas space is available for non-slicer visuals.
In general, slicer visuals that consume a small amount of canvas, such as dropdowns, are preferable
for dimensions that the user is expected to regularly apply filters on. Less common or “nice to
have” filters can generally be added to the filter pane rather than slicer visuals to preserve canvas
space and to avoid unnecessary queries.
As shown in Figure 7.11, the Filters pane allows filters to be hidden or locked by report authors
via the circle and arc (eyeball) icon and lock icon respectively:
Figure 7.11: Filter pane filter locking and hiding
Dedicated report pages are valuable for supporting email subscriptions, data alerts, and dashboard
visuals specific to a particular value such as a sales region. As shown in Figure 7.12, when in the
Power BI service, an email subscription can be set to any of the report pages within the USA
SALES AND MARGIN report:
Chapter 7
293
Figure 7.12: Email subscription in Power BI
As one example, the visuals from the Northeast report page could potentially be pinned to a
Northeast dashboard (or another dashboard) and used in data alerts and notifications for the
Northeast team as well. These region-specific capabilities are made possible by the distinct report
pages of visuals filtered for the given sales territory region.
Creating and Formatting Visualizations
294
If using dedicated report pages, it is likely that the report author will want to hide the Filters
pane entirely as shown in Figure 7.13 or, alternatively, lock all of the filters within the Filters pane.
Figure 7.13: Hiding the Filters pane when viewing report
This completes our review of slicers. We next turn our attention to visuals designed to primarily
feature single number values.
Single-value visuals
Single-value visuals are a class of visuals which prominently display an important value such as
the YTD Sales or the % Variance to Plan. These visuals are typically positioned at the top and left
sections of report pages and are commonly pinned to dashboards in the Power BI service. Though
simple relative to other visuals, single value visuals are often the first visuals users perceive and
these values relative to their expectations determine whether or not other visuals in the report
are analyzed.
The Card visual
Card visuals present a single Fields field well that accepts a single column or measure. Card visuals
are most often used to prominently display a single numeric value, such as an important business
metric. While perhaps more limited and visually unappealing than the KPI and Gauge visual, Card
visuals are valued for their simplicity and ability to drive data alerts within the Power BI service.
That said, Card visuals do include the ability to conditionally format the color for the displayed
value and label, providing the ability to serve as a rudimentary KPI visual displaying different
colors depending upon the overall health of the chosen metric.
Additionally, Card visuals can also display text. This is a powerful feature when combined with
measures, as demonstrated in the Drillthrough report pages section of the previous chapter.
Note that a version of the Card visual exists for displaying multiple numeric or text values called
the Multi-row card visual. The Multi-row card visual also includes a single Fields field well but
accepts multiple columns and/or measures.
We now turn our attention to the standard KPI visual.
Chapter 7
295
The KPI visual
The standard KPI visual packs a tremendous amount of information within a single visual. The
KPI visual is popular for displaying key business metrics given its ability to display the current
value of a business metric, the metric’s trend over time, and progress towards a specified goal all
within a compact form factor.
As shown in Figure 7.14, the KPI visual presents three field wells for Indicator, Trend axis, and
Target goals:
Figure 7.14: KPI visual
The Indicator field well accepts a single column or measure and is displayed as the large numeric
value in the center of the visual. The Trend axis field well accepts a single numeric or date column
and drives the shaded, sloping area behind the Indicator value. Both the Indicator and Trend
axis field wells must be populated for the KPI visual to display.
Optionally, the Target goals field well accepts one or more columns and/or measures. Most often,
a single goal is used. Including a Target goal provides conditional color formatting based on
whether the current Indicator value is higher, the same as, or lower than the Target goal. In
addition, the value of the Target goal is displayed beneath the Indicator value as well as the
variance (%) between the Indicator and Target goal.
Similar to the KPI visual, we next take a look at the Gauge visual.
Creating and Formatting Visualizations
296
Gauge visual
The Gauge visual is similar to the KPI visual in that a particular metric can be compared against a
target value. The Gauge visual may be preferred over the KPI visual in the event that an appropriate
trend axis is unavailable. However, a downside to the Gauge visual is that it takes up a large
amount of space relative to the amount of information presented.
As shown in Figure 7.15, the Gauge visual presents five field wells:
Figure 7.15: Gauge visual
Of the five field wells displayed in Figure 7.15, only the Value field well is required. The column or
measure in the Value field well is shown as the central number within the Gauge visual ($5.0M).
Adding a Target value adds a line on the gauge and displays the target value ($3.22M). Alternatively,
the column or measure used as the Target value can instead be used as the Maximum value so
that the gauge is completely full once the target value is reached.
Power BI automatically selects minimum and maximum values for the gauge if the Minimum
value and Maximum value field wells are left unconfigured. An optional Tooltips field well is
available for the Gauge visual. Tooltips are covered in greater detail in the Formatting visualizations
section of this chapter.
We now move on from single number visuals to explore the various map visuals available within
Power BI Desktop.
Chapter 7
297
Map visuals
Power BI currently provides five map visuals including the Map, Filled map, Shape map (in
preview), Azure map (in preview), and the ArcGIS Maps for Power BI.
The map visual plots location points as bubbles over a world map and varies the size of the
bubbles based on a value. The bubbles on these maps can also be broken out across a dimension
to provide additional context.
The Filled map and Shape map visuals are forms of heat maps that use color and color intensity
to distinguish specific areas of a map by a value, such as postal codes by population.
The Azure map visual is similar to the map visual in that it displays bubbles on a world map.
The Azure map supports different base layers like satellite and road as well as many different
settings including a display of live traffic data. While still in preview, continued enhancements
to this visual could position the Azure Map as the standard for geospatial analysis in Power BI.
The ArcGIS map visual is the most powerful of the available geospatial visualizations and several
custom map visuals are available in the App Store including the Globe Map, Flow Map, Icon Map,
Mapbox Visual, Drilldown Choropleth, Drilldown Cartogram, Route map, and Google Maps for
Power BI. See Chapter 8, Applying Advanced Analytics, for details on the ArcGIS map visual and
using custom visuals.
The Shape map and Azure map visuals are currently still in preview and thus should only be
used for testing purposes. The following URL provides documentation on the Shape map visual:
http://bit.ly/2zS2afU. The following URL provides documentation on the Azure map visual:
https://bit.ly/3H3kEIL.
As per the Data category section in Chapter 4, Designing Import, DirectQuery, and Composite Data
Models, it’s important to assign geographic data categories to columns. This information aids the
map visuals in plotting the correct location when a value is associated with multiple locations
(ambiguous locations).
Data categories can be assigned to columns from the Column tools tab in the Data view or the
Report view. For DirectQuery datasets, these metadata properties can only be assigned from
the Report view. Report authors should engage the dataset designer or BI team responsible for
a dataset if data categories have not been assigned to columns needed for report development.
Creating and Formatting Visualizations
298
Additionally, for bubble and Filled map visuals, hierarchies can be added to the Location field
well to avoid ambiguous results. For example, by adding the hierarchy shown in Figure 7.16 to the
Location field well, the map visuals only use the locations associated with their parent values,
such as only the states of Australia.
Figure 7.16: Geographic hierarchies in map visuals
For greater precision and performance with map visuals (excluding the Shape map), latitude and
longitude input field wells are available as alternative inputs to Location.
We now take a more detailed look at the Bubble map visual.
Bubble map
Bubble maps are particularly useful when embedding an additional dimension column or category
to the legend input. When a geographic boundary column, such as country or postal code, is used
as the location input, the added dimension converts the bubbles to pie charts of varying sizes.
Larger pie charts reflect the measure used for the Size input field and the components of each pie
are color-coded to a value from the legend column providing even greater context.
The map visual shown in Figure 7.17 uses the postal code as the location input, the Internet Net
Sales measure as the size input, and the Customer History Segment column as the legend input:
Chapter 7
299
Figure 7.17: Map visual
For this map, the Grayscale theme is applied from the Style card in the Map settings category.
The bubble map also includes a color saturation input to help distinguish bubbles beyond their
relative sizes. This input, however, can only be used when the legend field well is not used.
See the Customer history column section of Chapter 3, Connecting to Sources and Transforming Data
with M, for details on creating a history segment column within an M query.
Next, we explore the Filled map visual.
300
Creating and Formatting Visualizations
Filled map
A Filled map visual includes several of the same formatting properties of a bubble map but utilizes
color as its primary means to contrast locations. In the Filled map example shown in Figure 7.18,
a gradient color scheme has been applied via the Colors card in the Fill colors category of the
Format pane to highlight individual states based on the Internet Net Sales measure:
Figure 7.18: Filled map visual with gradient colors
Exactly like the color scheme described in the column and line chart conditional formatting section
later in this chapter, three distinct numeric values and colors are assigned to the Minimum, Center,
and Maximum properties. For this visual, the values of $1M, $2M, and $3M are associated with
red, yellow, and green respectively; causing the South Australia state to appear as red (low value)
while the New South Wales state is green (high value).
Additionally, like the previous bubble map example, a grayscale map-style theme has been applied
and the auto-zoom property has been disabled.
Chapter 7
301
Other map themes, such as dark, light, road, and aerial, are also available for filled and bubble
maps. These alternative themes, particularly when contrasted with the bright or rich colors of a
Filled map, can significantly add to the aesthetic appeal of a report.
As per the drill-up/down icons above the visual, a hierarchy of geographical columns (Country,
State, City) has been added to the Location field well. These additional columns help the Bing
Maps API to display the correct location, such as only Victoria in Australia. Note that whenever a
hierarchy is included in an appropriate visualization’s field well, the drill-up/down icons allow
report viewers to move between the various levels of the hierarchy.
To ensure that Bing Maps respects the parent column (for example, Country) when plotting child
locations (for example, States/Provinces), the user can enable the drill mode via the drill-down
button in the top-right corner of the visual. With drill mode enabled, the user can click the specific
parent value on the map, such as the United States, and Bing plots states by only searching for
states within the United States.
Alternatively, with drill mode not enabled, the user can click the expand all down one level icon
at the top left of the visual. From the initial state of the parent value (country), this also plots the
states within each parent value. The other drill option at the top left of the visual, the go to the
next level drill, only plots the child values without the context of the parent value.
Moving on from map visuals, we next expound upon the Waterfall chart visual.
Waterfall chart
The waterfall chart is one of the most powerful standard visuals in Power BI given its ability to
compute and format the variances of individual items between two periods by default.
The items representing the largest variances are displayed as columns of varying length, sorted
and formatted with either an increase (green), no change (yellow), or decrease (red) color. This
built-in logic and conditional formatting make waterfall charts both easy to create and intuitive
for users.
Creating and Formatting Visualizations
302
In Figure 7.19, the Internet Net Sales of the last two completed months are broken down by
SalesTerritoryCountry:
Figure 7.19: Waterfall chart with breakdown
The waterfall chart in Figure 7.19 was created by placing the Internet Net Sales measure applied
to the Values field well, and placing the Year Month and SalesTerritoryCountry columns into
the Category and Breakdown input fields, respectively. The waterfall chart naturally walks the
user from the starting point category on the left (2013-Nov) to the ending point category on the
right (2013-Dec).
As per Figure 7.19, hovering the cursor over a bar results in the details for this item being displayed
as a tooltip. In this example, hovering over the ($52K) green bar for Australia displays Internet
Net Sales for both months, the variance, and the variance as a percentage. These four tooltip
values are provided by default and report authors can optionally add measures to the Tooltips
field well to deliver even greater context.
We now turn our attention to another powerful analytical visual, the Key influencers visualization.
Power Platform visuals
Power BI is part of a larger suite of products known as the Power Platform. In addition to Power
BI, the Power Platform is comprised of Power Apps, Power Automate, and Power Virtual Agents.
Chapter 7
303
The Power Platform is designed to support low-code and no code development by business
analysts familiar with MS Office tools like Excel but is also extensible to support complex, custom
solutions involving application development skills and processes. Power Automate is used to
design and run workflows and Robotic Process Automation (RPA). Finally, Power Virtual Agents
provides a platform for creating intelligent, automated agents.
Over the last few years, Microsoft has worked steadily to create seamless integration between
the various Power Platform tools as well as Dataverse, Microsoft’s business data object/entity
store. In terms of Power BI, this has meant the introduction of standard visuals for Power Apps
and Power Automate, thus enabling Power BI report users to act based on their analyses without
ever leaving Power BI.
For example, after analyzing recent sales trends on one report page, a user could increase the
sales budget via an integrated Power App that contains budget information on a separate report
page. Likewise, a button could be added to a Power BI report page that enables a user to trigger
a Power Automate workflow that refreshes a Power BI dataset.
We start by looking at an example of using the Power Apps visual in Power BI Desktop.
Power Apps for Power BI
As mentioned, Power Apps allows for the creation of low-code/no-code applications and web
portals. Power Apps is a cloud-first environment and the latest of a long line of forms-based
collaboration technologies that include Exchange Forms, Outlook Forms, and SharePoint.
Figure 7.20 shows the Power Apps for Power BI visual after being configured to have the
ResellerName column from the Resellers table in the PowerApps Data field well within the
Visualizations pane.
Figure 7.20: Power Apps for Power BI visual
304
Creating and Formatting Visualizations
As shown in Figure 7.20, the Dataverse environment for the app can be selected in the upper-right
corner of the visual, in this case, the coe environment. Existing Power Apps can be chosen by
clicking the Choose app option or a new Power App can be created using the Create new option.
In either case, the data included in the PowerApps Data field well for the visual is available to
the Power App.
Choosing the Create new option launches a browser window that navigates to the make.powerapps.
com website and allows the report author to create a new Power App. The new Power App includes
a default screen with a gallery control as shown in Figure 7.21.
Figure 7.21: Power app displayed in the Power Apps for Power BI visual
Details regarding creating a Power App are beyond the scope of this book but Chapter 13 of Power
BI Cookbook 2nd Edition provides a more complete example.
Chapter 7
305
Once the Power App is created or chosen, the Power App can be saved and shared with others.
Once this is done, the Power App is displayed within the Power App for Power BI visual within
Power BI Desktop.
Moving on, we next take a look at the Power Automate visual for Power BI.
Power Automate for Power BI
Power Automate is Microsoft’s cloud-based workflow and RPA platform. The Power Automate
for Power BI allows Power Automate flows to be initiated from Power BI Desktop. These flows
can utilize data from the Power BI model exposed to the Power Automate for Power BI visual.
Figure 7.22 shows the Power Automate for Power BI visual after adding the visual to the report
page and placing the EmailAddress column from the Customer table into the Power Automate
data field well within the Visualizations pane.
Figure 7.22: Power Automate for Power BI visual
306
Creating and Formatting Visualizations
As shown in Figure 7.22, once data fields are added to the Power Automate data field well, the
ellipses menu is used to Edit the Power Automate flow. Choosing the Edit option exposes the
interface shown in Figure 7.23, allowing the user to choose an existing flow or create an entirely
new flow from a template.
Figure 7.23: Power Automate for Power BI visual Edit screen
The New menu shown in Figure 7.23 provides two options, Template and Instant cloud flow. In
this case, the Instant cloud flow option was selected and a simple flow was created to send links
to a web-based survey. This flow is shown in Figure 7.24.
Chapter 7
307
Figure 7.24: Power Automate for Power BI visual Edit screen
In Figure 7.24, the EmailAddress data exposed to the Power Automate for Power BI visual via the
Power Automate data field well is used as the To address for the email. Note the tooltip indicates
that the email will be sent to each selected email address. The simple flow includes a Subject and
an email Body that includes a link to a survey.
Once the flow is saved and shared, the Power Automate for Power BI visual displays a button
that can be used by Power BI report viewers as shown in Figure 7.25.
Figure 7.25: Power Automate for Power BI visual configured
Creating and Formatting Visualizations
308
Like other Power BI visuals, the Power Automate for Power BI visual is interactive and filtered by
other report visuals. This means that the report viewer can select data appearing in other visuals
on the report page and this cross-filters the Power Automate for Power BI visual, meaning that
upon clicking Send Survey Email, an email is generated for each customer email address.
In addition to integration with other Power Platform offerings, Microsoft has also introduced
visuals specific to Premium (capacity-based) offerings, and we take a look at these next.
Premium visuals
As Microsoft’s Power BI Premium offering has matured, Microsoft has added two standard Power
BI visuals that support features exclusive to capacity-based Power BI licenses, including Power BI
Premium and Premium Per User (PPU). These visuals are the Scorecard visual and the Paginated
report visual.
We begin by looking at the Scorecard visual.
Scorecard
Scorecards are a relatively recent addition to Power BI that support the display and tracking
of Goals within Power BI Premium and PPU. Goals allow you to create and track multiple key
business metrics and objectives in a single place via a Scorecard. Both Goals and Scorecards are
covered in more detail in later chapters.
Figure 7.26 shows an unconfigured Scorecard visual added to a Power BI report page.
Figure 7.26: Scorecard visual
As shown in Figure 7.26, two options are present, Create new scorecard and Connect to an
existing scorecard. Figure 7.27 shows the same visual after being configured to Connect to an
existing scorecard.
Chapter 7
309
Figure 7.27: Configured Scorecard visual
As shown in Figure 7.27, a simple scorecard consisting of two goals is displayed in the Scorecard
visual. The Scorecard visual is completely interactive, allowing the report viewer to interact with
the scorecard as if viewing the scorecard in the Power BI service. Options are included to Edit the
scorecard, Replace scorecard, and open the scorecard in the Power BI service.
In addition to the Scorecard visual, another premium visual is the Paginated report visual.
Paginated reports
Paginated reports have a long and storied history at Microsoft, having first appeared in SQL Server
Reporting Services (SSRS) in 2004. Paginated reports use an XML-based language called Report
Definition Language (RDL). With the paginated report visual now available in Power BI Desktop,
the unique benefits of paginated reports such as exporting high volumes of data and multi-page
report documents can be integrated within Power BI reports.
While Power BI reports are optimized to be highly interactive and allow self-service exploration of
data by users, paginated reports allow pixel-perfect formatting that report designers can optimize
for screens, printing, and PDF generation. Paginated reports are explored in greater detail in
Chapter 12, Deploying Paginated Reports.
Figure 7.28 shows an unconfigured Paginated report visual added to a Power BI Desktop
report page.
Figure 7.28: Configured Scorecard visual
310
Creating and Formatting Visualizations
Clicking on the Connect to report button within the Paginated report visual as shown in Figure
7.28 opens the Embed a paginated report dialog shown in Figure 7.29.
Figure 7.29: Select paginated report
As shown in Figure 7.29, any paginated reports published in the Power BI service to which the
report author has permissions is displayed in the Embed a paginated report interface. Selecting
a paginated report activates the Set Parameters button.
Parameters are an optional feature of paginated reports that allow a single report to display
different data, such as for a specific customer or division. Once parameters, if any, are set the
report can be displayed using a button.
Moving on from premium visuals, we next explore reporting elements such as text boxes, shapes,
images, and buttons.
Elements
In addition to visuals, Power BI Desktop includes the ability to add elements such as text boxes,
shapes, images, and buttons to report pages.
Elements can be added to report pages using the Insert tab of the ribbon when in the Report
view as shown in Figure 7.30:
Figure 7.30: Select paginated report
Chapter 7
311
Elements share common traits and features. For example, buttons, shapes, and images all include
the ability to activate a bookmark when clicked on as demonstrated in the Custom labels and the
back button and Custom report navigation sections of the previous chapter.
In addition, selecting a text box, button, shape, or image on a report page replaces the Visualizations
pane with a Format text box, Format button, Format shape, and Format image pane respectively.
This pane works identically to the Format sub-pane of the Visualizations pane as described in
the Visualizations pane section earlier in this chapter.
Elements are often used as navigation features between pages in a report due to the ability to
configure the Action format card for buttons, shapes, and images for settings such as Back,
Bookmark, Drill through, and Page navigation in addition to Q&A and Web URL actions.
In fact, the Buttons element includes a special Navigator feature that allows the report author
to automatically add multiple buttons for each page or each bookmark in a report as shown in
Figure 7.31:
Figure 7.31: Navigator button options
312
Creating and Formatting Visualizations
As shown in Figure 7.31, there are nine different buttons available. However, realize that the only
difference between these buttons is the icon and default Action configured, both of which can
be changed after creating the button.
Other uses for elements include stylizing the report to more clearly separate report areas, such as
the example from the Custom report navigation section of the previous chapter. In addition, text
boxes are often used to display static text such as a report title or other instructional information
for report viewers.
There are many other creative ways that elements can be used within Power BI reports such as
referencing a DAX measure from a text box in order to display a custom message or value such as a
title or date refreshed. Readers are encouraged to explore blog articles and other online materials
for additional ideas and inspiration.
With many of the default visualizations and elements explained, we next discuss formatting
visualizations.
Formatting visualizations
One of the final steps in report development is configuring the formatting options for each visual.
Several of these options, such as data labels, background colors, borders, and titles are common
to all visuals and are often essential to aid comprehension. Several other formatting options,
such as fill point for scatter charts, are exclusive to particular visuals and report authors are well
served to be familiar with these features.
In addition to giving reports a professional appearance, features such as tooltips can be used to
provide visuals with additional or supporting context. Furthermore, formatting features can be
used to implement conditional logic to dynamically drive the color of data points by their values.
We start by exploring how Tooltips can aid in providing additional context and insights to
report viewers.
Tooltips
Chart and map visuals include a Tooltips field well in the Visualizations pane to allow report
authors to define additional measures that display when the user hovers over the items in the
visual. These tooltip values reflect the same filter context of the data labels for the visual and
thus provide the user with additional context. In Figure 7.32, five measures have been added to
the Tooltips field well for a column chart:
Chapter 7
313
Figure 7.32: Additional measures displayed as tooltips
By hovering over the column for online net sales in October of 2013, the tooltip is displayed, which
includes both the Internet Net Sales measure used for the chart as well as the five tooltip
measures. In the absence of the tooltips, the user may have to search for other reports or visuals
to find this information or may miss important insights related to the visual.
Tooltips are a great way to enhance the analytical value of a visual without adding complexity
or clutter. Additionally, given the features of the DAX query engine, such as DAX fusion, the
additional measures displayed as tooltips generally do not negatively impact performance. DAX
fusion occurs automatically when the measures displayed are based on the same fact table and
the DAX query engine can optimize the query plan to generate a single storage engine query for
all measures.
Next, we take a look at a special type of tooltip, report page tooltips.
Report page tooltips
The standard tooltips described in the previous section may be sufficient for most reporting
scenarios. However, Power BI Desktop also provides report page tooltips that allow report authors
to display a custom page of report visuals as an alternative to the default tooltips. The following
steps can be used to configure a report page tooltip:
Creating and Formatting Visualizations
314
1.
Add a new blank report page to a report.
2.
On the Format pane for the report page, enable the Allow use as tooltip property under
the Page information formatting card.
3. Also on the Format pane, specify a Type of Tooltip under Canvas settings as per Figure 7.33:
Figure 7.33: Report page tooltip
4.
On the tooltip page from step 3, set Page view to Actual size via the Page view icon on
the View tab.
5.
From the Fields pane of the tooltip page, drag a measure or multiple measures to the tooltip
Fields field well. Columns can also be specified as tooltip fields (for example, Product
Name).
6.
Create report visuals on the tooltip report page that relate to the Tooltip field well
measure(s) or column(s). For example, if the tooltip page supports a sales measure,
consider building visuals that display sales versus plan, budget, or sales growth measures.
Given the limited size of the tooltip report page, KPI and Card visuals are recommended.
Chapter 7
315
By default, other visuals in the report that utilize the measure(s) or column(s) specified as tooltip
fields in step 5 display the tooltip report page when the user hovers over the items of the visual.
The Type of Tooltip from step 3 is not required for utilizing tooltip report pages. However, this
property makes the purpose of the page clear to the other report authors and has been provided
by the Power BI team as a good starting point for most report page tooltips. Likewise, viewing
the report page tooltip in Actual size as per step 4 is technically not required but is very helpful
in designing these pages as the report author can better gauge how the tooltip will be displayed
to end users.
Alternatively, a Tooltips formatting card is available on the General tab of the Format pane for
charts and map visuals. This formatting card can be used to specify a particular tooltip report page
for the given visual or to disable tooltips. The Type of tooltip can be specified such as a Report
page or Default. If Default is selected, the visual displays the default tooltips as described in the
previous section.
We next take a closer look at formatting column and line charts.
Column and line charts
Line, column, and bar charts are the most common chart visualization types given their advantages
in visual perception, as explained in the Visualization best practices section of this chapter. Power BI
includes clustered and stacked versions of column and bar charts in addition to two combination
charts that display both a line and either a clustered or stacked column.
Note that the difference between clustered and stacked charts involves how the Legend impacts
the columns and bars. With clustered charts, the Legend adds additional columns or bars to the
axis within the axis groupings. Conversely, with stacked charts, the Legend creates groups within
a single bar or column for each axis group.
The ribbon chart visualization represents a variation of the stacked column chart. Unlike the
stacked column chart, the ribbon chart sorts the category items within each column based on
their values and connects the items across columns with a ribbon.
Creating and Formatting Visualizations
316
Figure 7.34 shows an example of a ribbon chart. Four product subcategories are displayed across
months by Internet Net Sales:
Figure 7.34: Ribbon chart
The Ties and Tubes subcategory overtook the Helmets subcategory in July 2013 to become the
top-selling product subcategory in the visual. As per the tooltip included in the preceding image,
hovering over the curved ribbon connecting the months on the X-axis displays the values for
each month, the variance and percentage change between the months, and the change in rank
for the given category (for example, from second to first for Tires and Tubes). Insights into the
rankings of categories and their changes across periods wouldn’t be as easily identified in a
standard stacked column chart.
The ribbons formatting card allows for spacing, transparency, and a border to further aid
comprehension. As shown in Figure 7.34, the ribbon Border is enabled, the Connector transparency
of the ribbon is set to 50%, and the ribbon Spacing is set to 5. Currently, unlike the stacked
column chart, the ribbon chart doesn’t include a Y-axis to identify the total value of each column.
Additionally, the individual ribbons are currently distinguished by color.
Let’s next take a look at conditional formatting for these charts.
Column and line chart conditional formatting
Column and line charts are two of the most common visuals in reports given their flexibility and
advantages in visualizing comparisons and trends. However, these classic visuals don’t have to
be static or simple—report authors can embed custom rules to dynamically drive formatting
properties based on source data.
Chapter 7
317
Similar to tooltips, conditional formatting techniques help users more quickly derive insights
from visuals without the added complexity of more data points or additional visuals, so let’s start
by exploring conditional formatting for column charts.
Column chart conditional formatting
To apply conditional formatting, use the fx formatting option in the Colors format card under
the Columns section. In Figure 7.35, the Internet Net Margin % measure is used as the Colors
setting with a Format style of Gradient:
Figure 7.35: Diverging data color formatting
With the Add a middle color property enabled, this rule associates three colors (red, yellow,
and green) with Minimum, Middle, and Maximum values. This rule makes it easy for users to
distinguish the columns, such as fiscal periods or product categories, associated with low, average,
and high product margins.
By switching Format style to Rules, a rule can be specified for only a minimum and a maximum
value. This can be useful to change the color of a column only when a threshold is reached. In
other words, the chart displays, at most, two distinct colors with one of the colors (for example,
red) flagging the exceptions.
Note that the fx option for driving the conditional formatting for colors applies to many other
visuals than just column and line charts and the interface is identical to that shown in Figure
7.35. However, conditional formatting for line charts works differently so let’s look at that next.
Creating and Formatting Visualizations
318
Line chart conditional formatting
Conditional formatting can be applied to line charts by applying distinct colors to separate DAX
measures. In the following example, a DAX measure is created that only returns the sales per
order value when its value is below $325,000:
Internet Net Sales Below $325K =
VAR __Sales = [Internet Net Sales]
RETURN
IF(__Sales < 325000,__Sales,BLANK())
Using this measure and the Internet Net Sales measure on the same line chart allows for
separate colors to be applied as shown in Figure 7.36:
Figure 7.36: Contrasting colors for line chart measures
Chapter 7
319
For this example, a green color is used for the Internet Net Sales measure and red for the
Internet Net Sales Below $325K measure. Additionally, the below $325K line can be formatted
with a slightly larger stroke width and a dashed line style via the Shape card as shown in Figure
7.36. The line chart appears as a single line that changes colors and styles when it goes below $325K.
The stroke width, join type, line style, and marker shape formatting properties provide a wide range
of options for contrasting lines beyond their colors. These additional properties are recommended
to aid general comprehension and to support users who cannot easily distinguish colors.
Let’s next take a look at formatting for table and matrix visuals.
Table and matrix visuals
As per the Choosing the visual section earlier in this chapter, table and matrix visuals are best suited
for identifying and displaying precise values. A classic example of a matrix visual is when a user
needs to view the values of a metric at multiple levels of a hierarchy such as the sales dollars for
individual products, product subcategory, and category.
While Power BI reports are most known for their graphically rich visualizations, the table and
matrix visuals have also received significant enhancements over the past few years to give report
authors granular control over the layout and formatting of these visuals.
For example, a matrix visual can be designed in a Power BI report to generally replicate and
potentially improve upon a PivotTable report in Excel or a matrix data region in a SQL Server
Reporting Services (SSRS) report.
320
Creating and Formatting Visualizations
Table and matrix visuals also support the same Display units and Value decimal places formatting
properties as other visuals. In Figure 7.37, both measures have been formatted to display their
values in terms of millions with one decimal place:
Figure 7.37: Display units and Value decimal places for table and matrix visuals
As shown in Figure 7.37, these properties are available within the Specific column category of
the Format pane. Display units options range from Thousands (K) to Trillions (T). By default,
the Display units property is set to None for table and matrix visuals and Value decimal places
is blank.
Prior to the availability of the Display units and Value decimal places properties, it was necessary
to use the FORMAT() function in separate DAX measures to display custom formats in table or
matrix visuals. The following two measures apply a custom rounded currency format to the
results of the Internet Net Sales measure:
Internet Net Sales (Format Thousands) = FORMAT([Internet Net
Sales],"$0,.0K")
Chapter 7
321
Internet Net Sales (Format Millions) = FORMAT([Internet Net
Sales],"$0,,.0M")
Both measures use the FORMAT() function to convert the input value (the Internet Net Sales
measure) to a string in a custom, rounded format. Specifically, the comma or commas immediately
to the left of the decimal are used to divide the value by 1,000 and round as necessary. The
zero to the right of the decimal displays a digit or a zero. For example, the $541,613 value would
be displayed as $541.6K and $0.5M by the format thousands and format millions of measures,
respectively.
In addition to the visual format settings and FORMAT() function, another method is available to
precisely control how values are displayed, custom format strings.
Custom format strings
The obvious disadvantage of using the FORMAT() function is that numeric values are converted
to text. However, while still an intern at Microsoft, Chelsie Eiden implemented custom
format strings.
Custom format strings accept the same kinds of format strings as used in the FORMAT() function
(such as "$0,,.0M" for millions and "mmmm" for long month names like January) but preserve the
underlying data type of the column or measure.
Custom format strings can be entered into the Format dropdown while in the Report view on the
Column tools or Measure tools tabs. Alternatively, while in the Model view, select a column or
measure and in the Properties pane, in the Formatting section, set Format to Custom and then
enter a Custom format as shown in Figure 7.38:
Figure 7.38: Display units and decimal places for table and matrix visuals
Creating and Formatting Visualizations
322
Custom format strings can be used for a variety of purposes, such as displaying numbers in
duration format (hh:mm:ss). The following measure takes a column called Duration given in
seconds and applies a transformation to locate hours, minutes, and seconds in particular orders of
ten. This code can be used with a custom format string of 00:00:00 in order to display a duration
in hh:mm:ss format.
Chelsie Eiden's Duration =
// Duration formatting
// * @konstatinos 1/25/2016
// * Given a number of seconds, returns a format of "hh:mm:ss"
//
// We start with a duration in number of seconds
VAR __SecondsDuration = SUM([Duration])
VAR __Sign = SIGN(__SecondsDuration)
VAR __Duration = ABS(__SecondsDuration)
// There are 3,600 seconds in an hour
VAR __Hours = INT (__Duration / 3600)
// There are 60 seconds in a minute
VAR __Minutes = INT ( MOD( __Duration - ( __Hours * 3600 ),3600 ) / 60)
// Remaining seconds are the remainder of the seconds
// divided by 60 after subtracting out the hours
// We round up here to get a whole number
VAR __Seconds = ROUNDUP(MOD ( MOD( __Duration - ( __Hours * 3600 ),3600 ),
60 ),0)
RETURN
// We put the hours, minutes and seconds into the proper "place"
(__Hours * 10000 + __Minutes * 100 + __Seconds) * __Sign
Additional uses of custom format strings can allow otherwise seemingly impossible things such as
displaying dates and date-time values in the Y-axis of a chart. Such a chart is useful, for example,
when attempting to chart at what time of day certain events occur across multiple days or on
what days events occurred across years or months.
The following column definition using a Date column as input can be used with a custom format
string of 00\/00\/0000 in order to display dates on the Y-axis.
DatesInY = MONTH([Date]) * 1000000 + DAY([Date]) * 10000 + YEAR([Date])
Chapter 7
323
Since the Y-axis of charts only supports numeric values, custom format strings such as this are
required in order to display dates and date times within the Y-axis.
It must be stressed that custom format strings are a general feature of columns and measures and
thus can be used in all types of visuals, not just tables, matrixes, and charts.
We now turn our attention to conditional formatting for tables and matrixes.
Table and matrix conditional formatting
As with charts, default and custom conditional formatting rules can be applied to table and matrix
visuals to make it easier to identify exceptions and outlier values. Power BI currently supports
Background color, Font color, Data bars, Icons, and Web URL conditional formatting for table
and matrix visuals.
To apply conditional formatting to a table or matrix, click the drop-down arrow next to the field
name of the measure or column (for example, Internet Net Sales) in the Values field well of
the Visualizations pane. A Conditional formatting menu item appears with an arrow providing
access to the different types of conditional formatting.
In Figure 7.39, data bar conditional formatting has been applied to four measures related to
internet sales:
Figure 7.39: Data bar conditional formatting
The length of the data bars helps to call out high or low values and alternative colors can be
applied per measure. The direction of data bars is particularly helpful in distinguishing negative
from positive values as per the Internet Net Sales (YOY YTD %) measure in the preceding
example visual.
For large table and matrix visuals with many values, or when the relative differences between
values are more important than the individual values themselves, the option to show only the
data bar can be very useful.
Creating and Formatting Visualizations
324
Custom conditional formatting rules can be applied to the background and font color scales of
table and matrix visual cells similar to Microsoft Excel. In Figure 7.40, Rules are defined to format
the background cells of a measure as green if over 25%, yellow when between -25% and 25%, and
red if the value is less than -25%:
Figure 7.40: Custom conditional formatting rules
The conditional formatting rules are evaluated from the bottom to the top. Therefore, if a cell
meets the condition of multiple rules, the lower rule is applied. The order of rules can be adjusted
via the up and down arrows to the right of the color icons.
Multiple conditional formatting types can be applied against the same measure. For example,
the same three conditional rules used for the background color scales in the preceding image
could also be implemented as font color rules. However, the font colors specified for each rule
(for example, white) could be chosen to contrast with the conditional background colors (for
example, red) to further help call attention to the value.
DAX measures are also supported as inputs to conditional formatting rules. This functionality
makes it easier to implement more complex rules, such as greater than the prior year-to-date
sales value or a different color based upon the margin % of different product categories.
For example, the following Internet Net Margin % Color supporting measure can be created
to return 2, 1, or 0 depending upon the Product Category and desired Internet Net Margin %
measure value.
Internet Net Margin % Color =
VAR __Category = MAX('Product'[Product Category])
VAR __Margin = [Internet Net Margin %]
Chapter 7
325
RETURN
SWITCH(TRUE,
__Category = "Bikes" && __Margin >= .40,"Green",
__Category = "Bikes" && __Margin >= .35,"Yellow",
__Category = "Bikes" && __Margin < .35,"Red",
__Category = "Clothing" && __Margin >= .35,"#00ff00",
__Category = "Clothing" && __Margin >= .30,"#ffff00",
__Category = "Clothing" && __Margin < .30,"#ff0000",
__Category = "Accessories" && __Margin >= .65,"Red",
__Category = "Accessories" && __Margin >= .60,"Yellow",
__Category = "Accessories" && __Margin < .60,"Red"
)
In this example, a different target margin % is desirable for different product categories. As shown,
either standard color names or hexadecimal color codes can be used as return values.
This measure can be used for field value-based background color conditional formatting as shown
in Figure 7.41:
Figure 7.41: Conditional formatting based on field values
When applied to a simple table, the result is shown in Figure 7.42:
Figure 7.42: Background conditional formatting for a table
326
Creating and Formatting Visualizations
As shown in Figure 7.42, even though Clothing has the lowest net margin % for internet sales, the
background color is green because the 37.5% value is above the target threshold of 35% specified
in the Internet Net Margin % Color measure. Conversely, Accessories and Bikes are colored
yellow because they do not meet the desired margin % thresholds for these categories.
Let’s next look at a highly desired feature for tables and matrixes that was recently added to
Power BI, Sparklines!
Sparklines
Sparklines are small line charts drawn without axes or coordinates that help visualize the shape
of variations (usually over time) of some metric. Sparklines have long been a staple in Excel and
were one of the most requested features for Power BI Desktop, being prized for their ability to
convey analytical insights with a miniscule form factor.
Recently, Microsoft added Sparklines to Power BI. When a table or matrix visualization is selected,
the Sparkline feature becomes active on the Insert tab of the ribbon while in the Report view as
shown in Figure 7.43:
Figure 7.43: Add a sparkline option
Clicking on the Add a sparkline option shown in Figure 7.43 presents a dialog for configuring the
Sparkline as shown in Figure 7.44:
Figure 7.44: Add a sparkline dialog
Chapter 7
327
As shown in Figure 7.44, the Internet Net Margin % measure is being compared across the
months of the year. When added to our simple table visual from Figure 7.42, we can now observe
the variances of the Internet Net Margin % measure over time along with our color-coded,
aggregate values during that time span as shown in Figure 7.45:
Figure 7.45: Sparklines added to a table visual
As shown in Figure 7.45, the sparkline is added to the Values field well of the table visualization
with options available for removing, renaming, moving, and editing the sparkline.
The table visual shown in Figure 7.45 packs a lot of analytical insights but consumes minimal
report page real estate. Report viewers can observe the trend of the important metric across
multiple product categories as well as easily see the health of that metric over the specified time
period (in this case, the year 2013).
We next turn our attention to a feature exclusive to matrix visualizations, the ability to display
measures as rows.
Values as rows
A common form for matrix visuals is to display categories or hierarchies as rows and measures
as columns. However, the reverse, displaying multiple measures as rows, particularly with one
or multiple date dimension fields across the columns, is a very common layout for Excel pivot
table reports.
328
Creating and Formatting Visualizations
Matrix visuals in Power BI Desktop support the important ability to show measures as rows. In
Figure 7.46, the matrix visual breaks out six DAX measures by a date hierarchy across the columns:
Figure 7.46: Values on rows in matrix visual
To enable this feature in Power BI, simply enable the Switch values to rows feature within the
matrix visual’s Options card located in the Values section of the Visualizations pane’s Format
sub-pane.
Scatter charts
Scatter charts are very effective at explaining the relationship or correlation between items against
two variables. Optionally, a third variable can be used to drive the size of the data points and
thereby convert the visual to a bubble chart.
Chapter 7
329
In Figure 7.47, three countries from the Sales Territory Country column are used as the details
input to a scatter chart:
Figure 7.47: Scatter chart
To provide additional detail, three product subcategories are included in the legend input, such
that nine total points (3 x 3) are plotted on the chart. The scatter chart naturally calls out the
differences among the items based on their X position (Reseller Net Sales) and Y position
(Internet Net Sales).
330
Creating and Formatting Visualizations
Moreover, to make the visual even easier to interpret, the marker shapes have been customized
for each product subcategory (for example, triangles, diamonds, squares) and the size of the
shapes have been increased to 40%.
By default, Power BI applies different colors to the items in the legend. If the legend is not used,
the report author can customize the colors of the individual items from the details input column.
Although color can be effective for differentiating values, customized marker shapes, such as this
example, are helpful for users with visual disabilities.
This concludes our exploration of building and formatting visuals within Power BI. While we
cannot hope to cover the myriad of formatting options available for every visual, as there are
literally hundreds of available format cards, this chapter has provided a good overview of how
to build and format many of the standard visualizations within Power BI Desktop.
Summary
Building on the foundation of the previous chapter regarding Power BI report planning, this
described how to create and format the basic building blocks of reports, Power BI visualizations.
We initially provided an overview of the Visualizations pane that is foundational to building and
formatting visuals, introduced the configuration and utility of numerous standard visuals and
elements, and finally provided numerous examples of important formatting functionality such
as conditional formatting, Sparklines, and custom format strings.
The following chapter builds upon the foundational knowledge of this chapter to introduce more
advanced visualizations, analytics, and mobile support.
Join our community on Discord
Join our community’s Discord space for discussions with the author and other readers:
https://discord.gg/q6BPbHEPXp
8
Applying Advanced Analytics
The previous two chapters focused on foundational knowledge regarding Power BI report planning,
design, and how to create and format visualizations. This chapter builds upon that foundation
to demonstrate how the advanced analytical capabilities of Power BI can create an even more
compelling user experience and assist users in exploring data to derive insights. This includes
a review of artificial intelligence (AI) powered visuals, custom visuals, animation, and other
analytics features with Power BI Desktop and the service.
In this chapter, we will review the following topics:
•
AI visuals
•
ArcGIS Maps for Power BI
•
R and Python visuals
•
Custom visuals
•
Animation and data storytelling
•
Analytics pane
•
Quick insights/Analyze
•
Mobile-optimized report pages
AI visuals
Artificial intelligence (AI) visuals incorporate aspects of machine learning such as pattern
recognition and natural (human) language parsing. Machine learning is a form of AI that uses
statistical models and algorithms to analyze and make inferences from complex data patterns.
Applying Advanced Analytics
332
In the past, the application of AI or machine learning required a data scientist, but Microsoft has
made tremendous strides in democratizing machine learning within Power BI both with the Auto
ML features of dataflows in the Power BI service and AI visuals within Power BI Desktop. The use
of the advanced capabilities of AI visuals can add analytical punch to many reports.
Power BI Desktop contains four AI visuals as follows:
•
Key influencers
•
Decomposition tree
•
Q&A
•
Smart narrative
We explore each of these visuals in turn, starting with the key influencers visual.
Key influencers
The key influencers visual is a powerful analytic tool included as a standard visual within Power
BI Desktop. This visual can be complex to work with and is often best used by report authors to
quickly identify interesting analytic insights that deserve further investigation. The report author
can then create simple visuals and stories that highlight these analytical insights.
The key influencers visual uses machine learning algorithms to analyze and find patterns within
the data. These patterns are then presented back to the report author as key influencers that
impact a particular metric as well as clustering into Top segments.
In Figure 8.1, the key influencers visual has been configured to analyze the Internet Net Sales
measure by placing numerous columns from the Customer table into the Explain by field well in
order to identify what factors impact Internet Net Sales to be higher or lower:
Chapter 8
333
Figure 8.1: A key influencers visual
334
Applying Advanced Analytics
As shown in Figure 8.1, the single largest factor that impacts Internet Net Sales to Decrease
is that the Customer History Segment column has a value of First Year Customer. The second
most impactful factor is that the CountryRegionName of the customer is United States. Additional
high impacts are an Education of Partial High School, TotalChildren of more than 4, and a
decrease in Customer Yearly Income.
For each of these key influencers, a graphic is presented that helps explain the insight further.
This visual is generally a column chart or scatter chart and includes a text narrative at the top
that puts the insight into words.
In Figure 8.1, note that the analysis can be performed for What influences Internet Net Sales to
either Decrease or Increase. Additionally, Counts have been enabled on the Analysis formatting
card. Enabling Counts displays a ring around each circle that represents the count of records that
form the key influencer. The key influencers can then be sorted by Impact or Count in the lower
left of the visual.
Special attention should be paid to the Expand by field well. As shown in Figure 8.1, the
CustomerAlternateKey field has been used in the Expand by field well. To understand the
function of the Expand by field well, consider that the measure or summarized column placed
in the Analyze field well is automatically analyzed at the detail level of the Explain by columns.
Depending on the data, this level may be overly summarized and thus not suitable for a machine
learning regression model. Machine learning models tend to work best with more data. Thus, in
order to increase the detail level analyzed, the Expand by field can be used. By using a unique
key for each customer, this effectively forces the data to not summarize and thus the machine
learning algorithm executes at the most detailed grain for the table.
Chapter 8
335
In addition to the Key influencers tab, a Top segments tab is also populated by the Key influencers
visual as shown in Figure 8.2:
Figure 8.2: A key influencers visual, Top segments
Applying Advanced Analytics
336
Top segments use clustering algorithms to identify clusters where the Analyze metric is lower
or higher than the average of the overall dataset. In Figure 8.2, six segments are presented that
include the Average of Internet Net Sales as well as a Population count of the number of rows
included in each segment. The size of each bubble corresponds to the Population count. Therefore,
we can quickly see visually that Segment 2 is more impactful than Segment 1 since the measure
value is similar, but Segment 2 has almost 3 times the number of occurrences.
Clicking on Segment 2 presents additional information about the segment, including the attribute
values that correspond to the segment as shown in Figure 8.3:
Figure 8.3: Top segments, details
As shown in Figure 8.3, the attributes that make up Segment 2 are when the Customer History
Segment is First Year Customer and the Customer Yearly Income is less than or equal to 30000.
Clear, detailed information is presented identifying the average Internet Net Sales for the
segment, the difference from the overall average, the number of data points within the segment,
and the percentage of the overall data within the segment (19.7%).
The key influencers visualization is not the only Power BI visual that leverages machine learning
technology. Another such visual is the Decomposition tree visualization that we will explore next.
Decomposition tree
The Decomposition tree visual is another advanced visual that incorporates machine learning
technology.
Chapter 8
337
The Decomposition tree visual is another visual that is perhaps best used by report authors to
perform ad hoc data and root cause analysis, in order to quickly gain insights into data that can
then be presented to users in a more intuitive and straightforward fashion.
In Figure 8.4, the key influencers visual from Figure 8.1 has been converted to a Decomposition
tree visual:
Figure 8.4: A decomposition tree visual
As shown in Figure 8.4, at each level of the hierarchy data bars are displayed along with category
values and amounts. A + icon is present for each category value. Clicking on this + icon allows
you to manually drill into any category not already present in the visual.
In addition, you can instead choose to let the visual guide you through the analysis by displaying
the next hierarchy level that has the highest or lowest value for the metric. These High value
and Low value options are known as AI splits and can be disabled in the Analysis format card
for the visual.
Hierarchy levels can be removed by clicking the X icon at the top of each column. Note also that
as a hierarchy level is expanded, the sub-heading under the main column heading displays the
expanded category value, which is displayed in bold within the visual itself.
Applying Advanced Analytics
338
Moving on from the advanced machine learning visuals, we will next explore two visuals that
leverage Power BI’s natural language (human language versus a constructed, artificial language)
features, starting with the Q&A visual.
Q&A
The Q&A visualization represents Microsoft’s investments in natural language technology that
can transform the user experience from selecting elements with a mouse to simply speaking or
typing in their questions. Common questions and terms that business users are familiar with can
be associated with metrics and attributes of the source Power BI dataset.
As with other advanced visuals such as key influencers and Decomposition tree, the Q&A visual
is perhaps best suited for report authors attempting to quickly understand and tease out analytical
insights from the data. The ability to ask natural language questions and generate visuals based
upon those questions is quite powerful.
A Q&A visual can be added to a report page by using the Visualizations pane or by double-clicking
the report canvas. Figure 8.5 shows an example of an unconfigured Q&A visual:
Figure 8.5: A Q&A visual
Chapter 8
339
Selecting one of the default example questions or typing a question into the Ask a question about
your data text box generates a visual. By default, the type of visual is most often a column or bar
chart but particular visuals can be specified as part of the question. In Figure 8.6, the requested
visual is a pie chart:
Figure 8.6: A Q&A visual result
As shown in Figure 8.6, if the report author likes the visual created, the visual can be added as a
standard visual to the report page simply by clicking on the Turn this Q&A result into a standard
visual icon to the immediate right of the question text box.
Applying Advanced Analytics
340
Clicking on the gear icon or clicking on the Add synonyms now button shown in Figure 8.5 opens
the Q&A setup dialog as shown in Figure 8.7:
Figure 8.7: A Q&A visual result
As shown in Figure 8.7, the Q&A setup dialog allows the report author to create synonyms, review
questions asked by report viewers, train Q&A to better understand questions, and add or remove
suggested questions. A full treatment of Q&A setup is beyond the scope of this chapter but a
detailed recipe for setting up and preparing Q&A is included in Chapter 5 of Power BI Cookbook,
2nd Edition.
Enterprise business intelligence teams should consider the implications of introducing Q&A
to report viewers carefully. Achieving good Q&A results depends heavily on configuring
synonyms correctly.
While proper, intuitive naming of columns and measures can help, generally there are many
synonyms that are required to be configured and maintained over time. In addition, it is imperative
that enterprise business intelligence teams monitor the questions being asked by the business
users and the results returned from those queries.
In addition to the Q&A visual, another visual that leverages the natural language capabilities of
Power BI is the smart narrative visual.
Chapter 8
341
Smart narrative
The smart narrative visual is another impressive visualization that can save report authors a
lot of time and energy. The smart narrative visual creates a natural language (human language)
summary of an entire report page or an individual visual.
In Figure 8.8, the report page shown in Figure 6.10 from Chapter 6, Planning Power BI Reports, was
duplicated. A blank area of the canvas was clicked and then the smart narrative visual is chosen
from the Visualizations pane. The smart narrative visual then generated the text shown in
Figure 8.8:
Figure 8.8: The smart narrative result
The smart narrative visual can be customized by the report author to add additional text and
insights. In Figure 8.8 the custom value Adworks net margin % was added to the smart narrative
visual using the + Value dialog and corresponding custom text added to the visual, AdWorks
Net Margin % was. Custom values created via the + Value pane can be reviewed and removed
via the Review pane.
Smart narrative visuals can also be used on individual report visuals. To create a corresponding
smart narrative visual for an individual report visual, simply right-click the report visual and
choose Summarize. Most standard visuals are supported such as bar, column, and line charts.
However, more advanced visuals like waterfall charts and decomposition trees, for example, are
not supported and have the Summarize option greyed out.
342
Applying Advanced Analytics
The smart narrative visual provides all of the standard text box controls for formatting text as
well as all of the standard text box formatting options via the Format text box pane. This makes
the smart narrative visual highly customizable. While this may make it seem like the smart
narrative visual is just a simple text box, all of the underlined values and analysis are updated
each time the report data is refreshed!
We now turn our attention to two additional visuals that integrate the powerful data analytics
capabilities of the R and Python programming languages.
R and Python visuals
The R and Python programming languages both have strong data analysis and visualization
capabilities. This makes these languages a natural fit for data analysis and visualization tools
such as Power BI Desktop. In addition to other integration options, such as the ability to use R and
Python in Power Query, Power BI Desktop also provides standard visuals for both R and Python.
In order to use the R and Python visuals, you must first install the R and Python programming
languages and ensure that the R scripting and Python scripting options are configured in the
GLOBAL options (File | Options and settings | Options) as shown in Figure 8.9:
Chapter 8
343
Figure 8.9: R scripting options
Applying Advanced Analytics
344
As shown in Figure 8.9, Power BI attempts to detect any installed R and Python program language
installations and integrated development environments (IDEs). Once you have the R and Python
languages installed and configured, you are ready to add an R or Python visual to a report page.
Adding an R or Python visual to a report page for the first time results in a security prompt as
shown in Figure 8.10:
Figure 8.10: R and Python Enable script visuals message
The prompt in Figure 8.10 is displayed once per report when using R and Python visuals and is
intended to alert the report author that enabling scripts has potential security and privacy risks.
In addition, each time a report containing R and Python visuals is opened within Power BI Desktop
the same prompt is opened.
While integration with the R and Python languages adds a tremendous amount of analytical and
visual capabilities to Power BI, enterprise business intelligence teams should carefully consider
the use of R and Python within their Power BI projects. While the Power BI service supports the
most popular R and Python packages/modules, not every package or module is fully supported
in the service.
In addition, once included in a Power BI file, other report authors or editors are required to have
the R or Python language installed on their computers with the required packages and modules
installed. Given the frequency of changes to both R and Python and the potential for code to work
on one version of R and Python and not another, enterprise business intelligence teams that use
R and Python should standardize the use of specific versions and allowed packages and modules.
We now take a closer look at using R visuals.
R visual
The R language and runtime can be downloaded from the R Project for Statistical Computing
website (https://cran.r-project.org/bin/windows/base/) or Microsoft (https://www.
microsoft.com/en-us/download/details.aspx?id=51205). Once R is installed and the Power
BI R script options configured, R visuals can be added to report pages in Power BI Desktop.
Chapter 8
345
In Figure 8.11 the Product Name column from the Products table has been added to the Values
field well for the R visual and a word cloud has been created using the R language:
Figure 8.11: R visual
As shown in Figure 8.11, selecting an R visual opens an R script editor pane at the bottom of the
canvas when in the Report view. This script editor allows the input of R code. Four icons are
present in the upper-right corner of the R script editor. From left to right, these icons perform
the following functions:
•
The chevron icon expands or collapses the R script editor pane
•
The arrow icon opens the R script in the configured IDE
•
The gear icon opens the Power BI Desktop Options (File | Options and settings | Options)
•
The run icon renders the R visual
The full code listed in the R script editor from Figure 8.11 is provided here:
# The following code to create a dataframe and remove duplicated rows is
always executed and acts as a preamble for your script:
# dataset <- data.frame(Product Name)
# dataset <- unique(dataset)
346
Applying Advanced Analytics
# Paste or type your script code here:
require(tm)
require(wordcloud)
require(RColorBrewer)
words <- Corpus(VectorSource(dataset[,1]))
words <- tm_map(words, stripWhitespace)
words <- tm_map(words, content_transformer(tolower))
words <- tm_map(words, removeNumbers)
words <- tm_map(words, removePunctuation)
words <- tm_map(words, removeWords, stopwords("english"))
words <- tm_map(words, stemDocument)
wordcloud(words, scale=c(5,0.75), max.words=50, random.order=FALSE, rot.
per=0.35, use.r.layout=FALSE, colors=brewer.pal(8, "Dark2"))
Note the warning message displayed in Figure 8.11, Duplicate rows will be removed from the data.
A similar message is repeated in the first comment within the script editor. Removing duplicate
rows is done for performance reasons and cannot be overridden.
The next two comment lines display the pre-processing that occurs for the script. A dataframe
variable called dataset is created from the columns and measures present in the Values field
well, in this case just the Product Name column. Then, the unique function is used to return only
distinct rows within the data frame. It is important to note that while these are comments within
the code, these commands are in fact executed on the data prior to the rest of the script running.
The required packages, in this case tm, wordcloud, RColorBrewer, and SnowballC, were installed
using the R console application outside of Power BI Desktop. While inside the R console, you can
use the install.packages command to install packages:
install.packages("package name")
Since the R script editor lacks any real debugging features, it is often advantageous to use an
external integrated development environment (IDE) to develop the R code. Clicking on the arrow
icon in the upper-right corner of the R script editor pane opens the code within the configured IDE
and also creates a temporary comma-separated value (CSV) file that holds the data configured
for the visual.
The same dataset variable is initialized using the read.csv function with this temporary file
specified as the source. Once you are finished debugging the R script, you must copy and paste
the R code from the IDE back into the R script editor pane.
Chapter 8
347
Using Python visual is similar to using R visual so let’s look at that next.
Python visual
Python visuals operate identically to R visuals except that the scripting language used is Python.
The Python language and runtime can be downloaded from the python.org website (https://
www.python.org/downloads/windows/) or the Microsoft Store (https://www.microsoft.com/
en-us/p/python-39/9p7qfqmjrfp7). Once Python is installed and the Power BI Python script
options configured, Python visuals can be added to report pages in Power BI Desktop.
In Figure 8.12 the CountryRegionName column from the Geography table and the Internet Sales
Customer Count measure from the Internet Sales table have been added to the Values field
well for the Python visual and a simple bar chart created using the Python language.
Figure 8.12: The Python visual
Figure 8.12 displays the Python script editor pane as collapsed. The Python script editor pane
works identically to the R script editor pane. From left to right, the four icons in the upper-right
corner of the Python script editor pane perform the following functions:
•
The chevron icon expands or collapses the Python script editor pane
•
The arrow icon opens the Python script in the configured IDE
•
The gear icon opens the Power BI Desktop Options (File | Options and settings | Options)
•
The run icon renders the Python visual
348
Applying Advanced Analytics
The full code listed in the Python script editor from Figure 8.11 is provided here:
# The following code to create a dataframe and remove duplicated rows is
always executed and acts as a preamble for your script:
# dataset = pandas.DataFrame(Internet Net Sales, Product Category)
# dataset = dataset.drop_duplicates()
# Paste or type your script code here:
import matplotlib.pyplot as plt
dataset.plot(kind='barh', fontsize=6, x='CountryRegionName', y='Internet
Sales Customer Count')
plt.show()
As with R visuals, Python visuals remove duplicate rows within the data, creating a dataframe
within the dataset variable.
We now turn our attention to the most powerful standard map visual for Power BI, the ArcGIS
Maps for Power BI visual.
ArcGIS Maps for Power BI
The ArcGIS Map visual for Power BI enables report authors to develop map visualizations far
beyond the capabilities of the bubble and filled map visuals described in Chapter 7, Creating and
Formatting Visualizations. Created by Esri, a market leader in Geographic Information Systems
(GIS), the ArcGIS Map supports all standard map types (for example, bubble and heatmap), but
also provides many additional features including a clustering map theme for grouping individual
geographic points and the ability to filter a map by the points within a geographical area.
The ArcGIS Map also enables deep control over the logic of the size and color formatting, such as
the number of distinct sizes (classes) to display and the algorithm used to associate locations to
these classes. Additionally, reference layers and cards of demographic and economic information
are available to provide greater context and advanced analytical insights.
The ArcGIS Map visual is included in the standard visualizations pane and enabled by default
in Power BI Desktop. However, the ArcGIS Map visual is not currently supported for the Power
BI Report Server and thus is not available in the Power Desktop application optimized for it.
Additionally, an option is available on the Tenant settings page of the Power BI admin portal
to enable or disable the use of the ArcGIS Maps visual. Details on utilizing the Power BI admin
portal to configure tenant settings and other options are included in Chapter 14, Administering
Power BI for an Organization.
Chapter 8
349
In Figure 8.13, customer addresses in the state of Washington have been plotted with different
sizes and colors based on the Internet Net Sales measure and the Customer History Segment
column, respectively:
Figure 8.13: The ArcGIS Map visual for Power BI
For the most visually engaging ArcGIS Map, use the Dark Gray Canvas base map and bright,
saturated colors for the data points plotted. The Streets and OpenStreetMap base map types
are practical choices whenever transportation between the data points or pinned locations is
expected. In Figure 8.13, the Streets base map supports the sales team that may drive from the
pinned office location on 11th street in Bremerton, Washington to the plotted customer addresses.
The visual has been zoomed into the Bremerton, Washington area near several large customers
and a fictional sales office location on 11th street near downtown Bremerton. Pin locations are
often used in conjunction with the Drive Time feature to plot an area relative to specific locations
such as a group of customers who are within a 20-minute drive of an office.
350
Applying Advanced Analytics
To configure these options and all other layout and formatting settings, a set of icons are present
in the upper left of the visual as shown in Figure 8.13. For this visual, the Streets base map type
has been selected and the Map theme is set to Size & Color. The reference layer USA Median Age
is used to distinguish areas based on age (via color intensity). A column named Full Address is
used for the Location input field. This column includes the street address, city, state, and postal
code such as the following example: 1097 Kulani Lane, Kirkland, WA, 98033.
The Data category for this column has been set to Address in Power BI Desktop to further improve
the accuracy of the geocoding process in which the location input value (the address) is converted
to a latitude and longitude. Latitude and longitude fields are available as well, and these inputs
are recommended over street addresses for greater performance and scale.
A maximum of 3,500 street addresses can be geocoded without a Creator license. To avoid the
limit of addresses geocoded and to focus the visual on more meaningful data points, a visual level
filter can be applied to a measure. In this example, a visual level filter was applied to the Internet
Net Sales measure to only include data points (customer addresses) with over $100. By removing
the small customers, this filter reduced the count of addresses by half and still retained over 97%
of the Internet Net Sales.
The Use ArcGIS Maps for Power BI option should be checked in the Global Security options of
Power BI Desktop. An equivalent option is exposed in the Power BI service via the Settings menu
(Gear icon | Settings | ArcGIS Maps for Power BI), and this should be checked as well to render
ArcGIS Maps in the Power BI service.
In addition, a Use ArcGIS Maps for Power BI setting is available in the Tenant settings page of
the Power BI admin portal. Power BI service administrators can optionally disable this feature to
prevent all users from using ArcGIS Maps for Power BI. The configuration of Tenant settings in
the Power BI admin portal is described in Chapter 14, Administering Power BI for an Organization.
It should be noted that the ArcGIS Maps for Power BI visual requires additional licensing from
Esri and a Pro Power BI license. The Azure map visual, which is currently in preview, may serve
as an alternative to the ArcGIS Map for Power BI visual in some scenarios. The Azure map visual
supports 30,000 data points, has many of the primary geospatial visualization and interactive
features as the ArcGIS visual, and does not require additional licensing. More information about
the Azure map visual can be found here:
https://docs.microsoft.com/en-us/azure/azure-maps/power-bi-visual-get-started
Chapter 8
351
The AI visuals, R and Python visuals, and ArcGIS Maps for Power BI visual are just the tip of the
iceberg when it comes to adding advanced analytical insights to Power BI. Hundreds of additional,
advanced visuals developed by Microsoft and third parties are available as custom visuals.
Custom visuals
In addition to the standard visuals included in the Visualizations pane of Power BI Desktop, a vast
array of custom visuals can be added to reports to deliver extended functionality or to address
specific use cases such as applying ‘smooth lines’ formatting to a line chart or displaying multiple
KPIs in the same visual via the Power KPI visual by Microsoft.
These visuals, many of which have been created by Microsoft, are developed with the common
framework used by the standard visuals and are approved by Microsoft prior to inclusion in
Microsoft AppSource. Given the common framework, custom visuals can be integrated into
Power BI reports with standard visuals and exhibit the same standard behaviors such as filtering
via slicers and report and page filters.
Power BI report authors and BI teams are well-served to remain conscious of both the advantages
and limitations of custom visuals. For example, when several measures or dimension columns
need to be displayed within the same visual, custom visuals such as the Impact Bubble Chart
and the Dot Plot by Maq Software may exclusively address this need. In other scenarios, a tradeoff or compromise must be made between the incremental features provided by a custom visual
and the rich controls built into a standard Power BI visual.
Additionally, performance and maintenance can be an issue with custom visuals. For example, a
custom visual may generate many more queries than a similar standard visual and thus render
more slowly and consume more system resources. Moreover, a Power BI environment that utilizes
many custom visuals is more difficult to support as report authors are less familiar with the
features and behaviors of these visuals.
Custom visuals available in AppSource are all approved for running in browsers and on mobile
devices via the Power BI mobile apps. A subset of these visuals are certified by Microsoft and
support additional Power BI features such as email subscriptions and export to PowerPoint.
Additionally, certified custom visuals have met a set of code requirements and have passed strict
security tests. Additional details on the certification process are available at the following link:
http://bit.ly/2AFAC9W.
Let’s now take a look at how to find and add custom visuals to a Power BI report.
Applying Advanced Analytics
352
Adding a custom visual
Custom visuals can be added to Power BI reports by either downloading and importing .pbiviz
files from Microsoft AppSource or directly using them within Power BI Desktop. Figure 8.14 shows
Microsoft AppSource filtered to Power BI visuals:
Figure 8.14: Power BI custom visuals in AppSource
The following link filters AppSource to the Power BI custom visuals per the preceding screenshot:
http://bit.ly/2BIZZbZ.
The search bar at the top of the page and the vertical scrollbar on the right can be used to browse
and identify custom visuals to download. Each custom visual tile in AppSource includes a Get it
now link that, if clicked, presents the option to download the custom visual itself (the .pbiviz
file). Clicking anywhere else in the tile other than Get it now displays a window with a detailed
overview of the visual, ratings, support details, and the ability to download a demo .pbix file.
Chapter 8
353
To add custom visuals directly to Power BI reports, click the Get more visuals option via the
ellipsis of the Visualizations pane, as per Figure 8.15:
Figure 8.15: Importing custom visuals from the store
If a custom visual (.pbiviz file) has been downloaded from AppSource, the Import a visual from
a file option can be used to import this custom visual into the report.
Selecting Get more visuals launches a slightly different AppSource experience than the website.
Unlike the AppSource website, the visuals are assigned to categories such as KPI, Maps, and
Advanced Analytics, making it easy to browse and compare related visuals. More importantly,
utilizing the integrated Get more visuals avoids the need to manage .pbiviz files and allows
report authors to remain focused on report development.
354
Applying Advanced Analytics
In Figure 8.16, the KPI category of Power BI visuals is selected from within AppSource:
Figure 8.16: Custom visuals via the Office Store in Power BI Desktop
Selecting a custom visual’s card displays the same detailed information as AppSource and an
Add button directly adds the custom visual as a new icon in the Visualizations pane. The visual
categories, customer reviews, supporting documentation, and sample reports all assist report
authors in choosing the appropriate visual and using it correctly.
Organizations can also upload custom visuals to the Power BI service via the organization visuals
page of the Power BI Admin portal. Once uploaded, these visuals are exposed to report authors
in the Organizational visuals tab as shown in Figure 8.16.
This feature can help both organizations and report authors simplify their use of custom visuals
by defining and exposing a particular set of approved custom visuals. For example, a policy could
define that new Power BI reports must only utilize standard and organizational custom visuals.
The list of organizational custom visuals could potentially only include a subset of the visuals
that have been certified by Microsoft.
Chapter 8
355
Alternatively, an approval process could be implemented so that the use case for a custom visual
would have to be proven or validated prior to adding this visual to the list of organizational custom
visuals. Additional details on managing organizational custom visuals are included in Chapter 14,
Administering Power BI for an Organization.
In the next section on animation and data storytelling, we will include the use of a custom visual,
the Pulse chart.
Animation and data storytelling
A top responsibility for many data professionals is the ability to convey their findings to others
in a clear and compelling fashion. Common scenarios for data storytelling include recurring
performance review meetings (for example, the close of a fiscal period) and special project or ad
hoc meetings with senior managers and executives. For these meetings, the data professional
or team has already identified the analytical insights to highlight but must plan to properly
communicate this message to the specific stakeholders or audience.
Power BI animation features, including bookmarks as described in Chapter 6, Planning Power
BI Reports, provide powerful support for data storytelling. In addition, the play axis available in
the standard Scatter chart visual and the animation features available in many custom visuals,
such as the Line Dot chart and the Pulse chart, can also be used to deliver advanced analytical
insights and data storytelling.
Let’s first look at the animation features of standard scatter charts.
Play axis for Scatter charts
The Scatter chart is the only standard visual in Power BI Desktop that supports animation. By
applying a date/time series column to the Scatter chart’s Play axis field well, animated playback
and trace features are enabled.
For example, a visual can be paused at a specific point along the time series, allowing the user to
provide additional context. The user can also select one or multiple items (for example, product
categories) to display data points representing the previous time periods.
Applying Advanced Analytics
356
In Figure 8.17, the user has paused the animation on the month of June via the Play axis and
selected the icon associated with the Touring Bikes product subcategory:
Figure 8.17: Scatter chart with Play axis
With the Touring Bikes subcategory selected, a trace line appears connecting the latest data point
for this subcategory to its preceding data points. Additionally, the user can hover the cursor over
the preceding data points to provide the details for these months via a tooltip.
Date, number, and text columns can be used in the Play axis for the Scatter chart. As per Chapter 4,
Designing Import and DirectQuery Data Models, the Sort by column property can be used to define a
logical sort order for text columns such as sorting a Month name column by a Month number column.
Next, we will explore similar animation capabilities of the Pulse chart custom visual.
Pulse chart
The Pulse chart custom visual, developed by Microsoft, provides both animation and annotation
features to support data storytelling. The Pulse chart animates the value of a single measure over
time and pauses (pulses) at dates associated with events to display pop-up boxes of annotations
describing these events.
Chapter 8
357
During each pause, which can also be applied manually via playback buttons, other Power BI
visuals on the same report page are filtered by the event date. Additionally, a second measure can
be visualized as a counter at the top of the chart via the Runner Counter field.
In Figure 8.18, a year-to-date (YTD) internet sales measure and four events with annotations
are plotted on a Pulse chart:
Figure 8.18: Pulse chart
In Figure 8.18, the Internet Sales (YTD) measure is visualized via the animated line (and dots)
in relation to the Y axis. For this example, a YTD customer count measure has also been applied
to the Runner Counter field input.
With the visual paused on the shipping promotion event of October 12, 2013, the Y axis indicates
a sales value of approximately $12.00 M, and the Runner Counter displays a count of 13,258
customers.
Alternatively, the same measure can be applied to both the Values and Runner Counter fields,
thus providing the precise value at each pause in addition to the trend via the line. Examples of
defining YTD and customer count measures are included in Chapter 5, Developing DAX Measures
and Security Roles.
If event annotations are not needed, only the Timestamp and Values input fields are required
to render the Pulse chart. The Event Title, Event Description, and Event Size input fields are
available to display events and annotations as pop-up boxes.
Applying Advanced Analytics
358
Additionally, the formatting pane provides several cards for defining the look and behavior of the
Pulse chart, including the size and color of the pop-up text boxes and the speed of the animation.
For example, white text at size 10 can be formatted against a black fill background and the pause
at each event can be set to 4 seconds.
To support the Pulse chart in the preceding example, a separate table of events was added to the
dataset as per Figure 8.19:
Figure 8.19: Events table
The Event Date column is used to define a one-to-one relationship from the Events table to the
Date dimension table. The Date column from the Date dimension table is applied to the Pulse
chart’s Timestamp input field, and the Event Title and Event Description columns from the
events table are applied to their respective input fields.
The formatting options for the X and Y axes of the Pulse chart are much less robust than the
standard line chart. As one example, the Y axis gridlines cannot be disabled. However, gridlines
can be hidden by setting the axis color to match the background color. Additionally, the second
and later lines of event descriptions in pop-up boxes are displayed without spaces. Report authors
can adjust the width of popups or reduce the length of event descriptions to account for this.
This completes our exploration of using more complex visuals to add advanced analytics and
insights to reports. We will next explore another method of adding such analytics and insights
via the Analytics pane.
Analytics pane
In addition to the Visualization pane’s Build visual and Format visual sub-panes used to create
and format report visuals discussed in the previous chapter, an Analytics pane is also available
for certain Cartesian standard visuals such as Line charts and Clustered column charts.
Chapter 8
359
The Analytics pane allows report authors to add constant and dynamic reference lines such as
average, max, and min to visuals to provide greater context and analytical value. Additionally,
trend and forecast lines can be added to display the results of advanced analytical techniques
such as exponential smoothing to support predictive analytics.
A simple but important use case of the Analytics pane, exemplified in the Trend line section
below, is to add a constant line that represents a goal or threshold to compare a measure against.
Dynamic reference lines representing an aggregation (for example, a median) behave just like
DAX measures and thus, in some scenarios, avoid the need to create new DAX measures in the
source dataset or within the report.
The reference lines available in the Analytics pane depend on the type of visual. For example,
reference lines are currently not supported for any custom visuals and only constant lines can be
applied to the stacked column chart and stacked bar chart visuals. Additionally, the Trend line
is exclusive to the line and clustered column chart; the forecast line is exclusive to the line chart.
Moreover, a date or a numeric column is required on the X axis and the X axis Type must be set
to Continuous in order to utilize the trend and forecast lines.
New features and capabilities are planned for the Analytics pane, including an expanded list
of visuals supported and error bars to visualize uncertainty of the data. Similar to the Tooltips
feature described in the previous chapter, Chapter 7, Creating and Formatting Visualizations, Power
BI report authors should be conscious of the Analytics pane and its ability to enhance report
visuals with additional context and insights such as the use of a Trend line.
Trend line
A Trend line is available via the Analytics pane if there’s time-series data for five standard visuals
including the line chart, area chart, clustered column chart, scatter chart, and the combination
line and clustered column chart. Trend lines display the general direction and slope of data
points over time.
The Trend line is particularly valuable when a chart contains many data points and significant
variation exists among the points, making it difficult to observe the trend of the metric visually.
360
Applying Advanced Analytics
In Figure 8.20, a trend line and two additional reference lines (average and constant) have been
added to a clustered column chart to provide greater insight and context:
Figure 8.20: Trend, constant, and average reference lines
In Figure 8.20, the Label density property of the Data labels formatting card has been set to
100% in order to ensure that all columns have a data label displayed. Additionally, the Position
property of the data labels has been set to Inside end with a white color. Clear visibility of the
data labels for each column, in addition to the two reference lines (Average and Goal), avoids the
need to display the Y axis and gridlines.
Excluding the three reference lines from the Analytics pane, the clustered column chart simply
plots the Internet Sales Customer Count measure against a Month Beginning Date column.
The Month Beginning Date column (for example, 11/1/2013) is required for the axis input in this
scenario as both the trend line and the forecast line require either a date or a number data type
for the X axis and Type of Continuous. For example, if the Year Month column was used for the
axis (for example, 2013-Nov), both the trend line and the forecast line cards would not appear
in the Analytics pane as the X axis type would be Categorical.
The DAX expression used for the Internet Sales Customer Count measure is included in the
Dimension metrics section of Chapter 5, Developing DAX Measures and Security Roles. The Month
Beginning Date column’s formula is given below:
Month Beginning Date = DATE(YEAR([Date]),MONTH([Date]),1)
Chapter 8
361
The Month Beginning Date column is used instead of a Month Ending Date column because if
that was used, the X axis labels would be shifted to the wrong months. In other words, the Nov
2013 label would appear under the October data. The Month Ending Date column formula is:
Month Ending Date = EOMONTH([Date],0)
With the essential column chart built, the three reference lines can be added from the Analytics
pane as per Figure 8.21:
Figure 8.21: Analytics pane
As per Figure 8.21, the Line style of the Trend line is set to Dashed with a transparency of 0%.
This formatting ensures that the trend reference line can be easily distinguished from other data
on the chart such as the other two reference lines.
362
Applying Advanced Analytics
The Combine Series property is not relevant to this visual as there is only one series and Use
Highlight Values is the default setting for calculating the Trend line. The Combine Series property
can be useful for plotting the trend of multiple, related column series.
The numeric symbols (1) next to the Constant line and Average line cards denote that a reference
line of each type has also been applied to the visual. For these reference lines, a Dotted line
style has been used, and custom names have been configured (for example, Goal, Average) to
be displayed via Data labels. These two additional lines make it easy for users to identify the
columns that are above or below the average value for the columns in the visual (1,719) and the
constant goal value of 2,000.
We will next look at a more advanced feature of the Analytics pane, Forecasting .
Forecasting
The Forecasting feature of the Analytics pane is exclusive to standard line charts and utilizes
predictive algorithms to generate forecasted data points as well as upper and lower boundaries.
The report author has control over the number of data points to forecast, the confidence interval
(range of estimate) of the forecast (for example, 80%, 95%), and can apply formatting to distinguish
the forecast from the actual data points. Additionally, the Forecasting feature allows authors to
optionally exclude a number from the last data points. This Ignore the last property is useful
for excluding incomplete periods as well as evaluating the accuracy of the forecast relative to
recently completed periods.
In Figure 8.22, the clustered column chart from the Trend lines section has been switched to a
line chart and a Forecast for the next two months has been added:
Chapter 8
363
Figure 8.22: Forecast line
By hovering over the first forecast point, January 2014, the forecasted Internet Sales Customer
Count value of 2,123 is displayed along with the upper (2,428) and lower (1,818) boundaries.
The user can easily distinguish the last actual data point, 2,133 for December of 2013, from the
forecast via the Dotted style of the forecast line and the dark fill of the Confidence band style.
The Trend line, Average, and Goal reference lines applied in the previous section provide further
context to the Forecast.
364
Applying Advanced Analytics
As per Figure 8.22, a custom Forecast length and Confidence interval have been applied to the
Forecast. The Seasonality property is optional and is used to help detect seasonal variances in
data. Think retail sales being seasonally impacted by holiday sales in November and December.
The Confidence interval property defines the distance between the upper and lower boundaries
from the forecasted data points. For example, the minimum confidence interval of 75% produces
a narrower range, and the maximum confidence interval of 99% produces a much wider range.
The Ignore the last property can be used to evaluate how accurately the forecast would’ve predicted
recent data points. In this example, an Ignore last value of 2 would result in forecast values for
November and December of 2013—the last two completed months. The forecast algorithm would
use all available data points through October of 2013 to generate the two forecast points. If the
actual data points for these two months fall outside the confidence interval (upper and lower
bounds) of the forecast, the forecast may not be valid for the given data, or the Confidence interval
may be too narrow. This testing technique is referred to as hindcasting.
Let’s now look at one of the most advanced options for adding analytical insights to reports, the
Quick insights or Analyze feature.
Quick insights/Analyze
Quick insights, also known as the Analyze feature, is one of the most analytically advanced
features in Power BI as it enables sophisticated machine learning algorithms to be executed against
datasets or specific subsets of those datasets. The results of these computations automatically
generate highly formatted Power BI visuals that can be integrated into reports as though they
were created from scratch.
The full Quick insights capabilities are only generally available in the Power BI service for import
mode datasets without RLS applied and with dashboard tiles reflecting those datasets. However,
the essential capabilities of Quick insights are also available in Power BI Desktop as the Analyze
feature.
Chapter 8
365
In Figure 8.23, Quick insights has been executed against the Chapter06_Import dataset in the
Power BI service:
Figure 8.23: Quick insights for a dataset in the Power BI service
To execute Quick insights against an entire dataset, see the Get quick insights option under the
Actions ellipsis menu for a dataset in the Power BI service. Once the insights have been generated,
a View Insights menu option replaces the Get quick insights option.
The visuals generated from the insights, such as the line chart on the left, advise of the algorithm
used (for example, outlier, cluster, and correlation). Most importantly, the visuals can be pinned
to dashboards and are displayed without the supporting text like normal dashboard tiles. In
Power BI Desktop, Quick insights are limited to specific data points represented by report visuals.
As mentioned, Quick insights cannot be executed against datasets that contain row-level security
roles as described in Chapter 5, Designing DAX Measures and Security Roles. Additionally, Quick
insights cannot be executed against DirectQuery datasets, live connection datasets, or real-time
streaming datasets.
In addition to the use of Quick insights in the Power BI service, similar capabilities are available
within Power BI Desktop via the Analyze feature, which we will explore next.
Applying Advanced Analytics
366
Explain the increase/decrease
Quick insight features are enabled in Power BI Desktop by default, allowing users to right-click
data points in visuals and execute the relevant analysis. In Figure 8.24 right-clicking on the data
point for 2014-Feb presents an Explain the increase option in the Analyze menu:
Figure 8.24: Explaining the decrease in Power BI Desktop
Clicking Explain the increase executes machine learning algorithms against the dataset and
populates a window with visuals representing the insights retrieved. The user can scroll vertically
to view the different insights obtained such as Non-Bikes accounting for all of the increase in
customers, as shown in Figure 8.25:
Chapter 8
367
Figure 8.25: Explain the increase in Power BI Desktop
368
Applying Advanced Analytics
Clicking the plus sign at the top right corner of the text box explaining the insight adds the visual
to the report page. Adding the visual to the report page automatically populates the associated
field wells and visual level filters as though the visual was created manually. If necessary, the report
author can apply further formatting to align the visual with the design and layout of the page.
The default for Quick insight charts is a clustered column chart but other available chart options
are displayed at the bottom center of each insight card. In Figure 8.25 a ribbon chart is also available
as opposed to the clustered column chart.
Currently, Quick insights in Power BI Desktop is limited to the local dataset and is exclusive
to import mode datasets. For example, the Explain the decrease option does not appear when
connecting to a published Power BI dataset or an SSAS database via live connection. Given the
importance of isolating reports from a central dataset as described in the previous chapter, Chapter
6, Planning Power BI Reports, this limitation represents a significant obstacle to utilizing this feature
in corporate deployments.
Additionally, there are several limitations on the kinds of measures and filters supported. For
example, measures that use the DISTINCTCOUNT() and SUMX() functions are not supported, and
measures containing conditional logic (for example, IF()) are also not supported.
Just as important as delivering advanced analytics and insights to business users is the ability
to deliver those such insights anytime, anywhere. Luckily, Power BI provides such capabilities
through mobile-optimized report pages.
Mobile-optimized report pages
A critical use case for many reports is access from smaller form factor devices such as phones and
tablets running the iOS and Android mobile operating systems. A report that is perfectly designed
for a laptop or PC monitor may be difficult to use on a tablet or mobile device, thus depriving
business users of advanced analytical insights while they are traveling or otherwise on the go.
To account for multiple form factors, including both small- and large-screen phones, report
authors can create mobile-optimized reports via the Phone Layout view in Power BI Desktop.
In Figure 8.26, the Mobile layout of a report page in Power BI Desktop is accessed via the View tab:
Chapter 8
369
Figure 8.26: Mobile layout in the View tab
From the Mobile layout view, the visuals created and formatted for the report page can be arranged
and sized on a mobile layout grid. In Figure 8.27, the two KPI and card visuals included in the
preceding image from the Report view, as well as a line chart, are arranged on the mobile canvas:
Figure 8.27: The phone layout
370
Applying Advanced Analytics
Single-number visuals, such as cards and KPIs, are natural candidates for mobile-optimized
layouts. More complex and data-intensive visuals, such as scatter charts and combination charts,
are generally less effective choices for mobile layouts given the smaller form factor and screen
resolution of mobile devices versus desktop and laptop monitors.
Given the one-to-one relationship between report pages and the phone layout, one design option
is to create a dedicated report page with the visuals needed for the phone layout. This can be
especially important because the font sizes and other format options for the visuals cannot be
individualized for the Mobile layout but rather inherit the formatting of the report in the Report
view.
The size and position of visuals can be adjusted by dragging visual icons along the Mobile layout
grid. A mobile-optimized layout can be defined for each report page, or any number of the pages
contained in a report.
The formatting and filter context of report visuals is always aligned between the Mobile layout
and the default Report view. For example, to change the format or filter for a visual accessed via
the Mobile layout, the visual can be modified from the standard Report view desktop layout.
When a report page is accessed from the Power BI mobile application, the Mobile layout created
in Power BI Desktop is rendered by default in the phone report mode. If a phone-optimized layout
doesn’t exist, the report opens in landscape view.
Power BI dashboards can also be optimized for mobile devices. The Mobile layout for dashboards
is implemented in the Power BI service and is reviewed in Chapter 9, Designing Dashboards.
This completes our exploration of applying advanced analytics to Power BI reports.
Summary
This chapter reviewed many advanced analytical and visualization features that are available to
deliver powerful and compelling report content. This included the use of more complex visuals
such as the AI visuals, R and Python visuals, the ArcGIS Maps for Power BI visual, and custom
visuals. Additionally, the analytical potential of animation via the standard scatter chart visual
and custom Pulse chart visual was explored. Finally, the advanced analytical capabilities of the
Analytics pane and the Quick insights/Analyze feature were presented.
The next chapter utilizes the report visualizations and design patterns described in this chapter
as well as the previous two chapters to create Power BI dashboards.
Chapter 8
371
This includes simple single dashboard projects and more elaborate multi-dashboard architectures,
representing different levels of detail. Although some users may only view or interact with Power
BI via dashboards, the quality and sustainability of this content, and particularly the ability to
analyze the supporting details, is largely driven by the report design concepts and features from
Chapter 6, Planning Power BI Reports.
Join our community on Discord
Join our community’s Discord space for discussions with the author and other readers:
https://discord.gg/q6BPbHEPXp
9
Designing Dashboards
This chapter leverages the dataset and report development features and concepts from prior
chapters to plan and develop Power BI dashboards and apps. Alternative dashboard architectures
are described, including an organizational architecture that aligns business teams at different
levels of an organization to a common set of corporate KPIs.
The design and implementation of these dashboards and apps, including layout, custom links,
and mobile-optimized dashboards, are described in this chapter. Additionally, other top features
and capabilities of dashboards are reviewed, including live report pages and the integration of
content from other report types, including paginated reports and Microsoft Excel workbooks.
In this chapter, we will review the following topics:
•
Dashboards versus reports
•
Dashboard design
•
Dashboard architectures
•
Dashboard tiles
•
Live report pages
•
Mobile-optimized dashboards
Dashboards versus reports
Executives and senior-level stakeholders require a holistic view of the top metrics or Key
Performance Indicators (KPIs) established by their organization. While Power BI reports deliver
a visually rich data analysis experience, optionally at a very detailed level, Power BI dashboards
provide a simplified “single pane of glass” for viewing top metrics.
Designing Dashboards
374
Additionally, since the tiles of dashboards can be linked to their source report visuals or other
dashboards, a dashboard can serve as the starting point to optionally navigate to other dashboards
and underlying reports.
From a technical standpoint, Power BI dashboards are exclusive to the Power BI online service
and are primarily composed of tiles representing visuals from one or many reports. While Power
BI reports are often limited to a single source dataset, a dashboard’s tiles can represent multiple
datasets from highly disparate sources to help provide a 360-degree view on a single canvas.
To less experienced users and BI team members, the terms and capabilities associated with
dashboards and reports can be misunderstood. Much of this confusion stems from the fact that,
in common parlance, the word dashboard is used to refer to any type of summary-level report
containing multiple visualizations. However, in Power BI, dashboards and reports are two distinct
types of content with their own unique capabilities and use cases.
For example, data-driven alerts are exclusive to Power BI dashboards, while embedding in
SharePoint Online is only supported for Power BI reports. More fundamentally, Power BI reports
deliver an interactive data exploration experience by providing many methods of filtering, crossfiltering, and drilling to different levels of detail. Power BI dashboards, with the exception of pinned
live report pages, are not intended for significant user interaction but rather as a summary-level
single pane of glass for displaying key performance indicators.
Although several capabilities, such as email subscriptions and printing, are common to reports and
dashboards, BI teams are well served to design dashboards and reports according to their distinct
roles in Power BI. For example, a dashboard should not contain granular details or complex visuals,
but rather the essential metrics describing the stakeholder’s area of responsibility or influence.
The following table compares dashboards to reports across 19 capabilities:
Capability
Dashboard
Report
Visualization pages
One page
One or multiple pages
Authoring
environment
Power BI service
Power BI Desktop and service
Viewing
environment
Power BI service and mobile
apps
Power Desktop, service, and mobile apps
Pinning
Can pin existing dashboard
tiles to other dashboards in
the current workspace
Can pin report visualizations and pages as
tiles to dashboards
Chapter 9
375
Email subscriptions
Supported
Supported
Filtering
Can only filter or interact
with live report page tiles
Can filter, cross-highlight, and slice
Data alerts
Supported
Not supported
Customization
Can alter layout, tile size,
names, and links
Fully customizable in Edit mode of the
Power BI service and Power BI Desktop
Natural language
queries (Q&A)
Available for all dataset
types (import, Live, and
DirectQuery)
Q&A report visual
Visibility to data
detail
Can export data for a tile
Can export summarized and underlying
data, and also the Show Data option to
view tabular data of a visual
Printing
Can print current dashboard
Can print current report page
Featured and
favorites
A dashboard can be set as
featured and as a favorite
Can only be set as favorites
Publish to web
Not supported
Supported
Embed in
SharePoint
Not supported
Supported in SharePoint Online via the
Power BI web part
Mobile optimized
Supported
Supported
Create visuals
Can add tiles containing text,
image, video, web content,
and streaming data
Can create visuals using both standard
and custom visuals
Dataset sources
Tiles pinned from Excel
workbooks, PBRS, and Power
BI visuals
Hundreds of supported sources
Datasets
Tiles can reflect one or
multiple datasets
Usually a single dataset with potentially
multiple data sources. Can be multiple
datasets using DirectQuery for Power BI
datasets and Analysis Services
Data caching
Tiles reflect cached query
results, and the cache is
updated on a schedule
Visuals generate queries against the
source dataset when opened and based on
user interactions
Table 9.1: Dashboard and report capabilities
376
Designing Dashboards
As per the preceding table, data-driven alerts are exclusive to Power BI dashboards in the Power
BI service. Data alerts and their corresponding notifications are not available to Power BI reports,
including reports published to Power BI Report Server (PBRS).
The ability to embed custom alert rules and the deep integration of data alerts with the Power
BI mobile apps is a top reason to leverage dashboards in the Power BI service. Data alerts and
email subscriptions to reports and dashboards in the Power BI service are reviewed in Chapter 13,
Creating Power BI Apps and Content Distribution.
Dashboard(s) may not be necessary or appropriate for every Power BI app. If the primary use case
is for users to explore and analyze data or if the desired visualizations can be developed within
a report, then a dashboard may only add unnecessary time and complexity. However, if there’s
a need to integrate visuals from separate reports on a single canvas, or if a feature exclusive to
dashboards such as data alert notifications is required, then dashboards can be an indispensable
component of a solution.
The subsequent sections of this chapter describe many core dashboard features and capabilities,
including dashboard tiles, mobile optimizations, and alternative sources, including Excel and
paginated reports.
Dashboard design
The design of dashboards and their relationship to both reports and other dashboards is critical
to provide a consistent and robust package of information assets for an organization. Report
authors and BI teams can use visual selection, layout, and supporting tiles to maximize the value
and usability of dashboards.
Report authors are best positioned to produce initial drafts of dashboards based on their knowledge
of the most utilized or valued report visuals. Ultimately, a well-designed dashboard delivers both
at-a-glance visibility to the most important metrics for the consumer as well as accessibility to
supporting and related details.
Chapter 9
377
Particularly for executives and senior management, the dashboard should support all essential
business questions and metrics, without requiring any user clicks.
If an executive or senior manager regularly has to access underlying reports, make filter selections
on live pages, or utilize several dashboards to answer core questions, the architecture and scope
of the Power BI dashboard should be reconsidered.
Figure 9.1 shows an example dashboard organized by Sales Territory Group:
Figure 9.1: Global sales dashboard
In this example, three Power KPI custom visuals are displayed at a global level and also for each
of the three sales territory groups. The Power KPI custom visual is chosen for these metrics as it
presents greater detail and context than other related visuals, such as the standard KPI visual. For
example, the Total Net Sales vs. Plan tile at the global level provides the actual value for the latest
month, $5.29M for 2013-Dec, as well as the YOY growth for this month, 102.52%, in addition to
the ability to hover over points on the line to see individual values for particular months.
Designing Dashboards
378
Each of the 12 Power KPI visualizations was created in the underlying report with the same basic
configuration shown in Figure 9.2:
Figure 9.2: Power KPI configuration
The AdWorks Net Sales vs Plan Index measure was created using the following formula:
AdWorks Net Sales vs Plan Index = IF([AdWorks Sales Var to Plan %] >
0,1,2)
In this measure, the value 1 indicates that sales are greater than the plan, meaning that the goal
has been met, while 2 indicates the opposite.
Distinct line styles are applied to each of the three lines displayed by the Power KPI visuals.
Chapter 9
379
Solid, dotted, and dashed line styles are associated with the net sales, net sales plan, and net
sales (PY) lines, respectively. The solid style of the net sales line and the actual KPI value helps
to highlight this line relative to the two other less important lines. The distinct line styles are
particularly helpful when the tile is being viewed in focus mode or the visual is being viewed
with greater space in a report.
The user, such as the vice president of global sales, can quickly monitor overall performance
relative to the plan via the KPI symbol icons in the top-left corner of the tiles (green caret up, red
caret down). Additionally, two standard KPI visuals and a 100% stacked column chart were added
specifically to the global level to deliver YTD sales and margin performance information as well
as the recent mix of reseller and internet sales channels.
To view the details of a dashboard tile, such as the individual monthly values of one of the smaller
tiles, a user can open the tile in focus mode. Focus mode fills the entire screen with a single visual
and thus makes it easy to perceive differences in the length and shape of columns and lines,
respectively. Focus mode can be accessed by hovering over the top-right corner of a dashboard
tile and then clicking the more options ellipsis (three dots) menu. Figure 9.3 shows the options
available for the Total Net Sales vs. Plan dashboard tile:
Figure 9.3: Dashboard tile options
The 12 Power KPI dashboard tiles, combined with focus mode, provide the user with a simple
interface for a robust suite of information. For a user at the global level of the sales organization,
this level of detail may be more than sufficient for most scenarios, precluding the need to access
other dashboards or reports.
380
Designing Dashboards
The same three KPIs (Total Net Sales vs. Plan, Reseller Net Sales vs. Plan, Internet Net Sales vs.
Plan) are also featured in separate, dedicated dashboards for each sales territory group. Simply
clicking a tile on the Global Sales dashboard opens the North America dashboard, providing
several additional visuals specific to this Sales Territory Group. Additionally, the North America
sales dashboard follows the same structure as the Global Sales dashboard and thus contains sets
of tiles dedicated to the United States and Canada.
If necessary, a third layer of dashboards could be created for each country within each sales
territory group, thus enabling even greater dashboard navigation flexibility (for example, Global
| Europe | Germany), with the same Power BI dataset being used for all reports and dashboards
in the workspace. Row-level security roles described in Chapter 5, Developing DAX Measures and
Security Roles, can ensure users do not have access to KPIs outside the scope of their assigned
role. Additional details and considerations for planning multiple dashboards and creating links
between dashboards and reports are described later in this chapter.
Visual selection
Given that the primary purpose of dashboards is to provide an at-a-glance status of key business
metrics, it’s important to choose visuals that best fit this purpose. Too many dashboard tiles and
more detailed tiles can detract from the dashboard’s purpose.
Although any report visual can be pinned to a dashboard, only the visuals that either align with
a corporate standard or that represent a critical insight or starting point should be represented
on dashboards. Additionally, dense or relatively complex visuals, such as tables, matrices, and
scatter charts, should rarely be pinned to dashboards. As per the Global sales dashboard, KPI
visuals with built-in conditional formatting logic and supporting context are usually the best
choices for dashboards given their intuitive nature and clear, concise visual display.
For example, if a table or matrix is considered to be the most valuable visual within a report, a
KPI or card visual could be created targeting, but summarizing, the same business question. KPI
and card visuals are more intuitive on dashboards and can be configured to provide single-click
access to a report page with sufficient supporting details. Additionally, KPI or card visuals support
data-driven alerts while tables, matrices, and scatter charts do not.
The visual in the top-left corner of a report page, the user’s logical starting point for understanding
the report, is often a good candidate to be pinned to a dashboard. Every report should have at
least one summary-level visual (for example, card, KPI, or gauge) aligned to the primary business
question or purpose of the report as this provides immediate context and understanding for the
rest of the visuals on the report page.
Chapter 9
381
Additionally, given that dashboards are limited to a single page (one canvas), visuals that provide
supporting context, such as the standard KPI and the Power KPI custom visuals, should generally
be favored over simple cards and gauges. The additional details provided by these visuals may
not be visible in small dashboard tiles but are very valuable if additional space is allocated to the
tile and when accessed in focus mode.
In Figure 9.4, the Total Net Sales vs. Plan KPI dashboard tile at the Global level is accessed in
focus mode:
Figure 9.4: Focus mode of dashboard tile – Power KPI custom visual
Given the full pane of additional space provided by focus mode, the supporting metric lines of the
Power KPI visual and the individual data points of those lines are exposed to the user.
Focus mode is also available in reports via the Focus mode icon in the corner of each report visual.
This can certainly be useful as well but remember, as per Table 1, opening reports always results
in new queries being generated. With the exception of streaming dataset tiles, dashboard tiles
store the cached results of prior queries. Therefore, leveraging focus mode in dashboards, and
dashboards in general (rather than reports), to address a significant portion of user analysis needs
can reduce the query workload on the underlying dataset and resources (for example, the Power
BI Premium capacity) and help ensure a more optimal user experience.
The Power KPI visual in the preceding example automatically adjusts to the additional space
of focus mode to display data labels for all months. The distinct line styles (solid, dotted, and
dot-dashed) of the actual net sales, sales plan, and prior year’s sales measures are also more
transparent to the user. Additionally, the three measures (net sales, sales plan, and prior year
sales) and the two variances (actual versus plan and actual versus prior year) are displayed as
tooltips via hovering over the data points.
382
Designing Dashboards
These additional data details, formatting options, and other capabilities are not available in the
standard KPI visual and therefore, although the Power KPI visual requires additional configuration,
it ultimately delivers more analytical value and serves to reduce the need for users to search for
additional visuals and reports to resolve their questions.
However, only the standard KPI, card, and gauge visuals are supported for data alerts so this could
be a factor in favor of choosing the standard KPI visual. Thus, dashboard authors must carefully
consider the respective tradeoffs between using custom and standard visuals. Additional details
on configuring data alerts in the Power BI service are included in Chapter 13, Creating Power BI
Apps and Content Distribution.
Moving on from the topic of visual selection for dashboards, another important consideration
is dashboard layout.
Layout
The position and size of dashboard tiles should align with the primary purpose or priorities of
the dashboard and standard visual comprehension techniques.
For example, the Total Net Sales vs. Plan tile at the global level is the most important tile of the
Global Sales dashboard. Therefore, this tile is positioned at the top-left corner of the dashboard
and twice as much width is allocated to it relative to the Reseller Sales and Reseller Sales tiles.
Via this layout, the user can naturally start at the top left of the dashboard and navigate to the
right (Reseller and Internet Sales) and down (North America, Europe, and Pacific) to add greater
context to the Total Net Sales vs. Plan tile.
Another top consideration for layout is to maximize the available canvas space. Unlike reports,
which can contain multiple pages and bookmarks, a dashboard is always a single canvas of tiles.
Therefore, although a dashboard should not contain empty space, users should not have to scroll
vertically or horizontally to view dashboard tiles.
Given the limited space, typically, a compromise must be made between larger tile sizes for more
important visuals versus the inclusion or exclusion of tiles for less essential visuals. As one example,
the trailing six-month channel mix tile (stacked column chart) in the Global sales dashboard
could be removed, thereby allowing the Internet Net Sales and Reseller Net Sales tiles to be
enlarged to the same size as the total net sales tile.
Given that space considerations are paramount to dashboard layouts, there are two techniques
for adding additional space that we cover in the following two sections.
Chapter 9
383
Navigation pane
Additional space for dashboard tiles can be obtained by hiding the navigation pane. To toggle
between hiding or showing the navigation pane, click the three lines above the Home icon (house
symbol), as per Figure 9.5:
Figure 9.5: Hidden navigation pane
URL parameters can also be used to open dashboards with the navigation pane hidden by default.
URL parameters are simply information contained within the query string of a URL. The query
string is the portion of the URL that follows a question mark (?).
In the following example, a string of text from the question mark through to the true property
has been appended to the end of the URL for a dashboard:
https://app.powerbi.com/groups/abc123/dashboards/d8465?collapseNavigation=true
This modified URL can be shared with users such that users of the dashboard aren’t required to
click on the navigation pane icon. The second technique for adding space is by using fullscreen
mode, which we explore next.
Fullscreen mode
Another technique for obtaining more space on dashboards is to utilize the fullscreen mode. The
fullscreen mode can be accessed via the diagonal arrow icon in the top menu bar on the far right
as per Figure 9.6:
Figure 9.6: Fullscreen mode icon
Designing Dashboards
384
The fullscreen mode removes all of Chrome, including the navigation pane, Power BI menus, and
the bars associated with the web browser (for example, tabs, address bar, and bookmarks bar).
This view alone substantially increases the available space for larger tiles or a higher volume of
dashboard tiles. If certain dashboard tiles are still not visible in the fullscreen mode, Fit to Screen
and Fit to width options are available in the lower-right corner via the diagonal, outward-pointing
arrows icon and the arrow and box icon respectively as shown in Figure 9.7:
Figure 9.7: Fit to Screen
The Fit to Screen option, exclusive to the fullscreen mode, is also referred to as TV mode and is
frequently used to display Power BI dashboards on large monitors in corporate hallways. URL
parameters can be used to access dashboards in fullscreen mode by default. In the following
example, a text string from the question mark through to the true property has been appended
to the URL of the dashboard such that the dashboard will be opened in fullscreen mode:
https://app.powerbi.com/groups/abc123/dashboards/d8465?chromeless=true
Ultimately, BI teams must align the layout of tiles with the use cases for the dashboard and the
preferences of the stakeholders. For example, if a dashboard is almost exclusively going to be
used in fullscreen mode, a layout that requires some level of scrolling to view all tiles outside of
fullscreen mode may be acceptable.
Alternatively, if users regularly access the dashboard via the browser on their laptops or desktop
monitors, they may not want to have to collapse the navigation pane or view the dashboard in
fullscreen mode to see all the tiles. As the position and size of dashboard tiles can be easily adjusted
via drag-and-drop handles within the Power BI service, multiple iterations of dashboard layouts
can be quickly evaluated.
In addition to a dashboard’s primary tiles, supporting tiles can be added to help organize and
structure the dashboard.
Supporting tiles
Supporting tiles refer to dashboard tiles used to help structure and organize the dashboard. For
example, custom images and text boxes can be pinned from reports to dashboards to help structure
and organize dashboards. However, shapes cannot be pinned from reports to dashboards.
Chapter 9
385
While most dashboard tiles are pinned visualizations from an underlying Power BI report,
additional tiles can be added via the Add a tile option in the Power BI service. These tiles, which
can include web content, images, video, streaming data, and simple text boxes, serve to give the
dashboard greater context and a more robust and finished design.
In the Global sales dashboard described earlier, four Text box tiles were used to distinguish the
Global tiles from those associated with each of the three sales territory groups (North America,
Europe, and Pacific). The position and size of the supporting tiles help to clarify the priority and
scope of the dashboard.
For example, without any knowledge of the dashboard’s title, the top position of the global tile
and the additional space allocated to the global section of the dashboard help to confirm that
the dashboard is primarily focused on the global level.
Figure 9.8 shows the creation of the Europe text box tile, created by using the Edit menu and
then choosing Add a tile.
Figure 9.8: Supporting text box tile
Once created, the diagonal arrow handles in the lower-right corner of each supporting tile can be
used to change the size of the tile. Additionally, a tile can be selected and dragged to a different
location on the canvas.
386
Designing Dashboards
Dashboard architectures
For small projects and the early iterations of an agile BI project, a single dashboard and a few
supporting reports may be sufficient. For many users, however, multiple dashboards with their
own distinct reports are required. Both of these approaches, a single dashboard and multiple
dashboards, are geared toward a specific stakeholder or group of consumers, such as the vice
president of sales.
Although these different methodologies may meet the needs of their intended users, a potential
risk is a lack of coordination across teams. For example, business units might reference distinct
metrics included in their dashboard and these metrics may not be included in the dashboards of
senior managers or other business units.
To promote greater consistency and coordination across groups of users, BI teams can pursue an
integrated, organizational dashboard architecture. In this approach, the same metrics and KPIs
considered strategic for the organization are available in multiple dashboards specific to levels
in an organizational hierarchy or distinct business units.
The Global Sales dashboard, described earlier in this chapter, represents this methodology as
separate dashboards specific to individual sales territory groups including the same KPIs as the
global dashboard. This approach ensures that dashboard tiles are relevant to the specific users
and make it possible to analyze up and down a natural organizational hierarchy. Additionally, a
common dashboard layout with integrated KPIs makes Power BI solutions much easier to manage
with limited BI resources.
In this section, we explore the single-dashboard, multi-dashboard, and organizational
dashboard architectures.
Single-dashboard architecture
A single-dashboard architecture is just that, a single dashboard supporting one or more reports.
In Figure 9.9, a single dashboard focused on Reseller Sales contains tiles representing report
visuals from four separate Power BI reports:
Chapter 9
387
Figure 9.9: Single-dashboard architecture
By default, a user selection on any of the dashboard tiles opens the report page of the underlying
report. For example, a dashboard tile reflecting the percentage of bike sales versus other product
categories would be linked to the Reseller Product Mix report and the specific page of this report
containing the source visual.
Each Power BI report is based on a Live connection to the AdWorks Enterprise dataset. As
described in the Live connections to Power BI datasets section in Chapter 6, Planning Power BI Reports,
leveraging this feature avoids the duplication of datasets since each Power BI Desktop report file
(.pbix) only contains the visualization layer (for example, visuals and formatting).
Although relatively simple to build and support, the single Reseller Sales dashboard architecture
provides both a summary of a diverse set of essential metrics and visuals (represented as dashboard
tiles) as well as an entry point to reports containing the details supporting this dashboard. As
described in the previous three chapters, Power BI reports could include multiple report pages of
visuals related to the dashboard and leverage interactive features, such as slicers and bookmarks,
to enable users to explore these reports more easily.
Designing Dashboards
388
All of the content in this architecture – the dashboard, reports, and dataset – would be hosted
in a single workspace in the Power BI service. Chapter 10, Managing Application Workspaces and
Content, explains the role and configuration of workspaces.
We’ll now explore a more complex dashboard architecture involving multiple dashboards.
Multiple-dashboard architecture
Power BI solutions will often need to summarize multiple related topics or business areas that
either require or benefit from having their own dashboard. As one example, Internet Sales and
Reseller Sales may have slightly different definitions for KPIs and also serve different stakeholders.
Separating out these KPIs and visuals to their own dashboards could result in simplified and more
focused, relevant dashboards for their users.
In Figure 9.10, a Reseller Margin dashboard and a Reseller Margin Trends report have been added
to the solution described in the previous section:
Figure 9.10: Multiple-dashboard architecture
In this design, a visual from the Reseller Margin Analysis report has been pinned to both the
Reseller Sales and the Reseller Margin dashboards, as per the preceding diagram.
Chapter 9
389
This is not required but is recommended for usability such that users can maintain context as
they navigate between both dashboards. The new Reseller Margin Trends report, built via a
Live connection to the published AdWorks Enterprise dataset, exclusively supports the Reseller
Margin dashboard.
This architecture extends the scope of the solution to provide greater visibility to margin metrics
and trends not available via the single dashboard. For example, rather than navigating through the
multiple pages of the two reseller margin reports (Reseller Margin Analysis and Reseller Margin
Trends), users could access the Reseller Margin dashboard for a more simplified dashboard
experience. In addition to user convenience and the limited scope of a single dashboard, utilizing
dashboards and their cached data helps to reduce the workload on the underlying dataset and
resources.
Like the single dashboard architecture, all content (dashboards, reports, and datasets) from this
multi-dashboard architecture is included in the same workspace in the Power BI service. Given
this common workspace, each dashboard tile can be linked to a report or dashboard in the same
workspace. For example, a margin-related tile on the sales dashboard could be linked to the
margin dashboard rather than the default source report. The Dashboard tiles section later in this
chapter contains an example of configuring custom links.
The multiple dashboard architecture described in this section focused on a specific business process,
Reseller Sales. Even more complex dashboard architectures can be created when considering how
to architect dashboards to service an entire organization.
Organizational dashboard architecture
Organizational dashboard architectures are multiple-dashboard architectures designed by
considering the reporting needs of an entire organization. Organizational dashboards tend to
mirror the organizational hierarchy of a business in terms of its business units or departments.
Designing Dashboards
390
In Figure 9.11, four dashboards contain corporate KPIs at the global level and for the three sales
territory groups:
Figure 9.11: Organizational dashboard architecture
Since the same KPIs or metrics are included in each of the four dashboards, users of these
dashboards are able to remain aligned with the same goals and can more clearly share their
findings and results across teams and levels in the organization. From the perspective of an
executive at the global level, the Global Sales dashboard provides an intuitive entry point into
the individual sales territory groups and potentially further layers, if necessary.
For example, an executive could start out at the Global Sales dashboard and optionally click a
tile related to European sales in order to access the Europe Sales dashboard and obtain greater
detail such as the sales performance of Germany, France, and the United Kingdom. From there,
even greater levels of detail from the underlying Europe reports could be accessed by clicking on
tiles from the Europe Sales dashboard.
Chapter 9
391
In Figure 9.12, the Europe Sales dashboard follows the design (layout and visual selection) of the
Global Sales dashboard:
Figure 9.12: Europe sales dashboard
The three tiles aligned at the top of the Europe Sales dashboard are exactly the same tiles as
presented on the Global Sales dashboard. The only difference is that the tiles are filtered for
Europe only.
The three tiles representing the second row of the Global and Europe Sales dashboard (Net Sales
YTD vs. Plan, Net Margin % YTD vs. Plan, and Sales Channel Mix) do not have to be the same
across the dashboards since these are not the approved KPIs for the organization. Maintaining a
1:1 match in terms of tiles across the dashboards can be beneficial as this allows users to navigate
between dashboards for further analysis of any given tile. However, in many scenarios, there are
metrics or visuals that are more pertinent to the given business unit and users may rarely need
to analyze non-KPIs across multiple dashboards.
392
Designing Dashboards
As per Figure 9.11, a set of three dedicated European sales reports support the Europe Sales
dashboard. The pages of these reports may provide sufficient detail or, depending on the
organizational structure and requirements, an additional layer of dashboards dedicated to each
sales territory country could be added.
Other forms of the organizational dashboard architecture include dedicated dashboards by
product group, such as bikes, clothing, and accessories in the case of Adventure Works. Ultimately,
these implementations serve to align the different business units on common corporate goals
while also providing a rich set of insights relevant to each business unit or organizational level.
All of the dashboard architectures we have shown thus far have involved a single dataset. We
next explore the case where multiple datasets underlie the reports and dashboards for a solution.
Multiple datasets
The reports and dashboards that comprise a solution may be based on a single dataset or multiple
datasets.
A single dataset, AdWorks Enterprise, was utilized to support all reports and dashboards in each
of the three dashboard architectures reviewed in the previous sections. This level of integration
is not technically necessary and there are valid scenarios where multiple datasets could be used
in the same Power BI solution and even by the same dashboard.
Multiple datasets can quickly create problems due to separate data refresh processes, separate data
source dependencies, and separate data security rules. Additionally, version control issues can
arise as each dataset may include differences in the structure and definitions of tables common to
both datasets. Moreover, the integration of visuals from separate datasets on a single dashboard
may be insufficient to support analytical requirements.
One use case for multiple datasets is that an organization may not have a particular data source,
such as an Oracle database, integrated into its data warehouse system (for example, Teradata)
but still wishes to provide essential visualizations of this data in Power BI in order to supplement
other reports and dashboards. In this scenario, a Power BI dataset could be built against the
Oracle database, and reports utilizing this dedicated dataset could then support one or multiple
dashboards. Once the necessary data warehouse integration is completed, the dedicated dataset
could be retired and its reporting replaced with new reports based on an Analysis Services
model (which uses Teradata as its source) that supports other Power BI reporting content for
the organization.
Chapter 9
393
In other scenarios, a dataset is chosen (or was already implemented) for one or a few business
processes that aren’t closely related to other business processes. For example, one dataset was
built to include sales and marketing-related data, while a separate dataset includes inventory and
shipment data. The reasoning for this isolation may have been that the users of each dataset don’t
need access to the other dataset or that a large, integrated dataset would be complex to develop
and use. Alternatively, if Power BI Premium capacity is not available and Power BI datasets are used,
the 1 GB file limit could force a team to utilize separate Power BI files to store the required data.
In general, corporate BI projects should limit the use of multiple datasets for the reasons described
and the long-term value of a centralized data store. However, in environments lacking a data
warehouse and other scalable resources, such as an Analysis Services instance or Power BI Premium
capacity, multiple datasets can be considered an option and potentially the only option to support
one or multiple dashboards in the same Power BI solution.
We’ll now move on from dashboard architectures to take a closer look at working with dashboard
tiles.
Dashboard tiles
Most dashboard tiles are created in the Power BI service by pinning a visual in a report to a new
or existing dashboard in the same workspace. However, dashboard tiles can also be created by
adding a tile directly from the dashboard itself and by pinning from an Excel workbook or Report
Server report.
With a report open in the Power BI service, hovering over the top-right corner of a visual exposes
the Pin visual icon, as shown in Figure 9.13:
Figure 9.13: Pin visual icon for report visual
394
Designing Dashboards
Once pinned to the dashboard, several options are available for configuring tiles depending on
the type of tile and the content it contains. In the Global and Europe Sales dashboards described
previously, a subtitle was added to each tile (for example, France) and custom links were applied
to allow direct navigation from the Global dashboard to the Europe dashboard.
In addition, for the top, left-most visual, the Display last refresh time setting was enabled. This
setting displays the last time the dataset completed a successful refresh. Such information is often
critical to business users so that they understand how current the data is that they are viewing.
For example, if a nightly refresh failed and users are looking for data that includes yesterday’s
data, knowing the last refresh time helps the users understand that there was an issue.
Dashboard tiles can be thought of as snapshots of a specific visual and filter context. When a
visual is pinned from a report to a dashboard, the specific filter context (for example, slicers
or page-level filters), visualization, and formatting at that time are captured by the dashboard.
Subsequent changes to the report, such as a modified filter or a different visualization type, are
not reflected by the dashboard tile. The dashboard tile will, however, continue to reflect the latest
data refreshes of the underlying dataset. Additionally, by default, the dashboard tile will continue
to be linked to the report from which the visual was pinned.
To maintain the synchronization between report visuals and dashboard tiles, changes to reports
that impact the pinned visuals require the updated report visual to be pinned again. The existing
dashboard tile, reflecting the original filter context and visualization, can be deleted.
One exception to the snapshot behavior of dashboard tiles is live report pages. When an
entire report page is pinned as a single tile to a dashboard, any changes to the report page are
automatically reflected on the dashboard as well. The Live report pages section later in this chapter
includes additional details and an example.
Let’s now take a deeper look at some of the additional functionality of dashboard tiles.
Tile details and custom links
By default, pinned dashboard tiles link to the report page from which the tile was pinned. Custom
links allow this default behavior to be changed to allow linking dashboard tiles to any valid URL.
Custom links are an important component of multi-dashboard architectures, and particularly
the organizational dashboard architecture described previously.
Chapter 9
395
As mentioned, in the absence of custom links, clicking a dashboard tile opens the report page from
which the visual was pinned to the dashboard. Custom links allow BI teams to take control of the
navigation experience and enable users to navigate directly to another dashboard with related
information or even to an external site, such as a team site on SharePoint Online.
Tile details can be accessed by hovering over the top-right corner of a dashboard tile, clicking the
ellipsis, and then selecting Edit details. Figure 9.14 shows the Tile details pane where a Subtitle
(Europe) is added to one of the Total Net Sales vs. Plan KPI tiles:
Figure 9.14: Tile details
Additionally, as shown in Figure 9.14, the Set custom link property is enabled, and the Europe
Sales dashboard is selected for the target of the link. Clicking Apply at the bottom of the dialog (not
included in Figure 9.14) confirms the selection. Different options are available in the Tile Details
window for tiles added directly on the dashboard (not pinned), such as text boxes and images.
Designing Dashboards
396
We next take a look at a unique aspect of dashboards, the ability to support streaming data.
Real-time data tiles
Real-time data tiles allow streaming data from Internet of Things (IoT) devices and other realtime sources to be included in a dashboard. IoT is a term that refers to physical objects with sensors
that connect and exchange data with other systems or devices. For example, a car battery that
reports charge levels every few seconds that can then be viewed on a phone via an app.
Real-time data tiles can be added to dashboards using the Edit and then Add a tile links. One of
the options when adding a tile is an option for Custom Streaming Data as shown in Figure 9.15:
Figure 9.15: Custom Streaming Data tile
Choosing this option provides the opportunity to use a current streaming dataset or add a
streaming dataset as shown in Figure 9.16:
Figure 9.16: Add a custom streaming data tile
Chapter 9
397
New streaming datasets can come from three sources, API, Azure Stream, and PubNub as shown
in Figure 9.17:
Figure 9.17: Sources for new streaming datasets
The API option refers to the ability of the Power BI REST API to post real-time data to a streaming
dataset, referred to as Push Datasets in the Power BI REST API documentation. This option allows
organizations to create their own applications that stream data to Power BI.
The Azure Stream option refers to the ability of Azure Stream Analytics to use Power BI as an
output. Azure Stream Analytics is an event processing and real-time analytics engine designed
to process and analyze streaming data. Integration with Azure Machine Learning allows patterns
and relationships to be identified and used to trigger actions, alerts, and workflows. Business use
cases for Azure Stream Analytics include:
•
Analysis of real-time telemetry from IoT devices
•
Geospatial analytics for fleet/vehicle management
•
Analyzing web logs and clickstreams
•
Inventory and anomaly detection for Point of Sale (PoS) systems
•
Monitoring and predictive maintenance of remote systems
As Azure Stream Analytics finds patterns, these events or anomalies can be streamed in real time
to a Power BI dashboard tile.
Finally, the PubNub option provides integration options with the third-party company PubNub.
PubNub is an API platform for developers building real-time applications such as live events,
online chat, remote IoT control, and geolocation.
Designing Dashboards
398
In Figure 9.18, the ambient temperature from a sample PubNub streaming data source is plotted
in real time:
Figure 9.18: Streaming data tile
Next, we take a look at standardizing the look and feel of dashboards using themes.
Dashboard themes
Similar to how Power BI Desktop supports themes for reports, as covered in the Visualizations
best practices section of Chapter 6, Planning Power BI Reports, dashboards also support themes.
In Figure 9.19, the Dashboard theme dialog has been accessed by choosing Edit and then
Dashboard theme from the dashboard ribbon:
Figure 9.19: Streaming data tile
Chapter 9
399
Three default themes, Light, Dark, and Color-blind friendly, are available as well as the Custom
option shown in Figure 9.19.
Themes can be downloaded as JSON files, modified and uploaded back to the Power BI service.
The following JSON code is an example of a Power BI dashboard theme file:
{
"name":"b33fd847240881ee3107",
"foreground":"#FFFFFF",
"background":"#afb5b6",
"dataColors":[
"#01B8AA","#374649","#FD625E","#F2C80F",
"#5F6B6D","#8AD4EB","#FE9666","#A66999"
],
"tiles":{"background":"#808080","color":"#FFFFFF","opacity":1},
"visualStyles":
{"*":{"*":{"*":[
{"color":{"solid":{"color":"#FFFFFF"}}},
{"labelColor":{"solid":{"color":"#FFFFFF"}}}
]}}},
"backgroundImage":null
}
We now turn our attention to an additional source for dashboard tiles, paginated reports.
Paginated reports
SQL Server Reporting Services (SSRS) 2016, and later versions, as well as PBRS, support integration
with the Power BI service. Once integration is configured between the on-premises report server
and the Power BI tenant, certain SSRS report items, such as charts and maps, can be pinned to
Power BI dashboards.
Additionally, a reporting services subscription is automatically created for pinned report items,
allowing report server administrators to manage the data refresh schedule of the dashboard tile.
Since the source of the dashboard tile is a report published to a reporting services instance, the
reporting services instance must initiate updates to the tile.
Designing Dashboards
400
In Figure 9.20, showing an image of Report Server Configuration Manager, Power BI Report
Server has been configured for Power BI Integration:
Figure 9.20: Power BI integration with Power BI Report Server
In Figure 9.20, the PBRS instance is configured for integration with the Power BI service. The
same Power BI integration is available for SSRS 2016 and later via the same interface in Report
Server Configuration Manager. The following documentation includes all the requirements for
integration with the Power BI service as well as technical details on the integration and pinning
process: http://bit.ly/2CnCkOU.
As described in Chapter 12, Deploying Paginated Reports, Power BI Report Server includes all the
functionality of SSRS, including paginated (RDL) reports, report subscriptions, folder security, and
the reporting services web portal. Power BI Report Server, however, provides several additional
features and benefits, with the ability to view and interact with Power BI reports (PBIX files)
topping this list.
Chapter 9
401
In Figure 9.21, a paginated (RDL) report containing a map is open:
Figure 9.21: Pin to Power BI icon in Power BI Report Server
Selecting the Pin to Power BI Dashboard icon in the top-right window prompts the user to select
the specific report item to pin. In this report, the map is selected, and this launches the dialog
shown in Figure 9.22 for identifying the dashboard in the Power BI service as well as defining the
refresh schedule of the tile:
Figure 9.22: Pin paginated report visual to Power BI dashboard
Designing Dashboards
402
In this example, the map is pinned to the Customer Distribution dashboard in the Corporate
Sales app workspace as shown in Figure 9.23. The Daily, Hourly, and Weekly tile refreshes can
be configured via the Frequency of updates drop-down menu and this setting defines the report
subscription supporting the tile. Report subscriptions can be managed via the My Subscriptions
(Settings | My Subscriptions) interface on the Reporting Services web portal.
Figure 9.23: Paginated report item as Power BI dashboard tile
Unlike visuals from Power BI reports, which can only be pinned to dashboards in the workspace
of the given report, paginated report items can be pinned to any dashboard in any workspace.
By default, the paginated report dashboard tile is linked back to the on-premises report server
report. This link, as well as the title and subtitle for the tile, can be modified via the Tile details
window just like other dashboard tiles.
Additional information on Power BI Report Server, including the deployment and scheduled
refresh of Power BI reports, is included in Chapter 12, Deploying Paginated Reports.
Chapter 9
403
Excel workbooks
Excel workbooks containing tables and/or data models can be connected to Power BI. Once
connected, users can pin Excel ranges and objects, such as pivot tables and charts. Scheduled data
refreshes can be configured in the Power BI service for Excel workbooks containing data models.
However, given the size limitations of Excel data models as well as the additional capabilities
of Power BI reports, such as custom visuals, role security, and advanced analytics, it’s generally
recommended to migrate Excel data models to Power BI datasets (PBIX files).
As per Figure 9.24, the Power BI content contained in an Excel workbook can be imported to a
Power BI Desktop file:
Figure 9.24: Import Excel queries and models to Power BI
The migration process includes the data retrieval M queries, data model tables and relationships,
DAX measures, and even any Power View report pages contained in the source workbook.
Only when Excel reports are deeply dependent on Excel-specific functionality, such as worksheet
formulas and customized conditional formatting rules, should the model not be migrated to Power
BI. Power BI Desktop’s enhanced table and matrix visuals and conditional formatting options
now support many of the most common Excel report use cases. Therefore, only limited effort is
required to develop an equivalent Power BI Desktop relative to Excel.
Designing Dashboards
404
In circumstances where it is not possible to migrate the Excel file to Power BI Desktop, the Excel file
can be connected to Power BI using the Get data feature of the Power BI service. Once connected,
Excel ranges, pivot tables, and charts can be pinned to Power BI dashboards. Figure 9.25 shows
a pivot table being pinned to the Customer Distribution dashboard in the Corporate Sales
workspace:
Figure 9.25: Pin Excel content to Power BI dashboard
The pinning interface is the same as for Power BI report visuals, allowing the choice of pinning
to an existing dashboard or a new dashboard as shown in Figure 9.26:
Figure 9.26: Pin to dashboard
Chapter 9
405
Just like reporting services (SSRS and PBRS) report items, Excel content can also be pinned to
any dashboard in any workspace in the Power BI service. Also, like reporting services dashboard
tiles, the details of dashboard tiles containing Excel content can be configured, including the
title, subtitle, and a custom link. Moreover, Excel and reporting services dashboard tiles can also
be included in mobile dashboard layouts. The Mobile-optimized dashboards section later in this
chapter describes this feature.
Although Excel and SSRS report content is not designed to be as visually engaging as Power BI
visuals, the ability to leverage these common reporting tools and consolidate their distinct content
on the same dashboard is a unique capability of Power BI.
The details of developing reporting services and Excel-based content as complements to a Power
BI solution are beyond the scope of this chapter. However, several examples of these integrations,
as well as considerations in choosing among the three tools, are included in Microsoft Power BI
Cookbook Second Edition (https://www.packtpub.com/product/microsoft-power-bi-cookbooksecond-edition/9781801813044).
Live report pages
Live report pages allow entire report pages to be pinned to dashboards. This can be useful in certain
situations where the interactivity of reports is desired along with the consolidation benefits of
dashboards.
For some users, the self-service data exploration experience provided within Power BI report
pages is the most valuable use case of Power BI content. Although a dashboard of tiles may initiate
or contribute to an analysis, these users often have more complex and unpredictable analytical
needs such that greater flexibility is required. Additionally, these users are generally much more
comfortable and experienced in interacting with Power BI content, such as modifying slicer
selections and drilling up and down through hierarchies.
Designing Dashboards
406
To provide both the self-service experience of a report page as well as the consolidation benefits
of a dashboard, an entire report page can be pinned as a single tile to a dashboard. In Figure 9.27,
showing a dashboard for the United States, a live report page of eight visuals has been pinned to
supplement the corporate standard KPI tiles:
Figure 9.27: Dashboard with live report page
In the dashboard shown in Figure 9.27, the user can leverage the robust filtering options on the
sales and margin live page to explore the dataset while maintaining visibility to standard metrics
via the top six tiles. In Figure 9.27, the user has filtered on the Southwest sales territory region
and also selected the Bikes product category via the bar chart. These selections impact the other
five visuals on the page via either highlighting, in the case of the Net Sales by Calendar Month
column chart, or filtering, in the case of the other four visuals. Filter selections on the live page
do not, however, impact the dashboard tiles outside of the live page.
Chapter 9
407
Like standard dashboard tiles, live page tiles are moveable on the canvas and configurable via
the Tile details window. However, custom links cannot be configured for live report pages. In the
United States dashboard example shown in Figure 9.27, the report page itself included a text box
with a title and thus the display title and subtitle property of the dashboard tile were disabled.
Unlike the snapshot behavior of normal dashboard tiles, any saved changes to the report containing
the live report page, such as a different filter condition, are automatically reflected by the live
page tile on the dashboard. This automatic synchronization avoids the need to delete dashboard
tiles reflecting the original state of the report and re-pinning visuals to reflect changes in the
source report.
To pin an entire report page to a dashboard, when viewing or editing a report in the Power
BI service, click the More options ellipses (…) menu in the report header and choose Pin to a
dashboard. Choosing the Pin to a dashboard option generates the dialog shown in Figure 9.28:
Figure 9.28: Pin report page to a dashboard
Live report page tiles can also be included in mobile-optimized views of dashboards. However,
given their size, live pages are generally more valuable in larger form factors and with fullscreen
mode.
Designing Dashboards
408
Mobile-optimized dashboards
Just like the mobile layout view in Power BI Desktop described in Chapter 8, Applying Advanced
Analytics, the Power BI service provides a Mobile layout to customize a mobile-optimized layout
for dashboards. With a Mobile layout configured for a dashboard, the specific tiles, sizes, and
order of tiles defined for the Mobile layout are presented to a user when the dashboard is accessed
via the Power BI mobile app.
The Mobile layout is accessed via the drop-down Edit menu in the dashboard header as shown
in Figure 9.29:
Figure 9.29: Dashboard phone view
The same drag and resize options available in the mobile layout for Power BI Desktop are also
available for the dashboard. In Figure 9.30, the most important tiles from the Global Sales
dashboard are positioned at the top and less important tiles are unpinned:
Chapter 9
409
Figure 9.30: Phone view of dashboard in Power BI service
410
Designing Dashboards
Power BI saves the mobile layout automatically and the defined mobile layout becomes the new
default view for phones accessing the dashboard. However, the user can still turn their phone
sideways to view the dashboard in the standard web view.
The subtitles applied to the dashboard tiles are particularly valuable in mobile layout. In the
standard web view, the four supporting tiles with text (Global, North America, Europe, and
Pacific) make it easy to determine the scope of each tile. These text box tiles are likely not, however,
desired in Mobile layout and thus the subtitles convey the scope of each tile.
Summary
This chapter demonstrated how dashboards are planned and developed as part of a large,
integrated corporate BI solution. All essential features and processes of Power BI dashboards were
highlighted, including the configuration of dashboard tiles, their links to other dashboards and
reports, and mobile-optimized dashboards. Additionally, the unique capability of dashboards to
integrate real-time data as well as their ability to include content from reporting services reports
and Excel workbooks were reviewed.
The next chapter transitions from the development of Power BI content to the management of
Power BI content. This includes the application of version control to Power BI Desktop files and
the migration of content across test and production environments using workspaces.
Join our community on Discord
Join our community’s Discord space for discussions with the author and other readers:
https://discord.gg/q6BPbHEPXp
10
Managing Workspaces and
Content
The preceding six chapters have focused on the design and development of Power BI datasets,
reports, and dashboards. While the creation of impactful and sustainable content is essential, this
chapter reviews the processes and features IT organizations can leverage to manage and govern
this content through project life cycles and ongoing operational support.
These features include the planning and use of workspaces in the Power BI service, staged deployments between test and production environments, and maintaining version control of Power BI
Desktop files. Additional features and practices highlighted in this chapter include data classification for dashboards, documenting Power BI datasets, and utilizing the Power BI REST API to
automate and manage common processes.
In this chapter, we will review the following topics:
•
Workspaces
•
Staged deployments
•
Dashboard data classifications
•
Version control
•
Metadata management
•
Metadata reporting
We’ll first take a look at one of the fundamental building blocks of Power BI content, workspaces.
Managing Workspaces and Content
412
Workspaces
Workspaces are containers in the Power BI service of related content (reports, dashboards, and
scorecards) as well as datasets. As discussed in the Power BI licenses section of Chapter 1, Planning
Power BI Projects, members of workspaces are able to create and test content, such as new dashboards and changes to reports, without impacting the content being accessed by users outside
of the workspace.
Once the new or revised content in the workspace is deemed ready for consumption, the workspace is published or updated as a Power BI app. Apps are collections of dashboards, reports, and
datasets and are described in detail in Chapter 13, Creating Power BI Apps and Content Distribution.
”We intend workspaces just for creation...it’s the place where content gets created
in Power BI.”
– Ajay Anandan, Senior Program Manager.
In addition to the default isolation or staging between content creation (workspaces) and content
consumption (apps), BI teams can utilize multiple workspaces to stage their deployments as per
the Staged deployments section later in this chapter. For example, reports and dashboards can be
initially created in a development workspace, evaluated against requirements in a test workspace,
and finally deployed to a production workspace.
The production workspace supports the app. If large numbers of business users access the Power
BI content via the app, the production workspace could be assigned to Power BI Premium capacity
to provide dependable performance and the flexibility to scale resources according to the needs
of the workload.
Chapter 15, Building Enterprise BI with Power BI Premium, provides details on the features and
benefits of Power BI Premium. This includes the cost advantage of capacity-based pricing versus
per-user licensing for large-scale deployments, managing Premium capacities (hardware), such
as scaling up or out, and assigning workspaces to Premium capacities.
Additional capabilities exclusive to content stored in Premium capacity, such as larger Power BI
datasets, more frequent scheduled data refreshes (for example, every 30 minutes), deployment
pipelines, scorecards, and goals, are also described in Chapter 15, Building Enterprise BI with Power
BI Premium.
Chapter 10
413
Figure 10.1 depicts the four-step process showing the essential role of workspaces in the life cycle
of Power BI content:
Figure 10.1: Workspaces and apps
1.
A Power BI Pro user creates a workspace and adds other Power BI Pro users as members
with edit rights. Workspaces are created in the Power BI service by clicking the Workspaces
option in the left navigation menu and then clicking the Create a workspace button at
the bottom of the fly-out panel. Additional users can also be added as Admin users. Only
Admins can add members with edit rights to a workspace as explained in the Workspace
roles and rights section of this chapter.
2.
The members of the workspace publish reports to the workspace and create dashboards
in the workspace.
3. All content or a subset of the content in the workspace is published as a Power BI app.
4.
Users or groups of users access content in the published app from any device.
All users within the workspace need a Power BI Pro license. All users consuming the published
Power BI app also need a Power BI Pro license unless the workspace is assigned to Power BI
Premium capacity. If the workspace is assigned to Power BI Premium capacity, users with Power
BI (free) licenses and, optionally, external guest users from outside the organization with free
licenses can read or consume the Power BI app.
In small team scenarios (5–15 users) where maximum self-service flexibility is needed, all users can
be assigned Pro or PPU licenses and collaborate on content within the workspace. This approach
negates the isolation benefit of workspaces from apps but provides immediate visibility to the
latest versions of the content. Additionally, Power BI users within the workspace can create their
own Power BI and Excel reports based on connections to the published dataset in the workspace.
Managing Workspaces and Content
414
Opening a workspace within the Power BI service presents an interface similar to that shown in
Figure 10.2:
Figure 10.2: Workspace
As shown in Figure 10.2, the workspace dialog presents a header for accessing the workspace’s
Settings and controlling Access, as well as the ability to create or update an associated app. Furthermore, content within the workspace such as dashboards, reports, and datasets are shown.
It is highly recommended that the creation of workspaces be controlled by enterprise BI and IT
teams. Workspace creation can be restricted to specific users or groups of users via tenant settings
as discussed in Chapter 14, Administering Power BI for an Organization. A simple workflow process
can govern the workspace creation process as part of the overall Power BI project planning and
execution.
In addition to serving as containers of content, workspaces also provide a logical security context
where specific users and groups can be provided different roles and rights within the workspace.
Workspace roles and rights
Workspace roles are used to provide access to all content within a workspace. Both Azure Active
Directory (AAD) users and groups can be assigned to one of four roles:
1.
Viewer
2.
Contributor
3.
Member
4.
Admin
It’s strongly recommended to assign groups to workspace roles and thus manage workspace
permissions by adding or removing users to or from these groups. Azure Active Directory security
groups as well as Microsoft 365 groups and distribution lists are all supported for workspace roles.
Chapter 10
415
Manually mapping individual user accounts to various workspace roles is both difficult to maintain and could introduce a security risk with a user getting more access than required. Power BI
administrators should partner with both the business and IT to decide on an appropriate and
efficient process for approving membership and adding/removing users to/from groups.
It is important to understand that users or all users within a group added to a workspace role
gain access to all content within the workspace regardless of whether specific content is shared
with those users. In addition, the Admin, Member, and Contributor roles override row-level
security (RLS) for content in the workspace. Thus, workspace roles are fundamentally different
than individually sharing workspace content with specific users or via links.
To assign users to roles, use the Access option in the workspace header as shown in Figure 10.2.
Choosing the Access option opens the Access dialog shown in Figure 10.3:
Figure 10.3: Workspace Access dialog
Depending on the specific role assigned, members can view content, edit content, create new
content, and publish content from the workspace to a Power BI app. The specific capabilities and
features available for each role are explained in the following sections, starting with the least
privileged, the Viewer role.
416
Managing Workspaces and Content
Viewer role
The Viewer role provides read only access to workspaces. Users assigned to the Viewer role can
view and interact with all content within the workspace as well as read data stored in workspace
dataflows. Importantly, the Viewer role does not override RLS for content within the workspace.
It is imperative to remember that every other role other than the Viewer role overrides RLS. Every
other workspace role is effectively an administrator of the Power BI datasets in a workspace and
thus this permission overrides RLS roles. Thus, users that should not see data restricted by RLS
should never be added to any role other than Viewer.
While limited to read access to workspace content, the Viewer role is well suited for certain QA/
Test or “early look” scenarios. For example, if a workspace is hosted on Premium capacity, a
team’s primary QA/Test user or a key stakeholder who only has a Power BI Free license could be
assigned the Viewer role in order to access new reports and dashboards that haven’t yet been
published to a Power BI app.
Because of the convenience of assigning the Viewer role a single time to a user or group within a
workspace, organizations may be tempted to utilize the Viewer role as a means of sharing content
with end users (report consumers). This is best avoided as the Viewer role is able to see all content
in the workspace including content that is a work in progress or not fully ready for production.
This can lead to confusion by end users or, worse, incorrect decisions being made by viewing a
report that has bugs and thus displays incorrect information.
Instead, apps should be used for sharing and distributing content to end users and offer the same
convenience. For enterprise BI organizations, the Viewer role should be used sparingly and only
in specific circumstances where the end user requires access to view the underlying datasets and
other workspace content.
Viewers can also reshare content if the Add reshare option is selected for specific content. To
add resharing capabilities for users with the Viewer role, users in the Member or Admin role can
access the permissions for specific content. This is done by accessing the More options menu
(three vertical dots) for specific content in the workspace as shown in Figure 10.4:
Chapter 10
417
Figure 10.4: More options menu for workspace content
Once within the Manage permissions dialog for the dashboard, report, or dataset, users assigned
to workspace roles are listed under the Direct access tab. Accessing the More options menu
(three horizontal dots) for a particular user assigned to the Viewer role provides the option to
Add reshare rights as shown in Figure 10.5:
Figure 10.5: More options menu user with Viewer role
418
Managing Workspaces and Content
The same Add reshare option is also displayed for users assigned to the Contributor role, which
we detail in the next section.
Contributor role
The Contributor role has create and edit permissions to content in the Workspace but by default
lacks the sharing and publishing permissions of the Member and Admin roles. For example, a BI
developer could be granted the Contributor role to publish a new report to the workspace but
a user with higher privileges would be required to publish or update a Power BI app containing
this report to end users. In addition, the Contributor role provides the ability to schedule dataset
refreshes and modify data gateway connection settings.
The Contributor role is a natural fit for report authors and dataset developers within a corporate
BI organization. These users can perform their work within Power BI Desktop and publish to the
workspace but are prevented from managing permissions for the workspace’s content or sharing
it unless specifically granted reshare rights.
As mentioned, the Contributor role overrides RLS for content in the workspace. Thus, never assign
users to the Contributor role that should not see data protected by RLS. In addition, Contributors
can also be granted the ability to update the app for the workspace. This setting is accessed by
choosing the Settings option in the workspace header as shown in Figure 10.2. This opens the
Settings pane. Expanding the Advanced section, the option to Allow contributors to update
the app for this workspace setting is displayed at the bottom of the Settings pane as shown in
Figure 10.6:
Figure 10.6: More options menu user with Viewer role
The ability to set the Allow contributors to update the app for this workspace setting is exclusive to the Admin role. Users in the Member role cannot configure this setting, as we detail in
the next section.
Chapter 10
419
Member role
The Member role provides full workspace functionality, features, and access, save for a few permissions exclusive to the Admin role, such as the ability to allow Contributors to update the app
for a workspace, mentioned previously. This role includes all of the permissions of the Contributor roles plus the ability to add members with lower permission roles, publish, unpublish, and
change permissions for apps and content, update apps, and share content.
The Member role is best suited to the business owner of the app or, in more restrictive environments, personnel specifically responsible for defining permissions and security. Less restrictive
environments are likely happy to offload the sharing and permission requirements from IT to
the business since the business is generally more in tune with the personnel that require access
to the workspace content.
We’ll now cover the final workspace role, the Admin role.
Admin role
Every workspace has one or multiple administrators who manage the access of other Power BI
users to the workspace. The user that initially creates the workspace is the workspace admin by
default.
The admin role is the highest security role for workspaces and includes all of the rights and permissions of the Member role. In addition, only workspace Admins can add other users as Admins
to the workspace. As already mentioned, only Admins can grant Contributors the right to update
the associated app. Finally, Admins also have the exclusive right to update a workspace’s settings
or delete a workspace, thus removing all of its content (dashboards, reports, and datasets) from
the Power BI service.
Prior to deleting a workspace, check to see if an app is published from the workspace. If an app is
published, unpublish the app via the ellipsis (three dots) next to the Access option in the header
of the workspace. If the workspace is deleted but the published app is not unpublished, users of
the published app will see errors when attempting to access or refresh its content.
If Power BI Premium capacity is provisioned for the organization and if the workspace Admin is
granted assignment permissions to Premium capacity, they can assign the workspace to a Premium capacity. This action moves the content in the workspace to dedicated hardware (capacity)
exclusive to the organization and enables many additional features, such as the distribution of
apps to Power BI Free users.
420
Managing Workspaces and Content
Further information on the assignment of app workspaces to Power BI Premium capacity is
included in Chapter 15, Building Enterprise BI with Power BI Premium. The additional capabilities
provided by Power BI Premium and considerations in allocating Premium capacity are also included in Chapter 15, Building Enterprise BI with Power BI Premium.
Now that workspace roles and rights are understood, we’ll next consider a common workspace
configuration in enterprise deployments, the use of datasets across workspaces.
Datasets across workspaces
A common deployment pattern for enterprise BI teams is to separate the dataset development
from the report development. In this pattern, data modelers focus on dataset development and
report authors connect live to this dataset when creating reports. This separates the duties of
data modelers and report authors and enables a single dataset to service multiple audiences.
Taking this a step further, datasets can be published to dedicated dataset-only workspaces that
only dataset authors and admins can access. Report authors and end users are granted read or
read and build permissions to these datasets thus ensuring that the datasets will only be modified
by dataset authors. Additional, content-only workspaces can then be created and used for content development such as reports, dashboards, and scorecards. With the proper tenant settings
configured as discussed in Chapter 14, Administering Power BI for an Organization, the datasets
in the separate workspace can be accessed by report authors and used when building content.
Separating the concerns of data modelers and report developers using workspaces provides a
least-privileges security model, meaning that only the least amount of permissions required to
perform a task are granted. As opposed to report authors being made Contributors or Members
of a workspace, which grants them the ability to modify existing datasets in that workspace, this
pattern secures the datasets such that only approved data models can modify published datasets.
Using datasets across workspaces requires that the datasets be shared with users and groups
that require access to build content using those datasets. Sharing content is discussed in the
Sharing content section of Chapter 13, Creating Power BI Apps and Content Distribution. However,
specifically for this scenario of using datasets across workspaces, the Allow recipients to build
content with the data associated with this dataset checkbox must be checked. This setting is
sometimes referred to as the Build permission.
We’ll now consider the default My workspace provisioned for every Power BI user.
Chapter 10
421
My workspace
All Power BI users, including those with free licenses, are assigned a My workspace in the Power
BI service. This workspace should only be used and thought of as a private scratchpad for content specific to the individual user. For those familiar with SharePoint My Sites or OneDrive, the
concept is similar. By default, only each individual user has permissions to see and access content
within their My workspace, including even Global administrators and Power BI administrators.
My workspace is accessed via the same Workspaces menu as other workspaces, as shown in
Figure 10.7:
Figure 10.7: My workspace
Any Power BI content that requires access by other users should be stored in a different workspace and distributed as an app. Although My workspace can host the same content types as
other workspaces, with the exception of dataflows, any content shared and distributed from My
workspace is dependent on the individual user’s account.
Managing Workspaces and Content
422
Armed with a basic understanding of workspaces, we next turn our attention to how workspaces
can be used in staged deployments.
Staged deployments
Staged deployments are a familiar process to technical IT teams involved with application development and the creation of data assets. Quite simply, staged deployments provide separate
environments for different life cycle stages such as development, test, and production. Each stage
of the life cycle is designed to accomplish specific tasks and ensure quality. Development stages
are for work-in-progress content and are solely used by report authors and other content developers. Test is for users to perform user acceptance testing (UAT) to verify that the reports and
other content function as desired. The production stage is only for content that has passed UAT.
Multiple workspaces and their corresponding apps are used to stage and manage the life cycle
of Power BI content. Similar to the development, test, and production release cycles familiar
to IT professionals, staged deployments in the Power BI service are used to isolate data, users,
and content appropriate to each stage of the process. Effectively implementing a staged Power
BI deployment serves to raise the quality of the content delivered as well as the productivity of
project team members.
The nine-step process depicted in Figure 10.8 shows the primary elements of a staged deployment life cycle:
Figure 10.8: Staged deployment life cycle
Chapter 10
423
An explanation of the various numbered steps of the staged deployment life cycle process is
provided here:
1.
A development workspace is created. A Power BI Desktop file containing the dataset is
published to the development workspace. Reports are developed in Power BI Desktop
based on live connections to the development workspace dataset and published to the
workspace. Dashboards are created within the development workspace in the Power BI
service.
2. An app is published or updated and made available to a small number of users for their
review.
3.
The BI manager or project lead reviews the status of content being developed and provides
feedback to the developers. As purely a preference, in some scenarios, certain business
stakeholders are allowed early access to content under development.
4.
The Power BI REST API, Power BI PowerShell module, or a pipeline is used to migrate
completed content from the development workspace to the test workspace. The Power
BI REST API operations are called via PowerShell scripts. The Power BI REST API, Power
BI PowerShell module, and pipelines are explained in the following sections.
5. A TEST app is published or updated and made available to a small number of users for
their review.
6. A UAT user or team reviews the content relative to requirements and provides feedback.
If necessary, revisions are implemented in the TEST workspace and the TEST app is updated for further review.
7.
The Power BI REST API, Power BI PowerShell module, or pipeline is used to migrate approved content from the TEST workspace to the production workspace. Supported REST
API operations, such as a clone report and rebind report, are called via PowerShell scripts.
8. A production app is published or updated and made available to groups of users for their
consumption. Publishing and accessing apps is described in Chapter 13, Creating Power
BI Apps and Content Distribution.
9.
Groups of business users access and consume the dashboards and reports via the production app from any device. Measuring and monitoring the usage of the published app is
also described in Chapter 13, Creating Power BI Apps and Content Distribution.
Creating and managing workspaces as well as publishing apps for testing or consumption are all
simple processes handled via the user interface in the Power BI service.
424
Managing Workspaces and Content
Properly utilizing the Power BI REST API or Power BI PowerShell module to copy or migrate content across workspaces, however, requires some level of custom scripting, usually performed via
Windows PowerShell. Organizations using Power BI Premium can instead leverage deployment
pipelines instead of relying on the Power BI REST API and/or PowerShell scripts.
Before delving into either the Power BI REST API, PowerShell, or deployment pipelines, however,
we’ll consider the management of datasets during the staged deployment process.
Workspace datasets
As per Figure 10.8, this architecture requires distinct Power BI datasets per workspace. To minimize resource usage and for data security reasons, the development workspace dataset could
include the minimal amount of data necessary and exclude all sensitive data. This would allow
the organization to comfortably provide development access to teams of content developers,
potentially from outside of the organization.
Access to the test workspace could be limited to a small number of trusted or approved users
within the organization and thus could include sensitive data. Finally, the production workspace
dataset would have the same schema as the other datasets but include the full volume of data
as well as sensitive data.
If a common schema exists between the different datasets in each workspace, the source dataset
of a Power BI Desktop report file can be revised to a dataset in a separate workspace as per the
Switching source datasets section in Chapter 6, Planning Power BI Reports.
For example, the report file (which has an extension of .pbix) approved for migration from the
development workspace to the test workspace could be opened, modified to reference the test
workspace dataset, and then published to the test workspace. This approach represents a manual
alternative to the Power BI REST API described in the following section.
The ability to use datasets across workspaces can help eliminate the resource cost and manageability issues of duplicated datasets across multiple app workspaces. This functionality can be
turned on within Tenant settings of the Admin portal in the Power BI service. This setting is
explained in more detail in Chapter 14, Administering Power BI for an Organization.
Chapter 10
425
For example, distinct Power BI apps developed for the finance, sales, and marketing teams could
all leverage a single production dataset in a dedicated workspace rather than individual datasets
within each workspace. That said, the development of the dataset itself should also follow a staged
deployment life cycle similar to that shown in Figure 10.8.
Let’s now explore how the Power BI REST API and Power BI PowerShell module can be used to
implement a staged deployment.
Power BI REST API and PowerShell module
The Power BI REST API provides programmatic access to resources in the Power BI service including content (datasets, reports, and dashboards), workspaces, and the users of these resources.
This access enables organizations to automate common workflows, such as cloning a report to a
different workspace or triggering a dataset refresh operation via familiar tools, such as Windows
PowerShell.
The goal of the REST API is to fully support all functionality available in the Power BI service,
including capabilities exclusive to the Power BI Admin portal, thus providing complete administrative and automation capabilities. The following URL provides updated documentation on
the REST API including the request syntax and a sample result set for each operation: http://
bit.ly/2AIkJyF.
Windows PowerShell is a task-based command-line shell and scripting language. It’s primarily
used by system administrators to automate administrative tasks. For example, PowerShell script
files, having an extension of .ps1, are commonly used in scheduled data refresh processes for
Analysis Services models.
PowerShell can use the Power BI REST APIs directly or alternatively use the Power BI PowerShell
module. Both approaches are covered in the following sections and additional documentation
can be found here: https://bit.ly/3vDJ5qc. We’ll first investigate the Power BI REST API.
Power BI REST API
To use the Power BI REST API in a custom .NET program, the application must be registered
with Azure Active Directory. This registration is performed in the Azure portal application and
specifically here: https://bit.ly/3C04EG2.
Managing Workspaces and Content
426
1.
Sign in with the Azure Active Directory account and provide a name for the application.
Sign in with the account used for logging into the Power BI service. Once complete, the
App registrations dialog is displayed as shown in Figure 10.9.
Figure 10.9: App registration in Azure Active Directory portal
2.
Select API permissions under the Manage heading as shown in Figure 10.9. On the API
permission page, select Add a permission. Scroll down until you find Power BI Service
as shown in Figure 10.10 and select it.
Figure 10.10: Request API permissions
Chapter 10
3.
427
In the Request API permissions dialog, choose Delegated permissions. Under Select
permissions, expand all sections and check all checkboxes as shown in Figure 10.11.
Figure 10.11: Adding Request API permissions
4.
When finished, click the Add permissions button shown in Figure 10.11.
Once an application is registered in Azure Active Directory with the correct permissions, the
client ID created for the application can be used within .NET applications to perform actions in
the Power BI service. Next, we’ll look at the Power BI PowerShell module.
Managing Workspaces and Content
428
Power BI PowerShell module
The Power BI PowerShell module was created to simplify the scripting of Power BI tasks from
within PowerShell. Scripting operations via the Power BI PowerShell module is significantly
easier than using the Power BI REST API directly and does not require application registration as
covered in the previous section. However, the Power BI PowerShell module does not necessarily
include all of the operations available via the Power BI REST API.
To use the Power BI PowerShell module, ensure that you are a Power BI administrator or otherwise
have appropriate permissions to the Power BI service, and then follow these steps:
1.
Open a Windows PowerShell session as administrator by right-clicking the Windows
PowerShell app and then choosing Run as administrator.
2.
Set the execution policy to RemoteSigned by entering the following command:
Set-ExecutionPolicy RemoteSigned
3. Answer Y when prompted.
4.
Run the following command to install the Power BI PowerShell module:
Install-Module MicrosoftPowerBIMgmt -Force
5.
Log in to the Power BI service using the Connect-PowerBIServiceAccount command or
its alias Login-PowerBI.
The Windows PowerShell session is now ready to start interacting with the Power BI service
via function calls called Cmdlets. However, using either the Power BI REST API or the Power BI
PowerShell module often requires that the unique identifiers for content objects such as workspaces, dashboards, reports, and datasets are known. Thus, we’ll next cover how to identify these
unique identifiers.
Workspace and content identifiers
All workspaces and content within those workspaces are provided a globally unique identifier
(GUID). A GUID is simply a unique ID that adheres to RFC 4122. These GUID values must be
known in order to perform most operations within the Power BI service using PowerShell or a
.NET program.
For example, in order to clone a report to a separate workspace and then bind the report to a
dataset in the new workspace, GUID values associated with the report, the source and target
workspace, and the dataset must be obtained.
Chapter 10
429
Once known, these GUID values can be passed into the variables of PowerShell script files and
executed on demand or as part of a scheduled process, such as with dataset refresh operations.
The GUIDs for Power BI objects can be obtained by executing scripts that reference the appropriate REST API, such as Get Reports (GET https://api.powerbi.com/v1.0/myorg/reports).
Alternatively, the necessary GUIDs can be found by navigating to the specific object or collection
of objects in the Power BI service and noting the URL.
For example, to retrieve both the workspace GUID and the dataset GUID, navigate to Workspace
and open the Settings menu for a report. This is the same menu displayed in Figure 10.4 previously.
In this example, opening the Settings menu for the AdWorks Enterprise dataset of the AdWorks Global Sales workspace results in the following URL in the address bar of the browser:
https://app.powerbi.com/groups/c738f14c-648d-47f5-91d2-ad8ef234f49c/settings/
datasets/61e21466-a3eb-45e9-b8f3-c015d7165e57.
Based on this URL, the following two GUIDs can be used in PowerShell scripts:
•
AdWorks Global Sales (workspace): c738f14c-648d-47f5-91d2-ad8ef234f49c
•
AdWorks Enterprise (dataset): 61e21466-a3eb-45e9-b8f3-c015d7165e57
The GUIDs for reports and dashboards can similarly be found by simply navigating to them within
the Power BI service. With GUIDs in hand, we are now ready to present information regarding
available sample PowerShell scripts.
PowerShell sample scripts
Several self-documenting sample PowerShell scripts that leverage the Power BI REST API are
available at the following GitHub repository: https://github.com/Azure-Samples/powerbipowershell. This repository includes PowerShell scripts (.ps1 files) for the refresh of a dataset,
the rebinding of a report (to a dataset), and other common use cases.
A similar GitHub repository for PowerShell scripts that utilize the Power BI PowerShell module is
available here: https://github.com/Microsoft/powerbi-powershell. This repository is even
more extensive.
CopyWorkspace.ps1 and CopyWorkspaceSampleScript.ps1 from their respective repositories
can be used to perform the staged deployment steps between workspaces shown in Figure 10.8
(steps 4 and 7).
Managing Workspaces and Content
430
The use of PowerShell scripts, either via the Power BI REST API or the Power BI PowerShell module,
can help automate the implementation of a staged deployment life cycle for all paid licensing
scenarios. We’ll next take a look at an even easier method of implementing staged deployments
available to Premium capacities and PPU users, Power BI deployment pipelines.
Power BI deployment pipelines
Power BI deployment pipelines, or simply Pipelines, are a Premium (Premium and PPU) feature
specifically designed to support staged deployment life cycles. Pipelines provide a simple user
interface within the Power BI service that move content between workspaces with the click of
a button.
Pipelines are created in the Power BI service using the Deployment pipelines tab in the left navigation pane or from a workspace using the Create a pipeline option in the workspace header as
shown in Figure 10.2.
Pipelines are the recommended method for executing staged deployment life cycle processes in
Power BI. Pipelines do not require any custom scripting and are fully supported by Microsoft as
part of the Power BI service.
Once created, pipelines allow workspaces to be assigned to three different deployment stages:
Development, Test, and Production, as shown in Figure 10.12:
Figure 10.12: Power BI deployment pipeline
Chapter 10
431
Alternatively, clicking the Deploy to … button in Development or Test can automatically create
a workspace for the next stage if no workspace is currently assigned.
The Show more option enables granular control over exactly what content is deployed to the next
stage and the three vertical dots menu provides options for publishing the app for the workspace,
modifying access to the workspace and workspace settings as shown in Figure 10.13:
Figure 10.13: Pipeline options
432
Managing Workspaces and Content
Pipelines also provide automation via rules. Clicking on the lightning bolt icon in the stage header
as shown in Figure 10.13 opens the Deployment settings panel. Subsequently clicking on a dataset within the Deployment settings panel allows Data source rules and Parameter rules to be
defined as shown in Figure 10.14:
Figure 10.14: Pipeline deployment rules
In Figure 10.14, a parameter rule is defined to update the AdWorks Database query parameter to
point to a different database, AdventureWorksDW2019Test, instead of the original value from
the development stage, AdventureWorksDW2019Dev.
Chapter 10
433
Pipelines greatly simplify the deployment of content between the stages of a staged deployment
life cycle, eliminating the need for scripting and the identification of GUIDs.
Moving on from staged deployments, we’ll next consider another important topic with respect
to managing workspaces and content within Power BI, content sensitivity and protection.
Content sensitivity and protection
A key advantage of Power BI is its native integration with Microsoft 365. This integration is perhaps
most evident when it comes to securing and sharing content. Power BI uses AAD for assigning
permissions to content as well as authenticating users. However, the integration with the security
features of Microsoft 365 runs much deeper to include the integration of information protection
and data loss prevention policies.
In the following sections, we explore this deeper integration with the security and compliance
features of Microsoft 365 since the subjects of information protection and data loss prevention
are often prominent in the minds of enterprise BI and information security teams.
Information protection
The Microsoft Information Protection solution involves the creation and application of sensitivity labels to emails, files, and content containers such as Microsoft Teams, Microsoft 365 Groups,
and SharePoint sites.
Sensitivity labels serve to alert end users to the privacy level of the information they are viewing
and can also include protection settings to encrypt the content. For example, sensitivity labels of
“Internal Only” or “Confidential” help alert end users that the content they are viewing should
not be shared outside of the organization.
Using Microsoft Information Protection requires an Azure Information Protection license, which
can be purchased separately or via licensing suites such as Microsoft 365 Enterprise plans, Microsoft 365 Business, and Enterprise Mobility + Security plans. In addition to licensing, there are
a number of steps required to activate the information protection capabilities within Power BI.
The first step is to use the Microsoft 365 admin center (https://admin.microsoft.com) to create
a sensitivity label. Within the admin center, use the Compliance left navigation option under Admin centers to open the Microsoft 365 compliance portal (https://compliance.microsoft.com).
434
Managing Workspaces and Content
Within the Microsoft 365 compliance portal, choose Information protection in the left navigation
pane as shown in Figure 10.15:
Figure 10.15: Information protection label
In Figure 10.15, an Information protection label has been created called Confidential with a
Scope of File, Email.
Once Information protection labels are created, the next step is to turn on Information protection for the Power BI tenant. This is done using the tenant settings of the Power BI Admin portal
in the service as shown in Figure 10.16. More information about using the Power BI Admin portal
and tenant settings is provided in Chapter 12, Administering Power BI for an Organization.
Figure 10.16: Information protection tenant settings
Chapter 10
435
In Figure 10.16, four of the five information protection settings have been enabled for the entire
organization.
Once the Information protection settings are enabled, users are able to apply sensitivity labels
to content within the Power BI service using the settings for dashboards, reports, and datasets
as shown in Figure 10.17:
Figure 10.17: Sensitivity labels in the Power BI service
In Figure 10.17, the Confidential sensitivity label is applied to the Monthly Financials report.
Once applied, the sensitivity label is displayed next to the report title as shown in Figure 10.18:
Figure 10.18: Sensitivity labels displayed for a report
In addition to setting sensitivity labels in the Power BI service, sensitivity labels can also be applied
within Power BI Desktop from the Home tab of the ribbon, as shown in Figure 10.19:
Figure 10.19: Sensitivity labels in Power BI Desktop
436
Managing Workspaces and Content
When Sensitivity labels are applied within Power BI Desktop, publishing to the Power BI service
automatically marks the dataset, as well as the report, with the applied Sensitivity label.
Information protection sensitivity labels can be useful in alerting end users about the privileged
nature of the content of Power BI reports and dashboards and enterprise BI teams are encouraged
to work with information security and compliance teams to enable and use clear, consistent
labeling policies. For example, reports developed for human resources often include sensitive or
personally identifiable information that should not be shared outside of the organization.
Next, we’ll take a look at Power BI’s integration with Microsoft’s data loss prevention solution.
Data loss prevention
Microsoft’s data loss prevention (DLP) solution assists organizations in detecting and protecting
sensitive (private) data such as United States Social Security Numbers (SSNs) and other personally identifiable information (PII). The ability to detect and respond to potential breaches of
privacy is an important component in maintaining compliance with many different government
regulations.
Privacy and compliance are important topics within almost all organizations, particularly when
dealing with information about employees and customers. In the European Union (EU), the
main privacy act is the General Data Protection Regulation (GDPR). In the United States, there
are many different federal privacy laws such as the Privacy Act, the Health Insurance Portability
and Accountability Act (HIPAA), the Children’s Online Privacy Protection Act (COPPA), as well
as individual state laws.
Tracking and maintaining compliance with so many different regulations is complex and
time-consuming and violations can be costly. Microsoft’s data loss prevention solution assists
with compliance through the use of built-in DLP policy templates that implement the privacy
rules of the most prominent government privacy regulations throughout the world.
Figure 10.20 shows the policy templates available in the Microsoft 365 compliance portal for
medical and health information.
Chapter 10
437
Figure 10.20: Sensitivity labels in Power BI Desktop
As shown in Figure 10.20, templates are available for medical and health regulations enacted in
Australia, Canada, the United Kingdom, and the United States. These policy templates are maintained by Microsoft and updated to reflect changes in regulations such as the Enhanced version
of the Australia Health Records Act (HRIP Act).
438
Managing Workspaces and Content
DLP policies can identify over 250 standard types of PII such as Australia Tax File Number, Belgium
Driver’s License Number, IP Address, and U.S. / U.K. Passport Number. In addition, DLP rules can
include custom rules identifying organizationally sensitive information. These policies can be
applied to many different Microsoft 365 systems, including Power BI, as shown in Figure 10.21.
Figure 10.21: Sensitivity labels in Power BI Desktop
When turned on, DLP policies targeting Power BI are evaluated whenever content is published or
refreshed. If a potential violation is identified, the user can be notified via a policy tip. In addition,
alerts can be sent to administrators and users via email and alerts also appear in the Microsoft
365 compliance center. DLP policies can thus help prevent the publishing of sensitive information
that may violate government regulations such as the HIPAA or GDPR.
Chapter 10
439
It should be clear now that the ability to leverage pre-built and custom DLP policies across emails,
files, devices, and data assets both on-premises and in Microsoft 365 is a significant differentiator
for Power BI in the enterprise BI software market.
Moving on, another top concern regarding the management of workspaces and content is version
control.
Version control
Version history and source control are essential elements of an IT organization’s application life
cycle management (ALM) processes and policies. Power BI files that are used in any production
sense should be stored in a system such as Azure DevOps that provides version control features
for tracking who made changes when and the ability to restore or recover files from their previous states.
For example, changes to an Analysis Services data model, such as new DAX measures, are typically committed to a source control repository, and tools such as Azure DevOps Services, formerly known as Visual Studio Team Services (VSTS), provide features for teams to manage and
collaborate on these changes. Perhaps most importantly, these tools enable teams to view and
revert back to prior versions.
Power BI Desktop files (.pbix and .pbit) do not integrate with these robust systems in the same
manner as code (text) files. That said, Power BI files can be included in Azure DevOps, Git, or other
version control repositories with support for common commit and pull operations. For example,
a team of BI developers could all stay synchronized to a set of Power BI files in a Git repository via
their local/remote repository. Additionally, a team could enforce a pull request process and review
changes to Power BI files before approving the merging of developer branches to a master branch.
Alternatively, Microsoft recommends OneDrive for Business, given its support for version history and large file size limit. Additionally, for longer-term and larger-scale projects, BI teams can
optionally persist the core DAX and M code contained in a dataset into a structure suitable for
implementing source control.
OneDrive for Business
OneDrive for Business is Microsoft’s cloud-based file storage platform. It supports large files,
version history, and other features such as sharing, synchronization to desktop systems, and
automation via integration with Microsoft Power Automate. OneDrive for Business features are
built into SharePoint Team sites, which are also used by Teams, Microsoft’s collaboration software. Thus a business unit that uses Teams could keep their Power BI files on the Teams site and
synchronize those files to their local device.
440
Managing Workspaces and Content
In Figure 10.22, a Power BI template file (.pbit) has been uploaded to a OneDrive for Business
folder. A template file can be created from a Power BI Desktop file (.pbix) by selecting File and
then Save as and setting Save as type to Power BI template files (.pbix). Template files preserve
all of a report’s queries, DAX measures, and visualizations but do not contain any data. Thus,
while the full .pbix file could also be uploaded, .pbit files are significantly smaller in size and
thus are excellent candidates for version control.
Figure 10.22: OneDrive for Business file options
Selecting the three vertical dots exposes several file options including Version history. As changes
are implemented and saved in the .pbix file, such as a revised DAX measure or a new M query,
the updated .pbix or an updated .pbit template file is uploaded to OneDrive for Business.
As shown in Figure 10.23, the Version History pane makes it easy to view the history of changes
to a file and to restore an earlier version.
Chapter 10
441
Figure 10.23: File options in Version History
As shown in Figure 10.23, selecting the three vertical dots for the Version 1.0 row exposes three
file options, including Restore. Selecting Restore creates a new version (Version 4.0), which
is an exact copy of the file restored. This restored file replaces the current file accessible in the
OneDrive for Business folder.
As described in the Live connections to Power BI datasets section in Chapter 6, Planning Power BI
Reports, reports should be created with Power BI Desktop files rather than within the Power BI
service to enable version history. However, since dashboards are created exclusively within the
Power BI service, version history is currently not possible for dashboards.
With version control for entire Power BI files covered, we’ll next explore version control for M
and DAX code.
Source control for M and DAX code
Although the version history of M and DAX code within Power BI Desktop files is technically
available via OneDrive for Business, some BI organizations may also choose to utilize more robust version control tools on essential queries and measures. With this approach, it is easier to
manage complex code, as well as reusing code across solutions.
442
Managing Workspaces and Content
For example, an M query can be saved as a .pq file and synchronized with a team project code
repository in Azure DevOps services or a private GitHub repository. In Figure 10.24, a Power Query
project containing multiple folders of PQ files (M queries) has been added to a solution in Visual
Studio and synchronized with a Git repository in an Azure DevOps project:
Figure 10.24: Power Query project in Visual Studio
In this example, all M queries (.pq files) are checked into source control as indicated by the lock
icon in the Solution Explorer window, except for the Customer query, which is pending an edit
(checkmark icon). The revised Customer dimension table query would be implemented within
the Power BI Desktop file first but also saved within the Power Query project in Visual Studio.
As an enterprise tool, many version control options are available in Visual Studio, including Compare with Unmodified... and Blame (Annotate). By clicking Commit, a message describing the
change can be entered and the updated file can be synced to the source control repository in
Azure DevOps Services.
Given the additional maintenance overhead, enterprise source control tools may not be suitable
for smaller, simpler Power BI projects or the very early stages of projects. In addition to sound
requirement gathering efforts, teams can minimize the maintenance effort required of the version
control project by only including the essential M queries and DAX measures.
Chapter 10
443
For example, only the DAX measures containing fundamental business logic, such as the base
measures described in Chapter 4, Designing Import, DirectQuery, and Composite Data Models, could
be saved as .msdax files.
In addition to OneDrive for Business, Visual Studio, and Azure DevOps Services, there are several
external tools that can be leveraged for code maintenance purposes, such as the oddly named
external tool MSHGQM.
MSHGQM
MSHGQM is a free external tool for Power BI Desktop used for the creation of DAX measures and
columns as well as measure and column definitions that can be reused between multiple datasets.
MSHGQM includes over 200 DAX calculation definitions, including all of Power BI Desktop’s
built-in quick measures.
MSHGQM allows measure and column formulas to be created using replaceable parameters,
as shown in Figure 10.25. These definitions can then be used to create measures and columns
within datasets.
Figure 10.25: Power Query project in Visual Studio
In addition to using the built-in calculation definitions, users can create their own custom calculation definitions. MSHGQM stores custom calculation definitions within a JSON file and includes
the ability to store pre-defined labels, tooltips, default values, and even custom format strings.
Managing Workspaces and Content
444
Using MSHGQM, enterprise BI teams can create a single measure definition for key metrics and
share the measure definitions among team members by distributing the JSON file. This ensures
that all team members are using the same calculations for such things as date intelligence measures, enabling consistency and repeatability across different data modelers, and speeding up
the data model development process.
MSHGQM can be downloaded from the following GitHub repository (https://bit.ly/3HlkjRa),
which includes documentation on its installation and use. Additional information and demonstrations are provided via a dedicated YouTube channel: https://bit.ly/3M9QsPp.
This concludes our explanation of various version control options for Power BI. We’ll next turn
our attention to the subject of metadata management.
Metadata management
Metadata is simply data about data. While often overlooked, metadata management is an important aspect of properly managed content within Power BI.
Power BI datasets support metadata capabilities with the ability to include descriptions and
other metadata about tables, columns, and measures found within the dataset. The information
provided by metadata can become important as it’s common for hundreds of DAX measures to
be built into datasets over time to support advanced analytics and address new requirements.
In addition, content published to the Power BI service also allows metadata to be set via the
Settings pane as shown in Figure 10.26:
Figure 10.26: Metadata settings for a report in the Power BI service
Chapter 10
445
Consider that as Power BI projects grow to support more teams and business processes, the
dataset(s) supporting the reports and dashboards for these projects also grows. In addition, the
number of reports, dashboards, and other content is also likely to increase. For example, integrating the general ledger into the existing AdWorks Enterprise dataset would require new fact and
dimension tables, new relationships, and additional measures with their own unique business
rules or definitions.
Given this added complexity, BI teams and specifically the dataset designer described in Chapter 1,
Planning Power BI Projects, can embed descriptions to aid report authors in correctly utilizing the
data model. Additionally, the dynamic management views (DMVs) for Analysis Services models
can be leveraged to generate metadata reports providing detailed visibility of all essential objects
of the dataset. DMVs are simply Analysis Services queries that return information about server
health, server operations, and model objects.
The combination of field descriptions and metadata reporting can help drive consistent report
development, as well as facilitating effective collaboration within the project team and between
the project team and other stakeholders. In addition, the consistent application of metadata for
content published to the Power BI service can also help users search for and find content, as well
as understanding the intent and purpose of that content.
In addition to field descriptions, properties such as synonyms, display folders, and custom format
strings are additional examples of metadata. Let’s take a closer look at field descriptions.
Field descriptions
A Properties pane in the Model view of Power BI Desktop allows dataset designers to enter descriptions and other metadata for the measures, columns, and tables of a dataset. The description
metadata is then exposed to report authors who connect to this dataset as they hover over these
objects in the Fields list of the Report view and within the input field wells of visualizations.
Although field descriptions are not a full substitute for formal documentation, descriptions of the
logic, definition, or calculation of various objects enable report authors to develop content more
efficiently. For example, rather than searching an external resource such as a data dictionary or
contacting the dataset designer, the report author could simply hover over measures and column
names from within Power BI Desktop.
Creating and viewing field descriptions is relatively simple, as explained in the following sections,
starting with how to create field descriptions.
Managing Workspaces and Content
446
Creating descriptions
To create a description, open the Power BI Desktop file containing the dataset and navigate to
the Model view. By default, both the Properties pane and Fields pane are expanded as shown
in Figure 10.27.
Figure 10.27: Power Query project in Visual Studio
As shown in Figure 10.27, the Internet Gross Sales measure is selected on the Fields pane and
a sentence is entered into the Description box. Additional metadata such as Synonyms is also
displayed.
Chapter 10
447
Just like the preceding example with measures, selecting a table or a column in the Fields pane
exposes similar metadata, including a Description box. Table and column descriptions can be
valuable, but measures are likely the best use case for this feature given the volume of measures
in a dataset and the variety of calculations or logic they can contain.
Identify the most important measures in a dataset and apply concise, consistent descriptions using
business-friendly terms. The set of measures described in the Base measures section of Chapter
5, Developing DAX Measures and Security Roles, represents good candidates for descriptions since
they are reused in many other measures, including the date intelligence measures. For example,
it’s essential that the report author knows that the net sales measure includes discounts while
the gross sales measure does not.
Next, we’ll look at how to view field descriptions.
View field descriptions
The descriptions included in Power BI datasets can be viewed in the Fields pane, the input field
wells of visualizations, and the Properties pane (for import and composite mode datasets).
In Figure 10.28, the report author built a simple visual using the Customer History Segment
column and Internet Gross Sales measure. Hovering the mouse cursor over the Customer
History Segment column in the visual’s Values field well exposes the description in the tooltip
along with the table and column name.
Figure 10.28: Field description via visualization field wells
As shown in Figure 10.27, the report author can view the description of the field (column or measure) via the tooltip to understand the essential definition, such as the first purchase date relative
to the current date in this example.
448
Managing Workspaces and Content
Likewise, the author can also hover over the Internet Gross Sales measure in the Values field
well to view this description or hover over other measure, column, and table names in the Fields
pane, as shown in Figure 10.29:
Figure 10.29: Description of measure via the Fields pane
For the Internet Gross Product Margin measure and other measures in the dataset, the description applied uses proper casing when referring to DAX measures. This approach helps to keep
each description concise and advises the user of the other measures they may need to review.
Field descriptions cannot be viewed by hovering over names or values in the visuals themselves
on the report canvas. However, as per the Visualization formatting section of Chapter 6, Planning
Power BI Reports, chart visuals contain a Tooltips input field well that provides a very similar
experience to viewing field descriptions.
Tooltips are typically used to display DAX measures related to the measures in the visual, such
as the net margin percentage for a chart that visualizes net sales. However, measures can also
return text strings and, thus, if necessary, to aid the users viewing the reports, measures can be
created containing the field description metadata and utilized as tooltips.
Although potentially useful for report consumers, BI teams should be cautious that the DAX
measures used for descriptions are isolated from the actual field descriptions. Therefore, in the
event of a change in description, both the description measure and the field description would
need to be updated.
Additionally, if description measures are used extensively, a dedicated measure support table, as
described in Chapter 3, Transforming Data with M, and Chapter 4, Designing Import, DirectQuery,
and Composite Data Models, may be necessary to organize these measures. Alternatively, they
could be organized into display folders.
Field descriptions applied to Analysis Services data models also flow through to Power BI reports
just like the examples in this section with a Power BI dataset.
Chapter 10
449
However, field descriptions applied to Power BI datasets are not visible when connecting via
Microsoft Excel.
Managing metadata such as descriptions for all tables, columns, and measures within a dataset
can be burdensome and time-consuming. Additionally, for datasets with many tables, columns,
and measures, it is easy to miss setting the metadata for particular items. Thus, we’ll next briefly
explore an external tool for Power BI that helps make the management of metadata easier.
Metadata Mechanic
Metadata Mechanic is a free, external tool for Power BI Desktop specifically designed to make the
management and setting of metadata easier and faster. Using Metadata Mechanic, the metadata
for all tables, columns, and measures within a data model can be retrieved and updated as shown
in Figure 10.30:
Figure 10.30: Metadata Mechanic
Metadata Mechanic includes the ability to automatically mass configure displayed metadata, such
as hiding all columns in a table, moving all measures to another table, or setting the thousands
separator for all whole number columns and measures.
Metadata Mechanic can be downloaded from the following GitHub repository (https://bit.
ly/3HlkjRa), which includes documentation on its installation and use.
Additional information and demonstrations are provided via a YouTube channel: https://bit.
ly/3M9QsPp. We’ll now turn our attention to reporting on this metadata.
Managing Workspaces and Content
450
Metadata reporting
Analysis Services DMVs are available to retrieve the descriptions applied to datasets and related
information. These DMVs can be leveraged for both simple, ad hoc extracts via common dataset
tools, such as DAX Studio, as well as more robust and standardized reports in Power BI or Excel.
Official documentation of Analysis Services DMVs, including a reference and description of
each DMV, query syntax, and client-tool access, is available via the following link: http://bit.
ly/2A81lek.
The following query can be used to retrieve the measures in a dataset with descriptions as well
as their DAX expression:
SELECT
[Name] as [Measure Name]
,
[Description] as [Measure Description]
,
[Expression] as [DAX Expression]
FROM
$SYSTEM.TMSCHEMA_MEASURES
WHERE LEN([Description]) > 1
ORDER BY [NAME];
The WHERE clause in this query ensures that only measures with a description applied are returned.
Removing or commenting out this clause (for example, --WHERE LEN([Description]) > 1) returns all measures whether or not they have a description. Additionally, column aliases of Measure
Name, Measure Description, and DAX Expression improve the usability of the DMV columns.
As shown in Figure 10.31, the query can be executed from DAX Studio against the open Power BI
Desktop file:
Figure 10.31: Measure descriptions via a DMV query in DAX Studio
Chapter 10
451
Just as measure descriptions can be retrieved via the TMSCHEMA_MEASURES DMV, the following
query retrieves the column descriptions from the TMSCHEMA_COLUMNS DMV:
SELECT
[ExplicitName] as [Column Name]
,
[Description] as [Column Description]
FROM $SYSTEM.TMSCHEMA_COLUMNS
WHERE LEN([Description]) > 1
ORDER BY [ExplicitName];
As per the official documentation referenced earlier in this section, the query engine for DMVs
is the Data Mining parser and the DMV query syntax is based on the SELECT (DMX) statement.
Therefore, although the queries appear to be standard SQL statements, the full SQL SELECT syntax
is not supported, including the JOIN and GROUP BY clauses.
For example, it’s not possible to join the TMSCHEMA_COLUMNS DMV with the TMSCHEMA_TABLES DMV
within the same SELECT statement to retrieve columns from both DMVs. Given these limitations,
it can be helpful to build lightweight data transformation processes on top of DMVs, as described
in the following section.
Standard metadata reports
For larger datasets with many measures, relationships, and tables, a dedicated metadata report
can be constructed using Power BI. In this approach, the Analysis Services data connector is used
to access the DMVs of the Power BI dataset and this data is transformed via M queries.
A set of report pages can be created to visualize the primary objects of the model and support
common ad hoc questions, such as which relationships use bidirectional cross-filtering? Implementing the DMV-based Power BI report consists of the following four steps:
1.
Obtain the server and database parameter values of the Power BI dataset
2.
Query the DMVs of the Power BI dataset from a separate Power BI Desktop file
3.
Integrate and enhance the DMV data to support the visualization layer
4.
Develop the report pages
Each of these steps is explained in the following sections starting with obtaining the server and
database parameters.
Managing Workspaces and Content
452
Server and database parameters
The server value of the Power BI dataset is visible in the status bar (bottom-right corner) when
connected to the dataset from DAX Studio, as shown in Figure 10.32:
Figure 10.32: Server value of Power BI dataset via DAX Studio
In Figure 10.31, the server parameter is localhost:59910. To obtain the database parameter, run
the following query in DAX Studio:
SELECT
[CATALOG_NAME]
,
[DATABASE_ID]
FROM $SYSTEM.DBSCHEMA_CATALOGS
Both columns retrieve the same GUID value, which can be used as the database parameter.
There are other methods of obtaining the server parameter, such as finding the process ID (PID)
in Task Manager and then running netstat -anop tcp from Command Prompt to find the port
associated with the PID. However, connecting to the dataset from DAX Studio is more straightforward and it’s assumed that experienced Power BI dataset designers will have at least a basic
familiarity with DAX Studio.
The server parameter (for example, localhost:59910) can also be used to connect to the running
Power BI dataset via SQL Server Profiler. This can be useful for identifying the DAX queries generated by report visuals and user interactions. Alternatively, Power BI Desktop can generate a
trace file via the Enable tracing setting within the Diagnostics tab (File | Options and Settings
| Diagnostics).
Querying the DMVs from Power BI
With the server and database known, parameters and queries can be created in Power BI Desktop
to stage the DMV data for further transformations. In Figure 10.33, showing the Power Query Editor, three query groups are used to organize the parameters, the DMV queries, and the enhanced
queries (Metadata Report Tables) used by the report:
Chapter 10
453
Figure 10.33: Power Query Editor in Power BI Desktop
As per the TablesDMV query, the two parameters (AnalysisServicesServer and
AnalysisServicesDatabase) are passed to the AnalysisServices.Database() function for each
DMV query. As indicated by the gray font of the DMV queries and the parameters, these queries
are not loaded to the data model layer.
To update the metadata report in a future session to reflect changes to the dataset, the server and
database parameter values would need to be retrieved again. These values could then be passed
to the data model parameters, thus allowing all queries to update. This manual update process
is necessary with Power BI Desktop files, given changes to the port and database ID, but is not
necessary for metadata reports based on Analysis Services models.
Given the small size of the DMV data and the limitations of SQL SELECT queries against DMV data,
a simple SELECT * is used to expose all columns and rows. The Metadata Report Table queries
contain all the joins and transformations to prepare the data for reporting.
Managing Workspaces and Content
454
Integrating and enhancing DMV data
The following M query produces the Relationships table by implementing joins to retrieve the
table and column names on each side of each relationship:
let
FromTableJoin = Table.NestedJoin(
RelationshipsDMV,{"FromTableID"},TablesDMV,{"ID"},"TableDMVColumns",
JoinKind.Inner),
FromTable = Table.ExpandTableColumn(FromTableJoin, "TableDMVColumns",
{"Name"}, {"From Table"}),
ToTableJoin = Table.NestedJoin(
FromTable,{"ToTableID"},TablesDMV,{"ID"},"TableDMVColumns",
JoinKind.Inner),
ToTable = Table.ExpandTableColumn(ToTableJoin, "TableDMVColumns",
{"Name"}, {"To Table"}),
FromColumnJoin = Table.NestedJoin(
ToTable,{"FromColumnID"},ColumnsDMV,{"ID"},"ColumnsDMVColumns",
JoinKind.Inner),
FromColumn = Table.ExpandTableColumn(FromColumnJoin,
"ColumnsDMVColumns",
{"ExplicitName"}, {"From Column"}),
ToColumnJoin = Table.NestedJoin(
FromColumn,{"ToColumnID"},ColumnsDMV,{"ID"},"ColumnsDMVColumns",
JoinKind.Inner),
ToColumn = Table.ExpandTableColumn(ToColumnJoin, "ColumnsDMVColumns",
{"ExplicitName"}, {"To Column"}),
CrossFilteringColumn = Table.AddColumn(ToColumn, "Cross-Filtering
Behavior", each
if [CrossFilteringBehavior] = 1 then "Single Direction"
else if [CrossFilteringBehavior] = 2 then "Bidirectional" else
"Other", type text),
RenameActiveFlag = Table.
RenameColumns(CrossFilteringColumn,{{"IsActive", "Active Flag"}})
in
RenameActiveFlag
Chapter 10
455
The Relationships DMV (TMSCHEMA_RELATIONSHIPS) includes table and column ID columns,
which are used for the joins to the tables (TMSCHEMA_TABLES) and columns (TMSCHEMA_COLUMNS)
DMVs, respectively. Additionally, a more intuitive cross-filtering behavior column is added based
on a conditional (if..then) expression.
Metadata report pages
With the enhanced DMV data loaded, report pages can be created, visualizing the most important columns. In Figure 10.34, the table and column names retrieved via the M query joins in the
previous section, Integrating and enhancing DMV data, are included in a simple table visual:
Figure 10.34: Metadata report page
A Power BI Desktop file containing the M queries and report pages from this example is included
with the code bundle for this book. Additionally, Chapter 3, Transforming Data with M, and Chapter
4, Designing Import, DirectQuery, and Composite Data Models, describe the essential concepts of M
queries and relationships contained in this section, respectively.
This concludes our exploration of metadata management and reporting.
Summary
This chapter introduced workspaces and their fundamental role in managing and delivering Power
BI content to groups of users in the Power BI service. A staged deployment architecture across
development, test, and production workspaces was described and implementation guidance
was provided. Additionally, several features and processes related to content management and
governance were reviewed, including content sensitivity and protection, version history, and
metadata management and reporting.
456
Managing Workspaces and Content
The next chapter examines the on-premises data gateway and the configuration of data refresh
processes in the Power BI service. This includes the administration of the gateway, such as authorizing users and data sources, as well as monitoring gateway resource utilization.
Join our community on Discord
Join our community’s Discord space for discussions with the author and other readers:
https://discord.gg/q6BPbHEPXp
11
Managing the On-Premises Data
Gateway
For many organizations, the data sources for Power BI datasets or reports are located in onpremises environments. The on-premises data gateway (gateway) serves as a bridge between the
Power BI service and on-premises data sources, providing a means to securely connect to these
sources to support scheduled data refreshes. In the case of DirectQuery and Analysis Services
Live connections, the gateway is used to return the results of queries requested by users in the
Power BI service.
As a critical component of many Power BI solutions and potentially other solutions utilizing
Microsoft cloud services, such as Azure Analysis Services, Power Automate, and Power Apps, a
sound understanding of the data gateway is essential.
This chapter reviews the architecture and behavior of the On-premises data gateway in the context
of Power BI. End-to-end guidance and best practices are provided across the primary stages of
deployment, from planning to installation, and setting up to management and monitoring.
In this chapter, we review the following topics:
•
On-premises data gateway planning
•
Gateway concepts
•
Gateway installation and configuration
•
Managing gateway clusters
•
Troubleshooting and monitoring gateways
•
Data refresh
458
Managing the On-Premises Data Gateway
We start with planning for the implementation of the On-premises data gateway.
On-premises data gateway planning
Planning for the On-premises data gateway involves considerations for infrastructure/resources
and networking, data governance, and the administration of the gateway itself. Before committing
to a gateway, an organization can determine if BI solutions should be developed against data
sources that require a gateway such as legacy on-premises databases or if this data should be
loaded/centralized in a source that doesn’t require a gateway such as Azure Synapse or Azure
SQL Database.
For example, a BI team could determine that a gateway will only be used for a particular on-premises
SQL Server database and any other on-premises sources such as files on network file shares and
other databases will either not be supported or will require its own gateway in the future.
After determining that a gateway or cluster of gateways will indeed be a required component of
the Power BI architecture, more detailed considerations can be reviewed such as the resources this
gateway will need to support its expected workload, who will be responsible for administering
this gateway, and who will be granted permissions to use the gateway.
One such detailed consideration is identifying which data sources require a gateway and
understanding the role of the gateway in each deployment scenario. Recall from previous chapters
that datasets support import, DirectQuery, and composite storage modes. In addition, reports
can connect Live to Power BI datasets published to the Power BI service.
For example, if an import mode Power BI dataset or an import mode Azure Analysis Services
model simply needs to be refreshed with on-premises data every night, then gateway resources
(hardware) should be provisioned to support this specific nightly workload. This deployment
scenario, with the refreshed and in-memory data model hosted in the cloud, is preferable from a
user experience or query performance standpoint, as the report queries generated in the Power
BI service do not have to access the on-premises source via the On-premises data gateway.
Alternatively, when the data model or data source accessed directly by Power BI reports is located
in an on-premises environment, the On-premises data gateway is used to facilitate data transfer
between the data source and the report queries from the Power BI service.
For example, a DirectQuery Power BI dataset built against an on-premises Teradata database
results in report queries being sent from the Power BI service to the Teradata database via the
On-premises data gateway and the results of those queries being returned to the Power BI service
via the On-premises data gateway.
Chapter 11
459
This deployment scenario can naturally require alternative gateway resources, such as additional
CPU cores, given the potentially high volume of queries being generated dynamically based on
user activity.
In addition to on-premises data sources, data sources residing in Infrastructure-as-a-Service
(IaaS) virtual machines (VMs) also require a data gateway. This is an important exception as
cloud data sources generally do not require a gateway. For example, Platform-as-a-Service (PaaS)
sources, such as Azure SQL Database, and Software-as-a-Service (SaaS) solutions, such as Google
Analytics, do not require a gateway.
The following two sets of questions address essential, high-level planning topics including the
administration of the installed gateway. The following section, Top gateway planning tasks, as
well as the Gateway architectures section later in this chapter, contain greater detail to support
gateway deployment:
1.
Where is the data being used by the Power BI dataset?
Confirm that a gateway is needed to access the data source from Power BI. This access
includes both scheduled data refresh and any DirectQuery or Live connections to the data
source. Additional details on sources requiring a gateway are provided in the next section,
Top gateway planning tasks.
2.
If a gateway is needed, is the data source supported with a generally available (GA) data
connector?
If a source-specific connector is not available, the gateway supports Open Database
Connectivity (ODBC) and Object Linking and Embedding Database (OLE DB)
connections as well. The current list of supported data sources is available at https://
bit.ly/30N5ofG. Data connectors labeled as (Beta) in the Get Data window of Power BI
Desktop should only be used for testing for stability reasons and the fact that functionality
may change.
3.
Is the on-premises data or the IaaS data being imported to the Power BI dataset(s) or an
Azure Analysis Services model?
If yes, the gateway supports the scheduled refresh/processing activities for these datasets.
If no, the gateway supports user report queries of the data source via DirectQuery or Live
connections.
4.
Will a standard On-premises data gateway be used or will a personal gateway (personal
mode) be used?
460
Managing the On-Premises Data Gateway
In all corporate BI deployments, the default and recommended on-premises gateway is
installed by the IT organization on IT-owned and maintained servers.
However, in certain business-led self-service projects or in scenarios in which an IT-owned
gateway server is not available, the personal gateway could be installed on a business user’s
machine, allowing that user to configure scheduled refreshes of import mode datasets.
A single gateway can be used to support multiple datasets, and both import and DirectQuery
modes. However, it can be advantageous to isolate the alternative Power BI workloads across
distinct gateway clusters (discussed later in this chapter), such as with an import gateway cluster
and a DirectQuery or Live connection gateway cluster.
Without this isolation, the scheduled refresh activities of import mode datasets (Power BI or
Azure Analysis Services) could potentially impact the performance of user queries submitted via
DirectQuery and Live connection datasets. Additionally, as mentioned earlier, scheduled refresh
activities can require far different gateway resources (for example, memory) than the queries
generated via DirectQuery datasets or Live connections to on-premises SQL Server Analysis
Services (SSAS).
In addition to provisioning hardware and installing the gateway(s) for each scenario, BI teams
must also plan for the administration and management of the gateway. Answering the following
five questions contributes to planning the implementation:
1.
Which users will administer the gateway in Power BI?
This should be more than one user. Preferably, an Azure Active Directory (AAD) security
group of multiple gateway admins can be configured. These users do not need Power BI
Pro licenses if they’re only administering gateway clusters.
In larger Power BI deployments, distinct users or security groups could be assigned as
administrators of different gateways. For example, two users could administer a gateway
cluster utilized by enterprise or corporate-owned BI content while two other users could
administer a gateway cluster used to support self-service BI content and projects.
This isolation of hardware resources between corporate and self-service BI (that is,
business user/team owned) can also be implemented with Power BI Premium capacities,
as described in Chapter 15, Building Enterprise BI with Power BI Premium. The essential
goal of this isolation is to provide the self-service projects with resources aligned to these
needs while ensuring that high priority and widely utilized corporate BI assets are not
impacted by self-service content or activities.
Chapter 11
461
2. Which authentication credentials or method will be used to configure the gateway data
sources?
For SSAS and Azure Analysis Services, this should be a server administrator of the Analysis
Services instance. For certain DirectQuery data sources, a single sign-on (SSO) option
is supported in which the Power BI user’s identity is passed to the source system, thus
leveraging the source system’s security. The DirectQuery datasets section later in this
chapter contains details of this configuration.
3. Which users will be authorized to use the gateway?
Users or security groups of users must be mapped to the data source of a gateway. These
are usually report authors with Power BI Pro licenses.
4.
Where will the gateway recovery key be stored?
Recovery keys are necessary for migrating, restoring, or taking over an existing gateway.
5. Who will be responsible for updating the On-premises data gateway as new versions are
released?
Just like Power BI Desktop, new versions of the On-premises data gateway are frequently
released. This release schedule is as frequent as once a month. New versions include new
features and improvements, such as the support for datasets with both cloud and onpremises data sources and/or new and updated connector support.
The Power BI team recommends staying up to date with new releases and will not support
old gateway versions. Each new gateway version includes the same M Query engine utilized
by the corresponding release of Power BI Desktop. Examples and considerations for M
Queries were described in Chapter 3, Connecting to Sources and Transforming Data with M.
With the essential questions answered regarding gateway planning, we next take a closer look
at the most important gateway planning tasks.
Top gateway planning tasks
Since the gateway relates to different areas of IT, including infrastructure, networking, and data
security, subject matter experts in these areas often inquire about the technical requirements of
the gateway and its functionality. Additionally, business intelligence teams want to ensure that
the gateway doesn’t become a bottleneck to query performance and that dependencies on an
individual gateway are avoided.
Managing the On-Premises Data Gateway
462
BI/IT teams responsible for deploying Power BI solutions with on-premises data (or IaaS data)
must partner with these other IT stakeholders to resolve questions and provision the appropriate
resources for the On-premises data gateway. This section addresses four of the most common
gateway planning tasks. Information related to high availability and security is included in the
gateway clusters and architectures, and gateway security sections, respectively.
Let’s now address the first gateway planning task, determining whether a gateway is needed.
Determining whether a gateway is needed
As one would expect, an On-premises data gateway is usually not required for connectivity to
cloud data sources. PaaS offerings, such as Azure SQL, and SaaS solutions, such as Salesforce,
do not require a gateway. In addition, a virtual network data gateway is available for securely
connecting to resources provisioned within the same virtual network in Azure such as Azure table
and blob storage, Cosmos DB, and Snowflake.
However, data sources that reside in an IaaS VM do require a gateway. Additionally, the Web.
Page() function used in M Queries also requires a gateway. This function is used by the Web Data
Connector (WDC) (Get Data | Web) to return the contents of an HTML web page as a table, as
shown in the following M Query:
// Retrieve table of data access M functions and their descriptions
let
Source = Web.Page(Web.Contents("https://msdn.microsoft.com/en-US/
library/mt296615.aspx")),
PageToTable = Source{0}[Data],
ChangedType = Table.TransformColumnTypes(PageToTable,
{{"Function", type text}, {"Description", type text}})
in
ChangedType
In the preceding example, a two-column table (Function, Description) of M functions is retrieved
from an MSDN web page and imported into a table in Power BI.
Additionally, all data sources for a dataset that accesses an on-premises data source must be added
to the list of data sources in the gateway management portal. For example, if a dataset uses both
SharePoint (on-premises) and an Azure SQL database, the URL for the Azure SQL database must
also be added as a data source (via the SQL Server data source type) in the gateway management
portal. If one of the data sources for the dataset is not configured for the gateway, the gateway
will not appear in the dataset settings to support a refresh.
Chapter 11
463
Assuming that a gateway is needed, the next task is to identify where to install the gateway.
Identifying where the gateway should be installed
Gateways should be installed in locations that minimize the latency between the Power BI service
tenant, the gateway server, and the on-premises data source. Reduced latency between these
three points results in improved query performance.
Minimizing this latency is especially important when the gateway is used to support interactive
report queries from Power BI to on-premises DirectQuery sources and Live connections to onpremises SSAS models. Network latency from an IP location to Azure data regions can be tested
at http://azurespeed.com.
For example, via this free tool, it can quickly be determined that the average latency to the West
US region is 100 ms while the East US region is only 37 ms. The lower latency of the East US region
is due to the physical proximity of this region to the source IP location (near Columbus, OH). It is
most often the case that reduced physical distance results in lower network latency.
For example, if the Power BI tenant for your organization is located in the North Central US
(Illinois) region in Microsoft Azure and your on-premises data source (for example, Oracle) is also
located in the upper Midwest region of the United States, then the gateway should be installed
on a server near or between these two locations.
The location of a Power BI tenant can be found by clicking the About Power BI menu item via
the question mark (?) icon in the top-right corner of the Power BI service. Performing this action
displays a dialog similar to Figure 11.1.
Figure 11.1: About Power BI: tenant location
In this example, the Power BI content for the organization is being stored in the North Central
US (Illinois) Azure region.
464
Managing the On-Premises Data Gateway
Therefore, the gateway should be installed on a location that minimizes the distance between
Illinois and the location of the data source.
One example of this would be to install the gateway on the same subnet of the production data
source server. It’s not necessary, or recommended, to install the gateway on the same server as the
production data source given that the data gateway service will consume memory and processor
resources that may impact the performance of the source system.
Alternatively, assuming the on-premises data center is hybridized with Azure via a virtual private
network (VPN) connection such as Azure ExpressRoute, the gateway could be installed as an IaaS
VM in the North Central US (Illinois) Azure region. ExpressRoute extends on-premises networks
to Microsoft Azure via a private connection.
Currently, there are 66 Azure regions globally with 12 new regions planned. This link identifies
the Azure regions and the criteria for choosing a specific region: http://bit.ly/2B598tD.
Once a location is identified, the next task is to determine the hardware resources required for
the gateway.
Defining the gateway infrastructure and hardware requirements
The recommended starting point for a server that hosts the gateway is eight CPU cores, 8 GB of
memory, at least 4 GB of solid-state drives (SSD), the 64-bit version of Windows 2012 R2 (or
later), and .NET Framework 4.8 (for gateway version February 2021 or later). However, hardware
requirements for the gateway server vary significantly based on the type of dataset supported (import
versus DirectQuery/Live connection), the volume of concurrent users, and the queries requested.
For example, if an M query or part of an M query is not folded back to the source system, as
described in Chapter 3, Connecting to Sources and Transforming Data with M, the gateway server must
execute the non-folded M expressions during the scheduled refresh (import) process. Depending
on the volume of data and the logic of these expressions, a greater amount of RAM would better
support these local operations.
Similarly, if many users are interacting with reports based on a DirectQuery dataset or a
Live connection to an SSAS model (on-premises), additional CPU cores would provide better
performance.
The gateway installs on any domain-joined machine and cannot be installed on a domain controller.
Additionally, only one gateway can be installed per computer per gateway mode (enterprise versus
personal). Therefore, it’s possible to have both an enterprise mode and a personal mode gateway
running on the same machine.
Chapter 11
465
It’s strongly recommended to avoid a single point of failure by installing instances of the gateway
on separate servers. These multiple instances can serve as a single gateway cluster of resources
available to support data refreshes and queries against on-premises data sources. Gateway clusters
and architectures consisting of separate gateway clusters are described in the Gateway clusters
and Gateway architectures of this chapter.
Performance logging associated with the gateway and the gateway server can be used to
determine whether adjustments in available resources (RAM and CPU) are necessary. Guidance
on interpreting reporting on and interpreting these logs is included in the Troubleshooting and
monitoring gateways section later in this chapter.
In terms of network configuration, the gateway creates an outbound connection to Azure Service
Bus and does not require inbound ports. The gateway communicates on the following outbound
ports: TCP 443 (default), 5671, 5672, and 9350 through 9354.
It’s recommended that organizations whitelist the IP addresses for the data region of their Power
BI tenant (for example, North Central US) within their firewall. The list of IP addresses for the
Azure data centers can be downloaded via the following URL: https://bit.ly/3vqg6JQ.
The downloaded list of Azure IP addresses is contained within a JSON file which can be easily
accessed via Power BI Desktop via an M Query similar to the following:
let
Source = Json.Document(File.Contents("C:\Users\gdeckler\Downloads\
ServiceTags_Public_20220221.json")),
#"Converted to Table" = Table.FromRecords({Source}),
#"Expanded values" = Table.ExpandListColumn(#"Converted to Table",
"values"),
#"Expanded values1" = Table.ExpandRecordColumn(#"Expanded values",
"values", {"name", "id", "properties"}, {"values.name", "values.id",
"values.properties"}),
#"Expanded values.properties" = Table.ExpandRecordColumn(#"Expanded
values1", "values.properties", {"changeNumber", "region", "regionId",
"platform", "systemService", "addressPrefixes", "networkFeatures"},
{"values.properties.changeNumber", "values.properties.region", "values.
properties.regionId", "values.properties.platform", "values.properties.
systemService", "values.properties.addressPrefixes", "values.properties.
networkFeatures"}),
#"Changed Type" = Table.TransformColumnTypes(#"Expanded values.
properties",{{"changeNumber", Int64.Type}, {"cloud", type text}, {"values.
Managing the On-Premises Data Gateway
466
name", type text}, {"values.id", type text}, {"values.properties.
changeNumber", Int64.Type}, {"values.properties.region", type any},
{"values.properties.regionId", Int64.Type}, {"values.properties.
platform", type text}, {"values.properties.systemService", type text},
{"values.properties.addressPrefixes", type any}, {"values.properties.
networkFeatures", type any}}),
#"Expanded values.properties.addressPrefixes" = Table.
ExpandListColumn(#"Changed Type", "values.properties.addressPrefixes"),
#"Extracted Values" = Table.TransformColumns(#"Expanded values.
properties.addressPrefixes", {"values.properties.networkFeatures", each
Text.Combine(List.Transform(_, Text.From), ","), type text}),
#"Filtered Rows" = Table.SelectRows(#"Extracted Values", each true)
in
#"Filtered Rows"
Once the infrastructure and hardware are configured and provisioned, the next task is to define
gateway roles and permissions.
Defining gateway roles and permissions
Similar to Power BI workspace roles described in the previous chapter, different roles are available
for the on-premises data gateway and organizations should plan for which users and/or groups
should be assigned to which roles.
There are three security roles for gateways, Admin, Connection creator, and Connection creator
with sharing. The Admin role has full control of the gateway including the ability to fully manage
data sources (connections), users and permissions. In contrast, the Connection creator role is
limited to only creating connections (data sources) on the gateway. The Connection creator with
sharing provides the additional ability to share the gateway with users.
There are also three connection security roles, Owner, User and User with sharing. The Owner role
can fully manage the connection including the ability to delete the connection, update data source
credentials and manage permissions. In contrast, the User role can simply use the connection
and the User with sharing adds the ability to share the connection with others.
For example, a small team of IT admins may be assigned the gateway Admin role and be responsible
for keeping the gateway updated to the latest version and granting required access to other users.
Additionally, certain dataset authors or BI teams could be identified as valid users of the gateway
or for only certain data sources configured on the gateway.
Chapter 11
467
Some BI teams might prefer to use the User with sharing role, assigning this to a small group
within the business. As these users are closer to the needs and requirements for the business these
users would then have the necessary knowledge to know who else within the business requires
access to the data source connection.
As with the Power BI workspace roles described in the previous chapter, groups should be used
in role assignments and then users assigned to those groups. Assigning users and/or groups to
gateways, as well as managing data sources, is done within the Power Platform Admin Center
(https://admin.powerplatform.microsoft.com/) using the Data page.
With roles and permissions assigned, the next task is to plan for the creation and management
of recovery keys.
Planning for recovery keys
Recovery keys (essentially a password) are a critical security component of Power BI gateways.
Recovery keys are used to generate encryption keys used to encrypt data source credentials.
Recovery keys are also required to move gateways from one server to another and when adding
gateway instances to gateway clusters. These subjects are explained in greater detail later in
this chapter.
A recovery key is entered when installing a new gateway instance. This key is not shown when
entered and must be confirmed. This original key must be known in order to set a different key.
Given the importance of recovery keys, it is imperative that enterprise BI teams properly plan for
their creation and management.
Once entered and the gateway installation is complete, loss of the recovery key may mean that
the entire gateway or even an entire gateway cluster must be removed and rebuilt. Therefore,
enterprise BI teams should agree upon and pre-generate an alphanumeric key consisting of at least
8 characters/numbers. This key should then be stored in password vault software or otherwise
treated as a highly valuable, highly confidential enterprise password.
Because the requirement to enter a recovery key during gateway installation often comes as a
surprise to those unfamiliar with Power BI and because recovery keys are often not needed for
extended periods of time, more than one gateway has had to be rebuilt because of the loss of
the recovery key. With the importance of recovery keys understood, the next decision to make is
deciding between installing the gateway in standard or personal mode.
Managing the On-Premises Data Gateway
468
Standard versus personal mode
There are two separate downloads for the On-premises data gateway, one for standard mode
and one for personal mode. The recommended gateway mode, standard mode, provides all the
functionality of the personal mode plus many more features and management capabilities.
The additional features include support for DirectQuery and Live connection datasets, several
other Azure services, such as Power Automate, and the management capabilities described in the
Managing gateway clusters section later in this chapter.
Who can install gateways can be managed within the Power Platform admin center. The Data
page of the Power Platform Admin Center provides an option to Manage gateway installers where
administrators can specify which users are authorized to install standard mode gateways. Personal
gateways can only be disabled or managed by PowerShell scripts that utilize the DataGateway
module and specifically the Set-DataGatewayTenantPolicy.
A single personal mode gateway can be installed per Power BI user account and can only be used
for the on-demand or scheduled refresh of the import mode Power BI datasets. Most importantly,
the personal mode gateway is completely tied to the individual user and cannot be shared.
For example, if the gateway is installed in personal mode on a user’s laptop, that laptop will need
to be on and connected to the internet to support any scheduled data refreshes. Additionally,
unlike the administrators of a standard mode gateway, a personal mode user cannot authorize
other users to leverage the personal mode gateway and its configured data sources.
In Figure 11.2, both a personal mode gateway and a standard gateway are available to refresh a
dataset.
Figure 11.2: Dataset gateway connection
Chapter 11
469
In Figure 11.2 the various data source connections within the dataset are mapped to configured
data sources available in the standard gateway cluster. If the user was not authorized to use the
On-premises data gateway (Mastering Power BI), the personal mode gateway could be used
to complete the refresh assuming the user has the necessary privileges to the on-premises data
sources of the import mode dataset.
The personal mode gateway is not intended for large datasets or datasets supporting reports and
dashboards that many users depend on. The personal mode gateways should only be considered
for enabling individual business users to work on personal or proof-of-concept projects.
For example, the business user may have several Excel workbooks and other frequently changing
local files that are not configured as data sources on a standard gateway. If the user has been
assigned a Power BI Pro license, the personal mode gateway allows the user to keep Power BI
reports and dashboards based on these sources updated for review by colleagues.
In the event that the user’s content requires reliable, longer-term support, the BI/IT organization
can add the data sources to a standard gateway thus removing the dependency on the user’s
machine. All the remaining sections of this chapter are exclusively focused on the standard
data gateway.
With reliability and supportability in mind, we now look at some important concepts related
to gateways.
Gateway concepts
There are a number of different concepts and designs enterprise BI teams should be familiar with
when it comes to the On-premises data gateway. These include the concept of gateway clusters,
different gateway architecture designs, and security. Each of these subjects is explored in detail
in the following sections.
Gateway clusters
Gateways natively support clustering. Clustering is when independent software systems, called
instances or nodes, work together as a unified resource to provide greater scalability and reliability.
Each Power BI dataset is associated with a single gateway cluster, which is composed of one or
more standard gateway instances.
For example, if a Power BI dataset imports data from both a SQL Server database and an Excel
file, the same gateway cluster is responsible for the import from both sources.
470
Managing the On-Premises Data Gateway
Likewise, if hundreds of business users interact with reports based on the same DirectQuery
dataset or a Live connection to an on-premises SSAS instance, these user interactions generate
query requests to the same gateway cluster.
Gateway clusters representing multiple standard gateway instances (for example, primary and
secondary) provide both high availability and load balancing. Each instance must be installed on
a separate machine as per the Defining the gateway infrastructure and hardware requirements section.
From an availability standpoint, if an individual gateway instance within a cluster is not running,
the data refresh and user query requests from the Power BI service are routed to the other gateway
instance(s) within the cluster. In terms of query performance and scalability, the Power BI service
can automatically distribute (load balance) the query requests across the multiple gateway
instances within the cluster.
Data source configurations for the primary gateway of the cluster, which is the first gateway
installed for the cluster, are leveraged by any additional gateways added to the cluster. In Figure
11.3 from the gateway installer application, a new gateway is added to an existing gateway cluster:
Figure 11.3: Adding a gateway to a gateway cluster
Chapter 11
471
In this example, the new gateway (Mastering Power BI 2) is added to the Mastering Power BI
gateway cluster as per the Add to an existing gateway cluster checkbox and Available gateway
clusters selection. Note that the Recovery key for the primary gateway instance, which was
created when the first gateway instance of the cluster was installed, is required to add a gateway
to a cluster.
Be aware that the gateway management portal in the Power BI service only displays the gateway
clusters, not the individual gateways within each cluster. Both the gateway clusters and the
individual gateways within each cluster can be accessed and managed via PowerShell scripts as
per the Managing gateway clusters section.
Before adding a gateway to a cluster, ensure that the new gateway instance is able to connect to
the same data sources configured for the cluster. As described in the Top gateway planning tasks
section, the additional gateways added to gateway clusters should also be installed in locations
that minimize the distance between the gateway server, the Power BI service tenant, and the
data source(s).
Let’s now turn our attention to some different architectures for gateways within an enterprise
configuration.
Gateway architectures
For large-scale deployments of Power BI in which multiple types of datasets and workloads are
supported (such as import, DirectQuery, and Live connection queries), BI teams can consider
multiple gateway clusters. In this approach, each gateway cluster is tailored to meet the specific
resource needs (RAM and CPU) of the different workloads, such as large nightly refreshes or high
volumes of concurrent queries in the early mornings.
For example, one gateway cluster could be composed of two gateway instances with a relatively
high amount of available RAM on each gateway server. This cluster would have resources available
during the most intensive scheduled refresh operations (for example, 4 A.M. to 6 A.M.) and would
be exclusively used by import mode Power BI datasets and any Azure Analysis Services models
that also regularly import data from on-premises sources.
A separate gateway cluster would be created based on two gateway instances with a relatively
high number of CPU cores on each gateway server. This gateway cluster would be used exclusively
by DirectQuery Power BI datasets and any reports based on Live connection to an on-premises
SQL Server Analysis Services instance.
472
Managing the On-Premises Data Gateway
A third gateway cluster, in addition to an import and a DirectQuery/Live connection cluster,
could be dedicated to business-led BI projects. For example, as described in the Standard versus
personal mode section earlier in this chapter, certain data sources maintained by business teams
(for example, Excel workbooks) may require the high availability and management benefits of
the On-premises data gateway.
Generally, this self-service cluster would be oriented toward scheduled refresh operations, but
organizations may also want to empower business users to create DirectQuery datasets or reports
based on Live connections to SSAS instances (on-premises).
In Figure 11.4 from the Manage gateways portal in the Power BI service, two gateway clusters
have been configured:
Figure 11.4: Manage gateways in the Power BI service
If gateway clusters are created for specific workloads (for example, import versus DirectQuery),
it can be helpful to note this both in the Gateway Cluster Name and in its Description. It’s not
recommended to allow a single point of failure but if only one gateway server is used in a cluster
then the name of this server can be included in the cluster name and description.
Chapter 11
473
Figure 11.5 depicts a gateway cluster that supports scheduled refreshes of datasets:
Figure 11.5: Scheduled data refresh via gateway cluster
With the data source(s) configured in the Manage Gateways portal in the Power BI service, a
scheduled data refresh for an import mode dataset can be configured to use the Gateway Cluster.
The Gateway Cluster receives the query request at the scheduled time and is responsible for
connecting to the data source(s) and executing the queries that load/refresh the tables of the
Power BI dataset.
Once the dataset in the Power BI service is refreshed, dashboard tiles based on the dataset are
also refreshed. Given that report queries are local to the refreshed dataset within the same Power
BI service tenant, and given the performance optimizations of the engine running within import
mode Power BI datasets (that is, columnar compression, in-memory), query performance is
usually very good with this deployment.
Figure 11.6 depicts two gateway clusters being used to support both the scheduled refresh of an
import mode dataset and a Live connection to an SSAS tabular instance:
Figure 11.6: Multiple gateway clusters
474
Managing the On-Premises Data Gateway
Gateway Cluster A in the preceding diagram functions just like Figure 11.5 in supporting scheduled
refreshes of import mode datasets. Gateway Cluster B has been created to exclusively support
queries requested via Live connections to an on-premises SSAS database—an SSAS tabular model
in this scenario.
Given the high volume of query requests generated by users interacting with Power BI reports
based on the SSAS model, the servers used in Gateway Cluster B can be provisioned with additional
CPU cores and actively monitored via performance counters for changes in utilization.
In addition to the interactive query requests from Live connection reports, owners of datasets can
configure a scheduled refresh for the cache supporting dashboard tiles based on Live connection
reports. Guidance on configuring this feature is included in the Dashboard cache refresh section
at the end of this chapter.
The description of Gateway Cluster B is also generally applicable to DirectQuery datasets based
on supported sources, such as SQL Server, Oracle, and Teradata. Just like Live connections to SSAS,
DirectQuery reports built against these datasets also generate high volumes of queries that must
go through the gateway cluster and be returned to the Power BI service tenant.
Given the additional latency created by the requests for queries and the transfer of query results
back to the Power BI service, it’s especially important to develop and provision efficient data
sources for DirectQuery and Live connection reports. Two examples of this include using the
clustered columnstore index for SQL Server and optimizing the DAX expressions used for measures
of an SSAS model.
Additionally, organizations can consider Azure ExpressRoute to create a fast, private connection
between on-premises infrastructure and Azure. The following URL provides documentation on
this service: http://bit.ly/2tCCwEv.
With alternative gateway architectures understood, let’s next explore how gateways implement
security.
Gateway security
Given that potentially sensitive data can flow back and forth between the cloud and on-premises
environments, Microsoft has designed the On-premises data gateway to be extremely secure.
Administrators of the On-premises data gateway are responsible for configuring the data sources
that can be used with each gateway cluster. As shown in Figure 11.7 from the Manage gateways
portal in the Power BI service, credentials entered for data sources are encrypted:
Chapter 11
475
Figure 11.7: Encrypted data source credentials
As mentioned, the recovery key entered during gateway installation is used to encrypt these
credentials. The data source credentials are only decrypted once the query request reaches the
on-premises gateway cluster within the corporate network.
The gateway decrypts the credentials needed for query requests and, once the query has executed,
it encrypts the results of these query requests prior to pushing this data to the Power BI service.
The Power BI service never knows the on-premises credential values.
Technically, the following four-step process occurs to facilitate communication and data transfer
between the Power BI service and the on-premises sources:
1.
The Power BI service initiates a scheduled refresh or a user interacts with a DirectQuery
or a Live connection report.
2.
In either event, a query request is created and analyzed by the data movement service
in Power BI.
Managing the On-Premises Data Gateway
476
3.
The data movement service determines the appropriate Azure Service Bus communication
channel for the given query.
4.
A distinct service bus instance is configured per gateway.
Obviously, all of this complexity is hidden from the end users and even administrators and all
network traffic is encrypted. For more information regarding the specifics of security for the
gateway and Power BI in general, see the Power BI security whitepaper found here: https://
bit.ly/3tmJJJ3.
With the important concepts of clustering, architectures, and security understood, we next look
at installing and configuring gateways.
Gateway installation and configuration
Once the gateway scenario and architecture are planned as per the previous sections, BI or IT
administrators can download and install the gateway (or multiple gateways) on the chosen
server(s). The gateway installation file to be downloaded is small and the installation process is
quick and straightforward.
The gateway installer application is obtained via the Download (down arrow) dropdown in the
Power BI service, as shown in Figure 11.8.
Figure 11.8: Download in Power BI service
The Data Gateway item from the download menu shown in Figure 11.8 currently links to a Power
BI Gateway page with two large buttons near the top for downloading either the standard or
personal mode gateway installers.
Selecting either button downloads the installer file (GatewayInstall.exe or on-premises data
gateway (personal mode).exe) locally. The installation and configuration process via the installer
application is very straightforward.
Chapter 11
477
Step-by-step instructions have been documented here (see Install the gateway section): https://
bit.ly/3C71AYo. As noted in the Planning for recovery keys section, the most critical step in this
process is entering and securely storing the recovery key used during installation.
Once the installation and configuration are complete, an On-premises data gateway application
is available on the server to help manage the gateway, as shown in Figure 11.9.
Figure 11.9: On-premises data gateway application
Details on the settings available via this application are included in the Troubleshooting and
monitoring gateways section later in this chapter. When first getting started with the gateway,
you can launch the application after configuration and sign in with a Power BI service account
to check the status of the gateway and to get familiar with the tool.
The same installation software can be downloaded and run to update an existing On-premises
data gateway to the latest version. The update process is very quick to complete and the Onpremises data gateway application reflects the new version number on the Status page, as shown
in Figure 11.10.
Figure 11.10: On-premises data gateway Status
Managing the On-Premises Data Gateway
478
It’s strongly recommended to regularly update the On-premises data gateway to the latest
version. An out-of-date gateway is flagged for updating on the Status page of the On-premises
data gateway and may result in data refresh or connectivity issues.
Additionally, administrators should be aware of the following two XML configuration files for
the gateway:
C:\Program Files\On-premises data gateway\EnterpriseGatewayConfigurator.
exe.config
C:\Program Files\On-premises data gateway\Microsoft.PowerBI.
EnterpriseGateway.exe.config
The EnterpriseGatewayConfigurator.exe.config file relates to the installation screens that
configure the gateway. The Microsoft.PowerBI.EnterpriseGateway.exe.config file is for the
actual Windows service that handles the query requests from the Power BI service. This Windows
service runs under a default service account, as explained in the next section.
The gateway service account
By default, the gateway runs under the NT SERVICE\PBIEgwService Windows service account.
However, as shown in Figure 11.11, this account can be changed via the Service Settings tab of the
On-premises data gateway desktop application.
Figure 11.11: On-premises data gateway Service Settings
Chapter 11
479
In Figure 11.11, a user has opened the gateway application from the server on which a gateway
instance has been installed. Additionally, in order to change the service account, the user has
signed in to Power BI from the gateway application with the email address used to log in to the
Power BI service.
If the default account (NT SERVICE\PBIEgwService) is able to access the internet and thus Azure
Service Bus, ensure that the account can also authenticate to the required on-premises data
sources, such as the production SQL Server instance. In some environments, the default account
cannot access the internet as it is not an authenticated domain user.
In this scenario, the service account can be revised to a domain user account within the Active
Directory domain. To avoid the need to routinely reset the password for the Active Directory
account, it’s recommended that a managed service account is created in Active Directory and
used by the gateway service.
We next take a more detailed look at the network communication used by the gateway.
TCP versus HTTPS mode
As shown in Figure 11.12, the Network tab of the On-premises data gateway desktop application
displays the network settings for a gateway. By default, the gateway uses HTTPS network
communication. However, as shown in Figure 11.12, the gateway can be forced to exclusively use
direct Transmission Control Protocol (TCP) instead.
Figure 11.12: On-premises data gateway application Network settings
Managing the On-Premises Data Gateway
480
A restart of the gateway is required to apply a change in network communication mode and thus
this modification should only be implemented when minimal or no query requests are being
processed.
When originally released, the gateway defaulted to direct TCP with HTTPS provided as an option.
HTTPS is now the default as this requires fewer network ports to be opened in firewalls and
overall less configuration.
We next look at the subject of custom connectors.
Connectors
The gateway supports custom connectors not included with Power BI Desktop. Custom connectors
are optional and may be developed by third parties or internally by organizations.
As shown in Figure 11.13, the Connectors tab is used to configure Custom data connectors in the
On-premises data gateway desktop application.
Figure 11.13: On-premises data gateway application Connectors settings
As shown in Figure 11.13, the gateway provides a suggested folder path:
C:\WINDOWS\ServiceProfiles\PBIEgwService\Documents\Power
Connectors
BI
Desktop\Custom
This folder path may or may not exist and may not be the desired folder for custom connectors.
Regardless of the folder path chosen, it is recommended that all gateways have a consistent path
for custom connectors and that gateway administrators verify that the folder exists and the service
account has the appropriate permissions on each gateway.
Chapter 11
481
More information about creating custom connectors for Power BI can be found here: https://
github.com/Microsoft/DataConnectors.
Let us now turn our attention to the subject of recovery key configuration.
Recovery Keys
The Recovery Keys tab in the On-premises data gateway desktop application provides a single
option to Set new recovery key. Clicking this link opens up the Add new recovery key dialog
shown in Figure 11.14.
Figure 11.14: On-premises data gateway application Connectors settings
Managing the On-Premises Data Gateway
482
As indicated by the information displayed in the text box at the top of the page, changing the
recovery key should only be done when the gateway is not being used as the change requires that
the gateway restart and that data credentials need to be reentered.
Changing recovery keys should be a rare event and only entertained if the security of the recovery
key has been compromised, such as someone that had access to the recovery key leaving the
organization.
Also notice in Figure 11.14 that it is possible to configure the Azure Relays used by the gateway by
clicking the Provide relay details (optional) link. Azure Relays enable the ability to securely expose
services running on-premises to Azure without opening firewall ports or otherwise changing
network infrastructure. More information about this option can be found here: https://bit.
ly/35FUeis.
This completes our exploration of gateway installation and configuration. We next turn our
attention to managing gateway clusters.
Managing gateway clusters
Once a gateway is installed, the Power BI account used to register the gateway during installation
can access the Manage gateways portal in the Power BI service to assign administrators for the
gateway.
The Manage gateways portal is available via the gear icon in the top-right corner of the Power
BI service, as shown in Figure 11.15:
Figure 11.15: Manage gateways
Chapter 11
483
The Manage gateways portal exposes all gateway clusters where the user is assigned as an
administrator. The following sections describe the management of gateways within the Power
BI Service. However, it is important to note that certain essential gateway management features
have been moved to the Power Platform Admin Center.
Specifically, the gateway security roles and permissions described in the Defining gateway roles
and permissions section of this chapter are only available in the Power Platform Admin Center. In
addition, the Power Platform Admin Center also provides the ability to specify which users are
authorized to install standard mode gateways as described in the Standard versus personal mode
section of this chapter.
Moving forward, it is likely that additional gateway management functionality will be introduced
within the Power Platform Admin Center given that on-premises data gateways are used across
multiple Power Platform products including Power BI, Power Apps and Power Automate.
Let’s now explore the primary functionality and tasks of gateway administrators in the following
sections.
Gateway administrators
Administrators of gateway clusters have the ability to add or remove data sources, modify the
authentication to those sources, and enable or disable users or groups of users from utilizing
the cluster.
Given the importance of these responsibilities, assigning more than one gateway administrator,
such as a security group of administrators, is strongly recommended. In the event that the
credentials for a data source need to be revised or when a data source needs to reference a different
database, only an admin for the gateway is able to implement these changes in the Manage
gateways portal.
In Figure 11.16 from the Manage gateways portal in Power BI, a single security group (IT
Administration) is added as the administrator of the Mastering Power BI cluster.
Figure 11.16: Power BI gateway administrators
Managing the On-Premises Data Gateway
484
The primary job of administrators added to gateway clusters is to manage data sources and users
for the gateway as we see in the next section.
Gateway data sources and users
The primary role of gateway administrators is to add data sources as per the gateway cluster
and to authorize (or remove) users or groups of users. Both of these duties are performed in the
Manage gateways portal.
With the gateway cluster selected within the Manage gateways portal, clicking ADD DATA
SOURCE from the list of gateway clusters creates a blank new data source, as shown in Figure 11.17.
Figure 11.17: Adding a data source to a gateway cluster
New data sources can also be added via the ellipsis (three dots) to the right of each cluster name
in the Manage gateways portal as shown in Figure 11.18. This menu is notoriously hard to find
as the ellipses only appear if hovered over with the mouse cursor.
Figure 11.18: The hidden ellipsis menu for gateway clusters
Chapter 11
485
As shown in Figure 11.18, this menu is the only way in which a gateway cluster can be removed
from within the Power BI service.
Once data sources have been added, the users who publish reports and/or schedule data refreshes
via the gateway can be added to the data source. This is done via the Users tab as shown in Figure
11.19.
Figure 11.19: Adding a security group of users to the gateway data source
In Figure 11.19, a security group of users is added to the data source of the gateway cluster. The
users included in the security group will see the option to use the gateway cluster when scheduling
refreshes for datasets.
As shown, the most critical administration functions are performed manually within the Power
BI service. However, a PowerShell module is also available for the administration of gateway
clusters as covered in the next section.
PowerShell support for gateway clusters
A PowerShell module is available to support the management of gateway clusters. This module
is named DataGateway and requires PowerShell 7.0.0 or higher. This means that the standard
Windows PowerShell app is unable to successfully use this module. Instead, the cross-platform
version of PowerShell referred to as PowerShell Core must be used instead. PowerShell Core can
be downloaded from the following link: https://bit.ly/3IAxhvT.
Once installed, PowerShell can be run as Administrator and the following command can be used
to install the DataGateway module:
Install-Module -Name DataGateway
Once the DataGateway module is installed, future sessions of PowerShell can import the module
via the Install-Module command:
Import-Module -Name DataGateway
486
Managing the On-Premises Data Gateway
Once the module is installed and/or imported to a session of PowerShell in which the user has
administrator privileges, a login command (Login-DataGatewayServiceAccount) must be
executed to enable other gateway management commands.
Unlike the Manage gateways portal in the Power BI service, the PowerShell commands provide
access to the specific gateway instances configured for each cluster. For example, properties of a
specific gateway within an instance can be modified or a gateway instance can be removed from
a cluster altogether.
Once authenticated, the Get-DataGatewayCluster command is used to retrieve the list of gateway
clusters in which the logged-in user is an administrator along with the gateway clusters’ unique
IDs. These IDs can then be used to get information about the individual gateway instances for the
cluster, including the server names where these instances are installed. The following command
exposes the information about gateway instances for a cluster:
Get-DataGatewayCluster -GatewayClusterId ID | Select -ExpandProperty
Permissions
In the example given, ID would be replaced with the actual ID of the gateway cluster, such as
dc8f2c49-5731-4b27-966b-3db5094c2e77. The full list of available gateway cluster PowerShell
commands and their parameters can be found here: https://bit.ly/3Izft48.
This section has covered the overall management of gateway clusters within the Power BI service
and via PowerShell. We next look at troubleshooting and monitoring gateways.
Troubleshooting and monitoring gateways
For organizations with significant dependencies on the On-premises data gateway, it’s important
to plan for administration scenarios, such as migrating or restoring a gateway to a different
machine. Administrators should also be familiar with accessing and analyzing the gateway log
files and related settings to troubleshoot data refresh issues. Finally, gateway throughput and
resource availability can be monitored using Power BI template files provided by Microsoft.
In this section, we investigate each of these topics in turn.
Chapter 11
487
Restoring, migrating, and taking over a gateway
Sometimes it is necessary to migrate or restore a gateway to a separate server. For example, a
gateway may have initially been installed on a server with insufficient resources to support the
current workload. In other cases, a hardware failure may have occurred on a gateway’s server
and thus it’s necessary to quickly restore connectivity.
Using the recovery key created when a gateway is first installed and configured, the data sources
and their associated settings (authentication and credentials) can be restored on a new server.
In Figure 11.20, during gateway installation on a different server, the option is given to Migrate,
restore, or takeover an existing gateway rather than register a new gateway.
Figure 11.20: Gateway setup options
Choosing to Migrate, restore, or takeover an existing gateway requires the recovery key that is
created when a gateway is originally configured. If this key is not available, the only option is to
install a new gateway and manually add the data sources and authorized users for that gateway.
This again speaks to the importance of properly securing and managing recover keys as covered
in the section Planning for recovery keys earlier in this chapter. Also, only an administrator of a
gateway cluster can use the recovery key to restore a gateway to a different server.
Next, we take a closer look at the diagnostic and logging capabilities for gateway instances.
488
Managing the On-Premises Data Gateway
Gateway diagnostics
The On-premises data gateway desktop application makes it easy for gateway administrators to
analyze gateway request activity. As shown in Figure 11.21, the Diagnostics tab allows admins
to record additional details in the gateway log files, export these files for analysis, and even test
network port connectivity.
Figure 11.21: Diagnostics settings
Chapter 11
489
Applying the additional logging setting requires the gateway to be restarted but provides visibility
to the specific queries requested and the duration of their execution.
In a typical troubleshooting or analysis scenario, a gateway admin would temporarily enable
additional logging, execute a data refresh or query from the Power BI service, and then export
the gateway log files to analyze this activity. Once the log files have been exported, additional
logging should be disabled to avoid reduced query throughput.
Technically, the additional logging setting modifies the EmitQueryTraces and TracingVerbosity
properties of the following two XML configuration files, respectively:
Microsoft.PowerBI.DataMovement.Pipeline.GatewayCore.dll.config
Microsoft.PowerBI.DataMovement.Pipeline.Diagnostics.dll.config
As an alternative to the gateway application setting, both configuration files can be accessed and
modified at the installation location of the gateway, such as C:\Program Files\On-premises
data gateway.
Log files for gateway instances are stored in the AppData folder for the account running the Onpremises data gateway service. For example, if using the default PBIEgwService account, the
log files are stored in the following location depending on the version of the operating system:
C:\Windows\ServiceProfiles\PBIEgwService\AppData\Local\Microsoft\On-premises data
gateway
C:\Users\PBIEgwService\AppData\Local\Microsoft\On-premises data gateway
With the essentials of gateway logs understood, we next explain how to easily explore and gain
insights from these logs.
Gateway monitoring reports
A recent addition to gateway logging and diagnostics are special log files that can be used in
conjunction with a Power BI template file to easily visualize log performance. Prior to these new
gateway log files and template, it was necessary to configure Windows performance monitor
counters and create custom monitoring reports from scratch.
The special log files are stored within a Report directory of the log file directory identified in the
previous section. The Power BI report template can be downloaded here: https://bit.ly/3nffIJQ.
Managing the On-Premises Data Gateway
490
Opening the template file opens Power BI Desktop and prompts for the Folder Path to the Report
directory as shown in Figure 11.22.
Figure 11.22: GatewayPerformanceMonitoring Power BI template
Entering the Folder Path and clicking the Load button loads the report data and visuals. Using
the generated reports, gateway administrators can easily observe the volume of queries, identify
slow queries, and break out queries by source system.
The combination of gateway diagnostics, logging, and pre-built Power BI reports greatly eases
the burden of troubleshooting and monitoring gateway instances. We next explore data refresh
in more detail.
Data refresh
The configuration of gateways and their role during data refresh varies depending upon the mode
of the dataset, such as import, DirectQuery, or Live. In this section, we explore the gateway’s role,
additional configuration steps, and technical nuances of each of these modes.
Scheduled data refresh
Scheduled data refreshes allow Power BI datasets to be updated with the latest data on a preset
schedule. The scheduled refresh for an import or composite mode dataset is configured on the
Settings page for each dataset in the Power BI service.
The Settings option is found by clicking the three vertical dots displayed next to datasets listed
in the Power BI service, either in the left navigation pane or the Datasets + dataflows tab of a
workspace. Once on the Settings page, the Schedule refresh section can be expanded as shown
in Figure 11.23.
Chapter 11
491
Figure 11.23: Scheduled data refresh
In Figure 11.23, a Daily refresh at 5:30 A.M. Eastern Time is set.
Import mode datasets hosted in a shared capacity (non-premium) are currently limited to eight
scheduled refreshes per day. Import datasets hosted in Power BI Premium capacity, however, can
be refreshed up to 48 times per day. Each scheduled refresh for both Power BI Premium and the
shared capacity dataset is separated by a minimum of 30 minutes.
Non-premium refreshes must complete in 2 hours while refreshes for Premium capacities must
complete in 5 hours. In addition, any dataset whose dashboards and reports have not been viewed
in 2 months automatically has the scheduled refresh suspended.
In addition to the scheduled refreshes configured in the Power BI service interface, Power Automate
can also be used to initiate refreshes. Finally, the Settings page for each dataset contains a Refresh
history link that can be used to help troubleshoot refresh issues.
Managing the On-Premises Data Gateway
492
As mentioned, scheduled refreshes are for import mode datasets and composite mode datasets
only since DirectQuery and Live datasets do not contain a local data model. Next, we consider
the gateway’s role and configuration for DirectQuery and Live datasets.
DirectQuery datasets
When publishing DirectQuery datasets, it’s essential that the data source settings (for example,
server name, database name) configured for the gateway data source exactly match the entries
used for the Power BI Desktop file. The Power BI service automatically matches these settings to
available data sources in gateway clusters.
Many organizations have made significant investments in scalable on-premises data sources
and have implemented user security rules/conditions in these sources. For these organizations,
it’s often preferable to use DirectQuery data connections that leverage both the resources of the
source and the custom security rules.
To address this scenario, the On-premises data gateway supports a single sign-on feature that
passes the identity of the Power BI user to the data source via Kerberos constrained delegation
as shown in Figure 11.26.
Figure 11.24: Single sign-on for DirectQuery
Chapter 11
493
Figure 11.23 shows a portion of the dialog when creating a new data source in the Power BI service
via the Manage gateways portal.
By default, the single sign-on (SSO) feature is not enabled, and thus all DirectQuery queries (from
any user) execute via the credentials specified in the source. If enabled, the user principal name
(UPN) of the user viewing content in the Power BI service is mapped to a local Active Directory
identity by the gateway. The gateway service then impersonates this local user when querying
the data source.
Kerberos constrained delegation must be configured for the gateway and data source to properly
use the SSO for DirectQuery feature. This involves changing the service account of the gateway
to a domain account, as discussed in the Gateway installation and configuration section earlier in
this chapter.
Additionally, a Service Principal Name (SPN) may be needed for the domain account used by
the gateway service and delegation settings must be configured for this account as well. SPNs
and detailed instructions on configuring Kerberos constrained delegation can be found here:
https://bit.ly/3Mqas0i.
Live connections to Analysis Services models
For on-premises SQL Server Analysis Services (SSAS) models that Power BI users access via Live
connections, an SSAS data source must be added in the Manage gateways portal. Critically, the
credentials entered for this data source in the Manage gateways portal must match an account
that has server administrator permissions for the SSAS instance.
SQL Server Management Studio (SSMS) can be used to determine the server administrators for
both SSAS and Azure Analysis Services by right-clicking the instance name, choosing Properties,
and then the Security tab. Identification of the Power BI user by SSAS only works if a server
administrator account is specified and used when opening connections from the gateway.
User authentication to SSAS is based on the EffectiveUserName property of SSAS. Specifically,
the user principal name (for example, user@company.onmicrosoft.com) of the Power BI user
is passed into this property and this email address must match a UPN within the local Active
Directory. This allows the SSAS model to apply any row-level security roles built into the model
for the given Power BI user.
Managing the On-Premises Data Gateway
494
Dashboard cache refresh
Dashboard tiles based on import/composite mode datasets are refreshed when the dataset itself
is refreshed in the Power BI service. For dashboard tiles based on DirectQuery or Live connection
datasets, however, the Power BI service maintains a scheduled cache refresh process for updating
dashboard tiles. The purpose of this cache is to ensure dashboards are loaded extremely quickly
since, as described in Chapter 9, Designing Dashboards, many users, such as executives, exclusively
rely on dashboards.
For DirectQuery and Live datasets, the Scheduled refresh section of a dataset’s Settings page, as
described in the Scheduled data refresh section, controls the dashboard cache refresh instead of
how frequently data is imported and refreshed. By default, the dashboard tile cache is refreshed
once every hour but as shown in Figure 11.24, owners of these datasets can configure this refresh
process to occur as frequently as every 15 minutes or as infrequently as once per week:
Figure 11.24: Scheduled cache refresh
Switching Refresh frequency to 15 minutes causes the queries associated with each dashboard
tile dependent on the DirectQuery dataset to be submitted at 15-minute intervals. Users can
also manually refresh dashboard tiles via the Refresh dashboard tiles menu option. This option,
exposed via the ellipsis in the top-right corner of dashboards, also sends queries to the DirectQuery
or Live connection data source like the scheduled cache refresh.
Power BI reports containing either a Live connection or a DirectQuery connection to the data
source are represented as distinct datasets in the Power BI service. Power BI reports created
based on these published datasets utilize the scheduled dashboard cache refresh configured for
the given source dataset.
Chapter 11
495
The optimal cache refresh frequency depends on the business requirements for data freshness,
the frequency with which the source database is updated, and the available resources of the
source system.
For example, if the top priority of the source system is OnLine Transaction Processing (OLTP)
transactions and the dashboard queries are resource-intensive, it may be preferable to limit the
refresh frequency to once a day. However, if the very latest data updates are of top value to the
business users and ample resources are available to the source system, a 15-minute cache refresh
schedule may be appropriate.
Summary
This chapter reviewed the primary planning and management scenarios for the On-premises data
gateway. This included alternative-solution architectures, methods for distributing workloads
across multiple gateways, and ensuring high availability via gateway clusters. Additionally, this
chapter described the process of administering a gateway, including the configuration of data
sources and the authorization of users or groups to utilize the gateway per source. Finally, the
primary tools and processes for troubleshooting and monitoring the gateway were reviewed.
While this chapter focused on using the Power BI service with on-premises data and traditional
Power BI datasets and reports, the following chapter highlights paginated reports and the option to
deploy Power BI exclusively on-premises via Power BI Report Server. This includes the publication,
refresh, and management of Power BI reports on-premises and within the Power BI service as well
as the primary differences between Power BI Report Server and the Power BI service.
Join our community on Discord
Join our community’s Discord space for discussions with the author and other readers:
https://discord.gg/q6BPbHEPXp
12
Deploying Paginated Reports
Paginated reports are eXtensible Markup Language (XML)-based report definitions that were
first introduced in SQL Server Reporting Services (SSRS). Unlike Power BI reports, which deliver
highly interactive visualization experiences on a single page, paginated reports provide richly
formatted multi-page documents optimized for printing, exporting, and automated delivery.
As a Power BI Premium feature, paginated reports provide organizations with a mature and robust
option for migrating existing SSRS and other similar operational reports to Power BI without
the need to manage report server infrastructure. Additionally, for organizations that require an
on-premises solution, the Power BI Report Server (PBRS) continues to be enhanced and also
supports both paginated and Power BI reports.
This chapter reviews the primary considerations in migrating paginated reports to Power BI as
well as planning and deploying the PBRS. This includes feature compatibility with the Power BI
service, licensing and configuration details, and an example deployment topology. Additionally,
management and administration topics are reviewed, including the scheduled data refresh of
Power BI reports and monitoring server usage via execution log data.
In this chapter, we will review the following topics:
•
Paginated reports in the Power BI service
•
Migrating reports to the Power BI service
•
Planning the Power BI Report Server (PBRS)
•
Installing and upgrading PBRS
•
PBRS client applications
We begin by looking at using paginated reports within the Power BI service.
Deploying Paginated Reports
498
Paginated reports in the Power BI service
So far, this book has primarily focused on the Power BI reports created in Power BI Desktop.
While these reports are increasingly the de facto standard, given their ability to quickly generate
insights and the speed with which these reports can be developed, paginated reports uniquely
address several important use cases such as the need to email, print, or export report data that
spans multiple pages.
As explained in the Paginated reports section of Chapter 7, Creating and Formatting Visualizations,
paginated reports are optimized for printing and PDF generation. These reports have a long and
storied history at Microsoft, having first appeared in SSRS in 2004.
In contrast to Power BI reports, which are highly interactive, paginated reports have limited user
interactivity via the use of parameters, which filter the entire report page. However, unlike Power
BI reports, which can only present a single report page at a time, paginated reports can display
multiple pages.
Paginated reports are only supported in the Power BI service in Premium workspaces, specifically,
those workspaces running on embedded capacity, Premium capacity, or created using a Premium
Per User (PPU) license. To be clear, environments using only pro licenses do not have access to
paginated report features.
In addition, paginated reports do not import data, but rather use dataset connections that query
the underlying data sources when reports are rendered. This is similar to how DirectQuery or
live reports operate. Thus, reports published to the Power BI service that use on-premises data
sources must always use a standard mode data gateway, as discussed in Chapter 11, Managing
the On-Premises Data Gateway.
Before building a paginated report, it is important to determine whether the paginated report is
a good fit for the intended purpose.
Planning paginated reports
Before building a paginated report, it is helpful to confirm whether or not a paginated report is
suitable or appropriate. The following possible requirements can help confirm that a paginated
report is indeed required:
1.
The report is primarily intended for printing.
2.
The report is primarily intended for printing or exporting simple table(s) of data to standard document formats such as Excel (.xlsx) or PDF.
Chapter 12
499
3.
The report needs to be printed across multiple pages of data.
4.
Users of the report do not require or expect any significant level of interaction beyond
possibly making a few filter selections.
5.
The report needs to render a very specific and detailed document template layout such
as an invoice or a job application form.
6.
The report requires a significant amount of custom logic or source data that’s not available in an existing Power BI dataset. For example, a paginated report could be built with
SQL statements or stored procedures directly against a SQL Server or Azure SQL database
system.
7.
Users of the report need the ability to export large amounts of data beyond the limit of
Power BI reports (150,000 rows).
8. The report data itself needs to be delivered to people in a file format such as CSV or Excel
via an email subscription.
9.
The report data needs to be able to be exported in XML, Microsoft Word, or Multipurpose Internet Mail Extension (MIME) HyperText Markup Language (HTML) format,
otherwise known as MHTML.
For example, consider a simple report that lists a table of product categories, product subcategories and individual product SKU sales amounts, tax costs, and freight costs. The report needs to
report on all products across multiple pages, while additional pages are desired for each individual
product category and/or product subcategory. The report is designed to be printed and used in
board meetings. Such a report is a good candidate for a paginated report. In contrast, a report
that shows a single report page at a time, features interactions between the visuals, and supports
drillthrough between the report pages would not be a good candidate for paginated reports and
should be created as a Power BI desktop report.
Once paginated reports are identified as a good fit for the specified requirements, the next step
is to build and publish the paginated report.
Building and publishing paginated reports
Paginated reports use an XML-based language called Report Definition Language (RDL). RDL is
traditionally written in Visual Studio or Report Builder, but a specific Power BI Report Builder
application is available and should be used when building paginated reports for publication with
the Power BI service. Visual Studio Code and Power BI Report Builder can be freely downloaded,
but recall that a Premium capacity is required to use paginated reports in the Power BI service.
Deploying Paginated Reports
500
Power BI Report Builder requires Windows 7 or higher, Microsoft .NET Framework 4.7.2, 80 MB
of disk space, and 512 MB of RAM. To download Power BI Report Builder, use the following link:
https://bit.ly/3rM6P9k.
Designing and creating reports in Power BI Report Builder is an extremely different process and
experience from creating reports in Power BI Desktop. Figure 12.1 shows the Design view of a
simple report containing a single matrix visual:
Figure 12.1: Design view of a paginated report
As shown in Figure 12.1, the report contains two Datasets, Dataset1 and Colors, as well as a single
Parameter, Color.
Both datasets, which should be thought of as tables, pull from the same SQL Server data source.
Data sources are simply defined connections to source systems. Power BI Report Builder supports
eleven different data sources including Power BI Dataset, Dataverse, Azure SQL Database, Azure
Analysis Services, and Azure Synapse, as shown in Figure 12.2:
Figure 12.2: Available data sources in Power BI Report Builder
Chapter 12
501
The data source, in this case, is a SQL Server hosting the AdventureWorksDW2019 database. An
important question in the real world is whether the paginated report should be built against a
Power BI dataset or a source system like Azure SQL. There are important security implications
such as the ability to leverage any row-level security roles in the Power BI dataset or if security
needs to be applied to the SQL database system. There are also often performance implications, as
the paginated report may require a query that involves many columns and, thus, doesn’t perform
well against a columnar system like import mode Power BI datasets.
In this example, the SQL query defined for DataSet1 is the following:
SELECT
BI.vDim_Product.ProductKey AS [vDim_Product ProductKey]
,BI.vDim_Product.ProductSubcategoryKey AS [vDim_Product
ProductSubcategoryKey]
,BI.vDim_Product.DaysToManufacture
,BI.vDim_Product.Color
,BI.vDim_ProductCategory.ProductCategoryKey AS [vDim_ProductCategory
ProductCategoryKey]
,BI.vDim_ProductCategory.EnglishProductCategoryName
,BI.vDim_ProductSubcategory.ProductSubcategoryKey AS [vDim_
ProductSubcategory ProductSubcategoryKey]
,BI.vDim_ProductSubcategory.EnglishProductSubcategoryName
,BI.vFact_InternetSales.ProductKey AS [vFact_InternetSales ProductKey]
,BI.vFact_InternetSales.OrderQuantity
,BI.vFact_InternetSales.UnitPrice
,BI.vFact_InternetSales.DiscountAmount
,BI.vFact_InternetSales.TaxAmt
,BI.vFact_InternetSales.SalesAmount
,BI.vFact_InternetSales.Freight
,BI.vFact_InternetSales.OrderDate
,BI.vDim_ProductSubcategory.ProductCategoryKey AS [vDim_
ProductSubcategory ProductCategoryKey]
,BI.vDim_Product.EnglishProductName
FROM
BI.vDim_Product
LEFT OUTER JOIN BI.vFact_InternetSales
ON BI.vDim_Product.ProductKey = BI.vFact_InternetSales.ProductKey
LEFT OUTER JOIN BI.vDim_ProductSubcategory
Deploying Paginated Reports
502
ON BI.vDim_Product.ProductSubcategoryKey = BI.vDim_ProductSubcategory.
ProductSubcategoryKey
LEFT OUTER JOIN BI.vDim_ProductCategory
ON BI.vDim_ProductSubcategory.ProductCategoryKey = BI.vDim_
ProductCategory.ProductCategoryKey
This query pulls information from four different SQL views, vFact_InternetSales, vDim_Product,
vDim_ProductCategory, and vDim_ProductSubcategory. Relationships between these tables are
defined using key columns to form the following relationships:
•
A left outer join between vDim_Product and vFact_InternetSales in the ProductKey
columns of each table
•
A left outer join between vDim_Product and vDim_ProductSubcategory in the
ProductSubcategoryKey columns of each table
•
A left outer join between vDim_ProductSubcategory and vDim_ProductCategory in the
ProductCategoryKey columns of each table
Particularly for critical production environment reports, some organizations require report dataset
queries to be created as database objects such as stored procedures or views in the data source system. Similar to creating view objects for each Power BI dataset table, this policy helps to promote
transparency between the BI/reporting layer teams and the data warehouse or data engineering
teams. Additionally, it reduces the number of scenarios in which source data or objects used in
Power BI solutions are altered or removed.
In either case, whether writing the query in the report or as a database object, the query returns
a table or a dataset for the report. Then, this query is executed against the SQL Server, with possible filtering, each time the matrix visual in the report is rendered. Figure 12.3 shows such a filter:
Chapter 12
503
Figure 12.3: Dataset filter
As shown in Figure 12.3, the Color column from the vFact_InternetSales table is selected for the
Expression value, and the value in this column must equal (=) the Value of the report parameter
Color. This Color parameter is defined for the Value by choosing the fx button and specifying
the code =Parameters!Color.Value, which returns the current value of the report parameter.
Deploying Paginated Reports
504
Report parameters can be added by right-clicking the Parameters folder, as shown in Figure 12.1,
and choosing Add parameter. Figure 12.4 shows the configuration of the Color parameter:
Figure 12.4: Dataset filter
As shown in Figure 12.4, the Color parameter gets the available values using the Colors dataset,
from the Color field/column for both the Label field and Value field of the listed items. The Colors
dataset is another simple SQL query that simply gets the DISTINCT values of the Color column
in the vDim_Product view, as shown here:
SELECT DISTINCT
BI.vDim_Product.Color
FROM
BI.vDim_Product
Chapter 12
505
Additional charts and report elements can be added to a report via the Insert menu. In Figure 12.5,
a Header has been added to the report and an image placed within the header:
Figure 12.5: Additional report elements including a header and an image
Because the image has been added to the header section of the report, the image will appear on
every page of the report in the event that the report spans multiple pages. Similarly, footers are also
available and printed on every page of the report. Both headers and footers can include built-in
fields such as PageNumber, TotalPages, and ExecutionTime that return the current page number,
the total number of pages in the report, and the date and time the report was rendered respectively.
As shown in Figure 12.5, Power BI Report Builder supports many common visuals and report
elements such as lines and rectangles, although not nearly the number of visuals and report
elements available in Power BI Desktop.
Once the report design is complete, the report can be previewed using the Run button found on
the Home tab, as shown in Figure 12.6:
Figure 12.6: The Run and Publish buttons on the Home tab
Deploying Paginated Reports
506
A preview of the report is shown in Figure 12.7:
Figure 12.7: Report preview
Returning to the design view via the Design button, as shown in the upper-left corner of Figure 12.7,
the report can be published to the Power BI service via the Publish button shown in Figure 12.6.
Clicking the Publish button allows the user to choose a workspace for the report, as shown in
Figure 12.8:
Chapter 12
507
Figure 12.8: Report publishing
It is important to keep in mind that paginated reports are only supported in the Power BI service
via a dedicated capacity such as Premium and PPU workspaces. Therefore, only workspaces using
a dedicated capacity, denoted by the diamond icon, appear in the list of available workspaces.
508
Deploying Paginated Reports
Once published to the Power BI service, we can now view and interact with the report in a web
browser.
Identifying and interacting with paginated reports
With the report published to the Power BI service, you can now log in and view the report. Paginated reports can be identified in the Power BI service via a different icon, as shown in Figure 12.9:
Figure 12.9: Paginated report icon in the Power BI service
Once opened, paginated reports can appear blank in the Power BI service if parameters are required to be set prior to running the report. If the report is blank, click the Parameters button in
the ribbon to display the parameters of the report. Set the parameters and then click the View
report button, as shown in Figure 12.10:
Figure 12.10: Paginated report parameters in the Power BI service
Interactivity with paginated reports is limited to setting the report parameters and then re-rendering the report. Paginated report visuals are not interactive in the same manner as reports
created in Power BI Desktop, meaning that report visuals are static once rendered and cannot
interact with one another such as via cross-filtering or highlighting.
If multiple pages are generated by the report, these pages can be navigated to and displayed
using the paging controls located to the left of the Parameters button, as shown in Figure 12.10.
While users like the robust interactivity of Power BI Desktop reports, paginated reports do offer
more export options as well as different printing options.
Chapter 12
509
Printing, exporting, subscribing, and sharing
The paginated report printing options are slightly different from Power BI Desktop reports. Choosing File and then Print from the report ribbon presents the dialog shown in Figure 12.11:
Figure 12.11: Paginated report print dialog in the Power BI service
Unlike Power BI Desktop reports, paginated reports offer the ability to specify the exact Height
and Width of the printed pages in addition to a Preview ability.
510
Deploying Paginated Reports
In addition to the different printing capabilities, paginated reports offer additional export options
in the Export menu, as shown in Figure 12.12:
Figure 12.12: Paginated report Export menu in the Power BI service
As shown in Figure 12.12, additional export options include the XML (.xml), Microsoft Word
(.docx), and Web Archive (.mhtml) formats.
While printing and exporting are different for paginated reports, the ability to Subscribe and
Share is the same as Power BI Desktop reports and provides the exact same interface. Subscribing
and sharing are covered in the next chapter, Chapter 12, Creating Apps and Content Distribution.
While new reports can be created and published using Power BI Report Builder, it is likely that
organizations interested in paginated reports in the Power BI service already have existing paginated reports. Migrating existing paginated reports to the Power BI service comes with certain
considerations that we explore in the next section.
Migrating reports to the Power BI service
Given their long and successful history in the competitive enterprise reporting platform market,
many organizations continue to support hundreds and even thousands of paginated or SSRS
reports. Additionally, existing reports built with other common BI tools such as Cognos, MicroStrategy, and Crystal Reports are usually more easily re-produced in paginated reports than
Power BI reports.
Chapter 12
511
A key question to answer is whether the existing or legacy reports should be maintained going
forward or if they can be replaced (or perhaps supplemented) with a more modern and interactive experience offered by Power BI reports. In somes cases, users would prefer a well developed
Power BI report and the existing reports merely reflect the functionality that was available years
ago in SSRS or another similar tool. This section covers the steps and considerations organizations should bear in mind when migrating existing RDL reports to paginated reports for Power BI.
Assuming the organization has already determined that they wish to use paginated reports in the
Power BI service, the migration of reports to Power BI includes the following phases:
1.
Inventory
2. Assess
3.
Plan
4.
Migrate
5.
User Acceptance Testing (UAT)
Each of these phases is discussed in the following sections.
Inventory
Before migrating reports, it is important to understand the size and scope of the effort required.
This means creating an inventory of all the report servers and reports within the environment.
Creating an inventory of all reports should begin with identifying all the SSRS and PBRS servers
within the environment. The Microsoft Assessment and Planning Toolkit (MAP Toolkit) is
useful in discovering the SQL Server instances within the environment, including identifying
the versions and installed features of those SQL instances. The MAP Toolkit can be downloaded
at the following link: https://bit.ly/3KSBoUG.
Once SQL Server instances have been identified, the following versions of SQL Server can have
their reports migrated to the Power BI service:
•
SQL Server 2012
•
SQL Server 2014
•
SQL Server 2016
•
SQL Server 2017
•
SQL Server 2019
•
Power BI Report Server
Deploying Paginated Reports
512
The final step in creating the inventory of reports is to understand the reports present on each SQL
Server. This can be done with a simple SQL query run within SQL Server Management Studio
(SSMS) such as this:
SELECT
,[Path]
,[Name]
,[Description]
,[CreatedByID]
,[CreationDate]
,[ModifiedByID]
,[ModifiedDate]
FROM [ReportServer].[dbo].[Catalog]
Here, ReportServer can be replaced with the name of the reporting server database. Once the
results are obtained, right-click the results in SSMS and choose Save Results As… to save the list
of reports in a comma-separated value (CSV) file.
With our inventory complete, we should now assess our inventory of reports in order to determine
which, if any, reports should be migrated.
Assess
The next step in migrating paginated reports to the Power BI service involves assessing the reports
in our inventory. It is common for reports to be created and then slowly fall out of use over time.
We can determine if reports are no longer being used using a simple SQL query run from SSMS
such as the following:
USE ReportServer
GO
DECLARE @Days INT
SET @Days = 365
SELECT
[Path],
[Name],
[DateLastViewed]
FROM dbo.catalog [cat]
INNER JOIN (SELECT [ReportID],[DateLastViewed] = MAX([TimeStart])
FROM dbo.[ExecutionLog] GROUP BY [ReportID]) [exe]
ON [cat].[ItemID] = [exe].[ReportID]
Chapter 12
513
WHERE DATEDIFF(day, [DateLastViewed], GETDATE()) <= @Days
ORDER BY [DateLastViewed] DESC
Here, ReportServer should be changed to the name of the reporting services database, and the
number of days, 365, should be adjusted according to business preferences. The preceding query
returns all the reports that have been executed within @Days number of days, in this case, 365.
The results of this query can be compared to the inventory, and those reports not included in the
results of reports that have been executed in the last year can be removed from the list of reports
to be migrated.
The next step in assessing reports involves determining if the reports include any features that
are not supported by the Power BI service. The Power BI service does not support the following
features of RDL reports:
1.
Shared data sources and shared datasets
2.
Resources, like image files
3.
KPIs and mobile reports (SSRS 2016, or later—Enterprise Edition only)
4.
Report models and report parts (deprecated)
5.
Map visuals (not supported by the data gateway)
The RDL Migration Tool that is available on GitHub, https://github.com/microsoft/
RdlMigration, can be used to test reports for incompatibility with any of the four identified
unsupported features identified previously.
It should be noted that the RDL Migration Tool must be compiled locally within Visual Studio
Code or a similar integrated development environment (IDE). After compiling, the tool is run
from a command line and instructions for its use are available on the GitHub repository.
BI teams and the business should work in coordination when assessing reports to further refine
the list of reports to be migrated. Teams using paginated reports should be encouraged to consider
redeveloping those reports in Power BI Desktop, if possible, in order to potentially modernize
the reports.
For example, mobile reports or reports using KPI visuals can be redeveloped in Power BI Desktop.
Similarly, reports using on-premises data sources and map visuals are good candidates to be
redeveloped in Power BI Desktop since the data gateway does not support complex data types
such as geographic spatial data types.
514
Deploying Paginated Reports
Once an acceptable list of paginated reports has been identified, the next step is to plan the migration of these reports to Power BI.
Plan
The Plan phase ensures that the necessary infrastructure and other components are in place to
facilitate running paginated reports within the Power BI service. In addition, the Plan phase helps
identify how security will be implemented.
First, since paginated reports are a premium feature, the BI team needs to ensure that an appropriate dedicated capacity or PPU workspaces have been created and defined within the Power BI
service. Second, since paginated reports that access on-premises resources must use a data gateway, BI teams should ensure that such gateways are present and functioning prior to migration.
Perhaps the most important element of planning the migration of paginated reports is security.
The Power BI service and SSRS use very different security models; thus, it is important to understand these differences when planning to migrate reports.
SSRS uses folders and permissions to secure content while the Power BI service uses workspaces,
as covered in the Workspace roles and rights section of Chapter 9, Managing Workspaces and Content.
BI teams need to understand how SSRS folders and permissions work and then create a plan to
map these permissions to one or more workspaces.
BI teams should also consider the use of the built-in report field, UserID. In the Power BI service,
this field returns the User Principal Name (user@domain.com) instead of the Active Directory
account name (domain\user). Thus, if using the UserID field to secure content within the report,
the dataset definitions and possibly the source systems will need to be revised.
Special consideration should also be given to the use of the built-in field ExecutionTime. In the
Power BI service, this returns a date/time in Coordinate Universal Time (UTC) versus the local
time zone of the report server. This may cause confusion among report viewers.
Finally, while the RDL Migration Tool is capable of converting shared data sources and shared
datasets into local data sources and local datasets, BI teams may wish to consider migrating
shared data sources to shared Power BI datasets published within the Service.
With a plan in place for the migration, the next step is to actually migrate the paginated reports.
Migrate
With an appropriate plan in place, the next step is to actually migrate the selected reports. This
can be done manually or automatically.
Chapter 12
515
To migrate reports manually, simply download the RDL files from the reporting services instances
within the environment. Open these RDL files in Power BI Report Builder, as described in the
Building and publishing paginated reports section of this chapter. Make any necessary modifications
and then publish to the Power BI service.
Alternatively, the migration of reports can be automated by using the RDL Migration Tool. Instructions for using the RDL Migration Tool can be found on the GitHub page here: https://
github.com/microsoft/RdlMigration.
It is also possible to create a custom migration tool or script using the Power BI REST APIs and
the SSRS REST APIs. More information on the Power BI REST APIs can be found in the Power BI
REST API and PowerShell Module section of Chapter 10, Managing Workspaces and Content.
The choice of which approach to use when migrating reports is highly situational and may even
require a combination of approaches. For example, the RDL Migration Tool might be used to
migrate the majority of reports. The remaining reports that the RDL Migration Tool cannot successfully migrate could then be processed manually. However, if there are hundreds of reports
that the RDL Migration Tool cannot successfully process, it might be necessary to create a custom
migration script using the APIs.
With reports migrated to the Power BI service, the final step is UAT and final deployment.
User Acceptance Testing and final deployment
Migrated paginated reports should follow the same life cycle as Power BI Desktop reports, such
as the process described in the Power BI deployment pipelines section of Chapter 10, Managing
Workspaces and Content. This means that migrated reports should first be published to a Development workspace to allow the report developers to verify that the report operates and renders
in the Power BI service.
Once published to the Development workspace and checked for basic functionality by the BI team,
the reports should then be promoted to the Test workspace for UAT. UAT includes the business
users running the reports and ensures that the reports still function and return the correct results.
Once users have signed off on UAT, the BI team can then promote the reports that pass UAT to the
Production workspace. Reports that do not pass can be revised by the BI team and sent through
the process again as needed.
This completes our exploration of paginated reports in the Power BI service. Next, we will look at
Power BI’s support for continuing to use paginated reports on-premises using PBRS.
516
Deploying Paginated Reports
Planning the Power BI Report Server (PBRS)
PBRS is a modern enterprise-reporting platform that allows organizations to deploy, manage,
and view Power BI reports, in addition to other report types, internally. PBRS renders Power BI
reports (.PBIX files) for data visualization and exploration, just like the Power BI web service.
PBRS allows large numbers of users to view and interact with the same reports created in Power
BI Desktop in a modern web portal and via the same Power BI mobile applications used with the
Power BI cloud service. PBRS addresses a current and sometimes long-term need to maintain a
fully on-premises BI solution that includes both data sources and reports. Additionally, PBRS
can be used in combination with the Power BI service to support scenarios in which only certain
reports need to remain on-premises.
PBRS is built on top of SSRS; therefore, organizations can continue to utilize existing paginated
SSRS reports and familiar management skills to easily migrate to PBRS. In addition to Power BI
and paginated reports, the Office Online Server (OOS) can be configured to allow for viewing
and interacting with Excel reports in the same report server portal, thus providing a consolidated
hub of BI reporting and analysis.
Moreover, when provisioned with the Power BI Premium capacity, organizations can later choose
to migrate on-premises Power BI reports to a dedicated capacity in the Power BI service, without
incurring an additional cost.
Power BI Report Server is extending our journey of giving customers more flexibility in terms of being able to deploy some of their workloads on-premises behind
their firewall.
– Riccardo Muti, Group Program Manager
Prior to any licensing or deployment planning, an organization should be very clear on the capabilities of PBRS in relation to the Power BI cloud service. PBRS does not include many of the
features provided by the Power BI cloud service, such as the dashboards described in Chapter 9,
Designing Dashboards, or the apps, email subscriptions, Analyze in Excel, and data alert features
reviewed in Chapter 13, Creating Power BI Apps and Content Distribution.
Although new features are included with new releases of PBRS, PBRS is not intended or planned
to support the features provided in the Power BI cloud service.
Chapter 12
517
Additionally, for organizations using SSRS, it’s important to understand the differences between
the PBRS and SSRS, such as the upgrade and support life cycle. Mapping the capabilities and the
longer-term role of the PBRS in relation to a current and a longer-term BI architecture and cloud
strategy is helpful to plan the PBRS.
The following list of five questions can help guide the decision to deploy the PBRS:
1.
Do some or all reports currently need to stay on-premises and behind a corporate
firewall?
PBRS is a fully on-premises solution designed to meet this specific scenario. Alternatively,
organizations can deploy PBRS to virtual machines provisioned in Azure.
2.
Is SSRS currently being used?
PBRS includes SSRS and, thus, allows seamless migration from an existing SSRS server.
3. Are the primary data sources for reports located on-premises and expected to remain
on-premises?
As an on-premises solution, the on-premises data gateway is not required to connect to
on-premises sources. As discussed in the previous chapter, some degree of query latency,
hardware, and administrative costs are incurred by using on-premises data sources with
the Power BI service.
4.
Are there features exclusive to the Power BI service that are needed?
PBRS is limited to rendering paginated reports and Power BI Report (.PBIX) files, as will
be discussed in the following section.
5. Will large import mode Power BI datasets be needed, or will the Power BI reports use
DirectQuery and Live connections?
The size of the files that can be uploaded to PBRS for Scheduled refresh is limited to 2 GB.
Additionally, unlike the Power BI service, a single Power BI dataset cannot be used as a
source for other reports. With Power BI Premium capacity in the Power BI service, 10 GB
and larger files (datasets) are supported.
Given these considerations, organizations with significant on-premises investments or requirements may wish to consider PBRS as at least part of their BI architecture. One example of this
is a large on-premises data warehouse with many existing paginated (.RDL) SSRS reports built
against it.
Deploying Paginated Reports
518
As described in the Migrating reports section from earlier in this chapter, new Power BI reports
deployed to PBRS can later be migrated to the Power BI cloud service via the same licenses.
For example, a group of related Power BI reports initially published to a folder on PBRS could later
be uploaded to a workspace in the Power BI service. The app workspace could be assigned a Power
BI Premium capacity; thus, the reports could be distributed to all users, including Power BI Free
users, via an app, as per Chapter 13, Creating Power BI Apps and Content Distribution.
Prior to deciding on the use of PBRS, it is important to understand the key feature differences
between PBRS and the Power BI service.
Feature differences with the Power BI service
The PBRS renders Power BI reports (.pbix files) similar to the Power BI service, but it is not intended to deliver other features found in the Power BI service such as dashboards and data alerts.
For users or organizations inexperienced with Power BI concepts (datasets, reports, and dashboards) and the Power BI service, these reports may be considered to be dashboards, and many
of the additional features provided by the Power BI service, such as dashboards, workspaces, and
apps, may not be known or utilized.
Although viewing and interacting with Power BI reports is clearly central to Power BI, Power BI
as a Platform-as-a-Service (PaaS) and Software-as-a-Service (SaaS) cloud offering provides
many additional benefits beyond the standard infrastructure cost and maintenance benefits of
a cloud solution. These additional features support content management, collaboration, and the
managed distribution of content throughout the organization.
Prior to committing to PBRS, it’s recommended that you understand the role and benefit of features exclusive to the Power BI service such as the following:
•
Dashboards
•
Data alerts and notifications
•
Email subscriptions to dashboards and reports
•
Workspaces and apps
•
Quick insights
•
Natural Language Query (Q&A)
•
Analyze in Excel
•
Streaming datasets
•
R and Python custom visuals
Chapter 12
519
•
Composite datasets
•
Many-to-many relationships
•
Cross-report drillthrough
•
Full-screen mode
•
Advanced Microsoft 365 collaboration
•
Template apps
•
Shared Power BI datasets
Several of the Power BI Service features not available on the PBRS have been reviewed in earlier
chapters, such as dashboards (Chapter 9, Designing Dashboards, and Chapter 10, Managing Workspaces and Content).
Other features exclusive to the Power BI service, including email subscriptions to dashboards
and reports, Power BI apps, and data alerts, are reviewed in Chapter 13, Creating Power BI Apps
and Content Distribution.
While PBRS does not include certain features of the Power BI service, PBRS does have full feature
parity with SSRS.
Parity with SQL Server Reporting Services
PBRS is 100% compatible with SSRS. In fact, PBRS can be thought of as a superset of an SSRS server
in the sense that both modern Power BI reports and all SSRS features up to the latest release of
SSRS are included.
Therefore, it’s not necessary to deploy both an SSRS report server and PBRS to support existing
SSRS workloads.
There is no reason, except in some edge cases, for you to be running both SSRS and
Power BI Report Server.
– Christopher Finlan, Senior Program Manager for Power BI Report Server
It’s certainly possible to deploy PBRS along with an instance of SSRS. For example, a PBRS instance
could be dedicated to self-service BI reports built with Power BI Desktop, while the SSRS instance
could be dedicated to IT-developed paginated (.RDL) reports.
For the majority of organizations, however, PBRS and its modern web portal should be used to
consolidate all report types.
Deploying Paginated Reports
520
There are three main differences between PBRS and SSRS:
1.
Power BI Report (.PBIX) files can only be viewed from the PBRS web portal.
2.
Excel workbooks (.XLSX) can only be viewed from the PBRS web portal although this
requires the OOS.
3.
The upgrade and support cycles are significantly shorter for the PBRS. A new version of
PBRS is released approximately every 4 months in January, May, and September.
New versions of SSRS continue to be tied to the release of SQL Server. For example, SSRS 2017
was made generally available (GA) on October 2, 2017, along with SQL Server 2017. Although the
upgrade cycle has shortened for SQL Server, it doesn’t match the pace of innovation of Power BI’s
monthly release cycles. Therefore, to make new Power BI features available to customers with
on-premises deployments, a new PBRS is released approximately every 4 months.
Unlike versions of SSRS, which continue to receive support such as cumulative updates for years
following their release, support for each PBRS release ends after one year. Therefore, while upgrading to each new version of PBRS every 4 months is not required, organizations should plan to
upgrade within one year of each version’s release to maintain support. Additional information and
considerations on upgrade cycles are included in the Upgrade cycles section later in this chapter.
Support for multiple instances per server represents one additional difference between PBRS and
SSRS. Currently, only one instance of PBRS can be installed per server. Therefore, unlike SSRS,
virtual machines need to be configured if multiple instances are required for the same server.
There are no plans to deprecate SSRS or replace it with PBRS. However, given the additional features
exclusive to PBRS and the more frequent release cycles, there are strong reasons to choose PBRS
over SSRS going forward. Additionally, an existing SSRS server can be easily migrated to PBRS.
BI teams who are familiar with SSRS can quickly take advantage of the mature features, such as
report subscription schedules and role-based user permissions. For organizations running older
versions of SSRS, the significant features introduced in SSRS 2016, including the modern web
portal and KPIs, can further supplement their BI solution.
In summary, PBRS allows organizations to continue to fully support existing and new SSRS reports,
while also enabling the self-service and data visualization features of Power BI reports.
Let’s review the data sources and connectivity options for PBRS next.
Chapter 12
521
Data sources and connectivity options
All three main connectivity options for Power BI Reports (import, DirectQuery, and Live connection) are supported by PBRS. However, composite datasets are not supported.
For example, corporate BI teams could develop DirectQuery and Live connection reports based
on a Teradata database and a SQL Server Analysis Services (SSAS) model, respectively. Business
users with Power BI Pro licenses can also import data from Excel and other sources to the Power
BI Desktop version optimized for the PBRS and publish those reports to the PBRS.
Power BI reports deployed to PBRS cannot currently utilize a single Power BI dataset (.PBIX file)
as their data source, as described in the Live connections to the Power BI datasets section of Chapter
6, Planning Power BI Reports. Given the resource limitations of the report server and the important
goals of reusability and version control, this implies that DirectQuery and Live connection reports
are strongly preferred for the current version of PBRS.
Imported Power BI datasets are currently limited to 2 GB file sizes. This compares to the 10 GB
file size limit of Power BI datasets published to the Premium capacity in the Power BI server.
Therefore, if it’s necessary to import data to a Power BI report for deployment to the PBRS, only
include the minimal amount of data needed for the specific report.
Avoid duplicating imported data across many reports by leveraging report pages, slicer visuals,
and bookmarks. If import mode reports are required, such as when data integration is needed
or when an Analysis Services model is not available, look for opportunities to consolidate report
requests into a few .PBIX reports that can be shared.
One advantage of PBRS is that, as an on-premises solution, the on-premises data gateway section
described in Chapter 11, Managing the On-Premises Data Gateway is not needed. The report server
service account, running either as the Virtual Service Account or as a domain user account within
the local Active Directory, is used to connect to data sources.
We will now turn our attention to hardware and user licensing.
Hardware and user licensing
The rights to deploy PBRS to a production environment can be obtained by purchasing Power BI
Premium capacity or via SQL Server Enterprise Edition with a Software Assurance agreement.
Power BI Premium is the primary and recommended method as this includes both a Power BI
service (cloud) dedicated capacity and PBRS at the same cost. By licensing PBRS via Power BI
Premium capacity, an organization can choose to migrate Power BI reports to the Power BI service
(cloud) at a future date.
522
Deploying Paginated Reports
For example, a Power BI Premium P2 SKU includes 16 v-cores of dedicated capacity in the Power
BI service, as well as the right to deploy PBRS to 16 processor cores on-premises. Furthermore, the
cores provisioned via Power BI Premium can be allocated to on-premises hardware as needed by
the organization, such as one PBRS with all 16 cores or two PBRS instances with eight cores each.
Once Power BI Premium capacity has been purchased, a product key required to install the report
server becomes available in the Power BI admin portal. The details of Power BI Premium including
the management of Premium (dedicated) capacities and the additional capabilities enabled by
Premium capacities for deployments to the Power BI service are included in Chapter 15, Building
Enterprise BI with Power BI Premium.
As an alternative to licensing via Power BI Premium, organizations with SQL Server Enterprise
Edition with Software Assurance can use their existing SQL Server licenses to deploy PBRS.
One of the benefits of the Software Assurance program has been to provide access to new versions
of SQL Server as they’re released, and this benefit has been extended to include PBRS. For example, if an organization has already licensed 24 cores to run SQL Server Enterprise Edition with
a Software Assurance agreement, they could allocate 8 of those 24 cores to a server for running
PBRS. Just like current SQL Server licensing, additional SQL Server products (such as SQL Server
Integration Services) could also be deployed on the same eight-core server. It’s essential to realize that, unlike Power BI Premium, this licensing method does not provide access to the many
additional features exclusive to the Power BI (cloud) service, as described earlier in this chapter.
Pro licenses for report authors
In addition to licensing for PBRS, each user who publishes Power BI reports (.PBIX files) to the
report server’s web portal requires a Power BI Pro license. In most large deployments, these are
typically a small number of BI report developers and self-service BI power users, as described in
the Power BI licenses section of Chapter 1, Planning Power BI Projects.
Users who only view and optionally interact with reports published to PBRS do not require Power
BI Pro licenses or even Power BI Free licenses. This licensing structure (Premium Capacity + Pro
licenses for report authors) further aligns PBRS with the Power BI service.
Let’s now take a look at the various ways PBRS can be deployed within an organization.
Alternative and hybrid deployment models
PBRS, along with the ability to embed Power BI content into custom applications, gives organizations the option to choose a single deployment model (such as PBRS only) or a combination
of deployment models in which both PBRS and the Power BI service are utilized for distinct
scenarios or content.
Chapter 12
523
With both the Power BI service and the PBRS available via Power BI Premium capacity, an organization could choose to match the deployment model to the unique needs of a given project, such
as by using the PBRS if traditional paginated reports are needed, or if the reports need to remain
on-premises for regulatory reasons.
For example, one Power BI solution for the marketing organization could be completely cloudbased, such as using Azure SQL Database as the source for Power BI reports and dashboards
hosted in the Power BI service.
A different solution for the sales organization could use the on-premises data gateway to query
a SSAS model (on-premises) from the Power BI service, as described in Chapter 11, Managing the
On-Premises Data Gateway.
Finally, it could be used for scenarios in which both the data source(s) and the report/visualization
layer must remain on-premises, such as for sensitive reports used by the human resources organization. Power BI reports developed against on-premises sources could be deployed to the PBRS.
Figure 12.13 shows the essential architecture of three distinct Power BI solutions: cloud-only, cloud
and on-premises, and on-premises only:
Figure 12.13: Power BI solutions by deployment model
In this example, Power BI reports and dashboards developed for the marketing department are
hosted in the Power BI service and based on an Azure SQL database. The sales team also has access
to dashboards and reports in the Power BI service, but the queries for this content utilize a Live
connection to an on-premises SSAS model via the on-premises data gateway.
524
Deploying Paginated Reports
Finally, Power BI reports developed for the human resources department based on on-premises
data sources are deployed to the PBRS.
BI solutions that utilize PaaS and SaaS cloud offerings generally deliver reduced overall cost of
ownership, greater flexibility (such as scaling up/down), and more rapid access to new features.
For these reasons, plans and strategies to migrate on-premises data sources to equivalent or
superior cloud solutions, such as Azure Synapse and Azure Analysis Services, are recommended.
If multiple Power BI deployment models are chosen, BI teams should understand and plan to
manage the different components utilized in different models. For example, identify the administrators, hardware, and users of the on-premises data gateway.
Likewise, identify the Power BI service administrators and the tenant settings to apply, as described in Chapter 14, Administering Power BI for an Organization. Additionally, as discussed in
the Upgrade cycles section later in this chapter, organizations can choose either a single Power
BI Desktop version to utilize for both PBRS and the Power BI service, or run separate versions of
Power BI Desktop side by side.
BI teams responsible for managing these more complex deployments should have monitoring in
place to understand the utilization and available resources of the alternative deployment models.
For example, rather than adding resources to a PBRS or adding another report server in a scaleout deployment, certain Power BI reports could be migrated to available Premium capacity in the
Power BI service. The Power BI Premium capacities section in Chapter 14, Administering Power BI
for an Organization, includes details on the Premium capacity monitoring provided in the Power
BI service.
We will now take a closer look at a reference topology for PBRS.
PBRS reference topology
The four main components of a PBRS deployment include the report server instance, the Report
Server Database, Active Directory, and the data sources used by the reports. The Active Directory
domain controller is needed to securely authenticate requests by both the data sources and the
report server.
Chapter 12
525
In Figure 12.14, a SQL Server database and an SSAS Tabular model are used as data sources by the
report server:
Figure 12.14: PBRS reference topology
In Figure 12.14, the Report Server Database is hosted on a separate server from the PBRS. This
is recommended to avoid competition for resources (the CPU, memory, and network) between
the PBRS and the SQL Server database engine instance required for the Report Server Database.
Let’s take a look at how to scale out the reference architecture next.
Scale PBRS
Both scale-up and scale-out options are available for PBRS deployments. In a scale-up scenario,
additional CPU cores can be provisioned via Power BI Premium capacity or an existing SQL Server
Enterprise Edition with Software Assurance agreement.
For example, if 16 cores were obtained via Power BI Premium P2 SKU, an additional 8 cores could
be purchased via a P1 SKU. Additionally, particularly if import mode Power BI datasets are used,
additional RAM can be installed on the report servers.
In a scale-out deployment, multiple instances of PBRS are installed on separate machines. These
instances share the same Report Server Database and serve as a single logical unit exposed to
business users via the web portal.
Deploying Paginated Reports
526
Figure 12.15 shows a diagram of a scale-out deployment. Business user report requests are distributed between two different instances of PBRS via a network load balancer:
Figure 12.15: Scale-out PBRSes
Servers can be added or removed from a scale-out deployment. In addition to supporting more
users and greater usage, scale-out deployments also increase the resiliency of the deployment.
To avoid a single point of failure, the scale-out deployment of the report servers can be coupled
with high availability features for the Report Server Database, such as SQL Server Always On availability groups or a failover cluster. Additional information on configuring Always On availability
groups with a Report Server Database is available via the following URL: http://bit.ly/2rLtSqY.
We will now cover the basics of installing PBRS.
Installing and upgrading PBRS
Once capacity (cores) to deploy PBRS have been obtained, teams can prepare to install and configure the environment by downloading the report server software and the version of Power BI
Desktop optimized for PBRS.
Both the report server installation software and the report server version of Power BI Desktop
can be downloaded from Microsoft at the following link: https://powerbi.microsoft.com/enus/report-server/. Clicking the Advanced download options link on that page transports the
user to the most current release of PBRS available in the Microsoft Download Center.
Chapter 12
527
Clicking the large Download button presents the option to download three different files, as
shown in Figure 12.16:
Figure 12.16: Downloading PBRSes
Referring to Figure 12.16, the PowerBIReportServer.exe file is the file for installing PBRS, while the
PBIDesktopRS.msi and PBIDesktopRS_x64.msi files are for downloading the Power BI Desktop
application optimized for PBRS (either 32-bit or 64-bit respectively).
System requirements for running PBRS can change over time, so it is recommended that you expand the System Requirements section and ensure that the target system meets the necessary
minimum requirements for running PBRS.
For PBRS, an operating system of Windows Server 2016 or later is required, as is 1 GB of RAM, 1 GB
of available hard-disk space, and a 64-bit processor with a clock speed of 1.4 GHz or higher. 4 GB
of RAM and a 64-bit processor with a 2.0 GHz or a faster clock speed is recommended. Additional
hard disk space is required on the database server hosting the Report Server Database.
Detailed instructions for installing and configuring PBRS can be found here: https://bit.
ly/36uTWLS. However, prior to installing PBRS, you must have the necessary installation key,
which we will cover next.
Retrieve the PBRS product key
If a Power Premium capacity has been purchased, the PBRS product key can be retrieved from the
Power BI admin portal. The Power BI admin portal can be accessed by either an Office 365 global
administrator or a user assigned to the Power BI service administrator role.
Deploying Paginated Reports
528
For these users, a link to the Admin portal is exposed from the gear icon in the top-right corner
of the Power BI service, as shown in Figure 12.17:
Figure 12.17: Admin portal
Note that depending on the browser display settings and window size, three dots (…) may be displayed next to the user’s profile image in the upper-right corner of the window. Clicking the ellipsis
exposes a Settings menu, which in turn displays the Admin portal link, as shown in Figure 12.18:
Figure 12.18: Admin portal alternate path
Once in the Admin portal, choose Capacity settings and then click on the Power BI Report Server
key link, as shown in Figure 12.19:
Chapter 12
529
Figure 12.19: Admin portal alternate path
Once your PBRS instance has been installed and configured, the PBRS instance needs to be maintained over time as new PBRS versions are released approximately every 4 months. Thus, we will
look at considerations regarding upgrade cycles next.
Upgrade cycles
A new version of the PBRS is released approximately every 4 months with release months typically
being January, May, and September.
For example, the May 2021 release was followed by a September 2021 version, which in turn was
followed by a January 2022 release. Security and critical updates are available for the prior version
until the next release. After the next release, security updates are only provided for prior versions
and only for 1 year after the initial release. In other words, for the three releases cited previously,
their support end dates will be May 2022, September 2022, and January 2023 respectively.
Therefore, enterprise organizations wishing to remain compliant with Microsoft support would
be required to update their PBRS instances a minimum of once a year. The upgrade cycle is one of
the reasons for choosing the Power BI service since this process is managed by Microsoft within
the Power BI service.
For example, new features are automatically added to the Power BI service each month, and
users can update to the latest release of Power BI Desktop automatically via the Windows Store
in Windows 10 operating systems.
Deploying Paginated Reports
530
The main reason PBRS is not released more frequently, such as every 2 months, is that most IT
organizations will not want to upgrade their BI environments more than three to four times per
year. Some organizations are expected to skip one or two of the releases per year to coincide with
their internal upgrade policies and schedules.
With each release of PBRS, a new version of the Power BI Desktop optimized for this version of the
PBRS is also released. This is a distinct application from the Power BI Desktop application, which
can be downloaded directly from PowerBI.com and is described more fully in the following section.
To avoid report rendering errors, it’s strongly recommended that you synchronize the deployment
of the PBRS with its associated version of the Power BI Desktop. For example, once an upgrade
to the January 2022 version of PBRS is complete, the January 2022 version of Power BI Desktop
optimized for the PBRS should be installed on users’ machines.
We will now look at the Power BI Desktop application optimized for PBRS.
PBRS client applications
As mentioned in the previous section, a version of the Power BI Desktop application optimized
for PBRS is made available with each release of PBRS.
As shown in the Installing and upgrading PBRS section earlier, a PowerBIDesktopRS_x64.msi file
is also available for download when downloading PBRS. This is the application used to create the
Power BI reports to be published to that specific version of PBRS.
When running the report server optimized version of Power BI Desktop, the version is displayed
in the title bar in parentheses, such as (January 2022). In addition, the Save as menu displays
an option for PBRS, as shown in Figure 12.20:
Figure 12.20: Power BI Desktop optimized for PBRS
Chapter 12
531
As suggested by the Save as menu in the preceding screenshot, a report created via the PBRS optimized application can be saved directly to the report server. In other words, a .PBIX file doesn’t
necessarily have to be saved to a user’s machine—the PBRS can serve as a network file share. If
a report needs to be modified, the user (with a Power BI Pro license) could open the file directly
from the web portal and save their changes back to the report server.
It is possible to run both the regular Power BI Desktop application and the optimized report
server version at the same time.
Running desktop versions side by side
It’s possible to install and run both versions of Power BI Desktop (the standard and Report Server
optimized) on the same machine. This can be useful in organizations deploying reports to both
the Power BI service and PBRS.
For example, the standard Power BI Desktop application could be used to create a new report
for a workspace in the Power BI service, which utilizes the very latest features. The report server
optimized version, however, would be used to create or edit reports that are deployed to a PBRS
instance.
As an alternative to running both applications side by side, an organization could choose to exclusively use the PBRS-optimized version of Power BI Desktop for reports published to both the
Power BI service and PBRS. This single-application approach could simplify the management of
the overall deployment but would prevent the utilization of the latest features available in the
standard version of Power BI Desktop.
Next, we will look at the mobile version of Power BI and how it can be used with PBRS.
Deploying Paginated Reports
532
Power BI mobile applications
The same Power BI mobile applications for the iOS, Android, and Windows platforms, which are
used to access content published to the Power BI service, can also be used with PBRS. As shown
in Figure 12.21, the user has opened the Settings menu via the global navigation button (≡) to
connect to a report server:
Figure 12.21: Power BI mobile app: Settings
Referring to Figure 12.21, clicking Connect to server opens a page to enter the report server address
and optionally provide a friendly name for the server, such as AdWorks Report Server. The server
address entered should follow one of two formats:
http://<servername>/reports
https://<servername>/reports
The connection between the mobile application and the report server can be created by opening
a port in the firewall, being on the same network (or VPN), or through a Web Application Proxy
from outside the organization. Information on how to configure OAuth authentication via Web
Application Proxy is available at the following URL http://bit.ly/2EepW4J.
Regardless of the platform (iOS or Android), up to five concurrent connections can be created for
different report servers. Each report server connection appears in the Settings menu. Additionally,
the Favorites menu displays reports and content marked as favorites, whether that content is
hosted on PBRS or in the Power BI service.
Chapter 12
533
From a business user or consumption standpoint, the mobile layout and mobile optimizations
described in the Mobile optimized reports section of Chapter 8, Applying Advanced Analytics, are
reflected in Power BI reports accessed from the Power BI mobile app.
Summary
This chapter introduced paginated reports for Power BI both within the Power BI service and
on-premises only via the PBRS. While the support of paginated reports in the Power BI service
has greatly reduced the need for PBRS in many organizations, there are still use cases where a
fully on-premises solution for reporting is required.
Key topics covered in this chapter were migrating Report Description Language (RDL) files to
the Power BI service, the feature differences between PBRS and the Power BI service, and the
overall planning, scaling, and upgrading of PBRS.
In the next chapter, we focus on the distribution of published content to end users. This includes
the delivery and management of packages of related Power BI content to large groups of users
via Power BI Apps as well as other content delivery capabilities of the Power BI service such as
data-driven alerts and scheduled email subscriptions.
Join our community on Discord
Join our community’s Discord space for discussions with the author and other readers:
https://discord.gg/q6BPbHEPXp
13
Creating Power BI Apps and
Content Distribution
This chapter walks through all facets of Power BI apps as the primary method for distributing
content to groups of users. Given the current one-to-one relationship between apps and
workspaces, you are advised to review Chapter 10, Managing Application Workspaces and Power BI
Content, prior to this chapter.
Additional content distribution and consumption methods including email subscriptions,
SharePoint Online embedding, data-driven alerts, and Analyze in Excel are also described in this
chapter. The distribution methods available in Power BI Report Server and the technical details
of integrating Power BI content into custom applications are outside the scope of this chapter.
In this chapter, we will review the following topics:
•
Content distribution methods
•
Power BI apps
•
Sharing content
•
Embedding
•
Data alerts
•
Email subscriptions
•
Analyze in Excel
•
Self-service BI workspaces
We’ll start with an overview of methods for distributing content in Power BI.
Creating Power BI Apps and Content Distribution
536
Content distribution methods
Content distribution refers to the sharing and distribution of artifacts that result from Power BI
projects. Sharing reporting artifacts is a balance of ease of access, discoverability, security, and
general data governance.
As a result, there are multiple different ways to share reports, datasets, and other content. Some of
these methods, like Power BI apps, focus heavily on read-only reports and centralization. Others,
like self-service workspaces, focus more on collaboration and editing. In fact, one of the main
value propositions of Power BI is the ability of users to access relevant analytical content in a
manner and context that’s best suited to their needs.
For example, many read-only users may log in to the Power BI service to view dashboards or
reports contained within Power BI apps that are specific to their role or department. Other users,
however, may only receive snapshot images of reports and dashboards via email subscriptions or
respond to data alert notifications on their mobile devices. In other scenarios, certain users may
analyze a dataset hosted in Power BI from an Excel workbook, while other users could observe a
Power BI report embedded within a SharePoint team site.
Organizations can choose to distribute or expose their Power BI content hosted in the Power BI
service via a single method or a combination of various different methods. The following table
summarizes eleven different methods of content distribution and data access:
#
Method
1
Power BI apps
2
3
Embed in custom
applications
Share reports and
dashboards
Summary
•
A group of related dashboards, scorecards, Power BI reports,
paginated reports, and Excel reports within a workspace
•
The app can be published to the security groups of users,
enabling wide distribution
•
Power BI content is embedded in a custom application or a
separate service from Power BI
•
Dedicated capacity is required to host embedded content
(Power BI Premium or embedded)
•
An individual report or paginated report can be shared with a
user or a group of users
•
A dashboard and its underlying reports are shared with a user
or a group of users
Chapter 13
4
5
6
7
Embed in
SharePoint Online
Email
subscriptions
Data alerts
Publish to web
537
•
A Power BI report is embedded in a SharePoint Online site page
via the Power BI web part
•
Power BI Pro licenses, the Power BI Premium capacity, or
embed licenses can be used to license site users
•
Subscriptions are configured for dashboards or individual
pages of reports
•
Users receive recurring emails with snapshot images of
updated dashboards or report pages
•
Alerts are configured for dashboard tiles in the Power BI service
or mobile applications
•
Users receive notifications when the alert conditions are
triggered
•
A report is made available via a publicly accessible URL or
embedding in a website
•
Insecure; anyone with the URL can view the report
8
Analyze in Excel
•
Users with Power BI Pro licenses can connect to Power BI
datasets via Excel
9
Live connections in
Power BI Desktop
•
Users with Power BI Pro licenses can connect to Power BI
datasets from Power BI Desktop
•
Users have the option of publishing new report files back to the
Power BI service
•
A Power BI report is added as a tab in Microsoft Teams
•
Power BI Pro licenses, the Power BI Premium capacity, or
embedded licenses can be used to license site users
10 Microsoft Teams
integration
Table 13.1: Power BI content distribution methods
The most common corporate BI distribution methods for supporting large numbers of users
are the first two methods listed in Table 13.1: Power BI apps and embedding Power BI content
into custom applications. Several other methods, however, are useful for small-scale and selfservice scenarios, such as Analyze in Excel as well as supplements to larger Power BI solutions.
Additionally, email subscriptions, data alerts, and embedding options for SharePoint Online and
Microsoft Teams help bring analytical data to wherever the user works.
Creating Power BI Apps and Content Distribution
538
The Power BI mobile application aligns with and supports several of the primary distribution
methods, including Power BI apps, the sharing of dashboards and reports, and data alerts.
Examples of the relationship between the Power BI service, Power BI mobile, and other Microsoft
applications and services are included in the following sections.
Let’s now take a closer look at Power BI apps.
Power BI apps
A Power BI app is a published collection of content from a workspace. An app can include all or
a subset of the dashboards, scorecards, reports, and Excel workbooks within a single workspace.
There is currently a one-to-one relationship between apps and workspaces such that each
workspace can only have a single associated app, and an app’s content can only come from a single
workspace. This limitation has caused organizations to create and manage more workspaces than
they would like in order to isolate app content to different groups. Given the customer feedback
for this issue, a new feature is planned for later in 2022 that will allow a single workspace to
support multiple app versions for different consumer groups.
Just as workspaces are intended for the creation and management of Power BI content, apps are
intended for the distribution of that content to groups of users. Once granted permission to an
app, users can view the contents of the app within the Power BI service or via Power BI mobile
applications.
Power BI apps should be the primary method of content consumption within organizations, so
let’s discuss how apps are licensed.
Licensing apps
Apps are particularly well suited to large, corporate BI deployments that support the reporting
and analysis needs of many users. This is because apps provide a centralized method of content
distribution for a workspace where app creators can customize the navigation of content, as
well as including additional links and information, such as links to supporting information and
contacts for questions about the app. In addition, apps also provide a superior user interface and
user experience versus navigating to and viewing many different individual reports, dashboards,
and other content.
There are three primary mechanisms for licensing apps:
•
Power BI Pro
•
Power BI Premium Per User (PPU)
Chapter 13
•
539
Power BI Premium capacity
In most of these scenarios, the great majority of users only need to view certain reports or
dashboards and don’t require the ability to edit or create any content like Power BI Pro users.
For example, a salesperson within the northwest region of the United States may only briefly
access a few dashboards or reports 2–3 times per week and occasionally interact with this content,
such as via slicer visuals. With the source workspace of the app hosted in the Power BI Premium
capacity, these read-only users can be assigned Power BI Free licenses yet still be allowed to access
and view published apps. Additionally, Power BI Free licensed users can be granted the ability
to connect to the datasets used by the reports in the published app from client applications like
Power BI Desktop and Excel.
In the absence of the Power BI Premium capacity, a Power BI Pro license is required for each user
that needs to access the app. In small-scale scenarios, such as when organizations are just getting
started with Power BI, purchasing Power BI Pro licenses for all users can be more cost-effective
than Power BI Premium capacities.
However, at a certain volume of users, the Power BI Premium capacity becomes a much more
cost-efficient licensing model. For example, once an organization exceeds approximately 500
Power BI Pro licenses, the Power BI Premium capacity should be considered as a potential way
to save on licensing costs.
For organizations that desire some of the additional features of Premium capacities, Power BI
PPU licenses can also be an alternative to the Premium capacity. However, once an organization
exceeds approximately 250 PPU licenses, the Power BI Premium capacity can potentially save
those organizations money.
The same licensing considerations apply to users outside of the organization. If the Premium
capacity is used, these external users do not require a Pro or PPU license to view the content.
However, if the Premium capacity is not used, these external users require a Pro or PPU license
assigned by their organization.
Power BI Premium and PPU licenses enable many additional features intended to support
enterprise deployments. The details of provisioning and managing Power BI Premium capacity
are described in Chapter 15, Scaling with Power BI Premium.
Let’s look at the deployment process for Power BI apps next.
Creating Power BI Apps and Content Distribution
540
App deployment process
The app deployment process simply refers to the manner in which an app is created and distributed
to users. A Power BI app is published from a workspace and inherits the name of its source
workspace.
As mentioned previously, an app can only contain content from its source workspace. However,
an app does not have to expose all the content of its source workspace. The members of the
workspace responsible for publishing and updating the app can utilize the Include in app toggle
switch to selectively exclude certain dashboards or reports.
For example, two new reports that have yet to be validated or tested could be excluded from the
app in its initial deployment. Following the validation and testing, the Include in app property
(on the far right of each report and dashboard when viewing a workspace, as shown in Figure
13.1) can be enabled and the app can be updated, thus allowing users access to the new reports:
Figure 13.1: Include in app property
The one-to-one relationship between workspaces and apps underscores the importance of
planning for the scope of a workspace and providing a user-friendly name aligned with this
scope. Too narrow a scope could lead to users needing to access many different apps for relevant
reports and dashboards. Alternatively, too broad a scope could make it more difficult for users
to find the reports and dashboards they need within the app. Additionally, the workspace and
app-update process could become less manageable.
Chapter 13
541
A simple publish (or update) process is available within the workspace for defining the users
or groups who can access the app as well as adding a description and custom navigation, and
choosing a default landing page for users of the app. The details of the publish process are included
in the Publishing apps section.
Figure 13.2 and the supporting five-step process describe the essential architecture of apps and
workspaces:
Figure 13.2: App deployment process
An example of using this deployment process is a Global Sales app being accessed by a sales team
consisting of 200 users, as per the Sample Power BI project template section of Chapter 1, Planning
Power BI Projects. Additionally, the row-level security roles described in Chapter 5, Developing DAX
Measures and Security Roles, and the organizational dashboard architecture reviewed in Chapter 9,
Designing Dashboards, would be utilized by such an app.
The deployment process involves five steps, as noted in Figure 13.2 and described below:
1.
One or more workspaces are created in the Power BI service, and dataset modelers and
report designers are added as workspace members with edit rights to the workspace(s).
Individual members and Microsoft 365 groups can be added to workspaces.
2.
Members of the workspace publish datasets, scorecards, reports, and Excel workbooks
to the given workspace and create dashboards based on the reports. Power BI Desktop
is used to author and publish datasets and reports based on a Live connection to the
published datasets. Visuals from the published reports are pinned to dashboards, such
as European Sales. However, dashboards are not required to publish an app and neither
are scorecards or Excel workbooks.
Creating Power BI Apps and Content Distribution
542
It should be noted that Power BI reports can access datasets via Live connections even
if those datasets are contained in a separate workspace, which is often a best practice
employed by organizations to maintain security and the separation of duties. This requires
a specific Power BI tenant setting to be enabled, which is discussed in further detail in
Chapter 14, Administering Power BI for an Organization.
3.
Scheduled data refresh or dashboard cache refresh schedules are configured, and the
workspace content is validated. In this example, an import mode dataset is used, and
thus, the dashboards and reports are updated when the scheduled refresh completes.
4.
A workspace administrator or a member with edit rights publishes an app from the
workspace. The app is distributed to one or multiple users and/or Microsoft 365 groups,
Azure AD security groups, or Azure AD mail-enabled security groups.
5.
Members of the sales team view and optionally interact with the content in the Power
BI service and/or Power BI mobile applications. The dashboards and reports reflect the
row-level security roles configured in the dataset.
Certain sales team users requiring Power BI Pro features, such as Analyze in Excel, could utilize
the Power BI app as well. Additional content access methods exclusive to Power BI Pro users, such
as email subscriptions to dashboards and reports, are described later in this chapter.
As organizations are generally keen on making certain that sensitive business information is
secure, let’s take a closer look at the security and user permissions for apps.
User permissions and security
BI teams distributing Power BI content via apps have three layers of control for granting users
permission to view the app’s dashboards and reports. The first layer is control over which users or
groups of users should be able to access the app after publishing in the Power BI service. Remember
that Microsoft 365 groups, Azure AD security groups, and mail-enabled Azure AD security groups
can all be assigned access to apps.
In Figure 13.3, a security group from Azure AD (Sales) is specified when publishing the workspace
as an app:
Chapter 13
543
Figure 13.3: Publishing an app to a security group
In this example, a Power BI user must be included in the Sales security group to see and access
the app. The user who published the app is also automatically granted permission to the app.
Additionally, as per the Install this app automatically checkmark, the published app will be
automatically installed for members of the Sales security group. These users will be able to access
the installed app via the Apps menu item in the left navigation menu of the Power BI service.
The Install this app automatically option, as well as the option to grant access to the Entire
organization, only appears if specific tenant settings are enabled in the Power BI Admin portal.
Specifically, a Power BI admin can enable the Push apps to end users setting and/or Publish
content packs and apps to the entire organization, respectively, in the Tenant settings page
for an entire organization or for specific security groups of users.
544
Creating Power BI Apps and Content Distribution
Microsoft recommends that apps should only be pushed to users during off-hours and that teams
should verify the availability of the app prior to communicating to a team that the published app
is available. The configuration of Tenant settings in the Power BI admin portal is described in
Chapter 14, Administering Power BI for an Organization.
The second layer of control is the available options shown under the Allow everyone who has
app access to heading. Here, app publishers can control whether or not app users have the ability
to build new reports from the underlying datasets of the app, copy reports within the app, and
share the app with other users. In most enterprise scenarios, all three of these options should
be disabled in order to prevent unintended individuals from accessing the app as well as the
creation of unofficial reports. Build permission, which is the ability to create new reports against an
existing dataset, can be granted to report authors and self-service report authors via the Manage
Permissions page for the source dataset in the workspace of the source dataset.
The third layer of control is the row-level security (RLS) roles configured for the dataset supporting
the reports and dashboards. If RLS is defined within the dataset, all users accessing the app should
be mapped to one of the RLS roles in the Power BI service.
Included in this third layer is object-level security (OLS). Since RLS simply filters data rows,
users without access can still potentially see that certain tables and columns exist in the dataset.
In contrast, OLS completely hides the tables and columns from users that do not have access to
this information.
Note that OLS cannot be configured within Power BI Desktop, but rather must be implemented
using tools such as Tabular Editor. Also, be aware that using columns secured by OLS directly in
visualizations will break those visuals for users that do not have access to those columns.
In Figure 13.4, another Azure AD security group (Admin) is being mapped to the Europe Sales
Group RLS role:
Figure 13.4: Dataset security role assignment
Chapter 13
545
This dialog is accessed via a dataset’s Security setting, which is accessed from the three vertical
dots menu when viewing the content of a workspace, as shown in Figure 13.5:
Figure 13.5: Security menu option for datasets
Thus, in this example, the user accessing and consuming the app must be a member of both the
Sales security group and one or more of the security groups assigned to an RLS role. If the user is
only a member of the Sales security group, the visuals of the dashboard and report will not render.
With the three distinct levels of security and permission controls understood, let’s take a look at
actually publishing an app next.
Publishing apps
Apps are published from app workspaces in the following way:
1.
A workspace member with edit rights clicks the Create app button in the top-right corner
of the workspace. Three pages are launched for configuring the app: Setup, Navigation,
and Permissions.
546
2.
Creating Power BI Apps and Content Distribution
On the Setup page, an App name and a short Description of the app are entered, such as
in the following example:
Figure 13.6: Setup page when publishing an app
3. As shown in Figure 13.6, in addition to the App name and Description, the Support site,
App logo, App theme color, and Contact Information (not shown) properties can also
be configured for the app.
4.
On the Navigation page, customize the navigation with custom sections and links to
dashboards, reports, scorecards, and Excel workbooks:
Chapter 13
547
Figure 13.7: App Navigation page
In Figure 13.7, four sections (Global Sales, North America Sales, Europe Sales, and Pacific
Sales) have been created to group the different sections of the app and help users more
easily navigate to content. In this example, users accessing the Global Sales app will land
on the Global Sales (dashboard) by default since this is first in the Navigation list.
548
Creating Power BI Apps and Content Distribution
The Navigation page also provides a consolidated view of the dashboards, reports,
scorecards, and Excel workbooks that are included in the app given the current settings.
In the event that any content has been included that shouldn’t be, the user can navigate
to this item in the workspace and disable the Include in app property.
By default, the Include in app property for new dashboards, reports, scorecards, and Excel
workbooks is enabled. Therefore, prior to publishing the app, ensure that this property
has been disabled for any internal testing or development content.
In addition to creating custom sections, the New button also allows the creation of custom
links. Custom links can be useful to direct viewers of the app to such things as the external
support pages or other content that is not stored in Power BI.
Individual navigation items or entire sections can be moved up and down in the Navigation
list using the up and down arrow icons. In addition, list items can be hidden from the
Navigation list using the circle and arc (eyeball) icon or, alternatively, the Hide from
navigation checkbox.
5.
On the Permissions page, the users, Microsoft 365 groups, and security groups that should
have permission for the app are defined. The Permissions page was covered in the User
permissions and security section earlier in this chapter.
Once finished configuring permissions, click the Publish app button in the lower-right
corner of the page. A URL to the app is provided in a window along with a Successfully
published message, as per Figure 13.8:
Figure 13.8: Published app
The published app can now be accessed by the users or groups of users defined on the Permissions
page. If the Install this app automatically option was used, the user or team publishing the app
can verify with a few users that the app is now installed and available.
Chapter 13
549
Depending on the number of items (dashboards, reports, scorecards, and Excel workbooks)
included in the app, the automatic installation could take some time. Once the automatic
installation is confirmed, an email or other communication can then be sent to advise users of
the availability of the published app.
Viewing the app is an immersive experience. As shown in Figure 13.9, much of Power BI chrome,
such as the left navigation, is replaced with app elements, such as the Navigation list for the
app. The user experience feels very much like the app is a standalone web application versus
a page within the Power BI service. This is beneficial as it allows app viewers to focus on the
content without distractions or confusion regarding the standard Power BI service features and
functionality:
Figure 13.9: App
The following section describes the installation of an app if the Install this app automatically
(push apps to end users) feature was not used.
Installing apps
When an app is published and not pushed to end users via the Install this app automatically
feature described in the previous section, a one-time install per user is necessary. This install can
be completed by either sharing the URL for the app with users or by instructing users to add the
app to the Power BI service.
550
Creating Power BI Apps and Content Distribution
In Figure 13.10, a user has logged into the Power BI service and clicked Get apps from the Apps
menu to observe the Global Sales app:
Figure 13.10: Installing a Power BI app manually
Clicking the Get it now link installs the app for the user.
The Apps menu can be found in the left navigation pane of the Power BI service. Once on the Apps
menu page, all installed apps are listed. Users can hover over an app, to either mark the app as a
favorite or remove the app via the More options menu, as shown in Figure 13.11:
Figure 13.11: Installed app
A second option to install the app is to share the URL to the app provided in the Power BI service.
As per the Publishing apps section, this URL is provided in a dialog (Figure 13.8) when the app is first
published. Additionally, this URL can be obtained from the Permissions page when publishing
or updating the app, as shown in Figure 13.12:
Chapter 13
551
Figure 13.12: App link
In the preceding example, a member of the Global Sales app workspace has clicked Update app
from the top-right corner of the workspace and navigated to the Permissions page. The App link,
as well as other URLs specific to dashboards and reports within the app, is located in the Links
section at the bottom of the page.
Once the apps are installed and are being used within the organization, it may be necessary to
update the app with additional content.
App updates
As new content becomes available within a workspace, it may be necessary to update an app with
this new content or remove certain content that has become outdated.
One of the main advantages of Power BI apps is their isolation from workspaces. The members
of the workspace can continue to develop, test, and modify content in the app workspace while
users only view the latest published app.
This single level of built-in staging could be a sufficient alternative for some teams and projects
relative to the multiple workspaces (Dev, Test, and Prod) involved in a staged deployment life
cycle, as described in Chapter 10, Managing Application Workspaces and Content.
Creating Power BI Apps and Content Distribution
552
After an app has been published, the Publish app icon in the top-right corner of the workspace
is changed to an Update app icon, as shown in Figure 13.13:
Figure 13.13: Update app
In Figure 13.13, the ellipsis (…) to the left of the Update app icon has been selected. As shown, three
options exist to Endorse this app, Feature this app on Home, and Unpublish App.
Endorsing apps promotes or certifies an app and can help other users find useful organizational
apps. Enterprise BI teams may also wish to feature certain apps on the Power BI service Home
page for users in order to promote and encourage the use of the app. Finally, there may be times
when an app should be unpublished and, thus, made unavailable.
Clicking Update app launches the same three pages (Setup, Navigation, and Permissions)
described in the Publishing apps section. In the most common update scenarios, such as adding
a new report or modifying a dashboard, it’s unnecessary to change any of these settings, and the
Update app icon in the lower-right corner of the page can be clicked a second time. However,
these pages enable fundamental modifications to be implemented, including the users or groups
with permission to access the app and the Navigation for the app.
As previously mentioned, users can view the contents of apps within the Power BI service or via
Power BI mobile applications, so let’s look at how apps can be viewed on mobile devices next.
Apps on Power BI mobile
Just like the Apps menu item in the Power BI service, users can access published Power BI apps
from the main menu within Power BI mobile applications. In Figure 13.14, a user has accessed the
Global Sales app on the Power BI mobile application for Android devices:
Chapter 13
553
Figure 13.14: Apps on Power BI mobile
The user can easily navigate to the dashboards and reports contained within the app and take
advantage of all the standard mobile features, such as the exclusive ability of the Power BI mobile
apps to annotate and share both the annotations and the content with colleagues. Additionally,
any mobile optimizations configured by the report authors for the reports and dashboards are
also reflected through apps.
Creating Power BI Apps and Content Distribution
554
Overall, mobile applications provide the benefit of accessing Power BI content from anywhere
using just about any mobile device such as iOS, Android, or Windows phones and tablets. This
is important for executives, salespeople, and other consumers that are constantly on the move
and require timely analytics.
Moving on from apps, we can now explore additional content distribution methods, starting with
another common distribution method – the direct sharing of content.
Sharing content
In addition to Power BI apps, Power BI Pro users can share individual dashboards, reports,
scorecards, and Excel workbooks directly with users, groups, and even guest users from outside
the organization.
For example, unlike a Power BI app built for the sales organization containing several dashboards
and many reports, a single dashboard or report could be shared with two or three users in the
customer service department. In this scenario, the few customer service department users may
have limited or undefined reporting needs, or the corporate BI team may not have a full Power
BI app for their department prepared yet.
Recipients of directly shared content receive the same essential benefits of Power BI apps in
terms of easy access as well as the latest updates and modifications to the content. In terms of
user access, the Shared with me menu in the left navigation of the Power BI service provides easy
access. The Shared with me menu option is also available within Power BI mobile applications.
In Figure 13.15, the user has accessed the More pages dialog via the three vertical dots at the
bottom of the mobile application:
Figure 13.15: Power BI mobile More pages menu
Chapter 13
555
Recipients of shared content can also add this content to their list of Favorites just like Power
BI apps.
The Power BI service gives content owners a properties pane to define the recipients of the shared
content and whether the recipients will also be allowed to share the content. This pane can be
accessed via the Share icon in the ribbon menu when viewing the content in the Power BI service.
Alternatively, as shown in Figure 13.16, a share icon is also available when viewing the content
list of a workspace:
Figure 13.16: Sharing action in Power BI service
The same sharing icon from Figure 13.16 is available for dashboards and scorecards.
Excel workbooks published to the Power BI service cannot be shared directly. To share a published
Excel workbook (indirectly), a dashboard can be shared containing a tile that was pinned to
the Excel workbook. The user receiving the shared dashboard can access the workbook via the
dashboard tile, just like accessing a Power BI report based on a pinned report visual.
Once the sharing action has been selected, a Send link dialog is launched to define the recipients
who will receive access as well as their permissions. In Figure 13.17, the European Reseller Sales
report is being shared with specific people, Pamela Hagely and Mike Laning:
Figure 13.17: Sharing the report
556
Creating Power BI Apps and Content Distribution
Three options exist regarding who content can be shared with. In Figure 13.18, the Specific people
can view link from Figure 13.17 has been clicked to reveal the three options:
Figure 13.18: Who to share with
As shown in Figure 13.18, the sharing link can work for everyone in the organization, those users
with existing access, or specific people that you specify. In addition, as per the checkboxes in
Figure 13.18, the content owner has the option to allow sharing recipients to also share the content
with others or allow sharing recipients to build their own content from the underlying dataset.
If these boxes are not checked, sharing recipients can only view the content.
In addition to the Send link dialog, clicking the ellipses (three dots) shown in the upper-right
corner of Figure 13.17 provides access to a Manage permissions pane. This pane, as shown in
Figure 13.19, displays all the sharing links created for the content as well as those users with direct
access to the content via their workspace membership:
Chapter 13
557
Figure 13.19: Manage permissions pane
The Links giving access can be edited using the ellipses menu to the right of the Copy button.
Members with edit rights to the workspace containing the shared dashboard or report can manage
user access by utilizing the Manage permissions pane. For example, several days after the report
was shared, it may be necessary to add or remove users from the share. Additionally, the ability
of recipients to reshare the content can be revoked if this was enabled originally.
Sharing dashboards and reports should only be generated from workspaces and not from a user’s
private My Workspace. The workspace allows the workspace members to manage both the
content and its distribution and, thus, eliminates a dependency on a single user.
558
Creating Power BI Apps and Content Distribution
If content is shared from a user’s My Workspace, or if the user leaves the organization and their
account is removed, their My Workspace is also removed. This can mean the potential loss of
important information and useful analytics. A possible exception to this may be the solicitation
of feedback from others on a personal analytics project.
Let’s now dive a little deeper into how sharing works, starting with an explanation of sharing
scopes.
Sharing scopes
When a dashboard is shared, the reports containing the visuals pinned to that dashboard are
shared as well. The recipient of the shared dashboard can, therefore, access and interact with the
underlying reports by clicking the linked dashboard tile(s).
The ability to share a report directly eliminates the need for the owners of a report to create a
dashboard and for the recipients to leverage this dashboard when they only need to access the
report. However, recipients of a shared dashboard can still add one or more of the underlying
reports as favorites, thus providing the same ease of access as a shared report. Although a single
report may be all that’s needed currently, sharing a dashboard provides greater scalability because
of the caching of dashboard tiles.
For example, a shared dashboard may begin with only one report, but visuals from two or three
new reports could be pinned to the dashboard, thus granting access to these additional reports.
This would negate the need to share each new report individually, and the dashboard could help
summarize the reports for the user. When a report is shared, the only option for adding content
is to add report pages to the existing report, and this can reduce the usability of the report.
Let’s now look at the similarities and differences between direct sharing and the use of Power
BI apps.
Sharing versus Power BI apps
Just like Power BI apps, either the Power BI Pro or PPU licenses, as well as the Power BI Premium
capacity, can be used to enable user access. In the example from this section, both Pam and Mike
could be assigned Power BI Pro licenses to allow both users to view the shared content.
Alternatively, the workspace of the shared content could be assigned to a Power BI Premium
capacity, thus allowing Power BI Free users to access the content. The same licensing considerations
for external guest users described in the Licensing apps section apply to sharing dashboards and
reports.
Chapter 13
559
Also, like Power BI apps, the recipients of the shared content need to be mapped to an RLS role
if RLS has been configured on the source dataset. Otherwise, the users attempting to access the
shared content receive an error message if this mapping is not implemented within the security
settings of the dataset, as described in the User permissions and security section earlier in this chapter.
Ultimately, Power BI apps provide the best long-term solution for content distribution, particularly
for groups of users. Unlike sharing content, any number of new dashboards and reports can be
added to Power BI apps as needs grow and change.
Additionally, as described earlier in this chapter, owners of the workspace can stage and test
content prior to republishing the app via the app update process. In the case of shared dashboards
and reports, any revision to the shared content is immediately visible to the user(s).
Let’s move on to the options for distributing content via embedding next.
Embedding
Embedding refers to the distribution of Power BI content outside of the Power BI service and
mobile applications such as SharePoint Online, Microsoft Teams, custom applications, and the
public internet. In this section, we will cover the separate licensing considerations for embedding
as well as four embedding scenarios:
•
Publish to web
•
Secure URL embedding
•
Microsoft 365 apps
•
Custom applications
In addition to the embedding options covered in this section, it is worth noting that other Microsoft
applications also include the ability to embed Power BI content, including Dynamics 365 and
Power Apps. Many of these additional embedding scenarios are covered in Chapter 13 of Microsoft
Power BI Cookbook, Second Edition.
Before diving into the four embedding scenarios, it is first important to understand how Power
BI content embedding is licensed.
Licensing embedding
Power BI Premium capacity isn’t required for embedding reports into SharePoint Online or MS
Teams. If the content is not in a Premium workspace, the SharePoint users would need to have
Power BI Pro or PPU licenses. If the content is in a Premium workspace, the SharePoint users
only need a fee license.
560
Creating Power BI Apps and Content Distribution
Embedding content from Power BI into other applications requires the use of at least one of three
different stock-keeping units (SKUs). These SKUs are referred to as P, EM, and A SKUs.
P SKUs (P1–P5) are Premium capacity SKUs primarily intended for enterprises to cost-effectively
license large numbers of view-only Power BI users. However, these SKUs also grant the ability to
embed Power BI content into Microsoft 365 apps such as SharePoint Online and Microsoft Teams
and even custom applications developed by the business for both internal and external use. P
SKUs are billed monthly, and the commitment is either monthly or yearly.
EM SKUs (EM1–EM3) are specifically designed for smaller organizations using Pro licenses to add
embedding capabilities. EM SKUs have lower amounts of memory and processor cores than P
SKUs, but they include the same functionality and are also billed monthly although they require
a yearly commitment.
It is a common misconception that EM SKUs do not grant the ability to embed Power BI content
for external customers. The only differences in terms of embedding between P SKUs and EM SKUs
are the cost of the license, commitment length, and resources provisioned.
A SKUs (A1–A8) are specifically designed for independent software vendors (ISVs) to include
Power BI content within their custom applications. As such, the A SKUs do not grant the right to
embed content within the organization, in Microsoft 365 apps, or via secure URL embedding. A
SKUs also differ in that they are billed hourly and can be paused and resumed to avoid charges.
While additional licensing is required for most embedding scenarios, it is not required for Publish
to web.
Publish to web
If enabled by the Power BI administrator, reports in the Power BI service can be embedded on
any website and shared via a URL to the public internet. The Publish to web feature provides an
embed code for the Power BI report, including an HTML iFrame markup and a report URL. iFrames
are inline HTML elements for embedding nested content within a web page.
Organizations can utilize Publish to web to expose non-confidential or publicly available
information on their public-facing corporate website. In Figure 13.20, a Publish to web embed
code has been obtained in the Power BI service:
Chapter 13
561
Figure 13.20: Publish to web embed code
The Publish to web feature is accessed via the File menu dropdown for a report, then accessing
the Embed report option, and finally selecting Publish to web (public). Members of a workspace
with edit rights can use the settings menu (the gear icon) to access the Manage embed codes
page. This page allows the user to retrieve or delete any embedded codes for the given workspace.
With the exception of R and Python visuals, all standard and custom visuals are supported in
publish-to-web reports. However, there are many other limitations to the Publish to web feature
including not supporting reports using RLS, any Live connection, shared and certified datasets,
and Q&A.
Given the obvious potential risk of users accidentally sharing confidential or protected information
over the public internet, Power BI administrators have granular controls over this feature including
the ability to disable it for the entire organization. Details of these administrative settings are
included in Chapter 14, Administering Power BI for an Organization.
Creating Power BI Apps and Content Distribution
562
Power BI reports accessed via embed codes reflect the latest data refresh of the source dataset
within approximately one hour of its completion. Additional documentation on Publish to web,
including tips for fitting the iFrame into websites, is available at http://bit.ly/2s2aJkL.
Let’s now look at a method of securely embedding Power BI content into web pages.
Secure URL embedding
Just as workspace members can easily use the Publish to web feature to embed Power BI reports
in web pages available on the public internet, workspace members can also securely embed Power
BI reports onto any web page by using the Secure URL embedding feature.
Securely embedding Power BI content into a web page works almost identically to Publish to
web, but it requires the viewer to have been authenticated to Power BI and granted access to the
content either via their workspace membership or direct sharing.
To securely embed Power BI reports, view the report in the Power BI service. Then, access the File
menu, the Embed report option, and finally Website or portal. Figure 13.21 shows the dialog for
creating a secure embed code:
Figure 13.21: Secure embed code
Unlike Publish to web embed codes, secure embed codes are not stored or managed via the
Manage embed codes page, which is available to workspace members, or the Embed code page,
which is available to Power BI administrators within the Admin portal. In addition, secure URL
embedding requires a Power BI Pro or PPU license, or the content must be in a workspace assigned
to the Premium capacity (a P or EM SKU).
Let’s now turn our attention to embedding Power BI content within Microsoft 365 apps such as
Teams and SharePoint Online.
Chapter 13
563
Microsoft 365 apps
Microsoft 365 consists of many different apps such as Outlook, OneDrive, Power Apps, and Power
Automate. Two of these apps, Teams and SharePoint Online, are natively integrated with Power
BI. Thus, organizations that obtain a P or EM SKU can embed content from Power BI into these
apps, or alternatively, all users must have a Pro or PPU license.
Let’s first take a look at how embedding works for Teams.
Teams
Teams is Microsoft’s popular real-time collaboration, communication, meeting, file, and app
sharing app. Within Teams, users can create team workspaces for sharing and collaborating on
content as well as conducting audio and video meetings.
Once a team is created, multiple channels can be created to organize content. Each channel can
have multiple tabs. Each tab represents a particular app used by the channel, such as OneDrive
for file sharing, a Wiki, a Whiteboard, or even YouTube. One of the available apps is Power BI.
Figure 13.22 shows a team member adding the Global Internet Sales report from the Global Sales
Power BI app as a tab called Global Internet Sales:
Figure 13.22: Adding a Power BI tab to a Teams channel
Creating Power BI Apps and Content Distribution
564
The ability to surface content from a variety of different apps is a strength of Teams. Distributing
content via a central collaboration space such as Teams eases the user experience since important
content is directly available within users’ primary collaboration workspaces without requiring
those users to switch back and forth between separate applications.
While Teams has, in many respects, supplanted SharePoint in terms of collaboration and content
sharing, many organizations still cling to SharePoint as their primary means of information
sharing. Thus, let’s look at embedding in SharePoint Online next.
SharePoint Online
As mentioned, while the importance and utility of SharePoint as a collaboration platform has
diminished over the years to the point where SharePoint is primarily used as a backend document
repository for apps such as OneDrive and Teams or as a rudimentary intranet/extranet, there
are instances where organizations still wish to distribute Power BI content within SharePoint.
Distributing content to SharePoint Online is actually a two-step process, requiring actions in
both the Power BI service and within SharePoint Online. The first step is to generate an embed
code in the Power BI service. This step is similar to generating embed codes for Publish to web
and Secure URL embedding.
In fact, the same basic steps are necessary: view the report in the Power BI service, then access
the File menu, the Embed report option, and finally SharePoint online, as shown in Figure 13.23:
Figure 13.23: Adding a Power BI tab to a Teams channel
Chapter 13
565
Choosing this option generates an embed code similar to the one shown in Figure 13.24:
Figure 13.24: Adding a Power BI tab to a Teams channel
This embed code must be copied. Similar to secure URL embedding, this code is not stored or
managed via the Manage embed codes page, which is available to workspace members, or the
Embed code page, which is available to Power BI administrators within the Admin portal.
The second step requires editing a SharePoint Online page. In Figure 13.25, the + icon for a section
of a SharePoint Online page in edit mode has been selected, allowing the insertion of a Power BI
web part:
Figure 13.25: Adding a Power BI web part to a SharePoint Online page
Creating Power BI Apps and Content Distribution
566
Adding the Power BI web part to the page enables the configuration options to paste the embedding
link from the first step in Power BI report link, as shown in Figure 13.26:
Figure 13.26: Configuring a Power BI web part
Once the Power BI report web part has been added and configured, republish the SharePoint
Online page.
We will now look at our last embedding scenario, embedding Power BI content into custom
applications.
Custom applications
In addition to the embedding options covered so far, Power BI embedded analytics enables the
ability to embed reports, dashboards, and individual dashboard tiles into any custom application
provided that a P, EM, or A SKU is purchased.
Chapter 13
567
As opposed to embedding within an organization, otherwise known as user owns data, Power
BI embedded analytics are known as app owns data. The terms user owns data and app owns
data simply refer to how authentication is handled, either by the user or by the app respectively.
Power BI embedded analytics work very differently from the link embedding solutions such
as Publish to web, Secure URL embedding, and SharePoint Online embedding. One of the
differences is with regard to authentication. Publish to web uses anonymous authentication, while
organizational embedding uses interactive authentication to Azure AD. In contrast, embedded
analytics uses non-interactive authentication where the custom application uses a service
principal or master user for authentication.
Using a service principal is the recommended method for authentication when using Power BI
embedded analytics. A service principal is simply an application whose security tokens can be
used to authenticate Azure resources from a service, tool, or user app.
With service principals, tokens can either be an application secret or a certificate. Application
secrets are simply strings of letters, numbers, and special characters unique to that application.
Information about creating and registering Azure service principals can be found here: https://
bit.ly/3tGVag7.
In contrast, the master user approach uses an actual username and password. This approach is
sometimes referred to as “fake user” since the user ID is not tied to a physical individual but rather
exists solely to facilitate application authentication. As mentioned, the use of service principals
is preferred over the master user approach.
Once an authentication method has been selected, the next step is to register the Azure AD
application. Registering the Azure AD application allows access to the Power BI REST APIs and
establishes permissions for the Power BI REST resources. Additional information about registering
Azure AD applications to use Power BI can be found at the following link: https://bit.ly/3DgKc41.
Once the Azure AD application has been properly registered, the next step is to create a Power
BI workspace and publish content within this workspace. This is the same process as described
throughout this book.
With a workspace created and content published, the next step is to obtain a number of embedding
parameters. For service principals, embedding requires the following embedding parameters:
•
Client ID
•
Workspace ID
•
Report or dashboard ID
Creating Power BI Apps and Content Distribution
568
•
Client secret
•
Tenant ID
If using the master user approach instead, then the embedding parameters required are the client
ID, workspace ID, and report or dashboard ID as well as the chosen username and password for
the “fake” Power BI user.
The workspace ID as well as the report or dashboard ID can be obtained by viewing content within
the Power BI service. Workspace IDs are the unique ID appearing just after the /groups/ portion
of a Power BI service URL. Similarly, report and dashboard IDs appear just after the /reports/ or
/dashboards/ portion of such URLs.
The client ID, client secret, and tenant ID parameters are obtained within the Microsoft Azure
portal when viewing the app registration for the application registered previously. In the Azure
portal, select App registrations and then the registered app. From the Overview section, copy
the Application (client) ID. Also in the Overview section, copy the Directory (tenant) ID. On
the same page, under Manage, select Certificates & secrets. Under Client secrets, select New
client secret, and, once created, copy the string in the Value column of the newly created secret.
The next step is to ensure that service principals are allowed to access your Power BI tenant. This
is done in the Tenant settings of the Power BI Admin portal and specifically the Allow service
principals to use Power BI APIs setting. More information about the Power BI Admin portal and
Tenant settings is included in Chapter 14, Administering Power BI for an Organization.
Once service principals are granted the ability to use the Power BI APIs for the tenant, the service
principal must be given access to the workspace. This is done by adding the service principal as a
member of the workspace. This is the same as adding any other user as a member of a workspace
and is covered in Chapter 10, Managing Application Workspaces and Content.
Once access has been granted, it is time to embed your content. While developing a full-blown
application that embeds Power BI content is beyond the scope of this book, Microsoft provides
code samples for .NET Core, .NET Framework, Java, Node.js, PowerShell, Python, and React-TS
in a GitHub repository: https://github.com/microsoft/PowerBI-Developer-Samples.
In addition, a Power BI embedded analytics playground is available for developers to test
embedding code. This playground can be accessed at http://playground.powerbi.com/. For
example, the following simple code embeds a Power BI report:
let loadedResolve, reportLoaded = new Promise((res, rej) => {
loadedResolve = res; });
Chapter 13
569
let renderedResolve, reportRendered = new Promise((res, rej) => {
renderedResolve = res; });
models = window['powerbi-client'].models;
function embedPowerBIReport() {
let accessToken = EMBED_ACCESS_TOKEN;
let embedUrl = EMBED_URL;
let embedReportId = REPORT_ID;
let tokenType = TOKEN_TYPE;
let permissions = models.Permissions.All;
let config = {
type: 'report',
tokenType: tokenType == '0' ? models.TokenType.Aad : models.
TokenType.Embed,
accessToken: accessToken,
embedUrl: embedUrl,
id: embedReportId,
permissions: permissions,
settings: {
panes: {
filters: {
visible: true
},
pageNavigation: {
visible: true
}
}
}
};
let embedContainer = $('#embedContainer')[0];
report = powerbi.embed(embedContainer, config);
report.off("loaded");
report.on("loaded", function () {
loadedResolve();
report.off("loaded");
});
report.off("error");
report.on("error", function (event) {
console.log(event.detail);
Creating Power BI Apps and Content Distribution
570
});
report.off("rendered");
report.on("rendered", function () {
renderedResolve();
report.off("rendered");
});
}
embedPowerBIReport();
await reportLoaded;
await reportRendered;
We have now covered all four embedding scenarios, so let’s move on to data alerts.
Data alerts
Data-driven alerts are email notifications and one of the top capabilities exclusive to dashboards
in the Power BI service. For many users and business scenarios, data-driven alerts are a high-value
complement, or even a substitute, to dashboards and reports as they help to avoid frequently
accessing Power BI to search for actionable information.
For example, rather than opening Power BI in the browser or on a phone every morning and
looking for red colors or certain KPI symbols, users could view certain dashboards or reports less
frequently and only respond to data-driven alert notifications sent via email.
With a standard card, KPI, or gauge visual pinned to a dashboard, a data-driven alert can be
configured either in the Power BI service or via the Power BI mobile app. In Figure 13.27, the
ellipses (…) of a KPI visual are clicked, exposing the Manage alerts option:
Figure 13.27: Manage alerts in Power BI service
Chapter 13
571
Choosing Manage alerts from the menu displays the Manage alerts pane, allowing one or multiple
alert rules to be added, as shown in Figure 13.28:
Figure 13.28: Setting an alert rule
Each alert rule is limited to a single condition and, thus, additional alert rules can be configured for
the same dashboard tile to provide notifications for multiple conditions. For example, a separate
alert rule could be configured for the gauge tile with a condition of Above 15,000,000. When
the underlying dataset of the dashboard tile is refreshed, a value for Total Net Sales YTD above
that threshold will trigger an alert notification. Notifications appear in the Power BI service as a
counter next to the bell icon in the upper-right corner of all the Power BI service pages, as shown
in Figure 13.29:
Figure 13.29: Notifications in the Power BI service
572
Creating Power BI Apps and Content Distribution
Data alerts and notifications are deeply integrated with Power BI mobile applications. Between
the mobile alert notifications, the notifications within the Power BI service, and the optional email
delivery of the notification, users are able to respond quickly as significant data changes occur.
While data alerts are easy to configure and highly useful for many users, if organizations have
more complex alerting requirements, Power Automate can potentially be used to fulfill those needs.
Power Automate integration
Currently, the alert notification emails from Power BI are limited to the user who configured the
data alert. In many scenarios, however, several users or a group email account should receive
the notification email, as it’s not practical for each user to individually configure the data alerts.
Power Automate provides a powerful but easy-to-use alternative to the standard Power BI alert
email. For example, without any custom data connections or code, it enables a single user to fully
define one or multiple email recipients of an alert notification and to customize the content of
an email message.
Power Automate is an online service that enables the automation of workflows between
applications and services. Since each Power Automate flow is fundamentally composed of a trigger
(starting action) and one or more corresponding actions, a top use case for Power Automate is
to send custom email messages based on various trigger events. For example, when a sales lead
is added in Dynamics 365 Customer Experience (CE), an email could be automatically sent to a
sales team member via Power Automate.
Several pre-built Power Automate templates are available that leverage the Power BI data alert
as a trigger. These templates make it easy to get started and to customize details, such as email
addresses and the data from the alert to include. In the following Power Automate flow, the Total
Net Sales YTD alert, as described in the Data alerts section, is used to trigger a customized email
message, as shown in Figure 13.30:
Chapter 13
573
Figure 13.30: Power BI alert email via Power Automate
Dynamic content from Power BI is available for the Subject and Body of the email. In the subject,
the alert title would be replaced by the title of the alert – in this case, Total Net Sales YTD vs.
Plan. In the body, the tile value placeholder would be replaced by the actual value for the KPI
dashboard tile.
Power Automate provides a rich platform for building both simple and complex workflows
to obtain greater value from Power BI assets. Other common Power Automate and Power BI
integrations, beyond custom email notifications, include posting messages to a Slack channel
and triggering an alert in Microsoft Teams based on an alert in Power BI.
Creating Power BI Apps and Content Distribution
574
Email subscriptions
Power BI also provides email subscriptions for Power BI Pro users of both reports and dashboards
as well as users with Free licenses if the content is hosted in a Premium capacity workspace (a P or
EM SKU). With email subscriptions configured in the Power BI service, a user is sent a snapshot
of either the report page or the dashboard canvas as well as an optional link to the content in
the Power BI service.
In Figure 13.31, a user with a Power BI Pro license has accessed European Sales (dashboard), as
described earlier in this chapter, from within a Power BI app:
Figure 13.31: Subscribe to the dashboard
Clicking the Subscribe icon, as shown in Figure 13.31, opens the Subscribe to emails pane to
configure and confirm the email subscription, as shown in Figure 13.32:
Figure 13.32: Subscribe to emails pane
Chapter 13
575
With the yellow slider set to On, selecting the Save and close button (not shown) at the bottom
of the pane enables the email subscription to the dashboard with the configured settings. An
email containing an image of the current state of the dashboard and a link to the dashboard in
Power BI is sent at the scheduled Frequency and Scheduled time.
A very similar subscription icon and dialog is also available for Power BI reports. The only
significant difference with report subscriptions is that each subscription is associated with a single
page. Therefore, the Power BI Pro user must choose the page for each subscription and configure
multiple subscriptions to the same report if multiple pages of the report need to be emailed.
A common scenario for subscriptions is for the report data, which may consist of thousands of
rows and many report pages, to be distributed in standard file formats such as Excel or CSV. For
example, an accounting department team may utilize the data from a weekly or monthly report to
help analyze recently closed financial periods. Paginated report subscriptions can be configured
to deliver report data in seven different common file formats as email attachments and, thus, are
the correct report type for these scenarios.
Unlike data alerts, subscriptions can be set for other users using the Subscribe field. Additionally,
subscriptions are currently sent with the report’s default filter and slicer states.
Subscriptions do not support most custom visuals. However, certified custom visuals, such as
the Power KPI visual used in European Sales (dashboard), are supported.
Let’s now look at Power BI’s Analyze in Excel functionality.
Analyze in Excel
Users with Power BI Pro licenses can connect to datasets hosted in the Power BI service from
both Power BI Desktop and Microsoft Excel. Either of these tools displays the tables, columns,
and measures for the dataset and, based on the report visuals created (for example, pivot tables),
sends queries to Power BI for execution by the source dataset.
In the case of Power BI Desktop, these reports can be published back to the Power BI service and
retain their connection to the dataset, as recommended in the Live connections to Power BI datasets
section of Chapter 6, Planning Power BI Reports.
Prior to broadly recommending Excel as a client-reporting tool, consider whether Power BI
Desktop isn’t better suited to common use cases, such as pivot tables. As the adoption of Power
BI increases, Power BI reports that are built in Power BI Desktop provide a richer and more familiar
user experience.
The Analyze in Excel feature is exposed as an action for Power BI reports and datasets in the Power
BI service. The action is accessible for Power BI Pro and PPU users in both workspaces as well as
when viewing the report or dataset and in published apps.
576
Creating Power BI Apps and Content Distribution
In addition, connecting to a Power BI dataset is an option when using the Get Data dropdown in Excel.
In the following example from a workspace, the option to analyze the European Internet Sales
report in Excel is available on the right-hand side after clicking the three vertical dots menu:
Figure 13.33: Analyze in Excel icon
Clicking the Analyze in Excel icon provides a Microsoft Excel (.xlsx) file that can be saved to
the local machine. This file contains a default pivot table tied to the live Power BI dataset that
supports the report.
For example, even though the European Internet Sales report may only utilize a few measures
and columns of the dataset, the entire fields list of the dataset is exposed with a pivot table
connection in Excel, as shown in Figure 13.34:
Figure 13.34: Excel connection to the Power BI dataset
Chapter 13
577
Similar to the fields list in Power BI Desktop, Excel positions tables with only measures visible
at the top of the list preceding the tables. Just like standard Excel pivot tables, users can drag
measures and columns to the field wells to structure each pivot table report. Right-clicking a
column name presents the option to add the column as a slicer.
Just like interacting with a Power BI report, any RLS roles applied on the source dataset are
enforced on the user’s report queries generated from Excel. The Excel workbook and any reports
created based on the connection can be saved and shared like other Excel workbooks. However,
for other users to refresh and query the source dataset from Excel, they require access to the app
or workspace, a Power BI Pro license, and must be mapped to a security role if RLS is configured.
We now turn our attention to self-service BI workspaces.
Self-service BI workspaces
As part of an organization’s effort to empower users and drive a data culture, some workspaces
are often created for the purpose of enabling business users and their teams to create and manage
their own content.
For example, although other workspaces and apps containing financial reporting could be wholly
owned by the BI/IT team, a workspace could be created for certain members of the finance and
accounting department, and a few authors could be assigned Power BI Pro licenses and some
training and documentation on data sources.
Such a self-service BI workspace allows business users, versus the enterprise BI team, to create
and share content. As per the Power BI deployment modes section of Chapter 1, Planning Power BI
Projects, some organizations may choose to empower certain business users to create and manage
the visualization layer (Self-Service Visualization).
This hybrid approach gives business users more flexibility to address rapidly changing analytical
needs, yet leverages IT-supported and validated data sources and resources. When even greater
business user flexibility is required, or when IT resources are not available, the self-service BI
mode can be implemented via Power BI Pro licenses and a self-service BI workspace.
In the Self-Service BI deployment model, several business users (for example, between five and
ten) who regularly collaborate within a team or department are assigned Power BI Pro licenses.
One of these users then creates a workspace in the Power BI service and adds the other users as
members.
578
Creating Power BI Apps and Content Distribution
The BI/IT team typically requires that at least one member of the BI organization be added as a
workspace administrator. Additionally, if applicable, the BI/IT team would authorize a few business
users in the workspace to utilize an on-premises data gateway for their required data sources.
Once enabled, the business users can begin creating content and publishing the content to their
self-service BI workspace. These users can then begin to distribute that content, as we will cover
in the following section.
Self-service content distribution
Given that each user has a Pro license, members of the Self-Service BI workspace (for example,
the finance team), a user has the full flexibility to view content in the Power BI service or mobile
app, as well as utilizing Pro features, such as Analyze in Excel and email subscriptions.
The users could choose to publish an app from the app workspace and advise workspace
members to only use the published app for any production scenarios, such as printing reports
or dashboards or referencing this content in meetings. As a small team, the users could delegate
the responsibilities for creating and testing the dataset(s), reports, dashboards, scorecards, and
any Excel workbooks hosted within the workspace.
A typical example of Self-Service BI is with advanced power users within finance and accounting
functions. These users often have sophisticated and rapidly changing analytical needs that can’t
easily be translated into corporate BI-owned solutions.
Additionally, the managers or stakeholders of this team’s work may not require access to this
content themselves. For example, the analyst team could produce a monthly financial close
package (that is, a PowerPoint deck) or a project analysis and either present this content in person
or distribute printed materials.
If it has been determined that the business team requires additional resources, such as support
for greater scale or sharing their content with users outside the workspace, the BI/IT team can
consider assigning the workspace to the Power BI Premium capacity.
Additionally, if the needs or the value of the workspace grows, the project could be migrated from
Self-Service BI to one of the other deployment modes. For example, the Power BI dataset created
by the business team could be migrated to an Analysis Services model maintained by the BI team.
Self-service BI can help address certain business issues such as rapidly changing analytical needs.
However, self-service BI is not without its risks.
Chapter 13
579
Risks of self-service BI
Perhaps no greater risk exists in BI than the potential to motivate or drive an incorrect decision.
Several of the earlier chapters in this book, particularly Chapter 1, Planning Power BI Projects, through
Chapter 5, Developing DAX Measures and Security Roles, are dedicated to topics and practices that
aim to reduce that risk.
Although business users and analysts are often comfortable with the visualization layer given
their familiarity with Microsoft 365 apps, the quality and sustainability of this content rests on
the planning, testing, and skills (for example, M queries and DAX measures) applied to the source
dataset. A severe risk, therefore, to Self-Service BI projects is whether the business user(s) can
build and maintain a source dataset that provides consistent, accurate information.
For example, a self-service BI author may not fully understand what definitions are used in a
measure or how filters in a measure and filters in the report interact to produce the numbers in
the report. Thus, the self-service author and users of the self-service content could incorrectly
interpret the meaning of the report.
Another significant risk is a loss of version control and change management. Although business
users may have access to version control systems, such as OneDrive or SharePoint document
libraries, they may not be required to use these systems or appreciate the value of version control.
It’s not uncommon for “self-service” BI solutions to result in a significant level of management
overhead for the BI/IT team, as business users struggle to effectively build and manage their own
content. For example, the business team could submit requests or help desk tickets for IT to help
them write certain DAX measures or to integrate certain sources. Likewise, the reports business
teams create may result in a very high volume of queries or slow, expensive queries.
A final risk is that the self-service solution created may ultimately need to be discarded rather
than migrated. For example, to quickly respond to new and changing analytical needs, the source
dataset and reports may include many inefficient customizations and design patterns.
These customizations can render the solution difficult to support and potentially consume
unnecessary system resources. As more users and reports become dependent on these designs
or anti-patterns, it can be more difficult and costly to migrate to a more sustainable solution.
Summary
This chapter provided a broad overview of Power BI’s different content distribution and data access
methods. Power BI apps were particularly emphasized as they represent the primary distribution
mechanism supporting large groups of users.
580
Creating Power BI Apps and Content Distribution
The essential details of utilizing other distribution methods, such as email subscriptions, data
alerts, and sharing reports and dashboards, were also reviewed. Furthermore, guidance was
provided on analyzing datasets in Excel as well as utilizing Power Automate to drive custom
email alerts.
The following chapter looks at Power BI deployments from an administration perspective. This
includes the Power BI service administrator role and the controls available for administrators to
define and manage authentication, monitor user activities, and limit or disable various features.
Join our community on Discord
Join our community’s Discord space for discussions with the author and other readers:
https://discord.gg/q6BPbHEPXp
14
Administering Power BI for an
Organization
The management and administrative processes described in previous chapters have primarily
reflected the role of corporate business intelligence teams and BI professionals. In this chapter,
the features and processes relevant to IT administrators are reviewed. These features and processes help organizations deploy and manage Power BI according to their policies and preferences. This includes data governance in the context of both self-service BI and corporate BI, the
Power BI admin portal, monitoring user activity and adoption, and the administration of Power
BI Premium capacity.
As in the previous chapter, this chapter exclusively covers the Power BI service. Administrative
topics relevant to on-premises deployments were included in Chapter 12, Deploying the Power BI
Report Server. Additionally, although data governance concepts and implementation guidance
are included, readers are encouraged to review Microsoft documentation for further details on
implementing data governance as part of Power BI deployments.
In this chapter, we will review the following topics:
•
The Power BI administrator role
•
Data governance for Power BI
•
Azure Active Directory
•
The Power BI admin portal
•
Using metrics reports
Administering Power BI for an Organization
582
•
Audit logs
•
The Power BI REST API for admins
We start with an overview of the Power BI administrator role.
Power BI administrator role
Within organizations, one or more Power BI administrators are responsible for the overall monitoring, configuration, and management of the Power BI tenant. This role was covered briefly in
the Power BI admin section of Chapter 1, Planning Power BI Projects.
As explained in that chapter, Power BI administrators are focused on the overall deployment of
Power BI within an organization in terms of security, governance, and resource utilization. It is
the Power BI administrator’s job to understand the overall organizational policies and governance
regarding data security and management and then implement those policies and governance
within Power BI.
Similar to a database administrator (DBA), a Power BI administrator regularly fields questions
and issues related to stability, performance, and permissions/access. Effective Power BI admins
are therefore fully knowledgeable of the roles, permissions, and licensing in Power BI as well as
tools and techniques for analyzing and troubleshooting performance issues.
Azure Active Directory (AAD) includes a built-in role, Power BI administrator, that can be assigned to certain users, typically senior administrators and/or Power BI architects who are tasked
with implementing tenant-level policies and configurations. Users assigned the Power BI admin
role can manage all aspects of Power BI, including Premium capacities, workspaces, audit and
activity logs, feature access, and more.
Assigning roles is performed within the Azure portal (https://portal.azure.com). Once in the
portal, select Azure Active Directory. Select Users under the Manage heading in the left navigation pane, select a user, and then choose Assigned roles as shown in Figure 14.1:
Chapter 14
583
Figure 14.1: Assigned roles in the Azure portal
As shown in Figure 14.1, you can then click the Add assignments link to add a role for the user.
The Power BI administrator role is available in the Select role dropdown as shown in Figure 14.2.
Figure 14.2: Assigning the Power BI Administrator role
Administering Power BI for an Organization
584
Smaller organizations and organizations getting started with Power BI may not require a dedicated
Power BI administrator as there’s limited content or resources to monitor and manage. Larger
organizations with hundreds or thousands of Power BI users and workspaces, however, may find
a Power BI administrator indispensable. Here are some of the most common tasks assigned to
Power BI administrators:
•
Monitor resources such as Power BI Premium capacity, any critical source systems of Power
BI such as an Azure SQL database, any on-premises data gateways, and license availability
•
Monitor usage and content such as determining which reports and dashboards are most
heavily accessed across the organization and whether Power BI adoption is increasing or not
•
Create and manage workspaces such as assigning or removing groups/users from workspace roles and assigning or moving workspaces to Premium capacities
•
Grant or revoke access to groups to certain Power BI features such as the ability to create
workspaces and use custom visuals
•
Troubleshoot issues such as dataset refresh failures, user access/licensing issues, performance problems, etc.
A number of different tools are available to Power BI administrators to meet these different tasks,
including the Power BI admin portal, the Power BI Premium Metrics app, the Power Platform
admin center, the Power BI activity log, and more.
Data governance for Power BI
Data governance is defined as a set of policies used to secure an organization’s data, ensure consistent and accurate decision making, and manage access to data. In general, data governance is
applicable to all types of business intelligence (BI), but organizations investing in Power BI for
the long term should consider their data governance strategy and policies in the specific context
of Power BI.
A central component of data governance relates to the three deployment modes described at the
beginning of Chapter 1, Planning Power BI Projects, and seeks to address the following question:
“How can we ensure our data is secure and accurate while still providing the business with the access and
flexibility it needs?”
It’s generally understood that some level of self-service BI (SSBI) is appropriate and beneficial
to empower business users to explore and discover insights into data. Tools, such as Power BI
Desktop, and features in the Power BI service, such as apps, make it easier than ever for business
users to independently analyze data and potentially create and distribute content.
Chapter 14
585
However, experience with enterprise SSBI projects also strongly suggests that IT-owned and managed administrative controls, enterprise-grade BI tools, and data assets, such as data warehouses,
are still very much necessary. In response to the strengths and weaknesses of both traditional
IT-led BI and business-led SSBI, Microsoft has suggested and internally implemented a managed,
self-service approach to data governance.
From a BI architecture standpoint, managed SSBI represents a hybrid approach between the
corporate (enterprise) BI and self-service visualization modes introduced in Chapter 1, Planning
Power BI Projects. As shown in Figure 14.3, certain projects are carried out by the BI/IT department,
while business users have the flexibility to analyze data and create their own reporting:
Figure 14.3: Multi-mode Power BI deployments
The three capabilities of corporate BI projects identified in Figure 14.3 address the limitations or
weaknesses of SSBI projects and tools. These limitations include data accuracy, scalability, complex
data integration processes, and custom distributions of reports to groups of users.
Certain projects requiring these skills and tools such as the integration of multiple source systems and the scheduled distribution of user-specific reports could be exclusively developed and
managed by IT. Additionally, the business stakeholders for certain projects may prefer or insist
that certain projects are wholly owned by IT.
However, as shown in the Business User Self-Service BI part of Figure 14.3, business users are
still empowered to leverage SSBI tools, such as Power BI Desktop, to conduct their own analysis
and to internally determine requirements within their business unit.
Administering Power BI for an Organization
586
Most commonly, business users can leverage an IT-owned asset, such as an Analysis Services
model, thus avoiding the data preparation and modeling components while retaining flexibility
on the visualization layer. This self-service visualization model is very popular and particularly
effective when combined with Excel report connections.
Note that continuous monitoring and data governance policies are in effect across the organization
regardless of corporate BI or business user SSBI. This is very important to detect any anomalies in
user activity and is a first step in migrating a business-developed solution to a corporate BI solution.
For example, monitoring the Microsoft 365 Audit Log data for Power BI may indicate high and
growing adoption of particular reports and dashboards based on a particular Power BI dataset.
Given this query workload, or possibly other future needs for the dataset, such as advanced DAX
measures, it may be appropriate to migrate this dataset to an Analysis Services model maintained
by IT or move the dataset to Premium capacity. An example of this migration process to an Azure
Analysis Services model is included in Chapter 15, Scaling with Premium and Analysis Services.
Let’s now look at how to implement data governance within Power BI deployments.
Implementing data governance
With an overarching strategy in place for deploying Power BI, as shown in the previous section,
concrete tasks can be defined for implementing data governance. These tasks include the following:
1.
Identify all data sources and tag sources containing sensitive data
Additional access and oversight policies should be applied to data sources containing sensitive or protected data. The labels assigned to content in the Information protection section
of Chapter 10, Managing Application Workspaces and Content, is an example of data tagging.
2.
Determine where critical data sources will be stored
For example, determine whether the data warehouse will be hosted on-premises or in the
cloud. Power BI reporting can be deployed fully on-premises via Power BI Report Server,
fully in the cloud, or organizations can pursue hybrid deployment models.
Additionally, determine whether analytical (OLAP) BI tools such as Analysis Services
and SAP BW will be used with these data sources and whether those tools will be stored
on-premises or in the cloud.
3.
Define who can access which data and how this access can be implemented
Chapter 14
587
Defining and managing Microsoft 365 groups or security groups in Azure Active Directory
(AAD) or Active Directory (AD) is strongly recommended. Determine whether data security roles will be implemented in a data warehouse source such as Teradata or if row-level
security roles will be implemented in analytical models such as Analysis Services.
4.
Develop or obtain monitoring solutions to continuously monitor activities
Visibility to the Microsoft 365 audit log data, as described later in this chapter, is an essential part of this task. Any high-risk or undesired activities should be automatically
detected, enabling swift action.
5.
Train business users on data governance and security
This is particularly relevant for any dataset designers within business units who will
leverage Power BI Desktop to access shape and model data.
The extent of data governance policies is driven by the size of the organization, its industry and
associated regulations, and the desired data culture. For example, a large healthcare provider
that wishes to pursue a more conservative data culture will implement many data governance
policies to eliminate security risks and promote data quality and accuracy. However, a small to
mid-sized company in a less regulated industry, and perhaps with fewer IT resources available,
will likely implement less dense governance policies to promote flexibility.
For example, with Power BI Desktop and Power BI Premium capacity, a large analysis model
containing complex M queries and DAX expressions could potentially be created and supported
by a business user or team. However, the dataset designer of this model will need to be familiar
with both the governance policy determining the level of visibility users of the dataset will have,
as well as how to implement the corresponding row-level security roles.
Additionally, business users with Power BI Pro licenses responsible for distributing content such
as via Power BI apps will need to know the security groups that should have access to the app.
Let’s next look at another important component of all Power BI deployments, Azure Active Directory.
Azure Active Directory
As with other Microsoft Azure services, Power BI relies on Azure Active Directory (AAD) to authenticate and authorize users. Therefore, even if Power BI is the only service being utilized, organizations
can leverage AAD’s rich set of identity management and governance features, such as conditional
access policies, multi-factor authentication (MFA), and business-to-business collaboration.
Administering Power BI for an Organization
588
For example, a conditional access policy can be defined within the Azure portal that blocks access
to Power BI based on the user’s network location, or that requires MFA given the location and the
security group of the user. Instructions for creating conditional access policies are covered in the
Conditional access policies section later in this chapter.
Additionally, organizations can invite external users as guest users within their AAD tenant to
allow for seamless distribution of Power BI content to external parties, such as suppliers or customers. This subject is covered in the next section, AAD B2B collaboration.
Guidance on configuring AAD security groups to support row-level security (RLS) is included
in the Security roles section of Chapter 5, Developing DAX Measures and Security Roles. This section
reviews other top features of AAD in the context of Power BI deployments.
AAD B2B collaboration
AAD business-to-business (B2B) collaboration enables organizations using AAD to work securely
with users from any organization. Invitations can be sent to external users, whether the user’s
organization uses AAD or not, and once accepted the guest user can leverage their own credentials
to access resources, such as dashboards and reports contained in a Power BI app.
Just like users within the organization, guest users can be added to security groups and these
groups can be referenced in the Power BI service. Prior to the existence of AAD B2B, it was necessary to create identities within AAD for external guest users, or even develop an application
with custom authentication.
A guest user can be added to AAD by sending an invitation from AAD and by sharing content with
the external user from the Power BI service. The first method, referred to as the planned invite
method, involves adding a guest user from within AAD and sending an invitation to the user’s
email address.
In Figure 14.4 from the Azure portal (portal.azure.com), Azure Active Directory has been selected
and the Users | All users page has been accessed:
Figure 14.4: Add a guest user in AAD
Chapter 14
589
As shown in Figure 14.4, the administrator can click New guest user to add the user, and enter an
invitation message, such as in Figure 14.5:
Figure 14.5: Invite a guest user to AAD
Once the Invite button is clicked, the guest or external user is sent an invitation via email containing the personal message. The user must accept the invitation and, once accepted, the guest
user can be managed and added to security groups for use in Power BI. Adding users to security
groups provides authorization to perform certain activities within the organization or can be used
to exclude groups of users from using certain features as explained in the Tenant settings section
later in this chapter. Guest users are identified in AAD with a User type of Guest.
As an alternative to the planned invite method via AAD just described, an invite to an external user
can also be generated from the Power BI service directly. In this method, commonly referred to
as ad hoc invites, a guest user’s email address is specified when publishing or updating a Power
BI app or when directly sharing Power BI content.
The external user would then receive an email invite to the specific content. Upon accepting this
invite, the external user would be added as a guest user in AAD. Details on distributing content to
users via apps and other methods are included in Chapter 13, Creating Power BI Apps and Content
Distribution.
Administering Power BI for an Organization
590
Organizations have the option to completely block sharing with external users via the External
sharing tenant setting in the Power BI admin portal. As shown in Figure 14.6, this setting can be
enabled or disabled for an entire organization, or limited to certain security groups:
Figure 14.6: External sharing tenant setting in Power BI admin portal
In addition to the Power BI admin portal, additional management options for external guest users
are available in AAD. These settings, including whether members in the organization (non-admins) can invite guest users, are available on the External collaboration settings page of AAD.
External B2B users are limited to consuming content that has been shared or distributed to them.
For example, they can view apps, export data (if allowed by the organization), and create email
subscriptions, but they cannot access workspaces or create and publish their own content. Additionally, external users cannot currently access shared content via Power BI mobile apps. The
exact permissions and rights for external users depend upon each organization’s security policies.
Licensing external users
In addition to authentication to the Power BI content, either a Power BI Pro license or Power
Premium capacity is needed to allow the guest user to view the content. The following three
licensing scenarios are supported:
•
The app workspace of the Power BI app can be assigned to Power BI Premium capacity
•
The guest user can be assigned a Power BI Pro or PPU license by the guest user’s organization
Chapter 14
•
591
A Power BI Pro license can be assigned to the guest user by the sharing organization
In the case of the third option, the Power BI Pro license only allows the user to access content
within the sharing organization. Assigning licenses for guest users is identical to assigning licenses
for organizational users and is performed in the Microsoft 365 portal. Additional information on
licensing is covered in the Power BI licensing section of Chapter 1, Planning Power BI Projects.
Let’s now look at securing access through the use of conditional access policies.
Conditional access policies
Administrators of AAD can configure conditional access policies to restrict user access to Power
BI based on the user or security group, the IP address of the user sign-in attempt, the device
platform of the user, and other factors.
A common scenario supported by conditional access policies is to either block access to Power BI
from outside the corporate network or to require multi-factor authentication (MFA) for these
external sign-in attempts. As a robust, enterprise-grade feature, organizations can use conditional
access policies in conjunction with security groups to implement specific data governance policies.
Each AAD conditional access policy is composed of one or more conditions and one or more controls. The conditions define the context of the sign-in attempt such as the security group of the
user and the user’s IP address, while the controls determine the action to take given the context.
For example, a policy could be configured for the entire organization and all non-trusted IP addresses (the conditions) that requires MFA to access Power BI (the control). The Azure portal
provides a simple user interface for configuring the conditions and controls of each conditional
access policy.
The following steps and supporting screenshots describe the creation of an AAD conditional
access policy that requires MFA for users from the sales team accessing Power BI from outside
the corporate network:
1.
Log in to the Azure portal (portal.azure.com) and select Azure Active Directory from
the main menu.
Administering Power BI for an Organization
592
2.
In the left-hand navigation under the Manage section, select Security and then select
Conditional Access, as shown Figure 14.7:
Figure 14.7: Conditional access in AAD
3.
Select the New policy icon at the top, select Create new policy, and enter a name for the
policy, such as Sales Team External Access MFA.
4.
Under Assignments, set the Users or workload identities property to Include an Azure
AD security group (such as AdWorks DW Sales Team).
5.
Under Assignments, set the Cloud apps or actions property to Power BI Service.
6.
Under Assignments, set the Conditions property and configure the Locations to Include
locations of Any location and Exclude locations of All trusted locations. With this definition, the policy will apply to all IP addresses not defined as trusted locations in AAD.
7.
Under Access controls, set the Grant property and select the checkbox to require MFA.
8. Finally, set the Enable policy property at the bottom to On and click the Create command
button:
Chapter 14
593
Figure 14.8: Configure a new Azure AD conditional access policy
The minimum requirements to create new conditional access policies are the Users or workload
identities property, the Cloud apps or actions property (Power BI service), and at least one access control. As with all security implementations, conditional access policies should be tested
and validated.
In Figure 14.8, a user within the AdWorks DW Sales Team could attempt to log in to Power BI
from outside the corporate network. The user should be prompted (challenged) to authenticate
by providing a mobile device number and entering an access code sent via text message.
It’s important to remember that conditional access policies are in addition to the user permissions
defined in the Power BI service and the RLS roles created in Power BI datasets or Analysis Services
data models. The User permissions and security section in Chapter 13, Creating Power BI Apps and
Content Distribution, contains additional information on these security layers.
AAD conditional access policies require either an Enterprise Mobility and Security E5 license
or Azure AD Premium P2 license. Enterprise Mobility and Security (EMS) E5 licenses include
Azure AD Premium P2 as well as Microsoft Intune, Microsoft’s mobile device management service.
Additional information on features, licensing, and pricing for EMS is available at the following
URL: http://bit.ly/2lmHDZt.
Administering Power BI for an Organization
594
Let’s now look specifically at administering Power BI via the admin portal.
Power BI admin portal
The Power BI admin portal provides controls for administrators to manage the Power BI tenant
for their organization. This includes settings governing who in the organization can utilize which
features, how Power BI Premium capacity is allocated, and other settings such as embed codes
and custom visuals.
The admin portal is accessible to Microsoft 365 global administrators and users mapped to the
Power BI administrator role. The Power BI administrator role and the assignment of a user to
this role in Microsoft 365 were described in the Power BI project roles section of Chapter 1, Planning
Power BI Projects.
To open the admin portal, log in to the Power BI service and select the Admin portal item from
the Settings (gear icon) menu in the top right, as shown in Figure 14.9:
Figure 14.9: Admin portal in the Settings menu
Note that depending on screen resolution and zoom settings, the gear, bell, and other icons may
not appear and instead be replaced by ellipses (…). In this case, click the ellipses, then choose
Settings and then Admin portal.
All Power BI users, including Power BI free users, are able to access the admin portal. However,
users who are not admins can only view the Capacity settings page. Power BI administrators
and Microsoft 365 global administrators have view and edit access to all of the pages shown in
Figure 14.10:
Chapter 14
595
Figure 14.10: Admin portal pages
Administrators of Power BI most commonly utilize the Tenant settings and Capacity settings
as described in the Tenant settings and Power BI Premium capacities sections later in this chapter.
However, the admin portal can also be used to manage any approved custom visuals for the organization, as well as any embed codes associated with the Publish to web feature described in
Chapter 13, Creating Power BI Apps and Content Distribution.
Let’s take a look at the pages of the admin portal, starting with Tenant settings.
Tenant settings
The Tenant settings page of the admin portal allows administrators to enable or disable various
features of the Power BI service. For example, an administrator could disable the Publish to web
feature described in Chapter 13, Creating Power BI Apps and Content Distribution, for the entire organization. Likewise, the administrator could allow only a certain security group to embed Power
BI content in Software as a Service (SaaS) applications such as SharePoint Online.
596
Administering Power BI for an Organization
There are over 80 tenant settings currently available in the admin portal and more settings are
continually added on a consistent basis. While a detailed explanation of each of these settings is
beyond the scope of this book, Chapter 12 of Learn Power BI, 2nd Edition contains a comprehensive
list and explanation of all tenant settings present at the time of publication (February 2022).
All of the tenant settings provide certain controls while certain tenant settings also provide controls specific to the particular tenant setting. For example, all tenant settings provide a control to
enable or disable the tenant setting (feature) within the Power BI tenant. If Disabled, the feature
is not available within the Power BI tenant. If Enabled, the feature can be applied to The entire
organization or to Specific security groups. In addition, the option is provided to Except specific
security groups as shown in Figure 14.11:
Figure 14.11: Common tenant setting controls
If a tenant setting is Enabled, as shown in Figure 14.11, it is recommended that the feature be
relegated to Specific security groups unless it is deemed appropriate to allow the tenant setting for The entire organization. Power BI administrators should consult with their enterprise
network and security teams regarding whether each tenant setting should be enabled and for
which security groups.
For example, a common scenario is that only specific security groups should be allowed to export
data. In this case, the Specific security groups radio button can be selected, and the security
groups selected that should be able to export data.
In other scenarios, the feature should apply to the whole organization except certain groups
of users. For example, the organization may want to enable a feature for all internal users but
exclude external users. In this case, external users could be added to an External users security
group. The radio button for The entire organization would be selected and then the checkbox
for Except specific security groups would be checked. Finally, the External users security group
could be selected to be excluded.
Chapter 14
597
Tenant settings are broken down into the following 23 groups:
1.
Help and support settings
2. Workspace settings
3.
Information protection
4.
Export and sharing settings
5.
Discovery settings
6.
Content pack and app settings
7.
Integration settings
8. Power BI visuals
9.
R and Python visuals settings
10. Audit and usage settings
11. Dashboard settings
12. Developer settings
13. Admin API settings
14. Dataflow settings
15. Template app settings
16. Q&A settings
17. Dataset Security
18. Advanced networking
19. Goals settings
20. User experience experiments
21. Share data with your Microsoft 365 services
22. Insights settings
23. Quick measure suggestions
Seven of these groups, R and Python visuals settings, Dashboard settings, Dataflow settings,
Dataset Security, Goals settings, User experience experiments, and Share data with your Microsoft 365 services, only contain a single setting that essentially enables or disables the feature.
For example, the single settings for R and Python visuals settings, Dataflow settings, and Goals
settings simply either allow or disallow the use of R and Python visuals, dataflows, and goals
respectively.
598
Administering Power BI for an Organization
The Help and support settings group controls custom support links, email notifications of outages,
whether users are allowed to try paid features, and whether a custom message is shown when
users publish reports. These settings should be reviewed carefully and in coordination with IT
administration and help desk resources.
The Workspace settings group enables or disables users to create workspaces, use datasets across
workspaces, and configure how workspace upgrades are performed. Of particular interest are
the Create workspaces and Use datasets across workspaces settings. The Create workspaces
setting should only be enabled for the enterprise BI team and those users trusted and authorized
by that team. Enabling the ability to use datasets across workspaces is also the preferred setting
for enterprises as this allows greater security and separation of concerns between data modelers
and report authors.
The Information protection settings impact the use of sensitivity labels within the tenant. Sensitivity labels were discussed in the Information protection section of Chapter 10, Managing Workspaces and Content, and these settings should be reviewed carefully if using Microsoft Information
Protection.
From a data security perspective, the Export and sharing settings group is perhaps most important. The settings in this group provide granular control over export formats such as downloading
report (.pbix) files or exporting to Excel or CSV files.
In addition, the Allow Azure Active Directory guest users to access Power BI, Invite external
users to your organization, Allow Azure Active Directory guest users to edit and manage content in the organization, Show Azure Active Directory guests in lists of suggested people, and
External sharing settings provide granular control over if and how external users can access the
Power BI tenant. Obviously, the first setting regarding AAD guest users would need to be enabled
for the AAD B2B scenario discussed earlier in this chapter.
The Export and sharing settings group also includes other critical settings such as Publish to
web, Printing, Email subscriptions and Microsoft Teams integration settings. Many organizations choose to disable the Publish to web feature for the entire organization. Additionally,
only certain security groups may be allowed to share content in Teams or to print hard copies of
reports and dashboards.
The Discovery settings group controls whether content that users do not have access to can be
returned in search results or otherwise discovered by users. Enabling discoverability can help
promote a data culture where users can find and request access to interesting content.
Chapter 14
599
The Content pack and app settings group is another important group of tenant settings. The
settings in this group control whether apps can be published to the entire organization and
whether apps can be pushed to end users. The impact of these settings being enabled or disabled
was discussed in the App deployment process section of Chapter 13, Creating Power BI Apps and
Content Distribution.
The Integration settings group controls whether certain visuals can be used as well as single
sign-on (SSO) integration for Snowflake, Redshift, and the data gateway. Settings are available
to enable or disable the ArcGIS Maps for Power BI, Azure Maps, and other map visuals. These
visuals were discussed in Chapter 7 and Chapter 8. Also, importantly, this group contains a setting
to enable Analyze in Excel for on-premises datasets. Analyze in Excel was discussed in Chapter
13, Creating Power BI Apps and Content Distribution.
The Power BI visuals group controls the use of custom visuals within the organization. Notably,
visuals added to Organizational visuals (discussed later in this chapter) are generally not impacted by these settings.
The Audit and usage settings group controls the creation of audit logs and usage metrics within
the tenant. For example, the collection of Per-user data in usage metrics for content creators
can be enabled or disabled. It is highly recommended to enable the Create audit logs for internal
activity auditing and compliance setting.
There are four settings available in the Developer settings group that control the embedding of
content in apps as well as the use of service principals. Recall that the use of service principals for
embedding was discussed the Custom applications section of Chapter 13, Creating Power BI Apps
and Content Distribution.
The Admin API settings group controls whether service principals can use the Power BI admin
APIs as well as the content of API responses.
The Template app settings group controls the use and availability of template apps. Template
apps are intended for partners and ISVs to easily create Power BI apps and then deploy those apps
to any Power BI customer. Template apps can be published to the Power BI Apps marketplace and
to Microsoft AppSource. More information about template apps can be found at the following
link: https://bit.ly/36yntoj.
There are two settings in the Q&A settings group. The first setting, Review questions, allows
dataset owners to review questions asked via Q&A within the Power BI service.
600
Administering Power BI for an Organization
Enabling this feature helps dataset owners tune their synonyms and data model to provide more
relevant answers to users. The second setting, Synonym sharing, allows Q&A synonyms to be
shared within the organization. Synonym sharing can reduce the time required to configure
synonyms within a data model by leveraging previous work by colleagues.
The Advanced networking group allows blocking public internet access as well as the ability to
configure a Private Link. Azure Private Link enables accessing Azure Platform as a Service (PaaS)
applications like Power BI over a private endpoint on your virtual network. More information
about Azure Private Link can be found here: https://bit.ly/3NqqHec.
The Insights settings and Quick measure suggestions groups are currently in preview. These
settings deal with the ability to request insights within a report as well as the ability to use natural
language to write DAX measures.
Moving on from tenant settings, we next explore the Usage metrics page.
Usage metrics
The Usage metrics page of the admin portal provides admins with a Power BI dashboard of several
top metrics, such as the most viewed dashboards and the most viewed dashboards by workspace.
However, the dashboard cannot be modified, and the tiles of the dashboard are not linked to any
underlying reports or separate dashboards to support further analysis. Given these limitations,
alternative monitoring solutions are recommended, such as the Microsoft 365 audit logs and
usage metric datasets specific to Power BI apps. Details of both monitoring options are included
in the Usage metrics reports section as well as the following section discussing the Users and Audit
logs pages.
Chapter 14
601
Users and Audit logs
The Users and Audit logs pages simply provide links to the Microsoft 365 admin center. In the
Microsoft 365 admin cen