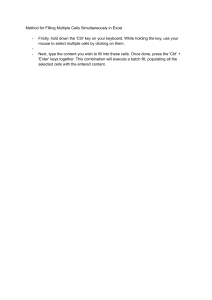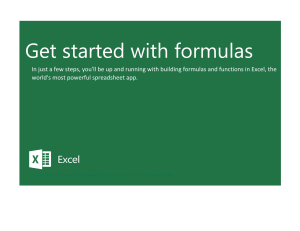MODULE 4 2nd SEMESTER BASIC COMPUTER OPERATION ADVANCE WORD PROCESSING SKILL MELC 240 minutes (4days) Lesson Overview WORD PROCESSING ✔ is an electronic device or computer software application that performs the task of composing, editing, formatting, and printing of documents EXAMPLES OF WORD PROCESSORS: ⮚ OPENOFFICE WRITER ⮚ LIBREOFFICE WRITER ⮚ POLARIS OFFICE ⮚ KINGSOFT WRITER ⮚ WORDPERFECT ⮚ WORDPADMICROSOFT WORD MICROSOFT WORD ● A word processor developed by Microsoft. It was first released on October 25, 1983. It is also known as MS Word Lesson Objectives: Ikaw na bahala objective mam DISCUSSION SOME FEATURES OF MS WORD ⮚ AutoCorrect – corrects common spelling errors as well as capitalization mistakes ⮚ AutoFormat – applies formatting to text, e.g. number listing, bullet, hyperlinks ⮚ Grammar Checker – proofreads documents for grammar, writing style, sentence structure errors and reading statistics ⮚ Template – a document that contains the formatting necessary for a specific document type ⮚ Thesaurus – provides synonyms for a word in a document ⮚ Tables – organize information into rows and columns Tables – organize information into rows and columns ⮚ Mail Merge – a feature that allows you to create a document and merge them with another document or data file ⮚ Text Wrap – adjusts how the image behaves around other objects or text SHORT CUT KEYS Ctrl + A – Select All Ctrl + H – Display Replace Dialog Box Ctrl + R – Align Text to Right Ctrl + B – Bold Text Ctrl + I - Italicize Text Ctrl + S – Save a document Ctrl + C – Copy Text Ctrl + J – Justify Text Ctrl + U – Underline Text Ctrl + E - Center Ctrl + M – Tab Ctrl + V – Paste a copied text Ctrl + D – Show Font Dialog Box Ctrl + X – Cut a selected Text Ctrl + F – Display Find Dialog Box Ctrl + N – Create a new document Keyboard Shortcut Ctrl + O – Open a document Ctrl + G – Display Go To Dialog Box Ctrl + P – Display Print dialog box Ctrl + Z – Undo the last action Ctrl + Y – Redo the last undone action HOME TAB ● allows you to change document settings, such as the font properties, adding bullets or a numbered list, adjusting styles, and other common features DIFFERENT WAVE COLOR IN THE DOCUMENTS. ● RED WAVE – appears on the word with misspelled, no spacing after period, duplicated words, tagalog and word not included in the computer dictionary. ● GREEN WAVE – appears on the screen with over spacing and grammatical error ● BLUE WAVE – appears on the screen with no apostrophe. Thesaurus - Dictionary of computer TEXT ALIGNMENT LEFT RIGHT CENTER JUSTIFIED INSERT TABS ✔ is used to insert different features such as tables, pictures, clip art, shapes, charts, page numbers, word art, headers, and footers into a document. HEADER & FOOTER GROUP ● Header – will appear at the top of each printed page ● Footer - will appear at the bottom of each printed page ● TEXT GROUP Page number – insert page numbers into the documents ● TEXT BOX – insert preformatted tex box ● WORDART – insert decorative text ● DROP CAP – create a large capital letter at the beginning of the paragraph SYMBOL GROUP ▪ Symbol – insert symbols that are not on your keyboard, such as copyright symbols ▪ Equation – insert common mathematical equations PAGE LAYOUT ▪ refers to the arrangement of text, images, and other objects on a page THEMES GROUP ❖ Themes – change the design of the entire documents, including colors, font and effects ❖ COLOR – change the color for the current themes ❖ FONTS – change the fonts for the current themes PAGE BACKGROUND ✔ WATERMARK – insert ghosted text behind the content on the page ✔ PAGE COLOR – choose color for the background of the page ✔ PAGE BORDERS – add or change the border around the page PAGE SIZES ✔ Short (Letter) – 8.5” by 11” ✔ Long (Legal)– 8.5” by 13” ✔ A4 - 8.27“ by 11.69" PAGE ORIENTATION ✔ Portrait - orient vertically ✔ Landscape - orient vertically PAGE SETUP GROUP ● Effects – change the effects for current themes ● Margins –select the margin size for the entire themes ● Orientation – switch the pages between portrait to landscape layouts PAGE BACKGROUND o o o Watermark – insert ghosted text behind the content on the page Page Color – choose color for the background of the page Page Borders – add or change the border around the page IMAGE PLACEMENT IN THE LINE WITH TEXT ⮚ This is the default setting for images that are inserted or integrated in a document. SQUARE ⮚ This setting allows the image you inserted to be placed anywhere within the paragraph with the text going around the image in a square pattern like frame. TIGHT ⮚ This is almost the same as the square setting, but here the text “hugs” to the general shape of the image THROUGH ⮚ This setting allows the text on your document to flow even tighter, taking the contour and shape of the image. TOP and BOTTOM ⮚ This setting pushes the text away vertically to the top and/or the bottom of the image so that the image occupieZ a whole text line on its own. BEHIND TEXT ⮚ This allows your image to be dragged and placed anywhere on your document but with all text floating in front of it. IN FRONT OF TEXT ⮚ This setting allows your image to be placed right on top of the text as if your image was dropped right on it. EMPOWWERMENT TECHNOLOGY NAME:______________________________________________________________________________ STRAND/GRADE:_____________________________________________________________________ LET’S CHECK YOUR UNDERSTANDING. ACTIVITY “THE GREAT GROWING ENGINE OF CHANGE – TECHNOLOGY.” BY: ALVIN TOFLER Good luck and God Bless! ☺☺☺