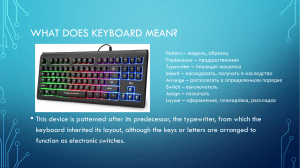TYPOGRAPHY & COMPUTER APPLICATIONS (ENGLISH) (817) THEORY Unit-1 PART- I 1.1 INTRODUCTION TO TYPOGRAPHY INTRODUCTION: In the olden days when the Typewriter was not in existence, the letters, documents etc. used to be written with Pen. Writing with Pen was time-consuming but the invention of Typewriter has brought a major change in the transmission of information in a neat, clean and legible manner. It will be interesting for you to know that Typewriter has been a source of getting jobs to millions of people all over the world. Since you have taken this subject, you may also be able to get a job as Junior Assistant, Computer Operator, Data Operator, Front Office Assistant, Office Assistant and similar other jobs in Public or in Private Sector Offices by learning the useful skill of Typewriting/Typography either on the Typewriter or on the Computer. The matter typed on Typewriter or Computer is most attractive and distinctly more legible as compared to handwritten matter. In this Unit you will be taught about the origin and development of Typewriters, importance of typewriters, various categories of Typewriters. You will also be briefly taught about the Computers and Laptops. 1.1 LEARNING OBJECTIVES After going through this Unit, you will be able to: - Know the history of typewriter; - Define Typography - Understand the importance of learning typewriting on typewriter or computer; - Identify various types of Typewriters - Know that this is a job-oriented course; 1 - Distinguish between various types of typewriters; - Define Standard Typewriter; - Enlist the salient features of Electronic Typewriter - Justify the use of Typewriter or computer over hand writing - Know about computer and laptop; - Acquire the skill of typewriting on typewriter or computer or laptop. 1.2 THE TYPEWRITER The Typewriter is a machine which produces characters resembling to those of ordinary printed matter. These characters are printed on the paper one by one by mechanical means with each depression of the key on the Keyboard of the typewriter. The machine on which you will learn typewriting to produce print-like matter is known as typewriter. The process of producing print like impressions on the typewriter or Computer or Laptop is known as Typography. 1.3 ORIGIN AND DEVELOPMENT OF TYPEWRITER: Before the invention of Typewriter, the work of writing letters, reports, documents, court judgments etc. was being done in long hand. To overcome this lengthy and tiring process of writing documents in long hand, an effort was made in this direction in Western countries. First attempt to invent a Typewriter was made by Mr. Henry Mill, an engineer in England in the year 1714, during the reign of Queen Anne, but he did not succeed. Second worthwhile attempt was made by Mr. W.A. Burt of U.S.A. in 1829. He succeeded in producing some kind of a machine which was known as „Burt Typographer‟. But this machine was not at all perfect. The model produced by Burt was destroyed in a fire accidently. After this, many engineers and mechanics tried to build a typewriter but they could not produce a successful model. It was in the year 1868, when Mr. Christopher Lantham Sholes of USA, assisted by Carlos Glidden and Samuel Soule, succeeded in inventing the first efficient and practical typewriter. Christopher Lantham Sholes is thus called the inventor and father of the typewriter. 2 Sholes later on built various other models during the next six years making some or the other improvements, but all these models could type only CAPITAL LETTERS. However, the features of this machine remained standard in all the machines even today. After Sholes successfully produced a model of the typewriter, the work of manufacturing was entrusted to M/s. E. Remington & Sons of U.S.A., who produced the first model of the Remington Typewriter in 1874. This machine looked like a sewing machine. The Remington Company made various improvements in the machines. Dr. August Dvorak of Washington designed a modified Keyboard for typewriter on which one could type for hours together, but somehow his modified keyboard could not become popular. Originally, typewriting was done with only two fingers which is known as Sight method of Typewriting. Till 1877, only the Sight method of Typewriting was used. In 1878 Mr. Charles McGurin, an American Typist, introduced Touch Method of Typewriting, which helped the typists to type without looking at the keyboard with all the fingers of both the hands.. This created a revolution in the history of the typewriter. Mr. McGurin demonstrated to the world that he could type at a speed of 90 words per minute on a Remington Typewriter by using the Touch Method of Typewriting. Remington Company introduced an additional key in the Keyboard known as Shift Key. With the help of this key, both capital and lower capital letters could be typed. Soon after these improvements, the demand for typewriter increased. To meet the demand, Remington Company opened their agencies in U.K., India, Australia and some other countries. The first agency of Typewriters was started in India in 1896 In the meantime some other companies started manufacturing their makes of typewriters, the major among them being the Underwood Company, which perfected the first Standard Typewriter in 1896. In the first quarter of twentieth century, need was felt to manufacture different categories of typewriters which could meet the requirements of the typists in different situations. Noiseless Typewriter, which reduced the noise while typing, was introduced in the market in 1925. To meet the requirements of those typists who used to travel with their Officers, Portable Typewriter was introduced in the market in 1931. 3 The Typewriter Companies introduced an Electric Typewriter which made its appearance in the market in the year 1938. This enabled the typists to do more work without getting tired. So far the typewriters with only English keyboard were available but by the middle of the Twentieth Century typewriters with keyboards in different languages including Hindi language came into the market. Electronic Typewriter is an improved version of Electric Typewriter with many additional features. In order to have a quick look at the historical development of the typewriter, a chart is being given below: Historical Development of the Typewriter 1714 First known Inventor – Henry Mill 1829 Burt Typographer 1868 First practical Typewriter by Christopher Lantham Sholes 1873 The contract to manufacture Typewriters with E. Remington & Sons 1878 Touch Typewriting by Charles McGurin 1896 First Agency in India of Remington Company 1896 First Standard Typewriter by Underwood Company 1925 Noiseless Typewriter 1931 The first Portable Typewriter 1938 The first Electric Typewriter . By the end of the 1980s, Word Processors and Personal Computers have largely replaced typewriters in the world. In India, typewriters are being used only in the areas which do not have computers or where electricity is not available. Now almost all the typewriting tests are being held on Computers. 4 1.4 IMPORTANCE OF TYPEWRITER/COMPUTER There are many advantages of using a typewriter/Computer, as given below: - Provides jobs to millions of people: Before the Computers came into existence, the Typewriters have provided jobs to millions of boys and girls in both the public and private sectors. Majority of employees in the Government and Private Offices have been appointed after passing the Typewriting Tests on Typewriters. Till recently the Staff Selection Commission, which makes appointments of office staff for the Central Government Offices all over the country, has been conducting Typewriting Tests on Typewriters. It is only for the last two years, the typewriting tests are being conducted on Computers. The typewriting on Computers is also done by using the Touch Method of Typewriting, which enhances the typewriting speed in comparison to the persons using the Keyboard with only two fingers of both the hands. - It is a desirable Skill: Typewriting has become a desirable skill like the other professions. It is learnt not only by the boys and girls desirous of getting jobs but also by many other persons Executives, Lawyers, Doctors, Engineers, Students, teachers and business men who use it for doing their personal and confidential work. Now-a-days the Computers are being used by everybody. - It has replaced Pen: The use of Typewriter/Computer has replaced the Pen which was being used for writing various documents in longhand, which was time-consuming and tiring. - It ensures Speed and Accuracy: The work on Typewriter/Computer can be done with a much higher speed in comparison to the work done by Pen. It ensures greater accuracy. 5 - It saves time and energy: The work done on Typewriter/Computer is done at a faster speed without much effort, it results in the saving of time and energy of its Operator. - It produces work which is impressive in look: Work done on Typewriter/Computer can be read easily and is more impressive in look when it is properly displayed. Handwritten work takes longer time and if the handwriting of the person is not good, sometimes it becomes very difficult to read the handwritten documents. - It develops concentration: One can typewrite accurately only when one works with full concentration. The habits formed while typing improves concentration which is an important character trait for doing any other type of work. - It helps Blind people: Typewriting can also be learnt by blind persons by using the „Braille‟ Typewriters/Computers which are specially designed for this purpose. 1.5 CATEGORIES OF TYPEWRITERS There are the following five categories of typewriters: Standard Typewriter Noiseless Typewriter Portable Typewriter Electric Typewriter Electronic Typewriter These are explained below: 1.5.1 STANDARD TYPWRITER “Standard” means “that which is recognized as a rule or model of approved merit or excellence”. The expression “Standard Typewriter” signifies that the machine is a model of 6 excellence for the purpose it is used, namely, to write rapidly, accurately and neatly. The Standard Typewriter was perfected by the Underwood Company in 1896*. All the Standard Typewriters have the following common features: A four-row (bank) Keyboard; The arrangement of keys in a similar order of letters; A single shift operation for capitals and additional characters; and Visibility of writing by “front upstroke typebar action”, which means that the type is arranged in a semi-circle in front of the machine and strikes upwards on the paper. Any typewriter which does not have any or all these features is called a non-standard typewriter. Prior to the invention of the Standard Typewriter in 1896, all the typewriters were non-standard typewriters. Now only standard typewriters are manufactured 1.5.2 NOISELESS TYPEWRITER: This Typewriter works on the principle of “pressure printing” instead of usual stroking method and, therefore, it makes less noise than any other ordinary typewriter. The first noiseless typewriter with three rows of keys was produced in 1910 but it had certain defects. A perfect Noiseless Typewriter was produced in 1925. This typewriter is used by the Operator, when he/she has to sit in the room of the Officer and to type close to him. However, these typewriters are not manufactured and are in very rare use. The main drawback of this typewriter was that it could hardly produce 2-3 copies at a time as all the subsequent copies were not clear. . 1.5.3 PORTABLE TYPEWRITER: The Portable Typewriter has all the features of a Standard Typewriter but its weight is light. It is used by travelling Operators. It is also useful for professionals, businessmen, journalists, doctors, executives and others who have to travel frequently and require letters, documents to be typed during the course of their business tours. Since the machine is very light and takes up little space, it can be carried as easily as an attaché case. All Portable Typewriters have a four-row (bank) keyboard and their operation is similar to that of a standard typewriter. Portable typewriters came in the market in 1931. 7 1.5.4 ELECTRIC TYPEWRITERS: The first electric typewriter was produced by the Blickensderfer Manufacturing Company, of Stamford, Connecticut, in 1902, followed by the improved versions by various manufacturers in 1914. Ultimately, an improved version of the electric typewriter came in 1938. It used a cylindrical type-wheel rather than individual type-bars like the manual typewriters but it was not a commercial success, because at that time electricity had not been standardized and voltage differed from city to city. The Olympia typewriters were most successful in Germany between 1950 and 1970. Many electric typewriters have dispensed with type bars and instead use a small roundshaped head, commonly known as „golf ball‟. The surface of the head carries all the characters needed to match with those of the keyboard. When the keys are operated on the keyboard, the typing head revolves to the required printing position and prints the character. The golf ball can be easily replaced by a printing head with different type faces. Main advantages of this typewriter are: (a) There is no need to use the hands to return the carriage from left to right position; (b) A very light and feather touch is needed for the operation of the keyboard; (c) The Operator does not tire even after many hours of work; (d) There is uniformity of impression on the paper; (e) Neat work is produced. (f) Different type-faces can be taken by changing the golf ball; (g) Mathematical typewriting can be done by changing the ordinary golf ball to the one having mathematical signs whereas the same facility is not available in the ordinary manual typewriter. 1.5.5 ELECTRONIC TYPEWRITER: Electronic Typewriter is an improvement in the Electric Typewriter. This typewriter has been introduced in the Indian market since 1982. Electronic Typewriters are based on the sophisticated micro-processor computer technology. These are operated by microchips. All the character keys are the same as on the manual and electric typewriters. There are major 8 changes in the adjustment keys. The salient features of Electronic Typewriters are given below: - It has a variety of automatic electronically controlled features, including paper feed, margins, tabulator stops, bold printing, carriage return, underscoring, margin justification, decimal tabulation and centering. - It has a storage memory like Word Processor. But the memory is of a limited degree. - There is a visual display screen of two-three lines. The Operator can see the text on these lines and if there is any correction, it can be carried out before giving the print command. - The printing element is normally a daisy-wheel with a character at the end of each spoke. It gives fast printing and high print quality with a choice of type -faces in 10, 12 and 15 pitch with proportional spacing. Daisy wheels are easy to load and can be easily and quickly changed. Daisy-wheels are available in different prints. - On certain typewriters, bi-lingual system is also available. Texts both in English and Hindi can be typed only on one typewriter by changing the daisy wheel and certain codes on the typewriter. - Corrections on first page can be carried out automatically with the help of a key on the keyboard. A correcting tape is installed in the typewriter which lifts the incorrect characters with the depression of a key and the correct characters can be re-typed in place of the incorrect characters lifted by the correcting tape. Model of Electronic Typewriter 9 1.5.6 Computers Information Technology has played a vital role in our lives. All of us are using this technology in our day to day functioning. Computer is one of the most modern devices that is being used by majority of people in their homes and offices. It is the most revolutionary invention. Computer functions through hardware and software. Hardware represents the physical components of the computer and software represents the set of programs that govern the operation of a computer system and make the hardware run. Computers are being used everywhere. Our most of the services have been computerized such as railways, banking, airways, electricity, hotels, schools, colleges, shops, big malls, industries, defence, etc. The main characteristics of computer are: Speed, high storage capacity, accuracy, reliability, and versatility. You will read more about the Computers in the following pages. 1.5.7 Laptops Laptops are those computers which could be operated by putting it in your laps. These are used in businesses and at home to communicate on computer network, for word processing and to play games. These laptops have large amount of internal memory to store different programs and documents. These laptops are equipped with a keyboard; a mouse, track ball or other pointing devices and a video display, Monitor or LCD to display information. They have similar hardware and software as other PCs have. Laptop computers (also called notebooks) can be carried from one place to other very easily and conveniently like portable typewriter. REVIEW QUESTIONS 1. What do you understand by Typography? 2. Who is called the Inventor/Father of the Typewriter? 3. Who invented Touch method of Typewriting? 4. Which Company introduced the additional key in the Keyboard known as Shift Key? 5. In which year the first agency of Typewriters started in India? 6. Name the Typewriter invented by Mr. W.A. Burt in the year 1829. 7. How many categories of typewriters are there? Explain any two. 8. What are the advantages of Typewriter/Computer? 10 9. What do you understand by a Standard Typewriter? Enlist its salient features. 10. What are the advantages of Electric Typewriter? 11. Write the salient features of an Electronic Typewriter. 12. Fill in the blanks with appropriate words in the following sentences: The Electronic Typewriters were introduced in Indian market in the year ______. The _________Typewriter has all the features of a Standard Typewriter except its weight is light. The Noiseless Typewriter works on the principle of ___________printing instead of usual stroking method. There are _________ categories of Typewriters. The first Standard Typewriter was manufactured by Underwood Company in the year __________. The first attempt to invent a Typewriter was made in the year 1714 by Mr._____________. *************** 11 Unit-2 KEYBOARD OPERATIONS 2.1 INTRODUCTION: In the last Unit, you have read about the invention of typewriter by Christopher Latham Sholes, particularly the „keyboard‟, which is the crucial part of the typewriter. Keys of letters were not positioned alphabetically on the board, called the keyboard. The keyboard had been designed in four rows, each row having 10-11 letter-keys. People used different methods for the operation of this keyboard. Every method had some merits and demerits. In this unit you will also learn the operation of Home Row, Top Row, Bottom Row, and the Row for Operation of Numbers and Signs. 2.2 LEARNING OBJECTIVES After going through this unit, you will be able to: Know the keyboard used in typewriters vis-à-vis computers/laptops. Know the correct sitting posture of a typist. Selection of right height chair & table. Placement of machine on the table . Methods of operation of keyboard. Merits & demerits of both methods. Learn of home row, upper row, bottom row and special row of numbers etc. 2.3 KEYBOARD The first successful arrangement of letter keys on the keyboard was designed by Sholes & Glidden. His team worked day and night for the smooth functioning of their machine, particularly the keyboard. Some suggested the fixing of English letters alphabetically while others suggested some alternative methods but after a thorough trial of the suggested ways, the styles suggested by the people proved to be unworthy. Ultimately, the Sholes‟ layout of keys has become the standard for English-language typewriter and computer keyboards. The Computer keyboard is popularly known as “QWERTY keyboard‟. Q,W,E,R,T and Y being the six alphabets put on the top row of the standard keyboard. They became the reason of naming it as QWERTY keyboard. In a „universal‟ typewriter, there were 46 keys typing 92 12 characters including signs. Although typewriters in the advanced information technology have become redundant, yet the keyboard used in computers is the same as used by Sholes in typewriters. Layout of the keyboard has changed very little ever since it was introduced. Numbers of keys on a typical keyboard vary from 82 keys to 108 keys. 2.3.1 QWERTY KEYBOARD . Function Keys Modifier Typing Keys/Character Keys Keys Space Bar Cursor Keys Numeric Pad 2.3.2 Keys of Keyboard There are different keys on the keyboard of the computers – these are consisting of alphanumeric or character keys for typing, and for altering the functions of other keys are called modifier keys. Navigation keys are used for moving the text cursor on the screen and function keys – such as Esc and break – for special actions, and often a numeric keypad to facilitate calculations. There is a difference between the mechanical layouts of the different Computers of the different countries –relating to number of keys and their positions also. - Character keys The basic section of a keyboard is consisting of character keys, which can be used to type letter and other characters. There are three rows of keys for typing letters and punctuation signs, an upper row for typing digits and special symbols, and the space bar on the bottom 13 row. The positioning of the character keys is similar to the keyboard of a typewriter. That is the reasons; the keyboard is called the Universal keyboard. - Modifier Key Besides the character keys, a keyboard consists of special keys that do nothing by themselves but modify the functions of other keys. For example, we can alter the output of the character key with the use of shift key - such as - Ctrl key (control) and Alt (alternate) keys are used for other keys. 2.3.3 SITTING POSTURE There should be a perfect sitting posture for typing on the keyboard. Body must be upright and shoulders should be relaxed, your feet should be flat on the floor. For the perfect sitting posture, the following guidelines should be followed: (a) Use cushioned chair that helps you keep your body straight. The chair so selected should be adjustable, so that you can set the height of the chair to rest your feet flat on the floor. Keep your feet on the floor or on a footrest. Some people like sitting in a slightly lounged position as it creates less stress on the back. (b) Support your lower back. (c) In typing-mode, never cross legs. (d) Both the feet should touch the floor maintaining a distance of about 15 cm between the two feet. (e) Have a comfortable chair with adjustable armrests, if possible. (f) Have a cushioned seat. (g) Your keyboard should be at a height that allows your elbows to be bent and close to your sides. - Chair & Table If the typist has furniture shaped to support his/her body, best posture, they can stay focused on the work, or operate in front of them. Determine the best chair height by seating with knees at 90° and feet flat on the floor. The distance from the floor to the seating surface is the chair height you want. 14 - Placement of Machine Generally, the typewriter is kept in the centre of the table when not in use so that it does not get hit by any person passing by. When the machine is in use, its frontal edge should be kept in level with that of the front edge of the table. This guideline may not be true in the case of those who are lesser in normal height. 2.4 METHODS OF KEYBOARD OPERATION Keyboard can be operated by looking and without looking at the keyboard. The method of operating the keyboard without looking at the keyboard is called the Touch method of typing and the method of typing while looking at the keyboard is called the sight method of typing. In the early days of invention of the typewriter, only one method of typewriting was used i.e. „Sight method‟ and the typing used to be done with the help of one or two fingers of both the hands by looking at the keyboard. This method was later on substituted with another method i.e. „Touch Method‟. Both the typing methods are explained as under: - Sight Method The Sight method was the only prevalent method right from the very beginning when the first typewriter was invented in 1714 till 1878, when another method of typewriting known as “Touch Method” was introduced by an American Typist Mr. Charles McGurin. Sight Method is a common style of typing, in which the typist must find and press each key individually. This is usually slower than touch typing, as the typist must find each key by sight. Use of this method may also prevent the typist from being able to see what has been typed without glancing away from the keys. Although good accuracy may be achieved, but the typing errors that are made may not be noticed immediately. There is also the disadvantage that because fewer fingers (almost forefingers of both hands) are used, they are forced to move a much greater distance. Although learning to typewriter by sight method was an arduous process, yet students did learn by this method to typewrite with remarkable speed. This method is not a scientific one and therefore in the present days, this method of typewriting is not being used very much. In this method the typist cannot concentrate on the 15 copy. Though this system is easy to learn in the beginning, but it is useless for acquiring high speed in typewriting. - ADVANTAGES OF SIGHT METHOD OF TYPEWRITING The advantages of sight method of typewriting are as under: 1.Though unscientific method, but it is very easy to learn without the help of a teacher. 2.There is no need to learn the keyboard 3.It is really helpful to those people who do not want to appoint the secretary and want to do the confidential work themselves. 4.There is no need to appoint the Secretary/P.A./Stenographer 5.It is a very short process and there is no need of concentration. - DISADVANTAGES OF SIGHT METHOD OS TYPEWRITING 1.As the typing is done only with two forefingers of both the hands, more time and energy is spent. 2.The typist gets tired by using this method because of the frequent movement of eyes both on the keyboard and the matter to be typed. 3.All the fingers of both hands are not used, only forefingers of both hands are used. 4.There are more chances of omission of words or lines, as the typist has to look both on the typing matters as well as on the keyboard and in doing so, omissions are possible. 5.High speed cannot be attained by using this method. - TOUCH METHOD OF TYPEWRITING Touch system means mentally locating the position of the keys by sense of touch without looking at the keyboard. This method was introduced by Mr. Charles McGurin, an American Typist in 1878. The basic technique stands in contrast to sight method as the typist keeps his eyesight on the source copy at all times. Touch typing also involves the use of the home row method, where typist keeps their wrists up, rather than resting them on a desk or keyboard. In this method the typist has to keep his eyesight only on the notebook from which the matter has to be typed. This operation of keys is called by sense of location and not by sight. This method is 16 based on scientific lines. Each finger has to operate on the keys allotted to it. All the fingers of both the hands are used. This is the most scientific and modern method of typing, the unnecessary movement of eyes and hands is not required. The keyboard is divided into two parts, one for the left hand, and the other for the right hand, each part being sub-divided into sections for each finger. The first fingers (forefingers) of both the hands are allotted eight keys each because these fingers are stronger than the other fingers. The allotment of keys to all the fingers of both the hands is given as under: Source: Google Images Touch method of typewriting is superior to the sight method of typewriting. Though, in the beginning, the typist has to put in hard work, but it is very beneficial for acquiring high speed in the long run. User interface features such as spell checker, auto complete, and auto replace serve to facilitate and speed up typing and to prevent or correct errors the typist may make. Many touch typists also use keyboard shortcut or hotkeys when typing on a computer. This allows them to edit their document without having to take their hands off the keyboard to use a mouse. An example of a keyboard shortcut is touching the Ctrl key plus the S key to save a copy as you type, or the Ctrl key plus the Z key to undo a mistake. Many experienced typists can feel or sense when they've made an error and can hit the ← Backspace key and make the correction without missing a beat. 17 - ADVANTAGES OF TOUCH METHOD OF TYPEWRITING The advantages of touch method of typewriting are as under: 1. Saving of time and energy as the work is distributed amongst all the fingers of both the hands and it can also be specified as division of labour among all the fingers of the hands. 2. The matter can be typed quickly due to less unnecessary movement of hands and eyes. 3. The high speed of typewriting can be achieved. 4. The typist does not tire even after many hours of work because the work is divided among all the fingers. 5. This method ensures uniform impression and the matter typed with Touch Method gives a pleasing appearance. 6. There is less possibility of omission of words or lines. Unnecessary movement of eyes is also avoided. 7. The typist is not required to look at the keyboard. 8. Rhythm is maintained in this method of typewriting. 9. The typist can concentrate very well on the matter to be typed. - DISADVANTAGES OF TOUCH METHOD OF TYPEWRITING The disadvantages of this system are that the typist has to memorise the keyboard, the location of keys, the different rows of the keyboard and besides this the typist has to concentrate his eyesight on the note book. Keys have to be operated as per the universal method of typing. 2.5 LEARNING HOME ROW: Given below is the picture of the QWERTY keyboard which is attached to the computer. As already discussed, this keyboard resembles with the keyboard of the standard typewriter. Since the typewriters have been rendered redundant, QWERTY keyboard is used in computers to have a wider knowledge: The centre row of keys on the keyboard is termed as "home row”. On the standard keyboard, " ASDFJKL; " are the home keys on the home row where the typist has to keep his/her 18 fingers. These fingers return to their home after depressing other keys on the keyboard. The typist needs to hold the fingers lightly above the home keys. Students are advised to practice the operation of Home Keys keeping in mind the following principles: 1) Make your four fingers of both hands to hover around the home keys in such a way that they touch the keys lightly 2) Depress the keys of your left hand fingers and type: a s d f g 3) Depress the space bar with right thumb. 4) Depress the keys allotted to your right hand fingers and type: ; l k j h 5) Letters „f‟ and „g‟ are typed by the left hand fore-finger while letters „j‟ and „h‟ are typed by the fore-finger of right hand. 6) Ultimately go on practicing: asdfg lkjh asdfg ;lkjh . 2.6 LEARNING UPPER ROW: After a thorough practice of the „home keys‟, now you will learn to type an additional key with each of the left-hand pinky, ring and middle fingers (Q, W and E respectively), and two with the index finger (R & T) and additional key with each of the right-hand pinky, ring and middle fingers (P O and I respectively) and two with index finger (U & Y). One thing you must remember that when you move a finger from the home row to another one to type the other letters, effort should be made to keep fingers of both hands to return to their home bank after typing. You have to follow the same principles as laid down in the previous “learning home keys”. Practice the following: Qwert poiuy qwert poiuy qwert poiuy qwert poiuy qwert poiuy 19 2.7 LEARNING BOTTOM ROW Before going to the bottom row, adjust your fingers of both hands on Home Keys. In reaching the bottom row you'll be tapping on 5 more keys with your right-hand fingers: B& N for the right-hand index finger, M for the middle, the comma for the ring, full stop for the pinky finger. The pinky will also handle the question mark, which is on the same key as the slash, but with the shift key. 5 more keys with your left-hand fingers: C V for the left-hand index finger, X for middle, Z for the ring and pinky finger is used to press the Shift Key :zxcv .,mnb zxcv .,mnb zxcv .,mnb zxcv .,mnb Practice : zxcv .,mnb zxcv .,mnb zxcv .,mnb zxcv .,mnb zxcv .,mnb zxcv .,mnb zxcv .,mnb zxcv .,mnb ZXCV .,MNB ZXCV .,MNBZXCV .,MNBZXCV .,MNB ZXCV .,MNB .,MNBZXCV .,MNBZXCV .,MNB 2.8 ZXCV LEARNING NUMBER ROW: Typist should look at the keyboard and try to memorize the numbers and the fingers allocated for the depression of each key. It goes from 1 to 0 (think of "0" as "10" for this!), starting the count with the left-hand pinky finger, ending with the right-hand pinky finger. Instead of counting the thumbs use the index fingers for two numbers. Before starting, keep your fingers on the home keys, making a light contact with keys of the keyboard. With the help of your fingers of left hand practice 12345 and after pressing the space bar depress the keys 09876 with the fingers of your right hand. Again repeat the same process. Type repeatedly: 20 12 12 34 34 123 1234 123 1234 12345 09 09 09 09 90 90 90 890 890 890 8907890 7890 7890 7890 7890 67890 67890 09876 12345 09876 12345 09876 12345 09876 12345 21 21 21 21 23 12 121 123 2345 9876 9876 9876 76 98 89 09 90 67890 34890 Numeric Keypad To use this to type numbers on computers , you have to press the Num Lock key. There may be an indicator light at the top of the keyboard or on the „Num Lock‟ key itself to show that it‟s on. 2.9 LEARNING SPECIAL SIGNS AND SYMBOLS & ROMAN NUMBERS In universal keyboard, although four row keys are there but different manufacturers have added Special sign keys. The location of those keys has also been at different places. In the olden times, besides the special signs even the division sign, exclamation sign, dollar etc. were not allocated on the keyboard. Now a days, the keyboard that is used for computers, is divided into two parts. On the left side, there is a QWERTY keyboard; while on the right hand side, there is the location of numerals and special signs. Whenever any user has to make use of numerals, the typist then restricts his hands to the right-hand side portion of the keyboard from where the numerals could be typed easily and conveniently. There is no hard and fast rule for the operation of 21 such keys. The golden rule is to remember the whole keyboard and the proper location of symbols. Review Questions: 1.Who invented the keyboard of Typewriter? 2.What is a Standard/Universal keyboard? 3.Define character keys & adjustment keys on the keyboard. 4.Why now a days, the keyboard is called a QWERTY keyboard? 5.Explain the different methods of operating the keyboard. 6.Why touch system is superior to the sight system? 7.Explain what should be the sitting posture of the typist. 8.Name the Home keys. 9.Difference between the horizontal and vertical approach to typing. 10. Name the row on which the fingers should always hover upon before typing. 11. Explain the use of backspace key. State True or False 1.In typing mode, legs should be crossed 2.Place the typewriter in the middle when in use 3.QWERTY keyboard is different from Universal keyboard of typewriter. 4.In Universal keyboard, keys are arranged alphabetically. 5.Capital letters can be typed by the use of shift key. 6.Space bar is struck by one finger only. 7.For attaining accuracy and speed in typing, physical fitness is must. 8.Home row is called the second row. 9.Chair of the typist should be armless. Fill in the blanks: 1.The posture of the typist should be ……………… 2.Typing material should be kept on………….. side of the typist. 3.Touch system is preferred to --------------system of typing. 4.Backspace key is used for ……………….. 22 Unit-3 Part II: Computer Applications Computer Hardware 3.1 Introduction Hardware refers to the physical components of a computer. Hardware includes storage devices, input devices, output devices and other physical parts of computer. The hardware is not changed frequently, in contrast with software and data. 3.2 Objective After going through this unit you would be able to: Identify the hardware devices Use the storage devices Functions of input devices Use the output devices Connect the different devices to computer 3.3 Storage Devices 3.3.1 Floppy Disk It is a disk made of Mylar plastic and enclosed in square plastic jacket. It is 3.5 inch in diameter. The capacity of a 3.5 inch floppy is 1.44 megabytes. It is cheaper than other storage devices and is portable. It is useful in transferring data from one computer to another. They are small, inexpensive, easy to store. The floppy is a low cost device particularly suitable for personal computer system. 3.3.2 Hard Disk Hard Disk has a much larger storage capacity than a floppy disk. It is fitted inside the computer and cannot be seen by us. It consists of one or more platters divided into concentric tracks and sectors. It is mounted on a central spindle, like a stack. It can be read by a read/write head that pivots across the rotating disks. The data is stored on the platters covered 23 with magnetic coating. Nowadays, hard disks are available that can store upto 1 Terabyte of data. 3.3.3 Compact Disks The compact disks or CDs are optical media. The CDs are cheap and have a storage capacity of upto 700 MB. There are three types of CDs: (i) (ii) (iii) CD-ROM (Compact Disk-Read Only Memory) this is used to store information and cannot be used to store data. CD-R (Compact Disk-Recordable) Data can be recorded on these disks only once. CD-RW (Compact Disk-Rewritable) CD-RW is an erasable disk you can write on multiple times. 3.3.4 DVDs– DVD is an optical storage device which looks like compact disc (i) (ii) (iii) DVD-ROM (Digital Video Disk-Read Only Memory) DVD-ROM is high capacity optical disk capable of storing 4.7GB to 17GB. DVD-R (DVD-Recordable) It allows users to write on the disc once but read it many times. DVD-RW (DVD-Rewritable) - Data can be erased and read many times on them. 3.3.5 Pen Drives They are tiny devices which are about the size of small pen and which plug into an USB port. They vary in capacity and can store 1 GB and upto 1 TB. Due to their size; they are more convenient and compact for backup and transferring data. They are free from scratch and dust problems that exist in other storage media. 24 3.4 Input Devices An input device is used to enter the data and instructions into the computer. Keyboard is the most common input device. The other input devices available are Mouse, Joystick, Scanner, Optical Character Recognition (OCR), Magnetic Ink Character Recognition (MICR), Microphone etc. 3.4.1 Keyboard Keyboard is a typewriter like device which is used to type the letters, digits and commands. The basic QWERTY layout of characters is maintained to make it easy to use. The additional keys are used to perform special functions such as loading a program, editing a text, etc. They are known as function keys and vary in number from one keyboard to another. 3.4.2 Mouse The mouse is pointing device that allows the user to point to a specific position on the screen. It has a roller on its base. It controls the movement of pointer on screen. When a mouse moves on a flat surface, the cursor on the screen also moves in the direction of mouse‟s movement. It has two or three buttons and it may or may not have a wheel. Left button of mouse is used to execute the operation associated with it. Right button/ Middle button are associated with special operations in different situations. 3.4.3 Joystick Joystick is a remote control device for a computer which is merely used for playing video games to indicate position. These are relative locators, where the direction of push determines 25 the change of position and amount of deflection determines a change of speed. 3.4.4 Scanner Scanner is an input device used to scan documents such as photographs and text. Scanned page is converted into a digital format. They convert an image into electronic form by glowing light onto the image and sensing the intensity of the reflection at every point of the image. 3.4.5 Optical Character Recognition (OCR) Optical Character Recognition read the text and convert the images into a form that the computer can manipulate. An OCR system is used to take a book or a magazine article and feed it directly into an electronic computer file. 3.4.6 Magnetic Ink Character Recognition (MICR) MICR is used to check originality of paper documents. They can identify characters printed with a special ink that contain particles of magnetic material. This device is particularly used in banking industry. The MICR system recognises only certain character styles, the characters have to be accurately formed. 26 3.4.7 Optical Mark Recognition (OMR) Optical Mark Recognition (also called mark sense reader) is a device which can read pencil or pen marks made in paper. It is widely used in tests such as aptitude tests. 3.4.8 Bar Code Reader The devices are usually used in bookshops, super markets etc. Bar-code readers are photoelectric scanners that can read the bar codes or vertical zebra striped marks, printed on products. Supermarkets use a bar code system called the Universal Product Code (UPC). The bar code identifies the product which has a description and the latest price of the product in the computer. The computer automatically tells the Point of Sales (POS) terminal what the price is. 3.4.9 Microphone (Mic) A sound input can be sent to computer through a special input device called microphone or mic. A mic converts the sound received into computer‟s format, which is called digitized 27 sound or digital audio. A sound card is needed in the computer to use mic. 3.5 Output Devices Output devices receive information from the CPU and present it to the user in the desired form. Output devices include Monitor, printers, plotters, speakers etc. 3.5.1 Monitor Monitor is the most common form of output from a computer. It displays information in a similar way to that shown on a television screen. It displays the information as it is typed and also displays the processed result or the output. The monitor is made up of thousands of tiny coloured dots called pixels. The different types of monitor are Cathode-Ray Tube (CRT), Liquid Crystal Display (LCD), Plasma, Touch Screen and Organic Light Emitting Display (OLED). 3.5.2 Printer Printer is a device that prints text or illustrations on paper and in many cases on transparencies and other media. Printers can be divided into two categories. (i) Impact Printer – In these printers, there is mechanical contact between the print head and paper. e.g. Line printers, drum printers, daisy wheel printers and dot-matrix printers. (ii) Non-Impact Printer – In these printers, there is no mechanical contact between the print 28 head and paper. e.g. Electromagnetic printers, Thermal printers, Electrostatic printer, Inkjet Printers, Laser printers 3.5.2.1 Dot-Matrix Printer It is the most popular serial printers, i.e., it prints one character at a time. In DMPs, the printing head contains a vertical array of pins. As the head moves across the paper, selected pins fire against an inked ribbon to form a pattern of dots on the paper. There are 80 column DMPs and 132 column DMPs available in the market. 3.5.2.2 Ink-Jet Printer Inkjet printers are character printers that form characters and all kinds of images by spraying small drops of ink onto the paper. Their resolution is more than 500dpi. They produce high quality output. They are popular as portable printers. In addition, colour ink-jet printers provide an inexpensive way to print full-colour documents. 3.5.2.3 Laser Printer The desired output image is written on a copier drum with the help of a light beam controlled by a computer. With this certain parts of the drum surface get electrically charged, then this drum surface is exposed to the laser beam. These laser exposed areas attract a toner that forms the image by attaching itself to the laser generated charges on the drum. The toner is then permanently fused on paper with hot air pressure. They are quiet and are capable of producing very high point quality. The speed of laser printers can be upto 10-15 pages per minute. 29 3.5.3 Plotter Plotter is a device that draws pictures on paper based on commands from a computer. It uses pen to draws lines and it can produce continuous lines, whereas printers can only simulate lines by printing a closely spaced series of dots. Multi-colour plotters use coloured pens to draw different colours. In general, plotters are considerably more expensive than printers. They are used in engineering applications. 3.5.4 Speakers Speakers receive the sound in form of electric current from the sound card and then convert it to sound format. 3.4 Ports Ports are used to connect external devices to the computer. These are the connecting points of various devices to the computer. There exist several types of ports like serial port, parallel port, USB port, AGP port etc. 30 3.4.1 Serial Ports Serial Ports also called Communication (COM) or RS232 ports. They transfer data serially a bit at a time. It needs only wire to transmit 8 bits. They are in the form of 9-pin or 25-pin male connector. They are used to connect devices like mouse, modem, printers. 3.6.2 Parallel Ports Parallel ports can send or receive a byte (8-bit) at a time. 8-bits are transmitted parallel to each other. They are in the form of 25-pin female connector. They are used to connect printer, scanner, CD writer, Zip drive, external hard disk drive, tape backup drive etc. 3.6.3 USB (Universal Serial Bus) Ports A USB port is a cable connection interface for personal computers and consumer electronic devices. USB ports are used to connect USB devices and transfer digital data over USB cables. They can also supply electric power across the cable to devices that need it. They are used to connect printers, scanners, mouse, digital camera, speakers etc. 31 3.6.4 AGP (Accelerated Graphics Port) Ports The AGP port is used to connect to graphic card that provides high-speed video performance required in games and other multimedia applications. 3.4.5 Infrared Port (IR Port) An IR Port is a port, which sends and receives infrared signals from other devices. IR is the same technology used to control a TV set with a remote control. 3.6.6 Bluetooth Bluetooth is used to interconnect mobile phones, computers, and personal digital assistants using a short-range wireless connection. 3.6.7 PS-2 Port A PS-2 (Personal System/2) port is an electronic plug found on computers. It accepts a PS/2 cable with a mini-DIN connector and is used to plug in a keyboard or mouse. 32 3.6.8 Firewire Firewire is a Serial Bus for connecting devices to computer. It has a single plug- and -socket connection on which up to 63 devices can be attached with data transfer speeds upto 400Mbps (Megabits per second). (All images drawn from Google images) Review Questions: 1.What are input devices? 2.Explain three input devices used as a storage medium. 3.What is a printer? Explain different types of printers. 4.What is a port? What are the different types of ports available on a computer? 5.What is a monitor? What are the different types of monitors available in market? 6.Explain the below input devices: a. Mouse b. Keyboard c. Joystick 7.What are the different types of Compact disks available in market? State TRUE or FALSE: 1.A CD can have a storage capacity upto 700MB. 2.Printer is an input device. 3.Joystick is used for typing. 4.Every barcode has a Universal Product Code. 5.An inkjet printer is better than a dot printer 6.Bluetooth is a short-range wireless device. Answer: 1.TRUE 2.FALSE 3.FALSE 33 4.TRUE 5.TRUE 6.TRUE Fill in the blanks: 1.OCR stands for __________________________. 2.Keyboards use _______________ layout. 3._______button of mouse is used to execute the operation associated with it. 4.A sound input can be sent to computer through a special input device called _________ . 5.There is no mechanical contact between the print head and paper in ________________ printer. 6._______________ are used to connect external devices to the computer. Answers: 1.Optical Character Recognition 2.QWERTY 3.Left 4.Microphone 5.Non-impact 6.Ports 34 Unit-4 Windows Operating System 4.1 Introduction An Operating System is a program which acts as an interface between a user and the hardware. Its functions are Processor Management, Memory Management, I/O Management and File Management. The Operating System Microsoft Windows 7 is part of the windows operating system family. It is a GUI based operating system. Multiple applications can be simultaneously run in different windows. It sets a new standard for usability. 4.2 Objectives After going through this unit you would be able to explain the basics of operating system describe desktop elements create file or folder change system settings work on windows explorer 4.3 Logging On When the computer system loaded with Windows 7 is started, it will present a log-in screen to log on to Windows. The screen shows the available accounts. When the user clicks on the account name, he is asked for the password (if it is password protected). On entering the correct password, the user is allowed access the account. 35 4.4 Switching between Accounts When one user is logged in and another user wants to use his account, the first user can Log Off and the second user can Log in. The programs of the first account are then closed. The screen with all the user accounts is then displayed. The second user can now log into the required account. If the first user does not want to close his windows session and needs to resume his work after the second user has completed his task, than it is possible to Switch User. This allows the first user to keep his programs on while the second user completes his task. 4.5 Features of the Windows System. 4.5.1 Desktop The desktop is the area one see when the computer is turned on. It consists of the icons on top of it, as well as the Start button and other features. The desktop is used to temporarily store information or to move the documents and windows. 4.5.2 Icon Icons are small pictures that represent different programs, file, folders or saved items. Double-clicking on the icon accesses the information icons represent. 4.5.3 Window When a program is opened, file or folder is shown in the screen called window. Windows can be moved and resized and many different applications can be operated at the same time. 4.5.4 Dialogue Box When the computer is asked to do certain commands, such as to save the work, the computer will need more information, and this will appear in a dialogue box. The dialogue boxes contain options and commands to execute. 36 4.5.5 Start Menu In the lower left-hand corner of the Windows screen is the Start button. When you click on the button a menu will appear, which is called the Start menu. The menu gives access to all the different parts and functions of the computer. Overview of all the options Task All Programs Documents Pictures Description Displays a list of installed program, which a user can start or use. Displays a list of document used by the current user. Displays a list of pictures/photos used by the current user. Music Computer Displays a list of music/songs used by the current user. Display the disk drive and other hardware connected to your computer. Displays a list of utility to configure the computer system and install software and hardware. Displays a list of currently installed devices and printers in the computer system. Starts the Windows 7 Help and Support program to find how to do a task in windows. Choose Shut Down to turn off computer. Other options are Switch user – to switch to another user log off – to log off lock – to lock the computer Restart – to restart the computer Sleep – to save energy. Control Panel Devices and Printers Help and Support Shut Down 37 4.5.6 Task Bar At the very bottom of the screen is a horizontal bar called the task bar (Figure 1). This bar contains (from left to right) the Start button, shortcuts to various programs, minimized programs, and another section of shortcuts that includes sound volume, printers and the time. Fig 1 4.5.7 Tab Menu Tab menus, which are present in dialogue boxes, are menus which represent many different “pages” of information. To access each “page,” click on the tab at the top of the dialogue box. 4.6 Opening and Closing Application To Open an Application there are two options: Open the Start Menu and click on the name of the application. Find the icon for the application and either double click it or right click and click Open. To Close an Application: The applications can be closed by selecting Quit or Exit under File menu. If file menu is not available, click on the “X” button in the upper right-hand corner of the application‟s window. 38 4.5 Manipulating Windows The sizes of the windows on the screen can be changed so that more windows are visible. Following is a list of common features. 4.5.1 Maximize This function allows to concentrate on one application by making its window cover the entire screen. 4.5.2 Minimize This function allows to keep an application running, but remove it from the desktop area so that other applications can be accessed. The minimized application becomes a bar at the bottom of the screen, and can be accessed by clicking on the bar. 4.5.3 Resize If an application window is not maximized, it can be resized to see more or less of the content. If a mouse pointer is moved on one of the edges of the window, it will become a two-way arrow. At this point, keep down the left mouse button and drag the perimeter of the window in or out. When the mouse button is released, the window will resize to the specifications. Close The function closes and exits the application that is running. However, if the running application is Microsoft Word, the window of each document will have a close button, and clicking this button will only close that particular document, and not the entire program. 39 4.6 Using Computer Folder Computer displays the contents of floppy, hard disk, CD-ROM and Network drives. The external devices like external hard drive and USB flash drives can also be accessed. The available space in these devices can also be found using this folder. To use Computer, click on Start, and then click on Computer. 4.6.1 Using Windows Explorer 4.6.2 Navigation Pane The default view of the navigation pane, that appears at the left side of Windows Explorer, shows four or five node: Favourites, Libraries, Homegroup, Computer and Network. 40 4.6.3 Details Pane Running across the bottom of the window, the details pane displays properties for the current selection. One can adjust its height by dragging the top border up or down. The details pane is shown by default but can be hidden. 4.6.4 Preview Pane A button on the toolbar allows to show or hide the preview pane with a single click. If the currently selected file has a preview handler, the file‟s contents are displayed in the preview pane. 4.6.5 Library Pane This navigation aid appears by default above the file list when a library is selected. It can be hidden. Use the library pane to customize the library or to arrange the files by different properties. 4.6.6 Toolbar Toolbar is used for changing the appearance of files and folders, burning files to a CD, or starting a digital picture slide show. The toolbar's buttons change to show only the tasks that are relevant. For example, if a picture file is clicked, the toolbar shows different buttons than it would if a music file is clicked. 4.6.7 Address bar Use the address bar to navigate to a different folder or library or to go back to a previous one. 4.6.8 Search box To look for an item in the current folder or library, type a word or phrase in the search box. The search begins as soon as you begin typing-so if you type "B," for example, all the files with names starting with the letter B will appear in the file list. 4.7 Control Panel Control Panel is used for making the changes in settings of Windows. These settings control how Windows looks and works and they allow to set up Windows. Some of the functions of control panel are: Add hardware/software components Remove hardware/software components Setting user accounts Change the system settings Setting the date and time Changing keyboard and mouse settings 41 System administration 4.8 Locating Files and Folders To locate document or folder, one can use the Search companion to locate it in the local storage such as Hard Disk, Floppy, CD or in the network drive (if the system is part of a network). The Indexing Service provided by the Search maintains an index of all the files on the computer, making searches faster. To search for a file or folder Click the Start button, type a word or part of a word in the search box. As you type, items that match your text will appear on the Start menu. The search is based on text in the file name, text in the file, tags, and other file properties. 4.9 Creating a folder A folder is a location where one can store the files. Any number of folders can be created and folders inside other folders (subfolders) can be stored. To create a new folder: 42 1. Go to the location (such as a folder or the desktop) where the new folder is to be created. 2. Right-click a blank area on the desktop or in the folder window, point to New, and then click Folder. 3. Type a name for the new folder, and then press Enter. The new folder will appear in the location specified. 4.10 Deleting a file or folder 1. Right-click the file or folder that is to be deleted, and then click Delete. 2. One can also delete a file or folder by selecting the file or folder, and then pressing Delete. 3. Deleted files or folders are stored in the Recycle Bin, till they are permanently removed from the Recycle Bin. 4. To restore a deleted file, double-click on Recycle Bin icon in desktop. Right-click on the file to be retrieved, and click Restore. 5. To permanently delete a file, press and hold down SHIFT and drag it to the Recycle Bin. 4.11 Renaming a File or Folder File or folder can also be renamed by right-clicking it and then clicking Rename. Review Questions: 1. Multiple Choice Questions 43 a) Combination of characters that allows access to a computer (i) Gadget (iii) Password (ii) Window explorer (iv) Icon b) Windows displays various options to shut down. Which is suitable at the end of day? (i) Shut Down (ii) Restart (iii) Sleep (iv) Hibernate c) A _______ is a named location on a disk where files are stored (i) Folder (ii) Pod (iii) Version (iv) None of the above d) Taskbar is used for (i) Navigation program (ii) Switching between program (iii) Start a program (iv) All of above 2. Write the steps to create a folder. 3. Differentiate between Switch user option and Log off option. 4. Write the uses of the following (a) Control Panel (b) Windows Explorer (c) Task bar (d) Computer 5. What is Operating System? 6. How do you Locate a file/folder? 44 UNIT-5 INTRODUCTION TO OFFICE 5.1 Introduction to Word MS-Word is powerful word-processing software which consists of many features. It has become an integral component of MS-Office; and is increasingly becoming available. It is used to create documents and provides the options to edit and format the text that we type. Using MS-Word, we can create, revise, print and record documents for future use. It not only provides many built-in features to enhance the look of a document but also performs a variety of useful and tedious tasks automatically. Using MS-Word, we can do the following: 1. Text Basics 2. Proofing Features 3. Working with Hyperlinks 4. Formatting Text 5. Working with Text Boxes 6. Inserting Clip Art 7. Working with Shapes 8. Using a Template 9. Working with Lists 10. Line and Paragraph Spacing 11. Modifying Page Layout 12. Working with Pictures 13. Columns and Ordering 14. Working with Headers and Footers 15. Working with Tables 16. Using Smart Art Graphics 17. Using Indents and Tabs 18. Applying Styles and Themes Using Mail Merge 19. Using Mail Merge 45 It also provides a task pane, which helps in creating or Opening a document, Reveal Formatting, Mail Merge, Search, Clip Art. The following illustration shows a word documents in Print Layout View. 5.2 Introduction to Excel Microsoft Excel allows one to gather, organize, and manage data effectively. It is a software facilitating data entry into an electronic spread sheet which performs complex mathematical calculations and analysis. An Excel file is made up of Worksheets, which collectively are called a Workbook. Worksheets are like pages within a workbook and can contain data or be blank. Worksheets can contain information and work independently or can be linked together to form a workbook. Each worksheet contains horizontal rows and vertical columns to form a matrix. The maximum number of rows is 65,536 and 256 columns in an individual worksheet. Row headers are mentioned in numbers from 1 to the last 65,536 in which you can enter the data. Thus a large amount of data can be handled in a single worksheet. The formulas can be entered in selected cells to carry out the calculations automatically. Further each workbook can have 256 worksheets but by default it shows three sheets. The various powerful tools are mentioned below: Using in-built functions Absolute and relative referencing Formatting options Financial functions Auto Format options. Data sorting Filtering data Advanced filtering Subtotals Consolidation Pivot Tables Using external data sources 46 Using Goal Seek Excel is similar in appearance to other Office XP applications, with familiar toolbars and menus. 5.3 Introduction to Power Point Microsoft PowerPoint is a slide show presentation program developed by Microsoft. It is useful to develop the slide-based presentation format and is currently one of the most commonly used presentation programs available. It consists of a number of individual pages or slides. Slides contain text, graphics, sound, movies and other objects. The presentation can be printed, displayed live on a computer or navigated through at the command of the presenter. Few important tools are mentioned here: Slide layouts Slide views outline, slide slideshow, slide sorter AutoContent wizard Organizing the presentation Using Slide master Choosing colour schemes Applying special effects Producing a slide show and creating an executable file Using Microsoft Graph Inserting organization chart 47 5.4 Introduction of Outlook Microsoft Outlook is a comprehensive tool that enables to manage our email, calendar, contacts, tasks and more all in one place. Outlooks can be used effectively to: Email management: Create rules that automatically process e-mail; work with multiple e-mail accounts; create categories to keep track of messages, appointment, contacts, and other items; and search for a specific e-mail message, contact, or calendar item. Communicate efficiently. Take advantage of the integration of Outlook e-mail tools with other Microsoft. Office programs: Send a document from Microsoft word, with an introduction; edit your e-mail by using the tools in Word; and use Smart Tags. Use instant messaging to communicate in real time. Managing contacts:. Save information about contacts, such as addresses and phone and fax numbers, and file that information in the way that works best for you; Microsoft Share Point Server is used for multiple users in an organization such as shared mailboxes and calendars. Manage Tasks To-Do Lists. See the outlook calendar to organize meetings and appointments; schedule or propose meetings and conferences for times when most people are free. 48 5.5 Working with the Office Assistant The Office Assistant can answer your questions, offer tips, and provide help for a variety of features specific to the program you‟re using. The Assistant is shared by all Microsoft Office programs. Any changes you make to its options such as the types of tips it displays will affect the Assistant in all of your Office programs. The Office Assistant is a feature included in Microsoft Office 97 and subsequent versions until Office 2007. The main one has been dubbed “Clippit” or “Clippy” after its default animated paperclip representation. (Clippit is the default assistant‟s official name). The office assistant can be customised to show the desired assistant. The Assistant can display help in the following ways: Suggested Help- The assistant suggest and help in topics that are relevant to a specific task going to be performed. Help with wizards- Help is available from the Assistant even while working with some of the wizards. The assistant can be easily turned off as and when required. Tips- The Assistant provides tips on how to use features or keyboard shortcuts more effectively. A tip is available when a yellow light bulb appears next to the Assistant. The Assistant also displays a tip watch time when an Office application starts. Messages- When the Assistant is turned on, program and system messages are displayed in the Assistant balloon by default. The messages can also be seen in a dialogue box if required. Note: When the Assistant displays a Microsoft Outlook reminder, it can’t display a tip at the same time. Click a button in the reminder to close it, And and then the tip will appear. To open to Office Assistant or Help window, use the Help button located on the Main Menu. If the Office Assistant option is turned ON, the Assistant is visible by clicking the Help button. If the Office Assistant option is turned OFF, only the Help window is displayed. When the Office Assistant is turned ON, simply right click on the Assistant and then on selection of Hide can hide it. To revert back to the Assistant, click the Help menus and select the Office Assistant option. At the time of creation of a new document, the Office Assistant 49 (if ON) will appear and offers help. Initially the Office Assistant will prompt with “what would you like to do?”. 5.6 Office Shortcut Bar The Microsoft Office Shortcut Bar provides quick and easy access to the resources needed most often. It allows one to quickly start a new letter, create a financial spreadsheet, open a slide presentation, send an email, schedule an appointment, and do much, much more! 5.6.1 Customizing the Office Shortcut Bar The Microsoft Office Shortcuts Bar may already be visible on the screen. If it is not, then launch it manually. To launch the Microsoft Office shortcut Bar simply follow the given instruction: Click on Start Program of Microsoft Office Tools and Microsoft Office Shortcut Bar. The Office Shortcut Bar can be dragged anywhere on the screen, or it can also be hidden automatically to temporarily move it out of the way. To Auto Hide the Office Shortcut Bar: 1. Right- click on a blank part of the Office Shortcut Bar. 2. Notice the options that are available, including the option to display quick access to the Desktop or the Favourites. 3. Click on Auto Hide. 4. To make the Office Shortcut Bar reappear, simply move the cursor to the edge of the screen where the Office shortcut Bar is docked. See it pop into view. The Office Shortcut typically displays only the Office toolbar. Additional shortcut buttons and toolbars are available but hidden. To display hidden Office shortcut Bar buttons or toolbars: 1. Right-Click the background of any toolbar on the Office shortcut Bar. 2. Click Customize on the shortcut menu. 3. Choose the buttons Tab. 4. Select the icons to be displayed as buttons by putting a check mark against them. To add frequently used documents and program as toolbar buttons, simply drag the document or program onto the office shortcut bar. 50 5.6.2 To exit the Office Shortcut Bar: 1. Click on the Office Shortcut Bar menu (multi-coloured squares at the end of bar). 2. Click on Exit. 5.7 The Web Toolbar The Web toolbar contains buttons for inserting hyperlinks, paging back or forward on the Web, and opening Microsoft Internet Explorer. The Web toolbar in most Office XP programs works much like the basic Microsoft Internet Explorer toolbar, allow users to type Web addresses, maintain a favourites life, and more. The following figure displays the function of each of the buttons along with the web toolbar. Points to remember Microsoft Word is an application software used for creating, editing, formatting and printing of any sort of document. It can be used for writing letters, essays, reports, memos, catalogues, newsletters etc. Microsoft Excel is a software facilitating data entry into an electronic spreadsheet to do complex mathematical calculations and analysis. Microsoft PowerPoint is a set of screens (called slides) that allows one to create visual aids for making presentations by using animation tools, design templates and formatting techniques. Microsoft Access helps in developing database management solutions with easy to use customization tools. Microsoft Office Outlook is a personal information manager from Microsoft mainly used as an e-mail application. The Microsoft Office Shortcut Bar provides quick and easy access to the resources needed most often. The Web toolbar in most Office XP programs works much like the basic Microsoft Internet Explorer toolbar, allowing users to type Web addresses, maintain a favourites list, and more. Review questions 1. Mention the usage of: 51 a) Word b) PowerPoint c) Excel d) MS-Access 2. Mr. Deepak wants to create an electronic presentation on environment for his class. Which of the following application is most suitable for this purpose? a) PowerPoint b) Excel c) Access 3. Which of the two, Microsoft office shortcut bar or the Web toolbar, works like the Internet Explorer toolbar? 4. Ms. Kavita wants to store data (R. No, Name, Marks Obtained, Maximum Marks) of the class test conducted by her and instantly calculate grades, highest, lowest and average marks of her class. Which of the application will be suitable for this purpose? 5. Mention any three common usages of MS-Outlook. 52 UNIT-6 MS-WORD 6.1 PROCESSING WITH WORD: BEGINNING WITH WORD Microsoft word, which is a full-featured word processing program, helps you to create, process and revise your document such as letters, resumes, announcements and reports. The various features of Word help in the simple production of document. The borders, shading, tables, graphics, pictures and Web addresses can easily be added in the documents. Word can create a template, which is a form one can use and customize as per the requirement. Word can detect the syntax errors while you are typing, in a variety of languages. Word‟s thesaurus allows you to add variety and precision to your writing. Word can also format text such as headings, lists, fractions, borders and Web addresses. With the help of Internet, a copy of ay word document can also be sent via e-mail addresses within fraction of seconds. Some features of MS-Word are: a) EDIT DOCUMENT Word offers many time-saving features to help you edit text in a document. You can add, delete and rearrange text. You can also quickly count the number of words in a document, check your document for spelling and grammar errors and use Word‟s thesaurus to find more suitable words. b) FORMAT DOCUMENT Word provides us the feature of formatting a document to enhance the appearance of the document. You can use various fonts, styles and colours, to emphasize important text. You can also adjust the spacing between lines to text, change the margins, and create newspaper columns. c) TABLES AND GRAPHICS Word can help to create tables to neatly display columns of information in a document. You can also add graphics, such as AutoShapes and clip art images to a document to illustrate ideas. 53 DOCUMENTS PREPARED USING MS-WORD Word not only provides the users with amazing editing and formatting tools but also provides them with ready-to-use templates to prepare different types of documents like greeting cards, newsletters, award certificates, brochures, resumes, posters, calendars, meeting agendas, date sheets, etc. After going through the basics of working with MS-Word, you will also learn about the advanced tools and to use these built-in templates to create different types of documents. To begin with let us start working with MS-Word to create, edit and format documents. THE APPLICATION WINDOW OF MS-WORD Before you begin creating documents in Word, you may want to set up your Word environment and become familiar with a few key tasks such as how to minimize and maximize the Ribbon, configure the Quick Access toolbar, display the ruler, and use the Word Count and Zoom tools. To minimize and maximize the Ribbon: Right-click anywhere in the main menu. Select Minimize the Ribbon in the menu that appears. This will toggle the Ribbon on and off. 54 The check mark beside Minimize the Ribbon indicates that the feature is active. To add commands to the Quick Access toolbar: Click the arrow to the right of the Quick Access toolbar. Select the command you want to add from the drop-down list. It will appear in the Quick Access toolbar. The Save, Undo, and Redo commands appear by default in the Quick Access toolbar. You may want to add other commands to make using specific Word features more convenient for you. 55 To display or hide the Ruler: Click the View Ruler icon over the scrollbar. This icon works as a toggle button to turn the Ruler on and off. 6.1.2 Creating a new blank document In addition to working with existing documents, you will want to be able to create new documents. Each time you open Word, a new blank document appears; however, you will also need to know how to create new documents while an existing document is open. In this part, you will learn how to create new documents -including templates and blank documents-via the Microsoft Office button. To create a new blank document: Click the Microsoft Office button. 56 Select New. The New Document dialog box appears. Select Blank document under the Blank and recent section. It will be highlighted by default. Click Create. A new blank document appears in the Word window. PRACTICAL WORK Open Word. A blank document appears in the window. Type the sentence The quick brown fox jumps right over the lazy little dog. Click the Microsoft Office button, and create a new blank document. 6.1.3 Close both Word documents without saving. Entering Text in a Document File Before entering text in a document, it is important to know certain basic tasks with Word in word processing application which includes how to insert, delete, select, copy, paste, and drag and drop text. 6.1.4 To insert text: Set your mouse to the location where you want text to appear in the document. Left-click the mouse. Insertion point will appear. Type the text you want to add. 6.1.5 Deleting a text: Place your cursor next to the text you want to delete. Press the Backspace key on your keyboard to delete text to the left of the cursor. On pressing the Delete key on your keyboard, text to the right of the cursor will be deleted. 6.1.6 To Select text: Place the insertion point next to the text you want to select. 57 Left-click your mouse. While holding it down, drag your mouse over the text to select it. Release the mouse button. You have selected the text. A highlighted box will appear over the selected text. When you select text or images in Word, a toolbar with formatting options appears. This makes formatting commands easily accessible, which can save you time. 6.1.7 Copy and paste text: 1. Select the text you want to copy. 2. Click the Copy command on the Home tab. 3. Place the insertion point where you want text to appear. 4. Click the Paste command on the Home tab. The text will appear. 6.1.8 Drag and drop text: Select the text to copy. Left-click the mouse, and drag the text to the location where you want it to appear. The cursor will have a text box underneath it to indicate that a text is moved. 58 Release the mouse button, and the text will appear. 6.1.9 Finding text The „find‟command of the Edit menu is used to find the occurrence of some particular word or phrase in a section of a document or in the whole document. Finding text by using the Find command saves time, especially when the document is large. To find text, follow the steps given below. Find text a) Place the cursor in the part of the document in which you want to search for the required word or text string. b) Select Edit find option or press Ctrl+F, find and replace dialog box appears with Find tab active. c) Choose the section of the document to perform the search. d) Enter the text string that you want to find in the Find what: text box. e) Click on the Find All button. The required text string will be found and highlighted in the document. A word processor in an Application Software used for the creation, editing, formatting and printing of any sort of document such as a letter, notice, circular, schedule, poster, resume, an agenda, etc. Use the Esc key to close an open menu for a sub-menu. 59 6.1.10 Replacing a text We can use the replace command from the Edit menu to change some / all of the occurrences of a word or phrase in a document with another word or phrase. Follow the steps given below to do this and replace some / all occurrences of a particular word / phrase with some other word/ phrase. Replacing text 1. Select Edit Place Or Press Ctrl+H. The find and Replace dialog box will open. Type the word that you want to find in the Find what text box. 2. In the Replace with text box type the replacement text. 3. Click on the More button in the find and replace dialog box to customize the replacement. 4. The use of each of these options are as given below: a. Match case: This option finds and replaces only those words in the document that contain the exact case as mentioned in the text term in the Find what text box. For example, if this option is enabled and the search term is “they”, words like “THEY” or “They” will ignore. 60 b. Find whole words only: This option finds and replaces the text that is a complete word and not a part of or embedded in another word. For example, with this option enabled, the search term “they” if it is part of or embedded in another word, will be ignored. c. Sound like: It find and replaces text that sound like the typed text in the Find what text box. For example, the words like they, say, hay, gay etc. will be found and replaced. d. Find all word forms: It finds and replaces all variations of the chosen word. For example, “” lion and lions”, “come” and “came”. 4) Click on the Find Next button. 5) The text mentioned in the Find what box will get highlighted. Click on the replace button to replace the found text. Or click on the replace. All button to replace all occurrences of the text in the „Find what text box throughout the document with the text entered in the Replace with text box. The replacements will be made. 6.1.11 Using Find and Replace text: Click the Replace command on the Home tab. The Find and Replace dialog box appears. Enter text in the Find field that you want to locate in your document. 61 Enter text in the Replace field that will replace the text in the Find box. Click on OK. The change is made in the document. You can also use the Find command to locate specific information in a document. For example, it would be difficult to find the words in 25 pages report. Above all, it would be time consuming to search the document for a specific topic. You can use the Find command to locate all instances of a word or phrase in the document. This is a great way to save time when working with longer documents. Use the Tab key to move to the next option or option group in an open dialog box. 6.1.12 Auto correction Auto Correct saves us from repetitively typing the frequently used text. To insert Auto Correct in a document we should first define the Auto Correct entry. To create an Auto Correct entry follow the steps given: Define and Insert Auto correct in a document a) Click on Insert Auto Correct option. The Auto Correct dialog box will appear with Auto Text tab active. b) Type the required Autocorrect in the „Enter Autocorrect entries here‟ field. Click on Add button. Then click on OK> The Autocorrect entry has now been defined. (c) You can now insert it in any document any number of times by typing first few (minimum 4) characters of the AutoText entry name. If you do not type at least first four characters of this Auto correct entry Auto Correct indication will not be displayed. (d) When MS-Word suggest the complete Auto correct entry, press Enter or F3 62 key to accept the entry. To reject the Auto Text entry, keep on typing. Delete the AutoCorrect Entry from the AutoCorrect dialog box by selecting it and clicking on the Delete button. AUTO FORMATTING The AutoFormat feature automatically applies formatting to the text while being typed or as soon as the text is typed. Auto Format also automatically creates symbols, fractions and ordinal numbers. To automatically format a document: 1) Choose the AutoFormat option form the Format menu. 2) To choose the type of automatic changes Word makes, click on the Options button. Select or clear the desired options and then click OK. 3) Click a document type to apply the most appropriate formatting. 4) Opt for any one of the following: To have Word automatically format the document, click AutoFormat now. Word automatically formats and closes the dialog box. To review and accept or reject each change, click AutoFormat and review each change. A dialog box displaying all the formatting option is displayed which can be reviewed one by one and then the dialog box can be closed. 6.1.13 Correction of mistakes Microsoft Word automatically correct the most common types of mistakes. Generally every person has a set of words the spelling of which are very often confused resulting in wrong spellings and wrong typing. These words are generally picked up by the spell checker to be 63 corrected later. The following instructions will help us to go through the process of adding common mistakes to the AutoCorrect function. There are two ways to do this. OPTION ONE The easiest way is to run the spell checker against a document and add the words as you fix them. 1) Press the F7 function key to run the spell checker. 2) When the spell checker comes to a commonly misspelled or mistyped word click on the Auto Correct button. OPTION TWO This is the elaborated method which will give you more control over what is added to the Auto Correct list. These are also the same steps you would take to correct or delete and entry in the Auto Correct word list. 1) Click on the Format menu, then click on AutoFormat, now click the options button. 2) Select the Auto Correct tab at the top of the new window. Text is added in a document file by simply typing it at the cursor position. As the text is being typed, the cursor will keep on moving to the right side, indicating the next position to type in. As we type, the text automatically wraps to the next line at the right margin of each line but the cursor stays in the same paragraph. This is termed as Word wrapping. A new paragraph starts only when the Enter key is pressed. While typing, the words that extend beyond the right margin are automatically wrapped around to the next line. This feature in a word-processing software is termed as Word wrapping. SAVING THE DOCUMENT After adding text to a newly created document you can save it to a hard disk or some other storage device by an appropriate name using either the Save As or Save option of the file menu. 64 6.1.14 Save as command: Click the Microsoft Office button. Select Save As Word Document. The Save As dialog box appears. Select the location where you want to save the document using the dropdown menu enter a name for the document. Click the Save button. 6.1.15 To use the Save command: Click the Microsoft Office button. Select Save from the menu. 65 Using the Save command saves the document in its current location using the same file name. If you are saving for the first time and select Save, the Save As dialog box will appear. PRACTICAL WORK Open an existing Word document. Save the document with the file name office Save the same document Close the document. We can add images / tables in a document file which may include text, images, tables, bulleted lists, hyperlinks etc. It is also possible to insert new text or replace the existing text while typing. This is done by keeping the Insert key on/off. 66 The Insert key works as a toggle key. If you press it once, the overtyping (OVR) mode gets turned ON, and pressing it again turns it OFF (i.e., the Insert mode is turned ON). The status of the insert/ overtyping mode is displayed on the status bar a) Editing Text Editing text means making corrections to it or manipulating it in a way one likes. This may include inserting, deleting, copying, finding and replacing a particular text in a document(s). In order to perform any of these editing operations, we need to use the editing commands that can be found under the Edit menu (shown in the figure) or in the form of Shortcut icons on the Standard toolbar. This section shows us how to perform editing operations on text. Proofing Features Word provides you with several proofing features that will help you produce professional, error-free documents. In this part, you will learn about the various proofing features, including the Spelling & Grammar tool. Line colours Word automatically checks the document for spelling and grammar errors by default. These errors are indicated by coloured wavy lines. 67 The blue line indicates a contextual spelling error. A textual spelling error is when an incorrect spelling of a word is chosen. If you write Deer Mr. at the beginning of a letter, deer is a contextual spelling error because dear should have been used. The red line indicates a misspelled word. The green line indicates a grammatical error. 6.1.16 Using the spell check features: Right-click the underlined word. A menu will appear. Select the correct spelling of the word from the listed suggestions. Left-click your mouse on the word. It will appear in the document. You can choose to ignore an underlined word, add it to the dictionary, or go to the Spelling dialog box. 6.1.17 Using Grammar check feature: Right-click the underlined word. A menu will appear. Select the correct word from the listed suggestions. Left-click your mouse on the word. It will appear in the document. 68 The spelling and grammar check can be used after completing the document also by clicking the Spelling & Grammar command on the Review tab. Review questions 1. What is the use of Word Processing? 2. What is the difference between moving and copying the text? 3. Write the steps of creating a new document. 4. What are the menus which are available in MS-Word? 5. What is the difference between the Save and Save As option? 6. What are short keys? How are they helpful to us while preparing a document? 7. Write the steps of saving a new document using Microsoft Word? 8. Write the short keys that will help us to : a) Center the selected text b) Begin a document c) Text Bold 9. What is the function of the UNDO command? 10. Name the types of objects that can be inserted in a word document. 11. What is the use of Find and Replace option in the Edit Menu? 12. Enumerate the different features of MS word? 69 13. Write the steps of Auto correction in a document. 6.2 Formatting with word 6.2.1 Formatting the Text Formatting of Text helps to create and design effective documents, you need to know. In addition to this, formatted text helps to draw the attention of the reader to specific parts of the document and also helps to communicate our message. In this part of the chapter, you will learn to format the font size, style, and colour of text. We will also learn how to use the bold, italic, underline, and change case commands in Word. To format font size: Select the text you want to modify. Left-click the drop-down arrow next to the font size box on the Home tab. The font size drop-down menu appears. Move your cursor to the various font sizes available. A list of the font sizes will appear in the document. Left-click the font size you want to use. The font size will change in the document. 70 To format font style: Select the text you want to modify. Left-click the drop-down arrow next to the font style box on the Home tab. The font style drop-down menu appears. Drag your cursor over the various font styles. A list showing all the fonts will appear in the document. Left-click the font style you wish to use. The font style will make the desired changes in the document. To Format font Colour Select the text you want to modify. Left-click the drop-down arrow next to the font colour box on the Home tab. The font colour menu appears. Drag your cursor over the various font colours. A list of all the colour choice will appear in the document. 71 Left-click the font colour you want to use. The font colour will be changed in the document. To use the bold, italic, and underline commands: Select the text you want to modify. Click the bold, italic, or underline command on the Home tab. 6.2.2 Changing the text case: Select the text you want to change. 72 Click the Change Case command in the Font group on the Home tab. PRACTICAL WORK Create a new blank Word document with the name „Office‟. Insert text into the document. Set the font size to 12 of the imaginary text. Set the font style to Roman of the text. Change the font colour of the text. Try using different cases using the Change Case command. Try four alignment commands too. Select any one of the case options available from the list. 6.2.3 Applying Bullets and Numbers Bullet and number lists can be used in the documents to arrange and format text to draw importance. This part will help us to learn to modify existing bullets, insert new bulleted and numbered lists, and select symbols as bullets. 73 6.2.4 Inserting a new list: Select the text to be formatted as a list. Click the Bullets or Numbering commands on the Home tab. Left-click the bullet or numbering style to be formatted. It will appear in the document. Position your cursor at the end of a list item, and press the Enter key to add an item to the list. Select the list and click the Bullets or Numbering commands to remove numbers or bullets from a list 6.2.5 Selecting an alternate bullets or number or style: Select all the text in an existing list. Click on the Bullets or Numbering commands on the Home tab. Left-click to select an alternate bullet or numbering style. 6.2.6 Using a symbol as a bullet: Select an existing list. Click on the „Bullets’ command. Select „Define New Bullet’ from the list. The Define New Bullet dialog box will appear. Click on the Symbol button. The Symbol dialog box will appear. Click on the Font: drop-down box, and select a font category. Left-click on a symbol to select it. Click OK. The symbol will now appear in the Preview section of the Define New Bullet dialog box. Click OK to apply the symbol to the list in the document. Pictures can also be used as a bullet by clicking on the Picture button in the Define New Bullet dialog box. Then locate the image file on the computer. 74 6.2.7 Changing the bullet colour: Select the existing list. Click on Bullets command. The Define New Bullet dialog box will appears on selection of Define New Bullet Click on the Font button. The Font dialog box appears. Click on the Font colour: drop-down box. Left-click a colour to select it. Click OK. The bullet colour will appear in the Preview section of the Define New Bullet dialog box. Click OK to apply the bullet colour to the list in the document. 6.2.8 Changing the text alignment: Select the text to be modified. Select any one of the four alignment options from the Paragraph group on the Home tab. o Left Align: This command will align all the selected text to the left margin. o Center Align: This command will help to align the text at equal distance from the left and right margins. o Right Align: It will align all of the selected text to the right margin. o Justify: This command will align text equally to the right and left margins as used in many books, newsletters, and newspapers. 75 6.2.9 Using Indents and Tabs When we start a line of text further from the margin than the main part of the text, it is called Indenting. This is a great way of drawing attention to a specific text. There are several ways of indenting the text in Word. This can save time and make the editing process go smoothly. In this part of the chapter, the use of the tab selector and the horizontal ruler to set tabs and indents will be taken up, as well as how to use the increase and decrease indent commands. To indent using the Tab key: The most common way to indent is to use the Tab key. This method is best for indenting one line of text rather than multiple lines. Place the insertion point to the left of the text to be indented. Press the Tab key. This will indent the line 1/2 inch by default. 76 To use the Indent commands: It will become difficult to use the Tab key to indent multiple lines iftext is added or deleted later. Indenting multiple lines is best done using the Indent commands. Select the text to be indented. Click on the Increase Indent command to increase the indent. The default is 1/2 inch. Press the command multiple times. Click on the Decrease Indent command to decrease the indent. 6.2.10 Modifying the default settings: Click on Page Layout tab. Click on the text to be modified. Use the arrows or enter text in the fields to modify the Left and Right Indents. Tab options include: First Line Indent: Insert the indent marker on the ruler, and indent the first line of text in a paragraph. Hanging Indent: Insert the hanging indent marker, and it will indent all lines other than the first line. Left Tab : Moves text to the right when typed. Center Tab : It centres the text according to the tab. Right Tab : Moves text to the left when typed. Decimal Tab : Aligns decimal numbers using the decimal point. Bar Tab : Draws a vertical line on the document. 77 6.2.11 Setting a tab stop: Click on the tab selector till the First Line Indent icon is visible. The First Line Indent icon will appear left-click at any point on the horizontal ruler. To start a new paragraph, press the Enter key and the insertion point will automatically indent to that point. Left-click and drag the tab stop back and forth on the ruler to move a tab stop once you have inserted it. 6.2.12 Hanging indent is also done in the same way; however, this tab stop changes all other lines in a paragraph. 6.2.13 Setting left, center, right, and decimal tab stops: Click the tab selector until the tab stop appears. Left-click the location on the horizontal ruler where you want your text to appear. 78 Press the Tab key to reach the tab stop. PRACTICAL WORK Practice using the Tab key to indent the first line of a paragraph. Select some text, and use the Increase and Decrease Indent commands to see how they change the text. Explore the tab selector and all of the tab stops. Practice using each one. 6.3 Line and Paragraph Spacing Line spacing is the space to be created between each line in a paragraph. We have the option of creating the line spacing to be single spaced, double spaced or multiple spaced. This is an important part of creating effective document in the document designing. This part will help us to learn how to modify line and paragraph spacing in various ways. 6.3.1 Formatting line spacing: Select the text to be formatted. Click on the Line spacing command in the Paragraph group on the Home tab. 79 Select a spacing option OR Select Line Spacing Options. The Paragraph dialog box appears. Use the Line spacing drop-down menu to select a spacing option. Change the before and after points as per requirement to adjust line spacing. Click OK. 6.4 Paragraph spacing Just as the line spacing is the spacing between two lines, paragraph spacing is chosen for spacing between two paragraphs. Extra spaces, where required, are added between paragraphs, headings, or subheadings. Extra spacing between paragraphs makes the matter more clear for the document to be read easily. 6.4.1 Formatting paragraph spacing: Select the paragraph or paragraphs to be formatted. On the Home table click the Line and Paragraph spacing command. Click on Add Space Before Paragraph or Remove Space After Paragraph from the menu. Click on Line Spacing Options to manually set the spacing. OR Select Line Spacing Options. The Paragraph dialog box will appear. 80 Change the Before and After points in the Paragraph section. Click OK. PRACTICAL WORK Change the line spacing of a imaginary document. Change the line spacing of a paragraph of text. Change the paragraph spacing between body of the document and a heading. 6.5 Rulers Bar: The rulers bar shows the page margins, position of tabs, indents and columns, It is useful to format a document quickly. 6.5.1 Modifying with Page Layout Sometimes, the default page layout settings in Word is not sufficient for the document to be created, therefore, we have to modify these settings. In addition to this, the page formatting is also required to be changed depending on the document to be created. In this part of the chapter, you will learn how to change the page orientation, paper size, and page margins, as well as how to insert a break. 81 6.5.2 Changing page orientation: Select the Page Layout tab. Click the Orientation command in the Page Setup group. Left-click either Portrait or Landscape to change the page orientation. By opting for Landscape formatting, everything on the page will be oriented horizontally, while by the option of portrait format, everything will be oriented vertically. 6.5.3 Changing page size: Select the Page Layout tab. Left-click the Size command, and a drop-down menu will appear. The current paper size is highlighted. Left-click a size option to select it. The page size of the document changes. 82 6.5.4 Formatting page margins: Select the Page Layout tab. Click the Margins command. A menu of options appears. Normal is selected by default. Left-click the predefined margin size you want. OR Select Custom Margins from the menu. The Page Setup dialog box appears. The desired margin size is entered in the appropriate fields. You can always access the Page Setup dialog box by clicking the small arrow in the bottom-right corner of the Page Setup group. 83 6.5.5 Inserting a break: Place your insertion point where you want the break to appear. Select the Page Layout tab. Click the Breaks command. A menu appears. Left-click a break option to select it. The break will appear in the document. Why would you need to use a break? Each type of break serves a different purpose and will affect the document in different ways. Whenever a new page is to be created, Page break will move text to a new page before reaching the end of a page. Section breaks create a barrier between parts of the document for formatting purposes. Column breaks split text in columns at a specific point. Practice using the various break styles to see how they affect the document. 6.6 Working with shapes and styles A variety of shapes including arrows, callouts, squares, stars, and flow chart symbols can be added to the document. Want to offset your name and address from the rest of 84 your resume? Use a line. Need to show the progress of a document through your office? Use a flow chart. Visual appeal and clarity to many documents can be added even if we may not need shapes in every document. In this Chapter, you will learn how to insert a shape and format it by changing its fill colour, outline colour, shape style, and shadow effects. Additionally, you will learn to apply 3D effects to shapes that have this option. 6.6.1 Inserting a shape: Select the Insert tab. Click the Shape command. Left-click a shape from the menu. Your cursor is now a cross shape. Left-click your mouse and while holding it down, drag your mouse until the shape is the desired size. Release the mouse button. 6.6.2 Changing shape style: Select the shape. A new Format tab appears with Drawing Tools. Click on the More drop-down arrow in the Shapes Style group to display more style options. 85 Move your cursor over the styles, and Live Preview will preview the style in your document. Left-click a style to select it. 6.6.3 Changing shape fill colour: Select the shape. A new Format tab appears with Drawing Tools. Click on the Shape Fill command to display a drop-down list. Select a colour from the list, choose No Fill, or choose one of the other options. 6.6.4 Changing the shape outline: Select the shape. A new Format tab will appear with a box of Drawing Tools. Click on the desired Shape Outline command to display a drop-down list. Select the desired colour from the list. Choose „No Outline‟, or choose any one of the other options. 86 6.6.5 Changing to a different shape: Select the shape. A new Format tab will appear with Drawing Tools. Click the Change Shape command to display from a drop-down list. Select a shape from the list. 6.6.6 Changing to shadow effects: Select the Format tab. Left-click the Shadow Effects command. Move your mouse over the menu options. Live Preview displays how it will appear in your document. Click on an option to select the shadow effect you may desire. Select Shadow Colour from the menu, and choose a colour from the palette to change the colour of the shadow on your shape. 6.6.7 Changing to 3D effects: You cannot add a 3D effect to all shapes. Select the Format tab. Left-click the 3-D Effects command. Move your mouse over the menu options. Live Preview displays how it will appear in your document. 87 Click an option to select the 3D effect. 6.6.8 Format Painter Tool Microsoft Word has a feature called Format Painter that allows a user to copy and paste formats much in the same way as text is copied and pasted. To used the Format Painter follow these steps: Copy text format using the Format Painter tool 1) Start with the normal, default text formatting. 2) Select the first block of text to be formatted. 3) Make all the formatting changes manually. 4) After the changes are made, click on the Format Painter tool to the immediate right of the Paste button on the Standard toolbar. 5) This temporarily transfers the formatting to the clipboard. 6) The Mouse pointer now appears as the standard I-beam pointer with a paint brush tagging along. 7) Move the Mouse pointer to the beginning of the next text (usually a paragraph) to be formatted. 8) Select the text by holding the left Mouse button down and dragging it over the text to be formatted. 9) Release the Mouse button. All the formats will be pasted into the selected text. 10) e Mouse pointer returns to its original default shape 10) The Mouse pointer returns to its original default shape. 6.7 Printing Once you complete your document, you may want to print it for various reasons. The three basic features of printing in Word, including Print Preview, Quick Print, and traditional Print are covered under it. 6.7.1 Preview of document before printing: Click the Microsoft Office button. 88 Select Print/Print Preview. The document opens in Print Preview format. Click on Print to print the document. If we wish to close Print Preview, press Close Print Preview to exit the preview format and make changes to the document. Print Preview Format can be used: 6.7.2. Modifying margins To Change page orientation To Change page size To Zoom in and out to view various parts of the document To View multiple pages To Access to Word Options to change several Word settings To print: Click the Microsoft Office button. Select Print. The Print dialog box appears. Select the pages you want to print-either all pages or a range of pages. Select the number of copies. Check the Collate box if you are printing multiple copies of a multi-page document. 89 Select a printer from the drop-down list. Click OK. To print via Quick Print: Click the Microsoft Office button. Select Print /Quick Print. The document will automatically print to the default printer. PRACTICAL WORK Open an existing document. View the document in Print Preview. Close the Print Preview format without printing. Print two copies of the document. 6.8 Hyperlink 90 A hyperlink is a piece of text or an image in an electronic document that can connect readers to another portion of the document or a different webpage. A hyperlink can also be used to connect to and open an email client window. In this part of the Chapter, you will learn the basics of working with hyperlinks, including how to insert and remove them in your Word document. 6.8.1 Inserting a hyperlink: Select the text or image you want to display as a hyperlink. Click Hyperlink on the Insert tab. Click Hyperlink in the Links group. The Insert Hyperlink dialog box will appear. The words will appear in the Text to display. Type the desired address you want to link to in the Address: field. Click OK. The text or image you selected will now be a hyperlink. 6.8.2 Removal of hyperlink: Select the hyperlink you want to deactivate. Select the Insert tab. Click Hyperlink in the Links group. The Edit Hyperlink dialog box appears. Click Remove Link. 91 6.9 Clip Art Clip Art is an art of inserting illustrations into a document in order to make it more appealing. It is used extensively and it comes in many forms both electronic and printed. These illustrations include clip art, pictures, Smart Art, and charts. This Art can be used in both personal and commercial projects. This part of the chapter will suggest how to search for and locate clip art and insert it into the documents. 92 To locate clip art: Select the Insert tab. Click on the Clip Art command under Illustrations The clip art options will appear in the task pane on the right. Make the desired entry in the field Search for: fields that are related to the image you want to insert. Click on the drop-down arrow next to the Search in: field. On selection of Option Everywhere, the word searches the computer for an image that meets the criteria. Click the drop-down arrow in the Results should be: field. The images which are not required can be removed by the option „Deselect‟ 93 Click Go. 6.9.1 Inserting a clip art: Clip art search will help to review the desired results. Insertion point in the document will be placed where you want to insert clip art. It will appear in the document with the Left-click on an image in the task pane OR Left-click the arrow next to an image in the task pane. Select Insert, Copy, or any of the other options on the list. 94 6.10 Using Template A predesigned document used to create new documents with the same formatting is known as Template. With this option, many of the more important document design decisions are predetermined such as margin size, font style and size, and spacing This part of the chapter will help us to know how to create a new document with a template and insert text, as well as basic information about how templates work in Word 2007. 95 To insert text into a template: Select the text you want to replace. It will appear in bright, and a template tag will appear. Enter text. The placeholder matter will be deleted when the text will be entered. To change prefilled information: Select the Microsoft Office button. The Word Options dialog box will appear when you click the Word Options button at the bottom of the menu. Enter the user name in the Popular section. Click OK. PRACTICAL WORK Create a new document using a template. Note: Choose the Origins Resume template to follow along with the video. Enter text into the template. Change the name of the user and initials for your version of Word if you are Working using a personal computer. Note: If you are using a public computer such 6.11 with Text Borders as one at a library, you do not need to change these settings. Save the document. 96 6.11 Working with Text Boxes If we want to insert a text into the document in order to highlight a specific text or if we want to easily move the text around within a document, we can place tax boxes anywhere in the document . This part of the lesson will make you learn how to insert a text box and format it in various ways, including resizing and moving it and changing the text box shape, colour, and outline. To insert a text box: Click on the Insert tab. Click on the Text Box command in the Text group. Select a text box already built in on your or Draw Text Box from the menu. If you select Built-in text box, left-click the text box you want to use and it will appear in the document. OR On selection of Draw Text Box, a crosshair cursor will appear. Leftclick on your mouse while holding it down will help you to get the box of the desired size. Release the mouse button. 97 To change text box style: Select the text box. A new Format tab appears with Text Box Tools. Select the Format tab. If you want to view more style options, click on the More drop-down arrow in the Text Box Style Move your cursor over the styles, and click on Live Preview for the preview of the style in your document. Left-click on the style will select it. To change shapes fill: Select the text box. A new Format tab appears with Text Box Tools. To display a drop-down list, click the Shape Fill command. Select a colour from the list, Choose No Fill, or choose any one of the other options. 98 To change the shape outline: Select the text box. A new Format tab appears with Text Box Tools. Click the Shape Outline command to display a drop-down list. Select a colour from the list, choose No Outline, or choose one of the other options. To change the text box shape: Select the text box. A new Format tab appears with Text Box Tools. Click the Change Shape command to display a drop-down list. Select a shape from the list. 6.12 To move a text box: Left-click the text box. Your cursor becomes a cross with arrows on each end. While holding the mouse button, drag the text box to the desired location on the page. Release the mouse button. To resize a text box: Select the text box. Left-click on any of the sizing handles. Hold down the mouse button and drag the sizing handle until the text box appears of the desired size. The Format Painter command will help you to easily format text such as colour, font style and size to appear like other texts in the document. This command will assist you to copy all of the formatting from one page and apply it to another. Click on the Format Painter command on the Home tab after you select the text that is to be formatted. The pointer will change to a 99 paint brush icon. By the use of the brush over the selection, apply the formatting. The new text now appears modified Press ESC to stop formatting. To change the order of objects: Right-click the object you want to move. Select Order. Select a menu option that will arrange the item in the desired way. The text and image will now be displayed layered on top of the shape Using Styles and Themes Styles and themes in Word can help to create professional-looking documents easily. A style is a combination of font style, colour and size. Size of text can be applied to the text when selected. A theme is a group of choices used for formatting and can be applied to an entire document. This chapter will help you to know how to apply, modify, and create a style; use style sets; apply a document theme; and create a custom theme. To create a new style: Press the arrow in the bottom of the right corner of the Styles group. This will open the Styles task pane. Click on the New Style button, and a dialog box will appear. Select a name for the style, and finalize all the changes in formatting styles. Select the button which is available beside New Document so the style will be available to use in all the documents. Click on OK. The new style will appear in the list. 100 To select a style: Select the text to format. In this example, the title is selected. Hover over each style to see a live preview in the document in the Style group on Home tab. Click on the more drop-down arrow if you want to see additional styles. Left-click on a style for selection and the selected text will appear formatted in the style. To modify a style: Select the text in the style to be altered. Trace the style in the Styles group. Right-click the style and a menu will appear. Left-click on Modify and the Modify Style dialog box will appear. Change any of the desired formatting. Click on OK to apply the changes to the style. 101 To apply a style set: Click on the Change Styles command. Select Style Set from the menu. Left-click on a style set to select it. The change will be shown in the entire document. Style sets is a combination of title, heading, and paragraph styles. It enables to format all the parts of the document at once rather than formatting title and headings separately. The colours and fonts of a style set can by modified quickly from the Change Styles command; however, the themes feature is more practical and easier to use. To apply a theme: Press the Page Layout tab. Click on the Themes command. 102 However select a theme to see it displayed in the document. Left-click a theme to select it. A document theme is a set of formatting choices that includes font styles, sizes, and colours for different parts of the document, as well as a set of theme effects such as lines and fill effects to give it a professional look. To create a custom theme: Open the document you wish to format. Click on the Page Layout tab. Press on the Colours command. Select Create New Theme Colours. A dialog box will appear. To change the colours for each part of the document, use the drop-down menus. Enter a name for the theme colour. 103 Click on Save. Click on the Fonts command. Select Create New Theme Fonts. A dialog box will appear. Use the drop-down menus to change the fonts in the dialog box. Enter a name for theme font. Click on Save. Press the Effects command, and select an option from the drop-down menu. Click the Themes command. Select Save Current Theme. A dialog will appear. Enter a theme name, and click on Save. The theme will be available to use with other documents. Using Smart Graphics The use of Smart Art you will enable you to communicate the information visually and that too quickly and easily rather than simply using text. Illustrations can help to leave an impact in your document, and it makes use of graphics easy. This part of the chapter will help us to learn how to insert a Smart Art graphic, change the colour and effects of the illustrations and modify it in several ways. 104 To insert a Smart Art illustration: Keep the insertion point in the document where the graphic is to appear. Click on the Insert tab. Select the Smart Art command in the illustrations group. A dialog box will appear. By clicking on, the options will appear. Select a category on the left of the dialog box, and finalize the Smart Art graphics that appear in the centre. Left-click on a graphic to select it. Click OK. To see more details about a graphic, left-click any image, and a larger version of the graphic and additional text details will appear on the right side of the dialog box. To add text to a Smart Art graphic: Select the graphic. Firstly the text box is selected. If the task pane on the left of the graphic is visible, the insertion point will appear in it. Click the arrow to open the task pane, if the task pane is not visible. When we will enter text into the task pane fields, the information will appear in the graphic. OR Click X to close the task pane. Type the text in the text box in the graphic. Continue to enter text in the text box graphics. The text entered will automatically resize to fit it inside the box. To add a shape to a graphic: After selecting the graphic, the Smart Art Tools Design and Format tabs will appear. 105 Click on Design tab and again click on the Add Shape command in the Graphics group. Select one of the shapes nearby the desired location, after you decide where you want the new shape to appear. Select Add Shape Before or Add Shape After. The Promote and Demote commands will allow you to move shapes and customize the graphic instead of using the predefined default illustrations. 6.13 Moving the shapes, using promote or demote commands Select the graphic. The Smart Art Tools Design and Format tabs appear on the Ribbon. Select the Design tab. Select the shape you want to move. In the Create Graphic group, click on the Promote or Demote command. To change the graphic style: Select the graphic. The Smart Art Tools Design and Format tabs appear on the Ribbon. Select the Design tab and Left-click a style to select it. Click the More arrow to see all the style options. Hover over each to display a live preview of the style in your document. 6.14 Changing of colour scheme: On selecting the graphic, the Smart Art Tools Design and Format tabs will appear. Select the Design tab. By clicking on the Change Colour command, a menu of colour schemes will appear. Left-click an option to select it. 106 When you want to switch to another graphic, go through the options in the Layout group but keep the existing text. You also can select the Format tab to access additional formatting options, including fill, text, and line colour. Some of the options will differ from graphic to graphic. Be careful while browsing the Smart Art Tools tabs, and explore the active commands. Review Questions 1. Write down the advantages of Print Preview feature. Why it is important? 2. Write different steps involved in resizing a document. 3. How manual page break can be inserted in a document? 4. Write different steps of adding numbers and bullets to the document? 5. What is the use of Indentation and spacing in a document? 6. What are different steps involved in auto-formatting Text in a document? 7. How many types of alignments can be applied to text? 8. Write down the steps to change line spacing in a document. 9. What are two ways to insert pictures in a document? 6.15 Managing Documents and Customizing Word 6.15.1 Document Properties Document properties are details about a file that describe or identify it. Document properties as title, author name, subject and keywords that identify the topic of the document or contents. 107 The documents can easily be organize and identified later if specified relevant values for the document properties are entered. The documents can also be searched on the basis of their properties. You can view or edit document properties easily while you work on your document content by using the Document Information Panel which displays at the top of your document in your office program. a) Using the Spell Checker When we want to check the spelling and grammar mistakes in the Word document, the feature of Spell Check can be of great help. We can quickly find out the spelling and grammar mistakes in the Word document. There are four simple ways to check Spellings in Word. i) Activate the Spell Check Setting This feature is activated in the computers by default but if it has been disabled by mistake, it could be reactivated by clicking on file tab in MS word 2007> Word Options> Proofing. ii) Using the Keyboard Shortcut Shortcut key for Spelling and Grammar is F7. If you want to locate its position on ribbon, please see following content. 108 iii) If the Classic Menu for Office is installed If the Classic Menu is installed for Office and you want to make it look like word 2003, just click on Tools and then on Spelling and grammar. iv). If the Classic Menu for Office not installed Click Review tab> Proofing group> Spelling and Grammar, if the Classic Menu for Office is not installed. 109 Using Automatic Hyphenation Hyphenating allows more text to be fitted on a page. It also tightens justified paragraphs and reduces the ragged appearance of unjustified text. When the automatic hyphenation is turned on, Word automatically inserts hyphens where they are needed in the document. Even in case of editing the document later and changing line breaks, Word automatically re-hyphenates the document. To use this feature, perform the following steps: Choose the Language option from the Tools menu. Select the Hyphenation option from the pop-up menu. Select the automatically hyphenate document check box. In the Hyphenation zone box, enter the amount of space to leave between the end of the last word in a line and the right margin. To reduce the number of hyphens, make the hyphenation zone wider. To reduce the raggedness of the right margin, make the hyphenation zone narrower. Enter the number of consecutive lines that can be hyphenated. 6.15.2 a) Using the Thesaurus Choose the Language option from the Tools menu. Select the Thesaurus option from the pop-up menu. A list of meanings and synonyms are given in the windows. Double-click on the words in the Meanings box or click the Look up button to view similar words. 110 Double-click words in the Replace with synonym box to view synonyms of those words. Highlight the word to be added and click the replace button. b) Using customized features in Word: Word is programmed with a lot of commands, options, and automated features. But it allows users to customize what is displayed and how to respond to your input. The customized features can help to improve the productivity and also avoid frustration. The following tips will show you how to customize the Word window. i) Displaying the Styles Area The Styles area will help you apply formatting consistently by displaying the styles applied to each paragraph. ii) Eliminating Document Buttons If a cluttered taskbar is slowing you down, you can opt to eliminate only one button in the taskbar. iii) Change the Office Assistant If you like the animated office assistant, but you‟re getting a little tired of Clip pit, Microsoft has included a whole gallery of assistants for you to choose from. iv) Turn Off the Office Assistant Some users find the animated office assistants less amusing than downright annoying. If you‟re one of the people, you can turn this feature off. v) Turning On/Off Word’s Task Pane The Task Pane provides quick access to certain commands, but many users may find that they would prefer to free up the screen space. Find out how to turn it on or off and choose whether you want it to open with word. 111 vi) Show or Hide Text Boundaries If you‟ve ever wanted to the hide the editable area in your Microsoft Word Documents and don‟t like using the rulers to estimate it, there is a very simple solution, you can show or hide text boundaries. 6.15.3 Advanced Word Features: Inserting Special Characters Word also allows the facility of inserting special characters that act just like text and can be inserted anywhere in a document. These special characters already have shortcut keys assigned. To insert any character, simply type the keyboard shortcut and the special character appears. Alternatively, to insert a character using the menu, follow the given steps: 1. Click at the point where the character is to be inserted. 2. Choose the Symbol option from the Insert menu. 3. Click the Special Characters tab in the dialog box. 4. Double Click the character to be inserted. 5. Click on the close button. 112 Inserting Date and Time You can insert the current date and time into your document. Word can automatically update the date and time you open or print the document. Word uses your computer‟s built-in clock (located on the Windows taskbar) to determine the current date and time. 1. Click on the location where you want the date and time to appear in your document. 2. Click on Insert. The insert menu will appear. 3. Click on Date and Time. The date and time dialog box appears 4. Click the date and time format you want to use. Make sure that the Update Automatically check box is checked to automatically update the date and time whenever you open the document. 5. Click on Ok. The date and time format you selected appears in your document. 113 Adding Page Number You can add page number in your document. To view the page numbers on your screen. Your document must be displayed in the Print Layout view. You can also specify the location (top or bottom of page) and alignment (right, left and centered) of the page number by using the Page Numbers command. 1. Click on Insert in the menu bar. The insert menu will appear. 2. Click on Page Numbers in the Insert menu. The Page Numbers dialog box appears. 3. Click on the drop-down list of Position to select the position where you want to use for the page numbers. 4. Click on the drop-down list of Alignment to select the alignment you want to use for the page numbers. Preview area displays a preview of the position and alignment you selected for the page numbers. 5. Click on the check mark of show number on first page option if you want to hide the page number on the first page of your document. This option is useful if the first page in your document is a title page. 6. Click on OK button to add the page numbers to your document. If changes are made by you later which may affect the pages in your document, such as adding, removing or rearranging text, Word will automatically adjust the page numbers for you. Uncheck the Show Number on First page checkbox in the Page Number dialog box, if you do not want the number to appear on the first page. 114 Working with Pictures Pictures can be added to Word documents and then formatted in various ways. The picture tools will help to make it easy to incorporate images into your documents and improve these images in innovative ways. This part of the chapter will guide us as to how- to insert a picture from your computer, change the picture style and shape, add a border, and crop and compress pictures. To insert a picture: Place the cursor on insertion point where you want the image to appear. Select the Insert tab. Click on the Picture command. The Insert Picture dialog box will appear. Select the image file on your computer. Click on Insert, and it will appear in your document. Left-click a corner sizing handle, and while holding down the mouse button resize the image. The image retains its proportions. To wrap text around an image: Select the image. Select the Picture Tools Format tab. 115 Click the Text Wrapping command in the Arrange group. Left-click a menu option to select it. In this example, we selected Tight. Move the image around to see how the text wraps for each setting. The Position button has predefined text wrapping settings which is located to the left of the Text Wrapping button. Click the Position button, and a drop-down list of text wrapping options will appear. Hover over an option to see what it does. Click the Text Wrapping command and select More Layout Options if you are not able to get your text to wrap the way you want. You can make more precise changes in the Advanced Layout dialog box that appears. To crop an image: Select the image. Select the Format tab. The black cropping handles appear when we will click on the Crop command. Left-click and move a handle to crop an image. Click the Crop command to deselect the crop tool. Corner handles will crop the image proportionally. To compress a picture: Select the picture. Select the Format tab. Select the Compress Pictures command in the Adjust group. A dialog box will appear. To access the Compression Setting dialog box, click on the Options button. Choose the target output. Change any of the default picture settings you want. Click on OK in the Compression Settings dialog box. Click on OK in the Compress Pictures dialog box. 116 You will have to check the file size of your images and documents that include images, especially if you send them via email. Compression of an image will decrease the image file size but cropping and resizing an image will not decrease the image file size. Other picture tools There are many other things you can do to modify a picture. From the Format tab, some of the other useful commands include: Change Picture: Selects a new picture from your computer. Reset Picture: Reverts to original image. Brightness: Adjusts the brightness of an image. Colour: Adjusts the contrast of an image from light to dark. Recolour: Modifies the colour in a variety of ways, including black and white, sepia, pink, and purple. To change the shape of a picture: Select the picture. Select the Format tab. Click the Picture Shape icon. A menu appears. Left-click a shape to select it. 117 To apply a picture style: Select the picture. Select the Format tab. Click on More drop-down arrow to have a view of all the picture styles. Move over a picture style for a live preview of the style in the document Left-click a style to select it. To add a border to a picture manually: Select the picture. Select the Format tab. Left-click on the Picture Border commands, and select a colour. OR Press Weight option from the menu and select a line weight. PRACTICAL WORK Insert a picture into a document. Crop the image proportionally. Apply a picture style to the image. Compress the picture. 118 Inserting Scanned and Digital Camera Images 1. Set up the picture in the scanning device. 2. Choose the picture option from the insert menu and then click from Scanner or Camera. 3. In case more than one device is attached to the computer, select the device to be used from the Device list. 4. Do one of the following: If the selected device is a scanner, and default settings are to be used for scanning the image, click Web Quality (in case the picture is to be displayed on the screen) or Print Quality (in case the picture is to be printed) and then click insert to scan the picture. If the selected device is not a scanner (for example, if it‟s a digital camera) or to customize any settings before scanning the picture, click custom insert. Follow the instructions that come with the device being used. 6.15.4 Creating and using auto text entries Auto text feature can be used to store text you frequently use, such as a mailing address, legal disclaimer or closing remark. It enables you to insert the text into your documents. 1. Type the text you want to store as an Auto Text entry. 2. Select the text. 3. Click on Insert. 4. Click on Auto Text. 5. Click on New. 6. The Create Auto text dialog box appears. This area displays a name for the Auto Text entry. To use a different name, type the name. 7. Click on OK to create the Auto Text entry. To see the Auto Text entry, select the Insert→ Auto Text → Auto Text tab. 119 6.15.5 Working with tables A table is a grid of cells arranged in rows and columns. Tables can be customized and are useful for various tasks such as presenting text information and numerical data. To insert a blank table: Put the insertion point in the desired place where the table is to appear. Select the Insert tab. Click the Table command. Drag your mouse over the diagram squares to select the number of columns and rows in the table. Left-click your mouse and the table appears in the document. Enter text into the table. 120 Traversing the table A cell is set of columns and rows. You can use the Tab Key if you want to move from cell to cell from left to right. You can use Shift + Tab to move from cell to cell from right to left. It is also possible to move to a cell by clicking in the cell. In addition, moving around the table is also possible by using the left, right, up and down arrow keys. Modifying a table using the layout tab: Design and Layout tabs appear under Table Tools on the Ribbon, when you select a table in Word 2007. You can make a variety of modifications to the table by using commands on the Layout tab, including: Adding and deleting columns Adding and deleting rows Changing the cell size Aligning cell text Changing text direction 121 Merging and splitting cells To convert existing text to a table: Select the text you want to convert. Select the Insert tab. Click the Table command. From the menu, select Convert Text to Table. A dialog box will appear. Choose one of the options in the Separate text at: section. By this, the Word will be able to know what text is to put in each column. Click on OK. The text will appear in a table. To add a row above an existing row: Place the insertion point in a row below the location where you want to add a row. Right-click the mouse. A menu appears. Select Insert Rows Above. A new row appears above the insertion point. You can also add number of rows can below the insertion point by following the same steps. Click on Insert Rows Below from the menu. To add a column: Put the cursor on the insertion point in a column next to the location where you want the new column to appear. 122 Right-click the mouse. A menu appears. Select Insert. Insert Columns to the Left or Insert Columns to the Right. A new column will appear. To delete a row or column: Select the row or column. Right-click your mouse and a menu appears. Select Delete Columns or Delete Rows. 123 To apply a table style: When you will select the table, a Table Tools Design tab will appear on the screen. Select the Design tab to be able to access all of the Table Styles and Options. Click through the various styles in the Table Styles section. Left-click a style to select it. The table style will appear in the document. Modification is also possible in the displayed table styles. Reach to the Table Styles Options. Select and deselect various table options. For example, you can select banded rows, and tables with banded rows only will appear in the Tables Styles section. You can also manually change the table border or shading, change line weight, or erase part of the table if you want to be more creative. PRACTICAL WORK Convert text into a table. Apply any one table style. Practice deleting a row from the table. Insert a blank table with four rows and four columns. ii) Drawing tables freehand A table can also be drawn freely by hand onto the document: 124 1. Draw the table by selecting the Draw Table option from the Table menu. The cursor is now the image of a pencil and the Table‟s and Border‟s toolbar appears. 2. Draw the cells of the table with the mouse. Click the Eraser button and drag the mouse over the area to be deleted if you want to correct/alter the table. 3. To draw more cells, click on the Draw Table button. 6.15.6 Adding header and footer You can make your document look professional and polished by utilizing the header and footer sections. By header, we mean a section of the document which appears in the top margin, while by footer we mean a section of the document that appears in the bottom of the margin. Headers and footers generally contain information such as page number, date, and document name. To insert a header or footer: Select the Insert tab. Click either the Header or Footer command. A menu appears with a list of built-in options you can use. With the left-click on the built-in options, it will appear in the document. OR Left-click on the Blank to select it. The Design tab with Header and Footer tools will be active. Type the required information into the header or footer. 125 To insert the date or time into a header or footer: You can also click on the Date & Time command when the header or footer section is active. Select a date format in the dialog box that appears. Click on OK. The date and time will appear in the document. Other header and footer options You can also design these sections of the document with various other header and footer options available. You can see all of your design options from the Header and Footer Tools Design tab. ii) Adding Footnotes and Endnotes Footnotes and Endnotes are used to explain, comment, or provide references for text in a document. Footnotes are used for detailed comments and Endnotes for citation of sources. Footnotes are placed at the end of each page by default and Endnotes at the end of the document. This placement is however changeable. A footnote or an endnote has two partsthe note reference mark and the corresponding note text. You can add note text of any length and format note text just like any other text. To insert Footnotes/ Endnotes perform the following steps: 1) In the Print Layout view, click the point where the note reference mark is to be inserted. 2) Choose the Reference option from the Insert menu. 3) Choose the Footnote option. 126 4) Click Footnotes or Endnotes. 5) If required, change the placement of Footnotes and Endnotes by selecting Footnotes or Endnotes radio button. 6) From the Number format box, select the format to be used for numbering the Footnotes. 7) Click insert. 8) Word inserts the note number and places the insertion point next to the note number. 9) Type the note text. 10) As additional Footnotes or Endnotes are inserted in the document, word automatically applies the correct number format. PRACTICAL WORK Add your name in the header of a document. Right-align the text in the header. Select a built-in footer with a page number. Adding a Border You can add a border to the text in your document to draw attention to important information. 1. Select the text for which you want to display a border. 2. Click on Format. 3. Click on Borders and Shading. The Borders and Shading dialog box will appear. 4. Click on the Borders tab. 127 5. Click on the type of border you want to add. 6. Click on the line style you want to use for the border. 7. Click on this area and select a colour for the border. 8. You can adjust the width of line border from width drop-down menu. 9. Click on OK to add the border to your document. colour You can also apply a simple line border to a page by choosing None in the Art drop-down list and selecting the style of the line, the colour of the line and the thickness of the line that forms the border. 6.16 Mail Merge When you want to produce multiple copies of a letter, labels, envelopes or when you want to send same information to a large number of persons stored in a list, database or spreadsheet, we have the option of Mail Merge. This part of the chapter will enable you to learn how to use the Mail Merge Wizard to create a data source and a form letter, and explore other wizard features. You will also learn how to use the Ribbon commands to access Mail Merge tools outside of the wizard. 128 To use Mail Merge: Select the Mailings on the Ribbon. Select the Start Mail Merge command. Select Step by Step Mail Merge Wizard. The Mail Merge task window will appear. There are six main steps to complete a merge. Steps 1-3 Choose the type of document you want to create. In this example, select Letters. Click on Start Mail Merge to move to Step 2. Click on Use the current document. Click on Select recipients to move to Step 3. Click on Type a new list button. Click Create to create a data source. The New Address List dialog box will appear. Click on Customize in the dialog box. The Customize Address List dialog box will appear. Click Delete if you do not need any field 129 Click on Yes to confirm if you want to delete any field. Click on Add. The Add Field dialog box will appear. Enter the new field name. Click on OK. Continue to add any fields necessary. Click on OK to close the Customize Address List dialog box. To customize the new address list: Make the entry of necessary data in the New Address List dialog box. Click on New Entry to enter another record. Click on Close when you have entered all of your data records. Enter the file name you want to save in the data list. Select the location where you want to save the file. Click on Save. The Mail Merge Recipients dialog box will appear and will display all the data recorded in the list. Confirm that the data list is correct, and click OK. Click on Write your letter to move to Step 4. Steps 4-6 Type a letter in the Word document, or use an open existing document. To insert recipient data from the list: Bring the cursor to the point in the document where you want the information to appear. Select Address block, Greeting line, or Electronic postage from the task pane. A dialog box with options will appear based on your selection. OR Select More Items. The Insert Merge Field dialog box will appear. Select the area you want to insert in the document. Click Insert. Notice that a placeholder appears where information from the data record will eventually appear. Repeat these steps each time you need to enter information from your data record. 130 Click on Preview of letters in the task pane once you have completed your letter. Preview the letters to make sure the information from the data record appears correctly in the letter. Click on Complete the merge. Click on Print to print the documents Click on OK in the Merge to Printer dialog box. Click on OK to send the letters to the printer. The Mail Merge Wizard allows you to complete the merge process in a variety of ways. You can practice different functions in Mail Merge to have a command on this function on document, letters, labels and envelopes using the different types of data sources. The best way to learn how to use the different functions in Mail Merge is to try to develop several of the different documents-letters, labels, and envelopes-using the different types of data sources. PRACTICAL WORK 6.17 Open a new blank Word document. Open the Mail Merge task pane. Prepare a data list, and practice adding and removing fields. Explore the different Mail Merge features until you are familiar with them. An Overview of MS-Word MS- Word is powerful word-processing software consisting of many features. It has become an integral components of MS-Office; the office applications suite, and is increasingly becoming available only in this form, rather than as a stand-alone program. It is used to create documents and provides the options to edit and format the text that we type. Using MS-Word, we can create, revise, print and record documents for future use. It not only provides many built-in features to enhance the look of a document but also performs a variety of useful and tedious tasks automatically. Using MS-Word, we can do the following: Type and edit text. Format text in various font styles, colours and sizes. 131 Check for spelling and grammatical errors. Get help with language through the built-in thesaurus. Insert symbols, tables, images, hyperlinks, etc. Make Bulleted and Numbered lists. Format the text in various ways, like adding custom borders and shading to a document. Print mailers and envelopes in bulk using the Mail Merge Wizard. Create different types of documents like resumes, agendas, pamphlets, etc., using the built-in template. Print multiple copies of a document in various styles and many more things. Points to Remember Microsoft Word is a word (text) processing or documentation software used for creating, editing, formatting and printing text such as letters, essays, reports, memos, catalogues, newsletters etc. Some of the most useful features of Word are editing, formatting, find and replace and spell check. Editing involves changing the content of a document. This may be accomplished using features like cut, copy and paste features. Text can be moved from one location to another using Cut and Paste operations. Text can be copies using Copy and Paste operations. Formatting involves changing the appearance of the document using features like changing font type, style and size. Saving a file transfers the document from memory to a storage medium such as hard disk or pen drive. Find and Replace feature can be used to locate multiple occurrences of a word or phrase (even special characters and formats) in a document and replace them with alternate words and phrases. Word allows aligning text and paragraphs in four ways namely – left, right, center and justified. Auto Correct feature is used to correct common spelling errors as the text is being typed. Auto Format feature is used to automatically apply formatting to the text being typed. Tab Stops are defined as a position set for placing and aligning text on a page. 132 Indenting allows the user to set off a paragraph from other text. Bulleted or Numbered lists can be easily created using the Bullets and Numbering feature. Pages can be formatted by changing the paper size, orientation or by adding headers and footers. Footnote is an explanation or reference to other material, printed at the end of a document. The Spelling and Grammar check feature may be used to proofread documents for grammatical and spelling errors. Thesaurus can be used to look up synonyms and word meanings as and when required. Tables are a way of organizing information into rows and columns. Word also allows the user to draw customized tables. QUICK GLIMPSE OF Office Ribbon The Ribbon has replaced the traditional menus which were present in the previous versions of MS Office. The Ribbon commands are organized into tabs that group related commands together. The Ribbon has three parts: Tabs, Groups and Commands. Tabs: Tabs are placed at the top of the Ribbon. Each Tab represents core tasks we do in a given program. Groups: Groups are sets of related commands. Commands: Commands are arranged in groups. A command can be a button, a menu, or a box where you enter information. For example, the Home tab contains the commonly used commands for writing documents: font formatting commands (Font group), Paragraph options (Paragraph group), and text styles (Styles group). 133 File Tab The Office Button in MS Office 2007 has been replaced by the File tab in the newer versions (Office 2010 onwards). On clicking the File tab, the same basic commands which were available in older versions of Office are displayed along with some new commands. Quick Access Toolbar You can easily add the commands of your choice to the Quick Access Toolbar. The Quick Access Toolbar is located above the Ribbon, on top of File tab. The commands placed on the Quick Access Toolbar are always visible on the screen. New Keyboard Shortcuts There are shortcuts, also called Key Tips, for every single button on the Ribbon. Press Alt key to make the key tips display. Common Keys of MS- Office CTRL+N To open a new document CTRL+O Open a document CTRL+W Close a document CTRL+S Save a document CTRL+F Find Text CTRL+H Replace Text CTRL+G Go to a page CTRL+Z Undo last action CTRL+Y Redo or repeat last action CTRL+P Print a document CTRL+E Center align a paragraph CTRL+J Justify align a paragraph CTRL+L Left align a paragraph CTRL+R Right align a paragraph 134 Review Questions: 1. What is the Thesaurus used for? 2. What is the difference between Auto Text and Auto Correct? 3. You have typed a document and you want to check the spelling mistakes. What would you do? 4. What is the system of adding a new row in a table? 5. What are Headers and Footers? What are they used for? 6. How manual page break can be inserted in a document? 7. Write any three table properties and how they can be changed? 8. How can we add a new row in a table? 9. Write the steps if we have to add a new column in a table. 10. Define the following: a) Inserting a Picture b) Adding a Border c) Document Properties d) Inserting Date and Time 135