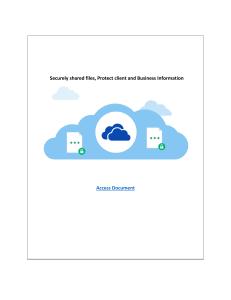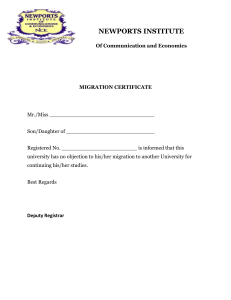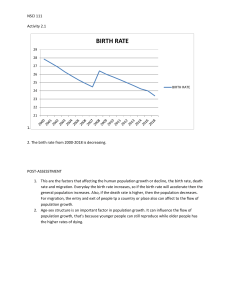QuickBooks Data Migration Services: A Complete Guide for Seamless Transfer
advertisement

Referral guide to learn about QuickBooks Data Migration Services QuickBooks users can choose from a variety of software versions in case their business grows or the accounting needs change. QuickBooks Data Migration Services are helpful for moving the data securely in SSL encrypted format, which prevents unauthorized access. If you recently switched your QB version and need help with data transfer, keep reading the blog to get knowledge about the data migration and manual procedure to transfer your data. Give a call at +1.833.802.0002 to avail data migration services from our QB support team. Key points to remember QB users can easily transfer their financial data from one software version to another. Data migration is required to move the financial data securely when you switch the software version. You can assume that the migration process is risky as it involves your critical business, so you are advised to get professional help to move your QB data. You must pay attention to the following points before migrating your QB data1. You must create a backup of your entire QB data before beginning the data migration. 2. Check the specifications of the recipient computer to ensure it is compatible with QB. 3. Update the Windows and QB versions on both computers to the latest available version. 4. Ensure your company file name doesn’t contain invalid characters or it is too long. 5. Make sufficient space for the company files on your computer before migrating your QB data. Procedure You can easily move your QB data using the following procedure. However not all of the data can be moved so you need to transfer some of it manually- Case 1- Migrating data from one QB version to another You must use the following methods to move your financial data to QBO if you are an existing QB customer1. Launch QB and go to the Company option at the top. 2. Select the Export company file to QuickBooks Online option and tap Start your export. 3. Run your QB Online and sign in as an admin user. 4. Select the Choose online company option and choose the data file you want to replace. 5. Click Continue and select Yes or No, depending upon your QB inventory. 6. Select Agree and click Replace. 7. Tap the Yes go ahead and replace the data option and let the transfer complete Case 2- Migrating Excel files or from a different accounting software You’ll have to move your QB data in the following order to ensure none of it is lost1. Customer 2. Supplier 3. Product & services 4. Invoices 5. Bills Solution 3: Change Internet Explorer Settings The following steps are useful to move data from a different accounting software1. Go to the File option in QB and select the Utilities option. 2. Click Import and click the Excel Files option. 3. Select the type of data you want to move and enter the details correctly. Conclusion This blog acts as a referral guide to understand QuickBooks Data Migration Services. The blog also tells us about the correct procedure to move your QB data securely between QB versions or from another accounting software. We hope you learned everything about the transfer and that you use the procedure to move your data securely.