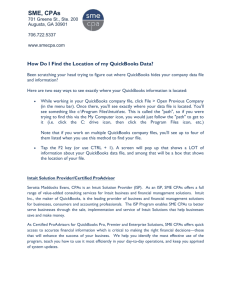Fixing the QuickBooks Database Server Manager Failed to Start Error If you encounter the "QuickBooks Database Server Manager Failed to Start" error, it means the Database Server Manager can't launch and can not connect to your company file. It mainly appears when you install or update QuickBooks Desktop. This issue blocks users from accessing QuickBooks company files over the network, which disrupts teamwork and can slow down important financial tasks. QB Database Server Manager errors can be complex to resolve. Therefore, it is advisable to get an expert’s help. Dial 1.855.738.2784 for immediate assistance. Why is the Database Server Manager not Starting? QBDBSM may not start and may lead to QuickBooks error 193 and other issues due to the following reasons: • Damaged Network Descriptor (ND) or Transaction Log (TLG) files. • Improper installation of Database manager. Solutions to Fix QBDBSM Failed Error Follow the steps below according to the conditions encountered. Condition 1: If you're looking to install or update QuickBooks: Follow these steps to install a new version of QuickBooks or to update the one you currently have. Step 1: Uninstall QuickBooks Desktop 1. Press the Windows key + S. 2. Open the search bar. 3. Then open the Control Panel. 4. Click on "Programs and Features" or "Uninstall a Program." 5. From the list of installed programs, select QuickBooks Desktop [version] and click on "Uninstall/Change." 6. Follow the prompts. Step 2: Rename the installation folders Navigate to the installation folders as listed below: Windows 10/8/7: 1. C:\ProgramData\Intuit 2. C:\ProgramData\Common Files\Intuit 3. C:\Users[Username]\AppData\Local\Intuit 4. C:\Program Files\Intuit 5. C:\Program Files\Common Files\Intuit Windows Vista: 1. C:\ProgramData\Intuit 2. C:\ProgramData\Common Files\Intuit 3. C:\Users[Your Username]\AppData\Local\Intuit 4. C:\Program Files\Intuit 5. C:\Program Files\Common Files\Intuit 6. Press the Windows key + R. 7. Open the Run dialog. 8. Enter (or paste) the folder location. 9. Hit Enter. 10. Right-click the folder. 11. Select "Rename." 12. Change the folder name to .OLD. Step 3: Install QuickBooks Desktop Once you've completed Steps 1 and 2, you can go ahead and install your QuickBooks Desktop. Condition 2: If you're updating QBDBSM on the server computer Follow these steps if QuickBooks is not installed on your server, but you use Database Server Manager to share files across the network. Step 1: Uninstall QuickBooks Database Server Manager 1. Press the Windows key + R. 2. Open the Run dialog box. 3. Type in appwiz.cpi. 4. Click OK. 5. Find and select the QuickBooks Database Server Manager. 6. Click "Uninstall/Change." 7. Follow the on-screen steps. Step 2: Rename the installation folders Notes: Locate the installation folders according to the list below: Windows 10/8/7: 1. C:\ProgramData\Intuit 2. C:\ProgramData\Common Files\Intuit 3. C:\Users[Username]\AppData\Local\Intuit 4. C:\Program Files\Intuit 5. C:\Program Files\Common Files\Intuit Windows Vista: 1. C:\ProgramData\Intuit 2. C:\ProgramData\Common Files\Intuit 3. C:\Users[Your Username]\AppData\Local\Intuit 4. C:\Program Files\Intuit 5. C:\Program Files\Common Files\Intuit 6. Press the Windows key + R. 7. Open the Run dialog. 8. Enter (or paste) the folder path. 9. Press Enter. 10. Right-click the folder. 11. Select "Rename.” 12. Change the folder name to .OLD. 13. Lastly, reinstall QBDBSM if the error appears again. Conclusion By following the above steps, you can fix the "QuickBooks Database Server Manager Failed to Start" error.