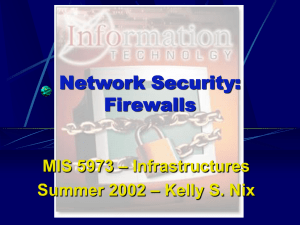Resolving Can’t Backup QuickBooks Due To Firewall Issues for Seamless Data Protection
advertisement

Try These Fixes If You Can’t backup QuickBooks Due To Firewall Backing up QuickBooks data is vital to avoid data loss due to accidental deletion or system failure, as you can restore your data from backup files. Sometimes, you may encounter backup errors triggered by various factors on your system that will prevent you from getting a backup until they are resolved. If you can’t backup QuickBooks due to firewall, read this guide to implement the quick fixes. Why is the Windows Firewall Interrupting QuickBooks’ Backup? Understand how the Windows firewall can cause backup errors and prevent you from accessing backups. When your Windows firewall or third-party antivirus software is restrictive, it blocks Intuit Data Protect, you can not backup your files, and may receive the Unable to back up with Intuit Data Protect error. If your Windows firewall port is not configured properly, it will cause issues while backing up the files. Solutions to Fix Backup Errors Caused By Firewall Follow the below steps to fix backup errors caused by the firewall. Solution 1: Configure Windows Firewall Ports Open the Start menu. Search for “Control Panel.” Navigate to System and Security. Select Windows Firewall. Then, click on Advanced Settings. Access the Advanced Settings window. Select Inbound Rules from the left side. Click New Rule on the right. Enter the following ports and click Next: Incoming Port: 80 Outgoing Ports: 443, 16841 Note: Intuit Data Protect requires access to HTTP ports 80 and 443. If you can browse the internet and log in to secure websites, Intuit Data Protect should function properly. Follow the on-screen prompts. Repeat steps 1-4 for Outbound Rules. Solution 2: Ensure Windows Firewall Isn’t Blocking Intuit Data Protect Check Firewall Access for Intuit Data Protect Intuit Data Protect requires access through your firewall. Verify that essential files are not being blocked. Add Necessary Files to the Windows Firewall Press the Windows key. Type “Firewall” in the search bar. Select Allow an app through Windows Firewall. Then, click Allow another app. Click Browse. Navigate to Program Files(x86)Common FilesIntuitData Protect. Select QBIDPservice.exe, click Open. Choose Network types and check the Private box, then click Add. Repeat the above steps for IBUenghost.exe and IntuitDataProtect.exe. If you receive a message that the files already exist, they are already allowed. Note: Third-party antivirus software can also block these files. Ensure they are allowed. Add Intuit Data Protect to Trusted Sites Ensure Intuit websites are listed as trusted sites in Internet Options. Press the Windows key. Type “Internet Options” in the search bar. Go to the Security tab. Select Trusted sites. Click Sites and add the following websites one by one, selecting Add for each: backup.com *.intuit.net *.intuit.com *.intuitdataprotect.com *.quickbooks.com workplace.intuit.com emerald.backup.com (a new trusted site for updating Intuit Data Protect certificates) Ensure the option Require server verification (https:) for all sites in this zone is unchecked. Click Close, then OK. Make sure you can access the Intuit Data Protect certificate site, as this is essential for avoiding backup errors. Try to back up using Intuit Data Protect. Conclusion We hope, by following the solutions given in this guide, you have resolved the issue and no longer think about why I can’t backup QuickBooks due to firewall.