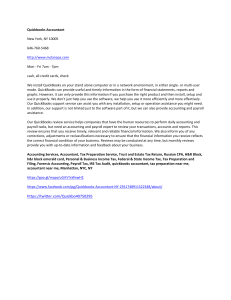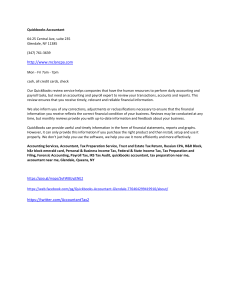Effective Ways To Tackle QuickBooks PSXXX Errors When you use QuickBooks for payroll, you may run into PSXXX errors, which can make it difficult to download payroll updates. These errors, such as PS032, PS036, and PS107, often occur due to various issues. Common causes can be problems with your internet connection or network, firewall settings that block QuickBooks from accessing important online services, and damage to the CPS (Common Payroll Service) folder. Also, missing or damaged files, using an outdated company file, an incorrect Employer Identification Number (EIN), issues connecting to payroll servers, and an invalid service key can all lead to these errors. This guide will explain the common reasons behind QuickBooks PSXXX errors and provide step-by-step instructions to help you get your payroll system back on track. Reasons For Payroll Update Errors Understanding the causes is essential for fixing the problems effectively. We have listed the reasons below: • Corrupted or damaged company files can trigger this issue. • QuickBooks error PS060 may appear due to firewall interruption. • Unnecessary background processes might interfere with the update and lead to errors. Stepwise Solution To Fix Payroll Issues in QuickBooks Running various tools available in the QB Tool Hub can help you resolve data damage, firewall interruption, and any issue with required components, as these are the prime causes of payroll update errors. Solution 1: Use QB Tool Hub Make use of the Quick Fix My Program and QB File Doctor tool to identify and eliminate the triggering factor. Step 1: Access the QB Tool Hub 1. Ensure that QuickBooks is closed. 2. Download the QuickBooks Tool Hub. 3. Save the file. 4. Note: If you’ve downloaded this tool before, check the version number at the bottom of the Home tab. 5. Find and open the downloaded file (QuickBooksToolHub.exe). 6. Follow the instructions. 7. Continue with the installation of the tool. 8. Agree to the terms and conditions. 9. Complete the installation process. 10. Once installed, double-click the icon to launch the Tool Hub. Step 2: Use Quick Fix My Program 1. Open the QuickBooks Tool Hub. 2. Click on Program Problems. 3. Select Quick Fix My Program. 4. Launch QuickBooks Desktop. 5. Finally, open your data file. Step 3: Run File Doctor Tool 1. Access the Tool Hub. 2. Click on Company File Issues. 3. Select Run QuickBooks File Doctor. 4. Wait a few minutes; if it doesn't open, manually search for it. 5. Once it's open, choose your company file. 6. If your file isn’t visible, click Browse to find it. 7. Select Check your file and Network. 8. Click the Continue button. 9. Enter your admin password. 10. Click Next. 11. Check for errors. Conclusion After following the stepwise instructions given in this guide, you will be able to fix the QuickBooks payroll issue and manage your financial records and payroll efficiently.