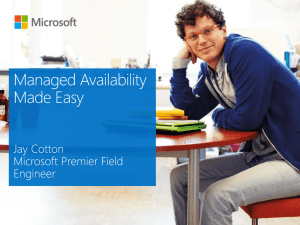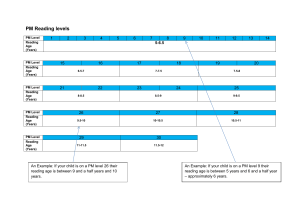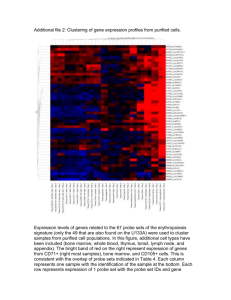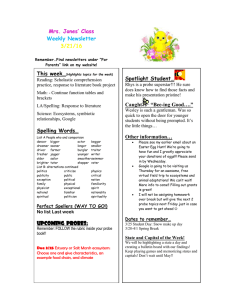User Manual Contact us TECHNICAL SUPPORT and AFTER SALES support-m2m@eddyfi.com ADDRESS Miniparc du Verger – Bat. H 1 rue Terre Neuve 91940 Les Ulis FRANCE Tel: +33 (0)1 60 92 39 65 Fax: +33 (0)1 60 92 57 31 https://support.m2m-ndt.com www.m2m-ndt.com © Eddyfi Europe 1, rue de terre neuve, Bâtiment H, 91940 Les Ulis, FRANCE Eddyfi Europe. M2M, Mantis, Capture, Enlight and their associated logos are trademarks or registered trademarks of Eddyfi Technologies in France and/or other countries. Eddyfi Technologies reserves the right to change product offerings and specifications without notice. CAPTURE_user_manual_v3.0_US-A | 2019-03-20 CAPTURE manual #3 Summary INTRODUCTION .................................................................................................. 8 PART 1. 1. CAPTURE GENERAL OVERVIEW ................................................. 10 HARDWARE OVERVIEW .......................................................................... 10 1.1 1.2 GEKKO overview ................................................................................. 10 MANTIS overview ................................................................................ 12 2. HOME PAGE .............................................................................................. 13 3. TOUCH SCREEN ....................................................................................... 14 3.1 Navigating the touch screen................................................................. 14 3.1.1 Top banner ................................................................................... 14 3.1.2 Backward/validation buttons ......................................................... 15 3.2 Touch screen tips ................................................................................. 16 3.2.1 Multiple-choice buttons ................................................................. 16 3.2.2 On-screen keyboard ..................................................................... 16 3.2.3 Invalid values ................................................................................ 17 4. GENERAL SETTINGS................................................................................ 18 4.1 4.2 4.3 5. System parameters .............................................................................. 19 UT preferences .................................................................................... 20 CAPTURE upgrade .............................................................................. 20 LAUNCH AN APPLICATION ..................................................................... 20 5.1 Select a Wizard .................................................................................... 21 5.1.1 The Wizards «Conventional UT» .................................................. 21 5.1.2 The Wizards « Beam forming phased array »............................... 21 5.1.3 The Wizards « Total focusing method (TFM) » ............................. 22 5.1.4 The Wizards « Adaptive total focusing method (ATFM)» .............. 23 5.1.5 The Wizards « Multi-groups techniques» ...................................... 23 5.2 Create an application file...................................................................... 24 5.3 Open an application file ....................................................................... 25 5.4 Application and inspection files management ...................................... 26 6. IMPORT/EXPORT ...................................................................................... 27 6.1 Import files ........................................................................................... 27 6.1.1 Import application or inspection files ............................................. 27 6.1.2 Import pictures .............................................................................. 29 Ref: CAPTURE_user_manual_v3.0_US-A CAPTURE manual #4 6.2 Export files ........................................................................................... 29 6.2.1 Export applications or inspections files ......................................... 29 6.2.2 Screenshot manager..................................................................... 30 6.2.3 Export and erase error reports ...................................................... 31 6.2.4 Application recovery ..................................................................... 32 PART 2. 1. EQUIPMENT .................................................................................... 34 SPECIMEN ................................................................................................. 35 1.1 Geometry ............................................................................................. 36 1.1.1 Plates ............................................................................................ 36 1.1.2 Cylinders ....................................................................................... 36 1.1.3 Nozzle ........................................................................................... 37 1.1.4 Fillet weld ...................................................................................... 38 1.2 Weld ..................................................................................................... 39 1.2.1 Define a plate with/without weld .................................................... 40 1.2.2 Define a cylinder with/without weld ............................................... 41 1.2.3 Modify weld ................................................................................... 42 1.3 dxf image import .................................................................................. 43 1.3.1 Feature description ....................................................................... 43 1.3.2 dxf files management .................................................................... 44 1.3.3 Examples ...................................................................................... 45 1.3.3.1 1.3.3.2 1.3.3.3 Calibration blocks representation ........................................................45 Weld cap /taper ..................................................................................46 Slopes representation .........................................................................47 1.4 Material ................................................................................................ 49 1.4.1 Material library .............................................................................. 51 1.5 Specimen library .................................................................................. 52 1.5.1 Save a new specimen ................................................................... 52 1.5.2 Manage the specimen library ........................................................ 53 2. PROBE ....................................................................................................... 55 2.1 Configuration........................................................................................ 56 2.1.1 Probe definition ............................................................................. 56 2.1.2 Digitizer ......................................................................................... 56 2.1.3 Pulser............................................................................................ 56 2.2 Dicing / Geometry ................................................................................ 57 2.2.1 Pulse Echo configuration: ............................................................. 57 2.2.1.1 2.2.1.2 2.2.1.3 2.2.2 2.2.3 2.2.3.1 2.2.3.2 Linear array ........................................................................................58 Matrix array ........................................................................................58 Conventional probe ............................................................................61 Pair of TOFD probes ..................................................................... 62 Dual configuration ......................................................................... 63 Dual Linear Array................................................................................65 Matrix Array ........................................................................................66 Ref: CAPTURE_user_manual_v3.0_US-A CAPTURE manual 2.2.3.3 #5 Dual Conventional probe ....................................................................68 2.3 Wedge.................................................................................................. 69 2.3.1 Angled wedge ............................................................................... 70 2.3.2 L0 wedge ...................................................................................... 70 2.3.3 Wedge for Dual transducers ......................................................... 71 2.3.4 Wedge velocity ............................................................................. 73 2.3.5 Wedge library................................................................................ 74 2.4 References........................................................................................... 74 2.4.1 Probe reference without wedge or with a flat wedge .................... 75 2.4.2 Phased-array probe reference with angled wedge ....................... 75 2.4.3 Conventional probe reference with angled wedge ........................ 77 2.4.4 TOFD references .......................................................................... 78 2.5 Multi-probe configuration...................................................................... 80 2.6 Probe library......................................................................................... 80 2.6.1 Save a new probe ......................................................................... 80 2.6.2 Manage the probe library .............................................................. 81 3. SCANNER .................................................................................................. 82 3.1 3.2 3.3 Scanner definition ................................................................................ 82 Scanner calibration wizard ................................................................... 83 Scanner library ..................................................................................... 84 PART 3. SETTINGS ....................................................................................... 86 1. PHASED ARRAY SETTINGS .................................................................... 86 1.1 Focal laws ............................................................................................ 87 1.1.1 Ray tracing and Scan Plan ........................................................... 88 1.1.2 Sectorial Scan (S-Scan)................................................................ 89 1.1.3 Linear Scan (E-Scan).................................................................... 91 1.1.4 Compound Scan (Compound S-Scan).......................................... 92 1.1.5 CIVA laws ..................................................................................... 93 1.1.6 Probe positioning .......................................................................... 94 1.1.7 Focusing parameters .................................................................... 96 1.1.8 Focusing with Matrix probe ........................................................... 99 1.1.9 3D views ..................................................................................... 100 1.2 Gate settings ...................................................................................... 101 1.3 Amplitude calibration .......................................................................... 104 1.3.1 TCG calibration (Basic TCG) ...................................................... 105 1.3.2 TCG calibration (Advanced TCG) ............................................... 108 1.3.3 DGS calibration ........................................................................... 113 2. TOFD SETTINGS ..................................................................................... 114 2.1 TOFD calibration ................................................................................ 114 2.1.1 Gate settings............................................................................... 115 2.1.2 TOFD calibration ......................................................................... 116 Ref: CAPTURE_user_manual_v3.0_US-A CAPTURE manual 2.2 2.3 3. Gates in TOFD ................................................................................... 119 Amplitude calibration settings in TOFD .............................................. 121 PULSE-ECHO SETTINGS ........................................................................ 121 3.1 3.2 4. #6 Gate settings (Pulse Echo) ................................................................ 122 Amplitude calibration (Pulse Echo) .................................................... 123 TOTAL FOCUSING METHOD (TFM) SETTINGS .................................... 124 4.1 Basic principles of TFM ...................................................................... 124 4.2 Total Focusing Method settings in CAPTURE ................................... 125 4.3 Amplitude calibration .......................................................................... 129 4.3.1 Basic TCG calibration (TFM Mode) ............................................ 129 4.3.2 Advanced TCG calibration (TFM Mode) ..................................... 131 5. MULTI-SALVO SETUP............................................................................. 135 PART 4. 1. MOTION .................................................................................................... 139 1.1 1.2 1.3 1.4 1.5 1.6 1.7 1.8 2. CONFIGURATION ......................................................................... 138 References......................................................................................... 139 Trajectory ........................................................................................... 141 1D trajectory: 1-axis scanner ............................................................. 141 2D trajectory: 1 axis scanner + increment .......................................... 142 2D trajectory – 2-axis scanner ........................................................... 145 2D trajectory – Rotating arm .............................................................. 146 2D trajectory – Nozzle inspection....................................................... 146 PRF – Pulse Repetition Frequency .................................................... 148 DISPLAY .................................................................................................. 150 2.1 2.2 2.3 2.4 2.5 2.6 2.7 2.8 2.9 2.10 2.11 Layout ................................................................................................ 150 Available views .................................................................................. 151 A-Scan view ....................................................................................... 152 Mechanical B-Scan view .................................................................... 153 E-Scan / S-Scan view ........................................................................ 153 C-Scan ............................................................................................... 154 D-Scan ............................................................................................... 154 Top view............................................................................................. 155 Side view............................................................................................ 155 Map X-Y / Map R- ......................................................................... 156 3-D view ......................................................................................... 156 PART 5. INSPECTION ................................................................................. 158 1. TOP BANNER SETUP ............................................................................. 158 1.1 1.2 2. UT parameters ................................................................................... 158 Indicator measurement ...................................................................... 159 VISUALIZATION OF ULTRASONIC DATA ............................................. 160 Ref: CAPTURE_user_manual_v3.0_US-A CAPTURE manual 3. #7 INSPECTION MANAGEMENT ................................................................. 161 PART 6. DATA ANALYSIS .......................................................................... 166 1. LAYOUT EDITION .................................................................................... 166 2. INDICATORS ............................................................................................ 167 3. ANALYSIS BOXES .................................................................................. 167 3.1 3.2 4. Overview ............................................................................................ 167 Add an indication ............................................................................... 167 VIEW TOOLS ........................................................................................... 170 4.1 4.2 Toolbar buttons .................................................................................. 170 Axis colour description ....................................................................... 172 5. TOFD ANALYSIS ..................................................................................... 172 6. INSPECTION REPORT ............................................................................ 175 LIST OF ABBREVIATIONS ............................................................................. 177 LIST OF FIGURES........................................................................................... 178 LIST OF TABLES ............................................................................................ 185 Ref: CAPTURE_user_manual_v3.0_US-A CAPTURE manual #8 INTRODUCTION The M2M GEKKO is the first portable phased-array system on the market able to drive matrix arrays and use real-time Total Focusing Methods (TFM). In addition to standard Phased-array and UT techniques, the GEKKO handles most advanced inspection methods, and benefits from the latest CIVA features natively embedded. The rugged design and touchscreen make the battery powered GEKKO ideal for field use. The M2M MANTIS is completing the portable phased array system family. The M2M CAPTURE software has been developed to drive both GEKKO and MANTIS for all levels of operators. The step-by-step interface simplifies the use of menus and reduces the risk of errors. CAPTURE has been designed to be upgradable and to allow easy integration of new techniques. Upgrades are the means to: • Maintain compliance with International NDT Codes and Standards. • Ensure compatibility with the latest UT inspection techniques. For example, to handle flexible probes and other real-time adaptive techniques. • Allow integration of new applications (Note: EDDYFY TECHNOLOGIES can tailor or develop new applications on demand). ABOUT THE CAPTURE USER MANUAL The CAPTURE User Manual is a step-by-step guide to navigate through the unit from input and inspection parameters through data acquisition and display. At each step, the parameters that can be accessed are described and explained. Recommendations, tips and warnings are marked with the following icons: Tip, note and recommendation Warning and disclaimer This manual refers to the CAPTURE software version V3.0 Ref: CAPTURE_user_manual_v3.0_US-A GEKKO manual PART 1. Capture General Overview Réf: GEKKO_user_manual_v1.2_US-A #9 CAPTURE GENERAL OVERVIEW PART 1. CAPTURE manual CAPTURE GENERAL OVERVIEW 1. Hardware overview 1.1 GEKKO overview Figure 1: GEKKO connectors overview Ref: CAPTURE_user_manual_v3.0_US-A #10 CAPTURE GENERAL OVERVIEW CAPTURE manual #11 Figure 2: GEKKO front-panel buttons For more information about GEKKO connectors, front panel and hardware description, please refer to GEKKO_TECHNICAL_DOCUMENT_AX available online at https://support.m2m-ndt.com/ Ref: CAPTURE_user_manual_v3.0_US-A CAPTURE GENERAL OVERVIEW 1.2 CAPTURE manual MANTIS overview Figure 3: MANTIS front-panel buttons Figure 4: MANTIS connectors overview Ref: CAPTURE_user_manual_v3.0_US-A #12 CAPTURE GENERAL OVERVIEW CAPTURE manual 2. Home page Press the ON/OFF button to turn the system ON. On/Off The Home panel appears on the screen (Figure 5). 2 6 3 1 4 5 7 8 10 9 11 12 Figure 5: Home panel 1: Battery level / Time 2: Top banner (Part 1 Section 3.1.1) 3: User manager access 4: Error report export (Part 1 Section 6.2.3) 5: Screenshot manager (Part 1 Section 6.2.2) 6: General settings (Part 1 Section 4) Ref: CAPTURE_user_manual_v3.0_US-A #13 CAPTURE GENERAL OVERVIEW CAPTURE manual #14 7: Wizards, Applications & Inspection files tab (Part 1 Section 5) 8: Resume / current selection information. 9: Apps & data files management 10: Hard disk capacity 11: Quit and turn off the unit or access to WINDOWS explorer 12: Begin the study 3. Touch screen A few simple gestures - press, swipe, drag - are all you need to use the unit. The following icons are used in the manual: Press 3.1 Swipe Drag Navigating the touch screen CAPTURE software follows a simple and intuitive colour code, which guides the operator and offers an overview of the actions already completed and parameters that remain to be defined. In general: - orange colour is used to guide the operator to the next step. - light grey colour is used to indicate the current step or the current parameter selection. - dark grey is used to indicate the steps or parameters previously set. - red colour is used to indicate an invalid numeric value. 3.1.1 Top banner Figure 6: Navigation arrows Ref: CAPTURE_user_manual_v3.0_US-A CAPTURE GENERAL OVERVIEW CAPTURE manual #15 In all configuration files, navigation through the GUI is from left to right using the arrows located in the top banner (Figure 6). The arrows accessibility depends on the context: 1: Previous step (dark grey). 2: Current step (light grey). 3: Next step to edit (orange). 4: Step not available (dull grey). 3.1.2 Backward/validation buttons In sub-panels, modification of parameters is done using Edit button. An Edit button highlighted in white means that the panel can be accessed and modified. An Edit button highlighted in orange means that the sub-panel HAS TO be edited before moving to the next step (Figure 7). Figure 7: Edit button The changes are activated by pressing the Next button in main panels and OK button in sub-panels. If the Cancel button is pressed the parameters are reset to their previous values (Figure 8). Figure 8: Backward/Forward buttons Ref: CAPTURE_user_manual_v3.0_US-A CAPTURE GENERAL OVERVIEW 3.2 CAPTURE manual #16 Touch screen tips CAPTURE GUI offers several editorial tools according to the operator and setup needs. 3.2.1 Multiple-choice buttons Press the multiple-choice button to display the drop-down selection list (Figure 9), then press the correct field to validate the selection. Figure 9: Drop-down list For the double-option buttons, the selected field is displayed in white text on a grey background (Figure 10). Figure 10: Double option button 3.2.2 On-screen keyboard Press on any white field box to edit a text or a numeric value (Figure 11). Text or numbers can be entered using the on-screen keyboard (Figure 12). Figure 11: Editable blank box Figure 12: On-screen keyboard Ref: CAPTURE_user_manual_v3.0_US-A CAPTURE GENERAL OVERVIEW CAPTURE manual #17 Use the on-screen keyboard settings to change the numeric value or text. It is possible to use an external keyboard instead of the touchscreen one. Plug it on the USB port. Numbers can be set using either the on-screen keyboard or an embedded digital scroll wheel (Figure 13), which can be activated by pressing on the keyboard (Figure 12). 1: Swipe the scroll wheel up and down to increase or decrease the value. 2: Fine tuning can be achieved by tapping on the + and – buttons, after selection of the appropriate step. 3: Press to return to the on-screen keyboard. When the scroll wheel is active, press outside its tactile area to confirm the modification and hide the wheel. The “step”, “+” and “–“ buttons located on the front panel also allow to adjust numerical values. The real mechanical wheel can be used as well in the same manner. Just click on it to validate the value setting. Figure 13: Digital scroll wheel 3.2.3 Invalid values In CAPTURE, each parameter has a validity range and inconsistency with other parameters is checked. An invalid or inconsistent value is highlighted in red (Figure 14). As long as fields highlighted in red are not edited, it is not possible to access to the next step. Figure 14: Invalid value Ref: CAPTURE_user_manual_v3.0_US-A CAPTURE GENERAL OVERVIEW CAPTURE manual #18 4. General settings From the Home panel, press to access to the General settings. General settings panel provides access to the System parameters and UT preferences (Figure 15). 1 2 6 Ref: CAPTURE_user_manual_v3.0_US-A CAPTURE GENERAL OVERVIEW CAPTURE manual #19 3 4 5 Figure 15: General settings 4.1 System parameters 1: Localization ▪ Language The available languages in CAPTURE are Chinese (CH), German (DE), English (EN), Spanish (ES), French (FR), Italian (IT), Japanese (JP), Portuguese (PT) and Russian (RU). Please inform us if you notice translation missing or any translation errors. ▪ Date, time and time zone Press to edit these parameters. 2: Screen ▪ Brightness ▪ Touchscreen If the touch screen is not behaving correctly, the recommendation is to Calibrate then Linearize. During the calibrating and linearization process, a blue cross will appear and flash. It is recommended to use the stylus to precisely press on the crosses. Touchscreen behaviour can be verified by using the Test assistant. Ref: CAPTURE_user_manual_v3.0_US-A CAPTURE GENERAL OVERVIEW 4.2 CAPTURE manual #20 UT preferences 3: Units ▪ Length Length measurements expressed inch or mm. ▪ Amplitude Amplitude measurements expressed in % FSH or in dB. 4: A-Scan ▪ Representation The A-Scan time base can be expressed in time-of-flight, sound path or true-depth. ▪ Signal Use a RF signal, rectified signal or envelope mode. 5: Calibration TCG ▪ Reference level Adjust the calibration reference level and the tolerance threshold in %. 4.3 CAPTURE upgrade Press Upgrade (6) to install new releases of CAPTURE software when available. The upgrade file Capture_Update_x.x.x.cap should be stored in the root (not in a sub-folder) of a USB flash drive. When the USB drive is plugged, the detection of the upgrade is automatic and will be done when confirming “Upgrade to version Vx.x”. 5. Launch an application Several possibilities are offered to launch an application. The first one is to create a new application from the Wizard panel. The second is to run an existing application from the Applications panel. The third possibility is to open an inspection file from the Inspection files panel, which contains all settings information. This will open the inspection in the Analysis panel, then end the Analysis panel to run the same application or modify the settings. Ref: CAPTURE_user_manual_v3.0_US-A CAPTURE GENERAL OVERVIEW 5.1 CAPTURE manual #21 Select a Wizard The Wizard panel contains the generic file source of techniques from which one application can be derived. They present all single techniques available and offer some multi-group templates. 5.1.1 The Wizards «Conventional UT» Pressing Conventional UT (Figure 16) highlights the 3 conventional techniques • Dual element transducer: conventional transmitting and receiving separate element technique • Single element transducer: single element pulse-echo technique • Time of flight diffraction (TOFD): one pair of TOFD probe technique Figure 16: Wizards “Conventional UT” 5.1.2 The Wizards « Beam forming phased array » Pressing Beam forming phased array (Figure 17) highlights the different phased array techniques available. ➢ Dual linear array: dual linear array probe (DLA) with sectorial and/or linear scan technique. ➢ Dual matrix array: dual matrix array probe (DMA) with skewed sector scans technique. ➢ Linear array: linear array probe with sectorial and/or linear scan technique. ➢ Matrix array: matrix array probe with skewed sector scans technique. For more information about Dual probes, go to Part 2 Section 2.2.3 Ref: CAPTURE_user_manual_v3.0_US-A CAPTURE GENERAL OVERVIEW CAPTURE manual Figure 17: Wizards “Standard phased array” 5.1.3 The Wizards « Total focusing method (TFM) » Pressing 3 – Total focusing method (TFM) (Figure 18) highlights the different TFM techniques. ➢ TFM Dual linear array: dual linear array probe (DLA) with TFM reconstruction. ➢ TFM Dual matrix array: dual matrix array probe (DMA) with skewed TFM possibility. ➢ TFM Linear array: linear array probe with TFM reconstruction. ➢ TFM Matrix array: matrix array probe with skewed TFM possibility. For more information about TFM technique, go to PART 3 Section 4.1 Ref: CAPTURE_user_manual_v3.0_US-A #22 CAPTURE GENERAL OVERVIEW CAPTURE manual #23 Figure 18: Wizards “Total Focusing Method (TFM)” 5.1.4 The Wizards « Adaptive total focusing method (ATFM)» Pressing Adaptive total focusing method (ATFM) highlights the template for ATFM Linear Array. This module is optional and available only on GEKKO units. 5.1.5 The Wizards « Multi-groups techniques» Pressing Multi-groups techniques (Figure 19) highlights the different combinations of technique available. • 1 PA + TOFD: one phased array probe and one pair of TOFD probes. • 1 PA multi-salvos: one phased array probe combining electronic and sectorial scanning. • 2 PA + Dual: two phased array probes and one dual element transducer. • 2 PA + TOFD: two phased array probes and one pair of TOFD probes. • 2 PA multi-salvos: two phased array probes, each one combining electronic and sectorial scanning. It is possible to change the probe configuration, to add or delete probes and to add or remove salvos (groups) from any wizards except TFM. Ref: CAPTURE_user_manual_v3.0_US-A CAPTURE GENERAL OVERVIEW CAPTURE manual #24 Figure 19: Wizards “Multi-groups techniques” 5.2 Create an application file To create a new application, select a technique or a combination of techniques in the Wizards list. The right side of the panel shows a schematic of associated technique or combination. When selected, the Start button of the bottom banner turns from light grey to orange. Press Start to create the Application. Then it requires a folder location and application name to save the new application (Figure 20). Ref: CAPTURE_user_manual_v3.0_US-A CAPTURE GENERAL OVERVIEW CAPTURE manual #25 Figure 20: Application creation pop-up The default location is in the root of the Applications panel. Otherwise, select any existing application folder or press to create a new folder as the application location. Press the application name to rename the application. The default application name is the Wizard name. Press OK to switch to application setup screens. Application files can be organised and edited from the application panel (Part 1 Section 5.4). 5.3 Open an application file On first run, the Applications tab contains four single-technique applications located in the Tests folder. All the new applications (generated from the Wizards, imported or edited – Part 1 Section 6) will be stored at this location. To open an application file, select the application then press Start. If the application is located in an application folder, press on the folder then select the application file (Figure 21). Ref: CAPTURE_user_manual_v3.0_US-A CAPTURE GENERAL OVERVIEW CAPTURE manual #26 Figure 21: Open an application file 5.4 Application and inspection files management In contrast to the Wizards, Applications and Inspection files can be organised, edited, imported… Depending on the type of element selected (file, folder, or none), some editing buttons are available (Figure 22). Figure 22: Applications/Inspection files buttons Ref: CAPTURE_user_manual_v3.0_US-A CAPTURE GENERAL OVERVIEW CAPTURE manual #27 The available file management buttons – accessible in the Applications and the Inspection files panels - are surrounded by an orange border in figure 20, and allow to: Import file or folder Export file or folder Create a new folder Delete file or folder Rename file or folder Cut a file Paste a file 6. Import/Export CAPTURE allows importation and exportation of pictures, applications, inspection files and inspection reports. Importation and exportation procedures are described in the next two chapters. 6.1 Import files 6.1.1 Import application or inspection files Application and inspection files can be imported from a USB flash drive. Select the Applications or Inspection files panel then press Ref: CAPTURE_user_manual_v3.0_US-A to import related files (Figure 23). CAPTURE GENERAL OVERVIEW CAPTURE manual #28 Figure 23: Import files If an application or an inspection file is selected, the button is not active. Press the Applications or Inspections tab to deselect all or select a folder before importation. When the pop-up window appears, select the USB flash drive in which the file or file folder is located (Figure 24). Figure 24: File-import pop-up Ref: CAPTURE_user_manual_v3.0_US-A CAPTURE GENERAL OVERVIEW CAPTURE manual #29 Navigate through the folders to select the file then press Import (Figure 25). Figure 25: File selection The file or file folder is now available in the CAPTURE home panel. Some external hard drive with USB port requires some power to run properly. Its mays occur that the unit odes not deliver enough current to access the hard drive. Prefer USB memory stick or see the document Installation Guide for Connectivity explaining how to connect the unit to a computer which is available here: https://support.m2m-ndt.com/gekko/documentation.html 6.1.2 Import pictures The CAPTURE GUI can be customised and dedicated to a specific inspection using a picture. This feature is available from the Equipment panel, after pressing the pencil icon of the specimen, probe or scanner picture (Figure 29 – 3), to associate a personalised image or photo to the equipment. 6.2 Export files 6.2.1 Export applications or inspections files To export applications or inspection files, select a file in the list. To export a set of applications or inspections, select the associated folder then press pop-up. Ref: CAPTURE_user_manual_v3.0_US-A (Figure 26) to open the exportation CAPTURE GENERAL OVERVIEW CAPTURE manual #30 Select the USB flash drive and navigate through the folders to select the appropriate location then press Export. Figure 26: Export files 6.2.2 Screenshot manager At any time, press the Screen Copy ( ) button located on the unit front panel to perform a screenshot. The screenshot manager is available from the Home page. (Figure 5 – 5) : Once in the screenshot manager pop up window, click on the images to select them (ticking their box in green) and use the buttons to export, delete and rename the selected screenshot(s). Ref: CAPTURE_user_manual_v3.0_US-A CAPTURE GENERAL OVERVIEW CAPTURE manual #31 Figure 27: Screenshot manager 1: Access the pop up from the homepage with this icon 2: Available screenshots overview 3: Management buttons: Press to export the screenshot selection to a USB flash drive Press to delete screenshot selection Press to rename the selected screenshot (available when only one screenshot is selected) 4: Select all the screenshots 5: Press OK to close the pop up 6.2.3 Export and erase error reports Although each CAPTURE software update is rigorously tested before release, undetected issues may slip through the net. If a serious error occurs, a pop up will notice the user and the software will automatically generate an error report. As for the screen copies, it is possible to export them to a USB flash drive. To access the export pop up window, click on the dedicated button from the Home page (Figure 5 – 4) During exportation, a file named like this one « [0xEA8F2E1C]_ErrorReport_2019-02-18-15-4902.capture_errlog» and containing any unexpected error reports is automatically created on the USB flash drive and the error report files are erased from the unit. Ref: CAPTURE_user_manual_v3.0_US-A CAPTURE GENERAL OVERVIEW CAPTURE manual #32 Please send these files with a brief description of how the error occurred to support-m2m@eddyfi.com so that we can fix it as quickly as possible. 6.2.4 Application recovery It is possible to reload the last application file after a serious error. When the unit switches on after the error, a pop up allows the user to recover the last application file (Figure 28). Figure 28: Application recovery Ref: CAPTURE_user_manual_v3.0_US-A CAPTURE GENERAL OVERVIEW PART 2. Equipment Ref: CAPTURE_user_manual_v3.0_US-A CAPTURE manual #33 EQUIPMENT CAPTURE manual #34 PART 2. EQUIPMENT The Equipment panel appears when any application is loaded. It is the first step of the application definition. Figure 29: General overview of the equipment panel The Equipment panel shows the specimen, probe and scanner sub-panels (Figure 29). A summary of the current equipment is presented. When all equipment is correctly set, press Next to go to the Settings panel. 1: Top banner – Equipment step 2: Equipment sub-panels (Specimen / Probe / Scanner) 3: Edit the equipment picture 4: Summary of the current parameters 5: Load equipment (Part 2 Section 1.5) 6: Edit / check the settings Ref: CAPTURE_user_manual_v3.0_US-A EQUIPMENT CAPTURE manual #35 1. Specimen Press Edit from the Specimen sub-panel (Figure 29 - 6) to define or check the specimen settings. This section contains all the defining elements of the part to be inspected: part geometry, weld preparation details and material properties (Figure 30). Figure 30: Specimen definition 1: Top banner: not accessible in the specimen sub-panel 2: Summary of the current specimen (sketch and parameters) 3: Specimen tabs (geometry, weld and material) 4: Parameters to be set 5: Open specimen library / save specimen 6: Import 2D CAD image of specimen (See PART 2 Section 1.3) 7: Accept or cancel any changes made Ref: CAPTURE_user_manual_v3.0_US-A EQUIPMENT 1.1 CAPTURE manual Geometry Press Geometry tab to access the geometrical properties of the specimen to be inspected. Following geometries are available: • Plate • Cylinder • Nozzle • T/Y There are some restrictions according to the unit versions. 1.1.1 Plates The default geometry is a plate (Figure 30). Plate parameters are length, width and thickness. The essential parameter for plates is the thickness. 1.1.2 Cylinders Press the shape drop-down menu to select Cylinder (Figure 31). Figure 31: Cylindrical geometry Cylinder parameters are length, external radius, thickness and angular sector. The essential parameters for cylinders are the thickness and the external radius. Ref: CAPTURE_user_manual_v3.0_US-A #36 EQUIPMENT 1.1.3 CAPTURE manual #37 Nozzle Press the shape drop-down menu to select Nozzle (Figure 32) This allows the definition of the full nozzle geometry (except weld) and a real-time display of the crosssection of the nozzle superimposed to sectorial data. Figure 32: Nozzle selection Nozzle geometry is available from the dedicated application template “PA – Nozzle inspection” and for all wizard techniques except TFM, ATFM and TOFD. Press the box “Nozzle configuration” to fully define the nozzle geometry. Define the main cylinder geometry. Ref: CAPTURE_user_manual_v3.0_US-A EQUIPMENT CAPTURE manual #38 Define the secondary cylinder geometry. Define the fillet geometry. 1.1.4 Fillet weld Press the shape drop-down menu to select Fillet weld (Figure 33) This allows the definition of the T or Y shape geometry, including weld preparation. Chamfer and back strip settings are available from the Weld tab. Figure 33: Fillet weld geometry Ref: CAPTURE_user_manual_v3.0_US-A EQUIPMENT CAPTURE manual #39 Figure 34: Chamfer and back strip setting For analysis, it is then possible to display rebounds off the geometry to detect where the indications are coming from. It also helps the user to determine if an echo is related to the specimen geometry or to a real defect. Filet weld geometry is available from the dedicated application template “PA – Fillet weld inspection” and for all wizard techniques except TFM, ATFM and TOFD. 1.2 Weld Figure 35: Cylinder with weld Press Weld tab to access weld definition parameters (Figure 35). Ref: CAPTURE_user_manual_v3.0_US-A EQUIPMENT CAPTURE manual 1: Enable/disable the weld display. 2: Probe orientation (circumferential or longitudinal) for cylinders. 3: Parameters to be set. 4: Modify weld preparation geometry 5: Sketch of the current weld profile. 1.2.1 Define a plate with/without weld Figure 36: Plate with weld Figure 37: Plate without weld Ref: CAPTURE_user_manual_v3.0_US-A #40 EQUIPMENT 1.2.2 CAPTURE manual Define a cylinder with/without weld Figure 38: Cylinder with circumferential weld Figure 39: Cylinder with longitudinal weld Ref: CAPTURE_user_manual_v3.0_US-A #41 EQUIPMENT CAPTURE manual #42 Figure 40: Cylinder without weld The presence and the orientation of the weld leads to a default orientation of the transducer(s) on the component, always perpendicular to the axis of the weld. When a cylindrical component without weld is selected, it is still possible to select the orientation of the probe by selecting “Circum.” or “Longi.” 1.2.3 Modify weld Press Modify Weld (Figure 35– 4) to open a graphical wizard that allows defining 25 bevel shape, classified by: symmetry of the bevel (Figure 41) and bevel profile (Figure 42). Figure 41: Symmetrical or asymmetrical weld Ref: CAPTURE_user_manual_v3.0_US-A EQUIPMENT CAPTURE manual #43 Figure 42: Weld bevel profile Press the left or right arrows to select another weld profile. The sketch and parameters of each bevel are updated when scrolling. Adjust the weld profile parameters then press OK to confirm or press Cancel to quit the Modify Weld menu. 1.3 dxf image import This feature allows superimposing a CAD image of a specimen to the ultrasonic data. This feature is particularly useful when one wants to analyse the origin of the various echoes and distinguish between geometry echoes and echoes from defects. In CAPTURE, dxf compatibility is limited to 2D dxf images containing segments and arcs. The feature is also limited to an image import, which means it is still necessary to define a basic specimen (plane or cylinder, with or without a weld) to position the probe and calculate the UT paths. 1.3.1 Feature description As mentioned in introduction, dxf file import is at this time limited to 2D image import and not true CAD compatibility. Please see below the main advantages and limitations of the dxf image feature: ▪ Automatic positioning of the dxf image on the specimen: from a corner of the specimen or from the weld centreline if a weld is defined. It is up to the user to define correctly the origin of the dxf file to match the origin of the geometry. ▪ Automatic adjustment along the length direction if plane geometry, auto-adjustment along the angular sector in case of cylindrical geometry. Ref: CAPTURE_user_manual_v3.0_US-A EQUIPMENT CAPTURE manual #44 ▪ Geometry shape, thickness, width and eventually radius (if cylindrical shape chosen) have to be manually adjusted in order to match the dxf image profile. ▪ Probe positioning, delay-law computation and signal visualization are still dependant on the specimen. So, it is not possible to visualize reflexion off the surfaces of the dxf image. ▪ dxf image appears in the 3D view and in the corrected B-scan views (S-Scan, E-Scan and TScan) ▪ Both the dxf file and the geometry of the component appear in the various views. It is not possible to remove the component defined as a specimen in CAPTURE. 1.3.2 dxf files management dxf image import is available from the Specimen panel, in the Geometry tab (Figure 30– 6). Press to import a dxf file. When the pop-up window appears, select the USB flash drive in which the file or file folder is located (Figure 43). Figure 43: Import dxf file Select the dxf file(s) then press Import. You can import several dxf files and superimpose them on your specimen profile Press to delete dxf file. When the pop-up window appears, select the dxf file(s) then press OK. Ref: CAPTURE_user_manual_v3.0_US-A EQUIPMENT CAPTURE manual Figure 44: Delete dxf file 1.3.3 Examples 1.3.3.1 Calibration blocks representation Block ASTM E2491 Figure 45: After dxf import Ref: CAPTURE_user_manual_v3.0_US-A #45 EQUIPMENT CAPTURE manual #46 Figure 46: dxf image with sectorial scan and focal laws The S-Scan, E-Scan and TFM are all static images meaning that they are displayed for a fixed position of the dxf file. These views don’t change even if an encoder is attached to the probe. If one wants to see the data move along the dxf file, the trajectory must be defined along the inspection plane. In the Configuration/Motion/Reference panel the Orientation of the probe must be set to 0 and in the Trajectory panel the main axis must be along X. It is now possible to see the ultrasonic data dynamically in a 3D view of the component. 1.3.3.2 Weld cap /taper The Figure 47 shows the Focal laws panel after the dxf import of a tapered weld with a weld bead. The thickness of the component was modified to be equal to the thickness entered in the dxf file. As explained earlier, both the component and the dxf files are represented at the same time so we see the front and backwall surfaces of the plane component defined in CAPTURE and the dxf file. Ref: CAPTURE_user_manual_v3.0_US-A EQUIPMENT CAPTURE manual #47 Figure 47: Specimen panel after dxf import and without adjusting With the dxf image, an operator will be able to analyse properly echoes coming from defects located along the tapered bottom surface and not confuse them for defects inside the weld. 1.3.3.3 Slopes representation To use a block dxf image as the stainless steel block in Figure 48, one needs to adjust the thickness and the width of the specimen. Figure 48: Picture of a stainless-steel block One can see that the echoes are superimposed with the SDH and the backwall of the dxf file (Figure 49). Ref: CAPTURE_user_manual_v3.0_US-A EQUIPMENT CAPTURE manual #48 Figure 49: 3D view of the stainless-steel block in CAPTURE If the thickness of the specimen does not match the dxf import, some tools and calculations can’t be used. For example, the rebound tool (in the 3D view and in analysis), the PCS calibration and the half-skip or the one skip mode in TFM depend on the thichness defined in the Specimen panel. Rebounds are not considered on the dxf drawing. Ref: CAPTURE_user_manual_v3.0_US-A EQUIPMENT CAPTURE manual #49 1.4 Material Press the Material tab to define the material and the wave velocities in the material (Figure 50). Figure 50: Material 1: Velocity calibration assistant. 2: Parameters to be set. 3: Load material. 4: Save material. Press Velocity calibration (Figure 50 – 1) to open the velocity measurement assistant in the specimen (Figure 51). This wizard provides step-by-step calibration instructions to measure the speed of sound in a given material from a block of known thickness and geometry. Ref: CAPTURE_user_manual_v3.0_US-A EQUIPMENT CAPTURE manual #50 1 3 5 4 2 8 7 6 Figure 51: Velocity calibration 1: UT parameters Set the delay, range and gain to visualize the backwall echoes on the A-scan. Adjust the gain so that the strongest echo is not saturated and has an amplitude equal to 80% FSH. 2: Instructions Follow the instructions to achieve the measurement. If it is not possible to capture two echoes in the measurement gate when the amplitude of the strongest echo is displayed at 80% FSH, it is possible to make two sequential measurements. For the first echo, set the amplitude to 80% FSH and position the calibration gate on this echo only; then press Measure. For the second measurement, increase the gain so that the next echo is visible. Position the calibration gate on this echo and press Measure again. 3: Current settings summary By default, the parameters used are based on the current probe defined in the Probe sub-panel (Part 2 Section 2). It is also possible to load another probe from the library database with the button located below. 4: Parameters to edit Ref: CAPTURE_user_manual_v3.0_US-A EQUIPMENT CAPTURE manual #51 Load a transducer from the library or reset the default probe. By default, with a Phased Array probe the software will use an aperture of 16 elements without any focal law applied, i.e. the natural refracted angle will be generated. Select the type of wave (longitudinal or transverse) to consider for the calibration, set the distance d1 and d2 in mm according to the instruction sketch. 5: A-scan view with gates to adjust A-scan tools are accessible from the left bottom arrow of the view. See Part 6 Section 2.3 for details. The gate threshold and position can be adjusted using the touchscreen (by pressing on the gate then swiping in the vertical or horizontal direction). 6: 80% button. Use this button will adjust automatically the gain to get the echo in the gate at 80% FSH. This button is not active if the signal in the gate is saturated. 7: Press Measure to make the measurement or press Reset to start over. 8: Accept or Cancel the modifications. 1.4.1 Material library Once the material name or velocities are updated, press (Figure 50 - 4). Press to record a new material in the library to open the material library (Figure 50 - 3). Swipe the list and select a material then press OK (Figure 52). Material can be removed by pressing Figure 52: Materials list Materials library is common to all applications. Ref: CAPTURE_user_manual_v3.0_US-A . EQUIPMENT 1.5 Specimen library 1.5.1 Save a new specimen CAPTURE manual Once a new specimen has been defined, press to record it in the specimen library (Figure 53). Figure 53: Save the specimen Name the specimen and select the destination folder then press OK (Figure 54) Figure 54: Name the specimen Ref: CAPTURE_user_manual_v3.0_US-A #52 EQUIPMENT CAPTURE manual #53 By default, no specimen folder is present. They can be created from the specimen library (Part 2 Section 1.5.2) 1.5.2 Manage the specimen library In the specimen panel, press (Figure 55) to open the specimen library (Figure 56). Figure 55: Open the specimen library Ref: CAPTURE_user_manual_v3.0_US-A EQUIPMENT CAPTURE manual #54 Figure 56: Specimen library 1: Specimen list. 2: Summary of the selected specimen. 3: Delete the specimen. 4: Create a new folder. 5: Cut / paste specimen. 6: Select a specimen then press OK to load it. Organize the specimen library by creating specific folders then moving each specimen file in the dedicated folder (use the cut and paste buttons to move them). Open directly the specimen library by pressing Ref: CAPTURE_user_manual_v3.0_US-A from the Equipment panel (Figure 29– 5). EQUIPMENT CAPTURE manual #55 2. Probe Once the specimen has been defined or loaded from the library, press Edit on the probe subpanel to check or modify the probe details. (Figure 57). Figure 57: Edit probe This section contains all the elements related to the probe definition and the UT setup for the pulser and the signal processing (Figure 58). Figure 58: Probe definition Ref: CAPTURE_user_manual_v3.0_US-A EQUIPMENT CAPTURE manual #56 1: Top banner: not accessible in the Probe sub-panel. 2: Probe tabs (Configuration, Dicing/Geometry, Wedge and Reference). 3: Probe assistants. 4: Summary of the current probe (sketch and parameters). 5: Parameters to be set. 6: Multi-probe management – Part 2 Section 2.5. 7: Open probe library / save probe. 8: Accept or cancel modifications. 2.1 Configuration Configuration tab allows defining the probe configuration and to set the pulser and signal processing parameters (Figure 58). 2.1.1 Probe definition 1. Frequency in MHz - For phased-array: minimum frequency = 0.4MHz; maximum frequency = 20MHz. - for conventional probes: minimum frequency = 0.4MHz; maximum frequency= 25MHz. 2. Transmit/receive configuration: Pulse-echo, Dual (PART 2 Section 2.2.3) or TOFD. 2.1.2 Digitizer 1. Enable or disable filtering: bandpass filters are adjustable 2. Sampling frequency: adjustable from 10 to 100 MHz 3. Averaging: adjustable from 1 (no averaging) to 32. Define the number of A-Scans used to display one A-Scan on the screen. For multiple probes, the Sampling frequency and Averaging are global values and are applied to all the probes similarly. 2.1.3 Pulser Transmission voltage: - for phased-array: minimum voltage = 24V (12V for Gekko Rev C); Ref: CAPTURE_user_manual_v3.0_US-A EQUIPMENT CAPTURE manual #57 maximum voltage = 120V (100V for Gekko Rev C); - for conventional probes: minimum voltage =24V (12V for Gekko Rev C); maximum voltage = 200V; Pulse width: it is set automatically using the probe frequency to half the period (optimal theoretical pulse width). It is possible to set manually the pulse width or reset the default value by pressing Init. Battery life is affected by the voltage selected; lower voltages will extend the battery life. For phased arrays, this panel provides an amplitude balancing assistant to ensure that all elements provide the same output. This wizard is also available in the Probe dicing tab and is described in the next section. 2.2 Dicing / Geometry Press the Dicing tab (Figure 59) to set the probe footprint and element parameters. For conventional probes, the tab is named Geometry (Figure 64). 2.2.1 Pulse Echo configuration: Figure 59: Dicing Ref: CAPTURE_user_manual_v3.0_US-A EQUIPMENT CAPTURE manual #58 1: Amplitude balancing assistant for PA probes. 2: Footprint setup (linear or matrix array, circular or rectangular probe). 3: Probe definition (parameters updated according to the dicing selected). 4: Probe view (view updated according to the dicing/wedge selected). 2.2.1.1 Linear array Select Linear footprint to define a linear phased-array probe (Figure 59). Parameters to be set for linear PA probes are: • Number of elements of the probe: from 2 to 64 or 128 according to the unit. • 1st channel: define the channel number of the system connected to the 1st element of the linear array. • Elevation (e): passive aperture of the element. • Pitch (p): distance between the centres of two adjacent elements. • Gap (g): space between two adjacent elements. • Length: total length of the linear array, automatically calculated from the number of elements, the pitch and the gap. 2.2.1.2 Matrix array Select Matrix footprint to define a rectangular matrix array probe (Figure 60). Figure 60: Matrix probe Ref: CAPTURE_user_manual_v3.0_US-A EQUIPMENT CAPTURE manual #59 Parameters for matrix arrays are defined in 2 dimensions, relative to the array length and width: • Number of elements: from 2 to 32 or 64 according to the unit. • Pitch (p): distance between the centres of two adjacent elements. • Gap (g): space between two adjacent elements. The total number of elements (lines x columns) cannot exceed 64 or 128 according to the unit Matrix probe numbering assistant For matrix arrays, a numbering assistant is available from Dicing tab. Press the button Numbering (Figure 60) to open the assistant (Figure 61). Figure 61 : Matrix probe numbering Three buttons are available (horizontal or vertical symmetry, row-column inversion) to allow the definition of any standard matrix array numbering system. A sketch showing the two-scale axis and the top-left element highlighted eases probe definition. Amplitude balancing assistant For linear or matrix arrays, an amplitude balancing assistant is available from the Configuration or Dicing tab. Press Amplitude balancing (Figure 59– 1) to open the PA probes balancing wizard (Figure 62). Ref: CAPTURE_user_manual_v3.0_US-A EQUIPMENT CAPTURE manual #60 Figure 62: Amplitude balancing The amplitude balancing screen (Figure 62) displays two data windows on the left-hand side of the screen. The top-left window displays the B-scan made with elementary A-scans. The top-right window displays the A-scan, with a signal encompassed within the white gate, corresponding to the vertical line in the echo-dynamic window (lower left). Instructions can be displayed by pressing Instructions. (Figure 63) Figure 63: Amplitude balancing instructions To balance the probe elements, perform the following steps: 1. Position the PA probe on a flat block (or a flat wedge) with no defect underneath the probe. 2. Adjust the delay, range and gain to visualize a backwall echo. Ref: CAPTURE_user_manual_v3.0_US-A EQUIPMENT CAPTURE manual #61 3. Position the gate on the backwall echo in the A-Scan view to visualize a response for all channels in the echo-dynamic view. 4. Press 80% to set the response of the higher amplitude signal to 80% FSH. 5. Press Balance or press Reset to start over. 6. Press OK to accept the amplitude balancing or press Cancel to discard changes The gain applied to each channel can be accessed by pressing Info. 12 dB is the maximum gain available. When more than 12 dB are needed (dead elements), the pulser is disabled. Click on Channel status to check the gain values and/or disable the channels you want. Green colour is set for less than 12dB compensation. Others are red. 2.2.1.3 Conventional probe Select a Circular or a Rectangular footprint to define a rectangular or a circular crystal conventional probe (Figure 64 and Figure 65). Figure 64: Conventional circular probe Ref: CAPTURE_user_manual_v3.0_US-A EQUIPMENT CAPTURE manual #62 Figure 65: Conventional rectangular probe For both cases, set the diameter or the length and width of the piezo-electric element then the physical channel (LEMO output) to which the conventional probe is connected. 2.2.2 Pair of TOFD probes To define a TOFD probe, select first a Circular or Rectangular crystal footprint in the Geometry tab (Figure 64 and Figure 65), then set TOFD configuration in the Configuration tab (Figure 58). In the geometry tab, define the emission and the reception channels (Figure 66). TOFD probes may be connected using the conventional channels 1 up to 4. These channels have a maximum voltage of 200V. Nevertheless, if the user needs to extend the number of TOFD channels, it is possible by using the Phased Array channels. In this case the maximum available voltage is 120V (100V for Gekko Rev C). To use Phased Array channels to perform TOFD inspections it’s advisable the use of a pre-amplifier in order to improve the RSB. Upon request a Split Box with 4 LEMO 00 connectors is available as accessory. For more information, please contact your local sales representative. The user should then select Connector = PAUT 128 LEMO Splitter or Connector = PAUT 64 LEMO Splitter upon the case. The PAUT 64 LEMO Splitter has 2 PA connector connected with the channel 1-30 and 33-62. The LEMO connectors are available using the channels 31, 32, 63, 64. The PAUT 128 LEMO Splitter has 2 PA connector connected with the channel 1--62 and 65-126. The LEMO connectors are available using the channels 63, 64, 127, 128. Ref: CAPTURE_user_manual_v3.0_US-A EQUIPMENT CAPTURE manual #63 Figure 66: TOFD setup For UT Conventional channels, is advisable to avoid the 1-2 and 3-4 channels combinations to limit the crosstalk between channels. 2.2.3 Dual configuration TRL (Transmit Receive Longitudinal) Probes have separate transmit and receive transducers which are acoustically isolated from each other, therefore transmitted sound waves do not interfere with received sound waves, this gives advantages in near surface inspection and inspection of austenitic, coarse grained and dissimilar materials. TRL probes are traditionally conventional UT probes composed of two crystals set at a specific roof angle and therefore having a fixed focal depth. Now with developments in Phased Array we are able to use Dual Linear Arrays (DLA) and Dual Matrix Arrays (DMA) coupled to an acoustically isolated wedge, giving us the opportunity to combine the benefits of phased array and TRL probes. It is possible to create applications that utilize each of these; TRL (conventional UT), DLA & DMA and even combine advanced phased array imaging techniques such as TFM. These options are available from each dedicated wizard but can also be set by selecting “DUAL” in the Configuration tab. The presence of wedge is mandatory for ALL dual probes (conventional, linear or matrix). Ref: CAPTURE_user_manual_v3.0_US-A EQUIPMENT CAPTURE manual Figure 67: Dual probe configuration (DUAL) 1 3 2 4 Figure 68: Dicing (Dual linear array) Ref: CAPTURE_user_manual_v3.0_US-A #64 EQUIPMENT CAPTURE manual #65 1: Footprint setup (linear or matrix array, circular or rectangular probe). 2: Probe definition (parameters updated according to the dicing selected). 3: Probe view (view updated according to the dicing/wedge selected). The footprint setup and probe definitions are set for the transmitting probe and are applied to both transmitting and receiving parts. 2.2.3.1 Dual Linear Array Select Linear footprint to define a Dual linear phased-array probe (Figure 68). Parameters to be set are identical as for linear PA probes: • Number of elements of the probe: from 2 to 32 or 64 according to the unit version. • 1st channel configuration: define the channel number of the system connected to the 1st element of each linear array • Elevation (e): passive aperture of the element. • Pitch (p): distance between the centres of two adjacent elements. • Gap (g): space between two adjacent elements. • Length: total length of the linear array, automatically calculated from the number of elements, the pitch and the gap. Dual Linear probe numbering assistant Press the button Numbering (4) to open the assistant (Figure 69). A sketch showing the two-scale axis and the top-left element highlighted eases probe definition. Figure 69: Dual linear probe numbering Select appropriate numbering: Independent or Continuous. Ref: CAPTURE_user_manual_v3.0_US-A EQUIPMENT CAPTURE manual #66 In case of ‘Independent’: 'Transmission' should be set to 1; 'Reception' should be set to number of elements per array +1. Apply symetry if required to put 1st element at top or bottom position. 2.2.3.2 Matrix Array Select Matrix footprint to define a Dual matrix array probe (Figure 70). Figure 70: Dual Matrix probe Parameters for matrix arrays are defined in 2 dimensions, relative to the array length and width. Parameters to be set are identical as for matrix array probes: • Number of elements: from 2 to 32 according to the unit version. The total number of elements (lines x columns) cannot exceed 32 or 64 according to the unit version. • Pitch (p): distance between the centres of two adjacent elements. • Gap (g): space between two adjacent elements. • 1st channel configuration: define the channel number of the system connected to the 1st element of each matrix array. Ref: CAPTURE_user_manual_v3.0_US-A EQUIPMENT CAPTURE manual #67 Dual Matrix probe numbering assistant As for Matrix array, a numbering assistant is available for Dual matrix arrays from Dicing tab. Press the button Numbering (Figure 70) to open the assistant (Figure 71). A sketch showing the twoscale axis and the top-left element highlighted eases probe definition. Figure 71: Dual Matrix probe numbering Three buttons are available (horizontal or vertical symmetry, row-column inversion) to allow the definition of any standard matrix array numbering system. There are two predefined layouts in the drop-down menu 'identical' and 'symmetrical' • Identical – for probes set in the same orientation (as shown) • Symmetrical – for probes where element layouts mirror each other. Select as appropriate, the image showing each individually numbered element will update in real time showing the elements relative position in the x and y planes, with the bottom left element highlighted on both the probe & wedge image and the element numbering diagram detailing 'Transmission' should be set to 1; 'Reception' should be set to number of elements per array +1. The total number of elements (lines x columns) cannot exceed 32 or 64 according to the unit version. each probe. Ref: CAPTURE_user_manual_v3.0_US-A EQUIPMENT CAPTURE manual #68 2.2.3.3 Dual Conventional probe Select a Circular or a Rectangular footprint to define a rectangular or a circular crystal conventional probe (Figure 72 and Figure 73). Figure 72: Conventional Dual circular probe Figure 73: Conventional Dual rectangular probe Ref: CAPTURE_user_manual_v3.0_US-A EQUIPMENT CAPTURE manual #69 For both cases, set the diameter or the length and width of the piezo-electric element then the physical channel (LEMO output) to which the Transmission and the Reception element is connected. Avoid to use the 1-2 and 3-4 channels combinations to limit the crosstalk between channels. 2.3 Wedge Press the Wedge tab to define a wedge or to set a transducer without a wedge (Figure 74). Figure 74: Wedge definition 1: Wedge velocity calibration assistant. 2: Enable or disable the wedge (not available in Dual configuration: wedge is mandatory for Dual). 3: Define the type of wedge (if any). 4: Parameters to be set. 5: Summary of the current wedge (3D view, name and parameters). 6: Velocity in the wedge. 7: Open wedge library / save a new wedge. Ref: CAPTURE_user_manual_v3.0_US-A EQUIPMENT 2.3.1 CAPTURE manual #70 Angled wedge Select With wedge then press Angled for the Type of wedge to define an inclined wedge (Figure 74). Parameters to be set for angled wedges are: • Incident or refracted angle: the other field is automatically updated according to the wave type selected (see below) and the velocities for the wedge and material (material velocity is as previously defined in specimen sub-panel (Part 2 section 1.4)). • Wave type: select the type of wave used for the refracted angle (it will select the correct specimen velocity for the calculation). • Wedge dimensions: set the length and width (Figure 75). The wedge height is editable in the References tab (Part 2 Section 2.4). Figure 75: Angled wedge dimension • Longitudinal wave velocity: set the correct wedge velocity or use the wedge velocity calibration assistant to calculate the correct wedge velocity (Part 2 Section 2.3.3). For linear PA probes, there is a specific assistant to calculate automatically the correct incident angle and height of the wedge (Part 2 Section 2.4.2) 2.3.2 L0 wedge Select With wedge then press L0 for the Type of wedge to define a flat wedge (Figure 77). Parameters to be set for L0 wedges are: • Wedge dimension: set the height, length and width of the wedge (Figure 76). Figure 76: L0 wedge dimension Ref: CAPTURE_user_manual_v3.0_US-A EQUIPMENT • CAPTURE manual Longitudinal wave velocity: set the correct wedge velocity or use the wedge velocity calibration assistant to calculate the correct wedge velocity (Part 2 Section 2.3.3). Figure 77: L0 wedge 2.3.3 #71 Wedge for Dual transducers Dual transducers require specific wedges with additional parameters: Roof angle, Gap and Squint. It is not possible to define a Dual transducer without a wedge. Defining a small thickness like 0.1mm is equivalent to define a transducer without wedge. Figure 78: Wedge parameters for Dual probes Ref: CAPTURE_user_manual_v3.0_US-A EQUIPMENT CAPTURE manual Figure 79: Angled wedge for Dual probes Figure 80: L0 wedge for Dual probes Ref: CAPTURE_user_manual_v3.0_US-A #72 EQUIPMENT 2.3.4 CAPTURE manual #73 Wedge velocity If a wedge has been defined, it is necessary to define the correct LW velocity value. You can get this value from the wedge manufacturer. In most cases, wedges are built from REXOLITE (LW velocity = 2350m/s) or PERSPEX (LW velocity = 2650m/s). CAPTURE offers the ability to accurately measure the wedge LW velocity using the dedicated wedge velocity calibration assistant. Velocity calibration assistant Press Velocity (Figure 74– 1) to open the velocity calibration assistant for angled or flat wedges (Figure 81). 2 2 1 1 5 5 3 3 4 4 Figure 81: Wedge velocity assistant This wizard provides step-by-step calibration instructions to measure LW velocity for removable wedges. 1: Enter the wedge thickness (an accurate value is essential). 2: Place the probe on one of the wedge faces. Set the measurement gate on the A-scan window to contain 2 echoes. 3: Adjust the gain for the strongest echo amplitude to be 80% FSH. 4: Press Measure. Ref: CAPTURE_user_manual_v3.0_US-A EQUIPMENT CAPTURE manual #74 The measurement can be achieved in two steps, by positioning the gate and measuring successively each backwall echo time-of-flight. 5: Press OK to accept the measurement or press Reset to start over. This wizard only applies to removable wedges. 2.3.5 Wedge library Press to record a new wedge in the library (Figure 74– 7), or press ( Figure 82). to open the wedge library Figure 82: Wedge library The wedge library panel can be managed similarly to the specimen library (Part 2 Section 1.5). 2.4 References Press the References tab to define the probe origin and set the wedge height and front length in case of angled wedge (Figure 83). Figure 83: References Ref: CAPTURE_user_manual_v3.0_US-A EQUIPMENT CAPTURE manual #75 1: PA angle/height assistant for angled wedges. 2: Coordinate system references (beam exit point or front of the wedge). 3: Normalized height (H) and front length (l) for angled wedges. 4: First element location – defines orientation of probe on wedge useful as some scanners require probe to be set in a reverse position 2.4.1 Probe reference without wedge or with a flat wedge If a probe without a wedge or with a L0 wedge has been defined, the References tab is only dedicated to the coordinate system reference setup (Figure 84): at the front, at the middle (beam exit point) or at the back of the wedge. Figure 84: Coordinate system reference without a wedge/ with a L0 wedge 2.4.2 Phased-array probe reference with angled wedge If an angled wedge has been defined, the normalized height (H) and the front length (l) of the wedge have to be set in this tab (Figure 83). For PA probes, CAPTURE offers three different ways to define the normalized height “H”: A. Height between the middle of the probe and the beam exit point (id CIVA). B. Height measured at the middle of the probe face. C. Height to the centre of the first probe element. D. Ref: CAPTURE_user_manual_v3.0_US-A EQUIPMENT CAPTURE manual #76 Angle / Height assistant For phased array probes, CAPTURE provides a calculation assistant to measure the incident angle and the height of the wedge for linear arrays only. A delay path correction is available for conventional probes. This wizard is compatible with flat, AOD and COD contoured wedges as shown below (Figure 85). Figure 85: Phased-array wedges compatible with the angle/height assistant Matrix probes are not compatible with the angle/height assistant Press Angle/Height (Figure 83– 1) to open the wedge angle/ height assistant (Figure 86). 3 1 2 4 Figure 86: Angle / Height assistant 1: B-scan channels visualisation. 2: A-Scan view. 3: Probe setup summary. 4: Instructions for making the measurements. 5: Measurement results. Ref: CAPTURE_user_manual_v3.0_US-A 5 EQUIPMENT CAPTURE manual #77 The top left window displays the B-scan for all activate elements individually. The middle window displays the A-scan signal of the single element currently selected, by the orange cursor in the B-scan view. To make the measurements: • Fix the probe on its wedge. • Adjust the UT parameters and the gate position/threshold to select the wedge echoes. Avoid selecting any echoes from emission as it will affect the results. Avoid also saturation. • Make sure that the small white crosses are displayed on the B-Scan view. It means that the wedge echoes are correctly detected, otherwise readjust the gate or the gain value. • Press Measure and check the consistency of the calculated values. • Press OK to validate or press Reset to start over. 2.4.3 Conventional probe reference with angled wedge For conventional probes with angled wedges, two options for the normalized height “H” are available (Figure 87): A. Height between the middle of the probe and the beam exit point (e.g. CIVA). B. Height measured at the middle of the probe face. Figure 87: Conventional probes reference panel Ref: CAPTURE_user_manual_v3.0_US-A EQUIPMENT 2.4.4 CAPTURE manual #78 TOFD references For TOFD probes, the probe reference is the centre of the two probes (Figure 88). Figure 88: TOFD reference panel Zero calibration assistant CAPTURE provides a path-delay correction for conventional probes using the measurement of the height of the wedge. Press Zero calibration from the References tab (Figure 87/ Figure 88) to open time base calibration for conventional probes (Figure 89). Ref: CAPTURE_user_manual_v3.0_US-A EQUIPMENT CAPTURE manual #79 Figure 89: Zero calibration assistant 1: UT parameters. 2: Probe setup summary. 3: Instructions to make the measurement. 4: A-Scan view. 5: Transmission channel selection (additionally, reception channel selection for TOFD or Dual transducers). 6: Wedge height. 7: Adjust the amplitude to 80% FSH. 8: Achieve or reset the measurement. 9: Validate or cancel the modifications. This wizard is not active for conventional probes without a wedge. Ref: CAPTURE_user_manual_v3.0_US-A EQUIPMENT 2.5 CAPTURE manual #80 Multi-probe configuration A total of six different probes can be managed by CAPTURE. A pair of TOFD probes is considered as one probe. Probes can be added when the probe icon is available as indicated in the following panel (Figure 90). When selected, a probe can be changed to another type in the Configuration and Dicing tab or removed by pressing . Figure 90: Multi-probe configuration By default, the probe added is a copy from the previous one, with the same parameters and active channels. CAPTURE auto-checks the availability of channels and highlights the part to edit in orange in case of incompatibility. 2.6 Probe library 2.6.1 Save a new probe When a probe is selected, press to save it in the specimen library (Figure 91). Ref: CAPTURE_user_manual_v3.0_US-A EQUIPMENT CAPTURE manual #81 Figure 91: Save/load a probe Name the probe and select the destination folder as for specimen then press OK (Part 2 Section1.5.1). 2.6.2 Manage the probe library In the probe panel, press (Figure 91) to open the probe library (Figure 92). Figure 92: Probe library Probe library can be managed as the specimen library (Part 2 Section 1.5.2). The probe library contains probes from Ekoscan, GE, Imasonic, Karl Deutsch, Krautkramer, M2M, Metalscan, Olympus, Sonatest, Sonaxis, Zetec. Library is fully customizable to add your own probes. Ref: CAPTURE_user_manual_v3.0_US-A EQUIPMENT CAPTURE manual #82 3. Scanner Press Edit on the Scanner panel to check or modify the scanner characteristics (Figure 93). Three encoder inputs can be read by CAPTURE on GEKKO and MANTIS EXPERT and MANTIS MASTER. Other MANTIS versions have only 2 encoder inputs. Figure 93: Edit Scanner 3.1 Scanner definition This section allows user to define a 1, 2 or 3 axis encoded scanner or a time encoded inspection. Ref: CAPTURE_user_manual_v3.0_US-A EQUIPMENT CAPTURE manual #83 Figure 94: Scanner definition 1: Number of encoded axis available. 2: Scanner parameters to be set (if any). To invert/reverse the direction along one axis, tick the 'Opposite direction' box. 3: Scanner resolution calibration assistant. 4: Open scanner library/ save a scanner. 5: Real time scanning position. 6: Reset encoder(s) position to zero 3.2 Scanner calibration wizard . Press Calibration (Figure 94 – 3) to open the encoder resolution calibration assistant (Figure 95). Ref: CAPTURE_user_manual_v3.0_US-A EQUIPMENT CAPTURE manual #84 Figure 95: Encoder calibration assistant Check that the encoder has been correctly plugged. 1: Enter a distance in the Length box. 2: Press to start the calibration. Move the encoder from the above-mentioned distance. Once achieved, press to stop and measure the accurate resolution. 3: Press OK to validate or press Reset to start over. 3.3 Scanner library Scanner library can be managed as the specimen library (Part 2 Section 1.5.1). Ref: CAPTURE_user_manual_v3.0_US-A EQUIPMENT PART 3. Settings Ref: CAPTURE_user_manual_v3.0_US-A CAPTURE manual #85 SETTINGS CAPTURE manual PART 3. #86 SETTINGS This panel is dedicated to the main acoustic setups for the CAPTURE. The setting panel is divided into subpanels which differ according to the NDT technique used: - Specific settings for Phased array probes - Specific settings for TOFD probes - Specific settings for Pulse Echo - Specific settings for Total Focusing Method In the following chapters, the GUI is described for each single NDT technique. The advanced concepts of salvos, multi-probes and multi-salvos are described in a dedicated chapter called multi-salvos setup. 1. Phased array settings The phased array settings panel is divided into three subpanels (Figure 96). Figure 96: Phased-array settings 1: Focal law computation. 2: Gate settings. 3: Amplitude calibration - Time Corrected Gain (TCG) or Distance Gain Size (DGS) Ref: CAPTURE_user_manual_v3.0_US-A SETTINGS 1.1 CAPTURE manual #87 Focal laws The subpanel Focal laws is dedicated to compute the delay laws and set the probe positioning. 1 2 4 3 5 Figure 97: Focal laws (Configuration Panel) 1: Ultrasonic parameters (Time base Delay & Range, Gain) 2: Advanced Settings (PRF & Gain Management) 3: 3D view showing the component to be inspected, probe and corrected UT views for phased arrays, and ray tracing for Scan Plan. 4: Focal laws management 5: Aperture Element settings for Sectorial scan only This panel is organized in two different tabs: Configuration and Focusing On Configuration panel the user will defines all parameters for the definition of the focal laws: - Sweep: Sectorial Scan, Linear Scan, Compound Scan or CIVA laws; - Wave Type: LW – Longitudinal Waves, SW – Shear Waves; - Definition: Definition of parameters like Aperture, Linear/Angular range and Resolution - Probe: Probe Index, Orientation On Focusing panel, the user may apply focalization over these ray paths. Three different types of focalization are possible to be set: - True depth; Ref: CAPTURE_user_manual_v3.0_US-A SETTINGS CAPTURE manual - Sound path; - Projection; #88 The Definition parameters are dependent on the scanning type. Capture software supports the following type of scanning: - Sectorial Scan: where the active aperture is fixed, and electronically the beam angles are changed within a defined angular sector; - Linear Scan: where the ultrasonic beam angle is fixed, and the beam is moved electronically, through the active apertures of the array; - Compound Scan: combination between a sectorial and a linear scan. The beam angle and the active aperture will change consistently, allowing to increase the ultrasonic beam coverage from a single probe position; - CIVA laws: where the user may import a set of focal laws previously calculated in CIVA software. The following example illustrates different inspection strategies applied for a weld inspection using the different type of scanning that are available on GEKKO/MANTIS Sectorial Scan 1.1.1 Linear Scan Compound Scan Ray tracing and Scan Plan In the 3D view (3), the rays are computed and displayed following the definition which can be set by pressing which displays the Beam display mode pop up window. Figure 98: Beam display mode Ref: CAPTURE_user_manual_v3.0_US-A SETTINGS CAPTURE manual Direct (half skip) W - transmission (double bounce) V - transmission (full skip) Manual (N-skips) Figure 99: Ray tracing in the 3D view – Mirror views Direct (half skip) W - transmission (double bounce) V - transmission (full skip) Manual (N-skips) Figure 100: Ray tracing in the 3D view – folded views 1.1.2 Sectorial Scan (S-Scan) 1 5 2 3 4 Figure 101: Sectorial scan 1: Wave type LW (Longitudinal Waves) or SW (Shear Waves) ; 2: Sector scan definition: - Aperture and 1st element; Ref: CAPTURE_user_manual_v3.0_US-A #89 SETTINGS CAPTURE manual #90 - Angle range of the scanning; - Angle step °; Note: The number of beams is automatically computed using the previous parameters but limited to a maximum of 200 shots. 3: Probe positioning (Section 1.1.6) 4: Computes the delay laws and updates the 3D view accordingly Once computed, press OK to validate the delay law computation or Cancel to quit the Focal laws menu. 5: Element selection customisation for Transmission and Reception. When Custom is selected, click on in order to select or unselect the elements in the aperture (Figure 102). T/R pattern can be identical or independent. Figure 102: Custom aperture definition Ref: CAPTURE_user_manual_v3.0_US-A SETTINGS 1.1.3 CAPTURE manual Linear Scan (E-Scan) 1 2 3 4 Figure 103: Linear scan 1: Wave type LW (Longitudinal Waves) or SW (Shear Waves) ; 2: Linear scan definition: - Aperture and refracted angle of the electronic scanning. - Elements range of the scanning; - Element Step; Note: The number of beams is automatically computed using the previous parameters. 3: Probe positioning (Section 1.1.6) Ref: CAPTURE_user_manual_v3.0_US-A #91 SETTINGS CAPTURE manual #92 4: Computes the delay laws and updates the 3D view accordingly; Once computed, press OK to validate the delay law computation or Cancel to exit the Focal laws menu. 1.1.4 Compound Scan (Compound S-Scan) 1 2 3 4 Figure 104: Compound scan 1: Wave type LW (Longitudinal Waves) or SW (Shear Waves) ; 2: Compound scan definition: - Active Aperture; - Elements range of the scanning; - Angle range of the scanning; - Resolution (Fine, Standard, Coarse); Note: The number of beams is automatically computed using the previous parameters. 3: Probe positioning (Section 1.1.6); 4: Computes the delay laws and updates the 3D view accordingly; Once computed, press OK to validate the delay law computation or Cancel to exit the Focal laws menu. Ref: CAPTURE_user_manual_v3.0_US-A SETTINGS CAPTURE manual #93 The following example illustrates the interlacing between the selected aperture and the angle to form the compound scan: 70° (Elements 21-32) 1.1.5 55° (Elements 9-20) 45° (Elements 1-12) CIVA laws The CIVA laws tab is dedicated to handle delay law configuration that are not implemented natively in the Capture software (for example, algorithms other than Angle and Depth algorithms). Figure 105 illustrates one example based on a CIVA model with one inspection using immersion. In this example were used a set of focal laws with focalization points located over the inside diameter of the cylindrical component: Figure 105: CIVA model - Example In Figure 106 we illustrate how to load this configuration. The file to be imported should be the CIVA folder file *.CIVA. The piece and probe defined in CAPTURE should be the same as defined on CIVA software; There are some limitations on the focal laws generated by CIVA that can be imported, namely: - The group of emitting and receiving elements should be the same. The current version doesn’t allow to configure pitch and catch configurations; - The focal laws can have one sequence and multiple shots or multiple sequences and a single shot. Multiple sequences with multiples shots simultaneously cannot be handled by CAPTURE; Ref: CAPTURE_user_manual_v3.0_US-A SETTINGS CAPTURE manual #94 1 2 Figure 106: CIVA laws import 1: Button to select the *.CIVA file folder to be loaded. The folder should be located on a USB drive; 2: The software retrieves the following information from the CIVA folder: - Wave type LW (Longitudinal Waves) or SW (Shear Waves) ; - Shot Number (Number of shots) - Type (Scan Type): Sectorial Scanning, Linear Scanning 1.1.6 Probe positioning Positioning of the probe over the specimen to be inspected is fully managed in the motion subpanel of the configuration panel (Part 4). The index offset box manages the distance between the specimen reference (plotted as a green dot) and the probe reference (plotted as a red dot) Probes with wedge may be referenced to: Front Ref: CAPTURE_user_manual_v3.0_US-A Beam exit point SETTINGS CAPTURE manual Probe without wedge may be referenced to: Front Centre Back The index offset depends on the geometry of the specimen: - - + Plane & Cylindrical (Circumferential orientation) + Cylindrical (Longitudinal orientation) - + Fillet weld (Face P1) Fillet weld (Face P2) Figure 107: Axis offset (Plane, Cylindrical & Fillet Weld) + Nozzle (Main & Secondary Inspection Face) Figure 108: Axis offset (Nozzle) Ref: CAPTURE_user_manual_v3.0_US-A #95 SETTINGS CAPTURE manual #96 For nozzle configurations, the probe is always referenced in relation to the Beam exit point. The orientation angle is defined by the rotation along Z axis. For cylinders along longitudinal orientation only 90° and 270° can be entered. 90° 270° 0° Plane, Cylindrical & Fillet weld 180° Scan axis Scan axis Increment axis Plane & Fillet Weld Figure 109: Orientation (Plane, Cylindrical & Fillet Weld) 1.1.7 Focusing parameters On Focusing panel, the user may define the use of focalization. The focus points can be set according one of the followings: - True-depth: focus points are set along the defined depth range; the algorithm ensures the beam angle AND the focal depth are respected; - Sound path: focus points are set with a constant sound path; the algorithm ensures that the uncorrected sound path is the same for every angle; - Projection: focus points are set along a line oriented in any direction; Focusing everywhere is not possible! In an acoustic point of view, it is impossible to concentrate the acoustic beam energy further than the natural near field of a probe. Using a bigger aperture or a larger probe increases the focusing capabilities as the near field gets pushed farther. Ref: CAPTURE_user_manual_v3.0_US-A SETTINGS CAPTURE manual #97 TRUE-DEPTH The algorithm used for focalization is the same as CIVA optimized Focalization and Depth focusing. It is defined by two parameters: - Initial depth: which defines the focus initial depth. This value will be linked to Initial angle defined on Configuration panel; - Final depth: which defines the focus final depth. This value will be linked to Final angle defined on Configuration panel; The Angle range and the depth range are discretized in rigorously equal steps as shown in the next picture: Plane geometry Cylindrical geometry Figure 110: True depth Focusing Finding an intersection of a refracted beam angle is not always possible. When this happens, a red warning message is displayed in the focal laws panel. SOUND PATH The algorithm used for constant sound path guaranties that the uncorrected sound path is the same for every angle. Ref: CAPTURE_user_manual_v3.0_US-A SETTINGS CAPTURE manual #98 The following example shows the results obtained with a sound path focalization located at 50 mm. All the side drilled holes at this position are well detected. We can see the influence of the beam focalization outside this position. For the holes located at 25mm the beam distortion is evident, leading to an image and SNR relatively poor. Figure 111: Sound path Focusing (Focus sound path 50mm – ASTM E2491 Block) PROJECTION Projection focusing allows to focus along a line oriented in any direction. It is defined by two parameters: - Projection: which defines the distance between the reference point of the wedge (red dot) and the centre of the line of focusing points; - Tilt: which defines the orientation of the line of focusing points. It is possible to enter negative values; Projection focusing allows to focus along chamfers. For example, the acoustic beam will be focused along the first bevel preparation (probe side) on full skip and along the second bevel preparation (probe opposite side) on half skip. This scanning strategy will improve the detection of planar defects oriented along the fusion line as lack of fusion. Figure 112 and Figure 113 illustrates the benefices of such type of focusing applicable to a V shape weld preparation. Figure 112: Projection Focusing (V bevel weld inspection) Ref: CAPTURE_user_manual_v3.0_US-A SETTINGS CAPTURE manual #99 Figure 113: Projection Focusing (V bevel weld inspection) 1.1.8 Focusing with Matrix probe Matrix arrays allow to steer the acoustic beam on 3D plans of incidence, improving the detectability of misoriented discontinuities. The Configuration panel has the same parameters described previously. With this type of probes, the sweep mode is restricted to Sectorial scan. It is also possible to import CIVA laws that were previously configured with CIVA software. On Focusing panel, the user can adjust the sweep angles along the skew direction: 1 2 Figure 114: S-scan matrix probe Ref: CAPTURE_user_manual_v3.0_US-A SETTINGS CAPTURE manual #100 1: With / Without – Activate the skewed plane 2: Skew scan definition: - Initial and Final skew angle; - Angle step; Note: The number of planes as the number of beams are automatically computed using the previous parameters but limited to a maximum of 200 shots. 1.1.9 3D views The 3D view shows 3D management buttons. Table 1 describes the associated actions. Button Associated action How to proceed? Activate zoom Select the zoom function then press and swipe the 3D view crosswise Centre and resize specimen view Slide specimen Select the function then press and swipe the 3D view Rotate specimen Select the function then press and swipe the 3D view Activate/Deactivate backwall reflexion of UT data and select Beam display mode / Automatically carried out once selected Switch between ray tracing and UT display Display the specimen viewing angle Table 1: 3D view tools Ref: CAPTURE_user_manual_v3.0_US-A Automatically carried out once selected Click Select the viewing angle of the specimen SETTINGS 1.2 CAPTURE manual #101 Gate settings Press Edit to access the Gates subpanel (Figure 115). Figure 115: Edit gates One signal gate, containing the A-Scan data, is automatically set and displayed in white (Figure 116). Swipe the gate rectangle on the A-Scan view to move the gate position. The Corrected view is automatically updated. Figure 116: Gates Ref: CAPTURE_user_manual_v3.0_US-A SETTINGS CAPTURE manual 1: Four additional peak gates (saving amplitude and time of flight) can be added by pressing #102 . One additional Sync gate is available, if either one of those four gates will be synchronized. 2: Each gate can be set by pressing (Figure 118). 3: Remove the selected gate. To position the gate: - Edit the start, width or threshold fields at the bottom of the panel OR - Swipe right or left to define the beginning and end of the gates. Swipe up or down the gate threshold to increase or to decrease it (Figure 117). Figure 117: A-Scan zoom Ref: CAPTURE_user_manual_v3.0_US-A SETTINGS CAPTURE manual #103 5 3 1 2 4 Figure 118: Gate settings 1: The Detection type can be selected from the drop-down menu. These detections can be associated to a positive, negative or absolute value of the RF signals (Figure 119). The Detection type drop down menu allows selecting the: • Max peak: this option stores the amplitude and time-of-flight value associated to the maximum echo above the threshold. • First peak: this option stores the amplitude and time–of-flight value associated to the first echo above the threshold. • Last peak: this option stores the amplitude and time-of-flight value associated to the last echo above the threshold. • Max flank: this option stores the amplitude and time-of-flight value right above the gate threshold associated to the Max echo. • First flank: this option stores the amplitude and time-of-flight value right above the gate threshold associated to the first echo. Max peak First peak Last peak Figure 119: Detection mode Ref: CAPTURE_user_manual_v3.0_US-A Max flank First flank SETTINGS CAPTURE manual #104 The A-scan is stored for all range of the time base independently the gate position and gate detection mode. A-Scan information will be stored if the recording mode is set to All data, in Recording panel (Section 4) 2: The Phase can be selected from the drop-down menu. The following options are available: • Positive: this option will consider only the positive sign of the RF signal for the detection according with one of the above detection methods; • Negative: this option will consider only the negative sign of the RF signal for the detection according with one of the above detection methods; • Absolute: this option will consider either the positive or negative sign of the RF signal for the detection according with one of the above detection methods; 3: The Synchronized button can be selected to synchronize the gate with a reference signal. A synchronized Gate is typically used for L0 inspection when using an immersion tank or a water wedge (Hydroform type or Roller probe) The variation in the height of the water column needs to be compensated to have a true depth measurement A synchronized gate is positioned at the front surface echo, it is being used to measure the reflexion off that surface. The second gate is synchronized with this gate GSync and moves with it. 4: The Colour drop-down menu allows to change the gate colour 5: The Mode button can be selected to choose between true-depth and sound path gate setting Often the front surface echo appears saturated. The 16-bit dynamic of the GEKKO/MANTIS allows to still measure the maximum up to 800% FSH. If the value goes to 800%, it is recommended to switch the synchronization to a First Threshold 1.3 Amplitude calibration By default, Amplitude calibration is disabled (Off selected). Press On to activate the amplitude calibration panel. Press Edit to access the Amplitude calibration subpanels (Figure 120). The following options are available: • Advanced TCG: this option will used when different TCG curves will be applied for each shot/sequence; This option is normally used when the configuration uses a phased array probe with a wedge for S-Scan and E-Scan configuration; • Basic TCG: this option will used when the same TCG curve will be applied for all the shots/sequences; This option is normally used when the configuration uses a phased array probe with a 0° LW configuration, as well for conventional probes; • DGS: this option will used when to calculate the ERS- Equivalent Reflector Size in comparison with a response obtained from a flat bottom hole oriented perpendicularly with the beam. Ref: CAPTURE_user_manual_v3.0_US-A SETTINGS CAPTURE manual #105 Figure 120: Amplitude calibration settings TCG calibration is a Time-Corrected-Gain wizard which is designed to equalize the amplitude of all A-scans from the different focal laws over the sound path range, using a collection of reflectors located at different depths. This is the same function as a conventional single channel instrument; The main difference is in this case is that is applicable to all focal laws or A-scans simultaneously. The basics of phased-array TCG calibration is to scan over the reference reflectors and to compute a TCG curve per shot/sequence. The TCG compensation will set all reflectors to the same amplitude previously defined. The default reference value is 80% and the tolerance value is 5%. These two values can be modified in the Preference panel (Part 1 Section 4.2). The TCG in CAPTURE can compensate between -6 dB and +20 dB meaning that signals can be saturated as much as 200% FSH. However, when CAPTURE applies negative compensation, it changes the dynamic of the acquisition. If – 6dB are applied in the TCG then the dynamic will be 400% instead of 800%. It is thus recommended to bring the strongest signal at 80% FSH by adjusting the gain. 1.3.1 TCG calibration (Basic TCG) Basic TCG calibration will apply the same TCG curve to all the shots/sequences. This means that will no individual compensation per shot/sequence will exists; Basic TCG is usually used for LW 0° inspection like corrosion mapping and composite inspection for which all the sequences have the same delay laws. It can also be used to set the TCG curve for a conventional monolithic or TR probe; In the following example, a calibration block with four side-drilled holes located at depths of 10mm, 20mm, 30mm and 40mm will be used to demonstrate the use of this tool. Ref: CAPTURE_user_manual_v3.0_US-A SETTINGS CAPTURE manual #106 The calibration steps are listed hereafter: • Position the probe on the calibration block; • Press Play • Move the probe front and backwards to record the amplitude and TOF for each one of the sequences. An image with all superimposed E-Scans is being displayed. The A-Scan view displays the recorded signal for the selected shot/sequence, and the respective echo dynamic; If necessary, to restart the TCG recording press the E-Scan and A-Scan view . This will clear all recorded signals from Figure 121: Basic TCG recording • • After finish, press Stop Press Detect Capture will detect automatically the peaks over the threshold and display them in a list. It is possible to delete some points if needed; Ref: CAPTURE_user_manual_v3.0_US-A SETTINGS CAPTURE manual Figure 122: Basic TCG computation • Press Apply • The TCG curve is drawn on the A-Scan view. Figure 123: Basic TCG result • Press OK to accept TCG Ref: CAPTURE_user_manual_v3.0_US-A #107 SETTINGS CAPTURE manual #108 It is possible to create manually a TCG by adding points pressing the prompt about the sound path and gain for the point to be added: sign. The operator will be Figure 124: Basic TCG – manual TCG points It is possible to Save/Load the TCG. If the operator uses the same probe, same wedge, the same material, and the same focal laws, it might simpler to load a TCG previously done Figure 125: TCG calibration – Open and Save features 1.3.2 TCG calibration (Advanced TCG) In the following example, four side-drilled holes located at depths of 15mm, 30mm, 45mm and 60mm, using ISO 19675 calibration block will be used to demonstrate the use of this tool. The calibration steps are listed hereafter: • Position the probe on the calibration block; • Press Play • Move the probe front and backwards to record the amplitude and TOF for each one of the shots/sequences. An image with all superimposed S-Scans is being displayed. The AScan view displays the recorded signal for the selected shot/sequence, and the respective echo dynamic. • After finish, press Stop • Press Next Ref: CAPTURE_user_manual_v3.0_US-A CAPTURE manual Corner Echo SETTINGS 1st Hole 2nd Hole #109 1st Hole 2nd Hole rd 3 Hole 4th Hole 3rd Hole 4th Hole Figure 126: Advanced TCG signal recording In this step the user will define zones to retrieve the amplitude and TOF data from the superimposed S-Scan view: • Press • Position the zone in the S-Scan to encompass the response of the 1st hole • The echo dynamic displays the response of the hole for all shots (angles) to add a Zone • Add as many zones as required by the procedure and the required thickness to be inspected • Adjust the Threshold to set the gate record level (set typically to 10% - 20%). • Press . A message is displayed, with the information about the number of angles and points per curve calculated in the TCG Ref: CAPTURE_user_manual_v3.0_US-A SETTINGS CAPTURE manual #110 Figure 127: Advanced TCG Computation The corner echo from the R50 reflector from block ISO 19675, does not allow to add computation zones over the 3rd and 4th holes. After Compute press , to return to the TCG Recording menu, and thus record the 3rd and 4th holes, from a different probe position, avoiding to record the corner echo. NOTE: Since current version of Capture, does not handle with different gain settings during the TCG recording, the gain setting should not be changed. • • • • After Compute Press , returning to the TCG Recording menu, in order to record again the amplitude response for the 1st and 2nd hole. The aim is to check if the TCG compensation was set properly; Press Play Move the probe front and backwards to record the amplitude and TOF for each one of the shots/ sequences After finish, press Stop Ref: CAPTURE_user_manual_v3.0_US-A SETTINGS CAPTURE manual #111 Figure 128: Advanced TCG signal recording (TCG Verification) • Press Next • Verify if the echo dynamic for each one of the zones, fits inside the shadow green area • Press OK to accept TCG or to add more TCG points Figure 129: Advanced TCG Computation (TCG Verification) For the case of this example, press to repeat the entire procedure for the 3rd and 4th hole. The final result is illustrated on Figure 130, where the 4 holes are set at 80% ±5% for all the shots (angles) and depth range: Ref: CAPTURE_user_manual_v3.0_US-A SETTINGS CAPTURE manual #112 1st Hole 2nd Hole 3rd Hole 4th Hole Figure 130: Advanced TCG Verification It is possible to Save and Open TCG similarly to the Basic TCG. When loading a TCG the software checks if there is the same number of shots for compatibility issues: Figure 131: Advanced TCG calibration – Focal Laws Compatibility during TCG load Ref: CAPTURE_user_manual_v3.0_US-A SETTINGS 1.3.3 CAPTURE manual #113 DGS calibration DGS is a sizing technique that relates the amplitude of the echoes and return an estimation of the equivalent size by comparison with a flat bottom hole located at a position with the same sound path. This value is known as Equivalent Reflector Size or ERS. Traditionally this technique involves the comparison between the echo amplitude from a reflector with reference curves using abacus curves that were available either in printed forms or directly embedded in the instruments. One abacus curve is associated to each transducer (propagation media, crystal shape and dimension, frequency). The limitation of this technique is frequent since it will not work for the probes for which there are no abacus available as is the case of most phased-array probes. Capture software uses CIVA modelling tool to estimate the ERS for each position in the S-Scan and for any probe including phased-array probes DGS calibration wizard allows to express signal amplitude in ERS diameter. By recording a reference amplitude value from a SDH for one shot/sequence at one know sound path, the software will be able to calculate the ERS value for all shots/sequences, and for any sound paths. The calibration steps are listed hereafter: • Select the reference angle and position the gate on SDH echo; • Set the correct SDH diameter; • Optimize the echo amplitude and then press Compute REF ; The sound path to the reference must be larger than 2 nearfields. Once computed, the A-Scan view will be frozen indicating the ERS value calculated (Figure 132). Press Reset to repeat the measurement or press OK to apply computation. The ERS value will then be displayed either in inspection as in analysis mode. Figure 132: AVG calibration panel Ref: CAPTURE_user_manual_v3.0_US-A SETTINGS CAPTURE manual #114 2. TOFD Settings The TOFD panel is divided into three sub-panels. The first one addresses the PCS calibration, the second one regards gate settings and the third one is for amplitude calibration (Figure 133). Figure 133: TOFD Settings panel 2.1 TOFD calibration The TOFD calibration panel is used to measure the PCS – Probe Centre Separation of the TOFD probes. For TOFD inspection, PCS value is required to retrieve the depth of the indications (Figure 134). In this menu, the operator can access the following calibration parameters. 1: Specifications of the probe used are called from the probe panel (Part 2 Section 2.2.4); 2: The PCS value is computed by default, from the refraction angle considering the Rays intersection located at 2/3 of the thickness. This PCS value may be edited manually, or may be computed using the TOFD calibration procedure, described above; 3: Two gates are available. The first one is used to detect the lateral wave echo. The second one is used to detect the backwall echo. For each gate, detection mode and threshold may be specified by the user (Part 3 Section 1.2); 4: Two views may be displayed: A-Scan and mechanical B-Scan views; 5: Pressing the TOFD calibration button calibrates the TOFD settings; (Part 3 Section 2.1.2); If no PCS calibration is performed, hyperbolic cursors and depth scale are not available in acquisition. Ref: CAPTURE_user_manual_v3.0_US-A SETTINGS CAPTURE manual 1 #115 4 2 3 5 Figure 134: TOFD calibration panel 2.1.1 Gate settings In order to edit the detection mode ( Figure 135) and the threshold type (Figure 136) of the lateral wave and back wall echoes, press the button . Ref: CAPTURE_user_manual_v3.0_US-A SETTINGS CAPTURE manual #116 Figure 135: Gate settings detection Available detection modes are the same as the ones presented in Part 3 Section 1.2. Figure 136: Gate threshold type Available threshold types are positive, negative and absolute, respectively enabling the detection of positive peaks, negative peaks and absolute value peaks. 2.1.2 TOFD calibration There are three methods to perform a TOFD calibration with Capture, i.e. to convert the TOFD scale on the A-Scan and B-Scan from TOF to depth (mm). Ref: CAPTURE_user_manual_v3.0_US-A SETTINGS - CAPTURE manual #117 Using lateral wave echo and backwall echo If both lateral wave and back wall echoes can be observed, check the two boxes and position each gate on the respective echo. Then press the TOFD Calibration button. PCS is automatically computed from the TOF retrieved from the gate information. TOFD scale is now calibrated and may be displayed in mm in the A-Scan view (Figure 137). Press the Reset button to erase the calibration. The input parameters used for this calibration are the thk - thickness and the vLW - sound speed. Based on the measurement of tLW – time of flight of lateral wave and tBW – time of flight of backwall echo the software may compute the PCS and the probe delay according to: Figure 137: TOFD Calibration (Lateral wave, Backwall echo and thickness) The TOFD depth scale will be computed based on PCS, the probe delay and the vLW sound speed, according to: Ref: CAPTURE_user_manual_v3.0_US-A SETTINGS - CAPTURE manual #118 Using lateral wave echo and PCS If only the lateral wave echo can be observed, the TOFD scale may be calibrated using this echo and the PCS value. To achieve this, check only the Lateral wave box and position the gate onto the associated echo. Measure and enter the PCS value that matches with the probe centre separation probe. Press the TOFD Calibration button to calibrate and adjust TOFD scale (Figure 138). The scale of the A-scan view may now be displayed in mm. The input parameters used for this calibration method are the PCS and the vLW - sound speed. Based on the measurement of tLW – time of flight of lateral wave, the software may compute the delay. Figure 138: TOFD Calibration (Lateral wave and PCS) Ref: CAPTURE_user_manual_v3.0_US-A SETTINGS - CAPTURE manual #119 Using backwall echo and PCS If only the Backwall echo can be observed, the TOFD scale may be calibrated using this echo and the PCS value. To achieve this, only check box the Backwall echo and position the gate over this signal. Measure and enter the PCS value that matches with the probe centre separation probe. Press the TOFD Calibration button to calibrate and adjust the TOFD scale (Figure 139). The input parameters used for this calibration method are the PCS, the thk - thickness and the vLW - sound speed. Based on the measurement of tBW – time of flight of Backwall echo, the software may compute the delay. Figure 139: TOFD Calibration (Backwall echo, PCS and Thickness) 2.2 Gates in TOFD Press the Edit button to enter the Gate panel (Figure 140). Ref: CAPTURE_user_manual_v3.0_US-A SETTINGS CAPTURE manual #120 Figure 140: Edit gates in TOFD Gate management in TOFD and conventional modes (Figure 141) are the same as gate management in phased-array mode (Part 3 Section 1.2.). 2 1 Figure 141: Gate settings in TOFD 1: The operator may add up to five gates by pressing the 2: Each gate parameter may be set by pressing the selected gate. Ref: CAPTURE_user_manual_v3.0_US-A button (max number of gates is 4) button. Pressing the button deletes the SETTINGS CAPTURE manual #121 In TOFD mode, the signal is always displayed in RF mode and the button located at the bottom left of the A-Scan enables to choose between millimeters (depth scale) and microseconds (time-of-flight scale). 2.3 Amplitude calibration settings in TOFD Since TOFD technique is a non-amplitude technique, the amplitude calibration is not normally required to be performed. Nevertheless, the equipment allows to perform such compensation. To enable the Amplitude calibration, press On, and then press the Edit button to enter the panel (Figure 142). Figure 142: Amplitude calibration settings in TOFD The amplitude calibration process for this module follows the same steps that are applicable to conventional UT probes, and it will be described in detail in Section 3.2. 3. Pulse-Echo settings The Pulse-Echo settings panel is divided into two sub panels. The first part addresses gate settings and the second one deals with amplitude calibration (Figure 143). Ref: CAPTURE_user_manual_v3.0_US-A SETTINGS CAPTURE manual #122 Figure 143: Pulse-Echo settings panel 3.1 Gate settings (Pulse Echo) The edition of gate settings shown in Figure 144 is the same as described in TOFD mode Part 3 Section 2.2. The choice of the scale unit – between mm and µs – should be made in the System preferences panel (Part 1 Section 44). Figure 144: Gate settings in Pulse Echo Ref: CAPTURE_user_manual_v3.0_US-A SETTINGS 3.2 CAPTURE manual #123 Amplitude calibration (Pulse Echo) Amplitude calibration is the same as described in the TOFD section (Part 3 Section 2.3), see Figure 146. In pulse echo mode, the software allows to display the ultrasonic signals either in TCG representation as well as DAC curve drawn over the screen, as a conventional UT device. The Figure 145 illustrates the same UT signal displayed by both methods. To switch between both representations, press the button as desired. Figure 145: DAC Display vs TCG Display Figure 146: Amplitude calibration for Pulse Echo Ref: CAPTURE_user_manual_v3.0_US-A SETTINGS CAPTURE manual #124 4. Total Focusing Method (TFM) settings 4.1 Basic principles of TFM The Total Focusing Method, also known as TFM, is a high-resolution imaging algorithm achieved into two steps: first the data collection (Full Matrix Capture) and then the image processing (TFM itself). Full Matrix Capture (FMC) is a specific data-acquisition process using ultrasonic phased-array probes (Figure 147 and Figure 148). For an array of N elements, each element is successively used as the transmitter, while all other elements are used a receiver. Figure 147 illustrates the sequencing of the shots fired by a phased-array probe used with FMC. The data are organized in a matrix Sij that contains all the acquired signals. Sij contains the signal transmitted by element i and received by element j, as illustrated in Figure 149. Figure 147: Transmission and reception by the first element of the probe Figure 148: Transmission on i th element and reception on N th element of the probe Ref: CAPTURE_user_manual_v3.0_US-A SETTINGS CAPTURE manual #125 Figure 149: FMC matrix For a trigger mechanical position, once the full data is acquired, this is FMC matrix is full, all the data are ready for processing. The signal processing is called as total focusing method (TFM). A computation zone is defined for the data reconstruction. This zone of interest is meshed, and for each point in the grid, the correspondent time of flight from the ith emitter to the jth receiver is calculated for a specific mode of wave propagation (Figure 149). The TFM algorithm consists in coherently summing all the signals sij(t) from the dataset to focus at every points of a Region of Interest (ROI) in a specimen. Mathematically this can be expressed as: where tij(P) represents the theoretical time-of-flight corresponding to the propagation time between the ith transmitter and the jth receiver, through point P. . Figure 150: TFM Technique In CAPTURE, this reconstruction is performed in a 256x256 pixels zone with a rate of 25 frames/sec; each pixel corresponding to one of the focused points of the ROI. 4.2 Total Focusing Method settings in CAPTURE In the Settings panel, enter the sub-panel named TFM settings to edit the TFM parameters (Figure 151). Ref: CAPTURE_user_manual_v3.0_US-A SETTINGS CAPTURE manual Figure 151: TFM settings panel Press the Edit button to specify TFM options. The panel shown in Figure 152 is now active. 4 7 1 2 3 5 6 Figure 152: TFM settings Ref: CAPTURE_user_manual_v3.0_US-A #126 SETTINGS CAPTURE manual #127 1: The following wave propagation computation modes are natively embedded in CAPTURE software: - Wave Type L (Longitudinal Waves) LL: longitudinal waves in Half Skip; LLL: longitudinal waves in Pitch-And-Catch configuration; LLLL: longitudinal waves in Full Skip; - Wave Type T (Shear Waves) TT: shear waves in Half Skip; TTT: shear waves in Pitch-And-Catch configuration; TTTT: shear waves in Full Skip; - Conversion mode techniques TLT: shear-longitudinal-shear in Pitch-And-Catch configuration; TLL: shear-longitudinal-longitudinal in Pitch-And-Catch configuration; LTT: longitudinal-shear-shear in Pitch-And-Catch configuration; Ultrasonic paths are used by CIVA to calculate the times-of-flight to process the TFM images. These travel paths only deal with waves propagating inside the component. 2: The computation Zone is the area where the mesh will be applied, and the algorithm will apply the TFM reconstruction. The Depth and X-Offset parameters defines the position of the zone of interest. The reference is the middle of the red line at the top of the zone of interest as illustrate in Figure 153 Figure 153: Location of the zone reference 3: Index offset and Orientation allow to position the referential of the transducer with respect to the component referential. 4: Gain; The maximum analogue value is limited to 40dB. It is recommended to set the gain between 30 and 40 dB to have a good detection capability. 5: Press the Calculate button to start CIVA calculation and to see the real-time TFM display. 6: Press the Adjust button to adjust automatically the gain; 7: Press the TFM options button to adjust image resolution, aperture and computation speed (TFM mode); it displays the panel as seen on Figure 154. Ref: CAPTURE_user_manual_v3.0_US-A SETTINGS CAPTURE manual Figure 154: TFM Options Figure 155: Example of an inspection using TFM The TFM is a powerful processing method. It is however sensitive to: • The characteristics of the probe (pitch, height, wedge, height) • The velocity of the waves • The thickness of the sample for modes with rebounds These values need, as much as possible, to be calibrated with available wizards or carefully measured to obtain the best results. Ref: CAPTURE_user_manual_v3.0_US-A #128 SETTINGS CAPTURE manual #129 For the modes with rebounds, i.e. all available modes except LL and TT, is better to define the zone of interest within the component. When the thickness is not perfectly known, or if the thickness is varying, it is most efficient to compute the TFM image in direct mode (LL or TT), and define an area of interest >2x thickness 4.3 Amplitude calibration By default, Amplitude calibration is disabled (Off selected). Press On to activate the amplitude calibration panel. Press Edit to access the Amplitude calibration subpanels. 4.3.1 Basic TCG calibration (TFM Mode) The Basic and Advanced TCG described earlier is also available for TFM technique. Advanced TCG works exactly the same as for phased array except that the operator needs to move the probe slower. With a frequency of 20-25 Hz it is necessary to move at around 2 mm/s. The advantage of TCG applied to TFM is that it works great with a focused beam as the TFM focuses the energy everywhere. In the following example, four side-drilled holes located at depths of 10mm, 20mm, 30mm and 40mm, will be used to demonstrate the use of the tool. The calibration steps are listed hereafter: • Position the probe on the calibration block; • Press Play • Move the probe front and backwards to record the amplitude and TOF associated to each one of the pixels. An image with all superimposed T-Scans (TFM-Scan) is being displayed. The vertical echo dynamic view displays the recorded signal along the vertical column located at the middle of the TFM image; • After finish, press Stop • Press Detect Capture detects automatically the peaks over the threshold and display them in the list. It is possible to delete some points if needed; Ref: CAPTURE_user_manual_v3.0_US-A SETTINGS CAPTURE manual Figure 156: Basic TCG recording (TFM mode) Figure 157: Basic TCG computation (TFM mode) • Press Apply • The TCG curve is drawn in the A-Scan. Ref: CAPTURE_user_manual_v3.0_US-A #130 SETTINGS CAPTURE manual #131 Figure 158: Basic TCG result (TFM mode) • Press OK to accept TCG 4.3.2 Advanced TCG calibration (TFM Mode) The calibration steps are listed hereafter: • Position the probe on the calibration block; • Press Play • Move the probe front and backwards to record the amplitude and TOF associated to each one of the pixels. An image with all superimposed T-Scans (TFM-Scan) is being displayed. The vertical echo dynamic view displays the recorded signal along one vertical column of the TFM image, selectable by the user. • After finish, press Stop • Press Next Ref: CAPTURE_user_manual_v3.0_US-A SETTINGS CAPTURE manual #132 Figure 159: Advanced TCG signal recording (TFM mode) In this step the user will define zones to retrieve the amplitude and TOF data from the superimposed T-Scan (TFM-Scan) view: • Press • Position the zone in the T-Scan to encompass the response of the 1st hole to add a Zone • The echo dynamic displays the maximum response of the hole for all the pixels along the vertical direction • Add as many zones as required by the procedure and the required thickness to be inspected • Adjust the Threshold to set the gate record (set typically to 10% - 20%). • Press . A message is displayed, with the information about the number of angles and points per curve calculated in the TCG Ref: CAPTURE_user_manual_v3.0_US-A SETTINGS CAPTURE manual #133 Figure 160: Advanced TCG Computation (TFM mode) • • • After Compute Press , returning to TCG Recording menu, in order to record again the amplitude response of the reflectors. The aim is to check if the TCG compensation was set properly; Press Play Move the probe front and backwards to record the amplitude and TOF for each one of the pixels; • After finish, press Stop • Press Next Figure 161: Advanced TCG signal recording (TCG Verification) Ref: CAPTURE_user_manual_v3.0_US-A SETTINGS CAPTURE manual • Verify if the echo dynamic for each one of the zones, fits inside the green shadow area; • Press OK to accept TCG or to add more TCG points; 1st Hole 2nd Hole 3rd Hole 4th Hole Figure 162: Advanced TCG Verification (TFM mode) Ref: CAPTURE_user_manual_v3.0_US-A #134 SETTINGS CAPTURE manual #135 5. Multi-salvo setup A multi-salvo setup allows performing multiple configurations with different ultrasonic settings with the same phased-array probe at the same time. CAPTURE allows a multi-salvo setup with up to 6 probes, phased-array probes each performing multiple salvos as well as single-crystal probes used in pulse-echo or TOFD. By extension, the TOFD or Pulse-Echo modes defined in the Probe Tab are defined as unique salvos. CAPTURE can manage up to eight salvos. Table 2 shows the various combinations. Combined wit h PA PA TFM TOFD PE x x x TOFD x x x PE x x x TFM Table 2: Multi-salvo combinations Due to the required processing power, the TFM can only be applied to one salvo (specific wizard). Multi-salvos can be defined in the Settings panel, when the icons and are available at the bottom of the screen (Figure 163). The creation of multi-salvo applications requires to start from a Combination Wizard. Ref: CAPTURE_user_manual_v3.0_US-A SETTINGS CAPTURE manual #136 Figure 163: Multi-salvo setup When a salvo is selected, press the button to add a salvo to the transducer. The new salvo will copy automatically the parameters previously selected. Then, select the salvo and modify the delay laws to fix a new set of laws. When several salvos are available for one transducer, press the salvo. Ref: CAPTURE_user_manual_v3.0_US-A button to remove the selected SETTINGS PART 4. Configuration Ref: CAPTURE_user_manual_v3.0_US-A CAPTURE manual #137 GEKKO manual PART 4. #138 CONFIGURATION All configuration panels, required to start an Inspection, are included in this part: the probe positioning and the control trajectory can be set in the Motion panel, the layouts and the content of acquisition view can be organized in the Display panel and the Pulse Repetition Frequency (PRF) can be adjusted from the Configuration summary panel (Figure 164). This panel is dedicated to present the configuration panels that are required to be configured before starting the Inspection. The configuration panel is divided into the following subpanels: 1: Motion: where the user sets the probes positioning, the scanning trajectory, and the Pulse Repetition Frequency (PRF); 2: Display: where the user configures the display panels; 3: Recording: where the user configures the recording mode and defines the information that will be included on the test report; The Configuration panel is independent from the techniques previously defined. 1 2 Figure 164: Configuration panel overview These subpanels are described in the following chapters: Réf: GEKKO_user_manual_v1.2_US-A 3 GEKKO manual #139 1. Motion The subpanel Motion contains two tabs: References and Trajectory. The References tab allows positioning of each probe with respect to the probe holder reference point and the specimen reference point (Part 4 Section 1.1). The Trajectory tab defines the scanning trajectory (Part 4 Section 1.2). With phased-array probes, the orientation and the index offset can be defined in the Settings panel (Part 3 Section 1.1.5.). 1.1 References In this tab, each probe or group of probes location can be managed. In addition to the 3D visualization window, three main sections are available: Figure 165: References Probes: To set the probe positioning (applied to a single probe) Scan: To set the scan positioning (applied to all set of probes) Specimen: To set the specimen reference point These subpanels are described in the following chapters: 1: Probes Réf: GEKKO_user_manual_v1.2_US-A GEKKO manual #140 Each probe is associated to a red dot representing the probe reference in the 3D visualization window; After select the probe on the right panel, the associated probe (pair of probes for TOFD) will be highlighted in blue on the 3D view; The values Index offset, Scan offset and Orientation, are independently linked with each one of the probes, represented in 3D view by the red dot; 2: Scan The Scan offset or group offset (yellow dot), allow to add an offset applied to all set of the probes with respect to the specimen reference (green dot); To define a probe as the group reference, select a probe, and press ; When a probe is used as group reference, the yellow dot is merged with a red dot linked with the probe; 3: Specimen reference Depending on the specimen type, the origin can be selected with the drop-down menu, Specimen border or Specimen centre; 1 Index offset Scan offset Specimen Ref. Probe Ref. Scan Ref. 2 3 Figure 166: References (Scan direction along X) Réf: GEKKO_user_manual_v1.2_US-A GEKKO manual 1 Scan offset Index offset Specimen Ref. #141 Probe Ref. Scan Ref. 2 3 Figure 167: References (Scan direction along Y) 1.2 Trajectory The trajectories menu will be dependent on the type of component to be inspected, as well the type of scanner to be used during the inspection. 1.3 1D trajectory: 1-axis scanner The 1D trajectory is automatically defined when the selected scanner only has one axis. The 3D representation is a live view, i.e. when the user moves the scanner, the probe displacement can be seen directly over the 3D view. This allows the user to verify the probe path and check the direction of scanning. 1: Orientation The direction of scanning should be defined, to match along X or Y direction; 2: Distance The Distance is the total length of the acquisition area (expressed in mm). For pipe components, the user needs to calculate and enter the perimeter of the pipe; 3: Step The Step is the acquisition step between two consecutive data points; Réf: GEKKO_user_manual_v1.2_US-A GEKKO manual #142 4: Scanning direction The acquisition direction may be reversed by checking the box Reverse the trajectory on the 3D view; 5: Auto Stop The acquisition will be automatically stopped after the user records all data along the defined distance by checking Automatic acquisition stop; 6: Encoder Reset Clicking the will resets the coder 1 2 3 4 5 6 Figure 168: One-axis application (Weld application without overlapping) 1.4 2D trajectory: 1 axis scanner + increment The 1D trajectory + increment is similar to 1D trajectory, but it allows to add a discrete increment in the index direction. The increment will be added manually, either by software or by using the index button in the scanner, if available. Normally, for the case of linear scan with 0° LW, the increment step value is about 90% of the sweep range of the probe. This overlap allows to assure the complete beam coverage along the material to be inspected; Réf: GEKKO_user_manual_v1.2_US-A GEKKO manual Example 1: #143 Corrosion Mapping with 1D trajectory + increment - 64 phased-array probe with a 0.6 mm pitch: - Linear scan with 8 elements - Sweep Range: - Recommended Increment step value: 30mm Figure 169: One-axis application (Corrosion mapping with manual triggered overlapping) In this example the increment Step was defined to 33mm, and the Distance to 165mm, which means that the coverage area of 165mm will be filled after 5 steps of 33mm, as illustrated in Figure 169 Example 2: Weld Inspection with 1D trajectory + increment - 64 phased-array probe with a 0.6 mm pitch - Wedge with an incidence angle of 36°, - Linear scan with 12 elements, 60° SW - Sweep Range: 39.8mm (Measured over the S-Scan view) - Recommended Increment step value: 35mm Réf: GEKKO_user_manual_v1.2_US-A GEKKO manual #144 In this example the Step was defined to 35mm, and the Distance to 70mm; The acquisition will be performed with 3 steps (Increment Y=0, Y=35 and Y=70mm), ensuring the full weld coverage with a single acquisition file, without the need of posterior post-processing to merge the data. The Figure 171 illustrates the achieved weld coverage using this type of scanning strategy: Figure 170: One-axis application (Weld application with manual triggered overlapping) Figure 171: Weld coverage for scan with index overlapping (Thickness: 25mm) Réf: GEKKO_user_manual_v1.2_US-A GEKKO manual 1.5 #145 2D trajectory – 2-axis scanner The 2D trajectory is automatically defined when the selected scanner has two axis, 3 axis and 1-axis + increment. The parameters are identical to the 1D trajectory except that the user has to define the Distance and Step for both the Scan and Index axis. While for the trajectory 1D trajectory + increment the index values are pre-set, for the 2D trajectory the index value will be the value provided by the encoder linked to the index axis of the scanner. On Figure 172, the Scan axis is being feed by Coder 1, and the Index axis by Coder 2. Nevertheless, the increment Step value needs to be set for the equipment trigger the acquisition after the index have been moved of that value. Figure 172: Two-axis application (Corrosion mapping with encoder triggered overlapping) Réf: GEKKO_user_manual_v1.2_US-A GEKKO manual 1.6 #146 2D trajectory – Rotating arm When using a 3-axis rotating arm, the trajectory is similar to a 2D trajectory after calibration of the scanner It is possible recalibrate it by pressing the “Set Sinus” button at the bottom of the screen Regarding the trajectory, set the scan axis (along R) and second axis distance and step as for standard 2D Mapping application. Figure 173: Three-axis application (Corrosion map application) 1.7 2D trajectory – Nozzle inspection When using the nozzle inspection module, the acquired data axis and respective trajectory paths will rely on the Inspection face where the inspection will be performed: - For Set-In nozzle - For Set-On nozzle -> Inspection face: Main; -> Inspection face: Secondary; The Inspection face is defined on tab Equipment -> Specimen -> Weld. For further information consult Part 2 Section 1.2.; Réf: GEKKO_user_manual_v1.2_US-A GEKKO manual #147 Inspection face: Main When then inspection is performed from the Main component, i.e. from the main shell plate, the software allows to acquire data along the axis: R and Ɵ. The Scan axis is automatically set to Ɵ, and Index (Incremental) axis set to R. Additionally, the software will compute the corrected cross-sectional views (S-Scan and/or E-Scan) considering the probe skew orientation Ɵ3. The 3D representation is a live view, i.e. when the user moves the scanner, the probe displacement is being displayed directly over the 3D view, showing the probe movement on the 3 axis R, Ɵ and Ɵ3. Ɵ – Scan axis encoded along angular direction (°); R – Index axis encoded along radius direction (mm); Ɵ3 – Probe skew (°); Ɵ – Scan axis position. For further information consult Part 3 Section 1.1.5. Ɵ offset: 0° Ɵ offset: 90° Ɵ offset: 180° Ɵ offset: 270° Ɵ3 – Probe skew orientation: Ɵ3 orientation: 45° Ɵ3 orientation: 90° Ɵ3 orientation: 135° In Figure 174 is illustrated the trajectory panel for an inspection that is being performed from the main component. In this case the trajectory was set to scan 360°, i.e. all around the circumferential perimeter of the nozzle connection. The increment Step was defined to 10mm, and the Distance to 100mm, which means that the coverage area of 100mm will be filled after 10 steps of 10mm. Réf: GEKKO_user_manual_v1.2_US-A GEKKO manual #148 Figure 174: Three-axis application (Nozzle weld inspection) Inspection face: Secondary When the inspection is performed from the Secondary component, i.e. from the nozzle side, the software allows to acquire data along the axis: R and Ɵ. The Scan axis is automatically set to Ɵ, and Index (Incremental) axis set to R. In this case, the software doesn’t compute the corrected cross-sectional views (S-Scan and/or EScan) considering the probe skew orientation Ɵ3. When the inspection is being performed from the Secondary component, the scanner type needs to be changed from 3-axis nozzle scan to 1-axis scanner; 1.8 PRF – Pulse Repetition Frequency The PRF is the frequency at which the pulsers are firing, it is expressed as the inverse in time between two excitations, i.e., between two shots (sectorial scan) or two sequences (linear scan). The frequency to perform a complete E-Scan or S-Scan is the PRF divided by the number of sequences or shots within that group. For Multigroup, it is the total number of sequences or shots that is considered for all the groups. The PRF is directly related to how fast the probe or probes can move either manually or connected to a scanner without missing data. Réf: GEKKO_user_manual_v1.2_US-A GEKKO manual #149 The maximum scanning speed is limited by the value of the PRF setting. To scan faster, the user should increase as much as possible the PRF value. The maximum scanning speed can be calculated by the following expression: By other hand, the time between two consecutive firing cannot be less the required time that the sound takes to propagate for the time base range. The maximum PRF that can be applied during an acquisition without generate “ghost echoes” may calculated by the following expression: Capture software calculates automatically the maximum PRF and the maximum scanning speed that can be achievable with the present configuration taking into consideration: - : Total number of sequences/shots for all groups; - : The number of averaged signals; - : The maximum acquisition speed (mm/s); - : The acquisition scan step (mm) - - Velocity of sound speed (m/s) Total length of time range (mm) The PRF can be accessed through Motion panel as well Gates, TCG and Inspection panels. Press to access to PRF management window located at top right of the screen; Réf: GEKKO_user_manual_v1.2_US-A GEKKO manual Figure 175: PRF edition 2. Display 2.1 Layout This subpanel is dedicated to setting the inspection layouts (Figure 176). Figure 176: Display subpanel Réf: GEKKO_user_manual_v1.2_US-A #150 GEKKO manual #151 1: Up to four specific tabs are available for the inspection panel to display a large variety of ultrasonic images dispositions. Press on the button to add a layout panel. 2: Name or rename each layout panel. 3: Each tab can be managed individually and a maximum of six different windows is configurable per tab. Press the left or right arrows to switch the available layouts (Figure 177). Figure 177: Display subpanel windows 4: A colour code is associated to each window. For the different views, use the drop-down menus to select the salvo, the gate and the type of view. 5: Press 2.2 to delete the current tab. Available views The available views depend from the configuration that is being used. Table 4.3 summarises the views that are currently available, for all the components, trajectories and inspection techniques available on CAPTURE: Trajectory Phased Array TFM UT TOFD X X X X X X X X X X X X X X X X X X X X X X X X X X X X X X X X X X X X X X X X X X X B-Scan Mec. X X X A-Scan X X X C-Scan A-Scan X B-Scan Mec. X X 3D X Side View X D-Scan X X C-Scan X EchoDyn Z X T-Scan X X EchoDyn X X X 3D X X A-Scan X X X X Map R- X X Side View X X Top View X X D-Scan C-Scan X Map X-Y E-Scan S-Scan 3D A-Scan 2D 1D Views X X X X X X X X Component X Plane X X X X X X X X X X X X X X X X X X X X X X X X X X X X X X X X X X X X Fillet Weld X X X X X X X X X X X X X X X X Cylindrical (Circular Orientation) X X X X X X X X Cylindrical (Longitudinal Orientation) X Nozzle (Main Component) Nozzle (Secondary Component) X X X X X X Table 4.3: Available views Réf: GEKKO_user_manual_v1.2_US-A GEKKO manual #152 Only one 3D view can be defined for the whole inspection. To simplify the reading of the data from the different views, the scales are codified by colours to be easier to read the physical values that encompasses each one of the views, according the following convention: Amplitude [dB] or [%] Time of flight [µs] True-Depth [mm] Scan position [mm] Index (Incremental) position [mm] Shots [°] /Sequences [Elts] In the following paragraphs we will describe shortly each one of the views. 2.3 A-Scan view The A-Scan view is the basic representation of any ultrasonic signal. This view represents the ultrasonic data, where the Y-Axis is Amplitude of the ultrasonic signal [% FSH] or [dB], and the X-axis is the TOF [µs] or [mm] or the True-Depth [mm]; The Figure 15 illustrate this data representation, where the X-axis is codified as True-Depth, since this axis is coloured as dark blue. Figure 178: A-Scan view Réf: GEKKO_user_manual_v1.2_US-A GEKKO manual 2.4 #153 Mechanical B-Scan view The Mechanical B-Scan view is a stack of A-Scan views that is used to represent the ultrasonic data from the conventional UT techniques as well from the TOFD technique. The colour scheme of the view provides information from the signal amplitude, the Y-Axis the TOF [µs], and the Xaxis the Mechanical Scan position [mm]; Figure 179: Mechanical B-Scan view 2.5 E-Scan / S-Scan view The E-Scan (Electronic Scanning) and the S-Scan (Sectorial Scanning) are the basic views to represent the ultrasonic data from the Phased Array technique. This view is an angle corrected view, where the ultrasonic signals are represented considering the refraction angles for each one of the shots/sequences. The colour scheme of the view provides information from the signal amplitude, the Y-Axis represents the True-Depth [mm], and the X-axis represent the Index position [mm]; Figure 180: S-Scan view Although the data representation is similar, normally it is designated as E-Scan for the Linear Scan inspection, and S-Scan for the Sectorial Scan inspection. Réf: GEKKO_user_manual_v1.2_US-A GEKKO manual 2.6 #154 C-Scan The C-Scan view represents the uncorrected view of the ultrasonic data. The C-Scan view displays always the data from one specific Gate and consider the detection mode of the Gate (First Echo, Max Echo, etc). The colour scheme of the view provides either the information from the signal amplitude or the time of flight or the depth. The Y-Axis represents the Angle or the Sequence, and the X-axis represent the Mechanical Scan position [mm]; Figure 181: C-Scan view 2.7 D-Scan The D-Scan view represents the uncorrected view of the ultrasonic data. For each selected Angle or Sequence, one D-Scan view is available. The colour scheme of the view provides information from the signal amplitude, the Y-Axis represents the Depth [mm] or the Time of Flight [µs], and the X-axis represent the Mechanical Scan position [mm]; Figure 182: D-Scan view Réf: GEKKO_user_manual_v1.2_US-A GEKKO manual 2.8 #155 Top view The Top-View represents the corrected top projection of the ultrasonic data. The colour scheme of the view provides either the information from the signal amplitude or the time of flight or the depth. The view represents a true X-Y projection over specimen [mm]; This view projects the ultrasonic data directly over the component top surface in a corrected projection that consider the different parameters as Mechanical Position, Index Offset, Probe Orientation, Refracted Angles, Skew Angles and Surface curvature. Figure 183: Top view This view uses the raw A-Scan data for the reconstruction, so it might be heavy in terms of computational processing. By this reason, we recommend to use this view only with Capture PC version. 2.9 Side view The Side-View represents the corrected side projection of the ultrasonic data. The colour scheme of the view provides information from the signal amplitude. The view represents a true X-Z projection (when the scanning is done along X) or Y-Z projection (when the scanning is done along Y) over specimen [mm]; This view projects the ultrasonic data directly over the component side surface in a corrected projection that consider the different parameters as Mechanical Position, Index Offset, Probe Orientation, Refracted Angles, Skew Angles and Surface curvature. Figure 184: Side view This view uses the raw A-Scan data for the reconstruction, so it might be heavy in terms of computational processing. By this reason, we recommend to use this view only with Capture PC version. Réf: GEKKO_user_manual_v1.2_US-A GEKKO manual #156 2.10 Map X-Y / Map R- The Map X-Y / Map R- view represents the uncorrected view of the ultrasonic data. This view is used when the acquisition uses one primary axis as the Mechanical Scan axis, and a secondary axis as the Increment or Index axis. This type of acquisition is used for example in the buttweld inspection when the full coverage is achieved from 2 or more index positions, or for the weld nozzle inspection when the scanner has 3 degrees of freedom. For those cases the CScan is not suitable to display the ultrasonic data and it is replaced by these views. The Map X-Y / Map R- views display always the data from one specific Gate and consider the detection mode of the Gate (First Echo, Max Echo, etc). The view Map X-Y / Map R- (at fixed shot) displays the ultrasonic data for the selected Angle or Sequence. The colour scheme of the view provides either the information from the signal amplitude or the time of flight or the depth. The Y-Axis represents the Index position, and the X-axis represent the Mechanical Scan position [mm]; Figure 185: Map R- view 2.11 3-D view The 3-D view displays the E-Scan (Electronic Scanning) or the S-Scan (Sectorial Scanning) superimposed over the 3-D view of the component. Figure 186: 3-D view Réf: GEKKO_user_manual_v1.2_US-A GEKKO manual . PART 5. Inspection Réf: GEKKO_user_manual_v1.2_US-A #157 INSPECTION CAPTURE manual #158 PART 5. INSPECTION Once all the application parameters have been set, CAPTURE allows the inspection to be performed. The inspection panel is divided into 3 mains zones (Figure 187). Figure 187: Inspection panel 1: Top banner setup. 2: Ultrasonic data visualization. 3: Inspection management. 1. Top banner setup Top banner allows visualization of UT parameters and gain adjustment or indicators setup (accessible by pressing 1.1 ). UT parameters The default banner shows the current UT settings: delayed time-base sweep (delay), time base range (range) and Gain. These values have been set in the Gate or Amplitude calibration panel and cannot be modified. Nevertheless, it is possible to add or subtract gain before launching the inspection using the +/- box (Figure 188). Figure 188: Default top banner Ref: CAPTURE_user_manual_v3.0_US-A INSPECTION CAPTURE manual #159 The UT parameters displayed are linked to the current salvo: select another salvo to update the UT parameters. 1.2 Press Indicator measurement to switch the top banner display and visualize indicator measurement (Figure 189). Figure 189: Indicator measurement This measuring tool allows to access the live values for amplitude, time-of-flight or true depth. Press on any of the four live gates values to change the type and source of the indicator. A pop-up menu shows the parameters to be set (Figure 190). Figure 190: Indicator parameters Select in the drop-down menu the salvo and the gate for the measurement. Press the drop-down menu to select the value to be displayed (Amplitude, Time-of-flight or Depth). If Amplitude value is set, measurement can be displayed in dB or % with the associated drop down. When Current shot box is unselected, the value displayed by the indicator is the gate measurement according to the type of gate setup (first peak, first threshold…), for all sequences (in case of linear scan) or all shots (in case of sector scan). When Current shot box is checked, the value displayed by the indicator is the gate measurement according to the type of gate setup (first peak, first threshold…), for the current selected shot or sequence (selected from the S-Scan or E-Scan view). For conventional or TOFD configurations, this parameter is not available. Information mentioned in the indicator box are detailed below (Figure 191). Ref: CAPTURE_user_manual_v3.0_US-A INSPECTION CAPTURE manual #160 Figure 191: Indicator information For matrix configurations, the skew information is displayed in the bottom right of each indicator box (Figure 192). Figure 192: Indicator information for matrix configuration with skew Regardless of whether or not the Current shot box is checked, the measurement always considers all the available skews. 2. Visualization of ultrasonic data This zone is dedicated to the visualization of ultrasonic data. Layouts are set in the Configuration panel (Part 4 Section 2.1). Figure 193: Visualization of ultrasonic data Ref: CAPTURE_user_manual_v3.0_US-A INSPECTION CAPTURE manual #161 For each view, generic and specific tools are available from the toolbar buttons. The axis colour code gives also information to the operator. All these features are presented in the Part 6 Section 4. 3. Inspection management The Bottom banner is dedicated to data acquisition and management (Figure 194). 4 1 2 3 Figure 194: Inspection management banner (1/2) 1: Press to start the inspection or 2: Press to reset the encoder value. The current encoder position is displayed in the adjacent box. 3: Press to freeze the screen. to go back to the Configuration panel (Part 4). 4: Press to access Cursors settings or Offsets settings. This access is also managed by pressing the physical button MODE on the unit front panel. Once started, and buttons turn to and buttons (Figure 195) and some actions and buttons are disabled until the end of the inspection. Figure 195: Inspection management banner (2/2) When the inspection is completed or stopped by pressing the Square, the following is displayed: Ref: CAPTURE_user_manual_v3.0_US-A INSPECTION CAPTURE manual #162 If Save or Save & Analysis is selected, a pop up asks to save the inspection file (Figure 196). Name the inspection file and select the destination folder (located in the Inspection tab in the Home page) then press OK to validate. Figure 196: Saving data If the inspection is not recorded, it is not possible to analyse data. Once the file is saved without Analysis, the following window appears (Figure 197) allowing to: • Go back to the Home page • Go back to Equipment • Go back to Settings • Go back to Configuration • Cancel and remain in the Inspection Panel Ref: CAPTURE_user_manual_v3.0_US-A INSPECTION CAPTURE manual Figure 197: Select the action after saving data In the Inspection Panel, by pressing Scan, it gives access to Cursors settings and Offset settings. 1 2 Ref: CAPTURE_user_manual_v3.0_US-A #163 INSPECTION CAPTURE manual 1. Cursor settings: 1 cursor 2 cursors 3 cursors 2. Offset settings: Ref: CAPTURE_user_manual_v3.0_US-A #164 INSPECTION PART 6. Data analysis Ref: CAPTURE_user_manual_v3.0_US-A CAPTURE manual #165 DATA ANALYSIS CAPTURE manual #166 PART 6. DATA ANALYSIS The data analysis window is quite similar to the inspection window with the exception of the banner at the bottom of the (Figure 198). We can add and remove gain in analysis, and also change the Dynamic range from 100%, 200%, 400% or 800%. 2 3 1 Figure 198: Data analysis overview The various analysis tools are: • Indicators • Analysis boxes • Specific tools associated to the various views (colour scales, cursors, rebound…) • Inspection report 1. Layout edition By clicking on this icon , it is possible to edit and modify the layout, in the same way as it is described in the PART 4 2.1. 1 Ref: CAPTURE_user_manual_v3.0_US-A DATA ANALYSIS CAPTURE manual #167 2. Indicators The indicators presented in Part 5 Section 1.2 are also available in the Data Analysis. It works similarly except that instead of returning information about the live signals, they return information about the recorded signals. 3. Analysis boxes 3.1 Overview Each indication can be measured in amplitude, length and height thanks to the analysis boxes. These analysis files are compatible with ENLIGHT and CIVA Analysis for advanced analysis tools, signal processing. 3.2 Add an indication Pressing the tool allows to create an analysis box (Figure 199). Figure 199: Tool tab Then drag the analysis box surrounding the indication in a B-scan or C-scan view (Figure 200). It is not possible to define an analysis box in an A-scan view. Figure 200: Zone selection in C-scan Ref: CAPTURE_user_manual_v3.0_US-A DATA ANALYSIS CAPTURE manual #168 Figure 201: Indication accuracy Press the icon, at the left bottom of the screen, to list the indications (Figure 201). For each indication in the list, a square with or without an eye is present at the end of the line. This field allows activating or deactivating the display of the analysis box in the various views. Press the icon, at the right bottom of the pop-up window, to add data about the selected indication or on the to remove the indication from the list. Figure 202: Indication settings Select the type of indication in the Tag part of the pop-up window (Figure 202). It is possible to add remarks or to associate a picture by pressing Ref: CAPTURE_user_manual_v3.0_US-A . DATA ANALYSIS CAPTURE manual #169 Figure 203: Indications pictures The picture can be loaded from the screen captures done with the unit (Figure 203) or they can be imported from a USB flash drive by pressing the button (Part 1 section 6) The data in the indication list are included in the inspection report by default. Press OK to go back to the analysis panel. Ref: CAPTURE_user_manual_v3.0_US-A DATA ANALYSIS CAPTURE manual #170 4. View tools 4.1 Toolbar buttons Table 4 lists all the buttons accessible in the CAPTURE from the views toolbar as well as their associated availability, with the exception of button available in the 3D views which are explained in PART 3 Section 1.1.9. Button Button operation View availability Configuration availability Change the amplitude scale in % A-Scan For all configurations Change the amplitude scale in dB A-Scan For all configurations A-Scan Not available for TOFD in Inspection and Analysis A-Scan Not available for TOFD in Inspection and Analysis Display the envelope signal A-Scan Not available for TOFD in Inspection and Analysis Deactivate persistence A-Scan Not in Analysis Activate persistence A-Scan Not in Analysis Erase persistence A-Scan Not in Analysis Activate Zoom In All views For all configurations Activate Zoom Out All views For all configurations Display/Hide the gate A-Scan, S-Scan and EScan in inspection only For all configurations except TFM Activate Full Screen All views For all configurations Display the rectified RF signal Display the RF signal Ref: CAPTURE_user_manual_v3.0_US-A DATA ANALYSIS CAPTURE manual #171 Deactivate Full Screen All views For all configurations Activate the simple or double or triple cursors deactivate both All views in inspection and analysis For all configurations Activate or deactivate the rebound S-Scan and E-Scan in analysis For PA configurations Activate or deactivate the mirror view S-Scan and E-Scan For PA configurations Display or hide the TCG curve A-scan If TCG has been computed Display or hide the EFBH calculation (linked to the cursor position) A-scan If AVG has been computed Display amplitude, time-offlight or depth colour scale C-Scan For all configurations Adjust the colour scale E-Scan, S-Scan and CScan For all configurations except TOFD Change scale (µs or mm) A-Scan and mechanical B-Scan TOFD if PCS calibration has been achieved Table 4: Available tools for all views Ref: CAPTURE_user_manual_v3.0_US-A DATA ANALYSIS 4.2 CAPTURE manual #172 Axis colour description Table 5 summarizes the various colour codes available in CAPTURE and their signification. Axis colour Information Views concerned Green Scan axis A-Scan, B-Scan Light Blue Time-of-flight and travel path A-Scan and D-Scan Dark Blue True depth A-Scan, B-Scan and D-Scan Grey Amplitude A-Scan, EchoDyn Red X position, Increment B-Scan, Corrected C-Scan Purple Mechanical scanning and time C-Scan and mechanical B-Scan Orange Shot # (sectorial scan) and Sequence # (linear scanning) C-Scan Red Increment C-Scan 2 axis Table 5: Axis colour code 5. TOFD Analysis For the salvos that contains TOFD data; a specific menu is available. To access this menu, press the button “Mode” and select the TOFD option as shown in – TOFD ToolsFigure 204. Figure 204 – TOFD Tools The basic TOFD calibration tool allows to recalculate the wedge delay, to match the starting depth value with the lateral wave signal. To perform the calibration, adjust the gate over the lateral wave using either the A-Scan or the Mechanical B-Scan view (Start, Width and Threshold), and select the A-Scan data line that will be used as the reference signal for the calibration. The Figure 205 illustrates the procedure: Ref: CAPTURE_user_manual_v3.0_US-A DATA ANALYSIS CAPTURE manual #173 Figure 205 –A-Scan selection as refence for the Wedge Delay calibration The detection mode and the phase of the signal can be adjusted accessing the icon tools. We recommend using the same detection mode and phase that were used during the PCS calibration. Figure 206 illustrates the TOFD settings menu: Figure 206 – TOFD Settings After adjusting the gate settings, to perform the calibration press the button ON, and if the result is satisfactory press OK to accept the changes. The light blue scales (time of flight) became dark blue and the scale now displays the depth units. Moreover, the TOFD parabolic cursors are displayed, allowing to dimension properly the indications. The Figure 207 illustrates the result: Figure 207 – TOFD Calibration Mode = Wedge Delay (WD) In addition to WD-Wedge Delay, the software allows two other calibration modes: - WD + Lateral Synchro - WD + Lateral Synchro + Lateral Wave Removal Ref: CAPTURE_user_manual_v3.0_US-A DATA ANALYSIS CAPTURE manual #174 The first option proceeds to align all the A-Scan data, using the detection peak from the lateral wave for all the A-Scans. To activate this option, change the calibration mode from Wedge Delay to WD + Lateral Synchro. It is advisable to carefully adjust the gate parameters as the Start, Width and Threshold to achieve good synchronization results. The Figure 208 illustrates the result: Figure 208 TOFD Calibration Mode = Wedge Delay + Lateral Synchro (WD+LS) After the calibration, the TOFD hyperbolic cursors are displayed. The shape of this cursors depends of the scannnig type Non-Parallel or Paralell, that were previously defined in the menu Motion. Note: Non-Parallel Scan = Along X Parallel Scan = Along Y This cursors are normally used to dimension the flaw length and height and shown in Figure 209 below: Figure 209 – Length and Height measuring using the parabolic cursors Ref: CAPTURE_user_manual_v3.0_US-A DATA ANALYSIS CAPTURE manual 6. Inspection report Press (Figure 210) to open the inspection report (Figure 211). Figure 210: Open the inspection report Figure 211: Inspection report Ref: CAPTURE_user_manual_v3.0_US-A #175 DATA ANALYSIS CAPTURE manual On the left hand-size, one can select or unselect the elements to be put in the report. Scroll the screen to check the content of the report (Figure 212). Figure 212: Report preview Press to save and export the inspection report to a USB flash drive (Figure 213). Figure 213: Saving report Press OK to save the file to a .pdf format. Ref: CAPTURE_user_manual_v3.0_US-A #176 CAPTURE manual LIST OF ABBREVIATIONS DGS (AVG): distance gain size EFBH: equivalent flat bottom hole ERS: Equivalent reflector size FMC: full matrix capture FSH: full screen height LW: longitudinal wave NA: not applicable NDT: non-destructive testing PA: phased array PCS: probe centre spacing PE: pulse-echo PRF: pulse repetition frequency RF: radio frequency TCG: time-corrected gain TFM: total focusing method TOFD: time-of-flight diffraction SW/TW: shear wave / transverse wave UT: ultrasonic testing Ref: CAPTURE_user_manual_v3.0_US-A #177 CAPTURE manual #178 LIST OF FIGURES Figure 1: GEKKO connectors overview 10 Figure 2: GEKKO front-panel buttons 11 Figure 3: MANTIS front-panel buttons 12 Figure 4: MANTIS connectors overview 12 Figure 5: Home panel 13 Figure 6: Navigation arrows 14 Figure 7: Edit button 15 Figure 8: Backward/Forward buttons 15 Figure 9: Drop-down list 16 Figure 10: Double option button 16 Figure 11: Editable blank box 16 Figure 12: On-screen keyboard 16 Figure 13: Digital scroll wheel 17 Figure 14: Invalid value 17 Figure 15: General settings 19 Figure 16: Wizards “Conventional UT” 21 Figure 17: Wizards “Standard phased array” 22 Figure 18: Wizards “Total Focusing Method (TFM)” 23 Figure 19: Wizards “Multi-groups techniques” 24 Figure 20: Application creation pop-up 25 Figure 21: Open an application file 26 Figure 22: Applications/Inspection files buttons 26 Figure 23: Import files 28 Figure 24: File-import pop-up 28 Figure 25: File selection 29 Figure 26: Export files 30 Figure 27: Screenshot manager 31 Figure 28: Application recovery 32 Figure 29: General overview of the equipment panel 34 Figure 30: Specimen definition 35 Figure 31: Cylindrical geometry 36 Figure 32: Nozzle selection 37 Figure 33: Fillet weld geometry 38 Figure 34: Chamfer and back strip setting 39 Ref: CAPTURE_user_manual_v3.0_US-A CAPTURE manual #179 Figure 35: Cylinder with weld 39 Figure 36: Plate with weld 40 Figure 37: Plate without weld 40 Figure 38: Cylinder with circumferential weld 41 Figure 39: Cylinder with longitudinal weld 41 Figure 40: Cylinder without weld 42 Figure 41: Symmetrical or asymmetrical weld 42 Figure 42: Weld bevel profile 43 Figure 43: Import dxf file 44 Figure 44: Delete dxf file 45 Figure 45: After dxf import 45 Figure 46: dxf image with sectorial scan and focal laws 46 Figure 47: Specimen panel after dxf import and without adjusting 47 Figure 48: Picture of a stainless-steel block 47 Figure 49: 3D view of the stainless-steel block in CAPTURE 48 Figure 50: Material 49 Figure 51: Velocity calibration 50 Figure 52: Materials list 51 Figure 53: Save the specimen 52 Figure 54: Name the specimen 52 Figure 55: Open the specimen library 53 Figure 56: Specimen library 54 Figure 57: Edit probe 55 Figure 58: Probe definition 55 Figure 59: Dicing 57 Figure 60: Matrix probe 58 Figure 61 : Matrix probe numbering 59 Figure 62: Amplitude balancing 60 Figure 63: Amplitude balancing instructions 60 Figure 64: Conventional circular probe 61 Figure 65: Conventional rectangular probe 62 Figure 66: TOFD setup 63 Figure 67: Dual probe configuration (DUAL) 64 Figure 68: Dicing (Dual linear array) 64 Figure 69: Dual linear probe numbering 65 Ref: CAPTURE_user_manual_v3.0_US-A CAPTURE manual #180 Figure 70: Dual Matrix probe 66 Figure 71: Dual Matrix probe numbering 67 Figure 72: Conventional Dual circular probe 68 Figure 73: Conventional Dual rectangular probe 68 Figure 74: Wedge definition 69 Figure 75: Angled wedge dimension 70 Figure 76: L0 wedge dimension 70 Figure 77: L0 wedge 71 Figure 78: Wedge parameters for Dual probes 71 Figure 79: Angled wedge for Dual probes 72 Figure 80: L0 wedge for Dual probes 72 Figure 81: Wedge velocity assistant 73 Figure 82: Wedge library 74 Figure 83: References 74 Figure 84: Coordinate system reference without a wedge/ with a L0 wedge 75 Figure 85: Phased-array wedges compatible with the angle/height assistant 76 Figure 86: Angle / Height assistant 76 Figure 87: Conventional probes reference panel 77 Figure 88: TOFD reference panel 78 Figure 89: Zero calibration assistant 79 Figure 90: Multi-probe configuration 80 Figure 91: Save/load a probe 81 Figure 92: Probe library 81 Figure 93: Edit Scanner 82 Figure 94: Scanner definition 83 Figure 95: Encoder calibration assistant 84 Figure 96: Phased-array settings 86 Figure 97: Focal laws (Configuration Panel) 87 Figure 98: Beam display mode 88 Figure 99: Ray tracing in the 3D view – Mirror views 89 Figure 100: Ray tracing in the 3D view – folded views 89 Figure 101: Sectorial scan 89 Figure 102: Custom aperture definition 90 Figure 103: Linear scan 91 Figure 104: Compound scan 92 Ref: CAPTURE_user_manual_v3.0_US-A CAPTURE manual #181 Figure 105: CIVA model - Example 93 Figure 106: CIVA laws import 94 Figure 107: Axis offset (Plane, Cylindrical & Fillet Weld) 95 Figure 108: Axis offset (Nozzle) 95 Figure 109: Orientation (Plane, Cylindrical & Fillet Weld) 96 Figure 110: True depth Focusing 97 Figure 111: Sound path Focusing (Focus sound path 50mm – ASTM E2491 Block) 98 Figure 112: Projection Focusing (V bevel weld inspection) 98 Figure 113: Projection Focusing (V bevel weld inspection) 99 Figure 114: S-scan matrix probe 99 Figure 115: Edit gates 101 Figure 116: Gates 101 Figure 117: A-Scan zoom 102 Figure 118: Gate settings 103 Figure 119: Detection mode 103 Figure 120: Amplitude calibration settings 105 Figure 121: Basic TCG recording 106 Figure 122: Basic TCG computation 107 Figure 123: Basic TCG result 107 Figure 124: Basic TCG – manual TCG points 108 Figure 125: TCG calibration – Open and Save features 108 Figure 126: Advanced TCG signal recording 109 Figure 127: Advanced TCG Computation 110 Figure 128: Advanced TCG signal recording (TCG Verification) 111 Figure 129: Advanced TCG Computation (TCG Verification) 111 Figure 130: Advanced TCG Verification 112 Figure 131: Advanced TCG calibration – Focal Laws Compatibility during TCG load 112 Figure 132: AVG calibration panel 113 Figure 133: TOFD Settings panel 114 Figure 134: TOFD calibration panel 115 Figure 135: Gate settings detection 116 Figure 136: Gate threshold type 116 Figure 137: TOFD Calibration (Lateral wave, Backwall echo and thickness) 117 Figure 138: TOFD Calibration (Lateral wave and PCS) 118 Figure 139: TOFD Calibration (Backwall echo, PCS and Thickness) 119 Ref: CAPTURE_user_manual_v3.0_US-A CAPTURE manual #182 Figure 140: Edit gates in TOFD 120 Figure 141: Gate settings in TOFD 120 Figure 142: Amplitude calibration settings in TOFD 121 Figure 143: Pulse-Echo settings panel 122 Figure 144: Gate settings in Pulse Echo 122 Figure 145: DAC Display vs TCG Display 123 Figure 146: Amplitude calibration for Pulse Echo 123 Figure 147: Transmission and reception by the first element of the probe 124 Figure 148: Transmission on i th element and reception on N th element of the probe 124 Figure 149: FMC matrix 125 Figure 150: TFM Technique 125 Figure 151: TFM settings panel 126 Figure 152: TFM settings 126 Figure 153: Location of the zone reference 127 Figure 154: TFM Options 128 Figure 155: Example of an inspection using TFM 128 Figure 156: Basic TCG recording (TFM mode) 130 Figure 157: Basic TCG computation (TFM mode) 130 Figure 158: Basic TCG result (TFM mode) 131 Figure 159: Advanced TCG signal recording (TFM mode) 132 Figure 160: Advanced TCG Computation (TFM mode) 133 Figure 161: Advanced TCG signal recording (TCG Verification) 133 Figure 162: Advanced TCG Verification (TFM mode) 134 Figure 163: Multi-salvo setup 136 Figure 164: Configuration panel overview 138 Figure 165: References 139 Figure 166: References (Scan direction along X) 140 Figure 167: References (Scan direction along Y) 141 Figure 168: One-axis application (Weld application without overlapping) 142 Figure 169: One-axis application (Corrosion mapping with manual triggered overlapping) 143 Figure 170: One-axis application (Weld application with manual triggered overlapping) 144 Figure 171: Weld coverage for scan with index overlapping (Thickness: 25mm) 144 Figure 172: Two-axis application (Corrosion mapping with encoder triggered overlapping) 145 Figure 173: Three-axis application (Corrosion map application) 146 Figure 174: Three-axis application (Nozzle weld inspection) 148 Ref: CAPTURE_user_manual_v3.0_US-A CAPTURE manual #183 Figure 175: PRF edition 150 Figure 176: Display subpanel 150 Figure 177: Display subpanel windows 151 Figure 178: A-Scan view 152 Figure 179: Mechanical B-Scan view 153 Figure 180: S-Scan view 153 Figure 181: C-Scan view 154 Figure 182: D-Scan view 154 Figure 183: Top view 155 Figure 184: Side view 155 Figure 185: Map R- view 156 Figure 186: 3-D view 156 Figure 187: Inspection panel 158 Figure 188: Default top banner 158 Figure 189: Indicator measurement 159 Figure 190: Indicator parameters 159 Figure 191: Indicator information 160 Figure 192: Indicator information for matrix configuration with skew 160 Figure 193: Visualization of ultrasonic data 160 Figure 194: Inspection management banner (1/2) 161 Figure 195: Inspection management banner (2/2) 161 Figure 196: Saving data 162 Figure 197: Select the action after saving data 163 Figure 198: Data analysis overview 166 Figure 199: Tool tab 167 Figure 200: Zone selection in C-scan 167 Figure 201: Indication accuracy 168 Figure 202: Indication settings 168 Figure 203: Indications pictures 169 Figure 204 – TOFD Tools 172 Figure 205 –A-Scan selection as refence for the Wedge Delay calibration 173 Figure 206 – TOFD Settings 173 Figure 207 – TOFD Calibration Mode = Wedge Delay (WD) 173 Figure 208 TOFD Calibration Mode = Wedge Delay + Lateral Synchro (WD+LS) 174 Figure 209 – Length and Height measuring using the parabolic cursors 174 Ref: CAPTURE_user_manual_v3.0_US-A CAPTURE manual #184 Figure 210: Open the inspection report 175 Figure 211: Inspection report 175 Figure 212: Report preview 176 Figure 213: Saving report 176 Ref: CAPTURE_user_manual_v3.0_US-A CAPTURE manual #185 LIST OF TABLES Table 1: 3D view tools 100 Table 2: Multi-salvo combinations 135 Table 4.3: Available views 151 Table 4: Available tools for all views 171 Table 5: Axis colour code 172 Ref: CAPTURE_user_manual_v3.0_US-A CAPTURE manual Ref: CAPTURE_user_manual_v3.0_US-A #186