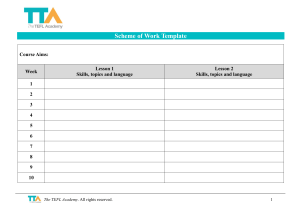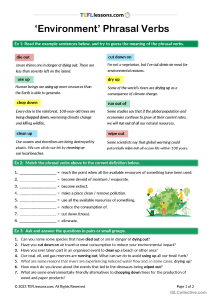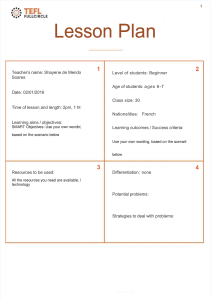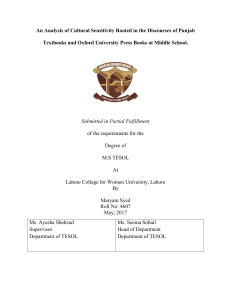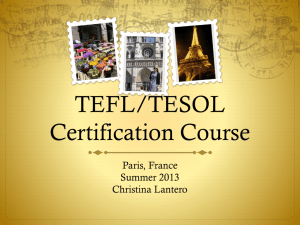ITTT Specialized Course Teaching English Online TEO 002 Unit 2 Equipment © International TEFL and TESOL Training Where the world is your classroom Unit 2 Equipment 2.1 Hardware and Software 2.1 Hardware and software defined 2.2 Minimum requirements n 2.3 Getting connected n 2.4 Unit 2 comprehension text n n Let’s start by first defining the terms as they relate to this course. Computer hardware is any physical device, which includes your computer and any other material object connected to it. These devices may be inside the computer (internal) and outside the computer (external). Examples of internal hardware include the hard disc drive, RAM, the CPU and internal CD player. Examples of external hardware include a mouse, printer, monitor and headphones. Computer software is generally divided into two categories, system software and application software and is usually stored in the computer hard drive. Examples of system software include the operating system, the disk operating system and file management system. Examples of application software include publishing (MS Word, Adobe Acrobat), word processing (MS Word, Apple Works) and internet browsers (Google Chrome, Firefox, Safari, Microsoft Edge) International TEFL and TESOL Training © Where the world is your classroom TEO 002 Copyright © 2019 International TEFL and TESOL Training. All rights reserved. Page 1 Unit 2 Equipment Some computer abbreviations It will be useful to familiarize yourself with a number of abbreviations and acronyms generally used in computing. (Adapted from https://www.kitchentablecomputers.com/computer_acronyms.php ) BIOS: Basic Input-Output Services. This information is stored on a chip commonly referred to as the CMOS chip, which really isn't a CMOS chip at all. Usually it's a Flash-ROM chip. But they used to be CMOS chips back in the old days, and the name stuck. By whatever name, the BIOS contains the most basic information needed by the computer at the hardware level to let it know that it's a computer (rather than, for example, a toaster), how to boot up, and how to find the rest of its parts. CD: Compact Disc. A type of optical media, so-called because it uses light to read the data stored on the disk. CD-R: Compact Disc Recordable. A CD that can be recorded, but from which data cannot be deleted, so the space cannot be re-used. You can record on a CD-R multiple times, but the remaining space will be reduced by whatever's already occupying space on the disk. CD-ROM: Compact Disc Read-Only Memory. Basically the same as any other CD, except referring specifically to a disk that contains computer data rather than music. CD-RW: Compact Disc Re-Writable. A CD that can be recorded multiple times, and from which data can be deleted and the space re-used. CPU: The Central Processing Unit, Microprocessor, or simply Processor. DDR: Double Data Rate. A type of memory that sends and receives data twice every clock cycle, and therefore is capable of twice the data transfer rate of standard SDRAM. DIMM: Dual In-Line Memory Module. A type of memory chip that uses a 64-bit bus, as compared to SIMM chips, which used a 32-bit bus. DV: Digital Video. A protocol for the storage and transfer of audio-visual information, often used to transfer information from a camcorder to a computer, usually over a Firewire interface. DVD: Digital Versatile Disc. A type of optical media that allows far more storage than a CD. DVD+R: Digital Versatile Disc Recordable. A type of DVD that can be recorded, but from which information cannot be deleted and the space it occupied re-used. DVD+RW: Digital Versatile Disk Rewritable. A DVD that can be recorded, and from which information can be deleted and the space it occupied re-used. International TEFL and TESOL Training © Where the world is your classroom TEO 002 Copyright © 2019 International TEFL and TESOL Training. All rights reserved. Page 2 Unit 2 Equipment DVD-R: Digital Versatile Disc Recordable. A type of DVD that can be recorded, but from which information cannot be deleted and the space it occupied re-used. DVD-RAM: Digital Versatile Disc Random Access Memory. A DVD that can be written, erased, and re-written, and which also are capable of error-checking and other advanced sorts of stuff that RAM can do, making them suitable for us as RAM. They are much slower than real RAM, however, and are starting to fade from use. DVD-RW: Digital Versatile Disk Rewritable. A DVD that can be recorded, and from which information can be deleted and the space it occupied re-used. ECC: Error Correction Code. ECC Memory uses a parity bit to insure that data has been transmitted correctly. It is both slower and more expensive than non-ECC memory, but it's more reliable. In order to use ECC memory, your motherboard must support it, and all of the memory on-board must be ECC. It's mainly used in high-end servers. GPU: Graphics Processing Unit. The chip on a video card that processes graphics and video. Sometimes the GPU is integrated on the motherboard, and sometimes it's part of the CPU itself. HDD: Hard Disk Drive. An array of magnetic disks that store data until it is intentionally deleted by the user, the system, or a program. HDMI: High-Definition Multimedia Interface. A digital standard for transmitting high-definition video and audio using a single cable. HDMI is rapidly becoming the standard interface for computers and home entertainment devices. HDTV: High-Definition Television. The over-the-air television standard that replaced NTSC in the United States. Tuners are available that allow HDTV signals to be captured and processed on a computer, enabling the user to watch TV on his or her computer. I/O: Input/Output. Kind of a generic term for data moving into or out of a computer or component. IGP: Integrated Graphics Processor. A video processing unit or video "card" that's integrated onto a computer motherboard, or sometimes onto the CPU. LAN: Local Area Network. Network cards are sometimes referred to as "LAN cards" or "LAN interfaces.” LCD: Liquid Crystal Display. A type of solid-state display technology used in computer monitors and other electronic displays. LED: Light-Emitting Diode. A semiconductor that emits light. Often used for indicator lights, panel lights, and to illuminate LED computer monitors. International TEFL and TESOL Training © Where the world is your classroom TEO 002 Copyright © 2019 International TEFL and TESOL Training. All rights reserved. Page 3 Unit 2 Equipment MAC Address: Media Access Control Address. The unique identification number of any network connection device, such as a network card or modem. MBR: Master Boot Record. The section of the hard drive located in the boot sector, which contains (at a minimum) the partition table and the bootstrap code. NIC: Network Interface Card. Connects a computing device to a network. Often integrated into the motherboard nowadays and called simply a network interface or network adapter. NTFS: New Technology File System. The preferred file system for Windows NT, 2000, XP, Vista, 7, 8, 10, and all Microsoft server systems. NVMe SSD: An SSD drive with a very fast interface. It uses the PCIe bus rather than the much slower AHCI ATAPI bus, which was designed for spinning disk drives and is unable to take full advantage of SSD data transfer speeds. As of this writing, NVMe drives are available with actual data rates approaching 3 GB/s. NVRAM: Non-Volatile Random Access Memory. NVRAM retains its data even when the computer is powered down. OSD: On Screen Display. Information that is outputted via the computer's monitor, such as the settings for the monitor itself. PCB: Printed Circuit Board. Generic term for any phenolic board to which semiconductors are mounted, not just one in a computer. PCI: Peripheral Component Interconnect. One of the expansion interfaces that replaced ISA. Many devices are still available for PCI, and most motherboards still contain at least one or two PCI slots. But PCI has largely been replaced by PCIe. PCIe: Peripheral Component Interconnect Express. A newer expansion interface designed to replace the PCI, PCI-X, and AGP interfaces. Not to be confused with PCI-Extended (PCI-X). PCI-X: Peripheral Component Interconnect Extended. A higher-bandwidth, 64-bit version of PCI used mainly in servers. Not to be confused with PCI-Express (PCIe). PMU: Power Management Unit. The circuitry on a Macintosh computer than controls power-related functions. PROM: Programmable Read-Only Memory. Read-only memory that is programmed after manufacture. PS/2: Personal System/2. An historical IBM designation that still defines certain computer hardware, most notable the familiar purple and green mouse and keyboard connectors still used on some computers. PSU: Power supply unit. International TEFL and TESOL Training © Where the world is your classroom TEO 002 Copyright © 2019 International TEFL and TESOL Training. All rights reserved. Page 4 Unit 2 Equipment RAM: Random-Access Memory. This is memory that's writable by the system and by programs, that stores information while it is needed for running the system and for the execution of programs. RDRAM: Rambus Dynamic Random Access Memory. A very fast, very expensive, proprietary type of RAM manufactured by a company named Rambus. (See? Some things do make sense.) It was very good memory, but it never quite caught on because of its proprietary nature. ROM: Read-Only Memory. This memory is not easily writable. It consists of information that is necessary for the system or component to operate, which is usually called an "instruction set." Some types of ROM can be "flashed" by the user to change or update the instruction set, but it must be done deliberately. SATA: Serial Advanced Technology Attachment. A faster, more reliable interface that has largely obsolesced the older PATA technology used to connect ATA hard drives to the computer's motherboard. SCSI: Small Computer System Interface. SIMM: Single In-Line Memory Module. An obsolete type of memory chip that used a 32-bit bus, as compared to DIMM chips, which use a 64-bit bus. SMART: Self-Monitoring Analysis And Reporting Technology. A technology to monitor a hard drive's performance and hopefully warn the user of any problems. SPOF: Single Point of Failure. This refers to one piece of hardware (or less often, software) which, if it fails, will render something inoperative. For example, a failed hard drive will render a computer inoperable, a failed switch will render a network inoperable, a failed RAID controller will render the RAID array inoperable, etc. SRAM: Static Random Access Memory. Pronounced "ESS-ram." A type of RAM that holds data statically rather than dynamically. Faster and much more expensive than DRAM, SRAM is used mainly as cache memory on hard drives and processors. sRGB: Standard Red Green Blue. The color standard now used by most image-related hardware, such as monitors, scanners, printers, and so forth. SSD: Solid State Drive. A mass-storage device with no moving parts, which stores data in arrays of flash memory. Although early versions were painfully slow, currently-available SSD drives have much faster data access speed than hard disk drives. In addition, because they are not sequential devices, there is no degradation of access speed when the drives become fragmented. On the down side, SSDs are more expensive than HDDs, have a limited number of read/write cycles, and may be difficult to recover data from in the event of failure. TWAIN: The protocol used to connect most scanners, etc. Amusingly, TWAIN stands for Technology Without An Interesting Name. International TEFL and TESOL Training © Where the world is your classroom TEO 002 Copyright © 2019 International TEFL and TESOL Training. All rights reserved. Page 5 Unit 2 Equipment UPS: Uninterruptible Power Supply, a type of battery backup that provides a truly uninterrupted flow of current to the connected devices. Also a company that delivers stuff in brown trucks. USB: Universal Serial Bus. The most common connector used for computers. USB-C: A more compact, faster version of the USB connector. VGA: Video Graphics Array. The analog interface standard for attachment of monitors and other VDUs to a computer. VDU: Visual Display Unit. A monitor, projector, or other device used to display or project a computer's visual data. VRAM: Video Random Access Memory. Memory used by the video processor to store image data being processed and sent to the monitor. International TEFL and TESOL Training © Where the world is your classroom TEO 002 Copyright © 2019 International TEFL and TESOL Training. All rights reserved. Page 6 Unit 2 Equipment 2.2 Minimum requirements In unit 5 we will look at some of the recommended systems used by the larger teaching companies. In order to operate effectively as an online teacher whichever working mode you are using, you will need a certain minimum of equipment. A starter system must include a computer (be it a laptop, tablet, or phone) which has a secure and reliable internet connection. You will need a headset for speaking and listening, or earbuds with microphone and some two way audio-visual operating system (such as Skype) on which to interact. The sky is the limit on how extensive and expensive your system becomes. an d Additional reading: www.digitaltrends.com/mobile/best-mobile-videoconferencing-apps/ International TEFL and TESOL Training St re o se p a rc h © Where the world is your classroom TEO 002 Copyright © 2019 International TEFL and TESOL Training. All rights reserved. Page 7 Unit 2 Equipment 2.3 Getting connected The choice of connection system you use to be in contact with your students may depend on the type of working environment you choose. If you work for a company for example, you may have no choice in the matter as they may have their own proprietary system (larger operators) or they have a contract with a provider. If you work for yourself, or you have a choice in the matter there are a large (and ever growing) number of options to choose from. Below are examples of both free and paid options. Before using any system we would highly recommend looking around teaching forums and blogs for some user experiences on these systems. The systems below are presented in no particular order of preference or recommendation. Use a search engine such as Google Chrome or Firefox to search the details of the systems below. Free systems Paid options FaceTime (Apple devices only) Google Hangouts n Rabbit n Skype n Zoom n Amazon Chime n Cisco Web Ex n Join.me n Google Classroom n WeChat n WhatsApp Appear.in Gruveo n Slack n Zoom n BlueJeans n Cisco Web Ex n Join.me n Pexip n n n n (Please note that these were free at the time of writing) International TEFL and TESOL Training © Where the world is your classroom TEO 002 Copyright © 2019 International TEFL and TESOL Training. All rights reserved. Page 8 Unit 2 Equipment Worksheets and whiteboards For any teacher in a physical classroom, presenting exercises to students during a class is fairly straightforward: print out several paper copies of the materials you intend to use and distribute them around the class. This might be in the form of worksheets or exercises or something as simple as a photocopy from a book that you’d like them to read. Students can then complete the exercises or worksheets in the classroom and review them afterwards. Boardwork is another complication for teaching online , i.e. presenting ideas visually while students watch in real time. What can we do in a virtual classroom? How can students studying online access these activities and complete the tasks required? Here are some solutions: 1. Google Docs Anyone with a Gmail address already has a Google Docs account. You can create document for use in teaching online that both you and the students can access. There’s an example of a worksheet here: https://docs.google.com/document/d/1bAO-T_3D7AeqAcXcSgsablVyrGK1XKetjoNtFoUhAHc/edit?usp=sharing You then share the document with your student using the options on the page, making sure that they are allowed to edit the document. Once they have access to the worksheet they can start completing it independently. You can see everything they are doing in real time. Important: Allow the student to complete the worksheet without interrupting them, and leave feedback until later. Google Docs files are as easy to create as anything in Microsoft Word, so there are as many options here as you would have if the worksheets were being created for your classroom. Additionally, your students will have access to these files online indefinitely. 2. BitPaper Bitpaper offers what they refer to as a “collaborative whiteboard”. This is a good alternative to Google Docs which is probably more suited to graphics and drawing purposes. Unlike Google Docs, your students don’t need to have an account; all you need to do is share the URL to collaborate. You and your students can import existing documents and files, copy, paste, re-size, reposition and edit, then export files as PDFs. More details at https://bitpaper.io/. As you are participating in this course, you are currently a student yourself. We would suggest creating a free ‘student’ account for yourself in case they start charging for this service at some stage in the future. This way you will be able to test the system and see what it can do. 3. Bramble Another alternative would be Bramble, a platform that offers live online lessons with every session recorded and fully searchable. Additional information at https://about.bramble.io/pricing-tutor.html. International TEFL and TESOL Training © Where the world is your classroom TEO 002 Copyright © 2019 International TEFL and TESOL Training. All rights reserved. Page 9 Unit 2 Equipment 2.4 Comprehension text: Five free resources Read the following text and additional readings. Knowledge of the text will be tested. Resource 1 Welcome to Project Gutenberg www.gutenberg.org Project Gutenberg is a library of over 60,000 free eBooks Choose among free epub and Kindle eBooks, download them or read them online. You will find the world’s great literature here, with focus on older works for which U.S. copyright has expired. Thousands of volunteers digitized and diligently proofread the eBooks, for you to enjoy. No fee or registration! Everything from Project Gutenberg is gratis, libre, and completely without cost to readers. If you find Project Gutenberg useful, please consider a small donation to help Project Gutenberg digitize more books, maintain its online presence, and improve Project Gutenberg programs and offerings. Other ways to help include digitizing, proofreading and formatting, or reporting errors. No special apps needed! Project Gutenberg eBooks require no special apps to read, just the regular Web browsers or eBook readers that are included with computers and mobile devices. There have been reports of sites that charge fees for custom apps, or for the same eBooks that are freely available from Project Gutenberg. Some of the apps might have worthwhile features, but none are required to enjoy Project Gutenberg eBooks. Find eBooks Search and browse. By author, title, subject, language, type, popularity, and more. Bookshelves of related eBooks. Frequently downloaded: Top 100, or ranked by popularity. Offline catalogs: handy eBook listings and metadata to consult offline. Recently added. The latest new and updated eBooks. Visit self.gutenberg.org for free eBooks by contemporary authors. International TEFL and TESOL Training © Where the world is your classroom TEO 002 Copyright © 2019 International TEFL and TESOL Training. All rights reserved. Page 10 Unit 2 Equipment Get Help Frequently Asked Questions about Project Gutenberg. Help, How-To and FAQs: In depth information about many topics. Tablets, phones and eReaders How-To: Using tablets, Kindle, Nook, cell phone, and other mobile devices and readers. How to Help Distributed Proofreaders welcomes new volunteers. This is the main source of new Project Gutenberg eBooks. Getting started is easy, and just a page a day will help! Fix and improve Project Gutenberg by reporting errors, bugs, typos, and suggesting changes. Record audiobooks with our friends at LibriVox. Special areas About Project Gutenberg. Donating to Project Gutenberg. Feeds of new eBooks. Linking to Project Gutenberg and roboting or crawling the site. Partners and affiliates. Permissions, copyright, licensing, and trademark information. What does free eBook (No Cost or Freedom?) mean? Terms of Use Project Gutenberg eBooks may be freely used in the United States because most are not protected by U.S. copyright law. They may not be free of copyright in other countries. Readers outside of the United States must check the copyright terms of their countries before accessing, downloading or redistributing eBooks. We also have a number of copyrighted titles, for which the copyright holder has given permission for unlimited non-commercial worldwide use. The Project Gutenberg website is for human users only. Use of automated tools to access the website may trigger a block of your access. This site utilizes cookies, captchas and related technologies to help assure the site is maximally available for human users. See full terms of use here. International TEFL and TESOL Training © Where the world is your classroom TEO 002 Copyright © 2019 International TEFL and TESOL Training. All rights reserved. Page 11 Unit 2 Equipment Resource 2 Diigo https://www.diigo.com/ Diigo offers the following: Features Save and tag your online resources for easy access anytime, anywhere Annotate web pages and PDFs directly as you browse online n Organize your links, references and personal input to create a structured research base through Outliner n Share your research with friends, classmates, colleagues or associates . n n International TEFL and TESOL Training © Where the world is your classroom TEO 002 Copyright © 2019 International TEFL and TESOL Training. All rights reserved. Page 12 Unit 2 Equipment Resource 3 Wizer.me https://app.wizer.me/about-us Build beautiful, engaging online worksheets. Create worksheets Add video, audio, images and a variety of question types, all wrapped in a beautiful, engaging & easy to use app. Assign to students: 1-click to share with students via Google Classroom or any learning management system. Assess answers: Save time with automatic checking & grading, or review one by one to give more personal feedback. Share & discover: Browse the Wizer collection of FREE digital learning resources created by our community of teachers. . International TEFL and TESOL Training © Where the world is your classroom TEO 002 Copyright © 2019 International TEFL and TESOL Training. All rights reserved. Page 13 Unit 2 Equipment Intuitive The Wizer worksheet builder compliments teachers’ experience and creativity by allowing quick creation of a wide variety of question types: open questions, multiple choice, matching pairs, fill in the blank, fill on an image, tables, etc.. Beautiful Visually appealing Wizer worksheets engage students more deeply in learning and are likely to spend more time thoughtfully interacting. Wizer worksheets are beautifully designed and teachers can choose from a variety of backgrounds and themes. Engaging Wizer allows teachers to easily add any rich media (video, audio, images) directly to the blended worksheet. Videos can captivate the mind for learning or practicing new skills and sparking the imagination for creative tasks. Inspiring Everybody loves inspiration. The Wizer gallery is a collection of beautiful, engaging blended worksheets created by our community of teachers. Browse by subject or grade to find inspiration for what you can do with Wizer. See a worksheet you love? Click ‘use’ to make a free copy you can use with your classes. Time Saving Teachers are some of the busiest people on earth. We want you to spend all your time and energy nurturing young minds - not messing around with technology. Wizer is built to save you as much time as possible. . International TEFL and TESOL Training © Where the world is your classroom TEO 002 Copyright © 2019 International TEFL and TESOL Training. All rights reserved. Page 14 Unit 2 Equipment Resource 4 SpiderScribe Adapted from www.spiderscribe.net/tour.php Connect and organize ideas "A picture is worth a thousand words". With SpiderScribe you can visualize your ideas by connecting various pieces of information together. Unlike other mind mapping applications, SpiderScribe allows you to create free-style maps by connecting your stencils in any way. SpiderScribe.net is the easiest mind mapping app you might ever see. Text, images, files, events, etc. SpiderScribe maps can combine elements like text, images, files, calendar events and geographic locations. More type of stencils will be added in time. Stencils can be customized change colors, resize, format, etc. Share and Collaborate You can create public and private maps. Private maps can be shared with others and multiple people can collaborate on them at the same time. Public maps can be viewed by anybody, without having to login into SpiderScribe. Access from anywhere Your collection of maps is stored online and can be accessed from anywhere, through internet. All you need is a web browser (Flash plugin is required). . International TEFL and TESOL Training © Where the world is your classroom TEO 002 Copyright © 2019 International TEFL and TESOL Training. All rights reserved. Page 15 Unit 2 Equipment Embed maps into your website or blog You can create public and private maps. Embed SpiderScribe.net public maps into your website easily with our Embed Wizard. You can modify the map size, zoom level, even the visual area position and generate the embed code in one click. Drawing mode Drawing mode is a fun, alternative way to work on your mind maps. Simply draw a shape of a stencil – round one for the text (it does not have to be perfect), rectangular shape for a file and a triangle for a picture – and the stencil will be added to your screen. You can also draw lines to connect stencils or cross out connectors and stencils to delete them. Give it a try! Full features list: Text, Images, Files, Events and Location Maps stencils Link maps to 5pm project management app n Zoom in/out n Private/Public map access n Easy map sharing n Quick search inside maps n Thumbnail maps preview n Real-time collaboration n Group selection (CTRL+click) n Redo/Undo editing functions n Navigator panel for managing large maps n Duplicate Maps n Print Maps n Export Maps to Images n Embed maps into your website n Auto-align stencils n Drawing Mode n Paste text from clipboard into maps n Keyboard shortcuts n Folders n n Watch the 2-min Video Introduction International TEFL and TESOL Training © Where the world is your classroom TEO 002 Copyright © 2019 International TEFL and TESOL Training. All rights reserved. Page 16 Unit 2 Equipment Resource 5 Triptico https://www.tripticoplus.com/tutorials/ (As of November 2020, this page is offline as it's being rebuilt. However, the content of the web page is below, then up to page 20 of this unit. For now, you may want to watch a video here that shows how easy it is to create a Triptico activity.) Ideas and Tutorials to Inspire Imaginative Teachers! Fruit and Vegetable Cards Hello – and thank you for visiting the Triptico blog. I have created two new activities which I hope will be helpful for teachers of many different subjects. They are Card Board activities, one set of cards with fruit images and one with vegetable images. You can see them both in the picture at the top of this post. How you use them is up to you, but here a few ideas: – As the basis of a discussion about healthy eating – To teach young learners about different food types – To learn the names of foods in different languages – To create imaginative recipes – and so on. I hope that these activities are helpful – please let me know if you have any comments or feedback or if you have any ideas for other activities that it would helpful for me to create. Here are the links to the activities: Fruit Cards Vegetable Cards International TEFL and TESOL Training © Where the world is your classroom TEO 002 Copyright © 2019 International TEFL and TESOL Training. All rights reserved. Page 17 Unit 2 Equipment A Dramatic Spinner I shared an idea with a teacher this week that I thought could be applied across lots of different subjects – and so here it is… The idea uses the Text Spinner – one of the free Triptico resources and therefore this will hopefully be a helpful idea for people new to the site to try. Please share the idea with colleagues if you think it could be helpful to them. As you can see at the top of this post, I created a simple spinner containing different emotions. The idea is that students spin the spinner and then press the ‘Extra’ button once a selection has been made. This reveals a line from a play which they must deliver in the style selected by the spinner. In the example above, the selected task was to deliver the following line in a excited manner: “What’s in a name? A rose by any name would smell as sweet.” This idea would obviously work well in an English or drama lesson, but I thought that it could be applied to other subjects too. For example, in an MFL lesson, the spinner would select an emotion and the extra information would reveal a sentence for students to translate and deliver. What do you think? Is this an idea that you could use in your classroom? As with all Triptico activities, the idea takes very little time to create, save and share. International TEFL and TESOL Training © Where the world is your classroom TEO 002 Copyright © 2019 International TEFL and TESOL Training. All rights reserved. Page 18 Unit 2 Equipment Flipping Names! Thank you for visiting the Triptico blog. I thought I would share a simple Word Magnet idea that I used as an introductory activity to a workshop I ran recently. I began with a ‘Present / Absent’ background and added the name of each participant to the board as a magnet. I was then able to learn a little about each member of the group before moving their magnet across to the ‘Present’ side of the board. I then changed the background and asked each participant to flip their name over to reveal a word. Their task was to move the revealed word to the correct area of the board. The other members of the group could help them and it was a nice way of introducing the Word Magnet resource and some of its features. The activity required a little bit of preparation on my part: I had a list of all of the participants and so I was able to use the ‘Load a List’ feature to create the ‘name’ magnets instantly. I then flipped each name over and added text to the back using the ‘Edit’ feature, before flipping all of the magnets back to the name side and saving the activity. The image at the top of the post demonstrates one way in which this idea could be used: flip over your name to reveal a country and then move it according to the continent it belongs to. You could flip to reveal a sum which has to be dragged to the correct answer, a word which has to be moved to the correct word class, a trait to be matched to a particular character and so on – the possibilities are endless. You could also create a similar activity a lot quicker if you left one side of the magnets blank and asked people to choose a magnet at random to flip over and position. The benefit of creating an activity in this way is that it can be used time and time again with different groups – although it does not have the ‘personal’ touch of the name version. International TEFL and TESOL Training © Where the world is your classroom TEO 002 Copyright © 2019 International TEFL and TESOL Training. All rights reserved. Page 19 Unit 2 Equipment Key Words I will try to keep adding simple ideas to the blog for using the Triptico resources – ideas which take very little preparation and which can be used by all teachers of all subjects and in all languages. This simple idea is a perfect way to revise key terms or vocabulary or dates – or whatever you like! To create the activity, add a number of key words as Word Magnets and arrange them on the board. Then, simply flip each magnet over. (You can also add a background to your activity if you like, as I have done in the image at the top of this post.) To begin the activity, a student or group must select a magnet and flip it over to reveal the word. Once revealed, they must – for example – define the key word or use it in a sentence. It would also be easy to add a competitive element to this simple activity if required. The same idea would also work with images – add a number of images, flip them over to hide them and ask students to select one at random to describe or define. You could also create the same activity with the Card Board resource, adding new cards each week until you have tens, hundreds or even thousands of cards to use in class or to share with colleagues or students. One of the selectors could also be used to develop this ‘key word’ idea – for example, the Spring Selector. In the video below, this resource is selecting names at random, but it could be used to select key words: You could even ask a group of students to provide the key words and ask them to judge whether the other students in the class have used the selected word correctly. International TEFL and TESOL Training © Where the world is your classroom TEO 002 Copyright © 2019 International TEFL and TESOL Training. All rights reserved. Page 20 Unit 2 Equipment Word Magnet Background Just a quick blog post with a link to a background that a teacher asked me to make to help with a Word Magnet activity. The background can be used for any activity which requires students to position magnets according to whether they are positive or negative and to what extent. For example, the activity in the title image is all about the connotations of various words. If you would like to download the background to add to your own activities then you can do so by clicking the link below: Link to the Background I hope that this will be helpful – if anybody has any ideas for other backgrounds that I could create then please let me know and I will try my best to help. You should now be ready to attempt the test for unit 2. Go to your course control panel to open and take the test. International TEFL and TESOL Training © Where the world is your classroom TEO 002 Copyright © 2019 International TEFL and TESOL Training. All rights reserved. Page 21