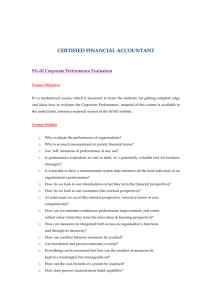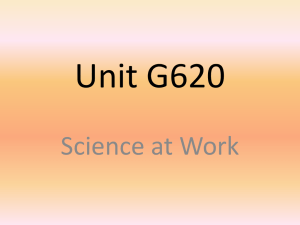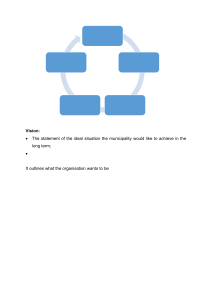MICHAEL MULENGA COPIES ZiCA Chartered Accountant Zambia (CA Zambia) 1.6 Business Communication Knowledge Level Study Manual Our Study Manual is designed to help you study effectively and efficiently. In this edition we: Highlight the most important elements in the syllabus and the key skills you will need Signpost how each chapter links to the syllabus Include examples and questions to help you apply what you've learnt Emphasise key points in section summaries Test your knowledge of what you've studied in quick quizzes First edition July 2017 A note about copyright ISBN 9781 5097 1335 6 Dear Customer British Library Cataloguing-in-Publication Data A catalogue record for this book is available from the British Library What does the little © mean and why does it matter? Published by BPP Learning Media Ltd BPP House, Aldine Place London W12 8AA www.bpp.com/learningmedia Printed in the United Kingdom All our rights reserved. No part of this publication may be reproduced, stored in a retrieval system or transmitted, in any form or by any means, electronic, mechanical, photocopying, recording or otherwise, without the prior written permission of BPP Learning Media Ltd. © BPP Learning Media Ltd and the Zambia Institute of Chartered Accountants (ZiCA) 2017 Your market-leading BPP books, course materials and e-learning materials do not write and update themselves. People write them on their own behalf or as employees of an organisation that invests in this activity. Copyright law protects their livelihoods. It does so by creating rights over the use of the content. Breach of copyright is a form of theft – as well as being a criminal offence in some jurisdictions, it is potentially a serious breach of professional ethics. With current technology, things might seem a bit hazy but, basically, without the express permission of BPP Learning Media: Photocopying our materials is a breach of copyright Scanning, ripcasting or conversion of our digital materials into different file formats, uploading them to facebook or emailing them to your friends is a breach of copyright You can, of course, sell your books, in the form in which you have bought them – once you have finished with them. (Is this fair to your fellow students? We update for a reason.) Please note the e-products are sold on a single user licence basis: we do not supply 'unlock' codes to people who have bought them secondhand. And what about outside the UK? BPP Learning Media strives to make our materials available at prices students can afford by local printing arrangements, pricing policies and partnerships which are clearly listed on our website. A tiny minority ignore this and indulge in criminal activity by illegally photocopying our material or supporting organisations that do. If they act illegally and unethically in one area, can you really trust them? ii Contents Page Introduction How our Study Manual can help you pass Features in our Study Manual Streamlined studying Syllabus Studying 1.6 Business Communication The exam paper for 1.6 Business Communication iv v vi vii x xi Part A: Organisation information infrastructures 1 2 Communication in organisations Information technologies 3 21 Part B: Principles of communication 3 4 Core communicating processes Presentation of information 53 91 Part C: Controlling IT environments 5 IT control environments Index 119 137 iii How our Study Manual can help you pass Streamlined studying Exam expertise Regular review iv We show you the best ways to study efficiently Our Study Manual has been designed to ensure you can easily and quickly navigate through it The different features in our Study Manual emphasise important knowledge and techniques Studying 1.6 Business Communication on page x introduces the key themes of the syllabus and summarises how to pass We highlight throughout our Study Manual how topics may be tested and what you'll have to do in the exam We help you see the complete picture of the syllabus, so that you can answer questions that range across the whole syllabus Our Study Manual covers the syllabus content – no more, no less We frequently summarise the key knowledge you need We test what you've learnt by providing questions and quizzes throughout our Study Manual Features in our Study Manual ……… Section Introductions explain how the section fits into the chapter Key Terms are the core vocabulary you need to learn Key Points are points that you have to know, ideas or calculations that will be the foundations of your answers Exam Alerts show you how subjects are likely to be tested Formulae To Learn are formulae you must remember in the exam Exam Formulae are formulae you will be given in the exam EXAMPLE Examples show how theory is put into practice QUESTION Questions give you the practice you need to test your understanding of what you've learnt Case Studies link what you've learnt with the real-world business environment Links show how the syllabus overlaps with other parts of the qualification, including Knowledge Brought Forward that you need to remember from previous exams Section Summaries allow you to review each section INTRODUCTION ……… v Streamlined studying What you should do In order to Read the Chapter and Section Introductions See why topics need to be studied and map your way through the chapter Go quickly through the explanations Gain the depth of knowledge and understanding that you'll need Highlight the Key Points, Key Terms and Formulae To Learn Make sure you know the basics that you can't do without in the exam Focus on the Exam Alerts Know how you'll be tested and what you'll have to do Work through the Examples and Case Studies See how what you've learnt applies in practice Prepare Answers to the Questions See if you can apply what you've learnt in practice Revisit the Section Summaries in the Chapter Roundup Remind you of, and reinforce, what you've learnt Answer the Quick Quiz Find out if there are any gaps in your knowledge Should I take notes? Brief notes may help you remember what you're learning. You should use the notes format that's most helpful to you (e.g. lists, diagrams or mindmaps). vi Syllabus Zambia Chartered Accountant: 1.6 Business Communication Learning outcomes On completion of this module, candidates will reach a competency sufficient to be able to: 1 Demonstrate an understanding of the framework of organisation information infrastructures 2 Show appreciation of communication principles and be able to use core communication processes 3 Explain IT control environments Syllabus topics Weighting LO Organisation information infrastructures 30% 1,2,3,4 Principles of communication 40% 5,6,7 Controlling IT environments 30% 8,9,10 Learning outcomes LO1: Describe organisational information structures LO2: Distinguish the nature of data, information and knowledge LO3: Explain the main information technologies that support modern information system LO4: Explain the main information systems used by entities LO5: Describe the core processing skills in using information infrastructures LO6: Outline the attributes of clear, effective and appropriate communication LO7: Explain how effective communications can support business decisions identifying how communication methods improve organisational understanding LO8: Explain the main risks to the reliability of data and information and how these may be managed and controlled operationally and through management of systems and technology including development of new systems LO9: Explain the key IT general controls in a business INTRODUCTION LO10: Explain the key IT application controls in a business vii Detailed syllabus and link to content Reference – Chapter/Section 1 Demonstrate an understanding of the framework of organisation information infrastructures: LO1, 2, 3, 4 a Describe organisational information structures, including (i) main elements of an organisation's information system 1 (ii) types of accounting information systems and their roles 1 b Describe the principal forms of communication used in organisations 1 c 1 Explain and distinguish the nature of data, information and knowledge d Identify and explain the main information technologies that support modern information system, including (i) The nature of the information framework and support systems used by entities 2 (ii) The types of hardware and software used within a business organisation 2 (iii) The role of databases within an accounting information system and common types of data processing 2 2 Show appreciation of communication principles and be able to use core communication processes: LO5, 6, 7 a Describe the core processing skills in using information infrastructures, including (i) Basic skills involved in operating a PC including Microsoft Windows, email and the Internet 3 (ii) Basic skills involved in operating word processing and spreadsheet software 3 (iii) The importance of password control 3 b Outline the attributes of clear, effective and appropriate communication, including c (i) Presentation of information using a variety of methods including business reports, business letters, memos and emails 4 (ii) Other methods of presenting information including tables, bar charts, pie charts and line graphs 4 Demonstrate, using a given scenario, how to effectively respond to communications 4 3 Explain the nature of IT control environments to support business information integrity LO8, 9, 10 a Identify and explain the main risks to the reliability of data and information and how these may be managed and controlled operationally and through management of systems and technology including development of new systems 5 b Outline the framework for communications security, including IT 5 c 5 Explain the key IT general controls in a business, including (i) controls over networks (ii) software acquisition, development, change and maintenance (iii) access security (iv) physical security of assets (v) authorization for access (vi) segregation of the system personnel duties viii Reference – Chapter/Section d Explain and evaluate the key IT application controls in a business, including 5 (i) completeness (ii) validity (iii) identification (iv) authentication (v) authorization INTRODUCTION (vi) input controls ix Studying 1.6 Business Communication 1 What's Business Communication about? Accountants play a vital role in management and management decision-making. Business communication is concerned with how meaningful, reliable and accurate information supports management, organisation control and decision-making. Business communication takes an integrated approach by developing an awareness of data use and information generation from information technology and wider systems support. Business Communication specifically progresses to Auditing Principles and Practices and Management Accounting. Demonstrate an understanding of the framework of organisation information structures Describe organisational information structures and principal forms of communication in organisations. Distinguish between data, information and knowledge and identify and explain the main information technologies that support a modern information system. Show appreciation of communication principles and be able to use core communication processes Describe the core processing skills in using information infrastructures and outline the benefits of clear, effective and appropriate communication. Explain the nature of IT control environments to support business information integrity Identify and explain the main risks to the reliability of data and information and how these may be managed and controlled. 2 What's required? Business Communication will be a written paper that will require you to explain the issues in a clear and effective manner. 3 How to pass Study the whole syllabus You need to be comfortable with all areas of the syllabus. The format of the paper allows the examiner to cover most of the syllabus, so you cannot afford to omit any part of it. Lots of question practice You can develop application skills by attempting the questions within each chapter. Analysing questions For Business Communication it is particularly important to consider the question requirements carefully to: Make sure you understand exactly what the question is asking See how you need to manage your time between different sections of the question, if applicable Answering questions You should plan your written answers carefully to ensure that it is clear that you understand the principles that are being assessed in the question. x The exam paper for 1.6 Business Communication Format of the Knowledge exams Number of marks Section A 10 compulsory multiple choice questions (2 marks each) 20 Section B 1 compulsory question (20 marks) 20 Any 3 out of 4 questions (20 marks each) 60 100 3 hours, plus 15 minutes reading time INTRODUCTION Time allowed xi xii PART A: ORGANISATION INFORMATION INFRASTRUCTURES 1 2 COMMUNICATION IN ORGANISATIONS The IT platform, IT infrastructure and information architecture together make up an organisation's information infrastructure. We start this chapter by looking at the core elements and explaining their role within this infrastructure. Information systems play a key role within organisations. In particular they are used in planning, controlling, recording transactions, performance measurement and decision making. Data consists of raw, unprocessed facts and figures. Information is data that has been processed in a way that makes it meaningful for planning or decision making. Information used by organisations comes from a variety of internal and external sources. Information systems should provide information that possesses certain specific qualities (ACCURATE). Information that is ACCURATE in turn provides knowledge for those in the organisation requiring it. chapter We then move on to consider the types of information systems organisations deploy, and explain how these can be viewed as a hierarchy of systems. topic index 1 syllabus references 1 Organisational information structures 1A 2 Principal forms of communication used in organisations 1B 3 The nature of data, information and knowledge 1C 3 LEARNING OBJECTIVES Describe organisational information structures (L01) Distinguish the nature of data, information and knowledge (LO2) 1 Organisational information structures …………………… In this initial chapter we shall begin our study of information systems as part of an organisation. Organisations use a range of information systems relevant to a number of functional areas at different levels of the organisation. When viewed collectively, this is sometimes referred to as a hierarchy of systems. …………………… An INFORMATION INFRASTRUCTURE is defined as 'all of the people, processes, procedures, tools, facilities, and technology which support the creation, use, transport, storage, and destruction of information'. (Pironti, 2006) 1.1 Elements of the information infrastructure The diagram below shows the relationship between the IT platform, IT infrastructure and the organisational information systems. It illustrates how an organisation's information infrastructure includes the IT infrastructure and the information systems but goes further by showing how the elements fit together to meet the organisation's needs. r nf tr as i on e i t r a m ct u or u f r st In fra n i IT IT p rm fo t a l tu uc re In fo rm at io n s te ys m s Information Systems IT services Data and security management IT personnel Software and hardware Networks and communications 1.1.1 Information Technology (IT) infrastructure The organisation's INFORMATION TECHNOLOGY (IT) INFRASTRUCTURE includes all the hardware, software, databases, telecommunications, people and procedures that are configured to collect, manipulate, store and process data resources into information products. 4 The Information Technology (IT) infrastructure can be separated into two layers: the IT platform and IT services and data management. IT platform – refers to the hardware architecture and software framework (including application frameworks), that allows software to run. (The terms 'platform' and 'environment' are used interchangeably.) Typical platforms include a computer's architecture, operating system, programming languages and program development system. IT services – organisations require people to run and manage their IT infrastructure, including training employees to use the technologies. Most organisations will have an information systems department to perform at least part of this role; others may use external agencies or consultants to help in this task. Service management ensures IT resources are aligned with business requirements, and allows the IT department to appropriately identify points of flexibility and adaptability within the services they provide. This ensures service issues and change requirements are handled efficiently and effectively. The Service Desk is at the point in service management where people, process and technology blend to deliver a business service. It provides the essential central point of daily contact between customers, users, IT service and any relevant third-party support organisation. The Service Desk not only handles incidents, problems and requests for service, but also provides an interface for other activities such as change requests, maintenance contracts, software licenses, configuration management, availability management and financial management. 1.1.2 The functional system An INFORMATION SYSTEM uses the resources of people, hardware, software, data, and networks to perform input, processing, output, storage and control activities. Hardware resources include the computer, its peripherals, and consumables such as stationery. Software is the programs running on these computers. Procedures are the rules and steps to accomplish the defined goals of the system. Many of the procedures are expressed as software. For instance, banking systems have their predefined rules for providing interest at different rates for different types of accounts. People comprise managers, programmers, users and the staff required to operate the system and make it functional. The latter group is often referred to as 'liveware'. Data and Information – information systems collect a large amount of data, but data are not useful until they have been processed (e.g. analysed, collated and summarised) to become information. In general, as information is presented to higher levels of management, more data are compressed into smaller amounts of information. Feedback in information systems, feedback is information from the system that is used to make changes to input or processing activities. For example, errors or problems might make it necessary to correct the input data itself, or to change the way data is collected. PART A: ORGANISATION INFORMATION INFRASTRUCTURES // 1: Communication in organisations A computer-based business system involves seven interdependent elements. These are; hardware, software, procedures, people, data, information (processed data), and feedback. All the elements interact to convert data into information. 5 Control of system performance Feedback Input of data resources Processing data into information Feedback Output of information products Storage of data resources All these components together make a complete functional system. 1.1.3 The role of information systems Within the organisation information is required for: Planning Controlling Recording transactions Performance measurement Decision making The major roles of an information system include: Supporting business processes Supporting decision making for managers, allowing them to make decisions based on data rather than guesses Support in making strategic decisions for competitive advantage – may require innovative use of information technology Strategic uses of information systems Strategy Improving business processes Promote business innovation Locking in customers and suppliers Use IT to create new products or services Use IT to improve quality Role of IT Use IT to reduce costs of doing business Use IT to link business to customers and suppliers Outcome 6 Enhance efficiency Create new business opportunities Maintain valuable customers and relationships In general, information systems offer either operations or management support. Information systems Operations support systems Transaction processing systems Office automation systems Management support systems Knowledge work systems Management information systems Decision support systems Executive information systems …………………… An organisation's information infrastructure is made up of information technology (IT) devices, IT services, data management, organisational information systems and IT staff. …………………… 1.1.4 The hierarchy of systems …………………… Different types of computer systems are used at different levels within an organisation. For example, senior management are unlikely to be involved in processing individual transactions – rather their needs are for information to help them make business decisions. We shall now consider the different types of systems required by different people within an organisation. 1.2 Types of information system A computer-based information system (CBIS) is an information system that uses computer technology to perform at least some of its tasks. Today, almost all information systems used by organisations are computerised. Therefore, the term information system (IS) has become associated with computer-based information systems. Organisations require different types of information system to provide different levels of information in a range of functional areas. One way of portraying this concept is shown on the following diagram: PART A: ORGANISATION INFORMATION INFRASTRUCTURES // 1: Communication in organisations …………………… 7 Type of information system Group served Strategic Level EIS or ESS Management Level MIS and DSS Middle Managers Knowledge Level KWS and OAS and DSS TPS Senior Managers Knowledge and Data Workers Operational Managers Operational Level Sales and Marketing Manufacturing Finance Accounting Human Resources System level System purpose Strategic To help senior managers with long-term planning. Their main function is to ensure changes in the external environment are matched by the organisation's capabilities. Management To help middle managers monitor and control. These systems check if things are working well or not. Some management-level systems support non-routine decision making such as 'what if?' analyses. Knowledge To help knowledge and data workers design products, distribute information and perform administrative tasks. These systems help the organisation integrate new and existing knowledge into the business and to reduce the reliance on paper documents. Operational To help operational managers track the organisation's day-to-day operational activities. These systems enable routine queries to be answered, and transactions to be processed and tracked. There are six major types of information systems to serve the needs of each of the four levels of an organisation. 8 Organisation level Type of information system Strategic Executive Information Systems (EIS) or Executive Support Systems (ESS) Middle Decision Support Systems (DSS) and Management Information Systems (MIS) Knowledge Knowledge Work Systems (KWS) and office automation Operational Transaction Processing System (TPS) 1.3 Executive Information Systems (EIS) or Executive Support Systems (ESS) EXECUTIVE SUPPORT SYSTEMS (ESS) OR EXECUTIVE INFORMATION SYSTEMS (EIS) provide a generalised computing and communication environment to senior managers to support strategic decisions. Executive Information Systems draw data from the MIS and allow communication with external sources of information. But unlike DSS, they are not designed to use analytical models for specific problem solving. EIS are designed to facilitate senior managers' access to information quickly and effectively. They have: Menu-driven user-friendly interfaces Interactive graphics to help visualisation of the situation Communication capabilities linking the executive to external databases An EIS summarises and tracks strategically critical information from the MIS and DSS and includes data from external sources e.g. competitors, legislation and databases such as Reuters. A good way to think about an EIS is to imagine the senior management team in an aircraft cockpit, with the instrument panel showing them the status of all the key business activities. EIS typically involve lots of data analysis and modelling tools such as what-if analysis to help strategic decision making. A model of a typical EIS is shown below: Menus Graphics Communications Local processing EIS workstation EIS workstation Menus Graphics Communications Local processing Internal data External data TPS/MIS data Financial data Office systems Modelling/analysis Share prices Market research Legislation Competitors Menus Graphics Communications Local processing 1.4 Management Information Systems (MIS) MANAGEMENT INFORMATION SYSTEMS (MIS) are computer-based or manual systems that convert data from mainly internal sources into information that can be used to support decision making (e.g. summary reports, exception reports). This information enables managers to make timely and effective decisions for planning, directing and controlling the activities for which they are responsible. Management Information Systems generate information for monitoring performance (for example, productivity information) and maintaining co-ordination (for example, between purchasing and accounts payable). MIS extract, process and summarise data from the TPS and provide periodic (weekly, monthly, quarterly) reports to managers. PART A: ORGANISATION INFORMATION INFRASTRUCTURES // 1: Communication in organisations EIS workstation 9 Today, MIS are becoming more flexible by providing access to information whenever needed, rather than pre-specified reports on a periodic basis. Users can often generate more customised reports by selecting subsets of data (such as listing the products with 2% increase in sales over the past month), using different sorting options (by sales region, by salesperson, by highest volume of sales) and different display choices (graphical, tabular). MIS have the following characteristics: Support structured decisions at operational and management control levels Designed to report on existing operations Have little analytical capability Relatively inflexible Have an internal focus 1.5 Decision Support Systems (DSS) DECISION SUPPORT SYSTEMS (DSS) are systems that seek to provide managers with direct assistance in their work, especially decision making. They combine data and analytical models or data analysis tools to support semi-structured and unstructured decision making. Decision Support Systems (DSS), which are sometimes called Business Intelligence Systems, and Management Information Systems (MIS) serve the middle management level. They are specifically designed to help management make decisions in situations where there is uncertainty about the possible outcomes of those decisions. DSS comprise tools and techniques to help gather relevant information and analyse the options and alternatives. They often use complex spreadsheet and databases to create 'what-if' models. Decision support systems are intended to provide a wide range of alternative information gathering and analytical tools with a major emphasis upon flexibility and user-friendliness. DSS have more analytical power than other systems enabling them to analyse and condense large volumes of data into a form that helps managers make decisions. The objective is to allow the manager to consider a number of alternatives and evaluate them under a variety of potential conditions. A good example is a financial model set up on a spreadsheet. Different assumptions can be fed into the spreadsheet and the outcomes examined. 'What-if' experiments and analysis allow a wide range of situations and results to be modelled. DSS are user-friendly and highly interactive. Although they use data from the TPS and MIS, they also allow the inclusion of new data, often from external sources, such as current share prices or prices of competitors. A DSS has three fundamental components: 10 1 Database management system (DBMS): stores large amounts of data relevant to problems the DSS has been designed to tackle 2 Model-based management system (MBMS): transforms data from the DBMS into information that is useful in decision making 3 Dialogue generation and management system (DGMS): provides a user-friendly interface between the system and the managers who do not have extensive computer training 1.6 Knowledge Work Systems (KWS) KNOWLEDGE WORK SYSTEMS (KWS) are information systems that facilitate the creation and integration of new knowledge into an organisation. KNOWLEDGE WORKERS are people whose jobs consist primarily of creating new information and knowledge. They are often members of a profession such as doctors, engineers, lawyers or scientists. Knowledge Work Systems (KWS) support highly skilled knowledge workers in the creation and integration of new knowledge into the company. For example, Computer Aided Design (CAD) systems used by product designers not only allow them to make modifications easily without having to redraw the entire object (just like word processors for documents), but also enable them to test the product without having to build physical prototypes. Financial institutions are using knowledge work systems to support trading and portfolio management with powerful high-end PCs. These allow managers to get instantaneous analysed results on huge amounts of financial data and provide access to external databases. 1.7 Office Automation Systems (OAS) OFFICE AUTOMATION SYSTEMS (OAS) are computer systems designed to increase the productivity of data and information workers. OAS support the major activities performed in a typical office such as document management, facilitating communication and managing data. Examples include: Word processing, desktop publishing and digital filing systems Email, voice mail, videoconferencing, groupware, intranets, schedulers Spreadsheets, desktop databases Office Automation Systems (OAS) support general office work for handling and managing documents and facilitating communication. Text and image processing systems evolved from word processors to desktop publishing, enabling the creation of professional documents with graphics and special layout features. Spreadsheets, presentation packages like PowerPoint, personal database systems and notetaking systems (appointment book, notepad and card file) are part of OAS. OAS create, handle and manage documents (through word processing and desktop publishing), manage workflow and scheduling, help manage client portfolios and help with communication (through electronic mail, electronic bulletin boards, voice mail and teleconferencing). 1.8 Transaction processing systems (TPS) TRANSACTION PROCESSING SYSTEMS (TPS) are used for routine tasks where transactions must be processed so that operations can continue. A business will have several (sometimes many) TPS, for example: Billing systems to send invoices to customers Systems to calculate the weekly and monthly payroll and tax payments Production and purchasing systems to calculate raw material requirements Inventory control systems to process all movements into, within and out of the business A TPS will process transactions using either batch processing, which involves transactions being grouped and stored before being processed at regular intervals; or online processing, which involves transactions being input and processed immediately. TPS are vital for the organisation, as they gather all the input necessary for other types of systems. Generating a monthly sales report for middle management or critical marketing information to senior managers would not be possible without TPS. They provide the basic input to the company's database. A failure in the TPS often means disaster for the organisation. PART A: ORGANISATION INFORMATION INFRASTRUCTURES // 1: Communication in organisations 11 EXAM ALERT Exam questions could easily require you to explain one or more of the types of information system described above. QUESTION 1.1 Types of information system Briefly define each of the following types of information system: (a) (b) (c) (d) Executive Information System (EIS) Management Information System (MIS) Decision Support System (DSS) Knowledge Work System (KWS) …………………… Organisations use a range of information systems relevant to a number of functional areas at different levels of the organisation. When viewed collectively, this is sometimes referred to as a hierarchy of systems. …………………… 2 Principal forms of communication used in organisations …………………… Communication channels are the means by which people in an organisation communicate. It is important to plan which channels are used to complete various tasks and interactions because using an inappropriate channel for a task or interaction can cause damage or ill-feeling. .…………………… 2.1 The direction of communication Within an organisation information and messages can move in a number of different directions. The three major directions are: 1 Vertical – information is communicated both downward and upward through the organisational chain of command within the same department, for example from a manager to a subordinate and from a subordinate to a manager. It is important to note that the vertical direction can be up as well as down. Managers tend to communicate requests, commands and instructions down to subordinates; subordinates will communicate information, suggestions and queries up to managers and supervisors. 12 2 Horizontal or lateral – information is communicated between the people at a similar level in the organisation. For example, a sales manager might have to communicate with the production manager to coordinate the delivery of products to a customer. 3 Diagonal – communication between an individual from the lower level of one department to an individual from a higher level in another department. For example, an accounts clerk in the accounts receivable department might have to advise the sales director when customers had breached their credit limits. CEO Sales director Sales staff Diagonal Finance director Vertical Accounting staff Production director IT director Horizontal Factory staff IT staff 2.2 The formality of the communication channel Formal: formal communication channels transmit information such as targets, budgets, decisions, policies and procedures. Formal communications are often closely specified (e.g. the layout of a budget) and often require authorisation (for example, a request to take holidays). Frequently formal communication follows the chain of command in the organisational chart. To maintain formality and to keep an accurate record, formal communication is usually written. Informal: the formal hierarchical pattern of communication cannot function on its own there will also be informal communication. While this can disrupt the chain of command (for example, questioning a manager's decision), a good manager needs to find the fine balance between the formal and informal communication channel. Often information is exchanged in an informal way that can be difficult to uncover in a formal setting. An example of an informal communication channel is lunchtime at the organisation's canteen. Employees might discuss, for example, a problem with production and come up with an idea that could solve it. Also managers walking around (management by walking about), adopting a hands-on approach to handling employee queries is an example of an informal communication channel. Employees can raise issues informally that they might think are too trivial to raise formally. Unofficial communication channels: this channel is sometimes split out from informal communication. Essentially it is the 'grapevine' and this often becomes a conduit for inaccurate gossip and rumour. Rumours spread very quickly and are often given credence that they do not deserve. Managers should try to be aware of this communication channel and need to be quick to correct inaccurate information before it does harm. 2.3 Internal and external communication Internal communication: this is the communication that takes place within the organisation or within the department. External communication: this is the communication that is going outside the organisation. Arguably, greater care needs to be taken with external communication as its potential for doing harm is often greater than with internal communication. Many organisations (such as firms of accountants and lawyers) insist that all external communications are authorised before despatch to ensure that incorrect information or advice has not been provided to clients. The relationship between internal, external, informal and formal communication can be shown on the following diagram: PART A: ORGANISATION INFORMATION INFRASTRUCTURES // 1: Communication in organisations Quality circles, team work, training programs fall under the category of informal communication channels. 13 Internal communication External communication Formal Planned communication following the company's chain of command with people inside the organisation: standard forms and accounting documents, emails, memos, conference calls, reports, presentations, newsletters Planned communication with people outside the organisation: letters, reports, quotations, press releases, brochures, website, speeches and presentations Informal Casual communications among employees that do not follow the company's chain of command: email, telephone calls, texts, face-to-face conversations, body language Casual communications with outsiders (such as customers, suppliers, bankers): face-to-face conversations, meetings, email, social activities …………………… Communication can be vertical, horizontal or diagonal. It can also be internal/external and formal/informal. …………………… 3 The nature of data, information and knowledge …………………… In this section we discuss the differences between data, information and knowledge. …………………… 3.1 Data and information When discussing information systems the terms data and information often crop up. It is worth defining these terms. DATA consists of raw, unprocessed facts and figures. INFORMATION is data that has been processed in a way that makes it meaningful for planning or decision making. The process of turning data into information involves a number of stages. step 1 Data collection step 2 Data evaluation step 3 Data analysis step 4 Interpretation step 5 Reporting Data gathering from internal and external sources. The data collected is examined and filtered. Irrelevant data may be deleted or ignored. Data collected is compared against benchmarks or yardsticks, for example actual vs budget. Data is considered, interpreted and meaning added, for example an explanation as to why actual differs from budget. Information is distributed to those who require it, for example as a report sent out as an email attachment. There are costs associated with developing and running the system required to convert data into information – for example costs associated with system design, purchasing, housing and testing equipment, and operating costs such as electricity and staff salaries. 14 It is important that such costs do not exceed the value of the information created by the system. Information may have an intrinsic value and may be sold, but it may also have a value to the organisation in terms of creating competitive advantage, cost control and reduction, improving corporate decision making and strategy (such as marketing decisions). 3.2 Internal data and information This is data and information that is held within the organisation's own files. The following are examples of internal information. 3.2.1 Accounting records Accounts receivable ledgers, accounts payable ledgers, general ledgers and cash books etc hold information that may be of great value outside the accounts department – for example, sales information for the marketing function. 3.2.2 Personnel records Information about personnel will be held, possibly linked to the payroll system. Additional information may be obtained from this source if, say, a project is being costed and it is necessary to ascertain the availability and rate of pay of different levels of staff, or the need for and cost of recruiting staff from outside the organisation. 3.2.3 Production data Much information will be produced by a production department about machine capacity, fuel consumption, movement of people, materials, work in progress, set up times, maintenance requirements and so on. Many service businesses, notably accountants and solicitors, need to keep detailed records of the time spent on various activities, both to justify fees to clients and to assess the efficiency and profitability of operations. 3.2.5 Informal data and information gathering Informal gathering of data and information from the environment goes on all the time, when employees learn what is going on in the world around them – perhaps from trade magazines, newspapers, websites, television reports or meetings with business associates. Knowledge, skills and experience developed by members of staff is collectively known as the organisation's human capital. This contrasts with structural capital with comprises assets such as patents and client-lists that the business owns. PART A: ORGANISATION INFORMATION INFRASTRUCTURES // 1: Communication in organisations 3.2.4 Timesheets 15 3.3 The qualities of information To be useful, information requires a number of specific qualities. The mnemonic ACCURATE, shown in the following table, is a useful way of remembering them. Information systems should aim to produce information that possesses these qualities. Quality Example Accurate Figures in a report should add up, the degree of rounding should be appropriate, there should be no typos, items should be allocated to the correct category, assumptions should be stated for uncertain information. Must be reliable. Complete Information should include everything relevant to the decision being considered. If relevant, comparative information should be included. Information should be consistent, for example it should be collected on the same basis each time, to allow for meaningful comparison. Excessive information should be avoided. Cost effective It should not cost more to obtain the information than the benefit derived from its use. Information collection and analysis should be efficient. Presentation should be clear, such that users do not waste time working out what the information means. Understandable The needs of the user are paramount. The information must be easy to read and well presented. Relevant Information that is not needed for a decision should be omitted. All significant information that is relevant to the decision being considered should be included. Accessible The choice of medium to provide the information should be appropriate (face-toface, email, letter, written report) and consider the needs of the user. Timely The information should be available when it is needed and in time for required action to be effective. Easy to use As well as being understandable (clear and well presented) and accessible (correct choice of medium) the information should be presented in a manner that the user can easily use or pass on as required. …………………… If information is ACCURATE then this will provide knowledge for those members of the organisation that require it. …………………… 16 Organisations use a range of information systems relevant to a number of functional areas at different levels of the organisation. When viewed collectively, this is sometimes referred to as a hierarchy of systems. Communication can be vertical, horizontal or diagonal. It can also be internal/external and formal/informal. If information is ACCURATE then this will provide knowledge for those members of the organisation that require it. PART A: ORGANISATION INFORMATION INFRASTRUCTURES // 1: Communication in organisations Chapter Roundup 17 Quick Quiz 1 …………… workers are people whose jobs consist primarily of creating new information or knowledge. What word is missing from the statement above? 2 Which of the following is not one of the major classes of information systems? A B C D 3 An employee in a company speaks to the chief accountant about the theft of material. Is that communication vertical, horizontal or diagonal? 4 A company sends a quotation for a contract to a potential customer. Which of the following patterns of communication does this represent? A B C D 5 18 Decision support system Collaboration system Management information system Transaction processing system Formal internal Formal external Informal internal Informal external What does the mnemonic ACCURATE refer to in terms of the quality of information? Answers to Quick Quiz 1 Knowledge workers are people whose jobs consist primarily of creating new information or knowledge. 2 B 3 This is diagonal. 4 B 5 Accurate, complete, cost effective, understandable, relevant, accessible, timely, easy to use You should have identified 'collaboration system' as being outside the major classes of information system. Formal external Answer to Question 1.1 Types of information system (a) Executive Information System (EIS) Executive Information Systems provide a generalised computing and communication environment to senior managers to support strategic decisions. They have menu-driven, user-friendly interfaces, interactive graphics to help visualisation of the situation and communication capabilities linking the Executive Information System to external databases. (b) Management Information System (MIS) MIS are often used to support structured decisions at operational and management control levels by reporting on existing operations. However, they often have little analytical capability and are relatively inflexible to use. (c) Decision Support System (DSS) Decision Support Systems combine data and analytical models or data analysis tools to support semistructured and unstructured decision making by middle-management. They are specifically designed to help make decisions in situations where there is uncertainty about the possible outcomes of those decisions. DSS comprise tools and techniques to help gather relevant information and analyse the options and alternatives. They often use complex spreadsheets and databases to create 'what-if' models. (d) Knowledge Work System (KWS) Knowledge Work Systems (KWS) are information systems that facilitate the creation and integration of new knowledge into an organisation by knowledge workers. Examples of KWS include Computer Aided Design (CAD) systems that allow product designers to make modifications to their designs easily without having to redraw the entire object. They also enable the product to be tested without having to build a physical prototype. PART A: ORGANISATION INFORMATION INFRASTRUCTURES // 1: Communication in organisations Management Information Systems convert data from mainly internal sources into information (such as summary reports and exception reports). This information enables managers to make timely and effective decisions for planning, directing and controlling the activities for which they are responsible. 19 20 INFORMATION TECHNOLOGIES This chapter aims to teach you the basics of using a PC and dealing with problems that may occur while using a PC. It also covers the basic functions and operations of the internet and email. You will learn more about software, particularly spreadsheets and word processing, in the next chapter. chapter Accounting staff do not need to have expert knowledge of computer hardware, software and networks to perform their roles effectively. However, since so much accounting work is performed using computers, it is useful to have a working knowledge of them. topic index 2 syllabus references 1 Computer hardware 1D 2 Software 1D 3 Databases 1D 4 Data processing techniques 1D 21 LEARNING OBJECTIVES Explain the main information technologies that support modern information systems (LO3) Explain the main information systems used by entities (LO4) 1 Computer hardware …………………… We begin our study of computer systems by looking at computer hardware. This consists of the physical aspects of any computer system such as the central processing unit, keyboard and mouse. …………………… 1.1 A computer A COMPUTER is an electronic device which will accept input data, process it, and store or output the results. Let's look more closely at the definition above. (a) The device is actually a group of mechanical and electronic devices working together to accept inputs, process them and produce output. (b) A computer processes data according to rules. (c) A computer's operations are performed according to programmed logical and arithmetic rules. The arithmetic element might be as simple as x + y = z. An example of a logical rule is 'if x does not contain a value then display an error message'. A computer is therefore a mixture of physical, tangible things like keyboards, screens, circuits and cables (hardware) and intangible arithmetic and logical rules (software). Using electrical impulses, the two are connected and communicate with each other. A peripheral is a piece of equipment, such as a printer, that can be connected to a computer. 1.2 Computer hardware COMPUTER HARDWARE means the various physical components which comprise a computer system, as opposed to the non-tangible software elements. 1.3 Types of computer There are many types of computer as listed below, starting with the most powerful: 22 Supercomputers Mainframe computers, now sometimes called 'enterprise servers' Minicomputers, now often called 'mid-range' computers Microcomputers, now commonly called Personal Computers (PCs) Laptops Tablet computers File servers 1.3.1 Supercomputers Supercomputers are the most powerful computers. They are quite rare, and until recently not used much in business. Supercomputers are able to process very large amounts of data very quickly. They are used for very complex calculations, for example, for weather forecasting. They are beginning to be used more in business to process 'big data'. An example of big data is found in supermarket companies which record and analyse every purchase made by customers in the hope of gaining insight into their shopping habits. 1.3.2 Mainframes After supercomputers, the next most powerful computers are mainframes. A mainframe is a very powerful computer often used at the centre of a large computer system. The mainframe is linked by cable or other telecommunications links to a number of terminals. A mainframe has significantly more processing power than a PC and offers very extensive data storage facilities. Some people now refer to mainframes as 'enterprise servers'. Manufacturers include IBM and HP. 1.3.3 Minicomputers The term 'minicomputer' is sometimes used to describe a computer that has more processing power than a PC, but less than a mainframe. The term isn't used very often now, as with the development of more powerful PCs and physically smaller mainframes, it is difficult to define exactly what a minicomputer is. Price, power and number of users supported are sometimes used as distinguishing features. 1.3.4 Personal computers (PCs) The most common type of computer is the Personal Computer or PC. A PC is a general-purpose, singleuser computer designed to be operated by one person at a time. The technical name for a PC is a microcomputer. The physical components of a typical PC are shown in the following diagram. Mouse 1.3.5 Laptops Laptop computers are popular as they are easy to transport, and therefore allow people to use their computer on the move or in a number of different locations. They also save desk space. Laptops, also referred to as notebooks, are powered either from the mains electricity supply or through the use of a rechargeable battery. Laptops now offer full functionality – top models include all the features of desktop PCs. PART A: ORGANISATION INFORMATION INFRASTRUCTURES // 2: Information technologies PCs are now the norm for small to medium-sized business computing and for home computing. Often they are linked together in a network to enable sharing of information between users. 23 While laptops are becoming extremely popular (even in the office, as they save precious space on crowded desks) they have some disadvantages, such as the following: Keyboard and screen size ergonomics (i.e. keys which are too small, too close together for quick typing or screens that are difficult to read). Battery power is often limited. 1.3.6 Tablet computers Examples are the Apple iPad and Samsung Galaxy. Typically these do not come with keyboards, but have touch-sensitive screens. They are used mainly for internet access, emailing and so on. They have business applications in taking down customer orders, recording inventory and providing up-to-date information. Many airlines have replaced pilots' bulky aircraft reference manuals with tablets. 1.3.7 File servers A FILE SERVER is a server that provides file storage and access to shared file storage to computer network users. A file server is more powerful than the average desktop PC, although many file servers are in fact very powerful PCs. The file server provides additional services for users of networked PCs. A very large network is likely to use a 'mainframe' computer as its server. 1.4 PC parts and specifications 1.4.1 The processor or CPU The PROCESSOR or Central Processing Unit (CPU) is the collection of circuitry that performs the processing in a computer. The processor is sometimes described as the 'brain' of the computer. The set of operations that the processor performs is known as the instruction set. 1.4.2 Chips On personal computers, laptops and tablets the CPU is housed in a single chip, the microprocessor. A chip is a small piece of silicon upon which is etched an integrated circuit, which consists of transistors and their interconnecting patterns on an extremely small scale. The chip is mounted on a carrier unit which in turn is 'plugged' on to a circuit board – called the motherboard – with other chips, each with their own functions, such as sound (a 'sound card') and video (a 'video card'). Many PCs carry a sticker saying 'Intel inside' – referring to the chips made by the Intel company. Other manufacturers include AMD and ARM. 1.4.3 MHz, cycles and clock speed Signals within a computer are co-ordinated by a clock which sends out a 'pulse' at regular intervals. Processor speed is measured in the number of these cycles produced per second. This speed is expressed in MegaHertz (MHz) or GigaHertz (GHz). 1 MHz = one million cycles per second (slow by current standards) 4 GHz = four billion cycles per second 1.5 Memory The computer's memory is also known as main storage or internal storage. Memory is used to store data within the processing unit while the computer is operating. The reason for holding programs in the memory is to speed up processing. However, a computer's memory is limited in its size, and can only hold a certain volume of data at any time. 24 Memory will hold the following: (a) Programs. The control unit acts on program instructions that are held in the store; these program instructions include the operating system. (b) Input data. A small area of internal store is needed to take in the data that will be processed next. (c) A working area. The computer will need an area of store to hold data that is currently being processed or is used for processing other data. (d) Output data. A small area of store is needed to hold temporarily the data or information that is ready for output to an output device. 1.5.1 Bits and bytes Each individual storage element in the computer's memory consists of a simple circuit which can be switched on or off. These two states can be conveniently expressed by the numbers 1 and 0 respectively. Any piece of data or instruction must be coded in these symbols before processing can commence. Each 1 or 0 is a bit. Bits are grouped together in groups of eight to form bytes. Most PCs use 32 bit or 64 bit processors. This means that data travels around from one place to another in groups of 32 or 64 bits. The processing capacity of a computer is in part dictated by the capacity of its memory. Capacity is calculated in kilobytes (1 kilobyte = 103 bytes) and megabytes (1 megabyte = 106 bytes) and gigabytes (109). These are abbreviated as Kb, Mb and Gb. 1.5.2 Types of memory A distinction can be made between two main types of memory, RAM and ROM. The term cache is also important. data and programs in current use. Data can be written on to or read from random access memory. RAM has the ability to access any location within it in any order with the same speed. Random access is an essential requirement for the main memory of a computer. RAM in microcomputers is 'volatile' which means that the contents of the memory are erased when the computer's power is switched off. The RAM on a typical modern business PC is likely to be two gigabytes or above. The size of the RAM is extremely important. A computer with a two GHz clock speed but only 500 Mb of RAM will not be as efficient as a two GHz PC with 2Gb of RAM. ROM (READ-ONLY MEMORY) is a memory chip into which fixed data is written permanently at the time of its manufacture. New data cannot be written into the memory – the data on the memory chip cannot be changed. ROM is 'non-volatile' memory, which means that its contents do not disappear when the computer's power source is switched off. A computer's start-up program, known as a 'bootstrap' program, is always held in a form of a ROM. 'Booting up' means running this program. When you turn on a PC you will usually see a reference to BIOS (basic input/output system). This is part of the ROM chip containing all the programs needed to control the keyboard, screen, disk drives and so on. 1.5.3 Cache The cache is a small capacity but extremely fast memory chip which saves a second copy of the pieces of data most recently read from or written to main memory. When the cache is full, older entries are 'flushed out' to make room for new ones. PART A: ORGANISATION INFORMATION INFRASTRUCTURES // 2: Information technologies RAM (RANDOM ACCESS MEMORY) is memory that is directly available to the processing unit. It holds the 25 The principle is that if a piece of data is accessed once it is highly likely that it will be accessed again soon afterwards, and so keeping it readily to hand will speed up processing. 1.6 Input devices 1.6.1 The keyboard The keyboard is the tool most often used for computer input. A computer keyboard is based on the old traditional QWERTY typewriter keyboard which includes the alphabet, numbers 0–9 and some basic punctuation, together with other keys (for example, a space bar and a shift key, which allows a second set of key features to be used, including the upper case alphabet keys). Keying data into a computer using a keyboard can be a labour-intensive process. In many cases the process of inputting data is speeded up through some form of automated data capture. 1.6.2 The VDU or monitor A visual display unit (VDU) or 'monitor' or 'screen' displays text and graphics. The screen's resolution is the number of pixels that are lit up. A pixel is a picture element – a 'dot' on the screen. The fewer the pixels on screen, the larger each individual pixel will be, so fewer pixels mean lower resolution or image quality. A larger number of smaller pixels will provide a higher resolution display. Touch-sensitive screens have been developed which allow the monitor to be used as an input device. Selections are made by users touching areas of the screen. Sensors, built into the screen surround, detect which area has been touched. 1.6.3 Mouse A mouse is a handheld device which when moved over a flat surface causes the cursor on screen to move. Most now use optics so that a small light-emitting diode (LED) that bounces light off the surface the mouse is moved across. The mouse contains sensors that convert this movement into co-ordinates the computer can understand. A typical mouse has two or three buttons which can be pressed (clicked) to send specific signals. For example, a 'click' on the left hand button can be used to send the cursor to a new cell in a spreadsheet and a 'double click' can select a particular application from a Windows menu. Mice often have a wheel used to scroll within pages or documents that can't all be displayed on a single screen. Similar to the mouse is the trackball and touchpads, which are often found on laptop computers. Once again, these devices pick up movements by the operator to move the screen cursor. 1.6.4 Automatic input devices In the following paragraphs, we explain some of the most common document reading methods. Document reading methods reduce the manual work involved in data input. This saves time and money and also reduces errors. Magnetic ink character recognition (MICR) MAGNETIC INK CHARACTER RECOGNITION (MICR) involves the recognition by a machine of special formatted characters printed in magnetic ink. The characters are read using a specialised reading device. The main advantage of MICR is its speed and accuracy, but MICR documents are expensive to produce. The main commercial application of MICR is in the banking industry – on cheques and deposit slips. 26 Optical mark reading (OMR) OPTICAL MARK READING (OMR) involves the marking of a pre-printed form with a ballpoint pen or typed line or cross in an appropriate box. The card is then read by an OMR device which senses the mark in each box using an electric current and translates it into machine code. OMR technology is commonly used when processing the results of market surveys or multiple choice examination answers. Scanners and Optical Character Recognition (OCR) A SCANNER is a device that can read text or illustrations printed on paper and translate the information into a form the computer can use. To edit text read by a scanner, you need OPTICAL CHARACTER RECOGNITION (OCR) software to translate the image into text. Businesses may use a scanner and OCR to obtain 'digital' versions of documents of which they have only paper copies. To enable the OCR software to recognise the characters correctly, the paper copy of the document must be good quality. Bar coding and EPOS Bar codes are groups of marks which, by their spacing and thickness, indicate specific codes or values. ELECTRONIC POINT OF SALE (EPOS) devices, which include bar code readers, enable supermarkets and other retailers to record and manage inventory movements – and provide detailed sales information. Magnetic stripe cards Credit and debit cards, and some other cards, contain data held on a thin strip of magnetic recording tape stuck to the back of the card. The magnetic card reader converts this information into a computer-readable form. The widest application of magnetic stripe cards is as bank credit or service cards. They are also used as electronic keys to control access to different areas of organisations. Because of security concerns, magnetic stripe technology is slowly being replaced in some areas by smart cards. The data on magnetic strip cards can be read, written, deleted or changed with equipment that is reasonably easy to obtain. A smart card is a plastic card in which is embedded a microprocessor chip. The microprocessor replaces the magnetic tape. The microprocessor is under a gold contact pad on one side of the card. The chip enables much more effective security checks to be made. The most common smart card applications include credit and debit cards, electronic cash, computer security systems and cable/satellite TV systems. Many bank credit and debit cards now incorporate chips that can either be read by devices in shops or banks. The information on the chip usually has to be matched with a personal identification number (PIN) that the user enters before transactions are completed. Increasingly, for small transactions, PIN entry is not necessary and information from the chip (like the bank account number) is read when the card is placed on the reader. This increases the speed with which the transaction can be carried out. Voice recognition Computer software has been developed that can convert speech into a computer-readable form via a microphone. Users are required to speak clearly and reasonably slowly. An example is Apple's Siri. 1.7 Output devices The most common methods of computer output are printers and screen display. Sometimes output is produced in the form of a computer file. PART A: ORGANISATION INFORMATION INFRASTRUCTURES // 2: Information technologies Smart cards 27 1.7.1 Printers Laser printers print a whole page at a time, rather than line by line. The quality of output with laser printers is very high. Laser printers are relatively expensive to purchase, but compared with inkjet printers, running costs are relatively low. Inkjet printers are small and reasonably cheap, making them popular where a 'private' output device is required. They work by sending a jet of ink on to the paper to produce the required characters. They are fairly quiet and fast, but they may produce smudged output if the paper is not handled carefully. The price and regularity with which ink cartridges need to be replaced mean that running costs can be high. Older style printers that use tractor-fed rolls of paper are still used in some organisations for printing high volumes. An example is a dot matrix printer, which is a character printer which prints a single character at a time. Their main drawback is their low-resolution. They are also relatively slow and noisy, but cheap to run. They are still used at airport departure gates for printing passenger lists. 1.7.2 The VDU or monitor Screens or monitors can be used as an output medium, primarily where the output volume is low (for example, a single enquiry) and no permanent output is required (for example, the current balance on an account). 1.7.3 The choice of output medium Choosing a suitable output medium depends on a number of factors: Factor Comment Hard copy Is a printed version of the output needed? Quantity For example, a VDU screen can hold a certain amount of data, but it becomes more difficult to read when information goes 'off-screen' and can only be read a 'page' at a time. Speed For example, if a single enquiry is required it may be quicker to make notes from a VDU display. Suitability for further use Output to a file would be appropriate if the data will be processed further, maybe in a different system. Large volumes of reference data might be held on microfilm or microfiche. Cost The 'best' output device may not be justifiable on the grounds of cost – another output medium should be chosen. 1.8 Storage devices 1.8.1 Disks Removable disks (sometimes known as 'floppy discs') were a common form of storage. They are covered on both sides with a magnetic material. Data is held on a number of circular, concentric tracks on the surfaces of the disk, and is read or written by rotating the disk past read/write heads. The mechanism that causes the disk to rotate is called a disk drive. They are now all but obsolete, having been replaced by memory sticks. 28 1.8.2 Hard disks A modern business PC invariably has an internal hard disk. At the time of writing, the average new PC has a hard disk size of around 500 GB to 1 TB (1TB = 1,000 GB). Larger systems may use a stack of removable disks. Increasingly mechanical disks are being replaced by solid state drives (SSD) that use non-volatile computer chips. These are faster and more robust than the older mechanical drives. Portable hard disks also exist and are used to store data exactly like internal hard disks. They can be removed from a computer and placed on another computer just like the name suggests. They are suitable in moving 'big' computer files from one PC to another. 1.8.3 Memory sticks The memory stick (or pen drive) is a small portable storage medium which can typically hold between eight and 250 Gb of data. It is useful for storage and for moving files between computers. The memory stick is inserted into one of the computer's USB ports. 1.8.4 Optical disks The main types of optical disks are CD-ROM (Compact Disc – Read Only Memory) and DVD (Digital Versatile Disc). Optical disks are read and written to using lasers. Optical disks can store much more data, up to 6 gigabytes, than most portable magnetic disks. A CD-ROM can store 700 megabytes of data. The data is permanent and can be read any number of times, but true CD-ROMs cannot be modified. CD recorders are now available for use with blank CDs (CD-R) and rewritable disks (CD-RW). Although not strictly correct, in everyday speech these are also sometimes called CD-ROMs. Increasingly these devices are being replaced by other ways of recording and delivering data – for example, downloading music over the internet rather than having it on a CD. 1.8.5 Tape storage Tape cartridges are a relatively old method of storage but they have a large capacity and are still used as a backing storage medium by some organisations. Fast tapes which can be used to create a back-up file very quickly are known as tape streamers. Like an audio or video cassette, data has to be recorded along the length of a computer tape and so it is more time consuming to access a particular file than data on disk (i.e. direct access is not possible with tape – just like a song on a cassette tape, the tape has to be forwarded or rewound to the required location). 1.8.6 The Cloud A new method of storage which is done online is called THE CLOUD . There is no need for disks or tapes as storage 'space' is bought online and data transferred to it. This is useful as data can be retrieved even if the office burns down. It also allows staff to work at any location or whilst visiting clients as the necessary data can be accessed on the cloud form anywhere – provided there is internet access. EXAM ALERT You may be required in the exam to explain various types of hardware or recommend the most appropriate type of input or output device in a particular situation. PART A: ORGANISATION INFORMATION INFRASTRUCTURES // 2: Information technologies The CD format has started to be superseded by Digital Versatile Disk (DVD). DVD development was encouraged by the advent of multimedia files with video graphics and sound – requiring greater disk capacity. One DVD can hold almost five gigabytes of data. Access speeds are improved as is sound and video quality. 29 QUESTION 2.1 Keyboard input Explain the main advantages and disadvantages of keyboard input. …………………… A computer may be defined as a device which will accept input data, process it according to certain rules and stores or outputs data. …………………… 2 Software …………………… We now turn our attention to the sets of instructions (programs) used with computers. These are referred to as software. …………………… SOFTWARE is the name given to programs or sets of programs that tell the computer what to do. There are two main types of software. The operating system provides the link between hardware and software, and it controls the interaction between the user and the computer, via the human-computer interface, or HCI. Applications software is any computer program designed to help the user perform a task rather than to control the operation of the computer. 2.1 The operating system The OPERATING SYSTEM is concerned with the operation of the computer. It provides the link between the computer hardware, the user and other software. An operating system is a program that provides the 'bridge' between applications software (such as word processing packages, spreadsheets or accounting packages) and computer users and the hardware. For example, access to data files held on disk during the processing of a business application would be managed by the operating system. For example, if you decide to copy a file using Windows, the operating system interprets the position of the cursor on the screen, identifies which file it is over and ensures that it is copied to the place of your choice. An operating system will typically perform the following tasks: 30 (a) Initial set-up of the computer once it has 'booted up' via the BIOS (b) Checking that hardware (including peripherals) is functioning properly (c) Calling up of program files and data files into memory (d) Opening and closing of files (e) Maintenance of directories (folders) in disk storage (f) Controlling input and output devices (g) Interpreting and executing computer user commands (h) Controlling system security (for example monitoring the use of passwords) (i) Handling of interruptions (for example program abnormalities or machine failure) (j) Managing multitasking (i.e. using more than one application at one time, for example printing out a Word document while working on an Excel spreadsheet) 2.1.1 Microsoft Windows The most popular computer operating system, particularly for PCs and small networks, is Microsoft Windows. This operating system is now on version 10. Microsoft Windows includes the following features: (a) A 'Desktop', which is a general area from which programs may be accessed. Shortcuts to disk drives, folders (directories), applications and files can all be placed on the Desktop. (b) A 'Taskbar' which includes the Start button (from which applications may be launched) and buttons providing quick access to currently open applications. (c) A Recycle Bin for easy deletion and recovery of files. (d) Easy integration with networking software. (e) Multitasking is available, allowing more than one program to be active at one time. (f) The Microsoft Internet Explorer browser is included. Although (as with almost all software) it does contain bugs and irritations, Microsoft Windows provides a comprehensive working environment, managing programs specifically written for it. This makes it easier for beginners to learn, as applications tend to look and 'feel' the same. Feature/area Comment User-friendly User interface enhancements include easier navigation, such as single-click launching of applications, icon highlighting, forward/backward buttons, and an easy to customise Start Menu. Application packages written for Windows are generally similar in design providing a familiar look and feel. This reduces training time and costs and makes skills transferable. Reliability (a) Windows can be set up to regularly test the user's hard disk, system files, and configuration information to increase the system reliability, and in many cases fix problems automatically. (b) Enhanced backup and restore functions. Web integration There are a variety of features designed to enhance internet access and use of internet facilities and technologies, and integrate them with the user's system. Multimedia Windows has graphics and video capabilities and support for games hardware such as joysticks. It supports digital video disks (DVD). Graphical user interface (GUI) Windows has a user-friendly GUI. Most dialogue between the user and software is conducted through the mouse and onscreen images rather than typed text. The GUI has certain features, explained below, which can be remembered by the abbreviation WIMP (Windows, Icons, Mouse and Pull-down menu). PART A: ORGANISATION INFORMATION INFRASTRUCTURES // 2: Information technologies Other features of Windows are explained in the table below: 31 2.1.2 Windows (as in a section of the screen rather than the operating system) The screen can be divided into sections (windows) of flexible size, which can be opened and closed. This enables two or more programs to be open and viewed at the same time, for example an Excel spreadsheet and a Word document. 2.1.3 Icons An icon is an image of an object used to represent a function or a file in an obvious way. For instance, Windows-based packages use a picture of a printer which is simply clicked to start the printing process. 2.1.4 Mouse As the mouse moves around on the desktop, a pointer (cursor) on the screen mimics its movements. The mouse has buttons which are clicked to execute the current command. Common actions performed using a mouse include activating an icon or button, selecting text and dragging data from one place then dropping it into another. 32 2.1.5 Pull-down menu A 'menu-bar' will be shown across the top of the screen. Using the mouse to move the pointer to the required item in the menu, the pointer selects a series of options on a 'ribbon' across the top of the screen. Choosing an option 'pulls down' a subsidiary menu – somewhat similar to pulling down a roller blind at a window. The pointer and mouse can then be used to select (input) the required item (output) on the pulled-down menu, which may lead to more menus. 2.2 Other operating systems Apple Macintosh computers or Macs use a completely different operating system called Mac OS. Recent versions of the Mac OS and recent versions of Windows are increasingly able to use data files created on the 'other' system. Other competitors to Windows and the Mac OS exist, such as Unix and Linux. 2.2.2 Unix The UNIX operating system was developed as a non-proprietary (i.e. not specific to one manufacturer) operating system. UNIX works equally well in a PC network environment or in a mainframe system. Particular areas where UNIX has demonstrated its capabilities are communications, where the ability to accommodate PC operating systems in the UNIX environment supports the use of electronic mail, and engineering, where UNIX's capabilities are suited to driving high-resolution graphics systems. 2.2.3 Linux Linux is a freely-distributable operating system that runs on many hardware platforms, including networks, PCs and Macintoshes. Linux has become a popular alternative to more traditional operating systems. 2.2.4 Android Android is a mobile operating system developed by Google and specifically designed for touch-screen devices such as smartphones and tablets. It uses screen gestures such as touch tap, swipe, pinch to manipulate objects and text and to make choices. PART A: ORGANISATION INFORMATION INFRASTRUCTURES // 2: Information technologies 2.2.1 Mac OS 33 QUESTION 2.2 Operating systems Explain the main functions of an operating system. 2.3 Applications software APPLICATIONS SOFTWARE consists of programs which carry out a task for the user as opposed to programs which control the workings of a computer. 2.3.1 Application packages An application package is a program or set of programs that will carry out a specific processing application or job – for example, a payroll package is used for payroll processing. Application packages may be either written from scratch or purchased off-the-shelf. Off-the-shelf application packages are available for a wide range of business applications. The advantages of a package are: (a) They are cheaper than having software specially written (bespoke software) because the cost is spread over many users. (b) They are immediately available whereas bespoke usually take many months to write. (c) Unless you by a brand new package, packages are likely to be reliable as most of the problems (bugs) will have been found and corrected already. (d) Support from the software supplier can be provided cheaply because many users are being serviced. (e) It is worthwhile for the software producer to issue updates – e.g. when a new version of Windows is issued – because they can earn considerable revenue from selling those. On the other hand, package software: (a) Might not perform exactly as the user would like. For example, a company might want a sales analysis by geographical region, but if that functionality is not provided by the package, that report will not be available. (b) Can force users into offering essentially the same services as other companies who have bought the same package. 2.3.2 General purpose packages A general purpose package is an off-the-shelf program that can be used for processing of a general type, but the computer user can apply the package to a variety of uses. Windows is a general purpose package. 34 2.3.3 Integrated software Integrated software refers to programs, or packages of programs, that perform a variety of different processing operations, using data which is compatible with whatever operation is being carried out. The term is generally used in two different situations: 1 Accounts packages often consist of individual program modules that link together into a complete accounting system. For example, there will be a receivables ledger module, a payables ledger module, a general ledger module and so on. Output from one 'module' in an integrated system can be used as input to another, without the need for re-entry of data. 2 Some software packages include programs that provide a range of tools, such as word processing, spreadsheets and a database. An example of an integrated software package is Microsoft Office. This includes elements to carry out: Word processing (Word) Spreadsheet (Excel) Presentation software (PowerPoint) Database (Access) Email organisation (Outlook) …………………… Operating system software manages computer resources and supervises the running of other programs. It provides a 'bridge' between software programs and the hardware. Application software carries out useful processing, such as accounting. Most application software will be bought as a ready-made computer package. 3 Databases Most information systems use a database to store information. In this section, we shall look at the role of the database in more detail and how Enterprise Resource Planning systems provide information contained in a database across an entire organisation. …………………… A DATABASE is defined as a file of data, or files of inter-related data, that is structured and designed in such a way that many different processing applications can use the same data and update it. 3.1 Role of databases All communications between the different software applications and the database are controlled by special software called the database management system or DBMS. A DBMS can be defined as a set of programs that manages the database. It deals with all aspects of access, maintenance and security of data. Order processing Inventory control Invoicing Production control Accounts Database management system (DBMS) DATABASE PART A: ORGANISATION INFORMATION INFRASTRUCTURES // 2: Information technologies …………………… 35 The DBMS has the effect of decoupling the data from the applications that use it. It can offer the ability to: Add, amend and delete records Retrieve data for reference or processing Present data in different forms and combinations Control access to data on the files by means of passwords and other security procedures Allow the database to evolve without requiring modifications to applications programs Record transactions Many accounting systems now make use of database technology. For example, a piece of expenditure can be recorded on a database as belonging to: A specific nominal ledger account (e.g. electricity) Production expenses (because it relates to the factory) A given month Perhaps a specific production run So, just by recording the data one it can be used for many accounting purposes. Similarly, a wage rate for an employee can be accessed by the wages system, the financial accounting system, the costing system. If the wage rate changes it has to be updated in one place only and all programs using it will be using the same, up-to-date information. Information on databases is found by using a structured query language (SQL) which make finding and reporting specific data very easy. The database management system interprets SQL commands also. For example, the following SQL command: From Employee file Where Salary>50,000 Select Name, Department Order Name Would be executed as follows: From Employee file Go to the employee file where the employee records are held Where Salary>50,000 Look for people paid >50,000 Select Name, Department Extract those people's names and departments Order Name Print a report in name order 3.1.1 Advantages of a database The advantages of a database are as follows: 36 (a) Less duplication – data is input once only to update the data on file. Data is held once, and is not duplicated in different files in different application systems. If data is held two or more times, there is data redundancy, because both sets of the same data should not be required. A database system therefore minimises data redundancy, and possibly eliminates it. (b) Less processing – by minimising data redundancy, storage space in the system files is reduced, and storage space is used more efficiently. (c) Updating is much easier, and data is equally up-to-date for all applications. (d) There is data consistency (or data integrity). All users access the same data and therefore inconsistencies between data in different application systems do not exist. (e) Improving access to data. Database systems are designed to allow many different users access to the shared files and to quickly search for and find data. They also allow access to a wide range of data for management reports that would not be obtainable if there were separate computer systems for each processing application, each with its own data files. (f) The data can be used by different users for different applications and in different ways. The data on file is said to be independent of the application programs. This means that the physical layout of the database can be altered without having to alter the application programs that use it. The application programs access the DBMS and the DBMS looks after the physical layout of the database. There is program independence, since the programs using the database do not have to be changed if the database is changed; the database management system handles this. (g) More formal control of the data. Large databases are usually looked after by a person called a database administrator who ensures that data is properly backed up and that access is properly controlled. For example, only a person with the proper access rights could change an employee's salary. 3.2 Enterprise Resource Planning Systems (ERP systems) Most organisations across the world have realised that in a rapidly changing environment, it is impossible to create and maintain a custom designed software package which will cater to all their requirements and also be completely up-to-date. Realising the requirement of user organisations, some of the leading software companies have designed Enterprise Resource Planning software which will offer an integrated software solution to all the functions of an organisation. ERP systems are large-scale information systems that impact an organisation's accounting information systems. These systems permeate all aspects of the organisation. A key element necessary for the ERP to provide business analysis is the data warehouse. This is a database designed for quick search, retrieval, query, and so on. processes in an organisation so that a single system can serve the information needs of all functional areas. ERP systems primarily support business operations – those activities in an organisation that support the selling process, including order processing, manufacturing, distribution, planning, customer service, human resources, finance and purchasing. ERP systems are function-rich, and typically cover all of these activities – the principal benefit being that the same data can easily be shared between different departments. Operations Controls inventory throughout the supply chain, from procurement to distribution Finance ERP software Accounting Reports customer's credit rating and current selling prices Manages information flow among all database applications Records sales and payments and tracks business performance Marketing Co-ordinates sales activities and handles customer relationship management Human resources Recruits, trains, evaluates and compensates employees This integration is accomplished with through a database shared by all the application programs. For example, when a customer service representative takes a sales order it is entered in the common database and it automatically updates the manufacturing backlog, the price, the credit system and the shipping schedule. PART A: ORGANISATION INFORMATION INFRASTRUCTURES // 2: Information technologies ENTERPRISE RESOURCE PLANNING SYSTEMS are modular software packages designed to integrate the key 37 ERP systems work in real-time, meaning that the exact status of everything is always available. Further, many of these systems are global. Since they can be deployed at sites around the world, they can work in multiple languages and currencies. Where ERP systems are used, you can immediately see, for example, exactly how much of a particular part is on-hand at the warehouse in Japan and what its value is in yen or dollars. EXAMPLE Example ERP Say you are running a bicycle shop. Once you make a sale, you enter the order on the ERP system. The system then updates the inventory of bicycles in the shop, incorporates the sale into the financial ledgers, prints out an invoice, and can prompt you to purchase more bikes to replace the ones that you have sold. The ERP system can also handle repair orders and manage the spare parts inventories. It can also provide automated tools to help you forecast future sales and to plan activities over the next few weeks. There may also be data query tools present to enable sophisticated management reports and graphs to be generated. In addition, the system may handle the return of defective items from unhappy customers, the sending out of regular account statements to customers, and the management of payments to suppliers. 3.2.1 Benefits of ERP The benefits that may be realised from a successfully-implemented ERP project include the following: (a) Allowing access to the system to any individual with a terminal linked to the system's central server. (b) Decision support features, to assist management with decision making. (c) In many cases, extranet links to the major suppliers and customers, with electronic data interchange facilities for the automated transmission of documentation such as purchase orders and invoices. (d) Many of the inefficiencies in the way things are done can be removed. The company can adopt so-called 'best practices' of how similar activities are performed in world-class companies. (e) A company can restructure its processes, so that different functions (such as accounting, shipping and manufacturing) work more closely together to get products produced. (f) An organisation can align itself to a single plan, so that all activities, all across the world, are smoothly co-ordinated. (g) Information and work practices can be standardised, so that the terminology used is similar, no matter where you work in the company. …………………… The role of a database is to operate in the background, behind the scenes, of an information system's software applications. It provides a central pool of data that can be created, amended, shared and manipulated by those software applications. .…………………… QUESTION 2.3 Role of databases 38 Explain the role and advantages of databases. 4 Data processing techniques …………………… Three activities in an information system produce the information that organisations need for making decisions, controlling operations, analysing problems and creating new products or services. These activities are input, processing and output. Data processing converts the raw input into a more meaningful form. …………………… 4.1 Types of data processing The manner in which data are input into the computer affects how the data can be processed. AIS collect and process information in one of two ways: through batch or through online processing. The approach chosen depends firstly on management requirements. These may be: Routine recording of accounts data e.g. purchase ledger, sales ledger, payroll. Preparation of regular 'packages' of management information, e.g. monthly reports Fact retrieval for decision-making e.g. can customer Y exceed its credit limit? This will also include facts for strategy evolution. The processing system must also take into account: Input volumes Management priorities The purpose of the information processed Response-time (i.e. the time between the collection of the source data and the processing results) In batch processing mode, a group of similar (routine) transactions are processed in the same processing-run. Input data could be entered into the system over a period of time, or at the same time. But the actual processing of the data commences only when the transactions data collection is complete and is held in a transactions file. A time lag exists between the event and the processing. A BATCH is a group of similar transactions that are accumulated over time and then processed together. This mode was formerly the major form of processing. It is still the most logical method of dealing with large transaction volumes at a specific time. Batch processing involves transactions being grouped and stored before being processed at regular intervals, such as daily, weekly or monthly. Because data is not input as soon as it is received the system will not always be up-to-date. Transactions will be collected up over a period of time, and will then be dealt with together in a batch. Some delay in processing the transactions must therefore be acceptable. The lack of up-to-date information means batch processing is usually not suitable for systems involving customer contact. Batch processing is suitable for internal, regular tasks such as payroll. The diagram below illustrates where transactions are kept in a transaction file, which contains all the transactions for a particular time period. Periodically, this file is used to update a master file, which contains permanent information on entities (e.g. a payroll master file with employee earnings and deductions information. It is updated with weekly time card transactions). Adding the transaction data to the existing master file creates a new master file. PART A: ORGANISATION INFORMATION INFRASTRUCTURES // 2: Information technologies 4.2 Batch processing mode 39 Batch processing Keyboard input Transactions grouped in batches Sorted transaction file Old master file Validate and update New master file Error reports Reports 4.2.1 Advantages and disadvantages of batch processing Advantages Disadvantages Error detection is simpler (facilitated by the nature of the single processing run). The system is 'time-driven' and so is not geared to rapid action. No special hardware/software is needed (all computer systems should be able to adopt this). Information is often out of date because the company waits to accumulate a batch of transactions before processing them. It contributes to large-scale economies due to bulk processing. Preparing batches results in duplication of effort. System design is simple. If necessary, part may be processed now and the remainder later. 4.3 Online processing Two types of data are of value to an organisation – current and historical. Current data relates to on-going business events that are changing (are not yet history). Historical data can be voluminous. Online Transaction Processing (OLTP) events relate to current activities of the business. OLAP (Online Analytical Processing) involves online transactions that include large amounts of data used for extensive analysis. OLTP applications support mission-critical tasks. OLAP applications support managementcritical tasks through analysis of data in the data warehouses. 40 4.3.1 Online processing A system is referred to as 'online', or sometimes known as online transaction processing (OLTP), when the data is input directly to the computer from the point of origination, and where the output is transmitted to the user's location. This involves data communications. An online system may be batch-based. This permits input to be held in backing storage so that processing may be subsequently carried out during an off-peak period. An online system that processes the input immediately is said to be operating in real time. Online processing involves transactions being input and processed immediately, in 'real time'. Online refers to a machine which is under the direct control of the main processor for that system. Online, real time processing is appropriate when immediate processing is required, and the delay implicit in batch processing would not be acceptable. Online processing Enter directly Process/ update master file Master file Immediate input Immediate processing Immediate file update (a) As a sale is made in a department store or a supermarket, the item barcode is scanned on the point of sale terminal and the inventory records are updated immediately. (b) In banking and credit card systems whereby customer details are often maintained in a real-time environment. There can be immediate access to customer balances, credit position and authorisation for withdrawals (or use of a credit card). (c) Travel agents, airlines and theatre ticket agencies all use real-time systems. Once a hotel room, plane seat or theatre seat is booked up everybody on the system must know about it immediately so that they do not sell the same holiday or seat to two (or more) different customers. 4.3.2 Advantages and disadvantages of the real-time system Advantages Disadvantages The user enters transactions into a device that is directly connected to the computer system. The transactions are usually processed immediately. The system is relatively high-cost (in terms of hardware and software required, installation, and essential storage). A higher level of customer satisfaction is achieved (e.g. the real-time banking system). A high level of security is required (e.g. bank cash dispenser). Information needed is obtained by adopting very simple procedures. To avoid loss should the system fail, duplicate processors and files are needed. Prompt and early information assists in improving and maintaining the quality of management decisions. System failure could cause great organisational problems. PART A: ORGANISATION INFORMATION INFRASTRUCTURES // 2: Information technologies Examples of online systems include the following: 41 4.3.3 Batch vs real time processing The characteristic differences between batch and real-time processing are outlined in the table below: Distinguishing characteristic Batch processing Real time processing Information time frame Lag exists between time when the economic event occurs and when it is recorded. Processing takes place when the economic event occurs. Resources Generally, fewer resources (e.g. hardware, programming and training). More resources are required than for batch processing. Have longer systems development time. Operational efficiency Certain records are processed after the event to avoid operational delays. All records applying to the event are processed immediately. Organisations can increase efficiency by grouping large numbers of transactions into batches rather than processing each event separately. Control Batch processing provides control over the transaction process via control figures. 4.4 Data warehousing, data mining and big data A DATA WAREHOUSE consists of a database, containing data from various operational systems, and reporting and query tools. EXAMPLE Data warehouse A data warehouse contains data from a range of sources: internal (sales order processing system, nominal ledger) and external. One reason for including individual transaction data in a data warehouse is that, if necessary, the user can drill-down to access transaction level detail. Data is increasingly obtained from newer channels such as customer care systems, outside agencies or web sites. Maintenance is an iterative process that continually refines its content. Data is copied to the data warehouse as often as required – usually either daily, weekly or monthly. The process of making any required changes to the format of data and copying it to the warehouse is usually automated. It supports information processing by providing a solid platform of integrated, historical data from which to do analysis. It is a database, data extraction tool, decision support system, or other analysis tool or procedure, that extracts data from the organisation's production database, reformats it and loads it into a database designed for querying with an Online Analytical Processing systems (OLAP). OLAP allows users to dynamically extract pertinent summary information. The term 'data warehouse' is increasingly linked with the term 'big data'. DATA MINING is an analytic process designed to explore data (usually large amounts of data – typically business or market related) in search of consistent patterns and/or systematic relationships between variables, and then to validate the findings by applying the detected patterns to new subsets of data. The ultimate goal of data mining is prediction – and predictive data mining is the most common type of data mining and one that has the most direct business applications. 42 Data mining means extracting data from multiple data sources by means of interactive and analytical software tools that allow the miner to specify search parameters and are capable of identifying trends and relationships within and between data sets. It involves the application by the software of a number of different analytical approaches: (a) Identifying clusters of useful and significant data in the midst of a useless or irrelevant mass (b) Summarising data to show overall patterns that may be hidden if data is viewed at the detailed level (c) Creating and learning classification rules that can make sense of patterns in data (d) Finding possible dependencies between apparently unrelated data sets, using correlation and regression tools (e) Detecting anomalies in patterns of data that may signify events or occurrences that are important to the decision-maker Data mining packages not only provide the analytical tools required for data analysis, but also 'learn' from the process of mining and become more powerful the more they are used. Decision-makers find that data mining packages turn them into 'experts', without having to learn how the analytical tools actually work. BIG DATA. The term 'data warehouse' is increasingly linked with the term 'big data'. This can be defined as: 'Extremely large data sets that may be analysed computationally to reveal patterns, trends, and associations, especially relating to human behaviour and interactions' (Google, 2017) Laney in 2001 described the characteristics of big data (the '3Vs') are: 1 Volume: vast quantities of data. 2 Velocity: the data changes very rapidly with continuous, real-time updates. 3 Variety: not just data such as sales made, but also records can be linked to facial recognition technology, geographical information (mobile phone companies know where you are – or at least where you phone is), textual information (from emails) and spoken information (picking up and interpreting key words form conversations). The types of data held can be divided into: (a) Structured data (such as the number of units of a particular product sold). It is called 'structured' because you know the 'shape' or 'pattern' of the data that will be recorded. For example, six characters to define the inventory items and five characters to record the volume sold. The regularity of the data patterns makes processing relatively easy. (b) Unstructured data (such as the content of emails or text messages). There is, of course no way to predict the length of an email message or where certain pieces of data might appear in it. Fairly obviously, dealing with this type of data is more challenging. Conventional accounting and database technologies have concentrated on structured data. Big data techniques are now allow sense to be made of unstructured data as well, but the processing required and volume of data held are very great. The growing power of big data is such that many people are becoming concerned about the lack of privacy it implies as data is now being held and analysed by companies to, for example, influence your buying decisions. Some of the ethical issues relating to IT are discussed in the next section. PART A: ORGANISATION INFORMATION INFRASTRUCTURES // 2: Information technologies Some of the first companies to use data warehouses and data mining are the large supermarket companies, and these companies are also associated with big data. Typically, when customers use their loyalty cards at the checkout, records are kept about what they have bought. The information is kept for about five years to provide data for analysis. Internet companies, such as Amazon, also amass large quantities of data on buying habits, pages looked at, preferences and so on. 43 …………………… It is common for an organisation's information systems to share data between different users and applications. For example, a company may share data between its payroll system and its personnel records. To enable this to work, a database may be used to store data in a central location so users and applications can access it easily. …………………… QUESTION 2.4 Reports 44 List eight reports that can typically be produced by financial accounting or management accounting information systems. A computer may be defined as a device which will accept input data, process it according to certain rules and stores or outputs data. Operating system software manages computer resources and supervises the running of other programs. It provides a 'bridge' between software programs and the hardware. Application software carries out useful processing, such as accounting. Most application software will be bought as a ready-made computer package. The role of a database is to operate in the background, behind the scenes, of an information system's software applications. It provides a central pool of data that can be created, amended, shared and manipulated by those software applications. It is common for an organisation's information systems to share data between different users and applications. For example, a company may share data between its payroll system and its personnel records. To enable this to work, a database may be used to store data in a central location so users and applications and access it easily. PART A: ORGANISATION INFORMATION INFRASTRUCTURES // 2: Information technologies Chapter Roundup 45 Quick Quiz 1 Which one of the following options describes the term 'hardware'? A B C D A set of programs that tell the computer what to do A system of linked PCs The various physical components which comprise a computer system A storage device 2 Approximately how many bytes are there in a megabyte? 3 Which one of the following is not a characteristic of a computer package as compared to bespoke software? A B C D 4 When the computer is turned off, where is most of the data stored? A B C D 5 Cheaper Will carry out precisely the processing you need More reliable/less likely to contain bugs Instantly available The microprocessor The RAM The BIOS The disk (mechanical or SSD) Fill in the missing words. A major difference between batch processing and online processing is that batch processing does not occur in …….. ……. 6 Define the term data mining. 7 Online data processing may be batch-based. True or false? 8 The piece of software that controls access to a database is known as: A B C D 9 Which of the following processing systems should provide the most up-to-date data? A B C D 46 An operating system An enterprise resource planning system A database management system A data warehouse A batch processing system An interactive system A database system An online, real-time system Answers to Quick Quiz 1 C Option A refers to software. Option B refers to a local area network. For D, a storage device is a piece of hardware, but hardware is more than a storage device. 2 For convenience a kilobyte (1,024 bytes) is generally thought of as 1,000 bytes (hence the name kilo). 3 B Packages do what they are designed to do, which might not be what you want or need. 4 D Data is held on the disk storage. 5 A major difference between batch processing and online processing is that batch processing does not occur in real time. 6 Data mining means extracting data from multiple data sources by means of interactive and analytical software tools that allow the miner to specify search parameters and are capable of identifying trends and relationships within and between data sets. 7 True. Online data processing may be batch-based. 8 C This is a DBMS or database management system. 9 D An online, real-time system processes transactions more or less as they occur. PART A: ORGANISATION INFORMATION INFRASTRUCTURES // 2: Information technologies A megabyte contains about 1 million or, more accurately, (220 = 1,048,576) bytes. 47 Answers to Questions 2.1 Keyboard input A significant advantage of keyboard input is that the user is able to read and interpret what is being input – the user can exercise some judgement to ensure only valid data is entered. Other advantages of keyboard input include: (a) The person keying in the data can be in a remote location, away from the computer itself. Data can be transmitted via a communications link. (b) The person keying in the data can check for keying errors on-screen. (c) Keyboard input is convenient for small volumes of data when the time taken up by data input is relatively short. Direct keyboard input has a number of disadvantages. (a) It is unsuitable for large volumes of transaction data. Keying data manually takes time, so is not appropriate in some situations. (b) Keyboard input is likely to be error-prone. (c) There might be security problems. For example, keyboard input may be watched and there is the risk that unauthorised people could access a terminal or PC. 2.2 Operating systems An operating system is a program that provides the 'bridge' or link between applications software (such as word processing packages, spreadsheets or accounting packages), users, and the hardware. For example, access to data files held on disk during the processing of a business application would be managed by the operating system. An operating system will typically perform the following tasks: Initial set-up of the computer once it has 'booted up' via the BIOS Checking that hardware (including peripherals) is functioning properly Calling up of program files and data files into memory Opening and closing of files Maintenance of directories (folders) in disk storage Interpreting and executing user commands Controlling input and output devices Controlling system security (for example monitoring the use of passwords) Handling of interruptions (for example program abnormalities or machine failure) Managing multitasking (i.e. using more than one application at one time, for example printing out a Word document while working on an Excel spreadsheet) Examples of operating systems are Windows (Microsoft), OSX (Apple) and Android (Google). 48 2.3 Role of databases The role of a database is to operate in the background, behind the scenes, of an information system's software applications. It provides a central pool of data that can be created, amended, shared and manipulated by those software applications. Advantages of databases: Less duplication Data is held once, and is not duplicated in different files in different application systems. If data is held two or more times, there is data redundancy, because both sets of the same data should not be required. A database system therefore minimises data redundancy, and possibly eliminates it. Less processing By minimising data redundancy, storage space in the system files is reduced, and storage space is used more efficiently. Updating Updating data is much easier, and data is equally up-to-date for all applications. Data consistency (or data integrity) All users access the same data and therefore inconsistencies between data in different application systems do not exist. Improving access to data Database systems are designed to allow many different users access to the shared files. They also allow access to a wide range of data for management reports, that would not be obtainable if there were separate computer systems for each processing application, each with its own data files. The data on file is said to be independent of the application programs. This means that the physical layout of the database can be altered without having to alter the application programs that use it. The application programs access the DBMS and the DBMS looks after the physical layout of the database. There is program independence, since the programs using the database do not have to be changed if the database is changed; the database management system handles this. 2.4 Reports Any eight of: Trial balance Profit and loss account SOFP Budgets Sales analyses by product Sales analyses by customer Cash-flow forecasts Capital expenditure reports Capital project appraisal Standard cost and variance analysis reports Returns to government departments e.g. sales tax, income tax PART A: ORGANISATION INFORMATION INFRASTRUCTURES // 2: Information technologies Data can be used by different users for different applications and in different ways 49 50 PART B: PRINCIPLES OF COMMUNICATION 51 52 CORE COMMUNICATING PROCESSES This chapter aims to teach you the basics of using a PC and dealing with problems that may occur while using a PC. It also covers the basic functions and operations of the internet and email. Spreadsheet skills are essential for people working in a management accounting environment as much of the information produced is analysed or presented using spreadsheet software. chapter This chapter will look at features and functions of commonly used spreadsheet software, its advantages and its disadvantages and how it is used in the day-to-day work of an accountant. topic index 3 syllabus references 1 Using Microsoft Windows: the basics 2A 2 Word processing software 2A 3 Electronic mail (email) 2A 4 The internet 2A 5 Passwords and back-ups 2A 6 What is a spreadsheet and what are its uses? 2A 7 Examples of spreadsheet formulae 2A 8 Basic skills 2A 9 Spreadsheet construction 2A 53 LEARNING OBJECTIVES Describe the core processing skills in using information infrastructures (LO5) The importance of password control (LO5) 1 Using Microsoft Windows: the basics …………………… This section aims to teach you some basic Microsoft Windows skills. Microsoft Windows is available in a number of different variations (for example, Windows 2000, Windows NT, Windows 10). The functions we describe in this section are not significantly different across the different versions. …………………… 1.1 The desktop 1.1.1 Introduction In Microsoft Windows, the initial screen is called the Desktop. The Desktop is the 'starting' point. Application programs may be started from the Desktop using either an icon (or 'shortcut') or by navigating through the menus that branch out from the Window icon at the bottom left of the screen. 1.1.2 Title bar When an application is started (for example, Microsoft Word) each program or activity is launched in a separate window. Each window has a Title bar (a strip at the top of the window) for example, when Microsoft Word is launched it opens a new document in a window with a Title bar like that shown below. Maximise The Title bar Close Minimise Document1 - Microsoft Word Mailings Review View ? The Title bar may be used to maximise, minimise or move a window. Clicking on the symbol in the topright hand corner (in our example above the Word symbol) reveals options used to close the window or to hide (minimise it). (The symbol is different depending upon which program you are using.) In the top right-hand corner of each window are three symbols: 1 There is a line, which minimises the window, reducing it to a button on the 'task bar' at the bottom of the screen. 2 There are either two squares, one on top of the other or a single square. If there are two squares clicking on this button will make the window smaller, so you can see what other windows are open. If your window is already in its 'smaller' state only one square is shown (as in our example above). Clicking on this button makes the window bigger again. 3 There is an X. This closes the window altogether. 1.1.3 Moving windows You may reposition a window on the desktop by using the Title bar to drag it to a new position. To do this, position the pointer in the Title bar then hold down the mouse button and drag the window to move it. When you release the mouse button, the window will remain where you have dropped it. Moving windows is sometimes useful if you wish to view more than one window at once. 54 1.1.4 Resizing windows To change the size of a window, move the pointer to one of the edges of the window. Just as it passes over the edge it changes shape and becomes a two-headed arrow. If you click and hold down the mouse button which this arrow is in view, you will be able to pull out the side of the window. You can resize a window in two dimensions at once if you point at one of the corners until the pointer turns into the two-headed arrow and then hold down the mouse button and drag. 1.1.5 Scrolling within windows A window will often be too big to display all contents on screen at one time. A scroll bar appears down the right hand side of large windows to allow you to scroll the on-screen display. There are many ways to scroll: (a) Using the Scroll bar. This may be used in a number of ways for example by clicking on the up or down arrows either end of the bar, by clicking within the bar above or below the Slider or by dragging the slider up or down within the bar. (b) Using the direction arrow keys (the arrow keys to the left of the numeric keypad). (c) Using the Page Up and Page Down keys. (d) If your mouse is relatively new, you may have a 'wheel' between the two mouse buttons. If you turn this wheel when a window with a scroll bar is 'active', the contents of the window will scroll. (e) You may move to the last line again of a window by holding down the Ctrl key and pressing the End key. The Ctrl and press Home keys may be used in the same way to go to the first line. 1.1.6 Switching between applications using the Taskbar As we explained earlier, windows allows multi-tasking which means you are able to have a number of applications open at any one time (for example, Word and Excel). As with many Microsoft Windows operations, there is more than one way to switch between open applications. One popular method of switching between applications is to simply click on the icon of the relevant open application displayed on the Windows Taskbar. The Taskbar (shown below) usually shows at the bottom of the screen, although some systems are set-up to 'hide' the Taskbar. 1.1.7 Switching between applications using Alt + Tab Another way to switch between applications is to use Alt and Tab keys. If you press and hold down the Alt key, then press the Tab key, a box will appear in the centre of the screen showing all open applications. You can Tab through the applications showing in this box – when you release the Alt key you will transfer to the application currently 'framed' within the grey box. PART B: PRINCIPLES OF COMMUNICATION // 3: Core communicating processes Slider 55 1.1.8 File Explorer One of the most important applications in Windows is File Explorer (called Windows Explorer in some versions of Windows). Amongst other things, this allows you to see what folders and files are on a disk, make copies of files and disks, move files around from one directory to another, look at the files in a directory in date order, or name order, or file type order, and to search for files. It is quite possible, however, that your system prevents you from using Explorer. This will be to stop people accessing files and folders (also known as directories) that the organisation wishes to keep secure. File Explorer enables you to see the files held on the computer hard disk and other removable disks. To open Windows Explorer: On the bottom left of the screen (Windows 10), enter 'File Explorer' in the 'Search the web and Windows' box Click File Explorer 1.1.9 The folder or directory structure File Explorer allows you to see how the files and applications on your hard drive are organised – it enables you to become familiar with the file structure on your PC. When you open File Explorer, you are able to see how files and folders (or directories) 'are stored. A 'file' in a computer system is a single document (or other collection of data) of a particular type. A word-processed letter would be one document file. In a computer system, a file is saved in a location called a folder, or a directory. 56 On the hard disk, the 'first level' is the hard disk itself, which is usually named C drive (C:). If you make a folder or save a file directly to C:, you are placing it in the root directory. A file saved inside a folder that branches off the root directory is in the second level. The third level branches off the second level and so on. List of all drives, folders etc Open folder Unexpanded folder with other folders inside. 1.1.10 Moving, copying, renaming and deleting files Note. You should never move, rename or delete files unless you are 100% clear what you are doing – and you have explicit permission to do so. Moving files You can move files around by 'dragging and dropping' them in File Explorer. To move file(s) or folder(s), first locate the file(s)/folder(s) you wish to move by double-clicking on the appropriate drive and folders until you reach their location. Highlight (by single-clicking on) the file(s) or folder(s), and, holding the left button of the mouse down, drag and drop the highlighted items in the desired location in the other pane of the window. You can copy files from within Explorer using Copy and Paste. To do this using the keyboard, locate the files using File Explorer and highlight the file(s)/folder(s) you wish to copy. Then hit the key combination Ctrl-C to copy your file onto the computer's 'clipboard'. Then move to the location you wish to Copy the files to and select Ctrl-V to Paste the contents of the clipboard to the new location. Another way of achieving the same thing is to use the Copy and Paste commands from the Edit menu within Explorer. As with the keyboard commands, you first must highlight the file(s)/folder(s) you want to duplicate (use a single-click), then select 'Copy' from the Edit menu of that window. Next, put your cursor in the window where you wish the copy to be located, and then from the Edit menu, select Paste. The Copy and Paste commands are also available in the 'context sensitive' menus that appear when you right-click on a given file or selected item. The Copy and Paste commands may also be used within a single application, or to copy data between applications (e.g. Excel and Word). PART B: PRINCIPLES OF COMMUNICATION // 3: Core communicating processes Copying files 57 Renaming files If you wish to change the file name, make sure the file is not currently in use then locate the file within File Explorer. Use the right button of your mouse to right-click once on the file. A pop-up menu will appear; select 'Rename'. You should now see the file name highlighted with a blinking cursor as shown as follows. Type the new file name, including the file extension (.doc in this case). Deleting files To delete the file 'paper one', right-click once on it and select Delete from the pop-up menu. (Files must be closed to be deleted.) The system will ask for confirmation that you really want to send the file to the Recycle Bin as shown below. Click 'Yes' to delete. The same thing could have been achieved by clicking on the file pressing the 'Delete' key, or by highlighting and dragging the item to the Recycle Bin. Files sent to the Recycle Bin are not really deleted. The files may be restored (undeleted) by accessing the Recycle Bin, either through Explorer or through an icon on your desktop, then selecting the file(s) to Restore and choosing File, Restore from the menu. Note also that there may be some files that you are unable to send to the Recycle bin. For example, if you are on a network your network rights may only allow you to modify or delete certain files. Or, it may be that someone has set-up a Word or Excel file with password protection allowing read-only access to other users. 58 1.1.11 Saving files from within an application Note. In the following paragraphs we demonstrate some basic skills relating to saving files in certain locations. We explain these functions through the use of a practical example. You should follow this example hands-on, on a PC. Start the application known as Notepad (by clicking on Search the web and Windows entering 'Notepad'), then clicking on that whet it is found. Type your name and address into the Notepad document. Then either click on the symbol in the top right corner of the window, or select File from the menu, and then Exit. You should then see the following message. This message provides the opportunity to save the Notepad file you have created. If you click Save, a new window will appear (the 'Save as' window) that will allow you to choose a location and a file name. 1.1.12 File name When the Save As window first appears, the File name box is highlighted. It shows an asterisk, a full stop and three letters. In place of the asterisk you would type a suitable name for your file. You should use file names that will help to identify the contents of the file if you want to find it again at a later date. The format of the file is reflected in the file name by the three characters after the full stop. This is known as the file extension. Usually, there is no need to change the file extension suggested. 1.1.13 Save as type The file type shown in the File Type box also determines what files are listed in the box above it. In our example, there are no TXT files in the Windows sub-directory, so there is nothing listed in this box. 1.1.14 Exiting from Notepad We have now explained the options contained in the Save As window. Click on the Cancel button, then choose File, Exit and answer No when asked if you wish to save your changes. …………………… The Desktop is the 'starting' point in Microsoft Windows. Applications may be started from the desktop by either using an icon (or 'shortcut') or navigating through the menus that branch out from the Start button. …………………… 2 Word processing software …………………… In this section, we cover some basic functions of Microsoft Word, the most popular word processing software package. It would be of great benefit if you can work through this section hands-on, at a computer that has Microsoft Word available. …………………… PART B: PRINCIPLES OF COMMUNICATION // 3: Core communicating processes Below the File name box in the Save As window is the Save as type box. As a rule you won't need to do anything with this box. It specifies the format in which the file will be saved. The default suggestion will be the usual format for files created in the program you are using. For the Notepad application the usual format is a Text (.TXT) file. For Microsoft Word, the default is a document (.doc or .docx) file. For a spreadsheet created in Microsoft Excel it is an (.xls) file, and so on. 59 WORD PROCESSING SOFTWARE enables you to use a computer to create a document, store it electronically, display it on-screen, modify it by entering commands and characters from the keyboard, and print it using a printer. After working through this section, you may wish to experiment with other functions of word processing software – explore the Microsoft Word online Help facility (Help from the file menu) for detailed guidance. 2.1 Starting Microsoft Word Microsoft Word is launched by double-clicking on the Word icon or button, or by choosing Microsoft Word from the Start menu (maybe from within the Microsoft Office option). When Word starts, you are presented with a blank document. To open an existing document, you select File, Open from the main menu. Alternatively, if you have recently used the document you will be able to access it more quickly from File/Recent. The document itself displays in the centre part of the screen. Above the document is a bank of toolbar buttons. These buttons serve a variety of functions. In recent versions of Word, if you let the mouse pointer linger over a particular button (without clicking on it) a little label soon pops up telling you what it does. The menu choices just below the title bar offer a range of further functions and options. We are going to look at several of the most commonly used. 2.2 File: Open Click on the word File and a menu will drop down which includes the items Open. If you click on Open, you will be presented with a display of the folders on your hard disc. Recent will list files you have recently used and New will allow you to create a new document. Some templates are provided for new documents. 2.3 File: Save As If you open an existing file (that will obviously already have an existing file name), then make some changes to it which you want to save, but you also wish to leave the original document intact, you should use the File, Save As option, and give the amended file a new name. The file you originally opened will remain in its original form, and the file with the new name will include all of your changes. For example, you could open a file containing a letter to Mrs Smith called Smith.doc, change the name and address details, and save it as Jones.doc. You would end up with two files – one called Smith.doc and the other called Jones.doc. 2.4 File: Close To close a Word file, simply select File and then Close. If you haven't already done so you will be asked if you want to save any changes you made. 60 2.5 File: Print If you have a document open and you wish to print it, click on the Print option in the File menu. There are options to select a different printer (if you are on a network and have other printers available), to print more than one copy, to print only the current page or only text you have already selected or to print specific pages only. Experiment with these options yourself – hands-on practice is essential. 2.6 Edit: Cut, Copy and Paste The Cut, Copy and Paste facilities are available via toolbar buttons or as menu items. They are used as follows: (a) The first step is to highlight (select) the text you wish to format. To select text using your mouse, position the mouse pointer at the beginning of the first word, then hold down the left mouse button and move the pointer across the text you wish to select. Then release the mouse button. The portion of text will now be highlighted as shown below. To select using the keyboard, move the cursor to the beginning of the area to be selected. Hold down the Shift key, and while holding it down, use the navigation (arrow) keys to highlight the required area. (To unselect text, click anywhere in your document except inside the selected region.) PART B: PRINCIPLES OF COMMUNICATION // 3: Core communicating processes The following box will appear: 61 (b) With the required text highlighted: (i) To retain the highlighted text in its current place and also to make a copy of it which is retained temporarily on the computer's 'clipboard', click on Copy on the Home ribbon or right click the mouse and select Copy. (ii) To remove the highlighted text from its current place, but also place it temporarily on the computer's clipboard, click on Cut. The highlighted text will disappear. (c) Move the cursor to the point in your document where you want to place the text. (d) Click on Paste, either on the Home ribbon or by right-clicking on the mouse. 2.7 Format: Font Microsoft Word allows you to apply a range of fonts (character styles) to text. Word also allows you to format text with features such as bold, underline, italics and colour. Formatting options are accessed on the Home ribbon section: The font allows you to select a font, a font size, to apply bold, italic and underline options, to justify text, apply numbers or bullets or outlines and to select font colour options. To change the font, click the down arrow of the font name box. A list of the currently available fonts appears in the box. You may select any one of the fonts listed. The name of the newly selected font will appear in the font name box. Any selected text will have the new format, any text entered after the font selection will have the new format. This same procedure works for the font size as well. The bold (B), italic (I) and underline (U) buttons do exactly that, they bold, italicise, or underline the current selection, or make the appropriate settings for the text typed in at the cursor. Font colour can be modified by using the underlined capital A button at the end of the tool bar. Click on the down arrow next to the A, the colour you then select is the colour that will be applied to selected text. Explore these same options using the items available under the Font section. 2.8 Format: Paragraph This item on the Format menu offers you (among other things) a consistent and professional way of spacing out paragraphs. You should use this option rather than pressing return several times to leave blank lines. Clicking on the Paragraph option in the Home ribbon brings up the Indents and Spacing tab. The Spacing option allows you to specify the number of 'points' (small units of vertical space) before paragraphs and after them. For example, there are '6 pts' between this paragraph and the previous one. 2.8.1 Paragraph justification 'Justification' refers to how the text is laid out on the screen. 62 (a) Left justification has the left side of the text even and aligned, while the right side remains jagged. (b) Right justification is just the opposite, where the right margin is smooth and the left margin is left jagged. (c) Centre justification has each line is positioned in the centre of the page. (d) Full justification forces both right and left margins to be even and aligned by putting very small spaces between the words to make up for the extra space you would normally find at the end of a line. 2.9 Ruler bars The Ruler bars are located above and to the left of your document. They display the arrangement of your margins, your paragraph indents, tab settings, and page layout information. If the ruler bars do not appear, they have simply been turned off. If you cannot see your rulers, select Ruler from the View menu. The horizontal ruler bar (shown above) allows you to set tabs, indents and margins. The white areas of the ruler bar determine where text can be placed. The margin is shown where white meets grey. No text will be displayed beyond the white area. You can adjust the margin simply by moving the mouse over the separator line between white and grey, then when the pointer becomes a two-pointed arrow, click and drag the margin to the required position. The triangle like shapes on the horizontal ruler bar are used for paragraph indents. These may be dragged to indent paragraphs as required. The top-left triangle (pointing down) is the First Line Indent – the position where the first line will start. The left edge of all other lines in the paragraph are aligned with the bottom triangle on the left side of the ruler bar. This is the Hanging Indent. Below the Hanging Indent triangle is a small rectangle. This is the Left Indent control – if you drag this rectangle it will move the First Line Indent and the Hanging Indent in unison. The triangle on the right side of the ruler bar is for right indentation. The vertical ruler bar is similar to the horizontal ruler bar. You adjust the vertical margins by using the same procedure you used with the horizontal ruler bar. Note that changes to margins affect the entire page, while indent settings apply only to the current paragraph. Tabs are used to space text across the page. The Tab tool is shown on-screen in the top left corner of the page. There are four types of Tab, each representing a different type of alignment. Clicking on the Tab tool changes the type of Tab to be inserted. To place a tab in your document, click on the ruler bar where you want the tab stop to go. A symbol, identical to the one in the tab box, will appear on the ruler bar. To move the tab, drag the tab marker to the left or right. To remove a tab, drag the marker down and drop it anywhere below the ruler. There are four main types of Tabs (later versions of Word include more but these four are the most commonly used). Left Tab Stop – Text jumps to the tab stop and then shows to the right of the tab stop. Centre Tab Stop – Text centred on this tab stop. Right Tab Stop – Text jumps to the tab stop and then will show to the left of the tab stop. Decimal Tab Stop – Text jumps to the tab stop and then will show to the left of the tab stop. Decimal places are aligned consistently on each line. As with all of the features we have covered, you will benefit if you can experiment using Tabs yourself, hands-on. PART B: PRINCIPLES OF COMMUNICATION // 3: Core communicating processes 2.10 Tabs 63 2.11 Tools: Spelling Finally, we come to one of the most popular features of word processing software. Click on Review and then on Spelling & Grammar in the ribbon. Word will work right through your document seeing if the spelling matches the spelling of words in the computer's dictionary. If not, it suggests alternatives from which you choose the correct one. For example, if you type 'drp', the choices you are offered include 'drip', 'drop', 'dry' and 'dip'. The spell-checker will identify all words that don't appear in the word processing package's dictionary. Remember that not all of the words highlighted will actually be mistakes, for example the word 'spreadsheeting' (e.g. 'this job requires good spreadsheeting skills') is suggested as a mistake. Also, some mistakes won't be highlighted as the incorrect spelling matches another word. For example, you may type 'form' when you meant 'from' – this won't be highlighted as a spelling mistake. So, when using the spell checker always take your time before deciding whether to accept or ignore the suggested change. Also, ensure the correct dictionary is being used. Ensure the dictionary selected is correct. 64 2.12 Tables Tables are a good way of organising information. They are formed of columns and rows which allow data to be classified under appropriate headings, clearly organised and labelled, totalled up in various ways (across rows or down columns) and so on. Some information to be included in a report, letter, memo or other document may best be presented in a table. Simply highlight the number of rows and columns needed (this can be changed latter by right-clicking on the table and choosing the Insert or Delete option you want. Below a 5 4 table has been inserted: Column widths can be made wider or narrower by dragging the dividing lines. It is very useful to be able to control how many grid lines are displayed. This can be done by selecting the whole table, then right clicking. PART B: PRINCIPLES OF COMMUNICATION // 3: Core communicating processes Tables are easily inserted from the Insert/Table menu option: 65 A small menu appears allowing you to change, fonts, cell colours etc. This also gives access to the border options where you can choose which borders to show: Removing all borders can be very effective as it leaves perfectly aligned data without the distraction of grid-lines. 2.13 House style With such a wide range of fonts, formats and other options available, it is possible to produce documents with a vast range of appearances. To present a consistent and professional image, some organisations specify the same font and formatting options for all documents. This ensures consistency and presents a professional image. For example, the headings and areas of text within this book use the same fonts each time they appear – and each chapter uses the same styles, headers and footers. If your organisation has a house style, ensure you know how to apply it to your documents. …………………… Word processing software, such as Microsoft Word, is used to produce text-based documents such as letters, memos and reports. It also includes a wide range of tools that allow the professional presentation of information. …………………… 66 3 Electronic mail (email) …………………… Email has become one of the most important methods of business (and personal) communication. In this section we shall briefly look at how it works and the advantages of using it. In a later chapter we shall come back to email by considering how to use it effectively. …………………… The term ELECTRONIC MAIL, or EMAIL, is used to describe various systems of sending and receiving data or messages over a computer network. 3.1 Typical email systems In a typical email system (such as Microsoft Outlook), information is 'posted' by the sender to a central computer called a mail server which allocates disk storage as a mailbox for each user. The information is subsequently collected by the receiver from the mailbox. (a) Senders of information thus have documentary evidence that they have given a piece of information to the recipient and that the recipient has picked up the message. (b) Receivers are not disturbed by the information when it is sent (as they would be by face-to-face meetings or phone calls), but collect it later at their convenience. Each user will typically have password protected access to their individual inbox, outbox and filing system. Users may prepare and edit text and other documents using a word processing function, and send mail using standard headers and signatures to an individual or a group of people on a prepared distribution list. Email use is now widespread both within organisations and between them – via the internet. 3.2 Advantages of email (a) Speed (transmission, being electronic, is almost instantaneous). Email is far faster than post. It is a particular time-saver when communicating with people overseas. (b) Economy (no need for stamps and envelopes). Email is reckoned to be 20 times cheaper than fax. (c) Efficiency (a message is prepared once but can be sent to thousands of employees at the touch of a button). (d) Security (access can be restricted by the use of passwords). (e) Documents can be attached from word processing and other packages. (f) Electronic delivery and read receipts can be requested. (g) Low transmission cost. (h) Ease of automation. 3.3 Dangers of email Email has the following dangers: (a) Confidentiality – passwords must be safeguarded, (b) Sending to the wrong people – most email systems allow you to look up users' email addresses and insert those into the address box. It is easy to inadvertently select the wrong 'John' or 'Mary'. Not only is confidentiality breached, but other types of harm can be done (like sending an employee information about who might have complained about them). Email systems can also have the option to send 'To all' so that everyone in your address book gets a copy of the email. PART B: PRINCIPLES OF COMMUNICATION // 3: Core communicating processes Email has the following advantages: 67 (c) Used to replace other communications that may be more appropriate (such as a conversation). (d) Too much information going to people who don't need it as it is so easy to send to many recipients. (e) Spam (unwanted advertising email) is the biggest danger that many email users encounter. (f) Email is also being used in fraud. (g) Email is used to spread computer viruses. In particular, emails that contain computer files or links to websites often spread viruses. …………………… Email is used for communication within organisations, between organisations and also between individuals. The term 'electronic mail', or email, is used to describe various systems of sending data or messages electronically using computers that are connected over electronic communication networks. …………………… 4 The internet …………………… We shall now consider what the internet is and how information can be gathered from it. …………………… The INTERNET is a global network connecting millions of computers. The internet allows any computer with a telecommunications link to send and receive information to and from any other suitably equipped computer. A WEBSITE is a collection of images and text which may be viewed on the World Wide Web. Most organisations and many individuals now have a website. Some sites are able to process transactions (known as electronic commerce or e-commerce). 4.1 Internet Service Providers (ISPs) Connection to the internet is made via an INERNET SERVICE PROVIDER (ISP) . ISPs (usually telecoms companies), provide their own information services in addition to internet access and email capability. 4.2 Browsers and search engines A BROWSER is a programme that displays web content. Examples of browsers are Firefox and Internet Explorer. Users access the internet through interface programs called browsers. Browser software packages provide a facility to store internet addresses so that users can access frequently-visited sites without having to go through a long search process. Therefore in business use, workers who regularly need up-to-date information, say, on stock market movements, or new government legislation, or the activities of a competitor, can simply click on the appropriate entry in a personal 'favourites' directory and be taken straight to the relevant site. A SEARCH ENGINE is a programme that enables searches for web information. Searching the internet is done using a search engine. Popular search engines include Google and Yahoo! These guide users to destinations throughout the web: the user simply types in a word or phrase to find related sites and documents. 68 4.3 Getting on to the internet If the hardware and software required to access the internet has been set up correctly, accessing the internet is simple. All you have to do to get started is double-click on the correct program icon. The 'correct' icon depends on how your PC has been set up. It may be a browser icon, such as Microsoft Internet Explorer, or an icon for an internet service provider. Depending how your system is set up, you may need to supply a password. Check with your tutor or system administrator which icon you should use, and if you require a password. Once you have got past the password stage, the information on-screen will depend on which ISP and browser you are using. 4.4 Searching the internet 4.4.1 Search engines The first thing you have to do is choose which search engine to use to find the information you are looking for. There is no limitation on which search engine you can use as they are all freely available. If you do not like the results given by one, you can simply search using another. 4.4.2 Specifying what to search for All search engines work in a similar way. To perform a search, you simply click in an empty box (if the cursor isn't flashing there already), type in a word or words and click on Search or, for Google, on Google Search. 4.5 The quality of information Remember, when you are looking at information on the internet it is not necessarily good information, just because it is 'published'. Anybody can put information on the internet. 4.6 Links within websites Many organisations provide links to other people's websites within their own web pages. A link is a word, phrase or image that may be clicked to navigate for a new address. Links within text are often identified through the use of underlining or a different colour. 4.7 'Advanced' search techniques In many (though not all) search engines, you can use symbols and/or what are known as Boolean operators to help the search engine to understand what it should and should not look for. These socalled 'advanced' searching techniques aren't actually particularly advanced, and they are extremely useful. (a) Plus signs (+) If you put a plus sign (+) directly in front of a word (with no space) this tells the search engine that the word must be present in all the pages that are found. So if you type +financial+information, you will only get pages that contain both words (though not necessarily together or in this order). You can use as many pluses and words as you like. Instead of + you can use the word AND (in capitals, with spaces) if you prefer: financial AND information. PART B: PRINCIPLES OF COMMUNICATION // 3: Core communicating processes The known reliability of the source is the key matter. The BBC for instance is a respected worldwide news organisation. If the next page you consult is called 'Fred's Financial Advice page', you should not necessarily trust the information that it provides. 69 (b) Minus signs (–) As you might expect, the – sign works in the opposite way to +. If you put a minus sign directly in front of a word the search engine will ignore any documents that contain that word. So, if you type +financial+information-bank you will avoid all the pages that have references to banking issues. However clever you are at using the minus sign, you are still likely to get some information in which you are not interested. You simply would not think of typing, say, +financial+information-cat, for example, because it would not occur to you that there happened to be a page of advice for penniless cat-owners. Instead of – you can use the words AND NOT (in capitals, with spaces) if you prefer: financial AND information AND NOT banks. (c) Quotation marks (") To find only pages that contain the words financial information together in that order, you enclose them in quotation marks: "financial information". (d) OR If there is a chance that pages relevant to you will use alternative words, you can use OR to make the search engine look for pages that contain at least one of the alternatives: for instance, financial OR economic. (e) Brackets Brackets can be used to devise more complicated searches. For instance, financial AND (information OR advice) will find pages containing the word 'financial' and either the word 'information' or the word 'advice'. 4.8 Going directly to an internet address (URLs) If the address of a website is known, users may access the site directly without the need for a search engine. Typically, a website address will be given in the format 'http://www.zambia-times.com' (although increasingly organisations are leaving out the http:// and www prefixes as these are not always required). The address is called a URL or Uniform Resource Locator (sometimes referred to as Uniform Resource Location). 70 URL element Explanation http:// Hypertext Transfer Protocol, the protocol or accepted format used on the WorldWide Web for the exchange of documents produced in what is known as 'hypertext mark-up language' (HTML). The two forward slashes after the colon introduce a 'host name' such as www. Browsers such as Microsoft Internet Explorer no longer require users to type the http:// part of the address. This has led to many website addresses now being quoted as starting with www. www This stands for World Wide Web. This is the part of the internet that contains websites. zambia-times This is the domain name of the organisation or individual whose site is located at this URL. URL element Explanation com This indicates the type of organisation concerned, in this case a company. Other designations include: .com or co. Commercial .ac or .edu Educational and research .org Usually non-commercial institutions .net and .biz Inconsistent, an 'overflow' from .com and .org .tv Inconsistent, often used to imply a high multimedia content .mil Military .gov Government agencies zm If present, such as in 'www.daily-mail.co.zm' this indicates that the organisation is located in Zambia. Similarly, xxxxx.co.uk would show the organisation is in the UK. 4.9 Favourites If you locate a site that is particularly useful to you, you do not have to do a fresh search for it every time you want to consult it again. ISPs and browsers usually have an option for users to compile and save their list of 'favourites' for future use. 4.10 Downloading files We have talked about downloading pages from the internet in the preceding pages. This simply means that the page can be viewed via your ISP and browser while you are connected to the internet. The page is not stored on your computer unless you actively choose to save a copy (by selecting File and then Save, just like in any other Windows program). Downloading a file is a different procedure that involves saving a copy of the file to your hard drive. You might want to download files, for instance, if they contain trial versions of a new software product, or to obtain your own copy of a document available on the internet. When you download a file, be sure to make a note of the folder in which you have chosen to save the file. If the file is large, it may be designed to download in a compressed form – a Zip file. Depending on your ISP, and on your browser settings, the Zip file may extract automatically to a temporary directory on your hard drive when you log-off the internet. If you download software, among the files downloaded will usually be one called Read.Me, which contains further instructions for installing the program, and one called setup.exe, which performs the installation process. 4.12 Viewers Documents available for download are often in Portable Document Format (PDF) format. To open PDF files a viewer such as Adobe Acrobat Reader is required. This allows documents to be read as they were intended to be read, including all formatting such as bold headings, paragraph spacing and so on, and all diagrams. PART B: PRINCIPLES OF COMMUNICATION // 3: Core communicating processes 4.11 After you've downloaded a file 71 4.13 Warning! Never download files from the internet unless you are sure that they are from a reliable source. …………………… The internet is accessed via an Internet Service Provider (usually a telecoms company) and a browser (such as Microsoft Internet Explorer). Searches are done using a search engine (such as Google). …………………… 5 Passwords and back-ups …………………… Most computer systems use passwords to help keep them secure. Passwords are a set of characters which are required to be keyed before access is permitted. They may be allocated to a person (a username), a terminal, to a system function or to an individual file. It is also important to back-up data regularly (i.e. make copies and store them securely) to keep it safe. …………………… A PASSWORD is a secret series of characters that enables a user to access a computer, or a program, or a file. Passwords are used in combination with user names. Passwords are a set of characters which are required to be keyed before access is permitted. Passwords may be allocated to a person (a username), a terminal, to a system function or to an individual file. A username is an identity supplied by the owner of a computer system, together with a password in order for an individual to gain access to the system's resources. 5.1 Why require passwords? Passwords can be applied to computer data files, program files and to parts of a program. (a) One password may be required to read a file, and another to write new data to it. (b) The user can be restricted to the use of certain files and programs (for example, in a banking system, junior grades of staff are only allowed to access certain information and routines). Password protected systems require users attempting to enter the system to enter a string of characters. If what is entered matches the password held on file for that authorised user, the system permits access. Otherwise entry is refused. The system may (and should) record the attempted unauthorised access. Keeping track of these attempts can alert managers to repeated efforts to break into the system. The use of passwords to restrict access to a system, function or file is widespread and reasonably effective. Requirements for system security should be balanced against operational requirements for access: for example, allowing only one member of staff access to a certain system function could result in operations being disrupted should that person be unavailable. 5.2 Passwords, usernames and user rights System passwords are usually used in conjunction with a username. User names are usually a code used to identify the user to the system. The use of usernames allows the allocation of appropriate user rights to people who perform different roles within an organisation. The use of usernames/user IDs and passwords are referred to as logical access controls. 72 Logical access controls includes three main checks or operations based upon the user name and password. Identification of the user Authentication of user identity Check on user authority The number of different access levels and rights required will differ depending upon the security and confidentiality requirements of the system. For example: (a) A payroll system contains highly sensitive data meaning that even 'read only' access rights should be granted to identified individuals only. The right to change data in the system should require an authorisation procedure of at least two users – at least one of whom should be relatively senior. (b) A general ledger accounts system may require a wide range of user access rights – for example, finance staff will require the right to post journal entries (i.e. to 'write' data to the system rather than simply 'read' data). (c) Some systems may identify users using usernames or user IDs but allow all users to enjoy relatively unrestricted access. For example, a company 'bulletin board' held on an intranet. 5.3 Are passwords effective? (a) By experimenting with possible passwords, an unauthorised person can gain access to a program or file by guessing the correct password. This is not as difficult as it may seem, as many computer users specify 'obvious' passwords. In addition, computer programs are available that run through millions of possible combinations until the correct one is found. (b) An authorised user may disclose a valid password, perhaps through carelessness, to an unauthorised person. (c) An unauthorised person may simply observe someone else keying in their password. Most systems display asterisks (as shown below) instead of the actual characters typed, to try to prevent this. However, an observer may be able to watch the keyboard and see which keys were pressed. (d) Many password systems come with standard passwords as part of the system, such as LETMEIN. It is essential that they are removed if the system is to be secure. (e) Password systems rely upon users to use them conscientiously. A password system relies on system controls and the observance of strong organisational policies if it is to be effective. (f) The hardest to 'crack' passwords are also the most difficult to remember. For example, the password f146PQzH7364 (numbers and letters, upper and lower case), would be very difficult to guess, but it is also almost impossible to remember. Valuable information may become inaccessible if someone protects a file (e.g. a document, spreadsheet or database) with a password that is later forgotten. PART B: PRINCIPLES OF COMMUNICATION // 3: Core communicating processes Passwords ought to be effective in keeping out unauthorised users, but they are by no means foolproof. 73 5.4 How are passwords obtained or 'broken' by unauthorised people? There are four main ways that passwords are obtained by unauthorised people: 1 Through the use of 'hacking software'. 'Hackers' may download this software from various internet sites. The software is programmed to try all possible combinations of passwords, one after each other, until the correct one is found. This is one good reason why programs should only allow a limited number of password attempts before temporarily disabling the software. 2 Knowledge of the personal details of a colleague. Many people use fairly predictable passwords, such as their middle name, their pet's name, a child's name, their favourite football team or part of their address. 3 User carelessness. Some users write their password down in an obvious place, or reveal their password to enable a certain task to be performed. 4 Using deception. For example, one scam involves someone phoning you at work and advising you that you have won a prize. The caller then requests that you provide your username and password for identification purposes to claim your prize. Another trick involves sending an email to an employee containing an invitation to log onto a (bogus) website to claim a prize. The website requires user registration including a password. Many people will enter the same password as they use at work – inadvertently disclosing their password to those who set up the bogus site. 5.5 Password 'do's and don'ts' Different systems use different password formats. For example, some systems require a password of at least six characters, others may require seven. Some may allow spaces and symbols such as * or +, while others will allow only numbers and letters. Password recognition is usually 'case sensitive', meaning upper case letters and lower case letters are treated as different symbols. For example, if your password was set as 'Zambia', if you entered 'ZAMBIA' or 'zambia' the system would advise you have entered an incorrect password. Password do's… Change default system passwords when you first receive them. Make your password easy for you to remember, but difficult for someone else to guess. Do not use a word that would appear in a dictionary (hacking software can try thousands of dictionary words in seconds). Use a combination of uppercase, lowercase, digits, and punctuation characters. Where possible, use at least six characters. Generally, the longer the password the harder it is to break. Keep your password secret. Do not reveal it to anyone else. Some people find it helpful to apply a single theme for all passwords they use, so they are different for all services but are memorable. Change passwords frequently (as a rule of thumb, every 90–150 days), or immediately if you suspect disclosure. Password don'ts… 74 Change or use your password while someone is looking at your keyboard. Write your password(s) in a place where they may be seen or found. Use the same password for all services, as if someone finds or 'cracks' your password all services will be compromised. Use an obvious password, such as your name, your username, a blank password, the word 'password' or a word that could be found in a dictionary. Disclose your password to someone else. 5.6 Taking care with passwords System passwords are usually used in conjunction with a username. An error message indicating a failed system access attempt is often due to an incorrect username, rather than being caused by an incorrect password. Most systems 'mask' passwords on-screen during input by representing password characters with asterisks or dots. If you lose track of where you're up to when typing a password, delete all the characters and retype the complete password. As many passwords are case sensitive (e.g. 'B' is distinct from 'b'), when typing in passwords, ensure the Caps Lock is not on. Also take care not to confuse 'O' (capital O) with '0' (zero) or 'l' (lower case l) with '1' (one). If you forget your password, contact an appropriate member of staff to have your password reset (remember to immediately change any system allocated password). Don't repeatedly attempt to gain access using multiple passwords as this may cause staff to presume an unauthorised person is attempting to gain access. 5.7 What is a back-up? A BACK-UP is a copy of a file or files held on an alternative storage medium. Back-ups are held as a precaution in case the file(s) in use become damaged or unable to be used. Loss of, or damage to, a data or program file can severely disrupt computerised systems. Files can be physically deleted, and it is also possible for a file to become corrupted (changed in an unintended way). A file might also be physically damaged and become unreadable. It is important therefore that a usable copy of a file is able to be restored from back-up. 5.8 Why take back-ups? A back-up copy of computer files allows an information system to be restored to full operation following security breaches and accidents. Without a back-up, much data may be lost following system failures and security breaches. The purpose of backing up data is therefore to enable the most recent usable copy of the data to be recovered and restored, in the event of loss or corruption on the primary storage media. Even with a well-planned back-up strategy some re-inputting may be required. For example, if after three hours' work on a Wednesday a file becomes corrupt, the copy of the file from Tuesday night's back-up can be restored – but Wednesday's work will need to be re-input. 5.9 When should back-ups be taken? Creating back-up copies of all data and system files should be a regular routine in all organisations that use computers. How regularly back-ups should be taken depends on the nature of the business. In the majority of organisations, daily back-up of data should be performed. In some organisations, the volume of processing and reliance on computer systems may mean that back-ups need to be performed even more frequently than this. PART B: PRINCIPLES OF COMMUNICATION // 3: Core communicating processes Back-up means to make a copy which would enable recovery in the case of future failure or corruption. A back-up copy of a file is a duplicate copy kept separately from the main system and only used if the original fails. 75 5.10 How is a back-up performed? Most operating systems include a back-up utility for creating back-ups. There is also specialised backup software available to allow easy establishment and performance of back-up routines. With networks and larger systems the back-up utility can be set to back up everything, or certain selected files, automatically at a regular time each day (say, midnight). Small systems, such as individual PCs may be backed up by simply copying all files to an appropriate external storage media, for example by using the File, Copy command from within File Explorer. Some programs, such as Sage accounting software, include back-up routines within the program. These routines are very handy, but remember the routine will only back-up data held within that program. For example, performing a Sage back-up won't back-up any of your spreadsheet files. 5.11 Where should files be backed up to? It is possible to back up onto CD/DVD-R or onto a separate hard disk or special tape. Some organisations back-up the contents of server computers to another server computer, possibly located in a different location. Whatever mechanism is used, the back-up should be held securely somewhere well away from the original data – preferably a different building. There is no point keeping a back-up close to the original: an office fire would destroy both. Many back-up routines use some kind of compression program so that the backed-up data takes up less space than the original. If the back-up has to be used a restore program has to be run to expand the data into useable format. Regular tests should be undertaken to verify that data backed up can be successfully restored. 5.12 Hardware arrangements Organisations should also have some back-up plan for their computer hardware. In some circumstances, their premises and contents, including computer hardware, may be destroyed or be inaccessible. Arrangements should be in place that would allow appropriate alternative equipment to be used. Arrangements could involve an insurance arrangement that provides for quick replacement of equipment or agreements with hardware suppliers. In addition, copies of all program disks (usually CDs) should also be kept and stored in a secure location. This will enable the re-installation of programs if required. 5.13 Storage of back-ups At least some back-up copies should be stored off-site. This means that if there is a fire or a burglary at the business premises the back-up copies will not be damaged. In practice, many organisations keep one set of back-ups on-site (for speed of access) and a second set at a separate location. 5.14 Archiving ARCHIVING data is the process of moving (by copying) data from primary storage, such as a hard disk, to tape or other portable media for long-term storage. Archiving provides access to the transactions than make up the business's history, while freeing up hard disk space. If archived data is needed, it can be restored from the archived tape to a hard disk. Archived data can be used to recover from site-wide disasters, such as fires or floods, where data on primary storage devices is destroyed. 76 How long data should be retained will be influenced by: Legal obligations of the particular industry (for example, a bank is legally required to be hold records for a longer period of time than many other businesses) Other business needs Data stored for a long time should be tested periodically to ensure it is still restorable – it may be subject to damage from environmental conditions or mishandling. …………………… Passwords are a set of characters which are required to be keyed before access is permitted. Passwords may be allocated to a person (through their username), a terminal, to a function or to an individual file. Although password systems can be extremely sophisticated, they all depend on user discipline. A 'back-up' copy of computer file(s) is a duplicate copy kept separately from the main system and only used if the original fails. If the back-up copy needs to be used it is restored to the system. …………………… 6 What is a spreadsheet and what are its uses? …………………… A key tool in the day-to-day life of an accountant is the spreadsheet. A spreadsheet is a rectangular array of cells in rows and columns. …………………… The main examples of spreadsheet packages are Lotus 1 2 3 and Microsoft Excel. We will be referring to Microsoft Excel, as this is the most widely-used spreadsheet. A simple Microsoft Excel spreadsheet, containing budgeted sales figures for three geographical areas for the first quarter of the year, is shown below: 6.1 Why use spreadsheets? Spreadsheets provide a tool for calculating, analysing and manipulating numerical data. Spreadsheets make the calculation and manipulation of data easier and quicker. For example, the spreadsheet above has been set up to calculate the totals automatically. If you changed your estimate of sales in February for the North region to $3,296, when you input this figure in cell C4 the totals (in E4 and C7) would change accordingly. The key feature of a spreadsheet is that all the output results are changed automatically when one or more assumptions or values are changed. PART B: PRINCIPLES OF COMMUNICATION // 3: Core communicating processes A spreadsheet is divided into rows (horizontal) and columns (vertical). The rows are numbered 1, 2, 3… etc and the columns lettered A, B C…etc. Each individual area representing the intersection of a row and a column is called a 'cell'. A cell address consists of its row and column reference. For example, in the spreadsheet below the word 'Jan' is in cell B2. The cell that the cursor is currently in or over is known as the 'active cell'. 77 This is particularly useful when considering possible budget changes. 6.1.1 Uses of spreadsheets Spreadsheets can be used by accountants for a wide range of tasks. Some common applications of spreadsheets are: Management accounts Cash flow analysis and forecasting Reconciliations Revenue analysis and comparison Cost analysis and comparison Budgets and forecasts They are particularly useful in functions such as budgeting, financial modelling and planning. Once the spreadsheet has been set up, different assumptions can be used and the spreadsheet results are automatically (and instantly) recalculated. This allows accountants and managers to perform 'what-if' experiments such as: What if sales prices were to be increased by 10% and volumes decreased by 8%? What would be the effect on cash flow if expenses were to be reduced by 3% Will we breach the company overdraft limit if we were to pay suppliers more quickly? 6.1.2 Cell contents The contents of any cell can be one of the following: (a) Text – a cell that usually contains words. Numbers that do not represent numeric values for calculation purposes (e.g. a Part Number) may be entered in a way that tells Excel to treat the cell contents as text. To do this, enter an apostrophe before the number e.g. '451. (b) Values – a number that can be used in a calculation. (c) Formulae – refers to other cells in the spreadsheet, and performs some sort of computation with them. For example, if cell C1 contains the formula =A1-B1, cell C1 will display the result of the calculation subtracting the contents of cell B1 from the contents of cell A1. In Excel, a formula always begins with an equals sign: = . There are a wide range of formulae and functions available. 6.1.3 Formula bar The following illustration shows the formula bar. (If the formula bar is not visible, choose View, Formula bar from Excel's main menu.) Formula bar The formula bar allows you to see and edit the contents of the active cell. The bar also shows the cell address of the active cell (C4 in the example above). 78 …………………… A spreadsheet is an electronic piece of paper divided into rows and columns. The intersection of a row and a column is known as a cell. …………………… 7 Examples of spreadsheet formulae …………………… Formulae are used in spreadsheets to perform calculations using data contained within the spreadsheet. …………………… All Excel formulae start with the equals sign =, followed by the elements to be calculated (the operands) and the calculation operators. Each operand can be a value that does not change (a constant value), a cell or range reference, a label, a name, or a worksheet function. Formulae can be used to perform a variety of calculations. Here are some examples: (a) =C4*5. This formula multiplies the value in C4 by 5. The result will appear in the cell holding the formula. (b) =C4*B10. This multiplies the value in C4 by the value in B10. (c) =C4/E5. This divides the value in C4 by the value in E5. (* means multiply and / means divide by.) (d) =C4*B10-D1. This multiplies the value in C4 by that in B10 and then subtracts the value in D1 from the result. Note that generally Excel will perform multiplication and division before addition or subtraction. If in any doubt, use brackets (parentheses): =(C4*B10)–D1. (e) =C4*117.5%. This adds 17.5% to the value in C4. It could be used to calculate a price including 17.5% sales tax. (f) =(C4+C5+C6)/3. Note that the brackets mean Excel would perform the addition first. Without the brackets, Excel would first divide the value in C6 by 3 and then add the result to the total of the values in C4 and C5. (g) = 2^2 gives you 2 to the power of 2, in other words 2 . Likewise = 2^3 gives you 2 cubed and so on. (h) = 4^ (1/2) gives you the square root of 4. Likewise 27^(1/3) gives you the cube root of 27 and so on. Without brackets, Excel calculates a formula from left to right. You can control how calculation is performed by changing the syntax of the formula. For example, the formula =5+2*3 gives a result of 11 because Excel calculates multiplication before addition. Excel would multiply 2 by 3 (resulting in 6) and would then add 5. You may use parentheses to change the order of operations. For example =(5+2)*3 would result in Excel first adding the 5 and 2 together, then multiplying that result by 3 to give 21. 7.1 Displaying the formulae held in your spreadsheet It is sometimes useful to see all formulae held in your spreadsheet to enable you to see how the spreadsheet works. You can make Excel display the formulae held in a spreadsheet by pressing Ctrl +` (the latter is the key above the Tab key). Press Ctrl + ` again to get the previous display back. In the following paragraphs we provide examples of how spreadsheets and formulae may be used in an accounting context. PART B: PRINCIPLES OF COMMUNICATION // 3: Core communicating processes 2 79 EXAMPLE Formulae (a) In the spreadsheet shown above, which of the cells have had a number typed in, and which cells display the result of calculations (i.e. which cells contain a formula)? (b) What formula would you put in each of the following cells? SOLUTION (i) (ii) (iii) Cell B7 Cell E6 Cell E7 (c) If the February sales figure for the South changed from $5,826 to $5,731, what other figures would change as a result? Give cell references. (a) Cells into which you would need to enter a value are: B4, B5, B6, C4, C5, C6, D4, D5 and D6. Cells which would perform calculations are B7, C7, D7, E4, E5, E6 and E7. (b) (i) =B4+B5+B6 or better =SUM(B4:B6) (ii) =B6+C6+D6 or better =SUM(B6:D6) (iii) =E4+E5+E6 or better =SUM(E4:E6) Alternatively, the three monthly totals could be added across the spreadsheet: = SUM (B7: D7) (c) The figures which would change, besides the amount in cell C5, would be those in cells C7, E5 and E7. (The contents of E7 would change if any of the sales figures changed.) …………………… Formulae in Microsoft Excel follow a specific syntax. …………………… 8 Basic skills …………………… In this section, we explain some basic spreadsheet skills. We give instructions for Microsoft Excel, the most widely used package. Our examples should be valid with all versions of Excel released since 1997. If you have access to Excel, then you would benefit by performing the activities described below as you work through the chapter. …………………… 80 8.1 Moving about The F5 key is useful (in some versions of Excel) for moving around within large spreadsheets. If you press the function key F5, a Go To dialogue box will allow you to specify the cell address you would like to move to. Also, you can experiment by holding down Ctrl and pressing each of the direction arrow keys in turn to see where you end up. Try using the Page Up and Page Down keys and also try Home and End and Ctrl + these keys. Try Tab and Shift + Tab, too. These are all useful shortcuts for moving quickly from one place to another in a large spreadsheet. 8.2 Editing cell contents Suppose cell A2 currently contains the value 456. If you wish to change the entry in cell A2 from 456 to 123456, there are a number of options – as shown below: (a) Activate cell A2, type 123456 and press Enter. (b) Double-click in cell A2. The cell will keep its thick outline but you will now be able to see a vertical line flashing in the cell. You can move this line by using the direction arrow keys or the Home and the End keys. Move it to before the 4 and type 123. (c) Click once before the number 456 in the formula bar. Again you will get the vertical line and you can type in 123 before the 4. 8.3 Deleting cell contents You may delete the contents of a cell simply by making the cell the active cell and then pressing Delete. The contents of the cell will disappear. You may also highlight a range of cells to delete and then delete the contents of all cells within the range. 8.4 Filling a range of cells Start with a blank spreadsheet. Type the number 1 in cell A1 and the number 2 in cell A2. Now select cells A1: A2, this time by positioning the mouse pointer over cell A1, holding down the left mouse button and moving the pointer down to cell A2. When cell A2 is highlighted release the mouse button. Now position the mouse pointer at the bottom right hand corner of cell A2. When you have the mouse pointer in the right place it will turn into a black cross. Then, hold down the left mouse button again and move the pointer down to cell A10. You will see an outline surrounding the cells you are trying to 'fill'. Release the mouse button when you have the pointer over cell A10. You will find that the software automatically fills in the numbers 3 to 10 below 1 and 2. Try the following variations of this technique: (a) Delete what you have just done and type in Jan in cell A1. See what happens if you select cell A1 and fill down to cell A12: you get the months Feb, Mar, Apr and so on. (b) Type the number 2 in cell A1. Select A1 and fill down to cell A10. What happens? The cells should fill up with 2's. (c) Type the number 2 in cell A1 and 4 in cell A2. Then select A1: A2 and fill down to cell A10. What happens? You should get 2, 4, 6, 8, and so on. PART B: PRINCIPLES OF COMMUNICATION // 3: Core communicating processes For example, enter any value in cell A1 and any value in cell A2. Move the cursor to cell A2. Now hold down the Shift key (the one above the Ctrl key, usually bottom left on the keyboard) and keeping it held down press the arrow. Cell A2 will stay white but cell A1 will go black. What you have done here is selected the range A1 and A2. Now press the Delete key. The contents of cells A1 and A2 will be deleted. 81 (d) Try filling across as well as down. (e) If you click on the bottom right hand corner of the cell using the right mouse button, drag down to a lower cell and then release the button you should see a menu providing a variety of options for filling the cells. 8.5 The SUM button We will explain how to use the SUM button by way of a simple example. Start with a blank spreadsheet, then enter the following figures in cells A1:B5. A B 1 400 582 2 250 478 3 359 264 4 476 16 5 97 125 Make cell B6 the active cell and click once on the SUM button, i.e. the button with a symbol on the Excel toolbar (the symbol is the mathematical sign for 'the sum of'). A formula will appear in the cell saying =SUM(B1:B5). Above cell B6 you will see a flashing dotted line encircling cells B1:B5. Accept the suggested formula by hitting the Enter key. The formula =SUM(B1:B5) will be entered, and the number 1465 will appear in cell B6. Next, make cell A6 the active cell and double-click on the SUM button. The number 1582 should appear in cell A6. 8.6 Multiplication Continuing on with our example, next select cell C1. Type in an = sign then click on cell A1. Now type in an asterisk * (which serves as a multiplication sign) and click on cell B1. Watch how the formula in cell C1 changes as you do this. (Alternatively, you can enter the cell references by moving the direction arrow keys.) Finally, press Enter. Cell C1 will show the result (232,800) of multiplying the figure in cell A1 by the one in cell B1. Next, Select cell C1 and fill in cells C2 to C5 automatically using the dragging technique described above. If you then click on each cell in column C and look above at the line showing what the cell contains you will find that the software has automatically filled in the correct cell references for you: A2*B2 in cell C2, A3*B3 in cell C3 and so on. Note. The forward slash / is used to represent division in spreadsheet formulae. 8.7 Inserting columns and rows Suppose we also want to add up each row, for example cells A1 and B1. The logical place to do this would be cell C1, but column C already contains data. We have three options that would enable us to place this total in column C. 82 (a) Highlight cells C1 to C5 and position the mouse pointer on one of the edges. (It will change to an arrow shape.) Hold down the left mouse button and drag cells C1 to C5 into column D. There is now space in column C for our next set of sums. Any formulae that need to be changed as a result of moving cells using this method should be changed automatically – but always check them. (b) The second option is to highlight cells C1 to C5 as before, position the mouse pointer anywhere within column C and click on the right mouse button. A menu will appear offering you an option Insert... . If you click on this you will be asked where you want to shift the cells that are being moved. In this case you want to move them to the right so choose this option and click on OK. (c) The third option is to insert a whole new column. You do this by clicking on the letter at the top of the column (here C) to highlight the whole of it then proceeding as in (b). The new column will always be inserted to the left of the one you highlight. You can now display the sum of each of the rows in column C. You can also insert a new row in a similar way (or stretch rows). (a) To insert one row, perhaps for headings, click on the row number to highlight it, click with the right mouse button and choose insert. One row will be inserted above the one you highlighted. Try putting some headings above the figures in columns A to C. (b) To insert several rows click on the row number immediately below the point where you want the new rows to appear and, holding down the left mouse button highlight the number of rows you wish to insert. Click on the highlighted area with the right mouse button and choose Insert (or if you prefer, choose Insert, Rows from the main menu). 8.8 Changing column width (a) One is to decide for yourself how wide you want the columns to be. Position the mouse pointer at the head of column A directly over the little line dividing the letter A from the letter B. The mouse pointer will change to a sort of cross. Hold down the left mouse button and, by moving your mouse, stretch Column A to the right, to about the middle of column D, until the words you typed fit. You can do the same for column B. Then make your columns too narrow again so you can try option (b). (b) Often it is easier to let the software decide for you. Position the mouse pointer over the little dividing line as before and get the cross symbol. Then double-click with the left mouse button. The column automatically adjusts to an appropriate width to fit the widest cell in that column. You can either adjust the width of each column individually or you can do them all in one go. To do the latter, click on the button in the top left hand corner to select the whole sheet and then double-click on just one of the dividing lines: all the columns will adjust to the 'best fit' width. 8.9 Keyboard shortcuts and toolbar buttons Here are a few tips to improve the appearance of your spreadsheets and speed up your work. To do any of the following to a cell or range of cells, first select the cell or cells and then: (a) Press Ctrl + B to make the cell contents bold. (b) Press Ctrl + I to make the cell contents italic. (c) Press Ctrl + C to copy the contents of the cells. (d) Move the cursor and press Ctrl + V to paste the cell you just copied into the new active cell or cells. There are also buttons in the Excel toolbar (shown below) that may be used to carry out these and other functions. The best way to learn about these features is to use them, enter some numbers and text into a spreadsheet and experiment with keyboard shortcuts and toolbar buttons. PART B: PRINCIPLES OF COMMUNICATION // 3: Core communicating processes You may occasionally find that a cell is not wide enough to display its contents. When this occurs, the cell displays a series of hashes ######. There are two options available to solve this problem. 83 New Save Open Print Preview Print Cut Copy Paste Spelling Check Undo/Redo Format Painter AutoSum Sort Insert Paste Hyperlink Function Drawing Chard Wizard Help Zoom Modern versions of Excel might look as follows: The top headings of File, Home, Insert, Page layout and so on display groups of related commands on the 'ribbon' from which specific functions can be chosen. …………………… Essential basic skills include how to move around within a spreadsheet, how to enter and edit data, how to fill cells, how to insert and delete columns and rows and how to improve the basic layout and appearance of a spreadsheet. …………………… 9 Spreadsheet construction …………………… You will find it easier to manage the development and use of a spreadsheet if you follow a logical process involving three sections. …………………… Spreadsheet models that will be used mainly as a calculation tool for various scenarios should ideally be constructed in three sections, as follows: 1 2 3 An inputs section containing the variables (e.g. the amount of a loan) A parameter's section (for example the interest rate to be used) A results section containing formulae (e.g. the loan term and interest rate) EXAMPLE Spreadsheet construction This example separates the three types of data: 84 Cell C1 contains the interest rate that is used for every interest calculation. This makes it easy to try out different percentages as the rate needs to be changed on only one place. C6 contains an assumption about the loan for year 1. C9 contains the formula :=C6*$C1 Note the '$' sign in front of C1. That makes the C column reference absolute so that if C9 is copied to D9, the formula will be =D6*$C1 rather than =D6*D1. Absolute cell referencing vs relative cell referencing: Absolute cell referencing fixes the reference so that when the formula is copied, the reference never changes. As in the example above; $C1, fixes column C but not row 1; fixing both the column and the row (that is, fixing the cell) would be $C$1. Relative referencing on the other hand does not involve the dollar ($) sign, implying that copying the formula changes the reference relative to the new position. …………………… A wide range of formulae and functions are available within Excel. …………………… The following spreadsheet shows sales of two products, the Ego and the Id, for the period July to September. Devise a suitable formula for each of the following cells: (a) (b) (c) Cell B7 Cell E6 Cell E7 PART B: PRINCIPLES OF COMMUNICATION // 3: Core communicating processes QUESTION 3.1 SUM formulae 85 QUESTION 3.2 Formulae The following spreadsheet shows sales, exclusive of sales tax, in row 6. Your manager has asked you to insert formulae to calculate sales tax at 17½% in row 7 and also to produce totals. (a) (b) Devise a suitable formula for cell B7 and cell E8. How could the spreadsheet be better designed? …………………… QUESTION 3.3 What-if? 86 Explain what is means by a 'what-if' experiment on a spreadsheet and why spreadsheets are good for this activity. Illustrate your answer with respect to budget preparation. The Desktop is the 'starting' point in Microsoft Windows. Applications may be started from the Desktop by either using an icon (or 'shortcut') or navigating through the menus that branch out from the Start button. Word processing software, such as Microsoft Word, is used to produce text-based documents such as letters, memos and reports. It also includes a wide range of tools that allow the professional presentation of information. Email is used for communication within organisations and between organisations and also between individuals. The term 'electronic mail', or email, is used to describe various systems of sending data or messages electronically using computers that are connected over electronic communication networks. The internet is accessed via an Internet Service Provider (usually a telecoms company) and a browser (such as Microsoft Internet Explorer). Searches are done using a search engine (such as Google). Passwords are a set of characters which are required to be keyed before access is permitted. Passwords may be allocated to a person (through their username), a terminal, to a function or to an individual file. Although password systems can be extremely sophisticated, they all depend on user discipline. A 'back-up' copy of computer file(s) is a duplicate copy kept separately from the main system and only used if the original fails. If the back-up copy needs to be used it is restored to the system. A spreadsheet is an electronic piece of paper divided into rows and columns. The intersection of a row and a column is known as a cell. Formulae in Microsoft Excel follow a specific syntax. Essential basic skills include how to move around within a spreadsheet, how to enter and edit data, how to fill cells, how to insert and delete columns and rows and how to improve the basic layout and appearance of a spreadsheet. A wide range of formulae and functions are available within Excel. PART B: PRINCIPLES OF COMMUNICATION // 3: Core communicating processes Chapter Roundup 87 Quick Quiz 1 Two statements follow about turning off a PC: 1 Applications should be closed down one by one. 2 To close down Microsoft Windows, you click on the Windows button then click the Power option to specify what you want to happen (Windows 10). Are the above statements true or false? A B C D 2 What does the term 'justification' refer to? A B C D 3 Both statements are false Both statements are true Statement 1 is false but statement 2 is true Statement 1 is true but statement 2 is false The character style The way that the text is laid out The way that the file is saved The contents of a cell Is the following statement true or false? Back-up copies should be kept at the same desk as the computer for convenience. 4 List three types of cell contents. 5 If a spreadsheet column is not wide enough to display its contents, which of the following would appear? A B C D 6 88 #REF! #NUM! ##### #DIV/O! What technique can you use to insert a logical series of data such as 1, 2 …. 10, or Jan, Feb, March etc? Answers to Quick Quiz 1 B Both statements are true. 2 B Justification refers to how the text is laid out on the screen. Text can be subject to left justification, right justification, centre justification or full justification. 3 False: backups should be held well away from the original data. 4 Text, values, formulae 5 C 6 You can use the technique of 'filling' by selecting the first few items of a series and dragging the lower right corner of the selection in the appropriate direction. PART B: PRINCIPLES OF COMMUNICATION // 3: Core communicating processes When this occurs, the cell displays a series of hashes. 89 Answers to Questions 3.1 SUM formulae (a) =SUM(B5:B6) (b) =SUM(B6:D6) (c) =SUM (E5:E6) or =SUM(B7:D7) or (best of all) =IF(SUM(E5:E6) =SUM(B7:D7),SUM(B7:D7),"ERROR") 3.2 Formulae (a) For cell B7 =B6*0.175 For cell E8 =SUM(E6:E7) (b) By using a separate 'variables' holding the sales tax rate and possibly the Sales figures. The formulae could then refer to these cells as shown below. 3.3 What-if? What-if experiments or analyses allow spreadsheet users to quickly recalculate results based on different assumptions. Spreadsheet cells contain numbers, text or formulae. The formulae carry out calculations, usually based on the contents of other cells. So if cell B10 contains: =A1*A2 and if A1 contains 3 and A2 contains 5 cell B10 will display 15. If the contents of A1 or A2 change then the display in cell B10 is automatically updated. Therefore different assumptions and parameters can be used in a spreadsheet and the results will be quickly and painlessly recalculated. In the context of a budget, there are all sorts of assumptions: sales volume, sales prices, sales tax rate, how quickly customers pay, the cost of goods and the rates of pay. Budget producers can set up a model of the company's finances on a spreadsheet (e.g. revenue = sales volume * sales price) and see the results. Assumptions can be easily changed and the new results examined: What if selling prices were to increase 10% and sales volume decreased 5%? What happens the cash balances if sales tax increases by 3%? This easy flexibility allows accountants and others to experiment with different scenarios and to see which is best – or which seems the most feasible outcome. 90 PRESENTATION OF INFORMATION In this chapter we study the communication process and the knowledge and skills required to communicate effectively. One of the most common forms of business communication is written communication: letters, reports, memoranda, emails. chapter This chapter looks at the main considerations you should take into account when producing such documents as well the ways in which the IT system can enhance such communication with various graphical methods. topic index 4 syllabus references 1 The nature and purpose of communication 2B 2 The communication process 2B 3 Attributes of clear, effective communication 2B 4 Business letters 2B 5 Memorandums 2B 6 Report writing 2B 7 Charts and graphs 2B 91 LEARNING OUTCOMES Outline the attributes of clear, effective and appropriate communication (LO6) Explain how effective communications can support business decisions identifying how communication methods improve organisational understanding (LO7) 1 The nature and purpose of communication …………………… Working effectively in accounting and finance is fundamentally about the effective preparation, giving and receiving of information. It is also about working effectively with other people to achieve shared objectives. Communication is, at its most basic, the transmission or exchange of information: putting across a message. …………………… There are many different purposes for communicating: To inform: to give people data they require To persuade: to get others to agree to, or do, something To request: to ask for something To confirm: to check that data is correct and that different parties have the same understanding of it To build effective working relationships To warn: to caution people in order to avoid something negative All of these activities underpin efficient working and constructive working relationships. Communication can be achieved in a number of ways: formal, informal, written, oral and graphical. We will examine later some of the influences on the choice of communication method. …………………… Good communications is essential for effective working. …………………… 2 The communication process …………………… Communication is, at its most basic, the transmission or exchange of information: putting across a message. In this section we consider some of the various methods of communication. …………………… 2.1 The communication model Effective communication is a two-way process, often shown as a 'cycle'. Signals or messages are sent by the communicator and received by the target recipient, who sends back some form of confirmation that the message has been received and understood. 92 Channel Sender Information Ideas Attitudes Needs Encoded Message Words Symbols Sounds Gestures Medium Letter Poster Discussion Email etc Decoded message Information Ideas Attitudes Needs Receiver Understanding of message and/or response required? Phone line, computer network, postal services, noticeboard, interview etc Feedback Message received and understood? There are some key points to note in this model: (a) Encoding and decoding. Select carefully the words, symbols diagrams and numbers so that (a) they accurately convey what you mean and (b) your target audience will be able to interpret what you mean correctly. (b) Medium and channel of communication. Some means of communication are more appropriate and effective than others in a business context. If you get the choice of whether to carry out a communication task using a letter, memo, email, report or informal note – or, in real working life, a telephone call or face-to-face discussion – you will need to consider as the following factors: (c) Whether speed is important Whether there is the need for written confirmation Which format will best support you in getting your message across to the recipient Which is the most efficient method in terms of time and cost Whether the matter is confidential and sensitive The circumstance of the recipient Feedback. Feedback is the reaction of the audience which indicates whether your message has (or has not) been received and understood. It can range from a smile or frown (in face-to-face communication), to an email giving confirmation or seeking clarification, or a person's taking (or not taking) the action you've requested. It is your responsibility, as communicator, to seek feedback and adjust your message until you are satisfied you have got the result you want. Use familiar or simple language, so that your target audience will be able to have a correct interpretation of the message. 2.2 The choice of communication medium Broadly, there are three communication methods: written, oral and graphical. Here are some of the factors that might influence which to choose. Note that communication often makes use of several methods so that there could be an oral presentation plus some written material to take away. 2.2.1 Characteristics of written communication (a) A formal record of the communication is created. This is often desirable, but sometimes it can be a disadvantage. For example, it might be better to simply tell an employee not to do something rather than issue a warning. (b) Every recipient gets exactly the same information. (c) No immediate interaction. PART B: PRINCIPLES OF COMMUNICATION // 4: Presentation of information 93 (d) Can be used as reference material (for example, if the communication topic is complex and information needs to be referred to again). (e) Requires preparation time. 2.2.2 Characteristics of oral communication (a) Informal. Notes could be taken about what was said, but these might be less complete than if the communication had been written. (b) If communication is serial (i.e. one person after another) different recipients can receive different messages as the supplier of the information is likely to use slightly different language as time progresses. (c) Allows interaction. For example, if the information is not understood, questions can be immediately asked. (d) Inappropriate for large amounts of technical information. (e) Requires little preparation time so can be instant. However, some thought beforehand about what you want to say is advisable. 2.2.3 Characteristics of graphical communication Graphical information includes: charts, diagrams, photographs and videos (a) Can have high impact. For example, a graph showing increased turnover can have greater impact than a series of figures. Similarly promotional videos can be very successful at conveying an organisation's skills and ethos. (b) Can be more memorable. The shape of a graph or the heights of bars on bar charts can be easier to remember than a series of figures. (c) Can draw attention to changes and trends. For example, it is easy to see from a graph that profit growth might be falling off. (d) Often simply more successful at demonstrating how to do something. So rather than have a long description about how to operate a machine, also use diagrams and videos. A picture is often worth a thousand words. Some options on how to communicate are set out below. Face-to-face Face-to-face communication: (in meetings, interviews, discussions or presentations) allows you to express yourself fully, to be sensitive to the other person, to take advantage of on-the-spot questions-and-answers and to gain immediate feedback to make sure your message is getting across. However, a face-to-face meeting is often not possible due to time constraints or physical location. It is also often the case that, particularly with a complex subject, it is better to communicate the details in writing so that the recipient has time to consider the details and complexities and has a copy for reference/confirmation. Telephone If immediate feedback or personal sensitivity is required, but face-to-face communication is not feasible, the next best option is a telephone call. Letters Letters are often used in formal, person-to-person business communication where urgency (given the lead time for postal delivery) is not a factor. Letters can be made confidential by stating 'private and confidential' on the envelope and at the top of the letter, so that only the target recipient should open the message. 94 Reports Business reports are used in business communication to convey large amounts of information in a clear, structured, easy-to-use way where a decision is needed from the recipient. Memos Memos are a standardised, efficient way of sending messages within an organisation. They may be the approved internal format for notes and short informal reports. Email Email is extremely versatile. It can be used to send notes, memos, letters, reports, forms and all sorts of other messages. Email has the huge advantages of speed (provided the recipient picks up the message when it is sent) and electronic format (so it can be easily filed, edited, copied and sent to multiple recipients all at once). It can also have other documents (reports, diagrams, schedules and so on) 'attached', if this would be helpful in backing up the main message. It also provides the sender with assurance that the message was received and a written record of the recipient's reply. …………………… There are many options for communication – written, oral, graphical –and within those there are more choices such as, for written communication, letters, reports, email and memoranda. They all have their own advantages and disadvantages. …………………… 3 Attributes of clear, effective communication …………………… To be of any use, the information you provide must be clear, accurate and appropriate. In this section we shall consider what others will expect of information that you communicate. It includes three checklists for how you can achieve good communication. …………………… 3.1 Barriers to effective communication A BARRIER TO COMMUNICATION is anything which prevents effective communication. being successful. It could be physical (such as ambient noise drowning out a speaker's message) or more psychological. It's important to understand what can act as barriers to communication so that these can be diminished as far as possible. Common barriers are: (a) Inappropriate language. Obviously this could mean speaking a foreign language to people who don't understand it, but in practice it is more likely to be using terminology which not everyone understands. So for example, if you are in a firm of accountants and you are writing to a client and you are talking about tax computations, terms such as 'disallowable', 'capital allowances', 'adjustment of profits' and so on may not simply be understood by the client and if that's the case communication has not been successful. (b) Status. Differences in status can interfere. This can be in two ways. First of all it could be the person at the top of an organisation not wanting to hear what the people at the bottom are saying, perhaps not believing that people at the bottom have anything of value to say. It can happen the other way round where people at the bottom of the organisation are frightened to talk to people at the top of the organisation. (c) Emotion. If you go into an appraisal review and you are very angry or worked up about something or even just frightened about something, the chances are that communication will not be successful. PART B: PRINCIPLES OF COMMUNICATION // 4: Presentation of information The section also includes a description of the barriers to effective communication: why might communication fail? It is the responsibility of the sender of a message to ensure that the message has been received and understood: don't expect your target audience to do your work for you! 95 (d) Wrong medium. If, for example, you wanted to give your employees information about the technicalities of their pension scheme, probably giving them a long lecture isn't going to be very useful. There is too much technical information in that for them to understand. Presenting the information in written form or perhaps a mix of communication, some lectures in outline and then the detailed material available in written form, will be more successful. (e) Not wanting to transmit and not wanting to receive. These can both occur. It could be that a manager doesn't want to point out shortcomings in a staff member's performance. It could be that the staff member is not willing to believe that there is anything wrong with their performance. (f) Information overload. Perhaps the curse of the internet age is that we often receive emails that are not relevant to us, yet we have to read them to make sure they are not relevant. This increases the chance that important messages are overlooked. Once a potential barrier to communication has been identified, care should be taken to reduce it as much as possible. 3.2 Communicating effectively, clearly and appropriately Your exam requires you to demonstrate that you can COMMUNICATE CLEARLY, EFFECTIVE, AND APPROPRIATELY . So what makes communication effective, clear and appropriate? The technique listed below will help to minimise barriers to communication and maximise the chance of successful communication. Attribute Explanation Using appropriate formats Selecting the right format (letter, email, memorandum etc) for the job. Observing format conventions and house style Using formats correctly: observing conventions of structure, format and style, within organisational guidelines and 'house style'. If communicating at a meeting it is important to observe the conventions expected there. For example, in some meetings the chair person will call on each person to speak in turn so that interrupting someone would not be expected and could lessen the impact of what was being said. Professionally presented Ensuring that documents are neat, legible, concise, helpfully structured and smartly presented: showing competence and awareness of business needs. If using oral communication it is important to speak clearly and at an appropriate volume. 96 Technically correct Ensuring that content is accurate, appropriately detailed (for different levels of requirement) and checked for factual/data and typographical errors. Clearly understandable Tailored to the writer's purpose in communicating (so that a clear message is sent) and to the information needs, language and capabilities of its audience (so that the message can be received). Projecting the appropriate corporate image Reflecting a general image of professionalism and competence – including appropriate formality – and the specific desired image or 'character' of the organisation. Achieving its purpose Obtain feedback to check that the communication has been effective. Has it 'done its job'? Has it got the response it aimed for? If not: adjust and try again! 3.3 Three mnemonics These three mnemonics can be used as checklists to help good communication to be achieved. 3.3.1 Keep it short and simple (KISS) Business people have limited time in which to peruse communications – and that time is worth money to them and their organisations. So business communication, while never abrupt or discourteous, should always be short, to the point, and easy to use. "KEEPING IT SHORT AND SIMPLE" may mean: Ensuring your message is well structured (e.g. in clear topic paragraphs) Making it easy to read (e.g. legible and well-spaced on the page, and written in reasonably short sentences) Being unambiguous (without potential misunderstandings from double-meaning words or vague phrases) Avoiding the use of jargon (technical words that a non-specialist may fail to understand) Eliminating unnecessary words and phrases Separating out detailed data. Too much detail interrupts the flow of your main information or argument. Detail can be placed in appendices or attachments, or summarised in tables or diagrams 3.3.2 The 7Cs There are 7 CS of effective communication which are applicable to both written as well as oral 1 Completeness: the communication must be complete and must contain all facts required by the audience. Complete communication should improve decision making because it includes all the relevant information. 2 Conciseness: conciseness means communicating what you want to convey in the fewest possible words. Conciseness saves time, and will increase the chance that the key information is transferred and does not get lost amongst irrelevancies. 3 Consideration: effective communication must take the audience into consideration: education, age technical background, emotions and feelings. For example, care is needed if breaking bad news to an employee, such as a promotion not awarded. 4 Clear: emphasise one or a very few points at a time. 5 Concreteness: avoid ambiguous words and phrases. Communicate using plain language. 6 Courtesy: politeness costs nothing and is not incompatible with firmness. 7 Correctness: it is perhaps unlikely that you would knowingly give out information that is technically incorrect. However, there is always the possibility of unknowingly conveying inaccurate information, or making careless errors – and you should be aware of this at all times. This means: (a) You may need to verify information, by checking the accuracy of the source, or crosschecking with other sources. (b) If you are not confident in your knowledge or competence in a particular area, you may need to check with a more expert colleague, or with your supervisor. (c) Always check the assumptions, logical processes and numerical operations (or 'workings') behind a piece of work, before presenting or submitting it. PART B: PRINCIPLES OF COMMUNICATION // 4: Presentation of information communication: complete, concise, consideration, clear, concreteness, courtesy, correctness: 97 3.3.3 PASS When planning communications, think about your: Purpose: what do you need to get across? How do you need the other person to respond? Audience: what language will they understand? What are their needs? Structure and style: what format, order, layout and language will be most helpful in achieving your purpose, given your intended audience? You might like to remember this as a checklist for message planning, with the helpful mnemonic: PASS ! …………………… Effective communication means minimising the barriers to communication. There are three mnemonics that can help maximise the chance of effective communication (KISS, 7Cs and PASS). …………………… QUESTION 4.1 Communication media Consider each of the situations below and suggest the most effective medium for communication. (a) New stationery is urgently required from the office goods supplier. (b) The managing director wants to give a message to all staff. (c) A member of staff has been absent five times in the past month, and her manager intends to take action. (d) You need information quickly from another department. (e) You have to explain a complicated procedure to a group of people. 4 Business letters …………………… The first method of presenting information we shall look at is the business letter. The modern business letter contains various standard elements and you will need to know what these are and where they are located on the page. Below, you will see a skeleton format and a full example. …………………… 4.1 Business letter format Written communications by letter or email may be the first or only contact people have with you in a business situation – and first impressions count! A letter or email is like an 'ambassador' for you, your organisation and your department. Examples of business letters include: 98 Enquiries being sent to suppliers Letters to customers or potential customers setting out your proposals Negotiations with suppliers and customers Letters of complaint Letters of apology Letters of thanks Letters making legal claims Acknowledgement letters e.g. in response to letters or enquiries received Letters requesting information or clarification Job offers to employees Applications for jobs There is the basic requirement that any business communication must be courteous, business-like and professional. Even in relatively informal settings, the appropriate style for business communication will be significantly more formal than you might use in a note, email or text message to a friend. Formality expresses respect for the position and professionalism of the person you are dealing with, and signals the seriousness with which you take your own work role. Formality is also important in getting your message across, since many people find abbreviations and slang terms not just disrespectful and unprofessional – but difficult to understand. A business-like formal style is written in full, grammatical sentences, avoiding abbreviations, and even abbreviated forms such as 'there's' or 'we've'. Your language should be direct, accessible, factual, keeping to the point and avoid unnecessary digressions. Your tone should be appropriate for business relationships. This means being not overly 'familiar' or friendly in tone, or personal in content, and referring to people by their title and surname – unless they have expressly invited you to be more informal. Letterheads (the logo, name and contact details of the organisation sending the letter) are often pre-printed on office stationery, or built into word processor templates. If not, remember to reproduce the name and address details given at the top of the letter page. The name and address of the target recipient Date The appropriate references – yours and the recipient's – so that the letters can be linked to other letters or specific employees who are dealing with the matter Greeting (or 'salutation') Subject heading (a brief, helpful 'cue' to what the letter is about) The main body of the letter (see below) Sign-off (or 'complimentary close') Signature. If an assistant is signing a letter on behalf of the writer, the writer's name must be preceded by 'For' (or its equivalent from legal terminology: 'pp') Enclosure reference: 'enc' (or 'encs' for more than one item), if something other than the letter is included in the same envelope – such as a cheque, price list or leaflet Copy reference: 'copies to' or 'cc' plus the names of any third parties to whom copies of the letter have been sent PART B: PRINCIPLES OF COMMUNICATION // 4: Presentation of information Check that for any letter you write, you have included: 99 ORGANISATION LETTERHEAD (may be pre-printed on stationery) Confidentiality warning (if applicable) Your reference: ABC123 My reference: XYZ 123 Recipient's name Designation Address Date Greeting (salutation), Subject heading Introductory paragraph: explaining the context and reason for writing. The main body of the letter, set out with clear separate paragraphs for each sub-topic or new phase of your message. The content may be tackled in chronological order (if you are narrating or explaining a sequence of events, say) or in any other appropriate order for the subject matter. Closing paragraph: summarising the content and purpose of the message, and making clear what course of action (if any) you want the reader to take. Putting this last makes it most impactful and memorable. Complimentary close (matched to the salutation), Author's signature (handwritten) Author's name Author's position Enclosure reference (if something is in the envelope with the letter) Copy reference (if a copy of the letter has been sent to another person) 4.2 Appropriate salutations You need to use an appropriate greeting or salutation for the type of relationship you have with the person you are writing to. This may be formal or informal, in recognition of the other person's status, the familiarity of the relationship, and the customs of the organisation. By convention, the following greetings (or 'salutations') and sign-offs (or 'complimentary closes') should be used together, and you need to demonstrate that you can match them correctly. 100 Salutation Close Context Dear Sir/Madam/Sirs (name not used) Yours faithfully Formal situations Recipients not known Dear Dr/Mr/Mrs/Ms Jones (formal name used) Yours sincerely Established relationships Friendly but respectful (e.g.with superiors, customers, suppliers) Dear Joe/Josephine Yours sincerely Kind regards More personal, informal relationships (e.g. with colleagues), but can be extended to close business associates 4.3 Main body structure A letter (and indeed, any written message) should have a beginning, a middle and an end. (a) The opening paragraph is important, because the reader will not be as familiar with the context or reason for the letter as you are. Offer a brief explanation of why you are writing, an acknowledgement of relevant correspondence received, or other introductory background details. (b) The middle paragraph(s) should contain the substance of your message. If you are making several points, start a new paragraph with each, so that the reader can digest each part of your message in turn. The message should be presented in logical order. (c) The closing paragraph is important, because it is the best opportunity to make clear to the reader what you hope to have achieved. Summarise your point briefly, or make clear exactly what response is required. 4.4 Curriculum vitae (CVs) A type of letter that you are likely to have to write is when you are applying for a job. The letter itself should be short and to the point (the job you are applying for, where you saw it advertised) and most of the information about yourself and your skills will be contained in the accompanying CV. The outline of a typical CV is shown below. You don't want it to be too long (for example, there is no point listing all the awards you got at your first school's sports day!). Stick to relevant information that is relevant and that can be easily found by the potential employer. John Doe 43 Godfrey Chitalu Road Lusaka Curriculum Vitae Personal details Name Age Marital status Nationality Education and qualifications (Show most recent first) Professional qualifications University and degree School and exam results (higher exams only) Skills profile Leadership Motivation and ambition Communication and presentation skills Team-working abilities Work experience (Show most recent first) 20X4 – present: Job title and responsibilities 20X2 – 20X4: Job title and responsibilities 20X0 – 20X2: Job title and responsibilities PART B: PRINCIPLES OF COMMUNICATION // 4: Presentation of information Religion 101 …………………… A letter is a very flexible and versatile medium of written, person-to-person communication. It can be used for many business purposes: requesting, supplying and confirming information and instructions; offering and accepting goods and services; conveying and acknowledging satisfaction and dissatisfaction (e.g. complaint and adjustment letters); and explaining what else is in an information package via a covering letter. …………………… 5 Memorandums …………………… The memorandum (memo) is a quick and easy method of getting information across to colleagues within your organisation. We also include emails in this section. …………………… 5.1 Memo format Whereas letters generally go to external parties, memorandums tend to be internal documents. Memos are generally written on stationery pre-printed with appropriate headings – or typed into a wordprocessor template. The standardised headings are designed to make writing more efficient, given that the message is for internal use. They are less formal, but must still convey all the required information efficiently. Even though they are internal, politeness is still important. The following shows the standard elements of memo format: MEMO To: (Recipient's name, designation) Reference: (File reference) From: (Sender's name, designation) Date: (In full) Subject: (Concise statement of main theme or topic of message) The main text of the memo is set out in correct, concise, readily understandable English, in spaced paragraphs following a clear, logical structure. Note that no address, salutation or complimentary close is required. Large memoranda will typically use numbered headed paragraphs so that readers can more quickly understand what the information is about. Signature or initials (optional) cc: Enc: (To indicate recipient(s) of copies of the memo, if any) (To indicate accompanying material, if any) 5.2 Emails …………………… Nowadays, memos have generally been replaced by internal email messages, which have much the same features – except that you are typing into an electronic form created by email software. …………………… 5.2.1 Email format To use email, you simply log onto the email software (the most common being Microsoft Outlook), and press 'Create email' or 'New mail'. This presents you with a standard email 'page', which looks a bit like a memo form with extra option buttons. 102 If you have access to email facilities, you simply type data into the fields on the on-screen email page. When the recipient receives your message (and/or when you print it out), the various headers will be included in the print-out, and the sender's address and date will be inserted automatically. The standard elements for an email are much like a memo. Email To: (Recipient's email address: name@company.com or similar) Cc: (Email addresses of parties to whom the message is copied) Bcc: Indicates 'blind copies' meaning others have had copies but their names and emails are not disclosed. This can be important for the privacy of recipients) From: (Sender's email address) Date: (Today's date) Subject: Concise statement of main theme or topic of message. Attach: (Name of file attached to the message) The main text of the email should be written in correct, concise, readily understandable language, in spaced paragraphs following a clear, logical structure and a simple format – avoid the use of bold, underlined, italic or CAPITALISED text (capitals in an email give an impression of you shouting, which is not professional). Name/initials (optional) Signature block (inserted automatically, if used) 5.2.2 Using email effectively Email use is so widespread it is easy to forget that it has some limitations as a medium of communication. It is not as secure as you might think (particularly if you accidentally send it to the wrong address or multiple addresses) so think carefully before using it for private and confidential messages. As some email programs remove formatting, it is best to avoid anything fancy in an email that you send, such as bold, underlined or italic text, since these may not actually be seen by the recipient. Capitals in particular give the wrong impression, usually that the sender is annoyed and is shouting at the recipient. Also to be avoided because of the unprofessional impression they give are 'emoticons' such as smileys. When you have finished the message, always check it through thoroughly as once it has been sent there is no retrieving it! You should familiarise yourself with the email format of your organisation and carefully study any specimen emails, email templates and email policy guidelines that are available to you. 5.2.3 Making best use of the subject line The subject line is more or less compulsory in emails because if you don't signal what the message is about, the recipient may think it is SPAM (an unsolicited mass marketing message) or some kind of fake message carrying a computer virus. The subject line is helpful in letting the recipient know whether the message is worth reading, whether it is high or low priority and whether it has been directed to the right person (or needs to be forwarded). It also orients the recipient to the subject of the message, like a very brief 'executive summary', so that they can be mentally prepared, and read the message more efficiently. PART B: PRINCIPLES OF COMMUNICATION // 4: Presentation of information Email is fast and easy to use but think carefully before writing messages which may damage relationships (for example, by being offensive or inappropriately informal), or have practical implications (such as making commitments to a customer or supplier which you cannot later fulfil). 103 So use the subject line wisely. Use a short phrase that will most effectively convey the seriousness, relevance and topic of the message to a user who may not be expecting it. If you are replying directly to an email sent to you (by pressing the 'reply' button), the email software will insert the subject line: 'RE: [the subject of the original message]'. So if you reply to a message 'Monthly totals', the subject line will automatically read: 'RE: Monthly totals'. 5.2.4 A word of warning There often seems to be pressure to rely to emails almost instantly. Although speed is to be commended it can mean that replies are sent without proper research and thought. They are also often touched by the initial emotion of the sender. For example, you receive an email from a customer complaining about some aspect of your service. It is very easy to take offence, thinking 'how dare they complain!', and to fire off a rude defensive email. Instead, let some time pass before replying, perhaps a day, during which you can calm down and actually carry out some research. You might find you are at fault or you might discover a polite way of rebutting your customer's complaint. Remember, in the 'old' days when a letter had to be written, it had to be drafted, typed and checked, by then some calming time would have passed. Many letters were written but never sent! The process of sending a quick, ill-considered and rude email is called 'flaming' and matters can soon escalate beyond the point of no return. …………………… A memo or 'memorandum' performs the same function internally as a letter does in external communication by an organisation. It can be used for reports, brief messages or 'notes' and any kind of internal communication that is most easily or clearly conveyed in writing. Email is a method for sending electronic messages from one computer to another, either internally within the workplace or to an external party. Email is easy to use, extremely fast and relatively cheap. It is also particularly flexible, because photos, diagrams, computer files or spreadsheets can be sent (with the email as a kind of 'covering letter') as attachments. …………………… EXAM ALERT You may be required in the exam to set out a pro-forma for a letter, email or other form of communication. You may also be asked to explain whether or not a particular method of communication is appropriate in a given situation. 6 Report writing …………………… We will now look at one of the main methods presenting information in the accounting and finance environment: business reports. …………………… 6.1 Types of report A REPORT gives an account of a particular matter, especially in the form of an official document, after thorough investigation or consideration by an appointed person or body. Although oral reports do exist, usually the term 'report' implies a formal written document. 104 Reports can be: (a) One-off or produced regularly. For example, a report on choosing a new accounting system is likely to be one-off (or rare) whilst a report explaining the month's results is likely to be produced every month. (b) For internal use or for external use. For example, a report on the month's results would be internal, but one explaining to a client why a contract was being delivered late would be for external use also. (c) Formal or informal. A formal report can be a massive, complex and highly-structured document, presenting and analysing information and often ending with a conclusion or recommendation for action. (d) An informal report is generally used for less complex reporting tasks, so it does not require elaborate referencing, structuring and layout. However, it still needs to have a clear structure and layout, to help the user to 'navigate' through the information. (e) Standard or ad hoc. For example, a surveyor's repost on a property will have standard headings to ensure that all aspects have been covered. However, a report into how a fraud occurred in the business is likely to be much less standardised. (f) Forward or backward looking. A forward-looking report could contain information about a takeover target and a recommendation as to whether a bid should be made. However a report into an industrial accident will concentrate on what went wrong, though it might well make recommendations about how to prevent a repeat of the incident. 6.2 Preparation for report writing (a) What is the deadline? Will it be possible to write the required report in the time available? If not some discussion is needed with the person requesting the report. (b) What is the purpose of the report? For example, does it have to come to a conclusion and make recommendations or is it simply setting out events? (c) Who is the audience? If they already have extensive knowledge about the subject matter, less explanation will be needed in the report and technical terms will be understood. If the audience contains members who are not experts then the report should ensure that technical terms are explained. (d) Where will the information be found? Does it already exist (for example in the sales system for a report on customer profitability) or does the data have to be collected specially for the report? (for example, but organising a customer survey). If data has to be specially collected, the report will usually take longer to complete. (e) What is the logical structure and style for matters in the report? For example, if reporting on a factory accident, a natural order might be the order of events. If it is responding to problems in production, a natural order might be: nature and history of the problem, likely causes of the problems, suggested corrective action. (f) Is there a monetary budget for writing the report? For example, some reports might require travel to interview people. 6.3 Report format The language of a report is more formal than that used in everyday speech, or in informal messages to colleagues. Avoid slang. Write grammatically in full sentences. PART B: PRINCIPLES OF COMMUNICATION // 4: Presentation of information The following matters are relevant during preparation for writing a report: 105 The key objective is ease of understanding, and ease of navigation through the information, for the user. (a) Avoid technical language for non-technical users (b) Organise your material logically – especially if it is designed to be persuasive, leading up to a conclusion or recommendation (c) Signal relevant topics by using appropriate headings (d) Consider using tables or diagrams where this would be helpful in highlighting important points or in organising raw data (e) Consider removing background or supporting detail into an appendix or appendices. This means attaching relevant documents at the end of the report, in order to keep its main body concise and flowing Typically the structure will be: 106 (a) Title page. This will usually also contain information about who wrote the report, for whom it has been produced and the date of publication. (b) Acknowledgements (recognition of people who have helped in the production of the report). (c) Executive summary. This is a very condensed version of the report. Not everyone needs to read the full report or they might want to quickly find out what has been said in the report. (d) Introductory paragraph and terms of reference. The terms of reference define what the report is attempting to cover. For example, a report on the failure of the IT system might confine itself to current maintenance issues or could go further and investigate why inappropriate hardware and software had been bought in the first place. (e) Numbered, headed paragraphs: (1 Procedures, 2 Findings) (f) Conclusion/recommendation (g) Appendices containing detailed information and which are referred to in the main body of the report. Detailed information is placed in the appendices so that readers of the report are not distracted by high volumes of technical, detailed information. However, the information is there if required. (h) References. For example, if reference had been made to published statistics, the reference would show where these could be found. REPORT TITLE (Report on [topic]) To: Requester/recipient of the report From: Compiler/writer of the report Date: Date of submission The body of the report, structured in sections, with clear headings. Section heading: as dictated by the report brief Alternatively, these details may be written in a brief Introduction section. Follow any template or guidance you are given. Report sections may reflect a list of topics you were asked to cover in the report 'brief', or request for information. If you are given a number of issues to report on, it makes sense to use these as your report sections. These are effectively your terms of reference: what you were asked to do. Section heading: as dictated by the task If you are asked to investigate an issue, give your findings and make recommendations, it would make sense to have sections headed: Background; Investigation; Findings; and Recommendations (or similar). Section heading: as dictated by the subject matter A subject will often have topic areas to provide report headings. You might report on a process, for example, under the headings of its various stages or steps. Conclusions and recommendations Check that you have included any specific requirements, such as recommendations for action. If there are no such requirements, consider whether it would be helpful to the report user to have a summary (a roundup of the report's main thrust) or a conclusion (what facts, decisions or options the report has led to). Appendices Supporting data and documents can be attached to the report, where useful. Such documents should be numbered and referred to in the body of the report, so the user can locate the data: e.g. '… based on September sales forecasts (See Appendix 1)' or '… as set out in the attached Schedule (Appendix 2)'. A report gives an account given of a particular matter, especially in the form of an official document, after thorough investigation or consideration by an appointed person or body. Although oral reports do exist, usually the term 'report' implies a formal written document. …………………… QUESTION 4.2 Business style You have been asked to coach some junior members of your department on the use of formal business communication. Set out the advice given above, in a more visual and easy to use format, as 'Dos and Don'ts of acceptable business style'. PART B: PRINCIPLES OF COMMUNICATION // 4: Presentation of information …………………… 107 7 Charts and graphs …………………… Diagrams are useful in conveying large amounts of data more accessibly and in adding interest and appeal to a document. Using Microsoft Excel, it is possible to display data held in a range of spreadsheet cells in a variety of charts or graphs. Commonly used examples are line graphs, pie charts and bar charts. …………………… 7.1 Line graphs LINE GRAPHS are useful for showing the relationship between two variables (represented by the horizontal and vertical axes of the graph), by plotting points and joining them up with straight or curved lines. These are particularly useful for demonstrating trends, such as the increase in departmental output as more time/money is invested in training and development – or fluctuations in revenue or expenditure (or other values) over time. Average waiting time for processing of petty cash claims on different days of the week 120 100 Waiting time (minutes) 80 60 40 20 Mon Tues Wed Day of the week Thurs Fri 7.2 Pie charts PIE CHARTS are useful for showing the relative sizes of component elements of a total value or amount, represented by the 360 of the circle or 'pie'. An example might be showing the breakdown of the time you spend on different tasks during a day, or the breakdown of monthly sales revenue by product or customer. 7.3 Bar charts BAR CHART are useful for showing or comparing magnitudes or sizes of items: for example, sales revenue or expenditure on a month-by-month basis, or training costs per department. 108 The diagram needs to be labelled to indicate what it shows. The positions of the bars are labelled to show what they represent (e.g. months or departments). The height of the bars, drawn against a specified scale, indicates the magnitudes of the different items (monetary value or number). The bars can be subdivided to show components of the total magnitudes (e.g. breakdown of monthly expenditure by department or category). Prefect 14% Arthur 16% 3000.00 2500.00 2000.00 1500.00 Dent 23% 1000.00 500.00 Ford 47% 0.00 Arthur Dent Ford Prefect 7.4 Excel Chart Wizard Excel allows users to create charts very easily step 1 Highlight the data you wish to create your diagram or chart with by clicking in the top left cell and dragging the highlight to the bottom right cell. You can include the headings at the top and left of the data as well. step 2 From the menu bar select Insert and then choose the type of chart from the ribbon. step 3 The chart is drawn some choices will be presented as to colours used etc. PART B: PRINCIPLES OF COMMUNICATION // 4: Presentation of information Here is an example of a pie chart drawn from the data shown on the spreadsheet: 109 Here is an example of a column chart drawn from the data shown on the spreadsheet (many people would call this a bar chart instead, but Excel uses that term for horizontal bars): Here is an example of a line chart drawn from the data now shown on the spreadsheet: Once a chart has been drawn and the chart is clicked on, 'Chart Tools' appears at the top of the Excel window showing Design, Layout, Format. Format simply gives access to different text fonts and colours, but Layout allow more interesting changes. For example, the line chart above starts at 0 (zero) for the vertical axis. What if we wanted it to start at 100 instead as there are no value below that. Within Layout are facilities to label elements of the chart differently and to customise the axes. 110 So, in the chart below the following choices have been made: Layout/Axes/Primary vertical axis/More primary vertical axes options/Minimum fixed at 100: 7.4.1 Effective use of diagrams and charts Give each diagram or chart a concise and meaningful title. Cite the source of the data, where relevant. Clearly label all elements of the diagram, either on the diagram itself, or in a separate 'key' to the colours or symbols used. Keep textual elements (labels, explanatory notes) brief. Keep the presentation as simple as possible. Cut down on unnecessary lines and elements, to avoid overcrowding, clutter and confusion. Make the diagram large enough so that it is easy to read. EXAM ALERT You may be required in the exam to explain various types of chart which can be produced and when their use is most appropriate. …………………… Excel includes the facility to produce, very easily, a range of charts and graphs. …………………… PART B: PRINCIPLES OF COMMUNICATION // 4: Presentation of information When designing diagrams and charts, it is important to remember a number of key principles in order for the information contained in them to be effectively communicated. The key principles of effective 'graphic' communication are: 111 Chapter Roundup 112 Good communications is essential for effective working. There are many options for communication – written, oral, graphical – and within those there are more choices such as, for written communication, letters, reports, email and memoranda. They all have their own advantages and disadvantages. Effective communication means minimising the barriers to communication. There are three mnemonics that can help minimise the chance of effective communication (KISS, 7Cs and PASS). A letter is a very flexible and versatile medium of written, person-to-person communication. It can be used for many business purposes: requesting, supplying and confirming information and instructions; offering and accepting goods and services; conveying and acknowledging satisfaction and dissatisfaction (e.g. complaint and adjustment letters); and explaining what else is in an information package via a covering letter. A memo or 'memorandum' performs the same function internally as a letter does in external communication by an organisation. It can be used for reports, brief messages or 'notes' and any kind of internal communication that is most easily or clearly conveyed in writing. Email is a method for sending electronic messages from one computer to another, either internally within the workplace or to an external party. Email is easy to use, extremely fast and relatively cheap. It is also particularly flexible, because photos, diagrams, computer files or spreadsheets can be sent (with the email as a kind of 'covering letter') as attachments. A report gives an account given of a particular matter, especially in the form of an official document, after thorough investigation or consideration by an appointed person or body. Although oral reports do exist, usually the term 'report' implies a formal written document. Excel includes the facility to produce, very easily, a range of charts and graphs. Quick Quiz 1 Suggest five different purposes you might have in communicating in a business context. 2 In which of the following circumstances would a face-to-face meeting be the most appropriate? A Explaining to an overseas customer that a cash discount that has been deducted was not valid, as the invoice was not paid within the discount period B Requesting customer balances from a colleague in another department C A complaint to a supplier regarding the delivery times of goods, which are not as agreed D Information to be provided to the sales director regarding the breakdown of sales geographically for the last two years 3 What do you understand by the term 'feedback' in communication, and why is it important? 4 What do you understand by the mnemonics 'PASS' and 'KISS'? 5 Which of the following is not a potential barrier to communication? A B C D 6 In a business letter, which is the most appropriate close to the salutation 'Dear Sir'? A B C D 7 Decoding Status Emotion Inappropriate language Yours faithfully Yours sincerely Kind regards Best wishes Is the following true or false? The start of meeting should be delayed to wait for latecomers. 8 Is the following true or false? 9 Which of the following is not true about report layouts? A B C D Terms of reference should be stated. Detailed facts and figures should be included in the body of the report. There should be numbered headed paragraphs. As required, conclusions or recommendations should be made at the end of the report. PART B: PRINCIPLES OF COMMUNICATION // 4: Presentation of information Reports should have numbered, headed paragraphs. 113 Answers to Quick Quiz 1 Purposes of business communication include: informing, persuading (e.g. as a part of negotiation), requesting (action or information), confirming and building working relationships. 2 D 3 Feedback is the response of a person with whom you are communicating, which indicates whether your message has (or has not) been received and understood as you intended. The information being presented is likely to require an explanation. The director may need to ask questions about the information and it is quicker to be available in person to answer them. It is important in enabling you to adjust your message, if necessary, in order to ensure that the message has been received, and that there are no misunderstandings. 4 PASS stands for 'Purpose, Audience, Structure, Style': the four elements that you need to consider when planning a message. KISS stands for 'Keep It Short and Simple': an essential guideline for presenting information in a way that is clear, readily understandable and businesslike. 114 5 A Decoding is an essential part of communication. 6 A The most appropriate close to the salutation 'Dear Sir' is 'Yours faithfully'. 7 False – that would encourage bad habits 8 True 9 B Details should be included in appendices rather than cluttering up the main report. Answers to Questions 4.1 Communication media The following communication media are suggested as being the most appropriate in the circumstances. (a) Order by telephone, confirmed in writing later (by order form or letter) – or email order (if both parties have email access). (b) Notice board (or employee intranet page, if available) or general meeting: depending on the sensitivity of the topic and the need for staff to be able to ask questions. (c) Face-to-face private conversation – but it would be a good idea to confirm the outcome in writing so that records can be maintained. (d) Telephone, email or face-to-face (if close by). (e) Face-to-face, supported by clear written notes, enabling you to use visual aids (such as diagrams) to help explain. A meeting will also give you the opportunity to check the group's understanding – while the notes will save them having to memorise what you say, and enable them to focus on understanding. Do… Don't… Write in full sentences Use abbreviations Use direct, accessible and factual language Use abbreviated forms such as 'There's', 'I'm', 'We've'. Remove digressions, rambles and unnecessary words and phrases: keep to the point Use slang expressions Refer to people by their title and surname, in more formal relationships – or while their expectations about formality are unknown Be overly 'familiar' or friendly in tone, or personal in content, unless the other person has expressly invited this PART B: PRINCIPLES OF COMMUNICATION // 4: Presentation of information 4.2 Business style 115 116 PART C: CONTROLLING IT ENVIRONMENTS 117 118 IT CONTROL ENVIRONMENTS In this chapter we shall consider the importance of data quality to an organisation's information system and the various controls that are required to maintain it. In particular, we shall look at technical and procedural controls and consider how they complement each other. chapter It is important for any investment an organisation makes in system controls to be cost effective. We shall see that an appropriate mix of preventive, detective and corrective controls should be selected. We conclude by looking at some security risks systems face as well as the controls. topic index 5 syllabus references 1 Data quality 3A/B 2 Procedural controls 3C/D 3 Technical controls 3C/D 4 The control mix 3C/D 5 Data security 3B 119 LEARNING OBJECTIVES Explain the main risks to the reliability of data and information and how these may be managed and controlled and through operationally through management of systems and technology including development of new systems LO8The importance of password control (LO8) Explain the key IT controls in a business LO9 Explain the key IT application controls in a business LO10 1 Data quality …………………… The quality of information produced by an information system is only as good as the data contained within it. In this section, we shall consider what is meant by data quality. …………………… DATA are the raw material for data processing. Data consists of numbers, letters and symbols and relates to facts, events, and transactions. INFORMATION is data that has been processed in such a way as to be meaningful to the person who receives it. A simple way to appreciate the difference between data and information is to think of data as an unintelligible code which has no meaning. Information on the other hand has meaning to the user and therefore some value to them or their organisation. It is the role of an information system to turn data into information by processing it into a form a user understands. 1.1 Data quality Since the output of information systems is information, and as information is created out of data, it follows that the quality of information created by a system is entirely dependent on the quality of the data stored within it. The term GIGO (Garbage In, Garbage Out) is often used to describe the relationship between data and information – in other words if the data which is input into a system is of poor quality then no matter how good the system is the quality of information will be poor. Juran describes data as having good quality if they are 'fit for their intended uses in operations, decision making and planning'. 1.2 Data quality principles Wang and Strong set out data quality principles which many organisations have adopted. Data quality (DQ) is split into four categories and each category is broken down into dimensions which form the principles of good quality. 120 DQ category DQ dimensions Intrinsic Accuracy, Objectivity, Believability, Reputation Accessibility Accessibility, Access security Contextual Relevancy, Value-added, Timeliness, Completeness, Amount of data Representational Interpretability, Ease of understanding, Concise representation, Consistent representation These principles are adopted by many organisations and bodies that provide guidance and information on data quality. Each body applies the principles that are most important to them and some add principles of their own. A common additional principle many organisations use is coherence. The following table contains a number of key data quality principles which should be used in quality assessments and reporting: Data quality principle Explanation Institutional environment The factors which may affect the credibility and effectiveness of the body producing the data Relevance Whether the data meets the needs of users Timeliness The time between the data being collected and being available to users Accuracy Whether the data correctly describes what was measured or input Coherence Whether the data can be used in conjunction with other data or if it can be used over periods of time Interpretability Whether external information is available to help interpret the data Accessibility Whether the data can be obtained by users easily 1.3 Applying data quality principles Many organisations and bodies recommend that a quality statement is produced when assessing the quality of data. Such statements apply the organisation's or body's data quality framework, reporting both the data's strengths and weaknesses under each principle. Not every principle should be given equal weighting, but each should be evaluated appropriately for the context in which it is being used, its relevance and how important it is to the needs of the data user. 1.4 Control of data 1.5 Types of control Most information systems use a combination of procedural and technical controls. Procedural controls are also known as human controls and are designed to manage human activity. Technical controls are IT solutions to system security issues and are often software based. Controls can also be categorised as: (a) Hardware controls: ensuring the safety and security or hardware from accidental or malicious damage. For example, locking the server in a secure room. (b) Software controls: ensuring that the software running is the correct version and has not been modified in an unauthorised manner. (c) Data controls: ensuring that all data input has been authorised and has been input completely and accurately. Backups should be taken regularly to guard against data loss. (d) Administrative controls: for example, to ensure that passwords are changed regularly, that employees have the correct access rights, that tasks are split up amongst employees (segregation of duties) so that no single person has too much power, and that new software progresses through proper testing. PART C: CONTROLLING IT ENVIRONMENTS // 5: IT control environments Control is an important aspect of maintaining quality at all stages in the life cycle of data (i.e. its input, processing and output). Information held within a system should also be protected since there is nearly always a cost involved in its creation and so it is important to ensure it is not adversely affected or destroyed, either accidentally or deliberately. 121 …………………… Data is used to create information and it is important to control and maintain it in order to obtain the best possible information from a system. To this end, organisations should apply data quality principles and introduce technical and procedural controls over their systems. …………………… 2 Procedural controls …………………… We shall begin our study of the types of controls used to maintain data quality by looking at procedural controls. These are concerned with managing the human element of systems and are therefore usually placed on the day-to-day running of the system. They can be divided into three sub-categories: input controls, processing controls, and output controls. …………………… PROCEDURAL CONTROLS manage the human aspects of system activity and are usually placed on the day-to-day running of the system. 2.1 Input controls Input controls regulate the input of data to ensure it is accurate and free from error as possible. Such controls are important where, for example, an employee is required to type or copy data into the system from another source. Examples of input controls include: Numbering documents Automatic validation checks (checking the number of digits in a phone number for example) Automatic checks on calculations (checking of currency exchange rates for example) Creating batches of documents and checking batch totals Requiring certain documents to be reviewed and authorised by a supervisor 2.2 Processing controls Data within a system is available for processing and converting into information. Processing controls are designed to ensure as far as possible that the processing and conversion of data is performed correctly. There are two main types of processing control: 1 2 Validation tests – designed to check that the data is processed correctly File checks – designed to ensure the integrity of the file structure is maintained The table below lists examples of validation tests and file checks: 122 Validation tests File checks File size checks to ensure records are not larger or smaller than expected Header tables to ensure correct identification of files Sequence checks to ensure records are in the correct order Trailer labels to ensure the entire document is read Check digits to ensure, for example, credit card numbers are correct Arithmetic tests to ensure totals within a record are correct Range tests to ensure values within records are within an acceptable range Format checks to ensure the record is stored in the correct file format for the system 2.3 Output controls These controls are designed to ensure that the output of data is authorised and as accurate and complete as possible. Examples of output controls include: Preventing the unauthorised distribution of data, or data distribution to unauthorised individuals Limiting access to confidential or sensitive data to a secure location only Only allowing data to be distributed once it has been screened for obvious errors Comparing values contained in the output to the relevant inputs to ensure consistency Identifying and registering all documents or files produced so they can be accounted for Developing feedback systems that allow any errors identified in outputs to be reported and corrected …………………… Procedural controls include input, processing and output controls. …………………… 3 Technical controls …………………… The other type of control involved in maintaining data quality is technical control. The four main types of technical control are: authorisation, documentation, backup and recovery. …………………… TECHNICAL CONTROLS are IT solutions to security concerns and often relate to the storage of, and access to data, as well as to amending or deleting data files. Once data has been collected, further controls are needed to ensure it is stored properly and that it cannot be tampered with. Technical controls can be classified into four main types: authorisation, documentation, backup and recovery. The following table provides an explanation and examples of each type of control: Type of control Explanation Example 1 Authorisation To ensure only authorised individuals have access to, and are able to amend or delete files Passwords and the allocation of system privileges depending on seniority and business need 2 Documentation To ensure amendments to files, or instances where files are deleted, are properly recorded and the changes can be traced to a named individual who is accountable for them The maintenance of an audit trail to record all amendments and deletions. The requirement to keep system logs detailing why the changes were necessary, who authorised them and who made them 3 Backup To ensure proper arrangements are in place to regularly backup files and to store them securely. They should be easily retrievable in an emergency File backup procedures to regularly save data files used by all system applications 4 Recovery To ensure data can be recovered in case of disaster Contingency plans developed to provide staff with information on how to deal with the loss of a system and how to recover it PART C: CONTROLLING IT ENVIRONMENTS // 5: IT control environments Technical controls are put in place so that an organisation's management is able to exert some control over the activities of its employees and they are often required for corporate governance purposes. 123 …………………… Technical controls address security issues such as authorisation, documentation, backup and recovery. …………………… 4 The control mix …………………… Procedural and technical controls, if designed appropriately, should complement each other in protecting the system and the data and information held within it by covering all possible causes of data loss or damage. However this protection comes at a cost. There is a trade-off between having limited controls and a relatively high number of security breaches and having sophisticated and costly controls and few security breaches. Somewhere between the two there will be an optimum level of risk and cost for any particular organisation. …………………… 4.1 Optimal control investment The graph below shows how the cost of security breaches falls as the level of controls within a system increases. It also shows that as the level of control increases, the cost of controls falls to an optimum point where the costs involved then begin to increase. Optimum control investment Costs Optimum Cost of controls Increasing control The cost of security breaches falls with increasing levels of control because the chance of such breaches is reduced and if they do occur then the cost impact caused by the breaches is reduced. The cost of controls is initially high as many costs are paid for upfront, such as the purchase of security software, but they will fall over time. This continues until the point where the cost of purchasing new controls and managing existing ones becomes more expensive than the impacts they are intended to prevent. At this point, the organisation has reached its optimum level and investment in further controls should cease. 4.2 The control mix Controls can be classified into three types, preventive, detective and corrective, depending on what they are designed to achieve. PREVENTIVE CONTROLS are designed to stop errors or damage before they occur. DETECTIVE CONTROLS are designed to bring the error to the user's (or someone else's) attention after the error has occurred. CORRECTIVE CONTROLS are designed to rectify errors which have been detected. They require their own preventive and detective controls to ensure the correction process is not defective. 124 The table below provides examples of preventive, detective and corrective controls: Control type Example Preventive Allocating system privileges depending on job role Detective System reports that identify customers who have exceeded their credit limit Corrective Anti-virus programs that repair system damage caused by malicious software Each type of control has an associated cost and level of effectiveness. In general terms, preventive controls are more cost effective than those which detect or correct problems because they reduce or eliminate the problems occurring in the first place. By definition, detective and corrective controls allow errors or damage to occur. This does not mean organisations should only invest in preventive controls. No control is 100% foolproof and even the best preventive control may still allow errors or damage to occur. Additionally, it is not always cost effective to put a preventive control in place for every possible problem, especially where the risk of the problem occurring is small. Therefore, to cover the organisation for a range eventualities, it is important for all three types of control to be put in place. Controls should be selected on the following basis: (a) (b) The risk of what they are designed to prevent actually occurring Their cost effectiveness As preventive controls can stop the majority of problems occurring, they should form the foundation of the control mix. However, as we saw above, there will be gaps in this protection. To cover these gaps the organisation should take a view on the chance of errors getting through the initial screening provided by the preventive controls and make a decision on investing in detection and corrective controls accordingly. …………………… Controls can be classified as preventive, detective and corrective. Organisations should employ a mix of them to be cost effective. …………………… …………………… Information systems with links to other systems such as the internet are exposed to security risks. We shall now look at some of the main risks and how they can be countered effectively. …………………… 5.1 Security SECURITY can be defined as 'the protection of data from accidental or deliberate threats which might cause unauthorised modification, disclosure or destruction of data, and the protection of the information system from the degradation or non availability of services'. (Lane, Security of computer based information systems) PART C: CONTROLLING IT ENVIRONMENTS // 5: IT control environments 5 Data security 125 Security risks associated with information systems Risk Explanation Viruses A virus is a small piece of software which performs unauthorised actions and which replicates itself. Viruses may cause damage to files or attempt to destroy files and damage hard disks. When transmitted over a network, such as the internet, into a 'clean' system, the virus reproduces, therefore infecting that system. Types of virus include: Hackers and eavesdroppers Email viruses spread using email messages and replicate by mailing themselves to addresses held in the user's contacts book. Worms copy themselves from machine to machine on a network. Trojans or Trojan horses are hidden inside a 'valid' program but perform an unexpected act. Trojans therefore act like a virus, but they aren't classified as a virus as they don't replicate themselves. Trap doors are undocumented access points to a system allowing controls to be bypassed. Logic bombs are triggered by the occurrence of a certain event. Time bombs are triggered by a certain date. Hackers attempt to gain unauthorised access to information systems. They may attempt to damage a system or steal information. Hackers use tools like electronic number generators and software which enables rapid password attempts. Data that is transmitted across telecommunications links is exposed to the risk of being intercepted or examined during transmission (eavesdropping). Hoaxes An associated problem is that of hoax virus warnings. There are a vast number of common hoaxes, most of which circulate via email. Many are a variation of one of the most 'popular' early hoaxes – the Good Times hoax. This hoax takes the form of a warning about viruses contained in an email. People pass along the warning because they are trying to be helpful, but they are in fact wasting the time of all concerned. Denial of service attack A fairly new threat, relating to internet websites is the 'denial of service attack'. This involves an organised campaign to bombard an internet site with excessive volumes of traffic at a given time, with the aim of overloading the site. Threats to confidentiality All of the data in an AIS is at least commercially confidential; it may also be subject to legal controls. Confidentiality is not merely at risk from hackers and eavesdroppers, but also from disaffected staff who may be convinced to reveal it to outsiders electronically or in hard copy. Threats to integrity The integrity of data is threatened by errors of input, processing and output. Input that requires human intervention is a particularly important source of errors. Processing is generally very reliable once an AIS product is brought to market, though power interruptions during processing may produce curious effects, including failure to balance. Errors at the output stage are usually also the result of human input to the system, as when a report format is poorly designed. The integrity of data is also threatened by physical dangers such as fire and proper backup and storage procedures should be carefully observed. 126 Threats to availability Availability of data and information may be compromised by all of the threats discussed above. Ransomware This is a relatively new type of attack. A computer virus encrypts a company's files (for example, their accounting records, including the receivables file. This means that the company's IT system and operations are likely to be completely paralysed. The virus also delivers a message to the effect that if an amount of money is transferred to a certain bank account then the victim will be supplied with a code that will allow the files to be decrypted. 5.2 Security controls The risks identified above can be minimised through a variety of controls that provide network and communications security. (a) Anti-virus software The main protection against viruses is anti-virus software. Anti-virus software, such as McAfee or Norton searches systems for viruses and removes them. Such programs also include an autoupdate feature that downloads profiles of new viruses, enabling the software to check for all known or existing viruses. Very new viruses may go undetected by anti-virus software – until the anti-virus software vendor updates their package and the organisation installs the update. (b) Firewalls External email links can be protected by way of a firewall that may be configured to virus check all messages, and may also prevent files of a certain type being sent via email (e.g. exe files, as these are the most common means of transporting a virus). Firewalls can be implemented in both hardware and software, or a combination of both. A firewall disables part of the telecoms technology to prevent unauthorised intrusions. However, a determined hacker may well be able to bypass this. (c) Encryption Data that is transmitted across telecommunications links is exposed to the risk of being intercepted or read during transmission (known as 'eavesdropping'). Encryption is used to reduce this risk. Encryption involves scrambling the data at one end of the line, transmitting the scrambled data, and unscrambling it at the receiver's end of the line. A person intercepting the scrambled data is unable to make sense of it. (d) Electronic signatures An alternative is the use of encryption products which support key recovery, also known as key encapsulation. Such commercial encryption products can incorporate the public key of an agent known as a Key Recovery Agent (KRA). This allows the user to recover their (stored or communicated) data by approaching the KRA with an encrypted portion of the message. In both cases the KRA neither holds the user's private keys, nor has access to the plain text of their data. (e) Authentication Authentication is a technique of making sure that a message has come from an authorised sender. Authentication involves adding extra data in a form previously agreed between sender and recipient. (f) Dial back security Dial-back security operates by requiring the person wanting system access to dial into the network and identify themselves first. The system then dials the person back on their authorised number before allowing access. We shall now look at privacy and security issues in two specific areas – personal websites and electronic communications. PART C: CONTROLLING IT ENVIRONMENTS // 5: IT control environments Encryption often makes use of electronic signatures in the data scrambling process by using public key (or asymmetric) cryptography signatures. Public key cryptography uses two keys – public and private. The private key is only known to its owner, and is used to scramble the data contained in a file. The 'scrambled' data is the electronic signature, and can be checked against the original file using the public key of the person who signed it. This confirms that it could only have been signed by someone with access to the private key. If a third party altered the message, the fact that they had done so would be easily detectable. 127 5.3 Personal websites The success of social networking sites such as Twitter, Facebook and Myspace has resulted in many individuals having their own web pages where they can share information about themselves with friends, family and others. Although all different, social networks share a number of common features which include the following: (a) User profiles which hold personal information about the user such as their date of birth, interests and family relations (b) Media such as photos and video which are uploaded by the user and held within their user profile for viewing by other users (c) Messaging services that allow users within the network to communicate with each other (d) Apps and widgets (small software programs) such as games or quizzes that users can share, some of which can be used to collect information about the user The true power of these sites is the ability of users to create large networks, or groups, consisting of themselves and others. Users can search the site for their real life friends using personal information such as their date of birth and town where they live and 'add them' as virtual friends on the network. The site itself may suggest others individuals which a user may wish to add as friends based on virtual friends that they have in common. Once connected, the two friends can view each other's personal information and media stored on the system. 5.4 Security issues – personal websites For organisations and employees, security issues can be potentially harmful. Some potential security issues include: (a) Loss of confidential information. Employees may be privy to confidential or sensitive information which if made public could cause their employer to lose competitive advantage, for example trade secrets about a new product or plans to acquire a competitor. Such information would spread very quickly across a social network if released accidentally or deliberately. (b) System damage. Social network applications could be a cover for viruses or other malicious software which may be downloaded into the employee's or organisation's system through use of the social network. (c) Identity theft. Much of the information posted on social networks, such as dates of birth, location, addresses and phone numbers, is of use to identity thieves who pose as their victims in order to obtain money or goods. Individuals should ideally not post such information online, or if they do, ensure only those they trust can see it. (d) Damage to reputation. Organisations and users must protect their social network accounts from hackers or unauthorised individuals who may attempt to gain access to their profile in order to ruin their reputation, for example, by making obscene comments about others. Israeli Defence Force In March 2010, a military operation by the Israeli Defence Force had to be cancelled after one of the soldiers due to take part posted the day and location that the attack was due to occur on Facebook. 5.5 Electronic communications Since the dawn of the internet, email has grown to be the most popular method of electronic communication. It allows near instantaneous communication between users around the world with the added benefit that documents which relate to the message can be attached to it. 128 Email revolutionised how organisations do business by speeding up the flow of information, allowing the paperless storage of information and for people to communicate without needing to be in the same room or at the end of a phone line. After the world got the taste for instantaneous communication, electronic messaging services such as those provided by MSN and Yahoo! began to be developed. These run on similar principles to email but are designed to be more informal. Once logged onto the system, users can send and receive messages instantaneously from others who are also online. The systems are so quick that users can chat in real time. Recent developments in electronic messaging include the ability to send a video feed from a webcam while chatting and to share files over the system. 5.6 Security issues – electronic communications (a) Viruses and malicious software (malware). These can be hidden in email attachments or internet links sent through an electronic messaging service. Once opened they may infect the user's computer or network unless anti-virus software is in place. (b) Phishing attacks. These are where innocent or official looking emails or messages are sent which entice the user to provide sensitive or confidential information. They are commonly in the form of emails which appear to be from a user's bank which require the entry of account information that enables the phisher to access and empty their victim's account. (c) Leaking. Confidential emails between employees or between employees and third parties are at risk of being leaked to the public by those with high-level access to an organisation's email system or by the recipient themselves. (d) Unintended distribution. A common fault with email systems is that messages can be sent to a person with the same or similar name as the intended recipient by accident. Another problem is where a user 'replies to all' rather than just replying to the sender of an email. (e) Impersonation. Instant messaging services offer users no guarantee that the person they are chatting with are actually who they say they are. It is especially important to be wary about providing any personal information over such systems. EXAM ALERT You may be required in the exam to explain the various types security threat to an information system and the methods of countering them. …………………… Security issues are of key importance to individuals and organisations. Threats to them can be caused by the use of the internet and personal websites. …………………… QUESTION 5.1 Security controls Briefly explain each of the following security controls: (a) (b) (c) (d) Anti-virus software Firewalls Encryption Electronic signatures PART C: CONTROLLING IT ENVIRONMENTS // 5: IT control environments Emails and electronic messages in themselves are a low security risk, however they can be used as a vehicle to breach a system's security. Examples of security risks include: 129 Chapter Roundup 130 Data is used to create information and it is important to control and maintain it in order to obtain the best possible information from a system. To this end, organisations should apply data quality principles and introduce technical and procedural controls over their systems. Procedural controls include input, processing and output controls. Technical controls address security issues such as authorisation, documentation, backup and recovery. Controls can be classified as preventive, detective and corrective. Organisations should employ a mix of them to be cost effective. Security issues are of key importance to individuals and organisations. Threats to them can be caused by the use of the internet and personal websites. Quick Quiz 1 Which principle of data quality relates to whether the data can be used in conjunction with other data or if it can be used over periods of time? A B C D 2 Relevance Coherence Accuracy Interpretability Which of the following are categories of technical controls? I II III Recovery Documentation Authorisation A B C D I and III only I and II only II and III only All of them 3 Briefly explain the optimum point of investment in control systems. 4 Fill in the missing word. A system security risk which does not replicate itself is known as a ………… System reports that identify customers who have exceeded their credit limit is an example of which type of control? A B C D Preventive Procedural Detective Corrective PART C: CONTROLLING IT ENVIRONMENTS // 5: IT control environments 5 131 Answers to Quick Quiz 132 1 B Coherence relates to whether the data can be used in conjunction with other data or if it can be used over periods of time. 2 D The other type of technical control is backup. 3 Controls can only reduce the risk of security breaches, they can never eliminate them. The optimum level of investment is the most cost effective – investments should be made until the cost of systems are the same as the benefits new systems bring. Investments should not go ahead if the costs outweigh the benefits. 4 A system security risk which does not replicate itself is known as a Trojan horse. 5 C A system report that identify customers who have exceeded their credit limit is an example of a detective control. Answer to Question 5.1 Security controls (a) Anti-virus software Anti-virus software, such as McAfee or Norton searches systems for viruses and removes them. Such programs download profiles of new viruses, enabling the software to check for all known or existing viruses. Very new viruses may go undetected by anti-virus software – until the anti-virus software vendor updates their package and the organisation installs the update. (b) Firewalls A firewall disables part of a system's telecoms technology to prevent unauthorised intrusions. External email links can also be protected as firewalls can be configured to virus check all messages, and may also prevent files of a certain type being sent via email. Firewalls can be implemented in both hardware and software, or a combination of both. (c) Encryption Transmitting data across telecommunications links risks the information being intercepted or read during transmission (known as 'eavesdropping'). Encryption is used to reduce this risk. Encryption involves scrambling the data at one end of the line, transmitting the scrambled data, and unscrambling it at the receiver's end of the line. A person intercepting the scrambled data is unable to make sense of it. Electronic signatures Encryption often makes use of electronic signatures in the data scrambling process by using public key (or asymmetric) cryptography signatures. Public key cryptography uses two keys – public and private. The private key is only known to its owner, and is used to scramble the data contained in a file. The 'scrambled' data is the electronic signature, and can be checked against the original file using the public key of the person who signed it. This confirms that it could only have been signed by someone with access to the private key. If a third party altered the message, the fact that they had done so would be easily detectable. PART C: CONTROLLING IT ENVIRONMENTS // 5: IT control environments (d) 133 134 INDEX 135 136 Note. Key terms and their page references are given in bold. Accounting records, 15 Accuracy, 97 Active cell, 77 Adobe Acrobat Reader, 71 Advanced search techniques, 69 Anti-virus software, 127 Appendix, 106 Application packages, 34 Applications software, 30, 34, 48 Archiving, 76 Authentication, 127 Computer-based information system (CBIS), 7 Confidentiality, 73 'Context sensitive', 57 Control investment, 124 Control unit, 24 Controls, 127 'Copy and paste', 57 Copying files, 57 Corrective controls, 124 Corrupted files, 75 Cryptography, 127 Ctrl-C, 57 Ctrl-V, 57 Cut, Copy and Paste, 61 Cycles, 24 B D Back-up, 75 Back-up frequency, 75 Back-up hardware, 76 Back-up storage, 76 Back-up utility, 76 Bar charts, 108 Barrier to communication, 95 Barriers to effective communication, 95 Batch, 39 Batch processing, 39 Big data, 42, 43 BIOS, 25 Boolean operators, 69 Booting, 25 Browser, 68 Bulletin board, 73 Business Intelligence Systems, 10 Business letters, 98 Data, 14, 120 Data mining, 42 Data processing, 39 Data quality, 120, 121 Data warehouse, 42 Database, 35 Database Management System (DBMS), 10, 35 Deception, 74 Decision Support Systems (DSS), 10 Decision-makers, 43 Delete files, 58, 81 Denial of service attack, 126 Desktop, 54 Detective controls, 124 Diagrams, 108 Dial-back security, 127 Dialogue generation and management system (DGMS), 10 Digital Versatile Disk (DVD), 29 Direction arrow keys, 55 Directory, 56 Disclosure, 73 Disk drive, 28 Document reading methods, 26 Domain name, 70 DOS, 31 Downloading files, 71 A C C drive, 57 Cache, 25 Case sensitive, 74 CD, 76 CD-R, 29 CD-ROM, 29 CD-RW, 29 Cell, 77, 78 Chip, 24 'Clipboard', 57 Clock speed, 24 Column, 77, 83 Communicate clearly, effective, and appropriately, 96 Communicating effectively, 96 Compact disc, 76 Compression program, 76 Computer, 22 Computer Aided Design (CAD) systems, 11 Computer hardware, 22 E E-commerce, 68 Edit menu, 57 Editing data, 81 Electronic communication, 128 Electronic mail, 67 Electronic point of sale (EPOS), 27 Electronic signatures, 127 Email, 95 E-mail, 67 Encryption, 127 Enterprise resource planning systems, 37 INDEX 7 Cs, 97 137 Enterprise servers, 22, 23 EPOS, 27 Executive Information Systems, 9 Executive Support Systems, 9 Executive Support Systems (ESS) or Executive Information Systems (EIS), 9 F Favourites, 71 Feedback, 5, 93 File, 56 File server, 24 File Transfer Protocol (FTP), 70 Filling, 81 Firewall, 127 Floppy disk, 29 Folder, 56 Formality, 99 Formatting, 62 Formula bar, 78 Formulae, 79 G General purpose package, 34 Gigabytes, 25 GigaHertz (GHz), 24 Go To (F5), 81 Google, 68 Graphics accelerator, 26 Guessing, 73 H Hacking, 73 Hacking software, 74 Hard disk, 29, 76 Hardware, 5 Hardware architecture, 5 Hardware back-up, 76 Hoaxes, 126 House style, 66 http://, 70 Human capital, 15 Hypertext mark-up language (HTML), 70 I Icons, 32 Incorrect password, 75 Index entry, 128 Informal data gathering, 15 Informal reports, 95 Information, 14, 120 Information infrastructure, 4 Information qualities, 16 Information system, 5 Information technology (IT) infrastructure, 4 Input, 26 Input controls, 122 Input devices, 26 Instruction set, 24 138 Integrated circuit, 24 Integrated software, 35 Integration, 37 Intel, 24 Internal information, 15 Internal store, 24 Internet, 68 Internet Service Providers (ISPs), 68 IT platform, 5 IT services, 5 K Keep it short and simple, 97 Keyboard, 26 Keyboard shortcut, 83 Keys, 127 Kilobytes, 25 Knowledge Work Systems (KWS), 11 Knowledge workers, 11 L Laptop, 23 Laser printers, 28 Letterheads, 99 Letters, 94 Line graphs, 108 Links, 69 Linux, 33 Liveware, 5 Logic bomb, 126 Logical access system, 72 Lycos, 68 M Mac OS, 33 Macintosh, 33 Magnetic ink character recognition (MICR), 26 Magnetic Ink Character Recognition (MICR), 26 Magnetic stripe cards, 27 Main store, 24 Mainframes, 23 Management Information Systems (MIS), 8, 9 Master file, 39 Maximise, 54 Means of communication, 93 Megabytes, 25 Megahertz (MHz), 24 Memorandums, 102 Memory, 24 volatile, 25 Memos, 95 Microsoft Windows, 76 Minimise, 54 Model-based management system (MBMS), 10 Monitor, 26, 28 Motherboard, 24 Mouse, 26, 32 Move, 54 Multitasking, 31, 48 Notebook, 23 Novell Netware, 33 O OAS, 11 OCR, 27 Off the shelf software, 34 Office Automation Systems (OAS), 11 Off-site storage, 76 OLAP, 40 Online processing, 39, 40, 41 Online transaction processing (OLTP), 41 Operating system, 30, 76 Optical Character Recognition (OCR), 27 Optical Mark Reading (OMR), 27 Optical mouse, 26 Output controls, 123 Output devices, 27 P Page Down, 55 Page Up, 55 Paragraph, 62 PASS, 98 Password, 72 Password 'Dos and Don'ts', 75 Password format, 74 Passwords, 72, 74 Paste, 57 Payroll, 73 Peripheral, 22 Personal Computers (PCs), 23, 24 Personal details, 74 Personnel records, 15 Pie charts, 108 Pixel, 26 Pointer, 32 Portable Document Format (PDF), 71 Portables, 23 Power (^), 79 Preventive controls, 124 Primary cache, 25 Print option, 61 Printers, 28 Procedural controls, 122 Procedures, 5 Processing controls, 122 Processor, 24 Production data, 15 Pull-down menu, 33 Read-only, 58 Recycle Bin, 58 Rename files, 58 Report, 104 Report writing, 104 Restore, 75, 76 ROM (read-only memory), 25 Row, 77 Ruler bars, 63 S Sage, 76 Salutations, 100 Scanners, 27 Scanners and Optical Character Recognition, 27 Search engine, 68 choosing, 69 Sector (on a disk), 28 Security, 73, 125, 127, 129 Selecting, 61 Service Desk, 5 Setup.exe, 71 Shortcut, 54 Signatures, 127 Smart cards, 27 Software, 5, 30, 48 Software framework, 5 Sound card, 24 Spell-checking, 64 Spreadsheet, 77 Standard password, 73 Start button, 54 Strategic level information system, 8 Structural capital, 15 Subject line, 103 SUM button , 82 Supercomputers, 23 T QWERTY, 26 Tables, 65 Tabs, 63 Tape storage, 29 Tape streamers, 29 Technical controls, 123 The 7Cs, 97 The cloud, 29 Time bomb, 126 Timesheets, 15 Title bar, 54 Toolbar, 83 Touch-sensitive screens, 26 Trackball, 26 Transaction processing systems (TPS), 11 Trap door, 126 Trojan horse, 126 R U RAM (random access memory), 25 Range, 81 Unix, 33 URL, 70 Q INDEX N 139 User authority, 73 User friendly, 31 User identification, 73 User name, 72 V VDU, 26, 28 Video cards, 24, 26 Viruses, 126 Visual display unit, 26 Voice recognition, 27 140 W Website, 68 WIMP, 31 Windows, 26, 32, 76 Windows Explorer, 76 Word, 59, 60 Word processing software, 60 Z Zip disk, 76