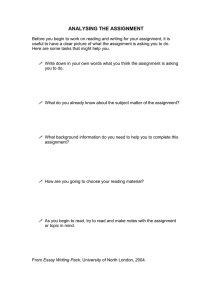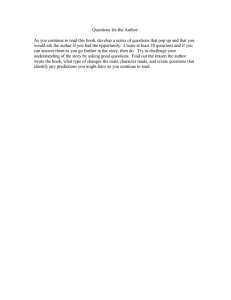Cambridge IGCSETM ICT For over 60 years Marshall Cavendish Education has been empowering educators and students in over 80 countries with high-quality, research-based, Pre-K-12 educational solutions. We nurture world-ready global citizens by equipping students with crucial 21st century skills through our resources for schools and education centres worldwide, including Cambridge schools, catering to national and international curricula. Cambridge IGCSE TM ICT The Marshall Cavendish Education Cambridge IGCSETM ICT series is designed for students studying for the Cambridge IGCSE and IGCSE (9–1) Information and Communication Technology syllabuses (0417/0983). The series focuses on developing important ICT skills relevant to real-world applications. TG The Teacher’s Guide contains step-by-step teaching notes to support teachers. The teaching notes include suggestions for classroom activities and discussions. Warm-up and wrap-up activities are provided to stimulate discussion and check understanding, while the Challenge and Support features provide for differentiated instruction. Answers to questions in the Student’s Book and Workbook, and source files are available in My Resources at www.mceduhub.com. ✓ Provides teacher support for the Cambridge IGCSE and IGCSE (9–1) Information and Communication Technology syllabuses (0417/0983) for examination from 2023. TEACHER’S GUIDE This resource is endorsed by Cambridge Assessment International Education Series architecture • Student’s Book • Workbook • Teacher’s Guide • e-book Series Consultant and Author ✓ Has passed Cambridge International’s rigorous Sarah Lawrey quality-assurance process ✓ Developed by subject experts ✓ For Cambridge schools worldwide TEACHER'S GUIDE Author ISBN 978-981-4941-58-7 Pam Jones 9 789814 941587 C01(S)IGCSEICT_TG_Cover.indd All Pages 17/8/21 11:25 AM © 2021 Marshall Cavendish Education Pte Ltd Published by Marshall Cavendish Education Times Centre, 1 New Industrial Road, Singapore 536196 Customer Service Hotline: (65) 6213 9688 E-mail: cs@mceducation.com Website: www.mceducation.com First published 2021 All rights reserved. No part of this publication may be reproduced, stored in a retrieval system or transmitted, in any form or by any means, electronic, mechanical, photocopying, recording or otherwise, without the prior permission of the copyright owner. Any requests for permission should be addressed to the Publisher. Marshall Cavendish is a registered trademark of Times Publishing Limited. ISBN 978-981-4941-58-7 Cambridge International copyright material in this publication is reproduced under licence and remains the intellectual property of Cambridge Assessment International Education. Third-party websites and resources referred to in this publication have not been endorsed by Cambridge Assessment International Education. Online answers mentioned in this book have been written by the author. Printed in Singapore C01(S)IGCSEICT_TG_Cover.indd 4-6 IGSCE ICT TG.indd 1 IGSCE ICT TG.indd 3 13.8.21. 12:43 6.8.21. 12:59 20/8/21 4:31 PM Cambridge IGCSE TM ICT Series Consultant and Author Sarah Lawrey Author Pam Jones IGCSE ICT title page.indd 3 TEACHER'S GUIDE 17/8/21 10:50 AM About the Programme The MCE Cambridge IGCSE ICT programme aims to help equip students with the relevant knowledge and practical ICT skills. This approach empowers you to facilitate effective learning and supports students to achieve digital literacy and be future ready. • • • • The content is designed to be delivered as a two-year course, and broadly speaking can be covered in 60 weeks, across two years. As a guide, the syllabus suggests 130 hours of guided learning for this qualification. We have tailored our programme to follow a timetable of 195 × 40-minute periods but this is flexible. Lessons can be run as either single or double periods and our programme can easily be adapted to suit individual schools’ timetabling requirements. The content includes both theory and practical content and it is recommended to allocate a double period for the delivery of practical lessons. This Teacher’s Guide is written to follow the sequence of contents in the Student’s Book. However, you may adapt the teaching order to suit your needs and the needs of your students. How to use this book This Teacher’s Guide is part of the Marshall Cavendish Education (MCE) suite of resources, designed and created to support you as you teach the Cambridge IGCSE and IGCSE (9-1) Information and Communication Technology syllabuses (0417/0983). The teaching notes in the Teacher’s Guide are made available online in editable Word format for you to customise according to your classroom needs. Most of the examples in the book and source files reference Microsoft though other open-source software can be used. The answers to the Student’s Book and Workbook mentioned in the teaching notes are available online in MCEduHub (our online resource hub). Teaching Notes Each chapter includes Teaching Notes to help you conduct your lessons. If you are new to the syllabus, the teaching notes are written in such a way that gets you up and running quickly. If you are an experienced teacher, the editable teaching notes allow you to customise your lessons, making use of selected parts of the Teacher’s Guide to support your teaching. Learning aims • To understand the chara cteristics, uses, advan tages and disadvantages including keyboard, nume of input devices ric keypad, pointing devic es, remote control, joysti wheel, touch screen (as ck/driving an input device), scann ers, camera, microphon light pen e, sensors and • To understand the characteristics, uses, advan tages and disadvantages entry devices including of direct data magnetic stripe reade r, chip and PIN reader, identification (RFID) reade radio frequency r, optical mark recognition recognition/reader (OCR) /reader (OMR), optica l character , bar code reader and QR scanner • To understand the characteristics, uses, advan tages and disadvantages including monitors, touch of output devices screen (as an output devic e), multimedia projector, printer, inkjet printer, dot matrix printer, plotte laser r, 3D printer, speaker and actuator 2.1 Input devi Warmup Warm-up This introduction helps you begin your lesson with a variety of teaching ideas such as a trigger statement, question or activity to stimulate your students’ interest in the topic. CHAPTER 2 Input and output devi ces ces Explain to students that a variety of input and output devices can be control and interact succe used by humans to ssfully with computer software. Ask students to work in pairs to list different input devices. Once the activity is comp lete, write the title ‘Inpu t Devices’ on the board to write one example and ask each pair of an input device. If all the ones they thought added, ask them to add of have already been a tick next to an item they had. Ask students to answer the following question: how would you define an input device? Explain that an input devic e is a piece of hardware used to give commands a computer. It lets the and interact with user control the action s of the computer and computer to use. This provide data for the data is then processed by the computer to produ ce an output. Support students by askin g them to consider devic es they use and how they information into the devic enter e. For example, how do they add the text to a send? text message to Challenge students to consider what the input device is on a specific washing machine. device, such as a Keyboard Activity Ask students to look at a keyboard input devic e and answer the follow ing questions: • What can be done using a keyboard? • How can a keyboard be connected to a comp uter? • What is a QWERTY keyboard? Chapter 2 Input and outpu t devices 9 i IGSCE ICT TG.indd 2 How to Use This Book 13.8.21. 12:43 Activity This provides you with task ideas that encourage class participation and for students to collaborate and discuss their ideas. Support This provides you with ideas to facilitate your students in understanding the concepts to be learnt. Challenge This provides you with ideas to challenge your students and stretch their ability further, fostering deeper understanding of the concepts. Links to Workbook Corresponding exercises in the Workbook are incorporated in the teaching notes. Chapter Summary This summarises the key learning aims of the chapter. Answers at MCEduHub You can access answers to questions in the Student’s Book and Workbook in My Resources at www.mceduhub.com. Wrap Up! This activity serves to conclude the lesson, either as a summary to reinforce your students’ learning of concepts or discussion paving the way for the next lesson. Additional Teacher’s Resources In addition, MCEduHub contains further teacher’s resources, as listed below: • • • Scheme of Work (SOW) Content Matrix PowerPoint Slides These additional teacher’s resources are not endorsed by Cambridge Assessment International Education. Chapter How to Use 1 States This Book of Matter IGSCE ICT TG.indd 3 iiiii 13.8.21. 12:43 Contents HOW TO USE THIS BOOK IGSCE ICT TG.indd 4 IGSCE ICT TG.indd 4 i 1. Types and components of computer systems 1-8 2. Input and output devices 9-18 3. Storage devices and media 19-23 4. Networks and the effects of using them 24-33 5. The effects of using IT 34-42 6. ICT Applications 43-55 7. Systems life cycle 56-68 8. Safety and security 69-80 9. Audiences 81-87 10. Communication 88-95 11. File management 96-101 12. Images 102-108 13. Layout 109-116 14. Styles 117-121 15. Proofing 122-127 16. Graphs and charts 128-135 17. Document production 136-144 18. Databases 145-155 19. Presentations 156-164 20. Spreadsheets 165-176 21. Website authoring 177-187 iii iii iii Contents Contents Contents 12.8.21. 15:25 13.8.21. 12:43 1. 15:25 CHAPTER CHAPTER 11 Types Types and and components components of of computer computer systems systems Learning Learning aims aims •• To To understand understand that that hardware hardware consists consists of of the the physical physical components components of of aa computer computer system: system: o o Internal Internal components components including including central central processing processing unit unit (CPU), (CPU), processor processor and and motherboard motherboard o o Internal Internal memory memory including including random random access access memory memory (RAM) (RAM) and and read-only read-only memory memory (ROM) (ROM) •• IGSCE ICT TG.indd 5 o o Hardware Hardware components components including including graphics graphics card, card, sound sound card, card, network network interface interface card (NIC), camera, internal/external storage devices, and input card (NIC), camera, internal/external storage devices, and input and and output output devices devices To To understand understand that that software software are are programs programs for for controlling controlling the the operation operation of of aa computer computer or processing of electronic data: or processing of electronic data: o o o o Applications Applications software software provides provides the the services services that that the the user user requires requires to to solve solve aa task task Examples Examples of of applications applications software software including including word word processing, processing, spreadsheet, spreadsheet, database management systems, control, measurement, applets database management systems, control, measurement, applets and and apps, apps, video video editing, graphics editing, audio editing and computer-aided design (CAD) editing, graphics editing, audio editing and computer-aided design (CAD) o o o o System System software software provides provides the the services services that that the the computer computer requires requires to to operate operate Examples Examples of of system system software software including including compilers, compilers, linkers, linkers, device device drivers, drivers, operating systems and utilities operating systems and utilities •• •• To To understand understand the the characteristics characteristics of of analogue analogue and and digital digital data data To To understand understand the the differences differences between between analogue analogue and and digital digital data data •• To To understand understand the the need need to to convert convert analogue analogue to to digital digital data data so so it it can can be be processed processed by by aa computer computer and and digital digital data data to to analogue analogue data data so so it it can can be be used used to to control control devices devices •• To To understand understand the the role role of of the the CPU CPU in in processing processing instructions instructions entered entered into into the the computer computer in order to produce an output in order to produce an output •• •• To To understand understand the the characteristics characteristics of of ROM ROM and and RAM RAM To To understand understand the the differences differences between between ROM ROM and and RAM RAM •• •• To To understand understand the the characteristics characteristics of of input input and and output output devices devices To To understand understand the the differences differences between between input input and and output output devices devices •• •• To To understand understand the the characteristics characteristics of of backing backing storage storage To To understand understand the the differences differences between between backing backing storage storage and and internal internal memory memory •• To To understand understand the the characteristics characteristics of of operating operating systems systems including including command command line line interface interface (CLI), graphical user interface (GUI), and dialogue-based and gesture-based interface (CLI), graphical user interface (GUI), and dialogue-based and gesture-based interface •• To To understand understand the the differences differences between between types types of of operating operating systems systems Chapter Chapter 11 Types Types and and components components of of computer computer systems systems 11 Chapter 1 Types and components of computer systems 1 13.8.21. 12:43 • To understand the advantages and disadvantages of the different types of operating systems • To understand the characteristics of a desktop computer • To understand the uses of a desktop computer including office and business management, education, gaming and entertainment • To understand the characteristics of mobile computers including laptop computers, smartphones, tablet and phablet computers • To understand the uses of mobile computers including office and business management, education, gaming, entertainment and remotely controlled devices • To understand the advantages and disadvantages of the different types of computer including portability and expandability • To understand the impact on everyday life including artificial intelligence (AI) and extended reality (virtual and augmented) 1.1 Hardware and software Warmup Students will have much experience of using personal computers, laptops, smartphones or other digital devices. However, they may not know all the components that go into each of the different types of computer. Do a quick survey to determine the number of students who own a smartphone. Ask them what they use their smartphone for. What are some of the tasks the smartphone is capable of? Ask students what they see and observe around them about computers and computer systems in general. Get them to list the things that they associate with computers and computer systems, such as the computer screen, speakers and graphics cards. Highlight that some of these things fall under the umbrella term of ‘hardware’. Some of these hardware items are easily identified, but others are harder to see. Ask students to create an ICT dictionary or notebook that includes the key terms and definitions. This will prove beneficial in the long run as they can take notes and refer to the list throughout the course. Hardware Activity Initiate a conversation by asking students to list as many types of hardware as they can. Ask them to include both hardware that can be seen and hardware that cannot be seen. Talk to students about the important hardware parts of a smartphone that are common amongst the different brands out there on the market. Support students by asking them to focus on a specific device, such as a smartphone. Ask the students which types of hardware they can identify that are visible and not visible in a smartphone. IGSCE ICT TG.indd 6 2 Chapter 1 Types and components of computer systems 2 Chapter 1 Types and components of computer systems 13.8.21. 12:43 Challenge students to think of external hardware that could also be found internally in certain devices. Also ask them to think about types of hardware that could be either internal or external. You could have further discussions about the brands on the market, the specifications of the hardware, etc. External storage devices Activity Move on to talk about storage devices, which can also be internal or external. Support students by asking them to think of a traditional desktop PC. Everything inside the box is internal and everything outside the box is external. Show them photographs or allow them to search on the internet for suitable images to illustrate these concepts. If you have a PC, let them see inside and show them the different components. Challenge students to think of where the line between internal and external hardware is blurred. For example, is a micro-SD card in a phone internal or external hardware? Activity Ask students to collaborate in small groups to make posters that display the different types of hardware. For each of the hardware types, they should write a short description of its function and use in everyday life. Allow each group to present their posters to other students to practise communication. Discuss the advantages and disadvantages of the types of hardware available with the class. Workbook Exercise 1: questions 1 and 2 Ask students to complete questions 1 and 2 of Exercise 1 in the Workbook. Answers All answers to questions in the Workbook are available at MCEduHub Workbook Exercise 2 Ask students to complete Exercise 2 in the workbook. Answers All answers to questions in the Workbook are available at MCEduHub Software As a follow-up to the previous section, discuss the applications of a smartphone and of a computer. Describe in broad terms how software performs a series of coordinated functions and tasks to help the user to achieve certain purposes and objectives. Such applications are used in a wide variety of platforms and in many industries, including work-related environments, entertainment and education. Ask the students to name any such applications and where they are used. IGSCE ICT TG.indd 7 Chapter 1 Types and components of computer systems 3 Chapter 1 Types and components of computer systems 3 13.8.21. 12:43 Work through the different types of application software. If you have computers or other devices in class, encourage the students to find software and run it. Alternatively, enable them to brainstorm all the programs they know and then classify them. Make sure they understand that ‘application software’ is another term for what many people call ‘programs’. Activity Ask students to list the various applications that they have used on their smartphones and the features of each of the applications. Get them to present features of the applications to the class. They should evaluate whether those features are also present in other computer devices, such as a personal computer or a laptop. Support students by providing them with various app icons found on smartphones and ask them what the apps might do based on the logos. Encourage them to discuss the possibilities with their peers. Challenge students to find out more about supercomputers and artificial intelligence. For instance, you could initiate a discussion about AlphaZero, Deep Blue, etc. Ask them to consider the possible uses of such supercomputers and computer programs. Analogue and digital data Explain that all computer systems only understand digital data. All files and documents need to be converted to digital data to be used and stored. Help students to understand the process of recording sound files and then storing them on their computer. Ask students what sound waves look like and whether they think a computer could replicate the waves digitally. Describe the process of sampling and how this works – show students diagrams of analogue and digital sound waves and look at the differences and similarities. Discuss how, once an audio file has been saved on a computer system, it can be played back. Activity Ask students to create a comic strip showing a musician creating a song and then all the steps up to when the music reaches a smartphone and a person’s ears. The focus of this task should be on converting between analogue and digital data. Challenge more confident students to think of other instances where analogue data may need to be converted to digital – or even the other way round. Activity Ask students to complete the activity on page 4 of the Student Book. Application software Encourage students to talk about the different types of application software by working through pages 5–9 of the Student Book. For each type of application software – for example, word-processing software such as Google Docs or presentation software such as Microsoft PowerPoint – talk about the various functions and students’ personal experiences of using the software. They can share their thoughts about the ease or difficulty of using such software. IGSCE ICT TG.indd 8 4 Chapter 1 Types and components of computer systems 4 Chapter 1 Types and components of computer systems 13.8.21. 12:43 Point out that most ‘free’ apps are, in fact, not free at all, as someone always has to pay. The most common ways of apps earning money are upselling (for example, offering premium paid versions with no advertising) and selling user data. Ask students which methods they think Google Maps and WhatApp use. Activity After the discussion, ask students to write down in their notebooks all the different application types and their corresponding features. Encourage them to share their ideas and thoughts with their classmates. You can also ask them to write a short journal entry on their experience of using a particular app, considering the advantages and disadvantages. For example, they could write about using WhatsApp for communication or Google Maps navigation software. Activity Ask students to complete the activity on page 9 of the Student Book. Support students asking them to think about applications that work on both PCs and smartphones (for example, Word, PowerPoint, spreadsheets and WhatsApp). Challenge students to think about how they can access data through the cloud from a PC via a smartphone and vice versa whilst using any application. System software Activity Discuss with students that system software consists of special programs on a computer that are essential for the computer hardware to keep working. Talk about different types of system software, such as operating systems, programming language translators and device drivers. Ask students to discuss how each of these function and why a computer needs them. Support students by asking them to write down a definition of each type of system software. Challenge students by asking them to explore the function of each type of system software. Activity Ask students to reflect on the applications and purpose of system software. How is it used in computers and other hardware? Note that tightly integrated hardware and software provides an excellent user experience. As a discussion point, ask students how good hardware and software integration affects the user experience. Are there any positive and/or negative impacts? How have such applications or system software changed our lives? Activity Ask students to think about which piece of software is so vital that the computer cannot run without it. They should also name any piece of software they haven’t already discussed. Challenge students to explain ways of interacting with this software. Discuss with students the different types of interfaces and types of system software. IGSCE ICT TG.indd 9 Chapter 1 Types and components of computer systems 5 Chapter 1 Types and components of computer systems 5 13.8.21. 12:43 Ask students to add to their ICT dictionary or notebook information about the different types of interfaces and the benefits and drawbacks of each. Translators Discuss with students the purpose of translators and the differences between them. Ask students to create an ICT dictionary/notebook that includes these. Discuss with students the purpose of linkers. Ask students to create an ICT dictionary/notebook that includes these. Activity Ask students to complete the activity on page 11 of the Student Book. Support students by asking them to pair up for the activity. Also ensure that the difference between a compiler and linker is made clear to them. Challenge students by giving them more examples to consider. Device drivers Discuss with students how a computer understands what a new piece of hardware is. Explain the purpose of device drivers. Ask students to create an ICT dictionary/notebook that includes these. Utility software Refer students to the list of software that is not application software. Discuss which software would be classed as utility software (and where appropriate refer to the type of software instead of the brand name). Discuss the purpose of each type of utility software. Ask students to create an ICT dictionary/notebook that includes the different types and their purposes. Workbook Exercise 1: questions 3–5 Ask students to complete questions 3–5 of Exercise 1 in the Workbook. Answers All answers to questions in the Workbook are available at MCEduHub Types of operating system interface Activity Discuss with students the different types of operating system interface: command line interface (CLI), graphical user interface (GUI), dialogue-based interface and gesture-based interface. Explain why a CLI is not very user friendly and requires more precision. Outline a GUI using examples of features – for example, Windows, icons and menus – that make it very easy to work with. Talk briefly about the other two types of operating system. Ask students to discuss the advantages and disadvantages of each operating system. Support students by showing them the different operating system interfaces (for example, for GUIs, show them Windows, macOS and Ubuntu). Pair them with a more confident student to discuss their observation and views. 6 Chapter 1 Types and components of computer systems 6 Chapter 1 Types and components of computer systems IGSCE ICT TG.indd 10 13.8.21. 12:43 Challenge students to find out the type of operating system is used more when the user has different abilities. Workbook Exercise 3 Ask students to complete Exercise 3 in the Workbook. Answers All answers to questions in the Workbook are available at MCEduHub Types of computers Activity Discuss with students the different types of computers like smart phones/watches, laptops, tablets, desktop computers etc and how they relate to the variety of activities users need to perform. Discuss how a mobile is used and the similarities and differences from how a laptop is used. Give examples of different portable devices and specify which ones are multifunctional, for example a smartphone. • • A smartphone is multifunctional as they can perform a range of functions like telephone, camera, internet access, games etc. A multifunctional photocopier can often scan, fax, copy and print. Explain why some devices are more appropriate for complex tasks and outline how technology has advanced, leading to smaller yet more powerful devices. For example, look at the change in mobile phone size and use over the years, from simple telephone calls to the wide range of activities we use smartphones today for. Discuss with students the possibility of having a common network across devices and cover ease of data usage. Ask students to work in pairs to discuss the advantages and disadvantages of each type of computer. Support students by showing them different devices and explaining the specific purposes, advantages and disadvantages of each. Challenge students by asking them to conduct research and create a timeline of the development of each type of computer along with images. Workbook Exercise 4 Ask students to complete Exercise 4 in the Workbook. Answers All answers to questions in the Workbook are available at MCEduHub Chapter 1 Types and components of computer systems 7 Chapter 1 Types and components of computer systems 7 IGSCE ICT TG.indd 11 13.8.21. 12:43 Impact of emerging technologies Activity Explain that technology is always evolving, and new devices are constantly being produced that are more advanced. These technologies will affect people’s lives, but the effect will not always be positive. Introduce students to the concepts of artificial intelligence (AI), augmented reality (AR) and virtual reality (VR). Provide students with a range of examples of technologies and ask them to discuss when these have positive and negative impacts on our lives. Challenge students by asking them to carry out research into AI, AR and VR. Ask them to predict what they believe the future holds and whether these technologies will benefit our everyday lives or not. Workbook Exercise 5 Ask students to complete Exercise 5 in the Workbook. Answers All answers to questions in the Workbook are available at MCEduHub Chapter summary Tell students that by the end of the chapter they will be able to identify the internal and external hardware components of a computer system and explain the uses of internal and external components and peripherals. Students should be able to define and explain the uses of application software, system software and operating systems, and identify examples. Students should be able to describe the process of converting data to analogue and digital, explain the reasons for data conversion and suggest examples. They should be able to explain the different types of computer and their uses. They should also understand the impact of emerging technologies on everyday life. Workbook Exam-style questions Ask students to complete the exam-style questions in the Workbook for chapter 1. Answers All answers to questions in the Workbook are available at MCEduHub Wrap Up! Ask students to think back to the opening unit question: what types of computer systems do I have and what components do they have? Ask them to answer the question with examples of what they have covered in this unit and how they relate to the question. Ask students to write a newspaper article that discusses a specific area within the unit. Students could search for facts and real-life stories to include or create their own. Ask students to complete the Let’s Review questions at the end of chapter 1 in the Student Book. 8 Chapter 1 Types and components of computer systems 8 Chapter 1 Types and components of computer systems IGSCE ICT TG.indd 12 13.8.21. 12:43 CHAPTER 2 Input and output devices Learning aims • To understand the characteristics, uses, advantages and disadvantages of input devices including keyboard, numeric keypad, pointing devices, remote control, joystick/driving wheel, touch screen (as an input device), scanners, camera, microphone, sensors and light pen • To understand the characteristics, uses, advantages and disadvantages of direct data entry devices including magnetic stripe reader, chip and PIN reader, radio frequency identification (RFID) reader, optical mark recognition/reader (OMR), optical character recognition/reader (OCR), bar code reader and QR scanner • To understand the characteristics, uses, advantages and disadvantages of output devices including monitors, touch screen (as an output device), multimedia projector, laser printer, inkjet printer, dot matrix printer, plotter, 3D printer, speaker and actuator 2.1 Input devices Warmup Explain to students that a variety of input and output devices can be used by humans to control and interact successfully with computer software. Ask students to work in pairs to list different input devices. Once the activity is complete, write the title ‘Input Devices’ on the board and ask each pair to write one example of an input device. If all the ones they thought of have already been added, ask them to add a tick next to an item they had. Ask students to answer the following question: how would you define an input device? Explain that an input device is a piece of hardware used to give commands and interact with a computer. It lets the user control the actions of the computer and provide data for the computer to use. This data is then processed by the computer to produce an output. Support students by asking them to consider devices they use and how they enter information into the device. For example, how do they add the text to a text message to send? Challenge students to consider what the input device is on a specific device, such as a washing machine. Keyboard Activity Ask students to look at a keyboard input device and answer the following questions: • • • What can be done using a keyboard? How can a keyboard be connected to a computer? What is a QWERTY keyboard? Chapter 2 Input and output devices 9 Chapter 2 Input and output devices 9 IGSCE ICT TG.indd 13 13.8.21. 12:43 Support students by asking them to think about how they use a keyboard and how this differs between a mobile phone and a computer. Challenge students by asking them to compare different keyboard layouts. Activity Create a document containing the advantages and disadvantages of using a keyboard positioned randomly. This can be taken from the table on page 22 of the Student Book. Ask students to work in pairs to cut out the statements and decide which are advantages and which are disadvantages. Support students by pairing them with a more confident student. Challenge students by asking them to explain what type of strain could be caused by using a keyboard. Numeric keypad Activity Explain to students that a numeric keypad is a small numbered pad of keys or buttons labelled from 0 to 9. Give students a piece of paper or card and ask them to draw a numeric keypad. Ask students to label the keys and answer the following question: where would you find a numeric keypad? Support students by providing a blank keypad for them to label. Challenge students by asking them what the purpose of the Num Lock key is. Activity Ask students to work in pairs to discuss the advantages and disadvantages of a keypad as an input device to open a door. Once the activity is complete, ask students to share one advantage or disadvantage. Support students by asking them to consider the use of a keyboard and the benefits of using the keypad with the numbers grouped in one place instead of across the top of the letters. Challenge students by asking them to justify the impact of having numbers on a keypad in a set position. Mouse Activity Give students a piece of paper or card. Ask them to draw the mouse input device and label the various features and their uses. Ask students to answer the following question: what is a standard pointing device? Support students by providing a drawing of a mouse with one of the features labelled. This will help students understand how to complete the activity. Challenge students by asking them to describe the advantages and disadvantages of a mouse and share their answer with the class. 10 Chapter 2 Input and output devices 10 Chapter 1 Types and components of computer systems IGSCE ICT TG.indd 14 13.8.21. 12:43 Other pointing devices Activity Ask students to work in pairs to discuss other pointing devices and how they are used. Students should not use the Student Book for this activity. They should discuss: • • • • touchpads trackballs stylus pens gaming controllers. Ask students to discuss the advantages and disadvantages of each pointing device. Support students by providing the images of the devices on page 24 of the Student Book to help them understand what the devices are. Challenge students by asking them to give an example of how one of the devices is used in industry. Remote control Activity Give students a piece of paper or card. Ask them to draw a remote control and illustrate how infrared is used to control a device within the home. Ask students to share their diagram with a partner and discuss the following question: what are the advantages and disadvantages of remote controls? Once the activity is complete, ask each pair to share one advantage or disadvantage. Support students by asking them to focus on the use of a remote control for a television. Challenge students by asking them to consider where else remote controls are used with infrared. Other input devices Activity Ask students to work in pairs to create a presentation on what the following input devices are, where they are used and the advantages and disadvantages of each: • • • • • • • joysticks and driving wheels touch screens scanners cameras microphones sensors light pens. Once the activity is complete, ask each pair to present their findings to the class. Ask students to make notes on the input devices that other pairs present. Support students by pairing them with a more confident student. Chapter 2 Input and output devices 11 Chapter 2 Input and output devices 11 IGSCE ICT TG.indd 15 13.8.21. 12:43 Challenge students by asking them to describe the importance of an input device for a computer. Activity Ask students to complete the activity on page 29 of the Student Book. Support students by asking them to look at their notes from the previous activity on different input devices. Challenge students by asking them to describe the input devices they use on a daily basis and whether they could be changed for another input device. Workbook Exercise 1 Ask students to complete Exercise 1 in the Workbook. Answers All answers to questions in the Workbook are available at MCEduHub 2.2 Direct data entry Explain to students that as humans become increasingly reliant on technology to carry out everyday tasks, the devices we use to perform these tasks become ever smarter. Some input devices do not interact with a laptop or desktop computer – they send instructions to smaller processors that have a specific job. This is called direct data entry. Warmup Explain to students that a data entry device applies to any input devices where a piece of information or instruction is collected, and where that collection needs very little human interaction. Ask students to work in pairs to think about devices that they have seen used that would be classed as direct data entry. Once students have completed the activity, ask each pair to share an example. Support students by asking them to think about how payments are made within a shop and whether any of those methods would be classed as direct data entry. Challenge students to explain the benefit of having a direct data entry device instead of manually inputting the data. Magnetic stripe reader Activity Explain to students that small plastic cards, used for banking and other tasks, often have a magnetic stripe on the back. Give students a piece of paper or card. Ask them to read the section on magnetic stripe readers on page 30 of the Student Book and draw an example with the key characteristics. Ask students to answer the following questions: • How does a magnetic stripe reader collect data? 12 Chapter 2 Input and output devices 12 Chapter 2 Input and output devices IGSCE ICT TG.indd 16 13.8.21. 12:43 • What are the advantages and disadvantages of a magnetic stripe reader? Once the activity is complete, ask students to share their drawing and findings with a partner and discuss any similarities or differences. Support students by providing an example of a debit card. Describe how the card is swiped along the magnetic stripe when it is used to pay for something and the data is then transferred straight away to pay for the item. Challenge students by asking them to describe why magnetic stripes are not used very much anymore. Chip and PIN reader Activity Explain to students that the chip and PIN (personal identification number) reading device was the next development in card payment technology after the magnetic stripe. Give students a piece of paper or card and ask them to create a flow diagram to illustrate the process followed with a chip and PIN reader. Ask students to answer the following questions: • • What does EFTPOS stand for? What are the advantages and disadvantages of a chip and PIN reader? Once the activity is complete, ask students to share their flow diagrams and findings with a partner and discuss any similarities or differences. Support students by providing the stages of the flow diagram randomly ordered and asking them to cut out the stages and place them in the correct sequence. These can be taken from the bullet points under the heading ‘Chip and PIN Reader’ on page 30 of the Student Book. Challenge students by asking them to describe why chip and PIN readers replaced magnetic stripe readers. Barcode reader Activity Explain to students that a barcode reader is often found attached to a point of sale (POS) computer in a shop or business. The reader accesses information about a product within the store. The barcode holds information, such as the product identification number, country of origin and manufacturer. Create a document with five barcodes for items of food. Explain to students that they are the barcode readers, and they need to ‘scan’ each barcode and find the corresponding product identification number, country of origin and manufacturer. This data can be placed around the classroom with the barcode numbers on to aid location. Ask students to locate the barcodes linked to the five products and note down the product identification numbers, countries of origin and manufacturers. Once the activity is complete, ask students to answer the following questions: • • How does a barcode reader scan the barcode? What are the advantages and disadvantages of a barcode reader? Chapter 2 Input and output devices 13 Chapter 2 Input and output devices 13 IGSCE ICT TG.indd 17 13.8.21. 12:43 Support students by highlighting the barcode identification number to help them locate the corresponding item’s data. Challenge students by asking them to explain where barcode readers might be found. Radio frequency identification reader Activity Explain to students that radio frequency identification (RFID) technology is used to keep track of a variety of things in modern society. Create a document containing an image of a barcode reader and an RFID reader. Ask students to work in pairs to compare the two readers and note the key characteristics of each reader. Once the activity is complete, ask students to answer the following question: what are the advantages and disadvantages of an RFID reader? Support students by pairing them with a more confident student. Challenge students by asking them to explain where RFID readers might be found. Optical mark recognition reader Activity Explain to students that an optical mark recognition (OMR) reader can detect marks made with pen or pencil on special pieces of paper known as forms. Create a document with a questionnaire to complete and boxes for respondents to put crosses in to give their answers. Complete the questionnaire with sample answers. Ask students to read the document and give them 30 seconds to try to memorise the answers. Once the activity is complete, ask students to turn the paper over and give one fact they remembered from the questionnaire. Explain to students that an OMR reader can complete this task to gather the data. The reader shines a light onto the piece of paper and less light is reflected where a mark has been made, which means that the device can record the information very quickly. Ask students to answer the following question: what are the advantages and disadvantages of an OMR reader? Support students by asking them whether the OMR reader could account for inaccuracies when the form was completed. Challenge students by asking them to explain why exam paper marking might incorporate an OMR reader. Optical character recognition reader Activity Explain to students that an optical character recognition (OCR) reader is a scanner that works together with a piece of conversion software. Ask students to discuss in pairs how a scanner works and its advantages and disadvantages. 14 Chapter 2 Input and output devices 14 Chapter 2 Input and output devices IGSCE ICT TG.indd 18 13.8.21. 12:43 Support students by pairing them with a more confident student. Challenge students by asking them to consider why scanners are not used as much as they used to be. Quick response scanner Activity Explain to students that a quick response (QR) scanner is a device that reads QR codes. QR codes tend to look like square patterns. The codes in the pattern contain a small amount of data and often contain information such as website URLs and contact details. Create a set of five QR codes (these can be created online) for five quiz questions. Ask students to work in pairs to use a device to scan the QR codes to reveal the questions to answer. Then ask them to complete all five questions. Once the activity is complete, ask students to answer the following question: what are the advantages and disadvantages of a QR scanner? Support students by pairing them with a more confident student. Challenge students by asking them to consider where QR codes are used in marketing and the benefits of their use. Activity Ask students to complete the activity on page 33 of the Student Book. Support students by narrowing the direct data entry options to allow the students to make a choice. Challenge students by asking them to describe the options that are available to the shopkeeper (including their final choice). Workbook Exercise 2 Ask students to complete Exercise 2 in the Workbook. Answers All answers to questions in the Workbook are available at MCEduHub 2.3 Output devices Explain to students that output devices are the hardware a computer uses to display or send out the data that has been processed. Input devices (which provide the computer with the instructions) are linked to the output devices, so the user can see or hear the results of those instructions. The choice of output device depends on what is most appropriate for data that has been processed, given how it is intended to be used. Warmup Explain to students that a data entry device is any input device where a piece of information or instruction is collected, and where that collection needs very little human interaction. Ask students to think about the following inputs and how they would see the result on an output device: Chapter 2 Input and output devices 15 Chapter 2 Input and output devices 15 IGSCE ICT TG.indd 19 13.8.21. 12:43 • • • Typing a letter and wanting to see what you have written so far. (Monitor) Recording a theme song and wanting to listen to the final song. (Speakers) Writing an assignment that needs to be handed in to the teacher. (Printer) Support students by giving another scenario. For example: you want to search on the internet about output devices. You use a keyboard to input the search you want to run. Where do you see the results (on what device)? Challenge students by asking them to think of any other output devices. Monitor and touch screen Activity Give students a piece of paper or card. Ask them to split the paper or card in half and draw a monitor on one side and a touch screen on the other. Ask students to read the content under the headings ‘Monitor’ and ‘Touch Screen’ on pages 34 and 35 of the Student Book and add to their drawings the key characteristics of each. Once the activity is complete, ask students to work in pairs to discuss the answer to the following question: what are the advantages and disadvantages of a monitor and a touch screen? Support students by asking them to think about how the size of the output device differs between a monitor and touch screen. Ask them whether this is an advantage or disadvantage. Challenge students by asking them to explain how a touch screen is both an input and an output device. Multimedia projector Activity Ask students to work in pairs to answer the following questions: • • • What is a multimedia projector? How is it connected to a computer? What are the advantages and disadvantages of a monitor and a touch screen? Support students by pairing them with a more confident student. Challenge students by asking them to explain why these devices are being replaced with large monitors directly connected to a computer. Printers Activity Create a document with the headings ‘Laser Printer’, ‘Inkjet Printer’, ‘Dot Matrix Printer’, ‘Plotter’ and ‘3D Printer’. Ask students to work in pairs to answer the following questions: • • What are the key characteristics of each printer? What are the advantages and disadvantages of each printer? Support students by pairing them with a more confident student. 16 Chapter 2 Input and output devices 16 Chapter 2 Input and output devices IGSCE ICT TG.indd 20 13.8.21. 12:43 Challenge students by asking them to consider why a car manufacturer would use a plotter for its drawings rather than a standard printer. Speakers Activity Explain to students that most computers are fitted with a speaker. Ask students to work in pairs to answer the following questions: • • • Where are speakers located? What is the purpose of having speakers? What are the advantages and disadvantages of having speakers? Once the activity is complete, ask students to share an answer to one of the questions asked. Support students by asking them to consider how they listen to music or watch videos on a computer. Challenge students by asking them to describe the purpose of a sound card and share their answer with the class. Actuator Activity Explain to students that an actuator is a mechanical motor that carries out an action when a computer gives it an instruction. Ask students to work in pairs to answer the following questions: • • • What is an actuator? Can you find any examples of where actuators are used? What are the advantages and disadvantages of having actuators? Once the activity is complete, ask students to share an example of where an actuator is used. Support students by asking them to look at a camera and consider how it uses an actuator. Challenge students by asking them to describe the role of an actuator in an example. Activity Ask students to complete the activity on page 39 of the Student Book. Support students by asking them to think back to the previous activity, where examples of actuators were discussed. Challenge students by asking them to justify the use of printers in business. Workbook Exercise 3 Ask students to complete Exercise 3 in the Workbook. Answers All answers to questions in the Workbook are available at MCEduHub Chapter 2 Input and output devices 17 Chapter 2 Input and output devices 17 IGSCE ICT TG.indd 21 13.8.21. 12:43 Chapter summary Tell students that by the end of the chapter they will be able to identify different input and output devices. They need to describe what direct data entry is, the range of types available and how they are used. Students need to describe the advantages and disadvantages of input devices, output devices and data entry devices. Workbook Exam-style questions Ask students to complete the exam-style questions in the Workbook for chapter 2. Answers All answers to questions in the Workbook are available at MCEduHub Wrap Up! Ask students to create a presentation about input and output devices. In their presentation, they should do the following: • • • • • • List at least three different input devices and their purposes. Describe the advantages and disadvantages of the chosen input devices. Describe what a direct data entry device is. Explain the advantages and disadvantages of direct data entry devices. List at least three different output devices and their purposes. Describe the advantages and disadvantages of the chosen output devices. Ask students to describe what input and output devices they have used in creating this presentation and whether it could be created using different input and output devices. Ask students to complete the Let’s Review questions at the end of chapter 2 in the Student Book. 18 Chapter 2 Input and output devices 18 Chapter 2 Input and output devices IGSCE ICT TG.indd 22 13.8.21. 12:43 CHAPTER 3 Storage devices and media Learning aims • To understand the characteristics, uses, media, advantages and disadvantages of storage devices including magnetic, optical and solid-state: o Fixed and portable magnetic hard drives and magnetic tape drives o Optical drives including CD, DVD and Blu-ray o Fixed and portable solid-state drives (SSDs) including SSDs, pen drives and flash drives • To understand the characteristics, uses, advantages and disadvantages of storage media including magnetic, optical and solid-state: o Magnetic drives including magnetic hard disks and magnetic tape o Optical discs including CD, DVD and Blu-ray o Solid-state media including memory cards (SD, xD, CFast) 3.1 Storage devices Warmup Begin by explaining that storage devices are used to store data, either internally within the computer or externally. Ask students to think about the following questions: • • Why do we need to store data? What could happen if we were not able to store data? Students should pair up and discuss their thoughts about the questions. During their discussion, each pair should pick one reason we store data and one thing that could happen if we were not able to store data. Each pair should then share their answers with the rest of the class. Support students by pairing them with a more confident student. Challenge students by asking them to think about and share their thoughts on two additional questions: • • What ways do you know of that can be used to store data? Why do you think there are different ways to store data? Storage devices and storage media Explain to students that there are storage devices and storage media. Tell students that storage media is what is used to store the actual data, and storage devices are used to read and write the data to the storage media. An example is that a DVD player is a storage device and the DVD itself is storage media. Chapter 3 Storage devices and media 19 Chapter 3 Storage devices and media 19 IGSCE ICT TG.indd 23 13.8.21. 12:43 Activity Give students a piece of paper or card. Following on from the example you have just given, ask them to write down another type of storage device and another example of storage media. Tell students to hold up their examples and then pick out three different ones to share with the class. Support students by asking them to think about the storage device of a CD player and what the storage media would be for this. Challenge students by asking them to think about whether their storage device is an example of a magnetic, optical or solid-state device, based on any prior knowledge they may have. They should write their answer on the piece of paper or card too. Types of storage device Explain to students that there are three main categories of storage device: magnetic, optical and solid-state. Tell students that each of these types of storage device has different characteristics. Explain to students that there are advantages and disadvantages of each type of storage device. Activity Ask students to look at the image of a magnetic hard drive on page 44 of the Student Book. Ask them to write down three things that they notice about the magnetic hard drive. Next, write the title ‘Magnetic Hard Drive’ on the board. Select a student to begin and ask that student to write on the board one of the things they noticed about the hard drive. Ask each student, in turn, to do the same. If all of the characteristics a student noticed have already been written on the board, they should tick one of the things listed as something they noticed too. Once all students have written their characteristics on the board, discuss what they noticed and add to the list anything that they did not notice. Support students by asking them a question to help them think about a characteristic. For example, ask them to think about whether the surface they can see inside the magnetic hard drive is dull or shiny. Challenge students by asking them what their chosen characteristic is for or what it does. For example, if they say the magnetic hard drive has a pointy metal part that looks like a large needle, ask them to share what role they think this might have. Magnetic hard drives Explain to students how a magnetic hard drives operates to read and write data to the drive. As part of the explanation, highlight that the storage media that is used in a magnetic hard drive is called a platter. Activity Ask students to complete question 1 of the activity on page 45 of the Student Book. This requires them to write a short paragraph about how a magnetic hard drive operates. 20 Chapter 3 Storage devices and media 20 Chapter 2 Input and output devices IGSCE ICT TG.indd 24 13.8.21. 12:43 Support students by giving them a paragraph, with some key terms missing, that explains how a magnetic hard drive operates. Ask them to fill in the missing key terms. Challenge students by asking them to include information in their paragraph about how they think the magnetic properties of a magnetic hard drive are used to store data as binary data. Solid-state and optical drives Explain to students how a solid-state drive (SSD) operates to read and write data to the device. As part of the explanation, highlight that the storage media that are used in an SSD are called capacitors. Explain that both magnetic hard drives and SSDs can be internal devices (within a computer) or external devices (outside and separate from the computer). Explain to students how an optical storage device operates to read and write data to the device. As part of the explanation, highlight that the storage media that are used in optical storage devices are disks such as CDs, DVDs and Blu-rays. Workbook Exercise 1: question 1 Ask students to complete question 1 of Exercise 1 in the Workbook. Answers All answers to questions in the Workbook are available at MCEduHub Activity Create a document that lists all the advantages and disadvantages in the table on page 45 of the Student Book. Make sure that you put the advantages and disadvantages in a random order in the list. Give students the list along with three pieces of paper with the titles ‘Magnetic Storage Devices’, ‘Solid-State Storage Devices’ and ‘Optical Storage Devices’. Each piece of paper should also be divided into two sections: one for advantages and one for disadvantages. Ask students to work in pairs. Each pair should first cut out all of the advantages and disadvantages on the list. They should then identify whether they think each one belongs in the magnetic, solid-state or optical category, and whether it is an advantage or disadvantage of that type of device. Students should not use the Student Book for this activity. Once students have completed the activity, they should look at the table in the Student Book and see how many they got right. They should discuss any that they did not get right with their partner and think about why it was incorrect. Support students by providing them with sheets that already have one advantage and one disadvantage filled in. This can give them an understanding of where to start and begin to complete the rest. Challenge students by asking them to start thinking of other storage media that they are aware of for each category. They should list these at the bottom of each sheet of paper for the correct category. Chapter 3 Storage devices and media 21 Chapter 3 Storage devices and media 21 IGSCE ICT TG.indd 25 13.8.21. 12:43 Activity Ask students to complete question 2 of the activity on page 45 of the Student Book. Support students by telling them some devices they could recommend, such as an internal magnetic hard drive and an internal SSD. Guide them to think about what is going to be important to the photographer when storing the data on each of these devices. Guide them to look at the advantages and disadvantages of each storage device to help them decide why they would recommend these devices. Challenge students by asking them to recommend an overall device from the three that they chose and to state why they recommend that device the most. 3.2 Storage media Warmup Give students a piece of paper or card and allow them 30 seconds to write down the difference between a storage device and storage media. Ask three students to share what they wrote. Discuss as a class which student gave the most accurate description of the difference between a storage device and storage media. Support students by asking whether they can remember either what a storage device is or what storage media is. Make sure they write down information about the other category (i.e. whichever you did not ask them about) when other students share their descriptions. Challenge students by asking them to give at least two examples of a storage device and two examples of the storage media that would be used for that device. Types of storage media Explain to students that there is a range of different storage media and highlight all the examples that are listed in the Student Book. Explain to students that we often need to choose a certain type of storage media to store our data, depending on how much data we want to store, how much we have to spend on the storage media and how quickly we need to access the data stored. Explain that one of the reasons we need to store data is to create a backup of any important data that we store on our computer. Activity Ask students to complete questions 1 and 2 of the activity on page 52 of the Student Book. Support students by giving them the table for question 2 with one column already filled in. This will help them to see the kinds of information they need to provide for the other two columns. Challenge students by giving them the table in question 2 to complete, but without the scaffolding questions that explain what each section requires them to include. For example, you could remove the guidance ‘How much can they store?’ from the Capacity section. Workbook Exercise 1: question 2 Ask students to complete question 2 of Exercise 1 in the Workbook. Answers 22 Chapter 3 Storage devices and media 22 Chapter 3 Storage devices and media IGSCE ICT TG.indd 26 13.8.21. 12:43 All answers to questions in the Workbook are available at MCEduHub Chapter summary Tell students that by the end of the chapter they will be able to identify a suitable storage device or media type for a given task. They will also need to be able to explain why they chose that particular device or media type. They should base their explanation on the advantages and disadvantages they have learned about each storage device and media type. Workbook Exam-style questions Ask students to complete the exam-style questions in the Workbook for chapter 3. Answers All answers to questions in the Workbook are available at MCEduHub Wrap Up! Ask students to create a presentation to explain how all three types of storage device operate. In their presentation, they should: • • • • • Include magnetic, solid-state and optical storage. Describe how data is read from and written to each type of storage device. Include an image of each type of storage device. List at least two advantages and disadvantages of each storage device. Provide at least two examples of storage media for each type of storage device. As part of their presentation, ask them to recommend the most suitable storage media for the following task, including a justification for your choice: An events marketing company wants to use a drone to capture aerial images of the event venues that it promotes. A storage device and media will need to be built into the drone to store the images that are captured. The company needs to make a choice about which storage device and media to use and wants your help. Ask students to complete the Let’s Review questions at the end of chapter 3 in the Student Book. Chapter 3 Storage devices and media 23 Chapter 3 Storage devices and media 23 IGSCE ICT TG.indd 27 13.8.21. 12:43 CHAPTER 4 Networks and the effects of using them Learning aims • To understand the operation and purpose of a router including connecting networks and devices to the internet, storing computer addresses in a router and routing data packets • To understand the common network devices including network interface cards (NICs), hubs, bridges, switches, Wi-Fi and Bluetooth • To understand the uses of Wi-Fi and Bluetooth • To understand how to connect a device to a network using Wi-Fi and Bluetooth • To understand the similarities and differences between Bluetooth and Wi-Fi • The characteristics, uses and issues relating to cloud computing • To understand how data is stored, managed and shared using cloud computing • To understand the advantages and disadvantages of using cloud storage compared to other methods • To understand the characteristics, uses and purpose of an extranet, an intranet and the internet • To understand the differences and similarities between an extranet, an intranet and the internet • To understand Local area networks (LANs), wireless local area networks (WLANs), wide area networks (WANs) and the differences between these networks • To understand privacy and confidentiality of data transfer • To understand how to avoid password interception by using up-to-date anti-spyware and regularly changing passwords • To understand the differences between strong and weak passwords • To understand other authentication methods including zero log-in, biometric methods, magnetic stripes, smart cards, physical tokens and electronic tokens • To understand anti-malware software including the use of anti-malware and anti-virus software • To understand the operation of removing/quarantining viruses using up-to-date software • To understand how to scan the storage media used to transfer data • To understand how to scan the data/software when downloading • To understand the characteristics, uses, advantages and disadvantages of videoconferencing, audio-conferencing and web-conferencing • To understand the hardware, software and network connection required to set up each type of electronic conference 24 24 Chapter Chapter 44 Networks Networks and and the the effects effects of of using using them them IGSCE ICT TG.indd 28 13.8.21. 12:43 4.1 Network connection devices Warmup Explain to students that networks enable multiple devices, including printers and scanners, to access an internet connection. Ask students to work in pairs to answer the following question: how have networks impacted our lives? Explain that as we live in an increasingly digital age, connectivity has become ever more important. Once only found in businesses and larger organisations, networks are now often found in the home. Support students by pairing them with a more confident student. Challenge students by asking them to describe any advantages and disadvantages of having networks. Network interface cards (NICs) Activity Give students a piece of paper or card and ask them to draw a diagram of a network interface card (NIC). Ask them to answer the following questions: • • • Why is an NIC important to a network? What are the two options for connection? Which type of connection is more convenient and why? Once the activity is complete, ask students to compare their diagrams and answers with a partner. Then discuss the topic and the answers as a class. Support students by naming the two connections: wired and wireless. Allow students to focus on the differences and why wireless is convenient. Challenge students by asking them to share the answer to an additional question: what are the benefits of a wired connection? Routers Activity Give students a piece of paper or card and ask them to draw and label: • • five nodes connected to a router a router connected to a modem, the internet service provider (ISP) and the World Wide Web (WWW). Ask students to use their diagram to describe what a packet is and how a router works with packets. Support students by giving them the labels (including five different nodes) to link to their diagram. Challenge students by asking them to describe what is included in a packet and share their answer with the class. Chapter and the the effects effects of of using using them them Chapter 4 4 Networks Networks and IGSCE ICT TG.indd 29 25 25 13.8.21. 12:43 Hubs Activity Create a document containing Figure 4.2 on page 58 of the Student Book but without the labels. Ask students to label the diagram and describe the role of the hub within this network layout. Students should not use the Student Book for this activity. Once the activity is complete, ask students to compare their diagram with the one in the Student Book and discuss with a partner any aspects that were incorrect. Support students by adding the labels around the edges of the diagram to enable students to draw lines to the correct sections. Challenge students by asking them an additional question: what is the difference between a router and a hub? Switches Activity Give students a piece of paper or card and ask them to draw and label a network with a switch. Ask students to answer the following question: what makes the use of a switch more efficient than using a hub? Support students by explaining that a switch can tell which devices are connected to it and rephase the question: if a switch knows what is connected to it and a hub does not, how are packets sent to nodes? Challenge students by asking them to justify the use of a switch over a hub. Bridges Activity Ask students to work in pairs and use paper to draw a hub connected to four nodes. Then ask two pairs to join up. Each group of four students should then draw a bridge to link the two local area networks (LANs) together. Once the activity is complete, ask students to answer the following question: what is important when two networks use a bridge? Support students by pairing them with a more confident student. Challenge students by asking them to think of a scenario where a bridge would be used. Activity Ask students to complete the activity on page 60 of the Student Book. Support students by advising them to highlight the key parts of the task with two colours: one for wired connections and one for wireless connections. This will allow students to break the activity down. Challenge students to think about a scenario where the house next to this house wanted to add a bridge between them. What would be the advantages and disadvantages of doing this? 26 26 IGSCE ICT TG.indd 30 Chapter Chapter 44 Networks Networks and and the the effects effects of of using using them them 13.8.21. 12:43 4.2 Wi-Fi and Bluetooth Warmup Ask students to mind-map, in pairs, devices that use Wi-Fi and/or Bluetooth. Once the activity is complete, write the title ‘Wi-Fi and Bluetooth’ on the board and then ask each pair to come up and share at least one device they thought of. If the devices a pair thought of have all been written on the board, they can add a tick next to one of the devices they thought of. Support students by asking them to think about devices they have encountered at home or at school. Challenge students by asking them to think about devices that are being developed and used in business. Wireless fidelity (Wi-Fi) Activity Ask students to work in pairs to discuss the difference between a LAN and a wireless local area network (WLAN). Ask them to identify the characteristics of each type of network. Support students by giving them a diagram of each type of network to help them understand the differences. They can also use the diagram to label the characteristics. Challenge students by asking them to identify several examples of where these types of networks are used. Wi-Fi and Bluetooth: similarities and differences Activity Ask students to create a table of the similarities and differences between Wi-Fi and Bluetooth. Students should not use the Student Book for this activity. Add the titles ‘Wireless Fidelity’ and ‘Bluetooth’ to the board and ask each pair to share a similarity or difference. If all the similarities and differences a pair thought of have been written on the board, they can add a tick next to one of the items they thought of. Support students by asking them to consider the range each has and which would be more expensive. Challenge students by asking them to describe when one type might be preferred over the other. 4.3 Cloud computing Warmup Ask students to draw a device and a cloud above it connected by a dotted line. Ask students to add to the cloud what can be stored there. Once the activity is complete, ask students to answer the following questions: • • • What happens if you need to use cloud computing but do not have an internet connection? Where is the contents of the cloud actually stored? How is the contents of the cloud safe? Chapter and the the effects effects of of using using them them Chapter 4 4 Networks Networks and IGSCE ICT TG.indd 31 27 27 13.8.21. 12:43 Support students by asking them to consider the photos on a smartphone and how these are automatically backed up to the cloud. Ask them: what happens if photos have been taken in an area without an internet connection and the phone is broken? Challenge students by asking them to describe the benefits of having files automatically backed up to the cloud. Activity Give students a piece of paper or card and ask them to work in pairs to identify advantages and disadvantages of cloud computing. Once the activity is complete, ask students to share at least one advantage or disadvantage. Support students by pairing them with a more confident student. Challenge students by asking them to identify examples of where cloud storage is used in preference over other methods of storage. 4.4 Common network environments Warmup Ask students to read the information on pages 63–65 of the Student Book regarding the internet, intranets and extranets Ask them to answer the following questions in pairs: • • • How would you define each type of network? What are the key characteristics of each type of network? Where would you see each type of network? Once the activity is complete, read out a definition and ask students to decide which type of network is being described. For example: ‘This type of network allows data packets to be sent around the network using different protocols, such as HTTP.’ Continue this activity to cover a wide range of characteristics found within the Student Book. Support students by pairing them with a more confident student and allowing time for them to consider each description. Challenge students by asking them to create their own description of a characteristic to ask the class. Activity Give students a piece of paper or card and ask them to identify the similarities and differences between the internet, extranets and intranets. Once the activity is complete, ask students to share their answers with another student and compare similarities and differences. Support students by giving them a difference and a similarity as an example. This will allow students to see how the structure of the activity is to be completed. Challenge students by asking them to describe a scenario for using each type of network. 4.5 LANs, WLANs and WANs Warmup Create a document containing the diagrams of a LAN, a WLAN and a WAN on page 65 of the Student Book and the descriptions on page 66. Ensure that the labels for the types of 28 28 IGSCE ICT TG.indd 32 Chapter Chapter 44 Networks Networks and and the the effects effects of of using using them them 13.8.21. 12:43 network are removed from the diagrams and that the descriptions do not have the names of the networks. Ask students to label the networks and link the descriptions to the correct diagrams. Students should not use the Student Book for this activity. Once the activity is complete, ask students to compare their answers to the Student Book and describe to a partner the differences between the three network types. Support students by connecting the WAN diagram to the description to help them understand the activity. Challenge students by asking them to describe a scenario for using each type of network. Activity Ask students to complete the activity on page 66 of the Student Book. Support students by asking them to refer to the diagrams they created in the previous activity and the descriptions of the networks. This will help to guide their decisions. Challenge students by asking them to justify their decisions about network environments. Workbook Exercise 1 Ask students to complete Exercise 1 in the Workbook. Answers All answers to questions in the Workbook are available at MCEduHub 4.6 Network issues and communication Warmup Explain to students that computer networks can be dangerous or harmful to data if they are not used responsibly or safely by users. Ask students to answer the following question in pairs: what are the safety concerns when using a network at home? Support students by pairing them with a more confident student. Challenge students by asking them to describe why a home network is not as secure as a business network. Security of data transfer Activity Explain to students that packets are transferred around a network and this must be done in a secure way. Ask students to work in pairs to mind-map examples of when they would send sensitive information across a network. Once the activity is complete, ask students to share at least two examples with the class. Next, write the headings ‘HTTP’ and ‘HTTPS’ on the board. Ask students to answer the following question: what is the difference between HTTP and HTTPs and what do you think the difference means? Explain that the ‘s’ at the end means that the connection is secure and sensitive data can be transferred without concern. Chapter and the the effects effects of of using using them them Chapter 4 4 Networks Networks and IGSCE ICT TG.indd 33 29 29 13.8.21. 12:43 Support students by asking them to open shopping websites and look at where ‘https’ is seen. Comparing websites can help students to understand where data is secure and where it is not. Challenge students by asking them to describe why customers would prefer to shop on a website with HTTPS. Activity Explain to students that data packets are encrypted as they are transmitted across a network. They are unencrypted only when they reach their intended destination. Create a document with an encrypted word on it, such as ‘KHOOR’. Explain that to decrypt it, the students need to go back three characters in the alphabet for each letter. Ask students to decrypt the message. Then ask them to create their own encrypted message to send as a packet to another student to decrypt. Ask students to answer the following question: why does encrypting data help to protect it? Support students by providing them with a copy of the alphabet and demonstrating how the first letter (K) minus three letters is equal to H. Challenge students by asking them to create an alternative encryption code to test on other students. Passwords Activity Ask students to work in pairs to identify at least ten places where a password is required. Ask them to discuss why it is an essential security measure. Once the activity is complete, ask each pair to share at least two places where passwords are required. Ask students to describe why the length of a password is important to the strength. Support students by asking how criminals break into online bank and shopping accounts. Challenge students by asking them to consider where requirements are given to ensure a password is strong. Activity Create a document with one example each of a weak, medium and strong password. Ask students to label the different levels and describe what is required to make a strong password. Explain that most secure passwords combine alphanumeric characters, capital and lowercase letters, and special characters such as question marks and dollar signs. Ask students what other measures could be put in place to help secure a password. Support students by asking them to identify the differences between the password examples to help them define the characteristics of a strong password. Challenge students by asking them to describe what the disadvantages are of using a randomly generated password. 30 30 IGSCE ICT TG.indd 34 Chapter Chapter 44 Networks Networks and and the the effects effects of of using using them them 13.8.21. 12:43 Other methods of authentication Activity Explain to students that passwords are not the only method of authentication that can be used to ensure security of data. Create a document based on the table on pages 70–71 of the Student Book, with the methods of authentication on one side and the features on the other. Order each column randomly. Ask students to match each method of authentication to the correct feature. Students should not use the Student Book for this activity. Once the activity is complete, students should compare their answers to the Student Book and discuss with a partner any they got incorrect. Support students by connecting one of the authentication methods to the correct feature. This will allow students to understand how to complete the activity. Challenge students by asking them to describe where these types of authentication methods maybe used. Activity Ask students to read the information on pages 70–71 of the Student Book. Ask them to create a document that identifies each authentication method, key features and where it could be used. Support students by adding an example of one of the authentication methods. This will allow students to see how to complete the activity. Challenge students by asking them to describe the advantages of having two levels of authentication. Activity Ask students to complete the activity on page 71 of the Student Book. Support students by asking them to refer to their notes from the previous activity. Challenge students by asking them to add clear examples of each authentication type named in the activity. Anti-malware software Activity Create a document based on the diagram on page 72 of the Student Book, which highlights the process anti-malware follows. Split the diagram up into four individual sections and randomly place them in the document. Ask students to cut out the sections and place them in the correct order. Explain that upon instruction, the software will then remove and delete the offending malware or virus. It is important that network managers regularly perform deep file scanning to maintain the safety of the data stored. Support students by providing them with the first section of the diagram to start the process. This will help students to understand where to begin in the activity. Challenge students by asking them why malware can still get through to a device. Chapter 4 Networks and the effects of using them 31 Chapter 4 Networks and the effects of using them 31 IGSCE ICT TG.indd 35 13.8.21. 12:43 Electronic conferencing Activity Explain to students that electronic conferencing software and hardware provide an alternative to a meeting where everyone is in the same place at the same time. Ask students to discuss the following questions in pairs: • • What are the advantages and disadvantages of video, audio and web-conferencing? What is required to be able to run a video, audio or web conference? Once students have completed the activity, ask students to consider the following scenario and decide in their pairs what they would recommend: A business has recently moved to remote working and requires a method to have regular meetings. The meetings are short but will follow a clear agenda. It is important for staff members to feel part of the team, and different staff members will deliver segments at different meetings. All staff members have access to devices and an internet connection. Support students by pairing them with a more confident student. Challenge students by asking them to consider a scenario where audio-conferencing would be considered over video-conferencing. Workbook Exercise 2 Ask students to complete Exercise 2 in the Workbook. Answers All answers to questions in the Workbook are available at MCEduHub Chapter summary Tell students that by the end of the chapter they will be able to understand the different types of networks and the hardware options available within these network types. Students need to be able to identify the difference between wired and wireless and the advantages and disadvantages of each. Students also need to understand the difference between the internet, extranets and intranets, and their characteristics. Students need to understand the importance of security in a network and how to ensure data transferred over a network is secure. Students need to identify the characteristics and hardware required for audio, video and web-conferencing. Workbook Exam-style questions Ask students to complete the exam-style questions in the Workbook for chapter 4. Answers All answers to questions in the Workbook are available at MCEduHub Wrap Up! Ask students to create a presentation. In the presentation, they should do the following: • • • Include diagrams and labels for WAN, LAN and WLAN networks. Describe the difference between the internet, intranets and extranets. Identify the different hardware components available for different networks. 32 Chapter 4 Networks and the effects of using them 32 Chapter 4 Networks and the effects of using them IGSCE ICT TG.indd 36 13.8.21. 12:43 • • • • • • • Explain the advantages and disadvantages of different networks and hardware choices. Describe the similarities and differences between Bluetooth and Wi-Fi. Explain what cloud computing is and the advantages and disadvantages of using it as a storage method. Describe the issues surrounding data transfers over a network. Explain different security measures that can help to secure data over a network. Describe at least three different authentication methods and their characteristics, hardware and applications. Justify the use of anti-malware software and how it works to protect a device. Ask students to complete the Let’s Review questions at the end of chapter 4 in the Student Book. Chapter 4 Networks and the effects of using them 33 Chapter 4 Networks and the effects of using them 33 IGSCE ICT TG.indd 37 13.8.21. 12:43 CHAPTER 5 The effects of using IT Learning objectives • To understand the positive and negative effects of microprocessors/smart devices in monitoring and controlling devices in the home including the impact on lifestyle, leisure time, physical fitness, security of data and the degree of social interaction • To understand the positive and negative effects of microprocessors/smart devices in monitoring and controlling transport including security of data, autonomous vehicles and transport safety • To understand the health issues including repetitive strain injury (RSI), back problems, eye problems, headaches • To understand the causes of these health issues and strategies for preventing them 5.1 Microprocessor-controlled devices Warmup Begin by explaining that a microprocessor is an integrated circuit that is contained within a single chip. It is able to perform similar functions to a central processing unit (CPU), in that it can fetch data, process it (normally by comparing the data to a stored value or range of values), then execute actions based on the outcome. Explain that microprocessors are normally designed to perform a dedicated function and that they are used in several devices in our homes, such as washing machines, air-conditioning systems and security systems. Ask students to think about the following question: why is a microprocessor used in some devices and systems rather than just using a CPU? Give students three pieces of card and ask them to answer the question by writing down three reasons. Get students to look at the three reasons they have written down and choose the one they think is the best. Choose five different students to read out their best reason. Write each reason on the board and discuss as a class whether everyone agrees with it. Support students by giving them a prompt that will help them think of a reason. For example, ask them to think about whether the size of a device or system would be affected by using a CPU rather than a microprocessor. Challenge students by selecting them to be the students who share their best reason with the rest of the class. Workbook Exercise 1: questions 1 and 2 Ask students to complete questions 1 and 2, about microprocessors, of Exercise 1 in the Workbook. Answers All answers to questions in the Workbook are available at MCEduHub 34 Chapter 5 The effects of using IT 34 Chapter 5 The effects of using IT IGSCE ICT TG.indd 38 13.8.21. 12:43 The effects of using microprocessor-controlled devices on lifestyle Explain to students that our lifestyle is the way we live our life. This can include choices such as the food we eat, the exercise we do, the way we spend our money and the hobbies we have. Explain that the devices we use at home that are controlled by microprocessors can have an effect on our lifestyle. Explain that we also have smart devices within our homes and that these can also affect our lifestyle. Explain that a smart device is a device that can be connected to other devices or the internet, using a network. Therefore, a washing machine is a microprocessor-controlled device, as it has a microprocessor as part of its system. The microprocessor performs the dedicated function of monitoring and controlling the washing cycle. The washing machine might also be connected to a person’s phone using Wi-Fi, so that they can control it remotely (for example, by starting a washing cycle whilst they are out of the house). If this is the case, the washing machine is also a smart device. The environment within our home has an effect on our lifestyle. One microprocessorcontrolled device that can affect the environment with our home is an air-conditioning system. This system could also be connected to our phone, so that we can use it as a smart device and control it remotely. Activity Ask students to think about an air-conditioning system. The user can set the temperature that they want for the environment within their home. This can be done using a keypad on the wall or by using an app on a phone. Ask students to complete a table like the following. They should give three positive effects an air-conditioning system could have on their lifestyle and three negative effects an airconditioning system could have on their lifestyle. Possible effect of an air-conditioning system on a person’s lifestyle Positive Negative Support students by giving them one positive and one negative effect and asking them to think of one more of each. As a positive, you could say that the person will have a consistent temperature in their home all day, which could help them feel more relaxed. As a negative, you could say that keeping the temperature constant means the person may find their Chapter 5 The effects of using IT 35 Chapter 5 The effects of using IT 35 IGSCE ICT TG.indd 39 13.8.21. 12:43 electricity bill costs more. As a result, they will have less money to spend on other activities that they enjoy. Challenge students by asking them to think of a second microprocessor-controlled device that has an impact on their lifestyle and to complete a second table for the positive and negative effects of this device. Tell these students that you will show their additional table to the rest of the class. When you do this, as a class, discuss what the more confident students noted and enable the remainder of the class to add the table to their notes too. Workbook Exercise 1: questions 5 Ask students to complete question 5, about the positive effects of microprocessors on aspects of lifestyle, of Exercise 1 in the Workbook. Answers All answers to questions in the Workbook are available at MCEduHub The effects of using microprocessor-controlled devices on leisure time Explain to students that our leisure time is the free time that we have when we are not working or completing tasks such as housework. We all choose to spend our leisure time in different ways and the devices we use can be a big part of this. One device we may use in our leisure time is a virtual assistant, such as Amazon Alexa, Apple’s Siri, Google Home, or Microsoft’s Cortana. Virtual assistants such as these can often be built into a smart speaker system. We can then use voice commands to ask the system to do tasks such as play music, read an audiobook or complete a quiz. These are all ways in which we may choose to spend our leisure time. Explain to students that virtual assistants often have to listen for a key word to activate their request system. For example, Amazon Alexa listens for the user to say ‘Alexa’. When this key word is heard, the device will expect a request to perform a task. In order for the device to know when it is being commanded, it needs to constantly listen to any noise that is in the environment, including all speech. This involves listening to all conversations that occur within its range. Some people do not mind this, but others see it as a breach of their privacy. Activity Separate students into groups of three or four. Ask them to have a five-minute discussion about how they feel about using devices like the ones just mentioned. They should consider points such as: • • • Are the devices a good use of our leisure time? Do the devices make our leisure time more enjoyable? Why? How do they feel about the devices needing to constantly listen for a key word? Next, ask students to complete question 1 of the activity on page 80 of the Student Book. Finally, give each group of students a piece of paper, A1 in size if possible. Ask them to work together to create a poster about the effects of these devices on our leisure time. They should include: • a description of a smart speaker device 36 Chapter 5 The effects of using IT 36 Chapter 5 The effects of using IT IGSCE ICT TG.indd 40 13.8.21. 12:43 • • • a description of a microprocessor-controlled device that is used when shopping at least two positive effects each device has on their leisure time at least two negative effect each device has on their leisure time. Support students by putting them in a group with more confident students. Challenge students by asking them to be the leader of their group and make sure that the group has met all the criteria for the poster. They should also aim to lead the discussion work in their group. This should include encouraging each member of their group to contribute. The effects of using microprocessor-controlled devices on physical fitness Explain to students that microprocessor-controlled devices are often developed to perform tasks for us around the home. These tasks include washing our clothes and vacuuming our floors. Whilst this can save us time, which can improve our lives, these devices can also cause us to be less physically active, which can lead to a decreased level of physical fitness. Explain to students that some smart devices, such as smart watches, have in-built features that will track all aspects of our fitness. Examples include counting our steps, counting the number of minutes in a day when we are physically active, keeping track of how many calories we have burnt and logging how many stairs we have climbed. Many people really enjoy having this kind of data to look at each day. It can help to encourage people to exercise more, especially if they set targets (e.g. a step target for the day) and they push to reach that target. Activity Separate the students into two groups. Tell students they are going to have a debate. One side of the class will argue for the positive effects that microprocessors and smart devices can have on our physical health, whilst the other side of the class will argue for the negative effects that microprocessors and smart devices can have on our physical health. Give students ten minutes to work in their groups to note some points for their debate, then ask them to debate as a class the points they have made. You could make the debate more fun by awarding prizes – for example, for the strongest argument or for the student who made the best contribution. Support students by giving them a card with three points on it that they could use to contribute to their group. They should pick one of the points on the card and tell their group why that should be part of the argument. Challenge students to be the leaders of their debate group and to start the debate off with their opening argument. The effects of using microprocessor-controlled devices on the security of data Explain to students that microprocessor-controlled devices and smart devices often process a lot of data. When we use smart devices, this data is often transmitted over a network such as the internet. This can put the security of the data at risk. Chapter 5 The effects of using IT 37 Chapter 5 The effects of using IT 37 IGSCE ICT TG.indd 41 13.8.21. 12:43 Activity Ask students to write down three things that could affect the security of data transmitted over networks such as the internet. Support students by giving them a list of security issues and asking them to tick which ones they think could be a problem. Challenge students by asking them to share one potential risk from their list. Get them to suggest a security measure that could be put in place to try to make sure the risk does not happen. Then ask students to complete question 2 of the activity on page 80 of the Student Book. The effects of using microprocessor-controlled devices on the degree of social interaction Explain to students that it is mainly smart devices that we use for social interaction and that we often use them to access social media. Discuss with students how many hours a day they spend on social media. Ask them to think about whether they are happy with this amount – do they feel it should be more or less? Encourage students to think about the main device that they use to access social media. Ask them to consider whether they would still use social media as much if they did not have this device. Do they think that would have a positive or negative effect on them? Activity Pair students together. Ask them to think about the following: • • two ways that having a device that allows them to access social media has a positive effect on their life two ways that having a device that allows them to access social media has a negative effect on their life. Students should share their thoughts with their partner and discuss why they think each of those things has a positive or negative effect on their life. Support students by asking them to listen to their partner’s contributions first and then think about whether those things also affect them. This may also help them think of further ways that they are affected. Challenge students by asking them to think of one piece of advice they could give to the rest of the class about how to make sure that using a device to access social media has a positive effect on their life. Workbook Exercise 1: questions 3 and 4 Ask students to complete questions 3 and 4, about the positive and negative effects of different devices, of Exercise 1 in the Workbook. Answers All answers to questions in the Workbook are available at MCEduHub 38 Chapter 5 The effects of using IT 38 Chapter 5 The effects of using IT IGSCE ICT TG.indd 42 13.8.21. 12:43 The effects of using microprocessor-controlled devices on autonomous vehicles Explain to students that an autonomous vehicle is also known as a self-driving car. Explore how that this is an area of ICT that is constantly developing. Explain that some people are very excited about the development of self-driving cars. They believe these cars can be of great benefit to us. For example: • • • Self-driving cars may be able to transport us wherever we want to go, even when we are tired. Self-driving cars may be of great benefit to people with disabilities, who may not be able to drive. Self-driving cars may reduce the number of accidents on the roads as computers normally have quicker reaction times than humans and do not get tired. Explain to students that some people also think that self-driving cars could create problems. One of the major problems people are debating is the nature of the algorithms that would be developed for these vehicle, as the algorithm would need to make decisions in dangerous situations. Activity Propose the following scenario to students: A self-driving car is driving down a road. Another car is driving up the road in the opposite direction. A pedestrian runs into the road from between two parked vehicles. If the car swerves to avoid hitting the pedestrian, it will hit the car travelling in the opposite direction down the road. What should the algorithm tell the car to do – avoid the pedestrian or avoid the oncoming car? It is not possible to avoid both. Discuss with students as a class the effects of the scenario. Ask them to share their thoughts about what they think the car should be programmed to do. Ask students to create an infographic about the positive and negative effects of an autonomous vehicle. Their infographic should: • • • give information about what is meant by an autonomous vehicle give at least two positive effects that autonomous vehicles can have give at least two negative effects that autonomous vehicles can have. Support students by giving them an example infographic from the internet. There are many available if you search for infographics on self-driving cars. This will help them by giving them a visual example of what they need to produce. Challenge students by asking them to include some of the features of self-driving cars in their infographic. They should try to identify whether any of these features involve the use of microprocessors or are smart devices. The effects of using microprocessor-controlled devices on transport safety Explain to students that microprocessor-controlled devices can be used in a variety of ways to increase transport safety. Give some examples of these ways, such as: Chapter 5 The effects of using IT 39 Chapter 5 The effects of using IT 39 IGSCE ICT TG.indd 43 13.8.21. 12:43 • • • They can be used on a motorway to see how congested it is, so that the speed of traffic can be slowed down, or additional lanes can be opened up to increase safety. They can be used by the police to catch drivers who do not have correct documentation, such as insurance for their car. They can be used in a traffic light system to reduce the number of accidents at a crossroads. Activity Separate students into groups of three. Ask each group to select one of the systems that has just been discussed. Then enable each group to create a short video that: • • • • explains what the system is used for explains how aspects of the system might be controlled by microprocessors explains how the system is beneficial for transport safety includes information about any problems that could arise through the use of the system. Support students by placing them in a group with more confident students. Challenge students to try to include a detailed example of how data is sent to the microprocessor and how it is processed to produce a certain outcome or trigger a certain action. 5.2 Potential health problems related to prolonged use of IT equipment Warmup Ask students to think about when they have hurt a muscle in their body. Ask them to think about how they hurt the muscle. Was it through repetitive use? Was it through straining it too much? How long did it take the muscle to heal? Ask students to think about what they did to help the muscle repair. Support students by giving them more thought-provoking questions. For example, did you rest the muscle? Did you massage the muscle? Challenge students by asking them to think about whether they could have done anything differently to improve the repair time of their muscle. Repetitive strain injury Explain to students that repetitive strain injury (RSI) is a gradual build-up of damage to muscles and nerves. It is caused by repetitive motions. Activity Ask students to think about what could cause an RSI when using a computer. Support students by prompting them further: ask them to think about what actions they repeatedly do when using a computer. What do they repeatedly move in the same way or do in the same way? 40 Chapter 5 The effects of using IT 40 Chapter 5 The effects of using IT IGSCE ICT TG.indd 44 13.8.21. 12:43 Challenge students by asking them to think about which parts of the body could be damaged by an RSI. Ask these students to share their thoughts with the class and discuss whether they are correct. Workbook Exercise 2: question 1 Ask students to complete question 1, about RSI, of Exercise 2 in the Workbook. Answers All answers to questions in the Workbook are available at MCEduHub Back problems Explain to students that we can often spend a long time sat working or playing games on our computers. This can lead to back problems if we do not sit on a supportive chair or use good posture. We should also make sure that we are taking regular breaks and that we periodically stetch out the muscles in our back. Workbook Exercise 2: question 3 Ask students to complete question 3, about back problems, of Exercise 2 in the Workbook. Answers All answers to questions in the Workbook are available at MCEduHub Eye problems Explain to students that we often spend a long time looking at computer screens when we are sat working or playing games. We can also spend a long time looking at other screens, such as our smartphones. This means that our eyes may get very little break from looking at screens throughout the day. All this time spent looking at screens can start to strain our eyes and cause us to have vision problems. To try to prevent eye problems, we should take regular breaks from looking at computer screens. When we are using a screen, we should often look at a point away from the screen and look back again. This can stop our eyes focusing on a single point for too long. It is also possible to get filters for screens to reduce the amount of certain types of light (such as blue light) and to create less glare from the screen. It is also advisable for people who spend a lot of time looking at computer screens to regularly have an eye test. Workbook Exercise 2: question 2 Ask students to complete question 2, about eye problems, of Exercise 2 in the Workbook. Answers All answers to questions in the Workbook are available at MCEduHub Headaches Explain to students that issues such as back problems and eye problems can also lead to headaches. This is often because they will make our bodies very tense and stressed, and this can cause us to have a headache. We can reduce our chance of getting a headache by making sure that we have good posture, use a supportive chair and take regular breaks. Chapter 5 The effects of using IT Chapter 5 The effects of using IT IGSCE ICT TG.indd 45 41 41 13.8.21. 12:43 Activity Ask students to complete the activity on page 86 of the Student Book. Support students by giving them a list of criteria for their advice sheet, such as: • • • Include all four health issues (RSI, back problems, eye problems and headaches). Explain how each health issue is caused. Explain what a user can do to prevent each health issue from occurring. Challenge students by asking them to research and include information about how the use of computers can increase our levels of stress. Chapter summary Tell students that by the end of the chapter they will be able to describe the positive and negative effects of microprocessors and smart devices in terms of monitoring and controlling devices in the home, including impacts on lifestyle, leisure time, physical fitness, security of data and the degree of social interaction. Students should understand the positive and negative effects of microprocessors and smart devices in monitoring and controlling transport, including security of data, autonomous vehicles and transport safety. Students should be able to describe repetitive strain injury (RSI) and its causes. Students should be able to identify other health issues, such as back problems, eye problems and headaches, and describe strategies for preventing these problems. Workbook Exam-style questions Ask students to complete the exam-style questions in the Workbook for chapter 5. Answers All answers to questions in the Workbook are available at MCEduHub Wrap Up! Separate students into groups of three. Ask each group to write a script and record a podcast about the effects of using IT. The podcast should meet the following criteria: • • • • • • • • • Begin with a fun jingle or introduction. Be ten minutes in length. Explain what microprocessors are and how they are used in devices. Explain what smart devices are. Include the impact of these devices on at least three of the areas discussed (lifestyle, leisure time, physical fitness, security of data, degree of social interaction, autonomous vehicles and transport safety), including the positive and negative effects. Explain that overusing IT can lead to health problems. Explain the four main health issues that it can cause. Give information about how to prevent these issues from occurring. Feature each person in the group at some point. Ask students to complete the Let’s Review questions at the end of chapter 5 in the Student Book. Chapter 5 The effects of using IT 42 IGSCE ICT TG.indd 46 43 Chapter 5 The effects of using IT 13.8.21. 12:43 CHAPTER 6 ICT applications Learning aims • To understand the characteristics and uses of communication media including newsletters, posters, websites, multimedia presentations, audio, video, media streaming and e-publications • To understand the use of mobile devices for communication including SMS messaging, phone calls, Voice over Internet Protocol (VoIP), video calls and accessing the internet • To understand computer modelling including personal finance, bridge and building design, flood water management, traffic management and weather forecasting • To understand the advantages and disadvantages of using computer modelling rather than humans • To understand computer-controlled systems including robotics in manufacture, production line control and autonomous vehicles • To understand the advantages and disadvantages of using computer-controlled systems rather than humans • To understand the use of school management systems to manage learner registration and attendance • To understand the use of school management systems to record learner performance including computer-aided learning • To understand the characteristics, uses, advantages and disadvantages of online booking systems including in the travel industry, concerts, cinemas and sporting events • To understand the characteristics, uses, advantages and disadvantages of automatic teller machines (ATMs) including withdrawing cash, depositing cash or cheques, checking account balance, mini statements, bill paying and money transfers • To understand the characteristics, uses, advantages and disadvantages of electronic funds transfer (EFT), credit/debit card transactions, cheques and internet banking • To understand the characteristics and uses of patient records and pharmacy records • To understand 3D printers including printing of prosthetics, tissue engineering, artificial blood vessels and customised medicines • To understand the characteristics, uses and purpose of expert systems including mineral prospecting, car engine fault diagnosis, medical diagnosis, chess games, financial planning, route scheduling for delivery vehicles, and plant and animal identification • To understand the components of an expert system: user interface, inference engine, knowledge base, rules base and explanation system • To understand how an expert system is used to produce possible solutions for different scenarios • To understand the characteristics and uses of computers in the retail industry including point of sale (POS) terminals and electronic funds transfer at point of sale (EFTPOS) terminals 44 Chapter 6 ICT Applications IGSCE ICT TG.indd 47 Chapter 6 ICT Applications43 13.8.21. 12:43 o Point of sale (POS) terminals including updating stock files automatically and ordering new stock automatically o Electronic funds transfer at point of sale (EFTPOS) terminals including checking of the validity of cards, the use of chip and PIN, the use of contactless cards, the use of near field communication (NFC) payment, and the communication between the supermarket computer and the bank computer • To understand the characteristics, advantages and disadvantages of internet shopping • To understand the characteristics, uses, advantages and disadvantages of: o Optical mark recognition (OMR) including school registers, multiple-choice examination papers, barcodes and QR codes o Optical character recognition (OCR) including automated number plate recognition (ANPR) systems o Radio frequency identification devices (RFIDs) including tracking stock, passports, automobiles and contactless payment o Near field communication (NFC) including payment using a smartphone o Biometric recognition including face, iris, retina, finger, thumb, hand and voice • To understand the characteristics, uses, advantages and disadvantages of satellite systems including global positioning systems (GPS), satellite navigation, geographic information systems (GIS) and media communication systems (satellite television, satellite phone) 6.1 Communication Warmup Explain to students that the biggest impact on human interaction from an ICT perspective has been improvements in communication. The world is now a much ‘smaller’ place for many people, as computers have broken down national and international boundaries. Ask students to work in pairs to answer the following questions: • • What would be classed as communication media? What impact has technology had on communication media? Once the activity is complete, ask each pair to share their thoughts. Support students by pairing them with a more confident student. Challenge students by asking them to consider how communication media is used in industry. Communication media Activity Explain that the World Wide Web has revolutionised the way we as humans digest information, and the evolution of websites has been a hugely important factor in this. Ask students to work in pairs to answer the following questions: • • What is included in a multimedia experience? How has the World Wide Web developed multimedia experiences? Chapter 6 ICT Applications 44 IGSCE ICT TG.indd 48 45 Chapter 6 ICT Applications 13.8.21. 12:43 Support students by showing them an example of a multimedia experience and discussing the different elements. Challenge students by asking them to describe the advantages and disadvantages of multimedia experiences being accessible through the internet. Activity Ask students to consider the applications PowerPoint and Desktop Publishing and discuss in pairs how they are used to develop multimedia products. Once the activity is complete, ask each pair to share how one of the applications can be used to develop multimedia products. Support students by reminding them that a multimedia product is a combination of text, images, animations, video and audio, and ask them to think about how newspapers have developed online. Challenge students by asking them to describe why businesses can find online infographics useful. Mobile communication Explain to students that mobile communication has been one of the biggest revolutions in the digital age. Mobile telephones have opened up innumerable possibilities for communication in a variety of forms. Activity Ask students to think about a mobile phone and name the different forms of communication that it allows. Once students have completed the activity, ask them to discuss their thoughts with a partner and compare similarities and differences. Support students by rephasing the question by asking them how they use a mobile phone to communicate with friends and family. Challenge students by asking them whether the use of a mobile phone differs between business and personal scenarios. Workbook Exercise 1 Ask students to complete Exercise 1 in the Workbook. Answers All answers to questions in the Workbook are available at MCEduHub 6.2 Modelling applications Explain to students that modelling is the process of simulating a situation using a computer program or application before the situation actually occurs. Warmup Ask students to work in pairs to answer the question: what is the purpose of modelling through simulation software? Explain to students that it enables a user to make forecasts and predictions based on different scenarios and helps them to make decisions before committing to a project. 46 Chapter 6 ICT Applications IGSCE ICT TG.indd 49 Chapter 6 ICT Applications45 13.8.21. 12:43 Support students by providing an example: before a robotic device is sent to land on another planet, multiple simulations are carried out. Why would these simulations need to be carried out? Challenge students by asking them to consider a specific industry that might use simulations. Activity Create a document based on the characteristics and uses on page 92 of the Student Book. Place the scenarios separately from the characteristics and uses and order the scenarios randomly. Ask students to identify the scenario that links with each set of characteristics and uses. Students should not use the Student Book for this activity. Once students have completed the activity, ask them to compare their answers with the Student Book and discuss any they got incorrect with a partner. Support students by providing one scenario correctly connected to its corresponding characteristics and uses. This will help students understand how to complete the task. Challenge students to think of an additional scenario and what characteristics and uses would be linked to it. Activity Ask students to complete the activity on page 93 of the Student Book. Support students by reminding them of the previous activity’s scenarios and asking them to consider how they could be used. Challenge students by asking them to describe the importance of using modelling applications in a financial industry. Activity Ask students to work in pairs to discuss the advantages and disadvantages of computer modelling. Once the activity is complete, write the headings ‘Advantages’ and ‘Disadvantages’ on the board. Ask each pair to write either an advantage or a disadvantage on the board. If their answer has already been added, they should add a tick next to it. Support students by pairing them with a more confident student. Challenge students by asking them to describe how human programming could be a disadvantage. Workbook Exercise 2 Ask students to complete Exercise 2 in the Workbook. Answers All answers to questions in the Workbook are available at MCEduHub 6.3 Computer-controlled systems Warmup Ask students to work in pairs to think of any jobs that have been replaced with computercontrolled systems. Chapter 6 ICT Applications 46 IGSCE ICT TG.indd 50 Chapter 6 ICT Applications47 13.8.21. 12:43 Once the activity is complete, ask each pair to share at least one example. Then ask students to answer the following question: what is the impact of computer-controlled devices replacing jobs? Support students by asking them to consider how car assembly plants have developed using computer-controlled systems. Challenge students by asking them to consider the jobs that have been created because of computer-controlled systems. Activity Ask students to work in pairs to discuss what the advantages and disadvantages are of computer-controlled systems. Once the activity is complete, ask students to take part in a debate where they take positions for or against adding robots into a factory for the first time. One side of the debate will be the workers and the other side will be the company owners. Support students by asking them to identify some advantages or disadvantages to use within the debate. Challenge students by asking them to lead the debate for their side, ensuring they include all members of the team. Workbook Exercise 3 Ask students to complete Exercise 3 in the Workbook. Answers All answers to questions in the Workbook are available at MCEduHub 6.4 School management systems Warmup Explain to students that schools and educational establishments require access to large amounts of data in order to function. Ask students to mind-map in pairs what data is held within a school. Once the activity is complete, ask students to answer the following question: does a person’s role within a school affect the types of data they need access to? Ask students to look at their mind map and highlight the data items that everyone needs access to. Support students by rephasing the question to ask them what data a school holds about a student and who needs access to it. Challenge students by asking them to consider the advantages of schools holding data. Activity Give students the scenario of a school that has not got a school management system in place. The school wants the students’ advice on the advantages of implementing a system in the school. Ask students to present their recommendations for implementing a school management system, highlighting the key benefits to the school and teachers. 48 Chapter 6 ICT Applications IGSCE ICT TG.indd 51 Chapter 6 ICT Applications47 13.8.21. 12:43 Once the activity is complete, pair up students. Ask them to read their pitches to each other and offer constructive feedback. Support students by providing a few key advantages to include in their pitch – for example, tracking pupil performance and attendance. Challenge students by asking them to describe the features of a virtual learning environment and share their answer with the class. Workbook Exercise 4 Ask students to complete Exercise 4 in the Workbook. Answers All answers to questions in the Workbook are available at MCEduHub 6.5 Booking systems Warmup Explain to students that many companies and organisations that deal with members of the public make use of computerised booking systems. Ask students to mind-map examples of where computerised booking systems are used. Once the activity is complete, ask students to share examples. Support students by asking them to think about how holidays and online food shopping deliveries are booked. Challenge students by asking them to consider the risks linked to using online booking systems. Activity Ask students to work in pairs to answer the following question: what are the advantages and disadvantages of using computerised systems for travel, entertainment and sports bookings? Once the activity is complete, ask each pair to share at least one advantage or disadvantage. Support students who are less confident by pairing them with a more confident student. Challenge students who are more confident by asking them why a company would opt for a booking system. Activity Ask students to complete the activity on page 95 of the Student Book. Support students by rephasing the activity. Ask them to consider what they need to know to design a booking system for a children’s activity centre. Then ask them to use this information to help them design the system. Challenge students by asking them what considerations there should be regarding data security. Workbook Exercise 5 Ask students to complete Exercise 5 in the Workbook. Chapter 6 ICT Applications 48 IGSCE ICT TG.indd 52 Chapter 6 ICT Applications49 13.8.21. 12:43 Answers All answers to questions in the Workbook are available at MCEduHub 6.6 Banking applications Warmup Explain to students that banks make use of many different pieces of hardware and software to function successfully. As institutions responsible for looking after customers’ money, their systems and applications must be secure. Ask students to answer the following questions: • • What does ATM stand for? What does EFT stand for? Support students by asking them to look at page 98 of the Student Book to locate the answers. Challenge students by asking them to identify the purpose of each. Activity Create a document based on the diagram on page 96 of the Student Book, with the descriptions of ATM and EFT arranged randomly on the page. Ask students to cut out the descriptions and place them under the correct headings (ATM or EFT). Students should not use the Student Book for this activity. Once the activity is complete, ask students to compare their answers to the Student Book and discuss any incorrect answers with a partner. Support students by providing them with one description of an ATM to help them understand how to complete the activity. Challenge students by asking them to consider the implications of banking without these systems. Ask them to share their answer with the class. Workbook Exercise 6 Ask students to complete Exercise 6 in the Workbook. Answers All answers to questions in the Workbook are available at MCEduHub 6.7 Computers in medicine Warmup Explain to students that for medical systems to work efficiently, it is important that the applications health care workers use are both useful and secure. Ask students to work in pairs to answer the following question: why is it essential for medical systems to be secure? Ask students to share their answers. Support students by rephasing the question. Ask them to consider what information a doctor has on a person and why this should be private. 50 Chapter 6 ICT Applications IGSCE ICT TG.indd 53 Chapter 6 ICT Applications49 13.8.21. 12:43 Challenge students by asking them what the implications are of medical data not being secure. Activity Ask students to work in pairs to mind-map what information a doctor needs to know about a person before the doctor is able to treat them. Once the activity is complete, write the title ‘Information a Doctor Needs’ on the board and ask pairs to share at least one piece of information. Support students by pairing them with a more confident student. Challenge students by asking them for the implications of not having allergy information available when treating a patient. Activity Explain to students that medicine and technology are constantly evolving, and 3D printing is one area that has made excellent use of such advances. Ask students to answer the following questions: • • What is 3D printing? How can 3D printing be used in medicine? Once the activity is complete, write the title ‘3D Printing in Medicine’ on the board and invite students to add their answers. Support students by asking them to consider how prosthetic limbs are created. Challenge students by asking them to consider the advantages and disadvantages of using 3D printing. Ask them to share their answer with the class. Workbook Exercise 7 Ask students to complete Exercise 7 in the Workbook. Answers All answers to questions in the Workbook are available at MCEduHub 6.8 Expert systems Warmup Explain to students that IT applications and systems should be designed with expert procedures and the expertise of professionals in mind. Usually these applications have to be reasonably portable to be useful in the field. The systems are designed to imitate a human expert on a specific topic, as if that person were actually present. Give students the below scenarios and ask them to work in pairs to think about how an expert system is used. Students should not use the Student Book for this activity. • • • • Plant and animal identification Route scheduling for delivery vehicles Chess game Medical diagnosis Once the activity is complete, ask each pair to share their answer to at least one of the scenarios. Chapter 6 ICT Applications 50 IGSCE ICT TG.indd 54 Chapter 6 ICT Applications51 13.8.21. 12:43 Support students by pairing them with a more confident student. Challenge students by asking what the advantages are of using an expert system in each of these scenarios. Activity Create a document based on the table on page 98 of the Student Book. Place the features on the left-hand side and the characteristics randomly on the right-hand side. Ask students to match the features to the correct characteristics. Students should not use the Student Book for this activity. Once the activity is complete, ask students to compare their answers to the Student Book and discuss any incorrect answers with a partner. Support students by connecting one of the features to the correct characteristic to help them understand how to complete the activity. Challenge students by asking them to use one of the scenarios from the previous activity and describe the features that would be found in that expert system. Workbook Exercise 8 Ask students to complete Exercise 8 in the Workbook. Answers All answers to questions in the Workbook are available at MCEduHub 6.9 Computers in the retail industry Warmup Explain to students that the use of computers in retail shops, both online and in the nonvirtual world, has made transactions by card much easier and has led to a decline in cash transactions. Give students a piece of paper or card. Ask them to draw a debit or credit card and label its features. Once the activity is complete, ask students to answer the following questions: • • What are the ways a debit or credit card can be used to authorise payment for a purchase? What is the role of the point of sale (POS) terminal? Support students by providing an example of a debit or credit card to draw. Challenge students by asking them for the advantages and disadvantages of paying using a debit or credit card over cash. Activity Ask students to read the section on computers in real-world shopping on page 98 of the Student Book. Give students a piece of paper or card and ask them to draw and label a diagram to illustrate how paying by card works and what is required. Once the activity is complete, ask students to share their diagrams with a partner and discuss similarities and differences. Support students by providing the key aspects to include as a checklist. 52 Chapter 6 ICT Applications IGSCE ICT TG.indd 55 Chapter 6 ICT Applications51 13.8.21. 12:43 Challenge students by asking them to use their diagram to describe the process to another student. Activity Ask students to write a blog post on the advantages and disadvantages of internet shopping. Once the activity is complete, ask students to share their blog post with a partner. After reading each other’s blogs, the students should decide whether they would engage in internet shopping or not. Support students by providing an outline structure for the blog post to help guide the students’ writing. Challenge students by asking them to consider whether the advantages and disadvantages differ depending on a person’s age bracket. Workbook Exercise 9 Ask students to complete Exercise 9 in the Workbook. Answers All answers to questions in the Workbook are available at MCEduHub 6.10 Recognition systems Warmup Explain to students that IT systems have enabled increasingly efficient security measures via different ways that a user can authenticate themselves or be verified. Ask students to discuss in pairs the answer to the following question: what recognition systems are available on mobile devices? Support students by rephasing the question: how do you gain access to your mobile phone and could this be changed to a different method? Challenge students by asking them to describe the different recognition systems and how they add a security layer. Activity Ask students to work in pairs to look at the recognition system example on page 100 of the Student Book and create a 1–2 slide presentation answering the following questions: • • What is the purpose of the recognition system? What are the advantages and disadvantages of the recognition system? Once the activity is complete, ask each pair to present their slides on the recognition system; the other students should make notes. Support students by pairing them with a more confident student. Challenge students by asking them to think of a scenario where each type of recognition system would be used. Activity Ask students to complete the activity on page 102 of the Student Book. Chapter 6 ICT Applications 52 IGSCE ICT TG.indd 56 Chapter 6 ICT Applications53 13.8.21. 12:43 Support students by asking them to refer to their notes from the previous activity’s presentations. Challenge students by asking them to justify the use of recognition systems in daily life. Workbook Exercise 10 Ask students to complete Exercise 10 in the Workbook. Answers All answers to questions in the Workbook are available at MCEduHub 6.11 Satellite systems Warmup Explain to students that satellite-based systems are increasingly a feature of modern communication. The first satellite was launched into space in the 1950s, and there are now thousands of satellites orbiting the earth for a variety of different purposes. Ask students to answer the following question: what do ‘geostationary’ and ‘nongeostationary’ mean? Once the activity is complete, explain to students that some satellites are geostationary, which means they maintain a fixed position above the earth, and some are nongeostationary, which means they move around the earth. Support students by asking them what the word ‘stationary’ means and discussing how this could help them to understand the two meanings. Challenge students by asking them to identify why satellites are used. Activity Ask students to work in pairs to complete the following question and activity: • • What is GPS and what is the role of a satellite? Draw a diagram to illustrate how satellites are used to allow televisions to work in homes. Support students by providing key features of the diagram, such as the television set, a large satellite dish, a satellite in space and a small satellite dish on a house. Students can then position these elements to show the flow of the signal. Challenge students by asking them to describe the benefits of daily life with satellite systems. Activity Ask students to work in pairs to create a news story discussing the advantages or disadvantages of satellite systems. Students can select the medium through which to deliver their news story. Once the activity is complete, ask students to present their news story. Support students by asking them to consider a blog or a filmed news story. This will allow the focus to be on the content and not on a wide range of delivery options. Challenge students by asking them to justify their chosen news delivery medium and describe the intended impact of their news story. 54 Chapter 6 ICT Applications IGSCE ICT TG.indd 57 Chapter 6 ICT Applications53 13.8.21. 12:43 Workbook Exercise 11 Ask students to complete Exercise 11 in the Workbook. Answers All answers to questions in the Workbook are available at MCEduHub Chapter summary Tell students that by the end of the chapter they will be able to identify different communication applications and different forms of communication. Students should be able to describe the use of internet telephony and how applications can be used for publicity and corporate image purposes. Students should be able to describe what computer modelling is and how computer control is used in a range of devices. Students need to understand how different computer systems work, from school-based systems to online booking systems. Students should understand how ATMs and EFTs work within banking systems, know of the different ways of processing payments within banking, and be able to discuss the advantages and disadvantages of internet banking. Students need to understand how systems are used, with advantages and disadvantages, in medicine. Students should also understand a range of expert systems and how they are used. Students need to understand the various processes that are followed when debit or credit cards are used for payment. They should also understand internet shopping and be able to give advantages and disadvantages. Students need to be able to describe what recognition systems are in a range of scenarios. Students should understand how satellites can be used for global position systems (GPS), geographical information systems (GIS) and media communication. Workbook Exam-style questions Ask students to complete the exam-style questions in the Workbook for chapter 6. Answers All answers to questions in the Workbook are available at MCEduHub Wrap Up! Ask students to create a presentation about ICT applications. In their presentation, they should do the following: • • • • • • • • • • • List different types of communication media. Identify what is included in a multimedia product. Describe how mobile phones are used for communication. Describe what computer modelling is and how it is used in at least two different industries. Explain how computer control is used in at least three different applications. Describe how a school management system is essential to a school. List at least five different areas where booking systems are used. Discuss the advantages and disadvantages of online booking systems. Identify the function of an EFT. Describe the different functions of an ATM. Explain how phone banking, debit and credit card processing, and cheque clearing work. Chapter 6 ICT Applications 54 IGSCE ICT TG.indd 58 Chapter 6 ICT Applications55 13.8.21. 12:43 • • • • • • • • • Describe the advantages and disadvantages of internet banking. List at least five content items of an information system in medicine. Describe the purpose of a 3D printer in medicine. Explain examples of expert systems and the components required. Describe the process of electronic sales using EFT. Compare the advantages and disadvantages of internet shopping. List different recognition systems. Describe what RFID and RF are, and how they are used in different applications. Explain the various functions of satellites. Ask students to complete the Let’s Review questions at the end of chapter 6 in the Student Book. 56 Chapter 6 ICT Applications IGSCE ICT TG.indd 59 Chapter 6 ICT Applications55 13.8.21. 12:43 CHAPTER 7 Systems life cycle Learning aims • To understand the characteristics, uses, advantages and disadvantages of the research methods of observation, interviews, questionnaires and examination of existing documents • To understand the need to identify the inputs, outputs and processing of the current system, problems with the current system, and the user and information requirements for the new system • To understand how to identify and justify suitable hardware and software for the new system • To understand how to design file/data structures, input formats, output formats and validation routines o File/data structures including field length, field name, data type and coding of data (for example, M for male and F for female) o Verification and validation routines including range check, character check, length check, type check, format check, presence check and check digit o Input formats including data capture forms o Output formats including screen layouts and report layouts • To understand the need to test the system before implementation o Test designs, test strategies and test plan (test data, expected outcomes, actual outcomes, remedial action) following testing o Test designs including the testing of data structures, file structures, input formats, output formats and validation routines o Test strategies including to test each module, each function and the whole system o The definition, characteristics and use of test data using normal, abnormal and extreme data o The use of live data • To understand the characteristics, uses, advantages and disadvantages of the four methods of implementation: direct changeover, parallel running, pilot running and phased implementation • To understand the characteristics, uses and purpose of technical and user documentation • To understand the components of technical documentation including the purpose of the system/program, limitations of the system, program listing, program language, program flowcharts/algorithms, system flowcharts, hardware and software requirements, file structures, list of variables, input format, output format, sample runs/test runs and validation routines Chapter 7 Systems life cycle 56 IGSCE ICT TG.indd 60 Chapter 7 Systems life cycle57 13.8.21. 12:43 • To understand the components of user documentation including the purpose of the system, limitations of the system, hardware and software requirements, how to load/run/install software, how to save a file, how to print data, how to add records, how to delete/edit records, input format, output format, sample runs, error messages, error handling, troubleshooting guide/helpline, frequently asked questions and glossary of terms • To understand how to evaluate a solution including the efficiency of the solution, the ease of use of the solution and the appropriateness of the solution • To understand how to compare the solution with the original task requirements, identify any limitations and necessary improvements to the system, and evaluate the users’ responses to the results of testing the system 7.1 System life cycle Warmup Explain to students that to enable an overall problem-solving mechanism, organisations often follow what is called the system life cycle. This includes: • • • • analysis design development and testing implementation. Create a document containing the various stages of the waterfall model in Figure 7.1 on page 106 of the Student Book. Place the stages randomly and space them out in the document. Ask students to cut the stages out and arrange them in the correct sequence for the waterfall model. Students should not use the Student Book for this activity. Once the activity is complete, ask students to compare their waterfall model with the Student Book and discuss with a partner any that are out of sequence. Support students by providing the start and end points of the waterfall model to allow them to arrange the middle stages in the correct sequence. Challenge students by asking them to describe why the model may be iterative and share their description with the class. Activity Ask students to work in pairs to answer the following question: what is the role of a systems analyst? Support students by pairing them with a more confident student. Challenge students by asking them to consider the impact on an organisation where there is not a systems analyst. Activity Ask students to complete the activity on page 107 of the Student Book. Support students by explaining that every organisation should have a system in place for solving simple or complex problems. This overall process becomes more important when suggesting changes or improvements to the system. 58 Chapter 7 Systems life cycle IGSCE ICT TG.indd 61 Chapter 7 Systems life cycle57 13.8.21. 12:43 7.2 The systems life cycle – analysis Explain to students that a system process begins with analysing or understanding requirements from the client’s perspective. Warmup Give students a piece of paper or card. Ask them to work in pairs to mind-map what activities they would expect to see during the analysis stage. Support students by asking them to consider the activity they are completing and whether that is an analysis task that a company would use. Challenge students by asking them to describe the importance of good analysis during the beginning stage. Activity Explain to students that, ideally, after the initial discussions with the client an analyst will sketch out the requirements. This may not always be practical as the programme managers may have limited resources and certain strengths and weaknesses. Ask students to answer the following questions: • • • What is a feasibility study report? Why is a feasibility study report created? What is included in a feasibility study report? Support students by providing a definition of the word ‘feasible’ to help them understand what the role of the report would be. Challenge students by asking them to compare the likely contents of a feasibility study report in a small organisation versus an established organisation. Activity Explain to students that they have been asked to develop a feasibility study report for a new clothing line. The company has one shop and wants to start trading online. There are only two members of staff who are retail trained and the company has only been trading for six months. Ask students to discuss in pairs what would be included in a feasibility study report considering the following questions: • • What types of feasibility study can be included? What could be included in the feasibility study report from the outline given? Once the activity is complete, ask each pair to share their findings. Support students by pairing them with a more confident student. Ask them to consider whether the company has the necessary budget, technology and resources to start an online shop. Challenge students by asking them to share an answer to the following question: once the analysis stage is completed, is it returned to at any stage during the system lifecycle? Chapter 7 Systems life cycle 58 IGSCE ICT TG.indd 62 59 Chapter 7 Systems life cycle 13.8.21. 12:43 7.3 Information gathering Warmup Explain to students that information gathering plays a very important part in the analysis phase of the system life cycle. Give students a piece of paper or card. Ask them to work in pairs to mind-map the different methods a systems analyst can use for information gathering. Once the activity is complete, ask each pair to share at least one method through which information can be gathered. Explain to students that the methods for collating this information include observation, questionnaires and surveys, interviews, and document collection. The methods may vary depending on the situation or organisation. Support students by asking them: if you were a systems analyst, how would you find out key information about the organisation’s employees’ strengths? Challenge students by asking them to consider which form of information gathering they would prefer and justify their choice. Activity Create a document containing the types of information gathering (observation, questionnaires and surveys, interviews, and document collection), and the process from pages 108–109 of the Student Book. Ask students to work in pairs to identify the advantages and disadvantages of each type of information gathering. Students should not use the Student Book for this activity. Once the activity is complete, write one of the types of information gathering on the board and ask each pair to write an advantage or disadvantage. If the answer they had has been added, ask the pair to place a tick next to it on the board. Repeat the activity for all types of information gathering. Support students by pairing them with a more confident student. Challenge students by asking them to consider the impact electronic files have on document collection. Requirement specification Activity Explain to students that information-gathering methods can vary. Analysts must look at the raw information that has been collected and work with it. In the same way as a location map can help with finding a route, the data found in information gathering is used to describe the current system with defined inputs, outputs and processes using graphical or picturebased diagrams called data flow diagrams (DFDs). Create a document based on Figure 7.5 on page 110 of the Student Book, with the four basic symbols for a DFD on one side and their names randomly placed on the right. Ask students to match each symbol to the correct label. Students should not use the Student Book for this activity. Once the activity is complete, ask students to compare their answers to the Student Book and discuss any that were incorrect with a partner. 60 Chapter 7 Systems life cycle IGSCE ICT TG.indd 63 Chapter 7 Systems life cycle 59 13.8.21. 12:43 Support students by connecting one of the symbols to the correct label. This will help students understand how to complete the activity. Challenge students by asking them to describe the advantages of using a DFD. Activity Ask students to work in pairs to describe the DFD for a food-ordering service using Figure 7.6 on page 110 of the Student Book. Encourage students to use the correct names of the symbols. Once the activity is complete, ask students to answer the following questions: • • What is the purpose of a DFD? What can be learned from creating a DFD? Support students by asking them to identify the function, input/output and information flow within the diagram. Challenge students by asking them to share their answer to an additional question: why is this an important analysis stage? Activity Ask students to complete the activity on page 111 of the Student Book. Support students by asking them in question 2 to consider how they would react to having someone observe them. Challenge students by asking them to expand on question 3 and think about the types of questions used. Workbook Exercise 1 Ask students to complete Exercise 1 in the Workbook. Answers All answers to questions in the Workbook are available at MCEduHub 7.4 The systems life cycle – design Warmup Explain to students that after a detailed analysis and clear understanding of the requirements, the planned system must be designed. Ask students to answer the following question: why is it important to include the design stage before development and testing? Explain to students that the design phase of the system life cycle is important as it helps to show how the new system will look. A good design takes considerable thought processes so that there are few or no errors in the actual system. Support students by asking them to consider how a product can be created without any design or planning. Challenge students to answer an additional question and share their answer with the class: what would need to be considered when designing a new system? Chapter 7 Systems life cycle 60 IGSCE ICT TG.indd 64 61 Chapter 7 Systems life cycle 13.8.21. 12:43 Input designs Explain to students that data enters a system through various data capture and input methods. The data is collected with input forms or records and then keyed into the system. These forms are designed in line with how the data will enter the system. This is also called the prototype of the input screen. Activity Give students a piece of paper or card and explain that they need a data capture form for an upcoming school trip. Ask students to create the data capture form to ensure all necessary data is gathered, using labels and text boxes for the user to complete. Once the activity is complete, ask students to share their data capture form with a partner and discuss similarities and differences. Ask students to answer the following question: what are the advantages and disadvantages of using a paper-based data capture form? Support students by providing a checklist of topics to include: text boxes or blank spaces for name, date of birth, address and gender, and checkboxes for yes/no questions. Challenge students to describe the advantages and disadvantages of using an electronic form instead of a paper-based one. Ask them to share their answer with the class. Data validation Explain to students that when a form or a record is filled in, the validation of this data plays an important role. The data entered can sometimes be incorrect, invalid, inconsistent or incomplete. Applying the proper validation checks helps to ensure that only meaningful data is gathered into the system. Activity Create a document based on Table 7.1 on page 113 of the Student Book. Ensure that the sections are spaced evenly and randomly on the page. Ask students to work in pairs to cut the sections up and then connect each validation technique with the correct purpose and example. Students should not use the Student Book for this activity. Once the activity is complete, ask students to compare their answers to the Student Book and discuss any they got incorrect. Support students by providing the examples linked with the validation techniques. This will help students to understand the validation techniques and be able to identify the correct purposes. Challenge students to explain why data validation checks should be built in to all data capture forms. Activity Ask students to consider which data validation technique they would use for each of the following sections: o o o o date of birth (format check) selected age range between 10 and 14 (range check) all fields have been completed (presence check) a phone number is entered correctly (type check). 62 Chapter 7 Systems life cycle IGSCE ICT TG.indd 65 Chapter 7 Systems life cycle 61 13.8.21. 12:43 Support students by reminding them to refer to the previous activity, which looked at the purpose of each validation check and gave examples. Challenge students to give an example of when the length check validation technique would be used. Data verification Explain to students that the process of checking a database for any errors in the data after it has been entered into the system is called verification. Activity Ask students to work in pairs to discuss the two methods of verification: visual check and double entry. Then ask them to answer the following questions: • • What are the characteristics of each verification method? What are the advantages and disadvantages of each method? Once the activity is complete, write the verification methods on the board and ask each pair to add a characteristic, advantage or disadvantage. Students can add a tick if their answer has already been used. Support students by pairing them with a more confident student. Also explain that, for example, for a name field the user may enter the wrong name, but this will be validated by the system as the type of data is correct. Challenge students to explain why data verification checks should be completed following data entry and verification checks. Output designs Explain to students that an analyst will design a prototype of the output to show how the end product will look. If they are happy with this, it could mean that the final product or the solution will be acceptable to the client. Activity Ask students to create a list of design requirements for a screen-based output and a printed report. Students should not use the Student Book for this activity. Once the activity is complete, ask students to compare their answers to Figure 7.11 on page 114 of the Student Book and discuss with a partner any they got incorrect. Support students by asking them to focus on the key words: ‘screen’ and ‘print’. Ensure that they understand the difference between the words and how this is linked to the activity on output designs. Challenge students to explain what is meant by a backward method and share their answer with the class. Activity For this activity, you will need an example of a print-based report and a screen-based output (e.g. a website). Ask students to use their design requirements from the previous activity to evaluate the print-based report and the screen-based output. Students should highlight good design and where improvements are required. Support students by using Figure 7.12 on page 114 of the Student Book to discuss good web page design. Chapter 7 Systems life cycle 62 IGSCE ICT TG.indd 66 63 Chapter 7 Systems life cycle 13.8.21. 12:43 Challenge students to explain why understanding design requirements is essential to creating a suitable output design. File structure Explain to students that the data in a database is stored in the form of tables and records. It is important to design the structure of the database files carefully. A file contains various fields and formats of data. Activity Create a table based on Table 7.2 on page 115 of the Student Book, removing the content under the headings ‘Field Name’, ‘Data Type’ and ‘Field Size’. Ask students to use the information available to them in the table to complete these columns. Students should not use the Student Book for this activity. Once the activity is complete, ask students to compare their answers to the Student Book and discuss any differences with a partner. Support students by providing one row of the table completed. This will help them to understand how to complete the table. Challenge students to describe what a data dictionary is and how it is used in an organisation. Activity Ask students to complete the activity on page 115 of the Student Book. Support students by reminding them to refer to the design requirements list they created in the first activity under ‘Output designs’ above. Challenge students to justify the importance of the design stage within the systems lifecycle. Workbook Exercise 2 Ask students to complete Exercise 2 in the Workbook. Answers All answers to questions in the Workbook are available at MCEduHub 7.5 Development and testing Warmup Explain to students that after completing the system design, programmers work on the design modules (such as input, output and processes) and write the code to make each module functional. The programs for all modules are then linked together as a complete system or solution. Ask students to work in pairs to answer the following question: why is it essential for a systems analyst to conduct testing during development? Support students by rephasing the question: why is it important to test a product to identify any areas of concern whilst developing? Challenge students to answer an additional question and share their answer with the class: what would the impact be if testing were not completed during development? 64 Chapter 7 Systems life cycle IGSCE ICT TG.indd 67 Chapter 7 Systems life cycle 63 13.8.21. 12:43 Activity Explain to students that testing every part of a system requires a test strategy. First, the entire system is divided into modules that are tested for input, output, databases and validation rules. Testing each module individually is known as ‘unit testing’, and ‘integration testing’ is used when these modules are combined to form a system. Create a document based on Table 7.3 on page 116 of the Student Book, using the columns ‘Types of testing data’ and ‘Description’. Place the two columns on opposite sides of the document in random order. Ask students to match each type of testing data to the correct description. Students should not use the Student Book for this activity. Once the activity is complete, ask students to compare their answers with the Student Book and discuss any they got incorrect with a partner. Support students by matching one of the types of testing data to the correct description. This will allow students to understand the activity. Challenge students to answer an additional question and share their answer with the class: why is it important to have a complete testing strategy? Activity Give students the scenario of an upcoming school trip aimed at students aged between 11 and 16. Ask students to work in pairs to give examples of normal, extreme and abnormal data. Once the activity is complete, write each type of testing data on the board and invite pairs to share examples. Support students by referring them to the example scenario and Table 7.3 on page 116 of the Student Book. This is a similar activity looking at ages and can help students to understand the activity. Challenge students to answer an additional question and share their answer with the class: why is abnormal data tested when creating a testing strategy? Activity Ask students to complete the activity on page 116 of the Student Book. Support students by referring them to the test plan table they created in the previous activity. Ask them to consider how this can be used to help them start thinking about the first activity. Challenge students to describe the importance of each type of testing data and its importance in a testing strategy. Workbook Exercise 3 Ask students to complete Exercise 3 in the Workbook. Answers All answers to questions in the Workbook are available at MCEduHub Chapter 7 Systems life cycle 64 IGSCE ICT TG.indd 68 65 Chapter 7 Systems life cycle 13.8.21. 12:43 7.6 Implementation Warmup Explain to students that after the development and testing phase, the system undergoes implementation to check the functionality. This is like an application phase, where the system is run and checked. Ask students to work in pairs to answer the following question: how would you describe the five important steps in the implementation phase? Once the activity is complete, ask each pair to share one description of a step in the implementation phase. Support students by pairing them with a more confident student. Challenge students to describe why each stage is equally important. Activity Explain to students that there are four main methods for changing to a new system: direct, parallel, pilot and phased. Ask students to work in pairs to create a presentation on a given method for changing to a new system. Each pair should include: • • • description of the method advantages disadvantages. Once the activity is complete, each pair should give their presentation to the rest of the class and the class should make notes on the method presented. Once the activity is complete, ask each student to describe which method of changing to a new system they would prefer and why. Support students by pairing them with a more confident student. Challenge students to compare two methods of changing to a new system. Activity Explain to students that they have been asked by a company to recommend an implementation method. The company is a busy call centre that requires its systems to run smoothly. The new system must work as expected once implemented due to the possible impact on customers. Ask students to consider which method they would recommend and pitch their decision to a partner. Support students by asking them to think about what is the main thing that cannot be changed in the new system in this scenario. Which of the options would they recommend to ensure minimal impact? Challenge students to pitch more than one method and explain the options available to the organisation. Activity Ask students to complete the activity on page 118 of the Student Book. 66 Chapter 7 Systems life cycle IGSCE ICT TG.indd 69 Chapter 7 Systems life cycle 65 13.8.21. 12:43 Support students by asking them to refer to their notes from the presentations viewed in the previous activity. Challenge students to consider the impact on training for the different methods of changing to a new system. Workbook Exercise 4 Ask students to complete Exercise 4 in the Workbook. Answers All answers to questions in the Workbook are available at MCEduHub 7.7 Documentation Warmup Explain to students that for any organisation, documentation is the most reliable form of information as users can always refer back to the documents. A new system is always supported by two types of document: technical documentation and user documentation. Ask students to work in pairs to mind-map what they would expect to see in technical documentation and user documentation. Once the activity is complete, write the headings on the board and ask each pair to give one answer each for technical and user documentation. If their answer has been given, they can add a tick next to the one they had. Support students by pairing them with a more confident student. Challenge students to describe why both forms of documentation are important when changing to a new system. Activity Create a document based on the tables of components of technical and user documentation on page 119 of the Student Book. Place these randomly on a document. Ask students to work in pairs to cut out the individual rows and decide which of the two headings (‘Technical Documentation’ and ‘User Documentation’) the rows fit under. Students should not use the Student Book for this activity. Once the activity is complete, ask students to compare their answers to the Student Book and discuss any that were incorrect. Support students by providing one row that fits under each heading to help them see how to complete the activity and start to align the topics under the correct headings. Challenge students to describe why both forms of documentation are important when changing to a new system. Activity Ask students to complete the activity on page 120 of the Student Book. Support students by reminding them of the topics they should expect to see in technical and user documentation (they looked at these in the previous activities). Challenge students to provide an example of where they have seen technical or user documentation. Chapter 7 Systems life cycle 66 IGSCE ICT TG.indd 70 67 Chapter 7 Systems life cycle 13.8.21. 12:43 Workbook Exercise 5 Ask students to complete Exercise 5 in the Workbook. Answers All answers to questions in the Workbook are available at MCEduHub 7.8 Evaluation Warmup Explain to students that review and feedback is one of the most important steps in closing any development work. Once the system is designed, developed, tested and ready to use, the users evaluate it. Ask students to answer the following question: why is evaluation an important stage to complete in a system lifecycle? Support students by rephasing the question: when a new system has been implemented, should anything else be done? How would you know whether it is working as expected? Challenge students to describe what could be looked at during the evaluation stage. Activity Explain to students that a systems analyst will use a range of tasks to evaluate a new system. Create a document based on the diagram in Figure 7.12 on page 122 of the Student Book but with the text removed from the coloured circles. The text should be placed randomly elsewhere on the document. Ask students to place the text within the circles representing the task flow for evaluating a system. Students should not use the Student Book for this activity. Once the activity is complete, ask students to compare their diagram to the Student Book and discuss any differences with a partner. Support students by providing one answer for each line to help them understand the kind of task being completed at that stage. Challenge students to describe the importance of gathering user feedback when evaluating a new system. Workbook Exercise 6 Ask students to complete Exercise 6 in the Workbook. Answers All answers to questions in the Workbook are available at MCEduHub Explain to students that they need to understand the different stages of the systems lifecycle, the different methods for researching an existing system, and the advantages and disadvantages of each method. Students should be able to identify the input, output and process of the current system, and outline the need to identify problems, user requirements and information requirements within the system in the analysis stage. 68 Chapter 7 Systems life cycle IGSCE ICT TG.indd 71 Chapter 7 Systems life cycle 67 13.8.21. 12:44 Students should be able to identify and justify the hardware and software required for the new system and describe and design the required documents, files, forms (inputs), reports (outputs) and validation. Students need to identify the different validation methods and where they would be used, and they should be able to design required data and file structures. Students should be able to describe how data and file structures, validation routines, input methods, and output formats are created and tested. Students need to be able to describe the need for testing a module and a whole system using normal, live, abnormal and extreme data. Students need to understand the four methods of implementation and identify suitable situations for each method. Students need to be able to identify and explain components of both technical and user documentation, and describe the strategies and importance of evaluation. Workbook Exam-style questions Ask students to complete the exam-style questions in the Workbook for chapter 7. Answers All answers to questions in the Workbook are available at MCEduHub Wrap Up! Ask students to create a presentation. In their presentation, they should do the following: • • • • • • • • • • • • • • • List the four methods of researching an existing system. Describe the advantages and disadvantages of at least two methods of researching an existing system. Illustrate the four basic symbols of a DFD and provide an example system. Create a design for a data capture form. Describe the advantages and disadvantages of paper-based and electronic data capture forms. Describe the design requirements of a screen layout and a print layout. Explain the different validation routines available, giving examples of where they could be used. Describe how data and file structures, validation routines, input methods and output formats are created and tested. Justify the importance of testing on modules and whole systems. Explain the difference between normal, live, abnormal and extreme data. Provide an example of testing using normal, abnormal and extreme data. Describe the four methods of implementation with their advantages and disadvantages. Describe the importance and components of technical and user documentation. Justify the importance of the evaluation stage. Describe the different strategies available within the evaluation stage. Ask students to complete the Let’s Review questions at the end of chapter 7 in the Student Book. Chapter 7 Systems life cycle 68 IGSCE ICT TG.indd 72 69 Chapter 7 Systems life cycle 13.8.21. 12:44 CHAPTER 8 Safety and security Learning aims • To understand the safety issues including electrocution from spilling drinks near electrical equipment and touching live cables, fire from sockets being overloaded or equipment overheating, tripping over trailing cables, heavy equipment falling and injuring people • To understand the causes of these safety issues and strategies for preventing them • To understand the principles of a typical data protection act and why data protection legislation is required • To understand the characteristics of personal and sensitive data including personal name, address, date of birth, a photograph in school uniform and medical history • To understand the need for personal data to be kept confidential and protected to avoid inappropriate disclosure • To understand the need for e-Safety when using the internet, email, social media and online gaming • To understand how to minimise the potential danger of using: o The internet including only using trusted websites recommended by teachers, using a search engine that only allows access to age-appropriate websites o Email including an awareness of the potential dangers of opening or replying to an email from an unknown person; an awareness of the risks associated with sending personal identifiable data or images via email o Social media including knowing how to block and report unwanted users, an awareness of the potential dangers of meeting an online contact face to face, avoiding the distribution of inappropriate images, avoiding the use of inappropriate language, and respecting confidentiality of personal data of other people o Online gaming including not using real names and not giving out personal or financial data • To understand the characteristics and effect of threats to data including hacking, phishing, pharming, smishing, vishing, viruses, malware and card fraud: o Hacking including the measures that must be taken in order to protect data o Phishing, pharming, smishing and vishing including the methods that can be used to help prevent them o Viruses and malware including how to take preventative action to avoid the danger of infecting a computer from a downloaded file o Card fraud including shoulder surfing, card cloning and key logging • To understand the characteristics and methods of protecting data including biometrics, digital certificate, Secure Socket Layer (SSL), encryption, firewall, two-factor authentication, user ID and password: 70 Chapter 8 Safety and security IGSCE ICT TG.indd 73 Chapter 8 Safety and security 69 13.8.21. 12:44 o Biometrics including the use of biometric data o Digital certificate including its purpose and contents o Secure socket layer (SSL) including encrypted links between the server and the client computer o Encryption including its purpose for the protection of data on hard discs, email, cloud and HTTPS websites o Firewall including its purpose o Two-factor authentication including its purpose and function o User ID and password including how they are used to increase the security of data 8.1 Physical safety hazards Warmup Ask students to work in pairs to think of as many hazards as they can that could be linked to having a computer. Support students by asking what should not be by a computer when they are working on it. Challenge students by asking them to describe the implications linked to the hazards. Activity Create a document with the headings ‘Electrocution’, ‘Overheating/Fire’, ‘Tripping Over Wires’ and ‘Heavy Equipment Falling’. Ask students to work in pairs to think about the causes of these safety issues that might be linked with using a computer. Ask them to consider how the safety issues could be prevented. Students should not use the Student Book for this activity. Once the activity is complete, ask each pair of students to share a cause and a prevention for one of the safety issue headings. Support students by pairing them with a more confident student. Challenge students by asking them to describe the importance of assessing a computer space before working on the computer. Activity Ask students to create a set of rules that everyone should follow when setting up or working on a computer to prevent incidents. Support students by advising them to look at the causes highlighted in the previous activity to help them select suitable rules. Challenge students by asking them to discuss the importance of how people should sit at a computer to prevent personal injury. Activity Give students a piece of paper or card and ask them to draw two versions of a computer workstation: one with and one without hazards. Ask students to explain their illustrations to a partner. Support students by giving them a set of hazards to include, such as drinks by the computer, wires across the floor and an overloaded socket. Chapter 8 Safety and security 70 IGSCE ICT TG.indd 74 71 Chapter 8 Safety and security 13.8.21. 12:44 Challenge students by asking them to write a comparison of the two illustrations and describe the implications for the working environment. Workbook Exercise 1 Ask students to complete Exercise 1 in the Workbook. Answers All answers to questions in the Workbook are available at MCEduHub 8.2 e-Safety Warmup Ask students to answer the following question: what is the purpose of spyware? Explain to students that they will learn about communication using the internet in chapter 10. There are several ways to exchange personal data over the internet. Having spyware on a computer is just like being watched all the time whilst we are online. Support students by asking them to consider the two words that ‘spyware’ originates from: ‘spy’ and ‘software’. Ask them to think about what these mean. Challenge students by asking them to describe how spyware can be placed onto a device. Personal data Activity Give students a piece of paper or card and ask them to mind-map examples of personal data. Students should not use the Student Book for this activity. Once the activity is complete, ask each student to share an example of personal data with the class. Support students by asking them to consider what information about themselves they class as personal. Challenge students by asking them to answer an additional question and share their answer: what is classed as sensitive personal data? Data protection Activity Explain to students that there are data protection practices and rules to safeguard our personal information. Ask students to work in pairs to answer the following questions: • • How can online environments be used? How is personal data at risk in the online environment? Support students by asking them to focus on the online environments they use and consider what personal information is asked for when they sign up to services online. Challenge students by asking them to compare two different online environments, looking at what personal data is asked for and the related risks. 72 Chapter 8 Safety and security IGSCE ICT TG.indd 75 Chapter 8 Safety and security 71 13.8.21. 12:44 Safety of personal data Activity Explain that the internet and its applications can be accessed using ICT gadgets such as computer systems, smartphones or tablets, gaming consoles and any other wireless technology. To safeguard personal and sensitive information, various evaluations, checks and precautions should be taken. Give students a piece of paper or card. Ask them to split the paper or card in half with a line and add two headings: ‘Do Not’ and ‘Do’. Ask students to work in pairs to think about the following and the precautions or checks that should be taken when using them: • • • • the internet email social media, instant messaging and chat online gaming. Students should not use the Student Book for this activity. Once the activity is complete, ask students to work on their own to create a poster about one of the headings. The poster should highlight what should and should not be done. Support students by providing a ‘do’ and a ‘do not’ for each heading to allow them to understand how to complete the activity. Challenge students by asking them to include a description on the poster of why the advice given is important. Activity Ask students to work in pairs to discuss the answers to the following questions: • • • What are privacy settings? Where would you find privacy settings? Why is it important to set them correctly? Once the activity is complete, ask students to consider an online environment they use and what privacy settings they have set. Ask students to share their experience of using privacy settings. If they have not used them, ask what they are going to do to check and update their own privacy settings. Support students by providing a handout with a screenshot of a popular online environment and the privacy settings that can be used. This will help students understand what privacy settings are and how they can be applied. Challenge students by asking them to justify the importance of having privacy settings set correctly in all online environments. Activity Give students a piece of paper or card. Ask them to split the paper or card in half with a line and add two headings: ‘Do Not’ and ‘Do’. Give students a series of scenarios and ask them to decide whether they should or should not proceed with each one: • You have started chatting with someone on your favourite online game and they have asked for your password to send you a rare upgrade. Should you give them your password? (Do Not) Chapter 8 Safety and security 72 IGSCE ICT TG.indd 76 Chapter 8 Safety and security73 13.8.21. 12:44 • • • You are commenting on a forum that is asking for opinions about a new game. You have drafted a response that uses appropriate language – should you post it? (Do) You have received an email from someone you do not know offering a discount code for your favourite online shop. Should you open the attachment to get the code? (Do Not) You want to watch the latest film and have found a website that lets you download it before it has been released. Should you download it? (Do Not) Support students by asking them to consider whether each scenario is safe for their personal data. Challenge students by asking them to create their own scenarios like those in the activity and test them out on other students. Activity Ask students to complete the activity on page 128 of the Student Book. Support students by asking them to refer to the Student Book to help guide their answers to question 2. Challenge students by asking them to describe the reasons for their answers in question 2. Workbook Exercise 2 Ask students to complete Exercise 2 in the Workbook. Answers All answers to questions in the Workbook are available at MCEduHub 8.3 Security of data Warmup Explain that the internet is a vast network that can be used to find information about an individual or an organisation. When people share information over this virtual platform, they are making this information available to the world. It is very important to remain aware of the differences between real and virtual life. Ask students to work in pairs to write definitions of the following data threats: • • • phishing smishing fake websites. Once the activity is complete, ask students to share their definitions with the pair next to them and compare them. Each group of four should decide on a final definition of each term and share it with the class. Support students by pairing them with a more confident student. Challenge students by asking them to share any characteristics of the data threats and what should be done if they think they have received one. 74 Chapter 8 Safety and security IGSCE ICT TG.indd 77 Chapter 8 Safety and security 73 13.8.21. 12:44 Hacking Activity Explain that hacking means gaining illegal or unauthorised access to someone’s computer system or a network. It is usually done using the internet and through remote access. The people who do this are known as hackers. Ask students to work in pairs to answer the following questions: • • How can a hacker guess your password? What is a key logger? Then ask students to answer the following question: if your friend has left their desk and you try to log in to their account, is this considered hacking? (Yes) Support students by asking them to consider what the risks are when using personal data without a password. Challenge students by asking them how key-logger software is placed on a device. Activity Create a document listing the effects of hacking and how to prevent it. Base the document on pages 129–130 of the Student Book but order the information randomly. Give students the headings ‘Effects of Hacking’ and ‘How to Prevent Hacking’. Ask them to cut out each piece of information from the Student Book and place it under the correct heading. Students should not use the Student Book for this activity. Once students have completed the activity, ask them to check their answers against the Student Book and discuss with a partner any they got incorrect. Support students by supplying one correct answer for each heading to help them understand how to complete the activity. Challenge students by asking them what ethical hacking is. Ask them to offer a definition to share with the class. Phishing Activity Explain that phishing refers to the act of luring users to give away sensitive personal information such as bank account details, credit card details or log-in credentials. Phishers then use this information to carry out fraudulent activities. Phishing methods include fake websites and emails that look genuine and trick users into giving away sensitive personal information. Create a document based on the information on page 130 of the Student Book on how to spot a phishing email or website. Order the examples randomly. Ask students to use two different coloured highlighters to show which examples are linked with a phishing email and which are linked with a website. Students should not use the Student Book for this activity. Once the activity is complete, ask students to compare their answers to the Student Book and discuss any incorrect answers with a partner. Support students by highlighting one example for each heading to show them how to complete the activity. Challenge students by asking why checking the whole URL is an important way to detect phishing. Chapter 8 Safety and security 74 IGSCE ICT TG.indd 78 Chapter 8 Safety and security75 13.8.21. 12:44 Pharming Activity Explain that pharming is a type of social engineering where a user is redirected from a genuine website to a fake one without them noticing. They may be prompted to enter log-in details, which are collected by a criminal for use on the genuine site. Pharming attacks occur when web servers are attacked, and malware code is inserted into a website that redirects visitor. Ask students to read the details on page 131 of the Student Book about pharming. Ask them to write an informative speech on what pharming is and how to prevent a pharming scam. Once the activity is complete, ask students to present their speeches to a partner. The partner should offer constructive feedback. Support students by providing a rule selected from the first bullet point of the Student Book. This will allow students to see where the information has been obtained from and be able to complete the rest of the activity. Challenge students by asking them why a pharming scam is harder to spot than a phishing scam. Smishing and vishing Activity Ask students to read the details on pages 131 and 132. Then ask them to create a document highlighting what smishing and vishing are and how to prevent them. Support students by providing a visual starting point for the task showing a phone and an SMS image. Challenge students by asking them to consider why users are more vulnerable on a mobile phone than email. Malware Activity Explain that malware (malicious software) is a code or program designed to dig out sensitive information from a system. It also makes a system prone to phishing attacks, which can trick users into giving out personal information. Ask students to work in pairs to define the characteristics and effects of virus malware. Once the activity is complete, write the title ‘Virus Malware’ on the board and ask each pair to come up and write a characteristic or effect. If all of a pair’s answers have already been given, they should tick one of the ones they thought of. Then ask students the following question: how could you prevent virus malware and spyware from affecting your computer? Support students by rephrasing the question to ask them to consider what could happen to a device if virus malware got onto it. Challenge students by asking them to describe why USB drives are a prime medium for spreading virus malware. 76 Chapter 8 Safety and security IGSCE ICT TG.indd 79 Chapter 8 Safety and security 75 13.8.21. 12:44 Card fraud Activity Explain to students that card fraud involves theft of the identity or information of a person’s bank or credit cards. This information is then used to make ATM withdrawals or conduct online or offline transactions. Create a document with the headings of the three methods of card fraud (page 133 of the Student Book) on the left-hand side and the descriptions randomly placed on the right. Ask students to match the definitions to the correct headings. Students should not use the Student Book for this activity. Once the activity is complete, students can compare their answers to the Student Book and discuss any they got incorrect with a partner. Support students by completing one of the matches to help them understand the activity. Challenge students by asking them why key-logger software is used more nowadays. Activity Ask students to work in pairs to answer the following question (without using the Student Book): how can you prevent card fraud? Once the activity is complete, write the title ‘Card Fraud’ on the board and ask students to come up and write ways to prevent card fraud. If all of a pair’s answers have already been given, they should tick one of the ones they thought of. Support students by asking them to think about the warning signs that would deter them from using an ATM. Challenge students by asking them to split their answers into digital and physical preventions. 8.4 Protection of data Warmup Explain to students that data needs to be protected at all times. Create a document containing the biometric authentication image on page 134 of the Student Book. Ask students to work in pairs to describe what the graphic shows. Support students by pairing them with a more confident student. Challenge students by asking them to give examples of where biometric authentication is used. Biometric authentication Activity Explain to students that biometrics involves scanning human features to authenticate someone’s identity. Ask students to work in pairs to answer the following questions (without using the Student Book): • • What are the five most common methods of biometric authentication? Can you give examples of where these biometric authentication methods are used? Ask each pair to share one biometric authentication method and give an example of where it is used. Chapter 8 Safety and security 76 IGSCE ICT TG.indd 80 Chapter 8 Safety and security77 13.8.21. 12:44 Support students by asking them what biometric authentication methods are available on mobile devices. Challenge students by asking them what the advantages are of biometric authentication. Ask them to share their answer with the class. Digital certificates Activity Explain to students that a digital certificate is an electronic document with an additional security layer used to store the key that contains the identity of the owner of the data. This is called the public key. Create a document containing the image of the digital certificate and the list of what it should contain on page 135 of the Student Book. Ask students to label the visible contents of the digital certificate. Ask students to work in pairs to answer the following question (without using the Student Book): what are the advantages of using a digital certificate? Support students by highlighting the contents of the digital certificate that they are looking for in the image. Challenge students by asking them why the digital signature is not visible on the image. Secure Socket Layer (SSL) Activity Create a document based on the image about Secure Socket Layer (SSL) on page 136 of the Student Book. Remove the label for the SSL certificate and the labelling of which diagram is HTTP and which is HTTPS. Ask students to label which diagram is HTTP and which is HTTPS, and ask them to label the SSL certificate. Then ask them to answer the following questions: • • • What is the purpose of an SSL certificate? Why does an SSL certificate have a public and a private key? What is the ‘subject’ that all SSL certificates contain? Support students by providing the text from the Student Book as a fill-in-the-gaps activity and provide key words for them to select from. Challenge students by asking them to prepare how they would justify to a new business the importance of having an SSL certificate on its website. Encryption Activity Create a document based on the image about encryption on page 136 of the Student Book. Remove all labels and place them at the top of the document as options. Ask students to add the labels to the diagram. Students should not use the Student Book for this activity. Once the activity is complete, ask students to describe what happens to data as it is sent from a sender to a recipient. 78 Chapter 8 Safety and security IGSCE ICT TG.indd 81 Chapter 8 Safety and security 77 13.8.21. 12:44 Support students by linking one of the labels to the correct position in the diagram. This will help students to understand the activity. Challenge students by asking them what could happen without the encryption process. Firewalls Activity Explain to students that a firewall is a piece of hardware or software that sits between a computer and the internet. Firewalls monitor every piece of data that enters or exits a computer from another network, such as the internet. This identifies any outside process attempting to install something on a computer without a user’s consent. Ask students to draw their own representation of what a firewall is and its position within a network. Once the activity is complete, ask students to share their diagrams depicting a firewall with a partner and describe the purpose of the firewall. Support students by providing a basic diagram of a network without a firewall and asking them to draw it in. Challenge students by asking them what the implications would be if there were no firewall. Two-factor authentication Activity Explain to students that two-factor authentication is a process that secures data by adding two factors to the mechanism. Multiple verification keys or credentials are required to access the resource. Ask students to work in pairs to discuss the answers to the following questions: • • • Where would two-factor authentication be used? What is used at each level of authentication? Why is two-factor authentication a higher level of security? Once the activity is complete, ask students to share an example of where two-factor authentication might be used. Support students by pairing them with a more confident student. Challenge students by asking them why the second factor (OTP) is sent via email or SMS. User ID and password Activity Explain to students that a user ID and a password are often required to log in to an account to access secure information. Passwords should be strong enough to stop criminals from guessing them or hacking into a personal account or application. Ask students to answer the following questions: • • • • What should be included in a strong password? Why should a strong password be unique? What is an example of a strong password? Why should you not use someone’s name and date of birth as a password? Chapter 8 Safety and security 78 IGSCE ICT TG.indd 82 Chapter 8 Safety and security79 13.8.21. 12:44 Once the activity is complete, ask students to create a set of rules to follow when creating a new password. Support students by giving examples of weak and strong passwords for comparison. Challenge students by asking them what advice they would give a student who has just changed their password to a stronger one but thinks they were watched by a friend when they made the change. Activity Ask students to complete the activity on page 138 of the Student Book. Support students by reminding them to look back through the activities they have completed for each of the data threats. Challenge students by asking them to compare any similarities and differences between the prevention sections of the data threats in the activity. Workbook Exercise 3 Ask students to complete Exercise 3 in the Workbook. Answers All answers to questions in the Workbook are available at MCEduHub Chapter summary Tell students that by the end of the chapter they will be able to identify the common physical safety issues relating to computers, what causes them and how to prevent them. Students should be able to explain what is meant by personal data and why it needs to be confidential and secure. Students should be able to think about their own use of the internet, email, social media and online gaming, and they should understand the potential dangers and measures they can use to stay safe. Students should understand what hacking and credit card fraud are and how they can reduce the risk of them happening. They should also be able to define the terms ‘phishing’, ‘pharming’ and ‘smishing’ and explain how these are used to collect personal data maliciously. Students should be able to explain different ways to protect data, such as biometric authentication, digital certificates and SSL. They should understand what encryption is and how it relates to protecting data. Students need to understand the role of a firewall and the implications of a virus attacking a device. Workbook Exam-style questions Ask students to complete the exam-style questions in the workbook for chapter 8. Answers All answers to questions in the Workbook are available at MCEduHub Wrap Up! Ask students to create an information document relating to safety and security. In their document, they should do the following: 80 Chapter 8 Safety and security IGSCE ICT TG.indd 83 Chapter 8 Safety and security 79 13.8.21. 12:44 • • • • • • • • • • • • • • • List physical safety issues relating to using a computer and how they can be prevented. Define what is meant by personal data with examples. Describe the importance of keeping personal data confidential and secure. Explain the potential dangers of using the internet to search for information and how to avoid them. Explain the potential dangers relating to email use, social media and online gaming and how to avoid them. Describe the importance of a strong password and username. Explain the terms ‘biometric data’, ‘digital certificate’ and ‘Secure Socket Layer (SSL)’. Describe, with examples, how to identify a secure website. Define the terms ‘phishing’, ‘pharming’ and ‘smishing’. Describe how phishing, pharming and smishing are done and explain methods that can be used to prevent them. Justify the importance of encryption when sending data from a sender to a recipient. Define what a virus is and describe methods that can be used to prevent them. Describe what hacking is and describe methods that can be used to protect against it. Explain what a firewall is and the importance of its role. Compare different methods that can be used to keep data secure and protected. Ask students to complete the Let’s Review questions at the end of chapter 8 in the Student Book. Chapter 8 Safety and security 80 IGSCE ICT TG.indd 84 Chapter 8 Safety and security81 13.8.21. 12:44 CHAPTER 9 Audiences Learning aims • To understand how to show a clear sense of audience and purpose • To understand how to plan ICT solutions that are responsive to and respectful of the needs of an audience • To understand how to analyse the needs of an audience when creating ICT solutions • To understand the need for copyright legislation and the principles of copyright relating to computer software (e.g. software piracy) • To understand the methods that software producers employ to prevent software copyright legislation being broken 9.1 Audience appreciation Warmup Begin by explaining that whenever a product is created, the group of people the product is aimed at is the audience. Ask students to think about the following questions: • • Why do we need to consider the audience? What could happen if the audience were not considered? Ask students to pair up and discuss their thoughts about the questions. During their discussion, the students should agree one answer to each question to share with the rest of the class. Ask each student pair to share their answers. Support students by pairing them with a more confident student. Challenge students by asking them to think about and share their thoughts on an additional question: how would you define an audience for a product? Activity Explain to students that for a product to be successful, the target audience must be considered. This should allow the product to meet the users’ needs. Give students a piece of paper or card and ask them to write ‘Yes’ on one side and ‘No’ on the other in large letters. Explain that you are going to ask some questions that require them to hold up their answer. Ask them to answer the following questions and use a tally table to collate the results: • • • • • Are you below the age of 15? Do you like to play interactive games? Have you played interactive games before? Do you like an interactive game that helps you to learn? Do you like an interactive game that has a challenge to complete? Once the activity is complete, ask students to think about how questioning can be used to identify a target audience. Encourage them to consider what questions they would add to the above list to find out more about people’s preferences for interactive games. 82 Chapter 9 Audiences IGSCE ICT TG.indd 85 Chapter 9 Audiences81 13.8.21. 12:44 Support students by providing a definition of an interactive game and an example or two, to help make sure they understand what they are being asked to answer questions about. Challenge students by asking them to think about how they would define the audience to another person, based on the questions asked within the activity. Enable them to share their thoughts with the class. Activity Give students a piece of paper or card. Introduce the example of a new interactive game designed to help children aged 3–6 learn letters, sounds and reading. Ask the students to think about what they would expect to see in the game for this target audience. Once the activity is complete, ask the students to look at the list they have generated and pull out any common themes, such as age, interest or knowledge. Support students by supplying a list of prompts to help guide what they should be considering. For example: • • • What kinds of colours would you expect to see in the game? Would you expect to see images in the game? What would you expect the format of the text to be like on screen for younger children? Challenge students by asking them to think about how they would define the target audience to another person based on the list generated. They should consider how this would help in the creation of the interactive game. Activity Explain to students that they should consider a number of factors or conditions when analysing the needs of an audience. Pair students up, give them a piece of paper or card, and ask them to write down the following headings: ‘Age Group’, ‘Experience’, ‘Expectation’, ‘Knowledge’, ‘Interest’ and ‘Purchasing Capacity’. Give students the example of a new recipe-sharing website for 30- to 60-year-olds. Ask them to think about the target audience using these headings. Once the activity is complete, ask each pair to share one idea so the class can build a bigger picture of who the target audience is. Support students by pairing them with a more confident student. Challenge students by asking them to think about what three things they would change if the age range for the website were 16- to 60-year-olds rather than 30- to 60-year-olds. Activity Explain to students that when an age group is identified, this can drive the design of the final product. Ask students to create a mood board of fonts that would be suitable for a children’s website, game or app for the age range 5–10. Students should use the name of the font as the text to add to the mood board to help remember the name for reference. Encourage them to consider layout, size and colour when adding to the mood board. Support students by giving them a couple of font choices, such as Comic Sans and Quicksand. Chapter 9 Audiences 82 IGSCE ICT TG.indd 86 Chapter 9 Audiences83 13.8.21. 12:44 Challenge students by asking them to think about how their mood board would differ for an older age range (such as 10–15). Students can create a separate mood board and compare their findings. Activity Explain to students how information about a target audience is used to help create a suitable final product. For example, this information will affect the language and vocabulary used, the multimedia selected for the final product, the nature of the interactive content, how user friendly the product is and how the final product is presented. Ask students to think about the Saga website (https://travel.saga.co.uk), which offers holidays for people over age 50. Get them to create a table of headings: ‘Language and Vocabulary’, ‘Multimedia’, ‘Interactive Content’, ‘User-Friendliness’ and ‘Presentation’. Ask them to use these headings to guide their investigation of the website. Support students by giving them questions for each heading: • • • • • Language and Vocabulary – How do you know from the words used that the website is aimed at over-50s? Multimedia – The final product is a website but what other elements are used within the website? Interactive Content – How do users interact with the website content? User-Friendliness – How easy is the website to navigate and is it accessible for over50s? Presentation – What fonts, colours, layouts etc. are used that are suitable for over50s? Challenge students by asking them to think about how they would change the website if the target audience were expanded to anyone over age 30. Activity Ask students to complete the activity on page 144 of the Student Book. Support students by giving them starting points to consider relating to colour, font, images etc. In question 4, support students by giving them a selection of images and text to include and a checklist of considerations around layout, font and colour. Challenge students by asking them to create a second advertisement for teenagers (question 4). Ask them to write a paragraph on the differences between the adverts and the reasons for the differences. Workbook Exercise 1 Ask students to complete Exercise 1 in the Workbook. Answers All answers to questions in the Workbook are available at MCEduHub 9.2 Protection of intellectual property Warmup Give students a piece of paper or card and ask them to create a table with two headings: ‘Physical Asset’ and ‘Abstract Asset’. Explain that an asset can be a physical thing (like a 84 Chapter 9 Audiences IGSCE ICT TG.indd 87 Chapter 9 Audiences83 13.8.21. 12:44 DVD) or an abstract thing (like a design). Ask the students to add to their table examples of assets an organisation might create. Once the students have completed the activity, they should share at least one of their answers from each side of the table with the class. Support students by providing them with assets to sort under the two headings. Challenge students to start thinking about which type of asset is easier to protect from copying. Intellectual property Explain to students that the assets created by a human mind or skillset are called intellectual property and can therefore be copyrighted material. Explain that there must be a record of the intellectual property somewhere to show that it was produced or created. Ensure students understand that it is illegal to copy material without permission. Activity Give students a piece of paper or card and ask them to write ‘Yes’ on one side and ‘No’ on the other in large letters. Explain that you are going to give them a series of scenarios and for each one they need to decide whether the asset is intellectual property and therefore protected under copyright. After you read out each scenario, ask the students to hold up their answer. • • • • A company designing a new logo and adding it to their website. (Yes) New computer software being developed. (Yes) A photo taken of a product. (Yes) An idea that someone has but does not document it or turn into a product. (No) Once the students have completed the activity, ask them how the fourth scenario could become intellectual property and be protected under copyright. Support students by asking them what is meant by intellectual property. Highlight that, for an asset to be intellectual property, there needs to be a record somewhere that it was created. Challenge students by asking them to create their own scenarios for assets that would and would not be covered by copyright. Copyright Explain to students that the key aspect of intellectual property and copyright law is that an asset must have been created by humans. Activity Ask students to consider the scenario of the ‘Selfie Monkey’ (searching online will bring up the relevant image). A human spent time with a group of monkeys and set up his camera. A monkey saw his reflection in the lens and took his own picture. Who owns the copyright to this picture? Once students have discussed the scenario, explain that no one owns the copyright as the photo was taken by an animal and animals cannot own copyright. The photographer is challenging this legal decision, but at present the image is free for public use. Support students by asking them who took the photo and what that means when it is linked to the definition of intellectual property. Chapter 9 Audiences 84 IGSCE ICT TG.indd 88 Chapter 9 Audiences85 13.8.21. 12:44 Challenge students by asking them to create an argument for the photographer to own the copyright of the image. Activity Ask students to complete the activity on page 145 of the Student Book. Support students by asking them to write down definitions of an asset, intellectual property and copyright before completing the activity. Challenge students by removing the multiple-choice options from the activity. Software copyright Explain to students that software is also covered through copyright and that it is illegal to download and use software without permission. Activity Write the title ‘Software’ on the board and ask students to offer ideas about where they get software from. Once a selection of sources has been given, explain to the students that downloading software illegally is called ‘software piracy’. Ask students which of the sources they have listed are legitimate places from which to download software. Support students by asking them which companies are well known and how they would know whether a company has the right to distribute certain software. Challenge students by asking them why software has a set number of downloads allowed within a licence. Activity Explain to students that software can come with protection layers to ensure it is not downloaded or used illegally. Give students a piece of paper or card. Ask them to work in pairs to think of ways software is protected from others downloading or using it without permission. Once students have completed the activity, ask them to share their list of protection layers with the rest of the class. Explain that the main types of protection layer are a hologram on a product package, an access code or product code, online activation, and accepting a user agreement. Ask the students to write a definition of each type of protection layer. Support students by pairing them with a more confident student. Ask them to write a definition of each type of protection layer shared by other students. Challenge students by asking them to write down the advantages and disadvantages of each type of protection layer. Laws that protect copyright Explain to students that there are strong reasons for copyright laws to be in place to protect intellectual property. Activity Give students a piece of paper or card. Ask them to work in pairs and draw a table with two headings: ‘Advantages’ and ‘Disadvantages’. Ask each pair to write about the advantages and disadvantages of having copyright on an asset. Once the students have completed the activity, ask each pair to share one advantage and one disadvantage. As a class, discuss the impact the internet has on the implementation of copyright law. 86 Chapter 9 Audiences IGSCE ICT TG.indd 89 Chapter 9 Audiences85 13.8.21. 12:44 Support students by pairing them with a more confident student. Challenge students by asking them whether policing the internet is required to protect copyright. Activity Pair students up and ask them to write a speech highlighting why copyright needs to be in place. Once the activity is complete, ask the students to share their speeches with the class. Each member of the pair should participate equally within the speech delivery. Support students by pairing them with a more confident student. Challenge students by asking them to include key terms and implications if copyright law is broken. Workbook Exercise 2 Ask students to complete Exercise 2 in the Workbook. Answers All answers to questions in the Workbook are available at MCEduHub Chapter summary Tell students that by the end of the chapter they will be able to identify what a target audience is, how to identify it, and what implications this has for a given design. They will also need to understand what copyright is, why it was put in place, and the implications this has for intellectual property and its use. Workbook Exam-style questions Ask students to complete the exam-style questions in the Workbook for chapter 9. Answers All answers to questions in the Workbook are available at MCEduHub Wrap Up! Ask students to create a presentation to explain copyright to 16- to 25-year-olds. In their presentation they should: • • • • • • • Include definitions of intellectual property and copyright. List at least five assets covered under copyright law. Give two examples of when copyright law could be enforced. Describe how software can be protected against software piracy. List what it is illegal to do with software. List at least two advantages and disadvantages of having copyright on an asset. Justify why copyright should be on all intellectual property. Ask students to write a description to accompany their presentation. This should explain, for example, what fonts, colours and images they have used and why they think these are suitable for the target audience. You could also ask students to adapt the presentation for a younger or older audience. Then ask them to write a description to accompany their adapted presentation to explain what Chapter 9 Audiences 86 IGSCE ICT TG.indd 90 87 Chapter 9 Audiences 13.8.21. 12:44 they have changed and why their changes are more suitable for the different target audience. Ask students to complete the Let’s Review questions at the end of chapter 9 in the Student Book. 88 Chapter 9 Audiences IGSCE ICT TG.indd 91 Chapter 9 Audiences87 13.8.21. 12:44 CHAPTER 10 Communication Learning aims • To understand the characteristics, uses and constraints of email communication including acceptable language, guidelines set by an employer, the need for security, netiquette, email groups, carbon copy (Cc), blind carbon copy (Bcc), forward and attachments • To understand the characteristics and effects of spam email including the methods which can be used to help prevent spam • To understand the characteristics, uses, advantages and disadvantages of using the internet including the differences between the internet, an intranet, an extranet and the World Wide Web (WWW); also blogs, forums, wikis and social networking • To understand the functionality including internet service provider (ISP), structure of a web address, Uniform Resource Locator (URL), hyperlink and web browser • To understand the use of search engines including speed of searching, amount of information, the speed of finding relevant information and ease of finding reliable information • To understand how to evaluate the information found on the internet including how up to date, reliable, biased and valid this information is • To understand the internet protocols including Hypertext Transfer Protocol (HTTP), Hypertext Transfer Protocol Secure variant (HTTPS), File Transfer Protocol (FTP) and Secure Socket Layer (SSL) • To understand the risks of using the internet including inappropriate and criminal material; restricting data through parental, educational and ISP control 10.1 Communication with other ICT users using email Warmup Begin by explaining that communication means sharing ideas, information, emotions or views between individuals, groups or even organisations. Ask students to think about the following questions: • • How do we communicate with others? How do we use technology to communicate with others? Ask students to pair up and discuss their thoughts about the questions. Enable each student pair to share an answer to each question with the rest of the class. Support students by pairing them with a more confident student. Challenge students by asking them to think about and share their thoughts on an additional question: what are the advantages and disadvantages of using technology to communicate? Chapter 10 Communication 88 IGSCE ICT TG.indd 92 Chapter 10 Communication89 13.8.21. 12:44 Characteristics and uses of an email Explain to students that the most common method of communication between ICT users is electronic mail, also referred to as email. Activity Give students a piece of paper or card and ask them to think about the use of email for communication. Get them to write down advantages of its use. Once they have completed the activity, ask them to share one example each. Support students by asking them to consider the differences between email and sending a letter by post. Challenge students by asking them to describe advantages for personal, business, education and entertainment purposes. Sending and receiving email Explain to students that emails have a clear structure. Activity Ask students to use paper or card to create an email layout with the headings ‘To’, ‘Cc’, ‘Bcc’ and ‘Subject’. Ask them to write a description next to each heading stating how it is defined or used. Students should not use the Student Book for this activity. Once the activity is complete, ask students to compare their answers with Figure 10.2 on page 151 of the Student Book. They can also share their descriptions with their classmates. Support students by focusing on the ‘To’ and ‘Subject’ areas. Ask them to make notes when others are sharing ideas about the other two areas. Challenge students by asking them to think of examples of when they would use ‘Cc’ or ‘Bcc’. Using email groups and lists Explain to students that in an email application, they can create email groups or lists in an address book for easy access. They can organise the groups into categories such as personal, professional and frequently used. Then they can quickly send an email to all the members of a group in one go. Receiving an email Explain to students that an email categorised as spam usually contains unwanted messages such as advertisements and promotions. It is unsolicited email sent out in bulk. Activity Discuss examples of when emails are sent out in bulk and why this method of communication is used. Encourage students to consider how this is a marketing technique. For example, it can be used to tell people about advertisements and promotions in the hope of making sales. Ask students to list the keywords that may be used in the ‘Subject’ section of an email to get the viewers’ attention. Support students to consider how a company gets their attention when they are shopping. Ask them to think about the keywords used and whether these might be used in email subject lines. 90 Chapter 10 Communication IGSCE ICT TG.indd 93 Chapter 10 Communication89 13.8.21. 12:44 Challenge students by asking them to share what would make an email an example of phishing rather than spam. Effects of spam email Explain to students that there are effects to having spam in their inbox. Activity Give students a piece of paper or card and ask them to create a table with two headings: ‘Effects of Spam Email’ and ‘How to Prevent Spam Email’. Place students in pairs and ask them to consider: • • What effects could spam email have on a user and their inbox? What could a user do to prevent spam reaching their inbox? Support students by pairing them with a more confident student. Challenge students by asking them to create a short description that could be used as an email to advise others about the effects of spam email and how to prevent it. Constraints of using email Explain to students that there are many rules that should be followed whilst creating, writing and sending an email. All data held by a company is protected and should be used appropriately. Activity Ask students to work in pairs to create a set of rules a company should follow when using and sending emails. Encourage students to use the keywords ‘subscribe’, ‘deceptive’ and ‘privacy policy’ in their rules. Support students by giving definitions and scenarios to aid their understanding: • • Subscribe – Opt in to receive some information or resources (for example, when a user orders from a shopping website, they are asked whether they would like to receive emails about future promotions) Deceptive – False or misleading (for example, an email arrives and the subject line gives the impression you have won a prize; when you open the email and look at the information, you realise it is not a prize as you only receive a promotional gift after spending £100) Challenge students by asking them to consider the consequences of breaking the rules laid out by a company or the government. Acceptable language Explain to students that how we communicate helps to identify our true intentions. It is key to how an organisation builds relationships with its clients. Activity Ask students to write an example email and label it to show what is acceptable language when writing an email. Support students by asking them to use Figure 10.3 on page 153 of the Student Book as a starting point to guide their email creation and labelling. Challenge students by asking them to share definitions and examples of formal and informal language. Chapter 10 Communication 90 IGSCE ICT TG.indd 94 Chapter 10 Communication91 13.8.21. 12:44 Netiquette Explain to students that ‘netiquette’ is short for internet etiquette – general rules that must be followed when interacting in a social space, such as an online discussion, chat or email. Activity Ask students to write down three netiquette rules. Then write the word ‘Netiquette’ on the board. Select a student to begin and ask that student to write on the board one of the rules they thought of. Ask each student, in turn, to do the same. If all of a student’s rules have already been written on the board, they should tick one of the rules they thought of too. Support students by asking them how they would like to be treated when in an online environment. Challenge students by asking them to share potential implications if netiquette is not followed. Copyright and security Explain to students that whilst writing an email, it is important to remain aware of copyright laws. It is not legal to use someone else’s work (such as text, images or attachments) without the copyright owner’s permission. Also outline how password-protecting email accounts can add some security. However, once we have clicked on the ‘Send’ button, we cannot stop anyone sharing our message. Activity Give students a piece of paper or card and ask them to write the word ‘Send’ on one side and the words ‘Do not send’ on the other in large letters. Ask students to consider the following scenarios and hold up cards to say what they would do: • • • • • You are asked to send a group picture from your vacation to all your family and friends by group email. (Do not send) A company sends you an email asking you to click a link and add your payment details. (Do not send) As part of a job role, you are asked to send images of people in the community. You find images on the internet and get them ready to share. (Do not send) You are asked to confirm a meeting with a work colleague. (Send) You find an image online that you think is funny and want to share it with all your email contacts. (Do not send) Support students by giving them a scenario and the correct action to help them understand how to approach the other scenarios. Challenge students by asking them to describe what could happen as a result of the scenarios and share how they would advise others. Activity Ask students to complete the activity on page 155 of the Student Book. Support students by pairing them with a more confident student. Alternatively, provide a checklist on how to create an email account with Yahoo and use it to write and send emails. Challenge students by asking them to add an email footer describing the rules they follow when sending emails. 92 Chapter 10 Communication IGSCE ICT TG.indd 95 Chapter 10 Communication91 13.8.21. 12:44 Workbook Exercise 1 Ask students to complete Exercise 1 in the Workbook. Answers All answers to questions in the Workbook are available at MCEduHub 10.2 Effective uses of the internet Warmup Give students a piece of paper or card and ask them to draw what they think the internet is in the centre of the page. Once students have completed the activity, ask them to share their drawing with the person next to them and discuss the similarities and differences. Ask students to decide on the one in the pairing they would like to share with the class. Explain that the word ‘internet’ means international network. The internet is a global network of networks that contains billions of computers and other electronic devices. Explain that a diagram of the internet should represent all devices connected to each other around the world. Ask each pair to use their chosen diagram as the centre of a mind map where they identify all the ways the internet can be used. Support students by providing a prompt about the kinds of devices that can be connected. Challenge students by asking them to add a description of what the internet is. Understanding the internet Explain to students that although there is no individual or organisation that owns or controls the internet, there are governing bodies that set the working standards or create rules. These standards are known as ‘protocols’ and are used to enable all computers connected over the internet to communicate with each other. Activity Ask students to create a table with the headings ‘Abbreviation’, ‘What it Stands For’ and ‘Description’. Then ask them to complete their table for each of the following abbreviations: • • FTP ISP Support students by asking them to find out what the abbreviation stands for and make notes when others are sharing to fill in any gaps. Challenge students by asking them to give examples of ISPs and their role. Differences between the internet, intranets and extranets Explain to students that sometimes organisations may require a separate network for their internal communications rather than using the internet. This private network is called an intranet, from the phrase internal restricted access network. Activity Create a document that has all the features of the internet and the intranet from Table10.1 on page 157 of the Student Book. Make sure that you put the features in a randomorder in the list. Give students the list of features along with two pieces of paper with the titles ‘Internet’ and ‘Intranet’. 92 IGSCE ICT TG.indd 96 Chapter 10 Communication 13.8.21. 12:44 Ask students to work in pairs. Each pair should first cut out all of the features in the list. They should then identify whether they think each feature applies to the internet or an intranet. Students should not use the Student Book for this activity. Once students have completed the activity, they should look at the table in the Student Book and see how many they got right. They should discuss any that they did not get right with their partner and think about why it was incorrect. Support students by providing them with one correct feature for each category. This can give them an understanding of where to start and begin to complete the rest. Challenge students by asking them to think about what is meant by an ‘extranet’ and share with the class how this is different from the internet and an intranet. Web terminology Activity Create a document that contains all the terms and explanations from Table 10.2 on page 158 of the Student Book. Make sure that you put them into two columns (one for terms and one for explanations) and in a random order. Ask students to match each term to the correct definition. Students should not use the Student Book for this activity. Once students have completed the activity, they should look at the table in the Student Book and see how many they got right. They should discuss any that they did not get right with a partner and think about why it was incorrect. Support students by providing them with one term linked to a definition. This can give them an understanding of where to start and begin to complete the rest. Challenge students by asking them by remove the terms and to write the terms against the correct explanations. Structure of a web address Activity Explain to students that a website, a web page or any of its resources has a unique web address or URL. Give students a URL that is split up randomly on a page to include the protocol, the domain name, ‘www’ and the top-level domain (TLD). Ask students to reconstruct the URL correctly. Once they have done this, ask them to label the sections and write down as many different TLDs that they can think of. Ask students to share their list with the person next to them, compare them and add to their own list. Support students by giving them a constructed URL and asking them to focus on the labelling and TLDs. Challenge students by asking them to add additional details to the URL, such as the path. Using a search engine Explain to students the difference between a web browser and a search engine: • • A search engine helps with searching or locating information. To use a search engine, you require a web browser. 94 Chapter 10 Communication IGSCE ICT TG.indd 97 Chapter 10 Communication 93 13.8.21. 12:44 Activity Ask students to work in pairs to name different web browsers and search engines. Each pair should then share one of each so as to build up a list on the board as a class. Support students by giving them an example of each to help them understand the difference. Challenge students by asking them to consider which search engines are more suitable for children and why. Activity Ask students to complete the activity on page 159 of the Student Book. Support students by offering guidance on keywords to put into the search engine. Challenge students by asking them to describe why they used the web browser and search engine they chose. Communication channels used over the internet Explain to students that there are different communication channels used over the internet. Activity Ask students to work in pairs. Give each pair one heading out of ‘Blog’, ‘Forum’, ‘Wiki’ and ‘Social Networking’. Ask them to create a fact file entry on their heading. Encourage students to consider: • • • What is the form of communication channel and how does it work? What examples can you include to aid understanding? Why do people use this form as a communication channel? Ask each pair to share their completed fact file with the class. Support students by pairing them with a more confident student. Challenge students by asking them to discuss the advantages and disadvantages of the communication channel they have been allocated. Advantages and disadvantages of the internet Discuss with students that there are advantages and disadvantages to the use of the internet. Activity Explain to students that you will hold a debate where they will be asked to argue for or against using the internet. Ask each side to consider the advantages or disadvantages of the internet and use these to debate with each other as a class or in small groups. Encourage students to consider the following starting points: • • • • • How does the use of the internet differ between people? What impact does it have if everyone can add information to the WWW? How can risks be considered – for example, controlling, monitoring and supporting younger children’s access? What has the internet allowed you to access that you were not able to access before? What should be considered around the reliability of information found on the internet? Chapter 10 Communication 94 IGSCE ICT TG.indd 98 Chapter 10 Communication95 13.8.21. 12:44 Support students by grouping them with a more confident student. Ask them to think about how they use the internet and how it has affected them positively and negatively. Challenge students by asking them to take the lead on the discussion but keep an open mind to decide which side of the argument was strongest. Workbook Exercise 2 Ask students to complete Exercise 2 in the Workbook. Answers All answers to questions in the Workbook are available at MCEduHub Chapter summary Tell students that by the end of the chapter they will be able to understand the differences between the internet, intranets and extranets. They will also need to understand the different protocols involved in accessing the range of internet services. Students need to understand ways to use the internet for communication through email and other communication channels. Students also need to understand the advantages and disadvantages of the internet and expected netiquette when using any online platform. Workbook Exam-style questions Ask students to complete the exam-style questions in the Workbook for chapter 10. Answers All answers to questions in the Workbook are available at MCEduHub Wrap Up! Ask students to use a chosen piece of software to create a blog or vlog on the following topic areas for a target audience of 13- to 18-year-olds. In their blog or vlog they should: • • • • Include definitions of the internet, intranets, the WWW and protocols. List at least five examples each of search engines and web browsers. Include an example email with labels on key areas. Describe the constraints that affect the use of email, including laws in various countries, acceptable language, copyright, local guidelines set by an employer, the need for security, netiquette and password protection. • List netiquette rules. • Describe what spam is, its effects and how to prevent it. • List at least five advantages and five disadvantages of using the internet. • Label a URL to define the different sections. • Describe the different communication channels and their uses. • Discuss the risks of using the internet. • Explain why using the internet may result in reliability issues concerning the information found. Ask students to write a description to accompany their blog or vlog. This should explain the benefits of using a blog or vlog to present their fact file. It should also describe they copyright rules they have adhered to and give information on the images they chose. Ask students to complete the Let’s Review questions at the end of chapter 10 in the Student Book. 98 Chapter 10 Communication IGSCE ICT TG.indd 99 Chapter 10 Communication 95 13.8.21. 12:44 CHAPTER 11 File management Learning aims • To understand how to locate stored files • To understand how to open and import files of different types • To understand how to save files in a planned hierarchical directory/folder structure • To understand how to save files using appropriate file names • To understand how to save and print files in a variety of formats including a document, screenshots, database reports, data tables, graphs/charts, a web page in browser view and a web page in HTML view • To understand how to save and export in the file format of an application package including .docx, .doc, .xlsx, .xls, .sdb, .sdc, .accdb, .odb, .rtf, .pptx and .ppt • To understand how to save and export in a generic file format including .csv, .txt, .rtf, .pdf, .css, .htm, .jpg and .png • To understand the characteristics and uses of file formats including css, csv, gif, htm, jpg, pdf, png, rtf, txt, zip and rar • To understand the need for generic file formats • To understand how to reduce file sizes for storage or transmission where necessary using file compression including .zip and .rar • To understand the need to reduce file sizes for storage or transmission 11.1 Managing files Warmup Explain to students that one of the most useful features of a computer is the ability to store files and retrieve them when required. Over time, people create many files and these need to be organised and labelled so they can be retrieved. Ask students to work in pairs to imagine a filing cabinet or filing system for students’ details. Ask students to suggest how the files should be organised and what the folder structure should be. Support students by asking them to think about how names could be sorted to put them in an order. Challenge students by asking them to consider where else they organise and store files. For example, they might organise the apps on their smartphone in folders. What methods do they use? Ask students to consider whether their methods are the most efficient. Naming structure Activity Explain to students that the key to good naming conventions is ensuring that you can locate and open the correct files in the future. Poorly named files can lead to inefficient working and sometimes lead to accidentally deleting files. 98 96 IGSCE ICT TG.indd 100 Chapter Chapter 11 11 File File management management 13.8.21. 12:44 Create a document with at least five item descriptions. For example: • • • • • History homework on Romans in Word Maths revision notes in PowerPoint Finances for 2021 in Excel Poem for greetings card in Word Group presentation on how to use a spreadsheet in PowerPoint Ask students to write a suitable file name next to each description. Encourage them to include the correct file extension relating to the software. Once the activity is complete, ask students to answer the following question: what rules would you set yourself when creating a file name? Support students by completing one of the file names to illustrate how to do the activity. Challenge students by asking them to describe how they would encourage other students to save their work appropriately. Activity Ask students to complete the activity on page 167 of the Student Book. Support students by advising them to highlight key information and create a file name from that information. Challenge students by asking them to discuss the options for file name spaces. What is better: a space or an underscore? Folder/directory structure Activity Create a document containing a wide range of food items, evenly spaced. Ensure that each food item has the word ‘starter’, ‘main’ or ‘dessert’ linked to it. For example: • • • Starter – Garlic Mushrooms Main – Chicken Salad Dessert – Ice Cream Ask students to cut out the items and sort them into a folder structure. Once the activity is complete, ask students to discuss the folder structure they chose with a partner. Ask students to answer the following questions: • • What is the benefit of sorting these items into a folder structure? Have you sorted the items within each folder? Support students by asking them to consider what is repeated in all the items. Can this be used to split the items into three piles? Challenge students by asking them to consider how each folder could then be split again into further folders within the main folder. Activity Explain to students that setting up a directory on a computer should be one of the first things that you do when you set up a computer from new. It is important to plan this in advance. Just like with files, it is important to use naming conventions and consider what your main uses of folders will be. Chapter Chapter 11 11 File File management management IGSCE ICT TG.indd 101 99 97 13.8.21. 12:44 Create a document containing the image of a file system in Figure 11.2 on page 168 of the Student Book. Ask students to highlight all areas that have been poorly labelled. Students should not use the Student Book for this activity. Once the activity is complete, ask students to describe their findings to a partner and discuss any differences between their answers. Explain to students that the folder structure in Figure 11.2 has several problems: there are very similar directory names (‘folder1’ and ‘folder 1’); there are vague names for directories, such as ‘stuff’; and all of the folders are on the same level. Support students by encouraging them to think about whether they know what each folder contains by reading the folder name. If not, then it is not clear enough. Challenge students by asking them what impact a poorly named folder structure could have on productivity. Activity Explain to students that a hierarchical directory structure is where a set of folders are placed within each other at different levels. Give students a piece of paper or card and ask them to work in pairs to create a hierarchical structure for a new restaurant. The directory needs to: • • • have recipes stored and make it easy to access the different courses store photos of food and events to use for marketing store details of events that are coming up, marketing materials for these and the menus that will be used. Support students by providing them with a starting point for the hierarchical structure that allows them to fill in the folder names. Challenge students by asking them to describe the hierarchical structure they have produced and how this would then be created as a directory on a computer. Activity Ask students to complete the activity on page 169 of the Student Book. Support students by pairing them with another student to discuss each other’s file structures and how they could be improved. Challenge students by asking them to draw the hierarchical structure for the file structure they have in place. Saving and printing files Activity Explain to students that once a directory structure is in place and files are being created in one of the many applications that a computer uses, it is important to ensure that files are saved correctly. Ask students to discuss the following question in pairs: when should you save your work? Once the activity is complete, ask each pair to share their answer. Explain to students that one of the biggest pitfalls that an ICT user can encounter is not saving work on a regular basis. When a document is created for the first time, it is essential 100 98 IGSCE ICT TG.indd 102 Chapter Chapter 11 11 File File management management 13.8.21. 12:44 to use ‘Save As’, as this allows the user to input a suitable file name and select an appropriate place to save the document. Support students by pairing them with a more confident student. Challenge students by asking them to share an answer to the following question: once a document has been saved for the first time, what happens when it is saved again? (Answer: the new version overwrites the original version.) Activity Explain to students that a computer can produce a variety of documents and these might need to be saved or printed, depending on what the user needs to create. Discuss the variety of documents that can be produced using a computer and ask students to select three types from the following list to demonstrate saving and printing: • • • • • • word-processing documents, using an application such as Microsoft Word screenshots, which are like photographs of a screen database reports, which are used to extract information from a database graphs and charts web pages in browsing mode web pages in HTML view. Give students a piece of paper or card and ask them to mind-map the different types of documents they create on a computer for school. Once the activity is complete, ask students to colour-code the files that they save and/or print. Support students by asking them a specific question, such as what have you created for other lessons this week? Challenge students by asking them to consider what they create, save and print outside the classroom. Does this differ from what they do at school? Saving and exporting Activity Explain to students that in order for files to be used by other users and compatible with other systems, it is important to be able to save a document in different file formats. Create a document with the types of application on the left and the possible file formats and alternative file formats on the right, randomly placed. These can be taken from the table on page 176 of the Student Book. Ask students to match each type of application to the correct file format and alternative file format. Students should not use the Student Book for this activity. Once the activity is complete, ask students to compare their answers to the Student Book and discuss any incorrect answers with a partner. Support students by connecting one of the types of application to the correct file format and alternative file format. This will help students understand how to complete the activity. Challenge students by asking them to describe what is meant by backward compatibility and share their answer with the class. Chapter Chapter 11 11 File File management management IGSCE ICT TG.indd 103 101 99 13.8.21. 12:44 File formats Activity Explain to students that every file that is created on a computer has to have a file format to enable an application to determine the type of data that the file contains. Ask students to discuss in pairs how they would describe a generic file type and a proprietary file type. Once the activity is complete, ask each pair to share how they would describe one of the file types. Support students by pairing them with a more confident student. Link the file types to examples to help them understand the differences. Challenge students by asking them to consider why a company would have a proprietary file type related to its software. Activity Explain to students that there are many generic file types that can be read by multiple applications on a variety of systems. Create a document containing the column ‘The uses and characteristics of the file type’ from the table on page 177 of the Student Book. Give the students the file types as options at the top of the created document or as a separate list. Ask students to label the uses and characteristics with the correct file types. Students should not use the Student Book for this activity. Once the activity is complete, ask students to compare their answers to the Student Book and discuss any incorrect answers with a partner. Support students by connecting one of the uses and characteristics to the correct file type. This will help students understand how to complete the activity. Challenge students by asking them to consider the advantages of using a generic file type. Workbook Exercise 1 Ask students to complete Exercise 1 in the Workbook. Answers All answers to questions in the Workbook are available at MCEduHub 11.2 Reducing file sizes for storage and transmission Warmup Explain to students that as files and media become higher quality, the files we use increase in size. Computers have a finite amount of storage capacity, so some software applications can compress files to store and share them efficiently. Ask students to work in pairs to answer the following questions: • • What is a zip file format? In what circumstances would you use a zip file format? Once students have completed the activity, ask each pair to share an answer to one of the questions. 102 100 IGSCE ICT TG.indd 104 Chapter Chapter 11 11 File File management management 13.8.21. 12:44 Support students by asking them to consider a specific scenario, such as a student needing to send a large project file to their teacher. If the file is too large to send via email, how can the student send it? Challenge students by asking them to answer an additional question and share their answer with the class: how is a folder compressed into a zip file format? Activity Ask students to complete the activity on page 178 of the Student Book. Support students by providing a step-by-step checklist for compressing a folder. Challenge students by asking them to describe the different options for compression file formats available to them. Workbook Exercise 2 Ask students to complete Exercise 2 in the Workbook. Answers All answers to questions in the Workbook are available at MCEduHub Chapter summary Tell students that by the end of the chapter they will be able to understand the different file types and their uses. Students need to know how to locate, open and import files. They also need to understand how to save files using appropriate file names and in a hierarchical folder structure. Students need to understand how to save and print a variety of document types and save and export files to different file formats. Students need to understand the difference between generic and proprietary file formats. They also need to know how to compress files, when compression is required and why it is used. Workbook Exam-style questions Ask students to complete the exam-style questions in the Workbook for chapter 11. Answers All answers to questions in the Workbook are available at MCEduHub Wrap Up! Ask students to create a document about file management. In their document, they should do the following: • • • • • • List at least five different file types and their uses. Describe how to save and print from at least three different file formats. List at least five different file formats relating to the applications they use. Describe the difference between generic and proprietary file formats. Explain what compression is and why it is used. Give examples of types of compression formats. Ask students to describe how they have used an appropriate file name for the document they have created and ask them to outline the hierarchical folder structure it is stored in. Ask students to complete the Let’s Review questions at the end of chapter 11 in the Student Book. Chapter Chapter 11 11 File File management management IGSCE ICT TG.indd 105 103 101 13.8.21. 12:44 CHAPTER 12 Images Learning aims • To understand how to place an image with precision • To understand how to resize an image as specified to maintain or adjust the aspect ratio of an image • To understand how to crop an image • To understand how to rotate an image • To understand how to reflect (flip) an image horizontally or vertically • To understand how to adjust the brightness of an image • To understand how to adjust the contrast of an image • To understand how to group and layer images including grouping and ungrouping, and moving to the front or back • To understand how to recognise that reducing the file size can be achieved by reducing the image resolution or colour depth 12.1 Inserting an image into a document Warmup Begin by explaining that a picture created on a digital platform or copied and stored in electronic form is referred to as an image. Ask students to pair up and name different places they see images used. Then ask each pair to share at least one item from their list to build a class list on the board. Support students by pairing them with a more confident student. Challenge students by asking them to think about and share their thoughts on an additional question: what impact does an image have on a document? How an image is inserted into a document Explain that the pictures we see in a printed book are images inserted in the digital copy of the book before it is printed. Similarly, images can be inserted into documents such as wordprocessing files, presentations, spreadsheets and websites, depending on the target audience. Activity Explain that an image can be placed into a document to make it more effective, interesting and visually attractive. Ask students to work in pairs and open Microsoft Word. One student will control the computer and the other will describe how to navigate. The navigator will tell the other student what to do and the student on the computer must follow the instructions given. Ask them to complete the following tasks. When they have completed task 1, they should swap places so that the navigator becomes the controller and vice versa. 1. Insert an image into a Word document from a folder saved on the computer. 2. Insert an online image into a Word document. 104 102 IGSCE ICT TG.indd 106 Chapter Chapter 12 12 Images Images 13.8.21. 12:44 Once they have completed the activity, ask the students to share which method they preferred and why. Support students by pairing them with a more confident student and encouraging them to take on the role of controller first. This will help them to understand how to give instructions when they take on the role of the navigator. Challenge students by asking them to describe what the difference is between inserting an online image and copying and pasting from a web page. 12.2 Placing an image in a document with precision Warmup Ask students to work in pairs to answer the following question: • • Why is it important to be able to position an image in a precise location? Can you think of an example where placing an image with precision is essential to the layout? Once the activity is complete, ask each pair to share an answer to one of the questions. Support students by pairing them with a more confident student. Challenge students by asking them what tools can be used to place an image in a precise location in a document. Activity Create a document based on Table 12.1 on pages 185–186 in the Student Book. The document should have three columns: ‘Name and Icon’ and ‘Description’. Make sure that you order each column randomly. Ask students to match the names and icons to the correct descriptions and then to the correct options. Support students by connecting one name and icon pair to the correct description to help them understand how to complete the activity. Challenge students by removing the descriptions and asking them to complete the descriptions when they join the names and icons to the options. Activity Give students a piece of paper or card and ask them to work in pairs to list what tools can be used to edit the positioning of an image in a document. Once the activity is complete, ask each pair to share at least one tool and its use. Support students by pairing them with a more confident student. Challenge students by asking them to describe additional options within the tool. Activity Give students a document with a set of images inserted. Ask them to work in pairs to use the images to demonstrate at least three ways the following tools can be used: • • • • Position Wrap Text Align Rotate. Chapter Chapter 12 12 Images Images IGSCE ICT TG.indd 107 105 103 13.8.21. 12:44 When they have completed this activity, ask students to consider how they would use the tools Group and Bring Forward/Send Backward tools. Support students by demonstrating how to access each tool and the options available. Allow them to choose two (or more) of the tools to demonstrate their understanding. Challenge students by asking them to include a description of each tool and share the descriptions with the class. Activity Explain to students that the Layout dialog box offers options that can help them to place an image with precision. For example, they can customise the position, alignment, text wrap and size of an image. Ask students to insert an image and open the Layout dialog box to change the position and alignment. Ask them to add a description of what they have changed about the image. Support students by providing additional steps to guide them in deciding what to edit. Challenge students by asking them to compare the use of the icons (see the previous activity) with the use of the Layout dialog box. Ask them to share their findings with the class. Activity Ask students to complete the activity on page 186 of the Student Book. Support students by showing them the icon linked to the tool to help them locate it. Challenge students by asking them to describe the different options available under the Wrap Text tool. 12.3 Editing an image Create a document with an image inserted and ask students to complete the following two tasks and questions: • • Resize the image from the side – what happens to the image? Resize the image from the corner – what happens to the image? Explain to students that it is important to resize from the corner to retain the image quality. Support students by demonstrating how to adjust the size of an image. Challenge students by asking them to describe how to resize an image and retain the image quality. Image resolution Explain to students that the smallest unit of an image is called a pixel. A pixel is like a small dot of light in an image. Image resolution relates to the total number of pixels per inch in an image. Explain that resolution is expressed as m × n, where m is the number of pixel-columns in the width of an image and n is the number of pixel-rows in the height of the image. Image resolution is the result of multiplying these values. Activity Ask students to calculate the resolution of an image that has a height of 30 pixels and a width of 220 pixels. 106 104 IGSCE ICT TG.indd 108 Chapter 12 Images Chapter 12 Images 13.8.21. 12:44 Support students by providing an example scenario to help them understand the calculation and how to complete the activity. Challenge students by asking them an additional question: what would it mean if the image had a higher number of pixels? Activity Give students a piece of paper or card. In pairs, ask them to discuss why an image would need to have its resolution reduced. Once the activity is complete, each pair should share at least one reason with the class. Support students by pairing them with a more confident student. Challenge students by asking them to discuss any software options that could be used to reduce the resolution of an image. Aspect ratio Explain to students that aspect ratio is the ratio between an image’s width and height. For example, a square image will have the aspect ratio 1:1 and if the image’s width and height are halved, the aspect ratio will remain the same. Activity Ask students to consider the following questions: • • What would happen to the aspect ratio if the width and height were doubled? What impact would it have on an image if the aspect ratio were not maintained? Support students by giving them visual prompts for each question. Challenge students by asking them an additional question: might there be situations where an image’s aspect ratio would have to be adjusted and not maintained? Activity Explain to students that the height or width of an image can be changed whilst balancing and maintaining the aspect ratio. Ask students to insert an image in word-processing software and then use the software to: 1. Resize the image with Lock the Aspect Ratio selected. 2. Resize the image with Lock the Aspect Ratio not selected. Ask students to answer the following question: why is the Lock the Aspect Ratio option important when resizing an image? Support students by asking them to identify what happened with and without the Lock the Aspect Ratio option selected. Challenge students by asking them to answer an additional question: what impact would it have on business documents if aspect ratio were not maintained? Cropping an image Explain to students that if you only need part of an image, you can remove the part that is not required using cropping tools. Activity Give students an image and ask them to crop it to only show one part. Then ask them to create a table to demonstrate the image after cropping it in three different aspect ratios. Chapter Chapter 12 12 Images Images IGSCE ICT TG.indd 109 107 105 13.8.21. 12:44 Once they have completed the activity, ask each student to share with a partner the options they chose and what impact it had on the original image. Support students by providing an example of each option to help them understand what to do for the activity. Challenge students by asking them to consider whether cropping the original image influenced the file size. Ask them to share their findings with the class. Reflecting an image Explain to students that it is possible to reflect or flip an image. Reflecting an image flips the original image to create a mirror image. Activity Give students an image. Ask them to show in a word-processing document what the image looks like before and after using the following tools: • • Flip Horizonal Flip Vertical. Once they have completed the activity, ask each student to consider where and when these tools would be beneficial. Support students by providing a document with the images already in it for them to edit. Challenge students by asking them to consider whether reflecting an image influences its aspect ratio. Adjusting the image properties Explain to students that an image has many properties, such as colour, tones, contrast, brightness, saturation and colour depth. Activity Give students an image and ask them to create a table to demonstrate the image after adjusting: • • Sharpen/Soften Brightness/Contrast. Ask students to add a description to each example stating what has been changed and the impact on the original image. Once they have completed the activity, ask each student to share with a partner the options they chose and what impact the changes had on the original image. Support students by providing an example of each option to help them understand what to do for the activity. Challenge students by asking them to consider whether adjusting an image’s properties influences its file size. Ask them to share their findings with the class. Colour Explain to students that it is possible to adjust the colour saturation and tone of an image. It is also possible to recolour an image. Discuss how by changing the colour tone or recolouring an image, you can also vary the colour depth. Colour depth is measured in bits and refers to the number of bits used to 108 106 IGSCE ICT TG.indd 110 Chapter Chapter 12 12 Images Images 13.8.21. 12:44 show how many colours are available for each pixel. To decrease an image’s size, you can decrease the colour depth. Activity Give students an image and ask them to create pop-art-style versions of the same image where each version is different. They should use: • • • Color Saturation Color Tone Recolor. Ask students to add a description of their favourite image within their pop art and explain what they adjusted. Once they have completed the activity, ask each student to share their pop art with a partner and discuss how they adjusted the individual images. Support students by providing an example of an adjusted image next to the original as a starting point for their pop art. This will help students to understand how to complete the activity. Challenge students by asking them to consider whether adjusting an image’s colour depth influences the file size. Ask them to share their findings with the class. Workbook Exercise 1 Ask students to complete Exercise 1 in the Workbook. Answers All answers to questions in the Workbook are available at MCEduHub Chapter summary Tell students that by the end of the chapter they will be able to understand how images can be adjusted and how this will affect file size. They will also need to recall and apply the tools and options available to adjust an image. Students need to understand the importance of aspect ratio and image resolution, and how adjusting an image can affect these. Workbook Exam-style questions Ask students to complete the exam-style questions in the Workbook for chapter 12. Answers All answers to questions in the Workbook are available at MCEduHub Wrap Up! Ask students to create a document showing and explaining the following tools: • • • • • • Colour Image Corrections and Image Colour (in image properties) Flip Vertical/Flip Horizontal Crop Rotate Group Chapter Chapter 12 12 Images Images IGSCE ICT TG.indd 111 109 107 13.8.21. 12:44 • Bring Forward/Send Backward. The final document with text and images should also demonstrate the use of the following tools: • • • Position Wrap Text Align Ask students to complete the Let’s Review questions at the end of chapter 12 in the Student Book. 110 108 IGSCE ICT TG.indd 112 Chapter Chapter 12 12 Images Images 13.8.21. 12:44 CHAPTER 13 Layout Learning aims • To understand how to enter and modify text and numbers with total accuracy • To understand how to use editing techniques to manipulate text and numbers including highlight, delete, move, cut, copy, paste, and drag and drop • To understand how to place objects into the document from a variety of sources including text, image, screenshot, shapes, table, graph or chart, spreadsheet extract and database extract • To understand how to wrap text around a table, chart or image including above, below, square and tight • To understand how to create a table with a specified number of rows and columns • To understand how to place text or objects in a table • To understand how to edit a table and its contents including insert row(s) and column(s), delete row(s) and column(s), and merge cells • To understand how to format a table including to set horizontal cell alignment (left, right, centre, fully justified), set vertical cell alignment (top, middle, bottom), show gridlines, hide gridlines, wrap text within a cell, shading/colouring cells, adjust row height and adjust column width • To understand how to create or edit headers and footers • To understand how to align the contents of the header and footer consistently within a document including to left margin, right margin and centred within margins • To understand how to place text and automated objects in headers and footers including file information, page numbering, total number of pages, date and time 13.1 Understanding document layout Warmup Begin by explaining that in day-to-day life, there are many different types of documents. Ask students to pair up and name different types of documents. Once they have completed the activity, ask students to look at their list and highlight or colour-code each item as a physical or electronic entity. Ask students to share at least one item from each heading so you can build up a class list on the board. Support students by pairing them with a more confident student. Challenge students by asking them to think about which types of documents can be adapted to fit into both physical and electronic entities. Chapter 13 Layout 111 Chapter 13 Layout 109 IGSCE ICT TG.indd 113 13.8.21. 12:44 13.2 Creating a document Warmup Begin by explaining that for any document-related task, it is important to understand the different features available in the software package you are using. Ask students to pair up and consider the types of documents that could be created using the following software: • • • • Word PowerPoint Access Excel. Once they have completed the activity, ask students to share at least one type of document linked to one software option. Support students by pairing them with a more confident student. Challenge students by asking them to think about documents that can be created in more than one software option. Creating a new document Explain that a document may be a physical or an electronic entity, such as a report, letter, brochure, image, presentation slide or web page. Activity Explain to students that to open a new document, they should click on the icon of the application they want to open. Application icons can be accessed from the Start menu of an operating system or the desktop. In Microsoft Office, when the application opens you can see the Backstage view showing the thumbnails of different pre-designed templates and a Blank document option. Ask students to open Microsoft Word. Ask them to enter the word ‘education’ in the template search tool. They should find various templates. Ask them to select one and think about what interests them about that template . Ask them to share one template each that interested them and to say why. Support students by asking them to look at two templates you have identified. Ask them to say which they prefer and why. Challenge students by asking them to describe an advantage and a disadvantage of using templates. Opening a document using the File tab Explain to students that another way to open a new document is by using the File tab of an already open document. Activity Ask students to complete the activity on page 196 of the Student Book. Support students by giving them a step-by-step guide to how to complete the task. This should allow students to understand the process. 112 Chapter 13 Layout 110 Chapter 13 Layout IGSCE ICT TG.indd 114 13.8.21. 12:44 Challenge students by asking them to compare the variety of templates available across presentations, spreadsheets and word-processing software. Opening an existing document Explain to students that it is also possible to open a file that they created and saved earlier. Activity Ask students to draw a table on paper or card with the following headings ‘Recent’, ‘This PC’ and ‘Browse’. Ask them to look at the three options on the chosen software and write a description of what each one does. Once the activity is complete, ask students to share their descriptions with a partner to decide on one definition to share with others. Support students by focusing on the difference between Recent and Browse. They can then make notes about This PC when others share their descriptions. Challenge students by asking them to think about an advantage of using one option over another. 13.3 Entering text and numbers with total accuracy Warmup Explain to students that the layout of documents depends on the application used. Explain that they can use a keyboard to enter text into the different areas of a document. Create a document that has an image of the text tools in Figure 13.5 on page 198 of the Student Book. Ask students to locate the text tools, investigate them and label the tools with descriptions of what each tool is for. Students should not use the Student Book for this activity. Once students have completed the activity, they should look at Figure 13.5 in the Student Book and see how many they got right. They should discuss any that they did not get right with a partner and think about why it was incorrect. Support students by providing them with one text tool labelled with a description. This can enable them to understand where to start and begin to complete the rest. Challenge students by asking them to compare the text tools across two software choices and share their findings. Activity Give students a saved document with text and ask them to follow these instructions: 1. 2. 3. 4. 5. Use Word Art to add a title. Add a text box with additional information. Change the font size and colour of one part of the text. Import text from another file using an object. Add a signature line. Support students by asking them to focus on the text box and Word Art sections. Challenge students by asking them to add a watermark to the document and to use Quick Parts. Chapter 13 Layout 113 Chapter 13 Layout 111 IGSCE ICT TG.indd 115 13.8.21. 12:44 Activity Ask students to complete the activity on page 198 of the Student Book. Support students by giving them a step-by-step guide to how to complete the task. This should allow students to understand the process. Challenge students by asking them to compare the variety of templates available across presentations, spreadsheets and word-processing software. 13.4 Editing or modifying text and numbers in a document Warmup Explain to students that editing a document involves highlighting, modifying, inserting or deleting some content, or inserting objects, charts and tables to make it more effective and presentable. Ask students to create a table with the headings ‘Tool’, ‘Icon’ and ‘Description’. Ask students to complete the table for the following tools using spreadsheet software: • • • • • • • Highlight Currency Format Undo Redo Cut Copy Paste. Encourage students to add a shortcut to the description of a tool if known. Support students by giving them descriptions and asking them to find the corresponding tools. Challenge students by asking them to compare the tools across presentation, spreadsheet and word-processing software. Activity Give students a spreadsheet and ask them to work in pairs to complete the following actions: • • • • • change the format to currency on selected cells highlight specific cells’ content delete selected data copy and paste data into a cell cut and paste date into a cell. Ask students to describe how to complete each task. Support students by pairing them with a more confident student. Challenge students by asking them to describe the shortcuts they used instead of locating the tools. 114 Chapter 13 Layout 112 Chapter 13 Layout IGSCE ICT TG.indd 116 13.8.21. 12:44 13.5 Placing objects in a document from a variety of sources Warmup Explain to students that it is possible to insert objects such as text boxes, tables, images, graphs or charts, shapes, screenshots, spreadsheets and database extracts into a document. This can be done by copy and pasting or inserting the files as objects. Ask students to open a word-processing document to: • • • insert an image from a given file insert an image from the web use print screen and only show the toolbar used. Ask students to describe how to complete each task underneath the inserted image. Support students by providing them with an image and description of how to insert an image from a given file. This can give them an understanding of where to start and begin to complete the rest. Challenge students by asking them to change the position of an image. 13.6 Working with tables Warmup Explain to students that a table can be inserted into a document. Ask students to discuss in pairs why a table would be added to a document. Once they have completed the activity, ask students to share a reason for adding a table to a document. Support students by pairing them with a more confident student. Challenge students by asking them to think about the key sections of a table and how these can be used to make it easy to understand the data it contains. Creating, modifying, merging and formatting in tables Explain that tables are useful for displaying data in rows and columns. This helps when organising and presenting data for quick analysis. Activity Explain to students that a table can be created in several ways. Spreadsheet software and databases provide ready-made grids to work with. In Word and PowerPoint, it is possible to create tables with specific numbers of rows and columns using the Insert tab. Ask students to use word-processing or presentation software to add a table with a row for each of the following topics: • • • • how to create a table how to delete a row or column how to merge cells how to format a table. Ask students to complete the table with descriptions of how to complete each task. Chapter 13 Layout 115 Chapter 13 Layout 113 IGSCE ICT TG.indd 117 13.8.21. 12:44 Support students by giving them descriptions to add to the table and asking them to match the descriptions with the correct tools. Challenge students by asking them to explore additional tools available within the table Design and Layout tabs. Activity Ask students to complete the activity on page 207 of the Student Book. Support students who by supplying a selection of sources with information for them to choose from. Challenge students by asking them to add descriptions of the shortcuts and tools that were most effective and why. Workbook Exercise 1 Ask students to complete Exercise 1 in the Workbook. Answers All answers to questions in the Workbook are available at MCEduHub 13.7 Using headers and footers Warmup Give students a piece of paper or card and ask them to work in pairs. Ask them to highlight the header and footer areas on the piece of paper or card and describe what information may go in these areas. Once students have completed the activity, ask them to share with the class what headers and footers are used for. Support students who are less confident by pairing them with a more confident student. Challenge students who are more confident to consider the difference between a header and a heading, and a footer and a footnote. Inserting headers and footers in a word-processing document Explain that headers and footers are the special spaces in the top and bottom margins, respectively. They are outside the main work area of a document. Headers and footers are generally used for titles, author names, page numbers, dates and copyright information. Adding this information makes a document professional and easy to organise. Activity Ask students, in pairs, to create a header and a footer for a new cupcake business. They should do the following: • • • • include an image of a cupcake in the top left corner include the business name, ‘Cupcakes Heaven’, aligned in the centre adjust the position to be 0.5 cm from the top add a page number to the footer. 116 Chapter 13 Layout 114 Chapter 13 Layout IGSCE ICT TG.indd 118 13.8.21. 12:44 Ask students to print out their completed document and label each section. They should also include descriptions of how they completed each task. Ask each pair to share a description with the rest of the class. Support students by pairing them with a more confident student. Ask them to make notes from the descriptions shared by other students when labelling their documents. Challenge students by asking them to describe how Quick Parts could be used in the header or footer. Inserting headers and footers in a spreadsheet document Explain to students that in a spreadsheet application, headers and footers can be inserted either in Page Layout view or via the Insert tab. In both methods, it is only possible to view the applied headers and footers in Print Layout or Print Preview view, or in the printed document. Activity Ask students to create a document that shows how to use the two methods: • • Page Layout view Insert tab. The document should have screenshots showing how to add a header and a footer to a spreadsheet using both methods. In their document, students should do the following: • • • • include a header and a footer use screenshots aligned within the text use a table to highlight key steps implement effective formatting in the table. Once students have completed the activity, they should share their document with the person next to them to compare descriptions and steps. Support students by asking them to focus on one method. Challenge students by asking them to think about which method they would prefer to use and why. Activity Ask students to complete the activity on page 210 of the Student Book. Support students by giving them an image to insert and allowing them to refer to the Student Book to check how to add headers and footers. Challenge students by asking them to describe the advantages of having a header and footer in a business document. Workbook Exercise 2 Ask students to complete Exercise 2 in the Workbook. Answers All answers to questions in the Workbook are available at MCEduHub Chapter 13 Layout 117 Chapter 13 Layout 115 IGSCE ICT TG.indd 119 13.8.21. 12:44 Chapter summary Tell students that by the end of the chapter they will be able to apply and recall tools and format options available to them and the benefits of their use. Workbook Exam-style questions Ask students to complete the exam-style questions in the Workbook for chapter 13. Answers All answers to questions in the Workbook are available at MCEduHub Wrap Up! Ask students to create a presentation to help others learn how to use the key tools outlined in this chapter. The presentation should include screenshots where appropriate. It should cover the following: • • • • • • • • • different ways to open a document different editing techniques, icons and any shortcuts available how to add at least three different types of objects how to create a table and how to format the design and layout how to wrap text around different objects how to add a header and a footer in a word-processing document how to add a header and a footer in a spreadsheet how to add additional objects to a header and footer why headers and footers are used in documents. Ask students to write a description to accompany their presentation. The description should cover the tools they used to create the presentation and why they chose them. Ask students to complete the Let’s Review questions at the end of chapter 13 in the Student Book. 118 Chapter 13 Layout 116 Chapter 13 Layout IGSCE ICT TG.indd 120 13.8.21. 12:44 CHAPTER 14 Styles Learning aims • • • • • • • To understand how to create, modify, update and apply styles to ensure consistency of presentation To understand the concept of font including font face, type (serif, sans-serif), point size and colour To understand the concept of text alignment including left, right, centre, and fully justified To understand the concept of text enhancement including bold, underline and italic To understand the concept of spacing including paragraph (before and after) and line To understand the concept of bullets including shape, alignment, line spacing and indent To understand the purpose and uses of a corporate house style 14.1 House style Warmup Begin by explaining that in a business, a document goes through several processes before it is published. One of the most important steps is ensuring that all the required styles and design elements have been correctly incorporated. Give students a piece of paper or card. Ask them to work in pairs to think about why a house style is applied to business documents. Once they have completed this part of the activity, ask them to share at least one item from their list with the rest of the class. Discuss with the class how businesses require a professional feel to their documents. A house style is essential in achieving this goal. Support students by pairing them with a more confident student. Challenge students by asking them to think about the kinds of business items that are developed from a business house style. Ask them to share their findings with the class. What is included in a house style guide and where is house style used? Explain to students that a house style guide determines the designs and layout of documents used in all of an organisation’s written communications. Activity Ask students, in pairs, to list what would be included in a house style guide. Once they have completed the activity, ask each pair to share one item with the class. Support students by asking them to think about what they can do to text to change the look in a document. Challenge students by asking them to describe why an organisation would set a house style. Chapter 14 Styles 119 Chapter 14 Styles 117 IGSCE ICT TG.indd 121 13.8.21. 12:44 Activity Create a handout that shows the business documents in Figure 14.2 on page 215 of the Student Book. Ask students to label or highlight similarities between the documents and make a list of what would be included in a house style for this company. Support students by giving them examples showing a logo being used consistently. This will help them to see what is required within the activity. Challenge students by asking them to give an advantage and a disadvantage of using a house style. Activity Ask students to complete the activity on page 216 of the Student Book. Support students by supplying a set of prompts – for example, suggest that they look at text, colour, layout and logos. Challenge students by asking them to describe the implications if the house style were different between the textbooks. 14.2 Creating styles Warmup Ask students to create a document with examples of at least five different fonts that they like and explain why they like each font choice. Once they have completed the activity, ask students to share their favourites and discuss any that are consistent across the class. Support students by providing a selection of fonts to look at: • • • • Times New Roman Comic Sans MS Arial Century Gothic. Challenge students by asking them to think about scenarios where their chosen font would be a good selection. Working with fonts and using formatting tools Explain to students that a font is a set of text characters in a specific style and size. Different font typefaces belong to different font categories, referred to as ‘font families’, and are serif or sans serif. Activity Create a document containing the two ‘Thing’ example sections in Table 14.1 on page 217 of the Student Book. Ask students to highlight and label the differences between the two ‘Thing’ words. Students should not use the Student Book for this activity. Once they have completed the activity, ask students to refer to the Student Book to see whether they were correct. 120 Chapter 14 Styles 118 Chapter 14 Styles IGSCE ICT TG.indd 122 13.8.21. 12:44 Support students by focusing on the differences between how the two words look. Ask them to look for similar fonts. Challenge students by asking them to think about when each type of font family may be used. Activity Ask students to open a word-processing document and create a table with the headings ‘Sans Serif Fonts’ and ‘Serif Fonts’. Ask students to find at least five examples of fonts that fit into each side of the table. Once students have completed the activity, ask them to compare the fonts they have found with those of the person next to them. Encourage them to add any different examples to their own table. Support students by providing a starting font for each side of the table. Challenge students by asking them to describe the differences between the font families. Activity Create a document containing the icons for the following tools and ask students to label the icons: • • • • • • • Align Left Alight Right Center Justify Increase Font Size Decrease Font Size Font Color Support students by giving them the name of one of the tools to help them understand the activity. Challenge students by asking them to describe what each tool does and share this information with the class. Activity Give students a saved document containing a left-justified heading and some left-justified body text. Ask them to follow these instructions: • • • • • Change the font of the heading. Change the font of the body text. Change the font color of the heading and body text. Align the heading to the centre. Change the text alignment of the body text to justified. Support students to refer to the icons in the previous activity as a guide to the tools to use. Challenge students by asking them to identify any shortcuts for the tools. Ask them to share these with the class. Text enhancement tools Explain that it is possible to add effects to text to enhance its appearance. Chapter 14 Styles 121 Chapter 14 Styles 119 IGSCE ICT TG.indd 123 13.8.21. 12:44 Activity Ask students to create a table with the headings ‘Tool’, ‘Icon’ and ‘Example’. Then ask them to complete the table for the following tools: • • • • Italic Bold Underline Strikethrough. Encourage students to use Print Screen and Crop or screen clipping to add the icons. Support students by giving them a table with the icons to name and add an example. Challenge students by asking them to describe the different text enhancement tools. Bullets and numbering Explain to students that lists can be used to organise items in a structured way. Activity Ask students to create a list in a word document of the different tools they have learned about in this chapter. Encourage students to look at the different bullet options and select one they prefer. Support students by giving them a document with a list in it and ask them to edit the bullet style. Challenge students by asking them to identify the difference between bullets and a multilevel list. Creating, modifying and applying predefined styles Explain to students that it is possible to create styles and apply them in a document with a single click. This can save time and effort as it removes the need to format each text item one by one. Activity Ask students to create a document containing the names of at least five different styles and change the styles of the text to the corresponding styles. Ask students to describe which styles they would use in a document and why. Support students by giving them a document with a list of the styles for them to format with the corresponding style. Challenge students by asking them to describe an advantage and a disadvantage of using styles in a document. Activity Explain to students that as well as the default styles, there is the option to create a new style or modify a style. Ask students to: • • create a new style, describe the style and explain where it would be used in a document modify a style, describe what they have changed and explain why their change improves the style. 122 Chapter 14 Styles 120 Chapter 14 Styles IGSCE ICT TG.indd 124 13.8.21. 12:44 Support students by asking them to create the style and identify where it would be used in a document. Challenge students by asking them to create a set of styles that could be used to create a house style for a business document. Activity Ask students to complete the activity on page 224 of the Student Book. Support students by supplying a report to edit with the house style in question B. Challenge students by asking them to create a new style to add to the report. Workbook Exercise 1 Ask students to complete Exercise 1 in the Workbook. Answers All answers to questions in the Workbook are available at MCEduHub Wrap Up! Ask students to create a business house style for a new company selling stationery. The house style needs to include: • • • • • • • font font family font sizes for different sections text alignment font colour text enhancement tools bullets or numbering for a list. Once they have compiled these details, ask them to create a new style in a document using some of the details of the house style they created. Then ask students to write a description to accompany their house style document explaining the reasons for the different sections of the house style. Ask students to complete the Let’s Review questions at the end of chapter 14 in the Student Book. Chapter 14 Styles 123 Chapter 14 Styles 121 IGSCE ICT TG.indd 125 13.8.21. 12:44 CHAPTER 15 Proofing Learning aims • To understand how to use automated software tools (spell check, grammar check) and make appropriate changes to ensure all work produced contains as few errors as possible • To understand how to use validation routines to minimise data entry errors • To understand how to use automated suggestions given by spell check software do not always give the correct response • To understand the importance, characteristics and uses of appropriate validation including range check, character check, length check, type check, format check and presence check • To understand how to identify and correct data entry errors including transposed numbers, incorrect spelling, inconsistent character spacing and inconsistent case • To understand how to identify and correct inconsistent line spacing, remove blank pages/slides, remove widows/orphans, inconsistent or incorrect application of styles, ensure that tables and lists are not split over columns or pages/slides • To understand the importance, characteristics and uses of verification including visual checking and double data entry to reduce data entry errors • To understand the need for validation as well as verification 15.1 Software tools Warmup Begin by explaining that people may work hard to collect information and type in every detail to create a document, a database or even to write an email. But it is important to consider what happens if the document has spelling errors or the numbers in a table have moved. Sometimes the data values entered in a database may also contain errors. Give students a piece of paper or card and put them in pairs. Ask them to think about the implications of errors in a finished document and what they should do before sending it on to others. Once they have completed the activity, ask students to share an implication with the rest of the class and state one way they would ensure there are no errors in their work. Support students who are less confident by pairing them with a more confident student. Challenge students who are more confident to think about what the implications would be for a business if a document for the public contained errors. 124 Chapter 15 Proofing 122 Chapter 15 Proofing IGSCE ICT TG.indd 126 13.8.21. 12:44 Spelling and grammar check Explain that it is very important to check or proof your work before finalising it. Proofing means checking each word and data entry in a document for errors, discrepancies and inconsistencies. Activity Ask students to complete the activity on page 228 of the Student Book. Support students by writing the correction above the first strikethrough. Challenge students by asking them to describe how they approached the task and what was easiest to spot when proofing. Activity Create a document that contains spelling and grammatical errors. This could be the same as Figure 15.1 on page 228 of the Student Book. Ask students to use a red pen to underline the spelling errors and a blue pen to underline the grammatical errors. Support students by giving them examples of a spelling error and a grammatical error underlined. This should help them to understand the activity. Challenge students by asking them: how does colour-coding errors help proofing? Activity Explain that Microsoft Word automatically checks a document for spelling and grammar errors. It uses red to underline spelling errors and blue for grammatical errors. Ask students what the advantages are of having colour-coded errors highlighted automatically when creating a word-processing document. Support students by asking them what they found easier: looking for errors in text unaided or looking with a colour-coded error highlighted? Challenge students by asking them what a disadvantage could be of having errors highlighted in Word. Spelling and grammar check using the Context menu Explain to students that to correct spelling and grammar errors, they can right-click the underlined word or phrase. The Context menu will appear. They can then select the correct spelling or choose a suggested grammar change. They can also add a word to the in-built dictionary or choose Ignore. Activity Create a document in Word with spelling errors. Ask students to open the document, locate the spelling errors and correct them. Ask students to discuss instances when a word would be added to the dictionary and instances when it would be ignored. Support students by adding the correct spelling in brackets. Challenge students by asking them: how would the spell check tool work with abbreviations? Chapter 15 Proofing 125 Chapter 15 Proofing 123 IGSCE ICT TG.indd 127 13.8.21. 12:44 Activity Create a document in Word with grammatical errors. Ask students to open the document, locate the grammatical errors and correct them. Ask students to discuss an instance when a grammatical error would be ignored. Support students by adding a correction in brackets next to one error to show what it needs to be amended to. This will help students to understand the activity. Challenge students by asking them to describe what happens if a shortened word is added, such as ‘min’. Spelling and grammar check using the Review tab Activity Create a document in Word with spelling and grammatical errors. Ask students to open the document and use the Spelling and Grammar pane (on the Review tab) to locate and correct all spelling and grammatical errors. Ask students to compare this methods with the Context menu method and discuss in pairs which method they prefer. Support students by pairing them with a more confident student. Challenge students by asking them to justify their preference. Limitations of the spelling and grammar checks Activity Put students in pairs and ask them to discuss any limitations to the spelling and grammar checks. Ask them to consider what effect these limitations would have on proofing a document. Once students have completed the activity, ask each pair to share a limitation with the rest of the class. Support students by pairing them with a more confident student. Challenge students by asking them how they would overcome these limitations when proofing a document. Activity Explain that although the proofing tools of a word processor are very useful, it is always advisable to proofread documents and data entries word by word. It is also possible that mistakes will remain even after running a spelling and grammar check. Ask students to complete the first activity on page 231 of the Student Book. Support students by completing the first line as a starting point to help them understand the activity. Challenge students by asking them to describe the process they undertook and what they found out. Validation Remind students what they learned about data validation in chapter 7. Data must follow logical rules, and validation is carried out to ensure data is meaningful and reasonable. 126 Chapter 15 Proofing 124 Chapter 15 Proofing IGSCE ICT TG.indd 128 13.8.21. 12:44 Activity Create a document that has all the validation techniques and purposes in Table 15.1 on page 231 of the Student Book. Make sure that you put them into two columns and in random order. Ask students to match each validation technique to the correct purpose. Students should not use the Student Book for this activity. Once students have completed the activity, they should look at the table in the Student Book and see how many they got right. They should discuss any that they did not get right with a partner and think about why it was incorrect. Support students by providing them with one technique linked to a purpose. This can give the student an understanding of how to complete the activity. Challenge students by removing the validation techniques and asking students to write them in against the correct purposes. Activity Ask students to complete the second activity on page 231 of the Student Book. Support students by giving them an example of one type of validation check to help them understand the activity. Challenge students by asking them to describe the importance of using validation checks on data. Activity Ask students to complete the activity on page 232 of the Student Book. Support students by giving them a choice between two validation checks. Challenge students by asking them to justify their choice of validation check. Workbook Exercise 1 Ask students to complete Exercise 1 in the Workbook. Answers All answers to questions in the Workbook are available at MCEduHub 15.2 Proofing techniques Warmup Explain to students that data is any meaningful information entered into a computer. Inaccurate data may cause significant problems. Give students a piece of paper or card and put them in pairs. Ask them to discuss what would happen if the data entered in a database or spreadsheet were inaccurate. Support students by asking them what would happen if the data held by a school on a student were incorrect. Challenge students by asking them to discuss what the impact would be on a large company that uses data regularly. Chapter 15 Proofing 127 Chapter 15 Proofing 125 IGSCE ICT TG.indd 129 13.8.21. 12:44 Accuracy of data Explain to students that having a checklist for proofing can help to ensure that all checks have been made on a document before completion. Activity Ask students to create their own checklist for proofing. Once the activity is complete, ask students to compare their checklists with a partner and add any missing items. Students should not use the Student Book for this activity. Support students by giving them prompts regarding spelling, grammar and validation checks. Challenge students by asking them to describe the differences between a proofing checklist for a word-processing document and a proofing checklist for a spreadsheet. Activity Ask students to complete the activity on pages 233 of the Student Book. Support students by highlighting an error to help them understand the activity. Challenge students by asking them to describe what they found and how they used the checklist in the process. Verification Explain to students that the process used to check a database for any errors in the data, after the data has been entered into the system, is called verification. Verification is performed to check that the data entered fully matches the original data. Activity Give students a piece of paper or card and ask them to write two headings: ‘Visual Verification’ and ‘Double Entry’. Ask students to work in pairs to discuss what the two types of data verification are. Once they have completed the activity, ask each pair to share their definitions of each type of data verification. Discuss with students that visual verification is often referred to as proofing. This is where someone checks the data entered into the system against the original data. A double-entry validation check involves entering the data into the system twice, usually by two different people. It is then compared for any mismatches. Support students by pairing them with a more confident student. Challenge students by asking them to describe the advantages and disadvantages of each validation type. Chapter summary Tell students that by the end of the chapter they will be able to define both verification and validation, how they are used and the importance of both. Students also need to be aware of the different tools available to them for proofing and the possible limitations of each method. 128 Chapter 15 Proofing 126 Chapter 15 Proofing IGSCE ICT TG.indd 130 13.8.21. 12:44 Workbook Exam-style questions Ask students to complete the exam-style questions in the Workbook for chapter 15. Answers All answers to questions in the Workbook are available at MCEduHub Wrap Up! Ask students to create a report on verification and validation. They should then use their proofing checklist to check the document. In the document, they should do the following: • • • • • • • List the different validation checks and their purposes. Describe the importance of validation checks. Give examples of where different validation checks would be used. Describe the importance of having accurate data and link the explanation to an example of where data is used. Describe the two verification checks. Explain the importance of a proofing checklist and what it should include. Justify the use of verification and validation checks on data. Ask students to write a description of the proofing methods they used on their report before submitting it. They should also outline what changes they made following the proofing checks. Ask students to complete the Let’s Review questions at the end of chapter 15 in the Student Book. Chapter 15 Proofing 129 Chapter 15 Proofing 127 IGSCE ICT TG.indd 131 13.8.21. 12:44 CHAPTER 16 Graphs and charts Learning aims • To understand how to select data to produce a graph or chart including using contiguous data, non-contiguous data and specified data ranges • To understand how to select the graph or chart type • To understand how to label the graph or chart including chart title, legend, sector labels, sector values, percentages, category axis title, value axis title, category axis labels, value axis labels and data value labels • To understand how to add a second data series • To understand how to add a second axis • To understand how to format numerical values to a specified number of decimal places • To understand how to format numerical values to display currency symbols • To understand how to adjust the maximum and minimum values of an axis scale and set incremental values • To understand how to enhance the appearance of a graph or chart including extracting a pie chart sector and changing the colour scheme or fill patterns 16.1 Producing graphs or charts from data Warmup Begin by explaining that data can be represented in many ways, such as tables, graphs or charts. Give students a piece of paper or card. Ask them to work in pairs to name different types of graphs or charts and list their characteristics. Ask students to answer the following question: why are graphs and charts used? Once they have completed the activity, ask students to share a type of graph or chart. Ask them to write its name on the board along with its characteristics, so as to build a list of characteristics of each type. Support students by pairing them with a more confident student. Challenge students by asking them to think about an additional question: what type of data would you expect to see in each type of chart? Creating a graph or chart using a spreadsheet application Explain that spreadsheet applications are used to perform complex calculations on data. They can also be used to create graphs and charts to analyse and understand trends and patterns. 130 Chapter 16 Graphs and charts 128 Chapter 16 Graphs and charts IGSCE ICT TG.indd 132 13.8.21. 12:44 Activity Create a document with two columns: one containing the icons of the charts and graphs found in the Excel spreadsheet software and one containing the names of the icons. Remember to order both columns randomly. Ask students to connect the icons to the correct graph or chart name. Support students by connecting one icon to its name. This will help students to understand the activity. Challenge students by asking them to describe a graph or chart type and share with the class how they know from the icon what it is. Activity Create a spreadsheet using the data from Figure 16.1 on page 238 of the Student Book. Ask students to use the data to create three different types of graphs or charts. Once they have completed the activity, ask students to compare how the data looks in each graph or chart. Ask them whether the data is easier to read in a particular type. Support students by asking them to create a column chart and a bar chart and then compare the two. Challenge students by asking them how they would know which type of graph or chart to use. Activity Ask students to investigate what happens when they select Recommended Charts. Encourage them to consider the following question: which type was recommended and how does this compare to what you would have used? Support students by asking them to identify the Recommended Charts tool. Challenge students by asking them whether the charts that Excel recommends are always suitable for the data. Selecting data to produce a graph or chart Activity Create a document with the two different tables of data from Figure 16.3 on page 239 of the Student Book. Ask students to spot the difference between the two tables and share their findings with the person next to them. Once they have completed the activity, ask students to work in pairs to discuss what is meant by contiguous data and what is meant by non-contiguous data. Ask students to look back at the two tables of data and decide which is contiguous and which is non-contiguous data. Explain that contiguous data refers to data in a table that is adjacent to (next to) each other. Non-contiguous data is non-adjacent or not together. Support students by cutting up the columns of data and using the cut-up sections to demonstrate the difference between the two tables. This should allow students to visualise the difference. Chapter 16 Graphs and charts 131 Chapter 16 Graphs and charts 129 IGSCE ICT TG.indd 133 13.8.21. 12:44 Challenge students by asking them to share their answer to the following question: how would you describe contiguous and non-contiguous data to someone else? Types of graphs or charts Explain to students that Excel allows them to create a range of charts. Activity Create a document that contains all the images and descriptions in the third column of Table 16.1 on page 240–241 of the Student Book. Organise these on the page randomly. Place students in pairs. Give them the headings of each type of chart and the document containing the images and descriptions. Ask students to cut out the images and descriptions and then match them to the chart type headings. Students should not use the Student Book for this activity. Once they have completed the activity, ask students to refer to the Student Book to see whether they were correct. Support students by matching one description and image to a chart type heading to demonstrate how to complete the activity. Challenge students by asking them to add a drawing of the Excel icon of each chart type. Elements of graphs or charts Activity Create a document with an example of a column chart like Figure 16.4 on page 242 of the Student Book. Ask students to discuss the various aspects of the chart and label them. Encourage discussion around the axes, chart title, gridlines and legend. Support students by giving them the terms to use to label the diagram. Challenge students by asking them to discuss why colour and gradients are important in charts. Activity Create a document based on Table 16.2 on page 242 of the Student Book. Put the chart elements on the left and the purposes on the right but order each column randomly. Ask students to match each chart element to the correct purpose. Students should not use the Student Book for this activity. Once students have completed the activity, ask them to look at the Student Book and compare their answers. Encourage them to discuss any incorrect answers with a partner. Support students by completing one of the matches to help them understand how to complete the activity. Challenge students by asking them to highlight the elements that are common to all chart types and any that are specific to certain chart types. Labelling graphs or charts Explain that it is important to use chart elements so that the chart can be read and understood. 132 Chapter 16 Graphs and charts 130 Chapter 16 Graphs and charts IGSCE ICT TG.indd 134 13.8.21. 12:44 Activity Create a spreadsheet from the data in Figure 16.5 on page 243 of the Student Book. Ask students to create a column chart and add the following elements: • • • • • • • axes axis titles chart title data labels data table gridlines legend. Once they have created the column chart, ask students to access the format options for the various elements and edit them. Ask them to describe what they have edited and what effect their changes had on the chart. Each student should share one element they edited and its effect. Support students by asking them to edit specific elements. For example: • • Move the position of the legend. Change the colour of the axis title. Challenge students by asking them when the axis scale range would be edited. Ask them to share their answer with the class. Working with a pie chart Activity Give students a piece of paper or card and ask them to look at the data in Figure 16.7 on page 244 of the Student Book. Ask them to create a pie chart from the data. Once students have completed the activity, ask them to discuss: • • How did they ensure their pie chart drawing was accurate? Are any chart elements required to help people read the data? Support students by giving them a pie chart template (a circle) and completing one section of the pie chart from the data in Figure 16.7. This will help students see how to split the data on the rest of the area of the pie chart. Challenge students by asking them to answer an additional question: why are data labels important on a pie chart? Activity Ask students to create the pie chart from the previous activity in Excel and answer the following questions: • • • • Which pie chart was easier to create? Why? Compare your drawn pie chart to the one created in Excel. What are the similarities and differences? What chart elements can you add? What can you edit in the chart elements and what effect does this have? Chapter 16 Graphs and charts 133 Chapter 16 Graphs and charts 131 IGSCE ICT TG.indd 135 13.8.21. 12:44 • Why is a pie chart a good chart to use to demonstrate percentage differences in data? Support students by giving them a spreadsheet containing the data they need to create the pie chart. Challenge students by asking them how the look of the pie chart can be edited. Activity Ask students to complete the activity on page 245 of the Student Book. Support students by giving them a spreadsheet with the table created to allow the focus to be on the pie chart creation. Challenge students by asking them to produce the pie chart with two different formats and compare the outcomes. Adding a second data series Activity Give students a piece of paper or card and the data for weeks 1–4 from Figure 16.12 on page 246 of the Student Book. Ask them to draw a column chart for the data. Once they have completed the activity, tell the students that they have now received an additional week’s data (week 5). Ask them to add this into their chart. Ask students to answer the following questions: • • How did you approach the task of adding in more data? Was it an easy process to add in extra data? Support students by giving them a template on which they can draw the original column chart. This will help them with the initial layout. Challenge students by asking them to describe a scenario where data is not fixed and could continuously be added to the data gathered. Activity Give students the same data as they were originally given for the previous activity (weeks 1–4 from Figure 16.12 on page 246 of the Student Book). Ask students to add this data to Excel and create a column chart. Once they have completed the activity, tell the students that they have now received an additional week’s data (week 5). Ask them to add this into their chart. Ask students to answer the following questions: • • • How did you approach the task of adding in more data? Was it an easy process to add in extra data? What benefits are there to adding data when using software instead of drawing a chart? Support students by giving them a spreadsheet containing the data they need to create the chart. 134 Chapter 16 Graphs and charts 132 Chapter 16 Graphs and charts IGSCE ICT TG.indd 136 13.8.21. 12:44 Challenge students by asking them to justify the use of spreadsheet software to create charts. Adding a second axis Activity Give students a document containing the chart from Figure 16.15 on page 247 of the Student Book. Ask them to discuss the following questions in pairs: • • Can you understand and read the data? What needs to be improved in the column chart? Once the students have completed the activity, ask each pair to share their answers to the questions. Support students by pairing them with a more confident student. Challenge students by asking them to describe the impact on the data when it is displayed like this. Activity Explain that a chart can be formed of data series showing multiple trends, and there can be a huge difference between the values under different data labels. In a spreadsheet application, it is possible to plot data on a secondary value axis. The graph or chart will have two vertical axes with different scales. Give students the data from Figure 16.15 on page 247 of the Student Book. Ask them to create the column chart and then follow both methods in the Student Book to create a combo chart. Once the students have completed the activity, ask them to describe the method they prefer and why. Support students by asking them to follow one method. Pair them with another student who used the other method and ask them to compare the processes. Challenge students by asking them to discuss the advantages of creating a combo chart. Enhancing the layout of a graph or chart Activity Create a document showing the toolbars in Figure 16.18 on page 248 of the Student Book. Ask students to label: • • • where to change the overall layout of the graph or chart where to change the colour scheme of the graph or chart where to change the chart style to any pre-set style. Support students by giving them labels corresponding with the three areas above. Include a line from one of the labels to the correct area on the toolbar to help students understand how to complete the activity. Challenge students by asking them to describe the differences between the styles available and share their answer with the class. Chapter 16 Graphs and charts 135 Chapter 16 Graphs and charts 133 IGSCE ICT TG.indd 137 13.8.21. 12:44 Activity Starting with one of the charts they created in the previous activities, ask students to use the Format and Design tabs to edit the look of their chart. Each student should use their completed chart to describe what they have edited and what effect it had on the final look and feel. Encourage students to consider whether there is an impact on how a chart is read and understood when the look is changed. Ask students to consider whether they would use a particular format for their target audience. Support students by giving them prompts on what to edit: • • • Can you edit the colour of the chart? Can you edit the text colour? Can you edit the design style of the chart? Challenge students by asking them to describe a format that they would use for a school presentation versus a business presentation. Activity Ask students to complete the activity on page 248 of the Student Book. Support students by giving them the data already in a spreadsheet alongside a chart that they can edit to meet the activity’s requirements. Challenge students by asking them to justify the format they chose for question C of the activity. Workbook Exercise 1 Ask students to complete Exercise 1 in the Workbook. Answers All answers to questions in the Workbook are available at MCEduHub Chapter summary Tell students that by the end of the chapter they will be able to produce a graph or chart from given data, ensuring the data selected is contiguous or non-contiguous. Students will be required to edit the graph or chart to add or edit elements and to add additional data series. Students need to be able to add a second axis to a chart, edit the axis scale, and format the appearance of the graph or chart to meet the needs of the audience. Workbook Exam-style questions Ask students to complete the exam-style questions in the Workbook for chapter 16. Answers All answers to questions in the Workbook are available at MCEduHub 136 Chapter 16 Graphs and charts 134 Chapter 16 Graphs and charts IGSCE ICT TG.indd 138 13.8.21. 12:44 Wrap Up! Ask students to create a presentation. In the presentation they should: • • • • • • • • • • List the different chart and graph options with examples. Describe the difference between contiguous and non-contiguous data, giving examples. Describe which graph or chart to use for at least three examples of data. Label a graph showing the chart elements. Describe how to add chart elements and why they would be featured. Create a graph and edit the elements and the appearance. Describe what has been changed and what target audience it is suitable for. Add an example of a combo chart and explain why these are created. Justify why the axis range may need to be adjusted and explain how to do this. Explain the options available to edit the design and format of a chart, giving examples. Ask students to complete the Let’s Review questions at the end of chapter 16 in the Student Book. Chapter 16 Graphs and charts 137 Chapter 16 Graphs and charts 135 IGSCE ICT TG.indd 139 13.8.21. 12:44 CHAPTER 17 Document production Learning aims • To understand how to edit page layout including page size and page orientation, page margins, number of columns, column width, spacing between columns; set and remove breaks (page, section and column breaks) • To understand how to set line spacing including single, 1.5 times, double, multiple, and spacing before and after paragraphs • To understand how to set tabulation including left, right, centred and decimal tabs, indented paragraphs and hanging paragraphs • To understand how to use text enhancement including bold, underline, italic, superscript and subscript, and changes in case • To understand how to create or edit lists including bulleted and numbered • To understand how to find and replace text including matching case, whole words • To understand how to add and delete bookmarks/hyperlinks • To understand the purpose of setting page, section and column breaks • To understand the purpose of setting gutter margins 17.1 Page layout Warmup Create a document showing the example in Figure 17.1 on page 252 of the Student Book. Ask students to discuss the example in pairs and label the page, header, gutter margins, page number and footer. Students should not use the Student Book for this activity. Once the activity is complete, ask students to look at the Student Book to see which answers were correct and discuss any incorrect answers. Support students by pairing them with a more confident student. Challenge students by asking them to describe why each part is important in creating a document. Ask them to share their answer with the class. Page size and orientation Activity Give students an A4 piece of paper and ask them to demonstrate which orientation is portrait and which is landscape. Ask students to draw the icons for the two orientations in Microsoft Word, name them and describe them. Support students by asking them to consider the orientation of the paper when a letter is written to allow them to make the link with portrait orientation. 138 Chapter 17 Document production 136 Chapter 17 Document production IGSCE ICT TG.indd 140 13.8.21. 12:44 Challenge students by asking them to consider a type of document that would require the orientation to be either portrait or landscape. Ask them to share their answer with the class. Setting page margins Explain that a document has default settings that are there when it is opened. The page margin is the space between the edge of the page and the main work area of a document. Usually, you start typing from the point where the page margins are defined. Activity Give students a piece of paper or card, a pencil and a ruler. Ask them to draw a line that is 1 inch in on all sides. Explain that this is the margin of the document. Ask students to answer the following question: why is a margin important when creating a document? Support students by rephrasing the question: • • Can a printer print right to the edges of a document? Could you read the document if the text went to the edges? Challenge students by asking them an additional question: are there different types of documents that require different margins? Activity Explain to students that it is possible to edit the margins of a document. Ask students to work in pairs to investigate the different margin sizes available to them in Microsoft Word. Ask them to draw the different sizes of margin that they see in Word on their piece of card or paper. Ask them to include measurement labels to show the sizes of the margins. Once students have completed the activity, ask each pair to share at least one type of margin. Ask them to share the name, their demonstration on card or paper, and the measurements. Support students by asking them to compare the normal margin setting and the narrow margin setting. This will help them to see the differences between the two settings. Also ask them to observe other groups that are exploring different margin settings. Challenge students by asking them to consider what type of document would use each margin setting and share their answer with the group. Activity Create a document containing the image in Figure 17.5 on page 255 of the Student Book. Ask students to label the diagram with descriptions of what each part does to a document’s layout. Students can add drawings to help remind them of the meanings of each aspect. Once they have completed the activity, ask students to compare their answer with a partner and discuss any differences. Support students by drawing a diagram showing the margin positions: Top, Left, Bottom, Right, Gutter and Gutter Position. Challenge students by asking them to consider the options under the ‘Apply to:’ drop-down menu. Ask them to share what they think these are for and what they mean. Chapter 17 Document production 139 Chapter 17 Document production 137 IGSCE ICT TG.indd 141 13.8.21. 12:44 Working with columns Activity Give students a piece of paper or card and ask them to fold the paper to demonstrate two columns, three columns, left column and right column. Once they have completed the activity, ask students to work in pairs to mind-map types of documents that use columns. Support students by pairing them with a more confident student. Challenge students by asking them to answer an additional question: why are columns used in these types of documents? Activity Give students a simple document of text. Ask them to add columns to the document and observe the impact on the layout. Encourage students to try at least three types of column layout. Ask them to share with the class the type they prefer and why. Support students by giving them two column types to try: two columns and three columns. Challenge students by asking them to investigate the More Columns option and share their findings with the class. Activity Create a document containing the image shown in Figure 17.7b on page 257 of the Student Book. Separately, provide students with the keywords ‘page margins’, ‘widow’ and ‘orphan’ on one side of a page and the definitions of these keywords on the other side. Remember to order each list randomly. Ask students to match each keyword to the correct definition and highlight where it can be seen in the image. Students should not use the Student Book for this activity. Once students have completed the activity, ask them to look at the Student Book and compare their answers. Enable them to discuss any incorrect answers with a partner. Support students by completing one of the matches to help them understand how to complete the activity. Challenge students by asking them to describe how they would overcome the widow and orphan lines. Ask them to share their answer with the class. Setting page, section or column breaks Explain to students that breaks are added into a document to control the flow of text and keep it organised. In Word, these options include page break, section break and column break. Activity Ask students to look at the details on pages 257–258 of the Student Book and answer the following question: what does each type of break do within the document? Write the name of each type of break on the board and invite students to share what they found out. 140 Chapter 17 Document production 138 Chapter 17 Document production IGSCE ICT TG.indd 142 13.8.21. 12:44 Support students by asking them specific questions about the break types. For example, what happens to the text when you add a page break? Challenge students by asking them to answer an additional question: how are different breaks used when creating a newspaper? Activity Create a document based on the image in Figure 17.8 on page 258 of the Student Book. Place the icons on one side and the descriptions on the other side. Order the lists randomly. Ask students to match the icons to the correct descriptions. Students should not use the Student Book for this activity. Once students have completed the activity, ask them to look at the Student Book. They should discuss any answers that they did not get right with a partner and think about why it was incorrect. Support students by matching one icon to its description to demonstrate how to complete the task. Challenge students by asking them to describe why breaks are required in documents. Activity Ask students to complete the activity on page 259 of the Student Book. Support students by providing text for them to use for part 7. This will allow the focus to be on preparing the document. Challenge students by asking them to explain the impact the changes have had on the document. 17.2 Formatting text Warmup Explain to students that text formatting makes text or a document more readable and presentable. It is possible to apply different formatting styles to enhance a specific part of text or the whole document. Provide students with a document that has been poorly formatted and is hard to read. Ask students to annotate and discuss in pairs how they would improve the format of the text. Support students by providing an example of how one section of the text could be improved. Challenge students by asking them to describe why the changes need to be made. Line and paragraph spacing Activity Give students a document with six paragraphs of text. Ask them to set the line spacing of each paragraph to an option available from the drop-down list. Students should add a description under each paragraph explaining which setting it is and the impact it had on the text. Chapter 17 Document production 141 Chapter 17 Document production 139 IGSCE ICT TG.indd 143 13.8.21. 12:44 Support students by giving them three paragraphs to adjust and asking them to use the line spacings 1.0, 2.0 and 3.0. This will make the paragraphs look very different so students can clearly see the impact on the text. Challenge students by asking them to describe when line spacing would be a useful tool. Activity Give students a piece of paper with text on it and ask them to draw arrows to highlight where the following two paragraph spacing options could be used: • • Add Space Before Paragraph Add Space After Paragraph. Ask students to answer the following question in pairs: what parts of a document could use paragraph spacing? Once the activity is complete, ask each pair to share at least one part of a document that might use paragraph spacing. Support students by pairing them with a more confident student. Challenge students by asking them to find out any shortcuts for line spacing and share them with the class. Indentation Explain to students that indentation refers to blank space added at the beginning of the first line in a paragraph away from the edge of the document. Activity Ask students to read the first three methods of indentation on pages 261–262 of the Student Book. Ask them to answer the following questions in pairs: • • • • What icons or keys are used? Which is your preferred method and why? How would you decrease indentation? What is hanging indentation? Support students by pairing them with a more confident student. Challenge students by asking them to describe the difference between the First Line and Hanging indentation options. Activity Explain to students that it is possible to set the spacing of text from the margins using the Horizontal Ruler. Point out that there are small movable handles on each end of the Ruler. These are called indent markers and they are used to adjust the indentation of the paragraph text. Give students a piece of paper or card and ask them to draw the correct parts of the indent markers for: • • • • 142 140 IGSCE ICT TG.indd 144 First Line Indent Hanging Indent Left Indent Right Indent Chapter 17 Document production Chapter 17 Document production 13.8.21. 12:44 Once they have completed the activity, ask students to describe how to adjust the indent markers and what part of the text each type of adjustment will affect. Students should compare this method to the previous three and discuss which method is the easiest way of setting up a document for use. Support students by providing an image like Figure 17.14 on page 262 of the Student Book. Ask them to label the diagram with the different indent markers. Challenge students by asking them to investigate tabulations and share their findings with the class on the following questions: • • How is tabulation done? What is a tab stop? 17.3 Text enhancement Warmup Create a document showing the icons in Table 17.1 on page 264 of the Student Book. Ask students to open the file and add labels showing: • • • the name of the tool what it does to the text an example of text formatted. Support students by giving them an example of the first tool with labels. This will allow them to understand what is required in the activity. Challenge students by asking them to think of a scenario where they would use Change Case. Activity Ask students to complete the activity on page 264 of the Student Book. Support students by guiding them to the icons required to complete the task. Providing an image of the toolbar showing key areas can help students to find the tool they need to use. Challenge students by asking them to describe anything else they would do to the format of this document. 17.4 Find and replace text Warmup Explain to students that whilst working with a document with multiple pages, it can be very time-consuming to find a word or a phrase or replace some text repeatedly. Ask students to use one of the documents they previously created and use the Find tool to locate all instances of a word. Support students by providing a step-by-step guide to completing the task. Challenge students by asking them to explain the difference between the search result headings (‘Headings’, ‘Pages’ and ‘Results’). Chapter 17 Document production 143 Chapter 17 Document production 141 IGSCE ICT TG.indd 145 13.8.21. 12:44 Activity Ask students to open Advanced Find. They should find all instances of the word ‘the’ and replace them with ‘THE’. Encourage them to discuss the following questions: • • What impact would using this tool have on creating a document? Can you think of an example of when you would use this tool or could have done so? Support students by giving them an example to consider. For example, you have created a business document that is ten pages long and realise you have not capitalised the company name. Will it be quicker to do this manually or using the Find and Replace tool? Challenge students by asking them to explain what the following options mean: • • • Match case Highlight Find whole words only. 17.5 Navigation Warmup Ask students to think about a website they have visiting and answer the following question: how do you move from one page to the next? Explain to students that a hyperlink is placed within a website to help the user go from one location to another. Hyperlinks can be added to documents to help a user move from the document to external sources or to another file. Support students by asking them the question more directly: what do you click to move from one page to another on a website? Challenge students by asking them to explain the benefits of adding hyperlinks into a document. Adding or removing a bookmark Activity Ask students to answer the following questions in pairs: • • • • What is a bookmark? Where can you add a bookmark in a document? How do you add a bookmark in a document? How do you go to a bookmark in a document? Once students have completed the activity, ask each pair to share their answers with a neighbouring pair and discuss the differences. Support students by pairing them with a more confident student. Challenge students by asking them what the benefits are of using bookmarks in a document. 144 Chapter 17 Document production 142 Chapter 17 Document production IGSCE ICT TG.indd 146 13.8.21. 12:44 Adding or removing a hyperlink Activity Give students the text of a suitable news story and the web page of its location. Ask students to add a line indented at the bottom of the page advising the reader to ‘Click here to read more’. Then ask them to add a hyperlink to the text, linking to the web page of the news story. Once students have completed the activity, ask them to answer the following question: what are the advantages and disadvantages of adding a hyperlink into a document? Support students by rephrasing the question: what happens when the news story is no longer on the web page? Challenge students by asking them where else they could add hyperlinks and the advantages of having more than one hyperlink in a document. Activity Ask students to consider the types of hyperlink below. For each one, ask them to write a description of where the hyperlink would link to: • • • • Existing File or Web Page Place in This Document Create New Document Email Address. Support students by creating a matching activity using the names and descriptions from step 3 above Figure 17.23 on page 268 of the Student Book. Challenge students by asking them to add an example of when they would use each type of hyperlink in a document. Workbook Exercise 1 Ask students to complete Exercise 1 in the Workbook. Answers All answers to questions in the Workbook are available at MCEduHub Chapter summary Tell students that by the end of the chapter they will be able to understand the different page orientations and how to change the page size. Students will need to know the key terminology relating to orientation, indentation, margins and breaks, and be able to describe what the terminology means. Students will need to be able to look at text and determine the indentation used, text enhancement, margins, columns and breaks. They will need to be able to describe how to improve a document with these features. Workbook Exam-style questions Ask students to complete the exam-style questions in the Workbook for chapter 17. Chapter 17 Document production 145 Chapter 17 Document production 143 IGSCE ICT TG.indd 147 13.8.21. 12:44 Answers All answers to questions in the Workbook are available at MCEduHub Wrap Up! Ask students to create a document and carry out the following steps: • • • • • • • • • List the page orientations and describe how to set page orientation. Describe how to change the margins within a document and when you would do this. Describe what is meant by a gutter margin. Explain when columns are used and the types of columns that can be set. Identify the different indentation methods. Explain how to change the indentation within a document using at least two methods. Describe the different types of break that can be used in a document. Justify the importance of text enhancements. Give an example of when you would use the Find and Replace tool. Ask students to describe how their document was created and which tools in this chapter they have used to improve the document. Ask students to complete the Let’s Review questions at the end of chapter 17 in the Student Book. 146 Chapter 17 Document production 144 Chapter 17 Document production IGSCE ICT TG.indd 148 13.8.21. 12:44 CHAPTER 18 Databases Learning aims • To understand how to import data from existing files (including .csv, .txt, .rtf) using specified field names to create tables • To understand how to set appropriate data types to fields including text, numeric (integer, decimal, currency), date/time and Boolean/logical • To understand how to set sub-types of numeric data including percentage and number of decimal places • To understand how to set display format of Boolean/logical fields (yes/no, true/false, checkbox) • To understand how to set display format of date/time data • To understand how to create and edit primary and foreign keys • To understand how to create relationships between tables • To understand how to create a data entry form including specified fields, appropriate font styles and sizes, appropriate spacing between fields, character spacing of individual fields, use of white space, radio buttons, check boxes and drop-down menus • To understand the characteristics, uses, advantages and disadvantages of a flat-file and a relational database • To understand the characteristics of primary key and foreign keys • To understand the characteristics of good form design • To understand how to use arithmetic operations or numeric functions to perform calculations including calculated fields and calculated controls • To understand how to use formulas and functions to perform calculations at run time including addition, subtraction, multiplication, division, sum, average, maximum, minimum and count • To understand how to use a single criterion or multiple criteria to sort data into ascending or descending order • To understand how to use a single criterion or multiple criteria to select subsets of data using a query • To understand how to perform searches using a variety of operators including AND, OR, NOT, LIKE, >, <, =, >=, <= and <> • To understand how to perform searches using wildcards • To understand how to produce reports to display data including displaying all the required data and labels in full Chapter 18 Databases 147 Chapter 18 Databases 145 IGSCE ICT TG.indd 149 13.8.21. 12:44 • To understand how to use appropriate headers and footers within a database report including report header, report footer, page header and page footer • To understand how to set report titles • To understand how to produce different output layouts including controlling the display of data, labels, and tabular or columnar format • To understand how to align data and labels appropriately including right-aligning numeric data and decimal alignment • To understand how to control the display format of numeric data including number of decimal places, currency symbol and percentage 18.1 Data and information storage Warmup Create a document with the following numbers: • • • • • 3.49 0.55 0.40 1.25 6.00 Ask students to work in pairs to answer the following questions: • • What does this data mean? What do you need to help you decide what this data means? Explain that without any names or identification numbers (IDs), this data is meaningless. In this example, the data are the prices of items of shopping. By adding a name next to each number, the data becomes information. Information is what a user receives when data is presented to them in a meaningful way. Support students by giving them a shopping receipt and asking them how they know how much one item of food is on the receipt. This will highlight the importance of the name of the food item on the receipt, showing how the name turns data into information. Challenge students by asking them to describe the difference between data and information. Activity Give students a piece of paper or card and put them in pairs. Ask them to mind-map where databases are used. Once the activity is complete, ask each pair to share one place a database could be used. Discuss with students that databases are used in various places to store and manage information about almost anything. Support students by pairing them with a more confident student. Challenge students by asking them to answer an additional question: why is a database used? 148 Chapter 18 Databases 146 Chapter 18 Databases IGSCE ICT TG.indd 150 13.8.21. 12:44 Database terminology Activity Create a document with an image of the database in Figure 18.3 on page 273 of the Student Book. Ask students to label examples of a field, a record and an entity. Once the activity is complete, ask students to answer the following questions about the image: • • How many records are visible? How many fields are visible? Support students by adding the terms and definitions to the document to help guide their labelling. Challenge students by asking them to consider the differences between the columns. Activity Create a document containing a table with four columns and eight rows. The headings and left column should match Table 18.1 on page 274 of the Student Book. Ask students to complete the table with descriptions of each data type, example field names and sample data. Students should not use the Student Book for this activity. Once they have completed the activity, ask students to look at the Student Book and discuss any incorrect answers with a partner. Support students by completing the first row as an example to allow them to see how to complete the table. Challenge students by asking them an additional question: why is it important for data to be a specific data type? Activity Create a document like Figure 18.4 on page 274 of the Student Book but without the commas. Explain to students that many databases do not start from a blank table. Quite often, data is imported into a database from another source. These sources are often in the format of a comma-separated values (.csv) file or a text (.txt) file. Ask students to look through the data and add commas to separate the data into types (or fields). Then ask students to use a piece of paper to create a table and add the data into it. Finally, ask students to answer the following questions: • • How long did it take you to look at the data, sort it into information and then create a database table? Would it be quicker to do this manually or by importing the data into database software? Support students by providing less data for them to add commas to and supplying a premade table for them to add the data to. Challenge students by asking them to label the data types of each field. Chapter 18 Databases 149 Chapter 18 Databases 147 IGSCE ICT TG.indd 151 13.8.21. 12:44 Types of databases Activity Ask students to read the information about flat-file databases and relational databases in Table 18.2 on page 275 of the Student Book. Ask them to work in pairs to note down two characteristics of each type of database. Next, write the two database types on the board and ask each pair to come up and write down one characteristic for either type. If all characteristics have been added, a pair can add a tick next to one they found too. Support students by pairing them with a more confident student. Challenge students by asking them to share: why is a primary key an important field to have in a database? Activity Put students in pairs and give each pair five pieces of A5 card or paper. Explain that each piece of paper represents a record within a database. Ask students to add the following field names to each record: • • • • • ID First Name Surname Date of Birth Number in Family. Ask students to complete all five cards for five different students. Explain that the ID is a unique identifier for a record and should be different on each record. Once the activity is complete, ask students to answer the following questions: • • • • Is this database a flat-file or relational database? How many field names are there for each record? How many records are there in the database? What data types would be required? Support students by providing one completed record to show them how to complete the task. Challenge students by asking them to describe how this card database could be used to create a digital database. Activity Create a document showing the table field names in Figure 18.6 on page 276 of the Student Book. Remove the connecting lines from the version you create. Explain that a foreign key is a primary key from one table that appears in another to make a link. Ask students to highlight the primary keys within the original tables in one colour and the foreign keys in other tables in another colour. Ask them to draw lines from the primary keys to the foreign keys. Support students by highlighting a primary key and connecting it to one foreign key. This will allow students to see how to complete the activity. 150 Chapter 18 Databases 148 Chapter 18 Databases IGSCE ICT TG.indd 152 13.8.21. 12:44 Challenge students by asking them to describe the difference between a primary key and a foreign key. 18.2 Creating a new database Warmup Ask students to think about a database that needs to be created for different animals. Ask them to work in pairs to plan the field names for the database and use paper or card to plan out the table and data types required. Once students have completed the activity, ask them to share a field name and data type to plan the database table on the board. Support students by pairing them with a more confident student. Challenge students by asking them to discuss which field name would be the primary key and why this is important. Activity Explain that a shop has many products on sale in its retail store. The following data needs to be stored about each product: • • • • • Product ID Product Name Description Price Location in Shop. Ask students to name the data type for each of the field names. Once students have planned the data type to use for each field name, ask them to create a table with the correct data types. Support students by giving them the data type names to choose from. They can also refer to Figure 18.8 on page 277 of the Student Book to help them create their table. Challenge students by asking them to consider the implications of entering the wrong data type during table setup. Activity Explain to students that Design View in Microsoft Access makes it possible to set different formats for displaying data. For example, a database may have a date/time field (e.g. for date of birth) or a yes/no field. Similarly, fields may need to display numerical data in certain ways. Ask students to investigate data types and answer the following questions: • • • What are the options for formatting a Boolean field? What are the options for formatting a number field? What are the options for formatting a date field? Support students by providing an example like Figure 18.9 on page 277 of the Student Workbook. This can help students to see the options and where to find them to complete the activity. Chapter 18 Databases 151 Chapter 18 Databases 149 IGSCE ICT TG.indd 153 13.8.21. 12:44 Challenge students by asking them to describe the differences between the options and when they could be used. Creating a data entry form Explain to students that a data entry form can be used to enter data into a table. Activity Give students a document with the following field names in random order: Customer ID, Salutation, First Name, Last Name, House Number, Road Name, Town, County and Postcode. There should also be empty rectangles to represent user input boxes. Give students a piece of paper or card and ask them to cut up the field names and user input boxes and position them on the paper to create a data entry form. Ask students to consider the layout and ensure the field names and user input boxes are positioned in a suitable order. Once the activity is complete, ask students to share their layout with the person next to them and discuss any similarities or differences. Support students by placing Customer ID at the top of the page. Explain that this is not a user input box and is automatically generated for each record. Challenge students by asking them to justify their layout of the data entry form. Activity Ask students to use their plan for a data entry form from the previous activity and create their form in Design View in Microsoft Access. Ensure students consider the white space around fields within their layout. Once students have completed their data entry form, ask them to look at Figure 18.18 on page 280 of the Student Book. Ask students to format their data entry form to make it aesthetically appealing and add in the additional radio buttons. Ask students to answer the following question: what is the difference between a radio button and a check box? Support students by showing them Figure 18.18 on page 280 of the Student Book at the start of the activity to help guide their data entry form creation. Challenge students by asking them to compare their final data entry form design and layout to their original paper design. Activity Ask students to look at Figure 18.18 on page 280 of in the Student Book and discuss with a partner the following questions: • • • • Is this data entry form easy to read? What should be considered when using colours? What do you like about the data entry form? What could be improved about the data entry form? Support students by pairing them with a more confident student. Challenge students by asking them to describe the implications of poor form design. 152 Chapter 18 Databases 150 Chapter 18 Databases IGSCE ICT TG.indd 154 13.8.21. 12:44 Workbook Exercise 1 Ask students to complete Exercise 1 in the Workbook. Answers All answers to questions in the Workbook are available at MCEduHub 18.3 Manipulating data Warmup Create a document showing five student names and each student’s exam results (out of 100) for two exams: for exam paper 1 and exam paper 2. Ensure the names are random and do not relate to any student in your class. Explain to students that, in the database, each student’s final score is worked out by adding the two individual paper scores together. Ask students to calculate the final scores for each student in the database. Then ask students to consider: could you do this for all the students in a class or school? Explain to students that a calculation can be added into a database and generate results like this for you. Performing calculations is one example of how data can be manipulated in a database. Support students by changing the maximum scores to 20 (rather than 100) to aid addition. Challenge students by asking them to describe the benefits of using a database over human input and calculation. Calculations Activity Create a document based on the table at the top of page 282 of the Student Book. Order the columns randomly. Students should not use the Student Book for this activity. Ask students to match each arithmetic operator to the correct example or definition. Once the activity is complete, ask students to compare their answers to the Student Book and discuss any incorrect answers with a partner. Support students by completing one of the matches to show to do the activity. Challenge students by asking them to describe the term ‘syntax’, linking their answer to the activity. Sorting Activity Create a document containing each record from Figure 18.22 on page 282 of the Student Book. Ask students to work in pairs. Give each pair a printed copy of the database table and ask them to cut up the table so that each row is on a separate piece of paper. Ask students to sort the records in turn to: • alphabetical order by surname Chapter 18 Databases 153 Chapter 18 Databases 151 IGSCE ICT TG.indd 155 13.8.21. 12:44 • • ascending order on exam score 1 descending order on exam score 2. Ask students to answer the following question: when would you need to sort the data within a table? Using the same data, ask students to create a database and implement the same sorts as they did manually. Discuss the benefits of sorting data using a database instead of manually. Support students by pairing them with a more confident student. Challenge students by asking them to specify another sort order for the data and give it to another pair to complete. Searching and selecting data Explain to students that it is possible to perform a query on a database. A query is where we ask a question of a database and ask it to produce an answer. Activity Using the cut-up records from the previous activity, ask students to search the data for the records that match the following criteria: • • • • exam score 1 > = 40 exam score 1 < = 35 exam score 2 < = 35 exam score 2 > = 35 AND < = 55. Ask students to answer the following question: when would you need to search the data within a table? Using the same data, ask students to use their database to conduct the same searches as they did manually. Discuss the benefits of searching data using a database. Support students by pairing them with a more confident student. Challenge students by asking them to specify another search that could be completed on the data and give it to another pair. Activity Create a document containing the operators in the first column of the table on page 285 of the Student Book. Ask students to describe what each operator means. Support students by creating this document as a matching activity, providing the descriptions so students can match them with the correct operators. Challenge students by asking them to describe how operators can be combined within a query. Activity Ask students to describe the meanings of the following terms to a partner: • • • single criterion multiple criteria wildcard. 154 Chapter 18 Databases 152 Chapter 18 Databases IGSCE ICT TG.indd 156 13.8.21. 12:44 Ask students to create a step-by-step instruction list for how to create a query and display only the fields related to the query. Once they have completed the activity, ask students to swap instructions with a partner and follow their partner’s instructions. Ask them to discuss anything that needs to be amended with their partner. Support students by pairing them with a more confident student. Challenge students by asking them to describe the advantages and disadvantages of using a database for large amounts of data. 18.4 Displaying data Warmup Explain to students that once data has been searched or sorted, it is often necessary to present or display it for a wider audience. Ask students to discuss in pairs what is important when presenting data in a report. Support students by pairing them with a more confident student. Challenge students by asking them to consider whether the type of report should be different depending on the audience. Activity Create a document showing Figure 18.36 on page 287 of the Student Book and ask students to label what has been added to make this a report. Once students have completed the activity, ask each student to share one aspect they noticed. Explain that a report can be formatted in the same way as most documents seen in other software, including orientation, colours, fonts, headers and footers, date and page numbers. Support students by asking them what is different between the report and how it looked as a table. Challenge students by asking them why formatting the report is an important stage. Activity Ask students to use one of the previous database queries to generate a report. Ask them to format the report, describe the format they have chosen and justify their choices. Once students have completed the activity, ask them to share their report with the person next to them and compare the formatting they chose. Each student should highlight something different they noticed between the reports and something they could improve. Support students by asking them to focus on two changes to the format of the report. Challenge students by asking them to describe why using alternating colours on the records in a report can be a useful format. Activity Ask students to look at Figure 18.37 on page 287 of the Student Book and answer the following questions: Chapter 18 Databases 155 Chapter 18 Databases 153 IGSCE ICT TG.indd 157 13.8.21. 12:44 • • What is different about this style of report? Describe the terms ‘tabular form’ and ‘stacked report’. Support students by asking them to compare Figure 18.36 and Figure 18.37. Challenge students by asking them why a report might be formatted this way rather than in table view. Activity Ask students to answer the following questions: • • • Why is it good practice to right-align numerical data in a report? How is the position of numerical data formatted? What should be checked about numerical data within the Properties window? Support students by asking them to refer to Figure 18.39 on page 288 of the Student Book to see the impact of right-aligning numerical data. Challenge students by asking them why not using the correct data type for some data can affect the formatting in a report. Workbook Exercise 2 Ask students to complete Exercise 2 in the Workbook. Answers All answers to questions in the Workbook are available at MCEduHub Chapter summary Tell students that by the end of the chapter they will be able to understand the difference between a flat-file database and a relational database. They need to understand the different data types and where to use them. Students need to consider how a data entry form and report could look through formatting and what the key features of the design are. Students also need to be able to apply operators to perform queries on a database and create reports from those queries. Workbook Exam-style questions Ask students to complete the exam-style questions in the Workbook for chapter 18. Answers All answers to questions in the Workbook are available at MCEduHub Wrap Up! Ask students to create a presentation. In their presentation, they should do the following: • • • • List at least five instances where a database would be used. Describe the difference, with examples, between data and information. Explain what a flat-file database is and what a relational database is, giving key characteristics of both. List the data types that can be used when creating a table, giving examples. 156 Chapter 18 Databases 154 Chapter 18 Databases IGSCE ICT TG.indd 158 13.8.21. 12:44 • • • • • • • Create a diagram of a database record and label the record and fields. Explain the difference between a primary key and a foreign key. Justify the use of a data entry form. Describe what a query is and how it is used within a database. Explain how to use single and multiple criteria within a query. Describe what a wildcard is and how it is used. Explain how the results of a query are displayed and how these results can be formatted. Ask students to complete the Let’s Review questions at the end of chapter 18 in the Student Book. Chapter 18 Databases 157 Chapter 18 Databases 155 IGSCE ICT TG.indd 159 13.8.21. 12:44 CHAPTER 19 Presentations Learning aims • To understand how to create a new presentation using a text file • To understand how to use a master slide Insert and edit objects consistently including images, text, shapes, logos, slide headers and footers, placeholder position and automated slide numbering • To understand how to format master slide objects including headings, subheadings, bullets and background colour • To understand how to apply slide layout • To understand how to insert a new slide • To understand how to move or delete a slide • To understand how to insert and edit objects on a slide including text (headings, subheadings, bulleted lists), images (still images, video clips, animated images), charts, tables, audio clips (sound), symbols, lines, arrows, call out boxes and shapes • To understand how to add presenter notes • To understand how to insert and edit a hyperlink including linking text or objects to a slide within the presentation, an external file or an email address • To understand how to insert an action button including modifying settings to navigate to a specified slide or file • To understand how to add alternative text/screentip to an object • To understand how to apply consistent transitions between slides • To understand how to apply consistent animation effects on text, images and other objects • To understand how to hide slides within a presentation • To understand how to display the presentation for a variety of purposes including looped on-screen carousel and presenter controlled • To understand how to print the presentation in a variety of layouts including full page slides, presenter notes and handouts 158 Chapter 19 Presentations 156 Chapter 19 Presentations IGSCE ICT TG.indd 160 13.8.21. 12:44 19.1 Creating a presentation Warmup Ask students to think of a presentation that they have seen before. This could be from an event, one they have seen in sales or marketing materials, or one they saw on a kiosk (such as at the zoo). Ask students to write down two things they think were really good about the presentation. Ask students to write down one thing they wish they had seen or could have been improved about the presentation. Select three or four students to tell the rest of the class what presentation they thought of. Ask them to share their two good points and one wish about the presentation they chose. Support students by giving them pointers to think about in relation to the presentation. For example, did you like the images that were used? Did you think they were suitable for the audience? Challenge students by asking them to explain their choice of the two good points. They should also explain why they think their wish would improve the presentation. Planning a presentation Explain to students that it is good practice to plan the content of a presentation before it is created. By doing this, they won’t forget about information that they need to include in their presentation. It also helps when creating the presentation to see how much information will be needed on each slide. Give students the following task scenario: You have been asked by a planetarium to create a presentation that will appear on various kiosks around the venue. The planetarium wants a presentation that is suitable for an audience of 8- to 15-year-olds. They want the presentation to have a friendly but informative feel and they want the design and look of it to be consistent. Explain to students that they will be given further information about what the presentation should include at various points throughout the task. Activity The planetarium advises that your first task is to research the names of the eight main planets and research three facts that you can include about each planet in the presentation. You should note this information in a text file. Ask students to complete the first task. Support students by providing them with suitable websites where they can find out reliable information about the planets, such as https://solarsystem.nasa.gov/planets/ overview or https://www.britannica.com/science/planet. Challenge students by asking them to find one additional interesting piece of information that they could add to their presentation about the Solar System. Chapter 19 Presentations 159 Chapter 19 Presentations 157 IGSCE ICT TG.indd 161 13.8.21. 12:44 19.2 Using a master slide Warmup Explain to students that a master slide is a template that is created and then selected as the layout for each slide in a presentation. Explain that it allows many decisions to be made about the fonts, styles and colours that you want to apply to each slide in your presentation. Ask students to discuss in pairs why a master slide is a beneficial thing to set up for a presentation. Activity The planetarium advises that it wants a master slide created for the presentation. This will make sure the style of the presentation is consistent. It will also mean that if any slides need to be added to the presentation in the future, the style of the master slide can be applied to these also. Ask students to create a master slide for their presentation. Tell students they should aim to: • • • • • • • • • set a suitable font size, style and colour for headings set a suitable font size, style and colour for subheadings set a suitable style for bullet points set a suitable background colour set a footer that includes their name add automatic slide numbering add a placeholder for a slide title add a placeholder for text add a placeholder for an image. Once students have created their master slide, pair them with another student. The members of each pair should explain to each other the choices they have made regarding their master slides, such as: • • • the fonts they have chosen the colours they have chosen the layout they have chosen. They should explain to their partner why these are good choices for the audience of the presentation. Each student should give their partner one way in which they think the partner’s master slide could be improved. The partner can then decide whether they want to make the improvement or keep their master slide as it is. Support students by directing them towards online tutorials that can help them to complete the master slide requirements. If students are using PowerPoint to create their presentation, there are tutorials available at https://support.microsoft.com/enus/powerpoint. Challenge students by asking them to give a simple demonstration to the class on how to do one of the master slide tasks. They could pick the task, or you could pick it if you want to cover specific areas with the class. 160 Chapter 19 Presentations 158 Chapter 19 Presentations IGSCE ICT TG.indd 162 13.8.21. 12:44 Activity Ask students to complete the activity on page 294 of the Student Book. 19.3 Editing a presentation Warmup It is likely that students who are less confident will need help to edit parts of their presentation. It is likely that some students will have very good skills in editing their presentation. It would be beneficial for those students who have developed skills already, and are confident in creating presentations, to make them presentation champions. You could give them a card that has the title ‘Presentation Champion’. They can display this card on top of their computer. Students who are less confident can then look to ask a Presentation Champion for help if they cannot work out how to complete a task they have been given. It would be beneficial to have three to five presentation champions in the class, so one single person is not being asked all the time. Text and images Activity Explain to students that they will now begin to put the content they created onto a series of slides in their presentation. They will edit the various elements of their presentation as they create it and they will be told by the planetarium to edit parts of it in certain ways. The planetarium advises that it wants the content from the text file added to slides in the presentation. It wants each slide to have a title and it does not want too much text on a slide. It advises that 40 words per slide is a good amount of text. Ask students to insert a new slide into their presentation, using the master slide format. This should be the first slide in their presentation. Ask students to look at the content of their text file. Ask them to add a title to the slide for the name of the first planet. They then need to decide whether the remainder of the text for that planet will fit on one slide or multiple slides. If students think they need multiple slides, they should add further new slides using the master slide format. Ask students to copy their text to the text placeholder section of the slide or slides. Ask students to do the same for the remaining seven planets. Support students by providing them with a choice of presentation champions whom they can ask for help. Challenge students by making them a presentation champion who can help support students who are less confident. Activity The planetarium advises that it wants images of each planet to be added to the corresponding sections in the presentation. Chapter 19 Presentations 161 Chapter 19 Presentations 159 IGSCE ICT TG.indd 163 13.8.21. 12:44 Ask students to add images to the appropriate slides for each planet. Tell students that if they have multiple slides about a planet, they can choose to add an image to each slide or just to one slide. Support students by providing them with a choice of presentation champions whom they can ask for help. Challenge students by making them a presentation champion who can help support students who are less confident. Other objects Activity The planetarium advises that it wants a new slide added to the end of the presentation that displays the daily times that shows will be available. It wants this information to be displayed in a table. It advises that the data that needs to appear in the table is: • • • • • Monday’s show times are 1pm and 3pm Tuesday’s show times are 10am, 1pm and 3:30pm Wednesday’s show times are 1pm and 3pm Thursday’s show time is 12pm only Friday’s show times are 10am, 1pm and 3:30pm Ask students to create a new slide using the master slide format. Tell students they should insert the table into the text placeholder and choose a suitable image to be displayed in the image placeholder. Support students by providing them with a choice of presentation champions whom they can ask for help. Challenge students by making them a presentation champion who can help support students who are less confident. Activity The planetarium wants a new slide added at the start of the presentation. It wants a voiceover on this new slide introducing people to the planetarium and stating what facilities are within the planetarium. It advises that the voiceover should end by stating that the remainder of the presentation has some interesting information about each of the planets in the Solar System. The planetarium says it wants the voiceover to be 30 to 45 seconds in length. Ask students to record a voiceover that meets the planetarium’s requirements. Students should then: • • Add a new slide to the start of the presentation with the title ‘Solar System’. Embed the voiceover sound file into the new slide and set it to automatically play when this slide is displayed. Support students by providing them with a choice of presentation champions whom they can ask for help. Challenge students by making them a presentation champion who can help support students who are less confident. 162 Chapter 19 Presentations 160 Chapter 19 Presentations IGSCE ICT TG.indd 164 13.8.21. 12:44 Activity Ask students to complete the activity on page 298 of the Student Book. Hyperlinks Explain to students that hyperlinks can be added to text in a presentation. These hyperlinks can be used to link one page to another. This allows a user to click the hyperlink to be taken to a certain page in the presentation. Hyperlinks can also be added to link to email addresses and to external elements, such as files and web pages. Activity The planetarium advises that it wants a new slide to be added to the end of the presentation that has links to each planet’s section of the presentation. It is calling this the ‘menu slide’. Ask students to insert a new slide using the master slide format. Tell students to: • • • • delete the image placeholder from the slide add a bullet point for each of the different planets add a final bullet point for the show times create a hyperlink from each bullet point to the start of the correct section in the presentation. Advise students that you have just had a message from the planetarium advising that they want this menu slide to be moved to the start of the presentation. Ask students to move the slide to the start of their presentation. Support students by providing them with a choice of presentation champions whom they can ask for help. Challenge students by making them a presentation champion who can help support students who are less confident. Action buttons Activity The planetarium wants users to be able to navigate forward and backward between the slides of the presentation. They want users to be able to navigate to the menu slide from each slide, using an action button. They also want users to be able to navigate to the homepage from each slide in the presentation. They advise that the homepage is the voiceover slide. Ask students to add the navigation buttons to their presentation that the planetarium requires. They should make sure that they choose suitable icons or text for each button to make it clear what action the button performs. Students should choose a suitable place for each button to appear on the slides. They should make sure that they appear in the same place on each slide. Support students by providing them with a choice of presentation champions whom they can ask for help. Challenge students by making them a presentation champion who can help support students who are less confident. Chapter 19 Presentations 163 Chapter 19 Presentations 161 IGSCE ICT TG.indd 165 13.8.21. 12:44 Activity Ask students to complete the activity on page 301 of the Student Book. Transitions Explain to students that slide transitions are a type of animation that is added between slides to create an engaging transition from one slide to the next. Explain to students that slide transitions should not be distracting and should not frustrate users by making them wait too long for the next piece of information to be displayed. Activity The planetarium wants a suitable slide transition to be used between each slide in the presentation. They advise that the slide transitions should be consistent throughout the presentation. Each slide transition should be 2 seconds in length. Ask students to choose three different slide transitions that they might want to use between the slides in their presentation. Once they have chosen their three slide transitions, they should show their presentation to a partner using each of these transitions. In their pairs, students should discuss their choice of slide transitions. They should decide, with feedback from their partner, which slide transition works best in their presentation. Ask students to add their chosen slide transition between the slides in their presentation, to meet the requirements of the planetarium. Support students by providing them with a choice of presentation champions whom they can ask for help. Challenge students by making them a presentation champion who can help support students who are less confident. Animations Explain to students that animations are effects and movements that can be added to objects on a slide, such as text and images. Explain to students that, like slide transitions, animations should not frustrate users and distract them from being able to see the information properly on a slide. Activity The planetarium wants the text of each slide to be animated. It wants each section of text (for example, each different fact about the planet) to appear in turn. It wants a maximum of two different types of animation to be used. Ask students to choose three different animations that they might want to use for the text on the slides in their presentation. Once they have chosen their three slide animations, they should show their presentation to a partner using each of these animations. In their pairs, students should discuss their choice of animations. They should decide, with feedback from their partner, which two animations work best in their presentation. Ask students to add their chosen two animations in their presentation. They may choose to alternate between the animations for each slide, or they may choose to have one animation for all the planet slides and the other animation for the other information slides. Students should also choose suitable timings for each animation. These will depend on the amount of text being displayed. 164 Chapter 19 Presentations 162 Chapter 19 Presentations IGSCE ICT TG.indd 166 13.8.21. 12:44 Support students by providing them with a choice of presentation champions whom they can ask for help. Challenge students by making them a presentation champion who can help support students who are less confident. Hiding slides Explain to students that sometimes they might want to include information in a presentation for future reference, but they might not want this slide to be displayed when the presentation is played. Activity The planetarium wants a slide to be added to the end of the presentation stating that if any changes need to be made to the presentation, the person who wants the changes should speak to the planetarium supervisor. The planetarium does not want this slide to be displayed when the presentation is played. It only wants it to be included for information purposes if a member of staff wants to change the presentation. Ask students to add a slide to the end of the presentation that contains the information given by the planetarium. Ask students to hide this slide so that it does not display when the presentation is played. Support students by providing them with a choice of presentation champions whom they can ask for help. Challenge students by making them a presentation champion who can help support students who are less confident. 19.4 Outputting the presentation Warmup Explain to students that presentations can be outputted in various ways. They can be controlled by the user or presenter by clicking a mouse or using navigation buttons. They can be controlled by adding timings for each slide. They can also be set to loop so that they will play continuously. Explain that presentations can also be printed in various ways. The number of slides per page can be set. It is also possible to add other content, such as a small writing section or notes from the presenter. Activity The planetarium advised at the start of the task that the presentation would be displayed on kiosks in the venue. It wants the presentation to play in a loop on each kiosk. Each slide in the presentation should be displayed for 1 minute and 30 seconds, unless a user clicks an action button to navigate through the presentation, in which case this action should override the timing of that slide. Ask students to loop the presentation using the timings outlined by the planetarium. Support students by providing them with a choice of presentation champions whom they can ask for help. Chapter 19 Presentations 165 Chapter 19 Presentations 163 IGSCE ICT TG.indd 167 13.8.21. 12:44 Challenge students by making them a presentation champion who can help support students who are less confident. Activity The planetarium wants a hard copy of the presentation to file in its main office. It wants the presentation to be printed with four slides to a page. Ask students to print the presentation as per the requirement of the planetarium. Support students by providing them with a choice of presentation champions whom they can ask for help. Challenge students by making them a presentation champion who can help support students who are less confident. Workbook Exercise 1 Ask students to complete Exercise 1 in the Workbook. Answers All answers to questions in the Workbook are available at MCEduHub Chapter summary Tell students that by the end of the chapter they will be able to use a master slide to appropriately place objects and understand how to format the master slide. They should understand how to create a new presentation using a text file, insert images and other objects, apply slide layout, insert a new slide, and move or delete a slide. Students should understand how to add presenter notes, insert and edit a hyperlink, insert an action button and modify its settings, and add alternative text to an object. Students should be able to apply consistent transitions between slides and apply consistent animation effects on text, images and other objects. They should also know how to hide slides within a presentation and how to display a presentation for a variety of purposes. They should understand how to print a presentation in a variety of layouts. Workbook Exam-style questions Ask students to complete the exam-style questions in the Workbook for chapter 19. Answers All answers to questions in the Workbook are available at MCEduHub Wrap Up! Ask students to think back over the presentation they have created in this chapter. Ask them to write a description to accompany their presentation covering the tools they used and explaining the choices they made. Ask students to complete the Let’s Review questions at the end of chapter 19 in the Student Book. 166 Chapter 19 Presentations 164 Chapter 19 Presentations IGSCE ICT TG.indd 168 13.8.21. 12:44 CHAPTER 20 Spreadsheets Learning aims • To understand how to insert cell(s), row(s) and column(s); delete cell(s), row(s) and column(s); merge cells • To understand how to create formulas using cell references • To understand how to replicate formulas using absolute and relative cell references where appropriate • To understand how to use arithmetic operators in formulas including add, subtract, multiply, divide and indices • To understand how to use named cells and named ranges • To understand how to use functions including sum, average, maximum, minimum, integer, rounding, counting, LOOKUP, VLOOKUP, HLOOKUP, XLOOKUP and IF • To understand how to use external data sources within functions • To understand how to use nested functions • To understand the difference between a formula and a function • To understand the order in which mathematical operations are performed including the use of brackets to make sure that formulas work • To understand the characteristics and use of absolute and relative cell referencing • To understand how to use a single criterion or multiple criteria to sort data into ascending or descending order • To understand how to use a single criterion or multiple criteria, select subsets of data • To understand how to perform searches using a variety of operators including AND, OR, NOT, >, <, =, >=, <= and <> • To understand how to perform searches using wildcards • To understand how to display either formulas or values • To understand how to adjust row height, column width and cell sizes so that all data, labels and formulas are fully visible • To understand how to wrap text within cells so that all data is fully visible • To understand how to hide and display rows and columns • To understand how to enhance a spreadsheet including text colour, cell colour, bold, underline, italic and shading • To understand how to format numeric data appropriately including to display the number of decimal places, different currency symbols and percentages Chapter 20 Spreadsheets 167 Chapter 19 Presentations 165 IGSCE ICT TG.indd 169 13.8.21. 12:44 • To understand how to use conditional formatting to change the display format depending on the contents of a cell • To understand how to set the orientation to portrait or landscape • To understand how to control the page layout to print including specified number of pages, print area, display or hide gridlines, display or hide row and column headings 20.1 Creating a data model Warmup Ask students to answer the following questions in pairs: • • What is a spreadsheet? What can be done on a spreadsheet? Explain that spreadsheets are a very versatile method of handling data and can be used for a variety of purposes. They are based on mathematical calculations. By entering calculations into the spreadsheet, the user can make predictions, spot patterns and model scenarios based on statistics. Support students by pairing them with a more confident student. Challenge students by asking them to describe a situation where a spreadsheet could be used. Activity Create a document with a screenshot of a blank spreadsheet like Figure 20.1 on page 310 of the Student Book. Ask students to label a row, a column and a cell. Ask students to answer the following questions: • • What is a cell reference and how are they written? What can be entered into a cell? Support students by telling them the reference of the cell that is highlighted (in Figure 20.1, this is cell A1). Challenge students by asking them to share their answer to an additional question: if a document has pages, what does a spreadsheet have? Activity Create a document showing the image in Figure 20.2 on page 310 of the Student Book. Ask students to answer the following questions: • • • What is in cell reference C8? What is in cell reference D13? What type of data is in cell references A4 and C4? Support students by guiding them to use their finger to locate the column, then use their other finger to locate the row and move the fingers along the row and column until they meet. Where they meet is the cell reference. Challenge students by asking them to describe what is different about the contents of cell reference range B4 to B13 and cell reference range C4 to C13. 168 Chapter 20 Spreadsheets 166 Chapter 19 Presentations IGSCE ICT TG.indd 170 13.8.21. 12:44 Inserting, deleting, merging and entering data Activity Ask students to recreate the spreadsheet in Figure 20.2 on page 310 of the Student Book. Ask them to complete the following tasks: • • • Insert a row above row 8. Insert a column before column E. Merge cells A1 and B1. Once the activity is complete, ask students to answer the following questions: • • Why would you need to insert rows or columns after creating a spreadsheet? What are the options you could choose from when merging cells? Support students by rewording the question with a different scenario. For example: you have created a student spreadsheet and a new student has now joined the class. How would you add the data in? Challenge students by asking them an additional question: what happens if the data entered into a spreadsheet is entered incorrectly? Activity Ask students to complete the activity on page 313 of the Student Book. Support students by providing a blank spreadsheet on paper to help them plan their spreadsheet’s content and layout. Challenge students by asking them to describe what features they used to create the spreadsheet. Creating basic formulas Activity Explain to students that one of the key features of working with a spreadsheet model is performing calculations. It is important to use the cell references in these calculations so that data can be changed according to the model’s requirements. Create a document containing the following: • • • • • • • / + − = B6 C6 A3 Ensure each item is big enough and has sufficient spacing to be cut around. Ask students to cut out the individual symbols and cell references. Then ask them to use the symbols and cell references to create formulas for the following: • Multiply B6 by C6. Chapter 20 Spreadsheets 169 Chapter 20 Spreadsheets 167 IGSCE ICT TG.indd 171 13.8.21. 12:44 • • • Divide C6 by B6. Add B6 to A3. Take A3 away from C6. Support students by positioning the = symbol at the start of each question to help them understand. Challenge students by asking them to explain what key needs to be pressed once a formula has been created. Activity Ask students to open the spreadsheet they created earlier (from Figure 20.2 on page 310 of the Student Book). Ask students to complete column D with the following formula: • Total Spent = Cost Price x Number in Stock Support students by completing the first formula to allow them to see how to create a formula and complete the rest of the column. Challenge students to explain what happens in the spreadsheet now if the amount of stock is increased. Absolute and relative cell references Activity Ask students to read the section of the Student Book on page 314 about absolute and relative cell references. Ask them to identify the difference between the two types of cell references. They should then describe what the difference is and the impact it has on a spreadsheet. Once the activity is complete, ask students to share their description with the person next to them and discuss any similarities and differences. Ask students the following questions: • • • Where should the dollar signs go in an absolute cell reference? When is an absolute cell reference useful? Which is the default type of cell reference? Support students by providing examples of the two types of cell reference for them to refer to when looking for similarities and differences. Challenge students by asking them to create a clear comparison of the two cell reference types and share the comparison with others. Activity Ask students to complete the activity on page 314 of the Student Book. Support students by encouraging them to continue using a paper-based layout as a plan to help them understand the task. Challenge students by asking them to describe what formula has been used and the effect on the spreadsheet. 170 Chapter 20 Spreadsheets 168 Chapter 20 Spreadsheets IGSCE ICT TG.indd 172 13.8.21. 12:44 Arithmetic operators Activity Create a document based on the table at the top of page 315 of the Student Book. Leave the names of the arithmetic operator in but make the other two columns blank. Ask students to complete the table with the symbols and examples of how each operator is used in a formula. Students should not use the Student Book for this activity. Once the activity is complete, ask students to check their answers against the Student Book and discuss with a partner any they got incorrect. Support students by completing one of the rows as an example to help them understand the activity. Challenge students by asking them to describe why brackets are important when creating formulas. Named cells and ranges Activity Explain to students that to make the creation of formulas easier, it is possible to call a cell or cell range something unique and memorable using the name facility. Ask students to discuss the following questions in pairs: • • What are the advantages and disadvantages of using a unique identifier for a cell? What can you do if you give a unique identifier to a range of cells? Once the activity is complete, ask students to share an advantage or a disadvantage. As a class, discuss that using a unique identifier for a range of cells makes it possible to paste content elsewhere in a spreadsheet by just adding the product name after the = symbol. Show students the product list example in Figures 20.13, 20.14 and 20.15 on page 315 of the Student Book. Support students by pairing them with a more confident student. Challenge students by asking them why using appropriate names for unique identifiers is essential. Functions Activity Create a document based on the table on page 316 of the Student Book. Place the function names on one side and the examples on the other side, with each list ordered randomly. Ask students to match the function names to the examples. They should then answer the following question: what do you notice about the function names and how the functions are constructed? Support students by connecting one of the functions to its example to help them understand how to complete the activity. You could also reword the question to ask them what the name of the function is and what the first word is after the = symbol. Challenge students by asking them to explain what the : symbol is used for in some of the formulas. Chapter 20 Spreadsheets 171 Chapter 20 Spreadsheets 169 IGSCE ICT TG.indd 173 13.8.21. 12:44 Activity Create a document with an empty grid layout of 3 x 3 cells. Give students this document and ask them to choose nine functions from the table on page 316 of the Student Book to write in their grid. Referring to the same table, pick one description at random to read out and ask students which function it describes. Ask students to cross out the function if they have it in their grid. This is a game of bingo. Repeat the function descriptions until a student has a line and then a full house (all nine functions). Support students by giving them time to mark off their functions after the class has named the function from the description. Challenge students by asking them to take on the role of function caller and describe the functions for others to name and cross out. Activity Ask students to answer the following questions in pairs: • • • • • How is a range of cells accounted for in a function? You need to add up the cells A1, A2, A3, A4, A5, A6, A7 and A8. How would you do this with a function? What are the differences between the HLOOKUP, VLOOKUP and XLOOKUP functions? You need to find out whether the values in cell range A1 to A8 are less than 2. How could you do this with a function? Can you think of when the functions AVERAGE, MAX and MIN might be useful? Support students by pairing them with a more confident student. Challenge students by asking them to test whether functions can be written in lowercase or uppercase. Ask them to share their findings with the class. External data sources in functions Activity Ask students to read the section about external data sources in functions. Ask them to work in pairs to note what external data sources are used for and what is required to make them work. Write the title on the board. Once students have completed the activity, ask them to come up and write at least one characteristic on the board. If all characteristics have been added, students can add a tick next to the one they listed. Support students by pairing them with a more confident student. Challenge students by asking them to describe a scenario when an external data source would be useful. 172 Chapter 20 Spreadsheets 170 Chapter 20 Spreadsheets IGSCE ICT TG.indd 174 13.8.21. 12:44 Nested functions Activity Create a document containing the nested function in bold on page 317 of the Student Book. Ask students to work in pairs to follow the function and describe what is happening within each section. Students should not use the Student Book for this activity. Once the activity is complete, invite students to share their function walkthrough description. Support students by pairing them with a more confident student. Challenge students by asking them to describe why the positioning of the brackets is important. Ask them to share their answer with the class. Workbook Exercise 1 Ask students to complete Exercise 1 in the Workbook. Answers All answers to questions in the Workbook are available at MCEduHub 20.2 Manipulating data Warmup Ask students to discuss the following question in pairs and share their answer: what would it mean for the rest of the spreadsheet if you wanted to sort one column in alphabetical order? Explain to students that sorting can be performed on single columns and multiple columns. Sorting organises all the data in a table based on specific criteria. Support students by providing a paper document with a spreadsheet screenshot and asking what it would mean for the other columns if one column were sorted. Allowing students to see a spreadsheet can help them to understand the implications of sorting one column. Challenge students by asking them to describe the difference between ascending and descending sorting in relation to numbers and letters. Sorting data Activity Create a document showing the image in Figure 20.20 on page 319 of the Student Book. Ask students to cut out each row and have the column headings on the table in front of them. Ask students to work in pairs to: • • Sort the data in ascending order by product name. Sort the data in descending order by number in stock. Ask students to carry out the same sorts in the spreadsheet on a computer and compare their results on paper to their results in the spreadsheet. Ask students to answer the following questions: Chapter 20 Spreadsheets 173 Chapter 20 Spreadsheets 171 IGSCE ICT TG.indd 175 13.8.21. 12:45 • • Could a sort have two criteria? What are the advantages of using the sort feature in a spreadsheet? Support students by providing fewer rows to cut and sort. This will help students to understand the function of a sort. Challenge students by asking them to describe the importance of accurate input of data. Searching and selecting data Activity Using the same cut-out rows from the previous activity, ask students to work in pairs to: • • Search for notepads and sort the price in ascending order. Search for products with a total selling price per item of 0.16 and sort the product names into ascending order. Ask students to carry out the same searches and sorts in the spreadsheet on a computer and compare their results on paper to their results in the spreadsheet. Ask students to answer the following questions: • • Why would using a search and sort on a spreadsheet be a useful feature? What is a subset? Support students by providing fewer rows to cut and sort. This will help students to understand the function of a search and sort. Challenge students by asking them to create a step-by-step guide to searching and sorting to share with others. Activity Create a document showing the filter options in Figure 20.23 on page 320 of the Student Book (excluding the ‘By colour’ option). Ask students to create a scenario for when they might use each filter type on the Little School Stationery Shop spreadsheet (Figure 20.20 on page 319 of the Student Book) and describe the expected result. Ask students to work in pairs. Each student should give a scenario in turn to their partner to test out and check the expected result. Ask the students to discuss any differences. Support students by providing an example to illustrate the activity and help them understand how to complete the remainder. Challenge students by asking them to discuss what the option to filter by colour could be used for. Activity Create a document containing the operators and descriptions in the table on page 321 of the Student Book. Place these in two columns on either of the document and order them randomly. Ask students to match the operators to the correct descriptions. Students should not use the Student Book for this activity. When the activity is complete, ask students to compare their answers to the Student Book and discuss any incorrect answers with a partner. 174 Chapter 20 Spreadsheets 172 Chapter 20 Spreadsheets IGSCE ICT TG.indd 176 13.8.21. 12:45 Support students by matching one of the operators to the correct description to help students understand how to complete this activity. Challenge students by asking them to create a scenario where they might use the AND and OR operators in the Little School Stationery Shop spreadsheet (Figure 20.20 on page 319 of the Student Book). Activity Write on the board a letter followed by an asterisk: for example, M*. Ask students to put their hand up if their name starts with the letter. Explain to students that it is possible to search for data using a wildcard or asterisk (*). This is useful when we know the first part of the data we wish to find but not all of it. Ask students to answer the following question: when would this be a useful feature to have? Support students by asking them to think of another example that could be used in the class. Ask them to think of a letter that is at the start of a few students’ names and ask them how that would be written as a wildcard search. Challenge students by asking them to describe what a wildcard is in relation to spreadsheets and when a wildcard would be used. 20.3 Presenting data Warmup Ask students to discuss in pairs how they know what formulas have been added anywhere in a spreadsheet. Explain to students that on the Formulas menu there is an option to show formulas. Ask students to work in pairs to answer the follow the question: why is it a useful feature to be able to see all the formulas and functions in a spreadsheet? Support students by pairing them with a more confident student. Challenge students by asking them whether there is a keyboard shortcut for viewing formulas and functions. Adjusting display features Activity Create a document showing Figure 20.25 on page 322 of the Student Book. Ask students to work in pairs to discuss what needs to be improved. Once students have completed the activity, explain that almost all the cells containing formulas have been expanded so that the formulas can be seen. The exception is the Stock Levels column, which does not show the formulas fully. This can be altered by using the Column Width feature in the cell formatting menu and adjusting the setting to auto-fit the column width. Support students by rephasing the question to ask what cannot be read fully on the spreadsheet. Chapter 20 Spreadsheets 175 Chapter 20 Spreadsheets 173 IGSCE ICT TG.indd 177 13.8.21. 12:45 Challenge students by asking whether there is another way of formatting the cells to fit the data in. Activity Ask students to work in pairs to discuss the following questions: • • What is the tool Wrap Text and when is it useful? Can you hide and unhide rows in a spreadsheet? Why would this be a useful feature? Once the activity is complete, ask students to share their answers with the student next to them and discuss differences between their answers. Ask students to look at the spreadsheet for the Little School Stationery Shop in Figure 20.20 and identify where Wrap Text has been used. Support students by pairing them with a more confident student. Challenge students by asking them for the advantages of using Wrap Text over expanding the cell. Activity Create a document based on Figure 20.29 on page 323 of the Student Book but do not include the key section. Ask students to create their own key for the numbers 1 to 7. The key should identify the formatting that has been placed on each section. Support students by leaving the key in but removing the numbers. Ask them to match the numbers to the formatting. Challenge students by asking them to highlight where they think a function or formula could be located. Conditional formatting Activity Give students two pieces of paper or card: one red and one green. Ask students to hold up the appropriate colour for the following conditions: • • If you are aged 15 or over, hold up the green paper. If you are aged under 15, hold up the red paper. Explain to students that conditional formatting is based upon rules that data must follow, and the change is made if the conditions are met. The change can be a format applied to a cell based on the outcome of the conditions. Ask students to open a blank spreadsheet. Ask them to highlight a square range of cells and create the following rules: • • • If 1 is entered, the cell has a red fill. If 2 is entered, the cell has a yellow fill. If 3 is entered, the cell has a black fill. Ask students to use the numbers to create a pattern within the selected square cells. Once the activity is complete, ask students what happens if they change the number that is in one of the cells. 176 Chapter 20 Spreadsheets 174 Chapter 20 Spreadsheets IGSCE ICT TG.indd 178 13.8.21. 12:45 Support students by giving them a spreadsheet with a square range of cells defined by a border to help guide the initial stages. Challenge students by asking them where in a spreadsheet conditional formatting could be a useful tool. Activity Ask students to complete the activity on page 325 of the Student Book. Support students by providing a checklist of formatting options to help them remember what is available to them. Challenge students by asking them to describe what changes they have made and why. Setting the page layout Activity Ask students to answer the following question: if a spreadsheet needs to be printed, what needs to be considered? Explain to students that considering the page layout of a printed spreadsheet is important to ensure it can be read clearly. The orientation in most cases should be changed to landscape and the spreadsheet should fit on one page where possible. Support students by proving printouts of a spreadsheet in portrait and landscape layout. Ask which is better and why. Challenge students by asking them to describe how to change the page layout within spreadsheet software. Workbook Exercise 2 Ask students to complete Exercise 2 in the Workbook. Answers All answers to questions in the Workbook are available at MCEduHub Chapter summary Tell students that by the end of the chapter they will be able to understand the different parts of a spreadsheet and why data needs to be entered accurately. This will enable them to present and use data effectively. Students need to be able to use a spreadsheet, edit its structure, understand and apply different formulas and functions, and understand the difference between relative and absolute cell references. Students need to be able to search and sort within spreadsheets using a range of filters. Students also need to be able to display formulas and functions, edit cells and how they display data, and format a spreadsheet. Workbook Exam-style questions Ask students to complete the exam-style questions in the Workbook for chapter 20. Answers All answers to questions in the Workbook are available at MCEduHub Chapter 20 Spreadsheets 177 Chapter 20 Spreadsheets 175 IGSCE ICT TG.indd 179 13.8.21. 12:45 Wrap Up! Ask students to create a spreadsheet for a school event. They should do the following: • • • • • • • Include various items of food and drink with costings. Include ticket prices and sales. Include venue and decoration costs. Adjust the format and layout of the spreadsheet. Use a range of formulas and functions. Use conditional formatting. Use relative and absolute cell references. Ask students to write a description to accompany their spreadsheet. This should state what they have included and what impact the formatting has had on the data being displayed. Ask students to create five questions that could be answered using searching and sorting filters. Ask students to complete the Let’s Review questions at the end of chapter 20 in the Student Book. 178 Chapter 20 Spreadsheets 176 Chapter 20 Spreadsheets IGSCE ICT TG.indd 180 13.8.21. 12:45 CHAPTER 21 Website authoring Learning aims • To understand that the content layer is used to enter the content and create the structure of a web page • To understand that the presentation layer is used to display and format elements within a web page • To understand that the behaviour layer is for a scripting language to control elements within a web page • To understand how to create the content layer of a web page • To understand how to place appropriate elements in the head section of a web page including: • To understand how to insert a page title to display in the browser • To understand how to attach external stylesheets (with the correct hierarchy, using a relative file path) • To understand metatags and how to use the appropriate attributes including to define the charset, name attributes (description, keywords, author, viewport) and content attributes, and default target windows • To understand how to place appropriate content in the body section of a web page • To understand how to insert a table including table header, table rows and table data • To understand how to use appropriate table attributes to meet the needs of the audience including to adjust cells to span more than one row or column, to set table and cell sizes in terms of pixels or % values, and to apply styles to tables • To understand how to insert appropriate objects into a web page including text, images, sound clips, video (display controls, remove controls, autoplay), to adjust image or video size, aspect ratio and apply alternate text • To understand how to use the <div> tag including to apply styles and classes • To understand how to apply tags to text within a web page to display predefined styles including h1, h2, h3, p and li • To understand how to apply classes to elements within a web page • To understand how to apply styles to elements within a web page including to a list (ordered list, unordered list) • To understand how to create a bookmark within a web page using an id attribute • To understand how to create hyperlinks from text and images to • To understand how to use bookmarks on the same page • To understand how to other locally stored web pages Chapter 21 Website authoring 179 Chapter 21 Website authoring 177 IGSCE ICT TG.indd 181 13.8.21. 12:45 • To understand how to use a website using the URL • To understand how to send mail to a specified email address • To understand how to open in a specified location (the same window, a new window, with a window named as specified) • To understand the purpose of the head and body sections of a web page • To understand the reason tables are used to structure elements within a web page • To understand the function of metatags including to define the charset, keywords for search engines, the author of the web page, a description of the web page and the viewport (to make your web page display on all devices) • To understand the function of a hyperlink • To understand the concept of a bookmark including methods of creating a bookmark within a web page • To understand the function of an anchor • To understand relative file path and absolute file path including the reason absolute file paths must not be used for hyperlinks to locally saved web pages/objects • To understand how to create the presentation layer of a web page • To understand how to create generic external styles and inline style attributes including background properties including colour, images, font properties, and table, table row, table header and table data, properties including: • To understand how to use background properties including colour and images • To understand font properties • To understand table, table row, table header and table data properties including size, background colour, horizontal and vertical alignment, spacing, padding, and borders including collapsed, colour, thickness and visible/invisible • To understand how to create classes including: • To understand how to use background properties including colour and images • To understand font properties • To understand how to use table, table row and table data properties including size, background colour, horizontal and vertical alignment, spacing, padding, and borders including collapsed, colour, thickness and visible/invisible • To understand how to create external styles to be tagged in a web page including h1, h2, h3, p and li • To understand how to specify the font properties including font family, size, colour, alignment, bold and italic • To understand how to attach comments to an external stylesheet • To understand how to save styles in cascading stylesheet format 180 Chapter 21 Website authoring 178 Chapter 21 Website authoring IGSCE ICT TG.indd 182 13.8.21. 12:45 • To understand the characteristics of cascading stylesheets including the difference between attached stylesheets and inline style attributes, the hierarchy of multiple attached stylesheets and inline styles within a web page • To understand the characteristics of a style and a class including the difference between them • To understand the reason relative file paths must be used for attached stylesheets 21.1 Web development layers Warmup Ask students to look at a suitable professional website, such as www.visitsingapore.com. Ask them to write down what they notice about the website, such as the layout it has, how the text is formatted, and what kind of interaction and animations are there. Ask them to note the three things they like best about the website. Support students by giving them more scaffolded questions to answer about the website, such as: • • • • • • Are the images formal or informal? What kinds of elements can you click on? What kind of font has been used? What background colour or images have been used? What is the menu system like? Are there any animations on any images or text? Challenge students by asking them to think of two ways that they would improve the website. Ask these students to share their thoughts with the rest of the class at the end of the activity. The content, presentation and behaviour layers Explain to students that a website often has three layers: the content layer, the presentation layer and the behaviour layer. Using the website from the warmup activity, point out elements such as the images, the text and the layout. Explain that this type of content is all part of the content layer. Explain that the content layer is used to display all content of a website and create the structure and layout of the website. Using the website from the warmup activity, point out elements such as the style, colour and size of the font used and other formatting elements such as the background colour. Explain that the presentation layer is used to format the content and display it in a certain way. Using the website from the warmup activity, point out any interactive elements such as animations on images, menus or buttons. Explain that the behaviour layer is used to create these interactive elements by managing a scripting language, such as JavaScript, that is used to create them. Chapter 21 Website authoring 181 Chapter 21 Website authoring 179 IGSCE ICT TG.indd 183 13.8.21. 12:45 Workbook Exercise 1 Ask students to complete Exercise 1 in the Workbook. Answers All answers to questions in the Workbook are available at MCEduHub 21.2 Creating a web page Explain to students that they are going to create a website. The first layer they will create is the content layer. This means that they will add all the text, pictures and multimedia elements to their web page. Later, they will format these elements using the presentation layer, and then they will make them interactive using the behaviour layer. Give students the following task scenario: You have been asked by an aquarium to create a website about marine life. The aquarium wants a website that is suitable for an audience of 16- to 25-year-olds. It wants the website to have a professional and informative feel, and it wants the design and look of the website to be consistent. Explain to students that they will be given further information about what the website should include at various points throughout the task. Activity Explain to students that the aquarium advises that the first task is to research the names of eight different types of marine life. It wants students to research enough information about each type of marine life to write paragraphs of approximately 150 to 200 words. Ask students to complete this first task. Support students by providing them with suitable websites where they can find reliable information about marine life, such as https://oceana.org/marine-life or https://www.britannica.com. Challenge students to find one additional interesting piece of information they could add to their website about marine life. HTML tags and the head section Explain to students that the language often used to create the content layer of a website is Hypertext Markup Language (HTML). Explain that this languages uses tags that are enclosed in angular brackets to define where a piece of content begins and end on a website. For example, the opening tag for a paragraph of text is <p>. This shows where the paragraph of text begins. The closing tag for a paragraph of text is </p>. This shows where the paragraph of text ends. Explain to students that each page of a website normally has a head section and a body section. Explain that the kind of content that is inserted into the head section is: • Title of the page – This is the title that is displayed in the tab of the page and not actually on the page. 182 Chapter 21 Website authoring 180 Chapter 21 Website authoring IGSCE IGSCE ICT TG.indd 184 13.8.21. 12:45 • • • A link to a style sheet – Explain to students that they will learn more about these when they create the presentation layer. Metatags – This is information about certain aspects of the website – for example, defining keywords that can be used by a search engine. Default target windows – This defines how a new page will open – for example, in a new tab. Explain to students that the content that is inserted into the head section of a website is not content that will actually be displayed on the website. It is information about the properties of the website. Explain that content that is inserted into the body section of a website is the content that will be displayed when the website loads, such as text, images and multimedia elements. Activity Give students the following information: The aquarium advises that it would like you to create the content layer of your website. You will use the text you wrote in the previous activity and you will need to find suitable images. It wants the website to have a different page for each type of marine life. It does not want you to create a homepage yet, or any other information pages. In the head section of each page, the aquarium would like you to include: • • • • • • • a title for the web page the character set for the website a brief description of the page’s content at least three keywords for the web page that could be used by a search engine your name as the author the viewport for the web page to fit the size of the screen for the device the target window for a new page or link to be opened within a new window or tab. In the body section, it wants the text and images that you are including for each type of marine life. Explain to students that they will need to set up a suitable file structure for the website, so that they are able to create the correct file paths for elements such as images. Explain to students that they will need to find out how to use the following tags to create the basic text and image elements for the content layer of their web pages: • • • • • • <h1> – Main heading tag <h2> – Subheading tag <p> – Paragraph tag <br> – Line break tag <img> – Image tag <div> – Section tag Ask students to create the content layer for each of their web pages (each of which will contain one of the types of marine life they originally researched). Advise them that they do not need to do anything about formatting the content yet – they will do this when they create the presentation layer. Chapter 1 States of Matter 189 Chapter 21 Website authoring 181 IGSCE ICT TG.indd 187 6.8.21. 13:00 IGSCE ICT TG.indd 185 13.8.21. 12:45 Support students by directing them towards online tutorials that will help them complete the content layer of their website. One online tutorial site they could use is https://www.w3schools.com. Challenge students by asking them to give simple demonstrations to the class to show how to use one or more of the tags needed to create the content layer. Tables and web page objects Explain to students that they are going to explore various aspects of a website by creating a homepage. Normally a website has a web page that is known as the homepage. This is usually the main page of the website and the one that the web developer wants to be opened first, when a user enters the website. Discuss with students that search engines and web browsers are programmed to look for this homepage in a website’s files, when a user searches for a website. To make it easier for search engines and web browsers to find a homepage, web developers normally give it the file name index.html. Explain to students that tables are a common way to structure information on a web page. Common uses of tables include: • • • • to align text and images on a page to keep a consistent structure to where things are placed to align images alongside text to create different sections in which to place elements on a web page to display data cleanly and simply (like they are used in documents as well). Activity Give students the following information: The aquarium advises that it would now like you to create a homepage for the website. It advises that there are a few different elements that it wants to be included on the homepage. You will be told what these are throughout the next few activities. The first thing it would like you to insert on the homepage is a paragraph of text introducing the marine life that you have chosen to include on the website. It also wants a suitable heading for the homepage and a suitable subheading for the introductory text. It also wants a table to accompany this text. The table should include the following: • • • • • two columns of data a title of marine life talks that spans both the table columns the subtitles of marine life and talk date and time in the marine life column, each of the types of marine life you chose, one per row in the talk date and time column, a time and date for an upcoming talk about that type of marine life. The aquarium does not want you to change the format of the table at this time as this will be defined in the presentation layer at a later stage. Ask students to begin creating the homepage for the website, referring to the first set of information that the aquarium would like to be inserted. 184 Chapter 21 Website authoring 182 Chapter 21 Website authoring IGSCE ICT TG.indd 188 6.8.21. 13:00 IGSCE ICT TG.indd 186 13.8.21. 12:45 IGSCE 1. 13:00 Support students by directing them towards online tutorials that will help them complete the content layer of their website. One online tutorial site they could use is https://www.w3schools.com. Challenge students by asking them to give simple demonstrations to the class to show how to use table tags. Lists Explain to students that lists are another way of structuring information on a web page. They can make text clear and easy for users to read. Activity Ask students to complete the activity on page 336 of the Student Book. Activity Give students the following information: The aquarium advises that it would like you to add a list to the website showing the facilities that are available at the aquarium. It advises that the following facilities are available onsite: • • • • • bathrooms baby changing facilities café restaurant children’s play area. Ask students to add the list of facilities to their homepage. Support students by directing them towards online tutorials that will help them complete the content layer of their website. One online tutorial site they could use is https://www.w3schools.com. Challenge students by asking them to demonstrate to the rest of the class that two types of list can be created on a web page: and ordered list and an unordered list. They should explain and demonstrate the difference between the two. Sound and video Explain to students that many web developers like to include multimedia on their web pages to try to make them as engaging as possible. These elements include sound clips and videos, and the aim is to make the website more interesting. Remind students to remember to save multimedia files into the correct place in their folder structure for their website, so that the files will load correctly on the web page. Source a suitable sound clip (such as the sound a dolphin makes) and a suitable video (such as a short video of some marine life swimming) for students to be able to insert into their web page. Activity Give students the following information: Chapter 21 Website authoring 185 Chapter 21 Website authoring 183 IGSCE ICT TG.indd 189 6.8.21. 13:00 IGSCE ICT TG.indd 187 13.8.21. 12:45 The aquarium advises that it has a sound file and a video file that it would like to be inserted into the homepage. It wants the sound file to be inserted so that a user can click and play it. The aquarium does not want the sound file to automatically play when the web page is opened. However, it does want the video file to automatically play when the web page is opened. The aquarium wants you to choose a suitable size and aspect ratio for the video. Ask students to insert the sound clip and the video into their website as the aquarium has requested. Support students by directing them towards online tutorials that will help them complete the content layer of their website. One online tutorial site they could use is https://www.w3schools.com. Challenge students by asking them to do simple demonstrations to the class to show how to use audio and video tags. They should try to show how a file can be given controls to make it play, or be set to autoplay when the web page is opened. Activity Ask students to complete the activity on page 342 of the Student Book. Creating a bookmark Explain to students that sometimes a web page can end up being very long as it has so much content. This can make it difficult for a user to quickly find the information they are looking for, as they have to scroll through lots of content before they can find it. One way that this task can be made easier for a user is through the use of bookmarks. A bookmark is a link that can be set to quickly take the user to the information that they are looking for on a web page. Explain to students that another way of creating this kind of navigation in a web page is by using an anchor. Explain to students what an anchor is in a web page and how they are used. Activity Give students the following information: The aquarium would like you to add information to the end of your introductory paragraph on the homepage that has bookmarks to the table and the list that you have created on the homepage. Ask students to create the bookmarks that the aquarium requires. Support students by directing them towards online tutorials that will help them complete the content layer of their website. One online tutorial site they could use is https://www.w3schools.com. Challenge students to explain to the rest of the class what an <id> tag is and how it is used along with the <href> tag to create a bookmark. Hyperlinks Explain to students that a website needs to allow the user to navigate between the different pages within the website. Explain that one way of creating a navigation system is to use 186 Chapter 21 Website authoring 184 Chapter 21 Website authoring IGSCE ICT TG.indd 190 6.8.21. 13:00 IGSCE ICT TG.indd 188 13.8.21. 12:45 IGSCE 1. 13:00 hyperlinks. Explain to students that they just created a type of hyperlink when they created their bookmarks. Discuss with students that a hyperlink is a section of text or an image that can be clicked to take the user to another part of the website or to an external website or file. A hyperlink can also perform a task, such as opening an email application to allow the user to send an email to a specific address. Explain to students that hyperlinks use either a relative file path or an absolute file path. The choice of the type of file path is determined by what they want to create a hyperlink to. Explain the difference between the two types and discuss with students when and why each is used. Explain to students that navigation hyperlinks normally appear in the same place on each page on a website. They are normally found either along the top of the web page or down the left-hand side of the web page. Other types of hyperlink, such as those enabling a user to send an email, can be found anywhere on a web page. Activity Give students the following information: The aquarium would like you to create a navigation system for your website. It would like you to create a navigation area containing hyperlinks to each web page within your website. This navigation area needs to appear on each page of the website. The aquarium would also like you to create a hyperlink that links to an external website so that users can find out further information about marine life. This should link to the website https://oceana.org/marine-life. This website should be set to open in a new window or tab. The aquarium would also like you to create a hyperlink to an email address to allow users to contact the aquarium with any questions. This should link to the email address info@aquarium.com. Ask students to add the different hyperlinks requested by the aquarium to their website. Support students by directing them towards online tutorials that will help them complete the content layer of their website. One online tutorial site they could use is https://www.w3schools.com. Challenge students by asking them to explain to the rest of the class whether a relative file path or an absolute file path should be set for the navigation hyperlinks and why. Workbook Exercise 2 Ask students to complete questions 1–6 of Exercise 2 in the Workbook. Answers All answers to questions in the Workbook are available at MCEduHub 21.3 External Cascading Style Sheets (CSS) Explain to students that they have created the content layer of their website and now they are going to create the presentation layer. Explain to students that they are not required to Chapter 1 States of Matter 193 Chapter 21 1 States Website of Matter authoring 189 185 IGSCE ICT TG.indd 191 6.8.21. 13:00 IGSCE ICT TG.indd 189 13.8.21. 12:45 create the behaviour layer as they do not have to demonstrate the use of a scripting language, such as JavaScript, for this syllabus. Explain to students that as part of creating the presentation layer, they are now going to create a file that can be applied to their website. This will have information about how they want each element of their website to be displayed, including aspects such as font style, font size, colour and table properties. Explain to students that the presentation layer can be created in two different ways. The first way that could be used is to create the presentation requirements as inline styles. Explain that this is where the code for each style is written directly into the head section of the page. Demonstrate to students how to create a simple inline style. Explain that this can be helpful to create a one-off style for an element. However, if that same style is going to be applied to several elements within a website, it is helpful to create an external style sheet that can be linked to each web page. Explain that this type of style sheet is called a cascading style sheet (CSS) and that this is the second way of creating a presentation layer. Explain to students that to define each style in the CSS, students can either adjust a built-in style tag, such as a paragraph tag, or create a class for that style and apply it to a tag. Explain what a class is and demonstrate how to create a simple class that can be applied to the paragraph tag. Then show how the in-built paragraph tag can be customised directly to create the style. Activity Give students the following information: The aquarium would like you to create a CSS that can be applied to each web page in the website. In the CSS, you will need to define: • • • font properties (including font family, size, colour and alignment) for all text tags (such as paragraph and heading tags) background properties, including colour table properties, including colour, alignment, spacing, padding and borders. The aquarium states that once you have created your CSS file, you will need to link it to each page of your website. Ask students to create a style sheet for their website and then apply it to each page within the website. Advise students that they should add comments to the CSS file to describe the expected presentation of each style and class they create. Support students by directing them towards online tutorials that will help them complete the presentation layer of their website. One online tutorial site they could use is https://www.w3schools.com. Challenge students by asking them to give a demonstration to the class on how to create a style for an in-built tag (such as a heading tag) and how to create a class and apply it to a heading tag. Activity Ask students to complete the activity on page 347 of the Student Book. 188 Chapter 21 Website authoring 186 Chapter 21 Website authoring IGSCE IGSCE ICT TG.indd 190 13.8.21. 12:45 Workbook Exercise 3 Ask students to complete questions 1 and 2 of Exercise 3 in the Workbook. Answers All answers to questions in the Workbook are available at MCEduHub Workbook Exercises 2 and 3 Ask students to complete questions 7–12 of Exercise 2 and question 3 of Exercise 3 in the Workbook. Answers All answers to questions in the Workbook are available at MCEduHub Chapter summary Tell students that by the end of the chapter they will be able to understand the functions of the content, presentation and behaviour layers of websites. Students should understand how to use HTML in the content layer to create the structure of a web page, including placing appropriate text and other elements, and using tags such as <div> and <h1>. Students should be able to apply classes to elements (including ordered and unordered lists) and create bookmarks and hyperlinks. They should also understand why tables are used and the function of metatags, anchors, and relative and absolute file paths. Students should understand how to create the presentation layer of a web page and know how to attach comments to an external stylesheet. Students should understand how to save styles in Cascading Style Sheets format and understand the characteristics of cascading stylesheets. Finally, students should understand the characteristics of a style and a class, including the differences between them, and understand why relative file paths must be used for attached stylesheets Workbook Exam-style questions Ask students to complete the exam-style questions in the Workbook for chapter 21. Answers All answers to questions in the Workbook are available at MCEduHub Wrap Up! Ask students to think back over the website they created in this chapter. Ask them to write a description to accompany their website covering the tools they used and explaining the choices they made. Ask students to complete the Let’s Review questions at the end of chapter 21 in the Student Book. Chapter 21 Website authoring 189 Chapter 21 Website authoring 187 IGSCE ICT TG.indd 193 6.8.21. 13:00 IGSCE ICT TG.indd 191 13.8.21. 12:45 BLANK Bio TG_PFP with crop marks_13July21.pdf 208 13/7/21 10:54 AM Cambridge IGCSETM ICT For over 60 years Marshall Cavendish Education has been empowering educators and students in over 80 countries with high-quality, research-based, Pre-K-12 educational solutions. We nurture world-ready global citizens by equipping students with crucial 21st century skills through our resources for schools and education centres worldwide, including Cambridge schools, catering to national and international curricula. Cambridge IGCSE TM ICT The Marshall Cavendish Education Cambridge IGCSETM ICT series is designed for students studying for the Cambridge IGCSE and IGCSE (9–1) Information and Communication Technology syllabuses (0417/0983). The series focuses on developing important ICT skills relevant to real-world applications. TG The Teacher’s Guide contains step-by-step teaching notes to support teachers. The teaching notes include suggestions for classroom activities and discussions. Warm-up and wrap-up activities are provided to stimulate discussion and check understanding, while the Challenge and Support features provide for differentiated instruction. Answers to questions in the Student’s Book and Workbook, and source files are available in My Resources at www.mceduhub.com. ✓ Provides teacher support for the Cambridge IGCSE and IGCSE (9–1) Information and Communication Technology syllabuses (0417/0983) for examination from 2023. TEACHER’S GUIDE This resource is endorsed by Cambridge Assessment International Education Series architecture • Student’s Book • Workbook • Teacher’s Guide • e-book Series Consultant and Author ✓ Has passed Cambridge International’s rigorous Sarah Lawrey quality-assurance process ✓ Developed by subject experts ✓ For Cambridge schools worldwide TEACHER'S GUIDE Author ISBN 978-981-4941-58-7 Pam Jones 9 789814 941587 C01(S)IGCSEICT_TG_Cover.indd All Pages 17/8/21 11:25 AM