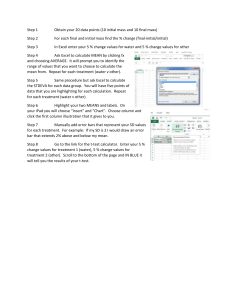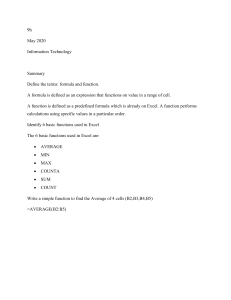Microsoft Excel Data Analysis and Business Modeling (Office 2021 and Microsoft 365) 7th Edition Wayne Winston FIGURE 27-2 4. Rather than selecting the Fixed Width option button, choose the Delimited option button and click Next. In this case, you’ll advance to a different step 2 screen in the Text Import Wizard. (See Figure 27-3.) FIGURE 27-3 318 Step 2 of the Text Import Wizard, after selecting the Fixed Width option. CHAPTER 27 Step 2 of the Text Import Wizard, after the Delimited option button has been selected. Importing data from a text file or document 5. In the Delimiters list, keep the Tab check box selected. (Many Excel add-ins do not work properly if this check box is cleared.) In addition, select the Space check box. Finally, select the Treat Consecutive Delimiters As One check box to ensure that consecutive spaces result in only a single column break, and click Next. 6. In step 3 of the wizard (see Figure 27-4), select the General option button in the Column Data Format list to direct Excel to treat numerical data as numbers and other values as text. Then click Finish to import the data into Excel. FIGURE 27-4 Step 3 of the wizard, in which you can select a format to apply to the data you’re importing. Figure 27-5 shows the result. As you can see, each player is listed in a separate column (columns A through E). Column F contains the rating of each lineup, column G contains the game number, column H contains the minutes played by each lineup, and columns I and J list the two teams playing in the game. CHAPTER 27 Importing data from a text file or document 319 FIGURE 27-5 An Excel file with lineup information. After you save the file as an Excel workbook (with an .xlsx extension), you can use all of Excel’s analytic capabilities to analyze the performance of Dallas’s lineups. For example, you could calculate the average performance of the team when Dirk Nowitzki is on or off the court. Problems 1. The file named Kingslineups.docx contains performance ratings for some of the Sacramento Kings lineups. Import this data into Excel. 2. In the example discussed in this chapter, the time each lineup played (column H) ends with an m. Modify the file so that the time played by each lineup is an actual number. 320 CHAPTER 27 Importing data from a text file or document CHAPTER 28 The Power Query Editor Questions answered in this chapter: ■ How can I import the population of US cities into Excel? ■ How can I flatten an Excel table? ■ How can I create a table from a flat file? ■ ■ ■ I have data on NBA players by team, but each team name occurs only once. How can I easily fill in each player’s team and place each player’s statistics in a separate row? When I import hardware store sales data into Excel, the data is in an incorrect format. How can I ensure my imported data always has the correct format? How can I easily combine all files from a single folder into a single file? ■ Suppose I import daily suggested prices from corporate headquarters, and for each day in May I want to reduce corporate’s suggested price by 5 percent. How can I automate this process? ■ Can I use the Power Query Editor to combine data from multiple worksheets into a summary worksheet and ensure that new data is automatically included in the summary worksheet? Business analysts often need an easy way to import into Excel data from the web, a text file, a database, or some other source. Business analysts also often need to shape or transform this data as well as needing the imported data to update to incorporate changes in the source data. This chapter introduces the various tools you can use to import data into Excel from these other sources. You access these tools from the Get & Transform Data group on the Data tab on the Excel ribbon. (See Figure 28-1.) This group contains several buttons to allow easy access to various data sources; in addition, you can click the Get Data button to access even more sources from the menu that appears. (See Figure 28-2.) FIGURE 28-1 Get & Transform Data options. 321 FIGURE 28-2 More available data options for the Power Query Editor. This chapter also introduces the amazing capabilities of the Power Query Editor, which enables analysts to efficiently import, reshape, and transform data. You access the Power Query Editor from the Get Data menu in the Get & Transform Data group. Figure 28-3 shows the Power Query Editor window. FIGURE 28-3 The Power Query Editor window. 322 CHAPTER 28 The Power Query Editor Answers to this chapter’s questions How can I import the population of US cities into Excel? Suppose that for each of the largest cities in the US, you want to import into Excel each city’s state and name separated by a comma in a single cell into one column, and import each city’s population into a second column. Also, because city populations change, you want to make it easy to refresh your data. To obtain this data, use the following web page, which contains data for each US city with a population of at least 100,000: https://en.wikipedia.org/wiki/List_of_United_States_cities_by_population. Then proceed as follows: 1. Open a new Excel workbook. 2. In the Get & Transform Data group in the Data tab, click the From Web button. 3. In the From Web dialog box, type the URL listed above (see Figure 28-4), and click OK. FIGURE 28-4 4. Entering the source URL. In the Access Web Content dialog box (see Figure 28-5), leave the default settings as is, and click Connect. FIGURE 28-5 Connecting to the data source. CHAPTER 28 The Power Query Editor 323