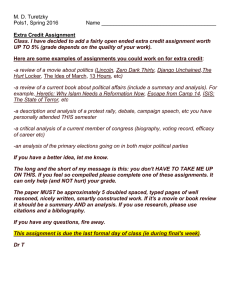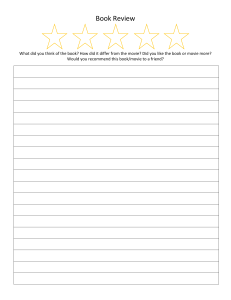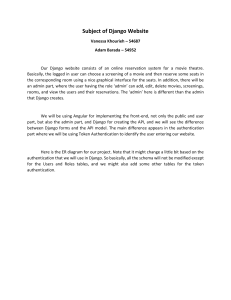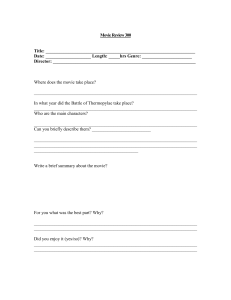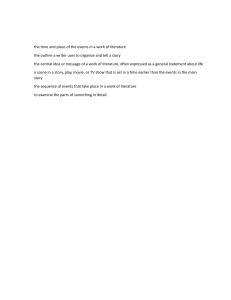Django 4
for the Impatient
Learn the core concepts of Python web development
with Django in one weekend
Greg Lim
Daniel Correa
BIRMINGHAM—MUMBAI
Django 4 for the Impatient
Copyright © 2022 Packt Publishing
All rights reserved. No part of this book may be reproduced, stored in a retrieval system, or transmitted
in any form or by any means, without the prior written permission of the publisher, except in the case of
brief quotations embedded in critical articles or reviews.
Every effort has been made in the preparation of this book to ensure the accuracy of the information
presented. However, the information contained in this book is sold without warranty, either express
or implied. Neither the authors, nor Packt Publishing or its dealers and distributors, will be held liable
for any damages caused or alleged to have been caused directly or indirectly by this book.
Packt Publishing has endeavored to provide trademark information about all of the companies and
products mentioned in this book by the appropriate use of capitals. However, Packt Publishing cannot
guarantee the accuracy of this information.
Associate Group Product Manager: Pavan Ramchandani
Publishing Product Manager: Bhavya Rao
Senior Editor: Mark Dsouza
Content Development Editor: Divya Vijayan
Technical Editor: Saurabh Kadave
Copy Editor: Safis Editing
Project Coordinator: Ajesh Devavaram
Proofreader: Safis Editing
Indexer: Tejal Daruwale Soni
Production Designer: Vijay Kamble
Marketing Coordinator: Anamika Singh and Marylou De Mello
First published: June 2022
Production reference: 1170622
Published by Packt Publishing Ltd.
Livery Place
35 Livery Street
Birmingham
B3 2PB, UK.
ISBN 978-1-80324-583-6
www.packt.com
To my awesome wife for taking such good care of our family and children
that I could embark on my writing journey. She and our family are the very
reason why I write books like this. Thank you so much, dear.
– Greg Lim
To my mother, my ultimate hero.
– Daniel Correa
Contributors
About the author
Greg Lim is a technologist and the author of several books on programming. He has
taught programming in tertiary institutions for many years and places a strong emphasis
on learning by doing. Follow Greg on Twitter at @greglim81
"I want to thank Daniel, my talented co-author; without him, this book
wouldn't have been possible. Thanks also to everyone on the Packt team
who helped us so much."
Daniel Correa is a researcher, software developer, and author of programming books.
He has a PhD in computer science. He is a professor at Universidad EAFIT in Colombia.
He is interested in software architectures, frameworks (such as Laravel, Nest, Django,
Express, Vue, React, and Angular), web development, and clean code. Follow Daniel on
Twitter at @danielgarax
"I want to thank Greg for letting me be part of this project. Greg is one of
the best programming book authors I have known. Thanks to my wife,
family, colleagues, and friends for all the support. Finally, thanks to the
entire Packt team for the meticulous work to publish this book."
About the reviewer
Abdelrahman Mostafa is an Egyptian Python developer, YouTuber, and consultant at the
SmartSystem company in IBM's Maximo product. He has more than 4 years of experience
in the field of web development. He graduated from the Faculty of Computer Science at
Assiut University. He has developed many websites for major companies using the Django
framework. In his spare time, he likes to play sports, especially boxing and bodybuilding,
and one of his hobbies is constantly learning new things.
"I'd like to thank my family and friends who understand the time and
commitment it takes to review this book. I'd also like to thank my father,
who helped me and taught me – may he rest in peace. I truly believe all of
us in the technical world are standing on the shoulders of giants. The giants
for me are my leaders, Eng Alaa Hassab, Eng Ahmed Gomaa, Eng Islam
Yahya and more who have left a mark on my working life and helped me
achieve my goal."
Sai Vivek Annamneni is an Application developer who has worked in Fujitsu, Accenture
for 4 years in various evolving technologies like Python, AWS, Django for many projects
like web applications in various industries like stock market, insurance, and Ecom. Also,
he's involved in problem solving algorithms.
By qualification, he has a Master's degree in the stream of Computer Science from River
University, Nashua in United States. Actively working to Found a startup with multiple
streams of services and Products in the STAFFING industry in USA.
Mahmoud Abou-Elnaga is a software engineer from Egypt working as a freelancer who
has taken many courses and certificates such as the Advanced Django course offered by
Duke University and many courses on Udemy.
Table of Contents
Preface
1
Installing Python and Django
Technical requirements
Understanding the app
we will be building
Installing Python
2
3
5
Installing Django
7
Running the Django
local web server
9
Summary10
2
Understanding the Project Structure and Creating
Our First App
Technical requirements
Understanding the
project structure
12
The moviereviews folder
12
12
manage.py15
db.sqlite315
Creating our first app
16
Summary18
3
Managing Django URLs
Technical requirements
Understanding and
defining Django URLs
Creating a custom path for
a home page
19
Creating a custom path
for an about page
20
Summary23
21
22
viii Table of Contents
4
Generating HTML Pages with Templates
Technical requirements
Understanding
Django templates
26
26
Template27
View27
URLs
28
Passing data into templates
Adding Bootstrap to our site
30
Adding a search form
32
Sending a form to another page 35
Creating a back link
38
Summary39
28
5
Working with Models
Technical requirements
Creating our first model
Installing pillow
Managing migrations
Accessing the Django
admin interface
42
42
44
44
Configuring for images
50
Serving the stored images
50
Adding a movie model
to admin
51
Summary53
47
6
Displaying Objects from Admin
Technical requirements
Listing movies
Using the card component
Implementing a search
56
56
59
61
Adding a news app
62
News model
64
Listing news
Summary
66
69
7
Understanding the Database
Technical requirements
Understanding the
database viewer
71
72
Displaying object
information in admin
74
Switching to a MySQL database 75
Table of Contents ix
Configuring the MySQL database
Configuring our project to use
the MySQL database
76
Running the migrations
78
78
Summary79
82
82
89
Adding a footer section
91
Serving static files
92
Summary94
8
Extending Base Templates
Technical requirements
Creating a base template
Making the links work
9
Creating a Movie Detail Page
Technical requirements
Creating a movie page
Implementing links to
95
96
individual movie pages
99
Summary100
10
Implementing User Signup and Login
Technical requirements
Creating a signup form
Creating a user
Handling user creation errors
102
102
106
109
Checking whether passwords
do not match
109
Checking if a username already exists 111
Customizing UserCreationForm 112
Using UserCreateForm
114
Showing whether
a user is logged in
115
Implementing the
logout functionality 117
Implementing the
login functionality
118
Summary122
x Table of Contents
11
Letting Users Create, Read, Update, and Delete
Movie Reviews
Technical requirements
Letting users post
movie reviews
Creating a review
Listing reviews
124
124
126
134
Updating a review
138
Deleting a review
142
Implementing authorization
143
Summary145
12
Deploying the Application to the Cloud
Technical requirements
148
Managing GitHub and Git
148
Cloning our code on to
PythonAnywhere152
Configuring virtual
environments155
Setting up your web app
156
Index
Other Books You May Enjoy
Configuring static files 161
Set DEBUG to False
.gitignore
163
163
Changing db.sqlite3
to MySQL or PostgresSQL
Summary
164
164
Preface
Django is a free, open source web framework for building modern Python
web applications.
This book will help you get up and running with the fundamentals of Django. You will
start building your first Django app within minutes. The book provides you with short
explanations and a practical approach that cover some of the most important Django
features, including the Django apps' structure, URLs, views, templates, models, CSS
inclusion, image storage, authentication and authorization, the Django admin panel,
and much more.
You will develop a movie reviews application across the book chapters. The movie
reviews application will be the means to understand straightforward and complex Django
concepts and how Django features can be used to implement full-stack web applications.
By the end of this book, you will be able to develop your own Django web applications
and deploy them to the cloud.
Who this book is for
This book is for Python developers at any level of experience with Python programming
who want to build full-stack Python web applications using Django. The book is for
absolute Django beginners.
What this book covers
Chapter 1, Installing Python and Django, introduces Django and explains how to install
Python, pip, and Django.
Chapter 2, Understanding the Project Structure and Creating Our First App, discusses
the Django project structure and shows how to create a movie reviews application
with Django.
Chapter 3, Managing Django URLs, explains how to create custom pages and how Django
URLs work.
xii
Preface
Chapter 4, Generating HTML Pages with Templates, takes a look at Django templates
and how to separate HTML code from Django views.
Chapter 5, Working with Models, discusses the fundamentals of Django models and how
to work with databases.
Chapter 6, Displaying Objects from Admin, shows how to collect and display information
stored in a database.
Chapter 7, Understanding the Database, shows how to inspect the database information
and how to switch between database engines.
Chapter 8, Extending Base Templates, explores how Django base templates can be used to
reduce duplicated code and improve the look and feel of the movie reviews application.
Chapter 9, Creating a Movie Detail Page, enhances the movie reviews application with
a feature to navigate to each movie's detail page.
Chapter 10, Implementing User Signup and Login, discusses the Django authentication
system and enhances the movie reviews application with some features to allow users
to sign up and log in.
Chapter 11, Letting Users Create, Read, Update, and Delete Movie Reviews, enhances
the movie reviews application with standard CRUD operations on reviews for movies.
Chapter 12, Deploying the Application to the Cloud, shows how to deploy Django
applications on the cloud.
To get the most out of this book
You will need Python 3.8+ installed, pip, and a good code editor such as Visual Studio Code.
The last chapter requires the use of Git to deploy the application code to the cloud. All the
software requirements are available for Windows, macOS, and Linux.
Preface
xiii
If you are using the digital version of this book, we advise you to type the code yourself
or access the code from the book's GitHub repository (a link is available in the next
section). Doing so will help you avoid any potential errors related to the copying and
pasting of code.
Download the example code files
You can download the example code files for this book from GitHub at https://
github.com/PacktPublishing/Django-4-for-the-Impatient. If there's an
update to the code, it will be updated in the GitHub repository.
We also have other code bundles from our rich catalog of books and videos available at
https://github.com/PacktPublishing/. Check them out!
Download the color images
We also provide a PDF file that has color images of the screenshots and diagrams used
in this book. You can download it here: https://static.packt-cdn.com/
downloads/9781803245836_ColorImages.pdf.
Conventions used
There are a number of text conventions used throughout this book.
Code in text: Indicates code words in text, database table names, folder names,
filenames, file extensions, pathnames, dummy URLs, user input, and Twitter handles.
Here is an example: " These apps are loaded in the INSTALLED_APPS variable in the
moviereviews/settings.py file."
A block of code is set as follows:
MEDIA_ROOT = os.path.join(BASE_DIR,'media')
MEDIA_URL = '/media/'
When we wish to draw your attention to a particular part of a code block, the relevant
lines or items are set in bold:
urlpatterns = [
path('admin/', admin.site.urls),
path('', movieViews.home),
path('about/', movieViews.about),
xiv
Preface
path('signup/', movieViews.signup, name='signup'),
]
Any command-line input or output is written as follows:
pip3 install Django==4.0
Bold: Indicates a new term, an important word, or words that you see onscreen. For
instance, words in menus or dialog boxes appear in bold. Here is an example: " For
Windows, you must select the Add Python 3.* to PATH option."
Tips or Important Notes
Appear like this.
Get in touch
Feedback from our readers is always welcome.
General feedback: If you have questions about any aspect of this book, email us at
customercare@packtpub.com and mention the book title in the subject of
your message.
Errata: Although we have taken every care to ensure the accuracy of our content, mistakes
do happen. If you have found a mistake in this book, we would be grateful if you would
report this to us. Please visit www.packtpub.com/support/errata and fill in
the form.
Piracy: If you come across any illegal copies of our works in any form on the internet,
we would be grateful if you would provide us with the location address or website name.
Please contact us at copyright@packt.com with a link to the material.
If you are interested in becoming an author: If there is a topic that you have expertise in
and you are interested in either writing or contributing to a book, please visit authors.
packtpub.com.
Preface
xv
Share Your Thoughts
Once you've read Django 4 for the Impatient, we'd love to hear your thoughts! Please click
here to go straight to the Amazon review page for this book and share your feedback.
Your review is important to us and the tech community and will help us make sure
we're delivering excellent quality content.
1
Installing Python
and Django
Welcome to Django 4 for the Impatient! This book focuses on the key tasks and concepts to
help you to learn and build Django applications fast. It is designed for readers who don't
need all the details about Django except for concepts that you really need to know. By the
end of this book, you will be confident creating your own Django projects.
So, what's Django? Django is a free, open source web framework for building modern
Python web applications. Django helps you quickly build web apps by abstracting away
many of the repetitive challenges involved in building a website, such as connecting
to a database, handling security, enabling user authentication, creating URL routes,
displaying content on a page through templates and forms, supporting multiple database
backends, and setting up an admin interface.
This reduction in repetitive tasks allows developers to focus on building a web
application's functionality rather than reinventing the wheel for standard web
application functions.
2
Installing Python and Django
Django is one of the most popular frameworks available and is used by established
companies such as Instagram, Pinterest, Mozilla, and National Geographic. It is also easy
enough to be used in start-ups and for building personal projects.
There are other popular frameworks, such as Flash in Python and Express in JavaScript
(For more information on Express, see Beginning Node.js, Express & MongoDB
Development by Greg Lim). But these frameworks only provide the minimum required
functionality for a simple web page, and developers have to do more foundational work,
such as installing and configuring third-party packages on their own for basic website
functionality.
In this chapter, we are going to get acquainted with the application we are going to
build using Django 4 and get ready for our project by installing and setting up
everything we need. By the end of the chapter, you will have successfully created
your development environment.
In this chapter, we will be covering the following topics:
• Understanding the app we will be building
• Installing Python
• Installing Django
• Running the Django local web server
Technical requirements
In this chapter, we will be using Python 3.8+ and pip.
The code for this chapter is located at https://github.com/PacktPublishing/
Django-4-for-the-Impatient/tree/main/Chapter01/moviereviews.
Understanding the app we will be building
Understanding the app we will be building
For our project, we will be building a movie reviews app that will allow users to view and
search for movies, as shown in Figure 1.1:
Figure 1.1 – A home page with search functionality
3
4
Installing Python and Django
Users will also be able to log in and post reviews of any movies they may have watched, as
shown in Figure 1.2:
Figure 1.2 – A movie page listing reviews
Installing Python
5
They will be able to type in and add their review, as shown in Figure 1.3:
Figure 1.3 – An interface for writing a review
Users can see the list of reviews on a movie's page and post, edit, or delete their own
review if they are logged in. They will not be able to edit or delete other users' reviews
though. Through building this app, we will learn a lot of concepts, such as forms, user
authorization, permissions, foreign keys, and more.
Let's begin by installing Python and Django.
Installing Python
First, let's check whether we have Python installed and, if so, what version we have.
If you are using a Mac, open your Terminal. If you are using Windows, open Command
Prompt. For convenience, I will refer to both Terminal and Command Prompt as Terminal
throughout the book.
We will need to check whether we have at least Python 3.8 in order to use Django 4. To do
so, go to your Terminal and run the following commands.
For macOS, run this:
python3 --version
For Windows, run this:
python --version
6
Installing Python and Django
This shows the version of Python you have installed. Make sure that the version is at least
3.8. If it isn't, get the latest version of Python by going to https://www.python.org/
downloads/ and installing the version for your OS. For Windows, you must select the
Add Python 3.* to PATH option, as shown in Figure 1.4:
Figure 1.4 – Install Python on Windows
After the installation, run the command again to check the version of Python installed.
The output should reflect the latest version of Python, such as Python 3.10.2 (at the time
of writing).
Installing Django
Installing Django
We will be using pip to install Django. pip is the standard package manager for Python to
install and manage packages not part of the standard Python library. pip is automatically
installed if you downloaded Python from https://www.python.org/.
First, check whether you have pip installed by going to the Terminal and running
the following.
For macOS, run this:
pip3
For Windows, run this:
pip
If you have pip installed, the output should display a list of pip commands. To install
Django, run the following command:
For macOS, run this:
pip3 install Django==4.0
For Windows, run this:
pip install Django==4.0
The preceding command will retrieve the latest Django code and install it on your
machine. After installation, close and reopen your Terminal.
Ensure you have installed Django by running the following commands.
For macOS, run this:
python3 -m django
For Windows, run this:
python -m django
7
8
Installing Python and Django
Now, the output will show you all the Django commands you can use, as shown in
Figure 1.5:
Figure 1.5 – Django module commands
Running the Django local web server
Along the course of the book, you will progressively be introduced to some of the
commands. For now, we will use the startproject option to create a new project.
In the Terminal, navigate to a folder on your computer where you want to store your
Django project, such as Desktop. In that folder, you will run a command like this:
python3 -m django startproject <project_name>
In our case, let's say we want to name our project moviereviews. We can do so by
running the following.
For macOS, run this:
python3 -m django startproject moviereviews
For Windows, run this:
python -m django startproject moviereviews
A moviereviews folder will be created. We will discuss its contents later. For now,
let's run our first website on the Django local web server.
Running the Django local web server
In the Terminal, cd into the created folder:
cd moviereviews
Then, run the following.
For macOS, run this:
python3 manage.py runserver
For Windows, run this:
python manage.py runserver
9
10
Installing Python and Django
When you do so, you start the local web server on your machine (for local development
purposes). There will be a URL link: http://127.0.0.1:8000/ (equivalent to
http://localhost:8000). Open the link in a browser and you will see the default
landing page, as shown in Figure 1.6:
Figure 1.6 – The landing page of the Django project
This means that your local web server is running and serving the landing page.
Sometimes, you will need to stop the server in order to run other Python commands.
To stop the local server, press Ctrl + C in the Terminal.
Summary
In this chapter, you learned how to install and use Python, pip, and Django. You also
learned how to create a new Django project and run a Django local web server. In the
next chapter, we will look inside the project folder that Django has created for us to
understand it better.
2
Understanding the
Project Structure
and Creating Our
First App
Django projects contain a predefined structure with some key files. In this chapter,
we will discuss the Django project structure and how some of those files are used to
configure our web applications. Furthermore, Django projects are composed of one
or more apps. We will learn how to create a movie app and how to register it inside
our Django project.
In this chapter, we will cover the following topics:
• Understanding the project structure
• Creating our first app
12
Understanding the Project Structure and Creating Our First App
Technical requirements
In this chapter, we will be using Python 3.8+. Additionally, we will be using the Visual
Studio (VS) Code editor for building our web application in this book, which you can
download from https://code.visualstudio.com/.
The code for this chapter is located at https://github.com/PacktPublishing/
Django-4-for-the-Impatient/tree/main/Chapter02/
moviereviewsproject.
Understanding the project structure
Let's look at the project files that were created for us in Chapter 1, Installing Python
and Django, in the Installing Django section. Open the moviereviews project folder in
VS Code. You will see the following elements:
Figure 2.1 – The MOVIEREVIEWS directory structure
Let's learn about each of these elements.
The moviereviews folder
As you can see in Figure 2.1, there is a folder with the same name as the folder we opened
in VS Code originally – moviereviews. To avoid confusion and to distinguish between
the two moviereviews folders, we will keep the inner moviereviews folder as it is
and rename the outer folder moviereviewsproject.
Understanding the project structure
After the renaming, open the inner moviereviews folder. You will see the following
elements, as shown in Figure 2.2:
Figure 2.2 – The MOVIEREVIEWSPROJECT directory structure
Let's briefly look at all the elements in the moviereviews folder:
• __pycache__: This folder stores compiled bytecode when we generate
our project. You can largely ignore this folder. Its purpose is to make your project
start a little faster by caching the compiled code that can then be readily executed.
• __init__.py: This file specifies what to run when Django launches for the
first time.
• asgi.py: This file allows an optional Asynchronous Server Gateway Interface
(ASGI) to run.
• settings.py: The settings.py file is an important file that controls
our project's settings. It contains several properties:
BASE_DIR: Determines where on your machine the project is situated.
SECRET_KEY: Used when you have data flowing in and out of your website.
Do not ever share this with others.
13
14
Understanding the Project Structure and Creating Our First App
DEBUG: Our site can run in debug mode or not. In debug mode, we get
detailed information on errors – for instance, if we try to run http://
localhost:8000/123 in the browser, we will see a Page not found
(404) error:
Figure 2.3 – Accessing an invalid application route
Note
It is important to remember the following:
•
When deploying our app to production, we should set DEBUG to False.
If DEBUG = False, we will see a generic 404 page without error details.
•
While developing our project, we should set DEBUG = True to help us
with debugging.
INSTALLED_APPS: Allows us to bring different pieces of code into our project.
We will see this in action later.
MIDDLEWARE: Refers to built-in Django functions to process application
requests/responses, which include authentication, session, and security.
ROOT_URLCONF: Specifies where our URLs are.
TEMPLATES: Defines the template engine class, the list of directories where the
engine should look for template source files, and specific template settings.
AUTH_PASSWORD_VALIDATORS: Allow us to specify the validations that
we want on passwords – for example, a minimum length.
Understanding the project structure
15
There are some other properties in settings.py, such as LANGUAGE_CODE
and TIME_ZONE, but we have focused on the more important properties in the
preceding list. We will later revisit this file and see how relevant it is in developing
our site.
• urls.py: This file tells Django which pages to render in response to
a browser or URL request. For example, when someone enters the http://
localhost:8000/123 URL, the request comes into urls.py and gets routed
to a page based on the paths specified there. We will later add paths to this file and
better understand how it works.
• Wsgi.py: This file stands for the Web Server Gateway Interface (WSGI) and helps
Django serve our web pages. Both files are used when deploying our app. We will
revisit them later when we deploy our app.
manage.py
The manage.py file seen in Figure 2.1 and Figure 2.2 is an element we should not tinker
with. The file helps us to perform administrative operations. For example, we earlier ran
the following command in Chapter 1, Installing Python and Django, in the Running the
Django local web server section:
python3 manage.py runserver
The purpose of the command was to start the local web server. We will later illustrate
more administrative functions, such as one for creating a new app – python3 manage.
py startapp.
db.sqlite3
The db.sqlite3 file contains our database. However, we will not discuss this file
in this chapter, as we do not need it to create our file. We will do so in Chapter 5, Working
with Models.
Let's next create our first app!
16
Understanding the Project Structure and Creating Our First App
Creating our first app
A single Django project can contain one or more apps that work together to power a web
application. Django uses the concept of projects and apps to keep code clean and readable.
For example, on a movie review site such as Rotten Tomatoes, as shown in Figure 2.4,
we can have an app for listing movies, an app for listing news, an app for payments, an app
for user authentication, and so on:
Figure 2.4 – The Rotten Tomatoes website
Apps in Django are like pieces of a website. You can create an entire website with
one single app, but it is useful to break it up into different apps, each representing
a clear function.
Our movie review site will begin with one app. We will later add more as we progress.
To add an app, in the Terminal, stop the server by using Cmd + C. Navigate to the
moviereviewsproject folder and run a command like the following in the Terminal:
python3 manage.py startapp <name of app>
In our case, we will add a movie app:
For macOS, run the following command:
python3 manage.py startapp movie
For Windows, run the following command:
python manage.py startapp movie
A new folder, movie, will be added to the project. As we progress in the book,
we will explain the files that are inside the folder.
Creating our first app
17
Although our new app exists in our Django project, Django doesn't recognize it till
we explicitly add it. To do so, we need to specify it in settings.py. So, go to /
moviereviews/settings.py, under INSTALLED_APPS, and you will see six
built-in apps already there.
Add the app name, as highlighted in the following (this should be done whenever
a new app is created):
…
INSTALLED_APPS = [
'django.contrib.admin',
'django.contrib.auth',
'django.contrib.contenttypes',
'django.contrib.sessions',
'django.contrib.messages',
'django.contrib.staticfiles',
'movie',
]
…
Back in the Terminal, run the server:
For macOS, run with the following:
python3 manage.py runserver
For Windows, run with the following:
python manage.py runserver
The server should run without issues. We will learn more about apps throughout the
course of this book.
Currently, you may notice a message in the Terminal when you run the server, as follows:
"You have 18 unapplied migration(s). Your project may not work
properly until you apply the migrations for app(s): admin,
auth, contenttypes, sessions.
Run 'python manage.py migrate' to apply them."
We will see how to address this problem later. But for now, remember that we can have
one or more apps inside a project.
18
Understanding the Project Structure and Creating Our First App
Summary
In this chapter, we discussed the Django project structure. We analyzed some of the
most important project files and their functionalities. We saw how a web project can be
composed of several applications, and we learned how to create a Django app. In the next
chapter, we will see how to manage Django routes to provide the project with custom pages.
And in upcoming chapters, we will see how the Django architecture model-view-template
fits inside the Django project structure.
3
Managing
Django URLs
Currently, we just have a default landing page provided by Django. How do we create
our own custom pages and have different URLs to route to them? In this chapter,
we will discuss how Django URLs work. We will learn how to define URLs and link
them to respective Django views. In this chapter, we will be covering the following topic:
• Understanding and defining Django URLs
Technical requirements
In this chapter, we will be using Python 3.8+. Additionally, we will be using the VS Code
editor in this book, which you can download from https://code.visualstudio.
com/.
The code for this chapter is located at https://github.com/PacktPublishing/
Django-4-for-the-Impatient/tree/main/Chapter03/
moviereviewsproject.
20
Managing Django URLs
Understanding and defining Django URLs
Remember that /moviereviews/urls.py is referenced each time someone types
in a URL on our website – for example, localhost:8000/hello.
For now, we get an error page when we go to the preceding URL. So, how do we display
a proper page for it? Each time a user types in a URL, the request passes through urls.
py and sees whether the URL matches any defined paths so that the Django server can
return an appropriate response.
urls.py currently has the following code:
from django.contrib import admin
from django.urls import path
urlpatterns = [
path('admin/', admin.site.urls),
]
When a request passes through urls.py, it will try to match a path object in
urlpatterns – for example, if a user enters http://localhost:8000/admin into
the browser, the URL will match the admin/ path. The server will then respond with the
Django admin site (as shown in Figure 3.1), which we will explore later:
Figure 3.1 – The admin page
Understanding and defining Django URLs
localhost:8000/hello, however, returns a 404 not found page because there
aren't any matching paths.
Creating a custom path for a home page
To illustrate the creation of a custom path, let's create a path for a home page. Add the
following code in bold into urls.py:
from django.contrib import admin
from django.urls import path
from movie import views as movieViews
urlpatterns = [
path('admin/', admin.site.urls),
path('', movieViews.home),
]
Let's explain the preceding code snippet:
urlpatterns = [
path('admin/', admin.site.urls),
path('', movieViews.home),
]
We added a new path object with the '' path – that is, it matches the
localhost:8000/ URL for a home page. If there is such a match, we return
movieViews.home, which is a function that returns the home page view:
from movie import views as movieViews
Where do we get movieViews.home from? We import it from /movie/views.py.
Note that it is not /moviereviews/views.py. The views are stored in the individual
apps themselves that is /movie/views.py. Because we have not defined the home
function in /movie/views.py, let's proceed to do so:
21
22
Managing Django URLs
/movie/views.py
In views.py, add the following in bold:
from django.shortcuts import render
from django.http import HttpResponse
def home(request):
return HttpResponse('<h1>Welcome to Home Page</h1>')
We created a home function that returns an HTML markup in a HTTPResponse.
We imported the built-in HttpResponse method to return a response object to the
user. Save the file, and if you go back to http://localhost:8000, you should see the
home page displayed (Figure 3.2):
Figure 3.2 – Home page
Congratulations! We have added a new localhost:8000/ home path that returns
a home page. Now, let's try to create another path for an About page when a user
navigates to localhost:8000/about. Commonly, About pages contain information
about an application and its creators. We will just display a simple message.
Creating a custom path for an about page
In /moviereviews/urls.py, add the path in bold:
…
urlpatterns = [
path('admin/', admin.site.urls),
path('', movieViews.home),
path('about/', movieViews.about),
]
Summary
23
So, if a URL matches the about/ path, it will return the about function. Let's create the
about function in /movie/views.py:
…
def home(request):
return HttpResponse('<h1>Welcome to Home Page</h1>')
def about(request):
return HttpResponse('<h1>Welcome to About Page</h1>')
Save the file, and when you navigate to localhost:8000/about, it will show the
About page (Figure 3.3):
Figure 3.3 – About page
Note
When we make changes to a file and save it, Django watches the file changes
and reloads the server with the changes. Therefore, we don't have to manually
restart the server each time there is a code change.
Summary
We now know how to create custom paths and linked them with respective view
functions. Note that urls.py is located in the project's main folder, moviereviews.
All requests to the site will go through urls.py. Then, specific paths defined in urls.
py are linked to specific view functions, which are located in the individual app folders.
For example, the /about path (defined in urls.py file) is linked to the about function
(defined in the /movie/views.py file). This allows us to separate views according to
the app they belong to.
So far, we are just returning simple HTML markups. What if we want to return full HTML
pages? We can return them as what we are doing now. But it will be ideal if we can define
the HTML page in a separate file of its own. Let's see how to do so in the next chapter.
4
Generating
HTML Pages with
Templates
Currently, we have a Django project with URLs connected to Django views. In those
views, we defined functions that return HTML code. However, placing HTML code inside
Django views is not a good strategy, and affects the project maintainability and evolution.
We need to move away from HTML code to their own HTML files.
In this chapter, we will discuss how Django templates work. We will learn how to connect
Django views to Django templates, separating HTML code from Django view code.
In this chapter, we will be covering the following topics:
• Understanding Django templates
• Passing data into templates
• Adding Bootstrap to our site
• Adding a search form
• Sending a form to another page
26
Generating HTML Pages with Templates
Technical requirements
In this chapter, we will be using Python 3.8+. Additionally, we will be using the VS Code
editor in this book, which you can download from https://code.visualstudio.
com/.
The code for this chapter is located at https://github.com/PacktPublishing/
Django-4-for-the-Impatient/tree/main/Chapter04/
moviereviewsproject.
Understanding Django templates
Every web framework needs a way to generate full HTML pages. In Django, we use
templates to serve individual HTML files. In the movie folder, create a folder called
templates. Each app should have its own templates folder (Figure 4.1).
Figure 4.1 – Movie app directory structure
In the course of this book, you will see a pattern repeatedly in Django development
– templates, views, and URLs. We have already worked with views and URLs in the
previous chapter. The order between them doesn't matter, but all three are required and
work closely together. Let's implement the template and refined view for the home page.
Understanding Django templates
27
Template
In /movie/templates/, create a new file, home.html. This will be the full HTML
page for the home page. For now, fill it in with the following:
<!DOCTYPE html>
<html>
<head>
<title>Movies App</title>
</head>
<body>
<h1>Welcome to Home Page</h1>
<h2>This is the full home page</h2>
</body>
</html>
As you can see, the template simply holds the HTML. It will display two messages with
different HTML header tags.
View
Back in /movie/views.py, make the following change in bold to the home function:
from django.shortcuts import render
from django.http import HttpResponse
def home(request):
return render(request, 'home.html')
Note that we are now using render instead of HttpResponse, and in render,
we specify home.html instead. So, we can continue to build up the HTML in
home.html.
As you can see, the view contains the business logic or the "what." For now, we don't have
much logic, but we shall explore views with more logic as we progress.
28
Generating HTML Pages with Templates
URLs
We earlier created the URL for our home and about pages in /moviereviews/urls.py:
…
urlpatterns = [
path('admin/', admin.site.urls),
path('', movieViews.home),
path('about/', movieViews.about),
]
The URLs control the route and entry point into a page, such as the main '' path (the
URL), which links to the movieViews.home (view) function that returns the home.
html (template) code. You will see this pattern of templates, views, and URLs for almost
every Django web page. As we repeat this multiple times throughout the book, you will
begin to internalize it.
You can see the new home page if you go to localhost:8000 (Figure 4.2):
Figure 4.2 – Home page
Now that we have understood how Django templates work, let's look at how we can pass
data to the templates.
Passing data into templates
When rendering views, we can also pass in data. Add the following in bold to/movie/
views.py:
…
def home(request):
return render(request, 'home.html', {'name':'Greg
Passing data into templates
29
Lim'})
…
We pass in a dictionary with a key-value pair ({'name':'Greg Lim'}) to home.
html. And in home.html, we retrieve the dictionary values with the following in bold:
…
<body>
<h1>Welcome to Home Page, {{ name }}</h1>
<h2>This is the full home page</h2>
</body>
…
{{ name }} accesses the 'name' key in the dictionary and thus retrieves the 'Greg
Lim' value. So, if you run the site now and go to the home page, you should see what is
shown in Figure 4.3:
Figure 4.3 – A new home page
In the previous example, we used the variable syntax element from the Django Template
Language (DTL). The DTL provides a set of elements and tags – for example, {{ … }}
and {%. .. %} – to help render HTML. You can see the full list of built-in elements
and tags in the official docs: https://docs.djangoproject.com/en/4.0/ref/
templates/language/.
We will introduce more DTL elements and tags and their usage as we progress.
30
Generating HTML Pages with Templates
Adding Bootstrap to our site
Before we go any further, let's add Bootstrap to our site. Bootstrap helps make our site
look good without worrying about the necessary HTML/CSS to create a beautiful site.
Bootstrap is the most popular framework for building responsive and mobile-friendly
websites. Instead of writing our own CSS and JavaScript, we can choose which Bootstrap
component we want to use – for example, a navigation bar, button, alert, list, and card –
and simply copy and paste its markup into our template.
Let's look at the steps to do just that:
1. Go to https://getbootstrap.com/ and go to Get started (Figure 4.4):
Figure 4.4 – The Bootstrap site
2. Copy the style sheet link (as shown in Figure 4.5) inside the <head> tag of the
home.html template to load the Bootstrap CSS:
Figure 4.5 – Bootstrap CSS CDN link
home.html will look something like this:
<!DOCTYPE html>
<html>
<head>
Adding Bootstrap to our site
31
<title>Movies App</title>
<link href=
"https://cdn.jsdelivr.net/npm/bootstrap@5.1.1/
dist/css/bootstrap.min.css" rel="stylesheet"
crossorigin="anonymous">
</head>
…
3. You can immediately see the styling applied if you go to localhost:8000
(as shown in Figure 4.6):
Figure 4.6 – Home page with Bootstrap
4. To improve the padding of the site, let's wrap the home.html HTML header tags
in a div container:
…
<body>
<div class="container">
<h1>Welcome to Home Page, {{ name }}</h1>
<h2>This is the full home page</h2>
</div>
</body>
…
The result looks like this:
Figure 4.7 – Home page with the container
There are many other Bootstrap components we will use and add to our site. Next, we will
use a form from Bootstrap!
32
Generating HTML Pages with Templates
Adding a search form
We will add a search form on our home page for users to search for movies. Let's get
a Form component from getbootstrap. At https://getbootstrap.com, under
Docs, go to Forms | Overview (as shown in Figure 4.8):
Figure 4.8 – Bootstrap forms
In the Overview section, you can copy the markup (as shown in Figure 4.9) and paste it
inside the home.html template file. This is very useful because you will have a skeleton
to design HTML forms with Bootstrap.
Figure 4.9 – Bootstrap forms
Adding a search form
Because we don't need much information from the previous form (such as password
and checkbox), we refine the previous HTML code to only contain the Search for
Movie field and a Search button. Add the following in bold to the home.html
template file:
…
<div class="container">
<form action="">
<div class="mb-3">
<label class="form-label">Search for Movie:</label>
<input type="text" name="searchMovie"
class="form-control" />
</div>
<button type="submit" class="btn btn-primary">
Search
</button>
</form>
</div>
…
Now, you should have a simple search form (as shown in Figure 4.10):
Figure 4.10 – Home page with form
For input, we specify name="searchMovie" to reference the input and retrieve
its value. We have action="" in the form tag. The empty "" string specifies that upon
clicking on submit, we submit the form to the same page – that is, home.html.
If we want to submit the form to another page – for example, the about page – we will
have <form action="{% url 'about' %}">. We will illustrate this in the next
section. For now, we submit to the same page.
33
34
Generating HTML Pages with Templates
movie/views.py
Now, how do we retrieve the values submitted? Because the form submits to "", which
urls.py routes to def home in movie/views.py, we can retrieve the values from
the request object in def home (add the following code in bold):
…
def home(request):
searchTerm = request.GET.get('searchMovie')
return render(request, 'home.html',
{'searchTerm':searchTerm})
…
By default, a form submission sends a GET request if the type of request is not specified.
Thus, we access the request with request.GET and specify the name of the input field,
searchMovie – that is, request.GET.get('searchMovie') – to get the input
value. We assign the input value to searchTerm.
movie/templates/home.html
We then pass searchTerm into home.html in the render function with
{'searchTerm':searchTerm}. Add the following code in bold to home.html:
…
<form action="">
...
</form>
Searching for {{ searchTerm }}
</div>
…
When we run our app, enter a value in the search form and hit Search:
Figure 4.11 – Home page with the form completed
Sending a form to another page
35
The page reloads and the search term appears after the form (as shown in Figure 4.11).
Sending a form to another page
Currently, we submit a form to the same page. Suppose we want to submit a form to
another page – how do we do that? Let's illustrate by having a Join our mailing list form
below the search form. Add the following markup to home.html:
…
<div class="container">
<form action="">
...
</form>
Searching for {{ searchTerm }}
<br />
<br />
<h2>Join our mailing list:</h2>
<form action="{% url 'signup' %}">
<div class="mb-3">
<label for="email" class="form-label">
Enter your email:
</label>
<input type="email" class="form-control"
name="email" />
</div>
<button type="submit" class="btn btn-primary">
Sign Up
</button>
</form>
</div>
…
The signup form is similar to the search form. We have an email input and a Sign Up
button. What is different is in the <form> tag, <form action="{% url 'signup'
%}">.
The url template tag {% url 'signup' %} takes a URL pattern name – for example
'signup' – and returns a URL link.
36
Generating HTML Pages with Templates
Let's now add the 'signup' route to urlpatterns in /moviereviews/urls.py:
…
urlpatterns = [
path('admin/', admin.site.urls),
path('', movieViews.home),
path('about/', movieViews.about),
path('signup/', movieViews.signup, name='signup'),
]
This time, we provide an optional URL name, 'signup', to the path object. In doing
so, we can then refer to this URL, name='signup', from the URL template tag, {% url
'signup' %}. The URL tag uses these names to create links for us automatically. While
it's optional to add a named URL, it's a best practice we should adopt, as it helps keep
things organized as the number of URLs grows.
/movie/views.py
Next, in movie/views.py, add the signup function (similar to home):
…
def signup(request):
email = request.GET.get('email')
return render(request, 'signup.html', {'email':email})
We retrieve the email from the GET request (request.GET.get('email')) and send
it to signup.html by passing in a key-value pair dictionary, {'email':email}.
In movie/templates/, create a new file, signup.html, with the following markup:
<!DOCTYPE html>
<html>
<head>
<title>Movies App</title>
<link href="https://cdn.jsdelivr.net/npm/
bootstrap@5.1.1/dist/css/bootstrap.min.css"
rel="stylesheet" crossorigin="anonymous">
</head>
Sending a form to another page
37
<body>
<div class="container">
<h2>Added {{ email }} to mailing list</h2>
</div>
</body>
</html>
When you run your site, add a valid email to the signup form and click Sign Up (as shown
in Figure 4.12):
Figure 4.12 – Home page with the signup form filled in
You will be brought to the signup page (signup.html) with a response message
(as shown in Figure 4.13):
Figure 4.13 – Signup page
Note the URL in signup.html. It will be something like http://localhost:8000/
signup/?email=greg%40greglim.com.
This is the URL that is sent in the GET request. You can see the parameters being passed in
via the URL. But what if you have a login form that passes in a username and password?
You will want this hidden in the URL. We will later see how to send a POST request from
a form that hides the values passed in.
38
Generating HTML Pages with Templates
Creating a back link
Suppose we want to create a link from signup.html back to home.html. We can do so
using the <a> tag. In signup.html, add the line in bold:
…
<div class="container">
<h2>Added {{ email }} to mailing list</h2>
<a href="{% url 'home' %}">Home</a>
</div>
…
And in /moviereviews/urls.py, add the following in bold:
…
urlpatterns = [
path('admin/', admin.site.urls),
path('', movieViews.home, name='home'),
path('about/', movieViews.about, name='about'),
path('signup/', movieViews.signup, name='signup'),
]
We added name='home' to configure a URL route for our home page, {% url
'home' %}. We also added name='about' to configure a URL route for our
about page.
If you go to signup.html, you will see the following:
Figure 4.14 – Signup page with a back link
There will be a link to navigate back to home (as shown in Figure 4.14).
Summary
39
Summary
By now, you should have a better grasp of what happens when a user types a URL into the
browser, sends a request to our site, goes through urls.py, connects to a Django view,
and our Django server uses a template to respond with HTML. We hope this serves as
a solid foundation to move on to the next part of our project, where we will go through
more advanced topics such as models to make our site database-driven.
5
Working
with Models
Storing data in a database is a common practice in most web applications. In a Django
project, it involves working with Django models. We will create a database model (for
example, blog posts and movies) and Django will turn this model into a database table
for us. We will also explore a powerful built-in admin interface that provides a visual
way of managing all aspects of a Django project, such as managing users and making
changes to model data.
In this chapter, we will be covering the following topics:
• Creating our first model
• Managing migrations
• Accessing the Django admin interface
• Configuring for images
• Serving stored images
• Adding a movie model to admin
42
Working with Models
Technical requirements
In this chapter, we will be using Python 3.8+. Additionally, we will be using the VS Code
editor in this book, which you can download from https://code.visualstudio.
com/.
The code for this chapter is located at https://github.com/PacktPublishing/
Django-4-for-the-Impatient/tree/main/Chapter05/
moviereviewsproject.
Creating our first model
Working with databases in Django involves working with models. A model contains the
fields and behaviors of the data we want to store. Commonly, each model maps a database
table. We can create models such as blog posts, movies, and users, and Django turns these
models into a database table for us.
Here are the Django model basics:
• Each model is a class that extends django.db.models.Model.
• Each model attribute represents a database column.
• With all of this, Django provides us with a set of useful methods to create, update,
read, and delete (CRUD) model information from a database.
/movie/models.py
In /movie, we have the models.py file, where we create our models for the movie app.
Open that file and fill it in with the following:
from django.db import models
class Movie(models.Model):
title = models.CharField(max_length=100)
description = models.CharField(max_length=250)
image = models.ImageField(upload_to='movie/images/')
url = models.URLField(blank=True)
Let's look at what happens in this code:
from django.db import models
Creating our first model
43
We import the models module from django.db. This module helps to define and map
the characteristics of the model into the database. In our case, we created a Movie model
to store the title, description, image, and url of a movie.
class Movie(models.Model):
class Movie inherits from the Model class. The Model class allows us to interact with
the database, create a table, and retrieve and make changes to data in the database:
title = models.CharField(max_length=100)
description = models.CharField(max_length=250)
image = models.ImageField(upload_to='movie/images/')
url = models.URLField(blank=True)
We then have the properties of the model. Note that the properties have types such
as CharField, ImageField, and URLField. Django provides many other model
fields to support common types such as dates, integers, and emails. To have a complete
documentation of the kinds of types and how to use them, refer to the Model field
reference in the Django documentation (https://docs.djangoproject.com/
en/4.0/ref/models/fields/). For example, CharField is a string field for
small-to-large-sized strings, and the max_length argument is required (as shown in
Figure 5.1):
Figure 5.1 – CharField documentation
Let's understand the preceding code snippet.
44
Working with Models
We assign CharField to both title and description. image is of ImageField,
and we specify the upload_to option to specify a subdirectory of MEDIA_ROOT (found
in settings.py) to use for uploaded images. url is of URLField, a CharField for
a URL. Because not all movies have URLs, we specify blank=True to indicate that this
field is optional.
We will use this model to create a movie table in our database.
Installing pillow
Because we are using images, we need to install Pillow (https://pypi.org/
project/Pillow/), which adds image processing capabilities to our
Python interpreter.
In the Terminal, stop the server and run the following.
For macOS, run this:
pip3 install pillow
For Windows, run this:
pip install pillow
Managing migrations
Migrations allow us to generate a database schema based on model code. Once we make
changes to our models (such as adding a field and renaming a field), new migrations
should be created. In the end, migrations allow us to have a trace of the evolution of
our database schema (as a version control system).
Currently, note a message in the Terminal when you run the server:
"You have 18 unapplied migration(s). Your project may not work
properly until you apply the migrations for app(s): admin,
auth, contenttypes, sessions.
Run 'python manage.py migrate' to apply them."
Managing migrations
45
As per the message instructions, run the following.
For macOS, run this:
python3 manage.py migrate
For Windows, run this:
python manage.py migrate
The migrate command creates an initial database based on Django's default settings.
Note that there is a db.sqlite3 file in the project root folder. The file represents our
SQLite database. It is created the first time we run either migrate or runserver.
runserver configures the database using Django's default settings. In the previous case,
the migrate command applied 18 default migrations (as shown in Figure 5.2). Those
migrations were defined by some default Django apps – admin, auth, contenttypes,
and sessions. These apps are loaded in the INSTALLED_APPS variable in the
moviereviews/settings.py file. So, the migrate command runs the migrations of
all the installed apps. Note that INSTALLED_APPS also loads the movie app. However,
no migrations were applied for the movie app. This is because we have not generated the
migrations for the movie app:
Figure 5.2 – Applying default Django migrations
46
Working with Models
Let's create the migrations for the movie app. We will run the makemigrations
command in the Terminal.
For macOS, run this:
python3 manage.py makemigrations
For Windows, run this:
python manage.py makemigrations
This generates the SQL commands for the defined models in all preinstalled apps in
our INSTALLED_APPS setting. The SQL commands are not yet executed but are just
a record of all changes to our models. The migrations are stored in an auto-generated
folder, migrations (as shown in Figure 5.3):
Figure 5.3 – Generated migrations for the movie app
Then, we need to build the actual database with migrate (python3 manage.
py migrate), which executes the SQL commands in the migrations file. Currently, it
uses the default SQLite database engine, but you can integrate your own DB system by
modifying the moviereviews/settings.py file. Now, execute the following in
the Terminal.
For macOS, run this:
python3 manage.py migrate
For Windows, run this:
python manage.py migrate
Accessing the Django admin interface
47
As you can see in Figure 5.4, we applied the movie migrations:
Figure 5.4 – Applying the movie migrations
In summary, each time you make changes to a model file, you have to run the following.
For macOS, run this:
python3 manage.py makemigrations
python3 manage.py migrate
For Windows, run this:
python manage.py makemigrations
python manage.py migrate
But how do we access our database and view what's inside? For that, we use a powerful
tool in Django called the admin interface, which there will be more on in the next section.
Accessing the Django admin interface
To access our database, we have to go into the Django admin interface. Remember that
there is an admin path in /moviereviews/urls.py?
…
urlpatterns = [
path('admin/', admin.site.urls),
path('', movieViews.home),
path('about/', movieViews.about),
path('signup/', movieViews.signup, name='signup'),
]
48
Working with Models
If you go to localhost:8000/admin, it brings you to the admin site (as shown in
Figure 5.5):
Figure 5.5 – Admin page
Django has a powerful built-in admin interface that provides a visual way of managing
all aspects of a Django project – for example, managing users and making changes to
model data.
With what username and password do we log in to Admin? We will have to first create
a superuser in the Terminal.
In the Terminal, run the following.
For macOS, run this:
python3 manage.py createsuperuser
For Windows, run this:
python manage.py createsuperuser
You will then be asked to specify a username, email, and password. Note that anyone can
access the admin path on your site, so make sure that your password is something secure.
If you wish to change your password later, you can run the following commands.
Accessing the Django admin interface
For macOS, run this:
python3 manage.py changepassword <username>
For Windows, run this:
python manage.py changepassword <username>
Then, start the server again, and log into admin with the username you have just created
(as shown in Figure 5.6):
Figure 5.6 – Site administration page
Under Users, you will see the user you have just created (as shown in Figure 5.7):
Figure 5.7 – Users admin page
You can add additional user accounts here for your team.
Currently, our movie model doesn't show up in admin. We need to explicitly tell Django
what to display in it. Before adding our movie model in admin, let's first configure
our images.
49
50
Working with Models
Configuring for images
We have to configure where to store our images when we add them. First, go to
moviereviews/settings.py and add the following at the bottom of the file:
…
MEDIA_ROOT = os.path.join(BASE_DIR,'media')
MEDIA_URL = '/media/'
At the top of the file, add the following:
import os
Here, MEDIA_ROOT is the absolute filesystem path to the directory that will hold
user-uploaded files, and we join BASE_DIR with 'media'. Also, MEDIA_URL is the
URL that handles the media served from MEDIA_ROOT (refer to https://docs.
djangoproject.com/en/4.0/ref/settings/ to find out more about the
setting properties).
When we add a movie in admin (explained in the Adding a movie model to admin
section later in this chapter), you will see the image stored inside the /moviereviews/
media/ folder.
Serving the stored images
Next, to enable the server to serve the stored images, we have to add to
/moviereviews/urls.py the following:
…
from django.conf.urls.static import static
from django.conf import settings
urlpatterns = [
…
]
urlpatterns += static(settings.MEDIA_URL,
document_root=settings.MEDIA_ROOT)
With this, you can serve the static media from Django. Having configured the images,
let's add our movie model to the admin panel.
Adding a movie model to admin
51
Adding a movie model to admin
To add the movie model to admin, go back to /movie/admin.py, and register
our model with the following:
from django.contrib import admin
from .models import Movie
admin.site.register(Movie)
When you save your file, go back to admin. The movie model will now show up (as shown
in Figure 5.8):
Figure 5.8 – Admin page
52
Working with Models
Try adding a movie object by clicking on +Add. You will be brought to the Add movie
form (as shown in Figure 5.9):
Figure 5.9 – Add movie page
Note that Url is not in bold, as we marked it as optional back in models.py, url =
models.URLField(blank=True). The other required fields are in bold.
Try adding a movie and hit Save. Your movie object will be saved to the database and
reflected in the admin page (as shown in Figure 5.10):
Figure 5.10 – Movies admin page
You can also see the movie image in /moviereviews/media/movie/
images/<image file>.jpg.
Summary
Summary
Models are essential to work with databases in Django. We learned the fundamentals of
Django models and created a movie model. We also learned to use the Django admin
interface and how to create movies. Now, let's see how we can display these movies on
our site in the next chapter.
53
6
Displaying Objects
from Admin
Previously, we learned how to store data in a database. In this chapter, we will collect and
display database information. We will display movie information and use some Bootstrap
cards to improve the look and feel of our app. Then, we will create a news app with its
respective model, view, templates, and URLs. Finally, we will display the news information.
In this chapter, we will be covering the following topics:
• Listing movies
• Using the card component
• Implementing a search
• Adding a news app
• Listing news
56
Displaying Objects from Admin
Technical requirements
In this chapter, we will be using Python 3.8+. Additionally, we will be using the VS Code
editor in this book, which you can download from https://code.visualstudio.
com/.
The code for this chapter is located at https://github.com/PacktPublishing/
Django-4-for-the-Impatient/tree/main/Chapter06/
moviereviewsproject.
Listing movies
Let's improve our app. We will display the movie objects stored in the admin database.
In movie/views.py, add the following in bold:
…
from .models import Movie
def home(request):
searchTerm = request.GET.get('searchMovie')
movies = Movie.objects.all()
return render(request, 'home.html',
{'searchTerm':searchTerm, 'movies': movies})
…
Let's look at what's happening in the code. We first import the Movie model:
from .models import Movie
Then, the previous code grabs all the movie objects from the database (using the all
method) and assigns them to movies:
movies = Movie.objects.all()
We then pass movies in the dictionary to home.html.
Listing movies
Django makes it really straightforward to access objects in the database. If we have to
write code to connect to the database, write SQL statements for retrieval, and convert
the results to Python objects, it will involve a lot more code! But Django provides lots
of database functionality to handle these for us. You can find a full list of the available
methods here: https://docs.djangoproject.com/en/4.0/topics/db/
queries/.
/movie/templates/home.html
In home.html, we display the objects by adding the following code in bold:
…
<body>
<div class="container">
<form action="">
…
</form>
<p>Searching for: {{ searchTerm }}</p>
{% for movie in movies %}
<h2>{{ movie.title }}</h2>
<h3>{{ movie.description }}</h3>
<img src="{{ movie.image.url }}">
{% if movie.url %}
<a href="{{ movie.url }}">Movie Link</a>
{% endif %}
{% endfor %}
<br />
<br />
<h2>Join our mailing list:</h2>
…
Let's understand what's happening here:
{% for movie in movies %}
...
{% endfor %}
57
58
Displaying Objects from Admin
Using a for loop in the Django templating language, we loop through movies, with
movie acting as a temporary variable to hold the element for the current iteration. Note
that we enclose code in {% … %} template tags. We use {{ … }} to render variables
such as a movie's title, description, and image URL, as shown in the following example:
<h2>{{ movie.title }}</h2>
<h3>{{ movie.description }}</h3>
<img src="{{ movie.image.url }}">
Because a movie URL is optional, which means it can be null, we check whether it has
a value with {% if movie.url %} and, if so, render a <a> href to the movie URL:
{% if movie.url %}
<a href="{{ movie.url }}">Movie Link</a>
{% endif %}
We presented a practical use of both the for and if template tags. You can find a more
complete list of template tags here: https://docs.djangoproject.com/en/4.0/
ref/templates/language/#tags.
When you run your site and go to the home page, you will see the movies you added
(in admin) on the page (as shown in Figure 6.1):
Figure 6.1 – Home page listing movies
Using the card component
If you add another movie in admin, it will be listed on the website when you reload it.
Let's further improve the look of our site by using the card component from Bootstrap
to display each movie (https://getbootstrap.com/docs/5.1/components/
card/).
Using the card component
Each movie will be displayed in a card component. In movie/templates/home.
html, replace the for loop markup and make the following changes in bold:
…
<body>
<div class="container">
<form action="">
…
</form>
<p>Searching for: {{ searchTerm }}</p>
<div class="row row-cols-1 row-cols-md-3 g-4">
{% for movie in movies %}
<div v-for="movie in movies" class="col">
<div class="card">
<img class="card-img-top" src="{{
movie.image.url }}" />
<div class="card-body">
<h5 class="card-title fw-bold">{{ movie.title
}}</h5>
<p class="card-text">{{ movie.description
}}</p>
{% if movie.url %}
<a href="{{ movie.url }}"
class="btn btn-primary">
Movie Link
</a>
{% endif %}
</div>
</div>
</div>
59
60
Displaying Objects from Admin
{% endfor %}
</div>
<br />
<br />
<h2>Join our mailing list:</h2>
…
The home page should look something like Figure 6.2:
Figure 6.2 – Home page listing movies with the card component
We are currently listing all movies in our database. In the next section, let's display only
the movies that fit the user-entered search term.
Implementing a search
61
Implementing a search
Implement def home in /movie/views.py with the following (remove the old def
home function and paste the next one):
def home(request):
searchTerm = request.GET.get('searchMovie')
if searchTerm:
movies =
Movie.objects.filter(title__icontains=searchTerm)
else:
movies = Movie.objects.all()
return render(request, 'home.html',
{'searchTerm':searchTerm, 'movies': movies})
Let's see what's happening in the code. We retrieve the search term entered (if any) from
the searchMovie input:
searchTerm = request.GET.get('searchMovie')
If a search term is entered, we call the model's filter method to return the movie
objects with a case-insensitive match to the search term:
if searchTerm:
movies =
Movie.objects.filter(title__icontains=searchTerm)
If there is no search term entered, we simply return all movies:
else:
movies = Movie.objects.all()
Now, when you run your app and enter a search term, the site displays only the movies
that fit the search term.
Up to this point, we have covered a lot of material. Let's now crystallize and recap the
concepts learned by adding a news app to our site. We currently have one app, movie, in
our project. Let's add a news app.
62
Displaying Objects from Admin
Adding a news app
Do you remember how to add an app, add a model, and then display objects from the
admin database? Try it on your own as a challenge.
Have you tried it? Let's now go through it together. To add a news app, run the following
in the Terminal:
macOS:
python3 manage.py startapp news
Windows:
python manage.py startapp news
A news folder will be added to the project.
/moviereviews/settings.py
Each time we add an app, we have to tell Django about it by adding it to
moviereviews/settings.py:
…
INSTALLED_APPS = [
'django.contrib.admin',
'django.contrib.auth',
'django.contrib.contenttypes',
'django.contrib.sessions',
'django.contrib.messages',
'django.contrib.staticfiles',
'movie',
'news',
]
…
Next, we have to add the path to news in /moviereviews/urls.py. Note that in
urls.py, we have quite a few existing paths for the movie app:
…
urlpatterns = [
path('admin/', admin.site.urls),
Adding a news app
63
path('', movieViews.home, name='home'),
path('about/', movieViews.about, name='about'),
path('signup/', movieViews.signup, name='signup'),
]
…
If we were to add the paths for news, the number of paths would increase, and it would
soon be difficult to distinguish which paths are for which app (especially when the project
grows). To better segregate the paths into their own apps, each app can have its own
urls.py.
First, in /moviereviews/urls.py, add the following in bold:
…
from django.contrib import admin
from django.urls import path, include
…
urlpatterns = [
path('admin/', admin.site.urls),
path('', movieViews.home, name='home'),
path('about/', movieViews.about, name='about'),
path('signup/', movieViews.signup, name='signup'),
path('news/', include('news.urls')),
]
…
path('news/', include('news.url')) will forward any requests with 'news/'
to the news app's urls.py.
In /news, create a new file, urls.py, with the following:
from django.urls import path
from . import views
urlpatterns = [
path('', views.news, name='news'),
]
64
Displaying Objects from Admin
The preceding path forwards a request – for example, localhost:8000/news – to the
news view.
Next, in /news/views.py, add the def news function:
from django.shortcuts import render
def news(request):
return render(request, 'news.html')
In /news, we now need to create the templates folder and, in it, a new file, news.
html. We will later populate this file to display news articles from the admin database.
News model
Let's first create the News model:
1. In /news/models.py, create the model with the following:
from django.db import models
class News(models.Model):
headline = models.CharField(max_length=200)
body = models.TextField()
date = models.DateField()
Because we have added a new model, we need to make migrations:
2. For macOS, make migrations with the following:
python3 manage.py makemigrations
python3 manage.py migrat
For Windows, make migrations with the following:
python manage.py makemigrations
python manage.py migr3te
Adding a news app
3. Next, register the news model by going to /news/admin.py and adding the
following in bold:
from django.contrib import admin
from .models import News
admin.site.register(News)
When you run the server and go to admin now, it should reflect the news model
(as shown in Figure 6.3):
Figure 6.3 – Admin page with news
65
66
Displaying Objects from Admin
Listing news
Let's go ahead and display the news articles in news.html:
1. In /news/views.py, add the following in bold:
from django.shortcuts import render
from .models import News
def news(request):
newss = News.objects.all()
return render(request, 'news.html',
{'newss':newss})
We retrieve the news objects from the database and then pass them to news.html.
2. In /news/templates/news.html, display the news objects with the
following code:
<!DOCTYPE html>
<html>
<head>
<title>Movies App</title>
<link href="https://cdn.jsdelivr.net/npm/
bootstrap@5.1.1/dist/css/bootstrap.min.css"
rel="stylesheet" crossorigin="anonymous">
</head>
<body>
<div class="container">
{% for news in newss %}
<h2>{{ news.headline }}</h2>
<h5>{{ news.date }}</h5>
<p>{{ news.body }}</p>
{% endfor %}
</div>
</body>
</html>
Listing news
3. Now, try adding some news objects in admin. When you visit http://
localhost:8000/news/, you should see them displayed (as shown in
Figure 6.4):
Figure 6.4 – News page
When displaying news, we should be displaying the most recent news first. To do this,
we can order the news objects in /news/views.py by specifying order_by:
from django.shortcuts import render
from .models import News
def news(request):
newss = News.objects.all().order_by('-date')
return render(request, 'news.html', {'newss':newss})
67
68
Displaying Objects from Admin
The most recent news will now be displayed first (as shown in Figure 6.5):
Figure 6.5 – News page with news ordered by date
We should also improve the look of the news site with the Bootstrap Horizontal
Card component (https://getbootstrap.com/docs/5.1/components/
card/#horizontal). In /news/templates/news.html, replace the for loop
markup and make the following changes in bold:
…
<body>
<div class="container">
{% for news in newss %}
<div class="card mb-3">
<div class="row g-0">
<div>
<div class="card-body">
<h5 class="card-title">{{ news.headline
}}</h5>
<p class="card-text">{{ news.body }}</p>
<p class="card-text"><small
class="text-muted">
{{ news.date }}
</small></p>
</div>
Summary
69
</div>
</div>
</div>
{% endfor %}
</div>
</body>
</html>
You should get something like Figure 6.6:
Figure 6.6 – News page with the horizontal card component
Summary
We hope that this chapter crystalizes your understanding of adding an app to the project,
adding a model, and displaying model objects from the database in the template. In the
next chapter, we go deeper into understanding how the database works.
7
Understanding
the Database
We have used Django models to persist data. In this chapter, we will inspect how
databases work in Django. We will also improve the admin page readability and show how
to switch between database engines.
In this chapter, we will be covering the following topics:
• Understanding the database viewer
• Displaying object information in admin
• Switching to a MySQL database
Technical requirements
In this chapter, we will be using Python 3.8+. Additionally, we will be using the VS Code
editor in this book, which you can download from https://code.visualstudio.
com/.
The code for this chapter is located at https://github.com/PacktPublishing/
Django-4-for-the-Impatient/tree/main/Chapter07/
moviereviewsproject.
72
Understanding the Database
Understanding the database viewer
Let's take some time to understand how the database works. The objects are stored in the
db.sqlite3 file. If you click on it, it is not very readable. But you can view such SQlite
files with a SQLite viewer; just google SQLite Viewer for a list of them. One example is
https://inloop.github.io/sqlite-viewer/.
Drag and drop your db.sqlite3 file into the previous link (over the SQLite viewer),
and you can see the different tables in the database (as shown in Figure 7.1):
Figure 7.1 – Opening db.sqlite3 in SQLite Viewer
You can see the tables of the models we have created – that is, movie and news. There are
other tables, such as django_session, because of the different apps that are installed
for functions such as sessions and authentications.
Select a table – for example, news_news, and you can see its rows (Figure 7.2).
Note
The table name is derived from <appname>_<modelname>. We can have
multiple models in an app – for example, movie_movie, movie_review.
Understanding the database viewer
73
Figure 7.2 – Opening db.sqlite3 in SQLite Viewer
Note that each row has a Django-generated unique ID as a primary key. Django
automatically adds a primary key to each table.
So, hopefully this lets you appreciate what goes on behind the scenes in a Django database.
Currently, we are using a SQL-based database. What if we want to switch to some other
database – for example, NoSQL, PostgreSQL, Oracle, or MySQL? Django provides built-in
support for several types of database backends.
To switch to another database engine, you can go to /moviereviews/settings.py
and make changes to the lines in bold:
…
DATABASES = {
'default': {
'ENGINE': 'django.db.backends.sqlite3',
'NAME': BASE_DIR / 'db.sqlite3',
}
}
…
You can still create your models as per normal, and the changes are handled by Django
behind the scenes.
74
Understanding the Database
In the book, we are using SQLite because it is the simplest. Django uses SQLite by default,
and it's a great choice for small projects. It runs off a single file and doesn't require complex
installation. In contrast, the other options involve some complexity to configure them
properly. We will see at the end of this chapter how to configure a more robust database.
Displaying object information in admin
Currently, when we look at our model objects in admin, it is hard to identify individual
objects (as shown in Figure 7.3) – for example, News object (1) and News object (2):
Figure 7.3 – News admin page
For better readability in admin, we can customize what is displayed there – for example,
if we want to display the headline for each news object instead. In /news/models.py,
add the following function in bold:
from django.db import models
class News(models.Model):
headline = models.CharField(max_length=200)
body = models.TextField()
date = models.DateField()
def __str__(self):
return self.headline
Switching to a MySQL database
75
The __str__ method in Python represents the class objects as a string. __str__ will be
called when the news objects are listed in admin. Note how readability is improved
(as shown in Figure 7.4)!
Figure 7.4 – News admin page with headlines
Note that we don't need to do any migration, since no data is changed. We have just added
a function that returns data.
Switching to a MySQL database
As we earlier mentioned, we are using SQLite throughout this book because it is the
simplest. However, we will explain how to switch to a more robust database engine
called MySQL.
Note
The book code will be based on SQLite, so the changes in this section are
optional and won't be reflected either in the GitHub book repository or in
upcoming chapters.
76
Understanding the Database
MySQL
MySQL is a popular open source SQL database management system developed by Oracle.
There are several different ways of installing MySQL. For this section, we will install
MySQL and a MySQL administration tool called phpMyAdmin. Both tools can be
found in a development environment called XAMPP. So, let's install XAMPP.
XAMPP
XAMPP is a popular PHP development environment. XAMPP is a free Apache
distribution containing MySQL, PHP, and Perl. XAMPP also includes phpMyAdmin.
If you don't have XAMPP installed, go to https://www.apachefriends.org/
download.html, download it, and install it.
Configuring the MySQL database
Execute XAMPP: 1) start the Apache Module, 2) start the MySQL module, and 3) click the
MySQL Admin button (of the MySQL module), which will take us to the phpMyAdmin
application (as shown in Figure 7.5):
Figure 7.5 – Starting MySQL module in XAMPP
Over the phpMyAdmin application, enter your username and password. The default
values are "root" (for the username) and an empty password (Figure 7.6):
Switching to a MySQL database
77
Figure 7.6 – XAMPP phpMyAdmin application
Once you have logged in to phpMyAdmin: 1) click the Databases tab, 2) enter the
database name moviereviews, and 3) click the Create button (as shown in Figure 7.7).
Figure 7.7 – Database creation
78
Understanding the Database
Configuring our project to use the MySQL database
First, we need to install a package called PyMySQL. PyMySQL is an interface for
connecting to a MySQL database from Python. Go to the terminal and run the
following commands:
• For macOS, run this:
pip3 install pymysql
• For Windows, run this:
pip install pymysql
Then, we need to add the following bold lines to the moviereviews/__init__.py
file:
import pymysql
pymysql.install_as_MySQLdb()
This __init__.py file will be executed when we run the Django project, and the
previous two lines import the PyMySQL package into the project.
Running the migrations
Since we switched the database, the new database is empty. First, we need to run the
migrations again:
• For macOS, run this:
python3 manage.py migrate
• For Windows, run this:
python manage.py migrate
Summary
79
Then, we should see the tables in our phpMyAdmin application (as shown in Figure 7.8).
Figure 7.8 – The moviereviews database
Finally, we should repeat the process of creating a superuser and accessing the admin
panel to create some movies and news.
Summary
We hope that you better understand how SQLite databases work and how Django
supports database management. In the next chapter, we will define a base template to
further improve the look and feel of our app.
8
Extending Base
Templates
This chapter presents the concept of base templates and how they can be used to reduce
duplicated template code. We will create a base template with a navbar and a footer and
also add links to the different app pages.
In this chapter, we will be covering the following topics:
• Creating a base template
• Making the links work
• Adding a footer section
• Serving static files
82
Extending Base Templates
Technical requirements
In this chapter, we will be using Python 3.8+. Additionally, we will be using the VS Code
editor in this book, which you can download from https://code.visualstudio.
com/.
The code for this chapter is located at https://github.com/PacktPublishing/
Django-4-for-the-Impatient/tree/main/Chapter08/
moviereviewsproject.
Creating a base template
We currently have our movies page, mailing list signup page, and news page. However,
users have to manually enter in the URL to navigate to each of the pages, which is not
ideal. Let's add a header bar that allows them to navigate between pages. We will begin
with movie/templates/home.html:
1. We will use as a base the markup of the Navbar component from getbootstrap
(https://getbootstrap.com/docs/5.1/components/navbar/).
We also include the bootstrap.bundle.min.js script inside the <head> tag.
This file provides additional user interface elements, such as dialog boxes, tooltips,
carousels, and button interactions. Besides that, we will include a meta viewport
tag that detects a user device and scales an application, depending on that device.
2. In movie/templates/home.html, make the following changes in bold:
<!DOCTYPE html>
<html>
<head>
…
<script src="https://cdn.jsdelivr.net/npm/
bootstrap@5.1.1/dist/js/bootstrap.bundle.min.js"
crossorigin="anonymous">
</script>
<meta name="viewport" content="width=device-width,
initial-scale=1" />
</head>
<body>
<nav class="navbar navbar-expand-lg navbar-light
bg-light mb-3">
Creating a base template
<div class="container">
<a class="navbar-brand" href="#">Movies</a>
<button class="navbar-toggler" type="button"
data-bs-toggle="collapse"
data-bs-target="#navbarNavAltMarkup"
aria-controls="navbarNavAltMarkup"
aria-expanded="false"
aria-label="Toggle navigation">
<span class="navbar-toggler-icon"></span>
</button>
<div class="collapse navbar-collapse"
id="navbarNavAltMarkup">
<div class="navbar-nav ms-auto">
<a class="nav-link" href="#">News</a>
<a class="nav-link" href="#">Login</a>
<a class="nav-link" href="#">Sign Up</a>
</div>
</div>
</div>
</nav>
<div class="container">
…
We have added the navbar to home.html (as shown in Figure 8.1):
Figure 8.1 – Home page with navbar
We also included two links (Login and Sign Up), which will be used later.
83
84
Extending Base Templates
If you reduce the browser window width, your navbar will respond accordingly
(this is automatically provided by the Bootstrap elements we used, as shown in
Figure 8.2):
Figure 8.2 – Home page with navbar (reduced window width)
But should we repeat the same process and copy the exact same code into news.
html and other future pages?
This would duplicate a lot of the same code. Worse, it will be very hard to maintain
the code. Suppose we want to add a new link – we would have to add the link on
multiple pages!
To fix this, we will be using base templates, where we can add the navbar to every
single page. This allows us to make changes to our navbar in a single place, and it
will apply to every page.
Since this will be a "global" template (which will be used across all pages and apps),
we will add it to the main folder (moviereviews). In the moviereviews folder,
create a folder called templates. In that folder, create a file, base.html. We will
move the common HTML elements (such as the header and navbar) to the base.
html file.
Creating a base template
Note
We can name base.html anything, but using base.html is a common
convention for base templates.
3. Fill moviereviews/templates/base.html with the following code:
<!DOCTYPE html>
<html>
<head>
<title>Movies App</title>
<link href="https://cdn.jsdelivr.net/npm/
bootstrap@5.1.1/dist/css/bootstrap.min.css"
rel="stylesheet" crossorigin="anonymous" />
<script src="https://cdn.jsdelivr.net/npm/
bootstrap@5.1.1/dist/js/bootstrap.bundle.min.js"
crossorigin="anonymous">
</script>
<meta name="viewport" content="width=device-width,
initial-scale=1" />
</head>
<body>
<nav class="navbar navbar-expand-lg
navbar-light bg-light mb-3">
<div class="container">
<a class="navbar-brand" href="#">Movies</a>
<button class="navbar-toggler" type="button"
data-bs-toggle="collapse"
data-bs-target="#navbarNavAltMarkup"
aria-controls="navbarNavAltMarkup"
aria-expanded="false"
aria-label="Toggle navigation">
<span class="navbar-toggler-icon"></span>
</button>
<div class="collapse navbar-collapse"
id="navbarNavAltMarkup">
<div class="navbar-nav ms-auto">
85
86
Extending Base Templates
<a class="nav-link" href="#">News</a>
<a class="nav-link" href="#">Login</a>
<a class="nav-link" href="#">Sign Up</a>
</div>
</div>
</div>
</nav>
<div class="container">
{% block content %}
{% endblock content %}
</div>
</body>
</html>
Let's understand what is happening here.
base.html, as its name suggests, serves as the base for all pages. Thus, we include
the header navbar in it. We will later include a footer section.
We then allocate a block where content can be slotted in from other child pages –
for example, home.html and news.html:
{% block content %}
{% endblock content %}
This will become clear as we proceed.
4. Finally, we need to register the moviereviews/templates folder in
our application settings. Make sure to add it to TEMPLATES DIRS in /
moviereviews/settings.py:
…
TEMPLATES = [
{
'BACKEND': 'django.template.backends.django
.DjangoTemplates',
'DIRS': [os.path.join(BASE_DIR,
'moviereviews/templates')],
'APP_DIRS': True,
…
Creating a base template
87
5. In movie/templates/home.html, we shouldn't have the header and navbar
anymore. To simplify things, let's remove the sign-up mailing list form. Also,
remove the <div class="container"> tag, since it is loaded in the base.
html template. The entire movie/templates/home.html will look something
like this:
{% extends 'base.html' %}
{% block content %}
<form action="">
<div class="mb-3">
<label class="form-label">Search for Movie:
</label>
<input type="text" name="searchMovie"
class="form-control" />
</div>
<button type="submit" class="btn btn-primary">
Search
</button>
</form>
<p>Searching for: {{ searchTerm }}</p>
<div class="row row-cols-1 row-cols-md-3 g-4">
{% for movie in movies %}
<div v-for="movie in movies" class="col">
<div class="card">
<img class="card-img-top" src="{{
movie.image.url }}" />
<div class="card-body">
<h5 class="card-title fw-bold">{{
movie.title }}</h5>
<p class="card-text">{{ movie.description
}}</p>
{% if movie.url %}
<a href="{{ movie.url }}"
class="btn btn-primary">
Movie Link
</a>
{% endif %}
88
Extending Base Templates
</div>
</div>
</div>
{% endfor %}
</div>
{% endblock content %}
Let's understand what is happening here.
base.html, as its name suggests, serves as the base for all pages. Thus, we include
the header navbar in it. We will later include a footer section.
{% extends 'base.html' %}
With the extends tag, we extend from base.html by taking all the markup
inside the block content tag in home.html and putting it into base.html
(inside the block content section).
When you run the app and go to the home page, you should see the same site with
the navbar included magically as before!
6. Now, let's apply the preceding to news.html as well. Replace all existing content of
/news/template/news.html with the following:
{% extends 'base.html' %}
{% block content %}
{% for news in newss %}
<div class="card mb-3">
<div class="row g-0">
<div>
<div class="card-body">
<h5 class="card-title">{{ news.headline
}}</h5>
<p class="card-text">{{ news.body }}</p>
<p class="card-text"><small
class="text-muted">
{{ news.date }}
</small></p>
</div>
</div>
</div>
Making the links work
89
</div>
{% endfor %}
{% endblock content %}
When you run your app, the news page should show the navbar as well (as shown in
Figure 8.3):
Figure 8.3 – News page extending the base.html template
Now, whenever you want to make a change to the navbar, you just have to do it once in
base.html, and it will apply to all the pages!
Now, let's configure the header links.
Making the links work
The links in the navbar don't currently work. To enable them, in moviereviews/
templates/base.html, add the following code in bold:
…
<body>
<nav class="navbar navbar-expand-lg navbar-light
bg-light mb-3">
<div class="container">
<a class="navbar-brand" href="{% url 'home' %}">
Movies</a>
<button class="navbar-toggler" type="button"
data-bs-toggle="collapse"
data-bs-target="#navbarNavAltMarkup"
aria-controls="navbarNavAltMarkup"
aria-expanded="false"
90
Extending Base Templates
aria-label="Toggle navigation">
<span class="navbar-toggler-icon"></span>
</button>
<div class="collapse navbar-collapse"
id="navbarNavAltMarkup">
<div class="navbar-nav ms-auto">
<a class="nav-link" href="{% url 'news' %}">
News</a>
<a class="nav-link" href="#">Login</a>
<a class="nav-link" href="#">Sign Up</a>
</div>
</div>
</div>
</nav>
…
When you run your app, the links will work. This is because we earlier defined the
'home' path in /moviereviews/urls.py:
…
urlpatterns = [
path('admin/', admin.site.urls),
path('', movieViews.home, name='home'),
…
We also defined the 'news' path in /news/urls.py:
…
urlpatterns = [
path('', views.news, name='news'),
]
When you run your app now, you can navigate between the movie and news page using
the links in the navbar.
Finally, let's include a footer section in our base.html template.
Adding a footer section
Adding a footer section
Let's add a footer section inside our base.html. In moviereviews/templates/
base.html, we will make the following changes in bold:
…
<div class="container">
{% block content %}
{% endblock content %}
</div>
<footer class="text-center text-lg-start bg-light
text-muted mt-4">
<div class="text-center p-4">
© Copyright <a class="text-reset fw-bold text-decoration-none"
target="_blank"
href="https://twitter.com/greglim81">
Greg Lim
</a> <a class="text-reset fw-bold text-decoration-none"
target="_blank"
href="https://twitter.com/danielgarax">
Daniel Correa
</a>
</div>
</footer>
</body>
</html>
91
92
Extending Base Templates
The footer section displays a grey div in which we place the book authors' names, with
links to their respective Twitter accounts. If you run the app now, it should give you
something like Figure 8.4:
Figure 8.4 – News page
In the next section, we will look at how to display static images on our site.
Serving static files
Let's suppose we want to display an image icon for our site (as shown in Figure 8.5):
Figure 8.5 – A header with a static image icon
These are examples of fixed images on the site. These fixed images are static files. They are
different from media files that users upload to the site, such as movie images.
Serving static files
93
In /moviereviews/settings.py, we have a STATIC_URL = '/static/'
property. Above the property is a comment, containing a link to documentation on how to
use static files:
…
# Static files (CSS, JavaScript, Images)
# https://docs.djangoproject.com/en/4.0/howto/static-files/
STATIC_URL = 'static/'
…
However, we will go through it here:
1. In /moviereviews, create a folder, static. In it, create an images folder to
contain the fixed images used on our site.
2. Bring in an image file (for example, movie.png) that you want to display on your
site into the images folder. In moviereviews/templates/base.html,
replace the Movies link with the following:
…
<body>
<nav class="navbar navbar-expand-lg navbar-light
bg-light mb-3">
<div class="container">
<a class="navbar-brand" href="{% url 'home'
%}">
{% load static %}
<img src="{% static 'images/movie.png' %}"
alt="" width="30" height="24"
class="d-inline-block align-text-top" />
Movies
</a>
…
We added an image to the navbar. To add static files to our template, we add the
following line to the top of base.html, and because other templates inherit from
base.html, we only have to add this once:
{% load static %}
94
Extending Base Templates
In the image source, we can then reference the static image:
<img src="{% static 'images/movie.png' %}" …
Since the movie.png image is not attached to a specific app (it is attached to the
project folder), we need to include the moviereviews/static folder in the
application settings.
3. Add at the end of the /moviereviews/settings.py file the following code
in bold:
…
STATICFILES_DIRS = [
BASE_DIR / 'moviereviews/static/',
]
Now, the brand image will be displayed in the navbar (as shown in Figure 8.6):
Figure 8.6 – The header with an icon
As well as images, you can link to other static file types – for example, PDF, CSS, and
JavaScript files.
Summary
In this chapter, we learned how to create base templates that reduce duplicated code.
We improved our application interface with the inclusion of a navbar and footer, and
we learned how to manage static files. In the next chapter, we'll see how to navigate
to a movie's detail page from the home page.
9
Creating a Movie
Detail Page
Let's now go back to our movies app. In this chapter, we want to navigate to a movie's
detail page when a user clicks on a movie title on the home page. We will create the movie
URL, view, and template.
In this chapter, we will be covering the following topics:
• Creating a movie page
• Implementing links to individual movie pages
Technical requirements
In this chapter, we will be using Python 3.8+. Additionally, we will be using the VS Code
editor in this book, which you can download from https://code.visualstudio.
com/.
The code for this chapter is located at https://github.com/PacktPublishing/
Django-4-for-the-Impatient/tree/main/Chapter09/
moviereviewsproject.
96
Creating a Movie Detail Page
Creating a movie page
Let's look at the steps:
1. First, we will add the movie details path in /moviereviews/urls.py:
…
urlpatterns = [
path('admin/', admin.site.urls),
path('', movieViews.home, name='home'),
path('about/', movieViews.about, name='about'),
path('signup/', movieViews.signup, name='signup'),
path('news/', include('news.urls')),
path('movie/', include('movie.urls')),
]
…
path('movie/', include('movie.urls')) will forward any requests with
'movie/' to the movie app's urls.py. We put all the paths related to the movie
app in its own urls.py – that is, /movie/urls.py.
2. So, let's create the /movie/urls.py file with the following code:
from django.urls import path
from . import views
urlpatterns = [
path('<int:movie_id>', views.detail,
name='detail'),
]
The path shown in the previous code block is the primary key for the movie
represented as an integer, <int:movie_id>. Remember that Django adds an
auto-incrementing primary key to our database models under the hood.
With this path, when a user comes to a URL – for example, localhost:8000/
movie/4 – '4' is the integer (int) representing the movie ID. The URL matches
path('movie/<int:movie_id>' and navigates to the detail page.
3. Next, in /movie/views.py, we add the def detail view:
from django.shortcuts import render
from django.http import HttpResponse
Creating a movie page
from django.shortcuts import get_object_or_404
from .models import Movie
...
def detail(request, movie_id):
movie = get_object_or_404(Movie,pk=movie_id)
return render(request, 'detail.html',
{'movie':movie})
We use get_object_or_404 to get the specific movie object we want.
We provide movie_id as the primary key, pk=movie_id. If there is a match,
get_object_or_404, as its name suggests, returns us the object or the not
found (404) object.
4. We then pass the movie object to detail.html. So, in /movie/templates/,
create a file, detail.html. We will use the same Horizontal Card layout from
news/templates/news.html and extend from base.html. The code in
/movie/templates/detail.html will look like this:
{% extends 'base.html' %}
{% block content %}
<div class="card mb-3">
<div class="row g-0">
<div class="col-md-4">
<img src="{{ movie.image.url }}"
class="img-fluid rounded-start" alt="">
</div>
<div class="col-md-8">
<div class="card-body">
<h5 class="card-title">{{ movie.title }}</h5>
<p class="card-text">{{ movie.description
}}</p>
<p class="card-text">
{% if movie.url %}
<a href="{{ movie.url }}"
class="btn btn-primary">
Movie Link
</a>
97
98
Creating a Movie Detail Page
{% endif %}
</p>
</div>
</div>
</div>
</div>
{% endblock content %}
We hope you are noticing the repeating pattern of creating a new view, URL
and template.
5. If you visit a movie's detail URL, such as localhost:8000/movie/1, it will
render the movie's details in its own page (as shown in Figure 9.1):
Figure 9.1 – Movie page
Implementing links to individual movie pages
99
Later, in Chapter 11, Letting Users Post, List, Update and Delete Movie Reviews, we will
add a Reviews section to the details page.
Implementing links to individual movie pages
Now that we have a movie's detail page, we will next implement the movie links to
navigate to those detail pages from /movie/templates/home.html:
1. We simply wrap the movie title in <a href…>, as shown here in bold:
…
{% for movie in movies %}
<div v-for="movie in movies" class="col">
<div class="card">
<img class="card-img-top" src="{{
movie.image.url }}" />
<div class="card-body">
<a href="{% url 'detail' movie.id %}">
<h5 class="card-title fw-bold">{{
movie.title }}</h5>
</a>
<p class="card-text">{{ movie.description }}
</p>
…
{% url 'detail' movie.id %} links to the detail path back in /movie/
urls.py. Within the {% … %} tag, we have specified the target name of our URL,
'detail', and also passed movie.id as a parameter.
100
Creating a Movie Detail Page
2. When you run your app now and go to the home page, the title will appear as a link
to the detail page (as shown in Figure 9.2):
Figure 9.2 – Home page with movie links
Summary
We have learned a lot so far! We have learned about databases, models, the admin
interface, static files, media files, extending base templates, URLs, routing URLs, and
much more. In this chapter, we added a movie detail page to our application. In the next
chapter, we will learn how to allow a user to sign up and log in.
10
Implementing User
Signup and Login
The next part of our app will concern user authentication where we allow users to sign
up and log in. Implementing user authentication is famously hard. Fortunately, we can
use Django's powerful, built-in authentication system that takes care of the many security
pitfalls that can arise if we were to create our own user authentication from scratch.
In this chapter, we will be covering the following topics:
• Creating a signup form
• Creating a user
• Handling user creation errors
• Customizing UserCreationForm
• Showing whether a user is logged in
• Implementing the logout functionality
• Implementing the login functionality
102
Implementing User Signup and Login
Technical requirements
In this chapter, we will be using Python 3.8+. Additionally, we will be using the VS Code
editor in this book, which you can download from https://code.visualstudio.
com/.
The code for this chapter is located at https://github.com/PacktPublishing/
Django-4-for-the-Impatient/tree/main/Chapter10/
moviereviewsproject.
Creating a signup form
On our website, if users do not yet have an account, they will have to sign up for one first.
So, let's look at how to create a signup account form:
1. Since a signup account doesn't belong to the movie or news app, let's create
a dedicated app called accounts for it. In the Terminal, run the following:
For macOS, run this:
python3 manage.py startapp accounts
For Windows, run this:
python manage.py startapp accounts
2. Make sure to add the new app to INSTALLED_APPS in /moviereviews/
settings.py:
…
INSTALLED_APPS = [
'django.contrib.admin',
'django.contrib.auth',
'django.contrib.contenttypes',
'django.contrib.sessions',
'django.contrib.messages',
'django.contrib.staticfiles',
'movie',
'news',
'accounts',
]
…
Creating a signup form
103
3. We will create a project-level URL for the accounts path in /moviereviews/
urls.py:
…
urlpatterns = [
path('admin/', admin.site.urls),
path('', movieViews.home, name='home'),
path('about/', movieViews.about, name='about'),
path('signup/', movieViews.signup, name='signup'),
path('news/', include('news.urls')),
path('movie/', include('movie.urls')),
path('accounts/', include('accounts.urls')),
]
…
4. We will put all the paths related to the accounts app (for example, signup, login,
and logout) in its own urls.py – that is, /accounts/urls.py (create this file
with the following code):
from django.urls import path
from . import views
urlpatterns = [
path('signupaccount/', views.signupaccount,
name='signupaccount'),
]
5. Next, create def signupaccount in /accounts/views.py with the
following code in bold:
from django.shortcuts import render
from django.contrib.auth.forms import UserCreationForm
def signupaccount(request):
return render(request, 'signupaccount.html',
{'form':UserCreationForm})
104
Implementing User Signup and Login
6. We will import UserCreationForm, which Django provides to easily create
a signup form to register new users. Django forms are a vast topic in itself, and
we will see how powerful they can be. We pass in the form to signupaccount.
html.
7. Next, create /accounts/templates/signupaccount.html and simply fill
in the following:
{{ form }}
8. Run your app and go to localhost:8000/accounts/signupaccount.
You will see a form with three fields – username, password1, and password2 (as
shown in Figure 10.1):
Figure 10.1 – Signup page
The form verifies that password1 and password2 match. The look of the form has
much to be desired though.
9. Let's improve the styling by having signupaccount.html extend base.html.
We will also wrap the fields in a form tag and have a Submit button. Replace the
entire /accounts/templates/signupaccount.html with the following:
{% extends 'base.html' %}
{% block content %}
<div class="card mb-3">
<div class="row g-0">
<div>
<div class="card-body">
<h5 class="card-title">Sign Up</h5>
<p class="card-text">
<form method="POST">
Creating a signup form
105
{% csrf_token %}
{{ form.as_p }}
<button type="submit"
class="btn btn-primary">
Sign Up
</button>
</form>
</p>
</div>
</div>
</div>
</div>
{% endblock content %}
The form doesn't have an action, which means that it submits to the same page.
We will show how this action is executed later in the Creating a user section. Note
also that the form method is POST – that is, when the form submits, it sends
a POST request, since we are sending data to the server. This is different from
the signup mailing list form earlier where the form method is GET because
we receive data from the signup form.
POST keeps the submitted information hidden from the URL. GET, in contrast,
has the submitted data in the URL – for example, http://localhost:8000/
signup/?email=greg%40greglim.com. Because the username and password
are sensitive information, we want them hidden. A POST request will not put the
information in the URL.
In general, we use POST requests for creation and GET requests for retrieval. There
are also other requests, such as UPDATE, DELETE, and PUT, but they are more
important for creating APIs.
There is a line, {% csrf_token %}. Django provides this to protect our form
from cross-site request forgery (CSRF) attacks. You should use it for all your
Django forms.
To output our form data, we use {{ form.as_p }}, which renders it within
paragraph (<p>) tags.
106
Implementing User Signup and Login
10. When you run your site, the form will now look something like Figure 10.2:
Figure 10.2 – Signup page
Now, let's see how to handle the request and create a user in admin when the user submits
the signup form.
Creating a user
When the user submits the signup form, we will have to handle the request and create
a user in admin. Use the following steps to do so:
1. Add the following in bold in /accounts/views.py:
from django.shortcuts import render
from django.contrib.auth.forms import UserCreationForm
from django.contrib.auth.models import User
from django.contrib.auth import login
from django.shortcuts import redirect
def signupaccount(request):
if request.method == 'GET':
Creating a user
107
return render(request, 'signupaccount.html',
{'form':UserCreationForm})
else:
if request.POST['password1'] ==
request.POST['password2']:
user = User.objects.create_user(
request.POST['username'],
password= request.POST['password1'])
user.save()
login(request, user)
return redirect('home')
In def signupaccount, we first check whether the request received is
a GET or POST request:
def signupaccount(request):
if request.method == 'GET':
return render(request, 'signupaccount.html',
{'form':UserCreationForm})
else:
If it is a GET request, it means that it's a user navigating to the signup form via the
localhost:8000/accounts/signupaccount URL, in which case we simply
send them to signupaccount.html with the form.
But if it's a POST request, it means that it's a form submission to create a new user,
so we move to the else block to create a new user.
In the else block, we ensure that the password entered in password1 and
password2 are the same before going on to create the user:
else:
if request.POST['password1'] ==
request.POST['password2']:
What are password1 and password2? If you look at the View Page Source
markup for the form, you will see that the name for the password field is
password1 and the name for the password confirmation field is
password2. So, we first ensure that the password and confirm password
values are the same before proceeding.
108
Implementing User Signup and Login
We then retrieve the data entered into the username field (request.
POST['username']) and the password1 field (password=request.
POST['password1']):
user = User.objects.create_user(
request.POST['username'],
password= request.POST['password1'])
We pass in the data into User.objects.create_user, which helps us create
the user object. But where did the User model come from? We did not create it.
The User model is provided by Django's Auth app (from django.contrib.
auth.models import User), which has the User model in the database set
up for us. If you recall, in admin, we have Users (as shown in Figure 10.3), which
contains the superuser account created for us when we ran python3 manage.py
createsuperuser:
Figure 10.3 – Admin page
user.save() actually inserts the new user into the database:
user.save()
The newly added user will show up in Users in admin. After creating the user,
we then log in with the new user:
login(request, user)
return redirect('home')
Handling user creation errors
109
This means that, after someone signs up, we automatically log them in and redirect
them to the home page.
2. Run your app now and go to localhost:8000/accounts/signupaccount.
Create a user, and you will see the new user added to admin.
Now that we've built our signup form, let's see how we can resolve any errors that
may arise while a user attempts to sign up.
Handling user creation errors
Let's improve the signup form to handle some errors.
Checking whether passwords do not match
What happens if password1 doesn't match password2? To handle such an error,
we add the following else block in bold in /accounts/views.py:
…
def signupaccount(request):
if request.method == 'GET':
return render(request, 'signupaccount.html',
{'form':UserCreationForm})
else:
if request.POST['password1'] ==
request.POST['password2']:
user = User.objects.create_user(
request.POST['username'],
password=request.POST['password1'])
user.save()
login(request, user)
return redirect('home')
else:
return render(request, 'signupaccount.html',
{'form':UserCreationForm,
'error':'Passwords do not match'})
110
Implementing User Signup and Login
If the passwords don't match, we render the user back to signupaccount.html
and also pass in an error message, Passwords do not match.
But we also need to render the error message into signupaccount.html.
In /accounts/templates/signupaccount.html, add the following code in bold:
{% extends 'base.html' %}
{% block content %}
<div class="card mb-3">
<div class="row g-0">
<div>
<div class="card-body">
<h5 class="card-title">Sign Up</h5>
{% if error %}
<div class="alert alert-danger mt-3" role="alert">
{{ error }}
</div>
{% endif %}
<p class="card-text">
…
First, we only show the error message if it exists:
{% if error %}
We render the error message in a bootstrap alert component:
<div class="alert alert-danger mt-3" role="alert">
{{ error }}
</div>
Handling user creation errors
111
This is so that a user can better notice the error and take the necessary corrective action
(as shown in Figure 10.4):
Figure 10.4 – Signup page with the passwords error
Checking if a username already exists
We have illustrated an example of how to handle errors that arise when a form is
populated incorrectly. You can implement validation of other form data errors – for
example, if a password length is less than eight characters.
There can be other kinds of errors that are identified only from a database – for example,
if a user signs up with a username that already exists in the database. To catch such an
error that is thrown by the database, we have to use try and except, as shown in bold
here (include this code in /accounts/views.py):
…
from django.shortcuts import redirect
from django.db import IntegrityError
def signupaccount(request):
if request.method == 'GET':
return render(request, 'signupaccount.html',
{'form':UserCreationForm})
else:
if request.POST['password1'] ==
request.POST['password2']:
try:
user = User.objects.create_user(
112
Implementing User Signup and Login
request.POST['username'],
password=request.POST['password1'])
user.save()
login(request, user)
return redirect('home')
except IntegrityError:
return render(request,
'signupaccount.html',
{'form':UserCreationForm,
'error':'Username already taken. Choose
new username.'})
else:
return render(request, 'signupaccount.html',
{'form':UserCreationForm,
'error':'Passwords do not match'})
We will import IntegrityError, and using try-except, we will catch
IntegrityError when it is thrown (in the case of a username already existing,
as shown in Figure 10.5):
Figure 10.5 – Signup page with a duplicated username error
Now, let's learn how to customize the UserCreationForm.
Customizing UserCreationForm
UserCreationForm currently shows quite a lot of extra help text (included by default),
which is cluttering our form. We can actually customize UserCreationForm, which is
a big topic on its own. Here, we will simply remove the default help text.
Customizing UserCreationForm
113
To customize the form, we have to create a new class that extends UserCreationForm.
In /accounts/, create a new file called forms.py and fill it in with the following:
from django.contrib.auth.forms import UserCreationForm
class UserCreateForm(UserCreationForm):
def __init__(self, *args, **kwargs):
super(UserCreateForm, self).__init__(*args,
**kwargs)
for fieldname in ['username', 'password1',
'password2']:
self.fields[fieldname].help_text = None
self.fields[fieldname].widget.attrs.update(
{'class': 'form-control'})
Here, we have created a new form, UserCreateForm, which extends from
UserCreationForm:
class UserCreateForm(UserCreationForm):
In the form's constructor, def __init__(self, *args, **kwargs):, we call the
super method:
def __init__(self, *args, **kwargs):
super(UserCreateForm, self).__init__(*args,
**kwargs)
We will also set help_text of the form's fields to None to remove them:
for fieldname in ['username', 'password1',
'password2']:
self.fields[fieldname].help_text = None
self.fields[fieldname].widget.attrs.update(
{'class': 'form-control'})
And then we will set for each form field a class attribute to use a Bootstrap class.
114
Implementing User Signup and Login
Using UserCreateForm
Finally, in /accounts/views.py, change the following in bold to use
UserCreateForm instead of UserCreationForm:
from django.shortcuts import render
from django.contrib.auth.forms import UserCreationForm
from .forms import UserCreateForm
from django.contrib.auth.models import User
…
def signupaccount(request):
if request.method == 'GET':
return render(request, 'signupaccount.html',
{'form':UserCreateForm})
else:
if request.POST['password1'] ==
request.POST['password2']:
try:
user = User.objects.create_user(
request.POST['username'],
password=request.POST['password1'])
user.save()
login(request, user)
return redirect('home')
except IntegrityError:
return render(request,
'signupaccount.html',
{'form':UserCreateForm,
'error':'Username already taken. Choose
new username.'})
else:
return render(request, 'signupaccount.html',
{'form':UserCreateForm,
'error':'Passwords do not match'})
Showing whether a user is logged in
115
When you go to the signup account form, the help text will not be there, and the input will
have a new style (Figure 10.6):
Figure 10.6 – Signup page with UserCreateForm
In the next section, we will show the proper navigation links, depending if the user is
logged or not.
Showing whether a user is logged in
After a user has signed up and logged in, we are still showing the Login and Sign Up
buttons in the navbar (as shown in Figure 10.7):
Figure 10.7 – The navbar for the logged in user
116
Implementing User Signup and Login
For logged-in users, we should be hiding these buttons and showing the Logout button
instead. To do so, let's go to our base template. Remember that our base template is the
starting point for everything, and we extend it to the different views.
In moviereviews/templates/base.html, add the following code in bold:
…
<nav class="navbar navbar-expand-lg navbar-light
bg-light mb-3">
…
<div class="collapse navbar-collapse"
id="navbarNavAltMarkup">
<div class="navbar-nav ms-auto">
<a class="nav-link" href="{% url 'news' %}">
News</a>
{% if user.is_authenticated %}
<a class="nav-link" href="#">
Logout ({{ user.username }})
</a>
{% else %}
<a class="nav-link" href="#">Login</a>
<a class="nav-link" href="#">Sign Up</a>
{% endif %}
</div>
</div>
…
Note that we have a user object, which Django automatically provides (via the installed
auth app) and passes in for us:
{% if user.is_authenticated %}
<a class="nav-link" href="#">
Logout ({{ user.username }})
</a>
{% else %}
The user object contains the username, password, email, first_name, and last_
name properties. Additionally, we can check whether a user is logged in with {% if
user.is_authenticated %}.
Implementing the logout functionality
117
If a user is authenticated, we render a Logout button with the corresponding username,
{{ user.username }}. Otherwise, it means that the user is not logged in, and
we show the Login and Sign Up buttons.
Implementing the logout functionality
Create the logout path in /accounts/urls.py with the following in bold:
…
urlpatterns = [
path('signupaccount/', views.signupaccount,
name='signupaccount'),
path('logout/', views.logoutaccount,
name='logoutaccount'),
]
In /accounts/views.py, implement the logoutaccount function with the
following in bold:
…
from django.contrib.auth.models import User
from django.contrib.auth import login, logout
from django.shortcuts import redirect
from django.db import IntegrityError
…
def logoutaccount(request):
logout(request)
return redirect('home')
We simply call logout and redirect to go back to the home page.
We then need to have <a href> in the logout button call the logout path. We also have
the signup button call the signupaccount path. So, in moviereviews/templates/
base.html, add the following in bold:
…
<nav class="navbar navbar-expand-lg navbar-light
bg-light mb-3">
118
Implementing User Signup and Login
…
<div class="collapse navbar-collapse"
id="navbarNavAltMarkup">
<div class="navbar-nav ms-auto">
<a class="nav-link" href="{% url 'news' %}">
News</a>
{% if user.is_authenticated %}
<a class="nav-link"
href="{% url 'logoutaccount' %}">
Logout ({{ user.username }})
</a>
{% else %}
<a class="nav-link" href="#">Login</a>
<a class="nav-link"
href="{% url 'signupaccount' %}">
Sign Up
</a>
{% endif %}
</div>
</div>
…
When you are logged in, you can now log out by clicking on the Logout button (as shown
in Figure 10.8):
Figure 10.8 – The navbar with the Logout button implemented
Implementing the login functionality
Having implemented signup and logout, let's now implement login:
1. Create a login path in /accounts/urls.py:
…
urlpatterns = [
path('signupaccount/', views.signupaccount,
name='signupaccount'),
Implementing the login functionality
path('logout/', views.logoutaccount,
name='logoutaccount'),
path('login/', views.loginaccount,
name='loginaccount'),
]
2. In /accounts/views.py, implement loginaccount with the following
in bold:
…
...
from django.contrib.auth.models import User
from django.contrib.auth.forms import
AuthenticationForm
from django.contrib.auth import login, logout,
authenticate
...
def loginaccount(request):
if request.method == 'GET':
return render(request, 'loginaccount.html',
{'form':AuthenticationForm})
else:
user = authenticate(request,
username=request.POST['username'],
password=request.POST['password'])
if user is None:
return render(request,'loginaccount.html',
{'form': AuthenticationForm(),
'error': 'username and password do
not match'})
else:
login(request,user)
return redirect('home')
loginaccount will be similar to signupaccount:
def loginaccount(request):
if request.method == 'GET':
119
120
Implementing User Signup and Login
return render(request, 'loginaccount.html',
{'form':AuthenticationForm})
We first handle the case where the request is a GET request – that is, the user clicks
on Login on the navbar – and we render loginaccount.html. We then pass
in AuthenticationForm. Much like UserCreationForm for signup, Django
provides AuthenticationForm to quickly get a login form up and running:
else:
user = authenticate(request,
username=request.POST['username'],
password=request.POST['password'])
if user is None:
return render(request,'loginaccount.html',
{'form': AuthenticationForm(),
'error': 'username and password do
not match'})
else:
login(request,user)
return redirect('home')
If the request type is not GET (the user submits the login form and sends a POST
request), we proceed to authenticate the user with the values they entered in the
username and password fields.
If the user returned from authenticate is None – that is, we are unable to
find an existing user with the supplied username/password – we return the user
to loginaccount.html with the 'username and password do not
match' error.
Otherwise, it means the authentication is successful, and we log in the user and
redirect them to the home page:
/accounts/templates/loginaccount.html
3. Create the new file, accounts/templates/loginaccount.html, copy the
markup from accounts/templates/signupaccount.html, and change the
labeling from 'Sign Up' to 'Login':
{% extends 'base.html' %}
{% block content %}
<div class="card mb-3">
Implementing the login functionality
<div class="row g-0">
<div>
<div class="card-body">
<h5 class="card-title">Login</h5>
{% if error %}
<div class="alert alert-danger mt-3"
role="alert">
{{ error }}
</div>
{% endif %}
<p class="card-text">
<form method="POST">
{% csrf_token %}
{{ form.as_p }}
<button type="submit"
class="btn btn-primary">
Login
</button>
</form>
</p>
</div>
</div>
</div>
</div>
{% endblock content %}
4. Finally, in moviereviews/templates/base.html, we set href for
loginaccount:
…
{% if user.is_authenticated %}
<a class="nav-link" href="{% url
'logoutaccount' %}">
Logout ({{ user.username }})
</a>
{% else %}
<a class="nav-link"
121
122
Implementing User Signup and Login
href="{% url 'loginaccount' %}">
Login
</a>
<a class="nav-link"
href="{% url 'signupaccount' %}">
Sign Up
</a>
{% endif %}
…
Our navbar is now complete and fully functioning. For users not logged in, the navbar
will show the login and signup links. When a user logs in, the navbar will show only the
Logout button.
Summary
In this chapter, we implemented a complete authentication system. Now, users can sign
up, log in, and log out. We also learned how to take advantage of the Django User model,
AuthenticationForm, and UserCreationForm, and we even learned how to
extend some of those classes.
In the next chapter, we will implement a complete movie review system.
11
Letting Users
Create, Read,
Update, and Delete
Movie Reviews
Now that we have implemented the authentication system, it is time to let logged-in users
perform the standard CRUD operations on reviews for movies.
In this chapter, we will be covering the following topics:
• Letting users post movie reviews
• Creating a review
• Listing reviews
• Updating a review
• Deleting a review
• Implementing authorization
124
Letting Users Create, Read, Update, and Delete Movie Reviews
Technical requirements
In this chapter, we will be using Python 3.8+. Additionally, we will be using the VS Code
editor in this book, which you can download from https://code.visualstudio.
com/.
The code for this chapter is located at https://github.com/PacktPublishing/
Django-4-for-the-Impatient/tree/main/Chapter11/
moviereviewsproject.
Letting users post movie reviews
We will now implement letting logged-in users post reviews for movies. We have to first
create a Review model:
1. In movie/models.py, add the following to define a Review model:
from django.db import models
from django.contrib.auth.models import User
…
class Review(models.Model):
text = models.CharField(max_length=100)
date = models.DateTimeField(auto_now_add=True)
user =
models.ForeignKey(User,on_delete=models.CASCADE)
movie = models.ForeignKey(
Movie,on_delete=models.CASCADE)
watchAgain = models.BooleanField()
def __str__(self):
return self.text
The text field stores the review text:
text = models.CharField(max_length=100)
For the review date, we specify auto_now_add=True:
date = models.DateTimeField(auto_now_add=True)
This means that, when someone creates this object, the current datetime will be
automatically filled in.
Letting users post movie reviews
125
Note
This makes the field non-editable. Once the datetime is set, it is fixed.
For the user and movie fields, we are using ForeignKey, which allows for
a many-to-one relationship:
user =
models.ForeignKey(User,on_delete=models.CASCADE)
movie = models.ForeignKey(
Movie,on_delete=models.CASCADE)
This means that user can create multiple reviews. Similarly, movie can have
multiple reviews.
For user, the reference is to the built-in User model that Django provides for
authentication. For all many-to-one relationships such as ForeignKey, we must
also specify an on_delete option. This means that when you remove a user
or movie, for instance, its associated reviews will be deleted as well. Note that this
does not apply in the other direction – that is, when you remove a review, the
associated movie and user still remain:
watchAgain = models.BooleanField()
Lastly, we have a Boolean property, watchAgain, for users to indicate whether
they will watch the movie again.
2. To have our Review model appear in the admin dashboard, remember that we have
to register it by adding the following in bold into /movie/admin.py:
from django.contrib import admin
from .models import Movie, Review
admin.site.register(Movie)
admin.site.register(Review)
3. In the terminal, make the migration for the new model and apply the changes to the
sqlite3 database:
For macOS, use these:
python3 manage.py makemigrations
python3 manage.py migrate
126
Letting Users Create, Read, Update, and Delete Movie Reviews
For Windows, use these:
python manage.py makemigrations
python manage.py migrate
Now, let's see how to let users post reviews on movies from the site.
Creating a review
We have seen how to create model objects from the admin – for example, creating
a movie object. But how do we allow users to create their own objects, such as letting
them post a review from the site? After all, not everyone should have access to the
admin panel.
Let's create a page for them to do so:
1. We first create a path in /movie/urls.py:
from django.urls import path
from . import views
urlpatterns = [
path('<int:movie_id>', views.detail,
name='detail'),
path('<int:movie_id>/create', views.createreview,
name='createreview'),
]
/movie/views.py
2. In /movie/views.py, add def createreview:
…
from django.shortcuts import get_object_or_404, redirect
from .models import Movie, Review
from .forms import ReviewForm
…
def createreview(request, movie_id):
movie = get_object_or_404(Movie,pk=movie_id)
Creating a review
127
if request.method == 'GET':
return render(request, 'createreview.html',
{'form':ReviewForm(), 'movie':
movie})
else:
try:
form = ReviewForm(request.POST)
newReview = form.save(commit=False)
newReview.user = request.user
newReview.movie = movie
newReview.save()
return redirect('detail',
newReview.movie.id)
except ValueError:
return render(request,
'createreview.html',
{'form':ReviewForm(),'error':'bad data
passed in'})
We first get the movie object from the database:
movie = get_object_or_404(Movie,pk=movie_id)
When we receive a GET request, it means that a user is navigating to the create
review page, and we render createreview.html and pass in the review form for
the user to create the review:
if request.method == 'GET':
return render(request, 'createreview.html',
{'form':ReviewForm(), 'movie':
movie})
We will show in step 6 how to create the review form. When the user submits the
createreview form, this function will receive a POST request, and we enter the
else clause:
else:
try:
We retrieve the submitted form from the request:
form = ReviewForm(request.POST)
128
Letting Users Create, Read, Update, and Delete Movie Reviews
We create and save a new review object from the form's values but do not yet put it
into the database (commit=False) because we want to specify the user and movie
relationships for the review:
newReview = form.save(commit=False)
Finally, we specify the user and movie relationships for the review and save the
review into the database:
newReview.user = request.user
newReview.movie = movie
newReview.save()
return redirect('detail',
newReview.movie.id)
We then redirect the user back to the movie's detail page. If there's any error
with the passed-in data, we render createreview.html again and pass in an
error message:
except ValueError:
return render(request,
'createreview.html',
{'form':ReviewForm(),'error':'bad data
passed in'})
Next, let's create the createreview.html page.
/movie/templates/createreview.html
3. In /movie/templates, create a new file, createreview.html, with the
following code:
{% extends 'base.html' %}
{% block content %}
<div class="card mb-3">
<div class="row g-0">
<div>
<div class="card-body">
<h5 class="card-title">Add Review for {{
movie.title }}</h5>
{% if error %}
<div class="alert alert-danger mt-3"
Creating a review
129
role="alert">
{{ error }}
</div>
{% endif %}
<p class="card-text">
<form method="POST">
{% csrf_token %}
{{ form.as_p }}
<button type="submit"
class="btn btn-primary">
Add Review
</button>
</form>
</p>
</div>
</div>
</div>
</div>
{% endblock content %}
As you can see, createreview.html is very similar to the other pages. So, let's
move ahead and see how to create the review form.
4. To create the review form, we can make use of ModelForm provided by Django to
automatically create forms from models. In /movie, create the forms.py file and
fill it with the following code:
from django.forms import ModelForm, Textarea
from .models import Review
class ReviewForm(ModelForm):
def __init__(self, *args, **kwargs):
super(ModelForm, self).__init__(*args,
**kwargs)
self.fields['text'].widget.attrs.update(
{'class': 'form-control'})
self.fields['watchAgain'].widget.attrs.update(
130
Letting Users Create, Read, Update, and Delete Movie Reviews
{'class': 'form-check-input'})
class Meta:
model = Review
fields = ['text','watchAgain']
labels = {
'watchAgain': ('Watch Again')
}
widgets = {
'text': Textarea(attrs={'rows': 4}),
}
We need to inherit from ModelForm:
class ReviewForm(ModelForm):
Similar to what we did with UserCreationForm, we set some Bootstrap classes
for our form fields:
def __init__(self, *args, **kwargs):
super(ModelForm, self).__init__(*args,
**kwargs)
self.fields['text'].widget.attrs.update(
{'class': 'form-control'})
self.fields['watchAgain'].widget.attrs.update(
{'class': 'form-check-input'})
We then specify which model the form is for and the fields we want in the form:
class Meta:
model = Review
fields = ['text','watchAgain']
In our case, our review form will need just the text and watchAgain fields.
Recall the following from our Review model:
class Review(models.Model):
text = models.CharField(max_length=100)
date = models.DateTimeField(auto_now_add=True)
user = models.ForeignKey(
User,on_delete=models.CASCADE)
movie = models.ForeignKey(
Creating a review
131
Movie,on_delete=models.CASCADE)
watchAgain = models.BooleanField()
date is auto-populated, and user and movie are already provided. Thus, we need
only the user to input the text and watchAgain fields in the form:
labels = {
'watchAgain': ('Watch Again')
}
We have a labels object where we can create custom labels for each of our fields.
For example, we want to display 'Watch Again' instead of 'watchAgain'
(our users are not programmers!).
By default, CharField is displayed as input text. We override this default field
(with the use of widgets) to have Textarea for our text field:
widgets = {
'text': Textarea(attrs={'rows': 4}),
}
Note
For more information about ModelForms, you can check out the Django
documentation at https://docs.djangoproject.com/en/4.0/
topics/forms/modelforms/.
/movie/templates/detail.html
5. Finally, we render an Add Review button on the movie details page (/movie/
templates/detail.html) with the following codes in bold:
…
<div class="card-body">
<h5 class="card-title">{{ movie.title }}</h5>
<p class="card-text">{{ movie.description
}}</p>
<p class="card-text">
{% if movie.url %}
<a href="{{ movie.url }}"
class="btn btn-primary">
Movie Link
132
Letting Users Create, Read, Update, and Delete Movie Reviews
</a>
{% endif %}
{% if user.is_authenticated %}
<a href="{% url 'createreview' movie.id %}"
class="btn btn-primary">
Add Review
</a>
{% endif %}
</p>
</div>
…
Note that we have enclosed the Add Review link in an if user.is_
authenticated block. This is to ensure that we only allow logged-in users to add
a review. Users who are not logged in will not see the Add Review link.
6. Log in, go to a movie, and click Add Review (Figure 11.1):
Figure 11.1 – The movie page with the Add Review button
Creating a review
133
You will see the review form that Django automatically generated for you
(Figure 11.2):
Figure 11.2 – The review page
After adding the review, you can check the admin panel where it will be reflected. Next,
we will see how to list reviews on the movie details page.
134
Letting Users Create, Read, Update, and Delete Movie Reviews
Listing reviews
Now, we want to list a movie's reviews on the movie details page (Figure 11.3):
Figure 11.3 – The movie page with reviews
Let's look at the steps to do so:
1. In /movie/views.py, in def detail, add the following code in bold:
…
def detail(request, movie_id):
movie = get_object_or_404(Movie,pk=movie_id)
reviews = Review.objects.filter(movie = movie)
return render(request, 'detail.html',
{'movie':movie, 'reviews': reviews})
…
Listing reviews
135
Let's see what's happening in the code. Using the filter function, we retrieve
reviews for a particular movie only:
reviews = Review.objects.filter(movie = movie)
We then pass in the reviews to detail.html:
return render(request, 'detail.html',
{'movie':movie, 'reviews': reviews})
/movie/templates/detail.html
2. We list the reviews under the movie's card component (in /movie/templates/
detail.html) by adding the section in bold:
…
<div class="card-body">
<h5 class="card-title">{{ movie.title }}</h5>
<p class="card-text">{{ movie.description
}}</p>
<p class="card-text">
...
</p>
<hr />
<h3>Reviews</h3>
<ul class="list-group">
{% for review in reviews %}
<li class="list-group-item pb-3 pt-3">
<h5 class="card-title">
Review by {{ review.user.username }}
</h5>
<h6 class="card-subtitle mb-2 text-muted">
{{ review.date }}
</h6>
<p class="card-text">{{ review.text }}</p>
{% if user.is_authenticated and user ==
review.user %}
<a class="btn btn-primary me-2"
href="#">Update</a>
<a class="btn btn-danger"
136
Letting Users Create, Read, Update, and Delete Movie Reviews
href="#">Delete</a>
{% endif %}
</li>
{% endfor %}
</ul>
</div>
…
Using a for loop, we render a Bootstrap list group item component for each review
(https://getbootstrap.com/docs/5.1/components/list-group/):
<ul class="list-group">
{% for review in reviews %}
<li class="list-group-item pb-3 pt-3">
...
</li>
{% endfor %}
</ul>
We render username, the review date and the review text:
<h5 class="card-title">
Review by {{ review.user.username }}
</h5>
<h6 class="card-subtitle mb-2 text-muted">
{{ review.date }}
</h6>
<p class="card-text">{{ review.text }}</p>
We also check whether a user is logged in, and if a review belongs to the user,
render the update and delete link to allow them to update/delete it:
{% if user.is_authenticated and user ==
review.user %}
<a class="btn btn-primary me-2"
href="#">Update</a>
<a class="btn btn-danger"
href="#">Delete</a>
{% endif %}
Listing reviews
Otherwise, we hide the update/delete links, so that a user can only update/delete
reviews they have posted. They can't do so for others' reviews.
3. On the movie details page, you will be able to see the reviews for a movie now.
If you are logged in, you can see the update and delete buttons for reviews you
posted (Figure 11.4):
Figure 11.4 – The movie page with reviews
When you log out, you can't see them anymore. Let's continue with updating a review.
137
138
Letting Users Create, Read, Update, and Delete Movie Reviews
Updating a review
Let's look at the steps to do this:
1. We create a URL path to update a review in /movie/urls.py:
…
urlpatterns = [
path('<int:movie_id>', views.detail,
name='detail'),
path('<int:movie_id>/create', views.createreview,
name='createreview'),
path('review/<int:review_id>', views.updatereview,
name='updatereview'),
]
The path takes in the review ID (the review's primary key) – for example, http://
localhost:8000/movie/review/2.
2. In /movie/views.py, we then add def updatereview:
…
def updatereview(request, review_id):
review = get_object_or_404(
Review,pk=review_id,user=request.user)
if request.method == 'GET':
form = ReviewForm(instance=review)
return render(request, 'updatereview.html',
{'review': review,'form':form})
else:
try:
form = ReviewForm(request.POST,
instance=review)
form.save()
return redirect('detail', review.movie.id)
except ValueError:
return render(request,
'updatereview.html',
Updating a review
139
{'review': review,'form':form,
'error':'Bad data in form'})
We first retrieve the review object with the review ID:
review = get_object_or_404(
Review,pk=review_id,user=request.user)
We also supply the logged-in user to ensure that other users can't access the review
– for example, if they manually enter the URL path in the browser. Only the user
who created this review can update/delete it.
If the request type is GET, it means they navigated to the page from the movie
details page:
if request.method == 'GET':
form = ReviewForm(instance=review)
return render(request, 'updatereview.html',
{'review': review,'form':form})
Thus, we render ReviewForm we used previously in creating a review, but this
time, we pass the review object into the form so that the form's fields will be
populated with the object's values, ready for the user to edit. See how Django's
ModelForm saves us so much work!
In the else block, the request type is POST, which means the user is trying to
submit the update form.
else:
try:
form = ReviewForm(request.POST,
instance=review)
form.save()
return redirect('detail', review.movie.id)
We retrieve the values from the form and do form.save() to update the existing
review. We then redirect back to the movie details page.
If there is a problem with the content the user has provided, we catch it with the
ValueError exception:
except ValueError:
return render(request,
'updatereview.html',
140
Letting Users Create, Read, Update, and Delete Movie Reviews
{'review': review,'form':form,
'error':'Bad data in form'})
/movie/templates/updatereview.html
3. We create a new file, /movie/templates/updatereview.html, and fill it
with the following:
{% extends 'base.html' %}
{% block content %}
<div class="card mb-3">
<div class="row g-0">
<div>
<div class="card-body">
<h5 class="card-title">
Update Review for {{ review.movie.title }}
</h5>
{% if error %}
<div class="alert alert-danger mt-3"
role="alert">
{{ error }}
</div>
{% endif %}
<p class="card-text">
<form method="POST">
{% csrf_token %}
{{ form.as_p }}
<button type="submit"
class="btn btn-primary">
Update Review
</button>
</form>
</p>
</div>
</div>
</div>
Updating a review
141
</div>
{% endblock content %}
Again, the preceding markup is similar to the other template files. See how Django
greatly simplifies template and form creation for us!
/movie/templates/detail.html
4. Lastly, back in /movie/templates/detail.html, we add the
'updatereview' URL to the update button with the following in bold:
…
{% if user.is_authenticated and user ==
review.user %}
<a class="btn btn-primary me-2"
href="{% url 'updatereview' review.id
%}">
Update
</a>
<a class="btn btn-danger"
href="#">Delete</a>
{% endif %}
…
5. When we run our app and try to update a review, the form will appear, and it will be
filled with the existing review's values (Figure 11.5):
Figure 11.5 – The update review page
142
Letting Users Create, Read, Update, and Delete Movie Reviews
Update the review with the new values, and upon submitting the form, the updated review
will be reflected on the movie details page.
Deleting a review
Having implemented the update of a review, let's now implement deleting a review:
1. Create a new path to delete a review in /movie/urls.py (you should be familiar
with this by now):
…
urlpatterns = [
path('<int:movie_id>', views.detail,
name='detail'),
path('<int:movie_id>/create', views.createreview,
name='createreview'),
path('review/<int:review_id>', views.updatereview,
name='updatereview'),
path('review/<int:review_id>/delete',
views.deletereview,
name='deletereview'),
]
2. In /movie/views.py, add def deletereview:
…
def deletereview(request, review_id):
review = get_object_or_404(Review, pk=review_id,
user=request.user)
review.delete()
return redirect('detail', review.movie.id)
You can see that deletereview is quite straightforward. We get the review
object and call its delete method. As with update, we supply the logged-in user
to ensure that only the user who created this review can delete it. We then redirect
back to the movie's detail page.
Implementing authorization
143
3. Back in the listing of reviews on the movie details page (/movie/templates/
detail.html), we now add the deletereview URL:
…
{% if user.is_authenticated and user ==
review.user %}
<a class="btn btn-primary me-2"
href="{% url 'updatereview' review.id
%}">
Update
</a>
<a class="btn btn-danger"
href="{% url 'deletereview' review.id
%}">
Delete
</a>
{% endif %}
…
When you run your app now, log in and go to a specific movie, you will be able to delete
reviews you have posted.
Implementing authorization
We have implemented authentication where we allow users to sign up and log in. But
we also need authorization that authorizes access to certain pages only to logged-in users.
Currently, if a user manually enters the URL to create a review – for example, http://
localhost:8000/movie/2/create – they can still access the form. We should
authorize access to creating/updating/deleting reviews only to logged-in users. We will
also authorize access to logout.
Let's look at the steps to do so:
1. We import and add the @login_required decorator to the views that we want to
authorize, as shown in bold:
/movie/views.py
…
from .forms import ReviewForm
144
Letting Users Create, Read, Update, and Delete Movie Reviews
from django.contrib.auth.decorators import
login_required
…
@login_required
def createreview(request, movie_id):
…
@login_required
def updatereview(request, review_id):
…
@login_required
def deletereview(request, review_id):
…
/accounts/views.py
…
from django.db import IntegrityError
from django.contrib.auth.decorators import
login_required
…
@login_required
def logoutaccount(request):
…
2. We also have to add at the end of /moviereviews/settings.py the following:
…
LOGIN_URL = 'loginaccount'
This redirects a user (who is not logged in) to the login page when they attempt to
access an authorized page.
Summary
145
When you run your app now, ensure that you are logged out and go to the create review
page – for example, http://localhost:8000/movie/2/create – where you will
be redirected to the login page.
Summary
We have now finished our movie application. We implemented a complete CRUD system
for movie reviews. Now, users can create, list, update, and delete reviews. We also learned
how to manage the application authorization, and we limited access for not-logged-in
users to some routes and methods.
In the next chapter, we will learn how to deploy our application to the cloud.
12
Deploying
the Application
to the Cloud
Our project is currently running on our local machine. To get our site live on the real,
public internet for the world to use, we need to deploy it onto an actual server. A popular
way to do so is to deploy our Django project on PythonAnywhere, as it is free to use for
small websites. Let's see how to deploy our application to the cloud.
In this chapter, we will be covering the following topics:
• Managing GitHub and Git
• Cloning our code onto PythonAnywhere
• Configuring virtual environments
• Setting up your web app
• Configuring static files
• Changing db.sqlite3 to MySQL or PostgresSQL
148
Deploying the Application to the Cloud
Technical requirements
In this chapter, we will be using Python 3.8+. We will be using Git to upload our code
to the cloud, which you can download from https://git-scm.com/downloads.
Finally, we will be using the VS Code editor in this book, which you can download from
https://code.visualstudio.com/.
Managing GitHub and Git
To get our code on sites such as PythonAnywhere, we need our code to be on
a code-sharing site such as GitHub or Bitbucket. In this chapter, we will use GitHub.
If you are already familiar with uploading your code to GitHub, please skip the following
section. Otherwise, you can follow along.
Let's look at the steps:
1. Go to https://github.com and sign up for an account if you don't have one.
To put your project on GitHub, you will need to create a repository for it to live in.
Create a new repository by clicking on + at the top-right and select New repository
(Figure 12.1):
Figure 12.1 – GitHub – create a new repository option
2. Give your repository a name such as moviereviews. Select the Public radio box
and hit Create repository (Figure 12.2):
Managing GitHub and Git
Figure 12.2 – GitHub – create a new repository
3. We will begin to move our code onto GitHub. In your local machine's Terminal,
ensure you have Git installed by running the following:
git
4. When you run git in the terminal, if you see Git usage and commands listed,
you have Git installed (Figure 12.3):
Figure 12.3 – Executing git command in Terminal
149
150
Deploying the Application to the Cloud
If you don't see them, you will need to install Git. Visit the Git site (https://
git-scm.com/downloads) and follow the instructions to install Git. When Git
is installed, you might need to close and reopen the Terminal and in it type git to
ensure that it is installed.
Now, what is Git? Git is a version control for projects and is very popular in the
development world. It allows us to have save points (Git calls them commits)
in our code. If we make mistakes in our project at any point in time, we can go
back to previous save points when the project is working. Git also allows multiple
developers to work on the project together without worrying about one overwriting
the code of another.
5. Let's upload our code to GitHub. In the moviereviewsproject folder, enter
the following:
git init
git init marks your folder as a Git project where you can begin to track changes.
A hidden folder, .git, is added to the project folder. The .git folder stores all the
objects and refs that Git uses and creates as part of your project's history.
6. Next, run the following:
git add .
This adds everything in your project to the staging environment to prepare
a snapshot before committing it to the official history.
7. Go ahead to commit them by running the following:
git commit -m "first version"
This creates a save point in your code. You can identify different commits by the
descriptive messages you provide.
8. Next, run the following:
git branch -M main
We create a branch called main. This will be the place in which we store our
application code.
Next, we want to save our Git project on GitHub.
Managing GitHub and Git
9. In the repository page in GitHub, copy the git remote add origin
<your-origin-path> command (Figure 12.4) and run it in the Terminal
(remember to replace <your-origin-path> with yours):
Figure 12.4 – Locating your origin path
This creates a new connection record to the remote repository:
git remote add origin <your-origin-path>
10. To move the code from your local computer to GitHub, run the following:
git push -u origin main
If the upload is successful, you should see a message like this (Figure 12.5):
Figure 12.5 – A successful git push to the GitHub repository
Note
If this is your first time uploading code to GitHub, you will probably see
a prompt, asking you to log in to GitHub. Please complete that process.
151
152
Deploying the Application to the Cloud
The previous command pushes the code to GitHub. When you reload the GitHub
repository page, your project's code will be reflected there (Figure 12.6):
Figure 12.6 – The GitHub repository updated
Note
Do note that there is much more to Git and GitHub. We have just covered the
necessary steps to upload our code to GitHub.
With this, we have now gotten our code on GitHub. Next, we will clone our code on
PythonAnywhere.
Cloning our code on to PythonAnywhere
PythonAnywhere is a web-hosting service (https://www.pythonanywhere.com/).
You can host, run, and code Python in the cloud. It also offers some free services, which
we will use.
Cloning our code on to PythonAnywhere
153
The steps to deploy an existing Django project on PythonAnywhere
can be found at https://help.pythonanywhere.com/pages/
DeployExistingDjangoProject/, but I will go through them with you here.
Now that we have our code on GitHub, we will have PythonAnywhere retrieve our code
from there:
1. First, create a beginner free account in PythonAnywhere here: https://www.
pythonanywhere.com/registration/register/beginner/.
2. In PythonAnywhere, click on Dashboard | New console | $ Bash to access its Linux
Terminal (Figure 12.7):
Figure 12.7 – Creating a new console
154
Deploying the Application to the Cloud
3. This will open a Bash console. Back in your GitHub repository, click on Code and
copy the URL to clone (Figure 12.8):
Figure 12.8 – Copying the GitHub repository URL
4. To clone, back in the PythonAnywhere Bash shell, run git clone <repourl> – for example (git clone https://github.com/danielgara/
moviereviews.git):
git clone <repo-url>
This will take all your code from the GitHub repository and clone it in
PythonAnywhere. When the clone completes, you can do 'ls' in Bash, and you
will see a folder with the repository name (which contains the repository code)
(Figure 12.9).
Figure 12.9 – Checking with the ls command that the repository was successfully cloned
Configuring virtual environments
155
Configuring virtual environments
Virtual environments are used to create separate development environments for different
projects with different requirements. For example, you can specify which version of Python
and which libraries/modules you want to be installed in a particular virtual environment.
As an example, to create a virtual environment in the PythonAnywhere bash, we could
run the following:
mkvirtualenv -p python3.8 <environment name>
Here, we have specified that we use Python 3.8 in virtualenv. Whatever packages
we install will always be there and independent of other virtualenvs.
Now, in the PythonAnywhere bash, run the following:
mkvirtualenv -p python3.8 moviereviewsenv
We will see the name of virtualenv in Bash, which means we are in the Virtual
Environment (VE) (Figure 12.10).
Figure 12.10 – Bash located in virtualenv
Back in our virtualenv, we need to install django and pillow (as we did in
development). So, run the following:
pip install django pillow
You should see a message like this (Figure 12.11):
Figure 12.11 – Django and pillow installed
156
Deploying the Application to the Cloud
Setting up your web app
At this point, you need to be ready with three pieces of information:
• The path to your Django project's top folder – the folder that contains
"manage.py". A simple way to get this is to type pwd in your project folder in
Bash – for example, /home/danielgara/moviereviews/.
• The name of your project (the name of the folder that contains your
settings.py) – for example, moviereviews.
• The name of your virtualenv – for example, moviereviewsenv.
Let's look at how we can create a web app with a manual config:
1. In your browser, open a new tab and go to the PythonAnywhere dashboard.
Click on the Web tab (Figure 12.12):
Figure 12.12 – The PythonAnywhere Web tab
2. Click Add a new web app. Under Select a Python Web framework, choose Manual
configuration (Figure 12.13):
Figure 12.13 – Selecting Manual configuration
Setting up your web app
157
Note
Make sure you choose Manual configuration, not the Django option; that's for
new projects only.
3. Select the right version of Python (the same one you used to create your virtualenv).
In our case, it was Python 3.8. Finally, click Next.
4. Once the web app is created, you need to enter the name of your virtualenv
in the Virtualenv section (Figure 12.14). You can just use its short name,
moviereviewsenv, and it will automatically complete its full path in /home/
username/.virtualenvs:
Figure 12.14 – Entering the virtualenv name
5. Next, enter the path to your project folder in the Code section, both for Source
code and Working directory (Figure 12.15):
Figure 12.15 – Entering the path to your code
158
Deploying the Application to the Cloud
6. Click the wsgi.py file inside the Code section – not the one in your local Django
project folder (Figure 12.16):
Figure 12.16 – Accessing the wsgi.py file
It will take you to an editor where you can change it.
7. Delete everything except the Django section and uncomment that section. Your
WSGI file will look something like the following:
# +++++++++++ DJANGO +++++++++++
# To use your own django app use code like this:
import os
import sys
path = '/home/danielgara/moviereviews'
if path not in sys.path:
sys.path.append(path)
os.environ['DJANGO_SETTINGS_MODULE'] =
'moviereviews.settings'
from django.core.wsgi import get_wsgi_application
application = get_wsgi_application()
Be sure to substitute the correct path to your project, the folder that contains the
manage.py file:
path = '/home/danielgara/moviereviews'
Setting up your web app
159
Make sure you put the correct value for DJANGO_SETTINGS_MODULE (where the
settings.py file is located):
os.environ['DJANGO_SETTINGS_MODULE'] =
'moviereviews.settings'
Finally, save the file.
8. At any point you want to get out of the virtualenv, you can run deactivate in the
Bash. To get back to a virtualenv, you should run the following:
workon <virtualenv-name>.
9. Next, we need to add to the allowed hosts in settings.py. Go to the
PythonAnywhere Files tab and navigate through the source code directory
(Figure 12.17):
Figure 12.17 – Accessing the source code directory
10. Then, go to the moviereviews/ folder and click on the settings.py file. In
settings.py, modify the ALLOWED_HOSTS variable:
…
# SECURITY WARNING: don't run with debug turned on in
production!
DEBUG = True
ALLOWED_HOSTS = ['*']
…
Save the file.
160
Deploying the Application to the Cloud
11. Then, go to the Web tab and hit the Reload button for your domain (Figure 12.18):
Figure 12.18 – Reloading the web app
The ALLOWED_HOSTS settings represent which host/domain names our Django
site can serve. This is a security measure to prevent HTTP Host header attacks.
We used the asterisk (*) wildcard to indicate that all domains are acceptable. In
your production projects, you can explicitly list which domains are allowed.
12. Go to your project's URL (it is the blue link in the previous screenshot) and the
home page should now appear (Figure 12.19):
Figure 12.19 – The PythonAnywhere web app link
Configuring static files
161
We are almost there! However, note that the static images are still not showing. Let's fix
that in the next section.
Configuring static files
Let's fix the problem of our static and media images not showing:
1. In settings.py (on the PythonAnywhere website), we have to add the following
in bold:
…
STATIC_URL = 'static/'
STATIC_ROOT = os.path.join(BASE_DIR,'static')
# Default primary key field type
# https://docs.djangoproject.com/en/4.0/ref/settings/
#default-auto-field
DEFAULT_AUTO_FIELD = 'django.db.models.BigAutoField'
MEDIA_ROOT = os.path.join(BASE_DIR,'media')
MEDIA_URL = '/media/'
…
The STATIC_ROOT variable defines a central location into which we collect all
static files.
2. Save the file and back in the bash console (inside the virtualenv), go to the
moviereviews folder (where the manage.py file is located):
cd moviewreviews/
Execute the following command (Figure 12.20):
python manage.py collectstatic
162
Deploying the Application to the Cloud
This command collects all your static files from each of your app folders (including
the static files for the admin app) and from any other folders you specify in
settings.py and copies them into STATIC_ROOT:
Figure 12.20 – Executing the python manage.py collectstatic command
You need to rerun this command whenever you want to publish new versions of
your static files.
3. Next, set up a static file mapping to get our web servers to serve out your static files
for you. In the Web tab on the PythonAnywhere dashboard, under Static files, enter
the same URL as STATIC_URL in the URL section (typically, /static/).
4. Enter the path from STATIC_ROOT into the path section (as shown in Figure 12.21
– the full path, including /home/username/moviereviews/static):
Figure 12.21 – Defining the static files
5. Then, on the Web tab, hit Reload, and your static images should appear on your site
now (Figure 12.22):
Configuring static files
163
Figure 12.22 – The Movies app – home page
Set DEBUG to False
For local development, we have set DEBUG=True. This shows us the detailed error
description and from which line of code it is resulting from. We should however hide
these in production (we don't want to expose all our secrets out in the open) by setting
DEBUG=False.
This can be done by going to the PythonAnywhere dashboard, going to your project's
settings.py, and setting DEBUG=False. Then, save it and reload the web app.
.gitignore
We can ignore some files when uploading a production project to GitHub – for example,
the __pycache__ directory, which is created automatically when Django runs the
.py files. We should also ignore the db.sqlite3 file (since it contains all our movies,
reviews, and user data). And if you are using a Mac, we can ignore .DS_Store, which
stores information about folder settings on macOS.
To ignore those files, we must create a .gitignore file in the project root folder.
Remember to do this when you are working with real projects. The final .gitignore
will look like the following:
__pycache__/
db.sqlite3
.DS_Store
164
Deploying the Application to the Cloud
Changing db.sqlite3 to MySQL or PostgresSQL
Our current database is set to SQLite, which works fine for small projects. But when
the project or the data size grows, we want to switch to other databases such as MySQL
or PostgreSQL.
PythonAnywhere allows free usage of MySQL, but for PostgreSQL, you will need to have
a paid account.
To start using MySQL, you can refer to PythonAnywhere's brief and useful documentation
(https://help.pythonanywhere.com/pages/UsingMySQL/). You will need
to recreate some of the steps you took in Chapter 7, Understanding the Database, in the
Switching to a MySQL database section.
Note
After you have set up MySQL or any other database because it's a brand
new database, you will have to create a new superuser (python
manage.py createsuperuser) and run the makemigrations/
migrate command:
python manage.py makemigrations
python manage.py migrate
Summary
We have gone through quite a lot of content to equip you with the skills to create a Django
full stack app. We have covered the major features of Django, templates, views, URLs, user
authentication, authorization, models, and deployment. You now have the knowledge to
go and build your own websites with Django. The CRUD functionality in our Reviews
app is common in many web applications – for example, you already have all the tools
to create a blog, to-do list, or shopping cart web applications.
Hopefully, you have enjoyed this book and would like to learn more from us.
Index
A
about page
custom path, creating for 22, 23
admin interface
accessing 47-49
app
creating 16, 17
Asynchronous Server Gateway
Interface (ASGI) 13
B
back link
creating 38
base template
creating 82-89
Bootstrap
adding, to site 30, 31
URL 30
C
card component
using 59, 60
code
cloning, on to
PythonAnywhere 153, 154
create, update, read, and
delete (CRUD) 42
cross-site request forgery (CSRF) 105
custom path
creating, for about page 22, 23
creating, for home page 21, 22
D
data
passing, into templates 28, 29
database viewer 72, 73
db.sqlite3 file
about 15, 72
modifying, to MySQL or
PostgreSQL 164
Django
about 1
installing 7-9
local web server, running 9, 10
Django Template Language (DTL) 29
166
Index
F
footer section
adding 91, 92
form
sending, to another page 35-37
G
Git
about 150
managing 148-152
URL 150
GitHub
managing 148-152
URL 148
H
home page
custom path, creating for 21, 22
I
images
configuring 50
L
links
enabling 89, 90
implementing, to individual
movie page 99
logged-in users
Logout button, displaying 115-117
login functionality
implementing 118-122
Logout button
displaying, for user 115-117
logout functionality
implementing 117, 118
M
manage.py file 15
migrations
managing 44-47
running 78, 79
model
about 42
basics 42
creating 42-44
Model field
reference link 43
movie model
adding, to Movies admin page 51, 52
movie page
creating 96-99
links, implementing 99, 100
movie reviews
authorization, implementing 143, 144
creating 126-133
deleting 142, 143
listing 134-137
posting 124, 125
updating 138-142
movie reviews app 3, 4
moviereviews folder
about 12
elements 13, 14
movies
card component, using 59, 60
listing 56-58
search, implementing 61
Index 167
MySQL database
about 75, 76
configuring 76
project, configuring to use 78
PythonAnywhere
about 152
code, cloning on to 153, 154
URL 152
N
S
Navbar component, from getbootstrap
reference link 82
News admin page
object information, displaying 74, 75
news app
adding 62-64
news articles
listing 66-69
News model
creating 64, 65
search form
adding 32-35
signup form
creating 102-106
user creation errors, handling 109
site
Bootstrap, adding to 30, 31
SQLite 74
SQLite Viewer
reference link 72
static files
configuring 161, 162
debug, setting to false 163
.gitignore 163
static images
displaying 92-94
stored images
serving 50
O
object information
displaying, in News admin page 74, 75
P
pillow
installing 44
project
configuring, to use MySQL database 78
structure 12
PyMySQL 78
Python
download link 6
installing 5, 6
URL 7
T
templates
about 26, 27
data, passing into 28, 29
template tags
reference link 58
168
Index
U
URLs
about 28
defining 20, 21
user
creating, in admin 106-108
movie reviews, posting 124, 125
UserCreateForm
using 114, 115
user creation errors
handling 109
password match, checking 109-111
username, checking for
existence 111, 112
UserCreationForm
customizing 112, 113
V
views 27
virtual environments
configuring 155
W
web app
setting up 156-160
Web Server Gateway Interface (WSGI) 15
X
XAMPP
about 76
reference link, for installation 76
Packt.com
Subscribe to our online digital library for full access to over 7,000 books and videos, as
well as industry leading tools to help you plan your personal development and advance
your career. For more information, please visit our website.
Why subscribe?
• Spend less time learning and more time coding with practical eBooks and Videos
from over 4,000 industry professionals
• Improve your learning with Skill Plans built especially for you
• Get a free eBook or video every month
• Fully searchable for easy access to vital information
• Copy and paste, print, and bookmark content
Did you know that Packt offers eBook versions of every book published, with PDF and
ePub files available? You can upgrade to the eBook version at packt.com and as a print
book customer, you are entitled to a discount on the eBook copy. Get in touch with us at
customercare@packtpub.com for more details.
At www.packt.com, you can also read a collection of free technical articles, sign up
for a range of free newsletters, and receive exclusive discounts and offers on Packt books
and eBooks.
170
Other Books You May Enjoy
Other Books You
May Enjoy
If you enjoyed this book, you may be interested in these other books by Packt:
Python Microservices Development – 2nd edition
Tarek Ziadé
ISBN: 978-1-80107-630-2
• Explore what microservices are and how to design them
• Configure and package your code according to modern best practices
• Identify a component of a larger service that can be turned into a microservice
• Handle more incoming requests, more effectively
• Protect your application with a proxy or firewall
• Use Kubernetes and containers to deploy a microservice
• Make changes to an API provided by a microservice safely and keep things working
• Identify the factors to look for to get started with an unfamiliar cloud provider
Other Books You May Enjoy
Python Web Development with Sanic
Adam Hopkins
ISBN: 978-1-80181-441-6
• Understand the difference between WSGI, Async, and ASGI servers
• Discover how Sanic organizes incoming data, why it does it, and how to make
the most of it
• Implement best practices for building reliable, performant, and secure web apps
• Explore useful techniques for successfully testing and deploying a Sanic web app
• Create effective solutions for the modern web, including task management, bot
integration, and GraphQL
• Identify security concerns and understand how to deal with them in your
Sanic apps
171
172
Packt is searching for authors like you
If you're interested in becoming an author for Packt, please visit authors.
packtpub.com and apply today. We have worked with thousands of developers and
tech professionals, just like you, to help them share their insight with the global tech
community. You can make a general application, apply for a specific hot topic that we are
recruiting an author for, or submit your own idea.
Share Your Thoughts
Now you've finished Django 4 for the Impatient, we'd love to hear your thoughts! If
you purchased the book from Amazon, please click here to go straight to the Amazon
review page for this book and share your feedback or leave a review on the site that you
purchased it from.
Your review is important to us and the tech community and will help us make sure
we're delivering excellent quality content.