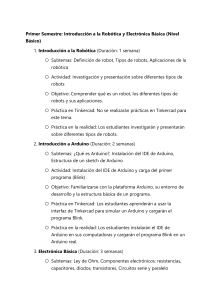Guía de Usuario de Arduino: Hardware, Software y Programación
advertisement

Guía de Usuario de Arduino
Rafael Enríquez Herrador
13 de noviembre de 2009
I.T.I. Sistemas
Universidad de Córdoba
i52enher@uco.es
Este trabajo está publicado bajo la licencia
Creative Commons Attribution-Noncommercial-Share Alike 3.0.
Para ver una copia de esta licencia, visita:
http://creativecommons.org/licenses/by-nc-sa/3.0/
O envía una carta a:
Creative Commons
171 Second Street, Suite 300
San Francisco, California, 94105, USA
2
Índice general
1. PREFACIO
2. INTRODUCCIÓN
7
8
3. HARDWARE
10
4. SOFTWARE
16
5. COMENZANDO CON ARDUINO
30
2.1. ¾Qué es ARDUINO? . . . . . . . . . . . . . . . . . . . . . . . . . . . . . . . . . . .
2.2. ¾Por qué ARDUINO? . . . . . . . . . . . . . . . . . . . . . . . . . . . . . . . . . . .
3.1. Placas E/S . . . . . . . . . . . . . . . . . . . . . . . . . . . . . . . . . . . . . . . . .
3.2. Arduino Diecimila . . . . . . . . . . . . . . . . . . . . . . . . . . . . . . . . . . . . .
3.2.1. Visión General . . . . . . . . . . . . . . . . . . . . . . . . . . . . . . . . . .
3.2.2. Resumen . . . . . . . . . . . . . . . . . . . . . . . . . . . . . . . . . . . . . .
3.2.3. Alimentación . . . . . . . . . . . . . . . . . . . . . . . . . . . . . . . . . . .
3.2.4. Memoria . . . . . . . . . . . . . . . . . . . . . . . . . . . . . . . . . . . . . .
3.2.5. Entrada y Salida . . . . . . . . . . . . . . . . . . . . . . . . . . . . . . . . .
3.2.6. Comunicación . . . . . . . . . . . . . . . . . . . . . . . . . . . . . . . . . . .
3.2.7. Programación . . . . . . . . . . . . . . . . . . . . . . . . . . . . . . . . . . .
3.2.8. Reseteo Automático (Software) . . . . . . . . . . . . . . . . . . . . . . . . .
3.2.9. Protección de Sobrecarga del USB . . . . . . . . . . . . . . . . . . . . . . . .
3.2.10. Características Físicas . . . . . . . . . . . . . . . . . . . . . . . . . . . . . .
4.1. Instalar el Software Arduino . . . . . . . . . . . . . . . . . . . . . . . . . . . . . . .
4.1.1. Windows . . . . . . . . . . . . . . . . . . . . . . . . . . . . . . . . . . . . . .
4.1.2. MAC OS X (v. 10.3.9 o posterior) . . . . . . . . . . . . . . . . . . . . . . . .
4.1.3. GNU/Linux . . . . . . . . . . . . . . . . . . . . . . . . . . . . . . . . . . . .
4.2. Introducción al Entorno Arduino . . . . . . . . . . . . . . . . . . . . . . . . . . . .
4.2.1. Barra de herramientas . . . . . . . . . . . . . . . . . . . . . . . . . . . . . .
4.2.2. Menús . . . . . . . . . . . . . . . . . . . . . . . . . . . . . . . . . . . . . . .
4.2.3. Preferencias . . . . . . . . . . . . . . . . . . . . . . . . . . . . . . . . . . . .
5.1. Estructura . . . . . . . . . . . . . . . . . . . . . . . . . . . . . . . . . . . . . . . . .
5.2. Variables . . . . . . . . . . . . . . . . . . . . . . . . . . . . . . . . . . . . . . . . . .
5.3. Tipos de datos . . . . . . . . . . . . . . . . . . . . . . . . . . . . . . . . . . . . . .
5.4. Aritmética . . . . . . . . . . . . . . . . . . . . . . . . . . . . . . . . . . . . . . . . .
3
8
8
10
11
11
12
12
13
13
14
14
14
15
15
16
17
23
26
27
27
29
29
30
32
34
35
5.5. Constantes . . . . . . . . . . . . . . . . . . . . . . . . . . . . . . . . . . . . . . . . .
5.6. Control de ujo . . . . . . . . . . . . . . . . . . . . . . . . . . . . . . . . . . . . . .
5.7. E/S digital . . . . . . . . . . . . . . . . . . . . . . . . . . . . . . . . . . . . . . . . .
5.8. E/S analógica . . . . . . . . . . . . . . . . . . . . . . . . . . . . . . . . . . . . . . .
5.9. Tiempo . . . . . . . . . . . . . . . . . . . . . . . . . . . . . . . . . . . . . . . . . .
5.10. Matemáticas . . . . . . . . . . . . . . . . . . . . . . . . . . . . . . . . . . . . . . . .
5.11. Aleatorio . . . . . . . . . . . . . . . . . . . . . . . . . . . . . . . . . . . . . . . . . .
5.12. Serie . . . . . . . . . . . . . . . . . . . . . . . . . . . . . . . . . . . . . . . . . . . .
36
37
39
40
41
42
42
43
A. Ejemplos de Aplicación con Arduino
45
B. Esquemático de Arduino Diecimila
49
A.1. Salida digital . . . . . . . . . . . . . . . . . . . . . . . . . . . . . . . . . . . . . . .
A.2. Entrada digital . . . . . . . . . . . . . . . . . . . . . . . . . . . . . . . . . . . . . .
A.3. Salida PWM . . . . . . . . . . . . . . . . . . . . . . . . . . . . . . . . . . . . . . . .
A.4. Entrada de potenciometro . . . . . . . . . . . . . . . . . . . . . . . . . . . . . . . .
4
45
46
46
47
Índice de cuadros
3.1. Características técnicas de Arduino Diecimila . . . . . . . . . . . . . . . . . . . . . 12
5.1. Relación valor-salida con analogWrite() . . . . . . . . . . . . . . . . . . . . . . . . . 41
5
Índice de guras
3.1. Placa Arduino Diecimila (USB) . . . . . . . . . . . . . . . . . . . . . . . . . . . . . 11
4.1. Descripción de componentes de la placa Arduino Diecimila . . . . . . . . . . . . . .
4.2. Conexión del cable USB a la placa Arduino . . . . . . . . . . . . . . . . . . . . . .
4.3. Asistente para Nuevo Hardware MS-Windows - Paso 1 . . . . . . . . . . . . . . . .
4.4. Asistente para Nuevo Hardware MS-Windows - Paso 2 . . . . . . . . . . . . . . . .
4.5. Asistente para Nuevo Hardware MS-Windows - Paso 3 . . . . . . . . . . . . . . . .
4.6. Asistente para Nuevo Hardware MS-Windows - Paso 4 . . . . . . . . . . . . . . . .
4.7. Entorno Arduino . . . . . . . . . . . . . . . . . . . . . . . . . . . . . . . . . . . . .
4.8. Administrador de Dispositivos MS-Windows . . . . . . . . . . . . . . . . . . . . . .
4.9. Menú de selección de puerto del Entorno Arduino . . . . . . . . . . . . . . . . . . .
4.10. Menú de selección de placa del Entorno Arduino . . . . . . . . . . . . . . . . . . . .
4.11. Botón de subida de la rutina a la placa . . . . . . . . . . . . . . . . . . . . . . . . .
4.12. Instalación de drivers en Mac OS-X . . . . . . . . . . . . . . . . . . . . . . . . . . .
4.13. Conexión del cable USB a la placa Arduino . . . . . . . . . . . . . . . . . . . . . .
4.14. Entorno Arduino . . . . . . . . . . . . . . . . . . . . . . . . . . . . . . . . . . . . .
4.15. Menú de selección de puerto del Entorno Arduino . . . . . . . . . . . . . . . . . . .
4.16. Menú de selección de placa del Entorno Arduino . . . . . . . . . . . . . . . . . . . .
4.17. Botón de subida de la rutina a la placa . . . . . . . . . . . . . . . . . . . . . . . . .
17
18
18
19
19
20
21
21
22
22
22
23
24
25
25
26
26
A.1. Esquema de salida digital . . . . . . . . . . . . . . . . . . . . . . . . . . . . . . . .
A.2. Esquema de entrada digital . . . . . . . . . . . . . . . . . . . . . . . . . . . . . . .
A.3. Esquema de salida PWM . . . . . . . . . . . . . . . . . . . . . . . . . . . . . . . . .
A.4. Esquema de entrada de potenciometro . . . . . . . . . . . . . . . . . . . . . . . . .
45
46
46
47
6
Capítulo 1
PREFACIO
Esta guía de usuario intenta ser una forma de acercarse al diseño y desarrollo de proyectos
basados en Arduino para aquellas personas que nunca han trabajado con él pero que poseen un
buen nivel en programación y electrónica. Por esta razón y para hacerlo fácil, se ha excluido mucha
información existente en Internet y otros manuales para centrarse en los aspectos más básicos de
las características y la programación de Arduino.
Otro de los objetivos de esta guía es organizar un poco la gran cantidad de información sobre
este tema existente en la red. Para ello casi toda la información se ha obtenido a través de la
fuente http://www.arduino.cc o de manuales basados en ella pero algo más estructurados. En
general, el texto es una traducción libre al español del documento original Arduino Programming
Notebook escrito y compilado por Brian W. Evans.
Por último, la guía está pensada para aquellas personas que no han usado Arduino pero les
gustaría iniciarse en este campo, por lo que si eres un usuario avanzado de esta plataforma no te
aportará nada nuevo (sólo te servirá para repasar conceptos básicos).
Espero que les sea de utilidad.
7
Capítulo 2
INTRODUCCIÓN
2.1. ¾Qué es ARDUINO?
Arduino es una plataforma de prototipos electrónica de código abierto (open-source) basada
en hardware y software exibles y fáciles de usar. Está pensado para artistas, diseñadores, como
hobby y para cualquiera interesado en crear objetos o entornos interactivos.
Arduino puede sentir el entorno mediante la recepción de entradas desde una variedad de
sensores y puede afectar a su alrededor mediante el control de luces, motores y otros artefactos. El
microcontrolador de la placa se programa usando el Arduino Programming Language (basado
en Wiring1 ) y el Arduino Development Environment (basado en Processing2 ). Los proyectos de
Arduino pueden ser autonomos o se pueden comunicar con software en ejecución en un ordenador
(por ejemplo con Flash, Processing, MaxMSP, etc.).
Las placas se pueden ensamblar a mano3 o encargarlas preensambladas4 ; el software se puede
descargar5 gratuitamente. Los diseños de referencia del hardware (archivos CAD) están disponibles
bajo licencia open-source, por lo que eres libre de adaptarlas a tus necesidades.
Arduino recibió una mención honoríca en la sección Digital Communities del Ars Electronica
Prix en 2006.
2.2. ¾Por qué ARDUINO?
Hay muchos otros microcontroladores y plataformas microcontroladoras disponibles para computación física. Parallax Basic Stamp, Netmedia's BX-24, Phidgets, MIT's Handyboard, y muchas
otras ofertas de funcionalidad similar. Todas estas herramientas toman los desordenados detalles
de la programación de microcontrolador y la encierran en un paquete fácil de usar. Arduino también simplica el proceso de trabajo con microcontroladores, pero ofrece algunas ventajas para
profesores, estudiantes y acionados interesados sobre otros sistemas:
1 Más información en http://wiring.org.co
2 Más información en http://www.processing.org
3 Más información en http://www.arduino.cc/en/Main/USBAssembly
4 Más información en http://www.arduino.cc/en/Main/Buy
5 Más información en http://www.arduino.cc/en/Main/Software
8
Barato: Las placas Arduino son relativamente baratas comparadas con otras plataformas
microcontroladoras. La versión menos cara del modulo Arduino puede ser ensamblada a
mano, e incluso los módulos de Arduino preensamblados cuestan menos de 50$.
Multiplataforma: El software de Arduino se ejecuta en sistemas operativos Windows, Macintosh OSX y GNU/Linux. La mayoría de los sistemas microcontroladores están limitados
a Windows.
Entorno de programación simple y claro: El entorno de programación de Arduino es fácil de
usar para principiantes, pero sucientemente exible para que usuarios avanzados puedan
aprovecharlo también. Para profesores, está convenientemente basado en el entorno de programación Processing, de manera que estudiantes aprendiendo a programar en ese entorno
estarán familiarizados con el aspecto y la imagen de Arduino.
Código abierto y software extensible: El software Arduino está publicado como herramientas
de código abierto, disponible para extensión por programadores experimentados. El lenguaje
puede ser expandido mediante librerias C++, y la gente que quiera entender los detalles
técnicos pueden hacer el salto desde Arduino a la programación en lenguaje AVR C en
el cual está basado. De forma similar, puedes añadir código AVR-C directamente en tus
programas Arduino si quieres.
Código abierto y hardware extensible: El Arduino está basado en microcontroladores ATMEGA8 y ATMEGA168 de Atmel. Los planos para los módulos están publicados bajo licencia Creative Commons, por lo que diseñadores experimentados de circuitos pueden hacer
su propia versión del módulo, extendiéndolo y mejorándolo. Incluso usuarios relativamente
inexpertos pueden construir la versión de la placa del módulo para entender como funciona
y ahorrar dinero.
9
Capítulo 3
HARDWARE
Hay múltiples versiones de la placa Arduino. La mayoría usan el ATmega168 de Atmel, mientras
que las placas más antiguas usan el ATmega8.
Nota: Los diseños de referencia para Arduino se distribuyen bajo licencia Creative Commons
Attribution-ShareAlike 2.5.
3.1. Placas E/S
Diecimila: Esta es la placa Arduino más popular. Se conecta al ordenador con un cable
estándar USB y contiene todo lo que necesitas para programar y usar la placa. Puede ser
ampliada con variedad de dispositivos: placas hijas con características especícas.
Nano: Una placa compacta diseñada para uso como tabla de pruebas, el Nano se conecta al
ordenador usando un cable USB Mini-B.
Bluetooth: El Arduino BT contiene un modulo bluetooth que permite comunicación y
programación sin cables. Es compatible con los dispositivos Arduino.
LilyPad: Diseñada para aplicaciones listas para llevar, esta placa puede ser conectada en
fábrica, y un estilo sublime.
Mini: Esta es la placa más pequeña de Arduino. Trabaja bien en tabla de pruebas o para
aplicaciones en las que prima el espacio. Se conecta al ordenador usando el cable Mini USB.
Serial: Es una placa básica que usa RS232 como un interfaz con el ordenador para programa-
ción y comunicación. Esta placa es fácil de ensamblar incluso como ejercicio de aprendizaje.
Serial Single Sided: Esta placa está diseñada para ser grabada y ensamblada a mano. Es
ligeramente más grande que la Diecimila, pero aun compatible con los dispositivos.
10
3.2. Arduino Diecimila
3.2.1. Visión General
El Arduino Diecimila es una placa microcontroladora basada en el ATmega168. Tiene 14 pines
de entrada/salida digital (de los cuales 6 pueden ser usados como salidas PWM), 6 entradas
analógicas, un oscilador de cuarzo a 16MHz, una conexión USB, un conector para alimentación, una
cabecera ICSP, y un botón de reset. Contiene todo lo necesario para soportar el microcontrolador;
simplemente conéctalo a un ordenador con un cable USB o enchúfalo con un adaptador AC/DC o
batería para comenzar.
Figura 3.1: Placa Arduino Diecimila (USB)
Diecimila quiere decir 10000 en italiano y fue llamado así para resaltar el hecho de que más
de 10000 placas Arduino han sido fabricadas. El Diecimila es el último en la serie de placas USB
Arduino.
11
3.2.2. Resumen
Característica
Descripción
Microcontrolador
ATmega168
Voltaje de operación
5V
Tensión de entrada (recomendada)
7 - 12 V
Tensión de entrada (límite)
6 - 20 V
Pines digitales de E/S
14 (de los cuales 6 proveen salidas PWM)
Pines de entrada analógicos
6
Corriente DC por pin E/S
40 mA
Corriente DC para pin 3.3 V
50 mA
Memoria Flash
16 KB (de los cuales 2 KB usados para bootloader)
SRAM
1 KB
EEPROM
512 bytes
Frecuencia de reloj
16 MHz
Cuadro 3.1: Características técnicas de Arduino Diecimila
3.2.3. Alimentación
El Arduino Diecimila puede ser alimentado a través de la conexión USB o con un suministro de
energía externo. La fuente de energía se selecciona mediante el jumper PWR_SEL: para alimentar
a la placa desde la conexión USB, colocarlo en los dos pines más cercanos al conector USB, para un
suministro de energía externo, en los dos pines más cercanos al conector de alimentación externa.
La alimentación externa (no USB) puede venir o desde un adaptador AC-a-DC (wall-wart) o
desde una batería. El adaptador puede ser conectado mediante un enchufe centro-positivo en el
conector de alimentación de la placa. Los cables de la batería pueden insertarse en las cabeceras de
los pines Gnd y Vin del conector POWER. Un regulador de bajo abandono proporciona eciencia
energética mejorada.
La placa puede operar con un suministro externo de 6 a 20 voltios. Si es suministrada con
menos de 7 V, sin embargo, el pin de 5 V puede suministrar menos de cinco voltios y la placa
podría ser inestable. Si usa más de 12 V, el regulador de tensión puede sobrecalentarse y dañar la
placa. El rango recomendado es de 7 a 12 voltios.
Los pines de alimentación son los siguientes:
VIN. La entrada de tensión a la placa Arduino cuando está usando una fuente de alimenta-
ción externa (al contrario de los 5 voltios de la conexión USB u otra fuente de alimentación
regulada). Puedes suministrar tensión a través de este pin, o, si suministra tensión a través
del conector de alimentación, acceder a él a través de este pin.
5V. El suministro regulado de energía usado para alimentar al microcontrolador y otros
componentes de la placa. Este puede venir o desde VIN a través de un regulador en la placa,
o ser suministrado por USB u otro suministro regulado de 5 V.
3V3. Un suministro de 3.3 V generado por el chip FTDI de la placa. La corriente máxima
es de 50 mA.
12
GND. Pines de Tierra.
3.2.4. Memoria
El ATmega168 tiene 16 KB de memoria Flash para almacenar código (de los cuales 2 KB se
usa para el bootloader). Tiene 1 KB de SRAM y 512 bytes de EEPROM (que puede ser leida
y escrita con la librería EEPROM1 ).
3.2.5. Entrada y Salida
Cada uno de los 14 pines digitales del Diecimila puede ser usado como entrada o salida, usando
funciones pinMode(), digitalWrite() y digitalRead() 2 . Operan a 5 voltios. Cada pin puede proporcionar o recibir un máximo de 40 mA y tiene una resistencia interna pull-up (desconectada por
defecto) de 20-50 KOhms. Además, algunos pines tienen funciones especiales:
Serial: 0 (Rx) y 1 (Tx). Usados para recibir (Rx) y transmitir (Tx) datos TTL en serie.
Estos pines estan conectados a los pines correspondientes del chip FTDI USB-a-TTL Serie.
Interruptores externos: 2 y 3. Estos pines pueden ser congurados para disparar un
interruptor en un valor bajo, un margen creciente o decreciente, o un cambio de valor. Mirar
la función attachInterrupt() 3 .
PWM: 3, 5, 6, 9, 10 y 11. Proporcionan salida PWM de 8 bits con la función analogWrite() 4 .
SPI: 10 (SS), 11 (MOSI), 12 (MISO), 13 (SCK).
Estos pines soportan comunicación
SPI, la cual, aunque proporcionada por el hardware subyacente, no está actualmente incluida
en el lenguaje Arduino.
LED: 13. Hay un LED empotrado conectado al pin digital 13. Cuando el pin está a valor
HIGH, el LED está encendido, cuando el pin está a LOW, está apagado.
El Diecimila tiene 6 entradas analógicas, cada una de las cuales proporciona 10 bits de resolución
(por ejemplo 1024 valores diferentes). Por defecto miden 5 voltios desde tierra, aunque es posible
cambiar el valor más alto de su rango usando el pin ARF y algún código de bajo nivel. Además,
algunos pines tienen funcionalidad especializada:
I²C: 4 (SDA) y 5 (SCL). Soportan comunicación I²C (TWI) usando la libreria Wire .
5
Hay otro par de pines en la placa:
AREF. Voltaje de referencia para las entradas analógicas. Usado con analogReference() .
Reset. Pone esta linea a LOW para resetear el microcontrolador. Típicamente usada para
6
añadir un botón de reset a dispositivos que bloquean a la placa principal.
1 Más información en: http://www.arduino.cc/en/Reference/EEPROM
2 Más información en: http://www.arduino.cc/en/Reference/
3 Más información en: http://www.arduino.cc/en/Reference
4 Más información en: http://www.arduino.cc/en/Reference
5 Más información en: http://wiring.org.co/reference/libraries/Wire/index.html
6 Más información en: http://www.arduino.cc/en/Reference
13
3.2.6. Comunicación
El Arduino Diecimila tiene un numero de infraestructuras para comunicarse con un ordenador,
otro Arduino, u otros microcontroladores. El ATmega168 provee comunicación serie UART TTL
(5 V), la cual está disponible en los pines digitales 0 (Rx) y 1 (Tx). Un FTDI FT232RL en la placa
canaliza esta comunicación serie al USB y los drivers FTDI (incluidos con el software Arduino)
proporcionan un puerto de comunicación virtual al software del ordenador. El software Arduino
incluye un monitor serie que permite a datos de texto simple ser enviados a y desde la placa
Arduino.
Una libreria SoftwareSerial 7 permite comunicación serie en cualquiera de los pines digitales del
Diecimila.
El ATmega168 también soporta comunicación 12C (TWI) y SPI. El software Arduino incluye
una librería Wire para simplicar el uso del bus 12C8 . Para usar la comunicación SPI, consultar
el esquema del ATmega168.
3.2.7. Programación
El Arduino Diecimila puede ser programado con el software Arduino9 .
El ATmega168 del Arduino Diecimila viene con un bootloader 10 pregrabado que te permite
subirle nuevo código sin usar un programador hardware externo. Se comunica usando el protocolo
original STK500.
También puedes saltar el bootloader y programar el ATmega168 a través de la cabecera ICSP
(In-Circuit Serial Programming)11 .
3.2.8. Reseteo Automático (Software)
En lugar de requerir una pulsación física del botón de reset antes de una subida, el Arduino
Diecimila esta diseñado de forma que permite ser reseteado por software en ejecución en una
computadora conectada. Una de las lineas de control de ujo de hardware (DTR) del FT232RL
esta conectada a la linea de reset del ATmega168 a través de un condensador de 100 nF. Cuando
esta linea toma el valor LOW, la linea reset se mantiene el tiempo suciente para resetear el chip.
La version 0009 del software Arduino usa esta capacidad para permitirte cargar código simplemente
presionando el botón upload en el entorno Arduino. Esto signica que el bootloader puede tener
un tiempo de espera más corto, mientras la bajada del DTR puede ser coordinada correctamente
con el comienzo de la subida.
Esta conguración tiene otras repercusiones. Cuando el Diecimila esta conectado a un ordenador
que ejecuta o Mac OS X o Linux, se resetea cada vez que se hace una conexión a él por software (a
través de USB). Durante el siguiente medio segundo aproximadamente, el bootloader se ejecutará en
el Diecimila. Mientras esté programado para ignorar datos malformados (por ejemplo, cualquiera
excepto una subida de código nuevo), interceptará los primeros bytes de datos enviados a la placa
despues de abrir la conexión. Si una rutina que se ejecuta en la placa recibe una conguración una
7 Más información en: http://www.arduino.cc/en/Reference/SoftwareSerial
8 Para más detalles visitar: http://wiring.org.co/reference/libraries/Wire/index.html
9 Descargar desde: http://www.arduino.cc/en/Main/Software
10 Más información en: http://www.arduino.cc/en/Tutorial/Bootloader
11 Más detalles en:http://www.arduino.cc/en/Hacking/Programmer
14
vez u otros datos cuando empieza, asegurarse de que el software con el que se comunica espera un
segundo después de abrir la conexión y antes de enviar estos datos.
3.2.9. Protección de Sobrecarga del USB
El Arduino Diecimila tiene un fusible reseteable que protege tus puertos USB del ordenador
de cortes y sobrecargas. Aunque la mayoría de los ordenadores proporcionan su propia protección
interna, el fusible proporciona una capa de protección extra. Si más de 500 mA se aplican al
puerto USB, el fusible automáticamente romperá la conexión hasta que el corte o la sobrecarga
sean eliminados.
3.2.10. Características Físicas
La máxima longitud y anchura del Diecimila PCB son 2.7 y 2.1 pulgadas respectivamente,
con el conector USB y el conector de alimentación que se extienden más alla de las primeras
dimensiones. Tres agujeros de tornillo permiten a la placa atornillarse a una supercie o caja.
15
Capítulo 4
SOFTWARE
4.1. Instalar el Software Arduino
Esta sección explica como instalar el software Arduino en un ordenador que ejecute cualquiera
de los siguientes Sistemas Operativos: Windows, Mac OS X, GNU/Linux.
Este documento explica como conectar tu placa Arduino al ordenador y cargar tu primera rutina.
Estos son los pasos que seguiremos:
1. Obtener una placa Arduino y un cable.
2. Descargar el entorno Arduino.
3. Instalar los drivers USB.
4. Conectar la placa.
5. Conectar un LED.
6. Ejecutar el entorno Arduino.
7. Subir un programa.
8. Buscar el Led que parpadea.
1.Obtener una placa Arduino y un cable
En este tutorial se asume que estas usando un Arduino Diecimila. Si tienes otra placa, lee la
información correspondiente en http://www.arduino.cc/en/Guide/HomePage. El Arduino Diecimila es una placa simple que contiene todo lo que necesitas para empezar a trabajar con electrónica
y programación de microcontrolador.
También necesitas un cable USB estándar (del tipo que conectarías a una impresora USB, por
ejemplo).
16
Figura 4.1: Descripción de componentes de la placa Arduino Diecimila
4.1.1. Windows
2.Descargar el entorno Arduino.
Para programar la placa Arduino necesitas el entorno Arduino.
Descarga la última versión desde http://www.arduino.cc/en/Main/Software.
Cuando termine la descarga, descomprime el archivo descargado. Asegurate de conservar la
estructura de carpetas. Haz doble click en la carpeta para abrirla. Debería haber archivos y subcarpetas en su interior.
3.Instalar los drivers USB.
Si estas usando un Arduino USB, necesitarás instalar los drivers para el chip FTDI de la placa.
Estos pueden encontrarse en el directorio drivers/FTDI USB Drivers de la distribución Arduino.
En el siguiente paso (Conectar la placa), se mostrará el asistente para Añadir Nuevo Hardware
de Windows para estos drivers.
La última versión de los drivers se puede encontrar en http://www.ftdichip.com/Drivers/
VCP.htm.
4.Conectar la placa.
La fuente de alimentación se selecciona mediante el jumper entre los conectores del USB y
alimentación. Para alimentar la placa desde el puerto USB (bueno para controlar dispositivos de
baja potencia como LEDs), coloca el jumper en los dos pines más cercanos al conector USB.
Para alimentar la placa desde una fuente externa (6-12 V), coloca el jumper en los dos pines más
cercanos al conector de alimentación. En cualquier caso, conecta la placa a un puerto USB de tu
ordenador.
17
Figura 4.2: Conexión del cable USB a la placa Arduino
El LED de alimentación debería encenderse.
El asistente para Añadir Nuevo Hardware debería abrirse. Indícale que no conecte a Windows
Update y haz click en siguiente.
Figura 4.3: Asistente para Nuevo Hardware MS-Windows - Paso 1
Selecciona Instalar desde una lista o ubicación especicada (Avanzado) y haz click en siguiente.
18
Figura 4.4: Asistente para Nuevo Hardware MS-Windows - Paso 2
Asegurate que Buscar el mejor driver en estas ubicaciones está marcado; desmarca Buscar
dispositivos extraibles; marca Incluir esta ubicación en la búsqueda y navega a la ubicación
donde descomprimiste los drivers USB en el paso anterior. Haz click en siguiente.
Figura 4.5: Asistente para Nuevo Hardware MS-Windows - Paso 3
El asistente buscará el driver y dirá que se encontró USB Serial Converter. Haz click en
nalizar.
19
Figura 4.6: Asistente para Nuevo Hardware MS-Windows - Paso 4
El asistente para Añadir Nuevo Hardware aparecerá de nuevo. Realiza los mismos pasos. Esta
vez, se encontrará un USB Serial Port.
5. Conectar un LED (si estas usando una placa antigua).
La primera rutina que subirás a la placa Arduino hace parpadear un LED. El Arduino Diecimila
(y el Arduino NG original) tiene una resistencia incorporada y un LED en el pin 13. En el Arduino
NG Rev. C y placas Arduino pre-NG, sin embargo, el pin 13 no tiene un LED incorporado. En estas
placas, necesitarás conectar la patilla positiva (más larga) de un LED al pin 13 y la negativa (más
corta) a tierra (marcada como GND). Normalmente, también necesitaras usar una resistencia
con el LED, pero estas placas tienen una resistencia integrada en el pin 13.
6.Ejecutar el entorno Arduino.
Abrir la carpeta de Arduino y hacer doble click en la aplicación Arduino.
7.Subir un programa.
Abrir la rutina de ejemplo de parpadeo del LED: File > Sketchbook > Examples > Digital >
Blink.
Seleccionar el dispositivo serie de la placa Arduino desde el menu Herramientas > Puerto Serie.
En Windows, este debería ser COM1 o COM2 para la placa serie Arduino, o COM3, COM4 o
COM5 para la placa USB. Para descubrirlo, abrir el Administrador de Dispositivos de Windows
(En la pestaña Hardware o en el Panel de Control de Sistema). Buscar un USB Serial Port en
la sección Puertos; esa es la placa Arduino.
20
Figura 4.7: Entorno Arduino
Figura 4.8: Administrador de Dispositivos MS-Windows
21
Figura 4.9: Menú de selección de puerto del Entorno Arduino
Asegurarse de que Arduino Diecimila está seleccionada en el menú Tools > Board.
Figura 4.10: Menú de selección de placa del Entorno Arduino
Ahora, simplemente haz click en el botón Upload del entorno. Espera unos pocos segundos
(deberías ver los LEDs Rx y Tx de la placa iluminándose). Si la carga es correcta, el mensaje
Done uploading aparacerá en la barra de estado.
Figura 4.11: Botón de subida de la rutina a la placa
8.Buscar el LED que parpadea.
Unos pocos segundos después de que la subida termine, deberías ver el LED ámbar (amarillo)
en la placa empezar a parpadear. Si lo hace ½enhorabuena! Has conseguido Arduino cargado y
ejecutándose.
Si tienes problemas, consulta http://www.arduino.cc/en/Guide/Troubleshooting.
22
4.1.2. MAC OS X (v. 10.3.9 o posterior)
2.Descargar el entorno Arduino.
Para programar la placa Arduino necesitas el entorno Arduino.
Descarga la última versión desde http://www.arduino.cc/en/Main/Software.
Cuando termine la descarga, descomprime el archivo descargado. Asegurate de conservar la
estructura de carpetas. Haz doble click en la carpeta para abrirla. Debería haber archivos y subcarpetas en su interior.
3.Instalar los drivers USB.
Si estas usando un Arduino USB, necesitarás instalar los drivers para el chip FTDI de la placa.
Estos pueden encontrarse en el directorio drivers de la distribución Arduino.
Si tienes un Mac más antiguo como un Powerbook, iBook, G4 o G5, deberías usar los drivers
PPC: FTDIUSBSerialDriver_v2_1_9.dmg. Si tienes un Mac más nuevo como un MacBook, MacBook Pro o Mac Pro, necesitas los drivers de Intel: FTDIUSBSerialDriver_v2_2_9_Intel.dmg.
Haz doble click para montar la imagen del disco y ejecutar el FTDIUSBSerialDriver.pkg incluido.
Figura 4.12: Instalación de drivers en Mac OS-X
La última versión de los drivers se puede encontrar en http://www.ftdichip.com/Drivers/
VCP.htm.
4.Conectar la placa.
La fuente de alimentación se selecciona mediante el jumper entre los conectores del USB y
alimentación. Para alimentar la placa desde el puerto USB (bueno para controlar dispositivos de
baja potencia como LEDs), coloca el jumper en los dos pines más cercanos al conector USB.
Para alimentar la placa desde una fuente externa (6-12 V), coloca el jumper en los dos pines más
cercanos al conector de alimentación. En cualquier caso, conecta la placa a un puerto USB de tu
ordenador.
El LED de alimentación debería encenderse.
23
Figura 4.13: Conexión del cable USB a la placa Arduino
5. Conectar un LED (si estas usando una placa antigua).
La primera rutina que subirás a la placa Arduino hace parpadear un LED. El Arduino Diecimila
(y el Arduino NG original) tiene una resistencia incorporada y un LED en el pin 13. En el Arduino
NG Rev. C y placas Arduino pre-NG, sin embargo, el pin 13 no tiene un LED incorporado. En estas
placas, necesitarás conectar la patilla positiva (más larga) de un LED al pin 13 y la negativa (más
corta) a tierra (marcada como GND). Normalmente, también necesitaras usar una resistencia
con el LED, pero estas placas tienen una resistencia integrada en el pin 13.
6.Ejecutar el entorno Arduino.
Abrir la carpeta de Arduino y hacer doble click en la aplicación Arduino.
7.Subir un programa.
Abrir la rutina de ejemplo de parpadeo del LED: File > Sketchbook > Examples > Digital >
Blink.
24
Figura 4.14: Entorno Arduino
Selecciona el dispositivo de la placa Arduino desde el menú Tools > Serial Port. En el Mac,
debería ser algo con /dev/tty.usbserial.
Figura 4.15: Menú de selección de puerto del Entorno Arduino
Asegurate de que Arduino Diecimila está seleccionado en el menú Tools > Board.
25
Figura 4.16: Menú de selección de placa del Entorno Arduino
Ahora simplemente haz click en el botón Upload en el entorno. Espera unos pocos segundos
(deberías ver los LEDs Rx y Tx en la placa iluminándose). Si la subida es correcta, el mensaje
Done uploading aparecerá en la barra de estado.
Figura 4.17: Botón de subida de la rutina a la placa
8.Buscar el LED que parpadea.
Unos pocos segundos después de que la subida termine, deberías ver el LED ámbar (amarillo)
en la placa empezar a parpadear. Si lo hace ½enhorabuena! Has conseguido Arduino cargado y
ejecutándose.
Si tienes problemas, consulta http://www.arduino.cc/en/Guide/Troubleshooting.
4.1.3. GNU/Linux
Estas instrucciones se centran en la distribución Ubuntu1 , para más información sobre cómo
instalar el entorno Arduino en otras distribuciones visitar http://www.arduino.cc/playground/
Learning/Linux.
1. Ejecutar el Gestor de Paquetes Synaptic (en Sistema > Administración ).
2. Primero necesitas habilitar los repositorios Universe y Multiverse para que puedas acceder a todos los paquetes que necesitas.
Ir a Conguración > Repositorios.
Haz click en Añadir.
1 Más información sobre la distribución en: http://www.ubuntu.com/
26
Marca Software restringido por copyright o cuestiones legales (multiverse) y Software
libre mantenido por la comunidad (universe) y haz click en Añadir.
Haz click en Cerrar y click en Cerrar en el diálogo Los repositorios han cambiado.
3. Haz click en el botón Recargar de la barra de herramientas.
4. Marca para instalar: sun-java5-jre, gcc-avr, avr-libc.
5. Haz click en Aplicar en la barra de herramientas.
6. Haz click en Aplicar en el cuadro de diálogo. Esto instalará los paquetes seleccionados.
7. Acepta la licencia de Java.
8. Espera hasta completar la instalación: el cuadro de diálogo dirá Cambios aplicados. Haz
click en Cerrar.
9. Cierra Synaptic.
10. Descarga la distribición de GNU/Linux de Arduino desde http://www.arduino.cc/en/
Main/Software. Haz doble click en el archivo .zip y arrastra la carpeta que contiene a algún
lugar (por ejempl el Escritorio).
11. Ejecuta el Terminal (en Aplicaciones > Accesorios).
12. Escribe sudo update-alternatives cong java y presiona Enter. Teclea el número de opción
que tiene java-1.5.0-sun en él y presiona Enter. Esto hará de la versión de Java de Sun la
predeterminada de tu sistema (necesaria porque la versión GNU todavía no soporta todo lo
necesitado por el entorno Arduino).
13. Haz doble click en arduino en el directorio de aplicación de Arduino. Esto debería lanzar
un diálogo preguntando dónde guardas los archivos de tus rutinas de Arduino. Un directorio
Arduino en tu carpeta home es la ubicación típica. Haz click en OK. El entorno Arduino
debería abrirse.
4.2. Introducción al Entorno Arduino
4.2.1. Barra de herramientas
Verify/Compile
Chequea el código en busca de errores.
Stop
Para el Serial monitor, o minimiza otros botones.
27
New
Crea una nueva rutina.
Open
Muestra un menú con todas las rutinas de tu sketchbook.
Save
Guarda tus rutinas.
Upload to I/O board
Carga tu código a la placa Arduino I/O. Asegúrate de guardar o vericar tu rutina antes de
cargarla.
Serial Monitor
Muestra datos serie enviados desde la placa Arduino (placa serie o USB). Para enviar datos a
la placa, introduce el texto y haz click en el botón Send o presiona Enter. Elige la velocidad
de transmisión de datos desde el desplegable que asigna la velocidad pasada al
en
tu rutina. Recuerda que en Mac o GNU/Linux, la placa Arduino se reiniciará (vuelve a ejecutar
tu rutina desde del principio) cuando conectes con el Serial monitor.
Puedes comunicarte también con la placa desde Processing, Flash, MaxMSP, etc (consulta
http://www.arduino.cc/playground/Main/Interfacing para más detalles).
Serial.being
Tab Menu
Permite gestionar las rutinas con más de un archivo (cada uno de los cuales aparece en su
propia pestaña). Estos pueden ser:
Archivos de código de Arduino (sin extensión).
Archivos de C (extensión .c ).
Archivos de C++ (extensión .cpp ).
Archivos de cabecera (extensión .h ).
28
4.2.2. Menús
Sketch
Verify/Compile: Comprueba tu rutina para errores.
#include
Import Library: Utiliza una librería en tu rutina. Trabaja añadiendo
en la cima
de tu código. Esto añade funcionalidad extra a tu rutina, pero incrementa su tamaño. Para
parar de usar una librería, elimina el
apropiado de la cima de tu rutina.
#include
Show Sketch Folder: Abre la carpeta de rutinas en tu escritorio.
Add File... : Añade otro chero fuente a la rutina. El nuevo archivo aparece en una nueva
pestaña en la ventana de la rutina. Esto facilita y agranda proyectos con múltiples archivos
fuente. Los archivos pueden ser eliminados de una rutina usando el Tab Menu.
Tools
Auto Format: Esto formatea tu código amigablemente.
Copy for Discourse: Copia el código de tu rutina al portapapeles de forma conveniente para
postear en un foro, completa con resaltado de sintaxis.
Board: Selecciona la placa que estas usando. Esto controla la forma en que tu rutina es
compilada y cargada así como el comportamiento de los elementos del menú Burn Bootloader.
Serial Port: Este menú contiene todos los dispositivos serie (reales o virtuales) de tu máquina.
Debería actualizarse automáticamente cada vez que abres el nivel superior del menú Tools.
Antes de subir tu rutina, necesitas seleccionar el elemento de este menú que representa a
tu placa Arduino. En el Mac, esto es probablemente algo como
(para la placa USB), o
(para una placa Serie conectada
con un adaptador USB-a-Serie Keyspan). En Windows, es probablemente
o
(para una placa Serie) o
,
,
o superior (para una placa USB) - para
descubrirlo, busca USB serial device en la sección puertos del Gestor de dispositivos de
Windows.
/dev/tty.USA19QW1b1P1.1
COM4 COM5 COM7
/dev/tty.usbserial-1B1
COM1 COM2
bootloader
Burn Bootloader: Los elementos en este menú te permiten grabar un
en tu
placa con una variedad de programadores. Esto no es necesario para uso normal de una
placa Arduino, pero puede ser útil si encargas ATmegas adicionales o estás construyendo
una placa por tu cuenta. Asegurate que has seleccionado la placa correcta del menú Boards
de antemano. Para grabar un
con el AVR ISP, necesitas seleccionar el elemento
que corresponde a tu programador del menú Serial Port.
bootloader
4.2.3. Preferencias
Algunas preferencias pueden ser ajustadas en el diálogo Preferences (se encuentra bajo el menú
Arduino en el Mac, o File en Windows y GNU/Linux). El resto se puede encontrar en los archivos
de preferencias.
29
Capítulo 5
COMENZANDO CON ARDUINO
5.1. Estructura
La estructura básica del lenguaje de programación Arduino es bastante simple y se organiza
en al menos dos partes o funciones que encierran bloques de declaraciones.
void setup()
{
statements;
}
void loop()
{
statements;
}
Ambas funciones son requeridas para que el programa funcione.
setup()
La función setup debería contener la declaración de cualquier variable al comienzo del programa.
Es la primera función a ejecutar en el programa, es ejecutada una vez y es usada para asignar
pinMode o inicializar las comunicaciones serie.
void setup()
{
pinMode(pin, OUTPUT); //ajusta 'pin' como salida
}
loop()
La función loop se ejecuta a continuación e incluye el código que se ejecuta contínuamente leyendo entradas, activando salidas, etc. Esta función es el núcleo de todos los programas Arduino
y hace la mayor parte del trabajo.
30
void loop()
{
digitalWrite(pin, HIGH); //Activa 'pin'
delay(1000);
//espera un segundo
digitalWrite(pin, LOW); //Desactiva 'pin'
delay(1000);
//espera un segundo
}
funciones
Una función es un bloque de código que tiene un nombre y un grupo de declaraciones que
se ejecutan cuando se llama a la función. Podemos hacer uso de funciones integradas como void
setup() y void loop() o escribir nuevas.
Las funciones se escriben para ejecutar tareas repetitivas y reducir el desorden en un programa. En primer lugar se declara el tipo de la función, que será el valor retornado por la función
(int, void...). A continuación del tipo, se declara el nombre de la función y, entre paréntesis, los
parámetros que se pasan a la función.
type functionName(parameters)
{
statements;
}
La siguiente función int delayVal(), asigna un valor de retardo en un programa por lectura del
valor de un potenciómetro.
int delayVal()
{
int v;
//crea una variable temporal 'v'
v = analogRead(pot); //lee el valor del potenciómetro
v /= 4;
//convierte 0-1023 a 0-255
return v;
//devuelve el valor final de v
}
llaves {}
Las llaves denen el comienzo y el nal de bloques de función y bloques de declaraciones como
void loop() y sentencias for e if. Las llaves deben estar balanceadas (a una llave de apertura {
debe seguirle una llave de cierre }). Las llaves no balanceadas provocan errores de compilación.
void loop()
{
statements;
}
El entorno Arduino incluye una práctica característica para chequear el balance de llaves. Sólo
selecciona una llave y su compañera lógica aparecerá resaltada.
31
punto y coma ;
Un punto y coma debe usarse al nal de cada declaración y separa los elementos del programa.
También se usa para separar los elementos en un bucle for.
int x = 13; //declara la variable 'x' como el entero 13
Nota: Olvidar un punto y coma al nal de una declaración producirá un error de compilación.
bloques de comentarios /*...*/
Los bloques de comentarios, o comentarios multilínea, son areas de texto ignoradas por el
programa y se usan para grandes descripciones de código o comentarios que ayudan a otras personas
a entender partes del programa. Empiezan con /* y terminan con */ y pueden abarcar multiples
lineas.
/*
este es un bloque de comentario encerrado
no olvides cerrar el comentario
tienen que estar balanceados!
*/
Como los comentarios son ignorados por el programa y no ocupan espacio en memoria deben
usarse generósamente y también pueden usarse para comentar bloques de código con propositos
de depuración.
comentarios de línea //
Comentarios de una línea empiezan con // y terminan con la siguiente línea de código. Como
el bloque de comentarios, son ignorados por el programa y no toman espacio en memoria.
// este es un comentario de una línea
Comentarios de una línea se usan a menudo despues de declaraciones válidas para proporcionar
más información sobre qué lleva la declaración o proporcionar un recordatorio en el futuro.
5.2. Variables
Una variable es una forma de llamar y almacenar un valor numérico para usarse después por el
programa. Como su nombre indica, las variables son números que pueden cambiarse continuamente
al contrario que las constantes, cuyo valor nunca cambia. Una variable necesita ser declarada y,
opcionalmente, asignada al valor que necesita para ser almacenada.
int inputVariable = 0;
//declara una variable y asigna el valor a 0
inputVariable = analogRead(2); //ajusta la variable al valor del pin
//analógico 2
32
Una vez que una variable ha sido asignada, o reasignada, puedes testear su valor para ver si cumple
ciertas condiciones, o puedes usarlo directamente.
if(inputVariable < 100) //comprueba si la variable es menor que 100
{
inputVariable = 100; //si es cierto asigna el valor 100
}
delay(inputVariable);
//usa la variable como retardo
declaración de variable
Todas las variables tienen que ser declaradas antes de que puedan ser usadas. Declarar una
variable signica denir su tipo de valor, como int, long, oat, etc., denir un nombre especíco,
y, opcionalmente, asignar un valor inicial. Esto sólo necesita hacerse una vez en un programa pero
el valor puede cambiarse en cualquier momento usando aritmética y varias asignaciones.
int inputVariable = 0;
Una variable puede ser declarada en un número de posiciones en todo el programa y donde esta
decinición tiene lugar determina que partes del programa pueden usar la variable.
ámbito de la variable
Una variable puede ser declarada al comienzo del programa antes del void setup(), localmente
dentro de funciones, y algunas veces en un bloque de declaración, por ejemplo bucles for. Donde
la variable es declarada determina el ámbito de la variable, o la abilidad de ciertas partes de un
programa de hacer uso de la variable.
Una variable global es una que puede ser vista y usada por cualquier función y declaración en
un programa. Esta variable se declara al comienzo del programa, antes de la función setup().
Una variable local es una que se dene dentro de una función o como parte de un bucle for. Sólo
es visible y sólo puede ser usada dentro de la función en la cual fue declarada. Además, es posible
tener dos o más variables del mismo nombre en diferentes partes del programa que contienen
diferentes valores.
int value; //'value' es visible por cualquier función
void setup()
{
//no se necesita setup
}
void loop()
{
for(int i=0; i<20;) //'i' es sólo visible dentro del bucle for
{
i++;
33
}
}
float f; //'f' es sólo visible dentro de loop
5.3. Tipos de datos
byte
Byte almacena un valor numérico de 8 bits sin puntos decimales. Tienen un rango de 0 a 255.
byte someVariable = 180; //declara 'someVariable' como un tipo byte
int
Enteros son los tipos de datos primarios para almacenamiento de números sin puntos decimales
y almacenan un valor de 16 bits con un rango de -32,768 a 32,767.
int someVariable = 1500; //declara 'someVariable' como tipo int
long
Tipo de datos de tamaño extendido para enteros largos, sin puntos decimales, almacenados en
un valor de 32 bits con un rango de -2,146,483,648 a 2,147,483,647.
long someVariable = 90000; //declara 'someVariable' como tipo long
oat
Un tipo de datos para números en punto otante, o números que tienen un punto decimal. Los
números en punto otante tienen mayor resolución que los enteros y se almacenan como valor de
32 bits con un rango de -3.4028235E+38 a 3.4028235E+38.
float someVariable = 3.14; //declara 'someVariable' como tipo float
arrays
Un array es una colección de valores que son accedidos con un índice numérico. Cualquier valor
en el array debe llamarse escribiendo el nombre del array y el índice numérico del valor. Los arrays
están indexados a cero, con el primer valor en el array comenzando con el índice número 0. Un
array necesita ser declarado y opcionalmente asignarle valores antes de que puedan ser usados.
int myArray[] = {value0, value1, value2...};
Asimismo es posible declarar un array declarando el tipo del array y el tamaño y luego asignarle
valores a una posición del índice.
34
int myArray[5]; //declara un array de enteros con 6 posiciones
myArray[3] = 10; //asigna a la cuarta posición del índice el valor 10
Para recibir un valor desde un array, asignamos una variable al array y la posición del índice:
x = myArray[3]; //x ahora es igual a 10
5.4. Aritmética
Los operadores aritméticos incluyen suma, resta, multiplicación y división. Retornan la suma,
diferencia, producto o cociente (respectivamente) de dos operandos.
y = y+3;
x = x-7;
i = j*6;
r = r/5;
La operación es llevada a cabo usando del tipo de datos de los operandos, así 9/4 devuelve 2 en
lugar de 2.25. Si los operandos son de tipos diferentes, el tipo mayor es usado para el cálculo.
Usar el operador cast, por ejemplo (int)myFloat para convertir un tipo de variable a
otro al vuelo.
Nota:
asignaciones compuestas
Las asignaciones compuestas combinan una operación aritmética con una asignación de variable. Estas son muy frecuentemente encontradas en bucles for. Las asignaciones compuestas más
comunes incluyen:
x++;
//lo mismo que x = x+1
x--;
//lo mismo que x = x-1
x += y; //lo mismo que x = x+y
x -= y; //lo mismo que x = x-y
x *= y; //lo mismo que x = x*y
x /= y; //lo mismo que x = x/y
operadores de comparación
Las comparaciones de una variable o constante con otra se usan a menudo en declaraciones if
para comprobar si un condición especíca es cierta.
x == y; //x es igual a y
x != y; //x no es igual a y
x < y; //x es menor que y
x > y; //x es mayor que y
x <= y; //x es menor o igual que y
x >= y; //x es mayor o igual que y
35
operadores lógicos
Los operadores lógicos son normalmente una forma de comparar dos expresiones y devuelven
TRUE o FALSE dependiendo del operador. Hay tres operadores lógicos, AND, OR y NOT, que
se usan a menudo en declaraciones if.
//AND logico:
if(x>0 && x<5)
//verdadero sólo si las dos expresiones son ciertas
//OR logico:
if(x>0 || y>0)
//verdadero si al menos una expresion es cierta
//NOT logico:
if(!(x>0))
//verdadero sólo si la expresión es falsa
5.5. Constantes
El lenguaje Arduino tiene unos cuantos valores predenidos que se llaman constantes. Se usan
para hacer los programas más legibles. Las constantes se clasican en grupos.
true/false
Estas son constantes Booleanas que denen niveles lógicos. FALSE se dene como 0 (cero)
mientras TRUE es 1 o un valor distinto de 0.
if(b == TRUE)
{
doSomething;
}
high/low
Estas constantes denen los niveles de pin como HIGH o LOW y se usan cuando se leen o se
escriben los pines digitales. HIGH esta denido como el nivel 1 lógico, ON ó 5 V, mientras que
LOW es el nivel lógico 0, OFF ó 0 V.
digitalWrite(13, HIGH);
input/output
Constantes usadas con la función pinMode() para denir el modo de un pin digital como INPUT
u OUTPUT.
pinMode(13, OUTPUT);
36
5.6. Control de ujo
if
Las sentencias if comprueban si cierta condición ha sido alcanzada y ejecutan todas las sentencias dentro de las llaves si la declaración es cierta. Si es falsa el programa ignora la sentencia.
if(someVariable ?? value)
{
doSomething;
}
Nota: Cuídate de usar = en lugar de == dentro de la declaración de la sentencia if.
if. . . else
if. . . else permite tomar decisiones este - o este.
if(inputPin == HIGH)
{
doThingA;
}
else
{
doThingB;
}
else puede preceder a otra comprobación if, por lo que multiples y mutuas comprobaciones exclusivas pueden ejecutarse al mismo tiempo.
if(inputPin < 500)
{
doThingA;
}
else if(inputPin >= 1000)
{
doThingB;
}
else
{
doThingC;
}
37
for
La sentencia for se usa para repetir un bloque de declaraciones encerradas en llaves un número
especíco de veces. Un contador de incremento se usa a menudo para incrementar y terminar el
bucle. Hay tres partes seperadas por punto y coma (; ), en la cabecera del bucle.
for(inicializacion; condicion; expresion)
{
doSomething;
}
La inicialización de una variable local, o contador de incremento, sucede primero y una sola una
vez. Cada vez que pasa el bucle, la condición siguiente es comprobada. Si la condición devuelve
TRUE, las declaraciones y expresiones que siguen se ejecutan y la condición se comprueba de
nuevo. Cuando la condición se vuelve FALSE, el bucle termina.
for(int i=0; i<20; i++)
{
digitalWrite(13, HIGH);
delay(250);
digitalWrite(13, LOW);
delay(250);
}
//declara i, comprueba si es menor
//que 20, incrementa i en 1
//activa el pin 13
//pausa por un 1/4 de segundo
//desactiva el pin 13
//pausa por un 1/4 de segundo
while
El bucle while se repetirá continuamente, e innitamente, hasta que la expresión dentro del
paréntesis se vuelva falsa. Algo debe cambiar la variable testeada, o el bucle while nunca saldrá.
Esto podría estar en tu código, como por ejemplo una variable incrementada, o una condición
externa, como un sensor de comprobación.
while(someVariable ?? value)
{
doSomething;
}
while(someVariable < 200)
{
doSomething;
someVariable++;
}
//comprueba si es menor que 200
//ejecuta las sentencias encerradas
//incrementa la variable en 1
do. . . while
El bucle do. . . while es un bucle que trabaja de la misma forma que el bucle while, con la
excepción de que la condición es testeada al nal del bucle, por lo que el bucle do. . . while siempre
se ejecutará al menos una vez.
38
do
{
doSomething;
}while(someVariable ?? value);
do
{
x = readSensors();
delay(50);
}while(x < 100);
//asigna el valor de readSensors() a x
//pausa de 50 milisegundos
//repite si x es menor que 100
5.7. E/S digital
pinMode(pin, mode)
Se usa en void setup() para congurar un pin especíco para que se comporte o como INPUT
o como OUTPUT.
pintMode(pin, OUTPUT);
//ajusta 'pin' como salida
Los pines digitales de Arduino estan ajustados a INPUT por defecto, por lo que no necesitan ser
declarados explícitamente como entradas con pinMode(). Los pines congurados como INPUT se
dice que están e un estado de alta impedancia.
Hay también convenientes resistencias de pull-up de 20KOhm, integradas en el chip ATmega
que pueden ser accedidas por software. A estas resistencias pull-up integradas se accede de la
siguiente manera.
pinMode(pin, INPUT);
digitalWrite(pin, HIGH);
//ajusta 'pin' como entrada
//activa la resistencia de pull-up
Las resistencias de pull-up se usarían normalmente para conectar entradas como interruptores.
Los pines congurados como OUTPUT se dice que están en un estado de baja impedancia y
pueden proporcionar 40 mA a otros dispositivos/circuitos.
Cortocircuitos en los pines de Arduino o corriente excesiva puden dañar o destruir el
pin de salida, o dañar el chip ATmega. A menudo es una buena idea conectar un pin OUTPUT a
un dispositivo externo en serie con una resistencia de 470Ohm o 1KOhm.
Nota:
digitalRead(pin)
Lee el valor desde un pin digital especicado con el resultado HIGH o LOW. El pin puede ser
especicado o como una variable o como una constante (0 - 13).
value = digitalRead(Pin);
//ajusta 'value' igual al pin de entrada
39
digitalWrite(pin, value)
Devuelve o el nivel lógico HIGH o LOW a (activa o desactiva) un pin digital especicado. El
pin puede ser especicado como una variable o constante (0 - 13).
digitalWrite(pin, HIGH);
//ajusta 'pin' a HIGH
//Ejemplo de programa
int led = 13;
//conecta 'led' al pin 13
int pin = 7;
//conecta 'pushbutton' al pin 7
int value = 0; //variable para almacenar el valor leido
void setup()
{
pinMode(led, OUTPUT);
pinMode(pin, INPUT);
}
//ajusta el pin 13 como salida
//ajusta el pin 7 como entrada
void loop()
{
value = digitalRead(pin);
digitalWrite(led, value);
}
//ajusta 'value' igual al pin de entrada
//ajusta 'led' al valor del boton
5.8. E/S analógica
analogRead(pin)
Lee el valor desde un pin analógico especicado con una resolución de 10 bits. Esta función
sólo trabaja en los pines analógicos (0 - 5). Los valores enteros devueltos están en el rango de 0 a
1023.
value = analogRead(pin);
//ajusta 'value' igual a 'pin'
Nota: Los pines analógicos al contrario que los digitales, no necesitan ser declarados al principio
como INPUT u OUTPUT.
analogWrite(pin, value)
Escribe un valor pseudo analógico usando modulación por ancho de pulso (PWM en inglés)
a un pin de salida marcado como PWM. En los Arduinos más nuevos con el chip ATmega168, esta
función trabaja en los pines 3, 5, 6, 9, 10 y 11. Los Arduinos más antiguos con un ATmega8 sólo
soporta los pines 9, 10 y 11. El valor puede ser especicado como una variable o constante con un
valor de 0 a 255.
analogWrite(pin, value);
//escribe 'value' al 'pin' analogico
40
Valor
Nivel de salida
0
0 V (t )
64
0 V (3/4 de t ) y 5 V (1/4 de t )
128 0 V (1/2 de t ) y 5 V (1/2 de t )
192 0 V (1/4 de t ) y 5 v (3/4 de t )
255
5 V (t )
Cuadro 5.1: Relación valor-salida con analogWrite()
El valor de salida varía de 0 a 5 V según el valor de entrada (de 0 a 255) en función del tiempo de
pulso. Si t es el tiempo de pulso, la tabla 5.1 muestra la equivalencia entre el valor y la salida en
función del tiempo.
Como esta es una función hardware, el pin generará una onda estática después de una llamada a analogWrite en segundo plano hasta la siguiente llamada a analogWrite (o una llamada a
digitalRead o digitalWrite en el mismo pin).
int led = 10;
int pin = 0;
int value;
//LED con una resistencia de 220ohm en el pin 10
//potenciometro en el pin analogico 0
//valor para lectura
void setup(){}
//setup no es necesario
void loop()
{
value = analogRead(pin); //ajusta 'value' igual a 'pin'
value /= 4;
//convierte 0-1023 a 0-255
analogWrite(led, value); //saca la señal PWM al led
}
5.9. Tiempo
delay(ms)
Pausa tu programa por la cantidad de tiempo especicada en milisegundos, donde 1000 es igual
a 1 segundo.
delay(1000);
//espera por un segundo
millis()
Devuelve el número de milisegundos desde que la placa Arduino empezó a ejecutar el programa
actual como un valor long sin signo.
value = millis(); //ajusta 'value' igual a millis()
Nota: Este número se desbordará (resetear de nuevo a cero), después de aproximadamente 9 horas.
41
5.10. Matemáticas
min(x,y)
Calcula el mínimo de dos números de cualquier tipo de datos y devuelve el número más pequeño.
value = min(value, 100);
//asigna a 'value' al más pequeño de 'value' o 100,
//asegurandose que nunca superara 100.
max(x,y)
Calcula el máximo de dos números de cualquier tipo de datos y devuelve el número más grande.
value = max(value, 100);
//asigna a 'value' al más grande de 'value' o 100,
//asegurandose que es al menos 100.
5.11. Aleatorio
randomSeed(seed)
Asigna un valor, o semilla (seed en inglés), como el punto de partida para la función random().
randomSeed(value);
//asigna 'value' como la semilla aleatoria
Como el Arduino es incapaz de crear un número verdaderamente aleatorio, randomSeed te permite
colocar una variable, constante, u otra función dentro de la función random, lo cual ayuda a
generar mas números random aleatorios. Existen una variedad de diferentes semillas, o funciones,
que pueden ser usadas en esta función incluyendo millis() o incluso analogRead() para leer ruido
eléctrico a través de un pin analógico.
random(max)
random(min, max)
La función random te permite devolver números pseudo aleatorios en un rango especicado por
los valores min y max.
value = random(100, 200);
//asigna a 'value' un número aleatorio
//entre 100 y 200.
Nota: Usar esto después de usar la función randomSeed().
int randNumber;
int led = 10;
//variable para almacenar el valor
//aleatorio
//LED con una resistencia de 220ohm
//en el pin 10
42
void setup(){}
//setup no es necesario
void loop()
{
randomSeed(millis());
//asigna millis() como semilla
randNumber = random(255);
//numero aleatorio de 0 a 255
analogWrite(led, randNumber); //salida de la señal PWM
delay(500);
}
5.12. Serie
Serial.begin(rate)
Abre el puerto serie y asigna la tasa de baudios para la transmisión de datos serie. La típica tasa
de baudios para comunicarse con el ordenador es 9600 aunque otras velocidades están soportadas.
void setup()
{
Serial.begin(9600);
}
//abre el puerto serie
//ajusta la tasa de datos a 9600 bps
Nota: Cuando se usa la comunicación serie, los pines digitales 0 (Rx) y 1 (Tx) no pueden ser
usados al mismo tiempo.
Serial.println(data)
Imprime datos al puerto serie, seguido de un retorno de carro y avance de línea automáticos.
Este comando toma la misma forma que Serial.print(), pero es más fácil para leer datos en el Serial
Monitor 1 .
Serial.println(analogValue);
//envia el valor de 'analogValue'
//Ejemplo de aplicacion
void setup()
{
Serial.begin(9600);
}
void loop()
{
Serial.println(analogRead(0));
delay(1000);
}
//ajusta al serie a 9600 bps
//envia valor analogico
//pausa por 1 segundo
1 Más información en: 4.2 Introducción al Entorno Arduino
43
Bibliografía
[1] EVANS, Brian W., (2007) Arduino Programming Notebook.
[2] SANTO ORCERO, David, (2007), Hardware Libre, Todo Linux, Madrid: Studio Press. Pp:
12-17.
[3] ARDUINO - Wikipedia, the free encyclopedia, (última modicación, Marzo 2008). Disponible
en: http://en.wikipedia.org/wiki/Arduino
[4] ARDUINO : Homepage, (última modicación, Marzo 2006). Disponible en: http://www.
arduino.cc/es/
[5] ARDUINO - Homepage, (última modicación, Julio 2008). Disponible en: http://www.
arduino.cc
[6] WIRING, (última modicación, Junio 2008). Disponible en: http://www.wiring.org.co
44
Apéndice A
Ejemplos de Aplicación con Arduino
A.1. Salida digital
Figura A.1: Esquema de salida digital
Este es el programa básico hola mundo usado simplemente para activar o desactivar algo.
En este ejemplo, un LED está conectado al pin 13, y parpadea cada segundo. La resistencia puede
omitirse en este pin ya que el Arduino tiene una integrada.
int ledPin = 13;
//LED en el pin digital 13
void setup()
{
pinMode(ledPin, OUTPUT);
}
//ejecutar una vez
//asigna al pin 13 como salida
void loop()
//ejecutar una y otra vez
{
digitalWrite(ledPin, HIGH); //activa el LED
delay(1000);
//pausa 1 segundo
digitalWrite(ledPin, LOW); //desactiva el LED
delay(1000);
//pausa 1 segundo
}
45
A.2. Entrada digital
Figura A.2: Esquema de entrada digital
Esta es la forma más simple de entrada con sólo dos estados posibles: ON u OFF. Este ejemplo
lee un interruptor simple o pulsador conectado al pin 2. Cuando el interruptor está cerrado el pin
de entrada leerá HIGH y activará un LED.
int ledPin = 13;
int inPin = 2;
//pin de salida para el LED
//pin de entrada (para un interruptor)
void setup()
{
pinMode(ledPin, OUTPUT);
pinMode(inPin, INPUT);
}
void loop()
{
if(digitalRead(inPin == HIGH)
{
digitalWrite(ledPin, HIGH);
delay(1000);
digitalWrite(ledPin, LOW);
delay(1000);
}
}
//declara LED como salida
//declara el interruptor como entrada
//comprueba si la entrada esta a HIGH
//activa el LED
//pausa 1 segundo
//desactiva el LED
//pausa 1 segundo
A.3. Salida PWM
Figura A.3: Esquema de salida PWM
46
La modulación de ancho de pulso (PWM) es una forma de falsicar una salida analógica por
la salida pulsante. Esto podría usarse para atenuar e iluminar un LED o posteriormente controlar
un servomotor. El siguiente ejemplo ilumina y atenua lentamente un LED usando bucles for.
int ledPin = 9;
//pin PWM para el LED
void setup(){}
void loop()
{
for(int i=0; i<=255; i++)
{
analogWrite(ledPin, i);
delay(100);
}
for(int i=255; i>=0; i--)
{
analogWrite(ledPin, i);
delay(100);
}
}
//incrementa el valor para i
//asigna el nivel de brillo a i
//pausa 100 ms
//decrementa el valor para i
//asigna el nivel de brillo a i
//pausa 100 ms
A.4. Entrada de potenciometro
Figura A.4: Esquema de entrada de potenciometro
Usando un potenciometro y una de los pines de conversión analógico-digital (ADC) de Arduino
es posible leer valores de 0 a 1024. El siguiente ejemplo usa un potenciometro para controlar una
frecuencia de parpadeo de un LED.
int potPin = 0;
int ledPin = 13;
//pin de entrada para el potenciometro
//pin de salida para el LED
void setup()
{
pinMode(ledPin, OUTPUT);
//declara ledPin como OUTPUT
47
}
void loop()
{
digitalWrite(ledPin, HIGH); //activa ledPin
delay(analogRead(potPin));
//pausa el programa
digitalWrite(ledPin, LOW); //desactiva ledPin
delay(analogRead(potPin));
//pausa el programa
}
48
Apéndice B
Esquemático de Arduino Diecimila
49