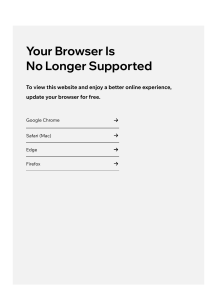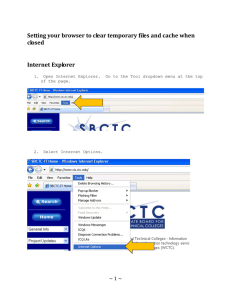Resolving the QuickBooks Payment Link Not Working Issue Sometimes, the QuickBooks payment link doesn’t work properly, and users may face problems while accessing it; it may redirect to the wrong page or result in a 404 error. This problem can happen for many reasons, such as an incorrect payment link, account settings, or browser compatibility issues. In this blog, we will discuss how to resolve the QuickBooks payment link not working issue. Reasons Why QB Payment Link Is Not Working? The following reasons can be responsible for the QuickBooks payment link not working issue: 1. Poor Internet connection 2. Problem in accessing the web page because of the browser’s cache memory and junk files. Solutions To Fix QB Payment Link Not Working Issue We can easily fix the error once we have identified the appropriate reasons behind the issue. You can restore the functioning of payment links by trying to access them through a private window, checking the browser issues, and resolving them. Solution 1: Access the Payment Link From Your QBO Account In An Incognito Or Private Window Accessing the payment link through a private window will help you determine if the problem is with the browser triggering the issue. Here are the short-cut keys to open a private window: 1. Google Chrome: press Ctrl + Shift + N 2. Safari: press Command + Shift + N 3. Mozilla Firefox: For this, you can press Ctrl + Shift + P If you can open the payment link menu, then it is confirmed that the issue is caused by : your browser’s junk files and cache memory. Deleting them can help fix the error, and you can access the payment link menu from your primary browser after that. To clear your cache memory, follow the below solution. Solution 2: Clear Cache Memory Of Your Browser Too much cache memory can cause sync errors and prevent smooth software operation. To clear the cache, follow the steps below according to the browser you use Google Chrome: Launch Chrome browser, and then enter: chrome://settings/clearBrowserData 1.Next, under the “Clear browsing data” window, hit Advanced. 2.Choose from the following: 1. Browsing history 2. Download History 3. Cookies and other site data. 4. Cached images and files 3.Select the Time Range drop-down menu. 4.Select All Time. 5.After that, click CLEAR DATA. 6.Exit the browser. Firefox: 1. Open the History menu in Firefox and choose Clear Recent History. 2. If the menu bar isn’t showing, press the Alt key to reveal it. 3. In the Time range to clear the drop-down menu, pick the time period for which you want to remove the cache. 4. To clear the entire cache, select Everything. 5. Next, click on the drop-down menu beside Details to choose which history elements to clear. 6. To remove all items, select all. 7. Finally, click Clear Now. 8. Exit the browser when finished Internet Explorer: 1. Go to the Tools menu. 2. Select Safety. 3. Select Delete browsing history. 4. Press the ALT key. 5. Unmark Preserve Favorites website data, and mark: 6. Temporary Internet files and website files 7. Cookies or Cookies and website data 8. History 9. Click Delete. 10.Close the browser. Conclusion Hopefully, by following the steps above, you have successfully fixed the QuickBooks payment link not working issue. For further help, you can reach out to QuickBooks experts. :