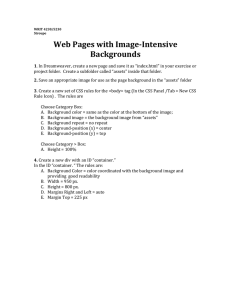MANNING
SECOND EDITION
Keith J. Grant
Foreword by Chris Coyier
Box model and border box sizing
The box model refers to the composition of elements on a page. When you specify the
height or width of an element, you're setting the content size—any padding, border, and
margin will be added to that.
Width
Height
Content
Padding
Border
Margin
Applying box-sizing: border-box to an element changes the box model to a more predictable behavior. Setting height or width will control the size of the entire element, including its padding and border.
Width
Height
Content
Padding
Border
Margin
See chapter 3 for more information on applying border box sizing to the entire page, as
well as some other important concepts, including centering content and controlling spacing between elements.
Praise for the first edition
“An incredible way to learn beyond the basic aspects of CSS.”
—Andres Sacco, technical leader at TraveleX
“If I had to start over learning CSS and could choose only one book, this would be it.”
—Seth MacPherson, senior developer at Quote Factory
“One of the best, if not the best book for CSS.”
—Scott Ling, self-employed contractor
“For novices in CSS, this book provides a gradual learning path, while seasoned engineers will find
comprehensive coverage of advanced concepts, thoughtfully explained. Ultimately, this book serves
as a guide toward mastery.”
—Doyle Turner, software engineer at Incremental Systems
“The most comprehensive and up-to-date book on CSS. Easily modernize your CSS skills with this
painless, progressive training.”
—Becky Huett, engineer at Maxar Intelligence
CSS in Depth,
Second Edition
KEITH J. GRANT
FOREWORD BY CHRIS COYIER
MANNING
SHELTER ISLAND
For online information and ordering of this and other Manning books, please visit
www.manning.com. The publisher offers discounts on this book when ordered in quantity.
For more information, please contact
Special Sales Department
Manning Publications Co.
20 Baldwin Road
PO Box 761
Shelter Island, NY 11964
Email: orders@manning.com
©2024 by Manning Publications Co. All rights reserved.
No part of this publication may be reproduced, stored in a retrieval system, or transmitted, in
any form or by means electronic, mechanical, photocopying, or otherwise, without prior written
permission of the publisher.
Many of the designations used by manufacturers and sellers to distinguish their products are
claimed as trademarks. Where those designations appear in the book, and Manning Publications
was aware of a trademark claim, the designations have been printed in initial caps or all caps.
Recognizing the importance of preserving what has been written, it is Manning’s policy to have
the books we publish printed on acid-free paper, and we exert our best efforts to that end.
Recognizing also our responsibility to conserve the resources of our planet, Manning books
are printed on paper that is at least 15% recycled and processed without the use of elemental
chlorine.
The authors and publisher have made every effort to ensure that the information in this book
was correct at press time. The authors and publisher do not assume and hereby disclaim any
liability to any party for any loss, damage, or disruption caused by errors or omissions, whether
such errors or omissions result from negligence, accident, or any other cause, or from any usage
of the information herein.
Manning Publications Co.
20 Baldwin Road
PO Box 761
Shelter Island, NY 11964
ISBN: 9781633437555
Printed in the United States of America
Development editor: Sarah Harter
Technical editor: Chris Chinchilla
Review editors: Isidora Isakov and Radmila Ercegovac
Production editor: Andy Marinkovich
Copy editor: Kari Lucke
Proofreader: Katie Tennant
Technical proofreader: Doyle Turner
Typesetter: Dennis Dalinnik
Cover designer: Marija Tudor
brief contents
PART 1 REVIEWING THE FUNDAMENTALS ....................................1
1
■
Cascade, specificity, and inheritance
3
2
■
Working with relative units
3
■
Document flow and the box model 62
35
PART 2 MASTERING LAYOUT ....................................................91
4
■
Flexbox 93
5
■
Grid layout 119
6
■
Positioning and stacking contexts
7
■
Responsive design
153
179
PART 3 MODERN CODE ORGANIZATION..................................209
8
■
Cascade layers and nesting 211
9
■
Modular CSS and scope
10
■
Container queries
v
270
238
vi
BRIEF CONTENTS
PART 4 VISUAL ENHANCEMENTS .............................................291
11
■
Color and contrast
293
12
■
Typography and spacing
13
■
Gradients, shadows, and blend modes
14
■
Masks, shapes, and clipping 383
326
357
PART 5 ADDING MOTION .......................................................409
15
■
Transitions
411
16
■
Transforms
431
17
■
Animations
459
contents
foreword xv
preface xvii
acknowledgments xix
about this book xxi
about the author xxvi
about the cover illustration
PART 1
xxvii
REVIEWING THE FUNDAMENTALS ..........................1
specificity, and inheritance 3
1 Cascade,
1.1 The cascade 5
Stylesheet origin 8
Source order 16
1.2
1.3
■
Inline styles
11
■
Selector specificity
11
Inheritance 19
Special values 21
The inherit keyword 21 The initial keyword
keyword 23 The revert keyword 24
■
23
The unset
■
■
1.4
Shorthand properties
25
Beware shorthands silently overriding other styles
the order of shorthand values 26
vii
25
■
Remember
CONTENTS
viii
1.5
Progressive enhancement
29
Using the cascade for progressive enhancement 29 Progressively
enhancing selectors 30 Feature queries using @supports() 31
■
■
with relative units 35
2 Working
2.1 The power of relative units 36
The rise of responsive design
2.2
Ems and rems
36
37
Using ems to define font-size
2.3
Stop thinking in pixels
39
■
Using rems for font-size
43
44
Setting a sane default font size 45 Making the panel
responsive 47 Resizing a single component 48
■
■
2.4
Viewport-relative units
50
Selecting from the newer viewport units
units for font size 54
2.5
2.6
52
■
Unitless numbers and line-height 55
Custom properties (aka CSS variables)
Changing custom properties dynamically
Using viewport
57
59
flow and the box model 62
3 Document
3.1 Normal document flow 63
Centering content horizontally 65 Using logical properties
Adopting useful shorthand logical properties 69
67
■
3.2
The box model
70
Avoiding magic numbers 72 Adjusting the box model
Using universal border box sizing 74
■
3.3
Element height
75
Controlling overflow behavior
percentage-based heights 76
max-height 77
3.4
3.5
73
75 Using alternatives to
Using min-height and
■
■
Negative margins 78
Collapsed margins 79
Collapsing between text 80 Collapsing multiple margins
Collapsing outside a container 81
■
3.6
Spacing elements within a container 83
Considering changing content
solution 86
85
■
Creating a more general
80
CONTENTS
PART 2
ix
MASTERING LAYOUT ..........................................91
93
4 Flexbox
4.1 Flexbox principles 94
Building a basic flexbox menu
spacing 98
4.2
Flex item sizes
97
Flex basis 102 Flex grow 102
Some practical examples 105
Flex direction
■
Flex shrink
104
106
Changing the flex direction
4.4
Adding padding and
100
■
4.3
■
108
■
Styling the login form
Alignment, spacing, and other details
109
110
Understanding flex container properties 114 Understanding
flex item properties 116 Using alignment properties 117
■
■
layout 119
5 Grid
5.1 Building a basic grid 120
5.2
Anatomy of a grid 122
Numbering grid lines
5.3
5.4
Alternate syntaxes
132
Naming grid lines
132
140
Working together with flexbox
Naming grid areas
128
134
■
Adjusting grid items to fill the grid
Subgrid 146
Additional options
5.6
■
■
Explicit and implicit grid 136
Adding variety
track 142
5.5
127
150
Alignment properties
150
and stacking contexts 153
6 Positioning
6.1 Fixed positioning 154
Creating a modal dialog with fixed positioning 154 Preventing
the screen from scrolling while the modal dialog is open 158
Controlling the size of positioned elements 159
■
6.2
Absolute positioning
160
Absolutely positioning the Close button
pseudo-element 161
160
■
Positioning a
CONTENTS
x
6.3
Relative positioning 162
Creating a dropdown menu
6.4
163
Stacking contexts and z-index
■
Creating a CSS triangle
166
169
Understanding the rendering process and stacking order 169
Manipulating stacking order with z-index 171 Understanding
stacking contexts 172
■
6.5
Sticky positioning
175
design 179
7 Responsive
7.1 Mobile first 180
Creating a mobile menu
tag 191
7.2
Media queries
188
Adding the viewport meta
■
192
Understanding types of media queries 194 Adding breakpoints
to the page 197 Adding responsive columns 200
■
■
7.3
Fluid layouts
202
Adding styles for a large viewport
7.4
Responsive images
203
■
Dealing with tables
206
Using multiple images for different viewport sizes
srcset to serve the correct image 207
PART 3
204
206
■
Using
MODERN CODE ORGANIZATION ........................209
layers and nesting 211
8 Cascade
8.1 Manipulating the cascade with layers 212
Defining layers 212 Layer order and priority
The revert-layer keyword 219
■
8.2
216
A recommended organization for cascade layers
221
Reset layer 221 Theme layer 223 Global layer 224
Layout layer 225 Modules layer 226 Utilities layer 227
Additional layers 228
■
■
■
8.3
The :is() and :where() pseudo-classes
More forgiving selectors
8.4
■
Nesting
229
■
228
Manipulating specificity
229
230
Using the nesting selector 231 Understanding the nuances
of the nesting selector 233 Nesting media queries and other
at-rules 235
■
■
CONTENTS
xi
CSS and scope 238
9 Modular
9.1 Defining modules 239
Modules and global styles 240 A simple module 241
Variations of a module 242 Modules with multiple
elements 246
■
■
9.2
9.3
Modules composed into larger structures
249
Dividing multiple responsibilities among modules
Naming modules 254
250
CSS scope
256
Scope proximity 258 Scoping limit
Scope and layers 265
■
9.4
Pattern libraries
261
Implicit scope
■
264
265
Using a CSS-first workflow
changes 267
266
■
Refactoring and breaking
queries 270
10 Container
10.1 A basic example of a container query 271
Using container size queries
10.2
A closer look at containers
Container types 276
modular CSS 279
10.3
10.4
274
■
276
Container names
■
Containers and
Container-relative units 280
Container style queries 283
Decoupling a module from its container
duplication 285
PART 4
278
284
■
Reducing code
VISUAL ENHANCEMENTS...................................291
and contrast 293
11 Color
11.1 Communicating with contrast 295
Establishing patterns
11.2
Defining color
296
Implementing the design
297
299
Gamuts and color spaces
11.3
■
306
■
CSS color notations
Using OKLCH to work with color
308
313
Switching the stylesheet to OKLCH 315 Naming color
variables 316 Selecting new colors for the palette 318
Deriving colors from others on the page 318
■
■
11.4
Considering contrast for font colors
323
CONTENTS
xii
and spacing 326
12 Typography
12.1 Spacing 327
Using ems vs. px 327
Spacing inline elements
12.2
12.3
12.4
■
Factoring in line height
333
Web fonts 335
Google fonts 337
How @font-face works
341
Font formats and fallbacks
same typeface 343
12.5
343
346
Multiple variants of the
■
Performance considerations
The font-display property
12.6
329
344
Variable fonts
■
Adjusting space for readability
Body copy spacing 351
and spacing 353
348
350
Headings, small elements,
■
shadows, and blend modes 357
13 Gradients,
13.1 Gradients 358
Multiple color stops 360 Color interpolation 363
Radial gradients 366 Conic gradients 368
■
■
13.2
Shadows
370
Adding depth with gradients and shadows 370 Creating
elements with a flat design 372 Creating buttons with
a hybrid look 373
■
■
13.3
Blend modes
374
Tinting an image 376 Types of blend modes 377
Adding texture to an image 378 Mix blend modes 380
■
■
shapes, and clipping 383
14 Masks,
14.1 Filters 384
Types of filters
14.2
Masks
386
■
Backdrop filter
389
Masking with a gradient 391
Other mask properties 393
14.3
387
Clipping paths
■
Masking using luminance
394
Polygon clipping paths 396
Other clip-path types 399
■
Firefox clip-path tools
397
392
CONTENTS
14.4
Floats and shapes
Floating
PART 5
400
■
xiii
399
Defining a shape
404
ADDING MOTION .............................................409
411
15 Transitions
15.1 From here to there 412
15.2
Timing functions
415
Custom Bézier curves
15.3
416
Steps
■
Non-animatable properties
420
Properties that cannot be animated
and out 424
15.4
15.5
419
423
■
Fading in
Transitioning to auto height 426
Transitioning custom properties 428
431
16 Transforms
16.1 Rotate, translate, scale, and skew 432
Changing the transform origin 435 Applying multiple
transforms 436 Individual transform properties 436
■
■
16.2
Transforms in motion
437
Scaling up the icon 443 Creating “fly in” labels
Staggering the transitions 448
■
16.3
Animation performance
449
Looking at the rendering pipeline
16.4
3D transforms
446
449
451
Controlling perspective
transforms 455
452
■
Implementing advanced 3D
459
17 Animations
17.1 Keyframes 460
17.2
Animating 3D transforms
463
Building the layout without animations
to the layout 466
17.3
17.4
463
Animation delay and fill mode 468
Conveying meaning through animation
Responding to user interaction
attention 475
471
■
■
Adding animation
471
Drawing the user’s
CONTENTS
xiv
17.5
17.6
appendix A
appendix B
Scroll-based timelines 477
One final piece of advice 479
Selectors reference 481
Preprocessors 488
index
501
foreword
“A minute to learn, lifetime to master.” That phrase might feel a little trite these days,
but I still like it. It was popularized in modern times by being the tagline for the board
game Othello. In Othello, players take turns placing white or black pieces onto a grid. If,
for example, a white piece is played trapping a row of black pieces between two white,
all the black pieces are flipped, and the row becomes entirely white.
Like Othello, it isn’t particularly hard to learn the rules of CSS. You write a selector
that attempts to match elements; then you write key–value pairs that style those elements. Even folks just starting out don’t have much trouble figuring out that basic syntax. The trick to getting good at CSS, as in Othello, is knowing exactly when to do what.
CSS is one of the languages of the web, but it isn’t quite in the same wheelhouse as
programming. CSS has little in the way of logic and loops. Math is limited to just a few
functions. Only recently have variables become a possibility. Rarely do you need to
consider security. CSS is closer to painting than Python. You’re free to do what you
like with CSS. It won’t spit out any errors at you or fail to compile.
The journey to getting good at CSS involves learning everything CSS is capable of.
The more you know, the more natural it starts to feel. The more you practice, the
more easily your brain will reach for that perfect layout and spacing method. The
more you read, the more confident you’ll feel in tackling any design.
Really good CSS developers aren’t deterred by any design. Every job becomes an
opportunity to get clever—a puzzle to be solved. Really good CSS developers have that
full and wide spectrum of knowledge of what CSS is capable of. This book is part of
your journey to being that really good CSS developer. You’ll gain the spectrum of
knowledge necessary to getting there.
xv
xvi
FOREWORD
If you’ll permit one more metaphor, despite CSS going on a few decades old, it’s a
bit like the Wild Wild West. You can do just about whatever you want to do, as long as
it’s doing what you want. There aren’t any hard and fast rules. But because you’re all
on your own, with no great metrics to tell you if you’re doing a good job—or not—
you’ll need to be extra careful. Tiny changes can have huge effects. A stylesheet can
grow and grow and become unwieldy. You can start to get scared of your own styles!
Keith covers a lot of ground in the book, and every bit of it will help you become a
better CSS developer and tame this Wild Wild West. You’ll dive deep into the language
itself, learning what CSS is capable of. Then, just as importantly, you’ll learn about
ideas around the language that level you up in other ways. You’ll be better at writing
code that lasts and is understandable and performant.
Even seasoned developers will benefit. If you find yourself reading about something that you already know, you’ll firm up your skills, affirm your knowledge, and
find little “Oh!” bits that surprise you and extend that base.
—CHRIS COYIER, cofounder of CodePen
preface
CSS was proposed in 1994 and first implemented (partially) by Internet Explorer 3 in
1996. It was somewhere around that time I discovered the wonderful View Source button and realized all the secrets of a web page were there for me to decipher in plain
text. I taught myself HTML and CSS by playing in a text editor and seeing what
worked. It was a fun excuse to spend as much time as possible on the internet.
In the meantime, I needed to find a real career. I went on to earn a degree in computer science. Little did I know that the two would come crashing together in the
2000s as the concept of “web developer” emerged.
I’ve been in tune with CSS since the very beginning. Even when I’m working, it’s
play. I’ve worked on the backend and the frontend, yet I’ve always found myself to be
the resident CSS expert on every team I’ve been on. It’s often the most neglected part
of the web stack. Once you’ve been on a project with clean CSS, you never want to do
without it again. After seeing it in action, even seasoned web developers ask, “How do
I learn CSS?”
There isn’t one concise, straightforward answer to this question. It’s not a matter
of learning one or two quick tips. Rather, you need to understand all the disparate
parts of the language and how they fit together. Some books make a good beginnerlevel introduction to CSS, but many developers already have a basic understanding.
Some books teach a lot of useful tricks but assume the reader has mastery over the
language.
At the same time, the rate of change in CSS is accelerating. We’ve seen the rise of
newer, modern layout methods and effects like blend modes, filters, transformations,
xvii
xviii
PREFACE
transitions, and animations. Even in the last year or two, logical properties, cascade
layers, and container queries have dramatically changed the way we write the language. There is a lot to keep up with.
Whether you are relatively new to the industry or have been at it a while but need
to advance or update your CSS skills, I have written this book to bring you up to speed.
Everything in this book is here for one of three reasons:
It’s essential. There are many fundamentals of the language that, sadly, many
developers don’t fully understand. These include the cascade, page layout, and
positioning. I’ll take a deep look at these, explaining how they work.
It’s new. A lot of new features have emerged in the last few years or are just now
emerging. I will cover the latest improvements to CSS and a few things that are
just around the corner. This is a forward-thinking book. I will point out backward compatibility issues where relevant, but I am unabashedly optimistic about
the future of CSS development, and my goal is to provide you with an understanding of the language that is ready for emerging changes.
It’s not covered in most CSS books. The world of CSS is huge. There are important
best practices and common approaches in the modern world of web application
development. These are not strictly part of the CSS language but rather part of
its culture. And they are vital for modern web development.
So, how do you learn CSS? This book is an attempt to answer that question. It is a comprehensive guide intended to teach practical proficiency in the language.
acknowledgments
It takes an incredible amount of work to produce a book. I believe this is a great
book—and hope you’ll agree—but it wouldn’t be nearly as strong as it is without the
help of a few people along the way.
First and foremost, I’d like to thank my wife, Courtney. You have been supportive
and encouraging through the entire process. You have carried the burden of this
book with me. You even provided editorial support in a number of key places. I could
not have done this without you.
The excellent staff at Manning worked hard with me to make this the best book it
can be. Thanks go to Manning’s publisher, Marjan Bace, who saw the potential in this
idea and the need for an updated edition. I thank my editors Toni Arritola and Sarah
Harter for their commitment to quality. This is a much better book because of their
input. Thanks go to my technical editor, Chris Chinchilla, for his insight throughout
the writing process, and to Doyle Turner for a meticulous technical proofread of the
final manuscript and all the code listings.
I’d also like to thank the technical reviewers and friends who took the time to read
through my drafts at various stages and offer feedback: Al Pezewski, Andres Sacco,
Becky Huett, Craig Sharkie, Darek Kazik, Esref Durna, Harrison Maseko, Holger
Voges, Joe Cuevas, Marlen Waaijer, Mikael Byström, Patrick Regan, Paulo Vieira, Rick
Bunnell, Rodney Weis, Santosh Joseph, Sara Wallén, Scott Ling, Seth MacPherson,
Simon Verhoeven, Stephan Max, Sudheer Kumar Reddy Gowrigari, and Yves Dorfsman.
Your feedback offered valuable early insight into how the book would be received by
developers of all skill levels.
xix
xx
ACKNOWLEDGMENTS
Finally, I feel enormous gratitude to the good people on the W3C CSS Working
Group for your work on the CSS specifications. You work through a lot of really tough
problems so that we developers don’t have to. Thanks for your continued efforts to
make CSS, and the web as a whole, better. Keep up the good work!
about this book
The world of CSS is maturing. More and more web developers in the industry are realizing that while they “know” CSS, they don’t know it as deeply as they probably should.
In recent years, the language has evolved, so even those developers who were once
adept at CSS may find a whole new set of skills to catch up on—I said this when I wrote
the first edition, and it’s true all over again now, in the second. This book aims to meet
both of these needs: providing a deep mastery of the language and bringing you up to
speed on recent developments and new features of CSS.
This book is titled CSS in Depth, but it is also, in strategic places, a book of breadth.
Where concepts are difficult or commonly misunderstood, I will explain in detail how
they work and why they behave the way they do. In some chapters, I may not exhaust
the topic, but I will give you enough knowledge to work effectively with it and point
you in the right direction if you wish to further your knowledge. In all, this book will
fill in your knowledge gaps and help you understand the world of CSS as a whole.
Some of the topics could warrant entire books on their own: animation, typography, even flexbox and grid layout. My goal is to flesh out your knowledge, help you
bolster your weak spots, and imbue you with a love for the language.
Who should read this book?
First and foremost, this book is for developers who are tired of fighting with CSS and
are ready to really understand how it works. You may be a beginner, or you may have
fifteen years of experience.
xxi
xxii
ABOUT THIS BOOK
I expect you to have a cursory understanding of HTML, CSS, and—in a few
places—JavaScript. As long as you’re familiar with the basic syntax of CSS, you’ll probably be able to follow along with this book, but it’s primarily written for developers
who have spent time with CSS, run into walls, and come out frustrated. In the places
where I use JavaScript, I have kept it as simple as possible, so, as long as you can follow
along with a few short code snippets, you should be in good shape.
If instead you’re a designer looking to move into the world of web design, I suspect
you too will learn a lot from CSS in Depth—though I haven’t written it with you particularly in mind. The book may also provide some insight into the perspective of the
developers you’ll be working with.
How this book is organized: A roadmap
The book is 17 chapters long, divided into five parts. In part 1, “Reviewing the fundamentals,” we’ll go back to the basics, with a focus on some details you likely missed the
first time around:
Chapter 1 covers the cascade and inheritance. These concepts control which
styles are applied to which elements on the page.
Chapter 2 discusses relative units, with an emphasis on em and rem. Relative
units are versatile and important tools in CSS, and this chapter will get you
familiar with working with them.
Chapter 3 covers document flow and the box model. This involves understanding how the HTML elements are laid out in a page and how you can control the
size of those elements and the amount of space between them.
In part 2, “Mastering layout,” I’ll walk you through the key tools for laying out elements on the page:
Chapter 4 teaches flexbox, which is used for laying out a series of elements on
the page. It begins with the fundamental concepts and moves on to practical
layout examples.
Chapter 5 introduces grid layout. This allows you to structure the contents of
the page into rows and columns—an indispensable part of modern page layout.
Chapter 6 goes deep into positioning using the position property: absolute
positioning, fixed positioning, and more. This is an area that gets a lot of developers in trouble, and a solid understanding is essential.
Chapter 7 covers responsive design. We’ll look at three key principles to building websites that work on a wide array of screen sizes and device types.
In part 3, “Modern code organization,” you’ll look at some new and upcoming features of the language, as well as some coding best practices. It’s one thing to make the
elements look how you want on the page. It’s another thing to organize your code so it
can be understood and maintained into the future as your web app grows and evolves.
These chapters will teach you some important techniques for managing your code:
ABOUT THIS BOOK
xxiii
Chapter 8 covers cascade layers and nesting, which are essential tools for orga-
nizing your code.
Chapter 9 teaches how to organize your CSS in a modular way, so that your code
is reusable and maintainable. I also introduce scope, which is a new feature of
CSS that helps with this.
Chapter 10 walks you through container queries. This builds on the responsive
design principles from chapter 7.
In part 4, “Visual enhancements,” I’ll acquaint you with the world of design. We’ll look
at important considerations when working with a designer and how to do a bit of the
design work yourself—because sometimes you will need to:
Chapter 11 shows how to work with color and visual contrast. Attention to these
details goes a long way toward making a good design a great one.
Chapter 12 is about web typography: using online font files to bring a unique
personality to your site or app.
Chapter 13 discusses shadows, gradients, and blend modes. These work together
to build an elegant user interface.
Chapter 14 looks at more advanced visual effects using filters, masks, clipping,
and shapes.
Finally, in part 5, “Adding motion,” you’ll learn how to bring your page to life with
movement:
Chapter 15 brings motion to the page with transitions, changing the shape,
color, or size of an element on the page.
Chapter 16 covers transforms, which are a vital tool to use in conjunction with
transitions and animations. This chapter also discusses performance implications of motion on the page.
Chapter 17 discusses keyframe animations. You’ll learn how to use complex
motion to communicate meaning to the user.
There are also two appendixes:
Appendix A is a reference of all the types of CSS selectors.
Appendix B is an introduction to preprocessors.
I’ve put a lot of effort into the progression of the topics in this book. I start with absolute essentials you have to know. From there, the topics build upon one another. In
many places, I refer to earlier concepts and work to tie them together when relevant.
While I’ve included helpful reference material in places, I encourage you to read the
chapters in order.
Code conventions and repository
This book contains many examples of source code, both in numbered listings and inline with normal text. In both cases, source code is formatted in a fixed-width font
xxiv
ABOUT THIS BOOK
like this to separate it from ordinary text. Sometimes code is also in bold to high-
light code that has changed from previous steps in the chapter, such as when a new
feature adds to an existing line of code.
In many cases, the original source code has been reformatted; I’ve added line
breaks and reworked indentation to accommodate the available page space in the
book. In rare cases, even this was not enough, and listings include line-continuation
markers (➥). Code annotations accompany many of the listings, highlighting important concepts.
CSS is meant to be paired with HTML; I always provide a code listing for the HTML
and another for the CSS. In most chapters, I reuse the same HTML for multiple CSS listings. I guide you through editing a stylesheet in many stages, and I’ve tried to make it
clear how I expect you to edit your stylesheet from one CSS listing to the next.
You can get executable snippets of code from the liveBook (online) version of this
book at https://livebook.manning.com/book/css-in-depth-second-edition. The complete code for the examples in the book is available for download from the Manning
website at www.manning.com and from GitHub at https://github.com/cssindepth/
css-in-depth-2. At first glance, it may appear that some listings are missing—because
working examples require both HTML and CSS, I’ve put most listings in an HTML
file, using <style> tags for the CSS. This means that both an HTML listing and a CSS
listing are combined in one file in the repository.
For example, in chapter 1, listing 1.1 is HTML code and listing 1.2 is CSS that is
meant to be applied to that HTML. I have included both in the repository in a file
named listing-1.2.html. Changes are made to this CSS in listing 1.3; these are included
in listing-1.3.html, along with the corresponding HTML from listing 1.1.
liveBook discussion forum
Purchase of CSS in Depth, Second Edition, includes free access to liveBook, Manning’s
online reading platform. Using liveBook’s exclusive discussion features, you can
attach comments to the book globally or to specific sections or paragraphs. It’s a snap
to make notes for yourself, ask and answer technical questions, and receive help from
the author and other users. To access the forum, go to https://livebook.manning.com/
book/css-in-depth-second-edition/discussion. You can also learn more about Manning's forums and the rules of conduct at https://livebook.manning.com/discussion.
Manning’s commitment to our readers is to provide a venue where a meaningful
dialogue between individual readers and between readers and the author can take
place. It is not a commitment to any specific amount of participation on the part of
the author, whose contribution to the forum remains voluntary (and unpaid). We suggest you try asking the author some challenging questions lest his interest stray! The
forum and the archives of previous discussions will be accessible from the publisher’s
website for as long as the book is in print.
ABOUT THIS BOOK
xxv
Browser versions
Cross-browser testing is an important part of web development. Most of the code in
this book is supported in recent versions of Chrome, Firefox, Safari, Microsoft Edge,
and most mobile browsers. Newer features will not work in all of these browsers; I indicate when this is the case.
Just because a feature is not supported in a particular browser doesn’t mean you
can’t use it. You can often provide fallback behavior for older browsers as an acceptable
compromise. I show examples of this in several places.
If you’re following along with the code examples on your computer, I recommend
you use the latest version of Firefox or Chrome.
about the author
KEITH J. GRANT is currently a principal software engineer at
Red Hat, where he works on frontend code for the Ansible
Automation Platform using JavaScript and CSS.
He is self-taught in HTML and CSS, and he had several
years of informal experience working with the technology
before graduating with a degree in computer science from
Gonzaga University. He has 18 years of professional experience building and maintaining web applications and websites
using HTML, CSS, and JavaScript.
Though Keith has primarily been a JavaScript developer, he has become an
important CSS instructor at every company he’s worked for. He writes about CSS and
other web development topics at https://keithjgrant.com.
ABOUT THE TECHNICAL EDITOR
Chris Chinchilla is a technical writer, podcaster, and video maker. Chris has worked
for small and large technical projects and companies and creates fiction, interactive
fiction, and games in his spare time.
xxvi
about the cover illustration
The figure on the cover of CSS in Depth, Second Edition, is taken from a nineteenthcentury collection of works by many artists, edited by Louis Curmer and published in
Paris in 1841. Each illustration is finely drawn and colored by hand.
In those days, it was easy to identify where people lived and what their trade or station in life was just by their dress. Manning celebrates the inventiveness and initiative
of the computer business with book covers based on the rich diversity of regional culture centuries ago, brought back to life by pictures from collections such as this one.
xxvii
Part 1
Reviewing the fundamentals
P
art 1 takes a deep look into the most essential parts of CSS—the cascade,
relative units, document flow, and box model. These fundamentals, covered in
these first three chapters, control what styles apply to the elements on the page
and how the sizes of those elements are determined. A comprehensive understanding of these subjects is foundational to everything else in this book and
beyond.
Cascade, specificity,
and inheritance
This chapter covers
The six criteria that make up the cascade
The difference between the cascade and
inheritance
How to control which styles apply to which
elements
Common misunderstandings about shorthand
declarations
Working with new and upcoming CSS features
CSS is unlike a lot of things in the world of software development. It’s not a programming language in the conventional sense, but it does require abstract thought.
It’s not purely a design tool, but it does require some creativity. It provides a deceptively simple declarative syntax, but if you’ve worked with it on any large projects,
you know it can grow into unwieldy complexity.
When you need to learn to do something in conventional programming, you
can usually figure out what to search for (for example, “How do I find items of type
x in an array?”). With CSS, it’s not always easy to distill the problem down to a single question. Even when you can, the answer is often, “It depends.” The best way to
3
4
CHAPTER 1
Cascade, specificity, and inheritance
accomplish something is often contingent on your particular constraints and how precisely you’ll want to handle various edge cases.
While it’s helpful to know some tricks or useful recipes you can follow, mastering
the language requires an understanding of the principles that make those practices
possible. This book is full of examples, but it is primarily a book of principles.
A quick review of terminology
Depending on where you learned CSS, you may or may not be familiar with all the
names of the various parts of CSS syntax. I won’t belabor the point, but because I’ll be
using these terms throughout the book, it’s best to be clear about what they mean.
Following is a line of CSS. This is called a declaration. The following declaration comprises a property (color) and a value (black):
color: black;
Properties aren't to be confused with attributes, which are part of the HTML syntax.
For example, in the element <a href="/">, href is an attribute of the a tag.
A group of declarations inside curly braces is called a declaration block. A declaration
block is preceded by a selector. The selector indicates the element or elements on
the page where the declarations will be applied. See appendix A for a comprehensive
reference of selector types. Here is an example with a body selector, targeting the
<body> element:
body {
color: black;
font-family: Helvetica;
}
Together, the selector and declaration block are called a ruleset. A ruleset is also
called a rule—although, it’s my observation that rule is rarely used so precisely and
is usually used in the plural to refer to a broader set of styles.
Finally, at-rules are language constructs beginning with an “at” symbol, such as @import
rules or @media queries.
Part 1 begins with the most fundamental principles of CSS: the cascade, the box
model, and the wide array of unit types available. Most web developers know about the
cascade and the box model. They know about pixel units and may have heard that
they “should use ems instead.” The truth is, there’s a lot to these topics, and a cursory
understanding of them gets you only so far. If you’re ever to master CSS, you must first
know the fundamentals and know them deeply.
I know you’re excited to start learning the latest and greatest CSS has to offer. That
is the exciting stuff. But first, we’ll go back to the fundamentals. I’ll quickly review the
basics, which you’re likely already familiar with, and then dive deep into each topic.
My aim is to strengthen the foundation on which the rest of your CSS is built.
1.1
The cascade
5
In this chapter, I’ll begin with the C in CSS—the cascade. I’ll articulate how it
works and then show you how to work with it practically. I’ll then look at a related
topic, inheritance. I’ll follow that with a look at shorthand properties and some common misunderstandings surrounding them.
Together, these topics are all about applying the styles you want to the elements
you want. There are a lot of “gotchas” here that often trip up developers. A good
understanding of these topics will give you better control over making your CSS do
what you want it to do. With any luck, you’ll also better appreciate and even enjoy
working with CSS.
1.1
The cascade
Fundamentally, CSS is about declaring rules: under various conditions, you want certain things to happen. If this class is added to that element, apply these styles. If element X is a child of element Y, apply those styles. The browser then takes these rules,
figures out which ones apply where, and uses them to render the page.
When you look at small examples, this process is usually straightforward. But as
your stylesheet grows, or the number of pages you apply it to increases, your code can
become complex surprisingly quickly. There are often several ways to accomplish the
same thing in CSS. Depending on which solution you use, you may get wildly different
results when the structure of the HTML changes or when the styles are applied to different pages. A key part of CSS development comes down to writing rules in such a
way that they’re predictable.
The first step toward this is understanding how, exactly, the browser makes sense of
your rules. Each rule may be straightforward on its own, but what happens when two
rules provide conflicting information about how to style an element? You may find
one of your rules doesn’t do what you expect because another rule conflicts with it.
Predicting how rules behave requires an understanding of the cascade.
To illustrate, you’ll build a basic page header like one you might see at the top of a
web page (figure 1.1). It has the website title atop a series of teal navigational links.
The last link is colored orange to make it stand out as a sort of featured link.
As you build this page header, you’ll probably be familiar with most of the CSS
involved. This will allow us to focus on aspects of CSS you might take for granted or
only partially understand.
Figure 1.1 Page heading and navigation
links you will build in this chapter
To begin, create an HTML document and a stylesheet named styles.css. Add the code
in listing 1.1 to the HTML.
A repository containing all code listings in this book is available for
download at https://github.com/CSSInDepth/css-in-depth-2. The repository
NOTE
6
CHAPTER 1
Cascade, specificity, and inheritance
has all CSS embedded with the corresponding HTML in a series of HTML
files.
Listing 1.1
Markup for the page header
<!doctype html>
<html lang=”en-US”>
<head>
<meta charset="utf-8" />
<link href="styles.css" rel="stylesheet" type="text/css" />
</head>
<body>
Page title
<header class="page-header">
<h1 id="page-title" class="title">Wombat Coffee Roasters</h1>
<nav>
List of navigation links
<ul id="main-nav" class="nav">
<li><a href="/">Home</a></li>
<li><a href="/coffees">Coffees</a></li>
<li><a href="/brewers">Brewers</a></li>
<li><a href="/specials" class="featured">Specials</a></li>
</ul>
</nav>
Featured link
</header>
</body>
</html>
When two or more rules target the same element on your page, the rules may provide
conflicting declarations. The next listing shows how this is possible. It shows three
rulesets, each specifying a different font style for the page title. The title can’t have
three different fonts at one time. Which one will it be? Add the following code to your
CSS file to see.
Listing 1.2
Conflicting declarations
h1 {
font-family: serif;
}
Tag (or type)
selector
#page-title {
font-family: sans-serif;
}
ID selector
.title {
font-family: monospace;
}
Class selector
Rulesets with conflicting declarations can appear one after the other, or they can be
scattered throughout your stylesheet. Either way, given your HTML, these all target
the same element.
1.1
The cascade
7
All three rulesets attempt to set a different font family to this heading. Which one
will win? To determine the answer, the browser follows a set of rules, so the result is
predictable. In this case, the rules dictate that the second declaration wins due to the
ID in its selector; the title will have a sans serif font (figure 1.2).
Sans serif title font
Figure 1.2 The ID selector wins over
the other rulesets, producing a sans
serif font for the title.
This set of rules is called the cascade. It determines how conflicts are resolved, and it’s
a fundamental part of how the language works. Although most experienced developers have a general sense of the cascade, parts of it are sometimes misunderstood.
Let’s unpack the cascade. When declarations conflict, the cascade considers six criteria in the following order to resolve the difference. We will look at each of these in
depth:
1
2
3
4
5
6
Stylesheet origin—Where the styles come from. Your styles are applied in conjunction with the browser’s default styles.
Inline styles—Whether a declaration is applied to an element via the HTML
style attribute or a CSS selector.
Layer—Styles can be defined in layers, each with a different priority.
Selector specificity—Which selectors take precedence over which.
Scope proximity—Whether the styles are scoped to a portion of the DOM.
Source order—Order in which styles are declared in the stylesheet.
Some of these criteria are influenced by the use of the !important annotation, which
we will look at later in the chapter. Figure 1.3 shows how the rules are applied at a
high level.
These rules allow browsers to behave predictably when resolving any ambiguity in
the CSS. In the previous example, the #page-title selector received precedence over
the other selectors due to these rules—in particular, the criteria of selector specificity,
which I’ll explain in detail shortly.
Layers and scope are new additions to CSS that provide more explicit control over
the cascade. We will look at these in greater depth in chapters 8 and 9.
Without any layers or scoped styles in your stylesheets, the remaining four aspects
of the cascade continue to behave as they have for years, and that is where I’ll focus
first. I’ll step you through them one at a time: origin, inline styles, specificity, and
source order.
8
Cascade, specificity, and inheritance
CHAPTER 1
Use declaration
that comes later in
source order
Conflicting
declarations
No
Different origin
or importance?
No
Is one an
inline style?
Yes
Use declaration with
higher-priority origin*
No
No
Different layer?
Yes
Use inline
declaration
Different
selector
specificity?
Yes
Use declaration
from last layer*
Yes
Use declaration with
higher specificity
No
Different
scope
proximity?
Yes
Use declaration with
innermost scope
*Origin/layer order is reversed for !important declarations
Figure 1.3
1.1.1
High-level flowchart of the cascade showing declaration precedence
Stylesheet origin
The stylesheets you add to your web page aren’t the only ones the browser applies.
There are three different types, or origins, of stylesheets. The styles you add to your
page are called author styles. There are also user styles, which are customizations added
by the end user, and user-agent styles, which are the browser’s default styles. User-agent
styles have lower priority, so your styles override them. User styles are rare, but if present, they have a priority between user-agent styles and author styles.
NOTE User stylesheets can only be defined in certain browsers or with the
use of browser extensions. User styles are not commonly used and beyond
your control, so you generally don’t need to worry about them when styling a
page.
User-agent styles vary slightly from browser to browser, but generally, they do the same
things: headings (<h1> through <h6>) and paragraphs (<p>) are given a top and bottom margin, lists (<ol> and <ul>) are given a left padding, and link colors and default
font sizes are set.
USER-AGENT STYLES
Let’s look again at the example page (figure 1.4). The title is sans serif because of the
styles you added. A number of other things are determined by the user-agent styles:
the list has a left padding and a list-style-type of disc to produce the bullets.
Links are blue and underlined. The heading and the list have top and bottom margins, and the heading has a large font size.
After user-agent styles are considered, the browser applies your styles—the author
styles. This allows declarations you specify to override those set by the user-agent
1.1
The cascade
9
Large font size
Margins
Blue links with underlines
Figure 1.4 User-agent
styles set defaults for your
web page header.
Left padding and bullet points on list
stylesheet. If you link to several stylesheets in your HTML, they all have the same origin: the author.
The user-agent styles set things you typically want, so they don’t do anything
entirely unexpected. They also tend to be very consistent across recent versions of all
modern browsers. When you don’t like what they do to a certain property, set your
own value in your stylesheet. Let’s do that now. You can override some of the useragent styles that aren’t what you want so your page will look like figure 1.5.
Margin reduced
Padding and
bullets removed
Colors changed
Figure 1.5 Author styles override
user-agent styles because they
have higher priority.
In the following listing, I’ve removed the conflicting font-family declarations from
the earlier example and added new ones to set colors and override the user-agent
margins and the list padding and bullets. Edit your stylesheet to match these changes.
Listing 1.3
Overriding user-agent styles
h1 {
color: #2f4f4f;
margin-bottom: 10px;
}
#main-nav {
margin-top: 10px;
list-style: none;
padding-left: 0;
}
#main-nav li {
display: inline-block;
}
Reduces the
margins
Removes user-agent list styles
Makes list items appear
side by side rather than
stacked
10
CHAPTER 1
#main-nav a {
color: white;
background-color: #13a4a4;
padding: 5px;
border-radius: 2px;
text-decoration: none;
}
Cascade, specificity, and inheritance
Provides a button-like
appearance for the
navigational links
If you’ve worked with CSS for long, you’re probably used to overriding user-agent
styles. When you do, you’re using the origin part of the cascade. Your styles will always
override the user-agent styles because the origins are different.
NOTE You may notice I used ID selectors in this code. There are reasons to
avoid doing this, which I’ll cover in a bit.
IMPORTANT DECLARATIONS
There’s an exception to the style origin rules: declarations that are marked as important. A declaration can be marked important by adding !important to the end of the
declaration before the semicolon:
color: red !important;
Declarations marked !important are treated as a higher-priority origin, so they will
always override normal (nonimportant) styles from any origin. All taken together, the
overall order of preference, in decreasing order, is as follows:
Important user-agent
Important user
Important author
Normal author
Normal user
Normal user-agent
Declarations from origins earlier in this list will always win over declarations from later
origins. Also, notice that the order of important origins is inverted from that of normal origins—we’ll see this concept again when we get to cascade layers in chapter 8.
Transitions and keyframe animations (covered in chapters 15 and 17)
add two additional origins. These effects create “virtual” rules for dynamically
changing values that receive special consideration in the cascade so they
behave predictably.
NOTE
The cascade independently resolves conflicts for every property of every element on
the page. For instance, if you set a bold font on a paragraph, the top and bottom margins from the user-agent stylesheet can still apply. The !important annotation is an
interesting quirk of CSS, which we’ll come back to shortly.
1.1
1.1.2
The cascade
11
Inline styles
If conflicting declarations can’t be resolved based on their origin, the browser next considers whether they are added to an element via inline styles. When you use an HTML
style attribute to apply styles, the declarations are applied only to that element. These
will override any declarations applied from your stylesheet or a <style> tag. Inline styles
have no selector because they are applied directly to the element they target.
On your page, let’s make the Specials link in the navigation menu orange, as
shown in figure 1.6. I’ll evaluate several ways you can accomplish this, beginning with
inline styles in listing 1.4.
Overrides teal color
with orange
Figure 1.6 Applying inline styles
overrides the styles applied using
selectors.
To see this in your browser, edit your page to match the code given here. (You’ll undo
this change in a moment.)
Listing 1.4
Inline styles overriding declarations applied elsewhere
<li>
<a href="/specials" class="featured"
style="background-color: orange;">
Specials
</a>
</li>
Inline style applied via
the style attribute
To override inline declarations in your stylesheet, you’ll need to add an !important to
the declaration, shifting it into a higher-priority origin. If the inline styles are marked
as important, then nothing can override them. It’s preferable to do this from within
the stylesheet. Delete the style attribute in listing 1.4 from your page, and we’ll look
at better approaches.
1.1.3
Selector specificity
Specificity is a feature of CSS that is often not readily apparent when learning the language, but understanding it is essential. You can go a long way without an understanding of stylesheet origin because most of the styles will be ones you add, all belonging
to the author origin. But if you don’t understand specificity, it will almost certainly
cause problems.
If the previous aspects of the cascade cannot resolve a conflict between declarations, the browser seeks to resolve them by looking at the specificity of their selectors.
For instance, a selector with two class names has a higher specificity than a selector
12
CHAPTER 1
Cascade, specificity, and inheritance
with only one. If one declaration sets a background to orange but another with higher
specificity sets it to teal, the browser applies the teal color.
To illustrate, let’s see what happens if you try to turn the featured link orange with
a simple class selector. Update the final part of your stylesheet so it matches the code
given here.
Listing 1.5
Selectors with different specificities
Higher-specificity selector
#main-nav a {
color: white;
Teal background color
background-color: #13a4a4;
padding: 5px;
border-radius: 2px;
text-decoration: none;
}
.featured {
background-color: orange;
}
The orange background declaration
won’t override the teal due to
selector specificity.
It doesn’t work! All the links remain teal. Why? The first selector here is more specific
than the second. It’s made up of an ID and a tag name, whereas the second is made
up of a class name. There’s more to this than merely seeing which selector is longer,
however.
Different types of selectors also have different specificities. An ID selector has a
higher specificity than a class selector, for example. In fact, a single ID has a higher
specificity than a selector with any number of classes. Similarly, a class selector has a
higher specificity than a tag selector (also called a type selector).
The exact rules of specificity are
If a selector has more IDs, it wins (that is, it’s more specific).
If that results in a tie, the selector with the most classes wins.
If that results in a tie, the selector with the most tag names wins.
Consider the selectors shown in the following listing (but don’t add them to your
page). These are written in order of increasing specificity.
Listing 1.6
Selectors with increasing specificities
html body header h1 {
color: blue;
}
body header.page-header h1 {
color: orange;
}
.page-header .title {
color: green;
}
Four tags
Three tags and one class
Two classes
1.1
The cascade
13
One ID
#page-title {
color: red;
}
The most specific selector here is #page-title, with one ID, so its color declaration of
red is applied to the title. The next specific is .page-header .title, with two class
names. This would be applied if the ID selector were absent. The third selector,
.page-header .title, has a higher specificity than the second (body header.pageheader h1) despite its length: two classes are more specific than one class. Finally, the
first selector (html body header h1) is the least specific, with four element types (that
is, tag names) but no IDs or classes.
Pseudo-class selectors (for example, :hover) and attribute selectors
(for example, [type="input"]) each have the same specificity as a class selector. The universal selector (*) and combinators (>, +, ~) have no effect on
specificity. See appendix A for more on these types of selectors.
NOTE
If you add a declaration to your CSS and it seems to have no effect, often it’s because a
more specific rule is overriding it. Many times, developers write selectors using IDs,
without realizing this creates a higher specificity, one that is hard to override later. If
you need to override a style applied using an ID, you have to use another ID.
It’s a simple concept, but if you don’t understand specificity, you can drive yourself
mad trying to figure out why one rule works and another doesn’t.
A NOTATION ON SPECIFICITY
A common way to indicate specificity is in a number form, often with commas
between each number. For example, 1,2,2 indicates a specificity of one ID, two classes,
and two tags. IDs, having the highest priority, are listed first, followed by classes and
then tags.
The selector #page-header #page-title has two IDs, no classes, and no tags. We
can say this has a specificity of 2,0,0. The selector ul li, with two tags but no IDs or
classes, has a specificity of 0,0,2. Table 1.1 shows the selectors from listing 1.6.
Table 1.1
Various selectors and their corresponding specificities
Selector
IDs
Classes
Tags
Notation
html body header h1
0
0
4
0,0,4
body header.page-header h1
0
1
3
0,1,3
.page-header .title
0
2
0
0,2,0
#page-title
1
0
0
1,0,0
It now becomes a matter of comparing the numbers to determine which selector is
more specific. A specificity of 1,0,0 takes precedence over a specificity of 0,2,2 and
14
CHAPTER 1
Cascade, specificity, and inheritance
even over 0,10,0 (although I don’t recommend ever writing selectors with 10 classes)
because the first number (IDs) is of the higher priority.
Occasionally, people use a four-number notation with a 0 or 1 in the most significant digit to represent whether a declaration is applied via inline styles because inline
styles were originally defined as a subset of specificity in earlier versions of the CSS
specification. In this case, an inline style has a notation of 1,0,0,0. This would override
styles applied via selectors, which could be indicated as having specificities of 0,1,2,0
(one ID and two classes) or something similar.
SPECIFICITY CONSIDERATIONS
When you tried to apply the orange background using the .featured selector, it
didn’t work. The selector #main-nav a has an ID that overrides the class selector (specificities 1,0,1 and 0,1,0). To correct this, you have some options to consider. Let’s look
at several possible fixes.
The quickest fix is to add an !important to the declaration you want to favor.
Change the declaration to match the following code.
Listing 1.7
Possible fix number one
#main-nav a {
color: white;
background-color: #13a4a4;
padding: 5px;
border-radius: 2px;
text-decoration: none;
}
.featured {
background-color: orange !important;
}
Makes the declaration
important; it’s now a
higher-priority origin.
This works because the !important annotation raises the declaration to a higherpriority origin. Sure, it’s easy, but it’s also a naive fix. It may do the trick now, but it can
cause you problems down the road. If you start adding !important to multiple declarations, what happens when you need to override something already set as important?
When you give several declarations an !important, then the origins match and the
regular specificity rules apply. This ultimately will leave you back where you started.
Let’s find a better way. Instead of trying to get around the rules of selector specificity, let’s try to make them work for us. What if you raised the specificity of your selector? Update the rulesets in your CSS to match this listing.
Listing 1.8
Possible fix number two
#main-nav a {
color: white;
background-color: #13a4a4;
padding: 5px;
border-radius: 2px;
Specificity
remains 1,0,1
1.1
The cascade
15
text-decoration: none;
}
Increases the
specificity to 1,1,0
#main-nav .featured {
background-color: orange;
}
The !important annotation
is no longer necessary.
This fix also works. Now, your selector has one ID and one class, giving it a specificity
of 1,1,0, which is higher than #main-nav a (a specificity of 1,0,1), so the background
color orange is applied to the element.
You can still make this better, though. Instead of raising the specificity of the second selector, let’s see if you can lower the specificity of the first. The element has a
class as well: <ul id="main-nav" class="nav">, so you can change your CSS to target
the element by its class name rather than its ID. Change #main-nav to .nav in your
selectors as shown here.
Listing 1.9
Possible fix number three
.nav {
margin-top: 10px;
list-style: none;
padding-left: 0;
}
Changes #main-nav
to .nav throughout
the stylesheet
.nav li {
display: inline-block;
}
Lowers the first
.nav a {
specificity (0,1,1)
color: white;
background-color: #13a4a4;
padding: 5px;
border-radius: 2px;
text-decoration: none;
}
.nav .featured {
background-color: orange;
}
Increases the second
specificity (0,2,0)
You’ve brought the specificity of the selectors down. The orange background is high
enough to override the teal.
As you can see from these examples, specificity tends to become a sort of arms race.
This is particularly the case with large projects. It is generally best to keep specificity low
when you can, so when you need to override something, your options are open.
16
1.1.4
CHAPTER 1
Cascade, specificity, and inheritance
Source order
The final step to resolving the cascade is source order, sometimes referred to as order of
appearance. If all other criteria are the same, then the declaration that appears later in
the stylesheet—or appears in a stylesheet included later on the page—takes precedence.
This means you can manipulate the source order to style your featured link. If you
make the two conflicting selectors equal in specificity, then whichever appears last
wins. Let’s consider the fourth option shown in the following listing. This uses a compound selector, a.featured, without a space. This selector targets an element that
matches both criteria: an <a> that has the featured class.
Listing 1.10
Possible fix number four
.nav a {
color: white;
background-color: #13a4a4;
padding: 5px;
border-radius: 2px;
text-decoration: none;
}
a.featured {
background-color: orange;
}
Makes the
specificities
equal (0,1,1)
In this solution, the specificities are equal. Source order determines which declaration
is applied to your link, resulting in an orange featured button.
This addresses your problem but, potentially, also introduces a new one: although
a featured button inside the nav looks correct, what happens if you want to use the
featured class on another link elsewhere on the page, outside of your nav? For example, if you added <a class="featured">our specials</a> elsewhere on the page,
you’d get an odd blend of styles: the orange background but not the text color, padding, or border radius of the navigational links (figure 1.7).
Figure 1.7 The featured class used
outside the nav produces odd results.
Listing 1.11 shows the markup that creates this behavior. There’s now an element
targeted only by the second selector but not the first, which produces an undesirable result. You’ll have to decide whether you want this orange button style to work
outside of the nav, and if you do, you’ll need to make sure all the desired styles apply
to it as well.
1.1
Listing 1.11
The cascade
17
Featured link outside of nav
<header class="page-header">
<h1 id="page-title" class="title">Wombat Coffee Roasters</h1>
<nav>
<ul id="main-nav" class="nav">
<li><a href="/">Home</a></li>
<li><a href="/coffees">Coffees</a></li>
<li><a href="/brewers">Brewers</a></li>
<li><a href="/specials" class="featured">Specials</a></li>
</ul>
</nav>
</header>
<main>
<p>
Be sure to check out
<a href="/specials" class="featured">our specials</a>.
</p>
</main>
Featured link
outside nav will
be partially
styled.
With no other information about your needs on this site, I’d be inclined to stick with
fix number three (listing 1.9). Ideally, on your websites, you’ll be able to make some
educated guesses about your needs elsewhere. Perhaps you know that you are likely to
need a featured link in other places. In that case, perhaps fix number four (listing 1.10)
would be what you want, with the addition of styles to support the featured class elsewhere on the page.
Very often in CSS, as I said earlier, the best answer is, “It depends.” There are many
paths to the same end result. It’s worth considering several options and thinking
about the ramifications of each. When facing a styling problem, I often tackle it in two
phases: first, figure out what declarations will get it looking right, and second, think
through the possible ways to structure the selectors and choose the one that best fits
your needs.
LINK STYLES AND SOURCE ORDER
When you began studying CSS, you may have learned that your selectors for styling
links should go in a certain order. That’s because source order affects the cascade.
This listing shows styles for links on a page in the “correct” order. Add this to the
beginning of your stylesheet, before the nav styles.
Listing 1.12
Link styles
a:link {
background-color: blue;
color: white;
text-decoration: none;
padding: 2px;
}
a:visited {
background-color: purple;
}
18
CHAPTER 1
Cascade, specificity, and inheritance
a:hover {
background-color: transparent;
color: blue;
text-decoration: underline;
}
a:active {
color: red;
}
The cascade is the reason this order matters: given the same specificity, later styles
override earlier styles. If two or more of these states are true of one element at the
same time, the last one can override the others. If the user hovers over a visited link,
the hover styles take precedence. If the user activates the link (that is, clicks it) while
hovering over it, the active styles take precedence.
A helpful mnemonic to remember this order is LoVe/HAte—link, visited, hover,
active. Note that if you change one of the selectors to have a different specificity than
the others, this will break down, and you may get unexpected results.
You can also use the :any-link pseudo-class to target links that match
either :link or :visited.
TIP
CASCADED VALUES
The browser follows these steps to resolve every property for every element on the
page. A declaration that “wins” the cascade is called a cascaded value. There is at most
one cascaded value per property per element. A particular paragraph (<p>) on the
page can have a top margin and a bottom margin, but it can’t have two different top
margins or two different bottom margins. If the CSS specifies different values for one
property, the cascade will choose only one when rendering the element. This is the
cascaded value.
A cascaded value is a value for a particular property applied to an
element as a result of the cascade.
DEFINITION
If a property is never specified for an element, it has no cascaded value for that property. The same paragraph, for instance, may not have a border or padding specified.
THE CASCADE IS GETTING EASIER TO WORK WITH
Historically, there are two common rules of thumb for working with the cascade. First,
don’t use IDs in your selectors. Second, don’t use !important. These both make it difficult to override styles in the future should the need arise.
These two rules can be good advice, but things are changing. There are many situations where using them can be acceptable—using layers and scope, specifically. However, it’s important to never use them as a knee-jerk reaction to win a specificity battle.
In part 3, we will examine modern tools for controlling the cascade, and I will show
you examples where it is appropriate to break these rules.
1.2
Inheritance
19
An important note about importance
If you’re creating a JavaScript module for distribution (such as an npm package), I
strongly urge you not to apply styles inline via JavaScript if it can be avoided. If you
do, you’re forcing developers using your package to either accept your styles npm or
use !important for every property they want to change.
Instead, include a stylesheet in your package. If your component needs to make style
changes dynamically, it’s almost always preferable to use JavaScript to add and
remove classes to the elements. Then users can use your stylesheet, and they have
the option to edit it however they like without battling specificity.
1.2
Inheritance
There’s one last way that an element can receive styles: inheritance. The cascade is frequently conflated with the concept of inheritance. Although the two topics are
related, you should understand each individually.
If an element has no cascaded value for a given property, it may inherit one from
an ancestor element. It’s common to apply a font-family to the <body> element. All
the descendant elements within will then inherit this font; you don’t have to apply it
explicitly to each element on the page. Figure 1.8 shows how inheritance flows down
the DOM tree.
<html>
<body>
<header>
<h1>
<li>
<main>
Inheritance
<ul>
<li>
<li>
<li>
Figure 1.8 Inherited properties are passed down the DOM tree from parent
nodes to their descendants.
Not all properties are inherited, however. By default, only certain ones are. In general,
these are the properties you’ll want to be inherited. They are primarily properties
pertaining to text: color, font, font-family, font-size, font-weight, font-variant,
font-style, line-height, letter-spacing, text-align, text-indent, text-transform,
white-space, and word-spacing.
20
CHAPTER 1
Cascade, specificity, and inheritance
A few others inherit as well, such as the list properties: list-style, list-styletype, list-style-position, and list-style-image. The table border properties
border-collapse and border-spacing are also inherited; note that these control the
border behavior of tables, not the more commonly used properties for specifying borders for non-table elements. (We wouldn’t want a <div> passing its border down to
every descendant element.) This is not quite a comprehensive list but very nearly. You
can use inheritance in your favor on your page by applying a font to the body element,
allowing its descendant elements to inherit that value (figure 1.9).
Figure 1.9 Applying a font-family to the
body allows all descendant elements to inherit
the same value.
Add this code to the top of your stylesheet to apply this principle to your page.
Listing 1.13
Applying font-family to a parent element
body {
font-family: sans-serif;
}
An inherited property will pass
down to descendant elements.
This is applied to the entire page by adding it to the body. But you can also target a
specific element on the page, and the value will be inherited by its descendant elements. The inheritance will pass from element to element until it’s overridden by a
cascaded value.
Use your DevTools!
A complicated nest of values inheriting and overriding one another can quickly
become difficult to keep track of. If you’re not already familiar with your browser’s
developer tools, get in the habit of using them.
DevTools provide visibility into exactly which rules are applying to which elements and
why. The cascade and inheritance are abstract concepts; DevTools are the best way I
know to get my bearings. Open them by right-clicking an element and choosing Inspect
or Inspect Element from the context menu. The following figure is an example of what
you’ll see.
1.3 Special values
21
Inline
styles
Overridden
value
Cascaded
values
Inherited
value
Browser DevTools are the best way to see which styles apply to an element.
The style inspector shows every selector targeting the inspected element, ordered by
specificity. Below that are all inherited properties. This shows all the cascade and
inheritance for the element at a glance.
There are lots of subtle features to help you make sense of what's happening with
an element's styles. Styles closer to the top override those below. Overridden styles
are crossed out. The stylesheet and line number for each ruleset are shown on the
right, so you can find them in your source code. This tells you exactly which element
inherited which styles and where they originated. You can also type in the Filter box
at the top to hide all but a certain set of declarations.
1.3
Special values
There are some special values that you can apply to any property to help manipulate
the cascade: inherit, initial, unset, and revert. Let’s take a look at these.
You may have noticed I provided slightly unusual styles for links back in listing 1.12:
rather than a more traditional blue text, I specified white text and a blue background
color. I did this intentionally to help illustrate the behavior of these keywords.
1.3.1
The inherit keyword
Sometimes, you’ll want inheritance to take place when a cascaded value is preventing
it. To do this, you can use the keyword inherit. You can override another value with
this, and it will cause the element to inherit that value from its parent.
22
CHAPTER 1
Cascade, specificity, and inheritance
Suppose you add a light gray footer to your page. In the footer, there may be some
links, but you don’t want them to stand out too much because the footer isn’t an important part of the page. So you’ll make the links in the footer dark gray (figure 1.10).
Figure 1.10
The Terms of Use link when it inherits the gray text color
Listing 1.14 shows the markup for this footer. Add this to the end of your page, just
before the closing </body> tag. A normal page would have more content between this
and the header, but this will serve the purpose.
Listing 1.14
Footer with a link
<footer class="footer">
&copy; 2023 Wombat Coffee Roasters &mdash;
<a href="/terms-of-use">Terms of use</a>
</footer>
Earlier, you applied some styles to all links on the page, and they will be applied to the
Terms of Use link as well. To make the link in the footer gray, you’ll need to override
it. Add this code to your stylesheet to do that.
Listing 1.15
The inherit value
.footer {
color: #666;
background-color: #ccc;
padding: 15px 0;
text-align: center;
font-size: 14px;
}
Footer text color set to gray
.footer a {
color: inherit;
background-color: transparent;
text-decoration: underline;
}
Specifies that font
color should inherit
from the footer
Overrides blue
background color
The second ruleset here overrides the link color, giving the link in the footer a cascaded value of inherit. Thus, it inherits the color from its parent, <footer>.
The benefit here is that the footer link will change along with the rest of the footer
should anything alter it. (Editing the second ruleset can do this, or another style elsewhere could override it.) If, for example, the footer text on certain pages is a darker
gray, then the link will change to match. You can also use the inherit keyword to
1.3 Special values
23
force inheritance of a property not normally inherited, such as border or padding,
though you will likely not find many practical uses for this.
1.3.2
The initial keyword
Sometimes you’ll find you have styles applied to an element that you want to undo, as
you did with the background color in listing 1.15. You can do this by specifying the
keyword initial.
Every CSS property has an initial, or default, value. If you assign the value initial
to that property, then it effectively resets to its default value. It’s like a hard reset of
that value.
Instead of setting background-color: transparent, you can use initial. This is
done in the following listing. Because transparent is the initial value for the background-color property, this accomplishes the same thing as the previous listing.
Listing 1.16
The initial value
.footer a {
color: inherit;
background-color: initial;
text-decoration: underline;
}
Resets the background
color to its initial value
The benefit of this is you don’t have to think about it as much. If you want to remove a
border from an element, set border: initial. If you want to restore an element to its
default width, set width: initial.
You may be in the habit of using the value auto to do this sort of reset. In fact, you
can use width: auto to achieve the same result. This is because the default value of
width is auto.
It’s important to note, however, that auto isn’t the default value for all properties.
It’s not even valid for many properties; for example, border-width: auto and padding:
auto are invalid and therefore have no effect. You could take the time to dig up the
initial value for these, but it’s often easier to use initial.
Declaring display: initial is equivalent to display: inline. It won’t
evaluate to display: block regardless of what type of element you apply it to.
That’s because initial resets to the initial value for the property, not the element; inline is the default value for the display property. In this case, consider using the revert keyword instead.
NOTE
1.3.3
The unset keyword
The inherit and initial keywords are useful for clearing values you’ve set on properties that are either inherited or noninherited. The unset keyword is a combination
of the two. When applied to an inherited property, it sets the value to inherit, and
when applied to a noninherited property, it sets the value to initial.
24
CHAPTER 1
Cascade, specificity, and inheritance
You can, of course, do this with inherit and initial, respectively, but using unset
instead makes it a little simpler and helps you avoid using the wrong keyword by mistake. In this footer, you can use unset to fix both the font color and background color
of links.
Listing 1.17
The unset value
.footer a {
color: unset;
background-color: unset;
text-decoration: underline;
}
Sets an inherited
property to inherit
Sets a noninherited
property to initial
This sets the color to inherit, allowing it to inherit the same gray color as the rest of
the footer. But the background color is set to transparent, the initial value for the
background-color property.
You will notice I still had to declare text-decoration: underline to restore link
underlines. In this case, unset would not work, because the initial value of the textdecoration property is none, not underline. Remember, this is the initial value for
the CSS property itself, which is always the same. It does not consider the element type
it’s being applied to. To “undo” the text decoration style we’ve set, we need one more
keyword.
1.3.4
The revert keyword
The initial and unset keywords essentially override all styles, from both author
and user-agent stylesheets. Sometimes what you want is to override your previously
set author styles but leave the user-agent styles intact. This is what the revert keyword does.
In our footer, if you set all three properties to revert, it would revert all the way
back to a blue link with an underline (the browser’s default styles). But since we like
the design we have with the gray link, you can use the keyword more selectively, applying it only to text-decoration. Update your page to match listing 1.18 to see this.
Listing 1.18
The revert value
.footer a {
color: unset;
background-color: unset;
text-decoration: revert;
}
Reverts back to
user-agent styles
These keywords may seem like overkill in this example, where the properties are probably familiar to you; you likely know the values you hope for here and could declare
them explicitly. But when working with newer CSS features or something like flexbox
properties that have multiple keyword values, you may not know off the top of your
head what the default values are. When this occurs, these keywords come in handy.
1.4
Shorthand properties
25
There is also the added benefit of subtly indicating to future authors of the stylesheet
that your goal is to effectively undo styles applied elsewhere in the stylesheet.
These keywords are normal cascaded values. That means it is still
possible to override them with other values when another selector with higher
specificity targets the same element.
WARNING
1.4
Shorthand properties
Shorthand properties are properties that let you set the values of several other properties
at one time. For example, font is a shorthand property that lets you set several font
properties. This declaration specifies font-style, font-weight, font-size, lineheight, and font-family:
font: italic bold 18px/1.2 "Helvetica", "Arial", sans-serif;
Here are some other common shorthand properties:
background is a shorthand for multiple background properties: backgroundcolor, background-image, background-size, background-repeat, backgroundposition, background-origin, background-clip, and background-attachment.
border is a shorthand for border-width, border-style, and border-color,
which are each, in turn, shorthand properties as well.
border-width is shorthand for the top, right, bottom, and left border widths.
Shorthand properties are useful for keeping your code succinct and clear, but a few
quirks about them aren’t readily apparent.
1.4.1
Beware shorthands silently overriding other styles
Most shorthand properties let you omit certain values and only specify the bits you’re
concerned with. It’s important to know, however, that doing this still sets the omitted
values; they’ll be set implicitly to their initial value. This can silently override styles you
specify elsewhere. If, for example, you were to use the shorthand font property for
the page title without specifying a font-weight, a font weight of normal would still be
set (figure 1.11).
Figure 1.11 Using the shorthand font:
32px sans-serif sets font-weight
and other omitted values to their initial value.
Add the code from this listing to your stylesheet for an example of how this works.
Listing 1.19
Shorthand property specifying all associated values
h1 {
font-weight: bold;
}
26
CHAPTER 1
Cascade, specificity, and inheritance
.title {
font: 32px Helvetica, Arial, sans-serif;
}
At first glance, it may seem that <h1 class="title"> would result in a bold heading,
but it doesn’t. These styles are equivalent to the following code.
Listing 1.20
Expanded equivalent to the shorthand in listing 1.19
h1 {
font-weight: bold;
}
.title {
font-style: normal;
font-variant: normal;
Initial values
font-weight: normal;
of these
font-stretch: normal;
properties
line-height: normal;
font-size: 32px;
font-family: Helvetica, Arial, sans-serif;
}
This means that applying these styles to <h1> results in a normal font weight, not bold.
It can also override other font styles that would otherwise be inherited from an ancestor element. Of all the shorthand properties, font is the most egregious for causing
problems because it sets such a wide array of properties. For this reason, I avoid using
it except to set general styles on the <body> element. You can still encounter this problem with other shorthand properties, so be aware of this possibility.
1.4.2
Remember the order of shorthand values
Shorthand properties try to be lenient when it comes to the order of the values you
specify. You can set border: 1px solid black or border: black 1px solid, and either
will work. That’s because it’s clear to the browser which value specifies the width,
which specifies the color, and which specifies the border style.
But there are many properties where the values can be more ambiguous. In these
cases, the order of the values is significant. It’s important to understand this order for
the shorthand properties you use.
TOP, RIGHT, BOTTOM, LEFT
Shorthand property order particularly trips up developers when it comes to properties
like margin and padding or some of the border properties that specify values for each
of the four sides of an element. For these properties, the values are in clockwise order,
beginning at the top.
Remembering this order can keep you out of trouble. In fact, the word TRouBLe is
a mnemonic you can use to remember the order: top, right, bottom, left.
You can use this mnemonic to set padding on the four sides of an element. The
links shown in figure 1.12 have a top padding of 10 px, right padding of 15 px,
1.4
Shorthand properties
27
bottom padding of 0, and left padding of 5 px. This looks uneven, but it illustrates
the principle.
Figure 1.12 Declaring padding:
10px 15px 0 5px applies different
paddings to each side.
The following listing shows the CSS for these links.
Listing 1.21
Specifying padding on each side of an element
.nav a {
color: white;
background-color: #13a4a4;
padding: 10px 15px 0 5px;
border-radius: 2px;
text-decoration: none;
}
Top, right, bottom,
and left padding
Properties whose values follow this pattern also support truncated notations. If the
declaration ends before one of the four sides is given a value, that side takes its value
from the opposite side. Specify three values, and the left and right sides will both use
the second value. Specify two values, and the top and bottom will use the first value,
while the right and left will use the second value. If you specify only one value, it will
apply to all four sides. Thus, the following declarations are all equivalent:
padding: 1em 2em;
padding: 1em 2em 1em;
padding: 1em 2em 1em 2em;
These are equivalent to one another as well:
margin: 1em;
margin: 1em 1em;
margin: 1em 1em 1em;
margin: 1em 1em 1em 1em;
For many developers, the most problematic of these is when three values are given.
Remember, this specifies the top, right, and bottom. Because no left value is given, it
will take the same value as the right; the second value will be applied to both the left
and right sides. Thus, padding: 10px 15px 0 applies 15 px padding to both the left
and right sides, whereas the top padding is 10 px and the bottom padding is 0.
Most often, however, you’ll need two values. On smaller elements in particular, it’s
often better to have more padding on the sides than on the top and bottom. This
approach looks good on buttons or, on our page, navigational links (figure 1.13).
Figure 1.13 Many elements look
better with more horizontal padding.
28
CHAPTER 1
Cascade, specificity, and inheritance
Update your stylesheet to match this listing. It uses the property shorthand to apply
the vertical padding first, then the horizontal.
Listing 1.22
Specifying two padding values
.nav a {
color: white;
background-color: #13a4a4;
padding: 5px 15px;
border-radius: 2px;
text-decoration: none;
}
Top/bottom padding, followed
by left/right padding
Because so many common properties follow this pattern, it’s worth committing this
order to memory.
HORIZONTAL, VERTICAL
The TRouBLe mnemonic only applies to shorthand properties that apply individually to
all four sides of the box. Other properties only support up to two values. These include
properties like background-position, box-shadow, and text-shadow (which aren’t
shorthand properties, strictly speaking). Compared to the four-value properties like padding, the order of these values is reversed. Whereas padding: 1em 2em specifies the vertical top/bottom values first, followed by the horizontal right/left values, backgroundposition: 25% 75% specifies the horizontal value first, followed by the vertical value.
Although it seems counterintuitive that these are opposite, the reason for this is
straightforward: the two values represent a Cartesian grid. Cartesian grid measurements are typically given in the order x, y (horizontal and then vertical). If, for example, you wanted to apply a shadow like the one shown in figure 1.14, you’d specify the
x (horizontal) value first.
Figure 1.14
Box shadow positioned at 10px 2px
The styles for this element are given here.
Listing 1.23
box-shadow specifies x value and then y value
.nav .featured {
background-color: orange;
box-shadow: 10px 2px #6f9090;
}
Shadow offset 10px to
the right and 2px down
The first (larger) value applies to the horizontal offset, whereas the second (smaller)
value applies to the vertical.
If you’re working with a property that specifies two measurements from a corner,
think “Cartesian grid.” If you’re working with one that specifies measurements for
each side all the way around an element, think “clock.”
1.5
1.5
Progressive enhancement
29
Progressive enhancement
CSS is constantly evolving, and an important part of working in an evolving language
is keeping tabs on which features are still relatively new to the language. In particular,
it is good to know when a feature is only supported by a subset of common browsers.
The language is intentionally designed to be both forward and backward compatible,
and it provides you with the tools to keep your code working in both old and new
browsers at the same time. With a little forethought, you can use cutting-edge features
in your CSS even when you know they won’t work for all of your users.
To do this, you can add the CSS needed to provide an acceptable (but less fullfeatured) experience to older browsers, and then you can layer on CSS using newer
features, knowing those particular features will only work in the newest browsers. The
benefit of this is that it means your code is future compatible, and as more of your
users receive browser upgrades, these new features will begin working for them as
well. This approach is called progressive enhancement.
To see which browser versions support a given feature, check https://
caniuse.com or the relevant documentation page on MDN at https://developer
.mozilla.org/en-US/docs/Web.
TIP
Some developers have an expectation that brand-new CSS features won’t be available
to use for years because, in the early days of the web, browser updates were slow. But
now all major browsers are evergreen, meaning updates are frequent and mostly automatic. Some new features go from 0% support to 80% in just a few months. Progress
after that is usually slower, as some users put off clicking that Install Update button (or
they are prevented from doing so based on corporate policy). However, unless you
have a particular need to support an older browser, you can often expect to rely on a
new feature within a year or two after all major browsers add support.
With appropriate progressive enhancement, you often don’t even need to wait that
long to begin using it—though this will vary depending on the nature of the feature in
question and how essential it is to the effect you wish to accomplish.
1.5.1
Using the cascade for progressive enhancement
The simplest way to use progressive enhancement is built into the cascade itself. If a
browser encounters a declaration it does not understand, it simply ignores it. Consider the following code:
aside {
background-color: #333333;
background-color: #333333aa;
}
Specifies a safe, broadly
supported hex code
Overrides the first value with
a newer hex code format
Because the second declaration appears after the first, the cascade uses it to determine the cascaded value of background-color for these elements. The second declaration uses a relatively new 8-digit hex color code format (the seventh and eighth
30
CHAPTER 1
Cascade, specificity, and inheritance
digits specify an alpha value, indicating partial transparency). This syntax is supported
in most browsers but not some older browsers, including Internet Explorer (IE). So, if
a user happens to be using IE, their browser simply ignores that rule, and the first declaration remains the cascaded value. That user doesn’t get the full-featured experience with a bit of transparency, but they still see a perfectly usable result. The page
doesn’t “break” or throw an error for them; the browser simply continues parsing the
CSS and discards the unrecognized declaration.
This may seem odd from a debugging perspective because the language never
throws errors. But it’s an essential part of how the language works, and this is intentional for this very purpose: progressive enhancement.
1.5.2
Progressively enhancing selectors
This approach is not limited to new properties or value syntaxes. It can also be applied
with new selector syntaxes. Browsers that understand the selector will use it, and those
that don’t will ignore the entire ruleset.
However, there is an important nuance to be aware of: when a ruleset has multiple
selectors, the browser will ignore the entire ruleset if any of the selectors are unsupported or invalid. Consider what that means for the following CSS:
input.invalid,
input:user-invalid {
border: 1px solid red;
}
At the time of writing, the :user-invalid pseudo-class is a new addition to CSS (see
appendix A for more details on this selector). A browser that is a few versions behind
may understand input.invalid, but because it doesn’t know what :user-invalid
means, it will never apply these styles, even when the first selector matches. When you
want to use a new selector like this, the best approach is to separate the two selectors
into their own rulesets:
input.invalid {
border: 1px solid red;
}
input:user-invalid {
border: 1px solid red;
}
This requires unfortunate duplication, but it is the best option. This is important to
keep in mind when using new pseudo-classes, pseudo-elements, or attribute selectors
(see appendix A).
In simple cases like the previous example, this only requires a few lines of duplicated code, but occasionally this might require repeating a large block of CSS. Some
developers who prefer to avoid the duplication will opt not to use the new feature
until browsers reach a comfortable level of support for the selector in question.
1.5
1.5.3
Progressive enhancement
31
Feature queries using @supports()
Relying on the previously mentioned techniques is sufficient when the effect of using
a new feature is small and only affects one or two CSS rules, but occasionally you will
need to specify multiple different declarations for browsers that support a feature
compared with those that don’t. In this case, you can use a feature query to provide a
larger set of styles depending on whether or not the browser supports a given feature.
A feature query looks like this:
@supports (display: grid) { ... }
The @supports rule is followed by a declaration in parentheses. If the browser understands the declaration (in this case, it supports grid), it applies any rulesets that appear
between the braces. If it doesn’t understand this, it will ignore them.
This means you can provide one set of styles using older layout technologies like
floats. These will not necessarily be ideal styles (you’ll have to make some compromises), but it will get the job done. Then, using a feature query, apply the full-featured
layout using a grid.
Grid is now broadly supported in all modern browsers, but this was not always the
case. I can use it to illustrate the behavior of @supports. Let’s add a small grid of links
to our page and lay them out in a grid, as shown in figure 1.15.
Figure 1.15
A grid of links you will define inside a @supports block
First, add the HTML shown in listing 1.24 to <main> between your page header and
footer.
Listing 1.24
Adding a series of links to the page
<p>Try some of our newest coffees:</p>
<div class="coffees">
<a href="/coffees/costa-rica">Costa Rica</a>
<a href="/coffees/ethiopia">Ethiopia</a>
<a href="/coffees/guatamala">Guatemala</a>
<a href="/coffees/kenya">Kenya</a>
<a href="/coffees/mexico">Mexico</a>
</div>
Then you can add some styles to lay these links out in a grid. First, you will provide a
fallback behavior for old browsers, followed by a feature query that gives a full-featured
grid layout. Add these styles to your stylesheet.
32
CHAPTER 1
Listing 1.25
Cascade, specificity, and inheritance
Using a feature query for progressive enhancement
.coffees {
margin: 20px 0;
}
.coffees a {
display: inline-block;
Provides a fallback behavior
min-width: 300px;
for legacy browsers
padding: 10px 15px;
margin-right: 10px;
margin-bottom: 10px;
color: black;
background-color: transparent;
border: 1px solid gray;
border-radius: 5px;
Targets only browsers
}
that understand grid
layout
@supports (display: grid) {
.coffees {
display: grid;
grid-template-columns: 1fr 1fr 1fr;
gap: 10px;
}
.coffees a {
margin: unset;
min-width: unset;
}
Defines the grid layout
for modern browsers
Overrides the unneeded fallback styles
so they don’t apply in our grid
}
The fallback and other basic styles, such as colors, are outside of the feature query
block, so they’ll apply in all browsers. If you open the page in a browser that doesn’t
support grid, you’ll see the fallback layout, which is similar to the grid layout. All styles
relating to the grid-based layout are within the feature query block, so they’ll only
apply if the browser supports grid. We will take a closer look at grid layouts in chapter
5, so don’t worry too much about these specific declarations if they’re unfamiliar.
You can imagine how the styles might apply if the @supports block is ignored, or
you can even momentarily comment it out in your stylesheet to test the fallback behavior in a modern browser and adjust it as necessary. The @supports rule can be used to
query for all sorts of CSS features. Use @supports (mix-blend-mode: overlay) to query
for blend mode support (see chapter 13) or @supports (color: color-mix(in oklab,
red, white)) to query for color-mix support (see chapter 11). Feature queries may be
constructed in a few other ways as well:
@supports not(<declaration>)—Only apply rules in the feature query block if
the queried declaration isn’t supported.
@supports (<declaration>) or (<declaration>)—Apply rules if either queried
declaration is supported.
Summary
33
@supports (<declaration>) and (<declaration>)—Apply rules only if both
queried declarations are supported.
@supports selector(<selector>)—Apply rules only if the given selector is
understood by the browser (for example, @supports selector(:user-invalid)).
Using progressive enhancement, you can define the user experience for a full spectrum
of users across multiple browsers, including future browsers. A browser that understands
the new code will use it, and one that doesn’t will not. Web designer and educator Jen
Simmons half-jokingly calls this “Quantum CSS.” You can take a feature of CSS and “use
it and not use it at the same time. It works and it doesn’t work at the same time.”
This feature of the language is known as resilience. CSS (and, similarly, HTML) are
designed to be fault tolerant. As new features continue to roll out in CSS in the future,
you can use this to your advantage.
ENABLING EXPERIMENTAL FEATURES
The W3C develops the CSS specifications in conjunction with browser development.
This often means one or more browsers will begin to develop support for a feature
before the specification is finalized. To discourage the use of unstable CSS in production websites, these experimental features only work for developers who intentionally
turn them on in their browser settings. This allows for early experimentation and
feedback while a specification is still being finalized. It’s important to know how to
access experimental features should you want to learn those in the future.
In Chrome and Opera, this is done by enabling a flag. In Chrome, type chrome://
flags into your address bar and press Enter. If you use Opera, go to opera://flags
instead. Then scroll down until you find Experimental Web Platform Features (or use
the browser’s search feature) and click Enable.
If you prefer Firefox, you’ll need to download and install either Firefox Developer
Edition (https://www.mozilla.org/en-US/firefox/developer/) or Firefox Nightly
(https://nightly.mozilla.org/). If you use Safari, you can install the Safari Technology
Preview or the Webkit Nightly Builds edition.
Summary
The browser follows the rules of the cascade to determine which styles are
applied to which elements.
A selector’s specificity is determined by the number of IDs, classes, and tag
names in the selector. Declarations with higher specificity selectors will override
those with lower specificity.
When no cascaded value is present for certain properties, elements inherit a
value from their parent element. These properties include those for text, lists,
and table borders.
Providing a value of unset undoes other styles otherwise provided for that property, including user-agent styles. Using revert undoes your author styles but
leaves user-agent styles intact.
34
CHAPTER 1
Cascade, specificity, and inheritance
Shorthand properties provide a concise way to set values for multiple related
properties at once.
For shorthand properties such margin and padding, specify the values in clock-
wise order, beginning with the top.
Progressive enhancement allows us to use cutting-edge CSS without breaking
the page in older browsers.
Working with
relative units
This chapter covers
The versatility of relative units
How to use ems and rems, without letting them
drive you mad
Using viewport-relative units
An introduction to custom properties
When it comes to specifying length values, CSS provides a wide array of options to
choose from. One of the most familiar, and probably easiest to work with, is pixels.
These are a type of absolute unit; that is, 5 px always means the same thing. Some
other units, such as em and rem, are not absolute but relative. The value of relative
units changes based on external factors; for example, the meaning of 2 em changes
depending on which element (and sometimes even which property) you apply it to.
Naturally, this makes relative units more difficult to work with.
Length is the formal name for a CSS value that denotes a distance
measurement. It’s a number followed by a unit, such as 5px. Percentages are
similar to lengths, but strictly speaking, they’re not considered lengths.
DEFINITION
35
36
CHAPTER 2
Working with relative units
When working with lengths, developers, even experienced CSS developers, often dislike working with relative units—the way the value of a relative unit can change makes
it seem unpredictable and less clear-cut than an absolute unit, such as the pixel. In
this chapter, I’ll remove the mystery surrounding relative units. First, I’ll explain the
unique value they bring to CSS; then, I’ll help you make sense of them. I’ll explain
how they work, and I’ll show you how to tame their seemingly unpredictable nature.
You can make relative values work for you; wielded correctly, they’ll make your code
simpler, more versatile, and easier to work with.
2.1
The power of relative units
CSS brings a late binding of styles to the web page: the content and its styles aren’t
pulled together until after the authoring of both is complete. This adds a level of complexity to the design process that doesn’t exist in other types of graphic design, but it
also provides more power: one stylesheet can be applied to hundreds, even thousands,
of pages. Furthermore, the final rendering of the page can be altered directly by the
user who can, for example, change the default font size or resize the browser window.
In early computer application development (as well as in traditional publishing),
developers (or publishers) knew the exact constraints of their medium. A particular
program window might be 800 px wide by 500 px tall, or a page could be 4 in. wide by
6½ in. tall. Consequently, when developers set about laying out the application’s buttons and text, they knew exactly how big they could make those elements and exactly
how much space that would leave them to work with for other items on the screen. On
the web, this is not the case.
2.1.1
The rise of responsive design
In the web environment, the user can set their browser window to any number of
sizes, and the CSS has to apply to them. Furthermore, users can resize the page after
it’s opened, and the CSS needs to adjust to new constraints. This means that styles
can’t be applied when you create your page; the browser must calculate those when
the page is rendered on screen.
This adds a layer of abstraction to CSS. You can’t style an element according to an
ideal context; you need to specify rules that’ll work in any context where that element
could be placed. With today’s web, your page will need to render on a 4-in. phone
screen as well as on a 30-in. monitor.
Pixels, points, and picas
CSS supports several absolute length units, the most common of which, and the
most basic, is the pixel (px). Less common absolute units are mm (millimeter), cm
(centimeter), Q (quarter-millimeter), in. (inch), pt (point—a typographic term for
1/72nd of an inch), and pc (pica—a typographic term for 12 points). Any of these
units can be translated directly to another if you want to work out the math: 1 in. =
25.4 mm = 101.6 Q = 2.54 cm = 6 pc = 72 pt = 96 px. Therefore, 16 px is the same
as 12 pt (16 / 96 × 72). Print designers are often more familiar with the use of points,
2.2
Ems and rems
37
whereas developers are more accustomed to pixels, so you may have to do some
translation between the two when communicating with a designer.
Pixel is a slightly misleading name—a CSS pixel does not strictly equate to a monitor’s pixel. This is notably in the case of high-resolution (“retina”) displays. Although
the CSS measurements can be scaled a bit, depending on the browser, the operating
system, and the hardware, 96 px is usually in the ballpark of 1 physical inch on
screen. However, this can vary on certain devices or with a user’s resolution settings.
With such a varied array of user devices and screen sizes, we have to constantly be aware
of responsive design. If you give an element a width of 800 px, how will that look in a
smaller window? How will a horizontal menu look if it doesn’t all fit on one line? As you
write your CSS, you need to be able to think simultaneously in specifics as well as in generalities. When you have multiple ways to solve a particular problem, you’ll need to favor
the solution that works more generally under multiple and different circumstances.
Responsive design is a term coined by Ethan Marcotte, which refers
to styles that “respond” differently, based on the size of the browser window.
This entails intentional consideration for mobile, tablet, or desktop screens of
any size. We’ll take a good look at responsive design in chapter 7, but in this
chapter, I’ll lay some important groundwork before we get there.
DEFINITION
Relative units are one of the tools CSS provides to work at this level of abstraction.
Instead of setting a font size at 14 px, you can set it to scale proportionally to the size
of the window. Or you can set the size of everything on the page relative to the base
font size and then resize the entire page with a single line of code. Let’s take a look at
what CSS provides to make this sort of approach possible.
2.2
Ems and rems
Ems, the most common relative length unit, are a measure used in typography, referring to a specified font size. In CSS, 1 em means the font size of the current element;
its exact value varies depending on the element you’re applying it to. Figure 2.1 shows
a div with 1 em of padding.
1 em padding
Figure 2.1 One em of padding is equal to the font size (dashed lines added to
illustrate padding).
The code to produce this is shown in the next listing. The ruleset specifies a font size
of 16 px, which becomes the element’s local definition for 1 em. Then the code uses
38
CHAPTER 2
Working with relative units
ems to specify the padding of the element. Add this to a new stylesheet and put some
text in a <div class="padded"> to see it in your browser.
Listing 2.1
Applying ems to padding
.padded {
font-size: 16px;
padding: 1em;
}
Sets padding on all
sides equal to font-size
This padding has a specified value of 1em. This is multiplied by the font size, producing a rendered padding of 16 px. This is important: values declared using relative
units are evaluated by the browser to an absolute value, called the computed value.
In this example, editing the padding to 1.5em would produce a computed value of
24 px. If another selector targets the same element and overrides it with a different
font size, it’ll change the local meaning of em, and the computed padding will change
to reflect that.
Using ems can be convenient when setting properties like padding, height, width,
or border-radius because these scale evenly with the element if it inherits different
font sizes or if the user changes the font settings.
Figure 2.2 shows two differently sized boxes. The font size, padding, and border
radius in each are not the same.
Figure 2.2 Relatively sized padding and
border radius change with the font size.
You can define the styles for these boxes by specifying the padding and border radius
using ems. By giving each a padding and border radius of 1 em, you can specify a different font size for each element, and the other properties will scale along with the font.
In your HTML, create two boxes as shown next. Add the box-small and box-large
classes to each, respectively, as size modifiers:
<span class="box box-small">Small</span>
<span class="box box-large">Large</span>
Now add the styles in listing 2.2 to your stylesheet. This defines a box using ems. It also
defines small and large modifiers, each scaling the elements with a different font size.
Listing 2.2
Applying ems to different elements
.box {
padding: 1em;
border-radius: 1em;
background-color: lightgray;
}
2.2
.box-small {
font-size: 12px;
}
.box-large {
font-size: 18px;
}
Ems and rems
39
Different font sizes,
which define the
elements’ em size
This is a powerful feature of ems. You can define the size of an element and then scale
the entire thing up or down with a single declaration that changes the font size. You’ll
build another example of this in a bit, but first, let’s talk about ems and font sizes.
2.2.1
Using ems to define font-size
When it comes to the font-size property, ems behave a little differently. As I said,
ems are defined by the current element’s font size. But, if you declare font size:
1.2em, what does that mean? A font size can’t equal 1.2 times itself. Instead, font-size
ems are derived from the inherited font size.
For a basic example, figure 2.3 shows two bits of text, each at a different font size.
You’ll define these using ems in listing 2.3.
1.0 em font size
1.2 em font size
Figure 2.3 Two different
font sizes using ems
Change your page to match listing 2.3. The first line of text is inside the <body> tag, so
it’ll render at the body’s font size. The second part, the slogan, inherits that font size:
<body>
We love coffee
<p class="slogan">We love coffee</p>
</body>
The slogan inherits its
font size from <body>.
The CSS in the next listing specifies the body’s font size. I’ve used pixels here for clarity. Next, you’ll use ems to scale up the size of the slogan.
Listing 2.3
Applying ems to font-size
body {
font-size: 16px;
}
.slogan {
font-size: 1.2em;
}
Calculates to 1.2
times the element’s
inherited font size
The slogan’s specified font size is 1.2 em. To determine the calculated pixel value,
you’ll need to refer to the inherited font size of 16 px: 16 × 1.2 = 19.2, so the calculated font size is 19.2 px.
40
CHAPTER 2
Working with relative units
If you know the pixel-based font size you’d like but want to specify the
declaration in ems, here’s a simple formula: divide the desired pixel size by
the parent (inherited) pixel size. For example, if you want a 10 px font and
your element is inheriting a 12 px font, 10 / 12 = 0.8333 em. If you want a 16
px font and the parent font is 12 px, 16 / 12 = 1.3333 em. We’ll do this calculation several times throughout this chapter.
TIP
It’s helpful to know that, for most browsers, the default font size is 16 px. Technically,
it’s the keyword value medium that calculates to 16 px.
EMS FOR FONT SIZE TOGETHER WITH EMS FOR OTHER PROPERTIES
You’ve now defined ems for font size (based on an inherited font size). And you’ve
defined ems for other properties like padding and border-radius (based on the current element’s font size). What makes ems tricky is when you use them for both font
size and any other properties on the same element. When you do this, the browser
must calculate the font size first, and then it uses that value to calculate the other values. Both properties can have the same declared value, but they’ll have different computed values.
In the previous example, we calculated the font size to be 19.2 px (16 px inherited
font size multiplied by 1.2 em). Figure 2.4 shows the same slogan element but with an
added padding of 1.2 em and a gray background to make the padding size more
apparent. This padding is a bit larger than the font size, even though both have the
same declared value.
Figure 2.4
A font size in ems differs from padding in ems.
What’s happening here is the paragraph inherits a font size of 16 px from the body,
producing a calculated font size of 19.2 px. This means that 19.2 px is now this element’s value for an em, and that value is used to calculate the padding. The CSS for
this is shown next. Update your stylesheet to see this on your test page.
Listing 2.4
Applying ems to font-size and padding
body {
font-size: 16px;
}
.slogan {
font-size: 1.2em;
padding: 1.2em;
background-color: #ccc;
}
Evaluates to 19.2 px
Evaluates to 23.04 px
2.2
Ems and rems
41
In this example, padding has a specified value of 1.2 em. This, multiplied by 19.2 px
(the current element’s font size), produces a calculated value of 23.04 px. Even
though font-size and padding have the same specified value, their calculated values
are different.
THE SHRINKING FONT PROBLEM
Ems can produce unexpected results when you use them to specify the font sizes of
multiple nested elements. To know the exact value for each element, you’ll need to
know its inherited font size, which, if defined on the parent element in ems, requires
you to know the parent element’s inherited size and so on up the tree.
This becomes quickly apparent when you use ems for the font size of lists and then
nest lists several levels deep. Almost every web developer at some point in their career
loads their page to find something resembling figure 2.5. The text is shrinking! This is
exactly the sort of problem that leaves developers dreading the use of ems.
Figure 2.5 Font size of 0.8
em causing shrinking text
when applied to nested lists
Shrinking text occurs when you nest lists several levels deep and apply an em-based
font size to each level. Listing 2.5 provides an example of this by setting the font size
of unordered lists to 0.8 em. The selector targets every <ul> on the page; so when
these lists inherit their font size from other lists, the ems compound.
Listing 2.5
Applying ems to a list
body {
font-size: 16px;
}
ul {
font-size: 0.8em;
}
If you were to apply these styles to a page with multiple nested lists, you would see the
problem. When applied to a page with markup such as listing 2.6, each <ul> inherits
its font size from the parent list, and the em value reduces it.
Listing 2.6
Nested lists
<ul>
<li>Top level
<ul>
<li>Second level
<ul>
<li>Third level
This list is nested
inside the first one,
inheriting its font size.
This one is nested inside of that,
inheriting the second list’s font size.
42
CHAPTER 2
Working with relative units
<ul>
And so on
<li>Fourth level
<ul>
<li>Fifth level</li>
</ul>
</li>
</ul>
</li>
</ul>
</li>
</ul>
</li>
</ul>
Each list has a font size 0.8 times that of its parent. This means the first list has a font
size of 12.8 px, but the next one down is 10.24 px (12.8 px × 0.8), the third level is
8.192 px, and so on. Similarly, if you specified a size larger than 1 em, the text would
continually grow instead. What you want is to specify the font at the top level and then
maintain the same font size all the way down, as in figure 2.6.
Figure 2.6 Using a font size of
1 em for nested lists keeps the
text size consistent.
One way you can accomplish this is with the code in listing 2.7. This sets the font size
of the first list to 0.8 em as before (listing 2.5). The second selector in the listing then
targets all unordered lists within an unordered list—all of them except the top level.
The nested lists now have a font size equal to their parents, as shown in figure 2.6.
Listing 2.7
Correcting the shrinking text
ul {
font-size: 0.8em;
}
ul ul {
font-size: 1em;
}
Lists within lists should
have the same font size
as their parent.
This fixes the problem, though it’s not ideal; you’re setting a value and then immediately overriding it with another rule. It would be nicer if you could avoid overriding
rules by inching up the specificity of the selectors.
By now it should be clear that ems can get away from you if you’re not careful.
They’re nice for padding, margins, and element sizing, but when it comes to font size,
they can get complicated. Thankfully, there is a better option—rems.
2.2
2.2.2
Ems and rems
43
Using rems for font-size
When the browser parses an HTML document, it creates a representation in memory of all the elements on the page. This representation is called the Document
Object Model (DOM). It’s a tree structure, where each element is represented by a
node. The <html> element is the top-level (or root) node. Beneath it are its child
nodes, <head> and <body>. And beneath those are their children, then their children, and so on.
The root node is the ancestor of all other elements in the document. It has a special pseudo-class selector (:root) that you can use to target it. This is equivalent to
using the type selector html with the specificity of a class rather than a tag.
Rem is short for “root em.” Instead of being relative to the current element, rems
are relative to the root element. No matter where you apply it in the document, 1.2 rem
has the same computed value: 1.2 times the font size of the root element. The following listing establishes the root font size and then uses rems to define the font size for
unordered lists relative to that.
Listing 2.8
Specifying font size using rems
:root {
font-size: 1em;
}
ul {
font-size: 0.8rem;
}
The :root pseudo-class is
equivalent to the HTML
type selector.
Uses the browser’s
default size (16 px)
In this example, the root font size is the browser’s default of 16 px (an em on the root
element is relative to the browser’s default). Unordered lists have a specified font size
of 0.8 rem, which calculates to 12.8 px. Because this is relative to the root, the font size
remains constant, even if you nest lists.
Rems simplify a lot of the complexities involved with ems. In fact, they offer a good
middle ground between pixels and ems by providing the benefits of relative units but
are easier to work with. Does this mean you should use rems everywhere and abandon
the other options? No.
In CSS, again, the answer is often, “It depends.” Rems are but one tool in your toolset. An important part of mastering CSS is learning when to use which tool. My default
is to use rems for font sizes, pixels for borders, and ems or rems for most other measures, especially paddings, margins, and border radius.
This way, font sizes are predictable, but you’ll still get the power of ems scaling
your padding and margins should other factors alter the font size of an element. Pixels make sense for borders, particularly when you want a nice fine line. These are my
go-to units for the various properties—though my preferences change over time and
between projects. They’re tools, and in some circumstances, a different tool does the
job better.
44
CHAPTER 2
Working with relative units
When in doubt, use rems for font size, pixels for borders, and either ems
or rems for most other properties.
TIP
Accessibility: Using relative units for font size
Some browsers provide two ways for the user to customize the size of text: zoom and
a default font size. By pressing Ctrl-plus (+) or Ctrl-minus (–)—or Cmd-plus/minus on
a Mac—the user can zoom the page up or down. This visually scales all fonts and
images and generally makes everything on the page larger or smaller. In some browsers, this change is only applied to the current tab and is temporary, meaning it
doesn’t get carried over to new tabs.
Setting a default font size is a bit different. This is usually set in the browser's
settings page, but changes at this level persist until the user changes the value
again. The catch is that this setting does not resize fonts defined using pixels or
other absolute units. Because a default font size is vital to some users, particularly those who are vision impaired, you should always specify font sizes with relative units or percentages.
Working with pixels is initially easier to understand, but if you take the time to
become familiar with rems, you will have a broader range of tools at your disposal, and
you can produce more accessible pages at the same time.
2.3
Stop thinking in pixels
One pattern, or rather, antipattern, that has been common in the past is to reset the
font size at the page’s root to 0.625 em or 62.5%. This takes the browser’s default
font size, 16 px, and scales it down to 10 px. This practice simplifies the math: if your
designer tells you to make the font 14 px, you can easily divide by 10 in your head
and type 1.4 rem, all while still using relative units. An example of this is shown in
the following CSS:
html {
font-size: 0.625em;
}
I don’t recommend doing this. Initially, it may be convenient, but there are two problems with this approach. First, it forces you to write a lot of duplicate styles. Ten pixels
is too small for text, so you’ll have to override it throughout the page. You’ll find yourself setting paragraphs to 1.6 rem and asides to 1.6 rem and nav links to 1.6 rem and
so on. This introduces more places for error and more points of contact in your code
when it needs to change, and it increases the size of your stylesheet.
The second problem is that when you do this, you’re still thinking in pixels. You
might type 1.6 rem into your code, but in your mind, you’re still thinking “16 pixels.”
On the responsive web, you should get comfortable with “fuzzy” values. It doesn’t matter how many pixels 1.2 em evaluates to; all you need to know is that it’s a bit bigger
2.3
Stop thinking in pixels
45
than the inherited font size. And, if it doesn’t look how you want it on screen, change
it. This takes some trial and error, but in reality, so does working with pixels.
When working with ems, it’s easy to get bogged down obsessing over exactly how
many pixels things will evaluate to, especially font sizes. You’ll drive yourself mad
dividing and multiplying em values as you go. Instead, I challenge you to get into the
habit of using ems first. If you’re accustomed to using pixels, using em values may take
practice, but it’s worth it.
This isn’t to say you’ll never have to work with pixels. If you’re working with a
designer, you’ll probably need to talk in some concrete pixel numbers, and that’s
okay. At the beginning of a project, you’ll need to establish a base font size (and often
a few common sizes for headings and footnotes). Absolute values are easier to use
when discussing the size of things.
Converting to rems involves arithmetic, so keep a calculator handy. Putting a root
font size in place defines a rem. From that point on, working in pixels should be the
exception, not the norm.
I’ll continue to mention pixels throughout this chapter. This will help me iterate why the relative units behave the way they do, as well as help you get accustomed to the calculation of ems. After this chapter, I’ll primarily discuss font sizes
using relative units.
2.3.1
Setting a sane default font size
Let’s say you want your default font size to be 14 px. Instead of setting a 10 px default
and then overriding it throughout the page, set that value at the root. The desired
value divided by the inherited value—in this case, the browser’s default—is 14/16,
which equals 0.875. Using ems here allows you to adjust the default font size while still
respecting any user font settings.
Add the following listing to the top of a new stylesheet because you’ll be building
on it. This sets the default font at the root (<html>).
Listing 2.9
Setting the true default font size
:root {
font-size: 0.875em;
}
Target the HTML selector
14/16 (desired px / inherited px)
equals 0.875
Now your desired font size is applied to the whole page. You won’t need to specify it
elsewhere. You’ll only need to change it in places where the design deviates from this,
such as headings.
Let’s create the panel shown in figure 2.7. You’ll build this panel based on the 14
px font size, using relative measurements.
The markup for this panel is shown in listing 2.10. Add this to your page.
46
CHAPTER 2
Figure 2.7
Working with relative units
An example panel you will create using relative units and an inherited font size
Listing 2.10
Markup for a panel
<div class="panel">
<h2>Single-origin</h2>
<div class="panel-body">
We have built partnerships with small farms around the world to
hand-select beans at the peak of season. We then carefully roast
in <a href="/batch-size">small batches</a> to maximize their
potential.
</div>
</div>
The next listing shows the styles. You’ll use ems for the padding and border radius, rem
for the font size of the heading, and px for the border. Add these to your stylesheet.
Listing 2.11
A panel with relative units
.panel {
padding: 1em;
border-radius: 0.5em;
border: 1px solid #999;
}
Uses ems for padding
and border radius
Uses 1 px for a thin border
Removes extra space from the panel
.panel > h2 {
top; more on this in chapter 3
margin-top: 0;
font-size: 0.8rem;
Styles the heading font
font-weight: bold;
using rems for font size
text-transform: uppercase;
}
This code puts a thin border around the panel and styles the heading. I opted for a
header that is smaller but bold and all caps. (You can make this larger or a different
typeface if your design calls for it.)
The > in the second selector is a direct descendant combinator; it indicates a direct parent–child relationship between two elements in the selector. In this case, the selector
targets any h2 that’s a child element of a .panel element. (See appendix A for a complete reference of selectors and combinators.)
In listing 2.10, I added a panel-body class to the main body of the panel for clarity,
but you’ll notice you didn’t need to use it in your CSS. Because this element already
inherits the root font size, it already appears the way you want it to look.
2.3
2.3.2
Stop thinking in pixels
47
Making the panel responsive
Let’s take this a bit further. You can use some media queries to change the base font
size, depending on the screen size.
A media query uses an @media rule to specify styles that will be applied only to certain screen sizes or media types (for example, print or screen). This is a key component of responsive design. This will make the panel render at different sizes based on
the size of the user’s screen (figure 2.8).
Figure 2.8 A responsive panel as seen on different screen sizes: 300 px (top left), 800 px (top right), and 1,440
px (bottom)
To see this result, edit this portion of your stylesheet to match the following listing.
Listing 2.12
Responsive base font-size
:root {
font-size: 0.85em;
}
Applies to all screens
but is overridden for
larger screens
@media (min-width: 800px) {
:root {
font-size: 1em;
}
}
Applies only to screens 800
px and wider, overriding the
original value
@media (min-width: 1200px) {
:root {
font-size: 1.15em;
}
}
Applies only to screens
1200 px and larger,
overriding both values
This first ruleset specifies a small default font size. This is the font size that we want to
apply on smaller screens. Then you used media queries to override that value with incrementally larger font sizes on screens with a width of 800 px and 1200 px or more.
By applying these font sizes at the root on your page, you’ve responsively redefined
the meaning of em and rem throughout the entire page. This means that the panel is
now responsive, even though you made no changes to it directly. On a small screen,
such as a smartphone, the font will be rendered smaller (13.6 px); likewise, the padding and border radius will be smaller to match. And on larger screens more than 800
48
CHAPTER 2
Working with relative units
px and 1200 px wide, the component scales up to a 16 px and 18.4 px font size, respectively. Resize your browser window to watch these changes take place.
If you are disciplined enough to style your entire page in relative units like this, the
entire page will scale up and down based on the size of the user’s browser window.
This can be a huge part of your responsive strategy. These two media queries near the
top of your stylesheet can eliminate the need for dozens of media queries throughout
the rest of your CSS. But it doesn’t work if you define your values in pixels.
Similarly, if you later decide the fonts on a site are too small or too large, you can
change them globally by touching only one line of code. The change will ripple
throughout the rest of your page effortlessly.
2.3.3
Resizing a single component
You can also use ems to scale an individual component on the page. Sometimes you
might need a larger version of the same part of your interface on certain parts of
the page. Let’s do this with our panel. You’ll add a large class to the panel:
<div class="panel large">.
Figure 2.9 shows both the normal and the large panel for comparison. The effect is similar to the responsive panels, but both sizes can be used simultaneously on the same page.
Figure 2.9 A panel
defined in ems can be
enlarged by increasing
its font size.
Let’s make a small change to the way you defined the panel’s font sizes. You’ll still use
relative units, but you’ll adjust what they’re relative to. First, add the declaration fontsize: 1rem to the parent element of each panel. This means each panel will establish
a predictable font size for itself, no matter where it’s placed on the page.
Second, redefine the heading’s font size using ems rather than rems to make it relative to the parent’s font size you just established at 1 rem. The code for this is in the
following listing. Update your stylesheet to match.
Listing 2.13
Creating a larger version of the panel
.panel {
font-size: 1rem;
padding: 1em;
border: 1px solid #999;
Establishes a predictable
font size for the component
2.3
Stop thinking in pixels
49
border-radius: 0.5em;
}
.panel > h2 {
margin-top: 0;
font-size: 0.8em;
font-weight: bold;
text-transform: uppercase;
}
Uses ems to make other fonts
relative to the established
parent font size
This change has no effect on the appearance of the panel, but now it sets you up to
make the larger version of the panel with a single declaration. All you have to do is
override the parent element’s 1 rem font size with another value. Because all the component’s measurements are relative to this, overriding it will resize the entire panel.
Add the CSS in the following snippet to your stylesheet to define a larger version:
.panel.large {
font-size: 1.2rem;
}
Compound selector targets elements
with both panel and large classes.
Now, you can use class="panel" for a normal panel and class="panel large" for a
larger one. Similarly, you could define a smaller version of the panel by setting a smaller
font size. If the panel were a more complicated component, with multiple font sizes or
paddings, it would still take only this one declaration to resize it, as long as everything
inside is defined using ems.
You don’t need to follow this pattern exactly as I’ve shown. This dynamic nature of ems
and rems is a powerful tool you can adjust to suit your needs. For instance, if you don’t want
your border radius to scale, define it using rems and use ems only for the properties you
want to make scalable. Taking the time to familiarize yourself with these relative units will
provide you with a lot more options than simply defining everything in pixels.
CSS is a living standard
CSS is defined by a large number of W3C specifications. It began as a single specification with a version number, but this approach changed after version 2.1.
After that point, the specification was broken up into individual modules, each independently versioned. The specification for backgrounds and borders is now separate
from the one for the box model and from the one for cascading and inheritance. This
allows the W3C to make new revisions to one area of CSS without unnecessarily
updating areas that are not changing. Some of these specifications remain at version
3 (now called level 3), but others, such as the selectors specification, are at level 4
or higher, while others, such as a flexbox, are at level 1.
This means we’re no longer working with one particular version of CSS. It’s a living
standard. Each browser is continually adding support for new features. Developers
work with those changes and adapt to them. You may hear the term CSS3, but this
does not strictly refer to version 3.0 of one specification but rather a series of specifications that were all published in a short timeframe in the early 2010s.
50
CHAPTER 2
Working with relative units
(continued)
The CSS Working Group has only recently resolved to support definitions of CSS4
and CSS5. These will not be specific versions of a specification but rather an
assembly of features that are already stable, fundamental parts of the language
(CSS4) and newer features whose adoption is steadily growing now (CSS5). I won’t
use these terms throughout this book as they are still not fully defined, but I will
cover features from both of these categories and even a few that may eventually
be considered part of CSS6.
Ems and rems are the most commonly used relative units, but they aren’t the only relative unit types available. Now that you’ve seen the flexibility they provide, let’s look at
another important type of relative unit.
2.4
Viewport-relative units
You’ve learned that ems and rems are defined relative to font-size, but these aren’t
the only types of relative units. There are also viewport-relative units for defining lengths
relative to the browser’s viewport.
The viewport is the framed area in the browser window where the
web page is visible. This excludes the browser’s address bar, toolbars, and status bar, if present.
DEFINITION
With some recent additions to the language, there is a grand total of 24 viewportrelative units in CSS. This probably sounds overwhelming, but these are all the permutations of a few relatively simple concepts mixed and matched in various ways.
We’ll start with the basics. The following are the four basic units that were first
added to the language:
vh—One percent of the viewport height
vw—One percent of the viewport width
vmin—One percent of the smaller dimension, height or width
vmax—One percent of the larger dimension, height or width
For example, 50 vw is equal to half the width of the viewport, and 25 vh equals 25% of
the viewport’s height. Vmin is based on which of the two (height or width) is smaller.
This is helpful for ensuring that an element will fit on the screen regardless of its orientation: if the screen is landscape, it’ll be based on the height; if portrait, it’s based
on the width.
Figure 2.10 shows a square element as it appears in several viewports with different
screen sizes. It’s defined with both a height and a width of 90 vmin, which equals 90%
of the smaller of the two dimensions—90% of the height on landscape screens or 90%
of the width on portrait.
2.4
Viewport-relative units
90 vmin on desktop
51
90 vmin on
mobile in portrait
90 vmin on
mobile in landscape
Figure 2.10 An element with a height and width of 90 vmin will always display as a square a
little smaller than the viewport, regardless of its size or orientation.
Listing 2.14 shows the styles for this element. It produces a large square that always fits in
the viewport no matter how the browser is sized. You can add a <div class= "square"> to
your page to see this.
Listing 2.14
Square element sized using vmin
.square {
width: 90vmin;
height: 90vmin;
background-color: #369;
}
The viewport-relative lengths are great for things like making a large hero image fill
the screen. Your image can be inside a long container, but setting the image height to
100 vh makes it exactly the height of the viewport—at least, that was the theory.
After developers started using these units to fill the viewport with hero images, we
discovered a problem: on mobile devices, the viewport size can change dynamically. In
an attempt to maximize available screen size, mobile browsers have a feature where
some UX controls—the address bar at the top of the screen and the navigation buttons at the bottom—slide out of view as you scroll down the page. And they slide back
into view if you scroll back up.
These dynamic changes cause a resize of the viewport, which in turn causes elements on the page using vh units to change size and content beneath them to jump
around on the screen. You can imagine a scenario where the user has scrolled past
52
CHAPTER 2
Working with relative units
multiple 100 vh boxes but then scrolls up slightly. This can cause all the content in
view to snap upward by hundreds of pixels, making for a very jarring reading experience. It also has performance implications because so much of the page layout has to
be recalculated by the browser (often called layout thrashing).
In the end, most mobile browsers stopped this behavior by reinterpreting vh units
based on the largest possible viewport size and ignoring the influence the address bar
has on viewport size. But sometimes, as a developer, this is not the behavior you want,
so several more units were added to the CSS specification.
2.4.1
Selecting from the newer viewport units
To address the problem of layout thrashing, CSS introduced the concept of large and
small viewports. The large viewport is the biggest possible viewport when all the
browser’s UX elements are hidden. The small viewport is the smallest possible viewport
when all the UX elements are shown (figure 2.11).
https://example.com
Small viewport
height
1
Figure 2.11
Large viewport
height
Comparison of the large and small viewports on a mobile device
Large viewport units are available for width, height, min, and max, just like the regular
viewport units. Prepend the letter “l” to use large viewport units: lvw, lvh, lvmin, lvmax.
Similarly, prepend the letter “s” to use small viewport units: svw, svh, svmin, svmax.
With these new units, you have the ability to choose which behavior is more
important to you. Is it important for a full-height masthead to fill the entire screen,
even if that means it might extend a bit past the bottom? If so, use height: 100lvh. Or
is it more important that the entire masthead remains visible, even if there may be a
little space beneath it at the bottom of the screen? Then use height: 100svh.
2.4
Viewport-relative units
53
At this time, I have been unable to find examples of any browser differentiating
between the widths of the small and large viewports, so for all practical purposes, vw,
svw, and lvw all behave the same. However, it’s important to keep in mind that they are
conceptually different, and it is entirely possible that browsers will make a distinction
between them in the future. For example, the Edge browser on desktops has a
dynamic sidebar that opens and closes; this doesn’t affect svw and lvw at this time, but
that behavior could change down the road.
Here are a few other caveats to keep in mind:
Viewport units do not take scrollbars into account. This unfortunately means an
element of width 100 svw will introduce horizontal scrolling when a vertical
scrollbar is present.
The CSS specification does not dictate whether an onscreen keyboard should
shrink the small viewport size. It is currently taken into consideration in some
Android browsers but not on iOS; these could potentially change in the future.
The original viewport units generally behave like large viewport units in most
browsers, but this behavior is not guaranteed.
This leaves us with one use case that isn’t addressed: there may be instances where we
want the original behavior of viewport units, where they dynamically shift if/when the
browser’s UX elements appear or hide. For this behavior, there is a third type of viewport units: the dynamic viewport. For these, prepend the letter “d” to the viewport units:
dvw, dvh, dvmin, dvmax. These behave like small viewport units when the viewport is
small and like large viewport units when the viewport is large.
You should use the dynamic viewport units sparingly. As a user on a mobile
device scrolls up and down, it can cause layout thrashing if element heights change
dynamically.
Table 2.1 lists all of the available viewport units. For completeness, this includes an
additional set of unit types: inline and block. These are called logical properties and
behave like width and height, respectively, but are transposed for vertically written languages such as Japanese. I’ll cover logical properties in more depth in chapter 3.
Table 2.1
All viewport unit types
Unspecified
viewport
(original units)
Large viewport
Small viewport
Dynamic viewport
Width/height
vw
vh
lvw
lvh
svw
svh
dvw
dvh
Min/max
vmin
vmax
lvmin
lvmax
svmin
svmax
dvmin
dvmax
Inline/block
vi
vb
lvi
lvb
svi
svb
dvi
dvb
54
CHAPTER 2
Working with relative units
For many uses beyond mastheads or other similar full-screen or half-screen elements,
there may not be a strong reason to favor units of one viewport size over another. With
so many viewport units available, this can lead to a bit of decision paralysis. My go-to
when this happens is to use small viewport units.
2.4.2
Using viewport units for font size
One application for viewport-relative units that may not be immediately obvious is
font size. In fact, I find this use more practical than applying vh and vw to element
heights or widths.
Consider what would happen if you applied font-size: 2svw to an element. On a
desktop monitor at 1200 px, this evaluates to 24 px (2% of 1200). On a tablet with a
screen width of 768 px, it evaluates to about 15 px (2% of 768). And the nice thing is
the element scales smoothly between the two sizes. This means there are no sudden
breakpoint changes; it transitions incrementally as the viewport size changes.
Unfortunately, 24 px is a bit too large on a big screen. And worse, it scales all the
way down to around 7.5 px on an iPhone SE. What would be nice is this scaling effect
but with the extremes a little less severe. You can achieve this with either CSS’s calc()
or clamp() functions.
GETTING RESPONSIVE WITH THE CALC() FUNCTION
The calc() function lets you do basic arithmetic with two or more values. This is particularly useful for combining values that are measured in different units. This function supports addition (+), subtraction (–), multiplication (*), and division (/). The
addition and subtraction operators must be surrounded by whitespace, so I suggest
getting in the habit of always adding a space before and after each operator; for example, calc(1em + 10px).
You’ll use calc() in the next step to combine ems with svw units. Remove the previous base font size (and the related media queries) from your stylesheet. Add the following in its place:
:root {
font-size: calc(0.5em + 1svw);
}
Now open the page and slowly resize your browser to be wider or narrower. You’ll see
the font scale smoothly as you do. The 0.5em here operates as a sort of minimum font
size, and the 1svw adds a responsive scalar. This gives you a base font size that scales
from 11.75 px on an iPhone SE up to 20 px in a 1200 px browser window.
When using viewport units for font size, always make sure part of
the calculation includes ems or rems for accessibility. This ensures the user’s
font settings are taken into account in the final rendered size.
WARNING
You can adjust these values to your liking, but it can be a little difficult to find something
that works well without being too small in a small viewport or too large in a big one.
2.5
Unitless numbers and line-height
55
IMPROVING THINGS WITH THE CLAMP() FUNCTION
The calc() function is useful for its font size, but a newer function, clamp(), provides
a little better control. Clamp takes three arguments: a minimum value, a preferred
value as an expression, and a maximum value. Update your page once more using the
following instead of the previous approach:
:root {
font-size: clamp(0.9rem, 0.6rem + 0.5svw, 1.5rem);
}
This specifies a font size of 0.6rem + 0.5svw, but the clamp function ensures the final
value is never smaller than 0.9 rem and never larger than 1.5 rem. This way, very large
or very small viewports do not end up with text sizes outside of a reasonable range.
Now that your font size is responsive, any other sizes on your page defined using
ems or rems will scale responsively as well. You’ve accomplished a large piece of your
responsive strategy without a single media query. Instead of three or four hardcoded
breakpoints, everything on your page will scale fluidly according to the viewport.
There is more to responsive design than this—and we’ll take a much deeper look in
later chapters—but this will get you off to a nice start.
TIP Two other related functions that may be useful from time to time are
min() and max(). Min resolves to the smallest of the given values (e.g., width:
min(200px, 20svw);). Max resolves to the largest of the given values (e.g.,
min-height: max(200px, 20svw);).
2.5
Unitless numbers and line-height
Some properties allow for unitless values (that is, a number with no specified unit).
Properties that support this include line-height, z-index, and font-weight (700 is
equivalent to bold, 400 is equivalent to normal, and so on). You can also use the unitless value 0 anywhere a length unit (such as px, em, or rem) is required because, in
these cases, the unit does not matter—0 px equals 0% equals 0 em.
A unitless 0 can be used only for length values and percentages,
such as in paddings, borders, and widths. It can’t be used for angular values,
such as degrees or time-based values like seconds.
WARNING
The line-height property is unusual in that it accepts both units and unitless values.
You should typically use unitless numbers because they’re inherited differently. Let’s
put text into the page and see how this behaves. Add the code in the following listing
to your page.
Listing 2.15
Inherited line-height markup
<body>
<p class="about-us">
We have built partnerships with small farms around the world to
hand-select beans at the peak of season. We then carefully roast in
56
CHAPTER 2
Working with relative units
small batches to maximize their potential.
</p>
</body>
You’ll specify a line height for the body element and allow it to be inherited by the rest
of the document. This will work as expected, no matter what you do to the font sizes
on the page (figure 2.12).
Figure 2.12 Unitless line height is
recalculated for each descendant element,
generally producing well-spaced lines of text.
Add listing 2.16 to your stylesheet for these styles. The paragraph inherits a line height
of 1.2. Because the font size is 32 px (2 em × 16 px, the browser’s default), the line
height is calculated locally to 38.4 px (32 px × 1.2). This will leave an appropriate
amount of space between lines of text.
Listing 2.16
Line height with a unitless number
body {
line-height: 1.2;
}
.about-us {
font-size: 2em;
}
Descendant elements
inherit the unitless
value.
If instead you were to specify the line height using a unit, you could encounter unexpected results, like that shown in figure 2.13. The lines of text overlap one another.
Listing 2.17 shows the CSS that generated the overlap.
Figure 2.13 Using units in a line-height can
produce undesirable spacing when inherited by
child elements.
Listing 2.17
Line height with units resulting in unexpected output
body {
line-height: 1.2em;
}
Descendant elements inherit
the calculated value (19.2 px).
2.6
.about-us {
font-size: 2em;
}
Custom properties (aka CSS variables)
57
Evaluates to 32 px
These results are due to a peculiar quirk of inheritance: when an element has a value
defined using a length (px, em, rem, and so forth), its computed value is inherited by
child elements. When units such as ems are specified for a line height, their value is
calculated, and that calculated value is passed down to any inheriting children. With
the line-height property, this can cause unexpected results, like the overlapping
text, if the child element has a different font size.
When you use a unitless number, that declared value is inherited, meaning its computed value is recalculated for each inheriting child element. This will almost always
be the result you want. Using a unitless number lets you set the line height on the
body and then forget about it for the rest of the page, unless there are particular
places where you want to make an exception.
2.6
Custom properties (aka CSS variables)
Custom properties enable a higher level of dynamic, context-based styling. These function in many ways like variables: you can declare a variable and assign it a value; then
you can reference this value throughout your stylesheet. You can use this technique to
reduce repetition in your stylesheet, as well as some other beneficial applications, as
you’ll see shortly.
If you use a CSS preprocessor that supports its own variables, such as
Sass or Less, you may be tempted to disregard CSS variables. Don’t. CSS variables are different in nature and are far more versatile than anything a preprocessor can accomplish. I tend to refer to them as “custom properties”
rather than variables to emphasize this distinction.
NOTE
To define a custom property, you declare it much like any other CSS property. The
next snippet is an example of a variable declaration. Start a fresh page and stylesheet,
and add the following CSS:
:root {
--main-font: Helvetica, Arial, sans-serif;
}
This listing defines a variable named --main-font and sets its value to a set of common sans serif fonts. The name must begin with two hyphens (--) to distinguish it
from other CSS properties, followed by whatever name you’d like to use.
Variables must be declared inside a declaration block. I’ve used the :root selector
here, which sets the variable for the whole page—I’ll explain this shortly.
By itself, this variable declaration doesn’t do anything until we use it. Let’s apply it
to a paragraph to produce a result like that in figure 2.14.
58
CHAPTER 2
Figure 2.14
Working with relative units
Simple paragraph using a variable’s sans serif font
A function called var() allows the use of variables. You’ll use this function to reference the --main-font variable just defined. Add the ruleset shown in the following
listing to put the variable to use.
Listing 2.18
Using a custom property
:root {
--main-font: Helvetica, Arial, sans-serif;
}
p {
font-family: var(--main-font);
}
Sets the font family for
paragraphs to Helvetica,
Arial, sans-serif
Custom properties let you define a value in one place, as a “single source of truth,”
and reuse that value throughout the stylesheet. This is particularly useful for recurring
values like colors. The next listing adds a brand-color custom property. You can use
this variable dozens of times throughout your stylesheet, but if you want to change it,
you only have to edit it in one place.
Listing 2.19
Using custom properties for colors
:root {
--main-font: Helvetica, Arial, sans-serif;
--brand-color: #369;
Defines a blue
}
brand-color
p {
variable
font-family: var(--main-font);
color: var(--brand-color);
}
The var() function accepts an optional second parameter, which specifies a fallback
value. If the variable specified in the first parameter is not defined, then the second
value is used instead.
Listing 2.20
Providing fallback values
:root {
--main-font: Helvetica, Arial, sans-serif;
--brand-color: #369;
}
p {
font-family: var(--main-font, sans-serif);
Specifies a fallback
value of sans-serif
2.6
Custom properties (aka CSS variables)
color: var(--secondary-color, blue);
}
59
The secondary-color variable is not defined,
so the fallback value blue is used.
This listing specifies fallback values in two different declarations. In the first, --mainfont is defined as Helvetica, Arial, sans-serif, so this value is used. In the second,
--secondary-color is an undefined variable, so the fallback value blue is used.
If a var() function evaluates to an invalid value, the property will be
set to its initial value. For example, if the variable in padding: var(--brandcolor) evaluates to a color, it would be an invalid padding value. In that case,
the padding would be set to 0 instead.
NOTE
2.6.1
Changing custom properties dynamically
In the examples so far, custom properties are merely a nice convenience; they can save
you from a lot of repetition in your code. But what makes them particularly interesting is that the declarations of custom properties cascade and inherit: you can define
the same variable inside multiple selectors, and the variable will have a different value
for various parts of the page.
You can define a variable as black, for example, and then redefine it as white inside
a particular container. Then any styles based on that variable will dynamically resolve
to black if they are outside the container and to white if inside. Let’s use this to
achieve a result like that shown in figure 2.15.
Figure 2.15 Custom properties produce different-colored panels based on local
variable values.
This panel is similar to the one you created earlier but with added support for a dark
version. The HTML for this is shown in listing 2.21. It has two instances of the panel:
one inside the body and one inside a dark section. Update your HTML to match this.
60
CHAPTER 2
Listing 2.21
Working with relative units
Two panels in different contexts on the page
<body>
<div class="panel">
A regular panel on the page
<h2>Single-origin</h2>
<div class="body">
We have built partnerships with small farms
around the world to hand-select beans at the
peak of season. We then careful roast in
small batches to maximize their potential.
</div>
</div>
<aside class="dark">
The second panel inside
<div class="panel">
a dark container
<h2>Single-origin</h2>
<div class="body">
We have built partnerships with small farms
around the world to hand-select beans at the
peak of season. We then careful roast in
small batches to maximize their potential.
</div>
</div>
</aside>
</body>
Next, redefine the panel to use variables for text and background color. Add the following listing to your stylesheet. This sets the background color to white and the text
to black. I’ll explain how this works before you add styles for the dark variant.
Listing 2.22
Using variables to define the panel colors
:root {
--main-bg: #fff;
--main-color: #000;
}
Defines background and text color
variables as white and black, respectively
.panel {
font-size: 1rem;
padding: 1em;
border: 1px solid #999;
border-radius: 0.5em;
background-color: var(--main-bg);
color: var(--main-color);
}
Uses the variables in
the panel's styles
.panel > h2 {
margin-top: 0;
font-size: 0.8em;
font-weight: bold;
text-transform: uppercase;
}
Again, you’ve defined the variables inside a ruleset with the :root selector. This is significant because it means these values are set for everything in the root element (the
Summary
61
entire page). When a descendant element of the root uses the variables, these are the
values they’ll resolve to.
You have two panels, but they still look the same. Now let’s define the variables
again, but this time with a different selector. The next listing provides styles for the
dark container. It sets a dark-gray background on the container, as well as a little padding and margin. It also redefines both variables. Add this to your stylesheet.
Listing 2.23
Styling the dark container
Puts a margin between the dark
container and the preceding panel
.dark {
margin-top: 2em;
padding: 1em;
background-color: #999;
--main-bg: #333;
--main-color: #fff;
}
Applies a dark-gray
background to the
dark container
Redefines the --main-bg and --main-color
variables within the scope of the container
Reload the page, and the second panel has a dark background and white text. This is
because when the panel uses these custom properties, they resolve to the values
defined on the dark container, rather than on the root. Notice you didn’t have to
restyle the panel or apply any additional classes.
In this example, you’ve defined custom properties twice: first on the root (where
--main-color is black) and then on the dark container (where --main-color is white).
The custom properties behave as a sort of scoped variable because the values are
inherited by descendant elements. Inside the dark container, --main-color is white;
elsewhere on the page, it’s black.
Custom properties are an extremely versatile tool with countless applications. We
will continue to use them in various ways throughout the rest of the book.
Summary
Relative units can be used to specify sizes that adapt to the font size or viewport size.
Ems define a length in terms of an element’s font size, except when specifying font
size itself, in which case ems are in terms of the element’s inherited font size.
Rems define a length in terms of the font size specified on the root <html> element.
By scaling the root font size in a responsive design, elements on the page
defined using ems and rems will scale at the same time.
Viewport-relative units define a length in terms of the viewport’s width or height.
A line height defined with a unitless number will inherit more predictably to
child elements.
Custom properties work similarly to variables but can be manipulated dynamically via cascade and inheritance.
Document flow
and the box model
This chapter covers
General tips for building a page layout
Practical advice for element sizing
An introduction to logical properties
Negative margins and margin collapsing
Consistent spacing of components on the page
When it comes to laying out elements on the page, you’ll find a lot of things going
on. On a complex site, you may have grids, absolutely positioned elements, and
other elements of various sizes. You have a lot of things to keep track of, and learning everything involved with layout can be overwhelming.
We’ll spend several chapters taking a close look at layout techniques. Before we
get to those, it’s important to have a solid grasp on the fundamentals of how the
browser sizes and places elements. The more advanced topics of layout are built
atop concepts like document flow and the box model; these are the basic rules that
determine the location and size of elements on the page.
In this chapter, you’ll build a basic one-column page layout. You may be
familiar with this as a classic beginner exercise for CSS, but I’ll guide you
through it in a way that highlights several often-overlooked nuances of layout.
62
3.1
Normal document flow
63
We’ll look at some of the edge cases of the box model, and I’ll give you practical
advice for sizing and aligning elements.
3.1
Normal document flow
In this chapter, you’ll build a simple page with a header at the top and content
beneath it. The width of the content will be restricted to avoid very long lines of text.
This sort of layout is often called a one-column layout because there are no blocks of
text side by side anywhere.
By the end of the chapter, your page will look like the one shown in figure 3.1. I’ve
intentionally made the page design a bit blocky, so you can readily see the size and
position of the elements.
Figure 3.1
Example one-column page layout you’ll build by the end of the chapter
Start a new page and an empty stylesheet. Add the markup shown in listing 3.1 to your
page. Your page will have a header and a primary container that comprises the bulk of
the page. Inside the container are a <main> with content and an <aside> with some
social media links.
Listing 3.1
HTML for page with a one-column layout
<!doctype html>
<html lang="en-US">
<head>
<link href="styles.css" rel="stylesheet" type="text/css" />
</head>
<body>
<header class="page-header">
<h1>Franklin Running Club</h1>
</header>
64
CHAPTER 3
Document flow and the box model
<div class="container">
<main class="main">
<h2>Come join us!</h2>
<p>
The <b>Franklin Running Club</b> meets at 6:00pm every Thursday at the
town square. Runs are three to five miles, at your own pace.
</p>
<p>
Join us while we train for the
<a href="/st-patricks">St. Patrick's Day 5k</a>. Don't forget to wear
green!
</p>
</main>
<aside class="social-links">
<a href="/mastodon" class="button-link">follow us on Mastodon</a>
<a href="/facebook" class="button-link">like us on Facebook</a>
</aside>
</div>
</body>
</html>
Let’s begin with some of the obvious styles. You’ll set the font for the page and then
background colors for the page and each of the main containers. This will help you
see the position and size of each as you go. After you do this, your page will look like
the one shown in figure 3.2.
Header
Aside
Figure 3.2
Main container
Three main containers with background colors
The styles for this are shown in the following listing. Add this code to your stylesheet.
Listing 3.2
Applying font and colors
:root {
--brand-color: #0072b0;
}
Sets the heading color to a
custom property for reuse later
body {
margin: unset;
background-color: #eee;
Removes a margin added by the useragent styles so content can reach the
edges of the browser window
3.1
Normal document flow
65
font-family: Helvetica, Arial, sans-serif;
}
.page-header {
color: #fff;
background-color: var(--brand-color);
}
.main {
background-color: #fff;
border-radius: 0.5em;
}
.social-links {
background-color: #fff;
border-radius: 0.5em;
}
Before you begin adjusting the size or layout of these elements, it’s worth taking note
of how the page’s default layout behaves. There are two basic types of element: inline
and block, each with a different behavior.
Inline elements flow along with the text of the page, from left to right. They will
line wrap if they reach the edge of their container. Inline elements in our page
include the <b> around Franklin Running club and the <a> around the links.
Block elements (usually called block-level elements) appear on their own individual
lines. They automatically fill the width of their container. They have a line break above
and below them, even if styles are added to reduce their width. Elements such as <p>,
<div>, and <header> are set to display: block by the user-agent stylesheet, giving
them this behavior. This behavior is called normal document flow.
Normal document flow refers to the default layout behavior of elements on the page. Inline elements flow along with the text of the page, from
left to right, line wrapping when they reach the edge of their container. Blocklevel elements fall on individual lines, with a line break above and below.
DEFINITION
The important thing to note is that height and width are fundamentally different.
Normal document flow is designed to work with a constrained width and an unlimited
height. Contents fill the width of their container and then line wrap as necessary.
This means that the width of a parent element determines the width of its children, but for height, the opposite is true: the heights of child elements determine the
height of the parent. As a result, we use different approaches for manipulating each.
We’ll look at a number of these approaches throughout the rest of the chapter.
3.1.1
Centering content horizontally
When building the layout of a page, you should usually start with the higher-level
DOM elements first. Get them sized and placed in relation to one another before
focusing on their child elements. This gets a “rough cut” of the page in place and makes
it easier to then focus on the smaller details.
66
CHAPTER 3
Document flow and the box model
To begin laying out a page, it is best to do so from the outside in. Get the
larger container elements where you want them before moving on to the
smaller ones inside them.
TIP
On your page, you’ll want to constrain the width of the page’s main column. Because
block-level elements fill the width of their container by default, you generally don’t
need to do anything like width: 100% or width: 100svw for full-width elements, but
you will often want to reduce their width from this default.
Your page, after constraining the width of the content, is shown in figure 3.3.
Notice the light gray margins on both sides and how both the header and the main
container are equal widths within, aligning their content on the left side.
Figure 3.3
Page with constrained width
The layout in figure 3.3, as described in the previous two paragraphs, is common for centering content on a page. You can achieve this by placing your content inside two nested
containers and then setting margins on the inner container to center it within the outer
one (figure 3.4). Web developer Brad Westfall calls this the double-container pattern.
Figure 3.4
The double-container pattern horizontally centers a block of content.
In your page, <body> serves as the outer container. By default, this is already 100% of the
page width, so you won’t have to apply any new styles to it. Inside that, you’ve wrapped
the main contents of the page in a <div class="container">, which serves as the inner
container. You will restrict the width of this container and apply margins to center it.
You can also use the same pattern a second time in the header to keep it aligned
with the content beneath. The <header> will serve as the outer container, and the
<h1> will be the inner container. Because this needs to be the same width, you can use
a custom property to control the size of both in one place. Update your stylesheet to
include the code shown in the following listing.
3.1
Listing 3.3
Normal document flow
67
Styles for the double container
:root {
--brand-color: #0072b0;
--column-width: 1080px;
}
Sets a
maximum
width of
1080 px
.page-header h1 {
max-width: var(--column-width);
margin: 0 auto;
}
.container {
max-width: var(--column-width);
margin: 0 auto;
}
auto left and right margins
will grow to fill the available
space, centering the element
within the outer container.
By setting a left and right margin of auto, the margins will automatically expand as much
as necessary to fill the remaining width available in the outer container. This is often the
simplest way to center a block of content horizontally. It’s important to note, however, that
under normal document flow, this technique does not work for top and bottom margins.
Using max-width instead of width allows the element to shrink below 1080 px if
the screen’s viewport is narrower than that. That is to say, in smaller viewports, the
inner container will fill the screen, but on larger ones, it’ll expand to 1080 px. This is
important to avoid horizontal scrolling on devices with smaller screens. We’ll take a little closer look at max-width and related properties later in the chapter.
3.1.2
Using logical properties
In the past, the default behavior of document flow has made it difficult when working
with websites that need to be translated into certain languages. Normal document
flow goes from left to right, top to bottom. This is because most languages, including
English, are written this way. But for the “worldwide” web to accommodate the whole
world, it needs to also work for languages that are read in other ways. This includes
right-to-left languages, such as Arabic and Hebrew, and vertically written languages,
such as Japanese and traditional Chinese. For this reason, the W3C has done a lot of
work to introduce the concept of logical properties to CSS.
Logical properties provide a way to work with elements in terms of
their block and inline directions—which can change for different writing
modes—rather than explicitly referring to top, right, bottom, and left or to
width and height.
DEFINITION
When using logical properties, we swap out the concepts of horizontal and vertical for
inline base direction (the inline flow of text) and block flow direction (the direction in which
boxes such as paragraphs stack). Instead of setting width, we can set inline-size; the
two do exactly the same thing in a horizontal writing mode, but inline-size adapts to
specify the height when used with vertical writing modes. Likewise, instead of height, we
can use block-size, which adapts to specify a width in a vertical writing mode.
68
CHAPTER 3
Document flow and the box model
Logical properties also replace top, right, bottom, and left with start and end.
Thus, padding-left and padding-right become padding-inline-start and paddinginline-end, respectively. Or border-top and border-bottom become borderblock-start and border-block-end. These reorient their meanings according to
the writing mode.
Figure 3.5 shows the block and inline directions for various writing modes. Arrows
point from the “start” to the “end” in each dimension. I’ve made one border for each
example a little thicker using border-inline-start to highlight how it behaves.
inline
inline
block
Figure 3.5
Arabic
inline
inline
block
block
English
block
Japanese
Mongolian
Inline and block directions in various writing modes
Adapting to use logical properties is primarily a matter of becoming familiar with
these new names. You don’t need to change how you’re laying out the page—just
some of the terminology that you’ve become accustomed to. You shouldn’t have to
concern yourself with multiple writing modes or languages until it actually comes to
enacting a translation of your page content; if your layout works in a familiar left-toright language using logical properties, it will automatically change to work if the
writing mode changes.
Do I need logical properties if I’m working in only one language?
Depending on where you live and work, you may infrequently, if ever, need to develop
sites that support other writing modes. Even then, I still think it’s important to understand the principles of logical properties for three reasons.
First, they are a useful primer for concepts that are integral to flexbox and grid, which
we will be diving into in the next two chapters. Second, there are a few extra logical
properties that don’t have a classic counterpart, and these can be more convenient
to use at times. And third, they are becoming more widely used in the industry, and
it’s important to understand the code you encounter.
In all practicality, if you are working on a site that does not need alternate writing
modes, it is entirely up to you whether you use logical properties, classic properties,
or some combination of the two. Even when working in these languages, sometimes
you will need to use some of the classic properties if the style you’re adding needs
to work the same regardless of the writing direction.
3.1
Normal document flow
69
If you’ve been inspecting elements with your browser’s DevTools, you might have
noticed its user-agent stylesheet is already using logical properties for default margins,
the inline-start padding on lists, and other similar properties.
Both classic properties and their equivalent logical properties can override each
other in the cascade. This way, if you set padding-left on a list, it will override the
user-agent styles applying padding-inline-start. But you can also use marginblock-start with a higher specificity selector to override a margin-top applied with
lower specificity. This means you can use both approaches interchangeably in your
stylesheet and still have a predictable outcome.
Nearly every CSS property that deals with vertical or horizontal values has a logical
counterpart. This way, you can define layouts that adapt based on the needs of the language. The following are examples of classic properties and values followed by their
corresponding logical properties and values:
width / inline-size
height / block-size
margin-top / margin-block-start
margin-bottom / margin-block-end
margin-left / margin-inline-start
margin-right / margin-inline-end
text-align: left / text-align: start
text-align: right / text-align: end
border-top-left-radius / border-start-start-radius
border-top-right-radius / border-start-end-radius
border-bottom-left-radius / border-end-start-radius
border-bottom-right-radius / border-end-end-radius
This is only a partial list, but it serves to illustrate the pattern. By using block/inline
and start/end, all the patterns you’re already familiar with when using classic properties can be applied in the same way with logical properties. For a comprehensive list of
logical properties, see https://mng.bz/ppGK.
3.1.3
Adopting useful shorthand logical properties
Some logical properties happen to provide shorthand approaches to common patterns. For example, margin-inline allows you to set the start (left) and end (right)
margin at once without setting the other two margins. You can do something like
margin-inline: 2rem to set both start and end (left and right) margins to 2 rem or
margin-inline: 2rem 4em to set the start (left) margin to 2 rem and the end (right)
margin to 4 em. The same approach is true for margin-block to set the block start
and end (top and bottom) margins, as well as the other similar properties paddinginline, padding-block, border-inline, and border-block. There are no classic
properties that behave quite like this.
70
CHAPTER 3
Document flow and the box model
You can use this on your page for a slightly cleaner approach to the double-container
pattern you’ve built. Update your stylesheet to this, as shown in the next listing. This
also includes changes replacing max-width with the logical property equivalent,
max-inline-size.
Listing 3.4
Logical
property
equivalent
for maxwidth
Using logical properties for the double-container pattern
.page-header h1 {
max-inline-size: var(--column-width);
margin-inline: auto;
}
.container {
max-inline-size: var(--column-width);
margin-inline: auto;
}
Sets left/right
margins to auto
without specifying
top/bottom margins
These changes don’t visually change anything on your page; they are just an authoring
convenience. I have found these shorthand properties useful because I frequently want to
specify only top and bottom or only left and right values for margins or other properties.
3.2
The box model
The next thing to address on the page you’re building is some padding in the main container and the social-links box. Currently, the text in these areas is right up against the
edges of the white background, so adding a little space there will make it look less crowded
and more readable. Update your stylesheet to include the changes in the following listing.
Listing 3.5
Adding padding to the containers
.main {
padding: 1em 1.5rem;
background-color: #fff;
border-radius: 0.5em;
}
Adds
padding to
the containers
.social-links {
padding: 1em 1.5rem;
background-color: #fff;
border-radius: 0.5em;
}
Now the content inside two white containers has been made slightly narrower, leaving
adequate space to breathe. However, by doing this, the left side of the text is no longer
horizontally aligned with the text above in the page header (figure 3.6).
It might seem like we could fix this by adding a similar padding to the <h1> in the
page header. Add this as shown in listing 3.6, but you’ll notice it doesn’t seem to make
a difference.
3.2
The box model
71
Misaligned text
Figure 3.6
After adding padding, the text no longer all aligns on the left side.
Listing 3.6
Adding padding to the page header
.page-header h1 {
max-inline-size: var(--column-width);
margin-inline: auto;
padding-inline: 1.5rem;
}
Adds the same
padding to the
page header
If you happen to be on a smaller screen (less than about 1100 px wide), this may look like
it worked, but on wider screens, it will have made no visual difference at all. Even with a
padding added, the content didn’t get narrower as it did with the main content box.
This is because of the default behavior of the box model. According to the box
model, each element on the page is made up of four overlapping rectangles. The content area is the innermost rectangle where the contents of the element reside. The padding area contains the content area plus any padding. Likewise, the border area is the
padding area plus any border, and the margin area is the outermost rectangle, containing the border area plus any margins.
The box model refers to the parts of an element (content, padding,
border, and margin) and the size they contribute to their element. These produce rectangular boxes that are laid out by the browser on the page.
DEFINITION
Specifying the height or width of an element sets the size of its content area; any padding, border, and margins are added outside that (figure 3.7).
Width
Height
Content
Padding
Border
Margin
Figure 3.7
The default box model
72
CHAPTER 3
Document flow and the box model
This behavior means that an element with a 300 px width, a 10 px padding, and a 1 px
border has a rendered width of 322 px (width plus left and right padding plus left and
right border). This gets even more confusing when the units aren't all the same.
On your page, this means the <h1>, which had a width of 1080 px, has its padding
added to its effective width. The padding is outside that 1080 px, and the main content stayed 1080 px wide.
Top and bottom margins and paddings behave a little unusually on
inline elements. They will still increase the height of the element, but they
will not increase the height that the inline element contributes to its container; that height is derived from the inline element’s line-height. Using
display: inline-block will change this behavior if necessary.
NOTE
Outline: The other type of border
Similar to a border, you can also add an outline to an element. This behaves much
like a border but does not add to the element’s size and is not part of the box model.
It is placed outside the border, overlapping the margin. It will not change the size or
position of the element, nor will it affect the page layout in any way.
Similar to border, outline is a shorthand property for outline-color, outlinestyle, and outline-width. For example, outline: orange solid 2px will place a
2 px wide orange outline around an element. Unlike a border, you cannot specify a
different outline for each side of the element; all four sides will always have the same
outline style. Historically, an outline always had squared-off corners, but some browsers have recently changed their outline behavior to match the curve of any borderradius on the element.
You can manipulate the placement of an outline with the outline-offset property.
A positive value (for example, outline-offset: 3px) will expand the position of the
outline outward in all directions, adding space between the element’s border area
and the outline. A negative value will bring the outline inward, causing it to overlap
with the element’s border area.
Understanding the box model is an essential part of working with CSS. The way padding and border can increase an element’s size can catch you off guard if you aren’t
ready for it. Knowing why this happens is an important first step in adapting your
styles to accommodate it.
3.2.1
Avoiding magic numbers
Sometimes when you encounter problems like this, the temptation can be to fiddle
with the values until it works. This is especially the case when you happen to use percent to define sizes.
Imagine if, instead of 1080 px width, your layout used 70%. A naive fix might be
to reduce that percentage for the <h1>. Perhaps a width of 66% seems to work—but
this is unreliable. The 66% is known as a magic number. Instead of using a desired
3.2
The box model
73
value, you found it by making haphazard changes to the styles until you got the
result you wanted.
For programming in general, magic numbers aren’t desirable. It’s often hard to
explain why a magic number works. If you don’t understand where the number comes
from, you can’t foresee how it will behave under different circumstances. Maybe it
works with a viewport 1400 px wide, but on larger or smaller screens, the text no longer aligns. Although there’s a place for trial and error in CSS, typically that’s for
choices that are stylistic in nature and not for forcing things to fit into position.
One alternative to this magic number is to let the browser do the math. In your case,
the <h1> is 3 em too wide (due to the left and right padding), so you can use the calc()
function to reduce the width by exactly that much. A width of calc(var(--columnswidth) - 3em) gives you exactly what you need. But there’s still a better way.
3.2.2
Adjusting the box model
The default box model tends to cause problems with the sizing and alignment of elements on the page. Instead, you’ll want your specified widths to include the padding and
borders. CSS allows you to adjust the box model behavior with its box-sizing property.
By default, box-sizing is set to the value of content-box. This means that any
height or width you specify sets the size of only the content box. You can assign a value
of border-box to the box sizing instead. That way, the width, height, inline-size,
and block-size properties set the combined size of the content, padding, and border, which is exactly what you want in this example.
Figure 3.8 shows the box model with box sizing set to border-box. With this
model, padding doesn’t make an element wider; it makes the inner content narrower.
It also does the same for height. These elements have the same height and width;
notice that an element with border box sizing will be smaller than with content box
sizing when any padding or border is present.
Width
Width
Height
Height
Content
Padding
Border
Margin
Content
Padding
Border
Margin
Border box sizing
Figure 3.8
Content box sizing
Border box sizing changes the box model so width and height are more predictable.
74
CHAPTER 3
Document flow and the box model
If you update the <h1> to use border box sizing, its content will align with the content
in the main container, as shown in figure 3.9.
Fixed alignment
Figure 3.9 Left edge of content
aligns with border box sizing.
To adjust the box model for your heading, update your stylesheet to match the following listing.
Listing 3.7
Heading with a corrected box model
.page-header h1 {
box-sizing: border-box;
max-inline-size: var(--column-width);
margin-inline: auto;
padding-inline: 1.5rem;
}
Changes the box
model to border
box sizing
Using box-sizing: border-box, the padding is now counted within the 1080 px
width. The heading text now aligns with the main content beneath it.
3.2.3
Using universal border box sizing
You have made box sizing more intuitive for this one element, but you'll surely run
into other elements with the same problem. It would be nice to fix it once, universally
for all elements, so you won’t have to think about this adjustment again. You can do
this with the universal selector (*), which targets all elements on the page, as the following listing shows. I’ve added selectors to target every pseudo-element on the page
as well. Put this code at the top of your stylesheet.
Listing 3.8
Universal border-box fix
*,
::before,
::after {
box-sizing: border-box;
}
Applies border box sizing to all
elements and pseudo-elements
on the page
3.3 Element height
75
After applying this to the page, height and width will always specify the actual height
and width of an element. Padding won’t change them.
Now every element on your site will have a more predictable box model. I recommend that you add listing 3.8 to your CSS every time you start a new site; it’ll save you
a lot of trouble in the long run. It can be a little problematic in an existing stylesheet,
however, especially if you’ve already written lots of styles based on the default content
box model. If you do add this to an existing project, be sure to give it a thorough
review for any resulting bugs.
Adding this snippet near the beginning of your stylesheet has become
common practice. From this point on, every example in this book will assume
that this border-box fix is at the beginning of your stylesheet.
NOTE
3.3
Element height
Working with the height (block size) of elements can be tricky. Normal document
flow is designed to work with a constrained width and an unlimited height. The height
of a container is organically determined by its content, not the container itself. Typically, it’s best to avoid setting explicit height on elements—particularly elements with
a lot of content—though there may often be a temptation to do so.
3.3.1
Controlling overflow behavior
When you explicitly set an element’s height, you run the risk of its contents overflowing
the container. This happens when the content doesn’t fit the specified constraint and
renders outside the parent element. Figure 3.10 shows this behavior. Document flow
doesn’t account for overflow, and any content after the container will render over the
top of the overflowing content.
Figure 3.10 Content
overflowing its container
You can control the exact behavior of the overflowing content with the overflow
property, which supports five values:
visible—The default value; all content is visible, even when it overflows the
edges of the content area.
hidden—Content that overflows the container’s padding area is clipped and
won’t be visible. The user will not be able to scroll to this content normally,
though the element can still be scrolled programmatically via JavaScript.
clip—Similar to hidden but programmatic scrolling is also disabled.
76
CHAPTER 3
Document flow and the box model
scroll—Scrollbars are added to the container so the user can scroll to see the
remaining content. On some operating systems, both horizontal and vertical
scrollbars are added, even if all the content is visible. In this case, the scrollbars
will be disabled (grayed).
auto—Scrollbars are added to the container only if the contents overflow.
Figure 3.11 illustrates four containers with various overflow settings.
Figure 3.11
Overflow from left to right: visible, hidden, scroll, and auto
Typically, I prefer to use auto rather than scroll because, in most cases, I don't want
the scrollbars to appear except when necessary.
Horizontal overflow
It’s possible for content to overflow horizontally, not just vertically. This can occur when
a long URL appears in a narrow container or when viewing a table with a lot of columns
on a small mobile device. The same rules apply here as with vertical overflow.
You can control only horizontal overflow using the overflow-x property or vertical
overflow with overflow-y. These properties support the same values as the overflow property. Explicitly setting both x and y to different values, however, tends to
have unpredictable results when one of these values is hidden; in this case, use
clip instead.
Be judicious with the use of scrollbars. Browsers insert a scrollbar for scrolling the
page, and adding nested scrollable areas inside your page can be frustrating to users.
If a user is using a mouse scroll wheel to scroll down the page and their cursor reaches
a smaller scrollable area, their scroll wheel will stop scrolling the page and will scroll
the smaller box instead.
3.3.2
Using alternatives to percentage-based heights
Specifying height using a percentage can be problematic. Percentage refers to the size
of an element’s containing block; the height of that container, however, is typically
determined by the height of its children. This produces a circular definition that the
browser can’t resolve, so it will ignore the declaration. For percentage-based heights
to work, the parent must have an explicitly defined height.
One place where percentage-based heights can be useful is when used for absolutely positioned elements, when you want to size them in relation to their container.
We will take a look at positioning in a later chapter.
3.3 Element height
77
There are two use cases in particular where developers often try to use percentage
heights that lead them into trouble. The first is when trying to make a container fill
the screen. This can produce a scenario where you need to put height: 100% on an
element, its container, and so on up the DOM tree until you’ve applied it to both
<body> and <html>. A better approach is to use the viewport-relative units, which we
reviewed in chapter 2, since a height of 100 svh/lvh is generally what you’re looking
for in this case.
The second reason is to create columns of equal height. Page designs often call
for two or more side-by-side elements to have the same height. It was historically a
tricky thing to size one element in CSS in relation to a sibling element. There were
some very complicated tricks to make it work, but this can now be done much more
easily with more modern techniques. We’ll see how in the following chapters on
flexbox and grid.
3.3.3
Using min-height and max-height
Two properties that can be immensely helpful are min-height and max-height (and
their logical counterparts min-block-size and max-block-size). Instead of explicitly
defining a height, you can use these properties to specify a minimum or maximum
value, allowing the element to size naturally within those bounds.
Suppose you want to place your hero image behind a larger paragraph of text, and
you’re concerned about it overflowing the container. Instead of setting an explicit
height, you can specify a minimum height with min-height. This means the element
will be at least as high as you specify, and if the content doesn't fit, the browser will
allow the element to grow naturally to prevent overflow.
Figure 3.12 shows three elements. The element on the left has no min-height, so
its height is determined naturally, while each of the other two has a min-height of 3
em. The element in the middle would have a natural height shorter than that, but the
min-height value has brought it to a height of 3 em. The element on the right has
enough content that it has exceeded 3 em, and the container has grown naturally to
contain the content.
Figure 3.12
Three elements: one with no specified height and two elements with a 3 em min-height
Most of the time when I feel like I want to set the height on a container, I use minheight instead. It often saves me the headache of sorting out overflow problems
later.
78
CHAPTER 3
Document flow and the box model
The corresponding max-height property allows an element to size naturally, up
to a point. If that size is reached, the element doesn’t become any taller, and the
contents will overflow. Similar properties min-width and max-width (and min-inlinesize and max-inline-size) constrain an element’s width.
3.4
Negative margins
Unlike padding and border width, you can assign a negative value to margins. This
has some peculiar uses, such as allowing elements to overlap or stretch wider than
their containers.
The exact behavior of a negative margin depends on which side of the element
you apply it to. You can see this illustrated in figure 3.13. If applied to the left or top,
the negative margin moves the element leftward or upward, respectively. This can cause
the element to overlap another element preceding it in the document flow. If applied to
the bottom side, a negative margin doesn’t shift the element; instead, it pulls up any elements beneath it. This is not unlike giving the elements directly beneath it a negative
top margin.
Left
Top
Negative left or top margins pull
the element leftward or upward.
Figure 3.13
Bottom
Negative bottom margin pulls
elements beneath upward
(to overlap).
Behavior of negative margins
Although negative margins can be used to cause an overlap between multiple elements, it can be tricky to keep track of anything complicated. Often, it’s a better idea
to accomplish this using the position property instead; we’ll look at positioning in
detail in chapter 6.
Using negative margins to overlap elements can render interactive
elements unclickable if they’re moved behind other elements.
WARNING
Negative right margins behave differently depending on whether the element is inline
or block-level. On inline elements, they behave similarly to negative bottom margins,
pulling any successive content to the left so it overlaps the element. In practice, I have
never had to use this.
3.5 Collapsed margins
79
On a block-level element, a negative right margin pulls the edge of the element
right, making the element wider. This possibly brings the edge of the element outside
its container.
If you join this with a negative left margin, both sides of the element will be extended
outside the container, making it wider than its container. This is a sort of alternate
application of the double-container pattern, illustrated in figure 3.14.
Figure 3.14 Negative left and right
margins can extend a block-level
element outside its container.
The code for this approach is shown in the following listing. This can be used to
“bleed” an image wider than the column of text it appears with.
Listing 3.9
Using negative margins to bleed an image outside its container
.container {
max-width: 1080px;
margin-inline: auto;
}
.expanded-child {
margin-inline: -2em;
}
Causes the element to widen
beyond its container in both
directions
Be aware that this can cause content to extend outside the browser viewport. Take
care that things still work as expected on small screens when using this technique.
3.5
Collapsed margins
Let’s continue building your page. Notice something strange going on with the margins? You haven’t applied any margin to the header or the container, yet there’s a gap
between them (figure 3.15). Why is that gap there?
When top and/or bottom margins are adjoining, they overlap, combining to form
a single margin. This is referred to as collapsing. The space below the header in figure 3.15 is the result of collapsed margins. Let’s look at how this works.
80
CHAPTER 3
Document flow and the box model
Gap between header
and main area
Figure 3.15
3.5.1
Gap caused by the margins collapsing
Collapsing between text
The main reason for collapsed margins has to do with the spacing of blocks of text.
Paragraphs (<p>), by default, have a 1 em top margin and a 1 em bottom margin. This
is applied by the user-agent stylesheet. But when you stack two paragraphs, one after
the other, their margins don’t add up to a gap of 2 em. Instead, they collapse, overlapping to produce only 1 em of space between the two paragraphs.
You can see this sort of collapsed margin inside the <main> section on your page.
The title (Come join us!) in an <h2> has a bottom margin of 0.83 em, which collapses with the top margin of the following paragraph. The margins of each are
illustrated in figure 3.16. Note how the margins of each element occupy the same
space on the page.
Figure 3.16
Outlined margins of the heading (left) and paragraph (right)
The size of the collapsed margin is equal to the largest of the joined margins. In this
case, the heading has a bottom margin of 19.92 px (24 px font size × 0.83 em), and
the paragraph has a top margin of 16 px (16 px font size × 1 em margin). The larger
of these, 19.92 px, is the amount of space rendered between the two elements.
3.5.2
Collapsing multiple margins
Elements don’t have to be adjacent siblings for their margins to collapse. Even if you
wrap the paragraph inside an extra div, as in the following listing, the visual result will
3.5 Collapsed margins
81
be the same. In the absence of any other CSS interfering, all the adjacent top and bottom margins will collapse.
Listing 3.10
Paragraph wrapped in a div, with the same result
<main class="main">
<h2>Come join us!</h2>
<div>
<p>
The Franklin Running club meets at 6:00pm
every Thursday at the town square. Runs
are three to five miles, at your own pace.
</p>
</div>
</main>
Margins still collapse even
with the paragraph wrapped
inside another div.
In this case, three different margins are collapsing together: the bottom margin of the
<h2>, the top margin of the <div>, and the top margin of the <p>. The computed values of these are 19.92 px, 0 px, and 16 px, respectively, so the space between the elements is still 19.92 px, the largest of the three. In fact, you can nest the paragraph
inside several divs, and it will still render the same—all the margins collapse together.
In short, any adjacent top and bottom margins will collapse together. If you add an
empty, unstyled div (one with no height, border, or padding) to the page, its own top
and bottom margins will collapse.
Margin collapsing occurs with only top and bottom margins. Left and
right margins don’t collapse. (In a vertical writing mode, this is reversed, and
left/right margins will collapse instead.)
NOTE
Collapsed margins act as a sort of “personal space bubble.” If two people standing at a
bus stop are each comfortable with 3 feet of personal space between them, they’ll happily stand 3 feet apart. They don’t need to stand 6 feet apart to both be satisfied.
This behavior typically means you can style margins on various elements without
much concern for what might appear above or below them. If you apply a bottom
margin of 1.5 em to the headings, you can expect the same spacing following the
headings, whether the next element is a <p> with a top margin of 1 em or a <div> with
no top margin. The collapsed margin between the elements appears larger only if the
following element requires more space.
3.5.3
Collapsing outside a container
The way three consecutive margins collapse might catch you off guard. An element's
margin collapsing outside its container typically produces an undesirable effect if the
container has a background.
This is what’s causing the gap below the header on your page. The page title is an
<h1>, with a 0.67 em (21.44 px) bottom margin applied by the user-agent styles. That
title is inside a <header> with no margins. The bottom margins of both elements are
82
CHAPTER 3
Document flow and the box model
adjacent, so they collapse, resulting in a 21.44 px bottom margin on the header. The
same thing happens with the top margins of the two elements as well.
This is a little strange. In this case, you want the blue background of the <header>
to be taller, so there’s some space around the heading. Margins don’t always collapse
exactly to the spot where you want. Fortunately, there are a number of ways to prevent
this. In fact, you’ve already fixed it for the main section of the page; notice that the
margin above “Come join us!” doesn’t collapse upward outside of its container. That’s
because you’ve applied a padding to the container, and margins won’t collapse if
there’s any padding between them.
If you add top and bottom padding to the header, the margins inside it won’t collapse to the outside (see figure 3.17). This means both the margins of the <h1> and
the padding of the <header> would contribute space around the text, which might be
a bit much. So it’s probably best to remove the margin altogether and allow the padding to define the space you need.
Figure 3.17
Adding padding to the header prevents margin collapsing.
Update your stylesheet to match listing 3.11. You’ll notice this now means there’s no
longer any space between the header and the main content. We’ll come back to
address that shortly.
Listing 3.11
Applying padding to the header
.page-header h1 {
Removes the top and
max-inline-size: var(--column-width);
bottom margins
margin: 0 auto;
padding: 1em 1.5rem;
Uses padding instead
}
Any time you see unexpected spaces above or below containers, or you see text pressed
up against the top or bottom of its container, margin collapsing is most likely the cause.
Here are ways to prevent margins from collapsing:
Applying overflow: auto (or any value other than visible) to the container
prevents margins inside the container from collapsing with those outside the
container. This is often the least intrusive solution.
3.6
Spacing elements within a container
83
Adding a border or padding between two margins stops them from collapsing.
Margins won’t collapse to the outside of a container that is an inline block, that
is floated (chapter 12), or that has an absolute or fixed position (chapter 6).
When using a flexbox or grid layout, margins won’t collapse between elements
that are part of the flex layout (chapters 4 and 5).
Elements with a table-cell display don’t have a margin, so they won’t collapse.
This also applies to table-row and most other table display types. Exceptions
are table, table-inline, and table-caption.
Many of these change the layout behavior of the element, though, so you probably
won't want to apply them unless they produce the layout you’re looking for.
3.6
Spacing elements within a container
The interplay between the padding of a container and the margins of its contents can
be tricky to work with. Let’s add some styles to the social links at the end of your page
and work through problems that might arise.
You’ll style the two links to social media pages and another, less important link.
Your goal is for this section to look like figure 3.18.
Figure 3.18 The goal
layout: social links with
properly spaced contents
Let’s start with the two social links. They already have a button-link class that will be
a good target for your CSS selector.
You’ll apply styles for the links’ general appearance. You’ll make them block elements so they’ll fill the width of the container, and each will appear on its own line.
Add the following CSS to your stylesheet.
Listing 3.12
Setting size, fonts, and colors for the sidebar links
.social-links {
max-inline-size: 25em;
padding: 1em 1.5rem;
background-color: #fff;
border-radius: 0.5em;
}
.button-link {
display: block;
padding: 0.5em;
Reduces the width
of the container
The block element fills the
available width and puts
each link on its own line.
84
CHAPTER 3
Document flow and the box model
color: #fff;
background-color: var(--brand-color);
text-align: center;
text-decoration: none;
text-transform: uppercase;
}
Now the links are styled correctly, but you still need to figure out the spacing between
them. Without margins, they’ll stack directly atop one another, as they do now. You
have options: you could give them separate top and bottom margins or both, where
margin collapsing would occur between the two buttons.
No matter which approach you choose, however, you’ll still encounter a problem:
the margin needs to work in conjunction with the container’s padding. If you add
margin-top: 1.5em to both links, you’ll get the result shown in figure 3.19.
Margin plus padding
creates too much space
Figure 3.19 The top
margin adds spacing to
the container’s padding.
Now you’ll have extra space at the top of the container. The first link’s top margin plus
the container’s top padding produce spacing that’s uneven with the other three sides
of the container.
You can fix this a number of ways. Listing 3.13 shows one of the simpler fixes. It
uses the adjacent sibling combinator (+) to target only button-links that immediately
follow other button-links as siblings under the same parent element. Now the margin only appears between two buttons.
Listing 3.13
Using an adjacent sibling combinator to apply a margin between buttons
.button-link {
display: block;
padding: 0.5em;
color: #fff;
background-color: var(--brand-color);
text-align: center;
text-decoration: none;
text-transform: uppercase;
}
.button-link + .button-link {
Applies a top margin to
margin-block-start: 1.5em;
button-links that immediately
follow another button-link
}
This appears to work (figure 3.20). The first button no longer has a top margin, so the
spacing is even.
3.6
Spacing elements within a container
85
Figure 3.20 Even spacing is
applied around the buttons.
Using the + combinator like this is a helpful pattern that you can use in a variety of
scenarios to space a series of elements within a container. The same approach also
works to apply a left margin between a series of inline or inline-block elements.
See appendix A for a summary of all the various combinators.
3.6.1
Considering changing content
You’re on the right track, but the spacing problem arises again as soon as you add more
content to the sidebar. Add the third link to your page, as shown in the following listing.
This one has the class sponsor-link so you can apply different styles to the link.
Listing 3.14
Adding a different type of link to the sidebar
<aside class="social-links">
<a href="/mastodon" class="button-link">
Follow us on Mastodon
</a>
<a href="/facebook" class="button-link">
Like us on Facebook
</a>
<a href="/sponsors" class="sponsor-link">
Become a sponsor
</a>
</aside>
Adds a different
type of link to
the sidebar
You’ll style this one, but again, you’ll have to address the question of the spacing
between it and the other buttons. Figure 3.21 shows how the link will look before you
fix the margin
Figure 3.21 Spacing is off
between the second button
and the bottom link.
The styles for this are shown in the following listing. Add these to your stylesheet.
You’re probably tempted to add a top margin to this link as well; hold off on that for
now. I’ll show you an interesting alternative next.
86
CHAPTER 3
Listing 3.15
Document flow and the box model
Adding styles for the sponsor link
.sponsor-link {
display: block;
color: var(--brand-color);
font-weight: bold;
text-decoration: none;
}
You could add a top margin, and it would look right. But consider this: HTML has a
nasty habit of changing. At some point, whether next month or next year, something
in this sidebar will need to be moved or replaced. Maybe the sponsorship link will
need to be moved to the top of the sidebar. Or maybe you’ll need to add a widget to
sign up for an email newsletter.
Every time things change, you’ll have to revisit the question of these margins.
You’ll need to make sure that there’s space between each item but no extraneous
space at the top (or bottom) of the container.
3.6.2
Creating a more general solution
Web designer Heydon Pickering once said margins are “like applying glue to one side
of an object before you’ve determined whether you actually want to stick it to something or what that something might be.” Instead of fixing margins for the current
page contents, let’s fix it in a way that works no matter how the page gets restructured.
You’ll do this with something Pickering calls a lobotomized owl selector. It looks like
this: * + *. He wrote an article explaining this selector at https://mng.bz/Y70z.
That’s a universal selector (*) that targets all elements, followed by an adjacent sibling combinator (+), followed by another universal selector. It earns its name because
it resembles the vacant stare of an owl. The lobotomized owl is not unlike the selector
you used earlier—.button-link + .button-link—except, instead of targeting buttons
that immediately follow other buttons, it targets any element that immediately follows
any other element. That is, it selects all elements that aren’t the first child of their parent. (Alternatively, you could use the selector :not(:first-child), which functions
essentially the same.)
I’ll show you how to use the lobotomized owl to add top margins to elements
throughout your page. You’ll combine it with a new class name, stack, that you can
add to any container where you want to vertically space all child elements. The result
is shown in figure 3.22.
Add listing 3.16 to your stylesheet. This uses another combinator, the child combinator (>), to limit the lobotomized owl to only direct descendants of the stack. This little bit of code can do a lot of work on your page.
3.6
Figure 3.22
Spacing elements within a container
87
All elements are neatly spaced.
Listing 3.16
Creating a stack to vertically space elements in a container
.stack > * + * {
margin-block-start: 1.5em;
}
Targets all children in the
stack except the first one
Then you can add the stack class to any containers where you want to space out child
elements. First, add it to the <body> (to add space between the <header> and <div
class="container">). Then, add it to <div class="container"> to add space
between the main content and the social links container. Finally, add it to the social
links container to space out all three links within.
With this spacing added, your page is complete. The full stylesheet is given in the
following listing.
Listing 3.17
Final stylesheet
*,
*::before,
*::after {
box-sizing: border-box;
}
:root {
--brand-color: #0072b0;
--column-width: 1080px;
}
body {
margin: unset;
background-color: #eee;
font-family: Helvetica, Arial, sans-serif;
}
88
CHAPTER 3
Document flow and the box model
.page-header {
color: #fff;
background-color: var(--brand-color);
}
.page-header h1 {
max-inline-size: var(--column-width);
margin: 0 auto;
padding: 1em 1.5rem;
}
.container {
max-inline-size: var(--column-width);
margin-inline: auto;
}
.main {
padding: 1em 1.5rem;
background-color: #fff;
border-radius: 0.5em;
}
.social-links {
max-inline-size: 25em;
padding: 1em 1.5rem;
background-color: #fff;
border-radius: 0.5em;
}
.button-link {
display: block;
padding: 0.5em;
color: #fff;
background-color: var(--brand-color);
text-align: center;
text-decoration: none;
text-transform: uppercase;
}
.sponsor-link {
display: block;
color: var(--brand-color);
font-weight: bold;
text-decoration: none;
}
.stack > * + * {
margin-block-start: 1.5em;
}
Summary
In normal document flow, inline elements are placed side by side, line wrap-
ping as necessary. Block-level elements are each placed on their own line, filling
the width of their container by default.
Summary
89
Logical properties refer to the sides or sizes of an element in terms of the docu-
ment flow, rather than their explicit cardinal directions.
The box model describes the way margin, border, padding, and content define
the size of an element. Using box-sizing: border-box makes the behavior of
this sizing more intuitive.
The height of elements is determined organically based on their contents.
Explicitly setting a height can lead to overflow problems.
Margins can collapse with other margins outside a container, leading to undesirable spacing between elements. Appling overflow: auto is one way to prevent this behavior.
The “lobotomized owl” selector is a useful tool for adding space between blocklevel elements.
Part 2
Mastering layout
C
SS provides several tools you can use to control the layout of a web page.
In part 2, we’ll look at the most important of these tools, from flexbox to grid to
positioning. None of these tools is intrinsically better than another, but rather they
each accomplish something a little different. I’ll show you how they each work so
you can use this understanding to mix and match them on a page to achieve the
result you need. After that, you’ll learn how to build responsive designs, so your
page layout reacts to accommodate your users’ various screen sizes.
Flexbox
This chapter covers
Laying out elements of a page using flexbox
Flex containers and flex items
Main axis and cross axis
Element sizing in flexbox
Element alignment in flexbox
In chapter 3, we looked at normal document flow—the way the browser lays out
elements on the page by default. In the next few chapters, we’ll explore the other
forms of layout available to you, particularly flexbox, grid, and positioning. With
these tools, you will have far more options available; you will be able to structure
pages in almost any way imaginable.
Flexbox—formally Flexible Box Layout—is a method for laying out elements on
the page. It’s primarily used for arranging elements in a row or column. It also provides a simple solution to the historically troublesome problems of vertical centering and equal-height columns.
If flexbox has one weakness, it’s the overwhelming number of options it provides. It introduces more than a dozen new properties to CSS, including some
shorthand properties. These can be a lot to take in at once. When I first started
93
94
CHAPTER 4
Flexbox
learning flexbox, it felt a bit like drinking from a fire hose, and I had a hard time committing all the new properties to memory. I’m going to ease into the topic by covering
the most essential of these properties first.
I’ll show you the basic principles of the flexbox layout that you’ll need to understand, followed by practical examples. You don’t need to learn all the new properties
to use flexbox. I’ve found that only a few of them do most of the heavy lifting. The rest
of the properties provide options for aligning and spacing elements. Near the end of
the chapter, I’ll explain those and provide a reference guide that you can return to
when you need it.
Flexbox principles
Flexbox begins with the familiar display property. Applying display: flex to an element turns it into a flex container, and its direct children turn into flex items. By default,
flex items align side by side, left to right, all in one row. The flex container fills the
available width like a block element, but the flex items may not necessarily fill the width
of their flex container. The flex items are all the same height, determined naturally by
their contents.
You can also use display: inline-flex. This creates a flex container
that behaves more like an inline-block element rather than a block. It flows
inline with other inline elements, but it won’t automatically grow to 100%
width. Flex items within it generally behave the same as with display: flex.
Practically speaking, you won’t need to use this very often.
TIP
Flexbox is unlike previous display values ( inline, inline-block, and so on), which
affect only the elements they are applied to. Instead, a flex container asserts control
over the layout of the elements within. A flex container and its items are illustrated
in figure 4.1.
Main axis
Cross axis
4.1
Flex container
1
2
Flex items
3
4
Figure 4.1 A flexbox container
and its elements
The items are placed along a line called the main axis, which goes from the main start
(left) to the main end (right). Perpendicular to the main axis is the cross axis. This goes
from the cross start (top) to the cross end (bottom).
Conceptually, the main axis and cross axis are similar to inline and block directions. As you’ll see shortly, the flexbox properties make consistent use of the “start”
4.1 Flexbox principles
95
and “end” terminology. The direction of these axes can be changed—for instance,
where you want elements to flow in another direction. I’ll show you how to do this
later in the chapter.
These concepts (flex container, flex items, and the two axes) cover a lot of what
you need to know about flexbox. Applying display: flex gets you pretty far before
you’ll need to pick up any of those new properties. To try it out, you’ll build the page
shown in figure 4.2.
Figure 4.2
Finished page with a flexbox layout
I’ve structured this page to illustrate a number of ways to use flexbox. We’ll use flexbox for the navigation menu across the top, to lay out the three white boxes, and for
the stylistic “$20.00” on the bottom right.
Start a new page and link it to a new stylesheet, as shown in the following listing.
Add this markup to your page.
Listing 4.1
Markup for the page
<!doctype html>
<html lang="en-US">
<head>
<title>Flexbox example page</title>
<link href="styles.css" rel="stylesheet"
type="text/css" />
</head>
<body>
<div class="container">
<header>
96
CHAPTER 4
Flexbox
<h1>Ink</h1>
</header>
<nav>
<ul class="site-nav">
<li><a href="/">Home</a></li>
<li><a href="/features">Features</a></li>
<li><a href="/pricing">Pricing</a></li>
<li><a href="/support">Support</a></li>
<li class="nav-right">
<a href="/about">About</a>
</li>
</ul>
</nav>
<main class="flex">
<div class="column-main tile">
<h1>Team collaboration done right</h1>
<p>Thousands of teams from all over the
world turn to <b>Ink</b> to communicate
and get things done.</p>
</div>
Navigation
menu
Large
main tile
<div class="column-sidebar">
Sidebar containing
<div class="tile">
two stacked tiles
<form class="login-form">
<h3>Login</h3>
<p>
<label for="username">Username</label>
<input id="username" type="text"
name="username"/>
</p>
<p>
<label for="password">Password</label>
<input id="password" type="password"
name="password"/>
</p>
<button type="submit">Login</button>
</form>
</div>
<div class="tile centered stack">
<small>Starting at</small>
<div class="cost">
<span class="cost-currency">$</span>
<span class="cost-dollars">20</span>
<span class="cost-cents">.00</span>
</div>
<a class="cta-button" href="/pricing">
Sign up
</a>
</div>
</div>
</main>
</div>
</body>
</html>
4.1 Flexbox principles
97
This HTML includes a link to styles.css. Create a file with that name and enter the CSS
shown in the next listing. Most of these styles should look familiar after the last chapter.
Listing 4.2
Base styles for the page
*,
::before,
::after {
box-sizing: border-box;
}
Global boxsizing fix
body {
margin: unset;
background-color: #709b90;
font-family: Helvetica, Arial, sans-serif;
}
.stack > * + * {
margin-block-start: 1.5em;
}
.container {
max-inline-size: 1080px;
margin-inline: auto;
}
Sets green
background color
and sans-serif font
for the page
A “stack” for
spacing elements
Double container
to center page
contents
Now that the page is set up, let’s start laying out some things with flexbox. You’ll start
with the navigational menu at the top.
4.1.1
Building a basic flexbox menu
For this example, you’ll want the navigational menu to look like figure 4.3. Most of
the menu items will align to the left, but you’ll move one over to the right side.
Figure 4.3
Navigation menu with items laid out using flexbox
To build this menu, you should consider which element needs to be the flex container; keep in mind that its child elements will become the flex items. In the case of
our page menu, the flex container should be the unordered list (<ul>). Its children,
the list items (<li>), will be the flex items. The following shows what this looks like:
<ul class="site-nav">
<li><a href="/">Home</a></li>
<li><a href="/features">Features</a></li>
<li><a href="/pricing">Pricing</a></li>
<li><a href="/support">Support</a></li>
<li class="nav-right"><a href="/about">About</a></li>
</ul>
98
CHAPTER 4
Flexbox
We’ll take a few passes at this as I walk you through building this menu step by step.
First, you’ll apply display: flex to the list. You’ll also need to override the default list
styles from the user-agent stylesheet and apply the colors. Figure 4.4 shows the result
for these steps.
Figure 4.4
Menu with flexbox and colors applied
In the markup, you’ve given the <ul> a site-nav class, which you can use to target it
in the styles. Add these declarations to your stylesheet.
Listing 4.3
Applying flexbox and colors to the menu
Makes site-nav a flex container
.site-nav {
and its children flex items
display: flex;
padding: unset;
Removes the left
list-style-type: none;
padding and list bullets
background-color: #5f4b44;
in the user-agent styles
}
.site-nav > li > a {
background-color: #cc6b5a;
color: white;
text-decoration: none;
}
Removes the underline
from link text in the
user-agent styles
Note that you’re working with three levels of elements here: the site-nav list (the flex
container), the list items (the flex items), and the anchor tags (the links) within them.
I’ve used direct descendant combinators (>) to ensure you only target direct child elements. This is probably not strictly necessary; it’s unlikely future changes will add a
nested list inside the navigational menu, but it doesn’t hurt to play it safe. If you’re not
familiar with this combinator, see appendix A for more information.
4.1.2
Adding padding and spacing
Our menu looks rather scrawny at this point. Let’s flesh it out a bit with some padding.
You’ll add padding to both the container and the menu links. After this step, your
menu will look like figure 4.5.
Figure 4.5
Menu with padding and link styles added
If you’re not too familiar with building this sort of menu (whether with flexbox or any
other layout method), it’s important to note how to do this. In the examples, you’ll
4.1 Flexbox principles
99
apply the menu item padding to the internal <a> elements, not the <li> elements.
You’ll need the entire area that looks like a menu link to behave like a link when the
user clicks it. Because the link behavior comes from clicking the <a> element, you
don’t want to turn the <li> into a big, nice-looking button but only have a small clickable target area (the <a>) inside it.
Update your styles to match those in the next listing. This will fill out the padding
of the menu.
Listing 4.4
Adding padding to the menu and its links
.site-nav {
display: flex;
padding: 0.5rem;
list-style-type: none;
background-color: #5f4b44;
}
.site-nav > li > a {
display: block;
padding: 0.5em 1em;
background-color: #cc6b5a;
color: white;
text-decoration: none;
}
Adds padding to menu,
outside of the links
Makes links block-level so
they add to the parent
elements’ height
Adds padding
inside the links
You’ll notice you made the links a display block. If they were to remain inline, the
height they’d contribute to their parent would be derived from their line height—not
their padding and content, which is the behavior you want here.
Next, you’ll need to add space between the menu items. You can do this with margins, but flexbox has a special property just for this called gap. For example, applying
gap: 1rem will put 1 rem of space between each of the flex items.
Additionally, flexbox allows you to use margin: auto to fill all available space
between flex items. You can also use this to push the final menu item all the way to the
right side. After applying these changes, the menu will be complete (figure 4.6).
Figure 4.6
Gap and margins apply spacing between flex items.
See the styles for this in listing 4.5, where you’ll apply a gap. This is stored in a custom
property for reuse later. These changes also apply an auto margin to the left side of
the last button, which pushes the last button all the way to the right. Add the following
listing to your stylesheet.
100
CHAPTER 4
Listing 4.5
Flexbox
Using margins to space the items
:root {
--gap-size: 1.5rem;
}
.site-nav {
display: flex;
gap: var(--gap-size);
padding: 0.5rem;
list-style-type: none;
background-color: #5f4b44;
}
.site-nav > .nav-right {
margin-inline-start: auto;
}
Adds a 1.5 rem gap
between each of
the flex items
auto margins inside
a flexbox will fill the
available space.
You applied the auto margin to only one element (About). If you were to apply it to
the Support menu item instead, it would shift both links to the right.
There are more options for spacing flex items, including the ability to spread them
out evenly across the entire flex container. We’ll take a look at these options in a bit,
but the styles you’ve used here are appropriate for this nav menu.
4.2
Flex item sizes
When it comes to sizing flexbox elements, you can use the familiar width and height
properties, but flexbox provides more options for sizing than these properties alone
can accomplish. Let’s look at one of the more useful flexbox properties, flex.
The flex property controls the size of the flex items along the main axis (normally
the width). In listing 4.6, you’ll apply a flex layout to the main area of the page, and
then you’ll use the flex property to control the size of the columns. After these
changes, your main area will look like figure 4.7.
Figure 4.7
Main area with a flex layout applied to the white tiles
4.2
Flex item sizes
101
Add the styles in listing 4.6 to your stylesheet. This provides a white background to the
three tiles via the tile class and a flex layout to the <main> element by targeting the
flex class.
Listing 4.6
Applying a flexbox layout to the main container
.tile {
padding: 1.5em;
background-color: #fff;
}
.flex {
display: flex;
gap: var(--gap-size);
}
Adds a background
color and padding
to the three tiles
Applies a flexbox
layout and gap to
the main container
Now your content is divided into two columns: on the left is the larger area for the primary content of the page (column-main), and on the right is a login form and a small
pricing box (column-sidebar). You haven’t done anything yet to specify the width of
the two columns, so they size themselves naturally based on their content. On my
screen (figure 4.7), this means they don’t quite fill the width of the available space,
though this isn’t necessarily the case with a smaller window size.
The flex property, which is applied to flex items, gives you several options. Let’s
apply the most basic use case first to get familiar with it. You’ll use the column-main
and column-sidebar classes to target the columns, using flex to apply widths of twothirds and one-third. Add the following listing to your stylesheet.
Listing 4.7
Using the flex property to set column widths
.column-main {
flex: 2;
}
.column-sidebar {
flex: 1;
}
Now the two columns grow to fill the space, so together they are the same width as the
nav bar, with the main column twice as wide as the sidebar. Flexbox was kind enough
to take care of the math for you. Let’s take a closer look at what’s going on.
The flex property is shorthand for three different sizing properties: flex-grow,
flex-shrink, and flex-basis. In this listing, you’ve only supplied flex-grow, leaving
the other two properties to their default values (1 and 0%, respectively). So flex: 2 is
equivalent to flex: 2 1 0%. These shorthand declarations are generally preferred, but
you can also declare the three individually:
flex-grow: 2;
flex-shrink: 1;
flex-basis: 0%;
102
CHAPTER 4
Flexbox
Let’s look at what these three properties mean, one at a time. We’ll start with flexbasis, as the other two are based on it.
4.2.1
Flex basis
The flex basis defines a sort of starting point for the size of an element—an “initial
main size” (referring to its size along the main axis). The flex-basis property can be
set to any value that would apply to width, including values in px, ems, or percentages.
Its initial value is auto, which means the browser will look to see if the element has a
width declared. If so, the browser uses that size; if not, it determines the element’s size
naturally by the contents. This means that width will be ignored for elements that
have any flex basis other than auto. Figure 4.8 illustrates this.
flex-basis: 20% flex-basis: 20% flex-basis: 20%
Figure 4.8
20%
Remainder: 40%
Three flex items with a flex basis of 20%, giving each an initial main size (width) of
Once this initial main size is established for each flex item, they may need to grow or
shrink to fit (or fill) the flex container along the main axis. That’s where flex-grow
and flex-shrink come in.
4.2.2
Flex grow
Once flex-basis is computed for each flex item, they (plus any gap or margins
between them) will add up to some width. This width may not necessarily fill the width
of the flex container, leaving a remainder (figure 4.8).
The remaining space (or remainder) will be consumed by the flex items based on
their flex-grow values, which are always specified as nonnegative integers. If an item
has a flex-grow of 0, it won’t grow larger than its flex basis. If any items have a nonzero flex grow value, those items will grow until all of the remaining space is used up.
This means the flex items will fill the width of the container (figure 4.9).
flex-basis:20%
flex-basis:
20%
flex-grow: 0: 0
flex-grow
flex-basis: 20%
flex-grow : 1
flex-basis: 20%
flex-grow : 1
1/2 of remainder
1/2 of remainder
Figure 4.9 Flex items with flex-grow values will grow to fill available space (remainder) of the
flex container.
4.2
Flex item sizes
103
Declaring a higher flex grow value gives that element more “weight”; it’ll take a larger
portion of the remainder. An item with flex-grow: 2 will grow twice as much as an
item with flex-grow: 1 (figure 4.10).
flex-basis:20%
flex-basis:
20%
flex-grow: 0: 0
flex-grow
flex-basis: 20%
flex-grow: 2
flex-basis: 20%
flex-grow : 1
2/3 of remainder
1/3 of
remainder
Figure 4.10 Items with a higher flex-grow value consume a higher proportion of the remaining
available width.
This is what you did on your page. The shorthand declarations flex: 2 and flex: 1
set a flex basis of 0%, so 100% of the container’s width is the remainder (minus the
1.5 em gap between the two columns). The remainder is then distributed to the two
columns: two-thirds to the first column and the remaining third to the second (figure 4.11).
Figure 4.11
The two columns fill the flex container’s width.
Favor the use of the shorthand flex property as you did here, instead of declaring
only flex-grow. Unlike most shorthand properties, the values aren’t set to their initial
values when omitted. Instead, the shorthand assigns useful default values for any of
the three that you omit: flex grow factor of 1, flex shrink factor of 1, and a flex basis of
0%. These are most commonly what you’ll need.
104
4.2.3
CHAPTER 4
Flexbox
Flex shrink
The flex-shrink property follows similar principles as flex-grow. After determining
the initial main size of the flex items, they could exceed the size available in the flex
container. Without flex-shrink, this would result in an overflow (figure 4.12).
Overflow
flex-basis: 40%
Figure 4.12
flex-basis: 40%
flex-basis: 40%
Flex items can have an initial size exceeding that of the flex container.
The flex-shrink value for each item indicates whether it should shrink to prevent
overflow. If an item has a value of flex-shrink: 0, it will not shrink. Items with a value
greater than 0 will shrink until there is no overflow. An item with a higher value will
shrink more than an item with a lower value, proportional to the flex-shrink values.
(The initial main size is also taken into consideration, so larger elements will shrink
more than smaller ones.)
As an alternate approach to your page, you could achieve similar column sizing by
relying on flex-shrink. To do this, specify the flex basis for each column using the
desired percent (66.67% and 33.33%). The width plus the 1.5 em gap would overflow
by 1.5 em. Give both columns a flex-shrink of 1, and some width is subtracted from
the width of each, allowing them to fit in the container. The following listing shows
what this code would look like.
Listing 4.8
Using the flex property to set widths
.column-main {
flex: 66.67%;
}
Equivalent to flex:
1 1 66.67%
.column-sidebar {
flex: 33.33%;
}
Equivalent to flex:
1 1 33.33%
This is a different approach to get effectively the same result as before (listing 4.7).
Either one suits your purposes for this page.
If you look at the nitty-gritty details, there’s a slight discrepancy between
the results of listing 4.7 and listing 4.8. The reason for this is a little complicated, but in short, it’s because the column-main has padding but the columnsidebar doesn’t. The padding changes the way the initial main size of the flex
item is determined when flex-basis is 0%. Therefore, the column-main from
NOTE
4.2
Flex item sizes
105
listing 4.7 is slightly wider than that in listing 4.8. If you need your measurements to be precise, grid is a better approach (chapter 5).
4.2.4
Some practical examples
You can make use of the flex property in countless ways. You can define proportional
columns using flex-grow values or flex-basis percentages as you did on your page.
You can define fixed-width columns and “fluid” columns that scale with the viewport.
You can build a “grid system,” which is something libraries such as Bootstrap do, to
provide a series of reusable classes defining columns of preset sizes. Figure 4.13 illustrates some layouts you can build with flexbox.
flex
flex
flex
flex
flex
Items grow to their natural
width. They don’t necessarily
fill the width of the container.
flex
First item has a fixed width of
300 px. Optionally add a max-width
to prevent its contents from forcing
it to grow wider . The second item
fills all remaining space.
flex
flex
flex
flex
Figure 4.13
flex
The first and third item have a
fixed width of 200 px each. The
center item grows to fill all
remaining space.
Items grow to the percentage
widths specified.
Some ways you can define item sizes using flex
The third example illustrates what was once called the “Holy Grail” layout. This is a
layout that was once notoriously difficult in CSS. The two sidebars are a fixed width,
whereas the center column is “fluid,” meaning it will grow to fill the available space.
Most notably, all three columns are equal height, as determined by their contents. As
you might imagine, you can mix and match these layouts in any number of ways, with
any number of flex items.
106
4.3
CHAPTER 4
Flexbox
Flex direction
Another important option in flexbox is the ability to shift the direction of the axes.
The flex-direction property, applied to the flex container, controls this. Its initial
value (row) causes the items to flow in the inline direction, as you’ve done. Specifying
flex-direction: column causes the flex items to stack vertically (in the block direction) instead. Flexbox also supports row-reverse to flow items right to left, and
column-reverse to flow items bottom to top (figure 4.14).
flex-direction: row
flex-direction: row-reverse
flex-direction:
column
flex-direction:
column-reverse
Figure 4.14 Changing the flex direction changes the main axis. The cross axis also
changes to remain perpendicular to the main axis.
You’ll use this in the right column of the page, where two tiles are stacked atop one
another. This may seem unnecessary; after all, the two tiles in the right column are
already stacked. Normal block elements behave like this. But there’s a problem with
the page layout that isn’t immediately obvious. It shows up if you add more content to
the main tile. This is shown in figure 4.15.
Add a few more headings and paragraphs to the column-main in your code. You’ll
see that the main tile grows beyond the bottom of the tiles on the right. Flexbox is
supposed to provide columns of equal height, so why isn’t this working?
Figure 4.15 shows (by the dashed outline I’ve added) that the flex items are in fact
equal height. The problem is that the tiles inside the right flex item don’t grow to fill it.
The ideal layout would be the one shown in figure 4.16. The two tiles on the right
grow to fill the column, even when the content on the left is longer. Before flexbox,
this effect was impossible to achieve using CSS (though it was possible with a little help
from JavaScript).
4.3
Flex direction
Tiles should fill the
height of their container
Figure 4.15 The main tile grows beyond the height of the tiles in the right column (dashed line
indicates the size of column-sidebar).
Figure 4.16
The ideal layout: tiles in the right column align with the large tile on the left.
107
108
4.3.1
CHAPTER 4
Flexbox
Changing the flex direction
What you need is for the two columns to grow if necessary to fill the container’s
height. To do this, turn the right column (the column-sidebar) into a flex container
with a flex-direction: column. Then apply a non-zero flex-grow value to both tiles
within. The next listing shows the code for this. Update your stylesheet to match.
Listing 4.9
Creating a flex column on the right
.column-sidebar {
flex: 1;
display: flex;
flex-direction: column;
gap: var(--gap-size);
}
A flex item for the
outer flexbox and a
flex container for the
new inner one
.column-sidebar > .tile {
flex: 1;
}
Applies flex-grow
to the items within
You now have nested flexboxes. The element <div class="column-sidebar"> is a flex
item for the outer flexbox, and it’s the flex container for the inner flexbox. The overall structure of these elements looks like the following (with text removed for brevity):
<main class="flex">
<div class="column-main tile">
...
</div>
<div class="column-sidebar">
<div class="tile”>...</div>
<div class="tile”>...</div>
</div>
</div>
The inner flexbox here has a flex direction of column, so the main axis is rotated. It
flows from top to bottom (and the cross axis now flows from left to right). This means
that for those flex items, flex-basis, flex-grow, and flex-shrink now apply to the
element height rather than the width. By specifying flex: 1, the height of these items
will stretch if necessary to fill the container. Now, regardless of which side is taller, the
bottom of the large tile and the bottom of the second smaller tile align.
When working with a vertical flexbox (column or column-reverse), the same
general concepts for rows apply, but there’s one difference to keep in mind—recall
that in CSS, working with height is fundamentally different than working with
widths. A flex container will be 100% the available width, but the height is still determined naturally by its contents. This behavior does not change when you rotate the
main axis.
The flex container’s height is determined by its flex items. They fill it perfectly. In
a vertical flexbox, flex-grow and flex-shrink applied to the items will have no effect
4.3
Flex direction
109
unless something else forces the height of the flex container to a specific size. On your
page, that “something” is the height derived from the outer flexbox.
4.3.2
Styling the login form
You’ve now applied the overall layout to the entire page. All that remains is styling the
smaller elements in the two tiles on the right: the login form and the signup link. You
don’t need flexbox for the login form, but for the sake of completeness, I’ll walk you
through it briefly. Afterward, the form should look like figure 4.17.
Figure 4.17
Login form
The <form> has the class login-form, so you’ll use that to target it in your CSS. Add
the code in the following listing to your stylesheet. This will style the login form in
three parts: the heading, the input fields, and the button.
Listing 4.10
Login form styles
.login-form h3 {
margin: 0;
font-size: 0.9em;
font-weight: bold;
text-align: end;
text-transform: uppercase;
}
Makes the
heading bold,
right-aligned,
and all caps
.login-form input:not([type=checkbox]):not([type=radio]) {
display: block;
inline-size: 100%;
}
.login-form button {
margin-block-start: 1em;
border: 1px solid #cc6b5a;
background-color: white;
padding: 0.5em 1em;
cursor: pointer;
}
Styles all textlike inputs (not
checkboxes or
radio buttons)
Styles the
button
First is the heading, which uses font properties you should be familiar with. You used
text-align to shift the text to the right and text-transform to make the text all
110
CHAPTER 4
Flexbox
uppercase. Notice it wasn’t capitalized in the HTML. When capitalization is purely a
styling decision, as this is, you would normally capitalize it according to standard
grammatical rules in the HTML and use CSS to manipulate it. This way, you can
change it in the future without having to retype portions of the HTML in proper caps.
The second ruleset styles the input boxes. The selector here is peculiar, mainly
because the <input> element is peculiar. The input element is used for text inputs
and passwords, as well as several other HTML5 inputs that look similar, like numbers,
emails, and dates. It’s also used for form input items that look entirely different—
namely, radio buttons and checkboxes.
I’ve combined the :not() pseudo-class with the attribute selectors [type=checkbox]
and [type=radio] (see appendix A for details). This targets all input elements except
checkboxes and radio buttons. It’s an exclusion-based approach, stating what you
don’t want to target. You could alternatively use an inclusion-based approach, using
multiple attribute selectors to name every type of input you want to target, but this can
get rather long.
The form for this page only uses a text input and a password input, but
it’s important for you to consider other markup the CSS could be applied to
in the future and try to account for that.
NOTE
Inside the ruleset, you make the inputs display block, so they appear on their own
line. You also had to specify an inline size of 100%. Normally, display block elements
automatically fill the available width, but <input> is a bit different; its width is determined by the size attribute, which indicates roughly the number of characters it
should contain without scrolling. This attribute reverts to a default value if not specified. You can force a specific width with the CSS width or inline-size property.
The third ruleset styles the Login button. These styles are mostly straightforward;
however, the cursor property may be unfamiliar. It controls the appearance of the
mouse cursor when the cursor is over the element. The value pointer turns the cursor
into a hand with a pointing finger, like the default cursor when pointing at links. This
communicates to the user that they can click the element. It gives a final detail of polish to the button.
4.4
Alignment, spacing, and other details
You should now have a solid grasp of the most essential parts of flexbox. But as I mentioned earlier, there’s a wide array of options that you’ll occasionally need. These pertain mostly to the alignment or spacing of flex items within the flex container. You can
also enable line wrapping or reorder individual flex items.
The properties that control these are all illustrated on the following pages: figures 4.18 and 4.19 list all the properties that may be applied to a flex container, and
figure 4.20 lists all the properties for flex items. Many of these properties also apply
to grid layout—which I’ll cover in the next chapter.
4.4
Alignment, spacing, and other details
Property
Values (initial values in bold)
flex-direction
row
•
•
Specifies the direction of
the main axis
The cross axis will be
perpendicular to the
main axis.
row-reverse
column
flex-wrap
•
•
column-reverse
nowrap
Specifies whether flex
items will wrap onto a new
row inside the flex container
Items will wrap onto a new
column if flex-direction
is column or
column-reverse.
wrap
wrap-reverse
flex-flow
Shorthand for<flex-direction> <flex-wrap>
gap
Specifies space between each flex item. Shorthand for
<row-gap> <column-gap>.
justify-content
flex-start
start
left
flex-end
end
right
•
Controls how items are
positioned along the
main axis
center
space-between
space-around
space-evenly
Figure 4.18
Flex container properties
111
112
CHAPTER 4
Property
Values (initial values in bold)
align-content
•
•
•
Flexbox
Controls the spacing of
the flex rows along the
cross axis
Ignored if flex wrap is
not enabled
Ignored if items don’t wrap
flex-start
start
space-between
flex-end
end
space-around
center
space-evenly
stretch
place-content
Shorthand for <align-content> <justify-content>
align-items
flex-start
start
self-start
stretch
flex-end
end
self-end
baseline
text
text
center
place-items
Figure 4.19
Shorthand for <align-items> <justify-items>.
justify-items is used only in grid layout (chapter 5) and
is ignored in flexbox layouts.
Flex container properties (continued)
text
4.4
Alignment, spacing, and other details
Property
113
Values (initial values in bold)
flex-grow
•
•
An integer that specifies the “growth factor”
Determines how much the item will grow
along the main axis to fill unused space
1
1
2
2
2
1
flex-shrink
•
•
•
An integer that specifies the “shrink factor”
Determines how much the item will shrink
along the main axis, if needed, to
prevent overflow
Ignored if the container has flex
wrap enabled
flex-basis
•
<length> or <percent>
Specifies the initial size of the item before
flex-grow or flex-shrink is applied
flex
Shorthand for <flex-grow> <flex-shrink> <flex-basis>
align-self
auto
center
flex-start
start
self-start
stretch
flex-end
end
self-end
baseline
•
•
•
•
Controls how the item is aligned on the
cross axis
Overrides the container’s align-items
value for the specific item(s)
Ignored if the item has an auto margin
set on the cross axis
place-self
Shorthand for <align-self> <justify-self>.
justify-self is used only in grid layout (chapter 5) and
is ignored in flexbox layouts.
order
•
An integer that moves a flex item to a
specific position among its siblings,
disregarding source order in the HTML
Figure 4.20
Flex item properties
text
1
2
2
7
114
CHAPTER 4
Flexbox
In general, you’ll begin a flexbox with the methods we’ve already covered:
Identify a container and its items and use display: flex on the container
If necessary, set a gap and/or flex-direction on the container
Declare flex values for the flex items where necessary to control their size
Once you’ve put elements roughly where they belong, you can add other flexbox
properties where necessary. My suggestion is to get familiar with the concepts we’ve
covered thus far. Go ahead and read through the rest of this chapter to get a sense for
the other options flexbox supplies, but don’t worry about committing them all to memory until you need them—it can be difficult to keep all the align-* and justify-*
property names straight. When you find you do need them, return here as a reference. Most of these final options are fairly straightforward.
4.4.1
Understanding flex container properties
Several properties can be applied to a flex container to control the layout of its flex
items. The first is flex-direction, which I’ve already covered in section 4.3. Let’s
look at some others.
FLEX-WRAP PROPERTY
The flex-wrap property can be used to allow flex items to wrap to a new row (or
rows). This can be set to nowrap (the initial value), wrap, or wrap-reverse. When
wrapping is enabled, the items don’t shrink according to their flex-shrink values.
Instead, any items that would overflow the flex container wrap onto a new line.
If the flex direction is column or column-reverse, then flex-wrap will allow the
flex items to overflow into a new column. However, this only happens if something
constrains the height of the container; otherwise, it grows to contain its flex items.
FLEX-FLOW PROPERTY
The flex-flow property is shorthand for both flex-direction and flex-wrap. For
example, flex-flow: column wrap specifies that the flex items will flow from top to
bottom, wrapping onto a new column if necessary.
JUSTIFY-CONTENT PROPERTY
The justify-content property controls how the items are spaced along the main
axis if they don’t fill the size of the container. Supported values include several new
keywords: flex-start, flex-end, center, space-between, space-around, and spaceevenly. A value of flex-start (the default behavior) stacks the items against the
beginning of the main axis—the left side, in a normal row direction. There will be
no space between them unless there is a gap or items have margins specified. A value
of flex-end stacks the items at the end of the main axis and, accordingly, center
centers them.
The values start and end are logical values that align items left or right, depending on the writing mode, regardless of the direction of the main axis. The left and
4.4
Alignment, spacing, and other details
115
right values are absolute, always aligning left or right, respectively, independent of
writing mode or flex direction.
There are three ways to evenly space flex items, each providing a different amount
of space before the first item and after the last item. The value space-between puts
the first flex item flush to the beginning of the main axis and the last item flush to the
end. The value space-around adds space outside the first and last items that is equal
to half the space between items. And space-evenly adds space outside the first and
last items that is equal to the space between items.
Spacing is applied after margins and flex-grow values are calculated. This means
if any items have a non-zero flex-grow value, or any items have an auto margin on
the main axis, then justify-content has no effect.
ALIGN-CONTENT PROPERTY
If you enable wrapping (using flex-wrap), this property controls the spacing of each
row inside the flex container along the cross axis. Supported values are flex-start,
flex-end, start, end, center, stretch (the initial value), space-between, spacearound, and space-evenly. These values apply spacing similar to the way described
earlier for justify-content. There is also a place-content property, which is shorthand for align-content and justify-content.
ALIGN-ITEMS PROPERTY
Whereas justify-content controls item alignment along the main axis, align-items
adjusts their alignment along the cross axis. The initial value for this is stretch, which
causes all items to fill the container’s height in a row layout or width in a column layout. This provides columns of equal height.
The other values allow flex items to size themselves naturally, rather than filling
the container size, similar conceptually to the vertical-align property:
flex-start and flex-end align the items along the start or end of the cross
axis (top or bottom of a row, respectively).
start and end are logical values that align the items based on the writing mode
of the flex container.
self-start and self-end are logical values that align each item based on its
writing mode; these only differ from start and end if a flex item has a different
writing mode than its flex container.
center centers the items.
baseline aligns the items so that the baseline of the first row of text in each flex
item is aligned. The baseline is the line where the bottom edge of the text sits.
The value baseline is useful if you want the baseline of a header in one flex item
with a large font to line up with the baseline of smaller text in the other flex items.
You can also add first or last to this, to specify which line of text to align. For
example, align-items: last baseline will align the last line of text in each flex
item to one another.
116
CHAPTER 4
Flexbox
TIP It’s easy to confuse the names of the properties justify-content and
align-items. I remember them by thinking of styling text in a word processor:
you can “justify” text to spread it horizontally from edge to edge. And, much
like vertical-align, you can “align” inline items vertically.
There is also a place-items property, which is shorthand for align-items and justifyitems. Note that justify-items is used only in grid layout (chapter 5) and is ignored
on flex containers.
4.4.2
Understanding flex item properties
I’ve described flex-grow, flex-shrink, flex-basis, and their collective shorthand,
flex (section 4.2). We’ll next look at two additional properties for flex items: alignself and order.
ALIGN-SELF PROPERTY
This property controls a flex item’s alignment along its container’s cross axis. This
does the same thing as the flex container property align-items, except it lets you
align individual flex items differently. Specifying the value auto will defer to the container’s align-items value—this is the initial value. Any other value overrides the container’s setting. The align-self property supports the same keyword values as alignitems: flex-start, flex-end, start, end, self-start, self-end, center, stretch,
and baseline.
There is also a place-self property, which is shorthand for align-self and
justify-self. Note that justify-self is only used in grid layout (chapter 5) and is
ignored on flex containers.
ORDER PROPERTY
Normally, flex items are laid out in the order they appear in the HTML source. They
are stacked along the main axis, beginning at the start of the axis. By using the order
property, you can change the order in which the items are stacked. You may specify
any integer, positive or negative. If multiple flex items have the same value, they’ll
appear according to source order.
Initially, all flex items have an order of 0. Specifying a value of –1 to one item will
move it to the beginning of the list, and a value of 1 will move it to the end. You can
specify order values for each item to rearrange them however you wish. The numbers
don’t necessarily need to be consecutive.
Be careful with the use of order. Making the visual layout order on
the screen drastically different from the source order can harm the accessibility of your site. Navigation using the Tab key will still follow the source order
in most browsers, which can be confusing. Screen-reading software for visually impaired users will also follow the source order in most cases.
WARNING
4.4
4.4.3
Alignment, spacing, and other details
117
Using alignment properties
I’ll show you how to use a few of these properties to finish your page. The final tile has
a stylized price and a call-to-action (CTA) button. When you’re done, the last step in
the page should render like figure 4.21.
Figure 4.21 Stylized text
using flexbox
The markup for this section is already in your page. It’s as follows:
<div class="tile centered">
<small>Starting at</small>
<div class="cost">
<span class="cost-currency">$</span>
<span class="cost-dollars">20</span>
<span class="cost-cents">.00</span>
</div>
<a class="cta-button" href="/pricing">
Sign up
</a>
</div>
The text $20.00 is wrapped in a <div class="cost">, which you’ll use as the flex container. It has three flex items for the three different parts of the text you want to align
($, 20, and .00). I’ve chosen spans for these, rather than divs, because these are inline
by default. If for some reason the CSS fails to load, the text $20.00 will still appear on
one line.
In the next listing, you’ll use justify-content to horizontally center the flex items
within the container. Then you’ll use align-items and align-self to control their
vertical alignment. Add the following listing to your stylesheet.
Listing 4.11
Setting styles for the cost tile
.centered {
text-align: center;
}
.cost {
display: flex;
justify-content: center;
align-items: center;
Centers flex items on both
the main and cross axes
118
CHAPTER 4
Flexbox
line-height: 0.7;
}
.cost-currency {
font-size: 2rem;
}
.cost-dollars {
font-size: 4rem;
}
.cost-cents {
font-size: 1.5rem;
align-self: flex-start;
}
.cta-button {
display: block;
background-color: #cc6b5a;
color: white;
padding: 0.5em 1em;
text-decoration: none;
}
Sets different font
sizes for each part
of the cost
Overrides align-items for
this item, aligning it to the
top instead of center
This code lays out the flexbox for the stylized $20.00, as well as defining a centered
class to center the rest of the text and a cta-button class for the CTA button.
The one strange declaration here is line-height: 0.7. This is because the line
height of the text inside each flex item is what determines the height of each item.
This means that the elements had a little more height than the height of the text
itself—an em height includes descenders, which this text doesn’t have, so the characters here are actually a little less than 1 em tall. I arrived at this value purely by trial
and error until the tops of the 20 and .00 aligned visually. See chapter 13 for more on
working with text.
Flexbox is a huge step forward for CSS. Once you’re familiar with it, you might be
tempted to start using it for everything on the page. I caution you to trust the normal
document flow and add flexbox only where you know you’ll need it. There’s no reason to avoid it, but don’t go crazy treating everything as a nail to its hammer.
Summary
Children of a flex container become flex items. The browser arranges flex items
in a row or column.
The flex shorthand property specifies flex-grow, flex-shrink, and flex-basis
values to specify how the size of a flex item is determined.
Flexboxes can be nested to piece together more complicated layouts and to fill
the heights of naturally sized boxes.
Flexbox automatically creates columns of equal height.
Flexbox provides several properties that allow you to align and space flex items
in countless ways.
The align-items or align-self properties can vertically center a flex item
inside its flex container.
Grid layout
This chapter covers
Using grid to build page layouts
Understanding grid layout options
Placing items using grid lines and named grid
areas
Explicit and implicit grid
Using flexbox and grid together to build a
cohesive web page layout
Flexbox has revolutionized the way we do layout on the web, but it’s only a piece of
the picture. It has a big brother: a specification called the Grid Layout Module
(grid). Together, these two specifications provide a full-featured layout engine.
In this chapter, I’ll show you how you can start using grid layout. I’ll give you an
overview of how it works, then take you through several examples to illustrate the
different things grid layout can do. Building a basic grid is simple. It’s also powerful
enough to enable complex layouts, but doing so requires learning new properties
and keywords. This chapter will guide you through them.
The CSS grid lets you define a two-dimensional layout of columns and rows
and then place elements within the grid. Some elements may fill only one cell of
119
120
CHAPTER 5
Grid layout
the grid; others can span multiple columns or rows. The size of the grid can be
defined precisely, or you can allow it to automatically size itself as needed to fit the
contents within. You can place items precisely within the grid or allow them to flow
naturally to fill in the gaps. A grid lets you build complex layouts like the one shown
in figure 5.1.
Items can span multiple
rows or columns.
Figure 5.1 Boxes in
a sample grid layout
Items align to grid
rows and columns.
5.1
Building a basic grid
Grid is extremely versatile, so I will walk you through several examples in this chapter
to illustrate its capabilities. To get started, you’ll build a very basic example. You’ll lay
out six boxes in three columns, as shown in figure 5.2. The markup for this grid is
shown in listing 5.1.
Figure 5.2
A simple grid you’ll construct with three columns and two rows
Create a new page and link it to a new stylesheet. Add the code in the following listing
to your page. In the code, I’ve added the letters a through f so it’s apparent where
each element ends up in the grid.
Listing 5.1
A grid with six items
<div class="grid">
<div class="a">a</div>
<div class="b">b</div>
<div class="c">c</div>
<div class="d">d</div>
<div class="e">e</div>
<div class="f">f</div>
</div>
The grid container
The container’s
children become
the grid items.
5.1 Building a basic grid
121
As with flexbox, grid layout applies to two levels of the DOM hierarchy. An element
with display: grid becomes a grid container. Its child elements then become grid items.
Next, you’ll apply a few new properties to define the specifics of the grid. Add the
styles from the following listing to your stylesheet.
Listing 5.2
Laying out a basic grid
.grid {
display: grid;
grid-template-columns: 1fr 1fr 1fr;
grid-template-rows: 1fr 1fr;
gap: 0.5em;
}
.grid > * {
background-color: darkgray;
color: white;
padding: 2em;
border-radius: 0.5em;
}
Makes the element
a grid container
Defines three columns
of equal width
Defines two rows
of equal height
Applies a gutter
between each
grid cell
This code renders six equal-sized boxes in three columns (figure 5.2). Several new
things are going on here. Let’s take a closer look at them.
First, you’ve applied display: grid to define a grid container. The container
behaves like a block display element, filling 100% of the available width. Although not
shown in this listing, you could also use the value inline-grid, in which case the element will flow inline and will only be as wide as is necessary to contain its children.
You’ll most likely not use inline-grid as often as display: grid.
Next come the new properties: grid-template-columns and grid-templaterows. These define the size of each of the columns and rows in the grid. This example
uses a new unit, fr, which represents each column’s (or row’s) fraction unit. This unit
behaves much like the flex-grow factor in flexbox. The declaration grid-templatecolumns: 1fr 1fr 1fr declares three columns of equal size.
You don’t necessarily have to use fraction units for each column or row. You can
also use other measures such as px, em, or percent. Or you could mix and match. For
instance, grid-template-columns: 300px 1fr would define a fixed-size column of
300 px followed by a second column that will grow to fill the rest of the available
space. A 2 fr column would be twice as wide as a 1 fr column.
The gap property defines the amount of space to add to the gutter between each
grid cell, just like with flexbox. You can optionally provide two values to specify vertical
and horizontal spacing individually (for example, gap: 0.5em 1em).
When the grid specification was first finalized, the gap property was
named grid-gap, so some early examples of grid use grid-gap, which works
the same way. The more general gap property was added later, and flexbox
was updated to support it as well.
NOTE
122
CHAPTER 5
Grid layout
I encourage you to experiment with these values to see how they affect the final layout. Add new columns or change their widths. Add or remove grid items. Continue to
experiment with the other layouts throughout this chapter. This will be the best way to
get the hang of things.
5.2
Anatomy of a grid
It’s important to understand the various parts of a grid. I’ve already mentioned grid
containers and grid items, which are the elements that make up the grid. Four other
important terms to know are illustrated in figure 5.3:
Grid line—These make up the structure of the grid. A grid line can be vertical or
horizontal and lie on either side of a row or column. The gap, if defined, lies
atop the grid lines.
Grid track—A grid track is the space between two adjacent grid lines. A grid has
horizontal tracks (rows) and vertical tracks (columns).
Grid cell—A grid cell is a single space on the grid, where a horizontal grid track
and a vertical grid track overlap.
Grid area —A grid area is a rectangular area on the grid made up of one or
more grid cells. The area is between two vertical grid lines and two horizontal grid lines.
Grid line
Figure 5.3
Grid track
Grid cell
Grid area
The parts of a grid
You’ll refer to these parts of the grid as you build grid layouts. For instance, declaring
grid-template-columns: 1fr 1fr 1fr defines three vertical grid tracks of equal width.
It also defines four vertical grid lines: one down the left edge of the grid, two more
between each grid track, and one more along the right edge.
In the previous chapter, you built a page using flexbox. Let’s take another look at
that design and consider how you could implement it using grid layout. The design is
shown in figure 5.4. I’ve added dashed lines to indicate the location of each grid cell.
Notice that some of the sections span multiple cells—filling a larger grid area.
This grid has two columns and four rows. The top two horizontal grid tracks are
each dedicated to the page title (Ink) and the main navigational menu. The main
area fills the remaining two cells in the first vertical track, and the two sidebar tiles are
each placed in one of the remaining cells in the second vertical track.
5.2
Anatomy of a grid
123
Four
rows
Two columns
Figure 5.4
Page layout created with grid. The dashed lines are added to indicate the location of each grid cell.
Your design doesn’t need to fill every cell of the grid. Leave a cell empty
where you want to add whitespace.
TIP
When you built this page using flexbox, you had to nest the elements in a certain way.
You used one flexbox to define columns and nested another flexbox inside it to
define rows (listing 5.1). To build this layout with grid, you’ll use a different HTML
structure: you’ll flatten the HTML. Each item you place on the grid must be a child of
the main grid container. The new markup is shown next. Create a new page (or modify your page from chapter 4) to match the following listing.
Listing 5.3
HTML structure for a grid layout
The “container” becomes
<body>
your grid container.
<div class="container">
<header>
<h1 class="page-heading">Ink</h1>
Each grid item must be
</header>
a child element of the
grid container.
<nav>
<ul class="site-nav">
124
CHAPTER 5
Grid layout
<li><a href="/">Home</a></li>
<li><a href="/features">Features</a></li>
<li><a href="/pricing">Pricing</a></li>
<li><a href="/support">Support</a></li>
<li class="nav-right">
<a href="/about">About</a>
</li>
</ul>
</nav>
<main class="main tile">
<h1>Team collaboration done right</h1>
<p>Thousands of teams from all over the
world turn to <b>Ink</b> to communicate
and get things done.</p>
</main>
<div class="sidebar-top tile">
<form class="login-form">
<h3>Login</h3>
<p>
<label for="username">Username</label>
<input id="username" type="text"
name="username"/>
</p>
<p>
<label for="password">Password</label>
<input id="password" type="password"
name="password"/>
</p>
<button type="submit">Login</button>
</form>
</div>
Each grid item
must be a child
element of the
grid container.
<div class="sidebar-bottom tile centered stack">
<small>Starting at</small>
<div class="cost">
<span class="cost-currency">$</span>
<span class="cost-dollars">20</span>
<span class="cost-cents">.00</span>
</div>
<a class="cta-button" href="/pricing">
Sign up
</a>
</div>
</div>
</body>
This version of the page has placed each section of the page as a grid item: the header,
the menu (nav), the main, and the two sidebars. I’ve also added the tile class to the
main and the two sidebars, as this class provides the white background color and the padding that these elements have in common.
5.2
Anatomy of a grid
125
Let’s apply a grid layout to the page and put each section in place. We’ll pull in a lot
of styles from the version in chapter 4 momentarily, but first, let’s get a general shape of
the page in place. After building the basic grid, the page will appear as in figure 5.5.
Row 1
Row 2
Row 3
Row 4
Figure 5.5
Page with basic grid structure in place
Create an empty stylesheet and link to it from the page. Add this listing to the new
stylesheet. This code introduces a few new concepts, which I’ll walk you through in a bit.
Listing 5.4
Applying a top-level page layout using grid
*,
::before,
::after {
box-sizing: border-box;
}
:root {
--gap-size: 1.5rem;
}
body {
background-color: #709b90;
font-family: Helvetica, Arial, sans-serif;
}
.stack > * + * {
margin-block-start: 1.5em;
}
126
CHAPTER 5
Grid layout
.container {
display: grid;
grid-template-columns: 2fr 1fr;
grid-template-rows: repeat(4, auto);
gap: var(--gap-size);
max-inline-size: 1080px;
margin-inline: auto;
}
header,
nav {
grid-column: 1 / 3;
grid-row: span 1;
}
Defines two vertical
grid tracks
Defines four horizontal
grid tracks of size auto
Spans from
vertical grid line
1 to grid line 3
Spans exactly one
horizontal grid track
.main {
grid-column: 1 / 2;
grid-row: 3 / 5;
}
.sidebar-top {
grid-column: 2 / 3;
grid-row: 3 / 4;
}
Places other grid
items between
various grid lines
.sidebar-bottom {
grid-column: 2 / 3;
grid-row: 4 / 5;
}
.tile {
padding: 1.5em;
background-color: #fff;
}
.tile > :first-child {
margin-top: 0;
}
This listing provides a number of new concepts. Let’s take them one at a time.
You’ve set the grid container and defined its grid tracks using grid-templatecolumns and grid-template-rows. The columns are defined using the fraction units
2 fr and 1 fr, so the first column will grow twice as much as the second. The rows use
something new: the repeat() function. This function provides a shorthand for declaring multiple grid tracks.
The declaration grid-template-rows: repeat(4, auto) defines four horizontal
grid tracks of height auto. It’s equivalent to grid-template-rows: auto auto auto
auto. The track size of auto will grow as necessary to the size of its content.
You can also define a repeating pattern with the repeat() notation. For instance,
repeat(3, 2fr 1fr) defines six grid tracks by repeating the pattern three times, resulting in 2fr 1fr 2fr 1fr 2fr 1fr. Figure 5.6 illustrates the resulting columns.
5.2
Anatomy of a grid
127
grid-template-columns: repeat(3, 2fr 1fr);
2fr
1fr
2fr
1fr
2fr
1fr
grid-template-columns: 1fr repeat(3, 3fr) 1fr;
1fr
3fr
3fr
3fr
Figure 5.6 Using the
repeat() function to
define a repeating pattern
in a template definition
1fr
Or you can use repeat() as part of a longer pattern. grid-template-columns: 1fr
repeat(3, 3fr) 1fr, for instance, defines a 1 fr column followed by three 3 fr columns
then another 1 fr column (or 1fr 3fr 3fr 3fr 1fr). As you can see, the longhand is a
bit tricky to parse visually, which is why the repeat() shorthand comes in handy.
5.2.1
Numbering grid lines
With the grid tracks defined, the next portion of the code places each grid item into a
specific location on the grid. The browser assigns numbers to each grid line in a grid,
as shown in figure 5.7. The CSS uses these numbers to indicate where each item should
be placed.
1
2
3
1
-5
2
-4
3
-3
4
-2
5
-1
-3
-2
-1
Figure 5.7 Grid lines are
numbered beginning with 1 on
the top left. Negative numbers
refer to the position from the
bottom right.
You can use the grid numbers to indicate where to place each grid item using the
grid-column and grid-row properties. If you want a grid item to span from verti-
cal grid line 1 to grid line 3, you’ll apply grid-column: 1 / 3 to the element. Or you
can apply grid-row: 3 / 5 to a grid item to make it span from the horizontal grid
line 3 to grid line 5. These two properties together specify the grid area you want
for an element.
On your page, several grid items are placed as follows:
128
CHAPTER 5
Grid layout
.main {
grid-column: 1 / 2;
grid-row: 3 / 5;
}
.sidebar-top {
grid-column: 2 / 3;
grid-row: 3 / 4;
}
.sidebar-bottom {
grid-column: 2 / 3;
grid-row: 4 / 5;
}
This code places the main in the first column (between grid lines 1 and 2), spanning
the third and fourth rows (between grid lines 3 and 5). It places each sidebar tile in
the right column (between grid lines 2 and 3), stacked atop each other in the third
and fourth rows.
These properties are, in fact, shorthand properties: grid-column is
short for grid-column-start and grid-column-end; grid-row is short for
grid-row-start and grid-row-end. The forward slash is only needed in the
shorthand version to separate the two values. The space before and after the
slash is optional.
NOTE
The ruleset that places the header and nav at the top of the page is a little bit different. Here I’ve used the same ruleset to target both:
header,
nav {
grid-column: 1 / 3;
grid-row: span 1;
}
This example uses grid-column, as you’ve seen previously, making the grid item span
the full width of the grid. You can also specify grid-row and grid-column using a special keyword, span (used in this example for grid-row). This tells the browser that the
item will span one grid track. I didn’t specify an explicit row with which to start or end,
so the grid item will be placed automatically using the grid item placement algorithm.
The placement algorithm will position items to fill the first available space on the grid
where they fit—in this case, the first and second rows. We’ll look closer at auto placement later in the chapter.
5.2.2
Working together with flexbox
After learning about grid, developers often ask about flexbox. Specifically, are these
two competing layout methods? The answer is no; they’re complementary. They were
largely developed in conjunction. Although there’s some overlap in what each can
5.2
Anatomy of a grid
129
accomplish, they each shine in different scenarios. Choosing between flexbox and
grid for a piece of a design comes down to your particular needs. The two layout
methods have two important distinctions:
Flexbox is basically one dimensional, whereas grid is two dimensional.
Flexbox works from the content out, whereas grid works from the layout in.
Because flexbox is one dimensional, it’s ideal for rows (or columns) of similar elements. It supports line wrapping using flex-wrap, but there’s no way to align items in
one row with those in the next. Grid, on the contrary, is two dimensional. It’s intended
to be used in situations where you want to align items in one track with those in
another. This distinction is illustrated in figure 5.8.
Flexbox:
one-dimensional
alignment
If lines wrap, items
in one row don’t
necessarily align with
items in another row.
Grid:
two-dimensional
alignment
Figure 5.8
Flexbox aligns items in one direction, while grid aligns items in two directions.
The second major distinction, as articulated by CSS WG member Rachel Andrew, is that
flexbox works from the content out, whereas a grid works from the layout in. Flexbox
lets you arrange a series of items in a row or column, but their sizes don’t need to be
explicitly set. Instead, the content determines how much space each item needs.
With a grid, however, you are first and foremost describing a layout, then placing
items into that structure. While the content of each grid item can influence the size of
its grid track, this will affect the size of the entire track and, therefore, the size of other
grid items in the track.
You’ve positioned the main regions of the page using a grid because you want the
contents to adhere to the grid as it is defined. But for some other items on the page,
130
CHAPTER 5
Grid layout
such as the navigation menu, you can allow the contents to have a greater influence
on the outcome; that is, items with more text can be wider, and items with less text can
be narrower. It’s also a horizontal (one-dimensional) layout. For these reasons, flexbox is a more appropriate solution for these items. Let’s style these items using flexbox
to finish the page.
Figure 5.9 shows the page with a top navigation menu that consists of a list of links
aligned horizontally. We’ll also use flexbox for the stylized pricing number on the
lower right. After adding these and a few other styles, we’ll arrive at the page’s final
look and feel.
Flexbox navigation bar
Boxes aligned to grid
Figure 5.9
Fully styled page
The styles to do this are identical to those from the styles in chapter 4, minus the highlevel layout you’ve applied using grid (listing 5.4). I’ve repeated them in the following
listing. Add this to your stylesheet.
Listing 5.5
Remaining styling for the page
.page-heading {
margin: 0;
}
5.2
Anatomy of a grid
.site-nav {
display: flex;
The flexbox menu
gap: var(--gap-size);
margin: 0;
padding: 0.5em;
background-color: #5f4b44;
list-style-type: none;
}
.site-nav > li > a {
display: block;
padding: 0.5em 1em;
background-color: #cc6b5a;
color: white;
text-decoration: none;
}
.site-nav > .nav-right {
margin-inline-start: auto;
}
.login-form h3 {
margin: 0;
font-size: 0.9em;
font-weight: bold;
text-align: right;
text-transform: uppercase;
}
.login-form input:not([type="checkbox"]):not([type="radio"]) {
display: block;
width: 100%;
}
.login-form button {
margin-block-start: 1em;
border: 1px solid #cc6b5a;
background-color: white;
padding: 0.5em 1em;
cursor: pointer;
}
.centered {
text-align: center;
}
.cost {
display: flex;
justify-content: center;
align-items: center;
line-height: 0.7;
}
.cost-currency {
font-size: 2rem;
Stylized “cost”
using flexbox
131
132
CHAPTER 5
Grid layout
}
.cost-dollars {
font-size: 4rem;
}
.cost-cents {
font-size: 1.5rem;
align-self: flex-start;
}
.cta-button {
display: block;
background-color: #cc6b5a;
color: white;
padding: 0.5em 1em;
text-decoration: none;
}
When your design calls for an alignment of items in two dimensions, use a grid. When
you’re only concerned with a one-directional flow, use flexbox. In practice, this will
often (but not always) mean grid makes the most sense for a high-level layout of the
page, and flexbox makes more sense for certain elements within each grid area. As
you continue to work with both, you’ll begin to get a feel for which is appropriate in
various instances.
NOTE Both grid and flexbox prevent margin collapsing between grid items
or flex items. With the addition of a gap, margins added by user-agent styles
can sometimes produce too much space between items. This is why you had
to reset margins to 0 in a couple of places on this page.
5.3
Alternate syntaxes
There are two other alternate syntaxes for laying out grid items: named grid lines and
named grid areas. Choosing between them is a matter of preference. In some designs,
one syntax may be easier to read and understand than the other. Let’s look at both.
5.3.1
Naming grid lines
Sometimes it can be a bit tricky to keep track of all the numbered grid lines, especially
when working with a lot of grid tracks. To make this easier, you can name the grid
lines and use the names instead of numbers. When declaring grid tracks, place a
name in brackets to name a grid line between any two tracks.:
grid-template-columns: [start] 2fr [center] 1fr [end];
This declaration defines a two-column grid with three vertical grid lines named start,
center, and end. You can then reference these names instead of the numbers when
placing grid items in your grid. For example:
grid-column: start / center;
5.3
Alternate syntaxes
133
This declaration places a grid item so it spans from grid line 1 (start) to grid line 2
(center). You can also provide multiple names for the same grid line, as shown in this
example (I’ve added line breaks to aid readability):
grid-template-columns:
[left-start] 2fr
[left-end right-start] 1fr
[right-end];
In this declaration, grid line 2 is named both left-end and right-start. You can then use
either of these names when placing a grid item. This declaration allows for another
trick here as well: by naming grid lines left-start and left-end, you’ve defined an area
called left that spans between them. The -start and -end suffixes act as a sort of keyword defining an area in between. If you apply grid-column: left to an element, it’ll
span from left-start to left-end.
The CSS in listing 5.6 uses named grid lines to lay out the page. This produces
the same result as the approach in listing 5.4. Update this portion of your stylesheet
to match.
Listing 5.6
Grid layout using named grid lines
.container {
display: grid;
grid-template-columns:
[left-start] 2fr
Names each
[left-end right-start] 1fr
vertical grid line
[right-end];
grid-template-rows: repeat(4, [row] auto);
gap: var(--gap-size);
max-inline-size: 1080px;
margin-inline: auto;
}
Names horizontal
grid lines “row”
header,
nav {
grid-column: left-start / right-end;
grid-row: span 1;
}
.main {
grid-column: left;
grid-row: row 3 / span 2;
}
.sidebar-top {
grid-column: right;
grid-row: 3 / 4;
}
.sidebar-bottom {
grid-column: right;
grid-row: 4 / 5;
}
Spans from left-start
to left-end
Places the item beginning at the
third “row” grid line and spanning
two grid tracks
Spans from
right-start to
right-end
134
CHAPTER 5
Grid layout
This example places each item into the appropriate grid columns using the named
grid lines. It also declares a named horizontal grid line inside the repeat() function.
Doing this names each horizontal grid line row (except for the last one). This may
seem peculiar, but it’s perfectly valid to use the same name repeatedly. You then place
the main element so it begins at row 3 (the third grid line named row) and spans two
grid tracks from there.
You can use named grid lines in countless ways. How you use them can vary from
one grid to the next, depending on the particular structure of each grid. One possible
example is shown in figure 5.10.
grid-column: col 2 / span 2
Figure 5.10 Placing a grid item at
the second “col” grid line, spanning
two tracks (col 2 / span 2)
This scenario presents a repeating pattern of two grid columns, naming the grid line
before each pair of grid tracks (grid-template-columns: repeat(3, [col] 1fr 1fr)).
Then you can use named grid lines to place an item in the second set of columns
(grid-column: col 2 / span 2).
5.3.2
Naming grid areas
Another approach you can take is to name the grid areas. Instead of counting or naming the grid lines, you can use these named areas to position items in the grid. This is
done with the grid-template-areas property on the grid container and a grid-area
property on the grid items.
The code in listing 5.7 shows an example of this. Again, this code produces exactly
the same result as the previous layout (listings 5.4 and 5.6). It’s an alternate syntax
that can be used instead. Update your stylesheet to match these styles.
Listing 5.7
Using named grid areas
.container {
display: grid;
grid-template-areas:
"title title"
"nav
nav"
Assigns each grid cell
"main aside1"
to a named grid area
"main aside2";
grid-template-columns: 2fr 1fr;
Defines grid track
grid-template-rows: repeat(4, auto);
sizes as before
grid-gap: var(--gap-size);
max-inline-size: 1080px;
5.3
Alternate syntaxes
135
margin-inline: auto;
}
header {
grid-area: title;
}
nav {
grid-area: nav;
}
.main {
grid-area: main;
}
Places each grid
item into a named
grid area
.sidebar-top {
grid-area: aside1;
}
.sidebar-bottom {
grid-area: aside2;
}
The grid-template-areas property lets you draw a visual representation of the grid
directly into your CSS using a sort of “ASCII art” syntax. This declaration provides a
series of quoted strings, each one representing a row of the grid, with whitespace
between each column.
In this example, the first row is assigned entirely to the grid area title. The second row is assigned to nav. The left column of the next two rows is assigned to main,
and each sidebar tile is assigned to aside1 and aside2. Each grid item is then placed
into these named areas using the grid-area property.
Each named grid area must form a rectangle. You cannot create
more complex shapes like an L or a U.
WARNING
You can also leave a cell empty by using a period as its name. For example, this code
defines four grid areas surrounding an empty grid cell in the middle:
grid-template-areas:
"top top
right"
"left .
right"
"left bottom bottom";
When you build a grid, use whichever syntax is most comfortable for you, given the
design: numbered grid lines, named grid lines, or named grid areas. The latter is a
favorite for a lot of developers, and it shines when you know exactly where you want to
place each grid item.
136
5.4
CHAPTER 5
Grid layout
Explicit and implicit grid
In some instances, you may not know exactly where you want to place each item in the
grid. Perhaps you’re working with a large number of grid items and placing each one
explicitly is unwieldy. You might even have an unknown number of items retrieved
from a database. In these cases, it’ll probably make more sense to loosely define a grid
and then allow the grid item placement algorithm to fill it for you.
This will require you to rely on an implicit grid. When you use the grid-template-*
properties to define grid tracks, you’re creating an explicit grid. But grid items can still
be placed outside of these explicit tracks, in which case implicit tracks will be automatically generated, expanding the grid so it contains these elements.
Figure 5.11 illustrates a grid with only one explicit grid track in each direction.
When a grid item is placed in the second track (between grid lines 2 and 3), additional tracks are added to include it.
1
2
3
1
-2
2
-1
grid-column: 2 / 3;
grid-row: 2 / 3;
3
-2
-1
Figure 5.11 If a grid item is placed outside
the declared grid tracks, implicit tracks will be
added to the grid until it can contain the item.
By default, implicit grid tracks will have a size of auto, meaning they’ll grow to the size
necessary to contain the grid item contents. The properties grid-auto-columns and
grid-auto-rows can be applied to the grid container to specify a different size for all
implicit grid tracks (for example, grid-auto-columns: 1fr).
Implicit grid tracks don’t change the meaning of negative numbers
when referencing grid lines. Negative grid line numbering still begins at the
bottom/right of the explicit grid.
NOTE
Let’s lay out another page using an implicit grid. This will be a photography portfolio,
as shown in figure 5.12. For this layout, you’ll set grid tracks for the columns, but the
grid rows will be implicit. This way, the page isn’t structured for any specific number
of images; it’ll be adaptable for any number of grid items. Any time the images need
to wrap onto a new row, another row will be added implicitly.
This is a fun layout because it would be difficult to achieve with flexbox or floats. It
showcases the unique power of grids.
To build this, you’ll need a new page. Create a blank page and a new stylesheet and
link them. The markup for this is shown in listing 5.8. Add it to the page.
5.4
Explicit and implicit grid
137
Photos in
grid cells
Some images selected to span a larger grid area
Figure 5.12
A series of photographs laid out in a grid using implicit grid rows
Listing 5.8
Markup for a portfolio
<!doctype html>
<head>
<link href="styles.css" rel="stylesheet" type="text/css" />
</head>
<body>
Each <figure>
<div class="portfolio">
will be a grid item.
<figure class="featured">
<img src="images/monkey.jpg" alt="monkey" />
<figcaption>Monkey</figcaption>
</figure>
<figure>
<img src="images/eagle.jpg" alt="eagle" />
Encloses the image and its caption
<figcaption>Eagle</figcaption>
inside the <figure> element
</figure>
138
CHAPTER 5
Grid layout
<figure class="featured">
<img src="images/bird.jpg" alt="bird" />
<figcaption>Bird</figcaption>
</figure>
<figure>
<img src="images/bear.jpg" alt="bear" />
<figcaption>Bear</figcaption>
</figure>
<figure class="featured">
<img src="images/swan.jpg" alt="swan" />
<figcaption>Swan</figcaption>
</figure>
<figure>
<img src="images/elephants.jpg" alt="elephants" />
<figcaption>Elephants</figcaption>
</figure>
<figure>
<img src="images/owl.jpg" alt="owl" />
<figcaption>Owl</figcaption>
</figure>
</div>
</body>
</html>
The featured
class will make
certain images
larger.
This markup includes a portfolio element (which will be the grid container) and a
series of figures (which will be the grid items). Each figure contains an image and
a caption. I’ve added the class featured to a few items, which you’ll use to make those
larger than the other images.
I’ll walk you through this in a few phases. First, you’ll shape the grid tracks and see
the images in a basic grid formation (figure 5.13). After that, you’ll enlarge the “featured” images and apply a few other finishing touches.
Figure 5.13
Items automatically placed in grid cells from left to right
5.4
Explicit and implicit grid
139
The styles for this are shown in listing 5.9. It uses grid-auto-rows to specify a 1 fr size
for all implicit grid rows, so each row will be the same height. It also introduces two
new concepts: auto-fill and the minmax() function, which I’ll explain in a moment.
Add the styles in the following listing to your stylesheet.
Listing 5.9
A grid with implicit grid rows
body {
background-color: #709b90;
font-family: Helvetica, Arial, sans-serif;
}
Sets a minimum column
width of 200 px and
auto-fills the grid
.portfolio {
display: grid;
grid-template-columns: repeat(auto-fill, minmax(200px, 1fr));
grid-auto-rows: 1fr;
Sets an implicit
grid-gap: 1em;
horizontal grid
}
track size of 1 fr
.portfolio > figure {
margin: 0;
}
Overrides user
agent margins
.portfolio img {
max-inline-size: 100%;
}
.portfolio figcaption {
padding: 0.3em 0.8em;
background-color: rgb(0 0 0 / 0.5);
color: #fff;
text-align: right;
}
Semitransparent
black
Sometimes you won’t want to set a fixed size on a grid track, but you’ll want to constrain it within certain minimum and maximum values. This is where the minmax()
function comes in. It specifies two values—a minimum size and a maximum size. The
browser will ensure the grid track falls between these values. (If the maximum size is
smaller than the minimum size, then the maximum is ignored.) By specifying minmax(200px, 1fr), the browser ensures that all tracks are at least 200 px wide.
The auto-fill keyword is a special value you can provide for the repeat() function. With this set, the browser will place as many tracks onto the grid as it can fit, without violating the restrictions set by the specified size (the minmax() value).
Together, auto-fill and minmax(200px, 1fr) mean your grid will place as many
grid columns as the available space can hold, without allowing any of them to be
smaller than 200 px. And because no track can be larger than 1 fr (our maximum
value), all the grid tracks will be the same size.
140
CHAPTER 5
Grid layout
In figure 5.13, the viewport has room for four columns of 200 px, so that’s how
many tracks were added. If the screen is wider, more may fit. If it’s narrower, then
fewer will be created.
Note that auto-fill can also result in some empty grid tracks, if there are not
enough grid items to fill them all. If you don’t want empty grid tracks, you can use the
keyword auto-fit instead of auto-fill. This causes the non-empty tracks to stretch
to fill the available space. See https://gridbyexample.com/examples/example37/ for
an example of the difference.
Whether you use auto-fill or auto-fit depends on whether you want to ensure
you get the expected grid track size or whether you want to make certain the width of
the entire grid container is filled.
5.4.1
Adding variety
Next, let’s add visual interest to your grid by increasing the size of the featured
images (the bird and the swan in this example). Each grid item currently fills a 1 x
1 area on the grid. You’ll increase the size of featured images to fill a 2 x 2 grid
area. You can target these items with the featured class and make them span two
grid tracks in each direction.
This introduces a problem, however. Depending on the order of the items, increasing the size of some grid items could result in gaps in the grid. Figure 5.14 illustrates
Empty grid cells where larger items can’t fit
Figure 5.14
Increasing the size of some grid items introduced gaps in the layout where the large items don’t fit.
5.4
Explicit and implicit grid
141
these gaps. The bird in this figure is the third item in the grid. But because it’s a larger
item, it doesn’t fit in the space to the right of the second image, the eagle. Instead, it
has dropped down to the next grid track.
When you don’t specifically position items on a grid, they are positioned automatically by the grid item placement algorithm. By default, this algorithm places grid
items column by column, row by row, according to the order of the items in the
markup. When an item doesn’t fit in one row (that is, it spans too many grid tracks),
the algorithm moves to the next row, looking for space large enough to accommodate
the item. In this case, the bird is moved down to the second row, beneath the eagle.
The Grid Layout Module provides another property, grid-auto-flow, that can be
used to manipulate the behavior of the placement algorithm. Its initial value, row,
behaves as I’ve described. Given the value column, it instead places items in the columns first, moving to the next row only after a column is full.
You can also add the keyword dense (for example, grid-auto-flow: column dense).
This causes the algorithm to attempt to fill gaps in the grid, even if it means changing the display order of some grid items. If you apply this to your page, smaller grid
items will “backfill” the gaps created by the larger grid items. The result is shown in
figure 5.15.
With the dense auto-flow option, smaller grid items fill the gaps left by larger
items. The source order here is still the monkey, eagle, bird, then bear, but the bear is
moved into position before the bird, thus filling the gap.
Update your stylesheet with the changes indicated in the next listing. This enlarges
featured images to fill two grid tracks in each direction and applies a dense auto-flow.
Listing 5.10
Enlarging featured images
.portfolio {
display: grid;
grid-template-columns: repeat(auto-fill, minmax(200px, 1fr));
grid-auto-rows: 1fr;
gap: 1em;
Enables the dense
grid-auto-flow: dense;
grid placement
algorithm
}
.portfolio .featured {
grid-row: span 2;
grid-column: span 2;
}
Enlarges featured images to span
two grid tracks in each direction
This listing uses the declaration grid-auto-flow: dense, which is equivalent to gridauto-flow: row dense. (In the first part of the value, row is implied because it’s the
initial value.) Then it targets the featured items and sets them to span two grid tracks
in each direction. Note this example uses only the span keyword and doesn’t expressly
place any grid items on a specific grid track. This allows the grid item placement algorithm to position the grid items where it sees fit.
142
CHAPTER 5
Grid layout
Items that can fit in gaps are moved up to fill them.
Figure 5.15
Using dense grid-auto-flow allows small grid items to backfill gaps in the grid.
Depending on your viewport size, your screen may not match figure 5.12 exactly.
That’s because you used auto-fill to determine the number of vertical grid tracks. A
larger screen will have room for more tracks; a smaller screen will have fewer. I took
this screenshot with a viewport about 1,000 px wide, producing four grid tracks. Resize
your browser width to various sizes to see how the grid automatically responds, filling
available space.
Use caution with a dense auto-flow because items may not be displayed in the same
order as they appear in the HTML. This can cause some confusion for users navigating via the keyboard (Tab key) or a screen reader as those methods navigate according to source order, not display order.
5.4.2
Adjusting grid items to fill the grid track
You now have a fairly complex layout. You didn’t have to do a lot of work to place each
item in a precise location but rather allowed the browser to figure that out for you.
5.4
Explicit and implicit grid
143
One last issue remains: the larger images aren’t completely filling the grid cells,
which leaves a small gap beneath them. Ideally, both the top and bottom edges of
each grid item should align with others on the same grid track. Our top edges align,
but the bottom edges don’t, as shown in figure 5.16.
Some items don’t fill their entire grid cell.
Figure 5.16 Images are not entirely filling the grid cells, leaving an unwanted gap.
Let’s fix that gap. If you recall, each grid item is a <figure> that contains two child elements—an image and a caption:
<figure class="featured">
<img src="images/monkey.jpg" alt="monkey" />
<figcaption>Monkey</figcaption>
</figure>
By default, each grid item is stretched to fill the entire grid area, but its child elements
are not stretched to fill it, so the grid area has some unused height. An easy way to fix
144
CHAPTER 5
Grid layout
this is with flexbox. In listing 5.11, you’ll make each <figure> a flex container with a
direction of column so items stack vertically, atop one another. You can then apply
a flex grow to the image, forcing it to stretch to fill the space.
Stretching an image is problematic, however. This will change its height-to-width
ratio, distorting the picture. Fortunately, CSS provides a special property for controlling this behavior, object-fit. By default, an <img> has an object-fit value of
fill, meaning the entire image will be resized to fill the <img> element. You can also
set other values to change this.
For example, the object-fit property accepts the values cover and contain
(illustrated in figure 5.17). These values tell the browser to resize the image within the
rendered box, without distorting its aspect ratio:
To expand the image to fill the box (resulting in part of the image being cut
off), use cover.
To resize the image so that it fits entirely in the box (resulting in empty space
within the box), use contain.
fill (default)
Figure 5.17
cover
contain
Using object-fit to control how an image is rendered in its box
There’s an important distinction to make here: there is the box (determined by the
<img> element’s height and width), and there is the rendered image. By default, these
are the same size. The object-fit property lets you manipulate the size of the rendered image within that box, but the size of the box itself remains unchanged.
Because you’ll use the flex-grow property to stretch the images, you should
also apply object-fit: cover to prevent the images from being distorted. This will
crop off a small bit of the edge of the images, which is a compromise you’ll have to
make. The end result is shown in figure 5.18. For a more detailed look at this property, see https://mng.bz/y8Kd.
5.4
Figure 5.18
Explicit and implicit grid
145
All images now fill their grid areas and align cleanly.
Now the top and bottom edges of all the images and their captions align in each grid
track. The code for this is shown in the following listing. Add it to your stylesheet.
Listing 5.11
Using a column flexbox to stretch images to fill the grid area
.portfolio > figure {
display: flex;
flex-direction: column;
margin: 0;
}
.portfolio img {
flex: 1;
object-fit: cover;
max-inline-size: 100%;
}
Makes each grid item
a vertical flexbox
Uses flex grow to make the image fill
the available space in the flex container
Allows the image to fill the
box without being stretched
(cropping edges instead)
146
CHAPTER 5
Grid layout
This completes the design of your photography portfolio. Everything aligns in a neat
grid, and the browser makes decisions for you regarding the number and size of each
vertical grid track. Using a dense auto-flow allows the browser to fill in gaps neatly.
5.5
Subgrid
In the previous examples, the grids have been restricted to two levels of the DOM: a
grid container and its children. For some designs, you will need to align items that
span a greater range of elements. For instance, you may need to align two elements
that share a common grandparent element or give them an equal size. See figure 5.19
for an example of one such design.
Tops of
paragraphs
align
Links align
Figure 5.19 Cards with multiple aligned elements
In this design, the cards belong to a grid, so they appear aligned in a row, and each
has the same height. But the elements within the cards also align with one another. In
the cards with shorter headings, extra space at the top brings them in alignment with
the longer heading. The paragraphs of each card begin at the same height, and the
Read More links are aligned along the bottom.
The best way to accomplish this is with a newer feature called subgrid. With subgrid, you can place a grid within a grid and then position the inner grid’s items on
the grid lines of the parent grid. On this page, each card spans three rows, and the
contents of each card align to each of those rows. Figure 5.20 shows the grid lines
and gaps highlighted.
You can see here how the same grid defines the positions of the cards as well as the
elements inside the cards.
Figure 5.20 is a screenshot of grid rows as shown in Firefox using
DevTools. In most browsers, you can debug a grid like this by clicking the
small Grid label that appears beside the element in the Inspector pane. There
is also a similar feature for flexbox.
TIP
Be aware that subgrid is a newer feature of CSS, and it is not as broadly supported
as grid. It has been available in Firefox and Safari for some time, but Chrome and
5.5
Figure 5.20
Subgrid
147
Grid lines and gaps shown
Edge added support in late 2023. See https://caniuse.com/css-subgrid for the latest
support information.
I’ll show you how to build this layout. Begin by starting a new page and adding the
markup as shown in the following listing.
Listing 5.12
HTML for three author cards in a grid
<!doctype html>
<html lang="en-US">
<head>
<link href="styles.css" rel="stylesheet" type="text/css" />
</head>
Main grid
<body>
container
<div class="author-bios">
<div class="card">
<h3>Sir Arthur Ignatius Conan Doyle</h3>
<div>
<p>
A British writer and physician who created
the fictional detective Sherlock Holmes.
Card
</p>
elements
</div>
<div class="read-more"><a href="/conan-doyle">
Read more
</a></div>
</div>
<div class="card">
<h3>Mark Twain</h3>
<div>
<p>
An American author famous for <i>The
Adventures of Tom Sawyer</i> and
<i>Adventures of Huckleberry Finn</i>.
He has been called “the father of
American literature.”
</p>
148
CHAPTER 5
Grid layout
</div>
<div class="read-more"><a href="/mark-twain">
Read more
</a></div>
Card
</div>
elements
<div class="card">
<h3>Homer</h3>
<div>
<p>
Author of the Greek epic poems <i>The
Iliad</i> and <i>The Odyssey</i>.
</p>
</div>
<div class="read-more"><a href="/homer">
Read more
</a></div>
</div>
</div>
</body>
</html>
As you can see, this layout primarily deals with aligning three levels of DOM elements:
the main grid container (<div class="author-bios">), its grid items (three <div
class="card">s), and the children elements of the cards.
Begin with some basic styles, including background colors and spacing, as well as
the top-level grid to put the cards in place. This is shown in listing 5.13. These should
mostly be familiar styles at this point, with the possible exception of the grid, if you’re
still getting comfortable with that.
Listing 5.13
Laying out the author cards in a grid
body {
background-color: #eee;
font-family: Helvetica, Arial, sans-serif;
}
.author-bios {
display: grid;
grid-template-columns: repeat(3, 1fr);
gap: 1em;
max-inline-size: 800px;
margin-inline: auto;
}
.card {
padding: 1rem;
border-radius: 0.5rem;
background-color: #fff;
}
.card > h3 {
margin-block: 0;
padding-block-end: 0.5rem;
Grid with three
equal columns
5.5
Subgrid
149
border-block-end: 1px solid #eee;
}
.read-more {
margin-block-start: 1em;
text-align: right;
}
With these styles in place, the cards are laid out in a row, and they look pretty close to
the design you want (figure 5.21). The last thing left to do is apply the subgrid.
Cards aligned to outer grid
Paragraphs in inner grids not yet aligned
Figure 5.21 Three author tiles styled before adding subgrid
To add a subgrid to the page, you must first apply display: grid to the grid items, to
create an inner grid inside the first one. Then you can use the keyword subgrid on
the inner grid’s grid-template-rows and/or grid-template-columns, to indicate it
should use its parent grid’s gridlines.
The CSS for this is shown next. Update your stylesheet to include these changes.
Listing 5.14
Adding a subgrid for the card contents
.card {
Makes a card a grid container
display: grid;
gap: 0;
Makes the card span three rows
grid-row: span 3;
grid-template-rows: max-content auto max-content;
Sets a fallback row
grid-template-rows: subgrid;
sizing for browsers
padding: 1rem;
Uses the parent
that don’t support
grid’s rows
border-radius: 0.5rem;
subgrid
background-color: #fff;
}
.card > h3 {
align-self: end;
margin-block: 0;
Aligns the heading to the
bottom of the grid row
150
CHAPTER 5
Grid layout
padding-block-end: 0.5rem;
border-block-end: 1px solid #eee;
}
Because subgrid is a relatively new feature, I’ve supplied a fallback definition here for
grid-template-rows that will approximate the subgrid behavior (it will push the
Read More links to the bottom, but it will not align the bottoms of the headings).
Alternatively, you could place these styles inside a feature query that checks for subgrid support: @supports (grid-template-rows: subgrid) { … }.
This example uses subgrid to align to the parent grid’s rows, but you can also use it
to align to columns using grid-template-columns: subgrid, as long as the parent
grid defines them. You can also do this with both rows and columns. You can also continue the pattern down the DOM tree, nesting a subgrid inside another subgrid.
5.5.1
Additional options
In a subgrid, line numbers, line names, and grid area names are inherited from the
parent grid, so you can use them to place items in the subgrid; for example, this will
place all the card titles on the second row:
.card > h3 {
grid-row: 2;
}
You can even supply new grid line names to the subgrid that are not present in the parent
grid. Do this by providing a series of line names in brackets after the subgrid keyword:
.card {
grid-template-rows: subgrid [line1] [line2] [line3] [line4];
}
You can refer to these the same as grid lines defined on a normal grid, as shown earlier in section 5.3.1. For example, grid-row: line3 / line4 will place an item in the
subgrid between the third and fourth horizontal grid lines.
One grid feature that may be coming in the future is a masonry layout,
which is a layout that is popular for photo albums but requires the help of
JavaScript to achieve. A masonry layout places grid items in equal-width columns but allows each item to be its natural height, so grid rows don’t necessarily align. See https://www.matuzo.at/blog/2023/100daysof-day72/ for an
overview from developer Manuel Matuzović.
NOTE
5.6
Alignment properties
The grid module makes use of several of the same alignment properties that flexbox
uses, as well as a few new ones. I’ve covered most of these in the previous chapter, but
let’s see how they apply to a grid. If you need more control over various aspects of a
grid layout, these properties may come in handy.
5.6
Alignment properties
151
CSS provides three justify properties: justify-content, justify-items, justifyself. These properties control horizontal placement. I remember this by thinking
about justifying text in a word processor, which spreads out text horizontally.
There are also three alignment properties: align-content, align-items, align-self.
These control vertical placement. I remember this by thinking about the vertical-align
property from inline alignment. These properties are each illustrated in figure 5.22.
Properties
Applies to
Aligns
justify-items
align-items
Grid container
Items within
grid areas
justify-self
align-self
Grid item
Item within
grid area
justify-content
align-content
Grid container
Grid tracks
within container
Figure 5.22
Alignment properties for a grid
You can use justify-content and align-content to place the grid tracks horizontally and vertically within the grid container. This becomes necessary if the total size of
the grid doesn’t fill the size of the grid container. Consider this snippet:
.grid {
display: grid;
height: 1200px;
grid-template-rows: repeat(4, 200px);
}
It explicitly sets the height of a grid container to 1200 px but only defines 800 px
worth of horizontal grid tracks. The align-content property specifies how to distribute the remaining 400 px of space. Supported values are as follows:
start—Places grid tracks to the top/left of the grid container
end—Places grid tracks to the bottom/right of the grid container
center—Places grid tracks in the middle of the grid container
stretch—Resizes the tracks to fill the size of the grid container
152
CHAPTER 5
Grid layout
space-between—Evenly distributes remaining space between each grid track
(effectively overriding any gap)
space-around—Distributes space between each grid track, with a half-sized
space on each end
space-evenly—Distributes space between each grid track, with an equal amount
of space on each end
For detailed examples of all these justify/alignment properties, visit https://
gridbyexample.com/. This is an excellent resource. It’s a large collection of grid examples put together by Rachel Andrew, a developer and member of the W3C.
Finally, there are shorthand properties for placement. These properties— placecontent, place-items, and place-self—allow you to declare align-* and justify-*
values at the same time. For instance, place-content: center start is equivalent to
align-content: center; justify-content: start.
Because there’s a lot to grid layout, I’ve only taken you through the essential concepts you’ll need to know. I encourage you to experiment with grids further. There
are far more ways to mix and match these than I could cover in one chapter, so challenge yourself to try new things. When you come across an interesting page layout on
the web, see if you can replicate it using grids.
Summary
Grid defines a row- and column-based layout for your page so that items can be
placed in relation to one another.
Grid works in conjunction with flexbox to provide a complete layout system.
Placement of grid items can be done using one of three syntaxes: numbered
grid lines, named grid lines, and named grid areas. In any given situation, you
can use whichever is the most intuitive for you and the needs of the layout.
auto-fill/auto-fit and implicit grid placement work well when laying out a
large or unknown number of grid items.
Subgrid can align more deeply nested elements than a simple set of parent–
child elements.
The same alignment properties from flexbox apply to a grid.
Positioning and
stacking contexts
This chapter covers
The types of element positioning: fixed, relative,
absolute, and sticky
Building modal dialogs and dropdown menus
Understanding z-index and stacking contexts
Drawing a simple triangle with CSS
We’ve now looked at multiple ways to control the layout of the page, from normal
document flow to flexbox and grid. In this chapter, we’ll look at one important
technique: the position property, which you can use to build dropdown menus,
modal dialogs, and other essential effects for modern web applications.
Positioning can get complicated. It’s a subject of which many developers only
have a cursory understanding. Without a complete grasp of positioning, and the
ramifications involved, it’s easy to dig yourself into a hole. You can find yourself
with the wrong elements in front of others, and correcting the problem isn’t
always straightforward.
As we look at the various types of positioning, I’ll make sure you understand precisely what they do. Then you’ll learn about something called a stacking context,
which is a sort of hidden side effect of positioning. Understanding the stacking
153
154
CHAPTER 6
Positioning and stacking contexts
context will keep you out of trouble, and if you ever find yourself “out in the weeds” with
a page layout, this understanding will give you the tools you need to get back on track.
The initial value of the position property is static. Everything we’ve done in previous chapters is with static positioning. When you change this value to anything else, the
element is said to be positioned. An element with static positioning is thus not positioned.
The layout methods we’ve covered in previous chapters do various things to
manipulate the way document flow behaves. Positioning is different: it removes elements from the document flow entirely. This allows you to place the element somewhere else on the screen. It can place elements in front of or behind one another,
thus overlapping one another.
6.1
Fixed positioning
Fixed positioning, although not as common as some of the other types of positioning,
is probably the simplest to understand, so we’ll start there. Applying position: fixed
to an element lets you position the element arbitrarily within the viewport. This is
done with four companion properties: top, right, bottom, and left. The values you
assign to these properties specify how far the fixed element should be from each edge
of the browser viewport. For example, top: 3em on a fixed element means its top edge
will be 3 em from the top of the viewport.
By setting these four values, you also implicitly define the width and height of the
element. For example, specifying left: 2em; right: 2em means the left edge of the
element will be 2 em from the left side of the viewport, and the right edge will be 2 em
from the right side; thus the element will be 4 em less than the total viewport width.
The same is true for top, bottom, and the viewport height.
You can also use the shorthand counterpart, inset, to specify the location of the
elements. This property can conveniently specify all four sides at once. For example,
inset: 0 is equivalent to top: 0; right: 0; bottom: 0; left: 0. The inset property is
shorthand for the following related logical properties:
inset-block-start
inset-block-end
inset-block (shorthand for inset-block-start and inset-block-end)
inset-inline-start
inset-inline-end
inset-inline (shorthand for inset-inline-start and inset-inline-end)
These shorthand properties tend to be useful when you would otherwise need a verbose set of declarations for the top, right, bottom, and left properties. The inset
property itself also accepts up to four values to set all four values individually.
6.1.1
Creating a modal dialog with fixed positioning
You’ll use these properties to build the modal dialog box shown in figure 6.1. This dialog
will pop up in front of the page content, masking it from view until the dialog is closed.
6.1
Fixed positioning
155
A modal dialog box is a window that appears in front of the main
page. While it is present, the UI behind it is disabled, and the user must interact with the modal in some fashion to return to the main page.
DEFINITION
A modal dialog appears
in front of other content.
Figure 6.1
A modal dialog box
Typically, you’ll use a modal dialog to require the user to read something or to input
something before continuing. For example, this modal (figure 6.1) displays a form where
a user can sign up for a newsletter. You’ll initially hide the dialog with display: none, and
you’ll then use a bit of JavaScript to change its value to block to open the modal.
Create a new page and add listing 6.1 inside the <body> element. It places the content inside two containing elements and uses a <script> tag with some JavaScript to
provide basic functionality. Note that the modal won’t yet be fully working until you
add CSS.
Listing 6.1
Creating a modal dialog box
<header class="top-banner">
<div class="top-banner-inner">
Button to
<p>Find out what's going on at Wombat Coffee each
trigger the
month. Sign up for our newsletter:
modal
<button id="open" type="button">Sign up</button>
</p>
Container for
</div>
the modal
</header>
<div class="modal" id="modal" role="dialog" aria-modal="true">
156
Modal
contents
CHAPTER 6
Positioning and stacking contexts
<div class="modal-backdrop"></div>
<div class="modal-body">
<button class="modal-close" id="close" type="button">close</button>
<h2>Wombat Newsletter</h2>
A “backdrop” to
<p>Sign up for our monthly newsletter. No spam.
obscure content
We promise!</p>
behind the modal
<form>
<p>
<label for="email">Email address:</label>
<input type="text" name="email"/>
</p>
<p><button type="submit">Submit</button></p>
</form>
</div>
</div>
<main class="container">
<h1>Wombat Coffee Roasters</h1>
</main>
<script type="text/javascript">
const button = document.getElementById('open');
const close = document.getElementById('close');
const modal = document.getElementById('modal');
button.addEventListener('click', function (event) {
modal.classList.add('is-open');
});
close.addEventListener('click', function (event) {
modal.classList.remove('is-open');
});
</script>
Opens the modal
when the user clicks
the Sign Up button
Closes the modal
when the user clicks
the Close button
The first element in this listing is a banner across the top of the page. It contains the
button that opens the modal. The second element is the modal dialog. It includes an
empty modal-backdrop, which you’ll use to obscure the rest of the page, drawing the
user’s focus to the contents of the dialog. The contents are inside a modal-body element. The JavaScript here adds and removes an is-open class from the modal, which
you use to toggle its visibility in the CSS.
HTML now has a <dialog> element that provides a lot of modal dialog
behavior automatically. I am not using it in this example to more fully illustrate how fixed positioning behaves. For more on the dialog element, see my
article at https://mng.bz/MZ6B.
NOTE
The CSS to begin styling the page is shown next. I want to point out a few things in
these styles before moving on to positioning the modal. The body has a min-height of
200 vh here. This is to force scrolling on the page; it will be helpful to see how the
positioning examples you will be adding throughout the chapter interact with scrolling. Alternatively, you could add several paragraphs of content inside the <main> element until the page scrolls naturally.
6.1
Fixed positioning
157
Add the next listing to your stylesheet. It includes basic styling for the top banner and buttons.
Listing 6.2
Initial page styles
body {
font-family: Helvetica, Arial, sans-serif;
min-height: 200vh;
Forces the page height to enable
margin: 0;
scrolling (for demo purposes only)
}
button,
input {
font: inherit;
}
Overrides user-agent
fonts applied to
form elements
button {
padding: 0.5em 0.7em;
border: 1px solid #8d8d8d;
background-color: #eee;
border-radius: 5px;
cursor: pointer;
}
.top-banner {
padding: 0.5em;
background-color: #ffd698;
box-shadow: 0 1px 5px rgb(0 0 0 / 0.1);
}
.top-banner-inner {
width: 80%;
max-inline-size: 1000px;
margin-inline: auto;
}
.container {
width: 80%;
max-inline-size: 1000px;
margin: 1em auto;
}
.modal {
display: none;
}
.modal.is-open {
display: block;
}
Hides the modal
by default
Displays the modal
while the is-open
class is present
You have also added font: inherit to buttons and input fields. This overrides useragent styles that apply some default font settings to form elements. This is a common
step that I recommend adding to your stylesheets. Finally, the modal is removed from
158
CHAPTER 6
Positioning and stacking contexts
the page with display: none until the is-open class is added, at which point it will be
added back to the page by the display: block declaration in the following ruleset.
To style the modal itself, you’ll use fixed positioning twice. First you’ll use it on the
modal-backdrop with the inset set to 0. This makes the backdrop fill the entire viewport. You’ll give it a background color of rgb(0 0 0 / 0.5). This color notation specifies red, green, and blue values of 0, which evaluates to black. The fourth value is the
“alpha” channel, which specifies its transparency: a value of 0 is completely transparent, and 1 is completely opaque. The value 0.5 is half transparent. This serves to
darken all of the page contents behind the element.
The second place you’ll use fixed positioning is on the modal-body. You’ll position
each of its sides inside the viewport: 3 em from the top and bottom edges and 20%
from the left and right sides. You’ll also set a white background color. This makes the
modal a white box, centered on the screen. You can scroll the page however you wish,
but the backdrop and the modal body remain in place.
Add the styles shown in the following listing to your stylesheet.
Listing 6.3
Adding modal styles
.modal-backdrop {
position: fixed;
inset: 0;
background-color: rgb(0 0 0 / 5);
}
Uses a semitransparent
backdrop to obscure the rest of
the page while the modal is open
.modal-body {
position: fixed;
Positions the
inset-block: 3em;
main part of
the modal
inset-inline: 20%;
padding: 2em 3em;
background-color: white;
overflow: auto;
}
Load the page, and you’ll see a pale yellow banner across the top of the screen with a
button. Click the button to open the positioned modal. Because of fixed positioning,
the modal remains in place, even when you scroll the page.
Click the Close button at the top of the modal to close it. This button is in an odd
location now, but we’ll come back and position it in a bit.
6.1.2
Preventing the screen from scrolling while the modal
dialog is open
Scrolling the page while the modal dialog is open is helpful for observing how fixed
positioning works. However, it is not a great user experience. When a modal is in front
of the main content of the page like this, the user usually expects to be able to interact
with only the modal, not the other content.
6.1
Fixed positioning
159
You can fix this by applying overflow: hidden to the body while the modal is open.
Add the following styles to your stylesheet:
body.no-scroll {
overflow: hidden;
}
Then edit the JavaScript as shown in the following listing to apply these styles to the
body by adding and removing the no-scroll class on the body.
Listing 6.4
Updating JavaScript to disable page scrolling
<script type="text/javascript">
const button = document.getElementById("open");
const close = document.getElementById("close");
const modal = document.getElementById("modal");
button.addEventListener("click", function (event) {
modal.classList.add("is-open");
document.body.classList.add("no-scroll");
});
close.addEventListener("click", function (event) {
modal.classList.remove("is-open");
document.body.classList.remove("no-scroll");
});
</script>
Now when you open the modal, the page will no longer scroll. Close the modal, and
scrolling will become reenabled.
For interactive elements on the page, this pattern of adding and removing classes
to and from elements is very powerful. It often allows you to keep your JavaScript relatively simple, leaving the key logic for visual treatment in your stylesheet.
In some browsers, you can accomplish this without the use of JavaScript
by using the :has() pseudo-class. Instead of using the selector body.no-scroll,
you can use body:has(.modal.is-open). This will target the body element
only while the modal has the is-open class applied to disable page scrolling.
Firefox added support for the :has() pseudo-class in late 2023, so it may not
be a viable approach quite yet. See appendix A for more on :has().
TIP
6.1.3
Controlling the size of positioned elements
When positioning an element, you’re not required to specify values for all four sides. You
can specify only the sides you need and then use width and/or height to help determine
its size. You can also allow the element to be sized naturally. Consider these declarations:
position: fixed;
top: 1em;
right: 1em;
width: 20%;
160
CHAPTER 6
Positioning and stacking contexts
These would affix the element 1 em from the top and right edges of the viewport with
a width 20% of the viewport width. By omitting both bottom and height properties,
the element’s height will be determined naturally by its contents. This can be used to
affix a navigational menu to the screen, for example. It’ll remain in place even as the
user scrolls down through the content on the page.
Because a fixed element is removed from the document flow, it no longer affects
the position of other elements on the page. They’ll follow the normal document flow
as if it’s not there, which means they’ll often flow behind the fixed element, hidden
from view. This is usually fine with a modal dialog because you want it to be front and
center until the user dismisses it.
With something persistent, such as a side-navigation menu, you’ll need to take care
that other content doesn’t flow behind it. This is usually easiest to do by adding a margin
to the content. For example, place all your content in a container with a right-margin:
20%. This margin will flow behind your fixed element, and the content won’t overlap.
6.2
Absolute positioning
Fixed positioning, as you’ve just seen, lets you position an element relative to the viewport. This is called its containing block. The declaration left: 2em, for example, places
the left edge of a positioned element 2 em from the left edge of the containing block.
Absolute positioning works the same way, except it has a different containing block.
Instead of its position being based on the viewport, its position is based on the closestpositioned ancestor element. As with a fixed element, the inset properties (including
top, right, bottom, and left) place the edges of the element within its containing block.
6.2.1
Absolutely positioning the Close button
To see how this works, you’ll reposition the Close button to the top right corner of
your modal dialog. After doing so, the modal will look like figure 6.2.
Button positioned
in top-right corner
Figure 6.2
Close button positioned at top-right corner of modal dialog
To do this, you’ll declare absolute positioning for the Close button. Its parent element
is modal-body, which has fixed positioning, so it becomes the containing block for the
button. Edit your button’s styles to match the following listing.
6.2
Listing 6.5
Absolute positioning
161
Absolutely positioned Close button
.modal-close {
position: absolute;
top: 0.3em;
right: 0.3em;
padding: 0.3em;
}
Positions the
button relative to
its containing block
This listing places the button 0.3 em from the top and 0.3 em from the right of the
modal-body. Typically, as in this example, the containing block will be the element’s
parent. In cases where the parent element is not positioned, the browser will look up
the DOM hierarchy at the grandparent, great-grandparent, and so on until a positioned element is found, which is then used as the containing block.
NOTE If none of the element’s ancestors are positioned, then the absolutely
positioned element will be positioned based on something called the initial
containing block. This is an area with dimensions equal to the viewport size,
anchored at the top of the page.
6.2.2
Positioning a pseudo-element
You’ve positioned the Close button where you want it, but it’s rather Spartan. For a
Close button such as this, users typically expect to see some graphical indication such
as an ×, as in figure 6.3.
Text is hidden and
× is displayed
using CSS.
Figure 6.3 Close button replaced with an ×
Your first temptation may be to remove the word close from your markup and replace
it with an ×, but this would introduce an accessibility problem: assistive screen readers
read the text of the button, so it should give some meaningful indication of the button’s purpose. The HTML must make sense on its own before the CSS is applied.
Instead, you can use CSS to hide the word close and display an ×. You’ll accomplish
this by doing two things. First, you’ll push the button’s text outside the button and
hide the overflow. Second, you’ll use the content property to add the × to the button’s
::after pseudo-element and absolute positioning to center it within the button.
Update your button’s styles to match listing 6.4.
162
CHAPTER 6
Positioning and stacking contexts
Instead of the letter x, I recommend the unicode character for the multiplication sign. It’s more symmetric and usually more aesthetically pleasing for this
purpose. The HTML character &times; will render as this character, but in the
CSS content property, you must use the escaped unicode number: \00D7.
TIP
Listing 6.6
Replacing the Close button with an ×
.modal-close {
position: absolute;
top: 0.3em;
right: 0.3em;
padding: 0.3em;
border: 0;
font-size: 2em;
Makes the button
height: 1em;
a small square
width: 1em;
text-indent: 10em;
Forces the text to overflow
overflow: hidden;
the element and hides it
background-color: transparent;
}
.modal-close::after {
position: absolute;
line-height: 0.5;
top: 0.2em;
left: 0.1em;
text-indent: 0;
content: "\00D7";
}
Adds the unicode
character U+00D7
(multiplication sign)
This listing explicitly sets the button size to 1 em square. The text-indent property
then pushes the text to the right, outside the element. The exact value doesn’t matter
as long as it’s more than the width of the button. Then, because text-indent is an
inherited property, you reset it to 0 on the pseudo-class so the × isn’t also indented.
The pseudo-class is now absolutely positioned. It behaves like a child element of
the button, so the button being positioned becomes the containing block for its
pseudo-element. The short line-height keeps the pseudo-element from being too
tall, and the top and left properties position it in the center of the button. I arrived at
the exact values here through some trial and error; I encourage you to experiment
with those values in your browser’s DevTools to see how they affect the positioning.
Absolute positioning is the heavy hitter among the positioning types. It’s used
often in conjunction with JavaScript for pop-up menus, tooltips, and “info” boxes. I’ll
show you how to use it to build a dropdown menu, but to do that, we’ll need to first
take a look at its companion, relative positioning.
6.3
Relative positioning
Relative positioning is probably the least understood positioning type. When you first
apply position: relative to an element, you won’t usually see any visible change on
6.3
Relative positioning
163
the page. The relatively positioned element, and all elements on the page around it,
will remain exactly where they were. (Though you may see some changes regarding
which elements are in front of which. We’ll get to that in a bit.)
The inset properties, if applied, will shift the element from its original position, but
they won’t change the position of any elements around it. See figure 6.4 for an example.
It shows four inline-block elements. I’ve applied three additional properties to the
second element: position: relative; top: 1em; left: 2em. As you can see, this has
shifted the element from its initial position, but the other elements are unaffected. They
still follow normal document flow around the initial position of the shifted element.
Space at the initial
position is preserved.
Inset properties
shift element from
the initial position.
Figure 6.4 The second
element shifted using
relative positioning
Applying top: 1em moves the element down 1 em (away from its original top edge).
And left: 2em shifts the element right 2 em (away from its original left edge). These
shifts may cause that element to overlap elements below or beside it. When positioning, negative values are supported as well, so bottom: -1em would shift the element
down 1 em, just as top: 1em does.
Unlike fixed and absolute positioning, you cannot use the inset properties to change the size of a relatively positioned element. Those values will
only shift the position of the element up or down, left or right. You can use
top or bottom, but not both together (bottom will be ignored); likewise, you
can use left or right, but not both (right will be ignored).
NOTE
Using these properties to adjust the position of a relative element may be useful to
nudge an element into place on occasion, but truth be told, this is rarely why you’ll
use relative positioning. Far more often, you’ll use position: relative to establish
the containing block for an absolutely positioned element inside it.
6.3.1
Creating a dropdown menu
I’ll show you how to use relative and absolute positioning to create a dropdown menu.
Initially, it’ll be a simple rectangular button, but when the user clicks it, it pops open a
list of links like those shown in figure 6.5.
Listing 6.5 shows the markup for this menu. Add it to your HTML at the beginning
of the <main class="container"> element. This code includes a container that you’ll
use to center the content and align it with the banner’s content. I’ve included the
<h1> on the page to illustrate how the popup appears in front of other content.
164
CHAPTER 6
Positioning and stacking contexts
The open menu
appears in front
of other content.
Listing 6.7
Figure 6.5
Dropdown menu
Adding the dropdown menu’s HTML
<main class="container">
<nav>
<div class="dropdown" id="dropdown">
<button type="button" class="dropdown-toggle"
id="dropdown-toggle">Main Menu</button>
<div class="dropdown-menu">
<ul class="submenu">
<li><a href="/">Home</a></li>
<li><a href="/coffees">Coffees</a></li>
<li><a href="/brewers">Brewers</a></li>
<li><a href="/specials">Specials</a></li>
<li><a href="/about">About us</a></li>
</ul>
</div>
</div>
</nav>
Container for the dropdown
The toggle button will
always be visible.
Div to show and
hide as the menu is
opened and closed
<h1>Wombat Coffee Roasters</h1>
</main>
The dropdown container includes two children: the toggle button, which is always visible, and the dropdown menu, which will show and hide as the dropdown is opened
and closed. The dropdown menu will be absolutely positioned so it doesn’t shift
around the layout of the page when it’s revealed. This means it appears in front of
other content when it’s visible.
You’ll need a bit of JavaScript to open and close the menu when the toggle button is pressed. Add the script shown in the following listing to the page to add this
functionality.
Listing 6.8
JavaScript to open and close the dropdown menu
<script type="text/javascript">
const dropdownToggle = document.getElementById("dropdown-toggle");
const dropdown = document.getElementById("dropdown");
6.3
Relative positioning
165
dropdownToggle.addEventListener("click", function (event) {
dropdown.classList.toggle("is-open");
});
</script>
Similar to the modal you built earlier in the chapter, this JavaScript adds and removes
an is-open class on the dropdown. Based on that, the CSS will be able to define the
opened and closed styles.
Next, you’ll apply relative positioning to the dropdown container. This establishes
the containing block for the absolutely positioned menu within. Add these styles to
your stylesheet, as shown in the following listing.
Listing 6.9
Displaying the open dropdown menu
.dropdown {
display: inline-block;
position: relative;
}
.dropdown-toggle {
padding: 0.5em 1.5em;
border: 1px solid #ccc;
background-color: #eee;
border-radius: 0;
}
.dropdown-menu {
display: none;
position: absolute;
left: 0;
top: 2.1em;
inline-size: max-content;
min-inline-size: 100%;
background-color: #eee;
}
Establishes
the containing
block
Hides the
menu initially
.dropdown.is-open .dropdown-menu {
display: block;
}
.submenu {
padding-inline-start: 0;
margin: 0;
list-style-type: none;
border: 1px solid #999;
}
.submenu > li + li {
border-top: 1px solid #999;
}
.submenu > li > a {
display: block;
padding: 0.5em 1.5em;
Positions the dropdown
menu below the toggle
button
Reveals the
menu when
active
166
CHAPTER 6
Positioning and stacking contexts
background-color: #eee;
color: #369;
text-decoration: none;
}
.submenu > li > a:hover {
background-color: #fff;
}
Now when you click the Main Menu toggle button, the dropdown menu pops open
beneath it. Clicking the toggle again will close it. Note that similar functionality could
be accomplished using a :hover pseudo-class instead, but that approach would not be
compatible with keyboard navigation or touchscreen devices. (If you open the modal
dialog at this point, you might notice it appears behind the dropdown menu in an
odd way. That’s okay; we’ll address that issue soon.)
On the absolutely positioned dropdown-menu, you used left: 0 to align its left side
with the left side of the dropdown. Then you used top: 2.1em to place its top edge
beneath the label (with the padding and border, the label is about 2.1 em tall). A minwidth of 100% ensures it will be at least as wide as the dropdown container (whose
width is determined by dropdown-label). You then used the submenu class to style the
menu inside the dropdown.
When a dropdown menu is on the right edge of the screen, it often
makes sense to position it using right: 0 rather than left: 0. That way, wide
menu items will extend to the left of the toggle button instead of overflowing
outside the right edge of the viewport.
TIP
Accessibility is an important concern when building web pages, and this is doubly so
for interactive elements such as dropdown menus. At a bare minimum, always ensure
you can fully interact with your page via the keyboard. For this dropdown menu, you
can use the Tab key to focus on the menu’s toggle button and the space bar to open
and close the menu. When the menu is open, you can use Tab to cycle through the
menu items. (On macOS, you may need to enable keyboard navigation in your System
Preferences.) For more on building accessible dropdowns, see https://mng.bz/aEjm.
6.3.2
Creating a CSS triangle
There is one finishing touch you can add to your dropdown menu. It works as is, but it
may not be immediately apparent to the user that there’s more content to discover
along with the Main Menu label. You’ll add a small down arrow to the label to indicate
there’s more to explore.
You can use a little trick with borders to draw a triangle that serves as the downpointing arrow. You’ll use the dropdown label’s ::after pseudo-element to draw the
triangle, then use absolute positioning to put it on the right side of the label.
Most of the time, when you add borders to an element, you make them thin: usually 1 px or 2 px is enough. But observe what happens when you make a border much
6.3
Relative positioning
167
thicker, as shown in figure 6.6. I’ve made each side of the border a unique color to
highlight where one edge ends and the next begins.
Thick borders
join at a
diagonal edge.
Figure 6.6 An element
with thick borders
Notice what happens in the corners where the borders from two edges meet: they
form a diagonal edge. Now observe what happens if you shrink the element to a
height and width of zero (figure 6.7). The borders all come together and join in
the middle.
An empty content
area creates
triangular borders.
Figure 6.7 When the element
has no height or width, each
border forms a triangle.
The border for each side of the element forms a triangle. The top border points
down, the right border points left, and so on. With this in mind, you can use one border to give you the triangle you need and then set the color of the remaining borders
to transparent. An element with transparent left and right borders and a visible top
border will look like figure 6.8—a simple triangle.
Transparent borders
on other sides leave
a single visible triangle.
Figure 6.8 Triangle formed
from an element’s top border
Apply styles to the dropdown-label::after pseudo-element to make a triangle and
position it using absolute positioning. Add the following listing to your stylesheet.
168
CHAPTER 6
Listing 6.10
Positioning and stacking contexts
Absolutely positioning a triangle on the dropdown label
.dropdown-toggle {
padding: 0.5em 2em 0.5em 1.5em;
border: 1px solid #ccc;
background-color: #eee;
border-radius: 0;
}
Increases the right padding
to make space for the arrow
.dropdown-toggle::after {
content: "";
position: absolute;
Positions the element
right: 1em;
on the right side of
the toggle button
top: 0.9em;
border: 0.3em solid;
border-color: black transparent transparent;
}
.dropdown.is-open .dropdown-toggle::after {
top: 0.6em;
border-color: transparent transparent black;
}
Uses the top border
to form a down arrow
When open, changes
to an up arrow
The pseudo-element has no content, so it has no height or width. You then used the
border-color shorthand property to set the top border black and the side and right
borders transparent, giving you the down arrow. An extra bit of padding on the
dropdown-label makes space on the right, where you can place the triangle. The final
result is shown in figure 6.9.
Triangle built from a border
Figure 6.9 Dropdown
label with a down arrow
When you open the menu, the arrow reverses directions, pointing upward to indicate
the menu can be closed. The slight change in the top value (from 0.9 em to 0.6 em)
helps the up arrow to optically appear in the same spot as the down arrow.
Alternatively, you can add this arrow with the use of an image or background
image, but a few extra lines of CSS can save your users the extraneous request over the
network. You can also inline a small SVG in the HTML, but I find if I’m not already
using an icon pack of some sort in a project, this CSS-only approach can be convenient. The result of this is a small finishing touch that can add a lot of polish to your
application or website.
You can use this technique to build other complicated shapes, such as trapezoids,
hexagons, and stars. For a list of dozens of shapes built into CSS, see https://css-tricks
.com/the-shapes-of-css/. These are often not needed, especially with the rise of SVG
icons, but they illustrate the versatility of CSS.
6.4
6.4
Stacking contexts and z-index
169
Stacking contexts and z-index
Positioning is useful, but it’s important to know the ramifications involved. When you
remove an element from the document flow, you become responsible for all the
things the document flow normally does for you.
You need to ensure the element doesn’t accidentally overflow outside the browser
viewport, thus becoming hidden from the user. And you need to make sure it doesn’t
inadvertently cover important content you need visible.
Eventually, you’ll encounter problems with stacking. When you position multiple
elements on the same page, you may run into a scenario where two different positioned elements overlap. You may occasionally be surprised to find the “wrong” one
appearing in front of the other. In fact, in this chapter, I’ve intentionally set up such a
scenario to illustrate this.
On the page you’ve built, click the Sign Up button in the page header to open the
modal dialog. If you placed the markup for the dropdown after the modal in your
HTML, it’ll look like figure 6.10. Notice the dropdown you added to the page now
appears in front of the modal.
Dropdown toggle appears in
front of the modal window
Figure 6.10
The modal dialog incorrectly appears behind the dropdown menu.
You can address this problem in a couple of ways. Before we get to that, it’s important
to understand how the browser determines the stacking order. For that, we need to
take a closer look at how the browser renders a page.
6.4.1
Understanding the rendering process and stacking order
As the browser parses HTML into the DOM, it also creates another tree structure
called the render tree. This represents the visual appearance and position of each element. It’s also responsible for determining the order in which the browser will paint
the elements. This order is important because elements painted later appear in front
of elements painted earlier, should they happen to overlap.
170
CHAPTER 6
Positioning and stacking contexts
Under normal circumstances (that is, before positioning is applied), this order is
determined by the order the elements appear in the HTML. Consider the three elements in this bit of markup:
<div>one</div>
<div>two</div>
<div>three</div>
Their stacking behavior is illustrated in figure 6.11. I’ve used some negative margins
to force them to overlap, but I haven’t applied any positioning to them. The elements
appearing later in the markup are painted over the top of the previous ones.
Later elements appear
in front of earlier ones.
Figure 6.11
Three elements stacking normally
This behavior changes when you start positioning elements. The browser first paints
all nonpositioned elements; then it paints the positioned ones. By default, any positioned elements appear in front of any nonpositioned elements. In figure 6.12, I’ve
added position: relative to the first two elements. This brings them to the front,
covering the statically positioned third element, even though the order of the elements in the HTML is unchanged.
Notice that among the positioned elements, the second element still appears in
front of the first. Positioned elements are brought to the front, but the source-dependent
stacking between them remains unchanged.
On your page, this means that both the modal and the dropdown menu appear
in front of the static content (which you want), but whichever appears later in your
markup displays in front of the other. One way to fix your page would be to move
the <div class="modal"> and all of its contents to somewhere after the dropdown
menu.
Typically, modals are added to the end of the page as the last bit of content before
the closing </body> tag. Most JavaScript libraries for building modal dialogs will do
this automatically. Because the modal uses fixed positioning, it doesn’t matter where
in the markup it appears; it’ll always be positioned in the center of the screen.
6.4
Stacking contexts and z-index
Positioned elements appear in
front of statically positioned ones.
171
Figure 6.12 Positioned
elements are painted in
front of static elements.
Moving the element to somewhere else in the markup tends to be harmless for fixed
positioning, but this isn’t a solution you can normally use for relative or absolute positioning. Relative positioning depends on the document flow, and absolute positioning
depends on its positioned ancestor element. We need a way to control their stacking
behavior. This is done with the z-index property.
6.4.2
Manipulating stacking order with z-index
The z-index property can be set to any integer (positive or negative). z refers to the
depth dimension in a Cartesian x,y,z coordinate system. Elements with a higher z-index
appear in front of elements with a lower z-index. Elements with a negative z-index appear
behind static elements.
Using z-index is the second approach you can use to fix your page’s stacking problem. This approach gives you more freedom in how you structure the HTML. Apply a
z-index of 1 to the modal-backdrop and a z-index of 2 to the modal-body (this will
ensure the body appears in front of the backdrop). Update this portion of your
stylesheet to match the following listing.
Listing 6.11
Bringing the modal to the front with z-index
.modal-backdrop {
position: fixed;
inset: 0;
background-color: rgb(0 0 0 / 0.5);
z-index: 1;
}
.modal-body {
position: fixed;
inset-block: 3em;
inset-inline: 20%;
padding: 2em 3em;
background-color: white;
Brings the backdrop
in front of elements
without a z-index
172
CHAPTER 6
overflow: auto;
z-index: 2;
}
Positioning and stacking contexts
Brings the modal-body
in front of the backdrop
Z-index seems straightforward, but using it introduces two gotchas. First, z-index
works only on positioned elements. You cannot manipulate the stacking order of static
elements. Second, applying a z-index to a positioned element establishes something
called a stacking context.
6.4.3
Understanding stacking contexts
A stacking context consists of an element or a group of elements that are painted
together by the browser. One element is the root of the stacking context, so when you
add a z-index to a positioned element, that element becomes the root of a new stacking context. All of its descendant elements are then part of that stacking context.
The fact that all the elements of the stacking context are painted together has an
important ramification: no element outside the stacking context can be stacked
between any two elements that are inside it. Put another way, if an element is
stacked in front of a stacking context, no element within that stacking context can
be brought in front of it. Likewise, if an element on the page is stacked behind the
stacking context, no element within that stacking context can be stacked behind
that element.
This can be a little tricky to get your head around, so I’ll show you how to put
together a minimal scenario to illustrate this. In a fresh HTML page, add the markup
in the following listing.
Listing 6.12
Stacking contexts example
<div class="box one positioned">
one
<div class="absolute">nested</div>
</div>
<div class="box two positioned">two</div>
<div class="box three">three</div>
This markup consists of three boxes, two of which will be positioned and given a z-index
of 1. The absolute element inside the first box will be positioned and given a z-index of
100. Despite its high z-index, it still appears behind the second box because its parent
forms a stacking context behind the second box (figure 6.13).
The styles for this scenario are in listing 6.10. Apply this to your page. Most of these
styles are for sizing and coloring to make the exact stacking order plainly visible. The
negative margins force the elements to overlap. The only essential declarations are
position and z-index for the various elements.
6.4
Stacking contexts and z-index
173
Everything in this box is
part of one stacking context.
A second stacking
context
Figure 6.13 The entire
stacking context is stacked
together relative to other
elements on the page.
Nothing can make this element appear
in front of the other stacking context.
Listing 6.13
Creating the stacking contexts
body {
margin: 40px;
}
.box {
display: inline-block;
width: 200px;
line-height: 200px;
text-align: center;
border: 2px solid black;
background-color: #ea5;
margin-left: -60px;
vertical-align: top;
}
.one { margin-left: 0; }
.two { margin-top: 30px; }
.three { margin-top: 60px; }
.positioned {
position: relative;
background-color: #5ae;
z-index: 1;
}
.absolute {
position: absolute;
top: 1em;
right: 1em;
background-color: #fff;
border: 2px dashed #888;
z-index: 100;
line-height: initial;
padding: 1em;
}
Each positioned box
establishes a stacking
context with z-index of 1.
A z-index only controls the
element’s stacking position
within its stacking context.
174
CHAPTER 6
Positioning and stacking contexts
Box one, stacked behind box two, is the root of a stacking context. Because of this,
the absolutely positioned element within it cannot be made to appear in front of
box two, even with a high z-index value. Play around with this example in your
browser’s developer tools to get a feel for things. Manipulate the z-index of each
element to see what happens.
NOTE Adding a z-index is not the only way to create a stacking context. An
opacity below 1 creates one, as do the transform or filter properties. Fixed
positioning and sticky positioning (section 6.5) always create a stacking context, even without a z-index. The document root ( <html>) also creates a toplevel stacking context for the whole page.
All the elements within a stacking context are stacked in this order, from back to front:
The root element of the stacking context
Positioned elements with a negative z-index, along with their children
Nonpositioned elements
Positioned elements with a z-index of auto and their children
Positioned elements with a positive z-index and their children
Using variables to keep track of z-indexes
It’s easy for a stylesheet to devolve into a z-index war, with no clear order as to the
priority of various components. Without clear guidance, developers adding to the
stylesheet might add something like a modal, and, for fear of it appearing behind
something else on the page, they’ll give it a ridiculously high z-index, like 999,999.
After this happens a few times, it’s anybody’s guess what the z-index for another new
component should be.
To keep this under control, use custom properties to your advantage. Put all your
z-index values into variables, all in one place. That way you can see at a glance what
is supposed to appear in front of what:
--z-loading-indicator: 100;
--z-nav-menu:
200;
--z-dropdown-menu:
300;
--z-modal-backdrop:
400;
--z-modal-body:
410;
Use increments of 10 or 100, so you can insert new values in between should the
need arise.
If you ever find that z-index isn’t behaving how you’d expect, look up the DOM tree
at the element’s ancestors until you find one that is the root of a stacking context.
Then use z-index to bring the entire stacking context forward or backward. Be careful, as you may find multiple stacking contexts nested within one another.
6.5
Sticky positioning
175
When the page is complicated, it can be difficult to determine exactly which stacking context is responsible for the behavior you see. For this reason, always be cautious
when creating a stacking context. Don’t create one unless you have a specific reason
for it. This is doubly true for elements that encompass large portions of the page.
When possible, bring standalone positioned elements like modals to the top level of
the DOM, right before the closing </body> tag, so you don’t have to break them free
from any outer stacking contexts.
Some developers fall into the trap of positioning a large number of elements all
over the page. You should fight this urge. The more you use positioning, the more
complicated the page becomes, and the harder it is to debug. If you find you’re positioning dozens of elements, step back and reassess the situation. This is particularly
important if you find yourself fighting to get the layout to behave the way you want.
When your layout can be accomplished using other methods, you should use those
methods instead.
If you can get the document flow to do the work for you, rather than explicitly
positioning things, the browser will take care of a lot of edge cases for you. Remember,
positioning takes elements out of the document flow. Generally speaking, you should
do this only when you need to stack elements in front of one another.
6.5
Sticky positioning
The last type of positioning is sticky positioning. It’s sort of a hybrid between relative
and fixed positioning: the element scrolls normally with the page until it reaches a
specified point on the screen, at which point it will “lock” in place as the user continues to scroll. A common use case for this is sidebar navigation.
Return to your page that has the modal dialog and dropdown menu. You’ll change
it to a two-column layout, adding a sticky-positioned sidebar as the right-hand column.
This will look like the screenshot in figure 6.14.
Positioned normally
before the user scrolls
Figure 6.14
The sticky-positioned sidebar is initially positioned normally.
176
CHAPTER 6
Positioning and stacking contexts
When the page initially loads, the position of the sidebar appears routine. It’ll scroll
normally with the page—up to a point. As soon as it’s about to leave the viewport, it’ll
lock into place. It’ll then stay there like a fixed-positioned element, remaining on the
screen as the rest of the page continues to scroll. After scrolling down the page a little,
the page will look like figure 6.15.
Other content continues
scrolling normally.
Figure 6.15
The sticky element stops scrolling
1 em from the top of the viewport.
The sidebar remains “stuck” to the viewport.
To illustrate this, restructure your page a bit to define two columns. Edit the container
in your HTML to match the next listing. This places your existing content (the dropdown menu and page heading) into a left column and adds a right column with an
“affix” menu.
Listing 6.14
Changing to a two-column layout with a sidebar
<main class="container">
Wraps the existing content in a
<div class="col-main">
col-main for the main column
<nav>
<div class="dropdown">
<div class="dropdown-label">Main Menu</div>
<div class="dropdown-menu">
<ul class="submenu">
<li><a href="/">Home</a></li>
<li><a href="/coffees">Coffees</a></li>
<li><a href="/brewers">Brewers</a></li>
<li><a href="/specials">Specials</a></li>
<li><a href="/about">About us</a></li>
</ul>
</div>
</div>
</nav>
<h1>Wombat Coffee Roasters</h1>
</div>
<aside class="col-sidebar">
<div class="affix">
<ul class="submenu">
Adds a second column with
an affix element inside it
6.5
Sticky positioning
177
<li><a href="/">Home</a></li>
<li><a href="/coffees">Coffees</a></li>
<li><a href="/brewers">Brewers</a></li>
<li><a href="/specials">Specials</a></li>
<li><a href="/about">About us</a></li>
</ul>
</div>
</aside>
</main>
Next, you’ll update the CSS so the container becomes a flex container to size the two
columns. For this demo, you’ll repurpose the submenu styles from the dropdown
menu, though you could alternately add whatever elements and styles you want into
the sidebar. Add the styles in the following listing to your stylesheet.
Listing 6.15
Creating a two-column layout and sticky-position side menu
.container {
display: flex;
width: 80%;
max-width: 1000px;
margin: 1em auto;
min-height: 100vh;
}
.col-main {
flex: 1 80%;
}
.col-sidebar {
flex: 20%;
}
.affix {
position: sticky;
top: 1em;
}
Makes the container a
flex container for the
two-column layout
Artificially adds height
to the container
Lays out the
two columns
Applies sticky positioning to the side menu. It
will dock 1 em from the top of the viewport.
Most of these changes are setting up the two-column layout. With that established, it
takes only two declarations to position the affix element. The top value sets the location where the element will lock into place: 1 em from the top of the viewport.
A sticky element will always remain within the bounds of its parent element—the
col-sidebar in this case. As you scroll down the page, the col-sidebar will always
scroll normally, but the affix element will scroll until it locks into place. Continue
scrolling far enough, and it’ll unlock and resume scrolling. This occurs when the bottom edge of the parent reaches the bottom edge of the sticky menu. Note that the parent must be taller than the sticky element for it to stick into place, which is why I
artificially increased its height by adding a min-height to its flex container. If the parent element were to scroll all the way out of the viewport, the sticky element would
resume scrolling again when the bottom of its parent reaches it.
178
CHAPTER 6
Positioning and stacking contexts
Summary
Fixed positioning places elements relative to the viewport.
Relative positioning places elements relative to their initial static position. Other
elements on the page will continue to flow around their initial positions.
Absolute positioning places elements relative to their nearest positioned ances-
tor element.
Sticky positioning allows elements to stay on screen as the rest of the page
scrolls. They will stay contained within their parent element.
z-index only works on positioned elements, and using it creates a new stacking context.
Responsive design
This chapter covers
Building web pages for multiple devices and
screen sizes
Using media queries to alter your design based
on viewport size
Taking a mobile-first approach when styling
a page
Using responsive images
In our modern world, the web is everywhere. We use it on our desktop in our office.
We lie in bed surfing on our tablet. It’s even on some of our television screens in
the living room. And we carry it everywhere with us on our smartphones. The web
platform of HTML, CSS, and JavaScript is a universal ecosystem, unlike anything
that has come before.
This poses an interesting problem for us as web developers: How do we design our
site so it’s usable and appealing on any device our users might use to access it? Initially,
many developers approached this problem by creating two websites: desktop and
mobile. The server then redirected mobile devices from http://www.wombatcoffee
.com to http://m.wombatcoffee.com. This mobile website would usually offer a
more minimal experience and a streamlined design for smaller screens.
179
180
CHAPTER 7
Responsive design
This approach began to break down as more and more devices emerged on the
market. Do you direct a tablet to the mobile website or to the desktop? What about a
very large phone? An iPad Mini? What if a mobile user wants to perform an action you
only have available on the desktop version of your site? In the end, a forced dichotomy
between desktop and mobile causes more problems than it solves. Plus, you have to
maintain an extra website to make it work.
A far better approach is to serve the same HTML and CSS to all your users. By
using a few key techniques, you can make your content render differently based on
your user’s browser viewport size (or, occasionally, based on screen resolution). This
way, you don’t need two distinct websites. You create one website that works on a
smartphone, a tablet, or anything else you throw it at. This approach, popularized by
web designer Ethan Marcotte, is called responsive design.
As you browse the web, make note of the responsive designs you come across. See
how websites respond to different browser widths. Newspaper sites are particularly
interesting because they have so much content crammed onto the page. At the time of
writing, https://www.bostonglobe.com/ is a great example, offering a one-, two-, or
three-column layout depending on the width of your browser window. Typically, you
can resize the width of the browser window and see the page layout respond immediately. This is responsive design at work.
There are three key principles of responsive design:
A mobile-first approach to design—This means you have a plan for the mobile ver-
sion before you begin constructing the desktop layout.
The @media at-rule—With this rule, you can tailor your styles for viewports of dif-
ferent sizes. This syntax (often called media queries) lets you write styles that only
apply under certain conditions.
The use of fluid layouts—This approach allows containers to scale to different
sizes based on the width of the viewport.
I touched on some of these ideas in chapter 2, but this chapter takes a deeper look at
these three principles. You’ll start by building a responsive page, and I’ll unpack each
of those as we go. After that, we’ll also take a look at images, which require special
considerations on responsive sites.
7.1
Mobile first
The first principle of responsive design is mobile first. As mentioned, this means planning your mobile layout before you jump in and build the desktop layout. This is the
best way to ensure both versions work.
Developing for mobile is an exercise in constraints. Screen space is limited. The
network is often slower. The user on a mobile device uses a different set of interactive
controls. Typing is possible but cumbersome. The user can’t hover over elements to
trigger effects. If you begin by designing a fully interactive website and then try to scale it
down to meet these constraints, you’ll often fail.
7.1
Mobile first
181
Instead, the mobile-first approach dictates you design your site with these constraints in mind from the beginning. Once your mobile experience works (or is at
least planned), you can use “progressive enhancement” to augment the experience
for large-screen users.
Figure 7.1 shows the page you’re going to build. You guessed it—that’s the mobile
design.
Menu button
Header
Hero image
Main content
Figure 7.1
Mobile page design
This page has three main components: a header, the hero image with a bit of text
superimposed over it, and the main content. You can also show a hidden menu by
tapping or clicking the icon on the top right (figure 7.2). This icon, with three horizontal lines, is often called a hamburger icon because it resembles the buns and patty
of a burger.
A mobile layout is mostly a no-frills design. Apart from the interactive menu, this
design is highly focused on the content. On larger screens, you can afford to dedicate
a lot of space to things like the header, the hero image, and the menu. But on mobile
devices, users are often more task oriented. They might be out with their friends and
182
CHAPTER 7
Responsive design
Opened menu
Figure 7.2 Mobile page
with the menu opened by
clicking or tapping the
hamburger icon
want to quickly find store hours or another specific piece of information, like a price
or an address.
A mobile design is about the content. Consider a desktop design that has an article
on one side and sidebar on the other, where the sidebar has links and less important
items. You’ll want to ensure the article appears first on the mobile design. This means
you’ll want the most important content to appear first in the HTML. Conveniently,
this coincides with accessibility concerns: a screen reader gets right to the “good
stuff,” or a user navigating via the keyboard gets to the links in the article before those
in the sidebar.
That said, this isn’t always a hard and fast rule. You could probably make the argument that your hero image isn’t as important as the content below it. However, it’s a
striking part of the design, so I think in this case it’s worth having that image close to
the top of the page. It also contains little content, so it takes minimal effort to navigate
past it.
When writing the HTML for a responsive design, it’s important to
ensure it has everything you need for each screen size. You can apply different CSS for each instance, but they must all share the same HTML.
NOTE
Now, let’s consider our design for larger viewports. You’ll code the mobile layout
first, initially writing the CSS needed only for smaller screens. Before diving into
that, however, it’s helpful to keep in mind your overall design as you will want it on
larger screens. This can help guide some of your decisions regarding the structure
of the code.
After you put the mobile styles in place, you’ll add a medium and large breakpoint
to the page. You’ll do this by using media queries to layer on additional styles that will
only apply on larger screen sizes.
A breakpoint is a particular point—a browser width or height—
at which the page styles change to provide the best possible layout for the
screen size.
DEFINITION
7.1
Mobile first
183
I’ll look at the specifics involved in adding these breakpoints a bit later in the chapter.
At this stage, it’s helpful to know that those will be added soon and to consider the
general changes needed to the page’s layout for larger screen sizes. Figure 7.3 shows
the page design on a medium layout.
Increased padding
Three-column layout
Figure 7.3
Your page on a medium-sized viewport
At this viewport size, you have a little more space to work with. The header and hero
can afford more padding. The menu items can fit beside each other on one line so
they no longer need to be hidden, and the hamburger icon is gone because you don’t
need it to open the menu. Now the main content can be arranged into three equalwidth columns. Most of the elements fill to within 1 em of the sides of the viewport.
The larger viewport will be the same, but you’ll increase the margins on the sides
of the page and make the hero image even larger. This design is shown in figure 7.4.
Because you’ll build the mobile design first, it’s important to have an idea of how
the larger viewports will look as that can influence how you structure the HTML. Create a new web page and stylesheet. Add listing 7.1 to the HTML.
The markup looks much the same as that for a nonresponsive design. I’ve made a
couple of considerations for the mobile design, which I’ll highlight momentarily.
184
CHAPTER 7
Responsive design
Much more padding
Figure 7.4
Page on a large viewport
Listing 7.1
Page markup for a responsive design
<!doctype html>
<html lang=”en-US”>
<head>
<meta charset="UTF-8">
<title>Wombat Coffee Roasters</title>
<link href="styles.css" rel="stylesheet" type="text/css" />
</head>
<body>
<header id="header" class="page-header">
<div class="title">
<h1>Wombat Coffee Roasters</h1>
<div class="slogan">We love coffee</div>
</div>
</header>
<nav class="menu" id="main-menu">
<button class="menu-toggle" id="toggle-menu">
toggle menu
</button>
<div class="menu-dropdown">
<ul class="nav-menu">
<li><a href="/about.html">About</a></li>
<li><a href="/shop.html">Shop</a></li>
<li><a href="/menu.html">Menu</a></li>
<li><a href="/brew.html">Brew</a></li>
</ul>
</div>
</nav>
Defines the
hamburger button
for a mobile menu
Main menu that will be
hidden by default on
mobile devices
7.1
Mobile first
<aside id="hero" class="hero">
Welcome to Wombat Coffee Roasters! We are
passionate about our craft, striving to bring you
the best hand-crafted coffee in the city.
</aside>
<main class="main">
<section class="column">
<h2 class="subtitle">Single-origin</h2>
<p>We have built partnerships with small farms
around the world to hand-select beans at the
peak of season. We then carefully roast in
<a href="/batch-size.html">small batches</a>
to maximize their potential.</p>
</section>
<section class="column">
<h2 class="subtitle">Blends</h2>
<p>Our tasters have put together a selection of
carefully balanced blends. Our famous
<a href="/house-blend.html">house blend</a>
is available year round.</p>
</section>
<section class="column">
<h2 class="subtitle">Brewing Equipment</h2>
<p>We offer our favorite kettles, French
presses, and pour-over cones. Come to one of
our <a href="/classes.html">brewing
classes</a> to learn how to brew the perfect
pour-over cup.</p>
</section>
</main>
</body>
</html>
185
Three columns
for medium
and large
viewports
In this markup, the button to toggle the menu for mobile screens is inside the nav element. The nav-menu is placed where it can meet your needs for both mobile and desktop designs. The main and column classes are in place to allow for the desktop design.
(When building new pages, you may not know this all up front, which is okay.)
Let’s begin styling the page. First, you’ll add some of the simpler styles like the
font, headings, and colors, as shown in figure 7.5. Because we’re concerned right now
with mobile styles, resize your browser to a narrow size to mimic a mobile device. This
helps to show you what the page will look like on a small screen.
These styles are given in listing 7.2. Add them to your stylesheet to establish border
box sizing, font, and link colors. The listing adds the responsive viewport-based font
size you learned about in chapter 2 (section 2.4.1). Then it defines styles for the
header and the main body of the page.
186
CHAPTER 7
Responsive design
Figure 7.5
Listing 7.2
First set of styles applied
Adding initial styles for the page
*,
*::before,
*::after {
box-sizing: border-box;
}
:root {
font-size: clamp(0.9rem, 0.5svw + 0.6em, 1.125rem);
}
body {
margin: 0;
font-family: Helvetica, Arial, sans-serif;
}
a:link {
color: #1476b8;
font-weight: bold;
text-decoration: none;
}
a:visited {
color: #1430b8;
}
a:hover {
text-decoration: underline;
}
a:active {
color: #b81414;
}
Base font size
scales slightly
with the viewport
(see chapter 2)
7.1
.page-header {
padding: 0.4em 1em;
background-color: #fff;
}
Mobile first
187
Page header
and title
.title > h1 {
color: #333;
text-transform: uppercase;
font-size: 1.5rem;
margin-block: 0.2em;
}
.slogan {
color: #888;
font-size: 0.875em;
margin: 0;
}
.hero {
padding: 2em 1em;
text-align: center;
background-image: url(coffee-beans.jpg);
background-size: 100%;
color: #fff;
text-shadow: 0.1em 0.1em 0.3em #000;
}
main {
padding: 1em;
}
Adds the hero
image to the
page
A dark text shadow helps light
text remain readable in front of
a complex background.
Main content
.subtitle {
margin-block: 1.5em;
font-size: 0.875rem;
text-transform: uppercase;
}
These styles are mostly straightforward. They transform the page title and the subtitles
in the body to all caps. They add some margins and padding and adjust font sizes for
the various components on the page.
The text-shadow property in the hero image might be new to you. It consists of
several values that together define a shadow to add behind the text. The first two values are Cartesian coordinates, indicating how far the shadow should shift from the
text’s position. The values 0.1em 0.1em shift the shadow slightly right and down. The
third value (0.3em) is the blur radius, indicating how much to blur the shadow.
Finally, #000 defines the color of the shadow.
188
7.1.1
CHAPTER 7
Responsive design
Creating a mobile menu
At this point, you’re left with the most complicated part of the page: the menu. When
you’re done, it’ll look like figure 7.6.
The mobile navigation menu opens
in front of other content.
Figure 7.6
Opened navigational menu on a mobile device
Writing code in any language is often an iterative process, and CSS is no different. For
this page, the menu took some careful consideration. I originally tried to place the
<nav> inside the <header> because that’s where I wanted the hamburger button to
appear. But after I started on the CSS, I realized I should keep the two elements as siblings because this allows them to stack naturally in the desktop layout. Sometimes it
takes a few passes over certain parts of the HTML to get it right.
Functionally, this menu is much like the dropdown menu you built in the last
chapter (listing 6.9). Initially, you’ll hide the menu-dropdown; then, you’ll add some
JavaScript functionality. When the user clicks (or taps) the menu-toggle, the dropdown will appear. Clicking a second time hides the menu.
TIP Screen readers use certain HTML5 elements such as <form>, <main>,
<nav>, and <aside> as landmarks. This helps users with poor vision to quickly
navigate the page. It’s important that you place the button to reveal your
menu within the <nav> so it’s quickly discoverable when the user navigates
there. Otherwise, the user would jump to the <nav> only to find it empty (the
screen reader ignores the dropdown menu when display: none is applied).
The downside to a hamburger menu
Hamburger menus have become a popular approach to mobile design. They can solve
the problem of fitting more on a small screen, but they come with a cost. Hiding
important elements (such as your main navigation menu) has been shown to reduce
user interaction with those elements.
These are considerations you’ll need to evaluate with your team or designer. Sometimes they’re the right choice; other times, they may not be. Regardless, it’s important to know the techniques involved in building a hamburger menu.
7.1
Mobile first
189
In your HTML (listing 7.1), notice that the <nav> appears after the <header> as a sibling element. This means it’ll flow to the space beneath the header. You’ll have to do
one unusual thing here to match the design: you’ll use absolute positioning to pull
the menu-toggle button up so it appears inside the header element. Add the following listing to your stylesheet to style the menu.
Listing 7.3
Mobile menu styles
.menu {
position: relative;
}
.menu-toggle {
position: absolute;
top: -1.2em;
right: 0.1em;
Establishes containing
block for both absolutely
positioned children
border: 0;
background-color: transparent;
font-size: 3em;
width: 1em;
height: 1em;
line-height: 0.4;
text-indent: 5em;
white-space: nowrap;
overflow: hidden;
}
.menu-toggle::after {
position: absolute;
top: 0.2em;
left: 0.2em;
display: block;
content: "\2261";
text-indent: 0;
}
.menu-dropdown {
display: none;
position: absolute;
right: 0;
left: 0;
margin: 0;
}
.menu.is-open .menu-dropdown {
display: block;
}
A negative top pulls the
button up outside its
containing block.
Overrides user-agent
button styles
Hides the text content of
the button and fixes its
size at 1 em
Overlays the button
with a unicode symbol,
the hamburger icon
Displays the
dropdown menu when
the class is-open is
added to the menu
A lot is going on here, but it’s mostly a series of techniques you’ve already seen. The
menu is relatively positioned to establish a containing block for both its child elements: the toggle button and the dropdown. The toggle button is pulled upward with
190
CHAPTER 7
Responsive design
a negative top, and the right property positions it on the right side of the screen.
This makes it appear in the header to the right of the page title.
You then use a replacement trick on the button: a constrained width, a large textindent, and hidden overflow all work together to hide the text of the button (toggle
menu). Then you give the button’s ::after pseudo-element a unicode character
(\2261) for its content. This character is a mathematical symbol with three horizontal
lines: a hamburger menu. If you want to tailor the icon further, you could instead use
a background image on the pseudo-element.
If you’re unsure why any of these particular styles are used, comment them out and
look at the effect they have on the page. The page will look a little funny on a large
viewport; resize your browser window to a narrower size for a better approximation of
the mobile look.
The is-open class will be added via JavaScript when the menu is open; the styles
here will cause the menu to become visible while the class is present. Figure 7.7 shows
the dropdown menu before the rest of the styling is applied (note the four links in
front of the hero image on the left, though they are difficult to see at this stage).
Unstyled
navigation
menu
Figure 7.7
Hamburger button working
The JavaScript in the next listing adds and removes the is-open class when the toggle
button is pressed. Add it to your page inside the <head> tag.
Listing 7.4
JavaScript for dropdown functionality
<script type="module">
Click-event listener
var button = document.getElementById('toggle-menu');
(also fires on a
button.addEventListener('click', function(event) {
touchscreen tap
event.preventDefault();
event)
var menu = document.getElementById('main-menu');
menu.classList.toggle('is-open');
Toggles is-open
});
class on the menu
</script>
7.1
Mobile first
191
Now when you click the hamburger icon, it should open the dropdown. You can see
the text of the menu in front of the content behind it. Click the hamburger again to
close it. This way, the CSS will do the work of showing and hiding the correct elements; the JavaScript needs to change only one class name.
Now that the dropdown works, the nav-menu needs some styling. Add the following listing to your stylesheet.
Listing 7.5
Styling the navigation menu
.nav-menu {
margin: 0;
padding-left: 0;
border: 1px solid #ccc;
list-style: none;
background-color: #000;
color: #fff;
}
.nav-menu > li + li {
border-top: 1px solid #ccc;
}
.nav-menu > li > a {
display: block;
padding: 0.8em 1em;
color: #fff;
font-weight: normal;
}
Applies a border
between each
menu item
Uses a healthy amount
of padding to ensure a
large clickable area
Again, this is nothing new. Because the menu is a list (<ul>), you override the useragent left padding and remove the list bullets. The adjacent sibling combinator targets every menu item but the first, adding a border between each item.
An important thing to note here is the padding on the menu item links. You’re
designing for mobile devices, which are typically touchscreen. Key clickable areas
should be large and easy to tap with a finger.
When designing for mobile touchscreen devices, be sure to make all the
key action items large enough to easily tap with a finger. Don’t make your
users zoom in to tap precisely on a tiny button or link.
TIP
7.1.2
Adding the viewport meta tag
At this stage, your mobile design is complete, but there’s one important detail missing: the viewport meta tag. This is an HTML tag that tells mobile devices you’ve intentionally designed for small screens. Without it, a mobile browser assumes your page is
not responsive, and it will attempt to emulate a desktop browser. All your hard work
on a mobile design will be for naught. We don’t want that.
Update the <head> of your HTML to include the meta tag as shown in the listing
7.6. This indicates to the browser that you have intentionally considered the responsive behavior of your site.
192
CHAPTER 7
Listing 7.6
Responsive design
Adding the viewport meta tag for mobile responsiveness
<head>
<meta charset="UTF-8">
<meta name="viewport"
Viewport
content="width=device-width, initial-scale=1">
meta tag
<title>Wombat Coffee Roasters</title>
<link href="styles.css" rel="stylesheet" type="text/css" />
</head>
The meta tag’s content attribute indicates two things. First, it tells the browser to use
the device width as the assumed width when interpreting the CSS, instead of pretending to be a full-size desktop browser. Second, it uses initial-scale to set the zoom
level at 100% when the page loads.
The DevTools in all modern browsers provide the ability to emulate a
mobile browser, including a smaller viewport size and the behavior of the viewport meta tag. These are helpful tools for testing out your responsive design.
For more information on these modes, see https://mng.bz/ppa5 (Chrome)
or https://mng.bz/OZnK (Firefox).
TIP
Other options are available for the viewport meta tag, but the settings here are most
likely the ones you’ll want. For instance, you could explicitly set width=320 to make
the browser assume a viewport width of 320 pixels. This is generally not preferable,
though, as mobile devices come in a wide array of sizes. Using device-width allows
content to render at the most appropriate size.
A third option that developers sometimes add to the content attribute is userscalable=no, which prohibits the user from using two fingers to zoom in and out on
their mobile device. Including this is generally a bad practice, and I discourage its use.
If a link is too small to tap, or the user wants to take a closer look at an image, this setting would prevent them from using zoom to assist. For more information on the
meta viewport tag, see the MDN documentation at https://mng.bz/Y7po.
7.2
Media queries
The second component of responsive design is the use of media queries. Media queries allow you to write a set of styles that only apply to the page under certain conditions. This lets you tailor your styles differently, based on the screen size. You can
define a set of styles that apply to small devices, another set for medium-sized devices,
and yet a third set for large screens to allow for laying out parts of the page differently.
Media queries use the @media at-rule to target devices that match a specified feature. A basic media query looks like the following:
@media (min-width: 560px) {
.title > h1 {
font-size: 2.25rem;
}
}
7.2 Media queries
193
Any rulesets can be defined within the outer set of braces. The @media rule is a conditional check that must be true for any of these styles to be applied to the page. In this
case, the browser checks for a min-width: 560px. The larger font size of 2.25 rem will
only be applied to the title’s h1 element if the user’s device has a viewport width of 560
px or greater. If the viewport is less than this, the rules inside are ignored.
The rules inside a media query still follow the normal rules of the cascade. They
can override rules outside of the media query (based on selector specificity or source
order), or they can be overridden by those rules. The media query itself does not
affect the specificity of the selectors within.
Using px vs. em in media queries
You can also use many units to define your media queries, though px and ems are
the most common. Instead of @media (min-width: 560px), for instance, you could
use @media (min-width: 35em). Rem generally behaves the same as em.
The value of an em in a media query is based on the browser’s default font size. This
is the keyword medium, which typically equals 16 px. However, if a user has changed
their default font size in the browser settings, this may change the meaning of em.
This can be a beneficial behavior in your design, increasing the size of your page’s
breakpoints in accordance with an increased default font size. Just be aware this
behavior is not consistent across all browsers (Safari is the notable exception).
In the past, developers, including myself, have recommended the use of ems in media
queries due to browser inconsistencies. However, in recent versions of browsers, px
has been more consistent. For that reason, I’m comfortable using px in many cases
and switching to ems when I prefer the breakpoints to scale with an increased default
font size.
I’ll walk you through adding some media queries to your page. Find the .title styles
in your stylesheet and insert the media query in the following listing to add some
responsive behavior to the page header.
Listing 7.7
Adding a breakpoint to the page title styles
.title > h1 {
color: #333;
text-transform: uppercase;
font-size: 1.5rem;
margin-block: 0.2em;
}
@media (min-width: 560px) {
.title > h1 {
font-size: 2.25rem;
}
}
Targets viewports
at 560 px or wider
Overrides the mobile
font size (1.5 rem)
with a larger one
194
CHAPTER 7
Responsive design
Now the title has two different font sizes, depending on the viewport size. It’ll be 1.5
rem for viewports below 560 px and 2.25 rem for those above.
You can test these styles by resizing the width of your browser window. Make it narrow, and you’ll see the smaller mobile title. Then slowly expand your browser window.
You’ll see the font size change fluidly because of the responsive font size applied to
the page using clamp() (listing 7.2). Once it reaches a width of 560 px, the title’s font
size will snap to a larger 2.25 rem.
This point, where the window is 560 px wide, is known as a breakpoint. Most often,
you’ll reuse the same few breakpoints in multiple media queries throughout your
stylesheet. We’ll discuss how to choose these breakpoints later in the chapter.
7.2.1
Understanding types of media queries
You can further refine a media query by joining the two clauses with the keyword and:
@media (min-width: 320px) and (max-width: 560px) { … }
This combined media query only targets devices that meet both criteria. If you want a
media query that targets one of multiple criteria, use a comma:
@media (max-width: 320px), (min-width: 560px) { … }
This example targets both viewports 320 px and narrower and those 560 px and wider.
The keyword or was added in the W3C Media Queries Level 4 specification that is
equivalent to this comma; this is relatively new, but it works in recent versions of
Chrome, Firefox, and Safari.
MIN-WIDTH, MAX-WIDTH, AND BEYOND
In the listings, you’ve used min-width, which targets devices with a viewport above a
certain width, and max-width, which targets devices below a certain width. These are
each called a media feature.
min-width and max-width are the most common ones you’ll use by far. But you can
also use a number of other types of media features. The following are some examples:
(min-height: 320px)—Targets viewports 320 px and taller.
(max-height: 320px)—Targets viewports 320 px and shorter.
(orientation: landscape)—Targets viewports that are wider than they are tall.
(orientation: portrait)—Targets viewports that are taller than they are wide.
(min-resolution: 2dppx)—Targets devices with a screen resolution of 2 dots
per pixel or higher; targets “retina” displays.
(max-resolution: 2dppx)—Targets devices with a screen resolution of up to 2
dots per pixel.
(pointer: coarse)—Targets devices that don’t have a precise pointing method
(such as a mouse). In general, this will target touchscreen devices, where the user’s
finger cannot accurately target tiny buttons; use this to enlarge these click targets.
7.2 Media queries
195
(pointer: fine)—Targets devices that do have a precise pointing method,
such as a mouse.
See the MDN documentation at https://developer.mozilla.org/en-US/docs/Web/CSS/
@media for a complete list of media features.
Resolution-based media queries can be useful in cases when you want to serve
higher-resolution imagery or icons to screens that can benefit from them. This way,
users with lower-resolution screens won’t waste bandwidth loading larger images when
they won’t be able to see the difference. We’ll look more at responsive imagery later in
the chapter.
TIP You can also place a media query in the <link> tag. Adding <link
rel="stylesheet" media="(min-width: 45em)" href="large-screen.css"
/> to your page will apply the contents of the large-screen.css file to the page
only if the min-width media query is true. Note that the stylesheet will always
download, regardless of the width of the viewport, so this is merely a tactic for
code organization, not network traffic reduction.
One important thing to note is that you cannot access custom properties inside a media
query definition. This means something like @media (min-width: var(--breakpoint)) is
invalid because var() can only be used when assigning a value in a property declaration.
RANGE SYNTAX IN MEDIA QUERIES
There is a new syntax for media queries using less-than and greater-than signs. For
example, instead of @media (min-width: 800px), you can use @media (width >= 800px).
You can also provide an upper and lower bound for the query, so @media (800px < width
< 1200px) will apply only if the viewport width is between 800 px and 1200 px.
This syntax offers two benefits over the more classic approach. First, it is a little
more intuitive to read, especially when defining both upper and lower bounds;
(800px <= width <= 1200px) is a little easier to make sense of than the more verbose
(min-width: 800px) and (max-width: 1200px).
The second benefit comes from the option to use less-than-or-equal-to (<=) and
greater-than-or-equal-to (>=) signs. With classic media queries, imagine a use case
where you have one max-width: 30em media query and another min-width: 30em
query. If the viewport happens to be precisely 30 em wide, both media queries will
apply, which might produce unwanted results. With the range syntax, you have the
option to make the query inclusive or exclusive of the specified size by including or
excluding the equal sign. The following are a few more examples of this syntax:
@media (480px <= width < 1200px) { ... }
@media (800px < height) { ... }
@media (width = 1600px) { ... }
The latest versions of all major browsers support this syntax, though it is still relatively new. Check https://caniuse.com/css-media-range-syntax for the latest browser
statistics.
196
CHAPTER 7
Responsive design
LIGHT AND DARK THEMES
You can also use media queries to detect when the user has their operating system set
to dark mode. You can use this to give your page either a light or dark background to
match the user’s preference:
@media (prefers-color-scheme: dark) {
:root {
--theme-font-color: white;
--theme-background: #222;
}
}
Or you can target a light theme:
@media (prefers-color-scheme: light) {
:root {
--theme-font-color: #222;
--theme-background: #eee;
}
}
I find setting custom properties similar to these examples a relatively straightforward
way to change the entirety of the page. Just be sure to consistently use the custom
properties throughout your stylesheet.
In a real-world example, you will certainly need more than these two variables
to accomplish this. We’ll take a deeper look at managing color variables in a later
chapter.
MEDIA TYPES
One last option available in your media queries is the ability to target the media type.
The two media types you’ll generally need to think about are screen and print. Using
a print media query lets you control how your page will lay out if the user prints the
page, so you can do things like remove background images (to save on ink) and hide
unneeded navigation. When a user prints the page, they typically only want the main
page text.
To write print styles that apply only when printing, use the query @media print. No
parentheses are necessary as with min-width and other media features. To target the
screen only, use @media screen.
When it comes to CSS development, print styles are often an afterthought, if
they’re considered at all. But it’s good to consider whether your users might want to
print any of your pages. To help with printing, there are some common steps you
should take. In most cases, it’ll be helpful to apply basic print styles inside of a @media
print {…} media query.
Use display: none to hide nonessential parts of the page, such as navigation
menus and footers. If a user is printing a page, they’ll almost certainly care only about
the main content on the page.
7.2 Media queries
197
You can also globally change font colors to black and remove all background
images and colors behind blocks of text. In many cases, a universal selector does the
job for this. I use !important here so I don’t need to worry about the cascade overriding it:
@media print {
* {
color: black !important;
background: none !important;
}
}
Spending even a brief amount of time on print styles can be a great service to your
users. If you’re working on a site where you expect a lot of printing (for example, a
recipe site), you’ll want to spend more time making sure everything prints correctly.
7.2.2
Adding breakpoints to the page
Practically speaking, a mobile-first approach means the type of media query you’ll use
the most should be min-width. You’ll write your mobile styles first, outside of any media
queries. Then you’ll work your way up to larger breakpoints. This follows the general
structure shown in the next listing. (You don’t need to add this to your page yet.)
Listing 7.8
.title {
...
}
General structure of responsive CSS
Mobile styles; applied
to all breakpoints
@media (min-width: 35em) {
.title {
...
}
}
@media (min-width: 50em) {
.title {
...
}
}
Medium breakpoint;
overrides select
mobile styles
Large breakpoint; overrides
select small and medium
breakpoint styles
The mobile styles are first. Because they’re outside of any media queries, these rules
apply to all breakpoints. This is followed by a media query to target medium screens
with rules that override and build upon the mobile styles. Last is a media query to target large screens, where you add the final layer.
Depending on your design, you may have only one breakpoint, or you could have
several. For many elements on your page, you may not need to add styles for every
breakpoint—the rules at small or medium breakpoints may be sufficient to also
account for larger breakpoints.
198
CHAPTER 7
Responsive design
On occasion, your mobile-only styles might be complex. It can be tedious overriding these rules at a larger breakpoint. In this case, it might make sense to contain
these styles in a max-width media query so they only apply at the smaller breakpoint.
Too many max-width media queries, however, could be a sign you haven’t followed a
mobile-first approach. They should be an exception and not the rule.
Next, I’ll walk you through adding the rest of the styles for the medium breakpoint. On a larger screen, there’s more space to work with, so you can loosen up the
spacing. You’ll do this in stages. In listing 7.9, you’ll add a little more padding to the
header and main elements. Then you’ll add a lot more padding to the hero image so
it “pops” and adds more visual interest to the page. You no longer need to hide the
navigation menu, so you’ll also hide the hamburger button and reveal the menu at all
times (listing 7.10). Finally, you can shift the main content to a three-column layout
(listing 7.11). Afterward, the page will look like figure 7.8.
Larger title
Horizontal
menu items
Larger hero
image
Content in
three columns
Figure 7.8
Page at medium breakpoint
Several of these changes are straightforward, such as slight increases to padding or
font size. It’s generally best to add each change immediately following the rules for
the associated selectors. For simplicity, I’ve consolidated them into listing 7.9. Add
these to your stylesheet.
7.2 Media queries
Listing 7.9
199
Padding and font adjustments for the medium breakpoint
.page-header {
padding: 0.4em 1em;
background-color: #fff;
}
@media (min-width: 560px) {
.page-header {
padding: 1em;
}
}
Increases header
padding
.hero {
padding: 2em 1em;
text-align: center;
background-image: url(coffee-beans.jpg);
background-size: 100%;
color: #fff;
text-shadow: 0.1em 0.1em 0.3em #000;
}
@media (min-width: 560px) {
.hero {
padding: 5em 3em;
font-size: 1.2rem;
}
}
Increases hero image
padding and font size
main {
padding: 1em;
}
@media (min-width: 560px) {
main {
padding: 2em 1em;
}
}
Increases padding
on main
Always be sure each media query comes after the styles it overrides, so the styles within
the media query take precedence. Resize your browser from narrow to wide to see
these changes snap into place when the viewport reaches 560 px wide.
Place your media queries after any styles they need to override. This way,
the styles in the media query can override the other styles with the same selector specificity.
TIP
Next, the menu will involve two changes: first, you’ll remove the open and close
behavior of the dropdown so it’s always visible. Second, you’ll change the menu from
vertically stacked links into horizontal ones. Add the media query blocks from listing
7.10 to your stylesheet following the styles you already have for .menu and .nav-menu.
Again, be sure these media queries appear after the mobile styles for these elements,
so they can override values as needed.
200
CHAPTER 7
Listing 7.10
Responsive design
Restructuring the nav menu for a medium breakpoint
@media (min-width: 560px) {
.menu-toggle {
display: none;
}
.menu-dropdown {
display: block;
position: static;
}
}
@media (min-width: 560px) {
.nav-menu {
display: flex;
border: 0;
padding-inline: 1em;
}
.nav-menu > li {
flex: 1;
}
Hides toggle button
and reveals the
dropdown contents
Overrides
absolute
positioning
Changes the menu
to a flex container
and allows items
to grow to fill the
screen width
.nav-menu > li + li {
border: 0;
}
.nav-menu > li > a {
padding: 0.3em;
text-align: center;
}
}
Even though the menu has a lot of complicated styles to make the mobile layout work,
it doesn’t take much to override those and revert the layout to a static, block-level element. You won’t need to override the top, left, and right properties from the
mobile styles, as those now have no effect on static positioning.
Flexbox makes a great approach here for the list items; they’ll grow to fill the available width. You’ve also adjusted the padding of the menu items as you did with other
elements, but this time, you’ve reduced the padding. With a medium breakpoint, you
can assume the user isn’t on a small phone, so you don’t need the clickable areas quite
so large.
7.2.3
Adding responsive columns
The final change to make for the medium breakpoint is the introduction of multiple
columns. This is done exactly like multicolumn layouts you’ve built in previous chapters. This time, you need to wrap them in a media query, so they don’t apply below a
certain breakpoint.
7.2 Media queries
201
When you wrote your markup, you added a main class where you anticipated a
three-column layout. Add the following listing to your stylesheet to define those
styles now.
Listing 7.11
Three-column layout inside a media query
@media (min-width: 650px) {
.main {
display: grid;
Defines a threegrid-template-columns: 1fr 1fr 1fr;
column grid
gap: 1.5em;
max-inline-size: 1400px;
Limits the width of the grid
margin-inline: auto;
and centers it horizontally
}
}
Now resize your browser to see the columns snap into place at the breakpoint. No specific styles apply to these elements below the breakpoint, so they stack atop one
another according to normal document flow. Above the breakpoint, they become a
grid container with grid items forming the columns.
A lot of responsive design will come down to this sort of approach: when your
design calls for items side by side, only place them beside each other on larger screens.
On smaller screens, allow your elements to sit on their own line and fill the width of
the screen. This technique can be applied to columns, images beside text, or any
other items that feel cramped on a narrow screen.
Notice I used a slightly wider breakpoint for listing 7.11. I chose 650 px here
because this is the point where the three columns started to feel overcrowded. In this
case, below 650 px, the columns were too narrow. You don’t need to feel locked into
the same breakpoints everywhere.
Web designer Brad Frost has compiled a list of responsive page layouts that you
can browse at https://bradfrost.github.io/this-is-responsive/patterns.html. You can
arrange your columns for responsive design as a wide column and a narrow column,
equal-width columns, or a two-column or three-column layout, to name a few examples. Ultimately, these arrangements come down to a variation of our approach here,
with a combination of columns or column widths.
MINIMIZING MEDIA QUERIES
A stylesheet with a lot of large media query blocks can become complex. This is especially true if you end up with a combination of min-width and max-width queries targeting the same portions of the page. With multiple rules at various screen sizes, it can
be difficult to keep it all in your working memory at once.
When possible, I try to keep media query blocks short. One way to do this is to use
custom properties outside of a media query and change them as needed inside a
media query. For example, consider using a custom property to define a common gap
size that you enlarge for bigger breakpoints:
202
CHAPTER 7
Responsive design
:root {
--gap-size: 1rem;
}
@media (min-width: 560px) {
:root {
--gap-size: 1.5rem;
}
}
You can use this custom property throughout the page, and this one simple media
query will increase its size accordingly anywhere it’s used. Another way to keep media
query blocks short is to use a grid layout, applied outside a media query. Then you can
redefine the grid columns or rows inside a media query based on the screen size.
In many cases, you might not need media queries at all, as natural line wrapping
will take care of that for you. Flexbox layouts using flex-wrap: wrap and a reasonable
flex-basis is an excellent way to do this. Similarly, a grid layout with auto-fit or
auto-fill grid columns will determine how many items will fit in a row before wrapping to a new one.
BREAKPOINT SELECTION
I began this chapter by taking you through the simpler responsive elements of the
page first, to get you accustomed to using media queries. Most of the time, you’ll want
to start setting breakpoints with the parts of your design that have multiple columns.
Try a number of breakpoints until you find one that feels right. Ensure your columns
aren’t too narrow above that breakpoint.
It’s easy to get sucked into thinking about specific devices. An iPhone 14 is this
many pixels wide; a certain tablet is that many. Try not to worry about that. You’ll find
hundreds of devices with hundreds of different screen resolutions; you’ll never test
them all. Choose the breakpoints that make sense for your design, and it’ll play out
well, regardless of the device a user has.
Media queries have been a staple of responsive design for years, but there is
another related tool called a container query. This allows you to change the styles of an
element based on the size of its container element, rather than the page as a whole.
We’ll take a look at container queries in chapter 10.
7.3
Fluid layouts
The third and final principle of responsive design is fluid layout. Fluid layout (sometimes called liquid layout) refers to the use of containers that grow and shrink according to the width of the viewport. This is in contrast to a fixed layout, where columns
are defined using pixels or ems. A fixed container (for example, one with inlinesize: 800px) will overflow the viewport on smaller devices, forcing the need for horizontal scrolling. A fluid container automatically shrinks to fit.
In a fluid layout, the main page container typically doesn’t have an explicit width,
or it has one defined using a percentage. It may, however, have left and right padding
7.3
Fluid layouts
203
or auto left and right margins to add breathing room between its edges and the edges of
the viewport. This means it can be slightly narrower than the viewport but never wider.
Inside the main container(s), any columns are defined using a percentage (for
instance, a main column of 70% width and a sidebar of 30% width). This way, no matter what the screen width is, the containers fit within. A flexbox layout works as well,
assuming the flex items have flex-grow and, more importantly, flex-shrink values
that allow the items to fit regardless of the screen width. Do make it a habit to think of
container widths in fluid terms rather than in any fixed size.
The web page in this chapter isn’t the only example of fluid containers
you’ve seen. In fact, I’ve been using fluid layouts almost exclusively throughout
this book. By now, you should already be somewhat familiar with this approach.
NOTE
A web page is responsive by default. Before you apply any CSS, block-level elements
are no wider than the viewport and inline elements line wrap to avoid horizontal overflow. As you add styles, it’s your job to maintain the responsive nature of the page.
That’s sometimes easier said than done, but I find it helpful to know I always start out
in a good state.
7.3.1
Adding styles for a large viewport
Next, you’ll add more media queries for your next breakpoint. As you do, observe
how at every breakpoint you never fix the width of the containers. You allow them to
grow naturally to 100% (minus some padding and/or margin). And, in the case of the
three-column portion of the page, you use a grid to allow the columns to achieve columns, each one-third of the viewport width.
The final, large viewport layout of your page is shown in figure 7.9. It’s similar to
the medium viewport, but there is a lot more space to work with here! You can be liberal with padding, so that’s exactly what you’ll do.
Even larger
hero image
Increased
padding on
edges of page
Figure 7.9
Page layout on a large viewport
204
CHAPTER 7
Responsive design
The padding along the left and right edges has been increased from 1 em to 4 em.
The padding on all sides of the hero image text has also been increased, allowing for a
larger graphic. The additional styles are shown in listing 7.12.
Add all the (min-width: 800px) media query blocks to your stylesheet. Again, be
sure they appear below the equivalent rules at smaller breakpoints (for .page-header,
.hero, and main) so the styles in these media queries can override them.
Listing 7.12
Increasing paddings for large breakpoints
@media (min-width: 800px) {
.page-header {
padding: 1em 4em;
}
}
@media (min-width: 800px) {
.hero {
padding: 7em 6em;
}
}
@media (min-width: 800px) {
main {
padding: 2em 4em;
}
}
Increases left and right
padding on edges of
page to 4 em
@media (min-width: 800px) {
.nav-menu {
padding-inline: 4em;
}
}
Increases hero padding on all
sides for a larger hero image
You now have a responsive page with three breakpoints. Go ahead and experiment with
it. Change the breakpoint widths and see how it affects your browsing experience.
7.3.2
Dealing with tables
Tables are particularly problematic for fluid layouts on mobile devices. If a table has
more than a handful of columns, it can easily overflow the screen width (figure 7.10).
If at all possible, I recommend you find another way to organize the data for
mobile users. For instance, you could move the data from each row into its own tile
and then allow the tiles to stack atop one another. Or you could create a visual
graph or chart that fits well on smaller viewports. Sometimes, however, you just need
a table.
One approach you can take is to force the table to display as normal block elements. Figure 7.11 shows an example of this.
7.3
Fluid layouts
205
Figure 7.10 Right edge of a table
clipped on a mobile device
Figure 7.11 Tabular data with
display: block applied to each
row and cell
This layout is made up of <table>, <tr>, and <td> elements, but the declaration display: block has been applied, overriding their normal table, table-row, and table-cell display values. You can use a max-width media query to limit these changes to small
viewports. The CSS for this table is shown in the following listing. (You can apply this
to any <table> markup to see the results.)
Listing 7.13
Forcing a responsive table layout on a mobile device
table {
inline-size: 100%;
}
@media (max-width: 480px) {
table, thead, tbody, tr, th, td {
display: block;
}
Makes all table
elements block
display
206
CHAPTER 7
thead tr {
position: absolute;
top: -9999px;
left: -9999px;
}
tr {
margin-block-end: 1em;
}
}
Responsive design
Hides the headings
row by moving it
off the screen
Adds a little space
between each set of
table data
This causes each cell to stack atop one another, then adds a margin between each
<tr>. This approach makes the <thead> row no longer line up with columns beneath
it, so I use some absolute positioning to remove the header row from view. I avoid
display: none for accessibility: I want the headings to remain present to a screen
reader. This is not a perfect solution by any means, but when all else fails, it could be
the best approach.
7.4
Responsive images
In responsive design, images need special attention. Not only do you need to fit them
on the screen, but you must also consider the bandwidth limitations of mobile users.
Images tend to be among the largest resources used on a page. The first thing you
should do is always make sure your images are well compressed. Use the Save for Web
option in your image editor, which will greatly reduce the image’s file size, or use
another image compression tool such as https://tinypng.com/.
You should also ensure they’re not any higher resolution than necessary. Determining what “necessary” means, however, depends on the viewport size. You don’t
need to serve as large a file to smaller screens because they’ll be scaled down anyway.
7.4.1
Using multiple images for different viewport sizes
The best practice is to create a few copies of an image, each at a different resolution. If
you know, based on media queries, that the screen is a smaller size, there’s no sense in
sending an extremely large image; the browser will have to downscale it to make it fit.
Use responsive techniques to serve an appropriate image to a user based on their
screen size. For the hero image on your page, this looks like the CSS shown in listing 7.14. Add this to your stylesheet.
Listing 7.14
Adding a responsive background image
.hero {
padding: 2em 1em;
text-align: center;
background-image: url(coffee-beans-small.jpg);
background-size: 100%;
color: #fff;
text-shadow: 0.1em 0.1em 0.3em #000;
}
Uses the smallest
image on mobile
devices
7.4
Responsive images
207
@media (min-width: 560px) {
.hero {
padding: 5em 3em;
font-size: 1.2rem;
background-image: url(coffee-beans-medium.jpg);
}
}
@media (min-width: 800px) {
.hero {
padding: 7em 6em;
background-image: url(coffee-beans.jpg);
}
}
Uses a larger
image on mediumsize screens
Uses the fullresolution image
on large screens
If you load this in your browser, you won’t notice a difference at all. And that’s exactly
the point. If you’re on a small breakpoint, your screen isn’t wide enough to show the
full-resolution image anyway. But you did download tens or even hundreds of kilobytes fewer than the full-resolution image. On an image-heavy page, this can add up
and cause a noticeable difference in the page’s loading time.
7.4.2
Using srcset to serve the correct image
Media queries solve the problem when the image is included via the CSS, but what
about images added via the HTML <img> tag? For inline images, a different approach
is necessary: the srcset attribute (short for “source set”).
This attribute allows you to specify multiple image URLs for one <img> tag, indicating the resolution of each. The browser will then figure out which image it needs and
download that one.
Listing 7.15
Responsive srcset image
Supplies a normal src for browsers that don’t
support srcset (for example, IE and Opera Mini)
<img alt="A white coffee mug on a bed of coffee beans"
src="coffee-beans-small.jpg"
srcset="coffee-beans-small.jpg 560w,
URL of each image
coffee-beans-medium.jpg 800w,
and its width
coffee-beans.jpg 1280w"
/>
All modern browsers support srcset, but older browsers that don’t will fall back to
the specified src, loading whichever URL is specified there. This allows you to optimize for multiple screen sizes. Even better, the browser will make adjustments for
higher-resolution screens. If the device’s screen has a 2 x pixel density, it can download a higher-resolution image accordingly.
For a closer look at responsive images, visit https://mng.bz/GZjM. This article covers a few other useful options, such as adjusting the display size based on which image
is loaded.
208
CHAPTER 7
Responsive design
As part of a fluid layout, you should always ensure images don’t overflow
their container’s width. Do yourself a favor and always add this rule to your
stylesheet to prevent that from happening: img { max-inline-size: 100%; }.
TIP
Structuring regions of the page in responsive design can be done in countless ways.
Building any of them comes down to the application of the three principles—mobile
first, media queries, and fluid layout. Understanding these principles will help you to
keep responsive needs in mind as you build out pages.
This approach has proven effective for quite some time. However, there is one
important tool to add to this list: container queries. This is a recent feature of CSS that
developers have been looking forward to for several years. I’ll lay some helpful
groundwork in the next couple of chapters, then return to the topic of responsive
design in chapter 10 with a look at this feature.
Summary
Approaching a design with a mobile-first mentality makes responsive design eas-
ier to implement. Scaling a mobile page up to larger screens is generally easier
than scaling a desktop page down to mobile.
Media queries allow you to apply CSS conditionally based on the viewport size
or other aspects of the user’s environment. Use this to progressively enhance
the page at larger and larger viewports.
Fluid layouts will always fit the screen at any browser size.
Responsive images help to accommodate the bandwidth limitations of mobile
devices.
A meta viewport tag tells browsers that your site has been designed responsively.
This will ensure your styles apply on smaller devices as you expect.
Part 3
Modern code organization
C
ode is communication, not just with the computer but also with other
developers who’ll work with the code. How you write and organize CSS is just as
important as how it renders in the browser. In part 3, we’ll look at some tools
that have recently been added to the language to provide more explicit control
over the cascade and help with code organization in general. I’ll show you how
to write your CSS so that it’s logically organized and easily maintainable in the
future.
Cascade layers
and nesting
This chapter covers
Organizing CSS in a logical manner
Controlling the cascade using layers
Using the :is() and :where() pseudo-classes
Grouping related styles with nesting
In parts 1 and 2, we looked at the intricacies of CSS and the tools it provides for laying out elements on the page. We’ve made sense of the box model, margin collapsing, stacking contexts, flexbox, and grid. You’ll need these skills, particularly when
you first set out on a new project. In the world of software development, however,
there’s more to programming than just making your code work. It’s also important
to organize code in a way that’s understandable and allows for future changes without making it more brittle. In CSS, this surfaces an entirely new set of difficulties.
In the past, the only way developers have been able to address these problems is
with strictly prescribed methodologies and naming patterns, but CSS has some
brand-new features to help us in this regard. These are first-class features that provide better means of code organization and explicit control over the cascade.
In part 3, we’ll discuss these features, and I’ll teach you how to use them to keep
these problems in check. We’ll look at the architecture of CSS. These chapters are a
211
212
CHAPTER 8
Cascade layers and nesting
little different from the rest of the book, focusing less on the declarations in your
stylesheet and more on the selectors you choose and manipulating the cascade to prioritize the styles you want. I’ll also cover the overall structure of a stylesheet at a high
level, so it stays organized and understandable.
While these tools are useful on projects of any size, they primarily exist to address
problems that emerge as a website or application grows in size and complexity. In that
context, they prove invaluable.
Many of the features in these chapters are new to CSS. Some are ready to use now,
but others might be a little further out. I am writing this book with an optimistic eye
toward the near future, and I expect these all to be the norm before long. As I cover
each of these features, I’ll point out the current browser support, but be sure to check
for more current statistics when you read this. Two good resources for this are
https://developer.mozilla.org/ and https://caniuse.com/.
8.1
Manipulating the cascade with layers
When it comes to the cascade, the browser simply applies a series of rules to our styles
to ensure one rule predictably overrides another if they both happen to target the
same element. Selector specificity and source order are a predictable way to determine this, but in truth they don’t always accurately convey your intent as to the priority of a CSS rule. It’s rather common to find places in your stylesheet where you would
prefer a lower-specificity rule take precedence. For example, most stylesheets apply
basic link styles with CSS along these lines:
a:any-link {
color: var(--brand-blue);
font-weight: bold;
}
This selector, with a tag and a pseudo-class, has a specificity of 0,1,1. Elsewhere on the
page, there may be a link that’s made to look like a large call-to-action button:
<a class="button" href="/about">Read more</a>
The problem arises when you try to style that button with a simple .button selector;
this has a specificity of 0,1,0, which is lower than a:any-link (0,1,1), So any styles
within cannot override the color or font weight that’s applied to all links on the page.
The classic approach to fixing this is to tweak the specificity of one or both selectors to
achieve the desired result.
8.1.1
Defining layers
A better way to manage this with modern CSS is by using cascade layers. Cascade layers are a new criterion added to the cascade, which allows you to partition your
styles into a series of groups called layers. You can specify the priority order of these
8.1
Manipulating the cascade with layers
213
layers, so all the styles in layer A will always override the styles in layer B, regardless
of selector specificity.
Cascade layers started shipping in all major browsers in early 2022, so it has
fairly broad support. However, you should check statistics at https://caniuse.com/csscascade-layers for the latest support statistics. A small percentage of users don’t update
browsers right away, and it is unfortunately difficult to apply graceful degradation
to layers—all rules inside a layer will be ignored by a browser that does not support
the feature.
Depending on when you are reading this and your target audience, that may or
may not be acceptable. Be sure to check the latest statistics when deciding whether to
use layers on your site. If you want to use layers but are concerned about browser support, see https://mng.bz/z89w for details on a tool that can be used to mimic layers in
your stylesheet.
Figure 8.1 illustrates styles from two different layers. Any styles in a higher-priority
layer will override those from a lower-priority layer, regardless of selector specificity. In
this example, declarations with the .button selector on a higher layer will override
those with an a:any-link selector on a lower one.
.button {
color: white;
}
Higher-priority layer
a:any-link {
color: blue;
}
Lower-priority layer
Figure 8.1 Styles in a
higher-priority layer will
override conflicting
declarations in a lowerpriority layer.
Layers are defined using the @layer at-rule. Styles on a layer are defined inside the
curly braces of the corresponding @layer rule. An example of these is shown in listing
8.1, which defines a global layer followed by a theme layer. Layers defined later in the
stylesheet take precedence over those defined earlier, so anywhere these styles conflict
on the page, declarations in the theme layer will take precedence over the global
layer, regardless of selector specificity.
Listing 8.1
Cascade layers syntax
Defines a global layer
@layer global {
:root {
--brand-blue: #0063cc;
}
a:any-link {
color: var(--brand-blue);
font-weight: bold;
}
}
Styles that belong
to the global layer
214
CHAPTER 8
Cascade layers and nesting
@layer theme {
.button {
Defines
display: inline-block;
a theme
padding: 0.5rem;
layer
color: white;
background-color: var(--brand-blue);
font-weight: normal;
text-decoration: none;
}
}
Styles that belong to
the theme layer
In this case, <a class="button"> would have a normal font weight and white text on a
blue background.
In terms of the cascade, layers are considered after origin and inline styles but
before specificity. Within the same layer, all the normal rules of specificity still apply.
Figure 8.2 shows the cascade flow chart from chapter 1. This illustrates how two conflicting declarations on the same element are resolved.
Use declaration
that comes later in
source order
Conflicting
declarations
No
Different origin
or importance?
No
Yes
Use declaration with
higher-priority origin*
Is one an
inline style?
No
No
Different layer?
Yes
Use inline
declaration
Yes
Use declaration
from last layer*
Different
selector
specificity?
Yes
Use declaration with
higher specificity
No
Different
scope
proximity?
Yes
Use declaration with
innermost scope
*Origin/layer order is reversed for !important declarations
Figure 8.2
Cascade layers are considered before selector specificity in the cascade.
Styles that are not defined inside a layer will take precedence over
styles in a layer; they are effectively treated as belonging to their own highestpriority layer.
WARNING
The layer names you provide can be any identifier you wish consisting of alphanumeric characters, hyphens, and underscores. They must not begin with a decimal
digit. Any characters beyond these must be escaped with a backslash (for example,
@layer theme\$). This means you can name them and structure them however you
need to for your site’s specific needs. Later in the chapter, I’ll show a common pattern
that can help organize your layers in a meaningful way.
8.1
Manipulating the cascade with layers
215
ANONYMOUS LAYERS
You are not required to name your layers. You can create anonymous layers by omitting
the layer name. Listing 8.2 shows the same styles as the previous listing but with layer
names removed. This produces the same result.
Listing 8.2
Anonymous cascade layers
@layer {
:root {
--brand-blue: #0063cc;
}
First anonymous
layer
a:any-link {
color: var(--brand-blue);
font-weight: bold;
}
}
Second
anonymous layer
@layer {
.button {
display: inline-block;
padding: 0.5rem;
color: white;
background-color: var(--brand-blue);
font-weight: normal;
text-decoration: none;
}
}
In this example, the second layer still takes precedence over the first because it is
defined later in the stylesheet.
On simple sites, where you need only a few layers, using anonymous layers might
be useful, but I generally avoid this approach. Using names allows you to reference
the same layer again, so you can add styles to the same layer in different parts of the
stylesheet. For this reason, naming your layers generally provides a little more flexibility, as you’ll see shortly. I also find it helpful to use names to document the purpose of
each layer, which helps keep the code a little more logically organized.
When using the @import at rule to import an external stylesheet, you
can assign the stylesheet to a layer. For example, @import "bootstrap.css"
layer(bootstrap); imports bootstrap.css to a layer named bootstrap. This
behaves as if all the contents of the imported stylesheet were wrapped in a
@layer at-rule. Unfortunately, there is not yet any equivalent when linking to
a stylesheet via an HTML <link> tag; if you want to import this way directly
from HTML, consider putting an @import rule inside a <style> tag.
TIP
216
8.1.2
CHAPTER 8
Cascade layers and nesting
Layer order and priority
Layers provide us with a means of indicating the priority of various parts of our
stylesheet. A stylesheet typically starts with some general styles for the page as a whole,
like font settings and colors, then progresses to styles for specific parts of the page,
like the header or menus.
Using layers helps in this process two ways. First, it gives you more explicit control
over the priority of your styles in a more flexible way than selector specificity. And second, well-named layers help document the intent of a set of styles, which can help
when making changes in the future. Styles in a layer named reset, for instance, will
likely focus on overriding certain user-agent styles, while a layer named global is
probably establishing fonts and colors for the whole page.
Cascade layers are prioritized based on the order layers first appear in the stylesheet.
If you reference a layer twice, its priority is not changed by the second reference. For
example, consider styles structured as in listing 8.3. This will still produce the same
behavior as before; the global layer is referenced first, so it receives a lower priority
than the theme layer, including the global styles that appear in the second @layer
global { … } block.
Listing 8.3
Referencing the same layer twice
@layer global {
:root {
--brand-blue: #0063cc;
}
}
Establishes the
global layer
@layer theme {
.button {
display: inline-block;
padding: 0.5rem;
color: white;
background-color: var(--brand-blue);
font-weight: normal;
text-decoration: none;
}
Adds more
}
styles to the
@layer global {
a:any-link {
color: var(--brand-blue);
font-weight: bold;
}
}
global layer
Referencing the same layer name a second time allows you to add more styles to the
layer that was already established earlier in the stylesheet.
Generally, it’s best to have a plan for which layers you will need and the priority
order those layers should have. When you have such a plan, you can declare multiple
layers up front, before you go about adding styles to them. This is done by comma
8.1
Manipulating the cascade with layers
217
separating each layer name in a single @layer at-rule. You do not need to add curly
braces when doing this. The following line of CSS declares four layers in increasing
order of precedence:
@layer reset, global, theme, components;
In this example (see figure 8.3), any styles that are added to the global layer will override conflicting declarations that exist in the reset layer. Any styles added to the theme
layer will override styles in the reset or global layers. And finally, styles in the components layer will override all three prior layers. This must be added before any styles are
added to the layers, as a layer’s priority is determined by the first reference to it that
appears in the stylesheet.
Components
Theme
Global
Reset
Figure 8.3
Four layers in priority order
I highly recommend declaring all your layers like this at the very beginning of your
stylesheet. It makes their priority order explicit and easy to find. Then, throughout
your stylesheet, nest your styles into these predefined layers with successive @layer
code blocks.
Any styles in your stylesheet that are not in a layer take higher precedence than
those that are; they are effectively treated like the highest-priority layer. For this reason, I recommend you place all your styles inside a layer.
The high priority of unlayered styles can be useful for temporary debugging or prototyping. Once you’ve got the exact rules you need figured out,
you can then organize them into the appropriate layers.
TIP
USING !IMPORTANT IN LAYERS
In chapter 1, we looked at the three stylesheet origins: user-agent, user, and author. I
also showed that for styles marked with !important, the priority level of the origins is
reversed. While author styles take precedence over user-agent styles, important useragent styles take precedence over important author styles.
Layers also exhibit this behavior. Consider this line of code again, which defines
four layers in increasing priority order:
@layer reset, global, theme, components;
In this case, styles on the components layer will take precedence over styles on the
global layer, but important styles on the global layer will take priority over important
styles on the components layer, as illustrated in figure 8.4.
218
CHAPTER 8
Cascade layers and nesting
Important reset
Important global
Important theme
Important components
Components
Theme
Global
Reset
Figure 8.4 Layer priority order is
reversed for styles marked
!important.
You will likely not make heavy use of this feature, but it can be useful in certain cases.
Listing 8.4 shows one example. This uses a prefers-reduced-motion media query to
detect when users have enabled a reduced motion setting in their browser or operating system. These specific declarations will come into play when we take a look at transitions and animations in the final chapters of the book, but essentially, they disable
motion for users who have indicated specific sensitivity to it.
Listing 8.4
Using !important to reduce motion
@layer reset {
@media (prefers-reduced-motion: reduce) {
*,
*::before,
*::after {
animation-duration: 0.01ms !important;
animation-iteration-count: 1 !important;
transition-duration: 0.01ms !important;
scroll-behavior: auto !important;
}
}
}
These declarations are defined on the lowest-priority layer, reset, because that’s conceptually where they belong. But because they have the !important annotation
added, they will receive higher precedence than anything on later layers, even if those
styles make use of !important.
In the past, we have avoided the use of !important in CSS because of the difficulties it could cause. But now, with the control we have over cascade layers, it can be a
very useful tool in moderation.
NESTED LAYERS
Sometimes you will find you want a more granular way to organize your layers. This is
where nested layers come into play.
8.1
Manipulating the cascade with layers
219
You can create nested layers by embedding one layer inside the block of another
layer. This pattern looks like the following:
@layer modules {
@layer layout { ... }
@layer theme { ... }
}
In this snippet, the modules layer is further broken down into layout and theme layers. The same rules of layer precedence take place within the modules layer, so the
theme layer takes precedence over the layout layer. Styles that are within the modules layer but not in a nested layer take precedence over both layout and theme
nested layers.
You can also define these nested layers with a dot notation. This code is equivalent
to the previous listing:
@layer modules.layout { ... }
@layer modules.theme { ... }
This dot notation makes it easier to reference a nested layer again later in the
stylesheet. You can continue to nest layers multiple levels deep, if needed, either by
further nesting @layer rules or with a longer dot notation such as @layer modules
.layout.base.
One benefit of nested layers is that you can import a third-party stylesheet into a
layer without negating any layers that may be defined in that stylesheet. Any layers
defined in that stylesheet will become nested within the layer you specify in your
@import statement.
8.1.3
The revert-layer keyword
Early in the book, we looked at four important keywords that can be declared for any
property: initial, inherit, unset, and revert. Cascade layers come with one more
of these values: revert-layer.
As I covered in chapter 1, the revert keyword allows you to remove any values
applied to a property in the author styles, restoring them to the default user-agent
styles. Similarly, the revert-layer keyword allows you to remove any values applied in
the current layer, restoring them to values specified in previous layers.
This is useful when you’ve defined a set of global styles that you want applied to the
entire page and have then overridden some of those styles on a higher-priority layer.
The revert-layer keyword allows you to revert to those global styles if needed.
To see this in action, add listing 8.5 to a stylesheet and link it to an HTML page.
Like before, this code defines some link styles on the global layer, and then on the
theme layer, it defines some special button-like styles. Finally, it uses revert-layer to
revert links inside a .blog-content block back to the global styles.
220
CHAPTER 8
Listing 8.5
Cascade layers and nesting
Using revert-layer to restore global link styles
@layer global, theme;
@layer global {
:root {
--brand-blue: #0063cc;
}
a:any-link {
color: var(--brand-blue);
font-weight: bold;
}
}
@layer theme {
.button {
display: inline-block;
padding: 0.5rem;
color: white;
background-color: var(--brand-blue);
font-weight: normal;
text-decoration: none;
}
.blog-content a:any-link {
display: revert-layer;
padding: revert-layer;
color: revert-layer;
background-color: revert-layer;
font-weight: revert-layer;
text-decoration: revert-layer;
}
Reverts all links inside
.blog-content to the
global styles
}
With this code, all links inside a <div class="blog-content"> container will appear
with the defined global styles, regardless of whether the button class is present.
THE ALL PROPERTY
Reverting multiple properties like this can be tedious. In these cases, there is a useful
shorthand property, all. You can use this to revert all properties at once:
@layer theme {
.blog-content a:any-link {
all: revert-layer;
}
}
The all property is not specific to layers, but this is a useful place for it. This property
can only be set to the five special keyword values initial, inherit, unset, revert,
and revert-layer.
8.2
8.2
A recommended organization for cascade layers
221
A recommended organization for cascade layers
Cascade layers provide a huge degree of flexibility. The downside to this is it can make
it difficult to decide how exactly you want to organize and prioritize your code.
Layers are a new feature, so there is still a lot of room for experimentation, but you
will find some common themes in use across the industry. The following is a list of layers I like to use:
@layer reset, theme, global, layout, modules, utilities;
Other developers have recommended very similar patterns as well; I’ve based this list
on a recommendation from frontend engineer Stephanie Eckles. Figure 8.5 illustrates
how these layers stack on one another, with the later layers taking priority over the earlier ones.
Utilities: short reusable styles
Modules: reusable units
Layout: primary page structure
Global: universal fonts, colors, etc.
Theme: custom property colors
Reset: adjust user-agent styles
Figure 8.5
A useful template for layer organization
Let’s take a look at these layers one at a time to see how they can help organize your
code. I’ll start with the lowest-priority layer, reset, and work up from there. Not every
project will require every layer, so you will sometimes want to omit some of these
depending on your needs.
If you want to follow along, start a new stylesheet and add the styles as we go. I won’t be
walking you through building a specific page in this chapter, as my focus is more on the way
the code itself is organized. I still encourage you to put the styles all together in one place
to see how they fit together and to experiment with the examples in the browser.
8.2.1
Reset layer
In the early days of CSS, some user-agent styles differed quite a bit between different
browsers, so it became necessary to include a reset stylesheet on the page to establish
predictable styles for links, lists, and headings. Several of these were available for use
online; one of the most popular of these was called normalize.css.
Browsers are much more consistent now, so this is not necessary for fixing inconsistencies, but it can still be useful to reset some properties to more desirable defaults.
222
CHAPTER 8
Cascade layers and nesting
This includes things like setting border box sizing (chapter 3), adjusting button and
input fonts, and removing the small margin that’s on the <body> element by default.
In your example stylesheet, add the following listing. This establishes the priority
order for all our layers and sets a number of common reset styles.
Listing 8.6
Resetting layer styles
@layer reset, theme, base, layout, modules, utilities;
@layer reset {
*,
*::before,
*::after {
box-sizing: border-box;
}
body {
margin: unset;
}
button,
input,
textarea,
select {
font: inherit;
}
img,
picture,
svg,
canvas {
display: block;
max-inline-size: 100%;
height: auto;
}
Establishes the
priority order
for all layers
Fixes box
sizing model
Removes body
margin
Fixes font behavior
for form elements
Makes sizing of images
and similar elements
more predictable
@media (prefers-reduced-motion: reduce) {
*,
*::before,
*::after {
animation-duration: 0.01ms !important;
animation-iteration-count: 1 !important;
transition-duration: 0.01ms !important;
scroll-behavior: auto !important;
}
}
}
These are styles I recommend adding to all your projects. I’ve covered most of these
earlier in the book. This should serve as a helpful reference, with my recommendations all in one place. Feel free to add other fixes as you see fit.
The reset layer is generally a layer without too much in it. Think of it as “fixing” the
user-agent styles to the behavior you like. Any site-specific design decisions will come
8.2
A recommended organization for cascade layers
223
in later layers. You should be able to copy this layer almost entirely across various projects, making only minor adjustments if needed.
8.2.2
Theme layer
The next thing you’ll want in your stylesheet is to define custom properties, particularly the colors you’ll be using. Conceptually, it makes sense to have these early in the
stylesheet, since you’ll reference them throughout the rest of your code. It also makes
sense that the priority level is low so you can override them easily if needed in specific
parts of the page.
Beyond custom properties, two other properties should be considered for inclusion
on this layer. The first is accent-color. This property customizes the accent color for
some elements, such as checkboxes and radio buttons that are selected, range inputs
(<input type="range">), and progress bars (<progress>). Setting this to match other
colors on your site provides a nice touch.
The second property is color-scheme. This can be set to either light or dark, to
indicate whether the site is a light mode or a dark mode site. The browser can use this
to determine reasonable default colors for form inputs and scrollbars (the specifics of
how this occurs may vary across browsers). Add the following listing to your stylesheet
to set some theme properties for the page.
Listing 8.7
Theme layer styles
@layer theme {
:root {
--brand-color: #0063cc;
--background-color-1: #edf3fa;
--background-color-2: #c6cdd5;
--foreground-color-1: #39434d;
--foreground-color-2: #5a636d;
--font-main: "Helvetica Neue", "Nimbus Sans", Arial, sans-serif;
--font-heading: Georgia, sans-serif;
accent-color: var(--brand-color);
color-scheme: light;
}
}
This is just a small sampling to give an idea of how this layer can be used. In most realworld sites, you will need far more colors. On my personal blog, for instance, I have over
50 custom properties defined at this point in my stylesheet, and applications I’ve worked
on comprise hundreds. I’ll go over some practical advice for naming and managing colors in a later chapter; this is where most of it will take place in a stylesheet.
Not every custom property needs to reside on this layer. This is a home for sitewide custom properties, but specific parts of the page might need other custom properties that aren’t globally used across the page. In those cases, it often makes more
sense to put those custom properties along with the code that uses them. For example,
224
CHAPTER 8
Cascade layers and nesting
if you have a sidebar that uses its own --image-radius property, you can define that
along with the rest of the styles for the sidebar; this will likely be on a higher-priority
layer, such as the layout or modules layer.
8.2.3
Global layer
The third layer is the global layer (sometimes called the base layer). This is where you
can set all the default values you want applied throughout your website. This includes
things like the default font styles, background colors and font colors, headings, and
link styles.
Most of the selectors on this layer will be tag selectors, because you’ll be using
them to globally apply default styles to various HTML elements. The following listing
shows some global styles. Add this to your stylesheet.
Listing 8.8
Global layer styles
@layer global {
:root {
font-size: clamp(1rem, 0.4rem + 0.8svw, 1.2rem);
}
body {
font-family: var(--font-main);
background-color: var(--background-color-1);
color: var(--foreground-color-2);
}
a:any-link {
color: var(--brand-color);
}
h1 {
font-family: var(--font-heading);
font-size: 2.2rem;
}
h2 {
font-size: 1.125rem;
}
@media (min-width: 768px) {
h1 {
font-size: 3rem;
}
h2 {
font-size: 2rem;
}
}
}
The styles on this layer begin to make use of the custom properties you established on
the theme layer. These styles also establish some font sizes, including a little bit of
8.2
A recommended organization for cascade layers
225
responsive behavior to make fonts larger on a wider viewport. Other items that you
might style on this layer include form inputs and labels, code blocks, blockquotes, and
a more comprehensive treatment of link states like :hover and :visited.
8.2.4
Layout layer
It’s generally easiest to style a web page from the outside in; put the major sections of
the page roughly in place before focusing on fine-tuning the elements within. This is
the primary purpose of a layout layer.
This layer is focused on the high-level layout of the page. This includes things like
putting the header, footer, and sidebars in place. If you need to place a series of items
in a large grid or define columns, the styles for those can go here as well.
On many sites, you’ll have a few different page layouts. For instance, the home page
might have a different layout than an article, which in turn differs from a search results
page. You can define the general page structure for each of these on the layout layer.
Listing 8.9 shows a brief example of some layer styles. Add these to your stylesheet
to see them in context. These include some styles for a home page layout and an article page layout.
Listing 8.9
Layout layer styles
@layer layout {
#homepage {
display: grid;
grid-template-areas:
"header header"
"main sidebar"
"footer footer";
grid-template-columns: 1fr 300px;
gap: 1rem;
}
#homepage > header,
#homepage > footer {
grid-column: span 2;
}
#article > main {
max-inline-size: 1000px;
margin-inline: auto;
}
}
You can change which layout is applied to a page by adding the homepage ID or article
ID to the <body> or a high-level <div> on the page. This way the same stylesheet can
be reused across multiple pages.
In the past, we’ve generally avoided using IDs in selectors like this, because of the
high selector specificity. But with cascade layers, this isn’t a concern. Any styles we add
to the following layers will be able to override these rules if needed because of the
226
CHAPTER 8
Cascade layers and nesting
layer priority. If you wish to use a class name instead of an ID, a common convention I
like to use is to prefix the class name with an l- (the L stands for layout). For example, the ID selectors in the previous listing could be replaced with .l-homepage and
.l-article class selectors. The l- prefix helps me differentiate at a glance between
these classes and classes in the modules layer.
It’s important to note that an ID must be unique on the page according to the
rules of HTML. So if you have layout styles that might need to be repeated on a page,
you should use a class name to style them.
8.2.5
Modules layer
The next layer is devoted to reusable units of the page called modules. These are also
commonly referred to as components, blocks, or objects. These modules include
things like dropdown menus, modals, banner images, navigation bars, or information
cards. These styles will provide most of the colors, spacing, and typography rules for
the various parts of the page. The vast majority of your styles belong on this layer.
As a general rule, each module should have a unique name and should be relatively small. They should be built in such a way that they can be added anywhere on
the page. The next listing shows some example styles for a nav-menu module and a
card module. Add this listing to your stylesheet.
Listing 8.10
Modules layer styles
@layer modules {
.nav-menu {
margin-block: unset;
padding-inline: unset;
border: 1px solid #ccc;
list-style: none;
}
Nav menu
module
.nav-menu > li + li {
border-top: 1px solid #ccc;
}
.nav-menu > li > a {
display: block;
padding: 0.8em 1em;
color: inherit;
font-weight: normal;
}
.nav-menu > li > a:hover {
color: var(--brand-color);
background-color: white;
}
.card {
padding: 1rem;
border-radius: 0.5rem;
Card module
8.2
A recommended organization for cascade layers
227
background-color: #fff;
}
.card > h3 {
align-self: end;
margin-block: 0;
padding-block-end: 0.5rem;
border-block-end: 1px solid #eee;
}
}
Building a site out of reusable modules like this is a large topic unto itself. We’ll take a
much closer look at this in the following chapter.
Because this is the layer containing the most code, it can be useful to break these
styles down further with nested layers. Layers are still a relatively new feature, so there
aren’t any specific commonly used strategies for this yet.
8.2.6
Utilities layer
Sometimes you’ll need a class to do one simple, very specific thing to an element. This
could mean centering text or hiding an element, for example. These classes are called
utility classes.
In some ways, utility classes are like small modules. A utility class, however, should
be laser focused. Rarely will it be more than one declaration. Listing 8.11 shows some
utility classes on the utility layer. Each performs a specific action: center text, hide an
element, and add a border radius. Add these to your stylesheet.
Listing 8.11
Utility layer styles
@layer utilities {
.text-center {
text-align: center;
}
.hidden {
display: none;
}
.border-radius {
border-radius: 1rem;
}
Centers text within
a container
Hides an element
on the page
Adds a border radius
to an element
}
In the past, I’ve used !important for most utility classes. But with layers, I can ensure
they are high priority by putting them on a high-priority layer. No matter where you
apply the utility class, it will work. I guarantee you, any time you add the class textcenter to an element, it’s because you want its text centered and you don’t want any
other styles to override this.
Utility classes are meant to be quick helpers. You don’t need a full module when
you need to do one simple thing on the page. When this is the case, use a utility class.
228
CHAPTER 8
Cascade layers and nesting
Don’t get carried away, though. On most sites, you probably won’t need more than a
dozen or so of these classes.
8.2.7
Additional layers
Some developers like to add a seventh layer called states. This is for styles that are
dynamically added to and removed from the page depending on the state or status of
various modules. This can be things such as loading states or the open and closed
states of a dropdown menu.
I personally prefer to keep these on the same layer as modules—or on a sublayer
therein. We’ll take a closer look at these styles in the following chapter.
Again, this specific set of layers is a recommendation, not a hard rule. As you
develop your own patterns, feel free to adapt this approach to your needs. You may
develop something you like better, or maybe certain projects will benefit from a different approach entirely.
8.3
The :is() and :where() pseudo-classes
Two relatively new CSS pseudo-class selectors help with code organization, :is() and
:where(). Let’s take a look at these, beginning with :is().
This pseudo-class can be used to write large selectors more concisely. To illustrate,
first consider the following CSS without :is():
.contact-form input,
.contact-form textarea,
.contact-form select,
.contact-form button {
padding: 5px 10px;
border: 1px solid var(--brand-color);
border-radius: 5px;
}
The large selector list here is repetitive and a bit cumbersome to read. :is() allows
you to do the same thing in a much cleaner way, by merging this all into a single selector. The following snippet is equivalent to the previous listing:
.contact-form :is(input, textarea, select, button) {
padding: 5px 10px;
border: 1px solid var(--brand-color);
border-radius: 5px;
}
Put formally, the :is() pseudo-class is a function that takes a series of selectors as
arguments and matches any elements that match any of the given selectors.
The specificity of :is() is derived from whichever argument has the highest specificity. Therefore, :is(input, textarea, select, button) has a specificity of 0,0,1,
but :is(input, #login-password) has a specificity of 1,0,0. This specificity is set
regardless which of the selector arguments matches a given element.
8.3
The :is() and :where() pseudo-classes
229
The :is() selector does not work with pseudo-element selectors.
Therefore, :is(div::before, div::after) is invalid. Pseudo-classes, on the
other hand, are still safe to use; for example, :is(:first-child) is valid.
WARNING
8.3.1
More forgiving selectors
Another benefit of :is() is that it is forgiving of invalid or unrecognized selectors.
Consider the following selector list:
input.invalid,
input:user-invalid {
border: 1px solid red;
}
The :user-invalid pseudo-class is relatively new and has limited browser support, so
this entire ruleset will be ignored in some browsers, even when the other selector
matches. This restriction sometimes catches developers off guard, so :is() has been
intentionally designed to be more forgiving of invalid selectors. The previous code
can be written as follows to achieve a more predictable result:
input:is(.invalid, :user-invalid) {
border: 1px solid red;
}
With this version, a browser that doesn’t support :user-invalid will still honor the
.invalid portion of the selector. This can be a more graceful way to add progressive
enhancement for new pseudo-classes in your stylesheet.
8.3.2
Manipulating specificity
The :where() pseudo-class is functionally identical to :is(), with one difference:
:where() always has a specificity of zero. This means :where() can be used to reduce
the specificity of otherwise high-specificity selectors.
Perhaps you want to select based on an ID but don’t want it to override other styles
on the same layer. You can write a selector like :where(#login-form) input. This has
a specificity of 0,0,1—0,0,0 from :where(#login-form) combined with 0,0,1 from
input. You can chain multiple :where() pseudo-classes together.
In an example from earlier in the chapter, we wanted a .button selector to override
a:any-link. This can be accomplished by using :where(), as shown in the next listing.
The button styles will override the link styles when applied to the same element.
Listing 8.12
Using :where() to manipulate specificity down
a:where(:any-link) {
color: var(--brand-blue);
font-weight: bold;
}
Specificity of 0,0,1
230
CHAPTER 8
Cascade layers and nesting
.button {
Specificity of 0,1,0
display: inline-block;
padding: 0.5rem;
color: white;
background-color: var(--brand-blue);
font-weight: normal;
text-decoration: none;
}
Before the advent of cascade layers, this was a very useful technique to keep the specificities of long selectors in check. It’s needed less frequently now, but it can still be useful, particularly for managing styles that live on the same layer.
In a similar way, you can use an :is() selector to drive up the specificity of a selector by adding an arbitrarily high-specificity argument. For example, :is(.button,
#fake-id) creates a selector with a specificity of 1,0,0. However, I encourage you to
keep specificity low when possible, so I generally discourage this approach.
8.4
Nesting
Nesting is a feature of CSS that allows you to place one style rule inside of another so
that the selector of the child rule is relative to that of the parent rule. This allows you
to reduce some repetition in code and group related selectors together. If you’ve
worked with preprocessors like Sass and Less, this will look familiar (though there are
a couple of minor differences, which I’ll cover shortly).
Nesting is a brand-new feature. As of late 2023, it has been enabled
in all major browsers, but some users take a while before installing upgrades.
See https://caniuse.com/css-nesting for current information on usage statistics before deciding whether to use nesting on a production site.
WARNING
To illustrate, I’ll show you an example written both with and without nesting. Listing
8.13 shows three related rulesets written in the classic, nonnested way. Notice that all
three selectors begin with the same .card class selector.
Listing 8.13
Related CSS selectors without nesting
.card {
padding: 1rem;
border-radius: 0.5rem;
background-color: #fff;
}
.card > h3 {
margin-block: 0;
border-block-end: 1px solid #eee;
}
.card .card-body {
padding-block: 1em;
}
8.4
Nesting
231
Nesting allows this to be done more cleanly. Listing 8.14 shows the same code, rewritten to use nesting. The .card class selector has been removed from the second and
third selectors, and, instead, those entire rulesets are nested inside the first.
Listing 8.14
Nested CSS selectors
.card {
padding: 1rem;
border-radius: 0.5rem;
background-color: #fff;
Parent selector
> h3 {
Selects .card > h3
margin-block: 0;
border-block-end: 1px solid #eee;
}
.card-body {
padding-block: 1em;
}
Selects .card .card-body
}
The selectors for the nested rulesets are joined to the selector of the outer ruleset by
the browser, so they still target the same elements as the previous listing. This provides
two benefits. First, it removes the repetition of .card in all three selectors, making
future changes to that class name a little simpler and less prone to typos. Second, it
has explicitly grouped these related styles all into the same set of braces, so it’s clear
these styles all work together. The indentation is optional, but it is generally done to
emphasize the structure of the code.
Selector specificity is determined by the final assembled selector, so the specificities of the parent and child selectors are added together. The .card-body selector,
joined with the parent .card selector, has a specificity of 0,2,0. In other words, nested
code in this example has the same specificity as its unnested equivalent.
Try to avoid nesting selectors too many layers deep, as this can build up
the selector specificity much higher than is necessary.
TIP
You can continue to nest selectors several levels deep by adding more rulesets inside
the child rulesets. However, this builds up the length of the final assembled selectors,
increasing selector specificity in the same way writing a longer selector does. A common rule of thumb is to limit nesting to about three levels deep. When you get deeper
than that, it’s probably time to think about reorganizing the code a bit. This is a topic
I’ll look at in greater depth in the next chapter.
8.4.1
Using the nesting selector
Nesting can also be used to indicate other structures beyond the default ancestordescendant relationship. Consider the following code, without nesting:
232
CHAPTER 8
Cascade layers and nesting
.modal {
display: none;
}
.modal.is-open {
display: block;
}
In this CSS, the modal class is repeated, but if you were to try to nest this code, the
default behavior of nesting would not produce the same result. Specifically, if you
were to nest .is-open inside a .modal block, the result would be equivalent to the
selector .modal .is-open, with a space between the two (a descendant combinator),
rather than the joined compound selector .modal.is-open.
However, you can modify the way the outer selector is joined to the inner one by
using an ampersand (&) in the inner selector. This is called the nesting selector. The
nesting selector is a way to refer to the outer selector and specify where it is merged
into the inner selector. The following listing shows an example of this, where the
inner selector of &.is-open is equivalent to .modal.is-open, with no space between
the two class selectors.
Listing 8.15
Using & to create a compound selector
.modal {
display: none;
&.is-open {
display: block;
}
Selects
.modal.is-open
}
This is particularly useful when you want to apply different styles for multiple variations or states of an element on the page. You can use &:hover as the inner selector to
target the element in a hover state or &::after to target its ::after pseudo-element.
Unlike in Sass, you cannot use the nesting selector to merge partial class names. In Sass, a .card parent with an &large inner selector is converted to a selector with a single class like .cardlarge, but in CSS it is
interpreted more like the compound selector large.card, targeting a <large
class="card"> element (even though <large> is not a valid element).
WARNING
You can also use the & to change the selector order by placing it later in the nested
selector. The following listing shows an example of this. In this case, the nested selector targets .homepage .card—a card when it is inside a .homepage element.
Listing 8.16
Using the & symbol in nested CSS
.card {
padding: 1rem;
border-radius: 0.5rem;
background-color: #fff;
8.4
.homepage & {
background-color: #ccc;
}
Nesting
233
Selects
.homepage .card
}
Using this approach flips the code around in a way. Instead of styling an element that’s a
child of the outer selector, you’re styling the outer element in a specific context.
Typically, I try to avoid nesting with & at the end of the selector
when possible. This is not an absolute rule, but styling elements based on
their context like this can make code difficult to maintain for the long term.
I’ll explain the reasons for this in the next chapter and provide alternate ways
to achieve the same thing.
WARNING
An obsolete restriction
In early versions of the nesting specification, there was a restriction that nested
selectors had to begin with a symbol such as &, ., or # and could not begin with a
letter identifier—essentially, they could not be a tag selector, so the following was
deemed invalid:
.card {
h3 { … }
}
This restriction was added because browser vendors had concerns about the performance of their language-parsing algorithms and the ability to disambiguate between
a nested selector and a regular property declaration. However, browsers found an
efficient way to handle this. This restriction has been removed from the specification,
and this sort of nesting is in fact valid.
I point this out only because many early tutorials teach this restriction, and the first
implementations in Chrome and Safari do enforce it. This behavior is expected to
change before this book goes to print or soon thereafter. In the meantime, you can
work around this restriction by prepending an & to the inner selector (e.g., & h3).
These options open up a wide range of new ways to organize CSS selectors in your
stylesheet. Deciding how exactly to do that can be a complex topic. In the next
chapter, I’ll look at some practical advice on how to best do that and what patterns
to avoid.
8.4.2
Understanding the nuances of the nesting selector
Nesting is a peculiar feature of CSS because technically it adds no new functionality
to the language. It’s what’s known as syntactic sugar : it provides a way to write code
that is “sweeter” for human use. It’s easier to read or express certain ideas, but
behind the scenes, it translates (or desugars) directly to equivalent code written
without nesting.
234
CHAPTER 8
Cascade layers and nesting
It’s important to know that any time you use & to reference the parent selector, it is
desugared by wrapping the parent selector in an :is() pseudo-class function. This
allows for the parent ruleset to use a selector list with more than one selector. Consider the following example:
button,
input,
textarea,
select {
&.invalid {
border: 1px solid red;
}
}
This nested selector is desugared by the browser to :is(button, input, textarea,
select).invalid. By interpreting the nesting selector with :is(), the translation is
straightforward for the browser, even for complex, deeply nested selectors.
NESTING AFFECTS SPECIFICITY
While the behavior of this is straightforward in a simple example, it’s important to be
aware of in certain scenarios for two reasons. The first reason is the way it can affect
selector specificity. Because :is() derives its specificity from the highest specificity of
its arguments, the nested selector does as well. If the parent selector has a selector
with high specificity, any nested selectors that use & will receive that specificity as well.
For example, consider the following nested selector:
input,
#login-form button {
&:focus {
border-color: var(--brand-color);
}
}
In this case, the browser interprets the nested selector as :is(input, #login-form
button):focus, which has a specificity of 1,1,1, even if conceptually only the
input:focus part of the selector (seemingly 0,1,1) matches the element in question.
NESTING AFFECTS WHICH ELEMENTS ARE TARGETED
The second ramification of this is it can lead to selectors that target more elements
than you might expect. Consider the following nested selector:
.card .title {
footer & { … }
}
This nested selector targets a title inside a card inside a footer, matching HTML such
as the following:
<footer>
<div class="card">
8.4
Nesting
235
<h3 class="title">Franklin Running Club</h3>
</div>
</footer>
However, it’s easy to miss that it also targets the title in markup like in the following:
<div class="card">
<footer>
<h3 class="title">Franklin Running Club</h3>
</footer>
</div>
The nested selector desugars to footer :is(.card .title). The selected title is a child
of a footer, and it is a child of the card—but the parentage between the footer and the
card is ambiguous, so they can be nested in either order and the selector will match.
This difference is easy to miss, and you will likely go a long time before it surfaces
in such a way that it causes a bug on a page you’re building. But you need to be aware
of it when it does.
8.4.3
Nesting media queries and other at-rules
Nesting can also be used to add @media queries inside a ruleset. I find this very convenient because I like keeping related code grouped together. This way, the responsive
code for each segment of the page stays together.
Listing 8.17 shows an example of this. Note that the declarations inside the nested
media queries don’t require any nested selectors; they are applied directly to the parent selector. This way, you only need to write the selector once to apply responsive
styles to it.
Listing 8.17
Nested media query
h1 {
font-family: var(--font-heading);
font-size: 2.2rem;
@media (min-width: 800px) {
font-size: 2.6rem;
}
@media (min-width: 1200px) {
font-size: 3rem;
}
Medium
breakpoint
styles for h1
Large
breakpoint
styles for h1
}
This is equivalent to the following nonnested code:
h1 {
font-family: var(--font-heading);
font-size: 2.2rem;
}
236
CHAPTER 8
Cascade layers and nesting
@media (min-width: 800px) {
h1 {
font-size: 2.6rem;
}
}
@media (min-width: 1200px) {
h1 {
font-size: 3rem;
}
}
Similar to media queries, you can nest @layer and @supports at-rules as well. The
next listing shows an example of each of these. These all apply to the parent input
selector.
Listing 8.18
Nested @layer and @supports rules
input {
@layer base {
font: inherit;
border: 2px solid #999;
}
Nested layer
rules for inputs
@layer modules {
padding: 5px 10px;
@supports selector(:user-invalid) {
border-color: green;
&:user-invalid {
border-color: red;
}
Input styles for
browsers that
support the
:user-invalid
pseudo-class
}
}
}
As in listing 8.17, this example includes some declarations that are nested in the various at-rules but no child selector. Again, these apply to the element specified by the
parent selector.
The @scope and @container at-rules may also be nested. I will cover these rules in
the following chapters.
ALWAYS PLACE NONNESTED DECLARATIONS BEFORE NESTED BLOCKS
In all of my examples thus far, I have made a point of putting nonnested declarations at the beginning of the outer code block. I recommend you do the same
thing for two reasons.
The first reason is that this is how the browser will always interpret them. If you
place nonnested declarations after a nested block, the browser will actually reverse the
order when determining the source order for purposes of the cascade.
Summary
237
In listing 8.19, for example, it appears that the 2.2 rem font size would override the
2.6 rem in the nested media query. This is not the case. When the media query
matches, the 2.6 rem will take precedence in the cascade, just as if the nonnested declaration appeared before the media query.
Listing 8.19
Nonnested declarations before nested blocks
h1 {
@media (min-width: 800px) {
font-size: 2.6rem;
}
font-size: 2.2rem;
The browser moves this declaration
up above the @media block,
reversing the source order.
}
If you have experience with preprocessors, this is the same behavior seen with preprocessor nesting.
The second reason to add nonnested declarations first is it allows them to be interpreted by browsers that don’t support nested blocks. An older browser can parse and
apply code like h1 { font-size: 2.2rem; before it encounters a nested selector it
doesn’t understand. This usually allows for better graceful degradation rather than
leaving the page largely unstyled in older browsers.
Summary
Cascade layers provide explicit control over CSS priority. Using layers provides a
more reasonable means to manipulate which styles take precedence compared
to using selector specificity and source order alone.
Use these six layers as a helpful template to organize your stylesheets: reset,
theme, global, layout, modules, and utilities. Adapt this as needed based on the
particular needs of your project.
The :is() pseudo-class allows you to select from among a list of given selectors.
This can help shorten otherwise repetitive and cumbersome selectors.
The :where() pseudo-class behaves like the :is() pseudo-class but always has
zero specificity. Use this when you need to keep selector specificity at a minimum to prevent overriding other styles.
Nesting allows you to place descendant selectors or at-rules inside a parent
selector block.
Modular CSS and scope
This chapter covers
Organizing CSS into reusable modules
Preventing escalating selector specificity
Common naming conventions for CSS
organization
Using @scope for better control of the cascade
Using a pattern library to document your modules
When you make changes to an existing stylesheet, those changes can affect any
number of elements on any number of pages across your site. Here’s an old joke:
two CSS properties walk into a bar; a barstool in a different bar falls over. So how do
you ensure your change applies to all the places you want updated? And how do
you know your change won’t affect elements you don’t want changed?
In the previous chapter, we looked at layers, which are the first step in controlling the priority of the various styles on the page. I recommended defining several layers on your page. The largest of these, the modules layer, is where the bulk
of your styles should reside. This chapter is about organizing that layer into manageable, modular pieces of code.
238
9.1 Defining modules
9.1
239
Defining modules
Modular CSS means breaking the page up into its component parts. These parts
should be reusable in multiple contexts, and they shouldn’t directly depend on one
another. The end goal is that changes to one part of your CSS will not produce unexpected effects in another.
This is akin to the use of modular furniture, such as an IKEA kitchen. Instead of
building one giant kitchen cabinet unit, you can select multiple individual pieces that
are designed to look similar so they fit together visually. You’re free to put each piece
wherever you want amid the full arrangement. With modular CSS, instead of building
one giant web page, you build each part of the page in a way that stands alone; then
you put them together in the arrangement you want.
The idea of writing modular code is not new in computer science, but many developers don’t think to apply it to CSS. As modern websites and web applications have
gotten larger and more complicated, we’ve had to find ways to manage the growing
complexity in our stylesheets. Using a modular approach is a well-proven technique.
Instead of a stylesheet, where any selector can do anything anywhere on the page,
modular styles allow you to impose order. Each part of your stylesheet—which I’ll call
a module—will be responsible for its own styles, and no module should interfere with
the styles of another. This is the software principle of encapsulation applied to CSS.
Encapsulation is the grouping together of related functions and
data to compose an object. It’s used to hide the state or values of a structured
object so that outside parties cannot operate on them.
DEFINITION
CSS doesn’t have the concepts of data or traditional functions, but it does have selectors and the elements those selectors target. For the purposes of encapsulation, these
will be the parts that make up a module, and each module will be responsible for styling a small number of DOM elements. CSS also has a brand-new feature, @scope, that
can help immensely in this process.
With encapsulation in mind, you’ll define a module for each discrete component
on the page: your navigational menus, your dialog boxes, your progress bars, and your
thumbnail images. Each module will be identified by a unique class name applied to a
DOM element. And each module will have its own particular pattern of child elements to construct the module on the page. You’ll nest modules inside other modules, altogether constructing a complete page.
If you work in a JavaScript framework such as React, Vue, or SolidJS,
this is a familiar concept, as your JavaScript is organized similarly into components. When organizing your CSS into modules, it is quite possible your CSS
modules will align one to one with your JavaScript components, but this correlation is not strictly necessary.
NOTE
240
9.1.1
CHAPTER 9
Modular CSS and scope
Modules and global styles
Before we dive into writing modular styles, you’ll need some basic styles in place.
This includes common resets and global styles such as fonts. Because these styles
affect everything on the page, you’ll need them present before you start building
any specific modules.
Create a new page and stylesheet, and add the reset and global styles shown in the
following listing to the CSS. The reset layer has been copied from listing 8.5 in the
previous chapter.
Listing 9.1
Adding reset and global styles
@layer reset, global, modules;
@layer reset {
*,
*::before,
*::after {
box-sizing: border-box;
}
body {
margin: unset;
}
button,
input,
textarea,
select {
font: inherit;
}
img,
picture,
svg,
canvas {
display: block;
max-width: 100%;
height: auto;
}
}
@layer global {
body {
font-family: Helvetica, Arial, sans-serif;
}
}
A full website will likely have more layers, as you saw in chapter 8, but this will be sufficient for taking a closer look at modules.
Layers are not a prerequisite for writing modular CSS. If you are avoiding layers for
browser support reasons, you can still follow these principles without them.
9.1 Defining modules
9.1.2
241
A simple module
You’ll begin with a simple module for brief notification messages. Because each module needs a unique name, you’ll call this one “message.” It will have a bit of color and
a border to capture the user’s attention (figure 9.1).
Figure 9.1
The message module
The markup for this module is a single div with a message class. Add it to your page.
Listing 9.2
Markup for a message module
<div class="message">
Save successful
</div>
The CSS for this is one ruleset. It targets the module by its class name. Then it defines
the padding, border, border radius, and colors. To apply these styles to the message
module, add the following listing to the end of your stylesheet.
Listing 9.3
Implementing the message module
@layer modules {
.message {
padding: 0.8em 1.2em;
border-radius: 0.2em;
border: 1px solid #265559;
color: #265559;
background-color: #e0f0f2;
}
}
Targets the
message module
by its class name
You should be familiar with all of these properties, so this may seem like nothing special at this point. It looks much like other CSS you’ve seen throughout the book. In
fact, much of the CSS you’ve written follows principles of modular CSS; I just haven’t
drawn attention to it before now. Let’s evaluate what makes this CSS modular.
It’s important that the selector for this module consists only of the single class
name. Nothing else in the selector restricts these styles to a certain place on the
page. In contrast, using a selector like #sidebar .message would mean the module
could only be used inside a #sidebar element. Without this restriction, the module
is reusable in any context.
By adding this class to an element, you can now reuse these styles to give user feedback on form input, provide noticeable help text, or draw attention to a system notification, to name just a few examples. By reusing the same module, you produce a
242
CHAPTER 9
Modular CSS and scope
consistent UI. Everywhere you use it will look the same. You won’t have a slightly different teal color in some places or a slightly larger padding in others.
I’ve worked on projects where the CSS wasn’t modular. In one, a series of similar
buttons appeared throughout the application. There was a .save-form button and a
.login-form button and a .toolbar .options button. The same code was repeated
multiple times in the stylesheet, though these were imperfect copies of one another.
The intent was to have a consistent experience, but slow evolution over time introduced changes that never propagated to every instance of a particular button. So
some buttons had a slightly different padding or a brighter color of red.
The solution was to refactor it into a single reusable module that worked regardless
of its location on the page. Creating a module ensured not only simpler code (less repetition) but also visual consistency. It looked more professional and less quickly thrown
together. At a subconscious level, this helps users trust your application.
9.1.3
Variations of a module
Consistency is good, but sometimes you’ll want to intentionally deviate from it. The
message module is nice, but you might need it to look different under certain circumstances. For instance, if you need to display an error message, perhaps it should be
colored red rather than teal. Or perhaps you want to distinguish between messages
that are purely informational and those that indicate a successful action, such as saving. You do this by defining modifiers.
You create a modifier by defining a new class name that begins with the module’s
name. For instance, an error modifier for the message module might be messageerror. By including the module name, you clearly indicate that this class belongs with
the message module.
BEM class name conventions
Double-hyphen and double-underscore class names are common conventions that
are part of a methodology called BEM. BEM is an acronym for Block-Element-Modifier.
In BEM, a block refers to the main element of a module, which is given a descriptive,
unique class name, such as message. A BEM element refers to a child (or, occasionally, grandchild) element that is part of the module; these are denoted by the block
name followed by a double underscore and the element name—for example,
media__image to reference an image element inside a media module. And a modifier
refers to a class name added to the block when creating a variant; these are denoted
by the block name followed by a double hyphen—for example, message--error.
BEM is one of many similar methodologies. I am using some aspects of it in this
chapter because it is one of the most well known. Other popular approaches include
OOCSS, SMACSS, ITCSS, and SUITCSS. These each have slightly different rules and
naming conventions, but they all aim for the same thing: organizing your styles in a
modular way.
9.1 Defining modules
243
You’ll create three modifiers for your module: success, warning, and error. Add the
next listing to your stylesheet. This uses the BEM double-hyphen convention to indicate the modifiers belong to the message module.
Listing 9.4
Message module with modifier classes
@layer modules {
.message {
padding: 0.8em 1.2em;
border-radius: 0.2em;
border: 1px solid #265559;
color: #265559;
background-color: #e0f0f2;
}
Base message
module
.message--success {
color: #2f5926;
border-color: #2f5926;
background-color: #cfe8c9;
}
The success modifier
changes the message
to green.
.message--warning {
color: #594826;
border-color: #594826;
background-color: #e8dec9;
}
The warning modifier
changes the message
to yellow.
.message--error {
color: #59262f;
border-color: #59262f;
background-color: #e8c9cf;
}
The error modifier
changes the message
to red.
}
The modifier styles don’t need to redefine the entire module. They only need to override the parts they change. In this case, this means changing the color of the text, border, and background.
To use a modifier, add both the main module class and the modifier class to an element, as shown next. This applies the module’s default styles and then allows the modifier to selectively override them where needed.
Listing 9.5
The message module with the error modifier applied
<div class="message message--error">
Invalid password
</div>
Adds both classes
to the element
Likewise, add the success or warning modifier when you need to use those versions.
These modifiers change the colors of the module, but others could change the size or
even the layout of a module.
244
CHAPTER 9
Modular CSS and scope
BUTTON MODULE VARIANTS
Let’s look at another module with some variants. You’ll make a button module with
modifiers for large and small sizes, as well as color options (figure 9.2). This way, you
can use color to add visual meaning to the buttons. Green will indicate a positive
action, such as saving or submitting a form. Red will indicate a warning to help prevent the user from accidentally clicking a Cancel button.
Large button
Green success button
Both small and red
danger modifiers applied
Figure 9.2 Buttons with various
size and color modifiers applied
The styles for these buttons are given in listing 9.6. It includes the main button module, as well as four modifier classes: two size modifiers and two color modifiers. Add
these to your stylesheet in the modules layer.
Listing 9.6
Button module and modifiers
@layer modules {
.button {
padding: 0.5em 0.8em;
border: 1px solid #265559;
border-radius: 0.2em;
background-color: transparent;
font-size: 1rem;
}
}
Basic button
styles
.button--success {
border-color: #cfe8c9;
color: #fff;
background-color: #2f5926;
}
Green success
color variant
.button--danger {
border-color: #e8c9c9;
color: #fff;
background-color: #a92323;
}
Red danger color
variant
.button--small {
font-size: 0.8rem;
}
Small variant
.button--large {
font-size: 1.2rem;
}
Large variant
9.1 Defining modules
245
The size modifiers work by setting a smaller or larger font size. You used this technique in
chapter 2. Changing the font size adjusts the element’s em size, which, in turn, changes
the padding and border radius without having to override their declared values.
Always keep all the CSS for a module together in the same place, including its modifier classes. Then your stylesheet will consist of a series of modules, one after another.
TIP
With these modifiers in place, the author of the HTML has options to choose from.
They can add modifier classes to change the size of the button based on its importance. They can also choose a color to suggest contextual meaning to the user.
The following listing shows some HTML, mixing and matching the modifiers to
create various buttons. Add this anywhere on your page to see the results at work.
Listing 9.7
Using modifiers to create various types of buttons
Button module with
<button class="button button--large">Read more</button>
large modifier
<button class="button button--success">Save</button>
<button class="button button--danger button--small">Cancel</button>
Button module with
success modifier
Button module with
danger and small modifier
The first button here is large. The second has the green success coloring. The third has two
modifiers: one for color (danger) and one for size (small), like the buttons in figure 9.2.
The double-hyphen syntax may seem a little odd. The benefit becomes more
apparent when you start creating modules with longer names, such as nav-menu or
pull-quote. Adding a modifier to these produces class names like nav-menu--horizontal or pull-quote--dark.
The double-hyphen syntax shows at a glance which part of the class is the module
name and which part is the modifier; nav-menu--horizontal indicates something different than nav--menu-horizontal. This adds clarity in projects with a lot of modules
that might have similar names.
AVOIDING CONTEXT-DEPENDENT SELECTORS
Imagine you’re maintaining a website that has light-colored dropdown menus. One
day, you find you need the dropdown menu in the page header to be inverted so it’s
dark with white text.
Without modular CSS, your first inclination is going to be to target that particular
dropdown with a selector that looks something like .page-header .dropdown. Using
that selector, you’d then override the default colors applied by the dropdown class.
With modular CSS, this selector is strictly forbidden. Although using a descendant
selector may work now, this approach leads to many problems down the road. Let’s
consider the ramifications.
First, you must decide where this code belongs. Should it go with the styles for the
page header or those for the dropdown? After adding enough single-purpose rules
246
CHAPTER 9
Modular CSS and scope
like this, the stylesheet will turn into a haphazard list of unrelated styles. And if you
need to modify these styles later, will you remember where you placed them? If a
coworker needs to make the changes, will they be able to find them?
Second, this approach has incrementally increased the selector specificity. When
situations arise where you want to make further changes, you’ll need to meet or
exceed this specificity.
Third, you might later find you need this dark dropdown in another context. The
one you created is bound to the page-header. If you want another dark dropdown in a
sidebar, you’ll need to add new selectors to the ruleset to make it match both scenarios or duplicate the styles entirely.
Finally, continued use of this practice produces longer and longer selectors that
bind the CSS to a particular HTML structure. For example, if you have a selector like
#products-page .sidebar .social-media div:first-child h3, that ruleset is tightly
coupled to a specific place on a specific page.
These problems are at the root of many frustrations developers have concerning
CSS. The longer a stylesheet is used and maintained, the worse they become. Selector
specificity continually ratchets higher as new styles are needed to override old ones.
Before you know it, you’ll find yourself writing a selector with two IDs and five classes
just to target a checkbox.
Rules become hard to find as individual elements are targeted by pieces of code in multiple disparate parts of the stylesheet. It becomes more and more difficult to understand
the organization of the stylesheet and how it’s doing what it does to the page. Hard-tounderstand code means bugs become more common. Even the tiniest changes to the page
can break a huge portion of its styling. Deleting old code becomes unsafe because nobody
knows what it does and whether it’s still important. The stylesheet grows in length, and the
problems only compound. These are the problems that modular CSS seeks to prevent.
When you need a module to look or behave differently, create a modifier class that
can be applied directly to the specific element. Instead of writing .page-header .dropdown, for example, write .dropdown--dark. This way, the module, and only the module, is in charge of its own appearance. Other modules can’t reach into it to make
changes. The dark dropdown is not bound to any deeply nested structure in the
HTML, so you can place it anywhere on the page you need it.
Never use descendant selectors to alter a module based on its location on the page.
Following this one rule is the best thing you can do to prevent your stylesheet from
ever descending into the madness of unmaintainable code.
9.1.4
Modules with multiple elements
The two modules you’ve built so far—message and button—are nice and simple; they
consist of only one element. But many modules you’ll build will need more elements.
You can’t build a dropdown menu or a modal with only one element.
Next, you’ll build a more complex module. This one will be a media module (figure 9.3), a name coined by Nicole Sullivan for this common pattern in CSS.
9.1 Defining modules
Image on the left
Heading
Body content
Figure 9.3
247
Container
Media module made with four elements
This module consists of several elements: it has a div container that includes an image
and a body, and inside the body is the title and some text. As with other modules, you’ll
give the main container the class name media to match the name of the module.
For the image and the body, you’ll use the class names media__image and media__
body. These begin with the module name, followed by a double underscore and then
the name of the subelement—this is another convention from BEM methodology. As
with double-hyphen modifiers, the class name tells you at a glance what role the element plays and what module it belongs to.
The rules for the media module are shown next. Add these to your stylesheet.
Listing 9.8
Media module with subelements
@layer modules {
.media {
Main container
display: flex;
gap: 1.5em;
padding: 1.5rem;
background-color: #eee;
border-radius: 5px;
}
.media__image {
align-self: start;
}
.media__body {
overflow: auto;
margin-block-start: 0;
}
.media__body > h4 {
margin-block-start: 0;
color: #333;
}
The image and
body subelements
The title within
the body
}
You’ll notice you didn’t have to use many descendant selectors. The image is a child element of the media module, so you could use the selector .media > .media__image, but
248
CHAPTER 9
Modular CSS and scope
that’s not necessary. Because the name of the module is already in the media__image
class, it’s guaranteed to be unique.
You did use a direct descendant combinator for the title. You could use the class
media__title (or even media__body__title to fully indicate its location in the hierarchy), but I find this isn’t always necessary. In this case, I decided the <h4> tag is
descriptive enough to indicate the title of the media module. This precludes us from
using different headings (<h3> or <h5>) for a media title. If, in your modules, you
don’t like a restriction like that, use a class name to target the element instead. Add
the markup for this module to your page, as shown in the following listing.
Listing 9.9
Markup for the media module
<div class="media">
<img class="media__image" src="runner.png"
Image subelement
alt="Silhouette of a person running">
<div class="media__body">
Body subelement
<h4>Strength</h4>
<p>
Title subelement
Strength training is an important part of
injury prevention. Focus on your core&mdash;
especially your abs and glutes.
</p>
</div>
</div>
This is a versatile module. It works inside containers of multiple sizes, growing naturally to fill their width. You can put multiple paragraphs inside the body. You can use it
with larger or smaller images (though you might want to consider adding a maxinline-size to the image so it doesn’t crowd out the body).
USING VARIANTS AND SUBELEMENTS TOGETHER
You can also create variations of the module. Now, it’s trivial to make a version where
the image sits on the right instead of the left (figure 9.4).
Figure 9.4
Media module with the right variant
A media--right variant will do this work. You can add the variant class to the module’s main div (making it <div class="media media--right">). Then you can use
that class to target the image and float it to the right.
9.2 Modules composed into larger structures
249
Add the modifier class to the element in your HTML. Append the following listing
to your stylesheet, inside the modules layer, to see this version.
Listing 9.10
Defining a right variant for the media module
@layer modules {
.media--right {
flex-direction: row-reverse;
}
}
This reverses the order of the flex items, placing the image on the right.
For some module variants, you might need to adjust the styles of child elements. You
can do so with descendant selectors—for example, .media--right .media__image.
AVOIDING GENERIC TAG NAMES IN MODULE SELECTORS
In the media module, you used the selector .media__body > h4 to target the title element. You were able to do this because <h4> is an element that should only represent
a minor heading. I also use this technique for modules with lists; I find it simpler to
target menu items with .menu > li than to add a menu__item class to each and every
item in a list, though opinions vary on this topic.
You should avoid targeting based on overly generic tag types, especially div and
span. A selector like .page-header > span is too broad. When you initially build the
module, you might only be using a span in that module for one thing, but nothing
says you won’t come back later and need to add a second span for a different purpose.
Adding a class to the spans later is difficult because it involves hunting down every use
of that module in your markup and making the change there.
9.2
Modules composed into larger structures
Your modules should each be responsible for one thing. The message module is responsible for making a message noticeable. The media module is responsible for positioning
an image beside some text. You should be able to concisely summarize its purpose. Some
modules will be for layout; others will be for stylistic purposes. When a module tries to do
more than one thing, you should consider breaking it into smaller modules.
To demonstrate, you’ll build a dropdown menu (figure 9.5).
This will appear like the one you built in chapter 6 (section 6.3.1).
When you start a module, ask yourself, “At a high level, what’s
the module’s responsibility?” In this case, your first answer might
be, “A button that visually toggles a dropdown menu and presents
menu items stacked atop one another.”
It’s an apt description of what you need for this scenario, but I
have a rule of thumb: if I must use the word and in describing the
module’s responsibility, then I might be describing multiple responsibilities. Does it toggle a menu, or does it present stacked menu
Figure 9.5
Dropdown menu
items?
250
CHAPTER 9
Modular CSS and scope
When you need to use the word and to describe a module’s responsibility, consider
whether you’re potentially describing two (or more) responsibilities. You might not
be—this is not a hard and fast rule—but if you are, you should define separate modules
for each responsibility. This is an important principle of encapsulation, which is called
the Single Responsibility Principle. When possible, distribute multiple responsibilities to
multiple modules. This will keep each module small, focused, and easier to understand.
9.2.1
Dividing multiple responsibilities among modules
I’ll show you how to build the dropdown menu with two different modules. The first,
which I’ll call dropdown, will have a button responsible for controlling the visibility of a
container. You could further break this down and say it’s responsible for revealing the
container and hiding the container. You could also describe the button’s appearance
and the small triangle that indicates the action. Describing the module in this detail
requires the use of and, but these points are all subordinate to the primary responsibility, so I think we’re in good shape.
The second module, which I’ll call menu, will be the list of stacked links. You’ll then
compose the full interface by placing an instance of the menu module inside the container of a dropdown module.
To get started, place the markup from listing 9.11 onto your page. This consists of
a dropdown module, which contains a menu module. It also contains a minimal bit of
JavaScript to add open and close functionality when the toggle is clicked.
Listing 9.11
Constructing a dropdown menu from two modules
Toggle button for
<div class="dropdown">
the dropdown
<button class="dropdown__toggle">Main Menu</button>
<div class="dropdown__drawer">
A drawer subelement serves
<ul class="menu">
as the menu container.
<li><a href="/">Home</a></li>
<li><a href="/coffees">Coffees</a></li>
A menu module placed
<li><a href="/brewers">Brewers</a></li>
inside the drawer
<li><a href="/specials">Specials</a></li>
<li><a href="/about">About us</a></li>
</ul>
</div>
</div>
<script type="module">
var toggle = document.querySelector('.dropdown__toggle');
toggle.addEventListener('click', function (event) {
event.preventDefault();
var dropdown = event.target.parentNode;
dropdown.classList.toggle('is-open');
}
);
</script>
Toggles the
is-open class
when the toggle
button is clicked
I’ve used the double-underscore notation here to indicate that toggle and drawer are
subelements of the dropdown module. Clicking the toggle will reveal or hide the drawer.
9.2 Modules composed into larger structures
251
The JavaScript does this by adding or removing the is-open class on the dropdown’s
main element, producing <div class="dropdown is-open"> when the toggle button is
clicked and reverting back to <div class="dropdown"> when it is clicked again.
The styles for the dropdown are shown in listing 9.12. Add this to your stylesheet.
These styles are similar to those shown in chapter 7. I’ve updated the class names to
match the double-underscore notation. This gives you a functioning dropdown, though
the menu inside it remains unstyled.
Listing 9.12
Defining a dropdown module
@layer modules {
Establishes containing
.dropdown {
block for the absolutely
display: inline-block;
positioned drawer
position: relative;
}
.dropdown__toggle {
padding: 0.5em 2em 0.5em 1.5em;
border: 1px solid #ccc;
font-size: 1rem;
background-color: #eee;
}
.dropdown__toggle::after {
content: "";
position: absolute;
right: 1em;
top: 1em;
border: 0.3em solid;
border-color: black transparent transparent;
}
.dropdown__drawer {
display: none;
position: absolute;
left: 0;
top: 2.1em;
min-width: 100%;
background-color: #eee;
}
.dropdown.is-open .dropdown__toggle::after {
top: 0.7em;
border-color: transparent transparent black;
}
.dropdown.is-open .dropdown__drawer {
display: block;
}
Draws the triangle
using borders
(chapter 6)
Hides the drawer
initially, then
displays it when
the is-open class
is present
}
Inverts the triangle while
the dropdown is open
This listing uses relative positioning on the main element to establish the containing
block for the drawer, which is, in turn, absolutely positioned within. It provides some
252
CHAPTER 9
Modular CSS and scope
styles for the toggle button, including the triangle in the ::after pseudo-element.
Lastly, it reveals the drawer and inverts the triangle when the is-open class is present.
This is about 35 lines of code. Several things are going on here, but it’s not so
much that you can’t keep it all in your head while you work on this module. When,
down the road, you have to come back and make changes to a module, you’ll want it
to be small enough so that you can figure it out reasonably quickly.
POSITIONING IN A MODULE
This module is the first one you’ve built that uses positioning. Notice that it establishes its own containing block (position: relative on the main element). The absolutely positioned elements (the drawer and the ::after pseudo-element) are based
on positions that are defined within the same module.
When possible, I try to keep positioned elements that are related to one another
within the same module. This way, the module won’t behave strangely if I place it
inside another positioned container.
STATE CLASSES
The is-open class has a special purpose in the dropdown module. It’s intended to
be added to or removed from the module dynamically using JavaScript. It’s also
an example of a state class because it indicates something about the current state of
the module.
It’s a common convention to design all state classes so they begin with is- or has-.
That way, their purpose is readily apparent; they indicate something about the module’s current state and are expected to change. Other examples of state classes could
be is-expanded, is-loading, or has-error. The precise nature of what these do
would depend on the module where they’re used.
Group the code for state classes along with the rest of the code for the
module. Then, any time you need to use JavaScript to dynamically change the
appearance of a module, use the state class to trigger the change.
NOTE
Preprocessors and modular CSS
A feature that all preprocessors like Sass or Less provide is the ability to merge separate CSS files into one. This lets you organize your styles into multiple files and
directories but serve them all to the browser as one file. It reduces the number of
network requests necessary from the browser, allowing you to break up your code into
manageable sizes. In my opinion, this is one of the most valuable features preprocessors provide.
If you happen to use a processor, I strongly encourage you to place each module of
your CSS in its own appropriately named file. Organize these into directories as
needed. Then create a master stylesheet that imports all your modules. This way, you
won’t have to hunt through one long stylesheet for each module when you want to
make a change. You’ll know exactly where you need to look.
9.2 Modules composed into larger structures
253
You could create a main.scss that contains only SASS @use statements. It would look
something like the following:
@use 'reset';
@use 'global';
@use 'message';
@use 'button';
@use 'media';
@use 'dropdown';
The preprocessor would then bring in your reset and global styles from reset.scss and
global.scss, and your module styles each from its own file, outputting a single
stylesheet that contains all these styles. That way, each module has its own file, which
makes for easier editing.
See appendix B for more information on preprocessors or consult your preprocessor’s documentation for more on using its import directive.
THE MENU MODULE
With the dropdown module working, you can now focus your attention on the menu
module. You don’t need to worry any longer about the opening and closing of the
dropdown, as that’s already taken care of by the dropdown module. The menu module will apply the look and feel you need to the list of links.
The styles for this are shown next. Add these to your stylesheet.
Listing 9.13
Menu module styles
@layer modules {
.menu {
margin-block: 0;
padding-inline-start: 0;
list-style-type: none;
border: 1px solid #999;
}
Overrides user-agent styles
to remove list bullets
.menu > li + li {
border-block-start: 1px solid #999;
}
.menu > li > a {
display: block;
padding: 0.5em 1.5em;
background-color: #eee;
color: #369;
text-decoration: none;
}
.menu > li > a:hover {
background-color: #fff;
}
}
Styles large
clickable links
Adds highlight
on hover
Adds a border
between each link
254
CHAPTER 9
Modular CSS and scope
These are the same declarations you used in your dropdown in chapter 6. Each <li> is a
subelement of the module, so I didn’t feel the need to add a double-underscore class to
each and every one. The direct descendant selector .menu > li is specific enough.
This module is completely standalone. It has no dependency on the dropdown
module. This keeps the code simpler because you don’t have to understand one to
make sense of the other. It also enables a more flexible reuse of these modules.
You could create a different style of menu—whether a variant or a completely separate module—and use it inside of a dropdown should the need arise. You can also
use this menu elsewhere, outside of the dropdown. You can’t often predict what your
pages might need in the future, but with reusable modules, you leave the door open
to mix and match new possibilities with a familiar, consistent look and feel.
It takes some experience to develop a feel for organizing your code into modules. In this example, there may not be a strict reason to separate the dropdown
module from the menu module—the two truly are meant to work together, and in a
real-world project you may not have a concrete need to support different menu types
in a dropdown.
In this case, I saw that they were conceptually easy to separate. This makes each
module smaller, and smaller modules tend to be easier to understand and update in
the future. Sometimes a module will naturally be larger; if splitting it up proves to be
difficult, don’t do it until there is a concrete need to do so.
9.2.2
Naming modules
Choosing appropriate module names takes thought. You can throw in a temporary
name as you develop the module, but before you consider it complete, make sure you
have given some attention to its name. Doing this well is possibly the most difficult
part of writing modular CSS.
Consider the media module from earlier in the chapter. You used it to display an
image of a runner and running tip, as shown in figure 9.6.
Figure 9.6 Media
module with an image
and a running tip
Imagine you haven’t yet named the module, but you know a page needs it. You could
name it running-tip. This is accurate, and initially, it seems fitting. But consider other
things you might want to do with the styles in this module. What if you wanted to use
the same UI element for something else? Following the theme of a running website,
you might want to use a series of these to list upcoming races. If you do that, the name
running-tip is suddenly out of place.
9.2 Modules composed into larger structures
255
You need to give the module a name that’s meaningful no matter what context
you might want to use it in. You should also avoid names that simply describe the
visual appearance.
Calling this a “gray-box-with-image” seems more versatile, but what if you decide
later the background color should be light blue? Or you perform a complete redesign
of the site? This name would no longer be applicable, and you would have to rename
it and update the name everywhere it appears in the HTML.
Instead, you need to ask yourself what this module represents conceptually. This
isn’t always an easy task. The name media works well on this level; it supports some sort
of image and text. It gives a strong impression, without tying the module to any one
particular use or visual implementation.
A module should be versatile. Its name will ideally be simple and memorable. As you
design more pages for your site, you can reuse a module for any number of things. You
and other members of your team can adopt it into the language you use when speaking
about the site: “Let's use a media here,” or “These tiles are too close together.”
So far, you’ve created a message, a media, a dropdown, and a menu module. Some
other examples of good module names include panel, alert, collapsible-section, and
form-control. It helps if you have a general sense of the overall design of the site from
the beginning. You might know, for example, that there’ll be two unrelated UI elements that could be rightly called tiles; in which case, you should take care to name
them more precisely (perhaps media-tile and headline-tile).
Some people enforce the use of two words in the name of every module so that
nothing is too generic; you never know when the need for a completely new tile
module might arise. If your existing tile module is more precisely named, it can
leave you a little more freedom in how you can name the new one without the two
becoming conflated.
When naming variant classes for your module, you should apply similar principles.
For instance, if you have a button module, don't subclass red and blue variants with
button--red and button--blue. The design of your site is likely to change in the
future, and you don't know whether these colors will change as well. Try to find more
meaningful names like button--danger and button--success instead.
Modifiers with a more relative meaning like large or small are not perfect, but they
can be acceptable. Nothing says you can’t change the size of a button--large during
a redesign, as long as it remains larger than a regular button. But certainly avoid
overly precise modifiers like button--20px.
Alternate approaches in JavaScript
With large teams, writing modular styles requires a certain amount of rigor to ensure
everyone is following the same conventions. It also requires taking steps to ensure
nobody creates module names that conflict with one another. To solve these problems,
some web development communities began experimenting with alternative approaches
256
CHAPTER 9
Modular CSS and scope
(continued)
to modular CSS. In search of a solution, they turned to JavaScript. They devised an
approach now known as CSS in JS.
Instead of relying on class-naming conventions, this approach requires using JavaScript
to manufacture class names that are guaranteed unique. A number of JavaScript
libraries have emerged to do this work, the most popular of which are Styled Components, vanilla-extract, and one called (confusingly) CSS Modules. Many of these are
tied to a particular JavaScript framework or toolset, such as React or WebPack.
This approach is a bit controversial, but it’s worth being aware of, especially if you
develop single page applications (SPAs). It only works for applications that are rendered completely by a JavaScript framework like React. Going down this road involves
some tradeoffs, and it locks you into a particular toolset. It’s not a perfect solution
but has proven successful for some.
9.3
CSS scope
There is a brand-new feature in CSS that will be immensely helpful in writing modular
styles called scope. While BEM and other similar methodologies provide conventions
that aim to keep your styles organized in a modular way, it takes a certain level of discipline to enforce its use and requires education across a development team to ensure
all the developers use and understand the same approach consistently.
Scope, on the other hand, provides an alternate approach that is enforced by the
browser and controlled by the cascade itself. Scope, defined using the @scope atrule, allows you to restrict styles so they only apply to a specified portion of the page.
It comes with some new features that are particularly well suited for building modular styles.
Scope is the newest feature of CSS I cover in this book. It shipped in
Chrome version 118, in October 2023—though it has been available behind
the Experimental Web Platform features flag for some time (see chapter 1)—
and in the Safari tech preview shortly thereafter. It is still unclear when Firefox
will follow suit, but it is likely to have a significant effect on how we write CSS
when it does. Therefore, I think its inclusion in this book is warranted.
WARNING
As I’ve shown, BEM and other similar methodologies rely on the use of carefully
crafted class names to prevent styles from multiple modules from targeting the same
element and conflicting with one another. Scope can be used to control or prevent
these conflicts, rendering the extra attention on class names unnecessary.
The @scope at-rule is followed by a selector, which determines where the scope
applies. Brackets then surround styles that only apply within that scope. A basic
example is shown in listing 9.14. This shows the media module from earlier, but it
has been rewritten to use scope. BEM-style class names are also simplified or, in
9.3 CSS scope
257
some cases, removed entirely. Edit that portion of your stylesheet to match the following listing.
Listing 9.14
The media module written with scope
The scope is restricted to
@layer modules {
inside a .media element.
@scope (.media) {
:scope {
Targets the .media
display: flex;
element itself
gap: 1.5em;
padding: 1.5rem;
background-color: #eee;
border-radius: 5px;
}
:scope.right {
flex-direction: row-reverse;
}
img {
align-self: start;
}
.body {
overflow: auto;
margin-block-start: 0;
}
Targets elements
inside .media
h4 {
margin-block-start: 0;
color: #333;
}
}
}
This includes a special pseudo-class selector, :scope, which targets the root element of
the scope—the element that is matched by the scope selector. In this case, that’s the
.media element. Notice that the .media selector only appears in the scope definition.
When you want to style that element directly, you should use the :scope selector
inside the scope block.
All the other selectors are scoped within the .media element, so a .media selector
is no longer needed as part of these selectors. Selectors inside of a scope block (such
as img or .body) can’t target other elements elsewhere on the page. You are free to
reuse those class names or element types anywhere on your page, and these selectors
will target only those that are descendants of a .media.
The selector in the @scope rule does not add any specificity to the selectors
within its curly braces. The img selector, while superficially similar to .media img,
has a specificity of only 0,0,1 (not 0,1,1). Similarly, the .body selector has a specificity of 0,1,0.
258
CHAPTER 9
Modular CSS and scope
With these changes, the markup for a media module can now be simplified for the
shorter class names. Update the corresponding HTML to match the following listing.
Listing 9.15
Simplified media module markup
The class name is no longer needed.
<div class="media">
<img src="runner.png" alt="Silhouette of a person running" />
<div class="body">
The class name is
<h4>Strength</h4>
shortened from
<p>
media__body.
Strength training is an important part of
injury prevention. Focus on your core&mdash;
especially your abs and glutes.
</p>
</div>
</div>
Be sure to use Chrome 118 or higher to view this example (or, if on a lower version of
Chrome, enable Experimental Web Platform features on the chrome://flags/ page).
Developer and CSS Working Group member Miriam Suzanne, who is the primary
author of the scope specification, likens scope to a sense of “belonging.” The standard
selector .media .body selects .body elements that happen to be a descendant of a
.media element. However, what you typically want is not all the body elements
within a media module but specifically the body that belongs to the media module.
Scope is an explicit way to enforce this.
At this point, it may not be obvious how this provides a benefit over the previous
approach. That becomes apparent when you start nesting multiple scopes on the
page, one within another. At that point, two key features of scope become important:
proximity and an inner scoping limit. Let’s look at each of these features.
9.3.1
Scope proximity
Proximity is a new criteria in the cascade. When one scope is nested inside of another,
both scopes might have selectors that target the same element. When this occurs, the
selector with the highest specificity takes precedence, as normal. However, if both
selectors have the same specificity, the rule of proximity dictates that the styles of the
nearest scope (the inner one) will take precedence.
Figure 9.7 shows the cascade flow chart from chapter 1. I have highlighted the step
where scope proximity is considered by the cascade. Crucially, proximity is considered
before the source order when resolving conflicting declarations.
To see how this works, you’ll add another module to the page. It will be a container
with a light-blue background, intended to contain a portion of the page that’s meant
to stand out from the content around it. I’ll call it a highlight-block. This module will
apply a blue text color to any headings within (<h1> through <h4>). Add the code in
listing 9.16 at the end of your stylesheet beneath the media module.
9.3 CSS scope
259
Use declaration
that comes later in
source order
Conflicting
declarations
No
Different origin
or importance?
No
Yes
Use declaration with
higher-priority origin*
Is one an
inline style?
No
No
Different layer?
Yes
Use inline
declaration
Yes
Use declaration
from last layer*
Different
selector
specificity?
No
Yes
Use declaration with
higher specificity
Different
scope
proximity?
Yes
Use declaration with
innermost scope
*Origin/layer order is reversed for !important declarations
Figure 9.7
Scope proximity is considered after selector specificity but before source order.
Listing 9.16
The highlight-block module
@layer modules {
@scope (.highlight-block) {
:scope {
padding: 1rem 1.5rem;
background-color: #b3cbe6;
}
h1,
h2,
h3,
h4 {
color: #264b73;
}
}
}
I’ve kept this module very simple. The key thing here is the way it interacts with
another module with a different scope. If you place a media module inside this, it
will look like the screenshot in figure 9.8. Both modules have an h4 selector, so both
target the Strength heading in the media module. But because the media module is
the innermost scope, its styles take precedence, making the heading dark gray
rather than blue.
In your HTML, add a div with the highlight-block class so that it contains the
media module. This makes the highlight block an outer scope and the media module
a scope nested within. This markup is shown in listing 9.17. This also includes a little
example text to illustrate how the highlight-block module works on its own.
260
CHAPTER 9
Modular CSS and scope
Both scopes have selectors that target this <h4>.
Styles from the inner scope take precedence.
Figure 9.8
Nested scopes
Listing 9.17
Wrapping the media module with a highlight block
<div class="highlight-block">
Outer scoped element
<h4>Running tips</h4>
<p>
Here are some tips to stay healthy while training
and improve your running performance.
</p>
<div class="media slot">
Inner scoped element
<img src="runner.png"
alt="Silhouette of a person running" />
<div class="body">
<h4>Strength</h4>
<p>
Strength training is an important part of
injury prevention. Focus on your core&mdash;
especially your abs and glutes.
</p>
</div>
</div>
</div>
I’ve also added a slot class to the media module here, which is unused at this point.
You’ll make use of this shortly.
The whole idea behind modular CSS is to construct a library of building blocks in
the CSS that can then be arranged in any order necessary to assemble the whole page.
When you are building a module, such as the media module, you don’t know all the
places it could be used in the future. The authors of the site may want to place it
inside all sorts of different containers. But when that happens, you will want its styles
to take precedence over the styles of the outer modules.
9.3 CSS scope
261
When you are writing the CSS, you don’t necessarily know what this order of precedence will be. Scope proximity is a way to ensure a module will not be adversely affected
by any of its containing modules. With scopes, the actual structure of the HTML is
able to influence the cascade. This is often what we want out of the page, especially in
complex applications that are composed of dozens of nested modules.
9.3.2
Scoping limit
While proximity helps with prioritizing styles between modules, you often know where
the inner boundary of a module is. Instead of relying on proximity to sort out conflicting styles, it’s even better to avoid the conflicting styles altogether. This can be done by
specifying a scoping limit.
Add a scoping limit to a scope by using the to keyword and a second selector—for
example, @scope (.highlight-block) to (.slot). Think of the to keyword as “until.”
This scopes from .highlight-block as an upper bound to .slot as a lower bound.
This is sometimes referred to as donut scoping, because the part of the DOM that’s in
scope has a hole in it, like a donut.
Update your stylesheet to include this change, as shown in the following listing.
Listing 9.18
Adding a scoping limit
@layer modules {
@scope (.highlight-block) to (.slot) {
:scope {
padding: 1rem 1.5rem;
background-color: #b3cbe6;
}
h1,
h2,
h3,
h4 {
color: #264b73;
}
Selectors in the
scope will not
target .slot or its
contents.
}
}
Proximity only resolves declarations between two scopes when they conflict—if they
specify values for the same property on the same element. It does not prevent an
outer scope from applying additional styles beyond those. In the earlier example (listings 9.16 and 9.17), the Strength heading received its color from the media module
due to proximity precedence. But if the media module did not specify a color, the
blue color from the outer scope would have still applied.
Using a scoping limit is important for modules that are expected to contain
other modules. This way, you know whatever selectors you add to the module will
never reach into inner modules and change things unexpectedly. So, for instance,
the dropdown module you built earlier could be rewritten with @scope (.dropdown)
262
CHAPTER 9
Modular CSS and scope
to (.drawer > *). This allows it to style its <div class="drawer"> but nothing that
resides within it.
Listing 9.19 shows the dropdown module rewritten using scope and an inner scoping
limit. I’ll leave it as an exercise for you to update the HTML and JavaScript to work with
these changed class names; you can also modify the menu module to use a scope as well.
Listing 9.19
Dropdown module written using scope
@layer modules {
@scope (.dropdown) to (.drawer > *) {
:scope {
display: inline-block;
position: relative;
}
.toggle {
padding: 0.5em 2em 0.5em 1.5em;
border: 1px solid #ccc;
font-size: 1rem;
background-color: #eee;
}
.toggle::after {
content: "";
position: absolute;
right: 1em;
top: 1em;
border: 0.3em solid;
border-color: black transparent transparent;
}
.drawer {
display: none;
position: absolute;
left: 0;
top: 2.1em;
min-width: 100%;
background-color: #eee;
}
:scope.is-open .toggle::after {
top: 0.7em;
border-color: transparent transparent black;
}
:scope.is-open .drawer {
display: block;
}
}
}
These selectors might even be made simpler. The toggle button is probably the only
<button> that will ever appear in this scope, so you could probably select by the tag
name rather than requiring a class name.
9.3 CSS scope
263
If you have a lot of experience with BEM, these selectors may feel odd. After all,
those methodologies require heavy use of class names to prevent collisions (and to
keep specificity predictable). But with proper use of scope, the chance of that happening is eliminated. You can add a .title selector to dozens of modules and know that
they’ll each only ever target the title element that belongs to them.
You can define a scope such that portions of the module are restricted with a scoping limit and others are not. Do this by using one @scope rule with a scoping limit and
a second similar @scope rule without one. Consider the following snippet, which follows this pattern:
@scope (.tabs) to (.tabs__pane) {
button {
padding: 0.4rem 1.4rem;
color: #ccc;
background-color: white;
}
}
@scope (.tabs) {
h2 {
font-size: 1rem;
font-weight: bold;
color: #369;
}
}
The first scope here, with a scoping limit, styles buttons that belong to the tabs module. The second scope, with no scoping limit, affects all h2 headings within the module,
at any depth. You can use both approaches together, allowing a module to selectively
influence only certain aspects of content within.
Note that a scoping limit does not stop style inheritance. Things like font styles of
an outer module can still be inherited by nested modules.
Scope compared to Shadow DOM
Shadow DOM is used when defining web components as a means of isolating them
from the outer portion of the web page. Shadow DOM has sometimes been offered
as a way to provide scoping for styles, though I believe it is only useful for this in specific circumstances. Shadow DOM is primarily a JavaScript-driven feature, so it is outside the scope of this book. But I want to note the differences between it and scope,
as users of shadow DOM will often ask about this when introduced to scope.
The portion of a web page in the shadow DOM is strongly isolated from the rest of
the page. In a sense, it is like a hole is cut out of the page, removing it from the cascade. The shadow DOM must provide its own styles; the page outside cannot style it
directly. This is useful if you need to bundle up a component for use on multiple websites and it must look identical on all of them. A widget for embedding social media
posts on blogs would be a good example of this. These details are defined in the
HTML and JavaScript and cannot be done by your stylesheet.
264
CHAPTER 9
Modular CSS and scope
(continued)
Scope, on the other hand, incorporates your modules into the cascade. It is more
suited for situations where the entire page is branded together cohesively. It allows
the outer page to influence styles within a scope while giving you fine-grained control
over how it does and does not do so. Modules like those defined in this chapter are
a good example of this: they can be written in the same stylesheet as the rest of your
page and can rely on a known set of global styles and custom properties.
When all your modules are scoped, the only naming collisions you need to be concerned with are the class names on the root elements of the modules. I recommend
distinguishing these classes as special cases somehow. One option is to give all module
class names a common prefix like m-, resulting in unique class names like m-media
or m-dropdown. Or you can use a custom attribute rather than a class name, such as
<div data-scope="dropdown">. If you use the latter approach, you can use attribute
selectors to define your scopes. For example:
@scope ([data-scope="dropdown"]) to ([data-scope])
The inner bound here will match any nested elements that have a data-scope attribute.
If you place a <div data-scope="menu"> inside a <div data-scope="dropdown">, the
dropdown module will have an inner bound of the menu module, so its styles will not
reach in and alter the other module. If you use this approach consistently for all modules,
then modules will be scoped to only style content outside any nested modules they contain.
Since this is a brand-new feature of CSS, there are no established patterns in the
industry yet. I encourage you to experiment and see what works for you.
9.3.3
Implicit scope
Scoped styles can also be added on the page as a <style> tag inside the scope’s root
element. By using the @scope rule without any selector, it will implicitly scope to the
parent element. In the following listing, for instance, the scoped styles are scoped to
<div class="wrapper">.
Listing 9.20
Implicitly scoped styles
<div class="wrapper">
<style>
@scope {
.message {
padding: 0.8em 1.2em;
border-radius: 0.2em;
border: 1px solid #265559;
color: #265559;
background-color: #e0f0f2;
}
}
9.4
Pattern libraries
265
</style>
<div class="message">Save successful</div>
</div>
<p class="message">This is out of scope.</p>
This approach can be helpful for one-off content that you need to embed on the
page. That could be a short demo of something in a blog post or possibly markup
embedded in the page as part of a JavaScript-driven framework.
This is likely not the default way you’ll use scope. Modules tend to be designed for
reuse, and you don’t want to have to repeat the CSS each time you add a certain module
to the page. But in some particular circumstances, it might happen to be more convenient.
9.3.4
Scope and layers
It might seem peculiar that specificity still takes precedence over scope. After all, if we
want an inner scope to override an outer scope; why let specificity get in the way of
that? But between specificity, the ability to define an inner scoping limit, and cascade
layers, we have a huge amount of flexibility.
If you don’t want a module to affect the styles of child modules, use a scoping limit.
But if you do, you can manipulate the selector specificity of both modules to decide
which should have precedence. You also aren’t restricted to keeping all styles on the
same cascade layer.
In all the examples I’ve shown, scoped styles have all been applied on the same
layer, but this is only one possible approach. You may want to consider breaking the
modules layer up into sublayers. You can define the shape and layout of modules on a
modules.base layer and their colors and fonts on a higher-priority modules.ui layer.
Styles on a higher-priority layer will always override those on a lower one (based on
the order layers appear, as covered in chapter 8).
Again, this is a new feature, so the industry hasn’t solidified around any particular
patterns here. You can think of layers and scope as two separate dimensions, like rows
and columns on a grid. You can choose where to place your styles in that grid, giving
you a lot of options to dictate which styles have the highest precedence.
9.4
Pattern libraries
After you start writing your CSS in a modular way, it’ll begin to shift the way you
approach the task of authoring web pages and web applications. At first, the pages
you build may not seem different. But at some point, you’ll go to assemble a particular page and you’ll find that you have already created many of the modules it
requires. For example, if you need a media object, a dropdown, or a navigation
menu and you’ve already created one, you already have the styles ready for it. You’ll
simply add to your HTML the needed elements and class names, structured in the
correct manner.
Because the modules are reusable, you’ll be able to build those portions of the
page without adding any new CSS to your stylesheet. Instead of writing an HTML page
and then applying styles, you’ll find yourself taking modules that already exist and
266
CHAPTER 9
Modular CSS and scope
using them to piece together a new page. The further you progress into the project,
the less you’ll need to write new CSS. Instead of new styles, what you’ll need is an
inventory of all the modules already available in your stylesheet.
It’s common on large projects to put together documentation that provides this
inventory. This documentation is sometimes called a pattern library. It’s not part of your
website or application; instead, it’s a separate set of HTML pages, showcasing each
CSS module. This is a development tool that you and your team will use when building the site.
How you go about building this pattern library will be highly dependent on what
technology you are familiar with or what your team uses to build your application. You
might consider a tool like Storybook (https://storybook.js.org/) if you’re using one of
the JavaScript frameworks it supports, or maybe you’ll prefer to build a set of handbuilt HTML pages that index and showcase all your stylesheet’s modules.
9.4.1
Using a CSS-first workflow
When you need to build new modules for your site or application, I recommend adding it to your pattern library first, before you use it on the page. This is an approach I
call CSS-first development.
Instead of writing your HTML first, you begin with the CSS. You can, and
should, develop your CSS within the confines of the pattern library before putting
those styles to use in your project, so your development process should look something like the following:
1
2
3
4
When building a page, have a sketch or mockup or some general idea of what
that page should look like.
Go to the pattern library. Look for existing modules that provide what you need
for your page and use them. Start from the outside (main page layout and containers) and work your way in. If you can construct your entire page using existing modules, do it. You won’t need to write any new CSS.
Occasionally, you’ll find you need something the pattern library doesn’t provide.
This will happen a lot early in the life of the project but much less so later on.
You’ll need to build a new module or modules or a new variant for an existing
module. Set aside the page you’re working on and build the module within the
pattern library. Document it and make sure it looks and behaves like you expect.
Go back to your page and, using the new stylesheet, add the new module(s) to
your page.
This approach has several benefits. First, it helps provide a more consistent interface for
your site. It encourages you to reuse existing styles rather than rolling out new ones. For
example, instead of 10 different pages on your site with 10 different list styles, you’ll
tend toward reusing the same few types of lists. It forces you to stop and think each time
whether you need a new style or whether one you already have is sufficient.
Second, when you develop a module within the confines of the pattern library,
you’ll be able to focus on that problem in isolation. You can remove yourself from the
9.4
Pattern libraries
267
bigger picture of the particular web page and focus on the singular task of styling a
module. Instead of solving one single problem on one single page, it’ll be easier to
think about where else the new module might be used. You’ll create a more general,
more reusable solution.
Third, this approach will also allow a few members of your team to specialize in
CSS. A developer who is less adept at it can hand off a piece of work to one who is
more experienced. Once that CSS-minded developer finishes the module, they can
send a link to the other developer, pointing to the module in the pattern library.
Finally, this approach will ensure your documentation is up to date. The pages of
your pattern library are where you test changes to the CSS, which means they always
demonstrate the current, correct behavior. When you edit the CSS, the documentation is right there in a comment block. This makes it trivial to keep the documentation current as you make changes.
Developers often ask how they can write HTML that is easy to style. I believe this is
the wrong question. Instead, we should ask how we can write styles that can be reused
in any number of pages. We should write CSS first; well-structured HTML will follow.
Organizing CSS into modules is the means of accomplishing this. A module in the
CSS dictates the structure of HTML needed to make it work on the page.
9.4.2
Refactoring and breaking changes
Sometimes you’ll need to make changes to a module in a way that is no longer compatible with an older version. This is okay. It’ll mean a little more work, but it’s doable.
You could make the changes you want, then go through your entire site or application
and update every instance of the HTML to match the new structure.
But often I find the best course of action is to deprecate the module (indicating so
in the pattern library) and create an entirely new module for the new functionality I
need. This way, the old module continues working where it’s used, but I can start
migrating to the new module while both are supported.
To help facilitate this, I version my CSS using a three-numbered semver. When the
version number changes, it communicates to developers the nature of those changes.
Semver, short for Semantic Versioning, is a system for versioning
software packages using three numbers, each separated by a period (for example, 1.4.2). The three numbers stand for the major, minor, and patch versions,
respectively. See https://semver.org/ for more information.
DEFINITION
When I make small adjustments, such as bug fixes, I increment the patch version number (from 1.4.2 to 1.4.3, for example). When I add a new module or new functionality
that does not break existing HTML, or when I mark a module as deprecated, I increment the minor version number, resetting the patch version to 0 (for example, 1.4.2
to 1.5.0). Then, on rare occasions, I go through the stylesheet and delete deprecated
modules, bumping to the next major version (for example, 1.4.2 to 2.0.0). I also create a
268
CHAPTER 9
Modular CSS and scope
major version release when I make substantial design changes (such as a site redesign), even if the API remains intact.
Practically speaking, there are several ways you could go about this versioning.
This depends on the nature of the project where you use the styles. If you package
the CSS as part of a Node.js module or Ruby Gem, for instance, use the versioning
built into these systems. Or if you’re hosting your CSS statically on a server, include
the version number in the URL (http://example.com/css/1.4.2/styles.css) and
host multiple versions simultaneously.
This way, the project can be configured to use whichever version of the CSS it needs.
You can release version 3.0.0 with breaking changes, but the web application can continue
using the old version until developers are ready to go through and update the HTML
wherever it uses deprecated modules. Changes you make to your CSS won’t break the
application until the application deliberately upgrades to a new version of the stylesheet.
Your pattern library documents the use of the stylesheet, but the authors of the
HTML are in control of whether they use the styles and which version they use. The
HTML and CSS are decoupled. The CSS must be developed first before it can be used
by the HTML, but the HTML is in control when it comes to upgrading to a new
stylesheet. This is the benefit of CSS-first development.
These decisions can’t happen in a vacuum. You’ll need to communicate with other
developers on your team when you want to deprecate or delete modules. You’ll need their
input in regard to which modules are still valuable and which are no longer needed.
Often, CSS is an “additive-only” language. Developers are afraid to edit or delete
any existing styles because they have no way of knowing all the ramifications of those
changes. They only write new CSS, adding more to the end of the stylesheet, overriding earlier rules with ever-increasing selector specificity until the stylesheet is an
unmaintainable tangle of code.
By taking care to organize your CSS in a modular way, you don’t have to fall into
this trap. You always know where the styles for a module reside. Each module is
responsible for one thing, and a pattern library helps developers keep tabs on everything going on within the stylesheet.
Summary
A module is a small, reusable piece of styling that is not dependent on its con-
text in the page. The styles for a module should be grouped in one place in
your stylesheet, following the programming principle of encapsulation. Modular CSS will never reach into another module and change its appearance.
Variant classes allow you to provide multiple versions of the same module.
Large constructs should be broken down into smaller modules. Assemble your
pages by piecing together a number of modules.
A naming convention such as double hyphens and double underscores can be
used to make your modules’ structure easier to understand at a glance.
Summary
269
The @scope at-rule is a brand-new feature that restricts a set of styles to a specific
portion of the page. This is a perfect tool for keeping modular styles scoped to
the intended module. Supplying an inner scoping limit prevents these styles
from targeting descendant scopes. Keep an eye on emerging browser support
for this feature.
For large projects, you can construct a pattern library to document and inventory your modules. Use this as a reference for available styles when assembling
new pages.
Container queries
This chapter covers
Defining containers and using the @container
at-rule
Making modules responsive based on their
container’s size
Using container-relative units
Using style queries to change styles based
on the values of custom properties
We’ve now looked at organizing CSS into easy-to-reuse modules. This sort of
approach makes it possible for large teams to use the same CSS when building
large-scale websites and web applications. However, designing a module that can be
used anywhere on the page can be difficult in the context of responsive design. You
will often find you want to place a module in a narrow column, such as a sidebar.
While the viewport itself may be large, the space available for that particular module is not. So a regular @media query is not always a practical approach for making
the module responsive.
A new feature of CSS, container queries, provides a more versatile option. There
are two types of container queries: container size queries and container style queries.
270
10.1
A basic example of a container query
271
Container size queries allow you to modify the styles of elements on the page based on
the width of their container element. Container style queries allow you to modify styles
based on a custom property of the container.
In the context of container queries, a container is a specific ancestor element that contains the element in question. This may be its parent element or be further up the DOM tree. The container element is determined
differently for container size queries and container style queries, as you will
see shortly.
DEFINITION
In this chapter, I’ll briefly illustrate this limitation of media queries and when to use
container queries as part of your responsive designs. Then we’ll dive into some realworld examples and unpack this long-awaited feature of CSS.
10.1 A basic example of a container query
Let’s take a closer look at the media module we built in chapter 9 (figure 10.1). You’ll
add it to a simple two-column page and make the page responsive so the two columns
stack above one another in a smaller viewport. This will illustrate how media queries
aren’t always enough to control the responsive nature of a page, especially when it
comes to modular CSS.
Figure 10.1 A media
module as built in chapter 9
Our first listing shows the markup for the page. The media module is placed inside an
<aside>, which will be a narrow sidebar column on the page.
Listing 10.1
Simple two-column page with a media module
<!doctype html>
<html lang="en-US">
<head>
<meta charset="UTF-8" />
<meta name="viewport"
content="width=device-width, initial-scale=1" />
<link href="style.css" rel="stylesheet" />
</head>
<body class="l-page">
<main>
<h1>Franklin Running Club</h1>
</main>
Viewport
meta tag
272
CHAPTER 10
Container queries
<aside>
<h3>Running tips</h3>
Media module
<div class="media">
<img class="media__image" src="runner.png" />
<div class="media__body">
<h4>Change it up</h4>
<p>
Don't run the same every time you
hit the road. Vary your pace, and
vary the distance of your runs.
</p>
</div>
</div>
</aside>
</body>
</html>
At this point, there is not much content in the main column. You’ll add more there
later in the chapter. For now, we’ll just focus on the media module in the sidebar.
Next, start the stylesheet and add the CSS shown in listing 10.2. At this stage, it uses
a media module like the one you built in the previous chapter, with some media queries added to help make it responsive. There is also a media query applied to the page
layout as a whole, so the sidebar stacks beneath the <main> on small viewports. This
technique is essentially the same one you used in chapter 7.
Listing 10.2
Two-column layout and media module
@layer reset, layout, modules;
@layer base {
img {
display: block;
max-width: 100%;
}
}
@layer layout {
.l-page {
margin-inline: 1rem;
}
@media (min-width: 800px) {
.l-page {
display: grid;
gap: 1rem;
grid-template-columns: 1fr 30%;
}
}
}
@layer modules {
.media {
padding: 1.5rem;
Two-column layout
for large viewports
10.1
A basic example of a container query
273
background-color: #eee;
border-radius: 5px;
}
.media__image {
margin-inline: auto;
}
@media (min-width: 450px) {
.media {
display: flex;
gap: 1.5em;
}
Moves text beside
the image above
450 px viewport
.media__image {
align-self: start;
margin-inline: revert;
}
}
}
When you load up the page in the browser, the media module appears in the narrower right column. At very small viewports, the columns are stacked, and the inner
contents of the media module are also stacked, so its image appears above its text.
This is shown in figure 10.2. I’ve added margin-inline: auto to the image on small
breakpoints so it is centered horizontally.
Figure 10.2 Media module stacked
responsively on small viewports
In this example, everything works in large viewports, and everything responds nicely
in small viewports. However, something less appealing occurs when the viewport is
somewhere in the middle. When the viewport is just a little wider 800 px, the page
is in the two-column layout, but the sidebar isn’t quite wide enough to fit the media
module nicely. The media module’s text is squashed into a very narrow space, as
shown in figure 10.3.
274
CHAPTER 10
Figure 10.3
Container queries
The sidebar isn’t wide enough for the media module in this layout.
The problem with our media query approach here is that, while the viewport itself is
wide enough to show the media module in a side-by-side mode, we’ve placed it in a
container that is not.
You could in theory add additional media queries to address this, so when the viewport is between 800 px and about 1100 px and the media module is inside a sidebar, it
receives the “mobile” stacked layout. But to do this would require quite a bit more
code, and it would also require you to be on the alert for other places in the website
where a media module might appear in a narrow container. And, importantly, this violates one of the key principles of modular design: you should be able to design your
module without concern for the context in which it might be used.
A much better approach to this avoids media queries altogether, instead using container queries. When it comes to a module like this, the size of the viewport is irrelevant. What matters is the size of the container that holds the module.
10.1.1 Using container size queries
Using container size queries requires two steps: defining a container, then querying the
container with the @container at-rule. First I’ll walk you through a basic use case to
improve the media module, and then we’ll take a closer look at some additional
options you have when defining containers.
Container queries are supported in the latest versions of all major
browsers as of early 2023, but be aware of users that might put off upgrades
when considering whether to use this feature. See https://caniuse.com/csscontainer-queries for recent browser statistics.
NOTE
The term container has long been used in CSS to refer to an ancestor element, usually
one that is given some sort of sizing or background color to define a region of the
10.1
A basic example of a container query
275
page. This is still the case in the context of container queries. But in the case of container size queries, we must explicitly define the container by setting the containertype property. You may optionally also set a container-name on the same element:
container-name: layout;
container-type: inline-size;
This gives the container a name of layout and specifies that you will be querying it
based on its inline size or width. We’ll take a closer look at the values you can use for
these properties shortly, but this is enough to build a basic working example.
Both of these properties can be set at once by using the shorthand container
property. This is often the easiest way to set both values:
container: layout / inline-size;
With this container defined on the page, you can use @container to query its width
and then style any element within the container accordingly. The syntax for this is similar to a media query—for example, @container layout (min-width: 450px) or with
the range syntax @container layout (width >= 450px). The layout here references
the container name defined on the container. This query allows you to adapt the styles
of an element when the selected container meets the size criteria specified—in this
case, if the container is wider than or equal to 450 px.
The following listing shows these in context in the stylesheet. Update your CSS to
include these changes.
Listing 10.3
Adding container queries
@layer layout {
.l-page {
margin-inline: 1rem;
}
.l-page > * {
container: layout / inline-size;
}
@media (min-width: 800px) {
.l-page {
display: grid;
gap: 1rem;
grid-template-columns: 1fr 30%;
}
}
}
@layer modules {
.media {
padding: 1.5rem;
background-color: #eee;
Makes each
column a
container
276
CHAPTER 10
Container queries
border-radius: 5px;
}
.media__image {
margin-inline: auto;
}
@container layout (width >= 450px) {
.media {
display: flex;
gap: 1.5em;
}
Queries the
width of the
layout container
.media__image {
align-self: start;
margin-inline: revert;
}
}
}
Resize the browser to see these changes (or use the responsive design mode in your
browser’s DevTools). Now the media module effectively has four breakpoints. It’s
stacked in a narrow window, horizontal from 450–800 px wide, stacked again until
about 1530 px (while the sidebar is narrow), and, finally, horizontal at viewports wider
than that.
More importantly, the code for the sidebar isn’t tangled up with the code for the
media module. You can make changes to either one and the browser will automatically determine which layout is correct for the module in any given context.
One important stipulation results from the nature of containers: a
container query cannot be used to style the container itself. Selectors inside a
container query can only target descendant elements of the container.
WARNING
As with media queries, you can use the not keyword to reverse the query to apply only when
the specified condition is false, for example, @container layout not (width >= 450px).
10.2 A closer look at containers
When you defined the previous container, you gave it both a name and a container
type. Let’s look a little closer at how these properties behave and what you can do with
them. While the previous example was straightforward, there are some particular
restrictions you’ll need to understand when working with containers; understanding
the ramifications of the container type is particularly important.
10.2.1 Container types
For more than a decade, browser vendors did not think this feature could ever work,
primarily because they were concerned about producing an infinite loop. Imagine a
scenario where you query for a container with a height less than 300 px; when the
query matches, you increase the font size of an element within it to 2 em. This, in
10.2
A closer look at containers
277
turn, will increase the height of the element, thus the height of its container and the
container query may no longer match—so the font size would drop back to its previous value, the query would match again, and so on.
Container queries have been designed in such a way that this sort of infinite loop is
not possible. To avoid this type of problem, CSS introduced the concept of containment. This provides a means of partially isolating a subsection of the DOM from the
rest of the page.
In the context of container queries, this means you cannot use a container query
to alter the size of the container being queried—and its size must be explicitly established in a way that does not depend on its child elements.
The specifics of this limitation depend on what value is set for the container type.
The container-type property can be set to one of three values: normal, inline-size,
and size. The initial value is normal, which means the element is not a query container, and you can't write a container size query against it.
NOTE You can explicitly control the containment of an element with the
contain property. This is generally not necessary as setting the containertype property applies the necessary containment for you. You can read more
about containment at https://mng.bz/WEg4.
THE INLINE-SIZE CONTAINER TYPE
Setting the value to inline-size, as I have done in examples thus far, allows you to
query a container only by its inline size (its width). You cannot use height-based container queries against this type of container. For most practical uses, this is the type of
container you will need. The height of the container will still be determined normally
based on the height of its contents, and you can adapt your styles based on the width
of space available. Nothing inside the container can alter its inline size, but that’s how
inline sizing works anyway.
In normal document flow, block-level elements will have a width that fills all available space. This provides a known width for container queries to query against. In
some other cases, you may need to add additional rules to define the width explicitly.
This is notably the case when the container is a flex item; you will need to ensure it has
either a flex-basis or flex-grow value specified, or the container will have a width
of zero, and your queries won’t work as expected.
THE SIZE CONTAINER TYPE
If you set the container type to size, the container will have full-size containment in
both inline and block directions. This means the browser cannot determine the
height of the container by its children, as they are expected to query against the
container’s height.
When you use this setting, you need to ensure that the container height is controlled explicitly somehow. This can be done by setting height or min-height directly
or by styles outside the container that establish its height, such as a grid or flexbox. Its
height may also be established with the inset properties if the container is positioned
278
CHAPTER 10
Container queries
with absolute or fixed positioning. When none of these things establish the container’s
height, it will result in a height of zero, and queries against this height will probably
not do what you want.
Generally speaking, you should use a container type of inline-size in most cases.
When the container in question is part of a grid or flexbox that definitively establishes
its height, then it is okay to use a container type of size if you want to write container
queries against that height, but most responsive design is done in terms of inline size,
so this is often not necessary.
10.2.2 Container names
Specifying names for your containers allows you to choose which container you wish
to query. You have a lot of freedom in how you go about this. You can give a container
a unique name, or you can reuse the same name for multiple containers.
A good approach is to use a common name, such as layout, that you apply to most
or all containers on the page. In most cases, this will probably be the container you
want to query for, since you will want your modules to respond based on the width
available to them. Container queries will query against the closest container ancestor
they find with a matching name as they look up the DOM (figure 10.4).
container-name: layout
container-name: layout
@container layout (min-width: 400px)
Figure 10.4 A container query
evaluates against the nearest
container with a matching name.
When you encounter special cases where you need a different container, you can specify a different name. You can even apply multiple names to the same container. For
example, container: layout sidebar / inline-size applies the names layout and
sidebar both to the container. When you do this, any @container query with either
name will match against the container.
A container query will look up past any containers that do not have a matching
name, as illustrated in figure 10.5. Most often, you will want the nearest container, but
you can use this technique when you want to respond to a specific container.
Adding a name to a container is optional. You can apply container-type: inlinesize to establish a container without a name and omit the name when querying it (for
10.2
A closer look at containers
279
container-name: layout
container-name: sidebar
@container layout (min-width: 400px)
Figure 10.5 A container query
ignores containers that don’t
have a matching name.
example, @container (min-width: 450px)). When you use a container query without
specifying a name, the browser will look up the DOM tree until it reaches the first container it finds.
A container name is required when using the container shorthand
property. To define a container without a name, you must instead use the
container-type property.
NOTE
Although you can omit the name from a query (for example, @container (width >
400px) is perfectly valid), I recommend getting in the habit of naming all your containers. A query without a name will match the first container it finds as it traverses up
the DOM, regardless of any names that container has.
10.2.3 Containers and modular CSS
When it comes to building modular CSS for your site, you should have a strategy for
ensuring you define containers in a predictable way so your modules can reliably
query against them. Whenever a module has a containing element that may house
other modules, I prefer to make that element a container.
In the media module, for example, the media__body is meant to hold content,
potentially including other modules. So in this case, I would define media__body as a
container, so that anything placed inside it can respond accordingly.
On your page, update your stylesheet to include the changes shown in listing 10.4.
This defines the container. It also adds a flex-grow value to the media body to ensure
it has a known width.
Listing 10.4
Making the media body a container
@layer modules {
.media {
padding: 1.5rem;
background-color: #eee;
280
CHAPTER 10
Container queries
border-radius: 5px;
}
.media__image {
margin-inline: auto;
}
.media__body {
container: layout / inline-size;
flex-grow: 1;
}
}
Now this module is ready to hold any other modules you might need to nest inside it.
You can even nest multiple media modules within one another, and they will each
respond just as they need to—this is entirely impractical, but it is fun to see in action.
When you take this approach, you’ll also need to ensure any layout styles also define
containers, as you’ve already done for the .l-page layout (listing 10.3).
One alternative to this approach is to define modules in such a way that they
come with their own container. For instance, wrap the media module with a <div
class="media-container"> and style that with container-type: inline. However,
I don’t like the extra markup this requires for many modules, so this is not an
approach I use very often.
When working with modules, container queries are almost universally a better
choice than media queries. As long as you consistently define containers throughout
your page, you can generally use them for all your modules instead.
10.3 Container-relative units
Container queries come with several container-relative units. These are conceptually
similar to the viewport-relative units I covered in chapter 2 except they are defined in
terms of the query container. There are six of these units:
cqw —One percent of the container width
cqh —One percent of the container height
cqi —One percent of the container’s inline size
cqb —One percent of the container’s block size
cqmin —The smaller of cqi or cqb
cqmax —The larger of cqi or cqb
Just as you cannot query against the block size of an inline-size container, you cannot use block-direction units (cqb and cqh, assuming a horizontal writing mode) for
an inline-size container. If there is a size type container at a further level up the
DOM, they will measure against that; otherwise, they will fall back to the behavior of
viewport units.
I’ll show you how to use these in some container queries on your page. Your page
will have a series of detail cards for some road races. Then you’ll add a grid layout to
10.3
Container-relative units
281
the page and set some of the detail cards to be larger than others. This will illustrate
some of the ways container-relative units respond to different container sizes. The end
result is shown in figure 10.6.
Heading font size based
on container query units
Figure 10.6
Image height based on
container query units
Road race detail cards defined using container query units
First, you’ll add some markup for these cards to the page you’ve started. You should have
a <main> with only an <h1> inside it and an <aside> after it (listing 10.1). Add the code
shown in listing 10.5 to your page so your <main> matches the listing. This includes a racegrid made up of some race-detail cards with images. Leave the <aside> as it is for now.
Listing 10.5
Markup for race grid and detail cards
<main>
<h1>Franklin Running Club</h1>
<div class="race-grid">
<div class="race-detail">
<img src="race.jpg" />
<div class="race-detail__body">
<h3>Union County 10K</h3>
<p class="rate-detail__date">Saturday, April 14</p>
</div>
</div>
<div class="race-detail">
<img src="shoe.jpg" />
<div class="race-detail__body">
<h3>St. Patrick's Day 5K</h3>
<p class="rate-detail__date">Saturday, March 17</p>
282
CHAPTER 10
Container queries
</div>
</div>
<div class="race-detail">
<img src="runner-hill.jpg" />
<div class="race-detail__body">
<h3>2 mile uphill</h3>
<p class="rate-detail__date">Thursday, March 29</p>
</div>
</div>
</div>
</main>
As you can see here, each detail has an image and a body. Inside the body is a heading
and a date.
Next, you’ll add the CSS to lay out the grid and style the cards. These styles are
shown in the next listing. This uses cqi units for two things: the size of the image and
the size of the heading text. Add the following code to your stylesheet, inside your existing modules layer.
Listing 10.6
Responsive styles for detail cards
@layer modules {
.race-grid {
display: grid;
grid-template-columns: 2fr 3fr;
grid-auto-rows: 1fr;
gap: 1rem;
}
Makes every third
detail card span two
grid rows
.race-grid > :nth-child(3n - 1) {
grid-row: span 2;
}
.race-detail {
container: layout / inline-size;
border: 1px solid #ccc;
}
.race-detail > img {
inline-size: 100%;
max-block-size: 30cqi;
object-fit: cover;
}
Establishes container
for the card
Limits image height to 30%
of the container width
Allows images to be clipped
to prevent stretching
.race-detail__body {
padding: 1rem 1.5rem;
}
.race-detail__body > h3 {
font-size: clamp(1rem, 3.5cqi, 1.8rem);
font-family: Helvetica, sans-serif;
}
}
Defines font size as 3.5%
of the container width
10.4
Container style queries
283
This code makes use of the :nth-child() pseudo-class to target every third grid item,
beginning with the second one; this coincides with all grid items in the wider, righthand column based on the way the grid is defined. This works because :nth-child(3n)
would target the third item, sixth item, ninth item, and so on. Subtracting 1 from this
with :nth-child(3n - 1) instead targets the second, fifth, eighth, and so on. See
appendix A for more about the :nth-child() selector.
The cqi units here make the heading size grow directly in proportion to the width
of the detail card, equal to 3.5% of the container size, with a 1 rem minimum and 1.8
rem maximum defined in the clamp() function. Similarly, the image height is responsive, set to 30% of the container’s width. These vary responsively not only between the
smaller cards on the left and the larger cards on the right but also in response to the
overall viewport width because the grid itself changes size.
Notice that while this code uses container query units, it does not require any
actual @container queries. A container query is only needed to apply styles conditionally based on a container size, but in this case, the styles should always apply.
10.4 Container style queries
The term container query has long been used to refer to the idea of responding to a
container based on its size. But there is a second, newer concept of responding to a container based on other aspects of its styles beyond its size. In contrast to container size
queries, these are called container style queries.
These allow you to apply CSS conditionally based on custom property values. The
syntax uses a style() function and looks like the following:
@container style(--color-theme: dark) {
/* conditional styles */
}
When an element inherits the custom property value specified, the selectors inside
the code block can select its descendant elements and apply conditional styles to
them—in this case, if a --color-theme property has the value dark.
You do not have to explicitly define a container to use style queries. This is
because there is no need for size containment when you are not querying based on
the container size.
Chrome and Edge browsers added support for style queries in
March 2023, and as of mid-2024, Firefox and Safari have not yet added support. This feature is still considered experimental and may change slightly in
the future. See https://mng.bz/8wQZ for the current support information.
WARNING
With broad browser support still to come, this feature is not yet ready for widespread
use except in cases of progressive enhancement. However, it is a very useful tool, and
many developers greatly anticipate the ability to use it universally. Let’s take a look at
how style queries can be beneficial.
284
CHAPTER 10
Container queries
10.4.1 Decoupling a module from its container
Sometimes you will want a module to appear slightly differently in a certain context
on a page. To illustrate this on your page, you’ll use a style query to modify a race
detail card when it is placed in a certain context. You will identify this context by setting a --sidebar custom property.
Figure 10.7 shows a race detail card that has been added to the right sidebar. In
this sidebar, the --sidebar property is set, and the detail responds based on that.
Normal race detail card
Detail card with
horizontal layout
Figure 10.7
Race detail card changed to a horizontal layout in the sidebar
First, copy one of the race-detail cards into your page’s <aside>. On a real website,
you would likely not duplicate it on the same page like this. Instead, it may appear in
the sidebar on a separate page, but this will serve to illustrate the concept.
Next, you’ll add the CSS to set the --sidebar property and then responsively
change the layout of the race detail based on that property. Add listing 10.7 to your
stylesheet, adding to the layout and modules layers. This queries the --sidebar property, only applying the container styles when this property is set to true.
Listing 10.7
Using a container style query to change module layout
@layer layout {
.l-page > aside {
--sidebar: true;
}
}
Sets the --sidebar
property in the sidebar
@layer modules {
@container style(--sidebar: true) {
Only applies styles when the
--sidebar property is true
10.4
Container style queries
285
.race-detail {
margin-block: 1em;
display: flex;
}
.race-detail > img {
flex: 0 0 30cqi;
}
.race-detail__body > h3 {
margin-block-start: 0;
}
}
}
The code inside the style query uses flexbox to change the card to a horizontal layout,
with an image width 30% of the inline size of the container. It also adjusts margins
slightly. These layout changes only take effect in the sidebar of the page, based on the
--sidebar property.
THE BENEFITS OF STYLE QUERIES OVER OTHER APPROACHES
Without style queries, it is often possible to achieve similar results in a couple of ways,
but these approaches usually require making some tradeoffs.
You could style the module directly based on its location in the DOM. A selector
such as .l-page > aside .race-detail would do this. But, as I covered in chapter 9,
this violates the principles of modular CSS, because the race-detail is now coupled to
the l-page. Now changes to one might necessitate changes to the other.
Furthermore, other contexts may arise in the future where you want the same behavior. If you had a sidebar in a separate page layout, this selector would no longer work, and
you would have to add an additional selector for something like .l-search-results >
.sidebar .race-detail. That selector specificity is creeping up in an undesirable way.
The second way you could do this is with the introduction of a module variant. You
could change the markup in the sidebar to be <div class="race-detail racedetail--horizontal"> and use the second class to define a variant much like the
examples in chapter 9.
There is nothing explicitly wrong with this approach—in some cases, it might be
the best solution; for example, when you want the author of the HTML to be able to
use different variants as they choose, this provides a way. Sometimes, however, you will
want the CSS rather than HTML to make that decision. A style query does exactly that,
without coupling the module styles to a specific containing element.
10.4.2 Reducing code duplication
Sometimes you might have styles that you want applied when one of several things
occurs. In these instances, style queries provide a sort of single entry point so you
don’t have to duplicate large blocks of code: you can set a custom property via JavaScript, a media query, or a class name on an element. Then a style query can apply the
same styles in all of these circumstances, based on the custom property.
286
CHAPTER 10
Container queries
A common situation where this occurs is on sites that allow toggling between light
mode and dark mode. Ideally, you will use a prefers-color-scheme media query to
initially display the page in the correct mode while also allowing the user to toggle the
mode via some JavaScript-controlled inputs.
Let’s take a look at implementing a dark mode on your page to see how style queries can simplify the process. I’ll show you in three steps. First, you’ll use a preferscolor-scheme media query to set a --color-theme custom property. You will be able
to override the value of the property if a data-theme attribute is present on the
<html> element. With that in place, you will add some buttons that set the datatheme attribute to allow the user to toggle the theme. Finally, you can use style queries where needed to adjust modules for a dark theme. Figure 10.8 shows the final
result with dark mode enabled.
Figure 10.8
Dark mode enabled using style queries
The CSS in listing 10.8 shows the first step. This will enable dark mode based on the
user’s operating system settings or the presence of a data-theme attribute in the
HTML. Add this to your stylesheet.
Listing 10.8
Enabling dark mode via a custom property
@layer base {
:root {
--color-theme: light;
}
@media (prefers-color-scheme: dark) {
:root {
--color-theme: dark;
}
}
Sets light or dark theme
based on system settings
10.4
[data-theme="light"] {
--color-theme: light;
}
[data-theme="dark"] {
--color-theme: dark;
}
Container style queries
287
Overrides system settings
if the user has explicitly
set a theme value
@container style(--color-theme: dark) {
body {
background-color: #555;
color: white;
color-scheme: dark;
}
}
Applies dark theme
colors to the page
}
By using a style query here, you’ve removed the need to duplicate the final ruleset.
Because you need to apply these styles both based on a media query and based on an
HTML attribute, this is the only way to accomplish these changes without more complicated code. Consider an alternative without style queries. It would look something
like this instead (don’t add this to your stylesheet):
@layer base {
body {
background-color: white;
color: black;
color-scheme: light;
}
@media (prefers-color-scheme: dark) {
body {
background-color: #555;
color: white;
color-scheme: dark;
}
}
[data-theme="light"] body {
background-color: white;
color: black;
color-scheme: light;
}
[data-theme="dark"] body {
background-color: #555;
color: white;
color-scheme: dark;
}
}
Compared to listing 10.8, this alternative requires a significant amount of repetition
for otherwise relatively simple code, all to ensure the correct color theme applies. Furthermore, when you need to make adjustments to the modules of the page based on
dark mode—something you’ll do shortly—it would require repeating this pattern
288
CHAPTER 10
Container queries
each time. This would make the stylesheet considerably more complicated. Most
developers would consider this approach untenable.
Now, with a style query in place to avoid this cumbersome repetition, you can add
some buttons to the page that allow the user to select a theme. The HTML and JavaScript for this are shown in the following listing. Add these to your page after the
<aside> but before the closing </body> tag.
Listing 10.9
Controls allowing the user to select light or dark mode
<footer>
<button id="light-theme">Light mode</button>
<button id="dark-theme">Dark mode</button>
</footer>
<script type="text/javascript">
const lightThemeButton = document.getElementById("light-theme");
const darkThemeButton = document.getElementById("dark-theme");
lightThemeButton.addEventListener("click", () => {
document.documentElement.setAttribute("data-theme", "light");
});
darkThemeButton.addEventListener("click", () => {
document.documentElement.setAttribute("data-theme", "dark");
});
</script>
These buttons will set the appropriate data-theme attributes on the <html> element.
Combined with the CSS from listing 10.8, this will now allow the user to set the color
theme for the page.
The last step is to make some adjustments to the modules on the page as needed
when dark mode is enabled. Light mode already works as expected, since that was the
default theme you built the page for.
Listing 10.10 shows these changes. Add these to your stylesheet. I have omitted the
existing CSS from this listing for brevity, but as a best practice, you should place this
code so the styles for the media module are located with other media module styles
and the styles for the race-detail module are located with the other race-detail styles.
(Be sure both of these style queries appear after the light mode styles so they can override them as expected.)
Listing 10.10 Dark mode adjustments for the modules on the page
@layer modules {
@container style(--color-theme: dark) {
.media {
background-color: #5f5f5f;
}
}
@container style(--color-theme: dark) {
.race-detail {
background-color: #333;
Summary
289
color: #eee;
}
}
}
Now the page’s dark mode is complete. When the user initially loads the page, the
theme will be set based on their operating system settings, and clicking the light mode
or dark mode button will change the theme.
Some of this can be simplified even further, with a carefully planned use of custom
properties to define all the relevant background colors and text colors. These can be
changed all at once near the beginning of the stylesheet based on a style query. In the
next chapter, I’ll show you some strategies for managing color variables in this way.
As a further enhancement, you could also add more JavaScript to ensure the setting is remembered for future visits, perhaps using the localStorage API. However,
I’m keeping the JavaScript at a minimum here to stay within the scope of this book.
Unfortunately, container style queries are not yet supported broadly enough for
everyday use. Feel free to use them for small enhancements to the page, and keep an
eye on the latest browser support statistics when deciding whether to rely on them for
essential features on your page.
Future style queries
In the future, it is possible that browsers may support style queries for CSS values
beyond just custom properties. The initial concept included this idea—for example,
querying based on font color with @container style(color: black). The scope of
the specification was reduced to only custom properties because that seems to meet
most practical needs, but style queries could expand to include this someday.
Container size queries have brought a long-awaited improvement to responsive
design. Container style queries promise to take that even further. These two features
are an important enhancement to the language in the past few years.
It’s important to keep browser support in mind when using these features. Container
size queries are still very new, and container style queries are still awaiting initial support
in some browsers. Use these features to add progressive enhancement, when you are
comfortable with the behavior of your fallback styles for users on older browsers. Define
as much of your styles outside the @container at-rule as possible to help define these
fallback behaviors.
Summary
Container size queries allow styles to respond to the size of their container. This
is often a more practical approach than traditional media queries.
Applying a container type to an element establishes a container. Use @container to query the container’s size, and style its child elements accordingly.
290
CHAPTER 10
Container queries
Elements inside an inline-size or size type container may not affect its size in
the measured dimension(s).
Container-relative units size things as a percentage of their container’s inline or
block size. These are conceptually very similar to viewport-relative units.
The style() function in a container query allows you to apply conditional
styles based on the value of a custom property on the container. This is a new
feature with emerging browser support.
Part 4
Visual enhancements
B
y this point in the book, you should have your mental model of CSS established. You should understand how the language works, how to approach styling
problems in the browser, and how to avoid common pitfalls. From here, it’s time
to have some fun. You should be competent in making your pages functional;
now it’s time to make them look beautiful. Users tend to trust a professionallooking application, and they may be inclined to spend more time using a site if
it’s aesthetically pleasing. In these four chapters, we’ll look at bringing together
everything you’ve learned so far, and I’ll point out some important considerations when it comes to design. These are small details that can have a big
impact on the look and feel of your site.
Color and contrast
This chapter covers
Converting a designer mockup into HTML
and CSS
Using contrast to draw attention to the most
important parts of a page
Selecting and manipulating colors
Understanding color space and the various
CSS color notations
An in-depth look at OKLCH color
Accessibility concerns with color
An important part of web development involves taking a mockup from a designer and
bringing it to life with CSS and HTML. When you do this, you’re effectively translating
art into code. Sometimes that translation is straightforward. Other times, you may
have to work with the designer to make compromises. Where the designer has finetuned every piece of the mockup, you’ll need to consider how to organize the CSS for
easy reuse. Your CSS will be more general purpose than their single-page mockup.
After the translational work is done, it’ll fall to you, the developer, to continue
adding to the site, building on the vision laid out by the designer. It’s important
293
294
CHAPTER 11
Color and contrast
that you at least have a general sense of the designer’s concerns about things like spacing, colors, and typography. You’ll need to know how to ensure your implementation
is accurate. If you respect the designer’s goals, it’ll make this process less frustrating.
I also recognize you’ll not always work with a designer. If you’re at a small startup
or working on a personal project, you may be on your own. In this case, it’s beneficial to have a basic understanding of design principles so you can implement them
yourself.
Throughout the next two chapters, we’ll consider a page mockup as a designer
might provide and convert it into code. This chapter will focus primarily on the aspects
of color. Chapter 12 will focus on typography and spacing. Converting a designer’s
mockup will provide a useful structure for examining these topics practically. Color
itself is a large topic, and much has changed in the past several years.
As we go, I’ll highlight some considerations a designer may have made in regard to
these things. My goal is that, in understanding these concerns, you’ll be able to apply
them to some degree as you maintain the design or even as you work on projects that
have no designer. For that purpose, you’ll build the page shown in figure 11.1.
Figure 11.1
The page design for Ink collaboration software
11.1 Communicating with contrast
295
This screenshot shows the finished page. If you receive a design from a designer, it’ll
probably have a lot more information along with it. You’ll see that in a bit, but first I
want to point out a few things about the design.
11.1 Communicating with contrast
When you look at the screenshot in figure 11.1, notice where your eyes go. They
should be drawn, primarily, to the slogan “Team collaboration done right” and to the
Get Started button below it. You’ll also see a number of other things on the page—the
company name on the top left, navigation on the top right, the three columns below—
but the content in the middle of the image has the strongest pull. The reason for this
is contrast.
Contrast in design is a means of drawing attention to something by making it stand
out. Our eyes and our minds naturally find patterns. When something breaks a pattern, our attention goes right to it.
For contrast to work, the page must establish patterns; you cannot have an exception to the rule unless you first have a rule. In figure 11.1, the spacing between the
Read More navigational buttons is consistent, as is the size and spacing of the three
columns. Additionally, all three Read More buttons are identical. There are a few different splashes of color on the page, but they’re all the same hue of green, with varying darkness. This is one reason why modular CSS is so important (chapter 9)—
instead of using nested selectors to build a “button-in-a-tile,” build a button that can
be used anywhere.
When you promote reuse of styles, you ensure identical patterns will appear on
your site. One of a professional designer’s key concerns is to establish patterns and
then to break those patterns to highlight the most important parts of the page.
Some key ways you can establish contrast is by using color, spacing, or size. If several
items are light but one is dark, you’ll notice the dark item first. When one item is surrounded by a lot of unused space (called whitespace), that item stands out. And large elements stand out amid a series of smaller ones. For stronger contrast, you can combine
one or more of these effects, as I have with the Team Collaboration Done Right slogan
on this page: it has larger text, loads of whitespace, and a striking, dark button.
The slogan isn’t the only contrast evident on the page, though. You’ll find a hierarchy of information importance, communicated via contrast. Apart from the slogan
and the Get Started button, there’s also contrast evident in the navigation menu (figure 11.2) and within each of the text columns at the bottom of the page (figure 11.3).
These elements are not as strong as the slogan, but they attract attention within their
respective regions. The footer, the least important content on the page, is smaller and
of lesser contrast.
Login button stands out
Figure 11.2 The lighter Login button
draws more attention than the three
darker green buttons.
296
CHAPTER 11
Visual contrast draws attention
Color and contrast
Figure 11.3 The button with colored text
and border stands out amid plain black-andwhite text.
Every web page should have a purpose. It may be to convey a story, collect information, or allow the user to complete some sort of task. In addition to a main purpose,
there may be navigation elements, paragraphs of text, ads, and a footer full of copyright information and links to various pages. The designer’s job is to make the most
important thing stand out. Your job is to not mess that up.
11.1.1 Establishing patterns
To establish patterns, your designer may be meticulous about things that seem unimportant to you, such as precise spacing between certain elements or using the same
border radius or same box shadow throughout multiple different components; some
even care about the spacing between letters and lines of text.
An example mockup is shown in figure 11.4, highlighting the precise spacing, in
pixels, of various items. It can be tedious (and sometimes even difficult) to keep this
precision intact when you convert a design to code.
This mockup uses several small boxes to indicate which spaces are being measured—for example, 10 px between buttons in the navigational menu, 40 px between
the bottom of the hero image and the top of the three white columns, 30 px between
each column’s heading and the following paragraph of text, and so on. Certain measurements on the page will appear commonly throughout, helping establish a visual
pattern. For instance, 10 px and 25 px spaces are common on this page.
Let’s take a closer look at a key aspect of a cohesive design: color choice. (Controlling spacing and typography is also an important part of this, which we’ll focus on
in the next chapter.) I’ll show you how to accurately implement the design shown in
figure 11.4. It’s also important to realize that a website evolves over time. Implementing a mockup is part of the work, but you’ll also need to be able to add new features or
content down the road while still remaining true to the designer’s vision. For this reason, we’ll look at some considerations for this work as well.
11.1 Communicating with contrast
297
10px
10px
95px
16px
40px
25px
25px
30px
25px
25px
1080px
Figure 11.4
A mockup of the page design with annotated measurements
11.1.2 Implementing the design
Create a new page and link it to a new stylesheet. Then copy the markup shown in this
first listing. I’ve broken up the page design into various modules, which you’ll style
throughout the rest of the chapter.
Listing 11.1
Page markup
<!doctype html>
<html lang="en-US">
<head>
<link rel="stylesheet" href="styles.css">
</head>
Top navbar
<body>
container
<nav class="nav-container">
<div class="nav-container__inner">
<a class="home-link" href="/">Ink</a>
<ul class="top-nav">
<li><a href="/features">Features</a></li>
<li><a href="/pricing">Pricing</a></li>
<li><a href="/support">Support</a></li>
298
CHAPTER 11
Color and contrast
<li class="top-nav__featured"><a href="/login">Login</a></li>
</ul>
</div>
</nav>
Large hero
image
<div class="hero">
<div class="hero__inner">
<h2>Team collaboration done right</h2>
<a href="/sign-up" class="button button--cta">Get started</a>
</div>
</div>
Three-column
<div class="container">
tile row
<div class="tile-row">
<div class="tile">
<h4>Work together, even if you're apart</h4>
<p>Organize your team conversations into threads. Collaborate
together on documents in real-time. Use face-to-face <a
href="/features/video-calling">video calls</a> when typing just won't
do.</p>
<a href="/collaboration" class="button">Read more</a>
</div>
<div class="tile">
<h4>Take it with you</h4>
<p>Ink is available on a wide array of devices, so you can work from
anywhere:</p>
<ul class="tag-list">
<li>Web</li>
<li>iOS</li>
<li>Android</li>
<li>Windows Phone</li>
</ul>
<a href="/supported-devices" class="button">Read more</a>
</div>
<div class="tile">
<h4>Priced right</h4>
<p>Whether you work on a team of three or a three hundred, you'll
find our tiered pricing reasonable at every level.</p>
<a href="/pricing" class="button">Read more</a>
</div>
</div>
</div>
<footer class="page-footer">
<div class="page-footer__inner">
Copyright &copy; 2024 Ink, Inc.
</div>
</footer>
</body>
</html>
I’ve used BEM-style notation for some of these class names to make it clear which elements belong to which modules: double underscores indicate subelements of a module,
11.2
Defining color
299
such as hero__inner, and double hyphens indicate variants of a module, such as
button--cta (see chapter 9 for more on BEM). We’ll work our way through these modules. Our first stop is to take a closer look at the colors they use.
11.2 Defining color
When a designer delivers a design, typically you’ll get a large document with several
sections. A large portion of the documentation will likely consist of full-page mockups
similar to that shown in figure 11.4. But before that, a designer will establish some
basics. The document may include a page or two of typography examples for various
headings and body copy. The document will probably have a detailed breakdown of a
few common UI elements, like links and buttons, including their various states, like
hover and active. And it will include a color palette for the site.
The color palette may look something like that shown in figure 11.5. It shows color
swatches for all the colors used on the site and the associated hex color values. The
designer will often give a name to each color, which will be used throughout the rest
of the specifications.
Figure 11.5
#076448
Brand green
#868e96
Gray
#099268
Dark green
#f1f3f5
Light gray
#20c997
Medium green
#f8f9fa
Extra-light gray
#212529
Text color
#ffffff
White
The color palette for the site
A palette will typically have one primary color that everything else is based on. It’s
often derived from the corporate branding or logo. In your page, this is the Brand
Green color (top left in the figure). Other colors in the palette will often be varying
shades of the same hue or complementary colors to it. Most palettes also have a black,
a white (though they may not be pure #000000 or #ffffff), and a handful of grays.
Because these colors will appear repeatedly throughout the CSS, you can save
yourself a lot of time by assigning them to custom properties. Otherwise, you’ll be typing the values countless times and will, almost certainly, make mistakes.
You’ll put together some initial styles for the page. This includes assigning each of
the palette colors to a variable so you can reuse them. The page as shown in figure
11.6 won’t look like much yet, but the colors will start to look closer to the mockup.
300
CHAPTER 11
Figure 11.6
Color and contrast
Page with initial styles and some colors in place
Add the styles in the following listing to your stylesheet.
Listing 11.2
Global styles, including color variables
@layer reset, theme, global, layout, modules, utility;
@layer reset {
*,
*::before,
*::after {
box-sizing: border-box;
}
body {
margin: unset;
}
button,
input,
textarea,
select {
font: inherit;
}
img,
picture,
svg,
canvas {
display: block;
max-width: 100%;
}
}
@layer theme {
:root {
11.2
Defining color
--brand-green: #076448;
--dark-green: #099268;
--medium-green: #20c997;
--text-color: #212529;
--gray: #868e96;
--light-gray: #f1f3f5;
--extra-light-gray: #f8f9fa;
--white: #fff;
301
Assigns each
color to a custom
property
}
}
@layer global {
body {
font-family: Helvetica, Arial, sans-serif;
line-height: 1.4;
background-color: var(--extra-light-gray);
color: var(--text-color);
}
h1,
h2,
Sets heading fonts
h3,
h4 {
font-family: Georgia, serif;
}
a {
color: var(--medium-green);
}
a:visited {
color: var(--brand-green);
}
a:hover {
color: var(--brand-green);
}
a:active {
color: var(--red);
}
}
Uses custom
properties to assign
color where needed
Placeholder for active links.
You’ll need to define this
red color later.
As in previous chapters, you’ve used custom properties for these colors. By using variables, you might save yourself some work down the road should any of these values
change. I once worked on a project where the designer decided to adjust the brand
color late in the process. It was trivial to update the variable in one place, but it would
have meant updating 100 or more spots in the code without it.
I’ve also left a placeholder here for active links. You’ll come back and define the
--red color shortly. Before you do that, you’ll get the page roughly laid out. You’ll
get all the main sections of the page in the correct position in relation to each other
and then apply some colors and font settings (figure 11.7). We won’t fuss much with
the spacing yet.
You’ll start at the top and work your way down in three steps: the header, the hero
image, and the main section with three columns. For the most part, I’ll be reusing
302
CHAPTER 11
Figure 11.7
Color and contrast
Page elements roughly positioned and the initial styles applied
techniques covered in earlier chapters. Then we’ll circle back and take a closer look at
fine-tuning the page.
First up is the header and the navigational bar within. This section consists of three
modules: nav-container, home-link, and top-nav, shown in the following listing. Add
these to your stylesheet.
Listing 11.3
Header styles
@layer modules {
.nav-container {
background-color: var(--medium-green);
}
.nav-container__inner {
display: flex;
justify-content: space-between;
max-inline-size: 1080px;
Centers the contents and
margin-inline: auto;
restricts their width to 1080 px
}
11.2
Defining color
.home-link {
color: var(--text-color);
font-size: 1.6rem;
font-family: Georgia, serif;
font-weight: bold;
text-decoration: none;
}
303
Uses flexbox
to display nav
.top-nav {
items in a row
display: flex;
list-style-type: none;
}
.top-nav a {
display: block;
Adds color and
padding: 0.3em 1.25em;
padding to each
color: var(--white);
nav item link
background: var(--brand-green);
text-decoration: none;
border-radius: 3px;
}
.top-nav a:hover {
background-color: var(--dark-green);
}
.top-nav__featured > a {
color: var(--brand-green);
background-color: var(--white);
}
.top-nav__featured > a:hover {
color: var(--medium-green);
background-color: var(--white);
}
}
The whole header is wrapped in a nav-container. This uses the double-container pattern to center the inner element (see chapter 3 for a review of this technique). This
allows the background color to bleed to the edges of the page, while the width of the
contents is constrained. This element is a flexbox container with justify-content:
space-between pushing its content to the two edges: home-link on the left and topnav on the right. The top-nav module is another flexbox, so the links all appear in a
row, and all colors are assigned using custom properties.
Next, you’ll add styles for the hero image area. This will involve two more modules,
one for the hero image and another for the button. Add the following listing to your
stylesheet.
Listing 11.4
Hero image and button styles
@layer modules {
.hero {
background: url(collaboration.jpg) no-repeat;
background-size: cover;
margin-block-end: 40px;
}
304
CHAPTER 11
.hero__inner {
max-inline-size: 1080px;
margin-inline: auto;
padding-block: 50px 200px;
text-align: end;
}
.hero h2 {
font-size: 1.95rem;
}
Color and contrast
Double-container pattern
.button {
display: inline-block;
padding: 0.4em 1em;
color: var(--brand-green);
border: 2px solid var(--brand-green);
border-radius: 0.2em;
text-decoration: none;
font-size: 1rem;
}
.button:hover {
background-color: var(--dark-green);
color: var(--white);
}
.button--cta {
padding: 0.6em 1em;
background-color: var(--brand-green);
color: var(--white);
border: none;
}
Uses padding to
roughly position the
slogan and button
Standard
button styles
CTA button
variant
}
The hero module uses the double-container pattern, much like the heading. It also
has some padding added to the inner element. The padding values are rough estimates at this point. In this chapter, you’ll get everything in about the right place; in
the next chapter, I’ll circle back and point out key concerns as you more precisely conform to the designer’s mockup.
You’ve also defined a button module. The default appearance is a white button
with a green border and green text. This is the style of the buttons at the bottom of
the main section of the page. You then defined a CTA variant for this button, with a
solid green background and white text. (As explained earlier, CTA, or Call to Action,
is a marketing term for the key element you want the user to interact with—in this
case, the prominent Get Started button.) Finally, we’ll add the styles for the main portion of the page with the three columns, as shown in figure 11.8.
The main portion of the page consists of a container to constrain the width, a
tile-row to shape the three columns, and a tile for the white box in each column.
Add the next listing to your stylesheet, which also adds styles for the footer. You’ve
already added styles for the buttons, so you don’t need to add anything for those.
11.2
Figure 11.8
Defining color
305
Rough styles for the main portion of the page
Listing 11.5
Three columns and tiles
.container {
margin-inline: auto;
max-inline-size: 1080px;
}
.tile-row {
display: flex;
}
.tile-row > * {
flex: 1;
}
Makes each
column equal
width
.tile {
background-color: var(--white);
border-radius: 0.3em;
}
Same 1080 px
constrained width as
with other page sections
.page-footer {
margin-block-start: 3em;
padding-block: 1em;
background-color: var(--light-gray);
color: var(--gray);
}
.page-footer__inner {
margin-inline: auto;
max-inline-size: 1080px;
text-align: center;
font-size: 0.8rem;
}
Again, this listing uses the double-container pattern, restricting the width to 1080 px.
You also set a white background and a border radius for the tiles.
306
CHAPTER 11
Color and contrast
The footer is an example of contrast being used to remove focus, rather than to
draw attention. It has a smaller font and gray text on a light-gray background. This is
the least important part of the page, so it doesn’t need to stand out. Instead, it blends
in and subconsciously tells the user, “This section of the page is probably not what
you’re looking for.”
11.2.1 Gamuts and color spaces
The colors in the previous palette are specified using hex notation. This is a concise
notation and one that web developers have been using since the early days of the web.
But it has some limitations.
Hex colors are rather cryptic. It’s difficult to see a hex color like #076448 and know
at a glance what color that actually represents. Additionally, it can represent colors
only within a limited gamut.
A gamut is a range of color. It’s often used to indicate how many
colors can be displayed on a device or represented by a particular color notation, such as hex notation.
DEFINITION
Color was once a relatively simple topic in CSS, but as monitors and smartphones have
improved, they have begun to offer wider gamuts of color than previous generations
of hardware. It’s helpful to have a basic understanding of this when comparing the
various color notations we can use in CSS.
A decade ago, most consumer devices were limited to a gamut of color called Standard RGB, abbreviated sRGB. This gamut includes the range of colors you are familiar
with seeing on screens, but it includes only a portion of all colors the human eye can
perceive. Higher-end devices now display a wider range of color, a gamut called Display p3. The p3 gamut includes an approximately 25% wider range of colors than
sRGB and is available now on most smartphones and high-end laptops, among others.
A select few monitors today support an even wider gamut called Rec2020. This gamut
covers about 75% of all visible color.
Figure 11.9 shows a common visualization indicating the breadth of color available
in each of these gamuts. You’ll notice there’s a lot of visible color outside the range of
sRGB.
Older color notations in CSS can only express colors in the sRGB gamut. Even as
hardware displays expanded to support more colors, we have not been able to make
use of the wider color range without using newer color syntaxes. This is one of the
main reasons CSS has adopted new color notations in the past few years.
You can use a media query to detect the color gamut support of the
user’s browser and hardware. For example, @media (color-gamut: p3) will
apply styles only if p3 color is supported. Other supported values are srgb and
rec2020.
TIP
11.2
Defining color
307
Rec2020
p3
Human visual gamut
Figure 11.9
sRGB
Representation of display gamut color ranges
While a gamut indicates a range of colors available, a color space is a particular arrangement of that color. This is usually mapped onto a 3D space to help us visualize colors
and conceptually navigate them. The same gamut of color can be mapped in different
ways onto multiple different color spaces.
Most color spaces use either a rectangular or cylindrical arrangement. Figure 11.10
shows a rectangular RGB color space, where the red, green, and blue values each map
to x, y, and z Cartesian coordinates. Figure 11.11 shows a cylindrical HSL color space,
where the hue is mapped in a circular arrangement about a central axis using polar
coordinates. (These images are provided at https://en.wikipedia.org/wiki/HSL_and_
HSV by SharkD. Licensed under CC BY-SA 3.0 license.)
Cylindrical color spaces tend to be more intuitive to work with. In an RGB color
space, it’s hard to imagine what will happen to an orange color by increasing blue and
decreasing green. However, increasing color lightness or rotating to a different hue
can be more predictable. Let’s take a closer look at the various color spaces and their
associated notations in CSS.
308
CHAPTER 11
Color and contrast
Figure 11.10
color space
RGB rectangular
Figure 11.11
HSL polar color space
11.2.2 CSS color notations
CSS now has support for many color notations, including the rgb() and hsl() functions, which are well supported across browsers.
Many newer notations aren’t yet quite as well supported: hwb(), lab(), lch(),
oklab(), and oklch(). These were added to browsers between late 2022 and mid2023. As of mid-2024, you may want to define fallback values using other notations,
though support will continue to rise as users upgrade their browsers. See https://mng
.bz/EZKo for the latest statistics.
Each of these notations corresponds to a particular color space. Together, these
provide an overwhelming number of options. I’ll briefly explain how each of these
notations works and how they relate to one another. At the end, I’ll show several
examples of these notations side by side.
11.2
Defining color
309
My preferred notations are hsl()—for the best browser compatibility today—and
oklch()—the most intuitive notation that will be my go-to in the near future, once
browser support is sufficient.
RGB AND HEX COLOR
Hex color notation indicates red, green, and blue values, each as a two-digit hexadecimal value ranging from 00 to FF. Hexadecimal is a base-16 number system,
using the letters A–F to represent values ten through fifteen. The color #80c090
means 80 red, c0 green, and 90 blue (equal to the decimal values 128 red, 192 green,
and 144 blue).
A newer eight-digit hex notation includes two additional digits to indicate an alpha
channel to indicate transparency. This value ranges from 00 (fully transparent) to FF
(fully opaque). So #80c09088 is a semitransparent version of #80c090.
Hex notation can be shortened to a three-digit notation, where each
of the three digits is doubled. #c90, for instance, is equal to #cc9900. There is
also a corresponding four-digit notation that expands to the eight-digit notation with an alpha value.
NOTE
The rgb() function is a way to represent the same thing using decimal rather than
hexadecimal notation. Instead of 00 through FF, it uses the decimal equivalents 0
through 255: rgb(0 0 0) is pure black (equal to #000) and rgb(136 0 0) is brick red
(equal to #800).
RGB and hex color are limited to the sRGB gamut. Both RGB and hex colors are a
bit cryptic. It’s hard to see a color like #2097c9 or its RGB equivalent and know how it
will render on the page. To break the color value down, its red value (20) is fairly low,
its green value (97) is middle of the road, and its blue value (c9) is higher. It’s predominantly blue and green, but how dark or how vivid is it? The truth is, RGB colors
aren’t intuitive. They were designed to be read by a computer, not by a person.
Hex color is great when you want a succinct notation that’s easy to copy and paste
between applications. RGB is equally cryptic but lacks the clean brevity. Most other
notations are easier to understand and work with.
HSL COLOR
HSL is a type of notation intended to be more human readable. It stands for Hue, Saturation, and Lightness. The syntax looks like hsl(198deg 73% 46%), which is equivalent to the hex color #2097c9.
In HSL, the first value, representing hue, is an angle. This is typically between 0
and 359 degrees. This indicates the degrees around the color circle, transitioning
through red (0), yellow (60), green (120), cyan (180), blue (240), magenta (300),
and back to red. Values outside this range are supported; their equivalent values can
be found by adding or subtracting 360-degree increments. It may also be written as a
number, without the deg unit.
310
CHAPTER 11
Color and contrast
The second value, representing saturation, is a percentage defining the intensity of
the color: 100% makes the color vivid, and 0% means no color is present, resulting in
a shade of gray.
The third value, representing lightness, is a percentage defining how light or dark
the color is. A lightness of 50% provides for the most vivid colors—setting it higher
makes the color lighter, with 100% resulting in pure white; setting it lower makes the
color darker, with 0% resulting in black.
For example, the value hsl(198deg 73% 46%) has a cyan-blue hue, reasonably high
saturation (73%), and a lightness near 50%, so it’ll produce a rich blue, a little darker
than sky blue. HSL color is limited to the sRGB gamut.
A newer, no-comma notation for color functions
When first introduced, the rgb() and hsl() color functions required commas
between the arguments. Instead of rgb(136 0 0), the syntax was rgb(136, 0, 0).
For backward compatibility, the comma syntax is still supported for these color functions, but the other, newer color functions only accept a no-comma syntax, so that is
the syntax I recommend using. This is well supported in all browsers.
rgb() and hsl() also have corresponding rgba() and hsla() functions that accept
a fourth argument for an alpha channel for transparency. These functions are no longer necessary, as the newer syntax also supports the alpha argument following a
slash. For example, rgb(136 0 0 / 0.7) defines a brick red with 70% opacity. All the
color functions listed next support an opacity value in this way.
HWB COLOR
HWB stands for Hue, Whiteness, and Blackness. An example color with this notation is
hwb(198deg 12.5% 20.4%). This is equivalent to the blue HSL color described earlier.
The hue value in HWB color is equivalent to the hue in HSL; it can also be defined
as either an angle or a number indicating a number of degrees.
The W and B values are percentages that define how much white or black to mix
into the color. If both values are low, the color will be vivid. hwb(0deg 100% 0%) is pure
white (the hue is irrelevant in this case), and hwb(0deg 0% 100%) is pure black. If W
and B add up to 100% or more, the color will be a pure gray, its darkness determined
by which of the two values is greater. HWB is limited to the sRGB gamut.
NEXT-GENERATION COLOR SPACES
The next four color notations are for wide gamut color spaces. Instead of being limited to sRGB, or any other gamut, these notations are capable of representing any
color the human eye can see. This means they can specify colors that are outside the
range of the hardware’s capability. In this case, the browser will automatically round
these to the closest available representation—as long as you stay within the expected
range of values, this will usually result in an acceptable fallback color. You can use
11.2
Defining color
311
this to specify a p3 color, and users without a p3 display will see the closest sRGB
approximation.
Another benefit to these colors is that they strive to be perceptually linear,
meaning the values are tailored to align with our human perception. In HSL, a
green with a lightness value of 50% will appear a little bit brighter than a blue with
a lightness of 50% because our eyes tend to perceive green as brighter. But in these
next-generation colors, the colors are balanced so the same lightness value looks
the same to our eyes across all hues. The same is true for values that control the vividness of the color.
Two of these notations, LAB and LCH, were created first, but their specifications
have some inconsistencies, especially for some blue and purple hues that don’t quite
behave as they should. These are superseded by OKLAB and OKLCH, which are conceptually similar but behave more predictably. I’ll explain how all four work, but I recommend sticking with OKLAB and OKLCH. Browser support for all four is nearly
identical.
LAB AND OKLAB COLOR
LAB color and its successor OKLAB are both defined with three values: lightness, A
axis, and B axis. The syntax for these looks like lab(58% -19 -35) or oklab(65% -0.06
-0.1). While the numerical values for the two are different, they each work conceptually the same way.
The first value, lightness, is a percentage from 0% (black) to 100% (white). In
LAB, this can also be represented with a number between 0 and 100, and in OKLAB it
can be a number between 0 and 1.0—but this discrepancy can be confusing, so I suggest sticking with percent.
The A axis is a range from red to green, and the B axis is a range from blue to
yellow. In OKLAB, these values each range from –0.4 to 0.4, or you can use percentages between –100% and 100% to indicate them. In LAB, these values range from
–125 to 125.
These are rectangular color spaces, akin to wide gamut versions of RGB, but, similar to RGB, it’s not a very intuitive color space to use.
LCH AND OKLCH COLOR
LCH and OKLCH are cylindrical color spaces like that of HSL. They are defined with
three values for Lightness, Chroma, and Hue. The syntax for these looks like lch(58%
39.8 241.5deg) and oklch(64% 0.12 233deg).
The name OKLCH is a bit of a mouthful. I have found it easier to
remember after web developer Eric Portis coined the term “Oklachroma” as a
more friendly way to pronounce it.
TIP
The first value defines the perceived lightness. This is a percentage from 0% (black)
to 100% (white). It may also be represented as a decimal value from 0 to 1.0. This is
312
CHAPTER 11
Color and contrast
very similar to the lightness in HSL but is more consistent across different hues to
align with our perception.
The chroma value indicates how vivid the color is. A value of 0 is pure gray. This is
fairly similar to saturation in HSL. Theoretically, this number is unbounded, but for
all practical purposes, an OKLCH chroma does not exceed 0.5 (and it does not
exceed 0.33 in the sRGB gamut). In LCH, chroma ranges from 0 to 230.
The final value is the hue. This is an angle around the color wheel. This is similar
to hue in HSL, but the values have been adjusted. These range from red (30)
through yellow (90), green (140), cyan (195), blue (260), magenta (330), and back
to red.
Using RGB in wider gamuts with the color() function
There is a color() function that allows you to specify a gamut and color values. For
example, color(display-p3 0.3 0.59 0.77) specifies red, green, and blue values
in the Display p3 gamut. This color is equivalent to oklch(64% 0.12 233deg).
I find this less practical than the previous notations for general use, as it uses an
RGB-based paradigm, not to mention it is rather verbose. And because wide gamut
notations such as OKLAB and OKLCH can be used to specify any color in the visible
spectrum, they should be future proof if displays expand to support even wider gamuts in the future.
However, the color() function supports more obscure gamuts beyond sRGB, Display p3, and Rec2020, so it may be useful if you have a particular need to work within
a specific gamut. See https://mng.bz/lMQ6 for more on using this function.
In summary, each color notation is defined by these parameters:
RGB—Red, green, blue (each 0–255)
HSL—Hue (angle), saturation (percent), luminescence (percent)
HWB—Hue (angle), whiteness (percent), blackness (percent)
LAB—Lightness (percent), A axis (–125 red to 125 green), B axis (–125 blue to
125 yellow)
OKLAB—Lightness (percent), A axis (–0.4 red to 0.4 green), B axis (–0.4 blue
to 0.4 yellow)
LCH—Lightness (percent), chroma (0–230), hue (angle)
OKLCH—Lightness (percent), chroma (0–0.5), hue (angle)
Most of these notations also support the none keyword in place of one of their arguments. This can be helpful when one parameter is irrelevant. For example, oklch(100%
0 0deg) is white, so the hue value is essentially meaningless. This can instead be
expressed as oklch(100% 0 none) or even oklch(100% none none).
11.3
Using OKLCH to work with color
313
Figure 11.12 shows a side-by-side comparison of several colors and their various
representations in several color spaces; I have rounded some values slightly.
blue
#0000ff
rgb(0 0 255)
hsl(240deg 100% 50%)
hwb(240deg 0% 0%)
oklab(45% -0.03 -0.31)
oklch(45% 0.31 264deg)
lavender
#e6e6fa
rgb(230 230 250)
hsl(240deg 67% 94%)
hwb(240deg 90% 2%)
oklab(93% 0.01 -0.03)
oklch(93% 0.03 286deg)
lightgray
#d3d3d3
rgb(211 211 211)
hsl(0deg 0% 83%)
hwb(0deg 82.75% 17.25%)
oklab(87% 0 0)
oklch(87% 0 0deg)
gold
#ffd700
rgb(255 215 0)
hsl(51deg 100% 50%)
hwb(51deg 0% 0%)
oklab(89% -0.02 0.18)
oklch(89% 0.18 95deg)
green
#008000
rgb(0 128 0)
hsl(120deg 100% 25%)
hwb(120deg 0% 50%)
oklab(52% -0.14 0.11)
oklch(52% 0.18 142.5deg)
tan
#d2b48c
rgb(210 180 140)
hsl(34deg 44% 69%)
hwb(34deg 55% 17.5%)
oklab(79% 0.02 0.06)
oklch(79% 0.06 75deg)
Figure 11.12
Comparison of equivalent color values
These particular colors can also be referenced by the name given (blue, lavender,
lightgray, etc). There are about 150 such named colors that are valid CSS values. See
https://mng.bz/NRoN for a complete list of named colors. For an even deeper dive
into gamuts and color spaces, I recommend the High Definition CSS Color Guide by
Adam Argyle at https://mng.bz/Dd0n.
The best way to get familiar with OKLCH—or any other color space—is to play
around with it. I’ll walk you through using it for colors on your page and show you
some helpful tools when working with it.
11.3 Using OKLCH to work with color
Next, I’ll walk you through converting the hex colors to other notations. Many online
resources will give you a color picker and the ability to convert between color notations. But the easiest place to do conversion is often in your browser DevTools because
you always have them on hand. I’ll show you how to do this in Chrome.
You can follow this process to convert to whichever color syntax you prefer. I recommend using HSL if you are concerned about browser compatibility. But I will illustrate this process using OKLCH, as browser support is rapidly growing, and I am
optimistic about its relevance in the near future. The process is the same either way.
As of mid-2024, Firefox DevTools don’t yet support conversion to
some of the newer color notations. Screenshots in this section show Chrome
DevTools.
NOTE
With the page loaded, open the browser’s DevTools (press F12). In the Elements panel,
click the <html> tag to select it. Its associated styles are shown in the Styles panel,
including your custom properties (figure 11.13).
314
CHAPTER 11
Color and contrast
Figure 11.13 The applied colors are shown in the DevTools Styles panel. Shift-click the small square
beside a color to switch color notations.
Beside each color is a small indicator displaying an example of the color. If you press
and hold Shift and then click on this square, it allows you to convert the hex value to
another notation. In Firefox and Safari, it cycles between color notations each time
you click. In Chrome, it opens a dropdown allowing you to select a notation.
If you want to dig deeper, clicking the square opens a full color picker dialog (figure 11.14). This allows you to fine-tune colors, select from a palette, or cycle between
color notations. It also includes an eyedropper to extract colors from the page. Firefox and Safari offer similar color pickers, although they aren’t as full featured.
When the color picker is in a wide gamut color space, it will show a thin white line
indicating the limit of the sRGB gamut. Colors to the left of this line are part of sRGB
and will display accurately on an sRGB monitor. The more vivid colors to the right are
beyond sRGB but part of Display p3—if you use one of these colors, an sRGB monitor
will display the closest approximation it can, but it won’t be exact.
11.3
Using OKLCH to work with color
315
Thin line indicates the
the edge of the sRGB gamut.
Cycle through
color spaces
OKLCH values
Figure 11.14
Use the color picker dialog to fine-tune colors.
11.3.1 Switching the stylesheet to OKLCH
Often, a hex color is all you need. But converting to HSL or OKLCH can help with
fine-tuning colors or finding new colors to add to your site. I’ll have you convert your
colors to OKLCH and then make some observations about the site’s colors.
While many of the values in color notations can be represented as plain
numbers without units, I personally prefer to use units when applicable. For
example, I will write oklch(45% 0.09 165.4deg) rather than oklch(0.45 0.09
165.4), because I find it is a little easier at a glance to interpret which value is
which—especially a deg unit, which jumps out to me as the hue.
TIP
Copy the OKLCH values from your DevTools into your stylesheet, replacing the hex values. These changes are shown in the next listing—I have rounded some of the values for
brevity, where there is virtually no discernible difference, and added units for clarity.
Listing 11.6
@layer theme {
:root {
Converting hex colors to OKLCH
316
CHAPTER 11
Color and contrast
--brand-green: oklch(45% 0.09 165.4deg);
--dark-green: oklch(59% 0.12 164.1deg);
--medium-green: oklch(74% 0.15 166.4deg);
--text-color: oklch(26% 0.01 0deg);
--gray: oklch(64% 0.02 248deg);
--light-gray: oklch(96% 0.003 248deg);
--extra-light-gray: oklch(98% 0 0deg);
--white: oklch(100% 0 0deg);
Green colors all
have similar hues.
Some of the gray colors
aren’t pure gray.
}
}
A couple of things become apparent when the colors are in OKLCH notation. First,
you can now see that all three green colors have essentially the same hue. You may not
know offhand that 165 is a teal green until you view it in the browser, but you can see
there’s a symmetry between the three colors. This is impossible to discern from the
hex values, but in OKLCH it’s obvious. With this knowledge, it’s easy to add another
green color to the palette. If the need arises for a lighter shade of the same color, I’d
try something like oklch(85% 0.12 165deg), then fine-tune the lightness and chroma
in the browser’s DevTools until it looks appropriate.
If you have several similar colors, you can assign individual values, such
as the hue angle, to a custom property, then use that in your color definitions—for example, oklch(45% 0.09 var(--brand-hue)).
TIP
You can also observe that the gray colors aren’t pure gray: several have a small bit of
chroma. It’s not likely you could tell this by looking at the colors, but it’s a small detail
that can help the page look richer. True colorless grays seldom happen in the real
world, and our eyes expect to see some color, even if it’s subtle.
Again, you don’t necessarily need to convert every color to OKLCH in a realworld project. But when the need arises, go for it. Often this makes finding related
colors easier.
I will continue to use OKLCH color in examples throughout the rest of the book.
For real-world projects, be sure to keep an eye on the latest browser support at https://
caniuse.com/mdn-css_types_color_oklch and provide fallback values in an older format until you are comfortable with the support statistics for your target audience.
11.3.2 Naming color variables
A designer will typically include several shades of gray in the palette. It’s my experience, however, that you’ll always need another gray. Whether it’s an even lighter color
than the extra-light gray or something between gray and light gray, the need will eventually arise. The same is sometimes true of the primary brand color as well. On your
page, for instance, you may eventually find you need another green beyond the three
you have. This makes naming the variables problematic.
For this reason, consider using names with numeric values like --gray-50 or
--gray-80, where the number roughly corresponds to lightness. This way, you can
11.3
Using OKLCH to work with color
317
insert another value between two existing ones when needed. It is common now for
sites to have a long list of custom properties defining colors, such as --blue-10
through --blue-90 and --gray-10 through --gray-90.
On large-scale sites or complex apps, it is common to assign these “raw” color variables in turn to a second set of values, such as a series of numbered foreground and
background colors, as in the following listing (you do not need to add this to the page
you’ve been building in this chapter).
Listing 11.7
Abstracting raw colors from purpose-based variables
:root {
--gray-10: oklch(10% 0.01 165deg);
--gray-20: oklch(23% 0.01 165deg);
--gray-30: oklch(35% 0.01 165deg);
--gray-40: oklch(42% 0.01 165deg);
--gray-50: oklch(53% 0.01 165deg);
--gray-60: oklch(65% 0.01 165deg);
--gray-70: oklch(78% 0.01 165deg);
--gray-80: oklch(90% 0 165deg);
--gray-90: oklch(98% 0 165deg);
--background-4: var(--gray-90);
--background-3: var(--gray-80);
--background-2: var(--gray-70);
--background-1: var(--gray-60);
--background-neutral: var(--gray-50);
--foreground-1: var(--gray-40);
--foreground-2: var(--gray-30);
--foreground-3: var(--gray-20);
--foreground-4: var(--gray-10);
}
You may also add variables assigning the colors to borders, shadows, and other
reused design elements. Then, throughout the stylesheet, use these secondary variables rather than using the raw color variables. This level of indirection allows you
to adjust specific colors in one place and adjust what those colors are used for in
another place. If you need to change the common border color, for instance, you
can do so without also changing the same gray color that’s used as the background
of a dropdown menu.
This is especially useful with a light mode and dark mode, where you can invert the
order of the background and foreground colors (perhaps inside a style query, as in
chapter 10) while leaving the raw color values the same.
There are countless strategies for handling color variables, and there are no hard
and fast rules. I’m always fascinated to look at the CSS on sites by developers and
designers I respect; everyone has their own approach. I suggest you try what makes
sense to you and adapt as you get a feel for it.
318
CHAPTER 11
Color and contrast
11.3.3 Selecting new colors for the palette
Consider the scenario where you find you need a color that your designer didn’t plan
for. Maybe you need a red error message or a blue informational box. Experienced
designers usually account for common instances like this, but you may still find yourself in a situation where you need to add to the palette.
Our stylesheet has a placeholder for an active link color. Traditionally, active links
are red, which is in the user-agent stylesheet. But it’s a bright, cartoony red that looks
out of place on this page. Let’s find a less vivid color that works with the green.
11.3.4 Deriving colors from others on the page
The simplest way to find a color that works well with another is to find its complement.
This is the color on the opposite side of the color wheel: the complement of blue is
yellow; the complement of green is magenta (or purple); and the complement of red
is cyan.
With OKLCH or HSL colors, finding a complementary color is easy: add or subtract 180 to the chroma value—but be prepared to adjust this. The 360 degrees of hue
in these two systems are spaced a little differently, and often other tools like Adobe’s
online palette generator (https://color.adobe.com/create/color-wheel) will give you
yet another result as a complementary color.
Your primary brand green has an OKLCH hue of 165. Adding 180 to this gets us
a hue of 345, which is red bordering on magenta. You can also subtract 180 to find
its complement, which results in a hue of –15. This is equivalent to hue 345, so
oklch(45% 0.09 -15deg) will render the same as oklch(45% 0.09 345deg). But I prefer to keep my values between 0 and 360 so they are in more familiar territory.
Now that you have a hue, you need a chroma and lightness. The page’s regular
link color is medium green—oklch(74% 0.15 166.4deg)—so you can start there and
adjust things until they look good. The hue of 345 is a little too magenta for my taste,
so I’ll change it to 10deg. After testing this, it feels a little light to me, so I’ll reduce the
lightness by about 10%. This gives a color of oklch(64% 0.15 10deg).
I arrived at this color purely by trial and error in my browser DevTools, after adding code similar to listing 11.8 and tweaking it. Of course, if you have the opportunity
to work with a designer on color selection, that’s even better.
Add this color to the stylesheet. Edit the indicated portion of your code to match
listing 11.8. This assigns the color to the custom property --red, which is already
being referenced by your link styles.
Listing 11.8
Adding the red color to the palette
@layer theme {
:root {
--brand-green: oklch(45% 0.09 165.4deg);
--dark-green: oklch(59% 0.12 164.1deg);
--medium-green: oklch(74% 0.15 166.4deg);
--text-color: oklch(26% 0.01 0deg);
11.3
Using OKLCH to work with color
319
--gray: oklch(64% 0.02 248deg);
--light-gray: oklch(96% 0.003 248deg);
--extra-light-gray: oklch(98% 0 0deg);
--white: oklch(100% 0 0deg);
--red: oklch(64% 0.15 10deg);
}
}
Assigns the red
color variable
With this in place, load the page and see it in action. Unfortunately, this is a little
tricky because a link’s active state isn’t shown by default. You can trigger it by clicking
and holding on a link, but it’ll return to green as soon as you let go. To make this easier, you can use the DevTools to force an active state.
Right-click a link and choose Inspect or Inspect Element from the context menu.
This opens DevTools. In the Elements pane, right-click the <a> tag and select Force
State > :active (or Change Pseudo-class > active in Firefox) from the context menu
(figure 11.15). This will force the browser to display the element’s active styles.
Figure 11.15 DevTools lets you force an element into active, hover, focus, and other pseudo-class states so you
can preview how those styles will appear.
With the element forced to an active state, you can see how the red color looks. When
needed, you can edit styles live in DevTools and see how it affects this active element.
Choosing colors that look good is never an exact science, but working in a polar
color space can help make it easier. Try colors that are complementary to colors
already on your page. Play with the lightness and chroma in DevTools to find something that looks nice. If you want to dive deeper into color selection, look online for
320
CHAPTER 11
Color and contrast
articles on color theory. One great article, created by Natalya Shelburne, to get you
started is available at http://tallys.github.io/color-theory/.
USING A COLOR PICKER
Sometimes you will want a better color picker than the one built into DevTools, especially when you are working on your own design rather than working with a designer.
Several are available online. If you are working with OKLCH, I highly recommend trying out https://oklch.com. It’s invaluable not only for selecting color but for familiarizing yourself further with the OKLCH color space.
A screenshot of this color picker is shown in figure 11.16. You can see the selected
color swatch on the top left and sliders for lightness, chroma, hue, and alpha values
on the right. The gradients each show a 2D slice of the 3D color space, seen from each
primary direction. You can click in these areas or move the sliders to adjust the current color. It also allows you to paste almost any color syntax into the textbox on the
left, which will then convert to OKLCH.
This picker is especially helpful for ensuring you select colors that are within the
sRGB or Display p3 gamut. If you’ve used color pickers in the past, you are probably
used to seeing a rectangular gradient of color. But OKLCH is a wider color space—far
wider than any hardware is capable of displaying, so a rectangular representation of
the colors available includes a lot of colors that can’t be displayed on your screen.
These areas are left blank in the color picker, leaving an irregularly shaped gradient.
If you happen to be on a Display p3 or Rec2020 monitor, the limits of the smaller gamuts are indicated by a thin line. These details are annotated in figure 11.17.
If you happen to select a color outside the gamut, the color swatch in the top left
of the page will indicate this, with a message like “P3 is unavailable on this monitor.”
To the right of this, it will display the closest fallback color, which is what the browser
will display if given the out-of-gamut color.
When you define a gamut color that is very far out of gamut (for example, one with a chroma of 5), the browsers may round this to a color with a
shifted hue or lightness. The W3C has defined a carefully crafted algorithm to
avoid this, but it is not yet implemented in any browser. Be sure to keep your
OKLCH chroma below 0.5 to avoid this.
NOTE
This tool is useful for understanding the limits of your monitor’s gamut and for converting other color notations to OKLCH. You can copy the generated oklch() function on the left and paste it into your stylesheets.
MIXING WITH COLOR-MIX()
There are two brand-new features to help with color manipulation. Neither of these
has enough browser support in mid-2024 to rely on without using fallback styles, but
they will likely be essential in the future.
The first is the color-mix() function. This allows you to blend two colors
together, producing a third, intermediary color. The function takes three parameters:
11.3
Figure 11.16
Using OKLCH to work with color
321
The oklch.com color picker
No color is displayed where
the spectrum is outside the
hardware’s supported gamut.
The limit of available
chroma depends on
the selected hue.
Figure 11.17
Thin lines indicating the
edge of the sRGB gamut
The color picker helps you choose colors within the desired gamut.
an interpolation method and two colors. For example, color-mix(in oklch, blue,
red) blends blue and red, resulting in a purple.
322
CHAPTER 11
Color and contrast
The interpolation method determines which color space will be used when mixing
colors. This can have a significant effect on the resulting color; the color “in between”
two colors depends a lot on how the colors are all arranged spatially.
Available interpolation methods include srgb, srgb-linear, lab, oklab, xyz, hwb,
hsl, lch, and oklch. Color interpolation is also an important subject when it comes to
color gradients, and we’ll look at this in more depth in chapter 13.
In short, I find that a polar color space such as hsl or oklch is best when you
want to blend two different hues to find an intermediate hue, but srgb seems better
suited when blending with white or black to produce lighter or darker shades of the
same color.
You can also add a percentage to one or both colors to skew the balance in one
direction. color-mix(in srgb, blue 75%, white) will blend 75% blue with 25% white,
producing a shade closer to blue than white. If you specify a percentage for both colors and the two sum to less than 100%, the resulting color will be partially transparent.
Color mixing works with the currentColor keyword. currentColor is a
special keyword that always equals the text color of the current element. You
can use it with color-mix() to make similar or transparent colors based on
the font color. For example, border-color: color-mix(in srgb, currentColor, white 20%) will make the border color a lighter version of the text color.
TIP
Using color-mix() is an excellent way to produce multiple shades of the same color.
The following code, for example, defines a spectrum of nine green colors, ranging
from dark to light, by mixing with various amounts of white and black:
:root {
--middle-green: oklch(65% 0.15 166.4deg);
--green-10: color-mix(in srgb, var(--middle-green), black 80%);
--green-20: color-mix(in srgb, var(--middle-green), black 60%);
--green-30: color-mix(in srgb, var(--middle-green), black 40%);
--green-40: color-mix(in srgb, var(--middle-green), black 20%);
--green-50: var(--middle-green);
--green-60: color-mix(in srgb, var(--middle-green), white 20%);
--green-70: color-mix(in srgb, var(--middle-green), white 40%);
--green-80: color-mix(in srgb, var(--middle-green), white 60%);
--green-90: color-mix(in srgb, var(--middle-green), white 80%);
}
This is supported in the latest version of all major browsers, so you can experiment
with it today, though as of mid-2024, enough users are still on older versions of
Chrome and Safari that I would avoid its use without fallbacks for a little while longer.
See https://caniuse.com/mdn-css_types_color_color-mix for the latest browser support statistics.
DEFINING RELATIVE COLORS
The second color manipulation feature is called relative color. This is an expansion of
existing color notation functions that allows manipulation of the individual parameters,
11.4
Considering contrast for font colors
323
based on a given color. This is best explained with an example: the function
oklch(from green calc(l / 2) c h) produces a darker version of the color green. It
does this by first taking color and breaking it down into its constituent L, C, and H values. By referencing l, c, and h as variables, they can be mathematically manipulated
with the calc() function. In this case, the L component is reduced by half, producing
a darker result.
Similarly, you can manipulate the h, s, and l values in hsl(), the r, g, and b values
in rgb(), and so on. The originating color does not need to be specified in a matching color space. This can be useful if you have a hex color defined but want to manipulate it in another color space, such as OKLCH. The following example takes a lightgreen accent color and produces an equally vivid blue by manipulating the hue value:
--accent-green: #22cf58;
--accent-blue: oklch(from var(--accent-green) l c calc(h + 100deg));
I often find myself wishing I could take a color on my page and have a semitransparent version of the same color. This can be done easily with the relative color syntax.
The following relative color leaves the l, c, and h values from --brand-green unaltered but adds an alpha channel for opacity:
--transparent-green: oklch(from var(--brand-green) l c h / 0.6);
As of mid-2024, relative color syntax is not supported in Firefox. See https://caniuse
.com/css-relative-colors for up-to-date statistics.
11.4 Considering contrast for font colors
On your page, you probably noticed the font color is a dark gray and not a true black.
In OKLCH notation, it has a lightness value of 26%, not 0%. The use of gray rather
than true black is a common practice. On a backlit computer screen, true black text
on a pure white background produces too much contrast. This can produce eye
fatigue when reading, especially for larger blocks of text. The same is true for white
text on a black background. In these instances, you should either use a dark gray in
place of black or a light gray instead of white or both. To your eye, it still appears as
black and white, but it’ll be more comfortable to read.
While you don’t want too much contrast for your text, you also don’t want too little. Gray text on a light gray background can be hard to read for users with impaired
vision. It can also be hard to read on a smartphone in bright sunlight. So how do you
know when you have enough contrast?
To help guide this decision, the W3C’s Web Content Accessibility Guidelines
(WCAG) provide a minimum recommended contrast ratio (called level AA), as well as
a stricter, enhanced contrast ratio (called level AAA). And because larger text is easier
to read, both levels include a less strict contrast ratio for large text. The recommended contrast ratios are shown in table 11.1.
324
CHAPTER 11
Table 11.1
Color and contrast
WCAG text contrast recommendations
Level AA
Level AAA
Regular text
4.5:1
7:1
Large text
3:1
4.5:1
The WCAG defines large text as 18 pt (24 px) or larger for a regular font weight or 14
pt (18.667 px) for bold fonts. In short, this generally means your body fonts should
meet or exceed the regular text recommendation, and your headings should meet or
exceed the large text recommendation. The WCAG specification also provides guidance for contrast and a number of design elements, such as interface components,
graphics, and more.
The WCAG provides a formula for computing this contrast ratio, but I never
bother with the math. It’s much easier to use a tool that does it for me.
Several tools are available online: search for CSS color contrast checker. Each has
its own strengths and weaknesses. One of my favorites is available at https://www
.oddcontrast.com. This checker supports all the CSS color formats. Paste in your
background color and your text color, and it shows you the computed contrast ratio
(it will even convert the values to the currently selected format). The result is shown
in figure 11.18.
Figure 11.18
The background and text colors have a contrast ratio of 15.6:1.
With many designs, it’s not practical for every bit of text to meet level AAA contrast
levels. The WCAG recommendations acknowledge this. It’s a good idea for your main
body text to meet level AAA, but you can be a little more relaxed and aim for level AA
with colored labels or other decorative text.
Summary
325
Also, keep in mind that this mathematical analysis isn’t the full story. Some typefaces are easier to read than others. This is especially true if your design uses thin
fonts. Figure 11.19 shows two copies of the same paragraph. Even though the colors
are the same in each, the perceived contrast is different.
400 (normal) font weight
Figure 11.19
100 (thin) font weight
A thin font face results in less visual contrast, even with the same color.
The paragraphs in figure 11.19 are both set using the Helvetica Neue typeface. The
one on the left has a font weight of 400 (or normal); the one on the right has a font
weight of 100 (thin). A contrast ratio of 7:1 may be excellent with the font on the left,
but the font on the right might need one that’s a bit stronger.
Only some fonts provide thin weights, but when you use them, make
sure you have a strong color contrast so they’re readable.
TIP
Keep the page you began building in this chapter. In the following chapter, I’ll show
you how to finish building it with an eye on precise spacing between elements of the
design and adding in web fonts.
Summary
Visual contrast can be used to draw the user’s attention to important parts of
the page.
Modern color syntaxes like oklch() and oklab() allow you to define wide
gamut colors beyond those available with hex, rgb(), or hsl().
The browser will round out-of-gamut colors to the nearest available color on the
user’s hardware.
HSL and OKLCH are cylindrical color spaces, which make working with colors
easier and more understandable at a glance.
The color-mix() function mixes two colors together, resulting in a third intermediary color.
Using a consistent strategy for assigning color values to custom properties
makes it easier to use those colors throughout the site and add new colors to
the palette when needed.
Typography and spacing
This chapter covers
Fine-tuning spacing between elements
Using web fonts to give your page a unique feel
Using the Google Fonts API
Tuning font spacing: tracking, leading,
and line height
Web font performance concerns and
optimizations
Using variable fonts
In this chapter, you’ll continue building the page you started in the previous chapter.
You should now have the colors defined and the page layout roughly in place. Next,
you’ll look specifically at fine-tuning the spacing of elements on the page and replacing the fonts with more visually interesting web fonts. These may sound like two separate topics, but they interact with one another in some key ways. CSS includes a
number of properties that control the layout, spacing, and size of fonts, so it will be
beneficial to look at them and some other general spacing techniques together.
Typography is an art form as old as the printing press. This makes it the only
topic in this book with hundreds of years of history behind it. As such, I won’t claim
326
12.1 Spacing
327
to exhaust the subject here, but I’ll show you some of the essentials and how to bring
them to bear on the modern web.
12.1 Spacing
If you followed along in the last chapter, you should already have a page built, with
colors and a rough layout. The HTML for this page is shown in listing 11.1, and the
CSS was built up in listings throughout the rest of chapter 11, so your page should
already match the listings from that chapter. Otherwise, you can copy listing 11.08.html
from the example code repository (https://github.com/CSSInDepth/css-in-depth-2/
blob/main/ch11/listing-11.08.html).
Next, you’ll turn your attention to the precise spacing between elements, as provided by a designer. Depending on which tools the designer uses, this can be a tedious
part of the development process. Modern design tools tend to simplify translation to
the web, but it may involve some back and forth with your designer when reviewing
your work, pointing out inconsistencies that you’ll need to fix.
A lot of this work simply comes down to setting the correct margins on elements.
Doing this is generally the easiest place to start, though you may need to make a few
adjustments from there. Let’s look at two things you’ll need to consider: whether or
not to work with relative units and how line heights can affect your vertical spacing.
12.1.1 Using ems vs. px
One important decision you’ll have to consider is whether you want to use ems or pixels. Designers typically provide measurements in pixels, so these are the easiest to use.
But there are benefits to converting to a relative unit, whether ems or rems.
Consider the measurements specified around the navigational menu (figure 12.1).
The design calls for 10 px between each item, as well as 10 px between their bottom
edges and the bottom edge of the navbar.
10px
10px
Figure 12.1 The specification calls for 10 px around and between each
navbar item.
Throughout chapter 2, I discussed the benefits of using relative units, so it is worth considering which measurements you want to use relative units for and for which you will
use pixels. You can be dogmatic about this and convert all of these distances to ems or
rems, or you can be a little more practical and make a judgment call on a case-by-case
basis for each design element of the page. If you think the space should resize when the
user has a different font size setting, use ems or rems. Otherwise, px are probably fine.
328
CHAPTER 12
Typography and spacing
In practice, this generally leads me to favor ems for smaller measurements, especially
those immediately surrounding text or buttons. Larger gaps or space between boxes
don’t benefit as much from this responsive behavior, so I often leave those as px.
As I lead you through the spacing on this page, I’ll point out my reasoning for
choosing one or the other, but keep in mind this is a bit subjective, and there isn’t
always a single right answer.
In the design specification, the spacing measurements in the navbar call for 10 px
around the menu items (figure 12.1). Because these are small design elements, primarily text with a little padding, I’ll space these using ems.
Because the base font size is 16 px, you can do the math to calculate the em value,
dividing the desired length by the base font size: 10 divided by 16 is 0.625, so the distances here will be 0.625 em. Now you’re ready to add the declarations indicated here
to your stylesheet. The relevant portions of the stylesheet are shown in the following
listing, with the changes indicated in bold.
Listing 12.1
Using padding and margin to set navbar spacing
.nav-container {
background-color: var(--medium-green);
}
.nav-container__inner {
display: flex;
justify-content: space-between;
max-inline-size: 1080px;
margin-inline: auto;
padding: 0.625em 0;
Adds 10 px top and
}
bottom padding to
/* ... */
.top-nav {
display: flex;
list-style-type: none;
margin: unset;
gap: 0.625em;
}
the whole navbar
Removes the list margin
applied from the useragent stylesheet
Adds a 10 px horizontal margin
between each nav item
When working with space, it’s important to consider when you should use padding
and when you should use margins. In this case, it makes sense to use padding for the
vertical spacing on the nav-container__inner so it’ll also apply to the whole container, padding the page title on the far left as well as the top-nav list. I used a flexbox
gap for the horizontal spacing between nav items because I wanted each item to have
the space between them, but this could be done with margins as well.
Next, you can look to the space below the hero image and between each of the three
columns. Figure 12.2 shows these spacing measurements as given in the designer mockups. Because these gaps both need to be applied to the outside of elements with a background image or background color, you’ll use margins to set this space.
12.1 Spacing
329
40px
25px
Figure 12.2 The page
margins below the hero
image (40 px) and between
the columns (25 px)
In this case, I don’t see any reason these gaps need to scale for larger fonts, so I will
keep them in px. These measurements are shown in listing 12.2. You already specified
the 40 px margin beneath the hero image in the last chapter, but I’ve repeated it here
for clarity. Add the tile-row gap highlighted in the following listing to your stylesheet.
Listing 12.2
Adding margins below the hero image and between the columns
.hero {
background: url(collaboration.jpg) no-repeat;
background-size: cover;
margin-block-end: 40px;
Ensures 40 px
}
space beneath
/* ... */
.tile-row {
display: flex;
gap: 25px;
}
.tile-row > * {
flex: 1;
}
the hero image
Adds 25 px between
each column
Spacing between containers like this (with background images or background colors)
is generally straightforward. It can be a little more finicky when you need to adjust the
space between lines of text, such as with paragraphs or headings.
12.1.2 Factoring in line height
The mockup also defines spaces around the text. Figure 12.3 shows the measurements
specified for this. (It may be difficult to see here, but this is a white tile on an extralight-gray background. The 25 px measurements on the top and left are from the
edges of this white tile.)
Applying the 25 px space around the text edges is a matter of adding padding to
the tiles. I will choose to use ems here, because I would want this to respond to larger
fonts to give “breathing room” for readability. Calculating 25/16 gives 1.5625 em.
The 30 px between the heading and the paragraph isn’t quite as simple, however.
If you were to apply a 30 px margin between the two elements, the space between the
330
CHAPTER 12
Typography and spacing
25px
25px
30px
25px
Figure 12.3 Desired spacing in the
tile and around the text
two lines of text would be closer to 36 px. To understand why this is, let’s look at how
the element’s height is determined.
In the box model, the element’s content box is surrounded by padding, then
border, then margin. But with these elements, there’s more to the content box
than the printed text: the element’s line height contributes to the overall height,
beyond the top and bottom of the characters. This is illustrated in figure 12.4. The
text is 1 em high, but the line height extends a little further above and below the
edges of the text.
1 em
Perceived space
Line height
Margin
Figure 12.4 The line height defines
the height of the content box.
On your page, you have a line height of 1.4. This is applied to the <body> element and
inherited from there. Thus, an element with one line of text has a content box 1.4 em
high, and the text is vertically centered within. With a font size of 16 px, this makes the
total height of the content box 22.4 px. The extra 6.4 px are split evenly above and
below the text.
So if you give the heading a bottom margin equal to 30 px, there will visually be an
extra 3.2 px between the text and the top of the margin. There will also be an extra
3.2 px in the content box of the paragraph beneath. (The spacing is the same because
both the heading and paragraph have the same line height and font size.) This produces a perceived space between the two of 36.4 px.
12.1 Spacing
331
Print designers are accustomed to working with leading, which is a
measure of the space between lines of text. In CSS, this space is controlled by
line height, which is not directly analogous to leading.
NOTE
A designer won’t usually fuss over a 1 or 2 pixel discrepancy, but an extra 6½ pixels
might bother them. The difference will be even larger if you have a bigger line height
or if one of the elements has a larger font size.
The way to fix this discrepancy is to account for the extra space and subtract it
from the margin. Instead of a 30 px margin, subtract the extra 6 pixels and aim for 24
px. Divide by 16, and this gets us an em value of 1.5. Add the spacings from the following listing to the relevant portions of your stylesheet.
Listing 12.3
Setting the tile and paragraph spacing
@layer global {
p {
margin-block: 1.5em;
}
}
Adds margins
to paragraphs
/* ... */
@layer modules {
.tile {
background-color: var(--white);
Adds padding
border-radius: 0.3em;
inside the tiles
padding: 1.5625em;
}
.tile > h4 {
Adds the margin beneath
margin-block: 0 1.5em;
the tile headings
}
You’ve applied the 1.5 em margins to the global styles, so all paragraphs will have the
same spacing throughout the page. You repeated this measurement below the title
(.tile > h4), so the space beneath the heading is always the same, even if it’s not followed immediately by a paragraph. Because of margin collapsing, the two margins will
overlap, producing the 30 px of space between the header and the paragraph.
An upcoming CSS property called leading-trim will be able to remove
this extra space from the top and bottom of the content box, but this is not
enabled in any browsers yet. You can read more about it at https://mng.bz/
67PR.
TIP
One final set of measurements in the mockup remains: the spacing in the hero image
around the slogan. This portion of the mockup is shown in figure 12.5.
The line height of the slogan will play into these spacings as well because it has such
a large font size. The font size is 1.95 rem, which, multiplied by the 16 px base font size,
produces a 31.2 px font. This multiplied by a line height of 1.4 produces a computed
line height of 43.68 px, or about an additional 6 px above and 6 px below the text.
332
CHAPTER 12
10px
Typography and spacing
10px
95px
16px
Figure 12.5 The design calls
for 95 px above the slogan and
16 px beneath it (between it
and the button).
Because the line height contributes 6 px of space above the text, you only need to add
89 px of additional space to achieve the desired 95 px. Likewise, beneath the slogan,
you only need to add an additional 10 px to achieve the 16 px gap shown in the
mockup. This is a lot of arithmetic, and sometimes the easiest approach is to sit down
with the designer and edit values live in the browser until the designer approves.
Now that you know you need to add 89 px above and 10 px below the slogan, you
can add them to the stylesheet. Update the portion of the stylesheet shown in listing
12.4, adding or updating the bold declarations to refine these spacings. I’ve also
included a minimum height on the hero__inner to ensure it fills a large portion of
the screen, as shown in the mockup.
Listing 12.4
Positioning the slogan and button within the hero image
.hero {
background: url(collaboration.jpg) no-repeat;
background-size: cover;
margin-bottom: 40px;
}
.hero__inner {
max-inline-size: 1080px;
Replaces the rough
margin-inline: auto;
estimate with the newly
min-block-size: 40svh;
calculated spacing
padding-block: 89px;
padding-inline-end: 12.5em;
text-align: right;
Defines the space
}
between the slogan
.hero h2 {
and the button
margin-block: 0 10px;
font-size: 1.95rem;
}
The top padding of the hero__inner provides the spacing above the slogan. You’ve
included padding on the right edge, though the specific values weren’t specified in
the mockup. You then set the slogan’s top margin to zero, so it won’t add more space
inside the hero__inner’s padding.
12.1 Spacing
333
12.1.3 Spacing inline elements
One final detail to put into place in the page design remains. The center column has
a list of operating systems where the Ink application is available for use (figure 12.6).
I’ve left this as a regular unordered list until now. You’ll get these laid out inline as
they appear in the mockup.
Inline elements
Figure 12.6 The list
items need to be styled
and made inline.
This sort of mini-layout is common for things like listing tags on blog posts or categories for merchandise. I have included it here because it can come with a few quirks
that you should be familiar with.
A few options are available for this type of layout. Two that jump to mind are flexbox or inline elements. We’ve looked at several flexbox layouts throughout the book,
so I want to take a look at the concerns when using inline elements.
Many styles here are straightforward. Each item will need display: inline, as well
as a small bit of padding, background color, and a border radius. At first, this will look
like enough, but a problem will emerge if the content line wraps. The result is shown
in figure 12.7, which could occur at certain viewport widths or if the content changes
down the road.
Figure 12.7 The list items overlap
when they line wrap.
The gray background of items in one row will overlap with that of items in another
row. The reason for this is the line height. As you saw earlier in the chapter, the height
of the line of text is determined by the font size times the line height. If you add padding to an inline element, the element itself will get taller, but it will not increase the
height of the line of text. That’s determined exclusively by the line height.
334
CHAPTER 12
Typography and spacing
To fix this, you’ll need to increase the line height of each item. Listing 12.5 shows
the CSS for a tag-list module, which defines styles for these tags. Add this code to your
stylesheet in the modules layer. Go ahead and edit the line height to different values
to see the effect it has.
Listing 12.5
Styling the tags
@layer modules {
.tag-list {
list-style: none;
Overrides userpadding-inline-start: unset;
agent list styles
}
.tag-list > li {
display: inline;
padding: 0.3rem 0.5rem;
font-size: 0.8rem;
border-radius: 0.2rem;
background-color: var(--light-gray);
line-height: 2.6;
Sets a large line height to add
}
vertical space when line wrapping
}
This behavior is unique to inline elements. If an element is a flex item (or inlineblock), the line will grow if necessary to accommodate it. But you’ll also need to add
both horizontal and vertical margins to maintain spacing between items. By using
inline items, you can allow the natural whitespace between elements to provide the
spacing for you.
Notice the text Windows Phone within the inline element is allowed to
line wrap. In a flexbox or inline block, this is not permitted, and the entire
element will wrap to the next line. If this is a concern either way, choose
whichever approach provides the solution that makes the most sense in your
context.
NOTE
This completes the page design as shown in the mockups in the last chapter. Your
page should now match the full mockup as shown in figure 12.8.
We spent a lot of time focusing on very particular details. Many developers won’t
pay this much attention to detail when implementing a design, but for those who
do, it pays off. These details are often the difference between a good design and a
great one.
As you work in CSS, I encourage you to take the time to fine-tune the design. Even
if you don’t have a professional designer behind your design, trust your eye. Try a little
more space here or a little less there and see what feels right. Take time to tweak values. Don’t overuse color, but selectively put it in the places where you want to draw
attention. Establish consistent patterns, then break those patterns to draw the user's
eye to the most important things on the page.
12.2
Figure 12.8
Web fonts
335
Fully designed page
12.2 Web fonts
Next, you’ll take the page a step further by adding custom fonts. Up to this point, I
haven’t included these in the page mockups for the page you’ve been building, but a
designer will almost certainly specify web fonts in their design.
You can make or break a page design with its fonts. For years, web developers had
to choose from a limited set of typefaces, referred to as web-safe fonts. These are font
families like Arial, Helvetica, and Georgia that are commonly installed on most users’
systems. Early browsers could render the page using only these system fonts, so that’s
what we had to work with. We could specify a more exotic font, such as Helvetia Neue,
but it would only show up for those users who happened to have it installed; other
users would see a more generic fallback.
This all changed with the rise of web fonts. Web fonts use the @font-face at-rule to
tell the browser where it can find and download custom fonts for use on a page; applying a custom typeface can transform an otherwise dull page. This opens a whole new
world of possibilities. It also involves a lot more decision making.
You can use fonts that make a page feel playful or serious, trustworthy or informal.
Look at the font examples in figure 12.9. The same text is set with three different pairs
336
CHAPTER 12
Typography and spacing
of fonts. The example on the top left uses News Cycle for the heading and EB Garamond for the body. It looks quite formal, like it might appear on a newspaper’s website. The top right uses Forum and Open Sans and looks more informal. These might
be fonts you’d use on a personal blog or for a small tech company. The bottom left
column uses Anton and Pangolin. Its appearance is playful, or even cartoonish, which
would be fitting on a children’s site. By doing nothing more than changing the typeface, you can completely change the tone of the page.
Formal
Informal
Playful or childlike
Figure 12.9
The fonts you use can have a marked effect on the feel of your site.
The easiest and perhaps most common way to use web fonts is through an online service. Common ones are Google Fonts (https://fonts.google.com/) and Adobe Fonts
(https://fonts.adobe.com/).
12.3
Google fonts
337
Whether paid or free, these services take care of many concerns for you, including
both technical (hosting) and legal (licensing) factors. They each offer a large library
of typefaces to choose from. Sometimes, if you need a particular typeface, it might
only be available for purchase, requiring you to host it yourself.
Because Google Fonts has a lot of high-quality, open source fonts—and it’s free—
I’ll walk you through using this service to add web fonts to a page. Google does a lot of
the work for you, so it’s mostly a straightforward process. After that, we’ll look under
the hood to get a closer look at how it all works and how you can host your own fonts.
You’ll take the page you built and enhance it with web fonts to improve the design.
Afterward, the page will render as shown in figure 12.10. The Roboto font is the main
body font used throughout most of the page, and Sansita is the font used in the headings.
Sansita typeface
Roboto typeface
Figure 12.10 A portion of the
page with Sansita and Roboto
web fonts applied
It’s common to use two different fonts like this: one for headings and another for
body text. Often, one font will be a serif font and the other will be sans serif, though, in
this case, both are sans serif. You may also see designs that use different weights of the
same typeface for headings and body text.
A serif is a small line or “foot” at the end of a stroke in a letter. A
typeface with serifs is known as a serif typeface (Times New Roman, for example). One without serifs is known as a sans serif typeface (Helvetica, for example).
DEFINITION
12.3 Google fonts
To see the directory of fonts available from Google Fonts, go to https://fonts.google
.com/. The page shows typefaces in a grid of tiles (figure 12.11). You can select fonts
from this screen, or you can search for a particular font using the search bar at the top
of the page or the filters on the left.
Clicking one of the fonts will show more information about it, including a list of
the available weights (thin, regular, bold) and styles (regular or italics). On the top
right of the screen is a Get Font button. Clicking this button adds it to your selected
fonts. You can preview your selected fonts by clicking the small shopping bag icon in
the top right.
338
CHAPTER 12
Figure 12.11
Typography and spacing
Font selection interface for Google Fonts
Because you know the fonts you want, you can search for them by name. In the search
bar, type Sansita; this filters out the other fonts from the main view. Click the Sansita
font to view its page. Click the Get Font button to add it to your selected fonts. This
will add all font weights and styles; you will be able to refine selected styles shortly.
Next, navigate back to the Google Fonts homepage (click the Google Fonts icon at
the top). In the search box, type Roboto. Google will pull up several typefaces, including Roboto, Roboto Condensed, and Roboto Slab. Click Roboto and add it to your
selected fonts.
Now, the page will say “2 font families selected.” On the right, there are two buttons. The Get Embed Code button will provide you with the necessary CSS for embedding these fonts on your page (figure 12.12), while the Download All button will allow
you to download the selected font files. Click the Get Embed Code button.
By now, you’re familiar with regular and bold font weights, but some typefaces support several different weights. For example, Roboto comes in six different weights,
ranging from thin to black, as well as an italic variant of each. Notice that apart from
names like thin, regular, bold, and black, weights can also be referred to by numerical
values like 100, 400, 700, and 900.
The terms typeface and font are often conflated. Typeface refers to an
entire family of fonts (such as Roboto), usually created by the same designer.
Within a typeface, there may be multiple variants or weights (light, bold,
italic, condensed, and so on). Each of these variants is a font.
NOTE
12.3
Figure 12.12
Google fonts
339
Currently selected fonts are listed on the left, and embed code is shown on the right.
In an ideal world, you could select all the font variants, giving you plenty of options to
choose from in your page design. The more you add, however, the more the browser will
have to download. Web fonts, after images, are one of the biggest offenders in slowing
down page-loading time. A newer technology, called variable fonts, allows for embedding
multiple variants in a single, smaller file. I’ll show you how this works later in the chapter,
but when that’s not an option, you should be judicious, selecting only the fonts you need.
Initially, all font weights are selected. Beneath each selected font, click Change
styles and deselect all weights apart from Roboto Light (300) and Sansita Extra-bold
(800). These are the weights you’ll be using for your page. You’ll often need the italic
version of the main body font as well, but it’s not necessary for this example.
Copy the <link> tag and add it to your page’s <head>, as shown in listing 12.6. This
adds the stylesheet containing the font definitions to your page. Your page will now
have two stylesheets: yours and the font stylesheet.
This also includes two preconnect <link> elements. These are a hint to the
browser that it will need resources from these Google domains, so it can preemptively
initiate connections as it parses the HTML, speeding up the font loading when it
encounters them later in the stylesheet.
Listing 12.6
Stylesheet <link> tags for Google Fonts
<link rel="preconnect" href="https://fonts.googleapis.com" />
<link rel="preconnect" href="https://fonts.gstatic.com" crossorigin />
340
CHAPTER 12
Typography and spacing
<link
href="https://fonts.googleapis.com/css2?family=Roboto:wght@300&family=Sa
nsita:wght@800&display=swap"
rel="stylesheet"
/>
With this stylesheet, Google has taken care of everything needed to set up the web
fonts for your page. With this in place, you can now use the fonts throughout your
styles. You’ll add these to the page, resulting in the page shown in figure 12.13.
Figure 12.13
The page with Roboto and Sansita fonts applied
To use the fonts, you’ll need to specify Roboto and Sansita using the font-family
property. Next, you’ll update the CSS to do this. You’ll set Roboto as the main font on
the <body> element, where it’s inherited by the entire page. Then you’ll set Sansita for
headings and the Ink home page link in the top-left corner. Change the corresponding portions of the code to match the changes in bold in the following listing.
Listing 12.7
Using the web fonts
@layer global {
body {
margin: 0;
font-family: Roboto, sans-serif;
Applies Roboto
globally to the page
12.4
How @font-face works
341
line-height: 1.4;
background-color: var(--extra-light-gray);
}
h1, h2, h3, h4 {
font-family: Sansita, serif;
}
}
Sets headings to
the Sansita font
/* ... */
@layer modules {
.home-link {
color: var(--text-color);
font-size: 1.6rem;
font-family: Sansita, serif;
font-weight: bold;
text-decoration: none;
}
}
Sets the home page
link to Sansita
With the Google Fonts stylesheet on the page, the browser now understands that these
font families refer to the downloaded web fonts, and it’ll apply them to the page. If
you use another web font service, such as Adobe Fonts, the process will be similar. The
service will either provide the URL to the CSS you need or a snippet of JavaScript that
will add it to the page for you.
I’ll show you how to tweak the spacing of fonts and share some considerations for
loading performance. But first, let’s see what Google Fonts is doing for us.
12.4 How @font-face works
Font providers make the process of adding fonts to your page nice and easy, but it’s
worth knowing how they work. Let’s look at that CSS file Google provided. Open the
URL https://fonts.googleapis.com/css2?family=Roboto:wght@300&family=Sansita:wght
@800&display=swap in your browser to see Google’s CSS. I’ve copied a portion of it
into the following listing.
Listing 12.8
Google’s font definition stylesheet
The @font-face ruleset, defining a
single font for use elsewhere in
your page’s CSS
Declares the name
for this font
Location(s) where
the font file can
be found
/* latin */
@font-face {
font-family: 'Roboto';
font-style: normal;
Defines which font style and font
font-weight: 300;
weight this @font-face applies to
font-display: swap;
src: url(https://fonts.gstatic.com/s/roboto/v30/KFOlCnqEu92Fr1MmSU5fBBc4
➥ AMP6lQ.woff2) format('woff2');
342
CHAPTER 12
Typography and spacing
unicode-range: U+0000-00FF, U+0131, U+0152-0153, U+02BB-02BC, U+02C6,
U+02DA, U+02DC, U+0304, U+0308, U+0329, U+2000-206F, U+2074, U+20AC,
U+2122, U+2191, U+2193, U+2212, U+2215, U+FEFF, U+FFFD;
}
The unicode character ranges
/* latin */
this @font-face applies to
@font-face {
font-family: 'Sansita';
font-style: normal;
font-weight: 800;
font-display: swap;
src: url(https://fonts.gstatic.com/s/sansita/v11/QldLNTRRphEb_-V7JLmXWX5
➥ -w4dsz_k.woff2) format('woff2');
unicode-range: U+0000-00FF, U+0131, U+0152-0153, U+02BB-02BC, U+02C6,
U+02DA, U+02DC, U+0304, U+0308, U+0329, U+2000-206F, U+2074, U+20AC,
U+2122, U+2191, U+2193, U+2212, U+2215, U+FEFF, U+FFFD;
}
The @font-face ruleset defines the fonts for the browser to use in your page’s CSS.
The first ruleset here effectively says, “If the page needs to render Latin characters
with a Roboto font-family using a normal font style (not italic) and a weight of 300,
use this font file.” The second is similar, defining a bold version (weight 800) of the
Sansita font.
The font-family defines the name you’ll use to reference this font elsewhere in
your stylesheet. The src property gives the location where the browser will download
this font.
The unicode-range property is not strictly necessary to make @font-face work.
Google uses it for performance optimization: it places the most commonly used Latin
characters in one, smaller font file and extended sets of other characters in additional
files. This way, Latin characters can be downloaded quickly, and the extended set will
only be downloaded by the browser if the page requires it. Extended character sets
such as Cyrillic, Greek, and Vietnamese each receive their own @font-face rule in
the Google stylesheet. The principles are the same, so I’ve left them out of listing 12.8
for simplicity.
It’s important to know how to define your own @font-face rules, if you ever wish
to use web fonts you purchase that aren’t available on a hosted service. Often, I’ll use
Google Fonts to search for freely licensed typefaces I like but then download them
and host them myself.
12.4.1 Font formats and fallbacks
These font files served by Google are all in a format called WOFF2. WOFF stands for
Web Open Font Format. It’s a compressed format designed specifically for use over a
network. All modern browsers support WOFF2, but newer, better formats emerge
periodically. When this happens, a robust solution should provide URLs for both
WOFF2 and the newer font files. Listing 12.9 supposes a hypothetical WOFF3 format
12.4
How @font-face works
343
and shows how to provide both options to the browser depending on support. (I’m
using shorter URLs than Google’s to make it more readable.)
Listing 12.9
A web font declaration with fallback to another format
@font-face {
font-family: "Roboto";
The first supported
font-style: normal;
format listed will be
font-weight: 300;
used.
src: local("Roboto Light"), local("Roboto-Light"),
url(https://example.com/roboto.woff3) format('woff3'),
url(https://example.com/roboto.woff2) format('woff2');
}
Fallback to
WOFF2 for
browsers that
don’t support
WOFF3
This example also uses a special local() function. This tells the browser to first check
if a font with the given name is installed on the user’s operating system. If it is, it will
use this rather than making a network request.
When web fonts were just getting started, developers had to include as many as four
or five different font formats because browsers each supported different ones. WOFF2 is
now broadly supported, so this shouldn’t be needed unless a newer format emerges.
12.4.2 Multiple variants of the same typeface
If you need multiple font styles of the same typeface, each needs its own @font-face
rule. If, in the Google Fonts interface, you select both light and bold versions of
Roboto, Google will give you a stylesheet URL that looks something like this: https://
fonts.googleapis.com/css2?family=Roboto:wght@300;700&display=swap. Open this
URL in your browser to see the code. I have copied a portion of it into the following
listing.
Listing 12.10 Defining two different weights for the same typeface
/* latin */
@font-face {
font-family: 'Roboto';
font-style: normal;
Roboto light
font-weight: 300;
font-display: swap;
src: url(https://fonts.gstatic.com/s/roboto/v30/KFOlCnqEu92Fr1MmSU5fBBc
➥ 4AMP6lQ.woff2) format('woff2');
unicode-range: U+0000-00FF, U+0131, U+0152-0153, U+02BB-02BC, U+02C6,
U+02DA, U+02DC, U+0304, U+0308, U+0329, U+2000-206F, U+2074, U+20AC,
U+2122, U+2191, U+2193, U+2212, U+2215, U+FEFF, U+FFFD;
}
…
/* latin */
@font-face {
font-family: 'Roboto';
font-style: normal;
Roboto bold
font-weight: 700;
344
CHAPTER 12
Typography and spacing
font-display: swap;
src: url(https://fonts.gstatic.com/s/roboto/v30/KFOlCnqEu92Fr1MmWUlfBBc4
➥ AMP6lQ.woff2) format('woff2');
unicode-range: U+0000-00FF, U+0131, U+0152-0153, U+02BB-02BC, U+02C6,
U+02DA, U+02DC, U+0304, U+0308, U+0329, U+2000-206F, U+2074, U+20AC,
U+2122, U+2191, U+2193, U+2212, U+2215, U+FEFF, U+FFFD;
}
This listing shows two different definitions for a Roboto font. If the page needs to render Roboto with a weight of 300, it’ll use the first definition. If it needs to render
Roboto with a weight of 700, it’ll use the second.
If the page’s styles call for some other version (for example, font-weight: 500 or
font-style: italic), the browser approximates as best it can from the two weights
provided. Typically, this means the browser will choose whichever of the two is closer
to the needed font. But, depending on the browser, it may occasionally italicize or
make bold one of the provided fonts artificially to approximate the desired effect. It
does this by transforming the letter shapes geometrically, producing a “faux bold” or
“faux italic” font. This never looks as good as using a properly designed font. You
should take care to only use font weights and styles for web fonts as they are specified
in @font-face rules.
When you use Google Fonts or another font provider, you can use its interface and
it will give you all the code you need. Sometimes, you may want to use a font that’s not
available from a provider. In this case, you’ll need to host your own font, using @fontface rules to define them as needed for the browser.
12.5 Performance considerations
When using web fonts, you need to consider performance. Font files are large. I’ve
already mentioned that you should minimize the number of font files you use on
the page, but even then, there can be problems. In the browser, there’s usually a
moment when the content and layout of the page are ready to render but the fonts
are still downloading. It’s important to consider what will happen for that brief
moment.
First, consider what happens if the browser uses an installed system font as a fallback while it waits for a web font to load. This scenario is illustrated in figure 12.14.
Your web fonts will likely take up a different amount of space onscreen than the
system fonts. When the second render occurs, the page layout shifts, and the text
suddenly jumps around on the page. If it happens quickly enough after the first render, the user may not notice. But if there’s a delay in font loading (or the fonts are too
big), it can take as long as a few seconds to render the page. When this happens, it can
be annoying to some users. The user may have already started reading content on the
page, only to see it suddenly shift, making them lose their place. This became known
as FOUT, or Flash of Unstyled Text.
12.5
Performance considerations
240 ms: fallback fonts rendered
Figure 12.14
345
41 0 ms: web fonts rendered
FOUT—Flash of Unstyled Text
To avoid this, browser vendors developed another approach. Instead of rendering the
fallback font, they rendered everything on the page except the text. More precisely,
they rendered the text as invisible, so it still takes up space on the page. This way, the
page’s containers are put in place so the user can see the page is loading. This results
in a different acronym: FOIT, for Flash of Invisible Text (figure 12.15). Background
colors and borders show up, but the text only appears during the second render, when
web fonts are ready.
240 ms: invisible text rendered
Figure 12.15
41 0 ms: web fonts rendered
FOIT—Flash of Invisible Text
This approach solves one problem, but it creates another: What happens if the web
fonts take a long time to load? Or fail to load altogether? In this case, the page
remains blank, a shell of colored boxes that are entirely useless to the user. When this
happens, it leaves you wanting the system font you would see during FOUT.
346
CHAPTER 12
Typography and spacing
The simple fact of the matter is this: both FOUT and FOIT are undesirable. And,
in the world of web fonts, they’re never completely avoidable. All you can hope to do
is to mitigate the problem as best you can.
Throttling your network to test font-loading behavior
If you’re developing over a fast network connection, it can be difficult to test your
site’s font-loading behavior. One solution is to artificially slow down your download
speeds in Chrome or Firefox DevTools.
In the Chrome Network tab, there’s a dropdown menu in the top bar that provides
several preset network speeds. You can use this to artificially slow your connection
down to slower speeds by selecting the Regular 3G option in the select box as
shown here:
Network throttling tools in browser DevTools
I suggest you also check the box beside Disable Cache. This way, every time you load
the page, all resources will be downloaded anew. This more closely mimics the initial
page load of your site as a user on a slower connection would see it.
These settings only apply while you leave DevTools open. Be sure to restore these
settings to normal when you’re finished, so they don’t catch you by surprise the next
time you open DevTools.
12.5.1 The font-display property
A font-display property allows you to specify how you want the browser to treat font
loading. This property goes inside a @font-face rule. It specifies how the browser
should treat web font loading.
In the Google font stylesheets (listings 12.8 and 12.10), you may have noticed that
font-display: swap is specified in each of their font-face rules. This tells the browser
to display the fallback font immediately, then swap in the web font when available—in
short, a FOUT.
This property also supports other values:
auto—The default behavior, as defined by the browser (similar to block in most
browsers).
block—Displays invisible text while fonts load (a FOIT). This will time out after
a short time and fall back to unstyled text, to prevent leaving the user with
12.5
Performance considerations
347
permanently invisible text. The fallback text will then be replaced with the web
font should it finish loading.
swap—Displays the fallback font, then swaps in the web font whenever it’s ready
(a FOUT).
fallback—A compromise between block and swap. For a brief time, the text
will be invisible. If the web font isn’t available at this point, the fallback font is
displayed. Then, once the web font is loaded, it’ll be displayed.
optional—Similar to fallback but allows the browser to leave the fallback font
in place if the font takes too long to load. Typically, this means the web font may
not be used at all on slower connections.
For fast connections, fallback works best, providing a brief FOIT, but it’ll produce a
FOUT if the web font takes longer than 100 ms to load. For slow connections, swap is
a bit better, rendering the fallback font immediately. Use optional in cases where the
web font is a less vital part of your design.
The stylesheet URL provided by Google Fonts has an &display=swap query parameter, which sets font-display: swap in the resulting stylesheet. You can edit this to
any of the previous values to change this font display property.
Controlling the performance of web fonts can be complicated. For a deeper dive
into the subject, check out Web Performance in Action by Jeremy L. Wagner (Manning,
2016). It features an entire chapter focused on web font performance, as well as chapters on other topics relevant to CSS.
More font-relative units
CSS has a few more font-relative units to be aware of beyond ems and rems.
The line height unit, lh, is equal to the line height of the current element. So if an
element has a font size of 16 px and a line height of 1.5, margin-block: 1lh will
apply a top and bottom margin of 24 px. All major browsers added support for this by
the end of 2023. There is also an upcoming rlh unit, which equals the line height of
the root element (the <html>).
The character unit, ch, is equal to the width of the “0” character in the current font.
This is particularly useful in combination with monospace fonts, as you can use
something like width: 80ch to restrict a container to 80 characters of text.
The x-height unit, ex, is equal to the x-height of the current font: the height of lowercase letters without ascenders, such as the character “x.” This varies between different typefaces. This is usually equal to a value close to or between 0.4 em and 0.6
em, but some stylistic typefaces have very large or very short x-heights.
When using web fonts, it is usually best to avoid using ch and ex units for sizing large
portions of the page. These values vary between different fonts, so it can cause a lot
of layout shift as soon as the web fonts on the page finish loading.
348
CHAPTER 12
Typography and spacing
Web fonts can look great and add a lot to the feel of a page, but they will never be as
performant as fonts already available on the user’s system. If you want to use system
fonts, https://modernfontstacks.com/ offers a helpful list of font stacks you can use
that work across a wide range of operating systems.
12.5.2 Variable fonts
Some newer fonts are available as variable fonts. Instead of one font file for thin, one
for regular, and one for bold, a single font file can include the entire range of font
weights in a single file. A variable font file is typically much smaller in size than multiple individual font files for the same typeface. This makes them a more efficient way to
add multiple font weights to the page.
Variable fonts work by defining one or more variation axes in the font file. A variation axis describes an allowable range for a particular aspect of the font. The most
common axis is a “weight axis,” defining for the browser how to transform the font
weights from light to bold. Font weight can range anywhere from 0 to 999.
An axis may also define a binary “on” or “off” choice. A typical example of this is an
“italic axis,” which controls whether the font is displayed as normal or italic with no inbetween.
Listing 12.11 shows a @font-face rule for the Open Sans variable font with a font
weight ranging from 300 to 800. Notice the font-weight has two values, specifying the
minimum and maximum values to use.
Listing 12.11 @font-face rule for a variable font
@font-face {
Specifies font
font-family: "Open Sans";
weights between
font-style: normal;
300 and 800
font-weight: 300 800;
font-display: swap;
src: url(./open-sans.woff2) format("woff2");
}
With this @font-face rule in place, you can use the Open Sans font family on the
page with any font weight ranging from 300 (light) to 800 (extra bold). You are not
limited to multiples of 100; you can use precise gradations such as font-weight: 650
or font-weight: 467 as long as it is within the range supported by the font file and
the @font-face rule.
FONT VARIATION AXES
Specifying a variable font weight using the font-weight property is generally the simplest approach, but you can also accomplish the same thing with a lower-level syntax
using the font-variation-setting property. Consider the following example. Using
the Open Sans font from listing 12.11, the following two rulesets are equivalent:
12.5
Performance considerations
349
p {
font-family: 'Open Sans', sans-serif;
font-weight: 400;
}
p {
font-family: 'Open Sans', sans-serif;
font-variation-setting: 'wght' 400;
}
The font-variation-setting property references a special four-character string
'wght' that indicates the font weight variation axis in the file. A variation axis is always
defined using a four-character string. Variable fonts can use variation axes from
among five registered axes. These axes are each mapped to a corresponding font property as follows:
font-weight is controlled with the 'wght' axes, ranging from 0 to 999. As
shown previously, font-weight: 400 is equivalent to font-variation-setting:
'wght' 400.
font-style: italic is controlled with the 'ital' axes. It can be set to either 0
for normal font or 1 for italics. Thus, font-variation-setting: 'ital' 1 is equivalent to font-style: italic.
font-style: oblique is controlled with the 'slnt' axes. This controls the angle
of the letterforms. This is typically a value between 0 (normal) and around 20
degrees of slant, but any value between –90 and 90 may be valid. Applying fontvariation-setting: 'slnt' 15 is equivalent to font-style: oblique 15deg. The
slant value differs from italics in that it changes the angle of the letterforms but
does not replace the letterforms with a different character altogether as italics
typically do.
font-stretch compresses or expands the width of letterforms (called condensed or
expanded in typographic terms). This is controlled with the 'wdth' axes. These values are expressed indicating a percentage above or below 100% (normal). Applying font-variation-setting: 'wdth' 75 is equivalent to font-stretch: 75%.
A new property, font-optical-sizing is controlled with the 'opsz' axis. In
many typefaces, vertical and horizontal lines are drawn with different thicknesses. However, when displayed at smaller font sizes, the thin lines (usually the
horizontal portion of a letterform) can become difficult to see. Optical sizing is
used to correct this by reducing the difference between wide and narrow lines
at smaller font sizes. font-optical-sizing can be set to none or auto. However,
fonts that support this axis allow fine-grained control via font-variation-setting. For example, font-variation-setting: 'opsz' 16 sets the optical sizing
as the font designer intended for a 16 px font size.
It is not common to find fonts that use more than one or two of these axes. For interactive examples of all these axes, see https://mng.bz/ZEDP.
350
CHAPTER 12
Typography and spacing
Beyond the five registered axes, font designers have the ability to add custom axes to
a font. A custom axis is defined with a four-character, capitalized string, such as
'GRAD'. Custom axes do not map to another property and can only be adjusted using
font-variation-setting. If you encounter a font that uses a custom axis, see the
documentation for that font for instructions on how to use it.
Some fonts come with a color palette built in, which allows for portions of the letterforms to be displayed in multiple colors. CSS properties can
be used to modify these colors. This is a bit of a niche use case, so I won’t
cover it in this book, but you can read how to do this at https://www.matuzo.
at/blog/2023/100daysof-day76/.
NOTE
Many font-hosting services, including Google Fonts, offer a variety of variable fonts to
select from. I recommend looking for these fonts when you can, especially when you
anticipate needing multiple styles of the same typeface.
12.6 Adjusting space for readability
Let’s return to your page. Now that web fonts Roboto and Sasita are loaded, you can
tune them to your design. This involves two properties: line-height and letterspacing. These properties control the space between lines of text (vertically) and the
distance between individual characters (horizontally).
These are two properties that many developers tend to overlook. If you take time
to adjust them in your designs, it makes a significant improvement in the look of your
site. Furthermore, it can make reading more comfortable for your user, increasing
engagement on the page.
If the text spacing is too compact, it can take more effort to read anything more
than a few sentences or even words. The same is true if the spacing is too great. See
figure 12.16 for examples of text with various spacing.
If you try to read the compressed text in the top left, you’ll find that it takes greater
concentration. You might find your eye skipping a line or reading the same line twice.
You’ll want to stop reading sooner. It also makes the page feel cramped and busy. The
text on the bottom left is a little too spread out. It draws too much attention to each
and every letter, taking a little more effort to form the words in your mind. Meanwhile, the text in the top right is comfortable. It looks “right,” and it’s the easiest of
the three to read.
12.6
Figure 12.16
Adjusting space for readability
351
The spacing of the text can have a marked effect on readability.
12.6.1 Body copy spacing
Finding values for both line-height and letter-spacing is subjective. The best
approach is generally to try several values; find one that’s too tight and another that’s
too loose, then settle on a value in between. Fortunately, there are some rules of
thumb to help guide you.
The initial value for the line-height property is the keyword normal, which is
equal to about 1.2 (the exact value is encoded in the font file, as is the font’s em
value). In many cases, however, this is too small. For body copy, a value between 1.4
and 1.6 is usually closer to ideal.
On your page, you already have a line height of 1.4 applied to the <body>, which
you added in the previous chapter. This value is inherited down to the rest of the
page. But consider if that were missing. Figure 12.17 shows one of the tiles. The one
352
CHAPTER 12
Typography and spacing
on the left has the initial values for both line-height and letter-spacing; the one on
the right has been adjusted. (You’ll make your page match the spacing of the tile
on the right.)
Initial spacing
Customized spacing
Figure 12.17 A tile from Ink’s page with initial spacing values compared to purposely
chosen values
Change the value for the line-height to 1.3 or 1.5 to see how they look. See if you
like these more or less than the value of 1.4 I’ve provided.
Longer lines of text should have a larger line height. This makes it easier
for the reader’s eye to scan to the next line without losing their place. Ideally,
you should aim for line lengths that hold between 45 and 75 characters per
line, as this is generally considered the most readable.
TIP
Next, you can consider letter-spacing. If you are using a well-designed font, the
default spacing probably does not require adjusting, but sometimes the readability
can be improved, so I’ll walk you through making changes to this. You may also want
to adjust this property on small portions of the page for stylistic reasons, such as on
buttons or headings.
This property takes a length, measuring the amount of space to add between each
character. Even a spacing of 1 px can be drastic, so this should typically be a very small
value. When I’m looking for a value, I generally change this in increments of 1/100ths
of an em (for example, letter-spacing: 0.01em). Add letter spacing to your CSS as
shown in the following listing.
Listing 12.12 Setting letter spacing on the body element
@layer global {
body {
margin: 0;
font-family: Roboto, sans-serif;
line-height: 1.4;
Line height and letter
spacing will be inherited by
everything on the page.
12.6
Adjusting space for readability
letter-spacing: 0.01em;
background-color: var(--extra-light-gray);
color: var(--text-color);
}
353
Adds 0.01 em
of extra space
between characters
}
Increment the letter spacing to 0.02 em or 0.03 em to see how it looks. You may not
have the eye of a designer to know which is best, but that’s okay. Go with your gut.
When in doubt, don’t overdo it. The point isn’t to draw attention to the spacing; in
fact, it’s quite the opposite. On Ink’s page, I find both 0.01 em and 0.02 em reasonable, so I’ll keep the more conservative 0.01 em.
Converting leading and tracking to CSS
In the design world, the spacing between lines of text is called leading (rhymes with
bedding). This originates from strips of lead that were added between rows in a letterpress. Spacing between characters is called tracking. If you work with a designer,
they may specify leading and tracking for the design, but these values might look
nothing like the line-height and letter-spacing CSS properties.
Leading is often expressed in points, such as 18 pt, measuring a line of text plus the
space between it and the next line of text. This is effectively the same as the CSS
line-height, but it’s not expressed as a unitless number. You must first convert it
to pixels so it’s the same as your font, then to a unitless number.
To convert from pt to px, multiply the point value by 1.333 (that’s 96 px per inch and
72 pt per inch, so 96 / 72 = 1.333): 18 pt × 1.333 = 24 px. Then divide this by your
font size to find the unitless line height: 24 px / 16 px = 1.5.
Tracking is usually given as a number, such as 100. This number represents thousandths of an em, so to convert it to ems, divide by a 1000: 100 / 1000 = 0.1 em.
12.6.2 Headings, small elements, and spacing
The spacing for headings won’t always be the same as that for the body copy. After you
have a spacing set for the body copy, check the headings and see if they need any
adjusting.
Headings are normally short, often only a few words. But occasionally, a long one
will arise, and your styles should accommodate it. A common mistake during design is
to test only short headings. Now that your line height is set on the page, temporarily
add extra text to various headings to force them to line wrap (figure 12.18).
In this case, I think the vertical spacing looks fine, so I won’t change it. But it’s
always worth checking. Depending on the typeface, a line height of 1.4 can appear too
far apart, especially in large font sizes. I’ve had to bring the line height on headings
down as low as 1.0 on some sites.
For the body copy, spacing is focused on maximizing readability. But this matters
less for headings and other elements with little content, such as buttons. In these
354
CHAPTER 12
Figure 12.18
Typography and spacing
Forcing headings to line wrap to make sure their line height is appropriate
cases, you can get more creative. You can get away with broader spacing. You can also
use negative letter spacing to reduce the space between characters. Figure 12.19 shows
the slogan with a letter-spacing: -0.02em applied.
Figure 12.19 Tight letter spacing is one option for short, stylistic
parts of the page.
This spacing is dramatic. Several paragraphs of text like this would be hard to read,
but it can work for short pieces of text (only a few words). Apply this to the slogan
text. Update the corresponding portion of your stylesheet to include the change in
bold shown in the following listing.
Listing 12.13 Tightening up the spacing of the slogan
.hero h2 {
margin-block: 0 10px;
font-size: 1.95rem;
letter-spacing: -0.02em;
}
A negative letter
spacing compresses
space between text.
12.6
Adjusting space for readability
355
You can also evaluate the spacing and text of small elements on the page, like the buttons. I think they look a little large right now, especially the navigational buttons in
the header bar. You’ll adjust those next. Figure 12.20 shows how they look now (top)
and how they’ll look after making the changes (bottom).
Before changes
With text modifications
Figure 12.20
Changing the text properties can improve the look of the nav buttons.
I’ve made a few changes here: I’ve reduced the font size, capitalized the text using
text-transform, and increased the letter spacing.
TIP
Text set in all caps generally looks better with a larger letter spacing.
To implement these changes, add or update the declarations indicated in bold in the
following listing.
Listing 12.14 Adjusting size and spacing of nav menu items
.nav-container__inner {
display: flex;
justify-content: space-between;
align-items: end;
max-inline-size: 1080px;
margin-inline: auto;
padding: 0.625em 0;
}
Aligns items in
the nav container
to the bottom
…
Decreases font size
.top-nav a {
of nav links and
display: block;
buttons
font-size: 0.8rem;
padding: 0.3rem 1.25rem;
Changes the
color: var(--white);
padding values
background: var(--brand-green);
from em to rem
text-decoration: none;
border-radius: 3px;
text-transform: uppercase;
Capitalizes nav links and
letter-spacing: 0.03em;
increases letter spacing
}
You’ve reduced the size of the navigational links, so they no longer fill the height of
the nav-container’s content box. By default, they’ll align to the top, leaving more
356
CHAPTER 12
Typography and spacing
space beneath them. Aligning the nav-container’s flex items to the bottom fixes this,
which is why this listing includes the align-items: end declaration.
Because the font size of the navigational items has changed, their padding (previously specified in ems) would change as well. To prevent this, I’ve changed the units
to rems. We could do the math to find the corresponding values with the new em size,
but there’s no compelling reason to do so here.
The text-transform property might be new to you. This changes the text to all
uppercase, regardless of how it is authored in the HTML. I strongly encourage you to
use this rather than capitalizing text in the HTML. That way, if the design changes in
the future, you can change one line of CSS without having to edit multiple places
throughout all your HTML pages. Only when something should be capitalized according to the rules of grammar (such as an acronym) should you capitalize it in the
HTML. If it’s purely a design decision, do it in the CSS.
Another value for text-transform is lowercase, which makes every character lowercase. You can also set it to capitalize, which capitalizes the first letter of each word
but leaves all other characters as authored in the HTML.
Summary
The line height of text contributes to the content box size of the containing ele-
ment. You may need to take this height into consideration when fine-tuning
spacing on the page.
A hosted font provider such as Google Fonts allows for easy web font integration.
@font-face rules allow you to host your own web fonts. These allow you to specify the font name the stylesheet will use to reference the font and at what font
weight and font style the font will be applied.
Web fonts contribute a lot of size to the page; limit the number of web fonts you
add to keep the size under control. Use variable fonts when available to further
reduce this size.
The font-display property controls how the page is initially rendered while
web fonts load.
Use line-height and letter-spacing to control the spacing of text. A line
height close to 1.5 is usually best for body copy, but a smaller spacing is often
better for large headings.
Gradients, shadows,
and blend modes
This chapter covers
Linear, radial, and conical gradients
Color interpolation in different color spaces
Box shadows and text shadows
Sizing and positioning background images
Using blend modes to combine backgrounds and
content
We’ve covered a lot of ground by this point. You’ve deepened your understanding
of the fundamental workings of CSS. You’ve learned multiple aspects of layout. And
you’ve taken time to make sure your code is organized and maintainable. We’ve
covered the essentials needed to build a site from the ground up. Finally, you’ve
learned how to pay attention to the details of spacing, typography, and other concerns of web design.
In the next two chapters, I’ll show you techniques for achieving particular
effects and adding visual interest to the page. You’ll likely use some of these effects
frequently—in particular, gradients and shadows—while others you may need only
occasionally. It’s almost certain you’ll never use these effects all at once, so I’ll focus
primarily on isolated examples rather than a large comprehensive page.
357
358
CHAPTER 13
Gradients, shadows, and blend modes
Consider the button shown in figure 13.1. This uses two effects that give it the illusion of depth: a background gradient and a drop shadow. The background color transitions from a medium blue at the top (color #57b) to a darker one at the bottom
(#148). You might not even consciously notice it, but this, in combination with the
shadow along the bottom and right edges, adds an illusion of depth to the button.
Figure 13.1
A button with a gradient background and a shadow effect
This chapter covers how gradients and drop shadows work and looks at some practical
uses for them. Then we’ll take a look at a fun effect called blend modes that you can use
to blend multiple background images or colors in various ways.
13.1 Gradients
As you’ve been following along, you’ve used solid-color backgrounds and a few background images in previous chapters. But there’s a lot more to explore when it comes
to the background property; it is, in fact, a shorthand for eight properties:
background-image —Specifies an image from a file or a generated color gradient.
background-position —Sets the initial position of the background image.
background-size —Specifies how large to render the background image within
the element.
background-repeat —Determines whether to tile the image if necessary to fill
the entire element.
background-origin —Determines whether background positioning is relative
to the element’s border-box, padding-box (initial value), or content-box.
background-clip —Specifies whether the background should fill the element’s
border-box (initial value), padding-box, or content-box.
background-attachment —Specifies whether the background image will scroll
up and down along with the element (the initial value) or if the image will be
fixed in place in the viewport. Note that using the value fixed can have negative performance implications on the page.
background-color —Specifies a solid background color. This will render behind
any background image.
We’ll explore many of these properties throughout the chapter. For now, keep in mind
that using the shorthand property (background) will set the values you specify while also
resetting all the others to their initial value. For this reason, I tend to prefer using individual properties when I’m doing anything that requires more than a few of them.
The background-image property is particularly interesting. You’ve seen that this
accepts a path to an image URL (background-image: url(coffee-beans.jpg) in
13.1
Gradients
359
chapter 7), but it can also accept a gradient function. For example, you can define a
gradient that blends from one color to another, as in figure 13.2.
Figure 13.2 A linear
gradient from one color
to another
Gradients are useful effects. Let’s examine how they work before we get to some practical
examples. To try out gradients, create a new page and stylesheet. Add the CSS shown in
the following listing, which uses the linear-gradient() function to define the gradient.
Listing 13.1
A basic linear gradient
.fade {
Fades left to right
height: 200px;
from white to blue
width: 400px;
background-image: linear-gradient(to right, white, blue);
}
The gradient is a background image, which by itself won’t do anything to affect the
size of the element. For the purposes of this example, I’ve set an explicit height and
width on the element. The element is empty, so you’ll need to force it to have some
height to see the gradient.
The linear-gradient function has three parameters defining its behavior: angle,
starting color, and ending color. The angle here is to right, meaning the gradient
starts on the left edge of the element (where it’s white) and blends evenly to the right
edge (where it’s blue). You can also use any color syntax, such as hex (#0000ff) or
OKLCH (oklch(45% 0.31 264deg)) or the transparent keyword. Add the element
from the following listing to see the gradient on the page.
Listing 13.2
Element with a background gradient
<!doctype html>
<html lang="en-US">
<head>
<meta charset="utf-8">
<link rel="stylesheet" href="./style.css">
</head>
<body>
360
CHAPTER 13
<div class="fade"></div>
</body>
</html>
Gradients, shadows, and blend modes
Element with gradient
background
You can specify the angle of the gradient in several ways. In this example, you used to
right, but you can specify other directions such as to top or to bottom. You can even
specify a corner such as to bottom right, in which case, the gradient will begin at the
top-left corner of the element and blend to the bottom-right corner.
For more precise control of the angle, you can use more specific units, such as
degrees. The value 0deg points straight up (equivalent to to top); higher values move
clockwise around the circle, so 90deg points to the right, 180deg points down, 360deg
points up again. Thus, this is equivalent to the previous example.
Listing 13.3
Gradient using degree (deg) units
.fade {
height: 200px;
width: 400px;
background-image: linear-gradient(90deg, white, blue);
}
90deg value is
equivalent to
using “to right.”
Degrees are the most common unit, but there are a few others that you can use to
indicate an angle:
rad—Indicates radians. One full circle is 2π or roughly 6.2832 radians.
turn—Indicates the number of full turns around the circle. One turn equals
360 degrees (360deg). Use decimal values to represent less than one full turn:
0.25turn, for example, is equal to 90deg.
grad—Indicates gradians. One full circle is 400 gradians (400grad), and 100grad
equals 90deg.
Go ahead and experiment with various values in the gradient to see how they affect it.
These angle units are supported anywhere CSS expects an angle. This
includes the hue angle in color notations. For example, oklch(45% 0.31
0.75turn) is a valid OKLCH color.
NOTE
13.1.1 Multiple color stops
Most of the time, your gradients will have two colors, transitioning from one color
to the other. But you can define a gradient with multiple colors, which are each
called a color stop. Figure 13.3 shows a gradient with three color stops (turquoise,
white, then blue).
You can insert more color stops by adding more colors to the linear-gradient()
function. To see this gradient on your page, update your stylesheet to match listing 13.4.
13.1
Gradients
361
Figure 13.3 Gradient with
three color stops
Listing 13.4
Linear gradient with multiple color stops
.fade {
Specifies multiple
height: 200px;
color stops
width: 400px;
background-image: linear-gradient(90deg, turquoise, white, blue);
}
A gradient can accept any number of color stops, each separated by a comma. It will
automatically spread them out evenly. In this example, the gradient fades from turquoise on the left edge (0%) to white in the center (50%) to blue on the right edge
(100%). You can also explicitly set the position of these color stops in the gradient
function. The gradient in listing 13.4 is equivalent to the following:
linear-gradient(90deg, turquoise 0%, white 50%, blue 100%)
As you might imagine from this example, you can adjust the position of the color
stops however you want; they don’t need to be evenly spaced. They also don’t need to
be measured in percentages. Pixels, ems, and other length units are perfectly valid.
STRIPES
If you place two color stops at the same position, the gradient’s color will instantly
switch from one to the other, rather than a smooth transition. Figure 13.4 shows a gradient that begins turquoise, switches immediately to white, and then switches immediately to blue. This creates the appearance of stripes.
Figure 13.4 Gradient used to
create stripes by placing two color
stops at the same points
The code for the gradient is shown in listing 13.5. Notice that this gradient has four
color stops, two of which are white.
362
CHAPTER 13
Listing 13.5
Gradients, shadows, and blend modes
Placing two color stops on the same points to create stripes
.fade {
height: 200px;
width: 400px;
background-image: linear-gradient(
90deg,
turquoise 40%,
Color stops on
white 40% 60%,
the same
points
blue 60%
);
}
The first color stop is turquoise at 40%, so the gradient is solid turquoise from the
left edge all the way to 40%. The next color is white. This is given two color stops:
one at 40%, so the gradient makes a hard switch to white, then another at 60%.
These make the gradient pure white from 40% to 60%. Then the final color stop,
also at 60%, is blue. This makes a hard switch from white to blue, then remains blue
to the right edge.
These color stops can also be defined using any valid length, so instead of 40%,
you can specify 160 px or 10 em.
REPEATING GRADIENTS
Even though the previous example is a bit contrived, the technique can be used for
some interesting effects. In particular, it can be used with a slightly different gradient
function, repeating-linear-gradient(). This works like the regular linear-gradient function, except the pattern repeats. This can be used to produce stripes similar
to a barber pole, which looks nice on progress bars (figure 13.5).
Figure 13.5 A repeating linear
gradient for a striped bar
With repeating gradients, it’s better to use a specific length rather than a percentage,
because specified values determine the size of the pattern to repeat. The code for the
striped bar is shown in listing 13.6. Update your stylesheet to match.
Listing 13.6
Creating a diagonally striped bar
.fade {
height: 1em;
width: 400px;
background-image: repeating-linear-gradient(
-45deg,
oklch(60% 0.1 257deg) 0px 10px,
oklch(40% 0.1 257deg) 10px 20px
);
border-radius: 0.3em;
}
Stripes alternating
between light and
dark blue
13.1
Gradients
363
Rather than coding up a whole gradient from scratch, I sometimes find it easier to
start with a working example and modify it to meet my needs. You can find more
examples at https://css-tricks.com/stripes-css/.
13.1.2 Color interpolation
In chapter 11, I covered the color spaces associated with the various CSS color notations. Until recently, browsers could only calculate gradients within the sRGB color
space, but using other color spaces is now an option. When the browser calculates the
intermediate colors in a gradient, the result can vary significantly depending on the color
space it uses. Since the colors are arranged in different geometric arrangements in
different color spaces, the colors between two points in one space will be different
than those in another space.
Figure 13.6 shows two gradients. Both change from yellow on the left to blue on
the right, but the intermediate colors are very different because they have been interpolated in different color spaces.
sRGB
OKLCH
Figure 13.6 Gradients
in different color spaces
can vary significantly.
In this example, the gradient in sRGB passes through a gray color in the center of
the gradient. This makes sense when you think about the RGB colors involved. yellow
in RGB is rgb(255 255 0), and blue is rgb(0 0 255). Each parameter is linearly interpolated, so at the center of the gradient, the red, green, and blue values will all be
127.5, producing gray. This is sometimes called the “gray dead zone.” You will see
similar results in sRGB with any gradient between two colors on opposite or nearopposite sides of the color wheel; the gradient must pass through the gray center of
the color wheel.
On the other hand, yellow and blue in OKLCH are represented as oklch(97%
0.21 110deg) and oklch(45% 0.31 264deg). The gradient between these values primarily involves changing the hue angle from 110 degrees to 264 degrees. The gradient passes through green, teal, and cyan. Instead of passing through the middle of the
color wheel, a gradient in OKLCH will curve around it, passing through intermediary
hues along the way.
The ability to specify a color space for a CSS gradient is a relatively
new feature. As of mid-2024, it is not yet supported in Firefox. When you use
this feature, you should also specify a fallback gradient without it.
WARNING
364
CHAPTER 13
Gradients, shadows, and blend modes
The syntax for a gradient with a specified color space is shown in listing 13.7. I’ve
included a fallback gradient without it for Firefox and older browsers. Notice the in
oklch added as part of the first parameter to the linear-gradient() function. You
can update the CSS on your page to see a demo of this.
Listing 13.7
Gradient in oklch color space
.fade {
Fallback value for
height: 200px;
older browsers
width: 400px;
background-image: linear-gradient(90deg, yellow, blue);
background-image: linear-gradient(90deg in oklch, yellow, blue);
}
Gradient in
oklch color
space
You can see the noticeable difference between these two by disabling and enabling the
second background-image ruleset in your browser’s DevTools, assuming you’re using
a browser that supports color space notation.
When specifying a color space, the in keyword is required, followed by the color
space name. This can be any CSS-supported color space, including the polar color
spaces hsl, hwb, lch, and oklch, and the rectangular spaces srgb, srgb-linear, lab,
oklab, xyz, xyz-d50, and xyz-d65 (note that some of these color spaces don’t have an
associated CSS color notation function). If you don’t specify a color space, the default
color space will be sRGB.
Each color space produces different results, so if you’re looking for a specific
effect, it may be worth trying a few different ones to see which you like best. As a general rule, if you want a gradient between two significantly different hues, you will likely
be better off using one of the polar color spaces, such as oklch or hsl. If you want a
gradient from a more vivid color to a neutral color (gray, black, white, or transparent), you might achieve a better result with a rectangular color space such as srgb.
NOTE The color interpolation involved in gradients is identical to that used
in color-mix(), which I covered in chapter 11. For example, color-mix(in
srgb, white 20%, blue) is mathematically the same thing as building a gradient in srgb from white to blue, then selecting the color that appears 20% of
the way across that gradient.
The Chrome team has put together a demo showcasing several gradients in all available
color spaces. This is available at https://codepen.io/keithjgrant/full/GRzjGqL and is
worth quickly skimming through to get a sense of how the various color spaces can vary.
Note that some of these examples illustrate some browser bugs, which I’ll address shortly.
MORE OPTIONS IN POLAR COLOR SPACES
In polar color spaces, hue is a circular value. As a result, a gradient between two different hues can go in two different directions around the color wheel between those two
hues. A gradient from red to yellow, for instance, will typically pass through orange.
This is the shorter route and the default behavior.
13.1
Gradients
365
However, a gradient from red to yellow could instead go the long way around the
color wheel, passing through magenta, purple, blue, teal, and green. If the two colors
are relatively near each other on the color wheel, then the longer gradient can produce a vibrant rainbow of color. You can even build a gradient with the same color for
both color stops; the longer gradient in this case will include the entire rainbow. Figure 13.7 illustrates these two paths on a color wheel.
Shorter hue path
decreasing
increasing
Longer hue path
Figure 13.7 A gradient
can follow either the shorter
or longer path around a
polar color space hue.
You can specify this in the gradient function by adding the keywords longer hue.
Update your stylesheet to match the following listing to see an example of this.
Listing 13.8
A gradient using the longer hue
.fade {
height: 200px;
width: 400px;
background-image: linear-gradient(90deg, yellow, blue);
background-image: linear-gradient(
90deg in oklch longer hue,
Specifies the
yellow,
gradient follows the
blue
longer hue path
);
}
The first parameter in the gradient function can get rather long with all these options,
as it does here. When this happens, it makes sense to split the declaration across multiple lines of code, as shown previously.
The hue direction portion of the gradient supports four different values. These
are only valid in conjunction with a polar color space:
366
CHAPTER 13
Gradients, shadows, and blend modes
shorter hue—Takes the shorter route between the two hues (default behavior)
longer hue—Takes the longer route between the two hues
increasing hue—Takes the route that involves increasing the hue angle
(clockwise)
decreasing hue—Takes the route that involves decreasing the hue angle (coun-
terclockwise)
Try these values in your gradient to see how they behave. In this case, increasing hue
is equal to shorter hue, and decreasing hue is equal to longer hue. This is due to the
locations of yellow and blue on the color wheel—110 degrees and 164 degrees,
respectively (I found these by using browser DevTools to convert yellow and blue to
OKLCH, as shown in chapter 11). With different color stops, however, the opposite
will sometimes be true.
BROWSER BUGS AND COLOR QUIRKS
Many new color features are new to browsers, and they aren’t without a few bugs, specifically when using OKLCH or HSL color spaces in a gradient. In certain hues (particularly blues), you might see unexpected behavior if one of the color stops is white,
black, gray, or transparent.
For example, a gradient from blue to an unsaturated color like white or black produces either a green or purple in the middle of the gradient in both the OKLCH and
HSL color spaces—the exact result varies based on the darkness of the unsaturated
color and which browser you test in. A gradient from red to an unsaturated color
includes either an orange or burgundy center. Hopefully, these will be fixed in future
versions of the affected browsers. The best way to avoid these bugs is to use sRGB or
another rectangular color space when your gradient involves white, black, gray, or transparent color stops.
If you do wish to use an OKLCH or HSL color space, however, you can usually
work around these bugs by defining your colors in the same color space and adding a
small amount of chroma or saturation in the same hue as the other color stop. For
example, a gradient in OKLCH from blue to oklch(100% 0.001 264deg) instead of
blue to white will behave as expected. I’ve written up a deeper look at these workarounds at https://mng.bz/2Kp0.
13.1.3 Radial gradients
Linear gradients are probably the most common type of gradient you will use, but
there are other types as well. One of these is a radial gradient. Instead of starting at
one end of the element and proceeding to the other end in a single direction, a radial
gradient starts at a single point and proceeds outward in all directions. A basic example is shown in figure 13.8.
A radial gradient is defined using the radial-gradient() function. An example of
this is shown in listing 13.9. Edit your stylesheet to match this code.
13.1
Gradients
367
Figure 13.8 A radial
gradient fades outward
from a single point.
Listing 13.9
A basic radial gradient
.fade {
height: 200px;
width: 400px;
background-image: radial-gradient(white, blue);
}
Blends from a
white center
to blue edges
By default, the gradient is centered in the element, transitioning evenly to its corners.
It’s elliptical in shape, matching the proportions of the element (that is, wider for
wide elements and taller for tall elements).
Radial gradients support color stops, the same as linear gradients. You can provide
multiple stops and explicitly define their position within the gradient using percentages or length units. You can also specify a color space just as with linear gradients.
Radial gradients also support some additional options as part of the first function parameter:
You can make the radial gradient a circle rather than an ellipse with the keyword
circle. This is invalid if both a horizontal and vertical size are also specified.
Specify the size of the gradient by providing one or two length values. One
value makes the gradient a circle of the given size. Providing two values specifies
a horizontal and vertical measurement. For example, radial-gradient(50px
25px, white, blue) produces a gradient 50 px wide and 25 px tall.
Specify the location of the center of the gradient by giving x- and y-coordinates
from the top left of the element. This is done following the at keyword—for
example radial-gradient(at 25px 25px, white, blue).
Using the repeating-radial-gradient() function repeats the pattern in concentric
rings. This accepts the same parameters as radial-gradient().
Most of these features are best explained by example, so I’ve included several with
the corresponding code in figure 13.9. I encourage you to try these on your page or to
experiment with making your own.
368
CHAPTER 13
Figure 13.9
Gradients, shadows, and blend modes
Examples of radial gradients
In the real world, I find I rarely need to do anything complex with a radial gradient as
the most basic form tends to meet my needs. If you want to dive deeper into how this
works, visit the MDN documentation at https://mng.bz/1Gmj.
13.1.4 Conic gradients
The final type of gradient is a conic gradient. While a radial gradient changes color
out from the center of an ellipse, a conic gradient changes color around the ellipse in
a circular direction. A basic conic gradient is shown in figure 13.10.
Figure 13.10 A conic gradient
changes color in a circular direction.
13.1
Gradients
369
This is defined with the conic-gradient() function or the repeating version,
repeating-conic-gradient(). The gradient here is defined with the code shown in
the following listing.
Listing 13.10 A basic conic gradient
.fade {
height: 200px;
width: 400px;
background-image: conic-gradient(white, blue);
}
As you can see in this example, conic gradients involve an abrupt transition where the
gradient ends, between the final color stop and the first one. This can produce a hard
edge between the two colors. You can prevent this by ensuring the first and last color
stops are the same color: conic-gradient(white, blue, white).
As with linear and radial gradients, you can specify extra details of the gradient as
part of the first function parameter:
Specify the starting angle of the gradient with from <angle>. When omitted, the
default value is 0deg, or straight up. For example, conic-gradient(from 90deg,
white, blue, white) starts the gradient at 90 degrees, on the right side.
Specify the center point of the gradient with at <x-position> <y-position>.
These x and y positions are measured from the top-left corner of the element—
for example, conic-gradient(at 30px 45px, white, blue, white). The positions may be specified as either a length or a percentage.
Specify the color interpolation method with in <color-space>, just as with linear and radial gradients—for example: conic-gradient(from 90deg in oklch,
yellow, blue, yellow).
As with other gradients, you can also specify the location of the color stops. These
can be given as a percentage or as an angle. I encourage you to experiment with all
these settings on your test page. For more examples, see the MDN documentation
at https://mng.bz/PZGn.
It may be helpful to use a graphical interface to construct gradients. One such
resource I like is at https://gradient.style/. This supports OKLCH color and all three
gradient types.
Most of the example gradients I’ve shown thus far use starkly contrasting colors.
I’ve done this to emphasize the effect of gradients so their behavior is clear. But in real
projects, you’ll generally be better off using colors with much less contrast.
Instead of fading from white to black, fade from white to light gray. Or fade between
two similar shades of blue. This will be much less jarring to the user. In some cases, they
may not even notice the gradient, but it’ll still apply a subtle depth to the page. I’ll show
you a real-world example of this in a moment, but first, let’s look at shadows.
370
CHAPTER 13
Gradients, shadows, and blend modes
13.2 Shadows
Another effect that can add a perceived depth to the page is a shadow. Two properties
that create shadows are box-shadow, which creates a shadow of an element’s box
shape, and text-shadow, which creates a shadow of rendered text. We’ve used boxshadow once or twice in earlier chapters, but let’s take a closer look at how it works.
The declaration box-shadow: 15px 15px black produces a shadow like that shown
in figure 13.11. The 15px values are the offsets: how far the shadow will be shifted
from the element’s position (horizontal, then vertical). If these have a value of 0, then
the shadow will be directly behind the element. The value black specifies the color
of the shadow.
Figure 13.11
A simple box shadow
The shadow is by default the exact size and dimensions of the element. It also has
rounded corners, matching any border radius the element has applied. The horizontal offset (x), vertical offset (y), and color should always be specified for the shadow.
Two other values can optionally be added: a blur radius and a spread radius. The full
syntax is shown in figure 13.12.
blur radius
color
box-shadow: 2px 2px 2px 1px black;
Offset (x) and
offset (y)
Spread
radius
Figure 13.12
Box shadow syntax
The blur radius controls how much the edges of the shadow are to be blurred. This
will give it a softer, partially transparent edge. The spread radius controls the size of
the shadow. A positive spread radius makes the shadow larger in all directions; a negative value makes the shadow smaller.
13.2.1 Adding depth with gradients and shadows
You’ll use gradients and shadows to build a button as shown in figure 13.13. A top-tobottom gradient gives it a curved, 3D appearance. The shadow enhances this effect. In
this example, you’ll also use the :active pseudo-class to create an alternate type of
shading when the button is depressed.
Normal state
Active state
Figure 13.13 A button with
gradient and shadow
13.2
Shadows
371
The gradient here is subtle. You might not notice it immediately, but it gives the button a slightly rounded appearance. The shadow has some blur, making it appear more
natural. When the button is clicked, the shadow is removed, and, instead, an inset
shadow appears inside the borders of the button. By adding the keyword inset to the
beginning of the box shadow, it is rendered inside the element rather than outside.
This inset shadow is layered in front of the background image (the gradient).
The inset shadow gives the button the illusion of being depressed, as if the user
physically pressed it on the page. Upon releasing the mouse button, the button
returns to its original state. This is done using the button’s :active state.
Start a new page and a new stylesheet for this button. Add this button markup to
the page:
<button class="button">Sign up now</button>
Next, add the styles from the next listing. These override user-agent styles for font size and
border, as well as apply some basic sizing and a gradient background with a box shadow.
Listing 13.11 Button styles with a gradient and shadow
.button {
padding: 1em;
border: 0;
font-family: Helvetica, Arial, sans-serif;
color: white;
border-radius: 0.5em;
background-image: linear-gradient(
to bottom,
Gradient from
oklch(57% 0.11 263deg),
medium blue to a
oklch(40% 0.13 263deg)
slightly darker blue
);
box-shadow: 0.1em 0.1em 0.5em oklch(26% 0.07 263deg);
}
.button:active {
box-shadow: inset 0 0 0.5em oklch(26% 0.07 263deg),
inset 0 0.5em 1em rgb(0 0 0 / 0.4);
}
Dark blue
shadow with a
0.5 em blur
Two inset
box shadows
The background-image is a gradient between two similar colors of blue. The box
shadow is not offset far—just 0.1 em right and down, with a moderate blur of 0.5 em.
The larger a shadow’s offset, the further it “lifts” the image from the page, making the
image seem deeper. In the active state, the box shadow changes.
Notice that in the active button state, I’ve added more than one shadow definition, separating them with a comma. Multiple shadows can be added to an element
this way.
The first inset shadow (inset 0 0 0.5em oklch(26% 0.07 263deg)) has offsets of
zero and a slight blur. This adds a ring of shade inside the edges of the element. The
second (inset 0 0.5em 1em rgb(0 0 0 / 0.4)) has a bit of vertical offset, making the
shadow more apparent along the top of the button. The RGB color definition defines a
372
CHAPTER 13
Gradients, shadows, and blend modes
semitransparent black. I encourage you to experiment with these values to see how they
affect the final rendering.
This sort of design was used extensively for several years: onscreen elements made
to resemble real-world counterparts (an approach known as skeuomorphism). In the
real world, objects don’t have perfectly flat colors. Even on smooth surfaces, light
reflects off the object in various ways, producing highlights and shadows.
By giving a button a rounded appearance and a box shadow, it looks more like a
physical object. Other skeuomorphic elements include stitched borders and leatherlike textured images. This sort of design is not very common online anymore, but it is
an excellent use case for seeing how gradients and shadows can work together. Let’s
examine some other ways you could design a button.
13.2.2 Creating elements with a flat design
Where skeuomorphic design seeks to emulate the physical world, flat design embraces
the modern world’s digital nature. It emphasizes vivid, uniform colors and a simpler
appearance. This means fewer gradients, shadows, and rounded corners. Ironically,
this trend emerged only after these long-awaited effects arrived in CSS; before then,
shadows, gradients, and rounded corners had to be created using images.
Flat design doesn’t necessarily mean none of these effects are used, however. Rather,
they’re used subtly. Instead of a gradient from light blue to medium blue, for instance,
there may be a gradient from one blue to another, which is nearly indistinguishable. Or
perhaps an element has only a faint shadow. It might not have both at the same time.
Next, you’ll convert your button to one with a flat design. This new button is
shown in figure 13.14. It doesn’t look like something from the physical world, though
it does have a slight shadow beneath it.
Figure 13.14
Button with a flat appearance
The styles for this are shown in listing 13.12, along with hover and active states.
Update your CSS to match the changes marked in bold. Note also that the borderradius has been removed from the previous listing.
Listing 13.12 A flat button with hover and active states
.button {
padding: 0.8em;
border: 0;
font-family: Helvetica, Arial, sans-serif;
color: white;
background-color: oklch(57% 0.11 263deg);
box-shadow: 0 0.2em 0.2em rgb(0 0 0 / 0.15);
}
Solid background
color (no gradient)
Very subtle
shadow
13.2
Shadows
373
.button:hover {
background-color: oklch(53% 0.13 263deg);
}
.button:active {
background-color: oklch(40% 0.13 263deg);
}
Slightly darker hover
and active states
The box shadow here has a few changes. It has only a vertical offset, so the shadow is
straight down rather than at a more natural-looking angle. I also used an RGB color
with red, green, and blue values of zero (producing black) and an alpha value of 0.15
(almost completely transparent). The hover and active states are also flat in appearance. These states change the background color to slightly darker shades of blue.
13.2.3 Creating buttons with a hybrid look
Flat design is still popular, but it’s constantly evolving. One common approach is to come
back toward the middle between flat design and skeuomorphism. You’ll remake your button one last time to match figure 13.15. This design will use elements of both design styles.
Normal state
Active state
Figure 13.15
A different type of flat button
This is still a minimal design, but it has a thick border along the bottom, giving it an
appearance much like the front side of a 3D cube-like object. This dark line is in fact
not a border at all but rather a box-shadow with no blur, which allows for the curved
edges that contour the border radius.
In the active state, the button is shifted down by a few pixels. This produces the
illusion of it moving into the page as it’s pressed. Update your stylesheet to match the
styles shown in the following listing.
Listing 13.13 Modern button styles
.button {
Adds back the
padding: 0.8em;
rounded
border: 0;
corners
border-radius: 0.5em;
font-family: Helvetica, Arial, sans-serif;
color: white;
background-color: oklch(57% 0.11 263deg);
box-shadow: 0 0.4em oklch(40% 0.13 263deg);
text-shadow: 1px 1px oklch(40% 0.13 263deg);
}
.button:active {
background-color: oklch(53% 0.13 263deg);
transform: translateY(0.1em);
box-shadow: 0 0.3em oklch(40% 0.13 263deg);
}
Puts a solid shadow beneath
the button (no blur)
Adds a subtle text shadow
Shifts the button
down when clicked
Reduces the size of the shadow
to offset the transform
374
CHAPTER 13
Gradients, shadows, and blend modes
This button uses box-shadow in a different way. Rather than adding a blur and replicating a shadow, I’ve kept the edges of the shadow crisp. This produces an effect similar to a thick bottom border. It’s slightly different from a border, however, because it
has curved corners matching the border radius of the element.
I’ve also added a text shadow. This behaves much like a box shadow, except it casts
a shadow of the rendered text rather than the element box. Its syntax is nearly identical: x-offset, y-offset, blur radius (optional), and a color. Unline box-shadow, textshadow does not support the inset keyword or a spread radius value. Here I’ve cast a
dark blue shadow of the text, offset by only 1 px in each direction.
In the active state, I’ve done something else that’s new. I used the transform property with a translateY() function. This shifts the element down 0.1 em on the screen.
I’ll unpack this further when we take an in-depth look at transforms in chapter 16. I
then reduced the vertical offset of the box shadow by the same amount (0.3 em
instead of 0.4 em). When you press the button, the button moves, but the box shadow
doesn’t. Click the button to watch this effect.
Gradients and shadows can be used in all sorts of ways. As time goes on, new design
trends will arise. Down the road, when you see a new look on a website, take a few minutes to inspect it in your browser and learn how it’s implemented. And don’t be afraid
to experiment.
13.3 Blend modes
The majority of the time, an element will have only one background image, whether
an actual image or a gradient, but there are instances where you might want two or
more backgrounds. CSS allows for this.
The background image property accepts any number of values, each separated by
a comma:
background-image: url(bear.jpg), linear-gradient(to bottom, #57b, #148);
When you apply multiple background images, those listed first render in front of
those listed afterward. In this example, bear.jpg will cover the linear gradient. The
gradient won’t be visible unless the image happens to be partially transparent. You can
also define multiple gradient background images, and as long as the first gradients
listed include transparent or partially transparent colors, then the gradients will layer
together accordingly.
However, sometimes you may want to layer together two backgrounds that are fully
opaque. You can do this by using a blend mode.
If you’re familiar with photo-editing software, you may have seen blend modes.
They control the way stacked images blend together. They have enigmatic names like
screen, color-burn, and hard-light. As an example, figure 13.16 shows two backgrounds combined with the multiply blend mode. Both backgrounds use the same
image, positioned differently.
13.3
Figure 13.16
Blend modes
375
Two backgrounds combined with the multiply blend mode
This produces an interesting effect, where both copies of the image are still clearly visible, even where they overlap, yet it doesn’t wash out or fade the color like simple
transparency does.
I’ll show you how to create an element with two backgrounds and blend them to
match in figure 13.16. On a new page, add a div with the class blend. You’ll reuse this
markup for the next several examples:
<div class="blend"></div>
You’ll use an empty element for now to illustrate the effect. Next, add the code from
the following listing to a stylesheet and link it to the page.
Listing 13.14 Blending two background images
A comma separates two
.blend {
background images.
min-height: 70vmin;
background-image: url(images/bear.jpg), url(images/bear.jpg);
background-size: cover;
Specifies one value to apply
background-repeat: no-repeat;
to both background images
background-position: -30vw, 30vw;
background-blend-mode: multiply;
Applies different background
}
Applies the blend mode
positions to each image
376
CHAPTER 13
Gradients, shadows, and blend modes
Most of these background properties can accept multiple values, separated by a
comma. The background position has two such values. The first will apply to the first
image, and the second to the second image. The background-size and backgroundrepeat properties also accept multiple values, but by specifying only one, that value is
applied to both background images. The min-height property is included to ensure
that the element doesn’t collapse to a height of zero (because it’s empty).
The background-size property accepts two special keyword values, cover and
contain. Using cover resizes the background image so it fills the entire element; this
can result in the edges of the image being clipped. Using contain ensures the entire
image is visible, though this may result in part of the element not being covered by the
background (a “letterboxing” effect). This property also accepts length values to
explicitly set the height and width of the element.
Try changing the blend mode to other values like color-burn or difference to
see the types of effects they can have. This can be amusing to play with, but you might
be wondering what the practical applications are. The following are a few uses:
Tint an image with a single color or gradient
Apply texture to an image, such as a scratched or grainy film-reel look
Lighten, darken, or reduce the contrast of an image so the text in front of it is
more readable
Overlay a text banner while still allowing the image to show through
Let’s look at some examples of these. Afterward, I’ll give you a brief breakdown of all
the blend modes available.
13.3.1 Tinting an image
You can use a blend mode to take a full-color image and tint it with a single hue. To
illustrate, you’ll take the bear image and color it blue, as in figure 13.17.
A background-blend-mode merges not only multiple background images but also
the background-color. The blend mode combines these stacked layers, so you can set
a background color to the desired hue and blend it into the image. To do this, update
your CSS to match the following listing.
Listing 13.15 Blending a background image with the background color’s hue
.blend {
min-height: 70vmin;
background-image: url("images/bear.jpg");
background-color: #148;
background-size: cover;
background-repeat: no-repeat;
background-position: center;
background-blend-mode: luminosity;
}
Blue background
color
Luminosity
blend mode
13.3
Figure 13.17
Blend modes
377
Image colored with a uniform blue hue
The luminosity blend mode takes the luminosity from the front layer (the bear
image) and blends it with the hue and saturation from the back layer (the blue background color). In other words, the blended result has all the color of the background
color but the brightness and contrast of the image.
It’s important to know that this blend mode (and several others) behaves differently, depending on which image is in front of the other. In these cases, the background color is the furthest layer back with the image(s) stacked in front of it.
If, for instance, you were to place a blue layer in front of the bear image rather
than behind (using a gradient instead of a background color), the result would be different. In that case, the color blend mode would be needed to achieve the same
result—the color blend mode is effectively an inverse of luminosity, taking the hue
and saturation from the front layer, while luminosity is taken from the back.
13.3.2 Types of blend modes
CSS supports 15 blend modes. Each uses a different mathematical formula to control how images are blended. For every pixel, the color of one layer is combined
with the corresponding color in the other, resulting in a new pixel color for the
composite image.
The blend modes are shown in table 13.1. They each fall into one of five types:
darkening, lightening, contrasting, compositing, or comparing.
378
CHAPTER 13
Table 13.1
Gradients, shadows, and blend modes
Blend modes in five basic categories
Type of effect
Blend mode
Darken
multiply
The lighter the front color, the more the base color will show
through.
darken
Selects the darker of the two colors.
color-burn
Darkens the base color, increasing contrast.
screen
The darker the front color, the more the base color will show
through.
lighten
Selects the lighter of the two colors.
color-dodge
Lightens the base color, decreasing contrast.
overlay
Increases contrast by applying multiply to dark colors and
screen to light colors, at half strength.
hard-light
Greatly increases contrast. Like overlay but applies multiply or
screen at full strength.
soft-light
Similar to hard-light but uses burn/dodge instead of
multiply/screen.
hue
Applies hue from the top color onto the bottom color.
saturation
Applies saturation from the top color onto the bottom color.
luminosity
Applies luminosity from the top color onto the bottom color.
color
Applies hue and saturation from the top color onto the bottom color.
difference
Subtracts the darker color from the lighter one.
exclusion
Similar to difference, with less contrast.
Lighten
Contrast
Composite
Comparative
Description
Some blend modes are more practically useful than others. Choosing the right one
often involves a bit of trial and error. You can preview many of these in an interactive
blend mode tool at https://garden.bradwoods.io/notes/css/blend-modes.
13.3.3 Adding texture to an image
Another application of blend modes is to add texture to an image. You may have a
crisp image, but sometimes you want it to appear differently for stylistic reasons. You
can blend in a second image to artificially add film grain or some other texture to
the image.
Consider the image shown in figure 13.18. This is the same bear image from earlier, but it has been blended with a textured image to give it the appearance of a
rough-hewn canvas. This sort of effect can be achieved with one of the contrast blend
modes: overlay, hard-light, or soft-light. In this case, I didn’t want to alter the
hue of the image, so I used a grayscale image to supply the texture. This way, the coloring of the original still shows through.
13.3
Figure 13.18
Blend modes
379
Image with texture blended in
The code for this textured overlay is shown in the next listing. The texture image is
tiled for a repeating pattern and layered over the top of the bear image. Change your
stylesheet to match the following listing to see this effect in your browser.
Listing 13.16 Using hard-light to add texture to the image
.blend {
Layers the texture
min-height: 70vmin;
in front of the
background-image: url("images/scratches.png"),
primary image
url("images/bear.jpg");
background-size: 200px, cover;
Tiles the texture
background-repeat: repeat, no-repeat;
image every 200 px
background-position: center;
Blends with
background-blend-mode: soft-light;
soft-light
}
The background size of the texture image (figure 13.19) is set to 200 px, with background repeat enabled. This tiles the image repeatedly to fill the entire element.
Meanwhile, the second image has a background size of cover, and repeat is disabled,
so it’s not tiled.
I’ve found that soft-light tends to work better with darker texture images, while
hard-light and overlay are better suited for lighter texture images. (This tendency
is reversed when the texture is behind the primary image.) Your results may vary,
though, depending on your design’s need and the darkness of the base image.
380
CHAPTER 13
Gradients, shadows, and blend modes
Figure 13.19 Grayscale canvas
texture image
13.3.4 Mix blend modes
Although the background-blend-mode property lets you blend multiple images, it’s
limited to the background colors or images of one element. Another property, mixblend-mode, lets you blend multiple elements. This allows you to do more than blend
images: text and borders of one element can be blended with the background image
of its container. Using a mix blend mode, you can display a heading in front of an
image and still allow part of the image to show through, as in figure 13.20.
Figure 13.20
A heading blended with the image behind it
This produces an interesting effect where the text looks transparent, as if it’s cut out
of the red banner. This works because I used the hard-light blend mode and a
Summary
381
medium-gray text color. The contrast blend modes have more effect with either very
light or very dark colors, but a medium gray (#808080) allows the background layer to
show through unchanged.
To see this in your browser, you’ll need to add the heading to the markup as a
child of the container. Update your HTML to match the following:
<div class="blend">
<h1>Ursa Major</h1>
</div>
You’ll style this <h1> into a red banner with a solid background color, thick, lightgray borders along the top and bottom, and gray text. Then you’ll apply a mix blend
mode. This will treat the entire element as a layer, blended with the background
image of the container that’s behind it. Change your stylesheet to match the following listing to see this effect.
Listing 13.17 Using mix blend mode to blend multiple elements
.blend {
background-image: url("images/bear.jpg");
background-size: cover;
background-position: center;
padding: 50vmin 0 1em;
}
.blend > h1 {
margin: 0;
Uses hard-light
font-family: Helvetica, Arial, sans-serif;
blend mode
font-size: 6rem;
text-align: center;
Dark red
mix-blend-mode: hard-light;
background color
background-color: oklch(25% 0.2 25deg);
color: #808080;
Medium-gray text color
border: 0.1em solid #ccc;
will become transparent.
border-width: 0.1em 0;
}
It can be difficult when using this effect to achieve high enough contrast for readability, so you’ll have to be careful. I’ve made it large and bold to help with legibility. It’ll
also work better over a low-contrast background image.
Blend modes can be a lot of fun in a design. Use these in conjunction with gradients and shadows to add a lot of visual interest to the page. But be judicious—these
effects are usually best when used in moderation.
Summary
Color gradients may be defined as a background image on an element. These
may be linear, radial, or conical gradients.
382
CHAPTER 13
Gradients, shadows, and blend modes
Specify the color space of a gradient to control how colors of the gradient
are interpolated.
Combine gradients with shadows to add the appearance of depth on the page.
Even “flat” designs may benefit from subtle shadows or gradients.
Placing color stops at the same point in a gradient can produce stripes.
Blend modes merge two or more backgrounds. Use this to colorize or texture
an image.
Masks, shapes,
and clipping
This chapter covers
Applying filters to manipulate the appearance
of elements or their backgrounds
Masking out portions of an element with
mask images
Shaping elements with clip paths
Floating elements to the left or right
Aligning text to shapes
In the last chapter, I showed you some techniques for adding visual interest and
creativity to the page. I’ll continue down that path in this chapter, beginning with
visual effects applied using several functions such as blurring elements or desaturating color. Then I’ll show you how to use masks and clip paths, which provide two
ways you can selectively hide portions of an element to create interesting shapes.
Finally, you’ll learn about floats and the shape-outside property, which allow you
to wrap text around elements and align it to a shape.
383
384
CHAPTER 14
Masks, shapes, and clipping
These are effects you will need only in certain circumstances; applying them all at
once will likely be a bit chaotic, so I will use smaller, isolated examples to illustrate
each of these.
14.1 Filters
The filter property allows you to apply an effect such as a blur, color shift, or desaturation to an element. Several of these effects are available, but I’ll begin by using blur
as an example to illustrate how the property works.
This property applies a filter to the entire element, including its text, borders, and
background. Figure 14.1 shows a tile similar to the one you built in chapter 12. On the
left, no filter is applied. On the right, I have applied filter: blur(3px), which applies a
3 px blur to the element.
No filter
Blur filter
Figure 14.1 A filter applies to an entire element, including its border, children elements, and
background.
This illustrates the principle, but obviously this is not a particularly useful application
of a filter, as it makes the text nearly impossible to read. Instead, I’ll show you how to
apply a filter to an image.
Create a new HTML document and stylesheet. You will use these to place the various examples throughout this chapter. Add the markup shown in listing 14.1. As
usual, the linked bird image is available in the code repository at https://github.com/
cssindepth/css-in-depth-2.
Listing 14.1
Markup with bird image
<!doctype html>
<html lang="en">
<head>
<meta charset="utf-8">
<link rel="stylesheet" href="style.css">
14.1 Filters
385
</head>
<body>
<img src="images/bird.jpg"
alt="Blue and orange bird perched on a branch"
width="568" height="379">
</body>
</html>
With a blur filter applied, the image will appear as shown in figure 14.2.
Figure 14.2 Image with a
blur filter applied
The blur() function takes a single parameter, a length used to indicate the strength
of the blur. This indicates how many pixels on the screen will blend together (though
em, rem, and other length units may be used as well as px). A length of 0 px indicates no blur; values above 0 will provide a blur. The larger this value, the stronger
the blur becomes.
In your stylesheet, add the filter declaration as shown in the following listing to
add a 5 px blur to the image.
Listing 14.2
Applying a blur filter
img {
filter: blur(5px);
}
Use your browser’s DevTools to modify the 5 px value up or down to see the effects a
stronger or weaker blur can have on the image. With a low value, the image is still
somewhat comprehensible, but the higher you go, the more it becomes a vague
smudge of color. This can be useful when you need to give the general impression of
an image without drawing too much attention. I’ll show you an example of this
shortly, but first, let’s look at the other filter types available.
386
CHAPTER 14
Masks, shapes, and clipping
14.1.1 Types of filters
There are 10 different filter functions available. Most of these involve manipulating
color in some way, either by adjusting contrast or color saturation, but there are also
options for adding a drop shadow or changing opacity.
All the available filter functions are described in table 14.1. Like blur(), these all
accept parameters that tune their behavior. Many of these values are percentages;
these can be expressed as a percent (50%) or as a decimal (0.5). All percentage
parameters are optional, defaulting to 100% if omitted. I encourage you to try each of
these filters on your page to see the kinds of effects you can achieve.
Table 14.1
Filter functions
Function example
Description
Parameter(s)
blur(10px)
Applies a Gaussian blur
The higher the length, the stronger the blur
effect.
brightness(150%)
Increases or decreases
the brightness
A value lower than 100% reduces the
brightness; a value greater than 100%
increases it.
contrast(150%)
Increases or decreases
the contrast
A value lower than 100% reduces contrast
(fades the image); a value greater than
100% increases it.
drop-shadow(10px
10px 15px black)
Adds a drop shadow, similar to the drop-shadow
property
The first two parameters are lengths indicating the x- and y-offsets, respectively. The third
is a blur amount (optional). The fourth is a
color (optional). Unlike the drop-shadow
property, the spread radius value and inset
keyword are not supported.
grayscale(50%)
Desaturates the color
A value between 0% and 100%, which produces a fully grayscale image.
hue-rotate(30deg)
Shifts the hue value of
every pixel
Any angle indicating how far around the color
wheel to shift colors.
invert(100%)
Inverts the colors
A value of 100% completely inverts the colors. A value between 0% and 100% applies
the effect at the indicated strength.
opacity(50%)
Makes the element transparent, similar to the
opacity property
A value of 0% makes the element completely
transparent; 100% is fully opaque.
saturate(150%)
Increases or decreases
the color saturation
Values higher than 100% increase the image
color saturation; values lower than 100%
desaturate the image. saturate(25%) is
equivalent to grayscale(75%).
sepia(100%)
Replaces color with a
sepia-tone effect
A value between 0% and 100%, controlling the
strength of the effect.
14.1 Filters
387
You can also use multiple filter functions at the same time by separating them with a
space—for example: filter: blur(5px) sepia(20%). When you do this, the filter
effects are applied from left to right.
The filter property is most practical when used selectively or in a more subtle
way. For instance, when the user hovers over an image, you can apply a slight blur or
desaturation to all the other images in the gallery. Listing 14.3 shows how you might
accomplish this using some :hover effects. I leave it as an exercise for you to write
some HTML that will work with these styles if you wish.
Listing 14.3
Applying a slight filter to gallery images
.gallery:hover img {
filter: blur(2px) grayscale(50%);
}
.gallery img:hover {
filter: none;
}
.gallery img {
transition: filter 1s;
}
Applies filters to images
when the mouse hovers
over the gallery
Removes the filter from the
currently hovered image
Gradually transitions the filter
effect on and off over 1 second
Any time the mouse hovers over the gallery, the filter is applied to all the images
within, except the one the user is currently hovering over. These filters illustrate the
effect, but in a production application, I would probably make them a little more subtle: a blur of only 1 px and a grayscale filter with a lower percentage.
A crafty way to achieve this same result is to use the :has() selector to
target all nonhovered images when one image is moused over: .gallery
z:has(img:hover) img:not(:hover). Firefox only added :has() support in
late 2023, however, so I might not use this approach without first checking
the latest browser usage statistics.
TIP
I also used the transition property in this example. This causes the filters to turn on
and off gradually, rather than in an instant. I found that, without the transition, the
sudden change drew my eye away from the image being focused on, which is the
opposite of the effect I was going for. I haven’t covered transitions yet; we will take a
close look at them in the next chapter.
14.1.2 Backdrop filter
Sometimes you might want to apply a filter behind some content, rather than applying it to the content directly. This can be done with a different property, backdropfilter. This property accepts the same filter functions I’ve already covered.
A backdrop filter is useful when you want to place text in front of a background
image. Using the right filter will allow the text to remain legible without entirely
obscuring the image behind it. Figure 14.3 shows an example of this.
388
CHAPTER 14
Figure 14.3
Masks, shapes, and clipping
A backdrop filter can be used to obscure content behind a semitransparent element.
In this example, a background image is applied to an element. Within that element is
another div that has a blur() backdrop filter and a semitransparent white background color. Unlike the filter property, the blur in this example does not apply to
the text, nor would it apply to the border if the div had one. Instead, it only affects the
content behind it, where the image shows through the div.
The markup for this page is shown in the following listing. Replace the contents of
your demo page with this HTML.
Listing 14.4
Markup for backdrop filter
<div class="box">
<div class="box__content">
<h1>Common Kingfisher</h1>
<p>
The Common Kingfisher is a bird native found in Europe, Asia, and
north Africa. It has bright blue plumage with an orange belly.
</p>
</div>
</div>
You’ll apply the background image to the box and the backdrop-filter to box__
content, along with some padding and margin to arrange the element. The styles for
this are shown next. Add these styles to your stylesheet.
Listing 14.5
Backdrop blur filter
.box {
padding: 30px;
background-image: url(images/bird.jpg);
background-size: cover;
background-position: center 30%;
}
14.2 Masks
389
.box__content {
max-inline-size: 500px;
Semitransparent
margin-inline: auto;
white
padding: 50px 30px 70px;
border-radius: 10px;
Vendor-prefixed
background-color: oklch(100% none none / 0.3);
(for Safari)
-webkit-backdrop-filter: blur(10px);
backdrop-filter: blur(10px);
Blur backdrop filter
}
Note that I’ve included the backdrop filter twice: first with the -webkit vendor prefix,
then again without it. Safari only supports this property with the prefix, so it is necessary to include both.
Vendor prefixes
Vendor prefixes are an old technique browsers used to use when implementing new
or experimental CSS features. Browsers no longer add features using vendor prefixes, instead relying on user-enabled Experimental Web Platform Features flags (see
chapter 1). Using this flag prevents developers from relying on unstable features that
are subject to breaking changes.
Vendor prefixes are rarely needed any longer. However, some browsers haven’t yet
updated their support for a nonprefixed version of a small number of properties.
There are a few such properties in this chapter: backdrop-filter and some mask-*
properties. These each require the -webkit prefix to work in either Safari or Chrome.
Other prefixes you may encounter are -moz (Firefox), -o (older versions of Opera), and
-ms (Internet Explorer and older versions of Edge).
You can use automated tools to add prefixed properties when necessary. Autoprefixer is one such tool, which can be found at https://autoprefixer.github.io/. The preprocessor Lightning CSS (https://lightningcss.dev/) also offers this functionality. I
don’t always rely on these any longer, because so few properties need prefixes now,
but they can be helpful if you don’t want to mentally keep track of which properties
require them.
A backdrop filter can be useful for small interface elements such as notification messages or application control buttons.
The previous example uses static positioning, where the background of the parent
element shows through. The same effect can be applied to elements stacked in front
of one another using fixed or absolute positioning as well.
14.2 Masks
Every visible element on the page is rendered as a rectangle. This can sometimes be
limiting from a design perspective. A border radius can round off the corners of an
element or even make it an oval by applying border-radius: 50%, but that only goes
so far.
390
CHAPTER 14
Masks, shapes, and clipping
Fortunately, CSS provides a few techniques for manipulating the visual shape of an
element. One of these techniques is called masking. Masking, or applying a mask, allows
you to use an image as a reference for the browser to selectively hide or show portions
of an element.
Figure 14.4 shows an example of a masked element. The element has the bird
image from earlier set as its background image, and a star-shaped mask is applied. The
mask image itself is shown in figure 14.5.
Figure 14.4
An element with a mask applied
Figure 14.5 Star-shaped mask image
The mask image is usually very simple, as in this example. The star is fully opaque, and
everything surrounding the star is fully transparent. The browser essentially overlays it
with the element, allowing only portions of the element to show where it aligns with
visible portions of the mask. The exact color of the mask is irrelevant, but using black
is helpful when viewing the mask image so its shape is easily visible.
For browser security reasons, a mask image will only load from a
URL on the same domain unless you set up CORS (Cross-Origin Resource
Sharing) headers. It will also not load using the file:// protocol from your
local disc. You can read more about CORS at https://mng.bz/JZaV.
WARNING
To see this masked element in your page, replace the body of the HTML with a simple div:
<div class="mask"></div>
Next, add the styles shown in listing 14.6 to your stylesheet. This applies some sizing to
the element, sets up the background image, and defines the mask.
The mask-image property (and the vendor-prefixed -webkit-mask-image fallback)
is conceptually similar to the background-image property. Likewise, mask-size is similar to background-size; it also accepts the keyword values cover and contain.
14.2 Masks
Listing 14.6
391
Applying an image mask
.mask {
width: 300px;
min-height: 300px;
background-image: url(images/bird.jpg);
background-size: cover;
background-position: 100%;
-webkit-mask-image: url(images/star-mask.png);
-webkit-mask-size: 100% 100%;
mask-image: url(images/star-mask.png);
mask-size: 100% 100%;
}
Vendor-prefixed fallback
values (for Chrome)
Specifies the
mask image URL
Sizes the mask image
To preview this on your page, you will not be able to open the HTML file directly in
your browser; the mask will not be processed over the file:// protocol due to browser
security restrictions. You will need to serve it via an HTTP server.
One quick way to do this is to run the http-server Node.js package to statically
serve files from your file directory. Install Node.js if you don’t have it installed (see
https:// nodejs.org for instructions on your operating system).
With Node installed, run npx http-server . in the same directory as your HTML
and CSS files. You should then be able to open your file at http://localhost:8080/
index.html (changing the file path as needed to match yours). You can also use any
other HTTP server if one is more familiar to you.
When defining masks, be sure to provide -webkit-prefixed fallback declarations
for all the mask properties. Chrome and other browsers based on the Blink engine
(Edge and Opera) have supported these properties only with the prefix until recently.
Support for the unprefixed version of these was added at the end of 2023.
14.2.1 Masking with a gradient
The mask-image property can also be defined
using a gradient, just as background-image can.
The resulting gradient is treated as the mask
image, so any transparent portions will mask
out that portion of the element. (Unlike a url()
path, this will work over the file:// protocol while
you’re testing.)
Figure 14.6 shows the same element as previously but with a gradient applied as the mask
image. The gradient fades from transparent at
the top to black at the bottom.
The CSS for this mask is shown in listing 14.7.
Update your stylesheet to include the changes
shown in bold. Note that the mask-size property
Figure 14.6
mask
A gradient applied as a
392
CHAPTER 14
Masks, shapes, and clipping
is no longer necessary in this case since the gradient automatically fills the element
exactly.
Listing 14.7
Applying a gradient as a mask
.mask {
width: 300px;
min-height: 300px;
background-image: url(images/bird.jpg);
background-size: cover;
background-position: 100%;
-webkit-mask-image: linear-gradient(to bottom, transparent, black);
mask-image: linear-gradient(to bottom, transparent, black);
}
You can experiment with different gradients to achieve various effects. Try something
like radial-gradient(black 40%, transparent 70%) to apply a vignette effect. Or use
a repeating gradient to apply stripes, such as repeating-linear-gradient(45deg,
transparent 0px 30px, black 30px 60px).
Working with masks can be a little difficult since they’re essentially invisible. If,
after adding a mask, your element is entirely visible or entirely hidden, it can be tricky
to diagnose how the mask is being applied. If it isn’t working as I expect, I sometimes
find it helpful to temporarily change the mask-image to a background-image (and
mask-size to background-size), since the syntaxes are the same. Then I can visibly
see the mask as it’s applied to the element and correct the declarations.
14.2.2 Masking using luminance
By default, the mask image is applied using its alpha channel; transparent or semitransparent portions of it affect the opacity of the element to which it’s applied. You
can instead apply it based on its luminance—black and white rather than transparent
and opaque. This may be helpful in situations where you don’t have a transparent
mask image available.
To change a mask to use this behavior, use the mask-mode property. Note that this
property has only just been added to Chrome at the end of 2023; a -webkit-prefixed
version of this property has not been supported. Check https://mng.bz/wxVP for the
latest browser support statistics before relying on this for essential parts of your page.
The initial value of mask-mode is alpha. Assigning the value luminance changes the
mask behavior so that black portions of the mask image produce transparent pixels
and white portions produce opaque pixels. Shades between white and black produce
partially transparent masking accordingly.
Listing 14.8 shows CSS using this approach. This produces the exact same result as
the previous listing using the gradient's luminance rather than its opacity for the
mask.
14.2 Masks
Listing 14.8
393
Masking via image luminance
.mask {
width: 300px;
min-height: 300px;
background-image: url(images/bird.jpg);
background-size: cover;
background-position: 100%;
-webkit-mask-image: linear-gradient(to bottom, black, white);
Defines the mask
mask-image: linear-gradient(to bottom, black, white);
in shades of gray
mask-mode: luminance;
Sets luminance
}
mask mode
Note that in the previous example (listing 14.7) you used black as the opaque color
for the visible portion of the mask—the exact color was irrelevant as long as it was fully
opaque—but black behaves differently here. When using luminance as the mask
mode, black is transparent and white is visible.
14.2.3 Other mask properties
There are multiple mask properties to adjust the behavior, size, and position of the
mask. Many of these are conceptually similar to some of the background-* properties:
mask—A shorthand property for all of the following properties.
mask-image—Specifies the image to use for the mask. This may be an image file
referenced via url(), a gradient function, or the ID selector of an SVG <mask>
element defined on the page (for example, url(#my-svg-mask>)). Multiple
masks can be provided, each separated by a comma.
mask-position—Specifies x and y values of the mask position relative to the
top-left corner mask-origin. The keyword values top, right, bottom, left, and
center are also supported.
mask-size—Sets the size of the image mask. This can be x and y values as a
length or percentage or one of the keywords cover, contain, or auto. If you use
the mask shorthand property, this must follow the mask-position, separated by
a slash, such as mask: url(/mask.png) 10px 10px / 90%.
mask-repeat—Specifies whether the mask image should tile for a repeating effect.
The initial value is repeat. Other values are no-repeat, repeat-x, repeat-y,
space, and round. space and round will repeat the mask as much as the element will allow without clipping a portion of it off; space adds a gap between
each copy of the mask, while round allows the repeated mask to stretch to fill
the element.
mask-origin—Specifies the origin used for positioning the mask. The initial
value is content-box, but you can change this to padding-box or border-box.
mask-clip—Specifies the area of the element that will be affected by the
mask. The initial value is border-box, but you can change this to padding-box
or content-box.
394
CHAPTER 14
Masks, shapes, and clipping
mask-mode—Specifies whether to use the alpha channel or the luminance of
the mask image to define the mask. This can be set to alpha, luminance, or
match-source. The initial value is match-source, which uses an alpha channel
for image masks but a luminance channel for SVG sources referenced via an ID
selector (see mask-image).
mask-composite—If multiple mask images are defined, this specifies how they
are to be combined. Supported values are add (the initial value), subtract,
intersect, and exclude. See https://mng.bz/qOWr for a closer look at this.
Chrome released a large update of its mask support in December 2023. Prior to this,
the properties mask-clip, mask-mode, and mask-composite were not fully supported,
and the other properties all required the -webkit vendor prefix.
14.3 Clipping paths
A clipping path is another method for selectively hiding a portion of an element. It
is conceptually similar to masks, but instead of using an image to mask portions of
the element, it uses a mathematically defined shape. This is specified with the clippath property.
I’ll show you how to build a simple example first and then work up to something
more complex. Figure 14.7 shows the result you will achieve in the first example. This
clipping shape is defined as a circle. All portions of the element outside the clipping
shape are hidden. In this case, the circle is larger than the height of the image, so the
result has straight top and bottom edges and curved sides.
Figure 14.7
A rectangular image with a circular clipping path applied
First, add a new image to your page to work with, as shown in listing 14.9. You can
either replace the previous markup or append this to the end of your page.
14.3
Listing 14.9
Clipping paths
395
Image markup for the clipping path
<img
class="clipped" src="images/eagle.jpg"
alt="Golden Eagle"
width="796" height="529"
/>
You’ll use the clipped class name to target this element with your CSS selector, then
use the clip-path property to set a clipping path. One simple way to use this property
is with the circle() function. This function accepts a length or percentage specifying
the radius of the circle Next, add the styles shown in the following listing to your
stylesheet.
Listing 14.10 Applying a circular clipping path
.clipped {
clip-path: circle(398px);
}
Clips a circle with a
radius of 398 px
You defined the image with a width of 796 pixels, so this radius of 398 is exactly half of
that. You can also achieve this same result with a special keyword: circle(farthestside). Similarly, specifying circle(closest-side) will size the circle so it reaches the
top and bottom edges of the element, as those are the closest sides to the center.
Setting clip-path to any value other than the initial value none creates
a new stacking context (see chapter 6).
NOTE
This example has the circle centered on the middle of the element, but you can reposition the clipping path elsewhere using the at keyword and x- and y-coordinates. The
center of the circle will be placed where these coordinates indicate. Update the clipping path in your stylesheet to the following snippet to see an example:
.clipped {
clip-path: circle(229px at 337px 293px);
}
This centers the clipping shape on the eagle’s head and sizes it so most of the image is
hidden, apart from the eagle’s face and beak. These x- and y-coordinates are measured from the top left of the element’s border box. The size and position of the circle
may also be specified as a percent.
You can also define an oval clip path using the ellipse() function. This is similar
to the circle() function, except it takes two size parameters, defining both a vertical
and horizontal radius. Figure 14.8 shows an image clipped to an ellipse.
The code for this clip path is shown in listing 14.11. Update your stylesheet to
match this ruleset.
396
CHAPTER 14
Figure 14.8
Masks, shapes, and clipping
An ellipse clip path
Listing 14.11 An ellipse clip path
.clipped {
clip-path: ellipse(300px 170px at 360px 290px);
}
Oval with a 300 px
horizontal radius and a
170 px vertical radius
Keep in mind that, as with masks, none of these clipping paths actually change the size
of the element being clipped; they simply hide portions of it. The element still takes up
the normal amount of space on the page, leaving empty space where it is clipped.
For most practical applications, you’ll want to ensure your clipping shape is sized
close to the full width and height of the element being clipped. When clipping
images, it often makes sense to crop the image down to size in an image editor and
then apply a clipping path to shape it how you like.
14.3.1 Polygon clipping paths
You can define more complex shapes using the polygon() function. This function
accepts any number of x- and y-coordinate pairs, with a comma between each pair.
Each of these coordinates sets the position of a vertex of the polygon. For example,
polygon(50% 0%, 100% 100%, 0% 100%) defines a triangle shape from the top center of
the element (50% 0%) to the bottom right (100% 100%) and the bottom left (0% 100%).
You can use this function to define a shape with an arbitrary number of points,
making it as simple or complex as you wish. Another example is shown in the following listing. Update your stylesheet to use this clip path.
Listing 14.12 A polygonal clipping shape
.clipped {
clip-path: polygon(380px 50px, 650px 210px, 520px 500px, 20px 360px);
}
Polygon with four vertices
14.3
Clipping paths
397
This clip path produces the result shown in figure 14.9. This is a sort of kite shape,
turned on its side.
Figure 14.9
Polygonal clipping
With polygons, you can either shape the visible space around a key portion of an
image, as I have done here, or you can carve out an interesting border near the edges
of the element. The article by Temani Afif at https://mng.bz/7d0v shows several interesting borders created using gradient masks and clip paths.
See https://bennettfeely.com/clippy/ for a very helpful clip-path maker
tool, with multiple useful preset shapes to build from.
TIP
14.3.2 Firefox clip-path tools
Writing a clipping path, especially a polygonal one, can be tedious and requires a lot
of fiddling with values to get it looking how you want. Firefox DevTools has a visual
editing tool that I find invaluable for building or adjusting clip paths. Unfortunately,
none of the other major browsers yet have this tool.
In Firefox, inspect the image on your page that has a clip path by right-clicking
and selecting Inspect. In the Rules pane, you will see the clip-path property applied
to the element. Alongside the clip-path function is a small polygon icon (figure 14.10).
This will be present for any clip path defined using circle(), ellipse(), polygon(),
or inset() (which I will cover shortly).
Clicking this polygon icon will enable interactive editing of the clip-path in the
main browser window. The shape of the path is outlined in a thin blue line, and a
small circle appears at each point that can be edited, as shown in figure 14.11. Click
and drag one of the circles to edit the shape. You should see your changes appear in
the DevTools Rules pane.
398
CHAPTER 14
Masks, shapes, and clipping
Click to enable interactive clip-path editing
Figure 14.10
Clicking the polygon icon to edit the clip path
Click and drag the circle
handles to edit the clip path
Figure 14.11
Interactive clip-path editing in Firefox
When editing a polygon, there is a control handle for each vertex; double-click on an
edge of the polygon to add a new point to the shape. When editing a circle, you will
see two control handles: one for the center to move the center point and one on the
right to adjust the radius. An ellipse is similar, with an additional control point on the
bottom to control the vertical radius.
14.4
Floats and shapes
399
14.3.3 Other clip-path types
There are a few other types of clip paths available. I’ll leave it to you to experiment
with these:
inset()—Clips to a rectangle within the element, inset from its edges by the
specified amount. Providing one value, such as inset(15px), places the clip
path that far in on each side of the element. Providing two, three, or four values
allows you to control the various sides independently, similar to the way the
padding property can accept different values for each side.
path()—Clips to a given SVG path string—for example: path("M68,312C17,239
117,63 223,62C328,61 409,276 370,319C330,365 118,384 68,312Z"). SVG
paths are generally too cryptic to edit by hand; you will need to export them
from vector-editing software.
margin-box—Clips to the element’s margin box.
border-box—Clips to the element’s border box.
padding-box—Clips to the element’s padding box.
content-box—Clips to the element’s content box.
The path() function is the most versatile of these, as it provides a lot of freedom to
define complex shapes and curves beyond what polygon() is capable of. However, it
requires familiarity with and access to vector-editing software. For a quick primer on
the syntax of an SVG path, see Chris Coyier’s write-up at https://mng.bz/ma0a.
14.4 Floats and shapes
Using masks or clip paths to shape elements can be visually interesting, but the element remains a simple rectangular box in the layout of the page. The shape-outside
property allows you to define a more complex shape for this underlying layout. This
causes inline content, such as text, to wrap around the element in a different pattern
other than a straight, vertical edge.
This is often useful in conjunction with a mask, clip path, or border radius that follows the same contours. This way the element appears to have a shape, and the text
beside it flows around the same shape. Figure 14.12 shows an example of this: the
eagle image is clipped to a circle and the text beside it wraps around that same circle,
which is defined using shape-outside.
To use shape-outside, the element must also be floated. Floating an element pulls
it to one side, allowing inline content to flow around its margin box. Floating can be a
complex topic in itself, so I’ll take some time to explain how that works on its own
before adding in shapes.
400
CHAPTER 14
Figure 14.12
Masks, shapes, and clipping
Defining a shape causes inline content to flow around the contours of the shape.
14.4.1 Floating
Floating pulls an element (often an image) to either the left or right side of its container, allowing the document flow to wrap around it. Figure 14.13 illustrates the
behavior of a floated element in the middle of a paragraph of text. This layout is
common in newspapers and magazines, so floats were added to CSS to achieve
this effect.
Figure 14.13 Lines of text wrap
around a floated element.
A floated element is removed from the normal document flow and brought to the
edge of the container. The document flow then resumes, but inline content wraps
around the space where the floated element now resides. The floated element is not
moved up or down from its initial location in the document flow; this means its final
position is dependent upon where it appears amid the text in the HTML.
You float an element by applying float: left or float: right to float it in the
respective direction. If you float multiple elements in the same direction, they’ll stack
alongside one another, as shown in figure 14.14.
14.4
Floats and shapes
401
Figure 14.14 Two floated elements
stacked alongside one another
I’ll have you add some content to your page and float an image beside it. After that’s
in place, you will add some clipping and define a shape for the text. Add the markup
shown in the next listing to your HTML. You can either delete the existing content in
the <body> or add this beneath it.
Listing 14.13 Page content with an image to float
<div>
Element to be floated
<div class="poem-image">
<img src="images/eagle.jpg"
alt="Golden Eagle">
</div>
<h1>Hope is the thing with feathers</h1>
<p><cite>Emily Dickinson</cite></p>
<p>
“Hope” is the thing with feathers<br>
That perches in the soul,<br>
And sings the tune without the words,<br>
And never stops at all,
</p>
<p>
And sweetest in the Gale is heard;<br>
And sore must be the storm<br>
That could abash the little bird<br>
That kept so many warm.
</p>
<p>
I’ve heard it in the chillest land,<br>
And on the strangest sea;<br>
Yet, never, in extremity,<br>
It asked a crumb of me.
</p>
</div>
I’ve put the <img> in this example inside an extra div. This isn’t strictly
necessary, but I have found in certain cases it is easier to work with shapes on
a “normal” element rather than an image. An image is technically a replaced
element in HTML, and in a few cases, its size or position can behave a little
TIP
402
CHAPTER 14
Masks, shapes, and clipping
differently than a normal element. Specifically, using object-position
surfaces a bug in Chrome that can affect the position of text that wraps the
element.
Next, you’ll apply a little CSS to size the image appropriately and float it to the left.
After this is added, you’ll end up with the result shown in figure 14.15.
Figure 14.15
Image floated left of text
Add the CSS in listing 14.14 to your stylesheet to see this in your browser. I’ve
included display: block on the image so the line height doesn’t add extra height to
its parent div—though I typically already have this rule applied in my reset styles (see
chapter 8).
Listing 14.14 Floating the image to the left
.poem-image {
float: left;
margin-right: 15px;
}
.poem-image > img {
display: block;
height: 350px;
width: 350px;
object-fit: cover;
}
In the HTML, the location of the floated element amid the other inline content is
important for determining which lines of text will wrap around it. Content on lines
above the image will appear above it, but any text that would render on the same line
14.4
Floats and shapes
403
or lines beneath that will wrap around it. In this example, you want the entire poem to
wrap to the right of the image, so you have placed the image first in the HTML.
If you are new to floats, I encourage you to move the element around to get a feel
for how this behaves. You can place it between paragraphs to see where it ends up. If
you are floating an inline element, you can even place it in the middle of a sentence.
One interesting—and sometimes unexpected—thing about floats is they do not
add any height to their parent element. If a floated element is the only child of a
<div>, the div will have a height of 0. This is done so you can float an image inside one
paragraph (<p>), and the content of successive paragraphs will continue to flow around
the image, as illustrated in figure 14.16.
Paragraph containing the float
Next paragraph also wraps
Figure 14.16 The float in one container extends into the next container, allowing
text in both containers to wrap around the floated element.
This behavior makes sense when both of the containers are paragraphs, but it also
applies if they are divs or any other block-level element. When you want to force an
element to appear beneath a floated element, you can apply clear: both to it; you
may also clear left or right to clear only elements floated in the indicated direction.
You can force the container itself to contain its floated child by applying clear to
its ::after pseudo-element. Then the height of the element will extend to the bottom of the floated child:
.contain-floats::after {
display: block;
content: "";
clear: both;
}
Before CSS had flexbox or grid layout, floats were the only option to build complex
page layouts. Because this was not their original purpose, it was often a difficult and
hacky process to make this work. With modern layout techniques available to us,
404
CHAPTER 14
Masks, shapes, and clipping
however, we can avoid that, only using floats when needed for their original purpose:
wrapping text around an element.
14.4.2 Defining a shape
Now that the image on your page is floated, you can define a shape for the text beside
it using shape-outside. This property accepts most of the same values that clip-path
does: margin-box, border-box, padding-box, content-box, inset(), circle(),
ellipse(), and polygon(). The notable exception is the path() function for SVG
paths—this is not supported in any browsers, though it is included in the CSS specification, so it may be available in the future.
This often means you can repeat the exact same value for the element’s clip
path and its shape. It may be helpful to set this value to a custom property and then
reference it in both of these properties, especially if you define a more complex
polygon. Update your CSS to match the following listing to set both of these values
to a circle.
Listing 14.15 A circle clip path and shape
.poem-image {
float: left;
margin-right: 15px;
--shape: circle(50%);
clip-path: var(--shape);
shape-outside: var(--shape);
}
.poem-image > img {
display: block;
height: 350px;
width: 350px;
object-fit: cover;
}
Now the eagle image is clipped to a circle, and the text beside it wraps around it neatly.
The result is shown in figure 14.17 (this is identical to figure 14.12 shown earlier).
You can modify the --shape custom property to another shape using polygon(),
ellipse() or another value to see the text wrap around that shape. The values margin-box, border-box, padding-box, and content-box are useful when the floated element has a border-radius that you want to wrap text around.
In fact, since a circle shape is achievable by using a border radius of 50%, you can
produce the same result by using a border radius rather than a clipping path, as
shown in listing 14.16. Note that this example requires the border radius on both the
image (to clip the image) and on its div (to influence the shape-outside).
14.4
Figure 14.17
Floats and shapes
405
Text wrapped around a circle shape
Listing 14.16 A shape around a border radius
.poem-image {
float: left;
margin-right: 15px;
shape-outside: margin-box;
border-radius: 50%;
}
The shape will
contour around
the border radius.
.poem-image > img {
display: block;
height: 350px;
width: 350px;
object-fit: cover;
border-radius: 50%;
}
This example uses a right margin to add a small gap between the image and the wrapping text. There is also a shape-margin property you can use instead. For example,
shape-margin: 15px will add a 15 px margin in all directions along the contours of
the shape-outside.
A shape-margin, however, will not extend outside the floated element’s margin
box. In cases like this one, where the clip path comes right to the edge of the element,
I find this does not give the result I want—the text near the top and bottom will follow
the contours of the circle, but text in the middle will follow the straight edge of the
margin box. I find it best to use shape-margin only when I am sure there is adequate
space between the edges of the shape and the edge of the element. I’ll show an example of this property in a moment.
406
CHAPTER 14
Masks, shapes, and clipping
MATCHING A SHAPE TO A GRADIENT MASK
The shape-outside property can also be set to an image, just as a mask can. This is
particularly useful with gradients. These allow you to cut a diagonal edge off the element and align text to it, as shown in figure 14.18.
Figure 14.18
Use a linear gradient to define a diagonal shape.
In this example, I used the same linear gradient, set at a 65-degree angle, to define
both the image mask and the shape. Edit the CSS on your page to use this gradient as
shown in the following listing. Note that this listing no longer restricts the width of the
image, allowing more space for the diagonal-shape edge.
Listing 14.17 A shape defined by a gradient
.poem-image {
float: left;
--gradient: linear-gradient(
65deg,
black 0 375px,
transparent 375px);
mask: var(--gradient);
shape-outside: var(--gradient);
shape-margin: 15px;
Diagonal
gradient
}
.poem-image > img {
display: block;
height: 350px;
object-position: -100px 0;
}
Adjusts image
to keep the
eagle in frame
14.4
Floats and shapes
407
By setting the color stops at 375 px, this gradient has a hard cut from black to transparent. I arrived at this value, and the 65-degree angle, by adjusting values in my
browser DevTools. I then added the object-position to bring the eagle back into
frame, as it was partially cut off on the right side of the shape. I encourage you to
adjust these values in your browser as well, to see how different slopes look.
The shape-margin property works here because the floated element extends to
the right beyond the edge of the shape. A radial gradient can be used as well. For
example, setting the --gradient property to radial-gradient(circle at 175px,
black 175px, transparent 175px) produces a circular shape nearly identical to the
circle(50%) clip-path example (listing 14.15).
In the previous linear gradient example, you defined a hard color stop from
black to transparent, but this is not required. If you define a smooth gradient from
black to transparent, the shape will be defined along the edge where this gradient
reaches 0% opacity.
The shape-image-threshold property can modify the edge where this takes effect.
For example, setting shape-image-threshold: 0.3 will wrap text around the shape
where the gradient image reaches 30% opacity. You can use this to make the text overlap the image where it is still partially opaque, as shown in figure 14.19.
Figure 14.19 Setting a shape image threshold defines the opacity level where the
shape is drawn.
The effects in this chapter can set your page apart from many more common designs
on the web. These features more closely match things you are likely to see in magazines or other types of print design. The use of floats on the web nearly disappeared
with the advent of flexbox and grid layout, but it still has its place, especially if you
want to do something unique that stands out.
408
CHAPTER 14
Masks, shapes, and clipping
Summary
A filter applies color manipulation or a blur effect to an entire element.
A backdrop filter applies a filter effect only to images or content that show
through from behind the affected element.
A mask selectively hides a portion of an element based on the opacity of the
mask image or mask gradient.
A clipping path selectively hides a portion of an element based on the shape
defined by the clipping path. This path is typically a circle, ellipse, or customdefined polygon.
Floating an element pulls it to the left or right side of its container and causes
inline content to flow around its shape.
The shape of a floated element can be manipulated with the shape-outside
property. This can be defined using the clip path or mask image of the element
so that wrapped text follows the contours of the visible portion of the element.
Part 5
Adding motion
M
otion and dynamic change are the final piece of polish you can add to
a page. Elements can fade out; menus can slide in; colors can shift. At its most
basic, this may make the page more interesting to interact with, but done well, it
goes beyond this. The right change at the right time effectively communicates
something to the user or draws their attention to the appropriate part of the
page. In these final chapters, we’ll look at the parts of CSS that bring motion to
the page.
Transitions
This chapter covers
Bringing motion to the page with transitions
Understanding timing functions and choosing
the right one
Coordinating with JavaScript
In traditional print media, things are static. Text cannot move around on paper;
colors cannot shift. But the web is a living medium, where we can do so much
more. You can add motion and change to the page, and the easiest way to do any of
this is with transitions.
With a CSS transition, you can tell the browser to “ease” one value into
another when the value changes. For example, if you have blue links with a red
hover state, a transition will cause the link to blend from blue through purple to
red when the user mouses over—and back again when the user moves the mouse
away. Used correctly, transitions can enhance the interactive feel of the page and,
because our eyes are drawn to motion, can bring the user’s attention to a change
as it occurs.
Often, transitions can be added to the page with little effort. In this chapter,
we’ll look at how that’s done, along with some of the decisions you’ll have to make
411
412
CHAPTER 15
Transitions
in the process. Some use cases can get a bit more complicated, so we'll take a look at a
number of various scenarios.
15.1 From here to there
Transitions are done with the transition-* family of properties. If these are applied
to an element while one of its property values changes, then that property will transition smoothly instead of changing immediately to the new value.
You’ll build a basic example using a button, then we’ll examine how it works. It’ll
be a teal button with square corners that, when hovered over, transitions to a red button with rounded corners. These two states are shown in figure 15.1, along with the intransition intermediate state.
Figure 15.1 The element
before, during, and after
transition
Add a button to a new page and link it to a stylesheet. The markup for the button is
shown in the following listing.
Listing 15.1
Adding a simple button to the page
<button type="button">Hover over me</button>
Next, add the styles to the stylesheet. These styles define both the normal and hover
states. The two transition properties instruct the browser to transition fluidly between
the two.
Listing 15.2
Button styles with a transition
button {
padding: 0.3em 1em;
border: 0;
font-size: 1rem;
color: white;
Teal button
background-color: oklch(74% 0.11 195deg);
transition-property: all;
Transitions all property changes
transition-duration: 0.5s;
}
Transitions for 0.5 seconds
button:hover {
border-radius: 1em;
background-color: oklch(55% 0.16 24deg);
}
Hover state red button
with border radius
The transition-property property specifies which properties to transition. In this
case, the special keyword all means to transition any properties that change. The
transition-duration property indicates how long the transition will take before
reaching the final value. In this case, 0.5s is given, meaning 0.5 seconds.
15.1 From here to there
413
Load the page and watch the transition take place as you mouse over the button.
Notice that the border-radius property transitions fluidly from 0 to 1 em, even
though you didn’t explicitly set a border radius of zero in the non-hover state. The
button has an initial value of zero automatically, and the transition works from there.
The transitions also apply in reverse when you move the mouse cursor off of the element. Try changing other properties within the hover state, such as the font-size or
border.
A transition takes place any time a property on this element is changed. This can
occur on a state change like :hover or if JavaScript changes something, such as adding or removing a class that affects the element’s styles.
Note that you didn’t apply the transition-* properties in the :hover ruleset;
you applied them with a selector that targets the element at all times, even though
you’re doing so with the hover rule in mind. You want to transition both while in the
hover state (transitioning in) and after the hover state (transitioning out). While
other values are changing, you typically don’t want the transition properties themselves to change.
You can use the JavaScript transitionend event to perform an action
after a transition completes.
TIP
You can also use the shorthand property, transition. The syntax for this is shown in
figure 15.2. The shorthand accepts up to four values for the four transition properties:
transition-property, transition-duration, transition-timing-function, and
transition-delay.
Affected property
Timing function
transition: background-color 0.3s linear 0.5s;
Duration
Delay
Figure 15.2 The transition
shorthand property syntax
The first value specifies which properties to transition. The initial value is the keyword
all, which affects all properties, but if you need the transition to only apply to
one property, specify that property here. For example, transition-property: color
would apply only to the element’s color, leaving other properties to change instantaneously. Or you can apply multiple values: transition-property: color, font-size,
for example.
The second value is the duration. This is a time value expressed in either seconds
(0.3s, for example) or milliseconds (300ms).
Unlike length values, time values don’t accept a unitless 0. You
must include a unit for time values (0s or 0ms) or the declaration will be
invalid and ignored by the browser.
WARNING
414
CHAPTER 15
Transitions
The third value is the timing function. This controls how the intermediate values of
the property are computed, effectively controlling how the rate of change accelerates
or decelerates throughout the transition effect. This is either a keyword value, such as
linear or ease-in, or a custom function. This is an important part of the transition
that we’ll look at shortly.
The final value, the delay, allows you to specify a waiting period before the transition begins to take effect after the property value changes. If you hover over a button
with a 0.5s transition delay, you will not see the change begin until half a second after
your mouse cursor enters the element.
If you need to apply two different transitions to two different properties, you can
do that by adding multiple transition rules, each separated by a comma:
transition: border-radius 0.3s linear, background-color 0.6s ease;
Alternatively, use the longhand properties. The following is equivalent:
transition-property: border-radius, background-color;
transition-duration: 0.3s, 0.6s;
transition-timing-function: linear, ease;
We’ll look at an example using multiple transitions later in this chapter.
Accessibility: Reduced motion
It’s important to consider how motion on the page, especially large amounts of it, can
affect your users. Some users may have vestibular motion disorders; this is often a
problem with the inner ear that can cause varying degrees of discomfort when certain
motion occurs onscreen. Operating systems allow these users to request reduced
motion onscreen.
You should check for this option using the prefers-reduced-motion media query
and adjust your CSS accordingly. In chapter 8, I suggested the following ruleset as
part of your reset styles. By including this in your stylesheet, all your transitions and
animations will be removed so you won’t need to do it repeatedly:
@layer reset {
@media (prefers-reduced-motion: reduce) {
*,
*::before,
*::after {
animation-duration: 0.01ms !important;
animation-iteration-count: 1 !important;
transition-duration: 0.01ms !important;
scroll-behavior: auto !important;
}
}
}
15.2
Timing functions
415
This makes use of the !important annotation to ensure transitions and animations
are essentially removed in all cases. Note that this doesn’t set transition: none
but rather specifies a duration so short the motion will not be noticeable. This allows
aspects of the page that rely on the transition or animation—such as the JavaScript
animationend event—to continue working normally.
15.2 Timing functions
The timing function is an important part of the transition. The transition makes a
property value “move” from one value to another; the timing function says how it
moves. Does it move at a steady speed? Does it start slowly and accelerate?
You can use several keyword values, such as linear, ease-in, and ease-out, to
define this movement. With a linear transition, the value changes at a constant rate.
With ease-in, the rate of change starts out slow but accelerates until the end of the
transition. In contrast, ease-out decelerates, starting with a rapid change and ending
slowly. Figure 15.3 illustrates how a box would move from left to right with these timing functions.
linear
ease-in
ease-out
Figure 15.3 A linear transition moves at a steady rate, while ease-in accelerates and
ease-out decelerates.
This may be a little difficult to visualize from a static image, so I’ll have you build an
example to see it live in the browser. Create a new HTML page and add the following code.
Listing 15.3
A simple timing function demo
<div class="container">
<div class="box"></div>
</div>
You’ll transition this box across
the screen from left to right.
Next, you’ll style the box with a little color and some sizing. Then, you’ll absolutely
position it and use a transition to move its position on hover. Add a new stylesheet to
the page and copy the following listing into it.
416
CHAPTER 15
Listing 15.4
Transitions
Transitioning the box from left to right
.container {
position: relative;
height: 50px;
}
Starts
.box {
positioned to
position: absolute;
the left
left: 0;
height: 50px;
width: 50px;
background-color: oklch(70% 0.18 145deg);
transition: all 1s linear;
}
.container:hover .box {
left: 400px;
}
Applies a
transition
Moves 400 px to
the right on hover
This demo should render a small green box in the top-left corner of the page. When
you hover over the container, the box transitions to the right. Notice that it moves at a
constant, steady speed.
This demo illustrates an element moving across the screen by
absolutely positioning it and transitioning the left property. There are, however, performance reasons to avoid transitioning certain properties, including left. I’ll cover these topics in the following chapter, along with a better
alternative using transforms.
WARNING
Now edit the transition property to see how different timing functions behave. Try
ease-in (transition: all 1s ease-in) and ease-out (transition: all 1s easeout). These keywords get the job done, but sometimes you’ll want more control. You
can do this by defining your own timing functions. Let’s look at how to do this.
15.2.1 Custom Bézier curves
Timing functions are based on mathematically defined Bézier curves. The browser
uses these curves to calculate a property’s value as a function of change over time. The
Bézier curves for several timing functions are shown in figure 15.4, as well as all the
keyword values that can be used as a timing function.
These curves begin at the bottom left and proceed to the top right. Time will progress to the right, and the curve represents how the value changes during that progression before arriving at the final value. The linear timing function is a steady
progression throughout the duration of the transition—a straight line. The other values curve, representing acceleration and deceleration.
You’re not limited to these five keyword values, however. You can define your own
cubic Bézier curve for more gentle or more drastic transitions. You can even add a bit
of a “bounce” effect. Let’s explore this.
Timing functions
417
Value
15.2
Time
linear
Figure 15.4
ease
ease-in
ease-out
ease-in-out
The Bézier curves of timing functions illustrate how the value changes over time.
In the page you just created, open your DevTools and inspect the green box element.
You should see a small symbol beside the timing function in the Styles pane (Chrome)
or Rules pane (Firefox). Click that symbol and a small popup opens, allowing you to
modify the timing function’s curve (figure 15.5).
Predefined
curves
Control
points
Figure 15.5
Editing a Bézier curve in the Chrome DevTools
418
CHAPTER 15
Transitions
On the left of the popup, this interface provides a series of premade curves to choose
from. Firefox displays more than Chrome, though Chrome allows you to cycle through
additional options with the small left and right arrows near the bottom. You can click one
of the curves to select it. On the right, the selected Bézier curve is shown at a larger scale.
At each end of the curve is a short, straight line with circles on the end (handles). These are the control points. Click and drag one of these handles to manipulate the shape of the curve. Notice how the length and direction of the handle
“pulls” the curve.
Click outside of this popup to close it, and you’ll see that the timing function has
been updated. Instead of a keyword like ease-out, it’ll now be something like
cubic-bezier(0.45, 0.05, 0.55, 0.95). This cubic-bezier() function and the four
values within define the custom timing function.
Selecting a timing function
Whether you use keyword timing functions or custom Bézier curves, it’s helpful to
know when to use which. Each site or application should have a decelerating curve,
an accelerating curve, as well as the linear keyword. It’s best to reuse the same
few curves to provide a more consistent user experience.
You can use each of the three functions in the following scenarios:
Linear—Color changes and fade-in/-out effects.
Decelerating—User-initiated changes. When the user clicks a button or hovers
over an element, use ease-out or something similar. This way, the user will
see a fast, instant response to their input, easing out as the element comes to
a stop.
Accelerating—System-initiated changes. When content finishes loading or a
timeout event triggers, use ease-in or something similar. This way, the element will ease in at first to draw the user’s attention before the element
speeds up and completes its motion.
These are soft rules. They provide a good starting place, but don’t be afraid to break
them if something doesn’t “feel” right. Occasionally, you’ll also want a fourth curve
for larger or more playful motions: use either an ease-in-out (accelerate then decelerate) or a bounce effect (see chapter 16 for an example of a bounce).
Let’s take a closer look at how cubic-bezier() works. Another example curve is
shown in figure 15.6, which shows a custom Bézier curve. This curve accelerates at the
beginning, proceeds the fastest in the middle (the steepest part of the curve), then
decelerates at the end. The curve exists on a Cartesian grid. It begins at point (0, 0)
and ends at point (1, 1).
Because the two end points are fixed, the positions of the two handles are all you
need to define the curve. In CSS, this curve can be defined as cubic-bezier(0.45,
15.2
Timing functions
419
(1, 1)
Value
(0.55, 0.95)
(0.45, 0.05)
(0, 0)
Time
Figure 15.6 A Bézier curve
representing a timing function
0.05, 0.55, 0.95). The four values represent the x- and y-coordinates of the two han-
dles’ control points.
Curves are hard to visualize from these numbers alone. Editing them via a GUI is
much more intuitive, so I like to edit and test a transition in the browser before copying the resulting cubic Bézier to my stylesheet. I prefer using the DevTools for this, but
you can also use an online resource such as https://cubic-bezier.com.
15.2.2 Steps
Value
One final type of timing function uses the steps() function. Instead of providing a
fluid, Bézier-based transition from one value to the next, this moves it in discrete,
instant “steps.”
The function takes two parameters: the number of steps and a keyword (either
start or end), indicating whether each change should take place at the start or end of
each step. Some step functions are illustrated in figure 15.7.
Time
step(2, end)
Figure 15.7
steps(2, start)
steps(5, end)
steps(5, start)
The step() function changes the value incrementally.
Note that end is the default value for the second parameter, so steps(3) can be used
in place of steps(3, end). To see steps in action, edit your stylesheet to match the following listing.
420
CHAPTER 15
Listing 15.5
Transitions
Using steps() to increment the value
.box {
position: absolute;
left: 0;
height: 50px;
width: 50px;
background-color: oklch(70% 0.18 145deg);
transition: all 1s steps(3);
}
Transitions in
three discrete
steps
Now, instead of moving fluidly from left to right for 1 second (the transition duration), the time is divided into thirds, or three steps. For each step, the box appears at
the starting position, the one-third position, then the two-thirds position, before moving to the final position at the 1-second mark.
NOTE By default, the property’s value changes at the end of each step, so the
transition doesn’t begin immediately. You can change this behavior so the
changes take place at the beginning of each step rather than at the end by
adding the start keyword: steps(3, start).
Practical uses for step() are uncommon, but there’s a clever list of ideas at https://
css-tricks.com/clever-uses-step-easing/.
15.3 Non-animatable properties
Many transitions are straightforward. For example, you can apply transition: color
200ms linear to links so they fade from one color to another when hovered over or
clicked. Or you can transition the background color of a clickable tile or the padding
of a button.
If JavaScript changes something on the page, you might want to consider whether
adding a transition is appropriate. In some cases, this is as simple as adding a transition property to that element. In other cases, it can require a little more orchestration.
For the rest of this chapter, you’ll build a dropdown menu and apply transitions so it
opens seamlessly rather than snapping into view.
First, you’ll make it fade in, transitioning its opacity value. After that, you’ll
change the dropdown to use a different effect, transitioning its height. Both of these
effects introduce particular problems that require a little more thought.
The menu will look like figure 15.8. You’ll start by getting the menu opening and
closing. After that, you’ll add in the transition effects. I’ve included a link beneath the
menu. Notice how the menu’s drawer appears in front of this link when it’s open;
this’ll be important.
Create a new page for the dropdown, adding the markup shown in listing 15.6.
This is similar to the dropdown menus you’ve built in previous chapters and includes
some JavaScript to toggle the menu’s open and closed states.
15.3
Non-animatable properties
Closed
Open
Listing 15.6
Transitional dropdown menu
421
Figure 15.8 The dropdown menu in its
closed (left) and open (right) states
<div class="dropdown" aria-haspopup="true">
<button class="dropdown__toggle" type="button">Menu</button>
<div class="dropdown__drawer">
The drawer that will
<ul class="menu" role="menu">
appear and disappear
<li role="menuitem">
to reveal the menu
<a href="/features">Features</a>
</li>
<li role="menuitem">
<a href="/pricing">Pricing</a>
</li>
<li role="menuitem">
<a href="/support">Support</a>
</li>
<li role="menuitem">
<a href="/about">About</a>
</li>
</ul>
A link that will
</div>
appear below
</div>
the dropdown
<p><a href="/read-more">Read more</a></p>
<script type="module">
var toggle = document.getElementsByClassName('dropdown__toggle')[0];
var dropdown = toggle.parentElement;
toggle.addEventListener('click', function () {
Toggles the is-open class on the
dropdown.classList.toggle('is-open');
container when the button is clicked
});
</script>
The styles before adding the fade-in effect are shown in the listing 15.7. Add these to a
stylesheet and link it to the page. I’ve added a few transitional effects so colors transition smoothly on hover. Other than that, there’s not a lot new here yet, but this gets
the page set up so you can focus on creating the fade-in effect.
Listing 15.7
Transitional dropdown menu styles
@layer global, modules;
@layer global {
422
CHAPTER 15
Transitions
body {
font-family: Helvetica, Arial, sans-serif;
}
}
@layer modules {
.dropdown {
--border-color: oklch(61% 0.08 314deg);
--text-color: oklch(39% 0.06 314deg);
--text-color-focused: oklch(39% 0.2 314deg);
--background-color: white;
--highlight-color: oklch(95% 0.01 314deg);
}
.dropdown__toggle {
display: block;
padding: 0.5em 1em;
border: 1px solid var(--border-color);
color: var(--text-color);
background-color: var(--background-color);
font: inherit;
text-decoration: none;
transition: background-color 0.2s linear;
}
.dropdown__toggle:hover {
background-color: var(--highlight-color);
}
.dropdown__drawer {
position: absolute;
display: none;
background-color: var(--background-color);
width: 10em;
}
.dropdown.is-open .dropdown__drawer {
display: block;
}
.menu {
padding-left: 0;
margin: 0;
list-style: none;
}
.menu > li + li > a {
border-top: 0;
}
.menu > li > a {
display: block;
padding: 0.5em 1em;
color: var(--text-color);
background-color: var(--background-color);
text-decoration: none;
transition: all 0.2s linear;
border: 1px solid var(--border-color);
}
.menu > li > a:hover {
Transitions the
background color
when it changes
Changes the
background color
on hover
Transitions
background and
text colors
15.3
Non-animatable properties
background-color: var(--highlight-color);
color: var(--text-color-focused);
423
Changes the
colors on hover
}
}
Open this page in your browser and try it out. You should be able to open and close
the menu by clicking the Toggle button. Notice how both the button and the menu
links transition their colors smoothly when you hover your mouse over them and
again when you move the mouse away.
I used a transition duration of 0.2 seconds for these hover effects. As a rule of
thumb, most of your transitions should be somewhere between 200 and 500 ms. Any
longer, and users will perceive your page as slow and feel as if they are waiting
unnecessarily for the page to respond. This is doubly true for effects the user will see
often and repeatedly.
Use quick transition speeds for hover effects, fades, and small scaling
effects. Keep these below 300 ms; you may even want to go as low as 100 ms in
some instances. For transitions that involve large moves or complex timing
functions, such as bounces (see chapter 16), use slightly longer transitions
between 300 and 500 ms.
TIP
When I’m working on a transition, I sometimes slow it down to 2 or 3 full seconds.
This way I can watch carefully what it’s doing and ensure that it behaves the way I
want. If you do this, be sure to set it back to a nice short speed after you’re done.
15.3.1 Properties that cannot be animated
Not all properties can be animated. The display property is one of these. You can
only toggle it between display: none and display: block; you can’t transition
between values, so any transition properties applied to display are ignored.
If you look up a property in a reference guide such as MDN (https://developer
.mozilla.org/) it’ll typically tell you whether you can animate a property and what type
of value (for example, length, color, percent) can be interpolated. The details for the
background-color property from https://mng.bz/1Gdj are shown in figure 15.9.
The background-color property, as shown in the figure, can be animated only as a
color value, meaning from one color to another (which makes sense, as this property
must be set as a color). A property’s Animation Type applies both to transitions as well
as animations, which you’ll use in chapter 17. The documentation also lists other useful information about the property, such as its initial value, what sort of elements it
can be applied to, and whether it’s inherited. If you need a good technical summary
of how a property can be used, find the property in the MDN documentation and
look at its Formal Definition table.
TIP Most properties that accept a length, number, color, or the function
calc() can be animated. Most properties that take a keyword or other discrete values, like url(), can’t.
424
CHAPTER 15
Figure 15.9
Transitions
MDN documentation provides a technical summary box for each property.
If you were to look up the display property, you’d see that its animation type is “discrete,” meaning it can only be changed between discrete values, and it can’t be interpolated in an animation or transition. If you want to fade an element in or out, you
can’t transition the display property, but you can use the opacity property.
The specification of the display property has recently changed so it
can be transitioned similar to the way visibility works. This will require the
addition of a transition-behavior: allow-discrete property. This does
not yet have broad browser support, but you can read more about it at https://
mng.bz/PZqn.
NOTE
15.3.2 Fading in and out
Next, you’ll use an opacity transition to give the menu a fade-in and fade-out effect as
it opens and closes. The result will be like that shown in figure 15.10.
Closed
Figure 15.10
Transitioning
Open
Menu fading in
The opacity property can be any value between 0 (fully invisible) and 1 (fully opaque).
Listing 15.8 shows the basic idea. This alone won’t work, however, for reasons you’ll
soon see. Go ahead and edit your stylesheet to match the following listing.
15.3
Listing 15.8
Non-animatable properties
425
Adding opacity and transition rules
.dropdown__drawer {
position: absolute;
background-color: var(--background-color);
Replaces display: none
width: 10em;
with opacity: 0
opacity: 0;
transition: opacity 0.2s linear;
Transitions
}
the opacity
.dropdown.is-open .dropdown__drawer {
opacity: 1;
Replaces display: block
}
with opacity 1
Now the menu fades in and out as you open and close it. Unfortunately, the menu
isn’t gone when it’s closed—it’s fully transparent, but it’s still present on the page. If
you try to click the Read More link, it won’t work. Instead, you’ll click the transparent
menu item in front of it, taking you to the Features page.
You need to transition the opacity but also fully remove the menu drawer when it’s
not visible. You can do this with the help of another property, visibility.
The visibility property lets you remove an element from the page, similar to
the display property. You can give it the values visible or hidden. Unlike display,
visibility is animatable. Transitioning it doesn’t make it fade, but it’ll obey a
transition-delay, whereas the display property won’t.
Applying visibility: hidden to an element removes it from the visible page, but it doesn’t remove it from the document flow, meaning it’ll still
take up space. Other elements will continue to flow around its position, leaving an empty area on the page. In our case, this doesn’t affect the menu
because we’ve also applied absolute positioning.
NOTE
You’ll take advantage of the visibility property’s ability to animate with a little
trick. Change your CSS to match the code in the next listing; then I’ll walk you through
how it works.
Listing 15.9
Using a transition delay to manipulate when visibility changes
.dropdown__drawer {
position: absolute;
background-color: var(--background-color);
width: 10em;
visibility: hidden;
Hidden and transparent
opacity: 0;
when closed
transition:
opacity 0.2s linear,
Delays the visibility transition
visibility 0s linear 0.2s;
0.2 seconds when closing
}
.dropdown.is-open .dropdown__drawer {
visibility: visible;
Visible and fully
opacity: 1;
opaque when opened
transition-delay: 0s;
}
Removes the
transition delay
while the is-open
class is applied
426
CHAPTER 15
Transitions
Here you’ve split the transition into two sets of values. This defines the fade-out
behavior. The first set of values transitions the opacity for 0.2 seconds. The second
set transitions the visibility for 0 seconds (instantly) after 0.2 seconds of delay. This
means the opacity transitions first and, when it ends, the visibility transitions. This
enables the menu to fade out slowly; then, when it’s fully transparent, the visibility
switches to hidden. The user can then click the Read More link without the menu
interfering.
When the menu fades in, you’ll need the order to be different: visibility needs to
toggle on immediately, followed by an opacity transition. This is why, in the second
ruleset, you changed the transition delay to 0s. This way, visibility is hidden while the
menu is closed but visible throughout both the fade-in and fade-out transitions.
The fading effect in this example can also be achieved with some JavaScript instead
of the transition delay, but I find this takes more code and can be prone to error.
Sometimes, however, JavaScript will be necessary to achieve the desired effect (which
you’ll see in a moment). When a transition or animation can be accomplished through
CSS alone, that’s almost always preferable.
15.4 Transitioning to auto height
Let’s repurpose the dropdown menu to use a different effect that’s also common: sliding open and closed with a transitioned height. This effect is illustrated in figure 15.11.
Closed
Figure 15.11
Transitioning
Open
Sliding open the element by transitioning its height
When the menu opens, it transitions from a height of zero to its natural height
(auto). When it closes, it transitions back to zero. The general idea is shown in the listing 15.10. Unfortunately, it doesn’t work. Change this portion of your CSS to match
these rules, then we’ll look at what the problem is and how you can address it.
Listing 15.10 Transitioning the height value
.dropdown__drawer {
position: absolute;
background-color: var(--background-color);
width: 10em;
15.4
Transitioning to auto height
height: 0;
overflow: hidden;
transition: height 0.2s ease-out;
427
The closed drawer has no
height and overflow is hidden.
Transitions
}
the height
.dropdown.is-open .dropdown__drawer {
height: auto;
The height of the open drawer
}
is determined by its contents.
Overflow is hidden to cut off the contents of the drawer when it’s closed or transitioning. But this doesn’t work because a value cannot transition from a length (0) to auto.
The dropdown will still open and close, but it won’t animate.
You can set a height explicitly, instead, to something like 120 px, but the problem
is you don’t know exactly what the height should be. That’s only known once the contents are set and rendered in the browser, so you’ll have to use JavaScript to determine
the height.
After the page loads, you’ll access the DOM element’s scrollHeight property.
This’ll give you the appropriate value for its height. You’ll then set the element’s
height to this value when the dropdown opens. Edit the script on your page to match
the following listing.
Listing 15.11 Setting the height explicitly so the transition works
<script type="module">
var toggle = document.getElementsByClassName("dropdown__toggle")[0];
var dropdown = toggle.parentElement;
var drawer = document.getElementsByClassName("dropdown__drawer")[0];
var height = drawer.scrollHeight;
toggle.addEventListener("click", function () {
dropdown.classList.toggle("is-open");
if (dropdown.classList.contains("is-open")) {
drawer.style.setProperty("height", height + "px");
} else {
drawer.style.setProperty("height", "0");
}
});
</script>
Gets the computed auto
height of the drawer
Sets the height
explicitly to open
Restores the height
to zero to close
Now in addition to toggling the is-open class, you also explicitly specified a height in
pixels so the element transitions to the correct height. You then set the height back to
zero upon closing so the menu can transition back.
An element’s scrollHeight property is equal to 0 if the element is
hidden using display: none. If this is ever the case for you, you can set the
display to block (el.style.display = 'block'), access the scrollHeight,
and then restore the display value (el.style.display = 'none').
WARNING
Transitions sometimes require coordination between the CSS and the JavaScript. It
may be tempting in some cases to move the logic entirely into JavaScript. For instance,
428
CHAPTER 15
Transitions
you could reproduce the height transition by repeatedly setting a new height in JavaScript alone. But you should generally let CSS do as much of the heavy lifting as possible. It’s better optimized in the browser (and, therefore, more performant) and
provides some features like easing that can take a lot of code to mimic by hand.
15.5 Transitioning custom properties
In earlier examples, you’ve transitioned properties that make use of custom properties.
For example, in listing 15.7, you transitioned background-color: var(--backgroundcolor) to background-color: var(--highlight-color) on a dropdown toggle button. However, in some cases, you may find you wish to transition the custom property itself, rather than the property where it’s used. For instance, say you wanted to
transition --background-color from red to blue. By default, this sort of transition
does not work.
For the browser to accomplish this, it will need a little more information. Specifically, you’ll need to declare what the data type of the property is. This way, the browser
knows how to properly interpolate between two colors, or lengths, or some other specific data type. This is done with the @property at-rule.
As of mid-2024, Firefox does not yet support @property, but it is
expected to add support soon. Consult https://caniuse.com/mdn-css_at-rules
_property for the latest support statistics before relying on this feature for
essential parts of your page.
WARNING
A @property rule must describe three aspects of your custom property: its data type
(or syntax), whether or not the property should inherit from parent elements by
default, and its initial value. An example @property rule looks like the following:
@property --hue {
syntax: "<angle>";
inherits: false;
initial-value: 0deg;
}
This example defines a --hue custom property that must be an angle (such as
15deg). It does not inherit as normal, and it has an initial value of 0deg. With this
definition provided, the browser will know that any other data type is invalid. For
instance, if given a percentage like --hue: 15%, it will ignore the declaration and
revert to the initial value of 0 degrees. It will also be equal to the initial value if you
don’t declare a value.
Listing 15.12 shows an example of a defined custom property, which is used to
transition the background color of a button on hover. By changing the hue angle of
the OKLCH color, the button will transition from purple to blue on hover. Without
the @property rule, the transition effect will not work.
15.5 Transitioning custom properties
429
Listing 15.12 Transitioning a custom property
@property --hue {
syntax: "<angle>";
inherits: false;
initial-value: 0deg;
}
Specifies the --hue
property definition
button {
padding: 0.5em 1em;
border: none;
color: white;
--hue: 314deg;
background-color: oklch(39% 0.1 var(--hue));
transition: --hue 0.5s linear;
}
Uses the
property
Causes the property
to transition
button:hover {
--hue: 250deg;
}
This example defines an <angle> data type. The syntax of a defined property may
be any of the following data types: <length>, <number>, <percentage>, <lengthpercentage> (for values that may be either a length or percentage), <color>, <image>,
<url> (defined using the url() function), <integer>, <angle>, <time>, <resolution>
(such as 300dpi), <transform-function> (such as scale() or rotate(); see chapter
16), or <custom-ident> (a user-defined string). You can also specify keyword values,
such as auto. Note that the given syntax must be enclosed in quotes.
Providing definitions for your custom properties isn’t only useful for transitions
and animations but also as means of implementing type safety. This means you can
ensure the browser ignores any invalid custom property values if you accidentally
author one in a way that doesn’t match the syntax definition.
You can also define more complex syntaxes. However, in some cases, the browser
will not be able to interpolate more complex values for a transition or animation
when you do.
Use a | symbol as an “or” to indicate that the value can be one of two or more values. For example, syntax: "true | false" defines a Boolean property, or syntax:
"<color> | <hue> | auto" accepts either a color, hue, or the keyword auto.
Use the symbol + to indicate a space-separated list of values. For example, syntax:
"<integer>+" accepts properties with one or more integer values. Similarly, the symbol # defines a comma-separated list.
Finally, you can also define a universal syntax with an asterisk. Thus syntax: "*"
will allow the property to be set to any value. When you do this, defining an initial
value is not required.
You aren’t done with transitions just yet. They’ll be useful in conjunction with
transforms in the next chapter.
430
CHAPTER 15
Transitions
Summary
A transition causes one or more properties of an element to interpolate and
animate smoothly between values when the properties change dynamically.
A cubic Bézier curve defines the timing function used when transitioning property values. This can be linear, accelerating, or decelerating.
Accelerating transitions are best for attracting the user’s attention.
Decelerating transitions are best for indicating to the user that their action has
taken effect.
Some properties have discrete values that cannot be changed smoothly with a
transition.
JavaScript is sometimes necessary to coordinate transitions using class name
changes when CSS alone cannot do what you need.
The @property at-rule defines specific characteristics of a custom property. This
enables transitions of the property and provides type safety for your code.
Transforms
This chapter covers
Manipulating elements using transforms for
performant transitions and animations
Adding a bounce effect to a transition
The browser’s rendering pipeline and
performance considerations
3D transforms and perspective
In this chapter, we’ll explore the transform property, which you can use to change
or distort the shape or position of an element on the page. This can involve rotating, scaling, or skewing the element in two or three dimensions. Transforms are
most commonly used in conjunction with transitions or animations, which is why
I’ve sandwiched this chapter between those two topics. In these last two chapters,
you’ll build a page that makes heavy use of transitions, transforms, and animations.
First, I’ll walk you through applying transforms to a static element. This will give
you a grasp of how they work in isolation before you add them into some transitions. Then, you’ll build a small but complex menu with multiple transforms and
transition effects. Finally, we’ll take a look at working in 3D and utilizing perspective.
This will carry over into the next chapter, where you’ll use 3D transforms in conjunction with animation.
431
432
CHAPTER 16
Transforms
16.1 Rotate, translate, scale, and skew
A basic transform rule looks something like this:
transform: rotate(90deg);
This rule, when applied to an element, rotates it 90 degrees to the right (clockwise).
The transform function rotate() specifies how the element is to be transformed.
You’ll find several other transform functions, but they generally all fall into one of
four categories (illustrated in figure 16.1):
Rotate—Spins the element a certain number of degrees around an axis
Translate—Moves the element left, right, up, or down (similar to relative posi-
tioning)
Scale—Shrinks or expands the element
Skew—Distorts the shape of the element, sliding its top edge in one direction
and its bottom edge in the opposite direction
Rotate
rotate(30deg);
Translate
translate(40px, 20px);
Scale
scale(0.8);
Skew
skew(15deg);
Figure 16.1 The four basic types of transform. The dashed lines represent each element’s initial
position and size.
Each transform is applied using the corresponding function as a value of the transform property. You’ll create a simple example to try these out in your browser. This
will be a card with an image and text (figure 16.2), which you can apply transforms to.
Create a new page and stylesheet and link them. Add the HTML shown in the following listing to the page.
Listing 16.1
Creating a simple card
<div class="card">
<img src="images/chicken1.jpg" alt="a chicken">
<h4>Mrs. Featherstone</h4>
<p>
She may be a bit frumpy, but Mrs. Featherstone gets the job done. She
lays her largish cream-colored eggs on a daily basis. She is gregarious
to a fault.
</p>
<p>This Austra White is our most prolific producer.</p>
</div>
16.1 Rotate, translate, scale, and skew
433
Figure 16.2 A basic card with
a rotate transform applied
Next, in the stylesheet, add the CSS in the following listing. This includes a few page
styles, colors, and a card with a rotation transform applied.
Listing 16.2
Styling a card and applying a transform
body {
background-color: hsl(210, 80%, 20%);
font-family: Helvetica, Arial, sans-serif;
}
img {
max-inline-size: 100%;
}
.card {
max-inline-size: 300px;
padding: 0.5em;
margin-inline: auto;
background-color: white;
transform: rotate(15deg);
}
Centers
the card
Rotates the card 15
degrees to the right
Load this into your browser, and you’ll see the card rotated. Experiment with this a bit
to get a feel for how the rotate() function behaves. Use a negative angle to rotate the
card left (for example, try rotate(-30deg)).
434
CHAPTER 16
Transforms
Next, try changing the transform to some of the other functions. Use the following
values and observe how they each behave:
skew(20deg)—Skews the card 20 degrees. Try a negative angle to skew in the
other direction.
scale(0.5)—Shrinks the card to half of its initial size. The scale() function
takes a percentage or a number between 0 and 1. Values less than 1.0 (or 100%)
shrink the element; values greater than 1.0 or (100%) expand it.
translate(20px, 40px)—Shifts the element 20 pixels right and 40 pixels down.
Again, you can use negative values to transform in the opposite direction.
One thing to note when using transforms is that, while the element may be moving to
a new position on the page, it doesn’t shift the document flow. You can translate an
element all the way across the screen, but its original location remains unoccupied by
other elements. Also, when rotating an element, a corner of it may shift off the edge
of the screen. Similarly, it could potentially cover up portions of another element
beside it (figure 16.3).
Figure 16.3 Transforming one element doesn’t cause other elements to move, so they
might overlap.
In some cases, I find it’s helpful to set plenty of margin for one or both of the elements to prevent unwanted overlapping.
16.1 Rotate, translate, scale, and skew
435
WARNING Transforms cannot be applied to inline elements like <span> or
<a>. To transform such an element, you must either change the display property to something other than inline (such as inline-block) or change the
element to a flex or grid item (apply display: flex or display: grid to the
parent element).
16.1.1 Changing the transform origin
A transform is made around a point of origin. This point serves as the axis of rotation, or
the spot where scaling or skewing begins. This means the origin point of the element
remains locked in place, while the rest of the element transforms around it (though this
doesn’t apply to translate() as the whole element moves during a translation).
By default, the point of origin is the center of the element, but you can change this
with the transform-origin property. Figure 16.4 shows some elements transformed
around different points of origin.
Rotate around
bottom right
Scale around
top right
Skew around
top left
Figure 16.4 Rotate, scale, and skew made with the transform origin at
various corners of the element
For the element on the left, the rotation pivots about the origin, which is set using
transform-origin: right bottom. The element in the middle scales toward the origin (right top). And the element on the right skews in such a way that its origin (left
top) remains in place while the rest of the element stretches away.
The origin can also be specified in percentages, measured from the top left of the
element. The following two declarations are equivalent:
transform-origin: right center;
transform-origin: 100% 50%;
You can also use a length to specify the origin in pixels, ems, or another unit, though,
in my experience, the keywords top, right, bottom, left, and center are all you’ll
need in most instances.
436
CHAPTER 16
Transforms
16.1.2 Applying multiple transforms
You can specify multiple values for the transform property, each separated by a space.
Each transform value is applied in succession from right to left. If you apply transform:
translate(50px, 0) rotate(15deg), the element is first rotated 15 degrees clockwise,
then translated 50 px to the right. Edit your stylesheet with the changes shown in the
following listing.
Listing 16.3
Applying multiple transforms
.card {
max-inline-size: 300px;
padding: 0.5em;
margin-inline: auto;
background-color: white;
transform: translate(50px, 0) rotate(15deg);
}
Rotates 15 degrees
clockwise, then
translates 50 px right
It’s probably easiest to see this effect if you open your browser’s DevTools and manipulate the values live to see how they affect the element.
Putting transforms in the “wrong” order can make them tricky to work with. I generally find it’s easier to do translate() manipulations last chronologically (first in
source order for transform), as in this example. This way, I can work with the final
rotated element in normal left/right, up/down coordinates for the translation.
To understand this, reverse the order to transform: rotate(15deg) translate(50px, 0). Notice that changing the values for translate() in your DevTools
seems to move the element along a diagonal axis, rather than the normal cardinal
directions; this is because the rotation takes place after the translation. Similarly, you
will usually want to apply scale() transforms before translate() as well.
16.1.3 Individual transform properties
There are standalone CSS properties for the three most common transforms: translate, rotate, and scale. For a simple transform, these are often more succinct and
easier to work with. There are no individual properties for skew transforms or some of
the more advanced 3D transforms I’ll cover later in this chapter.
You can edit your stylesheet to match next listing. This example uses the individual
translate and rotate properties to achieve the exact same result as the previous listing.
Listing 16.4
Applying individual transform properties
.card {
max-inline-size: 300px;
padding: 0.5em;
margin-inline: auto;
background-color: white;
translate: 50px 0;
rotate: 15deg;
}
16.2
Transforms in motion
437
When using multiple individual transform properties, scale is applied first, then
rotate, then translate; this is generally the order that is most intuitive to work with.
All three are applied after any additional transform specified using the transform
property.
I often favor the use of these three properties either when I’m doing a simple
transform or when I want to transition/animate one of them individually. I’ll show
you some examples of this as you continue building your page. On the other hand, I
use the transform property when I want to change the order the transforms apply or
when I want to transition/animate them all together.
16.2 Transforms in motion
Transforms by themselves aren’t all that practical. A box with a skew() applied may
look interesting, but it’s not exactly easy to read. But when used in conjunction with
motion, transforms become much more useful.
You’ll build a page that makes use of this concept. A screenshot of the page you’ll
make is shown in figure 16.5. You’ll be adding a lot of motion to this page.
Figure 16.5
The menu icons on the left will feature several transforms and transitions.
438
CHAPTER 16
Transforms
In this section, you’ll build the navigational (nav) menu on the left. Initially, it appears
as just four icons stacked vertically, but, upon hover, the text for the menu appears.
This example will include several transitions and a couple of transforms. You’ll get the
page set up; then we’ll take a closer look at the nav menu. (In the next chapter, you’ll
build the main cards section in the center and add more transforms and some animation to it.)
Create a new page and a new stylesheet named style.css and add the markup shown
in the following listing. This includes a link to two web fonts (Alfa Slab One and Raleway) from the Google Fonts API. It also has the markup for the page header and the
nav menu.
Listing 16.5
Page markup for transforms in motion
<!doctype html>
<html lang="en-US">
<head>
<meta charset="utf-8">
<meta name="viewport" content="width=device-width, initial-scale=1">
<title>The Yolk Factory</title>
<link rel="preconnect" href="https://fonts.googleapis.com">
<link rel="preconnect" href="https://fonts.gstatic.com" crossorigin>
<link href="https://fonts.googleapis.com/css2?family=Alfa+Slab+One
➥ &family=Raleway&display=fallback"
rel="stylesheet"
Adds Alfa Slab
>
One and Raleway
<link rel="stylesheet" href="style.css">
fonts to the page
</head>
<body>
<header>
<h1 class="page-header">The Yolk Factory</h1>
</header>
<nav class="main-nav">
<ul class="nav-links">
<li>
<a href="/">
<img src="images/home.svg" class="nav-links__icon"/>
<span class="nav-links__label">Home</span>
</a>
</li>
<li>
<a href="/events">
Nav links
<img src="images/calendar.svg" class="nav-links__icon"/>
each contain
<span class="nav-links__label">Events</span>
an image
</a>
and a label.
</li>
<li>
<a href="/members">
<img src="images/members.svg" class="nav-links__icon"/>
<span class="nav-links__label">Members</span>
</a>
</li>
16.2
Transforms in motion
439
<li>
<a href="/about">
<img src="images/star.svg" class="nav-links__icon"/>
<span class="nav-links__label">About</span>
</a>
</li>
Nav links each contain
an image and a label.
</ul>
</nav>
</body>
</html>
The nav element contains the largest part of this markup. It includes an unordered
list (<ul>) of links. Each link consists of an icon image and a text label. Notice that the
icon images here are in SVG format. This will become important later. You’ll add
more content to the page when you’re ready to style it in the next chapter.
SVG—short for Scalable Vector Graphics—is an XML-based image
format that defines an image using vectors. Because the image is mathematically defined, it can scale up and down to any size without a loss of resolution.
DEFINITION
Next, you’ll add some initial styles, including a background gradient and padding
around the main heading. You’ll also apply the web fonts to the page. Add listing 16.6
to your stylesheet. These are the global styles and page header; you’ll work on laying
out the menu afterward.
Listing 16.6
Global styles and heading
@layer reset, theme, global, modules;
@layer reset {
*,
*::before,
*::after {
box-sizing: border-box;
}
body {
margin: unset;
}
img {
max-inline-size: 100%;
}
@media (prefers-reduced-motion: reduce) {
*,
*::before,
*::after {
animation-duration: 0.01ms !important;
animation-iteration-count: 1 !important;
transition-duration: 0.01ms !important;
scroll-behavior: auto !important;
}
440
CHAPTER 16
Transforms
}
}
@layer theme {
:root {
--bg-color-1: oklch(47% 0.1 238deg);
--bg-color-2: oklch(32% 0.08 238deg);
--font-color: white;
--accent-yellow: oklch(87% 0.13 83deg);
}
}
Ensures that the body
@layer global {
fills the viewport so the
body {
gradient fills the screen
min-block-size: 100dvh;
background-color: var(--bg-color-1);
background-image: radial-gradient(
Deep blue
var(--bg-color-1),
background
var(--bg-color-2)
gradient
);
color: var(--font-color);
font-family: Raleway, Helvetica, Arial, sans-serif;
line-height: 1.4;
}
h1,
h2,
h3 {
font-family: "Alfa Slab One", serif;
font-weight: 400;
}
}
@layer modules {
.page-header {
margin-block: unset;
padding: 1rem;
}
@media (min-width: 480px) {
.page-header {
padding: 2rem 2rem 3rem;
}
}
Smaller padding
for the header on
mobile viewports
Larger padding
for the header on
larger screens
}
This example uses several concepts from earlier chapters. I’ve used a radial gradient
for the body background. This adds a nice bit of depth to the page. The web font Alfa
Slab One is applied to the headings and Raleway to the body copy. I’ve also provided
responsive styles for the page header using a media query, adding a larger padding
when the screen size can afford it.
16.2
Transforms in motion
441
You’ll style the menu in several stages. First, you’ll get the menu laid out, and
then provide some responsive behavior. You’ll do this with a mobile-first approach
(chapter 7), so it’s best to start with the small viewport. The heading and menu should
look like figure 16.6.
Figure 16.6 Mobile design
for the nav menu
Because you want to lay out the navigational links horizontally for smaller viewports,
an approach using a flexbox makes sense. You can evenly space the navigational items
across the width of the page by applying align-content: space-between to the flex
container. Next, you’ll set font colors and align the icons. Add the following listing to
the modules layer of your stylesheet.
Listing 16.7
Mobile styles for the nav menu links
@layer modules {
.nav-links {
display: flex;
justify-content: space-between;
gap: 0.8em;
margin-block: 0 1rem;
padding-inline: 1rem;
list-style: none;
}
.nav-links > li > a {
display: block;
padding-block: 0.8em;
color: white;
font-size: 0.8rem;
text-decoration: none;
text-transform: uppercase;
letter-spacing: 0.06em;
}
.nav-links__icon {
height: 1.5em;
width: 1.5em;
vertical-align: -0.2em;
}
.nav-links > li > a:hover {
color: var(--accent-yellow);
}
}
Uses a flexbox to spread the nav
items across the screen horizontally
Styles the
link text
Moves icons down
slightly to center them
with the text labels
You’ll keep the menu like this on smaller viewports. But on larger screens, you can
layer on more effects. For the desktop layout, you’ll dock it to the left-hand side of the
screen using fixed positioning. This will look like figure 16.7.
442
CHAPTER 16
Transforms
Figure 16.7 The nav menu docked
on the left side of the screen for
large viewports
This menu is built from two modules: I’ve named the outer element main-nav and the
inner structure nav-links. The main-nav serves as the container, which you’ll position to
the left. The main-nav also provides a dark background. You’ll put this into place now.
Update your stylesheet with the changes marked in bold in listing 16.8. Make sure
the second media query and its contents are placed after the existing nav-links styles
so they can override the mobile styles where necessary.
Listing 16.8
Positioning the menu for large viewports
@layer modules {
Applies styles only to medium
@media (min-width: 480px) {
and larger screens
.main-nav {
position: fixed;
Ensures the nav shows
top: 8.25rem;
in front of other content
left: 0;
added to the page later
z-index: 10;
background-color: transparent;
Initially leaves the
transition: background-color 0.5s linear;
background color
border-top-right-radius: 0.5em;
transparent
border-bottom-right-radius: 0.5em;
}
Adds a transition effect
.main-nav:hover,
to the background
.main-nav:focus-within {
background-color: rgb(0 0 0 / 0.6);
Applies a dark,
}
semitransparent
}
background on hover
.nav-links {
display: flex;
justify-content: space-between;
gap: 0.8em;
margin-block: 0 1rem;
padding-inline: 1rem;
list-style: none;
}
.nav-links > li > a {
display: block;
padding-block: 0.8em;
color: white;
16.2
Transforms in motion
443
font-size: 0.8rem;
text-decoration: none;
text-transform: uppercase;
letter-spacing: 0.06em;
}
.nav-links__icon {
height: 1.5em;
width: 1.5em;
vertical-align: -0.2em;
}
.nav-links > li > a:hover,
.nav-links > li > a:focus {
color: var(--accent-yellow);
}
@media (min-width: 480px) {
.nav-links {
display: block;
padding: 1em;
margin-block-end: 0;
}
.nav-links__label {
margin-left: 1em;
}
}
Overrides the flexbox
from mobile styles to
make links stack vertically
}
The position: fixed declaration puts the menu into place and keeps it there, even as
the page scrolls. The display: block rule overrides the display: flex from the
mobile styles, causing the menu items to stack atop one another.
Now you can start layering in some transition and transform effects. For that, you’ll
do three things:
1
2
3
Scale up the icon size while a link is hovered.
Hide the link labels, then make them all appear with a fade-in transition when
the user hovers over the menu.
Use a translate to add a “fly in” effect to the link label in conjunction with the
fade-in.
We’ll take on each of these in turn.
16.2.1 Scaling up the icon
Look at the structure of the navigational links. Each list item contains a link (<a>),
which in turn contains an icon and a label:
<li>
<a href="/">
<img src="images/home.svg" class="nav-links__icon"/>
<span class="nav-links__label">Home</span>
</a>
</li>
444
CHAPTER 16
Transforms
The list items, in conjunction with the parent <ul>, is a larger, more
deeply nested module than I prefer to make. I’d typically look for a way to
split it up into smaller modules, but we’ll need to keep it all together to
achieve some of these effects.
NOTE
First, you’ll scale up the icon on hover. You’ll do this with a scale transform, then apply
a transition to it so the change happens seamlessly. In figure 16.8, the Events menu
item is moused over, and its calendar icon is scaled up slightly.
Icon scales up on hover
Initial icon size
Figure 16.8
Hovering over a link causes its icon to scale up slightly.
The Events image has a set height and width, so you could make it larger by increasing
these properties. But this would cause some other elements to move around as the
document flow would get recalculated.
By using a transform instead, the elements around it aren’t affected, and the Events
label doesn’t shift to the right. Update your CSS to match the following listing. This adds
the effect when the element is either hovered (via mouse) or focused (via keyboard).
Listing 16.9
Scaling up the icon when its link is hovered or focused
@media (min-width: 30em) {
.nav-links {
display: block;
padding: 1em;
margin-block-end: 0;
}
.nav-links__label {
margin-left: 1em;
}
.nav-links__icon {
transition: scale 0.2s ease-out;
}
.nav-links a:hover > .nav-links__icon,
.nav-links a:focus > .nav-links__icon {
scale: 1.3;
}
}
Transitions the
scale property
Scales up the
icon size
16.2
Transforms in motion
445
Now, as you swipe your mouse across the menu items, you’ll see the icons grow a bit to
help indicate which item you’re hovering over. I intentionally chose to use SVG image
assets here, so there’s no pixelation or other odd distortions when the image size
changes. The scale transform is a perfect way to do this.
SVG: A better approach to icons
Icons are an important part of some designs. The techniques used for icons have
evolved. Early on in the web, the best practice was to put all your icons into a single
image file, called a sprite sheet, then—using a CSS background image and some
careful sizing and background positioning—display one icon from the sprite sheet
in an element.
Next, icon fonts became popular. Instead of embedding sprites in an image, this
approach involves embedding each icon as a character in a custom-made font file.
Using web fonts, an icon is rendered by showing a single character. Some services
like Font Awesome provide hundreds of general-use icons to make this easy, but
there are some accessibility concerns when using this approach.
These techniques still work, but I encourage you to make the switch to SVG icons.
SVG is much more versatile and more performant. You can use an SVG as an <img>
source, as you’ve done in this chapter, but SVG provides other options as well. You
can create an SVG sprite sheet, or because SVG is an XML-based file format, you can
inline it directly in your HTML—for example:
<li>
<a href="/">
<svg class="nav-links__icon" width="20" height="20" viewBox="0 0 20 20">
<path fill="#ffffff" d="M19.871 12.165l-8.829-9.758c-0.274-0.3030.644-0.47-1.042-0.47-0 0 0 0 0 0-0.397 0-0.767 0.167-1.042 0.47l-8.829
9.758c-0.185 0.205-0.169 0.521 0.035 0.706 0.096 0.087 0.216 0.129 0.335
0.129 0.136 0 0.272-0.055 0.371-0.165l2.129-2.353v8.018c0 0.827 0.673 1.5
1.5 1.5h11c0.827 0 1.5-0.673 1.5-1.5v-8.018l2.129 2.353c0.185 0.205 0.501
0.221 0.706 0.035s0.221-0.501 0.035-0.706zM12 19h-4v-4.5c0-0.276 0.224-0.5
0.5-0.5h3c0.276 0 0.5 0.224 0.5 0.5v4.5zM16 18.5c0 0.276-0.224 0.5-0.5
0.5h-2.5v-4.5c0-0.827-0.673-1.5-1.5-1.5h-3c-0.827 0-1.5 0.673-1.5 1.5v4.5h2.5c-0.276 0-0.5-0.224-0.5-0.5v-9.123l5.7-6.3c0.082-0.091 0.189-0.141 0.30.141s0.218 0.050 0.3 0.141l5.7 6.3v9.123z"></path>
<span class="nav-links__label">Home</span>
</a>
</li>
This allows you to target parts of the SVG directly from CSS if you want; you can
dynamically change the colors—or even the size and position—of various parts of an
SVG, using regular CSS. Yet the file sizes are smaller, and the images don’t pixelate
like GIF, PNG, or other raster-based image formats.
If you’re not familiar with SVG, see https://css-tricks.com/using-svg/ for a good
primer on the various ways you can use SVG in your web pages.
446
CHAPTER 16
Transforms
Now that the icons are looking great, you can turn your attention to the labels
beside them.
16.2.2 Creating “fly in” labels
The menu labels don’t necessarily need to be visible at all times. You can hide them by
default, leaving the icons in place to indicate to the user that the menu is there. Then,
when the user moves their mouse over the menu or tabs to a menu item with their
keyboard, you can fade in the labels. This way, when the user moves their mouse near
the icons, the entire menu appears, using several effects at once: the background and
the labels will fade in, with the labels starting a little to the left of their final position
(figure 16.9).
Figure 16.9 Upon hover, the menu
fades in, while the labels fade in and
slide from the left.
This effect requires two separate transitions on the labels at the same time: one for
opacity and another for a translate transform. Update this portion of your stylesheet,
making the changes indicated in bold in the following listing.
Listing 16.10 Transitioning in the nav item labels
@media (min-width: 480px) {
.nav-links {
display: block;
Makes the label an inlinepadding: 1em;
block so transforms can
margin-block-end: 0;
be applied to it
}
.nav-links__label {
Adds
display: inline-block;
transitions to
Hides the label initially
margin-left: 1em;
the values
padding-right: 1em;
that will
Shifts the label 1
opacity: 0;
change
em to the left
translate: -1em;
transition: transform 0.4s cubic-bezier(0.2, 0.9, 0.3, 1.3),
opacity 0.4s linear;
}
.nav-links:hover .nav-links__label,
On hover or focus, makes the
.nav-links:focus-within .nav-links__label {
label visible and shifts it back
opacity: 1;
to its correct position
translate: 0;
}
16.2
Transforms in motion
447
.nav-links__icon {
transition: transform 0.2s ease-out;
}
.nav-links a:hover > .nav-links__icon,
.nav-links a:focus > .nav-links__icon {
transform: scale(1.3);
}
}
This menu occupies a small portion of the screen’s real estate, but there’s a lot going
on. Some of these selectors are fairly long and complicated.
Notice how the :hover and :focus-within pseudo-classes are on the top-level
nav-links element. This way, the labels all appear as soon as the menu is moused over
or the user focuses on one of the menu items using the Tab key on the keyboard.
When hidden, the label is shifted 1 em to the left using translate. Then, as it
fades in, it transitions back to its actual position. I’ve omitted the second parameter to
the translate function here and specified only the x value, which controls horizontal
translation. Because you don’t need to translate the element up and down, this is fine.
The custom cubic-bezier() function is worth looking at as well. This produces a
bounce effect: the label moves right beyond the ending location before settling back
where it stops. This curve is illustrated in figure 16.10.
(0.3, 1.3)
Value
(0.2, 0.9)
Time
Figure 16.10 A Bézier curve with
a bounce at the end
Notice that the curve extends outside the top of the box, meaning the value exceeds the
value at the end of the transition. In transition from a translate: -1em to translate: 0,
the label’s transform will momentarily reach a value about 0.15 em beyond the final
position before easing back. You can also similarly create a bounce at the beginning of
448
CHAPTER 16
Transforms
the timing function by moving the first control handle below the bottom of the box.
You cannot, however, extend outside the left and right edges as this would produce an
illogical transition curve.
Load the page in your browser and watch how this transition behaves. The bounce
is subtle, so you may need to slow down the transition time to consciously see it, but it
adds a bit of weight and momentum to the label, making the motion feel a little more
natural.
16.2.3 Staggering the transitions
The menu looks pretty good at this point. I’ll show you
one last tweak to really make it feel polished. You’ll use
the transition-delay property to set a slightly different
delay for each menu item. This will stagger the animations so they fly in a rolling “wave” rather than all at once
(figure 16.11).
To accomplish this, you’ll use the :nth-child() pseudoclass selector to target each menu item based on its position in the list and then apply a successively longer transition delay to each one. Add the next bit of code to your
stylesheet after the rest of the nav-links styles, as indicated in the following listing.
Figure 16.11 The menu
items will fly in consecutively
from first to last.
Listing 16.11 Adding a staggered transition delay to the menu items
.nav-links:hover .nav-links__label,
.nav-links:focus-within .nav-links__label {
opacity: 1;
translate: 0;
}
.nav-links > li:nth-child(2) .nav-links__label {
transition-delay: 0.1s;
}
.nav-links > li:nth-child(3) .nav-links__label {
transition-delay: 0.2s;
}
.nav-links > li:nth-child(4) .nav-links__label {
transition-delay: 0.3s;
}
.nav-links > li:nth-child(5) .nav-links__label {
transition-delay: 0.4s;
}
Targets the second
menu item label
Delays its transition by
one-tenth of a second
Targets the third
menu item label
Delays its transition by
two-tenths of a second
Repeats as many
times as needed
The :nth-child(2) selector targets the second item in the list, to which you applied a
slight delay. The third item (:nth-child(3)) gets a slightly longer delay. The fourth
and fifth are each longer still. You don’t need to target the first item because you want
its transition to begin immediately; it needs no transition delay.
16.3
Animation performance
449
Load this in your browser and hover over the menu to see the effect. It feels fluid
and alive. Mouse off to see the items fade out with the same staggered timing.
You’ll find one downside to this sort of approach: the menu can only be as long as
the number of these selectors you write. I added a rule to target a fifth menu item,
even though our menu currently only has four items. This is a safeguard in case
another menu item is added in the future. You could even add a sixth just to be safe.
But be aware that there’s a chance the menu could exceed this count at some point,
and you’ll then need to add more rules to the CSS.
Repeating a block of code like this can be made easier with a preprocessor. See appendix B for an example.
TIP
Now that the menu is built, you can add more to this page. You’ll do so in the next
chapter, so keep this page handy to add to. But before that, there are a couple more
things to know about transforms.
16.3 Animation performance
The existence of certain transforms might seem redundant. The result of a translate
can often be accomplished using relative positioning, and, in the case of images or
SVG, the result of a scale transform can be accomplished by explicitly setting a height
and/or width.
Transforms are far more performant in the browser. If you animate the position of
an element (transitioning the left property, for example) you can experience noticeably slower performance. This is particularly the case when animating a large, complex element or a large number of elements on the page at once. This performance
behavior applies to both transitions (covered in chapter 15) and animations (which
I’ll cover in the next chapter).
If you’re doing any sort of transition or animation, you should always favor a transform over positioning or explicit sizing if you can. To understand why this is, we need
to look closer at how the page is rendered in the browser.
16.3.1 Looking at the rendering pipeline
After the browser computes which styles apply to which elements on the page, it needs
to translate those styles into pixels on the screen. This is the process of rendering, which
can be broken down into three stages: layout, paint, and composite (see figure 16.12).
Layout
Paint
Composite
Figure 16.12 The three stages
of the rendering pipeline
LAYOUT
In the first stage, layout, the browser calculates how much space each element is going
to take on the screen. Because of the way the document flow works, the size and
450
CHAPTER 16
Transforms
position of one element can influence the size and position of countless other elements on the page. This stage sorts that all out.
Any time you change the width or height of an element or adjust its position properties (like top or left), the element’s layout must be recomputed. This is also done
if an element is inserted into or removed from the DOM by JavaScript. When a layout
change occurs, the browser then must reflow the page, recomputing the layout of all
other elements that are moved or resized as a result of the change.
PAINT
After layout comes painting. This is the process of filling in pixels: text is drawn;
images, borders, and shadows are all colored. This is not physically displayed on the
screen but rather drawn into memory. Portions of the page are painted into layers.
If you change the background color of an element, for instance, it must be
repainted. But, because the background color has no effect on the position or sizing
of any elements on the page, layout doesn’t need to be recalculated to account for this
change. Therefore, changing a background color is less computationally intensive
than changing the size of an element.
Under the right conditions, an element on the page can be promoted into its own
layer. When this happens, it’s painted separately from the other layer(s) on the page.
Browsers can take this layer and send it to the computer’s graphics processing unit
(GPU) for rendering, rather than painting it on the main CPU like the main layer.
This is beneficial because the GPU is highly optimized to do this sort of computation.
This is often referred to as hardware acceleration because it relies on a piece of the
computer’s hardware to give a boost to the rendering speed. Having more layers means
more memory use, but, in return, it can speed up the processing time of rendering.
COMPOSITE
In the composite stage, the browser takes all of the layers that have been painted and
draws them into the final image that will be displayed on screen. These are drawn in a
certain order so that the correct layers appear in front of other layers in cases where
they overlap.
Certain properties—specifically, opacity and the transform properties—when
changed, result in a much faster rendering time. When you change one of these on an
element, the browser can promote that element to its own paint layer and use GPU
acceleration. Because the element is in its own layer, the main layer won’t change
during the animation and won’t require repeated repainting.
When making a one-time change to the page, this optimization generally doesn’t
make a noticeable difference. But when the change is part of an animation, the
screen needs to be updated dozens of times a second—in which case, speed matters.
Most screens refresh 60 times per second. Ideally, changes during animation should
be recomputed at least this fast to produce the most fluid motion possible on
screen. The more work the browser has to do for each recalculation, the harder this
speed is to achieve.
16.4
3D transforms
451
Controlling paint layers with will-change
Browsers have come a long way with optimizing the rendering process, segmenting
elements into layers as best they can. If you animate opacity or the transform properties on an element, modern browsers, to make the animation smooth, generally
make good decisions based on a number of factors, including system resources. But,
occasionally, you might encounter choppy or flickering animations.
If you experience this, you can use a property called will-change to exert control
over the render layers. This property indicates to the browser, ahead of time, that it
should expect a certain property on the element to change. This usually means the
element will be promoted to its own paint layer. For example, applying will-change:
transform indicates you expect to change the transform property for that element.
However, don’t apply this blindly to the page until you’re seeing performance problems as it tends to use more system resources. Be sure to test before and after, only
leaving will-change in the stylesheet if you experience better performance. For a
deeper dive into how this property works and when you should or shouldn’t use it,
see the excellent article by Sara Soueidan at https://mng.bz/JZqV.
I should note that one thing has changed since this article was written: it states that
only 3D transforms promote an element to its own layer. This is no longer the case;
browsers now use GPU acceleration for 2D transforms as well.
When transitioning or animating, which we’ll look at in the next chapter, try to make
changes only to opacity and the transform properties. Then, if needed, you can
change properties that result in a paint but not a re-layout. Only change properties
that affect layout when it’s your only option, and look to them first if you ever notice
performance problems with your animations. For a complete breakdown of which
properties result in layout, paint, and/or composite, check https://csstriggers.com/.
16.4 3D transforms
So far the transforms you’ve used are all 2D. These are the easiest to work with (and
the most common) as the page itself is 2D. But you’re not confined to this limitation.
Rotation and translation can be performed in all three dimensions: x, y, and z.
You can use the translate() function, as you’ve seen, to translate horizontally and
vertically (x and y dimensions). This can also be done with the functions translateX()
and translateY(). The following three declarations each produce the same result:
transform: translate(15px, 50px);
transform: translateX(15px) translateY(50px);
translate: 15px 50px;
You can also translate on the z dimension using translateZ() or by providing a third
value to the translate property. This z value moves an element conceptually closer to
or further from the user.
452
CHAPTER 16
Transforms
Similarly, you can rotate an element around axes in all three dimensions. But, unlike
translate, rotateZ() is the version you’re already familiar with; that is, rotate() is also
aliased as rotateZ() because it rotates around the z-axis. The functions rotateX() and
rotateY() rotate around the horizontal x-axis (pitching an element forward and
back) and around the vertical y-axis (turning—or yawing—the element left or right),
respectively. See figure 16.13 for an illustration of these functions.
rotateX(30deg)
rotateY(30deg)
rotateZ(30deg)
Figure 16.13 Rotation on each of the three axes with a 300 px
perspective applied (a dashed line represents the initial element position)
When using the rotate property to transform, you can specify the x-, y-,or z-axis name
along with the angle, such as rotate: z 20deg or rotate: x 30deg.
16.4.1 Controlling perspective
Before you add 3D transforms to the page, however, you need to specify one more
thing—perspective. The transformed elements together form a 3D scene. The browser
then computes a 2D image of this 3D scene and renders it onto the screen. You can
think of perspective as the distance between the “camera” and the scene. Moving the
camera around changes the way the scene appears in the final image.
If the camera is close (that is, the perspective is small), then the 3D effects are
much stronger. If the camera is far away (that is, the perspective is large), then the 3D
effects are much more subtle. Some different perspectives are shown in figure 16.14.
rotateY(30deg)
Figure 16.14
perspective(400px)
rotateY(30deg)
perspective(100px)
rotateY(30deg)
The same rotation applied at different perspectives
16.4
3D transforms
453
The rotated element on the left, without a perspective applied, doesn’t look 3D. It
appears squashed horizontally; there’s no real feel of depth. 3D transforms without
perspective appear flat like this; parts of the element that are “further away” don’t
appear any smaller. On the other hand, the box in the middle has a 400 px perspective applied. Its right edge—the edge that’s further from the viewer—appears a little
smaller, and the edge that’s nearer appears larger. The perspective applied to the
right box is much shorter, at 100 px. This exaggerates the effect so the edge of the element further away shrinks dramatically into the distance.
You can specify this perspective distance in two ways: using a perspective() transform or using the perspective property. Each behaves a little differently. I’ll have you
put together a basic example to illustrate. This example will be minimal, just to show
the effects of perspective.
First, you’ll rotate four elements, tilting them back using rotateX() (figure 16.15).
Each element is rotated the same and has the same perspective() transform applied;
thus, all four elements appear the same.
Figure 16.15
applied
Four elements rotated about the x-axis, each with a perspective(200px) transform
Create a new page for this demo and copy in the HTML shown in the following listing.
Listing 16.12 Four boxes to help illustrate 3D transforms and perspective
<div class="row">
<div class="box">One</div>
<div class="box">Two</div>
<div class="box">Three</div>
<div class="box">Four</div>
</div>
Next, you’ll apply a 3D transform and a perspective transform to each of the boxes.
You’ll also add color and padding to fill out the size a bit and to help make the
effect more apparent. Add a stylesheet to the page with the code shown in the following listing.
Listing 16.13 Applying 3D transforms to the boxes
.row {
display: flex;
gap: 4em;
454
CHAPTER 16
Transforms
justify-content: center;
}
.box {
box-sizing: border-box;
width: 150px;
padding: 60px 0;
text-align: center;
background-color: oklch(60% 0.12 158deg);
transform: perspective(200px) rotateX(30deg);
}
Rotates the box
back 30 degrees and
applies a perspective
In this example, each box looks the same. Each has its own perspective, applied using
the perspective() function. This method applies a perspective to a single element; in
this example, you’ve applied it directly to each box. It’s as if four separate pictures
were taken of the four elements, each from the same relative position.
The perspective() transform must be applied after other transforms you want it to affect. This means it will not work well in conjunction with
the individual transform properties, such as rotate, because these apply after
the transform property. When using perspective(), you should list it first, followed by other transform functions in the same transform declaration.
WARNING
Sometimes you’ll want multiple elements to share a common perspective, as if they all
exist within the same 3D space. Figure 16.16 shows an illustration of this. These are
the same four elements, but they all reach into the distance toward a common vanishing point. It’s as if one picture was taken of all four elements together. To achieve this
effect, you’ll use the perspective property on their parent element.
Figure 16.16 Make the elements share a common perspective by using the perspective property
on a common ancestor element.
To see this effect, remove the perspective() function from the boxes and instead
add it to the container using the perspective property. These changes are shown in
the following listing.
Listing 16.14 Establishing a common perspective
.row {
display: flex;
gap: 4em;
justify-content: center;
perspective: 200px;
}
Adds the
perspective to
the container
16.4
3D transforms
.box {
box-sizing: border-box;
width: 150px;
padding: 60px 0;
text-align: center;
background-color: oklch(60% 0.12 158deg);
transform: rotateX(30deg);
}
455
Does apply a perspective
transform to the boxes
By applying one common perspective to the parent (or other ancestor) container,
all the elements within the parent that have 3D transforms applied will share that
perspective.
Adding a perspective is an important part of 3D transforms. Without it, elements
further from the viewer won’t appear smaller, and those closer won’t appear larger.
This example is rather minimal. In the next chapter, you’ll use these techniques in a
more practical example to “fly in” some elements onto the page from a distance.
16.4.2 Implementing advanced 3D transforms
A few other properties can be useful when manipulating elements in 3D. I won’t
spend a lot of time on these, as real-world use cases are few and far between. But it’s
good to be aware they exist in case you ever need them. I’ll point you to a few examples online if you want to delve deeper.
PERSPECTIVE-ORIGIN PROPERTY
By default, the perspective is rendered as if the viewer (or camera) is positioned
directly in front of the center of the element. The perspective-origin property
shifts the camera position left or right and up or down. Figure 16.17 shows the previous example but with the camera shifted to the bottom left.
Figure 16.17 Moving the perspective origin increases the perspective distortion of elements toward
the far edges.
To see this in your sample page, add the declaration indicated in the following listing.
Listing 16.15 Using perspective-origin to move the camera position
.row {
display: flex;
justify-content: center;
perspective: 200px;
perspective-origin: left bottom;
}
Moves camera position
to the element’s
bottom left
456
CHAPTER 16
Transforms
This is the same perspective distance as before, but here the perspective is shifted so
all the boxes are to the right of the viewer. You can specify the position using the keywords top, left, bottom, right, and center. You can also use any percentage or
length values, measured from the element’s top-left corner (perspective-origin:
25% 25%, for example).
The effect in this example is very dramatic, due to the relatively close perspective
of 200 px. You can increase this to a larger perspective to lessen the effect.
BACKFACE-VISIBILITY PROPERTY
If you use rotateX() or rotateY() to spin an element more than 90 degrees, something
interesting happens: the “face” of the element is no longer directed toward you. Instead,
it is facing away, and you see the back of the element. The element in figure 16.18 has
been transformed with rotateY(180deg). It looks like a mirror image of the original.
Figure 16.18 Rotating an element
to see its back side
This is the backface of the element. By default, the backface is visible, but you can
change this by applying backface-visibility: hidden to the element. With this declaration applied, the element will only be visible if it’s facing toward the viewer and
will be hidden if it’s facing away.
One possible application of this technique is to place two elements back to back,
like two sides of a card. The front of the card will be visible, but the back of the card is
hidden. Then you can rotate their container element to flip both elements around,
Summary
457
making the front hidden and the back visible. For a demo of this card flip effect, see
the article at https://3dtransforms.desandro.com/card-flip.
TRANSFORM-STYLE (PRESERVE-3D) PROPERTY
The transform-style property becomes important if you go about building complex
scenes with nested elements in 3D. Let’s assume you’ve set a perspective on a container
and then applied 3D transforms to elements within. That container element, when rendered, will be a 2D representation of that scene. It’s like a photograph of a 3D object.
This looks fine because that element must be rendered onto your 2D screen.
If you then apply a 3D rotation on the container itself, it won’t look right. Instead
of rotating the entire scene, it’ll appear as if you’re rotating a 2D image of a 3D scene.
The perspective will be all wrong, and the illusion of depth in the scene is shattered.
See figure 16.19 for an example illustrating this.
3D cube looking
straight on
Rotating cube with
flat transform style
Rotating cube with
preserve-3d
transform style
Figure 16.19 If you perform a 3D transform on the parent of other 3D-transformed
elements, you’ll probably want to apply preserve-3d (right).
The scene rendered on the left shows a 3D cube created by transforming its six sides
into place. The middle image shows what happens if you attempt to transform the
entire cube together (that is, the parent element). To correct this, you should apply
transform-style: preserve-3d to the parent element (right).
For a more complete explanation of this, as well as working examples, visit the
tutorial from Ana Tudor at https://davidwalsh.name/3d-transforms. Although examples like this are fun to play with, I’ve never needed to use preserve-3d in a real-world
project. But if you decide to play around with 3D transforms just to see what you can
build, you may find the tutorial useful.
Summary
Transforms can scale, rotate, translate, and skew elements in two and three
dimensions.
Multiple transforms can be applied using the transform property. These are
applied from right to left.
458
CHAPTER 16
Transforms
The individual scale, rotate, and translate properties perform simpler indi-
vidual transformations.
Transforms and the opacity property are the most performant properties to
change in transitions and animations. They do not require the browser to recalculate layout or repaint the contents of the page.
A perspective() transform applied after other transforms make those transforms appear three dimensional. You can also apply the transform property to
a container element to make the children appear to share the same threedimensional space.
A custom timing function curve can be used to add a bounce effect to transitions.
Animations
This chapter covers
Adding complex motion to the page with keyframe
animations
Playing animations when the page loads
Using a spinner animation to provide feedback
Drawing attention to a Save button to remind the
user to save
In the previous two chapters, you built several transitions that moved elements
from one state to another. This brings motion to the page and visual interest to the
user experience. But sometimes a transition isn’t enough.
Instead of transitioning directly from one place to another, you might want an
element to take a roundabout path along the way. Other times, you might want to
animate an element and have it end up back where it started. These things can’t be
done with a transition. For more explicit control over changes on the page, CSS
offers keyframe animation.
A keyframe refers to a specific point in an animation. You define some number
of keyframes, and the browser fills in, or interpolates, all the frames in between
459
460
CHAPTER 17
Animations
(figure 17.1). These interpolated frames will have values in between those of the keyframes, so the value changes smoothly from one keyframe to the next.
Keyframe
Keyframe
Interpolated frames
Keyframe
Interpolated frames
Figure 17.1 You define the keyframes, and the browser interpolates all the
frames in between.
A transition is conceptually similar to a keyframe animation: you define the first frame
(starting point) and the last (ending point), and the browser computes all the intermediate values so the element can transition smoothly between them. With keyframe
animation, however, you’re not limited to defining only two points. You can define as
many as you like. The browser fills in the values from one to the next to the next, until
it reaches the final keyframe, producing a series of seamless transitions.
In this final chapter, I’ll show you how to build keyframe animations. You’ll add
some to the page you started in the previous chapter, then explore a few other ways
they can be used. Animations are not only something you add to a page to jazz it up;
they can also convey meaningful feedback to the user.
17.1 Keyframes
Animations in CSS contain two parts: the @keyframes at-rule, which defines an animation, and the animation property, which applies that animation to an element.
You’ll build a basic animation to get familiar with the syntax. This animation will
have three keyframes, shown in figure 17.2. In the first frame, the element is red. In
the second frame, it’s light blue and shifted to the right 100 px. In the final frame, it’s
light purple and has returned to its initial position on the left.
First keyframe
Second keyframe
Third keyframe
Figure 17.2 Three keyframes,
animating the element’s color
and position
17.1
Keyframes
461
This animation applies changes to two properties: background-color and transform.
The keyframe rule for this is shown in the following listing. Create a new stylesheet,
styles.css, and add this code.
Listing 17.1
Defining a keyframe at-rule
@keyframes over-and-back {
Names the animation
0% {
background-color: hsl(0, 50%, 50%);
First keyframe
transform: translate(0);
declarations
}
50% {
The second keyframe
transform: translate(50px);
occurs halfway through
}
the animation.
100% {
background-color: hsl(270, 50%, 90%);
transform: translate(0);
}
Final
keyframe
}
A keyframe animation needs a name; this example defines an animation named overand-back. It then defines three keyframes using percentages. These percentages indicate when in the animation each keyframe occurs: one at the beginning of the animation (0%), one in the middle (50%), and one at the end (100%). The declarations inside
each of these blocks define how that keyframe appears.
This example animates two properties concurrently, but notice that they aren’t
both specified in every keyframe. The transform shifts the element from its initial
position to the right and then back again. The background color, however, isn’t
specified in the 50% keyframe. This means the element will animate smoothly from
red (at 0%) to light purple (at 100%). At 50%, it’ll be the value directly between
these two colors.
Add this to a page to see it working. Create a new HTML document and add the
markup shown in the following listing.
Listing 17.2
Page with a single box element for animation
<!doctype html>
<html lang="en-US">
<head>
<meta charset="utf-8">
<link rel="stylesheet" href="styles.css">
</head>
<body>
<div class="box"></div>
The element
</body>
you’ll animate
</html>
462
CHAPTER 17
Animations
Next, add styles to your stylesheet to style the box and to apply the animation. Copy
those in the following listing.
Listing 17.3
Applying the animation to the box
.box {
width: 100px;
Gives the element a height
height: 100px;
and width for demo purposes
background-color: green;
animation: over-and-back 1.5s linear 3;
}
Applies the animation
to the element
Open the page in your browser. You should see the animation repeat three times
and then stop.
The animation property is a shorthand for several properties. In this demo, you’ve
specified four of them:
animation-name (over-and-back)—Indicates the name of the animation as
defined by the @keyframes rule.
animation-duration (1.5s)—Indicates how long the animation lasts; in this
case, 1.5 seconds.
animation-timing-function (linear)—Indicates a timing function describing how the animation accelerates and/or decelerates. This can be a Bézier
curve or a keyword value, like a transition timing function ( ease-in, easeout, and so on).
animation-iteration-count (3)—Indicates the number of times the animation repeats. If omitted, the initial value of 1 is used.
Reload the page to watch the animation play again. Let’s observe a couple of things
about the way the animation behaves.
First, the color transitions smoothly from red at 0% to the light purple at 100%,
but then it snaps back immediately to red as the animation repeats. If you plan to
repeat an animation, you need to ensure the ending values match the beginning values if you want this change to be smooth.
Instead of 0% and 100% for the beginning and ending keyframe, you can
also use the keywords from and to. I will show an example of this later in the
chapter (listing 17.12).
TIP
Second, after the final iteration, the background color changes to green: the value
specified in the regular ruleset. But notice that for the duration of the animation, this
declaration is overridden by those in the @keyframes. In terms of the cascade, rules
applied by an animation take precedence over other declarations.
If you recall from chapter 1 (section 1.1.1), the first part of the cascade is the
stylesheet origin. Author styles take precedence over user-agent styles because they’re
a higher-priority origin. Declarations applied by an animation, however, are considered
17.2
Animating 3D transforms
463
an even higher-priority origin. While a property is being animated, it overrides those
styles applied elsewhere in the stylesheet, regardless of selector specificity. This
ensures all the declarations in the keyframes animate in concert with one another,
regardless of what other rules might be applied to the element outside the animation.
17.2 Animating 3D transforms
Next, you’ll add an animation to the page you began in the previous chapter. After
listing 17.11, you should have a page with a blue background and a navigational menu
on the left-hand side. You’ll fill out the rest of this page with several cards of content.
First, you’ll get the layout built in a general shape of the overall design; then, you’ll
add the animation.
17.2.1 Building the layout without animations
In this demo, you’ll add some cards in the main area of the page (figure 17.3). Then,
you’ll add an animation to make them fly in using 3D transforms.
Figure 17.3
Additional cards for the main region of the page
464
CHAPTER 17
Animations
The markup for this content is shown next. Add this to your page after the <nav>
element. (I’ve abridged the text within the cards in this listing to save space. Feel
free to add more content if you want to match the screenshot in figure 17.3 more
closely.)
Listing 17.4
Building the flyin-grid and several cards
<main class="flyin-grid">
Grid container
<div class="flyin-grid__item card">
<img src="images/chicken1.jpg" alt="a chicken"/>
<h4>Mrs. Featherstone</h4>
<p>
She may be a bit frumpy, but Mrs. Featherstone gets
the job done. She lays her largish cream-colored
eggs on a daily basis. She is gregarious to a fault.
</p>
</div>
<div class="flyin-grid__item card">
<img src="images/chicken2.jpg" alt="a chicken"/>
<h4>Hen Solo</h4>
<p>
Though the most recent addition to our flock, Hen
Solo is a fast favorite among our laying brood.
</p>
</div>
<div class="flyin-grid__item card">
<img src="images/chicken3.jpg" alt="a chicken"/>
<h4>Cluck Norris</h4>
<p>
Every brood has its brawler. Cluck Norris is our
feistiest hen, frequently picking fights with other
hens about laying territory and foraging space.
</p>
</div>
<div class="flyin-grid__item card">
<img src="images/chicken4.jpg" alt="a chicken"/>
<h4>Peggy Schuyler</h4>
<p>
Peggy was our first and friendliest hen. She is the
most likely to greet visitors to the yard, and
frequently to be found nesting in the coop.
</p>
</div>
</main>
Cards are also
grid items.
This portion of the page consists of two modules. The outer module, flyin-grid, provides the layout for the items in a grid, including a 3D fly-in effect that I’ll cover in a
bit. Each grid item is also an instance of the inner module, the card. The card module
provides the styled appearance: white background, padding, and font color.
17.2
Animating 3D transforms
465
This layout is a prime example for a grid layout, so that’s what you’ll use. You’ll do
the mobile-first layout, then layer on grid-based styles for larger viewports.
The mobile layout is shown in figure 17.4. On small screens, the cards will fill the
width of the screen, with a little margin added to the left and right sides.
Figure 17.4 In the mobile layout,
cards will fill the screen width,
stacked beneath the menu.
Add mobile styles in the following listing to your stylesheet inside the modules layer.
Listing 17.5
Mobile styles for the cards
@layer modules {
.flyin-grid {
margin-inline: 1rem;
}
Adds a small left and right
margin around the container
.card {
margin-block-end: 1em;
padding: 0.5em;
background-color: white;
color: oklch(32% 0.02 248deg);
box-shadow: 3px 8px 15px rgb(0 0 0 / 0.3);
}
Applies card
colors and
other details
466
CHAPTER 17
.card > img {
width: 100%;
}
Animations
Specifies the image should
fill the card width
}
The flyin-grid doesn’t need much attention at this screen size because its items will
stack correctly as normal block elements. The card styles apply the white background
and the general look and feel of each card. You’ll apply the more complex layouts
within a media query momentarily.
Next, you’ll add in the grid layout, applied only to larger breakpoints. This will get
you close to the final design (figure 17.3). Update your stylesheet to match the following listing.
Listing 17.6
Applying a grid layout
.flyin-grid {
margin-inline: 1rem;
}
@media (min-width: 30em) {
.flyin-grid {
Defines
margin-inline: 5rem;
column widths
display: grid;
grid-template-columns: repeat(auto-fit, minmax(300px, 1fr));
gap: 2em;
}
}
Grid columns ensure all grid items are the same width. Using repeat() and auto-fit
allows the grid to determine how many columns fit at the current viewport width.
Small viewports will still display the simpler mobile layout.
17.2.2 Adding animation to the layout
The page has the design and layout in place, so you can now work in some animation. When the page loads, you’ll fly in the cards, as illustrated in figure 17.5. They’ll
start so they appear off in the distance, rotated 90 degrees around a vertical axis.
Then the cards will fly in toward the viewer and, near the end of the animation,
rotate to face the user directly. The figure shows the three keyframes that define this
animation.
This animation involves two transforms: translateZ() starts the cards back in the
distance, and rotateY() rotates them. The code for this is shown in listing 17.7. This
sets a perspective on the flyin-grid container, defines the keyframes, and adds the
animation to each flyin-grid item. I’ve also added opacity, so the items fade in along
with the transition effects.
17.2
Figure 17.5
Animating 3D transforms
Use 3D transforms to fly in the cards from off in the distance.
Listing 17.7
Adding the fly-in animation
.flyin-grid {
margin-inline: 1rem;
perspective: 500px;
}
Sets a shared perspective
on the container
467
468
CHAPTER 17
Animations
.flyin-grid__item {
animation: fly-in 600ms ease-in;
}
Applies animation
to each item
@keyframes fly-in {
0% {
transform: translateZ(-800px) rotateY(90deg);
opacity: 0;
}
56% {
transform: translateZ(-160px) rotateY(87deg);
opacity: 1;
}
100% {
transform: translateZ(0) rotateY(0);
}
}
Starts in the
distance, rotated
Much closer, but still
mostly rotated
Finishes in
normal position
This CSS sets a perspective on the container, so all the items share the same perspective.
Then it applies the animation to each item. Load the page to watch the animation.
The animation begins by placing the rotated element back in the distance.
Between the beginning keyframe and the middle keyframe, the element zooms forward most of the way (from 800 px to 160 px), and the opacity fades from transparent
to fully opaque. From the middle keyframe to the end, the last bit of zoom finishes
while the bulk of the rotation takes place.
17.3 Animation delay and fill mode
Animations can be delayed using the animation-delay property, which behaves much
like the transition-delay property. You can use this to stagger the animations, similar to the way you staggered the navigational menu transitions in the previous chapter.
By delaying each item’s animation for slightly different amounts of time, you can
make them fly in one after the other, as shown in figure 17.6.
The next code applies these delays to the four grid items. But it won’t quite work
like you want it to. Add the following listing to your stylesheet; then we’ll take a look at
the problem and how to address it.
Listing 17.8
Staggering the animation start times
.flyin-grid__item {
animation: fly-in 600ms ease-in;
}
.flyin-grid__item:nth-child(2) {
animation-delay: 0.15s;
}
.flyin-grid__item:nth-child(3) {
animation-delay: 0.3s;
}
.flyin-grid__item:nth-child(4) {
animation-delay: 0.45s;
}
Staggers the start of
each item’s animation
a little longer than the
previous item
17.3
Figure 17.6
Animation delay and fill mode
469
Elements flying in with staggered animation
If you load this page in your browser, you might notice the problem. The animations
are played at the expected time, but some items are visible on the page beforehand.
After a moment they disappear, and their animation plays (figure 17.7). This is a bit
Figure 17.7
The later items appear in their final position before their animations play.
470
CHAPTER 17
Animations
animation-fill-mode
jarring and doesn’t look like the effect you’re going for. Instead, you want the elements to all be invisible initially and appear only during the course of their respective
animations.
This problem occurs because the transform and opacity properties are only
applied during the animation. Before the animation starts, the grid items are visible
on the page, in their normal positions. Then, when the animation begins, they jump
to their values applied in the keyframe at 0%. You need the animation styles to apply
backward in time, as if paused on the first frame until the animation starts. This can
be done with the animation-fill-mode property (figure 17.8).
none
backwards
forwards
both
Time
Figure 17.8 Use animation-fill-mode to apply animation styles before or
after the animation plays.
The dark boxes here represent the duration of the animation. The initial value of
animation-fill-mode is none, which means the animation styles are not applied to
the element before or after the animation. By applying animation-fill-mode: backwards, the browser takes the values from the first frame of the animation and applies
them to the element before the animation is played. Using forwards continues to
apply the last frame values after the animation completes. Using both fills both backward and forward.
Add a backward fill mode to your page to fix the jump at the beginning of the animation. Update your stylesheet to match the following listing.
Listing 17.9
Applying a backward animation fill mode
.flyin-grid__item {
animation: fly-in 600ms ease-in;
animation-fill-mode: backwards;
}
Applies first frame
animation styles before
animation begins
This effectively makes the animation initially pause on the first frame, waiting for the
animation to play. Now, before the animation starts, the grid item is translated back
800 px, rotated 90 degrees, and set to opacity 0, ready for the animation to begin.
17.4
Conveying meaning through animation
471
Because the animation ends with the element in its natural position, you don’t
need to fill forward; the card already seamlessly steps from the final frame of animation to the element’s static position.
Take a moment to enjoy the page you’ve built. You’ve brought together techniques
from the entire book into this page: flexbox and grid layout, positioning, responsive
design, custom fonts, color selection, subtle shadows and gradients, and a combination of transitions and animations. The code itself is organized meaningfully into layers and small, understandable modules.
17.4 Conveying meaning through animation
A common misconception about animation is that it’s added to the page for fun and
that it serves no practical purpose. This is sometimes the case (as with our last example), but this isn’t always true. The best animations aren’t added on as an afterthought.
Instead, they’re integrated into the experience. They convey specific meaning to the
user about something on the page.
17.4.1 Responding to user interaction
Animation can indicate to the user that a button has been clicked or a message has
been received. If you’ve ever submitted a form, only to find yourself wondering
whether your mouse click registered, you know how important this can be.
On a new page, you’ll build a small form with a Save button. Then you’ll add a
spinning indicator to let the user know that the form is posting and the browser is
awaiting a response from the server. The form is pictured in figure 17.9. It consists of a
label, a text area, and a button.
Figure 17.9 A simple form
with a Save button
Create a new page and a blank stylesheet for this form. Add the HTML in the following listing.
Listing 17.10 Form with Save button
<!doctype html>
<html lang="en">
<head>
<meta charset="utf-8">
<link rel="stylesheet" href="style.css">
472
CHAPTER 17
Animations
</head>
Text area
<body>
<form>
<label for="trip">Tell us about your first trip to the zoo:</label>
<textarea id="trip" name="about-my-trip" rows="5"></textarea>
<button type="submit" id="submit-button">Save</button>
</form>
</body>
Submit button
</html>
First you’ll add some CSS to get everything laid out and styled appropriately. After
that, you’ll work in a few meaningful animations to enhance the user experience. Add
the following listing to your stylesheet.
Listing 17.11 Laying out and styling the form
body {
font-family: Helvetica, Arial, sans-serif;
}
form {
max-width: 500px;
}
Limits the width
of the form
label,
textarea {
display: block;
margin-bottom: 1em;
}
textarea {
width: 100%;
font-size: inherit;
}
button {
padding: 0.6em 1em;
border: 0;
font: inherit;
color: white;
background-color: oklch(54% 0.14 260deg);
transition: background-color 0.3s linear;
}
button:hover {
background-color: oklch(46% 0.11 260deg);
}
Blue button
with white text
Darkens button for
the hover state
Let’s assume this form is part of a larger web application. When the user clicks the
Save button, it’ll send the data to the server and, perhaps, receive a response and then
add some new content to the page. But waiting for the network takes time. While the
user waits for this response, it can be reassuring to them if they see some visual indication that their content has been submitted and a response will be appearing soon.
Animation is a common way to provide this indication.
17.4
Conveying meaning through animation
473
You can modify the Save button, giving it an “is-loading” state. This hides the Save
label, replacing it with a spinning icon (figure 17.10). When the user submits the
form, you’ll use JavaScript to add the is-loading class to the button, enacting the animation.
Animated loading indicator in the button
Figure 17.10 When the user
clicks Save, a loading spinner
appears in the button.
You can design a spinner in a number of ways. This is one approach I like: a rotating
crescent shape is minimal in appearance but effective. Adding this spinner takes two
changes to the CSS: creating the crescent shape using a border and border radius and
then applying an animation to make it spin. It’ll also need a little JavaScript to add the
is-loading class to apply the styles when the button is clicked.
The CSS for this is shown next. This markup adds the animation to an absolutely
positioned pseudo-element on the button. Add the following listing to your stylesheet.
Listing 17.12 Defining the spin animation and is-loading state
button.is-loading {
position: relative;
Hides the
color: transparent;
button text
}
button.is-loading::after {
position: absolute;
content: "";
display: block;
width: 1.4em;
height: 1.4em;
top: 50%;
Positions pseudoleft: 50%;
element in the center
margin-left: -0.7em;
of the button
margin-top: -0.7em;
border-top: 2px solid white;
border-radius: 50%;
animation: spin 0.5s linear infinite;
Loops spin
}
animation
@keyframes spin {
from {
transform: rotate(0deg);
}
repeatedly
474
CHAPTER 17
to {
transform: rotate(360deg);
}
}
Animations
Defines one full
rotation per iteration
This defines an is-loading state for the button. When applied, the button’s text is
made invisible with color: transparent, and its pseudo-element is placed in the center of the button using absolute positioning.
The positioning here is a little tricky: the top and left properties move the
pseudo-element down by half the button’s height and right by half the button’s width.
This positions the pseudo-element so its top-left corner is at the center of the button.
Then the negative margins pull the pseudo-element back up and left by 0.7 em, which
is exactly half of its height and width. Together, all four of these properties position
the pseudo-element vertically and horizontally in the center of the button. Add the
is-loading class temporarily and play with these values in your browser’s DevTools to
get a feel for how they work together to center the pseudo-element.
After positioning the pseudo-element, you then apply the animation. This uses a
new keyword for the animation iteration count: infinite. This means the animation
repeats endlessly as long as the is-loading class is applied to the button. The animation applies a rotation transform, from 0 degrees to 360 degrees. This rotates the
pseudo-element a full rotation. The end of this animation leaves the element exactly
where it began, visually, so the transition is seamless as the animation repeats.
Add the script tag from listing 17.13 to your page. This provides JavaScript functionality to add the is-loading class when the button is clicked. Place this at the
beginning of the <body> tag.
Listing 17.13 Adding an is-loading class to the button when clicked
<script type="module">
var input = document.getElementById('trip');
var button = document.getElementById('submit-button');
button.addEventListener('click', (event) => {
event.preventDefault();
button.classList.add('is-loading');
button.disabled = true;
input.disabled = true;
/* submit form data here */
});
</script>
Prevents form
submission
Displays loading
spinner
Code here would submit
form data using JavaScript
When the Save button is clicked, it stops the normal form submission using preventDefault(). This allows the user to stay on the same page without navigating away
while the application submits the form data using JavaScript. In the meantime, the
inputs are disabled and the is-loading class is added to the button, displaying the
spinning indicator. Load the page and click the button to make the spinner appear.
17.4
Conveying meaning through animation
475
You aren’t submitting form data here because there’s no server to submit to in this
demo, but in a real application, once the server responds, you could then reenable
the form inputs and remove the is-loading class. For purposes of this demo, you can
refresh the page to reset the form and remove the is-loading class.
17.4.2 Drawing the user’s attention
Animation can also be used to bring the user’s attention to something. If you expected the user to write more than a couple of
sentences in the text area, you could encourage them to save
their work frequently as they compose their response. If you use
an animation to shake the button for a moment, that can serve as
a reminder to the user to save their work (figure 17.11).
This shake can be accomplished by rapidly transforming the
element left and right several times. You’ll define a keyframe
animation that does that and apply the animation to the button
element using a shake class. Add the following listing to your
stylesheet.
Figure 17.11
Moving the button
left and right rapidly
to shake it
Listing 17.14 Defining the shake animation
.shake {
animation: shake 0.7s linear;
}
@keyframes shake {
0%,
Uses the same keyframe definition at
100% {
multiple points during the animation
transform: translateX(0);
}
10%,
30%,
50%,
70% {
Shifts the
transform: translateX(-0.4em);
element left
}
20%,
40%,
Shifts the
60% {
element right
transform: translateX(0.4em);
}
80% {
transform: translateX(0.3em);
Reduces the
}
movement for
90% {
the final shake
transform: translateX(-0.3em);
}
}
I’ve done something new in this animation: I’ve applied the same keyframe definitions multiple times throughout the animation.
476
CHAPTER 17
Animations
In the beginning (0%) and ending (100%) keyframes, the element is in its default
position. Because these keyframes both use the same value, you can separate them
with a comma and define their property values once. I’ve done the same with the
10%, 30%, 50%, and 70% keyframes, which all translate the element left. The 20%,
40%, and 60% each translate the element right. The 80% and 90% keyframes translate the element right and left, respectively, but to a lesser degree.
Together this animation shakes the element side to side four times, with the fourth
shake being a little less pronounced to simulate slowing down at the end of the
motion. You can temporarily add the shake class to the button to see the animation
play when the page loads.
An animation can be used several times throughout the stylesheet, so
its definition doesn’t necessarily need to be located with the code for the
module that uses it. I like to keep all my @keyframe definitions together in
one place, near the end of my stylesheet.
NOTE
Finally, you can use JavaScript to play the animation when you think the user might
need to save their work. One way to do this is to use a keyup event listener and a timeout function: when the user types a character into the text area, you’ll set a 1-second
timeout function, which will add the shake class to the button. If the user enters
another character before the second elapses, you’ll clear the timeout and set a new
one. The script tag in the next listing defines this logic. Update the script tag in your
page to include the changes indicated in this listing.
Listing 17.15 Adding the shake class after a 1-second delay
<script type="module">
var input = document.getElementById('trip');
var button = document.getElementById('submit-button');
var timeout = null;
Defines a variable to
refer to your timeout
button.addEventListener('click', function(event) {
event.preventDefault();
clearTimeout(timeout);
button.classList.add('is-loading');
button.disabled = true;
input.disabled = true;
Cancels the pending
});
timeout (if present)
input.addEventListener('keyup', function() {
clearTimeout(timeout);
timeout = setTimeout(function() {
Adds the shake class
button.classList.add('shake');
after a 1-second wait
}, 1000);
});
button.addEventListener('animationend', function() {
Removes the shake
button.classList.remove('shake');
class after the
});
animation ends
</script>
17.5
Scroll-based timelines
477
Now load the page and type something into the text area. Wait 1 second, and the
Save button will shake. As long as you continue typing, the timer will continually
reset, and the shake animation won’t play until the next time you stop for more than
1 second. This way, the shaking doesn’t constantly distract the user but only occurs
when they pause.
You also made use of a JavaScript event, animationend. This event is fired when the
shake animation finishes playing. When this happens, the shake class is removed from
the button so it can be added again the next time the user types then pauses, replaying the animation a second time.
Adding and removing classes like this is perhaps the simplest way to interact with
animations using JavaScript. But if you’re familiar enough with the language, there’s a
complete API to interact with CSS animations, including the ability to pause, cancel,
and reverse them. For more information on this API, check the MDN documentation
at https://mng.bz/wxaP.
These animations—the loading indicator and the shaking Save button—communicate a lot to the user. They do so without making the user read any explanation. They
indicate their meaning instantly, making for a less obtrusive UI.
As you continue to build web applications, always consider if an animation, even
a subtle animation, can provide useful feedback to the user. Perhaps when sending
an email, the text area can fly off the side of the screen. Or, when deleting a draft,
animation can cause the draft to shrink and disappear. Animations don’t need to be
obvious or flamboyant to provide reassurance to users that their actions did what
they intended.
For a fantastic set of predefined keyframes you can use, visit https://animista.net/.
This has a large library of animations to choose from, including bouncing in, rolling
out, and wobbling like jelly.
17.5 Scroll-based timelines
Animations typically play from beginning to end in a linear fashion, but they can also
be tied to scrolling. As a user scrolls down the page, the animation will play in time
with their scrolling and will play in reverse if they scroll back up. This effect has typically required JavaScript to achieve, but a new CSS property adds the ability to do this
without any JavaScript.
You can do this by setting animation-timeline: scroll() on the animated element. However, as of mid-2024, this is not yet supported in Firefox or Safari. It’s not
yet suitable for production use except as a purely decorative enhancement on top of
an already functional page. See https://mng.bz/qOvr for the latest browser support
information.
I’ll show you a simple example that you can test out in Chrome or Edge. In a new
stylesheet, add the code shown in listing 17.16. This positions a blue indicator square
in the upper-right corner of the page and defines a basic spin animation.
478
CHAPTER 17
Animations
Listing 17.16 Using a scroll-driven animation timeline
body {
margin: unset;
height: 200lvh;
}
Forces page
scrolling
.indicator {
position: fixed;
top: 15px;
right: 15px;
height: 50px;
width: 50px;
background-color: oklch(74% 0.08 260deg);
animation-name: spin;
animation-timeline: scroll();
Ties the
}
animation to the
@keyframes spin {
from {
rotate: 0deg;
}
scroll position
to {
rotate: 360deg;
}
}
This indicator square will now spin as the user scrolls, with its position in the animation tied to where the user is scrolled; if the user scrolls 25% of the way down the
page and stops, the animation will be stopped 25% of the way from the first frame
toward the last.
This is best seen interactively. Add this stylesheet to a page with a <div
class="indicator"> element, like the one shown in the following listing, so you can
see it in your browser.
Listing 17.17 Markup for scroll animation demo
<!doctype html>
<html lang="en">
<head>
<meta charset="utf-8" />
<link href="styles.css" rel="stylesheet">
</head>
<body>
Spinning indicator
<div class="indicator"></div>
element
</body>
</html>
By default, the scroll() function will bind the element’s animation to the nearest
ancestor element in the DOM tree that has a scrollbar. You can provide arguments to
this function to specify different behavior:
Summary
479
scroll(nearest)—Default behavior; animates relative to the scroll position of
the nearest ancestor
scroll(root)—Animates relative to the scroll position of the root element of
the document
scroll(self)—Animates relative to the scroll position of the current element
Furthermore, you can specify which scroll direction the animation should be tied to.
This can be the block direction (the default behavior), inline, y, or x. For example,
specifying scroll(inline root) will animate relative to any inline scrolling of the
root element, and scroll(y nearest) will animate relative to vertical scrolling of the
nearest element that has scrollbars.
The previous example is rather minimal, but with some creative design and more
complex animations, you can achieve an unlimited number of effects. You can have
decorative elements on the page animate in from out of frame as the user scrolls to
them, or you can design a parallax effect, where different parts of the page move at different speeds as the user scrolls.
For several interesting examples of scroll-driven animations, see https://mng.bz/
7dqv. Effects like this can make a page feel much more alive and interactive, even if it
consists of just read-only content.
17.6 One final piece of advice
To many web developers, CSS is an intimidating language. It has one foot planted in
the world of design and another in the world of code. Some parts of the language
aren’t intuitive, especially if you’re self-taught on the subject. I hope that this book has
helped you find your way.
We’ve taken a deep look at the most fundamental parts of the language and some
of the more confusing parts of page layout. We’ve covered a lot of ground, from organizing CSS for easier code maintenance to the newest layout methods. We’ve ventured
into the world of design and built an interface that’s not only utilitarian but also intuitive and enjoyable.
My last piece of advice for you is to stay curious. I’ve shown you a wide array of
tools in the CSS toolset. But the ways these tools can be mixed and matched are endless. When you encounter a web page that impresses you, open your browser’s
DevTools and try to figure out how it works. New CSS features emerge frequently,
especially in the last several years. Follow developers and designers online that provide
creative demos or offer interesting tutorials. Try new things, and keep learning.
Summary
@keyframe animations define key points in an animation. Use the animation-*
properties to apply a keyframe animation to an element.
The animation property is shorthand for multiple animation properties, including animation-name, animation-duration, animation-timing-function, and
animation-iteration-count properties.
480
CHAPTER 17
Animations
The animation-fill-mode property can apply the first frame of animation to
an element before animation begins and/or apply the last frame of animation
after the animation completes. Use this to make an animation begin or end
seamlessly.
A well-placed animation can communicate meaningfully to the user when they
need to know something or need to interact with something.
JavaScript can trigger animations to play at the appropriate time.
Animations add meaning, not just flourish, to user interaction on the web page.
appendix A
Selectors reference
Selectors target specific elements on the page for styling. CSS provides a wide array
of selector types.
A.1
Basic selectors
tagname—Type selector or tag selector. This selector matches the tag name of
the elements to target. It has a specificity of 0,0,1. Examples: p; h1; strong.
.class—Class selector. This targets elements that have the specified class
name as part of their class attribute. It has a specificity of 0,1,0. Examples:
.media; .nav-menu.
#id—ID selector. This targets the element with the specified ID attribute. It
has a specificity of 1,0,0. Example: #sidebar.
*—Universal selector. This targets all elements. It has a specificity of 0,0,0.
A.2
Combinators
Combinators join multiple simple selectors into one complex selector. In the selector .nav-menu li, for example, the space between the two simple selectors is known
as a descendant combinator. It indicates the targeted <li> is a descendant of an element that has the nav-menu class. This is the most common combinator, but there
are a few others, each of which indicates a particular relationship between the elements indicated:
Child combinator (>)—Targets elements that are a direct descendant of
another element. Example: .parent > .child.
Adjacent sibling combinator (+)—Targets elements that immediately follow
another. Example: p + h2 targets an <h2> that immediately follows a <p>.
481
482
APPENDIX A
Selectors reference
General sibling combinator (~)—Targets all sibling elements following a specified
element. Note that this doesn’t target siblings that appear before the indicated
element. Example: li.active ~ li.
Note that the two sibling combinators only target elements that follow a specified sibling; they cannot select elements that precede it. To select preceding siblings, use the
:has() selector instead. For example, li:has(~ li.featured) will target list items before
<li class="featured">, or ul:has(> li.featured) > li will target all list items in a list
that contains an <li class="featured">.
A.3
Compound selectors
Multiple simple selectors can be joined (without spaces or other combinators) to form
a compound selector (for example, h1.page-header). A compound selector targets elements that match all its simple selectors. For example, .dropdown.is-active targets
<div class="dropdown is-active"> but not <div class="dropdown">.
A.4
Pseudo-class selectors
Pseudo-class selectors are used to target elements when they’re in a certain state. This
state can be due to user interaction or the element’s position in relation to its parent
or sibling elements in the document. Pseudo-class selectors always begin with a colon
(:). These have the same specificity as a class selector (0,1,0), except :is() and :where(),
which have special behavior regarding their specificity, as noted later.
There are quite a lot of pseudo-class selectors available. I have grouped these into
three categories: general purpose, those that select based on position among siblings,
and those that pertain to forms.
These can be used on their own or as part of a compound selector. For example,
:focus can target any element that has focus, whereas input:focus targets only <input>
elements that have focus. Some pseudo-classes must be immediately followed by more
information in parentheses to further specify what they should target; parentheses are
included when necessary in the definitions provided.
This list of pseudo-classes is not exhaustive. See the MDN documentation at
https://mng.bz/ma5a for a complete list.
A.4.1
General-purpose pseudo-classes
:active—Targets an element that is currently being activated by the user by
mouse or keyboard interaction. This usually pertains to links or buttons.
:any-link—Targets elements that match either :link or :visited.
:empty—Targets elements that have no children. Beware that this doesn’t target
an element that contains whitespace as the whitespace is represented in the
DOM as a text node child.
:focus—Targets elements that have received focus, whether from a mouse click,
screen tap, or Tab key navigation.
A.4
Pseudo-class selectors
483
:focus-visible—Targets elements that have received focus when the browser
has determined the focus should be made visually evident. Typically, this means
an element that has been navigated to via keyboard but not a mouse click. This
is useful because you may not want a “focus ring” (usually an outline) to appear
when a user clicks a button or input. But for accessibility, the focus ring should
still appear for users using keyboard navigation, so it is clear where they are on
the page.
:focus-within—Targets elements that either match :focus or contain descendant elements that do.
:has(<selector list>)—Sometimes called a “parent selector,” this targets an
element if the selector list targets at least one element relative to that element.
For example, article:has(h2) will target an <article> if it contains an <h2> anywhere among its descendant elements. The relative selector may begin with a
combinator, so h1:has(+ h2) will target an <h1> that is immediately followed by
an <h2>. Support for this selector is still relatively new; see https://caniuse.com/
css-has for the latest support information.
:hover—Targets elements while the mouse cursor hovers over them.
:is(<selector list>)—Targets any elements matched by the selector list.
Specificity is equal to the highest specificity selector in the list. Example:
:is(h1, h2, h3). See chapter 8 for more details.
:lang(<language>)—Targets elements based on their language. Language
can be set either via the lang HTML attribute or via a <meta> tag. Example:
article:lang(en-US).
:link—Targets a link (<a>) that has not yet been visited by the user.
:modal—Targets a <dialog> element that has been opened with JavaScript’s
showModal() method. Also see the ::backdrop pseudo-element.
:not(<selector>)—Targets elements that don’t match the selector within the
parentheses. The selector inside the parentheses must be simple: it can only
refer to the element itself; you can’t use this selector to exclude ancestors. It
also mustn’t contain another negation selector.
:root—Targets the root element of the document. In HTML, this is the <html>
element. But CSS can be applied to other XML or XML-like documents, such as
SVG, in which case, this selector works more generically.
:scope—Targets the scope root of the current scope (see chapter 9).
:visited—Targets a link (<a>) that has already been visited by the user.
:where(<selector list>)—Behaves the same as :is(), but selector specificity
is always 0,0,0. Example: :where(:hover, .is-selected). See chapter 8 for more
details.
484
A.4.2
APPENDIX A
Selectors reference
Selecting based on position among sibling elements
Several pseudo-class selectors involve targeting elements based on where they reside
among sibling elements. Some of these are straightforward, targeting the first or last
element. Others use the formula an+b to specify a specific subset of elements to target.
In this formula, a and b are integers. To know exactly how a formula works, imagine solving it for all integer values of n, beginning with zero (the keywords even or odd
can also be substituted for the equation). The results of this equation indicate which
elements are targeted. Figure A.1 illustrates some examples.
Selector
Elements targeted
Result
Description
:nth-child(n)
0, 1, 2, 3, 4 ...
Every element
:nth-child(2n)
0, 2, 4, 6, 8 ...
Even elements
:nth-child(3n)
0, 3, 6, 9, 12 ...
Every third element
:nth-child(3n+2)
2, 5, 8, 11, 14 ...
Every third element beginning
with element 2
:nth-child(n+4)
4, 5, 6, 7, 8 ...
All elements beginning
with element 4
:nth-child(-n+4)
4, 3, 2, 1, 0 ...
First four elements
Figure A.1
Examples of the an+b pseudo-class formula
The following pseudo-class selectors all relate to an element's position among its sibling elements:
:first-child—Targets elements that are the first element within their parent
element.
:first-of-type—Similar in nature to :first-child, except instead of consider-
ing the position among all children, it considers an element’s numeric position
only among other children with the same tag name.
:last-child—Targets elements that are the last element within their parent
element.
:last-of-type—Targets the last child element of its type.
:nth-child(an+b)—Targets elements based upon their position among their siblings. For example, .card:nth-child(2n) targets every even-numbered element
that also has the class card.
:nth-child(an+b of <selector>)—By adding the of keyword and a selector, this
will target the nth element among those that match the given selector. For example, li:nth-child(3 of .featured) will target the third <li> with the featured class.
:nth-last-child(an+b)—Similar to :nth-child(), but instead of counting forward
from the first element, this selector counts backward from the last element.
The formula in the parentheses follows the same pattern as in :nth-child(),
including support for the optional of <selector> syntax.
A.5
Pseudo-element selectors
485
:nth-last-of-type(an+b)—Targets elements of their type based on a specified
formula, counting from the last of those elements backward, similar to :nthlast-child.
:nth-of-type(an+b)—Targets elements of their type based on their numerical
order and the specified formula, similar to :nth-child.
:only-child—Targets elements that are the only element within their parent
element (no siblings).
:only-of-type—Targets elements that are the only child of their type.
A.4.3
Form field pseudo-classes
The following pseudo-class selectors all relate to forms and form fields:
:checked—Targets selected checkboxes, radio buttons, or select box options.
:disabled—Targets disabled elements, including inputs, selects, and buttons.
:enabled—Targets enabled elements, meaning they can be activated or accept
focus.
:invalid—Targets elements with invalid input values, as defined by the input
A.5
type, for example, an <input type="email">, whose value is not a valid email
address.
:optional—Targets elements that do not have a required attribute set.
:placeholder-shown—Targets an <input> or <textarea> that’s currently displaying placeholder text.
:required—Targets elements with a required attribute set.
:user-invalid—Targets form fields with invalid input but only after the user has
interacted with them. This has limited browser support at the time of writing.
:user-valid—Targets form fields with valid input but only after the user has
interacted with them. This has limited browser support at the time of writing.
:valid—Targets form fields with valid values.
Pseudo-element selectors
Pseudo-elements are similar to pseudo-classes, but instead of selecting elements with a
special state, they target a certain part of the document that doesn’t directly correspond to a particular element in the DOM. They may target only portions of an element or even inject content into the page where the markup defines none.
These selectors begin with a double-colon (::), though most browsers also support
a single-colon syntax for some pseudo-elements for backward compatibility reasons.
Pseudo-elements have the same specificity as a type selector (0,0,1):
::after—Creates a pseudo-element that becomes the last child of the matched
element. This element is inline by default. Can be used to insert text, images, or
other shapes. The content property must be specified to make this element
appear. Example: .menu::after.
486
APPENDIX A
Selectors reference
::backdrop—Targets a box the size of the viewport, which is rendered immedi-
A.6
ately behind the corresponding element. The corresponding element must
either be a <dialog> or an element made full screen via the JavaScript requestFullscreen() method (such as a video). Example: dialog::backdrop.
::before—Creates a pseudo-element that becomes the first child of the
matched element. This element is inline by default. Can be used to insert text,
images, or other shapes. The content property must be specified to make this
element appear. Example: .menu::before.
::first-letter—Lets you specify styles for only the first text character inside
the matched element. Example: h2::first-letter.
::first-line—Lets you specify styles for the first line of text inside the matched
element.
::marker—Selects the marker of a list item (or any element with display: listitem). This is typically a bullet or number, depending on list type. This allows
you to style its color or size, for example. You can also use the content property
to replace the marker with new content, such as a different unicode character.
::placeholder—Allows you to style the placeholder text shown in an <input> or
<textarea>.
::selection—Lets you specify styles for any text the user has highlighted with
their cursor. This is often used to change the background-color of selected text.
Only a handful of properties can be used; those include color, backgroundcolor, cursor, and text decoration.
Attribute selectors
Attribute selectors can be used to target elements based on their HTML attributes.
These have the same specificity as a class selector (0,1,0):
[attr]—Targets elements that have the specified attribute attr, regardless of its
value. Example: input[disabled].
[attr="value"]—Targets elements that have the specified attribute attr, and its
value matches the specified string value. Example: input[type="radio"].
[attr^="value"]—“Starts with” attribute selector. Targets by attribute and value,
where the value begins with the specified string value. Example: a[href^=
"https"].
[attr$="value"]—“Ends with” attribute selector. Targets by attribute and value,
where the value ends with the specified string value. Example: a[href$= ".pdf"].
[attr*="value"]—“Contains” attribute selector. Targets by attribute and value,
where the attribute value contains the specified string value. Example:
[class*="sprite-"].
[attr~="value"]—“Space-separated list” attribute selector. Targets by attribute
and value, where the attribute value is a space-separated list of values, one of
which matches the specified string value. Example: a[rel~="author"].
A.6 Attribute selectors
487
[attr|="value"]—Targets by attribute and value, where the value either matches
the specified string value or begins with it and is immediately followed by a
hyphen (–). This is useful for the language attribute, which may or may not
specify a language subcode (for example, Mexican Spanish, es-MX, or Spanish in
general, es). Example: [lang|="es"].
These use square brackets in their syntax, which can seem odd when you first encounter them. These are still normal selectors, like any listed previously. The following
ruleset is an example built using an attribute selector. This selects any <input
type="password"> element and gives it a blue border:
input[type="password"] {
border: 2px solid blue;
}
All of the previous attribute selectors are case sensitive. You can make any of them case
insensitive by adding an i before the closing bracket. Example: input[value="search" i].
appendix B
Preprocessors
Using a preprocessor has long been a vital part of a modern CSS workflow. A preprocessor provides a number of conveniences to streamline your writing and to
help you maintain your codebase. For instance, you can write a piece of code once
and then reuse it throughout your stylesheet.
Many CSS features, such as variables and nesting, first began in preprocessors,
before they existed in the language itself. In many ways, preprocessors acted as a
proving ground, where developers proved the utility of these features, and the W3C
eventually added some of these features to the language itself. Because many of the
features now live in CSS, preprocessors are less necessary than they have been in
the past. They are still very popular, however, and it is worth considering whether
you want to use one in your projects.
A preprocessor works by taking a source file, which you write, and translating it
into an output file, which is a regular CSS stylesheet. In most cases, the source file
looks much like regular CSS but with extra features added. A simple example using
a preprocessor variable looks like the following:
$brand-blue: #0086b3;
a:link {
color: $brand-blue;
}
.page-heading {
font-size: 1.6rem;
color: $brand-blue;
}
488
B.1 Sass
489
This code snippet defines a variable named $brand-blue, which is used in two separate
places later in the stylesheet. When run through the Sass preprocessor, the variable is
replaced throughout the stylesheet, producing the following CSS as output:
a:link {
color: #0086b3;
}
.page-heading {
font-size: 1.6rem;
color: #0086b3;
}
It’s important to note that, because the final output is regular CSS, a preprocessor
adds no new features to the language as far as the browser is concerned. It does, however, provide useful conveniences to you as a developer.
In the example, using a variable to represent the color allows you to reuse the
color countless times without having to copy and paste the exact hex code. The preprocessor does the copying for you when it generates the output file. It also means
that you can edit the value in one place and have that change propagate throughout
the entire stylesheet.
The two most popular preprocessors are Sass (http://sass-lang.com/) and Less
(http://lesscss.org/), though there are several others as well. Sass is the most popular, so
I’ll focus mostly on that in this appendix, but Less is similar, with mostly minor syntactic
differences distinguishing the two. For instance, Sass uses a $ to denote variables ($brandblue), whereas Less uses an @ sign (@brand-blue). Every Sass feature covered in this
appendix is also supported in Less; check the Less documentation for syntax differences.
B.1
Sass
There are a number of ways to install Sass, so you have options depending on what
language or packaging tools you are familiar with. If you’re comfortable with JavaScript and the Node environment, you can get Sass by installing the Sass package via
the npm package manager.
If you don’t already have Node.js installed, you can find it (it’s free) at https://
nodejs.org/. Download and install it according to the directions given there. I’ll show
you the commands needed for this, but if you want to learn more about npm or need
help troubleshooting anything, visit https://docs.npmjs.com/about-npm.
B.1.1
Installing Sass
To install Sass, create a new project directory and navigate to it in your terminal.
Then, run the following two commands:
npm init -y—Initializes a new npm project, creating a package.json file
npm install --save-dev sass—Installs the Sass package and adds it to pack-
age.json as a development dependency
490
APPENDIX B
Preprocessors
You’ll then need to decide which syntax to use. Sass supports two: Sass and SCSS. They
both offer the same features, but the Sass syntax omits all curly braces and semicolons,
strictly using indentation to indicate the structure of your code. For example:
body
font-family: Helvetica, sans-serif
color: black
This is akin to whitespace-significant programming languages, such as Ruby and
Python. The SCSS syntax uses braces and semicolons, so it looks more like regular
CSS. For example:
body {
font-family: Helvetica, sans-serif;
color: black;
}
SCSS is more commonly used. If you’re unsure, I suggest using SCSS, which is what I’ll
use in this appendix.
NOTE
B.1.2
SCSS files use the .scss file extension, whereas Sass files use .sass.
Running Sass
Now that Sass is installed, you can use it to build a stylesheet. In your project directory,
create two subdirectories called sass and build. You’ll put your source files in the sass
directory, and Sass will use those files to produce a CSS file in the build directory. Next,
edit the package.json file. Change the scripts entry to match the following listing.
Listing B.1
Adding a sass command to package.json
"scripts": {
"sass": "sass sass/index.scss build/styles.css"
},
This defines a sass command that, when run, compiles the file at sass/index.scss to a
new file at build/styles.css. The file sass/index.scss doesn’t exist yet in your project. Go
ahead and create it. Your Sass code will go into this file. Running npm run sass executes
the command, producing (or overwriting) the stylesheet at build/styles.css.
Plugins such as sass-loader are available for common task runners like
Webpack or Vite. If you want to use a plugin, look for one that integrates Sass
or Less into the workflow you’re most familiar with.
TIP
B.1.3
Understanding important Sass features
I’ve shown you one example of a Sass variable ($brand-blue). Add the code in the following listing to your index.scss file to see Sass compile it for you.
491
B.1 Sass
Listing B.2
A Sass variable
$brand-blue: #0086b3;
a:link {
color: $brand-blue;
}
.page-heading {
font-size: 1.6rem;
color: $brand-blue;
}
Defines a variable
Uses the
variable
Run npm run sass to compile this into CSS. The output file (build/styles.css) will look
like this:
a:link {
color: #0086b3;
}
.page-heading {
font-size: 1.6rem;
color: #0086b3;
}
/*# sourceMappingURL=styles.css.map */
The variables have been replaced with hex values, so now the browser can understand
them. Sass also produced a source map file and added a comment to the end of the
stylesheet, giving a path to the source map.
A source map is a file that the computer uses to trace each generated line of code (CSS, in our case) back to the source code that produced it
(Sass). This map file can be used by some debuggers, including the browser’s
DevTools.
DEFINITION
INLINE COMPUTATION
Sass also supports inline arithmetic using +, -, *, /, and % (for modular division). This
lets you derive multiple values from one source value.
Listing B.3
Using inline computations
$padding-left: 3em;
.note-author {
left-padding: $padding-left;
font-weight: bold;
}
.note-body {
left-padding: $padding-left * 2;
}
Uses a variable
Multiplies
variable by 2
492
APPENDIX B
Preprocessors
Use npm run sass to compile this, which produces the following output:
.note-author {
left-padding: 3em;
font-weight: bold;
}
.note-body {
left-padding: 6em;
}
This feature is useful when two values are related but not the same. In this case, a
note-body will always have twice as much left padding as a note-author, regardless of
the value of $padding-left. This feature inspired the addition of the calc() function
in CSS.
NESTED SELECTORS
Sass allows you to nest selectors inside other declaration blocks. You can use nesting to
group related code in the same block.
Listing B.4
Nesting selectors
.site-nav {
display: flex;
> li {
margin-top: 0;
Nested selector
&.is-active {
display: block;
}
}
The ampersand indicates
where the outer selector
will be appended.
}
Sass merges nested selectors with the selectors of the outer declaration block(s). This
example compiles to
.site-nav {
display: flex;
}
.site-nav > li {
margin-top: 0;
}
.site-nav > li.is-active {
font-weight: bold;
}
By default, the outer .site-nav selector is prepended to every selector in the compiled
code, and a space is added where the selectors are joined. To change this, use an
ampersand (&) to indicate where you want the outer selector to be inserted.
493
B.1 Sass
Nesting increases the specificity of the resulting selectors. Be cautious about nesting and avoid nesting several levels deep.
WARNING
This is very similar to nesting in CSS, but it does have a few minor differences, particularly in the way it affects selector specificity. See chapter 8 for more details on this. At
this time, there is no way to use plain CSS nesting when preprocessing using Sass. Sass
will always process nested styles into a flat structure.
You can also nest media queries inside a declaration block. This can be used to
avoid repeating the same selector.
Listing B.5
Nesting a media query
html {
font-size: 1rem;
@media (min-width: 45em) {
font-size: 1.25rem;
}
}
Media query inside
a declaration block
This compiles to
html {
font-size: 1rem;
}
@media (min-width: 45em) {
html {
font-size: 1.25rem;
}
}
This way, if you change a selector, you won’t have to remember to change the corresponding selector in a media query to match.
PARTIALS (@USE)
Partials let you split your styles into multiple separate files, and Sass will concatenate them
all together into one file. Using partials, you can organize your files however you wish but
only serve one file to the browser, thereby reducing the number of network requests.
Sass partial files are named with a leading underscore. Create a new file in your
project as sass/_button.scss. Add the styles shown in the following listing to this file.
Listing B.6
Button partial stylesheet
.button {
padding: 1em 1.25em;
background-color: #265559;
color: #333;
}
Then, in index.scss, import the partial stylesheet using the @use at-rule as shown in listing B.7. This must be added at the very beginning of the stylesheet; @use can only be
used before any other style rules.
494
APPENDIX B
Listing B.7
Preprocessors
Importing a partial
@use "button";
Path to the partial file, without
its leading underscore
When you run Sass, the partial file will be compiled and inserted where you indicated
with the @use rule.
In my opinion, this is the most important feature of a preprocessor. As your
stylesheet grows, it becomes unwieldy to scroll through thousands of lines of code to
find the appropriate part of the stylesheet. This feature lets you break up the stylesheet
into small, logical modules, without incurring a performance loss over the network. See
the “Preprocessors and modular CSS” sidebar in chapter 9 for more on this.
The @use rule has more complex features beyond this, including namespacing and
the ability to import only certain parts of a partial file. See the documentation at
https://sass-lang.com/guide/#modules for more on this.
MIXINS
A mixin is a small chunk of CSS that you can reuse throughout your stylesheet. This is
useful when you have a particular font style you need to match in multiple places or
for commonly repeated rules.
A mixin is defined using an @mixin at-rule and used with an @include at-rule. The
following listing is an example of a mixin.
Listing B.8
A Saas mixin
@mixin box {
Defines a mixin named box
border-radius: 5px;
box-shadow: 5px 5px 10px rgb(0 0 0 / 0.1);
}
.main-tile {
@include box;
color: #333;
}
Applies the mixin
The preprocessor takes the code from the mixin and copies it in place of the @include
rule. The resulting code looks like the following:
.main-tile {
border-radius: 5px;
box-shadow: 5px 5px 10px rgba(0, 0, 0, 0.1);
color: #333;
}
Notice there’s no mention of the box mixin in the resulting code. The mixin’s contents are only added to the stylesheet in the place(s) where it’s used.
You can also define mixins that take parameters, much like a function in conventional programming. Listing B.9 shows a mixin that defines an alert box. It takes two
495
B.1 Sass
parameters, $color and $bg-color, which are variables defined within the scope of
the mixin.
Listing B.9
Mixin with parameters
Defines a mixin with
@mixin alert-variant($color, $bg-color) {
two parameters
padding: 0.3em 0.5em;
border: 1px solid $color;
Parameter variables can
color: $color;
be used within the mixin.
background-color: $bg-color;
}
.alert-info {
@include alert-variant(blue, lightblue)
}
Passes values
.alert-danger {
into the mixin
@include alert-variant(red, pink)
}
Each time the mixin is used, different values are passed in. These values are assigned
to the two variables accordingly. Listing B.9 produces the following CSS output:
.alert-info {
padding: 0.3em 0.5em;
border: 1px solid blue;
color: blue;
background-color: lightblue;
}
.alert-danger {
padding: 0.3em 0.5em;
border: 1px solid red;
color: red;
background-color: pink;
}
Again, the mixin allows you to reuse the same chunk of code several times, but in this
case, it produced two variations of the same code. These differences are based on the
values you passed in.
EXTEND
Sass also supports an @extend at-rule. This is similar to a mixin, but the way it compiles
is different. Instead of copying the same declarations multiple times, Sass groups
selectors together so they’re all in the same ruleset. This is best explained by an example. In the following listing, the %message ruleset is extended by the two other rulesets.
Listing B.10
Extending a base class
%message {
padding: 0.3em 0.5em;
border-radius: 0.5em;
}
496
APPENDIX B
.message-info {
@extend %message;
color: blue;
background-color: lightblue;
}
Preprocessors
Shares styles with
the .message class
.message-danger {
@extend %message;
color: red;
background-color: pink;
}
This produces the following output:
.message-info,
.message-danger {
padding: 0.3em 0.5em;
border-radius: 0.5em;
}
.message-info {
color: blue;
background-color: lightblue;
}
.message-danger {
color: red;
background-color: pink;
}
Notice that Sass copied the .message-info and .message-danger selectors up onto the
first ruleset.
Unlike a mixin, @extend moves the selector to an earlier location in
the stylesheet. This means the source order of your declarations might not
match what you expected, which can affect the cascade.
WARNING
The length of the output from @extend is generally shorter than that of a mixin. It’s
easy to see this and think that it’s better because the resulting stylesheet is smaller
(and, therefore, faster over the network). But it’s important to note that mixins produce a lot of repeated code—and repetitive code compresses very well when gzipped.
As long as your server is gzipping all network traffic (which it should), these gains are
typically much smaller than you might expect.
Don’t avoid mixins and exclusively use @extend to provide some sort of performance
optimization. Consider your code organization and whether mixins or extends make
more sense to use on a case-by-case basis. In general, you should probably favor mixins.
COLOR MANIPULATION
Another useful feature of Sass is a series of functions that allow you to manipulate colors. If you need two related colors (for example, a lighter and darker version of the
same green), you can use the functions in the following listing to produce the colors
you need.
497
B.1 Sass
Listing B.11
Sass color functions
$green: #63a35c;
Darkens by 10%
$green-dark: darken($green, 10%);
$green-light: lighten($green, 10%);
Lightens by 10%
$green-vivid: saturate($green, 20%);
$green-dull: desaturate($green, 20%);
Adjusts color saturation
$purple: adjust-hue($green, 180deg);
$yellow: adjust-hue($green, -70deg);
Rotates hue around
the color wheel
By using these functions, you can edit the value of one variable but allow the change
to affect other, related colors. You don’t have to store the value in a variable. You can
edit it directly in the property where you need it:
.page-header {
color: $green;
background-color: lighten($green, 50%);
}
If you need to do more advanced manipulations, there are several more color functions. See http://jackiebalzer.com/color for a comprehensive reference. Note that
CSS color manipulation functions are generally more powerful, and they are gaining
support in browsers (chapter 11), but using the Sass version may be helpful in the
meantime to avoid browser support issues.
LOOPS
Use loops to iterate over a value, producing slight variations. In chapter 16, you used
several :nth-child() selectors to target consecutive menu items, giving each a slightly
different transition-delay (listing 16.11). This sort of code can be done more succinctly with a Sass loop, which uses a @for at-rule.
Listing B.12
Iterating over a series of values
Iterates the $index value from 2 to 4
@for $index from 2 to 5 {
.nav-links > li:nth-child(#{$index}) {
transition-delay: (0.1s * $index) – 0.1s;
}
}
Uses the variable
in the selector
Multiplies the variable
by a time value
This renders the same block of code several times, each time incrementing the $index
variable. Notice that I used the variable in the selector, escaping it with the #{} notation. The resulting CSS looks like the following:
.nav-links > li:nth-child(2) {
transition-delay: 0.1s;
}
498
APPENDIX B
Preprocessors
.nav-links > li:nth-child(3) {
transition-delay: 0.2s;
}
.nav-links > li:nth-child(4) {
transition-delay: 0.3s;
}
In plain CSS, making changes to this pattern could be tedious. If I decided to increment the transition-delay by 0.15 seconds, I’d have to manually change each of these
declarations to 0.15 seconds, 0.3 seconds, and 0.45 seconds, successively. Or, if I
wanted to add another iteration, I’d have to manually copy a block and change all the
values. But with the Sass loop, these changes are a matter of editing the math formula
or changing the iteration count.
IT’S ALL CSS
Preprocessors don’t change the fundamentals of CSS. Everything I covered in this
book still applies. I didn’t use Sass throughout the book because I wanted to be clear
that the topics covered are the essentials of the language itself, not of any one preprocessor. You still need to understand CSS to use Sass. But Sass (or Less) can remove
much of the busywork when working with CSS.
B.2
PostCSS
PostCSS (https://postcss.org/) is a different sort of preprocessor. Like Sass or Less, it
parses a source file and outputs a processed CSS file. PostCSS, however, is entirely
plugin-based. Without any plugins, the output file would be an unchanged copy of the
source file.
The functionality you get out of PostCSS is entirely determined by the plugins you
use. You can use multiple plugins that provide all the same functionality as Sass, or you
can use one or two plugins and run your code through both Sass and PostCSS. And, if
you want, you can even write your own plugins in JavaScript.
It’s important to note that PostCSS runs plugins sequentially. If you configure multiple plugins, the order they execute is sometimes significant, and it might take a little
trial and error to get PostCSS working the way you want. See the PostCSS documentation for help with this configuration.
B.2.1
Autoprefixer
Perhaps the most important plugin for PostCSS is Autoprefixer. This plugin adds all
the appropriate vendor prefixes to your CSS. For more on vendor prefixes, see the
“Vendor prefixes” sidebar in chapter 14.
If your source code looks like this,
.example {
backdrop-filter: blur(5px);
mask-image: url(star-mask.png);
}
B.3 Lightning CSS
499
Autoprefixer adds additional declarations, providing vendor-prefixed fallbacks to
older browsers, and then outputs
.example {
-webkit-backdrop-filter: blur(5px);
backdrop-filter: blur(5px);
-webkit-mask-image: url(images/star-mask.png);
mask-image: url(images/star-mask.png);
}
It’s not always easy to keep track of when vendor prefixes are necessary, and doing it
by hand can be prone to error. It also adds a lot of clutter to your source code that you
probably would rather not have to think about when working.
You can configure Autoprefixer with a list of browsers you want to support, and it’ll
add vendor prefixes where necessary to support those browsers. For example, configuring it with the array ["last 3"] ensures that your code is compatible (when possible)
with the latest three versions of all major browsers. Autoprefixer uses the latest data
from the caniuse.com database to determine when prefixes are needed.
B.2.2
cssnano
Cssnano (https://cssnano.github.io/cssnano/) is a PostCSS-based minifier. A minifier
strips all extraneous whitespace from your code and makes it as small as possible,
while still maintaining the same syntactic meaning.
Minification isn’t a replacement for gzip compression, which should
be applied by your server. It’s generally a best practice to both minify and gzip
CSS for the network to speed up loading time.
NOTE
Several CSS minifiers are available, but it might make more sense to do this as part
of your PostCSS build process, rather than in a separate step. Cssnano allows you to
do this.
B.3
Lightning CSS
Lightning CSS (https://lightningcss.dev/) is a relatively new tool that includes several
features listed previously, all in one tool: preprocessor conveniences, automatically
adding vendor prefixes, and minification. Lightning CSS provides preprocessing support for a lot of newer CSS features that aren’t yet universally supported in browsers,
such as nesting, wide gamut color functions, and newer media query syntaxes using
less-than (<) and greater-than (>) symbols.
Most importantly, it is highly configurable, so you can disable these features when
you feel native browser support is sufficient enough for you to rely on them without
transpiling them away. I encourage you to look through the Lightning CSS documentation for a complete list of supported features.
Lightning CSS also minifies your CSS for you and adds vendor prefixes based on
how you configure it. It even removes unnecessary or outdated vendor prefixes if your
500
APPENDIX B
Preprocessors
source code has them. Lightning CSS also supports partials, much like Sass, using the
@import rule.
CSS has come a long way in the past several years, and it is possible these tools will
be considered obsolete at some point in the future, but I don’t think that day has
quite arrived. When you start a project, it’s important to consider your toolset. The
preprocessors listed in this appendix all have a proven reputation. It’s worth having a
general feeling for what each can offer so you can choose which, if any, is right for
your needs.
index
Symbols
@container at-rule 236, 274–275, 283
@extend Sass rule 495
@font-face at-rule 335, 341–344, 346, 348
@for Sass rule 497
@import at-rule 4, 215, 219
@include Sass rule 494–495
@keyframes at-rule 460, 462, 476–477
@layer at-rule 213–215, 236
@media at-rule 47, 180, 193
See also media queries
@mixin Sass rule 494
@property at-rule 428, 430
@scope at-rule 236, 239, 256–257, 263–264
@supports at-rule 31–32, 236
@use Sass rule 493–494
Numerics
3D transforms 451–457
advanced 455–457
backface-visibility property 456
perspective-origin property 455
transform-style (preserve-3D) property 457
animating 463–468
adding animation to layout 466
building layout without animations 463–466
controlling perspective 452–455
A
absolute positioning 160–162
Close button 160
pseudo-element 161
absolute units 35–37
accent-color property 223
:active pseudo-class 18, 186, 370–371, 482
adjacent sibling combinator 481
Afif, Temani 397
::after pseudo-element 166, 190, 232, 403
align-content property 112, 115, 151
align-items property 112, 115, 118, 151
alignment properties 150
align-self property 113, 116, 118, 151
all property 220
alpha channel 309
Andrew, Rachel 129, 152
animation-delay property 468–471
animation-duration property 462
animationend event 415, 477
animation-fill-mode property 468, 470–471
animation-iteration-count property 462
animation-name property 462
animation property 460, 462
animations 459
3D transforms 463–468
conveying meaning through 471–477
drawing user attention 475–477
responding to user interaction 471–474
delaying 468–471
dropdown menus, transitioning to auto
height 426
fill mode 468–471
keyframes 460–463
performance, rendering pipeline 449–451
scroll-based timelines 477–479
animation-timing-function property 462
:any-link pseudo-class 18, 212–213, 482
501
502
<aside> element 63, 284
at keyword 395
at-rules 4
nesting 235–237
attributes 4
attribute selectors 13, 486
author styles 8–9, 24, 33, 217, 219, 462
auto-fill keyword 139, 202
auto-fit keyword 140, 202
auto height 426
Autoprefixer 498
auto value 76, 102
B
backdrop filter 387, 389
backface-visibility property 456
background-attachment property 358
background-blend-mode property 376, 380
background-clip property 358
background-color property 358, 423, 461
background-image property 358–359, 390–391
background-origin property 358
background-position property 28, 358
background property 358
background-repeat property 358, 376
background-size property 358, 376
BEM (Block-Element-Modifier) 237, 242–243,
256, 263, 298
Bézier curves, custom 416–419
bleed 79
blend modes 357, 374–381
adding texture to images 378
mix 380
tinting images 376
types of 377
block flow direction 67
block-level elements 65, 78–79, 200, 203, 277,
403
blocks 242
block-size property 67, 69, 73
blur() function 385, 388
<body> element 19, 66, 330, 340
body copy, spacing 351
border area 71
border-box 399
border-box value 73, 404
border-collapse property 20
border-color property 168
border-inline-start property 68
border property 373
border-radius property 404, 413
INDEX
border-spacing property 20
border triangle 166–168
bottom property 154
boxes, flexbox and 94–100
adding padding and spacing 98–100
building menus 97
box model 4, 61, 70–75, 330
adjusting 73
magic numbers 72
universal border-box sizing 74
box-shadow property 28, 370
box-sizing property 73–74
breaking changes 267–268
breakpoints 182, 194
brightness() function 386
browsers, evergreen 29
button module, variants 244
buttons, creating with hybrid look 373
C
calc() function 54, 323, 423, 492
Cartesian coordinates 28, 171, 187, 307, 418
cascade 5–8, 212, 256, 258
cascaded values 18
cascade layers 212–228
additional layers 228
defining 213–215
global layer 224
layer order and priority 216–219
layout layer 225
modules layer 226
reset layer 221
revert-layer keyword 219
theme layer 223
utilities layer 227
centered class 118
centering content, horizontally 65
child combinator 86, 481
ch unit 347
circle() function 395, 404
clamp() function 55, 283
classes
form field pseudo-classes 485
general purpose pseudo-classes 482
pseudo-class selectors 482–485
selecting based on position among sibling
elements 484
class selector 6, 11–13, 225, 230–231, 281, 481
clear property 403
clip-path property 394–395, 397, 404
clipping, overview of 383
INDEX
clipping paths 394–399
Firefox clip-path tools 397
other clip path types 399
polygon clipping paths 396
clip value 75
Close button, positioning 160
cm unit 36
collapsed margins 79–83
collapsing
between text 80
multiple margins 81
outside container 81
color
conversion 314
gamuts and color spaces 306–308
OKLCH. See OKLCH color; OKLCH color
notation
overview of 299
color() function 312
color and contrast 293
color fonts 350
color interpolation 363–366
browser bugs and color quirks 366
polar color spaces 364
color-mix() function 320, 364
color notations 308–312
color() function 312
hex color 309
HSL color 309
HWB color 310
LAB and OKLAB color 311
LCH and OKLCH color 311
next-generation color spaces 310–311
RGB color 309
See also specific color notations
color pickers 320
color property 19
colors, contrast for 323–325
color-scheme property 223, 287
color space 307
color stops 360
repeating gradients 362
stripes 361
column class 185
columns, adding responsive 200–202
combinators 481
communicating with contrast 295–299
establishing patterns 296
implementing design 297
complement, defined 318
components. See modules
composite, rendering pipeline 450
compound selectors 482
computed value 38
conflicting declarations 11
conic-gradient() function 368–369
container element 271
container-name property 275
container queries 202, 270
container-relative units 280–283
container size queries 271, 274–276
container style queries 271, 283–289
example of 271–276
containers 276–280
decoupling modules from 284
flexbox and 94–100
fluid layouts 202–206
modular CSS and 279
names of 278
reducing code duplication 285–289
spacing elements within 83–87
types of 277–278
container shorthand property 279
container-type property 275, 277, 279
containment, defined 277
contain property 144, 277
contain value 376
content area 71
content attribute 192
content-box 399
content-box value 73, 404
content property 161–162
context-dependent selectors, avoiding 245
contrast 295–299
establishing patterns 296
for font colors 323–325
implementing design 297
contrast() function 386
conveying meaning through animation
471–477
drawing user attention 475–477
responding to user interaction 471–474
CORS (Cross-Origin Resource Sharing) 390
cover property 144
cover value 376
cross axis 94
cross end 94
cross start 94
CSS3 49
CSS (Cascading Style Sheets) 3–5, 49
color notations. See color notations
combinators 481
creating triangles 166–168
custom properties 57–61
503
504
CSS (Cascading Style Sheets) (continued)
filters 384–389
inheritance 19
layers and nesting 211
Lightning CSS 499
masks 389–394
modules 239–240
nesting 230–237
pattern libraries 265–268
progressive enhancement 29–33
scope 256–265
shorthand properties 25–28
special values 21–25
CSS First workflow 266
CSS in JS 256
cssnano 499
CTA (Call to Action) 304
cubic-bezier() function 447
currentColor keyword 322
cursor property 110
custom axes 350
custom Bézier curves 416–419
custom properties 57–61
changing dynamically 59–61
transitions 428–429
custom properties, naming 216–217
D
dark mode 196, 286–289, 317
data-scope attribute 264
data-theme attribute 286, 288
declaration block 4
declarations
conflicting 11
nonnested 236
decreasing hue 366
deg units 309, 315, 360
deleting code 267–268
dense keyword 141
depth
adding with gradients and shadows
370–374
creating buttons with hybrid look 373
creating elements with flat design 372
descendant combinator 232, 481
direct 46
design, implementing 297
desugars 233
device-width 192
DevTools 20–21, 69, 146, 192, 276, 313–314,
316, 319, 346, 364, 397, 407, 417, 491
INDEX
direction, flexbox 106–110
changing 108
styling login form 109–110
display
block declaration 158
block rule 443
flex 443
Display p3 gamut 306, 311
display property 423–425
flexbox and 94–100
documentation 266
document flow 62–65, 75, 93, 118, 154, 175, 201,
277, 400, 444
DOM (Document Object Model) 19, 43, 121, 146
donut scoping 261
double-container pattern 66, 70, 79, 97, 303
dropdown menus
creating 163–166
transitioning to auto height 426
dropdown module 250–251, 262, 264
drop-shadow() function 386
dynamic viewport units 53
E
Eckles, Stephanie 221
elements 242
creating with flat design 372
floats 399–407
height property 75–78
modules with multiple elements 246
shapes 399–407
small, spacing 353–356
ellipse() function 395, 404
em units 37–44
using for font-size 39–44
vs. pixels 193, 327–329
encapsulation 239
end property 68
experimental web platform features 33, 256,
389
ex unit 347
F
featured class 16, 140
feature queries 31–33
fill mode 468–471
filter property 174, 385, 387–388
filters 384–389
backdrop filter 387–389
types of 386–387
INDEX
Firefox, clip-path tools 397
Firefox, grid debug tools 146
fixed positioning 154–160
controlling size of positioned elements 159
creating modal dialog with 154–158
preventing screen from scrolling while modal
dialog is open 158
flat design, creating elements with 372
flex-basis property 102, 108, 113, 202, 277
flexbox 93
alignment, spacing, and other details 110–118
direction 106–110
items 100–105
principles of 94–100
sizing items 100–105
working with grid layout 129
flex-direction property 106–108, 111
flex-flow property 111, 114
flex-grow property 102–103, 108, 113, 144, 203,
277
flex property 100–101, 106, 113
flex-shrink property 104–105, 108, 113, 203
flex-wrap property 111, 114, 129, 202
floats 399–407
defining 404–407
floating 400–404
fluid layouts 202–206
adding styles for large viewports 203
tables 204
fly-in labels 446
focus 166, 319, 444
:focus-visible pseudo-class 483
:focus-within pseudo-class 447, 483
FOIT (Flash of Invisible Text) 345
font axes 348–350
font-display property 346–347
font-family property 9, 19–20, 340, 342
font-optical-sizing property 349
font property 19, 158
font-relative units 347
fonts 335–341
Google Fonts 337–341
icon fonts 445
using @font-face 341–344
variable fonts, font variation axes 348–350
web fonts 335–337
font size, viewport-relative units for
calc() function 54
clamp() function 55
font-size property 19
using ems for 39–44
using rems for 39–44
font-style property 19
font-variant property 19
font-variation-setting property
348–349
font-weight property 19, 55, 348
form fields, pseudo-class selectors 485
FOUT (Flash of Unstyled Text) 344
Frost, Brad 201
fr unit 121
G
gamuts and color spaces 306
gap property 99, 111, 121
general sibling combinator 482
global layer 224
Google Fonts 337–341
gradient masks 406
gradients 357–366
adding depth with 370–374
color interpolation 363–366
conic 368
creating buttons with hybrid look 373
creating elements with flat design 372
masking with 391
multiple color stops 360
radial 366
shadows and 370–374
grad units 360
grayscale() function 386
grid 119
alignment properties 150
alternate syntaxes 132–135
anatomy of 122
building basic 120–122
debugging with dev tools 146–147
dense placement 141–142
explicit and implicit 136–146
item placement algorithm 136, 141
numbering grid lines 127
subgrid 146–150
working with flexbox 129
grid-area property 134–135
grid areas 122
grid areas, naming 134–135
grid-auto-columns property 136
grid-auto-flow property 141
grid-auto-rows property 136
grid cells 122
grid-column-end property 128
grid-column property 127–128
grid-column-start property 128
505
506
grid lines 122, 134
naming 132–134
negative 127, 136
numbering 127–128
grid-row-end property 128
grid-row property 127–128, 150
grid-row-start property 128
grid-template-areas property 134–135
grid-template-columns property 126, 149–150
grid-template-rows property 126, 149–150
grid tracks 122
H
hamburger icon 181
hard-light blend mode 378, 381
hardware acceleration 450
:has() pseudo-class 159, 387, 483
has-error class 252
headings, spacing 353–356
height property 73, 75–78, 100
max-height property 77
min-height property 77
overflow property 75
percentage-based heights 76
hex color 29, 306, 309, 314
hidden value 75, 425
horizontal overflow 76
:hover pseudo-class 18, 166, 232
hsl() function 309–310
hsla() function 310
hsl color space 364
HSL (hue, saturation, lightness) color 309
<html> tag 286, 288, 313
hue-rotate() function 386
hwb() function 308
HWB (hue, whiteness, blackness) color 310
hybrid look, creating buttons with 373
I
icon fonts 445
icons, scaling up 443
ID selector 7, 481
if 53
IKEA 239
images
adding texture to 378
responsive design 206–208
tinting 376
images, object-fit 144–145
img selector 257
INDEX
implementing design 297
implicit grids 136–146
adding variety 140–142
adjusting grid items to fill grid track 142–146
implicit scope 264
!important declaration 7, 10, 14, 19, 197, 217–218,
227, 415
increasing hue 366
individual transform properties 436
infinite keyword 474
inheritance 19–20
inherit keyword 21–23
initial containing block 161
initial keyword 23
initial-scale 192
in keyword 364
inline base direction 67
inline elements 65
spacing 333–334
inline-size container type 277
inline-size property 73, 110
inline styles 7, 11
inner bound. See scope, scoping limit
inset() function 399, 404
inset property 154, 371
interpolation method 321–322, 363–366
in unit 36
invert() function 386
:is() pseudo-class 228–230, 234
is-expanded class 252
is-loading class 252, 473–475
is-open class 156, 158, 190, 251, 427
'ital' axes 349
J
JavaScript, alternate approaches in 256
justify-content property 111, 114, 151, 303
justify-items property 151
justify-self property 151
K
keyframes 460–463
keyup event listener 476
L
lab() function 308
LAB color 311
labels, fly-in 446
landmarks 188
INDEX
large viewport units 53
layers 7, 212–220, 265
and nesting 211
cascade layers 221–228
defining 213–215
layer order and priority 216–219
revert-layer keyword 219
layout, rendering pipeline 450
layout layer 225
lch() function 308
LCH color 311
leading 331, 353
leading-trim property 331
left property 154, 200, 474
length values 35
Less preprocessor 57, 489
letter-spacing property 19, 350, 353
lh unit 347
light and dark themes 196
Lightning CSS 499
linear-gradient() function 359–360, 362,
364
line height, spacing 329–332
line-height property 19, 55, 57, 162, 350–351,
353
unitless numbers 55–57
<link> tag 195, 215, 339
link styles 17
list-style-image property 20
list-style-position property 20
list-style property 20
list-style-type property 20
lobotomized owl selector 86
local() function 343
localStorage API 289
logical properties 53, 67–69
shorthand 69
longer hue 365–366
LoVe/HAte 18
luminance, masking using 392
M
magic numbers 72–73
<main> element 63, 101
main axis 94
main end 94
main start 94
Marcotte, Ethan 37, 180
margin area 71
margin-box 399, 404
margin-box value 404
margin property 26
margins
collapsed 79–83
negative 78
mask-clip property 393
mask-composite property 394
mask-image property 390–391, 393
mask-mode property 392, 394
mask-origin property 393
mask-position property 393
mask-repeat property 393
masks 389–394
masking using luminance 392
masking with gradients 391
other mask properties 393
mask-size property 390, 392–393
masonry layout 150
Matuzović, Manuel 150
max-height property 77–78
max-inline-size property 70, 248
max-width media feature 194
max-width property 67
media features 194
Media module 242, 246–249, 254, 257, 259,
272–274
media queries 192–202
adding breakpoints to page 197–200
adding responsive columns 200–202
media types 196–197
nesting 235–237
prefers-color-scheme 196
range syntax 195
resolution based 194
types of 194–197
.media selector 257
media types 196
menus
flexbox and 97–100
fly-in labels 446
mobile menus 188
min-height property 77, 156, 376
minifier 499
minmax() function 139
min-width media feature 194
mix-blend-mode property 380
mix blend modes 380
mm unit 36
mobile browser emulation 192
mobile design, viewport meta tag 191
mobile first 180
mobile menus 188
modal-backdrop 158, 171
507
508
modal dialog box 155
creating with fixed positioning 154–158
preventing screen from scrolling while
open 158
modifiers 242
modular CSS, containers and 279
modules
composing into larger structures
249–255
decoupling from containers 284
defined 239
naming modules 254–256
overview of 240
simple module 241
variations of 242, 244–245
with multiple elements 246, 248–249
modules layer 226
most 67
motion, transforms in 437
N
naming 254–255
nav element 185, 439
navigation menu 181, 188, 295, 355
nav-links element 442, 447
.nav-menu class 199
nav-menu class 185, 191, 245
negative margins 78
nesting 230–237
media queries and other at-rules
235–237
nesting rulesets 235–237
nuances of nesting selector 233–234
using nesting selector 231–235
nesting selector (&) 231–234
non-animatable properties 420–426
fading in and out 424–426
properties that cannot be animated
423
none keyword 312
nonnested declarations 236
normal document flow 63, 65–70
centering content horizontally 65
logical properties 67–69
shorthand logical properties 69
normalize. See reset styles
normal keyword 351
no-scroll class 159
not keyword 276
npm run sass command 490
:nth-child() pseudo-class 283, 448
numbers, unitless 55–57
INDEX
O
object-fit property 144
object-position property 402, 407
oklab() function 308
OKLAB color 311
oklch() function 308–309
OKLCH color 311–312
OKLCH color notation 313–323
deriving colors from others on page 318–323
naming color variables 316
selecting new colors for palette 318
switching stylesheet to 315
oklch color space 364
opacity() function 386
opacity property 174, 424, 450, 470
'opsz' axis 349
order of appearance 16
order property 113, 116
origin, changing transform 435
origin of stylesheets 8
important declarations 10
user-agent styles 8
outline 72
outline-color property 72
outline-offset property 72
outline-style property 72
outline-width property 72
overflow property 75–76
overflow-x property 76
overflow-y property 76
overlay blend mode 378
P
padding, flexbox and 98–100
padding area 71
padding-box 399
padding-box value 404
padding property 26, 399
paint, rendering pipeline 450
palettes, gamuts and color spaces 306
panel-body class 46
parallax effect 479
path() function 399, 404
paths, clipping 394–399
Firefox clip-path tools 397
other clip path types 399
polygon clipping paths 396
pattern libraries 265–268
breaking changes 267–268
CSS First workflow 266
refactoring and breaking changes 267–268
INDEX
patterns, establishing 296
pc (pica) unit 36
percentage-based heights 76
performance
animation 449–451
web fonts 344–350
perspective 452–455
perspective() function 453–454
perspective-origin property 455
perspective property 453–454
Pickering, Heydon 86
pixels 44–50
ems vs. 327–329
making panels responsive 47
pc (pica) vs. 36–37
resizing single components 48–50
setting default font size 45
place-content property 152
place-items property 112, 116, 152
place-self property 113, 116, 152
pointer value 110
polar color spaces 364
polygon() function 396, 404
polygons, clipping paths 396
Portis, Eric 311
position
fixed declaration 443
fixed property 154
positioning 153
absolute 160–162
fixed 154–160
in modules 252
relative 163–168
sticky 175–177
positioning elements
stacking contexts 169–175
z-index property 169–175
position property 78, 153–154, 172
PostCSS 498
Autoprefixer 498
cssnano 499
preconnect 340, 438
prefers-color-scheme media query 286
prefers-reduced-motion media query 218, 414
preprocessors 488
PostCSS 498–499
Sass, features of 490
print styles 196–197
progressive enhancement 29–33
enhancing selectors 30
feature queries using @supports() 31–33
using cascade for 29
509
property, defined 4
proximity 258–261
pseudo-classes
:is() 228–230
:where() 228–230
pseudo-class selectors 13, 482–485
form field pseudo-classes 485
general purpose pseudo-classes 482
selecting based on position among sibling
elements 484
pseudo-elements
positioning 161
selectors 485
pt (point) unit 37
pull-quote class 245
px (pixel) unit 37, 193
Q
q (quarter-millimeter) unit 36–37
R
race-detail module 281, 284, 288
radial-gradient() function 366
radial gradients 366
rad unit 360
range syntax 195
readability, adjusting spacing for 350–356
body copy spacing 351
headings, small elements, and spacing 353–356
Rec2020 gamut 306
refactoring 267–268
registered axes 349
relative color 323
relative positioning 163–168
creating CSS triangles 166–168
creating dropdown menus 163–166
relative units 35
pixels 44–50
responsive design 36
remainder, flexbox sizing 102–103
rem units 37–44
using for font-size 39–44
rendering pipeline 449–451
render tree 169
repeat() function 126–127, 134, 139
repeating-conic-gradient() function 369
repeating-linear-gradient() function 362
repeating-radial-gradient() function 367
replaced elements 402
reset layer 221
510
reset styles 221–223
resilience 33
resizing a module 48
responsive design 37, 179
fluid layouts 202–206
images 206–208
media queries 192–202
mobile first 180
overview of 36
revert keyword 24, 219
revert-layer keyword 219
all property 220
rgb() function 309–310
rgba() function 310
RGB (red, green, blue) color 309
right property 154, 190, 200
rlh unit 347
:root pseudo-class 43, 57, 61, 317, 483
rotate() function 432–433
rotate property 452
rotateX() function 452–453
rotateY() function 452, 466
rotateZ() function 452
rulesets 4
nesting 235–237
S
sans-serif typeface 337
sass command 490
Sass preprocessor 57, 489
features of 490
installing 489
running 490
saturate() function 386
scale() function 434
scaling up icons 443
scope 7, 238, 256–265
implicit 264
layers 265
proximity 7, 258–261
scoping limit 261–264
scoping limit 261–264
scripts entry 490
script tag 476
scroll() function 478
scroll-based timelines 477–479
scrollHeight property 427
scroll value 76
selectors
compound 482
:is() pseudo-class 228–230
INDEX
progressive enhancement 30
pseudo-class selectors 482–485
pseudo-element selectors 485
specificity 7, 11, 13–14
where() pseudo-class 228–230
selector specificity. See specificity
semver 267
sepia() function 386
serif typeface 337
shadow DOM 263–264
shadows 357, 370–374
adding depth with gradients and
370–372
creating buttons with hybrid look 373
creating elements with flat design 372
shake animation 475–477
shape-image-threshold property 407
shape-margin property 405, 407
shape-outside property 383, 399, 404, 406,
408
shapes 383, 399–407
defining 404–407
floating 400–404
overview of 383
shorter hue 366
shorthand logical properties 69
shorthand properties 25–28
order of values 26–28
overriding other styles 25
sibling combinators 482
size attribute 110
size container type 277
skeuomorphism 372–373
'slnt' axes 349
slot class 260
small viewport units 53
soft-light blend mode 378
source map 491
source order 7, 16
cascaded values 18
link styles and 17
spacing 327–334
adjusting for readability 350–356
ems vs. pixels 327–329
flexbox and 98–100
inline elements 333–334
line height 329–332
spacing elements within containers 83–87
changing content 85
creating general solution 86
span keyword 128, 141
SPAs (single page applications) 256
INDEX
special values 21–25
inherit keyword 21
initial keyword 23
revert keyword 24
unset keyword 23
specificity 11
considerations 14
notation for 13
of nested selectors 234
source order 16–18
spin animation 473–474
sponsor-link class 85
sprite sheet 445
src property 342
srcset attribute 207
sRGB (Standard RGB) 306
stack class 86–87
stacking contexts 169–175
manipulating stacking order with z-index 171
overview of 172–175
rendering process and stacking order 169
stacking order 173–174
state classes 252
static value 154
steps 419
steps() function 419
sticky positioning 175–177
stripes 361
style() function 283
style attribute 11
style queries
benefits of 285
container style queries 283–289
styles, conflicting declarations, overview 11
stylesheets, origin of 7–10
subelements, using with variants 248
subgrid 146, 149–150
submenu class 166
Sullivan, Nicole 246
SVG (Scalable Vector Graphics) 439
syntactic sugar 233
T
table-caption display 83
table-cell display 83
table display 83
table-inline display 83
table-row display 83
tables, fluid layouts 204
tag names, avoiding generic in module
selectors 249
511
tagname selector 481
text-align property 19
text-indent property 19, 162
text-shadow property 28, 187, 370
text-transform property 19, 356
theme layer 223, 300
three column layout 105, 120–121, 183, 301,
304–305
tile class 101, 124
tile module 304
tile-row module 304
timelines, scroll-based 477–479
timing functions 415–420
custom Bézier curves 416–419
steps 419
to keyword 261
top-nav module 302
top property 154, 200, 474
to right angle 359
tracking 353
transform declaration 454
transform-origin property 435
transform property 174, 374, 431–432, 437, 454,
461, 470
transforms 431–437
3D 451–457
applying multiple 436
changing transform origin 435
individual transform properties 436
in motion 437
transform-style (preserve-3D) property 457
transition-* properties 412–413
transition-behavior: allow-discrete property 424
transition-delay property 413, 425, 448, 468
transition-duration property 412–413
transitionend event 413
transition property 387
transition-property property 412–413
transitions 411–415
custom properties 428–429
non-animatable properties 420–426
reduced motion 414
staggering 448
timing functions 415–420
transition shorthand property 413
transition-timing-function property 413
translate() function 451
translate function 447
translate property 451
translateX() function 451
translateY() function 374, 451
translateZ() function 451, 466
512
transparent keyword 359
triangle, CSS only 166–168
TRouBLe mnemonic 26
turn unit 360
two column layout 101–103, 122, 177, 271
typeface 338
type safety 429
type selector 12, 43, 481
typography 326
U
ul element 439
unicode-range property 342
unitless numbers 55–57
units
overview of relative 36–37
responsive design 36
viewport-relative 50–55
universal selector (*) 13, 74, 481
unset keyword 23
url() function 429
user-agent styles 8–10, 24, 65, 69, 98, 217, 221
user attention 475–477
user interaction 471–474
user-scalable=no 192
user styles 8
utilities layer 227
utility classes 227
V
values
cascaded 18
defined 4
var() function 58–59
variable fonts, variation axes 348–350
variations of modules 242
avoiding context-dependent selectors 245
button module variants 244
INDEX
vendor prefixes 389, 498–499
vertical-align property 151
viewport 50
viewport meta tag 191
viewport-relative units 50–55
for font size 54–55
selecting from newer units 52–54
viewport sizes, using multiple images for
206
visibility property 424–425
visible value 75, 425
W
WCAG (Web Content Accessibility
Guidelines) 323
'wdth' axes 349
web fonts 335–337
performance considerations 344–350
-webkit vendor prefix 389
web-safe fonts 335
Westfall, Brad 66
'wght' axes 349
:where() pseudo-class 228–230
whitespace 295
white-space property 19
wide gamut color 310, 313, 499
width property 73, 100, 110
will-change property 451
WOFF (Web Open Font Format) 343
word-spacing property 19
writing mode 67–68
Z
z-index property 55, 169, 171–175
manipulating stacking order with 171
rendering process and stacking order
169
stacking contexts 172–175
RELATED MANNING TITLES
React Quickly, Second Edition
by Morten Barklund and Azat Mardan
ISBN 9781633439290
456 pages, $59.99
July 2023
React in Depth
by Morten Barklund
ISBN 9781633437340
400 pages (estimated), $59.99
Summer 2024 (estimated)
React Hooks in Action
by John Larsen
ISBN 9781617297632
376 pages, $49.99
March 2021
The Joy of Javascript
by Luis Atencio
ISBN 9781617295867
360 pages, $39.99
February 2021
For ordering information, go to www.manning.com
Alignment properties
align-content
Controls the spacing of flex/grid rows
within their container
align-items
Controls the placement of flex/grid items
within their row
align-self
Controls the placement of a single
flex/grid item within its row
justify-content
Controls the spacing of flex items or
grid columns within their container
justify-items
Controls the placement of grid items
within their column (has no effect
on flex items)
justify-self
Controls the placement of a single grid
item within its column (has no effect
on flex items)
CSS alignment properties control the vertical and horizontal placement of elements in flexbox and grid layouts.
It can be easy to confuse the properties involved in alignment; use this table as a quick reference to keep them
straight.
WEB
CSS IN DEPTH Second Edition
Keith J. Grant Foreword by Chris Coyier
●
T
o deliver truly beautiful frontends, you need to know
CSS inside and out. And as CSS grows and matures,
even experienced CSS developers will find a whole new
set of skills to catch up on! This guide will help you discover
everything that CSS is capable of—from the must-knows
and brand-new features to the hidden insights you won’t find
anywhere else!
CSS in Depth, Second Edition, deep dives into the CSS techniques used by the world’s most skilled web developers. Inside,
you’ll learn how to build and organize a modular CSS codebase that’s easy to understand, maintain, and reuse. This new
edition is fully revised to cover the CSS standard’s latest additions, including cascade layers, logical properties, new color
functions, subgrid, and container queries.
What’s Inside
Vertical centering, margin collapsing, and positioning
● Dropdown menus and modal dialog boxes
● Animations to guide user focus
● Avoiding common CSS pitfalls
●
approach to
“A systemic
, clearly describing
CSS
what makes the language
unique and how all the
pieces fit together.
”
—Miriam Suzanne, Invited Expert
on the W3C CSS Working Group
“
Clear explanations and
practical examples demystify
complex concepts. An
invaluable resource for
both new and experienced
developers.
”
—Adam Argyle, Chrome CSS
Developer Advocate, Google
An excellent in-depth book
“diving
into the gritty details.
Offers a great code-along
experience with its examples
and explanations.
”
—Simon Verhoeven
Software Engineer, Itenium
Written for web developers who know the basics of CSS and
HTML.
Keith J. Grant is a Principal Software Engineer at Red Hat,
where he works on front-end code for the Ansible Controller
web application using JavaScript and CSS.
See first page
The technical editor on this book was Chris Chinchilla.
For print book owners, all ebook formats are free:
https://www.manning.com/freebook
ISBN-13: 978-1-63343-755-5
MANNING