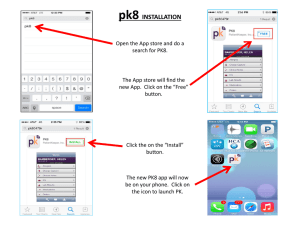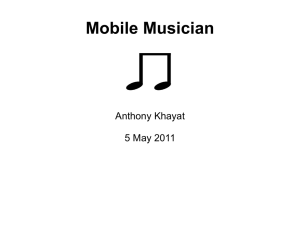Preface ix Chapter 1: Anyone Can Be a
User Experience (UX) Professional 1
Chapter 2: Don't Use More Than Two
Typefaces 5 Chapter 3: Users Already
Have Fonts on Their
Computers, So Use Them 7 Chapter 4: Use
Type Size to Depict Information Hierarchy
11 Chapter 5: Use a Sensible Default Size
for Body Copy 15 Chapter 6: Use an
Ellipsis to Indicate That There's a Further
Step 17 Chapter 7: Make Your Buttons
Look Like Buttons 21 Chapter 8: Make
Buttons a Sensible Size and Group Them
Together by Function 25 Chapter 9: Make
the Whole Button Clickable, Not Just the
Text 29 Chapter 10: Don't Invent New,
Arbitrary Controls 31 Chapter 11: Search
Should be a Text Field with a Button
Labeled "Search" 35 Chapter 12: Sliders
Should Be Used Only for
Non-Quantifiable Values 39 Chapter 13:
Use Numeric Entry Fields for Precise
Integers 43 Chapter 14: Don't Use a DropDown Menu If You Only Have a Few
Options 45 Chapter 15: Allow Users to
Undo Destructive Actions 49 Chapter 16:
Think About What's Just off the Screen 53
Chapter 17: Use "Infinite Scroll" for
Feed–Style Content Only 57
Page ii
Chapter 18: If Your Content Has a
Beginning, Middle, and End, Use
Pagination 61 Chapter 19: If You Must
Use Infinite Scroll, Store the User's
Position and Return to It 65 Chapter 20:
Make "Blank Slates" More Than Just
Empty Views 67 Chapter 21: Make
"Getting Started" Tips Easily Dismissable
71 Chapter 22: When a User Refreshes a
Feed, Move Them to the Last Unread Item
75 Chapter 23: Don't Hide Items Away in
a "Hamburger" Menu 79 Chapter 24:
Make Your Links Look Like Links 83
Chapter 25: Split Menu Items Down into
Subsections, so Users Don't Have to
Remember Large Lists 87 Chapter 26:
Hide "Advanced" Settings From Most
Users 91 Chapter 27: Repeat Menu Items
in the Footer or Lower Down in the View
95 Chapter 28: Use Consistent Icons
Across the Product 99 Chapter 29: Don't
Use Obsolete Icons 101 Chapter 30: Don't
Try to Depict a New Idea With an Existing
Icon 105 Chapter 31: Never Use Text on
Icons 109 Chapter 32: Always Give Icons a
Text Label 113 Chapter 33: Emoji are the
Most Recognized Icon Set on Earth 117
Chapter 34: Use Device-Native Input
Features Where Possible 121
Page iii
Chapter 35: Obfuscate Passwords in
Fields, but Provide a "Show Password"
Toggle 125 Chapter 36: Always Allow the
User to Paste into Password Fields 129
Chapter 37: Don't Attempt to Validate
Email
Addresses 133
Chapter 38: Don't Ever Clear UserEntered Data Unless Specifically Asked To
137 Chapter 39: Pick a Sensible Size for
Multiline Input Fields 139 Chapter 40:
Don't Ever Make Your UI Move While a
User is Trying to Use It 143
Chapter 41: Use the Same Date Picker
Controls
Consistently 147 Chapter 42: Pre-fill the
Username in "Forgot Password" Fields
151 Chapter 43: Be Case-Insensitive 155
Chapter 44: If a Good Form Experience
Can
Be Delivered, Your Users will Love Your
Product 159 Chapter 45: Validate Data
Entry as Soon as Possible 165 Chapter 46:
If the Form Fails Validation, Show the
User Which Field Needs Their Attention
169 Chapter 47: Be Forgiving – Users
Don't Know
(and Don't Care) How You Need the Data
173
Chapter 48: Pick the Right Control for the
Job 177
Chapter 49: Allow Users to Enter Phone
Numbers However They Wish 181
Chapter 50: Use Drop Downs Sensibly for
Date Entry 185
Chapter 51: Capture the Bare Minimum
When
Requesting Payment Card Details 189
Chapter 52: Make it Easy for Users to
Enter Postal or ZIP Codes 193
Chapter 53: Don't Add Decimal Places to
Currency Input 197
Chapter 54: Make it Painless for the User
to Add Images 199
Chapter 55: Use a "Linear" Progress Bar
if a Task will Take a Determinate Amount
of Time 203
Chapter 56: Show a "Spinner" if the Task
Will
Take an Indeterminate Amount of Time
207
Chapter 57: Never Show an Animated,
Looping Progress Bar 211
Chapter 58: Show a Numeric Progress
Indicator on the Progress Bar 213
Chapter 59: Contrast Ratios Are Your
Friends 217
Chapter 60: If You Must Use "Flat
Design" then Add Some Visual
Affordances to Controls 221
Chapter 61: Avoid Ambiguous Symbols
227
Chapter 62: Make Links Make Sense Out
of Context 231
Chapter 63: Add "Skip to Content" Links
Above the Header and Navigation 235
Chapter 64: Don't Only Use Color to
Convey
Information 239
Chapter 65: If You Turn Off Device Zoom
with a Meta Tag, You're Evil 243
Chapter 66: Give Navigation Elements a
Logical Tab Order 247
Chapter 67: Write Clear Labels for
Controls 251
Chapter 68: Let Users Turn off Specific
Notifications 255
Page v
Chapter 69: Make Tappable Areas FingerSized 259
Chapter 70: A User's Journey Should
Have a Beginning, Middle, and End 263
Chapter 71: The User Should Always
Know at What Stage They Are in Any
Given Journey 267
Chapter 72: Use Breadcrumb Navigation
271
Chapter 73: If the User is on an Optional
Journey, Give Them a Control to "Skip
This" 275
Chapter 74: Users Don't Care About Your
Company 279
Chapter 75: Follow the Standard ECommerce Pattern 283
Chapter 76: Show an Indicator in the Title
Bar if the User's Work is Unsaved 287
Chapter 77: Don't Nag Your Users into
Rating
Your App 289
Chapter 78: Don't Use a Vanity Splash
Screen 293
Chapter 79: Make Your Favicon
Distinctive 295
Chapter 80: Add a "Create from Existing"
Flow 299
Chapter 81: Make it Easy for Users to Pay
You 303
Chapter 82: Categorize Search Results
into Sections 307
Chapter 83: Your Users Probably Don't
Understand the File System 311
Chapter 84: Show, Don't Tell 315
Chapter 85: Be Consistent with
Terminology 319
Chapter 86: Use "Sign in" and "Sign out",
Not "Log in" and "Log out" 321
Chapter 87: "Sign up" Makes More Sense
Than "Register" 323
Chapter 88: Use "Forgot Password" or
"Forgotten Your Password", Not
Something Obscure 325
Chapter 89: Write Like a Human Being
329
Chapter 90: Choose Active Verbs over
Passive 333
Chapter 91: Search Results Pages Should
Show
the Most Relevant Result at the Top of the
Page 337
Chapter 92: Pick Good Defaults 341
Chapter 93: Don't Confound Users'
Expectations 345
Chapter 94: Reduce the Number of Tasks
a User Has to Complete by Using Sensible
Defaults 349
Chapter 95: Build Upon Established
Metaphors – It's Not Stealing 353
Chapter 96: Decide Whether an
Interaction Should Be Obvious, Easy, or
Possible 357
Chapter 97: "Does it Work on Mobile?" is
Obsolete 361
Chapter 98: Messaging is a Solved
Problem 365
Chapter 99: Brands Are Bullshit 369
Chapter 100: Don't Join the Dark Side 373
Chapter 101: Test with Real Users 379
Bonus – Strive for Simplicity 383
Other Books You May Enjoy 385
Index 391
Page vii
PREFACE
These 101 principles are a broad set of
guidelines for designing digital products.
There are no doubt thousands more, but these
are the core principles that will make most
products more usable and effective. They'll
save you time and make users happier.
Somewhere along the journey of the web
maturing, we forgot something important:
user experience is not art. It's the opposite of
art. UX design should perform afunction:
serving users. It has to still look great, but not
at the expense of actually working. Poor
design has crept in over the years and some
digital products have become worse in 100
tiny ways.
So how did we get here? Branding agencies
got involved. They insisted that because as a
company we always refer to photos as
"memories," the photo menu should be called
memories too. Nobody knows what it means
or how to find their photos.
The CEO personallypicked the shade of sea
breeze that the company uses for its headings
everywhere, so all the headings are pale blue.
This means nobody can read them against a
white background on their mobile phone
screen.
The marketing department decided that a
fullscreen pop-up collecting users' email
addresses would be good for the Quarter 4
CRM metrics. Then they said, "Oh,don't
make the close icon too big because we don't
want customers to actually close it."
Page x
In these three simple examples, found all over
the web, the company lost sight of the user's
needs and forgot to put the user first. Over the
past 20 years, I've learned a lot about
designing digital products. It's hard to pick all
these individual lessons out because it feels
like they've been compiled into a big UX
operating system in my brain.
I'm not ashamed to admit that I'm a design
purist. Ofcourse, I value aesthetics, but I see
them as a "hygiene factor" and a necessity.
Beyond the veneer of aesthetics, I've always
strived to produce software that's usable and
powerful, where the features are instantly
obvious or easy to discover and learn.
This book is a "shortcut to success" for less
experienced designers and a challenge to
some accepted thinking for seasoned UX
professionals.
The principles are structured into broad
sections such as typography, controls,
journeys, consistency, and the wider field of
UX practice. Feel free to dip in and out and
use the book as a reference, although it has
been designed to be read through in order, if
you wish.
You might find yourself disagreeing with
some of the principles—that's fine because
this is, after all, an opinionated book—but the
disagreement will sometimes be a prompt to
examine your accepted thinking and reevaluate if there might be a better way to
accomplish your users' goals.
Page xi
I hope you enjoy the book and that it helps
you to become a better UX professional, so
that you can implement experiences that
work, avoid common pitfalls, and grow your
confidence to fight for the user.
Will Grant, August 2018 Page xii
#01
ANYONE CAN BE A USER
EXPERIENCE (UX)
PROFESSIONAL
This guide is for anyone who designs
software products as part of their work. You
may be a full-time designer, a UX
professional or someone who has to make
decisions about UX in your organization's
products. Regardless of your role, the
principles in this guide will improve your
products, help you to serve your users' needs
better, and make your customers more likely
to return to you.
Although various examples throughout this
book feature a mobile app, website, web app,
or some desktop software, the principles are
applicable to a wide range of applications,
from in-car UI, mobile games, and cockpit
controls, to washing machine interfaces and
everything in between.
Empathy and objectivity are the primary
skills you must possess to be good at UX.
This is not to undermine those who have
spent many years studying and working in the
UX field—their insights and experience are
valuable—rather to say that study and
practice alone are not enough.
You need empathy to understand your users'
needs, goals and frustrations. You need
objectivity to look at your product with fresh
eyes, spot the flaws and fix them. You can
learn everything else.
Learning points
z UX isn't a talent you're born with—you can
learn how to be good in this field
z Objectivity and empathy are the two key
personality traits you need to display
z This book aims to provide a shortcut to
success with 101 tried-and-tested principles
#02
DON'T USE MORE THAN TWO
TYPEFACES
Chapter 2: Don’t Use More Than Two Typefaces
Only amateurs call typefaces "fonts", you
know? "Proper" design professionals call
them "typefaces." Fonts are the files on the
device that the software usesto render the
typeface. Fonts are the paint on the palette,
while the typeface is the masterpiece on the
canvas.
Regardless, too often designers add too many
typefaces to their products. You should aim
to use two typefaces maximum: one for
headings and titles, and another for body
copy that is intended to be read.
Use weights and italics withinthat font family
for emphasis—rather than switching to
another family. Typically, this means using
your corporate brand font as the heading,
while leaving the controls, dialogs and in-app
copy (which need to be clearly legible) in a
more proven, readable typeface.
Using too many typefaces creates too much
visual "noise" and increases the effort that the
user has to put into understanding the view in
front of them. What's more, many customdesigned brand typefaces are often made with
punchy visual impact in mind, not readability.
Learning points
z Use two typefaces maximum
z Use one typeface for headings and titles z
Use another typeface for body copy
#03
USERS ALREADY HAVE FONTS
ON THEIR COMPUTERS, SO USE
THEM
Yes, your corporate brand font is lovely. It's
so playful and charming but it takes an extra
three seconds to load the page, as the font
needs to be downloaded from the server and
rendered—and nothing appears until it loads
—driving your users crazy.
Including custom display fonts for headings
and titles is fine; it helps to brand the product
and adds some visual interest. However,
using custom fonts for body copy is generally
a bad idea.
First of all, these fonts have to be loaded from
somewhere, whether it's Google Fonts,
Typekit or your own CDN. This means that
there is an overhead in getting the font files
down to the user's machine. Content-heavy
pages will often break while the correct fonts
are downloaded and rendered—the dreaded
Flash of unstyled content or Flash of
unstyled text (FOUC)
(https://en.wikipedia.org/wiki/Flash_of_
unstyled_content).
Secondly, if, by specifying wild and
wonderful body copy typefaces, you think
you're exerting some control over the end
result, then think again: responsive design
and 1,000s of different devices out in the wild
mean your pages will look a little different
for everyone.
Luckily, whether your user is on a phone or a
desktop, Windows or Mac (or Linux), they
have some beautiful, highly-readable fonts
already installed and waiting to be used. The
"system font stack" is a CSS rule that tells
modern browsers to render type in the
system-native typeface.
In most cases, using system-native fonts
makes pages appear more quickly, and the
type look sharper and more readable.
Font-family:
apple-system
BlinkMacSystemFont
Segoe UI
Roboto
Oxygen-Sans
Ubuntu
Cantarell
Helvetica Neue
sans-serif
Please, just use the system font stack.
Learning points
z Use the system-native fonts that your users
already have installed
z System fonts will typically render better
than custom ones
z Using native fonts speeds up page load time
#04
USE TYPE SIZE TO DEPICT
INFORMATION HIERARCHY
This is a simple, but effective, method for
organizing your views and making them
instantly understandable for a wide range of
users. Let's look at an example of how not to
do this in an imagined "Calendar" app user
interface:
Simply by altering the type size by a
noticeable factor, we can show the user the
most relevant information first:
Scale up the information that you want users
to see first, or that you think they'll find most
useful, and they can read on further for extra
detail. This is the reason for a lot of news and
factual journalism settling on this format:
Headline that tells you something
Subtitle that adds context and poses more
questions
This is body copy that expands on the story
by adding detail progressively through the
copy. Keep reading to the end to learn less
and less important detail.
The exact same technique can be employed in
user interface design to great effect.
Design blog 'A List Apart' uses typographic hierarchy to excellent effect on
its article list
Pro-tip: Find a balance and don't overdo it. If too many
elements on the page are large, then they lose any sense of
hierarchy and emphasis.
Learning points
z Type size indicates the importance of
information to users
z Use at least two, but no more than three,
type sizes
z Think about which bits of information are
most important to your users
#05
USE A SENSIBLE DEFAULT SIZE
FOR BODY COPY
Chapter 5: Use a Sensible Default Size for Body Copy
Your customers will be reading a lot of text
across your app or site, so how big should the
type be?
The days of fixed-size type are long gone.
Most browsers on desktop and mobile will let
users scale type up and down, switch into
"reading mode" and apply system-wide
accessibility settings, like large type and
high-contrast colors.
With that in mind, all you're doing here is
setting the defaulttype size that appears when
the product is first opened. Ideally, the type
should be big enough to be readable, but not
so big as to overwhelm the user or take up too
much space in a crowded view.
Body copy in 16px, with a 1.5 line height and
"auto" or "default" character spacing, is
usually asafe bet and a good default for the
vast majority of your users.
Trying to set your own character spacing is
usually unnecessary for body copy, because
the browser will do a better job of text
rendering than you can.
Learning points
z Body copy in 16px, with a 1.5 line height
and "auto" or "default" character spacing, is
the "gold standard" for readable text
z Allow users to scale your type up and down
for their device
z Don't ever disable device-scaling features
#06
USE AN ELLIPSIS TO INDICATE
THAT THERE'S A FURTHER
STEP
If your user sees a "Remove" button, how do
they know if pressing it will:
z Remove the "thing" they're looking at? z
Ask which "thing" needs to be removed?
z Ask them if they really want to remove the
"thing"?
z Instantly remove all their stuff?
Label the button "Remove…" and the user
will have a good idea that there's another step
before all their stuff is removed. Most users
will infer from this that the button is the first
part of a multi-part process and there will be
a second step to confirm or cancel the action.
If a control requires an extra step to perform
its action, include an ellipsis (...) in the
control:
New Tab just opens a new tab, while Email Link… will ask for more
information in the next step
These little dots are a great example of
invisible design: most users will never have
even noticed them, but they impart a subtle
message as a user's experience builds over
time. They don't get in the way and they "just
work."
Learning points
z If the user needs to perform an additional
action, show an ellipsis
z An ellipsis can give the user more
confidence that there's a further step to
confirm an action z Users may well have
unconsciously learned what these dots mean
in a User Interface(UI)
#07
MAKE YOUR BUTTONS LOOK
LIKE BUTTONS
The flat design aesthetic, born out of
Microsoft's Metro user interface, rose to near
ubiquity in the late 2000s. In iOS 7 and
Android's material design, these extremely
minimal visuals are still the go-to look for
modern web applications.
Flat design is bad. It's really terrible for
usability. It's style over substance and it
forces your users to think more about every
interaction they make with your product. Stop
making it hard for your customers to find the
buttons:
The Metro user interface in all its "what is clickable?" splendor
There are parts of your UI that can be
interacted with, but your user neither knows
which parts these are, nor wants to spend
time learning this. They have used buttons in
real life, many times—on elevator controls,
on their oven, and in their car—so they
understand how a button works:
Buttons that exhibit visual affordances such as texture and pseudo-3D
shadows (left) consistently perform better in user tests than those without
them (right)
By drawing on real-world examples, we can
make UI buttons that are obvious and
instantly familiar. The human visual system
is tuned to see depth, and by removing the
illusion of depth from your UI, you remove a
whole layer of information for the user.
Buttons in real life look pushable: they're
raised or they suggest an obvious way that
they might move if pushed. For example,
they might have an indicator light and look
more prominent when enabled. You should
copy these features into your UI.
The inverse is also true: there are real-world
buttons that don'tlook pushable—flat
capacitive buttons on car park machines and
coffee machines spring to mind—and these
buttons are often accompanied by a stuck-on,
handwritten press here for ticketnote.
Using real-life inspiration to create
affordances, a new user can identify the
controls right away. Create the visual cues
your user needs to know instantly that they're
looking at a button that can be tapped or
clicked:
Bringing flat design to the real world has consequences
Lastly, the opposite is also true: don't make
non-button elements look like buttons if
they're not.
Learning points
z Make buttons look like buttons
z Don't make non-buttons look like buttons
z Borrow ideas from real-world experiences
in your UI
#08
MAKE BUTTONS A SENSIBLE
SIZE AND GROUP THEM
TOGETHER BY FUNCTION
The US psychologist Paul Fitts wrote a paper
in 1954 called The information capacity of the human
motor system in controlling the amplitude of
movement(https://www.ncbi.nlm.
nih.gov/pubmed/13174710) which was
published in the Journal of Experimental
Psychology. Fitts' work would go on to be
one of the most well-studied models of
human motion.
To dumb Fitts' Law down for us UX people,
rather than psychologists, the core concept
that applies to us is:
"The time required to rapidly move to a
target area is a function of the ratio
between the distance to the target and the
size of the target."
If you're building a user interface, it's really
simple to do this: make buttons big enough,
and close enough, that users can efficiently
find them and move between them:
Which is easier to use and less error-prone?
A great anti-pattern example is those tiny "x"
buttons to close pop-up ads: it's almost as if
the advertisers don't want you to close
them…
Learning points
z Make buttons big enough that they can be
tapped or clicked easily
z Place buttons close enough to be reachable z
Don't cause "misclicks" by placing buttons
too close together
#09
MAKE THE WHOLE BUTTON
CLICKABLE, NOT JUST THE
TEXT
Chapter 9: Make the Whole Button Clickable, Not Just the Text
Maybe this is simply a pet hate of mine, but I
see it often enough to mention it here.
Buttons often feature text and sometimes
developers only make the text clickable, not
the whole button. Meaning that, if you're a
couple of pixels out and miss the text (but hit
the button)... nothing happens.
We're allfamiliar with thinking, "Did I not
click that?" and often this is the cause. If
you're imitating the real-world behavior of a
button, then make it behave like a real button.
This includes giving the user some feedback
that the button has been successfully clicked
(or tapped). This could be with a change of
shade, a slight 1-pixel-movement "down" or a
subtle audio effect.
You get bonus points for showing the "hand
pointer" to desktop users. Sloppy
programming means that some web apps
don't show this and it's unforgivable.
Learning points
z Your button should look and behave like a
button—clicking anywhere on the button
should activate it
z Make the pointer turn into a hand when you
hover over the button on desktop
z Give the user some visual feedback that the
button has been clicked
#10
DON'T INVENT NEW,
ARBITRARY CONTROLS
This could be:
z An isometric pseudo-3D wheel to choose
the color of your car
z A volume dial that you must click and drag
up-and-down to "rotate"
z A button you must click and hold for a few
seconds to indicate that you reallywant to do
this action
Just don't invent them . As designers, we
already have a rich palette of existing
controls to choose from. If you're thinking
about making a new UI control, please stop
and think about how hard it will be for users
to learn yet another interface pattern. I
promise you this—there's already a way to do
what you want to do.
However, every now and then, something
new comes along that is genuinely an
advance in UI. Back in 2008, Loren Brichter
made a Twitter app called Tweetie, with a
unique pull-to-refresh interaction. Pulling the
view down would show "release to refresh"
and releasing would show a spinner. The
pull-to-refresh interaction went on to be
included in Twitter, which bought Tweetie,
and then in iOS and Android apps in their
hundreds.
So, don't invent new controls… unless they're
astonishingly good.
Learning points
z Don't invent your own UI
z There's almost certainly a UI component out
there that does what you need
z Don't make users learn your new thing
#11
SEARCH SHOULD BE A TEXT
FIELD WITH A BUTTON
LABELED "SEARCH"
Search has, over the years, been overdesigned. One common anti-pattern is hiding
search behind a control to activate it. Slowing
the user down and adding an extra step might
remove an input field from your view but at
the expense of familiarity.
If you're offering your users a search
function, then show them a text field with a
search button. If you're using an icon, then
use a "magnifying glass" icon. This is the
archetype andusing anything else makes no
sense anymore
The "gold standard"
On a mobile phone screen, there may not be
enough space to always show the search field,
but I'd still encourage you to evaluate if you
can. Tucking the search field into the top of a
scrolling view can work well:
Search at the top of a list view that only appears when "pulled down"
Bonus points: when the user taps the Search
tab in a mobile app, show the search view,
move the cursor to the search field and show
the device keyboard for them.
Learning points
z Search should be a text field with a search
button z Only use the "magnifying glass" icon
for search z Move the focus to the search field
when the Searchtab is tapped on mobile
#12
SLIDERS SHOULD BE USED
ONLY FOR NON-QUANTIFIABLE
VALUES
Designer: "Oh, cool, this UI kit has a nicelooking slider; let's use it for everything!"
User (trying to set a value): *smashes up
phone*
I was trying to select 86
If you've ever fiddled with a tiny touchscreen,
while trying to set a value with a slider, you'll
be familiar with the preceding scenario. Even
on a desktop screen with a mouse, it's a pain
in the ass.
Slider controls should never be used for
setting specific numeric values. They are,
however, great for volume controls,
brightness and color mix values, where the
slider can be used to pick a qualitative value
and the actual numeric value itself doesn't
matter.
For precise numbers, refer to #13, Use
Numeric Entry Fields For Precise Integers.
Learning points
z Slider controls should never be used for
setting specific numeric values
z Use sliders for adjusting qualitative settings
like volume and brightness
z Make the slider control a sensible size that
can be easily grabbed by the user's pointing
device
#13
USE NUMERIC ENTRY FIELDS
FOR PRECISE INTEGERS
Chapter 13: Use Numeric Entry Fields for Precise Integers
If you're trying to get an integer (a whole
number) from a user—for example the
number of widgets they want to order or the
number of days an event runs for—it makes
no sense to offer them a free text
input field where they can enter "a few" or "
." A numeric entry field in HTML is:
<input type="number">
This will display slightly differently on
different devices and that's the whole point.
By adapting to the control system of the
client's device, the user gets simpler entry and
makes fewer mistakes. You also get fewer
emoji in your database.
Of course, a huge benefit here is that this will
improve your form conversion rates, by
giving users on both desktop and mobile a
quick, painless way to enter numbers into
forms. Users abandon forms because they're
too long, ask for too many details or because
it's difficult to enter information into the
form.
Learning points
z Numeric input controls should be used for
setting specific numeric values
z Let the browser or device determine the best
input method; don't "build your own"
numeric entry control
z Forms always require more effort from
users than just consuming content, so
minimize the amount of "things" you ask
them for
#14
DON'T USE A DROP-DOWN
MENU IF YOU ONLY HAVE A
FEW OPTIONS
A drop-down menu in the user interface is
designed to expand when clicked and present
a range of options. This is fine for country
selection or customization, where there
genuinely arelots of options.
There is, however, an overhead to operating a
drop-down menu: the user needs to click to
open, scroll to the correct item, then click to
select. On a mobile device this can be even
slower, as the user will be using a smaller
screen.
If you only have two or three options, then
don't jump to using a drop-down
straightaway. Consider whether the options
could be better presented to users with a
different kind of control (radio buttons,
sliders, and so on).
Sort your options into a sensible order—
alphabetical or numerical—rather than
random. Don't be the app that asks users to
select a floor of a building in alphabetical
order: "First, Fourth, Ground, Second, Third."
Yes, I've seen this!
Very long drop-downs—for example, country
selection—can benefit from a mini search or
filter control: begin typing "U" and only see
"Ukraine, United Arab Emirates, United
Kingdom" and so on. This allows your user to
skip to the section they need.
Mobile users actually have a head start here:
most mobile operating systems will show a
full-width "picker" control for drop-down
selection, which is much less fiddly to use on
a small touchscreen:
Picking a blood type with a mobile "picker" UI
Learning points:
z Drop-down menus can be a pain, so only
use them if you need to
z Offer the ability to search in very long
dropdowns
z Drop-downs can be useful in mobile apps,
as the user will have a specialized UI to use
#15
ALLOW USERS TO UNDO
DESTRUCTIVE ACTIONS
The ohnosecond(https://en.oxforddictionaries.
com/definition/ohnosecond) is the split
second when you realize you've made a
terrible mistake. Your stomach sinks, your
trembling hands lift from the keyboard and
you freeze. This moment of horror could be
deleting a customer's records, emailing what
you really think of your boss directly to your
boss, or hitting "buy now" on 111 items,
when you really wanted one.
The best apps allow users to back out of such
actions, either with undo controls or by
giving users the ability to edit actions before
they're final. Google's Gmail has had an
optional "undo send" feature for quite some
time. This stores your sent message in a
"buffer" for 20 seconds, giving you that short
grace period to cancel sending. If you just
ignore it, you know the message will be sent
shortly. This particular feature has saved me
many times.
Users will feel more in control of your
product because knowing they can undo
every action and recover from mistakes will
free them to experiment more with the
product and hopefully get more from it.
A toast-style notification with an optional "undo" control
From a UI perspective, a nice pattern is to
include the UNDOcontrol on a banner (or
toast) that appears after an action. The user is
informed that their action worked, they see a
recap of what the action was, and they're
given a quick shortcut to reverse that action.
Be forgiving because people make hundreds
of mistakes every day and your users will
love you if your product saves their ass just
once.
Learning points
z Allow users to undo their mistakes
z Give users a greater sense of freedom and
control z Be forgiving—people will make
mistakes
#16
THINK ABOUT WHAT'S JUST
OFF THE SCREEN
Of course, we're mostly concerned with
things that are on the screen, but there are
also things you can hint at that aren't on the
screen.
The screen is the user's viewport into your
app and it forms a mental model of how they
see your interface. By showing the edges of
items, it's possible to show the user that
there's more to be seen just off the screen.
This technique, when used well, can provide
a subtle visual cue to the user that there are
more items to be found, while at the same
time not taking up too much screen space.
YouTube shows the edges of related videos when you pause
The Opus One app shows calendar dividers to indicate that there are other
sections
In both of these examples, this isn't the only
way to get to these other sections—there's a
related video view in YouTube already—but
it does provide a nice hint for new users and a
shortcut for experienced ones.
Learning points
z Showing the edges of items that are just off
screen is a good visual cue for users
z This shouldn't be the only way to navigate,
but should act as a hint
z This design pattern is very efficient in terms
of screen space
#17
USE "INFINITE SCROLL" FOR
FEED–STYLE CONTENT ONLY
Infinite scroll—where the page just keeps
scrolling, loading more items asynchronously
as the user hits the bottom—is extremely
handy for users.
Scrolling with a mouse wheel or a
touchscreen is inherently quicker, and
simpler, than clicking through pages, and
when the content is a news feed of Instagram
photos or Tweets, it's perfect:
Loading the next few items. I hope
However, infinite scroll should be limited to
only a few types of content. If applied to
finite lists (messages, emails, to-do items, and
so on) then the user has no way of
determining a beginning, middle, and end to
the content. When used with this kind of
content, infinite scroll is confusing and
slower to use, so save it for feeds.
Although feeds used to be predominantly
chronological—with the newest items first—
more products (Facebook and Twitter, for
example) are opting to offer users
"algorithmically sorted" or "smart" timelines.
The idea is (I assume) to offer users more
relevant tweets or news stories at the top of
their feed, and to allow promoted content like
ads and sponsored posts to appear more
prominently.
It may be personal taste, but I really dislike
these smart timelines. First of all, they aim to
serve companies and advertisers over the
user, but, secondly, there is a real
discoverability problem: you can't be sure
what you're going to see when you open the
timeline. Is it the latest item? Is it the most
relevant? What happens when you navigate
away and come back? Often, you're shown a
new, regenerated list, making it impossible to
find the item you just saw and thought you
could come back to (see #19, If You Must Use
Infinite Scroll, Store The User's Position And
Return To It).
Whether smart or normal, infinite scroll
pages have a couple of other, often
overlooked, problems. They "break" the
scroll bar: the scroll position on the browser
window is no longer accurate and it can no
longer be used to navigate up and down the
page. Lastly, page footers become impossible
to reach. Bear that in mind.
Learning points
z Use pagination for long lists of items z Use
infinite scroll for news-feed-style content
only
z Remember the user's position if they
navigate away from the feed
#18
IF YOUR CONTENT HAS A
BEGINNING, MIDDLE, AND END,
USE PAGINATION
Continuing from #17, Use "Infinite Scroll"
For Feed–Style Content Onlya paginated,
multi-page list may seem "old school" but it
has a few major benefits:
z It's goal-oriented, so the user is trying to
find the item they need in a list and
pagination feels intuitive, instead of that they
are searching through an endless list
z It remembers the user's position and
displays the current page to them
z It conveys a beginning, middle and end to
the content
z Users can use the scroll bar to navigate the
page and they can reach the footer if they
need to
If the user sees that there are "9,999 pages",
then they can make the choice to use a search,
sort, or filter control. They can't make that
choice if they have no idea how many pages
there may be:
A great paginator
Show the user the current page, some pages
before and after it, and the lowest and highest
pages in the range. Adding "next" and
"previous" buttons feels unnecessary.
Given all of this, users won't find it easy to
search through very long lists: it's just too
cognitively arduous. A search, sort or filter
control should be considered mandatory on
lists of more than a few pages.
Learning points
z Use pagination when the content is finite z
Show the user the current page, nearby pages
and the highest and lowest pages in the range
z Offer the user search, sot, and filter controls
#19
IF YOU MUST USE INFINITE
SCROLL, STORE THE USER'S
POSITION AND RETURN TO IT
Chapter 19: If You Must Use Infinite Scroll, Store the User’s Position and
Return to It
Often, a user will leave your infinite-scroll
feed to take an action: maybe to favorite an
item or post a comment. From there, they'll
hit back (on desktop), swipe back (iOS) or
use the hardware back button (Android).
Q: Where do they end up?
a. Right back at the top of the infinite-scroll
feed again
b. Exactly where they left off
The answer is obviously b), unless you
reallyhate your users. Sadly, a) is often the
case on ecommerce sites, when browsing a
long list of products.
Although the technical implementation
details can be challenging, it's worth putting
in the effort to avoid disorientating users.
Viewing a product then navigating back
should always return the user to the point
where they left off.
Learning points
z Remember the user's position when they
navigate away from long lists
z Return the user to the same point in the list
or the same page in the paginator
z Don't disorientate your user unnecessarily
#20
MAKE "BLANK SLATES" MORE
THAN JUST EMPTY VIEWS
A blank slate is a view that would normally
show a lot of information to a user—a list of
projects, albums, tasks, and so on—but
because the user is new, they haven't yet
created anything.
The default behavior of many apps is to
simply show an empty view where the
content would be. For a new user, this is a
pretty poor experience and a massive missed
opportunity for you to give them some extra
orientation and guidance.
A blank slate is usually some helpful text,
hints and maybe a friendly graphic or icon.
Now, because these views can appear on a
per-feature basis, it's easy to be very taskoriented in the advice you give. If the user
views the to-do list, you can give advice on
making the first to-do item.
On a profile, you can give the user guidance
to include a bio or add an avatar picture.
The Basecamp to-do list before the user has created any items
Shopify welcomes new users with a recap of what they can do
The blank slate is only shown once (before
the user has generated any content), so it's an
ideal way of orienting people to the functions
of your product, while getting out of the way
of more established users who will hopefully
"know the ropes" a little better. For that
reason, it should be considered mandatory for
UX designers to offer users a useful blank
slate.
Learning points
z Use blank slates to orient new users
z Be task-oriented in the advice you give to
users
z Be specific in your advice if you offer blank
slates on a per-feature basis
#21
MAKE "GETTING STARTED"
TIPS EASILY DISMISSABLE
A blank slate (refer to #20, Make "Blank
Slates" More Than Just Empty Views) won't
show once the user adds some content or
performs an initial task, which is ideal.
Too often, apps force users to view their
"getting started" guide or "tips for beginners."
They are often good for new users, but if
you're coming back to an app you've used
before then they're incredibly frustrating.
An extra level of rage is induced when an app
update "reset" these tips and existing users
are forced to sit through the tutorial all over
again just to use the app. Make tips optional
and dismissable. You'll get bonus points for
letting users exit the entire "onboarding
wizard" with one tap:
Tell users what you're about to tell them before you actually tell them
However, beware of overdoing these tips: if
you've followed conventions (and basically,
the rest of this book), there shouldn't be a
need to explain every little detail of your
app's UI.
If you have designed and delivered a UI
where you have to explain "You can search
for things here," and "Your past entries
appear here," and "Click here to create a new
entry," then your UI is too complicated and
needs to change.
Learning points
z Let users easily leave onboarding wizards z
Allow the whole tutorial to be skipped in one
action
z Resist explaining too much about your UI
#22
WHEN A USER REFRESHES A
FEED, MOVE THEM TO THE
LAST UNREAD ITEM
Typically, a feed (or any list of items) will
have links on each itemto view them or
perform actions on them. This means that
users may well be navigating back and forth
to these lists.
Imagine a list of news items; it's likely that a
user would read the list, then choose one or
more news items to read, each time
navigating back to the list view. Don't simply
reload the feed and put the user back to the
start again, you monster!
Twitter shows the user how many "tweets"
behind they are, allowing them to manually
reload if they wish, but not altering the feed
without their explicit action:
Twitter getting something right for a change
Of course, technically, the feed may well
have changed in the time it took the user to
read the story, but if it keeps updating, it's
disorienting and difficult to use. Yes, this
means additionally keeping track of where
your user's scroll position is, but it's worth it
for the usability benefit.
Learning points
z Return users to the same place that they
came from
z Don't reload or refresh feeds while a user is
using them
z Give the user an option to manually refresh
the feed while they're using it
#23
DON'T HIDE ITEMS AWAY IN A
"HAMBURGER" MENU
Few UI patterns can be as controversial as the
hamburger menu. Over the past five years, it's
become the de facto way of offering a menu
on small displays, typically as a website
scales into mobile or tablet width using
responsive design:
The
dreaded hamburger
Research shows ("Hamburger Menus and
Hidden Navigation Hurt UX Metrics" NNG,
(https://www.
nngroup.com/articles/hamburger-menus/)
2016) that hamburger menus:
z Slow down discovery time for users
z Increase perceived task difficulty
z Slow down time to complete a task
Simply put, the hamburger menu hides items
away from users and makes them less
discoverable. Additionally, because the menu
is hidden, users can't gain a sense of "where
they are" in the product.
Some alternative design patterns to the
hamburger menu:
z Navigation on the bottom of the view:
Made popular by iOS apps, you can get four
or five key features into an ever-present
bottom menu and maybe make the fifth item
"fly out" with advanced tools.
z Tabbed navigation: Inverting the above,
and popularized by Android apps, items can
live at the top of the view.
z Vertical type:Pin your navigation to the left
of the view and orient the type vertically. It
won't solve every problem, but if you have
fewer than six or seven items, it's better than
the hamburger.
In some circumstances, for example if your
app has a lot of features that need to be
"possible" (see #96, Decide Whether an
Interaction Should Be Obvious, Easy, or
Possible), the usability trade-off seems worth
making, in order to offer these features on
mobile rather than removing them, but never
use a hamburger menu on the desktop.
If you mustuse a hamburger menu, then label
it menuand spare the user the much-maligned
"three lines" icon.
Learning points
z The hamburger menu slows down discovery
for users
z By hiding menu controls in this way, users
can't get a sense of their location
z Consider alternatives to the hamburger
menu, but if you must use one, label it
#24
MAKE YOUR LINKS LOOK LIKE
LINKS
Links, or hyperlinks, are the basis of the web
and were one of the key advances when Sir
Tim Berners-Lee invented HTML in 1989. In
the original browsers, clickable links were
blue, italic, and underlined. They looked
gaudy and out of place, but that was the
point: it was a brand new concept and users
needed a way of telling a link apart from the
rest of the text on the page.
Fast-forward to the present day and the
practice of styling links has largely been
abandoned in favor of only highlighting them
when they're hovered over or, worse, adding
no visual affordances to them whatsoever.
The style-on-hover approach is less than
ideal: users on touchscreen devices have no
hover state. Meanwhile users with a mouse
end up "hunting" for links by hovering over
parts of text bit by bit, hoping to find a link,
or just never finding them at all.
A gov.uk page with clear links and nice controls
Asking the user to click things just to work
out what they do (or whether they do
anything at all) is insane. This kind of design
decision is a classic example of form over
function. If you're making your users guess
what links do, because you think that
"minimalism" means adding so few
affordances that controls are impossible to
use, then you're wrong. I don't care what the
marketing guy say: make your links
underlined.
Learning points
z Make links look like links with visual
affordances z Don't make non-links look like
links
z Don't make your users hunt for clickable
controls
#25
SPLIT MENU ITEMS DOWN INTO
SUBSECTIONS, SO USERS DON'T
HAVE TO REMEMBER LARGE
LISTS
Humans are better at some things than others.
We're really good, for example, at drawing a
pretty picture of a flower, but we're not so
good at instantly recalling the precise genus
of that flower and its scientific name.
Computers are better at that kind of thing.
The rule of thumb for the number of items
that a person can reasonably remember and
juggle in a list, is "seven, plus or minus two."
(The Magical Number Seven, Plus or Minus Two: Some
Limits on our Capacity for Processing Information, George
A. Miller (1956)
(https://www.ncbi.nlm.nih.gov/pubmed/13310704)).
This research has been around since the
1950s and has been revised and re-evaluated
many times over the years. I'll spare you the
psychological study details, but the short
version is: it's pretty much true.
The "magic number seven" will change
depending on the items being recalled, the
context, and environmental factors like state
of mind, but it's as good a starting point as
any. The point is: users can't manipulate and
recall long lists of items in their minds.
How not to present users with the categories of your store
If you're presenting a user with a list of
options, keep in mind that by the time they've
read the seventh or eighth option, they will
likely have "filled the buffer" in their mind to
capacity, and will struggle to remember what
the first option was.
This also applies to menus, as well as
sections and categories. All of these tasks are
better served by other UI patterns described
elsewhere in this book.
Try to group menus into sections, or reduce
the complexity of options, so that the user
doesn't have to struggle to recall them. Hide
extra settings in "advanced" settings, for
example. Your users are (probably) humans,
not robots.
Learning points
z Users can read, manipulate and recall
roughlyseven items in a list
z After more than seven or so items, the user
will struggle to use the list
z Group similar items into sections
#26
HIDE "ADVANCED" SETTINGS
FROM MOST USERS
There's no need to include every possible
menu option in your menu when you can hide
advanced settings away. Group settings
together, but separate out the more obscure
into their own section of "power user"
settings, which should be also grouped into
sections if there are a lot of them (don't just
throw all the advanced items in at random).
Not only does hiding advanced settings have
the effect of reducing the number of items for
a user to mentally juggle (refer to #25, Split
Menu Items Down into Subsections, so Users
Don't Have to Remember Large Lists), it also
makes the app appear less daunting, by hiding
complex settings from most users.
By picking good defaults (refer to #92, Pick
Good Defaults), you can ensure that the vast
majority of users will never need to alter
advanced settings. For the ones that do, an
advanced menu section is a pretty well-used
pattern.
The macOS system preferences panel is well categorized
Settings pages should be structured based on
"jobs to be done", not necessarily on system
function. For example, all the settings for
"sound" are in one place and "video" in
another. This seems obvious and many
operating systems get this right, but many
software products don't, instead throwing all
the settings into one long settings menu,
which is too dense and long to work with.
The macOS system preferences panel (in the
preceding image) does this well by sorting
items by conceptual area, rather than system
function. Keyboard, Mouse,and
Trackpadall have their own views, instead of
calling them "Input" and lumping them
together into one confusing view.
Although
there are a lot of items, iOS groups them into sections
You get bonus points for putting a "search"
field on particularly long or complex settings
views.
Learning points
z Hide advanced settings behind another level
of navigation
z Group items together by jobs to be done or
conceptual area
z Remember the "seven plus or minus two"
rule for long lists of items
#27
REPEAT MENU ITEMS IN THE
FOOTER OR LOWER DOWN IN
THE VIEW
Your site's navigation is at the top of the
view, but the user has scrolled right down the
view—no doubt captivated by the wonderful,
engaging content you've provided—so how
do they return to the top of the page?
Most mobile browsers have a shortcut where
tapping the top bar of the app will scroll the
page up. There's no need to provide a "back
to top" link that floats down the page: it's a
waste of space.
A great solution is to repeat main menu items
in the footer of the page or, at the very least,
add some shortcuts to popular parts of the
site. Including a "mini breadcrumb" is more
useful than a "back to top" link, as the user
can hop back up a level to find the next item.
Mozilla's footer
Mozilla's footer (above) strikes a nice balance
between not being overly cluttered and
providing useful links to top-level sections of
its navigation hierarchy. Some sites decide to
include a search control in the footer, which
can be a smart idea: the user may not have
found what they were looking for on the
page, so this gives them a way to search the
site.
Learning points
z Repeat navigation items in the footer
z Don't make footers a "dead end"
z Consider offering a search function in the
footer if it makes sense to do so
#28
USE CONSISTENT ICONS
ACROSS THE PRODUCT
Chapter 28: Use Consistent Icons Across the Product
A UI packed with seemingly random,
disparate icons is a usability disaster. I know
what happened: you started using an icon set
because it looked cool, then you realized it
didn't have an icon for "upload" or
"download".
The UI review meeting is later on today and
you'd better get an icon in there quick! So,
you use
and
instead. Except, they look totally different to
the rest of the app and users have to spend
those extra few seconds working out that,
yes, they are actually part of the UI too.
Don't be lazy when it comes to icons: pick a
metaphor and stick with it. This may mean
extra illustration effort to produce new icon
elements that are in keeping with the icon
style, but that effort will pay off in increased
usability for the end user.
Learning points
z Use a consistent icon style across the
product z Don't take a shortcut by including
disparate icons z Take the extra time to build
a coherent icon style
#29
DON'T USE OBSOLETE ICONS
For about 20 years, the "floppy diskette" icon
has meant "save" and this connection still
persists in UI across desktop and web apps. It
was a great visual metaphor for a long time,
but things have changed and many users
under the age of 20 will have never laid eyes
on a floppy disk.
Other examples include old telephones with
handsets, curly cords and rotary dials; radio
microphones from the 1950s; and reel-to-reel
tape recorder icons to mean "voicemail".
Ten years from now, nobody will know what any of these are
Try to think about how the visual metaphors
you use will work for different age groups,
cultures and languages. Searching for the
right visual metaphor for an icon is hard but
rewarding, and your users will benefit from
increased familiarity with your product. As
designers, we're in need of a new
standardized icon for "saving" (which these
days means sending your data to a web-based
service), rather than a removable or hard disk.
"Save to the cloud," perhaps? Icon by The Noun Project/Jeevan Kumar
Icons will always have a degree of ambiguity,
but they should always be shown with a text
label to reduce this (see#32, Always Give
Icons a Text Label). The icon should serve
primarily as a visual cue or shorthand, as well
as a tappable (or clickable) target.
Like most things in design, icon selection
benefits from testing with real users (refer to
#101, Test with Real Users). Ask users what
they think a proposed icon means to them and
see if they can recall your icon later.
Learning points
z Don't use icons that depict obsolete
technologies or visual metaphors
z Always show icons with a text label to
reduce ambiguity
z Test your icons with real users
#30
DON'T TRY TO DEPICT A NEW
IDEA WITH AN EXISTING ICON
Occasionally, you'll need to invent a whole
new icon. If the concept you're trying to
describe is novel, then your users will need
an icon that doesn't confuse them by
referencing another idea. It needs to be new,
yet recognizable, and mappable onto a
realworld example. If this sounds difficult to
you, that's because it is.
Thankfully, the need to create an entirely new
icon is very rare because most of the concepts
in your app will be better served by existing
UX patterns and UI conventions, but there
may be a case where you have a new concept.
The middle ground here (using an existing
icon to depict a new concept) is the worst of
all worlds: it's confusing for users who have
seen the icon before in other products, with a
different meaning behind it.
Spare a thought for these poor guys...
Some of the most misused icons in this
category are:
z The WiFi "fan" icon
z The generic "cloud" icon
z The globe icon
These icons can be seen frequently depicting
ideas as diverse as "upload", "save", "share",
"email", and so on. I've seen the WiFi icon
being used to depict "pay with your
contactless card." It's jarring and utterly
confusing.
It's understandable that sometimes mistakes
are made, but too often this is simply
laziness: it can be hard to find the right icon
and even harder to create a new one.
There are many large searchable directories
of icons online (some of them are royaltyfree,
like my favorite at the moment, called The
Noun Project, (https://thenounproject.com/)) and
it's always worth a quick search on such sites
to see what other designers have used to
depict concepts.
This is another case where copying the
patterns of others (many of these icons are
available for reuse without a fee) is great for
the user: they will be familiar with the
patterns from other applications and uses, and
you can save them learning and cognitive
time by reusing these icons.
Learning points
z There's probably an icon out there that suits
your needs already
z Don't use an existing icon for a new concept
z Check whether there are open source or
public domain icons already
#31
NEVER USE TEXT ON ICONS
Icons are supposedto be simple pictures that
depict a concept. They are a shorthand visual
reminder for users that what they're about to
click is the thing they want.
Often, icon designers get frustrated that their
pictogram isn't quite right, as it isn't quite
recognizable or distinct enough. Instead of
solving the problems with the picture, they
opt to simply add a line of text into the icon
design. Note that I'm not talking about text
labels for icons—those are essential—I'm
referring to the shady practice of including
text withinthe icon itself.
Three icons with text as part of the icon
First off, this is lazy design, but secondly, and
more importantly, it breaks translation and
accessibility functionality. Whether your
product is a website, which can be translated
with an online service like Google Translate,
or a self-contained app, which will be
internationalized with "strings" of copy, the
text in icons won't get translated and users
will get confused.
Users with accessibility needs who are using
screen-reading software, will run into
problems too: the software won't be able to
"speak" text that's included on the icon.
Spend that extra bit of time and effort
building (or sourcing) icons that convey their
meaning without text.
Learning points
z Don't include text inside icons
z Text within an icon can't be translated or
read with assistive technologies
z Include text labelswith icons but not text in
the icon itself
#32
ALWAYS GIVE ICONS A TEXT
LABEL
Now, I don'tmean text on the icon (see #29,
Don't Use Obsolete Icons)—I mean a text
label nearthe icon, not just an icon on a
button on its own. Small, nondescript buttons,
with obscure mystery icons on them, are next
to useless and consistently perform terribly in
user tests. There are exceptions to this—
frequently-used controls (like bold, italic,
underline, and so on.) can be recognized
without a text label, but icons in a main menu
or toolbar really need descriptive text next to
them.
Let's go back to the original purpose of the
icon—to provide a quick visual shorthand by
which the user can instantly recognize a
control, and to provide a target for the user to
click or tap. The icon isn't meant to describe a
button the first time that the user sees it—the
user will need a text label for that. However,
if the icon is distinct and recognizable, then
the user will locate the control and recall its
purpose more quickly with an icon.
Which is easier to understand?
Icons are used and misused so relentlessly,
across so many products, that you can't rely
on any one single icon to convey a definitive
meaning. For example, if you're offering a
"history" feature— there's a wide range of
pictogram clocks, arrows, clocks within
arrows, hourglasses, and parchment scrolls to
choose from—the user needs a text label to
understand what thisicon means in
thiscontext within your product.
Often, a designer will decide to sacrifice the
icon label on mobile responsive views. Don't
do this. Mobile users still need the label for
context. The icon and the label will then work
in tandem to provide context and instruction,
and offer recall to the user, whether they're
new to your product or use it every day.
Learning points
z Show text labels with icons at all times z
Don't hide or obscure labels on mobile
versions
z Icons on their own are a major source of
frustration for users
#33
EMOJI ARE THE MOST
RECOGNIZED ICON SET ON
EARTH
If your goal is to deliver interfaces with
simple, usable icons that feel immediately
familiar and intuitive, then use emoji.
Emoji have been used in Japan since the
1990s but Apple's iOS brought them to the
Western world almost by accident —it had to
support emoji for a deal with Japanese carrier
SoftBank. Over time, Western users activated
the international keyboard and began to use
emoji. This culminated in Oxford
Dictionaries naming "
" as "word of the year" in 2015.
Put simply, the vast majority of people who
use computer systems, smartphones, and
tablets will be familiar with emoji.
They have a (relatively) standardized look
across multiple platforms and there's a large
range to choose from.
The "MAKE" book by Pieter Levels uses emoji well on its landing page
Simple, commonly used controls like media
playback, have a complete icon set that the
whole world understands, supported out of
the box on every major platform:
Consider using
emoji as part of your product's visual
language.
Learning points
z Emoji might not be right for every situation,
but they are extremely well-recognized and
understood z The vast majority of users of
electronic devices will have encountered
emoji at some point
z They can be used for extremely simple
interactions, making them available to users
who may be illiterate or have low reading
ability
#34
USE DEVICE-NATIVE INPUT
FEATURES WHERE POSSIBLE
If you're using a smartphone or tablet to dial a
telephone number, the device's built-in
"Phone" app will have a large numeric
keypad that won't force you to use a fiddly
QWERTY keyboard for numeric entry.
Sadly, too often, we ask users to use the
wrong input features in our products. By
leveraging what's already there, we can turn
painful form entry experiences into effortless
interactions.
The iOS "picker" control replaces fiddly drop-down menus
Drop-downs should let users use the device's
full-width picker control and numeric entry
should show a numeric keypad. For example,
you can achieve the numeric keypad in web
forms by adding the type=telattribute to the
input field in HTML. This will show the
telephone keypad in both iOS and Android
browsers:
The
telephone keypad in Android
No matter how good you are, you can't justify
spending the time and money that these
companies have spent on making usable
system controls. Even if you get it right, it's
still yet another UI for your user to learn,
when there's a perfectly good one already
built into their device. Use that one.
Learning points
z Shortcut your way to success by using UI
already built for you
z Using device-native input controls means
that users have one less thing to learn
z This isn't just for mobile users: desktop
software should use the right controls for
those input methods
#35
OBFUSCATE PASSWORDS IN
FIELDS, BUT PROVIDE A "SHOW
PASSWORD" TOGGLE
It still makes sense to obfuscate ("star out")
passwords as they're being entered, but let's
be real, shouldersurfing isn't possible when
you're signing in to an app on your couch.
Providing a "show password" toggle is not
only great for usability, but also improves
security: users can enter longer, more
complex pass-phrases and be confident that
they can retype them correctly. Default to
obfuscating the password, but provide a
checkbox or toggle that allows the user to see
their password.
Yes, I know we should all be using a
password manager (a plugin that generates
and stores all your site passwords for you),
but the fact remains that most regular users
don't.
Show the password strength rules. Don't
make users try and try again to enter
passwords, only to be told later that they need
to have a certain obscure combination of
letters, numbers and symbols. Show the user
the rules the whole time that the password
field is visible.
Finally, there's no need to force users to enter
a password twice, just to check that they got
the password correct. It slows users down,
creates an unnecessary "test" for them to
pass, and serves little purpose: if they did
misspell their password, they can simply do a
password reset later down the line.
Learning points
z Obfuscate passwords but let the user toggle
them to visible
z Show the user any rules that they need to
follow when creating a password
z Don't ask the user to retype the password
when setting it
#36
ALWAYS ALLOW THE USER TO
PASTE INTO PASSWORD FIELDS
It's difficult to fathom where this pattern of
disabling paste came from or what possible
security issue it's supposed to address. Using
some JavaScript on the page to preventusers
from pasting into a password field is
insaneand potentially harmful for security.
A user with a password manager app will
have a long, impossible-to-remember
password that has to be pasted into the field
(especially on mobile, where it's more tricky
to autofill the field).
It's a good general rule across the board to not
interfere with standard system behaviors
(copy, paste, find, zoom, right-click, and so
on), as they are all basic interactions that the
user will have grown accustomed to over
years of working with various devices. To
deliberately disable these behaviors on your
product is nonsensical, yet it still happens.
Designers think that they can improve
security, reduce plagiarism, or other factors
that aren't user-centric.
Back in the 1990s, "webmasters" would
disable right-click to prevent users from
copying images. This worked for about five
seconds, until people realized that they could
just screen capture the image.
Security expert Troy Hunt has lots to say ( Troy Hunt
(https://www.troyhunt. com/the-cobra-effect-that-is-disabling/): "The 'Cobra
Effect' that is disabling paste on password fields.") on this phenomenon.
Disabling paste in a password field forces
users to only use weak, easy-to-remember
passwords. If you've disabled paste on a
password field, then you need to have your
laptop taken away from you.
Learning points
z Don't disable paste on password fields z
Don't interfere with any basic system
interactions like copy, paste, find, and rightclick
z Allow users to use password managers with
your product
#37
DON'T ATTEMPT TO VALIDATE
EMAIL ADDRESSES
Your user is entering an email address and
you're
thinking about writing some code to validate
it (check that it's in a sensible format and they
haven't entered gibberish or mistyped it).
Think again.
It used to be so simple to validate email
addresses on the client side. A little bit of
JavaScript was all it took to check that the
domain was in the format:
user@domain.tld
If it didn't match this pattern, it wasn't a valid
email and the user couldn't sign up. We used
to only have a handful of top-level domains
(TLDs). Now, we have over 1,000 TLDs,
with more being added all the time:
stealthy+user@example.ninja
holidays@ .ws
email@www.co
website@email.website
The above addresses are all valid domains*,
but the TLD list changes all the time, so good
luck writing the JavaScript to validate them—
there are too many edge cases.
The side effect of this is that any errors will
prevent legitimate users from signing up or
using your product, leading to devicesmashing levels of frustration and lost
signups for your product.
Simply make your input field an "email"
input (in HTML: <input type="email">) and let the
browser and device figure the rest out (some
will autofill or suggest the user's email
address). You still may want to verify these
addresses on the server side by sending a oneclick link in an email to verify.
* Please don't email these people, in case they
are real!
Learning points
z Don't validate emails on the client side z
Tell the browser or device that you're
collecting an email address
z Verify emails on the server side with a oneclick verification link
#38
DON'T EVER CLEAR USERENTERED DATA UNLESS
SPECIFICALLY ASKED TO
Chapter 38: Don't Ever Clear User-Entered Data Unless Specifically Asked
To
Your long-suffering user has painstakingly
entered field after field of data into your
form, often on a tiny mobile screen with an
on screen keyboard. Don't clear this data
unless the user specifically abandons the flow
(maybe by hitting cancel). If clicking
something is going to reload the page, and
this might potentially fail, then make sure you
save the user-entered data first.
This is an interesting example of where
technical reality meets UX. On the one hand,
if a browser could speak, it would likely
argue that reloading a form shouldclear it, as
we're literally telling the browser to fetch the
empty form again. However, we're not robots,
we're humans, and so much of good user
experience design is about empathy and
respect. This includes respecting the user's
time and effort, and demonstrating empathy
for what they're trying to achieve. Reloading
a form with all the user's data removed is one
of the lamest things you can do and nothing
makes people angrier.
Learning points
z Don't ever clear user-entered data without
explicit permission
z Treat the user's time with respect
z Put yourself in their shoes: would you want
to type all this stuff in again?
#39
PICK A SENSIBLE SIZE FOR
MULTILINE INPUT FIELDS
Forms need to be as frictionless as possible,
because they are a huge barrier and
conversion is low, so make them as easy for
the user to complete as possible.
Sometimes, we need to ask users for more
than a simple one- or two-word answer (like a
name) and a multiline input field (or "text
area") is needed. A common mistake on the
web (and in some desktop apps) is to provide
a text area that is way too big or way too
small.
If the text area is way too big, and the user
has to manipulate the viewport to see what
they're typing, then you're wasting valuable
screen space.
A text area that is way too big for the intended input
If the text area is way too small, then the user
has to scroll around inside the field to see
what they've written.
An
impossibly small input field for lots of text
Think through the common responses in these
fields and judge the size accordingly. This is
a classic example of how a little UX thought
before the UI design phase can massively
improve the experience for most users.
Learning points
z Pick a sensible size based on how much text
the user has to enter
z Don't just use default sizes: adjust them for
each use case
z Consider these things early in the design
phase
#40
DON'T EVER MAKE YOUR UI
MOVE WHILE A USER IS
TRYING TO USE IT
Only a psychopath would deliberately make
their UI move, forcing users to "press and
guess" as they try to tap or click controls.
The prevalence of Flash on the web in the
late 1990s and early 2000s led to many
designers introducing UI animation just
because they could, and it's almost always a
bad idea. Unfortunately, UI can and does
move due to unintentional factors and users
are left frustrated.
Do these scenarios feel familiar? Have you
had a web page load, but the advertising
elements are served from a different, slower
server? As the page loads, the introduction of
these ads "shunts" the page elements around,
meaning that you click or tap on the wrong
part of the page.
This can be solved by testing, then
introducing placeholdersto reserve space for
slow-loading elements, preventing the page
from moving as it loads.
Maybe you're operating a control in a mobile
app, when a time-sensitive notification
appears— just under your finger as you go to
tap something else—taking you out of your
app and into another, unintended app. Socalled "micro animations", where UI controls
fade in and out as they're presented, or menus
animate in or out, aren't necessarily a bad
thing, as long as they're:
z Subtle, so as not to distract the user
z Short, so as not to interrupt the key task UI
control elements shouldn't move while the
user is trying to use them.
I probably encounter these faults on a weekly
basis, so, please, if you're asking users to
control your software, don't make the controls
move.
Learning points
z Keep UI control elements static
z Micro animations are fine, but keep them
short and subtle
z Test how your interfaces appear on a range
of devices and connection speeds
#41
USE THE SAME DATE PICKER
CONTROLS CONSISTENTLY
This problem is less pronounced than it used
to be, thanks to browsers and mobile device
makers producing more consistent date picker
UI. By triggering the device-native date
picker, you can give the user an experience
they're familiar with and a UI that has been
designed for their device.
It's notalways possible, however, as some
tools need a more complex or more advanced
interface for selecting dates, ranges of dates
or comparison date ranges. When this is the
case, always use the same date picker control
everywhere in your app. Showing a
differentset of controls for the sametask in a
different part of your product will confuse
users and reduce your conversion rates.
A common place that this mistake is made is
on holiday or hotel booking sites. The home
page will often have a big, clear date picker,
designed to convert casual visitors into
"searchers" when they land on the site. Once
the user is deep into their journey, and they're
asked to refine a date range, or pick flights or
a hire car, that's when the bad UI creeps in
and they're shown a differentdate picker.
Please be consistent with your UI—don't
force your customer to learn yet another date
picker. It might only take your user an extra
second but respect your user's time. Life
really is too short to wrestle with bad UI.
Learning points
z Use the same style of date picker across
your product
z Using system-native controls can help to
enforce this consistency
z Forcing users to adapt to multiple versions
of the same control will confuse them and
reduce your conversion rates
#42
PRE-FILL THE USERNAME IN
"FORGOT PASSWORD" FIELDS
If your user has tried to log in and failed, it's a
safe bet that their next action will be to click
"forgot password." Don't make them enter
their email again— pre-fill the username field
with the entry from their earlier login, so the
user can just tap "reset password" and be on
their way.
The forgot password flow of an app is—
certainly from metrics I've seen—a very wellused feature. In fact, a user who uses a
difficult password, forgets it, then resets it
every time, is probably more secure than a
user who just uses a weak password. So, let's
make the forgot password field easy by
following these rules:
z If the user gets their password wrong, pre-
fill the username field with the last-used
username (or email) and show a "forgot
password" button
z When they hit the button, email (or SMS)
them a link that expires within a sensible time
period
z The link, when tapped, should open a page
for them to type a new password
z If the link is used more than once, it should
still work (users accidentally double-click
links often)
z When the new password is set, the user
should be automatically signed in to the
product
Reducing the frustration of not being able to
sign in for returning users is a great move that
will dramatically improve their experience.
Learning points
z A user doing a password reset has already
given you their username, so reuse it
z Allow them to reset their password with a
simple tap or click of a link
z Sign them in once the password is reset
#43
BE CASE-INSENSITIVE
Lots of systems are case-insensitive by
default, but you don't notice it because that's
how it should be and it works really well. For
example, emailing Will@WillGrant.orggoes to the
same place as will@willgrant.org. Visiting
www.WikiPedia.ORG takes you to the same site as
www.wikipedia.org.
The email system and domain name system
are both case-insensitive, which was a good
call. Thousands of person-years of technical
support time have likely been avoided by this
decision.
Despite this, you can still find apps and
websites where you have to sign in with a
case-sensitive username or email address. Not
only does this lead to errors—a user who
can't sign in because their username had a
capital letter they forgot about— but even if
they doremember, switching between
lowercase and uppercase letters on a fiddly
mobile keyboard is a pain in the ass.
Misusing case-sensitivity creates a very
opaque error for the user—they're usually not
sure why it doesn't work and that's often the
most frustrating type of error.
Passwords should always be case-sensitive.
For everything else, default to caseinsensitive unless you have a very good
reason for case-sensitivity.
Learning points
z Default to case-insensitive if you're not sure
z Always make passwords case-sensitive
z If something has to be case-sensitive, tell
the user this is the case
#44
IF A GOOD FORM EXPERIENCE
CAN BE DELIVERED, YOUR
USERS WILL LOVE YOUR
PRODUCT
Almost every kind of software product
features a form (a page with inputs for text,
numbers and other data that the user has to
fill in). They are often the source of major
frustration, but if you make your forms and
data entry work well, your customers will
thank you and your conversion rates will
improve.
People generally hate filling in forms—it's
slow and can be clunky and cumbersome—so
let's make users' lives easier by streamlining
and optimizing the data entry process.
This support request form asks for information that the system already
knows
The first rule of Form Club is: don't ask for
more information than you need. Time and
again, users are asked to sign up to sites that
ask for:
z First name
z Last name
z Middle initial
z Email address
z Title
z Organization
z Street address
z Town
z County
z State
z Postal code (ZIP code)
z Telephone number (home)
z Telephone number (cell)
z Telephone number (office)
z Password (with some arbitrary password
complexity rules)
z Password (type it again)
At this point, your users are close to giving
up joining your product or service. You just
don't need all of this stuff. Your engineers
might have designed the user tables to
support it, and maybe your marketing people
want it for demographics or direct mailing,
but your users don't want it. Kill it.
In the ideal situation, a user should be able to
join your product with:
z Email or cell phone number
z Password (only once—if they get it wrong,
they can do a reset)
If you really need other stuff, then:
z Name (any number of names, separated by
spaces). The user could add this to an
optional profile, rather than it being part of
mandatory onboarding.
z Address (house number, street and postal
code/ ZIP code should be enough) but
seriously, if you're not shipping physical
items to the customer, why ask for this? It's
organizationcentric, not user-centric.
Asking your user to enter reams of
information on forms is a surefire way to
reduce conversion to a fraction-of-a-
percentage level. If it's the kind of form they
haveto fill in, at least tell them why you're
asking for the data and how it will be used.
So many products get this wrong, so it's a
great opportunity to deliver a good form
experience and build a product that people
love to use.
Read on for several form-related principles
that may just change your life.
Learning points
z Don't ask for more information than you
need z Explain to the user why you're
collecting it and what you will do with it
z Every additional field you add to a form
reduces conversion
#45
VALIDATE DATA ENTRY AS
SOON AS POSSIBLE
Validation on a form means showing the user
visual feedback that there's a problem with
some of the information they've painstakingly
entered. Validate data entered into a field as
soon as possible, when the user moves to the
next field, so you know they're done typing in
the current one.
Client-sidevalidation isn't always technically
possible, but you should aim for it wherever
you can because the "round trip" to the server
and back is frustrating if there are errors.
Tell the user to try again before they submit the form
There are lots of techniques for doing this,
including plenty of third-party validation
libraries for popular programming languages
and frameworks. In the bad old days, the user
would get a (sometimes partially-filled) form
back after submitting, with errors marked in
red like school homework.
Nowadays, it should be possible to show the
user what they've done wrong (for example,
too few digits for a phone number) and the
steps they can take to rectify it.
The same goes for less common inputs like
date pickers—they should include the logic to
know that, for example, a hotel guest can't
check out before they've been checked in.
This is a simple bit of logic that can help you
to avoid a whole raft of common problems.
Don't everclear the form data just because the
user made a mistake (see #38, Don't Ever
Clear User-Entered Data Unless Specifically
Asked To). There are bonus points for
correcting common errors, for example, the
user typing an email address ending
gmail.concould see a suggestion: "Did you
mean gmail.com? Fix it for me!"
Learning points
z Show the user where they've made mistakes
as soon as possible
z Don't wait until the user has submitted the
form z You can't always validate without
submitting the form, but it's a good principle
to aim for
#46
IF THE FORM FAILS
VALIDATION, SHOW THE USER
WHICH FIELD NEEDS THEIR
ATTENTION
If you really have to validate on the server
side and can't do it on the client side (see#45,
Validate Data Entry as Soon as Possible),
then never send a user back to a form without
telling them what to do next, and never with a
generic message such as "there was an error."
The user will have likely entered several
different bits of data and they'll need to get
the context of the form back into their head
again, once it comes back from server-side
validation. The worst way to do this is by
forcing them to scan the whole form again,
looking for what they might have got wrong.
Highlight the problem (or problems) with the
form and show the user where they need to
correct items.
Showing the user exactly where their attention is needed
Sending the user back to an identical form to
the one they just submitted, then expecting
them to work out what went wrong—like
some kind of puzzle—is the world's worst
video game.
Learning points
z In server-side validation, there's a delay
before the user gets feedback, so help them to
remember the context
z Show the user exactly which areas need
their attention
z Avoid generic "something is wrong"
messages
#47
BE FORGIVING – USERS DON'T
KNOW (AND DON'T CARE) HOW
YOU NEED THE DATA
The overarching principle of both forms and
wider UX could be summarized as "be
forgiving."
Things that users do can often seem strange
and unpredictable, but they probably have
really good reasons:
z The user who can't save their name because
it has a special character (like an accent or
apostrophe)
z The user who can't enter a phone number
because you're validating for phone number
rules of the wrong locale
z The user who does (or doesn't) put spaces
between groups of digits in their payment
card number
z The user who spells their name with an
emoji (this willhappen)
Just because your developer set telephone
fields to be 12 digits and 12 digits only, don't
inflict this kind of madness on your poor
users.
Your software should be forgiving—it should
allow names to be comprised of multiple
names, with hyphens and apostrophes. It
should let users choose to skip nonmandatory fields. It should allow phone
numbers with and without prefixes, and with
extensions if users wish to enter them. It
should allow users to enter postal codes in all
manner of strange ways, for example, don't
force them to enter (or omit) the space.
It's likely that some of these steps will create
technical complexity or more work for your
developers. There's no apology for this. Your
product is there to serve the user, not to make
life convenient for your internal development
team.
Learning points
z Give your user flexibility in how they enter
data z Don't make your technical challenges a
problem for the user
z Expect the user to do unpredictable things
with your product
#48
PICK THE RIGHT CONTROL
FOR THE JOB
UI designers have an extensive palette of
controls and UI elements to choose from, so
it's surprising to see, fairly often, poor
choices of controls on forms.
You can enhance the UX of a product
considerably by using the right control for the
job. HTML5 has extensive form controls,
supported by all modern browsers, including
color pickers, telephone input, URL input
with validation, and so on.
It's not always the most obvious control that
you're looking for. Here are some examples:
z Showing users two radio buttons for a yes
or no choice, when a checkbox or toggle
switch would be simpler
z Overusing drop-down controls when there
are only a few options (it would be better to
use virtually any other control because a
drop-down obscuresthe available choices
from the user) see #14, Don't Use a DropDown Menu If You Only Have a Few Options
z "Build your own" UI for color selection
when the HTML color input type is widely
supported and shows a bespoke control suited
to the user's device
Once again, this is an area where a little
initial thought can save your users a lot of
frustration.
Learning Points
z Consider whether you're using the best UI
control for the job
z The most commonly-used approach may not
be the best
z Don't build your own when there are
standardized controls available to use
#49
ALLOW USERS TO ENTER
PHONE NUMBERS HOWEVER
THEY WISH
Phone number entry should be as painless as
possible for the user. Don't attempt to validate
them, split them into groups of numbers,
apply brackets or any of the other weird tricks
you see all over the web. If you've tried to use
a UK mobile number on a form that's
demanding a European number, then you'll
know the feeling.
My theory is that this sort of design comes
from traditional paper form filling. Designers
are tasked with copying or recreating what
was once a paper form into the company's
shiny new web application, but they take this
too literally and users end up with ahorrible
experience as a result.
Stop and think whether a phone number is
even necessary for most registration forms. I
hate using the phone. The "Phone" app is my
least favorite app on my phone (I've tried
deleting it but it won't let me). However, I
concede that there will be cases where you
absolutely haveto collect a phone number.
Carry out your clever phone number
detection and parsing on the server side and
let the user just simply key in their phone
number. You get bonus marks for using <input
type="tel">, which, on a mobile device, shows
the telephone keypad when the field is tapped
—and will show "Autofill" on modern
smartphones—meaning that the user can add
their number with one tap.
The numeric keypad being shown for a "tel" field
Learning points
z Don't attempt to validate or parse phone
numbers in the user interface
z Just let the user key in their number
z Show the user a numeric keypad on mobile
#50
USE DROP DOWNS SENSIBLY
FOR DATE ENTRY
A user entering a full date (like a date of
birth) should be offered a drop down for the
day and month, then a numeric entry for the
year. Day and month are sufficiently short
that a drop down doesn't feel too
cumbersome. It also solves the issue of US
dates having their day and month in the
opposite order to most of Europe.
Don't use a drop down for the year though:
itlooks crazy and forcing the elderly to scroll
back to the early 1900s seems very unfair.
For mobile, use responsive design to show
mobile users the date picker, a customdesigned UI on iOS and Android that makes
picking dates a piece of cake.
Let's be real, would you rather build your
own mobile date entry UI or stand on the
shoulders of the designers at Apple and
Google, who've done all the hard work for
you?
The system-native date picker will also be
familiar to users, reducing cognitive load and
giving them one less thing to learn.
The
iOS date picker
The
date picker on Android
Learning points
z Use drop-down selectors for the day and
month z Use numeric entry for the year
z Mobile devices should show the system date
picker
#51
CAPTURE THE BARE MINIMUM
WHEN REQUESTING PAYMENT
CARD DETAILS
The end goal for a lot of sites and apps is
getting a user to pay. It's a cause for
celebration: we've made something or are
offering something so good that the user is
happy to spend their hard-earned currency
with us. So, why do we make it so hard for
them to do so?
A credit or debit card number is already an
unwieldy amount of data for a user to enter,
so make it as easy as possible for them:
z Only collect what you need: card number,
expiry and CV2 code.
z Allow the user to type the full card number
into one field, but visually split it into groups
of four digits as they enter it. This makes
errors easier to spot but prevents the user
having to move between four separate input
fields.
z If the user hits the spacebar, then remove
the space silently.
z Include some help text describing where to
find
the CV2 or card security code. It's not worth
losing a customer because some people have
different terms for this code.
Stripe's default checkout behavior is pretty much perfect
If you don't need to collect the "valid from"
date, issue number or postal/ZIP code—or 10
other random things—don't collect them.
Every form field is another thing for the user
to do, another bit of information to find and
parse, and another chance for them to get
stuck, change their mind, get bored or
otherwise abandon your payment form.
Only ever collect card details over a HTTPS
(secure) connection. Increasingly, browsers
will alert the user if they're entering
information into a non-secure page. There are
services, such asLet's Encrypt
(https://letsencrypt.org) (a free, automated,
and open certificate authority), which allow
you to generate a certificate free of charge.
Learning points
z Only collect the bare minimum of
information you need to make the transaction
z Be forgiving: absorb accidental spaces and
make numbers readable
z Only ever collect card details over a secure
connection
#52
MAKE IT EASY FOR USERS TO
ENTER POSTAL OR ZIP CODES
Postcodes and ZIP codes vary wildly around
the world. Don't try to guess the format for
the user: simply give them a text entry input
field and allow them to enter their code. You
can carry out validation if you need to on the
server side. If you force users to enter a ZIP
code, regardless of where they are in the
world, expect a lot of junk ZIP codes in your
database.
Some of the better forms that I've seen in
recent years include a "live lookup", where
entering a postcode (or part of a postcode)
will return a list of possible address options
for the user to tap or click. Obviously, this
reduces the keystrokes and clicks that the
user needs to make to enter their address and
it also reduces error rates by pre-filling fields
with data that has already been sanitized.
If you're dealing with a web page (as opposed
to a native app, for example), then using the
"Autocomplete" attribute on an input element
in HTML will prompt some browsers to offer
"Autofill" on that field:
<input autocomplete="shipping postal-code">
This will work in Android and iOS browsers,
offering the user the chance to populate their
own postcode in one tap.
Pre-filling the postcode with one tap
Bonus tip: country codes are often found at
the end of a form, so don't let users enter all
their data, then clear it because choosing a
country changes the form's fields.
Learning points
z Form entry is a pain for users, so just let
them enter their postcode simply and validate
it later z Offer a "live lookup" for postcodes
to address conversion, if possible
z Allow "Autocomplete" in form fields using
HTML
#53
DON'T ADD DECIMAL PLACES
TO CURRENCY INPUT
Chapter 53: Don't Add Decimal Places to Currency Input
This is yet another example where keeping it
simple is the best option. Many currency
input situations (sending a bank payment or
adding a tip, for example) require the user to
enter a value, which could be a whole amount
($10) or an arbitrary amount (£5.99).
Products sometimes try to be too helpful by
autoadding the decimal place or adding ".00"
to the end of the value, which tends to lead to
errors. Not the fun kind of errors either, but
the kind where you bid $1000.00 for some
underpants on eBay when you meant to offer
$10.00 for them, maximum.
Allow the user to type the decimal
themselves, but assume a ".00" if they don't.
Pro-tip : After the entry is done, always
present the value backto the user, so they can
hit "confirm" or go back and edit it.
Learning points
z Don't add decimal places to currency entry,
as it can lead to errors
z Allow the user to type the cents if they
wish, but assume "0" if they don't
z Always ask the user to confirm the amount
after entry
#54
MAKE IT PAINLESS FOR THE
USER TO ADD IMAGES
There are a lot of situations in web and
mobile apps where the user is asked to upload
an image. It's done in a variety of ways, but
here are some principles for getting user input
in the form of images:
z Give the user the choice of picking a file or
taking a picture, which is especially useful on
mobile or tablet, where the request can trigger
the system image picker, which has more
functionality than your app can provide.
z Consider whether you would like the user to
upload multiple images. If so, allow them to
do this in one go, rather than lots of separate
selections.
z Give the user "crop" and "rotate" controls
when the image is previewed. It's super useful
to be able to trim and rotate an image with a
couple of clicks, rather than using another
tool to do so.
z Try to accept a wide variety of image
formats:
JPEG, PNG and GIF at the very least. z Tell
the user that the image is uploading and show
them the progress (uploads can be slow). z
For avatar images, consider using a thirdparty
service like Gravatar, which should mean a
good proportion of your users won't need to
add an image at all. After all, the best
interface is no interface.
Learning points
z Use device features for capturing images if
they're available
z Allow multiple image uploads in one go if
you want to collect more than one image
z Keep the user informed about the upload
progress
#55
USE A "LINEAR" PROGRESS
BAR IF A TASK WILL TAKE A
DETERMINATE AMOUNT OF
TIME
Despite your iPhone having the numbercrunching power of a late-1990s
supercomputer, everyday tasks still seem to
take a maddeningly long time in a lot of
software. Printing, for example: why does it
take so longfor the computer to send a
document to a printer? It's as if the printer has
to work out how to be a printer every time.
Regardless, it's a great idea to let users know
how long they're going to be waiting for.
Never show a series of completing progress
bars, for example:
z Copying: 0...10..50..100%
z Decompressing: 0..20...60..100%
z Installing: 0...15...45...80...100%
z Finishing up: 0...20...60...100%
That should have just been oneprogress bar:
The perfect progress bar
A progress bar with a start and end, that
gradually fills as the task completes, is the
gold standard for this. There's no ambiguity
and the user can get a good idea of how long
this task will take, and that it's proceeding as
planned.
In this case, by the word determinate, I mean
that your software "knows" the number of
things it has to do (or can work it out), and
can work through them while updating on
progress. Default to this option if you can.
Learning points
z Show a linear progress bar if your software
is able to
z Show only one progress bar for the whole
operation
z Give the progress bar a clear start and end
#56
SHOW A "SPINNER" IF THE
TASK WILL TAKE AN
INDETERMINATE AMOUNT OF
TIME
In this case, by indeterminate, I mean that
your software isn't sure (or has no way of
knowing) how many things it has to do: it just
knows that it will know when it is done.
Showing an animated spinner gives a user
less information than a progress bar, but it at
least tells them that something is happening
and their task will be done when the spinner
vanishes.
A spinner. Other styles are available
If something goes wrong, then make the
spinner stop. Your user doesn't know whether
this is a "loop forever" GIF, so they'll just
carry on waiting when nothing is actually
happening behind the scenes. Gmail shows
"loading" and then, after some time, it shows
"still loading", which is a nice touch.
A spinner is also great for tasks that are very
short, for example a page reload, where a
progress bar would be overkill.
Learning points
z Use a spinner when your product can't
reliably show a progress bar
z Use animation to indicate that something is
happening
z Stop or remove the spinner if something
goes wrong
#57
NEVER SHOW AN ANIMATED,
LOOPING PROGRESS BAR
Chapter 57: Never Show an Animated, Looping Progress Bar
Some of the most awful (and hilarious) UI
disasters that I've come across have this
particular travesty in common. An animated
(often a GIF) progress bar which, once it has
meandered its way to the end, restarts back at
zero and does it all over again is common.
Think of it as a "linear spinner". If you really
dislike your users, then this is an excellent
way to "troll" them.
Animated progress bars could actually be a
symptom of developers testing things locally
on their computers, rather than on the wider
internet. Everything loads so quickly during
local testing that a developer may never see a
progress bar. This is yet another vote for
testing in the real world with real users (refer
to #101, Test with Real Users).
Learning points
z Don't show a looping progress bar
z Don't indicate to users that something is
about to complete when it isn't
z Test your software in real internet
conditions, not just on your computer
#58
SHOW A NUMERIC PROGRESS
INDICATOR ON THE PROGRESS
BAR
Show a numeric (percentage) indicator on the
progress bar, but only if there's time to read
it.
A progress bar with a numeric indicator
A progress bar and a number that appears for
a fraction of a second is just confusing and
adds to the visual clutter that the user needs
to process. If they're going to be stuck
looking at the progress bar for a few seconds,
then a percentage is a nice, universallyunderstood way of keeping them updated.
Also, this numeric indicator could be an
amount of time. So, for an update, you can
show a certain amount of minutes remaining.
However, a percentage is more useful for
shorter processes. Be careful because
calculating "time remaining" is often a big
technical challenge. It's pretty common to see
an update say "24 minutes remaining" and
then see it complete in the next few seconds.
If you're not confident that you're giving
users an accurate time, then it's better to leave
it out and use a percentage instead.
That's it, the captivating progress bar section
is over. Now, if we can all pleaseget progress
bars right over the next few years, I might not
need to write about them again!
Learning points
z Show a "percentage complete" numeric
indicator on a progress bar, if there's time to
read it
z For long processes, consider showing time
remaining
z If you can't show an accurate estimate of
time remaining, just revert to a percentage
#59
CONTRAST RATIOS ARE YOUR
FRIENDS
Way back in 1999, the World Wide Web
Consortium (W3C), the main international
standards organization for the internet,
published the catchily-titled "Web Content
Accessibility Guidelines" (or WCAG). They
were revised and updated to "WCAG 2.0" in
2008, with the guidelines stating that
"websites must be perceivable, operable,
understandable, and robust."
The guidelines are extensive and detailed,
and go way beyond the scope of this book,
but some key elements from them are great
best-practice guidelines to incorporate into
your UX work.
One great guideline is that on contrast:
1.4.3 Contrast (Minimum): The visual
presentation of text and images of text has
a contrast ratio of at least 4.5:1.
There are some exemptions and caveats
around logos and especially large text, but the
"golden rule" contrast ratio of 4.5:1 is one to
live by. See the three example buttons below.
The low-contrast button would be really hard
to use for partially-sighted people.
What's more, people with perfect vision
would also find it annoying and difficult to
read (especially on a tiny mobile screen).
How contrast makes a difference
There are automated contrast checkers on the
web, so search for one in your favorite search
engine and give it a whirl on your UI
contrast. A decent contrast ratio will help
partially-sighted people, as well as preventing
fully-sighted users from getting frustrated.
Remember, if the marketing team tells you
that text on controls or in-app copy hasto be
in a lowcontrast color combination for
branding reasons, then tell them where to
shove their brand guide!
Learning points
z A contrast ratio of 4.1:1 is an absolute
minimum z Aim for a contrast ratio of around
7.5:1 for maximum readability
z Like many accessibility tweaks, this one
benefits all users, regardless of their ability
#60
IF YOU MUST USE "FLAT
DESIGN" THEN ADD SOME
VISUAL AFFORDANCES TO
CONTROLS
Minimalism is generally good and reducing
clutter and visual distractions can often help a
user to find what he or she needs more
quickly. Minimalism does not, however,
mean making controls so minimal that they
are impossible to use.
The flat design aesthetic (refer to #7, Make
Your Buttons Look Like Buttons) tends to
remove visual affordances, but not to the
same extent as the newly-emerging "web
brutalism." Brutalism, inspired by the
brutalist architectural style, is an aesthetic in
product design that deliberately looks
unstyledand raw (Craigslist is a great
example).
Outside of being a joke for designers, this
level of minimalism is too imposing and
unnecessary and, like flat design, can degrade
discoverability by removing all visual
affordances.
Let's look at some UI in the widely-used
Google Calendar (iOS) app. The strict
adherence to flat design here means that it's
very hard to work out what is tappableand
what isn't.
The Google calendar app
It's good that less frequently used controls
(like "email" and "delete") are hidden from
most users, but they're not discoverable: the
menu to find them is a small, unlabeled
"ellipsis" menu in the top right.
There's also a problem with consistency. The
"pencil" edit icon is tappable and has a subtle
drop shadow (a visual affordance!), but none
of the other tappable items do.
Compare Google Calendar to a section of the
user interface from the following control
panel of Stripe.com(http://Stripe.com).
Stripe.com's control panel
It strikes a great balance between minimalism
and affordances. It's clean and simple, and
here are some of the reasons why:
z It's broken down into logical sections
z The controls are clearly recognizable as
tappable
z An "Xicon" is used for Remove, but it is
labeled with some text
z The Add…button features an ellipsis,
indicating that there's another step to be
completed when it's clicked
It's not perfect (the button styles are a little
inconsistent, for example), but overall it's a
better interface than the Google Calendar. I
guarantee that users will have a better
experience with this UI than with Google's.
Learning points
z Visual affordances on controls are still vital
for all user interfaces
z Consistency across your product will help
users to learn your interface more quickly
z Don't take minimalism too far: find a
balance
#61
AVOID AMBIGUOUS SYMBOLS
This is easier said than done, but there are
some symbols and iconography that are often
used and misused across products. Here are
just a couple of examples from products on
the web and mobile, but there are hundreds
more:
z z@: The "at" symbol is a repeat offender in
the context of the control. Does it mean
"email", a web link or something else?
z : Does this mean "share" or "new window"
or "open additional menu options"? I've seen
it used to represent all of the above, as well as
upside down to mean "go back".
Some things to think about when picking
iconography:
z Is there a well-used existing icon for this
which can be reused? Users will already
know it and you don't have to redesign it.
z Is this proposed icon distinct from the others
and memorable?
z Does this proposed icon conflict with any
established patterns?
By giving your iconography and symbols a
bit of extra thought, you can help to make
your interface— and, therefore, your user's
experience—a whole lot better.
Learning points
z Choose your icons with care and thought z
Don't reinvent the wheel: there's probably an
established pattern that you can reuse z Icons
are like jokes: if you have to explain them,
they've not worked
#62
MAKE LINKS MAKE SENSE OUT
OF CONTEXT
Q: What's the difference between these two
ways of offering a web link to a user?
z To download our brochure:click here. z You
can download our brochurehere. A: The first one is
harder for visually impaired people to use.
Screen-reader software often has a mode
where the user can "skim" the page for
clickable links, and these links need to make
sense out of context. In this case, the first link
would be read aloud as "click here", while the
second would be dictated as "download our
brochure"—much more usable.
Let's take another example from an index of
blog posts:
z Blog post story 1
Read more
or
z Blog post item 2
Read blog post item 2
In this example, recapping the title in the
"read more" link gives additional context and
prevents the screen reader from simply
reading a list of "read more, read more" over
and over.
Bonus: Making your links descriptive can help some search
indexes to make sense of your content.
Learning points
z Avoid "click here" links
z Use descriptive links that make sense out of
context
z This will help with search indexing as well
as accessibility
#63
ADD "SKIP TO CONTENT"
LINKS ABOVE THE HEADER
AND NAVIGATION
As previously mentioned, some users with a
visual impairment will be using screen-reader
technology to read the text elements of your
interface aloud.
One problem is that it's easy for these users to
get lost in the mess of links and content on an
especially-busy page. Users need a way to get
to the navigation. For fully-sighted users, the
location of the navigation is a well-accepted
pattern, but partiallysighted users may not
have the same "mental model" of a web page
or web app.
Adding a "skip to content" link to the top of
your site (it need only be visible to screen
readers) will allow the user to skip past the
navigation effortlessly. They don't want to
have to hear all your menu options read
aloud, over and over, each time a page is
loaded.
Here's the CSS that the W3C recommends
using to position the link off-screen for
sighted users:
#skiptocontent {
height: 1px;
width: 1px;
position: absolute;
overflow: hidden;
top: -10px;
}
Learning points
z Add a "skip to content" link to the top of
your site
z Use CSS positioning to hide the link for
sighted users
z Include this in your site or app templates, so
it appears on every page automatically
#64
DON'T ONLY USE COLOR TO
CONVEY INFORMATION
This sounds counterintuitive: making a
warning red or a success alert green is second
nature to most designers. While color can act
as a shorthand for most users, those with
color blindness can find themselves at a
disadvantage. Certain types of color blindness
will mean that users can't tell the difference
between a red status blob and a green one.
The best way to approach this is to use color
to convey additionalinformation, and not just
use color alone. This makes the site usable
for the vast majority of people, but not at the
expense of a few. This is why I advise
making links underlined (and, optionally, a
different color), not justa different color, to
differentiate them from body copy.
For example, a "status normal" label could
show a green indicator blob, but should never
justbe the green blob on its own.
Only one of these interfaces is usable for color-blind people
Color is a great secondary indicator: a visual
cue that will help people to identify elements
of your product more quickly and get
information simply. This principle is intended
to remind you that not everyone can see
colors (there are 27 million people with some
form of color blindness in the US alone), so it
shouldn't be the only way of conveying a
message.
Learning points:
z Don't use color on its own to convey
information z Ensure that there are other
indicators along with color
z Color is still a great secondary source of
information for users
#65
IF YOU TURN OFF DEVICE
ZOOM WITH A META TAG,
YOU'RE EVIL
<meta name="viewport" content="width=devicewidth,
initial-scale=1.0, maximum-scale=1.0, userscalable=no" />
Adding this meta tag to the head of an HTML
page will prevent the user from scaling the
page, either using their browser controls or
with "pinch-to-zoom" on a touchscreen
device. This also prevents users with vision
difficulties from scaling the page.
Although rare, it's still seen in the wild.
Designers typically do this because:
z They haven't made their designs work
responsively or don't know how to
z They don't understand the implications for
accessibility
z They are stupid
Don't be these designers. Let your users
choose how to view and manipulate your
interfaces. Away from web pages, offer these
scaling controls in desktop and native mobile
software. iOS and Android both have built-in
support for accessibility features that you can
hook into and, as a result, respect the user's
preferences for type size and contrast.
A designer can't ever know how a user will
want to view their content, so don't assume.
Not being able to design a "pixel-perfect"
outcome for every device size means that
pulling these kinds of tricks (disabling scale,
for example) is simply shooting yourself in
the foot. As with most adjustments for
accessibility, responsive content creates a
better experience for all users, regardless of
ability.
Learning points
z Let go of pixel-perfect design and accept
that users will want to view your products on
their terms
z Use device-native accessibility features
where you can
z Test your product's interfaces on multiple
device sizes and with assistive technologies
#66
GIVE NAVIGATION ELEMENTS
A LOGICAL TAB ORDER
Try an experiment: head to a website in your
browser and start pressing the Tabkey. You
should notice the "focus" (usually a colored
rectangle or shaded area) move from item to
item across the site.
This is one of the ways that users who are
partially sighted, or have motion difficulties,
use web pages. These users rely on interface
designers to use common sense in the tab
order that they assign to items. On some
websites and web apps this is horrible, while
on some it's clearly been well thought
through.
Filling in a form is often extra frustrating
when tapping theTabkey takes your focus to a
strange part of the page. It's unlikely that
you'll be writing code yourself, but you may
wish to tell your frontend developers that
they can specify the order that items are
selected in using the tabindexattribute:
<input type="text" name="field1" tabindex=1 /> <input
type="text" name="field2" tabindex=2 />
For navigation and menus, it's important that
you check through them and ensure that they
are in a logical order. Your customers using
assistive technologies will thank you.
Learning points
z Ensure that tabbing around your UI takes
the focus in a sensible direction
z Although this is especially important for
accessibility, all users will benefit from forms
that are easier to move around
z Test your designs with assistive
technologies
#67
WRITE CLEAR LABELS FOR
CONTROLS
Another small change you can make, which
will make the world of difference to your
users using assistive technologies, is writing
clear labels:
Bad:
Good:
Pre-filling your field with "placeholder" (or
"watermark") text may look tidy, but it's not
supported in all browsers, and disappears
when the focus moves to the input field.
You can, however, include both, which
allows the field to be identified and gives
some assistance to users as to the kind of
information that is needed for that input.
An input with a clear label and a helpful watermark
I know I've tapped a field many times,
planning to type some information in, only to
stop and think, "Wait, what was this field
for?" Yet again, this is an example of
improving accessibility (screen readers use
labels to make forms usable), while also
improving the overall experience for your
whole audience.
Learning points
z Screen readers rely on labels for partiallysighted users
z Field labels benefit all users
z Placeholder labels disappear or are obscured
when the user types in the field
#68
LET USERS TURN OFF SPECIFIC
NOTIFICATIONS
Notifications, whether on desktop or, more
commonly, mobile, are a great way to keep
users informed of state changes while the app
is closed or in the background.
It's worth thinking through carefully how
users can customize or disable certain types
of notifications (or all of them). The events
that each user considers important, or
notification-worthy, will vary and may even
change over time.
A notification
A user probably doesn't want an audio
notification every time someone likes their
Instagram selfie. Perhaps they dowant a
notification of a direct message because they
get them less frequently.
The user's device or browser will allow them
to disable notifications entirely for your app,
which they will most likely do if what they're
seeing isn't fine-tuned enough. It's extra
technical work to allow a user this kind of
fine-grained control, but allowing them to set
up notifications how they want them is a
serious advantage over your competitors'
products.
There's an approach, particularly in mobile
products, that seems to advocate bombarding
users with as many push notifications as
possible, to encourage repeat usage. In my
experience, this does more harm than good to
your product in terms of UX and retention.
An added bonus is that by allowing a user
finegrained control over these notifications,
they are going to be happier with your app's
"noise level" and will be less likely to disable
notifications at a system level.
Learning points
z Allow users fine-grained control over
notifications z Don't bombard users with too
many messages
z Remember that users can simply disable all
notifications for your product at a system
level
#69
MAKE TAPPABLE AREAS
FINGER-SIZED
If you think your design will be used by
touch, then your users' fingers are the tool
that they'll use. Given that obvious statement,
it's surprising to see UI controls in touch
interfaces that are clearly way too smallfor
users to poke at easily with their digits.
As a guide, your smartphone screen is
(roughly) five fingers wide and 10 fingers
high, so that's about the limit of the controls
that can be comfortably used on such a
display. If you were to try to fit more than
five items horizontally across the display,
they would be too small to be comfortably
used.
You'll need to experiment to find the right
control size, but if you're using native control
elements (see #34, Use Device-Native Input
Features Where Possible), that research has
been done for you: they're already the right
size.
Make controls a size that humans can operate with their fingers
If you're building your own touchscreen
controls, use the human finger size as a guide.
Trying to grab a 1 or 2 pixel-sized control
with a finger is needlessly difficult and will
frustrate users no end.
Don't make elements adjacent if some users
will be accessing your product via touch.
Padding between buttons prevents the wrong
button from being touched accidentally. 2
mm is a good guide for padding, in however
many pixels that means for your display.
Learning points
z Think about the size of human fingers when
designing touch interfaces
z Don't make touch controls too small for
users to use comfortably
z Add padding between control elements to
prevent accidental mis-taps
#70
A USER'S JOURNEY SHOULD
HAVE A BEGINNING, MIDDLE,
AND END
The user's journey can be thought of in a
broad or narrow way: it can be their journey
through the whole product—for a dating app
that could be from signing up to a first date—
or it could be a fine-grained journey, for
example, into a particular settings menu to
change an option.
As the user goes through their "jobs to be
done", they make a great many small
journeys. In every case, the user should know
that they have begun a journey, that that
journey will end at some point, and when it
has ended.
The classic anti-pattern here is users thinking,
"Have I saved these settings or not?" On
macOS, changing the settings and then
closing the window saves the settings, while
on (older) Windows applications, the user
must press "save". In some more obscure
systems, the user must click applyand then
save.
The user is never sure whether this journey
(to change a setting) has ended or not, so
make it clear to them.
Making an edit to a Google doc lets you know that the change has been
saved
MailChimp gives you a high five from a chimp so you're sure it's worked
Keeping users updated with the right amount
of clear communication is not an easy task—
and every product is different—but it's worth
testing your journeys to ensure that these
signposts are visible along the way.
Learning points
z It can help to think of user tasks and
journeys as needing signposts along the way
z Keep the user informed as to when they've
finished doing the task they're trying to do
z Some examples of end-of-journey signposts
include "message sent", "changes saved", and
"link posted"
#71
THE USER SHOULD ALWAYS
KNOW AT WHAT STAGE THEY
ARE IN ANY GIVEN JOURNEY
Some of the worst experiences in digital
products come from not adhering to this
principle. For example, an item that hasn't
been ordered because the user didn't click
confirm, or the user who simply can't find
parts of the product because they're buried
too deeply, with no affordances.
Most users will approach your product with
an incomplete (or non-existent) conceptual
model of how it functions. You need to
expose some of this to the user, so they can
understand how to use the product.
Although the user will not consciously
"know" what stage they're at, at all times they
should at least have a general sense of it and
you can deliver that experience with some
simple cues.
Much like landmarks in the real world, your
product should include visually different
areas that serve as landmarks in the product.
The home screen should look different to the
settings screen, for example. Although it
sounds obvious, making screens look visually
distinct will help the user to think, "I'm back
at the home page." This contributes to an
overall feeling of control for the user,
reinforcing their mental model.
Some of the ways you can expose the user's
stage in a journey include:
z A segmented progress indicator
z A "breadcrumb" control (see #72, Use
Breadcrumb Navigation)
z An indicator that shows their work hasn't (or
has) been saved
z With words—explain to the user what
they've done and what comes next
Stop making users feel disorientated: give
them some cues—visual or otherwise—to
helpthem to feel their place in each journey.
Learning points
z Provide visual cues that serve as landmarks
in the product
z Tell the user clearly what stage they're at in
every journey
z Give the user controls that let them move
between stages
#72
USE BREADCRUMB
NAVIGATION
The breadcrumb is not the sexiest of UI
components, but it's a long-standing, triedand-tested control that your users will turn to
again and again.
Home > Products > Apparel > Hoodies
Websites and apps on the desktop and tablet
(and often mobile) can fit a small and
unobtrusive breadcrumb into their UI with
ease. They are almost nevermisunderstood by
users in testing and real-world use.
The breadcrumb allows your user to see his
or her position in the system and easily return
to a previous level of the hierarchy. What's
more, by displaying the path the user took to
getto their current location, breadcrumb
navigation helps the user to form a better
mental model of the layout of the product.
Increasingly, in the world of single-page
JavaScript apps, we're seeing breadcrumbs
overlooked in the design phase, perhaps
because they're seen as boring (they're one of
the earliest inventions of web UI).
Overlooking breadcrumb navigation is a huge
own goal for your product's usability.
Breadcrumbs also remove the need for a back
button in your product, which should always
be avoided, as it replicates existing browser
functionality in a non-standard, site-by-site
way.
It's vital to remember that your job as a UX
professional is not to follow trends and
remove breadcrumbs just because the control
is seen by some as "old school". Your job is
to improve usability and this is a great way of
doing it with very little screen space and at no
detriment to users who overlook it.
Learning points
z Use breadcrumb navigation to help your
user to both move around and understand
your product
z Consider whether the breadcrumb is
required on mobile—it might not always be
needed
z Breadcrumbs are well understood by a wide
audience of users
#73
IF THE USER IS ON AN
OPTIONAL JOURNEY, GIVE
THEM A CONTROL TO "SKIP
THIS"
Not all journeys are linear and not all steps
along a journey are necessary. It's a very
frustrating experience to be "trapped" in a
digital product— forced to complete a
journey or task you know you need to skip
but with no way out.
This principle is simple—allow your user to
"skip this" any time it's possible to do so. The
archetypal example of this is during an
"onboarding" wizard where, if it's not
actually the first time you've used the
product, being forced to "learn" things you
already know is simply infuriating.
The team messaging app Slack handles this
well:
Slack asks if it's "Not your first Slack team?"
The Not your first Slack team?text at the
bottom of the view could be bigger and
clearer, but it's there and most users will find
it easily enough without going through the
tutorial for the umpteenth time.
I do wonder why the "skip" text is so small in
this example, but it's likely that Slack has
used analytics to work out the proportion of
visitors who are firsttime versus returning
users. This is a great example of how you
should use metrics from your product to
inform the design decisions you make.
Learning points
z Allow users to skip optional parts of
journeys z Don't trap users in non-essential
parts of your product
z Use metrics from analytics to inform your
design decisions
#74
USERS DON'T CARE ABOUT
YOUR COMPANY
There's a running joke in the HBO series
Silicon Valleyabout how every tech company
wants to make the world a better place. The
show's main antagonist Gavin Belsongoes so
far as to say, "I don't want to live in a world
where someone else makes the world a better
place better than we do."
Too many products labor the point: telling
their users about their mission or vision,
which is about how they're trying to change
the world. Please don't do this because users
simply don't care. Products are useful for
what they let users do. This pattern of too
much information is a symptom of a lack of
objectivity.
If a user has installed your dating app, for
example, the chances are that they have some
clear goals in mind: some basic "jobs to be
done" that involve setting up a profile and
meeting people. They don't want a multiscreen onboarding wizard that tells them how
your company "brings people together",
complete with some stock photos of couples
on beaches, holding hands.
When Google launched, it attracted users
with its simple UI and high-quality search
results.
The UI looked like this:
Old-school Google
Google had no "brand" to speak of, a pretty
ugly logo, and no real corporate vision or
mission statement. Google didhave a killer
feature: better search result relevance than all
the competitors, which made it the winner.
As a UX professional, you have to "play
nice" with other teams across the business,
but this is one example where championing
simplicity over complexity can really
improve the experience for users. Once again,
objectivity is the most important skill for a
UX professional. Put yourself in your users'
shoes.
Learning points
z Don't overdo the corporate vision in your
product z Users care about what your product
lets them do, not what it says it does
z Strive for objectivity in your work
#75
FOLLOW THE STANDARD ECOMMERCE PATTERN
If you're selling items online—physical goods
or digital items—then, like it or not, you're in
the world of e-Commerce. The word eCommerce seems hopelessly outdated, but it's
the best word we've got to mean "selling
things online through a website or app."
Now, because e-Commerce generates
revenue for businesses in a very direct way, it
was one of the first areas of online experience
to really get deep focus and attention from
UX professionals. Even marginal gains could
increase revenue by significant volumes, so it
was worth putting in the effort of user testing
and A/B trials.
The "e-Commerce pattern" we've arrived at
from the past 20 years of the consumer web is
both well-refined and well-understood by
users. Getting a customer through a purchase
funnel is difficult, which means that it has to
be as frictionless as possible, so make
everything as familiar as possible.
It goes a little something like this:
z zProducts: Products are listed in categories,
with attributes like price, size, color, pattern,
and so on. Users can search and sort these
products by their attributes. Viewing a
product shows controls to adjust the size,
color, and so on—if these options are
available—as well as a quantity selector and
an add to basketbutton, which adds the
quantity selected to the basket. Depending on
the type of item, the user may be prompted to
go straight to the checkout (if they're only
expected to buy one thing).
z The basket: The basket or cart shows the
user the items and the quantity they've
selected. From there, they can modify
quantities, remove items, clear the basket or
proceed to checkout.
z The checkout: The user is shown the total
and asked to enter personal details like
delivery address and payment information. If
they have an account, they can optionally
sign in at this stage (to avoid entering details
over and over), but you should allow "guest
checkout" where possible.
That's all there is to it! This is the tried-and-
tested pattern that's sold billions of items over
the years. You'd be crazy to mess with it.
Learning points
z Every way that you can reduce friction in
the purchasing funnel will increase
conversions
z Users expect your store to work like every
other store they've used
z Follow the pattern of products, a shopping
basket, and a checkout
#76
SHOW AN INDICATOR IN THE
TITLE BAR IF THE USER'S
WORK IS UNSAVED
Chapter 76: Show an Indicator in the Title Bar if the User's Work is
Unsaved
If possible, your app should be "autosaving"
the user's work, but there are, of course, cases
where this needs to be a user-initiated action
(for example, in a creative application where
saving could be destructive).
A great way of showing the user that their
work is unsaved is by displaying a visual
indicator in the title bar of the app. This could
be a bullet or could even explicitly say "not
saved", if space allows.
At a glance, the user can tell if they need to
quickly hit cmd + S(or Ctrl + S) to save where
they're at or if they're just experimenting,
they will know that they haven't saved.
A big part of this is about respecting the time
and effort that the user has put into using
your product: entering data, preparing a
profile, or bio, and so on. They deserve to be
shown the state that their work is in and not
have to guess or remember whether it's saved
or not.
Learning points
z Show the user whether their work has been
saved or not
z Consider whether autosaving a user's work
is helpful or not for your product
z Show your user that you respect the time
and effort they've put into using your product
#77
DON'T NAG YOUR USERS INTO
RATING YOUR APP
Your users probably come to your product for
a wide range of reasons. Perhaps it makes
their life easier or passes some time while
they are on the bus or allows them to do
something cool that they could never have
done before.
Your users didn'tcome to your product to see
this:
Nobody cares
This is the "rate this app" nag window that
appears at the worst possible time.
As app stores became the huge industry that
they are today, app developers and software
publishers quickly learned that ratings are an
essential part of the mix of signals that make
their app rank higher in search results.
Discoverability has historically been a
problem on app stores and publishers will do
anything they can to "game" the rankings and
appear more prominently.
Your poor user is stuck in the middle, being
constantly asked to rate apps. Another level
of annoyance is a dark pattern of giving users
a "do you like this app?" prompt, which then
only showsthe rate dialog if the user said
"yes.
If a user reallycares about your product,
they'll write a positive or negative review, so
including a link somewhere is fine. This fullscreen nag window is designed to serve only
the needs of your app and your organization,
not the user. Please don't use them.
Learning points
z Don't get in the way of your user using the
app z Don't nag them into reviewing or rating
your app
z Think about your user's needs ahead of the
organization's needs
#78
DON'T USE A VANITY SPLASH
SCREEN
Chapter 78: Don't Use a Vanity Splash Screen
The splash screen—the full-screen graphic
that appears when your user opens your iOS
or Android app—is a great place for your
company logo, brand messaging, or corporate
vision statement, right?
No. Do not do this.
Users do not care about your corporate vision
statement (and how you're making the world
a better place)—they just want to open the
app to do whatever it is the app does.
Instead, look at the first screen of your app
and offer a splash screen that echoes this
layout, but without content. Users will feel
like the app is loading quicker if they see the
expected interface and it then transitions into
the "real" interface.
Load the UI quickly, and if that means some
user interactions aren't ready yet, only show
the user a spinner if they click them. For
example, in a word processor, let them start
typing as soon as the app opens and load in
the pretty "add a chart" dialog later, if the
user clicks it. If there is a need for adedicated
login screen before the user sees anything
else, some of this branding can be done there.
Learning points
z Don't show the user company information
on a splash screen
z Help the user get into your product as
quickly as possible
z Put the user's needs first, not your
corporation's needs
#79
MAKE YOUR FAVICON
DISTINCTIVE
A favicon, app icon or "apple-touch-icon"—
whatever you call it—is an icon you may well
have forgotten to add to your web app. It
serves a useful purpose beyond branding.
Users with lots of tabs open, lots of apps in
their start menu, or lots of apps in a folder on
their phone, will appreciate being able to find
yours quickly.
Some favicons
A bright, bold icon or letter is usually
sufficient, but test it at 16 pixels in size to see
that it's legible. Use transparency well, unless
your icon actually is a square—nobody wants
an ugly white square in their tab bar.
If users can see your app instantly and switch
to it, you'll be saving thousands of hours of
people's time cumulatively. Good job!
Learning points
z Make your favicon clear and distinctive z
Users use favicons to identify tabs, favorites,
and more
z Favicons can be displayed as small as 16
pixels, so check them at that size
#80
ADD A "CREATE FROM
EXISTING" FLOW
An often overlooked flow in many CRUD
(stands for create, read, update, and delete. It
refers to the standard set of actions that a user
may want to perform on a set of database
records. This can be users, customers,
products, orders or just about anything else—
(CRUDapps) (https://en.wikipedia.
org/wiki/Create,_read,_update_and_delete))
apps is the "create from existing" flow. When
given a list of items that they have
meticulously created, this simple flow is a
massive time saver and productivity boost for
the user.
Selecting "create from existing," or "duplicate
and edit," or even "duplicate," should make
the product behave something like this:
z The user clicks "duplicate and edit"
z The system copies the item, giving it a new
ID
z The user is presented with the edit view, but
with a new name (perhaps with "copy"
appended to the original title)
z The fields are pre-filled with the data from
the original item
z The user can change as much or as little as
they wish and click "save"
This flow is useful anywhere that a user is
adding
items or maintaining a list of items. It's fairly
typical
for business-to-business applications (for
example,
customer records, orders, and so on) to be
comprised
of a lot of detailed records. The flow also has
a place in consumer-focused apps—
duplicating a slide
in a presentation tool, then editing the
contents,
is a well-used pattern.
Learning points
z Allow users to create a copy of an existing
item in the system
z Don't force them to re-enter the same details
every time
z Consider how this pattern can be applied to
consumer products too
#81
MAKE IT EASY FOR USERS TO
PAY YOU
The routes by which products are paid for are
many and varied, but there is often the need
for a product to ask a user to upgrade and
enter some payment details.
Time and again, these interactions fall short
of top-quality usability. Be they complex
credit card forms, asking for too much
information on lengthy order forms, or
unclear pricing plan details, it's a massive
missed opportunity.
To some extent, this is a solved problem in
mobile apps—both iOS and Android include
extensive support for in-app purchases and
subscriptions. The user likely has their
payment details saved and it's often a one-tap
action to make a purchase.
The Shopify checkout experience is well-tested and almost perfect
Out on the web, however, it's a different
story. Although popular online stores like
Shopify have helped to standardize this to
some extent, it's often far too confusing and
over-complicated in many products.
First up, there's pricing pages. Many pricing
pages make it hard for the user to understand
the various plans, subscriptions and add-on
bundles. That's if the site even hasa pricing
page. Try to apply general UX principles to
pricing pages:
z Overly long lists of features and benefits are
hard to parse in the user's mind, so keep them
short
z Make the "buy" button obvious with visual
affordances
z Don't reinvent a weird and wonderful
pricing structure—users spend the majority of
their time on other products, not yours, so
give users what they are familiar with
Basically, the principles in the rest of this
book should be applied in particular to
pricing pages.
Next, let's look at order forms. Make them
simple, don't ask for unnecessary
information, and give the user control over
what they're buying (the ability to edit
quantities and fine-tune their order).
Finally, make your payment form usable
(there are principles on this elsewhere in this
book). The user flow of learning about
pricing, ordering a product or service, and
paying, should be treated as one of your most
important features. It's essential to your
commercial survival.
Your user loves your product so much that
they want to pay you, so make it as easy as
possible and test this flow regularly.
Learning points
z Make payment and ordering pages as easy
to use as possible
z Don't hide your pricing page away, and
make it simple and clear
z Test your payment flow regularly
#82
CATEGORIZE SEARCH RESULTS
INTO SECTIONS
Google is so goodat ranking search results
that users have come to expect this level of
quality from all their search experiences.
Unfortunately, the "out-ofthe-box" site search
on many modern web platforms is a little
lacking. You will need to work hard on your
product, and consider the whole search
experience deeply, to deliver the kind of
quality your users expect.
Don't return all the search results for a term in
one huge list:
Cat spoon
Cat bed
Cat t-shirt
Cat food 500g
Cat food 1kg
Instead, split the results into sections—
shorter lists help users to parse information
more quickly, and they can skip to the section
that's relevant to them:
Pet supplies (3) Apparel (1) Cat food 500g Cat t-shirt Cat
food 1kg
Cat bed
Homeware (1) Cat spoon
Show the user the number of items in each
list, so they can decide whether clicking
through to an especially long list is worth
their time. As well as the benefit of saving
your user time scanning the list, the
categorization of results allows the user to
filter by category, skipping straight to the
most relevant section.
Split those search results up!
Learning points:
z Split search results into relevant categories z
Show the number of results in each category
z Aim to offer the user the same search
quality they're used to elsewhere
#83
YOUR USERS PROBABLY DON'T
UNDERSTAND THE FILE
SYSTEM
The file system of your computer is the
complex tree of many, many thousands of
folders and files that make up the operating
system—all your apps and their resources,
and all your documents, images, and music
files. Your users likely don't understand this
—nor should they have to.
I've witnessed multiple people, in user tests,
who use Microsoft Word as the primary way
to find and retrieve information from their
computer or network. They'll open Word and
use the "open" command as a way to browse
around their documents. If they come across
an image, they'll open it into a Word
document. If they want to send the image,
they'll email a Word document with the
image in. This probably sounds insane to
most computer-literate people.
Of course, this makes perfect sense to users
who mostly write and manage Word
documents. They don't have any concept of
the computer's file system, nor should they
need to. These people aren't stupid— they
just don't understand how files are stored on
their computer.
When the iPad (and later, all tablets) rose to
dominance as the "computer for people who
don't need a computer," that was in part
because of the fact that it obfuscated the file
system from the user. On an iPad, there was
no way to see the files: you had apps and
documents within those apps. There was no
way to accidentally delete an important
system file and break the iPad.
In later releases, we have iCloud storage,
which does complicate things a little, but the
overall principle still holds. Open an app and
your documents for that app are in there.
There's no overall file system and this is a
huge win for usability.
The point of this principle is to ask you to
think about users' mental models of your
products and how you store their information.
When a user approaches your product fresh,
they have to form a mental model of how it
saves and retrieves their information. Does it
save their files in the app? Do they need to
download their work? If they start a task on
their phone, can they continue it on their
desktop? Make this clear to people.
There's no hard-and-fast rule for achieving
this, save for following the other 100
principles in this book.
Learning points
z Users don't and shouldn't have to understand
the file system of their device
z Make it clear to users how and where their
work is saved
z Use this principle to consider what
complexity you can helpfully hide from your
users to improve their experience
#84
SHOW, DON'T TELL
The expression "show, don't tell" comes from
screenwriting and fiction. Often attributed to
playwright Anton Chekhov, the technique is
intended to allow the reader to experience the
story through action, words, senses and
feelings, rather than through the author's
exposition and description.
Show the viewer (or user) the situation and
let them work out how they feel. It's also a
great mantra to repeat to yourself if you're
working on the experience of onboarding,
feature guides, or other tuition
—showingusers how to use your product is
always better than tellingthem.
The first reason for this is that users don't
read text. Really, they don't. Time and again,
in user test after user test, I've witnessed this
with my own eyes—users simply don't read
onscreen text. You have to show them how to
use the product, not write a description using
words.
Onscreen tips are a good starting point. The
tips should be easily dismissible for repeat
users (perhaps this isn't their first installation
of this app), but present for new users. These
tips can highlight areas of the app that allow
the user to get started. Once they've been
shown the key areas of the interface, you can
leave them alone to discover more for
themselves.
A video demo is best used for more
complicated or highly specialized products.
It's more intrusive and laborious to sit
through, so please allow your veteran
returning users to skip it. The benefits, of
course, are more detailed and specific
instructions on how to operate more
complicated UI. This technique is used to
great effect in professional software like
video editors, graphics tools, and music
software. Consumer products shouldn't need
this.
A final way to make your "show, don't tell"
approach more effective is to build upon
established products (see#95, Build Upon
Established Metaphors – It's Not Stealing).
The chances are that your user has seen and
experienced products like yours, so they can
apply this experience to your product and be
off to a flying start in no time.
Learning points
z Users seldom read text, so show them what
you mean
z Video demos are great for complex software
and UI
z Allow returning users to skip these demos
#85
BE CONSISTENT WITH
TERMINOLOGY
Chapter 85: Be Consistent with Terminology
The words (or copy) that you write in your
product have a dual purpose. The first is the
most obvious: they label items and views and
tell the user which elements are which.
The second is less obvious, but more
important: the words you use become a very
precise and descriptive languagefor your
product. Understanding and parsing this
language is essential to a user forming a
mental model of how your product works.
If you call your e-commerce shopping cart a
"cart", then call it "cart" everywhere.
If you call your user's profile page "profile",
then call it "profile" everywhere.
If you call your user's email settings "email
settings", then call them "email settings"
everywhere.
Mix these up and it will take your user longer
to ponder the inconsistent terms and work out
what you mean.
Learning points:
z Use consistent terms across your product z
Don't just label things as you go—build a
consistent language for your product z Help
users to form a mental model more quickly
with consistent copy
#86
USE "SIGN IN" AND "SIGN OUT",
NOT "LOG IN" AND "LOG OUT"
Chapter 86: Use "Sign in" and "Sign out", Not "Log in" and "Log out"
Everyone has signed in to attend a meeting or
visit a doctor or dentist. Signing in is
something that people do in the real world.
Nobody alive today has ever "logged in" in
the real world. The term comes from the
ship's log, where the sailor would log in their
times and the distance travelled that day. It's
highly unlikely that your users are 18th
century seafarers!
Despite this, it's pretty common to see "log
on" (or even worse: "logon") in software, and
especially in business-to-business software
that's been designed by developers.
For reasons of familiarity, always use "sign
in" and "sign out" in your product
consistently: they relate back to the real
world. Unless your product is a mobile app
for time-travelling pirates, of course.
Learning points
z Use "sign in" and "sign out" in your product
z Relate tasks like this to real-world situations
for familiarity
z In particular, try to avoid the dreaded
"logon"
#87
"SIGN UP" MAKES MORE SENSE
THAN "REGISTER"
Chapter 87: "Sign up" Makes More Sense Than "Register"
"Sign up" and "join" feel more human and
friendly than "register", which, to me, feels
like something the user is being forced to do.
Most of the time, the user doesn't want to sign
up to yet another product— it's a frustrating
extra step, another password to remember and
another load of emails that they're going to
receive.
Of course, there are a lot of reasons why the
user needsto make an account, but don't call it
"register": it feels unfriendly and "sign up"
goes hand in hand with "sign in", which I
recommend instead of "log in" (see #86, Use
"Sign in" and "Sign out", Not "Log in" and
"Log out").
Friendly copy and clear control terms make this example highly usable
Combining the Sign upcontrol with some
wellwritten messaging can really help the app
to feel more friendly and useful. In the
preceding example, we're recapping the
benefits of creating an account to inform a
user whythey may want to sign up.
Learning points
z Use "sign up" or "join" instead of "register"
z Tell the user the benefits of creating an
account z Be consistent across in-app copy
and control
labels
#88
USE "FORGOT PASSWORD" OR
"FORGOTTEN YOUR
PASSWORD", NOT SOMETHING
OBSCURE
Password resets are a frequently-used part of
the sign-in experience. Users will make
mistakes and, as UX professionals, it's our
job to help them out as best we can.
When it comes to passwords, unless you're
using a password manager, you've:
z Got a password that's way too easy to
remember and guess, or
z Forgotten your password
Allowing users to reset their password with
an email or text message is a useful pattern,
and it's so well-known that it should be
standardized by now.
Even so, there are plenty of examples around
the web and in mobile apps where unusual
terminology or UI makes it unnecessarily
hard to reset a password and get back into
your account.
Call the control "forgot password" and not
"reset your password", "can't access your
account?", or "get a reset link." Most users
won't necessarily understand that this is the
route for their most common use case: they've
forgotten their password.
If they've already entered their email address
or username, pre-fill the "forgot password"
form with that email or username—don't
make them enter it all over again.
They should get (in their email or by SMS) a
link that:
z Takes them to a page to set a new password
z Doesn't expire after one click (users doubleclick things frequently!)
z Does expire after a sensible time period z
Expires when the password has been
successfully reset
Finally, consider allowing longer-lived
sessions on your product. Despite some
advice, notsigning people out after a short
period of time can actually improvesecurity.
Once the user has signed in, their cookie or
session token is stored securely in the
browser or mobile device. If the device is lost
or stolen, they likely have a PIN code or
password on the device.
Automatically signing people out after a short
time (30 minutes for an "enterprise app" or a
couple of days for a mobile app) is bad: it
means the user has to sign in more frequently.
This repeated signing in creates more hassle
for them, a poorer experience and, as a result,
they choose an easier password, making their
account less secure.
Learning points
z Use "forgotten password" so the user knows
that this is the function to solve that problem
z If the user has already entered their
username, pre-fill it and don't ask for it again
z Consider allowing longer-lived sign-in
sessions on your product
#89
WRITE LIKE A HUMAN BEING
Too often, terminology in software is written
from a systems-oriented or organizationcentric point of view. We often see menu
options like "edit customer" or "create new
customer", but stop and think about this for a
second—customers are people and we don't
create them. The first option doesn't actually
edit a customerand the second doesn't create
a new customer.
For the developer, customers are just
database records, so of course it makes sense
to edit them and create new ones, but for the
user, these options should be better named:
"edit a customer's details" and "add a new
customer".
This principle is best achieved through
objectivity and empathy. In other words,
being able to step outside of your view of a
product and see it through a customer's eyes.
You must take this step to build usable
software and it's worth the effort.
The words that you use for in-product copy,
for menu controls and even for marketing
materials, have power and weight: you can
use them to welcome or alienate people, to
set them on the right path or to confuse and
bewilder them. Put effort into your writing
and you'll build products that people love
touse.
Learning points
z Write from a user-centric not an
organizationcentric point of view
z Don't let "corporate speak" creep into your
product
z Consider how the words you use can affect
people's perceptions of your product
#90
CHOOSE ACTIVE VERBS OVER
PASSIVE
Most of this book is concerned with using
visual design to improve the user's
experience. However, the wordsthat we use
as designers also have a huge impact on the
usability of the products we create.
10 years ago, I found myself on a half-day
course by the Plain English Campaign (the
body behind the "Crystal Mark" for
documents that are easy to read and
understand). There were a lot of great tips on
the course, but the section on the active and
passive voice really stuck with me:
"A verb is in the passive voice when the
subject of the sentence is acted on by the
verb. For example, in 'the ball was thrown
by the pitcher', the ball (the subject)
receives the action of the verb, and 'was
thrown' is in the passive voice. The same
sentence cast in the active voice would be,
'The pitcher threw the ball.'" –
Dictionary.com (Definition of the active
(https://www.dictionary.com/
browse/active-voice) and passive
(http://www.dictionary.com/browse/
passive-voice) voice)
Now, because the active voice is more direct,
it requires fewer mental steps for the user to
"unpack" the meaning. In UX, this translates
into interfaces that can be used and
understood faster.
Switching your copy to the active voice can
make it sound less stuffy and bureaucratic—
and users will appreciate this simplicity.
Consider the following sentences:
z This matter will be considered by us shortly
(passive verb)
z We will consider this matter shortly (active
verb)
The active voice is crisper and uses fewer
words. When applied to the field of software
design, we can make on screen copy much
easier to read. The following are some
examples:
z In order to apply updates, your computer
must be restarted" is passive. Compare that to
the clearer and more punchy "please restart
your computer to apply updates.
z The "search" button should be clicked once
you have entered search terms" could be
replaced with the much simpler "enter search
terms and click "search".
It's possibly because most software is
designed within large, bureaucratic
organizations that this language creeps in
over time. The passive voice is often
associated with sounding more officious or
formal, when in reality it just sounds
pompous and confusing.
As products evolve, more and more
stakeholders inevitably weigh in to have their
say: branding want the copy to reflect the
brand values, legal want it to be factually
accurate and watertight, the growth hackers
want to stuff keywords in, and so on. What
users are then presented with is a watereddown, passive version of the original idea,
which is overly complex and indirect.
The passive voice makes your interfaces
slower to use and harder to understand, so
root it out and destroy it.
Learning points
z Choose the active voice over the passive
voice for in-app copy
z Continually review your copy and labels to
ensure they still make sense
z Test phrases on real users and work out
which get the best results
#91
SEARCH RESULTS PAGES
SHOULD SHOW THE MOST
RELEVANT RESULT AT THE
TOP OF THE PAGE
Of all the principles in this guide, this might
be the number one no-brainer. Of course,
show the user the most relevant results first.
Yet, time and again, this principle is broken
and users are shown irrelevant items first in
their results.
So, why have you asked the user to search,
then shown them a poor set of results?
Reason 1: your search algorithm sucks.
Technically, this is the toughest one to solve.
Ranking search results is, in some cases, a
tricky technical problem, but there are tried
and tested technologies (TF-IDF is a very
popular algorithm for ranking text
documents: seeterm frequencyinverse document
frequency(https://
en.wikipedia.org/wiki/Tf%E2%80%93idf))
and a lot of off-the-shelf search tools will
include some sensible defaults.
It's a difficult task to make your search
perform as well as Google's search does—but
that's what users expect. Users don't
understand that 1,000 person-years of effort
has gone into Google's ranking algorithm:
they expect your site to rank results just as
effectively (see #82, Categorize Search
Results into Sections).
Test searches, pore over your site analytics,
see what the most popular search terms are
and make damn sure that those results are
relevant.
Reason 2: your filter defaults are bad.
Maybe your results are coming back from the
database in a decent ranking, but you're
applying some poorly-chosen filters to them.
For example, if a user is searching an auction
site for items, only to be shown the closest
first. It might have seemed like a good idea—
because you have the user's location— but if
they're getting the item shipped, then it's not
relevant and there may be a better, cheaper
item further down the list. Pick sensible
defaults and show the user which ones you've
picked, allowing them to change them at will
(see #92, Pick Good Defaults).
Reason 3: you're trying to sell the user
something that they don't want.
A more sinister reason is that many sites will
show you the items they want you to see,
rather than the items that you want to see.
This serves nothing but the internal needs of
the organization. It's a surefire way to enrage
users, so don't do it. You might sell a few
more car rentals, but at the expense of pissing
off most of your customers.
Learning points
z Show users the most relevant results at the
top of a search results page
z Give users clear controls to modify the
results with sort order and filters
z Think like your users—what results would
it be best for your usersto see first?
#92
PICK GOOD DEFAULTS
The power of default settings is often
overlooked, but they have huge potential to
affect the UX of your product.
Some examples of great defaults:
z When I get into my car, the default sound
output of my phone switches from handset to
in-car speaker. I can change it, but the default
is sensible.
z Sign in to an analytics product and the
selected date range is "this week", with a
comparison date range of "last week."
Imagine if the default was "today" and
showed no data—useless, right?
z When I tap a name in my "recent calls"
view, my phone calls that person, rather than
starting a new text message or video call.
Those options are tucked away in a context
menu.
Picking a good default is a balance of factors:
z How many users you think (or know
through research) want thisdefault setting
z How difficult it is for the user to change to
an alternative
z How discoverable that alternative setting is
As a UX professional, it's your job to weigh
up these factors and a lot of that judgement
will be based on "gut feeling", as well as
evidence.
There's a temptation to expose a new feature
or functionality—just because it's new—and
make it the default setting. Don't do this.
Your users don't care about something
because it's new: they care whether it's useful
or not.
How many times have you heard users
complain, "They've updated the app and now
it makes you do X"? If X was an option,
rather than the new default, you'd have
happier users.
A final thought—be aware that the vast
majority of users don't venture into settings
menus and will simply use a product with its
default setup. For the bulk of your users, the
default setting is the only setting, so choose
well.
Learning points
z Think carefully about the default settings
you choose
z Most users will never change from the
defaults z Balance the factors of
discoverability and frequency of use when
deciding on defaults
#93
DON'T CONFOUND USERS'
EXPECTATIONS
This is a kind of meta-principle. When your
customers approach your product, they bring
with them a lot of baggage. This past
experience can be fought against or worked
with. It's your job to work with it.
Consider that your users have almost
certainly: z Used a computer or a smartphone
before z Used a web-based product or an app
before z Used a product a bit like yours
before
z Used a product "very much" like yours
before
So why make things hard for them?
Your users have spent many yearsusing
products just like yours, so should your
product work just like those other products or
radically differently?
The answer is—"just like those other
products".
iOS, Android and Tizen. There's a reason that products look similar
It's not exciting or sexy—you're not inventing
a whole new class of product or interface, and
you're not revolutionizing a whole product
sector. What you are doing is the good work
of a UX professional: building on the
established practices that users know and love
from years of experience.
Your satisfaction comes not from reinventing
the wheel but from giving the user a wheel
that they already know how to use. This will
give them the tools to get their jobs done and
improve their life just a little bit.
Learning points
z Users bring their past experience of other
products with them to your product
z Make your product work like other products
your users have experienced
z Don't reinvent the wheel
#94
REDUCE THE NUMBER OF
TASKS A USER HAS TO
COMPLETE BY USING SENSIBLE
DEFAULTS
A big benefit of thinking through your default
settings (see #92, Pick Good Defaults) is that
a good set of defaults can radically reduce the
number of tasks that a user has to perform.
Consider a shopping site where the user
searches for "pyjamas for kids." The search
results shown to the user have already
selected a series of defaults in the left-hand
filter panel:
z Category: children's clothing
z Age: 2 to 15
z In stock
Without these intelligent defaults, the user
would have to search for the relevant controls
and configure them. It would only be a few
extra clicks, but these tasks take time.
Through the use of user testing, A/B testing
and analytics research, it should be possible
to identify common user journeys and
optimize the defaults for the vast majority of
users.
These kinds of studies often yield results that
follow the "80/20 rule" or Pareto principle
(read more about the Pareto principle on
Wikipedia(https://
en.wikipedia.org/wiki/Pareto_principle)):
optimizing the top 20% of user journeys can
have a positive impact on 80% of your users.
Learning points
z Using sensible defaults can reduce the effort
users have to put in
z Combine insights from user testing, A/B
testing, and analytics research
z Usually, a little effort in a few product areas
goes a long way towards improving your
product's default settings
#95
BUILD UPON ESTABLISHED
METAPHORS – IT'S NOT
STEALING
Over the years, I've found that part of the
imagined "code of practice" of designers is to
not steal. As we train and learn, we're taught
to develop our own design style and not to
borrow too much. Imitation is discouraged
and copying the designs of others is frowned
upon, dishonest even.
In UX, this is the polar opposite of best
practice. Consider Jakob's Law of Internet User
Experience(https://www.nngroup.com/videos/
jakobs-law-internet-ux/), which states, "Users
spend most of their time on other sites. This
means that users prefer your site to work the
same way as all the other sites they already
know".
Jakob Nielsen utterly nails it with this one.
Your users spend the vast majority of their
lives not using your product. They spend that
time on other sites, other web apps and other
mobile apps. The product with which they're
least familiaris yourproduct.
You should aim to build upon established
patterns: z Forms that allow simple data entry,
easy movement between fields, and a
"submit" or "save" button z Toggle controls
that adjust a setting to be either on or off
z Pages or views in your product that tell
users how much the product costs, in total,
without hidden fees
z Obvious controls, links that look like links
and buttons that resemble buttons
z Search that works quickly and shows the
most relevant items first
Much of this book, although based on
practice and real-world experience, focuses
on collectingand distilling the best practices
of what's already out there. Make your
product like all the other products your
customer already knows how to use.
Learning points
z Don't be shy about borrowing best practices
from other products
z Users want your product to work like
products they already know and use
z Build upon established patterns to achieve
this
#96
DECIDE WHETHER AN
INTERACTION SHOULD BE
OBVIOUS, EASY, OR POSSIBLE
While we strive to make our products as
intuitive and familiar as possible, there will
always be "advanced" options and rarely-used
features (see#26, Hide "Advanced" Settings
From Most Users). Giving users choice and
control over their experience will naturally
lead to features that are used less frequently
or settings that only a small percentage of
users will change.
To help decide where (and how prominently)
a control or interaction should be placed, it's
useful to classify interactions into one of
three types:
z zObvious:Obvious interactions are the core
function of the app, for example, the shutter
button on a camera app or the new event
button on a calendar app. They're the
functions that users will likely perform every
time they use your product and their controls
should be visible and intuitive. Hiding these
away—either accidentally or intentionally—
does still happen and it's often a cause of
massive frustration for users and the failure
of new products.
z zEasy: Easy interactions are the hardest to
classify and often we'll only get these right
after several rounds of iteration and user
feedback. For example, an easy interaction
could be switching between the front-facing
and rear-facing lens in a camera app, or
editing an existing event in a calendar app.
The controls should be easily found, perhaps
in a menu or as a secondary-level item in the
main controls. They're the toughest to get
right because they're used too frequently to be
tucked away, but they are not used every
time, which means designers will often deprioritize them too heavily.
z zPossible: Interactions we classify as
possible are rarely used and they are often
advanced features. They need to be
discoverable, but they shouldn't be given the
same prominence as obvious or easy
interactions. For example, it is possible to
adjust the white balance or auto-focus on a
camera app, or make an event recurring on a
calendar app. These advanced controls can be
tucked further away, as the majority of users
will not need to see their UI cluttered with
them.
The iOS camera UI balances these three classes of interaction well
These decisions are vital to the success of
your UI and therefore the UX and product as
a whole. Start early—at the paper prototyping
or wireframe stage. Test often—looking at
what users are doing and how they are
discovering features and settings. Iterate
quickly—make changes and get them shipped
and tested as fast as you can. Only then will
you get the balance between obvious, easy
and possible correct for your product and
your users.
Learning points
z Decide whether interactions should be
obvious, easy, or possible
z Test your assumptions with real users
z Iterate quickly in the early stages of your
products to ensure success
#97
"DOES IT WORK ON MOBILE?"
IS OBSOLETE
It feels like the terms "mobile-first", "Mobilefriendly" and "responsive design" have
stopped being worth mentioning—they are a
given. Everything is now assumed to be
responsive and mobile-first, and it's
considered a breaking bug if your web app
doesn't work on mobile, not to mention it
being a death sentence for your SEO.
Modern frontend frameworks make it simple
tobuild a web app or site that responds to
different viewports, makes controls the right
size for mobile and "gracefully degrades"
(hiding elements that don't work on smaller
devices). Responsive design means that the
UI will adapt to different device sizes
automatically, so you don't have to build a
distinct "mobile version" of your product.
What's more, web apps are often better for
the user than native mobile apps. This isn't a
strict rule, as there are lots of reasons why
you might need a native app—access to
device features or heavy-duty computation or
logic—but always consider whether a web
app might be a better choice. Web apps need
no installation, don't have to be submitted to
an app store, work across any platform with a
web browser, and can be updated instantly
without a download.
Also consider that a mobile-first approach
helps you to reduce and simplify the
experience in the design phase. I've watched
users, in user testing, opt to use the mobile
version of the site because it's cleaner and
simpler.
Learning points
z Your software has to work on mobile—it's
no longer optional
z Modern front end frameworks make this
easy to achieve
z Starting from a mobile-first position can
help the overall design process
#98
MESSAGING IS A SOLVED
PROBLEM
Messaging has been done so many times and
has been perfected to the point that the
patterns are well-established. Yet, we still see
products that have decided to reinvent the
wheel or implement their own weird take on
the messaging feature, causing confusion and
user frustration aplenty.
Here's how it should work:
z The messaging feature should show the
number of unread messages
z Using the messaging feature should show an
"inbox", which contains a list of messages
grouped by recipient and sorted by date last
contacted
z The inbox list should, if possible, show an
extract from the last message sent in that
thread
z Viewing an item (a recipient) should show a
list of all messages sent and received, with
the latest messages first
z Viewing an item should "clear" the unread
notification and reduce the total number of
unread items
z There should be a text area or text input
field with the message thread that sends a
reply to that recipient
z The message area should support new lines,
so hitting "return" doesn't send a half-finished
message
These tips are simple, but effective and
wellpracticed. Please don't confuse your users
with your radical, innovative take on what
should be a very simple and established
pattern.
Learning points
z Don't reinvent the wheel on messaging
features z Borrow from the well-established
patterns already in widespread use
z Don't send the message with "return" before
it's fini—
#99
BRANDS ARE BULLSHIT
I don't mean brand in the sense of visual
identity—a good logo, wordmark or tagline is
a great idea. I mean brand in the modern
sense—a woolly definition that's come to be
commonplace over the past 10 years or so.
The word brand has come to allude to the
company or to stand for the entire personality
of a corporation or product. It is seen as the
"feeling" of interacting with products and
services, and inevitably the core interactions
of those products.
The problem with this approach, developed
for over a decade by multinational branding
corporations, is that we already have a
discipline for this: UX. By crafting a product
to adhere to a brand (in the modern sense of
the word), we defer control of the UX to the
marketing and branding teams, not the UX
professionals.
I'm not talking about the megabrands with a
billion customers; Apple, Google, Coca-Cola,
Microsoft, Nike, and so on are so big and
their brands so powerful that it doesand
shouldmake a difference to how their
products are designed.
What about your brand, with a few thousand
or tens of thousands of customers, or your
small company, product, or newly-launched
start-up? Nobody cares. Harsh, but true. None
of your users care about your brand. They
care about what your product or service lets
them do. They care about how your product
improves their lives and enhances their
productivity, and so on.
The experience of your product isyour brand
and it shouldn't be designed by a marketing
team, but by UX people. This is also your
competitive advantage against the big,
lumbering dinosaurs that have to adhere
rigidly to brand guides.
Don't let the brand guide ruin your product
with: zzUnreadable brand typefaces: Just
use the native system font stack
zzBranded splash screens: Just show me the
damn app
z Build-your-own nightmarish UI controls:
Oh, the things I've seen…
z Awful, unreadable contrast ratios: Don't
stick to the brand palette if it doesn't work in
your product
zzUnnecessarily quirky copy: The "wacky"
humor on the side of a smoothie bottle
A brand can help to enforce consistency, but,
if you're a decent designer, you shouldn't
need a brand guide to tell you how to build
consistent UI. Brands are bullshit, so focus on
the UX and the experience becomesthe brand.
Learning points
z Nobody cares about your brand, only about
what your product lets them do
z A good UX is better than a good brand
z Fight for the user, not the brand guide
#100
DON'T JOIN THE DARK SIDE
People check their smartphones a lot. One
reason for this is that, in some way, it's a
gamble. You check your phone and maybe
there are no notifications or maybe there's a
"red blob." Maybe someone's "liked" your
Facebook post or someone's "faved" your
Instagram picture of your brunch or your pet.
Each time you get a notification, you feel
happy— your brain releases a little bit of
dopamine. So, you wait a little while and you
check your phone again, hoping for the same
result and reinforcing the addictive behavior
loop.
This isn't an accident. Many modern
products, especially social media, are
designedto be addictive. In Hooked—A Guide to
Building Habit-Forming Products, Portfolio Penguin,
2014(https:// amzn.to/2pItKo0), psychologist
Nir Eyalproposes the Hook Model: "A four-
step process that, when embedded into
products, subtly encourages customer
behavior.
Through consecutive 'hook cycles,' these
products bring people back again and again
without depending on costly advertising or
aggressive messaging."
In order to not
send your contacts to Facebook, you need to tap "Learn More."
Next, there's so-called "dark patterns", which
are UI or UX patterns designed to trickthe
user into doing what the corporation or brand
wants them to do. These are, in a way,
exactly the same as the scams used by oldtime fraudsters and rogue traders, now
transplanted to the web and updated for the
post-internet age. You'll definitely have come
across some of these:
z Shopping carts that add extra "add-on"
items
(like insurance, protection policies, and so
on) to your cart before you check out, hoping
that you won't remove them
z Search results that begin their list by
showing the item they'd like to sell youinstead
of the best result z Ads that don't look like
ads, so you accidentally tap them
z Changing a user's settings—edit your
private profile and if you don't explicitly
make it private again, the company will
switch it back to public
z Unsubscribe "confirmation screens", where
you have to uncheck a ton of checkboxes just
rightto actually unsubscribe
z Software in an automobile engine
management computer that checks whether
the vehicle is being emissions tested and, if
so, lowers the performance and emissions
I could go on—there are hundreds. Please
don't do any of them.
This mobile banner ad has a "speck of dirt" on the image, in the hope that
the user will accidentally tap when they try to remove it
In some fields, medicine for example,
professionals have a code of conduct and
ethics that forms the core of the work they do.
Building software does not have such a code
of conduct, but maybe it should do.
All of these dark patterns and addictive
products were designed by normal people
working in normal software companies—they
had a choice. They chose to fight for the
company, not the user. Be a good UX
professional and don't join the dark side.
Learning points
z Think about the moral and ethical
implications of the software you help to
create
z Design interfaces and experiences that you'd
want to use
z Fight for the user, not the company
#101
TEST WITH REAL USERS
This principle is presented last in the list
deliberately, to emphasize its importance.
Nothing in this book means anything unless
you test with real people.
You need to test with real users, not your
colleagues, not your boss and not your
partner. You need to test with a diverse mix
of people, from the widest section of society
you can get access to.
User testing is an essential step to
understanding not just your product, but the
users you're testing— what their goals really
are, how they want to achieve them, and
where your product delivers or falls short.
You'll not only understand your users better,
but you'll reduce development time by shortcircuiting the feedback loop and getting
problems fixed much earlier in the product
life cycle.
It's never too early to start testing—an
unfinished prototype or even paper prototype
(cards or post-it notes that you move around
on a desk) can yield valuable insights—so get
your product in front of users as soon as you
can.
So, what are you testing? User tests are, in
themselves, a broad spectrum of activities
ranging from "guerilla-style" tests—where
you approach a random person and ask them
to perform a task in the app—through to
specific feature-based tests, where an expert
user (usually with domain knowledge) is
asked to perform a complex task. Either way,
you need to start with an idea of what you're
testing, tuned to both the complexity level of
the product and the domain knowledge that a
user needs to operate it.
There's a myth that user testing is expensive
and time-consuming, but the reality is that
even very small test groups (less than 10
people) can provide fascinating insights. The
nature of such tests is very qualitative and
doesn't lend itself well to quantitative
analysis, so you can learn a lot from working
with a small sample set of fewer than 10
users.
There's research ( Why you only need to test
with 5 users,
NNG(https://www.nngroup.com/articles/whyyouonly-need-to-test-with-5-users/)) to show that
testing with as few as five users will uncover
85% of usability problems in a single test.
This startlingly high number is found thanks
to the Poisson distribution and some math.
Too often, products aren't tested, the thinking
being that "we'll just hear what users don't
like and fix it." The problem is your users
won't tell you; they'll just leave. The nearinfinite choice of products and services on the
web, app stores and a myriad of devices
means that the user has no incentive to stay,
complain, and help you to improve your
product—it will simply fail.
Test with real users and listen to them, and
you'll build something they love.
Learning points
z Test your product early and with real users z
Test with a mix of ages and genders
z You only need to test with a small group to
get huge benefits