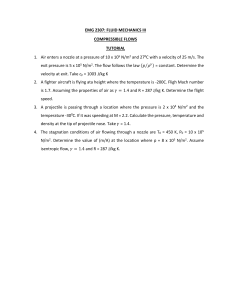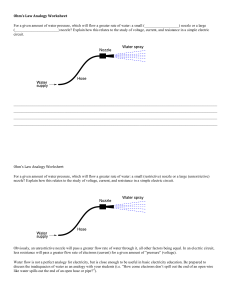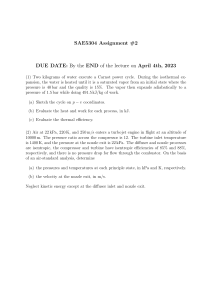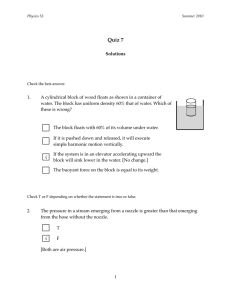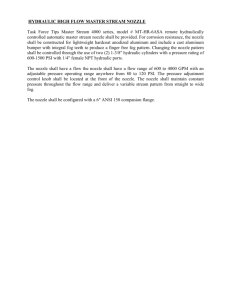Operating Instructions Programming Manual (1/3) Data Generation System NPM-DGS Model No. NM-EJS9A Thank you for purchasing the “Panasonic product.” Read the operating instructions carefully for proper and safe usage. Before placing the machine in service, be sure to read “Safety Precautions.” Store the operating instructions carefully. N7201A662E16 (V10.10) 201904 NPM-DGS Original Instructions “Use of this system: This system is designed for the purpose of efficiently creating and managing the production data to be used for placing electric and electronic components. This system shall be used for this purpose only. It shall not be used for any other purpose.” “Operation of the machine: The machine shall be operated by professional, specially trained operators. It shall be operated by professional, specially trained operators. For information regarding available training courses, please contact Panasonic Smart Factory Solutions Co., Ltd., Sales company or Sales agent.” Warning Do not operate the machine without receiving special training Risk of injury due to improper operation. Prohibited ●About training, conduct in your company or contact us. For machine training in Europe, you may contact Panasonic Industry Europe: Panasonic Industry Europe GmbH FA Division Robert-Koch-Strasse 100, 85521 Ottobrunn Germany Phone number: 0049-(0)89-453541192 EJS9AE-BP-03N-12 Page 3 NPM-DGS NPM-DGS User License Agreement This is the Agreement between the users and us related to Programming Terminal Support System NPM-DGS. The product includes the software of the computer, relative media, (CD-ROM or floppy disk, etc.), and the printed materials as instruction manuals. We regard user’s installation or use of this software as their approval of the restriction based on the terms and conditions of this Agreement. If you have any disagreement with it, please return the software to the sales agent where you got it, before use. The software is reserved by the Copyright Laws, International Copy Right Treaties, etc. The software is to be permitted, but its right is not transferred to others. License Grant and Limitations The users are permitted to get the following rights in this Agreement. 1. The users can install the software to the only specified computer and use. For installing it to several computers, it is necessary to get the same number of licenses as them. 2. The software cannot be used for several computers on the same network server at the same time. For using it for several computers, it is necessary to get the same number of licenses as them. 3. Reverse engineering, disassembling, and decompiling of the software are forbidden. 4. This Agreement also includes the license of other company’s software which is constructed in this software. 5. The software cannot be divided for using for other computer. 6. The software is to be updated with older version one simultaneously and also used together. The License of the software is effective in older version software, too. (The new version software itself does not constitute the granting of the license.) 7. The software cannot be lent nor rented. 8. The License of the software shall not be to apply for lending the instruction manuals. Product configuration This product is configured by the following types of software. 1. Software independently developed by Process Automation Division of Panasonic System Solutions Company of North America and Panasonic Smart Factory Solutions Co., Ltd. 2. SharpZipLib to which GNU General Public License applies. Regarding software that a user license is agreed based on the above 2. For conditions of software use, please see the URL below. http://www.icsharpcode.net/opensource/sharpziplib/ For conditions of GNU General Public License use, see the URL below. http://www.gnu.org/licenses/gpl.html • This software is distributed in the hope that it will be useful by itself, but without warranty of any kind, either express or implied, including but not limited to any warranties of “merchantability” or “fitness for a particular purpose”. • To acquire the source code if this software, access the URL below. http://www.icsharpcode.net/OpenSource/SharpZipLib/Download.aspx Page 4 EJS9AE-BP-03N-12 NPM-DGS Registered trademarks and/or trademarks Registered trademarks and/or trademarks mentioned herein are as follows. Microsoft, Windows, Windows 7, Windows 8, Windows 8.1, Windows 10, Windows Server 2008 , Windows Server 2012, and Windows Server 2016 are registered trademarks of Microsoft Corporation in the United States and/or other countries. The official name of Windows 7 is Microsoft® Windows® 7 operating system. The official name of Windows 8 is Microsoft® Windows® 8 operating system. The official name of Windows 8.1 is Microsoft® Windows® 8.1 operating system. The official name of Windows 10 is Microsoft® Windows® 10 operating system. The official name of Windows Server 2008 is Microsoft® Windows® Server 2008 operating system. The official name of Windows Server 2012 is Microsoft® Windows® Server 2012 operating system. The official name of Windows Server 2016 is Microsoft® Windows® Server 2016 operating system. The proper product name of Windows is Microsoft® Windows® operating system. Other product and company names mentioned herein may be either registered trademarks or trademarks of their respective companies. EJS9AE-BP-03N-12 Page 5 NPM-DGS Organization of manuals Organization of instruction manuals This system includes the following manuals. Each of those manuals is designed for the purpose of a work. Refer to a manual suit for the purpose of a work you will perform. Manual type Explanation Programming manual (1/3), (2/3), (3/3) This manual explains how to install and how to create the production data of this system. Recognition optional data This manual explains how to create component recognition data. 2D inspection editor This manual explains how to create each data of post-placement inspection, pre-placement inspection and inspection after printing. Gerber converter This manual explains how to create the inspection data after printing by using the gerber data. SP data editor This manual explains how to create the data for a printer. Offline Camera Unit (Option) The manual explains how to create the part recognition data and how to perform the part recognition test using an offline camera unit. Page 6 EJS9AE-BP-03N-12 NPM-DGS Wording in context How to read operating instructions Description depends on the page; however, it is constructed basically as follows. 1 3 2 2.4.1 PCB Information 1 Choose [Modify] [Edit Top Side Panel Information] on the menu bar, or double-click the PCB. 1 4 5 The <Edit Top Side Panel Information> window opens. On-screen items may vary according to options etc. Explanation Title Operation step number Corresponds to the arrow number in a red frame on the screen. Actual operation Describes the effect produced by the operation. Describes the supplementary explanation. Symbols used in this manual In this manual, the following expressions and symbols are used for description. Symbol Explanation Symbol Explanation Shows a reference item. Shows an operation flow. This shows the part to be clicked on. Screen name Shows a screen name. This shows the part to be double-clicked on. EJS9AE-BP-03N-12 [Button] Shows a button or a menu. “Message” Shows a message on the screen. ‘Item’ Shows an item text on the screen. Page 7 NPM-DGS System requirements Hardware Item Main body CPU Motherboard Serial I/O Graphics board Memory Internal storage Optical drive Card slot Keyboard Mouse Monitor Printer Network card Uninterruptible power supply (UPS) Page 8 Standards Specifications IBM PC/AT-compatible machine A desktop PC is strongly recommended. Class Indispensable Intel® CoreTM i5-2430 equivalent or greater TM Intel® Core i7-7700 is recommended. Fully compatible with IBM Fully compatible with IBM SXGA or higher (Display color: 65536 or more) Desktop area: 1280 x 1024 dots or higher 4 GB or more 8GB or more recommended When using Windows Server OS, 16GB or more is recommended. 120GB or more of free space (NTFS file system) When using Windows Server OS, 500GB or more is recommended. DVD drive 4x or faster (Used for installation) SD memory card reader (External device available) Recommended (Necessary when loading production data with the equipment.) Japanese version: 106 keyboard Indispensable English version: 101 keyboard Supported by your OS as standard SXGA or higher ready Supported by your OS Recommended PostScript-ready product recommended 100BASE-T network card Indispensable A network card for 1000BASE-T is recommended for transferring inspection images of the LWS editor. Supported by your OS as standard Recommended EJS9AE-BP-03N-12 NPM-DGS Software Item OS Support Language Framework DBMS (Data Base Management System) Java Runtime Environment (JRE) Virus check Standards Specifications Microsoft® Windows® 10 Pro (64 bit version) is recommended Microsoft® Windows® 10 Pro (32 bit version) Microsoft® Windows® 8.1 Pro (32 bit / 64 bit version) Microsoft® Windows® 7 Professional (32 bit / 64 bit version) SP2 or later Microsoft® Windows Server® 2016 is recommended Microsoft® Windows Server® 2012 R2 Microsoft® Windows Server® 2012 or later English, Chinese, Japanese Microsoft® .Net Framework 3.5 SP1 Microsoft® .Net Framework 4.6.2 Microsoft® .Net Framework 4.7.2 Microsoft® SQL Server® 2016 is recommended Microsoft® SQL Server® 2014 SP1 (32 bit / 64 bit version) Microsoft® SQL Server® 2012 SP3 (32 bit / 64 bit version) Microsoft® SQL Server® 2008 R2 SP3 Version 7 Updata 25 or later (32 bit / 64 bit version) Virus Buster™ Program version 10.0 or later Class Indispensable Recommended NOTICE The hardware/OS should be prepared and installed on your own. Use the default settings of your OS for font, time, date, color, and others. A sudden PC-power down may result in data losses. A proper shutdown is necessary. The use environment conforms to that of your hardware. Software names in the descriptive texts of this document will be expressed as follows; Expression in the text Software name Windows 10 Microsoft® Windows® 10 Pro (32 bit / 64 bit version) Windows 8.1 Microsoft® Windows® 8.1 Pro (32 bit / 64 bit version) Windows 8 Microsoft® Windows® 8 Pro (32 bit / 64 bit version) Windows 7 Microsoft® Windows® 7 Professional (32 bit / 64 bit version) SP1 or later Windows Server 2012 Microsoft® Windows® Server® 2012 or later Windows Server 2008 Microsoft® Windows® Server® 2008 R2 or later .Net Framework 3.5 Microsoft® .Net Framework 3.5 SQL Server 2016 Microsoft® SQL Server® 2016 SP1 (64 bit version) SQL Server 2014 Microsoft® SQL Server® 2014 SP1 (32 bit / 64 bit version) SQL Server 2012 Microsoft® SQL Server® 2012 SP3 (32 bit / 64 bit version) EJS9AE-BP-03N-12 Page 9 NPM-DGS Specifications Basic specifications Number of machines Parts library 1 Placement points Maximum: 1000 machines (Number of machines registered in the system Maximum: 30 machines per line Maximum: 100000 data (number of data registered in the system) Maximum: 10000 points per PCB Maximum: 100000 points per number of PCBs allowed for optimization (Data creation job) 2 Number of patterns (blocks) Maximum: 1000 patterns per PCB Number of marks being set Maximum: 1000 data (number of data registered in the system) Maximum: 1000 points per PCB (number of bad marks being 3 set) Number of PCBs allowed for optimization Maximum: 64 PCBs 1: It includes placement coordinates, recognition mark coordinates bad mark coordinates and PCB warpage measurement points. Please consult us for the mixed line with the CM / DT machines. 2: If PCB warpage measurement is included, the maximum shall be 100 patterns per machines. 3: Master bad marks and group marks are excluded. License is required per machine. For use environment, it complies with hardware use environment. Page 10 EJS9AE-BP-03N-12 NPM-DGS Programming Manual TABLE OF CONTENTS Safety precautions .................................................................................................. S-1 1. OVERVIEW OF NPM-DGS .............................. 1-1 1.1 DGS Overview ...................................................................................................... 1-2 1.1.1 Overview ............................................................................................................................................. 1-2 1.2 Data Creation Flow ............................................................................................. 1-12 1.2.1 Creating DGS Data ........................................................................................................................... 1-12 1.2.2 SP Data Editor Creation Flow ........................................................................................................... 1-13 1.2.3 Creating PPD Manager Data ............................................................................................................ 1-13 1.3 Starting NPM-DGS ............................................................................................. 1-14 1.3.1 User Account Control ........................................................................................................................ 1-15 1.4 Logging Out of NPM-DGS .................................................................................. 1-16 1.5 Exiting NPM-DGS ............................................................................................... 1-17 1.6 NPM-DGS Main Window .................................................................................... 1-18 2. INSTALLATION ............................................... 2-1 2.1 NPM-DGS Installation .......................................................................................... 2-2 2.1.1 .Net Framework 3.5 Setting ................................................................................................................ 2-4 2.1.2 Importing Certificate .......................................................................................................................... 2-13 2.1.3 Installing Microsoft .Net Framework 4.0 or Later .............................................................................. 2-16 2.1.4 Installing SQL Server 2016 ............................................................................................................... 2-17 2.1.5 Installing SQL Server 2014 ............................................................................................................... 2-22 2.1.6 Installing SQL Server 2012 ............................................................................................................... 2-29 2.1.7 Installing SQL Server 2008 ............................................................................................................... 2-37 2.1.8 Setting SQL Server 2016 .................................................................................................................. 2-45 2.1.9 Setting SQL Server 2014/2012/2008 ................................................................................................ 2-52 2.1.10 Installing NPM-DGS ........................................................................................................................ 2-58 2.1.11 Security and Option Settings for PC ............................................................................................... 2-76 2.1.12 Connection with LNB ....................................................................................................................... 2-98 2.2 Upgrading DGS Application .............................................................................. 2-103 2.2.1 Creating DGS backup ..................................................................................................................... 2-103 2.2.2 Batch Upgrade of DGS installation configuration............................................................................ 2-103 2.2.3 Upgrading DGS Database .............................................................................................................. 2-105 2.2.4 Upgrading DGS Application ............................................................................................................ 2-107 2.2.5 If CD-ROM AutoRun does not Work ............................................................................................... 2-108 2.2.6 Upgrading SQL Server .................................................................................................................... 2-109 2.2.7 Uninstalling SQL Server Management Studio Express .................................................................. 2-123 2.3 Uninstalling DGS .............................................................................................. 2-134 2.3.1 Uninstalling the DGS Server ........................................................................................................... 2-134 2.3.2 Uninstalling the DGS Client ............................................................................................................. 2-136 2.3.3 Uninstalling the DGS Database ...................................................................................................... 2-138 2.3.4 Uninstalling the LWS Data Editor .................................................................................................... 2-140 2.4 Confirming the Settings of DGS-installed PC ................................................... 2-142 EJS9AE-CT-04P-10 Page 11 NPM-DGS Programming Manual 3. ENVIRONMENT SETTINGS ........................... 3-1 3.1 Environment Settings Summary ........................................................................... 3-2 3.1.1 Summary ............................................................................................................................................ 3-2 3.1.2 Starting the DGS Environment Settings ............................................................................................. 3-2 3.2 Environment Setting Screen ................................................................................. 3-3 3.2.1 Licenses Settings ............................................................................................................................... 3-4 3.2.2 Backup / Restore ................................................................................................................................ 3-8 3.2.3 DGS Setting ...................................................................................................................................... 3-24 3.2.4 System Settings ................................................................................................................................ 3-29 3.2.5 Log Collection ................................................................................................................................... 3-34 3.2.6 Operation Log ................................................................................................................................... 3-36 3.2.7 Data Correction Tool ........................................................................................................................ 3-46 3.2.8 Grouping Condition........................................................................................................................... 3-48 4. LINE AND MACHINE CONFIGURATION ....... 4-1 4.1 Overview............................................................................................................... 4-2 4.1.1 Launching Factory Manager ............................................................................................................... 4-2 4.1.2 Factory Manager Screen Configuration ............................................................................................. 4-3 4.2 Configuring Actual Lines....................................................................................... 4-6 4.2.1 Acquiring Actual Lines ........................................................................................................................ 4-6 4.3 Configuring Virtual Lines ...................................................................................... 4-7 4.3.1 Setting Up Virtual Lines ...................................................................................................................... 4-7 4.3.2 Setting Up Machines ........................................................................................................................ 4-11 4.3.3 Option Configuration......................................................................................................................... 4-13 4.3.4 Import Line ........................................................................................................................................ 4-62 4.4 Nozzle Library Editor .......................................................................................... 4-63 4.4.1 Starting up Nozzle Library Editor ...................................................................................................... 4-63 4.4.2 Nozzle Library Screen Structure ...................................................................................................... 4-64 4.4.3 Nozzle Data ...................................................................................................................................... 4-67 4.4.4 Addition of New Nozzle(s) ................................................................................................................ 4-69 4.4.5 Nozzle Copy ..................................................................................................................................... 4-71 4.4.6 Copy To Line .................................................................................................................................... 4-73 4.4.7 Exporting Nozzle Data ...................................................................................................................... 4-77 4.4.8 Importing nozzle data ....................................................................................................................... 4-79 4.4.9 Updating Master Nozzle Library ....................................................................................................... 4-80 4.5 Dispensing Nozzle Library Editor ....................................................................... 4-82 4.5.1 Dispensing Nozzle Data ................................................................................................................... 4-84 4.6 Adhesive Library Editor ...................................................................................... 4-86 4.6.1 Adhesive Data .................................................................................................................................. 4-88 4.7 Dummy Dispensing Recognition Library Editor .................................................. 4-89 4.7.1 Dummy Dispensing Recognition Data.............................................................................................. 4-90 4.8 Body Chuck Library Editor .................................................................................. 4-93 4.8.1 Launching Body Chuck Library Editor .............................................................................................. 4-93 4.8.2 Screen Configuration of Body Chuck Library Editor ......................................................................... 4-94 4.8.3 Body Chuck Data.............................................................................................................................. 4-96 4.8.4 Adding New Body Chuck .................................................................................................................. 4-97 4.8.5 Copying Body Chuck ........................................................................................................................ 4-98 4.8.6 Deleting Body Chuck ........................................................................................................................ 4-99 Page 12 EJS9AE-CT-04P-10 NPM-DGS Programming Manual 4.8.7 Importing Body Chuck ..................................................................................................................... 4-100 4.9 Lead Chuck Library Editor ................................................................................ 4-101 4.9.1 Launching Lead Chuck Library Editor ............................................................................................. 4-101 4.9.2 Screen Configuration of Lead Chuck Library Editor........................................................................ 4-102 4.9.3 Lead Chuck Data............................................................................................................................. 4-104 4.9.4 Adding New Lead Chuck ................................................................................................................. 4-105 4.9.5 Copying Lead Chuck ....................................................................................................................... 4-106 4.9.6 Deleting Lead Chuck ....................................................................................................................... 4-107 4.9.7 Importing Lead Chuck ..................................................................................................................... 4-108 4.10 Swing Nozzle Library Editor ........................................................................... 4-109 4.10.1 Launching Swing Nozzle Library Editor ........................................................................................ 4-109 4.10.2 Screen Configuration of Swing Nozzle Library ............................................................................. 4-110 4.10.3 Swing Nozzle Data ........................................................................................................................ 4-112 4.10.4 Adding New Swing Nozzle ............................................................................................................ 4-114 4.10.5 Copying Swing Nozzle .................................................................................................................. 4-115 4.10.6 Deleting Swing Nozzle .................................................................................................................. 4-116 4.10.7 Importing Swing Nozzle ................................................................................................................ 4-117 4.11 Feeder Inventory Configuration ...................................................................... 4-118 4.12 Nozzle Inventory ............................................................................................. 4-120 EJS9AE-CT-04P-10 Page 13 NPM-DGS Programming Manual = MEMO = Page 14 EJS9AE-CT-04P-10 NPM-DGS Safety precautions Safety precautions Be sure to observe The precautions that shall be observed in order to prevent an injury to the user or the other persons, and damage to property, are described as follows. The degrees of danger or injury, resulting from incorrect usage owing to failure to read an indication, are classified and described as follows. indication refers to a situation which is considered that there is a WARNING This possibility of death or serious injury. CAUTION This indication refers to a situation which is considered that there is a possibility of only injury or physical damage. The matters that shall be observed are classified by the symbols shown below, and described. (The following are the examples of the symbols.) This kind of symbol indicates an action that must not be carried out. This kind of symbol indicates an action that must be carried out. NOTICE This part describes the precautions in using NPM-DGS. As for the personal computer, monitor, etc., observe the precautions described in their respective manuals. In addition, for machine operation, see ‘Safety precautions’ described in the machine instruction manual. EJS9AE-SF-01N-02 Page S-1 NPM-DGS Safety precautions WARNING Use the specialized outlet and breaker exclusively. Sharing between machines may cause fire because of heat generated. ●Check the rated power consumption in the Specification, and consult an electrical contractor. M89ESC Page S-2 EJS9AE-SF-01N-02 NPM-DGS Safety precautions WARNING Do not operate the machine without receiving special training Prohibited Risk of injury due to improper operation. ●About training, conduct in your company or contact us. EJS9AE-SF-01N-02 Page S-3 NPM-DGS Safety precautions CAUTION Do not give a shock to the electrical equipment. There is a risk of an electric shock, electrical leakage, or malfunction. M27SC Page S-4 EJS9AE-SF-01N-02 NPM-DGS Safety precautions Guidelines on using the machine 1. The machine, LNB, and NPM-DGS are the equipment to be connected to LAN. Use them on your company’s LAN (intranet). From the perspective of product security, use them to be connected to the robust network. 2. Do not reveal the equipment-operating passwords to others. We highly recommend that your password is at least 5 characters long. 3. When sending the PC for LNB, NPM-DGS, etc. to a repair shop or disposing of it, pull out the hard disk or format the hard disk beforehand. 4. If you used an SD card in the case of emergency operation due to network troubles, delete its contents when normal operation is resumed. 5. From the aspect of enhancement of product security, we highly recommend that you always keep your OS environment (including .NET Framework) updated to the latest version. Failure to comply could result in the leakage of user ID, password, and your production data to a malicious outsider. The information recorded in an SD card may not be completely deleted through the basic function of the operating system. Therefore, you are recommended to use commercial software for complete deletion. EJS9AE-SF-01N-02 The machine refers to the NPM machine main body. LNB is a relay system connecting the machine and NPM-DGS. NPM-DGS refers to the production-data generation system. For information about how to remove a hard disk from your computer or initialize a hard disk, refer to its instruction manual or contact the manufacturer. Page S-5 NPM-DGS Safety precautions = MEMO = Page S-6 EJS9AE-SF-01N-02 NPM-DGS Programming Manual 1. OVERVIEW OF NPM-DGS This chapter describes the overview of NPM-DGS, the relationship between NPM-DGS and LNB-machines, and the data flow. EJS9AE-MB-01P-10 Page 1-1 NPM-DGS Programming Manual 1.1 DGS Overview 1.1 DGS Overview 1.1.1 Overview NPM-DGS is system software that easily performs optimization and partial allocation, calculating line balance from CAD data with a personal computer, and then generates NPM line production data. Its characteristics are described below. ① Import of CAD information • As long as it is in ASCII format, it can be imported by establishing the macro definition of CAD data whether fixed length or variable length. ② Component data edit • You can edit board data, checking board graphical images. ③ PCB edit • You can edit board data, checking board graphical images. • You can check the polarity on the screen. ④ Production data generation • Mount orders and component arrangement that minimize the machine move loss are determined. • Arrangement common to two or more boards can be determined. Common arrangement cannot be determined if the number of component types exceeds the number of component types that can be mounted physically. The mounting positions allocated to each machine can be checked graphically. Component arrangement and the number of mounting positions can be checked graphically. ⑤ Production data generation • Production data is output after data check. Once production data is output, it can be downloaded to a machine. Downloading requires network connection with LNB. ‘2.1.12 Connection with LNB.’) ( ⑥ PPD (Produce Proven Data) editor PPD editor works to change the data which is not currently produced. It is used for the following cases. • Re-executing optimization for reviewing the line balance. • Creating similar PCBs by using an existing PCB. • Adding a mount point. • Changing component separation ⑦ PPD editor LWS(Line Work Station) mode • When the downloading production data on the PPD editor is open, the PPD editor launches in LWS mode. It edits the data during production so that data edit associated with optimization is restricted to avoid missing components, etc. Page 1-2 EJS9AE-MB-01P-10 NPM-DGS Programming Manual 1.1 DGS Overview ⑧ SP(Screen Printer) data editor • SP data editor can create and control the print data It can edit the data which is not used for current production. When the print data is output, it enables to download to the printing machine. Network connection with LNB is necessary for download. ‘2.1.12 Connection with LNB’) ( ⑨ Overall image NPM-DGS Parts library creation support system Part data CAD data CAD macro Part data Part data Scanner ・Part editor ・Recognition data creation Component data definition ・CAD editor CAD macro definition Shape Recognition data Machine motion data Component measurement Offline camera unit Option Data creation PCB data ・Data creation job editor ・PCB editor Machine motion option definition Optimization option definition Optimization Cycle time display Export PCB data definition Placement position coordinate definition Recognition mark coordinate definition Production record data PPD manager feature PPD editor (LWS mode) NPM series Max. 30 stages LNB Conveyor or conveyor L EJS9AE-MB-01P-10 Page 1-3 NPM-DGS Programming Manual 1.1 DGS Overview NPM-DGS Offline part data creation (Data creation software using a scanner) Offline camera unit (Image input device + Data creation software) Part library creation support system (Option) Page 1-4 EJS9AE-MB-01P-10 NPM-DGS Programming Manual 1.1 DGS Overview ⑩ PPD editor schematic image NPM-DGS Export Production record data PPD manager feature PPD editor What the PPD editor can do: Input: Data edit within the PPD domain Output: Machine data within the PPD domain What the PPD editor (LWS mode) can do: Input: Machine data in production in LNB Output: Machine data in production Data creation job editor Machine motion option edit Optimization option edit Optimization Cycle time display Arrangement information display Part editor Component shape edit Recognition data edit Machine motion data edit PPD editor (LWS mode) NPM series LNB Conveyor or conveyor L EJS9AE-MB-01P-10 Page 1-5 NPM-DGS Programming Manual 1.1 DGS Overview ⑪ Overview of SP data editor NPM-DGS Export Production record data PPD manager function SP data editor The followings are available in the SP data editor Input: Create and edit the data in PPD Output: Print the data of PPD data SP data editor ・Print data creation ・Data check ・Soft switch ・From print NPM series Printer Page 1-6 LNB conveyor or conveyor L EJS9AE-MB-01P-10 NPM-DGS Programming Manual 1.1 DGS Overview ⑫ Parts library management The parts library has two libraries; one is the master parts library which manages the master component data of all floors, and the other one is the line parts library which uses the recorded production data in each line. The configuration diagram and explanations of each operation are shown below. For details of ’ 6 COMPONENT DATA EDIT’, and for the examples of parts library management, see ’ 12. Parts Library Management’. operation, see Master parts library Components data ① Data creation ② Comparing and updating the component data ② Updating the master parts library ③ Production data output Line 2 Line 1 ④ Synchronizing the component data PPD holder Line parts library Download PPD holder Download Reflecting changes Reflecting changes NPM series LNB conveyor or conveyor L EJS9AE-MB-01P-10 Line parts library ⑤ Importing the production data NPM series LNB conveyor or conveyor L Page 1-7 NPM-DGS Programming Manual 1.1 DGS Overview ① Data creation When the data is created using the data creation job, the component data of the master parts library is used and changes are reflected to the master parts library. ② Updating the master parts library, and comparing and updating the component data If the new data is created using the recorded component data or it is expanded to other lines, you must update the master parts library. ③ Production data output Once the production data is output from the data creation job editor and is output to the PPD holder, the parts library stored in each line is used. If you want to use the component data in the master parts library, you must overwrite the line parts library when the data is output. 7.12.4 Production Data Output (Output to Machine) ) ( ④ Synchronizing the component data When the component data is changed by the PPD editor in the machine or the one in the line parts library is changed from the component list, the production data and the line parts library is synchronized and changes are reflected to the production data which uses the same component. If the component data used in the production data downloaded into the machine is edited using PPD editor or from the component list, it is not reflected until you re-download or perform 'Synchronize Recipe with Latest Line Part Library'. Components being downloaded are displayed in the component list as icons. 9.6.6 Synchronize Recipe with Latest Line Part Library) ( ⑤ Importing the production data If the production data is imported from other lines, the component data including in the production data is not used but the component data in the line parts library is used. To use the component data in the production data, you must mark the checkbox of ‘Update LineDB’ when imported. 9.3.2 Production data import) ( Page 1-8 EJS9AE-MB-01P-10 NPM-DGS Programming Manual 1.1 DGS Overview ⑬ Range of affect for data edit The printer data is not applied. When editing the data by the DGS When the data is edited by DGS (e.g. the PCB list, the component list, the data creation job editor) changes are reflected to the database. Once the production data is output from the DGS to the actual production area, the production data is created to the PPD folder. Download the production data from the screen on the machine. DGS database Change PPD editor (LWS mode) DGS Output the production data to the PPD folder PPD folder LNB1 Machine LNB2 Machine Line parts library Please download the production data from the screen on the machine EJS9AE-MB-01P-10 Page 1-9 NPM-DGS Programming Manual 1.1 DGS Overview When the data is edit by the PPD editor When the data is edited by the PPD (click [Commit to PPD]), changes are reflected to the data in the PPD folder. The data in the database is not changed by this operation. Reflect the data into the database by the PPD editor. ‘9.3.12 Feedback to the Master Data’) ( Download the production data from the screen on the machine. When the data, which is not currently produced, is changed by the PPD editor and downloaded, you can download from the Machine Download on the machine. (Line Download is also allowed) When the download flag of the data during production is reset and edited, and it is downloaded again under the same filename, the Line Download is applicable. (Avoiding missing components) DGS database PPD editor (LWS mode) DGS Commit to PPD PPD folder LNB1 Machine Please download the production data from the screen on the machine. Line parts library When the downloaded production data is edit When the data is edited by the PPD editor (LWS mode) (click [Commit to LNB]), changes are reflected to the LNB data. The production data is automatically downloaded when the production start screen or the data edit screen is displayed on the machine. Changes of the PPD editor (LWS mode) during automatic production are not reflected. The data in the database is not changed by this operation. Reflect the data into the database by the PPD editor. ‘9.3.12 Feedback to the Master Data’) ( DGS database PPD editor (LWS mode) DGS Commit to LNB Automatically uploaded PPD folder Line parts library Page 1-10 LNB1 Machine The production data is automatically downloaded once the screen appears. EJS9AE-MB-01P-10 NPM-DGS Programming Manual 1.1 DGS Overview When the data is edited by the machine When the data is edited on the machine (data teach, etc), changes are reflected to the LNB data. Changes reflected to the LNB are automatically reflected to the data in the PPD folder. The data in the database is not changed by this operation. Reflect the data into the database by the PPD editor. ‘9.3.12 Feedback to the Master Data’) ( DGS database DGS PPD editor (LWS mode) Automatically uploaded PPD folder LNB1 Machine Data teach Line parts library EJS9AE-MB-01P-10 Page 1-11 NPM-DGS Programming Manual 1.2 Data Creation Flow 1.2 Data Creation Flow 1.2.1 Creating DGS Data The basic flow chart for data generation is shown below. Environment setup Specify the production-data-saving folder. ‘3. Environment settings’) ( Initial setup: No need to set each time. Page 1-12 Line & machine setup Set the line and machine configuration. ‘4. Line and machine configuration’) ( CAD loading & PCB creation Designate CAD macro and capture CAD data. ‘5. PCB edit’) ( New component data entry Enter new components onto database. ‘6. Component data edit’) ( Production data creation (optimization) Select the line and PCB, and create production data. ‘7. Production data creation’) ( Production data output Output created production data onto the specified folder. ‘7.12.3 Production data output ( (Output to folder)’) EJS9AE-MB-01P-10 NPM-DGS Programming Manual 1.2 Data Creation Flow 1.2.2 SP Data Editor Creation Flow The basic flow chart for print data creation is shown below. Line setup Confirm whether the printer is set to the applicable line with the factory manager. ‘9.3.14 SP production data’) ( Print data creation Create the print data from PPD manager. ‘9.3.14 SP production data’) ( Print data output Close the SP data editor and save the created print data. The data is output to the folder in applicable line. 1.2.3 Creating PPD Manager Data The basic flow chart for production data edit is shown below. Production data edit Data committing to PPD EJS9AE-MB-01P-10 Edit the production data. Commit the edited data to PPD. For the production data downloaded in the machine, the data is committed to LNB. Page 1-13 NPM-DGS Programming Manual 1.3 Starting NPM-DGS 1.3 Starting NPM-DGS This section describes how to open the main window of DGS. 1 Click [Start] [All Programs] [Panasonic] [MES] [Console]. ( ‘1.3.1 User Account Control) 1 Login010301S-01E00 2 Type ‘admin’ and ‘pass’ in ‘UserName’ and ‘Password’ respectively, and click [Login]. When you type the followings, the message below appears. User: admin Password: pass 2 Login010301S-02E00 Login010301S-04E00 We strongly recommend that you change the password for security enhancement. The <Factory Manager> window opens. When you log in with a user password which is forcefully changed, the password change window opens. For how to change a ‘8.1.5 Change User password, see Account ■Password Change.’ Login010301S-03E01 Page 1-14 EJS9AE-MB-01P-10 NPM-DGS Programming Manual 1.3 Starting NPM-DGS 1.3.1 User Account Control At a time of ‘1.3 Starting NPM-DGS’ or ‘2 Installation’, ‘Use Account Control’ window may appear. When the program which is about to start affects on the change of the operating system in Windows 7 or later, this message protects the machine from changing the operating system. If the message ‘Do you want to allow the following program from an unknown publisher to make changes to this computer?’ appears, click [OK]. Overview010300-01E01 The step appearing above message is indicated by the icon. For Ver. 10.07.00 or later, users who do not have administrative privileges can start NPM-DGS. This window opens only when users who have administrative privileges start NPM-DGS. EJS9AE-MB-01P-10 Page 1-15 NPM-DGS Programming Manual 1.4 Logging Out of NPM-DGS 1.4 Logging Out of NPM-DGS This section describes how to log out of DGS. 1 Choose [File] [Logout] on the menu bar. The confirmation window opens. 1 Other010400S-01E00 2 Click [Yes]. The login window opens. Other010400S-02E00 2 Other010400S-03E00 Page 1-16 EJS9AE-MB-01P-10 NPM-DGS Programming Manual 1.5 Exiting NPM-DGS 1.5 Exiting NPM-DGS This section describes how to exit DGS. 1 Click button in the upper right of the window. 2 To exit, click [Yes]. 1 OthJr010501S-01E01 DGS exits. Other010501S-03E00 EJS9AE-MB-01P-10 2 Page 1-17 NPM-DGS Programming Manual 1.6 NPM-DGS Main Window 1.6 NPM-DGS Main Window 1 2 4 5 3 OthJr010601S-01E02 No. Title bar Name Menu Application launcher Navigation area Information display area Page 1-18 Explanation The version information, the login user name, and the application name in use are displayed. The commands necessary for operation are arranged for each purpose. [Factory Manager], [General Settings], [Part Manager], and other applications (windows) can be selected. Also when creating new data, select the desired window. The line configuration or the search criteria pane is displayed. The list of part data, PCB data, or others can be displayed. EJS9AE-MB-01P-10 NPM-DGS Programming Manual 2. INSTALLATION This chapter describes the settings for NPM-DGS installation. EJS9AE-MB-02P-16 Page 2-1 NPM-DGS Programming Manual 2.1 NPM-DGS Installation 2.1 NPM-DGS Installation Points of NPM-DGS installation ① For Windows 8 / 8.1 / 10 and Windows Server 2008 / 2012 Advance preparation (Download) .Net Framework 3.5 setting Installation and setting In preparation for installation, download the following installers from Microsoft’s website in advance (software necessary for NPM-DGS installation). ■When using DGS V10.09.00 or later Microsoft .Net Framework 4.6.2 Language Pack (For any OS other than English one) ■SQL2016 • Microsoft SQL Server2016 SP1 – Express Edition • Microsoft SQL Server Management Studio ■SQL2014 • Microsoft SQL Server2014 SP1 – Express Edition • Microsoft SQL Server2014 SP1 Management Studio Express ■SQL2012 • Microsoft SQL Server2012 SP1– Express Edition • Microsoft SQL Server2012 SP1 Management Studio Express ■SQL2008 • Microsoft SQL Server2008 R2 SP2 – Express Edition • Microsoft SQL Server2008 R2 SP2 Management Studio Express .Net Framework 3.5 is disabled. If it is disabled, you may fail to install the DGS application. ‘2.1.1.Net Framework 3.5 Setting’) Enable the .Net Framework 3.5 setting. ( Installation of Microsoft .Net Framework 4.7.2 To use DGS V10.10.00 or later, .Net Framework4.7.2 is required. ・If your environment is non-Internet-connected, or if you do not have any necessary certificate, you may fail to install .Net Framework. In that case, import the certificate. ( ‘2.1.2 Importing Certificate’ ) Installation of Microsoft .Net Framework 4.6.2 To use DGS V10.09.00 or later, .Net Framework4.6.2 is required. ・If your environment is non-Internet-connected, or if you do not have any necessary certificate, you may fail to install .Net Framework. In that case, import the certificate. ( ‘2.1.2 Importing Certificate’ ) ‘2.1.4 to 7 Installing SQL Server ■ Install Microsoft SQL Server Express ( Installing Microsoft SQL Server Express’) Install Microsoft SQL Server Management Studio Express ( ‘2.1.4 to 7 Installing SQL Server ■Installing Microsoft SQL Server Management Studio Express’) ‘2.1.8 Setting SQL Server 2016’ ) ( Set up SQL Server ( ‘2.1.9 Setting SQL Server 2014/2012/2008’ ) ① TCP port change ② Enabling Named Pipes ③ Enabling TCP / IP ④ Changing Start Mode of SQL Server Browser ⑤ Changing the Log On Setting for SQL Server (SQLEXPRESS) Install NPM-DGS ( ‘2.1.10 Installing NPM-DGS’) ① Installing DGA Database ② Installing DGS Configure and check PC settings ( ‘2.1.11 Configuring and Checking PC Settings’) ① Setting up Firewall ② Checking Power Options ③ Disabling SSL3.0 and TLS1.0 Establish connection with LNB ( ‘2.1.12 Connection with LNB’) ① Network Configuration ② LNB Setup to Connect to DGS ③ DGS Communication Check Page 2-2 EJS9AE-MB-02P-16 NPM-DGS Programming Manual 2.1 NPM-DGS Installation ② For Windows 7 Advance preparation (Download) Installation and setting EJS9AE-MB-02P-16 In preparation for installation, download the following installers from Microsoft’s website in advance (software necessary for NPM-DGS installation). ■When using DGS V10.09.00 or later Microsoft .Net Framework 4.6.2 Language Pack (For any OS other than English one) ■SQL2014 • Microsoft SQL Server2014 SP1 – Express Edition • Microsoft SQL Server2014 SP1 Management Studio Express • Microsoft .Net Framework 4.0 • Microsoft .Net Framework 4.0 Language Pack (If your OS is other than English) ■SQL2012 • Microsoft SQL Server2012 SP1– Express Edition • Microsoft SQL Server2012 SP1 Management Studio Express • Microsoft .Net Framework 4.0 • Microsoft .Net Framework 4.0 Language Pack (If your OS is other than English) ■SQL2008 • Microsoft SQL Server2008 R2 SP2 – Express Edition • Microsoft SQL Server2008 R2 SP2 Management Studio Express Installation of Microsoft .Net Framework 4.0 or later To install SQL2012 or later, installation of Microsoft .Net Framework 4.0 version or later is required. ・For any OS other than English one, installation of Microsoft .Net Framework Language Pack is also required. ( ‘2.1.3 Installing Microsoft .Net Framework 4.0 or Later’) Installation of Microsoft .Net Framework 4.7.2 To use DGS V10.10.00 or later, .Net Framework4.7.2 is required. ・If your environment is non-Internet-connected, or if you do not have any necessary certificate, you may fail to install .Net Framework. In that case, import the certificate. ( ‘2.1.2 Importing Certificate’) Installation of Microsoft .Net Framework 4.6.2 To use DGS V10.09.00 or later, .Net Framework4.6.2 is required. ・If your environment is non-Internet-connected, or if you do not have any necessary certificate, you may fail to install .Net Framework. In that case, import the certificate. ( ‘2.1.2 Importing Certificate’) Install Microsoft SQL Server Express ‘2.1.4 to 7 Installing SQL Server ■Installing Microsoft SQL Server Express’) ( Install Microsoft SQL Server Management Studio Express ( ‘2.1.4 to 7 Installing SQL Server ■Installing Microsoft SQL Server Management Studio Express’) Set up SQL Server ( ‘2.1.9 Setting SQL Server 2014/2012/2008’) ① TCP port change ② Enabling Named Pipes ③ Enabling TCP / IP ④ Changing Start Mode of SQL Server Browser ⑤ Changing the Log On Setting for SQL Server (SQLEXPRESS) Install NPM-DGS ( ‘2.1.9 Installing NPM-DGS’) ① Installing DGA Database ② Installing DGS Configure and check PC settings ( ‘2.1.11 Configuring and Checking PC Settings’) Setting up Firewall ① ② Checking Power Options ③ Disable SSL3.0 and TLS1.0 Establish connection with LNB ( ‘2.1.12 Connection with LNB’) ① Network Configuration ② LNB Setup to Connect to DGS ③ DGS Communication Check Page 2-3 NPM-DGS Programming Manual 2.1 NPM-DGS Installation 2.1.1 .Net Framework 3.5 Setting .Net Framework 3.5 is disabled. If it is disabled, you may fail to install the DGS application. Enable the .Net Framework 3.5 setting. For Windows 8 / 8.1 / 10 If DVD media in OS is used 1 1 While holding down the [Windows] key, press the [X] key, and then click [Command Prompt (Admin)]. ( ‘1.3.1 User Account Control’) Install020101S-49E01 2 2 Install020101S-52E00 Page 2-4 Type the following command and click the [Enter] key. C:\WINDOWS\system32>Dism /online /enable-feature /featurename:NetFx3 /All /Source:D:\sources\sxs /LimitAccess (D: indicates letters for ISO image or DVD drive in Windows 8) After ‘The operation completed successfully.’ Message appears, the .Net Framework 3.5 becomes available. EJS9AE-MB-02P-16 NPM-DGS Programming Manual 2.1 NPM-DGS Installation When internet is connected 1 While holding down the [Windows] key, press the [X] key, and then click [Control Panel] from the list. 2 Confirm that [Category] is selected for [View by]. 3 Click [Program]. 4 Click [Turn Windows features on or off] in Programs and Features. 5 Mark the checkbox of [.Net Framework 3.5 (includes.Net 2.0 and 3.0)]. 6 Click [OK]. 1 Install020101S-48E01 2 3 Install020402-02E02 4 Install020101S-53E01 5 Install020101S-54E00 EJS9AE-MB-02P-16 6 Page 2-5 NPM-DGS Programming Manual 2.1 NPM-DGS Installation For Windows Server 2012 1 Hold down the [Windows] key and press the [Q] key to open the Apps screen. 2 Click [Control Panel]. 3 Click [Turn Windows features on or off]. 2 Install020101S-66E00 The server manager starts up and the Add Roles and Features Wizard opens. 3 Install020101S-53E00 4 Click [Next]. 4 Install020101S-67E00 Page 2-6 EJS9AE-MB-02P-16 NPM-DGS Programming Manual 2.1 NPM-DGS Installation 5 Click [Next]. 6 Click [Next]. 7 Click [Next]. Install020101S-68E00 5 Install020101S-69E00 6 Install020101S-70E00 7 EJS9AE-MB-02P-16 Page 2-7 NPM-DGS Programming Manual 2.1 NPM-DGS Installation 8 Mark the checkbox of [.NET Framework 3.5 Features]. 9 Click [Next]. 8 Install020101S-71E00 9 10 Click [Install]. Install020101S-72E00 10 11 Click [Close]. Install020101S-73E00 11 Page 2-8 EJS9AE-MB-02P-16 NPM-DGS Programming Manual 2.1 NPM-DGS Installation For Windows Server 2008 1 Click [Start] [Control Panel]. The <Control Panel> window opens. Install020101S-56E00 2 Click [Turn Windows features on or off]. 3 Click [Features]. 4 Click [Add Features]. 2 3 4 Install020101S-58E00 EJS9AE-MB-02P-16 Page 2-9 NPM-DGS Programming Manual 2.1 NPM-DGS Installation 5 Mark the checkbox of [.NET Framework 3.5.1 features]. 6 Click [Add Required Role Service]. 7 Click [Next]. 5 Install020101S-59E00 6 Install020101S-60E00 Install020101S-61E00 7 Page 2-10 EJS9AE-MB-02P-16 NPM-DGS Programming Manual 2.1 NPM-DGS Installation 8 Click [Next]. 9 Click [Next]. Install020101S-62E00 8 Install020101S-63E00 9 10 Click [Install]. Install020101S-64E00 10 EJS9AE-MB-02P-16 Page 2-11 NPM-DGS Programming Manual 2.1 NPM-DGS Installation 11 Click [Close]. Install020101S-65E00 11 Page 2-12 EJS9AE-MB-02P-16 NPM-DGS Programming Manual 2.1 NPM-DGS Installation 2.1.2 Importing Certificate If your environment is non-Internet-connected, or if you do not have any necessary certificate, you need to import the certificate before installing .Net Framework 4.6.2. or .Net Framework 4.7.2. If setup failure occurs in the course of installation of .NetFramework4.6.2. or Net Framework 4.6.2., follow the steps below and then check if it can be installed. ‘Setup error occurs during installing .NET Framework. ■ DGS standalone / Server / Client in 14. Troubleshooting’ 1 Double-click ‘MicrosoftRootCertificate Authority2011.cer’. The Certificate Properties window opens. Install020402S-27E00 Download RootCertificateAuthority2011.cer from the website of Microsoft. 1 2 Click Install Certificate. The <Certificate Import Wizard> window opens. 2 Install020402S-28E00 EJS9AE-MB-02P-16 Page 2-13 NPM-DGS Programming Manual 2.1 NPM-DGS Installation 3 Click [Next]. 4 Select "Place all certificates in the following store," and click [Browse]. 5 Select "Trusted Root Certification Authorities," and click [OK]. Install020402S-29E00 3 4 4 Install020402S-30J00 5 Install020402S-31E00 Page 2-14 5 EJS9AE-MB-02P-16 NPM-DGS Programming Manual 2.1 NPM-DGS Installation 6 Click [Next]. 7 Click [Finish]. Install020402S-32E00 6 The certificate is imported, and a security warning dialog appears. Install020402S-33E00 7 8 Click [OK]. The certificate necessary for installation of .Net Framework4.6.2 or .Net Framework 4.7.2 is installed. Install020402S-34E00 EJS9AE-MB-02P-16 8 Page 2-15 NPM-DGS Programming Manual 2.1 NPM-DGS Installation 2.1.3 Installing Microsoft .Net Framework 4.0 or Later 1 Start the installer for ‘Microsoft .Net Framework 4.0’ or later. 2 Accept the license terms and click [Install]. 3 Click [Finish]. Install020402S-21E00 2 Install020402S-22E00 2 For English OS, installation is complete upon completion of this step. To apply Microsoft .Net Framework settings, reboot PC. Install020402S-23E00 3 Page 2-16 EJS9AE-MB-02P-16 NPM-DGS Programming Manual 2.1 NPM-DGS Installation 2.1.4 Installing SQL Server 2016 Installing Microsoft SQL Server2016 SP1 Express Microsoft SQL Server2016 SP1 Express can be installed to a 64-bit version of Windows 10, Windows 8, Windows 8.1, Windows Server 2012 or Windows Server 2012 R2. 1 Start up the ‘Microsoft SQLServer 2016 SP1 Express’ installer. Install020101S-145E00 ( ‘1.3.1 User Account Control’) 2 Click [Ok]. 3 Click [New SQL Server stand-alone installation or add features to an existing installation]. 4 Accept the license terms and click [Next]. 2 Install020101S-146E00 3 Install020101S-147E00 4 Install020101S-148E00 4 EJS9AE-MB-02P-16 Page 2-17 NPM-DGS Programming Manual 2.1 NPM-DGS Installation (If your PC is not connected to the internet) 5 Click [Next]. If your PC is connected to the internet, mark the checkbox of ‘Use Microsoft Update to check for updates (recommended)’ and then click [Next]. Install020101S-149E00 5 6 Click [Next]. This window appears only when your PC is not connected to the internet. (If your PC is connected to the internet, this window does not appear.) Install020101S-150E00 6 7 Click [Next]. Install020101S-151E00 7 Page 2-18 EJS9AE-MB-02P-16 NPM-DGS Programming Manual 2.1 NPM-DGS Installation 8 Click [Next]. 9 Click [Next]. Install020101S-152E00 8 Install020101S-153E00 9 10 Click [Next]. Install020101S-154E00 10 EJS9AE-MB-02P-16 Page 2-19 NPM-DGS Programming Manual 2.1 NPM-DGS Installation 11 Select ‘Mixed Mode (SQL Server authentication and Windows authentication)’ and enter your password. 12 Click [Next]. 11 11 Install020101S-155E00 12 13 Click [Close]. Install020101S-156E00 13 14 Close the <SQL Server Installation Center> window. 14 Install020101S-147E00 Page 2-20 EJS9AE-MB-02P-16 NPM-DGS Programming Manual 2.1 NPM-DGS Installation Installing Microsoft SQL Server Management Studio 1 Start up the ‘Microsoft SQL Server Management Studio’ installer. Install020101S-157E00 ( Install020101S-158E00 ‘1.3.1 User Account Control’) 2 Click [Install]. 3 Click [Restart]. 2 Follow the steps of “2.1.8 SQL Server 2016 setting” to continuously configure the SQL Server setting. Install020101S-159E00 EJS9AE-MB-02P-16 3 Page 2-21 NPM-DGS Programming Manual 2.1 NPM-DGS Installation 2.1.5 Installing SQL Server 2014 Installing Microsoft SQL Server2014 SP1 Express You cannot install SQLEXPR32_x86_ ENU.exe (32 bit version) on a 64 bit OS. If your OS is Windows 7, Microsoft .Net Framework 4.0 or later is required. ( ‘2.1 ■If your OS is Windows 7’) ( 1 Start up the ‘Microsoft SQLServer 2014 SP1 Express’ Installer. Install020101S-09E02 32bit Version:SQLEXPR_x86_ENU.exe 64bit Version:SQLEXPR_x64_ENU.exe Install020101S-76E00 ( ‘1.3.1 User Account Control’) 2 Click [Ok]. 3 Click [New SQL Server stand-alone installation or add features to an existing installation] 4 Accept the license terms, and click [Next]. 2 Install020101S-78E00 3 Install020101S-79E00 4 4 Install020101S-80E00 Page 2-22 EJS9AE-MB-02P-16 NPM-DGS Programming Manual 2.1 NPM-DGS Installation (If your PC is not connected to the internet) 5 Click [Next] If your PC is connected to the internet, mark the checkbox of 'Use Microsoft Update to check for updates' and click [Next]. 5 Install020101S-81E00 6 Click [Next] This window appears only when your PC is not connected to the internet. (If your PC is connected to the internet, this window does not appear.) 6 Install020101S-82E00 7 Click [Next] 7 Install020101S-83E0 EJS9AE-MB-02P-16 Page 2-23 NPM-DGS Programming Manual 2.1 NPM-DGS Installation 8 Click [Next] 9 Click [Next] 8 Install020101S-84E00 9 Install020101S-85E00 10 Choose ‘Mixed Mode (SQL Server authentication and Windows authentication)’ and type in your desired password. 11 Click [Next] 10 10 11 Install020101S-86E00 Page 2-24 EJS9AE-MB-02P-16 NPM-DGS Programming Manual 2.1 NPM-DGS Installation 12 Click [Close]. 12 Install020101S-87E00 13 13 Close the <SQL Server Installation Center> window. Install020101S-79E00 EJS9AE-MB-02P-16 Page 2-25 NPM-DGS Programming Manual 2.1 NPM-DGS Installation Installing Microsoft SQL Server2014 Management Studio Express 1 Install020101S-19E02 Start up the ‘Microsoft SQL Server2014 Management Studio Express ’ Installer. 32bit Version: SQLManagementStudio_x86_ENU 64bit Version: SQLManagementStudio_x64_ENU Install020101S-77E00 ( ‘1.3.1 User Account Control’) 2 Click [OK]. 3 Click [New SQL Server stand-alone installation or add features to an existing installation] 4 Click [Next]. 2 Install020101S-88E00 3 Install020101S-79E00 If your PC is connected to the internet, mark the checkbox of 'Use Microsoft Update to check for updates' and click [Next]. (In a certain case, this window does not appear.) 4 Install020101S-89E00 Page 2-26 EJS9AE-MB-02P-16 NPM-DGS Programming Manual 2.1 NPM-DGS Installation (If your PC is not connected to the internet) 5 Click [Next]. This window appears only when your PC is not connected to the internet. (If your PC is connected to the internet, this window does not appear.) 5 Install020101S-90E00 6 Click [Next]. 7 Accept the license terms, and click [Next]. 6 Install020101S-91E00 7 7 Install020101S-92E00 EJS9AE-MB-02P-16 Page 2-27 NPM-DGS Programming Manual 2.1 NPM-DGS Installation 8 Click [Next]. 9 Click [Close]. 8 Install020101S-93E00 9 Install020101S-94E00 10 Close the <SQL Server Installation 10 Center> window. Continue to configure the SQL Server setting followed by the instruction on "2.1.9 Setting SQL Server 2014/ 2012/ 2008". Install020101S-79E00 Page 2-28 EJS9AE-MB-02P-16 NPM-DGS Programming Manual 2.1 NPM-DGS Installation 2.1.6 Installing SQL Server 2012 Installing Microsoft SQL Server2012 SP1 Express You cannot install SQLEXPR32_x86_ ENU.exe (32 bit version) on a 64 bit OS. If your OS is Windows 7, Microsoft .Net Framework 4.0 is required. ( ‘2.1 ■If your OS is Windows 7’) ( 1 Start up the ‘Microsoft SQL Server 2012 SP1 Express’ Installer. Install020101S-09E02 32bit Version:SQLEXPR_x86_ENU.exe 64bit Version:SQLEXPR_x64_ENU.exe Install020101S-76E00 ( ‘1.3.1 User Account Control’) 2 Click [New SQL Server stand-alone installation or add features to an existing installation] 3 Accept the license terms, and click [Next]. 2 Install020101S-96E00 3 3 Install020101S-97E00 EJS9AE-MB-02P-16 Page 2-29 NPM-DGS Programming Manual 2.1 NPM-DGS Installation (If your PC is not connected to the internet) 4 Click [Next]. The window differs depending on whether your PC is connected to the internet or not. 4 Install020101S-98E00 (If your PC is connected to the internet) 4 Install020101S-99E00 5 Click [Next]. 5 Install020101S-100E00 Page 2-30 EJS9AE-MB-02P-16 NPM-DGS Programming Manual 2.1 NPM-DGS Installation 6 Click [Next]. 7 Click [Next]. 8 Choose ‘Mixed Mode (SQL Server authentication and Windows authentication)’ and type in your desired password. 9 Click [Next]. 6 Install020101S-101E00 7 Install020101S-102E00 8 8 9 Install020101S-103E00 EJS9AE-MB-02P-16 Page 2-31 NPM-DGS Programming Manual 2.1 NPM-DGS Installation 10 Click [Next]. 10 Install020101S-104E00 11 Click [Close]. 11 Install020101S-105E00 12 Close the <SQL Server Installation 12 Center> window. Install020101S-96E00 Page 2-32 EJS9AE-MB-02P-16 NPM-DGS Programming Manual 2.1 NPM-DGS Installation Installing Microsoft SQL Server2012 SP1 Management Studio Express 1 Install020101S-19E02 Start up the‘Microsoft SQL Server2012 SP1 Management Studio Express’ Installer. 32bit Version: SQLManagementStudio_x86_ENU 64bit Version: SQLManagementStudio_x64_ENU Install020101S-77E00 ( ‘1.3.1 User Account Control’) 2 Click [New SQL Server stand-alone installation or add features to an existing installation] 3 Click [Next]. 2 Install020101S-96E00 (If your PC is not connected to the internet) The window differs depending on whether your PC is connected to the internet or not. 3 Install020101S-106E00 EJS9AE-MB-02P-16 Page 2-33 NPM-DGS Programming Manual 2.1 NPM-DGS Installation (If your PC is connected to the internet) 3 Install020101S-107E00 4 Click [Next]. 5 Accept the license terms, and click [Next]. 4 Install020101S-108E00 5 5 Install020101S-109E00 Page 2-34 EJS9AE-MB-02P-16 NPM-DGS Programming Manual 2.1 NPM-DGS Installation 6 Click [Next] Do not mark the checkbox of ‘Local DB’. 6 Install020101S-110E00 7 Click [Next] 8 Click [Close] 7 Install020101S-111E00 8 Install020101S-112E00 EJS9AE-MB-02P-16 Page 2-35 NPM-DGS Programming Manual 2.1 NPM-DGS Installation 9 9 Close the <SQL Server Installation Center> window. Continue to configure the SQL Server setting followed by the instruction on "2.1.9 Setting SQL Server 2014/ 2012/ 2008". Install020101S-96J00 Page 2-36 EJS9AE-MB-02P-16 NPM-DGS Programming Manual 2.1 NPM-DGS Installation 2.1.7 Installing SQL Server 2008 Installing Microsoft SQL Server2008 R2 SP2 Express You cannot install SQLEXPR32_x86_ ENU.exe (32 bit version) on a 64 bit OS. 1 Start up the ‘Microsoft SQL Server 2008 R2 SP2 Express’ installer. Install020101S-09E02 32bit Version:SQLEXPR_x86_ENU.exe 64bit Version:SQLEXPR_x64_ENU.exe ( ‘1.3.1 User Account Control’) Install020101S-76E00 2 Click [New installation or add features to an existing installation]. 3 Accept the license terms, and click [Next]. 2 Install020101S-10E00 3 Install020101S-11E00 3 EJS9AE-MB-02P-16 Page 2-37 NPM-DGS Programming Manual 2.1 NPM-DGS Installation 4 Click [Next]. 5 Click [Next]. 6 Click [Next]. Install020101S-12E00 4 Install020101S-13E00 5 Install020101S-14E00 6 Page 2-38 EJS9AE-MB-02P-16 NPM-DGS Programming Manual 2.1 NPM-DGS Installation 7 Choose ‘Mixed Mode (SQL Server authentication and Windows authentication)’ and type in your desired password. 8 Click [Next]. 9 Click [Next]. 7 7 Install020101S-15E00 8 Install020101S-16E00 9 10 Click [Close]. Install020101S-17E00 10 EJS9AE-MB-02P-16 Page 2-39 NPM-DGS Programming Manual 2.1 NPM-DGS Installation 11 Close the <SQL Server Installation 11 Center> window. Install020101S-18E00 Page 2-40 EJS9AE-MB-02P-16 NPM-DGS Programming Manual 2.1 NPM-DGS Installation Installing Microsoft SQL Server Management Studio Express 1 Install020101S-19E02 Start up the ‘Microsoft SQL Server 2008 R2 SP2 Management Studio Express’ installer. 32bit Version: SQLManagementStudio_x86_ENU.exe 64bit Version: SQLManagementStudio_x64_ENU.exe Install020101S-77E00 2 ( ‘1.3.1 User Account Control’) Click [New installation or add features to an existing installation.]. 2 Install020101S-21E01 EJS9AE-MB-02P-16 Page 2-41 NPM-DGS Programming Manual 2.1 NPM-DGS Installation 3 Click [Next]. 4 Accept the license terms and click [Next]. Install020101S-25E01 3 4 Install020101S-27E01 4 Page 2-42 EJS9AE-MB-02P-16 NPM-DGS Programming Manual 2.1 NPM-DGS Installation 5 Mark the checkbox of ‘Management Tools – Basic’ and click [Next]. 6 Click [Next]. 5 Install020101S-28E01 5 Install020101S-30E01 6 EJS9AE-MB-02P-16 Page 2-43 NPM-DGS Programming Manual 2.1 NPM-DGS Installation 7 Click [Close]. 8 Close the <SQL Server Installation Center> window. Install020101S-34E01 7 8 Continue to configure the SQL Server setting followed by the instruction on "2.1.9 Setting SQL Server 2014/ 2012/ 2008". Install020101S-35E01 Page 2-44 EJS9AE-MB-02P-16 NPM-DGS Programming Manual 2.1 NPM-DGS Installation 2.1.8 Setting SQL Server 2016 Change the SQL Server setting required to install DGS. Changing TCP Ports ① 1 Open [Start] → [All apps] → [SQL Server 2016 configuration manager]. Or open [Start]→[SQL Server 2016 configuration manager]. 1 ( ‘1.3.1 User Account Control’) nstall020101S-160E00 1 1 Install020101S-161E00 2 Choose ‘SQL Server Configuration Manager’ → ‘Protocols for SQLEXPRESS.’ 2 Install020101S-162E00 EJS9AE-MB-02P-16 Page 2-45 NPM-DGS Programming Manual 2.1 NPM-DGS Installation 3 Right-click on ‘TCP/IP’ and then click [Properties]. The <TCP/IP Properties> window opens. 3 Install020101S-163E00 4 4 Double-click the [IP Address] tab. 5 Change ‘TCP Port’ in ‘IP ALL’ to ‘1433’. If you want to use the port other than 1433, enter the port number. Also if you are using a firewall, you need to open the port. How to open the port: ( ‘2.1.12 Configuring and Checking PC Settings’ ①Setting up Firewall for each OS→ ■Configuring the firewall of the PC that the SQL Server is installed) 5 Install020101S-164E00 6 Change ‘TCP Dynamic Ports’ in ‘IP ALL’ to ‘(blank)’ and then click [OK]. 6 Install020101S-165E00 Page 2-46 EJS9AE-MB-02P-16 NPM-DGS Programming Manual 2.1 NPM-DGS Installation 7 Click [OK]. 1 Right-click on ‘Named Pipes’ and then click [Enable]. 2 Click [OK]. Install020101S-166E00 7 ② Enabling the named piles 1 Install020101S-167E00 Install020101S-166E00 2 EJS9AE-MB-02P-16 Page 2-47 NPM-DGS Programming Manual 2.1 NPM-DGS Installation ③ Enabling TCP / IP 1 Right-click on ‘TCP/IP’ and then click [Enable]. 2 Click [OK]. 1 Install020101S-168E00 Install020101S-166E00 2 ④ Changing start mode of SQL Server Browser 1 1 Choose ‘SQL Server Services’. 2 Right-click on ‘SQL Server Browser’ and then click [Properties]. 2 Install020101S-169E00 Page 2-48 EJS9AE-MB-02P-16 NPM-DGS Programming Manual 2.1 NPM-DGS Installation 3 3 Click the [Service] tab. 4 Choose [Automatic] in ‘Start Mode’. 5 Click [Apply]. 6 Click the [Log On] tab. 7 Click [Start]. 8 Click [OK]. 4 Install020101S-170E00 5 6 7 Install020101S-171E00 8 EJS9AE-MB-02P-16 Page 2-49 NPM-DGS Programming Manual 2.1 NPM-DGS Installation ⑤ Changing the logon setting of SQL Server (SQLEXPRESS) If the version is 10.05.00 or later, this setting is unnecessary. 1 1 Choose ‘SQL Server Services’. 2 Right-click on ‘SQL Server (SQLEXPRESS)’ and then click [Properties]. 3 Change to ‘Local System’ in the ‘Built-in account’ dropdown list on the Log On] tab. 4 Click [Apply]. 5 Click [Yes]. 2 Install020101S-172E00 3 Install020101S-173E00 4 Install020101S-174E00 Page 2-50 5 EJS9AE-MB-02P-16 NPM-DGS Programming Manual 2.1 NPM-DGS Installation 6 Click [OK]. 7 Close the <SQL Server Configuration Manager> window. Install020101S-175E00 6 7 Install020101S-162E00 EJS9AE-MB-02P-16 Page 2-51 NPM-DGS Programming Manual 2.1 NPM-DGS Installation 2.1.9 Setting SQL Server 2014/2012/2008 Change the SQL Server setting required to install DGS. ① Changing TCP Ports 1 For an OS where the Start menu is not located at the lower-left corner on the desktop, press the [Windows] key, and open [SQL Server Configuration] from the [Start] menu. 1 Install020101S-36E00 Choose [Start] [Programs] [Microsoft SQL Server 2014], [Microsoft SQL Server 2012] or [Microsoft SQL Server 2008 R2] [Configuration Tools] [SQL Server Configuration Manger]. Install020101S-74E00 Install020101S-75E00 The <SQL Server Configuration Manager> window opens. Install020101S-37E00 ( ‘1.3.1 User Account Control’) 2 Choose ‘SQL Server Network Configuration’ ‘Protocols for SQLEXPRESS.’ 3 Right-click on ‘TCP/IP,’ and then click [Properties]. 2 The <TCP/IP Property> window opens. Install020101S-38E00 Page 2-52 3 EJS9AE-MB-02P-16 NPM-DGS Programming Manual 2.1 NPM-DGS Installation 4 4 Click the [IP Address] tab. 5 Change the ‘TCP Ports’ in ‘IP ALL’ to ‘1433’ To use the port other than 1433, type the applicable numerical value. If you are using firewall, you need to open the applicable port. How to open a port: ( ‘2.1.11 Security and Option Settings for PC ', Your OS, ①Firewall setting→ ■ Configuring the firewall of the PC that the SQL Server is installed) 5 Install020101S-40E01 6 Change the ‘TCP Dynamic Ports’ in ‘IP ALL’ to ‘Blank’, and click [OK]. 7 Click [OK]. 6 Install020101S-144E00 Install020101S-41E00 EJS9AE-MB-02P-16 6 7 Page 2-53 NPM-DGS Programming Manual 2.1 NPM-DGS Installation ② Enabling Named Pipes 1 Right-click on ‘Named Pipes' and choose [Enable]. 2 Click [OK]. 1 Right-click on ‘TCP/IP’ and choose [Enable]. 2 Click [OK]. 1 Install020102S-31E00 Install020101S-41E00 2 ③ Enabling TCP / IP 1 Install020102S-32E00 Install020101S-41E00 Page 2-54 2 EJS9AE-MB-02P-16 NPM-DGS Programming Manual 2.1 NPM-DGS Installation ④ Changing Start Mode of SQL Server Browser 1 Choose ‘SQL Server Services.’ 2 Right-click on ‘SQL Server Browser,’ and click [Properties]. 3 Click the [Service] tab. 4 Choose [Automatic] in ‘Start Mode.’ 5 Click [Apply]. 6 Click the [Log On] tab. 7 Click [Start]. 8 Click [OK]. 1 2 Install020101S-42E00 3 4 Install020101S-43E00 5 6 7 Install020101S-44E00 EJS9AE-MB-02P-16 8 Page 2-55 NPM-DGS Programming Manual 2.1 NPM-DGS Installation ⑤ Changing the Log On Setting for SQL Server (SQLEXPRESS) This setting is not necessary if your SQL Service version is 10.05.00 or later. 1 Choose ‘SQL Service’. 2 Right-click on ‘SQL Server (SQLEXPRESS),’ and click [Properties]. 3 Change ‘Build-in account’ in the [Log On] tab to ‘Local System’. 4 Click [Apply]. 5 Click [Yes]. 1 2 Install020106S-01E00 3 Install020106S-02E00 Install020106S-03E00 Page 2-56 4 5 EJS9AE-MB-02P-16 NPM-DGS Programming Manual 2.1 NPM-DGS Installation Install020106S-04E00 6 Click [OK]. 7 Close the <SQL Server Configuration Manager> window. 6 7 Install020106S-05E00 EJS9AE-MB-02P-16 Page 2-57 NPM-DGS Programming Manual 2.1 NPM-DGS Installation 2.1.10 Installing NPM-DGS NPM-DGS consists of the following two major software programs. 1 DGS : Manages the PCB data and component data and creates production data. 2 Database : Database retaining the PCB data and component data DGS editor take the client-server format and, therefore, can be installed independently on various PCs (server-client configuration). Or, they can be installed together on one PC (stand-alone configuration). By using the Server-Client configuration system, the database can be conduct central control and it allows supporting the large factory management. Stand-alone configuration Database DGS stand-alone (Both DGS server and DGS client are installed) Server-Client configuration SQL Database Server Database DGS server or DGS server + DGS client (You can also use under the same condition of DGS stand-alone) LWS Editor Page 2-58 DGS client LWS Editor DGS client EJS9AE-MB-02P-16 NPM-DGS Programming Manual 2.1 NPM-DGS Installation Installation procedure for the stand-alone configuration For the stand-alone configuration, the following software programs need to be installed. For installation details, see each item listed below. ① Database ‘2.1.10 Installing NPM-DGS ① Installing DGS Database’ ② DGS stand-alone configuration ‘2.1.10 Installing NPM-DGS ② Installing DGS’ ‘ When installing the DGS client, database, and server functions on one PC’ Installation procedure for the server-client configuration For the configuration where programs are installed on various PCs, the following software programs need to be installed on each PC. For installation details, see each item listed below. ① Database server ‘2.1.10 Installing NPM-DGS ① Installing DGS Database’ ② DGS server PC ‘2.1.10 Installing NPM-DGS ② Installing DGS’ ‘ When installing the DGS client, database, and server functions individually’ ‘① When installing the server’ ③ DGS client PC ‘2.1.10 Installing NPM-DGS ② Installing DGS’ ‘ When installing the DGS client, database, and server functions individually’ ‘② When installing the DGS application’ EJS9AE-MB-02P-16 Page 2-59 NPM-DGS Programming Manual 2.1 NPM-DGS Installation ① Installing DGS Database 1 Choose ‘Database’ on the window which opens automatically when the CD-ROM is inserted. ( ‘1.3.1 User Account Control’) To install DGS V10.09.00 or later, .Net Framework 4.6.2 is required. 1 Install020204S-01E04 2 Click [Yes]. If they are already installed, proceed to step 4. This is displayed only when DGS V10.09.02 or later is installed. Install020204S-05E0 2 3 Install020204S-06E0 Page 2-60 Click [OK] to restart PC. 3 EJS9AE-MB-02P-16 NPM-DGS Programming Manual 2.1 NPM-DGS Installation 4 Click [Yes]. If they are already installed, proceed to step 7. Install020204S-07E00 Install020204S-08E00 Install020204S-09E00 EJS9AE-MB-02P-16 4 5 Click [Install]. 6 Click [Close]. 5 6 Page 2-61 NPM-DGS Programming Manual 2.1 NPM-DGS Installation Install020204S-02E00 7 Click [Next]. 8 Type the same ‘Server name’ of SQL Server to the ‘Database server that you are installing to’. 7 How to check the server name: ‘2.1.10 Installing NPM-DGS’ ‘ How to check the server name’ 9 8 9 10 11 If you select [Windows Authentication], you will move on to step 8. 12 Install020204S-03E00 Choose [SQL Server authentication using the Login ID and password below] in ‘Connect Using’. 13 10 Type Sa in the ‘Login’ field. 11 Type the password, which is set in ‘2.1.4 to 7 Installing SQL Server ■ Installing Microsoft SQL Server Express,’ in ‘Password.’ 12 Type the save destination to the ‘Location’ field used on DGS. The default is C-drive-MESDB on your local PC. 13 Click [Next]. Page 2-62 EJS9AE-MB-02P-16 NPM-DGS Programming Manual 2.1 NPM-DGS Installation 14 Click [OK]. Install020204S-04E00 EJS9AE-MB-02P-16 14 Page 2-63 NPM-DGS Programming Manual 2.1 NPM-DGS Installation ② Installing DGS When installing the DGS client, database, and server functions on one PC 1 Choose ‘Standalone (Install Both Server and Client)’ on the window which opens automatically when the CD-ROM is inserted. 2 Click [Install]. 3 Click [Next]. 1 Install020204S-01E04 Install020204S-10E00 2 Install020201S-12E02 3 Page 2-64 EJS9AE-MB-02P-16 NPM-DGS Programming Manual 2.1 NPM-DGS Installation 4 To install in a different folder, click [Browse…] and choose a desired folder. Normally you do not need to change. 5 Click [Next]. 6 Type the server name in ‘Database server that you are installing to.’ 4 Install020201S-06E01 5 Normally, type ‘Computer name\SQLEXPRESS.’ How to check the server name: ‘2.1.10 Installing NPM-DGS’ ‘ How to check the server name’ 6 For stand-alone, (local)\SQLEXPRESS is also allowed. Install020201S-07E00 7 Type the login ID and password, and click [Next]. Login ID: sa Password: Type the same password you used when Microsoft SQL Server 2008 Express is installed. ‘2.1.4 to 7 Installing SQL Server ■ Installing Microsoft SQL Server Express’ Database installation using Windows Authentication requires no password entry. 7 Install020201S-08E00 EJS9AE-MB-02P-16 7 Page 2-65 NPM-DGS Programming Manual 2.1 NPM-DGS Installation 8 Click [Finish]. Then, installation of DGS client starts. Install020201S-24E01 8 9 Click [Next]. Install020201S-28E02 9 10 Click [Next]. Install020201S-30E02 Page 2-66 10 EJS9AE-MB-02P-16 NPM-DGS Programming Manual 2.1 NPM-DGS Installation 11 Type ‘localhost’ in the ‘Server’ field. 12 Click [Next]. Even after installation, the destination server can be changed using the change tool. For information on the server change tool, see ‘13.7 Server Change Tool’. 11 Install020201S-31E02 12 13 Click [Finish]. Install020201S-36E01 13 14 Click [Yes] on the restart confirmation dialog. Install020201S-38E01 EJS9AE-MB-02P-16 14 Page 2-67 NPM-DGS Programming Manual 2.1 NPM-DGS Installation When installing the DGS client, database, and server functions individually ① When installing the server 1 Choose ‘Server’ on the window which opens automatically when the CD-ROM is inserted. ( ‘1.3.1 User Account Control’) 1 Install020204S-01E03 2 Click [Install]. If they are already installed, proceed to step 3. Install020204S-10E0 2 3 Click [Next]. Install020201S-12E02 3 Page 2-68 EJS9AE-MB-02P-16 NPM-DGS Programming Manual 2.1 NPM-DGS Installation 4 To install in a different folder, click [Browse…] and choose a desired folder. Normally you do not need to change. 5 Click [Next]. 6 Type the name of the server in ‘Database server that you are installing to’ to which SQL Server is installed. 4 Install020201S-06E00 5 The SQL Server-installed server refers to the one the SQL server and database have been installed. ‘2.1.10 Installing NPM-DGS ① Installing DGS Database’ How to check the server name: ‘2.1.10 Installing NPM-DGS’ ‘ How to check the server name’ 6 Install020201S-19E00 7 Type the login ID and password, and click [Next]. Login ID: sa Password: Type the same password you used when Microsoft SQL Server Express is installed. ‘2.1.4 to 7 Installing SQL Server ■ Installing Microsoft SQL Server Express’ Database installation using Windows Authentication requires no password entry. 7 Install020201S-20E00 EJS9AE-MB-02P-16 7 Page 2-69 NPM-DGS Programming Manual 2.1 NPM-DGS Installation 8 Click [Finish]. 9 Choose [Yes] to restart. Install020201S-24E00 8 Install020201S-38E01 9 Page 2-70 To install another application, you do not need to restart the computer. After all installations have been completed, restart the computer. Even after installation, the destination server can be changed using the change tool. For information on the server change tool, see ‘13.7 Server Change Tool’. EJS9AE-MB-02P-16 NPM-DGS Programming Manual 2.1 NPM-DGS Installation ② When installing DGS client Install DGS client to a PC different from the one to which you have installed SQL Server or the server. 1 Choose ‘Client’ on the window which opens automatically when the CD-ROM is inserted. ( ‘1.3.1 User Account Control’) 1 Install020204S-01E04 2 Click [Yes]. If they are already installed, proceed to step 4. This is displayed only when DGS V10.09.02 or later is installed. Install020204S-05E00 2 3 Click [OK]. PC will restart. After restarting PC, perform step 1 again. Install020204S-06E00 3 EJS9AE-MB-02P-16 Page 2-71 NPM-DGS Programming Manual 2.1 NPM-DGS Installation Install020204S-05E00 Install020204S-08E00 Install020204S-09E00 Page 2-72 4 Click [Yes]. 5 Click [Install]. 6 Click [Close]. 4 5 6 EJS9AE-MB-02P-16 NPM-DGS Programming Manual 2.1 NPM-DGS Installation Install020204S-10E00 7 Click [Install]. 8 Click [Next]. 9 To install in a different folder, click [Browse…] and choose a desired folder. 7 Install020201S-28E02 8 Normally you do not need to change. 10 Click [Next]. 9 Install020201S-30E00 EJS9AE-MB-02P-16 10 Page 2-73 NPM-DGS Programming Manual 2.1 NPM-DGS Installation 11 Type the address (IP address) of the ‘Server’ of ‘DGS’ in ‘Server’ installed through ‘2.1.10 Installing NPM-DGS ② Installing DGS’ ‘ When installing the DGS client, database, and server functions individually’ ‘ When installing the server.’ 11 Install020201S-31E00 12 Click [Finish]. Install020201S-36E00 12 13 Choose [Yes] to restart. Install020201S-38E01 13 Page 2-74 To install another application, you do not need to restart the computer. After all installations have been completed, restart the computer. EJS9AE-MB-02P-16 NPM-DGS Programming Manual 2.1 NPM-DGS Installation How to check the server name 1 Choose [Start] [Programs] [Microsoft SQL Server XXXX] [SQL Server Management Studio Express]. “XXXX” varies according to the version of the SQL Server installed. 1 Install020201S-40E01 2 Confirm ‘Server name’ on the <Server Connection> window. 2 Install020201S-39E01 EJS9AE-MB-02P-16 Page 2-75 NPM-DGS Programming Manual 2.1 NPM-DGS Installation 2.1.11 Security and Option Settings for PC The following settings must be configured in order to establish communication between DGS and LNB. Because the different procedure is used for some OSs, check your OS. Windows 8 / 8.1 / 10, WindowsServer 2012 / 2016 ‘A) If your OS is Windows 8 / 8.1 / 10, WindowsServer 2012 / 2016’) ( ① Firewall setting ② Power option setting ③ Disabling of SSL3.0 and TLS1.0 Windows 7, WindowsServer 2008 ‘B) If your OS is Windows 7, WindowsServer 2008’) ( Firewall setting ① ② Power option setting ③ Disabling of SSL3.0 and TLS1.0 Page 2-76 EJS9AE-MB-02P-16 NPM-DGS Programming Manual 2.1 NPM-DGS Installation A) If your OS is Windows 8 / 8.1 / 10, WindowsServer 2012 / 2016 ① Firewall setting Set firewall of the PC that the DGS server is installed to. ●Opening of port 19884 DGS and LMB are communicated each other through the port 19884. For this reason, When using software (anti-virus software) with Windows Firewall or other firewall function, this port must be open. This chapter describes how to configure Windows Firewall. For information on how to open the port of software with another firewall, refer to each operation manual enclosed with software. 1 While holding down the [Windows] key, press the [X] key, and then click [Control Panel] from the list. 2 Confirm that [Category] is selected for [View by]. 3 Click [System and Security]. 4 Click [Windows Firewall]. 1 Install020101S-48E01 2 3 Install020402-02E02 4 Install020402-03E01 EJS9AE-MB-02P-16 Page 2-77 NPM-DGS Programming Manual 2.1 NPM-DGS Installation 5 Click [Advanced settings] on the left. 6 Click [Inbound Rules] on the left side of the window. 7 Click [New Rule] on the right side of the window. 5 Install020402-04E01 6 Install020402-05E01 7 Install020402-06E01 Page 2-78 EJS9AE-MB-02P-16 NPM-DGS Programming Manual 2.1 NPM-DGS Installation 8 Click the radio button of ‘Port’. 9 Click [Next]. 8 Install020402-07E01 9 10 Click the radio button of ‘TCP’. 11 Click the radio button of ‘Specific local ports’. 10 12 Enter ‘19884’ in ‘Specific local ports’ 11 filed. 12 13 Click [Next]. Install020402-08E01 13 14 Click the radio button of ‘Allow the connection’. 15 Click [Next]. 14 Install020402-09E01 EJS9AE-MB-02P-16 15 Page 2-79 NPM-DGS Programming Manual 2.1 NPM-DGS Installation 16 Click [Next]. Confirm that all three checkboxes are marked. Install020402-10E01 16 17 Enter your desired characters in ‘Name’ field. (e.g.: DGSreceive) 18 Click [Finish]. 17 Install020402-11E01 18 19 Confirm that ‘DGSreceive’ is added to 19 the ‘Inbound Rules’ list. Install020402-12E01 Page 2-80 EJS9AE-MB-02P-16 NPM-DGS Programming Manual 2.1 NPM-DGS Installation 20 Click [Outbound Rules] on the left side of the window. 20 21 21 Click [New Rule] on the right side of the window. Install020402-13E01 22 Click the radio button of ‘Port’. 23 Click [Next]. 22 Install020402-14E01 23 24 Click the radio button of ‘TCP’. 25 Click the radio button of ‘Specific remote ports’. 24 26 Type ‘19884’ in ‘Specific remote ports’ 25 field. 26 27 Click [Next]. Install020402-15E02 EJS9AE-MB-02P-16 27 Page 2-81 NPM-DGS Programming Manual 2.1 NPM-DGS Installation 28 Click the radio button of ‘Allow the connection’. 29 Click [Next]. 28 Install020402-16E01 29 30 Click [Next]. Confirm that all three checkboxes are marked. Install020402-17E01 30 31 Type desired characters in ‘Name’. (e.g.: DGSsend) 32 Click [Finish]. 31 Install020402-18E01 Page 2-82 32 EJS9AE-MB-02P-16 NPM-DGS Programming Manual 2.1 NPM-DGS Installation 33 Confirm that ‘DGSsend’ is added to the 33 34 ‘Outbound Rules’ list. 34 Close the <Windows Firewall with Advanced Security> screen. Install020402-19E01 35 Close the <Windows Firewall> screen. 35 Install020402-20E01 EJS9AE-MB-02P-16 Page 2-83 NPM-DGS Programming Manual 2.1 NPM-DGS Installation ●Blocking of port 61000 To prevent a communication error due to attack on a specific port number during DGS communication, you need to configure setting that blocks communication through port 61000. For this reason, when using software (e.g. anti-virus software) with Windows Firewall or other firewall function, you should configure this setting. This section describes how to set up Windows Firewall. 1 Click [Inbound Rules] on the left side of the window. 2 Click [New Rule] on the right side of the window. 1 Install020402-25E01 2 Install020402-06E01 Page 2-84 EJS9AE-MB-02P-16 NPM-DGS Programming Manual 2.1 NPM-DGS Installation 3 Click the radio button of ‘Port’. 4 Click [Next]. 5 Click the radio button of ‘UDP’. 6 Click the radio button of ‘Specific local ports’. 7 Enter ‘61000’ in ‘Specific local ports’. 8 Click [Next]. 9 Click the radio button of ‘Block the connection (K)’. 3 Install020402-14E01 4 5 7 6 Install020402-25E00 8 10 Click [Next]. 9 Install020402-26E00 10 EJS9AE-MB-02P-16 Page 2-85 NPM-DGS Programming Manual 2.1 NPM-DGS Installation 11 Click [Next]. Confirm that all three checkboxes are marked. Install020402-17E01 11 12 Enter your desired character string in ‘Name’. (e.g.: UDPBlock_recv) 13 Click [Finish]. 12 Install020402-27E00 13 14 Confirm that the character string 14 entered in ‘Name’ in step 12 is added to the ‘Inbound Rules’ list. Install020402-28E00 Page 2-86 EJS9AE-MB-02P-16 NPM-DGS Programming Manual 2.1 NPM-DGS Installation 15 Click [Outbound Rules] on the left side of the window. 15 16 16 Click [New Rule] on the right side of the window. Install020402-13E01 17 Click the radio button of ‘Port’. 18 Click [Next]. 17 Install020402-14E01 18 19 Click the radio button of ‘UDP’. 20 Click the radio button of ‘Specific remote ports’. 19 20 21 Type ‘61000’ in ‘Specific remote ports’. 21 22 Click [Next]. Install020402-29E00 22 EJS9AE-MB-02P-16 Page 2-87 NPM-DGS Programming Manual 2.1 NPM-DGS Installation 23 Click the radio button of ‘Block the connection (K)’. 24 Click [Next]. 23 Install020402-30E00 24 25 Click [Next]. Confirm that all three checkboxes are marked. Install020402-17E01 25 26 Enter your desired character string in ‘Name’. (e.g.: UDPBlock_send) 27 Click [Finish]. 26 Install020402-31E00 Page 2-88 27 EJS9AE-MB-02P-16 NPM-DGS Programming Manual 2.1 NPM-DGS Installation 28 Confirm that the character string 28 29 entered in ‘Name’ in step 26 is added to the ‘Outbound Rules’ list. Install020402-32E00 29 Close the <Windows Firewall with Advanced Security> screen. 30 Close the <Windows Firewall> screen. 30 Install020402-20E01 EJS9AE-MB-02P-16 Page 2-89 NPM-DGS Programming Manual 2.1 NPM-DGS Installation Configuring the firewall of the PC that the SQL Server is installed If DGS client is installed in another PC from the one you installed SQL Server, port numbers 1433 (or the value entered based on "‘2.1.9 Setting SQL Server 2014/2012/2008' ①Changing TCP Ports") and 1434 are used for communication with SQL Server. For this reason, When Windows Firewall function or software with another firewall function (e.g. antivirus software) is used, this port must be open. This chapter describes how to configure Windows Firewall. For information on how to open the port of software with another firewall, refer to each operation manual enclosed with software. 1 Click [Inbound Rules] on the left. 2 Click [New Rule] on the right. 1 Install020402-05E01 2 Install020402-06E01 Page 2-90 EJS9AE-MB-02P-16 NPM-DGS Programming Manual 2.1 NPM-DGS Installation 3 Click the radio button of ‘Port’. 4 Click [Next]. 5 Click the radio button of ‘TCP’. 6 Click the radio button of ‘Specific remote ports’. 7 Type ‘1433’ in ‘Specific remote ports’ field. 3 Install020402-14E01 4 5 6 7 To use the port other than 1433, type the applicable value. Install020402-21E00 8 EJS9AE-MB-02P-16 8 Click [Next]. 9 Click the radio button of ‘Allow the connection’. 10 Click [Next]. 9 Install020402-16E01 How to set a port: ( 2.1.9 Setting SQL Server 2014/2012/2008’→① Changing TCP Ports) 10 Page 2-91 NPM-DGS Programming Manual 2.1 NPM-DGS Installation 11 Click [Next]. Confirm that all three checkboxes are marked. Install020402-17E01 11 12 Type desired characters in ‘Name’. (Ex.: SQL Server) 13 Click [Finish]. 12 Install020402-22E00 13 14 Click [New Rule] on the right. 14 Install020402-06E01 Page 2-92 EJS9AE-MB-02P-16 NPM-DGS Programming Manual 2.1 NPM-DGS Installation 15 Click the radio button of ‘Port’. 16 Click [Next]. 15 Install020402-14E01 16 17 Click the radio button of ‘UDP’. 18 Click the radio button of ‘Specific remote ports’. 17 19 Type ‘1434’ in ‘Specific remote ports’ 18 field. 19 20 Click [Next]. Install020402-23E00 20 21 Click the radio button of ‘Allow the connection’. 22 Click [Next]. 21 Install020402-16E01 EJS9AE-MB-02P-16 22 Page 2-93 NPM-DGS Programming Manual 2.1 NPM-DGS Installation 23 Click [Next]. Confirm that all three checkboxes are marked. Install020402-17E01 23 24 Type desired characters in ‘Name’. (Ex.: SQL Server Browser) 25 Click [Finish]. 24 Install020402-24E00 25 Firewall settings for DGS client-installed PC Since TCP ports 139, 455 and 50109-50999 are used for data transmissions from DGS client to LNB, you should not configure [Outbound Rules] to block them. ② Power option check Check that the PC with the DGS server installed to does not go into “Sleep”, “Standby” or “Pause” mode. In Windows OS, you can set up your PC so that the PC goes into "Sleep", "Standby" or "Pause" mode if you do not use it for a certain amount of time. Under this state, an external access to the DGS server is denied, which causes access from a client to be blocked or production data not to be downloaded from the machine. For this reason, check and change the power option of the OS that the DGS server is installed to, so as to prevent the PC from entering “Sleep”, “Standby” or “Pause” mode. Page 2-94 EJS9AE-MB-02P-16 NPM-DGS Programming Manual 2.1 NPM-DGS Installation ③ Disabling of SSL3.0 and TLS1.0 Ports 1433 (or the value set in ‘2.1.9 Setting SQL Server 2014/2012/2008’ ①Changing TCP Ports) and 1434 are used for communication with SQL Server. The protocol used in this communication is compliant with SSL3.0/TLS1.0 in which there are security vulnerabilities. If this setting is enabled, you have to disable it. This section uses Internet Explorer as an example to illustrate how to disable the setting. 1 Select Internet Options in Internet Explorer. Depending on the browser version, the location of Internet Options may vary. Consult your browser’s Help for information on Options. Install020402-25E00 1 2 Select the Advanced tab. 2 Install020402-26E00 EJS9AE-MB-02P-16 Page 2-95 NPM-DGS Programming Manual 2.1 NPM-DGS Installation 3 In the Security category, uncheck the options for “Use SSL 3.0" and "Use TLS 1.0.” 4 Click the [OK] button. 3 Install020402-27E00 Page 2-96 4 EJS9AE-MB-02P-16 NPM-DGS Programming Manual 2.1 NPM-DGS Installation B) If your OS is Windows 7, WindowsServer 2008 ① Firewall setting For description of firewall, see ‘①Firewall setting, A) If your OS is Windows 8’. 1 Open [Start] [Control panel]. About the rest of procedures, it is the same as steps 3 to 35 in ‘A) If your OS is Windows 8, ①Firewall setting’. 1 Install020402-01E01 ② Power option check For description of power option, see ‘②Power option check, A) If your OS is Windows 8’. ③ Disabling of SSL3.0 and TLS1.0 For description of disabling of SSL3.0 and TLS1.0, see ’③Disabling of SSL3.0 and TLS1.0, A) If your OS is Windows 8’. EJS9AE-MB-02P-16 Page 2-97 NPM-DGS Programming Manual 2.1 NPM-DGS Installation 2.1.12 Connection with LNB ① Network Configuration LNBs on two or more lines can be communicated with DGS through network connection using the external hub prepared by a customer. DGS must be connected as the same network segment as LNB on the intranet. DGS HUB LNB Machine LNB Machine LNB Machine LNB Machine The IP address for the DGS network configuration is an IP address conveniently specified by a customer. However, the subnet mask and the gateway must be set so that communication to LNB can be performed. For how to set the LNB network, see LNB ‘Advanced Settings’ ‘Network Setting’ of the instruction manual. For how to set the DGS network, refer to how to set the network of Windows PC used. Page 2-98 EJS9AE-MB-02P-16 NPM-DGS Programming Manual 2.1 NPM-DGS Installation ② LNB Setup to Connect to DGS According to the procedures described in the LNB user manual 2.3, specify the http://(LNB IP address):8080/lws address using the internet explorer, and log on to LNB. 1 Choose [Host System] from [Advanced] on the LNB menu after login. 2 The selections of the upstream system setup are displayed on the right side of the LNB window. Choose ‘Enable’ from ‘Data Generation System,’ type the DGS IP address in ‘Connect to,’ and click [Apply]. 3 When the message “Host system configuration was updated successfully.” appears, click [OK]. 1 2 2 2 3 EJS9AE-MB-02P-16 The network to DGS has been set. Set the line name, next. Page 2-99 NPM-DGS Programming Manual 2.1 NPM-DGS Installation 4 Choose [LNB Configuration] under [Maintenance] from the menu on the left. 5 Click [Modify Line ID]. 6 Type ‘Line ID,’ and click [Apply]. 4 5 The line name is not indispensable. 6 6 6 About line ID The LNB line ID is a ‘line name’ described in the line configuration of the DGS Factory Manager. The line name of Factory Manager must be the same as the Line ID of LNB. Line name of Factory Manager Line ID of LNB Install020502S-01E02 7 7 Page 2-100 When the message “Line ID and line name were updated successfully.” appears, click [OK]. LNB and DGS connection has been prepared. Next, check communication. EJS9AE-MB-02P-16 NPM-DGS Programming Manual 2.1 NPM-DGS Installation ③ DGS Communication Check Communication can be checked after LNB extracts production data list created by DGS. 1 Choose [Production data extraction] from [Advanced]. 2 Choose ‘Enable’ from the production data extraction setting, and click [Setting change]. 3 When the message “The production data extraction has been set.” appears, click [OK]. 4 Click [Move to the extraction data setting]. 1 2 2 3 4 EJS9AE-MB-02P-16 Page 2-101 NPM-DGS Programming Manual 2.1 NPM-DGS Installation Being capturing data... is displayed. 1) 5 Check communication with DGS. 1) Displayed when data is not created even though communication with DGS is performed. 2) 2) Displayed when communication with DGS is performed, there are data already created and their list has been captured. 3) “Failed to get production data.” is displayed when communication with DGS cannot be performed. In this case, refer to the following. ‘14.1.3 Connection with LNB’ 3) Page 2-102 EJS9AE-MB-02P-16 NPM-DGS Programming Manual 2.2 Upgrading DGS Application 2.2 Upgrading DGS Application 2.2.1 Creating DGS backup We recommend that you back up the DGS database before you upgrade. ‘3.2.2 Backup/Restore’. For detail, See 2.2.2 Batch Upgrade of DGS installation configuration This is used when an application is upgraded without changing DGS installation configuration. 1 Click [Yes] on the AutoRun window appeared after the CD-ROM is inserted. Click [No] if you want to upgrade an individual application or install another application. Install020302S-05E00 If the AutoRun does not work, start an installer manually from the CD image. ( ‘2.2.5 If CD-ROM AutoRun does not Work’) 1 2 Click [Yes]. If they are already installed, proceed to step 4. This is displayed only when DGS V10.09.02 or later is installed. Install020204S-11E00 2 3 Click [OK]. PC will restart. After restarting PC, perform step 1 again. Install020204S-06E00 EJS9AE-MB-02P-16 2 Page 2-103 NPM-DGS Programming Manual 2.2 Upgrading DGS Application 4 Click [Next]. As the setup screen corresponding to the configuration of the installed DGS is displayed, follow on-screen instructions on subsequent operations. Install020302S-02E02 Page 2-104 4 EJS9AE-MB-02P-16 NPM-DGS Programming Manual 2.2 Upgrading DGS Application 2.2.3 Upgrading DGS Database An upgrade of the DGS database should be performed on PC to which the DGS database has been installed. 1 Choose ‘Database’. 1 Install020204S-01E04 2 Click [Yes]. If they are already installed, proceed to step 3. This is displayed only when DGS V10.09.02 or later is installed. Install020204S-11E00 2 3 Click [OK]. PC will restart. After restarting PC, perform step 1 again. Install020204S-06E00 EJS9AE-MB-02P-16 3 Page 2-105 NPM-DGS Programming Manual 2.2 Upgrading DGS Application Install020302S-02E02 4 Click [Next]. 5 Choose [SQL Server authentication using the Login ID and password below] in Connect Using. 4 If you select [Windows Authentication], you will move on to step 6. 5 6 7 Install020302S-03E02 8 Install020302S-04E02 Page 2-106 9 6 Type Sa in the ‘Login’ field. 7 Type the password, which is set in ‘2.1.4 to 7 Installing SQL Server ■ Installing Microsoft SQL Server Express,’ in ‘Password.’ 8 Click [Next]. 9 Click [OK]. Even if DB is upgraded, the standard parts library (the library name = Standard Parts) will not be updated. If you want to update the standard parts library to the latest one, import ‘Installer drive: \StandardParts\StandardParts.bak’ file using the component import function. ‘6.4 Importing/Exporting Component ( Data’) EJS9AE-MB-02P-16 NPM-DGS Programming Manual 2.2 Upgrading DGS Application 2.2.4 Upgrading DGS Application An upgrade of the DGS application should be performed on PC to which the DGS application has been installed. 1 Choose the same configuration as the installed configuration after DGS has been installed. 2 Click [Next]. 3 Click [Finish]. 1 Install020204S-01E04 Install020300S-06E02 2 If the LWS editor is installed, it is replaced with the PPD editor (LWS mode). Therefore, the LWS data editor is not necessary any more. Uninstall it. ‘2.3.4 Uninstalling the LWS Data ( Editor’) Install020300S-11E02 EJS9AE-MB-02P-16 3 Page 2-107 NPM-DGS Programming Manual 2.2 Upgrading DGS Application 2.2.5 If CD-ROM AutoRun does not Work Depending on the configuration of your computer, AutoRun may not work and the DGS installation window may not appear when you insert a CD-ROM in the CD drive. In such a case, start up the installation window as follows. 1 Open My Computer and double-click on a CD drive. 1 Install020302S-06E00 When DGS is newly installed The installation window opens. Install020204S-01E04 When DGS has been already installed The upgrade window opens. Install020302S-05E00 Page 2-108 EJS9AE-MB-02P-16 NPM-DGS Programming Manual 2.2 Upgrading DGS Application 2.2.6 Upgrading SQL Server Upgrading SQL Server 2016 Upgrade condition) You can upgrade only when the both conditions of the following 1 and 2 are met. 1. Your PC must be a 64 bit version of Windows 10, Windows 8, Windows 8.1, Windows Server 2012 or Windows Server 2012 R2. 2. Your SQL Server version is any of the followings; ・SQL Server 2008 SP4 or later ・SQL Server 2008 R2 SP3 or later ・SQL Server 2012 SP2 or later ・SQL Server 2014 or later You also need to upgrade ‘SQL Server Management Studio Express’ together with SQL Server for troubleshooting such as backup of data. * Download the following two from the Microsoft homepage to prepare for upgrading. • Microsoft SQL Server2016 – Express Edition • Microsoft SQL Server Management Studio ① Installing Microsoft SQL Server 2016 SP1- Express Edition 1 Start up the ‘Microsoft SQLServer 2016 SP1 Express’ installer. Install020101S-145E00 ( 2 Install020101S-146E00 EJS9AE-MB-02P-16 ‘1.3.1 User Account Control’) Click [Ok]. 2 Page 2-109 NPM-DGS Programming Manual 2.2 Upgrading DGS Application 3 Click [Upgrade from a previous version of SQL Server]. 4 Accept the license terms and then click [Next]. 5 Click [Next]. 3 Install020101S-147E00 4 Install020101S-176E00 4 If your PC is connected to the internet, mark the checkbox of 'Use Microsoft Update to check for updates' and click [Next]. 5 Install020101S-177E00 Page 2-110 EJS9AE-MB-02P-16 NPM-DGS Programming Manual 2.2 Upgrading DGS Application 6 Click [Next]. This window appears only when your PC is not connected to the internet. (If your PC is connected to the internet, this window does not appear.) Install020101S-178E00 6 7 Click [Next]. 8 Click [Next]. Install020101S-179E00 7 Install020101S-180E00 8 EJS9AE-MB-02P-16 Page 2-111 NPM-DGS Programming Manual 2.2 Upgrading DGS Application 9 Click [Close]. Install020101S-181E00 9 10 Close the <SQL Server Installation 10 Center>window. Install020101S-147E00 ② Installing Microsoft SQL Server Management Studio (SSMS) 1. Before you upgrade to Microsoft SQL Server 2016, you must uninstall the older version of Management Studio Express. Check the current version to be installed and uninstall it. ( ‘2.2.7 Uninstalling SQL Server Management Studio Express’) * 2. Install Microsoft SQL Server Management Studio. * For how to install it Management Studio’ ) Page 2-112 ( ‘2.1.8 Installing SQL Server 2016 ■Installing Microsoft SQL Server EJS9AE-MB-02P-16 NPM-DGS Programming Manual 2.2 Upgrading DGS Application Upgrading to SQL Server 2014 Please upgrade ‘SQL Server Management Studio Express’ for troubleshooting such as data backup as well as SQL database itself. Please download the following two items in advance from Microsoft home page for preparation. Microsoft SQL Server2014 – Express Edition Microsoft SQL Server2014 Management Studio Express If your OS is Windows 7, Microsoft .Net Framework 4.0 or later is required. Make sure to install it, otherwise you must take another step. ( ‘2.1 ■If your OS is Windows 7’) ① Installing Microsoft SQL Server2014– Express Edition 1 Start up the ‘Microsoft SQLServer 2014 Express’ Installer. Install020101S-09E02 32bit Version:SQLEXPR_x86_ENU.exe 64bit Version:SQLEXPR_x64_ENU.exe Install020101S-76E00 Install020101S-78E00 ( ‘1.3.1 User Account Control’) 2 Click [Ok]. 3 Click [Upgrade from SQL Server 2005, SQL Server 2008, SQL Server 2008R2 or SQL Server2012]. 2 3 Install020101S-79E00 EJS9AE-MB-02P-16 Page 2-113 NPM-DGS Programming Manual 2.2 Upgrading DGS Application 4 Accept the license terms and click [Next]. 5 Click [Next]. 4 Install020101S-114E00 4 If your PC is connected to the internet, mark the checkbox of 'Use Microsoft Update to check for updates' and click [Next]. 5 Install020101S-115E00 6 Click [Next]. This window appears only when your PC is not connected to the internet. (If your PC is connected to the internet, this window does not appear.) 6 Install020101S-116E00 Page 2-114 EJS9AE-MB-02P-16 NPM-DGS Programming Manual 2.2 Upgrading DGS Application 7 Click [Next]. 8 Click [Close]. 9 Close the <SQL Server Installation Center> window. 7 Install020101S-117E00 8 Install020101S-118E00 9 Install020101S-79E00 EJS9AE-MB-02P-16 Page 2-115 NPM-DGS Programming Manual 2.2 Upgrading DGS Application ② Installing Microsoft SQL Server2014 Management Studio Express 1. Before you upgrade to Microsoft SQL Server2014, you must uninstall the older version of Management Studio Express. Check the current version to be installed and uninstall it. ( ‘2.2.7 Uninstalling SQL Server Management Studio Express’) 2. Install Microsoft SQL Server2014 Management Studio Express. ( ‘2.1.5 Installing SQL Server 2014 ■Installing Microsoft For how to install it, SQL Server2014 Management Studio Express’) Upgrading to SQL Server 2012 Please upgrade ‘SQL Server Management Studio Express’ for troubleshooting such as data backup as well as SQL database itself. Please download the following two items in advance from Microsoft home page for preparation. Microsoft SQL Server2012 SP1– Express Edition Microsoft SQL Server2012 SP1 Management Studio Express If your OS is Windows 7, Microsoft .Net Framework 4.0 or later is required. Make sure to install it, otherwise you must take another step. ( ‘2.1 ■If your OS is Windows 7’) ① Installing Microsoft SQL Server2012 SP1– Express Edition 1 Install020101S-09E02 Start up the ‘Microsoft SQLServer 2012 SP1 Express’ Installer. 32bit Version:SQLEXPR_x86_ENU.exe 64bit Version:SQLEXPR_x64_ENU.exe Install020101S-76E00 ( 2 ‘1.3.1 User Account Control’) Click [Upgrade SQL Server 2005,SQL Server 2008 or SQL Server 2008 R2]. 2 Install020101S-96E00 Page 2-116 EJS9AE-MB-02P-16 NPM-DGS Programming Manual 2.2 Upgrading DGS Application 3 Accept the license terms and click [Next]. 4 Click [Next]. 3 Install020101S-119E00 3 (If your PC is not connected to the internet) The window differs depending on whether your PC is connected to the internet or not. 4 Install020101S-98E0 (If your PC is connected to the internet) 4 Install020101S-99E00 EJS9AE-MB-02P-16 Page 2-117 NPM-DGS Programming Manual 2.2 Upgrading DGS Application 5 Click [Next]. 6 Click [Next]. 7 Click [Close]. 5 Install020101S-120E00 6 Install020101S-121E00 7 Install020101S-122E00 Page 2-118 EJS9AE-MB-02P-16 NPM-DGS Programming Manual 2.2 Upgrading DGS Application 8 8 Close the <SQL Server Installation Center> window. Install020101S-96E00 ② Installing Microsoft SQL Server2012 SP1 Management Studio Express 1. Before you upgrade to 2014, you must uninstall the older version of Management Studio Express. Check the current version to be installed and uninstall it. ( ‘2.2.7 Uninstalling SQL Server Management Studio Express’) 2. Install Microsoft SQL Server2012 SP1 Management Studio Express. ( ‘2.1.5 Installing SQL Server 2012 ■Installing SQL For how to install it, Microsoft SQL Server2012 SP1 Management Studio Express’) EJS9AE-MB-02P-16 Page 2-119 NPM-DGS Programming Manual 2.2 Upgrading DGS Application Upgrading to SQL Server 2008 Please upgrade ‘SQL Server Management Studio Express’ for troubleshooting such as data backup as well as SQL database itself. Please download the following two items in advance from Microsoft home page for preparation. Microsoft SQL Server2008 R2 SP2 - Express Edition Microsoft SQL Server2008 R2 SP2 Management Studio Express ① Installing Microsoft SQL Server2008 R2 SP2 – Express Edition 1 Launch the ‘Microsoft SQL Server 2008 R2 Express’ installer. Install020101S-09E02 ( ‘1.3.1 User Account Control’) 2 Click [Upgrade from SQL Server 2000, SQL Server 2005 or SQL Server 2008]. 3 Accept the license terms, and click [Next]. 2 Install020102S-02E00 3 Install020102S-03E00 3 Page 2-120 EJS9AE-MB-02P-16 NPM-DGS Programming Manual 2.2 Upgrading DGS Application 4 Click [Next]. 5 Click [Next]. 6 Click [Close]. Install020102S-04E00 4 Install020102S-05E00 5 Install020102S-06E00 6 EJS9AE-MB-02P-16 Page 2-121 NPM-DGS Programming Manual 2.2 Upgrading DGS Application 7 7 Close the <SQL Server Installation Center> window. Install020102S-07E00 ② Installing Microsoft SQL Server2008 R2 SP2 Management Studio Express 1. Before you upgrade to 2008 R2 SP2, you must uninstall the older version of Management Studio Express. Check the current version to be installed and uninstall it. ( ‘2.2.7 Uninstalling SQL Server Management Studio Express’) 2. Install Microsoft SQL Server2008 R2 SP2 Management Studio Express. ( ‘2.1.7 Installing SQL Server2008 ■Installing Microsoft For how to install it, SQL Server2008 R2 SP2 Management Studio Express’) Page 2-122 EJS9AE-MB-02P-16 NPM-DGS Programming Manual 2.2 Upgrading DGS Application 2.2.7 Uninstalling SQL Server Management Studio Express Uninstalling SQL Server 2014 Management Studio Express 1 While holding down the [Windows] key, press the [X] key, and then click [Control Panel] from the list. 2 Click [Uninstall a program]. 3 Choose Microsoft SQL Server 2014 (64 bit) you want to uninstall, and click [Uninstall / Change]. 1 Install020101S-182E00 2 Install020101S-183E00 3 3 Install020101S-184E00 EJS9AE-MB-02P-16 Page 2-123 NPM-DGS Programming Manual 2.2 Upgrading DGS Application 4 Click [Remove]. 5 Mark the checkboxes of ‘Management Tool – Basic’ and ‘Management Tool – Complete’ and then click [Next]. 6 Click [Remove]. 4 Install020101S-185E00 5 Install020101S-186E00 Install020101S 187E00 6 Page 2-124 EJS9AE-MB-02P-16 NPM-DGS Programming Manual 2.2 Upgrading DGS Application 7 Click [Close]. 8 Close the <Programs and Features> window. Install020101S-188E00 7 8 Install020101S-184E00 EJS9AE-MB-02P-16 Page 2-125 NPM-DGS Programming Manual 2.2 Upgrading DGS Application Uninstalling SQL Server 2012 Management Studio Express 1 Click [Start] [Control Panel]. 2 Click [Uninstalling a program]. 3 Choose Microsoft SQL Server 2012 you want to uninstall,and click [Uninstall / Change]. 1 Install020101S-123E00 2 Install020101S-124E00 3 3 Install020101S-125E00 Page 2-126 EJS9AE-MB-02P-16 NPM-DGS Programming Manual 2.2 Upgrading DGS Application 4 Click [Remove]. 5 Click [OK]. 6 Mark the checkboxes of ‘Management Tool – Basic' and ‘Management Tool – Complete’ and click [Next]. 4 Install020101S-126E00 5 Install020101S-127E00 6 6 Install020101S-128E00 EJS9AE-MB-02P-16 Page 2-127 NPM-DGS Programming Manual 2.2 Upgrading DGS Application 7 Click [Next]. 8 Click [Remove]. 9 Click [Close]. 7 Install020101S-129E00 8 Install020101S-130E00 9 Install020101S-131E00 Page 2-128 EJS9AE-MB-02P-16 NPM-DGS Programming Manual 2.2 Upgrading DGS Application 10 Close the <Programs and Features> window. 10 Install020101S-132E00 Uninstalling SQL Server 2008 R2 Management Studio Express 1 Click [Start] [Control Panel]. 2 Click [Uninstall a program]. 1 Install020101S-123E00 2 Install020101S-124E00 EJS9AE-MB-02P-16 Page 2-129 NPM-DGS Programming Manual 2.2 Upgrading DGS Application 3 Choose Microsoft SQL Server 2008 R2 you want to uninstall and click [Uninstall / Change]. 4 Click [Remove]. 5 Click [OK]. 3 3 Install020101S-133E00 4 Install020101S-134E00 5 Install020101S-135E00 Page 2-130 EJS9AE-MB-02P-16 NPM-DGS Programming Manual 2.2 Upgrading DGS Application 6 Mark the checkbox of ‘Management tool – Basic' and click [Next]. 7 Click [Next]. 8 Click [Remove]. 6 6 Install020101S-136E00 7 Install020101S-137E00 8 Install020101S-138E00 EJS9AE-MB-02P-16 Page 2-131 NPM-DGS Programming Manual 2.2 Upgrading DGS Application 9 Click [Close]. 9 Install020101S-139E00 10 Close the < Programs and Features> window. 10 Install020101S-140E00 Uninstalling SQL Server 2005 Management Studio Express 1 Click [Start] [Control Panel]. 1 Install020101S-123E00 Page 2-132 EJS9AE-MB-02P-16 NPM-DGS Programming Manual 2.2 Upgrading DGS Application 2 Click [Uninstall a program]. 3 Choose Microsoft SQL Server Management Studio Express you want to uninstall and click [Uninstall]. 4 Click [Yes]. 2 Install020101S-124E00 3 3 Install020101S-141E00 Install020101S-142E00 ( ‘1.3.1 User Account Control’) 4 5 5 Close the <Programs and Features> window Install020101S-143E00 EJS9AE-MB-02P-16 Page 2-133 NPM-DGS Programming Manual 2.3 Uninstalling DGS 2.3 Uninstalling DGS This section describes how to uninstall the DGS application. If you uninstall DGS, DGS related data will be cleared all. If there is a possibility to restore the ‘3.2.2 Backup / Restore’) data, we recommend backing it up before uninstallation. ( 2.3.1 Uninstalling the DGS Server How to uninstall the DGS server is described here. 1 Choose [Start] [Control Panel]. The <Control Panel> window opens. 1 Install020600S-01E02 2 Double-click ‘Programs and Features.’ The <Uninstall or change a programs> window opens. 2 Install020600S-02E02 4 3 Choose ‘Panasonic MES – Sever ’ from the list. 4 Click [Uninstall]. The installation wizard is displayed. 3 Install020600S-03E02 Page 2-134 EJS9AE-MB-02P-16 NPM-DGS Programming Manual 2.3 Uninstalling DGS 5 Click [Yes]. The uninstallation window opens. Install020600S-04E02 5 6 Click [OK]. Currently used file(s) is displayed if a DGS client, etc. is installed. Install020600S-06E00 6 7 Click [Finish]. The uninstallation window closes. Install020600S-05E02 EJS9AE-MB-02P-16 7 Page 2-135 NPM-DGS Programming Manual 2.3 Uninstalling DGS 2.3.2 Uninstalling the DGS Client How to uninstall the DGS client is described here. 1 Choose [Start] [Control Panel]. The <Control Panel> window opens. 1 Install020600S-01E02 2 Double-click ‘Programs and Features.’ 3 Choose ‘Panasonic MES – Cliant ’ from the list. 4 Click [Uninstall]. 2 Install020600S-02E02 4 The installation wizard is displayed. 3 Install020600S-07E00 Page 2-136 EJS9AE-MB-02P-16 NPM-DGS Programming Manual 2.3 Uninstalling DGS 5 Click [Yes]. The uninstallation window opens. Install020600S-04E02 5 6 Click [Finish]. The uninstallation window closes. Install020600S-08J00 EJS9AE-MB-02P-16 6 Page 2-137 NPM-DGS Programming Manual 2.3 Uninstalling DGS 2.3.3 Uninstalling the DGS Database How to uninstall the DGS database is described here. If the DGS database is uninstalled, DGS related data will be cleared all. 1 Double-click ‘Tools\DBUninstall\DBUninstall.exe’ in the DGS install CD. The DGS database uninstaller window opens. ( ‘1.3.1 User Account Control’) 1 Install020600S-09E00 2 Click [Next]. 3 Type login ID and password and click [Uninstall DGS Database]. 2 Install020600S-10E00 The password for a server to be deleted must be entered. Installation using [Windows Authentication] requires no entries. 3 Install020600S-11E00 Page 2-138 EJS9AE-MB-02P-16 NPM-DGS Programming Manual 2.3 Uninstalling DGS 4 Install020600S-12E00 EJS9AE-MB-02P-16 Click [Finish]. 4 Page 2-139 NPM-DGS Programming Manual 2.3 Uninstalling DGS 2.3.4 Uninstalling the LWS Data Editor How to uninstall the LWS Data Editor is described here. 1 Choose [Start] [Control Panel]. The <Control Panel> window opens. 1 Install020600S-01E02 2 Double-click ‘Programs and Features.’ The <Uninstall or change a programs> window opens. 2 Install020600S-02E02 3 Choose ‘Panasonic MES LWS Editor’ from the list. 4 Click [Uninstall]. The installation wizard is displayed. 4 3 Install020600S-13E00 Page 2-140 EJS9AE-MB-02P-16 NPM-DGS Programming Manual 2.3 Uninstalling DGS 5 Click [Yes]. The uninstallation window opens. Install020600S-04E02 5 6 Click [Finish]. The uninstallation window closes. Install020600S-14E00 EJS9AE-MB-02P-16 6 Page 2-141 NPM-DGS Programming Manual 2.4 Confirming the Settings of DGS-installed PC 2.4 Confirming the Settings of DGS-installed PC Check to see if the following setting items are configured. SQL Server SQL Server configureation manager • TCP / IP is ENABLED. • TCP dynamic port of IPALL is 1433 or the TPC dynamic port of the value entered based on "‘2.1.9 Setting SQL Server 2014/2012/2008' ①Changing TCP Ports", is BLANK. • Named pipe is ENABLED. • SQL Server Brower start mode is AUTO. • SQL Server (SQLEXPRESS) built-in account is Local System. • SQL Server (SQLEXPRESS) is EXECUTING. • SQL Server Brower is EXECUTING. SQL Server Management Studio • Server name is (computer name or local host)\SQLEXPRESS. OS environment Firewall • Port 139, 445, 19884, 1433 or the value (TCP) entered based on "‘2.1.9 Setting SQL Server 2014/2012/2008' ①Changing TCP Ports", is open. • Port 1434 (UDP) is open. • Port 61000 (UDP) is shut off. Power option • Sleep, Standby and Pause modes are Disabled. DGS application Version • The version of the DGS application server is the same as the one of the client. Service • The following application service is ready. Coffee Service DGS Application Server DGS Data Runtime Server Sakura Service Server client system • When Client is installed, the IP address or computer name of the server is entered. Page 2-142 EJS9AE-MB-02P-16 NPM-DGS Programming Manual 3. ENVIRONMENT SETTINGS EJS9AE-MB-03P-15 Page 3-1 NPM-DGS Programming Manual 3.1 Environment Settings Summary 3.1 Environment Settings Summary 3.1.1 Summary In environment settings, you can perform operations, such as registering a machine license to be used on NPM-DGS, setting the folder path to save created data or setting the operation performed when change is made in CAD rotation. Additionally, the automatic backup or logo collection settings can also be configured so that you can handle any PC problems or unidentified errors. Environment settings deal with the following items. • License • Backup/Restore • DGS setting • Log collection • History • Grouping Condition 3.1.2 Starting the DGS Environment Settings To start environment setup, select [General Settings] from the application launcher located at the lower left of the screen. Environment030101S-01E00 Page 3-2 EJS9AE-MB-03P-15 NPM-DGS Programming Manual 3.2 Environment Setting Screen 3.2 Environment Setting Screen 1 2 2 2 3 2 Environment030200S-01E04 No. Name Menu bar Tool bar Environment setting area Explanation Displays each menu. Displays icons of each operation Selecting the tab of each item displays the current configuration. Menu Menu bar Tool bar Explanation [File] [DB backup / restore] Backs up / Restores the database. [Logout] Logs out from the console window. Saves the configuration. [Utility] [Data correction tool] EJS9AE-MB-03P-15 The data correction tool of the database. There are following four types; • Database Re-Indexing • Line DB Update • PCB – Recreate the part link data • PCB – Recreate the part link ‘3.2.6 Data Correction Tool’) ( Page 3-3 NPM-DGS Programming Manual 3.2 Environment Setting Screen 3.2.1 Licenses Settings After you startup the environment settings, click the [Licenses] tab to display the licenses settings screen. In the licenses settings, you can set the following licenses: recipe download license and offline component data creation license. The license string is written as option number on the option sheet provided with purchase. When NPM-DGS is purchased for the first time, the option sheet is supplied together with the CD-ROM for NPM-DGS, both of which are contained in a package of NPM-DGS. Environment030200S-01E03 Store the option sheet carefully. Option sheet example Item Production data download license. This license allows you to download the recipe created by NPM-DGS onto machines. To do so, one license is required per machine which creates recipe with NPM-DGS. Offline component data creation license. This license allows you to use options in the function of offline component data creation. To do so, one license is required per machine which creates recipe with NPM-DGS. For information about the offline component Chapter data creation function, see 11. The license setting is not necessary for use of an offline camera unit. If you have a laser-type barcode reader that support the following barcode specifications and that can be connected to a PC, it is possible to directly enter a license by reading out the barcode by the reader. Environment030201S-02 Page 3-4 Barcode reader: laser type Code: CODE39 No. of readout digits: 25 digits Readout width: 120 mm EJS9AE-MB-03P-15 NPM-DGS Programming Manual 3.2 Environment Setting Screen Setting the recipe download license Environment030202S-06E00 1 1 Type the machine License string (option number written on the option sheet) written on the license sheet in the [License String] text box. 2 Click [Apply]. 3 Click [OK]. 4 The license string typed in step 1 is added in the license list on the [Accepted Licenses] window. Check that [Serial #] of the added license is the same as the machine’s serial number written on the license sheet. 5 Repeat steps 1–3 for each machine by which the recipe is used. 2 Environment030202S-10E00 3 4 Environment030202S-05E01 When there is a problem in the setting of the recipe download license When entering a license for a CM/DT machine or ‘2.1.12 Connection with LNB ② LNB Setup to Connect to DGS’ has been skipped, the following dialog box opens in step 2 at ‘Setting the recipe download license.’ In such a case, type the machine serial number following the steps below. 1 Type the serial number of the machine onto which the recipe is downloaded. 2 Click [OK]. 1 Environment030202S-07E01 EJS9AE-MB-03P-15 2 Page 3-5 NPM-DGS Programming Manual 3.2 Environment Setting Screen Setting the offline component data creation license The license setting is not necessary for use of an offline camera unit. Environment030202S-06E00 1 Type the license string of the offline component data creation license written on the license sheet in the [License String] text box. 2 Click [Apply]. 3 Click [OK]. 4 The license string typed in step 1 is added in the license list on the [Accepted Licenses] window. Check that [Serial #] of the added license is the same as the machine’s serial number written on the license sheet. 1 2 Environment030202S-10E00 3 4 Environment030202S-05E01 Page 3-6 EJS9AE-MB-03P-15 NPM-DGS Programming Manual 3.2 Environment Setting Screen Transferring the license to another NPM-DGS installed machine following machine relocation 1 Choose a row that shows the serial number of the machine, from which the license will be transferred, on a license list displayed in ‘License String.’ 2 Click [Delete]. 3 When the confirmation message appears, click [Yes] to delete. 4 In the environment setting for NPM-DGS at its relocation destination, add the deleted license following the steps above. 1 2 Environment030202S-05E01 Environment030202S-03E01 3 EJS9AE-MB-03P-15 Page 3-7 NPM-DGS Programming Manual 3.2 Environment Setting Screen 3.2.2 Backup / Restore Detailed procedures for backup and restore are described here. Backup / Restore ① Backing up from [Starting up the database backup / restore] 2 1 Choose [General Settings]. 2 Click . The <Backup / Restore> window opens. 1 Environment030202S-01E01 3 4 3 Choose ‘Back-up-To’. 4 Click [...]. The <Save As> window opens. Environment030104S-01E01 5 Specify the directory to which a backup file is saved. 6 Type a backup filename. 7 Click [Save]. 5 Environment030104S-04E00 Page 3-8 6 7 EJS9AE-MB-03P-15 NPM-DGS Programming Manual 3.2 Environment Setting Screen 8 Click [Back-Up]. 9 Click [OK]. 8 Environment030104S-05E01 Environment030104S-06E00 9 The backup file is saved. The other way to back up the data is that click the [Backup] button to start up. See the page below. ‘3.2.2 Backup / Restore ■Manual ( backup’) Environment030103S-03E00 EJS9AE-MB-03P-15 Page 3-9 NPM-DGS Programming Manual 3.2 Environment Setting Screen ② Restoring from [Starting up the database backup / restore] 2 1 Choose [General settings]. 2 Click . The <Backup / Restore> window opens. 1 Environment030202S-02E01 3 3 Choose ‘Restore From’. 4 Click [...]. 4 The <Open> window opens. Environment030103S-04E00 5 6 Environment030104S-10E00 Page 3-10 5 Specify the directory to which a restoration file is saved. 6 Type a restoration filename. 7 Click [Open]. 7 EJS9AE-MB-03P-15 NPM-DGS Programming Manual 3.2 Environment Setting Screen 8 Click [Restore]. The confirmation window opens. 8 Environment030103S-04E00 9 Choose whether to take over user settings or not. Data is restored. If user settings are not taken over, a following message appears and an access authority to the actual line which will be restored by backup is added. For a setting of an access authority to a line, see below. ‘8.1.5 Change User Account ■ ( Physical Line Reference Change’) Environment030202S-09E01 9 Environment030202S-09E00 10 The restore completion dialog box appears. Click [OK]. Environment030104S-12E00 10 EJS9AE-MB-03P-15 The other way to restore the data is that click the [Restore] button to start up. See the page below. ‘3.2.2 Backup / Restore ■Restore’) ( Page 3-11 NPM-DGS Programming Manual 3.2 Environment Setting Screen Manual backup 1 Click the [Backup / Restore] tab. 2 Click [Backup]. 1 The <Backup> window opens. 2 Environment030202S-03E00 3 Click [...]. The <Save As> window opens. 3 Environment030103S-05E00 4 Specify the directory to which a backup file is saved. 5 Type a backup filename. 6 Click [Save]. 7 Click [Back-Up]. 4 Environment030104S-04E00 5 6 7 Environment030103S-06E00 Page 3-12 EJS9AE-MB-03P-15 NPM-DGS Programming Manual 3.2 Environment Setting Screen 8 Click [OK]. Environment030104S-06E00 8 The backup file is saved. Environment030103S-03E00 EJS9AE-MB-03P-15 Page 3-13 NPM-DGS Programming Manual 3.2 Environment Setting Screen Details of the automatic backup window Environment030202S-04E00 Item ‘Never’ ‘Daily’ ‘Weekly’ ‘Monthly’ [...] [Update] [Show History] Explanation Automatic backup is not performed. The data is backed up every day either only weekday (Monday through Friday) or days including weekend (Monday through Sunday). The data is backed up at the specified day of the week (Monday through Sunday) The data is backed up every month on the date specified by entering the date or being selected from the calendar from the pull-down menu. If the data is backed up at the end of the month, mark the checkbox of ‘Schedule backup at the end of every month’. Specifies the directly to save the automatic backup file from the <Folder reference> window. Updates automatic backup to the set schedule. Displays the automatic backup setup operation or backup history. The time to create the automatic backup file. ‘Time of day to perform backup’ ‘Backup folder path’ The location where the backup file is saved. ‘Number of backups to keep’ The number of backup records to be saved. If the number of backup records to be created exceeds this number, the record is deleted beginning with the chronologically oldest one. ‘Next backup date and time’ The date and time to perform next automatic backup. ‘Last backup date and time’ The date and time of last automatic backup to be performed. ‘Last backup file name’ Latest automatic backup file name. Page 3-14 EJS9AE-MB-03P-15 NPM-DGS Programming Manual 3.2 Environment Setting Screen ① Backing up using automatic backup 1 Choose automatic backup schedule. You can choose from ‘Daily’, ‘Weekly’ or ‘Monthly’. For ‘Monthly’ selected, when you want to back up the data at the end of month, and you specify the date, if the day does not exist (e.g.: 30th of February), backup does not performed. In this case, mark the checkbox of ‘Schedule backup at the end of eveyr month’. 1 Environment030202S-05E00 2 To change the folder to save the backup data, click [...] and select the folder from the <Browse For Folder> window. For ‘Backup folder path’, ‘C:\ScheduledBackup’ is specified as default. Do not select the network drive for the backup path. Select the path in the local PC drive. 2 Environment030202S-05E00 3 Environment030103S-10E00 EJS9AE-MB-03P-15 Choose the folder and click [OK]. 3 Page 3-15 NPM-DGS Programming Manual 3.2 Environment Setting Screen 4 Set ‘Time of day to perform backup’ and ‘Number of backups to keep’ and click [Update]. 5 If the set folder is not created, the creation confirmation dialog box appears. Click [Yes]. 4 4 4 Environment030202S-06E00 Environment030103S-12E00 5 When the next backup time comes, backup is automatically performed and the file is saved. If the power of the computer is turned OFF, automatic backup is not performed. Environment030103S-13E00 The date and time of next backup is updated and backup information is automatically registered in the automatic backup history. For automatic backup history, see the page below. ‘3.2.2 Backup / Restore ■Details of ( automatic backup history window’) Environment030103S-14E00 Page 3-16 EJS9AE-MB-03P-15 NPM-DGS Programming Manual 3.2 Environment Setting Screen Display of automatic backup history 1 Click [Show History]. 1 Environment030202S-07E00 The <Schedule Backup History> window opens. Environment030103S-15E00 EJS9AE-MB-03P-15 Page 3-17 NPM-DGS Programming Manual 3.2 Environment Setting Screen Details of automatic backup history window Environment030103S-15E00 Item ‘S No’ ‘Action’ ‘Status’ ‘Backup file’ ‘DGS version no.’ ‘Database’ ‘PPD folder’ ‘Records / page’ Explanation The number to identify the backup history. Action performed for automatic backup. Status of operation. The backup file is displayed. DGS version when backup is performed. Whether the database is backed up or not is displayed for the action. If backed up, ‘TRUE’ is displayed and if not, ‘FALSE’ is displayed. Whether the PPD folder is backed up or not is displayed for the action. If backed up, ‘TRUE’ is displayed and if not, ‘FALSE’ is displayed. The number of histories displayed per page is displayed. The history on the first page is displayed. The history on the previous page is displayed. The history on the next page is displayed. The history on the last page is displayed. The history is updated. [Restore] [Delete] [Close] Page 3-18 The backup file selected from the history is restored. Selected backup history or backup file is deleted. The backup file history window is closed. EJS9AE-MB-03P-15 NPM-DGS Programming Manual 3.2 Environment Setting Screen ① Deleting the automatic backup history or backup file To delete the automatic backup history and backup file, click the [Delete] button or choose from the right-click menu. Deleting using the [Delete] button 1 To delete only the backup file, choose the backup file. 2 Click [Delete]. 1 Environment030103S-16E00 2 The backup file is deleted and the following message appears on the ‘Backup file’ filed. File deleted (Manual) on (time)” Environment030103S-17E00 EJS9AE-MB-03P-15 Page 3-19 NPM-DGS Programming Manual 3.2 Environment Setting Screen Deleting using the right-click menu 1 To delete both the history and the backup file, choose the desired item from the list, and click the [Delete backup history] on the right-click menu. 2 The confirmation dialog box for deleting the related items appears. Click [Yes]. 1 Environment030103S-18E00 Environment030103S-19E00 2 The backup file selected from the history list and items related to the history are deleted. Environment030103S-20E00 Page 3-20 EJS9AE-MB-03P-15 NPM-DGS Programming Manual 3.2 Environment Setting Screen ② Restoring using the automatic backup history 1 Choose the backup file to be restored from the list and click [Restore]. The confirmation window opens. 1 Environment030103S-15E00 1 2 Choose whether to take over user settings or not. Data is restored. If user settings are not taken over, a following message appears and an access authority to the actual line which will be restored by backup is added. For a setting of an access authority to a line, see below. ‘8.1.5 Change User Account ■ ( Physical Line Reference Change’) Environment030202S-09E01 2 Environment030202S-09E00 3 The restore completion dialog box appears. Click [OK]. The database and the PPD folder restoration have completed. Environment030104S-12E00 3 EJS9AE-MB-03P-15 Page 3-21 NPM-DGS Programming Manual 3.2 Environment Setting Screen Restore 1 Click [Restore]. The <Restore> window opens. 1 Environment030103S-21E00 2 Click [...]. The <Open> window opens. 2 Environment030103S-22E00 3 4 3 Specify the directory to which a restoration file is saved. 4 Type a restoration filename. 5 Click [Open]. 6 Click [Restore]. 5 Environment030104S-10E00 The confirmation window opens. 6 Environment030103S-22E00 7 Choose whether to take over user settings or not. Data is restored. Environment030202S-09E01 7 Page 3-22 EJS9AE-MB-03P-15 NPM-DGS Programming Manual 3.2 Environment Setting Screen If user settings are not taken over, a following message appears and an access authority to the actual line which will be restored by backup is added. For a setting of an access authority to a line, see below. ‘8.1.5 Change User Account ■ ( Physical Line Reference Change’) Environment030202S-09E00 8 The restore completion dialog box appears. Click [OK]. Environment030104S-12E00 8 EJS9AE-MB-03P-15 Page 3-23 NPM-DGS Programming Manual 3.2 Environment Setting Screen 3.2.3 DGS Setting After you start up the environment setting, double-click the [DGS setting] tab to display the DGS setting screen. In the DGS setting tab, you can set CAD rotation and change the folder path. About folder path • PPD Folder Path This is the output folder when the [Actual production area] is selected for the output folder of the recipe on the data job creation editor. If the download of the recipe is requested from the LNB, the recipe in the PPD folder is downloaded. Only if the data is edited in the machine, change of the recipe in the PPD folder is reflected. • Image Folder Path This specifies an image folder path obtained with the inspection head and is used for the inspection editor. DGS versions later than V07.01.00 allow you to select the inspection BOX at the start-up of the inspection editor thereby the image folder path setting is not necessary. ‘1.3 2 Starting the 2D Inspection Editor’ in the 2D Inspection Editor manual) ( 1 Set the folder to save the data in ‘PPD Folder Path’ and ‘Image Folder Path’. For ‘PPD folder path’, ‘C:\PPDFolder\’ is specified as default. 2 Create a specified folder beforehand. 1 2 Click 3 Select whether the recipe in the existing PPD folder is moved to the desired folder or not. (Save) on the toolbar. Environment030203S-01E05 The set paths are saved. To select [Yes], the recipe in the existing PPD folder moves to the desired folder, and the data in the existing folder will be deleted. Environment030102S-01E00 3 Page 3-24 To select [No], only paths of the PPD folder is changed. The recipe will not be moved. EJS9AE-MB-03P-15 NPM-DGS Programming Manual 3.2 Environment Setting Screen About CAD rotation In CAD rotation, you can set the reflection point of CAD rotation for which part setting is configured, and set the confirmation dialog box shown or hidden as a change is made in CAD rotation. Environment030203S-01E05 Item ‘Apply new product only during CAD Import’ ‘Apply exisitng products also’ ‘Show confirmation dialog when CAD rotation is changed’ Description CAD rotation change is reflected only if PCB for which the CAD system is set on CAD macro has been imported. If CAD rotation is changed on the PCB editor or the parts editor, the change is reflected in an existing PCB which uses the same part. If the checkbox of ‘Show confirmation dialog when CAD rotation is changed’ is unmarked, the change is automatically reflected. You can select whether to show or hide the confirmation dialog if CAD rotation is reflected in an existing PCB. Designator duplicate check In designator duplicate check, you can set whether to show or not the confirmation dialog for the designator duplication of the placement point in the PCB editor. Environment030203S-01E05 Item ‘Check duplicate designators’ EJS9AE-MB-03P-15 Description If you edit or save the designator using the PCB editor, the placement point is checked whether there is any other placement point that has the same designator. And if so, the warning dialog appears. Page 3-25 NPM-DGS Programming Manual 3.2 Environment Setting Screen Security settings In security settings, you will make security-related settings such as the one for release of DGS lockout. Environment030203S-01E05 Item Description ‘Allow to close all open This is checked off when you want DGS lockout to be released by a editors upon release of DGS different user from the one at the time of the lockout. However, if it is lockout by others.’ released by a different user, any open editors will be forcefully closed upon display of a warning. For information of DGS lockout, see ‘8.1.5 Change User Account’. Page 3-26 EJS9AE-MB-03P-15 NPM-DGS Programming Manual 3.2 Environment Setting Screen About updating a supply direction while part data is imported from the CM / DT recipe You can set whether a supply direction is automatically updated or it is individually updated for each part basis when parts are overwritten by importing from the CM / DT recipe. Environment030203S-01E05 Item Description ‘Update Supply Direction for Individually select and update a supply direction of parts when the user selected parts during package angle is changed during importing and overwriting the parts. Part Import for each CM / DT package angle change’ ‘Update Supply Direction for Automatically update a supply direction of parts during importing and all parts during part import overwriting the parts. for each CM / DT package angle change’ EJS9AE-MB-03P-15 Page 3-27 NPM-DGS Programming Manual 3.2 Environment Setting Screen Recipe Settings In Recipe Settings, ‘Split and output recipe per lot’, and ‘Max. Lot Name Length’ can be set. Environment030203S-01E05 Item ‘No Split’ ‘Split by Lot’ Description Normal operation When the production data is output using the data creation job editor, the data is split and generate per lot. The split data is output under the name of “Data creation job name_Lot name”. ‘Split by Changeover Group’ When the production data is output using the data creation job editor, the data is split and generate per changeover group. The split data is output under the name of “Data creation job name _Changeover group number”. ‘Select every time’ Select the output method when the production data is output using the data creation job editor. ‘Max. Lot Name Length’ The maximum lot name length can be set. The name length varies as follows depending on whether the ‘Split and output recipe per lot’ is set or not. With ‘Split and output recipe per lot’: 20 to 30 letters Without ‘Split and output recipe per lot’: 20 to 64 letters Page 3-28 EJS9AE-MB-03P-15 NPM-DGS Programming Manual 3.2 Environment Setting Screen 3.2.4 System Settings After you launch the General Settings, click the [System Settings] tab to display the server setting screen. In the system settings tab, you can specify the DGS in line to output the data to when you output the recipe to the actual production area using the data job creation editor. There are following restrictions when the server is configured. ・ Use the same DGS version ・ Launch DGS from the PC of the destination server The server of the installed PC is registered as installation default (current DGS server). If you do not output the data to another server, you can skip the setting for adding the server. Environment030204S-04E01 Adding the server 1 Click [Add]. The <Add Server for Generate Recipe> window opens. Environment030204S-05E01 1 2 Environment030204S-06E00 3 In the address field, you can set the PC name to connect to, as well as the numerical IP address. You cannot use the same server name and address that have been already registered. 2 3 EJS9AE-MB-03P-15 Type 'Name' and 'Address'. Click [OK]. Page 3-29 NPM-DGS Programming Manual 3.2 Environment Setting Screen The connection to the configured address is confirmed. If the connection failed, the error dialog below appears. Check the server name and address again. Environment030204S-07E00 Environment030204S-08E00 If the connection succeeded, the server is added to the list. Environment030204S-09E01 4 Click (Save) on the tool bar. 4 Environment030204S-10E00 Page 3-30 EJS9AE-MB-03P-15 NPM-DGS Programming Manual 3.2 Environment Setting Screen Editing the server 1 Choose the desired server to edit from the server list. 2 Click [Edit]. 1 The <Edit Server for Generate Recipe> window opens. Environment030204S-09E01 2 3 Type 'Name' and 'Address'. In the address field, you can set the PC name to connect to, as well as the numerical IP address. You cannot use the same server name and address that have been already registered. Environment030204S-11E00 3 4 4 Click [OK]. The connection to the configured address is confirmed. If the connection failed, the error dialog below appears. Check the server name and address again. Environment030204S-12E00 Environment030204S-08E00 5 Click (Save) on the tool bar. 5 Environment030204S-10E00 EJS9AE-MB-03P-15 Page 3-31 NPM-DGS Programming Manual 3.2 Environment Setting Screen Deleting the server 1 Choose the desired server to delete from the list. (A multiple selection is allowed) 2 Click [Delete]. 3 Choose [Yes] on the deletion confirmation dialog. 1 Environment030204S-09E01 Environment030204S-13E00 2 3 The server(s) is deleted from the server list. Environment030204S-05E01 Page 3-32 EJS9AE-MB-03P-15 NPM-DGS Programming Manual 3.2 Environment Setting Screen External system In the external system, connection/disconnection to PanaCIM is configured. Connection becomes enabled after restarting the DGS server. Environment030204S-14E00 Item ‘Connect to PanaCIM’ EJS9AE-MB-03P-15 Description Mark the checkbox if you want to connect to PanaCIM. Unmark the checkbox if you do not want to connect to PanaCIM. Page 3-33 NPM-DGS Programming Manual 3.2 Environment Setting Screen 3.2.5 Log Collection Start up the General Settings and click the [Log Collection] tab to display the log collection window. In log collection, when the trouble occurs, the log data for sending to our service is automatically created. Environment030203S-03J00 1 Click the text box of ‘Start Date’ and ‘End Date’, or click the drop-down list, and set the period to collect log. You can also set the date from the calendar by clicking . 1 The date after today is not selectable. Environment030204S-02E01 2 Click [...] in the ‘Log Collection File Path’. The <Save As> window opens. Environment030204S-02E01 2 3 Environment030102S-04E00 Page 3-34 Choose the location to save the log and click [Save]. 3 EJS9AE-MB-03P-15 NPM-DGS Programming Manual 3.2 Environment Setting Screen 4 Click [Collect]. 5 Click [OK]. Environment030204S-03E01 4 The log file is saved in the specified file folder. The log collection procedure is completed. Write the collected log to such as a CD-ROM, and send to our service. Environment030102S-06E00 5 EJS9AE-MB-03P-15 Page 3-35 NPM-DGS Programming Manual 3.2 Environment Setting Screen 3.2.6 Operation Log Collecting operation log After General Settings is started up, click the [History Information] tab to display the settings of operation history and collection screen. You can check when, who and which data are changed by confirming operation history. Environment030206S-01E01 1 1 Set the period to collect logs by clicking the text boxes of ‘Start Date’ and ‘End Data’ or clicking each dropdown arrow icon. You can set the date from the calendar by clicking . The date after today is not selectable. Environment030206S-02E01 2 Click [...] in the ‘Log Collection File Path’. The <Save As> window opens. 2 Environment030206S-02E01 3 Choose the location to save the log and click [Save]. Environment030206S-03E00 3 Page 3-36 EJS9AE-MB-03P-15 NPM-DGS Programming Manual 3.2 Environment Setting Screen 4 Click [Collect]. 4 Environment030206S-04E01 The window indicating the progress on collecting the operation log is displayed. Environment030206S-08E00 5 Click [OK]. The operation log is saved in the specified folder. Environment030206S-05E01 EJS9AE-MB-03P-15 5 Page 3-37 NPM-DGS Programming Manual 3.2 Environment Setting Screen Display of operation log preview When you wish to check operation logs that do not need to be detailed, you can check simplified logs on the DGS screen by specifying a time in the operation log preview window. Environment030206S-01E01 1 Environment030206S-09E00 1 Set the period to display logs by clicking the text boxes of ‘Start Date’ and ‘End Data’ or clicking each dropdown arrow icon. You can set the date from the calendar by clicking . The date after today is not selectable. 2 Click [Display]. Environment030206S-09J00 2 The window indicating the progress on collecting the operation log is displayed. Environment030206S-08E00 Page 3-38 EJS9AE-MB-03P-15 NPM-DGS Programming Manual 3.2 Environment Setting Screen Th logs during the set period of time are collected and displayed in list form. ‘Detail1’ data output from operation log CSV file is displayed as ‘Detail’. ( ■ Investigating operation log in ‘3.2.6 Operation Log’ ■ To check ‘Detail’ data in CSV file for more detailed operation logs, output the file on the ‘operation log output’ window.) Environment030206S-10E00 Settings for the size of saved logs For operation logs to be saved in DGS, you can specify the file size and the number of days to keep them in DGS. 1 Environment030206S-11E0 Operation event : Edit data : 1 2 2 EJS9AE-MB-03P-15 Specify the operation event and edit data in the log size window. Specify the number of days before today to determine how many days’ worth of logs to retain. Specify the file size for the operation log to be retained. Click [Save]. Page 3-39 NPM-DGS Programming Manual 3.2 Environment Setting Screen Investigating operation log Right-click the operation log (zip) and select [Extract All] to decompress the file. The CSV file and DGSOpeLog folder are created. The CSV file can be read by commercial spreadsheet software, etc. Environment030206S-06E00 Environment030206S-07E00 Contents of CSV The following information is output. Item Description Operation Time Time when operation is carried out. YYYY / MM / DD hh:mm:ss:ms format. User Name User name logged in the DGS console. When editing on the machine ‘Machine’ is shown. Machine Address MAC address of the DGS client PC. When editing on the machine ‘Machine’ is shown Category Operation target type. For details, see the table A. Event Operation event. For details, see the table A. Line Name If operation is for actual line, an actual line name is shown. (For SP recipe, actual line name + machine name). If operation is for master, it will be blank. Detail 1, Detail 2, Supplementary information on operation. For details, see the table A. Detail 3, Detail 4 File Location File name (absolute path to the DGSOpeLog folder) for edit data. The data before edit is saved. If data is not changed, it will be blank. Page 3-40 EJS9AE-MB-03P-15 NPM-DGS Programming Manual 3.2 Environment Setting Screen Table A The table below shows each operation and Category, Event, Detail 1, Detail 2, Detail 3 and Detail 4 to be output. Output information may be changed depending on software version. Operation Operation 1 Application launcher DGS console Log in (All) Log out Factory Manager Nozzle library Edit nozzle editor data Import nozzle data Edit nozzle Dispensing nozzle library data editor Import nozzle data General Settings Operation 2 Event Detail 1 - Console Login - Console Logout MAC address Computer of DGS client name of DGS client MAC address Computer of DGS client name of DGS client - - Nozzle Library Edit Editor Nozzle Library Import Editor Edit Dispense Nozzle Library Editor Dispense Import Nozzle Library Editor Glue library Edit glue data Glue Library Edit editor Editor Import glue Glue Library Import data Editor r Trial Dispense Edit Edit trial Trial Recognition dispensing dispensing Library Editor recognition recognition data library editor Trial Dispense Import Import trial Recognition dispensing Library Editor recognition data Restore Restore - - Edit DGS setting Change PPD Folder Path folder path and image folder path Change CAD CAD Rotation Edit angle Data Recreate Data Collection Edit restoration tool database index Tool Update line Data Collection Edit database Tool Recreate PCB Data Collection Edit – part linking Tool data Recreate PPD Data Collection Edit – part linking Tool EJS9AE-MB-03P-15 Output Detail 2 Category Detail 3 Detail 4 - - - - - - - - - - - - - - - - - - - - - - - - - - - - - - - - - - - Image folder path after change - - - - - - - - Database Re-Indexing Line DB Upgrade Re-generate PCB - Part linking Data Re-generate PPD - Part linking - - - - - - - - - - - - - PPD folder path after change Page 3-41 NPM-DGS Programming Manual 3.2 Environment Setting Screen Application launcher Product Manager (PCB) Operation Operation 1 Product Manager (mark) Part Manager Page 3-42 Output Detail 2 Category Event Detail 1 PCB name PCB name PCB name after paste PCB name after rename PCB name PCB name PCB revision PCB revision PCB revision after paste PCB revision after change PCB revision PCB revision PCB name PCB revision PCB name PCB revision - - Component name PCB name Library name - - PCB revision - - - - - - - - - - - - - - - - - - - - - - - - - - - - - - - - - - New Delete Paste - - - Product Product Product Edit Delete Paste Rename - Product Rename Edit CAD / BOM Product Product Production data PCB Product PCB editor Import Product Manager (CAD macro) Operation 2 - CAD Edit Import from CAD Import from Recipe Import from Product Import from PCB Delete Solder Data Edit Delete - CAD Delete Edit - CAD Edit Paste - CAD Paste CAD macro import New Delete Edit Rename - CAD Import - - - - Mark Mark Mark Mark Edit Delete Edit Rename Paste - Mark Paste New - Part Edit Delete - Part Delete New by Camera Image New by Scan Image Create New Part Library Delete Part Library Rename Part Library Paste New - Part Edit - Part Edit - Part Library Edit CAD macro - name CAD macro - name CAD macro - name CAD macro CAD macro name of paste name after source paste CAD macro file - name Mark name - Mark name - Mark name - Mark name Mark name after change before change Mark name Mark name of after paste paste source Component Library name name Component Library name name Component Library name name Component Library name name Library name - - Part Library Delete Library name - Part Library Rename - Part Paste New Paste Data - Part Paste Data Edit - Part Edit Rename - Part Rename Library name after change Component name after paste Component name after paste Component name Component name after change Delete solder data New Import part data - Product Part Product - Detail 3 Detail 4 - - - - - - PCB name - before change - - CAD file name CAD macro name - - Library name - before change Library name Component after paste name before paste Library name Component after paste name before paste Library name - Library name Component name before change - Library name before paste Library name before paste - - EJS9AE-MB-03P-15 NPM-DGS Programming Manual 3.2 Environment Setting Screen Application launcher Operation Operation 1 Teach Complete Edit All Operation 2 Category Event Change to necessary Change to unnecessary Basic Part Part Tolerance Part Teach Component Necessary name Teach Not Component Necessary name Batch Edit Component Basic name Batch Edit Component Tolerance name Component Batch Edit name Brightness Check for flip-flop Component Batch Edit name Center Position Check Batch Edit Component Rotation name Check Batch Edit Component Surrounding name Check Batch Default Component name Part Part Illuminance check for part front / rear judgment Check center Part value Project Manager Check tilt Part Check Part peripheral adhesion - Part Part Set All Recommended Value Part Paste - Inspection Data Part Add Substitute - Part Part Delete - Substitute Part Import Part Import from Part NPM recipe Import from Part CM/DT recipe Import from Part part export file Project New - Delete - Project Copy - Project Rename - Project Edit - Project Output to Actual Production Area - Project EJS9AE-MB-03P-15 Detail 1 Output Detail 2 Detail 3 Detail 4 Library name - - Library name - - Library name - - Library name - - Library name - - Library name - - Library name - - Library name - - Library name - - Component Library name Paste - name Inspection Data Add Substitute Component Library name Substitute part Part name group Remove Component Library name Substitute part Substitute Part name group Import from Component Library name - CRB name Import from Component Library name - MAI name Import from Component Library name - BAK name Edit Data creation - - job name Delete Data creation - - job name Copy Data creation Virtual line Data creation job name after name after job name copy copy before copy Rename Data creation Data creation - job name after job name change before change Edit Data creation - - job name Generate Data creation Actual line Actual line job name name (NPM) name (CM) - - - - - - - - - - - - Page 3-43 NPM-DGS Programming Manual 3.2 Environment Setting Screen Application launcher PPD Manager (NPM recipe) Operation Operation 1 Operation 2 PPD Copy - Production Data to Same Line Update line PPD Copy part library Production Data to Other Do not update PPD Line line part library PPD Delete - PPD Drag and Drop Update line part library Production Data to Other Do not update PPD Line line part library PPD Rename (Up to - 2-digit will be output) PPD - Edit - Import PPD Update line PPD part library Do not update PPD line part library PCB PPD Feedback to Master Data Part PPD Nozzle Data PPD Event Detail 1 Copy Production data name Output Detail 2 Detail 3 Detail 4 - - - Copy Production TRUE - - data name Copy Production FALSE - - data name Delete - - - - Copy Production TRUE - - data name Copy Production FALSE - - data name Rename Production Production - - data name data name after change before change Delete Production - - - data name before change Edit Production - - - data name Import Production TRUE - - data name Import Production FALSE - - data name Feedback Production - - - Parts to Master data name Feedback Production - - - PCBs to data name Master Production Feedback - - - data name Nozzle to Master Reset Production - - - Download Flag data name Rename Lot Production - - - data name PCB name of Production PCB name of Merge PCB Production data name of marge source data name of marge destination marge source marge destination Edit Inspection Production - - - Data data name Reset Download Flag Rename Lot - PPD - PPD PCB Marge - PPD Edit by Inspection Editor Download Production Data Automatic Changeover Barcode - PPD - PPD Download Production data name - - - Barcode Barcode Barcode Barcode Identification Mark Identification Mark Identification Mark Edit Edit Delete Paste Edit Lot name Lot name Lot name Lot name Lot name - - - - Lot name - - - - - - - - - - Edit Lot name Lot name - - Delete Lot name Lot name - - New - Edit Delete Paste Set pair Automatic Changeover Identification Edit pair Mark Clear pair Page 3-44 Category EJS9AE-MB-03P-15 NPM-DGS Programming Manual 3.2 Environment Setting Screen Application launcher PPD Manager (SP recipe) Security Manager Operation Operation 1 Operation 2 Category Event Edit Edit Part Data In Machine (Output as two-digit) Edit Foreign Matter Inspection Data (Output as three-digit) Delete Production Data from PT200 New - Part - PPD - PPD - Part - PPD - PPD - SP Edit Delete - SP Delete Rename - SP Rename Edit - SP Edit Import - SP Import Create Shortcut - SP Create Short Cut Delete Shortcut - SP Edit Foreign - Matter Inspection Data (Output as three-digit) Automatic New Changeover – Edit Barcode Delete Paste User New Edit Delete Role New Edit Delete SP Delete Short Cut Download Barcode Barcode Barcode Barcode User User User Role Role Role Edit Edit Delete Paste Add Edit Delete Add Edit Delete EJS9AE-MB-03P-15 Detail 1 Output Detail 2 Component name Edit Production data name Edit Inspection Production Data (dst) data name Edit Component name Edit Production data name Delete Production data name Production data name Production data name Production data name after change Production data name Production data name Production data name of shortcut Production data name Production data name Lot name Lot name Lot name Lot name User name User name User name Role name Role name Role name Detail 3 Detail 4 Library name - - - - - - - - Library name - - - - - - - - - - - - - - Production data name before change - - - - - - - - Original recipe name - - - - - - - - - - - - - - - - - - - - - - - - - - - - - - - - - - - - - - Page 3-45 NPM-DGS Programming Manual 3.2 Environment Setting Screen 3.2.7 Data Correction Tool Data correction tool The data correction tool is the tool for recovering inconsistency of the data. Environment030106S-00E03 Setting item Item ‘Database Re-Indexing’ ‘LineDB Update’ ‘Correct Support Pin Data for all PCBs’ ‘Re-generate PCB-part linking Data’ ‘Re-generate PPD-part Linkage’ Explanation Re-creates the index in the database. Updates the line database. Resets information on the presence or absence of any support pin for each PCB. Edits the part link data imported from the PCB list, and updates the data. Edits part link data in a selected actual line, and updates the data. Button Item [OK] [Cancel] Page 3-46 Explanation Executes the selected item. Closes the <Data correction tool> window. EJS9AE-MB-03P-15 NPM-DGS Programming Manual 3.2 Environment Setting Screen Performing the data collection tool 1 Choose [Utilities] [Data Correction Tool] from the menu bar. The <Data Correction Tool> window opens. 1 Environment030106S-01E00 2 Mark the option checkbox to correct. 3 Click [OK]. 2 Environment030106S-00E03 3 The progress window of correction appears. Environment030106S-02E00 4 The dialog box of completion appears. Click [OK]. Inconsistence of the database is corrected. Environment030106S-03E02 4 EJS9AE-MB-03P-15 Page 3-47 NPM-DGS Programming Manual 3.2 Environment Setting Screen 3.2.8 Grouping Condition When optimization is carried out, PCBs are grouped to decrease the changeover times. After launching General Settings, click the [Grouping Condition] tab to open the grouping codnition setting window. Normally, when changeover optimization is carried out, PCBs are grouped to decrease the changeover times. Up to 10 codnitions can be set for grouping. A license does not required for setting the grouping condition name, but for changeover optimization, the license of the optimization function is required. ‘3.2.1 Licenses Settings’) ( Environment030208S-01E00 1 Enter a desired condition name to Condition Name. There is no restriction for entering a condition name, but you cannot set the same condition name as other conditions and also you cannot leave it empty. 2 1 Environment030208S-02E00 Environment030208S-04E00 2 Click 3 Mark/unmark the checkbox of ‘Delete the value of above condition in existing products’ to select whether or not you want to delete the conditions already set to the PCBs. (Save) on the tool bar. About the changeover condition setting of the PCB editor, refer to the changeover optimization function manual. 3 Environment030208S-03E00 4 Page 3-48 4 Click [Yes]. EJS9AE-MB-03P-15 NPM-DGS Programming Manual 4. LINE AND MACHINE CONFIGURATION Factory Manager sets the factory line, module, and machine configurations. EJS9AE-MB-04P-30 Page 4-1 NPM-DGS Programming Manual 4.1 Overview 4.1 Overview Factory Manager is used for setup the line and the machine configuration in the factory. Using the factory manager, you can freely configure the line and machines in the factory. In addition, it can easily recreate the actual machine configuration in the factory. Features of Factory Manager It can define the line and machine easily. It is an easy-to-use interface, no matter how experienced or inexperienced you are. Actual lines and virtual lines The actual line is the factory line configuration actually obtained from LNB. You cannot modify the actual line configuration nor machine settings. The virtual line is the line configuration that users can configure freely, allowing the users to set various line configurations by copying a line configuration from the actual lines or by creating their own. 4.1.1 Launching Factory Manager To start Factory Manager, click [Factory Manager] at the lower left of the window. Factory040101S-01E01 Page 4-2 EJS9AE-MB-04P-30 NPM-DGS Programming Manual 4.1 Overview 4.1.2 Factory Manager Screen Configuration Factory Manager consists of two windows. 1 2 2 2 Factory040102S-01E03 No. Name Tree view Factory content area EJS9AE-MB-04P-30 Description The preset line configuration is displayed in a tree-structure chart. The details of the selected items are displayed. Various setting can be done in this portion. Page 4-3 NPM-DGS Programming Manual 4.1 Overview Menu Right-click menu Menu bar Toolbar On virtual lines On actual lines On machines Explanation [File] [Logout] Logs out of the console window. [Edit] [ Copy Machine] Delete Machine] [Paste Machine ] [Copy from Virtual Line] [Copy from Physical Line] [Paste Machine ] [Copy from Virtual Line] [Copy from Physical Line] Copies the selected machine. Pastes the copied machine. Copies the selected line in the virtual line to another one. Copies the line in the actual line to the selected virtual line. [Library Edit] [Nozzle] Displays the nozzle library editor screen. [Dispensing nozzle] Displays the dispensing nozzle library editor screen. [Adhesive] Displays the adhesive library editor screen. [Trial dispensing recognition] Displays the trial dispensing recognition library editor screen. [Body chuck] Displays the body chuck library editor screen. [Lead chuck] Displays the lead chuck library editor screen. [Swing nozzle] Displays the swing nozzle library editor screen. [Actions] [New Line at end of Factory] [New Line at end of Factory] Adds a new line at the end of the virtual line. [Add Machine at end of Line] [Add Machine at top of Line] [Add Machine at end of Line] [Rename ] [Rename ] [Rename ] Renames the selected line or the machine. [Delete] [Delete Line] [Delete Machine] Deletes the selected line or the machine. [Add Machine at top of Line] Adds a machine at the top of the line Add a machine at the end of the line. [Import] [Import Line ] Page 4-4 Displays the window to select a file to import. EJS9AE-MB-04P-30 NPM-DGS Programming Manual 4.1 Overview Other menu Right-click menu Menu bar Toolbar On virtual lines On actual lines On machines Explanation Searches a line or machine. Updates the screen. [New Line at Beginning of Factory] EJS9AE-MB-04P-30 Adds a new line at the beginning of the virtual line. [New Line in Front] Adds a new line in front of the current line. [New Line at Back] Adds a new line at the back of the current line. [New Machine in Front] Adds a new machine in front of the current machine. [New Machine at Back] Adds a new machine at the back of the current machine. Page 4-5 NPM-DGS Programming Manual 4.2 Configuring Actual Lines 4.2 Configuring Actual Lines 4.2.1 Acquiring Actual Lines The actual line configuration can automatically be acquired from LNB by plug-and-play. To do so, the network connection is needed between lines and LNB. Lines that are to be acquired are set on LNB. ‘2.1.12 Connection with LNB’) ( To distinguish the line, assign another line name in the LNB. (As for CM mixed line, assign another line name in the PT as well) See the LNB operating manual for setup. Line configuration (PnP) DGS LNB Reference DGS setup Page 4-6 EJS9AE-MB-04P-30 NPM-DGS Programming Manual 4.3 Configuring Virtual Lines 4.3 Configuring Virtual Lines 4.3.1 Setting Up Virtual Lines Adding lines 1 Right-click ‘Virtual Lines’ and then choose [New Line at end of Factory], or choose ‘Virtual Lines’ and then click (Add line) on the toolbar. 1 The <Enter Line Details> window opens. 1 Factory040301S-01E02 2 2 Type a line name. Up to 20 characters (The following special characters are excluded.) % , ” space \ : ; / . < > | double-byte character 3 Factory040301S-03E01 ? * Complied with the PT200 rule. 3 Click [OK]. The new line is displayed in the tree view, and the line property field is displayed in the factory content area. Factory040301S-04E06 EJS9AE-MB-04P-30 Page 4-7 NPM-DGS Programming Manual 4.3 Configuring Virtual Lines Copying the physical line 1 1 Right-click ‘Copy from Physical Line’ after selecting the virtual line to copy to on the tree view, or choose the line to copy to and choose the [Edit] [Copy from Physical Line] on the menu bar. The <Copy from Physical Line> window opens. Factory040301S-14E00 2 Choose the line name from the list in Source. The line including NPM only is created: Choose ‘LNB’ only. The line including CM/DT only is created: Choose ‘PT200’ only. If the mixed line of NPM and CM/DT is created: Choose both ‘LNB’ and ‘PT200’. NPM and CM/DT are lined up in the order set by ‘LNB’ and ‘PT200’. For details, see the operating manuals for LNB and PT200. 2 Factory040301S-15E00 3 3 Click [OK]. 4 Click [Yes]. The line of import source is duplicated. Factory040301S-16E00 4 Factory040301S-17E00 Page 4-8 EJS9AE-MB-04P-30 NPM-DGS Programming Manual 4.3 Configuring Virtual Lines Copying the virtual line 1 1 Right-click ‘Copy from Virtual Line’ after selecting the virtual line to copy to on the tree view, or choose the line to copy to and choose the [Edit] [Copy from Virtual Line] on the menu bar. The <Copy from Virtual Line> window opens. Factory040301S-18E00 2 The virtual line already created is displayed in the list. 2 Factory040301S-19E00 Choose the line name from the list in the Source. 3 Click [OK]. 4 Click [Yes]. 3 The line of import source is duplicated. Factory040301S-20E00 4 Factory040301S-21E00 EJS9AE-MB-04P-30 Page 4-9 NPM-DGS Programming Manual 4.3 Configuring Virtual Lines Deleting a line 1 Choose the desired line and then click (Delete) on the toolbar, or right-click the line and then choose [Delete Line]. Or, choose [Actions] [Delete] on the menu bar. 1 1 Factory040301S-10E01 2 Click [Yes]. The selected line is deleted from the tree view and factory content area. Factory040301S-12E00 2 The line cannot be deleted if it is used by the data creation job. Factory040301S-13E01 Page 4-10 EJS9AE-MB-04P-30 NPM-DGS Programming Manual 4.3 Configuring Virtual Lines 4.3.2 Setting Up Machines Adding machines 1 Right-click the line to add the machine and choose [Add Machine at top of Line/Add Machine at end of Line], or (Add choose the line and click Machine at end of Line) on the tool bar. 1 The <Machine Properties> window opens. 2 1 Factory040303S-01E02 Applicable machine name: NPM series NPM-DX NPM-WX NPM-D NPM-D2 NPM-W NPM-W2 NPM-TT NPM-TT2 AM100 VM101 NPM-VF CM / DT series CM602-L CM232-M CM212-M CM402-M CM401-L DT401-F DT401-M CM400-M NPM-DX CM602-L 2 3 Factory040303S-02E02 Choose the model name and model code. NPM-WXS NPM-D3 NPM-W2S NPM VM102 CM402-L CM101-D CM401-M DT400-M CM232-M 4 3 Type a machine name. Up to 20 characters (The following special characters are excluded.) ” double-byte character Complied with the PT200 rule. 4 Click [OK]. The new machine is displayed in the tree view, and the machine option field is displayed in the factory content area. Factory040303S-03E04 EJS9AE-MB-04P-30 Page 4-11 NPM-DGS Programming Manual 4.3 Configuring Virtual Lines Deleting a machine 1 Choose the desired machine and then click (Delete) on the toolbar, or right-click the machine and then choose [Delete Machine]. Or, choose [Actions] [Delete] on the menu bar. 1 The confirmation dialog opens. Factory040303S-04E02 1 2 Click [Yes]. The selected machine is deleted from the tree view and factory content area. Factory040303S-06E01 2 Factory040303S-07E03 Page 4-12 EJS9AE-MB-04P-30 NPM-DGS Programming Manual 4.3 Configuring Virtual Lines 4.3.3 Option Configuration Options and parameters used by lines and machines and the default setting of the data creation job can be defined on the option configuration window. Checking and editing the line parameter setting Set a parameter related to a line. 1 Choose the desired line from the tree in the upper left of the window. Each setting item is displayed in the factory content area. 1 Factory040302S-08E06 2 4 3 2 Choose the tab to be set. 3 Edit the items. 4 Click (Save) on the toolbar. The new setting is saved. Factory040302S-02E06 EJS9AE-MB-04P-30 Page 4-13 NPM-DGS Programming Manual 4.3 Configuring Virtual Lines Line property setup tab The line setting can be modified on the [Line Properties] tab. The setting items are as follows. Item Explanation Identifier ‘Name’ ‘Line ID’ Line name. It is a line identifier. The same as [Line ID] in [LNB configuration information]. Hardware configuration ‘Board Flow Direction’ Sets the PCB flow direction. The display on the line option tab screen varies depending on the setting of the PCB flow direction. (See below) By default, 'Left' to 'Right' flow is set. ‘Moveable Conveyor Rail’ Sets the fixed lane as a reference. By default, ‘Rear’ is set. ‘Reverse Loading Mode’ Sets whether to carry out the PCB reverse flow. By default, ‘Disabled’ is set. ‘Power Requirements’ Sets the frequency of the machine power supply. By default, ‘50’ is set. Software configuration ‘APC function using other Sets whether to perform ACF function using the inspector vendor’s SPI/AOI’ manufactured by another vender’s or not. If ‘Yes’ is selected, default of ACP function can be automatically generated without using the gerber converter. (If the PCB flow direction is from left to right) Factory040303S-08E00 Flow direction (If the PCB flow direction is from right to left) Factory040303S-09E00 Page 4-14 Flow direction EJS9AE-MB-04P-30 NPM-DGS Programming Manual 4.3 Configuring Virtual Lines Optimization option setup tab Optional functions for optimization can be set up by the [Optimization option] tab. The setting items are as follows. Item Explanation Optimization options ‘Optimization mode’ Optimization mode includes the following two types. • [Standard mode] • [Deliberate mode] Deliberate mode takes longer time than Standard mode to optimize the data. Doing so may increase productivity.The processing time may be increased about 2 to 5 times than Standard mode. Depending on a PCB, the result may be the same as Standard mode. • [Exhaustive mode] If you choose Exhaustive mode, optimization will continue until you end production on purpose*. Using Exhaustive mode of optimization may improve productivity. * The current tact time, predicted tact time, elapsed time, last updated date and time of the optimization result are displayed. End optimization based on such information. Example of use Choose [Standard mode] for the following cases. • Immediately to check how much productivity will it be. • Immediately to check the optimization result because the tact time is adjusted manually. Choose [Deliberate mode] for the following cases. • To improve productivity, even if it takes longer time. • To improve productivity a little bit more even if the tact time is adjusted manually. ‘Optimize By:’ EJS9AE-MB-04P-30 Choose [Exhaustive mode] by the following cases.. • If you want to achieve best productivity no matter how long it takes. • If you do not want to adjust the tact time manually. Sets the split method of parts to machines in the production line. Optimization method includes the following seven types. • [Free] Arranges parts to each machine for optimization productivity. Choose [Free] unless otherwise specified. • [Height order up to 0603], [Height order up to 1005], [Height order up to 1608], [Height order up to 2125] Arranges parts of which outline size is less than specified size (0603, 1005, 1608 or 2125) from the first machine in the line in the order of part thickness. Parts larger than the specified sizes will be arranged freely. • [Height order for all parts] Arranges all parts from the first machine in the line to each machine in the order of part thickness. Page 4-15 NPM-DGS Programming Manual 4.3 Configuring Virtual Lines Item ‘Automatic Required Reels Update’ Explanation • [Nozzle size order] Arranges parts based on the nozzles registered on parts. Arranges parts in the ascending order of the nozzle tip outline size from the first machine in the line. The height order and nozzle size order indicated here are the order between machines, and when parts are arranged to each machine, they are arranged based on this order. The machine decides optimization as the placement order on each machine is not related to this setting. Example of use • To arrange parts in the ascending order of part size from the first machine in the line as much as possible while current productivity is being kept. (Generally, the nozzle tip size is proportional to the part outline size. If you simply arrange the parts in the order of part size, several nozzles are mixed in one machine, resulting low productivity.) When ' Automatic Required Reels Update' is used, the minimum number of part splits required for creating the production data for optimization is automatically set. This is mainly used with independent placement. Example of use When independent placement is performed, the same part on the front table must be arranged to the rear table. In such a case, at least two part splits are required. To use this function, the machine automatically sets two or more part splits on front and rear tables for optimization. Regarding a part which is not required split, the number of part splits stays as it is. Also, if part splits have been set to two or more, the number also stays as it is. • Alternative placement: PCBs on the front and rear lanes are placed by both front and rear heads. Placement is possible if either one of front or rear table has parts. • Individual placement: The front head places PCBs on the front and the rear head places the ones on the rear lane. If the same parts are used for producing on the front and rear lanes, the same parts are required for both front and rear tables. Alternative Independent Same parts are necessary on both front and rear tables Page 4-16 EJS9AE-MB-04P-30 NPM-DGS Programming Manual 4.3 Configuring Virtual Lines Item ‘Maximum Tape Width for HS Heads’ Explanation Sets the maximum tape width that parts are enabled to distribute to the high-speed head Tape width setting includes the following five types. • [Unspecified] Arranges parts to each machine as it is optimum productivity. Set [Unspecified] unless otherwise specified. • [8 mm], [12 mm], [16 mm], [24 mm] Only parts which use a feeder smaller than the selected width are arranged to the high-speed head. The high-speed heads indicate 16-, 12- and 8-nozzle heads. Example of use Because the feeder width is basically proportional to the part size, this function is used when you do not want to place a larger size part with the high-speed head. When [8mm] is selected, only parts which use the 8mm or smaller feeder is arranged to the high-speed head, and other parts are arranged to the general-purpose heads (4-, 3-, 2-nozzle heads). When [8mm] is selected, because large size parts at a certain level are all arranged to the general-purpose heads, the tact time between machines may be unbalanced. In such a case, select [12 mm], [16 mm] or [24 mm] based on PCB and machine configuration. ‘Allow different parts on same stick feeder’ When the checkbox of ‘Allow different parts on same stick feeder’ is marked, different types of parts can be arranged to the three-slot stick feeder. With the checkbox unmarked, only one type of a part will be arranged to the three-slot stick feeder. Mark the checkbox of ‘Allow different parts on same stick feeder’ unless otherwise specified. Example of use Mark the checkbox of ‘Allow different parts on same stick feeder’ for the following cases. • Because there are several parts that require using the stick feeder on the PCB, several parts are arranged to a three-slot stick feeder. To do so, you can reduce the number of stick feeders. Unmark the checkbox of ‘Allow different parts on same stick feeder’ for the following cases. • To supply only one part to a stick feeder so that parts are correctly supplied to the stick feeder. EJS9AE-MB-04P-30 Page 4-17 NPM-DGS Programming Manual 4.3 Configuring Virtual Lines Item Explanation ‘Update Maximum Part Height When the checkbox of ‘Update Maximum Part Height Before 1 Before Machine’ Machine’ is marked, the machine sets the placed part height based on the part size to be placed on each machine for optimization. With the checkbox unmarked, the placed part 2 height is set based on the set part height. Mark the checkbox of ‘Update Maximum Part Height Before Machine’ unless otherwise specified. 1 : The placed part height means the height of a part which has been already placed before placing on the machine. It affects a machine placement action. 2 : If you want to set the placed part height of the machine, set the value to 'Pre-process Max Part Height' on ‘Mechanical parameter’. The machine basically follows the placed part height set by you, however, if an actual part height is higher than the one you set, the machine automatically updates the height for optimization. This is because the machine prevents the setting error. Regardless of this function, the placed part height set to the first machine is always adopted. This is because the machine cannot judge the part height placed by the previous target production line. ‘Remove Unused Parts’ Page 4-18 Example of use Unmark the checkbox of ‘Update Maximum Part Height Before Machine’ for the following cases. • If another placement process exists in the production line and you want to adopt the placed part height in the process to the post process. Sets whether to remove an unused part from the slot even if the part is fixed on the slot. EJS9AE-MB-04P-30 NPM-DGS Programming Manual 4.3 Configuring Virtual Lines Item ‘Divide Placements Equally’ Explanation Sets the distribution method of placement points to each part when several same parts are arranged on the supply unit. The distribution method of placement points includes the following three types. • [OFF] Distributes placement points to each part for optimization productivity. Choose [OFF] unless otherwise specified. • [Within Table] If several same parts are arranged on the same table, distribute placement points evenly to the part. If the same parts are arranged on the different tables, the machine decides distribution of placement points for optimization. • [Within Dedications] If several same parts are fixed on the supply unit, distribute placement points evenly to the fixed parts. Regardless of the same tables or different tables, if the same parts are fixed, placement points are distributed evenly. The machine decides distribution of placement points of unfixed parts for optimization. Example of use Choose ‘Within Table’ for the following cases. • To reduce man-hour by arranging placement points on the same table evenly, parts supply of the same parts and splicing timing become constant. • Regarding placement points of parts on the different table, you want the machine to decide optimization for line balance. Choose ‘Within Dedications’ for the following cases. • To reduce man-hour by becoming constant of part supply of all same parts arranged on the line and splicing timing. (Because placement points of each part are distributed evenly without considering line balance, line may be unbalanced.) EJS9AE-MB-04P-30 Page 4-19 NPM-DGS Programming Manual 4.3 Configuring Virtual Lines Item ‘Use same pickups for all patterns’ Explanation When the checkbox of ‘Use same pickups for all patterns’ is marked, parts are supplied to same placement points on several patterns from the same feeder. If it is unmarked, the machine arranges parts to placement points free for optimization. Unmark the checkbox of ‘Use same pickups for all patterns’ unless otherwise specified. Parts are arranged to placement points for optimization productivity. Example of use Mark the checkbox of ‘Use same pickups for all patterns’ for the following cases. • To place the same placement point on each pattern as you want to evaluate immediately which feeder has trouble on which machine in case any trouble occurs on the specific placement point on the pattern. Place the same placement point by a feeder ‘Allow Part Fragmentation in Same Stage’ Page 4-20 When the checkbox of ‘Allow Part Fragmentation in Same Stage’ is marked, several same parts can be arranged on the same stage. If it is unmarked, only one part can be arranged on the same stage. Mark the checkbox of ‘Allow Part Fragmentation in Same Stage' unless otherwise specified. The machine arranges parts for optimization productivity. Even though only one part is arranged on the same stage, the same part may be arranged to the different stages. Example of use Unmark the checkbox of ‘Allow Part Fragmentation in Same Stage’ for the following cases. • Because you do not want to increase the number of part splits, splits in the same machine is not allowed. • To arrange only one part to one machine as you want to evaluate which part has trouble right away in case any trouble of a part occurs on the specific machine EJS9AE-MB-04P-30 NPM-DGS Programming Manual 4.3 Configuring Virtual Lines Item ‘Optimize per Pattern’ Explanation Sets whether to optimize by pattern. The setup information includes the following five • [OFF]: Optimization by pattern is not carried out. • [Assign Pattern by Placement Points]: Optimization is done in such a way that a pattern is placed by one machine. Select only if same machine exists in line. This assigns the excess pattern’s placement points evenly to the machines when the number of patterns is more than that of machines. The cycle time will be equivalent among machines. • [Assign Pattern by Pattern]: Optimization is done in such a way that a pattern is placed by one machine. Select only if same machine exists in line. This assigns the excess patterns to be placed on a pattern basis by one of the machines when the number of patterns is more than that of machines. The cycle time will vary according to the machines; however, this should be used for accurate tracing since every pattern is placed by one machine only. • [(Different head in common arrangement) Excess patterns are assigned by the mount point]: Optimization is done in such a way that a pattern is placed by one machine. Select only if different machine exists in line. This assigns the excess pattern’s placement points evenly to the machines when the number of patterns is more than that of machines. The cycle time will be equivalent among machines. • [(Different head in common arrangement) Excess patterns are assigned by the pattern]: Optimization is done in such a way that a pattern is placed by one machine. Select only if different machine exists in line. This assigns the excess patterns to be placed on a pattern basis by one of the machines when the number of patterns is more than that of machines. The cycle time will vary according to the machines; however, this should be used for accurate tracing since every pattern is placed by one machine only. Example: When a PCB with three patterns is placed by two NPM machines Pattern 1 Pattern 2 Pattern 3 PCB with three patterns EJS9AE-MB-04P-30 Page 4-21 NPM-DGS Programming Manual 4.3 Configuring Virtual Lines Item Explanation • [Assign Pattern by Placement Points] • [(Different head in common arrangement) Excess patterns are assigned by the mount point] is selected Placed by the first machine Placed by the second machine Placed by the first machine Placed by the second machine • [Assign Pattern by Pattern] • [(Different head in common arrangement) Excess patterns are assigned by the pattern] is selected Placed by the first machine Placed by the first machine Placed by the second machine Page 4-22 EJS9AE-MB-04P-30 NPM-DGS Programming Manual 4.3 Configuring Virtual Lines Item Explanation ‘One Mount Area Optimization’ Sets whether to use slideless optimization or not. In normal production, if the PCB length exceeds a certain length (For NPM-D, it is 350mm or larger), split placement, as shown in the figure above, must be performed. By using this placement method, a larger PCB can be placed, but productivity decreases to the extent that the PCB is slid. If slideless optimization is used, as shown in the figure below, components placed by each machine are restricted by the areas (first placement area and second placement area) so that a sliding action of PCB is not necessary, resulting in improvement of productivity. • Normal production Because components in both the first placement and the second placement areas are placed by each machine, sliding must be performed to change the placement points. M/C A M/C B First placement area First placement area Slide Second placement area Slide Second placement area • Slideless optimization The machine prevents decrease in productivity by controlling mounting coordinates and thus eliminating the need for a sliding action. M/C A M/C B First placement area Second placement area Unload after placement at the first placement area Unload after placement at the first placement area Split placement is a placement method in which components are placed on one half of a PCB (first placement area) first and then on other half of the PCB (second placement area). Constraint If all of the following conditions are met, you can use slidless optimization; • When more than three machines are on the line. • When more than two machines which have the same head configuration • When components can be divided into more than two. Example of use Slideless optimization delivers good performance in the following condition; • There is enough space in the supply unit. (Enough space is required in the supply unit for component splitting.) EJS9AE-MB-04P-30 Page 4-23 NPM-DGS Programming Manual 4.3 Configuring Virtual Lines Item ‘PCB / Pattern Mark Recog Order’ Explanation Sets the recognition order among PCB mark, pattern mark and pattern group mark. The recognition order includes the following two types. • [Auto] The recognition order is decided as the travel distance during recognition will be the shortest for optimization. Choose [Auto] unless otherwise specified. • [PCB registration order] For PCB marks, the marks are recognized in the order of PCB to be registered (Point A Point B Point C). For pattern marks, the marks are recognized in the order of the followings and pattern to be registered. Pattern number 1(Point A Point B Point C) Pattern number 2(Point A Point B Point C) ・・・ For pattern group marks, the marks are recognized in the order of the followings and pattern group to be registered. Pattern group number 1(Point A Point B Point C) Pattern group number 2(Point A Point B Point C) ・・・ Example of use Choose [[PCB registration order] for the following cases. • To specify the mark recognition order because if there is similar shape to a PCB mark near the PCB mark, and the mark will mistakenly recognized if the recognition order is specific. Page 4-24 EJS9AE-MB-04P-30 NPM-DGS Programming Manual 4.3 Configuring Virtual Lines Item ‘Use Double Feeder as Single Feeder’ Explanation Sets the arrangement method of parts that the double feeder is used. The arrangement method includes the following four types. • [OFF] Arranges parts on both L and R sides of the double feeder. Choose [OFF] unless otherwise specified. • [ON] Arranges parts only on L side of the double feeder. • [4mm Only] For parts that the 4mm double feeder is used, they are arranged only on the L side of the double feeder. If the 8mm double feeder is used, they are arranged on both L and R sides as usual. • [8mm Only] For parts that the 8mm double feeder is used, they are arranged only on the L side of the double feeder. If the 4mm double feeder is used, they are arranged on both L and R sides as usual. Example of use Choose [ON] for the following cases. • To arrange one part to one feeder because you want to supply parts by replacing the feeder without tape splicing. ‘Avoid Nozzle-Placements Collision’ Choose [4mm Only] for the following cases. • Because parts that the 4mm feeder is used are narrow tape width and splicing is difficult to use, you want to supply parts by replacing the feeder without tape splicing. However, for parts that the 8mm feeder is used, you want to arrange part on both L and R sides to make an effective use of the supply unit. Sets whether to avoid collusion of a part with a nozzle or not. With ‘Avoid Nozzle-Placements Collision’ selected, if there are some parts which may collide each other, parts are arranged and the placement order is decided as they are not collide each other. Because it has a priority of avoidance of collusion rather than productivity, it may be low productivity. Example of use A warning is displayed if there may be a possibility of collusion when the machine performs optimization or simulation. If this warning is displayed, use this function. Check actual parts and nozzles and if there is no collusion, you do not need to use this function. ‘Avoid Nozzle-Placements Collision’ is the process to avoid collusion of a placed nozzle with a nozzle that another part is placed as shown on the figure below. Collusion of a placed part EJS9AE-MB-04P-30 Page 4-25 NPM-DGS Programming Manual 4.3 Configuring Virtual Lines Item ‘Ignore Part Thickness Measure’ ‘Fix Placement Already Assigned For Dedicated Parts’ ‘Sequential pickup for multiple tape types’ Page 4-26 Explanation Sets the handling of the parts for which Part Thickness Measure has been set. There are the following two types of arrangement methods. • [OFF] The parts for which Part Thickness Measure has been set are distributed to machines that have the thickness measure option. If other constraint conditions prevent such parts from being distributed to machines that have the thickness measure option, an error will result. Unless otherwise specified, select [OFF]. • [ON] The parts for which Part Thickness Measure has been set are distributed to any machines regardless of whether the machines have the thickness measure option. If a machine to which the parts were distributed has the thickness measure option, thickness measurement will be performed. Usage example Use this when a common part library is used in multiple production lines. If the parts for which Part Thickness Measure has been set are distributed only to machines equipped with the thickness measure option, In some production lines you may fail to achieve a line balance. In such case, the use of this option allows you to freely arrange those parts, for which Part Thickness Measure has been set, without changing the part library settings, thus helping you to achieve a line balance. Sets whether to fix the supply position of the placement points or not. The process of this function differs between optimization and simulation. • [OFF] The supply position of the placement points is decided by optimization. • [ON] <When optimization is performed> The supply position of placement points which are assigned to a part fixing to the supply unit are assigned to the same supply position. The supply position of placement points which are not assigned to a part not fixing to the supply unit and the ones which are not yet to be assigned are decided by optimization. <When simulation is performed> The supply position of placement points which are assigned to parts arranged on the supply unit is assigned to the same supply position. The supply position of placement points which are not yet to be assigned is decided by optimization. Example of use When optimization or simulation is performed, the supply position may be changed even though the parts are fixed. However, from the standpoint of operation, sometimes you do not want to change the supply position of placement points or pickup points by the feeder once you have decided. Using this function enables to fix the decided supply position of placement points. Productivity improvement can be expected when tape components having different pickup positions such as 8 x 2 mm and 8 x 1 mm are used together. When this option is used, even though each pickup position is different, if the difference of pickup position is constant, the production data for nearly simultaneous pickup can be created. As a result productivity improvement can be expected. EJS9AE-MB-04P-30 NPM-DGS Programming Manual 4.3 Configuring Virtual Lines Item Explanation ‘Ignore parts standing detection’ Sets the handling method of parts with standing detection configured. The following two selections are available for arranging the parts. • [OFF] Parts with standing detection configured are sorted into CM602 having the thickness measurement sensor. If the parts are not sorted into CM602 having the thickness measurement sensor because of other restrictions, it results in error. Select [OFF] unless otherwise specified. • [ON] Parts with standing detection configured are sorted into CM602 regardless of having or not having the thickness measurement sensor. If the parts are sorted into CM602 having thickness measurement sensor, part standing detection is carried out. Example of use This function is used when the parts library is commonly used in multiple production lines. If parts with standing detection configured are sorted into CM602 having the thickness measurement sensor only, the line may not be balanced in some production lines. In such a case, this option allows you to freely arrange the parts with standing detection configured without changing the setting of the parts library, and therefore, the production lines enables to be balanced. ‘Large Reel Setting’ Sets the conditions of a reel size that prohibits pair arrangement. There are following four arrangements. • [No Limitation] There is no restriction of arranging both large and small reels. Select [No Limitation] unless otherwise specified. • [Prohibit Large/Small Reel Pair] Pair arrangement of large and small reels is prohibited. • [Prohibit Large/Large Reel Pair] Pair arrangement of two large reels is prohibited. • [Large Reel Single Use] Pair arrangement of a large reel is prohibited. Example of use In case of the following, select any of [Prohibit Large/Small Reel Pair], [Prohibit Large/Large Reel Pair] or [Large Reel Single Use]. •When you want to perform optimum production while considering a combination of reels because interference with the reels may occur when parts are supplied during production. ‘Dispense Order’ Sets whether or not to perform optimization considering a dispensing amount. There are following two types: • [By Productivity] The dispensing order is decided based on the productivity. • [By Dispense Volume] The dispensing order is decided in ascending order of the dispending amount. Example of use Select [By Dispense Volume] in the following case. •The dispensing amount during production is not stable. EJS9AE-MB-04P-30 Page 4-27 NPM-DGS Programming Manual 4.3 Configuring Virtual Lines Checking and editing the machine options and parameter settings Parameters related to the machine are configured. 1 Choose the machine from the tree in the upper left of the window. Each setting item is displayed in the factory content area. The machines displayed in the factory contents area are displayed from the left, and meanings of the machine headers are as follows. 1 a 2 2c Factory040304S-05E0 Factory040304S-03E07 b 2 d 2 a) The machine model is displayed b) The machine name is displayed c) The stage name is displayed (CM/DT machine only) d) The table number counted from the first in line If the parameter is edit by choosing the line, changes are applied to all machines in the line. 4 2 2 Choose the tab of the desired item. 3 Edit the items. 4 Click (Save) on the toolbar. The new setting is saved. 3 Factory040304S-04E07 Page 4-28 EJS9AE-MB-04P-30 NPM-DGS Programming Manual 4.3 Configuring Virtual Lines Machine option setup tab (NPM) Option used in each machine can be defined by clicking the [Machine Option] tab. Clicking the Advance Options icon displays the items under Advance Options. The setting items are as follows. Item Explanation ‘Heads’ Bonding heads. There are different types as follows: • [Lightweight 16 Nozzle Head] • [16 Nozzle Head] • [14 Nozzle Head] • [12 Nozzle Head] • [8 Nozzle Head] • [4 Nozzle Head] • [3 Nozzle Head] • [2 Nozzle Head] • [Inspection (9 m)] • [Inspection (18 m)] • [Dispense head] • [None] Dedicated for the insertion machine • [2 Tool Head] • [3 Tool Head] ‘Nozzle Changer’ Nozzle changer. There are different types as follows: • [16/12 Nozzle] • [16/12 Nozzle(L)] • [14 Nozzle] • [14 Nozzle (Large Flange)] • [14 Nozzle (Small Flange)] • [14 Nozzle (Mix of sizes)] • [8 Nozzle] • [8 Nozzle(L)] • [4 Nozzle] • [3 Nozzle] • [3 Nozzle(L)] • [2 Nozzle] • [2 Nozzle](XL) • [Shield Nozzle] • [Shield Nozzle (L)] • [Shield Nozzle TYPE 2] • [Shield Nozzle (L2)] • [Dummy dispensing unit] • [None] ‘Part Recognition Camera’ Dedicated for the insertion machine • TYPE1 (Nozzle and body • TYPE1 (Body chuck only) chuck) Component recognition cameras. There are different types as follows: • [Line Camera] • [Line Camera (0402 Spd Up)] • [Multi recognition camera type 1] • [Multi recognition camera type 2] • [Multi recognition camera type 3] • [None] The following machines equip with a line camera or a line camera (0402 Spd Up). NPM-D(NM-EJM1D)/NPM-D2(NM-EJM5D)/ NPM-W(NM-EJM2D)/NPM-TT(NM-EJM3D)/ NPM(NM-EJM5D)/AM100(NM-EJM4D) About machines other than the above, ‘3D measure option’ and ‘Thickness measure option’ switches depending on the setting for the multi recognition camera. According to the type setting for the multi recognition camera, the settings for ‘3D measure option’ and ‘Thickness measure option’ will be updated as follows. Thickness 3D measure Camera type measure option option Multi recognition camera NA NA type 1 Multi recognition camera NA Available type 2 Multi recognition camera Available Available type 3 EJS9AE-MB-04P-30 Page 4-29 NPM-DGS Programming Manual 4.3 Configuring Virtual Lines Item ‘Feeder Table’ Explanation Tape/Tray part-feeding section. There are different types as follows: • [Tape F] • [Tape F(30-Feeder cart)] • [Tape F(17-Feeder cart +17-Feeder cart)] • [Direct tray] (Rear only) • [Twin direct tray] (Rear side only) • [Tape F (17-Feeder cart + Fixed 13-feeder)] • [Direct tray + Tape F] • [Direct tray + Tape F(17-Feeder cart )] • [Tape F + Single manual tray(fixed)] • [Tape F + Twin manual tray(fixed)] • [Single manual tray(fixed)] • [Twin manual tray (fixed)] • [Inspection box] • [Inspection box2] • [Inspection box3] • [None] When a tray is manually placed on a feeder of AM100 (NM-EJM4D) /VM101(NM-EJM3E)/ ‘7.12.6 Changing Machine Configuration’. VM102(NM-EJM4E), see Item ‘Advance Options’ ‘Frame type’ ‘Component ejection conveyor’ ‘Transfer unit’ ‘Head camera type’ ‘3D measure option’ Page 4-30 Explanation Type of frames • [Normal Frame] • [Tray-type Frame] Method to eject an NG component • [Component ejection conveyor] • [Component ejection conveyor H65] • [None] Only one conveyor can be installed toAM100 Component ejection conveyor H65 can be installed only to NPM-VF(NM-EJR9A). Type of a multifunctional transfer unit • [Transfer unit] • [Transfer unit (Small size)] • [None] Only one transfer unit can be installed to one AM100. The camera used for head camera recognition can be installed only to NPM-DX(NM-EJM8D).(*1) The following types are available. • [Monochrome + Standard lighting] • [Monochrome + Low-angle 2 lightings] This is an optional item which performs part recognition in three-dimensional space. In some machines, this option is set depending on the setting of part recognition camera. For details, see ’Part Recognition Camera’ in the previous section. EJS9AE-MB-04P-30 NPM-DGS Programming Manual 4.3 Configuring Virtual Lines Item Explanation ‘Height sensor’ A sensor which measures a PCB height (warpage). ‘Thickness measure option’ This is an optional item which measures the thickness of a part during part recognition. It can improve placement quality. In some machines, this option is set depending on the setting of part recognition camera. For details, see ’Part Recognition Camera’ in the previous section. ‘Bulk Air Supply’ Sets whether to supply air to bulk feeders. ‘Side Lighting’ Lighting used to recognize narrow-pitched leads such as BGA and QFP. ‘PIP Lighting’ Lighting used to recognize inserted pin components. ‘Cutting Unit’ Sets whether to cut a tape or not. (Allows to set only for AM100) ‘Nozzle exchange during Set whether the head is exchangeable or not during production. production’ It is available only for 8-nozzle head. 1 The setting of parts using the component editor is separately required for head camera ‘6.12 Head Camera Recognition Option') recognition. ( EJS9AE-MB-04P-30 Page 4-31 NPM-DGS Programming Manual 4.3 Configuring Virtual Lines Item ‘Option in common’ ‘Left Extension Conveyor’ Explanation Type of an extension conveyor For NPM(NM-EJM9B) , NPM-D(NM-EJM1D) , NPM-D2(NM-EJM5D) , NPM-D3(NM-EJM6D) • [None] • [LNB conveyor] For NPM-TT(NM-EJM3D) , NPM-TT2(NM-EJM1E) , NPM-DX(NM-EJM8D) , NPM-VF(NM-EJR9A) • [None] • [Extension conveyor] • [LNB conveyor] For NPM-W(NM-EJM2D) , NPM-W2(NM-EJM7D) , NPM-W2S(NM-EJM5E) , NPM-WX(NM-EJM9D) , NPM-WXS(NM-EJM2E) • [None] • [Extension conveyor] • [LNB conveyor] • [Extension conveyor(Extra-large size PCB)] For VM101(NM-EJM3E) • [None] • [Extension conveyor] For AM100(NM-EJM4D) , VM102(NM-EJM4E) • [None] ‘Right Extension Conveyor’ Type of an extension conveyor For NPM(NM-EJM9B) , NPM-D(NM-EJM1D) , NPM-D2(NM-EJM5D) , NPM-D3(NM-EJM6D) • [None] • [LNB conveyor] For NPM-TT(NM-EJM3D) , NPM-TT2(NM-EJM1E) , NPM-DX(NM-EJM8D) , NPM-VF(NM-EJR9A) • [None] • [Extension conveyor] • [LNB conveyor] For NPM-W(NM-EJM2D) , NPM-W2(NM-EJM7D) , NPM-W2S(NM-EJM5E) , NPM-WX(NM-EJM9D) , NPM-WXS(NM-EJM2E) • [None] • [Extension conveyor] • [LNB conveyor] • [Extension conveyor(Extra-large size PCB)] For VM101(NM-EJM3E) • [None] • [Extension conveyor] For AM100(NM-EJM4D) , VM102(NM-EJM4E) • [None] Page 4-32 EJS9AE-MB-04P-30 NPM-DGS Programming Manual 4.3 Configuring Virtual Lines Item ‘Lane type’ Explanation Sets the type of lanes. For NPM(NM-EJM9B) • [Single lane] (Default) • [Dual lane – single use] • [Dual lane – dual use] For NPM-D(NM-EJM1D) • [Dual lane] • [Dual lane – single use] • [PC dual lane] (Default) • [PC dual lane – single use] For NPM-D2(NM-EJM5D) , NPM-D3(NM-EJM6D) , NPM-DX(NM-EJM8D) • [Dual lane (short)] • [Dual lane - single use (short)] • [Dual lane (long)] • [Dual lane - single use (long)] For NPM-WX(NM-EJM9D) , NPM-WXS(NM-EJM2E) • [Single lane] (Default) • [Dual lane] • [Dual lane – single use] • [M size dual lane] • [M size dual lane – single use] For NPM-W(NM-EJM2D) , NPM-W2(NM-EJM7D) , NPM-W2S(NM-EJM5E) • [Single lane] (Default) • [M size dual lane] • [M size dual lane – single use] For NPM-TT(NM-EJM3D) • [Dual lane] (Default) • [Dual lane – single use] For NPM-TT2(NM-EJM1E) • [Dual lane] (Default) • [Dual lane - single use] • [M size dual lane] • [M size dual lane – single use] For VM101(NM-EJM3E)、VM102(NM-EJM4E) • [Single lane] (Default) For AM100(NM-EJM4D) • [Single lane] (Default) • [Single lane (1200 mm)] For NPM-VF(NM-EJR9A) • [Single lane] (Default) • [Single lane (With anvil)] EJS9AE-MB-04P-30 Page 4-33 NPM-DGS Programming Manual 4.3 Configuring Virtual Lines Item ‘Support pin automatic change unit’ Explanation • [None] • [Standard PCB support block] Select when performing support pins automatic change. This is not available when you have selected the single lane (1200 mm) for AM100 (NM-EJM4D). For details of support pin automatic replacement, see Data Creation Function’. Page 4-34 ‘13.2 Support Pin Arrangement EJS9AE-MB-04P-30 NPM-DGS Programming Manual 4.3 Configuring Virtual Lines Item ‘Board Size (L)’ Explanation • [Normal] Select for standard PCBs. • [Extended] For PCB exceeding a certain width, you need to set the Board Size (L) to Extended. The maximum size applicable to each machine is as follows; For NPM (NM-EJM9B) • PCB having L > 510 mm (acceptable if L ≦ 600 mm) For NPM-D (NM-EJM1D) • PCB having L > 510 mm (acceptable if L ≦ 650 mm) For NPM-W (NM-EJM2D) , NPM-W2(NM-EJM7D) , NPM-W2S(NM-EJM5E) , NPM-WX(NM-EJM9D)、 NPM-WXS(NM-EJM2E) • PCB having L > 750 mm (acceptable if L ≦ 1200 mm) For NPM-TT2 (NM-EJM1E) • PCB having L > 510 mm (acceptable if L ≦ 800 mm) For AM100 (NM-EJM4D) • When the lane type is set to a single lane PCBs with L > 515 mm (PCBs with L ≦ 750 mm are mountable) • When the lane type is set to the single lane (1200 mm) PCBs with L > 1200 mm (PCBs with L ≦ 1500 mm are mountable) ‘Tall Component Support’ For NPM-D2 (NM-EJM1D) , NPM-D3(NM-EJM6D) , NPM-DX(NM-EJM8D) , NPM-VF(NM-EJR9A) , VM101(NM-EJM3E) , VM102(NM-EJM4E) , and NPM-TT (NM-EJM3D), you cannot select the board size (L). This option enables you to extend the maximum height of a component to be mounted on the last machine in line. It is available in the following machines. AM100(NM-EJM4D) :Up to a height of 40mm NPM-W2(NM-EJM7D) NPM-WX(NM-EJM9D) NPM-WXS(NM-EJM2E) NPM-TT2(NM-EJM1E) :Up to a height of 36mm EJS9AE-MB-04P-30 Page 4-35 NPM-DGS Programming Manual 4.3 Configuring Virtual Lines Machine option setup tab (CM/DT) Option used in each machine can be defined by clicking the [Machine Option] tab. Clicking the Advance Options icon displays the items under Advance Options. The setting items are as follows. Item ‘Heads’ ‘Nozzle Changer’ ‘Part Recognition Camera’ ‘Feeder Table’ Page 4-36 Explanation Bonding heads. There are different types as follows: • [Ultra high-speed 12-nozzle head (12-mm-component-ready)] • [High-speed 12-nozzle head] • [8-nozzle head] • [High-speed 8-nozzle head (32-mm-component-ready)] • [High-speed 8-nozzle lightweight head] • [High-speed 8-nozzle head load control] • [LS 8-nozzle head] • [General-purpose 3-nozzle lightweight head 50-N] • [General-purpose 3-nozzle head 28-N load control] • [General-purpose 3-nozzle head 50-N load control] Nozzle changers. (Same as nozzle stockers) There are different types as follows: • [12 Nozzle HS] • [8 Nozzle HS] • [General-purpose 3 Nozzle 50mm MP] • [General-purpose 3 Nozzle] • [Extra large Nozzle] Component recognition cameras. There are different types as follows: • [40M Line Camera] • [100M Line Camera] (With lateral lighting) • [None] Tape/Tray part-feeding section. There are different types as follows: • [Tape F (35 slots)] • [Tape F (27 slots)] • [Tape F (20 slots)] • [Shuttle tray + Tape F] • [Direct tray Tape F] • [JEDEC tray double] • [JEDEC tray single] • [Single direct tray] • [Twin manual tray] • [None] EJS9AE-MB-04P-30 NPM-DGS Programming Manual 4.3 Configuring Virtual Lines Item ‘Advance Options’ ‘Component ejection conveyor’ Explanation Method to eject an NG component • [Component ejection conveyor (Large)] • [Component ejection conveyor (Small)] • [None] ‘Transfer unit’ Type of a multifunctional transfer unit • [New transfer unit] • [Old transfer unit] • [None] ‘3D measure option’ Sensor that recognizes a component three dimensionally ‘Height sensor’ Sensor that recognizes the PCB warpage ‘Thickness measure option’ A camera measuring the part thickness. It improves placement quality. ‘Lead Checker’ Sensor that recognizes the component lead float ‘Conveyor extension’ Sets whether to extend a conveyor. ‘Bulk Air Supply’ Sets whether to supply air to bulk feeders. ‘Add Tray Magazine’ Sets whether to batch-replace trays. ‘Side Lighting’ Lateral lighting attached to the component recognition camera ‘Nozzle exchange during Set whether the head is exchangeable or not during production. production’ It is available only for high-speed 8-nozzle head (32mm component) or LS 8-nozzle head ‘Thin type single’ Sets whether or not to allow arranging the thin type single feeder and auto load feeder on the table. This is applied to the following machines: • CM602-L(NM-EJM8A), CM402-L(KXF-4Z4C), CM402-M(KXF-4Y3C) ‘Stick feeder’ Sets whether or not to allow arranging the stick feeder on the table. ‘Common option’ ‘Extension conveyor’ • [None] • [Upstream] • [Downstream] • [Both] ‘Lane type’ Sets the lane type. • [Single lane] • [Dual lane – Dual use] • [Dual lane – Single use] ‘Conveyor split’ Sets the conveyor type. • [4-split (default)] • [3-split] • [3-split (510 x 250 mm)] • [2-split (400 x 250 mm)] • [None (400 x 250 mm)] • [3-split (460 x 250 mm)] • [3-split (460 x 360 mm)] ‘High-speed option’ Sets the high-speed option type. • [Option 1] • [Option 2] • [Option 3] • [Option 4] • [Option 5] • [None] EJS9AE-MB-04P-30 Page 4-37 NPM-DGS Programming Manual 4.3 Configuring Virtual Lines Insertion head tab (NPM-VF machine only) Clicking the [Insertion Head] tab enables you to set a tool type and tool number used by the insertion machine. The insertion head can be set on the NPM-VF machine (NM-EJM9A) only. Checking and editing the tool head and tool number 1 Choose the vertical line with the insertion machine existed, and then choose the [Insertion Head] tab. The <Insertion head> window opens. 1 Factory040304S-06E00 1 2 Choose the desired tool type from the drop-down list. Tool change is allowed for the 3 tool head only. Factory040304S-07E00 2 4 Factory040304S-08E01 Page 4-38 3 Choose the tool number from the drop-down list. 4 Click (save) on the tool bar. 3 EJS9AE-MB-04P-30 NPM-DGS Programming Manual 4.3 Configuring Virtual Lines Data creation job default setup tab (NPM) Clicking the [Project Editor Defaults] tab enables you to set initial values (= defaults) of options, such as optimization, that are used by the data creation job editor. The data creation job defines various types of information: which PCBs are to be used in creating production data, under what conditions optimization should be carried out, and so on. Setup items by machine Item Software switch ‘Mark’ ‘Panel/Pattern Fiducial Usage’ Explanation Sets whether to detect a PCB/pattern mark. There are six types as follows: • [Unused] • [1 Panel Fiducial] • [2 Panel Fiducials] • [3 Panel Fiducials] • [Pattern Marks] • [Pattern Group Recognition Mark] ‘Panel Fiducial before A PCB mark is recognized before recognizing pattern/pattern Pattern/Pattern Group group mark. Recognizing the PCB mark before recognizing Fiducials’ pattern/pattern group mark will increase recognition accuracy of pattern/pattern group mark, and it can prevent error recognition. • [Unused] • [1 Panel Fiducial] • [2 Panel Fiducials] • [3 Panel Fiducials] ‘Pickup Before Fiducial The PCB transfer time exerts a more adverse effect on the tact Check’ time in the independent placement case rather than in the alternative placement case. To reduce the effect, we add a mode that allows components to be picked up during the PCB transfer and recognizes PCBs while keeping the components picked up. Sets whether to select this mode. Because PCBs are recognized by another head on the opposite side of the component pickup head, this setting is not reflected on the alternative placement. ‘Detect Component Sets a detection timing to see if placement point recognition is Fiducial’ detected. ‘Component Fiducial If the recognition mark position of the placement point is Board Correction’ displaced from the placement position, PCB tilt must be considered. In such a case, sets whether to reflect or not the PCB recognition correction value to placement point. ‘Fiducial -> Bad Mark’ Sets a mark recognition sequence. • OFF : Bad Mark -> Fiducial • ON : Fiducial -> Bad Mark ‘Detect Master Bad Mark’ Sets whether to detect a representative bad mark. ‘Detect Pattern Bad Mark’ Sets whether to detect a pattern bad mark. ‘Detect Pattern Group Bad Sets whether to detect a group bad mark. Mark’ ‘Share first fiducial and Specifies the recognition mark as bad mark when a bad mark is bad mark’ present on the first recognition mark. ‘Treat Fiducial recognition Sets whether to specify the first pattern-recognition mark, which error as bad mark’ resulted in error, to be a bad pattern (mark) without making it an error. ‘Use mark instance data Sets whether to judge the bad mark threshold value. for Bad Mark recognition’ ‘Detect Identification Mark’ Sets whether to detect identification mark. ‘Detect Board Barcode’ Sets whether to recognize the board barcode. ‘Detect pattern barcode’ Sets whether to detect a pattern barcode. ‘PCB warpage detection’ Sets whether to detect PCB warpage. Regarding the PCB size which required split placement, advance test proof is necessary. PCB warpage may not be corrected properly. EJS9AE-MB-04P-30 Page 4-39 NPM-DGS Programming Manual 4.3 Configuring Virtual Lines Item ‘Mark’ ‘Warpage Detection Mode’ ‘Local Area Height Measure’ ‘Pass’ ‘Pass’ ‘Pass Through Upstream Stage’ ‘Pass Through Downstream Stage’ ‘Max Part Height’ ‘Maximum Height of Mounted Component’ ‘Maximum Height of Mounted Component Upstream Stage’ ‘Maximum Height of Mounted Component Downstream Stage’ ‘Max Reverse Side Part Height’ ‘Rank Mount’ ‘Rank Mount’ Explanation Sets the detection method of PCB warpage. There are two types as follows. • [PCB] • [Pattern] Sets whether to measure the local area PCB height. Sets when draw dispensing is carried out. When the local area PCB height is measured, set ‘Head Alternate Control’ to ‘OFF’. Sets whether to skip the PCB placement or not. Sets whether to skip the PCB placement on the upstream stage. Sets whether to skip the PCB placement on the downstream stage. Sets the maximum height of components placed in the upstream process. Sets the maximum height of components placed on the upstream stage during the upstream process. Sets the maximum height of components placed on the downstream stage during the upstream process. Sets the maximum height of a component which has already been placed on the back side. Sets whether to carry out rank placement. It is editable only when the line is selected. The rank placement function cannot be used under the following conditions or functions selected. • With large size PCB (double transport mounting) • For tray components. • With mounting of which priority is specified. (Because rank placement component automatically sets the mounting priority) • The rank placement table must be set continuously from the beginning. (You cannot set other table before the rank placement table) • When sort conditions conflict with the rank placement function ‘No Rank Component Sets the placement table of components which are not rank Mount’ placement components. • [Tables other than Rank Mount Table] • [Rank Mount Table (Same pattern as Rank Component] It is editable only when the line is selected. ‘Rank Mount Table – Sets when the rank placement components are placed on the table Table 1’ 1. ‘Rank Mount Table – Sets when the rank placement components are placed on the table Table 2’ 2. ‘Rank Mount Sets when the rank placement components are placed on the table Table-Table3(Valid only 3. on 3-table machine)’ This is not available for the machine with no table 3 equipped. ‘Rank Mount Sets when the rank placement components are placed on the table Table-Table4(Valid only 4. on 4-table machine)’ This is not available for the machine with no table 4 equipped. Page 4-40 EJS9AE-MB-04P-30 NPM-DGS Programming Manual 4.3 Configuring Virtual Lines Item ‘Rank Mount’ ‘Cancel the Pattern when part exhaust happened’ ‘Prevent part exhaust in the middle of pattern Stop’ Explanation Sets whether placement points on non-mounting components are all cancelled or not within the same pattern loaded from the same feeder, when the component is exhausted. To prevent parts of a different rank from being mounted to the same pattern, the remaining number is controlled and the current remaining number is compared with a parts count used for each pattern. And if short of the remaining number, the placement, being considered as a parts shortage, will be discontinued so as to prevent a pattern to be mounted from being produced only halfway. ‘13.1 Rank Placement Function’. For details of rank placement, see Item ‘High Density Mounting’ ‘Automatic Placement Priority’ Explanation Determines the arrangement of components and the placement order in such a way as to prevent the nozzle tip picking up and placing a component from interfering with other already-placed components. The use of this function may cause a decrease in productivity because it places priority on preventing any interference. ・[OFF] Makes no placement priority determination based on optimization. ・[Judge by distance between placement points] Makes interference assessment based on specified distance between placement points to determine the placement priority. ‘Part Max Size (L or W)’ ‘Part Gap Limit’ ・[Judge by interference area between part and nozzle] Makes interference assessment using the nozzle size, the tilt of each placement component, and the pickup center position to determine the placement priority. Specifies the maximum part size of a part for performing automatic determination of placement priority by optimization. Decides a priority of placement points within the applicable range where placement priority is automatically decided by optimization. Target for priority determination by optimization Applicable range Out of range for priority determination Target for priority determination by optimization EJS9AE-MB-04P-30 Page 4-41 NPM-DGS Programming Manual 4.3 Configuring Virtual Lines Item ‘High Density Mounting’ ‘Consider Nozzle Size’ Explanation Automatically determines the placement priority with consideration given to the nozzle size registered with each component. ・[Min nozzle size] Of registered nozzles, the one of the minimum X / Y sizes is used. ・[Max nozzle size] Of registered nozzles, the one of the maximum X / Y sizes is used. Nozzle size X Nozzle size Y C R ‘Consider Part Tilt Pickup’ Automatically determines the placement priority with consideration given to the tilt of component being picked up. The range of judgment to be made with consideration given to the tilt of component Target for priority determination by optimization Out of range for priority determination ‘Consider Center Range Check’ Automatically determines the placement priority with consideration given to the center area for component pickup. Off-center displacement along X-direction Target for priority determination by optimization Off-center displacement along Y-direction Out of range for priority determination Pickup center displacement range ‘Clearance Setting’ ‘Set Value’ Page 4-42 Selects either the component size percentage value or fixed value to configure the margin setting for the component mounting position. ・Fixed value setting [mm] ・Percentage setting [%] Configure the margin setting for the component mounting position in value terms. EJS9AE-MB-04P-30 NPM-DGS Programming Manual 4.3 Configuring Virtual Lines Item Communication ‘Receive’ ‘PCB Barcode Results’ ‘Pattern Fiducial Results’ ‘Bad Mark Results’ ‘PCB Warp Results’ ‘Isp inform (APC)’ ‘Send’ ‘PCB Barcode Results’ ‘Pattern Fiducial Results’ ‘Bad Mark Results’ ‘PCB Warp Results’ ‘Isp inform (APC)’ Explanation Sets whether to receive the barcode information from upstream machines. Sets whether to receive pattern mark recognition results from upstream machines. Sets whether to receive bad mark results from upstream machines. Sets whether to receive PCB warp measurement results from upstream machines. Sets whether to receive APC information from upstream machines. Sets whether to send the barcode information to downstream machines. Sets whether to send pattern mark recognition results to downstream machines. Sets whether to send bad mark results to downstream machines. Sets whether to send PCB warp measurement results to downstream machines. Sets whether to send APC information to downstream machines. Configure communication setup as follows. (1)- 1. Data receiving: Set the machines other than the first machine to ‘Receive’. (2)- 2. Data sending: Set the machines other than the last machine to ‘Send’. Communication setting for PCB warpage (1) If you use the PCB warpage function, set as follows. (1)- 1 PCB warpage detection: Mark the checkbox only in the first machine. (2) You also set as follows the machine side as well. (2)-1 Measurement by the height sensor: Set only first machine to ‘ON’. (2)-2 PCB warpage correction: Set all machines to apply PCB warpage correction to ‘ON’. For details, see the machine operating instruction.) ( Measurement is applicable only if both (1)-1 and (2)-1 are set to ‘Measure’; otherwise it is not measured, and PCB warpage information does not transfer. PCB warpage is corrected only if (2)-2 is set to ‘ON’. EJS9AE-MB-04P-30 Page 4-43 NPM-DGS Programming Manual 4.3 Configuring Virtual Lines Item PCB transport ‘Conveyor speed’ ' Conveyor speed - Upstream stage' ' Conveyor speed - Downstream stage' Nozzle arrangement template ‘Use template’ ‘Template file path’ NPM Placement mode ‘Default placement mode’ ‘Automatic’ Explanation Sets conveyor speed. The following three types are available. • High (default) • Middle • Low Sets conveyor speed of the upstream stage in the dual stage machine. Available types are the same as for “Conveyor speed” shown above. Sets conveyor speed of the downstream stage in the dual stage machine. Available types are the same as for “Conveyor speed” shown above. Sets whether to use a nozzle arrangement template or not when a job is newly created. Displays a file path containing a nozzle arrangement template file. Normally, it is set using nozzle arrangement export on the data creation job editor, however, you can also directly type the file path. ‘7.2.11 Export’. For details, see Sets the placement mode. • [Alternative] PCBs in front and rear lanes are placed by using front and rear heads. • [Alternative (Front lane)] Only PCBs in the front lane are placed by using front and rear heads. PCBs in the rear lane are skipped. • [Alternative (Rear lane)] Only PCBs in the rear lane are placed by using front and rear heads. PCBs in the front lane are skipped. • [Independent] PCBs in the front lane (lane 1) are placed by using the front head, and PCBs in the rear lane (lane 2) are placed by using the rear lane. Sets whether to automatically determine the placement mode. • [ON] • [OFF] ‘2 Stage NPM - Upstream Stage’ ‘Default placement mode’ Sets the placement mode of the upstream stage. Modes available for selection are the same as for NPM shown above. ‘Automatic’ Sets whether to automatically determine the placement mode of the upstream stage. ‘2 Stage NPM – Downstream Stage’ ‘Default placement mode’ Sets the placement mode of the downstream stage. Modes available for selection are the same as for NPM shown above. ‘Automatic’ Sets whether to automatically determine the placement mode of the downstream stage. Page 4-44 EJS9AE-MB-04P-30 NPM-DGS Programming Manual 4.3 Configuring Virtual Lines Item Software switch ‘Tray’ ‘Tray Feed Forward’ ‘Support pin’ ‘Automatic change’ ‘Max Part Height’ ‘Loose Part Height Limit Table 1’ ‘Loose Part Height Limit Table 2’ ‘Loose Part Height Limit Table 3’ ‘Loose Part Height Limit Table 4’ Explanation Sets whether to carry out tray feed forward or not. • [ON] Carries out tray feed forward. • [OFF] Carries out tray feed forward after PCB loading. Sets whether to automatically change the support pin or not. • [ON] • [OFF] For the 16-nozzle head at the table 1 side, the value of the maximum placement component height is changed. The component height is normally up to 3mm. However, if this function is set to ‘Yes’, a component height of up to 3.5mm can be placed. • [ON] • [OFF] For the 16-nozzle head at the table 2 side, the value of the maximum placement component height is changed. The set value selections and available operations are the same as the ones for “Loose Part Height Limit Table 1” shown above. For the 16-nozzle head at the table 3 side, the value of the maximum placement component height is changed. The set value selections and available operations are the same as the ones for “Loose Part Height Limit Table 1” shown above. For the 16-nozzle head at the table 4 side, the value of the maximum placement component height is changed. The set value selections and available operations are the same as the ones for “Loose Part Height Limit Table 1” shown above. ‘Quality’ ‘Detect Brought Back Micro Sets whether to perform Detect Brought Back Micro Part. The Part’ nozzle tips are recognized by the part recognition camera after mounting of components in order to detect if any minute component has been brought back. • [ON] • [OFF] ‘NG Part Eject Before Components having NG recognition results are ejected usually Mounting’ after the mounting process. In ‘NG Part Eject Before Mounting’, components will be ejected before the mounting process starts but after recognition is completed and the results are obtained. Because you have to wait for recognition results, the cycle time is increased; however, it helps prevent components from falling on PCBs. ‘Feeder Table’ ‘Tape Cut Length (mm) Sets the length of cutting the tape using the cutter on the table1. Table 1’ When 0 is entered, the length set to the machine is applied ‘Tape Cut Length (mm) Sets the length of cutting the tape using the cutter on the table2. Table 2’ When 0 is entered, the length set to the machine is applied ‘Tape Cut Length (mm) Sets the length of cutting the tape using the cutter on the table3. Table 3’ When 0 is entered, the length set to the machine is applied ‘Tape Cut Length (mm) Sets the length of cutting the tape using the cutter on the table4. Table 4’ When 0 is entered, the length set to the machine is applied EJS9AE-MB-04P-30 Page 4-45 NPM-DGS Programming Manual 4.3 Configuring Virtual Lines Item Explanation Software switch ‘Pickup’ ‘Gang Pickup Mount Angle Sets whether to simultaneously pick up components that are Recognition Part’ subject to mounting angle recognition. • [ON] If, in terms of the pickup angle into which the mounting angle is factored, a component is the same as the other, all the components will be picked up at the same time. • [OFF] Those components, for which Recognize by Mount Angle has been set, will be picked up separately. The 2 / 3 / 4 nozzle head is capable of gang pickup regardless of the setting. ‘Judge Pickup Size By For the 16-/12-nozzle head at the table 1 side, the judgment Diagonal Table 1’ method of the pickup component size changes from ‘L and W’ to ‘Diagonal’. • [ON] • [OFF] ‘Judge Pickup Size By For the 16-/12-nozzle head at the table 2 side, the judgment Diagonal Table 2’ method of the pickup component size changes from ‘L and W’ to ‘Diagonal’. • [Yes] • [No] ‘Judge Pickup Size By For the 16-/12-nozzle head at the table 3 side, the judgment Diagonal Table 3’ method of the pickup component size changes from ‘L and W’ to ‘Diagonal’. • [ON] • [OFF] ‘Judge Pickup Size By For the 16-/12-nozzle head at the table 4 side, the judgment Diagonal Table 4’ method of the pickup component size changes from ‘L and W’ to ‘Diagonal’. • [ON] • [OFF] ‘High production mode’ (enabled only for NPM-D3 (NM-EJM6D) / NPM-W2(NM-EJM7D) / NPM-DX(NM-EJM8D)) ‘High production mode Production is carried out under high production mode at the Selected table 1’ table 1 side. • [ON] • [OFF] ‘High production mode Production is carried out under high production mode at the Selected table 2’ table 2 side. • [ON] • [OFF] ‘High production mode Production is carried out under high production mode at the Selected table 3’ table 3 side. • [ON] • [OFF] ‘High production mode Production is carried out under high production mode at the Selected table 4’ table 4 side. • [ON] • [OFF] PCB transport ‘Slow Down Distance’ Sets slow-down speed distance during PCB transport to prevent overrun. • Standard (80 mm) • Safety distance (100 mm) Page 4-46 EJS9AE-MB-04P-30 NPM-DGS Programming Manual 4.3 Configuring Virtual Lines Item Explanation Software switch Dispensing ‘Dispensing’ Sets whether to enable the dispensing function. ‘Dispenser Count Nozzle 1’ Set the number of times of dispensing. Used to issue a warning of the remaining adhesive amount in the dispensing nozzle 1. ‘Dispenser Count Nozzle 2’ Set the number of times of dispensing. Used to issue a warning of the remaining adhesive amount in the dispensing nozzle 2. ‘Head Alternate Control’ Sets whether to operate the front and rear heads alternately. • ON (The heads operate alternately.) • OFF (One of the two heads operates continuously.) The dispensing head activates as a priority in any case. ‘Dummy dispensing’ Sets whether to enable the dummy dispensing function. ‘Dispensing 2-step Control’ Sets whether to take 2-step action to dispense adhesive. • ON (2-step action) • OFF(No 2-step action is taken but move at a constant speed when lowering) About the dispensing timing control, see the following page. ■Dispensing timing control ‘Inspection’ ‘Barcode For Bad Board Sets whether to affix the barcode or not when a defect PCB is Re-entry’ reloaded. ‘Inspection’ Sets whether to inspect or not. ‘Inspection type’ Sets which types of inspection is performed. ‘Bad Board Re-entry’ Sets whether to reload a defect PCB or not. ‘Overjudge input’ Sets whether to input over-judgment or not. ‘NG map display (external Sets whether the result of the inspection box is output for not. monitor)’ ‘Solder inspection Sets an inspection timing. conditions’ ‘Transfer unit’ ‘Elapsed time stop’ Sets whether to stop for an elapsed time. • [Continuous operation] • [Single stop] ‘Transfer position extend’ Sets whether to extend the transfer position. ‘Max. transfer time (min)’ Sets the maximum transfer time. ‘Transfer count (times)’ Sets the number of times of transfer. ‘Transfer material replenish Sets the stop mode in transfer material replenishment. stop mode’ • [Continuous operation] • [Single stop (Manual supply)] • [Auto Supply] ‘Transfer material replenish Sets the transfer material replenish time. time (sec)’ ‘Coating Speed’ Sets the coating-forming operation speed for transfer material. If the speed is set to ‘0’, the machine operates at the speed that is set to mechanical parameters. Unit: [mm/s] • 0 (default) to 500 This setting is applicable to NPM machine only. ‘Scraping Speed’ Sets the scraping speed of the transfer material from the transfer unit. If the speed is set to ‘0’, the machine operates at the speed that is set to mechanical parameters. Unit: [mm/s] • 0 (default) to 500 This setting is applicable to NPM machine only. Regarding items of dispensing and inspection, they are displayed only if either a dispensing head or an inspection head is selected for machine option. EJS9AE-MB-04P-30 Page 4-47 NPM-DGS Programming Manual 4.3 Configuring Virtual Lines How to use independent placement and alternative placement Placement mode Recommended production Feature PCBs can be produced in each lane at peak Large-volume with a few efficiency. Independent types production • Even if one lane stopped, production would placement (Productivity consciousness) be continued by using the head on the other. PCBs in any lane can be placed from the front and rear component supply tables. Low-volume with many types If the component supply tables are used Alternative production exclusively for tray supply components, small placement (Changeover consciousness) number of components and the like, the alternative placement setting should be selected. You can set on a per-machine basis, taking advantage of the merits of both independent Large-volume with a few placement and alternative placement. types production and Combination of • Because of its productivity consciousness, low-volume with many types independent and independent placement is recommended production alternative placement for chip components. (Balance of productivity and • For tray supply and costly components, the changeover consciousness) alternative placement setting is recommended. While the dispensing head or the inspection head is installed, production under ‘Dedicated placement’ mode is not allowed. Page 4-48 EJS9AE-MB-04P-30 NPM-DGS Programming Manual 4.3 Configuring Virtual Lines Data creation job default setup tab (CM/DT) Clicking the [Project Editor Defaults] tab enables you to set initial values (= defaults) of options, such as optimization, that are used by the data creation job editor. The data creation job defines various pieces of information: which PCBs are to be used in creating production data, under what conditions optimization should be carried out, and so on. Setup items by machine Item Explanation Software switch ‘Mark’ ‘Detect Component Fiducial’ Sets whether to detect placement point recognition. ‘Component Fiducial Board If the recognition mark position of the placement point is Correction’ displaced from the placement position, PCB tilt must be considered. In such a case, sets whether to reflect or not the PCB recognition correction value to placement point. ‘Detect Master Bad Mark’ Sets whether to detect a representative bad mark. ‘Detect Board Barcode’ Sets whether to recognize PCB barcode. ‘Detect Pattern Bad Mark’ Sets whether to detect a pattern bad mark. ‘Detect pattern barcode’ Sets whether to detect a pattern barcode. ‘PCB warpage detection’ Sets whether to detect PCB warpage. ‘Fiducial -> Bad Mark’ Sets a mark recognition sequence. • OFF : Bad Mark -> Fiducial • ON : Fiducial -> Bad Mark ‘Panel/Pattern Fiducial Sets whether to detect a PCB/pattern mark. There are six Usage’ types as follows: • [Unused] • [1 Panel Fiducials] • [2 Panel Fiducials] • [3 Panel Fiducials] • [4 Panel Fiducials] • [Pattern Recognition Mark] • [Pattern Group Recognition Mark] ‘Warpage Detection Mode’ Sets the detection method of PCB warpage. There are two types as follows. • [PCB] • [Pattern] ‘Share first fiducial and bad Specifies the recognition mark as bad mark when a bad mark mark’ is present on the first recognition mark. ‘Detect Pattern Group Bad Sets whether to detect a group bad mark. Mark’ ‘Treat Fiducial recognition Sets whether to specify the first pattern-recognition mark, error as bad mark’ which resulted in error, to be a bad pattern (mark) without making it an error. ‘Use mark instance data for Sets whether to judge the bad mark threshold value. Bad Mark recognition’ ‘Detect Identification Mark’ Sets whether to detect identification mark. ‘Skip’ ‘Skip’ Sets whether to skip the PCB placement or not. ‘Max Part Height’ ‘Maximum Height of Sets the maximum height of components placed in the Mounted Component’ upstream process. EJS9AE-MB-04P-30 Page 4-49 NPM-DGS Programming Manual 4.3 Configuring Virtual Lines Item PCB transport ‘Conveyor speed’ ' Conveyor speed - Upstream stage' ' Conveyor speed - Downstream stage' Nozzle arrangement template ‘Use template’ ‘Template file path’ ‘Rank Mount’ ‘Rank Mount’ Explanation Sets conveyor speed. The following three types are available. • High-speed (default) • Middle-speed • Low-speed Sets conveyor speed of the upstream stage in the dual stage machine. Available types are the same as for “Conveyor speed” shown above. Sets conveyor speed of the downstream stage in the dual stage machine. Available types are the same as for “Conveyor speed” shown above. Sets whether to use a nozzle arrangement template or not when a job is newly created. Displays a file path containing a nozzle arrangement template file. Normally, it is set using nozzle arrangement export on the data creation job editor, however, you can also directly type the file path. ‘7.2.11 Export’. For details, see Sets whether to carry out rank placement. It is editable only when the line is selected. The rank placement function cannot be used under the following conditions or functions selected. • With large size PCB (double transport mounting) • For tray components. • With mounting of which priority is specified. (Because rank placement component automatically sets the mounting priority) • The rank placement table must be set continuously from the beginning. (You cannot set other table before the rank placement table) • When sort conditions conflict with the rank placement function ‘No Rank Component Sets the placement table of components which are not rank Mount’ placement components. • [Tables other than Rank Mount Table] • [Rank Mount Table (Same pattern as Rank Component] It is editable only when the line is selected. ‘Rank Mount Table – Table Sets when the rank placement components are placed on the 1’ table 1. ‘Rank Mount Table – Table Sets when the rank placement components are placed on the 2’ table 2. ‘Rank Mount Sets when the rank placement components are placed on the Table-Table3(Valid only on table 3. 3-table machine)’ This is not available for the machine with no table 3 equipped. ‘Rank Mount Sets when the rank placement components are placed on the Table-Table4(Valid only on table 4. 4-table machine)’ This is not available for the machine with no table 4 equipped. ‘Cancel the Pattern when Sets to cancel mounting placement points of exhausted part exhaust happened’ components in the same pattern. ‘Prevent part exhaust in the Sets whether to stop mounting before component are middle of pattern - Stop’ exhausted in the same pattern. For details of rank placement, see Page 4-50 ‘13.1 Rank Placement Function’. EJS9AE-MB-04P-30 NPM-DGS Programming Manual 4.3 Configuring Virtual Lines Item ‘Quality’ ‘NG Part Eject Before Mounting’ ‘High Density Mounting’ ‘Automatic Placement Priority’ Explanation Components having NG recognition results are ejected usually after the mounting process. In ‘NG Part Eject Before Mounting’, components will be ejected before the mounting process starts but after recognition is completed and the results are obtained. Because you have to wait for recognition results, the cycle time is increased; however, it helps prevent components from falling on PCBs. Determines the arrangement of components and the placement order in such a way as to prevent the nozzle tip picking up and placing a component from interfering with other already-placed components. The use of this function may cause a decrease in productivity because it places priority on preventing any interference. ・[OFF] Makes no placement priority determination based on optimization. ・[Judge by distance between placement points] Makes interference assessment based on specified distance between placement points to determine the placement priority. ‘Part Max Size (L or W)’ ‘Part Gap Limit’ ・[Judge by distance between placement points] Makes interference assessment using the nozzle size, the tilt of each placement component, and the pickup center position to determine the placement priority. Specifies the maximum part size of a part for performing automatic determination of placement priority by optimization. Decides a priority of placement points within the applicable range where placement priority is automatically decided by optimization. Target for priority determination by optimization Applicable range Out of range for priority determination Target for priority determination by optimization ‘Consider Nozzle Size’ Automatically determines the placement priority with consideration given to the nozzle size registered with each component. ・[Min nozzle size] Of registered nozzles, the one of the minimum X / Y sizes is used. ・[Max nozzle size] Of registered nozzles, the one of the maximum X / Y sizes is used. Nozzle size X Nozzle size Y C EJS9AE-MB-04P-30 R Page 4-51 NPM-DGS Programming Manual 4.3 Configuring Virtual Lines Item Explanation PCB transport ‘High Density Mounting’ ‘Consider Part Tilt Pickup’Automatically determines the placement priority with consideration given to the tilt of component being picked up. The range of judgment to be made with consideration given to the tilt of component Target for priority determination by optimization Out of range for priority determination ‘Consider Center Range Check’ Automatically determines the placement priority with consideration given to the center area for component pickup. Off-center displacement along X-direction Target for priority determination by optimization Off-center displacement along Y-direction Out of range for priority determination Pickup center displacement range ‘Clearance Setting’ ‘Set Value’ Selects either the component size percentage value or fixed value to configure the margin setting for the component mounting position. ・Fixed value setting [mm] ・Percentage setting [%] Configure the margin setting for the component mounting position in value terms. Soft switch per beam ‘Adjacent Placement For High Part’ ‘Table 1’ Sets whether the tall component adjacent mount is carried out to the table 1 ‘Table 2’ Sets whether the tall component adjacent mount is carried out to the table 2 ‘Table 3’ Sets whether the tall component adjacent mount is carried out to the table 3 ‘Table 4’ Sets whether the tall component adjacent mount is carried out to the table 4 ‘Larger Part Size For 2-Part Pickup’ ‘Table 1’ Sets whether the table 1 expands the size for 2-pickup component. Settable only for DT401-F / M. ‘Table 2’ Sets whether the table 2 expands the size for 2-pickup component. Settable only for DT401-F / M. ‘Larger Part Size For 4-Part Pickup’ ‘Table 1’ Sets whether the table 1 expands the size for 4-pickup component. ‘Table 2’ Sets whether the table 2 expands the size for 4-pickup component. ‘Table 3’ Sets whether the table 3 expands the size for 4-pickup component. ‘Table 4’ Sets whether the table 4 expands the size for 4-pickup component. Page 4-52 EJS9AE-MB-04P-30 NPM-DGS Programming Manual 4.3 Configuring Virtual Lines Item Explanation Soft switch per beam ‘Larger Part Size For 8-Part Pickup’ ‘Table 1’ Sets whether the table 1 expands the size for 8-pickup component. ‘Table 2’ Sets whether the table 2 expands the size for 8-pickup component. ‘Table 3’ Sets whether the table 3 expands the size for 8-pickup component. ‘Table 4’ Sets whether the table 4 expands the size for 8-pickup component. ‘Maximum Part Size For 4-Part Pickup’ ‘Table 1’ Sets whether the table 1 sets size limitation for 4-pickup component. ‘Table 2’ Sets whether the table 2 sets size limitation for 4-pickup component. ‘Table 3’ Sets whether the table 3 sets size limitation for 4-pickup component. ‘Table 4’ Sets whether the table 4 sets size limitation for 4-pickup component. ‘Maximum Part Size For 8-Part Pickup’ ‘Table 1’ Sets whether the table 1 sets size limitation for 8-pickup component. ‘Table 2’ Sets whether the table 2 sets size limitation for 8-pickup component. ‘Table 3’ Sets whether the table 3 sets size limitation for 8-pickup component. ‘Table 4’ Sets whether the table 4 sets size limitation for 8-pickup component. Communication ‘Receive’ ‘PCB Barcode Results’ Sets whether to receive the barcode information from upstream machines. ‘Pattern Fiducial Results’ Sets whether to receive pattern mark recognition results from upstream machines. ‘Bad Mark Results’ Sets whether to receive bad mark recognition results from upstream machines. ‘PCB Warp Results’ Sets whether to receive PCB warp measurement results from upstream machines. ‘Isp inform (APC)’ Sets whether to receive APC information from upstream machines. ‘Send’ ‘PCB Barcode Results’ Sets whether to send the barcode information to downstream machines. ‘Pattern Fiducial Results’ Sets whether to send pattern mark recognition results to downstream machines. ‘Bad Mark Results’ Sets whether to send bad mark results to downstream machines. ‘PCB Warp Results’ Sets whether to send PCB warp measurement results to downstream machines. ‘Isp inform (APC)’ Sets whether to send APC information to downstream machines. Configure communication setup as follows. (1)- 1. Data receiving: Set the machines other than the first machine to ‘Receive’. (2)- 2. Data sending: Set the machines other than the last machine to ‘Send’. EJS9AE-MB-04P-30 Page 4-53 NPM-DGS Programming Manual 4.3 Configuring Virtual Lines Communication setting for PCB warpage (1) If you use the PCB warpage function, set as follows. (1)- 1 PCB warpage detection: Mark the checkbox only in the first machine. (2) You also set as follows the machine side as well. (2)-1 Measurement by the height sensor: Set only first machine to ‘ON’. (2)-2 PCB warpage correction: Set all machines to apply PCB warpage correction to ‘ON’. Measurement is applicable only if both (1)-1 and (2)-1 are set to ‘Measure’; otherwise it is not measured, and PCB warpage information does not transfer. PCB warpage is corrected only if (2)-2 is set to ‘ON’. Item Transfer unit ‘Elapsed time stop’ ‘Max. transfer time (min)’ ‘Transfer position extend’ ‘Transfer count (times)’ ‘Transfer material replenish time (sec)’ ‘Transfer material replenish stop mode’ Explanation Sets whether to stop when the time available for transfer has been passed since the previous transfer material replenishment. There are two types as follows: • [Continuous operation] • [Single stop] Sets the transfer time available since the previous transfer material replenishment. Sets whether to enable the transfer for four turns at one coating-forming operation by shifting the transfer position when transferring minute components. There are two types as follows: • [OFF] • [ON] Sets the number of times of transfer available since the previous transfer material replenishment. Sets the replenish time in transfer material auto-supply. Specifies a motion after transferring for the transfer-available count. There are three types as follows: • [Continuous operation] • [Single stop (Manual supply)] • [Auto Sply] Mechanical parameter tab (NPM) Clicking the [Mechanical parameter] tab enables you to set parameters of each machine. Normally, there is no need to change the setting. Set this item when specifications, which are different from the standard (minimum PCB size, etc), are used. Item Mechanical parameters ‘PCB Clamp Dead Space’ ‘Minimum PCB Length’ ‘Minimum PCB Width’ Page 4-54 Explanation PCB-clamping length Default settings are as follows; For NPM-DX, NPM-D2, NPM-D3, NPM-W, NPM-W2, NPM-W2S, NPM-WX , NPM-WXS , NPM-TT, NPM-TT2, AM100, VM101 , VM102 , NPM-VF • [3.0] For NPM, NPM-D • [3.5] PCB minimum size in the X-direction The default value is ‘50’. PCB minimum size in the Y-direction The default value is ‘50’. EJS9AE-MB-04P-30 NPM-DGS Programming Manual 4.3 Configuring Virtual Lines Mechanical parameter tab (CM/DT) Clicking the [Mechanical parameter] tab enables you to set parameters of each machine. Normally, there is no need to change the setting. Set this item when specifications, which are different from the standard (minimum PCB size, etc), are used. Item Mechanical parameters ‘PCB Clamp Dead Space’ ‘Minimum PCB Length’ ‘Minimum PCB Width’ ‘Maximum PCB Thickness’ ‘Minimum PCB Thickness’ ‘PCB Transfer Side Fiducial Height’ ‘Small PCB Transfer – Maximum PCB Length’ ‘Small PCB Transfer – Maximum PCB Length Change’ ‘Wide Sorting Conveyor (Special)’ Explanation PCB-clamping length The default value is ‘3.’ PCB minimum size in the X-direction The default value is ‘50.’ PCB minimum size in the Y-direction The default value is ‘50.’ PCB maximum thickness PCB minimum thickness Reference height of the PCB movable side Maximum length of the minimum PCB Changes the maximum length of the minimum PCB. • [OFF] • [ON] Sets the width of the conveyor. • [Nothing] • [Special PCB with the maximum width of 208 mm] • [Simple separation for the rail width of 251 mm] ‘Offset to Second Mount Area’ For large-sized PCB, components are placed on two separate occasions. Offset to Second Mount Area refers to the distance to the second mount area that PCB is transported. It is set to ‘0’ by default. ‘M Size Tray’ Sets this when the M size tray is used in CM101-D. EJS9AE-MB-04P-30 Page 4-55 NPM-DGS Programming Manual 4.3 Configuring Virtual Lines LNB securities If a password is set on the LNB shared folder, authentication will be required when you download production data or load machine images. In the [LNB Securities] tab, you can configure a user ID and password accessing to LNB shared folder. 1 Choose an actual line and click [LNB Securities] tab. The <NB Securities> window opens. 1 1 Factory040304S-09E00 2 Type User ID and Password used when you access to LNB. 3 Click the [Save] button. 2 The user ID and password are saved. 3 Factory040304S-10E00 Page 4-56 EJS9AE-MB-04P-30 NPM-DGS Programming Manual 4.3 Configuring Virtual Lines Dispensing condition data default Clicking the [Dispense condition data default] tab enables you to set initial values (= defaults) of dispensing conditions that are used by the data creation job editor. The data creation job defines various information: which PCBs are to be used in creating production data, under what conditions optimization should be carried out, and so on. The dispensing condition data default tab can be set only when the machine installed with the dispensing nozzle head is selected. Item Table Nozzle Dummy dispensing data ‘Head Up Position’ ‘Trial Dispense Pattern’ Explanation Select a table to which dispensing condition is set. Select a nozzle to which dispensing condition is set. Head rising height after dispensing (0 mm to 30 mm) Set the location for dummy dispensing. There are two types as follows: • [Trial Dispense on PCB] • [Trial Dispense on Trial Dispense Unit] ‘Trial Dispense Start Position X’ Specify the coordinate X from the PCB origin to which dummy dispensing is carried out. This can be entered only when PCB dummy dispensing is carried out. ‘Trial Dispense Start Position Y’ Specify the coordinate Y from the PCB origin to which dummy dispensing is carried out. This can be entered only when PCB dummy dispensing is carried out. ‘Dispense Direction’ Direction of dispensing. This can be entered only when PCB dummy dispensing is carried out. ‘Dispense Pitch’ Pitch of dispensing (common to X and Y). This can be entered only when PCB dummy dispensing is carried out. ‘Dispense Angle’ Angle of dispensing when PCB dummy dispensing is carried out. There are four types as follows: • [0 degrees] • [90 degrees] • [180 degrees] • [270 degrees] ‘Trial Dispense Count’ Number of times of dummy dispensing (1 to 9 times) ‘Dispense Period’ Set the dispensing time. (0.001s to 9.999s) ‘Trial Dispense Recognition’ Specify the number of times of dummy dispensing before starting the dummy dispensing recognition. (1 to 9 times) Settable within the number of the dummy dispensing count ‘Recognition Retry Count’ Retry count of dummy dispensing recognition ‘Dispense Timing Control’ With ON displayed, lowering/rising is carried out in two steps. For details, see ‘ Dispensing timing control’ to be discussed later. ‘Dispense Height’ Set the dispensing height. (0.001 mm to 30.0 mm) Settable within the head rising height range This can be set only when the dispensing timing control is ON. ‘Down Position Waiting Time’ Time to wait at the bottom dead point during dispensing (0.000s to 9.999s) This can be set only when the dispensing timing control is ON. ‘Up Position Waiting Time’ Time to wait after rising during dispensing (0.000s to 9.999s) This can be set only when the dispensing timing control is ON. ‘Head Stop Position’ Distance between the nozzle and PCB surface in dispensing (Nozzle height in dispensing) (-0.100 mm to 3.000 mm) When 0 is set, dispensing is carried out at the height that the nozzle touches the PCB surface. With the plus value (+), dispensing is carried out at the height that the nozzle does not touch the PCB surface. With the minus value (-), dispensing is carried out at the height that the nozzle pushes into the PCB. EJS9AE-MB-04P-30 Page 4-57 NPM-DGS Programming Manual 4.3 Configuring Virtual Lines Item Explanation Dummy dispensing data ‘Dispense Head Upward Speed Rising speed in dispensing (First)’ Specify it in percentage against the maximum speed. The choices are 100, 90, 80, 70, 60, 50, 40, 30, 20 and 10 with the standard value of 100. ‘Dispense Head Upward Speed Rising speed in dispensing. This can be used when the (Second)’ dispensing timing control is ON. Specify it in percentage against the maximum speed. The choices are 100, 90, 80, 70, 60, 50, 40, 30, 20 and 10 with the standard value of 100. ‘Dispense Head Downward Lowering speed in dispensing Speed (First)’ Specify it in percentage against the maximum speed. The choices are 100, 90, 80, 70, 60, 50, 40, 30, 20 and 10 with the standard value of 100. ‘Dispense Head Downward Lowering speed in dispensing. This can be used when the Speed (Second)’ dispensing timing control is ON. Specify it in percentage against the maximum speed. The choices are 100, 90, 80, 70, 60, 50, 40, 30, 20 and 10 with the standard value of 100. ‘First Trial Dispense’ Set details of the first dummy dispensing when nozzles are changed from the currently dispensing nozzle to the next one. There are three types as follows: • [No Trial Dispense] • [Perform Trial Dispense] (Default) • [Trial Dispense and Trial Dispense Recognition] ‘Second and Later Trial Set details of dummy dispensing when nozzles are changed Dispense’ for a second time or later. There are three types as follows: • [No Trial Dispense] • [Perform Trial Dispense] (Default) • [Trial Dispense and Trial Dispense Recognition] ‘Trial Dispense Before Nozzle Set details of dummy dispensing when a nozzle executes the Rotation’ -axis rotation during dispensing. There are three types as follows: • [No Trial Dispense] • [Perform Trial Dispense] (Default) • [Trial Dispense and Trial Dispense Recognition] Trial Dispense Recognition Data ‘Name’ Select the dummy dispensing recognition data. Data created by the dummy dispensing recognition data library can be selected. Glue data ‘Glue Name’ Select the adhesive data. Select it from the adhesive library list. Dispense Nozzle Shape Data ‘Nozzle No.’ Specify a dispensing nozzle. [Unused] is also available. Select [Unused] when you only use one side nozzle for producing PCBs. Page 4-58 EJS9AE-MB-04P-30 NPM-DGS Programming Manual 4.3 Configuring Virtual Lines Item Dispense Nozzle Control Data ‘Remaining Alert Count’ ‘Dispense Stop Count’ ‘Dispense Stabilizing Timer (pre dispense)’ ‘Dispense Stabilizing Timer (post dispense)’ ‘Dispense Pressure’ ‘Dispense Speed’ ‘XY axis Moving Speed In Dispensing’ ‘Temperature Offset’ EJS9AE-MB-04P-30 Explanation Set the number of dispensing points to issue a parts empty warning after the parts empty sensor reacts. Set the number of dispensing points to stop operation after the parts empty sensor reacts. After XY travel is complete, the timing of Z lowering is delayed by the set time. After Z rising is complete, the timing of XY travel is delayed by the set time. Pressure applied in dispensing Speed of dispensing adhesives Specify it in percentage against the maximum speed. The choices are 100, 90, 80, 70, 60, 50, 40, 30, 20, and 10 with the standard value of 100. XY travel speed in dispensing Specify it in percentage against the maximum speed. The choices are 100, 80, 60, 40, and 20 with the standard value of 100. Temperature offset of adhesive ( -10.0 ℃ to 10.0 ℃ ) Page 4-59 NPM-DGS Programming Manual 4.3 Configuring Virtual Lines Dispensing timing control When the dispensing timing control is ON Z Dispensing start Dispensing lowering speed 1st step Waiting time at the bottom dead point in dispensing Dispensing rising speed 1st step Dispensing lowering speed 2nd step Dispensing rising speed 2nd step Dispensing height PCB top surface Waiting time after rising during dispensing Time 1 If 'Dispensing 2-step Control' is set to OFF, an action when lowering the nozzle will be ignored. ‘■ Data creation job default setting tab (NPM) → Dispensing 2-step Control’ When the dispensing timing control is OFF Z Dispensing start (Traveling of an axis starts.) Dispensing lowering speed 1st step PCB top surface Page 4-60 Dispensing rising speed 1st step Time EJS9AE-MB-04P-30 NPM-DGS Programming Manual 4.3 Configuring Virtual Lines Solutions to defective adhesive-dispensing • When stringiness (part of an adhesive forming filaments) occurs Lower the adhesive viscosity and raise the set nozzle temperature so as to improve adhesive flow control and fluidity. (Set on the adhesive library editor) Adjust the head height position so that the XY travel starts after the flow of adhesive stops. (Set in the dispensing condition setting) Lower the nozzle rising speed. (Set in the dispensing condition setting) • When adhesive splatters Raise the adhesive viscosity and lower the set temperature of the temperature control unit so as to prevent adhesive from splattering. (Set on the adhesive library editor) Lower the nozzle rising speed. (Set in the dispensing condition setting) • Other Decrease the nozzle lowering speed so as to reduce damages to a PCB and components on its reverse side. (Set in the dispensing condition setting) EJS9AE-MB-04P-30 Page 4-61 NPM-DGS Programming Manual 4.3 Configuring Virtual Lines 4.3.4 Import Line Import line allows you to import line information from the production data. 1 Choose the line. 2 Choose the [Import] [Import Line] on the menu bar. 2 The <Open> window opens. 1 Factory040305S-01E01 3 Choose the desired production data to be imported and click [Open]. If the machine has already registered in the line it overwrites. The following files can be selected for import. • Project files (.prj) • NPM production data (.crb) • CM / DT production data (.mai) • All files 3 3 Factory040305S-02E00 4 Select the import source PCB for machine configuration, and then click [Import]. In the presence of different source data PCBs, the <machine configuration import> window is displayed. 4 If there is only one source data PCB , it is not displayed. Factory040305S-04E00 5 Click [OK]. 5 Factory040305S-03E00 Page 4-62 EJS9AE-MB-04P-30 NPM-DGS Programming Manual 4.4 Nozzle Library Editor 4.4 Nozzle Library Editor Nozzles can be added, deleted, and edited on the <Nozzle Library Editor> window. The nozzle library editor is the editor managing the basic data of nozzles. 4.4.1 Starting up Nozzle Library Editor To start up the nozzle library editor, click on [Factory Manager] in the application launcher in the bottom left of the screen. Factory040401S-01E00 To start up the nozzle library editor, click on Library. (Edit Nozzle Library) or choose Nozzle in Edit Factory040401S-02E01 EJS9AE-MB-04P-30 Page 4-63 NPM-DGS Programming Manual 4.4 Nozzle Library Editor 4.4.2 Nozzle Library Screen Structure 1 2 2 2 3 2 4 2 Factory040402S-01E02 No. Name Menu bar Toolbar Library tree view area Nozzle list view area Page 4-64 Description Displays each menu. Displays each operation icon. Uses a tree view to display the nozzle library. Display detailed nozzle data. EJS9AE-MB-04P-30 NPM-DGS Programming Manual 4.4 Nozzle Library Editor Library tree view area Factory040402S-02E00 Nozzle Libraries consist of Master Nozzle Library and Line Nozzle Library that is used for production data already output to actual lines. Master Nozzle Library This is used for creating production data in the data creation job. Line Nozzle Library Line Nozzle Library data is used for actual production data. Edits made by equipment or LWS/PPD editor will be reflected in Line Nozzle Library. Menu (When Master Nozzle Library is selected) Menu bar Tool bar Right-click menu [Nozzle] Explanation [New] [New] Creates a new nozzle. [Save] Saves Nozzle Libraries. [Export] Exports nozzle data. [Exit] Exits from the nozzle library editor. [Edit] [Copy Here] [Copy Here] Copies the nozzle selected within the same nozzle library. [Copy to Line] [Copy To Line] Copies a nozzle selected from Master Nozzle Library to the specified Line Nozzle Library. [Delete] [Delete] [Import] [Import Nozzle Data] EJS9AE-MB-04P-30 Delete the selected nozzle. Imports nozzle data from production data. Page 4-65 NPM-DGS Programming Manual 4.4 Nozzle Library Editor Menu (When Line Nozzle Library is selected) Menu bar Tool bar Right-click menu [Nozzle] Explanation [New] [New] Creates a new nozzle. [Save] Saves Nozzle Libraries. [Export] Exports nozzle data. [Exit] Exits from the nozzle library editor. [Edit] [Copy Here] [Copy Here] Copies the nozzle selected within the same nozzle library. [Copy To Line] [Copy To Line] Copies a nozzle selected from Line Nozzle Library to the specified nozzle library in another line. [Delete] [Delete] Delete the selected nozzle. [Import] [Update Master Nozzle Lib.] Page 4-66 Updates nozzle information selected within Line Nozzle Library to Master Nozzle Library. Updated if Master Nozzle Library has a nozzle of the same number, and added otherwise. EJS9AE-MB-04P-30 NPM-DGS Programming Manual 4.4 Nozzle Library Editor 4.4.3 Nozzle Data The following explains details of the nozzle data. Factory040401S-01E01 Factory040401S-02E01 Nozzle data configuration (Common to NPM and CM/DT) Item Explanation ‘Nozzle No.’ Nozzle number. Standard nozzles cannot be edited. • Small nozzles for 12- and 16-nozzles Displays ‘S’ after the last nozzle number. (Example:1100 1100S) • Nozzles for AM Displays ‘M’ after the least nozzle number. (Example:1100 1100M) ‘Recognition Mode’ Indicates the recognition mode in which the nozzle is supported. The machine automatically judges that the mode is one or more. ‘TUPH’ Component pickup nozzle height. This is calculated by Nozzle-section height subtracting the component height from the maximum nozzle height. ‘MAXH’ Indicates the overall height of the nozzle. Nozzle length ‘X’ Indicates the dimension—seen from the top of the nozzle—in the X-axis direction. ‘Y’ Indicates the dimension—seen from the top of the nozzle—in the Y-axis direction. ‘TX’ Indicates the dimension—seen from the top of the nozzle—of the nozzle tip in the X-axis direction. ‘TY’ Indicates the dimension—seen from the top of the nozzle—of the nozzle tip in the Y-axis direction. ‘Name’ Indicates the nozzle name. The following characters cannot be used in the names. ” Double-byte character ‘Size’ Sets the nozzle size. Size to be set differs depending on nozzle number. Nozzle type Nozzle Size to be set number Nozzle 100 to 999 [Standard], [L], [S] (NPM, 1000 to [Standard], [L], [XL], [50mm] CM/DT) 9999 [Shied S], [Shied L] Nozzle (AM) 100 to 999 [Standard] 1000 to [Standard], [L], 9999 [Shied S], [Shied L] ‘NH’ Sets whether to enable the automatic nozzle-height Nozzle height measurement measurement function. ‘LO’ Sets whether to enable the pickup learning function. Whether to enable the pickup position learning function ‘TO’ Sets whether to enable the eccentricity compensation Whether to enable the eccentricity function. compensation function ‘VU’ Indicates the time from just before the head has finished being Vacuum rise time lowered to pick up a component until the vacuum turns ON. ‘VD’ Indicates the time from just before the head has finished being Vacuum break timing lowered to place a component until the vacuum starts to break. EJS9AE-MB-04P-30 Page 4-67 NPM-DGS Programming Manual 4.4 Nozzle Library Editor Item Explanation ‘TT’ Indicates a period of time while the head is lowered to pick up Pickup holding time a component. ‘MT’ Indicates a period of time while the head is lowered to place a Placement condition keeping time component. ‘FB’ Sets the threshold to be used for nozzle clogging detection Nozzle clogging detection value when nozzles are changed. ‘VSMC’ Set this item when you want to check whether a component is Vacuum sensor placement check picked up or not. ‘Comment’ Enter anything you like. (Optional) ‘Adhesion check’ Checks to see if adhesion check is conducted. • [Auto] • [ON] • [OFF] ‘SN’ Sets whether it is a low impact nozzle or not. Low impact nozzle Changing the nozzle data 1 2 Click the desired cell to change the data. When the standard nozzle data has changed, the background color of the changed cell will be changed. The background color of newly adding nozzle does not change. 1 2 Choose [Nozzle] [Save] on the menu bar. Factory040403S-01E01 Page 4-68 EJS9AE-MB-04P-30 NPM-DGS Programming Manual 4.4 Nozzle Library Editor 4.4.4 Addition of New Nozzle(s) 1 Choose a machine type to which a nozzle is added. Choose either CM/DT or AM. 2 Choose [Nozzle] [New] on the menu bar. 1 Factory040405S-02E01 <New Nozzle> window appears. 2 Factory040404S-01E00 3 Specify ‘Nozzle Number’ and ‘Size’. 4 Click [OK]. 3 Factory040404S-02E00 4 The nozzle list is arranged in ascending order, from the smallest nozzle number to the greatest one, and a new nozzle is added at the position corresponding to the entered nozzle number. Set item Item ‘Nozzle Number’ ‘Size’ Explanation Enter a nozzle number. Input range: 101 to 9999 Set the nozzle size. Size to be set differs depending on nozzle number. Nozzle type Nozzle (NPM, CM/DT) Nozzle (AM) EJS9AE-MB-04P-30 Nozzle number 100 to 999 1000 to 9999 100 to 999 1000 to 9999 Size to be set [Standard], [L], [S] [Standard], [L], [XL], [50mm] [Shied S], [Shied L] [Standard] [Standard], [L], [Shied S], [Shied L] Page 4-69 NPM-DGS Programming Manual 4.4 Nozzle Library Editor 5 Enter nozzle details. Together with nozzles, the details to be set are provided by us. Add the described information to the added line data. ‘4.4.3 Nozzle Data’ Details of the item: 6 5 6 Choose [Nozzle] [Save] on the menu bar. 7 Click [OK]. Factory040404S-03E01 Factory040404S-04E00 Page 4-70 7 EJS9AE-MB-04P-30 NPM-DGS Programming Manual 4.4 Nozzle Library Editor 4.4.5 Nozzle Copy 1 Choose Nozzle Libraries. Choose either within Master Nozzle Library or Line Nozzle Library. 1 Factory040405S-01E00 2 Choose a nozzle that you want to copy. When making multiple selections, choose nozzles while holding down the [Shift] key or the [Ctrl] key. 2 Factory040405S-02E01 3 Choose [Edit] [Copy Here] on the menu bar. <Copy Nozzle> window appears. 3 Factory040405S-03E00 EJS9AE-MB-04P-30 Page 4-71 NPM-DGS Programming Manual 4.4 Nozzle Library Editor 4 Specify a ‘Nozzle No.’ 5 Click [OK]. 4 Factory040405S-04E02 The nozzle is copied to the same nozzle library. 5 6 Choose [Nozzle] [Save] on the menu bar. 7 Click [OK]. 6 Factory040405S-05E01 Factory040405S-06E00 Page 4-72 7 EJS9AE-MB-04P-30 NPM-DGS Programming Manual 4.4 Nozzle Library Editor 4.4.6 Copy To Line Copy To Line (When Master Nozzle Library is selected) 1 Choose Master Nozzle Library within Nozzle Libraries. 2 Choose a nozzle that you want to copy. 1 Factory040406S-01E00 When making multiple selections, choose nozzles while holding down the [Shift] key or the [Ctrl] key. 2 Factory040406S-02E01 3 Choose [Edit] [Copy To Line] on the menu bar. <Line Selection> window appears. Only an actual line can be selected. 3 Factory040406S-03E00 EJS9AE-MB-04P-30 Page 4-73 NPM-DGS Programming Manual 4.4 Nozzle Library Editor 4 Choose a ‘Line’. 5 Click [OK]. 6 Confirm a nozzle to copy and click [OK]. 4 Factory040406S-04E00 5 If the same nozzle number exists in copy destination, the confirmation dialog appears. If you do not want to overwrite the data, uncheck the checkbox of the nozzle. Factory040406S-13E00 6 7 Choose [Nozzle] [Save] on the menu bar. 8 Click [OK]. 7 Factory040406S-05E01 Factory040406S-06E00 Page 4-74 8 EJS9AE-MB-04P-30 NPM-DGS Programming Manual 4.4 Nozzle Library Editor Copy To Line (When Line Nozzle Library is selected) 1 Choose Line Nozzle Library within Nozzle Libraries. 2 Choose a nozzle that you want to copy. 1 Factory040406S-07E00 When making multiple selections, choose nozzles while holding down the [Shift] key or the [Ctrl] key. 2 Factory040406S-08E01 3 Choose [Edit] [Copy To Line] on the menu bar. <Line Selection> window appears. Only an actual line can be selected. 3 Factory040406S-09E00 EJS9AE-MB-04P-30 Page 4-75 NPM-DGS Programming Manual 4.4 Nozzle Library Editor 4 Choose a ‘Line’. 5 Click [OK]. 6 Confirm a nozzle to copy and click [OK]. 4 Factory040406S-10E00 5 If the same nozzle number exists in copy destination, the confirmation dialog appears. If you do not want to overwrite the data, uncheck the checkbox of the nozzle. Factory040406S-13E00 6 7 Choose [Nozzle] [Save] on the menu bar. 8 Click [OK]. 7 Factory040406S-11E01 Factory040406S-12E00 Page 4-76 8 EJS9AE-MB-04P-30 NPM-DGS Programming Manual 4.4 Nozzle Library Editor 4.4.7 Exporting Nozzle Data You can export registered nozzle data. 1 Choose a nozzle library Choose Master nozzle library or the nozzle data in Line nozzle library. 1 Factory040409S-01E00 2 Choose [Nozzle]→[Export] in the menu bar. The <Save As> window opens. 2 Factory040409S-02E00 3 3 Specify a director to save. 4 Type a nozzle data name. 5 Click [Save]. 4 Factory040409S-03E00 EJS9AE-MB-04P-30 5 Page 4-77 NPM-DGS Programming Manual 4.4 Nozzle Library Editor 6 Click [OK]. The file is saved in the save location. Factory040409S-04E00 Page 4-78 6 EJS9AE-MB-04P-30 NPM-DGS Programming Manual 4.4 Nozzle Library Editor 4.4.8 Importing nozzle data 1 Choose the [Import] [Import Nozzle Data] on the menu bar. The <Open> window opens. 1 Factory040407S-01E00 2 EJS9AE-MB-04P-30 3 Click [Open]. 3 4 Factory040400S-08E00 Choose the desired production data. The confirmation dialog opens. Factory040400S-06E00 Factory040400S-07E01 2 4 Check the box on the nozzle to overwrite and import. 5 Click [OK]. 6 Click [OK] 5 6 Page 4-79 NPM-DGS Programming Manual 4.4 Nozzle Library Editor 4.4.9 Updating Master Nozzle Library 1 Choose Line Nozzle Library within Nozzle Libraries. 2 Choose a nozzle whose information you want to update to Master Nozzle Library. 1 Factory040408S-01E01 When making multiple selections, choose nozzles while holding down the [Shift] key or the [Ctrl] key. 2 Factory040408S-02E01 3 Choose [Import] [Update Master Nozzle Lib.] on the menu bar. 3 Factory040408S-03E00 Page 4-80 EJS9AE-MB-04P-30 NPM-DGS Programming Manual 4.4 Nozzle Library Editor 4 Confirm a nozzle to update and click [OK]. If the same nozzle number exists in copy destination, the confirmation dialog appears. If you do not want to overwrite the data, uncheck the checkbox of the nozzle. Factory040408S-04E02 4 5 Factory040408S-05E00 Click [OK]. 5 Factory040408S-06E01 EJS9AE-MB-04P-30 Page 4-81 NPM-DGS Programming Manual 4.5 Dispensing Nozzle Library Editor 4.5 Dispensing Nozzle Library Editor You can add, delete, or edit a nozzle on the <Dispense Nozzle Library Editor> window. The dispensing nozzle library editor is an editor that manages nozzle basic data. Adding a new nozzle 1 Choose Dispense Nozzle from Edit library on the menu bar, or click on the tool bar and choose Dispense Nozzle. 2 Choose [Nozzle] [New] on the menu bar. 1 1 Factory040700S-11E01 1 1 Factory040700S-01E01 A new nozzle is added to the bottom level of the nozzle list. Factory040700S-02E00 3 Enter detailed information of the nozzle. Contents to be set will be provided together with the nozzle by us. Enter information for the prescribed contents to the data on the added line. 4 Choose [Nozzle] [Save] on the menu bar. Factory040700S-03E00 Page 4-82 EJS9AE-MB-04P-30 NPM-DGS Programming Manual 4.5 Dispensing Nozzle Library Editor Importing the dispensing nozzle data 1 Choose [Import] [Import Dispense Nozzle] on the menu bar. The <Open> window opens. 1 Factory040700S-04E00 2 2 Choose the desired production data. 3 Click [Open]. Dispensing nozzle heads used in the production data are displayed. 3 Factory040700S-05E00 4 Check off the desired nozzle. 5 Click [OK]. If there is a nozzle with the same name, a message asking whether to overwrite it appears. 4 Factory040700S-09E00 6 Factory040700S-06E00 Click [OK]. The imported nozzle is added to the bottom level of the nozzle list. 5 If there is any dispense nozzle that is not overwritten, the following message appears. Factory040700S-10E00 Factory040700S-07E00 6 EJS9AE-MB-04P-30 Page 4-83 NPM-DGS Programming Manual 4.5 Dispensing Nozzle Library Editor 4.5.1 Dispensing Nozzle Data This subsection describes dispensing nozzle data details. Factory040701S-01E01 Dispensing nozzle data setting item Item Explanation ‘Nozzle No’ Nozzle number. Standard nozzles cannot be edited. ‘Nozzle Name’ Name of the nozzle ‘Original’ Name of the original data from which data is copied ‘Nozzle Shape Pattern’ Classification by dispensing point. It includes 1-point dispensing, 2-point dispensing, and 4-point dispensing. ‘Nozzle Hole Diameter’ Diameter of the nozzle hole. This can be selectable according to your desired hole diameter for dispensing. ‘Nozzle Hole Pitch X’ Distance of arranged nozzles in the X-direction when there is more than one nozzle hole ‘Nozzle Hole Pitch Y’ Distance of arranged nozzles in the Y-direction when there is more than one nozzle hole ‘Stopper Type’ Type of the stopper ‘Stopper Horizontal Pitch’ Distance of arranged stoppers in the horizontal direction ‘Stopper Vertical Pitch’ Distance of arranged stoppers in the vertical direction ‘Stopper Diameter’ Diameter of the stopper ‘Nozzle Seat Width’ Width of the nozzle seat ‘Nozzle Seat Length’ Length of the nozzle seat ‘Center Measure’ Select whether to measure the nozzle center. Dispensing nozzle overview Stopper Nozzle hole Stopper horizontal pitch Seat Stopper diameter Nozzle hole diameter Nozzle seat width Page 4-84 EJS9AE-MB-04P-30 NPM-DGS Programming Manual 4.5 Dispensing Nozzle Library Editor Changing the dispensing nozzle data 1 2 Click the desired cell to change the data. When the standard nozzle data has changed, the background color of the changed cell will be changed. The background color of newly adding nozzle does not change. 2 1 Choose [Nozzle] [Save] on the menu bar. Factory040701S-02E00 EJS9AE-MB-04P-30 Page 4-85 NPM-DGS Programming Manual 4.6 Adhesive Library Editor 4.6 Adhesive Library Editor You can add, delete, or edit an adhesive on the <Glue Library Editor> window. The adhesive library editor is an editor that manages adhesive basic data. Adding a new adhesive 1 1 Choose Glue from the Edit Library on the menu bar, or click on the tool bar and choose Glue. The <Glue Library Editor> window opens. 1 Factory040800S-09E01 1 1 Factory040800S-01E01 2 Choose [Glue] [New] on the menu bar. A new adhesive is added to the bottom level of the adhesive list. Factory040800S-02E01 3 Enter detailed information of the adhesive. Contents to be set will be provided together with the adhesive by us. Enter information for the prescribed contents to the data on the added line. 4 Factory040800S-03E01 Page 4-86 Choose [Glue] [Save] on the menu bar. EJS9AE-MB-04P-30 NPM-DGS Programming Manual 4.6 Adhesive Library Editor Importing the adhesive data 1 Choose [Import] [Import Glue Data] on the menu bar. The <Open> window opens. 1 Factory040800S-04E00 2 2 Choose the desired production data. 3 Click [Open]. Adhesives used in the production data are displayed. 3 Factory040800S-05E00 4 Check off the desired adhesive. 5 Click [OK]. If there is any adhesive with the same name, you will overwrite it, or a confirmation message will be displayed. 4 Factory040800S-08E00 6 Factory040800S-06E00 Click [OK]. The imported adhesive is added to the bottom level of the adhesive list. 5 If there is any glue data that is not overwritten, the following message appears. Factory040800S-07E00 6 EJS9AE-MB-04P-30 Factory040800S-09E00 Page 4-87 NPM-DGS Programming Manual 4.6 Adhesive Library Editor 4.6.1 Adhesive Data This subsection describes adhesive data details. Factory040801S-01E01 Adhesive data setting item Item Explanation ‘Name’ Name of the adhesive ‘Original’ Name of the original data from which data is copied ‘Thermostat Temperature’ Temperature set by the temperature control unit ‘Color’ Color of the adhesive ‘Dispense Time’ Dispense time of the adhesive. ‘Dispense Speed’ Dispense speed of the adhesive. ‘Pressure’ Ejection pressure of the adhesive. ‘Serial Discharge Count’ The number of continuous discharge counts. ‘Discharge Recognition Set Count’ The number of discharge recognition set counts. Changing the adhesive data 1 2 When the standard nozzle data has changed, the background color of the changed cell will be changed. The background color of newly adding nozzle does not change. 1 Factory040801S-02E01 Page 4-88 Click the desired cell to change the data. 2 Choose [Adhesive] [Save] on the menu bar. EJS9AE-MB-04P-30 NPM-DGS Programming Manual 4.7 Dummy Dispensing Recognition Library Editor 4.7 Dummy Dispensing Recognition Library Editor You can add, delete, or edit the dummy dispensing recognition data on the <Discharge Recognition Library> window. The dummy dispensing recognition data is a data used to recognize adhesives that have been dispensed in dummy dispensing and to determine the conditions of both nozzles and adhesives. The dummy dispensing recognition library editor is an editor that manages basic data. Adding a new dummy dispensing data 1 Choose Trial Discharge Recognition from Edit Library on the menu bar, or click on the tool bar and choose Trial Discharge Recognition. 2 Choose [Discharge Data] [New] on the menu bar. 1 1 Factory040900S-01E01 1 1 Factory040900S-04E01 A new dummy dispensing data is added to the bottom level of the dummy dispensing data list. 2 Factory040900S-02E01 4 3 Enter detailed information of dummy dispensing. 4 Choose [Discharge Data] [Save] on the menu bar. 3 Factory040900S-03E01 EJS9AE-MB-04P-30 Page 4-89 NPM-DGS Programming Manual 4.7 Dummy Dispensing Recognition Library Editor 4.7.1 Dummy Dispensing Recognition Data This subsection describes the dummy dispensing recognition data details. Factory040901S-01E01 Dummy dispensing recognition data setting item Item Explanation ‘Name’ Name of the dummy dispensing recognition data ‘Lamp Value 1 (Coaxial)’ Value of the coaxial lamp brightness. Set the manual control of the lamp 1. (1 to 255) ‘Lamp Value 2 (High angle)’ Value of the lamp brightness at high angle. Set the manual control of the lamp 2. (1 to 255) ‘Lamp Value 3 (Center angle)’ Value of the lamp brightness at center angle. Set the manual control of the lamp 3. (1 to 255) ‘Lamp Value 4 (Low angle)’ Value of the lamp brightness at low angle. Set the manual control of the lamp 4. (1 to255) ‘Stringiness Criteria’ Permissible size (mm) of stringiness judgment. Fig. 1 ‘Pattern Min Diameter’ The minimum diameter to judge if it is an effective dispensing pattern when a material (adhesive) for dummy dispensing is recognized (0.02 mm to 3.0 mm). Fig. 2 ‘Total Area Lower Limit’ Permissible lower-limit value of total dispensing area ‘Total Area Upper Limit’ Permissible upper-limit value of total dispensing area ‘Large/Small Area Ratio Limit’ A warning is issued in the following case: Minimum dispensing area of the multiple-hole nozzle Maximum dispensing area 100 Permissible large/small area value ‘Reference Area Value’ Total area value of the reference dispensing point. This is measured in production data teaching. ‘Recog. Search Area Start Point X’ Start point of the X-direction recognition search area ‘Recog. Search Area Start Point Y’ Start point of the Y-direction recognition search area ‘Recog. Search Area End Point X’ End point of the X-direction recognition search area ‘Recog. Search Area End Point Y’ End point of the Y-direction recognition search area ‘Splattered Pattern Inspection’ Inspection of small, splattered adhesives (ON/OFF) ‘Stringiness Inspection’ Inspection of adhesive filaments (ON/OFF) ‘Nozzle Clogging Inspection’ Inspection of nozzle clogging (ON/OFF) ‘Area Inspection’ Inspection of areas (ON/OFF) ‘Bridge Inspection’ Inspection of bridge (ON/OFF) Fig. 1 Permissible size of stringiness judgment (0.1 mm to 2.0 mm) When the tip of adhesive filaments is detected, and the difference between measured lengths of filaments and diameter of the adhesive is larger than the permissible size, a stringiness error results. Tip of filaments Length of filaments Pattern center Length of the diameter Page 4-90 EJS9AE-MB-04P-30 NPM-DGS Programming Manual 4.7 Dummy Dispensing Recognition Library Editor Fig. 2 Adhesive separated when nozzle rising = Splattered pattern Normal adhesive dispensed For a pattern minimum diameter, the minimum diameter must be set to judge if it is an effective dispensing pattern when a material (adhesive) for dummy dispensing is recognized. Changing the dummy dispensing data 1 2 Click the desired cell to change the data. When the standard nozzle data has changed, the background color of the changed cell will be changed. The background color of newly adding nozzle does not change. 1 2 Choose [Trial Dispense Data] [Save] on the menu bar. Factory040901S-02E00 EJS9AE-MB-04P-30 Page 4-91 NPM-DGS Programming Manual 4.7 Dummy Dispensing Recognition Library Editor Importing the trial dispense data 1 1 Choose [Import] [Import Trial Dispense Recognition Data] on the menu bar. The <Open> window opens. 2 Choose the desired file. 3 Click [Open]. Factory040901S-03E00 The trial dispense recognition data used for production data is displayed. 2 3 Factory040901S-04E00 4 Mark the checkbox of the data to be imported. 5 Click [OK]. If there is any trial dispense recognition data with an identical name, you will overwrite it, or a confirmation message will be displayed. 4 Factory040901S-07E00 Factory040901S-05E00 6 5 If successfully imported, the message appears. Click [OK] and close the window. If there is any trial dispense recognition data that is not overwritten, the following message will appear. Factory040901S-06E00 6 Factory040901S-08E00 Page 4-92 EJS9AE-MB-04P-30 NPM-DGS Programming Manual 4.8 Body Chuck Library Editor 4.8 Body Chuck Library Editor From the <Body Chuck Library> window, you can add, delete and edit the body chuck. The body chuck library editor is an editor that controls the basic data of the body chuck used for the insertion head. 4.8.1 Launching Body Chuck Library Editor 1 From Edit Library on the menu bar, on choose Body Chuck or click the tool bar to choose the body chuck. 1 Factory041000S-01E00 1 Factory041000S-02E00 The <Body Chuck Library Editor > window starts up. Factory041000S-03E00 EJS9AE-MB-04P-30 Page 4-93 NPM-DGS Programming Manual 4.8 Body Chuck Library Editor 4.8.2 Screen Configuration of Body Chuck Library Editor 1 2 2 2 3 2 Factory041000S-04E00 No. Name Menu bar Toolbar Tool list display area Page 4-94 Description Displays each menu. Displays each operation icon. Displays details of the tool data. EJS9AE-MB-04P-30 NPM-DGS Programming Manual 4.8 Body Chuck Library Editor Menu Menu bar [Body Chuck] Tool bar Right-click menu Description [New] [New] Creates a new body chuck. [Save] Saves Body Chuck Libraries. Exits from the body chuck library editor. [Copy Here] Copies the body chuck selected within the same body chuck library. [Exit] [Edit] [Copy Here] [Paste] [Paste] Pastes the copied body chuck data. [Delete] [Delete] Delete the selected body chuck. [Import] [Import Body Chuck Data] EJS9AE-MB-04P-30 Imports body chuck data from production data. Page 4-95 NPM-DGS Programming Manual 4.8 Body Chuck Library Editor 4.8.3 Body Chuck Data Detailed information of the body chuck data is described. Factory0410005S-06E00 TL TR Body chuck Body chuck data setting item Item Explanation Shows the adaptor set number of the body chuck. ‘Number’ ・Set within the range from 10001 to 10999 Shows the body chuck name. ‘Name’ Left adaptor thickness ‘TL’ Right adaptor thickness ‘TR’ Change of the body chuck data 2 1 Click a cell of a desired item to change the data If you change the data of the standard body chuck, the background color of the changed cell will be changed. If you newly add the body chuck, the background color will not be changed. 2 1 2 Click [Body Chuck] → [Save] or on the menu bar. Factory041000S-07E00 Page 4-96 EJS9AE-MB-04P-30 NPM-DGS Programming Manual 4.8 Body Chuck Library Editor 4.8.4 Adding New Body Chuck 1 Choose [Body Chuck] → [New] on the menu bar. 2 Enter detailed information of the body chuck. 1 Factory041000S-08E00 Detailed information to be set will be provided by us together with the body chuck. Enter the provided information into the data of the added line. 3 2 EJS9AE-MB-04P-30 3 Choose [Body Chuck] → [Save] on the menu bar. Page 4-97 NPM-DGS Programming Manual 4.8 Body Chuck Library Editor 4.8.5 Copying Body Chuck 1 Choose a desired body chuck to copy. 2 Choose [Edit] → [Copy] on the menu bar. 3 Choose [Edit] → [Paste] on the menu bar. 4 Enter information of the body chuck. 5 Choose [Body Chuck] → [Save] on the menu bar. 1 Factory041000S-10E00 2 Factory041000S-11E00 3 Factory041000S-12E00 5 4 Factory041000S-13E00 Page 4-98 EJS9AE-MB-04P-30 NPM-DGS Programming Manual 4.8 Body Chuck Library Editor 4.8.6 Deleting Body Chuck 1 Choose a desired body chuck to delete. 2 Choose [Edit] → [Delete] on the menu bar. 3 Click [Yes]. 1 Factory041000S-14E00 2 Factory041000S-15E00 Factory041000S-16E00 3 The body chuck data is deleted. Factory041000S-17E00 EJS9AE-MB-04P-30 Page 4-99 NPM-DGS Programming Manual 4.8 Body Chuck Library Editor 4.8.7 Importing Body Chuck 1 Choose [Import] → [Import Body Chuck Data] on the menu bar. 2 Choose a desired production data to import. 3 Click [Open]. 4 Mark the checkbox of the body chuck to import. 5 Click [OK]. 6 Click [OK]. 1 Factory041000S-18E00 2 Factory041000S-19E00 3 4 5 Factory041000S-20E00 Factory041000S-21E00 Page 4-100 6 EJS9AE-MB-04P-30 NPM-DGS Programming Manual 4.9 Lead Chuck Library Editor 4.9 Lead Chuck Library Editor From the <Lead Chuck Library> window, you can add, delete and edit the lead chuck. The lead chuck library editor is an editor that controls the basic data of the lead chuck used for the insertion head. For the lead chuck, see the chapter in' 2.2 Basic Performance in the NPM-VF specification'. 4.9.1 Launching Lead Chuck Library Editor 1 Factory041100S-01E00 From Edit Library on the menu bar, on choose Lead Chuck or click the tool bar to choose the lead chuck. 1 1 Factory041100S-02E00 The <Lead Chuck Library Editor> window starts up. Factory041100S-03E00 EJS9AE-MB-04P-30 Page 4-101 NPM-DGS Programming Manual 4.9 Lead Chuck Library Editor 4.9.2 Screen Configuration of Lead Chuck Library Editor 1 2 2 2 3 2 Factory041100S-04E01 No. Name Menu bar Toolbar Tool list display area Page 4-102 Description Displays each menu. Displays each operation icon. Displays details of the tool data. EJS9AE-MB-04P-30 NPM-DGS Programming Manual 4.9 Lead Chuck Library Editor Menu Menu bar [Lead Chuck] Tool bar Right-click menu Explanation [New] [New] Creates a new lead chuck. [Save] Saves Lead Chuck Libraries. Exits from the lead chuck library editor. [Exit] [Edit] [Copy Here] [Copy Here] Copies the lead chuck selected within the same lead chuck library. [Paste] [Paste] Pastes the copied lead chuck data. [Delete] [Delete] Delete the selected lead chuck. [Import] [Import Lead Chuck Data] EJS9AE-MB-04P-30 Imports lead chuck data from production data. Page 4-103 NPM-DGS Programming Manual 4.9 Lead Chuck Library Editor 4.9.3 Lead Chuck Data Detailed information of the lead chuck data is described. Chuck center Part center CA~CF WA~WF EXLEN Standard length Factory041100S-06E01 Lead chuck data setting item Item ‘Number’ ‘Name’ ‘WA~WF’ ‘CA~CF’ ‘EXLEN’ ‘RECOG’ Explanation Nozzle number. ・Set within the range from 11001 to 11999. Shows the lead chuck name. Shows the lead interval that can be inserted. You can choose from six types. Shows component chuck position offset. You can choose from six types. Shows the extended length if the standard chuck differs from the length of the claw. Sets whether a lead chuck is corresponding to component recognition or not. Change of the lead chuck data 2 1 Click a cell of a desired item to change the data. If you change the data of the standard lead chuck, the background color of the changed cell will be changed. If you newly add the lead chuck, the background color will not be changed. 2 1 Factory041100S-07E01 Page 4-104 2 Click [Lead Chuck] → [Save] or on the menu bar. EJS9AE-MB-04P-30 NPM-DGS Programming Manual 4.9 Lead Chuck Library Editor 4.9.4 Adding New Lead Chuck 1 Choose [Lead Chuck] → [New] on the menu bar. 2 Enter detailed information of the lead chuck. 1 Factory041100S-08E00 Detained information to be set will be provided by us together with the lead chuck. Enter the provided information into the data of the added line. 3 2 3 Factory041100S-09E00 EJS9AE-MB-04P-30 Choose [Lead Chuck] → [Save] on the menu bar. Page 4-105 NPM-DGS Programming Manual 4.9 Lead Chuck Library Editor 4.9.5 Copying Lead Chuck 1 Choose a desired lead chuck to copy. 2 Choose [Edit] → [Copy] on the menu bar. 3 Choose [Edit] → [Paste] on the menu bar. 4 Enter information of the lead chuck. 5 Choose [Lead Chuck] → [Save] on the menu bar. 1 Factory041100S-10E00 2 Factory041100S-11E0 3 Factory041100S-12E00 5 4 Factory041100S-13E0 Page 4-106 EJS9AE-MB-04P-30 NPM-DGS Programming Manual 4.9 Lead Chuck Library Editor 4.9.6 Deleting Lead Chuck 1 Choose a desired lead chuck to delete. 2 Choose [Edit] → [Delete] on the menu bar. 3 Click [Yes]. 1 Factory041100S-14E00 2 Factory041100S-15E00 Factory041100S-16E00 3 The lead chuck data is deleted. Factory041100S-17E00 EJS9AE-MB-04P-30 Page 4-107 NPM-DGS Programming Manual 4.9 Lead Chuck Library Editor 4.9.7 Importing Lead Chuck 1 Choose [Import] → [Import Lead Chuck Data] on the menu bar. 2 Choose a desired production data to import. 3 Click [Open]. 1 2 Factory041000S-19E00 The confirmation dialog opens. 3 4 4 Mark the checkbox of the lead chuck to import. 5 Click [OK]. 6 Click [OK]. 5 Factory041100S-20E00 Factory041100S-21E00 Page 4-108 6 EJS9AE-MB-04P-30 NPM-DGS Programming Manual 4.10 Swing Nozzle Library Editor 4.10 Swing Nozzle Library Editor From the <Swing Nozzle Library> window, you can add, delete and edit the swing nozzle. The swing nozzle library editor is an editor that controls the basic data of the swing nozzle used for the insertion head. 4.10.1 Launching Swing Nozzle Library Editor 1 From Edit Library on the menu bar, on choose Swing Nozzle or click the tool bar to choose the swing nozzle. Factory041200S-01E00 1 Factory041200S-02E00 1 The <Swing Nozzle Library Editor> window starts up. Factory041200S-03E00 EJS9AE-MB-04P-30 Page 4-109 NPM-DGS Programming Manual 4.10 Swing Nozzle Library Editor 4.10.2 Screen Configuration of Swing Nozzle Library 1 2 2 2 3 2 Factory041200S-04E00 No. Name Menu bar Toolbar Tool list display area Page 4-110 Description Displays each menu. Displays each operation icon. Displays details of the tool data. EJS9AE-MB-04P-30 NPM-DGS Programming Manual 4.10 Swing Nozzle Library Editor Menu Menu bar [Swing Nozzle] Tool bar Right-click menu Explanation [New] [New] Creates a new swing nozzle. [Save] Saves Swing Nozzle Libraries. Exits from the swing nozzle library editor. [Copy Here] Copies the swing nozzle selected within the same swing nozzle library. [Exit] [Edit] [Copy Here] [Paste] [Paste] Pastes the copied swing nozzle data. [Delete] [Delete] Delete the selected swing nozzle. [Import] [Import Swing Nozzle Data] EJS9AE-MB-04P-30 Imports nozzle data from production data. Page 4-111 NPM-DGS Programming Manual 4.10 Swing Nozzle Library Editor 4.10.3 Swing Nozzle Data Detailed information of the swing nozzle data is described. Swing center TUPH TX / TY Factory041200S-06E00 Swing nozzle data setting item Item ‘Number’ ‘Name’ ‘TUPH’ ‘TX’ ‘TY’ 'TT' 'MT' 'VU' 'VD' 'FB' Recognition M' 'Adhesive Check' Page 4-112 Explanation Nozzle number. ・Set within the range from 12001 to 12999. Shows the swing nozzle name. Nozzle height when a component is picked up. It can be calculated by subtracting the component height from the maximum nozzle height. Shows the size of the nozzle tip in the X direction (vertical). Shows the size of the nozzle tip in the Y direction (horizontal). Shows the time that the head is lowered during vacuum. Shows the time that the head is lowered during placement. Shows the time that vacuum turns ON before the head is completely lowered when the head vacuums a component. Shows the time that vacuum break starts before the head is completely lowered when placement is performed Sets the threshold to be used for nozzle clogging detection. Shows the recognition mode that the nozzle can be supported. If more than one recognition mode is shown, the machine automatically decides the appropriate one. Sets whether adhesion check is performed or not. • [Auto] • [ON] • [OFF] EJS9AE-MB-04P-30 NPM-DGS Programming Manual 4.10 Swing Nozzle Library Editor Change of the swing nozzle data 2 1 Click a cell of a desired item to change the data. If you change the data of the standard swing nozzle, the background color of the changed cell will be changed. If you newly add the swing nozzle, the background color will not be changed. 2 1 2 Click [Swing Nozzle] → [Save] on the menu bar or click . Factory041200S-07E00 EJS9AE-MB-04P-30 Page 4-113 NPM-DGS Programming Manual 4.10 Swing Nozzle Library Editor 4.10.4 Adding New Swing Nozzle 1 Choose [Swing Nozzle] → [New] on the menu bar. 2 Enter detailed information of the swing nozzle. 1 Factory041200S-08E00 Detailed information to be set will be provided by us together with the swing nozzle. Enter the provided information into the data of the added line. 3 2 Factory041200S-09E00 Page 4-114 3 Choose [Swing Nozzle] → [Save] on the menu bar. EJS9AE-MB-04P-30 NPM-DGS Programming Manual 4.10 Swing Nozzle Library Editor 4.10.5 Copying Swing Nozzle 1 Choose a desired swing nozzle to copy. 2 Choose [Edit] → [Copy] on the menu bar. 3 Choose [Edit] → [Paste] on the menu bar. 4 Enter information of the swing nozzle. 5 Choose [Swing Nozzle] → [Save] on the menu bar. 1 Factory041200S-10E00 2 Factory041200S-11E00 3 Factory041200S-12E00 5 4 Factory041200S-13E00 EJS9AE-MB-04P-30 Page 4-115 NPM-DGS Programming Manual 4.10 Swing Nozzle Library Editor 4.10.6 Deleting Swing Nozzle 1 Choose a desired swing nozzle to delete. 2 Choose [Edit] → [Delete] on the menu bar. 3 Click [Yes]. 1 Factory041200S-14E00 2 Factory041200S-15E00 Factory041200S-16E00 3 The swing nozzle data is deleted. Factory041200S-17E00 Page 4-116 EJS9AE-MB-04P-30 NPM-DGS Programming Manual 4.10 Swing Nozzle Library Editor 4.10.7 Importing Swing Nozzle 1 Choose [Import] → [Import Swting Nozzle Data] on the menu bar. 2 Choose a desired production data to import. 3 Click [Open]. 1 Factory041200S-18E00 2 The confirmation window opens. Factory041000S-19E00 3 4 4 Mark the checkbox of the swing nozzle to import. 5 Click [OK]. 6 Click [OK]. 5 Factory041200S-20E00 Factory041200S-21E00 EJS9AE-MB-04P-30 6 Page 4-117 NPM-DGS Programming Manual 4.11 Feeder Inventory Configuration 4.11 Feeder Inventory Configuration The feeder inventory configuration sets the feeder information. Checking and editing the feeder number 1 Choose the desired line, and click (Inventory edit) on the toolbar. The feeder inventory setup window opens. 1 Factory040503S-01E03 1 The feeder number list contains the following fields. • ‘Feeder’ • ‘Description’ • ‘Available’ 2 3 2 Type the number of available feeders. 3 Click [OK]. Factory040500S-03E05 Items to be set Item ‘Feeder’ ‘Description’ ‘Available’ Page 4-118 Explanation Displays the feeder name. For reading only Displays explanations (e.g. applicable tape width) for a feeder. For reading only Set the number of the feeders that can be used. EJS9AE-MB-04P-30 NPM-DGS Programming Manual 4.11 Feeder Inventory Configuration Button Button [Select All] [Invert Selection] [Fill Selected...] Explanation Selects all the feeders. Reverses the selected and deselected state of the items. Collectively sets the number of applicable use to the selected feeders. Saves the change in the feeder inventory configuration to the database. Saves the setting and closes the feeder inventory setup window. Closes the feeder inventory setup window without saving the setting. [Apply] [OK] [Cancel] Editing the number of available feeders 1 To change the feeder count of a feeder, select Quantity for the feeder, and enter desired value. 2 To assign the same value to different feeders, select the feeders while holding down the [Shift] or [Ctrl] key, and then click [Fill Selected]. 2 1 3 Factory040500S-04E05 Factory040500S-05E00 The feeder count entry window appears. Enter desired value, and then click [OK]. The value is assigned to the selected feeders. 3 Click [OK] or [Apply]. The edited content is saved. EJS9AE-MB-04P-30 Page 4-119 NPM-DGS Programming Manual 4.12 Nozzle Inventory 4.12 Nozzle Inventory Setting the total number of nozzles Total numbers of each nozzle type are edited on the nozzle inventory window opened from the feeder inventory window. 1 Click the [Nozzle Inventory] tab. The nozzle inventory window opens. 1 Factory040600S-01E01 2 3 4 2 Choose the desired nozzle from ‘Nozzle.’ 3 Type the number of nozzles in ‘Available’. 4 Click [OK]. Factory040600S-02E01 Items to be set Item Explanation Displays the nozzle set by the nozzle library editor. A suffix ‘S’ is added to the nozzle number of small nozzles for 12 nozzles. For reading only Set the number of the nozzles owned. Button [OK] [Cancel] [Apply] [Select All] [Invert Selection] [Fill Selected...] Explanation Saves the setting and closes the inventory window. Closes the inventory window without saving the setting. Applies the settings. Selects all the nozzles. Reverses the selected and deselected state of the items. Collectively sets the number of applicable use to the selected nozzles. ‘Nozzle’ ‘Available’ Button Page 4-120 EJS9AE-MB-04P-30 Notice The contents of this document are subject to change without prior notice. COMMOE-BC-18F-00 ◍ Company and product names described in this document are trademarks or registered trademarks of their respective companies. ◍ Some of our products fall under the export control items (or technologies) established in the Foreign Exchange and Foreign Trade Act. When exporting (or providing technologies overseas), please check its legal restrictions and be sure to take necessary procedures such as to obtain the export permission. 4-1-62 Minoshima, Hakata-ku, Fukuoka City, Fukuoka, Japan Phone number: +81-92-477-1205 Fax number: +81-92-477-1664 © Panasonic Smart Factory Solutions Co., Ltd. 2018 Unauthorized copying and distribution is a violation of the law. Printed in Japan