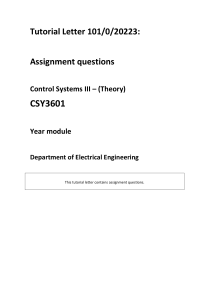Quickstart Tutorial V7.10 In approximately one hour, completing this tutorial will give you a basic working knowledge of CitectHMI/SCADA version 7.10 software. Learn how to build a small project, configure dynamic graphics, create alarms and trends, and then run your project like a real plant. This tutorial will also show you some shortcuts that, over time, will save you far more than the one hour you may take to complete the exercises inside. 1 Page 1 of 80 Quickstart Tutorial V7.10 Quickstart Tutorial ..................................................................................................................................................................3 Definition of Terms .................................................................................................................................................................4 Create a New Project Folder ..................................................................................................................................................6 Configuring Clusters ...............................................................................................................................................................7 Configure an I/O Device .......................................................................................................................................................11 Configuring Tags ..................................................................................................................................................................14 Creating Graphic Pages .......................................................................................................................................................17 Creating Graphic Pages, Creating a new page ....................................................................................................................18 Creating Graphic Pages, Saving your page .........................................................................................................................19 Creating Graphics pages, Setting up the Grid ......................................................................................................................20 Creating Graphics pages, Configuring buttons.....................................................................................................................21 Creating Graphics Pages, Configuring Symbol Sets ............................................................................................................27 Creating Graphics Pages, Aligning Objects..........................................................................................................................30 Creating Graphics Pages, Formatting with Rectangles ........................................................................................................32 Testing Graphics Pages, Computer Setup Wizard ...............................................................................................................35 Testing Graphics Pages, Runtime ........................................................................................................................................38 Creating Graphics Pages, Analog Indicators & Controls ......................................................................................................40 Creating Graphics Pages, Configuring Text .........................................................................................................................44 Creating Graphics Pages, Creating Colors...........................................................................................................................44 Creating Graphics Pages, Configuring Numbers..................................................................................................................46 Creating Graphics Pages, 3D rectangles .............................................................................................................................46 Creating Graphics Pages, Pumps & Piping ..........................................................................................................................48 Creating Graphics Pages, Managing True Colors ................................................................................................................53 Accessing Alarm and Trend Display Pages..........................................................................................................................55 Configuring Alarms ...............................................................................................................................................................55 Configuring Trends ...............................................................................................................................................................56 Configuring Security .............................................................................................................................................................57 Using Find and Replace .......................................................................................................................................................59 Runtime ................................................................................................................................................................................61 Runtime, Trends ...................................................................................................................................................................64 Runtime, Process Analyst ....................................................................................................................................................66 Administrative Tools .............................................................................................................................................................70 Administrative Tools, Configuring the Menu .........................................................................................................................71 Administrative Tools, Tag Debug .........................................................................................................................................74 Backing Up Your Project ......................................................................................................................................................75 Restoring Your Project .........................................................................................................................................................76 Troubleshooting....................................................................................................................................................................78 Addendum – Security Validation ..........................................................................................................................................79 2 Page 2 of 80 Quickstart Tutorial V7.10 Quickstart Tutorial Welcome, and thank you for purchasing CitectHMI or CitectSCADA. We would like your experience with the Disclaimer product to be a pleasant one, so we have created this tutorial to help new users get familiar with some of the Citect Pty Ltd makes no fundamental features of the product. representations or warranties with respect to the contents The tutorial is designed so that you can complete it in around one hour. The tutorial is not intended as a substitute for attending a CitectHMI/SCADA training course. We encourage you to attend a training course to complete your basic training, learn how to use time saving tools or go on to learn some of the more advanced features of the product. or use of this manual and, to the extent permitted by law, expressly limits its liability for breach of any warranty that may be implied to the replacement of this manual This tutorial assumes that you have already successfully installed the CitectSCADA product on your computer. You do not require a Citect license to complete this tutorial. with another. Citect Pty Ltd assumes no responsibility for any errors that may be in this Repetition is an important part of learning or memorizing. One way you can speed up your familiarization is to document and reserves the take a few minutes to click through all the menus in the of something, don’t be concerned just move on to the right to revise this document next one anyway. You may not consciously remember everything product and (briefly) try and figure out what at any time without incurring each item might be for, if you can’t make sense you see, but it helps to set a framework for when you revisit an obligation to notify any these items in the tutorial and in this way you will remember them much better. person of the revision. Copyright © October 2008, By completing this tutorial you will learn the following… ■ Creating a New Project ■ Setting Up Communications with a PLC ■ Adding and Configuring tags ■ Creating New Graphics pages Use Templates Citect Pty Ltd. All rights reserved. No part of this document may be reproduced, photocopied, or transmitted in any form or by any means (electronic or mechanical), for any purpose, Button Commands without the express written Disabling Buttons permission of Citect Pty Ltd. Dynamic Symbols Drawing objects Trademarks Manipulating objects Copy, Paste, Align, Send to Back, Color Fill, Control Commands, Citect, CitectHMI, Setting values CitectSCADA, CitectSCADA Drawing Text Reports. CitectHistorian, Displaying analog values Drawing Pipes Grouping Objects Defining Alarms Citect Pty Ltd. Windows is a trademark of Microsoft Corporation. All other brand or product names Storing Trend Data may be trademarks of their Configuring a trend page respective holders. Operating Runtime Displays ■ Applying Security ■ Using Administration Tools Creating Runtime Menus Tag Debug Utility Backing up and restoring a project 3 Page 3 of 80 are registered trademarks of Configure an alarm page ■ ■ AMPLA and Plant2Business Quickstart Tutorial V7.10 Definition of Terms Click = Briefly press left mouse button Double Click = Press left mouse button twice – quickly Right Click = Briefly press right mouse button Check = A tick or cross in an options box Type Text = Type in the word Text Drag = Position mouse, click and hold left mouse button, move mouse, then release mouse button Alt+Tab = Press the Alt key, hold it down, then press the Tab key Single Click Right Click Double Click Click and drag Type 4 Page 4 of 80 Quickstart Tutorial V7.10 CitectHMI/SCADA is made up of a several configuration tools and a runtime section. Citect Explorer – Top level configuration interface Citect Project Editor – Mainly used for entering database type information Citect Draw – Used for creating graphics Citect Runtime – Provides the active operator interface You can switch between these applications by: 1. 2. Using the icons at the top left of each application, or Holding down the Alt key, then pressing Tab until the application you want is selected, then release the alt key (Alt+Tab), or 3. Clicking on the icons that appear on the Windows task bar as shown below. To make sure that you have selected the correct icon you can let the mouse hang over the icon for about 2 seconds and a tool tip will appear to guide you. 5 Page 5 of 80 Quickstart Tutorial V7.10 Create a New Project Folder Run the Citect Explorer. As you go through this tutorial you might like to click Click on Start on the Help button located on Click All Programs many of the dialogs as this Click Citect will show you some of the Click CitectSCADA 7.10 other options available to you Click CitectSCADA Explorer that are not covered by this tutorial. On the Tool Bar, click on the New Project icon Project Folders store all of the CitectSCADA files for your project including graphic pages, tag definitions, code etc. Clicking on a different project in Citect Explorer immediately changes the project you are working in. You can combine multiple configuration projects into a single runtime project using the “project include” feature described in the online help. Tip Consider using the Quickstart Project as this can save you In the New Project Dialog Box, type Tutorial in the Name field to give the new project a name, give it a a lot of time. description, then click OK. Use the Example project to get ideas and learn how things are made by pulling them apart. 6 Page 6 of 80 Quickstart Tutorial V7.10 Configuring Clusters Clusters define where server processes (IO communications, data logging, alarming, etc), are run, and how different server processes interact with each other for redundancy purposes (refer to the online help for more details). Every CitectSCADA system must have at least one cluster defined, with related Network Addresses and Server roles also defined. CitectSCADA allows you to quickly and easily switch between different projects, simply by selecting them in the Project List. TIP Make sure all pages are Expand your project tree on the left-hand side of Citect Explorer and select Communications. Then double-click on Clusters. saved or closed in the Graphics Builder before changing projects. When you backup a project, everything related to that project, including Cicode or VBA script, is backed up and easily transported to other computers. The only exception is any 3rd party items which need to be installed separately such as ActiveX objects. TIP When networking your system, the project does not need to be copied to every computer. Refer projects, Managing your projects, Linking projects If the Project Editor does not appear, then use Alt+Tab until it appears. 7 Page 7 of 80 Quickstart Tutorial V7.10 Configuring Clusters continued… In the Clusters form that appears, define a cluster called MyCluster; give it an appropriate description in the Comment field, then Click Add. IMPORTANT Do NOT press ENTER before filling in all the required fields in a form. Each time you press ENTER a new record will be added to the project creating duplicates which will cause compilation failures. Similarly, make sure you only single-click the Add button, rather than double-clicking, otherwise duplicate records will be added causing complication failures. For learners, it is better to use the Add button instead of the ENTER key. If you add an extra record by mistake, you can use the Delete button to mark it for deletion. Close the Clusters window by clicking on the or pressing ESC. From the pull-down menu at the top of the Citect Project Editor, click on Servers, then Network Addresses. Once marked for deletion the record will be ignored. If you press delete by mistake you can press it again to undelete. To view records marked for deletion go to Tools, select Options and check Show Deleted. 8 Page 8 of 80 Quickstart Tutorial V7.10 Configuring Clusters continued... In the Network Addresses form, enter the Name “MyAddress”, the Address “127.0.0.1”, and an appropriate Comment. TIP Network Addresses define which computers are available on the network to operate as Citect Servers. We can identify these computers by TCP/IP address, or computer name. The universal loopback When you are finished, click Add, then close the form. This assigns the loopback TCP/IP address to the system which is appropriate for Standalone systems only. We will then use that address for our server roles. We now need to assign both the Cluster and the Network Address to the various server roles that are required on this Citect system. This includes IO Communications, Alarming, Trending and Reporting roles. From the Servers menu select each of the server tasks in turn, and configure them as shown below: address 127.0.0.1 is only appropriate for standalone systems with no clients. For networked or redundant systems, refer to the online help for details on how to configure additional Network Addresses and use them in your Server definitions. Use the pull-down lists where provided to minimise the chance of mistakes. 9 Page 9 of 80 Quickstart Tutorial V7.10 Configuring Clusters continued... This identifies the Alarm Server process to run on the computer with MyAddress TCP/IP address, within the The Tutorial project defines a MyCluster server group, in the Primary mode. The Server Name “MyServer” will be used by networked clients to single PC inside of a single connect to this server to acquire the alarm information for display purposes. Continue for Report, Trend and IO Servers as shown below: cluster, and due to the loopback TCPIP address, is incapable of communicating to other CitectSCADA nodes or clients. Refer to the online help for details on Primary and Standby server functions, and Clustering options for networked systems. We have now completed our Server setup and are ready to define our communications path to the PLC. 10 Page 10 of 80 Quickstart Tutorial V7.10 Configure an I/O Device Use Alt+Tab to return to the Citect Explorer. Make sure the Tutorial project is selected in the project list on the left-hand side and that the Communications folder is open. Double click on Express I/O Device Setup. On the Express Communications Wizard, just press the Next button for the first three steps, making sure your “MyIOServer” is selected as the existing I/O Server in the second step. 11 Page 11 of 80 Quickstart Tutorial V7.10 Configuring I/O Device continued… Disk I/O Devices are serviced by the Citect I/O Server, which means all networked clients are looking at the same data. Disk data values are retained on shutdown as they reside on the I/O Server’s hard drive. Local Tags are serviced by each individual Citect node, so each client is looking only at its own data. Local Tag values are not retained when the Citect node is shutdown. On the fourth step, click Disk I/O Device, then click Next. This configures the system to use a hard-drive based device instead of a real-world device. Disk I/O devices are useful for simulation and testing situations, as well as for persisting recipe or other information at the SCADA level instead of in the PLC. On the fifth step, scroll to the top of the protocol list and select Citect Generic Protocol by clicking on it, then click Next. 12 Page 12 of 80 Quickstart Tutorial V7.10 Configuring I/O Device continued… On the final two screens you just need to press the Next & Finish buttons. Your system has now been configured to access a disk-based PLC to write and read data. Now we need to configure the tags in this PLC that the system will use to control equipment. In this tutorial we will be controlling a pump, its mode, and its speed. 13 Page 13 of 80 Quickstart Tutorial V7.10 Configuring Tags Variable Tags are a core building block for a CitectSCADA project. Tags provide the link between the operator and the real-world. We will create three tags to represent our pump, a Run/Stopped status tag, an Auto/Manual control tag and a Speed control tag. Making sure the Tutorial project is selected, click on the Tags folder. Then Double Click on Variable Tags in the right-hand pane. IMPORTANT Do NOT press ENTER before filling in all the required fields. Each time you press ENTER a new record will be added to the project creating duplicates which will cause compilation failures. Similarly, make sure you only single-click the Add button, rather than double-clicking, otherwise duplicate records will be added causing complication failures. For learners, it is better to use the Add button instead of the ENTER key. If you add an extra record by mistake, you can use the Delete button to mark it for deletion. Once marked for deletion the record will be ignored. If you press delete by mistake you can press it again to undelete. To view records marked for deletion go to Tools, select Options and check Show Deleted. To permanently remove deleted records from the project, go to File then select Pack. This will bring the Project Editor to the foreground and display the Variable Tags dialog. If it does not appear, use Alt+Tab to switch the view to the Project Editor. The Project Editor is mainly for editing database type information. The Variable Tags Database has one record for each Tag you define. Each Tag has multiple fields. (Variable Tag name, Data Type, Address etc) You can see the record number indicated in the bottom left of the dialog box 14 Page 14 of 80 Quickstart Tutorial V7.10 Configuring Tags continued… CAUTION Where a drop down is provided you should use it. If you mistype data into fields that require specific settings you may cause compile errors. Next you will configure three tags as shown below. Remember to fill in the form before pressing Add or Enter. Use the Tab key or the mouse to move between fields. To make corrections after you have pressed add, you can move to the Tag or record by using the scroll bars on the right-hand side, then press Replace when you have made the changes. The cursors have been added as a guide to show you where you should type and where you should click. You can save a lot of time configuring tags by entering similar types of Tags together and just changing the parts that are different before pressing Add. Use the mouse to highlight the parts that you want to change, then just overtype. Eg; Pump_1_CMD can easily be changed to Pump_1_Mode. Highlight CMD then type Mode. For address based protocols, if you arrange your variables in your PLC into blocks where all the Digitals are contiguous and all the Integers are contiguous then the performance will be significantly improved as the CitectSCADA software will be able to read large blocks of data in a single communication message instead of multiple messages. TIP It does not matter what order the addresses are entered into the variables records, what matters is the contiguous block of addresses in the PLC. If you are having difficulty reading from the screen grabs here is the information in plain format. I/O Device Name Raw Zero Scale Eng Zero Scale Eng Units Comment 15 Page 15 of 80 Pump_1_CMD IODev Data Type Address Raw Full Scale Eng Full Scale Format Pump 1 Command – On/Off DIGITAL D1 Quickstart Tutorial V7.10 Configuring Tags continued… CitectSCADA automatically saves your configuration to disk each time you add, replace or delete a record. Graphics behave differently where you must save your pages as you develop them. Variable Tag Name I/O Device Name Raw Zero Scale Eng Zero Scale Eng Units Comment Pump_1_Mode Variable Tag Name I/O Device Name Raw Zero Scale Eng Zero Scale Eng Units Comment Pump_1_Speed IODev Data Type Address DIGITAL D2 Raw Full Scale Eng Full Scale Format Pump 1 Mode – 0 =Auto, 1 = Manual IODev 0 0 Data Type Address INT Raw Full Scale Eng Full Scale 32767 I1 500.0 RPM Format ###.#EU Pump 1 Speed (0 – 500 rpm) NOTE: For the Format field, “EU” needs to be typed up after ###.# When you are finished, use the scroll bar on the right to scroll through each tag (record) and double check that you have entered the correct information. On the last tag, check that the number of tags (records) = 3. 16 Page 16 of 80 TIP Engineering Units which are not included with CitectSCADA’s default pulldown list can be typed in manually. Any text can be entered as engineering units. Quickstart Tutorial V7.10 Close the Variable Tags window by clicking on the or pressing ESC. Creating Graphic Pages Before you start let’s take a look at what you will create. This page contains a number of buttons that allow the operator to control the pump’s mode and operation, as well as a slider to control its speed. The pump itself will animate red or green depending on whether it is running or not, and the lights, bar graph and number will indicate its mode, operation and speed. 17 Page 17 of 80 Quickstart Tutorial V7.10 Creating Graphic Pages, Creating a new page Switch to the Graphics Builder – click on the Graphics Builder icon . Click on the New Page icon. A popup form will appear allowing you to select what type of new graphics object you would like to create. The fastest way to drive any application is with the keyboard. Most programs have shortcut keys – you may be surprised how quickly you can learn them. Templates provide a vast range of pre-built functionality, making the task of building a new project with CitectSCADA extremely fast. All pages must be based on a template, even if it is a blank template. If you want to customize the look and feel of your pages, you can create your own templates from scratch, or copy the existing ones and modify them. Click on the Page button. An additional popup form will appear allowing you to select a base template from which to create your new page. Instead of double clicking on Normal we could single click on Normal and then click OK – but that takes more time. NOTE Never modify templates, symbols or other items in the Example, Include or CSV_Include projects! These projects will be automatically re-loaded when you upgrade to the next version and your changes will be lost. Always copy items to your local project before modifying them. Make sure XP_Style is selected in the Style box, then Double Click the Normal template as shown. 18 Page 18 of 80 Quickstart Tutorial V7.10 Creating Graphic Pages, Saving your page We are using the built-in templates to get a jump-start on your page. There are navigation buttons already configured for you and using templates helps to ensure a consistent look and feel throughout your project. This is very important if you want to make it easy-to-use for your operators. You can move the Toolbox by placing the cursor on the title bar, hold down the left mouse key while moving the mouse. Templates are displayed pretty much as they appear at runtime. ###.## indicates dynamic values that will change at runtime. +1, +2 etc are Animation Numbers that are used as references for graphics objects that will be displayed at these locations in runtime. Animation Numbers are not displayed at runtime. ƒ(x) is a script that is executed with the page. It is good practice to save your graphics pages regularly, so let’s begin the habit right now. Click on the Save icon on the menu bar . Type MyPage in the Page edit box, then press OK. 19 Page 19 of 80 If your toolbox does not appear, it can be toggled by pressing the F3 button, or selecting it from the View menu. Quickstart Tutorial V7.10 Creating Graphics pages, setting up the Grid Firstly we will setup a grid which will allow our cursor to snap to uniformly positioned locations on the screen, making it easier to size and position objects in relation to each other. On the toolbar, click View, then Grid Setup. The Grid is not a necessary item for configuring graphics pages, however it vastly increases the ability to create uniform sized and positioned objects, which in turn makes your pages easier to visualize. If the Grid prevents you from positioning an object exactly where you want it, it can be toggled on and off using the F8 key. In the Grid Setup form, change the size of the grid from 8 x 8 pixels, to 5 x 5 pixels as shown below. Select Snap to Grid, and then click OK to close the form. Now we are ready to create and position our graphics objects. 20 Page 20 of 80 Quickstart Tutorial V7.10 Creating Graphics pages, Configuring buttons Next we will configure some buttons to control the mode of the pump. On the Toolbox click on the button icon. The Toolbox options are, from left-to-right and top-tobottom: Free-form line Straight line Square/Rectangle Circle/Oval Polygon Pipe Text Number Button Animated symbol Trend Function Static symbol Genie ActiveX Process Analyst Database Exchange To draw the button, click and hold the left mouse button while moving the mouse then release the left mouse button (ie. click and drag the mouse). The position and size of the currently selected object are shown at the bottom right of the graphics builder status bar. 21 Page 21 of 80 Quickstart Tutorial V7.10 Creating Graphics Pages, Configuring Buttons continued… Once you release the mouse button, the Button Properties dialog popup will appear. Double Click on the word button in the Text edit box. This is a quick way to select a complete word. Next type Manual. If you don’t see the expected property sheet as you go through these exercises, then you may need to locate the correct sheet by looking at the screens on the page then click on the horizontal & vertical tabs to find the right sheet. Horizontal Tabs Vertical Tabs Click on the Input tab at the top of the form to configure the action the button will perform. Click on the Insert button. Click on Insert Tag option. In the Insert Tag Dialog Double Click on Pump_1_Mode. 22 Page 22 of 80 TIP Tabs with ticks on them indicate that configuration exists on that tab Quickstart Tutorial V7.10 Creating Graphics Pages, Configuring Buttons continued… Pump_1_Mode will be inserted into the Up Command edit box. Click your mouse to the right of the Tag Pump_1_Mode and type “= 1”. There are many ways to copy objects. Ctrl + D will duplicate the currently selected object. Ctrl + C will copy an object to clipboard. Ctrl + V will paste an object from clipboard. These last two work in almost all windows programs so are well worth remembering. You can also select Copy, Paste or Duplicate from the Edit menu or by using the icons on the menu bar. When the project is running, pressing on the Manual Button will set the tag Pump_1_Mode to a value of “1” to represent “Manual” mode. Repeated pressing of the button will continue to set the same value of “1” into the tag. Therefore we need a second button to set the tag to a value of “0” or “Auto” mode. We will achieve this by copying the first button and modifying the copy. We do this because it is often quicker to make copies of objects than to draw them from scratch. This also guarantees consistency of object sizes. Here is a quick way to make a copy and position an object. Place the cursor over the Manual Button. Hold down the Ctrl key. Hold down the left mouse button. Move the mouse to position the copy. Release the left mouse button. You don’t need to be precise with position at this time – we will fix that later using an alignment tool. If you move the mouse immediately after holding down left mouse button, then you will only see the outline of the object as it is moved. If you wait half a second before moving the mouse, you will see the object itself being moved, making it easier to position it in its new location. The + sign will appear on the hand after pressing the Ctrl Key indicating a copy operation rather than a move operation. 23 Page 23 of 80 Copying objects also ensures that their dimensions are identical to each other, creating a more visually appealing user interface. Quickstart Tutorial V7.10 Creating Graphics Pages, Configuring Buttons continued… Double Click on the new button. In the Up Command edit box, replace the = 1 with a = 0. This will turn the digital tag Pump_1_Mode false to represent Auto mode. Click on the Appearance Tab to change the text label on the button. Double Click on the word Manual in the Text edit box, replace the text with Auto. Click OK when finished. We now have two buttons that will set the control mode of the pump to Auto or Manual. Next we need a control to turn the pump on and off. Instead of using two buttons, one for on and another for off, this time we’ll use just one button. 24 Page 24 of 80 Quickstart Tutorial V7.10 Creating Graphics Pages, Configuring Buttons continued… Make a copy of the Auto Button (hold the Ctrl key, then click and drag the Auto Button to create a copy in a new location). You can also use the reserved word TRUE instead of a 1, and FALSE instead of a 0. TRUE and FALSE are not case sensitive, but uppercase is a common convention used to indicate a reserved word. Double-Click the new button to access its animation properties, then change the button Text to read “On/Off”. Click on the Input tab when finished. In the Up Command edit box replace the current text with Toggle(Pump_1_CMD). You can also use the Insert button to lookup the Toggle function and paste it into the Up Command. 25 Page 25 of 80 Quickstart Tutorial V7.10 Creating Graphics Pages, Configuring Buttons continued… We will now inhibit the Manual On/Off button from working while the pump is in Auto mode and we’ll add a tool tip on the way to explain this to operators. Click on the Access Tab at the top of the button form. In the Tool tip edit box type “Must be in Manual to turn on and off” then click the Disable tab (on the vertical tabs). Click on the Insert icon . Click Insert Tag. Double Click on Pump_1_Mode and Add the text = 0 after the tag. Leave the disabled style as Embossed. Click OK when you’re finished. When Pump_1_Mode is “0” or FALSE (i.e. in Auto) this button will be disabled. The button’s appearance will be altered using the Embossed style to indicate that it is disabled and it will not highlight when the cursor moves over it. The tool tip will still work normally. 26 Page 26 of 80 Under the access tab you may notice there is a section called security. This is a very powerful feature in CitectSCADA that allows you to precisely define who can access what. Configuring security is covered in the CitectSCADA Configuration training course. Quickstart Tutorial V7.10 Creating Graphics Pages, Configuring Symbol Sets Our control buttons for our pump are now complete. We will now add symbol indicators to show what state the pump is in. These indicator lights will show whether the pump is on or off, and whether it is in auto or manual mode. On the Toolbox click on the Symbol Set Tool. Position the cursor next to the Manual button, then click to place the symbol on the page. In the ON symbol when edit box type Pump_1_Mode = 1. Click on the OFF symbol Set… button to select a different symbol to display for this state. A new popup form will be displayed, with a list of symbol libraries to the right, and thumbnails of the symbols within the selected library on the left. Scroll down the libraries until you find the “Lights Round” library, then Click on it to select it. The thumbnails on the left will change. 27 Page 27 of 80 Quickstart Tutorial V7.10 Creating Graphics Pages, Configuring Symbol Sets continued… Select the Grey light by Double-Clicking on it. This will replace the original black light with a new grey light for the off state of the animation. Repeat this exercise for the ON symbol state, this time selecting the cyan light from the lights round library. Click OK when your configuration of the manual symbol is complete. Copy the Symbol Set and place the new one next to the Auto button. Again, don’t worry about positioning the symbol perfectly as we will align the various objects shortly. Double-Click the copied symbol to access its animation properties. In the ON symbol when edit box replace the expression with Pump_1_Mode = 0 then click OK. 28 Page 28 of 80 Quickstart Tutorial V7.10 Creating Graphics Pages, Configuring Symbol Sets continued… TIP DIGITAL tag types do not require “=1” in their symbol detection logic because CitectSCADA knows that they only have two states corresponding to the two symbol states available. This is a little different to when we were writing commands to the tag and we had to explicitly tell CitectSCADA which state to set the DIGITAL tag to. Make a third copy of the symbol set and position it next to the On/Off button. In the On symbol when edit box replace the text with Pump_1_CMD. Click the OFF symbol Set… button and select the Red light from the lights round library, then select the Green light for the ON symbol. At Runtime, when Pump_1_CMD is on (i.e. equals “1”) the Green Light will be displayed, and when it is off (i.e. equals “0”) the Red Light will be displayed. 29 Page 29 of 80 Quickstart Tutorial V7.10 Creating Graphics Pages, Aligning Objects It is worthwhile making your pages look aesthetically pleasing as it will encourage operators to use the system and also makes it faster to find information on the screen. Making sure everything is drawn precisely, aligned correctly and evenly spaced also helps to make your pages look professional. You can align objects manually by dragging them around the screen until you have positioned them satisfactorily, and for which the Grid is an excellent assistant, however sometimes we want to align a group of objects quickly relative to each other. For this we use the Align tool. Select all three buttons by clicking on each of them, while holding the CTRL key down for the last two. All three buttons should have a selection indication at their button left, and be bounded by a large transparent rectangle identified by the four corners, and four center points as shown below. From the Graphics Builder toolbar, select Arrange, and then Align. An alignment popup form will appear, asking you how you would like to arrange the selected objects. Select Left for the horizontal alignment and Even for the vertical alignment, then Click OK. Repeat this exercise for the lights to the right of the buttons. Try selecting a button and a light and aligning them vertically via the Centre selection before aligning all three lights Evenly. Keep going until you are satisfied with the arrangement of the objects on your screen. 30 Page 30 of 80 TIP Another way to select multiple objects is to drag the cursor around them while holding the left mouse button down to “lasso” the objects. You will need to be careful not to select additional objects if you use this method. Quickstart Tutorial V7.10 Creating Graphics Pages, Aligning Objects continued… You may notice that the lights are not perfectly in line with the center line of the buttons. This is because the hot spot or anchor point for this symbol is in the top left of the symbol rather than in the middle. To correct for this we will use the zoom and the nudge tools. To make sure your objects are aligned or positioned perfectly you can use the Zoom tool. From the Menu select View, Show Zoom. The zoom tool will display an enlarged view of the region around your cursor. You can alter the “magnification” by clicking in the top left corner of the zoom window You can move the zoom window by placing the cursor on the title bar (the big blue bar at the top) then hold down the left mouse button and move the mouse. You can change the magnification of the zoom by clicking on the pop-up’s window icon, and selecting to Zoom In or Zoom Out as required. You can change the size of the zoom window by placing the cursor over one corner until the resize cursor is shown, then hold down the left mouse button and move the mouse. 31 Page 31 of 80 TIP The Zoom tool can be quickly toggled on and off using the F10 key. Quickstart Tutorial V7.10 Creating Graphics Pages, Aligning Objects continued… Since the lights are in the correct position relative to each other, we will select all the lights so that we can move them together as a group. Place cursor above and to left of top button; hold down left mouse button and move mouse, then release mouse button to lasso all three buttons. If you have the Grid tool turned on, press F8 to disable the Snap to Grid function, otherwise the buttons will only move to the nearest grid position. You can now precisely position the lights by placing the cursor over the selected objects (make sure the hand cursor appears) then press Enter (or hold down left mouse button), next use the arrow keys on the keyboard to move the buttons one pixel at a time in the direction that you want. Use the zoom box to see exactly where the objects are positioned to the nearest pixel. Press enter again to set the position (or release left mouse button if you used that method). Save your page. Creating Graphics Pages, Formatting with Rectangles Next we will create a grey background to highlight our control panel. Press F8 to turn the Snap to Grid selection back on. On the Toolbox click on the Rectangle Tool. Click and drag to place a rectangle around your buttons and lights. Once the rectangle is positioned, you can easily resize it by clicking and dragging the bounding boxes in each corner, and the center of each side. 32 Page 32 of 80 TIP Windows XP style buttons have a grey border around the button. If you do not want a grey background for your buttons it is suggested that you uncheck the XP Style option under the Appearances tab of your buttons. Quickstart Tutorial V7.10 Creating Graphics Pages, Formatting with Rectangles continued… When the Rectangle Properties dialog popup appears, change the Style to Solid, the Corner Radius to 4, the Line Color to Grey, and the Fill Color to grey as shown below. TIP Once a shape has been created you can click and drag the node points (1 per corner and 1 per side), to modify its size and shape. TIP Holding the Ctrl key down while sizing a rectangle or oval forces the object to have the same vertical and horizontal dimensions. This allows you to easily create squares and circles respectively, rather than rectangles and ovals. When you are finished, click on the 3D Effects vertical tab on the right-hand side of the form. Select Lowered from the various 3D Effects available, and retain the default depth and color options, then click OK. 33 Page 33 of 80 Quickstart Tutorial V7.10 Creating Graphics Pages, Formatting with Rectangles continued… The rectangle should now cover all of your buttons and lights, obscuring them from view. We need to send the rectangle to the back layer to allow the buttons and lights to appear in front of it. Select the rectangle by clicking on it, then click the Send-to-Back button Arrange, then Send to Back from the menu bar. Your page should now look similar to the above. Save your page. 34 Page 34 of 80 or alternatively select Quickstart Tutorial V7.10 Testing Graphics Pages, Computer Setup Wizard It’s time to test your configuration and see how your page looks and feels to an operator. Firstly however, we need compile the project to make sure we have not made any configuration errors, and then we will run the CitectSCADA Computer Setup Wizard to configure how you want this computer to behave within your overall CitectSCADA network. Switch to the Citect Project Editor using Alt+Tab. From the File menu, select Compile. Alternatively you can use the compile button on the menu bar. You should see a compilation progress bar, followed by a Compilation Success popup. If your compilation fails, you can double-click on an error from the list provided to take you directly to the location of the incorrect configuration, or you can review your work using this document to ensure that you have performed all steps correctly. 35 Page 35 of 80 The Computer Setup Wizard is typically run only once per project for each computer on which CitectSCADA will run. Quickstart Tutorial V7.10 Testing Graphics Pages, Computer Setup Wizard continued… We will now setup our Computer’s role within the CitectSCADA network. Switch to Citect Explorer using Alt+Tab. In the Project List tree make sure the Tutorial project is selected. In the menu bar, click the Computer Setup button. Check Express Setup then click Next. Click the Project Name Drop Down and select Tutorial, then click Next. 36 Page 36 of 80 Quickstart Tutorial V7.10 Testing Graphics Pages, Computer Setup Wizard continued… Check Server and Display Client, then click Next. Make sure you left the Multi-Process box unchecked. Multi-Processing is used to distribute server tasks across multiple CPUs and cannot be used without a license key. Networking enables communications from this CitectSCADA node to other CitectSCADA nodes on the network. It cannot be used without a license key. Change the networking selection from the default of Discovery to No Networking, and then click Next. This will isolate this CitectSCADA on the network to allow it to run as a Stand-alone system. Click Finish. We are now ready to run our project and test our controls. 37 Page 37 of 80 Quickstart Tutorial V7.10 Testing Graphics Pages, Runtime Press the Run button. The Runtime Manager dialog will appear, showing the startup process and status. If you have not inserted a protection key you will see the following message: Click OK to run the project in demonstration mode. The default startup page contains a number of menu items which can be configured in runtime. To configure the page navigation portion of this menu, click on Pages. Click Update Page List… on the Pages menu will force CitectSCADA to update its runtime menu to include any unlisted (eg. new) pages. Click it now. Returning to the Pages menu you will now see your page included in the navigation menu. Click on MyPage now. Your page will now display. Testing Graphics Pages, Runtime continued… 38 Page 38 of 80 Quickstart Tutorial V7.10 Click on the Manual button then the Auto button and check to see that the appropriate light turns cyan. Also check that the On/Off button becomes unavailable for selection whilst in Auto mode. Move the mouse over the On/Off button and wait a couple of seconds to see that the tool tip appears. See what happens if you click on the On/Off button. Click on Manual, and then try clicking on the On/Off button again. If you’ve made it to this point, give yourself a gold star and take a moment to stretch your muscles. 39 Page 39 of 80 Quickstart Tutorial V7.10 Creating Graphics Pages, Analog Indicators & Controls To switch from runtime back to Graphics Builder, press Alt+Space together, then click on Graphics Builder. Select the grey rectangle you have already created and copy it by dragging it and holding the Ctrl key down on your keyboard (alternatively use standard windows copy and paste controls). Position it to the left of the existing rectangle and drag the resize nodes to change it to a tall, narrow rectangle as shown below. Use the Zoom and nudge, Align, or Grid tool to precisely position the Rectangle in line with the existing rectangle. Double-click the rectangle to access the rectangle properties form. Select the Appearances tab on the horizontal tabs, and the General tab on the vertical tabs. Change the Filled Color to bright green. Check the Gradient Fill option and select bright red as the Gradient Color. From the pull-down options, change the Gradient Direction to vertical. 40 Page 40 of 80 Quickstart Tutorial V7.10 Creating Graphics Pages, Analog Indicators & Controls continued… Once finished configuring the rectangle’s appearance, click on the Fill tab and select Level from the vertical tabs on the right-hand side of the form. Use the Insert button to insert the tag Pump_1_Speed. Change the Background Color to black then click OK. This rectangle will fill and change color as the pump speed increases. The range for the analogue value (0 to 500 RPM), is automatically derived from its tag definition that we built earlier. Next we will create a slider to allow operator control of the pump speed when it is in manual mode. 41 Page 41 of 80 Quickstart Tutorial V7.10 Creating Graphics Pages, Analog Indicators & Controls continued… You will need to know the how far (in pixels) the slider needs to move. To find this out select the gradient rectangle (bounding boxes will appear), and look at information provided in the status bar at the bottom right corner of the Graphics Builder. This status bar will show you the width and height of the selected object. Write down the height of the rectangle. NOTE: If the status bar is not visible, go to the View menu on the menu bar and click on Show Status Bar. On the Toolbox click on the Paste Symbol tool. When the Symbol selection popup appears, use the scroll bars to locate the xp_sliders library and then Click on it to select that library. Double Click on right_normal to place it on the page. 42 Page 42 of 80 Quickstart Tutorial V7.10 Creating Graphics Pages, Analog Indicators & Controls continued… Position the pointer at the left bottom side of the gradient rectangle using Zoom and Nudge or the Align tool. Double Click on the Pointer Symbol to open the Symbol Properties form. Click on the Slider Tab, then click on the Vertical Tab on the right-hand side. Use the Insert button to insert the Pump_1_Speed tag. Note that if the Continuous update of tag option is checked, then the tag will be written to while it is being dragged. In the At Maximum edit box type the height in pixels that you wrote down earlier. Click OK. Now is a good time for a regular page save. Click the save icon. You can compile, and run the project again to test these changes before continuing to the next chapter. If CitectSCADA is still running from your previous test, you will need to compile and change pages before updates are picked up by the running system. Advanced exercise: If you’re feeling adventurous, you can add a disable function to the slider (just like for the on/off button), under the Access tab. 43 Page 43 of 80 Quickstart Tutorial V7.10 Creating Graphics Pages, Configuring Text We will now place some static text above the buttons to label the controls. Click on the letter A on the Toolbox. Type Pump 1. Note: If you do not see the letters that you type it is most likely because the currently selected color is the same as the background color of the page. Place the cursor above the buttons and click to position the text that you have typed. An appearance form will be displayed to allow further customization of the text. Select Bold, font size 22 (point) and change the Foreground color to orange. Click OK. Flashing colors must be specifically assigned to the default palette. This means that the total number of flashing colors available to you is restricted to 80, which is more then enough for most projects. To create a flashing color, firstly click on the palette location you wish to assign it to, then click Add. Select Flashing from the check-box options. Select the first color (On State color). Click on Off State. Now select the second color. The palette will display the color as two triangular colors in the one square, just like those on the bottom row of the palette (see picture on next page). Colors will not flash in development mode – only in runtime. Creating Graphics Pages, Creating Colors CitectSCADA supports True Colors. This allows far greater flexibility when importing images, as well as managing colors quickly and easily. The default palette contains 128 commonly used colors however this does not restrict the number of colors you can actually use in your project. Double-click on the Pump 1 text on your graphics page to open the Text Properties form again. Click on the Foreground color. 44 Page 44 of 80 NOTE: If you have upgraded from a previous version of CitectSCADA and used Flashing Color labels, you will need to reassign those labels to new palette flashing colors as the old method of flashing colors is no longer supported. Quickstart Tutorial V7.10 Creating Graphics Pages, Creating Colors continued… Click on Edit. Another color form will display, allowing you to customize the color either using the mouse, or by entering the RBG indices for specific values. Flashing colors You can use a variety of options in this color editing dialog to adjust the color to any of the 32 million true colors available (provided your computer supports 32bit colors). In our case, we will simply Slide the Shading Cursor on the right-hand side up to a very pale shade, then click OK to finish and transfer the new color to your graphics object. Once you are satisfied with the color of your text we will add a 3D Effect of Black Shadowing using the 3D Effects tab on the right side of the Text Properties dialog popup. Save your page. 45 Page 45 of 80 Quickstart Tutorial V7.10 Creating Graphics Pages, Configuring Numbers On the Toolbox, click on the number tool. Click to place the number below the gradient rectangle. The Number tool is actually the Text tool. When you access it via the number tool icon you are presented with the Display Value sheet instead of the General Appearance sheet. Use the Insert Tag button to enter the tag Pump_1_Speed. Leave the data format field to the default, and the format you specified in the tag definition will be used. Click on the General tab on the right-hand side and set the font to Black, 12 point, then Click OK. Creating Graphics Pages, 3D rectangles 46 Page 46 of 80 Quickstart Tutorial V7.10 Next we’ll add some cosmetics to make the display more appealing. Draw a large rectangle that covers all the things you have drawn so far (or copy the one you already have on the page). Set the Line color to Light Grey (see next page). Check the Filled check-box and set the Filled color to Light Grey also. Set the Corner Radius to 8, and activate the Gradient Fill with a medium grey hue. Click on 3D Effects tab and select Lowered. Since it will be difficult to see your work with the large rectangle in front of it, we need to send it to the back. Make sure the new rectangle is selected, then click on the Send to Back button menu. on the Tool Bar, or select Send to Back from the Arrange Click OK when finished. 47 Page 47 of 80 Quickstart Tutorial V7.10 Creating Graphics Pages, Pumps & Piping Next we will add a picture of the pump and some piping. Click on the Symbol Set tool. Click below the new rectangle to place the symbol set on the page. Click on the Set button next to the OFF Symbol edit box to change the Off symbol from a black light to a red pump. In the Library list, use the scroll bars to scroll down and then click on pump_base_xlarge. In the Symbol window, Double Click on the left_red symbol. Click on the Set button next to the On Symbol edit box to change the On symbol from a red light to a green pump. Using the same technique as above, locate the left_green pump then Double Click on it. Use the Insert button to insert the tag Pump_1_CMD. Click OK. 48 Page 48 of 80 Quickstart Tutorial V7.10 Creating Graphics Pages, Pumps & Piping continued… Configuration of the pump’s animation is now complete. We now need to add source and destination receptacles along with accompanying pipework and the page will be complete. Click on the Static Symbol Tool in the ToolBox. Using the scroll bars, locate the tanks cylindrical symbol library, and then Double Click tank_wide_large. Click and drag the tank to position it on the left-hand side of the page. Repeat for a second tank, this time using the tanks_cyl_conb_30 library, with the tank_large symbol, positioned on the right side of the page, above the pump. 49 Page 49 of 80 Quickstart Tutorial V7.10 Creating Graphics Pages, Pumps & Piping continued… Click on the Pipe Tool in the ToolBox. The Pipe tool generates 3D rendered polylines with node points that identify bends or junctions. Pipes can be color filled the same as any other drawing object in CitectSCADA, and will render the flooded color in 3D. We will now draw two separate pipes, one from the source tank on the left side of the page, and one to the destination tank on the right side of the page. To draw the right-hand pipe: 1. With the pipe tool selected, Hold down the Ctrl Key (Forces only horizontal and vertical lines to be drawn) 2. Place cursor on top of the right-hand tank in the approximate center, click and hold down the left mouse button and move mouse downwards. Release mouse key when you have moved far enough to draw the first leg of the pipe. 3. Move mouse to the left (release the Ctrl Key to allow diagonal pipes if you wish), and click again to create the second leg in the pipe. 4. Continue until you are satisfied with your pipe’s route and Double Click to end the pipe at the pump. Note that you can return and adjust the individual junctions of the pipe to fine-tune its position and shape later. Release the Ctrl Key when you are finished the pipe and the pipe properties form is displayed. Select a pipe highlight color of light grey and a width of 12, and then click OK to close the pipe properties form. 50 Page 50 of 80 Quickstart Tutorial V7.10 Creating Graphics Pages, Pumps & Piping continued… To adjust the pipe, select it by clicking on it. The ends and bends of the pipe will have small nodes shown, which can be clicked on and dragged to reposition them. Bounding boxes allow the dimensions of the pipe to be adjusted, and will scale the pipe accordingly, and will not adjust the width of the pipe. Carefully manipulate your pipe to align with the outlet of the tank, and feed into the pump approximately halfway through its radius. Repeat this process to create another pipe on the left-hand side of the pump feeding into the second tank. Don’t worry if you add a small section to one end of the pipe when you double-click as the pump or tank symbol will conceal it once we push them to the back layer. Once you are satisfied with the position and shape of both pipes, select both pipes by holding down the Ctrl Key and clicking on each pipe. Release the Ctrl Key. Click the Group button on the tool bar (or select Group from the Arrange menu). Click the Send to Back button on the tool bar (or select Sent to Back from the Arrange menu). Double Click on either of the pipes that you have drawn. You will notice that the configuration dialog displayed is for Group Properties rather than Pipe Properties. All configurations you now perform will apply to all objects contained within the group, in this case, the two pipes. Click on the Fill Tab. Insert Pump_1_CMD tag into the ON color edit box. Set the Off Color to light grey and the On Color to Green. Click OK. Your configuration of the pipe work is now complete. Save the page. 51 Page 51 of 80 When items are grouped, double-clicking on them will access the group configuration, however objects inside of the group can have their own animation properties independently of the group’s properties. To access the individual objects within the group, hold the CTRL key down while double-clicking the object. Quickstart Tutorial V7.10 Creating Graphics Pages, Pumps & Piping continued… Your graphical configuration for this tutorial is now complete. You can test this by running the project again, and then continue to the following sections which address color management, alarm handling, and trending, as well as customizing the navigation menu and Administration Tools. If you’d like to practice the skills you have just learned, try adding a bar graph to the tank to indicate level (you can add a slider to simulate a level transmitter). 52 Page 52 of 80 Quickstart Tutorial V7.10 Creating Graphics Pages, Managing True Colors CitectSCADA comes with two excellent tools for adjusting colors, making it very easy to manipulate images from shades of red to green to yellow and so on, even for very complex true-color images. We will manipulate a simple image in this example, but the same principles apply to any true color image that you create or import to the application. Click on the left-hand Tank symbol to select it. From the Edit menu, select Cut Link. This will sever the symbol’s link with the library and allow us to manipulate it as a stand-alone object. If we did not sever this link, then we would have to modify the object in the library rather than on the page, which would distribute the change to all instances of the object throughout the project. Note that you should never modify the libraries that are supplied with the product. If you require a variation of these objects, you should copy them into your own library, and create the variations there. From the Tools menu, select Swap Colors. Creating Graphics Pages, Managing True Colors continued… 53 Page 53 of 80 Quickstart Tutorial V7.10 Making sure that the Swap Range option is selected, select any shade of grey for the From Color, and any shade of purple for the To Color, then click OK. The tank should now be a 3D rendered purple variation of the original grey object. For more flexible color management, you can use the Adjust Colors tool, also available from the Tools menu. This tool allows you to select from a flexible range of colors for migrating from one hue to another, as well as adjusting saturation and darkness at the same time. This can be very useful when one color range does not translate well to another. Use the Adjust Colors tool to change your purple tank to green, and darken the hue by 20%. 54 Page 54 of 80 Quickstart Tutorial V7.10 Accessing Alarm and Trend Display Pages CitectSCADA comes with a number of pre-built pages. If you do not specifically define these pages in your project to create your own look and feel, then CitectSCADA will use its defaults instead. This includes: ■ ■ ■ ■ ■ ■ ■ ■ ■ Alarm Summary Alarms Disabled Alarms Hardware Alarms Trends Double Trends Popup Trends Instant Trends Administration Tools As well as the page template which we are already using which provides built-in navigation and alarm shortlist features. These pages provide comprehensive functionality and can be accessed directly from the navigation menu provided at the top of each page, or via the alarm icons at the bottom left of each page. However to make these pages useful, we must first define some alarms and trends in the project. Configuring Alarms Switch to Citect Project Editor (click on the Alarms, then click on Digital Alarms. icon or use Alt+Tab keys). In the Project Editor Menu click on Fill in the Digital Alarms form for a single alarm as shown below. Remember it is better to use the drop downs to ensure data is entered correctly. When the form is complete click Add. Remember that pressing Enter will add another record to your alarm list, so make sure the form is complete first, or use the Add button. Configuring Alarms continued… 55 Page 55 of 80 Unlike other SCADA packages, Citect’s Digital Alarms support a combination of two variable tags for alarming purposes. This makes it easy to mask alarms via a second PLC flag (eg. area in maintenance mode), without writing additional PLC logic. Quickstart Tutorial V7.10 TIP In the Variable Tag fields, you can place an expression (eg. Pump_1_Mode = 0) to reverse the alarm detection logic. Click on the icon to close the Digital Alarms form when you are finished. Configuring Trends Now we need to configure a trend tag to store trend data. Switch to Citect Project Editor (click on use Alt+Tab keys). On the Project Editor Menu, click on Tags then click on Trend Tags. icon or Fill in the Trend tag form as below then click Add. Remember to use drop downs where possible. Privilege levels are unique by default, not hierarchical. This means that a user with privilege level 6 does not automatically get access to level 5 functions. Configuring Trends continued… 56 Page 56 of 80 If you want your users to have access to more than one privilege level, then you should include all of those levels in the privilege field as shown in the configuration examples. To change the behavior of the system to hierarchical privileges, refer to the online help. Quickstart Tutorial V7.10 This configuration will log the Pump_1_Speed to disk every ½ second. Most installations would typically log the majority of their data at 2 seconds or slower except for their key operating parameters. There are many more trend features available in Citect. Press F2 with this form open to see some of the advanced possibilities. Pressing F2 again will return you to the basic menus. Click on the icon to close the Trend Tags dialog. Configuring Security Most projects require secure user authentication before they will allow control activities to be executed from the HMI. In Citect this can be achieved via local users, or Windows users. In addition to any security that we might configure on our own objects, we also need to define security login credentials to access all of the functionality available from the built-in pages supplied with Citect. Switch to the Citect Project Editor. On the Project Editor Menu, click on System then click on Users. Fill in the User form as below then click Add. Local users are managed from within the Citect configuration environment. Windows users (refer Roles below) are managed from either the Windows operating system, or a networked domain server. Configuring Security continued… 57 Page 57 of 80 TIP There are additional options for security allocations. Press F2 to view the additional parameters available for Users and Roles. Global privileges assign access rights across all areas of the project. Quickstart Tutorial V7.10 The password fields contain “*” to hide passwords from prying eyes. Do not type *, instead type citect into this field. The asterixes or hidden characters will appear as you type. This user has been configured for maximum security privileges throughout the project and will be able to access the advanced tools available from the navigation bar. We will also add a Windows Administrator group, and a Windows Restricted user with fewer privileges. On the Project Editor Menu, click on System then click on Roles. Configure the Windows Administrator group to have full access across all areas of the project, similar to the kernel user we have just added. Configuring Security continued… 58 Page 58 of 80 You can replace individual instances of found items by clicking on them and selecting Replace. TIP If a graphics page is open when changes are made to it using the replace feature, you will need to manually save the page to persist the changes. Quickstart Tutorial V7.10 Add the Windows Users group to have access to privilege level 1 across all areas of the project. Click the close button when you have finished. Using Find and Replace We are going to perform rework on the variable tag Pump_1_CMD. We are going to change its name to Pump_1_RUN to better represent its function. Rather than searching the entire project for each place this tag is used, we are going to use the project search and replace feature to perform this exchange for us. Switch to the Citect Project Editor. In the Project Editor Menu, click on Edit then click on Replace (or use Ctrl-R). Using Find and Replace continued… 59 Page 59 of 80 Quickstart Tutorial V7.10 Type Pump_1_CMD in the Find box, and Pump_1_RUN in the Replace with box. Make sure Current Project is selected, along with all search options checked. Click Find. The utility will display a list of all locations where the Pump_1_CMD tag is found. Click Replace all. Confirm the replace when prompted, and (if you still have the page open), switch to the graphics builder to save changes to your page. Congratulations. You have completed the offline configuration portion of this tutorial. The following sections show you how to configure the online portions of the project. 60 Page 60 of 80 Quickstart Tutorial V7.10 Runtime Now it’s time to run your project and test it to make sure that you have completed the tutorial correctly. Compile your project, then Click on the Runtime icon. Use the navigation menu to access your graphics display called MyPage. Click on Auto button then click On Manual. Click On/Off. You will see that both pipes change color as the group properties you configured will be applied to everything in the group, in this case both pipes. You will also see an alarm is generated and displayed on the alarm bar at the bottom of the page when you switch to Manual mode. The Alarm icon at the bottom left will flash to indicate that you have new, unacknowledged alarms. Click on this Alarm icon to view the Alarm page. 61 Page 61 of 80 Use the back button at runtime to go back through the pages that you have visited. Quickstart Tutorial V7.10 Runtime continued… Windows users local to the Citect PC can use the login name directly, but domain users will require the domain name, followed by a backslash, then the user name. If you try to acknowledge the alarm from the alarm menu at the top left of the screen, or by right-clicking on an alarm, you will notice that you do not have access to these features. By default you require a privilege level of 1 to use these features. Click on the Logon button or pull-down menu on the navigation bar. This will produce a Login form in which you can enter your user name and password as shown below. Use the local Citect user we created called kernel, with a password of citect. Alternatively, if you know your local computer admin account, or domain admin account, you can login using those credentials as shown in the second example below. OR If your login was successful, you should see the logged in user name at the top right of the page. The alarm acknowledge functions will now be available to you. 62 Page 62 of 80 Quickstart Tutorial V7.10 Runtime continued… Once logged in, try accessing the alarm acknowledgement features again. This time they will work. You will notice that the alarm changes color once acknowledged, and disappears when you return the pump to automatic. If the pump returns to automatic and you have not acknowledged the alarm, it will remain on the screen until you do acknowledge it. This ensures that the operator never misses an alarm incident. 63 Page 63 of 80 Quickstart Tutorial V7.10 Runtime, Trends From the navigation menu, select Configure Trend Groups from the Trends navigation menu. Type in a name for your first trend group, nominally Pump_1. Then use the build buttons to add Pump_1_Speed to the group. When you are finished, click Add, then close the window by clicking on the icon Now select Single Trend from the Trends navigation menu. to select a trend group for display. By manipulating the pump speed via the Use the Trend Groups button slider on MyPage, you should now see the trend value changing on the graph. There are many powerful features available on this page, including: ■ Trend cursor Click and slide along the graph to locate the cursor which displays tool-tips to describe each pen at that location ■ History mode ■ Zoom in/out Allows you to quickly and easily access historical data Allows you to quickly and easily zoom the trend graph by highlighting an area and pressing the zoom button ■ Scaling Allows you to change the minimum and maximum ranges for each pen ■ Export Allows you to export raw time-stamped data to the clipboard or a file 64 Page 64 of 80 Trend Groups configuration can also be accessed from the Admin Tools option under the Tools menu. Quickstart Tutorial V7.10 Runtime, Trends continued… Take some time to get used to these features as they are key components to assisting you in analyzing and interpreting your production information. 65 Page 65 of 80 Quickstart Tutorial V7.10 Runtime, Process Analyst CitectSCADA has facility for viewing trends and alarms. The Process Analyst is an ActiveX object that can be embedded on your own page, or you can use the default page provided. Click on the Process Analyst configured. Click on the Add Pens button to display this page. Initially this is an empty container ready to be button. Click on Search to find all configured trend pens. Select the Pump_1_Speed pen and click Add. Now change the Type from Trends to Alarms. Repeat your search and select Pump_1_Mode from the alarm list. Click Add then, when you are finished, click OK. A new display pane will be added to the page displaying both the Pump_1_Speed analogue pen as well as the Pump_1_Mode digital alarm pen. If the gridlines do not appear, click on the graph area and it will refresh the display. Experiment with some of the control buttons (described on the next page), or click-and-drag on the graph itself to move through history. 66 Page 66 of 80 The Process Analyst can have many display panes. Each pane supports both digital and analogue pens. To create multiple panes, you will need to customize the toolbar so that the Add Panes button is available to you (see the Online Help). Alternatively, you can create a new pane each time you are selecting new pens for display. Quickstart Tutorial V7.10 Runtime, Process Analyst continued… Display/remove pen cursor. Once displayed, click and drag the cursor to reposition it on the graph. Display/remove pen cursor labels. Once displayed, click and drag them to reposition them on the graph. Toggle the object pane at the bottom of the page which lists display pens. This creates more room for the graph pane. Toggle Auto-Scroll. Zoom in 50% Zoom out Zoom using a click-and-drag zoom box We will now modify the appearance of the Process Analyst display. Click on the Properties 67 Page 67 of 80 button. Quickstart Tutorial V7.10 Runtime, Process Analyst continued… Interpolation is the manner in which the display shows links between sample points. Straight means that it draws a line directly between two points. Stepped means it holds the last sample value until it reaches the time of the new sample, and then ‘steps’ to the new value. Stepped interpolation is a more accurate indication of the samples that Citect SCADA has recorded. Expand the tree to Pane 1 and modify the background color. You can select from the color palette, or create new palette items by entering the Red, Green and Blue values directly. In this case, enter 250, 250, 190, for Red, Green and Blue respectively, then click Add to Custom Colors. Select this new color and click OK to record the change. Click Apply to see the effect on your Process Analyst view. Now select Pump 1 Speed in RPM beneath Pane 1 in the properties tree. Change the line color to bright red and the width to 2, and the interpolation from Straight to Stepped. Click OK to see the effect on your Process Analyst view and close the properties window. 68 Page 68 of 80 Quickstart Tutorial V7.10 Runtime, Process Analyst continued… Finally, resize the Object pane to maximize the graph pane while still showing the list of pens. Your Process Analyst view is now complete, but before you leave the page, click on the Save button. This will allow you to save the Process Analyst configuration you have just entered, and retrieve it again later on. Fill in the file name and click Save. This will allow you to return to this view quickly at a later time button. using the Load View 69 Page 69 of 80 Quickstart Tutorial V7.10 Administrative Tools Understanding the CitectSCADA comes with a number of commonly used administrative and debugging tools built into its default menu. Select Admin Tools from under the Tools menu. If you are not logged in, the menu options will be greyed out and inaccessible. If required, login as the Administrator as shown previously using either the kernel user, or a Windows Administrator user. Once logged in with the appropriate privilege level, the Admin Tool menu will change color to blue and become accessible. As well as access to common applications and file management tools, this page also allows access to System Setup (The Computer Setup Wizard), runtime and communications statistics, and online menu configuration. 70 Page 70 of 80 CitectSCADA Kernel and other advanced debugging utilities are covered in the CitectSCADA training courses. Quickstart Tutorial V7.10 Administrative Tools, Configuring the Menu In the Citect Configuration box, select Configure Menu. Expand the menu system by clicking on each + item. Each menu Button is a separate pull-down menu on the navigation bar. By right-clicking on each item, you can modify the items in its pull-down menu. Right-click on Pages under the Generic node. Select Delete Button from the available options. This will remove the entire Pages pull-down menu. We will now create our own Pages menu. 71 Page 71 of 80 Quickstart Tutorial V7.10 Administrative Tools, Configuring the Menu continued… Right-click anywhere in the left-hand pane and select New Button from the available options. Menu Configuration allows the following types of items to be added to the menu: New Page Items under new Pages will only be available when the user is looking at a page of the same name. This allows menu items to be hidden unless on a particular page. New Button Adds another button to the navigation bar allowing additional pull-down menus to be created. New Item Adds an item into the pulldown menu of a Button. New Sub-Item Extends pull-down menus to have child-menus which will appear when selected from the parent menu. Right-click on this new Button and select New Item from the available options. Right-click on this new Item and select Edit Item from the available options. Type MyPage as the Action, and select True from the pulldown list for the Checked option. Click OK. Actions must refer either to the name of a page to display or a Cicode function. If specifying a Cicode function, it must be prefixed by a question mark ("?"). 72 Page 72 of 80 Quickstart Tutorial V7.10 Administrative Tools, Configuring the Menu continued… This pull-down item is now configured to display MyPage when it is selected from the navigation bar. Single-click on the New Item, and change its name to My Page. Single-click on the New Button, and change its name to My Menu. icon to close the Menu Configuration dialog. When prompted, make sure you save the Click on the changes you have made. These changes will take effect when you next change pages. Select a new page from the navigation bar, and verify that your new menu appears with the new page as shown below. 73 Page 73 of 80 Quickstart Tutorial V7.10 Administrative Tools, Tag Debug Finally we will look at an extremely useful testing and commissioning tool – the Tag Debugger. Return to the Administration Tools page, and select Tag Debug from the Tools menu. In the dialog provided, type in Pump_1_Mode (alternatively use the Browse feature to navigate and select the same tag), and then click Read. If the pump is currently in Manual, the Tag Value should return a “1”. If it is Automatic it should return a “0”. Verify that the correct value was returned by checking the state of the lights on MyPage. Change the value to the opposite state by typing a 1 or 0 into the Tag Value to replace the value that was read. Click Write. Verify that the new value was written to the tag both by clicking Read again, and by checking the state of the lights on MyPage. WARNING Tag Debug is a powerful utility that can access any tag in the CitectSCADA system and both verify its state/value as well as change it. As such, it should be used with caution, especially when changing values for tags which control equipment! 74 Page 74 of 80 Quickstart Tutorial V7.10 Backing Up Your Project It is important to keep backup copies of your project, so that you can always recover from a disaster with minimum effort. Make sure you are in the Citect Explorer (click on the selected. Click on the Backup icon icon or use Alt+Tab), and have the Tutorial project . Use the Browse button to locate a directory where you want to save your files to. Alternately you can type the directory and filename into the Backup File edit box. If the directory does not exist CitectSCADA will automatically create it for you when it saves the file. Click OK and when the Backup Complete message pops up, click OK on that also. 75 Page 75 of 80 Quickstart Tutorial V7.10 Restoring Your Project With any software, it is good practice to check and make sure you can restore from your backup copies. It is very rare to experience problems restoring from a CitectSCADA backup but the time taken to check is a tiny fraction compared to the time it would take to recreate the project from scratch. Click on the Restore icon (it is next to the backup icon), on the menu bar click Tools then Restore. Click on the Browse button to locate your backup file. We will restore to a new project, test it, and then delete it, as this is a much better test than restoring over the existing project and less chance of anything going wrong (eg; what if the power fails half way through restoring over the top of your existing project or your backup has a fault in it?). Make sure New Project is checked. In the Name edit box type a name for the new project e.g; TutorialTest then click OK. When the restore is completed (click OK on the Restore Complete Dialog), click on the TutorialTest project to switch to that project, then change to the Citect Project Editor to compile the project before clicking on the Computer Setup Wizard and repeating the Setup steps identified earlier in this tutorial to configure the computer to run the Tutorial Test project in stand-alone mode. Make sure you have shutdown the Tutorial project prior to attempting to run the TutorialTest project. 76 Page 76 of 80 Quickstart Tutorial V7.10 Restoring Your Project continued… Click on the Citect Runtime icon was successful. to make run your project and prove your backup and restore operation To delete the TutorialTest project, click File on the Citect Explorer menu, then click Delete Project. Congratulations! By now you should have a basic working knowledge of CitectHMI/SCADA software. If you are keen to build your level of competency we recommend that you attend a Citect Training Course. Details of training courses can be found at www.citect.com or by contacting your local Citect office or distributor. 77 Page 77 of 80 Quickstart Tutorial V7.10 Troubleshooting If you experience results that are different to what you see in the tutorial… 1. Go back and double check what you have done. Most likely you have done something different from the instructions. 2. The tutorial largely assumes CitectHMI/SCADA is freshly installed and default settings haven’t been changed. By taking a closer look at the screens in the tutorial you may be able to identify any differences. 3. 4. If problem is in Runtime, shutdown runtime and restart it. Read the Online Help. Most dialog boxes have a help button that provides context sensitive information with just a mouse click. 5. Read the CitectHMI/SCADA knowledgebase. This is available on the CitectHMI/SCADA software CD or from our website www.citect.com. 6. Worst case, start again, just create a new project and call it Tutorial2. The upside to this is the extra practice will make you more proficient. If nothing appears to happen when you press a button, do not press it repeatedly in the hope that something will happen – chances are your PC is busy trying to do what you’ve already asked it to do. 78 Page 78 of 80 Quickstart Tutorial V7.10 Addendum – Security Validation CitectSCADA V7.10 contains additional security functions to make it easier for companies to implement electronic signatures and multi-user validation. This last exercise will modify the Pump 1 manual button to require signature validation before setting the Pump_1_Mode value to 1. Switch to the Graphics Builder – click on the Graphics Builder icon . Open your MyPage graphics display, and double-click on the Manual button to access it’s animation properties. Click on the Input tab, and modify the command to: MultiSignatureTagWrite("Pump_1_Mode", "1", "", "kernel", "", "", "") Save your page. Switch to the Citect Editor and compile your project. Run your project. Once the project is running, open MyPage, and click on the Manual button. Instead of immediately changing the pump’s mode to manual, Citect will display an electronic signature verification form. Click on the Verify button. Addendum – Security Validation continued… 79 Page 79 of 80 Quickstart Tutorial V7.10 A new verification form is displayed, prompting for the kernel user’s password. This will display even if the kernel user is already logged in. Type in the kernel user’s password citect, then Click OK. A final verification form is displayed, allowing the user to verify that the action should be performed. Click Approve. The pump mode will now be changed to Manual. Further information on electronic signatures and user validation can be found in the online help. 80 Page 80 of 80