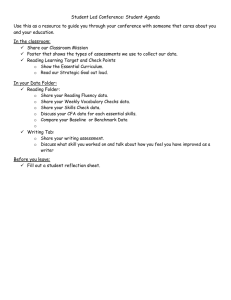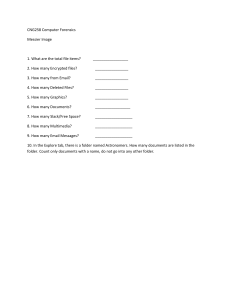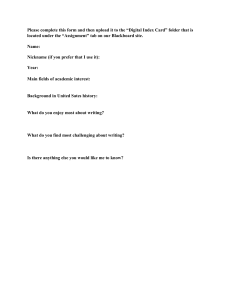Reydisp Evolution Software Training Aid
advertisement

www.usa.siemens.com/energy Reydisp Evolution software training aid Answers for energy. 1 Table of contents Description Page Downloading and installing the Reydisp Evolution software 3 Getting started 7 Main display 8 Helpful hints 9 Connecting to the type 7SR224 controller 10 Type 7SR224 controller settings files group numbers 11 Type 7SR224 controller settings files template files 13 Type 7SR224 controller settings files get settings 14 Type 7SR224 controller settings files compare settings 15 Type 7SR224 controller settings files edit settings nQuickstart - Protection tab 16 16 nQuickstart - Autoreclose tab 17 nSystem tab 18 nNotes tab Controller box 10 nConfiguration tab 20 nSettings Editor tab 48 nInput Matrix tab 49 nOutput Matrix tab nLED Matrix tab 50 Type 7SR224 controller settings files send settings 51 Type 7SR224 controller settings files event window 53 Type 7SR224 controller settings files waveform record 54 Type 7SR224 controller settings files data fault record 55 Type 7SR224 controller settings files instruments window 56 Notes 57 Three-phase recloser 2 This document is intended to help the user learn how to download and program the Reydisp Evolution software for use with the Siemens type 7SR224 controller, which is used to control the Siemens type SDR distribution recloser. Triple-single recloser Single-phase recloser Downloading and installing the Reydisp Evolution software Reydisp Evolution is Microsoft Windows®based support software suitable for running on Windows versions® 7, Vista, XP or 2000. Download free at the Siemens type distribution recloser (SDR) controller internet page http://www. energy.siemens.com/us/en/powerdistribution/reclosers/recloser-controller. htm. No registration is required. Click on the link “Downloads” underneath the “Type 7SR224 Controller Software” header. Click on the Reydisp Evolution zip file underneath “Software Tools” header. Once the “File Download” dialog box opens, click “Open.” The zip file will be created and displayed. Double-click to extract and run the setup file. Click “Yes” when prompted by the “WinZip Caution” dialog box. 3 The “Reydisp Evolution 32 8_2_8_9 Setup“ dialog box will appear. Click “Next” to begin installation. Note: If a USB cable is connected to the controller, a “USB Connection Test” dialog box will appear reminding you to disconnect the USB cable before proceeding. The “Reydisp Evolution 32 8_2_8_9 Setup Reyrolle License Agreement“ dialog box will be displayed. After reading the disclaimer and, if you agree, please check “I accept the terms of the License Agreement” and click the “Next” to continue. 4 The “Reydisp Evolution 32 8_2_8_9 Setup Reyrolle Choose Components” dialog box will be displayed. The Curve Editor (recommended) is used to create custom time/current curves by copying existing files or templates and editing them to be saved as unique curve files. The Communications Editor (recommended) is used to configure data points in the program files for available protocols. The Language Editor (not recommended) is used to condense data files in order to speed up the exchange of data with the controller. Check “Reydisp Evolution” and any additional Reydisp components that will be needed. After making your selections, click “Next.” The “Reydisp Evolution 32 8_2_8_9 Setup Reyrolle Choose Install Location” dialog box will be displayed. Click “Install” or select the location for the Reydisp Evolution software program files using the “Browse” option. 5 During installation, the “Reydisp Evolution 32 8_2_8_9 Setup Reyrolle Installing” dialog box will be displayed and the prompt to install the USB driver will appear. Reyrolle is a part of Siemens Protection Devices, Ltd. (www.reyrolle-protection. com). When the “Software Installation” dialog box appears, confirm the installation of the unassigned driver. The driver is a USB driver for use with the generation of devices that have a USB port on their fascia. Click “Continue Anyway” to install the driver. If the software has installed properly, the “Reydisp Evolution 32 8_2_8_9 Setup Reyrolle Completing the Reydisp Evolution 32 8_2_8_9 Setup Wizard” dialog box will appear. Click “Finish” to complete the installation. 6 Getting started If the “Run” box is checked, Reydisp Evolution software will start. Program list on the Desktop taskbar Reydisp Evolution software can be used without being connected to a controller or device. Some example (template) files of data and settings are supplied with the product to demonstrate its use. The use of these files will be addressed in later pages of this training aid. Reydisp Evolution software may be started by using the program list on the desktop taskbar, a shortcut to Reydisp Evolution or a relay settings file. Shortcut to Reydisp Evolution Relay Settings File After starting the Reydisp Evolution software, the “Disclaimer” dialog box will be displayed. Click “Continue.” The “Reydisp Evolution” dialog box will appear indicating the address and communication parameters as indicated on the status bar at the bottom of the window. Note: If Reydisp Evolution was started using a Relay Settings File (rsf2), a window inside of Reydisp Evolution displaying the settings file that was opened and will be illustrated later in this training aid. 7 Main display The main display of Reydisp Evolution software uses the standard Microsoft Multiple Document Interface (MDI) format. A menu bar near the top of the window lists the commands (for example, “File,” “Edit” and “Help”). These commands are duplicated on a configurable button bar beneath the menu bar. A description of a button will appear by moving the mouse pointer over the button to display a hint. To add, change or delete buttons, select “Options” from the menu bar or doubleclick on a blank portion of the button bar to display the “Customize Toolbar” dialog box. At the bottom of the window is a status bar presenting status and connection information. A green dot shows connected while a red dot shows disconnected. The connection information describes the address of the device and the type of connection, such as a COM port or TCP/IP connection. 8 Helpful hints Help hints are displayed by hovering over a setting per the example to the right. The helpful hints can be turned on or off on the context menu by clicking on the right mouse button while on the “Settings Editor” display window but not on a setting (refer to orange circle illustrating proper placement of mouse pointer to right click). 9 Connecting to the type 7SR224 controller Select “File,” “Connect” from the menu bar or use the connection button . The “Connection Manager” dialog box will be displayed, which lists the connections available. To connect to the type 7SR224 controller, select the connection from the list that includes the text “Siemens Protection Devices Relay” and click “Connect.” The status and connection data will be displayed on the status bar and the “Spontaneous Events” window will displayed (minimized) at the bottom left corner of the Reydisp Evolution window, which has been circled in orange. The “Spontaneous Events” window is used to display data sent by the device during a communications transaction but not explicitly requested by the user. 10 Type 7SR224 controller settings files group numbers Each type 7SR224 controller can store up to eight selectable settings files, which are referred to by group number. Any one of these files may be chosen as the active settings group. To determine the active settings group once connected to the type 7SR224 controller, select: To view a list of a setting group, select: 1. R elay 2. Settings 3. List Settings Group from the menu bar or use the List Settings Group . 1. Relay 2. S ettings 3. G et Active Setting Group Number from the menu bar or use the Get Active Setting Group Number button . 4. T he “Get Which Settings Group ?” dialog box appears for the user to select the desired group number to be listed. The active group will be displayed in the dialog box “Get Active Settings Group Number.” The settings for the selected group will be displayed as a list in the “Relay Settings Group” dialog box, which may be printed or saved as text for user reference. To set a setting group in the device to be active, select: 1. R elay 2. S ettings 3. S et Active Setting Group Number from the menu bar or use the Set Active Setting Group Number button . 4. T he “Which Group ?” dialog box appears for the user to choose the group to activate. 11 Within the setting files, function selections refer to the group number as “Gn,” which has been circled in orange in the “Settings Editor” window below. The exception to the Gn reference is in the “Quickstart - Protection” and “Quickstart - Autoreclose” tabs when group numbers may be assigned in order to quickly make and save changes to protection and autoreclose schemes. An example is shown below and circled in orange. Depending upon the version of the setting file, “Quickstart - Protection” may also show as “Simplied Protection” and “Quickstart - Recloser” may appear as “Recloser.” 12 Type 7SR224 controller settings files template files Reydisp Evolution software contains example or template relay settings files that may be used to gain familiarity with the software. To open an example file, select 1. F ile 2. N ew from Template or use the New From Template button. 3. S elect an appropriate file from the “Settings” tab in the templates dialog box. Since Reydisp Evolution software is used to support the entire Argus-M product line, it is necessary to select only files that begin with “RECLOSER-M” in the “Cat. No.” field). Note: These template files should only be used for for example purposes and should not be loaded into new or existing protection and control relays. Sample files to be used with new or previously energized equipment should be requested from the Siemens recloser application engineering group. This will ensure the latest version and correct match for the model of the type 7SR224 relay being considered. These files will be provided in the Relay Settings Files (*. rsf2) format. 13 Type 7SR224 controller settings files get settings To view setting files from the type 7SR224 controller once connected, select 1. Relay 2. Settings 3. G et Settings from the menu bar or use the Get Settings button. 4. T he “Get Which Settings Group ?” dialog box will be displayed. Select the desired group number to be retrieved. The “Reydisp Evolution [Settings Editor...” window for the selected group number will be displayed. Multiple settings groups may be retrieved by repeating the process until all desired groups have been retrieved. The groups may then be arranged as desired using “Window,” “Cascade” or “Tile” commands. 14 Type 7SR224 controller settings files compare settings To compare any two groups, select 1. E dit 2. C ompare settings group. The "Compare Settings" dialog box will be displayed. 3. Select the desired group numbers to be compared. If the selected groups are identical, the “Setting Comparison Result” dialog box will confirm “Settings are identical.” If the selected groups are different, the “Setting Comparison Result” dialog box will confirm “There are differences.” The two groups will then be displayed and any differences will be highlighted in blue as shown in the example below and circled in orange. 15 Type 7SR224 controller settings files edit settings Quickstart - Protection tab Quickstart – Protection tab The “Quickstart – Protection” tab provides the user with a single screen to configure overcurrent protection and basic system parameters. When used with the “Quickstart – Autoreclose” tab, the user is provided a simple method to configure the type 7SR224 controller as a basic overcurrent protection device. 16 Type 7SR224 controller settings files edit settings Quickstart - Autoreclose tab Quickstart – Autoreclose tab Similar to the “Quickstart - Protection” tab, the “Quickstart – Autoreclose” tab allows the user to easily configure all parameters for Auto-Reclose functionality. 17 Type 7SR224 controller settings files edit settings System and Notes tabs System tab The “System” tab at the top left of the “Reydisp Evolution [Settings Editor...” window displays information about the device from which the settings originate. The user may be asked for information displayed on this screen when contacting Siemens for support. Notes tab The “Notes” tab provides the user a place to add additional information, procedures or operational notes in a free-form format. 18 Type 7SR224 controller settings files edit settings Config tab Config The “Config” tab is a shortcut window that allows the user to enable or disable elements. The settings are organized to correspond with the settings in the folder tree on the “Settings” tab. To use the Config editor, check the box to the left of the setting to enable or disable it. These settings may also be enabled or disabled directly from the appropriate folders in the “Settings” tab. 19 Type 7SR224 controller settings files edit settings Settings tab Settings tab Selectable setting The “Settings” tab displays the “Settings Editor” window in a tree-style format, with each folder containing all of the settings related to a particular topic and arranged to correspond with the headings on the “Config” tab. To view or modify values, select the appropriate folder or subfolder from the tree on the left-side of the editor window to display the editable selections in the window on the right. There are different methods to change settings depending on the type of setting. To change a selectable setting, select the setting, and choose the desired value from the resulting list. Text setting For a text setting, (for example, “Relay Identifier” or “Password”), the text editor will be displayed. Type the text required and then press return/enter. The characters that can be used are shown in the status bar at the bottom of the window. For bit selection settings a button is displayed next to the setting. Click the button or double click the setting to open the bitwise editor. After changing the values, click “OK” to store. Bit setting 20 To aid the user in quickly locating any settings that may have been changed, the folders that contain these settings and the settings themselves are highlighted in blue as shown in the example to the right circled in orange. Note: Settings will not be displayed in the edit window for any elements that are disabled. Selections will appear for each setting after the selection has been enabled . The following examples are displayed for reference. These selections may vary depending the model or MLFB number of the type 7SR224 controller file that has been selected. SYSTEM CONFIG folder 21 CT/VT CONFIG folder 22 FUNCTION CONFIG folder CURRENT PROT’N/PHASE OVERCURRENT/51-1 folder 23 CURRENT PROT’N/VOLTAGE CONT O/C folder CURRENT PROT’N/COLD LOAD folder CURRENT PROT’N/MEASURED G/F/50G-1 folder 24 CURRENT PROT’N/SENSITIVE G/F/51SGF-3 folder CURRENT PROT’N/RESTRICTED G/F folder CURRENT PROT’N/NPS OVERCURRENT/46IT folder 25 CURRENT PROT’N/UNDER CURRENT/37-1 folder CURRENT PROT’N/THERMAL folder VOLTAGE PROT’N/PHASE U/O VOLTAGE folder 26 VOLTAGE PROT’N/PHASE U/O VOLTAGE/27/59-1 folder VOLTAGE PROT’N/Vx U/O VOLTAGE folder VOLTAGE PROT’N/NPS OVERVOLTAGE/47-1 folder 27 CURRENT PROT’N/NEUTRAL OVERVOLTAGE/59NIT folder CURRENT PROT’N/U/O FREQUENCY/81-2 folder SUPERVISION/CB FAIL folder 28 SUPERVISION/VT SUPERVISION folder SUPERVISION/CT SUPERVISION folder SUPERVISION/BROKEN CONDUCTOR folder 29 SUPERVISION/TRIP CCT SUPERVISION folder SUPERVISION/INRUSH DETECTOR folder SUPERVISION/BATTERY TEST folder 30 SUPERVISION/CAPACITOR TEST folder SUPERVISION/POWER QUALITY/27SAG folder SUPERVISION/POWER QUALITY/59SWELL folder 31 CONTROL & LOGIC/AUTORECLOSE PROT’N folder CONTROL & LOGIC/AUTORECLOSE CONFIG folder 32 CONTROL & LOGIC/AUTORECLOSE CONFIG/P/F SHOTS folder CONTROL & LOGIC/AUTORECLOSE CONFIG/G/F SHOTS folder 33 CONTROL & LOGIC/AUTORECLOSE CONFIG/SGF SHOTS folder CONTROL & LOGIC/AUTORECLOSE CONFIG/EXTERN SHOTS folder 34 CONTROL & LOGIC/MANUAL CLOSE folder CONTROL & LOGIC/CIRCUIT BREAKER folder 35 CONTROL & LOGIC/QUICK LOGIC folder with definable logic equations and their settings 36 INPUT CONFIG/INPUT MATRIX folder 37 INPUT CONFIG/FUNCTION KEY MATRIX folder 38 INPUT CONFIG/BINARY INPUT CONFIG folder 39 INPUT CONFIG/FUNCTION KEY CONFIG folder INPUT CONFIG/GENERAL ALARMS folder 40 OUTPUT CONFIG/OUTPUT MATRIX folder 41 OUTPUT CONFIG/BINARY OUTPUT CONFIG folder 42 OUTPUT CONFIG/LED CONFIG folder OUTPUT CONFIG/PICKUP CONFIG folder 43 MAINTENANCE/CB COUNTERS folder MAINTENANCE/I^2T CB WEAR folder 44 DATA STORAGE/DEMAND/DATA LOG folder DATA STORAGE/WAVEFORM STORAGE folder 45 DATA STORAGE/FAULT STORAGE folder DATA STORAGE/ENERGY STORAGE folder 46 COMMUNICATIONS folder 47 7 Type 7SR224 controller settings files edit settings Input Matrix tab Input Matrix tab The “Input Matrix” tab is used to map binary inputs (BI) and virtual inputs (V) to relay functions. Virtual inputs are used with the quick logic editor as memory locations. To use the input matrix editor, locate the intersection of the desired relay function, which has been circled in orange, with the desired BI or V, which has been circled in red, and select the appropriate check box. Deselect the check box to remove the mapping. 48 Type 7SR224 controller settings files edit settings Output Matrix tab Output Matrix tab The “Output Matrix” tab is used to map relay functions to binary outputs (BO), LEDs (L) and virtual outputs (V). To use the output matrix editor, locate the intersection of the desired relay function, which is circled in orange, with the desired BO, V or LED, which is circled red, and select the appropriate check box. Deselect the check box to remove the mapping. Note: When the controller is withdrawn from the case, all normally closed contacts become open circuited. This should be considered in the design of control and protection circuitry. 49 Type 7SR224 controller settings files edit settings LED Matrix tab LED Matrix tab The “LED Matrix” tab is used to illuminate and select the color of the LEDs. To use the LED matrix editor, locate the intersection of the desired LED colors, which is shown circled in orange, with the desired LED number, which is shown circled in red, and select the appropriate check box. Note: The LEDs are numbered from top left to bottom right when facing the type 7SR224 controller. Selecting both green and red options will illuminate the tricolor LEDs in the color amber. 50 Type 7SR224 controller settings files send settings If settings files have been retrieved from the type 7SR224 controller and edited, it is only necessary to return the updates to the controller. To send updates, select Note: The “Quickstart - Protection” and “Quickstart - Autoreclose” tabs have an Update Changed Settings button included on the tabs for user convenience. Refer to the button below circled in orange. 1. R elay 2. Settings 3. U pdate Changed Settings from the menu bar or use the Update Changed Settings button. 4. T he “Confirm Action” dialog box will be displayed. Click “Yes”to confirm. The “Action Completed Successfully” dialog box will be displayed upon successful transfer. 51 To send new relay settings files to the type 7SR224 controller, select The “Action Completed Successfully” dialog box will be displayed. 1. Relay 2. Settings 3. S end All Settings from the menu bar or use the Send All Settings button. 4. T he “Send Settings to Which Group ?” dialog box will be displayed. Select the desired group number to send the settings to. Note: Confirm that active group number is the same group number as settings are sent (refer to page 11). 5. T he “Confirm Action” dialog box will be displayed. Select “Yes” to confirm. 52 Type 7SR224 controller event window The event window provides a list of all status and control changes within the relay and has a capability of 5,000 events in a circular file. To reset the historical event log, select To upload the events list, select 3. R eset Events from the menu bar or use the Reset Events button. 1. R elay 1. Relay 2. Events 2. Events 3. Get Events from the menu bar or use the Get Events button. he “Event Window” window will be T displayed consisting of two tabs, a “System” tab with information about the source device and an “Event Record” tab with a list of events. Each event is on a separate line, and consists of an event type, an action and a description. The event list may saved by using the “File,” “Save” or “File, Save As” command and is stored as a standard text file, which may be viewed using a text editor or by using the “File Open” command. Time format: HH:MM:SS.SSS Date format: dd/mm/yy. 53 Type 7SR224 controller waveform record To trigger the 7SR224 controller to immediately record a waveform record, select The Data Header Window will then display the waveform records. 1. Relay 2. Waveform 3. T rigger Waveform Record from the menu bar or use the Trigger Waveform Records button. To retrieve a waveform record, select 1. R elay 2. Waveform 3. Get Waveform Record from the menu bar or use the Get Waveform Record button. The “Select Record” dialog box will be displayed with a list of available records and their associated timestamps. 4. S elect the record to be displayed from the list, then click “OK”. Initially for each type of device there are default views defined containing the analogue channels, digital channels and all channels. New views can be created. Existing views can be modified. The analogue channel information can be edited. The display can be formatted using the “View, Properties” command. To reset waveform records, select 1. R elay 2. Waveform 3. Reset Waveform Records from the menu bar or use the Reset Waveform Record button. 54 Type 7SR224 controller data fault record To retrieve a data fault record, select 1. Relay 2. Data Records 3. G et Data Fault Record from the menu bar or use the Get Data Fault Record button. The Data Record window will display the data fault record. The fault display consists of a list with information about the source device at the top followed by the faults, with each fault being located on a separate line. The data may saved by using the “File,” “Save” or “File, Save As” command and is stored as a standard text file, which may be viewed using a text editor or by using the “File, Open” command. 55 Type 7SR224 controller instrument window The “Instruments” window allows real time monitoring of analog and digital signals, communications status and quick logic results. This function requires the type 7SR224 controller to be online. To connect to the type 7SR224 controller and display instruments in the “Instruments” window, select 1. Relay, Information, Monitor Instruments from the menu bar or use the Monitor Instruments button. Three tabs are at the top of the “Instruments” window. Use the “Available” tab, which is circled in orange, to show the list of instruments that can be monitored on a particular device. Each instrument in the list has a checkbox that must be selected for the instrument to be polled. The selected instruments are displayed in the list on the “Active” tab, which is circled in red, and can be sorted be clicking on the column headings. The “System” tab displays information about the type 7SR224 controller. Note: Several instrument windows can be opened simultaneously to poll different device addresses. When opened, the instrument window polls the current address. Therefore, before opening an instrument window, set the address using the “Relay,” “Set Address,” “Address or Relay,” “Set Address” and “Device Map” commands. 56 Notes 57 58 59 Global Siemens Headquarters Siemens AG Wittelsbacherplatz 2 80333 Muenchen Germany Global Siemens Energy Headquarters Siemens AG Energy Sector Freyeslebenstrasse 1 91058 Erlangen Germany www.energy.siemens.com Legal Manufacturer Siemens Energy, Inc. Infrastructure & Cities Sector Medium Voltage Distribution 7000 Siemens Road Wendell, North Carolina USA Telephone: +1 (800) 347-6659 www.usa.siemens.com/energy Order No. E50001-F710-A411-X-4A00 | Printed in USA | © 1.2012, Siemens AG All rights reserved. Subject to change without prior notice. Trademarks mentioned in this document are the property of Siemens AG, its affiliates, or their respective owners. The information in this document contains general descriptions of the technical options available, which may not apply in all cases. The required technical options should therefore be specified in the contract. 60