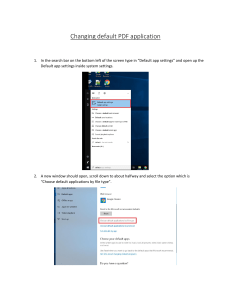Windows 10
Troubleshooting
Learn to Troubleshoot and Repair
Windows 10 Problems Like the Pros Do
—
Second Edition
—
Mike Halsey, MVP
Windows 10
Troubleshooting
Learn to Troubleshoot and
Repair Windows 10 Problems
Like the Pros Do
Second Edition
Mike Halsey
Windows 10 Troubleshooting: Learn to Troubleshoot and Repair Windows 10
Problems Like the Pros Do
Mike Halsey
Sheffield, South Yorkshire, UK
ISBN-13 (pbk): 978-1-4842-7470-5
https://doi.org/10.1007/978-1-4842-7471-2
ISBN-13 (electronic): 978-1-4842-7471-2
Copyright © 2022 by Mike Halsey
This work is subject to copyright. All rights are reserved by the Publisher, whether the whole or part of the
material is concerned, specifically the rights of translation, reprinting, reuse of illustrations, recitation,
broadcasting, reproduction on microfilms or in any other physical way, and transmission or information
storage and retrieval, electronic adaptation, computer software, or by similar or dissimilar methodology now
known or hereafter developed.
Trademarked names, logos, and images may appear in this book. Rather than use a trademark symbol with
every occurrence of a trademarked name, logo, or image we use the names, logos, and images only in an
editorial fashion and to the benefit of the trademark owner, with no intention of infringement of the
trademark.
The use in this publication of trade names, trademarks, service marks, and similar terms, even if they are not
identified as such, is not to be taken as an expression of opinion as to whether or not they are subject to
proprietary rights.
While the advice and information in this book are believed to be true and accurate at the date of publication,
neither the authors nor the editors nor the publisher can accept any legal responsibility for any errors or
omissions that may be made. The publisher makes no warranty, express or implied, with respect to the
material contained herein.
Managing Director, Apress Media LLC: Welmoed Spahr
Acquisitions Editor: Smriti Srivastava
Development Editor: Laura Berendson
Coordinating Editor: Shrikant Vishwakarma
Cover designed by eStudioCalamar
Cover image designed by Pexels
Distributed to the book trade worldwide by Springer Science+Business Media LLC, 1 New York Plaza, Suite
4600, New York, NY 10004. Phone 1-800-SPRINGER, fax (201) 348-4505, e-mail orders-ny@springer-sbm.
com, or visit www.springeronline.com. Apress Media, LLC is a California LLC and the sole member (owner)
is Springer Science + Business Media Finance Inc (SSBM Finance Inc). SSBM Finance Inc is a Delaware
corporation.
For information on translations, please e-mail booktranslations@springernature.com; for reprint, paperback,
or audio rights, please e-mail bookpermissions@springernature.com, or visit http://www.apress.com/
rights-permissions.
Apress titles may be purchased in bulk for academic, corporate, or promotional use. eBook versions and
licenses are also available for most titles. For more information, reference our Print and eBook Bulk Sales
web page at http://www.apress.com/bulk-sales.
Any source code or other supplementary material referenced by the author in this book is available to
readers on GitHub via the book's product page, located at www.apress.com/978-­1-­4842-­7470-­5. For more
detailed information, please visit http://www.apress.com/source-­code.
Printed on acid-free paper
For my parents, James and Margaret, who got me started with
computers when I was 11 years old and were always supportive and
encouraging, and especially for my mother who gave me the push I
needed to start a career as an author. This will be my 20th book,
so I raise a glass to you both… with thanks!
Table of Contents
About the Author��������������������������������������������������������������������������������������������������xxiii
About the Technical Reviewers�����������������������������������������������������������������������������xxv
Introduction���������������������������������������������������������������������������������������������������������xxvii
Part I: Getting Started with Windows Troubleshooting����������������������������������� 1
Chapter 1: Introducing Troubleshooting in Windows 10������������������������������������������� 3
The Three Seashells…������������������������������������������������������������������������������������������������������������������ 6
The Problems We Encounter��������������������������������������������������������������������������������������������������������� 9
Hardware Problems����������������������������������������������������������������������������������������������������������������� 9
The Tale of the Exploding Charger����������������������������������������������������������������������������������������� 10
Software and App Problems�������������������������������������������������������������������������������������������������� 10
Networking Problems������������������������������������������������������������������������������������������������������������ 11
Startup Problems������������������������������������������������������������������������������������������������������������������� 12
OS Installation and Update Problems������������������������������������������������������������������������������������ 12
“Prevention Is Better Than Cure”������������������������������������������������������������������������������������������������ 13
The Security and Maintenance Center���������������������������������������������������������������������������������������� 13
Windows Reliability History��������������������������������������������������������������������������������������������������� 16
Windows Automatic Maintenance����������������������������������������������������������������������������������������� 19
Managing Diagnostic Feedback and Privacy������������������������������������������������������������������������� 20
Windows’ Security Systems�������������������������������������������������������������������������������������������������������� 21
Windows Defender Antimalware������������������������������������������������������������������������������������������� 21
Windows Firewall������������������������������������������������������������������������������������������������������������������ 23
Windows App and Browser Control��������������������������������������������������������������������������������������� 26
User Account Control������������������������������������������������������������������������������������������������������������� 28
Device Security���������������������������������������������������������������������������������������������������������������������� 30
v
Table of Contents
User Account Management��������������������������������������������������������������������������������������������������������� 31
Administrators vs. Standard Users���������������������������������������������������������������������������������������� 32
Local Accounts vs. Microsoft Accounts��������������������������������������������������������������������������������� 32
User Identity and Sign-In Management��������������������������������������������������������������������������������� 33
An Introduction to Family Safety������������������������������������������������������������������������������������������� 37
Managing and Deleting User Accounts���������������������������������������������������������������������������������� 38
Summary������������������������������������������������������������������������������������������������������������������������������������ 39
Chapter 2: Building a Safe and Secure OS�������������������������������������������������������������� 41
Creating a Recovery Drive����������������������������������������������������������������������������������������������������������� 42
Backing Up and Restoring Windows 10�������������������������������������������������������������������������������������� 45
Reset������������������������������������������������������������������������������������������������������������������������������������� 45
System Image Backup���������������������������������������������������������������������������������������������������������������� 50
Creating a System Image Backup����������������������������������������������������������������������������������������� 50
Restoring a System Image Backup���������������������������������������������������������������������������������������� 55
Using Windows System Restore������������������������������������������������������������������������������������������������� 58
Configuring System Restore�������������������������������������������������������������������������������������������������� 62
Using the Windows 10 Media Creation Tool�������������������������������������������������������������������������������� 63
Backing Up Your Files with File History��������������������������������������������������������������������������������������� 66
Restoring Deleted and Previous Versions of Files����������������������������������������������������������������� 69
Setting Up and Managing OneDrive�������������������������������������������������������������������������������������������� 71
Summary������������������������������������������������������������������������������������������������������������������������������������ 75
Chapter 3: Configuring Windows 10����������������������������������������������������������������������� 77
Settings��������������������������������������������������������������������������������������������������������������������������������������� 77
System ➤ Storage���������������������������������������������������������������������������������������������������������������� 79
Apps ➤ Default Apps������������������������������������������������������������������������������������������������������������ 80
System ➤ About�������������������������������������������������������������������������������������������������������������������� 82
Devices ➤ Printers and Scanners/Bluetooth and Other Devices������������������������������������������ 83
Devices ➤ AutoPlay�������������������������������������������������������������������������������������������������������������� 83
Phone������������������������������������������������������������������������������������������������������������������������������������ 83
Network and Internet������������������������������������������������������������������������������������������������������������� 84
vi
Table of Contents
Personalization���������������������������������������������������������������������������������������������������������������������� 84
Apps�������������������������������������������������������������������������������������������������������������������������������������� 84
Accounts�������������������������������������������������������������������������������������������������������������������������������� 84
Time and Language��������������������������������������������������������������������������������������������������������������� 85
Gaming���������������������������������������������������������������������������������������������������������������������������������� 85
Ease of Access���������������������������������������������������������������������������������������������������������������������� 85
Search����������������������������������������������������������������������������������������������������������������������������������� 86
Privacy����������������������������������������������������������������������������������������������������������������������������������� 86
Update and Security ➤ Windows Update������������������������������������������������������������������������������ 87
Update and Security ➤ Delivery Optimization���������������������������������������������������������������������� 88
Update and Security ➤ Windows Security���������������������������������������������������������������������������� 90
Update and Security ➤ Backup�������������������������������������������������������������������������������������������� 90
Update and Security ➤ Troubleshoot������������������������������������������������������������������������������������ 90
Update and Recovery ➤ Recovery���������������������������������������������������������������������������������������� 90
Update and Security ➤ Activation����������������������������������������������������������������������������������������� 91
Update and Security ➤ For Developers�������������������������������������������������������������������������������� 91
Introducing the Control Panel����������������������������������������������������������������������������������������������������� 91
Managing the Virtual Memory, Paging File���������������������������������������������������������������������������� 92
Managing Remote Connections to the PC����������������������������������������������������������������������������� 94
Moving the Shell User Folders���������������������������������������������������������������������������������������������������� 95
Creating, Managing, and Deleting Partitions������������������������������������������������������������������������� 97
Managing Startup Apps������������������������������������������������������������������������������������������������������������� 101
Summary���������������������������������������������������������������������������������������������������������������������������������� 103
Chapter 4: Fixing Windows 10 Quickly����������������������������������������������������������������� 105
The Disk Cleanup Wizard���������������������������������������������������������������������������������������������������������� 105
What Is the Situation with Internet Explorer?��������������������������������������������������������������������������� 107
Managing IE and Edge�������������������������������������������������������������������������������������������������������������� 109
Cleaning Temporary and Other Files from IE and Edge������������������������������������������������������� 109
Resetting IE������������������������������������������������������������������������������������������������������������������������� 111
Resetting Edge, the Windows Store and Store Apps����������������������������������������������������������� 112
vii
Table of Contents
Defragmenting Your Hard Disks������������������������������������������������������������������������������������������������ 114
Managing Running Apps and Services with Task Manager������������������������������������������������������ 116
Managing win32 App Compatibility������������������������������������������������������������������������������������������ 121
Using the System File Checker������������������������������������������������������������������������������������������������� 125
Using the Automated Troubleshooters�������������������������������������������������������������������������������������� 127
Microsoft Answers, Service Status Site, and Being a Twit�������������������������������������������������������� 129
Summary���������������������������������������������������������������������������������������������������������������������������������� 132
Chapter 5: Understanding Tasks and Events�������������������������������������������������������� 133
The Windows Event Viewer������������������������������������������������������������������������������������������������������� 133
Introducing the Microsoft Management Console����������������������������������������������������������������� 133
The Main Events View��������������������������������������������������������������������������������������������������������������� 137
Making Sense of Error Logs������������������������������������������������������������������������������������������������ 139
Creating Custom Event Views��������������������������������������������������������������������������������������������������� 142
Creating Event Subscriptions���������������������������������������������������������������������������������������������������� 145
Attaching a Task to an Event����������������������������������������������������������������������������������������������������� 147
Saving, Exporting, and Importing Event Information����������������������������������������������������������������� 153
Summary���������������������������������������������������������������������������������������������������������������������������������� 155
Chapter 6: Understanding PC Hardware��������������������������������������������������������������� 157
BIOS and UEFI��������������������������������������������������������������������������������������������������������������������������� 157
BIOS Virus/Malware Attack�������������������������������������������������������������������������������������������������� 159
Resetting BIOS and UEFI Firmware������������������������������������������������������������������������������������� 161
Power Supplies������������������������������������������������������������������������������������������������������������������������� 164
Jump-Starting a PC������������������������������������������������������������������������������������������������������������� 165
The Motherboard����������������������������������������������������������������������������������������������������������������������� 166
The Rear Panel Connectors and Cables������������������������������������������������������������������������������� 167
Memory������������������������������������������������������������������������������������������������������������������������������������� 168
Hard Disks, SSDs, M.2, and PCIe Drives������������������������������������������������������������������������������������ 168
Expansion Cards����������������������������������������������������������������������������������������������������������������������� 169
viii
Table of Contents
Monitors and Cabling���������������������������������������������������������������������������������������������������������������� 169
Keyboards and Mice����������������������������������������������������������������������������������������������������������������� 170
Summary���������������������������������������������������������������������������������������������������������������������������������� 171
Chapter 7: Diagnosing and Repairing Problems with Hardware and
Peripherals����������������������������������������������������������������������������������������������������������� 173
Getting USB Devices to Work Reliably��������������������������������������������������������������������������������������� 174
Installing and Managing Bluetooth Devices������������������������������������������������������������������������������ 177
Installing and Configuring Printers������������������������������������������������������������������������������������������� 180
Installing Different Types of Printers����������������������������������������������������������������������������������� 180
Finding the Name or IP Address of a Printer����������������������������������������������������������������������� 185
Managing Printing Policies�������������������������������������������������������������������������������������������������� 192
Have You Tried [Not] Turning It Off and On Again?�������������������������������������������������������������������� 194
Summary���������������������������������������������������������������������������������������������������������������������������������� 197
Chapter 8: Troubleshooting Startup���������������������������������������������������������������������� 199
Have You Tried Turning It Off and On Again?����������������������������������������������������������������������������� 199
Using Startup Repair����������������������������������������������������������������������������������������������������������������� 201
The Windows Recovery Options Menu�������������������������������������������������������������������������������������� 207
Using the Command Prompt to Repair Windows Startup���������������������������������������������������� 210
Summary���������������������������������������������������������������������������������������������������������������������������������� 212
Chapter 9: Troubleshooting Networks������������������������������������������������������������������ 213
The Network and Sharing Center���������������������������������������������������������������������������������������������� 213
Configuring Network Connections��������������������������������������������������������������������������������������� 216
Managing Network Adapters����������������������������������������������������������������������������������������������� 222
Managing Network Connections in Settings����������������������������������������������������������������������������� 223
Network Reset��������������������������������������������������������������������������������������������������������������������� 227
Setting Up and Managing Your Router�������������������������������������������������������������������������������������� 228
Troubleshooting Wi-Fi Connection Problems���������������������������������������������������������������������������� 231
Recovering Lost and Forgotten Wi-Fi Passwords��������������������������������������������������������������������� 233
Summary���������������������������������������������������������������������������������������������������������������������������������� 235
ix
Table of Contents
Chapter 10: Troubleshoot and Manage Internet Explorer and Edge��������������������� 237
Managing IE11�������������������������������������������������������������������������������������������������������������������������� 237
Disabling IE�������������������������������������������������������������������������������������������������������������������������� 238
Managing Temporary Files in IE������������������������������������������������������������������������������������������ 240
Resetting IE11��������������������������������������������������������������������������������������������������������������������� 243
Managing Edge������������������������������������������������������������������������������������������������������������������������� 245
Using Internet Explorer Compatibility Mode������������������������������������������������������������������������ 245
Edge System Settings��������������������������������������������������������������������������������������������������������� 246
Resetting and Updating Edge���������������������������������������������������������������������������������������������� 247
Summary���������������������������������������������������������������������������������������������������������������������������������� 250
Part II: Becoming a Proficient Troubleshooter�������������������������������������������� 253
Chapter 11: Dealing with Common Windows Annoyances����������������������������������� 255
User Folders in Incorrect Locations������������������������������������������������������������������������������������������ 255
Incorrect File Associations�������������������������������������������������������������������������������������������������������� 257
Setting Drive, Folder, and File Permissions������������������������������������������������������������������������������� 261
Managing Audio Devices����������������������������������������������������������������������������������������������������������� 265
Troubleshooting Windows Activation���������������������������������������������������������������������������������������� 268
A Note About Windows 10 Extended Support Product Keys������������������������������������������������ 270
Troubleshooting and Resetting Windows Update���������������������������������������������������������������������� 271
Troubleshooting Power Loss During an Update Installation������������������������������������������������ 273
Managing and Resetting Windows Search������������������������������������������������������������������������������� 274
Troubleshooting Slow Startup��������������������������������������������������������������������������������������������������� 275
Windows 10 Hangs on Startup�������������������������������������������������������������������������������������������� 277
Windows 10 Shuts Down Slowly����������������������������������������������������������������������������������������������� 278
Windows Fails to Sleep/Resume from Sleep���������������������������������������������������������������������������� 280
Gaining Access After Bitlocker Lockout������������������������������������������������������������������������������������ 286
Troubleshooting Touchscreen Problems����������������������������������������������������������������������������������� 287
USB Type-C and Thunderbolt Problems������������������������������������������������������������������������������������ 288
No Picture on Desktop PC Monitor or TV����������������������������������������������������������������������������������� 288
x
Table of Contents
Disappearing and Conflicting Drives����������������������������������������������������������������������������������������� 289
Understanding the BSOD���������������������������������������������������������������������������������������������������������� 290
Summary���������������������������������������������������������������������������������������������������������������������������������� 294
Chapter 12: Remote Help and Support����������������������������������������������������������������� 295
The Problem Steps Recorder���������������������������������������������������������������������������������������������������� 296
Recording an App with Game Bar��������������������������������������������������������������������������������������������� 300
Quick Assist������������������������������������������������������������������������������������������������������������������������������ 303
Windows Remote Assistance���������������������������������������������������������������������������������������������������� 307
Sending and Responding to a Remote Assistance Request������������������������������������������������ 309
Sending Unsolicited Remote Assistance Offers������������������������������������������������������������������� 318
Remote Desktop������������������������������������������������������������������������������������������������������������������������ 321
Third-Party Remote Support Apps�������������������������������������������������������������������������������������������� 329
Summary���������������������������������������������������������������������������������������������������������������������������������� 329
Chapter 13: Repairing Windows Startup Problems���������������������������������������������� 331
Manually Repairing Windows Startup��������������������������������������������������������������������������������������� 331
Repairing BIOS Startup Files����������������������������������������������������������������������������������������������� 332
Repairing UEFI Startup Files������������������������������������������������������������������������������������������������ 333
Additional Repair Commands for BIOS and UEFI����������������������������������������������������������������� 335
Recreating or Moving the Boot Partition����������������������������������������������������������������������������������� 335
Step 1a: Create a New Boot Partition (Command Prompt)�������������������������������������������������� 337
Step 1b: Create a New Boot Partition (Disk Management Console)������������������������������������ 338
Step 2: Create the New Boot Files��������������������������������������������������������������������������������������� 341
Setting Up and Managing Dual/Multiboot Systems������������������������������������������������������������������ 342
Secure Boot������������������������������������������������������������������������������������������������������������������������� 343
Bitlocker and Dual-Boot Systems���������������������������������������������������������������������������������������� 344
xi
Table of Contents
Managing Boot Systems with BCDEdit������������������������������������������������������������������������������������� 344
BCDEdit Identifiers��������������������������������������������������������������������������������������������������������������� 348
BCDEdit Data Formats��������������������������������������������������������������������������������������������������������� 348
Examples of BCDEdit Use���������������������������������������������������������������������������������������������������� 349
Effecting Repairs on the Boot Partition Structures������������������������������������������������������������������� 352
Summary���������������������������������������������������������������������������������������������������������������������������������� 355
Chapter 14: Networks and Internet Connections�������������������������������������������������� 357
Checking the Status of a Network Connection������������������������������������������������������������������������� 358
Displaying Information About Wi-Fi Networks��������������������������������������������������������������������� 365
Prioritizing Wi-Fi Network Connections������������������������������������������������������������������������������� 368
Diagnosing Network Connection Problems������������������������������������������������������������������������������� 369
Getting Network Diagnostic Reports from the Event Viewer����������������������������������������������� 369
See the Status of Your Connection with the Performance Monitor������������������������������������� 370
See What’s Using Your Bandwidth with the Resource Monitor�������������������������������������������� 371
Troubleshooting in the Network and Sharing Center���������������������������������������������������������������� 373
Changing a Network Type Between Private and Public������������������������������������������������������� 375
Setting Advanced Network Configuration Options��������������������������������������������������������������� 378
HOSTS, LMHOSTS, and WINS���������������������������������������������������������������������������������������������������� 382
Troubleshooting TCP/IP Connections����������������������������������������������������������������������������������������� 385
Ping������������������������������������������������������������������������������������������������������������������������������������� 385
TraceRT�������������������������������������������������������������������������������������������������������������������������������� 388
IPConfig������������������������������������������������������������������������������������������������������������������������������� 389
Netsh����������������������������������������������������������������������������������������������������������������������������������� 390
Managing User Profiles������������������������������������������������������������������������������������������������������������� 393
Summary���������������������������������������������������������������������������������������������������������������������������������� 395
Chapter 15: Managing Device Drivers and PC Resources������������������������������������ 397
Deciphering the Device Manager���������������������������������������������������������������������������������������������� 397
Identifying and Installing Unknown Devices����������������������������������������������������������������������������� 400
Installing Legacy Hardware������������������������������������������������������������������������������������������������� 406
Uninstalling and Deleting Device Drivers���������������������������������������������������������������������������������� 410
xii
Table of Contents
Blocking Device Driver and Device App Installation������������������������������������������������������������������ 411
Finding Device Driver Details and Information�������������������������������������������������������������������������� 414
Troubleshooting Device Drivers������������������������������������������������������������������������������������������������ 417
Configuring Driver Parameters������������������������������������������������������������������������������������������������� 420
Backing Up and Restoring the Driver Store������������������������������������������������������������������������������ 421
Summary���������������������������������������������������������������������������������������������������������������������������������� 422
Chapter 16: Windows Update and System Upgrades�������������������������������������������� 423
Deferring Updates in Windows 10��������������������������������������������������������������������������������������������� 424
Semiannual Channel������������������������������������������������������������������������������������������������������������ 425
Long-Term Servicing Channel��������������������������������������������������������������������������������������������� 426
Choosing How Updates Are Delivered��������������������������������������������������������������������������������������� 427
Uninstalling and Blocking Updates������������������������������������������������������������������������������������������� 429
Troubleshooting and Repairing Windows Update���������������������������������������������������������������������� 431
Repairing the Windows Reset Image���������������������������������������������������������������������������������������� 433
Summary���������������������������������������������������������������������������������������������������������������������������������� 435
Chapter 17: Maintaining App and Website Compatibility������������������������������������� 437
Maintaining Compatibility with Win32 Apps������������������������������������������������������������������������������ 438
Managing Website and Intranet Compatibility�������������������������������������������������������������������������� 446
Compatibility in Internet Explorer���������������������������������������������������������������������������������������� 447
Compatibility in Microsoft Edge������������������������������������������������������������������������������������������� 449
Managing Security in IE������������������������������������������������������������������������������������������������������������ 450
Resetting IE������������������������������������������������������������������������������������������������������������������������� 455
Managing Security in Edge�������������������������������������������������������������������������������������������������� 456
Setting Your Default Web Browser�������������������������������������������������������������������������������������������� 458
Using and Managing Progressive Web Apps����������������������������������������������������������������������������� 461
Program Compatibility Assistant Service���������������������������������������������������������������������������������� 465
The Microsoft Assessment and Deployment Toolkit������������������������������������������������������������������ 466
Windows 365 and Windows Sandbox��������������������������������������������������������������������������������������� 466
Summary���������������������������������������������������������������������������������������������������������������������������������� 468
xiii
Table of Contents
Chapter 18: Managing Security and Privacy�������������������������������������������������������� 469
The Last *Pass*Word in Security?�������������������������������������������������������������������������������������������� 469
To App or Not to App, That Is the Question��������������������������������������������������������������������������� 470
Memory, Aging, and Neurological Conditions���������������������������������������������������������������������� 471
Creating a Strong P455w()rd?��������������������������������������������������������������������������������������������� 474
Using Two-Factor Authentication����������������������������������������������������������������������������������������� 478
Windows Hello��������������������������������������������������������������������������������������������������������������������� 481
Managing Safety and Privacy for Children�������������������������������������������������������������������������� 483
The Windows Security Center��������������������������������������������������������������������������������������������������� 489
Ransomware Protection������������������������������������������������������������������������������������������������������ 490
App and Browser Control����������������������������������������������������������������������������������������������������� 492
Core Isolation����������������������������������������������������������������������������������������������������������������������� 494
Using the Credential Manager�������������������������������������������������������������������������������������������������� 495
Managing Encryption in Windows 10���������������������������������������������������������������������������������������� 497
Using the EFS���������������������������������������������������������������������������������������������������������������������� 498
Managing EFS Encryption with Cipher.exe�������������������������������������������������������������������������� 501
Managing Device Encryption���������������������������������������������������������������������������������������������������� 502
Encrypting Your PC with Bitlocker��������������������������������������������������������������������������������������������� 504
Managing a TPM on Your PC and in Windows 10���������������������������������������������������������������� 505
Managing Bitlocker Encryption on Your PC������������������������������������������������������������������������� 508
Using Bitlocker To Go����������������������������������������������������������������������������������������������������������� 511
Summary���������������������������������������������������������������������������������������������������������������������������������� 513
Chapter 19: Troubleshooting Viruses and Malware���������������������������������������������� 515
How to Defend Against Malware����������������������������������������������������������������������������������������������� 515
What Is This Malware Stuff Anyway?���������������������������������������������������������������������������������������� 518
Defending PCs Against Malware����������������������������������������������������������������������������������������������� 519
Defending Your Files Against Ransomware������������������������������������������������������������������������� 522
Manually Removing Malware from a PC����������������������������������������������������������������������������������� 523
Microsoft Defender Offline Scan����������������������������������������������������������������������������������������� 523
Using Safe Mode and Diagnostic Mode������������������������������������������������������������������������������� 524
Using a Portable OS to Manually Remove Malware������������������������������������������������������������� 532
xiv
Table of Contents
Forensic Investigation and Remove of Malware����������������������������������������������������������������������� 533
Step 1: Isolate the PC���������������������������������������������������������������������������������������������������������� 533
Step 2: Identify the Malware Processes������������������������������������������������������������������������������ 537
Step 3: Deactivate the Malware������������������������������������������������������������������������������������������� 541
Step 4: Test the Results������������������������������������������������������������������������������������������������������� 544
Step 5: Retest the PC����������������������������������������������������������������������������������������������������������� 546
Step 6: Clean Up the Malware��������������������������������������������������������������������������������������������� 547
Rootkit Removal������������������������������������������������������������������������������������������������������������������ 548
Using Third-Party Tools to Remove Malware���������������������������������������������������������������������������� 551
Microsoft DaRT�������������������������������������������������������������������������������������������������������������������� 551
ESET Online (and Offline) Scanner�������������������������������������������������������������������������������������� 552
Norton Bootable Recovery Tool�������������������������������������������������������������������������������������������� 553
Sophos Bootable Antivirus��������������������������������������������������������������������������������������������������� 553
Kaspersky Rescue Disk������������������������������������������������������������������������������������������������������� 553
Kaspersky Ransomware Decryptor������������������������������������������������������������������������������������� 553
AVG Rootkit Scanner and Remover�������������������������������������������������������������������������������������� 554
F-Secure Online Scanner����������������������������������������������������������������������������������������������������� 554
McAfee Free Tools��������������������������������������������������������������������������������������������������������������� 554
D7II�������������������������������������������������������������������������������������������������������������������������������������� 555
RKill������������������������������������������������������������������������������������������������������������������������������������� 555
Junkware/Adware Removal Tools���������������������������������������������������������������������������������������� 555
Microsoft Sysinternals Suite����������������������������������������������������������������������������������������������� 555
Researching Virus Removal Online������������������������������������������������������������������������������������������� 556
Summary���������������������������������������������������������������������������������������������������������������������������������� 557
Chapter 20: Using Virtualization to Protect PCs��������������������������������������������������� 559
Creating and Managing VMs in Hyper-V������������������������������������������������������������������������������������ 561
Managing Networks in Hyper-V������������������������������������������������������������������������������������������� 565
Creating Backups of VMs in Hyper-V����������������������������������������������������������������������������������� 568
Managing Hyper-V from PowerShell������������������������������������������������������������������������������������ 570
xv
Table of Contents
Booting and Repurposing Your PC from a VM��������������������������������������������������������������������������� 571
Resetting and Removing Hyper-V Network Connections����������������������������������������������������� 572
Creating a VHD��������������������������������������������������������������������������������������������������������������������� 573
Adding a VHD to the Boot Menu������������������������������������������������������������������������������������������� 575
Windows Sandbox��������������������������������������������������������������������������������������������������������������������� 578
Windows 365 and Cloud PC������������������������������������������������������������������������������������������������������ 579
Summary���������������������������������������������������������������������������������������������������������������������������������� 580
Part III: Mastering Windows 10 Troubleshooting��������������������������������������� 581
Chapter 21: Bomb-Proofing Your PC��������������������������������������������������������������������� 583
Creating a Robust Backup Strategy������������������������������������������������������������������������������������������ 584
Managing the Work from Home, Workforce������������������������������������������������������������������������������ 585
Lock Down Your PCs with Group Policy������������������������������������������������������������������������������������� 588
Managing Windows Services���������������������������������������������������������������������������������������������������� 592
Manage Your Local Security Policy������������������������������������������������������������������������������������������� 597
Managing Advanced Firewall Policy������������������������������������������������������������������������������������������ 599
Summary���������������������������������������������������������������������������������������������������������������������������������� 604
Chapter 22: Microsoft Sysinternals Suite������������������������������������������������������������� 607
File and Disk Utilities���������������������������������������������������������������������������������������������������������������� 607
AccessChk and AccessChk64���������������������������������������������������������������������������������������������� 608
AccessEnum������������������������������������������������������������������������������������������������������������������������ 609
Contig���������������������������������������������������������������������������������������������������������������������������������� 609
Disk2Vhd����������������������������������������������������������������������������������������������������������������������������� 610
DiskExt��������������������������������������������������������������������������������������������������������������������������������� 610
Diskmon������������������������������������������������������������������������������������������������������������������������������ 611
DiskView������������������������������������������������������������������������������������������������������������������������������ 612
DU (Disk Usage)������������������������������������������������������������������������������������������������������������������� 612
EFSDump����������������������������������������������������������������������������������������������������������������������������� 613
FindLinks����������������������������������������������������������������������������������������������������������������������������� 613
MoveFile and PendMoves���������������������������������������������������������������������������������������������������� 613
NTFSInfo������������������������������������������������������������������������������������������������������������������������������ 614
xvi
Table of Contents
PsFile����������������������������������������������������������������������������������������������������������������������������������� 614
SDelete�������������������������������������������������������������������������������������������������������������������������������� 615
ShareEnum�������������������������������������������������������������������������������������������������������������������������� 615
Sigcheck������������������������������������������������������������������������������������������������������������������������������ 615
Networking Utilities������������������������������������������������������������������������������������������������������������������� 615
ADExplorer��������������������������������������������������������������������������������������������������������������������������� 615
ADInsight����������������������������������������������������������������������������������������������������������������������������� 616
ADRestore���������������������������������������������������������������������������������������������������������������������������� 616
PsTools�������������������������������������������������������������������������������������������������������������������������������� 616
TCPView������������������������������������������������������������������������������������������������������������������������������� 620
WhoIs����������������������������������������������������������������������������������������������������������������������������������� 621
Process Utilities������������������������������������������������������������������������������������������������������������������������ 622
AutoRuns����������������������������������������������������������������������������������������������������������������������������� 622
Handle��������������������������������������������������������������������������������������������������������������������������������� 624
ListDLLs������������������������������������������������������������������������������������������������������������������������������� 624
Portmon������������������������������������������������������������������������������������������������������������������������������� 625
ProcDump���������������������������������������������������������������������������������������������������������������������������� 625
Process Explorer������������������������������������������������������������������������������������������������������������������ 626
Process Monitor������������������������������������������������������������������������������������������������������������������ 629
ShellRunas��������������������������������������������������������������������������������������������������������������������������� 630
VMMap�������������������������������������������������������������������������������������������������������������������������������� 630
Security Utilities������������������������������������������������������������������������������������������������������������������������ 631
LogonSessions�������������������������������������������������������������������������������������������������������������������� 631
Sysmon/Sysmon64�������������������������������������������������������������������������������������������������������������� 632
System Information Utilities������������������������������������������������������������������������������������������������������ 632
Handle��������������������������������������������������������������������������������������������������������������������������������� 632
LiveKd���������������������������������������������������������������������������������������������������������������������������������� 633
LoadOrder���������������������������������������������������������������������������������������������������������������������������� 633
RAMMap������������������������������������������������������������������������������������������������������������������������������ 634
Miscellaneous Utilities�������������������������������������������������������������������������������������������������������������� 635
RegDelNull��������������������������������������������������������������������������������������������������������������������������� 636
xvii
Table of Contents
Registry Usage�������������������������������������������������������������������������������������������������������������������� 636
RegJump����������������������������������������������������������������������������������������������������������������������������� 636
Summary���������������������������������������������������������������������������������������������������������������������������������� 636
Chapter 23: Best Practice in the Workplace��������������������������������������������������������� 637
Education, Information, Cooperation!���������������������������������������������������������������������������������������� 637
Education Theory����������������������������������������������������������������������������������������������������������������� 639
Creating Community Involvement��������������������������������������������������������������������������������������� 640
Managing Power and Batteries������������������������������������������������������������������������������������������������� 640
Sleeping Browser Tabs�������������������������������������������������������������������������������������������������������� 645
Managing Users and BYOD PCs������������������������������������������������������������������������������������������������ 645
Device Management������������������������������������������������������������������������������������������������������������ 646
Group Policy������������������������������������������������������������������������������������������������������������������������� 647
Backups’ Best Practice������������������������������������������������������������������������������������������������������������� 648
Deployment and Recovery Best Practice���������������������������������������������������������������������������������� 649
Managing External and Network Hardware������������������������������������������������������������������������������ 651
Summary���������������������������������������������������������������������������������������������������������������������������������� 651
Chapter 24: Managing BYOD Hardware���������������������������������������������������������������� 653
Managing VPNs and Secure Connections��������������������������������������������������������������������������������� 654
Workplace Join������������������������������������������������������������������������������������������������������������������������� 656
Managing Provisioning and Device Enrollment������������������������������������������������������������������� 658
Connecting to an Exchange Account����������������������������������������������������������������������������������� 660
Connecting to Microsoft 365 or Microsoft Azure����������������������������������������������������������������� 661
Work Folders����������������������������������������������������������������������������������������������������������������������������� 662
Summary���������������������������������������������������������������������������������������������������������������������������������� 663
Chapter 25: Getting Advanced Information���������������������������������������������������������� 665
The Task Manager��������������������������������������������������������������������������������������������������������������������� 665
The Performance Monitor��������������������������������������������������������������������������������������������������������� 671
Data Collector Sets�������������������������������������������������������������������������������������������������������������� 672
The Resource Monitor��������������������������������������������������������������������������������������������������������������� 674
xviii
Table of Contents
The Computer Management Console���������������������������������������������������������������������������������������� 675
System Information������������������������������������������������������������������������������������������������������������������� 677
DXDiag�������������������������������������������������������������������������������������������������������������������������������������� 678
Summary���������������������������������������������������������������������������������������������������������������������������������� 679
Chapter 26: The Registry in Depth������������������������������������������������������������������������ 681
Registry Files���������������������������������������������������������������������������������������������������������������������������� 682
Registry Keys and Values���������������������������������������������������������������������������������������������������������� 684
HKEY_CLASSES_ROOT (HKCR)�������������������������������������������������������������������������������������������� 685
HKEY_CURRENT_USER (HKCU)�������������������������������������������������������������������������������������������� 685
HKEY_LOCAL_MACHINE (HKLM)������������������������������������������������������������������������������������������ 685
HKEY_USERS (HKU)������������������������������������������������������������������������������������������������������������� 686
HKEY_CURRENT_CONFIG (HKCC)����������������������������������������������������������������������������������������� 686
HKEY_PERFORMANCE_DATA����������������������������������������������������������������������������������������������� 686
Registry Value Types������������������������������������������������������������������������������������������������������������ 687
Where You Will Find Important Registry Settings���������������������������������������������������������������� 688
The Registry Editor�������������������������������������������������������������������������������������������������������������������� 688
Backing Up and Restoring the Registry������������������������������������������������������������������������������� 689
Creating and Modifying Registry Keys��������������������������������������������������������������������������������� 690
Using REG.EXE and REGINI.EXE������������������������������������������������������������������������������������������� 692
Editing the Registry Using PowerShell�������������������������������������������������������������������������������� 693
Editing the Registry from the Recovery Console����������������������������������������������������������������� 694
Editing Other Users’ Registry Databases����������������������������������������������������������������������������� 695
Connecting to the Registry of Another PC��������������������������������������������������������������������������� 697
Enabling Remote Administration on PCs����������������������������������������������������������������������������� 698
Third-Party Registry Utilities����������������������������������������������������������������������������������������������������� 701
Comparing Different Registry Files�������������������������������������������������������������������������������������� 702
Summary���������������������������������������������������������������������������������������������������������������������������������� 702
xix
Table of Contents
Chapter 27: Using Scripting Tools for Troubleshooting���������������������������������������� 705
The Windows Command Line���������������������������������������������������������������������������������������������������� 706
Troubleshooting Using PowerShell������������������������������������������������������������������������������������������� 712
Using the Event Log with PowerShell���������������������������������������������������������������������������������� 714
Gathering Disk and File Information������������������������������������������������������������������������������������ 716
Gathering Hardware and Software Information������������������������������������������������������������������� 719
Managing Processes and Services�������������������������������������������������������������������������������������� 721
Managing Windows Update������������������������������������������������������������������������������������������������� 722
Windows Terminal��������������������������������������������������������������������������������������������������������������������� 723
Summary���������������������������������������������������������������������������������������������������������������������������������� 727
Chapter 28: Windows 10 File Structure in Depth�������������������������������������������������� 729
The Windows 10 File and Folder Structure������������������������������������������������������������������������������� 729
Root Windows Folders��������������������������������������������������������������������������������������������������������� 730
Win32 and Store App Folders���������������������������������������������������������������������������������������������� 731
Windows Operating System Folders������������������������������������������������������������������������������������ 731
User Account Folders����������������������������������������������������������������������������������������������������������� 734
Windows Log Folders���������������������������������������������������������������������������������������������������������� 734
Windows Temporary File Folders����������������������������������������������������������������������������������������� 735
Windows File Types������������������������������������������������������������������������������������������������������������� 736
Managing the Shell User Folders���������������������������������������������������������������������������������������������� 736
Creating and Managing Symbolic Links������������������������������������������������������������������������������������ 739
File Management from the Command Line������������������������������������������������������������������������������� 741
ChkDsk�������������������������������������������������������������������������������������������������������������������������������� 741
SFC�������������������������������������������������������������������������������������������������������������������������������������� 742
DISM������������������������������������������������������������������������������������������������������������������������������������ 743
Disk Partitions and Formats������������������������������������������������������������������������������������������������������ 743
MBR and GPT Partitions������������������������������������������������������������������������������������������������������� 743
Windows File Systems�������������������������������������������������������������������������������������������������������� 744
xx
Table of Contents
Troubleshooting File and Folder Permissions��������������������������������������������������������������������������� 745
Understanding Permission Inheritance������������������������������������������������������������������������������� 749
Checking the Effective Access for a User or User Group����������������������������������������������������� 751
Taking Ownership of Files and Folders�������������������������������������������������������������������������������� 752
Using Scripting to Handle Access Control Lists������������������������������������������������������������������� 753
Troubleshooting File and Folder Sharing���������������������������������������������������������������������������������� 754
Summary���������������������������������������������������������������������������������������������������������������������������������� 755
Chapter 29: Researching Difficult Problems��������������������������������������������������������� 757
Reading the Windows Log Files������������������������������������������������������������������������������������������������ 757
Log Text Files����������������������������������������������������������������������������������������������������������������������� 758
Reading .xml and .etl Files�������������������������������������������������������������������������������������������������� 759
Reading .dmp files��������������������������������������������������������������������������������������������������������������� 761
Searching the Internet for Solutions����������������������������������������������������������������������������������������� 764
Microsoft Docs�������������������������������������������������������������������������������������������������������������������� 766
Answers.Microsoft.com������������������������������������������������������������������������������������������������������� 767
Support.Microsoft.com�������������������������������������������������������������������������������������������������������� 767
Other Microsoft and Third-Party Support Sites������������������������������������������������������������������� 768
Hardware Driver and Support Sites������������������������������������������������������������������������������������� 769
Third-Party Support Tools��������������������������������������������������������������������������������������������������������� 769
Summary���������������������������������������������������������������������������������������������������������������������������������� 770
Chapter 30: Troubleshooting Difficult Problems��������������������������������������������������� 771
“Mike Halsey’s Holistic Troubleshooting Agency”��������������������������������������������������������������������� 771
Gauging Both Internal and External Factors������������������������������������������������������������������������ 773
Using Troubleshooting Tools Together��������������������������������������������������������������������������������� 774
Troubleshooting and Repairing Hardware��������������������������������������������������������������������������������� 776
Minimal Boot Configuration and Jumpstarting PCs������������������������������������������������������������� 777
Summary���������������������������������������������������������������������������������������������������������������������������������� 779
xxi
Table of Contents
Chapter 31: Installation and Restore�������������������������������������������������������������������� 781
Troubleshooting the Windows 10 Upgrade�������������������������������������������������������������������������������� 782
Installing Windows 10��������������������������������������������������������������������������������������������������������������� 783
Obtaining Up-to-Date Installation Media����������������������������������������������������������������������������� 783
Creating Customized Installation Media������������������������������������������������������������������������������ 785
Nondestructively Reinstalling Windows 10������������������������������������������������������������������������������� 786
Reset and Fresh Start���������������������������������������������������������������������������������������������������������� 789
Windows 10 SysPrep���������������������������������������������������������������������������������������������������������������� 791
Summary���������������������������������������������������������������������������������������������������������������������������������� 792
Index��������������������������������������������������������������������������������������������������������������������� 793
xxii
About the Author
Mike Halsey has been a Microsoft MVP (Most Valuable
Professional) awardee since 2011 and is a recognized
technical expert. As the author of Windows 7, 8, and 10
troubleshooting books and associated video courses, he is
well versed in the problems and issues that PC users, IT pros,
and system administrators face when administering and
maintaining all aspects of a PC ecosystem.
Mike understands that some subjects can be
intimidating for some people and that everybody is different,
so he approaches each subject area in straightforward and
easy-to-understand ways.
Mike is originally from the United Kingdom, but now lives in the south of France with
his rescue border collies, Evan and Robbie. You can contact Mike on Twitter at
@MikeHalsey.
xxiii
About the Technical Reviewers
Carsten Thomsen is a back-end developer primarily
but working with smaller front-end bits as well. He has
authored and reviewed a number of books and created
numerous Microsoft Learning courses, all to do with
software development. He works as a freelancer/contractor
in various countries in Europe, using Azure, Visual Studio,
Azure DevOps, and GitHub as some of his tools. Being an
exceptional troubleshooter, asking the right questions,
including the less logical ones, in a most logical to least
logical fashion, he also enjoys working with architecture,
research, analysis, development, testing, and bug fixing.
Carsten is a very good communicator with great mentoring
and team-lead skills, and great skills in researching and
presenting new material.
Laurent Gébeau works in IT since 1994, where he discovered
Windows at Microsoft. Laurent worked as an IT manager in
various companies and decided to join Axeperf as co-owner
in 2012. Axeperf is an IT company, mainly helping small
businesses to move to modern IT (infra, security, and cloud
applications).
Laurent is a Microsoft Certified Professional since 1995
and also Microsoft Most Valuable Professional since 2004.
He has been awarded for his website and blog, has written
some books, and spoken at some public conferences about
various Microsoft products.
xxv
Introduction
A couple of years ago, I moved from the United Kingdom to the south of France and
bought a house in the countryside. This house came with a gîte, which is a guest
outhouse that is very common in France. I decided this gîte would become my office,
so with the help of a very talented friend and some antique wood found in a neighbor’s
barn, I set about creating an appropriate desk space in what would be both an office and
my own personal computer museum.
This museum contains all of the computers I have used and loved throughout
my life, including an original IBM 5150 PC and lots of home computers from Sinclair
Research in the 1980s and handhelds from Psion in the 1990s. Among the collection
though is an original, shrink-wrapped box containing the floppy disk (both 3.5 inch and
5.25 inch) installers for Windows 3.1.
It’s astonishing just how far Windows has come since those shaky, flaky times of 16-­
bit code. I remember how frustrating Windows 98 was to use, and how utterly unreliable
Windows Me could be. When Microsoft released Windows 2000, however, everything
started to change.
Yes, XP could still be unreliable and reinstalling it from fresh once a year was always
considered good practice if you had the time and resources, but it worked, was stable,
and came with some handy extras such as System Restore.
Windows Vista and Windows 7 added even more of these useful tools including
the User Account Control (UAC), the Reliability Monitor, and the truly excellent Steps
Recorder that was originally only supposed to be a debugging tool for the Windows 7
Beta, but was so popular it remains in Windows to this day.
Throughout all of these feature additions for troubleshooting, diagnosis, and repair,
the versions of Windows they shipped with became ever more reliable, in what I call an
interesting dichotomy perhaps best expressed by the graph in Figure 1.
xxvii
Introduction
Figure 1. OS problems vs. troubleshooting tools graph
For as reliable as Windows 10 is however, and it has been a very, very long time
since I have needed to reinstall a Windows OS once a year, problems still arise. This is
primarily because of two things: firstly, the sheer volume of third-party software, drivers,
and hardware, and secondly, the need to support legacy code dating all the way back to
that IBM 5150 PC which was released in 1981.
These included tools and utilities however do allow us to troubleshoot and repair
problems much more effectively, and much more quickly than we were ever able to
before. This is doubly important in this post-pandemic world where the workplace has
been fragmented outward into the homes of employees. Perhaps then this is where this
second edition becomes most prophetic, with a heavy focus being placed on supporting
those workers, who are very likely using their own computers, and making sure that
downtime is minimized and productivity can remain high.
I hope you find this book helpful, educational, and informative. It is designed in such
a way as to allow you to dip into and find the information you need fairly quickly, and to
see that information at different levels of complexity as your own skills grow and expand.
It’s certainly been a fun book to write.
xxviii
PART I
Getting Started with
Windows Troubleshooting
CHAPTER 1
Introducing
Troubleshooting in
Windows 10
The landscape of computing has changed considerably in just the last few short years,
and with Windows as much as any other embedded or installable operating system.
Since Windows 10 was first released in 2015, we’ve not seen any operating systems
that could genuinely be classed as “new and innovative” but instead have begun to see
the signs that the future of computing will be extraordinarily different to its past. Take
Windows 10X for example. This was initially announced as a variant of Windows 10 for
dual-screen devices, but in fact was far more interesting than that.
Windows 10X was designed by Microsoft to be a direct competitor to Google’s
Chrome OS, to which Microsoft was losing out in the education market, with
Chromebooks also making strong inroads into the business market. Microsoft changed
its pitch, instead saying that Windows 10X was designed for frontline workers, i.e., those
people who sit or stand with terminals having direct contact with customers, suppliers,
and so on, as well as also being designed with the education market in mind.
What made Windows 10X so different, and interesting, was its completely new
architecture; it was designed not to run on the PCs and with the software we use today
but instead was designed to run the apps and on the hardware we’ll use in the future.
Gone was any ability to run the legacy Win32 software that Microsoft had built
the huge success that was Windows on top of for so many years, and in its place was a
different architecture based entirely on virtualizing apps and streaming them from the
Internet.
Microsoft’s cloud service, Azure, was also being upgraded and expanded to cope
with this bright new future. In essence it revolved around two important technologies,
© Mike Halsey 2022
M. Halsey, Windows 10 Troubleshooting, https://doi.org/10.1007/978-1-4842-7471-2_1
3
Chapter 1
Introducing Troubleshooting in Windows 10
Progressive Web Apps (PWAs) and Windows Virtual Desktop (WVD). This would allow
a PC in any form factor to either install apps built as websites and run them locally
(such as Microsoft’s Office web apps of Word and Excel) or use Azure to host and run
the installation of older Win32 software that could then be streamed to the device in real
time.
All of this sounds wonderful, but it’s not without its problems, the first of which is
that both of these technologies, and in particular Virtual Desktop, rely on the PC having
a permanent and fast connection to the Internet. Technologies such as 5G and fiber
broadband help with this, but only really in cities and large conurbations. As I write
this, I’m in the middle of a farmland in central France where my nearest neighbor is a
cow. I have a spectacular ADSL connection that reaches the heady heights of 3.5Mb/s,
and though fiber is being rolled out to my neighborhood this summer, far more people
around the world are not so lucky.
France made the decision a few years ago to roll out fiber broadband to every single
business and home in the country, no matter how remote they are. It was a bold plan
and, so far, one that appears to be working. France is the anomaly, however, with the
United Kingdom, the United States, and most other countries failing to provide even
basic Internet connections to rural areas.
Why is this a problem when most businesses, especially the large ones, will reside
in major towns and cities you ask. The problem comes with our changing work habits.
The unfortunate world events of 2020 (if only there was a phrase we could have used
to describe seeing that coming) have changed work practices forever, with far more
people now working from home on a permanent, or semipermanent, basis. The global
pandemic also created a strong desire for many people to move out of the large towns
and cities to more rural locations where the air was cleaner and large throngs of people,
all rammed together in busy streets, just didn’t exist.
You can see where I’m coming from here, can’t you, that while technologies such as
Windows 10X and Virtual Desktop are fantastic, great for security, stability, the updating
of systems, and so on, they’re not yet ready for prime time and won’t be for many years
yet. At least, they won’t be able to become the dominant desktop experience for a
considerable time.
This leaves us with the venerable old Windows 10 which really hasn’t changed very
much in the years since its first launch. The reasons for this are many, but primary
among them is a need by business to have the underlying technologies and interfaces
remain intact, so they don’t have to implement large and expensive changes to their
4
Chapter 1
Introducing Troubleshooting in Windows 10
workflows or infrastructure. Sure, many businesses have already ditched their on-­
premises servers and moved to cloud-based servers instead such as Azure, but the
venerable desktop PC will be with us for some time yet.
This brings with it a new set of problems, not the least of which is the changing
way we work, and the changing places in which we work today. There’s a new need
to support remote users, and workers have also started using their own PC hardware
(which presents additional security and stability challenges for organizations) and also
means that any hope of maintaining uniformity of hardware across any business or
organization is now officially a pipe dream.
Windows is a complicated beast, still able to run DOS software from 1985 and some
early Windows programs too. When you look at the operating system as a whole, it’s
amazing really that it works at all. Windows Update is a good example with updates
being rolled out on a regular basis to literally billions of different combinations of
hardware and software. If you think your laptop is just the same as many others, think
again. There’s no other laptop like yours anywhere else in the world, with its unique
combinations of printer, peripherals, and installed software.
We also need to support older hardware in Windows because many manufacturing
processes and even critical infrastructure demand it. We’ve had USB for decades now,
so long in fact that it’s gone through many changes and interactions itself. Originally
though, it brought an exciting new technology with it, Plug and Play. This allowed the
operating system to identify the device that was being plugged in just by interrogating it.
Before this technology came about, however, things were very different. Serial and
parallel devices had to be identified and configured manually using setup files, settings
tweaks, and scripts. Just getting a serial device to be identified at all could be a challenge
that would sometimes occupy a couple of hours.
When it came to the desktop, things weren’t that much better. Differences in
processor and other technologies from what we use today frequently caused memory
leaks, Blue Screens of Death, and crashes. If you were using Windows 95 or 98, there was
no easy way to repair the operating system, as even System Restore didn’t appear until
Windows Me, and that operating system brought its own unique bugs and instabilities
that even today cause people to break out in a cold sweat.
With Windows Vista, Microsoft set out to fix all of this. They created a new hardware
driver model to reduce, and even eliminate, instabilities and crashes, and completely
reengineered the operating system to make it robust, resilient, and reliable. Even today,
a Windows Vista system is pretty good to use, and Windows 7, 8, 8.1, and 10 continued to
build on that reliability.
5
Chapter 1
Introducing Troubleshooting in Windows 10
With these operating systems came a whole host of new diagnostic and repair tools
and utilities: monitoring apps, image backup utilities, CD and USB recovery media
creators, and even a pretty amazing Reset utility that can refresh, reinstall, and update
the operating system automatically. It’s ironic then that as the reliability of Windows
versions has increased, so too has the number of tools provided to troubleshoot and
repair problems.
Despite all of this, however, and despite the introduction of nonhardware-­
serviceable PCs such as Microsoft’s Surface range, our PCs are still not consumer
electronics devices. They just won’t work in the same way as your TV or microwave
because of one fundamental difference, the hard drive. Because the operating system
and all our drivers and apps have to be installed in a volatile way that permits changes to
be made to the files so as to enable updating and new installs and simply to allow us to
get stuff done, the risk of damage or corruption will always be present. This is opposed
to a consumer electronics device such as a smart TV or refrigerator, which performs a
single set of tasks repetitively and in a tightly controlled manner.
This highlights another irony, that unlike PCs, the consumer electronics devices
we use aren’t essential to our working lives. They’re not what we rely on to “get stuff
done.” This means when a PC fails to start, or our apps and hardware won’t work, it
commonly leads to a crisis. For all its troubleshooting and repair utilities, and despite all
the work that’s been put into making Windows 10 the most reliable and robust edition
of the operating system yet, an ecosystem of millions of apps and hardware devices,
not to mention the effects of letting end users loose on a volatile file system, means that
problems will still occur.
That’s where this book comes in. I’ll teach you how to become proficient in
troubleshooting all aspects of a PC, how to diagnose and repair the most complex of
problems, and what the most common and frustrating problems are.
The Three Seashells…
We all learned the “Dem bones” song at preschool, but it’s also true that the hip bone
isn’t just connected to the backbone but is connected indirectly to every other part of the
human body. Everything inside the soft squidgy bag we call our skin is interconnected
by muscles, nerves, and tendons. With PCs, things are just as complex. You start with
the interconnectedness of all the internal components. These include the motherboard,
6
Chapter 1
Introducing Troubleshooting in Windows 10
processor, memory, graphics chip, hard drive, and power supply, but then extend to the
BIOS, hardware drivers, software, operating system and screen, printer, and everything
else directly connected to the PC.
Beyond this, however, our PCs are still connected to an ecosystem, the likes of which
are too complicated for the average human brain to comprehend in its entirety. Wi-Fi
and Ethernet connections connect our PCs to routers, switches, networked devices,
security appliances, telephone exchanges, cellular masts, cloud services, data centers,
websites, biometric scanners, smartphones, tablets, laptops, desktops, etc.; the list is
pretty endless.
This means that long gone are the days when on a stand-alone PC you’d be
diagnosing a problem knowing the cause had to be something local to the machine,
such as a driver configuration file, software installation, or hardware component. Now
we not only have to take into account all of the PCs and network infrastructure around
us but look to remote servers and even the fabric of the very building the PC occupies,
including what is often many hundreds of meters of cabling.
In a way, this actually makes diagnosing problems simpler, though it may not seem
like it at first. This brings me to the fundamentals of troubleshooting any problem with a
PC, and the three questions where you should always begin:1
•
What’s changed?
•
Is anybody else or other hardware/software experiencing the
problem?
•
When did the problem start?
The first of these questions is the most important, as nothing ever goes wrong with
a PC without something changing. Perhaps a system, driver, or app update has recently
been made, a new app or piece of hardware has been installed, or a fan has failed on the
motherboard. Has something been faulty recently? Could an engineer have swapped
the component (internal or peripheral) with something that looks exactly like, but isn’t
really like the original? Has there been a power outage, or was the PC moved over the
weekend?
I call these questions the three seashells after the now-infamous three seashells encountered
in bathrooms by Sylvester Stallone during the cult movie Demolition Man (Warner Bros., 1993).
They were fundamental to operation of the toilet but were however completely perplexing to our
bemused hero.
1
7
Chapter 1
Introducing Troubleshooting in Windows 10
Asking what it is that has changed can save valuable time in diagnosing and repairing
problems with PCs. To this end, Windows 10 is extremely helpful, keeping records of
update and installation operations, even crashes, and app failures, all of which could
point to a corrupt file or component.
Next up is to ask if anybody else is experiencing the same problem, or if any other
hardware or software is experiencing the same problem. This might include people or
computers in your home or workplace, and it immediately helps you diagnose if you’re
dealing with a problem local to the PC or elsewhere on the network. Outside of this, a
quick search on Bing or Google can reveal if anybody else, elsewhere in the world, is
being affected by the same problem. Twitter hashtags are a useful resource for this, since
if a faulty update or app has been released into the wild, people will begin to complain
about it almost immediately, and the feedback you will get online will be instantaneous
and give a good indication of both the scale of the problem and any potential fixes that
might already exist.
Moving on to when the problem first started is the next step if the answers to
questions 1 and 2 haven’t already led you to a fix. A PC user might report that a problem
has started in the last half hour but might not tell you it’s actually a recurrence of a
problem that they first saw 2 weeks ago, or that a colleague reported on his own PC the
other day.
This is where, as an IT technician, keeping records is a great resource. I dislike
paperwork as much as the next person (probably much more in truth), but having a
call-logging system in an IT support department that accurately records asset numbers,
users, problems, and solutions found can help you see patterns between problems and
find solutions more easily.
Some of these links are obvious; when I worked in my first major IT support job, my
colleagues and I were taking calls every day for what felt like a year, for PCs from a major
manufacturer (who shall remain nameless) that had bought, what we assumed anyway,
to be a large batch of very cheap capacitors which were exploding on motherboards,
rendering PCs pretty useless. This made it fairly easy and quick to diagnose a PC where
the capacitors were installed, as the end result for the user was fairly consistent, and it
was only one particular model of PC affected.
Other links can require more investigation, and throughout this book I’ll show you
how to undertake those investigations, what to look for, how to find the information you
need, and how to repair the problems you find.
8
Chapter 1
Introducing Troubleshooting in Windows 10
The Problems We Encounter
Now that you’ve been left completely baffled and befuddled by the sheer scope of the
causes for problems on our PCs, let’s spend some time breaking these down into the
main problem areas, examining the possible causes of each one.
Hardware Problems
It’s a simplification to think of a hardware problem as a faulty or failed component inside
a PC. Sure we do have motherboards, graphics cards, processors, memory chips, and
hard drives that fail, but occurrences are very rare. Even the more common failure of
a fan or a power supply doesn’t come close to explaining what the range and scope of
hardware problems on our PCs includes.
Cabling is often a cause of hardware problems on a PC; such problems can often appear
to be something else, such as the power supply, network card, or monitor. As a matter of
procedure, I will always cable-tie and neatly stow cables when installing a new desktop PC,
and for a desk where a laptop is to be used, I will use a cable management system to keep
them out of the way and tidy. Why do I do this? Well, I’ll admit I can be a neat freak and have
just a teeny amount of OCD (obsessive-compulsive disorder), but it’s also good practice and
can often completely eliminate the risk of cable and other hardware damage.
How many times have you, a friend, a family member, or a colleague tripped on
a power, USB, or network cable? This not only risks damaging the cable (by tearing
it, stretching it, or damaging one of its plugs) and the socket(s) it’s plugged into but
also risks straining a muscle in your leg, hurting a knee if you fall, and even suffering a
massive head injury resulting in a concussion and hospitalization, etc. Okay, I might be
exaggerating slightly on the last one, but you take my point.
Tip An essential part of any IT pro’s diagnostic kit is a selection of known good
cables. Be they power, video, or USB, it’s always helpful to have a suitable cable
close at hand that you can guarantee isn’t itself faulty.
Hardware problems aren’t just isolated to the PC and attached peripherals on which
the problem has occurred. Cabling, routers, switches, and other network architecture in
a building can be a cause. In these cases, the problem is unlikely to be isolated to a single
PC, which aids diagnosis.
9
Chapter 1
Introducing Troubleshooting in Windows 10
Lastly, let’s not forget what is by far the most common cause of hardware problems,
the driver. I would, in a very unscientific way, suggest that over 99% of hardware
problems are caused by incorrect or faulty drivers being installed, or driver files
becoming corrupt after installation.
The Tale of the Exploding Charger
I just want to finish this with a cautionary note about USB charging cables and the
chargers themselves. When you put new electrical wiring into your home or workplace, it
must meet strict regulatory standards to make sure the cables don’t overheat, or devices
plugged into the circuit don’t keep tripping the breakers. I don’t need to tell you this as
it’s a well-known fact right around the world. When it comes to USB charging cables,
however, things are no different.
The problem arises as people need to replace their charging cables as they break or
are lost, and then look to purchase ever cheaper cables from the local grocery store or
online, and it’s becoming a bigger and bigger problem since almost all new devices are
now powered by USB type-C cables, from smartphones to laptops.
The problem with cheaper cables is that they’re not up to the standards of modern
devices, and they’re especially not up to the standards of modern “fast” chargers, which
can deliver very high wattages in order to charge your device quickly.
A cheap cable simply cannot cope with those wattages, and this is why you
occasionally hear or read of stories of cables melting and causing fires. Equally, some
cheaper chargers aren’t up to standard, especially throwaway chargers purchased
from the far-east, and these too can melt, catch fire, or even in some cases explode. It is
crucially important, especially if you manage hardware in a work environment, to ensure
that the cables and chargers used with devices are up to specification, and capable of
handling the high wattages required by our modern IT equipment.
Software and App Problems
If you use an iPad or an Android tablet, then you’ve only got one port of call to go to for
your apps. If you only use Store apps in Windows 10, then, again, you’ll only have one
place to go to for them. App stores can present huge advantages for both the developer
and the end user. Whatever device you use, all apps in the stores are rigorously tested for
reliability, stability, and (crucially) malware.
10
Chapter 1
Introducing Troubleshooting in Windows 10
Even so, faulty apps can occasionally make their way through the stores. The
autoupdate methods employed by these stores, however, can make it a quick and
straightforward job for the developer to distribute a fix. This also helps ensure that all
users of the app, which may connect to the Internet or other online services and offline
and hardware resources, are all the same version, using the same version of the app, and
fully up to date with security and stability patches and the latest features.
If you’re using Windows 10, though, it’s also extremely likely that some, if not most
or perhaps even all, of the software you use won’t come from the Store. These win32
apps that come as downloads from the Internet, or provided on a CD, DVD, or USB
Flash Drive, don’t have many of the advantages of Store apps. They might come with an
updater, but it’s always an updater that can be disabled. They are also not sandboxed
from other apps, and the operating system, in the way that Store apps are. Lastly, the
file system containing the component parts of the app is completely exposed, not even
requiring a User Account Control (UAC) prompt to gain access, unlike the Store app
folders, which are almost completely inaccessible to everybody, including the system
administrator.
Networking Problems
How thick are your walls? I ask this because one of the most common networking
problems these days is poor or even nonexistent Wi-Fi connectivity. This might not be
so much of an issue in the United States, where walls are commonly made from paper or
wood, but in Europe, where buildings can often be hundreds or perhaps even thousands
of years old, the walls are slightly thicker and extremely good at blocking radio signals.
The walls for my own home, which is a more than 300-year-old country cottage, are a
foot and a half thick in some places.
Elsewhere, networking presents complex layers of problems that you won’t see
elsewhere on a PC. Is your network connection problem caused by the network
configuration settings on the PC, the driver, the port, the cable, the switch, more cable,
the router’s hardware, or a software problem due to a lack up updates in its firmware,
yet more cable, the telephone exchange, the cellular mast, a satellite in orbit, or perhaps
even a bird that’s eaten too much and is stretching an overhead cable when it sits on it or
a digger on the building site down the road who has just ripped up the fiber optic cable
for the whole neighborhood?
11
Chapter 1
Introducing Troubleshooting in Windows 10
Okay, so I’m kidding about the bird, and most of the network problems you will
encounter will still be local to the PC on which the problem occurs. It’s important to
bear in mind the connectedness of our PCs with other PCs and systems, though, when
diagnosing networking issues.
S
tartup Problems
There is nothing more annoying, and nothing more common in my own mailbag, than
problems caused by a PC that simply refuses to start. A nonbooting PC can be caused
by many things from the cabling and the power supply (it’s also helpful to make sure it’s
switched on at the mains) to a recent Windows Update or configuration change, power
outage, hardware change or upgrade, or perhaps something else entirely.
It’s because startup problems are so unpleasant and can seemingly occur at any
time that you’ll find two chapters in this book teaching you how to repair problems. In
Chapter 8 I’ll show you how to repair simple and common startup problems, and in
Chapter 13 I’ll show you what you can do when your copy of Windows appears to be
completely dead.
OS Installation and Update Problems
One of the most common problem areas for Windows PCs involves installation and,
particularly, updating. When a major update to the operating system is released (what
Microsoft used to call a Service Pack), all hell can break loose, and just about everything
on a PC can either throw a wobbly (as we say in the United Kingdom) or just break
completely.
This isn’t helped by the SaaS (Software as a Service) approach that Microsoft has
taken with Windows 10, enforcing all updates on all users, all of the time, and not giving
people the opportunity to opt out. From a security and stability (and a cost-saving) point
of view, this makes complete sense, having everybody on the same, latest, version in the
same way we all are with the Store apps we use. Other problems and headaches can be
caused, however, that we’ll examine throughout this book.
12
Chapter 1
Introducing Troubleshooting in Windows 10
“Prevention Is Better Than Cure”
If you haven’t already guessed by now, the first and most fundamental principle of
troubleshooting a Windows 10 PC, or any IT system come to that, is to first set it up
in such as way as to try and ensure that problems never occur at all. After all, it’s well
known that if you are responsible for the IT systems for a major corporation, a medium-­
sized enterprise, or even a small business and something goes wrong, you’ll likely get the
“Everything’s gone to hell, what am I paying you for!” rant.
Ironically, it’s also equally likely that if you create a system in such as way as to
ensure that almost nothing ever goes wrong, you’ll get a variation on the same rant. I
for one though know which of the two I’d rather be on the receiving end of; after all, to
use another well-known British phrase, “Prevention is better than cure” any day of the
week.
To this end, the first three chapters of this book are dedicated to helping you create
a PC ecosystem that is, quite literally, bomb-proof (if your office was hit by a major
hacking, flood or other natural disaster, or terrorist attack). The next morning (or at most
a few mornings after you’ve finished reading the last chapter of this book2) would your
business be out of business, or back up and running?
Much of what follows in these first chapters then is based around general principles.
These will apply just as equally to your Windows Server system(s) and Internet-facing
servers as they will to the PCs on the desks and in the homes and cars of your workers.
Don’t think life gets any easier at home. If your college report is due tomorrow and
your PC won’t start, you’re in deep, deep trouble. If your son or daughter can’t get online
to play a game or chat with their friends, all hell will break loose, and if your partner or
significant other can’t get online to do whatever the hell it is they do there anyway, then
you’re actually going to have to spend time talking to them instead [shudder!].
The Security and Maintenance Center
Given that we’re now eight pages into this book, it’s probably about time to start with
some actual tech and features of Windows 10, and the Security and Maintenance
Center is where I’d like to start; see Figure 1-1. You can find this in the Control Panel
Should a major catastrophe hit your workplace before you have finished reading this book, I
wouldn’t recommend spending a lot of time sitting at your desk with it in your hands where the
boss can see you…, they might think you’re slacking.
2
13
Chapter 1
Introducing Troubleshooting in Windows 10
(yes, it’s still there, for now anyway). Change the Control Panel view to large or small
icons by selecting from the drop-down menu in its top-right corner, and you’ll see
Security and Maintenance listed.
Figure 1-1. The Security and Maintenance Center
Windows 10 comes with a wide variety of information and status utilities, but
the Security and Maintenance Center is certainly the most important for the general
operation of a PC. This importance comes about because maintaining good security
on a PC is absolutely crucial to the safe and reliable operation of the machine and your
installation of Windows 10.
14
Chapter 1
Introducing Troubleshooting in Windows 10
The Security and Maintenance Center is separated into four main areas. The
left panel contains quick links to useful links, such as controlling the UAC security
subsystem (which is crucial to a smooth and malware-free operation for your PC and so
shouldn’t be deactivated). In the bottom left of the window are quick links to features
like the Windows Program Compatibility Troubleshooter.
The first quick link, near the top left of the window, is Change security and
Maintenance settings, and it is here that you control what messages are displayed.
It’s the main section to the right of these links that provides information about the
security and maintenance status of the PC. It does this by traffic-lighting two expandable
sections. If you don’t see any messages highlighted in amber or red, it’s because
everything is working properly and there are no issues. If you do see one, however, as
in Figure 1-1, anything highlighted in amber is an alert that something isn’t critical but
might require your attention. Anything highlighted in red is a critical alert that needs
urgent attention; in this case the PC’s firewall has been disabled.
Each of the two expandable sections in the Security and Maintenance panel has
small down arrows to their right side. Clicking one of these will expand that section to
reveal all of the status information and control links within it. Here you can monitor
individual items such as your antivirus status.
Expanding the Maintenance section provides quick links to tools and utilities that
can be useful in diagnosing and repairing common problems with a PC; see Figure 1-2.
15
Chapter 1
Introducing Troubleshooting in Windows 10
Figure 1-2. The Maintenance panel contains useful quick links for troubleshooting
tools
Windows Reliability History
Windows’ Reliability Monitor, accessed by clicking View reliability history in the
Maintenance panel, is one of the hidden gems on your PC. It’s been around since
Windows Vista but is commonly overlooked because it’s hidden away, and not
highlighted in the Control Panel or Administrative Tools. It displays a horizontal scrolling
view with each column in the display a different day when the PC has been in use; see
Figure 1-3. If any errors, crashes, or information events have occurred, then they will be
highlighted by (i) or (x) symbols on the relevant day.
16
Chapter 1
Introducing Troubleshooting in Windows 10
Figure 1-3. The Reliability Monitor provides information about errors and crashes
Tip If you are supporting a user remotely from a call center, they can open the
Reliability Monitor by searching for reliability in the Start Menu or Taskbar search
box.
Clicking a day will present a list of all the information and error events that occurred,
each with a link to its right to View technical details about the problem. This option will
provide any relevant information about the event including (for many but not all events)
a wealth of technical information about what happened and what apps, resources, or
services were involved; see Figure 1-4.
17
Chapter 1
Introducing Troubleshooting in Windows 10
Figure 1-4. Technical details about problems can be found in the Reliability
Monitor
The technical information displayed will vary depending on the type of problem
Windows has encountered, though it may include the name and folder path of an app
or system file or the names of crash (.dmp) reports or .xml files that contain information
or other details about the problem. Other useful information that can help diagnosing
problems is the inclusion of version numbers for any components involved. You might
find, for example, that the driver, system file, or app causing a problem is a different
version than those you know are stable and consequently supported. Being able to
identify incorrect file versions can help in quickly rectifying some problems.
When you have detailed technical information about an event, you will also see a
Copy to clipboard link in the bottom left of the window. This will allow a user to copy and
paste this technical detail into an email if you are remotely supporting somebody or are
seeking additional support online or from a colleague.
18
Chapter 1
Introducing Troubleshooting in Windows 10
At the very bottom of the Reliability Monitor window are quick links to
Save [your] reliability history and View all problem reports. These links are less
useful for troubleshooting, as they only contain details of problems that Windows
has automatically reported to Microsoft in an attempt to find solutions.
Windows Automatic Maintenance
Below the Reliability history in the Security and Maintenance panel are quick links to
Start [automatic] maintenance and Change maintenance settings; see Figure 1-5. This
automatic maintenance will perform routine tasks such as running Windows Update,
defragmenting any disks that require it, and cleaning up temporary files.
Figure 1-5. Automatic maintenance can perform routine tasks on a PC
19
Chapter 1
Introducing Troubleshooting in Windows 10
Note When files are written to disk, the operating system places the file in the
next available free space. On some occasions this free space isn’t large enough for
the file, and so the file is split into two or more parts. This is especially common
if storage space is at a premium, such as can be the case with an ultrabook or
tablet. Defragmenting a mechanical hard disk can prevent the disk’s read arm
from having to access different parts of the disk to access the file, which can slow
access times. Solid-state drives (SSDs and M.2) do not need defragmenting as
they are a random-access storage medium. Defragmenting SSDs can also reduce
the life of the drive, as many come with a maximum number of supported write
operations during their lifespan. It can be wise to disable defragmentation in the
Windows Defragmenter (search for defrag) for any SSDs where Windows has not
automatically done so.
Managing Diagnostic Feedback and Privacy
I’ve mentioned that Windows 10 sends diagnostic information about errors and crashes
directly to Microsoft to search for fixes that can be implemented automatically. You may
not want information about your PC sent to Microsoft, or a user you are supporting may
have changed their privacy settings.
These feedback and diagnostic settings are controlled in the Settings app in the
Privacy section. Click Feedback & diagnostics, and you’ll see an option for Diagnostics &
feedback; see Figure 1-6. Changing this setting (the options include Required diagnostic
data and Optional diagnostic data) can control how much information is shared with
Microsoft. It is not possible to disable feedback completely because some telemetry is
required by Windows Update, so it knows what hardware you have installed, but clicking
the Get more info about these settings link takes you to a web page where each of the
three settings is explained.
It is worth noting that, because privacy is such a hot topic these days, this panel is
updated and changed by Microsoft on occasion, so it might look different when you
check it on your own PCs. The basic functionality will not change very much however.
20
Chapter 1
Introducing Troubleshooting in Windows 10
Figure 1-6. You can control what diagnostic information is shared with Microsoft
Windows’ Security Systems
Windows 10 comes preinstalled on all systems with a variety of security systems,
including antivirus protection and a firewall. These systems are crucial to the safe and
smooth operation of a PC, and so I want to spend a little time showing you how they can
be managed.
Windows Defender Antimalware
Since Windows 8, Microsoft’s operating system has come with inbuilt antivirus software.
This is called Windows Security. In Windows 10 (as with Windows 8), this is a rebadged
version of Microsoft’s Security Essentials antivirus and antimalware package.
As packages go it is extremely lightweight, using almost no system resources and
not slowing your PC. It’s not as effective as some of the dedicated stand-alone packages
though and will be disabled if you use one from a third party such as ESET, Kaspersky, or
Norton.
21
Chapter 1
Introducing Troubleshooting in Windows 10
Windows Security has two interfaces on a PC. Primarily it is controlled through the
Settings app, and you’ll find it under Update & security listed as Windows Security; see
Figure 1-7.
Figure 1-7. Windows Security is easily controlled through the Settings app
Here are basic controls to change or check settings for the different security features
of your Windows installation, and if you perform troubleshooting on a PC, it’s worth
having a quick look here to see if Windows Security is active if no other antimalware
package is installed on the PC, though the System and Maintenance panel will inform
you if there is no antimalware package active at all.
More detailed control (which is a bit of an oxymoron for reasons that will become
clear) is available by searching for Security in the Start Menu or Taskbar search box to
display the full Windows Security desktop interface (see Figure 1-8), though this is also
available by clicking the shield icon in the Taskbar system tray.
22
Chapter 1
Introducing Troubleshooting in Windows 10
Figure 1-8. The Windows Security Virus & threat protection interface is easy to
read and understand
The Windows Security panel allows you to manually run scans of your PC, including
a Custom [scan] option which you can use to scan removable media such as USB Flash
Drives. [Check for] Update[s] and Protection History links can be found within the panel,
from which you can manually update the installed antivirus definitions and view any
files that have been quarantined or deleted during scans.
W
indows Firewall
When you search in the Start Menu or the Taskbar search box for firewall, two different
options will appear: Windows Firewall with Advanced Security and Windows Firewall.
The former, which I shall detail in full in Chapter 18, allows you to create and modify
existing and custom firewall rules. The basic firewall in Windows 10, though, is pretty
good and a match for anything commercially available.
23
Chapter 1
Introducing Troubleshooting in Windows 10
Like all the other security features in Windows 10, the firewall (see Figure 1-9) is
color-coded, so if the firewall has been disabled or if a third-party firewall is being used
instead, the panel’s sections will be highlighted in red.
Figure 1-9. The Windows firewall is basic but highly effective
The different network types you can connect to will be listed with the currently
connected network expanded to display the network name and details about the firewall
settings.
In the left panel are various firewall controls including a link to turn the firewall on or
off, useful if it’s been disabled by accident or by a user who shouldn’t have done so.
In the top left of the window is a link called Allow and app or feature through
Windows Firewall. This can be used if you find that a third-party service or an installed
app or game is being blocked when it shouldn’t be. A list of all the installed apps and
services on your PC will be displayed; see Figure 1-10.
24
Chapter 1
Introducing Troubleshooting in Windows 10
Figure 1-10. You can manually allow apps and services through the firewall
To change the settings for a specific app or service, click the Change settings button.
You will now be able to set access for both Private (home or work) and Public (coffee
shop) network types. If the app you want to allow through the firewall doesn’t appear in
the list, click the Allow another app button to display a dialog where you can manually
navigate to the app’s location on your PC.
It is worth noting that in time it’s likely this firewall desktop interface will be retired
and replaced, because there is already another interface for the Windows Firewall,
and this is in the Settings panel under Update & Security, where we also found the
antimalware panel. This will ultimately be the main interface for the feature and, while
a stripped-down version of the more traditional desktop interface, still provides the
information and functionality you need; see Figure 1-11.
25
Chapter 1
Introducing Troubleshooting in Windows 10
Figure 1-11. The new firewall settings panel provides a useful interface
Windows App and Browser Control
Windows App and Browser control, formerly known as Windows SmartScreen, is
accessed through the Windows Security settings panel, and it keeps malware off the PC
by checking web links and downloads against lists of known unsafe websites and files
stored by Microsoft and maintained by all the major antivirus and computer security
firms.
There are different and useful settings for App and Browser Control; see Figure 1-12.
These include protection from malicious files, apps, and websites, as well as additional
protection from exploits that may already exist in Windows 10 but that have not yet been
patched (otherwise known as zero-day exploits), and browsing protections.
26
Chapter 1
Introducing Troubleshooting in Windows 10
Figure 1-12. Windows App and Browser Control has several types of protection
available
App and Browser Control is an extremely helpful and useful security feature,
but, alas, it’s all too easy for a PC user to deactivate it. There are settings available in
Group Policy however that you can set across your PCs to enforce strict security for
all users (see Figure 1-13), and it is well worth spending time configuring appropriate
policies. Search for Group Policy in the Start Menu to find these settings, and you will
find the specific options in the Group Policy editor under Computer Configuration ➤
Administrative Templates ➤ Windows Components.
27
Chapter 1
Introducing Troubleshooting in Windows 10
Figure 1-13. You can set group policy for Windows security services
User Account Control
At the root or Windows 10’s security is the UAC (User Account Control) feature that was
first introduced in Windows Vista, annoying so many people at the time. Back in the days
of Vista, you couldn’t even so much as change your PC’s clock to a different time zone
without being warned that this change could harm your computer and were you really
sure that you wanted to do it.
These days, UAC is a much friendlier affair, and it will alert you only to significant
events such as the installation of a new win32 desktop app (Windows Store apps do not
trigger an alert as the Store has its own security in place) or if you make changes that
could affect anybody else who uses the PC. Changes you make that will affect only your
own user account are commonly highlighted with a yellow UAC Shield icon on the OK
button, to alert you to be cautious.
28
Chapter 1
Introducing Troubleshooting in Windows 10
You can open UAC from a link on the left side of the Security and Maintenance
panel, or by searching for uac in Cortana or the Start Menu. The main UAC interface has
a vertical slider with four settings; see Figure 1-14. These range from Always notify me,
otherwise known as “annoying mode,” to Off, which I certainly do not recommend, as
switching UAC off can allow malware to quietly install itself on the PC.
Figure 1-14. You can control UAC through four different settings
It is worth noting that at some point, the UAC controls will be fully integrated into the
Windows Security panel, at which point that will be the only way to access them. At the
time of writing, this has not yet been implemented in Windows 10.
29
Chapter 1
Introducing Troubleshooting in Windows 10
D
evice Security
An addition to Windows 10, certainly since the first edition of this book was published,
can be found in the Windows Security panel under the title Device security. Here are
options for controlling how Windows 10 security interacts with the hardware on your PC
and with its processor and memory; see Figure 1-15.
Figure 1-15. Device security contains features you need to make sure are activated
Core isolation contains features that have been created by Microsoft in conjunction
with the main processor designers at Intel and AMD. They include features that can
prevent malware from getting around the security on your PC by directly attacking
known hardware exploits in the processor or memory (which of course can never be
patched) by inserting malicious code that can cause aspects of the hardware/software
interface to fail.
30
Chapter 1
Introducing Troubleshooting in Windows 10
Secure Boot has been around since Windows 8, and has been mandatory on all new
Windows PCs since Windows 8.1. It is a security system we will look at in more detail in
Chapter 13, and it is sometimes deactivated by anybody who likes to dual-boot their PC
with Linux, as some Linux distros don’t provide Secure Boot support. Essentially Secure
Boot prevents malware from injecting itself into the Windows boot loader, which would
enable it to load before any of the other Windows security systems are running.
While this is an overview of the security features in Windows 10, and while they
certainly highlight the most important aspects of PC security, we will go into much more
detail on security and how to configure and maintain it in Chapter 21.
User Account Management
You might have noticed a common theme running through the section on Windows
security in this chapter, that being that users can, and often annoyingly do, deactivate
crucial security systems on their PCs because they “find them annoying,” “they slow
down the PC,” which isn’t true, or they stop the user “from doing what [they] want,”
which is very often the whole point, as if the user wants to do something that’s blocked
by Windows’ security systems, it’s very likely they shouldn’t be doing it anyway.
When it comes to user accounts, it’s important to create them in ways that constrain
the user to do only what they ought to be doing, and not necessarily what they want to
be doing. It might be difficult to prevent a user from spending time on Facebook or eBay,
or from playing Minecraft (though these are fairly innocuous activities that are unlikely
to jeopardize the security of the PC), allowing a user access to file-sharing, adult, or
gambling websites (where malware can often hide), or permitting them to install their
own apps and utilities on a PC, which does present a serious potential security risk and
therefore a serious risk to the stability and operation of the PC and the integrity of its files
and the data stored on both it and elsewhere on your network.
Remember that PCs no longer operate in isolation, not even in the home. Malware
infecting a PC can quickly spread across the network, affecting other PCs, and even
servers and network hardware and storage, and the result can be expensive downtime
or even the opening of backdoors into company data that can result in an embarrassing
and extremely costly data breach.
31
Chapter 1
Introducing Troubleshooting in Windows 10
Administrators vs. Standard Users
Back in the days of Windows XP, every new user was an Administrator, even the Standard
users to a certain extent, because there was no UAC feature to prevent unwanted
changes being made to a PC. Administrators can change anything on a PC, anything at
all. They can install new software, modify configuration settings, and even delete files in
the \Windows operating system folder.
Standard users on the other hand can only make changes that affect their own user
account, and nobody else’s. This can have some downsides in the workplace, especially
if a user does need to install the odd extra piece of software (all users can install apps
from the Microsoft and Windows Business stores), but it’s generally accepted that there
should be just one Administrator on a PC (usually the person who knows what they’re
doing) and that everybody else should be a Standard user.
Local Accounts vs. Microsoft Accounts
If you are using PCs in the workplace, you’ll most likely have users set up on PCs using
Domain or Azure Active Directory accounts managed by a Windows Server system.
Smaller businesses might have users signed into PCs using a Microsoft 365 account, but
for everybody else it’s the choice between using a Microsoft account to sign into a PC or
a local account.
While it is still technically possible to install Windows with a local account (make
sure the PC is disconnected from the Internet at the time of installation). Microsoft wants
everybody using a Microsoft account because that’s what offers the “best experience”
and Windows 10 will try, and likely succeed in forcing you to switch to a Microsoft
account instead. I just want to list then the pros and cons using Microsoft and local
accounts on a Windows 10 PC (Tables 1-1 and 1-2).
32
Chapter 1
Introducing Troubleshooting in Windows 10
Table 1-1. The pros and cons of using a local account
Local Account
Pros
Cons
No personal data is shared with Microsoft
Syncing of personalization and Ease of Access
settings is not supported
No files are stored in the cloud unless you
deliberately set it up
Windows Store cannot be used without Microsoft
account sign-in
OneDrive file sync is not supported without
Microsoft account sign-in
Setup and configuration can take much longer
After a reinstall
Table 1-2. The pros and cons of using a Microsoft account
Microsoft Account
Pros
Cons
You get the full Windows 10 experience with
all features supported and working
Personal advertising data is shared with Microsoft
unless you opt out during or after installation
Profile sync across your Windows 10 devices
(PCs, laptops, tablets, smartphones) including
personalization and Ease of Access options
Integration is built into Microsoft services you
may not wish to use
File backup and sync between PCs are
possible using OneDrive
Setup and configuration is partly handled
automatically after a reinstall
User Identity and Sign-In Management
Windows 10 supports many more ways for a user to sign into a PC than just by using a
password, but this isn’t always a good thing. These additional sign-in methods include
picture passwords, where you draw shapes over a picture (fairly pointless but useful for
children perhaps); a PIN, such as the one you use for your bank card at an ATM; and
Windows Hello, which supports several forms of biometric sign-in from fingerprint
readers to iris and facial recognition.
33
Chapter 1
Introducing Troubleshooting in Windows 10
On my desktop PC, I have a webcam that is compatible with Windows Hello. This
makes it extremely straightforward to sign in to the PC, as all I have to do is sit in front of
the PC and have it recognize my face. It’s secure, too; in 2015 The Australian newspaper
tested it with six sets of identical twins and couldn’t fool it into signing in the wrong user.
It’s worth noting that Windows 10 now supports two separate Windows Hello cameras,
which is useful for people who use their laptop at home, plugged into a separate monitor
with its own webcam on top.
You’re no longer just limited to numerical combinations of insecure PIN codes
either, as you can treat a PIN in the same way as a password by using any type of letter
or special character in addition to numbers. My own Microsoft account password, as
tested at howsecureismypassword.net, has 15 characters and 542 octillion possible
combinations. A 4-digit PIN, however, has only 10,000 possible combinations.
You might wonder why I use Windows Hello on my desktop at all, given that a thief
could steal the box and hack the PIN. I make sure that all of my PCs are encrypted
using Bitlocker, which I’ll talk about more in Chapter 18, but my desktop also has the
advantage of being securely bolted to a solid wall by use of a land anchor and a steel
cable. Nobody’s getting access to my data without putting some real effort into it.
The sign-in options in Windows 10 are managed in the Accounts section of the
Settings app; see Figure 1-16. One of the advantages of using this app if you have a
Microsoft account is that it allows you to change your Microsoft account password easily,
without having to find the security center on the Microsoft website.
34
Chapter 1
Introducing Troubleshooting in Windows 10
Figure 1-16. You can manage sign-in options in the Settings app
There are additional options available to you however in the Windows Security panel
(see Figure 1-17) that include Dynamic Lock, which can be used with a Bluetooth device
such as a smartphone, to automatically lock (and unlock) the PC when you walk away
from the computer taking the device with you.
35
Chapter 1
Introducing Troubleshooting in Windows 10
Figure 1-17. Windows Security contains additional account protection options
I do stress that if you are using a PC in a business environment, forcing users to
create and then enter a long and secure password is by far the best way to ensure the
resilience of the PC and your company data. I do have some suggestions for strong
password creation however.
How to Create a Superstrong Password: Top Tips!
It is always a good idea to use a password manager, though the main web browsers such
as Chrome and Edge have excellent password managers built-in that can sync across
desktop and mobile platforms. If you don’t use a dedicated password manager however,
these are my top tips for creating superstrong passwords for use on your PC and with
websites and Internet services:
36
•
Create passwords that are a bare minimum of 12 characters in length.
•
Always use a mixture of numbers, uppercase letters, lowercase letters,
and symbols.
Chapter 1
Introducing Troubleshooting in Windows 10
•
Substitute some letters and numbers for other characters. For
example, you can use a 5 instead of an s or S; an & instead of a or A; ()
instead of o, O, or 0; and / instead of the number 7.
•
Use a phrase, perhaps a line from a song or poem, instead of a single
word to make the password longer.
•
Append some unique characters representing the service or website
the password is for to the beginning or end of the password to make it
unique to that service or website. For example, use ebA for eBay, aMa
for Amazon, or g()() for Google web services.
•
Choose a format you will use for each word in your password, for
example, capitalizing the second letter of each word and substituting
the first vowel with a symbol.
An Introduction to Family Safety
While we’re on the subject of preventing users from doing things that can adversely
affect the security of the PC, it’s worth finishing up by talking about children. If you
have children, then you also have my sympathies, because you’ll be all too aware that
especially younger children have almost no idea of what constitutes a risk, either in the
playground or on the Internet.
Windows 10 does include Family Safety features, and when you add a new user to
the PC, you’ll be asked if they are a family member or somebody else. The former option
then lets you choose if the person is a child or an adult. Child accounts are automatically
hooked into the Family Safety features, which include website filtering, game ratings
management, and usage time management for the PC.
For the purposes of maintaining security, it’s the website filtering that’s the most
useful. This can prevent children from accessing adult, file-sharing, or gambling websites
where malware is often found.
37
Chapter 1
Introducing Troubleshooting in Windows 10
Note It’s worth mentioning that no Family Safety or Child Protection feature,
be they from Microsoft, from a third party, or managed by your Internet Service
Provider (ISP), can’t guarantee to block every attempt by a child to access
content that you consider inappropriate. Thus, it is important to maintain good
communication with your child on how they can keep themselves safe online, and
why it is important for them to do so.
Managing and Deleting User Accounts
As I mentioned earlier, user accounts are managed in Windows 10’s Settings app. There’s
really not much else you can do with them in the Control Panel. If you have a user set
up on a PC that’s an Administrator when they should really be a Standard user, you can
change their account type in Accounts and Family & other people; see Figure 1-18. Note
that you need to be signed in as an Administrator to do this.
Figure 1-18. You can change the account type of users in the Settings app
38
Chapter 1
Introducing Troubleshooting in Windows 10
Sometimes, though, you will want to remove a user from a PC. Clicking in their
account name in the Settings app will reveal a Remove button. Bear in mind though that
removing an account will delete their user folders from the PC, including any files and
documents they have created and stored. Always make sure files are fully backed up
before performing this action!
Caution Deleting user accounts and their files does NOT securely delete the files
and data, which can still be recovered through the use of file recovery apps. To
securely wipe currently unused space on your PC, you will need a third-party tool
such as CCleaner from piriform.com. You can also wipe the free space on your
PC by opening the Command Prompt (Admin) from the Win + X menu and typing
cipher /w:[directory name or drive letter].
Summary
In the first edition of this book, I finished this chapter by saying “If I had a dollar for every
time I told somebody, even whole rooms full of people, how essential it is to the smooth
operation of a PC that basic security and user accounts are properly managed, I’d be
writing this book on a beach in the Caribbean rather than in my office in Yorkshire.”
Things must have worked out for me though as obviously some people listened, and
while I never made it all the way to Caribbean, I did get to the south of France. In large
part this is because there is much greater awareness among the general public now
about privacy and security, and how people’s own personal data can be sold and abused.
We’re not at the tipping point yet though where every PC user takes security as
seriously as they should, and with a changing workplace brought about in no small part
by repeated worldwide lockdowns due to the Covid pandemic, this presents even greater
challenges for IT professionals and system administrators than it did before. This is
because of the ever-increasingly decentralized nature of the workforce itself, and of the
explosion in the use of workers’ own personal computers for the purposes of business.
39
Chapter 1
Introducing Troubleshooting in Windows 10
What makes things worse is not just that it’s extremely straightforward to get the
security on a Windows 10 PC right but that it’s also far too simple for nontechnical
people to switch off essential functionality, making understanding the options and tools
available to prevent than from doing so ever more essential.
In the next chapter, we’ll build on what I’ve detailed here and look at the tools and
utilities available to help make PCs that are resilient and robust while also being easy to
manage and restore should something go horribly wrong.
40
CHAPTER 2
Building a Safe
and Secure OS
In the first chapter, as part of introducing troubleshooting in Windows 10 and on
different types of PC, I highlighted just how essential it is to maintain good security.
Any seasoned IT pro will confirm this is indeed essential, but no more so than creating
a robust installation with an equally robust backup plan. Indeed, in these days of
cyberattacks, ransomware, working from home, and data privacy, it’s never been more
essential to have a bomb-proof backup and security strategy, so this is a great place to
begin this book proper.
It’s ironic, however, that so many people spend so much time troubleshooting and
diagnosing problems on PCs when the default action of any system administrator seems
to be to simply reimage the machine, wiping the current installation completely and
reinstalling a backup image, complete with settings and apps preinstalled. What’s not to
like about this?
The truth is more complex in that while it can be quick and straightforward to simply
reimage a PC, it’s not always the best option, and in many cases can take considerably
longer than tracking down the cause of a problem and repairing it manually.
The reasons for this are many, though they begin with updates for both Windows
and your installed apps. Depending on when a system image was made, which could
be several years prior to the current problem appearing on a PC, the sheer volume
of updates and new app installs necessary to get the user working again could take a
prohibitively long time to install and configure. Even if you create regular snapshot
images of the PCs on your network, you’re not always out of the woods when it comes to
problems. One of the quandaries with creating periodic image update snapshots is those
snapshots will also inherit any current bugs or issues on the PCs you image, with even an
insignificant problem perhaps causing much larger issues over time.
© Mike Halsey 2022
M. Halsey, Windows 10 Troubleshooting, https://doi.org/10.1007/978-1-4842-7471-2_2
41
Chapter 2
Building a Safe and Secure OS
There might even be new apps that need to be installed that the company (or the
user) began needing after the system image was made, and other configuration changes
can slow the process further. These might have come about because of underlying
changes to Windows brought in by a Feature Pack, the twice-yearly update that we used
to call a Service Pack.
We end in a situation then where what appeared to be just half an hour reimaging
the PC and restoring a full backup becomes upward of a day of sitting in front of the PC
installing and updating software, or where a user can’t use the machine because it’s
sitting downloading and configuring apps and updates from the cloud.
Part of the solution to this lies in Windows 10’s clever Reset feature, which I’ll detail
soon, but first of all I want to show you how to do the most important job you’ll ever need
to do with any Windows PC, laptop, or tablet.
Creating a Recovery Drive
One of the biggest disasters that can hit a PC is the inability for it to boot, or boot reliably,
to the desktop. In Windows if you can’t get to the desktop, or can’t start the PC into its
recovery options, then you’re faced with having to reinstall the OS, and all your apps and
configuration options, from scratch. This, as you can imagine, is a pain!
Fortunately, Microsoft has a tool that helps get around this problem, and it creates
a Recovery Drive. This is a USB Flash Drive (8GB is a good minimum size) that can
optionally include a full backup image of the installed copy of Windows if you have a
larger capacity Flash Drive that can support it.
Tip Creating a Recovery Drive for a PC is the single most useful and essential
thing you can ever do to aid troubleshooting and repair of Windows PCs. I urge you
to create one for each PC you support, and to recommend to friends, family, and
colleagues they also create a Recovery Drive for each of their Windows 10 PCs.
You will need a version of the operating system that matches the one installed on
the PC. There’s no point in trying to rescue Windows 10 Pro with an Enterprise ISO, or
an older 32-bit (x86) installation with 64-bit (x64) media, but you should also have an
install ISO version that matches the installed version on the PC. If you really can’t get
a matching version however, it’s not the end of the world, as the version you can get
42
Chapter 2
Building a Safe and Secure OS
will very likely work. The changes and differences only come about when Microsoft
make some bigger changes to Windows under the hood, and this then can create
incompatibilities. It is for this reason that you should also refresh your Recovery Drives
every year or two, just in case there have been changes to Windows that require an
updated drive to be able to boot to the recovery options.
If you’re rescuing a PC, then you need the correct media, every time. You can
download an up-to-date ISO for Windows 10 from Microsoft directly at www.microsoft.
com/software-­download/windows10, but of course this only works if the latest version is
also installed on the PC. If you need a different version, you can get these through your
volume license subscription portal or another Microsoft subscription service such as My
Visual Studio. You should always avoid downloading an image from any non-Microsoft
website, especially from a torrent site. These images can very regularly have malware
injected into them.
I should also mention here that DVDs, if you’re still using them, have a finite shelf
life. Sure, an official Windows 10 DVD from Microsoft will last considerably longer than
one you burn yourself, but leaving it in a box, on a shelf, perhaps in the sun, will certainly
shorten its lifespan. When will you get an official Windows 10 DVD anyway? I will admit
that I’ve not seen a single one yet, because every PC I’ve encountered has had a free
upgrade from Windows 7 or Windows 8.1 (via download) or has used a bootable USB
Flash Drive or DVD with an ISO file downloaded from Microsoft. These days, official
DVDs are rare.
Note Windows 10 systems installed on BIOS and UEFI firmware create different
system partitions, and, as such, when you start your PC from a Recovery Drive, you
need to start in the same way Windows 10 starts. I mention this because many
UEFI PCs will permit booting as though it’s a BIOS PC, and this may have happened
if you installed Windows 10 from DVD or USB Flash. To check if your Windows 10
installation has only one System Reserved startup partition, it’s been created in
a BIOS boot; if there’s more than one, it’s UEFI. Check the boot options menu on
your PC to make sure you start the PC from Recovery Drive the same way or else it
won’t be able to repair your copy of Windows.
43
Chapter 2
Building a Safe and Secure OS
You can create a Recovery Drive by searching in the Start Menu for Recovery, or by
clicking Recovery in the Control Panel. It’s not been moved to the Settings app as I write
this, but will inevitably be moved at some point, so if it’s not in the Control Panel when
you look for it, check the Update & Security section of the Settings app instead, as that’s
where Microsoft will inevitably put it.
With an unused USB Flash Drive plugged into the PC, you can use an “on-the-go” (OTG)
cable to plug full-size USB drives into the Micro USB ports on older tablets; click the
Create a recovery drive link to open a simple wizard in which you will find a check box to
also include a reset (system backup) image for the PC; see Figure 2-1.
Figure 2-1. You create a Recovery Drive by selecting Recovery in the Control Panel
44
Chapter 2
Building a Safe and Secure OS
Note You will need to create a separate Recovery Drive for each different type of
Windows installation on your PCs, and there are several reasons why. First of all,
the hardware drivers on PCs will be different, as will the version of Windows 10
you have installed (Home, Pro, Enterprise, etc.), as I mentioned earlier, though you
also need different Recovery Drives for 32-bit and 64-bit Windows installations, as
one cannot be used to boot into the recovery options for the other. It might seem
odd to consider that we even have 32-bit Windows installations these days, but
they still exist on low-power, low-cost tablets and some older convertible laptops.
A Recovery Drive will allow you to start the PC directly into the Recovery options,
and I will detail these in full in Chapter 8. Here you can perform actions from a System
Restore to a full reimage, as well as gaining access to command-line tools to repair disk
and startup problems. You will need to make sure the PC’s BIOS or UEFI system is set to
permit booting the PC from a USB device in order to use the drive. Some very old PCs
that are still in use do not support booting from USB, and for these machines a DVD
drive will still be required.
Backing Up and Restoring Windows 10
At the beginning of this chapter, I mentioned that IT pros will commonly want to reimage
a PC when encountering a problem. With Windows 10, however, this raises a question:
What system imaging tool do you want to use? This is because there are actually two
different ones included with the OS. These tools work in different ways; both have
their strengths and weaknesses, both have specific scenarios in which they are most
useful, and one of them which is likely the better of the two is also probably going to be
deprecated in the future and become unusable.
R
eset
When you install Windows 10 on a PC, it automatically creates its own system backup
image called a “Reset” image. This is cleverly maintained because it updates itself on
a regular basis with the latest hardware drivers and Windows Updates so that, unlike a
static System Image backup, when it’s restored, it won’t need updating with months or
years worth of updates and drivers.
45
Chapter 2
Building a Safe and Secure OS
But! I hear you say. It’s commonly a driver or an update that’s the cause of a problem
in the first place, so what’s the point in this? The Reset feature in Windows 10 stores only
those updates and drivers that have been installed on the PC for more than 30 days, the
reasoning being that if you’ve been using them for a month already, there’s likely nothing
wrong with them as you’d have spotted a problem already.
Even better, the reset process doesn’t wipe your user account(s) or files. A common
problem with the System Image backup process is that a user’s files need to be stored
either on a server or on a separate partition or hard disk to Windows 10 itself, as the
process of restoring the backup completely wipes everything currently on the Windows
10 partition, and replaces it with the contents of the backup.
A Reset image can be restored from the Settings panel; you’ll find it in Update &
Security in the Recovery section; see Figure 2-2. Indeed, it’s so straightforward a process
that a nontechnical PC user can do it without issue. You’re asked if you want to keep your
files [and folders], or if you want to Remove everything and wipe the PC (useful if you’re
selling it or giving it to a friend or family member), and the process is automated from
there on.
Figure 2-2. You can reset a Windows PC from the Settings panel
46
Chapter 2
Building a Safe and Secure OS
Note Completely wiping a PC using the Reset facility removes all user accounts
and files from the PC but does not securely erase them. As I mentioned in
Chapter 1, to securely wipe currently unused space on your PC, you will need
a third-party tool such as CCleaner from piriform.com. You can also wipe
the free space on your PC by opening the Command Prompt (Admin) from the
Windows + X menu and typing cipher /w:[directory name or drive
letter].
On the face of things, this sounds like the ideal solution to image backup problems.
End users can do it themselves, nondestructively, with all updates and hardware drivers
included and with no risk they’ll lose any of their files. What’s not to like?
As with everything on PCs, there is a caveat, and it’s an important one. A Reset image
won’t keep any installed win32 desktop apps or any configuration options that can’t
be easily restored from OneDrive, Azure, or a domain profile. It doesn’t keep Windows
Store or Store for Business apps either, though the process of reinstalling these is very
straightforward compared to win32 software.
Thus, while this is a great solution for a home user that lives solely in the Microsoft
Edge web browser, if the user has the full Microsoft Office suite, Adobe Creative Cloud, or
any other non-Store apps on their PC, these will all need to be reinstalled and configured
from scratch.
Note Windows 10 Reset works by using files located in the WinSXS folder to
reimage the OS in such a way so as to keep it up to date. This means that manual
checking and repair of the Reset image in the event of an error or corruption (Reset
is intended to be self-managing and robust) isn’t possible, as there isn’t a single
image. While Reset is intended to operate effectively 100% of the time, some
IT pros (myself included) might want to also manually create a system backup
image… just in case of a disk or partition corruption that would prevent Reset
from working.
47
Chapter 2
Building a Safe and Secure OS
Restoring a Reset Image on a Nonbootable PC
Reset can be invoked from within the Settings panel in Windows 10, as I detailed earlier,
and is very easy to operate. However, you might find that your installed copy of Windows
10 isn’t bootable, and you cannot launch Reset from the desktop. Alternatively, you
might find that the desktop environment is unstable, and crashes such as a Blue Screen
of Death (BSOD) occur before you can invoke Reset.
In both cases you can run Reset from the Recovery Options in Windows 10. There are
several ways to access this menu:
•
From the Settings app, in the Update & Security section, click the
Recovery tab and then click the Restart now button in the Advanced
Startup section.
•
From any power control (the Sleep, Shutdown, and Restart buttons
in the Start Menu or at the Sign-in screen), hold down the Shift key
while clicking Restart.
•
Start the PC from the Recovery Drive you created for it, because you
did create one—didn’t you!?
Note If your PC is encrypted using Bitlocker (I’ll show you how to use this in
Chapter 18), you will need your 48-character unlock key. You are prompted to
back this up when you encrypt a drive, but if you use a Microsoft account and
have chosen to back up the key there (you have to opt into this at encryption
time), you can find your keys stored online at https://onedrive.live.com/
recoverykey.
When the Recovery Options menu loads, you have two further options to choose
from depending on whether you want to use the Reset image on the PC’s hard drive or a
Reset image you copied to the Recovery Drive automatically when you created it.
To reset a PC from an image on the Recovery Drive, click Use a device (see Figure 2-­3),
and select the USB Flash Drive that’s your Recovery Drive.
48
Chapter 2
Building a Safe and Secure OS
Figure 2-3. You can click Use a device to reset a PC from an image on a Recovery
Drive
Then, or if you are using the Reset image on the PC itself, click Troubleshoot, and at
the next screen, click Reset this PC; see Figure 2-4. You will then be guided through the
process of restoring Windows 10 using the correct Reset image. Note that you will need
to know an Administrator password to complete this process.
49
Chapter 2
Building a Safe and Secure OS
Figure 2-4. You can reset a PC from the Recovery options
System Image Backup
If you’re a system administrator or an IT pro, the chances are you’ll already be familiar with
and have used image backup software such as Symantec Ghost or Acronis True Image.
Windows has included a System Image Backup feature since Windows Vista, and it offers
some compelling benefits over the competition, not the least of which is that backups can
be created and restored without the need for any external media (DVD, USB Flash Drive).
Creating a System Image Backup
Oddly, if you search in the Start Menu or the Taskbar search box in Windows 10, no
combinations of the words system, image, and backup will display a quick link to the
System Image Backup utility. There are two ways to access it, and I’ll detail both, though
I fully expect both of these to be removed in a forthcoming Windows 10 update as the
feature is likely to be deprecated.
The first of these methods is to click Backup and Restore (Windows 7) in the Control
Panel, and then to click the Create a system image link that appears in the top left of the
window. The reason I say that I expect for this to be removed in a forthcoming update is
that this is included (as it was in Windows 8) to aid migration of users from Windows 7 who
50
Chapter 2
Building a Safe and Secure OS
had files backed up using that OS’s file backup utility, and in the Windows 8.1 update, it
vanished. You should not think of this as a long-term feature of Windows 10 and therefore
should not use the file backup utility it also provides.
The other method of accessing the System Image Backup utility is to open File History
in the Control Panel; a System Image Backup link will appear in the bottom left of the
window. As I write this, clicking the link opens the Backup and restore (Windows 7) page,
but this as I mentioned is very likely to change, perhaps even by the time you read this.
The System Image Backup utility opens as a wizard that offers you three locations for
storing your backup, on a local hard disk or partition on the PC (this must be an internal
drive; USB-connected drives are not supported), on one of more DVDs or on a network
location; see Figure 2-5.
Figure 2-5. The System Image Backup utility is an easy-to-use wizard
51
Chapter 2
Building a Safe and Secure OS
I want to deal with the issues this can throw up. The first of which is storing your
backup on DVDs (Blu-ray burners are also supported). Let’s set aside for a moment
that burned optical disks tend to have a limited lifespan, and so can’t be relied upon
for long-term archival storage. A “typical” Windows 10 installation, however, at about
25GB in size would require up to 6 DVDs, and my own most basic installation at around
100GB would require 23 of them. That’s a substantial time investment for both creating
and restoring the backup, and that’s assuming that none of the disks fail in the interim
period.
Network storage can also present a problem. You can create your backup on any
network location accessible on your PC. This can include server network shares,
network-attached storage (NAS), and a USB hard disk plugged into your network router,
but… you must never store a System Image backup on a network share you can only
connect to by Wi-Fi. The reason for this is that the system image can be restored only
from the Windows 10 Recovery Options, and these have no way to load Wi-Fi drivers,
and as such, cannot connect to remote storage by any method other than by a physical
network (Ethernet) cable.
There is also the small matter of your files. On some PCs, where files are stored on a
server and synced using a roaming user profile, or where all your files are synchronized
to a cloud backup service such as Dropbox or Google Drive, and where you don’t have
many files, you might be content to leave them sitting in your C:\Users folder.
If you use OneDrive however, or if you have more files than can easily and quickly
be downloaded from a web service, you should always store your files on a separate
physical hard disk, or partition on your PC.
The reason for this is that a system image is a full snapshot of the disk or partition on
which Windows 10 is installed at the time the backup image is taken. When you restore
this backup image, that entire disk or partition will be restored exactly as it was at the
time the backup was made. If files are stored on this drive or partition in the C:\Users
folder (or elsewhere on the same drive), they will overwritten, and older versions of your
files will be restored.
52
Chapter 2
Building a Safe and Secure OS
With cloud backup services such as Dropbox and Google Drive, this doesn’t
present too much of a problem, as restoring a backup will require those services to
completely resync all of your files downward from cloud storage anyway. OneDrive
works differently, however, in that it can simply pick up from where it left off before. The
OneDrive client is getting much better with this type of problem, but because it works
very differently from the other cloud backup providers, there’s never any guarantee.
Caution While this will sync all of your current files down from the cloud, it will
also likely back up all the old versions of files, and files you’ve long since deleted
that are included in your backup, to the cloud again.
There’s also the fact that including personal files in a system backup will inflate the
size of the backup file, perhaps considerably, and if you need to perform a complete
format-and-clean reinstallation of Windows 10, you won’t restore them anyway.
I’ll show you how to move your Shell User Folders (Documents, Pictures, Music,
Video, etc.) and how to create new and manage existing partitions in Chapter 3. Moving
your files away from your copy of Windows 10 is a good idea anyway, since if you have a
major problem with Windows 10 that requires a clean reinstallation of the OS, you won’t
lose your files in the process.
When you have chosen your backup location, you will be asked which hard disks
or partitions in the PC you wish to include in the backup. Anything you can’t exclude
because it’s essential to the operation of Windows 10 is grayed out, and you’re likely to
not want to select anything else; see Figure 2-6.
53
Chapter 2
Building a Safe and Secure OS
Figure 2-6. You will be asked what drives or partitions you wish to include in the
backup
I mention this, however, as you may have a small partition on which you store
hardware drivers or other setup files for the PC that would be useful to include, or you
may have a separate partition on which some win32 apps are installed.
When you click Next, you will be presented with details of the backup location and
partition inclusion options you have selected, and asked to begin creation of the System
Image Backup.
54
Chapter 2
Building a Safe and Secure OS
Restoring a System Image Backup
As I mentioned a while ago, you restore a System Image Backup from the Windows 10
Recovery Options. There are, just as with performing a Reset, three ways to access these
options (Windows 10 starts up far too quickly for the F8 startup menu to be something I
can still recommend). You can open the Settings app, click Update & Security, and in the
Recovery section, click the Advanced Startup button. You can also hold down the Shift
key on your keyboard while clicking Restart from the Start Menu power options or sign-­
in screen. You can also start your PC from the USB Recovery Drive that you definitely
created!! You will need to make sure your PC’s BIOS or UEFI system is set to permit
booting from USB devices, however.
Caution Do not encrypt a drive or partition containing a System Image Backup
with Bitlocker, as the Recovery Console will be unable to see it and therefore be
unable to restore it. This does present some potential security issues, which is
another reason to store your files away from your Windows installation and to
maintain strong passwords and Windows Hello biometric authentication on all user
accounts on the PC, as a restored backup will be unencrypted, and you will have to
reencrypt it with Bitlocker afterward.
At the Recovery Options screen, click Troubleshoot and then Advanced Options as
seen back in Figures 2-3 and 2-4. You will then see a link to See more recovery options
which you need to click to then display System Image Recovery; see Figure 2-7.
55
Chapter 2
Building a Safe and Secure OS
Figure 2-7. You can restore a system image from the Recovery Options
If a system backup image exists on the PC, it should be found automatically by the
system; if no image is found however, perhaps because you are storing it on a network
drive or because the disk containing the backup requires a RAID or another hardware
driver, choose the Select a system image option, and click Next.
If you need to search for a network location, you will be asked for the full
address of the network folder containing your System Image Backup in the format
\\server\share; see Figure 2-8. Alternatively, you can click Install a driver to load a
RAID or other hardware disk driver.
56
Chapter 2
Building a Safe and Secure OS
Figure 2-8. You can search network connections where the PC is connected by an
Ethernet cable
If you do not know this, perhaps because it is managed by your system administrator,
you can ask them or, on another PC that also has access to the file share, open its
location in File Explorer and then click the icon to the left of the address (breadcrumb)
bar to reveal the full network address; see Figure 2-9.
57
Chapter 2
Building a Safe and Secure OS
Figure 2-9. Network addresses can be obtained in File Explorer
Using Windows System Restore
System Restore has been around since the days of Windows ME, and if like me you’re a
seasoned (by which I mean older) IT pro, you’ll know that people often deactivated it as
it was a great place in which viruses could hide, ready to pounce again when a restore
was actioned. Fortunately, the advent of User Account Control (UAC) in Windows Vista
put an end to that behavior once and for all, and System Restore is now a reliable method
to quickly repair a malfunctioning copy of Windows.
What System Restore does is take a snapshot of critical operating system, driver, and
app files when a significant change, such as an app or hardware driver install or removal
or a Windows Update, is performed. These snapshot files are stored in the hidden System
Volume Information folders on your hard disks, if you’ve ever wondered what they were
for. Should a change cause something to become unstable or fail to work, System Restore
can roll back the change to undo the damage.
There are several ways to access System Restore. If the PC is completely unbootable,
starting into the Recovery Options (perhaps using the USB Recovery Drive you made!!)
and clicking Troubleshoot and then Advanced Options will present a System Restore
option, as seen back in Figure 2-7.
From within Windows 10, you might be unsurprised to hear that searching in the Start
Menu or the Taskbar search box for the words system and restore won’t display it for you.
Searching for just restore however will display the Create a Restore Point option which
you can use. Alternatively, opening Recovery from the Control Panel will present links to
Open System Restore and Configure System Restore. It’s worth noting that I expect these
options, as with all Control Panel items to be eventually deprecated and subsumed into
the Settings panel, so if it’s not in the Control Panel, then you’ll know where to look for it.
58
Chapter 2
Building a Safe and Secure OS
If you click Create a Restore Point or Configure System Restore, you will be presented
with the System Protection options in the System Properties dialog; see Figure 2-10.
Figure 2-10. You can create Restore Points manually
As I mentioned earlier, Restore Points are created automatically when an app or a
driver is installed or removed, or when Windows Updates are installed. You can click the
Create button, however, to manually create a Restore Point if you are making a change
that won’t trigger the automatic creation of a Restore Point, such as moving the Shell
User Folders or editing the Registry.
To restore Windows system files, drivers, and apps back to a previous point in time,
click the System Restore button or click Open System Restore from the recovery panel.
This will open a wizard that explains on its first page what System Restore will do.
59
Chapter 2
Building a Safe and Secure OS
At the next page (see Figure 2-11), you will be presented with a list of the most
recently created Restore Points. If any additional Restore Points in addition to those
displayed exist on the PC, in the bottom left of the dialog, there will be a check box to
Show More Restore Points.
Figure 2-11. Windows 10 stores several Restore Points from which you can choose
Once you have chosen a Restore Point, by clicking it once to highlight it, you can
optionally click the Scan for affected programs button to see what apps might be rolled
back to previous versions or uninstalled (see Figure 2-12), in which you can see that
removing Camtasia 2021 will adversely affect other installed programs as well that will
then have to be updated once again.
60
Chapter 2
Building a Safe and Secure OS
Figure 2-12. You can see what apps and updates will be removed using System
Restore
When you are happy to restore Windows 10, then click the Next button to confirm
your actions and begin the System Restore process, during which your PC will restart.
I should add this works identically when running System Restore from the Recovery
Options menu.
61
Chapter 2
Building a Safe and Secure OS
Configuring System Restore
When you install Windows 10, System Restore is configured to run automatically on
all the drives on your PC. You might have drives though for files or other purposes that
will never be affected by System Restore because you only use them for storing files and
documents. Alternatively, you may wish to increase, or reduce, the amount of space
System Restore uses on your Windows drive.
You can configure System Restore in the System Properties dialog, accessed by
searching for restore in the Start Menu or Taskbar search box. Select the disk you want to
change the settings for (there may be several in the list), and click the Configure button.
As seen in Figure 2-13, you will be able to enable or disable System Protection
(another way to describe System Restore that also includes file shadow copies for version
control) for that drive, and to change the amount of disk space System Protection uses.
Figure 2-13. You can manage System Restore on each drive or partition in
your PC
62
Chapter 2
Building a Safe and Secure OS
I should put in a note here about shadow copies of files. These hook into Windows
10’s File History feature (if you have it activated and if it’s not also been deprecated by
now, with it being in the Control Panel) and allow you to roll back to old versions of files
should you make a change to a file you didn’t wish to make. I’ll show you how to use File
History shortly. File History does not require the drive on which your files are stored to
have System Protection activated, as you can choose where it stores its backups.
Using the Windows 10 Media Creation Tool
Did your PC come with installation media for Windows 10? No, mine didn’t either.
Installation media for Windows 10 is now only ever obtained if you specifically purchase
a retail copy of the OS in a store or is available as an additional purchase with a new PC
online. If you purchase a new PC with Windows 10 preinstalled, you won’t get a disk; if
you took advantage of the free upgrade offer from Windows 7 or Windows 8.1, you won’t
get a disk either.
If something really goes wrong with Windows 10, however, and you haven’t created
a USB Recovery Drive (which you did, right!?), Windows 10 needs to be completely
reinstalled. If you don’t have access to a Windows 10 installer download from the
volume licensing program or Microsoft’s My Visual Studio website, or if the A-Team
isn’t available (though they probably wouldn’t be able to help much either if I’m honest),
you can create your own installer, either on an optical disk or on a USB Flash Drive,
at any time.
This can come in handy even if you do have an installation DVD for Windows 10.
For one thing, this is because the installation media might contain the wrong version of
Windows (e.g., Pro when you need Home), but a DVD might also not be much use if you
need to reinstall Windows on a modern laptop or ultrabook that doesn’t come with an
optical drive. For another, a download from Microsoft will always be of the most recent
version of Windows 10, whereas the one on your DVD might require several years of
additional patches and updates.
Tip If you need to reinstall Windows on a tablet that does not have a full-size
USB port compatible with your Flash Drive, you can purchase what’s called an
“on-­the-­go” (OTG) adapter cable from good retailers.
63
Chapter 2
Building a Safe and Secure OS
You can download the Windows 10 Media Creation Tool free and at any time from
www.microsoft.com/software-­download/windows10. This tool will ask you if you want
to upgrade the current PC or create installation media for another (which includes the
current) PC; see Figure 2-14.
Figure 2-14. You can create a bootable DVD or USB Flash Drive for Windows 10
using the Media Creation Tool
You will be asked what language you want Windows 10 to be, what edition of
Windows you want (note if it just says Windows 10 it will create media that includes both
the Home and Pro versions), and if you want the 32-bit (x86) or 64-bit (x64) version or a
dual installer.
64
Chapter 2
Building a Safe and Secure OS
Tip If you do not know whether you need the 32-bit or 64-bit version of Windows
10, and can still start the PC to the desktop and open System and then About in the
Settings panel, or System from the Control Panel, where you will find the current
System type detailed.
You will then be asked if you want to create a USB Flash Drive (which must be at least
3GB in size, preferably 4GB or larger) or download an ISO (disk image) file. Once you
have selected an option, you will either be promoted to insert a USB Flash Drive, which
will be formatted by the utility (so make sure there’s nothing on it you want to keep) or
an ISO file will be downloaded.
Note If you need to perform a format and clean reinstall of Windows 10, and
Windows 10 has previously been installed and activated on the PC, you will not
need to enter your product key during the installation process as the OS will
recognize the PC and activate automatically when it next goes online as Windows
licenses are tied to the machine (codes hidden in the BIOS) and not the user
account so you can’t move that copy of Windows 10 to a new PC. At the product
key request page of the installation process, simply click the skip button, and
continue the installation normally.
If you want to then create a bootable DVD from the ISO file, right-click it in File
Explorer, and you will see Burn disk image appear in the context list of options; see
Figure 2-15. You will be prompted to choose the DVD or Blu-ray drive in your PC and to
insert a blank disk.
65
Chapter 2
Building a Safe and Secure OS
Figure 2-15. You can burn an ISO disk image to a DVD by right-clicking it
Backing Up Your Files with File History
Creating a robust system isn’t just about creating a backup image of Windows 10. Your
PC would be pretty useless if all your files were lost, so having a reliable file backup
routine is essential. Fortunately, Windows 10 comes with a file backup and versioning
tool that will be instantly familiar to anyone who’s used Time Machine on a Mac. It’s
possible, as with a few other features in Windows 10, however that File History could be
deprecated and removed from the OS over time, as the company pushes more and more
people to use its OneDrive file backup and sync cloud service, but for now it’s sticking
around.
File History can be found in the Control Panel but is perhaps more easily controlled
from the Settings app. Open Update & Security and then Backup, and you’ll be prompted
to add a [backup] drive (see Figure 2-16), which can also include local network locations.
66
Chapter 2
Building a Safe and Secure OS
Figure 2-16. File History is easily controlled from the Settings app
You can use spare hard disks and partitions in your PC, USB-connected hard disks,
or network drives to store your File History backup. Setting it up is a simple matter of
selecting a drive on which a FileHistory folder will be created. By default, File History
will include all your Shell User Folder locations (Documents, Music, Pictures, Video)
your OneDrive folder (if you’re using it) and anything else in your C:\Users folder.
Tip A new version of a file is kept each time a change is made to that file. This
includes the file being opened, when its last accessed date will be changed. If you
have files you open on a regular basis that do not change, such as music or videos,
you can prevent your File History drive from filling up with multiple copies of these
files by excluding their containing folders from the backup. You should always
make sure you do keep a backup copy of the files somewhere else, however.
67
Chapter 2
Building a Safe and Secure OS
You can manage the settings for File History, though, once it is set up by clicking the
More options link that will appear in the Backup Settings. This will allow you to control
the frequency with which backups are made, how long old versions of files are kept for
(this does not include files for which there is only one version), and which folders and
included and excluded from the backup; see Figure 2-17.
Figure 2-17. File History can be managed in the Settings app
Almost everything you need to do with File History can be done through the Settings
app, but the Control Panel offers a couple of additional features; see Figure 2-18.
68
Chapter 2
Building a Safe and Secure OS
Figure 2-18. File History in the Control Panel has a few extra options
Perhaps the most useful of these is seeing how much free space is left on your File
History drive. If you find the drive is filling up, you can click the Advanced options link on
the left of the window and then the Clean up versions link. Here you can choose to delete
all versions of files older than a specific age or, if you’re comfortable that you don’t need
to restore anything, all but the latest one.
Restoring Deleted and Previous Versions of Files
You can restore deleted and older versions of files in File History by clicking the Restore
personal files link either in the File History, in Control Panel applet, or in any File
Explorer window by clicking the History button in the ribbon; see Figure 2-19.
Figure 2-19. You can restore files directly from File Explorer
69
Chapter 2
Building a Safe and Secure OS
This will open File History at the current drive and folder point, though you can still
navigate anywhere within your backup from there. The File History restore window has
navigation (back, forward, and up) buttons in its top left and an address bar showing the
current folder; see Figure 2-20.
Figure 2-20. The File History restore panel is easy to navigate and use
At the bottom of the window are back and forward (by date and time) buttons, with a
big green Restore button between them. Once you have navigated to the folder you want
to restore deleted or modified file(s) from, use the time buttons to find the correct day
and time the backup copy was made, select the file(s) or folder(s) you wish to restore,
and hit the big green button. It really is that easy.
Tip File History does not encrypt your files’ backup, so you might want to ensure
that Bitlocker or Bitlocker To Go is activated on your File History drive. I will show
you how to set these up in Chapter 18.
70
Chapter 2
Building a Safe and Secure OS
File History is excellent at picking up where it left off after a Windows reset or
reinstall, though you will need to activate the feature again. If you really want to dig
into the store location for File History, however, all the files are stored in plain, easily
accessible format, just as any other file on a hard disk would be. The only difference is
that the date and time the backup was made are appended to the end of the file name.
Setting Up and Managing OneDrive
Microsoft’s cloud backup and file sync service, OneDrive, comes baked into Windows
10, and while File History might be a great way to keep backup copies of all your files,
it won’t help if your home or office catches fire (I know, I’m a cheery person really).
Now I’m going to add a caveat to this section, as Microsoft regularly make changes to
the OneDrive client in Windows 10 and, knowing my luck, some of those changes will
appear right at the moment this book goes to print.
I do know what some of the changes are, however, so I’ll give you a heads-up, as
they might change what you’re seeing when you read this. The first is that the OneDrive
client, which is a little cloud icon that sits in the system tray to the right of the desktop
Taskbar, will support both OneDrive and OneDrive for Business accounts (the latter
coming with an Office 365 business or enterprise subscription).
The second is that we will be getting the placeholders feature back. This feature, so
popular in Windows 8.1, allowed File Explorer to display all of the files you had, whether
stored locally on the PC or in OneDrive in the cloud, and you could make files and
folders available offline or online only, by right-clicking them. Once this is implemented,
we can expect to see “Store [all] files offline” and “Store [all] files online” appear as right-­
click options on files, folders, and the OneDrive icon in File Explorer.
Fundamentally, however, the setup process for OneDrive shouldn’t change very
much (he says, hopefully).
To set up OneDrive on your Windows 10 PC, click the cloud icon in the Taskbar
system tray, which should appear gray at that point (white when everything is working
well), and you will be asked to confirm the location for your OneDrive files store on the
PC; see Figure 2-21.
71
Chapter 2
Building a Safe and Secure OS
Figure 2-21. You can change the default OneDrive storage location
Now, I talked earlier about how you might want to store files on the PC, and this
can vary depending on what type of PC you have. If you don’t have many files stored
in OneDrive (you can purchase more space at any time by visiting onedrive.live.
com/options/ManageStorage or by purchasing a Microsoft 365 Personal or Home
subscription), or if you are using a PC with limited amounts of storage, such as a tablet or
ultrabook, you may not want to store all your files on the PC or have that many to store.
In this case, choosing the default storage location C:\User\[YourName]\OneDrive will
probably be fine.
If you have a large amount of files stored in OneDrive, however, and want them all
stored locally on the PC as well, click the Change location link and select where you
want the files stored. Remember that if you have or will create a System Image Backup of
72
Chapter 2
Building a Safe and Secure OS
Windows using whatever your personal choice of imagine software, as I detailed earlier
in this chapter, you should always store your files on a different hard disk or partition to
the one on which Windows 10 is installed. I will show you how to do this in Chapter 3.
Next, you will be shown all the files and folders you have stored in OneDrive and
asked to select which ones you want downloaded to the PC; see Figure 2-22. You will be
alerted, as is the case here, if you have more files than there is space for on the PC. When
you have chosen what files and folders you want stored locally on the PC, click Next.
Figure 2-22. You can choose which folders are synced with OneDrive
73
Chapter 2
Building a Safe and Secure OS
Should you wish to later change which files and folders are stored on the PC, you can
click the OneDrive icon in the system tray and select Help & Settings and then Settings
from the panel that appears.
Figure 2-23. You can change which files and folders are synced locally at any time
74
Chapter 2
Building a Safe and Secure OS
S
ummary
Back up, back up, back up! Genuinely, the most important part of your PC is its files and
apps. Apps can probably be easily replaced, but your files can’t. It’s crucial therefore
to have a robust and, above all, regular backup process in place. Both File History and
OneDrive allow you to do this, but other cloud services such as Dropbox, Google Drive,
and Amazon S3 are also excellent, and you should shop around to find the best solution
to suit your own needs, as some also support offline (local) backups.
Remember that we’re now living in an age where ransomware is prevalent.
Chapter 19 will provide you with detailed information about how you can remove
malware and ransomware from your PC, but I genuinely hope you never need that
information. Especially in an organization, small or large, an effective multitiered
backup strategy is absolutely essential.
With the advice in this chapter followed, you will have created a robust system (and
a Recovery Drive, yeah?) so that no matter what happens, or what goes wrong (short of
your only PC blowing up), you’ll be able to quickly get back up and running with your
files, your apps, and your copy of Windows 10.
In the next chapter, we’ll take this all a step further and look at how Windows 10
can be configured in ways that ensure stability, dependability, and durability. This
includes the crucial (I think anyway) ability to move your files and data away from
your Windows 10 installation.
75
CHAPTER 3
Configuring Windows 10
While creating a robust backup system, and one that permits the quick and (relatively)
straightforward restoration of a fully working copy of Windows 10, is both laudable and
necessary (just a reminder that you did create that USB Recovery Drive?!), what’s likely
more important is setting up a PC, Windows 10, and your apps in such a way that they
don’t break in the first place.
Windows 7 was the first operating system from Microsoft I felt really didn’t need to
be tinkered with or modified in any way to make it operate well. That’s still the case with
Windows 10, but knowing what’s available, and where to find it, can make creating a
robust and resilient system much more straightforward.
S
ettings
The Settings panel was first introduced in Windows 8 as PC settings. The aim at the
time was to create a simplified Control Panel containing the settings and options that
nontechnical PC users would most likely need, much more akin to the type of controls
found in Google’s Android and Apple’s iOS operating systems, and indeed Apple’s MacOS X
at the time as well. In Windows 10 we’ve seen Settings expanded significantly, though it’s
still in an early “version 2” form. Over the lifetime of Windows 10, we’ll see the full Control
Panel and, very likely, the Administrative Tools folded into the Settings interface style.
This means that during the lifetime of this book, some Control Panel elements
will move into the Settings panel (so if I detail a Control Panel applet that you can’t
find, that’ll be why). As an example, when Windows 10 first launched, there were nine
different settings categories. Currently as I write this, the number has grown to 13.
You’ll probably be familiar with Settings to some extent already; for instance, you
probably know that it’s opened from the Start Menu, by clicking the Settings icon (it looks
like a cog or gear depending on whether you’re outside or inside the United States, and
what terminology you use); you will find the Settings icon directly above the Power and
Sleep icon.
© Mike Halsey 2022
M. Halsey, Windows 10 Troubleshooting, https://doi.org/10.1007/978-1-4842-7471-2_3
77
Chapter 3
Configuring Windows 10
The Settings panel is divided into different categories (see Figure 3-1), and anybody
who’s used an Apple Mac over the years will immediately feel at home with it.
Figure 3-1. The Settings panel consists of nine main settings areas
The aim with what I will refer to as this version 2 Settings panel (the version 1 being
that which we saw in Windows 8) is to make it as simple and as straightforward to use for
everyday PC users as possible. Thus, the available controls are basic. A good example of
this is managing printers. The Settings panel will allow you to add and remove printers
on your PC, but you need to delve into the Devices and Printers panel to access print and
management options.
There are also, as you might expect, a great many items which are missing. Some of
these are even surprising omissions such as being able to create a USB Recovery Drive
for the PC (which you… oh, never mind!) and managing which drives and partitions are
protected by System Restore and file versioning. These will inevitably be folded into the
Settings panel over time.
78
Chapter 3
Configuring Windows 10
If you’re troubleshooting a PC, there’s really not much here currently to work with
except for managing Wi-Fi networks, and I’ll talk about how you do this in Chapter 9. For
setting up and configuring a PC, however, there’s more, and I’ll detail the most important
that are relevant to creating a reliable and resilient PC.
S
ystem ➤ Storage
This is where you can select what drive, partition, or external storage medium (such
as a Micro SD card) your new documents, music, photos, and video are stored (using
the Change where new content is saved option). Crucially, however, it’s where you can
specify the storage location for Store apps. Changing the storage location here doesn’t
change the default install location for win32 apps, for which the install location is
usually customizable during their installation; it only manages apps that come from the
Windows Store or the Windows Store for Business; see Figure 3-2.
Figure 3-2. You can manage the Store App install location
79
Chapter 3
Configuring Windows 10
This setting is most useful for people who use tablets (both consumer and pro) in
which storage can be at a premium. Some small tablets come with only 16GB of storage,
though this can still make them perfectly useful for some tasks in the workplace, and
they’re certainly useful for people lounging on the couch at home. Even Microsoft’s
Surface Pro convertible tablets come with a Micro SD card slot for the purposes of
storage expansion.
Here comes probably the first top troubleshooting tip to look for, and it’s if a user
is telling you that they picked up their tablet first thing in the morning to find that,
suddenly, none of their apps will work. While it might be tempting to assume they’ll
need to restart the machine, or it could be a Registry or configuration problem, it’s much
more likely their teenager slipped the Micro SD card out of their device so they could use
it to store more music on their own smartphone.
A
pps ➤ Default Apps
The Default apps settings, by which I mean which app is started on your PC when you
open a specific file type or web link, is one of the few settings that currently reside in both
the Settings panel and the Control Panel (which doesn’t offer much more functionality,
to be honest). Top tip number two is that if you get a call from a user saying they
suddenly can’t open their Word documents anymore, it’s likely because a setting here
has been changed, either accidentally by the user or by another app that’s trying to steal
the file type for itself.
You can actually do quite a bit to manage your default apps in Settings; see Figure 3-­3.
The default view will show you which apps are set for the most commonly performed tasks
on a PC (email, web browsing, picture and photo viewing, music, and video), and you can
click one to change the default app.
80
Chapter 3
Configuring Windows 10
Figure 3-3. You can manage your default apps in Settings
Further down the Default apps page are several useful quick links:
•
Choose default applications by file type is useful if your PCs use a
custom app that has its own file type. Occasionally, such as after a
system configuration change, these file associations can become
scrambled. Selecting this option will present a list of all the file types
known by Windows 10 on your PC, and you can select the default app
for each one.
•
Choose default applications by protocol is more useful if you have
a specific Internet or network link type that is opening with the
incorrect app. As an example of this, you might have a convertible
laptop with both the Office 365 desktop and Store apps installed, but
clicking a link to a PowerPoint file in SharePoint is opening the files in
the Store app when the user really wants the win32 app instead.
81
Chapter 3
•
Configuring Windows 10
Set defaults by app is where you will be presented with a list of all
your installed store apps. You can select one to choose which file
associations it has. This is most useful if you want, for example, a
music, video, or photos app to open some but not all of the file types
associated with it, as you use another app for a specific file type.
S
ystem ➤ About
This is where you can point users if you need them to give you information about their
PC and their installed copy of Windows 10; see Figure 3-4. You might, for example, want
to know what version of Windows 10 they have installed (to maintain app compatibility),
what type of OS they have installed (32-bit or 64-bit), or which version of Windows 10
(Home, Pro, Enterprise, etc.) is installed.
Figure 3-4. You can get information about the PC and Windows 10 from Settings
82
Chapter 3
Configuring Windows 10
D
evices ➤ Printers and Scanners/Bluetooth and Other
Devices
I’m going to lump these options together, as both have permission options to download
drivers and updates for devices over metered (cellular) connections. If you discover that
a user is being billed for too much cellular data, you might want to check the settings
here to see if these have been accidentally enabled.
D
evices ➤ AutoPlay
AutoPlay governs the behavior of Windows when removable media, such as a USB Flash
Drive, optical disk, digital camera, or smartphone, are plugged into the PC. A user might
know how (and find it helpful) to have the PC perform a specific action, such as opening
an app or File Explorer, and might suddenly find that nothing is happening any more.
It’s also useful, however, because File History, which I detailed in Chapter 2, can use
USB Hard Disks for backup, and if the incorrect setting is selected here (you will find it in
the removable drive drop-down menu), no backups will be made. When you want users
to always have an up-to-date backup of their files, this is definitely one to keep an eye on.
P
hone
While we’re on the subject of devices, you can link your Android or iPhone to your
Windows 10 PC. This needs to be done on a per-PC basis but can be useful, and more
functionality is being added on a regular basis. This functionality ties into the Your
Phone app which is preinstalled in newer builds of Windows 10. It allows you to read and
send SMS messages, and drag and drop photos from your phone and PC directly from
the Windows 10 desktop.
There is additional functionality that is either currently available for some phones
and yet to be rolled out universally or earmarked as coming at a later stage. These
include being able to receive and make phone calls from your PC using the speakers
(headphones) and microphone you have connected, which is great for hand-free calling
when you’re working, but also being able to view and use phone apps in Windows on
your PC’s desktop.
83
Chapter 3
Configuring Windows 10
N
etwork and Internet
The Network and Internet settings really only allow the setting up and removal of
connections (Wi-Fi, Ethernet, Virtual Private Network [VPN], dial-up and proxy
servers), and you’ll still want the full Network and Sharing Center for managing and
troubleshooting problems, which I’ll talk about in Chapter 9.
This is, though, a useful place for a user to get information about whether network types
are set up correctly. If you are remotely supporting a user who can’t get access to the work
network, you are unlikely to be able to provide Remote Desktop support (we’ll cover this
in depth in Chapter 12). It could be, however, that the settings for their VPN or proxy server
have been deleted (you might be surprised what users feel they don’t need on their PCs).
P
ersonalization
As you might expect, personalization is where you can find all manner of customization
options for the PC desktop, from changing the wallpaper and color scheme to adding a
theme (which amazingly are still in Windows having first been introduced in Windows 95
and subsequently forgotten by just about everybody), adding and checking what fonts
you have installed, and customizing the Start Menu and Taskbar.
This last option is perhaps the most useful as you can choose which icons appear
permanently on the Taskbar, rather than being automatically hidden in the System Tray,
and you can turn system icons (such as the Action Center and Clock) on or off.
A
pps
I mentioned the Apps panel a few pages back, but there are some additional options here
that can be useful, such as managing the ability to use offline maps (with the Windows
10 default maps app only), but you can also manage your Windows 10 startup apps from
this panel.
A
ccounts
Similarly to the Network and Internet settings, the Accounts settings contain things that
a user might feel they want to change or tweak, and in doing so they might accidentally
delete or corrupt a setting. Changing their account picture is one thing, but users don’t
like typing long and complicated passwords into their PCs. If you’ve not locked down
84
Chapter 3
Configuring Windows 10
password management in Group Policy, then you might find a user creating a very basic
PIN or picture password on a laptop that contains sensitive company or customer data.
The settings for Azure Active Directory (Azure AD) and Mobile Device
Management (MDM) are also found here however. These are essential for company
network access to Microsoft 365, and for a company to be able to remotely support
(and check the integrity and security of) a PC or Bring Your Own Device (BYOD) machine.
Lastly, the Sync your settings options might be seen by some as an annoyance that
ties their PC to Microsoft’s OneDrive service, but if you have a PC user with specific
accessibility needs, making sure that Settings Sync is active can make the difference
between a usable and a completely unusable PC.
T ime and Language
If you support people who travel with their laptop or tablet around the world, then they’ll
need to know how to correctly set the time and region settings. At its simplest these
settings allow a user to change their current time zone and country (Windows 10 is pretty
good at managing everything else).
Occasionally, however, a user might find that a specific app or online service won’t
work or reports an error. If the user has recently been traveling, these are good settings to
check, not just because some online services are location-specific (i.e., only available in
certain countries) but because if the clock as set on the PC doesn’t match what an app or
service expects to see, errors and sign-in failures can sometimes occur.
G
aming
You might be unsurprised to hear that this is the panel containing all the controls
you need to manage Xbox integration with your PC; however, it is also where you can
manage the Xbox Game Bar, which can occasionally prove useful when troubleshooting
a PC. I’ll talk more about it in Chapter 12.
E ase of Access
This is where I can get in a little plug for another of my Apress books. While there’s
nothing here that will be useful when troubleshooting a PC, the Ease of Access settings
can be used to make a PC easier to use from everybody with color-blindness, to shaky
hands, and people who work in noisy environments.
85
Chapter 3
Configuring Windows 10
There are an absolute ton of ways that the Ease of Access settings can be useful in
day-to-day life for just about everybody. So I strongly encourage you to check out my
“Windows 10 Accessibility Handbook” [Apress, 2015].
Search
Search is a slightly different beast to what it used to be in Windows. Gone are the days
of Windows XP, which had an absolutely stellar search facility, and Windows 7 which
included some brilliant advanced query syntax (AQS) which for some unfathomable
reason was later removed in Windows 10; search these days is a three-tiered system,
searching your local hard disk(s) and network storage, the Internet, and also any
business or organization storage you have configured through Microsoft 365 or Azure.
This works both from the search box on the Taskbar and from typing in the Start
Menu, but also in the Microsoft Edge web browser, in which a Bing search can optionally
return results from your business documents and SharePoint pages, alongside Internet
results. Oh and Cortana is now gone, being relegated to an optional app, as the service is
being refocused by Microsoft as a smart AI to assist with Microsoft 365 and Teams.
Privacy
Privacy is the watchword of the 21st century, and while there’s (almost) nothing here that
can be useful with troubleshooting, it’s well worth spending some time both checking
through the options that are available and also locking them down in Group Policy.
Let’s say, as an example, that you have very strict policies in your organization about the
security of the data you hold, but that some employees don’t see what the fuss is about.
In the Privacy settings, it’s possible, without a policy in place, for those users to choose to
share data about their PC and usage with Microsoft that might contravene your official
policy.
Additionally I mentioned there was almost nothing here that’s useful for
troubleshooting. There is one setting, Activity History, which can store details of the most
recent files and documents the user was working on. If somebody complains that all of
a sudden the list of their most recently accessed files has disappeared, it could be that
they’ve disabled this option on their PC.
86
Chapter 3
Configuring Windows 10
U
pdate and Security ➤ Windows Update
Windows Updates cannot be disabled or ignored in Windows 10, at all! Microsoft
enforces a strict policy that all security and stability updates will be pushed to all
Windows 10 PCs, and not even businesses with thousands of devices will be immune.
However, there are some caveats with this.
If you use Windows 10 Enterprise, feature updates (not essential security and stability
ones, mind) can be deferred (paused) for a period of a few months; see Figure 3-­5. In
Enterprise (and this is managed through a server), these updates, which include new
and updates features in the OS, can be deferred for a period of 2–3 years, though this
was originally 10 years and Microsoft have moved the goalposts several times already.
Windows 10 Home and Pro allow the pausing of updates, but for a shorter period,
normally being 35 days.
Figure 3-5. Windows 10 Pro and Enterprise editions permit deferral of upgrade
installs
87
Chapter 3
Configuring Windows 10
These deferment options Microsoft have for different Windows 10 editions are
called channels and include the “Semi-Annual Channel (SAC)” which is for any PC
running Windows 10 Home, Pro, or Enterprise and that will install feature updates twice
annually as the name suggests. The “Long-Term Servicing Channel (LTSC)” is designed
for mission-critical hardware that is not used with everyday software such as Office.
This hardware can include point-of-sale terminals, ATMs, medical and engineering
equipment, and more.
LTSC is only available with Windows 10 Enterprise LTSB, a special version available
direct from Microsoft or through their business partner resellers. PCs will still receive
stability and security updates, but all feature updates will be skipped.
Note It’s worth noting that with the availability of Windows 11, at the time of
writing, it is unclear for how long Windows 10 Enterprise LTSC will be supported.
Microsoft have given an end of life date for Windows 10 as being 2025, though
they are known for often extending these deadlines, and have not as of yet stated
if the LTSC channel builds will be included with this.
If there’s one thing that users like fiddling with, it’s Windows Update. Either they’ll hate
updates coming down the pipe and try to turn them off or they’ll be bored for a few minutes
and think they should check if their PC needs any. Users who are able to check or uncheck
the Pause updates option could find themselves, potentially at any rate, creating security or
stability problems that they’ll then blame on anything other than their own actions.
If you have users who sign into their PCs using a Microsoft account, such as people
who occasionally use their own PC, or who work from home, you might find them
signing up to the Windows 10 Insider preview program. This will download alpha and
beta builds of future Windows 10 versions, and these are very commonly known to be
unstable and break apps and services.
Update and Security ➤ Delivery Optimization
Despite the strict controls of not being able to opt out of stability and security updates,
Windows Update is controllable, especially when it comes to the bandwidth used which
can sometimes for a big update bring an office Internet connection to a shuddering halt.
Delivery Optimization allows you to decide how and how fast updates download, and
where from.
88
Chapter 3
Configuring Windows 10
One of the biggest advantages is the option to get Windows Updates from other PCs
on your network. This can be especially useful in large workplaces, and it allows just a
small number of computers to download the updates which they then share across the
network with other PCs they are visible to; see Figure 3-6.
Figure 3-6. Windows Updates can be shared between PCs on a network
If you find yourself in a workplace with a limited amount of bandwidth, or if you
have bandwidth-intensive work to do, you can click Advanced options to choose, in both
relative and absolute terms, how much bandwidth can be used by Windows Update,
both for downloading them from the Internet and also for sharing them across your
network. I will go into much more detail about Windows Update in Chapter 16.
89
Chapter 3
Configuring Windows 10
U
pdate and Security ➤ Windows Security
I will detail the Windows Security Center in full in Chapter 18, but the Windows Security
panel in Settings is a good place for a general overview of what’s going on. This includes
traffic-light iconography to tell you quickly about the current status of Windows’ or your
third-party threat-protection and antimalware software.
U
pdate and Security ➤ Backup
Microsoft’s backup “solution” is primarily to push people toward using it’s OneDrive
service, though that does work well. This is one area of Settings that could change over
time as it includes Microsoft’s File History backup feature. Microsoft have hinted that File
History is being deprecated and might be removed from Windows 10 at a later date. We
previously looked at backup in Windows 10 in Chapter 2.
U
pdate and Security ➤ Troubleshoot
Now this one is important, but perhaps not for the reason you are hoping. Windows
10 does include a number of automatic troubleshooters. Ordinarily these will kick in
on their own when, for example, an application fails to install or a network connection
drops. Sadly Microsoft have also hinted these will be deprecated in a future version of
Windows 10.
For as long as they remain however, which could be permanently, clicking the
Additional troubleshooters link will present the list of available troubleshooters, and you
can click one to run it. These troubleshooters are fairly basis, and will reset components
to their default state to try and fix problems; however, if settings have changed, this can
prove surprisingly effective.
U
pdate and Recovery ➤ Recovery
We looked at the Recovery options in Chapter 2, but in this Settings panel are options to
either Reset the PC or, on a UEFI system where the PC starts too quickly to get into the
BIOS firmware settings, boot into the UEFI firmware directly.
90
Chapter 3
Configuring Windows 10
U
pdate and Security ➤ Activation
Like the Settings ➤ About panel, Activation can provide valuable information about
whether the currently installed version of Windows 10 is activated and, therefore,
fully operational. It might be that after a reinstallation, Windows 10 does not activate
properly. Here you can check the activation status, manually activate Windows 10 on
that PC, or if necessary change the product key to the correct one, which might be useful
if Windows 10 goes into extended support as happened with Windows 7.
U
pdate and Security ➤ For Developers
For advanced users that need more control over their PCs, the Developer options
allow features such as the sideloading of apps, which can be useful when developing
new applications, to change some of the functionality in File Explorer, and to change
advanced settings and options for Remote Desktop connections to the PC. These last
settings might be more useful for system administrators, as they include Remote Desktop
connection, sleep, and hibernate overrides.
Introducing the Control Panel
Throughout this book, we’ll be spending a great deal of time looking at the Control
Panel. Unlike the Settings panel, however, where I wanted to detail all the things
“helpful” users might want to change on their own, the Control Panel is slightly more
impenetrable for novice PC users.
The Control Panel is opened by searching for it in the Start Menu. In its top right is a
drop-down View by: menu which permits the displaying of a Category view (similar in
some ways to the Settings panel), large icons, or small icons; see Figure 3-7. It’s been on a
crash diet since Windows 8.1 and will be slimmed much further in the years to come, but
it remains the place to go for serious PC settings.
As an example, when I wrote the first edition of this book, there were 43 category
options in Control Panel; for this second edition, that is now down to 37 as more features
and controls are moved into Settings. We can possibly expect more Control Panel items
to be moved in the coming years, though the release of Windows 11 might yet mean
things stay as they are.
91
Chapter 3
Configuring Windows 10
Figure 3-7. The Control Panel is slimmed from Windows 8.1, but still very useful
The Control Panel is also home to many subpanels, each of which is significant in
its own right. These include the Devices and Printers panel, which I’ll detail in full in
Chapter 7, and the all-important Administrative Tools, which contains the advanced
management and support utilities for Windows 10 and which I’ll cover in depth in
various chapters later in this book.
Managing the Virtual Memory, Paging File
While much of the features in Windows 10 can be controlled from the Settings panel,
there are a couple of Control Panel applets that you might want to change, the first of
which can extend the life of a Solid State Drive (SSD) considerably.
Both of these settings can be found not in the Control Panel because that would be
too obvious. Instead search for Advanced System Settings in the Start Menu, and click
View Advanced System Settings when it appears. Navigate to the Advanced tab in the
window that appears, and in the Performance section, click the Settings button.
92
Chapter 3
Configuring Windows 10
At the next pop-up dialog, click the Advanced tab and then the Change button for
virtual memory. You can now change the virtual memory (paging files) settings to a fixed
size, that is, where both the initial and maximum sizes are identical, as in Figure 3-8.
Figure 3-8. Changing the size of the page file can greatly enhance the life of SSDs
93
Chapter 3
Configuring Windows 10
Windows 10 doesn’t really use the paging file as much as previous versions of the OS,
as it tends more to keep files in memory than write them to disk. However, the paging file
does still exist. This is a temporary store of files that have been swapped out of memory,
to speed up the computer and (on older PCs) free up memory space.
By default, the paging file expands and contracts as needed, but all of these file-write
operations can slow a disk and even massively shorten the life of an SSD (in fact it can
be a good idea to disable the paging file use for SSD systems completely, though this can
cause some older software to complain and not work).
Managing Remote Connections to the PC
Additionally, under the Remote tab (but also available from the System panel by clicking
the Remote settings link on the left of the window) are options for allowing or denying
remote connections to a PC. If you need to remotely support PCs in the workplace, or are
trying to remotely connect to a customer, friend, or family member without success, this
is where you should look (or ask them to look, anyway).
You might find that remote connections to the PC aren’t permitted, and as such
Remote Desktop and using Remote Assistance, both of which I will detail in Chapter 12,
won’t work. Both of these have their own settings (see Figure 3-9), and you’ll need to
make sure they are activated if you need them.
94
Chapter 3
Configuring Windows 10
Figure 3-9. Managing remote connections is essential for PCs requiring remote
support
Moving the Shell User Folders
In Chapter 2, I mentioned that if you create a System Image Backup of Windows 10,
regardless of whether you use the utility that comes baked into the OS or a third-party
utility from the likes of Symantec of Acronis, it will copy into that backup any files and
documents stored in your C:\Users folder. Moreover, when you come to restore this
backup (which you will at some point), all the new and updated files and folders in the
C:\Users folder will be completely wiped and replaced with the old ones stored in the
backup.
95
Chapter 3
Configuring Windows 10
If you store all your files in a roaming server profile on a company domain, or if
they’re all stored in a Service such as Google Drive or Dropbox, which has to sync all of
your files back down from their cloud server on a restore, this won’t be too much of an
issue. For everybody else, however, and let’s face it, all these people too, the prospect of
losing all your files and documents is a frightening one.
Fortunately, Windows 10 makes it incredibly easy to move your Shell User Folders
(Documents, Downloads, Favorites, Pictures, Music, Searches, Videos) away from your
Windows installation. Depending on how your PC is set up, this may be a process that
also requires you to create a new data partition on your hard disk (you’ll know this is the
case if you only have one disk showing in This PC in File Explorer), but I’ll show you how
to do that shortly.
To move your Shell User Folders, open File Explorer and click the small arrow to the
right of the icon at the beginning of the Address (Breadcrumb) bar. This will drop down a
menu from which you should click your name; see Figure 3-10.
Figure 3-10. You can access your Shell User Folders easily in File Explorer
96
Chapter 3
Configuring Windows 10
When in the Shell User Folder, follow these simple steps:
1. Select all the folders you wish to move. You can select multiple
folders by highlighting them all by holding the mouse button and
encircling them, clicking the first and holding down the Shift key
while you click the last, or by holding the Ctrl key while you click
each one you want to select.
2. Right-click one of the selected folders, and from the context menu
that appears, click Cut. Alternatively, you can press Ctrl+X.
3. Navigate to the drive or partition and folder where you want to
move your user folders.
4. Right-click in a blank space, and from the context menu that
appears, click Paste. Alternatively, you can press Ctrl+V.
It really is as simple as a cut-and-paste operation to move the user folders. You might
be asked for confirmation to move some items, but you can cheerfully click “accept” to
these questions. When the operation completes, all your user folders will be moved, with
the relevant pointers within Windows 10, having been automatically updated for you. It’s
a good idea to move your user files when you’ve first signed into the PC, before you’ve
opened any files. This will prevent those files from becoming locked, stopping Windows
from being able to move them.
Creating, Managing, and Deleting Partitions
As I mentioned in the last section, moving your Shell User Folders might require you to
create a special files partition on your PC. This will be the case if you don’t already have a
second hard disk or partition available that’s large enough for your files.
This is an easy operation to perform, though there are a couple of steps you might
want to perform first to free up slightly more space on your drive, namely, running
the Disk cleanup wizard to clean temporary and other unwanted files, and then
defragmenting your hard disk. Note that defragmenting the drive here also applies to
SSDs, which you would not normally defragment. This is because you want all the files
on the disk as close to the beginning of the disk as possible.
97
Chapter 3
Configuring Windows 10
The first operation is to shrink the size of your Windows partition; you can do this
in the Disk Management Console, which is most easily accessed from the Win + X
administration menu. When the console appears, right-click your Windows drive, and
from the menu that appears, select Shrink; see Figure 3-11.
Figure 3-11. You need to shrink your Windows partition in the Disk Management
Console
You will be asked how much you want to shrink the partition by (if not much is
available to you, try cleaning temporary files and defragmenting the disk again); see
Figure 3-12.
98
Chapter 3
Configuring Windows 10
Figure 3-12. You will be asked how much space you want to shrink the drive by
When you are deciding how much space to shrink the drive by, think about how
much space you will need on your Windows partition. For general usage, 50GB is a good
minimum size for a PC using Office software. A heavy PC user or enthusiast might want
250GB (268435 ) or 500GB (536870), and a gamer might want up to 1TB (1099511) or
more.
After the partition has been shrunk, right-click in the unallocated space to its right,
and select New simple volume from the options that appear; see Figure 3-13.
99
Chapter 3
Configuring Windows 10
Figure 3-13. After shrinking a volume, you need to create a new one in the free
space
A wizard will appear with the amount of recommended space for the partition, also
being the maximum space available for it. Give the drive a drive letter and (optionally)
a name, and click Finish to complete the partition creation. This will give you a new
partition on which you can store your files and documents; see Figure 3-14.
100
Chapter 3
Configuring Windows 10
Figure 3-14. Your newly created partition will appear in File Explorer,
ready for use
Managing Startup Apps
Everybody wants a PC that starts and gets to the desktop quickly, and Windows 10 starts
faster than any other version of Windows before it, and with the latest NVMe M.2 drives
installed, you can be from a cold boot to the desktop in as little as 7 seconds.
This process can be slowed significantly however by apps that are set to run at
Startup. This can include system tray utilities from companies like Adobe, some of which
are essential for apps to run, sync utilities for backup and cloud services, updater apps
from companies like Apple and Google (that you can run manually when you want to
check for updates to apps), and the preinstalled software that comes with your PC when
you purchase it, officially known in the trade as “crapware.”
Startup apps in Windows 10 are managed through the Task Manager. There are
several ways to open this. You can press Ctrl+Alt+Del on your keyboard and select Task
Manager from the menu that appears, you can right-click in a blank space on the Taskbar
101
Chapter 3
Configuring Windows 10
and select Task Manager from the menu that appears, or you can run Task Manager from
the Win+X administration menu.
When in the Task Manager, click the Start-up tab, and here all of the apps that run at
startup on your PC will be listed; see Figure 3-15.
Figure 3-15. You manage Startup apps in Task Manager
Each one has a Startup impact assessment rating next to it of Low, Medium, or High.
This is the effect that programs have on slowing your PC’s startup. Choose the apps
you want to disable (you can easily reenable them afterward as they stay in the list) by
selecting one and then clicking the Disable button in the bottom right corner of the
window.
102
Chapter 3
Configuring Windows 10
Summary
In this chapter, I’ve covered everything you need to know to set up, configure, and back
up Windows 10 and your files and documents so as to minimize problems, and so that if
something drastic does go wrong, you can recover fairly quickly.
Speed is the most important aspect of supporting PCs, however, as time always costs
money, and other problems can still arise such as compatibility with older “legacy” apps,
especially custom company apps, managing Internet Explorer when that’s required for
the workplace Intranet or for compatibility with specific plug-ins, and more besides. In
the next chapter, then, we’ll look at some of the common problems that you can face on
PCs, with a focus on diagnosing and repairing them quickly.
103
CHAPTER 4
Fixing Windows 10
Quickly
While it’s always better to prevent problems from occurring in the first instance, when
they do occur, fixing them quickly, and even having the end user repair a problem on
their own remotely, is always preferable to a time-consuming reimage or reinstall.
The holy grail of repairing a Windows PC has always been to fix any problems within
30 minutes or less, and while some straightforward problems might make for easy fixes,
others can prove more bothersome. In this chapter I’ll show you the common ways to fix
problems quickly and simply.
The Disk Cleanup Wizard
The Disk Cleanup Wizard is one of those esteemed tools that’s been in Windows since
the dawn of time. Indeed, like other tools and programs including Paint, Notepad, and
Solitaire, it almost feels sometime like the OS was built around the need to use them.
This tool, however, is much more useful than for just cleaning out temporary files to “free
up a bit of space.”
You can run the Disk Cleanup Wizard most easily by searching for disk or clean in
the Start Menu or Cortana. If you have more than one disk or partition on your PC, you’ll
be asked which disk you want to clean (it should default to the drive on which Windows
10 is installed).
The main options present a list of check boxes that include the obvious temporary
files and setup files; see Figure 4-1. There’s much more to it than this, however. Why
clean up temporary files in the first place, though; they don’t cause problems, do they? In
rare cases they actually can, but there’s no way to know for sure unless you delete them.
© Mike Halsey 2022
M. Halsey, Windows 10 Troubleshooting, https://doi.org/10.1007/978-1-4842-7471-2_4
105
Chapter 4
Fixing Windows 10 Quickly
Figure 4-1. At its simplest, the Disk Cleanup Wizard removes temporary and
unwanted files
Clicking the Clean up system files button will reveal additional options. These can
include “Windows Update Clean-up” which, if you’ve recently upgraded the PC to
Windows 10, can consist of the previous Windows installation. Windows 10 protects
these files for 30 days after the upgrade, so it can be rolled back if necessary. However,
they can occupy many gigabytes of space, and on an ultrabook with a small SSD, this can
fill much of the available storage on the device.
106
Chapter 4
Fixing Windows 10 Quickly
Two things to note is the option to clean up Downloaded Program Files. You might
want to uncheck this option as it will delete everything in your Downloads folder, and
some people like to keep these if even for a short while. Also the Thumbnails option
deletes all the created image and document thumbnail files from File Explorer. If you
have corrupt thumbnails, and I can’t imagine why you would, this could be useful, but
otherwise there’s no need to delete them, as Windows will only need to spend time
recreating them when you open File Explorer again.
Clicking the More options tab presents an option to clean up System Restore and
Shadow Copies. These reside in the System Volume Information folders that are hidden
on each hard disk or partition. Should System Restore become corrupt, deleting the
restore points can reset it.
Tip If you want more power, flexibility, and control than the Disk Cleanup
Wizard offers, the market leader in disk maintenance and cleanup is the excellent
CCleaner, available for free from piriform.com.
What Is the Situation with Internet Explorer?
So let’s deal with the elephant in the room that is Internet Explorer. Microsoft’s first web
browser, which dates back to Windows 95 in August 1995, is kaput, defunct, obsolete,
etc., so why is it still part of Windows 10? The simplest answer is to assuage the fears of
business and corporations that still use plug-ins, or that have Intranets that won’t render
properly, or that don’t work properly in a modern web browser. Be certain though that
Internet Explorer is a goner.
107
Chapter 4
Fixing Windows 10 Quickly
Figure 4-2. Internet Explorer, they keep threatening to take it away…
The release of Windows 11 means Microsoft probably will keep Internet Explorer
present in Windows 10, as development of Windows 10 will now have stopped, but this
in itself is no guarantee of longevity. For the purposes of this chapter however, we will
assume that Internet Explorer will remain in Windows 10 and that some of you might still
need to use it.
Microsoft have made great strides with Internet Explorer compatibility mode in Edge
however. We will look at this in detail in Chapter 17, but the short version is that you can
find these settings in Edge, under Default Browser; see Figure 4-3.
108
Chapter 4
Fixing Windows 10 Quickly
Figure 4-3. Microsoft’s Edge browser maintains compatibility with Internet
Explorer
Managing IE and Edge
If we didn’t have web browsers on our PCs, the machines wouldn’t, in all honestly, be of
that much use to us. Imagine picking up an original IBM PC (with both hands obviously
as they were really heavy) or an original Palm handheld (much easier, that one) and
finding that neither has an Internet connection. What would you use them for?
Unfortunately, both Internet Explorer 11 (IE11) and Edge are baked into Windows 10,
so if they should become corrupt in some way, uninstalling and reinstalling them simply
isn’t possible. So when your web browser does become corrupt (which does happen),
what do you do? Is the solution simply to install Google Chrome? Managing IE and Edge
is straightforward though, which is good news.
Cleaning Temporary and Other Files from IE and Edge
While the Disk Cleanup Wizard is a great, easy-to-use tool for deleting temporary files
from your PC, your web browser can collect additional files you may want to clean from
time to time, for example, if the browser is appearing to slow down on startup and use.
109
Chapter 4
Fixing Windows 10 Quickly
To manage temporary and other files in IE, click the Settings icon in the top right of
the browser and then click the Internet options link from the menu that appears. This
will open into the General tab of a pop-up dialog. Click the Delete button, and you will be
presented with check boxes for the things you can delete from the browser’s cache; see
Figure 4-4.
Figure 4-4. You can delete temporary files and much more from IE11
With the Edge Browser, click the menu icon (the three horizontal dots) near the
top right of the browser window; then, click the Settings link. Next, click the Privacy,
search and services option on the left of the page (note you may first need to click the
hamburger menu icon, and you will see a Clear browsing data section with a Choose
what to clear button; see Figure 4-5.
110
Chapter 4
Fixing Windows 10 Quickly
Figure 4-5. You can clear out the Edge browser as well as IE11
R
esetting IE
If IE is failing to open, or is misbehaving or crashing, it’s not possible to uninstall it or
install a newer version, but you can completely reset it. This can be done both from
within the browser itself and also from the Control Panel if IE11 won’t open.
From the browser, click the Settings icon and then the Internet Options link. From the
Control Panel, click Internet Options in either the large or small icon view.
When the Internet Properties dialog appears, click the Advanced tab, followed by
the Reset button. You’ll be asked if you also want the reset to delete your personal files
(such as temporary files, cookies, and web form data) at the same time as the reset, as
something here might be contributing to the corruption; see Figure 4-6. Performing the
reset, though, won’t delete your Internet Favorites, as they are stored in your Shell User
Folder.
111
Chapter 4
Fixing Windows 10 Quickly
Figure 4-6. You can completely reset IE11 in Windows 10
Click Reset when you are ready, and this will restore IE11 to its “out-of-the-box” state
and get the web browser working again.
Resetting Edge, the Windows Store and Store Apps
Resetting Edge is a very different proposition as, being a Windows Store app instead of
a win32 app, it operates very differently and its core files are never accessible to the end
user or other apps. Because Store apps are completely sandboxed from both the OS and
each other, corruptions are far less likely.
Edge does include an option to reset its settings to their default values, but this is
a different ball of wax to completely resetting the app. You can find the Reset settings
option by opening Settings in Edge from the three dots icon in the top right of the
browser and navigating to the Reset settings option in the left side menu; see Figure 4-7.
Note again you may have to click the hamburger icon near the top left of the window to
open this menu.
112
Chapter 4
Fixing Windows 10 Quickly
Figure 4-7. You can reset settings in Edge, but not the whole app
You might think that you won’t need to ever completely reset Edge, as it’s a newer
form of web browser, but on occasion, you might find that Edge won’t open, won’t
update, or is misbehaving in some other way. You can fix this by resetting the Windows
Store and its core app management files.
In the Start Menu, search for wsreset, and when it appears in the search results,
right-­click it and run it as an Administrator (this is very important); see Figure 4-8.
Figure 4-8. This app resets the cache for the Windows Store and can reset apps
113
Chapter 4
Fixing Windows 10 Quickly
The WSReset app will report that it’s cleared the cache for the Windows Store
but also does much more. If you ever find the Windows Store isn’t working, or won’t
download or update apps, this is how to fix it. Additionally, it will also repair problems
with installed Store apps themselves. Microsoft has never detailed how this functionality
works for security reasons, but it’s a useful fix to know about.
When you have run WSReset, you should then open the Windows Store app and
check for any updates to Edge which you can do from within the browser by opening
Settings and clicking About Microsoft Edge.
Defragmenting Your Hard Disks
Fragmentation occurs because when you save files on your hard disk, Windows 10 will
try to save the file in the first accessible space. Should this space not be big enough for
the file, it will save some of the file there, and place the rest of the file in the next available
space. If that space isn’t large enough for the remainder of the file, it will be split again.
This isn’t a problem for new installations of Windows and your apps, or for copying or
downloading your files to a clean hard disk for the first time, but as a hard disk gets used
more and more, and files are changed and deleted, the number of large blocks of free
space diminishes, and file fragmentation begins to occur.
I mentioned in Chapter 1 that SSDs and M.2 drives don’t suffer from this, the reason
being that solid-state disks are a random-access memory storage medium, and therefore
pulling a file from multiple locations doesn’t slow them down. What slows down
mechanical hard disks is the movement of the read arm across the spinning disk platters.
Having fragmented disks on a PC can really slow down the operation of the PC, from
Startup to file access, if mechanical disks are used. Windows 10 includes an automatic
maintenance system, detailed in Chapter 1, which will automatically defragment drives.
What can happen, however, is that defragmentation set to occur when the PC is in use
can also slow it down, and if the defragmentation is set to occur when the PC is likely to
be switched off, it won’t happen at all.
114
Chapter 4
Fixing Windows 10 Quickly
You can change the settings for defragmentation in Windows 10 by searching for
defrag in the Start Menu or Cortana and clicking Defragment and Optimize Drives. The
main Defragmenter window lists all of the hard disks and partitions on your PC, along
with their fragmentation status; see Figure 4-9.
Figure 4-9. Fragmented disks can really slow your PC
Clicking the Change settings button will allow you to choose which drives will be
automatically defragmented by Windows 10, and how often this occurs. You can choose
to exclude any solid-state drives should Windows 10 have not already excluded them
from defragmentation.
115
Chapter 4
Fixing Windows 10 Quickly
Note You will notice in Figure 4-9 that the solid-state drives say they are (1 day
since last retrim). Trim is a feature of SSDs and M.2 drives where the operating
system can tell the drive which blocks of data are no longer required and can be
deleted. You can consider it a random-access method of defragmenting a disk, and
it is useful to leave this feature activated if your drives support it.
anaging Running Apps and Services with Task
M
Manager
The Task Manager is a fantastic little tool for managing and troubleshooting apps
and services, and in Chapter 25 I’ll show you how to unlock its full potential. Back in
Chapter 3, I showed you how to use it to manage your startup apps, but what about
apps and both Windows and third-party services that are already running? How can
you troubleshoot and manage those?
You can open Task Manager by right-clicking in a black space on the Taskbar, from
the Ctrl+Alt+Del menu, or from the Win+X menu.
If you have an app that is malfunctioning, won’t close, or has hung or crashed,
you can manage it from the Processes tab in Task Manager. Click the name of the app
you want to close, and click the End task button in the bottom right corner of the Task
Manager window; see Figure 4-10.
116
Chapter 4
Fixing Windows 10 Quickly
Figure 4-10. You can manage crashed apps in the Task Manager
Should you have multiple instances of an app running, and only one has crashed or
needs to be forcibly closed, click the ➤ arrow to the left of the app name to expend the
list of all running instances of the app. You can then close just the faulty instance.
Sometimes you will have an app that also has dependent apps or services. Think of
this as an app consisting of a main app with several subapps running at the same time,
all for different purposes but all required for the main app to work.
If a subapp crashes, or if you need to close an app and all of its dependencies for it
to work, you can do this from the Details tab. Right-click the app, and from the context
menu that appears, click End process tree; see Figure 4-11.
117
Chapter 4
Fixing Windows 10 Quickly
Figure 4-11. The Details tab allows you to close all the dependencies for an
app
Other app management operations that can be performed by right-clicking an app,
service, or process in the Details tab include
118
•
Set priority—to change the amount of processor time allocated to
the apps from Normal to Below Normal, Low, Above Normal, High,
or Real time.
•
Set affinity—to change which processors or processor cores on your
PC are assigned to the app (most useful when assigning individual
processors to virtual machines).
Chapter 4
Fixing Windows 10 Quickly
•
Analyze wait chain—can be used if an app has hung, to identify
which resources the app is waiting to use, and is required for the
process to continue.
•
Debug—can be used if you have development software installed on
your PC, such as Microsoft Visual Studio, to analyze bugs and crashes
in compatible apps and services.
•
User Account Control (UAC) Virtualization—used when some
apps require the user to have full administrative rights, but the user is
signed into the PC as a “Standard user” instead. This can be common
with poorly written legacy apps. Activating UAC Virtualization
enables Windows 10 to virtualize protected areas of the OS, such as
the file system and Registry, so that the app can operate normally
without hanging or reporting errors.
•
Create dump file—will create a report on a crashed or hung app and
report the location of the file so you may read or copy it, or send it to a
support technician.
•
Open file location—for win32 apps, will open a File Explorer window
at the location where the app is installed. For Store apps, it will open
the temporary app management folder located in the Windows/
SystemApps folder and not the protected app store location.
•
Search online—will open a browser search for the name of the
current process, so that you may research it and discover what it is.
•
Properties—opens the properties inspector for the app, which
includes compatibility settings. Note any compatibility setting
changes will only work once the app is restarted.
•
Go to Service(s)—opens the Services tab in the Task Manager, and
highlights any service(s) used by the process.
Services are best described as little applets that are designed to perform a specific
task, and that are invoked automatically by Windows 10 or your apps as needed. They
can manage your printer queue, security features, cloud syncing, and many more aspects
of the OS and apps and are provided by both Microsoft and third-party app developers.
119
Chapter 4
Fixing Windows 10 Quickly
These services aren’t built directly into apps because they’re most commonly shared
between multiple apps. For example, Microsoft provides services for font management,
network access and discovery, and Bluetooth connections, which many other apps will
want to use. Similarly, some apps systems (Adobe Creative Cloud as an example) will
have their own data sharing services.
You manage Services primarily in the Services Administrative panel, which we
will look at in Chapter 21. You can stop a hung or crashed service in the Task Manager,
however, by right-clicking it and selecting either Stop or Restart from the context menu
that appears; see Figure 4-12.
Figure 4-12. You can start, stop, and reset services in Task Manager
120
Chapter 4
Fixing Windows 10 Quickly
Services can also be started from the Task Manager if an app or process is reporting
that a service it requires isn’t running. If you are unsure what a service is, or what it does,
you can also search for the service online from this context menu, so as to find out more
information about it.
Managing win32 App Compatibility
While we’re on the subject of troublesome apps, it’s very true that as new versions of
Windows have been developed, compatibility with older software has occasionally been
broken. In fairness to Microsoft, it does a remarkable job, given all the new hardware,
Internet, app, and other protocols that come along on a regular basis, of making sure that
older software still has a good chance of working well. As core changes are made to the
operating system, however, and as features are removed from Windows, it’s inevitable
that some app compatibility will break.
A good example of this is an older piece of software I use myself on a regular basis.
Microsoft PhotoDraw v2 was released in 2000 and is still popular with a great many
people; even though alternatives such as Fireworks and Photoshop can easily outmatch
it for power, there’s still almost nothing to match it for ease of use.
It’s not all good news, however, as while the app works fine almost all of time, I will
get an error if I use any of its 3D features; this is because Direct3D, the Windows API it
uses, has changed so much over the years that it’s now unrecognizable by the software.
“Oh no!” I hear you cry, sarcastically. I know, this is a very minor problem, and if it’s
the worst app compatibility problem I face, then I’m a pretty lucky guy. For some people
who have software that they just love to use/that was withdrawn and never replaced by
an alternative/that nothing else has ever come along to match (delete any of these that
aren’t applicable to your situation), app compatibility can be a significant headache.
There are several reasons for this. I’ve already alluded to the first, that as Windows
has evolved, its features have changed so much that the APIs and DLLs that perform
critical functions in the OS, and that are regularly called by apps, just aren’t compatible
121
Chapter 4
Fixing Windows 10 Quickly
any more. There’s also that some software, especially poorly written software, used
workarounds that required the user to have Administrative privileges. I’ve already
detailed one workaround for this with UAC Virtualization a little while ago, but
significant headaches can still be caused.
To manage compatibility for a win32 desktop app, you need to access the app
properties. Right-click its icon on the Taskbar, and from the context menu that appears,
click Properties. From the Start Menu, right-click the app and select More and then Open
file location from the context menu. In the window that appears, you can then right-click
the app and select its Properties.
There are several ways to manage app compatibility. Perhaps the easiest of these is
to run the Compatibility Troubleshooter, from the button that is under the Compatibility
tab of the app properties dialog. This will ask you a series of questions about the app, and
then set compatibility for you, asking you to run the app and report back if things worked
or not.
If you want finer control, there are a couple of things you can do. The Compatibility
Mode option (see Figure 4-13) is a drop-down menu that allows you to set compatibility
for the app from Windows 8, all the way back to Windows 95. It’s notable here, however,
that where Service Packs for an OS brought about significant changes to features or
performance, such as XP and Vista, additional options are available.
122
Chapter 4
Fixing Windows 10 Quickly
Figure 4-13. You can set compatibility for apps all the way back to Windows 95
This might not be enough, however, as you might find that, for example, the app
displays incorrectly on high-DPI screens such as UHD/4K monitors or other screens
where display scaling is used to make the screen more legible.
123
Chapter 4
Fixing Windows 10 Quickly
Tip Some app compatibility can be managed by running a virtual machine
with an older operating system installed, in which the app ran properly. There
are security considerations to make with this approach, however, and I will detail
Virtualization in Chapter 20.
Other options are also available, such as forcing the app to run constrained in a
640- by 480-pixel frame and forcing the program to always run as an Administrator; see
Figure 4-­14. Bear in mind that this last option is not the same as UAC Virtualization and
will require actual administrative rights for the use on that PC.
Figure 4-14. Additional compatibility options are available
124
Chapter 4
Fixing Windows 10 Quickly
Tip For large organizations, Microsoft provides two tools to help manage app
compatibility: the Application Compatibility Toolkit and Standard User Analyzer. You can
download these as part of the Windows 10 Assessment and Deployment Toolkit (ADK)
from http://pcs.tv/1P7HwIp, and they’re detailed in full in my book Windows
Software Compatibility and Hardware Troubleshooting (Apress, 2015).
Using the System File Checker
If there were two hidden troubleshooting tools that every system administrator should
know about, and that make me go all “Squeee,” one would be the Problem Steps
Recorder, which I’ll detail in Chapter 12, and the other is the System File Checker.
Essentially, the System File Checker scans every file that makes up Windows 10 and
compares their integrity details (checksums) against what’s stored in its database. If it
finds any file that doesn’t match, perhaps because it is corrupt or has been altered, then
it can replace it with an original.
There are some caveats with this, however. The first is that it will take replacement
files from Windows 10 install media, but doesn’t work with Windows 10 installations
that come on USB Flash Drives. It only works with DVD installation media (so a USB
DVD drive will be required for ultrabooks and tablets). The second caveat is that any file
it pulls from the DVD must match the version number of the one currently installed on
the PC. This means that your DVD must be a Windows install disk that contains the most
recent annual update (Service Pack) that’s installed on the PC.
This latter issue isn’t as much of a problem, however, as it used to be when you had
to perform complex operations to merge a Service Pack into a DVD. If you have access to
a volume licensing or MSDN subscription, you’ll be able to download an ISO disc image
file that contains the most recently released version of Windows 10. The way Windows
Update now works, unless you’re in the Enterprise and on the Long-Term Servicing
Branch, in which only security and stability updates are installed, this will work fine.
For everybody else, the Windows 10 Media Creator I detailed in Chapter 1 is a great
way to get free access to the latest installation ISO file. To burn this file to DVD, rightclick it, and select the Burn disc image option from the menu that appears.
To use the System File Checker, open Command Prompt (Admin) from the Win+X
menu. In the Command Prompt, type SFC /SCANNOW and press Enter; see Figure 4-15.
125
Chapter 4
Fixing Windows 10 Quickly
Figure 4-15. The System File Checker is run from the Command Prompt
If any files are found to have changed or become corrupt, the file will be
automatically copied from the DVD (if it’s already in your optical drive), or you’ll be
prompted for the DVD. Other command switches that can be used with the System File
Checker are
126
•
/VERIFYONLY—scans the files on the PC but does not attempt
autorepair
•
/SCANFILE=C:\Folder\Filename—scans a specific file and repairs
it if it finds it has changed or is corrupt
•
/VERIFYFILE=C:\Folder\Filename—as Scanfile, but does not
attempt auto repair
•
/OFFBOOTDIR=C:\ and /OFFWINDIR=C:\Windows—used with
/ScanNow and /ScanFile if the file must be repaired offline (on a
restart) because it is a critical system file, or is currently in use
Chapter 4
Fixing Windows 10 Quickly
Using the Automated Troubleshooters
Windows’ Automated Troubleshooters are something I mentioned briefly in Chapter 1
when talking about the Security and Maintenance Center. Essentially, they are little
applets that fix common problems by resetting components to their default state.
Bear in mind that Microsoft haven’t been clear about the future of these troubleshooters.
While they have been folded into Settings, Microsoft have previously stated they’re to
be deprecated.
As I’ve already mentioned, you can find the Automated Troubleshooters through
the Settings panel, by clicking Update & Security ➤ Troubleshoot and then Additional
Troubleshooters; see Figure 4-16.
Figure 4-16. The Troubleshooting options from the Control Panel
The Troubleshooters are split into different sections: Bluetooth, Incoming
Connections, Network Adapter, Search and Indexing, etc. When a troubleshooter has
run, you will see usually a View detailed information link (see Figure 4-17), which can
provide you with useful information on what it has found, or not found, and what it
could or could not repair.
127
Chapter 4
Fixing Windows 10 Quickly
Figure 4-17. Each troubleshooter is a self-contained wizard
Each troubleshooter works in its own way. For example, some might ask you
questions, while others will get on and try and find any problems they can. As I have
already mentioned, the troubleshooters are best for everyday problems, as they work
by resetting Windows and other components to their default state. They’re not able to
diagnose complex problems.
If you find that an Automated Troubleshooter doesn’t exist for the problem you want
to solve, a look on the Microsoft support website at Support.Microsoft.com can often
reveal additional troubleshooters you can download and run, including for Microsoft
accounts and the Windows Store.
128
Chapter 4
Fixing Windows 10 Quickly
icrosoft Answers, Service Status Site, and Being
M
a Twit
Something I always encourage people to do before they contact support is to search
online for a quick solution to the problem they are facing. By far the best place to go to
find these quick solutions is the Microsoft Answers website, answers.microsoft.com.
Here, Microsoft engineers and support staff, technical experts, and many of my fellow
MVPs will quickly, and with easy-to-understand explanations, answer your technical
questions and point you toward solutions; see Figure 4-18.
Figure 4-18. Microsoft Answers is a great resource for finding help and guides
You might find, for example, that the fix is extremely simple, or that it’s not a problem
on your PC because lots of other people are experiencing the same issue, or that
Microsoft or a third-party company will need to issue a patch or driver update, in which
case you’ll need to be patient and keep an eye on the problem.
129
Chapter 4
Fixing Windows 10 Quickly
Anything can be searched for online, including error codes (they start with 0x…) and
more generic problems. If you are encountering a problem with a Windows Update, new
feature, app, or Microsoft service such as OneDrive or Microsoft 365, it can also be a good
idea to check both Twitter and the Microsoft service status pages (portal.office.com/
servicestatus for Microsoft 365, Outlook.com, and OneDrive.com); see Figure 4-19.
Figure 4-19. Microsoft’s office services status page is very useful
Additionally, Microsoft’s Azure cloud services have their own service status page,
which you can find online at status.azure.com, and this provides both service and
regional updates for all Azure services. This can be useful if you are trying to diagnose a
problem that a Windows 10 machine is having connecting to Azure cloud services; see
Figure 4-20.
130
Chapter 4
Fixing Windows 10 Quickly
Figure 4-20. Microsoft’s Azure cloud services have their own online status page
Third-party websites such as isitdownrightnow.com and downdetector.com also
exist to help you see the current status of online services, though, as I have already
mentioned, probably the best by far is Twitter, where a quick search for a name or
hashtag will reveal that it takes just a few seconds for the masses to begin complaining
when they can’t get access to online services they need.
131
Chapter 4
Fixing Windows 10 Quickly
Summary
Clearly, some problems within Windows 10 can be fixed quickly and simply. Others can
be searched for online for quick fixes, and, provided you know where to look, service
status pages are available for all Microsoft, and many other, online services.
Sometimes though, quite often if I’m honest, you need significantly more detail and
information about a problem in order to diagnose it. This can be especially helpful if you
need to hunt through hundreds of online pages to find the one that applies to you, or
if you need to send technical data to a support engineer (or if you are the engineer and
need to request the information).
In the next chapter, then, we’ll look at how you gather this information, what tools
exist to help you get access to it, and how you can make sense of what can be some very
technical information.
132
CHAPTER 5
Understanding Tasks
and Events
It’s one thing to have facilities that enable you to fix Windows and PC problems quickly,
but this still depends on either you or Windows being able to identify the problem almost
at the moment it’s seen. If the issue is harder to identify, it doesn’t mean you can’t still
repair the problem in short order, but it really helps if you know what you’re looking for.
In Chapter 1 I detailed the Reliability Monitor, an incredibly helpful tool that is
a brilliant starting point for diagnosing all types of problems on a PC. These include
service and Windows component failures and crashes, app crashes, Windows Update or
installation difficulties, hardware driver failures, and more besides.
What happens, though, if you want or need more detailed information about
problems? Better still, what if you want to be alerted to the problem when an error or
crash occurs? The good news is that Windows 10 includes tools that can do both of these
things, and they’re fairly easy to use as well.
The Windows Event Viewer
The Windows Event Viewer (sometimes called the event log) stores details of everything
that happens in the OS, from routine operations to crashes and even Blue Screens of
Death (which I now like to call the Blue Unhappy Emoticon of Death).
You can open the Event Viewer by searching for event at the Start Menu, or by clicking
Administrative Tools in the Control panel, and then clicking the Event Viewer icon.
Introducing the Microsoft Management Console
This is probably a good time to introduce the Microsoft Management Console (MMC), which
is a standard window layout used by the Event Viewer and many other Windows tools and
utilities that I’ll detail throughout this book, including the Hyper-V virtualization utility.
© Mike Halsey 2022
M. Halsey, Windows 10 Troubleshooting, https://doi.org/10.1007/978-1-4842-7471-2_5
133
Chapter 5
Understanding Tasks and Events
Figure 5-1 shows the main Event Viewer window. This consists of three vertical
panels, each of which I’ll cover in more detail shortly. To summarize what you’re seeing,
however, I’d encourage you to open the Event Viewer on your own PC at this stage and
have a look around as you read this: the left panel contains the main categories of views
of options available, the right panel contains context-sensitive commands and options,
and the central panel contains the main information provided by the particular tool or
utility you have opened.
Figure 5-1. The Event Viewer is split into three vertical panels
134
Chapter 5
Understanding Tasks and Events
The Category/Views Panel
Obviously, depending on what MMC you have open, the information displayed in the
three vertical panels will be different. In the Hyper-V MMC, for example, the left panel
will display the available root PCs and servers that can contain Virtual Machines (VMs).
The Local Security Policy and Group Policy MMCs will display the different groups you
can specify policies for. The Advanced Firewall will display options for inbound and
outbound security rules, and the Event Viewer, seen in Figure 5-2, displays the different
category areas that Windows stores event logs for.
Figure 5-2. The Category/Views panel is always to the left of the MMC
135
Chapter 5
Understanding Tasks and Events
In the Event Viewer, the options available in the left side panel allow you to filter the
event logs viewed by specific types. These are categorized as follows:
•
Custom views—created by you to monitor specific events on a PC
•
Windows logs—contain event log information for Windows events
only
•
Applications and services logs—contain logs for installed apps and
both Windows and third-party services
•
Subscriptions—allow you to collect logs from multiple remote
computers and virtual machines and store them to view locally
The Actions Panel
The Actions panel sits to the right of MMC windows and contains both global and
contextual commands and options; see Figure 5-3. These will change depending on
which MMC you have open and what you are currently doing in that MMC.
136
Chapter 5
Understanding Tasks and Events
Figure 5-3. The Actions panel sits to the right of the MMC
For example, in the Hyper-V MMC, the options will include creating VM and
network switches. In the Disk Management MMC, they will include disk and partition
management tools, and in the Event Viewer, they will include ways to interact with,
create, save, and view the properties of events and event logs.
The Main Events View
The central panel in the Event Viewer is where the event logs themselves are displayed.
When you click the root option in the left panel Event Viewer (Local), you will see the
central columns separate into four collapsible panels; see Figure 5-4.
137
Chapter 5
Understanding Tasks and Events
Figure 5-4. The central panel in Event Viewer displays the event logs
138
Chapter 5
Understanding Tasks and Events
•
Overview—displays a text description of the view you have open
•
Summary of administrative events—separates all the event logs
stored on the PC into six different categories:
•
Critical errors are the ones that result in a sudden PC stop, such
as a Blue Screen of Death, a Windows core (kernel) component
failure, critical driver stop (such as a critical graphics driver
error), or a power problem.
•
Error messages are generated when a Windows component, app,
or service fails.
•
Warnings are generated when a Windows component, app, or
service generates a message or error that does not cause a stop
event to occur.
•
Information is generated whenever a service or component
starts, or when an event such as an update, installation, or event
in an app is recorded.
•
Audit success information is generated when a successful
routine operation, such as starting up the PC and booting to the
Windows desktop, completes.
•
Audit failure events are generated when a routine operation does
not complete or reports an error.
•
Recently viewed nodes—quick links to the events you have been
viewing most recently
•
Log summary—provides technical information about the currently
displayed event or events
Making Sense of Error Logs
You open event logs by clicking the event categories until you arrive at a list of recorded
events, and then click one event to select it. The view will then change to a list of the
events for that category in the top center of the window, with details about the currently
selected event below it; see Figure 5-5.
139
Chapter 5
Understanding Tasks and Events
Figure 5-5. Opening an error log displays verbose and specific details of the
event
140
Chapter 5
Understanding Tasks and Events
So how do you go about deciphering details of an event in Windows 10? When it
comes to diagnosing and troubleshooting problems, there are several useful things you
can look for:
•
Frequency of the event—This can be gathered from checking the
event ID (55 in the example given) and matching it to the number of
times, and the frequency with which the event occurs. In this case, a
disk file structure error is being repeatedly discovered. Examining the
frequency of events might reveal that the error being reported isn’t
new but has been occurring for some time.
•
Verbose description of the event—This is detailed at the top of the
General information panel. A plain-text description of the event will
be given; this can sometimes give you all the information you need
on its own. In this case, I have a write access issue with a virtual
machine file.
•
Error code—These always start 0x; in the preceding example, it’s
0xC0000044. Error codes can be incredibly useful when searching the
Internet to find solutions to problems.
•
App or service file name and version numbers—In Figure 5-6, you
will see an error reported when the Skype win32 app has crashed
(which was very annoying at the time, as I was preparing for an
important webcast with a major firm in the United States). Here
we have extremely detailed information, including a 0x error code.
Additionally, the event log contains details of the exact apps and
services, and their file paths, which have crashed. You can also see
at the top of the information panel the exact version numbers for
those files, in this case SkypeHost.exe and SkyWrap.dll. Searching
for information about file version numbers online can often reveal
other people having issues, and perhaps suggestions for more stable
installations you can use instead.
141
Chapter 5
Understanding Tasks and Events
Figure 5-6. Extremely detailed technical information can be gained from the
Event Viewer
Note The Details tab in the Event Viewer, when a specific log is displayed, shows
the information in a friendly or XML view that can be copied by right-­clicking it
(no selection is necessary), and then pasted into an email or other document for a
support technician.
Creating Custom Event Views
If you are searching for specific information—perhaps you are asking a user to send you event
information from his own PC—you can create a custom view. This will create a subset of the
whole event log that can be viewed in the Event Viewer under the Custom Views section or
saved as a file and exported via email or another method to be read on a different PC.
142
Chapter 5
Understanding Tasks and Events
Clicking Create Custom View in the Actions panel will allow you to filter the event log
using a wide variety of methods; see Figure 5-7. You can filter your custom view in the
following ways.
Figure 5-7. You can create custom event views in Windows 10
143
Chapter 5
144
Understanding Tasks and Events
•
Logged—allows you to capture events from any time, the last hour,
last 12 hours, last 24 hours, last 7 days, last 30 days, or you can specify
a custom date and time range.
•
Event level—lets you specify the error types you want to include from
Critical, Error, Warning, Information, or Verbose information.
•
By log—lets you specify the events to keep by their main category,
the categories seen in the left panel of the Event Viewer; these
include Windows logs, Applications and Services logs, and so on.
•
By source—lists a vast number of Windows services and features
from which you can choose; for example, you might want events
about the narrator, various Hyper-V services, or specific kernel (core
operating system file) errors.
•
Event IDs—you can specify <All event IDs>, the default option, or
one or more specific event IDs.
•
Task Category—this is not displayed for all options, but the Task
Category is displayed to the right of the event ID in the events list and
might be either a number or a text description.
•
Keywords—specific error descriptions you want to select; you can
choose from All keywords (the default option), Audit failure, Audit
success, Classic, Correlation hint, Response time, SQM, and WDI
Diag. When you are viewing the details of an error, the keywords
associated with that error will be displayed in the General error
details. Selecting keywords can help you find related errors and
crashes.
•
User—helps you choose between <all [the] users> on the PC and a
specific user if more than one person uses the PC and only they are
experiencing problems.
•
Computer—similar to users, but helps you choose which computer
you wish to view events for. This can be used when subscribing to
events from remote computers, which I shall cover shortly.
Chapter 5
Understanding Tasks and Events
Tip When you are viewing a custom view, you can click Filter Current Custom
View in the Actions panel to narrow the information contained. This can help
narrow your searches for problems.
Creating Event Subscriptions
If you are managing multiple PCs on a domain or by using Azure AD, you can subscribe
to event logs from multiple computers, and these events will then appear as custom logs
in the subscriptions section of the Event Viewer.
To have a subscription, both the Windows Remote Management (winRM) and
Windows Event Collector (wecsvc) services must be running on both the machine
sending and the machine collecting the logs. In addition to the method detailed in
the following, you can also manage these in the Services panel, which I will detail in
Chapter 19. You can then set up a subscription by following these instructions:
1. Click Command Prompt (Admin) in the Win + X menu, and click
through the UAC security notification.
2. On each source PC, type winrm quickconfig and press Enter.
3. On the collector PC, type wecutil qc and press Enter.
4. Open Computer Management from the Administrative Tools on
each of the source PCs:
a. Select Local Users and Groups in the left side panel of the
Computer Management Console, and then click Groups in its
drop-down.
b. Right-click in a blank space in the central panel, and then click
New Group from the context menu that appears.
c. To add the collector PC, click Add, and then in the dialog that
appears, click Object Types and select the Computers check box.
d. Add the collector PC’s name to the local groups information, as
you would add a local user account.
145
Chapter 5
Understanding Tasks and Events
5. Back in the Event Viewer on the collector PC, click Subscriptions
in the left panel and then Create Subscription in the Actions panel.
6. In the wizard dialog that appears (see Figure 5-8), add a
subscription name and description, and then select the
computers you wish to collect logs from.
Figure 5-8. Event subscriptions are created through a wizard interface
7. Click the Select Events button to configure the Event Log collector
as detailed in the “Creating Custom Event Views” section of this
chapter. Alternatively, you can click the down arrow to the right of
this button and import an existing custom view.
146
Chapter 5
Understanding Tasks and Events
8. Optionally now, click Advanced to specify the user account
this subscription is to be for (only required if more than one
user account is found on the collector PC), and any bandwidth
restrictions you wish to put in place. Note that the winrm
quickcfg command detailed in step 2 also needs to be run on
the collector PC if you want to change the Delivery Optimization
(bandwidth) options, and if you are specifying a specific user on
the collector PC to use the subscription, that user will need to be
added to the accounts on each source PC as well.
Attaching a Task to an Event
Sometimes when an event occurs, you want the user on the PC or a support person to be
notified, perhaps even a PowerShell script or a repair utility to automatically run to fix
the issue. In the Event Viewer, you can do all of these things.
With an individual event selected (you can also attach tasks to custom views to
perform an action whenever something new is added), click Attach Task to this Event (or
Attach Task to this Custom View) in the Actions panel. This will display a wizard dialog.
At the first page of the dialog, check that the event name is correct, or give the task a
custom name, and then give the task a verbose description; see Figure 5-9. This can help
people identify what the task is for should it no longer be needed.
147
Chapter 5
Understanding Tasks and Events
Figure 5-9. You need to give a task a name, and you may also give it a description
Click Next and the next screen is likely going to be grayed out as the event
information has already been selected; see Figure 5-10. If the boxes are not grayed out,
select the log, source, and event ID information you wish to create the task for.
148
Chapter 5
Understanding Tasks and Events
Figure 5-10. The event information is usually selected for you
At the next screen, you can choose if you want the task to start a program, send an
email, or display a message; see Figure 5-11. We’ll look at each of these in turn.
149
Chapter 5
Understanding Tasks and Events
Figure 5-11. At the next screen, you decide what you want the task to do
If you choose to run a program, you can choose an app or a script (command line
or PowerShell) to execute when the event occurs. This can include an autorepair script
or utility that you have been provided with, or one that you custom-write yourself; see
Figure 5-12. You can add command-line arguments if required.
It's worth noting that both the send and email and display a message options are
marked as deprecated. This means that they’re no longer going to be developed further
and that they could be removed from Windows 10 at a later date. In fairness though, they
were deprecated when Windows 10 was first released and they’re still present, so it’s safe
to assume they’re likely going nowhere fast.
150
Chapter 5
Understanding Tasks and Events
Figure 5-12. You can choose a program or script to run on the event
occurrence
Sending an email doesn’t require an email app to be installed on the PC; see
Figure 5-13. You specify the details for the email, which must contain a fixed message,
and the SMTP (email out) server. Additionally, you can attach a file to the email, such as
an error log. I will detail where these can be found in Chapter 27.
151
Chapter 5
Understanding Tasks and Events
Figure 5-13. Sending an email does not require an email app to be installed on
the PC
You can also choose to display a message on the user’s screen as a pop-up dialog; see
Figure 5-14. This could perhaps ask the user to stop what they’re doing and call Support
right away, so that up-to-date logs can be collected, but also so that support can be told
exactly what it was the user was doing at the time the event occurred.
152
Chapter 5
Understanding Tasks and Events
Figure 5-14. A message can be displayed on the user’s screen
Note Tasks can be managed in the Task Scheduler MMC: search for task in the
Start Menu or Cortana. Click the Event Viewer Tasks section in the left panel, and
you can right-click your created event tasks to disable them, export them (for use
on other PCs), change their properties, or delete them when they are no longer
required.
Saving, Exporting, and Importing Event Information
Sometimes, the information in the Event Viewer will need to be sent to a third-party
support person so that you can digest it properly on the train home. You can save any
and all information in the Event Viewer as Event Viewer (.evtx) files. These can then be
read in a standard web browser.
153
Chapter 5
Understanding Tasks and Events
In the Event Viewer, select one or more events (you can select all events in a list
by clicking the top event, then holding Shift when you click the bottom event, or by
holding Ctrl and clicking all the events you wish to highlight) by right-clicking them and
selecting Save Selected Events from the drop-down menu that appears; see Figure 5-15.
You can also save all events from a custom view by right-clicking the custom view in the
left panel.
Figure 5-15. You can save events as XML data in the Event Viewer
This file can be saved or sent to a support technician and opened by clicking Open
Saved Log in the Actions panel of the Event Viewer on any Windows PC. It will then
appear in the Saved Logs section of the Event Viewer, where it can be viewed and
reviewed.
154
Chapter 5
Understanding Tasks and Events
S
ummary
The Event Viewer is a huge repository of useful information, and just about everything
you need to know to diagnose and repair problems, crashes, and instabilities can be
found within its logs. This is why it justified an entire chapter, all to itself.
When it comes to understanding the inner working of the PC file system, the Event
Viewer can be indispensable, though I will detail the Windows file system in full in
Chapter 27. In the next chapter, however, we’ll look at PC hardware, including all the
different technologies you will encounter as an IT pro.
155
CHAPTER 6
Understanding PC
Hardware
The Windows operating system as installed on your PC is extremely complex, literally
consisting of tens or even hundreds of thousands of configuration files, shared APIs,
drivers, programs, and more besides. The hardware in our PCs isn’t any less confusing,
and even if you’re using a convertible tablet or ultrabook that’s not serviceable by the
user because the case is sealed and all components are soldered onto the motherboard,
there are still hardware factors you need to know about when troubleshooting problems.
B
IOS and UEFI
BIOS (Basic Input, Output System) and UEFI (Unified Extensible Firmware Interface)
are the place to start. They exist in ROM (Read-Only Memory) on a chip on the PC’s
motherboard, and they are referred to as firmware. The firmware is the software layer
that exists between the operating system and the PC’s hardware; its job is to tell the OS
how to communicate with the hardware. Think of it as a hardware driver, as there are
similarities, but one that’s required by the operating system at the very beginning of
startup, so that the OS knows where to find and how to spin up the hard disk and other
hardware components, such as the screen, so that it can load its core files and interface.
Firmware shares more in common with the solid-state drives (SSDs) we use in PCs
these days than with memory chips, in that it’s nonvolatile. This means that like the
storage chips on SSDs, but unlike chips on our PCs memory cards, its contents aren’t
wiped when the electricity supply is switched off.
© Mike Halsey 2022
M. Halsey, Windows 10 Troubleshooting, https://doi.org/10.1007/978-1-4842-7471-2_6
157
Chapter 6
Understanding PC Hardware
BIOS was invented in 1975 by a man called Gary Kildall (yup, this was back when
one person could invent a technology that we now all take for granted1), when it was first
used with the CP/M operating system that he also created. IBM created their own BIOS
in a deal with Kildall to offer CP/M with their first PCs. The story of how IBM originally
contacted Kildall, and the story about how Microsoft’s MS-DOS became the dominant
PC operating system, which was far more popular with end users than CP/M, has fallen
into tech mythology; you can read more about it at http://pcs.tv/1NupOJv.
What I believe to be the far more interesting story is how IBM-compatible machines
(and the PC market as we know it) first came about. IBM was unwilling to license its
BIOS to other companies, but the Compaq Computer Corporation really wanted to
release IBM-compatible PCs. They couldn’t just copy IBM’s BIOS, however, as that would
have infringed copyright, so instead they set up two teams to manage the task.
The first of these teams reverse engineered the IBM BIOS, making detailed notes
about what it did and how it operated. The second team, working from the notes from
the first team, but without having any access to the IBM BIOS themselves, wrote a new
BIOS that would perform all the same operations. Because Microsoft had deliberately
signed a deal with IBM that allowed them to sell MS-DOS to whoever they wanted, the
PC compatibles market was born, and no copyright was infringed, at least not according
to the law.
IBM did eventually publish the full details of its BIOS, and several other companies
including Phoenix Technologies and Award Software created their own compatible
versions that are still seen on billions of PCs and laptops in use today.
BIOS served PC makers well for 30 years (even though it was only supposed to be
used for about 7 years before being replaced). The problem with BIOS is that it wasn’t
written to support all the technologies that came after it, such as USB. This made it slow
to access and identify hardware at the PC’s startup, and its operation on a ROM chip with
no inbuilt security also made it vulnerable to attack by malware. Some of this malware
would corrupt or wipe the BIOS completely, rendering a PC unusable unless complex
fixes were implemented and the firmware reflashed.
One of my personal favorite heroes of tech is the Hollywood actress Hedy Lamarr. She starred in
many blockbuster films as a leading lady between 1938 and 1958, but was also a scientific genius,
creating radio technologies for the US Navy that are still used in Bluetooth and Wi-Fi today. I can
recommend the documentary “Bombshell” (Reframed Pictures, 2017) which is a fascinating look
at her life and achievements.
1
158
Chapter 6
Understanding PC Hardware
UEFI was the solution to the woes of the BIOS. It came about from a forum consisting
of major technology companies including Microsoft, Apple, Intel, AMD, and Dell, and
the companies behind the currently in use BIOS firmware. The UEFI specification was
first written by Intel, and it permitted a more flexible, configurable, scalable, and, above
all, faster firmware system for PCs; it could also include advanced security to protect
both itself and the operating system from malware.
You will typically access the BIOS or UEFI on a PC by pressing Esc, Del, F2, or F12
on your keyboard at PC startup, but tablets will commonly have a button combination
to press such as power and volume up. You should check the documentation that came
with your device, as the method used will vary depending on the PC you use. The UEFI
system can also be accessed from within Windows 10 (and from a USB Recovery Drive).
To do this, open the Settings app, then click Update & security, then click Recovery,
and then click the Restart now button in the Advanced Startup section. When the boot
options menu appears, click Troubleshoot, then click Advanced Options, and you will see
a UEFI Firmware Settings button.
BIOS Virus/Malware Attack
As I have already mentioned, one of the biggest issues with BIOS is its complete lack of
any type of security. The only security it has, in fact, is User Account Control (UAC) in the
host OS blocking malware at the user level. Given that the BIOS is essential in order to
get Windows to start on the PC, however, means that it’s very vulnerable to attack. There
are several different ways to troubleshoot and repair BIOS systems on PCs, and this will
depend on what’s wrong with the BIOS.
It’s actually very rare these days for viruses to attack the firmware on PCs. There are
several reasons for this, including that UAC on PCs since Windows Vista is extremely good
at defending against viruses. There’s also the point that every PC sold since the release of
Windows 8.1 has a UEFI firmware system, which was mandated by Microsoft. Malware
writers these days simply don’t want to take down our computer systems, however. In
fact, they need our computers operating so they can either get access to, and steal, our
personal data or to hold us to ransom for it, or to use the PC as part of a mesh network to
attack companies and governments with Distributed Denial-of-Service (DDoS) attacks.
159
Chapter 6
Understanding PC Hardware
That isn’t to say that a direct malware attack on a PC’s BIOS isn’t still possible in
some circumstances. Let’s say you work for a company or a government department that
provides or manages critical infrastructure for a city or perhaps an entire country. This
can include cellular networks; Internet access; water, rail, and road; networks; electricity;
gas; and even nuclear power. Both governments and a very small number of hacking
groups are regularly, perhaps even constantly, trying to disrupt these networks: perhaps
to destabilize a country with whom they disagree or to slow down the ambitions of
another, and we do hear about these skirmishes between nations on the television news
from time to time.
This becomes important when you recognize that critical systems require incredibly
robust and stable software and operating systems. By this, I am referring to software
and operating systems that have proven themselves reliable over very long periods of
time. This means that this infrastructure often runs on very old Windows versions and
very old software. Windows XP, which fell out of all support from Microsoft in 2014, is
still commonly used by companies, governments, and military forces around the world.
Indeed, it was only in the early 2000s that militaries in the United States and United
Kingdom began to migrate their systems away from Windows NT 4, which had become
known as “Windows for Warships.”
These older operating systems, software, and BIOSes are significantly more
vulnerable to attack than a modern PC with Windows 10 and UEFI firmware, despite
additional security always being put in place at a network level. The end result is that
they present a very tempting target for hackers and government agencies, though it’s
helpful at least that these PCs don’t tend to be restarted very often.
Should a BIOS attack take place, however, or should one be possible on your system,
you should make sure you keep a copy of, or a quick link to, the firmware flashing
utility or dedicated malware removal tool on the motherboard manufacturer’s website.
These can often find themselves removed from the Internet as older hardware falls out
of general use (which is why keeping your own copy of the firmware flashing tool is
necessary). You will generally run this from a floppy disk (remember those?) or from a
Flash Drive in a dedicated port on the motherboard at the PC’s startup after resetting the
BIOS, which I’ll talk about in a minute.
160
Chapter 6
Understanding PC Hardware
Resetting BIOS and UEFI Firmware
While it’s not uncommon for BIOS firmware to become corrupt on desktop PCs, it’s
much less common for UEFI firmware. If you have a small spike in the electricity supply,
or if the power is suddenly cut to the PC, the resultant electrical activity can corrupt the
firmware as stored on the BIOS chip. Also, if you’re updating the BIOS on a PC and the
power fails, this too will (fairly obviously) corrupt the BIOS. In this last circumstance,
you’ll also need the reflashing tool you can run from a floppy disk or USB Flash Drive.
Figure 6-1 shows the method by which you can reset the BIOS or UEFI on a desktop PC.
There is a battery and what’s called a Clear CMOS (complementary metal–oxide–
semiconductor) jumper. You can usually reset the BIOS or UEFI on a PC by moving
this jumper, which covers two out of three available pins, to the other end of its base
(still covering the center pin), and leaving it for a few seconds before putting it back
where it was before. You may also find it helpful to remove the battery.
Figure 6-1. You can reset a BIOS by removing the battery on the motherboard and
resetting the Clear CMOS jumper
Tip Some modern desktop PCs come with a button on the back of the machine
or on the motherboard that you can press to reset the BIOS or UEFI firmware.
On laptops and tablets, BIOS firmware corruption is rare. This is because, being
battery operated and always plugged into grid power by means of a transformer, they are
significantly less vulnerable to the electricity spikes that can corrupt a BIOS. However,
161
Chapter 6
Understanding PC Hardware
should a corruption occur, you will need to refer to the servicing guide (or an authorized
service center) and dismantle the PC’s case to find out how the BIOS or UEFI firmware
can be reset.
Additionally, if you can load the BIOS or UEFI firmware on the PC, there will be an
option to Restore Defaults or Load Optimized Defaults that you can choose; see Figure 6-­2.
This will reset the BIOS to its default state.
Figure 6-2. You can Restore Defaults or Load Optimized Defaults from within a
BIOS or UEFI
PCs, BIOS, UEFI, and Overclocking
Overclocking is the process of forcing the hardware in your PC, usually the
processor (CPU) and memory, to operate faster than their normal (optimal) speed.
PCs are commonly overclocked when they’re to be used for speed-intensive tasks
162
Chapter 6
Understanding PC Hardware
such as gaming or video production. Not all PC components support overclocking,
and some components can be damaged if forced to work faster than their standard clock
speed, which is measured in megahertz (MHz) or gigahertz (GHz).
The overclocking process is managed either in the BIOS or UEFI interface (see
Figure 6-3), or through the use of a utility provided by the motherboard manufacturer
that then changes settings in the firmware itself.
Figure 6-3. Many PC motherboards support overclocking of components
Overclocking is a complex process and not for the faint-hearted. It involves
manipulating the clock speed (frequency) and power regulation for components that
sometimes run on microvolts and have transistors only nanometers (nm) across.
Normally, PCs are very good at recognizing if overclocking is incorrectly configured
or can damage the components in a PC. Should this happen, it will likely stop the PC at
the firmware screen at startup, report that “Overclocking has failed,” and prompt you to
reconfigure the firmware with more appropriate settings.
163
Chapter 6
Understanding PC Hardware
Should a PC be misbehaving, however, and suffering from unexpected crashes, Blue
Screens of Death, or overheating, it might be worth checking if overclocking has been
enabled on the machine.
Power Supplies
There are two types of power supply for a PC: internal and external. A desktop PC will
(unless it’s a small-form-factor [SFF] machine) have an internal power supply (PSU). SFF
PCs, laptops, and tablets will come with an external “brick” that plugs into grid power
when required.
Power supplies fail on PCs more than any other component, and this is especially
true of internal PSUs, as they have moving parts in the fans, often sit on the floor, and
have vents that allow them to collect dust. Indeed, all electrical equipment will collect
dust because of the electromagnetic fields it creates. If you’ve ever wondered why
there always seems to be more dust behind your PC than anywhere else in your home
or office, this is why. It’s not just dust either, as pet hair will also be attracted by the
electromagnetic fields, so it’s wise not to brush your dog next to your desktop PC.
There are many PC problems that can be attributed to a faulty power supply. I’d like
to detail these each in turn:
164
•
Failure to power on—I want to begin with this, since while it might
seem obvious that the power supply in the PC has failed if the PC fails
to start, this isn’t always the case. If you press the power button on
the PC and the lights flicker or turn on for a second before powering
off again, then the power supply will be the likely culprit. However, if
you press the power button and absolutely nothing happens, it could
also be the PC’s motherboard or the case power button. The power
button plugs into the motherboard and sends a signal to the PSU to
switch on. If this signal doesn’t reach the PSU, it can appear that is
faulty when in fact it isn’t. You can test this by jump-starting the PC,
which I will detail shortly.
•
Sudden power loss—This is another problem that may appear to be
the power supply when it actually isn’t. In some ways this is harder to
diagnose, as you can’t often jump-start the PC because it needs to be
left on for a while before the problem occurs. You can check if other
Chapter 6
Understanding PC Hardware
devices in the home or office are experiencing the problem, however,
as it could be an electrical wiring fault. Try a different power socket
and/or a different power lead before diagnosing the PSU.
•
Blue Screens of Death and other crashes—If your PC is
experiencing sudden and seemingly unrelated Blue Screens of Death
or mysterious app crashes, it could be the PSU. Look for a pattern,
such as if you’re gaming or performing other power-intensive tasks
such as rendering video, recalculating a large spreadsheet, analyzing
a huge data set, and running a lot of apps simultaneously. A power
supply is like an automobile engine, in that over time its power will
diminish. A PSU that provided more than enough power for a PC
when it was new might not be able to produce enough watts after a
few years.
When diagnosing a PSU in a PC, especially if you suspect it’s generally down on
power, the best method is to unplug some of the power cables from all the components
inside the PC that aren’t essential. This can include all but the primary hard disk or
SSD (M.2 drives plug directly into the motherboard and take their power from that),
the optical drive, and any PCIe (PCI Express) or additional graphics cards that may be
installed. This can help you determine if the PC will start if less power is being drawn
from the PSU. Should this be the case, then it will point to the PSU being old and needing
replacement.
Jump-Starting a PC
You’ll probably be familiar with the concept of a jump start. This is when you’ll use
the battery from one motor engine, usually an automobile, to power the startup of
another engine. It works the same way with a PC, and this can be a great way to diagnose
conclusively whether a power supply has failed or if it’s another component in the PC.
You might have guessed by now that to jump-start a PC, you’ll need either a spare
PC with a similar type of PSU (you can only jump-start desktop PCs with PSU because of
this) or you’ll need a spare power supply.
It’s possible, but fiddly, to jump-start a PC from the power supply in another without
first removing the PSU from the other machine’s case. The power leads inside a PC aren’t
very long, however, so it’s generally safer and more advisable to perform some minor
surgery on the working PC and pop out the PSU first.
165
Chapter 6
Understanding PC Hardware
You don’t need to plug every power lead into the faulty PC, just the power leads to
the motherboard, which are normally a 24-pin block and a 4-pin block; (optionally) the
leads for the primary hard disk or SSD; and, if required, the graphics card. If the PC then
springs into life, you’ll know that the PSU in the faulty PC is to blame.
The Motherboard
The motherboard in a PC is where it all happens—where the action takes place. In recent
years there have been real advances made in motherboard and processor technology
that have made them much more reliable and robust. As an example of this, new
processors have removed the requirement for motherboards to have a Northbridge
chipset.
If you’ve ever looked at a motherboard, usually a slightly older one now for the
reason I detailed, and seen a chip with its own heat sink or fan in the middle of the
board, this was the Northbridge. This chip handles all the communications between
the processor (CPU), memory, and the installed PCIe expansion cards. As a result, it
would have a lot of work to do and get extremely hot. A motherboard with a Northbridge
chipset would sometimes fail when this chip would overheat.
So what else can go wrong with motherboards? As the technology involved in
manufacturing electronics has evolved, we’ve moved away from large transistors and
resistors, each attached to the motherboard with two short wires (and do you remember
valves?). Surface-mount technology means that you can’t snap most components on a
motherboard, as they’re mounted, quite literally, flat to the surface of the board.
There are components that can become gunked with dust (and fine pet hair), break,
or fall off. Dealing with this last point first, the most obvious example of this is the
connection block on which the wires to the power and reset buttons, and case power and
disk activity lights, connect to the board. Some modern PCs come with special blocks
that lock these flimsy cables firmly in place. For most PCs, however, it’s all too easy for
one or more of these wires to become detached from the motherboard, especially if it’s
moved.
Other components, such as some expansion cards or perhaps a Trusted Platform
Module (TPM) encryption card, can also become dislodged when a PC is moved. If this
happens, and a PC is misbehaving, it’s a good idea to disconnect the power to the PC and
then make sure everything is seated properly on the motherboard.
166
Chapter 6
Understanding PC Hardware
Where there are places that dust and pet hair can collect, such as PCI sockets or in
fans, these should be cleaned occasionally, as dust, let’s not forget, conducts electricity
and collects static. When the components in a PC can often measure in just nanometers,
this can make then very vulnerable to even miniscule voltage discharges.
On the subject of fans, bear in mind that these do wear out over time. If a PC is
getting old, check the CPU fan especially, as an overheating processor can result in it
cracking and becoming useless. Case fans that don’t work, or that perhaps have been
unplugged because the user thought they were too noisy, can reduce the airflow needed
to keep the components in a PC case cool.
Note It’s not unheard of when a PC overheats, for a moderately tech-savvy user
to go into the BIOS or UEFI settings and raise the processor temperature threshold
at which the PC will cut out, putting a password on the firmware can prevent this if
your motherboard supports it.
The Rear Panel Connectors and Cables
In the first edition of this book, I wrote at this point, “If I had a dollar for every time
somebody had plugged something into the wrong socket at the back of a PC, I’d be
writing this book from my villa in the South of France.” Well I must have been doing
something right as, while not a villa, I am writing this second edition from my new
home in the south of France. In these days of USB sockets, it’s easy sometimes to forget
that audio often doesn’t work because the speakers have been plugged into the wrong
audio socket (for reference, it’s the green socket you need first), or the monitor has been
plugged into the motherboard, when there’s a PCI graphics card managing the output
instead.
What’s often overlooked, however, is good cable management. Some of these cables,
VGA and DVI graphics cables, for example, are screwed into place. Others, such as USB
cables, sit firmly some way inside the rear panel sockets. An accidental kick or sudden
bang can damage not just the cable and plug but the entire back panel and, by definition,
the motherboard.
167
Chapter 6
Understanding PC Hardware
M
emory
I was going to say something prophetic about memory, but then the power went out and
I forgot it. When diagnosing problems or even potential problems with memory, you
can try to remove all but one memory card from the PC and then try different cards in
sequence (and in different sockets) to see if a problem exists.
Additionally, Windows 10 includes a specific memory diagnostic utility that can be
run by searching for memory, funnily enough, in the Start Menu. This will prompt you to
restart the PC to run its tests; see Figure 6-4. If any memory faults are found, they will be
reported upon restarting the PC.
Figure 6-4. You can test for memory hardware errors from within Windows 10
Hard Disks, SSDs, M.2, and PCIe Drives
Blimey! Do you also remember a time when you’d plug a regular 3.5-inch hard disk into
a PC to use as storage? These days these hard disks are becoming increasingly rare, and
the only ones I still use are in my NAS (network-attached storage) drive. There have been
attempts to release hybrid drives that contain a limited amount of solid-state storage for
caching commonly accessed files. These days we’re far more likely to be using an SSD or
an M.2 drive (which is an SSD on a card that slots directly onto the motherboard).
168
Chapter 6
Understanding PC Hardware
Some PCs will include a PCIe card that can be used either as storage in addition
to the main hard disk or as the boot drive for Windows itself. There is a distinction
between the two, as not all of these cards can be used to host the operating system on the
PC. They will usually also require additional drivers to operate before Windows 10 can
“see” the drive.
There’s usually not that much you can do to diagnose hard disk (I’m using the term
generically here) faults, but some BIOS and UEFI systems come with monitoring tools,
sometimes called SMART monitoring, which will alert you to an impending disk failure.
In Chapter 3, I showed you how to set up and manage disk partitions using the inbuilt
Windows 10 Disk Management utility, and in Chapter 11 I’ll show you how to manage
disk and file permissions.
E xpansion Cards
I’ve mentioned PCIe expansion and graphics cards several times throughout this
chapter. They’re used for everything from gaming graphics to superfast storage.
There’s not much that can go wrong with PCIe cards as, unlike previous generations of
expansion cards, they don’t tend to come loose (not very often anyway) when the PC is
moved, and graphics cards often have an additional clip on the socket to hold the card
securely in place; moreover, cards that require extra power tend to have those power
cables clipped into place.
One of the advantages of troubleshooting PCIe cards is that they can quickly be
removed from the PC and placed into another PC to see if the problem recurs. Note that
you might need to install drivers on the test PC for the hardware.
M
onitors and Cabling
I mentioned cabling earlier in this chapter, but it’s really important to get cabling right.
You might have a hole in a rear corner of your desk in which you can put cables to keep
them tidy, and perhaps a mesh or other type of channel under the back, or just behind
the desk in which you can lay cables. These aren’t just for aesthetics’ sake; they’re
extremely useful for making sure that your cables are out of the way, that they can’t be
pinched or snagged easily, and that people won’t trip over them.
169
Chapter 6
Understanding PC Hardware
If you are connecting your PC to a monitor using a VGA or DVI cable, the cable will
likely be screwed into the PC at both ends. This means that if somebody trips over the
cable, the monitor is likely to come crashing to the floor. Network cables are also prone
to this, but if a network cable that’s plugged into the back of a PC is caught, the end result
will likely be that the cable is stretched and damaged and that the plug might snap.
When it comes to monitors not working, always bear in mind that workers just love
rearranging their desks. This will mean they’ll move their monitor occasionally and
unplug and replug the cables at its rear. Should they plug the video cable into the wrong
socket at the back of the monitor, they’ll not get a picture until they change the input
selection on the onscreen display.
Note Some USB devices, printers, and Wi-Fi dongles especially don’t work when
unplugged and plugged back into a different USB port on the PC. I had a bit of an
argument a few years ago on my Windows 8 troubleshooting book with a senior
member of the Windows Product team at Microsoft about this, in which he said the
problem didn’t exist because they had no record of it. Believe me, it does exist, but
it is easily fixed by unplugging the device and plugging it back into a different USB
port to force Windows to reload the driver.
Keyboards and Mice
If there were ever pieces of hardware that could be fixed by simply unplugging and
plugging in again, then they are keyboards and mice. It’s fairly common, however,
with wireless keyboards and mice that come with a USB dongle you plug into the PC,
which they won’t work when the PC starts. This is because they’re not being properly
recognized by the PC. Moving them to a different USB port can fix the problem.
Note I want to talk for a moment about Bluetooth audio. It’s a little-known
annoyance that Windows 10 PCs can’t connect to more than one Bluetooth audio
device at a time. So if you have Bluetooth speakers for your laptop, and you also
pair Bluetooth headphones with it, an incompatibility will occur and you won’t be
able to use them.
170
Chapter 6
Understanding PC Hardware
Summary
This chapter was quite difficult to write, as PC hardware has changed fundamentally in
the last few years, and there’s now very little that goes wrong with it. From processors
that integrate the functions of the Northbridge chipset to USB type-C plugs that will pull
free from a PC more easily than older designs, hardware is pretty robust.
Where problems do occur is either with moving parts (such as fans), those that still
get extremely hot (like the PSU), driver support in Windows, or limitations within the
operating system itself, such as the aforementioned Bluetooth audio limitation.
Safely using hardware is more a case of prevention and cable management than
of finding the solutions to problems. Sometimes, though, problems do still occur, and
in the next chapter, I’ll show you how to troubleshoot the most commonly occurring
hardware issues.
171
CHAPTER 7
Diagnosing and Repairing
Problems with Hardware
and Peripherals
Getting hardware devices to work with your PC should be a simple matter of plugging
the device in, or connecting to it across the network, and getting going. But guess what…
it’s very often not that simple. At least long gone are the days of parallel and serial
devices (well, except for some engineering and other specialist applications) where
configuring a device often meant the manual editing of text configuration files, and
configuring multiple settings in the Windows Device Manager and on the device itself to
get everything to work.
USB (Universal Serial Bus) was designed to eliminate all that, with code embedded
into devices that would identify them to the host operating system. Newer peripheral
connection technologies such as Thunderbolt and USB Type-C adopted this system,
and devices that connect to your PC over a network or via Bluetooth will also identify
themselves, making installation and configuration simple.
In theory, anyway. In practice, it’s often not that easy to get devices installed, and
when they are installed, all that’s often needed to get the connection to break is a restart
of your PC. In this chapter, we’ll look at the common problems associated with installing
and troubleshooting hardware, and the steps you can take to fix them.
© Mike Halsey 2022
M. Halsey, Windows 10 Troubleshooting, https://doi.org/10.1007/978-1-4842-7471-2_7
173
Chapter 7
Diagnosing and Repairing Problems with Hardware and Peripherals
Getting USB Devices to Work Reliably
USB devices were designed in the mid-1990s to eliminate most of the problems
associated with hardware device installation. As I’ve already mentioned, a USB device
identifies itself to the host operating system by means of DEV_ (Device) and VEN_
(Vendor) codes, and I’ll talk more about these in Chapter 15. These codes help Microsoft
Windows (and all other operating systems) to marry the device with the correct driver,
and to configure it appropriately.
There are sometimes problems with USB devices, however. Perhaps the best known
of these is that USB drivers sometimes tie a device to a specific port on the PC. This is
especially true of printers and Wi-Fi dongles, and means that should the PC be moved,
or the device unplugged for some reason, plugging it back into a different USB port
suddenly results in the device not working. This can be frustrating for users, and you may
get calls from people saying that they cleaned their PC and all of a sudden they can no
longer get Internet or network access. Unplugging the USB device and trying different
USB ports solves this problem, either by moving the device to the port it was in originally
or by forcing Windows 10 to reload the device drivers if it’s plugged into a different USB.
Note USB game controllers can suffer from mapped-button loss when moved
from one USB port to another on a PC.
USB Storage, in the form of Flash Drives, SSDs, and hard disks, are everywhere
these days, but who clicks the Safe Eject option hidden in the Windows system tray; see
Figure 7-1, when they unplug them?
174
Chapter 7
Diagnosing and Repairing Problems with Hardware and Peripherals
Figure 7-1. You can safely eject USB storage devices without causing data
corruption
I will admit to being as guilty of this as most other people. It works fine 999 times
out of 1000 to just unplug the USB storage device; when you plug it into another PC, or a
smart device like a modern television, it just works. It’s that 1 time in 1000, though, when
it doesn’t, that can completely corrupt the USB storage drive, rendering everything on it
unusable. If you’re just transporting files from one PC to another in the office, that can
be inconvenient. If, however, you’re sending someone out of the office with files for a
presentation, this can be embarrassing at best, and a major failing at its worst.
By default, Windows 10 sets all USB storage devices to be suitable for “quick
removal.” You can check this by right-clicking the drive in File Explorer and selecting
its Properties. In the dialog that appears under the Hardware tab (and making sure the
correct device is selected as all your drives will appear in this list), click the Properties
button; then, at the next dialog, click the Change Settings button, and then click the
Policies tab, which will appear; see Figure 7-2).
Tip Sometimes a USB Flash Drive or external hard disk will report a corruption
error, but will often work fine regardless. A quick scan and fix will almost always
sort the problem.
175
Chapter 7
Diagnosing and Repairing Problems with Hardware and Peripherals
Figure 7-2. You can check if a drive is configured for quick removal
Note It’s worth pointing out that, in a very few cases, and I have experienced
this myself, that even setting a drive for quick removal doesn’t guarantee the drive
will not be corrupted when removed. It’s always best practice to tell users to safely
eject USB devices before removal as a precaution.
176
Chapter 7
Diagnosing and Repairing Problems with Hardware and Peripherals
Installing and Managing Bluetooth Devices
Bluetooth was supposed to be the “holy grail” of hardware devices used with PCs and
modern computing devices, able to connect completely wirelessly at a range of up to 10
meters initially, and more than 100 meters today. Unfortunately, in more cases than not,
it’s the “Holy cr**!” of device management instead.
Bluetooth devices in Windows 10 are added and removed from the PC primarily
through the Settings app; see Figure 7-3. You can add a Bluetooth device to your PC by
opening Settings and navigating to Bluetooth & other devices and then clicking the Add
Bluetooth of other device button.
Figure 7-3. You can add and remove Bluetooth devices in the Settings app
There are some idiosyncrasies with Bluetooth devices, however. Perhaps the most
annoying is that Windows 10 PCs won’t connect to more than one Bluetooth audio
device. This means if you have both Bluetooth speakers and headphones, you’ll need to
either choose which one you want to use or uninstall one before installing the other.
177
Chapter 7
Diagnosing and Repairing Problems with Hardware and Peripherals
Additionally, some Bluetooth devices don’t like being removed (uninstalled) and
can sit in the Settings app, trying to uninstall when actually they’re not. To get around
this, you can also uninstall Bluetooth devices in the Devices and Printers panel by right-­
clicking them; see Figure 7-4.
Figure 7-4. Bluetooth devices can be removed in the Devices and Printers
panel
Sometimes you might find that a PC isn’t identifying Bluetooth devices at all. In this
circumstance, discoverability for Bluetooth devices might have been disabled. In the
Bluetooth section of the Settings app, click the More Bluetooth Options link (note you
can also right-click the Bluetooth icon in your system tray and click Open Settings). Here
are several options which include your PC being discoverable by Bluetooth devices,
and whether you are alerted when a Bluetooth device wishes to connect to the PC; see
Figure 7-5.
178
Chapter 7
Diagnosing and Repairing Problems with Hardware and Peripherals
Figure 7-5. Bluetooth settings that can affect device discoverability are
available
Additionally, the Hardware tab in this dialog will provide quick links to your
Bluetooth hardware devices, which can be useful if a device is incorrectly installed or
configured, or a driver update needs to be applied.
179
Chapter 7
Diagnosing and Repairing Problems with Hardware and Peripherals
Installing and Configuring Printers
What type of printer do you or your business use? A USB printer? A Wi-Fi printer? A
network printer? Perhaps you use a printer that connects via NFC or that uses Wi-Fi
Direct to create its own ad hoc wireless network. You might even be using an older Serial
or Parallel printer for bespoke applications such as payroll. In short, there are more ways
to connect printers to a PC than for any other type of device.
When it comes to configuring printers, there are also a plethora of options. You
might want to reduce your costs by restricting printing to black ink only, or to enforce
duplexing (double-sided) printing. You might want to restrict the hours during which the
printer will be available, or enforce security policies on what people can print.
This all means that printers can sometimes be difficult to troubleshoot when
something goes wrong, so getting them set up correctly to begin with is the best way to
help avoid problems from occurring.
Installing Different Types of Printers
Whatever type of printer you need to install on a PC, you’ll do it from the Devices and
Printers panel, which can be found on a Start Menu or within the Control Panel. At the
top left of this panel are two quick links to Add a device (which can include Bluetooth
and other devices that aren’t automatically detected by Windows) and Add a printer.
Clicking this second link will start Windows 10 searching for any available printers
either attached to your PC, on your local network, or that have set up their own ad hoc
network; see Figure 7-6.
180
Chapter 7
Diagnosing and Repairing Problems with Hardware and Peripherals
Figure 7-6. Click Add a printer in the Devices and Printers panel to install new
printer
If your printer isn’t discovered however, click the link The printer I want isn’t listed.
This will open a dialog (see Figure 7-7), in which you can install many different types of
undiscoverable printer.
181
Chapter 7
Diagnosing and Repairing Problems with Hardware and Peripherals
Figure 7-7. Windows 10 makes it easy to install network and undiscoverable
printers
If you are installing a network printer, there are two ways to do this. The first is to type
the network name of the printer; this will come in the format \\server[computer]name\
printername and will be provided by your IT administrator, or by typing its IP address.
I’ll show you how to find both of these from another PC shortly.
Tip When installing a Bluetooth or other type of wireless printer, click the Add a
device link in the Devices and Printers panel, as this will search for devices that
may not immediately identify themselves as printers, and it is also the utility that
the Add a Bluetooth, wireless or network discoverable printer option will launch
anyway.
182
Chapter 7
Diagnosing and Repairing Problems with Hardware and Peripherals
If you are installing a Serial or Parallel printer, which cannot be automatically
detected by your PC, choose the Add a local printer or network printer with manual
settings option. This will ask you which port on the PC the printer is attached to; see
Figure 7-8. You can also create a new port if you are using software emulation for ports,
and have connected the device through a USB to Serial/Parallel adapter.
Figure 7-8. You can manually add Serial and Parallel printers
If you are unsure what Serial (COM) and Parallel (LPT) ports are available on your
PC, open Device Manager from the Win+X menu and expand the Ports section; see
Figure 7-9. This lists all of the ports installed on the PC with their COM and LPT number
assignments.
183
Chapter 7
Diagnosing and Repairing Problems with Hardware and Peripherals
Figure 7-9. Device Manager lists all the legacy ports installed on a PC
When you click Next, you will be asked to install the driver for the printer. Windows
will present a list of all the available drivers (those that ship with Windows or have
previously been installed) by manufacturer and model; see Figure 7-10. If you want to
install a specific driver from a CD, USB Flash Drive, or floppy disk (remember we’re
talking about legacy hardware here), click the Have Disk button.
184
Chapter 7
Diagnosing and Repairing Problems with Hardware and Peripherals
Figure 7-10. You can manually install the driver for a legacy printer
Finding the Name or IP Address of a Printer
I mentioned earlier that if you install a network printer, you will need its address and
name on the network, or its IP address. Both of these can be obtained from a PC on
which the printer is already installed, and looking them up can save a call to IT support.
Let’s look at the latter of these first. In the Devices and Printers panel on the PC on which
the printer is already installed, right-click the printer, and select Printer Properties from
the menu that appears. In the dialog that opens, click the Ports tab and find your printer
in the list; see Figure 7-11.
185
Chapter 7
Diagnosing and Repairing Problems with Hardware and Peripherals
Figure 7-11. You can often discover the IP address of a printer in its properties
dialog
While this is a good way to reveal the IP addresses of printers in a typical workplace,
it doesn’t always reveal the information you need. For example, in Figure 7-11 the printer
is listed as being on a WSD Port. This stands for Web Services for Devices, and these are
devices that include Internet functionality, such as being able to print to the printer from
anywhere in the world via an app or special email address.
There are a couple of additional ways to get access to a printer’s IP address however,
though you may not have access to both. The first is to check the IP address in the
connected devices page in your home or office router; see Figure 7-12.
186
Chapter 7
Diagnosing and Repairing Problems with Hardware and Peripherals
Figure 7-12. You can check the local IP addresses of devices in your router
Additionally, and this isn’t the case for all printers, click the Network link in File
Explorer and right-click the network printer. You may see an option such as View device
web page (see Figure 7-13), which can open a browser page with status information
about the printer itself.
187
Chapter 7
Diagnosing and Repairing Problems with Hardware and Peripherals
Figure 7-13. Some printers offer web-type status pages
You can also check the Properties of the printer with a right-click in File Explorer,
which will often reveal its IP address; see Figure 7-14.
188
Chapter 7
Diagnosing and Repairing Problems with Hardware and Peripherals
Figure 7-14. Checking the properties of a network printer can sometimes reveal its
IP address
If the printer is shared from a specific PC, there are two places you will need to go to
find the information you need, both of which you will need to get from the host PC. The
first of these is the computer [Device] name. Open System from the Settings app, and
then click About to reveal the PC name; see Figure 7-15.
189
Chapter 7
Diagnosing and Repairing Problems with Hardware and Peripherals
Figure 7-15. You will need the name of the host PC to install a shared printer
Next, in the Devices and Printers panel on the host PC, right-click the printer and
open the Printer Properties panel. Click the Sharing tab and make a note of the printer
name; see Figure 7-16.
190
Chapter 7
Diagnosing and Repairing Problems with Hardware and Peripherals
Figure 7-16. You will also need the shared printer name from the host PC
In this example, then, we see that the network address for the printer is
­\\Workstation\HPBBF150.
Note In the Sharing tab of the printer properties on the host PC, you might find
it useful to click the Additional Drivers button. The host PC can provide the drivers
for the printer automatically to other PCs, but it does not automatically provide both
the 32-bit (x86) and 64-bit (x64) drivers. Checking both options can help make
sure all Windows 10 devices can easily connect to the printer.
191
Chapter 7
Diagnosing and Repairing Problems with Hardware and Peripherals
Managing Printing Policies
While not specifically a Windows Troubleshooting issue, you might find that people
call you on occasion to complain that they simply can’t print the documents they need
to. This might be because the printing and security policies set up on the printer are
prohibiting their access, so I’d like to spend a short period looking at what these are, and
how they are configured.
Policies for printers are managed in the Printer Properties dialog we’ve already
looked at. The Advanced tab contains the first set of policies that can affect users’ use of a
shared printer; see Figure 7-17.
Figure 7-17. You can set many different policies for a shared printer
192
Chapter 7
Diagnosing and Repairing Problems with Hardware and Peripherals
The options available to set for a shared printer (or even the printer connected
locally to the PC) include being able to set times of the day when the printer can be used
(useful if a teenager at home is fond of printing photos of their favorite pop idol at three
in the morning).
At the bottom left of this dialog is a Printing defaults button. Click this for control
over how and what inks or toner the printer will use when a job is sent to the device.
You might want to specify, for example, that all printing should be duplex and only be
in black and white, which can save large amounts of money. Should somebody want to
print in color, or single-sided, they will then need to manually change the print settings
each time they wish to use those different settings.
Should a printer (or the PC) be used for color-sensitive work, such as photo or
video editing, clicking the Color Management tab will allow you to load and customize
individual color profiles for the printer, and for your PC’s monitor.
If users are unable to print, this might also be down to them not having access to that
specific printer. Access permissions can be managed in the Security tab, where you can
specify individual or groups of users who can print to, and manage both the print queue
and the printer settings itself; see Figure 7-18. This can be useful if you do not want users
to be able to change your duplex, black-and-white–only policy back to single-sided and
color.
193
Chapter 7
Diagnosing and Repairing Problems with Hardware and Peripherals
Figure 7-18. You can manage access permissions for individual printers
Have You Tried [Not] Turning It Off and On Again?
So, what happens when you can’t connect to a printer, or you send a print job and
nothing appears at the other end? Normally the response in this scenario is to turn it off
and on again. (I can’t believe I got all the way to Chapter 7 before saying that!) This isn’t
always the best approach to take with printers, however, for several reasons:
194
•
Other people might also be using the printer, and you can interfere
with their print jobs, which are very likely to be far more important
than your own.
•
Restarting a printer might not clear the print queue, which is
managed by each PC connected to the printer.
Chapter 7
Diagnosing and Repairing Problems with Hardware and Peripherals
So, if it’s not the best solution to restart the printer if you can’t connect to it, or print
to it, what do you do? Well, if you’re in a home environment, let’s start by saying you’re
probably completely fine to turn the printer off and restart it. This can often make the
printer spring back into life on a network, though any jobs already sent to it by the PC
will be lost. It’s not uncommon, especially with Wi-Fi–connected printers, that you might
need to uninstall and reinstall the printer on a PC. This could be for several reasons,
such as that the port assignment has become confused and a conflict with another
device is confusing the operating system.
Right-clicking the printer in the Devices and Printers panel and clicking See what’s
printing (or double-clicking the printer icon that will appear in the System Tray when a
job is sent to the printer) will reveal the printer queue. This is a great way to determine if
the user has actually sent the job to the correct printer, which is a very common cause of
printing failures!
In the print queue window, you will see a complete list of all the jobs sent to the
printer, and which user or PC has sent them. Double-clicking a job will open a properties
dialog for that job; see Figure 7-19. Here you can manage additional functionality such
as setting the priority for the print job (effectively sending it to the top of the queue). You
can also see if time restrictions are in effect.
195
Chapter 7
Diagnosing and Repairing Problems with Hardware and Peripherals
Figure 7-19. You can set print priority and manage other settings from the Print
Queue window
If print jobs are snarled up, you can cancel individual jobs by right-clicking them and
selecting Cancel from the options that appear. Additionally, the Printer menu offers the
option to cancel all jobs for the printer simultaneously; see Figure 7-20. It’s worth noting,
however, that with some badly snarled print queues, a restart of both the printer and the
PC that sent the job might also be necessary.
Tip Another way to fix a snarled print queue is to restart the Print Spooler
service, in the Services panel. I will show you how to do this in Chapter 19.
196
Chapter 7
Diagnosing and Repairing Problems with Hardware and Peripherals
Figure 7-20. You can completely clear the print queue from the Printer menu
Tip Printers contain more moving parts than any other component in an office
environment, and as such there’s much that can go wrong with rollers and
other paper-feed mechanisms. However, should your printing come out blurry or
distorted, there will be an option in the printer’s own options (you should refer to
the printer manual to find exactly where) to clean the print heads or to also realign
the heads. Performing these actions can fix some issues with poor-quality output.
Summary
Good management of devices is crucial to making sure that problems don’t occur and,
as printers are the most used accessory in any home or office environment, good setup
and management of a printer can make the difference between a quiet day for a support
technician and a very difficult one.
While we’re on the subject of having a difficult day, however, nothing can be more
bothersome for a user or IT pro than a PC that fails to start at all, so in the next chapter,
I’ll show you how to fix common startup problems and use Windows 10’s inbuilt tools to
get a PC booting to the desktop.
197
CHAPTER 8
Troubleshooting Startup
Nothing is more annoying than a PC that won’t boot to the desktop, so knowing how to
get a Windows 10 installation working again quickly is a skill every IT technician and
professional should know. In Chapter 13, I’ll show you how to get inside the Windows
10 boot system and effect manual repairs for the worst scenarios, but as expediency is
always the order of the day when it comes to diagnosing and repairing PC problems, I
want to start with the things you can do to get Windows booting again quickly.
Have You Tried Turning It Off and On Again?
In order to be able to quickly repair startup problems in Windows 10, it’s useful to
understand what issues can affect startup, and what the common problems are that
occur. There aren’t actually too many things that can affect startup, but knowing what’s
happened can often help quick diagnosis and guide you toward the correct repair
method:
•
Improper shutdown is by far one of the most common causes of
Windows being unable to boot. This can occur either by the user
switching the PC off improperly (pressing and holding the power
button for 4 seconds, or switching the PC off by pulling the power
cord out of the wall or at the back of a desktop PC, which can often
occur when people trip over them risking damage to the cable
and PC in the process). However, it can also be caused by a power
outage, and in some parts of the world, these can be quite common.
Improper shutdown can corrupt some of the startup files, or perhaps
corrupt the startup partition. In this case the more advanced
methods detailed in Chapter 13 might be needed if the methods
detailed in this chapter don’t help. For example, where I live in
France there is only a single-phase electricity supply, instead of the
© Mike Halsey 2022
M. Halsey, Windows 10 Troubleshooting, https://doi.org/10.1007/978-1-4842-7471-2_8
199
Chapter 8
Troubleshooting Startup
two-phase supply of countries including the United Kingdom and
United States. The upshot, without getting too technical, is the supply
is much more prone to spikes in France, and so all my valuable
computer and electrical equipment has to be permanently plugged
into Uninterruptible Power Supplies (UPS) to stop them blowing up
in a storm, as surge protectors simply don’t cut it here.
•
Botched driver or update installation is another common reason
for a PC failing to start. This can include Windows Updates and
hardware driver installs and updates. It’s worth noting that graphics
drivers can be particularly prone to this problem, as they are
embedded deep into the OS. These problems can be repaired from
the System Rescue Options menu.
•
BIOS or firmware update is something I’ll mention even though it’s
not strictly a Windows startup problem. I detailed how to repair a
BIOS or UEFI firmware system in Chapter 6.
Note With Microsoft’s Surface range of computers, many driver updates are
named as firmware updates. They’re really not; instead, they’re motherboard or
graphics drivers. This means that if a “firmware update” with a Surface device
results in Windows 10 being unable to boot, a System Restore can still often fix the
problem.
•
200
Hardware change or update can also cause Windows 10 to not start.
Perhaps a component has failed (such as the motherboard) and been
replaced. With some hardware in the PC (memory, CPU, hard disk),
you can swap them out and restart the PC with ease. Motherboards
are different, however, and unless you have an identical model, you
might be faced with reinstalling Windows 10 from a format due to
the way drivers are embedded into the OS. Additionally, adding or
changing hard disks in a PC can swap their drive assignments on
the motherboard (Drive 0, Drive 1, etc.), and this can result in the
PC attempting to load Windows from the wrong drive. Swapping the
drive data cables can often fix this problem.
Chapter 8
Troubleshooting Startup
There are ways that common startup problems can easily be fixed, not the least of
which is just turning the device off and on again (yup, that old trick). Additional quick
methods exist, however, to help you get up and running quickly:
•
Undoing whatever it is you just did is usually a good way to get
the PC working again, and will normally occur if you have changed
the hardware in some way. Perhaps you’ve installed a new piece, or
changed a piece of hardware. Changing things back to the way they
were before will often get the PC working again, and give you time to
diagnose what caused the problem.
•
Booting with or without the power lead on a laptop or tablet can
solve some startup problems. It might be that a PC is unable to start
because it’s just not got enough power to get it going. Alternatively,
it might be that on a laptop or tablet, a fault with the power brick or
the power plug is causing interference that is preventing startup from
occurring.
•
Using a minimal boot configuration can often help too, and can
help you diagnose the real cause of the problem. Unplugging all
unnecessary cables and devices (network, USB, etc.) and starting
the PC without them can sometimes rectify the problem. It’s not
uncommon for a PC to hang at startup because of a glitch with the
network cable or signal. In these cases, unplugging the network cable
results in the PC being able to continue booting.
Using Startup Repair
If Windows 10 fails to start correctly two or three times, then the automated Startup
Repair system will be invoked. This works by resetting startup components in the OS to
their default state, and this can fix some of the easier-to-diagnose and most common
startup problems with the OS.
You can run Startup Repair manually from a System Recovery Drive or from a
Windows 10 installation media by opening the System Recovery menu (click Repair
your Computer at the Setup screen if starting from installation media) and then clicking
Troubleshoot and Advanced Options. You will see Start-up Repair listed at the next
screen; see Figure 8-1.
201
Chapter 8
Troubleshooting Startup
Figure 8-1. You can run Startup Repair manually from the Recovery Options
Note If an Administrator password is set on the PC, it will be necessary to enter
this when performing many tasks within the Recovery Environment, and you may
require a Bitlocker unlock code for some tasks as well.
202
Chapter 8
Troubleshooting Startup
You may be asked for the Administrator password and your Bitlocker recovery key if
your drive is encrypted. If Startup Repair is able to fix the problem, it’ll do so, and you’ll
be asked to restart the PC. If it isn’t though, perhaps because it’s unable to identify the
problem, then you’ll be prompted and given the details of the log file it created during
the repair process; see Figure 8-2.
Figure 8-2. You will be shown the location and name of the repair log file if
Startup Repair cannot fix the problem
Clicking Advanced Options at this point will return you to the Recovery Options
menu, where other repair options are available to you. If you open the log file, you’ll be
shown details of all the tests performed by Startup Repair, with any errors discovered
detailed; see Figure 8-3. You can use this information to help diagnose and get to the root
cause of the problem.
203
Chapter 8
Troubleshooting Startup
Figure 8-3. The repair log file contains details of all the tests performed
To open these log files from the Recovery Options menu, click Troubleshoot and
then Advanced Options, and open the Command Prompt. When the Command Prompt
is open, type Notepad and press Enter to open the text file reader/editor app. In this
you can open the log file; see Figure 8-4. Note that you will by default be in a \Windows\
System32 folder, but you will be on an X: (boot) drive, which is actually a hidden boot
partition. You will need to navigate to the drive on which you have Windows installed
(usually the C: drive) to see the log files.
204
Chapter 8
Troubleshooting Startup
Figure 8-4. You can open and read log files from the Recovery Environment
Also in this Logfiles folder, you will see a bcdinfo file. This will provide details of the
boot setup for Windows 10, and it can be worth checking; see Figure 8-5.
205
Chapter 8
Troubleshooting Startup
Figure 8-5. The bcdinfo file contains details about the boot system
You will see your individual operating systems listed in this file, with Windows 10
listed as Windows Setup and Windows Boot Loader. Check the driver letter assignments
for the OS to see if they are correct. If you need to change these, you can use the BCDEdit
utility, which I will show you how to use in Chapter 13.
206
Chapter 8
Troubleshooting Startup
The Windows Recovery Options Menu
I’ve already talked a bit about the Recovery Options menu in this chapter, but I want to
show you the other tools available there to help you fix Startup problems in Windows 10
quickly, as there are a few.
As I’ve already mentioned, there are a few ways to get to this menu; see Figure 8-­6.
You can start your PC from a USB Recovery Drive, or from Windows 10 installation
media (where you’ll need to select Repair your computer at the installation screen), and
Windows 10 will try to load this automatically if it cannot start two or three times.
Figure 8-6. The Recovery Options menu in Windows 10 contains many useful
tools
It’s in the Troubleshooting ➤ Advanced Options menu that most of the really useful
options appear; see Figure 8-7. I want to detail the options that are available here that
can help you repair Windows 10 startup quickly:
207
Chapter 8
Troubleshooting Startup
Figure 8-7. The Advanced Recovery Options are where all the Startup Repair
action takes place
208
•
System Restore is most useful if a Windows Update or another
installation such as a hardware driver installation has resulted in
the PC being unable to start. You can use System Restore to roll the
Windows 10 system files back to the point before that installation
occurred, whereupon you can install the offending item again, block
it, or search for an alternative to install.
•
Command Prompt is something I’ll talk about in more depth shortly.
•
UEFI Firmware Settings will appear as an option if you are not
using the older BIOS firmware system on your motherboard. This is
a quick-launch button to open the UEFI settings panel, in which you
can check settings such as the disk boot order (which might have
become corrupt or altered).
•
Uninstall Updates can be used to roll back changes made by
Windows Update, including Feature Packs which have caused
startup to become unstable.
Chapter 8
•
Troubleshooting Startup
Start-up Settings will open what might be considered a more traditional
boot options menu; see Figure 8-8. This includes yet more options.
Figure 8-8. Additional startup settings are available including Safe Mode
•
Enable Debugging activates the inbuilt debugger for the Windows
kernel (the core OS files). If the PC is connected to another computer
running a debugger, this information can be collected by the remote
machine for diagnosis. This connection can be made via a null-­
modem cable, IEEE 1394 (FireWire) cable, or USB. Full details of how
to use this feature are available at http://pcs.tv/1XsRKFf.
•
Enable Boot Logging will start Windows 10 normally, but will create
a file called C:\Windows\ntbtlog.txt containing details of all the
files and drivers loaded at startup. This file can be accessed using
Notepad, either at the desktop or through the Command Prompt, to
help you diagnose and repair problems.
209
Chapter 8
Troubleshooting Startup
•
Enable Low-Resolution Video will start the PC in an 800-by-600-­
pixel resolution. It’s mostly here for legacy support on older systems,
but might prove useful for diagnosing problems with some graphics
drivers.
•
Enable Safe Mode/Safe Mode with Networking/Safe Mode with
Command Prompt. I’ll detail how to use Safe Mode, which is a
reduced-functionality mode, fully in Chapter 19, but it can be a useful
environment for uninstalling problematic components in Windows 10.
•
Disable Driver Signature Enforcement will allow unsigned
(nondigitally signed) drivers to be loaded at Startup. This can be
useful if you are troubleshooting a problem with a driver which has
not been submitted to Microsoft’s certification process.
•
Disable Early Launch Anti-Malware Protection can be useful if you
suspect it’s a problem with your antimalware software, or an update to
that software that’s preventing Windows 10 from starting. By default,
and for reasons of security, Windows 10 loads your antimalware
software before any other apps. However, if it is causing a problem,
startup can hang at that point unless you select this option to allow the
software to start at the same time, and in the same way, as other apps.
•
Disable Automatic Restart After System Failure can be useful if
your PC is displaying a Blue Screen of Death (BSD) (what I now call
the Blue Unhappy Emoticon of Death) but is restarting automatically
before you can read the message. I will detail Blue Screens in more
detail in Chapter 11.
Using the Command Prompt to Repair Windows Startup
While it’s annoying and frustrating that you can’t use PowerShell from the Recovery
Console (hopefully this will change in the future), even though the available option is
limited and doesn’t support the full range of commands available at the desktop, the
Command Prompt as run from the Windows Recovery Environment can be a very useful
tool for quickly repairing Windows 10 startup problems.
210
Chapter 8
Troubleshooting Startup
In the Command Prompt here, the following commands are available to you:
•
Attrib is used to change the permissions (read, write) on files.
•
Bootrec is a tool I’ll detail fully in Chapter 13. It is used to repair the
Master Boot Record (MBR) and Boot Configuration Data (BCD) for
the PC.
•
Bcdedit is another tool I will detail in Chapter 13. It is to edit and
make changes to the Windows BCD.
•
Cd is used to change the current directory. You can specify a
directory, that is, cd \Windows, or go back a folder using cd.
•
Chkdsk is used to check the hard disk for errors. It is commonly used
with the switches /F (fix errors), /R (recovers unreadable information
in bad sectors), and /X (forces the volume to dismount if necessary).
Additional commands are available and detailed on the /? Switch.
•
Copy will make a copy of a file in the format Copy C:\Folder1\File.
ext C:\Folder2\NewFile.ext.
•
Del will delete a file.
•
Dir will list the contents of the current directory or folder.
•
Diskpart is a tool I’ll detail in Chapter 13. It contains powerful disk
management and partitioning tools.
•
Icacls is used to modify file and folder permissions and modify
access control lists.
•
Mkdir is used to create a new folder.
•
More displays output one screen at a time.
•
Move can move a file or files from one place to another, and is used
with the same syntax as Copy.
•
Ren is used to rename a file or folder.
•
Rd can remove an empty folder.
•
Type displays the contents of a file, such as a log file.
•
Xcopy is a more advanced version of copy, with more options
available.
211
Chapter 8
Troubleshooting Startup
In addition to these commands, the following apps can be run from the Command
Prompt:
•
Notepad, as I detailed earlier in this chapter, can be used to read log
and error files.
•
Regedit is something I will detail in full in Chapter 19. It is used for
making changes to the Windows Registry.
•
Rstrui is used to start System Restore from the Command Prompt.
S
ummary
In Chapter 13 I’ll detail how you can, if necessary, manually repair the Windows 10 boot
system, but the tools and utilities in the Recovery console can help get a nonbooting
system working again quickly and in a straightforward manner, and let’s be honest, that’s
what everybody needs when their PC won’t start.
Aside from Startup however, there’s one other feature of PCs that drives us nuts when
it won’t work. This is networking. If we can’t get access to our network files or (heaven
forbid) the Internet, then the world can seem to come crashing down. I’ve seen people
over the years who seem to completely forget how to feed themselves and stand upright
if they lose their Internet connection. Needless to say, we’ll be covering this in the next
chapter.
212
CHAPTER 9
Troubleshooting Networks
Next to being unable to boot a PC to the desktop, by far the most irritating problem
anybody can have with PCs is being unable to access networks, especially the Internet.
We pretty much live our lives online both at home and at work. If you’re wanting to
do some shopping or banking, you want to be online. If you need access to the college
library system or resources for your dissertation, you need to be online, and if you’re
collaborating on files with colleagues for an important project, you need network and/or
Internet access.
Most network problems, in fairness, are pretty easily fixed, and the good news is
that the tools that Microsoft provide as part of Windows can really help in this regard.
These tools and utilities haven’t changed that much in 15 years, which makes them both
mature and reliable. They’re also comprehensive, so let’s spend some time looking at
what each is, and how they can be used to troubleshoot and repair network and Internet
connection problems.
The Network and Sharing Center
The Network and Sharing Center is the main hub for controlling and managing network
and Internet connections on the PC, certainly from a troubleshooting standpoint as well
as from a management and troubleshooting perspective; the Settings app (which I’ll
detail later in this chapter) isn’t as useful. You can open it from within the Control Panel.
The Network and Sharing Center is standard Windows console fare, with quick links
to network utilities in the top left corner, more quick links to related Control Panel items
in the bottom left corner, and a panel-style main section containing network connection
information, and further links to tools; see Figure 9-1.
© Mike Halsey 2022
M. Halsey, Windows 10 Troubleshooting, https://doi.org/10.1007/978-1-4842-7471-2_9
213
Chapter 9
Troubleshooting Networks
Figure 9-1. The Network and Sharing Center in Windows 10
You can get quick information about the current status of a connected network by
clicking the Connections [network name] link near the top right of the window. This
displays details of both the IPv4 and IPv6 connectivity (as you might be connected
via one but not the other), the length of time the connection has been active, and the
current network speed. Perhaps most useful is the Activity monitor. This will show you in
real time the number of data packets being sent and received by the PC; see Figure 9-2.
214
Chapter 9
Troubleshooting Networks
Figure 9-2. You can get quick status information about the current network
connection
On a working network connection, there should be a fairly constant stream of data
passing back and forth, even if you’re not doing much with the computer. This data will
primarily be handshaking with the router, to maintain the connection, but other apps
and services (from cloud sync and backup apps to Windows Update and time sync) will
also be running.
If at any time you want to know exactly what is using your network bandwidth, you
can open the Resource Monitor by searching for resource in the Start Menu. This will
display a full list of all the apps and services that are communicating with a server or the
Internet, complete with details on the amount of data they are sending and receiving
and, perhaps most usefully, the name or IP address of the local or web server they are
communicating with; see Figure 9-3.
215
Chapter 9
Troubleshooting Networks
Figure 9-3. The Resource Monitor can provide details of all network activity
If you ever suspect that an app or service, or perhaps a piece of malware, is hogging
network bandwidth on a PC, the Resource Monitor is definitely the place to check.
On a network with multiple PCs, your router may provide a feature whereby you can
check the current network usage for each connected PC and device (you should check
the documentation that came with your router). You can then use this information to
identify the bandwidth-hogging PC, and narrow it down to the specific app or service
that’s causing the problem.
Configuring Network Connections
Back in the Network Status dialog I showed you in Figure 9-2, there are four buttons
which can provide further information about the current network and its status. The first
of these is the Details button, which will display further information about the current
network connection; see Figure 9-4.
216
Chapter 9
Troubleshooting Networks
Figure 9-4. You can get advanced information about the current network
connection
This information includes the IP address(es) of the PC on the network and
information about the activation status of services such as Dynamic Host Control
Protocol (DHCP), which is used to autoassign IP addresses by a router, and which might
need to be disabled in some business-specific circumstances.
At the bottom of the Network Status dialog are three buttons. Disable is a quick
link to disable (and reenable) the connection. Diagnose will launch an automated
troubleshooter that can fix some problems by resetting the connection to its default
state. The remaining button, Properties, will display advanced configuration options for
the connection; see Figure 9-5.
217
Chapter 9
Troubleshooting Networks
Figure 9-5. You can manage advanced configuration options for the network
connection
There are two tabs in the Network Properties dialog; I want to deal with the second
tab first as it’s the more straightforward of the two. The Sharing tab contains options that
allow the sharing of the computer’s network connection with other PCs. Let’s say that
you have one PC connected to the Internet during a period of Internet downtime, with
the only connected PC doing so through the user’s cellular phone. This connection can
be shared with other PCs but only if all are connected via a wired network. This feature is
mostly a legacy hangover from the days when one PC had to be physically plugged into a
USB broadband or dial-up modem, though there may still be occasions when it’s useful.
Okay, so back to the Networking tab, which is by far the more important of the two.
Here you will see a list of network services and protocols available to and in use by the
network connection. These include, as you saw in Figure 9-5, services such as “Client
218
Chapter 9
Troubleshooting Networks
for Microsoft Networks,” which allows the PC to connect to other Windows PCs, and
“File and Printer Sharing,” which can also include features and services such as Hyper-V
switches.
Perhaps the most useful, certainly from a troubleshooting standpoint, are the IPv4
and IPv6 options. For some, but not all, network services in the list, but certainly for the
IPv4 and IPv6 options, you can click the Properties button to get access to additional
configuration settings.
The IPv4 options (see Figure 9-6) allow you to choose if IP (Internet Protocol) and DNS
(Domain Name System) addresses are automatically assigned on handshaking between
the PC and the router, or if they should be statically assigned instead. Note that static
addresses need to be assigned on both the PC and the router. The Alternate Configuration
tab allows for laptops and tablets that are used on more than one network. You might,
for example, need to assign static IP addresses for PCs at work, but have users switch to
router-assigned dynamic IP addresses when they take the device out of the workplace.
Figure 9-6. You can manage IPv4 options in Network Settings
Any additional options that need to be set or checked will be because they are
already specified by the network administrator. These can include whether multiple
DNS addresses need to be specified for the PC and if the default gateway (normally
192.168.x.x) must be specified.
219
Chapter 9
Troubleshooting Networks
IPv6 settings can also be configured, although because of the different way that IPv6
operates, not all of the features available for IPv4 connections are available such as WINS
(Windows Internet Name Service); see Figure 9-7.
Figure 9-7. You can configure IPv6 settings in the Network Properties
You may find that a network Service or Protocol that you require for network access
isn’t installed. This might be required for high-security implementations or where
custom network hardware is in place. Alternatively, you might have an older mission-­
critical PC still running a Base-T network system, and have to install a specific protocol
to permit network connections. To add a missing Service or Protocol, or to install a
driver to permit access to another specific PC that requires it, click the Install button
in the Network Properties dialog. Here you will be prompted for a driver file or disk to
install the feature you require, or with a list of available services that Windows 10 can
install automatically, but that are disabled by default, perhaps for security reasons; see
Figure 9-8.
220
Chapter 9
Troubleshooting Networks
Figure 9-8. You can install missing network services or protocols
Lastly, the Network Properties dialog contains the Configure button. Clicking this
will display the driver options for the network device, and I’ll talk you through driver
install and maintenance in full in Chapter 15. However, the Advanced tab in the driver
properties will allow you to set and change properties for specific hardware driver
properties; see Figure 9-9.
221
Chapter 9
Troubleshooting Networks
Figure 9-9. The Configure options permit settings of specific settings for the
network driver
These settings will vary depending on what type of network connection you have
installed, but can include checksum and authentication settings, both of which are used by
Windows 10 to determine if data is being sent and received correctly, and without errors.
Managing Network Adapters
In the top left of the Network and Sharing Center is a Change adapter settings link.
Clicking this will display a list of all the network adapters currently installed on the PC;
see Figure 9-10. Double-clicking any of the displayed adapters will open its properties
dialog, as detailed earlier, but additional functions are available on a right-click. Note
that if, like I do, you have virtualization and a VPN installed on your PC, the number of
adapters can look fairly daunting.
222
Chapter 9
Troubleshooting Networks
Figure 9-10. You can view details of all the network adapters installed on the PC
These additional functions include being able to quickly enable and disable a
connection (disabled connections are shown in Figure 9-10 with red cross icon overlaid
on them). Additionally, an option exists to Bridge several connections. Bridging allows
you to bring multiple connections together as though they were a single connection such
a using two 10-GbE ports as a single fast 20-GbE link.
Managing Network Connections in Settings
Many network management and connection options have been moved to the Settings
panel in Windows 10. Indeed, we can expect more options to be moved here in the
future, perhaps even by the time you read this, as the Control Panel has been gradually
reduced in functionality and eventually will be removed from the OS completely.
223
Chapter 9
Troubleshooting Networks
The Settings panel, as I detailed at the beginning of this book, is designed primarily
to permit nontechnical PC users to be able to perform the tasks they require, and the
Network & Internet settings are no different. These easy to understand and use settings
allow people to perform actions such as to connect to Wi-Fi networks and VPNs (Virtual
Private Networks) (see Figure 9-11) and to set proxy settings for a network if required.
Figure 9-11. The Settings panel is your main hub for creating network
connections
Where links appear below options in the Settings app, these will almost always
open Control Panel applets, as detailed earlier in this chapter. Two notable exceptions
however are the Advanced options and Manage WiFi Settings links in the Wi-Fi section
(which will not appear if Wi-Fi is not available on your PC).
The first of these will allow you to set the currently connected Wi-Fi network as a
metered connection. This can be useful if you have a limited data plan on a PC that does
not support unlimited data usage. Setting a Wi-Fi connection as metered will restrict the
data used by features as LiveTiles, but can also crucially affect Windows Update, and its
ability to search for and download updates and patches to the PC.
224
Chapter 9
Troubleshooting Networks
The Manage WiFi Settings link is significantly more useful, however. It’s common that
settings for some Wi-Fi connections become corrupt, and suddenly the user is unable
to connect to the network. The Manage known networks section of this panel allows you
to force Windows 10 to forget its settings for any Wi-Fi network. This can be achieved by
clicking the network, whereupon a Forget button will appear; see Figure 9-­12.
Figure 9-12. You can force Windows 10 to forget individual Wi-Fi networks
Tip You can disable Wi-Fi Sense using the Windows Registry by
navigating to HKLM\SOFTWARE\Microsoft\DataCollection\
Default\WifiAutoConnectConfig and creating a new DWORD called
AutoConnectEnabled that has a value of 0 (zero).
225
Chapter 9
Troubleshooting Networks
While Wi-Fi connections can be managed within the Settings app, there’s not much
available for management of other network types. There’s no management available
for Ethernet connections at all, as they’re just sort of on or unplugged. VPN settings
just allow you to add or remove a connection and change the roaming settings for the
connection, and the dial-up connections panel merely throws you into the classic
Control Panel.
One exception is the proxy settings, which contain advanced controls should
you need to use a proxy server on your PC (perhaps because you work in a security-­
conscious industry); see Figure 9-13. You can set up proxy servers automatically, through
detection by Windows, or manually. Should there be a problem with a connection, it’s
worth having a look here to see if the proxy server settings have been disabled or have
become corrupt.
Figure 9-13. You can configure all proxy server settings in the Settings app
226
Chapter 9
Troubleshooting Networks
The main Network & Internet status screen in Settings however has had useful tools
added to it since Windows 10 launched. This includes being able to see data usage for all
your installed apps on the current network connection (both for Ethernet and Internet);
see Figure 9-14. This can help diagnose apps that are hogging bandwidth.
Figure 9-14. Useful network tools have been added to Settings
N
etwork Reset
By far the most interesting and useful addition to Network Settings in Windows 10 since
its launch is the Network reset feature. This is hidden away on a link at the bottom of
the Status page, for some unfathomable reason, but can be incredibly useful when you
encounter a problem; see Figure 9-15.
227
Chapter 9
Troubleshooting Networks
Figure 9-15. The Network Reset feature is a wonderful yet very hidden tool
As detailed when you click its link, Network reset does far more than reset network
components to their default state as the Automated Troubleshooters do. Instead, it
completely uninstalls and reinstalls your network drivers, very useful if you encounter a
problem you can’t resolve.
Setting Up and Managing Your Router
This may seem like an obvious thing to say to an IT pro, but it really is crucial to
configure a router correctly and make sure that it has a secure access password. The
number of times I have encountered routers, even in the business space, where the
username and password are both set to “admin” is alarming.
228
Chapter 9
Troubleshooting Networks
Caution The default username and password for almost any router are available to
find online, via a quick search for the manual, or the manufacturer’s default settings.
You should always change the username and password on all routers you own.
The first challenge, however, can be finding the IP address of your router, as different
router manufacturers use different default IP addresses, and the router IP address range
can be changed by an administrator after installation anyway. As an example, Linksys
routers tend to use the default IP address 192.168.1.1. D-Link and Netgear routers
however commonly use 192.168.0.1 (by far the most common address), and some Belkin
routers use 192.168.2.1.
You can find the IP address of your router by opening Command Prompt from the
Win+X administration menu and typing the command ipconfig; see Figure 9-16.
Figure 9-16. You can find the IP address of your router from the IP Config
command
In the ipconfig results, look for the “Default Gateway” for your network connection.
This is the router through which traffic is directed. This will be the address of your router
on the network.
229
Chapter 9
Troubleshooting Networks
Note For most scenarios, looking for the Default Gateway in the ipconfig
results will reveal the address of the router; however in some enterprise scenarios,
it may instead reveal the address of a security, or web filtering appliance.
Of course, and you’ll laugh that I’ve mentioned this as the second way to find the IP
address of the router. You can always go and have a look at the label on the underside of
the router, which will more than likely have its default IP address written on it.
When you are signed into the router, please, please, please make sure that the very
first thing you do is change its access password to something secure. Once this is done,
you will find that different manufacturers use different router interface software, and this
can even vary across different routers in their own range. Figure 9-17 shows the router
interface in this example of a Netgear router.
Figure 9-17. Different manufacturers use different router interfaces, and even
different interfaces across their products
230
Chapter 9
Troubleshooting Networks
The more advanced the router, the more advanced the features it will provide. These
can include web filtering, parental controls, and using USB-attached printers and storage
with the router. Guest Wi-Fi networks can be extremely useful, especially if you share
documents across your network from a USB drive or a network-attached storage (NAS)
drive. A guest network can provide Internet access for visitors to your home or workplace,
without them also having access to devices and storage on the network.
If the router you are using is a free model that was provided by your ISP, it’s unlikely
to support these advanced features. Routers that you purchase separately, however, do
often support advanced functionality such as access control and website blocking and
scheduling; see Figure 9-18.
Figure 9-18. Many routers offer advanced security and other controls
Troubleshooting Wi-Fi Connection Problems
In Chapter 14, I’ll show you how to diagnose and repair complex network problems, but
one of the most frustrating can be a poor Wi-Fi signal. This can be caused by a multitude
of different things, and can even be affected by where you live in the world.
By this I mean that in some parts of the world, most notably Europe and the Middle
East, buildings are not only commonly constructed from much thicker stone and brick
than in places such as the United States and Canada, but sometimes these buildings
are hundreds, maybe even a great many hundreds, of years old. My own home and
office, for example, is a 350-year-old French cottage, where some of the walls are a full
18-inch (46cm) thick.
231
Chapter 9
Troubleshooting Networks
Wi-Fi signals really don’t like strong brick and stone construction, and so if you’re
(as an example) traveling from the United States to Italy on business and then find
that you’re getting an awful Wi-Fi signal, it could be the building you’re sitting in that’s
causing it.
Good placement of your Internet router is crucial therefore to maintain a good
all-around Wi-Fi signal. Where this isn’t possible, access point or Wi-Fi mesh hardware
can be installed to boost the Wi-Fi signal into parts of a building where it’s weak.
Additionally, if you have an old Internet router collecting dust, you may be able to
reconfigure it as a wireless access point. The settings for this, if your router supports it,
will be found in its advanced settings; see Figure 9-19.
Figure 9-19. Older routers can often be reconfigured as an access point
Other factors can affect Wi-Fi signals, however. These include radio and other signals
broadcast from devices such as older televisions and even microwave ovens, so keeping
these devices away from the PCs in your home of office can assist with maintaining a
good Wi-Fi connection.
232
Chapter 9
Troubleshooting Networks
Lastly, you can also get interference on Ethernet network cabling used for PCs and other
systems such as Voice-Over-IP (VoIP) telephony systems. Common network (and other
types of) cable are built using a method known as UTP, which stands for unshielded twisted
pair. UTP cables are susceptible to interference caused by radio and other signals. Shielded
cabling is available, though slightly more expensive, and you might want to consider
purchasing shielded cabling when installing network systems in your home or workplace.
Recovering Lost and Forgotten Wi-Fi Passwords
An issue that can trouble people a lot is people forgetting Wi-Fi passwords. There are two
simple ways to recover a Wi-Fi password, depending on whether the user is currently
connected to that network or not. If they are currently connected and just want the
password to, for example, pass it on to another colleague, open the Network and Sharing
Centre, click on, or right-click depending if you are on the main screen or the adapter
settings screen, the current Wi-Fi connection.
Select Properties from the context menu that appears, and in the pop-out dialog that
appears, click the Wireless Properties button. Another dialog will appear in which you
click the Security tab at the top and then you have a Show characters check box that will
reveal the Network security key; see Figure 9-20.
Figure 9-20. You can recover a Wi-Fi password from the Network and Sharing
Center
233
Chapter 9
Troubleshooting Networks
If the user is not currently connected to the wireless network, then you will
need Administrator access. From the Start Menu, search for netsh and run it as an
Administrator (this is required). A Command window will appear in which you type the
following commands:
wlan show profile – lists all of the stored Wi-Fi networks on the PC.
wlan show profile “Wi-Fi Profile Name” key=clear – which will display detailed
information about the Wi-Fi network, including the security key, which will appear in
plain text in the Key content field; see Figure 9-21.
Figure 9-21. You can recover any stored Wi-Fi password on a PC
234
Chapter 9
Troubleshooting Networks
S
ummary
Despite all the network diagnosis and troubleshooting methods covered in this chapter,
we’ve really only scratched the surface of the subject. As we progress to more advanced
subjects in this book, we’ll cover these things in much more detail in Chapter 14.
In the next chapter, however, we’ll deal with the other essential component for
Internet access, the web browser. Both the Edge browser and Internet Explorer have
advanced configuration and troubleshooting options and features available, but neither
can be uninstalled and reinstalled from the OS, so I’ll show you how to troubleshoot
them.
235
CHAPTER 10
Troubleshoot and Manage
Internet Explorer
and Edge
If the most important aspect of using our PCs is getting network and Internet access,
the second most important is the web browser, of which Windows 10 has; well, we’ll say
they have one and a bit because while many people are finding new love with Microsoft’s
Edge Browser, Internet Explorer’s relationship with the world is perhaps best described
as “it’s complicated.”
The fact is that Internet Explorer 11 is finally coming/came to the end of its life on
June 15, 2022 [Delete as applicable], but with an announced end of life date for Windows
10 announced for 2025, and with huge corporations still reliant on IE11 for maintaining
compatibility with older ActiveX controls and intranets, this pundit would not expect to
see it disappear from the OS, even if/when (it’s turning into one of those chapters [Ed])
the operating system goes into a period of extended support as Windows 7 did.
So we’re left with a complicated will they/won’t they situation where Internet
Explorer just keeps hanging on. For the purposes of this book then, and given there’s
a fair and reasonable chance that some of you still use IE11 in your organizations, I’m
going to assume that IE11 will never disappear from Windows 10.
M
anaging IE11
So let’s begin with IE, as the type of person most likely to be reading this will be using
Windows 10 in a business or enterprise environment. Unlike previous versions of
Windows, where as the years progressed so did the version number for the available
copy of IE, the version that ships with Windows 10, IE11, will be the very last version of
© Mike Halsey 2022
M. Halsey, Windows 10 Troubleshooting, https://doi.org/10.1007/978-1-4842-7471-2_10
237
Chapter 10
Troubleshoot and Manage Internet Explorer and Edge
the browser. There will be no updates in the future except for security patches. It’s also
extremely unlikely (I’d say it’s never going to happen) that newly ratified and released
Internet browsing standards will be included in IE. IE in Windows 10 is merely there to
maintain compatibility with older sites for which the compatibility tools in Edge don’t
work.
D
isabling IE
Edge is a very different beast from IE by virtue of being a Windows Store app. This means
that, as with all other Store apps, it runs in its own protected bubble of memory, and
its core files are hidden away with such tight security that even an Administrator can’t
access them. As a result, Edge is (as I write this) the most secure web browser available
for any OS. As other browsers are recompiled as Store apps, they too will be able to
take advantage of this advanced security, but it certainly makes Edge pretty much
unhackable.
If security is important to you or your business, you might want to minimize the
risk of attack for your systems. You can do this by disabling any part of the OS that’s
potentially vulnerable. This includes IE, which, as a desktop Win32 app, has its core files
visible and vulnerable to anybody with administrative rights.
You can disable IE11 from the Apps and Features panel, most easily accessible from
the Win+X administration menu. In this panel is an Optional features link that, when
clicked, will display a list of all the Windows 10 features that can be disabled, or that
haven’t yet been enabled; see Figure 10-1.
238
Chapter 10
Troubleshoot and Manage Internet Explorer and Edge
Figure 10-1. You can remove IE11 in the Settings panel
Additionally you can click Programs & Features in the Control Panel and then click
the Turn Windows features on or off link on the left of the window to display a list of
removal features including IE11; see Figure 10-2.
239
Chapter 10
Troubleshoot and Manage Internet Explorer and Edge
Figure 10-2. You can disable IE from the Programs and Features panel
It’s worth bearing in mind that much of the underpinnings of IE also forms the basis
of some other Windows utilities, many of which you can’t disable or be without, such as
File Explorer. Should a hacking or virus attack modify or delete some core files for IE, it’s
possible that other UI elements could also be affected. However, disabling IE prevents
any users on the PC from being able to access it, and if users can’t access it on the PC, it
makes it significantly harder for malware to attack it as well.
Managing Temporary Files in IE
The primary way for malware to attack your PC through a web browser is to get you or
the browser to download files containing malicious code. These can sit in the temporary
files store for your web browser, waiting to be run again, as the temporary files store
helps make sure the web pages you visit often load quickly.
240
Chapter 10
Troubleshoot and Manage Internet Explorer and Edge
The security-conscious among you can manage these temporary files in IE11
through the Internet Options panel. This is available either in the Control Panel or
through the Settings icon in the top right corner of the browser.
I’ll show you through all the options available in Internet Options in Chapter 17,
but under the General tab, you will see a Browsing history section. Here there is a quick
check box option to always Delete [the] browsing history on exit, which will delete most
temporary files from the PC. Click the Settings button, however, and more options will
become available; see Figure 10-3.
Figure 10-3. You can manage the default options for managing temporary files in
IE11
241
Chapter 10
Troubleshoot and Manage Internet Explorer and Edge
Under the Temporary Internet Files tab, you can control how often the temporary
files are refreshed. The default setting is for IE to manage the setting automatically and
refresh the temporary files only if it detects that a web or intranet page has changed. You
can, however, force IE to check every time the browser is started, every time a page is
visited, or never.
You can also control the amount of space allocated on the PC for temporary files.
Unfortunately, this doesn’t allow you to eliminate the files altogether, with a minimum
required disk space of 8MB, but it can help minimize the space in which malware can
reside.
At the bottom of the panel are buttons to move the temporary files store, perhaps
to a protected area on the PC, such as a different partition; to View objects in the store
(these are downloaded programs); and to View [all the] files in the temporary files store.
Opening this will help you manually delete the files should you wish.
The Caches and databases tab will also allow you to determine what if any websites
and intranet sites can store database caches on your PC. You can disable these
completely; however, you might find that your intranet requires this feature to be active.
Back in the main Internet Options panel, clicking the Delete button will allow you
to delete temporary and other files from IE manually. These include form data from
websites and intranets, your downloaded files history, and stored passwords; see
Figure 10-4.
242
Chapter 10
Troubleshoot and Manage Internet Explorer and Edge
Figure 10-4. You can delete temporary and other files from IE11 manually
R
esetting IE11
Something both IE and Edge have in common is that, because they’re integral parts of
the Windows OS, neither can be uninstalled nor reinstalled. This can present a problem
should their core files become corrupt. While corruption is far less likely with Edge
because of the protected way its core files are stored, with IE, this can be a pain.
With previous versions of Windows, you could install a newer version of the browser
to fix the problem, or you could manually download the installer for the browser if it was
an update of the version that originally shipped with Windows and perform a reinstall.
There is no stand-alone installer, however, that’s compatible with Windows 10. Even
extracting the installer’s core files using software such as WinRar won’t help you (this is a
great trick for installing software and drivers that I’ll detail in full in Chapter 15).
243
Chapter 10
Troubleshoot and Manage Internet Explorer and Edge
However, all is not lost! IE can be completely reset, effectively reinstalling it and at
least setting it back to the point it was at when Windows 10 was first installed on the
PC. This doesn’t affect any patches and updates that have been installed afterward from
Windows Update, but it’s a good way to get the browser working again.
You can reset IE11 from the Internet Options panel, which if IE11 isn’t working is
best accessed from the Control Panel. On the Advanced tab, you will see a Reset button.
Clicking this will inform you what the reset process will do, and give you the added
option of completely clearing out the browser at the same time, just in case it’s personal
or temporary files that are causing or contributing to the problem; see Figure 10-5.
Figure 10-5. You can reset IE11
Resetting IE11, and even Deleting [the] personal settings, doesn’t delete your Internet
Favorites, which are stored elsewhere in your Users folder, but it can be a great way of
getting a faulty or malfunctioning installation of IE11 working again.
244
Chapter 10
Troubleshoot and Manage Internet Explorer and Edge
M
anaging Edge
Microsoft’s Edge browser has gone through several different versions, starting with a
Microsoft Store (Universal Windows Platform) UWP App version that shipped with
Windows 8 to a more modern and compatible browser based on Google’s Chromium
browser code base. This makes it completely compatible with Google Chrome right?
Well you might think so and in practice this would be true. It would definitely be more
compatible than IE ever was and more compatible than the first versions of Edge that
shipped a few years ago.
Note Microsoft Edge is a fairly new product as I write this, and is being expanded
on and improved all the time. While this means it is unlikely that features will be
removed, they may be shuffled around and the settings interface tweaked from
time to time. There is a search box in Edge’s Settings you can use to find things if
they move however.
However, this is all dependent on support from the companies behind the websites
that you visit. While most will be perfect and you’d never notice the difference between
Edge and Chrome, some haven’t (yet) been updated to accommodate the new browser,
and these will either stick you in an IE mode or render the page as though you were still
using the UWP version. This will change over time, but bear in mind that some websites
still need some attention.
Using Internet Explorer Compatibility Mode
I think it can be safely said that the Internet Explorer compatibility mode in the UWP
version of Edge was pretty awful. Fortunately the new Chromium Edge (nicknamed
Chredge by renowned Microsoft journalist Mary Jo Foley) has had a far better IE
compatibility mode included over time. You can access this in the browser settings (the
three-dot icon in the top right of the browser window) in the Default browser panel. You
can choose between different options including using IE mode only when the browser
detects an incompatible site, always or never; see Figure 10-6.
245
Chapter 10
Troubleshoot and Manage Internet Explorer and Edge
Figure 10-6. IE mode in Edge is much better than it used to be
There is also an Add button in the Internet Explorer mode pages section that allows
you to force web pages to open in IE mode. At the moment however this seems limited
to just 30 days, presumably because Microsoft do not want business and organizations to
use it as an excuse to not update code that is potentially very vulnerable to malware and
attack.
Edge System Settings
There are a great many settings in Edge that I suggest you have a look at, including
the very strict privacy controls that, to be frank, you’ll never get from Google, and the
Privacy, search and services settings where you find options for clearing temporary and
other files from the browser, which could include malware download manifests if you
are infected. Of the settings you might need most in your organization however are the
System options. Here you will find settings for using hardware acceleration, which could
cause problems especially with some older PCs; see Figure 10-7.
246
Chapter 10
Troubleshoot and Manage Internet Explorer and Edge
Figure 10-7. You can enable and disable hardware acceleration in Edge
One other feature that could be very useful on some older PCs is Sleeping tabs. This
suspends open tabs in the background. While this feature is very unlikely to ever cause a
problem, it could be a useful way to fix problems on older hardware, especially where the
user keeps a lot of browser tabs open at once.
Resetting and Updating Edge
You might think that if you have a problem with Edge, it being a store app, you can use the
wsreset feature in the Start Menu to reset it. That was the old edge however. Chromium
Edge however is a full win32 program. You might be able to find it and download it from
the Microsoft Store, but that’s only because Microsoft have slowly been expanding the
store to include additional program types, including Universal Web Apps (UWP) that are
effectively a web page in a downloadable container.
247
Chapter 10
Troubleshoot and Manage Internet Explorer and Edge
There are two different ways to reset Edge. The first will just reset the browser’s
internal settings and is usually the first thing to try if you experience a problem. In the
browser open its Settings, and in the Reset settings panel, click the Restore settings to their
default values link; see Figure 10-8.
Figure 10-8. You can reset Edge’s settings to their default state
If you need to fully reset the app however, you can do this from the main Windows 10
Settings panel, accessed from the Start Menu (I know, it’s unhelpful when multiple things
have the same name but are completely different [Outlook in Microsoft 365, Outlook
on the Web, Outlook Android and iOS apps, and Outlook for Mac as an example, all of
which are completely different and have different functionality from one another]).
When you’re in Settings, click Apps and then Apps & Features (this is also available
directly from the Win-X menu), then find Microsoft Edge in the list of installed apps, click
it once to reveal the Modify button, and click through the UAC (User Account Control)
security prompt to reveal a new pop-up with a Repair button as seen in Figure 10-9… got
all that?
248
Chapter 10
Troubleshoot and Manage Internet Explorer and Edge
Figure 10-9. You can repair a broken Edge installation
Sometimes however, the browser can be fixed by just applying an incoming update.
You can check if a new update is available by going into the browser Settings and clicking
the About Microsoft Edge option; see Figure 10-10. If an update is available, you will be
notified here to restart the browser, and the update will be installed in just a couple of
seconds.
249
Chapter 10
Troubleshoot and Manage Internet Explorer and Edge
Figure 10-10. You can update Edge from directly within the browser
Should you need to completely uninstall and reinstall the Edge browser on a PC,
you can always download the latest build from www.microsoft.com/edge, but do bear
in mind that the newer installations of Windows will prevent you from uninstalling it
completely. You can still reinstall though by downloading a new versions from the Web.
S
ummary
Edge and IE really highlight the differences between modern and older win32 apps. With
IE11 you can pretty much manage the browser and its core files in a variety of ways, but
this also means that malware can get access to the core files too. With Edge, the system is
far more robust, with modern underpinnings and strong security baked-in.
250
Chapter 10
Troubleshoot and Manage Internet Explorer and Edge
This isn’t to say that damage can’t be done, and instructions I found commonly
floating around the Internet can render the Edge browser completely unusable and
unable to start. The lesson here is to follow any instructions with care, and to make sure
you have an image backup of your Windows 10 installation you can fall back on if need be.
I’ll show you how to manage compatibility with websites and intranet sites, and how
to manage privacy and security in IE11, in Chapter 17, but we’re going to throw ourselves
directly into troubleshooting in the next chapter by looking at how we fix the most
common Windows 10 annoyances.
251
PART II
Becoming a Proficient
Troubleshooter
CHAPTER 11
Dealing with Common
Windows Annoyances
PCs can be annoying, frustrating, irritating things to use when something isn’t working
as it should, from files that won’t open to storage you can’t access, sound that won’t play,
irritating activation messages 2 years after you’d activated Windows, Windows Updates
that won’t install, slow and hanging startup and shutdown, encryption lockouts, faulty
touch screens, nonfunctioning USB devices, not having a picture on your monitor, and
Blue Screens of Death (BSOD) with perpetual restarts. Things that might in essence be
“straightforward” problems can cause enormous headaches and loss of productivity.
In this chapter, I’ll deal with all of these issues and more, and show you how to
quickly repair every single one of them. When you fix a PC that has a problem like these,
people will look at you wondering how the hell you did it, and how you did it so quickly.
In the words of Scotty from Star Trek, “How else can I keep my reputation as a miracle-­
worker.”
User Folders in Incorrect Locations
Let’s begin with one of the most irritating things a PC can do, fail to show you any of your
files and folders. Windows 10 makes it extremely easy to move the Shell User Folders
(Documents, Pictures, Music, etc.) as you can either open the folder’s Properties and
change the Location information or simply cut and paste the folder from one place to
another.
What is less helpful though is when a corruption occurs that changes the locations
of these folders for you, and then refuses to allow you to change them back again. Here
is where some Registry editing is required. The advantage of making such changes in
the Windows Registry is that you can make whatever changes you require, but they’re
© Mike Halsey 2022
M. Halsey, Windows 10 Troubleshooting, https://doi.org/10.1007/978-1-4842-7471-2_11
255
Chapter 11
Dealing with Common Windows Annoyances
not implemented until the next reboot at which, we hope, startup is clean and there’s
nothing to prevent the change(s) being implemented.
You can open the Registry Editor by searching in the Start Menu for regedit and
clicking through the UAC (User Account Control) prompt. I’ll detail the Registry Editor
in full in Chapter 26, and there’s some fantastic stuff you can do with it, but for the
purpose of expediency here, navigate to HKEY_CURRENT_USER ➤ SOFTWARE ➤ Microsoft
➤ Windows ➤ CurrentVersion ➤ Explorer ➤ Shell Folders; see Figure 11-1.
Figure 11-1. You can change the Shell User Folder locations in the Registry
In addition to the main folders, editing the user folders in the Registry also gives you
access to the default folder locations for things such as Fonts, Roaming Profiles, Local
Application Data, and more, in case a corruption has occurred for one of those locations
(though this is very rare).
Right-click the Registry entry you need to change, and select Modify from the context
menu. When you are done making your changes, you can close the Registry Editor and
restart your PC for the changes to come into effect.
256
Chapter 11
Dealing with Common Windows Annoyances
Incorrect File Associations
Few things are more annoying than files that won’t open. Whether you’re at work, at
home, or studying, you want the files you have to always open correctly and in the right
app. Windows 10 to its credit is fairly good with its notifications; if it doesn’t recognize a
file type, it will display a helpful dialog with a list of installed apps on your PC from which
you can choose.
Where it all falls down, of course, is that because the OS can’t recognize the file type,
it has absolutely no idea what types of app it should display, and as it can only display a
few apps in the dialog, it will commonly get things wrong.
It’s a straightforward process to repair file associations, however, and there are two
ways to manage it, the first of which is very straightforward for nontechnical PC users.
This method is in the Settings app. Navigate to Apps and then Default apps, and you
will see default app options for email, maps, music, photos, video, and web browsing;
see Figure 11-2. This covers the basics for typical home PC users and will most likely be
useful when they have installed a new music or photos app or a new web browser, but it’s
not opening when they click a file or link.
Figure 11-2. You can set a few app associations in the Settings app
257
Chapter 11
Dealing with Common Windows Annoyances
There are some additional options to help users, however, for other file types. At the
bottom of the list are three links. The first of these is Choose default applications by file
type, which is the option to choose if you have, for example, an Office app that won’t
open a file, or a file that’s opening in the wrong app. To set the file association correctly,
you will need to know the file extension of the file you are trying to open. These file
extensions are listed on the left side of the window, with their default app association, if
one is set, to their right; see Figure 11-3.
Figure 11-3. You can set file associations by file type
Where this method falls down is that clicking the Choose a default [app] button will
ask you to “Look for an app in the store.” This will work for some users and even some
businesses, as some win32 desktop apps will be available in the Windows Store. For
everybody else, however, you will need to resort to the Control Panel, and I will detail
this shortly.
258
Chapter 11
Dealing with Common Windows Annoyances
Tip You can display the extensions for all files in File Explorer from the View tab
on the Ribbon, by checking the File name extensions option.
The second of the three links at the main Default apps page is Choose default apps
by protocol. A protocol is a nonfile element such as a web link (URL), map, DVD burning
command, or creating email link. You can see a list of protocols in the left of the window,
with their default app association to their right; see Figure 11-4.
Figure 11-4. You can set app associations by protocol
The last link at the Default apps page is Set defaults by app. This will display a list
of all the installed Store apps and win32 desktop apps on your PC. You can click one to
check its file defaults (as one app might open many different file or protocol types) and
set all the defaults for the app, or choose which file types or protocols to associate with
that app; see Figure 11-5.
259
Chapter 11
Dealing with Common Windows Annoyances
Figure 11-5. You can get finer control of app associations in the Control Panel
In the Control Panel, the Default Programs options are still available; however, they
just link through to Settings nowadays. The one exception is the Change AutoPlaysettings
which, at least for now, remains as a Control Panel applet where you can choose what
happens when you plug in something like a USB Flash Drive or memory card; see
Figure 11-6. This is a setting I universally switch off on all of my own PCs as for as helpful
as AutoPlay is, I find it opening the wrong app on far too many occasions.
260
Chapter 11
Dealing with Common Windows Annoyances
Figure 11-6. You can still set AutoPlay options in Control Panel
Setting Drive, Folder, and File Permissions
Sometimes, however, users simply won’t have access to drives, file(s), or folder(s) that
they really need, and should be able to get access to. This can occur for several reasons,
the most common of which is a reinstallation of Windows. In this scenario a new user
account will be set up, but the files required by the user might still be residing in the
C:\Users\OldUserName\ folder. When you try to open this folder to move the files to
the new user file store, you will get an access error, because the folder is locked and you
don’t have permission to access it.
To fix this issue, you need to first be signed into the PC as an Administrator. Right-­
click the file, folder, or disk, and select Properties from the context menu that appears;
this will open a Properties dialog for the item where you need to navigate to the Security
tab; see Figure 11-7.
261
Chapter 11
Dealing with Common Windows Annoyances
Figure 11-7. You manage disk and file permissions from within File Explorer
Here you can see the user groups, and individual users if specified, who are set up
on the PC. Clicking one will display their permissions. To change permissions for a user
or user group, click the Edit button. This will turn each of the available options into a
check box. Additionally, it offers Add and Remove buttons. These are used for adding or
removing users from the permissions list; see Figure 11-8.
262
Chapter 11
Dealing with Common Windows Annoyances
Figure 11-8. You can add or remove users from the permissions list
You might want to add a user if the files or folders you are setting permissions
for don’t reside on the PC, but sit on a network-attached storage drive or on another
PC or server to which you have access. Type the name of the user in the format
Computername\Username, and click the Check Names button.
If you are unsure of the computer name or the username, you can click the Advanced
button, which will allow you to search for users. The dialog that appears will allow you
to search different computers on your network, by clicking the Locations button, and for
user of the PC with the Find Now button; see Figure 11-9. You can then double-click a
user (or press Ctrl to select multiple users) to select them.
263
Chapter 11
Dealing with Common Windows Annoyances
Figure 11-9. You can search for users on the PC or network
Sometimes, however, especially as is the case with old user folders, you will want
to change the “Owner” of the folder or files to take ownership of them. You can do this
from the file, disk, or folder Properties dialog by clicking the Advanced button. This will
display an advanced permissions dialog, and there are a few different things you can do
here. To change permissions, however, click the Change button near the top center of the
window, next to the current “Owner” name. This will display a user dialog, the same as
the one I’ve just detailed, in which you can search for a user on the PC; see Figure 11-10.
264
Chapter 11
Dealing with Common Windows Annoyances
Figure 11-10. Taking ownership allows you to change the “owner” of files, folders,
and drives
Something else that can prove useful if you’re having difficulty accessing files or
folders is to enable or disable permission “inheritance,” using the button and check box
near the bottom left of the window. Inheritance is where you have a tree of nested folders
and want to either set the permissions for them to be all the same or disable this feature
so that folder permissions are assigned individually.
In short, inheritance is where a folder and its contents will “inherit” their security
permissions from the folder above them. This follows all the folders back to the root
drive. If you find that, for example, you’re creating folders or files that have incorrect
permissions, then inheritance is probably not configured. Open the properties for the
root folder and enable inheritance for the tree.
Managing Audio Devices
We’ve all encountered this. You plug some headphones into your PC, connect a
Bluetooth speaker, or try to make a call over Skype, and the sound on the PC either
doesn’t play at all or plays through the wrong device. Now that we commonly use
our PCs with hardware such as Bluetooth speakers and gaming headsets, it should
be straightforward for people to switch between audio devices, or you would expect
Windows 10 to do this automatically.
265
Chapter 11
Dealing with Common Windows Annoyances
Alas, when you click the audio icon in the system tray, at the far end of the Taskbar,
you’re presented in Windows 10 only with a volume slider but no way to change the
displayed audio device; see Figure 11-11.
Figure 11-11. The volume control in Windows 10 doesn’t let you switch audio
devices easily
In order to change the audio device, you must right-click the audio icon (you can
also open System and then Sound from Settings) and select Open Sound settings; see
Figure 11-12.
Figure 11-12. You need to right-click the audio icon to change the sound device
Once you have the audio dialog open, you are free to change your audio device to
the correct one. It’s worth noting, especially with regard to communications headsets,
that two “Set default” options are available. Figure 11-13 shows that you can set an audio
device either as the default or as the default for Input (aka microphone) and one for
Output.
266
Chapter 11
Dealing with Common Windows Annoyances
Figure 11-13. You can set a device as the default device or the default
communications device
Scrolling down the Settings page, you will see a Sound Control Panel link which will
take you to the older sound devices options (see Figure 11-14), which some people might
prefer as it can offer more control.
267
Chapter 11
Dealing with Common Windows Annoyances
Figure 11-14. Some Sound Control Panel options are still available
Troubleshooting Windows Activation
It’s not uncommon for a PC to start with a black desktop and a message saying that either
your copy of Windows isn’t activated or, worse, it’s not a genuine copy of Windows.
This is a rare, though annoying, circumstance. It occurs because the file containing the
registration and activation status of the PC couldn’t be found, or wasn’t loaded at the
PC’s startup due to a glitch.
The good news is that this is extremely easy to fix, as all you need to do is restart the
PC. Sometimes you may need to fully shut it down and restart it, but a general restart
will almost always fix the problem. I say almost always because I have seen only a tiny
handful of incidents where the message has persisted. If you are certain that your copy
268
Chapter 11
Dealing with Common Windows Annoyances
of Windows 10 is genuine (i.e., that you upgraded from Windows 7 or Windows 8.1 when
the free offer was on in 2015/2016, or because the copy of Windows 10 came with a new
PC or you bought a retail copy), then you can try reentering your activation key
You can do this in Settings by opening System ➤ About, and you will see a link called
Change the product key or upgrade your edition or Windows. This will display your
activation status and also allow you to reenter or change the product key as is necessary;
see Figure 11-15. If this doesn’t work, you could have a bad Registry corruption and can
try a System Restore which I detailed in Chapter 2. If that doesn’t work, you may need
either to reset or reinstall Windows.
Figure 11-15. You can change or reenter your product key in Settings
Information about Windows licensing and activation can be found online at http://
windows.microsoft.com/windows/genuine, and it’s not unheard of for independent PC
makers (such as those on your Main Street) to sell PCs with pirated copies of Windows.
269
Chapter 11
Dealing with Common Windows Annoyances
A Note About Windows 10 Extended Support Product Keys
Windows 10 at the end of its life will very likely go into extended support. This is fairly
inevitable after the success of the paid-for extended support for Windows 7. Given that
the underpinnings of Windows 10 and Windows 11 are identical, and that the Windows 7
extended support has raised an absolute fortune for Microsoft, they’d be a bit daft not to.
Each year you purchase extended support, you will receive a new product key with
a specific number of licenses to cover the PCs you use. You will also receive instructions
on how to activate these keys on your PCs as I did when I took out extended support for
my own Windows 7 Media Center PCs; see Figure 11-16. And yes, I still use Windows
Media Center every day and love it so much I paid for extended support.
Figure 11-16. Instructions for Windows 10 Extended Support product keys might
not be necessary
270
Chapter 11
Dealing with Common Windows Annoyances
These instructions will ask you to use the slmgr license tool that’s built into Windows
to change the key. This is fine for an enterprise scenario where you have dozens of
perhaps even hundreds of PCs to update. If you only have a handful though, it can be
simpler to just open Settings ➤ System ➤ About ➤ Activation and enter the new product
key there.
Troubleshooting and Resetting Windows Update
Sometimes, though fortunately not very often, Windows Update becomes corrupt and
will flatly refuse to either download or install updates. This is more than an annoyance as
it will prevent essential security and stability updates from being installed on your PC. It
happens when one or more of the downloaded updates are corrupt and unreadable.
Should this happen, you will need to reset Windows Update. You should restart
your PC at this point (as if the Windows Update process is running, it will prevent you
from deleting some files). The first thing to do will be to temporarily shut down the
services that run Windows Update, as with these running you will be unable to delete
the appropriate files. Open services from the Start Menu, and find Windows Update and
Windows Update Medic Service in the list. Right-click each one, and select Stop from the
context menu that appears; see Figure 11-17.
271
Chapter 11
Dealing with Common Windows Annoyances
Figure 11-17. You need to stop the Windows Update services
Next, open File Explorer and navigate to C:\Windows\SoftwareDistribution; see
Figure 11-18. You should then delete all the contents of this folder, and Windows Update
will be reset. Restart the PC when you’re done, and the Windows Update services will
begin running again automatically.
272
Chapter 11
Dealing with Common Windows Annoyances
Figure 11-18. You can delete the contents of the SoftwareDistribution folder to
reset Windows Update
Troubleshooting Power Loss During an Update Installation
Windows 10 is incredibly resilient during the installation of updates, and despite the
operating system asking you not to turn off your PC when updates are being installed,
doing so is unlikely to harm it. In fact the Windows Update system is so resilient that I
have tried repeatedly in the past to break the OS by forcing the power off during major
update installations, only to fail to break the OS on every occasion. Every time I tried, the
installation just restarted when I switched the PC back on.
My best efforts to break my own PC notwithstanding (see the lengths I go to for
you all?) it’s not beyond the realms of possibility that something could break on a PC at
some point in the future. It’s easy to rectify, however, so long as you have created a USB
Recovery Drive (remember those?). If you start the PC from the Recovery Drive, you can
run System Restore and roll the OS back to a point before the update installation took
place; see Chapter 8 for details on how to do this. This will fix your copy of Windows.
273
Chapter 11
Dealing with Common Windows Annoyances
Managing and Resetting Windows Search
In the same way that downloaded Windows Update files can become corrupt, so too can
the database used by Windows 10’s search engine. Resetting this database (called the
Search Index) is a very simple and straightforward operation. Open the Control Panel
and then click Indexing Options (I won’t recommend searching for Indexing options
on this occasion). When the Indexing Options dialog appears, click the Advanced
button, and in the dialog that appears, under the Index Settings tab, you will see a
Troubleshooting section with a Rebuild button; see Figure 11-19. Click this to delete the
current index and rebuild it from scratch.
Figure 11-19. You can ask for Windows to search to delete its database
274
Chapter 11
Dealing with Common Windows Annoyances
Troubleshooting Slow Startup
It wasn’t too long ago that we’d switch our computers on in the morning, and then
go and make a cup of coffee while the boot sequence ran. After 5 or so minutes we’d
be confident that when we returned to the PC, we’d be faced with the sign-in screen.
Nowadays a modern PC will start up in seconds, even from cold, which is great news for
PC users, but bad news for coffee sellers.
This is especially useful when returning to your PC after a break or from lunch, when
you or, more honestly, your boss wants you working again as quickly as possible. But
what happens when you have a normally speedy PC that’s suffering from slow startup?
Troubleshooting slow startup is fairly straightforward in Windows 10, as it’s almost
always going to be your apps that are slowing things down. I say “almost always” because
if you have a PC with a mechanical hard disk, it may need defragmenting. A fragmented
disk won’t slow the PC much, but you will probably notice the difference.
To manage your startup apps, open the Task Manager. You can do this from the
Win+X menu, from the Ctrl+Alt+Del menu, or by right-clicking a blank space on the
Taskbar. Once the Task Manager is open, click the Start-up tab, where you will see all
your startup apps listed; see Figure 11-20.
275
Chapter 11
Dealing with Common Windows Annoyances
Figure 11-20. You can manage startup apps in Task Manager
Next to each is a Start-up impact rating. This will appear after the first few startups
since an app was installed (obviously, it’s impossible for Windows 10 to measure
the Startup impact on an app that’s only just been installed). The ratings show Low,
Medium, or High, with the apps rated high being the ones that will slow your PC’s
startup the most.
In Figure 11-20 we can see that Adobe Creative Cloud, Adobe Updater, and Dropbox
are all rated high (which should be very annoying for both companies as they should
know better!). You can click any startup app, and the Disable button will become
clickable, so you can stop that app from running at startup.
276
Chapter 11
Dealing with Common Windows Annoyances
Windows 10 Hangs on Startup
Occasionally you might find that your PC doesn’t start at all, and you’re left with either a
spinning loading icon or just a black screen. There can be several reasons for this:
•
Network connections can cause a stalled startup. If your PC is
connected to the network via an Ethernet cable, unplug this
temporarily and see if startup continues. Should this be the case, it’s
likely your network driver will need to be updated to prevent this
from happening each time you switch on the PC.
•
Sometimes a PC will hang at the BIOS/UEFI screen with an error.
This will be most commonly because the BIOS/UEFI system is being
reset each time the PC starts (which likely means you will need
to put a new battery on the motherboard), or because the BIOS/
UEFI settings are either corrupt or unstable. You can fix the latter by
entering the BIOS/UEFI interface and selecting the “Load optimized
defaults” option, or by resetting the BIOS using the motherboard
jumper I detailed in Chapter 6.
•
If you get the message “No operating system found,” it’s likely that
there is a hard disk inconsistency, either in the BIOS/UEFI or with the
disk itself. In the BIOS/UEFI interface, the default boot order might
have been changed (perhaps because of a BIOS/UEFI reset), and the
PC is trying to load the operating system from another disk, perhaps
a network boot or removable drive, where no operating system exists.
Alternatively, have the drives in the PC been changed recently?
If you have performed maintenance or cleaning on the PC, is the
hard disk on which Windows 10 is installed plugged into the same
motherboard SATA socket it was before? These are assigned Drive 0,
Drive 1, and so on by BIOS and Windows, and the OS boot loader will
expect to find its files on the same drive it was installed on.
•
Lastly (and this one is almost comical, though you may be surprised
how often it occurs), if you have recently installed Windows 10
but keep seeing the setup screen when you start the PC, this is
because you need to unplug or remove the USB Flash Drive or DVD
containing the Windows installer.
277
Chapter 11
Dealing with Common Windows Annoyances
Note Windows 10 never truly shuts down completely, as it always hibernates
some part of memory to disk to aid in a quick startup. Sometimes this will become
corrupt, causing startup problems. To rectify this hold down the Shift key when
selecting Shutdown from the Start Menu. This will force the PC to do a full, rather
than a hybrid, shutdown. Alternatively, if the PC won’t start, hold the power button
for 4 seconds during startup to force a manual shutdown.
Windows 10 Shuts Down Slowly
Just as annoying as a slow startup is when the PC won’t shut down, or shuts down
extremely slowly. Normally when you shut down the PC, if any apps are still running, you
will be presented with a list of the apps and asked if you want to force them to shut down,
or if you want to wait for Windows 10 to shut them down itself.
Sometimes, if you’re like me, you’ll hit the force shutdown button and walk away.
On other occasions, however, you might just get up and walk, and then come back some
time later to discover the PC is STILL trying to shut down the apps.
There are some changes you can make to the Registry, however, to speed up the
shutdown of your PC. You can access the Registry Editor by searching for regedit at the
Start Menu.
Caution Always be careful in making changes to the Windows Registry. Make a
backup of the Registry from its File menu so the Registry can be restored should
a change cause Windows to become unstable. This can be achieved from the
Recovery Panel if necessary; see Chapter 8 for details of how to run the Registry
Editor in the Recovery Panel. If you have encrypted your hard disks using Bitlocker,
you should copy the Registry backup file to a nonencrypted drive.
There are two options you can change in the Registry to affect Windows Shutdown:
•
278
HKEY_LOCAL_MACHINE ➤ SYSTEM ➤ CurrentControlSet ➤
WaitToKillServiceTimeout is set by default at 5000 milliseconds
(5 seconds). This setting determines how long the OS waits for
Chapter 11
Dealing with Common Windows Annoyances
Windows and third-party services to close before notifying the user
the service is not closing. You may wish to increase this number to
50000 if services require longer to quit.
•
HKEY_CURRENT_USER ➤ Control Panel ➤ Desktop ➤
WaitToKillAppTimeout will need to be created as it doesn’t exist by
default in Windows 10; see Figure 11-21. This key determined how
long the system waits for user processes to end before notifying the
user. The time is stated in milliseconds (20000 being 20 seconds). You
can force shutdown by changing the value to 1, though be aware that
forcibly closing any apps with open files may result in loss of data.
Figure 11-21. WaitToKillAppTimeout doesn’t exist in Windows 10 and needs to be
created
279
Chapter 11
Dealing with Common Windows Annoyances
Windows Fails to Sleep/Resume from Sleep
I mentioned a little while back that Windows 10 doesn’t really shut down, instead going
into a deep hibernation so as to help it restart quickly. By far the quickest, and now
extremely common and popular, way to shut down a Windows PC is to put it to sleep.
Whether you simply close the lib on your laptop, press the sleep button on your tablet, or
activate sleep from the Start Menu on a desktop, sleep keeps the current memory active
so the PC can start to the desktop within a second or two.
Sometimes this doesn’t work however, and you need to troubleshoot the Sleep feature
in Windows. There are different sleep states available for PCs, laptops, and tablets, and
you can check which ones are supported on your hardware by opening a Command
Prompt window and typing powercfg/availablesleepstates; see Figure ­11-­22.
Figure 11-22. You can use the PowerCFG command to check sleep state
compatibility
In this example we can see the S0, S1, S2, S3, and Hybrid Sleep states and so on, and
that only S3 is supported on this PC. But what are these different states and which should
you choose for your PC?
280
Chapter 11
Dealing with Common Windows Annoyances
•
S0 is a low-power idle state where power is used at a normal rate, but
where unused devices, such as the hard disk, can be powered down
as necessary.
•
S1 is the first Sleep state for PCs. Power consumption is less than with
the S0 state, but greater than the other states. In this state, both the
process and communications bus clocks are stopped. This is the first
state the system goes into when you put it to sleep.
•
S2 is similar to S1, but in this state, the processor does not receive
power and is reset on startup. This causes the system cache to be lost
and causes more of a “reset” to the system than with S1. S2 is engaged
after a period of sleep in S1.
•
S3 is very similar to S2; however, in this state only power to the system
memory is maintained. S3 is engaged after a period of sleep in S2.
•
S4 is the lowest-power sleep state and all devices are powered off.
Memory is moved to a hibernation file on the disk and reloaded on
startup. S4 is engaged after a period of sleep in S3.
•
S5 is a shutdown state for the PC. S5 is engaged after a period of sleep
in S4, when the power gets low.
•
Hybrid sleep is designed for desktop PCs and is a combination of
sleep and hibernate: any open documents and files are held both in
memory and on the hard disk, so that work can continue even after a
power failure.
•
Connected standby provides an instant-on sleep state. This power
state requires compatible hardware support and suspends the state
of the OS while maintaining it with a tiny power draw.
If you find that a device isn’t waking up, or is misbehaving when you put the PC to
sleep, you can use the powercfg /devicequery command to determine what hardware
devices in your PC support each sleep state. The command is used in the format
powercfg /devicequery s1_supported and so on through to S4_supported. Each will
provide a list of the installed hardware that’s okay at that level of sleep. Use the command
powercfg /devicequery /? to see all available command options.
281
Chapter 11
Dealing with Common Windows Annoyances
You can also troubleshoot Sleep and power management on a PC using the
powercfg command with the switches /batteryreport, /sleepstudy, and /energy; see
Figure 11-23. These commands save reports to your hard disk as HTML files that can be
opened in a web browser. Again more options are available on powercfg /?.
Figure 11-23. You can troubleshoot power, battery, and sleep issues
The Battery Report will apply only to laptops and tablets and will provide detailed
metrics on power usage and battery capacity over the last few days. The Power Efficiency
Diagnostics Report, however, can help you ascertain if the power management options
set in Windows are optimal for your device.
In Figure 11-24, you can see a typical Power Efficiency Diagnostics Report. There
are warnings here that the power settings for this particular PC are not set correctly. The
descriptions are all in plain language so you can determine what changes, if any, you can
make to improve power management on the PC.
282
Chapter 11
Dealing with Common Windows Annoyances
Figure 11-24. The Power Efficiency Diagnostics Report can help you determine if
your power settings are correct
283
Chapter 11
Dealing with Common Windows Annoyances
The Sleep Study provides extremely detailed graphics and metrics to show power
consumption for the PC when it is in a sleep state or Connected Standby; see Figure 11-­25.
The information includes what components in the PC were still drawing power, and how long
they were active for during sleep. This includes the “Top Five Offenders” for power usage.
Figure 11-25. The Sleep State report is extremely detailed and useful
284
Chapter 11
Dealing with Common Windows Annoyances
Windows 10 is able to wake periodically during sleep to check for updates, perform
maintenance, and update LiveTiles in the Start Menu. At the bottom of the Sleep Study
are details of all the apps and services that have been active during these wake states; see
Figure 11-26. You can use this information to determine if something is waking the PC
too often, or using too much power at those times.
Figure 11-26. The Sleep Study also details apps and services using power during
wake states
Armed with all the information the powercfg commands and reports have given
you, you can then modify the standard sleep settings for the PC to ensure Sleep operates
properly on the PC. In the Power Options in Control Panel, click Choose what the power
button does, and then click Change settings that are currently unavailable.
Now you will be presented with a list of the available and supported sleep states for
your PC; see Figure 11-27. Each, including Fast Start-up, can be disabled should it be
causing a problem on the PC. Fast Start-up is the feature I mentioned earlier where some
parts of memory are saved to disk as a hibernation file. If you wish for your PC to clean
start each time you switch it on, you can disable this feature.
285
Chapter 11
Dealing with Common Windows Annoyances
Figure 11-27. You can disable sleep states that are causing problems on your PC
Gaining Access After Bitlocker Lockout
Sometimes, perhaps after a disk corruption (even a small one can cause this), you can
find yourself locked out of the PC until you can enter your 48-character unlock key; see
Figure 11-28. It’s also worth noting that on some PCs such as Microsoft Surface Pro and
Surface Book lines, Bitlocker is enabled automatically if you sign into the device with a
Microsoft account.
286
Chapter 11
Dealing with Common Windows Annoyances
Figure 11-28. You find yourself locked out of your PC by Bitlocker
I strongly recommend that when you encrypt a drive with Bitlocker, you tell Bitlocker
to save a copy of the unlock key to your Microsoft account, as then you can save the
bookmark https://onedrive.live.com/recoverykey to your smartphone or another
device. From this website you will be able to see your Bitlocker recovery keys, so you can
enter them on your PC.
Troubleshooting Touchscreen Problems
If a touch screen isn’t working on your device, then it will certainly be the driver that’s
either missing or corrupt. On a tablet or touchscreen laptop device, this can be extremely
annoying, but there are a couple of things you can do in advance, just to make sure
you’re okay should this happen.
287
Chapter 11
Dealing with Common Windows Annoyances
Having a Bluetooth keyboard and mouse that you can use with the tablet is a very
good idea; obviously laptops have their own inbuilt keyboard. However, you may not
want to purchase Bluetooth, as you might have a USB-wired keyboard and mouse that
you can use instead. Tablets don’t tend to come with full-size USB ports, however,
usually shipping with either Micro-USB or USB Type-C ports. If this is the case, it can be
extremely wise, especially should you need to reinstall Windows, to purchase a USB on-­
the-­go (USB OTG) cable. This is a USB extender cable that will plug into your Micro-USB
or USB Type-C port, and it has one or more standard USB ports at its other end. I will
show you how to troubleshoot hardware drivers in Chapter 15.
I once dealt with a neighbor’s all-in-one touchscreen desktop PC where the interface
was going completely haywire. It transpired that the touch screen itself had developed a
fault, and was recording input all over the place. This obviously made the PC unusable
with things seemingly opening and clicking on their own. The solution here was to
restart the PC into Safe Mode and disabling the touchscreen driver. You can access Safe
Mode by booting to the recovery options menu from a Recovery Drive or Shift-Restart
and selecting Troubleshoot ➤ Advanced Options ➤ Start-up Settings ➤ Restart and then
selecting 4) Safe Mode from the menu that appears. This restarted the PC without the
touch screen being active.
USB Type-C and Thunderbolt Problems
Similarly as with touch screens, any problem you encounter with USB Type-C and
Thunderbolt devices not working is likely to be a hardware driver problem. Check in
the Device Manager to see if there are any “unidentified” or “uninstalled” devices. I will
show you how to manage device drivers in Chapter 15.
No Picture on Desktop PC Monitor or TV
Sometimes, especially after cleaning, moving, or updating a desktop PC, you might
suddenly find that you have no picture on your monitor. However, this can also extend to
media or gaming PCs that you have plugged into a TV via HDMI or DisplayPort.
Regarding standard PC monitors on business PCs, the most common cause is that
whoever has been cleaning or moving a PC has plugged the monitor into the wrong
video socket, perhaps the one on the motherboard back panel when a graphics card is
installed. The cause also could have been a BIOS update, however. On older PCs, a BIOS
288
Chapter 11
Dealing with Common Windows Annoyances
reset can set the default video output to the motherboard when your monitor is plugged
into a PCIe graphics card. To rectify this, you will need to plug your monitor into the
motherboard graphics output (you might need a cable adapter for this and it’s useful to
have one in your toolkit) and change the BIOS setting back.
Situations where TVs and even some monitors have no picture after a PC resumes
from sleep are actually very common, and you should check for an updated graphics
driver. It’s caused by the HDMI or DisplayPort system going into a low-power state
during sleep and not waking properly. Unplugging the video cable from the TV and
plugging it back in will refresh the connection.
If a PC has been moved or cleaned, it is also possible that the video cable has been
plugged into the wrong socket on the back of the display. This is increasingly common in
an age where our monitors can come with two or three HDMI or DisplayPort sockets.
Disappearing and Conflicting Drives
You might already have encountered this already as it’s not that uncommon. You plug
a USB Flash Drive into your PC, and it doesn’t appear in File Manager. Alternatively,
you have a backup set to run periodically to an external hard disk, but one day the drive
suddenly disappears from Windows, even though it’s plugged in and switched on.
This is caused either when a drive is plugged into the computer and not correctly
identified by the OS or when Windows tries to assign a driver letter that’s already in use
by another drive. In both cases the new drive will be present, but won’t have a drive
letter (C:, etc.), so you can’t see it in File Explorer.
To fix this, open Disk Management from the Win+X menu, and look for the disk in the
window that appears (it’s usually somewhere near the bottom). Right-click the drive, and
select Change drive letter and paths from the menu that appears. A dialog will appear
that will let you add or change the drive letter (see Figure 11-29), after which the drive
will appear in File Explorer.
289
Chapter 11
Dealing with Common Windows Annoyances
Figure 11-29. You can assign and reassign driver letters for drivers that
require it
U
nderstanding the BSOD
Microsoft watchers and IT pros may still refer to Windows 10’s critical stop screen as
the BSOD, but I prefer these days to call it the “Blue Unhappy Emoticon of Death”
because of the change it underwent in Windows 8. This change, if I’m honest, wasn’t an
improvement as the legacy BSOD provided far more information for the user than the
new one does. But, you have to live with what life gives you!
While the legacy BSOD gave you useful information such as the name of the
file or driver that had caused the crash, Windows 10’s BSOD only gives you an error
description. You can find this in the bottom right of the BSOD (see Figure 11-30), where
the error is HAL_INITIALIZATION_FAILED.
You can search online for the error, or if the PC has told you it’s been collecting
information as in the example in Figure 11-30, you will be able to find this in a .dmp
memory dump file. Windows stores these in the \Windows folder as MEMORY.DMP. If
you can’t find a file when you get back to the desktop, open System from the Control
290
Chapter 11
Dealing with Common Windows Annoyances
Panel, then click Advanced System Settings, and in the dialog that appears, click the
Advanced tab and the Settings button in the Start-up and Recovery section. Additionally,
Blue Screens in Windows 10 include a QR code which, if you can open a scanning app
on your phone or tablet quickly enough, you can scan to take you directly to a Microsoft
support page, related to that error. I say quickly enough, because the blue screen will
only remain visible for around 30 seconds before your PC restarts.
Figure 11-30. The error description appears in the bottom right of the BSOD
In the dialog that appears, you will see options to control Blue Screens, including
the dump file name and location, and if the PC should automatically restart after a Blue
Screen; see Figure 11-31. You can disable the automatic restart here if you want time
to read the error name on the BSOD, but automatic restart (sometimes known as the
perpetual restart, as it happens over and over) can also be disabled from the Windows
recovery options, as I detailed in Chapter 8.
291
Chapter 11
Dealing with Common Windows Annoyances
Figure 11-31. You can find the default location for the BSOD error log in the
System options
The question now is: How do you open and read a .dmp memory dump file? There’s
no way to easily read this in Windows 10, and you’ll need compatible software such as
Microsoft Visual Studio to open and read its contents. For this, I recommend a free utility
called BlueScreenView, available from www.nirsoft.net/utils/blue_screen_view.
html, which will help you find and read BSOD files on your PC.
Reading the MEMORY.DMP file can reveal further information about the cause of
the crash. In Figure 11-32 you can see a dump file opened using BlueScreenView, which
also details the error code, 0x000000ef in this case. Searching for error codes online can
often reveal much more helpful information than just searching for the error name.
292
Chapter 11
Dealing with Common Windows Annoyances
Figure 11-32. MEMORY.DMP files contain more information about crashes
293
Chapter 11
Dealing with Common Windows Annoyances
Summary
Windows 10 is not a perfect operating system. Since its release it has included bugs and
idiosyncrasies the same as any other OS. While some of these are admittedly Microsoft’s
fault, it’s astonishing to me sometimes how stable, secure, and robust the operating system
is, given the almost infinite combinations of software and hardware available for PCs.
While problems such as those listed in this chapter are straightforward to fix,
sometimes you’re just nowhere near the PC you need to support. In the next chapter,
then, we’ll examine all the remote support options for PCs, including some little gems of
tools you may never have heard of.
294
CHAPTER 12
Remote Help and Support
One of the biggest challenges in either providing or receiving IT support is that of
distance. Long gone are the days when 90% or more of all PCs sold were hulking-great
desktops. Now, desktops are still prevalent in offices where workers are static, and
for PC gamers at home, but for everybody else the move to laptops and tablets is well
established.
The pandemic of 2020 changed things further still, with huge percentages of the
workforce staying at home, and a great many reluctant to return to the office full time
afterward. These people are using a variety of computers to access the company’s
systems, from corporate-provided laptops to their own home PC.
One of the challenges with mobile PCs however, even ones that are intended for use
at the office most of the time, is that you can pretty much guarantee they’ll be away from
the home or office when they need support. Something will go wrong on the train, or
in the airport lounge, or at a remote or a customer’s office, or when the user is on their
vacation (though in the last instance they’ll likely have the sense to enjoy whatever they
went there for and leave the PC until they return home). On top of this is the possibility
that you will be required to provide urgent support when you’re away or out and about.
Partly, this “Murphy’s law” guarantee of problem occurrence is down to the fact that
when we’re on the move, we don’t have access to the quick fixes you get when back at
base. There’s often no good Internet connection for downloading a driver, or a copy of
a backup installer on a network share. When it comes to something occurring such as
a Bitlocker encryption lockout, which I mentioned in the previous chapter, you can’t
always quickly refer to another PC and find the code you need.
The rest of the problem lies in how people like to work and use their PCs in the
21st century. We enjoy being able to type up notes for a meeting while sit on the train,
just an hour before it starts. We like being able to sling our PC into a bag and work on a
dissertation in the sunshine of a pub garden.
© Mike Halsey 2022
M. Halsey, Windows 10 Troubleshooting, https://doi.org/10.1007/978-1-4842-7471-2_12
295
Chapter 12
Remote Help and Support
But if you need to support these people, how can you do so? Well, there are two
options, the first of which is with tools the user can use themselves, which is extremely
helpful in a place where there is little, no, or patchy Internet coverage. The other tools are
remote access and control utilities to help you use the remote PC as if it were sat in front
of you on your desk… almost.
The Problem Steps Recorder
One of Windows’ best hidden gems is the Problem Steps Recorder, launched by
searching for psr at the Start Menu, where Steps Recorder (Desktop app) will appear as
a search result. This is a screen recording and annotation tool that was initially included
with the Windows 7 beta builds, to help testers record bugs and problems with the OS. It
was so incredibly popular, however, that Microsoft agreed to keep it in the final build,
and it remains in Windows to this day.
The Problem Steps Recorder opens as a toolbar with just four controls; see
Figure 12-­1. This makes it suitable for use by end users who might have no or only
limited technical knowledge.
Figure 12-1. The Problem Steps Recorder toolbar
When you want to record a problem on a PC, just click the Start Record button, which
will then change to a Pause Record button. This can be useful if you want to omit certain
steps from the recording, perhaps because they’re not relevant, or perhaps because
recording them will contravene a company security or privacy policy. Additionally, an
Add Comment button (see Figure 12-2) will pause the current recording and present a
text box in which a comment can be typed.
Figure 12-2. Pause Record and Add Comment buttons appear when you are
recording your screen
296
Chapter 12
Remote Help and Support
When the recording is finished, click the Stop Record button, and the toolbar will
change to a full window containing the output from your recording session. At the top of
this is a save button (see Figure 12-3) that will prompt you to save the recording as a ZIP
file, which can then be sent to yourself or another support person for examination.
Figure 12-3. When you stop recording, you have an option to save the output file
This ZIP file contains an HTML document that will open in a web browser and be
formatted as you see in Figure 12-3. It’s split into different sections. The first section
shows a series of annotated screenshots, with the item onscreen that the user has
clicked, or that is in focus, highlighted with a green border; see Figure 12-4. This helps
you follow the “narrative” of what’s going on, and check what’s being clicked, activated,
and so on. Above each screenshot is a plain text description of what has happened.
297
Chapter 12
Remote Help and Support
Tip The screenshots can appear very small, especially if the screen being
recorded is of a very high resolution, such as the 4K screen seen in Figure 12-4.
You can enlarge each screenshot by clicking it.
Figure 12-4. Each screenshot is annotated to show what the user is doing
Where the user has written a comment the screenshot will be grayed, and the
comment will appear in double quotes above it; see Figure 12-5.
298
Chapter 12
Remote Help and Support
Figure 12-5. Screenshots where a comment have been typed are grayed out
At the bottom of the document are technical details; see Figure 12-6. These include
the text descriptions from each screenshot, with details of apps, services, or other OS
features used, complete with version numbers (which can be incredibly useful when
diagnosing problems). The current version number of their copy of Windows 10 is also
included, so you can check if an update might be available to help solve the problem.
299
Chapter 12
Remote Help and Support
Figure 12-6. Technical details can be found at the bottom of the document
Recording an App with Game Bar
While the Problem Steps Recorder is an incredibly useful tool that provides an output file
that can easily be emailed to a support person, sometimes annotated screenshots don’t
provide all the information you need. This is when one of Windows 10’s Xbox gaming
features can prove useful (and I’ll bet you didn’t see that one coming).
300
Chapter 12
Remote Help and Support
Note The Game Bar feature is available in both the Home and Pro editions of
Windows 10, but may be disabled in Windows 10 Enterprise.
Game Bar is opened by pressing the Windows key + G, and the user will probably
have to confirm that the currently running app is a game. It opens as a series of toolbars,
with one called Capture that’s similar to the Problem Steps Recorder; see Figure 12-7.
However, Game Bar is locked to a single app and won’t record anything outside of that
app, so the user should be using an offending app before she launches Game Bar, and
this also means it’s no good for general recording of the desktop as it can’t be used to
record the desktop.
Figure 12-7. Game Bar can record video
At the top center of your screen, you will see a main control panel, on the right
of which sits a settings icon that includes General, Shortcuts, and other options. The
Shortcuts options offer an at-a-glance view of the keyboard commands you use to
control recordings with Game Bar; see Figure 12-8.
301
Chapter 12
Remote Help and Support
Figure 12-8. Game Bar settings include details of its control shortcut keys
302
Chapter 12
Remote Help and Support
When you are recording an app with Game Bar, it will be minimized to the top right
of the app window (see Figure 12-9) to indicate that recording is taking place. You can
stop a recording by pressing the Win + Alt + R key combination, or by opening the Game
Bar again by pressing Win + G.
Figure 12-9. Game Bar signifies it’s recording in the top right corner of the app
When you stop a recording, it will be automatically saved as an MP4 video to the User
folders ➤ Videos ➤ Captures folder.
Q
uick Assist
If you sign into your PC using a Microsoft Account, and if both yourself and the person
to whom you are providing support are using Windows 10, then a feature called Quick
Assist can make the task of providing remote support extremely easy, both for yourself
and the recipient. You will find Quick Assist in the Start Menu, and you should tell the
person to whom you will be providing support to look for it too.
When you Start Quick Assist, you will be asked if you want to Get assistance, or Give
assistance; see Figure 12-10. Clicking Give assistance will prompt you to sign in with your
Microsoft Account, as this support app uses a Microsoft peer-to-peer system to connect
the two PCs.
303
Chapter 12
Remote Help and Support
Figure 12-10. You can give assistance to people who are also running Windows 10
When you have verified your account, you will be given a six-digit security code
that must be typed into the PC where assistance is required; see Figure 12-11. The code
expires in 10 minutes, and you are given quick links to copy the code to your clipboard, so
it can be pasted into an instant message or email, or sent directly via email (you will need
an installed and configured mail app for this to work). The Provide instructions link will
tell you where to point the user receiving support, so they can also open Quick Assist.
304
Chapter 12
Remote Help and Support
Figure 12-11. A security code must be typed into the Quick Assist app on the PC
receiving support
Once the code has been entered, the user receiving support will be told that you
will be taking control of their PC, and for their permission for this to happen; see
Figure 12-­12.
305
Chapter 12
Remote Help and Support
Figure 12-12. The person receiving support will be asked to confirm you can
control their PC
Once permission has been granted, the main support window will appear, in which
you will see the desktop of the remote PC; see Figure 12-13. The controls for the app at
this point are very easy to use and intuitive. You can annotate on the screen, perhaps to
show the remote user something of which they should be aware. This works because the
remote user can see what is happening on their screen at all times.
306
Chapter 12
Remote Help and Support
Figure 12-13. The Quick Assist window is easy to navigate and has simple
controls
Perhaps the most useful feature of the Quick Assist app however is the ability to
restart the remote PC. This is a function of Remote Desktop when used in business
environments, but the Windows alternative app, Remote Assistance, which I will detail
shortly, doesn't offer this functionality. When you have finished providing support to the
remote PC, click the End button in the top right corner of the window.
Windows Remote Assistance
If you’re in a scenario where you can get remote access to a PC but are not using a Microsoft
Account, there are two ways to achieve this. In a business environment, you’re best of using
Remote Desktop, which I’ll detail later in this chapter. However, you might be supporting a
home user or a small business that doesn’t have its own dedicated IT engineer.
There are plenty of third-party remote support packages available, some of which are
free to use. TeamViewer, available from www.teamviewer.com, is one of the most popular
as it’s very straightforward for a nontechnical person to use on their PC, but it’s also
nonintrusive on their system and offers significant functionality for a support technician.
307
Chapter 12
Remote Help and Support
You don’t need third-party software, however, to provide remote support to people,
as Windows has for many years included its own Remote Assistance feature called,
perhaps unsurprisingly, Windows Remote Assistance. You can find it in the Control
Panel, but first it is important to establish that Remote Assistance requests are enabled
on the PC that requires support.
To achieve this, search for Remote Assistance in the Start Menu, and click Allow
Remote Assistance Invitations to be sent from this computer. This will open a dialog
(see Figure 12-14), where a check box is visible in which you can approve, or deny,
permission for Remote Assist on the PC.
Figure 12-14. Remote Assistance needs to be activated on the PC requiring
support
308
Chapter 12
Remote Help and Support
You will want the user to make sure the Remote Assistance option is checked.
Clicking the Advanced button provides additional options you may want the user to
check, including whether the PC can be controlled remotely, and how long Remote
Assistance invitations remain active; see Figure 12-15.
Note You’ll notice this is also the dialog in which Remote Desktop is activated on
the PC. We’ll be coming back to this later in the chapter.
Figure 12-15. Advanced options are available for Remote Assistance
Sending and Responding to a Remote Assistance Request
Ironically, at this point, the process of talking a user through instigating a Remote
Assistance request isn’t as straightforward as searching in the Start Menu for
Remote Assistance. They’ll need to search instead for Troubleshooting and open
Troubleshooting (Control Panel). When the Troubleshooting panel opens, you’ll need to
ask the user to click the Get help from a friend link near the top left of the window; see
Figure 12-16.
309
Chapter 12
Remote Help and Support
Figure 12-16. Remote Assistance requests are instigated from the Control Panel
At the next panel, the user will see an option to “Invite someone to help [them]”; see
Figure 12-17. Below this, you’ll see an Offer Remote Assistance to help someone link, but
don’t think that you can use this to instigate a Remote Assistance session, as it’s quite
badly worded and only applicable to connections made over a corporate network, where
prior configuration has already been implemented on all PCs.
310
Chapter 12
Remote Help and Support
Figure 12-17. Remote Assistance must be initiated from the PC requiring help
When the user requiring help clicks the Invite someone to help you button, they will
be presented with three options for how to send the request: Send the invitation as a file,
Use email to send an invitation, and Use Easy Connect; see Figure 12-18.
311
Chapter 12
Remote Help and Support
Figure 12-18. Remote Assistance requests can be sent in three ways
312
•
Send this invitation as a file will save a file to a location of your
choice on the PC (the desktop by default). This file can then be
attached to an email, and it is best if the user is using either webmail
or an email Windows Store app. The reason for this is because the…
•
Use email to send an invitation option is only available if you are
using a Win32 desktop app, such as Outlook as shipped with the full
desktop edition of Microsoft Office. It is grayed out for Windows
Store apps.
Chapter 12
•
Remote Help and Support
Use Easy Connect is a Microsoft system that uses a peer-to-peer
network for securely transmitting a Remote Assistance invitation.
Easy Connect might be grayed out and unavailable on the PC for
several reasons, one of which being that Windows 10 doesn’t feel
the available Internet bandwidth is good enough to maintain a
connection, but it can also be because the Internet router doesn’t
support Easy Connect.
Note In order for a router to support Easy Connect, it must support Peer Name
Resolution Protocol (PNRP). You may also need to open access to port 3389 on the
router. Details of PNRP compatibility and advanced configuration will be available
in your router’s documentation. Not all routers will support Easy Connect, and it’s
likely that cheap, ISP-supplied routers will be light on features.
When an invitation is sent, a dialog displaying an access password is displayed
onscreen; see Figure 12-19. This password will be required in addition to the invitation
file to provide access to the PC.
Figure 12-19. A password is provided for added security
On the PC providing support, a password dialog will appear when the invitation file
is opened; see Figure 12-20. You will probably need to be on the phone to the user at this
point so they can tell you the password, but also because you still have to request control
of the PC.
313
Chapter 12
Remote Help and Support
Figure 12-20. The password needs to be entered on the PC requesting access
If you are using Easy Connect to provide Remote Assistance, in the Troubleshooting ➤
Get help from a friend panel, click the Offer Remote Assistance to help someone link, and
then click the Use Easy Connect option. This will open the password dialog.
Figure 12-21. If you are using Easy Connect, you should connect via the Control
Panel
314
Chapter 12
Remote Help and Support
On the screen of the PC requiring help, a dialog will appear asking for permission to
initiate the Remote Assistance session; see Figure 12-22. The user on that PC will have to
click Yes on this dialog before the session can begin.
Figure 12-22. Permission needs to be granted for the Remote Assistance
session to begin
There is one more thing that needs to be done before you can really provide remote
support. In the top left of the Remote Assistance window, you will see a Request control
button; see Figure 12-23.
315
Chapter 12
Remote Help and Support
Figure 12-23. You have to request control of the user’s PC
When you click this, a dialog will appear on the remote PC that only the user of that
PC can interact with. This dialog asks for permission for you to share control of their PC;
see Figure 12-24.
Figure 12-24. Permission needs to be given for remote control
316
Chapter 12
Remote Help and Support
It’s important to note here that before you ask the user to click Yes and give you
remote control of their PC, you will probably want them to check the box to Allow [you]
to respond to User Account Control prompts. If they don’t check this dialog, then only
they will be able to respond to any UAC prompts that appear during your remote session.
The Remote Assistance dialog on the host PC now changes to present the user
on that PC several options, some of which are also available to the person providing
support; see Figure 12-25.
Figure 12-25. The user of the host PC has various options available
These include opening a chat window, so you can keep the user informed of what
you’re doing without needing to keep them on the phone. Settings are also available in
which you can change the quality of the connection (see Figure 12-26), and these offer
an option for the user receiving support to terminate the connection by just pressing the
Esc key on their keyboard should they wish.
317
Chapter 12
Remote Help and Support
Figure 12-26. Settings are available for Remote Assistance, as is a chat window
Sending Unsolicited Remote Assistance Offers
I mentioned earlier in this chapter that you can use Remote Assistance in a company
environment without a Remote Assistance invitation needing to be sent. This
requires configuration in Group Policy, which you can open by searching for gpedit
in the Start Menu.
This type of Remote Assistance request is called an unsolicited request, and, as you
can imagine for reasons of security, it’s disabled in Windows 10 by default. In the Group
Policy Editor, navigate to Computer Configuration ➤ Administrative Templates ➤ System
➤ Remote Assistance, and double-click the Configure Offer Remote Assistance policy.
You will need to enable this policy on each machine that you want to receive unsolicited
Remote Assistance requests; see Figure 12-27. Available options include being able to
automatically control the PC, or just view it.
318
Chapter 12
Remote Help and Support
Figure 12-27. Group Policy needs to be configured to allow unsolicited Remote
Assistance
You then need to configure the “Helpers” who can access the PC. This can be either
individual users or user groups, but they must be in the following format: domain_
name\username or domain_name\groupname.
In the Windows Advanced Firewall, you need to ensure that the Remote Assistance
(RA Server TCP-In) inbound rule is active and that it will allow offers for assistance; see
Figure 12-28. I will show you how to use the Advanced Firewall in detail in Chapter 21.
319
Chapter 12
Remote Help and Support
Figure 12-28. The Windows Firewall also needs to be configured to allow
connections
With these configured, an unsolicited Remote Assistance session can then be
instigated from the Troubleshooting Control Panel, by clicking Get Help from a Friend
➤ Offer Remote Assistance to help someone, and then clicking the Advanced connection
options for help desk link, and entering the name or IP address of the computer to which
you want to connect; see Figure 12-29.
320
Chapter 12
Remote Help and Support
Figure 12-29. Unsolicited Remote Assistance can be instigated by computer name
or IP address
R
emote Desktop
An alternative to Remote Assistance is the Windows Remote Desktop feature, and
this is much more common in the workplace. Again, it needs to be activated on each
PC. Search in the Start Menu for allow remote, and open Allow Remote Access to your
Computer when it appears in the search results.
This takes you through to the Settings panel, and you will see a switch to enable or
disable Remote Desktop; see Figure 12-30. The Advanced settings link will then display
additional options you might find useful in your organization, such as requiring remote
PCs to be from within your own corporate network.
321
Chapter 12
Remote Help and Support
Figure 12-30. The main Remote Desktop options have been moved to Settings
The original Control Panel options are still in Windows 10, but you can’t access
them directly from a search or the Control Panel. Instead, it’s best to search for assist,
and open the Allow remote assistance invitations… option when it appears in the search
results. This will open a dialog with Remote Desktop options, and is the same dialog
we saw when we were making sure Remote Assistance connections can be made with
the PC, but you’ll see that further down the dialog are options for Remote Desktop; see
Figure 12-31.
322
Chapter 12
Remote Help and Support
Figure 12-31. You need to enable Remote Desktop on each PC
Remote Desktop is disabled by default, so you need to Allow remote connections
to [the] computer and then click the Select Users button. Here you can configure which
users or user groups can access the PC. These should be in the format, domain_name\
username or domain_name\groupname, but clicking the Add button will allow you to
search for users and groups in the Domain directory.
To initiate a Remote Desktop session, you will need the computer’s name. This can
be gained either from the System section of the Control Panel or from the System section
in the Settings app; see Figure 12-32.
323
Chapter 12
Remote Help and Support
Figure 12-32. You can get the computer name from the Settings app
On the PC you wish to use to access the remote computer, search for Remote
Desktop in the Start Menu, and click Remote Desktop Connection when it appears in
the search results. This will display a dialog in which you enter the name (with domain
pointing if necessary) for the computer to which you wish to connect; see Figure 12-33.
324
Chapter 12
Remote Help and Support
Figure 12-33. At its simplest, Remote Desktop just asks you for the name of the
PC to connect to
You will be presented with a security dialog and asked to confirm that you do intend
to connect to the remote computer; see Figure 12-34. There is a Don’t ask me again
for connections to this computer checkbox, and if you click the Show details button in
the bottom left corner of the dialog, you can choose if you want to share the drives,
clipboard, printers, and other supported Plug and Play devices on your PC with the
remote PC.
Figure 12-34. You will be presented with a security dialog before the
connection is made
325
Chapter 12
Remote Help and Support
You will be asked to sign into the remote PC with credentials that have previously
been configured as authorized, and you will then be presented with a security
certificate for the remote PC that you can review, or click another Don’t ask me again for
connections to this computer check box; see Figure 12-35.
Figure 12-35. You are presented with a second security certificate when you sign
into the remote PC
When you are using Remote Desktop, any other users will be signed out of the PC,
so they won’t be able to see what you’re doing. Remote Desktop will also run full-screen
with a toolbar accessible at the top center of your screen; see Figure 12-36. This toolbar
may be hidden, but moving your mouse to the top center of your screen will make it
appear, and you can click the pin icon to lock it in place so that it is always visible.
326
Chapter 12
Remote Help and Support
Figure 12-36. Full-screen Remote Desktop is controlled by a bar at the top center
of your screen
Should you wish to run your Remote Desktop connection with different settings,
such as at a different screen resolution, you can click the Show options button at the
main Remote Desktop Connection dialog. This will expand the dialog to offer options
such as display, bandwidth, and advanced settings; see Figure 12-37.
Figure 12-37. Additional options are available for Remote Desktop
You may want to choose, for example, what hard disks are available to the
remote PC. This can be useful for transferring files or hardware drivers. You can
achieve this by clicking the Local Resources tab and then clicking the More button
327
Chapter 12
Remote Help and Support
in the Local devices and resources section. This will open another dialog, in which
you can select what hard disks on your PC will be accessible to the remote PC; see
Figure 12-38.
Figure 12-38. You can choose which drives are accessible to the remote PC
328
Chapter 12
Remote Help and Support
Third-Party Remote Support Apps
While Windows 10 includes a few pretty useful and effective tools for providing remote
support, there is a blossoming third-party market also, some offering features simply not
available in the Windows 10 bundled utilities.
I won’t go into detail here about how they work as they are being constantly
developed and upgraded, but the most popular (in no particular order) are
•
TeamViewer – www.teamviewer.com
•
GoToMyPC – get.gotomypc.com
•
RealVNC – www.realvnc.com
S
ummary
Certainly, there are plenty of options available to you for supporting users and
troubleshooting PCs remotely, and Remote Desktop is extremely popular in larger
businesses. Tools such as the Problem Steps Recorder are easy enough for nontechnical
people to use, and that can provide an extremely valuable support option when remote
access isn’t possible, perhaps because the user is on a metered broadband connection.
Back in Chapter 8, however, I dealt with a far more prickly issue, and one that
cannot be easily supported remotely, if at all: Windows 10 PCs that simply won’t start up.
I showed you how to use the automated troubleshooting and repair options, but in the
next chapter, I’ll show you how to get inside the guts of the Windows Startup system and
effect repairs manually.
329
CHAPTER 13
Repairing Windows
Startup Problems
In Chapter 8, I showed you how you can use the tools and utilities available in Windows
10 to troubleshoot startup problems. But what happens if Windows cannot be easily or
automatically repaired? If you can’t get your copy of Windows 10 to boot to the desktop,
then you can’t get any work done at all.
The normal response to a nonbootable copy of Windows is either you might reimage
the PC, which will inevitably result in huge numbers of Windows updates and app
updates needing to be installed… perhaps before you can begin work, or you might be
faced with completely reinstalling Windows and ALL of your apps and updates, which
can take you out of business for up to two full days.
The good news, however, is that you don’t necessarily have to do either of these
things, as you can affect manual repairs of the Windows boot system, and even rebuild it
completely. Over the years, I’ve had more mail in my mailbox about this than any other
subject, so I would expect this chapter to be the most thumbed of this whole book.
Manually Repairing Windows Startup
If Windows 10 won’t start, there are different ways to repair the startup files. You can
completely rebuild the boot system by creating new boot partitions, should these have
become corrupt, and I’ll show you how to do this later in this chapter, and I’ll also talk
you through the different boot partitions in detail. Microsoft does include a facility,
however, that will rebuild the boot files on their existing “hidden” partition, and this is a
good first step to try to get your PC working normally again.
To do this, you will need either the USB Recovery Drive I prompted you to create
back in Chapter 1, and which I’m sure you have sitting somewhere nice and safe by now,
or Windows 10 installation media such as a USB Flash Drive.
© Mike Halsey 2022
M. Halsey, Windows 10 Troubleshooting, https://doi.org/10.1007/978-1-4842-7471-2_13
331
Chapter 13
Repairing Windows Startup Problems
Note If you do not have a USB Recovery Drive or installation media, you can
download a Windows 10 ISO file, which you can burn to DVD, or create USB
installation media at www.microsoft.com/software-­download/windows10
by installing the Windows 10 Media Creation Tool on another PC.
If you start the nonbooting PC using Windows 10 installation media, at the Install
screen, click the Repair your computer link in the bottom left corner of the install
window. At the Recovery options screen, click Troubleshoot, then click Advanced options,
and then click Command Prompt; see Figure 13-1.
Figure 13-1. You repair Windows startup from the Command Prompt
Repairing BIOS Startup Files
When the Command Prompt window is open, the commands you type will be different if
you have Windows 10 installed with BIOS or UEFI compatibility. If your copy of Windows
10 is installed with a BIOS system (in which you will have one System Reserved partition),
type these commands:
332
Chapter 13
Repairing Windows Startup Problems
1. BcdEdit /export C:\BCD_Backup, to create a backup of the
current boot files (just in case) where C:\ represents the drive on
which you want the backup stored. These can later be reimported
in necessary with the /import switch.
2. C:, moves you to the boot drive as seen by the Command Prompt
from a Recovery Drive or installation media.
3. Cd boot, navigates to the Windows boot folder.
4. Attrib bcd -r -h -s, changes permissions on the boot file so you
can rebuild it.
5. Ren C:\Boot\bcd C:\Boot\bcd.old, renames the boot file so you
can create a new one, but keeps it as a backup.
6. Bootrec /RebuildBCD, rebuilds the boot files.
Tip How can you tell if you have a BIOS or UEFI installation of Windows 10? If you
can get to the desktop (such as when the PC working fine), open Disk Management
from the Win+X menu. BIOS installations will have a System Reserved partition
before the Windows installation on your hard disk. UEFI installations will have
separate Recovery and EFI partitions listed. If you cannot access the desktop, first
try the BIOS repair method. If the Bootrec /RebuildBCD command reports “Total
identified Windows installations: 0”, you will have a UEFI installation.
Repairing UEFI Startup Files
As I have mentioned, the process for repairing UEFI startup files is different than those
for BIOS installations and so requires a different process for repair. At the Command
Prompt, type the following commands:
1. Diskpart, to enter the Windows Disk partitioning and
management tool.
2. List disk, to check the hard disks installed on your PC. Choose the
correct hard disk (there may only be one) and note its number.
333
Chapter 13
Repairing Windows Startup Problems
3. Select disk=0, where the number you type matches the disk on
which Windows 10 is installed.
4. List volume, to see the partitions on the disk listed. You are
looking for either a FAT32-formatted partition of around 99MB in
size (see Figure 13-2) or a volume-­labeled BOOT; note its number.
Figure 13-2. You want a FAT32-formatted volume of around 99MB or a volume-­
labeled BOOT
5. Select volume=3, where the number represents the number of
the correct boot volume.
6. Assign letter=F:, to assign a drive letter to the selected volume.
7. Exit, to exit the Disk Partitioning tool.
8. F:, to select the boot partition, where the letter you type matches
the drive letter you assigned the volume.
9. Cd \EFI\Microsoft\Boot\, to access the boot folder (note: this
could also be \Boot\ or \ESD\Windows\EFI\Microsoft\Boot\
depending on your system).
334
Chapter 13
Repairing Windows Startup Problems
10. Ren BCD BCD.old, to rename the boot file so you can create a
new one.
11. Bootrec /RebuildBCD, to rebuild the boot files (see the following
note about the BCDBoot command, if this does not fix the problem).
12. When prompted to Add [the discovered] Windows installation to
the boot list, type Y.
Additional Repair Commands for BIOS and UEFI
There are a few additional commands that you may want or need to run at this point to
repair startup:
•
Bootrec /FixMBR, creates a new Master Boot Record for the disk,
and should be used if the MBR file is corrupt.
•
Bootrec /FixBoot, writes a new boot sector to the disk, and should
be used if the disk boot sector is corrupt.
•
Bootrec /ScanOS, can be used if your Windows 10 installation is not
found. This command searches for operating system installations
and reports what it finds.
•
BcdBoot C:\Windows /s F: /f ALL, used if the Bootrec /RebuildBCD
command does not repair your boot files. This command creates
completely new boot files by copying the necessary files from your
Windows installation (which should be on C: at this point, but you
can check in Diskpart by viewing the disks and volumes as I detailed
earlier). The /s switch designates the boot drive and the letter you
gave it, in this case F:, and the /f switch specifies the firmware type
to create a boot system for. This can be BIOS, UEFI, or ALL.
Recreating or Moving the Boot Partition
Sometimes you need to completely rebuild the Windows boot partition from the ground
up, and you might be surprised when this might be required. Let’s take the example
of when you install Windows 10 on your PC. In Figure 13-3, we can see the Windows
installer asking where we want to put the OS, but there’s only one physical disk, this
being labeled as Disk 0.
335
Chapter 13
Repairing Windows Startup Problems
Figure 13-3. Occasionally, the Windows installer puts the boot files on the wrong
disk
You might have more than one physical hard disk in your PC, however: Disk 1, Disk 2,
and so on. Occasionally when you install Windows, the boot partitions will end up on the
wrong physical disk. This is most likely because you want to install Windows 10 on a specific
disk, but that disk isn’t marked as Disk 0 by the BIOS or UEFI system on the motherboard.
Generally speaking, this isn’t annoying, as if you just install Windows 10 and leave it,
you won’t even notice this has happened. If you want to create a System Image Backup of
the installed OS though, one of two things will happen:
1. You will try to back up your Windows installation using the Windows
10 Image Backup utility, to be told that there is no available hard disk
or partition on your PC on which the backup can be stored. This is
because each partition is occupied by either Windows 10 or the boot
files, and both need to be included in the backup.
336
Chapter 13
Repairing Windows Startup Problems
2. Your backup will include the entire contents of the second disk
because, unless that disk was completely blank, with no partitions
at the time Windows 10 was installed, the boot files will be placed
on the first partition on the disk. If this disk contains your files
and folders, these will be included in the backup, rendering the
backup useless. This is because when you come to restore the
backup, you will also restore the contents of your files disk, as they
were at the time the backup was made. This will completely wipe
any files created or modified since.
There might be other circumstances too in which the boot system in Windows 10
becomes, to use a technical term, completely buggered. In most circumstances, however,
it can still be rescued by following these instructions.
Caution Rebuilding the boot system in Windows 10 using the following method
will render some parts of the recovery system, the Reset backup image, and the
USB Recovery Drive creator tool completely useless. You will need to ensure you
already have a System Image Backup and a USB Recovery Drive to repair Windows
should anything untoward happen to it in the future.
Step 1a: Create a New Boot Partition (Command Prompt)
The first step involves creating a new partition on which the boot system can reside. You
can do this from the Disk Management Console on the desktop, but I will show you how
to action this from the Command Prompt when you start the PC from a USB Recovery
Drive or Windows 10 installation media, as it’s most likely that you’re doing this because
you can’t start the PC. I will include side-instructions though on how to achieve this from
the desktop. At the Command Prompt (Admin) (accessed using the method I described
in the “Manually Repairing Windows Startup” section), type the following commands:
1. Diskpart, to enter the Disk Partitioning and Management tool.
2. List Disk, and make a note of the disk on which Windows 10 is
installed.
3. Select Disk=0, where the number is the number of the disk on
which Windows 10 resides.
337
Chapter 13
Repairing Windows Startup Problems
4. List Volume, to list all the volumes and partitions on the disk.
5. Select Volume=4, where the number represents the final (or
largest partition on the disk). I say largest because sometimes a
UEFI install can place hidden partitions at the end of the disk.
6. Shrink desired=500, to shrink the partition by 500MB. This will
create blank space at the end of the partition.
7. Create Partition Primary Size=500, to create a new partition in
the available space.
8. List Volume, to check the number for the newly created partition;
it will be listed as having a RAW file system.
9. Select Volume=5, where the number represents the number of
the new partition.
10. Format FS=NTFS LABEL=“Boot” Quick, to format the disk.
11. Assign Letter=F, to assign a drive letter to the partition
temporarily. This should be a letter that is not currently showing
as being in use in List Volume for any installed disk.
12. Exit, to leave the Diskpart tool.
tep 1b: Create a New Boot Partition (Disk Management
S
Console)
If you can get to the desktop, perhaps because the boot folders were placed on the wrong
disk during the installation of Windows 10, follow these instructions:
1. Press Windows key + X to open the Administration menu.
2. Click Disk Management to open the Disk Management Console.
You can also open this by searching for diskmgmt.msc in the
Start Menu.
3. Right-click the last or largest partition on the disk on which
Windows 10 is installed (I say largest because sometimes, as in
the example in Figure 13-4, the Windows installer places boot
partitions at the end of the disk, not giving us space to create a
new partition).
338
Chapter 13
Repairing Windows Startup Problems
Figure 13-4. You need to right-click the last or largest partition
4. Click Shrink Volume in the menu that appears.
5. In the dialog that appears, set the Enter the amount of space to
shrink in MB figure to 500 (see Figure 13-5), and click Shrink.
339
Chapter 13
Repairing Windows Startup Problems
Figure 13-5. You need to shrink the partition by 500MB
6. In the blank partition space that is created, right-click and select
Create Simple Volume from the menu that appears; see Figure 13-­6.
Figure 13-6. You need to create a new partition in the available space
340
Chapter 13
Repairing Windows Startup Problems
7. In the dialog that appears, click through the options, assigning the
maximum available amount of space, making sure it was a drive
letter assigned (see Figure 13-7), and that it is formatted as NTFS
with the volume name “Boot.”
Figure 13-7. The new partition should have a drive letter assigned
Step 2: Create the New Boot Files
Once your new boot partition has been created, either from the desktop or the
Command Prompt, you need to move the boot files across to it. To do this you must be
at the Command Prompt. This can be done either from the Recovery environment or
from the desktop. Should you be doing this from the desktop, run the Command Prompt
as an Administrator; the option for this is in the Win+X menu. Next, type the following
commands:
1. BcdBoot C:\Windows /s E: /f ALL, used if the Bootrec
/RebuildBCD command does not repair your boot files. This
command creates completely new boot files by copying the
necessary files from your Windows installation (which should be
on C: at this point, but you can check in Diskpart by viewing the
341
Chapter 13
Repairing Windows Startup Problems
disks and volumes as I detailed earlier). The /s switch designates
the boot drive and the letter you gave it, in this case E:, and the
/f switch specifies the firmware type to create a boot system for.
This can be BIOS, UEFI, or ALL. If you are not sure what partitions
Windows 10 installed on, and which one you have created for your
new boot system, use the List Disk and List Volume commands
I detailed earlier.
2. DiskPart, to enter the Disk Partitioning tool.
3. List Disk, and make a note of the disk on which Windows 10 is
installed.
4. Select Disk=0, where the number is the number of the disk on
which your new boot partition resides.
5. List Volume, to list all the volumes and partitions on the disk.
6. Select Volume=5, where the number represents the partition you
created for your new boot system.
7. Active, to mark the partition as active.
8. Remove Letter=E, to remove the drive letter from the partition.
Your new boot system has now been created. When you restart the PC, your old
boot partitions will no longer be used. Bear in mind the caution earlier, however, that
performing this task will completely break some parts of the recovery environment,
the Reset backup image, and the USB Recovery Drive creator utility. If these are
important to you, perhaps a better alternative is to physically unplug all but the hard disk
on which you want Windows 10 installed and perform a clean install, wiping out all your
existing partitions on the Windows drive first. I will show you how to do this in Chapter 30.
Setting Up and Managing Dual/Multiboot Systems
Dual and multiboot PCs are still commonplace both in the home and in businesses.
There are many reasons why someone might want to configure their PC to boot from two
different operating systems. This might be to maintain compatibility with older software
that runs fine in an earlier version of Windows, but not in Windows 10. In the IT support
342
Chapter 13
Repairing Windows Startup Problems
space, it might be to have a reference machine you can refer to (though a VM might be a
better choice in this example). Some people like to have a dual-boot system to separate
their work and home lives, or to have a dedicated OS for gaming.
Whatever the reason to set up a dual-boot system, it’s not without its complications,
especially with Windows 10. If you already have Windows 10 installed on your PC, and
then want to also install an earlier version of Windows, then you can pretty much forget
it, as the advances Microsoft has implemented with the boot loader will render your
entire system unbootable should you try. If you want a different version of Windows, or
Linux, installed on your PC, though, you should install them in this order:
1. Linux/Windows XP
2. Windows Vista
3. Windows 7
4. Windows 8.1
5. Windows 10
Caution I want to mention end-of-support dates for Windows operating systems,
as all support for Windows XP ended in 2014. This means that there are no longer
any security or stability updates for the OS and any vulnerabilities that still exist
will never be patched. Windows XP therefore is a significant security risk unless
it’s completely sandboxed in a VM, and I’ll show you how to do this in Chapter 20.
Similarly, the end-of-support dates for other Windows versions were (depending
on when you’re reading this) Vista in April 2017, Windows 7 in January 2020, and
Windows 8.1 in January 2023.
S
ecure Boot
Secure Boot, sometimes called Trusted Boot, is an Intel-designed system that’s built
into the UEFI firmware systems of modern motherboards. It’s designed to prevent the
execution of any code at the PC’s startup that’s not digitally signed and known to the
system, such as rootkits and malware.
Microsoft mandated that all new PCs that were sold with Windows 8.1 or Windows
10 must come with Secure Boot available and enabled. This can cause a problem for
people who want to dual-boot with older or non-Windows operating systems, as only
343
Chapter 13
Repairing Windows Startup Problems
Windows 8.1 and Windows 10 support it. As such, Windows 7, Windows Vista, Windows
XP, and any Linux distribution (at the time of writing this anyway) will simply fail to
install on a system where Secure Boot is enabled.
When you are purchasing a new PC, or on an existing PC where you wish to install an
older or non-Windows OS, you should check the UEFI firmware settings to see if Secure
Boot can be disabled, as it often can. Not all UEFI systems support disabling of Secure
Boot, however, especially on cheaper PCs.
Bitlocker and Dual-Boot Systems
Microsoft’s full disk encryption feature, Bitlocker, notoriously hates dual and multiboot
systems. If you use Bitlocker to encrypt your Windows drive or partition and/or any
other partitions, every time you start your PC to Windows, you will be asked to enter your
48-character Bitlocker unlock key.
This can be bothersome, so the best solution if you wish to dual-boot your PC is
simply not to use Bitlocker on your PC. There are other encryption methods you can use
for your files though, such as the Encrypting File System (EFS), and I’ll show you how to
use this in Chapter 18.
Managing Boot Systems with BCDEdit
Sometimes you need to manually edit the boot menu system in Windows 10. This might
be because you have multiple copies of Windows 10 installed in a dual-boot system, and
they’re all showing up in the startup menu with the same name. It also might be because
you have a Linux installation that is configured incorrectly in the boot menu.
You can edit the boot menu both from the desktop and from a USB Recovery Drive
or Windows 10 installation media by using the (Boot Configuration Data) BCDEdit
command. This works in the Command Prompt. If you are opening the Command
Prompt from the desktop, start it from the Win+X menu, and click Command Prompt
(Admin). If you are using the Command Prompt from boot media, start it in the way I
described at the very beginning of this chapter.
When you type the command BCDEdit into a Command Prompt window, you will
be presented with a list of all the operating systems currently installed on the PC that are
listed in the Windows 10 boot system; see Figure 13-8.
344
Chapter 13
Repairing Windows Startup Problems
Figure 13-8. BCDEdit is run from the Command Prompt as an Administrator
The important object for each to note is its {identifier}; this might be a text string, but
it could also be a hexadecimal code as in the {e397815a-15a9-11e5-9622-fc025c6ab93c}
format seen in Figure 13-8. There are many switches you can use with BCDEdit to edit,
345
Chapter 13
Repairing Windows Startup Problems
create, and delete entries from the Windows 10 boot menu. Of these, by far the most
useful for troubleshooting are
346
•
bcdedit [/store filename] /bootdebug [id] { ON | OFF } is used
to enable or disable the debugger for the specified boot entry.
The debug log is stored in the file specified in the command.
This might be used in the format bcdedit /store C:\BootDebugLog
/bootdebug {current} ON.
•
bcdedit [/store filename] /bootsequence id […] [ /addfirst |
/addlast | /remove ] specifies the boot sequence for a one-time
boot. This might be used in the format bcdedit /bootsequence
{ e397815a-­15a9-­11e5-9622-fc025c6ab93c } {current} {ntldr}.
•
bcdedit [/store filename] /copy id /d description creates a copy
of the specified boot entry. This might be used in the format bcdedit
/copy { e397815a-15a9-11e5-9622-fc025c6ab93c } /d “Copy of
Windows 10”.
•
bcdedit [/store filename] /create [id] /d description [/application
apptype | /inherit [apptype] | /inherit DEVICE | /device] creates a
new boot entry with the specified ID. The supported application types
are BOOTSECTOR, OSLOADER, and RESUME, and the supported
Inherit types are BOOTMGR, BOOTSECTOR, FWBOOTMGR,
MEMDIAG, NTLDR, ORLOADER, and RESUME. This might be used
in the format bcdedit /create {ntldr} /d “Compatibility OS”.
•
bcdedit [/store filename] /debug [id] { ON | OFF } enables or
disables the kernel debugger for the specified boot entry. This might
be used in the format bcdedit /debug ON.
•
bcdedit [/store filename] /default id sets the default boot entry
for the PC. This might be used in the format bcdedit /default
{ e397815a-­15a9-­11e5-9622-fc025c6ab93c }.
•
bcdedit [/store filename] /delete id [/f] [/cleanup | /nocleanup]
deletes the specified boot entry and optionally cleans it from the
display order. This might be used in the format bcdedit /delete
{cbd971bf-b7b8-4885-951a-fa03044f5d71} /cleanup.
Chapter 13
Repairing Windows Startup Problems
•
bcdedit [/store filename] /deletevalue [id] datatype deletes an
element or value from a boot entry. This might be used in the format
bcdedit /deletevalue {bootmgr} bootsequence.
•
bcdedit [/store filename] /displayorder id […] [ /addfirst |
/addlast | /remove ] sets the boot manager’s display order.
This might be used in the format bcdedit /displayorder
{ e397815a-15a9-11e5-­9622-fc025c6ab93c } /addlast.
•
bcdedit [/store filename] /enum [type | id] [/v] lists all the boot
entries in the specified BCD store. This can be used with the enum
types ACTIVE, ALL, BOOTAPP, BOOTMGR, FIRMWARE, INERIT,
OSLOADER, and RESUME. It may be used in the format bcdedit
/enum OSLOADER.
•
bcdedit /export filename creates a backup copy of the BCD store
to the specified file. It might be used in the format bcdedit /export
“C:\BCD Backup”.
•
bcdedit /import [/clean] filename imports the contents of an
exported BCD backup. It might be used in the same format as the
export command. The /clean switch is used only on UEFI systems,
and it forces the firmware to delete all its existing NVRAM boot
entries that are used with Secure Boot.
•
bcdedit [/store filename] /set [id] datatype value [ /addfirst |
/addlast | /remove ] creates or modifies an element in a boot entry.
It might be used in the format bcdedit /set { e397815a-15a9-11e59622-fc025c6ab93c } path \windows\system32\winload.exe.
•
bcdedit /sysstore partition specifies the partition used for the BCD
store. This switch is used only on UEFI systems, and might be used in
the format bcdedit /sysstore C:.
•
bcdedit [/store filename] /timeout timeout specifies how long the
boot loader should wait at the OS loader menu before selecting the
default entry. It might be used in the format bcdedit /timeout 30,
where the number is a representation of seconds.
347
Chapter 13
Repairing Windows Startup Problems
B
CDEdit Identifiers
I’ve already detailed that the OS identifiers used in the Boot Configuration Data store
come in the format {xxxxxxxx-xxxx-xxxx-xxxx-xxxxxxxxxxxx}, but there are others
available, such as {current} and {ntldr}, which I’ve used in the preceding examples. The
full list of available identifiers is shown in Table 13-1.
Table 13-1. Identifiers used by the BCDEdit Command
Identifier
Description
{badmemory}
The global RAM defect list
{bootloadersettings}
Global settings to be inherited by all boot loader entries
{bootmgr}
The Windows Boot Manager
{current}
The currently running operating system
{dbgsettings}
The global debugger settings
{default}
An identifier for the default boot entry
{emssettings}
The global EMS settings
{fwbootmgr}
The firmware boot manager boot entry; stored in NVRAM on UEFI
systems
{globalsettings}
Global settings that should be inherited by all boot entries
{memdiag}
The memory diagnostic utility
{ntldr}
The Windows legacy loader, NTLDR; used for versions of Windows
released prior to Windows Vista
{ramdiskoptions}
Additional options required for RAM disks
{resumeloadersettings}
Global settings that should be inherited by all Windows resume-from-­
hibernation entries
BCDEdit Data Formats
Additionally, each BCDEdit command is used with data fields such as ID. These are
shown in Table 13-2.
348
Chapter 13
Repairing Windows Startup Problems
Table 13-2. BCDEdit data formats
Data Format
Description
boolean
A Boolean value that can be set to TRUE or FALSE. You can also use the values
TRUE or FALSE, as well as 1 and 0, and YES and NO
device
A device data type that can be one of BOOT, PARTITION=drive, FILE=[parent]path,
or RAMDISK=[parent]path,optionsid
enum
The data type that takes a value from a list
id
The identifier for a boot entry, known as its globally unique identifier {GUID}
integer
A 64-bit integer, 32-bit variables are not supported
list
A boot entry identifier list that contains one or more boot entry identifiers
separated by spaces. This list type does not use quotation marks
string
A string variable. It should be surrounded by quotation marks ("") if it contains
spaces
An excellent and full reference document for the BCDEdit command is available to
download from the Microsoft website http://pcs.tv/1MBUbPu.
Examples of BCDEdit Use
This all seems fairly confusing, so I want to detail some real-world examples of how you
might use the BCDEdit command with your Windows 10 PC:
•
To change the default operating system, the one that appears first
in the OS choices list and that will load automatically if no option is
selected there, use the command BCDEdit /default {id}.
•
If an operating system has the incorrect disk or partition associated
with it, this can be rectified with the command BCDEdit /set {id}
device partition=X:, where X: represents the disk or partition on
which the operating system is installed. You must then also use the
command BCDEdit /set {id} osdevice partition=X:.
349
Chapter 13
•
Repairing Windows Startup Problems
To manually add a legacy operating system that isn’t appearing in the
list, use these commands with the new custom ID {legacy}:
a. BCDEdit /create {legacy} /d “Legacy OS Name”
b. BCDEdit /set {legacy} device partition=D: or the letter of the
partition where the legacy OS is installed
c. BCDEdit /set {legacy} path /ntldr
d. BCDEdit /displayorder {legacy} /addlast
•
If you are adding a Linux installation to the boot menu, follow
these instructions:
Boot into Linux and launch a Terminal session with root
privileges.
Find which partition Linux is installed on with the command
fdisk -l (lowercase “L”). The Linux installation will be on a
partition labeled as /dev/sda1 or /dev/hda1.
Install a GRUB (Grand Unified Boot Loader) boot manager on that
partition with the command grub-install /dev/sda1.
Copy the Linux boot sector with the command dd if=/dev/sda1 of
/tmp/linux.bin bs=512 count=1.
Copy the file linux.bin to a USB Flash Drive as a backup.
Install Windows 10 on your PC.
Press Win+X to open the Administration menu and run Command
Prompt (Admin).
Type diskpart to enter the disk management utility.
Type select disk=0, which is more than likely where your boot
partition is located.
Type list volume and look for the active or System partition; see
Figure 13-9.
350
Chapter 13
Repairing Windows Startup Problems
Figure 13-9. You are looking for the System partition on your disk
You need to temporarily assign a drive letter to the System
partition. Type assign letter=n and use the next available drive
letter.
Copy your linux.bin backup file from your USB Flash Drive to the
root (active) partition.
Type remove letter=n to remove the drive letter.
Create a GRUB entry with the command BCDEdit /create /d
“GRUB” /application BOOTSECTOR. This will return a unique
ID: make a note of it. For the remainder of this example, I will call
it {linuxid}.
Type BCDEdit /set {linuxid} device boot.
Type BCDEdit /set {linuxid} PATH /linux.bin.
Type BCDEdit /displayorder {linuxid} /addlast.
351
Chapter 13
Repairing Windows Startup Problems
Effecting Repairs on the Boot Partition Structures
If the main boot partition becomes corrupt in Windows, you can, as I detailed earlier,
create a new one and get your copy of Windows 10 working again. This will, however,
break some crucial functionality such as some parts of the Recovery Environment, the
Reset backup image, and the ability to create a USB Recovery Drive. But what happens if
you want to preserve these, or if you are suffering from a general disk corruption?
Normally in these circumstances, you’d run a command such as the venerable
CHKDSK, or a third-party disk utility. CHKDSK can be run from a Recovery Drive but
isn’t very comprehensive. If you can’t get Windows 10 to start, however, this becomes
very difficult. You could start the PC from a Windows To Go (WTG) drive, but these are
designed to hide the underlying PC drives for security reasons. There are ways around
this by giving yourself access in the Disk Management Console, but Windows 10 doesn’t
really come with useful disk partition management tools, and certainly doesn’t come
with repair tools. You would need these to already be installed on the WTG drive.
In these circumstances I recommend starting the PC from a Linux CD or DVD. It’s
noninvasive in that it can be run entirely from the removable disk, without needing to be
installed, and many distributions (known as distros) come with useful disk and partition
management tools.
I mentioned early in this chapter that BIOS and UEFI installations of Windows have
different boot partition structures. BIOS systems use a single System Reserved partition;
see Figure 13-10. This contains all the files needed to boot the operating system. This
partition is commonly 100MB in size.
352
Chapter 13
Repairing Windows Startup Problems
Figure 13-10. BIOS PCs have a single System Reserved partition
UEFI systems have a three-partition structure. The first of these is a 100MB EFI
System partition, a 300MB Recovery partition that contains a copy of the WinRE Windows
Recovery Environment file, and a third small, hidden partition that’s used for storing the
security tools used for features such as Bitlocker.
Note Some UEFI installations of older 32-bit Windows 10 versions have only a
System Reserved partition. This will be because they are installed on a PC with a
32-bit processor and older motherboard that does not support all the features of
the UEFI specification.
It’s the EFI System partition (see Figure 13-11) that contains all the boot files for
Windows 10. With both the System Reserved and EFI System partitions, you can, if you’re
extremely paranoid and have a tin foil hat, make backup copies of all the files in these
partitions. It’s not normally necessary, however.
353
Chapter 13
Repairing Windows Startup Problems
Figure 13-11. UEFI systems have a three-partition structure, different from BIOS
systems
There are many Linux distros. I’m using Ubuntu here (www.ubuntu.com), but you could
use another such as Linux Mint (www.linuxmint.com) or Red Hat (www.redhat.com); many
come with disk and partition management tools such as GParted, seen in Figure 13-12.
These can report on partitions and check them for errors, repairing those they find if
possible. This can be a useful way to repair errors in the partition structure of your PC’s
hard disk.
354
Chapter 13
Repairing Windows Startup Problems
Figure 13-12. You can get partition information and even repair partitions from
Linux
Summary
I really wanted to go all out to make this chapter as comprehensive as possible, simply
because I know from the size of my mailbag how many people have problems with
Windows startup, and just how easy it can really be to avoid a reinstall.
Startup isn’t the only thing that can drive PC users “nutzoid,” however. In the
next chapter, I’ll show you how to effect advanced repairs on your networking systems
to maintain stable connections to your home devices, business servers, and the
all-­important Internet.
355
CHAPTER 14
Networks and Internet
Connections
What use is a computer that doesn’t have Internet access? It’s odd to think that life wasn’t
always this way, though I do remember how frustrating it was that my early computers—
be they a Sinclair ZX81, ZX Spectrum and QL, Psion Series 3, 3a, and 5 handhelds, or
an Olivetti M240 8086-based PC—couldn’t get access to each other let alone the wider
world, and oh the problems I had using the earlier serial versions of Laplink. All this, of
course, was before the World Wide Web (or even DARPANET as it was originally) was
invented.
Now, it’s impossible to think of a device that’s not online, from tablets and watches to
the refrigerator in your kitchen and even the radiators and air conditioners around your
home. It boggles the mind really that I live on my own, but my router currently has 22
devices connecting to it, that’s only the ones that are switched on, and I’m still planning
on adding smart-home radiators and solar panels in the coming year. My washing
machine is also able to connect to the Internet, though even I’m not daft enough to set
that one up.
You’ll be pleased to learn that this chapter is not a master class in how to connect
your fridge to the Internet, I’m afraid you’re on your own with that particular delight.
What it is, though, is everything you need to know to troubleshoot and repair network
connections to your company network and the wider world. Let’s face facts: nothing is
more annoying on PCs than not having an Internet connection, and we’ve reached the
point with society that it can also be a significant barrier to productivity as well with so
many company services, such as Microsoft 365, requiring online access.
© Mike Halsey 2022
M. Halsey, Windows 10 Troubleshooting, https://doi.org/10.1007/978-1-4842-7471-2_14
357
Chapter 14
Networks and Internet Connections
Checking the Status of a Network Connection
Troubleshooting any problem on a PC, especially one involving networking, is always
a methodical process of elimination. Why do I say this? Well, a network problem isn’t
the same thing as a software compatibility issue as there are always external factors to
consider as well. Let’s take just one example to focus on, the humble Ethernet cable.
How many times have you, or someone else you know, pulled, tripped over, or
damaged a network cable? For our laptops and tablets that now come equipped with
fast Wi-Fi, that might be a thing of the past, but in a business environment, they are
still de rigueur. If an Internet or network connection fails on a PC that’s connected via
Ethernet, my initial reaction is always to check the cabling first, to ensure that everything
is plugged in securely and that the cable hasn’t been pulled or snagged.
After that, it’s a case of checking the Ethernet socket and/or the router or switch the
cable is plugged into, to see if there’s any problem or damage there. Third is to check any
other PCs in the vicinity, connected via Ethernet or Wi-Fi (and smartphones count in
this as well, though with their cellular connection it can sometimes be harder to tell for
certain) if the problem is isolated to the single PC, or exists elsewhere on the network.
These three checks will quickly tell you if you need to go digging around in the PC’s
networking settings at all, and it’s amazing how many times a network problem will be
caused by an ISP (Internet Service Provider) issue or outage and people don’t associate
it with that. In a way it’s the old story of the person calling IT support to report their
computer won’t switch on, and when asked to check the power cable says they can’t see
it because the power is out in the building, and it’s all dark.
There’s a quick and easy way to check the status of a network or Internet connection,
and you can find it in the Network and Sharing Center (available through the Control
Panel). At the top center of the window, you’ll see details of your “active networks”;
see Figure 14-1. To the right of each, and it’s very likely there’s only one listed, is a
Connections link.
358
Chapter 14
Networks and Internet Connections
Figure 14-1. You can check your network connection status in the Network and
Sharing Center
Clicking this connections link will display a status dialog for the network connection;
see Figure 14-2. In the bottom half of this dialog is an Activity panel which will show
you, in real time, the inbound and outbound packets of data. For a live connection,
there will be an almost constant stream of small data packets, as the PC performs
routine handshaking with the network. If there is no data passing through the network
connection, or if the Sent and Received values register as zero, the network connection is
definitely down.
359
Chapter 14
Networks and Internet Connections
Figure 14-2. The network status dialog will display real-time traffic information
As with any detective work, troubleshooting and diagnosing problems with network
connections requires some sleuthing. There is a huge amount of information available to
you when it comes to networking, however.
From the Network Connection Status dialog, as detailed in Figure 14-2, click the
Details button for data about your current connection. The dialog that will appear lists
a great many useful details, including the name of the network adapter in use, your
physical (MAC) address, your IPv4, and, if applicable, IPv6 address and details such as
the default gateway, which is the address on your network of the router; see Figure 14-3.
It may be that some of these details are incorrectly configured, and later in this chapter
I’ll show you how to fix them.
360
Chapter 14
Networks and Internet Connections
Figure 14-3. You can get detailed information about the connection, including
your IP address
Back in the Network Connections Status dialog, click the Properties button to see
which Windows and third-party services are available and enabled for the connection;
see Figure 14-4. If you are having difficulty connecting to network shares or other PCs on
the network, for example, you might find that the File and Printer Sharing service is not
checked and thus not enabled for this connection.
361
Chapter 14
Networks and Internet Connections
Figure 14-4. You can check if appropriate Windows services are available for the
connection
You might also find that either the IPv4 or IPv6 connection isn’t enabled. This could
be because the PC, let’s say it’s a laptop or tablet, has been configured to work in a
specific way on a secure company network, but when you connect to a network at home,
as you’re using the same network adapter, the settings you need are now incorrect.
362
Chapter 14
Networks and Internet Connections
Tip You can quickly fix some network problems at the Network Connection
Status dialog by clicking the Diagnose button. This will run the automatic network
troubleshooter, which will reset components to their default state, but one of the
most popular methods for quickly repairing network connections, especially if
there’s a configuration problem, is to manually reset the TCP/IP networking stack
in Windows. To do this, from the Win+X menu, open Command Prompt (Admin) and
type the command netsh int ip reset.
In addition to the Network and Sharing Center, more networking controls have been
included with the Windows 10 Settings panel, which is opened from its dedicated icon
above the power button in the Start Menu. In Figure 14-5 you can see it’s more aimed at
a general user, with a button to display your data usage, but more advanced controls do
exist here.
Figure 14-5. You can find Network controls in the Settings panel
363
Chapter 14
Networks and Internet Connections
Scrolling down the page and clicking the View network and connection properties
provides the same information you can get from the Network and Sharing Center, but
perhaps in a better organized and friendlier way; see Figure 14-6.
Figure 14-6. You can get detailed network information from Settings
Additionally, if you click the Properties button, you can get some limited control over the
network settings, but at the time of writing (the Settings panel might have more functionality
added at a later date), you can only change the connection to being metered (i.e., a
cellular connection) and change the IP address between dynamically assigned (DHCP)
and manually set; see Figure 14-7.
364
Chapter 14
Networks and Internet Connections
Figure 14-7. The amount of control in Settings is still limited
Displaying Information About Wi-Fi Networks
Jumping back to the more useful Network and Sharing Center, if the PC you are
troubleshooting network problems for connects to the network by Wi-Fi, then opening
the Network Connection Status panel will also reveal a Wireless Properties button; see
Figure 14-8. Clicking this will reveal details such as the SSID name of the network (it’s
entirely possible the user is connected to the wrong network!), and if you click the
security tab, you’ll be able to see the security and encryption types that Windows 10
is using to connect to the network. You can check these against another working PC,
or in the router settings, to ensure they are correct, as incorrect settings will cause a
connection attempt to fail.
365
Chapter 14
Networks and Internet Connections
Figure 14-8. Checking the details of a Wi-Fi connection additionally presents a
Wireless Properties button
Tip You can also discover the password for a Wi-Fi network in the Wireless
Network Properties panel, under the Security tab, by checking the Show characters
box for the Network Security Key. This will display the Wi-Fi password for the
network to which you are currently connected.
Sometimes you want more advanced information about a wireless network,
including perhaps even the password used to access a network to which you’re not
currently connected. The good news is that both are easily achievable. Simply open a
Command Prompt (Admin) window to use the command netsh wlan show profiles
name="network name" key=clear. Full details for the Wi-Fi network connection will
then be displayed, including in the Key Content field, the password used to access that
network; see Figure 14-9.
366
Chapter 14
Networks and Internet Connections
Figure 14-9. You can discover a Wi-Fi network password with a simple
command
Additionally, using the netsh wlan show profiles command on its own will display
a list of all the Wi-Fi network connection details stored on the PC; see Figure 14-10. You
can use this to check if required network settings are in place, or if a network connection
that should not be present is still there after a connection.
367
Chapter 14
Networks and Internet Connections
Figure 14-10. You can display details of all the Wireless network details stored on
the PC
Prioritizing Wi-Fi Network Connections
Netsh is a hugely useful command, and I’ll detail it in much more depth later in this
chapter, but another of its most useful features is being able to set a connection priority
order for Wi-Fi networks. By default, Windows 10 will automatically reconnect to the last
network it was connected to, but your business or organization might have several Wi-Fi
networks, and your own preference for which ones are used.
You can use the command netsh wlan set profileorder name="network name"
priority=1 and so on to manually set the connection order for a specific PC. Of course,
all of this can be preconfigured as part of a PC’s deployment using the scripting tools
Microsoft provide for deployment and configuration.
Sometimes the settings for a Wi-Fi connection become corrupt, and you need to
delete the profile and set it up again from scratch. This can be achieved within the
Settings app, but can also be done from a Command Prompt (Admin) window with the
command netsh wlan delete profile name "network name".
368
Chapter 14
Networks and Internet Connections
Diagnosing Network Connection Problems
The Network and Sharing Center isn’t the only place where you can find detailed
information about the status of your network connection. The Task Manager, Resource
Monitor, Performance Monitor, and Event Viewer can all provide detailed diagnostic
and real-time data about the status of a network connection. I’ll show you how to use
these tools in depth in Chapter 25, except for the Event Viewer, which I detailed in
Chapter 5.
I do want to focus a little more on the Event Viewer in this chapter, however, and
show you how to get specific network status reports from it. Then, I’ll show you how to
get network-specific data from the Performance Monitor and Resource Monitor.
etting Network Diagnostic Reports from the Event
G
Viewer
If you Create [a] Custom View in the Event Viewer, you can choose from a variety of
different networking logs of services from which to get reports; see Figure 14-11. These
can include everything from “information,” which will report, for example, when a
successful connection is made or when there is a connection failure, to “warnings,”
“errors,” and “critical [stops].”
369
Chapter 14
Networks and Internet Connections
Figure 14-11. You can receive reports of network errors in the Event Viewer
Unless you are an experienced System Administrator, however, who really knows
exactly what to seek for your specific problem, you can get connection reports from the
Network-Connection-Broker, NetworkBridge (if you have used bridged connections),
Network and Sharing Center, and more. To make things simpler, however, you can select
reports “by log” and select “System [logs]” with the event ID 6100; these will automatically
include all the Network Diagnostics events filtered by the Event Level(s) you choose.
ee the Status of Your Connection with the Performance
S
Monitor
The Task Manager’s Performance tab, which I’ll detail more in Chapter 25, allows you
to view your current overall network traffic. This can be broken down further, however,
with the Performance Monitor, which I’ll detail in full in Chapter 25. You can open
the Performance Monitor from the Administrative Tools in the Control Panel, or by
searching for it in the Start Menu or Cortana.
370
Chapter 14
Networks and Internet Connections
Clicking the green + icon at the top of the Performance Monitor window allows you
to add counters that will be displayed in the main Performance Monitor view as a live
bar graph. These include the number of bytes sent and received by the PC, including
many other networking metrics; see Figure 14-12.
Figure 14-12. You can get live network metrics from the Performance
Monitor
ee What’s Using Your Bandwidth with the Resource
S
Monitor
Perhaps, though, you have a situation where you have a working and seemingly stable
network connection, but nothing you try and do on that connection is working properly.
Maybe activities are failing or timing out. In this circumstance, you need to know exactly
what’s using all your network bandwidth and why.
371
Chapter 14
Networks and Internet Connections
This is where the Resource Monitor comes in, which again I’ll show you how to
use in detail in Chapter 25. In short, however, it is split into four horizontal, collapsible
panels. The Network panel, which is the one we’re interested in here, shows you
exactly what apps, services, and processes are using bandwidth, and exactly how much
bandwidth they’re using at any given time; see Figure 14-13.
Figure 14-13. The Resource Monitor can tell you what’s using your
bandwidth
You may find that you have a runaway process, maybe an app updater, a poorly
coded app, or perhaps even malware on the PC, which is consuming large amounts
of network bandwidth, and maybe even swamping your Internet connection. In the
preceding example, you can see that Chrome is using the most bandwidth (it’s playing
relaxing chillout music from YouTube, which I like to listen to while writing these books,
should you be interested in such things), and we can see other apps such as Edge and
Dropbox using bandwidth as well.
If there was anything here we didn’t recognize, however, perhaps because it’s a
malware process, we can search for the name of the process online. You do this in Task
Manager, under either the Process or Details tab, by right-clicking the process and
selecting Search online from the menu that appears; see Figure 14-14.
372
Chapter 14
Networks and Internet Connections
Figure 14-14. Task Manager lets you search for process details online
Troubleshooting in the Network and Sharing Center
The Network and Sharing Center, accessed from the Control Panel, isn’t just a place for
Windows to display information about your current network status, as it also contains
useful configuration options you might need when troubleshooting a problem. In the top
left of the Network and Sharing Center window are two links, Change Adapter Settings
and Change Advanced Sharing Settings. We’ll look at the second one of these first.
373
Chapter 14
Networks and Internet Connections
Occasionally, the sharing settings for a PC might be changed (perhaps by the user
accidentally). These settings, however, don’t just affect file and folder sharing, but they
also affect discovery for other PCs, and network hardware, and for the discoverability of
that PC by other hardware and systems on the network.
If you click the Network link in File Explorer, Windows 10 is extremely good at
prompting you that Network Discovery is switched off, if it’s unable to see any other PCs
on the local network. Obviously, however, you won’t get this message from other PCs
that can’t see the one on which Network Discovery is deactivated.
The Advanced Sharing Settings panel is split into three main collapsible sections:
Private, Guest or Public, and All Networks; see Figure 14-15. Additionally, in a corporate
environment, you may see an additional option here for your Business Network.
Figure 14-15. The Advanced Sharing Settings control discoverability as well as
sharing
This is where the settings can occasionally become confusing for a user, because they
might say, for example, that they can see all the network storage and devices on their
laptop in the office, but not at the remote site they need to visit. This would be because
374
Chapter 14
Networks and Internet Connections
the worker has connected to the network at the remote site by assigning it a different
network type. By this I mean that when you connect to a network in Windows 10, a
dialog will appear near the top right of your screen asking if you want to be able to see
other PCs on the network, and have them see you. This is exactly the sort of information
dialog that people don’t read, and where they’ll just click one button or another.
Consequently, it’s all too easy to set the network as Public (can’t see the network) when
you had intended for it to be marked Private (can see PCs).
I’ll show you how to change the network type shortly, but in the Advanced Sharing
Settings panel, you can change the individual settings for Network Driver and File and
Printer Sharing, for each individual network type by checking the appropriate options.
Additionally, the Public network type includes file sharing encryption options. If file
sharing is not working correctly on a PC, it may be either that this encryption is disabled
(it’s enabled by default) or that the setting is configured incorrectly for the security
policies on the PC or on the network.
Changing a Network Type Between Private and Public
There are three ways to change a Wi-Fi network connection between Public and Private,
and you might want to do this because, as has happened to me in a local pub, the
landlord didn’t want to give away the Wi-Fi password so typed it into my PC and then
hit the Yes button when asked “Did [I] want to see other PCs…” before I could stop him.
Clearly, this was a Public network, and I didn’t want my laptop being seen by any other
PCs that were also connected.
The simplest way, from a user perspective, is to go to the Settings app, open the
Network & Internet section, and under the WiFi section, click the Manage known
networks link. This will display a list of all the Wi-Fi networks that are known to the
PC. You can click the Properties button for any network to display an option to change it
from a public to a private network; see Figure 14-16.
375
Chapter 14
Networks and Internet Connections
Figure 14-16. You can change networks between public and private
The other methods of changing the network type require Group Policy and the
Registry Editor, and so you might want to perform this change yourself, onsite or via
remote access. Both changes will require a restart to take effect, so Remote Access is a
good option.
To change the network type using the Group Policy Editor, open Group Policy by
searching for gpedit in the Start Menu and navigate to Computer Configuration ➤
Windows Settings ➤ Security Settings ➤ Network List Manager Profiles. This will
display the name of the current Wi-Fi network, which you can double-click to open its
properties. In the Properties dialog, click the Network Location tab, and then you can
forcibly change the location type to either Public or Private; see Figure 14-17.
376
Chapter 14
Networks and Internet Connections
Figure 14-17. You can change the network type in Group Policy
If the PC is not running the Pro or Enterprise edition of Windows 10, you won’t have
access to the Group Policy Editor. The network type can still be changed, however, in the
Registry Editor. I’ll show you how to use the Registry Editor in full in Chapter 26, but you
should always create a backup copy of the Registry before making any changes.
To open the Registry Editor, search for regedit at the Start Menu, and when the
Registry Editor window opens, click the File menu and the Export option. This will export
a full backup copy of the Registry that can later be restored using the Import option if
need be. To change the network type, in the left panel of the Registry Editor, navigate to
HKEY_LOCAL_MACHINE ➤ Software ➤ Microsoft ➤ WindowsNT ➤ CurrentVersion ➤
NetworkList ➤ Profiles, and look for the profile that has the ProfileName tag with the
correct Network SSID; see Figure 14-18.
377
Chapter 14
Networks and Internet Connections
Figure 14-18. You can change the network type in the Registry Editor
To change the network type, double-click the Category value and change its value to
0 (zero) for a Public network, or 1 for a Private network. You will then, for both the Group
Policy and Registry change, need to restart the PC for the change to become effective.
Setting Advanced Network Configuration Options
Sometimes you need to change advanced network configuration options on the PC,
perhaps because the IPv4, IPv6, or Default Gateway settings are incorrect. In the
Network and Sharing Center, click the Change Adapter Settings link (this is also available
by clicking Network Connections in the Win+X menu), and double-click the network
adapter you need to make changes to. In the dialog that appears, click the Properties
button to open another dialog in which you can view, manage, and change the network
properties for the adapter; see Figure 14-19.
378
Chapter 14
Networks and Internet Connections
Figure 14-19. The Network Adapter Properties dialog is where you configure
network settings
In the This connection uses the following items panel, you will see a list of the
Microsoft and third-party network services used by the adapter. Some will be checked,
and some won’t. You might find that Client for Microsoft Networks, which is required for
access to Domains and other Microsoft network systems, and File and Printer Sharing
are not enabled. Should this be the case, as in Figure 14-20, it’s not always necessary
to enable them as, in this case, the PC uses Hyper-V with the virtual machines able to
connect to the local network and the Internet. This Ethernet 2 connection is a virtual
adapter, created by Hyper-V and bridged with the PC’s main Wi-Fi adapter.
379
Chapter 14
Networks and Internet Connections
When it comes to configuring network options, however, it’s the Internet Protocol
Version 4 (TCP/IPv4) and Internet Protocol Version 6 (TCP/IPv6) options we’ll want to
configure, as these determine how the PC connects to the network.
If you highlight the IPv4 service and click its Properties button, you will be able to
configure its IP address and DNS (Domain Name System) options; see Figure 14-17.
By default, these are assigned automatically when the PC handshakes with the router.
On your network, however, you might require each PC to have a static IP address, or to
connect to the Internet that has a nonstandard DNS address.
Figure 14-20. You can set IP and DNS addresses for the IPv4 connection
The Alternative Configuration tab also allows you to set separate IP and DNS settings
for when the PC is connected to other networks, such as for a laptop or tablet that’s used
in multiple locations such as the office and the user’s home.
Clicking the Advanced button also allows you to set additional options, such as
multiple DNS addresses (if different DNS settings are used for different routers in business
locations), or if a different default gateway (also related to the router configuration) needs
to be set for the PC to be able to access the network, and its files and resources.
380
Chapter 14
Networks and Internet Connections
The IPv6 properties allow you to set very similar options except that there is no
Alternative Configuration option (see Figure 14-21), and the Advanced options do not
support the WINS (Windows Internet Name Service) protocol.
Figure 14-21. The IPv6 settings do not offer an Alternative Configuration panel
Note You might be wondering what the difference is between a DNS address
and the default gateway when connecting to your network. In short, the default
gateway is the network address of the main router (usually 192.168.0.1), though
this may be set to a nonstandard address for reasons of security and network
381
Chapter 14
Networks and Internet Connections
stability. A DNS address is used by your ISP to enable a connection to the Internet.
Again, for reasons of security, or sometimes because an ISP has a “walled-garden”
approach to Internet connections, this might be a nonstandard setting you will
need to configure manually.
HOSTS, LMHOSTS, and WINS
Hidden away not just in the recesses of Windows, but in every operating system from
iOS to Android, is a little file called hosts. You will find it in the %windir%\System32\
drivers\etc folder, and it is used to map hostnames (on your local network, intranet, or
domain names) to specific IP addresses online or on your own network; see Figure 14-22.
Figure 14-22. The Hosts file is part of all operating systems
382
Chapter 14
Networks and Internet Connections
Hosts file isn’t commonly used on modern operating systems, as the Domain Name
System (DNS) takes care of name resolution, the mapping it hostnames to IP addresses
online, but for some legacy and mission-critical systems, you might find it useful for
making sure that a specific local or Internet address always lands in the correct place.
For example, it’s a common trick to use the hosts file to point websites such as Facebook
and Amazon to the IP address 0.0.0.0 to prevent people on the PC from being able to visit
them. You can open the Hosts file with Notepad, as it’s plain text, and here you can add
specific entries to map a local or IP address with a specific host; see Figure 14-23.
Figure 14-23. The Hosts file is plain text and can be opened in Notepad
383
Chapter 14
Networks and Internet Connections
Also in the same folder is the LMHosts file which, despite its different file suffix, can
also be opened in Notepad. LMHosts (LAN Manager Hosts) can be useful if you need to
connect to legacy operating systems on mission-critical PCs in your workplace, as it can
resolve specific IP addresses to computernames using the older, and not used anymore,
Microsoft NetBios system; see Figure 14-24.
Figure 14-24. The LMHosts file can also be opened in Notepad
WINS (Windows Internet Name Service) was Microsoft’s own answer to DNS and
isn’t used any more. It does still exist in Windows however for networks in case you need
to connect to older Windows 95, Windows 98, or Windows Me PCs which are performing
mission-critical tasks. You can access WINS for IPv4 networks (it’s not supported for
384
Chapter 14
Networks and Internet Connections
IPv6) from the Network and Sharing Center by opening the network adapter status,
clicking Properties and then selecting Internet Protocol Version 4 (TCP/IPv4), clicking
the Properties button in that panel, and in the next dialog, clicking the Alternate
Configuration tab; see Figure 14-25. Microsoft has a resource online about WINS which
you can find at ­https://pcs.tv/2eRhWdn.
Figure 14-25. You can configure WINS settings for IPv4 connections
Troubleshooting TCP/IP Connections
There are several tools built into Windows 10 to help you troubleshoot and repair
problems with TCP/IP connections, and these vary from very basis to highly
configurable. I want to spend a little time looking at these tools.
P
ing
Ping is one of the most basic commands when it comes to troubleshooting networking.
Named after the “ping” sound sonar makes when used from a submarine in war movies,
it works in a broadly similar way, sending out packets of data to a source and waiting to
see how long it takes for a return signal to be received. Though I am not suggesting that
if the connection to your NAS drive goes down, you proclaim across the office “You sunk
my battleship!”
385
Chapter 14
Networks and Internet Connections
In its simplest form, you use it from a Command Prompt window in the format ping
10.0.0.8 in the case of an IP address (see Figure 14-26), where I am pinging my own
NAS drive (I wasn’t worried), or ping www.apress.com to determine a connection to an
Internet server.
Figure 14-26. Ping is used to determine the status of a network connection
There are switches you can use with ping however you might find useful, and these
can be found in Table 14-1.
Table 14-1. Switches for use with ping
Switch
Description
-t
Continue pinging the specified host until stopped. To interrupt and display
statistics, press Ctrl + Enter or to interrupt and quiet press Ctrl + C
-a
Use reverse name resolution for a destination IP address, if successful ping
will display the corresponding hostname
/n <count>
Set the number or echo requests to be sent (the default is 4)
(continued)
386
Chapter 14
Networks and Internet Connections
Table 14-1. (continued)
Switch
Description
/l <size>
Specifies the length in bytes of the data sent in echo requests, the default is
32; the maximum is 65527
/f
Specifies that the echo requests should not be fragmented by servers on
path to the destination, useful for troubleshooting Maximum Transmission
Unit (MTU) problems
/I <TTL>
Specifies the Time to Live (TTL) field in the IP header for echo requests
/v <TOS>
Specifies the Type of Service (TOS) field in the I{ header for echo requests
(IPv4 only)
/r <count>
Used to record the route taken by the echo request (IPv4 only), you can
specify the number of hops between the source and destination from 1 to 9
/s <count>
Specifies that the Internet Timestamp should be used to record time of
arrival for each request and its reply, from a maximum of 1–4
/j <hostlist>
Specifies requests should use the Loose Source Route option in the IP
header with the intermediate destinations specified (ipv4 only) with a
maximum of nine addresses specified and separated by spaces
/k <hostlist>
Specifies requests should use the Strict Source Route option in the IP header
with the intermediate destinations specified (ipv4 only) with a maximum of
nine addresses specified and separated by spaces
/w <timeout>
Determines the amount of time in milliseconds to wait for a reply, the default
is 4000 (4 seconds)
/R
Specified a round-trip path is traced (IPv6 only)
/S <Srcaddr>
Specifies the source address to use (IPv6 only)
/c <compartmnent>
Specifies a routing compartment identifier
/p
Ping a Hyper-V network Virtualization address
/4
Specifies that IPv4 be used to ping
/6
Specifies that IPv6 be used to ping
387
Chapter 14
Networks and Internet Connections
T raceRT
TraceRT (Trace Route) is very similar to ping in that its primary function is to test the
connection to another local or remote server or computer. Where it differs is with
the level of detail about the journey it provides. In Figure 14-27 you can see a typical
tracert command, in which we can see the request first goes to my Netgear mesh router
(10.0.0.1) and then my home Internet router (192.168.1.1) before heading out into the
wider world and eventually ending at the server hosting the Apress website.
Figure 14-27. TraceRT provides much more details than ping
You can use TraceRT with a variety of switches to help refine the results you receive.
Table 14-2. Switches used with the TraceRT command
Switch
Description
/d
Stops the command from resolving the IP addresses of intermediate routers to
their names; this can speed up results
/h <maxhops>
Specifies the maximum number of hops to the destination; the default is 30
/j <hostlist>
Specifies requests should use the Loose Source Route option in the IP header
with the intermediate destinations specified (ipv4 only) with a maximum of nine
addresses specified and separated by spaces
(continued)
388
Chapter 14
Networks and Internet Connections
Table 14-2. (continued)
Switch
Description
/w <timeout>
Determines the amount of time in milliseconds to wait for a reply; the default is
4000 (4 seconds)
/R
Specified a round-trip path is traced (IPv6 only)
/S <srcaddr>
Specifies the source address to use (IPv6 only)
/4
Specifies that IPv4 be used to ping
/6
Specifies that IPv6 be used to ping
I PConfig
If you suspect a network issue is being caused by a misconfiguration somewhere, the
ipconfig command can help restore order, and there are plenty of useful switches you
can use it with. Run from the Command Line, IPConfig (IP Configuration) will display
information about the current network configuration, and can also be used to refresh
and repair connection faults. You can read full documentation for it on the Microsoft
website at this link https://pcs.tv/32lxMnr. It can be used with the following switches;
see Table 14-3.
Table 14-3. IPConfig command-line switches
Switch
Description
/all
Displays full TCP/IP information for all network adapters in the PC, including
virtual adapters created in software or by hypervisors, and dial-up connections
/displaydns
Displays the contents of the local DNS cache, including entries preloaded from
the HOSTS file (see earlier in this chapter)
/flushdns
Flushes and resets the DNS cache, used to discard erroneous entries from the
cache, as well as those which have been added dynamically and that may now
be unresolvable
/registerdns
Start a dynamic re-registration for all the DNS names and IP addresses configured
on the PC, can be used to troubleshoot a failed DNS registration or to repair a
problem between the PC and the DNS server without having to restart the PC
(continued)
389
Chapter 14
Networks and Internet Connections
Table 14-3. (continued)
Switch
Description
/release <adapter>
Sends a DHCPRELEASE message to the DHCP server to release the current
configuration and discard the IP address configuration for all adapters (if no
adapter is specified) or a specific adapter
/release6 <adapter> Sends a DHCPRELEASE message to the DHCPv6 server to release the current
configuration and discard the IP address configuration for all adapters (if no
adapter is specified) or a specific adapter
/renew <adapter>
Renews the DHCP configuration for the specified adapter, or for all adapters
if none is specified. This can be very useful for resetting network connections
without having to restart the PC, though it only works for adapters that are
configured to obtain an IP address automatically
/renew6 <adapter>
Renews the DHCPv6 configuration for the specified adapter, or for all adapters
if none is specified. This can be very useful for resetting network connections
without having to restart the PC, though it only works for adapters that are
configured to obtain an IP address automatically
/setclassid
<adapter> [classID]
Configures the DHCP class ID for the specified adapter or all adapters if a
wildcard (*) is used. If the classID is not specified, the current one is removed.
This switch only works for adapters that are configured to obtain an IP address
automatically
/showclassid
<adapter>
Displays the current ClassID for a specified adapter, use an asterisk (*) to
display information for all installed adapters. This switch only works for
adapters that are configured to obtain an IP address automatically
N
etsh
Network Shell (netsh) is a suite of commands that can be extremely useful for
troubleshooting, configuring, and repairing network problems on both the local and
remote computers. The tools include utilities for managing the Windows firewall, LAN
and WLAN management, IP and Server configuration, Adapter configuration, and more
besides. It could justify a short book on its own as an essential resource for any IT pro,
but here I’m going to focus on its uses when it comes to troubleshooting and repairing
problems. You can read about the netsh utility in depth on the Microsoft website at this
link https://pcs.tv/2qYtYYX.
390
Chapter 14
Networks and Internet Connections
At the beginning of this chapter, I detailed how netsh can be used to retrieve
forgotten passwords for Wi-Fi networks, and to set the connection priority for Wi-Fi
networks, but there’s much, much more it can do. Some of the most useful commands
are the following.
Netsh wlan show settings will display the current global settings for Wi-Fi
connections; see Figure 14-28. This includes whether blocked networks are visible (more
on these in a moment) and whether automatic configuration is enabled.
Figure 14-28. You can display the current settings for WiFi connections
Netsh show blocked networks is used to display a list of any currently blocked
Wi-Fi networks, which you can set to be visible or invisible to the user in the Taskbar
Wi-Fi connections popup with the command netsh wlan set blockednetworks
display={show|hide}.
Netsh wlan add filter permission={allow|block|denyall} ssid=“Network Name”
networktype={infracturucture|adhoc} is used to block or allow access to a specific
network. You might, for example, have a wireless network that is only used for testing,
that needs to be without an access password because of the specific devices that connect
to it, or that is used for security traffic that you do not want casual users connecting to it.
391
Chapter 14
Networks and Internet Connections
You can delete a filter you have already applied to a network with the command
Netsh wlan delete filter permission={allow|block|denyall} ssid=“Network Name”
networktype={infracturucture|adhoc}.
Tip Perhaps one of the most useful netsh commands is netsh int ip reset
which can be used to reset the TCP/IP stack without having to restart the PC. This
command is most useful when the PC’s connection to the network is dropped or is
intermittent and can be used as a quick reset by a technician or the end user to try
and resolve the issue.
If you enter the netsh scripting environment by just typing the command netsh at an
Administrator Command Prompt, you can then use the syntax netsh[ -a AliasFile] [ -c
Context ] [-r RemoteComputer] [ -u [ DomainName\ ] UserName ] [ -p Password | *]
[{NetshCommand | -f ScriptFile}]. This includes the following switches; see Table 14-4.
Table 14-4. Switches to use with netsh scripting
Switch
Description
-a <AliasFile>
Specifies that you should be returned to the netsh prompt after running
your alias file, this being a text file containing one or more netsh
commands
-c <Context>
Specifies that netsh enters the specified context. These are a group
of commands specific to a networking server role or feature, and they
extend netsh’s functionality. You can obtain a list of contexts with the
command /? within the netsh scripting environment, or on the link at the
beginning of this section
-r <RemoteComputer>
Specifies a remote computer to connect to on the network
-u <[DomainName\]
UserName>
Specifies the remote computer you wish to connect to with an optional
Domain and User account name
-p <Password | *>
Specifies the password required for a remote computer that you used
with the -u switch
{NetshCommand | -f
<ScriptFile>}
Specifies the netsh command you want to run, with the -f switch being
optionally used to exit netsh after the script you specify has completed
392
Chapter 14
Networks and Internet Connections
Microsoft provides some example batch and script files for netsh on their website,
which you can find on this link, https://pcs.tv/3gbUet2.
Managing User Profiles
There are two types of user profile in Windows 10, local and domain. The latter is used
where the user account is configured by a remote server administrator, such as that
found with Azure AD. There are different ways to manage profiles in Windows 10. The
first gives you the ability to switch a profile from being a roaming one to a local profile.
You can find this in the Control Panel under User Accounts and then by clicking the
Configure advanced user profile properties link; see Figure 14-29. Click the Change Type
button to switch to a local profile.
Figure 14-29. You can switch user profiles between local and remote
There are also many controls available in Group Policy; search for gpedit from the
Start Menu in Windows 10 Pro and Enterprise (Group Policy is not available in Windows
10 Home) and navigate to Computer Configuration\Administrative Templates\System\
User Profiles; see Figure 14-30.
393
Chapter 14
Networks and Internet Connections
Figure 14-30. Many user profile controls exist in Group Policy
Some of the more useful policies include being able to delete cached copies of
roaming profiles, delete profiles older than a specified number of days (useful for overall
security this one), and set or change the folder path where roaming profiles are stored on
the PC. Should any local or roaming profile settings become corrupt, you might find that
checking group policy will help provide solutions.
You can also use PowerShell to manage user profiles and local user accounts, and
there is extensive documentation on all of the available scripting tools available on the
Microsoft website at this link https://pcs.tv/3xYnWrG. As you can imagine, PowerShell
is hugely complex and detailed language, but the resources Microsoft provides are well
written and straightforward to understand.
394
Chapter 14
Networks and Internet Connections
Summary
It’s possible to get a huge amount of detailed information about the status of a network
connection in Windows 10. Usually, connections manage themselves as router and
switch hardware manufacturers, and ISPs are sensible enough to set their systems to
configure connections automatically when they handshake with a new PC. Occasions
where this doesn’t happen might include secure environments, such as research or
government offices, or corporations where there are multiple networks configured to
handle extremely large numbers of PCs and network-connected devices.
As configurable as the network options are, there’s one thing I have deliberately
missed in this chapter, and that’s how you can directly manipulate the settings for
network driver hardware. Hardware driver configurations can appear an impenetrable
business at times, with driver management a tricky task in some circumstances. In the
next chapter, we’ll look at how we can install, remove, and manage drivers, including
how to manipulate individual properties of the driver to affect its behavior.
395
CHAPTER 15
Managing Device Drivers
and PC Resources
Startup, networking, and drivers—where will the problems end on our PCs? It can
indeed safely be said that one of the biggest headaches when it comes to getting PCs
working reliably is hardware drivers. A large part of the problem is that Microsoft simply
doesn’t control drivers. Sure they have a certification program, and with Windows 10
every device driver must be digitally signed by Microsoft to ensure it’s compatible with
the OS and won’t crash, but life is unfortunately more complex than that.
There’s very little, other than warning dialogs, to prevent an administrator on a PC
from installing an unsigned device driver, and indeed there are occasions when you may
have to do exactly that, such as for older hardware or for bespoke hardware where the
manufacturer weighs up the cost involved vs. the profits and overheads for a product
that may only have a niche market, and concludes that the certification process is
unaffordable. There’s also no way to know how the driver will interact with other drivers
and apps on the PC, given the limitless scope of the PC ecosystem, though in fairness
there’s usually no reason to assume it’ll be written more poorly than any other driver.
It’s not all bad news though as managing device drivers isn’t as impenetrable as
many people believe, and Microsoft has done a good job of managing compatibility with
device drivers. In this chapter, we’ll examine every aspect of driver management and
look at how you can troubleshoot any driver problem.
Deciphering the Device Manager
The Device Manager is where all hardware, software, and virtualized devices on your
PC are managed. It’s often accessed from within the Control Panel, but it’s most easily
accessed from the Windows key + X Administration menu.
© Mike Halsey 2022
M. Halsey, Windows 10 Troubleshooting, https://doi.org/10.1007/978-1-4842-7471-2_15
397
Chapter 15
Managing Device Drivers and PC Resources
When you open the Device Manager, you’ll be presented with all the devices on your
PC grouped by their main category type; see Figure 15-1. This means that all graphics
cards, all disks, and all optical drives will be helpfully grouped together. It also means
though that any unknown devices will also be grouped together.
Figure 15-1. The Device Manager’s default view groups device by type
The View menu at the top of the Device Manager window allows you to change the
Device Manager so that it displays all your devices in different ways (see Figure 15-2):
398
•
Devices by Type is the default view. It groups devices by their main
device type category.
•
Devices by Connection will group devices by how they are attached
to the PC, with each device being listed under the device to which
it is connected. This view can be useful for troubleshooting nested
devices, such as USB devices that are connected to a hub.
Chapter 15
Managing Device Drivers and PC Resources
•
Resources by Type displays all allocated resources on the PC,
grouped by the type of device that is using the resources. These
include Direct Memory Access (DMA) channels, Input/Output ports
(I/O Ports), Interrupt Requests (IRQs), and Memory Addresses.
•
Resources by Connection displays all the allocated resources by
their connection type.
Figure 15-2. Different views are available in the Device Manager
Additionally, in the View menu is a Show Hidden Devices option. By default, the
Device Manager shows connected Universal Plug and Play (UPnP) devices. Activating
the Show Hidden Devices option will also display non-UPnP devices, such as legacy
devices and UPnP devices that are installed but not currently connected to the PC.
Tip Not all hidden devices are displayed in the Device Manager when the Show
Hidden Devices option is activated. There is a category called Nonpresent Devices
which you should never have to view because they have been physically removed
from the PC, but their Registry entries remain. This view is mostly used during driver
development; however, should an error report a problem with a file or Registry entry
that you cannot trace to a specific installed driver, you can view nonpresent devices
by opening a Command Prompt (Admin) window and typing the command SET
DEVMGR_SHOW_NONPRESENT_DEVICES=1. These devices will then appear grayed
out in the Device Manager when the Show Hidden Devices option is selected.
399
Chapter 15
Managing Device Drivers and PC Resources
Identifying and Installing Unknown Devices
When you install a device driver, you will be prompted by Windows 10 to look for the
driver automatically, which will search the Driver Store, which comes as part of Windows
10, and will also search Windows Update for a driver if you have an Internet connection.
Alternatively, you can install the driver manually by pointing the Device Manager at the
specific installer file for the hardware.
Very often, however, the hardware is listed as being an Unknown device; see
Figure 15-3. Sometimes, after a few Windows Update installs, these devices sort
themselves out and are automatically installed. On other occasions, however, you can be
left scratching your head, and wondering what the device could be.
Figure 15-3. Unknown devices appear grouped in an Other Devices category
400
Chapter 15
Managing Device Drivers and PC Resources
If Windows 10 cannot identify a driver, it’s still possible to easily discover what it is as
long as it’s a Plug and Play device. Right-clicking the device and choosing Properties from
the menu that appears will display detailed properties for that hardware. The Details tab
in this dialog contains a drop-down options menu. Selecting Hardware IDs in this menu
will display VEN_ (Vendor) and DEV_ (Device) codes that will be (almost always) unique
to that device; see Figure 15-4. You can search for these VEN_ and DEV_ codes online to
discover what the device is, so as to obtain the correct driver. In the example here it’s an
Nvidia GeForce GTX 980 graphics card with the codes VEN_10DE and DEV_13C0.
Figure 15-4. You can identify unknown devices by their VEN_ and DEV_ codes
401
Chapter 15
Managing Device Drivers and PC Resources
Sometimes, you will be installing a legacy driver for a device that’s displaying as
Unknown, or something that you’re certain will have a driver already shipped with
Windows 10, or that has been installed previously on your PC. If you don’t have access
to the driver install media, you can search the Windows 10 Driver Store for the correct
driver to install:
1. Right-click the device, and select Update Driver Software from the
menu that appears.
2. At the wizard that opens, click Browse my computer for driver
software; see Figure 15-­5.
Figure 15-5. Choose Browse my computer for driver software to install the driver
manually
3. At the next panel, instead of clicking the Browse button to search
for the driver install file, click Let me pick from a list of devices on
my computer; see Figure 15-6.
402
Chapter 15
Managing Device Drivers and PC Resources
Figure 15-6. You can choose Let me pick… to choose a driver from the Driver Store
4. You will be shown a list of the drivers that Windows 10 identifies
as being compatible with your hardware; see Figure 15-7.
Occasionally though, and especially with an older device, you may
wish to specifically search the Driver Store.
403
Chapter 15
Managing Device Drivers and PC Resources
Figure 15-7. Only drivers Windows feels are compatible will be shown
5. Uncheck the Show compatible hardware option, and the contents
of the Windows 10 Driver Store will become available to you; see
Figure 15-8.
404
Chapter 15
Managing Device Drivers and PC Resources
Figure 15-8. You can display all drivers for that device type
If the device type is unknown to Windows, a list of all available device categories
in the Driver Store will be displayed; see Figure 15-9. Choose the correct category for
the device, and compatible drivers for that category, as seen in steps 4 and 5, will be
displayed.
405
Chapter 15
Managing Device Drivers and PC Resources
Figure 15-9. Unknown devices will display all device types in the Driver Store
Installing Legacy Hardware
Sometimes you will need to install non–Plug and Play devices such as older Serial or
Parallel devices. These can still be regularly used in specialist scenarios such as medicine
and engineering. To install a legacy driver, select Add legacy hardware from the Action
menu in the Device Manager. You will be asked if you want Windows 10 to automatically
search for and install the hardware or if you want to manually select it from a list; see
Figure 15-10.
406
Chapter 15
Managing Device Drivers and PC Resources
Figure 15-10. Legacy hardware can sometimes be installed automatically
If you choose to manually select your hardware from a list, you will be presented
with a full list of all the main device types that are available in the Driver Store; see
Figure 15-­11.
407
Chapter 15
Managing Device Drivers and PC Resources
Figure 15-11. You will be shown all the legacy device categories from the Driver
Store
What happens from here will vary depending on what device category you choose. If
you are, for example, installing a modem, you will be first asked if you want the modem
automatically detected, or you will be taken to a list of all the legacy and smartphone
modem types that are known to Windows.
If on the other hand you’re installing a printer, you will be asked which port on
the computer it is connected to, or if Windows needs to create a virtual port for the
connection; see Figure 15-12.
408
Chapter 15
Managing Device Drivers and PC Resources
Figure 15-12. Installing legacy printers will ask what port the printer is
connected to
But what happens if you have a specialist medical, engineering, or other device
and you’re not certain what category to choose for its installation? Point-of-sale (POS)
hardware has several categories available in the legacy device installer wizard, but what
about everything else? Generally speaking, the categories are sensibly laid out with titles
such as Network infrastructure devices, Imaging devices, and Sensors. If you cannot
gain access to the manual that came with the device, there are no VEN_ and DEV_ codes
you’ll be able to check, though a search online for the device name and model number
may reveal full installation instructions, and perhaps even a current driver.
Note Parallel devices will connect to the LPTx ports on a PC, and Serial devices
will connect to the COMx ports, where the x in these examples represents the port
number.
409
Chapter 15
Managing Device Drivers and PC Resources
Uninstalling and Deleting Device Drivers
When it comes to troubleshooting device drivers, they can provide a wealth of
information, and there are several tools and techniques you can use to assist you. The
first of these is driver updating and removal. You can right-click a driver in the Device
Manager and select Uninstall from the menu that appears, but sometimes you will also
get an option to Delete the driver software for this device; see Figure 15-13.
Figure 15-13. Some drivers offer the option to delete the driver files from the hard
disk
Tip Sometimes a device isn’t needed by the system and can be disabled. This
can be achieved by right-clicking the device and selecting Disable from the context
menu that appears.
You will be offered the Delete the driver software… option when the driver was not
shipped with Windows 10, or when no other devices or Windows services rely on the
driver or share a component with it. Checking this box will permanently delete the
driver from the Driver Store. This means that when the device is reinstalled on the PC,
the driver will need to be reloaded from Windows Update or reinstalled from the device
installation media.
This can be very useful if a device that’s causing problems is automatically being
reinstalled on a restart or on a refresh of the Device Manager. If you need to install a
different driver for a device, perhaps an earlier driver, and are being prevented from
doing so, this may be because the faulty version of the driver is constantly being
reinstalled.
410
Chapter 15
Managing Device Drivers and PC Resources
Tip Sometimes you may wish to roll a driver back to the previously installed
version and then block the new driver from installing. I will show you how to
block driver installation shortly, but under the Driver tab in the Device Properties
panel, you will find a Roll Back Driver button. If a previous driver is available
for the device, this button will be available to click. Note that this system uses
the Windows 10 System Restore feature and will not work if System Restore is
disabled on the PC.
Blocking Device Driver and Device App Installation
Additionally, you might want to block all driver updates from Windows Update, or
specific driver updates that you know are causing problems. Windows Update was
changed in Windows 10 so as to deny users and administrators the option to block
specific updates. I’ll talk about Windows Update in full in Chapter 16, but it’s still
possible to block driver updates from Windows Update.
If you find that a driver is automatically downloading an app or apps from the
manufacturer’s website (such as an updater app) that is either causing a problem or that
you don’t want installed, you can block all of these downloads by opening System from
Settings and then clicking the Advanced System Settings link which you’ll find near the
bottom of the page.
Under the Hardware tab in the System Properties window, click the Advanced System
Settings link at the left of the window; then, in the dialog that appears, click the Hardware
tab. This will display a Device installation settings button, which offers you the option
of blocking all third-party apps that may be automatically downloaded by devices; see
Figure 15-14.
411
Chapter 15
Managing Device Drivers and PC Resources
Figure 15-14. You can block all app downloads that accompany some
drivers
Sometimes, however, you need to block a driver completely, because you know it is
causing problems. Microsoft used to have a downloadable Troubleshooter called Show/
Hide Updates (filename wushowhide.diagcab) but have removed this very handy tool
from their website. Some third-party websites still host it, and I found it at MajorGeeks
on the link https://pcs.tv/3jfVTPd; however, this comes as always with a caveat to use
caution downloading anything from a third-party website, and you should always virus-­
scan any file you download before opening it.
That said, running this troubleshooter will enable you to block specific Windows
Updates, including hardware drivers, from being downloaded and installed onto the
PC; see Figure 15-15. Please note though that it only works on updates you have already
downloaded and then later uninstalled.
412
Chapter 15
Managing Device Drivers and PC Resources
Figure 15-15. Microsoft provides a troubleshooter that can block Windows
Updates
Another option available to you that can be useful if you have a mission-critical
system that won’t change over time, such as a Long-Term Servicing Channel (LTSC) PC
system, is to block all driver updates and downloads from Windows Update. You can
do this in the Group Policy Editor, search for gpedit in the Start Menu, and navigate
to Computer Configuration ➤ Administrative Templates ➤ Windows Components ➤
Windows Update. Here you can enable the policy named Do not include drivers with
Windows Updates; see Figure 15-16.
413
Chapter 15
Managing Device Drivers and PC Resources
Figure 15-16. You can tell Windows Update not to install drivers
Finding Device Driver Details and Information
Sometimes you need to find advanced information about a driver, perhaps because you
need to remove the driver files manually from a PC. A wealth of information is available
for many drivers by right-clicking them in the Device Manager and selecting Properties
from the menu that appears.
You might want to know exactly what files are installed on the PC as part of the driver
installation (it’s always more than one file), perhaps because you want to manually
delete the files. Under the Driver tab in the Driver Properties dialog is a Driver Details
button. Clicking this button will display another dialog listing all the files associated
with the driver that are installed on the PC’s hard disk. You can make a note of these files
(sadly there’s no copy button) for manual deletion; see Figure 15-17.
414
Chapter 15
Managing Device Drivers and PC Resources
Figure 15-17. You can see the full driver file list in the Device Properties
Note Some driver files may be locked by Windows due to being currently “in
use.” You can start the PC in Safe Mode or Diagnostic Mode to manually delete the
files, and I will detail how to start the PC in these modes in Chapter 19.
Additionally, the Details tab of the driver properties panel displays a drop-down
menu with a wealth of useful information, and this is where you can find the DEV_
and VEN_ codes I detailed earlier in this chapter. The information in the drop-down
menu will vary from one driver and device type to another, but one very useful piece of
information that’s common to all devices is its version number; see Figure 15-18.
415
Chapter 15
Managing Device Drivers and PC Resources
Figure 15-18. You can get useful information about the driver such as its version
number
The version number of anything is crucial both to system administrators, who will
want to exhaustively test new versions of apps and drivers before deploying them, and
also when troubleshooting a problem. You can search online for the version number of
a driver (or app) to see if a more recent version is available, or if the currently installed
version is known to cause problems or, perhaps, was designed for an earlier version of
Windows and shouldn’t be installed at all.
416
Chapter 15
Managing Device Drivers and PC Resources
Troubleshooting Device Drivers
At the end of the previous chapter, I mentioned that the properties for some devices can
be changed and reconfigured, so as to alter or improve the behavior or performance of
the driver. The context I gave was network drivers where some behaviors might need to be
individually configured to create stable connections to secure or specialist network types.
In Figure 15-19 you can see a driver, a Wi-Fi networking driver in this case, which
has configurable properties under an Advanced tab. The options available will vary from
one device and driver to another. They will, however, be configurable so that you can,
in the example of this 802.11ac Wi-Fi driver, disable some of the older Wi-Fi connection
protocols should it be necessary for security or when the device may not be providing a
stable connection with its default settings.
Figure 15-19. Some drivers have configurable properties
417
Chapter 15
Managing Device Drivers and PC Resources
The Resources tab (see Figure 15-20) can provide information that’s useful in
determining if a device is conflicting with another device. It was common for earlier
versions of Windows that IRQs or memory conflicts would take place, where the driver
would be trying to address the same memory space as another device or app, or where it
was trying to use the same processor interrupt channel as another device.
Figure 15-20. The Resources tab can display information about memory, port,
and IRQ usage
418
Chapter 15
Managing Device Drivers and PC Resources
Note Interrupts are communications channels assigned by the PC’s processor
to allow all apps, services, and devices to share processor time. Rather than have
everything making requests of the processor all of the time, which would overload
the processor’s capacity, devices, apps, and services are assigned an IRQ. These
IRQs are cycled by the processor, enabling everything to get an equal amount of
processor time, without overloading the system.
Memory, IRQ, and I/O assignments are managed automatically by Windows 10,
which uses a system called Side-by-Side. This permits multiple versions of files, drivers,
and DLLs (Dynamic-Linked Libraries), which are used to provide services in Windows,
to operate concurrently. I will look more at Side-by-Side files, which are found in the
\Windows\WinSXS folder, in Chapter 27.
Because Windows 10 manages these aspects of driver operation, you will almost
always find that the Change Setting options under the Resources tab are grayed out and
unavailable. In some cases, with specific hardware (such as legacy hardware), you will
find that you can manually assign IRQ and other resource channels for a driver. This can
be useful if you find that a device is using the same IRQ as another device with which it is
conflicting.
The Events tab is extremely useful when diagnosing problems with a device. It hooks
into the Event Viewer, which I detailed in Chapter 5, to list all events for the driver; see
Figure 15-21. These will include configuration and error events. Clicking an event will list
further details, including an 0x000… format error code if relevant. Clicking the View All
Events button will open the full Event Viewer with all of the events for the device listed.
More detailed information on the events and errors can be obtained in the Event Viewer,
and tasks can be attached to errors to alert the user or a support person about the crash.
419
Chapter 15
Managing Device Drivers and PC Resources
Figure 15-21. The Events tab provides details of device crashes and other
events
Configuring Driver Parameters
Some drivers including network adapters allow you to configure advanced parameters,
and fairly clearly these will vary from one device to the next. As an example, you might
find that an employee is visiting a customer site where the available technology is
quite old, and the automatic settings on their laptop means they’re having difficulty
connecting to the older network equipment.
Opening the Advanced tab from a driver properties (should the driver support
additional configuration), you can tweak all manner of settings. In the example in
Figure 15-22, you can see we can the Wi-Fi to use an older standard, to try to get it to
connect, or to disable either the 2.4-GHz or 5-GHz bands completely if they cause a
connection issue.
420
Chapter 15
Managing Device Drivers and PC Resources
Figure 15-22. You can configure advanced parameters for some drivers
In fairness it’s only in very specific and specialized circumstances you’ll have to do
this, such as enforcing specific security protocols for networking if you happen to visit
the headquarters of the Illuminati (and if so, please email me to tell me where they are),
but these configuration options do exist for a reason.
Backing Up and Restoring the Driver Store
If you’re anything like me, you’ll have a partition or disk in your system in which you
keep important win32 app installers and hardware drivers. When the time comes to
reinstall Windows 10 from scratch, which will most likely still need doing every so often
for one reason or another, these are your quick way to get the system working. This is
421
Chapter 15
Managing Device Drivers and PC Resources
especially so in light of the fact that Murphy’s law dictates that you won’t be able to get
Internet access on the PC, at the very time you need to download the network drivers.
The Windows 10 Driver Store is located in the C:\Windows\System32\DriverStore
folder on your PC. You can create a backup copy of this folder and, when time comes
to reinstall, either copy it back to the fresh installation or tell Device Manager to search
your backup copy of the folder when reinstalling drivers. Additionally, there is a C:\
Windows\System32\Drivers folder that you may also want to back up, as it may contain
device drivers required by your hardware.
If you are copying the folder back to its original location, you should only do this
if the version of Windows 10 you are installing is the same as the one the backup copy
of the DriverStore folder was copied from. The reason for this is that new and updated
drivers for existing and new hardware types are released on a regular basis both through
Windows Update and with updated releases of Windows 10.
S
ummary
Device drivers on a PC can be complex things to work with, especially when they’re
misbehaving. Some drivers, such as the graphics driver, are embedded so deeply within
the operating system that troubleshooting and managing them can prove difficult. On
these occasions, you’ll likely need Windows 10’s Safe or Diagnostic Modes, and I’ll show
you how to use these in Chapter 19.
In the last few chapters, we’ve dealt with the issues that plague PC users and system
administrators the most, these being startup, networking and Internet connections, and
device drivers. We’ve still got software and app compatibility to come in Chapter 17, but
in the next chapter, we’ll deal with the fourth most common plague for the PC, this being
Windows Updates and edition upgrade installation.
422
CHAPTER 16
Windows Update and
System Upgrades
Windows Update received a major shake-up with Windows 10, and not everybody
welcomed the changes. The short version of the story is that whoever you are, wherever
you work, it’s not possible to opt out of stability and security patches for Windows 10…
ever! If you are using Windows 10 Home or Pro, it’s not possible for you to opt out of
feature updates and upgrades either.
Why would Microsoft do such a thing? Well, I want to first deal with the tricky subject
of Windows 10 Home (and Pro) users who cannot or do not defer updates. Generally
speaking, Windows Updates never cause problems. Of course this isn’t always the case,
and there are a few isolated incidents where a Windows Update has needed to be pulled
by Microsoft for causing problems. Third-party hardware drivers that are released
through Windows Update are another matter entirely. Nothing is ever released through
Windows Update until it’s been extensively tested, but problem updates do occasionally
sneak through. That, frankly, is why all of us have a job.
So, let’s get back to the thorny issue of why Microsoft would do such a thing. When
Windows 10 was released in July 2015, it was widely reported online that the move was
made either because with Windows being free for the first 12 months, you would no
longer own your own copy of the OS. Another theory held that Microsoft simply wanted
to force everybody to be using Windows 10, or that the updates would at some point after
the first year become chargeable. None of these reasons are true.
The truth is that when Satya Nadella took over as Microsoft CEO in 2014, he
immediately took the company on a major slimming exercise. The company was bloated
and inefficient. When it came to Windows, they had always had a policy of supporting
each operating system for ten full years after its release, with the latter half of that being
just security and stability updates. This, coupled with the ability of any Windows user to
© Mike Halsey 2022
M. Halsey, Windows 10 Troubleshooting, https://doi.org/10.1007/978-1-4842-7471-2_16
423
Chapter 16
Windows Update and System Upgrades
either hide specific updates or opt out of updates altogether, meant that Microsoft was
effectively supporting a massive number of different versions of each OS. The cost for
providing this support would run into tens of millions of dollars every year, but all of it
was essential to keep Windows desktop PCs safe, secure, and reliable.
With Windows 10 the decision was made to cut those costs massively, and the best
way to do this was to ensure that all Windows users would be in the same place, all of
the time. The only way to achieve this would be to mandate Windows Updates and
remove the ability people had to opt out of receiving them. While this didn’t turn out
precisely as Microsoft had intended, as they’re still supporting several different versions
of Windows 10 concurrently, it’s much more straightforward for them than it used to be.
To a large extent, this makes sense. If you compare the policy to that of other
technology companies, Apple only support OS X versions for 18 months after their
release, and the same goes with versions of their iOS operating system. Google on the
other hand has a very different problem. They don’t enforce or encourage OS updates
in the way that Apple does, and so its OS ecosystem is extremely fragmented, with many
versions of Android in use simultaneously. If you examine how we use those mobile
operating systems, however, we’re used to having updates to apps just appear overnight.
We might open an app one evening to find that it looks and operates quite differently
from the way it did when we used it only that morning. This has become the norm for
apps, so could or should it become the norm for operating systems as well?
A word about the feature upgrades. It’s true that the Windows 10 user interface
(UI) will change over time. It’s also true, however, that it won’t change very much. The
Start Menu won’t be going anywhere (though it was given a significant overhaul with
Windows 11), the Action Center will still operate the same way, and so on. All that will
happen is that each part of the OS will gain additional functionality and be improved in
usability over time.
So where does this leave you, the person having to deal with the fallout from all of
this? Well, there are some workarounds and ways to configure Windows 10 to enable,
and guarantee, safe and reliable service when updates do come a’callin’.
Deferring Updates in Windows 10
Let’s jump right in then to deferring updates in Windows 10. As I’ve mentioned, if you
are using Windows 10, then the system tries to strongly discourage you from deferring
any updates, and even then there’s a very limited time you can defer them for. Microsoft
424
Chapter 16
Windows Update and System Upgrades
specify “several months” in their help documentation because feature packs (by which
they mean new and enhanced OS features) and updates (stability and bug fixes) are
handled differently, with the latter only being delayable by a maximum period of only 1
month.
Windows 10 has two “servicing channels” which determine how and when updates
are delivered. These are called the Semiannual Channel (SAC) and the Long-Term
Servicing Channel (LTSC). I should point out that none of these will ever allow you to
defer critical security updates. Microsoft is quite clear in their documentation about this
fact. Full details about Microsoft’s different servicing branches for Windows 10 can be
found online at https://pcs.tv/3BVcO1W.
S
emiannual Channel
The SAC is available as an option in all PC, laptop, and tablet editions of Windows 10.
You can find it in Settings (there is no longer a Windows Update option in the Control
Panel). Open Update & Security, and then click the Advanced Options link in the
Windows Update section.
This will reveal Windows Update’s limited configuration options. One of these is
a drop-down menu where you can Pause updates; see Figure 16-1. Checking this will
activate the CSAC deferment option and defer all Windows updates for a period of up to
32 days after their release.
425
Chapter 16
Windows Update and System Upgrades
Figure 16-1. The Defer Updates option can defer all but security updates for
3 months
Long-Term Servicing Channel
The LTSC is available only for PCs running Windows 10 Enterprise that are managed by a
Windows Server Administrator. Once activated, it is similar to how the SAC works, except
that the Upgrades deferment option will extend to a maximum time of 10 years.
Something of note regarding the LTSC is that it’s only really intended for mission-­
critical systems, where operation will not change over time, and where user interaction
with the desktop will be minimal. Examples of this are automatic teller machines (ATMs),
medical or engineering systems, or point-of-sale terminals. These are systems where the
inbuilt apps in Windows 10 would be very unlikely to be needed or used.
Because Microsoft Store apps in Windows 10 are updated much more frequently,
they are blocked from installation entirely on systems configured for LTSC. No Microsoft
Store apps will be available or installable on LTSC-configured Windows 10 PCs. Win32
apps will still be installable.
426
Chapter 16
Windows Update and System Upgrades
Choosing How Updates Are Delivered
Another new feature in Windows 10 that pertains to how updates are delivered is
that the OS now supports peer-to-peer update sharing. This works in three ways (see
Figure 16-­2):
1. Either it’s off completely, in which case app updates only come
directly to each PC through that PC’s own Internet connection.
2. Updates provided by PCs on the local network are enabled. This
means that a PC doesn’t have to download part or all of an update
from the Internet, which can reduce the Internet bandwidth used
by multiple PCs connected to a home or work network.
3. Updates will be provided by PCs on the local network or on the
Internet. This is the same as option 2, except that updates can be
provided to the PC over the Internet by other Windows 10 PCs that
also have all or part of the update. Each PC configured in this way
will also share its Windows Updates with other Windows 10 PCs
around the world.
427
Chapter 16
Windows Update and System Upgrades
Figure 16-2. Windows Updates can be delivered via a peer-to-peer system
You may have a workplace with a large number of PCs and where bandwidth is at
a premium, or very much needed for mission-critical work. If this is the case, there is a
Group Policy setting you can use to force PCs to only get updates from other PCs on the
network, and not from the Internet.
Open the Group Policy Editor by searching in the Start Menu for gpedit, and
navigate to Computer Configuration ➤ Administrative Templates ➤ Windows
Components ➤ Windows Update. Here you can enable the setting marked Do not
connect to any Windows Update Internet locations; see Figure 16-3.
428
Chapter 16
Windows Update and System Upgrades
Figure 16-3. You can force Windows to only get updates from other computers on
your network
Uninstalling and Blocking Updates
If a Windows Update needs to be removed from a PC, perhaps because it is conflicting
with an app, is a faulty driver update, or is causing the PC to become unstable, this can
be done from the View update history panel in the Windows Update Settings. Here you
can click the Uninstall updates link, which will open a Programs and Features window
where offending updates can be removed by right-clicking them; see Figure 16-4.
Figure 16-4. Windows Updates can be uninstalled through the Settings app
429
Chapter 16
Windows Update and System Upgrades
I mentioned in Chapter 15 a downloadable troubleshooter Microsoft used to provide
called Show/Hide Updates. Microsoft has removed this useful tool from their website,
but some third-party websites still host it. Called wushowhide.diagcab, I have found
it hosted at MajorGeeks on the link https://pcs.tv/3jfVTPd; however, this comes as
always with a caveat to use caution downloading anything from a third-party website,
and you should always virus-scan any file you download before opening it.
Figure 16-5. Microsoft has released a tool that can block Windows Updates
The Show or Hide Updates Troubleshooter works on a per-PC basis. Should you wish
to block updates on PCs managed by Windows Server, you will have a tool available to
you through the System Center Configuration Manager.
430
Chapter 16
Windows Update and System Upgrades
Tip The Update & security panel in the Settings app allows PC users to enroll in
the Windows Insider program. This is a beta program for new Windows 10 features
and releases, and it completely overrides the current Windows Update settings.
The Insider Preview Builds option can be disabled in Group Policy in Computer
Configuration ➤ Administrative Templates ➤ Windows Components ➤ Data
Collection and Preview Builds.
Troubleshooting and Repairing Windows Update
So what happens should Windows Update become corrupt and stop working? This does
occasionally happen, and you may find that updates will either flatly refuse to install or
even refuse to download at all. In this circumstance it’s straightforward to reset Windows
Update, though you might need to restart your PC first if Windows Update has recently
been in use.
To reset Windows Update, open the Services panel by searching for services in the
Start Menu, and scroll down the list until you see Windows Update and Windows Update
Medic Service. Right-click both of these and select Stop from the context menu that
appears; see Figure 16-6. These services will restart automatically when you next reboot
the PC.
431
Chapter 16
Windows Update and System Upgrades
Figure 16-6. You need to stop the Windows Update Services
Next, open File Explorer and navigate to C:\Windows\SoftwareDistribution.
This folder, seen in Figure 16-7, contains all the downloads and configuration
options for Windows Update. You can completely delete the entire contents of the
SoftwareDistribution folder if you want, and it won’t harm the PC at all. Should you do
this, however, Windows Update will be completely reset, which will include any updates
you may have hidden. Perhaps a preferable option is to delete the Download folder (or
its contents). This will delete any updates that have partially or completely downloaded,
but that will be corrupt, preventing installation.
432
Chapter 16
Windows Update and System Upgrades
Figure 16-7. The SoftwareDistribution folder contains Windows Updates
downloads and config files
Repairing the Windows Reset Image
In Chapter 2, I showed you how you can repair and reset Windows 10 by using its inbuilt
Reset feature. This is different from a System Image Backup, which is a single disk image
file containing a snapshot of the disk or partition on which Windows 10 is installed,
complete with copies of the boot partitions, at the time the backup was made.
Reset doesn’t have a single image file. It does work from a backup version of the
main Kernel file, install.wim (the root operating system), which is hidden away in a
backup partition. This file is very small though and isn’t the full OS as installed on your
PC. The rest of the files sit in the folders beneath the \Windows folder and are updated
periodically by Windows Update.
The System Image Backup restore method is superior to the Reset feature in the
following way: all of your installed Store and win32 apps, and all of your settings and
configuration options, are kept intact. Where it fails is that you then have to download
any and all updates to all those apps (and, crucially, to Windows 10) that have been
433
Chapter 16
Windows Update and System Upgrades
released since the snapshot was made. This can take a considerable amount of time,
especially considering you’ll likely still be using the same Windows 10 installation for 10
years… or more.
Reset uses the files that come from Windows Update to make sure that, when the
PC is reimaged, it’s also up to date (it won’t update your apps, however). This can
save considerable time in downloading the half a million Windows Updates that were
released since you first installed Windows 10 on the PC.
“But,” you might say, “what if it’s a Windows Update that buggered my PC in the
first place?” The Reset feature will only use Windows Updates that have already been
installed on the PC for 30 days or more, the theory being that if you’ve been using them
for the last 30 days, they’ll be alright and won’t cause any problems.
Occasionally, the core install.wim image backup file required to make Reset work
can itself become corrupt. Microsoft has included a tool within Windows 10, however,
that can check this Reset image and, if necessary, repair it. You run this from a Command
Prompt (Admin) window from the desktop or the Recovery Environment, with the
following commands:
•
DISM /Online /Cleanup-Image /CheckHealth will verify if any
corruption has been detected in the Reset Image files. It will not
perform any repairs, however.
•
DISM /Online /Cleanup-Image /ScanHealth will check for file
corruption and will take much longer than the /CheckHealth switch.
It will also not perform repairs.
•
DISM /Online /Cleanup-Image /RestoreHealth will scan the Reset
image files for any corruption, and repair any damage automatically,
taking the repair files it needs from your installed copy of Windows 10
and also fresh copies of appropriate files from Windows Update.
If you have a situation where you are trying to repair the Reset image, but your
Windows installation is itself corrupt, you can use an existing Windows 10 installer ISO
file. It’s best to get a fresh one (that’s up to date with all the latest upgrades) from the
Windows 10 Download page. You can find this online at http://pcs.tv/1M2It5N.
Download the Media Creation tool, and use it to create an ISO file (you may need to
do this on another PC if your main Windows installation isn’t working properly). Once
the ISO file is created, you can burn it to a DVD by right-clicking it, or if it’s downloaded
to the PC that needs repair, double-click it to mount it.
434
Chapter 16
Windows Update and System Upgrades
Now use the command DISM /Online /Cleanup-Image /RestoreHealth
/Source:D:\sources\install.wim, where D: might need to be replaced by the drive
containing the install DVD or mounted disk image. The repair operation will try to
use Windows Update to ensure the Reset image is repaired correctly. If you do not
wish for Windows Update to be used, perhaps because you are on a metered Internet
connection, you can also use the /LimitAccess switch to prevent the tool from
accessing Windows Update.
Summary
It’s very clear that Windows Update in Windows 10 is a very different beast from anything
seen in earlier Windows versions. That isn’t to say it’s not configurable, and that it’s not
possible to block problematic updates. The hooks that Windows Update has into the
Reset system can also be of enormous benefit.
In the next chapter, we’ll look at the last of the big five problem areas, already having
covered startup, network and Internet connections, device drivers, and Windows
Update; I’ll show you how to maintain compatibility with the older win32 apps, websites,
and intranets we all still need to use in our working lives.
435
CHAPTER 17
Maintaining App and
Website Compatibility
Having a stable, reliable, and robust PC, with a good network and Internet connection
that’s fully updated and configured as you need it, isn’t going to help you much if you
can’t use the apps or access the websites or intranet sites that you need. Apps are
everything. From the smallest utility that sits in your system tray to a major suite such as
Adobe Creative Cloud, or a custom app that was written specifically for your business, if
you can’t use the apps you need, you can’t get anything done at all.
It doesn’t stop there either. Your business may rely on websites or an intranet site
that was designed and programmed some years ago, but which needs to be maintained
and kept in use. This site may rely on specific web browser plug-ins or web standards
that were de rigueur at the time.
It’s easy for the world to say it’s moved on, and that technology and standards have
moved on. If your business relies on older technologies, which would be prohibitively
expensive to rewrite, at least in the short term, you have to find ways to get everything
working that you need.
The good news is that Windows 10 is a very legacy-friendly operating system,
both supporting win32 apps that would run happily on Windows 7 and having good
compatibility solutions for those that didn’t. There are also compatibility settings for
websites and intranets for both the Microsoft Edge and Internet Explorer 11 (IE11)
(which remains in the OS for all users).
Maintaining compatibility is everything. I mentioned in the previous chapter
that even Windows Store apps aren’t immune to compatibility problems. Should an
Enterprise PC be placed on the Long-Term Servicing Channel (LTSC), in which only
security and stability updates are delivered for 10 years, you might find that after a
© Mike Halsey 2022
M. Halsey, Windows 10 Troubleshooting, https://doi.org/10.1007/978-1-4842-7471-2_17
437
Chapter 17
Maintaining App and Website Compatibility
while your custom or even the standard Microsoft Store apps stop working. This will
be because, as the app framework evolves and apps are updated, they will require new
OS features that will be rolled out over the years but that won’t be included in the LTSC
updates.
Maintaining Compatibility with Win32 Apps
Let’s begin with win32 apps, otherwise known as the desktop apps we’ve all been using
since the days of Windows 95 (technically we were using them in Windows 1, but the
win32 framework changed considerably with the move to Windows 95, and the onward
march to the modern Windows NT kernel).
Windows 10 is quite good at detecting problems with win32 apps, and it will
alert you if it detects that an app didn’t start, run, or close properly. It’s possible to
have Windows 10 assist in making apps compatible, however, or to set compatibility
manually on a per-­app basis.
There are four ways to get to the app compatibility settings in Windows 10:
1. From an app that’s pinned to the Taskbar, right-click it and then
right-click the app name again in the jumplist that appears.
From the context menu that appears, select its Properties; see
Figure 17-1.
Figure 17-1. You can access an app’s properties panel from the Taskbar
438
Chapter 17
Maintaining App and Website Compatibility
2. From the Start Menu, right-click the app, and from the menu
that appears, click More and then click Open File Location; see
Figure 17-2. In the window that appears, right-click the app
(which should already be highlighted), and select Properties from
the menu that appears.
Figure 17-2. You can access an app’s properties panel from the Start Menu
439
Chapter 17
Maintaining App and Website Compatibility
3. Open the installation folder for the app, if you know what it is. In
the example I’m using here of Microsoft PhotoDraw 2000 (which
I still use almost every day as it’s brilliant!), it’s C:\Program Files
(x86)\Microsoft Office\Office. Then right-click the app
launcher, and select Properties from the menu that appears.
4. If you are having trouble installing a win32 app, right-click the
installer file, and select Properties from the menu that appears.
When the App properties panel appears, click the Compatibility tab, and it is here
that you have several options and courses of action available to you; see Figure 17-3. At
the top of this dialog will appear a button to Run [the] compatibility troubleshooter.
Figure 17-3. The Compatibility tab in the App properties panel lets you manage
compatibility
440
Chapter 17
Maintaining App and Website Compatibility
Running the compatibility troubleshooter app will display a wizard that will present
you with a series of options to describe the problems you experience; see Figure 17-­4.
These include “The program worked in an earlier version of Windows but won’t
install or run now.” Selecting one or more of these description options will enable the
troubleshooter to set app compatibility automatically. You will then be asked to run or
install the app to check if the settings worked. If they don’t, the troubleshooter will offer
you additional options.
Figure 17-4. The App compatibility troubleshooter can set compatibility
automatically
If you want or need to set app compatibility manually, there are several options
available to you. The first is a drop-down menu that lists every Windows version going
back to Windows 95 (20 years before Windows 10 was released); see Figure 17-5.
Remember I said that the app framework before Windows 95 was very different, and I’ll
come to this shortly.
441
Chapter 17
Maintaining App and Website Compatibility
Figure 17-5. You can choose an OS version the app ran in before
Now, I want to stress an important caveat at this point, as simply setting Run this
program in compatibility mode for [an older OS version] won’t fix every problem. This is
because, as Windows has evolved over the years, many features and services in the OS
have changed or been dropped altogether.
I’m using Microsoft PhotoDraw 2000 v2 for this demonstration, which was
released when Windows 98 and ME were the current desktop operating systems in use.
PhotoDraw has an incompatibility today in that none of the 3D modeling features in the
app will work. This is because they rely on Direct3D, which has changed so considerably
442
Chapter 17
Maintaining App and Website Compatibility
since its first release in 1996 that it’s completely incompatible with PhotoDraw today.
This is okay for me, as I can live without the 3D features, but it’s a good example of how
Windows has changed and evolved with technology.
So what happens if you have a really old app that you still want or need to use? You
might have an app that you still need to use, but that was written back in the days before
high-DPI displays and User Account Control, 20 years ago or more. Below the Windows
version selection drop-down menu are five additional options; see Figure 17-6.
Figure 17-6. You can set compatibility for 20-plus-year-old apps in Windows 10
443
Chapter 17
444
Maintaining App and Website Compatibility
•
Reduced color mode will force the app to run in either 8-bit,
256-color, or 16-bit, 65,535-color mode. This maintains compatibility
for apps that do not render correctly, because they were designed for
old VGA (Video Graphics Adapter) screens that typically used a 640by 480-pixel resolution (I’m writing this on a 4K display that has 27
times the resolution of VGA, and can’t imagine having a desktop that
small any more).
•
Run in 640 × 480 screen resolution will force the app to stay within a
confine of a VGA-size window. This is used if the app doesn’t display
properly when resized on your screen or run in a regular Windows 10
window.
•
Disable display scaling on high-DPI screens is used because on
high-DPI screens (such as my own 4K display), it’s common to tell
Windows 10 to scale the desktop by 125%, 150%, or even 200%. This
makes text and other items on screen larger, but it can also break the
rendering of apps that were designed before this feature came about.
Checking this option will force Windows to ignore desktop scaling for
that app.
•
Run this program as an administrator is a tricky one that I’d like to
spend a bit more time on, so let’s do just that…
•
Register this program for restart will automatically restart the
program if it has been open for at least 60 seconds before crashing
or becoming unresponsive.
Chapter 17
Maintaining App and Website Compatibility
Caution Some legacy apps on Windows, and by this I mean apps that were
written for Windows 95, Windows 98, Windows ME, Windows 2000, and Windows
XP, were written in such as way as to exploit the fact that the default user of a
PC was an Administrator who could do anything they wanted, at any time. This
presented a major security risk, thus bringing about the introduction of User
Account Control in Windows Vista. Because users could change any setting, delete
any file, or modify any configuration option, so could malware (and it often did). It’s
now considered “sloppy” coding when apps relied on this functionality, and often
this was a workaround meaning developers didn’t have to code their apps properly.
Should a legacy app require Administrative rights in order to work, this presents
a security risk to your PC. Any malware that attacks the app can take advantage
of its Admin rights to make any change it wants to your system, such as injecting
more malware or a rootkit virus. Should an app need to be run as an Administrator,
it should, ideally, be completely sandboxed in a virtual machine, and I will show
you how to do this in Chapter 20.
It is very common on new PCs and laptops to use Windows 10’s desktop scaling
features to compensate for 4K and even 5K screen resolutions where, if just left at 100%
scaling, icons and text could look absolutely tiny. Some older programs simply cannot
cope with this desktop scaling and can go completely loopy when faced with it.
If you click the Change high DPI settings button however, you can set specific options
or overrides for DPI scaling for the app, though the compatibility settings to alert you
that your app might appear blurry (just like my head after last night’s wine; Ed) and need
additional configuration on the Open advanced scaling settings link; see Figure 17-7.
445
Chapter 17
Maintaining App and Website Compatibility
Figure 17-7. There are specific settings if you use desktop scaling on high
DPI displays
Managing Website and Intranet Compatibility
Just as we use apps on our PC to accomplish tasks at home and in the workplace, web
apps and intranets are also essential to our daily lives. You might use the Gmail website to
read and manage your email, or Microsoft 365 to manage and collaborate on documents
with colleagues. While these web services and web apps are regularly updated to ensure
they work with the latest browsers, if you need to use an older website or intranet site for
your business, things can be trickier. The good news, though, is that both Microsoft Edge
and IE come with advanced tools for managing and maintaining website compatibility,
and the better news is that these tools work the same way in both browsers.
446
Chapter 17
Maintaining App and Website Compatibility
Compatibility in Internet Explorer
In IE11, you can set and manage compatibility with websites and intranet sites using the
F12 Developer Tools. These are accessed in the same way in both browsers, by selecting
F12 Developer Tools from the browser Settings menu (see Figure 17-8), or (oddly
enough) by pressing the F12 key on your keyboard (i.e., if you have an F12 key).
Figure 17-8. The F12 Developer Tools are available in both Edge and IE11
The following compatibility settings are available both Edge and IE:
•
Browser Profile lets you choose if the web or intranet site is designed
primarily for a desktop or smartphone display.
•
User Agent String will present a long list of browsers. You can
choose which one the website or intranet site worked well with;
see Figure 17-9. These include every version of IE going back to
IE8 (in Edge) and IE6 (in IE11), Mozilla Firefox, Google Chrome,
and Apple Safari.
447
Chapter 17
Maintaining App and Website Compatibility
Figure 17-9. You can choose which browser the website or intranet site worked in
before
Tip The F12 Developer Tools in IE11 additionally support compatibility modes for
IE versions 7 and 6. IE6 was around for many years, and many intranets still exist
that were written for it, though the browser itself wasn’t what we’d now call either
“standards compliant” or “secure.”
448
•
Orientation allows you to set a default portrait or landscape
orientation for the site. This can be used if the site does not render
properly in the browser, or if the layout doesn’t properly fit the
browser window.
•
Resolution is again used if the web or intranet site does not render
properly in the browser window, because it was designed for a
specific screen resolution on older PCs. You can set resolutions
between 2560 × 1440 and 800 × 480 pixels (see Figure 17-10),
or you can set Custom options if a web or intranet site requires,
say, a 640 × 480 maximum resolution to function correctly.
Chapter 17
Maintaining App and Website Compatibility
Figure 17-10. You can force the website or intranet site to be constrained in a
specific maximum resolution
•
Geolocation is used only if the website or intranet site requires the
use of GPS or Windows geolocation features, but either your PC does
not support them or they have been disabled in Group Policy. You
can fix a latitude and longitude that will be given to the website by the
browser.
Compatibility in Microsoft Edge
Microsoft Edge doesn’t have the fine control available in Internet Explorer; however, it’s
arguable now that the number of websites and, especially in the days of Microsoft 365
and Azure, intranet sites that require compatibility settings will be absolutely miniscule
(though yours will be one of them I’m certain as you’ve not skipped over this chapter).
What it does have though is an Internet Explorer compatibility mode. You access this
in the browser settings in the Default browser options. Here you can set Internet Explorer
compatibility for all websites and intranet sites, or just ones where the browser detects
an incompatibility; see Figure 17-11. Should your website or intranet not be detected,
you can add it manually to the options.
449
Chapter 17
Maintaining App and Website Compatibility
Figure 17-11. Microsoft Edge comes with an Internet Explorer compatibility mode
Managing Security in IE
Earlier in this chapter, I talked about how some older apps require Administrator rights
in order to function correctly. This presents a significant security risk to any PC, because
if malware can successfully attack the app, then it can pretty much do whatever it likes
on your computer. Web browsers aren’t immune to this, as while both Google Chrome
and Microsoft Edge have some formidable sandboxing technologies built into them, IE…
well… doesn’t. As a result, it is the most attacked web browser in the whole history of the
Internet, helped I’m sure by the runaway popularity of IE6, which, at one point, held 99%
of the browser market, putting competitor Netscape (which I always really liked) out of
business completely.
IE comes bundled with all editions of Windows 10. It’s initially hidden, but you can
search for it in the Start Menu after which time it will always appear in the Start Menu.
You manage privacy and security in the Internet Options panel, which is available
from the Settings menu in IE11 itself, but is also available from the Control Panel, and
controllable through Group Policy.
450
Chapter 17
Maintaining App and Website Compatibility
Note Do you really need to use IE? Certainly for compatibility for legacy intranet
and other sites, there’s a strong case for doing so, but for everything else? The
recommendation of this particular author is only to use IE11 for the tasks that it
absolutely must be used for, and that a modern, secure browser such as Edge is
used for everything else.
Security in IE11 is managed through, oddly enough, the Security tab in the Internet
Options (also called Internet Properties) panel; see Figure 17-12. At the top of the panel
are four “zones” for which you can set security permissions.
Figure 17-12. IE11 security is managed in Internet Options
451
Chapter 17
Maintaining App and Website Compatibility
•
Internet is for, funnily enough, websites and anything not on
your local network. Clicking the Custom level button allows you
to approve and deny access for specific web technologies, such as
ActiveX, which is notoriously attacked by malware. There is also a
security-level slider control you can use to automatically set Medium,
Medium-High, and High levels of security for the browser. If you use
IE11 only to access certain websites, try setting the security level to
high, and disabling all web technologies, reenabling them only as
necessary to ensure your websites work correctly in the browser.
•
Local intranet is for intranet sites run from your company network.
It too has a security slider, which ranges here from Low to High,
and a Custom level button in which you can disable specific web
technologies. Additionally, there is a Sites button which you can
click to permit only specific intranet sites. This feature can prevent
malware from connecting to any website by spoofing the site as an
intranet instead.
•
Trusted sites are web and intranet sites that you definitely trust
not to harm your PC or let in malware. If you only use IE11 for your
intranet and a limited number of websites, it is good to add them to
the trusted sites list.
•
Restricted sites are web and intranet sites that you specifically do
not want IE11 connecting to. Unfortunately, there isn’t an option to
“block everything except sites on the Trusted list”; instead, you need
to specifically add websites you wish to block. This makes it less
useful than other web filtering systems.
The Privacy tab is where you control (guess what) in IE11. It may sound frivolous,
given that pretty much none of us have any privacy online these days, but it’s very
important to businesses. This is because cookies, which are small files that websites and
intranets store on our PCs and that often contain login details, can also be used to track
our activities with the site online.
A website may use its own cookies for innocuous purposes, perhaps as in the
preceding example, to automatically sign you in each time you visit it. Sites can also
place third-party cookies on your PC. Generally speaking, these almost always come
452
Chapter 17
Maintaining App and Website Compatibility
from advertisers, through advertisements displayed on the page. Very occasionally,
though, an advert can deliver malware, and then any cookies placed could be
monitoring your site usage in such a way you would not wish to permit.
You can click the Sites button to specify websites which must always or never be
allowed to use cookies, but as with the Restricted sites list, this isn’t a catch-all solution.
You can instead click the Advanced button to define specific policies on the PC for
accepting or blocking both first- and third-party cookies; see Figure 17-13.
Figure 17-13. The Privacy controls allow you to block cookies
The Content tab is where you can manage IE11 features such as form, username,
and password autocomplete. You can also manage security certificates through this tab,
however. Secure websites, VPNs, Remote Desktop software, security tools, and intranet
sites will have a security certificate, and here those certificates can be viewed, imported,
or exported to other PCs (perhaps from a central server store) and wiped from the PC;
see Figure 17-14.
453
Chapter 17
Maintaining App and Website Compatibility
Figure 17-14. The Content tab is where you can control security certificates for
web and intranet sites
Back at the General tab are controls for managing the files (cookies, passwords,
usernames, web history, etc.) that build up during a session using IE11. You can
manually delete these files by clicking the Delete button in the Browsing History section,
or you can check the Delete browsing history on exit, to automatically delete the files each
time IE is closed. If you click the Settings button, you can choose exactly what it is that is
deleted, as not everything is deleted by default; see Figure 17-15.
454
Chapter 17
Maintaining App and Website Compatibility
Figure 17-15. You can manage the browsing history files in IE11
R
esetting IE
Despite all the controls available in IE11, and the Advanced tab containing yet more
browsing and security options for the browser, you might find occasionally that IE11 fails
to start or work reliably. Should this happen you can be faced with a problem, as you
can’t uninstall or reinstall the browser, nor will there ever be a newer version released
you can upgrade to, as Microsoft has stated that IE11 will be the final version.
It is possible, however, to completely reset IE, which does have the same effect as
completely reinstalling it (i.e., unless some core files have become corrupt), in which case
a reset or reimage might be required. Under the Advanced tab in the Internet Options
is a Reset button. Click this and you will be told that IE11 will be completely reset, and
you’ll also be given the option to delete all of your personal files, as a corruption with the
browser might also be causing problems with them; see Figure 17-­16. I would point out,
however, that resetting IE11 will not affect your stored website Favorites, as these are stored
elsewhere in your users folder.
455
Chapter 17
Maintaining App and Website Compatibility
Figure 17-16. You can completely reset IE11
Managing Security in Edge
There are fewer security options in Microsoft Edge, but it’s easily arguable that less
configuration is required as the Chromium core the web browser is based on, and the
additional work Microsoft have done to the core features of Edge, make it extremely
secure to begin with.
Navigate in the Edge settings to Privacy, security, and services, and you’ll find a few
options; see Figure 17-17. These mostly revolve around the additional security services
already baked into Windows 10 such as SmartScreen. It could be however that an
older site is being blocked by SmartScreen or that a website or intranet plug-in is being
blocked. You can control those settings here.
456
Chapter 17
Maintaining App and Website Compatibility
Figure 17-17. There are security settings available in Edge
Perhaps the most useful security setting here is to be able to manage and import
security certificates. Your business may rely on them to authenticate a laptop or desktop
PC with a secure server (perhaps you even work at the CIA, MI6, or Mossad?). Click the
flyout icon to the right of the Manage certificates section to open a dialog in which you
can view, import, and export certificates; see Figure 17-18.
457
Chapter 17
Maintaining App and Website Compatibility
Figure 17-18. You can manage security certificates in Edge
Setting Your Default Web Browser
I mentioned earlier in this chapter that it can be wise to use IE only to connect to the
legacy web and intranet sites that you need it for, and to use a more secure browser, such
as Edge, for everything else. There are three ways to make sure that Edge (or another
browser such as Google Chrome) is your default browser.
You can open the Settings app and navigate to Apps ➤ Default Apps, where the
default web browser can be selected; see Figure 17-19.
458
Chapter 17
Maintaining App and Website Compatibility
Figure 17-19. You can set your default browser in the Settings app
The default browser can also be set directly from within the Internet Options panel,
though here you can only choose between IE and Edge; see Figure 17-20. Navigate to
the Programs tab, and you will see an Opening Internet Explorer drop-down menu at the
top of the dialog. Note that this menu will be grayed out if IE is not currently set as the
default browser.
459
Chapter 17
Maintaining App and Website Compatibility
Figure 17-20. You can also set the default browser from within the Internet
Options
In Microsoft Edge, open the browser’s settings, and navigate to the Default browser
section. Here you can set Edge as the default browser for the PC; see Figure 17-21.
460
Chapter 17
Maintaining App and Website Compatibility
Figure 17-21. You can set Edge as the default browser in the browser settings
Using and Managing Progressive Web Apps
Progressive Web Apps (PWAs) are an idea that came out of Google, based on work and
ideas that had previously come from Apple and Mozilla, to create websites that could
be run natively on any smartphone or PC as though they were an app installed on the
device itself. Indeed, it’s very common now for PWAs to appear in app stores, and you
will find them available in the Microsoft Store in Windows 10.
Indeed, the term PWA has almost become irrelevant as Microsoft Edge, along with
just about every other modern browser, will allow you to install absolutely any website as
an app (see Figure 17-22) where my own website, which is definitely not a PWA, can be
installed and even have an icon pinned to the Start Menu or Taskbar.
461
Chapter 17
Maintaining App and Website Compatibility
Figure 17-22. Any website can be installed as an app
The true definition of a Progressive Web App however is that it can be fully and
properly used when the PC is offline without an Internet connection. Installing
Windows.do as an app won’t do you any good if you aren’t online, as it simply won’t
do anything. Proper PWAs cache their code and, optionally, content so they can still
work offline. This is most useful with email apps such as Outlook.com or Gmail.com, or
with cloud-based productivity software like Office.com; see Figure 17-23. Indeed to the
casual observer, they’ve have no idea they were using a PWA as they appear in their own
window on the desktop and look just like any other app.
462
Chapter 17
Maintaining App and Website Compatibility
Figure 17-23. PWAs can be very useful for productivity and business
You install a PWA in Edge (Internet Explorer does not support this feature) from the
main menu, the three dots in the top right corner, and in the Apps section click Install
this site as an app; see Figure 17-24. The app will then install and open in its own window
which will appear in the Start Menu automatically and that can also be pinned to the
Taskbar.
463
Chapter 17
Maintaining App and Website Compatibility
Figure 17-24. You install a PWA from within the browser
To check what PWAs you have installed, or to remove a PWA, from the same menu,
select Manage apps. This will display a page where you will see a list of your installed
PWAs, each having a remove cross to its right; see Figure 17-25.
Figure 17-25. You can easily remove PWAs
464
Chapter 17
Maintaining App and Website Compatibility
Program Compatibility Assistant Service
For some years now, Windows has included a service that runs quietly in the background
and detects, or tries to detect, when a program compatibility occurs. If you search
for services in the Start Menu and open the Services applet, you will see Program
Compatibility Assistant Service in the list; see Figure 17-26.
Figure 17-26. The Program Compatibility Assistant Service is part of Windows
This service is set to run automatically each time when Windows starts, and you
may have seen a dialog pop up now and again over the years, particularly for program
installers, asking you want to run it with compatibility settings. This is the Assistant
Service in action. If you are having compatibility issues, you might want to check if the
service is running properly.
465
Chapter 17
Maintaining App and Website Compatibility
The Microsoft Assessment and Deployment Toolkit
If you manage a large enterprise IT environment, you will no doubt be aware of the
Microsoft Assessment and Deployment Toolkit (ADK) for Windows 10, but in fact
anybody can download it from the Microsoft website on this link ­https://pcs.
tv/3fcOFdf. There are two tools in the ADK that are useful for diagnosing and mitigating
issues with older incompatible software:
•
Windows Assessment Toolkit can be used to assess installed apps
on a PC to determine their compatibility with Windows 10, and to
implement fixes as appropriate to help software to work effectively,
you can read more at this link https://pcs.tv/3xgZGAu.
•
Application Virtualization (AppV) is a feature of Windows 10
Enterprise used to enable you to run apps in virtualized containers,
isolating them from the rest of the operating system. You can read
more at https://pcs.tv/3ydE9tV.
Windows 365 and Windows Sandbox
I want to end this chapter with one of, at the time of writing, Microsoft’s newest
services, Windows 365, and a hidden feature built into Windows 10. Windows 365 is a
subscription service for businesses that allows for the streaming of full desktops to end
users anywhere in the world, and on whatever device.
Potentially however this rebadged and repackaged Azure Virtual Desktop is a very
useful way to have end users able to access older apps that can be fiddly to configure or
that perhaps present a security risk if set up or used in the wrong way. You can read more
about the Windows 365 service at https://pcs.tv/3lisFSp.
The other service is Windows Sandbox, and this is already built into the Pro and
Enterprise versions of Windows 10. It’s part of the Hyper-V virtualization system and is
deactivated by default. Search in the Start Menu for turn windows features on or off,
and you can get to a dialog in which you can activate it; see Figure 17-27.
466
Chapter 17
Maintaining App and Website Compatibility
Figure 17-27. Windows Sandbox comes in the Pro and Enterprise editions of
Windows 10
When you run Windows Sandbox, you are presented with a completely clean
installation of Windows (effectively it uses a copy of your own installation and
virtualizes it) in which no software, drivers, or indeed anything is installed; see
Figure 17-28.
467
Chapter 17
Maintaining App and Website Compatibility
Figure 17-28. Windows Sandbox is useful for testing apps
If you want to test an app in Windows 10 that you think could cause stability or
security issues, then here is the place to do so, as the Sandbox is completely isolated from
the rest of your installed operating system, and when you close the Sandbox window
afterward, the session is completely deleted, with no trace left on the PC.
Summary
Windows is, and always has been, the most compatible operating system in history. You
can still run DOS programs that were written in the early 1980s in Windows 10 through
the Command Prompt, and hundreds, perhaps even thousands, of apps that are over
20 years old will still install and work fine on your PC, though perhaps with a bit of
compatibility tweaking.
Using any legacy app, website, or intranet on your system, though, will always
present a potential security risk, so in the next chapter, I’m going to focus on that
entirely and show you how to ensure that your PC, your files, and your personal
information are kept safe, secure, and (as and where appropriate) encrypted and away
from prying eyes.
468
CHAPTER 18
Managing Security
and Privacy
How would you feel if your laptop or PC were stolen, with your files and data on board,
including online and business logins and passwords, financial details, and personal
photos? Worse, how would you feel if you didn’t have a password on your PC, or if that
password were easily guessable? Now imagine how your employer would feel if it were
your company laptop or tablet that were stolen, complete with confidential customer
details and information on current and future projects?
It might be annoying or even humiliating to lose a personal device containing
autologins to social networks, and some photos you’d rather the rest of the world not
see. In the business space however, the use and storage of data are strictly regulated
in most countries around the world. People’s data is personal to them, and you have a
responsibility to look after it and keep it safe.
In many countries, the fines and penalties for losing unencrypted customer,
employee, and other personal data can be steep enough to shut down a small
business for good. So, what are the best practices for managing privacy and
encryption on PCs, but also, how can you regain access to that encrypted data if you
find yourself locked out?
The Last *Pass*Word in Security?
Do you remember the days when you had a simple password that was just four to six
characters long, and that this was perfectly good enough for the things you did on the
Internet? Well, this was long before the days of Amazon and online banking, and where
the risks of criminals getting access to your online accounts were small.
© Mike Halsey 2022
M. Halsey, Windows 10 Troubleshooting, https://doi.org/10.1007/978-1-4842-7471-2_18
469
Chapter 18
Managing Security and Privacy
These days the risks are enormous, as our entire lives are lived and managed online.
Everything from banking to government benefits, food shopping to family memories
plays out in either an app or a web browser. I want to spend a little time going through
the various options available in Windows 10 as it’s important for the security and
reliability of your PC(s).
To App or Not to App, That Is the Question
“There’s an app for that” as the saying goes, and you’d be quite correct as seemingly every
business has at least one app these days. We’ve been using computers now since the early
1980s (even longer for some of you). In my own home office, I have my own computer
museum of devices I’ve owned and love over the years. This includes a variety of Psion
handheld PDAs (personal digital assistants), some computers from Clive Sinclair in the
United Kingdom that I grew up with, and even an original working IBM 5150 PC.
All of these computers hold a special place in my heart, and, at the risk of showing
my age (early 50s if you want to know) some of us older more discerning, people can be
resistant to change. After all, why change something when it’s worked so well in the past. Just
yesterday evening I was sitting on my terrace with a good friend discussing, over a nice bottle
of wine, the importance of him activating Two-Factor Authentication on his online accounts.
The thing was that he already thought he had done so, because he said he gets a text
message from Microsoft telling him when there’s a login to his account, and giving him
the location of the login. I had to explain, which took a little time and convincing, that
this information wouldn’t stop a criminal in Ukraine (to give just one example as there
has been a lot of online criminal activity in the few years preceding my writing this book)
from getting access to his account and receiving a text from Microsoft wouldn’t help him
if he’d just gone to bed for the night.
So, what has this to do with apps you ask? Well, apps offer a level of security that
simply isn’t possible in a web browser. Let me list the reasons why I think you should use
an app for everything if you at all can:
1. Apps don’t run in a browser, and so aren’t susceptible to any of the
vulnerabilities you can find lurking in browser code.
2. The app can only be accessed on a device that is either in your
personal possession or close at hand. This is as opposed to a web
browser which can be accessed from anywhere on the planet at
any time.
470
Chapter 18
Managing Security and Privacy
3. The app can offer sign-in methods not available in a web browser
such as face and fingerprint unlock, a simple four- to eight-digit
code, or by automatically unlocking via a proximity setting with a
Bluetooth device, such as a fitness tracker. This of course is unlike
a web browser.
Microsoft has made great strides in making their services passwordless, but the
real benefit is that you can take advantage of this to create superlong and supersecure
passwords that you simply never need to remember, and certainly don’t need to use in
an app once it’s been set up for the first time.
As an example, I will never use a web browser to access my various bank accounts
if there is an app available (which isn’t always the case for savings and investment
accounts). For everyday banking I will only use apps.
Memory, Aging, and Neurological Conditions
My father, before he passed away, suffered from dementia. In fact, dementia is an all-too
common condition, and my closest friend also has a father with the condition. Dementia
isn’t the only thing however that can cause people to become forgetful, have difficulty
using online services and apps, or just have trouble using smartphones. I’ve already
mentioned that many of us computer users are not as young as we used to be. I was
telling a friend only the other day that aging is relative, in that when you’re over the hill,
you pick up speed.
How is this important to us? Well Microsoft’s OneDrive service is just one that
offers a Personal Vault; see Figure 18-1. This is a secure folder in your cloud storage that
requires Two-Factor Authentication to access, and we’ll talk about how you set that up in
a little while.
471
Chapter 18
Managing Security and Privacy
Figure 18-1. OneDrive comes with a Personal Vault
This presents its own challenges, and I raise it because with your own security, and
the online security of your family, friends, and colleagues is a balancing act where you
have to judge how to get the best security without it becoming too difficult to access
things should you need to.
Let me give you an example. You have a parent with dementia. All of their important
digital documents are set up either in OneDrive’s Personal Vault or in a different vault
offered by a password manager service such as LastPass. These are locked behind a
master password and Two-Factor Authentication. Something happens and your parent
is admitted to hospital. You need access to one of the documents in their vault and know
their password, but you’re currently on business hundreds of kilometers from your
parents’ home, and that’s if you live close to them at all.
Immediately you’re stuck. Your parent is unlikely to have access to their phone and is
unlikely to be in a position to authenticate your access, and as they have dementia, they
could very likely not be aware of the need to do so for much of the time.
472
Chapter 18
Managing Security and Privacy
You have to balance and judge the security methods I will detail in this chapter
with all of this in mind. This is no different for employees of a company when you are
deciding on security policy. You might use a corporate password manager and use it as
an opportunity to enforce a minimum password criterion of 34 characters, containing
upper- and lower-case letters, numbers, and symbol; see Figure 18-2.
Figure 18-2. Password managers can be used to enforce very strict password rules
for business
473
Chapter 18
Managing Security and Privacy
You’re doing this on the basis that all of the desktop PCs and laptops you provide for
the company employees and directors include one or more biometric devices, whether
a fingerprint scanner or a facial-recognition camera. “Great” you say, “problem solved,
and now everything is supersecure.” But is it?
It’s difficult enough for a young, fit, and perfectly healthy person to remember a
secure password, let alone one that’s utterly random. All you need is for one employee
who can’t remember passwords to spend a day working from their own PC at home and
the whole system falls back to passwords scribbled on a piece of paper and stuffed in a
bag with their laptop.
These are all considerations you have to make when deciding security policies, and
I wanted to highlight them before proceeding further. The good news however is that
the option of a balanced approach, using a mixture of the available methods, is likely the
best solution for most people, and most businesses.
Creating a Strong P455w()rd?
Let’s begin with passwords. If you’re a system administrator or an IT pro, you used to
be able to use the netplwiz (which you can search for in the Start Menu) to disable the
forcing of password entry for the PC at sign-in. In later versions of Windows 10, in order
to enforce better security, this option was removed; see Figure 18-3.
474
Chapter 18
Managing Security and Privacy
Figure 18-3. Requiring a password at sign-in can be disabled
You may have previously done this on some of your PCs; I used to, but only on a
Surface Go that never left the house, and on which I don’t store any files (to be honest
I only used it to watch video and TV while I’m playing Elite: Dangerous on my gaming
PC). Was this secure? Well only if you use a local account on the machine to separate it
from your OneDrive files, Microsoft email, and the like, which I did. If the Surface Go was
stolen by a burglar, it couldn’t be used to access any of my personal files or information.
This is a fairly expensive way to watch TV, however, and I’ve been weaning myself
away from television since. For all of my other machines, I am horrendously paranoid.
I simply will not buy a PC, laptop, tablet, or desktop that doesn’t come with a TPM
(Trusted Platform Module) encryption chip, and while I’m a big fan of Windows Hello,
because Windows Hello requires a PIN be set up, which is considerably less secure than
475
Chapter 18
Managing Security and Privacy
my superstrong password, I simply won’t use a PIN on anything that leaves the house
unless it contains letters and symbols and matches my secure password. Finally, and for
good measure, on the desktops that do have a PIN and Windows Hello set up, they are
securely tethered to a solid wall by use of a land anchor.
So how do you set up a good password? I have a video online that will guide
nontechnical users through the process of setting one up, and you can find it online at
http://pcs.tv/1B1N0ja. There are some simple rules you can follow, however, to help
make your password supersecure:
•
Use a phrase as the basis of your password, perhaps a line from a
song or poem or a quote.
•
Choose a format for changing characters in the password, perhaps
capitalizing the second, third, and last letters, or changing the first or
second vowel into a number or symbol.
•
Substitute numbers or symbols for letters. The following are
examples of how you can do this.
•
476
•
3, £, or # instead of E
•
$ or 5 instead of S
•
() or 0 (zero) instead of O
•
& or @ instead of A
•
8 instead of B
•
1, |, or [ instead of L or I
•
/ instead of 7
Append to the beginning, middle, or end, of the password some
unique characters to represent the service or website for which that
password is to be used. This will make the password unique to that
one place:
•
eBa, or e8@ for eBay
•
Ama, @m@ for Amazon
•
D()m for the company domain
Chapter 18
Managing Security and Privacy
You will then have passwords that are extremely strong, fairly straightforward to
remember, and utterly unique in every instance. In the following examples, you will see
each password is more secure than the last, and they all follow an easy-to-remember
pattern:
•
imagine
•
Imagine
•
ImagineAllThePeople
•
imAginealLthEpeOple
•
1mAg1n3&lLthEp3Opl3
•
1mAg1n3&lLthEp3Opl3g()Ogl3
You can test the strength of your own password at the website
HowSecureIsMyPassword.net, available at http://pcs.tv/howsecpwd. In the examples
I’ve given, the first is a dictionary word and will be guessable by a hacker almost
instantly. The last, which has been uniquely modified for Google sign-in, would
be almost completely uncrackable, and anybody who wanted to do so would need
intelligence about how you create your passwords to aid them in the process.
It’s not impossible to remember complex passwords either. Let’s take the last
example, 1mAg1n3&lLthEp3Opl3g()Ogl3. The code here is that the vowels are changed
to numbers or symbols, and always the same number or symbol, and the third letter of
each word is capitalized; it’s no more complicated than that.
Caution If you are required to change your password regularly, perhaps every
90 days, please avoid incrementing the password by adding a number or letter
on the end of it, 1, 2, and so on. This makes the password easy to guess if people
discover the core password.
None of this is a substitute for using a good password manager app however, and
most can be used across Windows, Mac OS, Linux, Android, and iOS. My own choice
is LastPass, but there are many more including Dashlane, 1Password, and more.
Many offer business subscriptions, some come with secure cloud storage, and some
have family protection features. I chose LastPass because they allow me to share my
subscription with friends.
477
Chapter 18
Managing Security and Privacy
Using Two-Factor Authentication
Two-Factor Authentication (TFA) is now widely used across the Web, from signing
into email and shopping services to banking and online payments. It can work in
different ways. Sometimes you’ll receive an SMS text message with a code to type
into a website; sometimes you’ll install an Authenticator app on your smartphone
that will provide you with a code. Alternatively, some services can send you an email
with a secure code, though this can be less secure if you have email set up in Outlook
or another app on the same PC you’re using to try and do something that requires
authentication online.
Two-Factor Authentication is an absolute necessity for anybody that uses online
services from email to banking, and all the major companies including Microsoft,
Apple, Google, Amazon, and Netflix offer it. If you use a Microsoft Account, you can
activate and manage TFA at http://account.microsoft.com where in the Security
settings, you will find TFA options that include backup email addresses, phone
numbers, authenticator app usage, and more to help you access your account securely;
see Figure 18-4.
478
Chapter 18
Managing Security and Privacy
Figure 18-4. You can activate TFA for a Microsoft Account online
You can find the Microsoft Authenticator app for both Android and iOS in their
respective app stores, but if you prefer to use a different authenticator app that will work
perfectly fine, just as you can use the Microsoft Authenticator app for Google services
479
Chapter 18
Managing Security and Privacy
should you wish. When you set up a new app, you will be shown a QR code which
you can scan from the authenticator app you have installed on your smartphone; see
Figure 18-5.
Figure 18-5. You scan a QR code to set up an authenticator app
Microsoft’s Azure has its own TFA settings you can configure, and there is extensive
documentation on the Microsoft website that is updated regularly. You can find it at this
link https://pcs.tv/3CibRRA.
480
Chapter 18
Managing Security and Privacy
W
indows Hello
Windows Hello is the umbrella name for Microsoft’s biometric security features.
These include facial recognition, fingerprint scanning, USB security keys, and security
smartcards. You access the Windows Hello options in Settings ➤ Accounts ➤ Sign-in
options; see Figure 18-6.
Figure 18-6. Windows Hello offers a variety of security features
One thing of note however is that Windows Hello requires the computer to
have a Trusted Platform Module (TPM) chip. This is a special dedicated chip on the
motherboard that is used to store encryption keys. When Windows 8.1 was released back
in 2013, Microsoft mandated that all new PCs sold to the public had to include a TPM.
This is fine for every PC purchased after this time for the home, but not all business
PCs will have been subject to the same restrictions as they weren’t sold “with Windows
8.1” and would have come without an operating system. To compensate for this, many
motherboard manufacturers include a Firmware TPM (fTPM) option in their UEFI
settings; see Figure 18-7.
481
Chapter 18
Managing Security and Privacy
Figure 18-7. Many modern UEFI systems come with a Firmware TPM option
fTPMs are handled in a secure area of the PC’s CPU and simulate the working of a
hardware TPM chip. This is a great solution for many, especially given the global TPM
chip shortage caused by the announcement of Windows 11, but it’s not without its
problems.
To give you just one example, because the TPM configuration and security keys are
held in and stored by the UEFI firmware itself, if you update, flash, or reset your UEFI
firmware at any time, you will completely wipe your keys. In this regard it is nowhere
near as useful as a full hardware TPM but can be a good solution for some computers.
A hardware TPM however will appear as an option you can enable in your UEFI
firmware if you have one installed on the PC; see Figure 18-8. This will enable you to
use security features such as Windows Hello and Bitlocker drive encryption without any
problems as the security keys are stored in the chip itself.
482
Chapter 18
Managing Security and Privacy
Figure 18-8. If you have a TPM chip on your motherboard, you can enable it in
the UEFI firmware
With the TPM or fTPM enabled, you can activate Windows Hello for your PC,
assuming of course that you have either a Windows Hello compatible infrared webcam
or a compatible fingerprint scanner. The Sign-in options Settings will tell you what can
and cannot be activated on the individual PC.
Note Some people are wary of biometric logins because they don’t like the idea
of their personal fingerprint, facial, or iris data being stored by companies like
Microsoft in the cloud. The important thing to remember with all biometric systems,
and this includes the biometrics found on Apple devices and in Google Android, is
that the data is only ever stored locally on the device in a securely encrypted chip,
and it is never transmitted over the Internet or stored in the cloud.
Managing Safety and Privacy for Children
Nothing is more important than the safety and security of children, or so I’m told as I
haven’t got any myself, which is why I have to time to write big books such as this. What
is much more important however is the security of our PCs, especially ones for home
workers where their children might want to have a play. Nothing can be worse than
483
Chapter 18
Managing Security and Privacy
someone who does not understand what they’re doing getting Administrator access and
changing or installing random things on a PC. I don’t as I said have children of my own
to set up with the family options in Windows 10, but I do have a dog, a rescue border
collie called Evan, so for the purposes of this section, I’ve set him up with his own user
account on my PC.
You’ll see in Figure 18-9 that I’ve set up an account for my border collie Evan in the
family section of the Accounts page in Settings. Adding the child (or dog in this case, but
we’ll call him a child as he really is just a big kid) lets you choose if the account is for a
child or an adult, and then makes settings for that child available in Family Safety in your
Microsoft account.
Figure 18-9. You add child accounts as family members
Note The Family Safety feature in Windows 10 requires that the parent(s) and
children all sign into the PC(s) with Microsoft accounts.
484
Chapter 18
Managing Security and Privacy
Clicking the Manage family settings online link in the Family Accounts panel will take
you to the Family Safety page of your Microsoft account online. Here you will see a list
of your children, and you can click each one to display details of their activities online
(which I’m assuming for Jed was watching cat videos), and you can optionally have a
weekly status report emailed to you for each child; see Figure 18-10.
Figure 18-10. You can get weekly activity reports from Family Safety
485
Chapter 18
Managing Security and Privacy
The Family Safety dashboard provides controls that you can activate and configure
for each child. These include web filtering, time permissions, and game ratings; see
Figure 18-11. Clicking one will allow you to set permissions for that child.
Figure 18-11. There are different settings available in Family Safety
486
Chapter 18
Managing Security and Privacy
When you have activated the web filtering, you will see that to make the system easy
to use, Microsoft has a single-switch approach; see Figure 18-12. This activates global
web filtering based on the age of the child. The filters are provided not only by Microsoft
but also child protection companies and organizations around the world, and they’re
very extensive.
Figure 18-12. You can use website filtering for children
You might find, however, that the system could still block some websites that
your child requires for school, or that some websites are permitted when you would
rather your child not see them, perhaps on religious grounds. You can add websites
to your personal white and black lists from the Family Safety, web filtering panel; see
Figure 18-­13.
487
Chapter 18
Managing Security and Privacy
Figure 18-13. You can add specific sites to your white or black list
The times controls allow you to set how often, or for how many hours a day, your
child is allowed to use their PC. This might be that you don’t want them using the PC
after 7 p.m., but you might allow them to continue until 9 p.m. on a Friday or Saturday
night. Should there be a circumstance such as a school holiday, during which you could
be more flexible on the times, overrides are also available.
When it comes to games, it’s important to note that this system is not a catchall for
every game. It only really works with games provided through the Windows Store. You
can choose the age of the child from a drop-down menu to choose what games they
should be allowed to play on their PCs; see Figure 18-14.
488
Chapter 18
Managing Security and Privacy
Figure 18-14. Game ratings are available for children
The Windows Security Center
Microsoft have been evolving and expanding their security options steadily over the
years. From the first inclusion of a firewall with Windows XP Service Pack 2 to the
inclusion of User Account Control (UAC) in Vista and integrated antivirus (AV) software
in Windows 8, it should hardly come as a surprise that Microsoft included more security
features in Windows 10 when it launched and has been adding even more in the years
since.
I know what you’re about to say here, that it’s essential to install a third-party
antimalware package because the one included with Windows 10 is woeful. Hold fire
on that though, as the Windows antimalware service is as good now as many of the
headline AV alternatives. To find out how they stack up as you read this, head over
to www.av-comparatives.org for their latest figures. Figure 18-15 contains data from
the www.av-test.org website that shows just how far Microsoft has progressed in the
last few years.
489
Chapter 18
Managing Security and Privacy
Figure 18-15. Microsoft’s antivirus software is not the dead weight it used to be
I’m not trying to convince you to use the inbuilt software, but it does come with some
useful features you might want to know about.
R
ansomware Protection
There is ransomware protection baked into Windows 10, though it’s only available if
you use Microsoft’s antivirus offering (which seems a bit mean; Ed). You can access the
security settings either from Settings ➤ Update & Security ➤ Windows Security or by
clicking the shield icon that appears in the Taskbar system tray. Figure 18-­16 shows the
ransomware protection, which is called Controlled Folder Access.
490
Chapter 18
Managing Security and Privacy
Figure 18-16. There is ransomware protection baked into Windows 10
What Controlled Folder Access does is monitor a set of predetermined user folders
(or whole drives) and prevents any read/write operations from software that it doesn’t
recognize as safe. By default, it will protect the Shell User Folders (Documents, Pictures,
etc.), but you can click the Protected folders link to add more folders and drives.
Controlled Folder Access can be very effective, as it will stop ransomware from
encrypting your files stone dead, it’s not without its problems however, and these
primarily come from older win32 software and programs like backup applications. These
are often blocked by the system, though you will get a notification when it occurs that
takes you to a page where you can change the settings for the specific app.
Clicking the Allow an app through controlled folder access link however will allow
you to manually change the settings for any app that does or that you suspect might be
blocked; see Figure 18-17.
491
Chapter 18
Managing Security and Privacy
Figure 18-17. You can allow apps through Controlled Folder Access
App and Browser Control
App & Browser Control is also a feature of the Windows 10 security system; see
Figure 18-­18. Here you will see some features that have been ported from Microsoft’s
business and enterprise security products over the years.
492
Chapter 18
Managing Security and Privacy
Figure 18-18. App & browser control offers highly effective security settings
Reputation-based protection uses data from Microsoft to determine if an app is
safe to download and install. This uses the SmartScreen protections that checks files as
you download them. Isolated browsing is a feature of Microsoft Defender Application
Guard that can enable you to use the Edge web browser in a completely containerized
environment, shielding it completely from the host operating system.
Exploit protection is a series of systems used to protect against zero-day exploits in
your software or the operating system. A zero-day exploit is one that’s being actively
used by criminals and hackers, but that is currently unknown to security and app
vendors. There are a series of different options (see Figure 18-19) that are all on by
default and should only ever be disabled if they’re really interfering with something
critical on the PC.
493
Chapter 18
Managing Security and Privacy
Figure 18-19. Exploit protection contains a wide variety of options that should be
left activated
C
ore Isolation
Core isolation is a feature that requires support in the PC’s CPU. It is a feature ported
from the Enterprise editions of Windows 10 that uses hardware-based virtualization (on
processors that support it, which is pretty much everything these days) to run critical
system and security processes in a secure area of memory, isolating it from the main
memory used by the PC; see Figure 18-20.
494
Chapter 18
Managing Security and Privacy
Figure 18-20. Core isolation is a highly useful and effective security system
Memory Integrity is a subfeature of core isolation that runs the code-integrity
service in Windows inside a hypervisor. This is a service that checks software and device
drivers for their digital signature. Malware can attempt to inject code into high-security
processes on the PC, such as driver installs and upgrades, and Memory Integrity can
prevent this. This feature is not automatically enabled on Windows 10 PCs however, but
you can easily activate it.
Using the Credential Manager
Username and password management is crucial for any computer use these days,
especially given the need for supersecure passwords, as I detailed at the beginning of
this chapter. You can create superstrong, perhaps even completely random, passwords,
but how can you manage them or remember them if you’ve forgotten one?
495
Chapter 18
Managing Security and Privacy
You might use a third-party password manager, but these do have problems
associated with them. The first, and probably the biggest, certainly when it comes to
businesses, is that they almost always only manage Internet usernames and passwords.
The second, however, is that because all your password information is stored with these
services in the cloud, they are a target for hackers and criminal gangs. Indeed, in recent
years we’ve seen data breaches from these services.
I’m a big fan of not using third-party software to replace something that’s already
part of Windows anyway, and the good news is that the Windows 10 Credential Manager
(search for it in the Start Menu) is a great tool for managing local, network, and Internet
security.
It’s separated into two parts, your Web Credentials and your Windows Credentials;
see Figure 18-21. The former will keep a list of all your Internet usernames and
passwords and synchronize them between Windows 10 devices (this includes PCs and
smartphones) using a Microsoft account or another account type that supports syncing,
such as a Domain. You will see a list of all the websites and web services for which details
are stored and can display a password on entering your PC account password, or by
using Windows Hello.
Figure 18-21. The Credential Manager allows you to store and retrieve passwords
and usernames
496
Chapter 18
Managing Security and Privacy
When it comes to Windows Credentials, which include network sign-ins, these can
be both backed up and restored from PCs, and credentials can be manually added by a
user or administrator. It’s also possible to add credentials that rely on a specific security
certificate, and I’ll show you how to manage security certificates later in this chapter.
Managing Encryption in Windows 10
There are three main types of encryption in Windows 10. These are the Encrypting
File System (EFS), which is a file- and folder-based encryption system; Bitlocker and
Bitlocker To Go, which are full-volume (partition or disk) encryption systems; and the
full disk encryption system, which is an easier-to-manage version of Bitlocker, which is
implemented on smartphones and consumer-grade tablets.
Each has its uses, and I’ll show you how to use and manage them shortly. Why would
you want to use encryption, however? In both the personal and business spaces, there
are compelling reasons, especially given that we store much of our lives on our PCs these
days. This doesn’t include family, vacation, and personal photos and work or private
documents, but our PCs do store, as I’ve just detailed, sign-in details for our shopping,
banking, and other websites.
In the business space, it’s even more important, as on our PCs we often carry
commercially sensitive documentation, or client or customer data. Any data on anybody
that you hold, be they customers, clients, or members of your own staff, will be subject to
strict data protection regulations, the fines for breaches of which can be enough to put a
small company out of business for good.
It’s important then to choose the right type of encryption for your needs. Each one
has its uses, but EFS and Bitlocker are both very different from one another.
Caution Is any type of encryption completely secure? While EFS and Bitlocker
provide extremely strong encryption for your files and data, it’s true to say that
no form of encryption is completely secure. As has been proven with high-profile
cases involving the FBI and other security agencies, if somebody is truly
determined to gain access to your data, it’s likely they’ll find a way to do it
eventually. Also, many companies exist to recover data that has been lost or is on
damaged computers. This will include the ability to decrypt files and drives as and
where necessary.
497
Chapter 18
Managing Security and Privacy
Why do I mention this? As customer and staff details are covered by data
protection regulations around the world, should you operate in a high-security
environment such as research, finance, or where large amounts of data on
individuals are stored, it’s always wise to minimize the surface for attack. This
can involve laptops and tablets having on them only the data they absolutely need
at any one time or having all access to secure data provided only through an
encrypted VPN.
U
sing the EFS
As I mentioned earlier in this section, the EFS is a file- and folder-based encryption
system. Activating it creates a security key that can be transferred from one PC or user
account to another, which means it does have an advantage over Bitlocker, where the
disk or volume is encrypted, meaning that when files are copied into a nonencrypted
space, such as another PC, or when attached to an email, they will be decrypted.
EFS does need to be managed carefully, however, as this complete encryption can
have its downsides. The first is that it is supported only on NTFS-formatted drives. This
means that when transporting EFS-encrypted files, you might find that their encryption
becomes scrambled, and the files will become corrupt. When transporting encrypted
files on an ExFAT or other Microsoft file system, you should be fine. I have encountered
an issue with a third-party network-attached storage (NAS) drive, however, where its
proprietary file system completely scrambled my backup of encrypted files, much to my
own annoyance.
You can activate EFS on any file(s) or folders you have selected in File Explorer.
Just right-click your selection, and click Properties from the menu that appears. In the
Properties dialog, click the Advanced button in the Attributes section of the General tab,
and a dialog will appear displaying a checkbox option to Encrypt contents to secure data;
see Figure 18-22.
498
Chapter 18
Managing Security and Privacy
Figure 18-22. You encrypt files and folders in EFS with a checkbox option
Once the files/folders have been encrypted, a system tray alert will prompt you to
back up your encryption key. Rather foolishly, it gives you the options to both do this
later, or to not do it at all (why?). You really do need to back up your encryption key
immediately… just in case either disaster strikes or you get distracted by cat videos and
forget.
You are asked where you want the encryption key to be stored. This should be a
safe repository where it’s out of reach of thieves (or is at least where they’re not likely to
look for it). The two places you should never store your EFS encryption key are on your
Windows drive (because if disaster strikes and you need to reinstall Windows 10, you will
lose it) and in a folder that’s encrypted with EFS (because you could lose access to the
key). In fact, I’d go so far as to advise that you don’t keep only one copy of the key, and
don’t keep it on the same physical hard disk as the encrypted files. A disk failure could
mean that backups made of those files could then be irrecoverable.
Caution Do not save your EFS certificate to a folder that is encrypted by EFS, or
you will be unable to decrypt the folder later as you will lose access to the key.
499
Chapter 18
Managing Security and Privacy
Should you at a later time need to create a backup copy of your encryption key
(damn those cat videos), you can do this by searching for encryption in the Start Menu
and selecting Manage file encryption certificates from the search results. This will
display a wizard that will allow you to create backup copies of your certificate(s); see
Figure 18-­23.
Figure 18-23. You can back up and restore EFS certificates
500
Chapter 18
Managing Security and Privacy
If you need to import your EFS certificate, perhaps because you’ve reinstalled
Windows, or transferred encrypted files to a different user on the PC, or a different
PC, you can double-click the certificate file to import it to the currently signed-in user
account on the PC.
Note EFS certificates are locked to individual user accounts. Should
another user, with her own separate account on the PC, or on a different PC,
need to access the files, she can import the certificate to her own account by
double-clicking the key file.
Managing EFS Encryption with Cipher.exe
Windows 10 includes a command-line tool called Cipher.exe, which can be used to
manage EFS encryption on PCs. It needs to be run from a Command Prompt (Admin)
window and can be used with the following switches and syntax:
•
/e encrypts files and folders in the format Cipher /e D:\Secret.
•
/d decrypts files and folders using the same syntax as /e.
•
/s tells EFS to encrypt or decrypt all subfolders as well, used in the
format /s:D:\Secret.
•
/a performs the operation on ALL files and folders.
•
/f forces the operation on all files (use with care as it will also
reencrypt encrypted files).
•
/q Quiet mode does not report activity.
•
/h displays files with hidden or system variables, as these are not
encrypted by default.
•
/k creates a new file encryption key.
•
/u updates the user’s current encryption key.
•
/n prevents the user’s current encryption key from being updated
(again, use with care).
501
Chapter 18
Managing Security and Privacy
•
/r:PathnameNoExtension creates a new recovery certificate
and private key.
•
/w:Pathname deletes data from unused portions of a volume (can be
used to wipe free space on a disk).
•
/x[:PathName] PathNameNoExtension creates a backup of
certificates and private keys for the currently signed-in user.
Managing Device Encryption
Only the Pro and Enterprise versions of Windows 10 support the Bitlocker drive and
volume encryption technology, which I’ll detail in full, shortly. Microsoft mandated
with Windows 8.1, however, that all devices with screens larger than 8 inches should be
equipped with a TPM security chip.
This means that some but not all Windows 10 devices will support a feature called
Device Encryption. This is effectively Bitlocker with a friendly face, and it’s a way to help
ensure that consumers, and nontechnical PC owners, can carry tablets and laptops
around with them while keeping their personal and sensitive files and data protected.
Caution Device Encryption will encrypt only the drive on which Windows 10 is
installed. If you have partitioned your device, any additional volumes you create will
not be encrypted by Device Encryption.
When I say that not all devices will come with Device Encryption, not every
Windows 10 PC supports it. Typically, any device with a screen of between 8 and 11
inches that comes with both a TPM and supports Connected Standby will support
Device Encryption. For devices with screens larger than this, Device Encryption will be
unavailable.
502
Chapter 18
Managing Security and Privacy
Caution It’s worth noting that devices with screens of 11 inches or more, and
that have Windows 10 Home installed, will not have Device Encryption available
as an option in the Settings app. You will also not be able to encrypt these PCs
with Bitlocker, as Bitlocker is supported only in the Pro and Enterprise editions of
Windows 10. If you are purchasing a laptop or tablet with a screen of 11 inches or
larger (10 inches to be on the safe side) and want to guarantee you can encrypt
your drive, it’s best to factor the upgrade to Windows 10 Pro into the cost of the
device.
To activate Device Encryption, open the Settings app and navigate to System, and
then to About. This will display if your device supports it, a Device Encryption option;
see Figure 18-24.
Figure 18-24. You can manage Device Encryption in the Settings app
So, what happens with your decryption key, as it’s all well and good encrypting your
device, but if something goes wrong, such as the PC not starting properly, and all of a
sudden you find yourself locked out and asked to enter your decryption key: where do
you find it?
503
Chapter 18
Managing Security and Privacy
If you have signed into the device using a Microsoft account, you will find your
Device Encryption key online at https://onedrive.live.com/recoverykey. I find it
useful to keep a link to this in the browser on my smartphone, just in case. If you use
Bitlocker with a company Domain, the recovery key is stored in Active Directory.
You can manually back up your encryption key, however, should you want a copy
on a USB Flash Drive, or if you have signed into the PC using a local account. In the Start
Menu, search for device encryption, and choose the option to Back up your recovery key
when it appears. This will display a wizard that allows you to create a backup of the key.
Caution Do not store the backup copy of your recovery key on a drive encrypted
by Device Encryption or Bitlocker (or EFS for that matter), as you will be unable to
recover the key later should you become locked out of the drive.
Encrypting Your PC with Bitlocker
On PCs running Windows 10 Pro or Enterprise, you will have an option to use the
Bitlocker drive and volume encryption system to encrypt the contents of your
PC. Bitlocker can be found in the Control Panel, and while it doesn’t require that a TPM
chip be installed on the PC, there are very compelling reasons to have one.
Bitlocker encrypts full disks and partitions on your PC. You can individually select
which drives are encrypted, though you must have the partition on which Windows
10 installed encrypted, if you want to encrypt any other drives, or have those drives
autounlock when the PC starts. Before you start encrypting drives, however, you need
to activate the TPM, as this is the chip on which Windows 10 stores its encryption keys.
The TPM ensures that if a drive that’s encrypted is removed from the PC, it cannot be
decrypted. This is because the TPM is part of the motherboard on the PC and cannot be
removed.1
Some desktop PCs come with the TPM as a removable module, usually purchased separately
from the motherboard itself. In these circumstances, the TPM can be moved to a different PC
containing a compatible module slot (usually with a motherboard from the same manufacturer)
and should unlock any encrypted drives that are moved with it once it has been enabled in the
BIOS or UEFI firmware.
1
504
Chapter 18
Managing Security and Privacy
Managing a TPM on Your PC and in Windows 10
The TPM chip on a PC must be activated in the BIOS or UEFI firmware. Should you want to
use Bitlocker on your TPM-equipped PC, but you’re receiving the message that a TPM chip
isn’t installed, it’s because you need to go into the firmware on your PC and activate it.
You manage your TPM by opening the Bitlocker options in the Control Panel, or by
searching for Bitlocker in the Start Menu (it is also available by searching for tpm.msc).
When the Bitlocker panel is open on your screen, click the TPM Administration link in
the bottom left of the window.
The TPM Management screen is the standard Microsoft Management Console fare
with three vertical panels; see Figure 18-25. Here there are options in the right panel to
prepare the TPM (basically to turn it on), turn it off, and more. If you prepare the TPM and
begin using it to encrypt drives, an owner password is created automatically and stored in
the chip itself. Should a problem arise, and you find yourself locked out of a drive, you can
use the Reset TPM lockout option to automatically reset your Bitlocker access permissions.
You might want to set the password manually however (though there’s no need to do so),
and you can do this by selecting the Change Owner Password option.
Figure 18-25. You administer your TPM from within Windows 10
505
Chapter 18
Managing Security and Privacy
The Clear TPM option can be useful if you are performing a full, clean reinstallation
of Windows 10 and are not keeping any drives or partitions that have been encrypted
with Bitlocker. This will delete any and all encryption keys from the TPM chip. These can
build up over time as you encrypt, decrypt, and reencrypt drives, and there’s only a finite
amount of storage available in the chip.
Using Bitlocker Without a TPM
It’s possible to use Bitlocker on your PC without having a TPM chip installed, though I
don’t recommend it. Instead, you will need to have a USB Flash Drive that contains the
Bitlocker key plugged into the PC every time the computer starts. While this might seem
like a great way to ensure nobody can use the PC or access your data when you’re away
from it, a USB Flash Drive is not the same thing as a security smartcard.
The problem arises because a USB Flash Drive has a normal file system, like any
drive on your PC, and this file system can become corrupt. With USB Flash Drives, an
operation as simple as unplugging the drive from the PC while it’s being read can cause a
corruption, and as such, you really can’t rely on a Flash Drive to remain stable for such a
critical role as providing TPM access to a PC.
That said, should you really want to use Bitlocker on your PC without a TPM, you
can activate the option in the Group Policy editor (search for gpedit in the Start Menu)
and navigate to Computer Configuration ➤ Administrative Templates ➤ Windows
Components ➤ Bitlocker Drive Encryption ➤ Operating System Drives; see Figure 18-26.
506
Chapter 18
Managing Security and Privacy
Figure 18-26. You can configure the PC to use Bitlocker without a TPM in
Group Policy
Double-click the Require additional authentication at Startup option and enable the
policy. You will be given a verbose description of what enabling the policy will do, and
presented with a check box, which will already be checked, to require a startup key on
a USB Flash Drive; see Figure 18-27. Once the policy is enabled, restart the PC to allow
Bitlocker to be used without a TPM.
507
Chapter 18
Managing Security and Privacy
Figure 18-27. The Group Policy editor will inform you what the policy
change will do
Managing Bitlocker Encryption on Your PC
You manage Bitlocker encryption from the main Bitlocker panel, accessible in the
Control Panel, but also by searching for Bitlocker in the Start Menu. You will see
collapsible panels for each of your installed hard disks (and partitioned volumes); see
Figure 18-28.
508
Chapter 18
Managing Security and Privacy
Figure 18-28. The Bitlocker panel displays collapsible panels for all your disks
and partitions
Expanding a drive’s panel will present various options for managing Bitlocker on that
particular drive. These include options for encrypting and reencrypting the drive (fairly
obviously), as well as creating a backup copy of your recovery key, adding a password
or smartcard to unlock the drive, or activating or deactivating autounlock of the drive.
You can also temporarily suspend protection, which can be useful if you are trying to
undertake intensive file management tasks, while the system is encrypting your drive for
the first time.
Caution If you are updating the BIOS or UEFI firmware on your PC from the
desktop, you should suspend Bitlocker protection. This is because on some
firmware, Bitlocker will see what it thinks is “new” hardware and require input of
your recovery key on the next restart.
509
Chapter 18
Managing Security and Privacy
That really is all there is to configuring Bitlocker, as it’s designed as what I like to
call a “fart-and-forget” system. You can carry on working while Bitlocker encrypts
your drives, and even shut down the PC or put it to sleep. Bitlocker will simply resume
encryption when you start the PC and sign in to your account again.
Managing Your Bitlocker Recovery Key
When you encrypt a drive using Bitlocker, you will be prompted to create a backup copy
of your encryption key, and, unlike EFS, the process simply won’t progress until you’ve
done so; see Figure 18-29. If you have signed into your PC using a Microsoft account,
you will be prompted to save a copy of the recovery key directly to the cloud. This can be
very useful should you find yourself locked out of the machine; simply point a browser
on any device at https://onedrive.live.com/recoverykey and sign in to view the
48-character unlock code.
Figure 18-29. You can back up your recovery key in various ways
510
Chapter 18
Managing Security and Privacy
Additionally, there are options to save the recovery key to a USB Flash Drive (you’ll
need to plug one in at this point obviously), save it to a file, or print it. It should be noted
that for your Windows 10 drive, the option to save the key to a USB Flash Drive doesn’t
appear. This is a little odd, but you can choose the Save to a file option instead, and
merely point to an attached USB Flash Drive on the PC instead.
Caution Do not store the backup copy of your Bitlocker recovery key on a drive
encrypted by Device Encryption or Bitlocker (or a folder encrypted with EFS), as
you will be unable to recover the key later should you become locked out of the
drive. Also, if you choose to carry a USB Flash Drive with the recovery key with you
when you travel, do not keep it in the same bag as your laptop or tablet, which will
prevent them from being stolen together should a thief strike.
Using Bitlocker To Go
Bitlocker To Go is a tool that allows you to encrypt removable drives such as USB Flash
Drives and external hard disks (and no, please don’t encrypt the drive that contains your
Bitlocker and EFS recovery keys, as that’s just asking for trouble).
You can encrypt removable drives through the main Bitlocker panel, where they will
appear listed below the hard disks and partitions in your PC. One crucial difference is
that the unlock key for a removable drive is never stored in the TPM (which also means
you can use Bitlocker To Go on PCs that don’t have a TPM). The reason for this is that
the drives are, by their very definition, mobile and can be used on any PC. Thus, the only
options available when you encrypt a removable drive are either to set a password or to
use a smartcard; see Figure 18-30. Additionally, you cannot set a drive encrypted with
Bitlocker To Go to automatically unlock, as that would rather defeat the point of it being
encrypted in the first place.
511
Chapter 18
Managing Security and Privacy
Figure 18-30. Bitlocker To Go will not store the unlock code in your TPM
Tip While we’re on the subject of removable drives, there are two Group
Policy options you can set in Windows 10 Pro or Enterprise that can significantly
enhance the security of your systems. The first of these can be found in Computer
Configuration ➤ Administrative Templates ➤ Windows Components ➤ AutoPlay
Policies, where you can block USB and other removable media from automatically
starting and opening files and apps when inserted into the PC. This is a common way
for malware to spread, and so disabling AutoPlay can be a great boost to security.
You can also help guard against data theft. In Computer Configuration ➤
Administrative Templates ➤ System ➤ Removable Storage Access, you can block
all manner of removable storage completely on the PC, including USB Flash Drives,
CDs, DVDs and Blu-ray disks, floppy drives, and more besides.
512
Chapter 18
Managing Security and Privacy
Summary
The security and encryption facilities in Windows 10 are both extensive and easy to
use. They should, however, always be used with care, and some basic rules should
be followed. The primary rule is always to make sure you have a backup copy of your
recovery or encryption key. You should always make sure that you never store this key in
a folder or on a drive that is, itself, encrypted, as you may not be able to recover it when
you need to.
Encryption is a great way to prevent thieves and unwanted eyes from getting access
to your files and data. This is in the same way that we use antivirus software to prevent
the spread of malware to our PCs, a subject we’ll be looking at in depth in the very next
chapter, including how we can troubleshoot and remove malware after a PC has become
infected.
513
CHAPTER 19
Troubleshooting Viruses
and Malware
Probably the worst fate to befall a PC is for it to become infected with malware. Long
gone are the days when viruses were fairly innocuous things; the first one I got on a PC
played “Yankee Doodle Dandy” to me every day at five o’clock but did nothing other than
that. Nowadays viruses, malware, and ransomware exist to make money, real money,
for the criminal gangs that create them. Why is this? Simply put, a few years ago, many
criminals around the world discovered that, rather than rob banks and steal jewelry, they
could make much more money sitting at home by infecting our computers.
Windows 10 includes some excellent security systems, such as SmartScreen and
the ransomware protection that are both part of Windows 10, and which I detailed in
Chapter 18, which can identify malicious files when downloaded from the Internet
and block changes to files and folders being made on your PC, and User Account
Control (UAC), which can help defend against software that wants to be installed, or
run as an administrator.
The weak point with our PCs, however, is the soft, squidgy thing that sits at the
keyboard (you might be aware of the IT support term PEBKAC, which stands for
“Problem Exists Between Keyboard and Chair”), and it’s always the user who will be
exploited. How will this happen? Malware will attempt to exploit both our natural
tendency not to read things properly on our screens, and just click “Okay” anyway, and
also the lack of technical knowledge that most PC users have.
How to Defend Against Malware
This does seem like an important place to begin, as it’s always the user who is the
point of entry for malware on a PC (unless the security on a PC is pretty nonexistent,
it’s extremely difficult for a PC to become infected any other way). If you are a system
© Mike Halsey 2022
M. Halsey, Windows 10 Troubleshooting, https://doi.org/10.1007/978-1-4842-7471-2_19
515
Chapter 19
Troubleshooting Viruses and Malware
administrator, it’s very likely that you’ll have your systems locked down as best as you
can. This will mean you will have up-to-date antimalware software installed, the apps
installed on the PC, and your copy of Windows will always be kept patched and up to
date, you won’t have anything installed that could pose a security risk, and your users
won’t be administrators, so they won’t be able to install malware themselves.
This, of course, is a rose-tinted view of the world, and while it might be the case in
large corporations, it certainly isn’t the case for many small businesses and almost every
home user, where the PCs in use are much more likely to be individual, stand-alone
units. It’s crucial then with so many more people working from home and using their
own computers to access company systems and data to educate PC users in how to
identify possible malware attacks, so that they can be defended against.
Note Because of the interconnectedness of computer systems across the
Internet, an end user accessing your organization’s systems using MacOS, iOS,
or Android is no more secure than someone using Windows 10 or Windows 11
on a PC. There are plenty of malware threats to Apple Mac computers every year,
and both iOS and Android are known to have had malware injected into apps and
games, no matter how vigilant Apple and Google are at policing their app stores.
Additionally, there’s little to stop an iOS or Android user from uploading a document
or file containing malware to your organization’s file share, from which it can be
opened by other users. Thus, it is important to employ mobile device management
on all computers that connect to your systems, and I detail how you can do this in
Chapters 21 and 23.
Malware on PCs spreads in the following ways:
516
•
App downloads from the Internet—these can appear as legitimate
versions of the app you’re really looking for, a cool new game, or
perhaps a codec that’s required to play video on a website you’ve
visited.
•
Infected websites that will encourage you to install a codec or plug-­in
that contains a malware payload. This is usually a website that
purports to offer something compelling or cool, such as a cartoonize
yourself app, or the latest video of a naked celebrity.
Chapter 19
Troubleshooting Viruses and Malware
•
Some malware is injected into legitimate files, but that are hosted
on websites other than the original download source, such as a
hardware driver or Windows installation ISO file hosted on a generic
driver website.
•
Malware that’s injected into legitimate websites using vulnerabilities
in the site code to permit changes to the site, which can include links
to autodownload malware, or to display full-screen warnings that
your PC is already infected, and you have to download the fix that’s
offered.
•
Macros in infected office documents, such as Word, Excel, and
PowerPoint.
•
Infected downloadable files from file-sharing (Torrent) websites.
These are commonly modified versions of existing files, such as
pirated software.
•
Viruses that are transferred from one PC to another, by sending
themselves as a “Look at me” file via email, or by infecting USB Flash
Drives or other removable media.
•
“Worm” malware that tunnels its way across your network using
zero-­day vulnerabilities in Windows, your network hardware, or
software that has yet to be patched.
•
Malware injected into apps that gets through scanners in the
Microsoft, Apple, and Google app stores.
•
Malware accidentally or intentionally injected into your network
by autorunning USB Flash Drives (this is one for NSA conspiracy
theorists).
It’s actually very easy to defend against malware from your organization’s systems,
and you should make sure that the following three rules are included with any training
you provide for people:
1. NEVER install or click Okay on anything unless you specifically set
out to do so beforehand.
517
Chapter 19
Troubleshooting Viruses and Malware
2. NEVER download anything unless you trust the source website
implicitly, or unless it’s from an official Microsoft, Google, or
Apple App Store, and even then, don’t install anything because
you’re being nagged to do so.
3. NEVER perform any action on your PC simply because a website
wants you to do so.
Tip A good way to keep up to date with the types of malware threats in the wild,
and with the tools you can use to defend against them and remove them, is the
Microsoft Malware Protection Center, https://pcs.tv/37BBUVH, which is a
great resource for articles and downloads and support for system administrators.
What Is This Malware Stuff Anyway?
Malware comes in many different forms these days, each with its own purpose, some of
which is to affect your files and your PC, and some of which is to affect other systems:
518
•
Viruses will affect the local PC and are increasingly rare, as their
purpose is only to make it difficult to use the PC. This might include
infecting the BIOS or UEFI firmware system so as to make the PC
unbootable.
•
Back doors will use your PC as a route into your network, to try to
allow a hacker to steal sensitive data such as customer or staff details,
or credit card details. They are also used for industrial and state-­
sponsored espionage.
•
Keyloggers will record what you type on your keyboard and
the websites you visit, in order to try to harvest usernames and
passwords for shopping or other sites where your credit card
information is stored, or your online banking (on-screen keyboards
are good to protect against this).
Chapter 19
Troubleshooting Viruses and Malware
•
Trojans are malware payloads that look, to all intents and purposes,
like a perfectly legitimate file or app. They could even be the app
installer or file you are looking for but embedded within the code will
be a malware payload.
•
Bots are not to be confused with the chatbots just about every
company uses online these days to seemingly make it easier to interact
with that company online (which they don’t). This malware will use
your Internet bandwidth to link your PC into a network of infected
PCs that will collectively perform actions such as Distributed Denialof-Service (DDoS) attacks on major companies’ websites and servers.
•
Rootkits will attempt to inject themselves into the Windows 10 kernel
and boot files, so as to bypass any security on the PC and load unfettered
at startup. They then have full administrative access to the PC.
•
Worms propagate across your network by exploiting zero-day
(unpatched) vulnerabilities in your operating system, network
hardware, or software.
•
Macros are malware programs that are embedded inside document
types that permit code to be run, such as spreadsheets and other
office documents.
•
Ransomware is a particularly nasty form of malware that will encrypt
any and all files found on your PC or network stores, demanding money
for a decryption key, which will itself also likely contain malware.
Defending PCs Against Malware
Throughout this book, I’m detailing the security tools available in Windows 10 that can
defend a PC against malware. I just want to run through them here though, to reiterate
what each of the tools is, and why they’re all important:
•
UAC is the security subsystem in Windows 10. UAC will alert the user
whenever they attempt to make a change to a PC that could affect
other users on the system. Administrators will get an elevated
OK/Cancel prompt, and standard users and children will be
required to enter an Administrator password.
519
Chapter 19
520
Troubleshooting Viruses and Malware
•
Windows Virus & Threat Protection is the free antimalware package
that’s included with Windows 10. These days it’s pretty good, and
in tests of security suites can hold its own against the popular third-­
party packages.
•
Windows Firewall is actually a really good firewall defense and
doesn’t need to be replaced by a third-party firewall package, with
most third-party security suites not including a firewall as a result.
•
Windows Advanced Firewall offers configurable rules for apps,
ports, and services, and is useful for people who need more control
over their firewall, such as some businesses and gamers.
•
Windows SmartScreen checks all files and apps downloaded from
the Internet against white and black lists of known files held and
maintained by Microsoft and many third-party security companies.
If it detects a file known to contain malware, it will block it, and
it will alert you if it cannot recognize a file that might contain
malicious code.
•
Ransomware Protection is available in the Windows Security
Center, but it is not on by default as it can interfere with some
perfectly legitimate file operations and needs to be configured. It is
not available however if you are using a third-party security suite.
•
Secure Boot is a firmware system designed to prevent rootkits from
gaining access to the boot system on your PC, and from infecting
the UEFI system. It is incompatible with Windows operating systems
before Windows 8.1 and some Linux distros, and needs to be disabled
to get incompatible dual-boot systems to run. Not all PCs support
Secure Boot. Any PC sold with Windows 8.1 or later will support it,
but older PCs may not, motherboards you purchase online may not,
and PCs with the older BIOS firmware definitely will not.
•
Windows Defender Advanced Threat Protection (ATP) is a system
released by Microsoft for corporations, as an optional extra for PCs,
to analyze their networks for malware or other unwanted activity,
though some of its features have been integrated into Windows 10
and I detailed these in Chapter 18.
Chapter 19
Troubleshooting Viruses and Malware
It’s worth noting that each and every one of these security systems can be disabled.
If you have a dual-boot PC, for example, running Windows 7 or some Linux distros
alongside Windows 10, Secure Boot will have to be disabled, as it would prevent those
other operating systems from starting. UAC, Windows Defender, the Windows Firewall,
and SmartScreen can all be disabled in Windows 10, though if you don’t have installed
alternatives, Defender and the Firewall will nag you to switch them back on. In fact, it’s
far too easy to disable some security features. SmartScreen, for example, can be disabled
through a simple on/off switch in the Edge browser that doesn’t, in my own opinion,
explain how important the feature is at all; see Figure 19-1.
Figure 19-1. SmartScreen is all too easy to disable in the Edge browser
It is for this reason that only users of a PC who actually MUST be administrators
should be so, and every other user should be a standard user. The weak link in a PC’s
security will always be the soft, squidgy thing sitting at the keyboard. Criminals are
extremely good at tricking people into clicking and authorizing things they shouldn’t,
or to entering secure details on a website that’s fake, but even with this being the case,
having lax security can let a hacker or malware into your system everywhere from a
coffee shop to CIA headquarters.
521
Chapter 19
Troubleshooting Viruses and Malware
Defending Your Files Against Ransomware
Ransomware is a very different beast from malware, and in many ways it’s considerably
more dangerous should your PCs become infected. Ransomware will encrypt all of your
files and documents, and then demand a ransom (the clue was in the name) for the
decryption key. This key is itself likely to be loaded with more malware, and so the cycle
will continue.
The ransom demanded for the unlock code for your files is usually several hundred
dollars though stories have leaked about some companies playing out millions of dollars,
and although it’s known that many people, including businesses, do pay the ransom,
it’s also something that many other people, and especially small businesses, simply
wouldn’t be able to afford. No organization is in the clear either it comes to ransomware,
as while small businesses can be particularly vulnerable, even huge organizations such
as the UK’s National Health Service (NHS) have been affected.
So how do you protect your PCs from ransomware? It might seem that the obvious
way is to keep your files and documents that are normally stored in your Shell User
Folders (Documents, Pictures, Music, and Video) in a different location on your hard
disk. This does make them slightly more awkward to access, but crucially it offers no
guarantee of protection, as ransomware is highly likely to scan your whole hard disk,
network shares, and all other available storage, and encrypt every known document type
it finds.
Tip Windows 10 does include a ransomware protection feature, but it is only
available if you use Windows 10’s inbuilt antivirus and antimalware tools. I detailed
it in full in Chapter 18.
The trick to defending your files against ransomware is incremental backups. We
used to create these all the time, perhaps once a month onto a few CDs or DVDs, or once
a week through backup software onto an external hard disk. These days, with Windows
features such as OneDrive sync, and other cloud services like Dropbox, and Google
Drive, we’ve gotten used to instantaneous sync. The problem this creates is that every
time a file changes (such as being encrypted), it will be reuploaded to your cloud storage.
522
Chapter 19
Troubleshooting Viruses and Malware
Some cloud systems will allow you to set a sync schedule, such as backing up files
every 48 hours, though it’s possible that in the case of a ransomware infection, you’ll
need longer than this. For this reason, I strongly suggest using dedicated backup
software with an external USB hard disk or secure network location which should be set
to reauthenticate the connection each time. The backup can be set to run all the time, or
on a schedule of up to a week or two (meaning you’d only ever lose 1 or 2 weeks’ worth
of file updates). The advantage though is that you can physically unplug a hard disk
from your system, meaning that no malware or ransomware can ever get onto it. This
is opposed to network-attached USB hard disks and network-attached storage (NAS)
drives, which will be viewable through your PC all the time and thus also viewable by the
ransomware.
Versioning support, which is offered by many backup systems and services, can also
be very useful, as it allows you to roll back to previous versions of (i.e., nonencrypted)
files. Where this falls down is that the people who create ransomware know this too, so
versioning does not create a guarantee of file security. Only a segregated backup strategy
is any guarantee that if you are infected by ransomware, and need to completely wipe
and reimage the PC, you can recover all of your files.
Manually Removing Malware from a PC
Sometimes you will need manual file access to a PC to remove malware. This is because
the “fix” might come in the form of detailed instructions from a security website (please
only use the websites from the well-known security providers such as Symantec and
Kaspersky for this). In this case, how do you get that file access without having the
malware run automatically? Well, there are various options available to you for this.
Microsoft Defender Offline Scan
Windows 10 includes an offline virus and malware scanner and removal tool. You can
access this from the Start Manu by searching for Windows Security (also available by
clicking the Shield icon in the Taskbar notification area) and then clicking Virus & threat
protection and scrolling down the page to select Microsoft Defender Offline scan; see
Figure 19-2. You will be prompted to restart the PC, and then the antimalware scan will
be run from within the startup environment, hopefully before any malware has loaded
into memory.
523
Chapter 19
Troubleshooting Viruses and Malware
Figure 19-2. You can run an offline virus and malware scan in Windows 10
Using Safe Mode and Diagnostic Mode
Malware, once it gets its hooks into your PC, can be extremely difficult to remove. It
buries itself in the Windows services that are automatically loaded at the PC’s startup, or
within the OS kernel itself. Malware will commonly run a series of codependent services
on the PC. This means that when you shut one down, other malware services will
recognize that it’s no longer running and automatically restart it. Antimalware software
can shut down all the offending services simultaneously, but this requires the malware
to be identified by your antivirus software.
524
Chapter 19
Troubleshooting Viruses and Malware
Should you need to remove malware manually, it can be extremely tricky but is still
possible. Some malware is relatively straightforward to remove and can be done from
within Safe Mode or Diagnostic Mode in Windows 10. Safe Mode and Diagnostic Mode
(also known as Diagnostic Startup) are similar, but also very different from one another.
Starting Your PC in Safe Mode
You‘re probably already familiar with Safe Mode. This is a reduced functionality mode in
which only essential Windows services, and no third-party services or apps, are loaded.
There are various ways to get to Safe Mode in Windows 10. If you restart your PC while
holding down the Shift key, the system will restart into the Recovery options menu. Once
here, click Troubleshoot, then Advanced options, and then Startup Settings. This will
restart the PC and present a version of the legacy Windows boot menu; see Figure 19-3.
Figure 19-3. The Startup settings menu allows you to invoke Safe Mode
525
Chapter 19
Troubleshooting Viruses and Malware
There are three Safe Mode options at this menu: Safe Mode, Safe Mode with
Networking, and Safe Mode with Command Prompt. Safe Mode is the default option.
This will load the basic, essential Windows services only with a desktop interface and
basic graphics, but with all networking features disabled. Choosing this option can be
useful when removing malware, as you are isolating the machine, and not allowing the
malware to see other PCs or devices on your network or to gain access to the Internet.
Safe Mode with Networking will also boot the minimal Windows services, but will
also load the networking drivers, giving the PC both local network and Internet access.
You can use this if you do not have another PC on which to download a malware removal
tool, and where the download of the tool is blocked by the malware on the regular
desktop.
Safe Mode with Command Prompt starts Windows 10 in a Command Prompt–only
environment, with no desktop interface. If you are proficient with command-line tools
and utilities and prefer to work in this way, it is a good option for troubleshooting
and malware removal; I will detail useful command-line tools for troubleshooting in
Chapter 27.
The other way to invoke Safe Mode is through the System Configuration panel.
You can best access this by searching for msconfig in the Start Menu. This displays a
utility from where, in Windows 7 and earlier, you managed the startup apps on your PC
(a process that’s since been moved to the Task Manager). It’s also from where you can
invoke Safe Mode and Diagnostic Startup.
Caution When you activate Safe Mode or Diagnostic Startup using MSConfig, the
PC will then always start in that mode, until you open MSConfig again and select
the Normal startup option.
Safe Mode can be invoked from the Boot tab; see Figure 19-4. There are various
options available to you that mirror those available from the Recovery Environment
menu.
526
Chapter 19
Troubleshooting Viruses and Malware
Figure 19-4. You can start Safe Mode from MSConfig
•
Safe boot—Minimal will start the PC in the standard Safe Mode, with
no networking support.
•
Safe boot—Alternate shell will start the PC with a Command
Prompt–only interface.
•
Safe boot—Active Directory repair is an additional option that will
also load the Active Directory services, in addition to networking
services.
•
Safe boot—Network loads the OS in Safe Mode with networking
services also loaded.
Additionally, there are four checkbox options also available:
•
No GUI boot will load the OS without displaying the Windows
loading screen. This can be used when you are troubleshooting
display problems.
527
Chapter 19
Troubleshooting Viruses and Malware
•
Boot log saves a log of what starts and is loaded to the file C:\
Windows\Ntblog.txt.
•
Base video forces Safe Mode to use only the standard VGA
video drivers that come with Windows. This can be useful for
troubleshooting display driver issues.
•
OS boot information can be used in conjunction with the No GUI
boot option. It will display a list onscreen of services and Windows
components that are loaded and run, as they are invoked. You may
be familiar with Safe Mode displaying this information by default in
versions up to Windows XP.
Note You may have noticed a check box to Make all boot settings permanent.
This isn’t because you’re paranoid enough to always want to start your PC in Safe
Mode. It’s instead because the four checkbox items I detailed, from No GUI boot
to OS boot information, can be invoked independently of Safe Mode. Checking the
Make all boot settings permanent option will write these to the boot system for
your OS.
Starting Your PC in Diagnostic Mode
Diagnostic Mode is different from Safe Mode in that it’s not quite as limiting. In Safe
Mode, nothing except the base services and drivers are loaded when the OS starts. This
leaves you with (possibly) no networking, very limited graphical functionality and,
crucially, with some of the Control Panel applets disabled; see Figure 19-5.
528
Chapter 19
Troubleshooting Viruses and Malware
Figure 19-5. Not all Control Panel applets are available in Safe Mode
You may find this limiting and might, for example, need to access a feature such as
the Windows Firewall when manually removing malware from the PC. For this you can
use Diagnostic Startup. This is different from Safe Mode in that more is loaded when
the PC starts, including the full Control Panel. The startup items include the graphics
drivers, so you have a full desktop experience. It will mean, however, that some Windows
or third-party services are loaded (your graphics subsystem will likely be a third-party
service) that would not be loaded in Safe Mode, and these might be infected.
You can invoke Diagnostic Startup from MSConfig, by choosing its option under the
General tab; see Figure 19-6. Again, remember that when you want the PC to return to
normal startup, you will need to open MSConfig again, and check the Normal startup
option.
529
Chapter 19
Troubleshooting Viruses and Malware
Figure 19-6. You invoke Diagnostic Mode startup from MSConfig
Checking Loaded Services in Safe or Diagnostic Mode
Once you have started your PC into Safe or Diagnostic Mode, you can use the MSConfig
tool to check which services have been loaded, and which ones are set to load when the
PC starts normally from the Services tab; see Figure 19-7.
530
Chapter 19
Troubleshooting Viruses and Malware
Figure 19-7. You can manage malware services in Safe and Diagnostic Modes
This can be much better than referring to the main Service panel, which I will detail
in full in Chapter 21. In the MSConfig panel, only the services that are set to load at
normal startup are included. There is also a helpful Hide all Microsoft services check box,
which will change the view to only display third-party services. Note however it may be a
Microsoft Service that has become infected.
Using the Registry Editor to Remove Malware
If you have malware on your PC, then it will certainly have embedded itself in
the Windows Registry. I will show you how to use the Registry Editor in depth in
Chapter 26, but it can be run by searching for regedit in the Start Menu. You can
also run the Registry Editor from the Command Prompt when you start the PC into
the Recovery Environment, or from a Recovery Drive.
531
Chapter 19
Troubleshooting Viruses and Malware
All Registry manipulation should be undertaken with great care, which is why there
is an entire chapter to this book devoted to the subject. I do strongly urge you to read
Chapter 26 before undertaking modifications to the Windows Registry, as making the
wrong change can cause the PC to be unbootable.
Caution If you can identify all the Registry entries associated with malware
and delete them, including startup entries, this will still leave the malware
files themselves on the hard disk, with a risk they could become reactivated
accidentally.
Using a Portable OS to Manually Remove Malware
While Safe Mode and Diagnostic Modes can be useful and effective ways of removing
malware, most malware embeds itself so deeply into the Windows OS that you’d never
get rid of it completely if the core Windows kernel files are loaded at all. Under these
circumstances, it used to be common for people to remove the hard disk from a PC,
plug into a different PC, and remove the virus then while the hard disk was effectively
dormant. This method should be used when you have to follow detailed instructions to
remove malware manually from a PC.
Note Booting your PC from a portable OS will not allow access to any disks or
partitions that are encrypted with Bitlocker.
This was fine when most PCs were big towers, or laptops with removable hard disks.
Nowadays, though, with ultrabooks and tablets that have nonremovable storage, this
method simply isn’t possible. It can be replicated, though, by booting the PC from a
portable OS. This could be a downloadable disk Image (ISO) file of a Linux distro, such
as Ubuntu or Mint. You can download a Linux distro on a noninfected PC and burn it to
a CD or USB Flash Drive. Starting the infected PC from this will provide file access to the
hard disks on the infected machine.
532
Chapter 19
Troubleshooting Viruses and Malware
Forensic Investigation and Remove of Malware
While there are ways to start Windows into a less-vulnerable environment, let’s be
honest, Safe Mode will only be good for getting rid of a bit of spyware. For the real
malware, you’re in trouble unless you know what you’re doing. If you need to forensically
investigate and remove a malware threat from a PC, there are six steps you need to go
through and some specialist tools.
Step 1: Isolate the PC
The very first thing you should do with an infected PC is to isolate it. This will mean
disconnecting it from your network and the Internet. If the PC is only connected via an
Ethernet cable, then unplugging it will suffice, but if the PC connects via Wi-Fi, then just
disconnecting it from the network may not be enough as the malware could reestablish
the connection without you knowing.
It’s essential then to delete the stored password for any Wi-Fi network the PC could
conceivably connect to while it’s still infected. There are two ways to do this. In the Wi-Fi
connection flyout from the System Tray, you can right-click (tap and hold) on a network
to display options that include telling Windows to Forget [the network]; see Figure 19-8.
533
Chapter 19
Troubleshooting Viruses and Malware
Figure 19-8. You should delete Wi-Fi passwords on the PC
Another method is to be found in Settings. Open Network & Internet and then WiFi,
and you’ll see a link for Manage known networks; see Figure 19-9.
534
Chapter 19
Troubleshooting Viruses and Malware
Figure 19-9. You can delete Wi-Fi passwords in Settings
When you click this link, a list will appear of all the networks that Windows PC is
storing the passwords and access details for. You can click the ones in current proximity
to the PC and select Forget; see Figure 19-10.
535
Chapter 19
Troubleshooting Viruses and Malware
Figure 19-10. Click the names of the local Wi-Fi networks and then click Forget
Note If you have open Wi-Fi networks in the vicinity that do not require a
password for access, you still have three options available to you. The first is to
physically move the PC to a place where it can’t see or access those networks.
Additionally, some laptops come with a physical switch to deactivate all radio
features including Wi-Fi and Bluetooth. Lastly, if you have access to the router for
that network, you should be able to block the laptop from the network in the router
settings until you have the matter resolved.
The reason for isolating the PC from the Internet especially is that many viruses
know when they’re being attacked and can automatically redownload themselves if they
have a live Internet connection. This is definitely something you want to avoid.
536
Chapter 19
Troubleshooting Viruses and Malware
Step 2: Identify the Malware Processes
Some but not all malware will appear as a running process in Task Manager. Sorting the
wheat from the chaff here can be extremely difficult but will be simpler if you shut down
everything you don’t need (Safe Mode is good for this). Open Task Manager from the
Win+X menu, and click the Details tab.
In Figure 19-11 we can see a list of running processes on a PC, in this case a virtual
machine that I have deliberately infected with malware (at least a demonstration virus as
even I’m not that daft). In this case the “malware” has been clearly labeled so we can see it
as WinlogonMalwareForm, and you will see that it has a process name of ~DLEE4.tmp.exe.
Figure 19-11. Some malware will appear as running tasks in Task Manager
537
Chapter 19
Troubleshooting Viruses and Malware
When I say that some malware processes can be very difficult to identify, it’s often
because legitimate software companies can give their own processes really dumb names.
On my own PC, I currently have a process running call ijplmsvc.exe which looks to me as
just a random jumble of letters. If this happens to you, you can search for the process on
your phone or a separate PC, and in this case it turns out to be something that I neither
need nor want, so I’ll be getting rid of it, for a Canon printer on my home network. It’s the
imaginatively named Ink Jet PIXMA LM Survey Program Service, which is unhelpfully
sending information about my printer usage to Canon without my knowledge… naughty,
naughty Canon!
Regardless of my own privacy concerns at this time, the fewer processes you have
running in the background, the easier it will become to spot a malware executable.
There is perhaps a simpler and easier way to spot malware processes however, and this
is by using the Process Explorer tool in the Microsoft Sysinternals Suite, which you can
download from https://pcs.tv/374QuDt. In Figure 19-12 we can see Process Explorer
running and the malware executable visible.
Figure 19-12. Process Explorer is part of the Microsoft Sysinternals suite of tools
538
Chapter 19
Troubleshooting Viruses and Malware
One of the first things you will notice is that all the different running processes on the
PC are color-coded. This is for a good reason and to help you to differentiate one type of
process from the others:
•
Purple processes, which in our case include the malware, are files
that may be compressed (also called packed) which for legitimate
applications can help them to use less memory, but in the case
of malware can also help to hide the code from your antimalware
scanner. Looking at the purple-colored files should be your first step.
•
Red processes are ones that are currently existing (being stopped).
•
Green processes have been freshly run (also known as spawned).
•
Light blue processes are those run by the same account that started
Process Explorer.
•
Dark blue processes are ones that have currently been selected by
yourself in Process Explorer.
•
Pink processes are running Services on the PC, such as the common
svchost.exe which is a Windows system process that can host one
or more other services where they share a process to reduce overall
resource usage on a PC.
M
alware and SVCHOST.EXE
Some malware will try to imitate svchost.exe as you will always see a lot of these
instances of this service running on a PC; see Figure 19-13. Process Explorer however
will still highlight nonservice processes in purple. Look for a [+] icon to the left of an
svchost.exe process in the Process Explorer processes list to see any subprocesses which
could be malware.
539
Chapter 19
Troubleshooting Viruses and Malware
Figure 19-13. Malware can often pretend to be an instance of svchost.exe
Another thing you can do in Process Explorer is turn on the column to display the
user account the processes are running under. Right-click the column headings and click
Select columns. Then in the dialog that appears, click UserName and then click OK.
All genuine svchost.exe processes will be running under one of these three
usernames, NT AUTHORITY\SYSTEM, LOCAL SERVICE, or NETWORK SERVICE. An
instance of svchost running under a different username will be malware.
A third way to check if an svchost.exe process is genuine is to right-click it in
Process Explorer and examine its Properties. In the Command line field, genuine
Windows processes will always start with C:\Windows\System32\svchost.exe –k; see
Figure 19-­14.
540
Chapter 19
Troubleshooting Viruses and Malware
Figure 19-14. You can check if an Svchost process is genuine by its Command
line parameter
Step 3: Deactivate the Malware
We are now ready to try and deactivate the malware. If we right-click it and examine
its Properties, we will see that this particular piece of malware is being run from the C:\
Windows\Temp folder; see Figure 19-15. You will need to make a note of both the Path
and Autostart Location parameters.
541
Chapter 19
Troubleshooting Viruses and Malware
Figure 19-15. Check the Path and Autostart parameters to find the malware file
Open the Registry Editor by clicking the Explore button next to the Autostart location
field, and you will be taken directly to that key in the Windows Registry; you should
Delete this key from the Registry; see Figure 19-16.
542
Chapter 19
Troubleshooting Viruses and Malware
Figure 19-16. You need to delete the Startup Registry key for the malware
Now we return to Process Explorer and shut down the malware process. Most
malware processes though will have a secondary process checking to see if it is being
shut down, as a defense mechanism. Instead of killing the process then, you can
right-­click the process name and Suspend it; see Figure 19-17. This will prevent other
malware processes from seeing you are killing the infection.
543
Chapter 19
Troubleshooting Viruses and Malware
Figure 19-17. You need to suspend malware processes, not kill them
Step 4: Test the Results
With the malware possibly disabled, you should restart the PC and then run Process
Explorer again as an Administrator to see if the malware process is still running. In this
case we need to use another Sysinternals tool called Autoruns to see if the malware is still
running. Under the logon tab, see if the malware process is listed. If it is, uncheck it here
to disable it; see Figure 19-18.
544
Chapter 19
Troubleshooting Viruses and Malware
Figure 19-18. You can use the Autoruns tool to see if the malware is still running
This malware has automatically recreated itself at sign-on, which means there must
be something else happening on the PC, so we need to go hunting again. This means
that, still in Autoruns, we need to look tab-to-tab for any processes that are not digitally
signed; these will be highlighted in pink.
When we look under the Winlogon tab, we can see a SampleCredentialProvider
dll that is highlighted because it’s not digitally signed; see Figure 19-19. It might look
legitimate, being stored in the C:\Windows\System32 folder having a perfectly normal-­
sounding name winlogondll.dll, but this will be our malware process. We should disable
this for now (just in case we’re wrong) as we can always reenable it later if we need to.
Make a note of the Registry key through the DLL name and folder location.
545
Chapter 19
Troubleshooting Viruses and Malware
Figure 19-19. Nondigitally signed processes show in Autoruns in pink
Step 5: Retest the PC
Now we need to restart the PC again and check once more in Process Explorer for our
malware. We can see in Figure 19-20 that we have successfully deactivated it and it is no
longer running on the PC.
Figure 19-20. We can see that the malware is no longer running on the PC
546
Chapter 19
Troubleshooting Viruses and Malware
Step 6: Clean Up the Malware
The final step in the process is to remove all of the malware files and Registry keys
that we found. We know that the malware file was in the C:\Windows\Temp folder and
called ~DLEE4.tmp.exe, that the malware DLL file was in C:\Windows\System32 and
was called winlogondll.dll, and that there were a couple of Registry keys associated
with the malware too. In Figure 19-21 we can see the Startup Registry key that autoruns
highlighted for us, and also the malware files itself.
Figure 19-21. The final step is to delete all trace of the malware
The process of removing actual malware from a PC is likely to be more involved
than in this demonstration, as there will very likely be multiple processes running on
the PC. It will therefore take some time, and you probably be prepared to clear your
diary for the day when you set out to remove the infection, as it will require your full
concentration.
547
Chapter 19
Troubleshooting Viruses and Malware
R
ootkit Removal
Removing a rootkit from a PC can be much more complicated as these things embed
themselves in the boot partitions of the PC. There are always things you can do however
for which you will need a portable OS, which can best be obtained by downloading a
Linux distro that can be run from a DVD or USB Flash Drive. In this example I’m using
www.ubuntu.com, but you could also use www.linuxmint.com or www.redhat.com, and
these are provided to enable people to evaluate a version of Linux without having to
install it first.
Start the PC from the removable media, and run the GParted tool so you can see and
access the hidden boot and system partitions on the host PC. In Figure 19-22 you will
see a clean System Reserved partition which is what would be seen on a PC with an older
BIOS firmware, or an EFI firmware PC set to BIOS compatibility mode. Please make sure
you put things back as they were when you’ve finished.
Figure 19-22. You can remove rootkits using a portable OS
548
Chapter 19
Troubleshooting Viruses and Malware
Figure 19-23 on the other hand shows the contents of a clean UFEI Boot partition,
which is more complex and includes more tools and security features.
Figure 19-23. A UEFI Boot partition contains more files than a BIOS partition
You will need to find the name of the rootkit virus through research and then look
online for detailed instructions on how to remove it safely, as they are all different.
Deleting the wrong file in the boot system can make your PC completely unable to start.
U
sing BCEEdit
If you have had a rootkit infection, it is prudent to check the Windows BCD (Boot
Configuration Database) files after removing the malware to get rid of the code that
loaded the virus when Windows started. You can do this from the desktop by opening a
Command Prompt window as an administrator and typing BCDEdit; see Figure 19-24.
549
Chapter 19
Troubleshooting Viruses and Malware
Figure 19-24. BCDEdit is the command used to manage the Boot Configuration
Database
Check through the database to see if there are any referenced to the rootkit malware.
If you find any, you can use the command BCDEdit /Delete {identifier} /Cleanup.
Additionally, you may find this rootkit has replaced your existing Windows bootloader; if
this has happened, type the command BCDEdit /Default {identifier} to set the correct
bootloader for the PC.
550
Chapter 19
Troubleshooting Viruses and Malware
Using Third-Party Tools to Remove Malware
By far the best and most recommended way to remove malware from a PC, when your
installed antivirus software can’t do the job on its own, is to use a third-party tool. There
are plenty to choose from, and here I’ll detail some of the very best and why you can trust
them to do the job.
It’s important to note that these tools need to be up to date, so you should always
download (from a noninfected PC) the most current and up-to-date version of the tool
before using it. This is because the malware your PC is infected with might be new, and
the removal utility will only be built into the latest versions of these tools.
Microsoft DaRT
If you are in a business using the Enterprise edition of Windows 10, you will have access
to Microsoft’s Diagnostics and Recovery Toolset (DaRT). This allows you to create
recovery media for a PC that includes the following tools:
•
Computer Management console is the same as on the host Windows
10 PC and allows you to view that PC’s event logs, scheduled tasks,
local users and user groups, device drivers, autorunning applications,
and both Microsoft and third-party services.
•
Crash Analyzer helps you determine the cause of crashed on the
host PC, by examining the contents of the crash memory dump file(s)
and having them interpreted for you.
•
Defender is an offline version of the Windows antivirus package. This
can be used to scan a PC for malware and remove it safely without
the malware becoming active.
•
Disk Commander provides tools to help you repair and recover
corrupt disks and partitions.
•
Disk Wipe can be used to delete all data from a hard disk, when you
need to wipe a disk completely to eradicate a virus infection, before a
reimage.
551
Chapter 19
Troubleshooting Viruses and Malware
•
Explorer is a full version of File Explorer that lets you examine and
manipulate the files on the host PC. This can be used when you need
to manually remove files as part of malware removal.
•
File Restore is a file “undeletion” tool to help you recover files
that were deleted accidentally, or that were too large for the PC’s
Recycle Bin.
•
File Search is a general-purpose search tool for locating specific files
or file types on the host PC.
•
Hotfix Uninstall can be used to remove Windows Updates that can
be causing the PC to become unstable.
•
Locksmith lets you change and manage user account passwords for
any account on the PC. This can be used if malware has locked you
out of your own, or the Administrator account.
•
Registry Editor allows you to access the Registry on the host PC and
manually remove any keys placed there by malware.
•
SFC Scan, the System File Repair Wizard, checks all the Windows OS
files on the host PC to determine if any have been changed or have
become corrupt. It can then be used with up-to-date installation
media to replace any modified or damaged files with the proper ones.
•
Solution Wizard is a tool that can be used if you are not sure which
of the DaRT tools is best to fix your specific problem. It asks a series of
questions and will suggest the best way to fix your problem.
•
TCP/IP Config can be used to manipulate the network settings on
the host PC, so that you can access local network resources or the
Internet to apply fixes.
ESET Online (and Offline) Scanner
Several companies, including some of those listed in this section, provide online
scanners that can scan your PC for viruses through your web browser. ESET provides a
scanner that can also be downloaded to use on your PC as well. This can be useful if you
suspect your current antivirus software has missed a virus:
http://www.eset.com/us/online-scanner/
552
Chapter 19
Troubleshooting Viruses and Malware
Norton Bootable Recovery Tool
Many of the following tools all fall into broadly the same category as Windows Defender
Offline. Norton is the same in that it allows you to create a bootable DVD or USB Flash
Drive that can be used to scan for and remove malware:
https://norton.com/nbrt
Sophos Bootable Antivirus
By this point, you might have guessed that the choice of which tool you download and
use depends on your personal preference for antivirus vendor. It also needs to work,
and not all of these tools will be up to date with the very newest viruses, however. The
Sophos tool can only be used to create a bootable CD or DVD, and so it is less suitable for
ultrabooks and tablets:
https://www.sophos.com/en-us/support/knowledgebase/52011.aspx
Kaspersky Rescue Disk
Kaspersky Rescue Disk is designed to create a bootable CD or DVD from which to
remove malware, though instructions do exist on the website for how you can create a
bootable USB Flash Drive:
https://support.kaspersky.com/viruses/rescuedisk
Kaspersky Ransomware Decryptor
A suite of free utilities that, while they can’t defend against ransomware, will help you
remove ransomware from an already infected PC, and decrypt any files the ransomware
has encrypted. You can download it at
https://noransom.kaspersky.com.
553
Chapter 19
Troubleshooting Viruses and Malware
AVG Rootkit Scanner and Remover
The AVG Rootkit Remover is a tool that you download to an infected PC to scan for
malware. If an infection is found, the tool will ask you to restart the PC so that removal
and cleanup can take place:
https://www.avg.com/en/signal/rootkit-scanner-tool
F-Secure Online Scanner
It can be used to scan for and remove malware on your PC from a direct download,
without having to install a package that could become infected with malware:
https://www.f-secure.com/en/home/free-tools/online-scanner
McAfee Free Tools
Security firm McAfee provides a selection of free security tools, which include the
following tools:
554
•
GetSusp will scan for undetected malware on a PC and can be used
if you suspect you may have undetected malware on a PC: https://
www.mcafee.com/enterprise/en-­us/downloads/free-­tools/
getsusp.html
•
RootkitRemover is a stand-alone utility for detecting and removing
complex rootkit attacks: https://pcs.tv/3CE2ewy
•
Stinger is used to remove a specific list of supported viruses and is
updated regularly with the latest and most common virus definitions:
https://www.mcafee.com/enterprise/en-­gb/downloads/freetools/stinger.html
Chapter 19
Troubleshooting Viruses and Malware
D
7II
If money is no object, then subscribing to an annual license for D7II can pay dividends.
It’s a complex suite to use and should not be used unless you’re proficient in maintaining
and configuring PCs, but it includes a powerful antimalware suite that includes tools
from Kaspersky, Bitdefender, Sophos, McAfee, and more on the unfortunately named
domain foolishit (funny; Ed):
https://www.foolishit.com/d7ii/
R
Kill
RKill can be used to terminate the running processes that malware is using to keep itself
active on a PC. This can be useful if your standard antivirus software is unable to clean
the infection. Run RKill first to stop the offending processes, and then use your existing
antivirus software to clean the infection as per normal:
http://www.bleepingcomputer.com/download/rkill/
Junkware/Adware Removal Tools
Sometimes you can have software on your PC called junkware or adware. This isn’t
actually a virus, but it can be really annoying and slow down your PC. Several companies
provide free software for removing junkware including
•
Malwarebytes Adware Cleaner, https://www.malwarebytes.com/
adwcleaner
•
Adlice RogueKiller, http://www.adlice.com/software/
roguekiller/
•
Xplode AdwCleaner, available by searching online
Microsoft Sysinternals Suite
Several packages in Microsoft’s excellent Sysinternals suite can be used to detect and
remove malware from a PC, including AutoRuns, Process Explorer, and Rootkit Revealer.
I will detail these and other Sysinternals tools in full in Chapter 22.
555
Chapter 19
Troubleshooting Viruses and Malware
Researching Virus Removal Online
Earlier in this chapter, I wrote about how you can use Windows utilities such as the Safe
and Diagnostic Modes, or a portable OS, to manually remove viruses and other malware
from a PC. This will be necessary if the tools I’ve detailed in the preceding section can’t
remove malware from your system. You need to be very careful when removing viruses
manually, as you will need to access both the Windows Registry and the Services panel
and disabling or changing the wrong thing can cause your PC to become unstable or
unresponsive.
How do you go about finding the information you need to remove a virus manually
in the first place, though? This can be tricky as the Internet is a vast resource full of
people who think they’re experts in everything, but who most certainly are not. When
researching a virus, it’ll be because one of two things has happened. Either your
antivirus software has identified a virus, and given you its name, but can’t remove it, or it
could be because you know someone else who has recently had a virus called “X” which
now also appears to be on your PC as well. Suffice to say, it’ll always be because you
already know what the malware is called.
Generally speaking, stick to the list of vendors I’ve listed here, companies such as
Microsoft, Symantec, Sophos, McAfee, Bitdefender, and the like. They will often post
manual removal instructions for malware should it be necessary, perhaps because
they’ve not been able to update their own tools yet. DO NOT trust any other source
unless you can be absolutely certain of its credibility.
When it comes to your local PC repair shop (be they a sole trader or a national
company), in all the years I’ve worked in IT, I have almost NEVER heard of any of these
types of vendors removing malware correctly. The normal response is to wipe the PC,
probably losing some of your files in the process, and maybe even charging you for a new
Windows license for the reinstall. Find a techie friend or colleague if you’re not certain,
and use the tools I’ve listed in this chapter.
556
Chapter 19
Troubleshooting Viruses and Malware
Summary
Virus and malware infection is a problem, a big one. Knowing what tools are available
to help you remove malware is the most important step, however, and how you can
manually remove any remaining files associated with the malware is a very useful skill
to acquire. Armed with the information in this chapter (some of which will inevitably
change over time, as some packages are changed), you can be a great IT support person.
One useful way to reduce the risks involved with malware infection is to always run
your PC in a virtualized environment. In the next chapter, we’ll look at exactly this: how
you can use the Virtualization client that comes in the Pro and Enterprise editions of
Windows 10 to run virtual machines that you can both access from your desktop and
start your PC from.
557
CHAPTER 20
Using Virtualization
to Protect PCs
Much of the work involved in troubleshooting and repairing PCs comes in the form
of either finding quick solutions to problems or finding ways to mitigate problems
entirely. Virtualization, which is the process of running an operating system and apps
inside a software container, actually provides ways to achieve both of these aims, and in
Windows 10, it also offers some compelling ways for IT departments to be able to quickly
adapt to changing workflows.
Windows 10 actually comes with two virtualization clients, the best known is Hyper-V,
and this comes preinstalled in the Pro and Enterprise editions of Windows 10. You might
find that it’s hidden from view and unobtainable from the Start Menu, however, in which
case you’ll need to enable it. To do this, open the Win + X administration menu, and click
Programs and Features. Next, in the window that appears, click the Turn Windows features
on or off link.
This will display an options dialog in which you may see that the check box
next to Hyper-V is unchecked; see Figure 20-1. Check the box to enable the Hyper-V
Virtualization client.
© Mike Halsey 2022
M. Halsey, Windows 10 Troubleshooting, https://doi.org/10.1007/978-1-4842-7471-2_20
559
Chapter 20
Using Virtualization to Protect PCs
Figure 20-1. You might need to enable Hyper-V in Windows 10
If you are using a newer AMD processor on your PC, then you might not be able
to install and use the Hyper-V Platform. This is because a feature required to support
virtualization, called Secure Virtual Machine (SVM), is often disabled in the UEFI
firmware for newer AMD Ryzen processors. It’s simple and straightforward though to
enable it; in your UEFI settings, check in the CPU options for SVM Mode and enable
this; see Figure 20-2. After restarting the PC, you will be able to install the full features of
Hyper-V.
560
Chapter 20
Using Virtualization to Protect PCs
Figure 20-2. You might need to enable SVM on some AMD motherboards for
Hyper-V to function
So what is it that Hyper-V can do for me, I hear you ask. Virtualization has many
different uses. App developers, for example, might have several Virtual Machines (VMs)
open on their desktop, each running a different version of the Windows OS, so they can
test their app in all the different OS versions, without needing multiple PCs. System
administrators might use a VM of the standard company Windows installation, in which
they can test new updates, patches, and apps for stability and security.
When it comes to troubleshooting, however, there are several uses for VMs. These
include being able to create a quick restore system, in which a PC can boot into a VM, or
having a system where, using VMs, a PC can quickly be repurposed for different tasks.
Perhaps most useful, however, is that virtualization can be used to completely sandbox
older operating system versions, such as Windows XP, which are completely out of
support, but that might still be required for mission-critical tasks in the workplace.
Creating and Managing VMs in Hyper-V
VMs in Windows 10 are created, added, and managed in the Hyper-V Manager; search
for this in the Start Menu. This is a standard Microsoft Management Console fare,
with a panel on the left where the master systems (in this case, your PC) are listed, a
panel on the right containing context-sensitive menu options, and a central panel with
information about any VMs that have been created or imported; see Figure 20-3.
561
Chapter 20
Using Virtualization to Protect PCs
Figure 20-3. The Hyper-V Manager in Windows 10
There are two ways to create a virtual machine in Hyper-V. The first is the Quick
Create link in the top right of the window. This is primarily intended for developers and
enables quick installation of a preconfigured Windows 10 or Ubuntu Linux development
environment; see Figure 20-4.
562
Chapter 20
Using Virtualization to Protect PCs
Figure 20-4. You can install some development environments easily in Hyper-V
The main way to create or import an existing VM into Hyper-V is by clicking the
New… Virtual Machine or Import Virtual Machine links in the top of the right panel. This
will run through a wizard that will ask how you want to set up your VM, with questions
such as its storage location and more.
I want to deal with some of the more important questions that arise in this wizard
interface. The first of these is which generation of VM you wish to create; see Figure 20-5.
If you need to create a VM running Windows XP, for example, you won’t be able to use
the newer Generation 2–type VM. This is because the Generation 2 type, which offers
additional functionality such as UEFI support, Secure Boot, Boot from a SCSI virtual
hard disk (VHD), and faster boot and operation times, also requires a 64-bit OS. The
64-­bit version of Windows XP was short-lived and poorly supported.
563
Chapter 20
Using Virtualization to Protect PCs
Figure 20-5. You can choose from different generations of VM type
The next option is how much memory to assign to the VM, and whether to use
Dynamic Memory; see Figure 20-6. When a VM starts, it will consume all of the memory
you give it. This is memory shared with the host OS on the PC, and you might only have
so much you want to spare. Hyper-V’s Dynamic Memory feature allows the host OS to
reclaim unused memory when the VM isn’t using it. This can help improve the overall
performance of the host PC, especially if it is running multiple VMs.
564
Chapter 20
Using Virtualization to Protect PCs
Figure 20-6. You can choose to assign Dynamic Memory to a VM
Managing Networks in Hyper-V
Next up is the network connection assigned to the VM; see Figure 20-7. Network
connections are created separately to the VM itself, as you might have one network
connection that’s shared by multiple VMs. Creating the correct network connection,
however, is crucial, especially if you want to maintain strict security on your systems, or if
you are running a vulnerable OS, such as one that is out of support, like Windows XP.
565
Chapter 20
Using Virtualization to Protect PCs
Figure 20-7. You can assign different network types to VMs
There are three different network connection types that you can create within
Hyper-V (see Figure 20-8), and it’s extremely important to maintaining good security that
you choose the correct one:
566
•
External networks can see everything that your physical network
adapter can. This includes other machines and devices on the
network, but also it means they can get full access to the Internet, if
your PC also has Internet access.
•
Internal networks are ones that are constrained to the host PC
and the VMs that run on it. This means that the VM will be able to
see all other locally running VMs, and also the storage resources
on the local PC.
Chapter 20
•
Using Virtualization to Protect PCs
Private networks are to be used if you really do need to sandbox a
VM, as they provide the best security. A VM connected to a private
network will only be able to see other VMs running on the PC, and
nothing else.
Figure 20-8. There are three different types of network connection you can create
567
Chapter 20
Using Virtualization to Protect PCs
Tip If you have more than one physical network adapter in your PC, perhaps
two-gigabit Ethernet, or Ethernet and Wi-Fi, you can connect the virtual switch to
the adapter you’re not using for your own Internet access. This will give the VM
access to PCs and VMs connected to that second network, which you can isolate
for its own purposes, for instance, to create a secure network of PCs internally in
your company.
That said, there’s nothing to say that a VM has to be connected to a network at all.
By far the best way to sandbox a VM is to not have it connected to a virtual network at
all. You may find that the legacy apps you need to run on the VM don’t require Internet
access. It may be a payroll system where all the data is stored locally, for example, and
where there is no need for any type of network connection. You can disable the network
connection at any time however, which enables you to fully update and secure the VM
before isolating it from the Internet and/or your network.
Creating Backups of VMs in Hyper-V
One very useful feature of Hyper-V is the ability to create checkpoints for VMs. These
work like System Restore on your PC, in that they are a snapshot of the state of that VM,
at the time to checkpoint was created. They can be used to test different scenarios in the
VM because you can safely roll back the changes using the checkpoint afterward, if the
change has resulted in an unexpected or unwanted result.
You can create and manage checkpoints in the central panel in the Hyper-V manager
by selecting the appropriate VM, whereby checkpoint options will appear in the bottom
right of the window; see Figure 20-9.
568
Chapter 20
Using Virtualization to Protect PCs
Figure 20-9. You can create checkpoints so you can test changes to VMs
Tip Selecting a VM in the Hyper-V Management window will present an Export
option in the bottom right of the window. You can use this to create a backup
copy of the VM, so that it can also be used on other PCs, or so that it can be easily
copied back to the PC should there be a problem with the VM later.
569
Chapter 20
Using Virtualization to Protect PCs
Managing Hyper-V from PowerShell
Many system administrators won’t want to have to open the Hyper-V client interface to
manage virtual machines, so you’ll no doubt be pleased to hear that you can manage
VMs directly from within PowerShell. Open powershell from the Start Menu. When
in the PowerShell interface, type Get-Command -Module hyper-V | Out-GridView
to display a list of all the available commands for managing Hyper-V and VMs; see
Figure 20-10.
Figure 20-10. You can manage Hyper-V directly from PowerShell
If you are new to PowerShell, and Chapter 27 covers how to troubleshoot Windows
10 using scripting, then help is on hand as the command Get-Help Het-VM will show
you how to structure your PowerShell commands, and what secondary and optional
parameters are available for you to use. Some more of the most useful PowerShell
commands for managing Hyper-V include:
Get-VM displays a list of virtual machines, used in the format Get-VM | where
{$_.State -eq 'Running'} or Get-VM | where {$_.State -eq 'Off'}.
Start-VM to start and shut down virtual machines, often used in the format Get-VM
| where {$_.State -eq 'Off'} | Start-VM to start all currently switched off VMs or
Get-VM | where {$_.State -eq 'Running'} | Stop-VM to stop all running VMs.
570
Chapter 20
Using Virtualization to Protect PCs
Get-VM -Name <VM Name> | Checkpoint-VM -SnapshotName <snapshot long
name> to create a snapshot for a chosen VM.
You can find a full and comprehensive list of all PowerShell commands related to
Hyper-V on the Microsoft website at this link https://pcs.tv/3iomcDi although I can
also recommend Pro Microsoft Hyper-V (Apress, 2019), the latest edition of which can be
found at this link https://pcs.tv/3xpRWfC.
Booting and Repurposing Your PC from a VM
At the beginning of this chapter, I said that you can make PCs more robust through the
use of VMs. One of the methods for doing this is to boot your PC from a VM. When you
do this using a VM created in Hyper-V, you won’t even know you’re not using the host
operating system, as the VM will have full access to the PC’s hardware, and will run
quickly and effectively.
There are several advantages to booting a PC into a VM. The first is that, from
a system administrator’s point of view, you will always have a working, safe, secure
underlying OS that you can start the PC into if something goes wrong with the VM.
Repairing the VM for the user can then become a simple task of copying a fresh copy of
the VM from across your company network (you may even store VM images on the PC
itself ). This can be significantly faster than reimaging a PC, and has the only drawback
that you may need more than one product license for the copy of Windows on the PC.
Note Each operating system and software package you install into a VM needs to
have its own license and, if necessary for that product, its own product key. Some
versions of Windows are not licensed for use inside a VM. You can find out more
about licensing for your particular copies of Windows and other Microsoft software
at ­www.microsoft.com/About/Legal/IntellectualProperty/UseTerms.
Booting your PC from a VM can provide the additional benefit of being able to
quickly repurpose the machine. Let’s say, for example, you are a business with a limited
amount of laptops, and you need to take one that’s been used by a sales representative
and repurpose it, so that a designer can use it instead.
571
Chapter 20
Using Virtualization to Protect PCs
Rather than having to place a base Windows image onto the laptop, and then
sideload all of the apps that a designer in your company needs, you can create a VM in
advance that has this preconfigured. This is pretty much the same as creating multiple
installation images of Windows 10 for your company, but VMs can be easier to manage
and configure.
Resetting and Removing Hyper-V Network Connections
One of the potential issues with Hyper-V is the complexity of the virtual networking
system, and a quick search online will reveal countless problems with the virtual
network switch dropping and completely losing network and Internet connections.
When you create a virtual switch in Hyper-V, you might get one or two virtual network
adapters being added to your Windows 10 networking system, or as in the case of my
own PC, you might end up with a lot of them; see Figure 20-11.
Figure 20-11. The Hyper-V networking system can be… complicated
One of the issues with Hyper-V network switches is that they’re really difficult to
uninstall if something goes wrong. Simply removing the virtual switches in the Hyper-V
controls often won’t remove them from the Network and Sharing Center. This is where
you have to shut down some services to get them removed.
572
Chapter 20
Using Virtualization to Protect PCs
At any given time, there will be one or more Hyper-V services running on your PC,
and in order to be able to delete the virtual switches from the Network and Sharing
Center, you will first need to disable these services. Search in the Start Menu for services,
and then from the Services applet, scroll down the list until you find the ones related to
Hyper-V. You can right-click any running service to Stop it, at which point you should
then be able to delete the switches, restart the PC, and create new switches in the
Hyper-V console; see Figure 20-12.
Figure 20-12. You have to shut down Hyper-V services to delete virtual switches
from Windows
C
reating a VHD
To boot your PC from a VM, you will need a VHD, and while you can create this when
you install Windows, you can also create it in advance. You do this from the Disk
Management Console (available from the Win+X menu). From the Action menu, click the
Create VHD option; see Figure 20-13.
573
Chapter 20
Using Virtualization to Protect PCs
Figure 20-13. You can create VHD from the Disk Management Console
In the dialog that appears, you need to choose a storage location for the VHD, the
type of VHD container you want to use (both types are described well), and if the VHD is
to be a fixed size or if it should expand dynamically; see Figure 20-14. The latter option
should be kept as fixed, because once you boot the PC from the VHD, it won’t be able to
expand dynamically anyway, as it won’t be managed by the host OS.
574
Chapter 20
Using Virtualization to Protect PCs
Figure 20-14. You need to choose parameters for the VHD
Tip You can also create VHDs in Hyper-V by using the New ➤ VHD option in the
top right of the window.
Adding a VHD to the Boot Menu
To boot the PC from the VM, so that you can install an operating system into it, start your
PC using your Windows installation media (DVD or USB Flash Drive):
1. Press Shift+F10 at the installation screen to open a
Command window.
575
Chapter 20
Using Virtualization to Protect PCs
2. Type diskpart and press Enter.
3. To use an existing VHD, type Select vdisk file=C:\Path1\Path2\
disk.vhd, substituting the path and disk names for the location on
the disk of the VHD and its name.
4. If you don’t have an existing VHD and need to create one, type
Create vdisk file=C:\Path1\Path2\disk.vhd maximum=20000
type=fixed, again substituting the path and disk names with
where you want the VHD to be created and what you want it to be
called (the path folders must already exist). Also, substitute the
number of megabytes and create either a fixed or a dynamic disk.
5. If you have just created a new VHD, type Select vdisk file=C:\
Path1\Path2\disk. vhd, and press Enter to attach the VHD if you
have just created one, as per step 2.
6. Type attach vdisk and press Enter.
7. Type exit and press Enter.
8. Type exit again and press Enter.
9. Click Install Custom: Install Windows Only (Advanced).
10. Locate the newly attached VHD in the hard disk pane in which
you want to install Windows. This is Disk 1 if you have only one
hard disk in your computer. You can identify it by its size. Click
Next when you are ready to install Windows onto the VHD.
The next step is to add the VHD to the PC’s boot menu:
1. Press Win+X to open the administration menu.
2. Click Command Prompt (Admin).
3. Type bcdedit /v in the Command window.
4. Press Enter.
5. Locate the VHD you installed, and make a note of its globally
unique identifier (GUID) code. It is a long string of numbers and
letters in the Identifier section for the OS (see Figure 20-15).
576
Chapter 20
Using Virtualization to Protect PCs
Figure 20-15. You will need the GUID (Identifier) of the VM
6. Type bcdedit /set {GUID} description “OS Name,” substituting
the actual GUID for the OS for the letters GUID and assigning the
OS its proper name. Press Enter.
7. Optionally, you might want this VHD to be the OS that loads by
default. Set this by typing bcdedit / default {GUID}. Press Enter.
The VM has now been added to the boot menu on the PC and will start as though it
were a regular OS, installed on the main hard disk. This is better because as long as you
keep the file name of the VHD and its storage path the same, you can swap it out with
another VM and quickly repurpose or repair the PC.
577
Chapter 20
Using Virtualization to Protect PCs
W
indows Sandbox
The sandbox is where you get to go and play, at least in the literal sense, as just as things
were when you were young, playing in the sandbox came with zero consequences and
usually a lot of fun. Windows Sandbox might not offer as much fun as a proper sandbox,
with a spade and bucket, but it’s a great place in which to try out new things.
In short, Windows Sandbox is a feature of the Pro and Enterprise versions of
Windows that uses Hyper-V to create an instant, completely contained, and completely
disposable Windows environment in which you can try new things, such as software
compatibility and configuration options, with no danger of affecting the host OS.
You have to enable Windows Sandbox, so in the Start Menu, search for turn
windows features on or off, and then in the dialog that appears, you will see Windows
Sandbox near the bottom of the list; see Figure 20-16.
Figure 20-16. You have to enable Windows Sandbox before you can use it
With Windows Sandbox enabled, it will become available in the Start Menu. Running
it will present you with a stripped-down version of your Windows 10 installation. I say
stripped-down as not all features of the OS will be available; remember that Sandbox is
intended as a testing and diagnostic tool; see Figure 20-17.
578
Chapter 20
Using Virtualization to Protect PCs
Figure 20-17. Windows Sandbox appears as a VM window on your desktop
When you close Windows Sandbox, you will see a message saying that what
happened in Vegas will stay in Vegas and that everything you have done in the sandbox
will be permanently deleted. If you need to check compatibility with an update, app, or
device, then this really is the perfect environment in which to do so.
Windows 365 and Cloud PC
Another option if you run software that requires fiddly configuration, or that could
present security or stability problems on a local PC, is Microsoft’s Windows 365 service.
This is a repackaged and rebadged version of Azure Virtual Desktop, and it allows you
to have a real host PC in the cloud that can stream to any device you choose, including
desktop and laptop PCs, and even to an iPad or Android tablet; see Figure 20-18.
579
Chapter 20
Using Virtualization to Protect PCs
Figure 20-18. Microsoft’s Windows 365 service acts as a full PC in the clouds
While not cheap, Windows 365 can provide some stability and security for apps and
software that are a little more bespoke and difficult to configure. It can also be a very
helpful backup option to help workers get working again quickly if their main PC or
laptop encounters a problem and needs to be serviced and/or repaired.
Summary
VMs can be a very useful way to protect the host OS on a PC, and to ensure that repair
can be implemented quickly and without fuss. It’s also useful when it comes to setting
up PCs, as you won’t need additional tools such as the Assessment and Deployment
Toolkit and System Center Configuration Manager, which are sometimes available only
to Enterprise customers and can also be complicated to understand and use.
The ultimate aim of any PC administrator though is to try, as much as is humanly
possible, to make the PC completely bomb-proof, so that no matter what disaster might
befall it, you can be up and running again quickly. This is precisely the subject we’ll be
tackling in the next chapter.
580
PART III
Mastering Windows 10
Troubleshooting
CHAPTER 21
Bomb-Proofing Your PC
It’s fair to say that nothing ever goes wrong with a PC unless there’s a human involved
in some way. Machines are simply not capable of going wrong on their own, as it’s
going to be performing an operation, making a change, applying an update, or just not
understanding correct use that can lead to anything from a minor issue to full-scale
failure. Let’s face it, just taking something out of the box can be enough for some people.
As an IT pro, however, it’s not just your job to keep systems operational and
functional all of the time; it’s going to be your passion as well. Sure, you probably love
delving into the OS and fixing problems every bit as much as I do, but it’s still a pain in
the butt when you have to do it.
The ultimate aim, therefore, isn’t just to make a PC system as resilient, robust, and
reliable as possible but to actually make it completely bomb-proof. I do genuinely mean
bomb-proof too, as you want to be certain that if the very worst eventually did indeed
occur, you could pick up quickly and carry on working with as little fuss and as minimal
downtime as possible.
The global pandemic of 2020 showed us just how unprepared we can be when
disaster strikes. Personally I think we were fortunate that big tech companies, and
even small startups, were moving our entire system of work to the cloud. Microsoft
in particular had been busy spending the previous few years building systems and
services such as Azure Virtual Desktop and Teams that made the transition to working
from home considerably simpler. Just imagine if the pandemic had happened a decade
earlier!
Note I talked about Microsoft’s Windows 365 service in Chapter 20, and this
can be a useful tool to employ in the event of a disaster, or perhaps another global
pandemic. It means that any worker who is suddenly unable to access their work
PC can almost immediately continue so long as they have access to any other
computer, from a Linux laptop to an iPad.
© Mike Halsey 2022
M. Halsey, Windows 10 Troubleshooting, https://doi.org/10.1007/978-1-4842-7471-2_21
583
Chapter 21
Bomb-Proofing Your PC
So while being prepared for the unexpected on our PCs is as crucial as it was when I
wrote the first edition of this book back in 2015, we are now very more aware of the need.
So what does this mean for you? Well for starters it means properly securing your PCs
to avoid a local disaster from occurring. I have already written about some of the new
tools available, such as Windows 10’s built-in ransomware protection (Chapter 18) and
Windows 365, but there’s still more you can do on a per-machine basis to avoid disaster
occurring in the first place, or to at least help mitigate against it should that happen.
Creating a Robust Backup Strategy
The most important part of making any PC system bomb-proof is to create a robust and
reliable backup strategy. Take major tech corporations such as Microsoft and Google, for
example. These companies store and keep much if not all of our data safe for us. Almost
all of my own files are synced with OneDrive, and you may have a similar system in place
for your personal or company files with Microsoft, Google, Amazon, Dropbox, or any one
of the multitude of cloud service providers.
Each and every one of these companies, if they’re clever and the big players certainly
are, will store at least two copies of your data in separate geographic locations. This
means that if there’s a disaster at one data center, the other will remain intact, and you
will still have access to all your files while the first data center is repaired, or even rebuilt.
For people who have a robust backup strategy in place, a similar approach will be
adopted. This may just involve cloud storage, but it could also include offline storage
as well. Remember that cloud restore can be slow, and if you want to be back up and
running quickly, having hundreds of gigabytes, or even terabytes of data in the cloud,
will take some considerable time to restore, even on the fastest fiber connection, and
not all of your workforce will benefit from such a thing; as I write this, I’m still waiting for
fiber to be installed where I live and work, and am making do with a 3.5Mbps ADSL line.
You may store an offline backup of your data at your premises, and perhaps (and
I do recommend this) a mirrored copy of that backup at a separate, and again secure,
location. This can be achieved in several ways. You may have backup software on your
PCs that will create backups both to your local storage and to the remote storage via the
Internet. You may alternatively have a network-attached storage (NAS) drive which can
automatically mirror the data it holds to the remote location. Should a catastrophe occur,
you can then take one of these local backups and use them to restore all of your data
quickly.
584
Chapter 21
Bomb-Proofing Your PC
When it comes to the PCs themselves, you can store your installation image files,
and all files necessary to quickly set up new PCs, as a part of your backup process. You
may even have virtual machines configured that can be quickly deployed to new PCs as
bootable operating environments (see Chapter 20 on how to create these) or that can be
run on a remote server and accessed via Remote Desktop Services (RDS).
You might have noticed that I’m placing emphasis here on having more than one
backup, and you’d be correct. No matter who you are, your files and data will be the most
important things to you, from photos of your dog to documents about your business
projects. I use a multitier backup strategy, of a cloud backup to OneDrive, and backup to
a NAS drive locally as well, in addition to which copies of my OneDrive files are mirrored
onto my laptop and a second PC in the house… I take no chances!
With these strategies in place, you will find that, should the building in which your
offices are based suddenly fall over and land in a pile of dust (let’s face it, it’s been known
to happen) or should another global pandemic strike, your employees will be able to
keep working, from home if necessary and on their own machines, with file access you
can provide to them, and with full access to all the apps and services they need to get the
job done.
Managing the Work from Home, Workforce
If you’re a system’s administrator, and unless you’re fairly new to the role, you will have
already been supporting a workforce, perhaps a very large one, that’s been working from
home. Many people would have had their own work laptop to use, but many more would
have only had their home computer. I say home computer and not PC because while
many will have their own Windows laptops, and the overwhelming majority of those
should be running Windows 10, others may have a Mac, or an iPad or Android tablet
with a Bluetooth keyboard.
The good news is that if you’re using Microsoft 365 in your company, then
connecting to Azure AD from any of these devices is straightforward, and both Microsoft
and Apple have provided handy guides that you can find on the links below:
•
Join a Windows 10 PC to Azure AD—https://pcs.tv/3yvWvGB.
•
Join an Android tablet to Azure AD—https://pcs.tv/3rYXr3V.
•
Join an iPad to Azure AD—https://pcs.tv/3jxkH5h.
•
Join an Apple Mac to Azure AD—https://pcs.tv/3s9ZWRb.
585
Chapter 21
Bomb-Proofing Your PC
Let’s have a closer look at Windows 10 though, as its simplicity itself to connect an
Azure AD account. In Settings click Accounts and then Access work or school. Here you
will see a simple Connect button, and it’s so easy to connect that any employee ought to
be able to do this on their own; see Figure 21-1. Your employee(s) will want to click the
Join this device to Azure Active Directory link, and then they can sign in using the work
email address and password you have specified for them.
Figure 21-1. You can easily connect a Windows 10 PC to Azure AD
There are other links in the Access work or school settings that you will need to
configure, or ask the employee to configure. Chief among these is to click Add or remove
a provisioning package. This feature has been created by Microsoft to allow you to
configure users’ own PCs without needing to reimage them. A provisioning package
is a file you will need to provide to the employee, either as a download or on a USB
Flash Drive. When they add the package (see Figure 21-2), Windows will automatically
search any removable media for appropriate files, and alert the user if nothing is found.
Microsoft has extensive documentation about creating and deploying Provisioning
Packages that you can find on this link https://pcs.tv/3Cn1CuX.
586
Chapter 21
Bomb-Proofing Your PC
Figure 21-2. Provisioning Packages let you configure a users’ own PC easily
If, however, you’re happy that the employee already has the software they need on
their PC, for example, they can do everything in a web browser, or they already have
Microsoft Office installed, you can ask them to click the Enrol only in device management
link; see Figure 21-3.
Figure 21-3. You can optionally enrol PCs in device management
587
Chapter 21
Bomb-Proofing Your PC
Device management offers useful control from the enterprise perspective while
not completely taking over the user’s own PC and treating it as corporate property.
These useful features include being able to specify a minimum security level for the
PC, including that it must have up-to-date antimalware definitions installed to access
company servers and files and that specific group policies are in place. You can read
Microsoft’s documentation about device management on this link https://pcs.
tv/3Cn2TCf.
Lock Down Your PCs with Group Policy
Not all security is about making sure your business can get up and running again quickly
after a disaster. Internal security is every bit as important, especially in these days of
data theft and whistleblowers (though I should say if you’re doing something wrong and
somebody might whistleblow on you, a change in behavior might be a better option).
It’s all too easy these days for an employee to slip a tiny USB Flash Drive into a PC
and copy huge amounts of data. This data might even include the personal details
of employees, customers, or suppliers, all of which will be governed by strict data
protection laws, and don’t even get me started on criminals and government agencies
around the world trying to trick or lure employees to give them access to your data and
servers. So how do you prevent data loss in this manner?
Tip Okay, I’ll get started. Education is the name of the game when it comes
to preventing third parties from tricking their way into your systems. It’s worth
making sure that everybody at the company, and this extends from first-line
workers to directors, understands that if Eleanor from IT calls them saying she’s
trying to resolve an issue and just needs them to reconfirm their password, then
it’s definitely a scam. It’s also a good idea to create an atmosphere of trust and
openness, in which any employee can feel free to tell you if they think something
unusual is going on, as if it really is you need to know about it.
If you are using the Pro or Enterprise editions of Windows 10, you will have access to
the Group Policy Editor (search for gpedit in the Start Menu). Group Policy allows you
to lock down many aspects of the OS and your PC, but the first I want to detail is how to
block removable storage.
588
Chapter 21
Bomb-Proofing Your PC
In the Computer Configuration ➤ Administrative Templates ➤ System ➤ Removable
Storage Access section are options to completely block all types of removable storage,
from CDs and DVDs to floppy drives, tape drives, and USB Flash Drives (listed as
removable disks); see Figure 21-4.
Figure 21-4. You can manage removable storage in Group Policy
You can even control access in such a way as to allow people to read files from
removable media, but not to write data to the media or to be able to execute (run) apps
from the media, which is a good way for malware to spread.
589
Chapter 21
Bomb-Proofing Your PC
Other ways you can secure your PCs in Group Policy include being able to restrict
hardware device installation and updating (as these can sometimes be updated to
use nonsigned or unstable drivers). This can be found in Computer Configuration ➤
Administrative Templates ➤ System ➤ Device Installation, and can prevent unauthorized
hardware being installed on your PCs.
There are other settings available in Group Policy that can be used to secure your
PCs. Including the two I’ve already mentioned in this list, these are
590
•
Computer Configuration ➤ Windows Settings ➤ Security Settings
➤ Account Policies—where you can enforce password policies
for the PC.
•
Computer Configuration ➤ Windows Settings ➤ Security Settings
➤ User Rights Management—where you can control additional
sign-in and user permissions.
•
[ Computer Configuration / User Configuration ] ➤ Windows
Settings ➤ Security Settings ➤ Security Options—which contains
security settings that don’t fall into the previous two categories.
•
Computer Configuration ➤ Administrative Templates ➤ System
➤ Device Installation—to prevent the installation of unauthorized
hardware.
•
[ Computer Configuration / User Configuration ] ➤
Administrative Templates ➤ System ➤ Logon–for setting security
and password rules for users.
•
Computer Configuration ➤ Administrative Templates ➤ System
➤ Remote Assistance—where you can specify if Remote Assistance
can be used, and also restrict connections to newer, more secure
versions of Windows.
•
[ Computer Configuration / User Configuration ] ➤
Administrative Templates ➤ System ➤ Removable Storage
Access—for denying read, write, and execute rights for removable and
USB Flash media.
Chapter 21
Bomb-Proofing Your PC
•
[ Computer Configuration / User Configuration ] ➤
Administrative Templates ➤ System ➤ User Profiles—where you
can specify security rules for caching and deleting user profiles.
•
[ Computer Configuration / User Configuration ] ➤
Administrative Templates ➤ Windows Components ➤ AutoPlay
Policies—if you allow removable media on your PCs, you can disable
autoplay, which can restrict the ability of malware to infect the PC.
•
Computer Configuration ➤ Administrative Templates ➤ Windows
Components ➤ Biometrics—to control the use of biometric sign-in
on the PC.
•
Computer Configuration ➤ Administrative Templates ➤ Windows
Components ➤ Bitlocker Drive Encryption—to enforce encryption
policies on the PC.
•
Computer Configuration ➤ Administrative Templates ➤ Windows
Components ➤ Data Collection and Preview Builds—used to
manage what usage data is sent to Microsoft, and to prevent the user
from installing prerelease builds of Windows 10.
•
Computer Configuration ➤ Administrative Templates ➤ Windows
Components ➤ Device and Driver Compatibility—used to enforce
the signed-driver policy.
•
[ Computer Configuration / User Configuration ] ➤
Administrative Templates ➤ Windows Components ➤ Remote
Desktop Services—where you can control all aspects of Remote
Desktop and its security.
•
Computer Configuration ➤ Administrative Templates ➤ Windows
Components ➤ Security Center—where you can activate the
Windows (legacy) Security Center for domain-attached PCs.
•
Computer Configuration ➤ Administrative Templates ➤ Windows
Components ➤ Smart Card—where you can control smartcard
sign-in and security policies.
591
Chapter 21
Bomb-Proofing Your PC
Managing Windows Services
Services are Microsoft and third-party applets that run in the background and either
perform essential tasks to keep the OS running, such as managing user sign in, or
provide features that will be shared by other apps or devices on the PC, like Plug and
Play or the Print Spooler.
You access the Services panel in Windows 10 by searching for services in the Start
Menu, and it will display a list of all the services currently installed on the PC, with
sortable (clickable) column headings, so that you can, for example, arrange the list by the
services that are currently running; see Figure 21-5.
Figure 21-5. You can view and control all the Microsoft and third-party Windows
services
592
Chapter 21
Bomb-Proofing Your PC
You will see that each service has a full description, and this can be very useful in
determining exactly what a service is for, and what apps or Windows features might
need to use it. After all, you don’t want to disable a service that might be required, or that
could even prove essential in the smooth operation of the PC.
Each service will have one of four startup types assigned to it: Disabled, Manual
(where the service is run only when invoked by an app or process), Automatic (where
it will run on startup), and Delayed Start (where it loads only after everything else
associated with startup has finished loading). You can display the properties inspector
for a service by double-clicking it. This will display a dialog in which you can get
information about and change settings for the service, such as its startup type; see
Figure 21-6.
Figure 21-6. You can control individual services by double-clicking them
593
Chapter 21
Bomb-Proofing Your PC
There is useful information available in each services properties panel. For example,
under the Dependencies tab, you can see if this service relies on any other services to
operate. This is useful if you are considering disabling services, as you might find that
something you need to run depends on the service you wish to disable being active; see
Figure 21-7.
Figure 21-7. You can check if a service has any dependent services before you
disable it
Additionally, the Recovery tab contains options for what Windows should do if a
service fails or crashes; see Figure 21-8. This includes restarting the service, running a
specific program (perhaps a dedicated troubleshooter), or restarting the PC. You can
choose different actions for the first, second, and each subsequent service failure.
594
Chapter 21
Bomb-Proofing Your PC
Figure 21-8. You can set troubleshooting options for services
Over the last few versions of Windows, Microsoft has become extremely good at
enabling only the services your PC actually needs, in order to be able to start and operate
quickly and effectively. There are services, however, that might be enabled that you
won’t need, and can stop. Why would you want to disable services though? Well, done
properly, a PC with less services running will be faster and more robust and reliable
overall:
•
Third-party management and update services from companies
such as AMD, Apple, Adobe, Dropbox, Google, Nvidia, and Skype—
You might want to leave the update services enabled from third-party
companies, as they can install critical security updates for apps
installed on your PC. There might be additional services, however,
that are not necessary.
595
Chapter 21
596
Bomb-Proofing Your PC
•
Auto Time Zone Updater will not be necessary for static
desktop PCs.
•
Bitlocker Drive Encryption Service will not be necessary for PCs on
which you choose not to use Bitlocker, or Bitlocker To Go.
•
Bluetooth Handsfree Service/Bluetooth Support Service will
not be necessary on PCs where you do not intend to use Bluetooth
devices.
•
Downloaded Maps Manager is not necessary on PCs where you will
not be using the maps app.
•
Encrypting File System (EFS) is not necessary on PCs where you do
not intend to use EFS.
•
Fax is not necessary if you will not be sending or receiving faxes from
the PC.
•
File History Service is necessary only if you will be using the File
History backup feature.
•
Geolocation Service is not needed if you do not wish to use the
geolocation features of Windows 10 on the PC.
•
HomeGroup Listener/HomeGroup Provider can be disabled if you
do not wish to use the HomeGroup feature in Windows 10.
•
Hyper-V Services—Many can be disabled if you do not wish to use
virtualization on the PC.
•
Phone Service/Telephony is useful only for telephony features on
the PC.
•
Print Spooler can be disabled if the PC is to be used only for tasks
that will not involve printing.
•
Remote Access/Remote Desktop Services can be disabled to boost
security if you do not want to permit Remote Desktop and Remote
Assistance on the PC.
•
Smartcard Services can be disabled if you will not be using
smartcard authentication with the PC.
Chapter 21
Bomb-Proofing Your PC
•
Touch Keyboard and Handwriting Panel Service can be disabled
on nontouch PCs.
•
Windows Image Acquisition (WIA) only provides services for the
importing of photos and video from attached cameras.
•
Windows Media Player Network Sharing Service supports media
playback features such as Play-To.
•
Windows Mobile Hotspot Service can be disabled on static
desktop PCs.
•
Windows Search is extremely useful as it manages and maintains the
full search capabilities of the OS. However, if you disable it, you can
sometimes boost the battery life of a laptop or tablet by up to 30%.
•
Windows Store Service (WSService) can be disabled if you do not
intend to use the Windows Store.
•
Work Folders can be disabled if you will not be using the Work
Folders BYOD feature.
•
Xbox Services can be disabled if you do not want to use the gaming
or Xbox streaming features of Windows 10.
Manage Your Local Security Policy
You can manage security policies for the PC, such as user permissions and sign-in
controls, through the Local Security Policy panel; search for secpol in the Start Menu.
This contains policies that are also found in Group Policy, but it keeps all the security
policies together and in one place, so they are easy to navigate; see Figure 21-9.
597
Chapter 21
Bomb-Proofing Your PC
Figure 21-9. You can manage a multitude of security policies in Windows 10
It can be well worth spending some time examining the different options available
to you. The Password Policy section, for example, can enforce minimum standards of
complexity for the PC that must be met when users create or change their password.
These policies can also specify that passwords must be changed on a regular basis.
If you are unsure about what any security policy does or means, double-clicking it
will open its properties dialog, in which you will find an Explain tab. This will provide a
full, plain text description of the policy and what it does; see Figure 21-10.
598
Chapter 21
Bomb-Proofing Your PC
Figure 21-10. Each policy has an Explain tab with a detailed description
Managing Advanced Firewall Policy
When it comes to maintaining good security on our PCs, nothing is more important than
a firewall. The Windows Firewall is extremely good, and there’s almost never any need
to replace it with a third-party option. It’s boosted further by the inclusion of a Windows
Firewall with Advanced Security panel, which you can open by searching for firewall in
the Start Menu.
The Advanced Firewall is standard Microsoft Management Console fare, with the
usual three-column layout; see Figure 21-11. In the top left of the window, you will see
options to create Inbound, Outbound, and Connection Security rules. The right column
contains context-sensitive options that will change depending on what is highlighted
and what you are doing.
599
Chapter 21
Bomb-Proofing Your PC
Figure 21-11. The Advanced Firewall panel in Windows 10
Clicking the Inbound or Outbound rules section will display a list of all the rules that
are currently created, with details of whether the rules are enabled or not. You will also
see a New Rule link appear in the top right of the window. You can click this to create
new Firewall rules for the PC. There are four different types of rules you can create; see
Figure 21-12.
600
Chapter 21
Bomb-Proofing Your PC
Figure 21-12. You can create new rules in the Firewall
•
Program rules are those associated with a specific win32 app on your
PC; Store apps are not managed here. You may find that you have a
specific app on your PC which is being blocked by the firewall or that
you wish to block. You can allow or deny access to the app here.
•
Port is for allowing or denying access to specific communication
ports on the PC. You may, for example, have a Virtual Private
Network (VPN) solution that requires specific ports to be open and
accessible on the PC, or you may specifically want to block ports used
by file-sharing torrent apps.
601
Chapter 21
Bomb-Proofing Your PC
•
Predefined rules are ones that have already been configured by
Microsoft to cover a wide range of business scenarios. These include
rules that cover the BranchCache and Hyper-V features of the OS,
along with Remote Access and Media Playback.
•
Custom rules are defined in a very similar way to Program rules, but
they also allow you to define rules that include specific Microsoft or
third-party services.
You can examine and change the properties for any Firewall rule by double-clicking
it to display its properties panel; see Figure 21-13. There is a wealth of information and a
great many configuration options here for the firewall, including a plain text description
of what the rule is, and what it is used for.
Figure 21-13. You can change the properties for any rule
602
Chapter 21
Bomb-Proofing Your PC
In the rule properties panel, you can view and manage the following aspects of
the rule:
•
Action is used to allow or block the connection, or to only allow it if
you have a secure network connection, such as a VPN.
•
Programs and Services lets you define which apps, Application
Packages (which include Store apps), and Services the rule applies to.
•
Remote Computers allows you to define rules that will allow remote
connections only from specific PCs, or that will not apply if a specific
PC is connected. These can be useful for managing strong security
during Remote Desktop sessions.
•
Protocols and Ports is where you can set the communications
protocol type (such as TCP, IPv6, etc.) and communications ports to
which the rule applies.
•
Scope allows you to limit access through the rule to specific IP
addresses or an IP address range.
•
Advanced is where you can specify if the rule applies to each of
domain, private, and public network connection types, and where
other options that don’t fall into other categories reside.
•
Local Principals/Remote Users are similar to the Remote
Computers options, except that it allows you to restrict access to
specific local and remote users.
The Connection Security rules are to determine security policies when using
network and Internet connections that need to be tightly controlled; see Figure 21-14.
These include Tunnel (VPN) connections, direct server-to-server communications, and
where authentication between the different computers can be overridden.
603
Chapter 21
Bomb-Proofing Your PC
Figure 21-14. You can set Connection Security rules
Summary
Creating a bomb-proof PC system isn’t limited to what I have described in this chapter,
as you will also need to ensure you have a full system image backup of your PC that
can be restored if required, and that you keep copies of your Windows image (ISO)
installation file and all hardware drivers for your PCs safe and in multiple locations to
cover you in the case of data loss.
604
Chapter 21
Bomb-Proofing Your PC
Following this advice and setting appropriate levels of security, however, can really
help you to prevent problems that can compromise your PCs and your network from
occurring in the first instance. Remember that everything is connected to everything
else, and thus, if your PC can see other PCs and storage systems on the network, it is a
potential weak point of entry to those other systems.
Sometimes, however, we need much more detailed information when we’re
diagnosing and repairing PC problems. In the next chapter, we’ll look in depth at the
excellent Microsoft Sysinternals suite, and the programs it includes that can aid with
troubleshooting a Windows 10 PC.
605
CHAPTER 22
Microsoft Sysinternals
Suite
Nothing says you’re an IT pro better than a good knowledge of Microsoft’s Sysinternals
suite. First developed by Bryce Cogswell and Mark Russinovich in 1996, it was bought
10 years later by Microsoft, for whom Russinovich now works as a senior technical
fellow and sits as part of Microsoft’s TechNet website. You can find Sysinternals on the
Microsoft website at https://docs.microsoft.com/sysinternals/.
It consists of a suite of stand-alone apps that perform various configuration,
diagnostic, and repair tasks within the Windows OS, some of which have almost become
legendary. Rather than let the tools sit and stagnate, Sysinternals is an active Microsoft
project, being updated on a regular basis with upgrades and new tools.
There are currently, as I write this, a massive 73 tools and utilities available as part of
Sysinternals, plus additional copies for the ARM version of Windows 10 and for Windows
10 IoT (Internet of Things) Nano Server. I won’t write about how to use them all here, as
that would be a book on its own, but instead I’ll focus on the tools available that can be
specifically used to diagnose, troubleshoot, and repair problems with PCs.
Some of the tools I will highlight in detail. This is because these will be tools that
can directly benefit troubleshooting. Others I will just reference as they are primarily
configuration tools yet can be useful when troubleshooting problems. This may mean
I don’t include all the commands available for a tool, but all of this information is
available on the Sysinternals website.
File and Disk Utilities
The file and disk utilities within Sysinternals will provide a wide range of functions, from
helping configure PCs systems to helping you view and check the configuration options
you have already made.
© Mike Halsey 2022
M. Halsey, Windows 10 Troubleshooting, https://doi.org/10.1007/978-1-4842-7471-2_22
607
Chapter 22
Microsoft Sysinternals Suite
A
ccessChk and AccessChk64
The first tool to detail falls into the “useful for checking if permissions are configured
correctly” category. AccessChk is run from the command line and can be used to check
what access specific users or user groups have to files, directories, Registry keys, Services,
and more. Full details of its command-line syntax can be found on the Sysinternals
website; see Figure 22-1.
Figure 22-1. AccessChk is used to display rights for services, processes, and
accounts
608
•
AccessChk[64] -a “*” can be used to check the rights given to
Windows system accounts.
•
AccessChk[64] -c “*” will display the access rights for
Windows services.
•
AccessChk[64] -h “*” will display all the rights for printer shares
on the PC.
Chapter 22
Microsoft Sysinternals Suite
A
ccessEnum
AccessEnum is a graphical utility that will allow you to view a tree view of files,
directories, and Registry keys, detailing what users have read and write permissions, and
what users might be denied access. It is a tool that is simple to use: you simply point it at
the drive or Registry location you wish to view permissions for and click the Scan button;
see Figure 22-2. The Save button allows you to save the results as a plain text (*.TXT) file.
Figure 22-2. The AccessEnum utility
C
ontig
This is another Command-Line tool, and the switches are available on the Sysinternals
website. While Windows 10 includes a full disk defragmentation tool, the Contig tool
picks up where the defragmentation tool ends by providing file-level defragmentation.
This is important because defragmenting a drive won’t always defragment every file on
that drive, and you may occasionally find a file being reported as corrupt where this tool
may be able to help.
609
Chapter 22
Microsoft Sysinternals Suite
D
isk2Vhd
Sometimes you might have a hard disk in a PC that needs deep diagnosis, or perhaps a
very careful recovery of files and data. Disk2Vhd can create a virtual hard disk snapshot
of any hard disk or partition on the PC, even a live system. This then resides as a file that
can be examined or worked on later on another PC; moreover, the file will work with
Hyper-V; see Figure 22-3.
Figure 22-3. Disk2Vhd can create VHDs from disks and partitions
Disk2Vhd can also be useful if you have an older PC system, for example, Windows 7,
that still needs to be run because of the critical processes it is for, and you want to move
it to run inside of a virtual machine in Hyper-V instead of on its own PC.
D
iskExt
Another Command-Line utility, this one will list the physical disks that partitions in the
PC are located on, and where on those disks the partitions are located. This can be useful
when diagnosing partition and RAID issues, and for checking if a partition, such as the
Windows boot partition, is located on the correct disk; see Figure 22-4.
610
Chapter 22
Microsoft Sysinternals Suite
Figure 22-4. Diskext can tell you what physical disks and partitions reside on
D
iskmon
Diskmon is the first of the majorly useful troubleshooting and diagnostic tools. Diskmon
provides a live report of every read and write activity that takes place on your hard disk;
see Figure 22-5. This can be useful in many circumstances. For example, you may be
concerned that something on the PC is accessing disk space that it should not, such
as malware. Alternatively, you may be trying to determine if a fault when accessing or
saving a file resides in a bad sector on the hard disk or is a problem with the file or data
itself. If there are failures to read and write files and data, these will be displayed as either
multiple repeated attempts by Windows or an extended read or write duration.
611
Chapter 22
Microsoft Sysinternals Suite
Figure 22-5. Diskmon reports on all hard disk activity
DiskView
Perhaps slightly less useful for troubleshooting, but interesting all the same, DiskView
can tell you where on your disk a file is physically located. This can be useful if you are
diagnosing a corrupt or damaged disk or solid-state drive.
DU (Disk Usage)
This Command-Line utility will report the disk usage for any folder and/or its subfolders
on a disk. This can be useful for interrogating drives where space is at a premium, and
you are attempting to determine what is eating up space on the disk. Use the switches -v
to display a verbose list of the sizes of all subfolders, and -ct to export the data as a
tab-­delimited CSV text file.
612
Chapter 22
Microsoft Sysinternals Suite
E FSDump
The Encrypting File System (EFS), which I detailed in Chapter 18, isn’t like Bitlocker
in that when you sign into the PC, you have access to your files. File access needs to be
granted on a per-user basis through implementation of an unlock key. The EFSDump
utility can display which users have access to EFS-encrypted files on a PC.
F indLinks
The FindLinks Command-Line tool will report on any hard links and the file index for a
specified file. This may come in useful, for example, when finding links to a malware file
on a PC; see Figure 22-6.
Figure 22-6. FindLinks reports any hard links to a file
M
oveFile and PendMoves
These two utilities are very similar to one another and can be used to move or delete files
that are currently locked because they are in use. MovieFile is used to specify files that
should be moved or deleted when the next reboot takes place, and PendMoves is used to
see what operations are scheduled. They are Command-Line utilities for which you use
the syntax movefile [source] [destination] to move a file, or movefile [source] “”
to delete the file at the next restart. Use pendmoves on its own to see any scheduled
operations.
613
Chapter 22
Microsoft Sysinternals Suite
N
TFSInfo
NTFSInfo is another Command-Line utility that can display details about an NTFS-­
formatted disk or partition. This includes technical information such as the allocation
unit size, the location and details of key NTFS files, and information about the Master
File Table; see Figure 22-7.
Figure 22-7. NTFSInfo displays information about NTFS volumes on a PC
P
sFile
This is another Command-Line utility, and another utility that can provide information
about files that are locked because they are open by other computers on the network. Use
it on its own to see if any files are open, or with the switches psfile [\\RemoteComputer
[-u Username [-p Password]]] to specify a specific user and remote computer, and with
the switches psfile [\\RemoteComputer [-u Username [-p Password]]] [[id | path] [-c]]
to close a remotely locked file.
614
Chapter 22
Microsoft Sysinternals Suite
SDelete
SDelete is included here only because it’s a useful tool to know about. It’s a Command-­
Line utility that can be used to securely delete files on a PC. It was created to assist with
deleting EFS-encrypted files, where space is not quickly overwritten afterward by new
data. Use with the switches -c to force the cleaning of free space, and [-p passes] to
specify the number of overwrite passes.
ShareEnum
ShareEnum can be used to identify all file shares available on a network. This tool can be
useful for helping diagnose problems with network file shares on a PC, to determine if
the PC can actually see the share, or if it is a misconfigured app or firewall setting that is
blocking access.
Sigcheck
The sigcheck utility will report on the file version number, timestamp, digital signature,
and certificate details of any file on the PC. It is a Command-Line utility that can be
useful if you believe that a specific system or other file has become corrupt or has been
tampered with.
Networking Utilities
When it comes to troubleshooting problems on a PC, networking is right up at the top of
the list of problem areas. This is because if we can’t get access to our network files and
resources, access to the Internet or, heaven forbid… social media, the world comes to an
abrupt and shuddering halt. For anybody not interested at that point in something called
the “front door,” the Sysinternals suite includes some useful network troubleshooting tools.
ADExplorer
Active Directory Explorer (ADExplorer) allows you to easily view and edit an Active
Directory database, including additional functionality not normally available including
making a copy of the database and comparing two AD databases side by side.
615
Chapter 22
Microsoft Sysinternals Suite
ADInsight
ADInsight is a Lightweight Directory Access Protocol (LDAP) real-time monitoring tool
that you can use to troubleshoot Active Directory client applications. You can use it to
view processes and events that applications make to the Wldap32.dll library.
ADRestore
ADRestore exists to help you undelete “tombstoned” Active Directory objects in a
domain. The utility enumerates the deleted objects in a domain and allows to restore the
ones you choose.
PsTools
Rather than being a utility, PsTools is actually an extra suite of utilities for administering
PC systems remotely. It includes utilities that can remotely execute apps, display
information about files and users, kill processes detailed information about processes,
and shutdown and restart the PC. Full details of the tools available and their switches
can be found on the Sysinternals website.
PsExec
This command is used to execute processes on a remote PC. Use this in the format
PsExec \\RemotePC “C:\\long app name.exe”.
PsFile
PsFile, also detailed earlier in this chapter, will display a list of files that are currently
open on a remote PC. Use it in the format PsFile [\\RemotePC [-u OptionalUsername
[-p UsePassword]]] [[id | PathAndNameOfFile] [-c ToCloseFile].
PsGetSid
This tool is used to display the Security Identifier (SID) of a remote computer or user. Use
it in the format psgetsid [\\RemotePC[,RemotePC[,...] | @file\] [-u OptionalUsername
[-p UserPassword]]] [account|SID].
616
Chapter 22
Microsoft Sysinternals Suite
PsInfo
PsInfo can display information about a remote computer. You can use this with the
switch \\RemotePC for a specific PC, or \\* to run it on all networked PCs. You can
also use it with these switches to get detailed information on [-h] installed hotfixes, [-s]
installed applications [-d] disk information, and use [-c] to export the data as a CSV file.
PsPing
PsPing does exactly what you might expect it to: it displays detailed ping information to
test network connections. It is a Command-Line utility that is much more configurable
than Windows 10’s standard Ping command. PsPing is used with one of the four main
switches and then a series of subswitches to test for ICMP (the main protocol used by
routers for reporting errors), TCP, latency, and bandwidth. Full details of the switches are
available on the Sysinternals website.
PsKill
If you need to kill a running process on a remote PC, then PsKill is the tool to use. Use it
in the format pskill [- ] [-t] [\\RemotePC [-OptionalUsername [-p UserPassword]]]
<processname | process id> where [- ] displays a list of supported options, and [-t] kills
not just the process but all its dependent processes as well.
PsList
PsList will display detailed information about the processes running on a remote
PC. Use with the switches [-d] to display additional details, [-m] to show memory usage
information, and [-t] to show process trees.
PsLoggedOn
This tool will display details of each user currently logged on (signed in) to a remote PC.
This can be used with the switch [-l] to only show accounts logged into the PC locally,
and not across the network.
617
Chapter 22
Microsoft Sysinternals Suite
P
sLogList
This is used to create a dump of event lot records from a remote PC. There are quite a few
switches and commands for this utility which you can see in Table 22-1. You use it in the
format psloglist [- ] [\\RemotePC[,RemotePC[,...] | @file [-u OptionalUsername [-p
UserPassword]]] [-s [-t delimiter]] [-m #|-n #|-h #|-d #|-w][-c][-x][-r][-a mm/dd/yy]
[-b mm/dd/yy][-f filter] [-i ID[,ID[,...] | -e ID[,ID[,...]]] [-o event source[,event source]
[,..]]] [-q event source[,event source][,..]]] [-l event log file] <eventlog>.
Table 22-1. Available switches for PsLogList
618
Switch
Description
@file
Execute the command on each of the PCs specified
-a
Export the records timestamped after a specified date
-b
Export the records timestamped before a specified date
-c
Clear the event log after displaying its contents
-d
Only display records from previous n days
-e
Exclude events with the specified ID or IDs (up to 10)
-f
Filter event types with a string (e.g., [-f w] to filter warnings)
-h
Only display records from previous n hours
-i
Show only events with the specified ID or IDs (up to 10)
-l
Exports records from the specified event log file
-m
Only display records from previous n minutes
-n
Only display the number of most recent entries (e.g., [-n 6])
-o
Show only records from the specified event source
-p
Specifies optional password for username. You will be prompted for a
password if you omit this
-q
Omit records from the specified event source or sources
-r
SDump log from least recent to most recent
-s
Displays Event Log records one-per-line, with comma-delimited fields
(continued)
Chapter 22
Microsoft Sysinternals Suite
Table 22-1. (continued)
Switch
Description
-t
Changes the delimiter to a specified character
-u
Specifies an optional username for login to remote computer
-w
Tells PsLogList to wait for new events, exporting them as they generate
(on the local PC only)
-x
Dump extended data
@file
Execute the command specified on each of the PCs specified
P
sPasswd
This security tool can be used to change account passwords on a remote PC. Use it in the
format pspasswd [[\\RemotePC[,RemotePC[,..] | @file [-u Username [-p Password]]]
Username [NewPassword].
P
sService
It lets you view and control services on a remote PC. Use it in the format psservice
[\\RemotePC [-u OptionalUsername] [-p UserPassword]] <command> <options>
where the options include those listed in Table 22-2.
Table 22-2. Switches for the PsService command
Switch
Description
query
Displays the status of a specified service
config
Displays the configuration of a specified service
setconfig
Sets the start type for a specified service (disabled, auto, on-­demand)
start
Starts the specified service
stop
Stops the specified service
restart
Stops and then restarts a specified service
pause
Pauses the specified service
(continued)
619
Chapter 22
Microsoft Sysinternals Suite
Table 22-1. (continued)
Switch
Description
cont
Resumes a paused specified service
depend
Lists all of the services that are dependent on the one specified
security
Dumps the specified service’s security descriptor
find
Searches the network for the specified service
P
sShutdown
PsShutdown can be used to either shut down or restart a remote PC. This can be used
with the following useful switches [-f] to force all applications to close immediately
rather than giving them time to close on their own; [-l] to lock the remote PC; [-m] to
display a message to appear on the screen for anybody using the PC when the shutdown
countdown commences, which can be set with the [-t xx] switch, the default being
20 seconds; [-r] to restart the PC; and [-c] to allow the shutdown to be aborted by
somebody still using the remote PC.
P
sSuspend
If you need to suspend a process on a remote PC, then this tool will do the job.
Use it in the format pssuspend [- ] [-r] [\\RemotePC [-u OptionalUsername]
[-p UserPassword]] <process name | process id> where [-r] resumes the suspended
processes after they have been previously suspended.
T CPView
The TCPView utility provides information about the endpoint network connections from
your PC, including the remote or IP address of the destination and the port used by the
PC to make the connection; see Figure 22-8. Using this utility, you can see every running
process and service that has an active network connection, and the destination they are
connected to.
620
Chapter 22
Microsoft Sysinternals Suite
Figure 22-8. TCPView provides useful endpoint information
You can marry this information with the data you have on IP address ranges within
your company, or company VPN, to check for misconfigured network connections, or to
see where malware or rogue apps might be making connections. You can also save the
data as a file to read later or to send to a support technician.
There is also a Command-Line version of this tool available in Sysinternals, called
TCPVcon which is used in the format TcpVcon [-a] [-c] [-n] [process name or PID]
where [-a] displays all endpoints, [-n] doesn’t resolve addresses, and [-c] outputs the
results as a CSV file.
W
hoIs
WhoIs is useful for providing information on who owns and maintains domain names
or IP addresses to which your PC is connecting. For example, in running TCPView, I
spotted that Google Chrome on my PC was connecting to the IP address 216.58.198.206
and wanted to see what company was at the end of this address. A quick search using
WhoIs reveals that the connection was being made by the browser to the company
MarkMonitor, which is known to be trustworthy; see Figure 22-9.
621
Chapter 22
Microsoft Sysinternals Suite
Figure 22-9. WhoIs can provide information on IP addresses you connect to
P
rocess Utilities
Knowing what’s going on inside your PC at any one time is essential to effective
troubleshooting. Perhaps you have a hung process you need to root out, or malware that
restarts every time you shut it down, because there’s a dependent process running in the
background that has yet to be identified. The process utilities in the Sysinternals suite are
powerful, flexible, and almost always completely indispensable.
A
utoRuns
There are a few utilities in Sysinternals that can be considered “the daddy,” and
AutoRuns is most definitely one of them. Seen in Figure 22-10, it goes far beyond the
startup apps list that Windows 10 includes in the Task Manager, to show absolutely
everything that starts when you switch on your PC.
622
Chapter 22
Microsoft Sysinternals Suite
Figure 22-10. The AutoRuns utility; the daddy of startup managers
The information available in AutoRuns is at the far end of detailed, and every single
item comes with a handy check box, enabling you to quickly disable anything that’s
causing a problem, or that you don’t want running on the system. Remember that you
can use AutoRuns to reenable anything afterward.
The list of things that you might want to disable using AutoRuns is extensive and
includes (but is by no means limited to) malware, unwanted or problematic audio and
video codecs, software that hasn’t been uninstalled properly or for which the startup
entries remain on the system, crapware (the term used to define all the useless apps and
utilities that come bundled with new PCs), Registry keys that are associated with startup
items, apps that hijack Windows functions such as ISO disk image handling or screen
capture, dynamic link libraries (DLLs) that the system can no longer find, web browser
plug-ins, tasks that have been set to run automatically at startup, third-party and other
Windows Services, faulty drivers or drivers that cannot be found or that were incorrectly
uninstalled, Registry keys that lead nowhere and that are causing errors, etc.; the list just
goes on. AutoRuns is just an amazing little utility.
623
Chapter 22
Microsoft Sysinternals Suite
The Options menu allows you to hide and unhide both known Microsoft and
Windows entries, if you just want to see what third-party software is doing at startup on
the PC. Additionally, many items in Autoruns are color-coded as follows:
•
Yellow where a startup entry exists, but Autoruns cannot find the
installed program on your PC.
•
Green where the entry was added recently since the last time you
used Autoruns.
•
Pink where no known publisher information exists, either because
the entry is not digitally signed or because no publisher information
has been included with the process.
•
Purple is the Registry address of the entry.
Handle
Earlier in this chapter, I showed you some Sysinternals utilities for dealing with locked
files. Handle is a Command-Line utility that can provide details of which app has
opened and locked a particular file or director on your PC. Use it in the format Handle
<filename> with additional switches, which are detailed on the Sysinternals website
being useful, such as [-u] to show the username of the person with the open file.
ListDLLs
DLLs are files that are an essential part of Windows 10, or provided by third-party
software companies, which enable apps to share functions on the PC. Back in the days of
DOS, every running program had to provide its own way of managing everything, and I
remember the excellent WordPerfect 5.1 word processor coming with a battery of disks
that contained its own printer drivers.
DLLs took all this pain away, but knowing what’s running can be impossible without
the use of a utility such as ListDLLs. This is a Command-Line utility (with switches
available on the Sysinternals website) that can list all the DLLs that have been loaded by
an app or process, or to list all the processes that are accessing a particular DLL. Should
you find, for example, that an app, process, or DLL is crashing, you can use this tool to
see if the DLLs in use have any other dependencies which may be causing the problem.
624
Chapter 22
Microsoft Sysinternals Suite
You can use it in the format ListDLLs [processname] to see what DLLs are in use
by a specific process, or in the format ListDLLs [-d DLLname] to see what running
processes are using a specific DLL. Other useful switches, which are available on the
Sysinternals website, include [-u] which will display only unsigned DLLs and [-v] which
will display DLL version information.
P
ortmon
If you are using a PC system to which Serial or Parallel devices are attached, and
they’re still more common than you might think, then the Portmon utility can display
all the activities for those ports. This includes successful and failed communications
and the process using each port. This information can be useful in tracking down
communication problems between the PC and attached devices.
P
rocDump
ProcDump is a Command-Line utility with two uses. The first of these is for monitoring
an app for CPU processor spikes and reporting when a spike occurs. If you have an
app that is periodically, or even regularly, using huge amounts of processor time, then
ProcDump can provide valuable information about what it’s doing at the time.
The second use for ProcDump is to monitor apps when they are hung. Sometimes
you may encounter an app for which the window appears to temporarily crash. This
is because the app is doing or trying to do something in the background and cannot
proceed until that task is complete. In this circumstance, ProcDump can provide
information on what is occurring with that app at the time. Full details of the very many
switches available to use with ProcDump are available on the Sysinternals website.
In its basic format however, use it as ProcDump winword.exe (see Figure 22-11),
and it will produce its output in a .DMP file. This can be read using Microsoft Visual
Studio, the Windows Driver Kit (WDK), or Windows Software Development kit (SDK),
but a search online will reveal other free .dmp file readers.
625
Chapter 22
Microsoft Sysinternals Suite
Figure 22-11. ProcDump will tell you what a hung process is doing
Process Explorer
I mentioned earlier that Sysinternals had more than one “daddy” in its arsenal, and
Process Explorer is another. It’s great if you really want to know what’s going on in your
PC; what app has opened a particular file or folder; what DLLs are being used by an
app; how much CPU time an app is taking; how much memory it’s using; what network
626
Chapter 22
Microsoft Sysinternals Suite
bandwidth it’s using; whether it’s being run in a secure, virtualized environment, or not;
what permissions each user or user group has over the app; if there is a DLL version
problem with an app; and more besides. All of this can be gained from a simple and
easy-to-understand interface; see Figure 22-12.
Figure 22-12. Process Explorer provides more information on running apps than
you can believe
627
Chapter 22
Microsoft Sysinternals Suite
From Process Explorer you can kill processes, or entire process trees, which include
all the dependencies for a process. You can suspend processes so problems can be
investigated without the process actually being shut down, restart them, find information
about installed DLLs, submit suspect app samples for virus testing, disconnect and send
messages to other users who are using resources on the PC, and also find all the Registry
entries associated with a process or app on the PC.
Tip Sometimes Process Explorer can fail to run, reporting an “Unable to extract
64-bit image. Run Process Explorer from a writeable directory” error. Should you
encounter this, navigate to your AppData\Local\Temp folder by typing %tmp% into
the Start menu or the breadcrumb bar in File Explorer, right-click the procexp64
app, and run it as an Administrator from there.
Different processes in Process Explorer are color-coded to help you identify them
more easily. These color-codings work as follows:
628
•
Purple processes, which in our case include the malware, are files
that may be compressed (also called packed) which for legitimate
applications can help them to use less memory, but in the case
of malware can also help to hide the code from your antimalware
scanner. Looking at the purple-colored files should be your first step.
•
Red processes are ones that are currently existing (being stopped).
•
Green processes have been freshly run (also known as spawned).
•
Light blue processes are those run by the same account that started
Process Explorer.
•
Dark blue processes are ones that have currently been selected by
yourself in Process Explorer.
•
Pink processes are running Services on the PC, such as the common
svchost.exe which is a Windows system process that can host one
or more other services where they share a process to reduce overall
resource usage on a PC.
Chapter 22
Microsoft Sysinternals Suite
P
rocess Monitor
If there are any other utilities in the Sysinternals suite that stand head and shoulders
above the rest, and that are constantly used and referenced by system administrators
and IT pros, then Process Monitor will definitely be one; see Figure 22-13.
Figure 22-13. Process Monitor details everything running on the PC
This wonderful little utility is so incredibly useful when diagnosing and
troubleshooting many types of problems on a PC, including hung apps and app
dependencies, malware infections, misconfigured software, deleted files and Registry
keys, and more besides.
Process Monitor details, in real time, every running process and service on the PC,
with information about every operation they are performing, every Registry key they
have open or have access to, and whether the actions they are taking are successful or
are reporting an error.
Perhaps you are looking for the dependencies for malware that has infected a PC.
You can use Process Monitor to identify all of the Services, DLLs, and Registry keys
associated with the core malware app. You can also use Process Monitor to check the
dependencies for any running app on the PC, to see what files and keys are associated
629
Chapter 22
Microsoft Sysinternals Suite
with it. All of this information can come in handy when diagnosing problems with apps
and Windows features, because you can see at a glance what’s happening, if the tasks
performed have been successful or not, or if essential Registry keys, DLLs, or Services are
missing or reporting an error.
Additionally, you can filter the view to narrow the information displayed to a
subset of the full available information. If a file is locked on the PC and unable to be
deleted, moved, copied, or even opened, you can also see what process is currently
using and has locked the file, so that the process can be closed or terminated. Perhaps
most usefully, you can set Process Monitor to record every operation at boot time, and
this data can then be exported to be read later in a variety of formats, including CSV
and XML files.
S
hellRunas
ShellRunas is another Command-Line utility, but one that allows you to launch an app
or process under the sign-in credentials of a user other than the one who is already
signed into the PC. Use it in the format ShellRunAs /reg to add this functionality to the
right-click context menu in File Explorer with more switches available on the Sysinternals
website.
V
MMap
PCs don’t just hold running apps and processes in memory; they also save some
memory to disk in the form of virtual memory, also known as the Paging File in
Windows. VMMap allows you to view the physical and virtual memory usage of a
specific process; see Figure 22-14. If an app or process is hogging memory, this utility
can provide detailed information on how much memory and what memory types are
being used.
630
Chapter 22
Microsoft Sysinternals Suite
Figure 22-14. VMMap allows you to view the memory usage for a particular
process
Security Utilities
Security is crucial to maintaining stable and reliable PCs, and to avoid data loss
and malware infection. Some of the security tools available in Sysinternals, such as
AccessChk and AccessEnum, have already been detailed in this chapter, but others can
prove useful.
LogonSessions
LogonSessions is a Command-Line utility that will detail all of the current user sessions
running on the PC. It can be used in the format LogonSessions -ct to automatically
output the data as a tab-delimited CSV file, or it can be used with the [-p] switch to also
list all the processes running in a logon session. Full details and syntax can be found on
the Sysinternals website.
631
Chapter 22
Microsoft Sysinternals Suite
S
ysmon/Sysmon64
If you suspect that a PC has been infected with malware, then Sysmon can probably help.
This tool runs as a service and driver very early in the Windows boot cycle, and checks
for process creation, process change, and network connection activity that could be the
result of a malware or other type of infection. Once Sysmon is loaded on a PC, it runs
silently in the background and reports its findings through the Event Viewer. You can
find the full syntax for this Command-Line utility on the Sysinternals website, and you
can view a Microsoft video on how the utility works at http://pcs.tv/1TLl8TX.
System Information Utilities
Many of the utilities that provide information about your system in the Sysinternals suite,
such as LogonSessions and Process Explorer, have already been detailed in this chapter.
There are a few, however, that don’t also fall into one of the other categories. Not all of
them are applicable to troubleshooting, but the following ones are.
H
andle
Handle is a Command-Line utility that can report which program has a specific file or
directory open. It provides all the data about a specific profess or app, and its full syntax
and switches can be seen on the Sysinternals website. It can be used in a variety of ways,
including Handle windows\system to display which processes are using files in the
C:\Windows\System32 folder; see Figure 22-15.
632
Chapter 22
Microsoft Sysinternals Suite
Figure 22-15. Handle can display which processes are using which files in the
System32 folder
L iveKd
LiveKd is a Command-Line debugging tool for the Windows kernel files. It can be used
on the main PC or on a Hyper-V virtual machine running on the PC and should be
installed into the \Program Files\Microsoft\Debugging Tools directory. These tools,
and full details on how to use LiveKd, can be found on the Sysinternals website.
L oadOrder
The LoadOrder utility can be used to view the order in which device drivers are
loaded when a PC starts; see Figure 22-16. If a driver is failing at startup, you can see
if it is loading early enough in the boot process, so any dependencies load afterward.
LoadOrder can also be used to detect unwanted drivers or malware infections.
633
Chapter 22
Microsoft Sysinternals Suite
Figure 22-16. LoadOrder displays the order in which drivers are loaded at startup
R
AMMap
This utility provides detailed graphical and technical data on memory usage on the
PC; see Figure 22-17. This includes details of all apps and process memory usage, but
also details of file memory usage. You can use RAMMap to see how memory is being
allocated in Windows 10, so that you can analyze memory usage on the PC.
634
Chapter 22
Microsoft Sysinternals Suite
Figure 22-17. RAMMap provides technical data on memory usage
RAMMap provides the following useful information in its tabs across the top of the
screen:
•
Use counts is a summary of memory use by type and paging list.
•
Processes shows memory usage by running process.
•
Priority Summary shows prioritized standby list sizes.
•
Physical Pages is per-page use for physical memory.
•
Physical Ranges shows physical memory addresses that are in use.
•
File Summary displays memory usage by file.
•
File Details shows individual physical pages by open file.
Miscellaneous Utilities
There are a few other Sysinternals utilities that don’t fall into any of the main categories,
but that are useful, nonetheless. Not all of the miscellaneous Sysinternals tools are
relevant to troubleshooting, but those that are follow.
635
Chapter 22
Microsoft Sysinternals Suite
R
egDelNull
If you find yourself unable to delete a Registry key that you need to get rid of, perhaps to
clean up an app that’s not uninstalled properly, or to remove malware, and you’re unable
to delete the key, RegDelNull might be able to help. This Command-Line tool is used in
the format RegDelNull <RegistryKeyPath> [-s] to delete keys that have embedded-null
characters, and that are otherwise undeletable, perhaps due to a Registry corruption.
The [-s] switch forces the command to include all subkeys in the deletion. More
information is available on the Sysinternals website.
R
egistry Usage
This Command-Line tool provides details on the Registry space usage for the key
you specify. Its full syntax and the switches you can use with it can be found on the
Sysinternals website.
R
egJump
RegJump is a very handy little Command-Line utility to use, and is made even more
useful in Windows 10, now that the Command Line fully supports cut and paste. It will
force the Registry Editor to open at the key you specify, saving time having to scroll
through the Registry Editor, opening paths as you go. It can be used in the format
RegJump <RegistryPathName>, or in the format regjump -c, which will automatically
copy the Registry Address from the Windows clipboard.
S
ummary
Microsoft’s Sysinternals suite is so useful, and so packed full of utilities, that I could never
have hoped to fit all the information on how to use it for troubleshooting into anything
smaller than its own book. There are many additional tools and utilities that I’ve not
included here, but that are useful for administrating PCs. Again, you can download the
Sysinternals tools and get full documentation from the Microsoft website at https://
technet.microsoft.com/Sysinternals.
Now seems like a good time though to bring the focus back to the best way to protect
PCs so that complex tools like Sysinternals don’t need to be used, or where their use
can be minimized. In the next chapter then, we’ll look at best practices for setting up,
maintaining, and using PCs in the workplace.
636
CHAPTER 23
Best Practice in
the Workplace
Much of the preventative work you can do, to help make sure problems with PCs don’t
occur, or at least occur infrequently, comes down to best practice methodology. In the
business space, this is doubly important as, whether you have six or six thousand PCs to
support, troubleshooting and repair are complex and time-consuming processes. Either
you’ve got to invest time in diagnosing the cause of a problem so that you can implement
a fix or you reimage a machine and the user then has to wait some time for all the most
recent updates and patches to be installed.
But what is best practice when it comes to making sure your PCs work in a worryand trouble-free way? Simply put, it’s a common-sense approach to your work that
not only helps you get things done more quickly and effectively when deploying
and maintaining PCs but that can also help the user. Indeed, some of the ideas and
suggestions I’ll put forward in this chapter (and you’ll also have your own ideas) can
save battery power, keep users working longer, and help them to be more productive in
the mix.
Education, Information, Cooperation!
I’ve said previously in this book that nothing ever happens on a PC without a human
being involved, as these machines simply can’t go wrong on their own (unless Boston
Dynamics becomes involved, when they’ll likely make a PC able to take itself out of the
box). It is therefore completely crucial that the people using your computers know what
the deal is as regards using the equipment safely and properly.
© Mike Halsey 2022
M. Halsey, Windows 10 Troubleshooting, https://doi.org/10.1007/978-1-4842-7471-2_23
637
Chapter 23
Best Practice in the Workplace
What this doesn’t mean is coming down all Genghis Khan on them (not that Genghis
Khan had a lot of IT issues to deal with) and being very strict about the long list of things
they must never do. You’ll find that many of the problems that occur simply aren’t the
fault of the end user. Let’s take the example of malware, ransomware, and data theft.
Malware and ransomware are as much an exercise in social engineering these days
as it is technical expertise, or knowing how to bring down a server’s security with a brute
force attack. Criminals want access to our data and systems. This is becoming such a
problem that even government agencies around the world have gotten in on the act with
reports of companies as diverse as Boeing, Microsoft, and oil pipelines being hacked in,
apparently, state-sponsored attacks.
These people can use a variety of methods to try and access your systems, from
Distributed Denial-of-Service (DDoS) Attacks to seeking out flaws in your security, or
in the software you’re running and exploiting them. By far one of the most favored ways
however is to try and coerce an employee into giving them the access they require. It’s
quick, cheap, and highly effective.
Criminals will often obtain the names, email addresses, and phone numbers of
employees that they think can get them system access, and then call them pretending to
be from IT sorting out some issue or other. They’ll be very happy, chatty, and friendly,
and ask the user to disclose their system password to help in the issue resolution. Once
they have the password however, and unless you have a Two-Factor Authentication
system in place, they’ll be able to sign into the system as that user and begin creating
havoc.
This isn’t the end user’s fault as it’s exactly the same types of technique used by
social media and advertising forms to get us to disclose personal information online that
can be harvested for advertisers. It’s also the same technique used by criminal groups
on Facebook and other social networks to trick us into disclosing answers to common
security questions. You might think it’s innocent for a Facebook page to get people to
share a meme asking what your favorite food was as a child, or where you really want to
go on vacation next, but when they begin asking the name of your first pet, or where you
went to school, they’ve got you.
638
Chapter 23
Best Practice in the Workplace
Education Theory
This is where educating your workforce, and indeed your family and friends, becomes
your first and very best line of defense against disaster. Never forget that while you’re
the IT expert, the people using your computers, or indeed their own computers and
smartphones, very often have little or no technical expertise. This is okay though as these
people will be expert in the gardening, cooking, creative arts, or other things you haven’t
got a clue about (call me on all three; Ed).
The first part of educating your workforce in best practice, and this is for both
security and the usage of computers and equipment, is to never make assumptions
about what they know, and what they understand. Always go into any training with clear
and concise explanations, using the simplest terminology that you can, which detail the
reasons why something is, why it’s important, and why you need them to do it for you.
The next thing you need to do is what’s called checking learning (you can probably
tell at this point that I have a teaching degree). This is done in a variety of ways, and
the reason is to make sure that each and every person in the room has understood
what you’re telling them. You can go around the room and ask each person a different
question about the subject, to see if they give the correct response. Alternatively, and this
is a way that won’t make people feel like you’re putting them “on the spot,” which can
be stressful for some people, is to have a short questionnaire with a series of quick-fire
questions they can answer, and that you can later check.
If anybody is flagged as not having understood, you can send them resource
materials, or invite them in a few weeks later for a refresher session. In the meantime
it’s always a good idea to encourage the attendees to discuss the matter with each other
later. This does two things; it helps keep the subject fresh in their minds, and it uses peer
support where those who understand some aspects of the subject better than others can
then pass on their knowledge of the subject to those that don’t.
Finally, and this is by far the most important thing, though it can be uncomfortable
to hear. If the people you are educating are not taking in the subject and understand it,
it is never their fault, it’s yours. There’s no shame in this and nobody should feel bad.
I studied 4 years at university to learn how to do this, and why it is so important. If you
find that people aren’t learning, don’t resort to dumbing things down, try instead using
less technical language and jargon, or include more real-world examples so people can
visualize what it is you’re talking about.
639
Chapter 23
Best Practice in the Workplace
Creating Community Involvement
With all this done, you will hopefully have a workforce that feels valued, and an
important part of the processes of security and creating robust systems. They should
understand that, for as annoying it is that their children play havoc with their iPad
when they need it to buy their mother’s birthday present online, the same can be true
of a bored employee customizing the look and feel of their PC during a boring coffee
break. They should also understand that any unsolicited phone calls, emails, or private
messages they may receive are definitely not coming from you (unless you currently do
this in which case, please stop it). This is the same as them knowing that their bank will
never ask for their PIN number.
The end result is a workforce that feels as though it’s part of the solution, and not just
there to be blamed when things go wrong. An atmosphere of openness, transparency,
and honesty in which people are never chastised for saying something they think
is sensible or valid, but that just turns out to be incorrect or unnecessary, is a great
environment to have, as you’ll quickly find that while more people will come to you with
questions, those questions can alert you to bigger problems coming down the line.
Managing Power and Batteries
Education being as important as it is, there are still many things you can do in Windows
10 itself to make life simpler for yourself, and the battery seems like a great place to
begin, as effective power management can help boost not just battery life on laptops and
tablets but the security on all PCs. Why do I say this? Well, it’s because some of Windows
10’s security features are tied in with the power management settings.
The power management settings can be found by opening the Power Options from
the Win+X menu. You will see options for the screen and sleep, both for when plugged in
(see Figure 23-1) and, if you are using a laptop, also when using battery.
640
Chapter 23
Best Practice in the Workplace
Figure 23-1. You can disable password entry on wake-up if necessary
Below these options is an additional power settings link which opens the Control
Panel options. This is where you will get much finer control. You will see in the Control
Panel options your different available power plans (see Figure 23-2), along with various
links on the left of the panel to configure those options and other power settings.
641
Chapter 23
Best Practice in the Workplace
Figure 23-2. The Control Panel power settings are still in Windows 10
Tip If the user of a laptop or tablet doesn’t need to use the file search feature of
Windows 10, disabling the Windows Search service can sometimes boost battery
life by up to 30%.
One of the most useful settings is the Change what the power buttons do link.
Changing the behavior of the power buttons on the PC can reap benefits as well.
Additionally, clicking the Change settings that are currently unavailable link if necessary
will allow you to change the Fast Startup, Sleep, Hibernate, and Lock features of the PC;
see Figure 23-3. Why might you want to do this? There are both technical and practical
reasons for doing so.
642
Chapter 23
Best Practice in the Workplace
Figure 23-3. You can change the behavior of the power buttons
The practical reasons include the fact that modern PCs consume almost no
electricity in sleep mode, and after a couple of hours in sleep, the PC will hibernate
automatically, in which it will use no power at all. In these states, startup is
considerably quicker than starting the PC from cold, and the effect on your power or
battery usage is minimal because both Windows 10 and modern PCs are incredibly
power-efficient.
Fast Startup uses a hibernation feature to save the current Windows kernel state (the
core OS) that’s held in memory to disk when you shut down the PC. This means the PC
can resume from a “cold start” more quickly. In reality this has been known to cause
issues when troubleshooting some problems, so you can either disable Fast Startup
either here or just force a full shutdown that will not save the memory contents by
holding down the Shift key when you press Shutdown from the Start Menu.
643
Chapter 23
Best Practice in the Workplace
On a more technical level, there are some PCs that simply don’t like various sleep
and hibernate states in Windows 10. You’ll know this from trial and error, but symptoms
can include a signal not being returned to a connected monitor, so you don’t get a
picture, the PC effectively hanging when you try to wake it, or a PC not really going to
sleep at all.
Tip Having one app, be it a store app or a win32 app, open full screen uses
less power than having multiple apps open in separate windows on the desktop.
This is because the PC’s graphics processor has less to draw, and less work to
do. Encouraging people to use their apps full screen, perhaps by switching the
device into Tablet Mode, and switching between them as necessary, can extend the
battery life of a laptop or tablet.
Newer PCs, that is to say ones that have been released in the Windows 8.1/Windows
10 timeframe, will usually support a feature called Hybrid Sleep, which is designed
primarily for desktop PCs, and is a combination of the sleep and hibernate states. It saves
the current working state of the PC to both memory and the hard disk, enabling you to
carry on working quickly from sleep, or from a hibernate state, should there be a power
failure. This is just now known as Sleep and is why the Hibernate option in Windows 10 is
hidden by default.
Tip Microsoft Store apps consume less power than traditional win32 desktop
apps. This is because they are suspended when not in focus (i.e., not in the
foreground and selected on the desktop). In this suspended state, they use no
processor time at all. If you have people in your business who use, for example,
Microsoft Office, encourage them to switch to the Store versions of Word, Excel,
PowerPoint, and OneNote to save power on their laptop or tablet, extending its
battery life, while also providing most, if not all, of the functionality they need.
644
Chapter 23
Best Practice in the Workplace
Sleeping Browser Tabs
Microsoft Edge supports a feature called Sleeping tabs where any open tabs in the
web browser can be suspended (meaning they stop consuming power as they’re not
doing anything) after a certain amount of time. You can configure this option for your
PCs in the Edge browser by opening Settings and navigating to the System options; see
Figure 23-4.
Figure 23-4. You can configure Edge to put open tabs to sleep, saving power
Managing Users and BYOD PCs
Nothing will break something on a PC faster than letting someone actually use the thing.
Unfortunately, much as we would like people to stop using and therefore breaking our
PCs, it’s not very practical, and they wouldn’t get much work done. Managing users
in an effective way, then, is essential to best practice and minimizing problems from
occurring.
645
Chapter 23
Best Practice in the Workplace
This is complicated slightly in the workplace because of the rise and rise of BYOD,
known as Bring Your Own Device (and sometimes Bring Your Own Disaster). People
love using own laptops and tablets in the workplace, perhaps because the ones provided
by the company are so crummy, or perhaps because it allows them to work more freely
at home.
The problems associated with BYOD however are many and bountiful. They include
not being able to control the antivirus software, or Windows Updates on the PC, not
being able to control the basic security of the PC, and not being able to control who else
gets access to it and gets to use it. All of these are a nightmare for system administrators.
D
evice Management
Windows 8 was the first Microsoft operating system to feature BYOD support. These
come in the form of Azure Active Directory sign-in, and Work folders (a more modern
and manageable version of ActiveSync for files). Device Management is by far the
most useful, however. Managed from a Windows Server system, MDM allows system
administrators to specify minimum standards for Windows Updates, security settings,
and malware protection. Additionally, should an employee with an enrolled PC leave the
company, the administrators can remotely wipe any company files and data stored on
the PC.
Device Management is configured from the Settings app, in the Accounts section
by clicking the Enrol only in device management link (see Figure 23-5), and it’s a simple
process that can be done by the users themselves. It doesn’t affect the basic operation of
their PCs, but it can prevent them from accessing the company network or files, if they
do not meet, and keep up with the minimum security requirements.
646
Chapter 23
Best Practice in the Workplace
Figure 23-5. MDM allows administrators control over BYOD PCs
G
roup Policy
There are other ways to manage users as well. In Chapter 21 I showed you how you can
effectively bomb-proof your PCs using Group Policy. There’s much that can be done with
Group Policy to prevent users from putting PCs into a state where problems will occur.
These can include blocking the installation of anything other than approved apps, and
even specific versions of apps.
You can also prevent users from making any configuration changes to the PC,
such as changing its power, desktop, or network settings, and you can stop users from
installing Windows Updates, if you have a policy of carefully checking for compatibility
and other issues before rolling these out.
647
Chapter 23
Best Practice in the Workplace
Backups’ Best Practice
The way we back up our files and data has changed dramatically in the last few years.
Do you remember the days when you’d buy a big stack of blank CDs or DVDs, and then
spend several hours every month burning copies of all your files to them, only to find
that when you needed to copy a file back, the disk had become corrupt and wouldn’t
work? I certainly do!
These days we’re far more likely to rely on network-attached storage (NAS) or cloud
backups, as they are seamless, constant, and nonintrusive in our lives. I love that the
files on my PCs both are backed up and synchronized with Microsoft’s OneDrive service;
after all, what’s not to like?
Sadly, though, maintaining your backups only in this way is also a recipe for
disaster, as the world and its threats have moved on. Now, especially with the threat of
ransomware, we need to be smarter about how we schedule, and where we put, our
backups.
Now, what I’m going to write here is my own recommendation. You might use some
or all of it, or you might have your own ideas. I’m not going to say that my way is best
practice, though it’s certainly good practice. It’s based upon the three core principles of
being prepared, staying ready to restore quickly, and maintaining a consistently high
level of paranoia. My own backup strategy works as follows:
648
•
Backup #1—Full file backup to Microsoft’s OneDrive cloud service.
This creates a reliable offsite backup in case of an event such as fire or
theft while also allowing me to synchronize my files between my PC,
laptop, tablet, and other devices.
•
Backup #2—Synchronization of my OneDrive files to another PC and
my laptop, so that I can continue working if I have a problem that
renders my main desktop PC unusable for a time.
•
Backup #3—Local backup performed to a NAS drive that occurs when
changes are made to files as a reliable and quick to access backup.
•
Backup #4—This is something I have yet to implement but will
require a second NAS. My home consists of two buildings as many
French properties do, and I’ll take advantage of it. I have the main
house, and a smaller outhouse known as a gîte, which is where my
office is. Having a second NAS in a different location is my protection
Chapter 23
Best Practice in the Workplace
against ransomware (though I have ransomware protection turned
on, which I detailed in Chapter 18). With a backup performed on a
schedule every week or three, you can only lose the most recent work
should you need to reformat the hard disk and recover your files.
Like I said, I’m pretty paranoid! Our files are our lives and often our livelihoods as
well. It’s one thing for Granny Clark to dig an old photo album out of the drawer to show
you photos of you when you were a baby, but quite another thing for all your precious
photos to be wiped out by an accident, malware attack, or user error.
Caution I want to deal for a moment with the issue of offsite backups. These are
crucial for any individual or business as they keep you covered in the event of a
fire, theft, flood, alien attack, war, asteroid strike, supervolcano eruption, or the cat
peeing on the computer. There are data protection issues tied to offsite backups
for business, however. Data protection regulations will differ around the world, but
generally they will require any data you store on employees, customers, suppliers,
and members of the public to be secure and safe at all times. It might be tempting
for a small business, for example, to mirror their workplace backup to a NAS drive
in somebody’s home. The simple act of doing this, however, could put the business
in breach of data protection law should the NAS drive later be stolen. You should
always check local data protection legislation before deciding where to store your
offsite backups.
Deployment and Recovery Best Practice
If you’re deploying Windows 10 across a medium- to large-size organization using
volume licensing, then you’ll already be using the Windows Assessment and
Deployment Toolkit (ADK). This affords you full control over deployment images,
drivers, installed apps, and more besides. For small businesses, however, perhaps with
just a few PCs, each machine must be installed individually. You can read extensive
documentation about the Windows 10 ADK in this link https://pcs.tv/3fCrbi3.
649
Chapter 23
Best Practice in the Workplace
Generally speaking, each PC will have come with Windows 10 preinstalled, or will
have been upgraded from Windows 7 or Windows 8.1. Windows 10 is a very stable
and robust OS that should operate for years on the same hardware with few problems.
There are still things you should do however to make sure that if you need to reimage or
redeploy the OS, you can do this quickly, easily, and without any barriers. These, then,
are my top tips to aid deployment and recovery in a non–volume-licensing business
environment, or in the home:
1. Keep a copy of all the drivers for your hardware in at least one safe
place. I keep a copy of all drivers in cloud storage so they can be
synced to devices for installation, or easily copied to a USB Flash
Drive.
2. Optionally, you can also keep a copy of the C:\Windows\
System32\DriverStore folder after installation, as this will
contain drivers that can be searched for by the Device Manager.
However, do not immediately merge this folder with the
DriverStore folder after reinstallation, as some drivers may rely on
system updates that may not be installed.
3. Install Windows 10 from fresh media (DVD or USB) created using
the official Media Creation Tool, www.microsoft.com/software-­
download/windows10. This ensures you are installing the most
recent build of the OS, and therefore reduces the time needed
after installation to install updates and patches. This can also be
downloaded to create a DVD you can use with the System File
Checker; see Chapter 4.
4. Create a USB Recovery Drive. Yes, you just knew I was going to
come back to this, but it really is the single most important thing
you can do with any Windows 10 PC. Label the drive, and keep it
in a safe place where you can easily find it. I detailed how to create
a Recovery Drive in Chapter 2.
5. Make a backup image of your Windows 10 installation to a
separate internal hard disk or partition. I create special backup
partitions on all my PCs for this purpose, containing a clean
installation that has all apps and drivers installed. You can find out
how to create a System Image Backup in Chapter 2.
650
Chapter 23
Best Practice in the Workplace
6. Always leave a spare, general-purpose machine available on
standby when you’re going on vacation. You can guarantee that
somebody important in the business will have a major PC crisis
the moment you go away. Keeping a spare, patched, and upto-date machine on standby will enable this individual to carry
on working, so as not to ruin your once-in-a-lifetime trip to the
Bahamas.
Managing External and Network Hardware
The best way for any external or network hardware to cause problems is for it to become
damaged, and the best way for it to become damaged is for somebody to bash into it,
trip over it, or snag it. This is especially true of cabling, which can be severely damaged if
pulled, not to mention what can happen to the hardware on the other end of the cable,
which is also pulled.
This type of damage can result in broken plugs and sockets, ripped cables, cracked
cases when hardware hits the floor… you get the idea. It’s extremely easy to avoid too
because the cable tie is the system administrator’s best friend. These small pieces of
plastic can secure any bunch of cables together, on their own or to anything else. If your
desks have cable management built in, do use it; it’ll save you a lot of headaches, and
please, please, keep anything that people don’t actively need access to away from them.
They’ll definitely find a way to break it if you leave it out or lying around.
Summary
Best practice really is just common sense and is very easy to both practice and instill into
others. The end users of PCs won’t exercise common sense, however, because they just
want to get stuff done quickly and enjoy themselves with the minimum amount of effort,
so you can’t rely on them to help and will have to do things yourself.
I mentioned BYOD earlier in this chapter and how you can use best practice to
manage BYOD devices. In the next chapter, we’ll look at this in more detail, and I’ll show
you how BYOD devices can be managed and configured in workplace environments.
651
CHAPTER 24
Managing BYOD Hardware
BYOD, or Bring Your Own Device, sprang up on the popularity of the iPad. Corporate
executives would get a shiny-new tablet for Christmas or for their birthday and then
proclaim to the IT department that it was wonderful and that everybody should be
allowed to use them.
It’s fine in theory that all computers should be able to work well together; after all,
they just communicate in 1’s and 0’s (zeros). As you’ll know, however, not only do all
devices not communicate with each other nicely sometimes, but the risks involved in
letting people use their own computers at work are enough to cause many sleepless
nights for an IT pro.
Then, the pandemic hit, and what was often seen as either a novelty or a hindrance
in the workplace suddenly became an essential part of everyday life. Everybody that
could work from home was working from home, and the whole world of being an IT
professional in business of all sizes was almost instantly turned on its head. If this
includes you, then I don’t envy the work you had to do, and in such a short period of
time, to make sure everybody that needed to be able to work from home could actually
do so, as it was an enormous challenge for every business.
Managing these remote devices however, especially when they weren’t owned by
the company, becomes a great challenge in itself. You simply have no idea, or control
over, where the computers came from, how old they might be, what hardware and
software are installed, and what other family members might be using them. Let’s not
forget children were often using the same computers for home schooling, and they were
an essential tool for helping families and friends that were separated for many, many
months stay in touch and stay sane.
Fortunately, Microsoft had already stepped into the fray with Intune; you can read
all about this at https://pcs.tv/3jB9ctF, and I can’t even begin to guess how the world
in 2020 and 2021 would have played out if companies such as Microsoft and Google
hadn’t already put these suites of cloud services in place. Intune is a suite of tools that
© Mike Halsey 2022
M. Halsey, Windows 10 Troubleshooting, https://doi.org/10.1007/978-1-4842-7471-2_24
653
Chapter 24
Managing BYOD Hardware
allows you to manage BYOD devices running the Windows, iOS, and Android operating
systems. This includes smartphones and tablets and is a service often referred to as
Mobile Device Management (MDM).
Why is a tool such as MDM important? Simply put, as an IT pro, you will have no
control over the security and patching of devices not directly owned and maintained by
your company. For all you know, the person wanting to use their Android smartphone
or tablet is running an extremely old, and no longer supported, version of the OS; the
person wanting to use their own Windows laptop might have let the 30-day trial of
antivirus software lapse after they purchased it, thinking that they’re still protected; or
the person with the lovely new iPad might let their children, and all of their children’s
friends, play with it in the evenings. In short, BYOD is at the very least a headache and at
most a nightmare.
There’s a whole book in how you use MDM to manage iOS, Android, and
Windows devices, and sadly I’ve not enough pages in this chapter to show you how
to manage everything here, but I’ll show you what BYOD functions exist within
Windows 10 and how you and the owners of BYOD PCs can use them to help them
use their own device at work, and to also give you the peace of mind and reassurance
that you all need.
Managing VPNs and Secure Connections
Before we jump into all the BYOD stuff, though, I want to begin by looking at how you
can get secure connections from mobile devices to your company using a Virtual Private
Network (VPN). VPNs are secure, encrypted data connections that give you peace of
mind when an employee is connecting to your company network from a remote location
over an Internet connection. VPNs are managed in Windows 10 from the Network &
Internet section of the Settings panel; see Figure 24-1.
654
Chapter 24
Managing BYOD Hardware
Figure 24-1. VPNs are managed in the Settings panel
Microsoft has configured the Settings app in such a way as to make it easy and
straightforward for anybody, of any technical ability, to configure the settings there. You
can see in Figure 24-2 the information that you will need to provide to an employee so
that they can configure their own PC to connect to your VPN.
655
Chapter 24
Managing BYOD Hardware
Figure 24-2. It is easy to set up new VPN connections
The VPN Provider option will use the Windows (built-in) default option unless you
use a third-party VPN provider, for which there will no doubt be software the user will
need to install on their PC first. You will then need to provide the connection name,
server name or address, the VPN connection type, and details of how the user connects
to the VPN, be this a username and password or a smart card.
Once the VPN is configured, the user can then connect to it from the Network &
Internet panel, where Connect, Advanced Options (effectively editing the settings), and
Remove options will be available to them.
Workplace Join
Whether the user is connecting their own PC to your company network remotely over
a VPN or directly in your workplace over your own Wi-Fi or wired network, there are
additional options available for managing these BYOD devices.
656
Chapter 24
Managing BYOD Hardware
Tip A good security measure in the workplace is to maintain a separate WiFi network for BYOD devices. This will still enable them to access workplace
resources that you have connected via a switch, but can limit the surface area for
attack should a device’s security become compromised.
Workplace Join ties in directly with MDM, and Workplace Join can be configured to
not permit connections unless the user also enrolls their device into MDM. They can do
this in the Settings app, so again it’s easy for them to do and understand, in the Accounts
➤ Access work or school section; see Figure 24-3.
Figure 24-3. MDM and Workplace Join are managed from the Accounts settings
Let’s spend a minute looking at what MDM allows you to do with a PC. The benefits
include being able to specify minimum levels of threat protection for the device. For
example, you can specify that devices for which updates and malware security are not
657
Chapter 24
Managing BYOD Hardware
up to date will not be permitted to connect to the network. All of this is manageable
yourself, however, through Microsoft’s Intune service, where you can see the current
status of all BYOD (and other) PCs and push updates and apps to them as appropriate.
MDM also gives you permissions on apps. You can’t stop the owner of the device
from installing whatever apps they want—it is their device after all—but you can specify
which ones they can use when connected to your network, and which versions of those
apps can be used as well. This means that, for example, they could be prevented from
using a browser where Flash is installed, or from using an older and insecure version of
Adobe Acrobat Reader or Microsoft Office.
Lastly, MDM gives you authority to wipe all apps and documents related to the
business from the device remotely and at any time. This means you can completely revoke
a person’s access should they leave the company, or for another reason, such as the PC
being lost or stolen, without having to have the user or the device onsite. You specify what
needs to be wiped, and the next time that device is online, the instruction will be passed.
You will then be able to monitor the status of the management using Intune.
You can read more about what happens when you join a device to your
organization’s network on this link https://pcs.tv/3yvWvGB, and below are additional
help and tutorial links from both Apple and Microsoft on how to connect MacOS, iOS,
and Android devices to your systems:
•
Join a Windows 10 PC to Azure AD—https://pcs.tv/3yvWvGB.
•
Join an Android tablet to Azure AD—https://pcs.tv/3rYXr3V.
•
Join an iPad to Azure AD—https://pcs.tv/3jxkH5h.
•
Join an Apple Mac to Azure AD—https://pcs.tv/3s9ZWRb.
Managing Provisioning and Device Enrollment
There are two links in the Access work or school settings that you will want to take note of
when connecting a BYOD PC to your company or organization’s network and services.
The first is called Add or remove a provisioning package. This is a file, normally delivered
to a BYOD worker via a download or on a USB Flash Drive that tells their device what
software to install from the company’s Azure AD systems, and how security and services
should be configured. Windows 10 will look at removable media (a USB Flash Drive or
SD Card) for a Provisioning package (see Figure 24-4) and will tell the user if one cannot
be found.
658
Chapter 24
Managing BYOD Hardware
Figure 24-4. You can remotely configure a BYOD computer using Provisioning
Microsoft have a large amount of documentation online about how Provisioning
works, and how you can best configure it for the needs you’re your company or
organization. You can read more on this link https://pcs.tv/3iDbZDr.
Sometimes though you won’t want to provision a computer as, to give an example,
the remote worker only needs to access services in a web browser and they have Edge
or Chrome installed, or because they use Microsoft Office software such as Word, Excel,
and PowerPoint, and they already have access to these as part of a Microsoft 365 Home
or Personal subscription. In this circumstance there is an option to Enrol [the computer]
only in device management; see Figure 24-5. This is a subset of provisioning that helps
make sure the connection made between the computer and your company servers
is secure. It allows you to specify a minimum security level for the remote computer,
including that it must have up-to-date antimalware definitions installed, and be enrolled
in appropriate operating system update services.
659
Chapter 24
Managing BYOD Hardware
Figure 24-5. Device Management allows you to specify minimum security for a
remote computer
Device Management also allows the IT department to remotely wipe all company
data and settings from the remote computer should the employee leave the company,
or not need to use that device with company systems in the future. You can read
more about Device Management on the Microsoft website at this link https://pcs.
tv/3Cn2TCf.
Connecting to an Exchange Account
The device owner can connect to your Workplace simply by clicking the Access work
or school account link. This will drop them into the main Accounts options where they
need to click the (+) Add an account button. This will present various options to add
Microsoft, Google, or other email account types. You can also add business accounts by
clicking Email & app accounts and then clicking Add an account, which will allow them
to set up Exchange account types; see Figure 24-6.
660
Chapter 24
Managing BYOD Hardware
Figure 24-6. You can add business accounts in the main Accounts settings
Connecting to Microsoft 365 or Microsoft Azure
If you use Microsoft 365 or Microsoft Azure, you will need to point the user at the
Accounts ➤ About Access work or school panel in the Settings app. Here they can click the
Connect button, and then one of the two links at the bottom of the dialog that appears,
to enroll their device in the company’s services; see Figure 24-7. This will automatically
enroll the device in MDM and allow you to manage it remotely.
661
Chapter 24
Managing BYOD Hardware
Figure 24-7. You can easily enroll a PC in Office 365 or Azure
Additionally, at the bottom of the Set up a work or education account dialog are two
links to join this device to Azure Active Directory and, for computers that are already
connected to the company network, Join this device to a local Azure Active Directory
domain.
W
ork Folders
You might be familiar with Microsoft’s ActiveSync technology. This has been around
since the heady days of Windows 95, and it allowed PC users to store files from the
workplace directly on their device, be that a laptop or a phone running Windows Mobile
or Windows CE (officially the abbreviation for Consumer Electronics by Microsoft, but
always known by myself as Crap Edition). ActiveSync worked effectively for many years,
but it was designed for a bygone time before we had fast Internet, or even the Internet
come to that.
In Windows 10 there is no ActiveSync, but there is a feature called Work Folders
which performs the same task, but in a more modern way. Work Folders can be managed
from the Control Panel, and you can most easily find it by searching for it in the Start
Menu. It’s a simple affair, as you can see in Figure 24-8; there’s only one item to click in
its Control Panel settings.
662
Chapter 24
Managing BYOD Hardware
Figure 24-8. Work Folders are easy to configure in Windows 10
To configure Work Folders, enter the username or URL of the Work Folder access,
which needs to be configured in Windows Server. A folder is configured at C:\Users\
[Username]\Work Folders, where any synced files will be stored. These are
automatically encrypted by Windows 10, and the user is not allowed to change the
location of this store folder. The user also cannot decrypt the files.
Work Folders are designed to automatically sync on the PC and stay up to date.
Should a user feel, however, that a sync has not taken place and that they do not have
the latest version of their files, they can click the Sync Now option that will appear in
the Work Folders settings in the Control Panel. That really is all there is to Work Folders.
They are an alternative to ActiveSync, and, just as with all other BYOD features in
Windows 10, they also work with the iOS and Android operating systems.
S
ummary
As I mentioned at the beginning of this chapter, all MDM features in Windows 10 are
managed by Windows Intune, which can also manage devices running Apple’s iOS and
Google’s Android operating systems. Intune allows you to make sure that the security,
patching, and apps on the device are both up to date and approved by yourself and
your company; you can read more about it at www.microsoft.com/server-­cloud/
enterprise-­mobility.
663
Chapter 24
Managing BYOD Hardware
We’re heading into the home stretch now with this troubleshooting book, and that’s
all now for best practice. In the next chapter, we’ll begin to look at how we can really dig
deep within Windows 10 and get advanced and detailed technical information about the
OS, your PC, your installed apps and updates, and what different types of diagnostic and
system information are available to you.
664
CHAPTER 25
Getting Advanced
Information
In Chapter 22, I detailed the Microsoft Sysinternals suite, and it’s clear from using
utilities such as AutoRuns just how much there is going on inside a PC at any one time.
It’s not just the drivers for the hardware you can see on your desk that are installed but
the many dozens more for all the hardware on your motherboard that you can’t. This
is coupled with audio and video codecs, support utilities, Windows and third-party
services, etc.; the list is pretty endless.
When you’re troubleshooting a problem with your PC, then how do you go about
getting the detailed diagnostic and support information that you need? Back in
Chapter 5, I detailed the Event Viewer and showed how powerful and useful it is to get
information about errors and events. Believe me, though, the Event Viewer is just one
place from which you can get useful and detailed information. There are others. Many
others!
The Task Manager
If you still think of the Task Manager in Windows just as the place where you can close
running and hung apps, then think again. Sure, in its simplest form, the default when
Windows 10 is installed, it’s just that, a list of running apps with an End Task button; see
Figure 25-1. Click that More details icon however, and a whole new world opens its doors
to you.
© Mike Halsey 2022
M. Halsey, Windows 10 Troubleshooting, https://doi.org/10.1007/978-1-4842-7471-2_25
665
Chapter 25
Getting Advanced Information
Figure 25-1. The “default” Task Manager is a simple affair
With the full Task Manager view open, a wealth of useful information is displayed
across several tabbed panels; see Figure 25-2. The default view, the Processes tab,
provides live information about the processor, memory, disk, and network usage of
running apps and services.
666
Chapter 25
Getting Advanced Information
Figure 25-2. The full Task Manager is packed with useful information
The information the Processes tab provides is heat-mapped, enabling you to see
at a glance if an app is hogging too much processor time or memory, as an example.
Hung apps will also be detailed, and another useful feature when it comes to managing
hung apps is that if any app has a dependency, for example, it has multiple processes
(sometimes called threads) running, an arrow will appear to its left. Click this, and you
will be able to see if you will also terminate any other processes by forcing the closure of
the hung app.
667
Chapter 25
Getting Advanced Information
The App history tab can sometimes be useful, but only if you use a lot of Store apps.
As well as reporting on processor and network usage (note this is local as well as Internet
usage), it can very helpfully report on whether apps are using metered data (which can
be expensive when you’re on a roaming data connection), and how much data they have
used to update their live tiles; see Figure 25-3.
Figure 25-3. The App History tab provides information about Store apps
It’s entirely possible, however, that you might be a Task Manager purist, and not
fancy this “trimmed-down” traffic-light approach. If you were a fan of the Task Manager
as it appeared in Windows XP and Windows 7, then the Details tab is for you. This lists all
running apps and processes, complete with detailed descriptions of what each is,
668
Chapter 25
Getting Advanced Information
their CPU and memory usage, and more besides; see Figure 25-4. In many ways, this
provides more information than the Processes tab, as it lists background processes
which may hang or fail on the PC. The Services tab also lists all Microsoft and third-party
services that are running on the PC.
Figure 25-4. The Details tab is a wealth of “What’s going on” info
The Task Manager’s party-trick, however, is what it can do in providing live status
and information panels, which you can sit on your screen; see Figure 25-5. If you right-­
click a graph under the Performance tab, you can view live data about the PC’s processor,
memory, hard disk (separated by disk), network (separated by connection) usage, and
graphics processor (GPU). These can be presented as graphs or numeric metrics, and
processor information can also be viewed on a core-by-core basis.
669
Chapter 25
Getting Advanced Information
Figure 25-5. Meet the Task Manager’s party-trick, live system status panels
If you need to monitor live information about your PC, such as the processor,
memory, or network usage, then the Task Manager is by far the simplest and least
intrusive way to do it. Then, last but by no means least, the Start-up tab is where you can
manage the apps that run at startup on the PC; see Figure 25-6.
670
Chapter 25
Getting Advanced Information
Figure 25-6. You can manage your startup apps from the Task Manager
The Performance Monitor
If you need to monitor more live metrics on your PC than the Task Manager can display,
then the Performance Monitor is where you want to head. Everything that it’s possible to
monitor in Windows or on your PC can be displayed by live metrics in the Performance
Monitor, from Bitlocker throughput to telephony connections.
The Performance Monitor displays a constantly updating graph above a series of
checkbox options. By default, the processor time is displayed, but you can add any other
metric to the graph by clicking the green (+) Plus icon on the toolbar. This will present a
671
Chapter 25
Getting Advanced Information
list of all the available metrics on your PC; see Figure 25-7. Select the metrics you want
to add to the graph, and click the Add button. Once metrics are added, they can be
removed by pressing the (X) Remove icon, or by unchecking them below the graph.
Figure 25-7. The Performance Monitor can display hundreds of live metrics
Tip If you have several metrics displayed in your graph but want to highlight
one, select it in the panel below the graph, and then click the Highlight icon in the
toolbar.
Data Collector Sets
Sometimes you need to collect data on the operation of the PC to read later, as you will
be unable to read the data live and when it happens. You can achieve this through the
creation of Data Collector Sets. You can set these to monitor any available metric, which
includes events for Windows features, Registry key changes, and general performance.
These collector sets can be viewed later in the Performance Monitor.
672
Chapter 25
Getting Advanced Information
You create a new Data Collector Set by clicking the Data Collector Sets ➤ User
Defined link in the left panel of the Performance Monitor, and then right-clicking a blank
space in the main panel and selecting New from the context menu that appears.
You will be asked if you want to create a Data Collector Set from a predefined
template or manually. If you choose manual, you will be given full control over the data
collected from everything available to you; see Figure 25-8.
Figure 25-8. You can create custom Data Collector Sets
To view the data collected, you can at any time right-click the Data Collector Set to
display its report. This will display in a new Reports section, which will display in the
bottom left side of the window.
673
Chapter 25
Getting Advanced Information
The Resource Monitor
Another way to view live information, and more detailed information than can often
be provided by the Performance Monitor, is to use the Windows 10 Resource Monitor.
This consists of a series of collapsible panels and tabs, and allows you to look at detailed
breakdowns of what is happening at any one time with the PC’s CPU, memory, disk, and
network usage; see Figure 25-9.
Figure 25-9. The Resource Monitor displays very detailed metrics
The Overview tab will give you details of all running processes: their memory, disk,
and network usage. You can break this information down further, however, with the tabs
along the top of the window. The CPU tab, for example, lists all running processes and
services, along with their CPU usage.
674
Chapter 25
Getting Advanced Information
Perhaps the two most useful tabs, however, are disk and network usage. The disk
usage tab will show you every live disk activity, along with the read and write operations,
and how much data is being read and written, by each specific app that is using the disk.
You can use this if you suspect that a particular app is being a disk hog on your PC.
The Network tab is a fantastic tool for monitoring network issues and snarl-ups.
Let’s say, for example, that you suspect that the OneDrive sync engine isn’t doing
anything when it should. You can see in the Network tab exactly how much network
bandwidth it is using. Alternatively, you suspect that an app is communicating with a
system it shouldn’t, perhaps because of a macro or another type of malware infection.
The network tab can provide the IP address of the remote server. It can also provide
details of the communication port(s) that an app is using, or trying to use. If you have
an app, or perhaps a game, that’s not communicating with the Internet properly, you
can see which port it is using, and then check in the Advanced Firewall if that port is
blocked for the app.
The Computer Management Console
Throughout this book I’ve detailed how you can use Windows 10 features such as the
Event Viewer and Performance Monitor to get useful information about the Windows
operating system and the status of your PC. The Computer Management Console,
available from Win+X menu, provides access to some of these tools, as well as access to
the Disk Management Console and the Device Manager.
Perhaps more useful, however, is the instant information it can give you on the status
of folder shares and user and user group permissions. It allows you to view at a glance all
of the folder and drive shares currently configured on the PC, useful if you suspect that a
share is misconfigured or if another PC is unable to connect to it; see Figure 25-10.
675
Chapter 25
Getting Advanced Information
Figure 25-10. The Computer Management Console provides quick access to useful
tools and information
Additionally, the Computer Management Console will display the details of any
currently open folder or drive shares, with details of the PC and user connected to the
share. You can also see what files are being shared, so you can get a huge amount of
information about the current status of those shares. This can be useful if a user is trying
to perform an action with a file or folder but permission is denied because the file is
locked. Rather than just restarting the PC to unlock the file, you can first check here to
see if the file or folder you need to work with is being accessed or used by another user,
on another PC.
The User Groups section will detail all of the different groups of users that are
configured on the PC, such as Administrator and Standard user, and you can see at a
glance who is assigned to each group. You can also change the groups that a specific
user is a member of. You can’t change individual permissions from here, such as read,
write, and modify permissions for users, but other features such as disabling an account
temporarily or permanently are available.
676
Chapter 25
Getting Advanced Information
S
ystem Information
Have you ever wanted to know absolutely everything about a PC? I don’t mean what
type of processor is installed, and how much memory, but what drivers are installed for
the graphics card, what the MAC (physical) address of the PC’s network adapter is, or
what hardware devices are sharing interrupt requests (IRQ), ports, or memory addresses.
I thought you might.
The System Information panel, available through the Administrative Tools window,
is your one-stop shop for everything you could ever want to know about a PC; see
Figure 25-11. This includes what hardware is installed, with the version numbers of the
drivers; what apps are installed, again with version numbers; what print jobs are stuck
in the queue; and the port addresses of the printers they’re sent to. It can also tell you
the full root of all the apps that begin at the PC’s startup and what network protocols are
configured on the PC.
Figure 25-11. The System Information panel is your one-stop shop for PC info
677
Chapter 25
Getting Advanced Information
What’s even better about the System Information panel is that all of this information
can be exported and emailed to a support person, or read on another PC. From the File
menu, click Save or Export, and you will be able to create a text file containing everything
you need to know about the PC. Save will create a file that can be opened in the System
Information panel on a different PC, using the Open option, while Export will create a
plain text (.TXT) file containing the information.
You can also use the System Information panel to obtain information about other
computers on your network that you have administrator access into. From the View
menu, click the Remote Computer option, where you will then be able to type the name
or address of the remote PC.
D
XDiag
Sometimes you may suspect you have a problem with your audio or video on a PC, but
how do you go about diagnosing the issue? Microsoft has for years now included the
DirectX Diagnostic tool (DXDiag) in Windows, and with Windows 10 it’s still present
and can be found by searching for dxdiag in the Start Menu. You can use this tool to get
detailed information about the status of your audio and video equipment, check that
your hardware and software drivers are digitally signed, and export that information in a
text file format for other people to read.
The Display tab, for example, will provide information on whether features such as
3D and graphics acceleration are enabled on the device; see Figure 25-12.
678
Chapter 25
Getting Advanced Information
Figure 25-12. DXDiag provides information on your audio and video equipment
DXDiag will automatically check for problems with your audio and video hardware
and report on any that it finds. You also get useful information such as the version
numbers of any installed hardware. This means you can check the driver information
from your PC against the manufacturer’s website, and their forums, to see if there are any
known problems.
Summary
There is a massive amount of information you can get from Windows 10 about the
current and past status of your PC, and the tools detailed in this chapter should not be
underestimated. Indeed, being able to create Data Collector Sets in the Performance
Monitor and have them monitor from any one of hundreds of different metrics and
collate that information into a report you can read at a later time is incredibly powerful.
679
Chapter 25
Getting Advanced Information
Another part of the Windows OS that’s incredibly powerful but also unbelievably
complex is the Registry. In the next chapter, I’ll give you a full tour of the Windows
Registry and show you what each of its different parts is for, how you can work with it
safely, and how to create backups and restore those backups at a later point in time.
680
CHAPTER 26
The Registry in Depth
The Registry is at the heart of everything that happens on your PC. Indeed, absolutely
nothing can happen, including drivers and services being loaded at startup, to
configuration changes and app usage, without the Registry being referenced, or without
a Registry change being made. It is, quite simply, the brain of the PC.
Back in the days of Windows 3.1, you might remember, each program you
installed had its own .ini file. This was a plain text document in which you would set
configuration options for the program, such as the folder the program was installed in.
Windows 95 did away with all of this manual nonsense and introduced the Registry,
where all of the configuration links, settings, and options were handled automatically by
both Windows and the program.
The Registry files are no longer plain text. They are binary format files that are not
readable in a text editor. This is different from the .reg files, which are exportable and
importable into the Registry and are in plain text format; see Figure 26-1.
© Mike Halsey 2022
M. Halsey, Windows 10 Troubleshooting, https://doi.org/10.1007/978-1-4842-7471-2_26
681
Chapter 26
The Registry in Depth
Figure 26-1. A .REG file opened in Notepad
As you can imagine then, the Registry is a huge, complex, and confusing database.
If something goes wrong with it, such as a configuration change being made that causes
something to become unstable, then just finding what you’re looking for can be a
monumental challenge in itself. Indeed, the Registry is so complex that I wrote, with
fellow MVP Andrew Bettany, a whole book on it, which you can buy from Apress in the
same Windows Troubleshooting range as the book you’re reading now. It’s Windows
Registry Troubleshooting (Apress, 2015). For now, though, I’ll give you all the information
you need to get up to speed on what the Registry is, and how it works.
R
egistry Files
The Windows Registry isn’t one big database that’s stored in a hidden location on your
PC. In fact, it’s a collection of files scattered across various locations on your hard disk.
The core Registry files on the PC are to be found in the %systemroot%\System 32\
Config\ folder; see Figure 26-2. They consist of the following files.
682
Chapter 26
The Registry in Depth
Figure 26-2. The Core Registry files on the PC are hidden in the System 32 folder
•
SAM (Security Accounts Manager)
•
SECURITY
•
SOFTWARE
•
SYSTEM
•
DEFAULT
•
userdiff (used only when the OS is being upgraded)
In addition to these, each individual user account on the PC has its own Registry
files, which contain their person configuration and app options:
•
%userprofile%\ntuser.dat
•
%userprofile%\AppData\Local\Microsoft\Windows\UsrClass.dat
683
Chapter 26
The Registry in Depth
The ntuser.dat file is the one that contains the user’s customization, app
installation, and configuration options. The UsrClass.dat file contains additional
settings for the user, such as user-specific file associations.
Registry Keys and Values
When you open the Windows Registry Editor, which is the only way to work with the
Registry in the OS, you’ll see that the Registry is arranged into a folder structure; see
Figure 26-3. I’ll show you how to use the Registry Editor later in this chapter, though you
open it by searching for regedit at the Start Menu. For now, I want to walk you through
the different Registry sections and key types.
Figure 26-3. The Windows Registry Editor
684
Chapter 26
The Registry in Depth
HKEY_CLASSES_ROOT (HKCR)
This section of the Registry is where registered app information is stored. This includes
file associations. Should a key be added or updated in HKCR that is also duplicated in
the HKEY_CURRENT_USER\Software\Classes section of the Registry, the HKCU key will
be used as the master, as it is specific to the individual user’s preferences.
HKEY_CURRENT_USER (HKCU)
This Registry section is where the configuration options for the currently signed-­
in user are located. This includes the disk locations for user folders, control panel
settings, and app installation and configuration settings. This section is loaded from the
%userprofile% folder Registry files.
HKEY_LOCAL_MACHINE (HKLM)
If you’re going to be making a change to the Registry, then it’s most likely going to be in
HKLM. This is where all the settings for Windows, drivers, and app installations are to be
found, that is, all the settings and options that are generic for all users of the PC. It is split
into several subsections that relate to some of the Registry files I detailed earlier.
SAM
The Security Accounts Manager will commonly appear to be empty unless the viewing
user has appropriate security permissions. This Registry section contains the security
information for any domains that the PC connects to.
SECURITY
The Security section also appears empty for most users, again unless the viewing user
has appropriate permissions. It is used when connecting to a domain and is linked to
the security database stored in the Server Registry Hive. This contains all the security
policies specified on the server that are applicable to the currently signed-in user and
installed apps on the PC.
685
Chapter 26
The Registry in Depth
SYSTEM
The System section contains the keys that are relevant to the Windows installation,
configuration, devices, and any drives attached to the PC.
SOFTWARE
As you might guess, this section is where the keys and configuration settings for all
installed win32 apps are to be found. This section is organized into subfolders labeled by
the vendor name for the app.
Other Sections
There are other subsections in HKLM, including DRIVERS and HARDWARE. These are
created when the user signs into the PC and discarded on sign-out.
HKEY_USERS (HKU)
The HKU section contains settings and options for the currently signed-in user. It cannot
be used to access settings for any other user on the PC unless you sign out and sign in as
that other user.
HKEY_CURRENT_CONFIG (HKCC)
The last section, HKCC, contains information that is gathered at the PC’s startup and that
is relevant only to the current working session for the PC. It is created automatically and
discarded when the PC is shut down.
HKEY_PERFORMANCE_DATA
Okay, so there really is another Registry section, but it’s hidden from the user and
nonviewable in the Registry Editor. This contains performance data provided by the
Windows kernel, drivers, apps, and services. It relates only to the current operating
session of the PC and is discarded when the PC is switched off.
686
Chapter 26
The Registry in Depth
Registry Value Types
Within these five main Registry categories, there are a series of different types of values:
•
REG_BINARY keys store raw binary data.
•
REG_DWORD are variable-length 32-bit integers.
•
DWORDS are commonly used to define parameters for strings, settings,
drivers, and configuration options.
•
REG_SZ are field-length string values.
•
REG_EXPAND are expandable length string values, also used to contain
environment variables.
•
REG_MULTI_SZ are multiple string arrays that can contain a list of
values, normally separated by a comma or space.
•
REG_RESOURCE_LIST is a list of resources in a nested array; these are
used by device drivers.
•
REG_RESOURCE_REQUIREMENTS_LIST is an array list of hardware
resources that is used by device drivers.
•
REG_FULL_RESOURCE_DESCRIPTOR are nested arrays used to store
resource lists for physical hardware.
•
REG_LINK are symbolic links to other Registry keys. They specify both
the root and target key.
•
REG_NONE is data that does not have a specific type.
•
REG_QWORD are variable-length 64-bit integers. These are not found in
32-bit editions of Windows 10.
687
Chapter 26
The Registry in Depth
Where You Will Find Important Registry Settings
Having access to the Registry and being able to create, modify, and delete individual
keys is one thing, but locating what you’re actually looking for in such a large database
can seem daunting. There are a few common areas however that you will find yourself in
where the most important and relevant Registry keys will always be found:
•
HKEY_CURRENT_USER ➤ Control Panel—is where you will find
Control Panel Registry values related to input, accessibility, and
desktop appearance.
•
HKEY_CURRENT_USER ➤ Software—is the location for installed
apps (normally win32) settings and configuration.
•
HKEY_CURRENT_USER ➤ Software ➤ Microsoft ➤ Windows ➤
CurrentVersion—is where you will find settings related to Windows.
HKEY_CURRENT_USER ➤ Software ➤ Microsoft ➤ Windows ➤ CurrentVersion ➤
Explorer—is the location for desktop configuration options for the current user including
the all-important User Shell Folders. Additionally, there are a series of Registry keys that
store information about all your installed software. You can find all of these keys at
•
HKLM\Software\Microsoft\Windows\CurrentVersion\Uninstall
•
HKLM\Software\Wow6432Node\Microsoft\Windows\
CurrentVersion\Uninstall
•
HKU\<User SID>\Software\Microsoft\Windows\CurrentVersion\
Uninstall
•
HKU\<User SID>\Software\Microsoft\Installer\Products
•
HKLM\Software\Classes\Installer\Products
The Registry Editor
You can view, manage, and edit the Registry using the Windows 10 Registry Editor,
opened by searching in the Start Menu for regedit. This is an editor that loads all of the
separate Registry files into a single place, where all the keys and subkeys are sorted
and arranged in plain English (well, as plain as you can be when you’re a technical
repository, anyway).
688
Chapter 26
The Registry in Depth
In the left panel of the Registry Editor is a collapsible panel of all the Registry files,
showing their full folder (hierarchical) structure. The right panel will display all the keys
at the currently selected hierarchy point. Additionally, there are traditional pull-down
menus that allow you to perform various actions, such as adding, deleting, and renaming
keys and folders; see Figure 26-4.
Figure 26-4. You work with the Registry in the Registry Editor
Backing Up and Restoring the Registry
Before you begin modifying, creating, or deleting Registry keys, you should always make
a backup copy of the Registry, you know, in case something goes horrifically wrong. You
can back up and reimport the Registry from the File menu; see Figure 26-5. This saves
a copy of the Entire Registry in a plain text .reg file to any folder or drive you specify on
your PC.
689
Chapter 26
The Registry in Depth
Figure 26-5. You should always create a Registry backup when working on keys
Tip You can also make backup copies of any particular key by right-clicking it, in
the left panel of the Registry, and selecting Export from the options that appear.
Creating and Modifying Registry Keys
You can create new Registry keys and values by right-clicking the appropriate part of the
Registry; see Figure 26-6. This allows you to create any type of key or value you require
including both master and subkey types.
690
Chapter 26
The Registry in Depth
Figure 26-6. You can create new keys in the Registry
To edit a Registry key, right-click the key or value you want to edit, and several
options will become available to you; see Figure 26-7. It’s the main Modify option you’ll
need most of the time.
691
Chapter 26
The Registry in Depth
Figure 26-7. You modify Registry values on a right-click
Using REG.EXE and REGINI.EXE
If you’re a command-line purist, you can use the reg.exe command to edit the Windows
Registry; see Figure 26-8. You should always be very careful as you can’t actually “see”
the Registry when you’re working on it in this way. There are many subcommands
and switches when using reg.exe, and the full switch details can be found both in my
Windows Registry Troubleshooting book (Apress, 2015) and on the Microsoft website at
technet.microsoft.com/library/cc732643(v=ws.11).aspx.
692
Chapter 26
The Registry in Depth
Figure 26-8. You can edit the Registry from the Command Prompt
You use REG.EXE in the format REG /? which will display a list of all the commands
available. Using each of these with the /? Switch, for example, REG ADD /?, will display
for command format further. REGINI.EXE is used in a similar way to REG.EXE but works
with scrips written in plain text (.TXT) files. Again you can use it with the /? Switch to get
information on how the command is used.
Note By default, Reg.exe works to match the version of Windows that is installed,
be this 32 bits or 64 bits. To work specifically with other key types, you can use
REG.EXE with the /reg:32 and /reg:64 switches.
Editing the Registry Using PowerShell
Most system administrators like to use Microsoft’s PowerShell scripting tool for
managing Windows installations, and you’ll be pleased to hear that many dozens of
commands exist to help you manage the Registry on a local and remote PC. You can
find a full and complete list on Microsoft’s website at the following link http://pcs.
tv/1x9NW1M.
693
Chapter 26
The Registry in Depth
Tip To make sure PowerShell works as you expect it to, you need to check the
command execution policy. You can do this in the PowerShell interface with the
command Get-ExecutionPolicy, and you may find it is set to Restricted. You
should then use the command Set-ExecutionPolicy Unrestricted so that your
commands will run.
Useful commands you can use with PowerShell for managing the Registry include
Get-PSDrive to display the list of disks in the PC that PowerShell has permission to
interact with. PowerShell has access to only two user Registry files, HKEY_CURRENT_USER
and HKEY_LOCAL_MACHINE, so it cannot be used to manage security or software keys. You
can navigate to these Registry files with the command CD HKCU: and CD HKLM: and then
use the command DIR to display information about them.
Editing the Registry from the Recovery Console
Sometimes you either can’t get the PC to boot to the desktop or perhaps need to make a
low-level Registry change that isn’t permitted or available when you are in the desktop
environment. If you start the PC into the Recovery Console however, which is most easily
achieved by holding down the Shift key when selecting Restart from the Start Menu, you
can still access the Registry Editor and Reg.exe.
When in the Recovery Console, select Troubleshoot ➤ Advanced Options ➤
Command Prompt, and after the PC restarts, you will see a Command window,
automatically elevated with Administrator privileges, in which you can type regedit to
start the Registry Editor, or in which you can use the Reg.exe command; see Figure 26-9.
694
Chapter 26
The Registry in Depth
Figure 26-9. You can edit the Registry from the Recovery Console
Editing Other Users’ Registry Databases
I mentioned earlier that it’s only possible to view and modify the Registry of the currently
signed-in user. In the normal Regedit view, this is true; however, it is also possible to view
the HKU and HKLM registries of other users on a PC, and indeed across a network. To
open the Registry files of another user on the PC, follow these instructions:
1. Sign into the PC as an Administrator.
2. Search for regedit at the Start Menu or in Cortana to run the
Registry Editor.
3. Select the HKEY_USERS branch in the Registry Editor.
4. From the File menu, select Load Hive; see Figure 26-10.
695
Chapter 26
The Registry in Depth
Figure 26-10. You can connect to other users’ Registries on the PC
5. Browse to the user’s profile directory on the hard disk, and select
the NTuser.dat file.
6. When prompted for a key name, enter the user’s username as a
reference label.
You will now be able to view and edit the Registry files for that specific user in the
Registry Editor. Note that you will need to set File Explorer to show both Hidden and
System files to display the NTuser.dat file. You should also make sure that when you are
finished with the remote Registry file, you should highlight it in the Registry Editor, and
from the file menu, select Unload Hive.
696
Chapter 26
The Registry in Depth
There are several steps to go through. These are detailed in full in my Windows
Registry Troubleshooting (Apress, 2015) book, though I will summarize them here:
1. In the Group Policy Editor, you need to allow inbound remote
administration exception connections policy. You do this in
Computer Configuration ➤ Administrative Templates ➤ Network
➤ Network Connections ➤ Firewall, and then in either the
Standard Profile or Domain Profile sections.
2. Also in the Advanced Firewall, open TCP ports 135 and 445.
3. Activate the Remote Registry service in the services panel on the PC
you wish to access remotely.
4. Open the Registry Editor, and from the File menu, select Connect
Network Registry.
5. Enter the name of the PC and user you wish to connect to.
You will now see the PC listed in the Registry Editor, and two new branches will
appear, HKLU and HKU. Once you have made the changes you need to make, be sure to
disconnect the Registry Editor from the remote PC using the option in the File menu.
Tip If the PC won’t boot, you can run the Registry Editor from a USB Recovery
Drive. You do this by entering the Command Prompt option and typing regedit, from
which the Registry Editor will appear. You will then be able to connect to different
user’s Registry files on the PC using the method I detailed earlier.
Connecting to the Registry of Another PC
It is also possible to connect to the Registry of another PC on your network. From the File
menu in the Registry Editor, select the Connect Network Registry option; see Figure 26-11.
This will allow you to select any PC on your network, and any user on that PC to connect
to; remember that each individual user has their own set of Registry files.
697
Chapter 26
The Registry in Depth
Figure 26-11. You can connect to the Registries of other network-connected PCs
Enabling Remote Administration on PCs
To be able to connect to a remote PC however, there are three things you must do first,
the first of these is to enable the Remote Administration service. You can access this in
the Group Policy Editor, search in the Start Menu for gpedit, and navigate to Computer
Configuration ➤ Administrative Templates ➤ Network ➤ Network Connections ➤
Windows Defender Firewall and then either the Standard or Domain profile as is
appropriate for your setup. Once here, look for the Windows Defender Firewall: Allow
inbound remote administration rule, and enable it on all the PCs you want remote access
to; see Figure 26-12.
698
Chapter 26
The Registry in Depth
Figure 26-12. You have to enable the remote administration policy
Tip You can also enable or disable the Remote Administration policy from the
Command Prompt by using the command netsh firewall set service
type = remoteadmin mode = [mode] where [mode] is either enable or
disable.
Next you need to open ports 135 and 445 in the Windows Firewall. Search in the Start
Menu for firewall, and open the Windows Defender Firewall with Advanced Security
option. Click inbound rules, and from the option in the top right of the window, create a
new rule in which you can allow access through these two ports; see Figure 26-13.
699
Chapter 26
The Registry in Depth
Figure 26-13. You have to open two ports for the firewall
The last thing to do is to enable the Remote Registry service. Search in the Start
Menu for services, and when you have the Services panel open, scroll down the list until
you get to Remote Registry. You need to set the status of this service to Automatic and
then to Start it; see Figure 26-14.
700
Chapter 26
The Registry in Depth
Figure 26-14. You need to enable the Remote Registry service
Tip You can also enable the Remote Registry service from the Command
Prompt by typing sc start RemoteRegistry or by typing sc config
RemoteRegistry start = auto to have the service start automatically every
time Windows boots.
Third-Party Registry Utilities
I mentioned at the beginning of this chapter that the Windows Registry Editor is the only
way to view and manage the Registry in Windows, and strictly just within Windows 10, it
is. However, some useful third-party utilities exist that can also help, especially if the PC
is unbootable. These all work in various ways, but the best tools available are
•
PCRegEdit–found by searching online
•
Hiren’s Boot CD–www.hiren.info/pages/bootcd
•
Lazesoft Recovery Suite Home, Recovery CD–www.lazesoft.com/
lazesoft-­recovery-­suite-­free.html
701
Chapter 26
The Registry in Depth
•
UBCD4Win–ubcd4win.org
•
Microsoft Desktop Optimization Pack (DaRT)–available through
Software Assurance
Comparing Different Registry Files
In addition to third-party Registry editors and utilities, there are also third-party tools
you can use to compare two Registry files. You might want to do this to compare the
Registry files of a PC containing software or a hardware driver that is causing problems
and cannot be cleanly uninstalled, with the Registry files on a similar PC on which this is
not installed. Some of the tools you can use for this include
•
InstallWatch Pro http://installwatch-­pro.en.lo4d.com/
•
Process Monitor (Windows Sysinternals) http://technet.
microsoft.com/sysinternals/bb896645.aspx
•
Regshot www.aplusfreeware.com/categories/util/registry.html
•
Tiny Watcher http://kubicle.dcmembers.com/watcher/
•
Total Commander http://ghisler.com/
•
What Changed www.majorgeeks.com/files/details/what_
changed.html
•
WinDiff www.grigsoft.com/download-­windiff.htm
•
WinMerge http://winmerge.org
S
ummary
The Windows Registry is a very complex and utterly crucial part of the operating system.
You should really only be editing it if you are following specific instructions from a
hardware or software vendor, or from Microsoft itself, and you should absolutely know
what it is you are doing. Making the wrong change in your Registry can not just result in
hardware or apps misbehaving, but it can also render the entire Windows installation
unusable.
702
Chapter 26
The Registry in Depth
You’ll see that both the Command Prompt and PowerShell can be used to work with
and edit the Registry. In fact, there’s a great deal more that you can do with scripting to
help you troubleshoot and repair problems in Windows 10, and in the next chapter, we’ll
look at how to get started with scripting tools, and what some of the more useful tools
and commands are.
703
CHAPTER 27
Using Scripting Tools
for Troubleshooting
One of the many problems IT pros can face with deployment and management of
large numbers of computers is configuring each PC as you need it to be, with network
configurations, Windows Update settings, Security and Firewall policies, Group Policy,
security, malware, and so on. This is why Microsoft created the PowerShell scripting
language in 2006. As I write this, it is now in its seventh version and has become a
powerful and fully featured language in its own right.
Let’s not discount the venerable Command Line however, as there are still things
you can use this for where PowerShell simply cannot do the job; for example, it’s still not
possible to run PowerShell from the Windows Recovery Environment, but the Command
Line is there for when you need it.
You can even plug additional scripting environments into Windows 10 by using the
Windows Subsystem for Linux (WSL) such as Bash (which is one of the rarest things in
tech as it’s not actually an acronym for something).1
Throughout this book I’ve already detailed the most useful scripts and commands
for configuring, managing, diagnosing, and troubleshooting problems for networking
(Chapters 9 and 14), startup (Chapter 13), and the Windows Registry (Chapter 26), and
we’re still to cover file and folder management (Chapter 28).
By far my favorite tech acronym is TWAIN, which is a now rarely used shorthand to describe
scanners and a few other peripheral device types. TWAIN actually stands for “Technology
Without An Interesting Name” and is by far the funniest tech acronym I’ve ever heard. As an
aside you might find it amusing that the first webcam was invented by students at Cambridge
University in 1991, so they could keep an eye on a coffee pot which was at the end of a long
hallway from where they sat and was always empty whenever they went for to refill their cup.
1
© Mike Halsey 2022
M. Halsey, Windows 10 Troubleshooting, https://doi.org/10.1007/978-1-4842-7471-2_27
705
Chapter 27
Using Scripting Tools for Troubleshooting
I’m not going to treat this chapter as a full an in-depth resource for the Command
Line and PowerShell however, as there are whole books for that and a visit to
­www.Apress.com will reveal a large library of PowerShell guides as well as expert guides
to using Bash. But there’s little point in giving you useful scripts and commands to use
without also giving you details on the best and most effective ways to use them.
In this chapter then we’ll look at how you can use commands and scripting, what
tools are available to help make this easier for you, and also some additional commands
that come in very handy for troubleshooting.
The Windows Command Line
The Command Line has been in Windows since 4 years before Windows was first
released, as it was the main and only interface for Microsoft MS-DOS. Let’s not forget
that DOS stands for Disk Operating System, as it was considered a full OS at the time.
Indeed, DOS remained the operating system that Windows ran on top of for many years,
and it wasn’t until Windows 95 that DOS was hidden from the user, and finally relegated
to a subfeature with Windows NT 4 in 1996.
The Command Line is still in Windows 10, though it’s been deprecated further with
Windows 11 because of the inclusion of the Windows Terminal (more in this later in this
chapter). It remains highly useful though if for no reason than it’s still the only scripting
environment available in the Windows Recovery Environment (WinRE while we’re
getting all excited about acronyms).
The most obvious way to access the Command Line is to search for command in the
Start Menu, where it’s still referred to as Command Prompt (line being a term that better
describes its terminal interface) where you can run it with Administrative privileges by
right-clicking it. You can also access it from the Win+X pop-up menu from the Taskbar,
but you need to enable it. This can be done in Settings from Personalisation and then
Taskbar and deselecting the snappily titled option Replace Command Prompt with
Windows PowerShell in the menu when I right-click the start button or press Windows
logo key + X; see Figure 27-1.
706
Chapter 27
Using Scripting Tools for Troubleshooting
Figure 27-1. You can enable Command Prompt in the Win+X menu
Additionally, as I’ve already mentioned, the Command Prompt can also be accessed
from the Windows Recovery Console. This can be especially useful if you’re trying to
perform an action that is locked by the operating system, perhaps because a file is open,
or a system folder is locked and inaccessible. You can start Windows 10 into the Recovery
Console in four ways:
•
Hold the Shift key when selecting Restart from the Start Menu or lock
screen.
•
Start the PC from a USB Recovery Drive.
•
Start the PC into the Recovery Options menu (see the following
for how to do this), and select Troubleshoot ➤ Advanced Options
➤ Startup Settings ➤ Restart and then 6—Enable Safe Mode with
Command Prompt.
•
Press and hold the power button for 4 seconds while Windows is
starting. Do this three times, and the OS will think there’s a problem
and launch recovery, thought this really is the last resort option
707
Chapter 27
Using Scripting Tools for Troubleshooting
When you’re in the Recovery Environment, click Troubleshoot and then Advanced
options, and then you will see Command Prompt; see Figure 27-2. The PC will restart,
and you’ll be faced with a Command Prompt interface.
Figure 27-2. You can access Command Prompt from the Recovery Options
Microsoft have expanded the Command Prompt over the last few years and added
new functionality including full cut and paste interoperability with the Windows
desktop; see Figure 27-3.
708
Chapter 27
Using Scripting Tools for Troubleshooting
Figure 27-3. Command Prompt now has full cut and paste functionality
Additionally, if you right-click the command bar at the top of the window, often
called the Title Bar, a menu will appear including two useful options. Defaults will reset
all Command Prompt options to the way they were when Windows 10 was installed, and
Properties allows you to reconfigure certain aspects of the Command Prompt window;
see Figure 27-4.
Figure 27-4. You can reconfigure some aspects of a Command Prompt window
709
Chapter 27
Using Scripting Tools for Troubleshooting
The available options include being able to change the color scheme (which
you can see has been very helpful to me in producing screenshots for this book) to
keeping a command history (use the up arrow key on your keyboard to access previous
commands). There are additionally useful things you can do with the Command Prompt
interface:
710
•
If a task is taking too long or has hung or you want to stop it, press
Ctrl + C.
•
Use the function keys to extend the Command Prompt functionality:
•
F1 will paste the command last executed, but do it one character
at a time.
•
F2 will paste the last executed command but will ask you which
character you want to paste up to.
•
F3 pastes all of the last executed command commands (also
achieved with the up cursor arrow on your keyboard).
•
F4 asks which character ahead of the cursor you want to delete
text up to.
•
F5 cycles through the previously executed commands (also
achieved with the up/down cursor arrows on your keyboard).
•
F6 pastes the end of file character ^Z to the Command Line.
•
F7 displays a navigable list of previously used commands you
can access with the up/down cursor keys on your keyboard, and
Enter to select.
•
Alt + F7 deletes the stored commands buffer.
•
F8 displays all the commands that are stored in the memory
buffer that start with characters in the current command.
•
F9 prompts you for a history buffer number and then displays the
command associated with the number you type.
•
Up, Down, Left Right cursor keys to move the insertion point one
character.
•
Ctrl + Left/Right move the insertion point by one word or command.
Chapter 27
Using Scripting Tools for Troubleshooting
•
Home/End move the insertion point to the beginning or end
of the line.
•
Esc clears the current command from the display.
•
You can save the output of the current display to a file using the suffix
command ➤ textfilename, for example, the command systeminfo
➤ C:\filename.txt will export useful information about the PC as a
Notepad document; see Figure 27-5.
Figure 27-5. You can export data from the Command Prompt as a text file
•
You can copy the output of the current command to the clipboard
with the command suffix | clip.
•
You can run multiple commands simultaneously by separating them
on the same line with the symbols &&.
•
You can also run the Command Prompt as an Administrator without
having to use the mouse. Search for cmd from the Start Menu, and
then press Ctrl + Shift + Enter.
711
Chapter 27
Using Scripting Tools for Troubleshooting
Troubleshooting Using PowerShell
As I mentioned at the beginning of this chapter, Windows PowerShell was first
introduced to make the deployment and management of Windows PCs easier in an
Enterprise environment. Since that time in 2006, PowerShell has grown and been
expanded considerably, so much so that you can now run PowerShell as a plug-in
scripting environment for both Linux and MacOS. You can find the installers for these on
GitHub at the following link https://github.com/PowerShell/PowerShell.
There are two PowerShell environments in Windows 10, the main PowerShell
terminal, which is best accessed by pressing Win + X, though you can search for in the
Start Menu, and the PowerShell Integrated Scripting Environment (ISE); see Figure 27-6.
Figure 27-6. There are two PowerShell scripting environments built into Windows 10
These are different in that while the main PowerShell terminal is used for typing
general commands in the way you do in the Command Prompt, or for loading prewritten
PowerShell scripts (in the way you can with DOS Batch (.bat) files. The ISE on the other
hand has been designed as an environment in which you can write, test, and debug
complex scripts.
712
Chapter 27
Using Scripting Tools for Troubleshooting
There are useful features in the PowerShell ISE including being able to test run just a
part of a script. To achieve this, select the code you wish to run, and either click the Run
Script button or press F5. You can also run the PowerShell ISE from the Command Line
by using the command PowerShell_Ise.exe optionally with the switch <file> to open an
existing script.
PowerShell is a complete scripting language and can be used for any management
task in Windows. There are over 200 commands available which, as I mentioned at
the beginning of this chapter, is too many to cover in this book. Fear not however
as there are plenty of high-quality tutorial books about using PowerShell, from
beginner to advanced, on the Apress website at https://www.apress.com/
search?query=powershell.
Right-clicking the title bar in a PowerShell window and then clicking Properties
in the menu that appears will display the same customization options you get for the
Command Prompt; see Figure 27-7. These include being able to change the color
scheme, but bear in mind that some commands and variables will be automatically
color-coded in PowerShell and may become difficult to read if you change the
foreground and background colors too much.
Figure 27-7. You can customize the appearance and some functions of the
PowerShell environment
713
Chapter 27
Using Scripting Tools for Troubleshooting
In addition to the books available on PowerShell from Apress, Microsoft have their
own extensive online resource available at https://docs.microsoft.com/powershell/
with all the up-to-date information, tutorials, and guides you will need to get up to speed
and find out how to complete the tasks you need to do.
Using the Event Log with PowerShell
In Chapter 5 I showed you the Windows 10 Event Viewer, and how it stores details of
everything that happens in the operating system, from successful sign-ins to critical
errors. While the Event Viewer panel is very useful, if you prefer to script, you can also get
your information using PowerShell, and this is definitely the way you will need to query
the Event Logs of remote computers on your network.
This is most useful when you’re looking for event information for events you already
know of, for instance you have the Event ID code. You can use PowerShell to obtain
additional information using the format Get-EventLog -LogName System | Where-­
Object {$_.Eventid -eq 1074} which will display shutdown events on the PC.
There are additional switches you can use including -Newest X, where X represents
the number of most recent events you wish to view information about. In Figure 27-8 we
have used the command Get-EventLog -LogName System -Newest 10 to display the ten
most recent events on my own PC, which include four warnings.
Figure 27-8. Powershell is useful for displaying Event Log data
714
Chapter 27
Using Scripting Tools for Troubleshooting
Additional switches allow you to display more data for each event. You can use any of
these to display the information you require: Get-EventLog -LogName System -Newest
10 | Select-Object -Property Index, TimeGenerated, TimeWritten, EventType,
Source, CategoryNumber, Message.
Useful additional commands are
•
Get-EventLog -List to view event logs on the local PC
•
Get-EventLog -LogName System -EntryType Error to see all error
events for a specific log
•
Get-EventLog -ComputerName <PCName> -LogName System to
gather logs from a remote PC
•
Get-EventLog -LogName System -ComputerName <PC1>, <PC2>,
<PC3> to gather event data from multiple PCs
You can read more about the Get-EventLog command on the Microsoft Docs website
at this link https://pcs.tv/2WtF4J5.
The Get-WinEvent command works in a similar way to Get-EventLog but displays
information differently. You can find detailed information on how it is used at the
Microsoft Docs website on the following link https://pcs.tv/3kHFkfN.
While the Get-EventLog command is useful, displaying this data in the PowerShell
window is far from ideal. You can export the results as a CSV file however that can be
opened and read in Excel. For this you will use the additional command | Export-Csv
-Path "Path and File Name”. For example, in Figure 27-9, I have used the command
Get-EventLog -LogName System -Newest 10 | Export-Csv -Path "E:\systemlog.csv"
to export a file with details of the ten most recent system events.
715
Chapter 27
Using Scripting Tools for Troubleshooting
Figure 27-9. You can export Event Log data as CSV files for Excel
Gathering Disk and File Information
Just as with Event Logs, it is possible to gather detailed information about all aspects of a
PC, local or remote, from disk partitioning to file access security. The Get-Disk and
Get-­PhysicalDisk commands report information about the disks in a PC, and the
data can be exported to both CSV and HTML files with the additional commands
| ConvertTo-­Html -Title 'Disk Information' | Set-Content E:\DiskReport.htm
and | Export-­Csv -NoTypeInformation -Path E:\DiskReport.csv.
While these commands will provide details of physical disks, they won’t report on
partition structures. For this we use the Get-WmiObject command in the format
Get-­WinObject -Class Win32_LogicalDisk with the optional command | ft -AutoSize;
see Figure 27-10.
716
Chapter 27
Using Scripting Tools for Troubleshooting
Figure 27-10. You can display partition information with the Get-WmiObject
command
Just seeing information about the disks and partitions however will only get you so
far. It is the disk’s files, shares, and permissions that you will most commonly need to
see information about. Let’s start with file and folder shares. These can be viewed with
the command Get-WmiObject -List -Namespace ROOT\CIMV2 | Where-Object
Name -Match 'share' | Sort-Object Name.
This command will display all shared resources on the PC. This includes disks,
printers, devices, folders, and files. It is possible to narrow this information down
however, and also obtain additional information on when shares were created and
the maximum number of users permitted to access the share, and to modify share
parameters for both local and networked computers. You can read about the Win32_
Share command on the Microsoft Docs website at the following link https://pcs.
tv/3sQ0Y4M.
In the same way you can view information about shares, you can also get information
about file, folder, and disk permissions. The command Get-Acl -Path C:\Windows, for
example, can be used to see the Owner and Access permissions for the Windows folder
on the local PC.
If we want more detailed information however, we can use the format Get-Acl
-Path D:\Mike\OneDrive\Documents | Select-Object -ExpandProperty Access |
Format-Table -AutoSize, as seen in Figure 27-11.
717
Chapter 27
Using Scripting Tools for Troubleshooting
Figure 27-11. You can get detailed information about ownership and access
permissions
You’ll be viewing this information because some permission or inheritance
will be misconfigured and you’ll need to rectify it. For this we can use the
FileSystemAccessRule command which you can read about on the Microsoft Docs
website at https://pcs.tv/38hBofE and the Set-Acl command, which again you can
read about on the Microsoft Docs website at https://pcs.tv/2XYsK3Y.
Set-Acl can be used in a variety of ways and on many things from files to Registry
keys. You can, for example, copy the security permissions from one file to another using
the commands:
$FirstFile = Get-Acl -Path "D:\MasterFiles.txt"
Set-Acl -Path “D:\SubordinateFile.txt” -AclObject $FirstFile
If you need to apple permissions to multiple files, you can do this with the command:
$NewAcl = Get-Acl MasterFile.txt
Get-ChildItem -Path "D:\Folder" -Recurse -Include "*.txt" -Force |
Set-­Acl -AclObject $NewAcl
There are additional scripts available on the Microsoft Docs website I linked above
for enabling and disabling inheritance and granting full access permissions for files and
folders.
718
Chapter 27
Using Scripting Tools for Troubleshooting
Gathering Hardware and Software Information
There is all manner of hardware reporting that can be gathered using PowerShell, from
the command Get-CimInstance -ClassName Win32_BIOS which can be used to display
information about the BIOS on a PC. It can also be used with the switches | Export-­
Csv -NoTypeInformation -Path D:\BiosReport.csv to save the information to a file
you can then open in Excel to the -ComputerName <PCName> to connect and gather data
on other PCs on the network. Separate the different PC names with a comma and space.
You can read more about the Win32_BIOS command on the Microsoft Docs website at
https://pcs.tv/38cPzTg.
The command Get-CimInstance -ClassName Win32_ComputerSystem | Format-­List
-Property * displays information about the PC (see Figure 27-12), which includes technical
information about the hardware. Again, and as with all the commands listed here, it can be
used with the switches -ComputerName <PCName> and | Export-Csv to gather information
on multiple computers on the network, and to export the results to a file.
Figure 27-12. You can view detailed information about a PC’s hardware in
PowerShell
If you need information about the processor(s) in one or more PCs, you can
use the commands Get-CimInstance -ClassName Win32_Processor | Format-­
List -Property * and Get-CimClass -Namespace Root\CimV2 -ClassName
win32*processor*.
719
Chapter 27
Using Scripting Tools for Troubleshooting
When it comes to software, it can be useful to see what applications are installed
on PCs across the network. For this you can use the command Get-­CimInstance
-ClassName Win32_Product | Format-List. This displays a list of all the applications
installed on the local PC; see Figure 27-13. When used with the -ComputerName
<PCName> and | Export-Csv switches however, it comes into its own for diagnosing
issues caused by different versions of software causing problems on specific computers.
Figure 27-13. You can view installed software information including version
numbers
In Chapter 26 I talked about the Windows Registry. There are five Registry keys in
which information about installed applications can be found:
720
•
HKLM\Software\Microsoft\Windows\CurrentVersion\Uninstall
•
HKLM\Software\Wow6432Node\Microsoft\Windows\
CurrentVersion\Uninstall
•
HKU\<User SID>\Software\Microsoft\Windows\CurrentVersion\
Uninstall
•
HKU\<User SID>\Software\Microsoft\Installer\Products
•
HKLM\Software\Classes\Installer\Products
Chapter 27
Using Scripting Tools for Troubleshooting
You can use the Get-Item and Get-ItemProperty commands to interrogate
the Registry with commands such as Get-ItemProperty -Path Registry::HKEY_
LOCAL_MACHINE \ SOFTWARE \ Microsoft \ Windows \ CurrentVersion to display
information about Registry keys, but it gets fairly technical when you want to modify,
delete, or add additional keys. Given how just a small incorrect change in the Registry
can make a PC completely unbootable, I shall at this juncture point you toward Microsoft
PowerShell Registry reference guide at the Microsoft Docs website, https://pcs.
tv/2WqVCRW, and suggest you settle in for quite a technical read.
Managing Processes and Services
You can find out information about running processes on a local or remote PC(s) with
the Get-Process command. There are various options and subcommands you can use
this with to drill down into specific processes on the PC to get data about them, and you
can read about these subcommands on the Microsoft Docs website at the following link
https://pcs.tv/2Wnbzbr.
Windows and third-party services can be interrogated the same way with the
Get-Service command. You can use this command on its own to see the status of all
installed Services, or in one of the following formats:
•
Get-Service “net*” to list services that begin with set characters but
continue using a wildcard.
•
Get-Service -Displayname “*network*” to display services that have
a specific word or term in their descriptive name.
•
Get-Service -Name “net*” -Exclude “Netlogon” to search for
services but to exclude specific ones from the results.
•
Get-Service | Where-Object {$_.Status -eq "Running"} to obtain
a list of current running Services. This can also be used with the
subcommands, “Stopped” and “Suspended”.
You can read more about how to manage Services using PowerShell on the Microsoft
Docs website at the following link https://pcs.tv/3kszYF0.
721
Chapter 27
Using Scripting Tools for Troubleshooting
Tip Some very useful commands for managing Processes and Services on a PC
include Stop-Process, Start-Process, Stop-Service, Start-Service, and, perhaps
one of the most useful, especially with troublesome third-party services, SuspendService and Restart-Service. More information on how these useful and simple
commands work can be found on the Microsoft Docs website at https://pcs.
tv/3ynX9Fp.
Managing Windows Update
As you can imagine, it’s straightforward to manage Windows Update from PowerShell.
Actually, this was always going to be a no-brainer, as system administrators need to
configure and update computers across the network, which includes managing updates.
One of the reasons for this is some businesses, especially those using older-bespoke
software, can find new updates causing that software to become unresponsive or buggy,
which is why every system administrator, maybe yourself as well, tests each update
provided by Microsoft before deploying them.
Sometimes you need to know what updates have been installed on the Windows
10 PCs across your network; this can be done with the Get-HotFix {-ComputerName
<PCName>, <PCName2>, <PCName3>} | Sort-Object InstalledOn command; see
Figure 27-14. This will display the “KB” number for each, which is Microsoft’s standard
way to identify particular fixes and updates.
Figure 27-14. You can check which updates have recently been installed on a local
or remote PC
722
Chapter 27
Using Scripting Tools for Troubleshooting
If you want more detailed information about what updates have been installed on
a PC or PCs over time, use the command Get-WindowsUpdateLog, which will export the
full event logs from Windows Update, including error and failure events, and write them
to a WindowsUpdate.txt file placed on your desktop; see Figure 27-15.
Figure 27-15. You can view full event logs for Windows Update with
PowerShell
More information on the PowerShell commands you can use with Windows Update
on PCs across a network can be found on the Microsoft Docs website at the following
link, https://pcs.tv/3mHleEP.
W
indows Terminal
New to Windows 10 is the Windows Terminal. This isn’t installed with Windows 10 by
default (though it could be added in a future update and does come per-installed in
Windows 11). For now, it can be installed from the Microsoft Store or from Microsoft’s
GitHub site on this link https://github.com/Microsoft/Terminal.
723
Chapter 27
Using Scripting Tools for Troubleshooting
The Windows Terminal is the logical next evolutionary step for the Command
Prompt and PowerShell scripting environments. You can use to have open multiple
instances of a PowerShell environment, a Command Prompt environment, and also
Azure Cloud Shell; see Figure 27-16.
Figure 27-16. Windows Terminal is a powerful and useful scripting
environment
Windows Terminal has a straightforward interface with a tabbed experience similar
to a web browser. To the right of these tabs is a down arrow that you can click to display
options, including opening the Settings for the environment. In Settings you have
many options from how the Windows Terminal looks and behaves, to your personal
preferences for word delimiters, keyboard shortcut keys, and more; see Figure 27-17.
724
Chapter 27
Using Scripting Tools for Troubleshooting
Figure 27-17. Windows Terminal is highly configurable
You can also add additional third-party scripting environments to the Windows
Terminal such as Bash. This is achieved from the Windows Terminal Settings, click the
Add a new profile link, but as you’re probably all about scripting by this point anyway,
you might prefer to configure the Settings.JSON file for Windows Terminal instead.
This can be most easily accessed from Settings ➤ Open JSON file, and it will open in
a Notepad window; see Figure 27-18. This is where all of the configuration settings and
options for Windows Terminal are stored, so anything you need or want to do to change
settings or add profiles can be done here.
725
Chapter 27
Using Scripting Tools for Troubleshooting
Figure 27-18. You can manually configure Windows Terminal with its JSON file
In operation there is nothing you can do in a standard Command Prompt or
PowerShell window that you can’t do in Windows Terminal, though there are some extra
additions and standout new features, such as using the Windows key + ` (in the top
left corner of your keyboard) opens the Windows Terminal in the top portion of your
computer screen.
You can also cut, copy, and paste text between different tabs, but some of the icing on
the cake comes from being able to add custom background images and icons, and make
use of DOS-style terminal fonts. Microsoft’s Terminal developers have a great blog online
about how the terminal can be customized to your own preferences at the following link
https://pcs.tv/2WzjKBM.
726
Chapter 27
Using Scripting Tools for Troubleshooting
S
ummary
PowerShell has truly changed the landscape for administering Windows PC systems, and
Microsoft’s documentation, which can be found online at https://docs.microsoft.com/
powershell/, is extraordinarily extensive. I can also recommend the book
Troubleshooting Windows Server with PowerShell (Apress, 2016) which applies equally
to Windows 10 given that Windows Server and Windows 10 are built on the same core
architecture.
Earlier in this chapter, I wrote about how you can use PowerShell to manage disk
and file permissions. In the next chapter, we’ll look at the Windows file system, and Shell
User Folders in significantly more depth, including how to manage permissions, what
inheritance means, and how you can take ownership of files, folders, and even whole
drives after a reinstallation or a PC rebuild.
727
CHAPTER 28
Windows 10 File Structure
in Depth
I just counted how many files are currently sitting on my C: drive, where Windows 10 is
installed on my PC. This doesn’t count my documents, pictures, music, and video, which
I store elsewhere to ensure file security, but there are well over half a million files in
almost one hundred and thirty thousand folders sitting on the drive.
Now, I have some big app suites installed, such as the full Adobe Creative Suite,
Microsoft Office, and several large games including Elite: Dangerous (Cmdr Travers if
you do to) that I play regularly. These will install huge volumes of files on the PC, and
then there’s temporary files, configuration files, preferences files, etc.; the list goes on.
So how do we go about making sense of this file system from a troubleshooting point of
view? What is the SysWOW64 folder, and what’s so special about the WinSXS folder that it
has to be more than 9GB in size? In this chapter I’ll guide you through this file system maze
and look at what every major part of the operating system is for, and where it can be found.
The Windows 10 File and Folder Structure
You probably don’t need me to tell you that the Windows 10 OS is stored in the C:\
Windows folder on your hard disk and that user files are stored in the C:\Users folder.
Things are never quite that simple though, and if you’re troubleshooting the boot files for
the OS, Windows Update, or System Restore, where would you look?
Many of these folders and their files are hidden from view, under two levels of
protection called hidden and system files. You can unhide either or both of these file
types in File Explorer by clicking the View tab, and then the Options button. In the dialog
that appears, click the View tab, and then you can change the options for Show hidden
files, folders and drives, and Hide protected operating system files (recommended); see
Figure 28-1.
© Mike Halsey 2022
M. Halsey, Windows 10 Troubleshooting, https://doi.org/10.1007/978-1-4842-7471-2_28
729
Chapter 28
Windows 10 File Structure in Depth
Figure 28-1. You can display both hidden and system files in File Explorer
But when you’re then looking at the contents of the hard disk on which Windows is
installed, and indeed every other disk, you might not recognize what some of the files
and folders you see are for.
Root Windows Folders
•
730
MSOCache—will be seen only on systems with Microsoft Office 2007
or a later version installed. It contains installation files for the Office
suite that are used if the installed apps need to be repaired; it is not
needed for the most recent editions of Office.
Chapter 28
Windows 10 File Structure in Depth
•
ProgramData—contains win32 app data that applies to all users on
the PC. This includes configuration and other files necessary for the
apps to run. It can be a very large folder but should never be deleted.
•
System Volume Information—seen on all of your hard disks and
is used by the System Restore and File History features. It contains
archived and encrypted versions of critical system files, such as the
Registry and files that change on app installations. It does this with
versioning control, so that System Restore can roll back to previous
versions if needed. It is also used in a limited way by the File History
feature for version control of your documents.
Win32 and Store App Folders
•
Program Files and Program Files (x86) are the folders in which
win32 desktop apps are installed. The Program Files (x86) folder is
seen only on 64-bit Windows 10 installations, and it is where 32bit software is installed, though some 64-bit software does end up
being installed here, presumably because of decisions made by the
publishers including Adobe.
•
Program Files\WindowsApps is the install location for all Store
apps. This folder is heavily protected by the OS, to the point where
even the local Administrator account cannot gain access to it (more
of this please Microsoft!).
Windows Operating System Folders
•
Windows\AppPatch—contains application compatibility files.
•
Windows\Boot—contains files necessary for starting the OS;
I detailed these in Chapter 13.
•
Windows\CSC—contains offline files and documents, used
for caching.
•
Windows\Cursors—contains cursor and icon files for the OS.
731
Chapter 28
732
Windows 10 File Structure in Depth
•
Windows\Debug—contains Windows error logs. I’ll talk more about
the log files shortly.
•
Windows\Fonts—where all the installed typefaces on your
PC are installed.
•
Windows\Globalization—where language packs, dictionary files,
and other files relating to location are stored.
•
Windows\IME—contains Language files used by the OS and apps,
also IME (x86) on 32-bit systems.
•
Windows\ImmersiveControlPanel—contains the files that
constitute the Settings panel.
•
Windows\INF—contains device driver installation files.
•
Windows\Media—contains audio and video files that are used by
the OS, such as sound packs.
•
Windows\Prefetch—the system Windows uses to load commonly
used files before you open them. The OS tries to anticipate what you
want to use and open. Sometimes, this cache can become corrupt,
and if so, it is safe to delete the contents of this folder.
•
Windows\Resources—contains ease-of-access themes, accessibility
themes, and other themes for Windows.
•
Windows\Security—contains security files and logs used by
Management Console snap-ins.
•
Windows\SoftwareDistribution—the folder used by Windows
Update. Should you find that Windows Update is unable to download
or install any updates, you can completely delete the contents of this
folder. I detailed the process of how to do this in Chapter 16.
•
Windows\System—exists to maintain compatibility with legacy apps
that do not look for the System32 folder.
•
Windows\System32—the main repository of all files that constitute
the Windows operating system.
Chapter 28
Windows 10 File Structure in Depth
•
Windows\System32\Config—contains the main Registry files
used by the OS. Additional Registry files can be found in the
%userprofile% and %userprofile%\AppData\Local\Microsoft\
Windows folders.
•
Windows\System32\Drivers—contains installed driver files.
•
Windows\System32\Divers\etc—contains configuration text files
such as the Hosts file, which can be used to modify the mapping of
hostnames to IP addresses.
•
Windows\System32\GroupPolicy—contains Group Policy script
and template files.
•
Windows\System32\icsxml—contains files used by the Universal
Plug and Play feature for hardware.
•
Windows\System32\Microsoft—contains cryptography files.
•
Windows\System32\oobe—contains files that are used by the
Windows Out-of-Box Experience when setting up new users on
the PC.
•
Windows\System32\ras—contains Remote Access encryption files
for Windows server connections.
•
Windows\System32\Recovery—contains files used by the Windows
Reset feature.
•
Windows\System32\restore—contains files used by the System
Restore feature.
•
Windows\System32\spool—contains files associated with your
installed printers and the print spool queue.
•
Windows\SysWOW64—used to store files necessary to maintain app
and driver compatibility between 32- and 64-bit code.
•
Windows\Tasks—contains scheduled task files.
733
Chapter 28
Windows 10 File Structure in Depth
•
Windows\WinSxS—called the Windows Side-by-Side folder. It
contains multiple copies of dynamic link libraries (DLLs) and
other files that are crucial to your app and OS operation, but where
different versions of the same file may be required to be loaded by
different apps simultaneously. This folder can grow to an enormous
size but is crucial to the operation of Windows 10.
•
Windows\Web—contains images used by the lock screen and for
Windows wallpapers.
User Account Folders
•
Users\[UserName]\AppData\Local—known also by the shortcut
%localappdata%, this folder contains the data and settings that are
necessary for installed apps, and for your user profile to operate
correctly. Internet temporary files are also stored in this folder.
•
Users\[UserName]\AppData\LocalLow—contains data that cannot
be moved, and has lower-level access on your PC, such as when a
web browser is used in privacy mode.
•
Users\[UserName]\AppData\Roaming—can be accessed by
the shortcut %appdata%. It contains data and settings that can be
moved with your user account, such as when you are connected to a
Domain.
Windows Log Folders
734
•
PerfLogs—where custom Data Collector Sets that are created in the
Performance Monitor are stored. See Chapter 25 for details on how to
create these, and what they are.
•
Windows\Debug—where log files that are created when an app or
service crashes, or when certain audit processes are performed, such
as installing Windows Updates. These logs are stored in plain text
format and can be read in Notepad.
Chapter 28
Windows 10 File Structure in Depth
•
Windows\Logs—the main log folder for the Windows OS. It contains
many log files such as WindowsUpdate.log. These files are sometimes
stored as Extensible Markup Language (XML) files that can be
opened in a web browser. Many files, however, are stored as Event
Trace Log (ETL) files. You can read these files in the Event Viewer by
clicking the Action menu and then the Open saved log option.
•
Windows\Minidump—contains crash reports that are created by
applications and Blue Screens of Death (BSOD). They have the
file extension .dmp. You cannot read these files in Notepad and
will need the Windows Driver Kit (WDK) or Windows Software
Development Kit (SDK), both of which are available as part of
Microsoft Visual Studio.
•
Users\[UserName]\AppData\Local\CrashDumps—contains crash
dump files that are pertinent to the specific user account. They can
also be accessed through the address %LOCALAPPDATA%\CrashDumps.
Windows Temporary File Folders
•
Users\[UserName]\AppData\Local\Temp—the main temporary
file storage, stored on a per-user basis. It is used for multiple
purposes, including downloaded files and web pages that are viewed
in your browser. You can most easily access it by navigating to %temp%.
•
Users\[UserName]\AppData\Local\Microsoft\Windows\
INetCache—used for storing temporary Internet files.
•
Users\[UserName]\AppData\Local\Microsoft\Windows\
Temporary Internet Files\Low—another Internet files temporary
folder.
•
Windows\Temp—a protected temporary file store used by the OS
and apps.
735
Chapter 28
Windows 10 File Structure in Depth
Windows File Types
•
Bootmgr—a critical file required at PC startup.
•
Desktop.ini—a file found in every folder on your PC. It contains
configuration data about how that folder and its contents should be
viewed in File Explorer.
•
DLL files—Dynamic link library files that contain code shared by
many different apps and services. These apps and services can call
upon DLLs to perform tasks that may be required by different apps,
such as managing the print queue and displaying window furniture.
•
EXE files—win32 apps that can be run on a double-click of the
mouse.
•
Hiberfil.sys—the Hibernation file that stores the PC’s memory state.
•
INF files—device driver installation files.
•
INI files—configuration and option files for apps and Windows
features.
•
Thumbs.db—contains thumbnail images of files and documents
within a folder. You may also have some ehThumbs.db files, which
were used by Windows Media Center.
•
Pagefile.sys and Swapfile.sys—used by the virtual memory feature
in Windows 10.
•
SYS files—contain system settings used by the OS and both software
and hardware drivers on the PC.
Managing the Shell User Folders
You might find that you want to change the locations of some of the Shell User Folders
on your PC. For example, I mentioned earlier in this chapter that I store my files and
documents on a separate partition to my Windows installation. This ensures the files are
not affected if I suffer a major problem with the OS and have to reinstall it.
736
Chapter 28
Windows 10 File Structure in Depth
There are different ways to manage the Shell User Folders, but we’ll start with
the temporary files folder, as this seems like a natural jumping-off point. If you open
Advanced system settings from the Start Menu, you will be presented with the system
properties panel. Then, clicking the Environment variables button in the bottom right
corner of the dialog will display a dialog in which you can change the location, should
you wish, of the Windows Temporary folder; see Figure 28-2.
Figure 28-2. You can change the location of the Temporary folder
There are several ways to move the Shell User Folders, documents, pictures, music,
video, and so on:
1. The easiest is to cut and paste the folders from their current
location to the new location where you want them to be. Windows
10 will then automatically update all the pointers for you.
2. You can also right-click a folder (this must be done individually)
and select its Properties. Then, click the Location tab in the dialog
that appears where you can either click Move, to move the folder
and its contents to a new location, or Restore Default if something
has gone wrong with it, and it needs to be reset; see Figure 28-3.
737
Chapter 28
Windows 10 File Structure in Depth
Figure 28-3. You can move your user document folders in File Explorer
If you want full and complete control over all the Shell User Folders, however,
perhaps because the locations of one or more have become corrupt, you can find them
in the Registry; see Figure 28-4. There are two Registry locations to visit:
738
•
HKCU\Software\Microsoft\Windows\CurrentVersion\Explorer\
User Shell Folders
•
HKCU\Software\Microsoft\Windows\CurrentVersion\Explorer\
Shell Folders
Chapter 28
Windows 10 File Structure in Depth
Figure 28-4. You have full control over the Shell User Folders in the Registry
Creating and Managing Symbolic Links
Symbolic links are a means of creating an easily accessible file or folder on a PC, perhaps
on the desktop or in your Documents folder, which actually links through to a ­harder-­
to-­find or network folder location. The symbolic link effectively acts as a shortcut to an
alternative files or folder location. You use the mklink command from an Administrative
Command Prompt window to create a symbolic link.
As an example, on my network-attached storage (NAS) drive, I have a folder
containing virtual machine files. This has the network address \\N5\n5\Virtual
Machines. I want to create a symbolic link on my main files drive (E:), so in an elevated
Command Prompt, I type the command MKLINK /D E:\VMs "\\N5\n5\Virtual
Machines", and the folder E:\VMs then appears in File Explorer; see Figure 28-5.
739
Chapter 28
Windows 10 File Structure in Depth
Figure 28-5. You can create symbolic links to files and folders
The MKLINK command is used with the following syntax. MKLINK [[/D] | [/H]
[/J]] Link Target where
•
/D creates a link to a directory.
•
/H creates a hard link which makes it look as though the file or folder
actually exists in the target destination, and can be useful for times
where software is having compatibility issues with standard soft links.
•
/J is used to create a directory junction, which is a hard link that acts
like a hard disk, partition, or disk volume.
•
Link is the new symbolic link location and name.
•
Target is the file or folder you want to link from.
Note with the Link and Target parameters, you should include them in “double
quotes” if the link name contains a space character. When it comes to deleting a
symbolic link, you can delete it as though you are deleting any file or folder, but be
careful not to delete its contents, as you will also delete the source contents.
740
Chapter 28
Windows 10 File Structure in Depth
File Management from the Command Line
Windows 10 comes with several Command-Line tools and utilities for managing and
maintaining the files on your PC. Some of these date back to the early days of Windows,
but that doesn’t mean they’re not still useful.
ChkDsk
The Check Disk (ChkDsk) tool has existed since the early days of Microsoft DOS in 1980,
but it’s still useful. It will check the integrity of files, folders, and data on a specified drive
and attempt to fix errors if it can. In its simplest term, it is used in the format CHKDSK C:
from an Administrator Command Prompt, but there are additional switches you can use:
•
/F is used to get ChkDsk to fix any disk errors it finds if it can.
•
/V uses verbose logging, where the name of every file and folder
checked is displayed.
•
/R locates bad sectors on a hard disk and attempts to recover
unreadable information.
•
/X forces the volume to dismount first, which can be useful if the disk
is locked by an application, preventing ChkDsk from working.
•
/I performs a less vigorous check only of data index entries, and
reduces the time taken to perform the check.
•
/C does not check cycles in the folder structure, and reduces the time
taken to perform a check.
•
/L[:<size>] changes the log file size to that size you specify; if you
omit [:<size>], /L then displays the size of the log file.
•
/B clears the list of bad clusters on a disk and then rescans the disk
for errors; this also includes the functionality of /R.
•
/Scan runs an online scan of the volume.
•
/Forceofflinefix must be used with /Scan and bypasses all online
repairs; all defects found are then queued for offline repair which we
will cover shortly.
741
Chapter 28
Windows 10 File Structure in Depth
•
/Perf must be used with /Scan and uses more system resources to
complete the scan as quickly as possible.
•
/Spotfix repairs the volume at the next reboot.
•
/Sdcleanup runs a memory cleanup for unwanted security
descriptor data.
•
/Offlinescanandfix runs an offline scan and fix on the volume.
•
/Freeorphanedchains frees any orphaned cluster chains instead of
recovering their contents.
•
/Markclean marks the volumes as clean if no problems are detected.
SFC
The System File Checker, used in an Administrator Command Prompt window with the
command SFC, will check the core operating system files for corruption and attempt to
repair them if it can. This is a very, very useful tool that is used with the following switches:
742
•
/SCANNOW scans all protected OS files and repairs problems
when possible.
•
/VERIFYONLY scans all the OS files but does not attempt repairs if it
finds a problem; instead, it will report any problems found.
•
/SCANFILE=<file> can be used to verify the integrity of a specific OS
file and repair it if possible.
•
/VERIFYFILE=<file> scans a specific file but does not attempt to
repair it.
•
/OFFBOOTDIR=<offline boot directory> will attempt to scan and
repair an offline boot directory; this is useful if you are running SFC
from the Recovery Console.
•
/OFFWINDIR=<offline Windows directory> will scan an offline
Windows directory, again useful if you are running SFC from the
Recovery Console.
•
/OFFLOGFILE=<log file path> will create a log file for offline
scanning and repair.
Chapter 28
Windows 10 File Structure in Depth
D
ISM
The Deployment Image Servicing Management (DISM) tool is also run from an
Administrator Command Prompt and is normally used to help system administrator
prepare and service Windows deployment images for installation.
However, you can also use DISM at any time in the format DISM /Online /Cleanup-­
image /Restorehealth to launch its ScanHealth feature. This will scan the Windows
installation and attempt to repair any problems it finds.
If you get the message cannot find source files, you can use the command with the
additional switch /source:WIM:[X:]\Sources\Install.wim /LimitAccess where X: is the
location of a mounted Windows installation image. Note this must be exactly the same as
the version installed on the PC.
Disk Partitions and Formats
It’s worth talking a little about Disk Partition and formatting types as you will possibly
have to diagnose problems on external, server, and perhaps even legacy drives. Windows
10, as you can imagine, is a very legacy-focused operating system so is compatible with
“just about” every piece of software and hardware dating back to the early days of DOS,
so where various disk and partition options are available to you. I detail all of these in
considerable detail in my book Windows File System Troubleshooting (Apress, 2015), but
there are some things to note.
MBR and GPT Partitions
Windows has two partition types available in Windows 10. MBR (Master Boot Record) is
a legacy system, while GPT (Globally Unique Identifier Partition Table) was introduced
with Windows Vista and Server 2008. There are important differences between the two
when determining which you should use for drives on your PC, and Table 28-1 details
these differences.
743
Chapter 28
Windows 10 File Structure in Depth
Table 28-1. Comparison of MBR and GPT partition systems
MBR
GPT
4 partitions per disk maximum
128 partitions per disk maximum
Less reliable on modern drives
Designed for modern drives
2 terabyte (TB) maximum partition size
Support for disks up to 18 exabyte (EB)
Legacy flat database structure
Improved data structure with parity and integrity checking
No built-in redundancy
Creates primary and backup partition tables
Bootable from BIOS, or legacy BIOS
mode on EFI firmware systems
Bootable only from an EFI firmware interface
Available to all removable media types
Not available for removable media
MBR disk can be converted to GPT disk
Conversion to MBR only available with all partitions removed
Windows File Systems
Each different partition structure can support a variety of different file systems, though
some aren’t directly available in the Windows 10 Disk Management tool, for reasons
I shall explain. The supported file systems in Windows 10 include CDFS (for compact
disks and DVDs), UDF (Universal Disk Format), FAT12, FAT16, FAT32, exFAT, NTFS, and
ReFS for Windows Server. Some of these are useful in different circumstances, but not all
are easily usable in Windows 10; see Table 28-2.
Table 28-2. The different file systems available in Windows 10 for formatting
File System
Characteristics
FAT (FAT16)
First introduced in 1981 and supported by DOS, OS/2. Linux, and Windows 3.1 onward
Only available through the Format command at the Command Prompt. Use with
the switches Format X: /FS:FAT
FAT32
Supported by Windows 95 SP2 and later, file size limit of 4GB, volume size limit of
32GB
Only available through the Format command at the Command Prompt. Use with
the switches Format X: /FS:FAT32
Used for taking UEFI screenshots in supported firmware
(continued)
744
Chapter 28
Windows 10 File Structure in Depth
Table 28-2. (continued)
File System
Characteristics
exFAT
64-bit support with extended file allocation table, introduced with Windows Vista
and designed specifically for Flash Storage Devices
Volume size limit of 256TB and supports more than 1000 files per directory
Widely supported, can be used from Format option in File Explorer or from the Disk
Management Console
Has no native file encryption or compression, does not support Bitlocker To Go
In-place conversion from exFAT to NTFS drives using the command CONVERT F:
/fs:NTFS
NTFS
New Technology File System. Default file system in Windows since Vista, supports
Bitlocker drive encryption and 64-bit file tables with redundancy
Volume sizes up to 256TB with file sizes up to 16TB
Proprietary so not supported by all non-Windows devices and operating systems
Can be used from Format option in File Explorer or from the Disk Management
Console
ReFS
Resilient File System. First introduced with Windows Server 2012, designed for
data storage with a relational database-type file system
Has dependability, redundancy, and stability baked into the design
Has no support for compression or encryption. Not available for use on bootable
drives
Only available through the Format command at the Command Prompt. Use with
the switches Format X: /FS:ReFS
Troubleshooting File and Folder Permissions
File and folder permissions can cause all manner of problems on a PC, from the
permissions on a file, folder, or even a whole hard disk becoming corrupt to the
permissions being set incorrectly after a reinstall or when a disk is transferred from
one PC to another. You can find full and technical information about this in my book
Windows File System Troubleshooting (Apress, 2015), but we will look here at what you
need for troubleshooting and repairing problems, starting with the different permission
types (Table 28-3).
745
Chapter 28
Windows 10 File Structure in Depth
Table 28-3. NTFS file and folder permission types
Basic
Permission
Description: When Applied to a Folder
Description: When Applied to a File
Full Control
Allows for creation, reading, modification, Allows for the creation, reading,
and deletion of folders and the contents of modification, and deletion of files and
subfolders and for applications to be run for applications to be run
Modify
Allows for the creation, reading, and
modification of folder contents and for
them to be run, but not for the subfolders
or contents to be deleted
Allows for the creation, reading, and
modification of file contents, and for
applications to be run, but not for the
files to be deleted
Read & Execute Allows the contents of a folder to be
accessed and applications to be run
Allows files to be viewed and
applications to be run
List Folder
Contents
Allows the contents of the folder to be
viewed
N/A
Read
Allows content to be accessed
Allowed file contents to be accessed
but not for applications to be run
Write
Allows adding of files and subfolders
Allows a user to modify, but not to
delete a file
Permissions for files and folders can be viewed and modified in the Properties dialog
for the file(s) or folders, which you can open by right-clicking the item and selecting
Properties from the menu that appears. Under the Security tab, you will see the currently
set permissions for different users and user groups on the PC; see Figure 28-6.
746
Chapter 28
Windows 10 File Structure in Depth
Figure 28-6. You access File and Folder permissions from within File Explorer
Here I am looking at a root folder on my secondary hard disk (D:) in which I store
all of the files for one specific user account. I can see that Authenticated users have all
permissions up to Modify, but when I click on Administrators, I will see that they have
full control, while standard users only have Read & execute permissions.
Sometimes these permissions can be set incorrectly, and you need to perform an
action known as taking control of the files, folders, or even a whole drive. This can be
achieved by clicking the edit button, and a new dialog will appear in which you can
change the permissions for the selected object(s); see Figure 28-7.
747
Chapter 28
Windows 10 File Structure in Depth
Figure 28-7. You can change permissions for files and folders for individual users
or groups of users
Checking the permissions boxes you want for the selected user or groups of
users and clicking the Apply button is often enough to set the permissions correctly.
Sometimes however the user or user group you need to set permissions for will not
appear in the group. In this circumstance you can click the Add button to add the
specific user or group of users to what is technically termed the Access Control List (ACL);
see Figure 28-8.
748
Chapter 28
Windows 10 File Structure in Depth
Figure 28-8. You can add users and groups to the Access Control List
Note here that you need to search for them using the account name they were set
up on the PC with, which is commonly their email address for Microsoft Accounts and
Azure AD accounts. Searching for their “display name” won’t display the user.
Understanding Permission Inheritance
One of the problems faced with taking ownership of files and folders is that of
permission inheritance. This is when files and folders (we’ll call them objects here) get
their permissions handed down from files and folders further up the folder chain. In the
previous example, I was examining the permissions of a root folder on the hard disk.
You may find however that the permissions you need to change on a specific file
and folder are being handed down to it, and effectively controlled, by a folder closer to
the root of the drive. This can cause all manner of problems with people losing access to
their all-­important files and folders.
In the Security details tab of the file or folder Properties dialog, click the Advanced
button to display more permissions details and options; see Figure 28-9.
749
Chapter 28
Windows 10 File Structure in Depth
Figure 28-9. You can view Inheritance details in the Advanced dialog
In the main panel, you will see an Inherited from column. This tells you which
drive or folder contains the “master” permissions for the current object. If there is no
inheritance, for example, on a drive itself, then inheritance would be listed as “None.”
Let’s say then that you need to change the permissions on the currently selected
object without the inherited permissions constantly screwing everything up for you. You
can achieve this by disabling inheritance for the object. Click the Disable inheritance
button, and a dialog will appear asking if you want to Convert inherited permissions into
explicit permissions… or Remove all inherited permissions…; see Figure 28-10.
750
Chapter 28
Windows 10 File Structure in Depth
Figure 28-10. You can disable the inheritance of permissions on an object
Caution Be very careful with removing all permissions on the object as you
will end up with that object having no permissions on it at all. You should always
immediately add Full Control permissions back for SYSTEM; otherwise, you will
end up with an object that cannot be read, accessed, or even deleted by Windows.
It is always a good idea to have inherited permissions simply to aid good file
and folder management and administration. Thus, if you are moving the object to a
new location or drive, or just tidying up a permissions mess, when you have set the
permissions correctly on the folder or drive, they were inherited from, you can [Re]
Enable Inheritance in the same way.
Checking the Effective Access for a User or User Group
If you need to check the access a specific user or user group has on an object, this can
be done from the Effective Access tab in the Advanced Security Settings dialog. Select the
user or user group you want to check, and then click the View effective access button; see
Figure 28-11.
751
Chapter 28
Windows 10 File Structure in Depth
Figure 28-11. The Effective Access tab lets you check permissions for users and
user groups
Taking Ownership of Files and Folders
Let’s say you have performed a clean reinstallation of Windows 10, or perhaps you have
moved a hard disk from an old PC to a new one. You suddenly find that you don’t have
control over the hard disk or any of its files and folders because you don’t have the
necessary permissions, them having been set for a user account that doesn’t currently
exist with the same identifications as it did before.
You can change the ownership of any drive, file, or folder in the Advanced Security
Settings dialog by clicking the Change owner link next to the Owner: identifier; see
Figure 28-12. This will display a dialog where you can choose a new owner or owner
group for the object.
752
Chapter 28
Windows 10 File Structure in Depth
Figure 28-12. You can change the owner of a file, folder, or disk
Just like disabling inheritance, this should be done with great care. If you check the
ownership of your folders and drives on your own PC, you will see that while individual
users of user groups have ownership of the folders, the hard disks are done differently.
The Windows drive itself will have TrustedInstaller as the owner, and any additional hard
disk or partition will have the own set to SYSTEM. This should be maintained so that
Windows on your PC can access the drive and get the permissions it needs for file and
folder operations and encryption management.
Using Scripting to Handle Access Control Lists
If you prefer to use scripting to manage your Windows installations, you can use both
the Command Prompt and PowerShell to control ACLs. The icacls.exe commend is
the former, and it can be used to control all permissions on disks, folders, and files
in Windows. You can read full information about the switches used with the icacls
command at the Microsoft website on this link https://pcs.tv/3CwKJ18.
753
Chapter 28
Windows 10 File Structure in Depth
If PowerShell is more your bag, then two powerful cmdlets will let you manage
permissions for any object on a PC. These are Get-Acl and Set-Acl. You can use these to
manage permissions; see Figure 28-13. You can read technical details on how these two
commands work on the Microsoft website at this link https://pcs.tv/3lKn8UO.
Figure 28-13. You can manage Access Control Lists in PowerShell
Troubleshooting File and Folder Sharing
Shared folders and drives on PCs are nothing new, though in these days of cloud storage,
collaboration features in Office and drives in the multiterabytes of size, there’s not much
use for it. Sometimes though it can come in very useful such as sharing an optical drive
on a PC with a laptop that needs to read from a CD but doesn’t have a drive of its own.
The best and easiest way to troubleshoot problems with folder and drive sharing is,
on the PC the object is being shared from, to right-click it, and select Properties from the
menu that appears. Then, under the Sharing tab of the next dialog, click the Advanced
sharing button; see Figure 28-14.
754
Chapter 28
Windows 10 File Structure in Depth
Figure 28-14. You can easily troubleshoot sharing and sharing permissions in
Windows
Here you can check if the share is active and what the share name is. It is possible the
share name has changed, or the user trying to access the share has been given the wrong
name and can’t find it. Clicking the Permissions button will then allow you to check if the
user or user group the object is being shared with has the correct permissions set. If they
do not, either you can click the user or group in the Group or user names list, change the
permissions, and click Apply or you can click the Add button to add a specific user or a
wider user group to the ACL for the shared object.
Summary
So, there you have it, an in-depth breakdown of what’s what and why it’s there in the
Windows file system. The Windows OS is indeed a horrifically complicated beast when
it comes to its file structure. Knowing what the look for, where to find it, or even what the
hell something is can be a very frustrating and difficult process.
While we’re on the subject of difficult problems, this gives me a good segue into the
next chapter, where I’ll be showing you how you can use the Internet to research the
more difficult troubleshooting problems you might encounter. This includes where you
can look online, what to look out for, how to avoid getting the wrong advice, and what
tools are available that can help you in your work.
755
CHAPTER 29
Researching Difficult
Problems
Throughout this book I’ve detailed the tools and utilities available to you, both within
Windows 10 and externally from Microsoft and third parties, to help provide information
and diagnose and repair problems. This is all fine for straightforward issues where it’s
clear what the cause of the problem is, and how you can repair it. What happens, though,
when the cause of a problem is less clear, when there’s some obscure error message that
could have one of several causes, or when finding the actual solution to the problem is
like searching for the proverbial needle in a haystack?
Troubleshooting is a very similar task to detective work, I’ve always said. The most
famous detective quote comes from Sherlock Holmes: “Once you have eliminated the
impossible, whatever remains, however improbable, must be the truth.” This process
of elimination is crucial in speedily determining the cause and discovering the correct
solution for a problem, and let’s face it and to slip in another well-used quote, “time is of
the essence,” when you’re busy and need to get people working again. First, though, you
need to be armed with the correct information.
Reading the Windows Log Files
Having accurate information is essential in troubleshooting any type of problem. Way
back in Chapter 5, I detailed the Event Viewer, and how you can get extremely detailed
information about events, errors, and crashes. Sometimes however, you also need direct
access to crash logs. I detailed the locations of these in Chapter 27, but let’s look at how
you read them, and how you make sense of them.
© Mike Halsey 2022
M. Halsey, Windows 10 Troubleshooting, https://doi.org/10.1007/978-1-4842-7471-2_29
757
Chapter 29
Researching Difficult Problems
Log Text Files
The Windows\Debug log files contain audit (installation, deletion, update, etc.) operation
details and app crash details in plain text file formats; see Figure 29-1. The files you will find
in this folder will vary and are entirely dependent on what’s been happening on the specific
machine. In the following image, we can see that there are logs for the wiaservc.dll file.
Figure 29-1. The Windows\debug log files are stored in plain text format
A search online, and I’ll show you how to do this efficiently later in this chapter,
reveals that this is the Windows driver associated with “still image devices.” It makes
sense that there would be event logs for this service, as I have been unplugging my
printer (with its integrated scanner) fairly often recently, so I can plug a desk fan into its
power outlet instead.
758
Chapter 29
Researching Difficult Problems
You will see in the text file though there is also a more verbose description of the
events in the form of website links. You can copy and paste these into your browser to
see more detailed information on the Microsoft website.
Reading .xml and .etl Files
The Windows\Logs folder is where the main Windows 10 logs are stored. They are
separated into subfolders, most of which are sensibly named, such as RecoveryDrive and
SystemRestore; see Figure 29-2. The log files are stored either as plain text (.txt) files, which
can be opened in Notepad; as Extensible Markup Language (.xml) files, which can be opened
and read in a web browser, such as Edge or Chrome; or as Event Trace Log (.etl) files.
Figure 29-2. The Windows\Logs folder contains the main Windows Logs
Event Trace Log files are opened in the Event Viewer. They should all be available in
the Event Viewer anyway, if I’m honest, though you may wish to open a file from another
PC, perhaps one that’s been emailed to you. To open an .etl file, in the Event Viewer, click
the Action menu, and then click the Open saved log option; see Figure 29-3.
759
Chapter 29
Researching Difficult Problems
Figure 29-3. You can open .etl files in the Event Viewer
Once the .etl file has been opened in the Event Viewer, you will see it appear in the
left panel in a new Saved Logs section; see Figure 29-4. You can now view it as you would
any other event log. In the event logs, you’re looking for several things that can guide you
toward identifying and finding a solution to the problem. These can include a verbose
description of the error, which can be extremely helpful, and also additional information
such as Windows error codes (in the format 0x00…), driver, application, and also DLL file
names.
760
Chapter 29
Researching Difficult Problems
Figure 29-4. The opened .etl file will appear in the Saved Logs section
Reading .dmp files
The Windows\MiniDump folder is where you will find critical error log files, such as those
associated with a Blue Screen of Death (BSOD). These files are stored in the slightly less
friendly sounding .dmp format and cannot be opened natively in Windows 10. There are
several ways to open them, however. If you have access to Microsoft Visual Studio, you can
download the Windows Driver Kit (WDK) or Windows Software Development kit (SDK).
Both of these will allow you to open, and read, the contents of the .dmp file.
Perhaps a preferable option for many people will be the third-party utility
BlueScreenView. You can download this from www.nirsoft.net/utils/blue_screen_
view.html, and it will automatically display the contents of all the .dmp files located in
your Windows\MiniDump folder; see Figure 29-5.
761
Chapter 29
Researching Difficult Problems
Figure 29-5. BlueScreenView is a handy freeware utility for reading .dmp files
So, what is it you’re looking for within a .dmp file that can tell you why a Blue Screen
occurred? There are plenty of pieces of useful information to be contained in the log,
including the verbose text of the Bug Check String and the Windows standard error
code in Bug Check Code. These can be searched for online to discover the cause of the
problem, and hopefully a solution.
You can see in Figure 29-5 a critical error that occurred completely out of the blue
on my own PC just the other day. The description is DRIVER_IRQL_NOT_LESS_OR_EQUAL,
and the Windows error code is 0x000000d1. A quick search online reveals useful
information about this error, which dates back several versions of Windows. It could be
caused by a variety of things including an incompatible or corrupt device driver or an
Interrupt Request (IRQ) conflict. While the latter is extremely rare in Windows 10 since
the introduction of the Windows Side-by-Side (WinSxS) folder, it’s a legacy problem that
can appear occasionally, and for many drivers you can check in their Resources tab in the
Properties inspector for the driver, to see what IRQs they use and if any conflicts exist;
see Figure 29-6.
762
Chapter 29
Researching Difficult Problems
Figure 29-6. You can check individual drivers for IRQ conflicts
In this case the advice from many websites online would be to check Device
Manager and Windows Update for updated drivers or download them manually if
they’re available from places such as your motherboard or graphics card manufacturer
(who often bundle a utility with new PCs to handle this very task), and to see if an update
to your BIOS is also available. All of these are good advice, and they’re exactly what I’d
look to do myself.
763
Chapter 29
Researching Difficult Problems
Searching the Internet for Solutions
The Internet is brilliant, the Internet is amazing, the Internet is all-powerful (okay,
maybe not that last one), but certainly the Internet is a fantastic tool for researching the
causes of and the solutions to problems on our PCs. Sadly, the Internet is also full of bad
advice, misinformation, incomplete answers, sites that are simply after your money,
and… let’s face it, malware.
Knowing how to use the Internet to effectively search for and find solutions to
problems can be a challenge in itself. Anybody can type a search query into Google or
Bing and click the first link that appears in the search results. Is this going to provide the
best result, the correct solution, or something less helpful, such as a website that’s just
trying to sell you something?
An example of this is that there are usually several, or even many, different problems
that can result in the same error code. You may have to spend some time digging or try a
few different things before you get the fix you need.
Tip You can make your Internet searches more effective by using search
operators such as + (plus) before a word to force the inclusion of that in all the
results, – (minus) before a word to specifically exclude that word from searches,
and “…” (double quotes) around a search phrase to prevent the search returning
results that contain each word you type individually. You can find Google search
operators listed at support.google.com/websearch/answer/2466433
and Bing search operators at https://help.bing.microsoft.com/apex/
index/18/en-­US/10002.
I want to start with a warning. Well, I don’t want to, but it’s very important. When
you’re searching for solutions to problems, and especially when you’re searching for
hardware drivers (using either the hardware device name or the VEN_ and DEV_ codes),
there are a great many websites that will present you with their own installer, such as that
seen in Figure 29-7, that I found when I searched for an Asus network card driver.
764
Chapter 29
Researching Difficult Problems
Figure 29-7. Many “driver download” sites want you to install an unknown
payload
There is absolutely no way to know what is in these files until you click them and
give them Administrator permission to install. DO NOT EVER DO THIS as once the
installer has administrative rights, it can install whatever the hell it wants on your PC,
from browser plugins and unwanted apps to malware. I would also stress that you MUST
NEVER USE paid-for driver download services. Drivers are always freely available
online; you will not ever need to pay for them.
So, what websites can you trust to provide quality information? Here’s my rundown
of the best, and those I would recommend.
765
Chapter 29
Researching Difficult Problems
M
icrosoft Docs
Microsoft Docs, found online at docs.microsoft.com, should always be your first port of
call for researching anything for any Microsoft product. Throughout this book, where I’ve
had to refer you to in-depth guides for Command-Line utilities, or PowerShell scripts, it’s
always been to Microsoft Docs.
Microsoft actively push their staff, contributors, Most Valuable Professional (MVP)
awardees such as myself, developers, and more toward providing content for Microsoft
Docs, and it’s now by far the most comprehensive information and support resource for
all of the company’s products and services; see Figure 29-8.
Figure 29-8. Microsoft Docs is the main resource for help and information on the
company’s products
766
Chapter 29
Researching Difficult Problems
A
nswers.Microsoft.com
The Microsoft Answers site is always a great resource, not the least of which is that
Microsoft has its own support staff to answer questions and provide support. This is a
great example, however, of how you should not always trust the quality of the advice
you are receiving. Figure 29-9 shows three “badges” that are automatically assigned to
different types of forum participants.
Of these, only two can be trusted absolutely for their professionalism; can you tell
which one can’t? Obviously, the one labeled “Microsoft Support Engineer” will be a
dedicated support person, employed directly by Microsoft.
Figure 29-9. The Microsoft Answers website tells you how qualified the person
giving support is
Of the other two, you can always trust the advice of an MVP. MVPs, such as myself,
are technical experts that have been awarded with the MVP (Most Valuable Professional)
badge to mark the significant contributions they have made in helping Microsoft’s user
communities worldwide.
An Insider, however, is anybody who has signed up to be a member of the Windows
Insider (beta) program. Anybody can join the Windows Insider program, as it’s open to
the general public. As such, some answers given by insiders can be inaccurate.
S
upport.Microsoft.com
This is another dedicated Microsoft support site, with the help across all of the
company’s products. There are also community forums here, in which you can search for
your problem to see if anybody else has encountered it as well. Windows 10 also comes
with a Get Help app (see Figure 29-10), which you can find in the Start Menu.
767
Chapter 29
Researching Difficult Problems
Figure 29-10. Windows 10 comes with a Support app
Other Microsoft and Third-Party Support Sites
There are a great many excellent-quality support websites provided by third parties. The
best of these are
768
•
Annoyances.org—www.annoyances.org
•
Computing.net—www.computing.net
•
How To Geek—www.howtogeek.com
•
Microsoft Download Center—www.microsoft.com/download
•
Ten Forums—www.tenforums.com
•
Tom’s Hardware—www.tomshardware.co.uk
Chapter 29
Researching Difficult Problems
Tip Twitter is a great resource if you are having trouble with a PC. Occasionally
a problem will hit with a driver or Windows update that will affect a great many
people. You can get instant reaction, and sometimes instant help, by monitoring
Twitter for search terms or hashtags.
Hardware Driver and Support Sites
I always recommend that you download hardware drivers directly from the
manufacturer’s website. These websites will also have forums in which you can post
questions and get answers directly from technical staff at the company:
•
Acer—www.acer.com/support
•
Asus—www.asus.com/support
•
AMD—support.amd.com
•
Dell—www.dell.com/support
•
HP—support.hp.com
•
Intel—downloadcenter.intel.com
•
Lenovo—support.lenovo.com
•
Microsoft Surface Support—www.microsoft.com/surface/support
•
Nvidia—www.nvidia.com/page/support.html
•
Samsung—www.samsung.com/support
Third-Party Support Tools
Additionally, there are many excellent third-party help, information, and support tools
that are favored by IT pros; these are in addition to the Microsoft Sysinternals suite that I
detailed in Chapter 22:
•
Aida64—www.aida64.com
•
CCleaner—www.piriform.com/ccleaner
769
Chapter 29
Researching Difficult Problems
•
Disk Digger—www.diskdigger.org
•
GRC—www.grc.com
•
Hiren’s Boot CD—www.hiren.info/pages/bootcd
•
Sandra Utilities—www.sisoftware.eu
•
TeamViewer—www.teamviewer.com
•
Ultimate Boot CD—www.ultimatebootcd.com
•
WhoCrashed—www.resplendence.com/whocrashed
S
ummary
It’s certainly true that because the Internet is the ultimate democratic outlet, it’s also full
of errors and misinformation, as well as unwanted and malicious drive-by downloads.
You should always be careful from where you source information and what you trust.
Certainly, you should never download a driver that comes in its own container from the
website that hosts it, as you have absolutely no idea what else might be in that package.
Researching difficult problems, however, is only half of the story, and in the next
chapter, I’ll show you how you can go about fixing them. This can include working safely
with hardware, fixing the seemingly unfixable, and connecting the dots to see if the cause
of your problem lies outside of the PC itself.
770
CHAPTER 30
Troubleshooting Difficult
Problems
Troubleshooting is a process of elimination, detective work to join up the dots, making
connections between different aspects of the OS, hardware, apps, and other factors, and
coming to conclusions based on technical knowledge and expertise. This book can give
you the technical knowledge you need to diagnose and repair problems. What do you do,
though, in terms of the actual detective work?
Well, you might be surprised that this can be taught as well. (You can tell I’m a
teacher, can’t you?) Troubleshooting requires that you look at your PC holistically. It
might appear, for straightforward faults, that a problem is being caused by a graphics
driver, or that a nonbootable PC might have a faulty power supply. What do you do with
the more complex problems, however, perhaps those that only occur occasionally or
under certain circumstances?
“Mike Halsey’s Holistic Troubleshooting Agency”
Back in 1987, acclaimed science fiction author Douglas Adams—he of the famous
Hitchhiker’s Guide to the Galaxy (Pan, 1979), some Monty Python contributions, and
fondly remembered episodes of Doctor Who—released a novel called Dirk Gently’s
Holistic Detective Agency. The protagonist, the aforementioned Dirk Gently, believed
in the “fundamental interconnectedness of all things,” and used this principle to
solve all manner of difficult and dangerous cases, from messy divorces to missing
cats.
© Mike Halsey 2022
M. Halsey, Windows 10 Troubleshooting, https://doi.org/10.1007/978-1-4842-7471-2_30
771
Chapter 30
Troubleshooting Difficult Problems
Silly an idea as this might be for a novel (though no sillier than Adams’ other novels;
Ed), it’s a sound principle to begin with when troubleshooting PC problems. To give
an example of this, let’s look at a typical PC system (it can be any type of PC), and how
interconnected and interdependent it is on other services and devices. Our typical PC is
connected to, at some point or another, each of the following:
•
Keyboard
•
Mouse
•
Internal or external monitor
•
Internal hard disk
•
External hard disk/NAS drive
•
Power cable(s)
•
Monitor cable(s)
•
Network cable(s)
•
Wireless dongle/aerial
•
USB hub (and cables)
•
Router/switch
•
Telephone socket/cable socket/satellite dish
•
Telephony/cable network
•
Telephone exchange
•
Satellite
•
Data center (with all the PCs, cabling, routers, etc. that entails)
•
Company server (with all the routers, switches, storage, and cabling
that entails)
…to be honest I could continue this list ad infinitum, but you probably get the point
that when troubleshooting a problem on a PC, you might not see that problem contained
within the apps, drivers, and OS structure that we’re typically used to.
772
Chapter 30
Troubleshooting Difficult Problems
Gauging Both Internal and External Factors
I’ll give you a couple of hypothetical scenarios. In the first, a PC user has called tech
support to report a problem. “It’s only intermittent,” he says, only happening very
occasionally. “Right!” you might proclaim, knowing that it’s probably something he’s
doing, or something that’s going on at that specific time. It could be a problem that only
occurs when he runs the payroll software on the PC (so a software error or database
connection failure), when he uses the printer (a driver, configuration, cable, or hardware
fault), or about once a month on a Tuesday (could it be linked to Microsoft’s Patch
Tuesday update cycle for Windows?).
In scenario two, a worker in a busy office has a problem on their PC that’s caused
her to have to stop work. She details the issue she’s having on her PC, but completely
fails to mention that three other people in her office are also having trouble with their
PCs that morning. Those are different problems though, so she didn’t think it was
worth mentioning. When you look at these problems separately, though (Azure AD not
connecting, VPN connection dropping, NAS storage problem, and a PC that is hanging
on a black screen at startup), it’s reasonable to assume that none of the problems are
local to the PCs themselves, but that all of them exist elsewhere on the company network
(a PC hanging on a black screen at startup can sometimes be fixed by temporarily
unplugging its Ethernet cable).
There is also all manner of external factors which can cause problems with PCs:
•
Dust/pet hair collecting in vents and fans, or when a laptop/tablet is
somewhere such as a construction site or the beach.
•
Extreme heat/cold (though modern hardware is extremely resilient
to these).
•
Thick brick or stone walls (these can block Wi-Fi and other radio
signals and frequently annoy people from the United States who
visit Europe).
•
Using the PC at a different location (another office or outside of
the company).
•
Poor cable routing (can lead to snagged and damaged plugs
and cables).
773
Chapter 30
Troubleshooting Difficult Problems
•
Insufficient amounts of available power, or an unreliable electricity
supply, can cause PCs to fail to start, restart periodically, or to shut
down occasionally.
•
Human beings (who really are capable of being complete idiots).
Indeed, one of my all-time favorite phrases from the aforementioned Douglas Adams
is “the problem people face in trying to make something completely foolproof, is that
they frequently underestimate the ingenuity of complete fools.”
Tip Some problems can be caused by the use of poor-quality cabling. Unshielded
twisted pair (UTP) cables are commonly used for networking, as they’re cheap.
Good-quality shielded cables, however, can prevent many of the problems
associated with UTP cables, such as picking up interference from television, radio
and cellular signals, microwave ovens, and powerful motors.
It’s the same when looking for problems internally on the PC as well. I had a problem
on my own workstation PC at one point where the machine was completely and very
suddenly failing to start. There was nothing happening when I turned the PC on, short
of the power light coming on and a faint whirr of some fans. On the face of it, you might
think, as I initially did, that the power supply had failed or that it just wasn’t producing
enough power any more to get the PC going. As it turned out, however, the graphics
card had failed and was causing the entire system to hang in the BIOS. Because I had no
picture though, I couldn’t see the error it was producing.
Another example, this one from a personal friend and former Microsoft MVP awardee
Dustin Harper, is that he was troubleshooting a PC that kept switching itself off after a few
seconds. It transpired that the PC had been dropped, and the power button was pushing
inward, remaining depressed. Releasing the power button rectified the problem.
Using Troubleshooting Tools Together
There are a lot of Windows, Microsoft, and third-party troubleshooting and diagnostic
tools available for Windows 10 and that I’ve detailed throughout this book. Sometimes,
though, you might find that just looking in the Event Viewer, or checking what’s going
on in the Resource Monitor, isn’t enough. You might need to use more than one of these
tools, perhaps even three or four, together at one time.
774
Chapter 30
Troubleshooting Difficult Problems
Using tools in concert with one another such as this can help you get a clearer
picture of what’s going on. Let’s say you have a network problem. It might be caused
by a driver, configuration, cable, or other issues, but the PC is pinging the network and
the connection keeps dropping. With the Task Manager open, you can see the overall
network usage; with the Resource Monitor, you can see exactly what apps are trying to
use the network connection; and with the Event Viewer, you can set up a Data Collector
Set to record warnings, events, and errors on everything those specific and running
services apps are doing.
None of the diagnostic and troubleshooting tools I’ve detailed should always be
used in isolation. You might see a rogue process in the Resource Monitor and not know
what it is. The Task Manager’s Details and Services tabs allow you to right-click a process
name and search online for details of what it might be; see Figure 30-1. In the Details tab,
you can also open its file location on the hard disk. You can then perhaps use Process
Monitor to check the startup and other status of the app or process.
775
Chapter 30
Troubleshooting Difficult Problems
Figure 30-1. You can search online for details about an app or process
Troubleshooting and Repairing Hardware
When it comes to troubleshooting and repairing hardware, there are several important
considerations. The first of these is safe working, not for you (though you don’t want
a PC landing on your foot because the table leg is wonky). If you are working on any
electronics or electrical equipment, you should also follow these simple rules:
1. Disconnect the equipment from wall power.
2. Remove any trailing or dangling cables.
3. Use an antistatic wristband; see Figure 30-2.
776
Chapter 30
Troubleshooting Difficult Problems
Figure 30-2. An antistatic wristband can protect delicate electronics
The latter is very important, as modern electronics can have components that run on
microvolts and components just a few nanometers across. Any static electricity you have
on your person, which can be picked up from nylon carpets, clothing, metal surfaces,
or Christmas jumpers (if you’ve ever rubbed a balloon on one), can have a profoundly
damaging effect on hardware.
There are also the obvious rules to follow for putting the hardware on a safe and
stable surface, keeping any unnecessary tools and equipment out of the way, and
keeping the equipment away from water or any other liquids.
Note Many laptops and tablets these days are seemingly unrepairable,
being sealed thin units with no obvious way into the case. iFixIt, found at
www.ifixit.com, has repair guides for many of these devices, and they also
sell dedicated repair toolkits that can include custom tools required for some
devices from companies such as Apple. You should note, however, that opening
these devices will void any manufacturer’s warranty. One thing that is very helpful
if you are looking to purchase new PCs and technology is that iFixIt also provides
Repairability Scores for tech.
Minimal Boot Configuration and Jumpstarting PCs
I mentioned earlier in this chapter that I had a problem on my own workstation PC a
while back, where the PC wouldn’t start at all. The lights would come on and the fans
would spin up, but nothing else happened.
777
Chapter 30
Troubleshooting Difficult Problems
Initially, I thought it might be the power supply that was at fault. Power supplies fail
more than any other piece of hardware due to the heat they build up, their fan(s), and
how much work they have to do. It turned out, however, that it was the graphics card,
actually one of two in an SLI configuration, which had blown up and was causing the
system to hang on the BIOS.
I didn’t have a picture on my monitor (as the motherboard didn’t have its own
graphics output), so I couldn’t see that the BIOS was hanging but was able to figure out
the problems caused by using a minimal boot configuration. So, what is this, and how
does it work?
Minimal boot configuration means stripping a PC’s hardware down to the absolute
basics and seeing what works and what doesn’t. Disconnecting all the optical and
hard disk drives, except the one on which Windows 10 is installed, removing all but
one memory card, and removing the graphics card (if your motherboard has onboard
graphics) and any PCI expansion cards can result in a PC that requires considerably
less power to operate. This can be a good way to test both the power supply, which
can produce less power as it gets older, just like a motor engine, and also individual
components.
You can then try each memory card in turn (remembering to power down the PC
when you switch components, obviously), different graphics cards, and expansion cards,
and maybe even swap out the power supply for another.
Note Jumpstarting a PC is the process of using the power supply from one PC
to temporarily replace the PSU in another. You will probably need to physically
unscrew the power supply from the “loan” PC, but then might only need to plug in
its motherboard plugs to the PC you wish to test.
It was using this minimal boot configuration that I was able to quickly diagnose
the problem with my workstation and trace it to one specific graphics card, which had
spectacularly failed.
778
Chapter 30
Troubleshooting Difficult Problems
Summary
Using joined-up thinking and looking at problems holistically can really help when
troubleshooting PC problems. If you’ve been doing PC troubleshooting and repair
for many years, as I have, it’s all too easy to think of the PC as a stand-alone device.
That really isn’t the case anymore, however, as the ecosystem into which our PCs plug
themselves is both extensive and complex.
We’re going to finish this book, though, by going back to the stand-alone principle
and looking at installation of the OS. This will include how to troubleshoot problems in
upgrading a PC to Windows 10 from Windows 8.1 or even Windows 7 if you’re still using
it, and how to nondestructively reinstall the OS, so that in the event of a disaster, you can
save all of the files and documents of the user on the system.
779
CHAPTER 31
Installation and Restore
When Windows 10 first launched into its “free for a year” offer, there were plenty of
horror stories of people getting unstable systems after upgrading from Windows 7 and
Windows 8.1, or from people who couldn’t get the new OS installed at all.
The upgrade process to Windows 10 is actually the slickest and most reliable of any
Windows upgrade process in the past, though it might sometimes be difficult to believe
such a thing. Of the upgrade problems that people had, the faults, I’m sorry to say, were
with the end users and the hardware and software makers. If you have a completely
clean installation of Windows 7 or Windows 8.1 and upgrade it to Windows 10, you’ll get
a completely clean and fully working installation.
Sadly, hardware driver writers are almost always very slow to update their drivers
when changes made to the underlying OS require such updates. The same is true too of
many software houses. Then, you get the end user who wants to use really old versions
of software. In many cases this is perfectly understandable and justifiable. I still use
Microsoft PhotoDraw 2000 v2, as I’ve never found anything as powerful yet easy to use,
and many people still like to use Microsoft Money. Then, there are a great many thirdparty apps that are out of support.
Many apps are still in support, however, and I know of people who are still using
early versions of CCleaner as they just don’t like having to update software all the time.
Again, this is understandable to a certain extent, and it’s great that the Windows Store
updates apps silently and automatically in the background.
So in short, I’m not defending Microsoft’s practices during this first free upgrade
year, as many of the tactics employed to get people to upgrade bordered on underhand
trickery. Upgrade failures with Windows 10 are very rarely the fault, or completely the
fault though of Microsoft.
This doesn’t mean that problems don’t occur, and I want to spend some time in
this last chapter looking at how these problems can be fixed, and to show you how to
nondestructively refresh or reinstall Windows 10 if there isn’t an image backup already
available on the PC.
© Mike Halsey 2022
M. Halsey, Windows 10 Troubleshooting, https://doi.org/10.1007/978-1-4842-7471-2_31
781
Chapter 31
Installation and Restore
Troubleshooting the Windows 10 Upgrade
It’s common when upgrading a PC to Windows 10, to do this by downloading the
Windows 10 Upgrade Tool, which is available to download from www.microsoft.com/
software-download/windows10. This will allow you to purchase an upgrade license, if
necessary, and upgrade in place from Windows 7 or Windows 8.1 to Windows 10.
What happens occasionally is that the upgrade process hangs completely, reporting
a “can’t install Windows 10” or similar error. By this time, it’s already downloaded 3GB
of Windows 10 files, and if you try to run the tool again, you’re still presented with the
same error, as it might not be able to download the files again afresh. There is a simple
fix for this, however. This tool creates a $WINDOWS.~BT folder and can also create a
$Windows.~WS folder in the root of your C: drive (see Figure 31-1), and it is to this folder
that the downloaded files are placed. You may also or instead see a Windows10 Upgrade
folder. If you are having trouble with the Upgrade Tools, you can delete these folders and
begin your download of Windows 10 again.
Figure 31-1. The Windows 10 Upgrade Tool creates a $WINDOWS.~BT folder
Tip If you are upgrading a PC with only a very small amount of storage, and the
Disk Cleanup Wizard is not freeing up enough space for the Windows 10 download,
you can use the Upgrade Tool with an external USB Flash Drive, though you may
also need an on-the-go (OTG) cable to connect this to the PC. The installation
files will be downloaded to this USB drive, but bear in mind that your backup copy
782
Chapter 31
Installation and Restore
of Windows 7 or Windows 8.1 will also be placed on the USB drive. This means
that you should not delete the contents of the Flash Drive until you are absolutely
certain that there are no problems with Windows 10 on that device and that you
will not need to roll back to your previous OS.
Installing Windows 10
Not everybody wants to upgrade their PC systems to Windows 10, however. Many
people, including myself, see the benefits in performing a clean installation of the
OS. There’s also the plain fact that you might have been using Windows 10 for some
years already (the chances of that given that you’re reading this book are fairly high),
and will need to reinstall it at some point. This might be because you’ve encountered a
massive problem with the OS that can be solved only by a complete reinstall.
Obtaining Up-to-Date Installation Media
One of the problems with every version of Windows is that you would install the OS from
your original installation CD or DVD, and then you’d have months, perhaps even years,
of updates and patches to install. This could take days, and if you only had a Windows 8
disk, you’d then also had to perform the major upgrade to Windows 8.1. All of this was a
real pain.
With Windows 10 being the last major version of the OS (well we thought this would
be the case but “Ta Daa,” you can look forward to buying my new book Windows 11
Troubleshooting (Apress 2022), Microsoft sought to address this, and at the same
time address the fact that so many people never kept or would lose their installation
DVD. There’s also the fact that if you upgraded in place from Windows 7 or Windows 8.1
during the first year in which Windows 10 was free, you wouldn’t get physical installation
media anyway.
The Windows 10 Media Creation Tool, available to download from www.microsoft.com/
software-download/windows10, will let you create a USB Flash Drive or an ISO file that can
then be burned to a DVD, from which you can install Windows 10; see Figure 31-2. The best
part is that because this tool downloads Windows 10 from Microsoft’s servers, it will always
download the latest build. This means you’ll never have more than a few months of Windows
updates to install afterward, if at all.
783
Chapter 31
Installation and Restore
Figure 31-2. You can create installation media of the latest Windows 10 build
at any time
Note Where does the Windows 10 Media Creation Tool stand with original
equipment manufacturer (OEM) versions of Windows 10? With all previous versions
of Windows, the product key you had on your PC could be locked to an edition of
Windows you bought from a company such as HP, Dell, Lenovo, and so on, and you
couldn’t install a “regular” copy of Windows with that product key if something
went disastrously wrong.
With Windows 10, you will be able to use the Media Creation Tool with all Windows
10 installations. This is because Windows 10 installations are product key agnostic.
Provided a copy of Windows 10 has been previously activated on that PC, you will
always be able to reinstall Windows 10 on the same hardware.
784
Chapter 31
Installation and Restore
Creating Customized Installation Media
What if you’re in a business environment, however, and need a customized version of
the Windows 10 installation media? There are many reasons why you might want to do
this. At its most basic, you might have bought a job lot of PCs for the business, all with
the same hardware, and you want to embed the appropriate hardware drivers, and
perhaps a series of core apps, into the Windows installation media, to reduce the overall
installation time and Internet bandwidth usage.
You might additionally be on the Enterprise branches for Windows Update, or the
Long-Term Servicing Channel, in which you get feature updates months or even years
after they’re rolled out to all other Windows PCs.
Neither of these scenarios can be used with the Windows 10 Media Creation Tool,
which will always include all the latest feature packs rolled into the installer. So what can
you do to create custom media?
With Windows 10, Microsoft has actually made it very difficult to create custom
installation media, in which you have injected drivers and apps. These are called
“slipstreamed” installers. You will either need access to an online portal such as
my.visualstudio.com, where Microsoft keep downloadable copies of previous ISOs
for Windows versions, the Windows 10 Installation and Deployment Toolkit, or will need
to follow incredibly complex and difficult instructions using the DISM (Deployment
Image Servicing and Management) tool that’s built into the OS.
Fortunately, third parties have stepped in with various solutions that allow you to
create custom installation media. Here I want to talk about just one, a very powerful tool
called NTLite (www.ntlite.com). This utility (see Figure 31-3), of which there is a free
version, can be used to perform a wide variety of tasks.
785
Chapter 31
Installation and Restore
Figure 31-3. NTLite allows you to easily create slipstreamed media
NTLite will let you add drivers, Windows updates, language packs, and apps to your
installation media. Additionally, however, you can use it to remove specific Windows
components, tweak the OS, configure disk partitions in advance of installation (useful if
you want to separate files and documents, or have a separate image backup partition),
automate the installation process, and more besides.
Nondestructively Reinstalling Windows 10
Let’s say then that you’ve encountered a problem that is so bad you have no choice but
to completely reinstall Windows 10 on the PC. The user(s) on the PC, however, will likely
have files and documents on the same partition as the corrupt OS installation (if those
haven’t already been moved to or been stored on a separate partition or hard disk, or
are stored in a cloud service such as OneDrive or Azure AD) that will need to be kept. So
how do you perform a nondestructive reinstallation of the OS?
786
Chapter 31
Installation and Restore
It might seem obvious that you can use your installation media to Upgrade Windows
10 on the PC. You can do this by starting the Windows 10 installer from the desktop. If
you can’t get to the desktop, though, you can seem a bit stuck.
Never fear, however, as there is an easy solution. Start your PC from your Windows
10 installation media, be this a USB Flash Drive or DVD, and click Install as per normal.
When asked if you want to upgrade or perform a custom installation, you won’t be
allowed to click the Upgrade option (this can be selected only by starting the installer
from the desktop). Instead, click Custom: install Windows only (advanced) option (see
Figure 31-4), and when asked on what disk or partition you want to install Windows 10,
choose the partition on which it’s already installed.
Figure 31-4. Do not upgrade Windows if you need a nondestructive installation
787
Chapter 31
Installation and Restore
The difference now is that, if we were performing a clean installation of the OS, we’d
open the disk tools options in the installer and format the partition, or perhaps even
delete the partition and create a fresh one. To nondestructively reinstall the OS, though,
do not format or delete the partition. When you click Next, you will then be told that the
installer has found a previous copy of Windows, which it will move to a Windows.old
folder; see Figure 31-5.
Figure 31-5. You will be informed that a Windows.old folder will be created
Once the Windows 10 reinstallation is complete, you will have a fresh install into
which you will need to reinstall drivers, apps, updates, and so on, but you will also have
this Windows.old folder, in which there will be a Users folder containing all the files and
documents stored on the PC previously, as well as anything else you might have kept
there, such as downloaded files, installers, driver backups, and more besides.
Note In addition to the Windows 10 Media Creation Tool, Microsoft has also
released a Windows 10 Refresh Tool, which can be downloaded from http://
pcs.tv/23dD1AM. This tool works similarly to the Media Creation Tool, but is
intended to help you reinstall Windows 10 nondestructively on PCs where the
currently installed version is unrecoverable.
788
Chapter 31
Installation and Restore
Reset and Fresh Start
Windows 10 also includes two tools (that really are kind of the same thing but are found
in completely different places, for some bizarre reason) which can be used to reinstall
Windows on a PC. Reset can be found in Settings under Update & Security and Recovery.
It will ask if you want to keep [my] files or Remove everything, with the former being a
nondestructive reinstallation of Windows; see Figure 31-6
Figure 31-6. You can Reset your Windows 10 PC
The other option isn’t in Settings at all, but can be found in Windows Security;
search for this in the Start Menu or click the shield icon in the Taskbar notification
center. Navigate to Drive performance & health, and you’ll find an option called
Fresh Start which, on the face of it, does exactly the same thing as Reset, in that it will
nondestructively reinstall Windows while keeping all your files intact; see Figure 31-7.
789
Chapter 31
Installation and Restore
Figure 31-7. Fresh Start is just like Reset, only completely different
So what exactly is the difference between Reset and Fresh Start? Actually it’s very
simple and logical (though why both these options aren’t available in the same damn
tool astonishes me). Refresh uses the current Windows installation, complete with all
updates that are more than 30 days old (to guarantee stability) to reinstall the OS, while
the Fresh Start tool will download a new installation ISO from the Microsoft website
automatically and reinstall from that instead.
This gives both options one advantage over the other. Reset will be quicker overall, as
the install image already resides on your PC, but Fresh Start is most useful in scenarios
where you have an underlying problem with the Windows installation itself.
790
Chapter 31
Installation and Restore
Windows 10 SysPrep
It’s worth spending a short time looking at the SysPrep tool in Windows 10, what it is, and
how you can use it. When you install Windows 10 on a PC, you will be presented with
the Out-of-Box Experience (OOBE). This will ask you for your Microsoft account details,
present you with privacy and other options, and install the core Store apps.
SysPrep can be invoked either at the very beginning of the OOBE experience, by
pressing Ctrl+Shift+F3, or after the OOBE experience from the C:\Windows\System32\
sysprep folder. Once activated SysPrep will present itself on the desktop; see Figure 31-8.
You will now be able to install drivers, make configuration changes, and install apps that
will apply to all users on the PC. Note that you cannot use SysPrep to make changes on a
per-user basis, nor will it allow you to create user accounts.
Figure 31-8. SysPrep allows you to make changes to an OS without changing
the OOBE
791
Chapter 31
Installation and Restore
It’s important to leave the SysPrep window open on the PC when you are configuring
Windows 10. Should you have to restart the PC at any time, you will need to invoke
SysPrep again if you have not restarted the PC through the SysPrep tool itself. When
you’re finished, you can use the SysPrep window to shut down the PC. The next time it
starts, the user who is receiving the PC will get the full OOBE experience. SysPrep can be
a great tool to use then if you are preparing PCs that are purchased by or are to be given
as a gift to other people. It can also be used with third-party imaging software, such as
Symantec Ghost, for making image backups that can then be rolled out across other
machines in a small- to medium-sized business. Note that the Windows Image Backup
system won’t operate in SysPrep.
S
ummary
I always like to end on a happy note, and the thought of giving a PC to somebody as
a present is a very happy one indeed. You’ll probably be asked to support that PC,
however, but throughout this book, I have shown you everything you need to know about
diagnosing and repairing problems on PCs. More importantly, I’ve shown you how to
mitigate and prevent problems from occurring in the first instance. I sincerely hope
you’ve found this book helpful, educational, informative, and authoritative.
More help is available through other books in this Windows and Windows Server
Troubleshooting Series, which you can purchase online at http://pcs.tv/1UADAyk.
These include specialist books dedicated to the Windows Registry, File System,
Installation and Updating, Software and Hardware Compatibility, Malware, and
Viruses, Networking, and Group Policy, through to advanced server topics including
Troubleshooting Windows Using PowerShell, and Troubleshooting BYOD and Mobile
Device Management.
By the time you read this book, we will also have seen the launch of Windows 11, and
naturally I will be writing a Windows 11 Troubleshooting book for Apress to be published
in 2022, so be certain to keep an eye out for it as there are a great many changes to the
newer version of the operating system.
For now, I’d like to thank you for reading. This book has really been a labor of love.
I hope you’ve got as much from it as I have put into it, and now that you know how to
troubleshoot and repair any type of problem on a PC, I sincerely hope you never need to.
792
Index
A
Access Control List (ACL), 748, 749
AccessEnum, 609
Actions panel, 136
Activation key, 269
Active Directory
Explorer (ADExplorer), 615
ADInsight, 616
ADRestore, 616
Advanced query syntax (AQS), 86
Advanced Threat Protection (ATP), 520
Adware, 555
Antimalware software, 210, 516, 524
App & Browser Control, 492
Assessment and Deployment
Toolkit (ADK), 466, 649
Attach Task, 147
Automated Troubleshooters, 127, 128
Automatic teller machines (ATMs), 426
AVG Rootkit Remover, 554
Azure Active Directory (Azure AD), 85
Azure Virtual Desktop, 583
B
Backups, 650, 651
Basic Input, Output System (BIOS),
157, 159
reset, 161, 162
BCDEdit
administrator, 345, 346
data format, 348, 349
examples, 349–351
identifiers, 348
Win+X menu, 344
Bitlocker, 286, 287
encryption, 508, 509
recovery key, 510
Bitlocker To Go, 511, 512
Blue Screens of Death (BSOD), 48, 210,
255, 290–292, 735, 761
Bluetooth, 177, 178, 265, 266
Bomb proofing, PC
firewall policy, 599–601, 603
group policy, lockdown PCs, 588–591
local security policy, 597–599
robust backup strategy, 584, 585
Windows services, 592–597
work from home, 585–587
Bomb-proof PC system, 604
Boot Configuration Database (BCD), 549
Boot partition, recreating/moving
command prompt, 337, 338
create boot files, 341, 342
disk management console,
338, 340, 341
effective repairs, 352–355
installer, 336
Bring Your Own Device (BYOD), 85, 653
C
Cabling, 9
Category/Views panel, 135
© Mike Halsey 2022
M. Halsey, Windows 10 Troubleshooting, https://doi.org/10.1007/978-1-4842-7471-2
793
INDEX
Check Disk (ChkDsk) tool, 741
Cloud systems, 523
Command-line tool, 501, 609, 706, 741
Command Prompt, 204, 210, 212, 707–711
Communications device, 267
Community involvement, 640
Compatibility, 124
Compatibility Troubleshooter, 122
Computer Management Console, 675, 676
Controlled Folder Access, 491
Control Panel, 91, 92
paging file, 94
remote connections, 94
virtual memory, 92
Core isolation, 494
Credential Manager, 496
Custom views, 142, 144, 154
D
Debug, 119
Defragmentation, 114
Delivery Optimization, 88
Deployment Image Servicing
Management (DISM) tool, 743
Details tab, 669
Device drivers
backup/restore, 421
blocking app installation, 411, 413
configuring driver parameters, 420, 421
device manager, 397–399
finding details/information, 414–416
identifying/installing unknown
devices, 400–405, 407
legacy hardware, 406, 408, 409
troubleshooting, 417–420, 422
uninstalling/deleting, 410
Device Encryption, 502–504
794
bitlocker, 504
TPM, 505
without TPM, 506, 507
Device Management, 397, 660
Diagnostic Mode, 528, 530, 531
Diagnostics and Recovery Toolset
(DaRT), 551
Diagnostic tools, 774
Direct Memory Access (DMA), 399
DirectX Diagnostic tool (DXDiag),
678, 679
Disk cleanup, 97
Disk Cleanup Wizard, 105, 106, 109
Disk Management tool, 744
Diskmon, 611
Disk Partition, 743
Distributed Denial-of-Service (DDoS),
159, 519, 638
Domain Name System (DNS), 219,
380, 383
Drive data cables, 200
Dual and multiboot PCs
bitlocker/dual-boot systems, 344
definition, 342
secure boot, 343
DVI cable, 170
Dynamic link libraries (DLLs), 734
E
Ease of Access settings, 86
Edge browser, 109, 110, 245, 521
IE compatibility mode, 245, 246
installation, 249, 250
reset, 247, 248
settings, 246, 247
Education theory, 639
Electrical equipment, 776
INDEX
Encrypting File System (EFS), 344,
497–499, 501, 596, 613
Ethernet network, 233
Event information, 149
Event logs, 139
Event occurrence, 151
Event Trace Log (ETL), 735
Event Viewer, 137, 138, 142
Expansion/graphics cards, 169
Exploit protection, 493, 494
Extensible Markup Language (XML), 735
External factors, 773
External/network hardware, 651
External storage, 79
F
Family Safety dashboard, 37, 486, 487
Fast Start-up, 285
File and folder permissions,
745–748
File backup, 66, 68
File Explorer window, 69, 730
user document, 738
File History, 66–68, 71
File permissions, 262
File store, 261
FileSystemAccessRule
command, 718
File type, 257, 258, 736
Flash Drive, 42
Folder and drive sharing, 754, 755
Fragmentation, 114
G
Get-PhysicalDisk commands, 716
Get-Process command, 721
Get-Service command, 721
Get-WinEvent command, 715
Get-WmiObject command, 716
Globally Unique Identifier Partition
Table (GPT), 743
Graphics processor (GPU), 669
H
Hard disk, 114, 168
Hardware devices, 173
Hardware drivers, 769
HKEY_CURRENT_CONFIG (HKCC), 686
HKEY_LOCAL_MACHINE (HKLM)
SAM, 685
security, 685
software, 686
system, 686
HKEY_USERS (HKU), 686
Hyper-V Manager, 561
networks, 565–567
PowerShell, 570
reset network, 572, 573
VHD, 573–575
boot menu, 575
GUID, 577
VM backups, 568, 569
VM booting, 571
Windows 10, 562–564
I
Improper shutdown, 199
Inherited permissions, 750, 751
Input/Output ports (I/O Ports), 399
Internet, 764, 765
Microsoft Answers site, 767
Microsoft Docs, 766
795
INDEX
Internet Explorer 11 (IE11), 237, 437
caches/database, 242
delete files, 243
disable, 238–240
reset, 243, 244
temporary files, 240, 241
Internet Explorer (IE), 107, 108
clean temporary files, 110
IE11, 109
reset, 111, 112
Internet of Things (IOT), 607
Internet Protocol (IP), 219
Interrupt requests (IRQ), 399, 677, 762
ipconfig command, 389
IT systems, 13
J
Junkware, 555
K
Kaspersky Ransomware Decryptor, 553
Kaspersky Rescue Disk, 553
Keyboards, 170
L
Lightweight Directory Access Protocol
(LDAP), 616
LiveKd, 633
LoadOrder utility, 633
Location information, 255, 256
Log file, 203, 205
LogonSessions, 631
Long-Term Servicing Branch, 125
Long-Term Servicing Channel (LTSC),
88, 413, 425, 437
796
M
Maintaining app/website compatibility
ADK, 466
assistant service, 465
default web browser, 458–461
DPI, 445, 446
IE
IE11 security, 451–453, 455
Microsoft Edge, 450, 456, 458
resetting, 455
Windows 10, 450
internet explorer, 447, 449
Microsoft edge, 449, 450
properties panel, 440
PWAs, 461, 463, 464
3D modeling features, 442
troubleshooter, 441
win32 apps, 438, 442
Windows 10, 443, 444
Windows 365/Windows sandbox,
466, 468
Malware, 516, 638
back doors, 518
bots, 519
forensic, 533
BCD, 549, 550
clean up, 547
color-coded, 539
deactivate, 541–544
identify process, 537
isolate PC, 533
retest PC, 546
rootkit removal, 548, 549
svchost.exe, 540, 541
test results, 544, 545
tools, 538
wi-fi passwords, 534–536
INDEX
keyloggers, 518
macros, 519
manual, 523
offline virus, 523, 524
PC, 516, 517
portable OS, 532
ransomware, 519
rootkits, 519
third-party tools
D7II, 555
DaRT, 551, 552
ESET online/offline, 552
F-secure online scanner, 554
McAfee, 554
Norton tool, 553
online virus remover, 556
RKill, 555
Sophos tool, 553
trojans, 519
UAC, 519
viruses, 518
Malware attack, 649
Managing privacy
app, 470, 471
children, 483, 484
complex password, 477
create password, 474, 475
password rules, 469, 473, 476, 477
Managing users/BYOD PCs
device management, 646, 647
Group Policy, 647
Master Boot Record (MBR), 743
McAfee tool, 554
Memory, 168
Memory Integrity, 495
Micro SD card, 80
Microsoft 365, 130
Microsoft Answers website, 129, 767
Microsoft Docs, 766
Microsoft Edge, 645
Microsoft Management Console (MMC), 133
Microsoft’s Sysinternals suite
files/disk utilities
AccessChk and AccessChk64, 608
AccessEnum, 609
Contig, 609
Disk2Vhd, 610
DiskExt, 610, 611
Diskmon, 611, 612
DiskView, 612
DU, 612
EFSDump, 613
FindLinks, 613
MovieFile/PendMove, 613
NTFSInfo, 614
PsFile, 614
SDelete, 615
ShareEnum, 615
signcheck, 615
network utilities, 615
process utilities
AutoRuns, 622, 623
definition, 622
handle, 624
ListDLLs, 624
Portmon, 625
ProcDump, 625, 626
process explorer, 626–628
process monitor, 629
ShellRunas, 630
VMMap, 630
RegDelNull, 636
registry usage, 636
RegJump, 636
security utilities, 631, 632
system information, 632–634
797
INDEX
Minimal boot configuration, 778
mklink command, 739
MKLINK command, 740
Mobile Device Management (MDM),
85, 654
Motherboard, 166
MSOCache, 730
Murphy’s law, 295
N
National Health Service (NHS), 522
Network and Sharing Center, 213
connections, 223
IPv6 settings, 220
network adapters, 222, 223
network connections, 216–218
network reset, 227, 228
network services, 221
router, 228–230
Wi-fi, 225, 226
Windows 10, 214, 227
Network-attached storage (NAS),
52, 231, 263, 523, 584, 648, 739
Network bandwidth, 215
Network connection, 215
checking status
connection, 361, 362
control settings, 365
Etherner, 358
prioritize Wi-Fi, 368
properties button, 364
real time traffic
information, 360
setting panel, 363
sharing center, 359
troubleshooting, 358
Wi-Fi, 365–368
798
diagnosing problems
Event Viewer, 369, 370
performance monitor, 370, 371
resource monitor,
bandwidth, 371–373
hosts/LMHOSTS/WINS, 382–385
Network and Sharing Center
advanced network configuration
options, 378–381
control panel, 373
discoverability, 374
file explorer, 374
public/private, changing
network type, 375–378
TCP/IP, 385
user profiles, 393, 394
Networking utilities
PsTools, 616–620
TCPView, 620, 621
WhoIs, 621
Network problems, 213
Network Shell (netsh), 390
Network storage, 52
Nonpresent devices, 399
Norton tool, 553
NTFSInfo, 614
O
Obsessive-compulsive disorder (OCD), 9
OneDrive, 71, 72, 74, 130
OneDrive sync engine, 675
On-the-go (OTG), 44
Original equipment
manufacturer (OEM), 784
Out-of-Box Experience (OOBE), 791
Overclocking, 162, 163
Owner group, 752, 753
INDEX
P
Paging file, 94
Partition information, 717
PC hardware, 5
PC monitors, 288, 289
Peer Name Resolution
Protocol (PNRP), 313
Performance Monitor, 671, 672
Data Collector Set, 673
Resource Monitor, 674, 675
Permission inheritance, 749
Personal digital assistants (PDA), 470
Ping, 385
Point-of-sale (POS), 409
Power management, 640, 642–644
PowerShell, 712, 713
disk/file information, 716–718
event log, 714, 716
hardware/software
information, 719–721
services, 721
Windows Update, 722, 723
PowerShell scripting tool, 693, 694
Power supplies, 164
jump-start, 165
PC problems, 164, 165
Printers
individual, 194
install, 180
IP address, 185–187
network, 182, 189
policies, 192, 193
queue window, 195, 196
shared, 190
types, 180, 181
web-type, 188
Problem Steps Recorder
definition, 296
game bar, 300–303
pause record/add comment
buttons, 296
quick assist, 303, 304, 306, 307
screenshots, 298, 299
stop recording, 297
technical details, 300
toolbar, 296
ProcDump, 625
ProgramData, 731
Progressive Web Apps (PWAs), 4, 461
Protocol types, 259
Provisioning package, 658
Q
Quick diagnosis, 199
R
Ransomware, 522, 638, 648
Ransomware protection, 490, 491, 520
Read-Only Memory (ROM), 157
Rear panel sockets, 167
Recovery Console, 694, 695, 707
Recovery Drive, 42, 44
Recovery Options menu, 207, 208
antimalware, 210
automatic restart, 210
boot logging, 209
Command Prompt, 208
debug, 209
low-resolution video, 210
safe mode, 210
startup settings, 209
System Restore, 208
UEFI, 208
799
INDEX
reg.exe command, 692
REG file, 682
Registry backup, 690
create, 690–692
Registry corruption, 269
Registry databases, 695–697
Registry Editor, 531, 532, 684, 688, 689
connect to PC, 697, 698
HKCR, 685
HKCU, 685
HKLM, 685
remote PC, 698–701
third-party utilities, 701
Registry files, 681–683
Registry keys, 688
Registry Value Types, 687
RegJump, 636
Remote Desktop Services (RDS), 585
Repairing hardware, 776
Repairing windows startup
BIOS startup files, 332, 333
BIOS/UEFI, 335
command prompt, 332
UEFI startup files, 333–335
USB flash drive, 331
Repair method, 199
Reputation-based protection, 493
Resource Monitor, 216
RKill, 555
S
Safe Mode, 525, 526
SDelete, 615
Secure Boot, 343, 520
Secure Virtual Machine (SVM), 560
Security Accounts Manager (SAM), 685
Security and Maintenance Center, 13–15
800
automatic maintenance, 19
feedback and privacy, 20
View reliability history, 16–18
Security permissions, 265
Security systems
App and Browser Control, 26–28
defender antimalware, 21–23
device security, 30, 31
firewall, 23, 24, 26
UAC, 28, 29
Semi-Annual Channel (SAC), 88, 425
Serial/Parallel printer, 183
Set affinity, 118
Set priority, 118
Settings panel, 77
accounts, 84
activation, 91
add/remove printer, 78
apps, 84
backup, 90
default app, 80, 81
developers, 91
devices
AutoPlay, 83
printers/scanners, 83
gaming, 85
information about PC, 82
network/internet, 84
personalization, 84
phone app, 83
privacy, 86
recovery, 90
search, 86
storage, 79
time/language, 85
troubleshooters, 90
VPN, 84
Windows Security, 90
INDEX
ShareEnum, 615
ShellRunas, 630
Shell User Folders, 96, 97, 736, 737
Sign-in methods, 33
password manager, 36, 37
Sleeping tabs, 645
Small-form-factor (SFF), 164
Software Development kit (SDK),
735, 761
Solid State Drive (SSD), 92, 157
Sophos tool, 553
Startup apps, 101, 275
power settings, 283
sleep/resume, 280, 282
sleep state, 284, 285
Task Manager, 276
Windows 10 hangs, 277
Windows 10 shuts, 278
Startup Repair system, 201
Store apps, 668
Support app, 768
Surface-mount technology, 166
Symbolic link, 739, 740
Sysinternals tools, 555
Sysmon, 632
SysPrep tool, 791, 792
System File Checker (SFC), 125, 126, 742
System Image Backup
configure, 62, 63
create, 50–52, 54
installation media, 63
restore, 55–57
UAC, 58–60
System Image Backup restore method, 433
System Information panel, 677
System Recovery menu, 201
System Volume Information, 731
T
Task Manager, 116, 121, 665–667, 670
TCP/IP connections
ipconfig, 389, 390
netsh, 390–392
ping, 385
TraceRT, 388
temporary file storage, 735
Third-party hardware drivers, 423
Third-Party Support Sites, 768
Third-Party Support Tools, 769
Thunderbolt devices, 288
Touchscreen laptop device, 287
Trace Route (TraceRT), 388
Troubleshooting, 771
3D features, 121
Trusted Platform Module (TPM), 481–483
Twitter hashtags, 8
Two-Factor Authentication (TFA), 471,
472, 478, 479
U
UEFI system, 45
Unified Extensible Firmware
Interface (UEFI), 157
reset, 161, 162
Uninterruptible Power
Supplies (UPS), 200
Universal Disk Format (UDF), 744
Universal Plug and Play (UPnP)
devices, 399
Universal Serial Bus (USB), 173
Windows 10, 175
work reliably, 174
Universal Web Apps (UWP), 247
Upgrade Tool, 782
801
INDEX
USB cables, 167
USB Flash Drive, 43, 48, 64, 65, 260,
289, 658
USB Type-C, 288
User Account Control (UAC), 11, 28, 58,
119, 159, 248, 489, 515
User Account Folders, 734
User account management, 31
administrators vs. standard users, 32
local accounts vs. Microsoft
accounts, 32, 33
User accounts, 38, 39
User group, 751, 752
User interface (UI), 424
V
Versioning, 523
VGA cable, 170
Virtual hard disk (VHD), 563
Virtualization, 559
Virtual Machines (VMs), 135, 561
Virtual memory, 93
Virtual Private Network (VPN), 601, 654
settings panel, 655
set up, 656
Vista and integrated antivirus (AV), 489
W, X, Y, Z
WhoIs, 621
Wi-Fi dongles, 174
Wi-Fi passwords, 233, 234
Wi-Fi signal, 231, 232
Win32 apps
compatibility setting, 438
definition, 438
properties panel, 438, 439
802
win32 desktop apps, 731
Windows 10, 8, 270
backup, 45
charging cables, 10
hardware problem, 9
networking problems, 11
nonbootable PC, 48
OS installation, 12
reset, 45, 46
software/app problems, 10
startup problems, 12
Windows 10, install
customized media, 785, 786
media, 783, 784
Windows 10, reinstall, 786, 787
nondestructive installation, 787, 788
reset/fresh start, 789, 790
Windows 365 service, 579, 580
Windows Advanced Firewall, 319, 520
Windows\Debug log files
.dmp files, 761, 762
text files, 758
.xml/.etl files, 759–761
Windows Defender, 520
Windows Driver Kit (WDK), 625, 735, 761
Windows Event Collector (wecsvc), 145
Windows Event Viewer, 133
Windows Firewall, 520
Windows Hello, 481
Windows Image Acquisition (WIA), 597
Windows licensing, 269
Windows Media Center, 270
Windows Operating System Folders,
731, 732
Windows partition, 99
Windows Recovery Environment, 706
Windows remote assistance
advanced options, 309
INDEX
desktop feature, 321, 322, 324–328
Microsoft Account, 307
PC, 308
sending/responding, 309–318
third-party remote support apps,
307, 329
usolicited offers, sending, 318, 319, 321
Windows Remote Management
(winRM), 145
Windows Sandbox, 578
Windows Security Center, 489, 490
Windows Server system, 13
Windows Side-by-Side (WinSxS), 762
Windows SmartScreen, 26, 520
Windows Software Development kit
(SDK), 625
Windows Store app, 112
Windows Store Service (WSService), 597
Windows Subsystem for Linux (WSL),
705, 706
Windows Terminal, 723, 724, 726
Windows To Go (WTG), 352
Windows update, 87, 271, 272
log, 735
Microsoft, 424
power loss, 273
reset image, 433–435
search engine, 274
technology, 424
troubleshooting/repairing, 431–433
uninstalling/blocking, 429, 430
updates delivered, 427–429
Windows 10
definition, 425
LTSC, 426
SAC, 425, 426
Windows Virtual Desktop (WVD), 4
Windows Virus & Threat Protection, 520
Windows Vista system, 5
Work Folders, 662, 663
Workplace Join, 657, 658
Device Management, 660
exchange account, 660, 661
Microsoft 365/Microsoft Azure,
661, 662
Provisioning package, 658, 659
WSReset app, 114
wushowhide.diagcab, 430
803