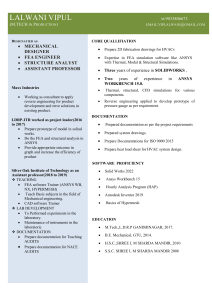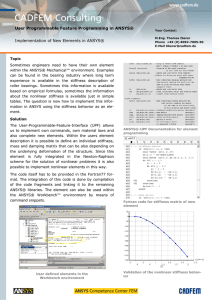ANSYS Workbench User's Guide ANSYS, Inc. Southpointe 275 Technology Drive Canonsburg, PA 15317 ansysinfo@ansys.com http://www.ansys.com (T) 724-746-3304 (F) 724-514-9494 Release 12.1 November 2009 ANSYS, Inc. is certified to ISO 9001:2008. Copyright and Trademark Information © 2009 SAS IP, Inc. All rights reserved. Unauthorized use, distribution or duplication is prohibited. ANSYS, ANSYS Workbench, Ansoft, AUTODYN, EKM, Engineering Knowledge Manager, CFX, FLUENT, HFSS and any and all ANSYS, Inc. brand, product, service and feature names, logos and slogans are registered trademarks or trademarks of ANSYS, Inc. or its subsidiaries in the United States or other countries. ICEM CFD is a trademark used by ANSYS, Inc. under license. CFX is a trademark of Sony Corporation in Japan. All other brand, product, service and feature names or trademarks are the property of their respective owners. Disclaimer Notice THIS ANSYS SOFTWARE PRODUCT AND PROGRAM DOCUMENTATION INCLUDE TRADE SECRETS AND ARE CONFIDENTIAL AND PROPRIETARY PRODUCTS OF ANSYS, INC., ITS SUBSIDIARIES, OR LICENSORS. The software products and documentation are furnished by ANSYS, Inc., its subsidiaries, or affiliates under a software license agreement that contains provisions concerning non-disclosure, copying, length and nature of use, compliance with exporting laws, warranties, disclaimers, limitations of liability, and remedies, and other provisions. The software products and documentation may be used, disclosed, transferred, or copied only in accordance with the terms and conditions of that software license agreement. ANSYS, Inc. is certified to ISO 9001:2008. U.S. Government Rights For U.S. Government users, except as specifically granted by the ANSYS, Inc. software license agreement, the use, duplication, or disclosure by the United States Government is subject to restrictions stated in the ANSYS, Inc. software license agreement and FAR 12.212 (for non-DOD licenses). Third-Party Software See the legal information in the product help files for the complete Legal Notice for ANSYS proprietary software and third-party software. If you are unable to access the Legal Notice, please contact ANSYS, Inc. Published in the U.S.A. Table of Contents Getting Started in ANSYS Workbench ............................................................................................................ 1 The ANSYS Workbench Interface ............................................................................................................. 1 Toolbox ............................................................................................................................................ 2 Project Schematic ............................................................................................................................. 4 Systems and Cells ....................................................................................................................... 5 Types of Cells ........................................................................................................................ 6 Understanding Cell States ..................................................................................................... 8 Context Menu Options ............................................................................................................. 11 The Toolbar and Menu Bar .............................................................................................................. 16 File Menu ................................................................................................................................. 17 View Menu ............................................................................................................................... 18 Tools Menu ............................................................................................................................... 19 Units Menu ............................................................................................................................... 19 Help Menu ............................................................................................................................... 20 Other Views .................................................................................................................................... 20 Using the Chart View ...................................................................................................................... 22 Chart Types .............................................................................................................................. 22 Setting Chart Properties ............................................................................................................ 23 Chart Zoom, Pan, and Rotate ..................................................................................................... 25 Using the Triad ......................................................................................................................... 26 Saving a Chart .......................................................................................................................... 26 Working with Units ......................................................................................................................... 26 ANSYS Workbench Options ............................................................................................................. 29 Project Management ................................................................................................................ 29 Appearance .............................................................................................................................. 30 Regional and Language Options ............................................................................................... 31 Graphics Interaction ................................................................................................................. 31 Geometry Import ..................................................................................................................... 32 Journals and Logs ..................................................................................................................... 32 Mechanical APDL ...................................................................................................................... 33 CFX .......................................................................................................................................... 33 FLUENT .................................................................................................................................... 34 Design Exploration ................................................................................................................... 34 Working in ANSYS Workbench .................................................................................................................... 35 Adding Systems to the Project Schematic .............................................................................................. 35 Renaming Systems ............................................................................................................................... 37 Working Through an Analysis System .................................................................................................... 38 Defining Your Simulation Geometry ................................................................................................ 38 Basic Mechanical Analysis Workflow ................................................................................................ 40 Basic Fluid Flow Analysis Workflow .................................................................................................. 40 Creating and Linking a Second System .................................................................................................. 42 Duplicating, Moving, Deleting, and Replacing Systems ........................................................................... 44 Using Journals and Scripts .................................................................................................................... 45 Journaling ...................................................................................................................................... 45 Recording and Playing a Journal ............................................................................................... 45 Using the Command Window ................................................................................................... 46 Scripting ........................................................................................................................................ 46 Project File Management ...................................................................................................................... 47 ANSYS Workbench Files .................................................................................................................. 51 Importing Legacy Databases ........................................................................................................... 52 Release 12.1 - © 2009 SAS IP, Inc. All rights reserved. - Contains proprietary and confidential information of ANSYS, Inc. and its subsidiaries and affiliates. iii ANSYS Workbench User's Guide Software Licensing in ANSYS Workbench .............................................................................................. 55 Using Help ........................................................................................................................................... 55 Working with Parameters and Design Points ............................................................................................... 59 Parameters ........................................................................................................................................... 60 Custom Parameters ........................................................................................................................ 61 Design Points ....................................................................................................................................... 65 Systems ...................................................................................................................................................... 69 Analysis Systems ................................................................................................................................... 69 Electric (ANSYS) .............................................................................................................................. 70 Explicit Dynamics (ANSYS) .............................................................................................................. 71 Fluid Flow (CFX) .............................................................................................................................. 71 Fluid Flow (FLUENT) ........................................................................................................................ 71 Harmonic Response (ANSYS) ........................................................................................................... 72 Hydrodynamic Diffraction (AQWA) .................................................................................................. 73 Linear Buckling (ANSYS) .................................................................................................................. 73 Magnetostatic (ANSYS) ................................................................................................................... 74 Modal (ANSYS) and Modal (SAMCEF) ............................................................................................... 74 Random Vibration (ANSYS) ............................................................................................................. 74 Response Spectrum (ANSYS) ........................................................................................................... 75 Shape Optimization (ANSYS) ........................................................................................................... 76 Static Structural (ANSYS) and Static Structural (SAMCEF) .................................................................. 76 Steady-State Thermal (ANSYS) ......................................................................................................... 76 Thermal-Electric (ANSYS) ................................................................................................................ 77 Transient Structural (ANSYS) ........................................................................................................... 77 Transient Structural (MBD) .............................................................................................................. 78 Transient Thermal (ANSYS) .............................................................................................................. 78 Component Systems ............................................................................................................................. 79 AUTODYN ....................................................................................................................................... 79 BladeGen ....................................................................................................................................... 81 CFX ................................................................................................................................................ 82 Engineering Data ............................................................................................................................ 82 Explicit Dynamics (LS-DYNA Export) ................................................................................................ 82 Finite Element Modeler ................................................................................................................... 83 FLUENT .......................................................................................................................................... 83 Geometry ....................................................................................................................................... 83 Icepak ............................................................................................................................................ 84 DesignModeler to Icepak .......................................................................................................... 89 PostProcessing of Icepak Results ............................................................................................... 91 Thermal Results From Icepak to Mechanical .............................................................................. 92 Icepak in ANSYS Workbench Tutorial ......................................................................................... 93 Mechanical APDL .......................................................................................................................... 104 Mechanical Model ........................................................................................................................ 107 Mesh ............................................................................................................................................ 108 Results ......................................................................................................................................... 109 TurboGrid ..................................................................................................................................... 110 Vista TF ......................................................................................................................................... 110 Custom Systems ................................................................................................................................. 110 Design Exploration ............................................................................................................................. 112 ANSYS Workbench Tutorials ...................................................................................................................... 113 Glossary ................................................................................................................................................... 115 Index ........................................................................................................................................................ 117 iv Release 12.1 - © 2009 SAS IP, Inc. All rights reserved. - Contains proprietary and confidential information of ANSYS, Inc. and its subsidiaries and affiliates. Getting Started in ANSYS Workbench Quick Start The ANSYS Workbench interface is arranged into two primary areas: The Toolbox and the Project Schematic. The Toolbox contains the system templates that you can use to build a project. The Project Schematic is the area of the interface where you will manage your project. In addition, you will see a menu bar and a toolbar with frequently used functions. You can also use context menus, accessible via a rightmouse click, on schematic items, systems, and cells. Context menus provide capabilities to add to and modify projects. Add an analysis or other content to a project by dragging an item from the Toolbox at the left, doubleclicking a Toolbox item, or using the context menu. Select an item in the Schematic by single-clicking. Edit a Schematic cell by double-clicking or by clicking the right mouse button on an item to view its context menu. Try dragging Toolbox or Schematic items to explore different ways of building a project. Press F1 at any time for context-specific help, including links to Tutorials. Overview of ANSYS Workbench ANSYS Workbench combines the strength of our core product solvers with the project management tools necessary to manage the project workflow. In ANSYS Workbench, analyses are built as systems, which can be combined into a project. The project is driven by a schematic workflow that manages the connections between the systems. From the schematic, you can interact with applications that are native to ANSYS Workbench (called workspaces), and you can launch applications that are data-integrated with ANSYS Workbench, meaning the interface remains separate, but the data from the application communicates with the native ANSYS Workbench data. Native workspaces include Project Schematic, Engineering Data, and Design Exploration (Parameters and Design Points). Data-integrated applications include the Mechanical APDL application (formerly ANSYS), ANSYS FLUENT, ANSYS CFX, the Mechanical application (formerly Simulation), etc. The ANSYS Workbench Interface The ANSYS Workbench interface consists primarily of a Toolbox region, the Project Schematic, the Toolbar, and the Menu bar. Depending on the analysis type and/or application or workspace, you may also see other windows, tables, charts, etc. One way to work in ANSYS Workbench is to drag an item such as a component or analysis system from the Toolbox to the Project Schematic or to double-click on an item to initiate the default action. You can also use the context menus, accessible from a right-mouse click, for additional options. You will view your analysis systems -- the components that make up your analysis -- in the Project Schematic, including all connections and links between the systems. The individual applications in which you work will display separately from the ANSYS Workbench GUI, but the results of the actions you take in the applications may be reflected in the Project Schematic. Release 12.1 - © 2009 SAS IP, Inc. All rights reserved. - Contains proprietary and confidential information of ANSYS, Inc. and its subsidiaries and affiliates. 1 Getting Started in ANSYS Workbench The following GUI components are discussed in more detail: Toolbox Project Schematic The Toolbar and Menu Bar Other Views Using the Chart View Working with Units ANSYS Workbench Options Toolbox The ANSYS Workbench Toolbox presents the types of data that you can add to your project. The Toolbox is context-sensitive; as you select different items in the Project Schematic or other workspaces, the contents of the Toolbox may change to reflect the components and actions available to you. When working in other workspaces, such as Engineering Data or Parameters, you can return to the Project Workspace by clicking the Return to Project button on the Toolbar. 2 Release 12.1 - © 2009 SAS IP, Inc. All rights reserved. - Contains proprietary and confidential information of ANSYS, Inc. and its subsidiaries and affiliates. Toolbox When you initially enter ANSYS Workbench, the Toolbox contains the system templates that you can add to your project (including standard and custom templates). To build a project, drag templates onto the Project Schematic or double-click to add a new template. Dragging a template onto the Project Schematic allows you to choose where to place the template, and based on your choice, automatically creates the appropriate data shares and transfers. Double-clicking will always add a new system (or systems) and will never create data shares or transfers with any existing systems. See Working Through an Analysis System (p. 38) for more detailed information on building and linking systems. By default, systems are arranged by system type into one of the following groups: • Analysis Systems (p. 69) -- You will typically use this core set of templates to build your project. Place these templates in the project schematic to create a system or linked systems with all the necessary components (geometry through post-processing) defined and ready to be populated. • Component Systems (p. 79) -- These system templates are generally used as component building blocks of a project and represent only a subset of a complete analysis. For example, use a Geometry system to define your geometry. That system can then be connected to several downstream systems, indicating that the downstream systems share the same geometry source. These system templates also include data-integrated software programs that exist outside ANSYS Workbench as independent applications, allowing you to use ANSYS Workbench to manage your analysis data and files. This feature is useful for products such as the Mechanical APDL application, which uses numerous files during an analysis. • Custom Systems (p. 110) -- Initially, this group contains a selected set of pre-defined coupled system templates. These systems contain more than one system block with predefined data connections. You can also create your own project templates, which will then be stored here. • Design Exploration (p. 112) -- Use these options to perform various Design Exploration studies. When added to the Project Schematic, each of these systems will be connected by a Parameter Set bus bar. Release 12.1 - © 2009 SAS IP, Inc. All rights reserved. - Contains proprietary and confidential information of ANSYS, Inc. and its subsidiaries and affiliates. 3 Getting Started in ANSYS Workbench The individual templates you see under the various Toolbox groups will depend on which products you have installed. If you do not have a product installed, you will not see that product's options in the Toolbox. This document discusses all possible choices. For more information on a product that you see discussed in the documentation but do not see in your Toolbox, please contact your ANSYS, Inc. sales representative. You can also click the View All / Customize button at the bottom of the Toolbox to see a list of all functionality available in ANSYS Workbench. Any items that you select from this list will then appear in your Toolbox. Project Schematic The Project Schematic captures the project and workflow of your project, providing a visual representation of the objects in the project and their relationship to each other. Analyses are shown as systems, which are comprised of individual cells. Links connecting systems represent data sharing or data transfer between the systems. Link endings indicate the type of data sharing or transfer: • Links that end in a squre indicate shared data (see the Geometry link in the following graphic). • Links that end in a circle indicate a transfer of data (see the Solution to Setup link in the following graphic). Additional link types indicate relationships between systems and the parameter set bar: • Links that end in an arrow (from the parameter set bar to a system) indicate that one or more usercontrolled parameter values are passed as inputs to that system's calculations. • Links that end in an arrow (from a system to the parameter set bar) indicate that the specified system calculates one or more output parameter values. • Links with no ending (from the parameter set bar to a design exploration system) indicate that a Design Exploration analysis has been defined that uses the input and output parameters that are represented by the parameter set bar. 4 Release 12.1 - © 2009 SAS IP, Inc. All rights reserved. - Contains proprietary and confidential information of ANSYS, Inc. and its subsidiaries and affiliates. Project Schematic To start a project, drag a template or object from the Toolbox into the Project Schematic or right-click in the Schematic white space and select an analysis type from the context menu. As you build your project, associations and connections will be automatically maintained and updated. When data has changed, use the Update function (available via right-mouse button or from the Toolbar) to update the data for all cells and systems to use. Update is available from the cell, system, or schematic level. Data will update for all components that are upstream of the component from which you issued the update. A project update will update all data in the project. See Working Through an Analysis System (p. 38) for more detailed information on building and linking systems. The following Project Schematic topics are discussed in more detail: Systems and Cells Context Menu Options Systems and Cells Each item that you add to your project from the Toolbox is represented as a system. A system is comprised of individual components called cells. To define the details of a simulation, you generally interact with systems at the cell level. Use a right mouse click to expose a context-sensitive menu of options, called a context menu, specific to that system or cell. Double-click a cell to initiate the default action (shown in the context menu in bold). Via a cell, you might: • launch a data-integrated application or native workspace • add connecting systems, either upstream or downstream • assign input or reference files • assign properties to components of your analysis Each cell has an application or workspace associated with it, such as Engineering Data (a native workspace), or ANSYS FLUENT or the Mechanical application (data-integrated applications). Each cell can have only one application; however, in some cases, multiple cells in a system will be associated with the same application. Icons for each cell indicate that particular cell's state (i.e., needs attention, up-to-date, etc.). See Understanding Cell States (p. 8) for a detailed explanation of states. The example Modal (ANSYS) system shown below has seven cells in different states. To display a quick help panel for the cell, right-mouse click over the blue triangle in the lower right corner of the cell (where available). The quick help will explain any immediate action that needs to be taken and includes links to more detailed help. Release 12.1 - © 2009 SAS IP, Inc. All rights reserved. - Contains proprietary and confidential information of ANSYS, Inc. and its subsidiaries and affiliates. 5 Getting Started in ANSYS Workbench The following Systems and Cells topics are discussed: Types of Cells Understanding Cell States Types of Cells The following types of cells are available in ANSYS Workbench; how you work with them is explained below. Engineering Data Geometry Model/Mesh Setup Solution Results Engineering Data Use the Engineering Data cell with Mechanical systems or the Engineering Data component system to define or access material models for use in an analysis. Double-click the Engineering Data cell, or rightmouse click and choose Edit from the context menu to display the Engineering Data workspace to define material data. For more information, see Engineering Data. Geometry Use the Geometry cell to import, create, edit or update the geometry model used for analysis. Rightmouse click to display the context menu to access these functions. The right mouse button options are context sensitive and will change as the state of your geometry changes. All geometry-specific options are described here; not all will be available at all times. These options are in addition to the common options described in Common Context Menu Options (p. 11) and Transfer Context Menu Options (p. 14). New Geometry Launches DesignModeler, where you can build a new geometry. Import Geometry Select Browse to open a dialog box that allows you to navigate to an existing geometry file, or select a file from the list of recently viewed files. Edit After you have attached a geometry to your system by choosing either New Geometry or Import Geometry, click Edit to open the model in DesignModeler to modify it. Replace Geometry Select Browse to open a dialog box that allows you to navigate to an existing geometry file, or select a file from the list of recently viewed files to replace the currently specified file. Update from CAD Generates an existing CAD geometry using the parameter values as defined in the CAD system. Refresh Reads in all modified upstream data but does not regenerate the geometry. Enabled when the Geometry cell is in the Refresh Required state. Properties Displays a Properties pane where you can select basic and advanced geometry properties. For a detailed description of the options available from the Properties pane, see Geometry Preferences in the Mechanical application help. 6 Release 12.1 - © 2009 SAS IP, Inc. All rights reserved. - Contains proprietary and confidential information of ANSYS, Inc. and its subsidiaries and affiliates. Project Schematic Model/Mesh The Model cell in the Mechanical application analysis systems or the Mechanical Model component system is associated with the Model branch in the Mechanical application and affects the definition of the geometry, coordinate systems, connections and mesh branches of the model definition. When linking two systems, you cannot create a share between the Model cells of two established systems. You can generate a second system that is linked at the Model cell of the first system, but you cannot add a share after the second system has been created. Likewise, you cannot delete a link between the Model cells of two systems. The Mesh cell in Fluid Flow analysis systems or the Mesh component system is used to create a mesh using the Meshing application. It can also be used to import an existing mesh file. Edit Launches the appropriate Model or Mesh application (the Mechanical application, Meshing, etc.) Setup Use the Setup cell to launch the appropriate application for that system. You will define your loads, boundary conditions, and otherwise configure your analysis in the application. The data from the application will then be incorporated in the project in ANSYS Workbench, including connections between systems. For the Mechanical application systems, you will see the following Setup options, in addition to the common options: Edit Launches the Mechanical application with the geometry loaded and with cells mapped to their respective tree locations in the Mechanical application. For CFX systems, you will see the following Setup options, in addition to the common options: Edit Launches CFX-Pre. Import Case Imports an existing case file containing physics data, region and mesh information for your analysis. For FLUENT systems, you will see the following Setup options, in addition to the common options: Edit Launches ANSYS FLUENT. Import Case Imports an existing FLUENT case file. Solution From the Solution cell, you can access the Solution branch of your application, and you can share solution data with other downstream systems (for instance, you can specify the solution from one analysis as input conditions to another analysis). If you have an analysis running as a remote process, you will see the Solution cell in a pending state until the remote process completes. For the Mechanical application systems, you will see the following Setup options, in addition to the common options described earlier: Edit Launches the Mechanical application open to the Solution branch. Release 12.1 - © 2009 SAS IP, Inc. All rights reserved. - Contains proprietary and confidential information of ANSYS, Inc. and its subsidiaries and affiliates. 7 Getting Started in ANSYS Workbench Delete Deletes the Solution and Results cell. Deleting the solution cell makes the system a setup-only system, meaning the system will generate only an input file. It will not solve or post results. The Solution object and below are removed from the Mechanical application tree. For CFX systems, you will see the following Solution options, in addition to the common options: Edit Launches CFX-Solver Manager. Import Solution Displays the Open dialog, where you can specify the CFX Solver Results file to load. When the results file is loaded, the system will display only the Solution cell and the Results cell. Display Monitors Opens the ANSYS CFX-Solver Manager and shows the results of the previous run. For FLUENT systems, you will see the following Solution options, in addition to the common options: Edit Launches ANSYS FLUENT. Import Initial Data Allows you to select an existing FLUENT data file to use for initialization. Results The Results cell indicates the availability and status of the analysis results (commonly referred to as postprocessing). From the Results cell, you cannot share data with any other system. Understanding Cell States ANSYS Workbench integrates multiple data-integrated and native applications into a single, seamless project flow, where individual cells can obtain data from and provide data to other cells. As a result of this constant flow of data, a cell's state can quickly change. ANSYS Workbench provides visual indications of a cell's state at any given time via icons on the right side of each cell. Descriptions of the various cell states follow. Unfulfilled Required upstream data does not exist. Some applications may not allow you to open them with the cell in this state. For example, if you have not yet assigned a geometry to a system, all downstream cells will appear as unfulfilled, because they cannot progress until you assign a geometry. Refresh Required Upstream data has changed since the last refresh or update. You may or may not need to regenerate output data. When a cell is in a refresh required state, you generally have several options: • You can edit the cell and choose to review the unrefreshed data. • You can refresh the data, which will read the upstream data, but will not perform any long running operation. For instance, if the geometry changed, thus placing the Mesh cell in a Refresh Required state, a refresh on the mesh cell would update the geometry without generating a new mesh (which could potentially be a lengthy operation). • Update the cell, which would refresh the data and regenerate any output data. The advantage to simply refreshing a cell rather than performing a full update is that you can be alerted to potential effects on downstream cells before updating and can make any necessary adjustments. This 8 Release 12.1 - © 2009 SAS IP, Inc. All rights reserved. - Contains proprietary and confidential information of ANSYS, Inc. and its subsidiaries and affiliates. Project Schematic option is especially useful if you have a complex system in which an update could take significant time and/or computer resources. Attention Required All of the cell’s inputs are current; however, you must take a corrective action to proceed. To complete the corrective action, you may need to interact with this cell or with an upstream cell that provides data to this cell. Cells in this state cannot be updated until the corrective action is taken. This state can also signify that no upstream data is available, but you can still interact with the cell. For instance, some applications support an “empty” mode of operation, in which it is possible to enter the application and perform operations regardless of the consumption of upstream data. Update Required Signifies that local data has changed and the output of the cell needs to be regenerated. When updating a Refresh Required cell, the Refresh operation will be performed and then the Update operation will be performed. Downstream cells that are currently up-to-date but may be affected by an update will show as Input Changes Pending. Up to Date An Update has been performed on the cell and no failures have occurred. It is possible to edit the cell and for the cell to provide up-to-date generated data to other cells. Input Changes Pending Indicates that the cell is locally up-to-date but may change when next updated as a result of changes made to upstream cells. Refresh to read the latest data or update to recalculate based on the latest data. In addition, the Solution cell for certain solvers (ANSYS FLUENT,ANSYS CFX, the Mechanical APDL application, ANSYS AUTODYN) may support the following solution-specific states. Interrupted Indicates that you have interrupted the solution. This option performs a graceful stop of the solver, which will complete its current iteration and write a solution file. You can use that solution for postprocessing (to look at the intermediate result, for example). You could also elect to continue to solve from that point using the Resume or Update function. Pending Signifies that a batch or asynchronous solution is in progress. Release 12.1 - © 2009 SAS IP, Inc. All rights reserved. - Contains proprietary and confidential information of ANSYS, Inc. and its subsidiaries and affiliates. 9 Getting Started in ANSYS Workbench Note When up-to-date cells are connected to cells in a different type of system, the state of the up-todate cells will change to update required. This behavior occurs because additional files have to be generated to satisfy the newly-added system. For example, if you build a Fluid Flow (CFX) system that is up-to-date, as shown below, and then connect the mesh to a Fluid Flow (FLUENT), the mesh files for CFX Setup are the only files that will have been generated by the update process. After connecting another system to the up-to-date Mesh cell, the Mesh cell transitions to the Update Required state to signify that additional files must be generated in order to satisfy the FLUENT system. The cells already connected to the Mesh cell will transition to the Refresh Required state after the Mesh cell is updated, and updating the project will unnecessarily re-update the previously up-to-date cells (CFX Setup, Solution, and Results). Failure States If a particular action fails, ANSYS Workbench provides a visual indication as well. Failure states are described below. Refresh Failed, Refresh Required The last attempt to refresh cell input data failed and the cell remains in a refresh required state. Update Failed, Update Required The last attempt to update the cell and calculate output data failed and the cell remains in an update required state. 10 Release 12.1 - © 2009 SAS IP, Inc. All rights reserved. - Contains proprietary and confidential information of ANSYS, Inc. and its subsidiaries and affiliates. Common Context Menu Options Update Failed, Attention Required The last attempt to update the cell and calculate output data failed. The cell remains in an attention required state. If an action results in a failure state, you can view any related error messages in the Messages pane by clicking the Show Messages button on the lower right portion of the ANSYS Workbench window. Context Menu Options Context menus are accessed by right-mouse clicking on a GUI component, such as a cell or a link. Context menu options provide capabilities to add to and modify projects. Some context menu options are common across ANSYS Workbench. The standard context menu options that are discussed in this section include: Common Context Menu Options (p. 11) Transfer Context Menu Options (p. 14) System Header Context Menu Options (p. 14) Project Schematic White Space Context Menu Options (p. 15) Link Context Menu Options (p. 16) Common Context Menu Options In addition to the menu items that are unique to each system or cell, some of the options on the contextsensitive menu are available with most systems and cells. They include: Duplicate Creates a new system that is a duplicate of the selected system. All data associated with unshared cells in the system is copied to the duplicate system: all data above the duplicate point is shared; data below the duplicate point is copied. See Duplicating, Moving, Deleting, and Replacing Systems (p. 44) for more information on duplicating systems. Release 12.1 - © 2009 SAS IP, Inc. All rights reserved. - Contains proprietary and confidential information of ANSYS, Inc. and its subsidiaries and affiliates. 11 Getting Started in ANSYS Workbench Update Refreshes input data (see Refresh, below) and generates required output data. Any upstream cells upon which the cell is dependent will also be updated. Update is not possible on a cell if another update is currently running on the cell or on any of the upstream cells. If a project contains multiple design points, this option updates only the current design point. Update All Design Points Performs an update for the selected entry for all design points defined in the Design Point table (available only if Parameters are in use and multiple Design Points exist). Rename Renames the system or cell. Refresh Reads in all modified upstream data but does not necessarily regenerate the outputs of the cell. Quick Help Displays a quick help panel for the cell, if available. Quick help provides a brief description of how to use the cell in its current state. You can also click on the blue triangle (where available) in the lower right corner of a cell to view quick help. Properties Displays applicable cell properties in the Properties pane. Recently Used Lists all recently used files. Two additional items that are available with most context menus are: Clear Generated Data Removes or erases any data that the cell has generated or is to generate and store if any such data is present. This data can include mesh, input files, solver files, etc. Clear may alter the state of the current cell and cells downstream from the selected cell. Reset Removes or erases both input and output data to the cell and sets the cell state back to default. Any reference files are removed. Reset may alter the state of cells downstream from the selected cell. If you have two systems that share cells, reset is not available from the cells that are shared, only from the source (the cell that is being shared from). Important Note For some systems, these two context menu options result in specific behavior depending on the selected cell and in some cases specific system data (such as existing links). Please refer to the following table for specific actions. Cell Data Clear Generated Data Reset Mechanical systems Geometry Clears the geometry source and rests geometry properties to defaults. Model Deletes mesh, input files, and solver files. Cleans results. Closes the Mechanical session (if open) and deletes the .mechdb from disk. System is in a state as if the geometry was never attached. Setup Deletes input and solver files. Cleans results. Deletes any objects under the Environment (like loads and supports). 12 Release 12.1 - © 2009 SAS IP, Inc. All rights reserved. - Contains proprietary and confidential information of ANSYS, Inc. and its subsidiaries and affiliates. Common Context Menu Options Cell Data Clear Generated Data Reset Solution Deletes solver files. Cleans results. Input files (e.g., ds.dat, CARep.xml) are left intact. Set values in "Analysis Settings" back to defaults. Results Cleans any solved results. Solver files are left intact. Deletes any results, probes, or post tools from Mechanical. Setup Imported Temperature: One- way FSI input Cleans imported load and deletes transfer xml file. User specifications (like scoping) are intact. Deletes the Import Load from Mechanical and also deletes CFD result file from disk. State on Setup cell goes to Refresh Required. Setup Imported Temperature: Thermal stress Cleans imported load and deletes transfer xml file. User specifications (like scoping) are intact. No additional action required. Model Link to FE Modeler Deletes SYS.cmdb. No additional action required. Model Link to CFX Deletes SYS.cmdb. No additional action required. Model Link to Mechanical APDL Deletes SYS.cdb. No additional action required. Setup Link to FE Modeler Deletes .mechdb. No additional action required. Setup Link to Mechanical APDL No additional action required (ds.dat is the natural output from the Setup cell). No additional action required. Solution Link to Mechanical APDL No additional action required (file.rst is the natural output from the Solution cell). No additional action required. Deletes ANSYS-generated files (created during Update or Edit). Files added via input links or Add xxx File are left intact. Deletes all files in the APDL System directory and resets any properties (as set in the Property view) back to default. Any schematic input links remain intact and the needed files are copied back into the system upon Refresh. Any manually- added files (Add Input/Reference) will be deleted and removed from Outline view. No additional action required. Deletes .fedb and sets any properties (Properties view) back to default. Mechanical APDL Analysis FE Modeler Model Model Link to Engineering Data Deletes FiniteElementModelMaterials.xml. No additional action required. Model Link to Mechanical Model cell Deletes FEModelerFile.rsx, FEModelerFile.fedb,ACMOFile.dat. No additional action required. Model Link to Geometry Deletes ParasolidFile.x_t. Release 12.1 - © 2009 SAS IP, Inc. All rights reserved. - Contains proprietary and confidential information of ANSYS, Inc. and its subsidiaries and affiliates. 13 Getting Started in ANSYS Workbench Cell Data Clear Generated Data Model Link to Mechanical APDL Deletes ANSYSInputFile.inp. Reset FLUENT Setup Link to imported case and other input files, settings, and possibly other input files Solution Internal, link to initialization data Closes FLUENT session without saving data. Deletes all internal files. Links to imported files are deleted (but file is not deleted.) If Mesh is coming from an upstream simulation Mesh cell, the file is unregistered and might get deleted if the upstream Mesh cell no longer refers to it. All associated input parameters are deleted. Launcher settings are set to default value. Closes session without saving data. Deletes all files currently associated with the cell (latest available solution data). Any schematic input links will remain intact. Closes session without saving data. Deletes all files currently associated with the cell (latest available solution data). Any schematic input links will remain intact. Any imported initial solution data file will be unregistered. (Only link is removed; file is not deleted.) All associated output parameters are deleted. Launcher settings are set to default value. Transfer Context Menu Options In addition, many cells will also include transfer options in their context menu: Transfer Data from New... Creates an upstream system that can provide data to the selected cell. Only those systems that can provide valid data to the selected cell are shown. When you choose a system from the options shown here, that system will appear to the left of the currently-selected system, with all appropriate connections drawn. Transfer Data to New... Creates a downstream system that can accept data from the selected cell. Only those systems that can accept data from the selected cell are shown. When you choose a system from the options shown here, that system will appear to the right of the currently-selected system, with all appropriate connections drawn. Transfer Data options are available only from root cells. If a cell is derived from an upstream cell (for example, when two systems share a geometry), you can transfer data only to/from the originating cell. System Header Context Menu Options The following options are available from the context menu for system headers. Refresh Refreshes all cells in the selected system. Update Updates all cells in the selected system, along with any cells in upstream systems that provide data to them. 14 Release 12.1 - © 2009 SAS IP, Inc. All rights reserved. - Contains proprietary and confidential information of ANSYS, Inc. and its subsidiaries and affiliates. Project Schematic White Space Context Menu Options Duplicate Duplicates all cells. No data will be shared between the two systems. Equivalent to issuing a duplicate on the first cell of the system. Replace with Allows you to switch analysis or solver type for an existing system. This functionality is available only from systems that use the Mechanical application. Valid systems that can replace the existing system are listed in the context menu. Delete Deletes the system from the schematic. You will be prompted to confirm the deletion before any action is taken. Recreate Deleted Cells If cells have been removed from the system by a cell-level delete operation or automatically when a self-contained file is loaded into the cell which renders upstream cells unnecessary (such as importing a case file into a CFX setup system), this operation creates new cells at the points where the previous cells were removed. Rename Renames the system. Properties Displays system properties in the Properties pane. Project Schematic White Space Context Menu Options Right-mouse click on the white space in the Project Schematic for the following options: Resume Resumes design point updates that were pending when the project was closed. This option is available only if the project has design points that are paused due to cells in a Pending state. Refresh Project Refreshes all cells in the project. Reconnect Reconnects to updates that were pending when the project was closed. This option is available only if the project has cells in the Pending state. Upon opening a project, ANSYS Workbench automatically retrieves the data for any completed background update without the need for you to press the Reconnect button. If you decline to save the project before exiting, this solver data will be discarded and will not be accessible in future ANSYS Workbench sessions. Update All Design Points Performs an update for the selected entry for all design points defined in the Design Point table (available only if Parameters are in use and multiple Design Points exist). Update Project Refreshes input data and generates required output data for all cells in the project. If a project contains multiple design points, this option updates only the current design point. Add to Custom You can set up one or more systems with all appropriate connections that represents a project or collection of systems you frequently work with. Use this option to add this collection to your custom templates for easy reuse. Release 12.1 - © 2009 SAS IP, Inc. All rights reserved. - Contains proprietary and confidential information of ANSYS, Inc. and its subsidiaries and affiliates. 15 Getting Started in ANSYS Workbench New system type... Select a new type of system to add to the project. Systems added in this manner will appear as independent systems with no connections to existing systems. The choices are the same as you would see in the Toolbox. Show Connections Bundled Select this option to show multiple links connecting two systems bundled together in a single link, with a label indicating what cells are connected. For example, if cells 2, 3, and 4 are connected between two systems, the schematic would show a single line connecting the systems, labeled as “2:4” to indicate cells 2-4. This option is off by default. Show System Coordinates Select this option to display the system row and column labels. This option is selected by default. Fit Select this option to resize the systems in the Project Schematic to better fit in the window as it is currently sized. Link Context Menu Options You can right-mouse click on a link to see additional context menu options: Delete Deletes the selected link. Properties Displays detailed information about the link, including the type of link, the origination cell of the link, and the destination cell. Details are shown in the Properties window. The Toolbar and Menu Bar The Toolbar gives you access to some of the most commonly used functions. Click one of the toolbar buttons to perform the following actions: • Open a new or existing project • Save a project under the same name or a different name • Reconnect to updates that were pending when the project was closed. This option is available only if the project has cells in the Pending state. • Refresh a project • Update the project • Imports a legacy database • Set your workspace to compact or full mode • Return to the standard project workspace view (from a different workspace view) In addition, if you are using parameters and design points in your project, you may see additional Toolbar functions: • 16 Resume design point updates that were pending when the project was closed. This option is available only if the project has design points that are paused due to cells in a Pending state. Release 12.1 - © 2009 SAS IP, Inc. All rights reserved. - Contains proprietary and confidential information of ANSYS, Inc. and its subsidiaries and affiliates. The Toolbar and Menu Bar • Update all design points in a project that are in an Update Required state. This option is available only when the project contains multiple design points. • Project indicator to indicate that the project workspace is currently active. The Menu Bar gives you access to: File Menu View Menu Tools Menu Units Menu Help Menu File Menu From the File menu, you can manage your project files: New Open a new project. Open Open an existing project that had been saved previously. If you already have a project open, this action will close the current project. Save Saves the current project. If the current project has already been saved, this action will save any changes to the current location. If the current project has not already been saved, you will be prompted to specify a name and location for the file. Save As Saves the current project under a different name and/or location. You will be prompted to specify the name and location for the file. Import Imports a legacy database and converts it to the appropriate system(s) in the current project. You can use this option to assemble multiple legacy databases into a single project. Archive Generates a single archive file that contains all project files. This archive will include the project file and all files in the project name_files directory with a few additions/exceptions that you can specify: • result/solution items • imported files external to the project • items in the user_files folder The archive will be saved as a zip file. Previously imported external files from a restored archive directory are treated as internal files if archived again. Restore Archive Restores a previously-generated archive file. After you select the project archive to be restored, you will be prompted for the name and location where the restored file(s) are to be located. After the archive is extracted, the project will open in ANSYS Workbench. You can also extract the archive manually by using an unzip utility, and then opening the .wbpj file. Release 12.1 - © 2009 SAS IP, Inc. All rights reserved. - Contains proprietary and confidential information of ANSYS, Inc. and its subsidiaries and affiliates. 17 Getting Started in ANSYS Workbench Scripting Use this option to record a journal of your session, execute a journal or script, or open a Python command window. Choose one of the following options: • Record Journal: Creates a journal of the ANSYS Workbench session. • Stop Recording Journal: Stops recording of the current session. • Run Script File: Runs a previously-created journal or script. • Open Command Window: Opens a Python command window for issuing ANSYS Workbench commands. You can also select from a list of previously-used journals. For more information on recording journals and creating scripts for reuse, see Using Journals and Scripts (p. 45). Launch EKM Desktop Launches the EKM Desktop product in a separate window. EKM Desktop is a stand-alone EKM offering that is installed with ANSYS Workbench and allows you to manage your simulation files on your local machine. EKM Desktop offers a subset of the functionality provided by the EKM server products, primarily meta-data extraction and reporting on and searching for simulation files. Launch EKM File Transfer Client Launches a client that allows you to connect to an EKM server installation. This option is enabled only if you have previously logged into an EKM server and installed the File Transfer Client. Recently Viewed Files Shows the four most recently-opened projects. Exit Exits and closes ANSYS Workbench. You will be prompted to save any unsaved data. View Menu Use these options to control the window layout. Navigate Windows Shows the Window Navigator, which allows you to select which of the open ANSYS Workbench windows you want to gain focus. Refresh Updates the view. Compact Mode Hides the Toolbox, Menu bar, and Toolbar, leaving just the Project Schematic as a “floating” window. Reset Workspace Restores the current workspace layout to default settings. Reset Window Layout Restores the original window layout. List of Views All ANSYS Workbench GUI views are listed. You can select which view(s) you want to display. Any changes you make to views are carried forward to subsequent ANSYS Workbench sessions. For a detailed description of the individual GUI views listed here, see Other Views (p. 20). 18 Release 12.1 - © 2009 SAS IP, Inc. All rights reserved. - Contains proprietary and confidential information of ANSYS, Inc. and its subsidiaries and affiliates. The Toolbar and Menu Bar Show Connections Bundled Shows multiple links connecting systems as a single link where possible. A bundled connection includes a label indicating the shared cells (e.g., “2-4” indicates that cells 2, 3, and 4 are shared between systems) Show System Coordinates Shows the alphanumeric column and row headings for each system. This option is selected by default. Tools Menu Use these options to update your project and to set your user preferences. Reconnect Reconnects to updates that were pending when the project was closed. This option is available only if the project has cells in the Pending state. Upon opening a project, ANSYS Workbench automatically retrieves the data for any completed background update without the need for you to press the Reconnect button. If you decline to save the project before exiting, this solver data will be discarded and will not be accessible in future ANSYS Workbench sessions. Refresh Project Refreshes all cells in the project that are in a Refresh Required state. Resume Resumes design point updates that were pending when the project was closed. This option is available only if the project has design points that are paused due to cells in a Pending state. Update All Design Points Updates all design points in a project that are in an Update Required state. This option is available only when the project contains multiple design points. Update Project Updates all cells in the project that are in an Update Required state. License Preferences Opens the License Preferences for User dialog box. Use this dialog box to specify which licenses at your site you want to be able to use, and to specify which licensing method to use. For details on using the License Preferences for User dialog box, click Help in the dialog box or see Software Licensing in ANSYS Workbench (p. 55). Options Defines your preferences for ANSYS Workbench. The preferences you set here are local settings and affect only you. For detailed descriptions of the Options settings, see ANSYS Workbench Options (p. 29). Units Menu Use this menu to select the Units system you want to use. In addition to selecting the Units systems, you can also specify the following: Display Values as Defined The value and unit as defined in ANSYS Workbench or the original source application will be displayed. No conversion information is displayed. Display Values in Project Units The value will be converted for display to correspond to the selected project unit system. Unit Systems Allows you to access the Unit Systems dialog, where you can choose to display any or all of the predefined unit systems. Quantity names and units for each of the predefined unit systems is also shown. You can also define custom unit systems as well. For custom unit systems, you can define the units for each Release 12.1 - © 2009 SAS IP, Inc. All rights reserved. - Contains proprietary and confidential information of ANSYS, Inc. and its subsidiaries and affiliates. 19 Getting Started in ANSYS Workbench quantity name. You can display up to 15 unit systems (any combination of predefined or custom) at a time. For detailed information on working with units in ANSYS Workbench, see Working with Units (p. 26). Help Menu Use this option to access help for ANSYS Workbench or to access help for most ANSYS, Inc. products, including Installation and Licensing help. You can also view context-sensitive help and view the version information. Other Views You can also choose to view other workspaces in ANSYS Workbench. From the View menu, select any of the following views: • Toolbox • Toolbox Customization • Project Schematic • Files • Properties • Outline • Table • Chart • Messages • Progress • Sidebar Help Toolbox, Project Schematic, and Sidebar Help are described elsewhere in the help. The remaining views are described here. Toolbox Customization Select this view to see a list of all functionality available in ANSYS Workbench. Any items that you select from this list will then appear in your Toolbox. Files Select this view to see a list of all files associated with the project. You will be able to see the name and type of file, the ID of the cell the file is associated with, the size of the file, the location of the file, and other information. Files added to the project will appear here. Files deleted from the project will be shown in red and will be marked with a “Deleted” icon. To remove deleted files from the Files view, right-mouse click on the line containing the deleted file and select Remove filename from List from the context menu. Use the Ctrl key to select multiple lines. Right-mouse click any of the cells and select Open Containing Folder to open the folder containing that file. You can then see the file(s). In most cases, you should not edit, add, or delete a file from this location. ANSYS Workbench will not recognize or be aware of any changes that you make directly in the file system (such as adding or removing a file). However, if used with caution, this can be a useful way to edit files such as application input files (e.g., the Mechanical APDL application input files). You can also select File Type Filter to choose which types of files you want to appear in the Files pane. 20 Release 12.1 - © 2009 SAS IP, Inc. All rights reserved. - Contains proprietary and confidential information of ANSYS, Inc. and its subsidiaries and affiliates. Other Views From the drop-down menu on each column title, you can choose different sorting options. Properties You can view properties on systems, cells, and links. The specific items shown in the Properties pane will differ depending on the component. In some cases, the Properties pane displays basic information about the component, and this information cannot be modified from the Properties pane. For example, if you choose to view Properties on a link between systems, you will see a short list of connection properties, including type and the from/to cell identifiers. None of these items is editable. In other cases, the Properties pane displays detailed information, some or all of which is editable. For example, if you choose either Edit or Properties from the Vista TF Setup cell, you see a fully-editable list of properties. For more information on the specific Properties pane you are working in, choose Quick Help for the cell from which you selected the Properties pane. If the Properties pane has detailed information available, you will see a link to that information from the Quick Help. Not all cell Properties panes have detailed information available, especially those with minimal Properties content. Outline Select this option to display the Outline pane for the selected system. Outline data is available for parameters, Design Exploration, and Engineering Data systems. You can also view the Outline pane by double-clicking on the parameter bar or a Design Exploration system, or by right-mouse clicking and selecting Edit from the context menu for those systems. Table If you use the Close button on the view header to close the table pane when it is visible (for example, when editing Parameters, Engineering Data, or Design Exploration systems), use this menu option to restore it. Some tables are editable and some are not. In general, if you can add a new row, you will see an asterisk (*) in the last row. If a cell is editable, you will be able to double-click in the cell to select the content and change it. In some tables, columns may include a drop-down menu of additional actions that are available for that column. Tables for different applications and different purposes will have different features and behavior. Please see your application documentation for details on using tables in your specific application. Chart If you use the Close button on the view header to close the chart pane when it is visible (for example, when editing Parameters, Engineering Data, or Design Exploration systems), use this menu option to restore it. For more information about using charts, see Using the Chart View (p. 22) Messages This option displays the Messages pane, where you can view any messages you have, such as error and warning messages, solver messages, status messages, etc. During any update (cell, system, project, design point, multiple design point), any messages that are generated will be displayed in the Messages pane. The Messages pane will open automatically if an error message occurs during an update, but in other situations you will need to open it manually. You can also display the Messages pane by clicking the Show Messages button on the lower right portion of the ANSYS Workbench window. Progress Use this option to view the progress bar during an update. You can also view the progress of an update by clicking the Progress button on the lower right corner of the ANSYS Workbench window. To interrupt an update process, click the Interrupt button on the Progress window. The actual interrupt will occur the next time the running process decides it is interruptible, which can at times be a non-trivial delay. Not all views are available as embedded in every workspace. However, you can “undock” some panes by double-clicking on the pane header. This creates a separate window containing that pane. Any undocked panes are retained when switching workspaces. For example, if you wish see the Files pane while in the Release 12.1 - © 2009 SAS IP, Inc. All rights reserved. - Contains proprietary and confidential information of ANSYS, Inc. and its subsidiaries and affiliates. 21 Getting Started in ANSYS Workbench Parameter workspace, undock the File pane before switching to the Parameter workspace. To redock the pane, click the arrow in the upper right corner of the undocked window and select Dock. When you dock a pane, it will return to its normal workspace, which may not be visible in your current view. Using the Chart View The Chart view is available for native Workbench applications. Applications can display data using a number of different basic chart types. All charts will have display properties that can be edited. The following chart topics are discussed: Chart Types Setting Chart Properties Chart Zoom, Pan, and Rotate Using the Triad Saving a Chart Chart Types Although the content of a chart will be tailored to the application that is displaying the chart, there are a standard set of charts that you might see in workbench. These include: XY Plot Lines, points, steps, bars, splines, scatter, or shaded regions can be plotted. XYZ Plot Lines, points, bars, lines, splines, scatter, or surfaces can be plotted. Pie Chart Displays multiple variables as corresponding segments in rings on the pie. Spider Chart Similar type of display as the pie chart, in multiple dimensions. Good for displaying between 3 and 10 variables. Can usually be displayed as a Parallel Coordinate plot also. Parallel Coordinate Plot Provides a graph to display variables (design points, etc.) using parallel Y axes to represent all of the inputs and outputs. Selecting an axis allows you to filter the variables shown by dragging the arrows at the ends of the axis (variables with points outside of the axis range will be eliminated from the chart). Can usually be displayed as a Spider chart also. Correlation Matrix Allows you visualize how closely the various input and output parameters are coupled. The strength of correlation is indicated by color in the matrix. 22 Release 12.1 - © 2009 SAS IP, Inc. All rights reserved. - Contains proprietary and confidential information of ANSYS, Inc. and its subsidiaries and affiliates. Using the Chart View Note If one of the variables to be displayed in a pie chart has no values associated with it, a ring like the outer one in the image below will appear for that variable. Setting Chart Properties Each chart has properties that can be set for the chart data, and properties that can be set for the chart display. The chart data properties should be discussed in the help for the individual applications that are displaying the chart. This section will talk about the chart display properties, which should be common to charts displayed by any native Workbench application. The various chart properties will be shown in the Properties view in the workspace. Note Only the properties that are applicable for the current chart type will be displayed when you edit any particular chart component (an axis, for example). Therefore, although a property may be listed in this document under Axis Properties, that property might only appear for one or two chart types, or the property may only appear for continuous or discrete axes. Axis Properties To set axis properties, right click on or outside of an axis and select Edit Properties. The axis properties that are available will depend on whether the chart axis is discrete or continuous. Some of the settings include: • Title – name for that axis (often defaults to variable name) • Title Background Color – background color used for axis name • Show/Hide Grid – if checked, show a grid for this chart axis • Automatic Range – if checked, use automatic scaling for the axis, otherwise use the Range Minimum and Range Maximum, if they fall within the data bounds • Range Minimum – set minimum range of axis • Range Maximum – set maximum range of axis • Is Logarithmic – if checked, set axis scaling to be logarithmic if (linear if unchecked) • Is Usability – if checked, display a line/bar plot of the cross section data in a perpendicular direction to the axis direction Release 12.1 - © 2009 SAS IP, Inc. All rights reserved. - Contains proprietary and confidential information of ANSYS, Inc. and its subsidiaries and affiliates. 23 Getting Started in ANSYS Workbench Legend Properties Legend properties can be set by right clicking on the legend (border or background) and selecting Edit Properties, or can be set as part of the general chart properties. Be sure not to click on one of the legend variables, since the properties for that variable will be displayed, rather than the legend properties. The legend properties include: • Visible – if checked, displays the legend for the chart • Style – displays the legend entries either horizontally or vertically, and allows the legend to be expanded in the same direction, if it provides any benefit (defaults to vertical) • Foreground Color – sets the color of the legend border • Background Color – sets the color of the legend background The legend will default to no background color or foreground color (border). When you hover the cursor over the legend, you should see its borders. You set the background and foreground colors using a color wheel. You can select a new color and apply it, and you can also click More>> and change the Alpha channel to 0 for transparent or 255 for opaque. Note If there are too many entries in the legend, the legend will not display, even if Visible is checked. Variable Properties Variable display properties can be set by either right clicking on the variable plot on the chart and selecting Edit Properties, or by right clicking on the variable name in the legend and selecting Edit Properties. The Properties view will show the display properties available for that variable. The properties, when available, may include the following fields. • Label – name for that variable plot • Display As – selects the type of plot used for the variable • Automatic Range – set automatic determination of variable range on or off • Range Minimum – set minimum range of variable values displayed • Range Maximum – set maximum range of variable values displayed • Allow Filtering – allow filtering on parallel coordinate plot Style Display Properties When plot rendering is controlled per variable, the Style display properties will appear when you edit the variable properties. When plot line rendering is controlled generally rather than per variable (as for spider charts, for example), the Style display properties will appear when you edit the chart properties. 24 • Smoothed Edges – renders lines/surfaces with anti-aliasing set on, such that the line/surface appears to be smooth • Line Style – choose type of line used for plot • Symbol Style – choose type of symbol displayed in plot • Fill Style – choose the fill style for the objects in the plot that use it • Line Colors – sets the color sequence for multiple lines displayed on the chart • Fill Colors – sets the color sequence for sequential symbols or gradient used for plot display • Number of Color bands – when set to 0, the gradient will be a smooth graduation between values, rather than banded , where a single color is shown for a range of values Release 12.1 - © 2009 SAS IP, Inc. All rights reserved. - Contains proprietary and confidential information of ANSYS, Inc. and its subsidiaries and affiliates. Using the Chart View • Relative Bar Width – sets the width of a bar as a proportion of available space [0 - 1], determined by the maximum size bar that can be displayed without overlapping any adjacent bars of the same variable (if other variables appear between bars of this variable, making the bar wider may overlap those intervening variables) • Relative Bar Offset – sets the start position of a bar, proportional to the minimum point where the bar could be placed to the maximum point where the bar could be placed [0 - 1], with the maximum size based on the same criteria as Relative Bar Width • Show Linear Interpolation of Lines – causes the ends of a line plot to extend to the edge of the chart, when the plot is not against a discrete axis • Symbol Outline Colors – sets the color used to outline displayed symbols • Symbol Size – sets the size of displayed symbols in pixels [1 - 16] • Line Width – sets the width of lines (including lines outlining bars), in pixels [1 - 10] Note In most cases, properties are not shown if they are not applicable to the item selected. However, Show Linear Interpolation of Lines is displayed whether the axis is discrete or continuous, but it only applies in cases of continuous axes. The option will have no effect if you set it when the plot is displayed on a discrete axis. Chart Properties Most charts have a few general properties that appear under a Chart entry in the Properties view when you click on the background of a chart and select Edit Properties. When plot line rendering is controlled generally rather than per variable (as for spider charts, for example), the Style display properties will also appear when you edit the chart properties. Chart properties may include: • Title – chart title that appears in the Chart view title bar • Chart Type – allows some charts to be displayed as another chart type • Display Percentages – turns on percentage values on pie charts Chart Zoom, Pan, and Rotate You can manipulate the display of a 3D chart using the zoom, pan, and rotate features. • Zoom by using the mouse wheel or Shift + middle mouse button • Box zoom by using the right mouse button • Pan by using the Ctrl + middle mouse button • Rotate by using the left or middle mouse buttons Pan and rotate by holding down the appropriate key sequence and moving the mouse. There are several ways that you can enlarge or shrink portions of the chart in order to view more or less detail. To zoom the entire chart, click on the chart and use the scroll wheel or Shift + middle mouse button to magnify or shrink the chart. The chart expands or shrinks as you roll the wheel (or move the mouse) toward you or away from you, remaining centered in the view pane. The chart can be panned or rotated when it is magnified. Release 12.1 - © 2009 SAS IP, Inc. All rights reserved. - Contains proprietary and confidential information of ANSYS, Inc. and its subsidiaries and affiliates. 25 Getting Started in ANSYS Workbench To magnify a particular area of a chart, right click and drag a box top to bottom over the area you want to view. The contents of the box you draw will be magnified to fill the chart view, so the smaller the box you draw, the closer the magnification on a particular area. If you right click and draw a box bottom to top over the chart, the chart will shrink to roughly correspond to the size of the box that you've drawn, so a very small box will give you a tiny chart. Using the Triad On three dimensional charts, the triad appears in the lower left corner of the chart view, showing the orientation of the three axes for the current view of the chart. The x axis is red, the y axis is green, and the z axis is blue. There is a light blue ball in the triad that indicates the orientation ISO z axis up position of the chart. If you click on this ball it will set your chart view to be ISO z axis up, fit to window. If you move your cursor around the triad, you will see a yellow arrow appear that shows the direction that corresponds to the position of your cursor (+x, -x, +y, -y, +z, -z). If you click on the arrow, it changes your chart view so that the chart axis indicated by the arrow is facing out. There are several shortcut keys that can be used when you are viewing a 3D chart: • f – fits the chart to the window • x – displays the x+ view, fit to window • y – displays the y+ view, fit to window • z – displays the z+ view, fit to window • i – displays the chart in the ISO z axis up position, fit to window Saving a Chart You can save the chart that you are viewing as a graphic. To do so, right click on the background of the chart and select Save Image As.... In the dialog that appears, you will see a small image of the chart, and can select the Size (resolution) that will be used when saving the chart. Click on the ellipsis button and navigate to the folder where you want to save the file. Enter a file name. You can select either .png or .bmp as the graphic file type. Click Save to select that file path as your save location. Click OK to save the file to the location that you selected, with the resolution that you've selected. Working with Units ANSYS Workbench provides the following unit system functionality: • a set of predefined unit systems that define most commonly used quantity units • the ability to define custom unit systems based on the predefined unit systems • the ability to display the following project data in project unit system: • 26 – engineering data – parameters – charts the ability to share the unit system between different users via Import and Export options Release 12.1 - © 2009 SAS IP, Inc. All rights reserved. - Contains proprietary and confidential information of ANSYS, Inc. and its subsidiaries and affiliates. Units Note Unit settings in ANSYS Workbench are not passed to Fluid Flow analysis systems; to CFX, FLUENT, Results, or TurboGrid component systems; or to FSI: Fluid Flow custom systems. To access the Unit Systems dialog box, choose Units>Unit Systems from the Menu bar. You will see the following: The following options are available from the Unit Systems dialog box: Option Description Sets unit system for active project. Active Project Sets default unit system.This will be default unit system for every project. Default Suppress/Unsuppress Hides/displays unit system menu item. Only 15 unit systems can be unsuppressed and displayed as menu selections. Duplicate Creates a custom unit system based on selected unit system. Delete Deletes unit system.The following unit systems cannot be deleted: • Predefined Unit System • Active Project Unit System • Default Unit System Import Imports units xml file (*.xml). Export Exports unit system in units xml file (*.xml) format. Units A unit system is a collection of the preferred unit for the base, common, and other quantity types. • Base Units: All other units are derived from these units. – Angle Release 12.1 - © 2009 SAS IP, Inc. All rights reserved. - Contains proprietary and confidential information of ANSYS, Inc. and its subsidiaries and affiliates. 27 Getting Started in ANSYS Workbench • • – Chemical Amount – Current – Length – Luminance – Mass – Solid Angle – Time – Temperature Common Units: These are units which are derived from the base units and are typically used as base units for other units. – Electric Charge – Energy – Force – Power – Pressure – Voltage Other Units: Several other units are derived from base and common units. For detail description on how units are used in expressions, see Expressions, Quantities, and Units (p. 61). Predefined Unit Systems ANSYS Workbench offers the following predefined unit systems: • Metric (kg, m, s, °C, A, N, V) (default unit system) • Metric (tonne, mm, s, °C, mA, N, mV) • U.S. Customary (lbm, in, s, °F, A, lbf, V) • SI (kg, m, s, K, A, N, V) • U.S. Engineering (lbm, in, s, R, A, lbf, V) You cannot edit or delete predefined unit systems. ANSYS Workbench also provides the following additional unit systems. These are suppressed by default. • Metric (g, cm, s, °C, A, dyne, V) • Metric (kg, mm, s, °C, mA, N, mV) • Metric (kg, µm, s, °C, mA, µN,V) • Metric (decatonne, mm, s, °C, mA, N, mV) • U.S. Customary (lbm, ft, s, F, A, lbf, V) • Consistent CGS • Consistent NMM • Consistent µMKS 28 Release 12.1 - © 2009 SAS IP, Inc. All rights reserved. - Contains proprietary and confidential information of ANSYS, Inc. and its subsidiaries and affiliates. ANSYS Workbench Options • Consistent BIN • Consistent BFT For a detailed description of unit systems for the Mechanical application, see Solving Units. You can also display values as defined and display values in project units. See Units Menu (p. 19) for more information on using these options. Custom Unit Systems Use the Duplicate option to create a custom unit system based on a predefined unit system. • The default name for the new Unit system is Custom Unit System. You can change the name. • You can change the units for any quantity type from the available list. • The list of units that are available are either consistent with SI or US Customary, depending on the original unit system. This to assure that a consistent unit system can be constructed for solution purposes. • Changing base units can automatically change Common and Other derived units if appropriate. For example, if the mass unit is kg, the length unit is m, and the force unit is N, then changing mass to g and length to cm will automatically change force to dyne. ANSYS Workbench Options Select Tools> Options to set your preferences for ANSYS Workbench. The preferences you set here are local settings and affect only you. Some changes made to the Options settings will take place immediately, but some will not take place until you start a new session. Use the Restore Defaults button to reset to default values the settings visible on the current page; settings on pages that are not displayed will remain unchanged. You can set user preferences in the following categories: Project Management Appearance Regional and Language Options Graphics Interaction Geometry Import Journals and Logs Mechanical APDL CFX FLUENT Design Exploration Project Management File Locations settings: Specify default folders for permanent and temporary file locations. You can specify two Default Folder for Permanent Files The default folder for permanent files controls the location where a project save/open will occur. When you choose a different location for a project via a dialog in the user interface, ANSYS Workbench remembers the folder location for subsequent operations for the rest of the session; however, upon starting a new session, the default will be the location specified here. Release 12.1 - © 2009 SAS IP, Inc. All rights reserved. - Contains proprietary and confidential information of ANSYS, Inc. and its subsidiaries and affiliates. 29 Getting Started in ANSYS Workbench Folder For Temporary Files Controls where temporary files are written. The directory specified here holds project files that are generated before the project is saved. Once a project is saved, files are written to the project directory (see Project File Management for more information). Startup You also specify startup options: • Load News Messages: Indicates if the News messages should be loaded when ANSYS Workbench is started. News messages will appear in the Messages view. The default is to load messages at startup. You must also specify the maximum age, in days, of news messages to load. You can display the messages at any time by using the Show Messages button in the status bar or by choosing View> Messages. • Custom RSS Feed Address: URLs of feeds that are shown in addition to the default ANSYS news feed. Multiple URLs can be specified, separated by a semicolon (;). • Start Remote Solve Manager: Indicates that the Remote Solve Manager should be started when ANSYS Workbench is started. The default is to not start the Remote Solve Manager at startup. • Show Getting Started Dialog: Displays the Getting Started dialog box on startup. The default is to display the Getting Started dialog at startup. Appearance Define the appearance of your workspace, including background graphics, colors, and display defaults. Graphics Style ations only. This option applies to the ANSYS Workbench, DesignModeler, and the Mechanical applic- • Background Style: sets a solid graphic background or a gradient background that varies from top to bottom, left to right, or diagonally. The default is the top to bottom gradient. • Background Color: sets a graphic background color from the built-in color palette. The default color is blue. • Background Color2: sets a second graphic background color from the built-in color palette. The second color is used for gradient background displays. For example, if you want a top-bottom gradient that starts out white and ends up black, Background Color should be set to white and Background Color2 should be set to black. The default color is white. • Text Color: sets the color of all text from the built-in color palette. The default color is black. • Edge Color: sets the color of all edges from the built-in color palette. The default color is black. • Unshared Edge Color: sets the color of all edges that are not touching. This is useful for finding modeling errors in surface body parts. For example, if you see a red line running through the middle of a surface body part, you'll know that the faces on either side of the line do not share an edge, even though it appears that they do. Colors from the built-in color palette are available. The default color is red. • Mesh Edge Color: sets the color of all meshed edges from the built-in color palette. The default color is black. Display These settings control how ANSYS Workbench displays information. • Number of Significant Digits: Sets the number of digits that appear for numbers throughout Workbench. The default is 5 and the range is from 3 to 10. This setting affects only the numbers that are displayed. It does not imply any numerical round off of internal calculations. • Number of Files in Recently Used Files List: Sets the number of files that will appear in both the File menu and the context menus' Recently Used Files lists. The default is 4 files and the maximum number 30 Release 12.1 - © 2009 SAS IP, Inc. All rights reserved. - Contains proprietary and confidential information of ANSYS, Inc. and its subsidiaries and affiliates. ANSYS Workbench Options of files that you can display is 20. If the number specified here exceeds the number of recently used files that are available, the list will show the available number. This setting is applied to the current ANSYS Workbench session. • Beta Options: Allows testing of unreleased ANSYS Workbench features. If selected, beta features will be displayed with the word beta in parenthesis. The default is to not show beta features. Beta features remain untested in this release and therefore are neither documented nor supported and may result in unpredictable behavior. • Text on Toolbars: Allows you to turn the text labels on the toolbars on or off. Labels are on by default. This option applies to the ANSYS Workbench interface, the Mechanical application, FE Modeler, and DesignModeler only. • Connections are Bundled at Startup: Shows connections between systems as a single link. The label will indicate all bundled connections. For example, linked systems that shared Engineering Data, Geometry, and Model cells would show a single link with the notation “2:4”, indicating that cells 2 (Engineering Data) through 4 (Model) are connected. Default is off. This setting defines the initial default for all projects and can be overridden within each project using View> Show Connections Bundled, or by selecting this option from the context menu on the schematic. Use of this option affects only newly created projects. • System Coordinates are Shown at Startup: Shows the system label letters and numbers. Default is on. This setting defines the initial default for all projects and can be overridden within each project using View> Show System Coordinates or by selecting this option from the context menu on the schematic. • Quick Help Icons in System Cells: Shows the Quick Help icon in cells where Quick Help is available. The icon appears as a small blue triangle in the lower right corner of the cell. Default is on. • Word-wrap Text in Tables: Allows text in tables to wrap within the cells. Default is on. Regional and Language Options Language Specify the language to be used for ANSYS Workbench text and messages. You can choose to use English, German, French, or the Operating System default. ANSYS Workbench sets the AWP_LOCALE121 environment variable upon being launched, based on your operating system default or the language specified via this option. You can also manually set the AWP_LOCALE121 environment variable to specify the language. If you manually set the AWP_LOCALE121 environment variable, the ANSYS Workbench user interface will display in the language you specify via the environment variable upon startup. You must exit ANSYS Workbench and start a new session for changes to the language option to take effect. Be aware that not all data-integrated applications may be translated; therefore, you may see some applications' text and messages in English even if you have specified a different language. Graphics Interaction Specify your mouse button behavior, your pan-zoom-rotate behavior, and your selection defaults. The Mouse Button Assignments category includes options for setting the various button controls on the mouse as well as button combinations with the Shift and Ctrl keys. The Pan, Rotate and Zoom category's To Zoom in Closer option allows you set the preference of whether to zoom on a model by moving the mouse in or out. With Dynamic Viewing, if you make a standard view change (such as front, back, left, right, bottom, top, isometric, and Look At Face/Plane/Sketch), a short animation shows the model moving/twisting toward its final pose. Turn off dynamic viewing if you are using an Release 12.1 - © 2009 SAS IP, Inc. All rights reserved. - Contains proprietary and confidential information of ANSYS, Inc. and its subsidiaries and affiliates. 31 Getting Started in ANSYS Workbench older graphics card. The Use Spaceball setting enables the use of the Spaceball 3D import device (not supported in UNIX). The Selection category's Extend Selection Angle Limit sets a limit in degrees for what kind of face and edge angles the system considers "smooth". This affects the Extend to Adjacent and Extend to Limits Extend Selection toolbar buttons in DesignModeler. Extend Selection buttons are also present in the Mechanical application. The default value is 20o and the range is from 0o to 90o. The Angle increment for configure tool sets the angular increment of the Configure tool when defining a joint. Geometry Import Specify your default geometry import options, including 2D/3D, types of bodies, material properties, etc. You can also define advanced options, such as CAD associativity and import behavior. For detailed descriptions of the geometry import options, see Geometry Preferences in the Mechanical application help. Journals and Logs Specify whether to create journal and log files and options associated with each. Journal Files Use these settings to specify if a journal file should be recorded, the directory to which it should be written, and how long to keep the journal file. You can also choose to pause after each command when running a journal file. If you select this option, you can also specify the number of seconds to pause (default is 1 second between commands). ANSYS Workbench writes a journal file (.wbjn) for each ANSYS Workbench session. On Windows, the directory preference defaults to %TEMP%\WorkbenchJournals. On Linux, the directory preference defaults to the following, in order: 1. $TEMP/WorkbenchJournals 2. $TMP/WorkbenchJournals 3. $HOME/.ansys/WorkbenchJournals If you record a session (File> Scripting> Record Journal) for future playback, the same information is written to both the location specified here and to the file specified when you begin recording. Workbench Log Files Use these settings to specify if log files should be written, the directory to which they should be written, and how long to keep them. The log file directory preference change takes effect immediately when the Options dialog is closed. On Windows, the directory preference defaults to %TEMP%\WorkbenchLogs. On Linux, the directory preference defaults to the following, in order: 1. $TEMP/WorkbenchLogs 2. $TMP/WorkbenchLogs 3. $HOME/.ansys/WorkbenchLogs ANSYS Workbench writes two log files for each ANSYS Workbench session. The two files are: UIEventsprocID.log CoreEventsprocID.log 32 Release 12.1 - © 2009 SAS IP, Inc. All rights reserved. - Contains proprietary and confidential information of ANSYS, Inc. and its subsidiaries and affiliates. ANSYS Workbench Options where procID is the process ID of the ANSYS Workbench session. To identify the log file of the most recent session, it is most convenient to sort the directory by date. The log file will contain information that is useful to technical support whenever an error is encountered. Other applications may continue to write log files to their own directories, even if launched from ANSYS Workbench. Mechanical APDL Specify the Mechanical APDL application options: • Startup command line options • Default memory sizes • Number of processors • Default jobname • Default license level • Graphics device • Machine list if using Distributed ANSYS • Start.ans usage • Custom executable path These items are described in detail in the ANSYS Launcher > File Management Tab documentation in the Operations Guide for the Mechanical APDL application. CFX Specify the CFX application options: Set the default initialization option for the solution cell • The option Update from Current Solution Data if possible (the default) causes CFX-Solver to use the previous solution (if this exists) as its initial conditions. If there is no previous solution run, CFX-Solver will use either an upstream solution cell, the Initial Values definitions on the Define Run dialog of CFX-Solver Manager, or the initial conditions from the current state of the Setup cell. • The option Update from Initial Conditions causes CFX-Solver Manager to use either an upstream solution cell, the Initial Values definitions on the Define Run dialog of CFX-Solver Manager, or the initial conditions from the current state of the Setup cell. Set the default update option for the solution cell Controls whether the update proceeds as a Background Task or a Foreground Task (the default). • During a foreground update, the user interface strictly limits what you can do (you cannot edit other cells, save, quit, etc.) • During a background update, the user interface allows other operations and updates on other cells to take place, and you can also save and quit the project. After saving and quitting, the solver run will still continue. You can re-open the project and use the Reconnect button to access data that was put into batch mode. Release 12.1 - © 2009 SAS IP, Inc. All rights reserved. - Contains proprietary and confidential information of ANSYS, Inc. and its subsidiaries and affiliates. 33 Getting Started in ANSYS Workbench Upon opening a project, ANSYS Workbench automatically retrieves the data for any completed background update without the need for you to press the Reconnect button. If you decline to save the project before exiting, this solver data will be discarded and will not be accessible in future ANSYS Workbench sessions. A foreground update that is in progress can be made into a background update by using the Switch Active Solution to Background context menu option. This action will not change the Update Option setting for the next run. Set the location where temporary solution files are located This is the temporary location where CFX-Solver files will be placed during the solving process. FLUENT Specify whether a warning message should appear when solution data exists and you attempt to open ANSYS FLUENT from the Setup cell. When you open FLUENT from the Setup cell, the mesh and settings file associated with the Setup cell are loaded into FLUENT which may or may not be what you want. When this option is selected, the warning dialog is show; the option is selected by default. Design Exploration Specify Design Exploration options. You can set both default options that will be used when new Design Exploration systems are created and general options for all Design Exploration systems that take effect immediately (such as Display Parameter Full Name). For detailed explanation of individual default options, see Design Exploration Options . You can also set local options for Design of Experiments, Response Surface, and Sampling and Optimization. Those options are also described in Design Exploration Options. 34 Release 12.1 - © 2009 SAS IP, Inc. All rights reserved. - Contains proprietary and confidential information of ANSYS, Inc. and its subsidiaries and affiliates. Working in ANSYS Workbench In ANSYS Workbench, you will find system templates, material data, geometry files, and other objects in the Toolbox on the left side of the window. The Project Schematic area will contain the analysis system(s) and projects that you build. You can work with objects in different ways: • Single-click: A single-click simply selects an object and will never modify data or initiate any action. • Double-click: Double-clicking an object will initiate the default action. This feature provides an easy way for users who are familiar with ANSYS Workbench to quickly move through basic or common operations. • Right-mouse click: Use the right mouse button to display a context menu that is applicable to the object selected, and the object's current state. From the context menu, you can select from multiple actions. The default action is shown in bold and is the action that will occur if you double-click the object. • Drag-and-drop: Drag-and-drop is not required for basic interaction, but it offers several advantages over double-clicking or menu selection. The primary advantage is the ability to carefully preview where you want the desired object to be located. A drag operation can have a significant number of alternative targets, depending on context and schematic complexity. Hover over any target location, still without releasing the mouse, to see details of how the target location would be implemented (for example, what components would be share or duplicated). When you've decided which target location is appropriate, release the mouse over that target. Use the Esc key while holding down the mouse button to cancel a drag-and-drop operation. To add a system to the Project Schematic, see Adding Systems to the Project Schematic (p. 35). For options on working with a system or cell, right-mouse click for a context menu specific to that object in its current state. Systems are added to the Project Schematic from left to right, and from top to bottom. All data transfer occurs from left (also called upstream) to right (also called downstream). You cannot transfer data from right to left. Therefore, when placing or moving systems, it is important that you place receiving systems to the right of sending systems. All processing of data (updates, etc.) also occurs left to right and top to bottom. Again, be aware of this order when placing or moving systems. Most systems are defined by three primary attributes: physics type, analysis type, and solver type. ANSYS Workbench uses these attributes to determine valid data transfer and system replacement possibilities. Adding Systems to the Project Schematic ANSYS Workbench offers several ways to introduce new systems to the Project Schematic, primarily: • Double-clicking on the desired system in the Toolbox • Dragging the system from the Toolbox and dropping it into the Project Schematic • Using context menus Release 12.1 - © 2009 SAS IP, Inc. All rights reserved. - Contains proprietary and confidential information of ANSYS, Inc. and its subsidiaries and affiliates. 35 Working in ANSYS Workbench Adding a System by Double-Clicking The simplest way to add a new system to the Project Schematic is to double-click on the desired system in the Toolbox. The selected system will appear in the Project Schematic in a new row, below any existing systems. Adding a System Using Drag-and-Drop You can also introduce a system onto the Project Schematic by dragging a system from the Toolbox (drag while holding down the left mouse button) and dropping it into the Project Schematic. This method offers you the flexibility to preview multiple locations where the system could be added (if available) and choose the best location for that system. The green boxes in the example below indicate possible drop targets when dragging a Static Structural (ANSYS) system from the Toolbox when a Fluid Flow system is already in place. If you move the mouse over one of the drop targets, the box will change to red and text will indicate the result of dropping at that location (as shown below). In cases where you can link the new system to an existing system(s), drop targets are also shown on the appropriate cells in the existing system(s). In the example above, the Geometry and Solution cells of the Fluid Flow system are also possible drop targets. For more information, see Creating and Linking a Second System (p. 42). Adding a System using the Context Menus You can introduce systems to the Project Schematic by using the context menu. Right-click on white space in the Project Schematic (away from any existing systems) and select from the list of New ... Systems options. For example, to introduce a new Static Structural (ANSYS) system, right click on white space in the schematic and select New Analysis Systems > Static Structural (ANSYS), as shown below. 36 Release 12.1 - © 2009 SAS IP, Inc. All rights reserved. - Contains proprietary and confidential information of ANSYS, Inc. and its subsidiaries and affiliates. Renaming Systems To introduce new systems linked to existing systems, right-click on the appropriate cell in an existing system in the Project Schematic and select Transfer Data From New (to create a system upstream of the selected cell), or Transfer Data to New (to create a system downstream of the selected cell) from the context menu. For more information, see Creating and Linking a Second System (p. 42). Naming Your Systems After adding a new system to the Project Schematic using any of the above methods, the name of the system will have focus (it will be highlighted), as shown below. This feature allows you to immediately enter a new name for the system. In general, it is good practice to give the system a name that is meaningful for you (see Renaming Systems (p. 37)). To accept the default name for the system (usually the default name is the same as the system type), press Enter or select any other action in the user interface. In the example shown below, we have entered the name “My Structural Analysis” and then pressed Enter. After you press Enter (either after entering a new name or accepting the default name), the cell in the system that first requires attention (see Understanding States) will have focus. In the example above, this cell is the Geometry cell. By applying focus in this manner, ANSYS Workbench draws your attention to the cell where you will most likely begin working with your system (see Working Through an Analysis System (p. 38)). Renaming Systems In general, it is good practice to give each system a name which is most meaningful for you. When new systems are added to the Project Schematic, the system name initially has focus to encourage you to enter Release 12.1 - © 2009 SAS IP, Inc. All rights reserved. - Contains proprietary and confidential information of ANSYS, Inc. and its subsidiaries and affiliates. 37 Working in ANSYS Workbench a meaningful name. To rename a system that already exists on the Project Schematic, you can either doubleclick on the system name (shown below the System) or right-click and select Rename from the system context menu (right click on the system header, Row 1 in the system, to access the system context menu). The system name will be highlighted as shown below. Type the desired name and press Enter. The example below shows the system renamed to “My Structural Analysis.” Working Through an Analysis System In its most basic use, the ANSYS Workbench process is straightforward: you select the type of analysis you wish to perform from the Analysis Systems group of the Toolbox and add that system to the Project Schematic (see Adding Systems to the Project Schematic (p. 35)). When that system is in place, you work through the cells in the system, generally from top-to-bottom, until you have completed all the required steps for your analysis. In most cases, data flows from top to bottom through the system as well. For example, in a Mechanical system, the geometry must be defined before you can define the model; the Model cell uses the geometry defined in the Geometry cell as its input. Because the workflows for different types of analyses differ to some degree, we have included two typical examples of working with analysis systems: one for a mechanical analysis and one for a fluid flow analysis. Defining Your Simulation Geometry All analysis systems and several component systems, including Geometry, Mesh, and Mechanical Model, begin with a geometry-definition step. You can define the geometry differently depending on the type of simulation you are running. In most cases, you will use the Geometry cell. Via the Geometry cell, you can: • Create geometry from scratch in DesignModeler • Import an existing geometry: – From neutral formats like IGES, STEP, Parasolid, ACIS – From CAD files on disk – From an active CAD session that is already running on the same machine For Fluid Flow simulations, you can also start with an imported mesh or case file; see Basic Fluid Flow Analysis, Starting from an Imported Mesh (p. 41) for details. 38 Release 12.1 - © 2009 SAS IP, Inc. All rights reserved. - Contains proprietary and confidential information of ANSYS, Inc. and its subsidiaries and affiliates. Defining Your Simulation Geometry Specifying Geometry via the Context Menu 1. Right-click the Geometry cell. 2. Choose New Geometry... to launch DesignModeler and create a new model, or choose Import Geometry and browse to an existing CAD model. Alternatively, you can also launch ANSYS Workbench directly from some CAD systems. When doing so, ANSYS Workbench starts with a Geometry system in place and the CAD file already attached. After you have attached or imported your geometry, the state appears as Up to Date, and the icon indicates the type of file imported. Geometry types include: ACIS (.sat) ANSYS Neutral File (.anf) BladeGen (.bgd) CATIA v4 (.model, .dlv) CATIA V5 (.CATPart, .CATProduct) DesignModeler (.agdb) FE Modeler (.fedb) IGES (.iges, .igs) Autodesk Inventor (.ipt, .iam) Autodesk Mechanical Desktop (.dwg) Monte Carlo N-Particle (.mcnp) OneSpace Modeling (.pkg, .bdl, .ses, .sda, .sdp, .sdac, .sdpc) Parasolid (.x_t, .xmt_txt, .x_b, .xmt_bin) Pro/ENGINEER (.prt, .asm) Solid Edge (.par, .asm, .psm, .pwd) SolidWorks (.SLDPRT, .SLDASM) STEP (.stp, .step) Release 12.1 - © 2009 SAS IP, Inc. All rights reserved. - Contains proprietary and confidential information of ANSYS, Inc. and its subsidiaries and affiliates. 39 Working in ANSYS Workbench NX (.prt) Empty Cell If you do not need to make any additional changes to your geometry, you can continue working through the analysis as described in the next sections. If your geometry needs to be modified before continuing with your analysis, you can edit the geometry in DesignModeler. After modifying the geometry in DesignModeler or importing a DesignModeler file, the icon in the Geometry cell will change to a DesignModeler icon. For a file imported and then modified in DesignModeler, you can open the file in DesignModeler, and the DesignModeler model tree will indicate the original source of geometry. After the geometry is defined, you can share it with other systems. See Data Sharing and Data Transfer for more information on sharing geometry systems. Basic Mechanical Analysis Workflow After introducing a new mechanical analysis system to the Project Schematic and assigning an appropriate name, the focus is typically directed to the Geometry cell, because this is usually the first cell in the system that requires user input. You could edit or define material models via the Engineering Data cell, but this example assumes that the default materials will suffice. As noted earlier, you typically work through the system from top to bottom. Use the context menus for each cell to view and select operations that can be performed for that cell. 1. Attach geometry to your system or build a new geometry in DesignModeler. Right click the Geometry cell and select Import Geometry... to attach an existing model or select New Geometry... to launch DesignModeler. For details, see Defining Your Simulation Geometry (p. 38). 2. Define all loads and boundary conditions. Right click the Setup cell and select Edit. Mechanical will open. Set up your analysis using that application's tools and features. For more information on setting up and running specific Mechanical analyses, see Analysis Systems (p. 69). Basic Fluid Flow Analysis Workflow After introducing a new Fluid Flow analysis system to the project schematic and assigning an appropriate name, the focus is typically directed to the Geometry cell, because this is usually the first cell in the system that requires user input. An example of both a CFX and a FLUENT fluid flow system is shown below. 40 Release 12.1 - © 2009 SAS IP, Inc. All rights reserved. - Contains proprietary and confidential information of ANSYS, Inc. and its subsidiaries and affiliates. Basic Fluid Flow Analysis Workflow As noted earlier, you typically work through the system from top to bottom. Use the context menus for each cell to view and select operations that can be performed for that cell. For fluid flow systems, the process is somewhat flexible; you can start from geometry, from an existing mesh, or from an existing case file; each is described below. Basic Fluid Flow Analysis, Starting from Geometry 1. Attach geometry to your system or build a new geometry in DesignModeler. Right click the Geometry cell and select Import Geometry... to attach an existing model or select New Geometry... to launch DesignModeler. For details, see Defining Your Simulation Geometry (p. 38). 2. After your geometry is defined and the Geometry cell shows the green check mark indicating that the cell is up to date, you can proceed to the Mesh cell. Double-click on the Mesh cell or right-click and select Edit to launch the Meshing application. Note that if you want to generate a default mesh, you could also right-click on the Mesh cell and selected Update to generate the mesh in the background without launching the meshing application. When this step has successfully completed, the Mesh cell shows a green check mark indicating an up-to-date state. 3. Double-click on the Setup cell or right-click and select Edit to load the physics pre-processor. If you are working a Fluid Flow (FLUENT) system, the editor will be the FLUENT application. If you are working with a Fluid Flow (CFX) system, the editor will be CFX-Pre. When you have successfully defined your physics, the Setup cell shows a green check mark indicating an up-to-date state. 4. Double-click on the Solution cell or right-click and select Edit to open the associated Solution cell editor. If you are working a Fluid Flow (FLUENT) system, the editor will be the FLUENT application. If you are working with a Fluid Flow (CFX) system, the associated editor will be the CFX-Solver Manger. You can also right-click and select Update to run the solution in the background. When the solution is complete, the Solution cell shows a green check mark indicating an up-to-date state. 5. You can now post-process the resulting solution. Double-click on the Results cell or right-click and select Edit to open the resulting solution in CFD-Post. 6. Once the process has been completed, all cells in the system should show a green check mark indicating an up-to-date state. It is also possible to bypass the Geometry cell, and begin the simulation process by importing a mesh. Basic Fluid Flow Analysis, Starting from an Imported Mesh 1. Right-click on the Mesh cell and select Import Mesh File. In the Open dialog, browse to find your desired mesh file and select Open. The process for CFX and FLUENT differs only in the types of files that are supported (as shown by the options shown in the Files of Type drop-down list). After selecting Open, the Mesh cell will change to Imported Mesh, and will show a green check mark to indicate an up-to-date state. The Geometry cell (which must be unused for the Import Mesh File option to be shown in the Mesh cell context menu) will be deleted from the system (examples shown below for both a CFX and a FLUENT-based Fluid Flow system). Release 12.1 - © 2009 SAS IP, Inc. All rights reserved. - Contains proprietary and confidential information of ANSYS, Inc. and its subsidiaries and affiliates. 41 Working in ANSYS Workbench 2. Double-click on the Setup cell or right-click and select Edit to load the physics pre-processor. From this point, follow the procedure described in Basic Fluid Flow Analysis, Starting from Geometry (p. 41). It is also possible to bypass both the Geometry cell and the Mesh cell and begin the simulation process by importing a case file. Here the process differs slightly for CFX and FLUENT-based systems; each is described below. Basic Fluid Flow Analysis, Starting from an Imported Case File: Fluid Flow (CFX) system 1. Right-click on the Setup cell and select Import Case. In the Open dialog, browse to find your desired case file and select Open. 2. If the Geometry and Mesh cells are unused (empty), then the unused cells are automatically deleted. Note that if either cell has an incoming or outgoing connection, then it is considered used, and will not be deleted. 3. Since CFX supports multiple meshes imported into a single setup cell, if either of the Geometry or Mesh cells contains data, both cells will not be deleted. As a result, both the Mesh generated in the Mesh cell and the mesh imported from the Case file will be combined in CFX-Pre. 4. Once the import is complete, you can double-click Setup cell or right-click and select Edit to start CFXPre. From this point, follow the procedure described in Basic Fluid Flow Analysis, Starting from Geometry (p. 41). Basic Fluid Flow Analysis, Starting from an Imported Case File: Fluid Flow (FLUENT) system: 1. Right-click on the Setup cell and select Import FLUENT Case. Choose either from the list of recently used case files or choose Browse…. 2. A warning dialog informs you that completing this action will result in the deletion of the Geometry and Mesh cells and any associated data. Click OK. 3. After selecting the desired case file, the Geometry and Mesh cells will be deleted from the system. Any existing connections to the Geometry and Mesh cells will also be deleted. From this point, follow the procedure described in Basic Fluid Flow Analysis, Starting from Geometry (p. 41). Creating and Linking a Second System After you have created the first system in the Project Schematic, you can create additional systems. A subsequent system can be either an independent system or a dependent (connected) system that shares information with existing systems. Creating multiple independent systems in the same project is useful if you want to keep the analyses for related but separate components in the same ANSYS Workbench project (for example, two parts of the same vehicle). You may also want to create independent systems if you are analyzing the same model but using different solvers to compare the results, or when you are using different editors on independent yet related data; e.g., the Mechanical APDL application on an independent input file and the Mechanical application on a geometry file that has related origins to the input file of the Mechanical APDL system. Connected systems can be used for sequential physics coupling (e.g., thermal-stress) or for sequential simulation steps, such as a pre-stress modal (stress analysis followed by modal), mode superposition (modal followed by harmonic), etc. 42 Release 12.1 - © 2009 SAS IP, Inc. All rights reserved. - Contains proprietary and confidential information of ANSYS, Inc. and its subsidiaries and affiliates. Creating and Linking a Second System When a second (or subsequent) system is linked to an existing system, ANSYS Workbench generates shares and data transfers between the systems to achieve a compound analysis. In this type of system, the two systems' solutions are interdependent. In other connected systems, specified components (e.g., geometry, Engineering Data) of the original system are shared with another system. However, the two systems are solved independently of each other. To create a second, independent Linear Buckling (ANSYS) system, double-click a template in the Toolbox. A second system will be created on the row below any existing systems, and will contain no links to existing systems. You can also drag a template onto the Schematic to create another, independent system. However, when you drag, you will see all possible drop targets previewed, including linked possibilities. Be sure to drop the template over the preview that best reflects your engineering intent, in this case, create an independent system. To create a second, dependent (connected) system, drag the desired template onto the desired drop location preview and release the mouse button. Depending on the existing system(s), you will have multiple drop targets. Be aware that each drop target results in a different set of connections. For example, selecting the Geometry cell as the drop target will result in a second system that will share the Engineering Data and Geometry data. Selecting the Model cell as the drop target will result in a second system that will share the Engineering Data, Geometry and Model data. The preview for each drop target will indicate how the new system will be connected to the existing one. For example, if you select the Solution cell as the drop target, as shown in the following graphic, the preview will show the text “Share A2:A4 Transfer A6,” meaning that the data for cells A2, A3, and A4 (Engineering Data, Geometry, and Model in the following example) would be shared, and data from cell A6 (in this case, Solution) would be transferred as input to the new system. It is important to review each potential drop target carefully to ensure that you select the target that best suits your needs. Note that in addition to the red, linked drop targets, you can also preview the green independent drop targets. You can also create a connected system by selecting a cell in an existing system and choosing the Transfer Data to New... option on the context menu. You will be able to select from a list of all possible analysis types that can accept data from the selected cell. You can also create an upstream connection by choosing the Transfer Data from New... cell. You will be able to select from a list of all possible analysis types that can provide data to the cell you have selected. When using the Transfer Data options from the context menu, all possible cells will be shared, up to the position of the selected cell. Release 12.1 - © 2009 SAS IP, Inc. All rights reserved. - Contains proprietary and confidential information of ANSYS, Inc. and its subsidiaries and affiliates. 43 Working in ANSYS Workbench Note If you have two systems that share cells, edit and reset are not available from the cells that are shared, only from the source (the cell that is being shared from). Either of the examples shown above will result in the following system: Duplicating, Moving, Deleting, and Replacing Systems Duplicating a System You can duplicate a single existing system by selecting Duplicate from the header cell context menu. All data associated with unshared cells in the system is copied to the duplicate system: all data above the duplicate point is shared; data below the duplicate point is copied. To duplicate multiple, connected systems (the equivalent of duplicating at the Model level with multiple environments in previous releases of the Mechanical application), you must use the Export capability in the Mechanical application to save a .mechdat. Then use ANSYS Workbench's File Import capability to import the .mechdat into your project to create the duplicated set of systems. Note that when a Mechanical system containing Results is duplicated, the results will NOT be copied to the new system. Moving Existing Systems You can move existing systems to another position on the schematic. To move a system, click on the header cell and drag the system to the new location. The preview will indicate possible move locations for the system. 44 Release 12.1 - © 2009 SAS IP, Inc. All rights reserved. - Contains proprietary and confidential information of ANSYS, Inc. and its subsidiaries and affiliates. Journaling Deleting a System context menu. To delete a system from the Project Schematic, select Delete from the header cell Replacing Existing Systems To replace a system, select the header cell and choose a replacement system from the context menu. All systems that can replace the existing system are listed under the Replace With... option. Using Journals and Scripts ANSYS Workbench offers the ability to record the actions you perform via the GUI, which we refer to as journaling. Journals are recorded as Python-based scripts. You can modify these scripts or create new ones, which we refer to as scripting. Together, these capabilities allow you to quickly and easily replay analyses you've already run via recorded journals, as well as to extend functionality, automate repetitive analyses, and run analyses in batch mode. For detailed instructions on using journaling and scripting, as well as a complete list of all available data containers, namespaced commands, and data types, see the Workbench Scripting Guide. Journaling A journal is a record of all operations that have modified data during your session. Based on your Preferences setting, a journal of your full session will automatically be saved to the location you specify (see Setting Journaling Preferences). You can also choose to record part of a session to a journal file, capturing a specific set of actions. Playing back the journal will recreate the recorded actions exactly. Journaling and scripting tools (including recording and playback) are available through the File> Scripting menu and can be performed by anyone using the ANSYS Workbench GUI. • Use journaled sessions to restore work after a crash. • Journals are platform independent and portable, subject to file location consistency between accounts (see File Path Handling in ANSYS Workbench for details on file path handling within journals and scripts). They can be used with any ANSYS installation (release 12.1 or higher). Setting Journaling Preferences You can set journaling preferences such as the default directory where journals will be written and how long to keep a journal file. 1. In ANSYS Workbench, select Tools> Options> Journals and Logs. 2. Select Record Journal Files to have ANSYS Workbench automatically write journal files. 3. Specify the default location where journal files will be written. This is the location that the browser will open in automatically when you choose to begin recording a journal. You will still be able to browse to a different location before saving a particular journal. 4. Specify the number of days to keep a journal file. 5. Specify how long (in seconds) to pause between each command when running a journal file. 6. Click OK to save your settings. Recording and Playing a Journal Follow the steps described below to record a journal and then to playback a journal interactively. To use the command window, see Using the Command Window (p. 46). Release 12.1 - © 2009 SAS IP, Inc. All rights reserved. - Contains proprietary and confidential information of ANSYS, Inc. and its subsidiaries and affiliates. 45 Working in ANSYS Workbench Recording a Journal 1. Launch ANSYS Workbench. 2. Select File> Scripting> Record Journal. 3. Specify the name and location of the journal file and click Save. 4. Use the GUI to work through your analysis as you normally would. 5. Select File> Scripting>Stop Recording Journal. 6. A message appears informing you that you will stop recording. Click OK. Note Not all actions are journaled. Only actions that change project data are journaled. Some examples of actions that are not journaled include: • GUI-only actions, such as: interrupting a Solve operation running in Compact mode launching help (including Quick Help and Sidebar Help) running the View Solver Output option from VistaTF's Solution cell • Actions taken in some data-integrated applications; see Scripting and Data-Integrated Applications. Playing Back a Recorded Journal 1. Select File> Scripting> Run Script File. 2. Select the journal file to be played back and click Open. 3. The previously recorded actions will occur. Using the Command Window The command window allows you to invoke commands, access data entity properties, and invoke data entity and data container methods interactively, one at a time. 1. Select File> Scripting> Open Command Window. 2. Enter the commands you want to run, one at a time. 3. As you enter each command, the appropriate action will occur in the ANSYS Workbench GUI. The Console Window The console window is the same as the command window but is present when running in batch mode to provide a way of working directly with commands outside of the user interface. Scripting A script is a set of instructions to be issued to ANSYS Workbench. The script can be a modified journal, or it can be a completely new set of instructions that you write directly. The creation of scripts requires a general understanding of programming constructs and paradigms. ANSYS Workbench uses an object-based approach, similar to object-oriented programming. 46 Release 12.1 - © 2009 SAS IP, Inc. All rights reserved. - Contains proprietary and confidential information of ANSYS, Inc. and its subsidiaries and affiliates. dp0 Subdirectory For detailed information on using Scripting, see Using Scripting in ANSYS Workbench in the Workbench Scripting Guide. Project File Management ANSYS Workbench’s file management system stores several different files under a single project, using directory trees to organize files relevant to each system and the applications used in the system. When the project file (<filename>.wbpj) is created, ANSYS Workbench creates a project folder named <filename>_files where <filename> is a name you provide. All files relevant to the project are saved within this folder. The primary subdirectories within the project folder are dp0, dpall, and user_files. We strongly recommend that you use caution when directly modifying any of the content in any of the ANSYS Workbench project directories or subdirectories other than user_files. You should work through the ANSYS Workbench GUI to manage your project as much as possible. ANSYS Workbench may not recognize or be aware of any changes that you make directly in the file system (such as adding or removing a file). dp0 Subdirectory ANSYS Workbench designates the active project as design point 0 and creates a dp0 subdirectory that always corresponds to the active project files. For more information on dp0 and design points, see the section dpall Subdirectory and Working with Design Points (p. 48). Within the design point folder are system folders for each system in the project. Within each system folder are folders for each application used in the system (i.e., the Mechanical application, FLUENT, etc.). These folders contain application-specific files and folders, such as input files, model directories, engineering data, resources, etc. System folders for each system type are named as follows. System Type Folder name AUTODYN ATD BladeGen BG Design Exploration DX Engineering Data ENGD FE Modeler FEM Fluid Flow (FLUENT) FFF (analysis system), FLU (component system) Fluid Flow (CFX) CFX Geometry Geom Mesh SYS (top level) / MECH (subdirectory) Mechanical SYS (top level) / MECH (subdirectory) Mechanical APDL APDL TurboGrid TS Vista TF VTF Icepak IPK Release 12.1 - © 2009 SAS IP, Inc. All rights reserved. - Contains proprietary and confidential information of ANSYS, Inc. and its subsidiaries and affiliates. 47 Working in ANSYS Workbench * The Mechanical application and Mesh system folders under the dp folder(s) are labeled SYS. Both the Mechanical application and Mesh files are written to MECH subdirectories, because both are generated by Mechanical-based applications In addition to the system folders, the dpn folders also contain a global folder. This folder contains subdirectories for all systems in the project. These subdirectories may be shared by more than one system in the project and contain all database files, as well as any files that are associated directly with the database files. For example, the Mechanical application will write figures and images and contact tool data to the appropriate system subdirectory under the global folder. user_files Subdirectory Also under the project folder is a user_files directory. This folder contains any files (such as input files, referenced files, etc.) that you supply to a project or any output (images, charts, movie clips, etc.) generated by ANSYS Workbench that you wish to have associated with the project. You are responsible for placing required files into this directory; however, files contained in this folder have the advantage that they appear in the Files View in ANSYS Workbench and thus can be accessed easily from the ANSYS Workbench user interface using the right-mouse click option Open Containing Folder. ANSYS Workbench will also protect this directory and ensure that it is managed and archived appropriately with the rest of the project; therefore, you can safely store additional files (such as Powerpoint or Excel files, or other files from separate applications that are associated with this project) here without the risk of losing data. If you save files in any other directory in the project structure and then exit without saving, ANSYS Workbench will delete any files saved there since the last ANSYS Workbench save. dpall Subdirectory and Working with Design Points ANSYS Workbench allows you to create multiple design points and generate comparison studies of input and output parameters. To analyze your simulation across several design points, you must first generate input parameters for the current project (and, if appropriate, specify output parameters to be created). Once you have created parameters, you will see a parameter cell added to the relevant system(s) and a parameter bus bar added to the project. At this point, the current project is designated as Design Point 0, or dp0. Use the Parameters Workspace to vary input parameters and create multiple design points, which can be updated separately or sequentially. Before running a design point update, you should decide whether you want to retain the files generated during the design point update for further analysis. ANSYS Workbench saves only the data for the current design point and the values of the output parameters computed for each design point. If you want a different design point to be the current design point, you can use the Copy inputs to Current option on that design point’s context menu. If you want to save the data files for another design point(s), you must mark it for export before updating that design point(s). While the design point update is running, ANSYS Workbench creates temporary design point folders. If you select a design point for export, the temporary design point folder is saved as a new project, named <filename>_dpn_files, where dpn indicates the design point number you exported. This folder will be a sibling to the original <filename>_files project folder. If a design point is already up to date and is then marked for export, it will not be exported and the new project will not be created. For projects that include a Design Exploration system, ANSYS Workbench creates a dpall folder containing the input and output parameters when a design point update occurs. If you change a parameter in an exported design point and then run an update, the exported project files will be overwritten. However, if you de-select the export checkbox, then change the design point, and then run an update, the exported project will not be overwritten but will no longer be consistent with the data in the Parameter table. 48 Release 12.1 - © 2009 SAS IP, Inc. All rights reserved. - Contains proprietary and confidential information of ANSYS, Inc. and its subsidiaries and affiliates. Example Project For more details on working with parameters and design points, see Working with Parameters and Design Points (p. 59). Example Project A finished project that includes a Fluid Flow (FLUENT) system (FFF), a Mechanical application system (MECH), and parameters (DX) might look like this: The corresponding directory structure would look like this: Myworkbenchproject_files dp0 FFF DM Fluent MECH Post global MECH FFF SYS SYS ENGD MECH dpall global DX Importing Files When working in ANSYS Workbench, you may need to import files, such as input files, existing mesh files, geometries, etc. When you edit an imported file, ANSYS Workbench saves a copy of the file to the project directory, rather than overwriting the original file. This process ensures that your original files are never compromised. Most files from previous releases can be imported using File> Import. The import operation will create systems, cells, and links to represent the previous release project. For more information on importing legacy databases, see Importing Legacy Databases (p. 52). Archiving Projects If you want to send a project to a colleague or need to package all of the files for archiving or other purposes, choose File> Archive. To restore an archived file, select File> Restore Archive. You will be prompted for a project path to which the archive will be extracted, and then that project will be opened. Project Recovery ANSYS Workbench creates backup files of projects that are currently active and in progress. In the event of a crash, ANSYS Workbench can use these backup files to restore your project to the Release 12.1 - © 2009 SAS IP, Inc. All rights reserved. - Contains proprietary and confidential information of ANSYS, Inc. and its subsidiaries and affiliates. 49 Working in ANSYS Workbench last saved event. As with any computer program, it's important that you save your work frequently to minimize data loss in the event of a crash. Do not move or otherwise alter the backup directory. If a project save operation fails (for example, an application is busy and cannot execute the save), you will be given the following options: • Revert to the last saved project. • Make a copy of the last saved project before continuing with the partially saved project. The project will be copied into a new location that you specify. • Exit Workbench and decide later. Use this option if you wish to handle the save failure manually. As a result, the backup directory will NOT be cleared so that you can manually recover files from that directory later. • Continue with the partially saved project, discarding the last saved project (not recommended). This option results in the backup directory being cleared. Use this option with caution, as it could result in corrupt project files. Note This save-failure behavior applies only to a Save operation and NOT to a Save As (or first save) operation. Project Locking ANSYS Workbench implements a project locking mechanism in order to help prevent the project from being loaded into more than one session at a time. A project is locked by creating a .lock file in the project files directory. The project is unlocked by deleting the .lock file. An improperly unlocked project can occur in situations such as program crash where the .lock file is not deleted, or if the project files directory is duplicated and the .lock file is copied with it. If ANSYS Workbench finds a project is locked, you will be asked how to proceed. If the file is locked because of an abnormal termination, such as a program crash, you can safely select Unlock and continue. If the file is locked because the project is already open in another ANSYS Workbench session, you should select Cancel. Opening the same project in multiple sessions can result in corrupted project files. Notes We strongly recommend that you use caution when directly modifying any of the content in any of the ANSYS Workbench project directories or subdirectories other than user_files. You should work through the ANSYS Workbench GUI to manage your project as much as possible. ANSYS Workbench may not recognize or be aware of any changes that you make directly in the file system (such as adding or removing a file). If you have deleted any project files through the file system and not through the ANSYS Workbench GUI, you may see a warning message when you attempt to open the project. The error message will list the missing file(s). The corrective action depends on the type of files that are missing: • 50 For files that are programmatically integrated with ANSYS Workbench (such as database files, geometry files, engineering data files, application-generated files, etc.), use View > Files to open the Files pane, where you can use the context menu to repair a file or permanently remove it from the project’s file list if it is no longer needed. Repairing these types of files should be done judiciously; it is possible to use files or file types that are not similar to the original. Missing or erroneous files can cause unintended consequences for project stability and usability. Release 12.1 - © 2009 SAS IP, Inc. All rights reserved. - Contains proprietary and confidential information of ANSYS, Inc. and its subsidiaries and affiliates. ANSYS Workbench Files • For files that are not programmatically integrated with ANSYS Workbench (such as user-supplied input files, dpn files, etc.), you can replace them using your file system and then open the project again. These files may not be necessary for the project; in this situation, you can safely ignore the warning message. The project system may delete, back up, or restore files when: • deleting, duplicating, or replacing systems in the schematic • opening an application for a cell • closing a project without saving • archiving a project • switching to the next design point during the execution of the Update All Design Points operation While the project system is performing one of these operations, you cannot have project files open in other applications (such as a text editor) or have the directories open in Windows Explorer. Doing so may cause these file management operations to fail. You cannot move a project or any of its associated files to another machine while a background run is in progress. File information for the background run is, by necessity, machine-specific. You cannot package or modify the background run while it is in progress. You will also have errors if you move a project that has references to files outside of the project directory to a different machine or location. By opening the project from a different machine or location, those file references will no longer resolve unless the file is still available under the same absolute path. Copied images exist in only one location on disk that is referenced and do not exist as physical copies. If you delete an image that has been copied, all pointers to the copies of that image will contain broken links. ANSYS Workbench Files To view all files associated with a project, choose View>Files from the Menu bar. You will be able to see the name and type of file, the ID of the cell the file is associated with, the size of the file, the location of the file, and other information. Files added to the project will appear here. Files deleted from the project will be shown in red and will be marked with a “Deleted” icon. See Other Views (p. 20) for more information on using the Files view. Database files associated with the various ANSYS Workbench applications are listed below. Database Files ANSYS Workbench applications create the following types of database files: • ANSYS Workbench project database file = .wbpj • Mechanical APDL = .db • FLUENT = .cas, .dat, .msh • CFX = .cfx, .def, .res, .mdef and .mres • DesignModeler = .agdb • CFX-Mesh = .cmdb • Mechanical = .mechdb • Meshing = .cmdb • Engineering Data = .eddb • FE Modeler = .fedb Release 12.1 - © 2009 SAS IP, Inc. All rights reserved. - Contains proprietary and confidential information of ANSYS, Inc. and its subsidiaries and affiliates. 51 Working in ANSYS Workbench • Mesh Morpher = .rsx • ANSYS AUTODYN = .ad • Design Exploration = .dxdb • BladeGen = .bgd Journal and Log Files ANSYS Workbench writes journal and log files for each ANSYS Workbench session. For more information on journal and log files, see Journals and Logs (p. 32). Importing Legacy Databases ANSYS Workbench offers several methods to import databases from earlier releases: 1. Context Menu Import: The file can be imported via a cell’s context menu. To import a file using this method, you first create the appropriate system and cell, and then import the file into the cell via the context menu. 2. File > Import: The file can be imported via the File > Import menu. The proper systems and cells are created and populated with the data from the imported file. However, you must launch the associated application or editor to use the imported file. You can also drag-and-drop one or multiple files from Windows Explorer onto the Project Schematic. These files will be treated as if they were imported via File > Import. 3. Project Import: The file can be imported as part of an earlier release's project import. The file must be listed as part of the earlier release's project file’s contents. When the project file is selected via the File > Import menu, all necessary systems, cells, and links will be established and populated with data from the various files that made up the earlier release's project. In each of these cases, you must launch the associated application to use the imported file, which is typically the same application that was used to edit the file in the earlier release. In other words, the imported files are not undergoing any transformation in this release of ANSYS Workbench. Rather, access to the files is being coordinated through the Project Schematic interface. Not all products/databases use all of these methods. DesignXplorer Release 11 (.dxdb) file import is not supported; however, basic parameter import is supported. The following table shows which applications can use the three methods described above. Table 1 Import Methods Application Context Menu Import (#1) File>Import (#2) Project Import (#3) ANSYS Workbench, Release 11 or 10 (.wbdb) X Mechanical (.dsdb) X X FE Modeler (.fedb) X X Engineering Data (.eddb) X (except convections and load histories) Engineering Data (.xml, .engd) X AQWA (.aqdb) X 52 Release 12.1 - © 2009 SAS IP, Inc. All rights reserved. - Contains proprietary and confidential information of ANSYS, Inc. and its subsidiaries and affiliates. X Additional FE Modeler Import Details Application Context Menu Import (#1) AUTODYN (.ad) Mechanical APDL (.inp, .dat, .cdb, .mac, .anf) X DesignModeler (.agdb) X Meshing* (.cmdb) File>Import (#2) Project Import (#3) X X X X X X FLUENT (.msh, .cas, .dat) X CFX (.cfx, .def, .res) X X BladeGen (.bdg) X X *.cmdb files from Release 10 that contain CFX-Mesh data will not be supported. To import these files, import them into Release 11, save as a Release 11 file, and then import into Release 12.1. Additional Mechanical Application Import Details • Legacy .dsdb files that contain multiple models are split into multiple files. • .dsdb files become .mechdb files internally. • Separate systems are created to correspond to each of the Release 11 environments. Environments that use the same geometry and model are represented with a link between the Geometry and Model cells of the systems. Physics environments are typically represented as a link between a Solution cell of the originating system and the Setup cell of the receiving system. For example, a thermal condition is represented by a connection between the Solution cell of a thermal system and the Setup cell of a structural system. • Information that is transferred from the Release 11 system to the current system includes: • – model name – model state – physics type – internal IDs for model, mesh, environment, and answer set – Engineering Data file path – material property suppression path – solver files directory path – solver type – geometry preferences – parameters Legacy .dsdb files that do not contain an environment are imported as Mechanical Model systems. Additional FE Modeler Import Details • FE Modeler systems will be imported as standalone systems. You can manually create any necessary links between systems, but you will not have the data that FE Modeler may have created (such as geometry). Release 12.1 - © 2009 SAS IP, Inc. All rights reserved. - Contains proprietary and confidential information of ANSYS, Inc. and its subsidiaries and affiliates. 53 Working in ANSYS Workbench • If FE Modeler was associated with a Release 11.0 applet, and the .dsdb being imported does not contain any environments, a link is established between the Model cell of the Mechanical Model system and the Model cell of the FE Modeler system. Likewise, if FE Modeler was associated with a Release 11.0 Meshing applet, a link is also established. • FE Modeler allows you to import a number of mesh files through the Model cell context menu. Additional AQWA Import Details • A legacy AQWA database is imported as a standalone Hydrodynamic Diffraction system • If the legacy database contains multiple analyses, these will be converted into multiple Hydrodynamic Diffraction systems • Geometry associated with the legacy database will be associated with the Geometry cell of the Hydrodynamic Diffraction system and will be editable Additional AUTODYN Import Details No links are created when AUTODYN files are imported from Release 11.0. Additional CFX Import Details If CFX files are present in the .wbdb project, they will appear in the Files view, but no system or links associated with these files are created. You can choose to Import to Schematic from the Files view, which will create a CFX system and import the selected file. Additional DesignModeler Import Details • DesignModeler files (.agdb) can be imported through context menu import. • .agdb and .modeldv files can be imported via File> Import. • Links with other cells are automatically generated when .agdb files that are present in the Release 11.0 .wbdb project are imported into the appropriate system (Mechanical Model or other appropriate system). • Parameters contained in the .agdb file will not be immediately published to the Project Schematic interface. They will be published when the DesignModeler application is opened. • CAD files that were imported into the .agdb will not immediately be registered in the Files View of the Project Schematic. Registration of these files will occur when the DesignModeler application is opened. Additional Meshing Import Details • Links with other cells are automatically generated when .cmdb files that are present in the Release 11.0 .wbdb project are imported into the appropriate system (Mechanical Model or other appropriate system). • CFX-Mesh files (.gtm, .cfx) can be imported via context menu import from the Mesh cell of a Mesh system. 54 Release 12.1 - © 2009 SAS IP, Inc. All rights reserved. - Contains proprietary and confidential information of ANSYS, Inc. and its subsidiaries and affiliates. Using Help Software Licensing in ANSYS Workbench Explicit Product Licensing Licenses that can be used to start the Mechanical application products are called primary configured tasks. Licenses that cannot start a product but add functionality are called add-on licenses. Most licenses are either one or the other. A primary configured task license will only be pulled during the launch of the application and cannot be added on-demand if the application is already open. For example, the Multi-Body Dynamics analysis is only supported as an add-on license, so another, primary configured task license will be needed to start the Mechanical application for a Transient Structural (MBD) analysis. An add-on license will be used whenever the need arises, even if the Mechanical application is opened. However, the Explicit products like AUTODYN-2D, AUTODYN-3D, and ANSYS Explicit STR are of a dual nature and are supported both as primary configured tasks and as add-ons. The dual nature of explicit products enables the analysis of the mixed implicit and explicit system using a single Mechanical editor. Using Help ANSYS Workbench offers three levels of help: • Quick help • Sidebar or context-sensitive help • Online help Quick Help Quick help is available for most cells in a system. Click the blue arrow in the bottom right corner of the cell to see a brief help panel on that cell. Quick help is generally state-sensitive; as the state of a cell changes, the content of the quick help panel will update to match. From quick help, you can also access related help topics in the online help system. Release 12.1 - © 2009 SAS IP, Inc. All rights reserved. - Contains proprietary and confidential information of ANSYS, Inc. and its subsidiaries and affiliates. 55 Working in ANSYS Workbench Sidebar Help Sidebar, or context-sensitive help, is available at any time by clicking F1. A help panel will be displayed on the right side of the screen. The content of this help panel is determined by the portion of the interface that has focus (i.e., where the mouse was last clicked). If no particular area has focus, you will see a general GUI overview topic. If the Project Schematic has focus but no systems are defined, you will see a Getting Started topic. If the Project Schematic has focus and one or more systems have been defined, you will see links to those specific system types, as well as links to general topics. You can also access sidebar help by choosing Help > Show Context Help from the menu bar. Online Help Online help is available from the Help menu, or from any of the links in the quick help or sidebar help. Online help provides a comprehensive discussion of all ANSYS Workbench features and capabilities, and includes a full search capability. 56 Release 12.1 - © 2009 SAS IP, Inc. All rights reserved. - Contains proprietary and confidential information of ANSYS, Inc. and its subsidiaries and affiliates. Using Help Release 12.1 - © 2009 SAS IP, Inc. All rights reserved. - Contains proprietary and confidential information of ANSYS, Inc. and its subsidiaries and affiliates. 57 58 Release 12.1 - © 2009 SAS IP, Inc. All rights reserved. - Contains proprietary and confidential information of ANSYS, Inc. and its subsidiaries and affiliates. Working with Parameters and Design Points Parameters and design points are native features of ANSYS Workbench. You will work with parameters and design points within the parameters workspace. The interaction of parameters between applications provides you with greater flexibility and capabilities to run optimization and what-if scenarios. Parameters and design points are tools that allow you to analyze and explore a project in terms of parameters, based on sets of parameter values called design points. Parameters and Design Points are examined and visualized by the Design Exploration features, which include: • Parameters Correlation • Response Surface • Goal Driven Optimization • Six Sigma Analysis Parameters and Design Points Interface Working with parameters begins when you define a parameter in an application, such as your CAD system, the Mechanical application or FLUENT. ANSYS Workbench recognizes parameters defined in the individual applications and exposes them in a parameter set bar that can be shared by multiple systems. Double-click the parameter bar or right-mouse click and select Edit from the context menu to access the Parameters and Design Points workspace. For information on defining parameters, refer to the documentation for each application with which you are working. In the Parameters and Design Points view, you will see several work areas, including the Outline of Parameters, the Properties of Outline, tables, and charts. To see all parameters from all systems, click on the Parameter Set bar. However, parameters in this view are not identified per system. To see the parameters from a specific system, click the Parameters cell of the individual system. User parameters can be viewed by clicking on either the Parameter Set bar or the Parameters cell of a particular system. Outline of Parameters View The Outline of Parameters pane lists the parameters, their ID, name, current value, and unit. All of these properties except ID can be edited in the Outline or Properties view. The Units menu is active only if the parameter value is a quantity. Select a parameter in the Outline view to display the Properties of Outline view. The Outline of Parameters title bar will reflect the source of the parameters. If you are viewing parameters from the Parameter Set bar, the title will read Outline of All Parameters. If you are viewing parameters from the Properties cell of a particular system, the title will include the cell ID of the Properties cell. In the Outline of Parameters pane, the parameters are grouped into Input Parameters (parameters that affect the definition of the data model) and Output Parameters (results of an analysis that are quantities of interest for the design). From the Outline of Parameters pane, you can view all of the currently-defined parameters and charts and edit any of the fields except ID. You can also add new parameters. Note, however, that once you've added a name for a new parameter, you can add only a valid value for that parameter in the Value field. You cannot Release 12.1 - © 2009 SAS IP, Inc. All rights reserved. - Contains proprietary and confidential information of ANSYS, Inc. and its subsidiaries and affiliates. 59 Working with Parameters and Design Points add an expression. To add an expression, add the new parameter name and select it to display the Properties pane. Then, use the Properties pane to add the expression and other information, including quantity name. Opening a file from a previous release could result in an unlinked parameter. An unlinked parameter is a parameter associated with a property that existed in the previous release but does not exist in the current release. Unlinked parameters will be labeled as such in the Value column. To delete an unlinked parameter, right-mouse click and select Delete Selected Unlinked Parameters. Properties of Outline From the Properties pane, you can perform the following operations: • create a new input parameter • enter or change the value of an input parameter • delete an existing input or output parameter • change the parameter name • edit the parameter description • enter an expression for a parameter • create an input parameter linked to an output parameter by editing its expression When working with expressions, once the value quantity name (e.g., Area) is determined from the unit of the value, it can only be subsequently changed by changing the parameter's "value quantity name" property setting. You cannot change the expression (e.g., from area to volume) without changing the value quantity name. After making any changes, perform an Update to run the needed updates and return the values of the output parameters. Note that an Update operation can be lengthy, depending on the analysis details. Parameters The Parameter Workspace in ANSYS Workbench stores and coordinates all of the parameters and design points that are produced or consumed by components of the current project. A parameter is an entity that is linked to a data model property within an application. You can have input and output parameters, but each parameter can have only one value. An input parameter can be modified at the project level and drives a change within the data model. The value of an output parameter is set by the application, based on the current results or state. Input parameters are those parameters that define the geometry or inputs to the analysis for the system under investigation. Input parameters have predefined ranges that may be changed. These include (and are not limited to) CAD parameters, analysis parameters, and DesignModeler parameters. CAD and DesignModeler input parameters might include length, radius, etc.; analysis input parameters might include pressure, material properties, sheet thickness, etc. Input parameters must be continuous. Continuous parameters can be any value defined by the range you set. Output parameters are those parameters that result from the geometry or are the response outputs from the analysis. These include (and are not limited to) volume, mass, frequency, stress, velocities, pressures, forces, heat flux, and so forth. You can also create a Custom Parameter, which can be either an input or an output parameter, defined by an expression. 60 Release 12.1 - © 2009 SAS IP, Inc. All rights reserved. - Contains proprietary and confidential information of ANSYS, Inc. and its subsidiaries and affiliates. Expressions, Quantities, and Units All parameters have a type, preferably a quantity with a quantity name. The quantity name is used to define preferred and available units for the quantity. If the value is not a quantity or does not have a quantity name set, it will be displayed as unitless throughout the GUI. Parameters can be added to or deleted from the current project, but doing so may set the existing Design Points and Design Exploration systems to an out-of-date state, as will editing an expression so that it changes from an input parameter to a derived parameter. Doing so, however, can result in several hours of recalculation time, depending on the project. Be aware that deleting a parameter while it is referenced in the expression of another parameter will invalidate the driven data model, resulting in an error. Custom Parameters At the project level, you can create custom parameters that are not directly associated to a data model property. They are defined by a numerical expression or an expression of other parameters. Custom Input parameter Input parameters can only be a numerical constant expression, such as “12.5,” or a constant expression such as “sin(12.5).” Derived parameter Derived parameters are outputs defined by an expression in terms of other parameters (input or output), such as “P2+3*P3.” A derived parameter is processed as an output parameter, but it can be linked to drive some other part of the data model. If an input parameter's expression is changed to refer to other parameters, it is automatically changed to a derived parameter, but it maintains its association with the data model property that it drives. If the expression defining the custom parameter results in a quantity, it will infer its quantity name from the value produced by the expression evaluation. As a consequence, if the expression is a sum of multiple terms, every term needs to be made of the same quantity. For example, if the resulting quantity is 3.4[m^2], the new custom parameter will take on the quantity name “Area.” In some cases, more than one quantity name may be valid for the expression. In these cases, the parameter quantity name will not be set, but can be selected from a list in the parameter properties pane. Once the value quantity name (e.g., Area) is determined from the unit of the value, it can only be subsequently changed by changing the parameter's "value quantity name" property setting. You cannot change the expression (e.g., from area to volume) without changing the value quantity name. Output to Input Chaining of Parameters You can chain output to input parameters to allow an input to be driven directly from the current value of an output, provided that the chaining does not create a circular dependency. To chain parameters, change the input parameter definition to an expression involving other parameters. To create a derived variable, first insert an expression and then edit the Expression field in the Properties of Outline View. Expressions, Quantities, and Units The ANSYS Workbench expression parser supports standard math functions and operators, as well as units for quantities. Dimensional quantities are defined in units which are a combination of one or more separate units. Do not start expressions with an “=” operator. To define a derived parameter P5 such that P5=P2+3*P3, set the expression to P2+3*P3, given that P2 and P3 are existing parameters. Release 12.1 - © 2009 SAS IP, Inc. All rights reserved. - Contains proprietary and confidential information of ANSYS, Inc. and its subsidiaries and affiliates. 61 Working with Parameters and Design Points ANSYS Workbench expression evaluation is based on the Python programming language (www.python.org) and all Python numeric and function capabilities can be used. For example, Python provides support for octal (base 8) and hexadecimal (base 16) numbers. To tell Python that a number should be treated as an octal numeric literal, simply append a zero to the front. Appending a zero and an x to the front of a number tells Python to treat the number as a hexadecimal numeric literal. Expressions that involve quantities must be dimensionally consistent. The + and - operators require that the two operands have compatible units. For example, you cannot add an Area parameter to a Length parameter; both units must be Length or both units must be Area. The * and / operators do not have this limitation. They allow one operand to be a quantity with a unit and the other operand to be a dimensionless factor. Or, they allow both operands to be quantities with units where the result is a different quantity type. For example, Length/Time results in a quantity with a Velocity unit. Expressions support a number of intrinsic functions, outlined below. These functions support both standard numeric values and quantities as arguments. abs(arg) cosh(arg) log10(arg) sin(arg) acos(arg) exp(arg) max(arg list) sinh(arg) asin(arg) fabs(arg) min(arg list) sqrt(arg) atan(arg) floor(arg) nint(arg) tan(arg) atan2(arg1,arg2) int(arg) pow(value, exponent) tanh(arg) ceil(arg) log(arg) round(arg) PI, pi – constant cos(arg) loge(arg) sign(arg) E, e - constant The arguments for trigonometric functions are evaluated as follows: • If the argument is a number (i.e., real or integer), then the argument is evaluated as radians. • If the argument is a quantity (i.e., has value and units), then the argument must be of type 'Angle', and evaluation is based on the supplied units (i.e., [deg] or [rad]). You can include units, assuming the unit makes sense in context of the expression. For example, P2+3[mm]*P3 is valid if mm is a valid unit expression for P2 and P3 (e.g., if P2 is torque and P3 is force, or if P2 is area and P3 is length). The project unit system is used to evaluate the expressions. For temperatures, absolute temperature values are used in expression evaluation. All quantity values in an expression are converted to the project unit system. The general units syntax in ANSYS Workbench is defined as [multiplier|unit|^power], where multiplier is a multiplying quantity or its abbreviation (e.g., mega (M), pico (p), etc.), unit is the unit string or abbreviation (e.g., gram (g), pound (lb) foot (ft), meter (m), etc.), and power is the power to which the unit is raised. See Table 1: Unit Multipliers (p. 63) and Table 2: Example Quantities and Units (p. 64) for examples of multipliers and commonly used units. When typing units in an expression, the units must be enclosed by square braces [...]. You will usually not see the braces when selecting units from a list of commonly used units. In general, units declarations must obey the following rules: • A units string consists of one or more units quantities, each with an optional multiplier and optional power. Each separate units quantity is separated by one or more spaces. • Abbreviations for multipliers and unit names are typically used, but full names are also supported. 62 Release 12.1 - © 2009 SAS IP, Inc. All rights reserved. - Contains proprietary and confidential information of ANSYS, Inc. and its subsidiaries and affiliates. Expressions, Quantities, and Units • Powers are denoted by the ^ (caret) symbol. A power of 1 is assumed if no power is given. A negative power is typically used for unit division (i.e., [kg m^-3] corresponds to kilograms per cubic meter). • If you enter units that are inconsistent with the physical quantity being described, then an expression error will result. • Units do not have to be given in terms of the fundamental units (mass, length, time, temperature, angle, and solid angle). For instance, Pa (Pascals) and J (Joules) are both acceptable as parts of unit strings. • Units strings are case sensitive; for example, Kg and KG are both invalid parts of units strings; kg is correct. Caution English US expression evaluations that involve temperatures are a special case. For the unit conversion of a specific temperature value, 1 degC = 274.15 K. However, the unit conversion for a temperature interval (delta T) is 1 degC = 1 K. The expression evaluator will take any temperature value and treat it as a specific temperature (not a temperature interval) by converting it to the absolute unit of the project unit system (either K or R). If the intent is to perform the evaluation in terms of temperature intervals, you need to start with temperatures in absolute units. Once the value quantity name (e.g., Area) is determined from the unit of the value, it can only be subsequently changed by changing the parameter's "value quantity name" property setting. You cannot change the expression (e.g., from area to volume) without changing the value quantity name. Automatic unit conversion is only done when the quantity name is known. Table 1 Unit Multipliers Multiplier Name Multiplier Value Multiplier Abbreviation exa 1018 E peta 10 15 P tera 10 12 T giga 109 G mega 10 6 M 10 3 k 10 2 h deca 10 1 da deci 10 -1 d 10 -2 c 10 -3 m 10 -6 u 10 -9 n pico 10 -12 p femto 10-15 f kilo hecto centi milli micro nano Release 12.1 - © 2009 SAS IP, Inc. All rights reserved. - Contains proprietary and confidential information of ANSYS, Inc. and its subsidiaries and affiliates. 63 Working with Parameters and Design Points Multiplier Name atto Multiplier Value Multiplier Abbreviation 10-18 a Table 2 Example Quantities and Units Quantity Dimensionality Example Units Acceleration Length Time^2 m s^-2 ft s^-2 in s^-2 um ms^-2 Current Current A mA pA Density Mass Length^3 kg m^-3 g cm^-3 lb ft^-3 slug in^-3 slinch in^-3 Electric Charge Current Time As coulomb pA s Energy Mass Length^2 Time^-2 J BTU erg lbf ft slug in^2 s^-2 Force Mass Length Time^-2 dyne N pdl lbf slug in s^-2 Length Length m cm foot in mm micron ft um yard Pressure Mass Length^1 Time^-2 Pa MPa N m^-2 bar torr mm Hg psi psf 64 Release 12.1 - © 2009 SAS IP, Inc. All rights reserved. - Contains proprietary and confidential information of ANSYS, Inc. and its subsidiaries and affiliates. Design Points Quantity Dimensionality Example Units atm dyne cm^-2 Power Mass Length^2 Time^-3 W BTU s^-1 HP erg s^-1 lbf ft s^-1 Temperature Temperature K C R F Design Points A design point is a set of input parameter values and corresponding output parameter values associated with an individual parameterized project definition. A Design Point is defined by a snapshot of parameter values where output parameter values were calculated directly by a project update. Design Points can be created within the Parameters and Design Points workspace and allow you to perform what-if studies. Use design points to account for design alternatives by representing a parametric configuration of the project. The current project model is always named Current (DP0). You cannot rename or delete Current. To create a new design point, you can duplicate an existing design point. All parameter values (input and output), parameters and design point states, as well as the design points’ Export settings are copied. You can then modify any of these values as required. You can also create a new design point by using the * row at the bottom of the Table of Design Points. Running Design Points You have several options to run design points: 1. You can choose Update All Design Points from the Toolbar or the Project Schematic context menu. This option will update all design points in the project. 2. You can choose to update just one design point: • In the Table of Design Points in the Parameters workspace, right-mouse click on the desired design point and select Update Selected Design Point from the context menu. • In the Table of Design Points in the Parameters workspace, right-mouse click on the desired design point and select Copy Inputs to Current from the context menu. Then right-mouse click on the current design point and select Update Selected Design Point from the context menu. Any change made to the project after the design points are up-to-date will cause all existing design points to go out of date, even though the change may not be related to the parametric study being performed. Changes that invalidate the design point table include modification of most properties and any modification to the schematic (including the addition of systems that are not connected to the existing systems and design points). For these situations, you will need to re-update the entire project, which could require significant time and/or computing resources. You should always save your project after updating all design points and before further modifying the project. If you are updating multiple design points and the update for one of the design points fails, the next design point update will begin immediately. In this case, the Messages pane will open automatically, showing the error message for the design point(s) that failed. A failure summary dialog will appear when the update Release 12.1 - © 2009 SAS IP, Inc. All rights reserved. - Contains proprietary and confidential information of ANSYS, Inc. and its subsidiaries and affiliates. 65 Working with Parameters and Design Points process has completed; if you see this dialog, be sure to review the error messages in the Messages pane for details on which design point(s) failed. Activating and Exporting Design Points ANSYS Workbench does not save the calculated data for each design point unless you export that design point. Only the actual parameter values are saved. Therefore, when you activate a different design point, you need to recalculate the results. You can activate a different design point by using the Copy inputs to Current option on the design point’s context menu. When you activate different design points, any editors that are open may close. To save all data for a design point other than Current, select the Exported box for the desired design point in the Table of Design Points pane, or choose the checkbox in the Exported header cell to select all design points for export. Then select Update Selected Design Point from the individual design point's context menu or select Update All Design Points from the toolbar. Either of these actions will write out separate projects (one for each design point selected) using the selected design points' values. The resulting projects will be fully independent projects named <projectname>_dpn_files, located as siblings to the main project folder. Your parent project must be saved before you can save any subsequent design points. If the design point fails to export, the files for that design point will remain in the project_files\dpn directory until you delete them manually or attempt to update the design point again. The design point must be marked for export before it is updated. If a design point is already up to date and is then marked for export, it will not be exported and the new project will not be created. The state of design points is separate from the state of the exported design point project. Therefore, exporting a design point project will not affect the state of the design points themselves, even if a project fails to export. If you select an up-to-date design point to be exported, updating that design point again will not export the project. If you change a parameter in an exported design point and then run an update, the exported project files will be overwritten. However, if you de-select the export checkbox, then change the design point, and then run an update, the exported project will not be overwritten but will no longer be consistent with the data in the Parameter table. Note Be aware that Design Exploration data is not a part of design points and therefore is not exported. Design Exploration is a consumer of design points but does not define design points and is not involved when a design point is updated, or by extension, exported. Design Point States Design points have their own internal state that indicates if the values of all input and output parameter values in a design point are defined and consistent. If an operation has caused a cell to become out of date, then any design points that contain a parameter associated with this cell are also out of date. A cell may become out of date because its input parameters have changed or because a local non-parametric change was made to it. You can execute a project-level update for a single, several selected, or all design points (including the current one) that are not up to date. Multiple design points may be updated simultaneously if the solving application is using a remote solve process (such as RSM). In this case, the solving application puts its cell into a pending state and the next design point is updated. The state of each design point updated successfully becomes up to date. If you save a project with the project update or any design point update in a pending state, then you will see additional toolbar options (also found under the Tools menu): 66 Release 12.1 - © 2009 SAS IP, Inc. All rights reserved. - Contains proprietary and confidential information of ANSYS, Inc. and its subsidiaries and affiliates. Design Points • Reconnect • Resume See Tools Menu (p. 19) for a description of these options. Release 12.1 - © 2009 SAS IP, Inc. All rights reserved. - Contains proprietary and confidential information of ANSYS, Inc. and its subsidiaries and affiliates. 67 68 Release 12.1 - © 2009 SAS IP, Inc. All rights reserved. - Contains proprietary and confidential information of ANSYS, Inc. and its subsidiaries and affiliates. Systems By default, systems in ANSYS Workbench are arranged by system type into one of the following groups: • Analysis Systems (p. 69) -- You will typically use this core set of templates to build your project. Place these templates in the project schematic to create a system or linked systems with all the necessary components (geometry through post-processing) defined and ready to be populated. • Component Systems (p. 79) -- These system templates are generally used as component building blocks of a project and represent only a subset of a complete analysis. For example, use a Geometry system to define your geometry. That system can then be connected to several downstream systems, indicating that the downstream systems share the same geometry source. These system templates also include data-integrated software programs that exist outside ANSYS Workbench as independent applications, allowing you to use ANSYS Workbench to manage your analysis data and files. This feature is useful for products such as the Mechanical APDL application, which uses numerous files during an analysis. • Custom Systems (p. 110) -- Initially, this group contains a selected set of pre-defined coupled system templates. These systems contain more than one system block with predefined data connections. You can also create your own project templates, which will then be stored here. • Design Exploration (p. 112) -- These system templates can be used to perform a parametric analysis on any type of design. Parameters exposed from your analysis system can be used by the Design Exploration systems to create Design of Experiments and Response Surfaces. Optimization methods allow you to set objectives and identify promising candidate design points. Six Sigma analysis allows for the consideration of uncertainty parameters in your design. Parameters correlation helps you determine from a number of parameters which ones really affect the performance of your design. Analysis Systems One way to start an analysis in ANSYS Workbench is to select an analysis system from the Toolbox. When you select one of these analysis types, the corresponding system will appear in the Project Schematic, with all the necessary components of that type of analysis. Some analysis types offer different solvers, noted in parentheses. The features available can differ from one solver to another. Analysis systems available include: Electric (ANSYS) Explicit Dynamics (ANSYS) Fluid Flow (CFX) Fluid Flow (FLUENT) Harmonic Response (ANSYS) Hydrodynamic Diffraction (AQWA) Linear Buckling (ANSYS) Magnetostatic (ANSYS) Modal (ANSYS) and Modal (SAMCEF) Random Vibration (ANSYS) Response Spectrum (ANSYS) Shape Optimization (ANSYS) Static Structural (ANSYS) and Static Structural (SAMCEF) Steady-State Thermal (ANSYS) Release 12.1 - © 2009 SAS IP, Inc. All rights reserved. - Contains proprietary and confidential information of ANSYS, Inc. and its subsidiaries and affiliates. 69 Systems Thermal-Electric (ANSYS) Transient Structural (ANSYS) Transient Structural (MBD) Transient Thermal (ANSYS) When you either double-click or drag an analysis system onto the Project Schematic, it appears in the Project Schematic as a system. Components for that analysis type's system are listed as individual cells. For example, a typical structural analysis might have the following components/cells: • Engineering Data • Geometry • Model • Setup • Solution • Results Right-click on each cell to see a menu of actions that are available for that cell. Selecting an action may launch a separate application, if appropriate. When you've completed the necessary actions in that application, you can solve in the application or return to the Project Schematic to Update the project and continue. Updating a project allows other systems or other cells within the same system to acquire the newest information. ANSYS Workbench provides templates for some of the commonly used coupled analyses, such as one-way FSI analyses, pre-stress modal, thermal stress, random vibration, and response spectrum. Select these templates from the Custom Systems area of the Toolbox. You can also import databases from previous releases. See Importing Legacy Databases (p. 52) for instructions and restrictions on importing legacy databases. Electric (ANSYS) An electric analysis supports Steady-State Electric Conduction. Primarily, this analysis type is used to determine the electric potential in a conducting body created by the external application of voltage or current loads. From the solution, other results items are computed such as conduction currents, electric field, and joule heating. You will configure your electric analysis in the Mechanical application, which uses the ANSYS solver to compute the solution. 1. Add an electric analysis template by dragging the template from the Toolbox into the Project Schematic or by double-clicking the template in the Toolbox. 2. Load the geometry by right-clicking on the Geometry cell and choosing Import Geometry. 3. Right click the Setup cell and select Edit, or double-click the Setup cell. This step will launch the Mechanical application. 4. In the Mechanical application window, complete your electric analysis using the Mechanical application's tools and features. See Electric Analysis in the Mechanical application help for more information on conducting an electric analysis in the Mechanical application. 70 Release 12.1 - © 2009 SAS IP, Inc. All rights reserved. - Contains proprietary and confidential information of ANSYS, Inc. and its subsidiaries and affiliates. Fluid Flow (FLUENT) Explicit Dynamics (ANSYS) 1. Add an explicit dynamics analysis template by dragging the template from the Toolbox into the Project Schematic or by double-clicking the template in the Toolbox. 2. Load the geometry by right-clicking on the Geometry cell and choosing Import Geometry. 3. View the geometry by right-clicking on the Model cell and choosing Edit, or double-clicking the Model cell. Alternatively, you can right click the Setup cell and select Edit. This step will launch the Mechanical application. 4. In the Mechanical application window, complete your explicit dynamics analysis using the Mechanical application's tools and features. See Explicit Dynamics Analysis in the Mechanical application help for more information on conducting an explicit dynamics analysis in the Mechanical application. Fluid Flow (CFX) ANSYS CFX enables you to perform fluid-flow analysis of incompressible and compressible fluid flow and heat transfer in complex geometries. You import the geometry and meshes, specify the materials, boundary conditions, and solution parameters, solve the calculations, view the results, then create reports using builtin tools. To use ANSYS CFX as an analysis system in ANSYS Workbench: 1. Add a Fluid Flow (CFX) analysis system by dragging the system from the Toolbox into the Project Schematic or by double-clicking the system in the Toolbox. 2. Load the geometry by right-clicking on the Geometry cell and choosing Import Geometry. Alternatively, you can create the geometry in DesignModeler™ by right-clicking on the Geometry cell and choosing New Geometry. 3. Create a mesh by right-clicking on the Mesh cell and choosing Edit. 4. Specify the ANSYS CFX physics definitions in CFX-Pre by right-clicking on the Setup cell and choosing Edit. Alternatively, you can import a previously saved case file by right-clicking on the Setup cell and choosing Import Case. 5. Right-click on the Solution cell and choose Update to start the solver. Alternatively, right-click on the Solution cell and select Edit, set the solver execution controls in CFX-Solver Manager, and start the solver. You can also import an existing CFX-Solver Results file by right-clicking on the Solution cell and choosing Import Solution. 6. Analyze the results of the calculations in CFD-Post by right-clicking on the Results cell and choosing Edit. For detailed information on working with ANSYS CFX, see the online documentation available under the Help menu within ANSYS CFX. In particular, see the ANSYS CFX in ANSYS Workbench chapter. The Fluid Flow (CFX) analysis system is also used as part of the FSI: Fluid Flow (CFX) > Static Structural custom system. Fluid Flow (FLUENT) FLUENT allows for fluid flow analysis of incompressible and compressible fluid flow and heat transfer in complex geometries. You specify the computational models, materials, boundary conditions, and solution parameters in FLUENT, where the calculations are solved. Release 12.1 - © 2009 SAS IP, Inc. All rights reserved. - Contains proprietary and confidential information of ANSYS, Inc. and its subsidiaries and affiliates. 71 Systems Use a FLUENT fluid flow analysis system to apply a computational mesh to a geometry within Workbench, then use FLUENT to define pertinent mathematical models (e.g., low-speed, high-speed, laminar, turbulent, etc.), select materials, define boundary conditions, and specify solution controls that best represent the problem to be solved. FLUENT solves the mathematical equations, and the results of the simulation can be displayed in FLUENT or in CFD-Post for further analysis (e.g. contours, vectors, etc.). 1. Add a fluid flow analysis template by dragging the template from the Toolbox into the Project Schematic or by double-clicking the template in the Toolbox. 2. Load the geometry by right-clicking on the Geometry cell and choosing Import Geometry. Alternatively, you can create the geometry in DesignModeler™ by right-clicking on the Geometry cell and choosing New Geometry. 3. Create a mesh by right-clicking on the Mesh cell and choosing Edit. 4. Specify the FLUENT settings by right-clicking on the Setup cell and choosing Edit. Alternatively, you can import a previously saved FLUENT case file by right-clicking on the Setup cell and choosing Import FLUENT Case. 5. Analyze the results of the calculations in CFD-Post by right-clicking on the Results cell and choosing Edit. For detailed information on working with FLUENT, see the online documentation available under the Help menu within FLUENT. In addition, please see the separate FLUENT in Workbench User’s Guide. Harmonic Response (ANSYS) In a structural system, any sustained cyclic load will produce a sustained cyclic (harmonic) response. Harmonic analysis results are used to determine the steady-state response of a linear structure to loads that vary sinusoidally (harmonically) with time, thus enabling you to verify whether or not your designs will successfully overcome resonance, fatigue, and other harmful effects of forced vibrations. This analysis technique calculates only the steady-state, forced vibrations of a structure, typically at a number of discrete points within a range of frequencies. The transient vibrations, which occur at the beginning of the excitation, are not accounted for in a harmonic response analysis. You will configure your harmonic response analysis in the Mechanical application, which uses the ANSYS solver to compute the solution. 1. Add a harmonic response analysis template by dragging the template from the Toolbox into the Project Schematic or by double-clicking the template in the Toolbox. 2. Load the geometry by right-clicking on the Geometry cell and choosing Import Geometry. 3. View the geometry by right-clicking on the Model cell and choosing Edit, or double-clicking the Model cell. Alternatively, you can right click the Setup cell and select Edit. This step will launch the Mechanical application. 4. In the Mechanical application window, complete your harmonic response analysis using the Mechanical application's tools and features. A mode-superposition harmonic analysis will automatically run the modal portion of the solution and cannot transfer data from a separate modal system in the Project Schematic. See Harmonic Response Analysis in the Mechanical application help for more information on conducting a harmonic response analysis in the Mechanical application. 72 Release 12.1 - © 2009 SAS IP, Inc. All rights reserved. - Contains proprietary and confidential information of ANSYS, Inc. and its subsidiaries and affiliates. Linear Buckling (ANSYS) Hydrodynamic Diffraction (AQWA) AQWA allows for the calculation of Wave Forces and Structure Motions in regular or irregular waves. You specify the geometry in DesignModeler, and AQWA specific solution parameters within the AQWA application where the calculations are solved. Use an AQWA Hydrodynamic Diffraction analysis system to apply a computational mesh to a geometry within the AQWA application and produce a solution. 1. Add a Hydrodynamic Diffraction analysis template by dragging the template from the Toolbox into the Project Schematic or by double-clicking the template in the Toolbox. 2. Load the geometry by right-clicking on the Geometry cell and choosing Import Geometry. Alternatively, you can create the geometry in DesignModeler by right-clicking on the Geometry cell and choosing New Geometry. 3. Specify the AQWA settings by right-clicking on the Setup cell and choosing Edit. 4. In the AQWA application window, complete your AQWA analysis using the application's tools and features. 5. Start the solution by selecting Solve from the AQWA application or Update from the Solution cell in the Project Schematic. You also have the option of importing a previously saved AQWA .aqdb file by selecting File > Import from the Workbench toolbar, choosing Files of Type AQWAWB Database (*.aqdb), and navigating to the database file. See Importing Legacy Databases (p. 52) for addition information. For detailed information on working with AQWA in Workbench, see "Hydrodynamics Introduction" available in the ANSYS online help. In addition, please see the separate AQWA documentation that can be accessed from Start > Program Files > ANSYS 12.1 > Help > AQWA Reference. Linear Buckling (ANSYS) Linear buckling (also called as Eigenvalue buckling) analysis predicts the theoretical buckling strength of an ideal elastic structure. This method corresponds to the textbook approach to elastic buckling analysis: for instance, an eigenvalue buckling analysis of a column will match the classical Euler solution. However, imperfections and nonlinearities prevent most real-world structures from achieving their theoretical elastic buckling strength. Thus, linear buckling analysis often yields quick but non-conservative results. You will configure your linear buckling analysis in the Mechanical application, which uses the ANSYS solver to compute the solution. A linear buckling analysis must follow a prestressed static structural analysis. Follow the instructions in Static Structural (ANSYS) and Static Structural (SAMCEF) (p. 76) to build a prestressed static structural (ANSYS) system, and then follow the instructions below to build and link a linear buckling system. 1. From the static structural system, right click on the Solution cell and select Transfer Data to New>Linear Buckling (ANSYS). 2. A new linear buckling system is created, with the Engineering Data, Geometry, Model, and Setup cells linked from the static structural system. 3. Right click the Setup cell in the Linear Buckling system and select Edit, or double-clicking the Setup cell to open the Mechanical application. In the Mechanical application window, set your linear buckling controls using the Mechanical application's tools and features. See Linear Buckling Analysis in the Release 12.1 - © 2009 SAS IP, Inc. All rights reserved. - Contains proprietary and confidential information of ANSYS, Inc. and its subsidiaries and affiliates. 73 Systems Mechanical application help for more information on conducting a linear buckling analysis in the Mechanical application. 4. On the Toolbar, click Update Project. Magnetostatic (ANSYS) Magnetic fields may exist as a result of a current or a permanent magnet. In ANSYS Workbench, you can perform 3-D static magnetic field analysis. You can model various physical regions including iron, air, permanent magnets, and conductors. You will configure your magnetostatic analysis in the Mechanical application, which uses the ANSYS solver to compute the solution. 1. Add a magnetostatic analysis template by dragging the template from the Toolbox into the Project Schematic or by double-clicking the template in the Toolbox. 2. Load the geometry by right-clicking on the Geometry cell and choosing Import Geometry. 3. View the geometry by right-clicking on the Model cell and choosing Edit, or double-clicking the Model cell. Alternatively, you can right click the Setup cell and select Edit. This step will launch the Mechanical application. 4. In the Mechanical application window, complete your magnetostatic analysis using the Mechanical application's tools and features. See Magnetostatic Analysis in the Mechanical application help for more information on conducting a magnetostatic analysis in the Mechanical application. Modal (ANSYS) and Modal (SAMCEF) A modal analysis determines the vibration characteristics (natural frequencies and corresponding mode shapes) of a structure or a machine component. It can serve as a starting point for other types of analyses by detecting unconstrained bodies in a contact analysis or by indicating the necessary time-step size for a transient analysis, for example. In addition, the modal-analysis results may be used in a downstream dynamic simulation employing mode-superposition methods, such as a harmonic response analysis, a random vibration analysis, or a spectrum analysis. The natural frequencies and mode shapes are important parameters in the design of a structure for dynamic loading conditions. You will configure your modal analysis in the Mechanical application, which uses either the ANSYS or the SAMCEF solver, depending on which system you selected, to compute the solution. 1. Add a modal analysis template by dragging the template from the Toolbox into the Project Schematic or by double-clicking the template in the Toolbox. 2. Load the geometry by right-clicking on the Geometry cell and choosing Import Geometry. 3. View the geometry by right-clicking on the Model cell and choosing Edit, or double-clicking the Model cell. Alternatively, you can right click the Setup cell and select Edit. This step will launch the Mechanical application. 4. In the Mechanical application window, complete your modal analysis using the Mechanical application's tools and features. See Modal Analysis in the Mechanical application help for more information on conducting a modal analysis in the Mechanical application. Random Vibration (ANSYS) The loads on a structural system may not always be known or quantifiable with certainty. Sensitive electronic equipment mounted in an automobile, for example, may experience slightly-different conditions each day, 74 Release 12.1 - © 2009 SAS IP, Inc. All rights reserved. - Contains proprietary and confidential information of ANSYS, Inc. and its subsidiaries and affiliates. Response Spectrum (ANSYS) due to changes in engine vibration or pavement roughness, even if the same road is traveled. A random vibration analysis enables you to determine the response of structures to vibration loads that are random in nature. Since the input loads are described using statistical quantities, the outputs are said to be nondeterministic, meaning that the results can only be known within a certain probability. You will configure your random vibration analysis in the Mechanical application, which uses the ANSYS solver to compute the solution. A random vibration analysis must follow a modal analysis that extracts the natural frequencies and mode shape. See the instructions in Modal (ANSYS) and Modal (SAMCEF) (p. 74) to build a modal analysis (ANSYS) system. Then follow the instructions below. Alternatively, you can select (double-click) Random Vibration from Custom Systems in the Toolbox. This option creates a random vibration system template that includes both the modal analysis and random vibration analysis system templates with the links pre-defined. 1. From the modal analysis system, right click on the Solution cell and select Transfer Data to New>Random Vibration (ANSYS). 2. A new random vibration system is created, with the Engineering Data, Geometry, Model, and Setup cells linked from the modal analysis system. 3. Right click the Setup cell in the random vibration system and select Edit, or double-click the Setup cell to open the Mechanical application. In the Mechanical application window, set your random vibration controls using the Mechanical application's tools and features. See Random Vibration Analysis in the Mechanical application help for more information on conducting a random vibration analysis in the Mechanical application. 4. On the Toolbar, click Update Project. Response Spectrum (ANSYS) A response spectrum analysis has similarities to a random vibration analysis. However, unlike a random vibration analysis, responses from a response spectrum analysis are deterministic maxima. For a given excitation, the maximum response is calculated based upon the input response spectrum and the method used to combine the modal responses. The combination methods available are: the Square Root of the Sum of the Squares (SRSS), the Complete Quadratic Combination (CQC) and the Rosenblueth’s Double Sum Combination (ROSE). You will configure your response spectrum analysis in the Mechanical application, which uses the ANSYS solver to compute the solution. A response spectrum analysis must follow a modal analysis. See the instructions in Modal (ANSYS) and Modal (SAMCEF) (p. 74) to build a modal analysis (ANSYS) system. Then follow the instructions below. Alternatively, you can select (double-click) Response Spectrum from Custom Systems in the Toolbox. This option creates a response spectrum system template that includes both the modal analysis and response spectrum analysis system templates with the links pre-defined. 1. From the modal analysis system, right click on the Solution cell and select Transfer Data to New>Response Spectrum (ANSYS). 2. A new response spectrum system is created, with the Engineering Data, Geometry, Model, and Setup cells linked to the modal analysis system. 3. Right click the Setup cell in the response spectrum system and select Edit , or double-click the Setup cell to open the Mechanical application. In the Mechanical application window, set your response spectrum controls using the Mechanical application's tools and features. See Response Spectrum Analysis in the Mechanical application help for more information on conducting a response spectrum analysis in the Mechanical application. Release 12.1 - © 2009 SAS IP, Inc. All rights reserved. - Contains proprietary and confidential information of ANSYS, Inc. and its subsidiaries and affiliates. 75 Systems 4. On the Toolbar, click Update Project. Shape Optimization (ANSYS) The purpose of a shape optimization analysis is to find the best use of material for a body. Typically this involves optimizing the distribution of material so that a structure will have the maximum stiffness for a set of loads. The output of this analysis is a contour plot that shows the portions of the geometry that least contributes to the stiffness of the structure for a given load. You will configure your shape optimization analysis in the Mechanical application, which uses the ANSYS solver to compute the solution. 1. Add a shape optimization analysis template by dragging the template from the Toolbox into the Project Schematic or by double-clicking the template in the Toolbox. 2. Load the geometry by right-clicking on the Geometry cell and choosing Import Geometry. 3. View the geometry by right-clicking on the Model cell and choosing Edit, or double-clicking the Model cell. Alternatively, you can right click the Setup cell and select Edit. This step will launch the Mechanical application. 4. In the Mechanical application window, complete your shape optimization analysis using the Mechanical application's tools and features. See Shape Optimization Analysis in the Mechanical application help for more information on conducting a shape optimization analysis in the Mechanical application. Static Structural (ANSYS) and Static Structural (SAMCEF) A static structural analysis determines the displacements, stresses, strains, and forces in structures or components caused by loads that do not induce significant inertia and damping effects. Steady loading and response conditions are assumed; that is, the loads and the structure's response are assumed to vary slowly with respect to time. You will configure your static structural analysis in the Mechanical application, which uses the ANSYS or SAMCEF solver, depending on which system you selected, to compute the solution. 1. Add a static structural analysis template by dragging the template from the Toolbox into the Project Schematic or by double-clicking the template in the Toolbox. 2. Load the geometry by right-clicking on the Geometry cell and choosing Import Geometry. 3. View the geometry by right-clicking on the Model cell and choosing Edit, or double-clicking the Model cell. Alternatively, you can right click the Setup cell and select Edit. This step will launch the Mechanical application. 4. In the Mechanical application window, complete your static structural analysis using the Mechanical application's tools and features. See Static Structural Analysis in the Mechanical application help for more information on conducting a structural analysis in the Mechanical application. Steady-State Thermal (ANSYS) You can use a steady-state thermal analysis to determine temperatures, thermal gradients, heat flow rates, and heat fluxes in an object that are caused by thermal loads that do not vary over time. A steady-state thermal analysis calculates the effects of steady thermal loads on a system or component. Engineers often perform a steady-state analysis before performing a transient thermal analysis, to help establish initial conditions. A steady-state analysis also can be the last step of a transient thermal analysis, performed after all transient effects have diminished. 76 Release 12.1 - © 2009 SAS IP, Inc. All rights reserved. - Contains proprietary and confidential information of ANSYS, Inc. and its subsidiaries and affiliates. Transient Structural (ANSYS) You will configure your steady-state thermal analysis in the Mechanical application, which uses the ANSYS solver to compute the solution. 1. Add a steady-state thermal analysis template by dragging the template from the Toolbox into the Project Schematic or by double-clicking the template in the Toolbox. 2. Load the geometry by right-clicking on the Geometry cell and choosing Import Geometry. 3. View the geometry by right-clicking on the Model cell and choosing Edit, or double-clicking the Model cell. Alternatively, you can right click the Setup cell and select Edit. This step will launch the Mechanical application. 4. In the Mechanical application window, complete your steady-state thermal analysis using the Mechanical application's tools and features. See Steady-State Thermal Analysis in the Mechanical application help for more information on conducting a steady-state thermal analysis in the Mechanical application. See the Thermal Analysis Guide for more information on thermal analyses using the Mechanical APDL application. Thermal-Electric (ANSYS) A Steady-State Thermal-Electric Conduction analysis allows for a simultaneous solution of thermal and electric fields. This coupled-field capability models joule heating for resistive materials as well as Seebeck, Peltier, and Thomson effects for thermoelectricity. You will configure your thermal-electric analysis in the Mechanical application, which uses the ANSYS solver to compute the solution. 1. Add a thermal-electric analysis template by dragging the template from the Toolbox into the Project Schematic or by double-clicking the template in the Toolbox. 2. Load the geometry by right-clicking on the Geometry cell and choosing Import Geometry. 3. View the geometry by right-clicking on the Model cell and choosing Edit, or double-clicking the Model cell. Alternatively, you can right click the Setup cell and select Edit. This step will launch the Mechanical application. 4. In the Mechanical application window, complete your thermal-electric analysis using the Mechanical application's tools and features. See Thermal-Electric Analysis in the Mechanical application help for more information on conducting a thermal-electric analysis in the Mechanical application. Transient Structural (ANSYS) You can perform a transient structural analysis (also called time-history analysis) that specifically uses the ANSYS Mechanical solver. This type of analysis is used to determine the dynamic response of a structure under the action of any general time-dependent loads. You can use it to determine the time-varying displacements, strains, stresses, and forces in a structure as it responds to any transient loads. The time scale of the loading is such that the inertia or damping effects are considered to be important. If the inertia and damping effects are not important, you might be able to use a static analysis instead. You will configure your transient structural analysis in the Mechanical application, which uses the ANSYS Mechanical solver to compute the solution. 1. Add a transient structural analysis template by dragging the template from the Toolbox into the Project Schematic or by double-clicking the template in the Toolbox. 2. Load the geometry by right-clicking on the Geometry cell and choosing Import Geometry. Release 12.1 - © 2009 SAS IP, Inc. All rights reserved. - Contains proprietary and confidential information of ANSYS, Inc. and its subsidiaries and affiliates. 77 Systems 3. View the geometry by right-clicking on the Model cell and choosing Edit, or double-clicking the Model cell. Alternatively, you can right click the Setup cell and select Edit. This step will launch the Mechanical application. 4. In the Mechanical application window, complete your transient structural analysis using the Mechanical application's tools and features. See Transient Structural (ANSYS) Analysis in the Mechanical application help for more information on conducting a transient structural analysis in the Mechanical application. Transient Structural (MBD) You can perform a rigid dynamic analysis that specifically uses the ANSYS Rigid Dynamics solver. This type of analysis is used to determine the dynamic response of an assembly of rigid bodies linked by joints and springs. You can use this type of analysis to study the kinematics of a robot arm or a crankshaft system for example. You will configure your rigid transient structural analysis in the Mechanical application, which uses the ANSYS Rigid Dynamics solver to compute the solution. 1. Add a transient structural (MBD) analysis template by dragging the template from the Toolbox into the Project Schematic or by double-clicking the template in the Toolbox. 2. Load the geometry by right-clicking on the Geometry cell and choosing Import Geometry. 3. View the geometry by right-clicking on the Model cell and choosing Edit, or double-clicking the Model cell. Alternatively, you can right click the Setup cell and select Edit. This step will launch the Mechanical application. 4. In the Mechanical application window, complete your transient structural analysis using the Mechanical application's tools and features. See Transient Structural (MBD) Analysis in the Mechanical application help for more information on conducting a rigid transient structural analysis in the Mechanical application. Transient Thermal (ANSYS) Transient thermal analyses determine temperatures and other thermal quantities that vary over time. The variation of temperature distribution over time is of interest in many applications such as with cooling of electronic packages or a quenching analysis for heat treatment. Also of interest are the temperature distribution results in thermal stresses that can cause failure. In such cases the temperatures from a transient thermal analysis are used as inputs to a static structural analysis for thermal stress evaluations. Many heat transfer applications such as heat treatment problems, electronic package design, nozzles, engine blocks, pressure vessels, fluid-structure interaction problems, etc., involve transient thermal analyses. You will configure your transient thermal analysis in the Mechanical application, which uses the ANSYS solver to compute the solution. 1. Add a transient thermal analysis template by dragging the template from the Toolbox into the Project Schematic or by double-clicking the template in the Toolbox. 2. Load the geometry by right-clicking on the Geometry cell and choosing Import Geometry. 3. View the geometry by right-clicking on the Model cell and choosing Edit, or double-clicking the Model cell. Alternatively, you can right click the Setup cell and select Edit. This step will launch the Mechanical application. 4. In the Mechanical application window, complete your transient thermal analysis using the Mechanical application's tools and features. See Transient Thermal Analysis in the Mechanical application help for 78 Release 12.1 - © 2009 SAS IP, Inc. All rights reserved. - Contains proprietary and confidential information of ANSYS, Inc. and its subsidiaries and affiliates. AUTODYN more information on conducting a transient thermal analysis in the Mechanical application. See the Thermal Analysis Guide for more information on thermal analyses using the Mechanical APDL application; specifically, for more information on time stepping, see the discussion on general load step options. Component Systems Component systems allow you to launch and use familiar standalone editors to build a project. They usually do not include all components and steps necessary to achieve an analysis system; however, if you are familiar with a particular application, you can use your product knowledge to complete an analysis. Component systems available with ANSYS Workbench include the following. Systems will be available only if you have installed the product and have an appropriate license. AUTODYN BladeGen CFX Engineering Data Explicit Dynamics (LS-DYNA Export) Finite Element Modeler FLUENT Geometry Icepak Mechanical APDL Mechanical Model Mesh Results TurboGrid Vista TF When you double-click or drag a component system onto the Project Schematic, you will see that type of system. AUTODYN You can use the AUTODYN system to launch the standalone AUTODYN application. This application supports the full range of AUTODYN capabilities including the Explicit Eulerian solvers, meshfree SPH solvers, and explicit solver coupling (FSI). Note The Explicit Dynamics (ANSYS) analysis system supports the FE components of the AUTODYN solver. Input Files: The AUTODYN system takes the binary database (.ad) file as input. Output Files: Files that are produced by all AUTODYN runs. Primary output files include: • results file (.adres) for post-process • save file (admodel_cycle.adres) for post-processing and database modification during a run • history data files (.his, .sum) that record time dependant data at gauge locations and summary data for materials/parts • print file (.prt) recording a text summary of the model definition and results Release 12.1 - © 2009 SAS IP, Inc. All rights reserved. - Contains proprietary and confidential information of ANSYS, Inc. and its subsidiaries and affiliates. 79 Systems • log file (.log) listing solution information and warnings or errors encountered Working with an AUTODYN Analysis To add an AUTODYN analysis to your project, double-click the AUTODYN object or drag-and-drop it from the Component Systems area of the Toolbox into the Project Schematic. An AUTODYN system appears in the Project Schematic. You can connect other systems to an AUTODYN system by using the Transfer Data From New context menu options. When transferring data to an AUTODYN system from another system, you can transfer data to the Setup cell from two locations: • Setup cell of an analysis system (most commonly an Explicit Dynamics (ANSYS) system) • Mesh cell of a Mesh component system In both cases, you must update the Setup/Mesh cell after connecting to the AUTODYN Setup cell. This update operation produces a CAERep.xml file that can subsequently be consumed by the AUTODYN setup cell. To launch AUTODYN interactively, right mouse-click and select Edit Model or New Model. To launch AUTODYN with input and reference files specified, right mouse-click the Setup cell and select Import Model. Then select Edit Model. AUTODYN will launch in interactive mode, and the input file(s) specified will be loaded. ANSYS AUTODYN Context Menu Options The AUTODYN system contains two cells: 1. Setup: Setup cell context menu options include the following. • New Model: Opens the AUTODYN editor where you can set up a new 2-D or 3-D AUTODYN model, solve, or post-process results. • Edit Model: Opens the AUTODYN editor and loads in the database currently associated with system. You can then further edit the model, solve, or postprocess results. • Import Model: Imports an existing AUTODYN database (.ad file) into the system. This action will replace any existing database associated with the system. • Select User Executable: Selects the AUTODYN executable file (autodyn.exe) you want to associate with the system and use for subsequent preprocessing, solving, and postprocessing. Typically this option is used to select a user-customized executable. • Transfer New Data From... • 80 – Mesh: Inserts a Mesh component system and generates a link between its Mesh cell and the AUTODYN system Setup cell. This option enables the transfer of a mesh from the ANSYS Meshing system into the AUTODYN system. – Explicit Dynamics (ANSYS): Inserts an Explicit Dynamics (ANSYS) analysis system and generates a link between its Setup cell and the AUTODYN system Setup cell. This option enables the transfer of the initial model defined in the Explicit Dynamics system or the AUTODYN system. The initial model includes materials, mesh, connections, coordinate systems, initial conditions, loads, constraints, and analysis settings. Update: Update is used to transfer the latest upstream data from the Mesh or Explicit Dynamics system into the AUTODYN system. Release 12.1 - © 2009 SAS IP, Inc. All rights reserved. - Contains proprietary and confidential information of ANSYS, Inc. and its subsidiaries and affiliates. BladeGen Note Any modifications made in AUTODYN to a model that originated from an Explicit Dynamics system are likely to be overwritten during the update process. Items defined in the Explicit Dynamics or Mesh system represent the master version of the data. • 2. Duplicate, Properties, Rename: Standard actions as described in Systems and Cells (p. 5). Analysis : Analysis cell context menu items include the following. • Duplicate : Duplicates the AUTODYN system. All data associated with the system (including results files) will be copied into a new AUTODYN system. • Update, Clear Generated Data, Rename: Standard actions as described in Systems and Cells (p. 5). BladeGen BladeGen is a component of ANSYS BladeModeler. The BladeModeler software is a specialized, easy-to-use tool for the rapid 3-D design of rotating machinery components. Incorporating extensive turbomachinery expertise into a user-friendly graphical environment, the software can be used to design axial, mixed-flow and radial blade components in applications such as pumps, compressors, fans, blowers, turbines, expanders, turbochargers, inducers and others. BladeModeler provides the essential link between blade design and advanced simulation including computational fluid dynamics and stress analyses. BladeModeler contains a rich set of tools and functions for designing a turbomachinery blade from scratch, using industry-specific tools, workflow, and language that the blade designer expects. With BladeGen, the user can re-design existing blades to achieve new design goals or create completely new blade designs from scratch. When either re-designing or evaluating an existing blade design, BladeGen facilitates the import of blade geometry interactively or through user supplied files. BladeGen allows sculpted or ruled element blades with linear or compound lean leading or trailing edges. Over/Under-Filing can be applied and leading and trailing edge shapes are easily specified as a full radius, an ellipse ratio, or a simple cutoff. BladeModeler represents a pivotal link between blade design, advanced analysis and manufacturing. Used in combination with ANSYS analysis software, users can rapidly evaluate the performance of a component. BladeGen model files can be imported into DesignModeler using the BladeEditor feature. BladeEditor provides a seamless path to both structural and fluid analysis, which enables the user to efficiently transition from preliminary blade design, to full 3-D viscous flow analysis, and finally to the users native CAD system. To run BladeGen, drag the BladeGen component system from the Toolbox to the Project Schematic, or double-click the system in the Toolbox, then edit the Blade Design cell. For more information on ANSYS BladeGen, see the ANSYS BladeGen help. To run BladeEditor, drag the Geometry component system from the Toolbox to the Project Schematic, or double-click the system in the Toolbox. Edit the Geometry cell to invoke DesignModeler. Inside DesignModeler, BladeEditor features will be available depending on your license preferences. To set the license preferences for running BladeEditor, follow the instructions in Configuring the ANSYS BladeModeler License. For more information on ANSYS BladeEditor, see ANSYS BladeEditor help. Release 12.1 - © 2009 SAS IP, Inc. All rights reserved. - Contains proprietary and confidential information of ANSYS, Inc. and its subsidiaries and affiliates. 81 Systems CFX ANSYS CFX enables you to perform fluid-flow analysis of incompressible and compressible fluid flow and heat transfer in complex geometries. You import meshes, specify the materials, boundary conditions, and solution parameters, solve the calculations, view the results, then create reports using built-in tools. To use ANSYS CFX as a component system in ANSYS Workbench: 1. Add a CFX component system by dragging the system from the Component System Toolbox into the Project Schematic or by double-clicking the system in the Toolbox. 2. Read a mesh and specify the ANSYS CFX physics definitions in CFX-Pre by right-clicking on the Setup cell and choosing Edit. Alternatively, you can import a previously saved case file by right-clicking on the Setup cell and choosing Import Case. 3. Right-click on the Solution cell and choose Update to start the solver. Alternatively, right-click on the Solution cell and select Edit, set the solver execution controls in CFX-Solver Manager, and start the solver. You can also import an existing CFX-Solver Results file by right-clicking on the Solution cell and choosing Import Solution. 4. Analyze the results of the calculations in CFD-Post by right-clicking on the Results cell and choosing Edit. For detailed information on working with ANSYS CFX, see the online documentation available under the Help menu within ANSYS CFX. In particular, see the ANSYS CFX in ANSYS Workbench chapter. Engineering Data Use the Engineering Data cell with the Mechanical application systems or the Engineering Data component system to define or access material models for use in an analysis. To add an Engineering Data component system to the Project Schematic, drag the Engineering Data component system from the Toolbox to the Project Schematic or double-click the system in the Toolbox. Double-click the Engineering Data cell, or right-mouse click and choose Edit from the context menu to display the Engineering Data workspace, where you can add or modify material data. For detailed information on working with Engineering Data, see Engineering Data. Explicit Dynamics (LS-DYNA Export) 1. Add an LS-DYNA explicit dynamics analysis template by dragging the template from the Toolbox into the Project Schematic or by double-clicking the template in the Toolbox. 2. Load the geometry by right-clicking on the Geometry cell and choosing Import Geometry. 3. View the geometry by right-clicking on the Model cell and choosing Edit. Alternatively, you can right click the Setup cell and select Edit. This step will launch the Mechanical application. 4. In the Mechanical application window, complete your explicit dynamics analysis setup using the Mechanical application's tools and features. See Explicit Dynamics Analysis in the Mechanical application help for more information on exporting to LS-DYNA using an explicit dynamics analysis in the Mechanical application. 82 Release 12.1 - © 2009 SAS IP, Inc. All rights reserved. - Contains proprietary and confidential information of ANSYS, Inc. and its subsidiaries and affiliates. Geometry Finite Element Modeler Use the FE Modeler system to import a mesh and create a faceted (or NURBS) geometry to export to an analysis or geometry system. You can also create a parametric study within FE Modeler. Right click the Model cell and select Edit or Import Mesh to input an existing mesh file. You can link many systems to a Finite Element Modeler system by using the Transfer Data From New or Transfer Data To New context menu options. When transferring data from another system, you can transfer data from: • Model Cell • Setup Cell • Mesh Cell When transferring data to another system, you can transfer data to: • Geometry Cell • Engineering Data Cell • Model Cell • Mesh Cell For more information on FE Modeler capabilities in ANSYS Workbench, refer to"Interfacing with FE Modeler in Workbench". FLUENT FLUENT allows for fluid flow analysis of incompressible and compressible fluid flow and heat transfer in complex geometries. You specify the computational models, materials, boundary conditions, and solution parameters in FLUENT, where the calculations are solved. Use a FLUENT component system to model incompressible and compressible fluid flow and heat transfer in complex geometries for your project. Within FLUENT, a computational mesh is applied to a geometry, pertinent mathematical models are applied (e.g., low-speed, high-speed, laminar, turbulent, etc.), materials are chosen, boundary conditions are defined, and solution controls are specified that best represent the problem to be solved. FLUENT solves the mathematical equations, and results of the simulation can be displayed in FLUENT for further analysis (e.g. contours, vectors, etc.). Drag the FLUENT component system from the Toolbox to the Project Schematic, or double-click the system in the Toolbox. The FLUENT component system is comprised of two cells: a Setup cell and a Solution cell. Double-click the Setup cell to open FLUENT, where you can import a computational mesh, specify the computational models, materials, boundary conditions, and solution parameters, as well as perform the calculations. Alternatively, you can import a previously saved FLUENT case file by right-clicking on the Setup cell and choosing Import FLUENT Case. For detailed information on working with FLUENT, see the online documentation available under the Help menu within FLUENT . In addition, please see the separate FLUENT in Workbench User’s Guide. Geometry Use the Geometry system to import a model. Right-mouse click the Geometry cell and select New Geometry or Import Geometry. Release 12.1 - © 2009 SAS IP, Inc. All rights reserved. - Contains proprietary and confidential information of ANSYS, Inc. and its subsidiaries and affiliates. 83 Systems If you select New Geometry, the DesignModeler application opens. You can then build a model using the DesignModeler features. When you save the geometry in DesignModeler, the file becomes an .agdb file. If you select Import Geometry, you can browse to an existing geometry file. You can connect other systems to a Geometry system by using the Transfer Data From New or Transfer Data To New context menu options. You can transfer data from the following types of systems: • BladeGen: Connects the Blade Design cell to the Geometry cell. • Finite Element Model: Connects the Model cell to the Geometry cell. You can transfer data to the following types of systems: • Mechanical APDL: Connects the Geometry cell to the Analysis cell. Transfer connection is via an .anf file. • TurboGrid: Connects the Geometry cell to the Turbo Mesh cell. • Vista TF: Connects the Geometry cell to the Setup cell. Transfer connection is via a .geo file. For more information on the geometry capabilities in ANSYS Workbench, refer to Project Schematic Operations in the DesignModeler help. Icepak The Icepak application allows engineers to model electronic designs and perform heat transfer and fluid flow simulations. You can construct your model geometry or import model data from other CAD and CAE packages. Icepak then creates a mesh for your model geometry and passes the mesh and model definition to the solver for computational fluid dynamics simulation. The resulting data can then be postprocessed using Icepak and/or CFD-Post. There are two ways to create a project in Icepak. In both cases you will first need to add an Icepak template to the project schematic. You can accomplish this by dragging the template from the Toolbox into the Project Schematic or double-click the template in the Toolbox. You will see the following in the project schematic: indicates editing is required for the system. indicates that an input file is needed. Note If you want to remove a system from the Project Schematic, select Delete from the system context menu. Selecting Delete when the editor is open, will close the editor. 1. 84 The first option for creating an Icepak project is described below: Release 12.1 - © 2009 SAS IP, Inc. All rights reserved. - Contains proprietary and confidential information of ANSYS, Inc. and its subsidiaries and affiliates. Icepak a. Right click the Setup cell and select Edit or double click the Setup cell. This step will launch Icepak. b. Create a geometry within the Icepak application. After creating a geometry, the system will show an incomplete cell state. indicates the system has not been solved. c. In Icepak, set up the problem and complete your analysis using Icepak's tools and features. After solving, the Icepak system will show an up to date cell state as shown below. indicates that all necessary files are loaded and up to date. If the model is modified after solving, the Icepak system will show an incomplete or modified cell state ( ) for the Setup cell and an input changes pending ( ) cell state for the Solution cell. You can then do an update and solve the system taking into account the changes. After performing an update, the solver will start and the Setup cell state will change ( overwrite the solution, and the update will be cancelled ( 2. ). You can choose to not ). The second option for creating an Icepak project is described below: a. After adding an Icepak template, you can load an existing Icepak model by doing a right-mouse click on the Setup cell and selecting Import Icepak Project. You will find Icepak project files located in the system directory under IPK. All Icepak projects saved in ANSYS Workbench 12.1 will follow this naming convention which is described in Project File Management. All other Icepak projects can be saved anywhere. Note, there are no special icons for Icepak projects to differentiate them from other files. Note You can only import one Icepak project per system. You can also load an existing Icepak model by doing a right-mouse click on the Setup cell and selecting Import Icepak Project From .tzr. Click Browse. A file open dialog box will be displayed in which you can browse the directory structure and select the model to load. The system will show an incomplete cell state. Release 12.1 - © 2009 SAS IP, Inc. All rights reserved. - Contains proprietary and confidential information of ANSYS, Inc. and its subsidiaries and affiliates. 85 Systems indicates the system has not been solved. b. In Icepak, set up the problem and complete your analysis using Icepak's tools and features. After solving, the Icepak system will show an up to date cell state as shown below. indicates that all necessary files are loaded and up to date. Note If you load an Icepak project that already has a solution, the Solution cell state will show an up to date cell state after the model is loaded. c. If the model is modified after solving, the Icepak system will show an incomplete or modified cell state ( ) for the Setup cell and an input changes pending ( ) cell state for the Solution cell. You can then do an update and solve the system taking into account the changes. After performing an update, the solver will start and the Setup cell state will change ( overwrite the solution, and the update will be cancelled ( 3. ). You can choose to not ). You can also import geometry into Icepak from DesignModeler. Please see the DesignModeler to Icepak section for details on importing geometry from DesignModeler into Icepak or loading a geometry. Workbench Menu Options Overview for Icepak Projects Many Icepak options remain the same when running Icepak from the ANSYS Workbench framework. However, there are a few changes that should be noted. Save project Select Save project to save all changes to your project. The Save button in Workbench works the same way as Save project in Icepak, you can use either one. All Icepak projects saved in ANSYS Workbench 12.1 will follow the directory structure described in Project File Management. See File Menu for a description of Save and Save as options in ANSYS Workbench. Archive Select Archive to generate a single archive file that contains all project files. This archive will include the project file and all files in the project_name_files directory, not just Icepak files. The archive will be saved as a zip file. Icepak users familiar with the Pack option in the standalone Icepak application will 86 Release 12.1 - © 2009 SAS IP, Inc. All rights reserved. - Contains proprietary and confidential information of ANSYS, Inc. and its subsidiaries and affiliates. Icepak Context Menu Options find this option works in a similar fashion except that all ANSYS Workbench files are archived. See File Menu for a complete description of the Archive option in ANSYS Workbench. Note Previously imported external files from a restored archive directory are treated as internal files if archived again. Restore Archive Select Restore Archive to restore a previously-generated archive file. After you select the project archive to be restored, you will be prompted for the name and location where the restored file(s) are to be located. After the archive is extracted, the project will open in ANSYS Workbench. See File Menu for a complete description of the Restore Archive option in ANSYS Workbench. Note You can also extract the archive manually by using an unzip utility, and then opening the .wbpj file. Icepak Context Menu Options When the Icepak system is active in the schematic, use the right mouse button to initiate the following Setup cell actions: Edit... Launches Icepak. This is the default operation. Import Icepak Project Brings up a Browse For Folder dialog box to add an input file, then launches Icepak and reads the input files. This is the default action. This option is available only when a project is empty. Import Icepak Project From .tzr Brings up a Browse... dialog box to add an input file, then launches Icepak and reads the input files. This is the default action. This option is available only when a project is empty. Duplicate Creates a duplicate of the Icepak system and any upstream data. If the duplicate operation is performed on a system containing a solution, the solution will not be transferred and the user will need to re-solve. The system cell state will indicate the need to re-solve. Transfer Data From New Creates a second, dependent (connected) system with the existing system. Update If data is changed or modified, you can perform an update. You have the option to incorporate the changes in the Refresh Input Data panel and initiating the solver inside Icepak. See DesignModeler to Icepak for a further description of the update option and how the Refresh Input Data panel is used. Note You must open the Icepak editor before doing a update. Release 12.1 - © 2009 SAS IP, Inc. All rights reserved. - Contains proprietary and confidential information of ANSYS, Inc. and its subsidiaries and affiliates. 87 Systems Refresh If data is changed or modified, you can perform a refresh. You have the option to incorporate the changes in the Refresh Input Data panel. See DesignModeler to Icepak for a further description of the refresh option and how the Refresh Input Data panel is used. Note You must open the Icepak editor before doing a refresh. Rename Renames the system or cell. Properties Displays applicable cell properties in the Properties window. Quick Help Displays a quick help panel for the cell. Quick help provides a brief description of how to use the cell in its current state. You can also click on the blue triangle in the lower right corner of a cell to view quick help. The Solution cell actions are similar to those of the Setup cell; however, there are additional actions and functions. These are described in the list below. Use the right mouse button to initiate the following Solution cell actions. Set Case File... Brings up an Open dialog box where you can specify an Icepak solution file to load. This option is used primarily to view multiple solutions for a project. If the user re-solves in Icepak, the solution case file will be overwritten with the latest solution. Transfer Data to New Creates a downstream system that can accept data from the selected cell. Only those systems that can provide valid data to the selected cell are shown. When you choose a system from the options shown here, that system will appear to the right of the currently-selected system, with all appropriate connections drawn. Update If solution data is changed or modified, you can perform an update. You can bring in the latest solution case file into the solution cell for consumption. System Names You can enter an Icepak system name for your project as described in Naming Your Systems. In addition, you can use the Rename option to change the name of a system or cell. In the Icepak application you will find the system coordinate, system name and application name displayed in the top left corner. 88 Release 12.1 - © 2009 SAS IP, Inc. All rights reserved. - Contains proprietary and confidential information of ANSYS, Inc. and its subsidiaries and affiliates. Icepak Properties Windows Navigator You can navigate between different systems using the Windows Navigator panel. Hold down the Ctrl and Tab buttons on your keyboard to display the Windows Navigator panel. The project selected will be activated and displayed. Icepak Properties Select or enable Use Workbench Color Scheme to keep the ANSYS Workbench background graphics colors and display defaults in Icepak. You can enable this option by performing a right mouse click on the Setup cell and selecting Properties. Enable the option by clicking the check box under the Value column. DesignModeler to Icepak CAD models created or edited in DesignModeler can be imported into Icepak. Icepak instructs DesignModeler to export the current DesignModeler geometry into Step file format so it is readable by Icepak. The procedure to transfer Geometry upstream to Icepak is described in this section. 1. Double click Geometry in the Toolbox under the Component Systems node or drag and drop the Geometry template into the Project Schematic. indicates that an input file is needed 2. In the Project Schematic, double click the Geometry cell to launch the DesignModeler application or right mouse click to display the context menu. Select New Geometry to create a geometry in DesignModeler. You can import any geometry or load an existing DesignModeler geometry by performing a right mouse click on the Geometry cell and selecting Import Geometry from the context menu. indicates that all necessary files are loaded and up to date. 3. The connection to Icepak can be established one of the following ways: Release 12.1 - © 2009 SAS IP, Inc. All rights reserved. - Contains proprietary and confidential information of ANSYS, Inc. and its subsidiaries and affiliates. 89 Systems • Drag and drop an Icepak system on top of the Geometry cell to establish a connection. • Double click Icepak in the Toolbox under the Component Systems node to bring the Icepak system into the Project schematic, click the Geometry cell and drag it to the Icepak Setup cell to establish a connection. • From the Icepak cell, perform a right mouse click and select Transfer Data From New in the context menu. You can then select a connection to DesignModeler. • From the Geometry cell, perform a right mouse click and select Transfer Data to New in the context menu. You can then select a connection to Icepak. 4. Double click on the Icepak cell to launch the Icepak application. If the geometry is different from the DesignModeler's native format (.agdb) then you will need to edit the geometry first before exporting into Icepak. 5. A new project will be created in the name of the project cell. DesignModeler geometry will be imported into Icepak as STEP geometry. 6. Convert the STEP geometry to native Icepak geometry. For details, see Section 4.2.4: Converting CAD Geometry Into Icepak Objects in the Icepak documentation. 7. If the geometry is changed or modified, the Icepak Setup cell will need to be refreshed in order to bring in the new geometry. After you refresh the data, you will need to decide if you want to replace the existing CAD data. You will be prompted with the following dialog box. 90 Release 12.1 - © 2009 SAS IP, Inc. All rights reserved. - Contains proprietary and confidential information of ANSYS, Inc. and its subsidiaries and affiliates. Icepak Properties If you select No, the new CAD data will be added to the existing CAD data. If you select Yes, the existing CAD data will be replaced. Choosing Cancel will retain the existing CAD data. See the sample session in Chapter 1 of the Icepak documentation for an example on how to use Icepak. Refer to Understanding Cell States for a complete list of all cell states. 8. Perform an analysis on the model if you have not yet done so. 9. If the geometry has changed after you have solved, you can perform an update to bring in the new changes. You will then be prompted with the Refresh Input Data panel. If you select No, the new CAD data will be added to the existing CAD data. If you select Yes, the existing CAD data will be replaced, the solver will begin and the Setup cell will change ( ). Choosing Cancel will retain the existing CAD data. You can choose to not overwrite the solution, and the update will be cancelled ( ). Note See Workbench Menu Options Overview for Icepak Projects for information on how to save your project. PostProcessing of Icepak Results Icepak provides a two methods for examining the results of your simulation. You can postprocess results inside of Icepak or by using CFD Post. 1. To postprocess results in Icepak, add an Icepak system to the project schematic and perform an analysis on the model. You can then create graphical displays and examine your results in Icepak. For details, see Chapter 33: Examining the Results in the Icepak documentation. 2. Use one of the following ways to connect to CFD Post: • Drag and drop a Results cell on top of the Icepak Solution cell to establish a connection. • Double click Results in the Toolbox under the Component Systems node to bring the Results system into the Project schematic, click the Icepak Solution cell and drag it to the Results cell to establish a connection. • From the Results cell, perform a right mouse click and select Transfer Data From New in the context menu. You can then select a connection to Icepak. Release 12.1 - © 2009 SAS IP, Inc. All rights reserved. - Contains proprietary and confidential information of ANSYS, Inc. and its subsidiaries and affiliates. 91 Systems • 3. From the Icepak cell, perform a right mouse click and select Transfer Data To New in the context menu. You can then select a connection to Results. Icepak results can be postprocessed in CFD Post by double clicking on the Results cell. If you have more than one solution or your solution has changed, you will need to update the Results cell. If solution data is not transferred, then Results can't be launched. Please see CFD-Post help for more details. Thermal Results From Icepak to Mechanical Icepak results can be transferred to the following analysis types within ANSYS Workbench: Static Structural, Steady-State Thermal, Transient Structural, Transient Thermal or Shape Optimization. To add an analysis type, follow the procedure below: 1. Add an Icepak system to the project schematic and perform an analysis on the model inside Icepak. 2. Use one of the following ways to connect to Mechanical. 92 • Drag and drop an Analysis cell on top of the Icepak Solution cell to establish a connection. • Double click an Analysis type in the Toolbox under the Analysis Systems node to bring the Analysis into the Project schematic, click the Icepak Solution cell and drag it to the Analysis Setup cell to establish a connection. • From the Analysis Setup cell, perform a right mouse click and select Transfer Data From New in the context menu. You can then select a connection to Icepak. • From the Icepak cell, perform a right mouse click and select Transfer Data To New in the context menu. You can then select a connection to an Analysis system. Release 12.1 - © 2009 SAS IP, Inc. All rights reserved. - Contains proprietary and confidential information of ANSYS, Inc. and its subsidiaries and affiliates. Prerequisites 3. Load geometry to satisfy the system. 4. Double click on the Setup cell to launch Mechanical. 5. While in Mechanical insert the appropriate loads based on the type of analysis. Please see Icepak to Mechanical Data Transfer for a detailed description of how to import an external load . Icepak in ANSYS Workbench Tutorial This tutorial demonstrates how to create and solve an Icepak analysis in ANSYS Workbench. You will model a geometry using the direct CAD modeling feature in Icepak and create a non-conformal mesh for the complex shapes. The project will also include postprocessing the results in CFD-Post and performing a static structural analysis. In this tutorial you will learn how to: • Create an Icepak Analysis in ANSYS Workbench. • Solve a project and transfer to Mechanical for further analysis. • Postprocess results in CFD Post. Prerequisites This tutorial assumes that you have little experience with ANSYS Workbench and so each step will be explicitly described. Release 12.1 - © 2009 SAS IP, Inc. All rights reserved. - Contains proprietary and confidential information of ANSYS, Inc. and its subsidiaries and affiliates. 93 Systems Problem Description The graphics board contains a heat sink with extruded fins having aerofoil cross section, a PCB, capacitors, memory cards and ports. These objects are placed in a setup as shown in the figure below. Figure: Problem Schematic Step 1: Create a New Project Start ANSYS Workbench. Note When ANSYS Workbench starts, the Toolbox and Project Schematic are displayed. 94 Release 12.1 - © 2009 SAS IP, Inc. All rights reserved. - Contains proprietary and confidential information of ANSYS, Inc. and its subsidiaries and affiliates. Step 2: Build the Model Step 2: Build the Model 1. Add a Geometry template by dragging the template from the Toolbar under the Component Systems node into the Project Schematic. Perform a right mouse click on the Geometry cell and click Import Geometry. Click Browse... and select graphics_card_simple.stp to load the geometry. Note The graphics_card_simple.stp can be found at /Program Files/ANSYS Inc/v121/Icepak/icepak12.1.6/tutorials/Workbench. Note A green check mark in the Geometry cell indicates the geometry has been imported successfully. 2. Drag and drop an Icepak template into the Project Schematic on top of the Geometry cell (A2) to transfer the geometry into Icepak. 3. Right click on the Setup cell and select Edit... to launch Icepak. The CAD model appears in the graphics display window. Click the isometric toolbar icon ( model. 4. ) to display the isometric view of the Select the Model menu and click on CAD data. In the CAD data panel, you will select objects to be used in the Icepak model. You will start with objects on the left side of the cabinet and work your way to the other side, and include the PCB. You will convert all objects to Icepak objects and rename them to help you distinguish them as you proceed. You can use the object edit window located in the lower right corner of the screen, below the graphics window, to enter a new object name. Release 12.1 - © 2009 SAS IP, Inc. All rights reserved. - Contains proprietary and confidential information of ANSYS, Inc. and its subsidiaries and affiliates. 95 Systems 5. In the Creation mode section of the CAD data panel, ensure Selected is enabled. Under Shapes to try deselect all shapes except hexa. 6. In the Create object section, select Blocks. 7. Click on any two adjacent sides of the object located in the left back corner of the cabinet and then perform a middle mouse click to create the block. Clicking on the middle mouse button creates a block named PART which is used in the Icepak model. 8. Rename this object as KB. 9. Next, repeat this procedure with the object located in the left front corner of the cabinet. Rename this object as SERIAL_PORT. 10. Convert the two cylindrical objects in the middle of the cabinet next. You will need to enable cyl and deselect hexa under Shapes to try. Under Create object, select Blocks and click on two adjacent sides of the cylinder. Convert one cylinder at a time and rename these cylinders as CAPACITOR_1 and CAPACITOR_2. 11. Convert the two memory cards to the right of the cylinders. Remember to deselect cyl and enable hexa under the Shapes to try group box. Rename them as MEMORY_1 and MEMORY_2. 12. Convert the CPU that is located underneath the heatsink and rename it as CPU. A final display of all components is shown in Figure 2. 13. Convert the graphics board and rename it as PCB. 14. ) to display the posLastly, you will convert the heat sink. Click the orient positive X toolbar icon ( itive X view of the model. In the Families group box in the CAD data panel, deselect all objects except the heat sink. Select Use CAD surfaces directly and click Blocks in the Create object group box. Using the mouse, drag a box around the heat sink and click the middle mouse button. Rename this object as HEAT_SINK. 15. Click Close to close the CAD data panel. 96 Release 12.1 - © 2009 SAS IP, Inc. All rights reserved. - Contains proprietary and confidential information of ANSYS, Inc. and its subsidiaries and affiliates. Step 2: Build the Model 16. Using the object edit panel, edit the properties for the objects. To edit the properties, perform a right mouse click on the object and select Edit object to display the object panel. Click the Properties tab and enter the specifications below. Table 1 Object Properties Object Power Solid Material SERIAL_PORT 0.0 default KB 0.0 default CAPACITOR_1 0.0 default CAPACITOR_2 0.0 default MEMORY_1 5 Watts Ceramic_material MEMORY_2 5 Watts Ceramic_material CPU 20 Watts Ceramic_material PCB 0.0 Watts Custom- PCB solid_material Conductivity type- Orthotropic X = 20, Y = 0.4, Z = 20 HEAT_SINK 0.0 Watts default Note Edit the Solid material by selecting a material in the drop down list. To create a (Custom) material, select Create material in the drop down list and click the Properties tab in the Materials panel. Enter specifications. 17. Resize the default cabinet in the Cabinet panel. Model → Cabinet In the Cabinet panel, click the Geometry tab. Under Location, enter the following coordinates: Table 2 Coordinates for the Cabinet xS = -0.19 xE =0.03 yS = 0 yE = 0.02848 zS = -0.11 zE = 0 18. Edit the cabinet properties to specify Min x and Max x sides as openings. In the Properties tab of the Cabinet object panel, select Opening from the drop-down menu under Wall type for Min x and Max x. Select Edit to display the opening for the Max x object panel and specify the x velocity to be –2 m/s. Click Done to close the Openings and Cabinet panels. 19. The final model should correspond to the one shown below. Release 12.1 - © 2009 SAS IP, Inc. All rights reserved. - Contains proprietary and confidential information of ANSYS, Inc. and its subsidiaries and affiliates. 97 Systems Figure: The Final Model Display Step 3: Generate a Mesh Note For more information on how to refine a mesh locally, please refer to the ANSYS Icepak User's Guide. • Click the assembly toolbar icon ( ) to create an assembly. Add the heat sink and the CPU to the assembly and rename it CPU_assembly. Note To add objects to an assembly, select one or more objects in the Model manager window and drag them into the desired assembly node. • Display the CPU_assembly object panel and click the Meshing tab. Enable the Mesh separately option and enter the following slack values. Click Done to close the panel. Table 3 Slack values Min X = 0.005 m 98 Max X = 0.005 m Release 12.1 - © 2009 SAS IP, Inc. All rights reserved. - Contains proprietary and confidential information of ANSYS, Inc. and its subsidiaries and affiliates. Step 3: Generate a Mesh • Min Y = 0.0016 m Max Y = 0 m Min Z = 0.001 m Max Z = 0.005 m Specify the overall mesh controls, see the Mesh control panel below for input values. Model → Generate mesh Release 12.1 - © 2009 SAS IP, Inc. All rights reserved. - Contains proprietary and confidential information of ANSYS, Inc. and its subsidiaries and affiliates. 99 Systems Note Change units to mm. Step 4: Physical and Numerical Settings • Problem setup → Basic parameters Click on Basic parameters under Problem setup in the model tree. Under General setup make sure that both flow and the temperature fields are switched on. In addition, select Turbulent for the Flow regime and turn Radiation Off. Click Accept to close the panel. • Solution settings → Basic settings In the model tree, go to Solution settings, then to Basic settings and Advanced Settings menus, and verify that the following values are set for each variable: Basic settings No. of iterations = 100 Flow = 0.001 Energy = 1e-7 Advanced settings Pressure = 0.3 Momentum = 0.7 Step 5: Save the Model Select the File menu and click Save As. Note The Save As panel will appear. Specify the name “ice_wb” for your project and click Save. Note You can click the save icon ( ) in the File commands toolbar. Step 6: Calculate a Solution Solve → Run solution • Select the Solve menu and click Run Solution to display the Solve panel. • Keep the default settings in the Solve panel. • Click Start solution to start the solver. 100 Release 12.1 - © 2009 SAS IP, Inc. All rights reserved. - Contains proprietary and confidential information of ANSYS, Inc. and its subsidiaries and affiliates. Step 6: Calculate a Solution Note Icepak will begin to calculate a solution for the model, and a separate window will open where the solver will print the numerical values of the residuals. Icepak will also open the Solution residuals graphics display and control window, where it will display the convergence history for the calculation. Note that the actual values of the residuals may differ slightly on different machines, so your plot may not look exactly the same as the figure below. • Click Done in the Solution residuals window to close it. Release 12.1 - © 2009 SAS IP, Inc. All rights reserved. - Contains proprietary and confidential information of ANSYS, Inc. and its subsidiaries and affiliates. 101 Systems Step 7: Examine the Results Note The postprocessing of results can be done within Icepak; however, you can examine results in CFD-Post. This section will describe how to transfer information to CFD-Post and use its postprocessing options. 1. After calculating a solution in Icepak, a green check mark will be displayed in the Icepak solution cell in the Project Schematic. The green check mark will be displayed in the Icepak solution cell in the project schematic. The green check mark indicates that all data is up to date. Select Results under the Component Systems node in the Toolbox. Drag the Results cell on top of the Icepak solution cell (B3) to transfer the data. 2. Double click the Results cell to launch CFD-Post. The model should appear in the display window. 3. To generate contours, please do the following: • 4. Click the Insert menu and select Contour or click on the contour button Retain the name “Contour 1” and click OK. • In the Details section of the Geometry tab, select All Domains next to Domains. • Next to the Locations drop down box, click on the small box to display the Locations Selector dialog box. Highlight all CPU, PCB and HEAT_SINK objects and click OK to close the panel. • Next to Variable, select Temperature in the drop-down list. • Select Apply to display the contours. To generate a 3D streamline, please do the following: • Click the Insert menu and select streamline or click on the streamline button streamline. Retain the name “Streamline 1” and click OK. to create the • In the Details section of the Geometry tab, select 3D Streamline for Type. • Retain All Domains for Domains. • Select cabinet_default_side_maxx minx next to Start From. • Retain Velocity for Variable. • Keep all other defaults the same. • Click Apply to display the streamline. • In addition you can animate the streamline. To animate the streamline, click on the animation button 102 to create a contour. or select the Tools menu and click on Animation. Release 12.1 - © 2009 SAS IP, Inc. All rights reserved. - Contains proprietary and confidential information of ANSYS, Inc. and its subsidiaries and affiliates. Step 8: Static Structural (ANSYS) Analysis Step 8: Static Structural (ANSYS) Analysis Note In addition to solving this problem in Icepak, you can also perform a static structural analysis. 1. Select Static Structural (ANSYS) from the Toolbox and drag and drop this cell on top of the Icepak Solution cell (B3). 2. Right click on the Geometry cell (A2) and drop it on top of the Static Structural (ANSYS) Geometry cell (D3). The geometry is now shared. 3. Double click on the Model cell ( D4) to launch Mechanical. 4. Click on the Imported Body Temperature object. This object is found under the Imported Load (Solution) item. 5. In the Details section, ensure Geometry Selection is selected for the Scoping Method. Click the Box Select button , hold down the Ctrl key and drag a box around the entire model to select it. Click Apply next to Geometry. Nine bodies should be selected. 6. Across from Icepak Body, select All. 7. Click Solve. Release 12.1 - © 2009 SAS IP, Inc. All rights reserved. - Contains proprietary and confidential information of ANSYS, Inc. and its subsidiaries and affiliates. 103 Systems Step 9: Summary In this tutorial, you imported CAD objects and set up a problem. You then created a non-conformal mesh using the hex-dominant mesher. This forced convection problem was solved for flow and heat transfer and the results were examined on contours and 3D streamlines in the model. Mechanical APDL You can use ANSYS Workbench to launch the Mechanical APDL application (formerly known as ANSYS), and thus to manage the various files often used and created by the Mechanical APDL application, especially when working with a linked analysis (e.g., thermal-stress, substructuring, submodeling, etc.). It is important that you understand the types of files that the Mechanical APDL application uses and generates, because the actions you take in ANSYS Workbench will act on these files. These files fall into three broad categories: input, reference, and output. Input Files Files that are consumed directly by the Mechanical APDL application. Examples include: • files consisting of Mechanical APDL commands, generated manually or by Mechanical APDL (log files) or by the Mechanical or Meshing applications. • coded input files, such as .cdb files, generated by Mechanical APDL, FE Modeler, and third-party preprocessors • Mechanical APDL geometry files (.anf), generated by Mechanical APDL or DesignModeler Referenced Files Files that are referenced by the execution of an input file. Examples include: • database files • results files • command macro files • superelement files • solver files • CAD geometry files Output Files Files that are produced by all Mechanical APDL application runs. Primary output files include: • results file (.rst, .rth, etc.) • output file (.out) of the command echoes, solution information, and requested data listings • log file (.log) of the commands issued to the Mechanical APDL application • error file (.err) listing any warnings or errors encountered Working with a Mechanical APDL Analysis To add a Mechanical APDL analysis to your project, double-click the Mechanical APDL object or drag-anddrop it from the Component Systems area of the Toolbox into the Project Schematic. A Mechanical APDL system appears in the Project Schematic. You can easily connect other systems to a Mechanical APDL system by using the Transfer Data From New or Transfer Data To New context menu options. You can also drag systems from the toolbox, or manually create links between systems. When transferring data to a Mechanical APDL system from another system, you can transfer data from the following cell sources: 104 Release 12.1 - © 2009 SAS IP, Inc. All rights reserved. - Contains proprietary and confidential information of ANSYS, Inc. and its subsidiaries and affiliates. Working with a Mechanical APDL Analysis • Geometry: transfers just the geometry in the form of an .anf file. This option is only supported for geometry that is represented as DesignModeler geometry. • Model (Mesh cell if a meshing system): transfers an input file containing only the mesh, contact, coordinate system, and named selections data • Setup (Mechanical Systems): transfers an input file containing all data necessary to solve the analysis, including geometry, model, loads, materials, etc. Any supporting files needed to execute the input file will be transferred as well. Examples include pre-stress modal or random vibration. • Setup (Finite Element Modeler): Transfers input file containing any finite data recognized inside Finite Element Modeler, such as mesh, materials, components, constraints, etc. • Solution (Mechanical Systems): transfers the database file (.db) if it exists and result file only. Note For Model, Setup (Mechanical Systems), and Solution transfer cells, if you solve within Mechanical, you will still need to run an Update on the appropriate cell in the Mechanical system in order to the obtain the correct state on the schematic. When transferring data from a Mechanical APDL system to another Mechanical APDL system, you can transfer four types of data: • results: transfers all results files (including .rst, .rfl, .rth, etc.) • database: transfers all database files (.db) • solver: transfers all files in the system folder • CDB: transfers .cdb files You can also transfer data to a new Finite Element Model system, which uses the .cdb file(s). These files are simply copied to the new system if they exist; ANSYS Workbench does not generate the files. Before transferring data to a new system, be sure that you have an input file that generates the necessary files from the existing Mechanical APDL system. When you transfer data to or from another system, right-mouse click the link connecting the systems and select Properties. The Properties window will open, detailing the nature of the transfer (such as Transfer CDB File). Note on connecting to Mechanical systems Named Selections and Coordinate Systems that are added to a solved Mechanical system will not be immediately reflected in downstream Mechanical APDL systems. They will be available in future solution attempts. To open the Components workspace to select APDL parameters, double-click the Analysis cell or right mouseclick and select Edit. From the Components workspace, you can select APDL parameters or specify setup properties (such as command line options, memory settings, number of processors, etc.). When you add an input file via the context menu, ANSYS Workbench automatically searches the file for potential parameters (*SET, *GET, = assignments, etc.). Those parameters are then displayed in the Properties pane when that input file is selected in the Outline view. To use one of those parameters, check that parameter's checkbox in the Property pane and indicate whether it should be used as an input or an output parameter. Input parameters are sent to Mechanical APDL with the value specified upon Update. After the Update, ANSYS Workbench retrieves the output values from Mechanical APDL and sets those values in ANSYS Workbench. Release 12.1 - © 2009 SAS IP, Inc. All rights reserved. - Contains proprietary and confidential information of ANSYS, Inc. and its subsidiaries and affiliates. 105 Systems To launch the Mechanical APDL application interactively, right mouse-click and select Edit in Mechanical APDL or Open in Mechanical APDL as explained below in Mechanical APDL Context Menu Options (p. 106). To launch the Mechanical APDL application with input and reference files specified, right mouse-click the Analysis cell and select Add Input File or Add Reference File. Then select Edit in Mechanical APDL. The Mechanical APDL application will launch in interactive mode, and the input file(s) specified will be piped to the Mechanical APDL application, and processed in the order listed. After all of these files are processed, the Mechanical APDL application remains active and you can continue your analysis using the standard Mechanical APDL application interface. Any action you take in the Mechanical APDL application will not be reflected in ANSYS Workbench state indicators or parameters. Be aware that any time you launch the Mechanical APDL application, ANSYS Workbench does not log or record the actions that occur in the Mechanical APDL application. If you make changes in the Mechanical APDL application, be sure that the changes are reflected appropriately in the input files. To maintain connectivity (such as to read output parameters), use the Update capability, either at the project level or at the appropriate system/cell level. To save Mechanical APDL changes from an open session, you must include a SAVE command in one of your input files. The ANSYS Workbench save capability does not invoke the Mechanical APDL SAVE command. When you add an input file, you will see the files listed in the files detail view. Files will be processed in the order shown. You can change the order in which the files are processed by dragging the files into the proper order. To delete files, right-mouse click the file to be deleted and select Delete. To stop a Mechanical APDL batch run, view the Progress window. Click the Stop button on the Progress cell. Mechanical APDL Context Menu Options When the Mechanical APDL system is active in the schematic, use the right mouse button to initiate the following Analysis cell actions. Edit Opens the Components workspace, where you can specify APDL parameters and setup properties. This is the default action. Edit in Mechanical APDL Launches the Mechanical APDL application interactively and reads the input files. If the state is currently up to date, ANSYS Workbench sets the state to Update Required at this time, even if you do not make any changes in the Mechanical APDL application. Open in Mechanical APDL Launches the Mechanical APDL application interactively without reading any input files. Any action you take in the Mechanical APDL application will not be reflected in ANSYS Workbench state indicators. Add Input File Displays a Browse… dialog box to add an input file. When you add an input file, the file is immediately copied into the project directory. To make changes to this file, change the file in the project directory, not the original file. If you have a large input file and have disk space concerns, keep the file in the directory of your choice and use a separate input file to reference it (via the /INPUT command). Add Referenced File Displays a Browse… dialog box to add a referenced file. When you add a referenced file, the file is immediately copied into the project directory. To make changes to this file, change the file in the project directory, not the original file. If you have a large reference file and have disk space concerns, keep the file in the directory of your choice and reference it manually. 106 Release 12.1 - © 2009 SAS IP, Inc. All rights reserved. - Contains proprietary and confidential information of ANSYS, Inc. and its subsidiaries and affiliates. Mechanical Model Track Solution During an Update, this option launches the Results Tracking tool, allowing you to monitor diagnostics results of interest in real time during the solution. For more information, see the NLHIST command. Update Update runs the Mechanical APDL application in batch mode, processing all input files in the order listed. If you make changes in the Mechanical APDL application, be sure that the changes are reflected appropriately in the input files before running an Update. Otherwise, an Update could potentially overwrite the work you've done in the Mechanical APDL application. Note An Update will launch the Mechanical APDL application in batch mode, using all input and referenced files in the order shown in the Outline pane. After all files are processed, the Mechanical APDL application exits. Updating will capture any output parameters generated in the Mechanical APDL application and allow you to continue working in ANSYS Workbench. Refresh Copies the latest transfer files into the project directory. Input and referenced files are not re-copied from their original locations. If you change an upstream system after you make changes to the Mechanical APDL application, a refresh could potentially overwrite your Mechanical APDL application changes. Be sure that any changes you do in the Mechanical APDL application are reflected appropriately in the input files before running a Refresh. Only changes that occur within the schematic are captured with a Refresh Required state; ANSYS Workbench will not indicate Refresh Required for changes made directly to a file (such as manually editing an input file). Clear Generated Data Deletes all files on disk in the system directory except input or reference files. It will not affect any input or reference files. Rename, Reset Standard actions as described in Common Context Menu Options (p. 11). Properties Launches the Properties window, where you can define graphics settings, command line options, database and workspace memory, and other settings. Be aware when selecting graphics settings that some options are potentially platform-specific and must be changed when switching platforms before running the project with Mechanical APDL in interactive mode. Note on the solver input file generated from the Setup cell of a Mechanical APDL system The solver input file transferred from the Setup cell contains all the commands needed to execute a complete run, including any SOLVE commands that are necessary. However, the input also contains a conditional /EOF statement to halt reading of the file and thus not execute the solve. This conditional statement will be executed when the Mechanical APDL application is invoked from the Edit in Mechanical APDL context menu option, thus running the analysis to the point just prior to the SOLVE command. If a different behavior is desired, you can edit the input file in the Mechanical APDL system folder to obtain a different behavior or to add an additional input file containing the SOLVE command. Mechanical Model A Mechanical Model system consists of Engineering Data, Geometry, and Model cells. In the Mechanical application, this system corresponds to that of a Model-only system. You can use this type of system to create an analysis using a single model and multiple system analysis branches. You can also create other Release 12.1 - © 2009 SAS IP, Inc. All rights reserved. - Contains proprietary and confidential information of ANSYS, Inc. and its subsidiaries and affiliates. 107 Systems Mechanical Model systems that share data at any cell level (engineering data, geometry, or model). Mechanical Model systems are unfiltered (physics and solver). The Mechanical Model system is also created when you resume a legacy database that does not have an analysis environment already defined. A Mechanical Model system may also be used as a system replacement for a Mesh system. To create a new Mechanical Model system: 1. Choose Mechanical Model from the Component Systems section of the Toolbox. Double-click or drag the Mechanical Model system onto the Project Schematic. 2. Create or attach a geometry using the Geometry cell context menu. 3. Edit the model if necessary. Right-mouse click the Model cell and choose Edit. 4. Add a connected system either by dragging a valid analysis system from the Toolbox and dropping it on the appropriate target location, or right-mouse click the Geometry or Model cell and choose Transfer Data To New. 5. To create multiple system analysis branches, repeat step 4 with other analysis systems. To resume an existing legacy database that contains no physics environment: 1. Choose File > Import. Browse to and select the legacy database and click Open. 2. A Mechanical Model system appears in the Project Schematic, with the legacy database loaded. Doubleclick the Model cell, or choose Edit from the Model cell context menu to open the Mechanical application. 3. In the Mechanical application, proceed with any necessary Model updates. 4. You can then add any valid analysis system by dragging a template from the Toolbox to the Project Schematic. Choose the appropriate drop location that shares the desired cells with the Mechanical Model system. 5. Continue with the analysis in the analysis system as you normally would. To replace an existing Mesh system with a Mechanical Model system (or vice-versa), select Replace with... and choose Mechanical Model from the header context menu. The Mesh system is replaced with a Mechanical Model system. This system can then be shared with any analysis system as described above. Mesh You can use the Mesh component system to create and/or open geometry or mesh files. The Mesh component system contains a Mesh system header and two cells. You can create a Mesh component system using any of these methods: • Double-click the Mesh system template in the Toolbox. • Drag-and-drop the Mesh system template onto the Project Schematic. • Drag-and-drop a .meshdat or .cmdb file from Windows Explorer onto the Project Schematic. • Choose File>Import or click the Import button from ANSYS Workbench and select a file of type .meshdat or .cmdb. Mesh Context Menu Options The Mesh component system contains a Mesh system header: 108 Release 12.1 - © 2009 SAS IP, Inc. All rights reserved. - Contains proprietary and confidential information of ANSYS, Inc. and its subsidiaries and affiliates. Results 1. Mesh: Mesh system header context menu options include the following: • Replace With> Mechanical Model • Refresh, Update, Duplicate, Delete, Rename, Properties: Standard actions as described in System Header Context Menu Options (p. 14). The Mesh component system contains two cells: 1. Geometry: Geometry cell context menu options include the following: New Geometry, Import Geometry, Duplicate, Transfer Data From New, Transfer Data To New, Update, Refresh, Reset, Rename, Properties. For details see Geometry (p. 6). 2. Mesh: Mesh cell context menu items include the following: • Edit: Opens the Meshing application and loads an existing geometry/mesh file. • Import Mesh File: Allows you to import read-only meshes for downstream application use. • Duplicate: Duplicates the Mesh system. The Geometry cell is shared, and all data associated with the Mesh cell is copied to the second system. • Transfer Data To New: Enables the transfer of a mesh from the Mesh system into a downstream system as follows: • – AUTODYN: Inserts downstream AUTODYN system and generates a data transfer connection (.cmdb file) from the Mesh cell to the Setup cell of the AUTODYN system. – CFX: Inserts downstream CFX system and generates a data transfer connection (.cmdb file) from the Mesh cell to the Setup cell of the CFX system. – Finite Element Modeler: Inserts downstream Finite Element Modeler system and generates a data transfer connection (.cmdb file) from the Mesh cell to the Model cell of the Finite Element Modeler system. – FLUENT: Inserts a downstream FLUENT system and generates a data transfer connection (.msh file) from the Mesh cell to the Setup cell of the FLUENT system. – Mechanical APDL: Inserts a downstream Mechanical APDL system and generates a data transfer connection (.inp file) from the Mesh cell to the Analysis cell of the Mechanical APDL system. – POLYFLOW: Inserts a downstream POLYFLOW system and generates a data transfer connection (.poly file) from the Mesh cell to the Setup cell of the POLYFLOW system. Update, Refresh, Clear Generated Data, Reset, Rename, Properties: Standard actions as described in Common Context Menu Options (p. 11). Results Use the Results component system to launch CFD-Post, a flexible, state-of-the-art post-processor that enables easy visualization and quantitative analysis of the results of CFD simulations. Right-click the Results cell and select Edit to open CFD-Post. From CFD-Post, select File > Load Results to load a results file from the ANSYS CFX-Solver or from ANSYS FLUENT. For detailed information on working with ANSYS CFD-Post, see the online documentation available under the Help menu within ANSYS CFD-Post. In particular, see the ANSYS CFD-Post in ANSYS Workbench chapter. Release 12.1 - © 2009 SAS IP, Inc. All rights reserved. - Contains proprietary and confidential information of ANSYS, Inc. and its subsidiaries and affiliates. 109 Systems TurboGrid ANSYS TurboGrid is a powerful tool that lets designers and analysts of rotating machinery create highquality hexahedral meshes, while preserving the underlying geometry. These meshes are used in the ANSYS workflow to solve complex blade passage problems. Drag the TurboGrid component system from the Toolbox to the Project Schematic, or double-click the system in the Toolbox. Double-click the Turbo Mesh cell to run ANSYS TurboGrid. You can optionally connect an upstream cell to the Turbo Mesh cell to provide the geometry data. If you do not connect an upstream cell to the Turbo Mesh cell, then you can load geometry data from within the user interface of ANSYS TurboGrid. For more information about ANSYS TurboGrid, see ANSYS TurboGrid help. Vista TF The Vista TF program is a streamline curvature throughflow program for the analysis of any type of turbomachine, but has been developed in the first instance primarily as a tool for radial turbomachinery analysis. The program enables you to rapidly evaluate radial blade rows (pumps, compressors and turbines) at the early stages of the design. Drag the Vista TF component system from the Toolbox to the Project Schematic, or double-click the system in the Toolbox. The Vista TF component system is comprised of three cells: a Setup cell, a Solution cell, and a Results cell. Double-click the Setup cell to open the cell properties, where you can specify the solution parameters. Double click the Solution cell to generate a solution. Use the Results cell to view the results. For more information about Vista TF, see Vista TF help. Custom Systems ANSYS Workbench allows you to add custom templates and provides pre-defined custom templates, such as one-way FSI and thermal-stress coupled analyses. These pre-defined templates are provided as a convenience; you could also manually create any of these systems using system drag-drop operations, context menu operations on cells, or individual cell linking. You can also create your own templates and add them to easily build frequently-used projects. To use one of these predefined templates, double-click the template. Drag and drop is not available as with regular templates in the Toolbox. Available pre-defined templates include: • FSI: Fluid Flow (CFX) > Static Structural • FSI: Fluid Flow (FLUENT) > Static Structural • Pre-Stress Modal • Random Vibration • Response Spectrum • Thermal-Stress 110 Release 12.1 - © 2009 SAS IP, Inc. All rights reserved. - Contains proprietary and confidential information of ANSYS, Inc. and its subsidiaries and affiliates. Thermal-Stress FSI: Fluid Flow (CFX) > Static Structural This template enables you to perform analyses that couple the physics of Fluid Flow (CFX) and Static Structural analyses with results provided (one-way) from the former system to the latter. When this template is used, a Fluid Flow (CFX) analysis system and a Static Structural (ANSYS) analysis system are automatically created. The two systems share a single geometry, and the fluid-flow Solution cell provides data that are treated as an Imported Load in the static structural Setup cell. Note that similar coupled systems may also be manually created between Fluid Flow (CFX) analysis and any of the following analysis systems: • Transient Structural (ANSYS) • Steady-State Thermal (ANSYS) • Transient Thermal (ANSYS) FSI: Fluid Flow (FLUENT) > Static Structural This template creates two systems: a Fluid Flow (FLUENT) analysis system and a Static Structural (ANSYS) analysis system. The Geometry cells for the two systems share a single geometry, and the Solution cell in the Fluid Flow (FLUENT) system provides pressure load data to the Setup cell in the Static Structural (ANSYS) system. Pre-Stress Modal This template creates two systems: an ANSYS structural static system that transfers data into an ANSYS modal system. The two systems share engineering data, geometry, and model cells. The structural static solution provides the necessary solver files as input to the modal setup cell. See the discussion on Pre Stress analysis in the Mechanical application help for more information. Random Vibration This template creates two systems: an ANSYS modal system that transfers data into an ANSYS random vibration system. The two systems share engineering data, geometry, and model cells. The modal solution provides the necessary solver files as input to the random vibration setup cell. See the Random Vibration analysis discussion in the Mechanical application help for more information. Response Spectrum This template creates two systems: an ANSYS modal system that transfers data into an ANSYS response spectrum system. The two systems share engineering data, geometry, and model cells. The modal solution provides the necessary solver files as input to the response spectrum setup cell. See the Response Spectrum analysis discussion in the Mechanical application help for more information. Thermal-Stress This template creates two systems: an ANSYS steady-state thermal system that transfers data into an ANSYS static structural system. The two systems share engineering data, geometry, and model cells. The steadystate thermal solution provides temperature input to the static structural setup cell. See the Steady-State Thermal analysis and the Initial Temperature discussions in the Mechanical application help for more information. Release 12.1 - © 2009 SAS IP, Inc. All rights reserved. - Contains proprietary and confidential information of ANSYS, Inc. and its subsidiaries and affiliates. 111 Systems Adding a Custom System To add a custom system to the Toolbox, build the system to your specifications in the Project Schematic. Then right-mouse click in the Project Schematic and choose Add to Custom. Type in a name for your custom system and press Enter. The new custom template appears in the Toolbox under Custom Systems. Userdefined custom templates can also be deleted by right-clicking on the template in the toolbox and selecting Delete. Design Exploration Design Exploration is a powerful tool for designing and understanding the analysis response of parts and assemblies. It uses a deterministic method based on Design of Experiments (DOE) and various optimization methods, with parameters as its fundamental components. These parameters can come from any supported analysis system, DesignModeler, and various CAD systems. Responses can be studied, quantified, and graphed. Using a Goal Driven Optimization method, the deterministic method can obtain a multiplicity of design points. You can also explore the calculated Response Surface and generate design points directly from the surface. Design Exploration systems available with ANSYS Workbench include the following. These systems will be available only if you have installed the product and have an appropriate license. • Goal Driven Optimization • Parameters Correlation • Response Surface • Six Sigma Analysis For an overview of these systems and links to more information about them, see What is Design Exploration?. 112 Release 12.1 - © 2009 SAS IP, Inc. All rights reserved. - Contains proprietary and confidential information of ANSYS, Inc. and its subsidiaries and affiliates. ANSYS Workbench Tutorials To access tutorials for ANSYS Workbench, go to http://www.ansys.com/tutorials. Release 12.1 - © 2009 SAS IP, Inc. All rights reserved. - Contains proprietary and confidential information of ANSYS, Inc. and its subsidiaries and affiliates. 113 114 Release 12.1 - © 2009 SAS IP, Inc. All rights reserved. - Contains proprietary and confidential information of ANSYS, Inc. and its subsidiaries and affiliates. Glossary analysis system Pre-defined system template that includes all of the cells that are required to complete a start-to-finish analysis for a particular type of physics, such as static structural or fluid flow. archive Save all project files and data into a single package that can be shared, stored, and reused. cell Individual part of a system that represents a discrete task in the process of completing the overall analysis. Typical cells include Engineering Data, Geometry, Model or Mesh, Setup, Solution, and Results. component system Pre-defined system template that includes only the cells necessary to complete a portion of a complete analysis. Often these systems are task oriented (for example, a system to create a geometry, or produce a mesh), or are associated with a particular application. context menu A context-sensitive list of options available from a cell or other component, accessed via a right-mouse click. custom system Pre-defined system templates that include all of systems necessary to complete a coupled analysis, such as FSI or thermal-stress. data-integrated application An application that has a separate interface from the ANSYS Workbench project window but that still communicates with ANSYS Workbench. Design Exploration Systems in the Design Exploration group are used to access DesignXplorer functionality. These systems connect to the Parameter Set bus bar in order to drive parametric studies by varying project parameters. Design Point A set of input parameter values and corresponding output parameter values associated with a single instance of a parameterized project definition. downstream In the Project Schematic, data flows from top-to-bottom within systems and from left-to-right between systems. A cell is said to be downstream if it is below a cell in the same system, or to the right of a cell in a separate system. Downstream cells use data from upstream cells as input. drag-and-drop An action where you depress the left mouse button over an object, and while keeping the button depressed, slide the mouse to another location on the interface before releasing the mouse button. Drag-and-drop can be used to introduce systems to the schematic from the Toolbox, to move systems in the schematic, or to form connections between existing systems in the schematic. links Systems in the Project Schematic that are dependent on each other in some manner are connected with links. Links with a square terminator indicate that data is shared between the two cells connected by the link, and links with a round terminator indicate that data is transferred from the upstream to the downstream cell. Release 12.1 - © 2009 SAS IP, Inc. All rights reserved. - Contains proprietary and confidential information of ANSYS, Inc. and its subsidiaries and affiliates. 115 Glossary Menu Bar A region of the interface that contains menu options, from which you can choose various actions, views, and settings. Parameter An entity that is linked to a data model property within an application. Parameters can be input, output, or custom. Project The project is the full collection of systems, components, data, and their connections that you create to achieve an overall CAE goal. Project Schematic A region of the ANSYS Workbench project window where you will construct and interact with your project. Projects are represented as connected systems displayed in a flowchart form that allows engineering intent, data relationships, and the state of the analysis project to be understood at a glance. refresh An action that reads in all modified upstream data but does not necessarily regenerate the outputs of the cell. right-mouse click A term meaning to click the right button on the mouse. systems A collection of cells that together perform a dedicated task. Types of systems include analysis systems, component systems, and custom systems. Toolbar A region of the ANSYS Workbench project window containing buttons for quick access to commonly used actions. Toolbox A region of the ANSYS Workbench interface, located on the left side of the interface, from which you can choose systems or other components to add to the project. The Toolbox is context-sensitive, meaning the options that appear will change based on what is selected elsewhere in the interface. update An action that updates data in a particular system or cell with any new information that has been added to the project since the last update and regenerates the outputs. upstream In the Project Schematic, data flows from top-to-bottom within systems and from left-to-right between systems. A cell is said to be upstream if it is above a cell in the same system or to the left of a cell in a separate system. Upstream cells provide their output data to downstream cells. workflow A visual representation of the objects in your project and their relationship to each other. workspace A general term used to indicate an area of the interface where you will work on your project via a native application. Native applications include Engineering Data, Parameters, and Design Points. 116 Release 12.1 - © 2009 SAS IP, Inc. All rights reserved. - Contains proprietary and confidential information of ANSYS, Inc. and its subsidiaries and affiliates. Index A adding a system, 35, 69 analysis systems, 2, 69 building, 38 ANSYS CFX, 1 ANSYS FLUENT, 1 ANSYS Workbench interface, 1 Appearance options, 30 AQWA analysis, 73 archiving projects, 17, 47 AUTODYN analysis, 69, 71, 79 B BladeGen analysis, 81 building a system, 35, 69 C cells, 5 cell states, 8 context menu items, 6 Engineering Data, 6 Geometry, 6 Model/Mesh, 6 Results, 6 Setup, 6 Solution, 6 CFX analysis, 69, 71 component system, 82 CFX options, 33 clear generated data, 11 command window journaling, 46 component systems, 2, 69, 79 console window journaling, 46 context menu, 5 transfer options, 14 Context menu link options, 16 Project Schematic options, 15 system header options, 14 context menus, 1 common options, 11 custom systems, 2, 69, 110 D databases importing legacy, 52 defining geometry, 38 delete, 11 deleting a system, 44 Design Exploration, 1–2, 112 Design Exploration options, 34 design points, 59, 65 activating, 65 exporting, 65 file management, 47 running multiple, 65 DesignModeler to Icepak, 89 duplicate, 11 duplicating a system, 44 E EKM Desktop, 17 Electric analysis, 69–70 Engineering Data, 1 component system, 82 Engineering Data cell, 6 Explicit Dynamics analysis (ANSYS), 69, 71 Explicit Dynamics analysis (AUTODYN), 79 Explicit Dynamics analysis (LS-DYNA Export), 82 expressions in parameters, 61 F file management, 47 File menu, 17 Finite Element Modeler component system, 83 FLUENT analysis, 69, 71 component system, 83 FLUENT options, 34 Fluid Flow analysis, 69, 71 Fluid Flow analysis workflow, 40 FSI analysis, 110 G geometry defining, 38 files, 35 Geometry component system, 83 Geometry cell, 6 Geometry Import options, 32 Graphics Interaction options, 31 data transfer, 35, 42 data-integrated applications, 1 Release 12.1 - © 2009 SAS IP, Inc. All rights reserved. - Contains proprietary and confidential information of ANSYS, Inc. and its subsidiaries and affiliates. 117 Index H Harmonic Response analysis, 69, 72 help, 55 Help menu, 20 Hydrodynamic Diffraction analysis, 73 I Icepak, 84 context menu options, 87 postprocessing results, 91 properties, 89 tutorial, 93 imported mesh, 41 importing, 17, 47 legacy databases, 52 IronPython, 46 J journaling command window, 46 console window, 46 definition, 45 playing a journal, 46 preferences, 45 recording, 45 uses, 45 Journals and Logs options, 32 L legacy databases importing, 52 License preferences, 19 licensing, 55 Linear Buckling analysis, 69, 73 linking a system, 42 LS-DYNA analysis, 82 M Magnetostatic analysis, 69, 74 managing project files, 47 material data, 35 Mechanical, 1 Mechanical analysis workflow, 40 Mechanical APDL, 1 component system, 104 options , 33 Mechanical Model component system, 107 Menu bar, 1, 16 Mesh component system, 108 Modal analysis (ANSYS), 69, 74 Modal analysis (SAMCEF), 69, 74 118 Model/Mesh cell, 6 moving a system, 44 N naming systems, 37 native applications, 1 new project, 17 O open a new project, 17 Options, 19, 29 Appearance, 30 CFX, 33 Design Exploration, 34 FLUENT, 34 Geometry Import, 32 Graphics Interaction, 31 Journals and Logs, 32 Mechanical APDL, 33 Project Management, 29 Regional and Language options, 31 P parameters, 59–60 chaining, 61 custom, 61 custom parameters, 60 derived parameters, 60 expressions and units, 61 input parameters, 60 output parameters, 60 Parameter workspace, 60 playing a journal, 46 postprocessing Icepak results, 91 Pre-Stress Modal analysis, 110 preferences journaling, 45 project archiving, 17, 47 file management, 47 importing, 17, 47, 52 open, 17 recovery, 47 save, 17 saving, 17 Project Management options, 29 Project Schematic, 1, 4 systems and cells, 5 properties, 11 Python, 46 Release 12.1 - © 2009 SAS IP, Inc. All rights reserved. - Contains proprietary and confidential information of ANSYS, Inc. and its subsidiaries and affiliates. Index Q quick help, 11 R Random Vibration analysis, 69, 74, 110 recording a journal, 45 recovering projects, 47 refresh, 11 Regional and Language options, 31 rename, 11 replacing a system, 44 reset, 11 Response Spectrum analysis, 69, 75, 110 Results cell, 6 Results component system, 109 S saving, 17 scripting definition, 46 setting journaling preferences, 45 Setting license preferences, 19 setting preferences journaling, 45 Setup cell, 6 Shape Optimization analysis, 69, 76 single license sharing, 55 Solution cell, 6 states, 8 Static Structural analysis (ANSYS), 69, 76 Static Structural analysis (SAMCEF), 69, 76 Steady-State Thermal analysis (ANSYS), 69, 76 system templates, 35 systems, 5, 69, 79, 110 adding, 35, 69 component, 79 deleting, 44 dependent (connected), 42 duplicating, 44 independent, 42 linking, 42 moving, 44 naming, 37 replacing, 44 types of, 69 systems and cells, 5 T thermal results from Icepak to Mechanical, 92 Thermal-Electric analysis, 69, 77 Thermal-Stress analysis, 110 Toolbar, 1, 16 File menu, 17 Help menu, 20 Tools menu, 19 Options, 29 Units menu, 19 View menu, 18 Views, 20 Toolbox, 1–2 Tools menu, 19 transfer data, 14 Transient Structural analysis (ANSYS), 69, 77 Transient Structural analysis (MBD), 69, 78 Transient Thermal analysis, 69, 78 TurboGrid analysis, 110 Tutorial Icepak in Workbench, 93 types of parameters, 60 U units in parameters, 61 menu, 19 selecting, 19 update, 11 using ANSYS Workbench, 4 using ANSYS Workbench, 2, 35 adding a system, 35 building analyses, 38 duplicating a system, 44 geometry files, 35 linking a system, 42 material data, 35 moving a system, 44 parameters and design points, 59 replacing a system, 44 system templates, 35 Using ANSYS Workbench adding a system, 69 using the command window journaling, 46 V view all/customize, 2 View menu, 18 views, 18 other, 20 parameters and design points, 59 Vista TF analysis, 110 Release 12.1 - © 2009 SAS IP, Inc. All rights reserved. - Contains proprietary and confidential information of ANSYS, Inc. and its subsidiaries and affiliates. 119 Index W window layout, 18 workflow, 4 Fluid Flow analysis, 40 Mechanical analysis, 40 workspaces, 1 120 Release 12.1 - © 2009 SAS IP, Inc. All rights reserved. - Contains proprietary and confidential information of ANSYS, Inc. and its subsidiaries and affiliates.