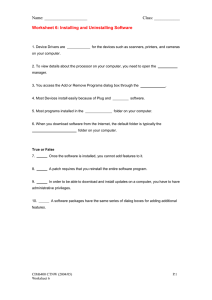How to Set up a New PC For terminology purposes, we will consider a PC to be a PC that is new from the vendor, or if we reimage a PC. 1. Turn on the PC. 2. Select English as Language. 3. Select United States as the Region. 4. Select US as the keyboard Layout. 5. Select Skip when asked for second keyboard layout. 6. Accept Windows Agreement. 7. Set up for Personal Use. 8. Select offline account. 9. Select Limited Experience. 10. Type in AISS, then select Next. 11. On Password, select Next. 12. On Privacy, select Accept. 13. On customize your experience, Select Skip. 14. On Cortana, Select Not Now. 15. On Preferences, select Next. 16. One Preferences, second page, select Next. 17. If it prompts for Windows 11, Ask Ben if we proceed with Windows 11 or 10. Different departments require different versions. 18. If Ben Approves, select Upgrade. 19. On next page, Select Next. 20. Wait for Windows to boot up fully in the account (aiss) we just created. 21. Window Updates: a. Hit the Window key b. Select the gear icon for settings c. Download all Window updates. When you select the check update button and it says you are up to date three times. 22. Download Google Chrome: a. Open up Microsoft Edge. b. Unclick the check box. c. Select Continue without this data. d. On the next page, click don’t allow. e. Then select Confirm and Continue. f. Uncheck the check box. g. Select Confirm and start browsing. h. Do a search for Chrome. i. Download and Install. 23. Uninstall Unnecessary Programs: a. Hit the window key and type in appwiz.cpl. b. Delete Dell command. c. Delete all versions of Microsoft Office/ Microsoft 365. 24. Dell Command Update: a. Open Google Chrome. b. Do a Google Search for Dell Command Update. c. Find the right file. d. Download and Install. e. Run and Download updates. 25. Change Local Account: a. Press the Window key plus x. b. Go to computer management. c. Click on the arrow next to Local Users and Groups. d. Click on the Users folder. e. Right click on Administrator and select Set Password. f. Click on Proceed. g. Type on GoTech1923 in both fields. h. Click on OK. i. Double click on the Administrator account. j. Uncheck the check box where is reads Account is disabled. k. Click on Apply and OK. l. Sign out of the AISS local account. m. Sign into the Administrator local account. n. Go through the prompts. o. Hit the windows key plus x again. p. Go back into computer management. q. Click on the arrow next to Local Users and Accounts. r. Select the Users folder. s. Right click on AISS folder. t. Select Delete, then yes, then OK. At this point, we can do all the preview steps before we get the Inventory Tag. Once we get that tag, we can continue. 26. Rename PC a. If it is Windows 11 i. Hit the Window key. ii. Go to Settings. iii. Click on Rename iv. Name the PC AISS then the inventory tag number. 1. Example: AISS321456 v. Reboot. b. If it is Windows 10 i. Hit the Window Key. ii. Go to the gear for settings. iii. Scroll down to about. iv. Click on Rename. v. Name the PC AISS then the inventory tag number: 1. Example: AISS321456 vi. Reboot 27. Add the PC name to Active Directory. Only Ben Can do this. 28. Add the PC to Domain. Only Ben can do this. 29. Install Programs a. Insert IT thumb drive. b. If you are working on a laptop, download Global Protect. c. Install Zoom. d. Install Zoom Plugin. e. Install Office. 30. Run Office Updates a. Open Microsoft Word. b. Select Account. c. Select Update Options. d. Select Update Now. e. Note: you may be prompted to add your account info. Do not do that! f. Remove the thumb drive and keep it in a safe place. g. Reboot the PC. 31. Enable Secure Boot a. While the PC is rebooting, keep pressing the F12 button until the bios/UEFI appears. b. Select BIOS setup. c. Select the search icon. d. Type in Enable Secure Boot. e. Verify that the Enable Secure Boot feature is turned on. If it isn’t, turn it on. f. Save. g. Exit. h. Reboot. 32. Registry Edit – Cert Padding a. Make sure are in the local administrator account. b. Open Windows. c. Type Reg. d. Click on the Registry Editor and run as an administrator. e. Open up HKEY_LOCAL_MACHINE. f. Open Software. g. Open Microsoft. h. Open Cryptography. i. Right click on Cryptography and go to New, then to Key. j. Type WinTrust. k. You’ll see an icon with (Default) next to it. In the white space below, right click. l. Select New String Value. m. Name the string as the following: i. Config “EnableCertPaddingCheck”=”1” n. Double click on the string name and set the value to 1. o. Next, Under Software folder, look for WOW6432Node. p. Open that up then find Cryptography. q. Redo steps I through N. 33. Registry Edit - Zero Day Vulnerability a. Go To the following pathway: i.HKEY_LOCAL_MACHINE\SOFTWARE\Policies\Microsoft b. In that folder, create a new key: i.Internet Explorer c. Open that the new folder, Internet Explorer and create another key: i.Main d. Open up that new folder, Main, and create another key; i.FeatureControl e. Open that new folder, FeatureControl, and create another key: i.FEATURE_BLOCK_CROSS_PROTOCOL_FILE_NAVIGATION f. Open that new folder, FEATURE_BLOCK_CROSS_NAVIGATION, and create a DWORD file and name it Excel.exe i.Give it a value of 1 g. Open that new folder, FEATURE_BLOCK_CROSS_NAVIGATION, and create a DWORD file and name it Graph.exe i.Give it a value of 1 h. Open that new folder, FEATURE_BLOCK_CROSS_NAVIGATION, and create a DWORD file and name it MSAccess.exe i.Give it a value of 1 i. Open that new folder, FEATURE_BLOCK_CROSS_NAVIGATION, and create a DWORD file and name it MSPub.exe i.Give it a value of 1 j. Open that new folder, FEATURE_BLOCK_CROSS_NAVIGATION, and create a DWORD file and name it Powerpnt.exe i.Give it a value of 1 k. Open that new folder, FEATURE_BLOCK_CROSS_NAVIGATION, and create a DWORD file and name it Visio.exe i.Give it a value of 1 l. Open that new folder, FEATURE_BLOCK_CROSS_NAVIGATION, and create a DWORD file and name it WinProj.exe i.Give it a value of 1 m. Open that new folder, FEATURE_BLOCK_CROSS_NAVIGATION, and create a DWORD file and name it WinWord.exe i.Give it a value of 1 n. Open that new folder, FEATURE_BLOCK_CROSS_NAVIGATION, and create a DWORD file and name it Wordpad.exe i.Give it a value of 1 o. Note: I found it convenient to create all the Dword files, then go back and add the value. p. Note: Pay close attention to the spelling. 34. User folders (Only do this step if the PC is not new, or has not been reimaged) a. We need to delete Extra User folders. i.Open File Explorer . ii.Go To This PC . iii.Click on C Drive . iv.Select the user folder . v.Delete all folders except for Administrator, Public, and the current user (the employee that is using the device.) vi.On shared PCs, the number of users can be quite large. b. Go back to Registry Editor. i.Open HKEY_LOCAL_MACHINE. ii.Open SOFTWARE. iii.Open Microsoft. iv.Open Windows NT. v.Open Current Version. vi.Open Profile List. vii.You’ll see many entries, one for each user. Some are short and some are long. viii.Ignore the short ones and focus on the long ones. ix.Be very careful with this step and start to delete the users that you deleted in the user folder. x.Minimize all folders. xi.Once this is complete exit out of the Editor and reboot. 35. Run Window updates on last time. 36. Contact the user and inform them that the PC is ready for delivery. 37. A day or so prior to delivery and set up, make sure they are registered for Creative Cloud. a. If they are not, have them go to https://www.depts.ttu.edu/itts/software/adobecc.php b. Then have them select the black button labeled Adobe Creative Cloud Form. c. Then complete the registration process. d. 24 hours later we can download Creative Cloud for the User. 38. PC Install a. Setup all hardware. b. Use Velcro straps, and cables as needed. 39. Have the user login. 40. Microsoft Products a. Open Outlook and have the user login again. b. Make sure the user can use Outlook, Teams, and Skype for Business. c. Put the following apps on the taskbar on the bottom of the screen: i. Calculator ii. Calendar iii. File Explorer iv. One Drive v. Microsoft Edge vi. Google Chrome vii. Notepad viii. Microsoft Word ix. One Note x. Excel xi. Powerpoint xii. Outlook xiii. Teams xiv. Skype for Business d. Note: you may have to download Teams for Work or School. e. Open one drive and set it up. 41. Creative Cloud Products a. Google download creative cloud. b. Install – user may have to login again. c. After creative cloud is installed, install Acrobat and any other software the user needs. 42. Printer a. Install any printers the user needs access to. 43. Add any mailboxes and/or Calendar in Outlook they may need. a. Open Outlook. b. Select File. c. Select Account Settings. d. Select Account Settings once more. e. Double click on the email. f. Select More Settings. g. Select the Advanced Tab. h. Click Add. i. Type in the address of mailbox or calendar. j. Select Apply. k. Select OK. l. Exit out of settings. m. If a new mailbox does not appear, close outlook and reopen. 44. Run Window updates one more time. 45. Run Dell Command Updates one more time.