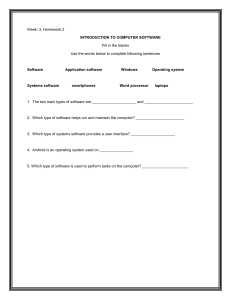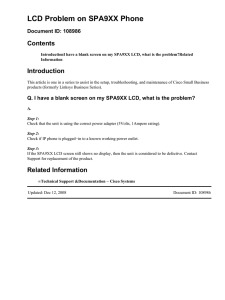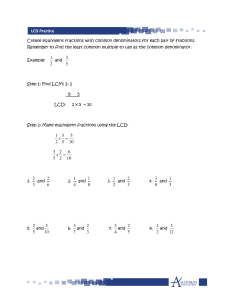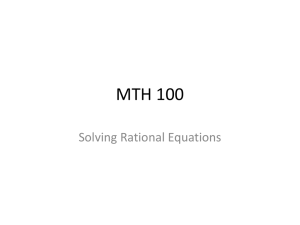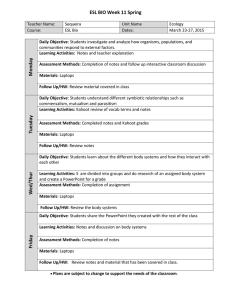CompTIA A+ Core 1: Installing Hardware & Display Components 1. recognize how to replace common hardware device components such as batteries, keyboards, and random-access memory (RAM) Memory vs. Storage - Storage (Hard Drive) - Stores all data permanently. - Analogy: File cabinet. - Memory (RAM) - Temporary workspace for active tasks. - Analogy: Desk. Characteristics of RAM and Storage - Storage: - Uses magnetic storage on a spinning disk. - Non-volatile: Data remains without power. - RAM: - Collection of chips with no moving parts. - Volatile: Data lost when power is off. - Faster data access compared to hard drives. RAM Capacity and Performance - More RAM allows handling multiple tasks efficiently. - Insufficient RAM leads to slow performance due to constant data swapping. Types of Memory Modules - Desktop RAM: DIMM (Dual Inline Memory Module) - Laptop RAM: SODIMM (Small Outline DIMM) - Physically smaller to fit limited space. Upgrading Memory - Check motherboard documentation for compatibility. - Mix and match different RAM capacities if specifications match. - Turn off and disconnect power before upgrading. Video Cards - Desktop Video Cards: - Replaceable unit installed on the motherboard. - High-performance cards for gaming and graphic design. - Laptop Video Cards: - Integrated into the motherboard. - External outputs for secondary monitors or projectors. Batteries - Generally replaceable in laptops. - Ensure compatibility with manufacturer's documentation. - Test new batteries by running the laptop without the power cord. CPU (Central Processing Unit) - The brain of the computer. - Replacement depends on motherboard specifications. - Some systems allow upgrades; others require exact replacements. Motherboards - Central unit connecting all components. - Replacing a motherboard is complex and may necessitate upgrading other components. - For laptops, consider replacing the entire device rather than just the motherboard. Frames and Chassis - Desktops: - Metal chassis to mount components, covered by plastic for aesthetics. - Laptops: - Replacement parts typically available only from manufacturers or authorized vendors. Conclusion - Understanding these primary components is crucial for both study and practical purposes. 2. describe how to perform hard disk drive (HDD) and solid state drive (SSD) migrations Introduction - Solid State Drives (SSDs) as the successor to traditional magnetic hard drives. - Both serve as primary storage for data, operating systems, applications, and configurations. SSD vs. HDD - Traditional Hard Disk Drive (HDD) - Uses a spinning platter to store data. - Solid State Drive (SSD) - No moving parts; uses non-volatile flash memory. - Non-volatile: retains data without power. Benefits of SSDs - Faster access time due to lack of moving parts. - Greater reliability and less power consumption. - Less noise and smaller physical size, ideal for laptops. Cost Considerations - SSDs are more expensive than traditional HDDs. - Performance gains usually justify the cost, especially for individual computers. - For large storage arrays, traditional storage might be preferable for infrequent data access. Upgrading to an SSD - Significant performance gains, particularly in boot times and accessing large files. - Example: Older desktops taking 2 minutes to boot vs. modern SSD laptops booting in 12-15 seconds. - Upgrade process: remove old HDD, install new SSD, connect power/data cables, reinstall the OS. Compatibility and Installation - Ensure device compatibility with SSDs. - Different connectors and physical bays in laptops may affect upgrade feasibility. - Ensure availability of original OS installation files or alternate methods like bootable USB drives. Data Backup and Cloning - Backup personal files before upgrading. - Cloning: Fast and easy option using specific software to duplicate data from HDD to SSD. - Target SSD must have sufficient capacity to hold all data from the original drive. Capacity and Data Management - SSDs typically have less capacity compared to HDDs. - Delete unnecessary files or uninstall unused applications to free up space. - Use old HDD for secondary storage, backup, or archiving large/infrequently accessed files. Laptop Considerations - Upgrading a laptop to an SSD can boost performance but may be more complex. - External housing might be needed for cloning. - Additional tools and adapters may be required. Cloning Process Timing - Cloning can be done anytime, with the image stored on an external drive or network server. - Be mindful of changes made to the original drive between cloning and restoration. - Ensure the cloned image is up-to-date with any new applications or files. Conclusion - SSDs offer superior performance but consider all factors. - Retain the option to revert to the original drive in case of issues with the upgrade. 3. list steps required to successfully replace HDDs and SSDs Introduction - Purpose: Process of replacing an existing system drive, particularly the drive housing the operating system. - Applicable for both traditional magnetic drives and solid state drives (SSDs). - Ensure system compatibility with the new drive. Preparation - Backup all data. - Keep the original drive intact until the replacement process is complete and tested. - Obtain or create a recovery disk to boot the computer if the new drive is empty. - For laptops without optical drives, use a bootable USB drive. Boot Configuration - Configure BIOS to boot from the USB device if necessary. - Refer to system documentation for specific instructions on changing boot order. Recovery Disk - Create a recovery disk from another system or download one from the internet. - For Windows 10, use the recovery option in the Control Panel. Tools Required - Desktop: Standard Phillips screwdriver. - Laptop: Smaller Philips screwdriver (jeweler's screwdriver). - Optional: Anti-static mat and wristband to avoid electrostatic discharge. Process for Desktop - Power down the computer and unplug it. - Remove the external casing. - Locate the hard drive and disconnect power and data cables. - Remove mounting screws or release clips to slide out the drive. - Insert the new drive, secure it with screws or clips, reattach cables, and close the case. Process for Laptop - Power down and unplug the laptop. - Access the hard drive compartment from the underside. - Remove the compartment cover if necessary. - Slide the drive out from its slot or remove securing screws. - Insert the new drive, secure it, and replace the compartment cover. Considerations for SSD Replacement - Verify the form factor of the existing SSD. - Common form factors: 2.5 inch, mSATA (mini Serial ATA), and M.2. - mSATA and M.2 are smaller and used in constrained spaces like tablets and ultra-thin devices. Verification - Ensure compatibility of the new drive with the existing system. - Consult product documentation or contact the vendor if unsure. Conclusion - Follow these steps to replace an existing system drive safely. - Verify compatibility and keep the original drive until the new one is confirmed to work correctly. 4. differentiate between wireless cards/Bluetooth modules, cellular cards, and mini peripheral component interconnect express (PCIe) Introduction - Overview of wireless component installation and replacement options. - Different architectures and devices to enhance connectivity without internal hardware upgrades. USB Wi-Fi Adapter - Allows any USB-equipped device to connect to wireless networks. - Portable and versatile, usable across various devices (desktops, laptops). - Ideal for older laptops or devices lacking built-in Wi-Fi. Bluetooth - Connects peripheral devices to create a personal area network (PAN). - Built into most modern laptops; can be added to older models or desktops via Bluetooth adapters. - Historical architectures like PC card (formerly PCMCIA) and ExpressCard used for older laptops. Internal Architectures - Mini PCI: Internal slot directly mounted on the motherboard; supports various devices. - Mini PCI Express: Successor to Mini PCI, offers enhanced connectivity options in a more compact form. Cellular Connections - Provides high-speed Internet access via cellular networks. - Available as built-in mobile broadband or USB sticks for portable use. - Useful in areas without Wi-Fi, such as during travel or outdoor settings. Replacement Process -Laptop: Power off, disconnect all power sources, remove compartment door or eject existing card, replace with new device, reinstall and test. -Desktop: Remove antenna (if detachable), uninstall old card, install new card, attach antenna (if applicable), install drivers, and test functionality. Conclusion - Many modern systems include built-in wireless capabilities. - Options discussed expand connectivity options, extending device lifespan and reducing upgrade costs. - Ensure compatibility and follow proper installation procedures to maximize effectiveness. By exploring these installation and replacement methods, you can effectively enhance and extend the connectivity capabilities of various devices, ensuring they remain functional and adaptable in diverse environments. 5. describe physical privacy and security components such as biometrics and near-field scanner features introduction - Overview of physical privacy and security components for mobile devices. - Enhances security beyond traditional methods like passwords or PINs. Biometric Security Devices - Fingerprint Scanner: Common on laptops, tablets, and smartphones. Scans and stores unique fingerprint patterns for access. - Facial Recognition: Uses facial features for access; affected by factors like aging or accessories. - Iris Scanner: Less common, used for physical access control rather than computing devices. - Voice Recognition: Less common due to susceptibility to imitation or voice recording. Near Field Communication (NFC) - Extension of RFID, facilitates short-range communication (inches). - Used for quick data synchronization between devices and contactless payments (tap). - Vulnerable to theft for payments due to no PIN requirement; limited by financial institutions for security. NFC vs. Bluetooth - NFC: No pairing required, very short range (inches), less susceptible to radio interference. - Bluetooth: Requires pairing, longer range (up to 30 feet), potential security risks from radio interception. Conclusion - Each security and communication method has benefits and vulnerabilities. - Emphasizes the importance of remaining vigilant and protecting data despite security measures. - No security method is foolproof; maintaining diligence is crucial for data protection. This exploration of physical privacy and security components underscores their role in enhancing convenience and access methods while recognizing inherent security challenges. 6. differentiate between LCD types including in-plane switching (IPS), twisted nematic (TN), and vertical alignment (VA) Introduction to LCD (Liquid Crystal Display) LCD (Liquid Crystal Display) technology has become the standard for modern laptops and flat-panel monitors, replacing older CRT (Cathode Ray Tube) monitors due to their bulkiness and weight. Evolution and Advantages of LCD Displays - Transition from CRT: CRT monitors were bulky and heavy, occupying significant desk space. LCDs offered a sleeker design and lighter weight, leading to widespread adoption as costs decreased around 2005-2007. - Technological Improvements: Early LCDs had issues like viewing angle distortions, but advancements have significantly minimized these drawbacks. - Image Quality: LCD screens now offer high resolutions, clear images, and 32-bit color depth, capable of displaying over 16 million colors. - Pixel Structure: Each pixel on an LCD screen operates independently, contributing to sharp images with features like gradients, shadows, and transparencies. Display Specifications - Resolution: Describes the number of pixels wide and high a display supports, e.g., 1680x1050 pixels. - PPI vs. DPI: Pixels per inch (PPI) measures pixel density on screens, while dots per inch (DPI) is more relevant for printed images. - Backlighting: LCDs use either Cold Cathode Fluorescent Light (CCFL) or Light Emitting Diodes (LEDs) for illumination. - CCFL: Uses fluorescent lights but is less energy-efficient and heavier due to inverters. - LED: Directly powered by DC, more efficient, environmentally friendly, and now the standard due to reduced costs. Performance Metrics - Response Time: Measures how quickly pixels can change from black to white and back; typically around 10 milliseconds, but lower (e.g., 1 millisecond) for gamers. Panel Technologies: - Different LCD panel types include: - IPS (In-Plane Switching): Best color accuracy and viewing angles. - PLS (Super Plane to Line Switching): Brighter with enhanced viewing angles. - VA (Vertical Alignment): Balanced performance with wider viewing angles. - TN (Twisted Nematic): Faster response times but narrower viewing angles and higher power consumption. - TTL (Transistor Transistor Logic): Rare 7. provide an overview of organic light-emitting diode (OLED) display types Exploring OLED (Organic Light-Emitting Diode) Displays Introduction to OLED Technology OLED (Organic Light-Emitting Diode) displays represent a significant advancement in display technology, offering unique features and capabilities compared to traditional LCD screens. - Light Production: OLEDs generate light through electroluminescence, where electricity passes through organic compounds in a TFT (Thin Film Transistor) layer between an anode and cathode. Each pixel emits its own light, allowing for precise control over luminosity and enhancing overall picture quality. - Types of OLED: There are two main types: - PMOLED (Passive-Matrix OLED): Controls pixels sequentially without using a TFT, resulting in lower brightness and efficiency due to higher voltage usage. - AMOLED (Active-Matrix OLED): Utilizes a TFT for each pixel, maintaining pixel state and producing brighter, more consistent images. Despite being initially more expensive, AMOLED has become more prevalent due to technological advancements and cost reductions. Comparing OLED to LED-Lit LCD Screens - Control and Flexibility: OLED can adjust lighting on a pixel-by-pixel basis, unlike LED-backlit LCDs which rely on general backlighting. This capability provides OLED with superior control over brightness and color accuracy. - Color Quality: While modern LCD screens like IPS (In-Plane Switching) offer excellent color quality, OLEDs initially struggled with color accuracy. Advances have improved this, but challenges remain with color volume at high brightness levels. - Viewing Angles: OLED displays maintain high-quality images from various viewing angles due to their self-emitting pixels. LCD screens, especially IPS, have also mitigated viewing angle issues compared to older technologies like TN (Twisted Nematic). - Brightness Considerations: LED-Lit LCD screens generally offer higher brightness levels, making them suitable for outdoor use and HDR content viewing. OLEDs excel in contrast ratios by being able to emit true blacks, providing superior contrast and deeper blacks than LED-Lit LCDs. Conclusion Choosing between OLED and LED-Lit LCD screens depends on specific use cases. OLEDs are ideal for applications requiring precise control over lighting and superior contrast, while LED-Lit LCDs are preferred for scenarios needing high brightness and outdoor visibility. 8. list common mobile display components including touchscreens, webcams, and microphones Introduction to common Mobile Display Components In this presentation, we'll explore essential components found in mobile devices such as laptops, tablets, and phones, focusing on LCD technology and various integrated components that enhance functionality. - LCD Technology: Most mobile devices utilize LCD (Liquid Crystal Display) technology due to its lightweight design, low power consumption ideal for battery-operated devices, and cost-effectiveness compared to older technologies like CRT. - Challenges of LCD: LCD relies on backlighting or edge lighting, which prevents true black representation and can lead to visibility issues if the backlight deteriorates over time. - Advantages of OLED: OLED (Organic Light-Emitting Diode) displays offer superior color reproduction by allowing each pixel to emit its own light, achieving true blacks and higher contrast ratios. However, OLED tends to be more expensive and can degrade over time, especially in mobile devices like laptops due to higher power consumption. Key Mobile Display Components 1. Touchscreens: Essential for modern mobile interaction, touchscreens use a digitizer to translate finger taps into digital commands. Many devices also support styluses for precision input, beneficial for tasks like drawing or handwriting. 2.Antennas: Positioned within the display unit of laptops, antennas ensure optimal signal quality for Wi-Fi, Bluetooth, or cellular communications. They do not affect display quality but are integral to device connectivity. 3. Webcams: Built into many laptop displays, webcams facilitate video calls and conferences. They often include integrated microphones for audio input, enhancing user convenience during virtual meetings. 4. Microphones: Found alongside webcams or integrated elsewhere in the device, microphones support audio input for tasks like video conferencing. They vary in quality and application suitability, with built-in options typically sufficient for general use but inadequate for professional audio recording. Conclusion Understanding these components is crucial for technicians and users alike, as they impact both functionality and usability of mobile devices. Whether troubleshooting or upgrading, considering these integrated elements ensures efficient maintenance and optimal performance across various mobile platforms. 9. recognize mobile Wi-Fi antenna connectors and placement Implementation of Wi-Fi Antenna in Laptops In this presentation, we'll delve into the integration and functionality of Wi-Fi antennas within laptop displays, highlighting their role in ensuring reliable wireless network connectivity. - Built-in Wi-Fi Antennas: Modern laptops typically come equipped with integrated Wi-Fi capabilities. However, older models required external adapters for wireless connectivity, often featuring built-in antennas within the adapter itself. - Antenna Placement: The Wi-Fi antenna in laptops is strategically placed around the outer edges of the display screen. This location minimizes wear and tear, as the screen experiences less physical contact compared to other parts of the laptop body. - Enhanced Performance: Placing the antenna in the screen optimizes signal reception by allowing it to intercept wireless signals more effectively. This perpendicular positioning relative to the radio waves enhances signal strength and overall network performance. - Addressing Performance Issues: Despite built-in antennas, performance issues such as weak signals or intermittent connectivity may occur. Solutions include installing antenna boosters or using range extenders to amplify signals or relocating devices closer to routers for improved reception. - Maintenance and Troubleshooting: If the built-in antenna fails due to wear or damage, reconnecting the cable leads can often resolve connectivity issues temporarily. Long-term solutions may involve using external USB adapters, which can offer improved performance, especially for older laptops nearing obsolescence. Conclusion: Understanding the role and placement of Wi-Fi antennas in laptops is crucial for optimizing wireless networking capabilities. While built-in antennas generally provide stable connectivity, exploring additional options can ensure reliable performance in various environments and usage scenarios. By grasping these concepts, users and technicians can effectively manage and enhance wireless connectivity on laptops, adapting solutions as technology evolves. 10. describe mobile webcams and microphones Webcams and Microphones in Laptops and Desktops In this presentation, we'll explore the integration and functionality of webcams and microphones, which have become standard components in modern laptops and increasingly in desktop monitors. - Webcams: Integrated webcams in laptops and monitors are common for video communication and conferencing. They typically offer at least 2 megapixels for 1080p resolution and a frame rate of 30 frames per second for smooth video playback. Higher resolutions and frame rates increase data processing requirements, which can affect performance over slower internet connections. External USB webcams provide flexibility across different devices and often offer higher quality options and accessories like tripods or mounts. - Microphones: Built-in microphones in laptops are generally small and positioned within the device casing. While convenient for video calls, they may pick up background noise due to their distance from the speaker. External microphones, such as headsets or standalone USB mics, offer better audio quality and noise cancellation, suitable for professional use like music recording. Compatibility considerations include USB ports (USB-C or traditional) or audio jacks (eighth inch or quarter inch) depending on the device. - Installation and Compatibility: Most webcams and microphones are plug-and-play devices, requiring minimal setup with drivers or apps included. Compatibility checks are essential, especially for older devices or customized desktops lacking specific ports. Adapters may be needed for varying jack sizes, ensuring seamless connectivity. conclusion By understanding these components and their functionalities, users can optimize their video and audio experiences on both laptops and desktops, choosing the right equipment based on their needs and device compatibility. 11. define the role of an inverter in an LCD screen Role of an Inverter in an LCD Screen In this video, we'll delve into the crucial role of an inverter in LCD screens, particularly those using cold cathode fluorescent light (CCFL) technology. - CCFL Technology: LCD screens require a backlight to illuminate the display, as the liquid crystal material itself does not emit light. CCFLs are miniature fluorescent lights used as the backlight in LCD monitors. They are essential for providing the necessary brightness across the screen. - Inverter Function: An inverter is a component that converts the DC (direct current) power typically supplied by a laptop battery or adapter into AC (alternating current) power required by the CCFL. This conversion enables the CCFL to operate effectively as a light source for the LCD screen. - Deployment in LCDs: In LCD screens, especially larger ones, multiple CCFLs may be used, each requiring its own inverter. This setup increases both the weight of the screen and its power consumption compared to screens using newer technologies like LED. - Transition to LED: LED (light emitting diode) technology has largely replaced CCFLs in modern displays due to its numerous advantages. LEDs consume less power, generate minimal heat, have a longer lifespan, and offer better light quality. Unlike CCFLs, LEDs do not require inverters, contributing to lighter and more energy-efficient screens. Understanding the role of inverters in LCD screens helps in assessing older models and making informed decisions when purchasing new displays, considering factors like power efficiency, heat management, and overall performance. 12. describe features of digitizers and touchscreens Features of Digitizers and Touchscreens In this video, we'll explore the features and functionality of digitizers and touchscreens, integral components in modern interactive display technology. - Role of a Digitizer: A digitizer converts analog inputs, such as touch or stylus movements on a screen, into digital signals that a device's processor can understand. It translates the exact X and Y coordinates of a touch into digital data, enabling various interactive functions like drawing, writing, or selecting items on the screen. - Analog vs. Digital: Analog signals are representations of physical phenomena, like sound waves or touch, which are converted into digital data (binary code of 1s and 0s) for precise storage, reproduction, and manipulation without degradation over time. - Touchscreen Applications: Touchscreens are ubiquitous in devices like smartphones, tablets, and increasingly in laptops and standalone monitors. They facilitate intuitive user interactions, replacing traditional input devices like mice and keyboards in many applications. - Implementation Formats: Touchscreens can be built into devices (e.g., smartphones, tablets) or deployed as standalone systems (e.g., information kiosks, ATMs). Both implementations rely on digitizers to accurately interpret touch inputs for user interaction. - Maintenance and Considerations: Touchscreens require regular maintenance, such as cleaning, to ensure optimal performance. Due to their susceptibility to damage from impacts, protective cases are recommended, especially for mobile devices. conclusion Understanding digitizers and touchscreens is essential for utilizing their full potential in various applications, from consumer electronics to specialized industrial and commercial uses. This knowledge helps in optimizing user experience and ensuring efficient operation of touchscreen-equipped devices.