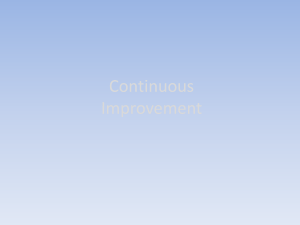SAP FI Automatic Payment Program Configuration Guide
advertisement

SAP FI - Automatic Payment Program (Configuration and Run) Applies to: SAP ECC 6.0. For more information, visit the Financial Excellence homepage. Summary This document helps you to configure and run Automatic Payment Program in FICO Module in SAP ECC 6.0. Author: Vivek Balaji V Company: Applexus Technologies (P) Ltd Created on: 22, March 2011 Author Bio Vivek Balaji is working as SAP Technology Consultant with Applexus Technologies (P) Ltd. SAP COMMUNITY NETWORK © 2011 SAP AG SDN - sdn.sap.com | BPX - bpx.sap.com | BOC - boc.sap.com | UAC - uac.sap.com 1 SAP FI - Automatic Payment Program (Configuration and Run) Table of Contents Introduction ......................................................................................................................................................... 3 Steps for Configuring APP: ............................................................................................................................. 3 Step by Step Process ......................................................................................................................................... 3 Step 1: ............................................................................................................................................................. 3 Step 2: ............................................................................................................................................................. 4 Step 3: ............................................................................................................................................................. 5 Step 4: ............................................................................................................................................................. 6 Step 5: ............................................................................................................................................................. 6 Step 6: ............................................................................................................................................................. 8 Related Content ................................................................................................................................................ 25 Disclaimer and Liability Notice .......................................................................................................................... 26 SAP COMMUNITY NETWORK © 2011 SAP AG SDN - sdn.sap.com | BPX - bpx.sap.com | BOC - boc.sap.com | UAC - uac.sap.com 2 SAP FI - Automatic Payment Program (Configuration and Run) Introduction Automatic Payment Program serves the purpose of posting accounts payable (say, payment to a vendor) based on vendor invoices automatically, shortly termed as APP. Steps for Configuring APP: 1. Setup payment method per country 2. Setup payment method per company code 3. Setup all company codes 4. Setup paying company code 5. Bank determination 6. Assign payment method to vendor account Step by Step Process Step 1: Go to transaction 'FBZP' and click on 'All Company Codes' button. Click on 'New Entries', enter your company code in the 'company code' field as well as in the 'Paying company code' field, check the two check boxes as shown in the below screen and save it. SAP COMMUNITY NETWORK © 2011 SAP AG SDN - sdn.sap.com | BPX - bpx.sap.com | BOC - boc.sap.com | UAC - uac.sap.com 3 SAP FI - Automatic Payment Program (Configuration and Run) Step 2: Select the 'Paying company codes' button, click on 'New Entries'. Type your paying company code. Click on 'Forms' button and 'Sender Details' button to open their respective input screens. SAP COMMUNITY NETWORK © 2011 SAP AG SDN - sdn.sap.com | BPX - bpx.sap.com | BOC - boc.sap.com | UAC - uac.sap.com 4 SAP FI - Automatic Payment Program (Configuration and Run) Type in the rest of the details as shown. The amounts for minimum incoming payment and minimum outgoing payment could be given as per the organization standards. Step 3: Now select the 'Payment methods in country' button. Click on 'New Entries' and type your country's name, select payment method as required. In this case, I have given it as 'C' since I have configured it for check payment. Select → Payment method for 'Outgoing Payments' as this is for a vendor payment(Accounts Payable) → Payment method classification to be 'Check', select the check box for 'Allowed for personal payments'. Type the posting details for document type for payment and clearing document type as 'KZ', which indicates vendor payment. For the payment medium, select radio button 'Use classic payment medium program(RFFO*)', type payment medium program as 'RFFOUS_C' and give the name of print dataset as 'LIST1S'. Give the key in code line as '11' and save it. SAP COMMUNITY NETWORK © 2011 SAP AG SDN - sdn.sap.com | BPX - bpx.sap.com | BOC - boc.sap.com | UAC - uac.sap.com 5 SAP FI - Automatic Payment Program (Configuration and Run) Step 4: Click the 'Payment Methods in Company Code' button, click on 'New Entries'. Give your company code and the payment method as 'C', Select 'No optimization' for Bank selection control In the form data type as 'F110_PRENUM_CHCK'. Enter details that are to be printed on the form in 'Drawer on the form' and save it. Step 5: Click on 'Bank Determination' button, select your company code from the list displayed. SAP COMMUNITY NETWORK © 2011 SAP AG SDN - sdn.sap.com | BPX - bpx.sap.com | BOC - boc.sap.com | UAC - uac.sap.com 6 SAP FI - Automatic Payment Program (Configuration and Run) Then double click Ranking Order. Give the payment method as 'C', Rank order can be given as per your organization's requirement, you can give choose your 'House Bank' if you have maintained one and save it. if not, you should create a house bank in the transaction 'FI12' or by clicking the House Bank button. Now double click on Bank Accounts and you will get a screen as shown. Type in your House bank name and House bank Account id and G/L account for Bank sub-account from the input help, save it. SAP COMMUNITY NETWORK © 2011 SAP AG SDN - sdn.sap.com | BPX - bpx.sap.com | BOC - boc.sap.com | UAC - uac.sap.com 7 SAP FI - Automatic Payment Program (Configuration and Run) Now double click on Available Amounts and provide details as required, save it and click back. Step 6: Now Vendor Master Record should be updated with the payment method, For this, go to transaction 'FK02', specify your vendor's name, company code, check payment transaction check box and click enter. Specify details as above and save it. With this, APP configuration is done. Now it's time for APP Run. SAP COMMUNITY NETWORK © 2011 SAP AG SDN - sdn.sap.com | BPX - bpx.sap.com | BOC - boc.sap.com | UAC - uac.sap.com 8 SAP FI - Automatic Payment Program (Configuration and Run) Before APP Run, we must have an open item, for that we have to create a vendor invoice in transaction 'F-43'. Enter your vendor number with the posting key 31(Vendor Credit) and press enter. SAP COMMUNITY NETWORK © 2011 SAP AG SDN - sdn.sap.com | BPX - bpx.sap.com | BOC - boc.sap.com | UAC - uac.sap.com 9 SAP FI - Automatic Payment Program (Configuration and Run) Then in the next screen, specify the amount for which the invoice is to be generated. Give a description and in the next line item window, specify posting key as 40(Debit entry), your purchase account in the account input field and press enter. In the next screen, type '*' in the amount field and '+' in the text field. This will return the previously entered values. Then click simulate in the menu bar. SAP COMMUNITY NETWORK © 2011 SAP AG SDN - sdn.sap.com | BPX - bpx.sap.com | BOC - boc.sap.com | UAC - uac.sap.com 10 SAP FI - Automatic Payment Program (Configuration and Run) You will get the screen showing the debit and credit entry together. then click the post button. You will get the status message as below. SAP COMMUNITY NETWORK © 2011 SAP AG SDN - sdn.sap.com | BPX - bpx.sap.com | BOC - boc.sap.com | UAC - uac.sap.com 11 SAP FI - Automatic Payment Program (Configuration and Run) You can check the open items for vendors in the transaction 'FBL1N', by specifying the necessary parameters and click execute. You will see the open line item with a red colored indicator as shown above. Now go to Transaction 'F110', give the date of APP Run and any 5 digit alpha-numeric characters as identification. SAP COMMUNITY NETWORK © 2011 SAP AG SDN - sdn.sap.com | BPX - bpx.sap.com | BOC - boc.sap.com | UAC - uac.sap.com 12 SAP FI - Automatic Payment Program (Configuration and Run) Click Parameter tab. Give your company code and type the payment method as C , give the next p/date to be minimum 2 days later than the current posting date. Provide your vendor number using the input help. SAP COMMUNITY NETWORK © 2011 SAP AG SDN - sdn.sap.com | BPX - bpx.sap.com | BOC - boc.sap.com | UAC - uac.sap.com 13 SAP FI - Automatic Payment Program (Configuration and Run) Move on to the Additional Log tab Select the check boxes for Due date check , Payment method selection in all cases and Line items of the payment documents, give your vendor number and save it. You will get a status message as shown above. Then click back. Now click the Proposal button in the menu bar. Type today's date, select the start immediately check box and type your target computer's name. SAP COMMUNITY NETWORK © 2011 SAP AG SDN - sdn.sap.com | BPX - bpx.sap.com | BOC - boc.sap.com | UAC - uac.sap.com 14 SAP FI - Automatic Payment Program (Configuration and Run) Click OK. You will see the status as 'Proposal is running' and receive a status message. Press Enter and you will see the status changes as shown below. Now click the edit proposal button, and press Enter. You will get the details of transactions between your company and the vendor(Line Items). SAP COMMUNITY NETWORK © 2011 SAP AG SDN - sdn.sap.com | BPX - bpx.sap.com | BOC - boc.sap.com | UAC - uac.sap.com 15 SAP FI - Automatic Payment Program (Configuration and Run) Double click the item and you will be navigated to another screen with further more details of the line item. SAP COMMUNITY NETWORK © 2011 SAP AG SDN - sdn.sap.com | BPX - bpx.sap.com | BOC - boc.sap.com | UAC - uac.sap.com 16 SAP FI - Automatic Payment Program (Configuration and Run) Again double click the entry, and you will get a pop-up window as shown below. Click the Reallocate button, another window will pop-up. SAP COMMUNITY NETWORK © 2011 SAP AG SDN - sdn.sap.com | BPX - bpx.sap.com | BOC - boc.sap.com | UAC - uac.sap.com 17 SAP FI - Automatic Payment Program (Configuration and Run) Type in all details as shown above, click OK , save it and click back. The next screen will show the cleared line item. click back and then click Payment Run button. Specify the date and target computer, press enter. SAP COMMUNITY NETWORK © 2011 SAP AG SDN - sdn.sap.com | BPX - bpx.sap.com | BOC - boc.sap.com | UAC - uac.sap.com 18 SAP FI - Automatic Payment Program (Configuration and Run) Press enter till the status turns out as shown below. Go to the Printout/data medium tab and specify your identification against the RFFOUS_C field and click Maintain variants button. SAP COMMUNITY NETWORK © 2011 SAP AG SDN - sdn.sap.com | BPX - bpx.sap.com | BOC - boc.sap.com | UAC - uac.sap.com 19 SAP FI - Automatic Payment Program (Configuration and Run) Specify details as shown and click attributes button. You will be navigated to the next screen. Give a meaningful text for your Identification and click save. You will get a status message . Click save, back and then save, again click back. You will see the status messages as shown. SAP COMMUNITY NETWORK © 2011 SAP AG SDN - sdn.sap.com | BPX - bpx.sap.com | BOC - boc.sap.com | UAC - uac.sap.com 20 SAP FI - Automatic Payment Program (Configuration and Run) Now click the Printout button. Specify your identification and click OK. You will get a status message. SAP COMMUNITY NETWORK © 2011 SAP AG SDN - sdn.sap.com | BPX - bpx.sap.com | BOC - boc.sap.com | UAC - uac.sap.com 21 SAP FI - Automatic Payment Program (Configuration and Run) Now go to menu bar, click system → services → Output Control. You will get a screen for spool request selection, click execute. SAP COMMUNITY NETWORK © 2011 SAP AG SDN - sdn.sap.com | BPX - bpx.sap.com | BOC - boc.sap.com | UAC - uac.sap.com 22 SAP FI - Automatic Payment Program (Configuration and Run) You will get a list of spool requests from which you can choose your respective document to be viewed. Click on the icons in the 'Type' column to view the document. You should now be able to view smartforms for check and payment advice as shown below. SAP COMMUNITY NETWORK © 2011 SAP AG SDN - sdn.sap.com | BPX - bpx.sap.com | BOC - boc.sap.com | UAC - uac.sap.com 23 SAP FI - Automatic Payment Program (Configuration and Run) This ensures that your Automatic Payment Program Run is executed successfully. Once APP is executed, the open line item for the vendor will be cleared. You can check it by executing the transaction 'FBL1N' and selecting the radio button for 'cleared item'. You will see the cleared line items as listed. SAP COMMUNITY NETWORK © 2011 SAP AG SDN - sdn.sap.com | BPX - bpx.sap.com | BOC - boc.sap.com | UAC - uac.sap.com 24 SAP FI - Automatic Payment Program (Configuration and Run) Related Content Automatic Payment Transactions Automatic Payment Transactions 2 SAP Community Network Forums » Business Process Expert » Business Process Expert General Discussion For more information, visit the Financial Excellence homepage SAP COMMUNITY NETWORK © 2011 SAP AG SDN - sdn.sap.com | BPX - bpx.sap.com | BOC - boc.sap.com | UAC - uac.sap.com 25 SAP FI - Automatic Payment Program (Configuration and Run) Disclaimer and Liability Notice This document may discuss sample coding or other information that does not include SAP official interfaces and therefore is not supported by SAP. Changes made based on this information are not supported and can be overwritten during an upgrade. SAP will not be held liable for any damages caused by using or misusing the information, code or methods suggested in this document, and anyone using these methods does so at his/her own risk. SAP offers no guarantees and assumes no responsibility or liability of any type with respect to the content of this technical article or code sample, including any liability resulting from incompatibility between the content within this document and the materials and services offered by SAP. You agree that you will not hold, or seek to hold, SAP responsible or liable with respect to the content of this document. SAP COMMUNITY NETWORK © 2011 SAP AG SDN - sdn.sap.com | BPX - bpx.sap.com | BOC - boc.sap.com | UAC - uac.sap.com 26