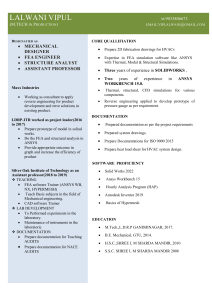ANSYS Mechanical User's Guide
ANSYS, Inc.
Southpointe
2600 ANSYS Drive
Canonsburg, PA 15317
ansysinfo@ansys.com
http://www.ansys.com
(T) 724-746-3304
(F) 724-514-9494
Release 18.1
April 2017
ANSYS, Inc. and
ANSYS Europe,
Ltd. are UL
registered ISO
9001: 2008
companies.
Copyright and Trademark Information
© 2017 ANSYS, Inc. Unauthorized use, distribution or duplication is prohibited.
ANSYS, ANSYS Workbench, AUTODYN, CFX, FLUENT and any and all ANSYS, Inc. brand, product, service and feature
names, logos and slogans are registered trademarks or trademarks of ANSYS, Inc. or its subsidiaries located in the
United States or other countries. ICEM CFD is a trademark used by ANSYS, Inc. under license. CFX is a trademark
of Sony Corporation in Japan. All other brand, product, service and feature names or trademarks are the property
of their respective owners. FLEMlm and FLEXnet are trademarks of Flexera Software LLC.
Disclaimer Notice
THIS ANSYS SOFTWARE PRODUCT AND PROGRAM DOCUMENTATION INCLUDE TRADE SECRETS AND ARE CONFIDENTIAL AND PROPRIETARY PRODUCTS OF ANSYS, INC., ITS SUBSIDIARIES, OR LICENSORS. The software products
and documentation are furnished by ANSYS, Inc., its subsidiaries, or affiliates under a software license agreement
that contains provisions concerning non-disclosure, copying, length and nature of use, compliance with exporting
laws, warranties, disclaimers, limitations of liability, and remedies, and other provisions. The software products
and documentation may be used, disclosed, transferred, or copied only in accordance with the terms and conditions
of that software license agreement.
ANSYS, Inc. and ANSYS Europe, Ltd. are UL registered ISO 9001: 2008 companies.
U.S. Government Rights
For U.S. Government users, except as specifically granted by the ANSYS, Inc. software license agreement, the use,
duplication, or disclosure by the United States Government is subject to restrictions stated in the ANSYS, Inc.
software license agreement and FAR 12.212 (for non-DOD licenses).
Third-Party Software
See the legal information in the product help files for the complete Legal Notice for ANSYS proprietary software
and third-party software. If you are unable to access the Legal Notice, contact ANSYS, Inc.
Published in the U.S.A.
Table of Contents
Overview .................................................................................................................................................. xxv
ANSYS Product Improvement Program ..................................................................................................... 1
Application Interface .................................................................................................................................. 3
Interface Overview ................................................................................................................................. 3
Windows Management ........................................................................................................................... 4
Tree Outline ........................................................................................................................................... 5
Understanding the Tree Outline ........................................................................................................ 6
Correlating Tree Outline Objects with Model Characteristics .............................................................. 8
Suppressing Objects ....................................................................................................................... 11
Filtering the Tree ............................................................................................................................. 11
Searching the Tree .......................................................................................................................... 14
Details View .......................................................................................................................................... 15
Parameterizing a Variable ................................................................................................................ 24
Geometry Window ............................................................................................................................... 24
Status Bar ............................................................................................................................................. 27
Print Preview ........................................................................................................................................ 28
Report Preview ..................................................................................................................................... 29
Publishing the Report ..................................................................................................................... 31
Sending the Report ........................................................................................................................ 31
Comparing Databases .................................................................................................................... 31
Customizing Report Content ........................................................................................................... 32
Contextual Windows ............................................................................................................................. 33
Selection Information Window ........................................................................................................ 33
Activating the Selection Information Window ............................................................................ 33
Understanding the Selection Modes ......................................................................................... 35
Using the Selection Information Window Toolbar ...................................................................... 39
Selecting, Exporting, and Sorting Data ....................................................................................... 43
Worksheet Window ........................................................................................................................ 44
Graph and Tabular Data Windows ................................................................................................... 46
Exporting Data ............................................................................................................................... 49
Messages Window .......................................................................................................................... 53
Graphics Annotations Window ........................................................................................................ 54
Section Planes Window ................................................................................................................... 57
Manage Views Window ................................................................................................................... 57
The Mechanical Wizard Window ...................................................................................................... 57
Main Menus ......................................................................................................................................... 58
File Menu ....................................................................................................................................... 58
Edit Menu ....................................................................................................................................... 58
View Menu ..................................................................................................................................... 59
Units Menu ..................................................................................................................................... 61
Tools Menu ..................................................................................................................................... 61
Help Menu ..................................................................................................................................... 62
Toolbars ............................................................................................................................................... 62
Standard Toolbar ............................................................................................................................ 63
Graphics Toolbar ............................................................................................................................. 64
Selection Utilities ............................................................................................................................ 67
Context Toolbar .............................................................................................................................. 70
Named Selection Toolbar ................................................................................................................ 87
Unit Conversion Toolbar .................................................................................................................. 87
Graphics Options Toolbar ................................................................................................................ 87
Release 18.1 - © ANSYS, Inc. All rights reserved. - Contains proprietary and confidential information
of ANSYS, Inc. and its subsidiaries and affiliates.
iii
Mechanical User's Guide
Edge Graphics Options Toolbar ....................................................................................................... 90
Explode View Options Toolbar ......................................................................................................... 93
Tree Filter Toolbar ........................................................................................................................... 93
Joint Configure Toolbar ................................................................................................................... 93
Group Tree Objects ............................................................................................................................... 94
Interface Behavior Based on License Levels ........................................................................................... 97
Environment Filtering ........................................................................................................................... 98
Interface Customization ........................................................................................................................ 98
Specifying Options ......................................................................................................................... 98
Setting Variables ........................................................................................................................... 114
Using Macros ................................................................................................................................ 115
Graphic Selection ............................................................................................................................... 115
Selecting Geometry ...................................................................................................................... 116
Selecting Nodes ............................................................................................................................ 129
Creating a Coordinate System by Direct Node Selection .......................................................... 133
Specifying Named Selections by Direct Node Selection ........................................................... 134
Selecting Elements ....................................................................................................................... 134
Selecting Nodes and Elements by ID ............................................................................................. 136
Defining Direction ........................................................................................................................ 137
Using Viewports ........................................................................................................................... 139
Controlling Graphs and Charts ...................................................................................................... 139
Managing Graphical View Settings ................................................................................................ 140
Creating a View ....................................................................................................................... 140
Applying a View ...................................................................................................................... 141
Renaming a View .................................................................................................................... 141
Deleting a View ...................................................................................................................... 141
Replacing a Saved View ........................................................................................................... 141
Exporting a Saved View List ..................................................................................................... 141
Importing a Saved View List .................................................................................................... 142
Copying a View to Mechanical APDL ....................................................................................... 142
Creating Section Planes ................................................................................................................ 142
Section Plane Display Differences ............................................................................................ 147
Controlling the Viewing Orientation .............................................................................................. 149
Viewing Annotations .................................................................................................................... 150
Specifying Annotation Preferences .......................................................................................... 154
Controlling Lighting ...................................................................................................................... 156
Inserting Comments, Images, and Figures ...................................................................................... 156
Mechanical Hotkeys ............................................................................................................................ 157
Interface Ease of Use ........................................................................................................................... 159
Wizards .............................................................................................................................................. 159
Mechanical Wizard ........................................................................................................................ 160
Steps for Using the Application .............................................................................................................. 163
Create Analysis System ....................................................................................................................... 163
Define Engineering Data ..................................................................................................................... 164
Attach Geometry ................................................................................................................................ 164
Define Part Behavior ........................................................................................................................... 167
Create Geometry in Mechanical .......................................................................................................... 171
Define Substructures .......................................................................................................................... 171
Define Connections ............................................................................................................................ 172
Apply Mesh Controls and Preview Mesh .............................................................................................. 172
Establish Analysis Settings .................................................................................................................. 173
Define Initial Conditions ...................................................................................................................... 176
iv
Release 18.1 - © ANSYS, Inc. All rights reserved. - Contains proprietary and confidential information
of ANSYS, Inc. and its subsidiaries and affiliates.
Mechanical User's Guide
Apply Pre-Stress Effects for Implicit Analysis ........................................................................................ 178
Apply Loads and Supports .................................................................................................................. 180
Solve .................................................................................................................................................. 181
Review Results .................................................................................................................................... 182
Create Report (optional) ..................................................................................................................... 183
Analysis Types ......................................................................................................................................... 185
Design Assessment Analysis ................................................................................................................ 185
Electric Analysis .................................................................................................................................. 189
Explicit Dynamics Analysis .................................................................................................................. 192
Linear Dynamic Analysis Types ............................................................................................................ 192
Eigenvalue Buckling Analysis ........................................................................................................ 193
Harmonic Response Analysis ......................................................................................................... 201
Amplitude Calculation in Harmonic Analysis ............................................................................ 211
Harmonic Response (Full) Analysis Using Pre-Stressed Structural System ........................................ 212
Harmonic Response Analysis Using Linked Modal Analysis System ................................................. 214
Modal Analysis ............................................................................................................................. 216
Random Vibration Analysis ........................................................................................................... 224
Response Spectrum Analysis ......................................................................................................... 231
Magnetostatic Analysis ....................................................................................................................... 236
Rigid Dynamics Analysis ..................................................................................................................... 241
Preparing a Rigid Dynamics Analysis ............................................................................................. 241
Command Reference for Rigid Dynamics Systems .......................................................................... 250
IronPython References ............................................................................................................ 250
The Rigid Dynamics Object Model ........................................................................................... 250
Rigid Dynamics Command Objects Library .............................................................................. 251
Command Use Examples ........................................................................................................ 277
Screw Joint ....................................................................................................................... 278
Constraint Equation .......................................................................................................... 278
Joint Condition: Initial Velocity .......................................................................................... 281
Joint Condition: Control Using Linear Feedback ................................................................. 281
Non-Linear Spring Damper ............................................................................................... 282
Spherical Stop .................................................................................................................. 284
Export of Joint Forces ........................................................................................................ 285
Breakable Joint ................................................................................................................. 287
Debugging RBD Commands with Visual Studio ....................................................................... 287
Using RBD commands with Excel ............................................................................................ 290
Using RBD Commands from the IronPython Console ............................................................... 291
Rigid Body Theory Guide ............................................................................................................... 292
Degrees of freedom ................................................................................................................ 293
Shape Functions ..................................................................................................................... 297
Equations of Motion ............................................................................................................... 299
Time Integration with Explicit Runge-Kutta .............................................................................. 303
Implicit Generalized-Alpha Method ......................................................................................... 304
Moreau-Jean Method ............................................................................................................. 306
Geometric Correction and Stabilization ................................................................................... 308
Contact and Stops .................................................................................................................. 309
References .............................................................................................................................. 315
Static Structural Analysis ..................................................................................................................... 316
Steady-State Thermal Analysis ............................................................................................................. 321
Thermal-Electric Analysis .................................................................................................................... 325
Topology Optimization Analysis .......................................................................................................... 329
Preparing the Topology Optimization Analysis ............................................................................... 331
Release 18.1 - © ANSYS, Inc. All rights reserved. - Contains proprietary and confidential information
of ANSYS, Inc. and its subsidiaries and affiliates.
v
Mechanical User's Guide
Optimization Region ............................................................................................................... 334
Manufacturing Constraint ....................................................................................................... 335
Response Constraint ............................................................................................................... 339
Objective ................................................................................................................................ 342
Topology Optimization Solution Methodology ........................................................................ 345
Topology Density .................................................................................................................... 347
Topology Elemental Density .................................................................................................... 350
Performing Solution and Review Results ....................................................................................... 352
Design Validation .......................................................................................................................... 354
Topology Optimization Limitations ............................................................................................... 359
Transient Structural Analysis ............................................................................................................... 360
Transient Structural Analysis Using Linked Modal Analysis System ....................................................... 370
Transient Thermal Analysis .................................................................................................................. 373
Special Analysis Topics ........................................................................................................................ 378
Electromagnetics (EM) - Mechanical Data Transfer ......................................................................... 378
Importing Data into a Thermal or Structural (Static or Transient) Analysis ................................. 379
Importing Data into a Harmonic Analysis ................................................................................. 382
Importing Forces and Moments ........................................................................................ 382
Importing Surface Force Density ....................................................................................... 384
Exporting Results from a Thermal or Structural Analysis ........................................................... 386
External Data Import ..................................................................................................................... 388
External Data Export ..................................................................................................................... 395
Fluid-Structure Interaction (FSI) ..................................................................................................... 395
One-Way Transfer FSI .............................................................................................................. 396
Two-Way Transfer FSI .............................................................................................................. 396
Using Imported Loads for One-Way FSI .................................................................................... 397
Face Forces at Fluid-Structure Interface ............................................................................. 399
Face Temperatures and Convections at Fluid-Structure Interface ........................................ 399
Volumetric Temperature Transfer ....................................................................................... 400
CFD Results Mapping ........................................................................................................ 400
Icepak to Mechanical Data Transfer ............................................................................................... 400
Mechanical-Electronics Interaction (Mechatronics) Data Transfer .................................................... 402
Overall Workflow for Mechatronics Analysis ............................................................................. 402
Set up the Mechanical Application for Export to Simplorer ....................................................... 403
Polyflow to Mechanical Data Transfer ............................................................................................ 404
Simplorer/Rigid Dynamics Co-Simulation ...................................................................................... 405
Simplorer Pins ........................................................................................................................ 407
Static Analysis From Rigid Dynamics Analysis ................................................................................ 408
Submodeling ................................................................................................................................ 409
Structural Submodeling Workflow ........................................................................................... 411
Beam-to-Solid/Shell Submodels ........................................................................................ 415
Thermal Submodeling Workflow ............................................................................................. 417
Shell-to-Solid Submodels ........................................................................................................ 420
System Coupling .......................................................................................................................... 421
Supported Capabilities and Limitations ................................................................................... 422
Variables Available for System Coupling .................................................................................. 424
System Coupling Related Settings in Mechanical ..................................................................... 425
Fluid-Structure Interaction (FSI) - One-Way Transfers Using System Coupling ............................ 426
Thermal-Fluid-Structural Analyses using System Coupling ....................................................... 428
Coupling with Wall/Wall-Shadow Pairs or Thin Surfaces ............................................................ 429
Restarting Structural Mechanical Analyses as Part of System Coupling ..................................... 430
Generating Mechanical Restart Files .................................................................................. 431
vi
Release 18.1 - © ANSYS, Inc. All rights reserved. - Contains proprietary and confidential information
of ANSYS, Inc. and its subsidiaries and affiliates.
Mechanical User's Guide
Specifying a Restart Point in Mechanical ............................................................................ 431
Making Changes in Mechanical Before Restarting .............................................................. 431
Recovering the Mechanical Restart Point after a Workbench Crash ..................................... 432
Restarting a Thermal-Structural Coupled Analysis .............................................................. 433
Running Mechanical as a System Coupling Participant from the Command Line ....................... 433
Troubleshooting Two-Way Coupling Analysis Problems ........................................................... 434
Product Licensing Considerations when using System Coupling .............................................. 434
Thermal-Stress Analysis ................................................................................................................. 435
One-way Acoustic Coupling Analysis ............................................................................................. 439
Rotordynamics Analysis ................................................................................................................ 441
Composite Analysis ....................................................................................................................... 442
ECAD Analysis using Trace Mapping .............................................................................................. 442
Trace Mapping in Mechanical .................................................................................................. 445
Specifying Geometry .............................................................................................................................. 453
Geometry Introduction ....................................................................................................................... 453
Parts and Bodies ........................................................................................................................... 453
Multibody Behavior and Associativity ............................................................................................ 455
Geometry Conditions and Requirements ....................................................................................... 456
Stiffness Behavior ......................................................................................................................... 456
Flexible Bodies ........................................................................................................................ 457
Rigid Bodies ........................................................................................................................... 457
Gasket Bodies ......................................................................................................................... 458
Stiff Beam ............................................................................................................................... 460
Integration Schemes ..................................................................................................................... 460
Common Geometry Display Features ............................................................................................ 461
Solid Bodies ........................................................................................................................................ 463
Surface Bodies .................................................................................................................................... 463
Assemblies of Surface Bodies ........................................................................................................ 464
Thickness Mode ............................................................................................................................ 464
Importing Surface Body Models .................................................................................................... 465
Importing Surface Body Thickness ................................................................................................ 465
Surface Body Shell Offsets ............................................................................................................. 465
Specifying Surface Body Thickness ................................................................................................ 467
Specifying Surface Body Layered Sections ..................................................................................... 470
Defining and Applying a Layered Section ................................................................................ 470
Viewing Individual Layers ........................................................................................................ 471
Layered Section Properties ...................................................................................................... 472
Notes on Layered Section Behavior ......................................................................................... 472
Faces With Multiple Thicknesses and Layers Specified .................................................................... 473
Line Bodies ......................................................................................................................................... 474
2D Analyses ........................................................................................................................................ 478
Using Generalized Plane Strain ...................................................................................................... 479
Point Mass .......................................................................................................................................... 481
Distributed Mass ................................................................................................................................. 482
Thermal Point Mass ............................................................................................................................. 483
Models from External Meshes and Model Assemblies .......................................................................... 485
Importing Mesh-Based Geometry ................................................................................................. 486
Importing Mesh-Based Databases ........................................................................................... 495
Imported Constraint Equations or Coupling ....................................................................... 500
Imported Coordinate Systems ........................................................................................... 501
Imported Element Orientations ......................................................................................... 503
Imported Flexible Remote Connectors .............................................................................. 506
Release 18.1 - © ANSYS, Inc. All rights reserved. - Contains proprietary and confidential information
of ANSYS, Inc. and its subsidiaries and affiliates.
vii
Mechanical User's Guide
Imported Named Selections .............................................................................................. 508
Imported Nodal Orientations ............................................................................................ 508
Imported Point Mass ......................................................................................................... 509
Imported Rigid Remote Connectors .................................................................................. 511
Imported Shell Thicknesses ............................................................................................... 512
Imported Spring Connectors ............................................................................................. 513
External Model Supported Element Types ............................................................................... 515
Assembling External Models and Mechanical Models .................................................................... 517
Assembly Examples ................................................................................................................ 518
Model Assembly Specification ................................................................................................. 519
Model Alignment .................................................................................................................... 522
Object Renaming .................................................................................................................... 525
Associativity of Properties ....................................................................................................... 526
Contact Detection .................................................................................................................. 527
Mesh Modification .................................................................................................................. 529
Using Legacy Databases ......................................................................................................... 530
Limitations and Restrictions for Model Assembly ..................................................................... 531
Importing Material Fields .................................................................................................................... 533
Element Orientation ........................................................................................................................... 534
Geometry from Deformation Results ................................................................................................... 539
Geometry From Rigid Body Dynamics Results ...................................................................................... 542
Specifying Named Selections in the Mechanical Application ................................................................ 547
Create a Named Selection Object ........................................................................................................ 547
Defining Named Selections ................................................................................................................. 550
Specifying Named Selections by Geometry Type ........................................................................... 550
Specifying Named Selections using Worksheet Criteria .................................................................. 551
Criteria Named Selections Based on Selected Geometry ...................................................................... 558
Named Selections Worksheet .............................................................................................................. 560
Promoting Scoped Objects to a Named Selection ................................................................................ 561
Displaying Named Selections .............................................................................................................. 562
Displaying Interior Mesh Faces ............................................................................................................ 566
Applying Named Selections ................................................................................................................ 567
Applying Named Selections via the Toolbar ................................................................................... 567
Scoping Analysis Objects to Named Selections .............................................................................. 569
Including Named Selections in Program Controlled Inflation .......................................................... 570
Importing Named Selections ......................................................................................................... 570
Exporting Named Selections ......................................................................................................... 570
Merging Named Selections ................................................................................................................. 571
Converting Named Selection Groups to Mechanical APDL Application Components ............................ 571
Remote Points ......................................................................................................................................... 573
Remote Point Application ................................................................................................................... 574
Geometry Behaviors ........................................................................................................................... 578
Support Specifications ........................................................................................................................ 580
Remote Point Features ........................................................................................................................ 581
Symmetry in the Mechanical Application .............................................................................................. 585
Types of Regions ................................................................................................................................. 586
Symmetry Region ......................................................................................................................... 586
Periodic Region ............................................................................................................................ 589
Electromagnetic Periodic Symmetry ........................................................................................ 590
Periodicity Example .......................................................................................................... 590
Cyclic Region ................................................................................................................................ 592
Pre-Meshed Cyclic Symmetry .................................................................................................. 594
viii
Release 18.1 - © ANSYS, Inc. All rights reserved. - Contains proprietary and confidential information
of ANSYS, Inc. and its subsidiaries and affiliates.
Mechanical User's Guide
Cyclic Symmetry in a Static Structural Analysis ......................................................................... 600
Applying Loads and Supports for Cyclic Symmetry in a Static Structural Analysis ................ 600
Reviewing Results for Cyclic Symmetry in a Static Structural Analysis ................................. 601
Cyclic Symmetry in a Harmonic Response Analysis ................................................................... 603
Applying Loads and Supports for Cyclic Symmetry in a Harmonic Response Analysis .......... 604
Reviewing Results for Cyclic Symmetry in a Harmonic Analysis ........................................... 605
Cyclic Symmetry in a Modal Analysis ....................................................................................... 606
Applying Loads and Supports for Cyclic Symmetry in a Modal Analysis .............................. 606
Analysis Settings for Cyclic Symmetry in a Modal Analysis .................................................. 607
Reviewing Results for Cyclic Symmetry in a Modal Analysis ................................................ 607
Cyclic Symmetry in a Thermal Analysis ..................................................................................... 612
Applying Loads for Cyclic Symmetry in a Thermal Analysis ................................................. 612
Reviewing Results for Cyclic Symmetry in a Thermal Analysis ............................................. 613
Symmetry Defined in DesignModeler .................................................................................................. 613
Specify Symmetry in the Mechanical Application ................................................................................. 613
Specifying Mesh Numbering in the Mechanical Application ................................................................. 621
Specifying Construction Geometry in the Mechanical Application ....................................................... 625
Path ................................................................................................................................................... 625
Surface ............................................................................................................................................... 630
Solid ................................................................................................................................................... 632
Setting Up Coordinate Systems .............................................................................................................. 635
Creating Coordinate Systems .............................................................................................................. 635
Initial Creation and Definition ....................................................................................................... 635
Establishing Origin for Associative and Non-Associative Coordinate Systems .................................. 636
Setting Principal Axis and Orientation ........................................................................................... 638
Using Transformations .................................................................................................................. 638
Creating a Coordinate System Based on a Surface Normal .............................................................. 639
Importing Coordinate Systems ............................................................................................................ 640
Applying Coordinate Systems as Reference Locations .......................................................................... 640
Using Coordinate Systems to Specify Joint Locations ........................................................................... 640
Creating Section Planes ...................................................................................................................... 641
Transferring Coordinate Systems to the Mechanical APDL Application ................................................. 643
Setting Connections ............................................................................................................................... 645
Connections Folder ............................................................................................................................. 645
Connections Worksheet ...................................................................................................................... 646
Connection Group Folder .................................................................................................................... 649
Common Connections Folder Operations for Auto Generated Connections .......................................... 655
Contact .............................................................................................................................................. 657
Contact Overview ......................................................................................................................... 657
Contact Formulation Theory ......................................................................................................... 658
Contact Settings ........................................................................................................................... 661
Scope Settings ........................................................................................................................ 662
Definition Settings .................................................................................................................. 664
Advanced Settings .................................................................................................................. 670
Geometric Modification .......................................................................................................... 680
Supported Contact Types .............................................................................................................. 685
Setting Contact Conditions Manually ............................................................................................ 686
Contact Ease of Use Features ......................................................................................................... 686
Automatically Generate Objects Scoped to Contact Regions .................................................... 687
Controlling Transparency for Contact Regions ......................................................................... 688
Displaying Contact Bodies with Different Colors ...................................................................... 688
Displaying Contact Bodies in Separate Windows ...................................................................... 689
Release 18.1 - © ANSYS, Inc. All rights reserved. - Contains proprietary and confidential information
of ANSYS, Inc. and its subsidiaries and affiliates.
ix
Mechanical User's Guide
Hiding Bodies Not Scoped to a Contact Region ........................................................................ 689
Renaming Contact Regions Based on Geometry Names ........................................................... 689
Identifying Contact Regions for a Body .................................................................................... 690
Create Contact Debonding ..................................................................................................... 690
Flipping Contact and Target Scope Settings ............................................................................. 690
Merging Contact Regions That Share Geometry ....................................................................... 691
Saving or Loading Contact Region Settings ............................................................................. 691
Resetting Contact Regions to Default Settings ......................................................................... 692
Locating Bodies Without Contact ............................................................................................ 692
Locating Parts Without Contact ............................................................................................... 692
Contact in Rigid Dynamics ............................................................................................................ 692
Best Practices for Contact in Rigid Body Analyses ..................................................................... 695
Best Practices for Specifying Contact Conditions ............................................................................ 698
Contact Setup and Verification ................................................................................................ 698
Solver Preparation .................................................................................................................. 702
Addressing Non-Convergence ................................................................................................. 706
Joints ................................................................................................................................................. 709
Joint Characteristics ...................................................................................................................... 709
Joint Types ................................................................................................................................... 713
Fixed Joint .............................................................................................................................. 713
Revolute Joint ......................................................................................................................... 713
Cylindrical Joint ...................................................................................................................... 714
Translational Joint ................................................................................................................... 714
Slot Joint ................................................................................................................................ 715
Universal Joint ........................................................................................................................ 716
Spherical Joint ........................................................................................................................ 716
Planar Joint ............................................................................................................................ 717
Bushing Joint .......................................................................................................................... 717
General Joint .......................................................................................................................... 720
Point on Curve Joint ................................................................................................................ 720
Imperfect Joint Types .............................................................................................................. 722
In-Plane Radial Gap ........................................................................................................... 722
Spherical Gap ................................................................................................................... 723
Radial Gap ........................................................................................................................ 723
Joint Properties ............................................................................................................................ 724
Joint Stiffness ............................................................................................................................... 733
Joint Friction ................................................................................................................................ 735
Manual Joint Creation ................................................................................................................... 746
Example: Assembling Joints .......................................................................................................... 747
Example: Configuring Joints .......................................................................................................... 758
Automatic Joint Creation .............................................................................................................. 771
Joint Stops and Locks .................................................................................................................... 772
Ease of Use Features ..................................................................................................................... 776
Detecting Overconstrained Conditions .......................................................................................... 779
Springs ............................................................................................................................................... 780
Beam Connections .............................................................................................................................. 787
Spot Welds ......................................................................................................................................... 790
End Releases ....................................................................................................................................... 790
Bearings ............................................................................................................................................. 793
Working with Substructures (Rigid Dynamics Only) .............................................................................. 797
Condensed Part Overview ................................................................................................................... 797
Condensed Part Application ................................................................................................................ 799
x
Release 18.1 - © ANSYS, Inc. All rights reserved. - Contains proprietary and confidential information
of ANSYS, Inc. and its subsidiaries and affiliates.
Mechanical User's Guide
Expansion ........................................................................................................................................... 801
Limitations ......................................................................................................................................... 801
Best Practices ...................................................................................................................................... 802
Performing a Fracture Analysis .............................................................................................................. 803
Fracture Analysis Workflows ................................................................................................................ 803
Limitations of Fracture Analysis ........................................................................................................... 806
Fracture Meshing ................................................................................................................................ 807
Cracks ................................................................................................................................................ 813
Crack Overview ............................................................................................................................. 814
Defining a Semi-Elliptical Crack ..................................................................................................... 815
Defining an Arbitrary Crack ........................................................................................................... 821
Special Handling of Named Selections for Crack Objects ................................................................ 825
Defining a Pre-Meshed Crack ........................................................................................................ 825
Interface Delamination and Contact Debonding .................................................................................. 827
Interface Delamination Application ............................................................................................... 828
Contact Debonding Application .................................................................................................... 830
Interface Delamination and ANSYS Composite PrepPost (ACP) ....................................................... 831
Multi-Point Constraint (MPC) Contact for Fracture ................................................................................ 833
Configuring Analysis Settings ................................................................................................................ 835
Analysis Settings for Most Analysis Types ............................................................................................. 835
Step Controls ................................................................................................................................ 835
Solver Controls ............................................................................................................................. 839
Restart Analysis ............................................................................................................................ 845
Restart Controls ............................................................................................................................ 846
Nonlinear Adaptivity Controls ....................................................................................................... 848
Creep Controls .............................................................................................................................. 849
Fracture Controls .......................................................................................................................... 849
Cyclic Controls .............................................................................................................................. 850
Radiosity Controls ......................................................................................................................... 850
Options for Analyses ..................................................................................................................... 851
Damping Controls ........................................................................................................................ 858
Nonlinear Controls ........................................................................................................................ 860
Nonlinear Controls for Steady-State, Static, and Transient Analyses ........................................... 860
Nonlinear Controls for Transient Thermal Analyses ................................................................... 863
Nonlinear Controls for Rigid Dynamics Analyses ...................................................................... 863
Output Controls ............................................................................................................................ 864
Analysis Data Management ........................................................................................................... 870
Rotordynamics Controls ................................................................................................................ 873
Visibility ....................................................................................................................................... 874
Steps and Step Controls for Static and Transient Analyses .................................................................... 874
Role of Time in Tracking ................................................................................................................ 874
Steps, Substeps, and Equilibrium Iterations .................................................................................... 875
Automatic Time Stepping ............................................................................................................. 876
Guidelines for Integration Step Size ............................................................................................... 876
Setting Up Boundary Conditions ............................................................................................................ 879
Boundary Condition Scoping Method ................................................................................................. 879
Types of Boundary Conditions ............................................................................................................. 882
Inertial Type Boundary Conditions ................................................................................................. 882
Acceleration ........................................................................................................................... 883
Standard Earth Gravity ............................................................................................................ 889
Rotational Velocity .................................................................................................................. 891
Rotational Acceleration ........................................................................................................... 894
Release 18.1 - © ANSYS, Inc. All rights reserved. - Contains proprietary and confidential information
of ANSYS, Inc. and its subsidiaries and affiliates.
xi
Mechanical User's Guide
Load Type Boundary Conditions .................................................................................................... 898
Pressure ................................................................................................................................. 899
Pipe Pressure .......................................................................................................................... 904
Pipe Temperature ................................................................................................................... 906
Hydrostatic Pressure ............................................................................................................... 909
Force ...................................................................................................................................... 912
Remote Force ......................................................................................................................... 917
Bearing Load .......................................................................................................................... 922
Bolt Pretension ....................................................................................................................... 926
Moment ................................................................................................................................. 931
Generalized Plane Strain ......................................................................................................... 936
Line Pressure .......................................................................................................................... 938
PSD Base Excitation ................................................................................................................ 941
RS Base Excitation ................................................................................................................... 942
Joint Load ............................................................................................................................... 944
Thermal Condition .................................................................................................................. 946
Temperature ........................................................................................................................... 948
Convection ............................................................................................................................. 951
Radiation ................................................................................................................................ 956
Heat Flow ............................................................................................................................... 960
Heat Flux ................................................................................................................................ 962
Internal Heat Generation ......................................................................................................... 964
Mass Flow Rate ....................................................................................................................... 967
Voltage ................................................................................................................................... 969
Current ................................................................................................................................... 971
Electromagnetic Boundary Conditions and Excitations ............................................................ 974
Magnetic Flux Boundary Conditions .................................................................................. 974
Conductor ........................................................................................................................ 976
Solid Source Conductor Body ...................................................................................... 976
Voltage Excitation for Solid Source Conductors ............................................................ 978
Current Excitation for Solid Source Conductors ............................................................ 979
Stranded Source Conductor Body ............................................................................... 980
Current Excitation for Stranded Source Conductors ..................................................... 981
Motion Load ........................................................................................................................... 984
Fluid Solid Interface ................................................................................................................ 986
Rotating Force ........................................................................................................................ 989
Support Type Boundary Conditions ............................................................................................... 994
Fixed Support ......................................................................................................................... 994
Displacement ......................................................................................................................... 996
Remote Displacement ........................................................................................................... 1002
Velocity ................................................................................................................................ 1007
Frictionless Face .................................................................................................................... 1009
Compression Only Support ................................................................................................... 1011
Cylindrical Support ............................................................................................................... 1013
Simply Supported ................................................................................................................. 1015
Fixed Rotation ...................................................................................................................... 1017
Elastic Support ...................................................................................................................... 1019
Conditions Type Boundary Conditions ......................................................................................... 1021
Coupling .............................................................................................................................. 1021
Constraint Equation .............................................................................................................. 1023
Pipe Idealization ................................................................................................................... 1025
Nonlinear Adaptive Region ................................................................................................... 1028
xii
Release 18.1 - © ANSYS, Inc. All rights reserved. - Contains proprietary and confidential information
of ANSYS, Inc. and its subsidiaries and affiliates.
Mechanical User's Guide
Direct FE Type Boundary Conditions ............................................................................................ 1035
Nodal Orientation ................................................................................................................. 1036
Nodal Force .......................................................................................................................... 1037
Nodal Pressure ...................................................................................................................... 1039
Nodal Displacement ............................................................................................................. 1042
Nodal Rotation ..................................................................................................................... 1044
EM (Electro-Mechanical) Transducer ...................................................................................... 1045
Remote Boundary Conditions ..................................................................................................... 1047
Imported Boundary Conditions ................................................................................................... 1048
Imported Body Force Density ................................................................................................ 1054
Imported Body Temperature ................................................................................................. 1055
Imported Boundary Remote Constraint ................................................................................. 1057
Imported Convection Coefficient ........................................................................................... 1057
Imported Cut Boundary Constraint ........................................................................................ 1057
Imported Cut Boundary Remote Force .............................................................................. 1057
Imported Displacement ........................................................................................................ 1058
Imported Force ..................................................................................................................... 1058
Imported Heat Flux ............................................................................................................... 1059
Imported Heat Generation .................................................................................................... 1059
Imported Initial Strain ........................................................................................................... 1060
Imported Initial Stress ........................................................................................................... 1061
Recommendations and Guidelines for Mapping of Initial Stress and Strain Data ............... 1062
Imported Pressure ................................................................................................................ 1063
Imported Remote Loads ........................................................................................................ 1064
Imported Surface Force Density ............................................................................................ 1064
Imported Temperature .......................................................................................................... 1064
Imported Velocity ................................................................................................................. 1065
Spatial Varying Loads and Displacements .......................................................................................... 1065
Defining Boundary Condition Magnitude .......................................................................................... 1066
Using Results ......................................................................................................................................... 1077
Introduction to the Use of Results ...................................................................................................... 1077
Result Outputs .................................................................................................................................. 1078
Chart and Table ........................................................................................................................... 1078
Contour Results .......................................................................................................................... 1081
Coordinate Systems Results ......................................................................................................... 1081
Nodal Coordinate Systems Results ......................................................................................... 1082
Elemental Coordinate Systems Results ................................................................................... 1082
Rotational Order of Coordinate System Results ...................................................................... 1083
Path Results ................................................................................................................................ 1084
Probes ........................................................................................................................................ 1089
Overview and Probe Types .................................................................................................... 1089
Probe Details View ................................................................................................................ 1092
Surface Results ........................................................................................................................... 1096
Solver Component ...................................................................................................................... 1099
Result Set Listing ........................................................................................................................ 1103
Interpolation .............................................................................................................................. 1104
Vector Plots ................................................................................................................................ 1105
Result Summary Worksheet ......................................................................................................... 1105
Result Definitions .............................................................................................................................. 1107
Applying Results Based on Geometry .......................................................................................... 1107
Scoping Results .......................................................................................................................... 1112
Result Coordinate Systems .......................................................................................................... 1116
Release 18.1 - © ANSYS, Inc. All rights reserved. - Contains proprietary and confidential information
of ANSYS, Inc. and its subsidiaries and affiliates.
xiii
Mechanical User's Guide
Solution Coordinate System .................................................................................................. 1117
Material Properties Used in Postprocessing ................................................................................. 1119
Clearing Results Data .................................................................................................................. 1119
Averaged vs. Unaveraged Contour Results ................................................................................... 1120
Peak Composite Results .............................................................................................................. 1129
Surface Body Results (including Layered Shell Results) ................................................................. 1130
Unconverged Results .................................................................................................................. 1131
Handling of Degenerate Elements ............................................................................................... 1132
Result Data Display Error Handling .............................................................................................. 1132
Structural Results .............................................................................................................................. 1133
Deformation ............................................................................................................................... 1134
Stress and Strain ......................................................................................................................... 1138
Equivalent (von Mises) .......................................................................................................... 1138
Maximum, Middle, and Minimum Principal ............................................................................ 1139
Maximum Shear .................................................................................................................... 1140
Intensity ............................................................................................................................... 1140
Vector Principals ................................................................................................................... 1141
Error (Structural) ................................................................................................................... 1141
Thermal Strain ...................................................................................................................... 1142
Equivalent Plastic Strain ........................................................................................................ 1143
Equivalent Creep Strain ......................................................................................................... 1143
Equivalent Total Strain ........................................................................................................... 1143
Membrane Stress .................................................................................................................. 1144
Bending Stress ...................................................................................................................... 1144
Stabilization Energy .................................................................................................................... 1145
Strain Energy .............................................................................................................................. 1146
Linearized Stress ......................................................................................................................... 1146
Damage Results .......................................................................................................................... 1148
Contact Results ........................................................................................................................... 1151
Frequency Response and Phase Response ................................................................................... 1154
Stress Tools ................................................................................................................................. 1163
Maximum Equivalent Stress Safety Tool ................................................................................. 1164
Maximum Shear Stress Safety Tool ......................................................................................... 1165
Mohr-Coulomb Stress Safety Tool .......................................................................................... 1167
Maximum Tensile Stress Safety Tool ....................................................................................... 1169
Fatigue (Fatigue Tool) .................................................................................................................. 1170
Fracture Results (Fracture Tool) .................................................................................................... 1170
Fracture Tool ......................................................................................................................... 1172
Defining a Fracture Result ..................................................................................................... 1173
Composite Failure Tool ................................................................................................................ 1174
Contact Tool ............................................................................................................................... 1177
Contact Tool Initial Information ............................................................................................. 1181
Bolt Tool ..................................................................................................................................... 1183
Beam Tool ................................................................................................................................... 1184
Beam Results .............................................................................................................................. 1185
Shear-Moment Diagram ........................................................................................................ 1186
Structural Probes ........................................................................................................................ 1188
Position ................................................................................................................................ 1197
Energy (Transient Structural and Rigid Dynamics Analyses) .................................................... 1198
Reactions: Forces and Moments ............................................................................................. 1199
Joint Probes .......................................................................................................................... 1207
Response PSD Probe ............................................................................................................. 1209
xiv
Release 18.1 - © ANSYS, Inc. All rights reserved. - Contains proprietary and confidential information
of ANSYS, Inc. and its subsidiaries and affiliates.
Mechanical User's Guide
Spring Probes ....................................................................................................................... 1210
Bearing Probes ..................................................................................................................... 1211
Beam Probes ......................................................................................................................... 1211
Bolt Pretension Probes .......................................................................................................... 1212
Generalized Plain Strain Probes ............................................................................................. 1212
Response PSD Tool ...................................................................................................................... 1212
Gasket Results ............................................................................................................................ 1213
Campbell Diagram Chart Results ................................................................................................. 1213
Thermal Results ................................................................................................................................ 1217
Temperature ............................................................................................................................... 1217
Heat Flux .................................................................................................................................... 1217
Heat Reaction ............................................................................................................................. 1218
Error (Thermal) ........................................................................................................................... 1218
Thermal Flow Results .................................................................................................................. 1218
Thermal Probes ........................................................................................................................... 1219
Thermal Contact Results ............................................................................................................. 1220
Magnetostatic Results ....................................................................................................................... 1221
Electric Potential ......................................................................................................................... 1222
Total Magnetic Flux Density ........................................................................................................ 1222
Directional Magnetic Flux Density ............................................................................................... 1222
Total Magnetic Field Intensity ...................................................................................................... 1222
Directional Magnetic Field Intensity ............................................................................................ 1222
Total Force .................................................................................................................................. 1222
Directional Force ......................................................................................................................... 1222
Current Density .......................................................................................................................... 1222
Inductance ................................................................................................................................. 1222
Flux Linkage ............................................................................................................................... 1223
Error (Magnetic) .......................................................................................................................... 1224
Magnetostatic Probes ................................................................................................................. 1224
Electric Results .................................................................................................................................. 1226
Electric Probes ............................................................................................................................ 1227
Fatigue Results ................................................................................................................................. 1228
Fatigue Material Properties ......................................................................................................... 1228
Fatigue Stress Life versus Strain Life ............................................................................................. 1230
Frequency-Based Fatigue ............................................................................................................ 1231
Frequency-Based Fatigue Material Properties ........................................................................ 1232
Frequency-Based Fatigue Result Methods ............................................................................. 1235
Fatigue Analysis Application ........................................................................................................ 1237
Fatigue Results ........................................................................................................................... 1241
User Defined Results ......................................................................................................................... 1245
Overview .................................................................................................................................... 1245
Characteristics ............................................................................................................................ 1246
Application ................................................................................................................................. 1247
Node-Based Scoping ................................................................................................................... 1248
User Defined Result Expressions .................................................................................................. 1249
User Defined Result Identifier ...................................................................................................... 1252
Unit Description ......................................................................................................................... 1253
User Defined Results for the Mechanical APDL Solver ................................................................... 1254
Result Utilities ................................................................................................................................... 1260
Adaptive Convergence ................................................................................................................ 1260
Animation .................................................................................................................................. 1260
Capped Isosurfaces ..................................................................................................................... 1263
Release 18.1 - © ANSYS, Inc. All rights reserved. - Contains proprietary and confidential information
of ANSYS, Inc. and its subsidiaries and affiliates.
xv
Mechanical User's Guide
Dynamic Legend ......................................................................................................................... 1265
Exporting Results ........................................................................................................................ 1267
Generating Reports ..................................................................................................................... 1268
Renaming Results Based on Definition ........................................................................................ 1268
Results Legend ........................................................................................................................... 1268
Results Toolbar ........................................................................................................................... 1272
Solution Combinations ............................................................................................................... 1272
Understanding Solving ......................................................................................................................... 1275
Solve Modes and Recommended Usage ............................................................................................ 1278
Using Solve Process Settings ............................................................................................................. 1279
Memory Tuning the Samcef Solver .............................................................................................. 1286
Memory Tuning the ABAQUS Solver ............................................................................................ 1286
Solution Restarts ............................................................................................................................... 1287
Solving Scenarios .............................................................................................................................. 1295
Solution Information Object .............................................................................................................. 1297
Postprocessing During Solve ............................................................................................................. 1305
Result Trackers .................................................................................................................................. 1306
Structural Result Trackers ............................................................................................................ 1308
Thermal Result Trackers ............................................................................................................... 1312
Adaptive Convergence ...................................................................................................................... 1312
File Management in the Mechanical Application ................................................................................ 1318
Solving Units .................................................................................................................................... 1319
Saving your Results in the Mechanical Application ............................................................................. 1369
Writing and Reading the Mechanical APDL Application Files .............................................................. 1369
Converting Boundary Conditions to Nodal DOF Constraints (Mechanical APDL Solver) ....................... 1372
Resolving Thermal Boundary Condition Conflicts ............................................................................... 1373
Solving a Fracture Analysis ................................................................................................................ 1373
Commands Objects ............................................................................................................................... 1377
Commands Object Properties ........................................................................................................... 1377
Commands Object Post Processing Specifications ............................................................................. 1378
Commands Objects and the Mechanical APDL Solver ........................................................................ 1381
Commands Objects and the Rigid Dynamics Solver ........................................................................... 1386
Setting Parameters ............................................................................................................................... 1387
Specifying Parameters ....................................................................................................................... 1387
CAD Parameters ................................................................................................................................ 1390
Using Design Assessment ..................................................................................................................... 1393
Predefined Assessment Types ............................................................................................................ 1395
Modifying the Predefined Assessment Types Menu ...................................................................... 1396
Using Advanced Combination Options with Design Assessment .................................................. 1397
Introduction ......................................................................................................................... 1397
Defining Results .................................................................................................................... 1397
Using BEAMST and FATJACK with Design Assessment .................................................................. 1399
Using BEAMST with the Design Assessment System ..................................................................... 1399
Introduction ......................................................................................................................... 1400
Information for Existing ASAS Users ....................................................................................... 1401
Attribute Group Types ........................................................................................................... 1403
Code of Practise Selection ............................................................................................... 1403
General Text .................................................................................................................... 1404
Geometry Definition ....................................................................................................... 1405
Load Dependant Factors ................................................................................................. 1406
Material Definition .......................................................................................................... 1406
Ocean Environment ........................................................................................................ 1407
xvi
Release 18.1 - © ANSYS, Inc. All rights reserved. - Contains proprietary and confidential information
of ANSYS, Inc. and its subsidiaries and affiliates.
Mechanical User's Guide
Available Results ................................................................................................................... 1407
AISC LRFD Results ........................................................................................................... 1408
AISC WSD Results ............................................................................................................ 1408
API LRFD Results ............................................................................................................. 1409
API WSD Results .............................................................................................................. 1412
BS5950 Results ................................................................................................................ 1418
DS449 High Results ......................................................................................................... 1419
DS449 Normal Results ..................................................................................................... 1421
ISO Results ...................................................................................................................... 1422
NORSOK Results .............................................................................................................. 1425
NPD Results .................................................................................................................... 1428
Using FATJACK with the Design Assessment System .................................................................... 1431
Introduction ......................................................................................................................... 1431
Information for Existing ASAS Users ....................................................................................... 1432
Solution Selection Customization .......................................................................................... 1434
Attribute Group Types ........................................................................................................... 1434
Analysis Type Selection ................................................................................................... 1434
General Text .................................................................................................................... 1436
Geometry Definition ....................................................................................................... 1436
Joint Inspection Points .................................................................................................... 1436
SCF Definitions ............................................................................................................... 1437
Material Definition .......................................................................................................... 1438
Ocean Environment ........................................................................................................ 1438
Available Results ................................................................................................................... 1438
Damage Values ............................................................................................................... 1439
Fatigue Assessment ........................................................................................................ 1440
SCF Values ...................................................................................................................... 1440
Stress Histogram Results ................................................................................................. 1440
Stress Range Results ....................................................................................................... 1441
Changing the Assessment Type or XML Definition File Contents ......................................................... 1442
Solution Selection ............................................................................................................................. 1443
The Solution Selection Table ....................................................................................................... 1443
Results Availability ...................................................................................................................... 1444
Solution Combination Behavior ................................................................................................... 1445
Using the Attribute Group Object ...................................................................................................... 1447
Developing and Debugging Design Assessment Scripts .................................................................... 1448
Using the DA Result Object ............................................................................................................... 1449
The Design Assessment XML Definition File ....................................................................................... 1450
Attributes Format ....................................................................................................................... 1451
Attribute Groups Format ............................................................................................................. 1454
Script Format .............................................................................................................................. 1455
Results Format ............................................................................................................................ 1457
Design Assessment API Reference ..................................................................................................... 1461
DesignAssessment class .............................................................................................................. 1468
Example Usage ..................................................................................................................... 1469
Typical Evaluate (or Solve) Script Output ................................................................................ 1470
Helper class ................................................................................................................................ 1470
Example Usage ..................................................................................................................... 1471
Typical Evaluate (or Solve) Script Output ................................................................................ 1471
Typical Solver Output ............................................................................................................ 1471
MeshData class ........................................................................................................................... 1472
Example Usage ..................................................................................................................... 1472
Release 18.1 - © ANSYS, Inc. All rights reserved. - Contains proprietary and confidential information
of ANSYS, Inc. and its subsidiaries and affiliates.
xvii
Mechanical User's Guide
Typical Evaluate (or Solve) Script Output ................................................................................ 1473
DAElement class ......................................................................................................................... 1473
Example Usage ..................................................................................................................... 1475
Typical Evaluate (or Solve) Script Output ................................................................................ 1475
DANode class ............................................................................................................................. 1475
Example Usage ..................................................................................................................... 1476
Typical Evaluate (or Solve) Script Output ................................................................................ 1476
SectionData class ........................................................................................................................ 1476
Example Usage ..................................................................................................................... 1477
Typical Evaluate (or Solve) Script Output ................................................................................ 1477
AttributeGroup class ................................................................................................................... 1478
Example Usage ..................................................................................................................... 1478
Typical Evaluate (or Solve) Script Output ................................................................................ 1478
Attribute class ............................................................................................................................. 1479
Example Usage ..................................................................................................................... 1479
Typical Evaluate (or Solve) Script Output ................................................................................ 1480
SolutionSelection class ............................................................................................................... 1480
Example Usage ..................................................................................................................... 1480
Typical Evaluate (or Solve) Script Output ................................................................................ 1480
Solution class .............................................................................................................................. 1481
Example Usage ..................................................................................................................... 1484
Typical Evaluate (or Solve) Script Output ................................................................................ 1485
SolutionResult class .................................................................................................................... 1485
Example Usage ..................................................................................................................... 1490
Typical Evaluate (or Solve) Script Output ................................................................................ 1490
DAResult class ............................................................................................................................ 1491
Example Usage ..................................................................................................................... 1492
Typical Evaluate (or Solve) Script Output ................................................................................ 1493
DAResultSet class ........................................................................................................................ 1493
Example Usage ..................................................................................................................... 1495
Typical Evaluate (or Solve) Script Output ................................................................................ 1495
Examples of Design Assessment Usage .............................................................................................. 1495
Using Design Assessment to Obtain Results from Mechanical APDL ............................................. 1496
Creating the XML Definition File ............................................................................................ 1496
Creating the Script to be Run on Solve, MAPDL_S.py ........................................................... 1499
Creating the Script to be Run on Evaluate All Results, MAPDL_E.py ...................................... 1500
Expanding the Example ........................................................................................................ 1501
Using Design Assessment to Calculate Complex Results, such as Those Required by ASME ............ 1502
Creating the XML Definition File ............................................................................................ 1502
Creating the Script to be Run on Evaluate .............................................................................. 1503
EvaluateAllResults ........................................................................................................... 1504
EvaluateDamage ............................................................................................................. 1504
EvaluateCulmativeDamage ............................................................................................. 1505
Plot ................................................................................................................................ 1505
Using Design Assessment to Perform Further Results Analysis for an Explicit Dynamics Analysis .... 1506
Creating the XML Definition File ............................................................................................ 1506
Creating the Script to be Run on Evaluate .............................................................................. 1508
Expanding the Example ........................................................................................................ 1509
Using Design Assessment to Obtain Composite Results Using Mechanical APDL .......................... 1509
Creating the XML Definition File ............................................................................................ 1511
Creating the Script to be Run on Solve, SolveFailure.py ................................................ 1513
Creating the Script to be Run on Evaluate All Results, EvaluateFailure.py .................... 1513
xviii
Release 18.1 - © ANSYS, Inc. All rights reserved. - Contains proprietary and confidential information
of ANSYS, Inc. and its subsidiaries and affiliates.
Mechanical User's Guide
Using a Dictionary to Avoid a Long if/elif/else Statement. ................................................. 1513
Writing the MAPDL .inp File from Within Design Assessment ........................................ 1514
Running Mechanical APDL Multiple Times ....................................................................... 1514
Expanding the Example ........................................................................................................ 1515
Using Design Assessment to Access and Present Multiple Step Results ......................................... 1515
Creating the XML Definition File ............................................................................................ 1515
Creating the Script to be Run on Evaluate .............................................................................. 1516
Using Design Assessment to Perform an Explicit-to-Implicit Sequential Analysis ........................... 1517
Creating the XML Definition File ............................................................................................ 1517
Creating the Solve Script ....................................................................................................... 1517
Productivity Tools ................................................................................................................................. 1523
Generating Multiple Objects from a Template Object ......................................................................... 1523
Tagging Objects ................................................................................................................................ 1528
Creating Tags .............................................................................................................................. 1528
Applying Tags to Objects ............................................................................................................. 1528
Deleting a Tag ............................................................................................................................. 1529
Renaming a Tag .......................................................................................................................... 1529
Highlighting Tagged Tree Objects ................................................................................................ 1529
Objects Reference ................................................................................................................................. 1531
Alert ................................................................................................................................................. 1534
Analysis Ply ....................................................................................................................................... 1535
Analysis Settings ............................................................................................................................... 1536
Angular Velocity ................................................................................................................................ 1537
Arbitrary Crack .................................................................................................................................. 1538
Beam ................................................................................................................................................ 1540
Beam Tool (Group) ............................................................................................................................ 1542
Bearing ............................................................................................................................................. 1544
Body ................................................................................................................................................. 1546
Body Interactions .............................................................................................................................. 1550
Body Interaction ............................................................................................................................... 1551
Bolt Tool (Group) ............................................................................................................................... 1552
Chart ................................................................................................................................................ 1554
Commands ....................................................................................................................................... 1554
Comment ......................................................................................................................................... 1556
Composite Failure Criteria Definitions ................................................................................................ 1557
Composite Failure Tool (Group) ......................................................................................................... 1558
Condensed Geometry ....................................................................................................................... 1561
Condensed Part ................................................................................................................................ 1562
Connections ..................................................................................................................................... 1565
Connection Group ............................................................................................................................ 1566
Construction Geometry .................................................................................................................... 1569
Contact Debonding .......................................................................................................................... 1569
Contact Region ................................................................................................................................. 1571
Object Properties - Most Structural Analyses ................................................................................ 1573
Object Properties - Explicit Dynamics Analyses ............................................................................ 1574
Object Properties - Thermal and Electromagnetic Analyses .......................................................... 1574
Object Properties - Rigid Body Dynamics Analyses ....................................................................... 1575
Contact Tool (Group) ......................................................................................................................... 1576
Convergence .................................................................................................................................... 1578
Coordinate System ............................................................................................................................ 1579
Coordinate Systems .......................................................................................................................... 1582
Cross Sections .................................................................................................................................. 1583
Release 18.1 - © ANSYS, Inc. All rights reserved. - Contains proprietary and confidential information
of ANSYS, Inc. and its subsidiaries and affiliates.
xix
Mechanical User's Guide
Cross Section Objects ....................................................................................................................... 1583
Distributed Mass ............................................................................................................................... 1585
Direct FE (Group) .............................................................................................................................. 1587
Element Orientation ......................................................................................................................... 1587
End Release ...................................................................................................................................... 1589
Environment (Group) ........................................................................................................................ 1590
Expansion Settings ........................................................................................................................... 1592
Fatigue Tool (Group) ......................................................................................................................... 1592
Figure ............................................................................................................................................... 1597
Fluid Surface ..................................................................................................................................... 1598
Fracture ............................................................................................................................................ 1599
Fracture Tool (Group) ........................................................................................................................ 1601
Gasket Mesh Control ......................................................................................................................... 1602
Geometry ......................................................................................................................................... 1602
Global Coordinate System ................................................................................................................. 1606
Image ............................................................................................................................................... 1607
Imported: Constraint Equations or Coupling ...................................................................................... 1607
Imported: Coordinate Systems .......................................................................................................... 1609
Imported: Element Orientations ........................................................................................................ 1611
Imported: Flexible Remote Connectors .............................................................................................. 1612
Imported: Nodal Orientations ............................................................................................................ 1614
Imported: Point Masses ..................................................................................................................... 1616
Imported: Rigid Remote Connectors .................................................................................................. 1617
Imported: Shell Thicknesses ............................................................................................................... 1619
Imported: Spring Connectors ............................................................................................................ 1620
Imported Plies .................................................................................................................................. 1622
Imported Load (Group) ..................................................................................................................... 1624
Imported Material Fields (Group) ....................................................................................................... 1626
Imported Material Field ..................................................................................................................... 1627
Imported Remote Loads .................................................................................................................... 1629
Imported Thickness .......................................................................................................................... 1631
Imported Thickness (Group) .............................................................................................................. 1633
Imported Trace (Group) ..................................................................................................................... 1635
Imported Trace ................................................................................................................................. 1636
Initial Conditions ............................................................................................................................... 1639
Initial Temperature ............................................................................................................................ 1639
Interface Delamination ..................................................................................................................... 1640
Joint ................................................................................................................................................. 1643
Layered Section ................................................................................................................................ 1644
Loads, Supports, and Conditions (Group) ........................................................................................... 1645
Manufacturing Constraint ................................................................................................................. 1647
Mesh ................................................................................................................................................ 1648
Mesh Connection Group/Contact Match Group ................................................................................. 1653
Mesh Connection/Contact Match ...................................................................................................... 1656
Mesh Control Tools (Group) ............................................................................................................... 1658
Mesh Edit ......................................................................................................................................... 1660
Mesh Group (Group) ......................................................................................................................... 1661
Mesh Grouping ................................................................................................................................. 1663
Mesh Numbering .............................................................................................................................. 1663
Modal ............................................................................................................................................... 1664
Model ............................................................................................................................................... 1665
Named Selections ............................................................................................................................. 1666
xx
Release 18.1 - © ANSYS, Inc. All rights reserved. - Contains proprietary and confidential information
of ANSYS, Inc. and its subsidiaries and affiliates.
Mechanical User's Guide
Node Merge Group ........................................................................................................................... 1670
Node Merge ..................................................................................................................................... 1672
Node Move ....................................................................................................................................... 1673
Numbering Control ........................................................................................................................... 1674
Objective .......................................................................................................................................... 1675
Optimization Region ......................................................................................................................... 1677
Part .................................................................................................................................................. 1678
Path .................................................................................................................................................. 1680
Periodic/Cyclic Region/Pre-Meshed Cyclic Region .............................................................................. 1681
Point Mass ........................................................................................................................................ 1684
Pre-Meshed Crack ............................................................................................................................. 1686
Pre-Stress ......................................................................................................................................... 1687
Probe ............................................................................................................................................... 1689
Project .............................................................................................................................................. 1690
Remote Point .................................................................................................................................... 1691
Remote Points .................................................................................................................................. 1693
Response Constraint ......................................................................................................................... 1694
Response PSD Tool (Group) ............................................................................................................... 1695
Result Tracker ................................................................................................................................... 1696
Results and Result Tools (Group) ........................................................................................................ 1698
Semi-Elliptical Crack .......................................................................................................................... 1706
Solid ................................................................................................................................................. 1709
Solution ............................................................................................................................................ 1710
Solution Combination ....................................................................................................................... 1713
Solution Information ......................................................................................................................... 1713
Spot Weld ......................................................................................................................................... 1714
Spring .............................................................................................................................................. 1716
Stress Tool (Group) ............................................................................................................................ 1719
Surface ............................................................................................................................................. 1721
Symmetry ......................................................................................................................................... 1721
Symmetry Region ............................................................................................................................. 1722
Thermal Point Mass ........................................................................................................................... 1723
Thickness .......................................................................................................................................... 1725
Topology Result Plot Trackers ............................................................................................................ 1726
Validation ......................................................................................................................................... 1729
Velocity ............................................................................................................................................ 1731
Virtual Body ...................................................................................................................................... 1732
Virtual Body Group ........................................................................................................................... 1734
Virtual Cell ........................................................................................................................................ 1735
Virtual Hard Vertex ............................................................................................................................ 1736
Virtual Split Edge .............................................................................................................................. 1736
Virtual Split Face ............................................................................................................................... 1737
Virtual Topology ............................................................................................................................... 1738
CAD System Information ...................................................................................................................... 1741
General Information .......................................................................................................................... 1742
Troubleshooting ................................................................................................................................... 1743
General Product Limitations .............................................................................................................. 1743
Problem Situations ............................................................................................................................ 1743
A Linearized Stress Result Cannot Be Solved. ............................................................................... 1744
A Load Transfer Error Has Occurred. ............................................................................................. 1745
A Master Node is Missing from the Condensed Part ..................................................................... 1745
Although the Exported File Was Saved to Disk ............................................................................. 1746
Release 18.1 - © ANSYS, Inc. All rights reserved. - Contains proprietary and confidential information
of ANSYS, Inc. and its subsidiaries and affiliates.
xxi
Mechanical User's Guide
Although the Solution Failed to Solve Completely at all Time Points. ............................................ 1746
An Error Occurred Inside the SOLVER Module: Invalid Material Properties ..................................... 1746
An Error Occurred While Solving Due To Insufficient Disk Space ................................................... 1747
An Error Occurred While Starting the Solver Module .................................................................... 1748
An Internal Solution Magnitude Limit Was Exceeded. ................................................................... 1748
An Iterative Solver Was Used for this Analysis ............................................................................... 1749
At Least One Body Has Been Found to Have Only 1 Element ......................................................... 1749
At Least One Spring Exists with Incorrectly Defined Nonlinear Stiffness ........................................ 1750
Animation Does not Export Correctly .......................................................................................... 1750
Application Not Closing as Expected ........................................................................................... 1751
Assemblies Missing Parts ............................................................................................................ 1751
Cannot Undo Node Move ............................................................................................................ 1751
CATIA V5 and IGES Surface Bodies ............................................................................................... 1751
Constraint Equations Were Not Properly Matched ........................................................................ 1751
Element n Located in Body (and maybe other elements) Has Become Highly Distorted ................. 1751
Error Inertia tensor is too large .................................................................................................... 1752
Equivalent Creep Strain Ratio has Exceeded the Specified Limit Value .......................................... 1752
Failed to Load Microsoft Office Application .................................................................................. 1752
Illogical Reaction Results ............................................................................................................. 1752
Large Deformation Effects are Active ........................................................................................... 1752
MPC equations were not built for one or more contact regions or remote boundary conditions .... 1753
One or More Contact Regions May Not Be In Initial Contact .......................................................... 1753
One or more MPC contact regions or remote boundary conditions may have conflicts ................. 1754
One or More Parts May Be Underconstrained ............................................................................... 1754
One or More Remote Boundary Conditions is Scoped to a Large Number of Elements .................. 1755
Problems Unique to Background (Asynchronous) Solutions ......................................................... 1755
Problems Using Solution ............................................................................................................. 1756
Remote Points with Overlapping Geometry Selections are not Recommended within a Condensed
Part ............................................................................................................................................ 1757
Running Norton AntiVirusTM Causes the Mechanical Application to Crash .................................... 1758
The Correctly Licensed Product Will Not Run ................................................................................ 1758
The Deformation is Large Compared to the Model Bounding Box ................................................. 1758
The Initial Time Increment May Be Too Large for This Problem ...................................................... 1758
The Joint Probe cannot Evaluate Results ...................................................................................... 1759
The License Manager Server Is Down ........................................................................................... 1759
Linux Platform - Localized Operating System ............................................................................... 1760
The Low/High Boundaries of Cyclic Symmetry ............................................................................. 1760
The Remote Boundary Condition object is defined on the Cyclic Axis of Symmetry ....................... 1761
The Solution Combination Folder ................................................................................................ 1761
The Solver Engine was Unable to Converge ................................................................................. 1761
The Solver Has Found Conflicting DOF Constraints ...................................................................... 1762
Problem with RSM-Mechanical Connection ................................................................................. 1762
Unable to Find Requested Modes ................................................................................................ 1763
You Must Specify Joint Conditions to all Three Rotational DOFs .................................................... 1763
Fracture Meshing Problems ......................................................................................................... 1763
Lustre Parallel File Systems on Linux ............................................................................................ 1766
Recommendations ............................................................................................................................ 1766
A. Glossary of General Terms .................................................................................................................... 1767
B. Product Improvement Program ............................................................................................................ 1771
C. Data Transfer Mapping and Validation .................................................................................................. 1775
Data Transfer Mesh Mapping ............................................................................................................. 1775
Mapping Validation ........................................................................................................................... 1795
xxii
Release 18.1 - © ANSYS, Inc. All rights reserved. - Contains proprietary and confidential information
of ANSYS, Inc. and its subsidiaries and affiliates.
Mechanical User's Guide
D. Workbench Mechanical Wizard Advanced Programming Topics ............................................................ 1799
Overview .......................................................................................................................................... 1799
URI Address and Path Considerations ................................................................................................ 1800
Using Strings and Languages ............................................................................................................ 1801
Guidelines for Editing XML Files ......................................................................................................... 1802
About the TaskML Merge Process ...................................................................................................... 1802
Using the Integrated Wizard Development Kit (WDK) ......................................................................... 1803
Using IFRAME Elements .................................................................................................................... 1803
TaskML Reference ............................................................................................................................. 1804
Overview Map of TaskML ............................................................................................................. 1804
Document Element ..................................................................................................................... 1805
simulation-wizard ................................................................................................................. 1805
External References ..................................................................................................................... 1806
Merge ................................................................................................................................... 1806
Script .................................................................................................................................... 1806
Object Grouping ......................................................................................................................... 1807
object-group ........................................................................................................................ 1807
object-groups ....................................................................................................................... 1807
object-type ........................................................................................................................... 1808
Status Definitions ........................................................................................................................ 1808
status ................................................................................................................................... 1809
statuses ................................................................................................................................ 1809
Language and Text ...................................................................................................................... 1810
data ...................................................................................................................................... 1810
language .............................................................................................................................. 1810
string .................................................................................................................................... 1811
strings .................................................................................................................................. 1811
Tasks and Events ......................................................................................................................... 1811
activate-event ....................................................................................................................... 1811
task ...................................................................................................................................... 1812
tasks ..................................................................................................................................... 1813
update-event ........................................................................................................................ 1813
Wizard Content ........................................................................................................................... 1813
body ..................................................................................................................................... 1814
group ................................................................................................................................... 1814
iframe ................................................................................................................................... 1815
taskref .................................................................................................................................. 1815
Rules .......................................................................................................................................... 1816
Statements ........................................................................................................................... 1816
and ................................................................................................................................. 1816
debug ............................................................................................................................ 1817
if then else stop .............................................................................................................. 1817
not ................................................................................................................................. 1818
or ................................................................................................................................... 1818
update ........................................................................................................................... 1819
Conditions ............................................................................................................................ 1819
assembly-geometry ........................................................................................................ 1819
changeable-length-unit .................................................................................................. 1819
geometry-includes-sheets ............................................................................................... 1820
level ............................................................................................................................... 1820
object ............................................................................................................................. 1821
zero-thickness-sheet ....................................................................................................... 1822
Release 18.1 - © ANSYS, Inc. All rights reserved. - Contains proprietary and confidential information
of ANSYS, Inc. and its subsidiaries and affiliates.
xxiii
Mechanical User's Guide
valid-emag-geometry ..................................................................................................... 1822
enclosure-exists .............................................................................................................. 1822
Actions ................................................................................................................................. 1822
click-button .................................................................................................................... 1823
display-details-callout ..................................................................................................... 1824
display-help-topic ........................................................................................................... 1824
display-outline-callout .................................................................................................... 1825
display-status-callout ...................................................................................................... 1825
display-tab-callout .......................................................................................................... 1826
display-task-callout ......................................................................................................... 1826
display-toolbar-callout .................................................................................................... 1827
open-url ......................................................................................................................... 1827
select-all-objects ............................................................................................................. 1828
select-field ...................................................................................................................... 1829
select-first-object ............................................................................................................ 1829
select-first-parameter-field .............................................................................................. 1830
select-first-undefined-field .............................................................................................. 1831
select-zero-thickness-sheets ........................................................................................... 1831
select-enclosures ............................................................................................................ 1831
send-mail ....................................................................................................................... 1832
set-caption ..................................................................................................................... 1832
set-icon .......................................................................................................................... 1833
set-status ........................................................................................................................ 1833
Scripting ..................................................................................................................................... 1834
eval ...................................................................................................................................... 1834
Standard Object Groups Reference .................................................................................................... 1835
Tutorials ........................................................................................................................................... 1838
Tutorial: Adding a Link ................................................................................................................. 1838
Tutorial: Creating a Custom Task .................................................................................................. 1840
Tutorial: Creating a Custom Wizard .............................................................................................. 1841
Tutorial: Adding a Web Search IFRAME ......................................................................................... 1842
Completed TaskML Files .............................................................................................................. 1843
Links.xml .............................................................................................................................. 1844
Insert100psi.xml ................................................................................................................... 1844
CustomWizard.xml ................................................................................................................ 1845
Search.htm ........................................................................................................................... 1846
CustomWizardSearch.xml ..................................................................................................... 1847
Wizard Development Kit (WDK) Groups ............................................................................................. 1848
WDK: Tools Group ....................................................................................................................... 1848
WDK: Commands Group .............................................................................................................. 1849
WDK Tests: Actions ...................................................................................................................... 1850
WDK Tests: Flags (Conditions) ...................................................................................................... 1850
Index ...................................................................................................................................................... 1851
xxiv
Release 18.1 - © ANSYS, Inc. All rights reserved. - Contains proprietary and confidential information
of ANSYS, Inc. and its subsidiaries and affiliates.
Overview
ANSYS Mechanical is a Workbench application that can perform a variety of engineering simulations,
including stress, thermal, vibration, thermo-electric, and magnetostatic simulations.
A typical simulation consists of setting up the model and the loads applied to it, solving for the model's
response to the loads, then examining the details of the response with a variety of tools.
The Mechanical application has "objects" arranged in a tree structure that guide you through the different
steps of a simulation. By expanding the objects, you expose the details associated with the object, and
you can use the corresponding tools and specification tables to perform that part of the simulation.
Objects are used, for example, to define environmental conditions such as contact surfaces and loadings,
and to define the types of results you want to have available for review.
The following Help topics describe in detail how to use the Mechanical application to set up and run
a simulation:
• Application Interface (p. 3)
• Steps for Using the Application (p. 163)
• Analysis Types (p. 185)
• Specifying Geometry (p. 453)
• Setting Up Coordinate Systems (p. 635)
• Setting Connections (p. 645)
• Configuring Analysis Settings (p. 835)
• Setting Up Boundary Conditions (p. 879)
• Using Results (p. 1077)
• Understanding Solving (p. 1275)
• Commands Objects (p. 1377)
• Setting Parameters (p. 1387)
Release 18.1 - © ANSYS, Inc. All rights reserved. - Contains proprietary and confidential information
of ANSYS, Inc. and its subsidiaries and affiliates.
xxv
xxvi
Release 18.1 - © ANSYS, Inc. All rights reserved. - Contains proprietary and confidential information
of ANSYS, Inc. and its subsidiaries and affiliates.
ANSYS Product Improvement Program
The ANSYS Product Improvement program enables ANSYS to collect and analyze anonymous product
usage data reported by ANSYS software. All this happens without interrupting your work or affecting
product performance. Analyzing product usage data helps ANSYS understand customer usage trends
and patterns, interests, and quality/performance issues. This helps us make better decisions and therefore
develop better features for our products that cater to your needs. In effect, using this tool will help
ANSYS products create better value for you.
How to Participate
The program is voluntary. The ANSYS Product Improvement Program dialog box automatically displays
when you open Mechanical for the first time. Simply select Yes to participate. Once you enroll, the
software anonymously reports usage information such as errors, machine and solver stats, the features
that you use, etc.
How this Program Works
Every time that you exit Mechanical, the software sends a small amount of collected data to a secure
server accessible only to authorized ANSYS employees. We have taken utmost care to make sure that
the program does not affect the performance of Mechanical. The data collected is statistical in nature.
Different statistical measures such as distribution, count, average, etc. are used to understand and
analyze data.
Data We Do Not Collect
ANSYS does not collect any personally identifiable information including names, IP address, file names,
part names etc. and any information about your geometry or design specific inputs. There is no trace
back to you using the collected data. Hence, the data is anonymous with respect to you and your
company.
Data We Collect
We collect information such as:
• Session: number of new users/unique users/sessions/started/stopped sessions, session length, product
versions, Country/Time Zone, license types etc.
• Hardware: CPU type, number of cores, memory, graphics card type, OS type, etc.
• Features: physics types, unit system types, type and number of coordinate systems, type and number
of material properties, number of environments, etc.
• Geometry: number of CAD models, CAD types, type and number of stiffness behaviors/symmetry/construction geometry/virtual topology/thickness and sections/fractures/external thickness, etc.
Release 18.1 - © ANSYS, Inc. All rights reserved. - Contains proprietary and confidential information
of ANSYS, Inc. and its subsidiaries and affiliates.
1
ANSYS Product Improvement Program
• Mesh: type and number of mesh controls, number of mesh nodes, type and number of mesh editing
options, etc.
• Loads: type and number of loads/external loads, etc.
• Solution: type and number of result tracker/results, solution file size, available solution memory, memory
used, solution settings, harmonic solution method, combination/solver type, result sets, etc.
• Actions: user actions such as save, help, Add To Selection, Set Component, Show Mesh, Print Preview,
etc.
For a complete listing of the data collected, see the appendix for the Product Improvement Program (p. 1771).
Opting Out of the Program
If at any time you wish to stop participating, simply select ANSYS Product Improvement Program
from the Help menu. This option redisplays the ANSYS Product Improvement Program dialog box.
Select No and click OK.
For more information, see the ANSYS Privacy Policy.
Frequently Asked Questions
1. Do I have to participate in this program?
Your participation is voluntary. However, we urge you to participate since it helps ANSYS in creating
better products catering to your growing needs. We do not collect any information, which lets us
trace back to the origin of the data. We use statistical methods to analyze the collected usage data.
2. Can I stop participating at a later stage?
Yes, you can stop participating anytime by selecting No and clicking OK in the Help>ANSYS Product
Improvement Program dialog box.
3. Will this slow down the performance of the software?
The ANSYS Product Improvement Program was designed with care to make sure the data collection
does not affect the product performance in any way. We collect very small amount of data.
4. How frequently data is sent over to ANSYS servers?
The software will send data each time you exit the application.
5. Is this program applicable to all ANSYS products?
For release 18.1, this program is applicable for ANSYS Workbench, ANSYS Mechanical, and ANSYS
AIM. In subsequent releases, the feature will be expanded to other products.
2
Release 18.1 - © ANSYS, Inc. All rights reserved. - Contains proprietary and confidential information
of ANSYS, Inc. and its subsidiaries and affiliates.
Mechanical Application Interface
This section describes the elements of the Mechanical application interface, their purpose and conditions,
as well as the methods for their use.
The following topics are covered in this section:
Interface Overview
Windows Management
Tree Outline
Details View
Geometry Window
Status Bar
Print Preview
Report Preview
Contextual Windows
Main Menus
Toolbars
Group Tree Objects
Interface Behavior Based on License Levels
Environment Filtering
Interface Customization
Graphic Selection
Mechanical Hotkeys
Interface Ease of Use
Wizards
Interface Overview
The functional elements of the interface include the following.
Window Component
Description
Main Menus (p. 58)
This menu includes the basic menus such as File and Edit.
Standard
Toolbar (p. 63)
This toolbar contains commonly used application commands.
Graphics
Toolbar (p. 64)
This toolbar contains commands that control pointer mode or cause an action
in the graphics browser.
Context Toolbar (p. 70)
This toolbar contains task-specific commands that change depending on where
you are in the Tree Outline (p. 5).
Unit Conversion
Toolbar (p. 87)
Not visible by default. This toolbar enables you to convert units for various
properties.
Named Selection
Toolbar (p. 87)
Not visible by default. This toolbar contains options to manage named selections.
Graphics Options
Toolbar (p. 87)
This toolbar provides access to general graphics controls such as wireframe and
mesh visibility.
Release 18.1 - © ANSYS, Inc. All rights reserved. - Contains proprietary and confidential information
of ANSYS, Inc. and its subsidiaries and affiliates.
3
Application Interface
Window Component
Description
Edge Graphics Options
Toolbar (p. 90)
This toolbar provides access to graphics features pertaining to edge display,
such as the ability to distinguish mesh connectivity.
Tree Outline (p. 5)
The Tree Outline provides a structured list of the objects included in a project(s).
It is the primary interface element of the application and provides access to an
object's context menus.
Details View (p. 15)
The Details View (p. 15) corresponds to the Outline selection. Displays a details
window on the lower left panel of the Mechanical application window which
contains details about each object in the Outline.
Geometry
Window (p. 24)
Displays and manipulates the visual representation of the object selected
in the Outline. This window displays:
• 3D Geometry
• 2D/3D Graph
• Spreadsheet
• HTML Pages
Note
The Geometry window may include splitter bars for dividing
views.
Reference Help
Opens an objects reference help (p. 1531) page for the highlighted object.
Status Bar
Brief in-context tip. Selection feedback.
Splitter Bar
Application window has up to three splitter bars.
Windows Management
The Mechanical window contains window panes that house graphics, outlines, tables, object details,
and other views and controls. Window management features allow you to move, resize, tab-dock, and
auto-hide window panes. A window pane that is "tab-docked" is collapsed and displayed at the side of
the application interface. Auto-hide indicates that a window pane (or tab-docked group of panes)
automatically collapses when not in use.
Auto-Hiding
Panes are either pinned or unpinned . Toggle this state by clicking the icon in the pane title bar.
A pinned pane occupies space in the window. An unpinned pane collapses to a tab on the periphery
of the window when inactive.
To examine an unpinned pane, move the mouse pointer over the tab. This causes the pane to open
on top of any other open window panes. Holding the mouse pointer over the tab keeps the tab visible.
Clicking the tab activates the window pane (also causing it to remain visible). Pin the pane to restore
it to its open state.
4
Release 18.1 - © ANSYS, Inc. All rights reserved. - Contains proprietary and confidential information
of ANSYS, Inc. and its subsidiaries and affiliates.
Tree Outline
Moving and Docking
Drag a window’s title bar to move and undock a window pane. Once you begin to drag the window,
a number of dock targets (blue-filled arrows and circle) appear in the interface window. At this point
you:
1.
Move the mouse pointer over a target to preview the resulting location for the pane. Arrow targets indicate
adjacent locations; a circular target enables tab-docking of two or more panes (to share screen space).
2.
Release the button on the target to move the pane. You can abort the drag operation by pressing the
ESC key.
Tip
You can also double-click a window’s title bar to undock the window and move it freely
around the screen. Once undocked, you can resize the window by dragging its borders/corners.
Restore Original Window Layout
Choose Rest Layout from the View>Windows menu to return to the default/original pane configuration.
Tree Outline
The object tree Outline matches the logical sequence of simulation steps. Object sub-branches relate
to the main object. For example, an analysis environment object, such as Static Structural, contains
loads. You can right-click an object to open a context menu which relates to that object. A variety of
options are available from the context menu and the options vary depending upon the object that is
selected, but common selections are typically presented, such as the ability to rename an object. You
can rename objects individually using the Rename option when only one object is selected or you can
select multiple objects and use the Rename All option. The Rename All option enables you to rename
the objects with sequential numbers appended to the name or you can simply rename all of them the
same name.
Selecting a tree object in the Outline displays attributes and controls for the selected object in the
Details view. The Geometry window displays your CAD model and, based on the tree object selected,
displays pertinent information about object specifications and how they relate to the displayed geometry.
The Geometry window is considered a “tab”. In addition to Geometry, there is a Print Preview tab
and a Report Preview tab. These tabs provide alternative views of the currently selected Outline object.
Refer to the Objects Reference (p. 1531) section of the Help for a listing and description of all of the objects
available in the application.
The following is an example of the Outline window pane:
Release 18.1 - © ANSYS, Inc. All rights reserved. - Contains proprietary and confidential information
of ANSYS, Inc. and its subsidiaries and affiliates.
5
Application Interface
Note
Numbers preceded by a space at the end of an object's name are ignored. This is especially
critical when you copy objects or duplicate object branches. For example, if you name two
force loads as Force 1 and Force 2, then copy the loads to another analysis environment,
the copied loads are automatically renamed Force and Force 2. However, if you rename the
loads as Force_1 and Force_2, the copied loads retain the same names as the two original
loads.
The following topics present further details related to the tree outline.
Understanding the Tree Outline
Correlating Tree Outline Objects with Model Characteristics
Suppressing Objects
Filtering the Tree
Searching the Tree
Understanding the Tree Outline
The Tree Outline uses the following conventions:
• Icons appear to the left of objects in the tree. Their intent is to provide a quick visual reference to the identity
of the object. For example, icons for part and body objects (within the Geometry object folder) can help
distinguish solid, surface and line bodies.
• A symbol to the left of an item's icon indicates that it contains associated subitems. Click to expand the
item and display its contents.
• To collapse all expanded items at once, double-click the Project name at the top of the tree.
• Drag-and-drop function to move and copy objects.
6
Release 18.1 - © ANSYS, Inc. All rights reserved. - Contains proprietary and confidential information
of ANSYS, Inc. and its subsidiaries and affiliates.
Tree Outline
• To delete a tree object from the Tree Outline (p. 5), right-click on the object and select Delete. A confirmation dialog asks if you want to delete the object.
• Filter tree contents and expand the tree by setting a filter (p. 11) and then clicking the Expand on Refresh
button.
Status Symbols
As described below, a small status icon displays to the left of the object icon in the Tree Outline (p. 5).
Status Symbol
Name
Underdefined
Symbol
Example
A load requires a nonzero magnitude.
Error
Load attachments may break during an Update.
Mapped Face or
Match Control
Failure
Face could not be mapped meshed, or mesh of face pair could
not be matched.
Ok
Needs to be
Updated
Hidden
Meshed
Suppress
The object is defined properly and/or any specific action on
the object is successful.
Equivalent to "Ready to Answer!"
A body or part is hidden.
The symbol appears for a meshed body within the Geometry
folder, or for a multibody part whose child bodies are all meshed.
An object is suppressed.
Yellow lightning bolt: Item has not yet been solved.
Green lightning bolt: Solve in progress.
Green check mark: Successful solution.
Solve
Red lightning bolt: Failed solution. An overlaid pause icon
indicates the solution could resume with the use of restart
points (p. 1287).
Green down arrow: Successful background solution (p. 1278)
ready for download.
Release 18.1 - © ANSYS, Inc. All rights reserved. - Contains proprietary and confidential information
of ANSYS, Inc. and its subsidiaries and affiliates.
7
Application Interface
Status Symbol
Name
Symbol
Example
Red down arrow: Failed background solution (p. 1278) ready
for download.
Note
The state of an environment folder can be similar to the state of a Solution folder. The
solution state can indicate either solved (check mark) or not solved (lightning bolt) depending
on whether or not an input file has been generated.
Status Coloring
In addition to the status icons, you may see objects highlighted in orange to indicate that there is a
potential problem related to the object or to a child-object. Objects highlighted in orange have a corresponding message in the Messages window (p. 53). You can turn this feature off using the Options (p. 98) dialog box (see the Miscellaneous (p. 108) category).
Also see Tree Outline (p. 5).
Correlating Tree Outline Objects with Model Characteristics
The Go To feature provides you with instant visual correlation of objects in the tree outline as they relate
to various characteristics of the model displayed in the Geometry window.
To activate this feature, right-click anywhere in the Geometry window, choose Go To, then choose an
option in the context menu. In some cases (see table below), you must select geometry prior to
choosing the Go To feature. The resulting objects that match the correlation are highlighted in the tree
outline and the corresponding geometry is highlighted on the model.
For example, you can identify contact regions in the tree that are associated with a particular body by
selecting the geometry of interest and choosing the Contacts for Selected Bodies option. The contact
region objects associated with the body of the selected items will be highlighted in the tree and the
contact region geometry will be displayed on the model.
Several options are filtered and display only if specific conditions exist within your analysis. The Go To
options are presented in the following table along with descriptions and conditions under which they
appear in the context menu.
8
Release 18.1 - © ANSYS, Inc. All rights reserved. - Contains proprietary and confidential information
of ANSYS, Inc. and its subsidiaries and affiliates.
Tree Outline
Go To Option
Description / Application
Required Conditions for Option
to Appear
Corresponding Bodies in
Tree
Identifies body objects in the tree
that correspond to selections in
the Geometry window.
At least one vertex, edge, face, or
body is selected.
Hidden Bodies in Tree
Identifies body objects in the tree
that correspond to hidden bodies
in the Geometry window.
At least one body is hidden.
Suppressed Bodies in
Tree
Identifies body objects in the tree
that correspond to suppressed
bodies in the Geometry window.
At least one body is suppressed.
Bodies Without Contacts
in Tree
Identifies bodies that are not
in contact with any other
bodies.
When you are working with
complex assemblies of more
than one body, it is helpful
to find bodies that are not
designated to be in contact
with any other bodies, as
they generally cause
problems for a solution
because they are prone to
rigid body movements.
More than one body in an
assembly.
Parts Without Contacts in Identifies parts that are not
Tree
in contact with any other
parts.
When you are working with
complex assemblies of more
than one multibody part, it is
helpful to find parts that are
not designated to be in
contact with any other parts.
For example, this is useful
when dealing with shell
models which can have parts
that include many bodies
each. Using this feature is
preferred over using the
Bodies Without Contact in
Tree option when working
with multibody parts mainly
because contact is not a
typical requirement for
bodies within a part. Such
bodies are usually connected
by shared nodes at the time
of meshing.
More than one part in an
assembly.
Release 18.1 - © ANSYS, Inc. All rights reserved. - Contains proprietary and confidential information
of ANSYS, Inc. and its subsidiaries and affiliates.
9
Application Interface
Go To Option
Description / Application
Contacts for Selected
Bodies
Identifies contact region objects
in the tree that are associated with
selected bodies.
Contacts Common to
Selected Bodies
Identifies contact region objects
in the tree that are shared among
selected bodies.
Joints for Selected Bodies Identifies joint objects in the tree
that are associated with selected
bodies.
Required Conditions for Option
to Appear
At least one vertex, edge, face, or
body is selected.
Joints Common to
Selected Bodies
Identifies joint objects in the tree
that are shared among selected
bodies.
Springs for Selected
Bodies
Identifies spring objects in the tree
that are associated with selected
bodies.
Mesh Controls for
Selected Bodies
Identifies mesh control objects in
the tree that are associated with
selected bodies.
Mesh Connections for
Selected Bodies
Highlights Mesh Connection
objects in the tree that are
associated with the selection.
At least one vertex, edge, face, or
body is selected and at least one
mesh connection exists.
Mesh Connections
Common to Selected
Bodies
Highlights Mesh Connection
objects in the tree that are shared
among selected bodies.
At least one vertex, edge, face, or
body is selected.
Field Bodies in Tree
Identifies enclosure objects in the
tree that are associated with
selected bodies.
At least one body is an enclosure.
Bodies With One Element
Through the Thickness
Identifies bodies in the tree
with one element in at least
two directions (through the
thickness).
At least one body with one
element in at least two directions
(through the thickness).
This situation can produce
invalid results when used
with reduced integration. See
At Least One Body Has Been
Found to Have Only 1
Element (p. 1749) in the
troubleshooting section for
details.
Thicknesses for Selected
Faces
Identifies objects with defined
thicknesses in the tree that are
associated with selected faces.
Body Interactions for
Selected Bodies
Identifies body interaction objects At least one body interaction is
in the tree that are associated with defined and at least on body is
selected bodies.
selected.
10
At least one face with defined
thickness is selected.
Release 18.1 - © ANSYS, Inc. All rights reserved. - Contains proprietary and confidential information
of ANSYS, Inc. and its subsidiaries and affiliates.
Tree Outline
Go To Option
Description / Application
Required Conditions for Option
to Appear
Body Interactions
Common to Selected
Bodies
Identifies body interaction objects At least one body interaction is
in the tree that are shared with
defined and at least on body is
selected bodies.
selected.
Suppressing Objects
Suppression Behaviors
Mechanical provides an option to suppress tree outline (p. 5) objects. This feature enables you to remove
an individual object or multiple objects from the analysis. Any corresponding (scoped) objects are also
affected. For example, when you suppress a part, the application automatically removes the part from
the display, under-defines any object that is scoped to the part, and clears data from all solution objects.
This can be useful when you are applying different types of loading conditions. You can quickly include
and/or remove conditions through suppression. Not all tree objects provide the suppression capability.
For child objects of the Geometry and the Environment objects: the application removes suppressed
objects from the solution process. You can also use the Grouping feature (p. 94) on the Geometry
object to select and suppress (and unsuppress) one or more objects.
For the Solution object: the application clears result data for suppressed objects and the object is not
included during any subsequent solution processing. You can use this feature to remove under-defined
result objects and/or perform comparisons for different result types.
How to Suppress or Unsuppress Objects
If available, set the Suppressed option in the Details view (p. 15) to Yes. Conversely, you can unsuppress
items by setting the Suppressed option to No.
You can also suppress/unsuppress these items through context menu options available via a right
mouse button click. Included is the context menu option Invert Suppressed Body Set, which enables
you to reverse the suppression state of all bodies (unsuppressed bodies become suppressed and suppressed bodies become unsuppressed). You can suppress the bodies in a named selection using either
the context menu options mentioned above, or through the Named Selection Toolbar (p. 87).
Another way to suppress a body is by selecting it in the graphics window, then using a right mouse
button click in the graphics window and choosing Suppress Body in the context menu. Conversely,
the Unsuppress All Bodies option is available for unsuppressing bodies. Options are also available in
this menu for hiding or showing bodies. Hiding a body only removes the body from the display. A
hidden body is still active in the analysis.
Filtering the Tree
At the top of the tree Outline window is the Tree Filter toolbar. As illustrated below, this toolbar has
a search feature as well as associated toolbar buttons. The search feature filters objects based on criteria.
The filter toolbar buttons can be hidden by right-clicking on a non-interactive region of the toolbar
and selecting Tree Filter Options or by selecting View> Toolbars> Tree Filter.
Release 18.1 - © ANSYS, Inc. All rights reserved. - Contains proprietary and confidential information
of ANSYS, Inc. and its subsidiaries and affiliates.
11
Application Interface
This toolbar enables you to filter tree items by either showing or hiding objects which match one or
more search terms. Filtering options include the following:
Filter Type
Description
Name
Filters the tree for or removes one or more specified search terms.
Tag
Filters for tree objects marked with one or more specified tag names. See the Tagging
Objects (p. 1528) section.
Type
Provides a drop-down list of objects for which you can filter. The options include:
• All - this default option displays all tree objects and requires you to make a selection
to initiate the filter process.
• Results
• Boundary Conditions
• Connections
• Commands
State
Provides a drop-down list of filters for a selected state. State options include:
• All states
• Suppressed
• Not Licensed
• Underdefined
• Ignored
12
Release 18.1 - © ANSYS, Inc. All rights reserved. - Contains proprietary and confidential information
of ANSYS, Inc. and its subsidiaries and affiliates.
Tree Outline
Filter Type
Description
Coordinate
System
Provides a drop-down list of all coordinate systems in the tree. You can choose
to filter All coordinate system objects or you can select an individual coordinate
system object. The filter displays all objects within the tree that employ the
individually selected coordinate system.
Note
All coordinate systems display in the filter. There are cases where an
object does not have a coordinate system property in its Details view,
but it does have an associated coordinate system as a requirement.
As a result, it may appear as though an unaccounted for coordinate
system is present. This is especially true for the Global Coordinate
System.
Model
Provides a drop-down list of all source models (External Model, Mechanical Model,
etc., including the source model's cell ID) that create an assembly. You can choose
to filter All source models or you can select a specific model. The current system
is the first item. This feature is only supported for models assembled in ANSYS
Mechanical 18.1 or greater.
Graphics
The default option, All, displays all tree objects. The Visible Bodies option filters
the tree so that only visible bodies and objects associated with any visible body
display. Objects independent of geometry, that is, those that do not require
scoping, are always shown (e.g. Analysis Settings). The default setting for this
selection can be modified using the Options dialog box. See the Specifying
Options (p. 98) section of the Help under Visibility (p. 113).
Environment For an analysis with multiple environments, this selection provides a drop-down list
of all of the system's environments. You can choose to filter All (default) environments
or you can select a specific environment. Once selected, all objects specific to the
environment are displayed in the tree.
Note
Performing a search for an object that does not exist in the tree results in all objects
being displayed.
Toolbar Buttons
The filter toolbar buttons perform the following actions.
Refresh Search
Refreshes the search criteria that you have specified following changes to the environment.
Clear Search
Clear the filter and returns the tree to the full view.
Remove
Turned off by default. Depressing this button turns the feature on and off. When active, it removes the
objects in question from the tree display.
Release 18.1 - © ANSYS, Inc. All rights reserved. - Contains proprietary and confidential information
of ANSYS, Inc. and its subsidiaries and affiliates.
13
Application Interface
Expand on Refresh
Selecting this option enables filtering updates to automatically display. The default setting is off. Select
the button to turn the feature on and off. This option can be configured so that the filter will be automatically applied when bodies are hidden or shown. See the Specifying Options (p. 98) section of the Help
under Visibility (p. 113).
Hide Folders
Selecting this option hides all grouping objects present in the tree. The default setting is off. Select the
button to turn the feature on and off. If active, the grouping feature (p. 94) is unavailable and the tree
displays in the default view, i.e., no grouping.
Sort Ascending
Selecting this option sorts tree objects in alphanumeric order. This excludes most parent objects such as
Geometry, Coordinate Systems, Connections, and Named Selections objects, however, child objects
are sorted. For example, selecting this option would sort all contact regions, user- or system defined named
selections, loading conditions, results, etc., in alphanumeric precedence.
Using the Filter Feature
To filter the tree outline:
1.
Select a filter type:
• Name
• Tag
• Type
• State
• Coordinate System
• Model
• Graphics
• Environment
2.
For Name and Tag, enter one or more search terms. For the other filters, select an option from the dropdown list to further specify your inquiry.
3.
Click the Refresh Search button (or press Enter) to execute your search. If you want to eliminate content
from the tree, click the Remove button and then click Refresh Search to remove the requested objects.
4.
When searching, the tree displays only objects matching your search criteria. If you enter multiple search
terms, the tree shows only objects matching all of the specified terms. When removing objects, the requested objects do not display.
Searching the Tree
The Find In Tree option provided through the Edit Menu (or F3 key) enables you to search tree objects
whose names match your search criteria. The search tool is illustrated below.
14
Release 18.1 - © ANSYS, Inc. All rights reserved. - Contains proprietary and confidential information
of ANSYS, Inc. and its subsidiaries and affiliates.
Details View
Once you make an entry and click the Find button, the application highlights the first instance of the
search string. The application will cycle through (highlight) each instance of the string as you continue
to press the Find button. Furthermore, this cycle is sensitive to the order in which objects were generated,
created, or renamed.
Search options may be case sensitive and you can search tree objects for all instances of a name/textbased string. The application highlights all objects in your specified string when you select the Find all
matching objects option.
Details View
The Details view is located in the bottom left corner of the window. It provides you with information
and details that pertain to the object selected in the Tree Outline (p. 5). Some selections require you
to input information (e.g., force values, pressures). Some selections are drop-down dialogs, which allow
you to select a choice. Fields may be grayed out. These cannot be modified.
The following example illustrates the Details view for the object called Geometry.
Release 18.1 - © ANSYS, Inc. All rights reserved. - Contains proprietary and confidential information
of ANSYS, Inc. and its subsidiaries and affiliates.
15
Application Interface
For more information, see:
Features (p. 17)
Header (p. 17)
Categories (p. 17)
Undefined or Invalid Fields (p. 18)
Decisions (p. 18)
Text Entry (p. 20)
16
Release 18.1 - © ANSYS, Inc. All rights reserved. - Contains proprietary and confidential information
of ANSYS, Inc. and its subsidiaries and affiliates.
Details View
Numeric Values (p. 21)
Ranges (p. 21)
Increments (p. 22)
Geometry (p. 22)
Exposing Fields as Parameters (p. 23)
Options (p. 23)
Features
The Details view enables you to enter information that is specific to each section of the Tree Outline.
It automatically displays details for branches such as Geometry, Model, Connections, etc. Features of
the Details view include:
• Collapsible bold headings.
• Dynamic cell background color change.
• Row selection/activation.
• Auto-sizing/scrolling.
• Sliders for range selection.
• Combo boxes for boolean or list selection.
• Buttons to display dialog box (e.g. browse, color picker).
• Apply / Cancel buttons for geometry selection.
• Obsolete items are highlighted in red.
Header
The header identifies the control and names the current object.
The header is not a windows title bar; it cannot be moved.
Categories
Category fields extend across both columns of the Details Pane:
Release 18.1 - © ANSYS, Inc. All rights reserved. - Contains proprietary and confidential information
of ANSYS, Inc. and its subsidiaries and affiliates.
17
Application Interface
This allows for maximum label width and differentiates categories from other types of fields. To expand
or collapse a category, double-click the category name.
Undefined or Invalid Fields
Fields whose value is undefined or invalid are highlighted in yellow:
Decisions
Decision fields control subsequent fields and/or properties:
18
Release 18.1 - © ANSYS, Inc. All rights reserved. - Contains proprietary and confidential information
of ANSYS, Inc. and its subsidiaries and affiliates.
Details View
The properties associated with decision-based fields often provide a drop-down list of options, such as
the list of Named Selections shown here.
You can search these option-based fields. For example and as illustrated below, an "A" was entered in
the field and the application filtered all of the options that included that letter. This search feature is
not case sensitive. And, you can change disable this capability (turned on by default) under the UI
Controls category of the Miscellaneous Options (p. 108).
Release 18.1 - © ANSYS, Inc. All rights reserved. - Contains proprietary and confidential information
of ANSYS, Inc. and its subsidiaries and affiliates.
19
Application Interface
Note
The left column always adjusts to fit the widest visible label. This provides maximum space
for editable fields in the right column. You can adjust the width of the columns by dragging
the separator between them.
Text Entry
Text entry fields may be qualified as strings, numbers, or integers. Units are automatically removed and
replaced to facilitate editing:
Inappropriate characters are discarded (for example, typing a Z in an integer field). A numeric field
cannot be entered if it contains an invalid value. It is returned to its previous value.
Separator Clarification
20
Release 18.1 - © ANSYS, Inc. All rights reserved. - Contains proprietary and confidential information
of ANSYS, Inc. and its subsidiaries and affiliates.
Details View
Some languages use “separators” within numerical values whose meanings may vary across different
languages. For example, in English the comma separator [,] indicates “thousand” (“2,300” implies “two
thousand three hundred”), but in German the comma separator indicates “decimal” (“2,300” implies
“two and three tenths”, equivalent to “2.300” in English). To avoid misinterpretation of numerical values
you enter that include separators, you are asked to confirm such entries before they are accepted.
For example, in English, if you enter “2,300”, you receive a message stating the following:
“Entered value is 2,300. Do you want to accept the correction proposed below?
2300
To accept the correction, click Yes.
To close this message and correct the number yourself, click No.
Note
If an invalid entry is detected, an attempt is made to interpret the entry as numerical and
you receive the message mentioned above if an alternate value is found. If an invalid value
is entered, for example "a1.3.4", and no numerical alternative is found, the entry is rejected
and the previous value is re-displayed.
Numeric Values
You can enter numeric expressions in the form of a constant value or expression, tabular data, or a
function. See Defining Boundary Condition Magnitude (p. 1066) for further information.
Ranges
If a numeric field has a range, a slider appears to the right of the current value:
Release 18.1 - © ANSYS, Inc. All rights reserved. - Contains proprietary and confidential information
of ANSYS, Inc. and its subsidiaries and affiliates.
21
Application Interface
If the value changes, the slider moves; if the slider moves the value updates.
Increments
If a numeric field has an increment, a horizontal up/down control appears to the right of the current
value:
The arrow button controls behave the same way a slider does.
Geometry
Geometry fields filter out inappropriate selection modes. For example, a bearing load can only be scoped
to a face. Geometries other than face will not be accepted.
22
Release 18.1 - © ANSYS, Inc. All rights reserved. - Contains proprietary and confidential information
of ANSYS, Inc. and its subsidiaries and affiliates.
Details View
Direction fields require a special type of selection:
Clicking Apply locks the current selection into the field. Other gestures (clicking Cancel or selecting a
different object or field) do not change the field's preexisting selection.
Exposing Fields as Parameters
A P appears beside the name of each field that may be treated as a parameter. Clicking the box exposes
the field as a parameter. For more information, see Parameterizing a Variable (p. 24).
Options
Option fields allow you to select one item from a short list. Options work the same way as Decisions (p. 18), but don't affect subsequent fields. Options are also used for boolean choices (true/false,
yes/no, enabled/disabled, fixed/free, etc.) Double-clicking an option automatically selects the next item
down the list.
Selecting an option followed by an ellipsis causes an immediate action.
Release 18.1 - © ANSYS, Inc. All rights reserved. - Contains proprietary and confidential information
of ANSYS, Inc. and its subsidiaries and affiliates.
23
Application Interface
Parameterizing a Variable
Variables that you can parameterize display in the interface with a check box. Clicking the check box
displays a blue capital "P", as illustrated below.
The boxes that appear in the Mechanical application apply only to the Parameter Workspace. Checking
or clearing these boxes will have no effect on which CAD parameters are transferred to Design Exploration.
For more information, see Setting Parameters (p. 1387).
Geometry Window
The Geometry window/tab displays a 3D graphical representation of your model. All view manipulation,
geometry selection, and graphics display of a model occurs in this window.
24
Release 18.1 - © ANSYS, Inc. All rights reserved. - Contains proprietary and confidential information
of ANSYS, Inc. and its subsidiaries and affiliates.
Geometry Window
The default components of the window, as illustrated above, include:
Legend
The information presented by the Legend varies, but in general, it provides information about the currently
selected object or objects as well as the analysis type. For the above example, a Fixed Support object is
selected. The face to which the support is applied is shown via color coding.
You can reposition the legend by dragging and dropping it to a location in the window.
Scale Ruler
Based on the selected unit of measure, the ruler provides a reference for your geometry.
Triad
Shows the global XYZ coordinate triad. The axes are color-coded as follows:
• Red: X
• Green: Y
• Blue: Z
The Triad enables you to reorient the position of your model based on a desired axis as well as reset
the isometric view (light blue ball). If you move your cursor around the triad, you will see an arrow
appear that shows the direction that corresponds to the position of your cursor (+x, -x, +y, -y, +z,
-z). If you click the arrow, it changes your view so that the axis indicated by the arrow is facing
outward.
These options can be turned on and off using selections in the View menu.
Presentation Mode
Mechanical offers a presentation mode using the F11 key when the Geometry window has focus. F11
toggles the display of presentation mode on/off.
Contextual Menu Options
Right-clicking the mouse in the graphics window provides a context menu with a variety of options.
The common menu options are shown below. Usually, the menu displays additional options that are
Release 18.1 - © ANSYS, Inc. All rights reserved. - Contains proprietary and confidential information
of ANSYS, Inc. and its subsidiaries and affiliates.
25
Application Interface
based on the tree object that you have selected. For example, the Insert and Go To options shown
below are often available and their menu selections depend upon the tree object that is selected.
Show Bodies Visible In Tree
This option becomes available once you have applied any tree filter (Name, Tag, etc.). This option hides
or shows bodies in the graphics window based on whether or not they are filtered from the tree.
Filter Tree Based on Visible Bodies
Filters the tree so that only visible bodies and objects associated with any visible body display.
Isometric View
Displays your model in the default isometric view.
Set
This option enables you can define a custom isometric viewpoint based on the current viewpoint. That is,
you position your model where you would like it, using the other view options as desired, and then selecting
this option establishes a new Isometric View.
Restore Default
This option resets the Isometric View to the application default.
Image to Clipboard (CtrlC)
For the Windows platform, this option performs a snapshot of whatever is currently displayed in the
Graphics window and copies it to the clipboard so that you can paste it into compatible applications.
Default image resolution settings can be changed using the Graphics Resolution option under the
Graphics (p. 105) preference.
Zoom To Fit
Fits the entire model in the graphics window.
26
Release 18.1 - © ANSYS, Inc. All rights reserved. - Contains proprietary and confidential information
of ANSYS, Inc. and its subsidiaries and affiliates.
Status Bar
Cursor Mode
This option provides a different method for selecting the cursor mode. See the Graphics Toolbar (p. 64)
section of the Help for a description of each selection.
View
This option changes the viewpoint of your model. It operates much like the Triad.
Select All
Selects all items in the Model of the current selection filter type (vertex, edge, face, or body).
Select Mesh by ID (M)
This option enables you to select mesh nodes or elements using their ID (p. 136). This feature can be activated
with the M key when the Geometry window is active. And, it also provides an option to create Named Selections for your selections.
Note
As applicable and based on the object that you have selected in the tree, the contextual
menu also provides options specific to that object.
Discrete Legends in the Mechanical Application
The following additional legends are available based on the object you have selected in the application.
• Geometry Legend (p. 462): Content is driven by Display Style selection in the Details view panel.
• Joint Legend (p. 776): Depicts the free degrees of freedom characteristic of the type of joint.
• Results Legend (p. 1268): Content is accessible via the right mouse when the legend for a solved object in
the Solution folder is selected.
Displaying Shells for Large Deflections
The display of shells may become distorted for large deformations such as in large deflection, explicit
dynamics analyses, etc. A workaround is to disable shell thickness by toggling View> Thick Shells and
Beams on the Main Menus (p. 58). Or, set a Workbench variable, UsePseudoShellDisp = 1, via
Tools> Variable Manager. It may be necessary to toggle the deformation scaling (p. 78) from True
Scale to Undeformed to True Scale again. Note that this option requires True Scaling to work properly.
Status Bar
The status bar of the Mechanical interface is illustrated below. This area of the interface displays
whether messages exist, it provides information about selections made in the Geometry window, as
well as the selected Units of measure (that corresponds to the selection of the Unit menu (p. 61)).
Release 18.1 - © ANSYS, Inc. All rights reserved. - Contains proprietary and confidential information
of ANSYS, Inc. and its subsidiaries and affiliates.
27
Application Interface
The application will display information such as (but not limited to):
• The volume of a selected body (as illustrated above).
• A selected node or element number if only one node/element is selected.
• A node's location if only one node is selected.
• The radius of a single circular edge or face that is selected.
• Angle between three nodes (always in degrees).
• The angle between two planar surfaces (always in degrees).
• The angle between two straight edges (always in degrees).
If there is no associated information, the status field indicates No Selection.
Note
Geometry calculations such as length and area are an approximation based on geometry
information contained in either the CAD data or graphics tessellation.
Print Preview
Print Preview runs a script to generate an HTML page and image. The purpose of the Print Preview
tab is to allow you to view your results or graphics image.
28
Release 18.1 - © ANSYS, Inc. All rights reserved. - Contains proprietary and confidential information
of ANSYS, Inc. and its subsidiaries and affiliates.
Report Preview
The title block is an editable HTML table. The table initially contains the Author, Subject, Prepared
For and Date information supplied from the details view of the Project tree node. To change or add
this information, double click inside the table. The information entered in the table does not propagate
any changes back to the details view and is not saved after exiting the Print Preview tab.
The image is generated in the same way as figures in Report Preview. The new Print Preview copies
all current view settings, including those defined in the Options (p. 98), such as the Font Magnification
Factor.
Report Preview
The Report Preview tab enables you to create a report based on the analyses in the Tree Outline. This
report selects items in the Tree Outline, examines the worksheets for it, then appends any material data
used in the analysis. The report generation process starts immediately, and, once started, it must run
to completion before you can begin working in the interface again.
You can click the Report Preview tab to create a report that covers all analyses in the Tree Outline.
The process starts immediately. Unlike prior report generators, this system works by extracting informRelease 18.1 - © ANSYS, Inc. All rights reserved. - Contains proprietary and confidential information
of ANSYS, Inc. and its subsidiaries and affiliates.
29
Application Interface
ation from the user interface. It first selects each item in the Outline, then examines worksheets in a
second pass, and finally appends any material data used in the analysis. The material data will be expressed in the Workbench standard unit system which most closely matches the Mechanical application
unit system. Once started the report generation process must run to completion. Avoid clicking anywhere
else in Workbench during the run because this will stop the report process and may cause an error.
This approach to reporting ensures consistency, completeness, and accuracy.
Important
When running multiple Mechanical sessions, the application automatically overwrites any
existing files (MHT, HTML, Word, or PPT) if you generate report outputs without first managing
them with the Publish feature or by copying files to a new location.
This section examines the following Report Preview topics:
Publishing the Report
Sending the Report
Comparing Databases
Customizing Report Content
Tables
Most tables in the report directly correspond to the Details of an object or set of related objects. Object
names appear across the top of the tables.
By default, tables contain no more than six columns. This limit increases the likelihood that tables will
fit on the screen and on printed pages. In the Report Options (p. 109) dialog you can increase or decrease
the limit. For example, you may allow more columns if object names take up little space, if you have a
high resolution screen, or print in landscape layout. The minimum is two columns, in which case no
grouping of objects occurs and the Contents is equivalent to the Outline.
The system merges identical table cells by default. This reduces clutter and helps to reveal patterns.
You can disable this feature in the Report Options (p. 109) dialog.
Note
The Report Preview feature does not display table entries from the nonlinear joint stiffness
matrix.
Figures and Images
Figures and Images appear in the report as specified in the Outline. The system automatically inserts
charts as needed. The system creates all bitmap files in PNG format.
You may change the size of charts and figures in the Report (p. 109) preference in the default Options (p. 98) settings. For example, you may specify smaller charts due to few data points or bigger
figures if you plan to print on large paper. For best print quality, increase the Graphics Resolution in
the Report (p. 109) preference. In addition, you can increase legend font sizes using the Font Magnification Factor option under the Graphics Options (p. 105) preference.
30
Release 18.1 - © ANSYS, Inc. All rights reserved. - Contains proprietary and confidential information
of ANSYS, Inc. and its subsidiaries and affiliates.
Report Preview
Publishing the Report
Click the Publish toolbar button to save your report as a single HTML file that includes the picture files
in a given folder, or as an HTML file with a folder containing picture files. The first option produces a
single MHT file containing the HTML and pictures. MHT is the same format used by Internet Explorer
when a page is saved as a “Web Archive”. Only Internet Explorer 5.5 or later on Windows supports MHT.
For the other two options, the HTML file is valid XHTML 1.0 Transitional.
Full support for MHT file format by any other browser cannot be guaranteed.
Sending the Report
The Send To feature enables you to publish your report as:
• An email attachment. This option attaches a single MHT file automatically to your email application.
Some email systems may strip or filter MHT files from incoming messages. If this occurs, email
a ZIP archive of a published report or email the report from Microsoft Word.
• A Word document. This format is equivalent to opening a published HTML file in the application.
• A PowerPoint presentation (images only). A presentation is automatically created and includes the
images (one per slide) of your analysis. It includes no other report information.
Note
If you have multiple Mechanical sessions open, the application overwrites any reports
that you have produced in the above formats if do not manage the reports with the
Publish feature or by copying the files to a different location.
Comparing Databases
Because the report content directly corresponds to the user interface, it is easy to determine exactly
how two databases differ. Generate a report for the first database, open it in Word, save and exit. Open
the report for the second database in Word and choose Tools>Compare Documents. In the dialog,
clear the Find Formatting box and select the first file. Word highlights the differences, as illustrated
here:
Release 18.1 - © ANSYS, Inc. All rights reserved. - Contains proprietary and confidential information
of ANSYS, Inc. and its subsidiaries and affiliates.
31
Application Interface
Customizing Report Content
Report customization falls into two categories: preferences in the Report Options (p. 109) dialog and
the ability to run a modified report generator from a local or network location. This ability to externalize
the system is shared by the Mechanical Wizard (p. 160). It allows for modifications outside of the installation folder and reuse of a customized system by multiple users.
To run report externally:
1. Copy the following folder to a different location: Program Files\ANSYS
Inc\v181\AISOL\DesignSpace\DSPages\Language\en-us\Report2006.
2. Specify the location under Custom Report Generator Folder in the Report Options (p. 109) (for example:
\\server\copied_Report2006_folder).
The easiest customization is to simply replace Logo.png. The system uses that image on the wait
screen and on the report cover page.
The file Template.xml provides the report skeleton. Editing this file allows:
• Reformatting of the report by changing the CSS style rules.
• Addition of standard content at specific points inside the report body. This includes anything supported by
XHTML, including images and tables.
The file Rules.xml contains editable configuration information:
• Standard files to include and publish with reports. The first is always the logo; other files could be listed as
the images used for custom XHTML content.
• Rules for excluding or bolding objects in the Contents.
• Rules for applying headings when objects are encountered.
• Selective exclusion of an object’s details. For example, part Color (extracted as a single number) isn’t
meaningful in a report.
• Exclusion of Graph figures for certain objects. This overrides the other four criteria used to decide if a Graph
figure is meaningful.
• Rules against comparing certain types of objects.
• Object states that are acceptable in a “finalized” report.
• Search and replace of Details text. For example, the report switches "Click to Change" to "Defined". This
capability allows for the use of custom terminology.
• Insertion of custom XHTML content based on object, analysis and physics types, and whether the content
applies to the details table, the chart or the tabular data. For example, report includes a paragraph describing
the modal analysis bar chart.
All files in the Report2006 folder contain comments detailing customization techniques.
32
Release 18.1 - © ANSYS, Inc. All rights reserved. - Contains proprietary and confidential information
of ANSYS, Inc. and its subsidiaries and affiliates.
Contextual Windows
Contextual Windows
A number of other windows are available. Some appear when specific tools are activated; others are
available from the View>Windows menu.
This section discusses the following windows:
Selection Information Window
Worksheet Window
Graph and Tabular Data Windows
Exporting Data
Messages Window
Graphics Annotations Window
Section Planes Window
Manage Views Window
The Mechanical Wizard Window
Selection Information Window
The Selection Information window provides a quick and easy way for you to interrogate and find
geometric information on items that you have selected on the model.
The following topics are covered in this section:
Activating the Selection Information Window
Understanding the Selection Modes
Using the Selection Information Window Toolbar
Selecting, Exporting, and Sorting Data
Activating the Selection Information Window
You can display the Selection Information window using any of the following methods:
• Select the Selection Information button on the Standard Toolbar (p. 63).
• Choose View>Windows>Selection Information from the Main Menus (p. 58).
• Double-click the field on the Status Bar that displays the geometry description.
Release 18.1 - © ANSYS, Inc. All rights reserved. - Contains proprietary and confidential information
of ANSYS, Inc. and its subsidiaries and affiliates.
33
Application Interface
An example Selection Information window is illustrated below.
34
Release 18.1 - © ANSYS, Inc. All rights reserved. - Contains proprietary and confidential information
of ANSYS, Inc. and its subsidiaries and affiliates.
Contextual Windows
Understanding the Selection Modes
The supported selection modes are vertex, edge, face, body, node, and coordinate, as described below.
Common reported information for each mode, except coordinate, includes x, y, z locations and if two
selections are made, the distance between their centroids is reported.
Note
Selection Information may not be available for virtual entities (p. 1738).
Vertex
Individual vertex location and average location are reported. The bodies that the vertex attaches to are
also reported.
Node
The information displayed for selected nodes is similar to a vertex with the addition of the Node ID.
Release 18.1 - © ANSYS, Inc. All rights reserved. - Contains proprietary and confidential information
of ANSYS, Inc. and its subsidiaries and affiliates.
35
Application Interface
Edge
Combined and individual edge length and centroid are reported. The bodies that the edge attaches to
are reported. The type of the edge is also reported. If an edge is of circle type, the radius of the edge
is reported.
36
Release 18.1 - © ANSYS, Inc. All rights reserved. - Contains proprietary and confidential information
of ANSYS, Inc. and its subsidiaries and affiliates.
Contextual Windows
Face
Combined and individual area and centroid are reported. The bodies that the face attaches to are reported. The type of the face is reported. If a face is of cylinder type, the radius of the face is also reported.
Body
Combined and individual volume, mass, and centroid are reported. The body name is reported. Your
choice of the mass moment of inertia in the selected coordinate system or the principal is also reported.
The choice is provided in the Selection Information Column Control dialog box (accessible from the
Using the Selection Information Window Toolbar (p. 39)).
Coordinate
If there is a mesh present, the picked point location and the closest mesh node ID and location are reported.
Release 18.1 - © ANSYS, Inc. All rights reserved. - Contains proprietary and confidential information
of ANSYS, Inc. and its subsidiaries and affiliates.
37
Application Interface
In the case of a surface body model, the closest node will be located on the non-expanded mesh (that
can be seen if you turn off the option View> Thick Shells and Beams).
Non-expanded shell view:
Expanded shell view:
38
Release 18.1 - © ANSYS, Inc. All rights reserved. - Contains proprietary and confidential information
of ANSYS, Inc. and its subsidiaries and affiliates.
Contextual Windows
Using the Selection Information Window Toolbar
The toolbar located at the top of the Selection Information window includes the following controls:
Each of these controls is described below.
Coordinate System
A Coordinate System drop-down selection box is provided on the toolbar. You can select the coordinate
system under which the selection information is reported. The centroid, location, and moment of inertia
information respect the selected coordinate system.
For example, if a cylindrical coordinate system is selected, the vertex location is reported using the
cylindrical coordinates.
Release 18.1 - © ANSYS, Inc. All rights reserved. - Contains proprietary and confidential information
of ANSYS, Inc. and its subsidiaries and affiliates.
39
Application Interface
Selection Information Column Control
If you click the Selection Information Column Control option, a column control dialog box appears
that enables you to select which columns are visible and what columns you can hide. The choices that
you made with the column control are retained for the application. The default settings are illustrated
below.
40
Release 18.1 - © ANSYS, Inc. All rights reserved. - Contains proprietary and confidential information
of ANSYS, Inc. and its subsidiaries and affiliates.
Contextual Windows
The following example shows the effects of unchecking the centroid for face.
Release 18.1 - © ANSYS, Inc. All rights reserved. - Contains proprietary and confidential information
of ANSYS, Inc. and its subsidiaries and affiliates.
41
Application Interface
Selection Information Row Control
The Selection Information Row Control has three options: Show Individual and Summary, Show
Individual, and Show Summary. Depending upon your choice, the individual and/or summary information is reported.
42
Release 18.1 - © ANSYS, Inc. All rights reserved. - Contains proprietary and confidential information
of ANSYS, Inc. and its subsidiaries and affiliates.
Contextual Windows
Selecting, Exporting, and Sorting Data
This section describes how you can reselect rows, export data, and sort data in the Selection Information
window. Each function is described below.
Reselect
Right click to reselect the highlighted rows.
Export
Right click to export the table to a text file or Excel file.
Release 18.1 - © ANSYS, Inc. All rights reserved. - Contains proprietary and confidential information
of ANSYS, Inc. and its subsidiaries and affiliates.
43
Application Interface
Sort
Click on the column header to sort the table.
Worksheet Window
The worksheet presents you with information about objects in the tree in the form of tables, charts and
text, thereby supplementing the Details view. It is typically intended to summarize data for a collection
of objects (for example, the Connections folder worksheet reveals the inputs for all contacts, joints and
44
Release 18.1 - © ANSYS, Inc. All rights reserved. - Contains proprietary and confidential information
of ANSYS, Inc. and its subsidiaries and affiliates.
Contextual Windows
others) or to receive tabular inputs (for example, to specify the coefficients and the analyses to include
in Solution Combinations).
Behavior
• Dockable Worksheet
By default, when you select an applicable object in the tree, a dockable (p. 5) Worksheet window
displays alongside the Geometry window, allowing you to review both at once. You may, however,
disable the display of the Worksheet window using the Worksheet toolbar button (see below). This
preference is persisted in future sessions of the product. There are specific objects that ignore the
preference, as outlined below.
Worksheet Function
Worksheet Behavior When
Object is Selected
Example Objects
Data input and display
information
Automatically appears and
gains focus
Constraint Equation, Solution
Combination
Display information related to
object settings
Automatically appears but
does not gain focus
Analysis Settings
Display information related to
objects within a folder
Appears only if display is
Geometry folder, Contact folder
turned on manually using the
Worksheet toolbar button
(see below)
• Worksheet Toolbar Button
For tree objects that include an associated Worksheet, the Worksheet button on the standard toolbar
enables you to toggle the Worksheet window display on or off. The button is not available (grayed
out) for objects that do not include a Worksheet.
Worksheets designed to display many data items do not automatically display the data. The data
readily appears however when you click the Worksheet button. This feature applies to the worksheets
associated with the following object folders: Geometry, Coordinate System, Contact, Remote Points,
Mesh, and Solution.
Features
• Go To Selected items
This useful feature enables you to find items in either the tree or Geometry window that match one
or more rows of the worksheet. If the worksheet displays a tabular summary of a number of objects,
select the rows of interest, right-click, and choose Go To Selected Items in Tree to instantly highlight
items that match the contents of the Name column (leftmost column). Control is thus transferred to
the tree or Geometry window, as needed.
• Viewing Selected Columns
When a worksheet includes a table with multiple columns, you can control which columns to display.
To do so, right-click anywhere inside the table. From the context menu, check the column names of
interest to activate their display. Some columns may ignore this setting and remain hidden should
they be found inapplicable.
Release 18.1 - © ANSYS, Inc. All rights reserved. - Contains proprietary and confidential information
of ANSYS, Inc. and its subsidiaries and affiliates.
45
Application Interface
To choose the columns that will display, right mouse click anywhere inside the worksheet table. From
the context menu, click any of the column names. A check mark signifies that the column will appear.
There are some columns in the worksheet that will not always be shown even if you check them. For
example, if all contact regions have a Pinball Region set to Program Controlled, the Pinball Radius
will not display regardless of the setting.
Graph and Tabular Data Windows
Whenever you highlight the following objects or object types in the Mechanical application's tree
structure, a Graph window and Tabular Data window appear beneath the Geometry window.
• Analysis Settings (p. 46)
• Loading Conditions (p. 46)
• Contour Results and Probes (p. 47)
• Charts (p. 48)
• Context Menu Options (p. 48)
These windows are designed to assist you in managing analysis settings and loads and in reviewing
results. The Graph window provides an instant graphical display of the magnitude variations in loads
and/or results, while the Tabular Data window provides instant access to the corresponding data points.
Below are some of the uses of these windows.
Analysis Settings
For analyses with multiple steps, you can use these windows to select the step(s) whose analysis settings (p. 835) you want to modify. The Graph window also displays all the loads used in the analysis.
These windows are also useful when using restarts. See Solution Restarts (p. 1287) for more information.
Loading Conditions
Inserting a loading condition (p. 879) updates the Tabular Data window with an entry table that enables
you to enter data on a per-step basis. The Graph window updates as you make Tabular Data entries.
All new tabular data is entered into the row that begins with an asterisk (*) regardless of whether the
time or frequency point is higher or lower than the last defined point in the table. The application
automatically sorts the content of the table into ascending order. In addition, any Tabular Data values
preceded by an equal sign (=) are not defined table values. These values are application interpolated
values shown for reference.
46
Release 18.1 - © ANSYS, Inc. All rights reserved. - Contains proprietary and confidential information
of ANSYS, Inc. and its subsidiaries and affiliates.
Contextual Windows
A check box is available in the column title for each component of a load in order to turn on or turn
off the viewing of the load in the Graph window. Components are color-coded to match the component
name in the Tabular Data window. Clicking on a time value in the Tabular Data window or selecting
a row in the Graph window will update the display in the upper left corner of the Geometry window
with the appropriate time value and load data.
As an example, if you use a Displacement (p. 996) load in an analysis with multiple steps, you can alter
both the degrees of freedom and the component values for each step by modifying the contents in
the Tabular Data window as shown above.
If you wish for a load to be active in some steps and removed in some other steps you can do so by
following the steps outlined in Activation/Deactivation of Loads (p. 837).
Contour Results and Probes
For contour results (p. 1081) and probes (p. 1089), the Graph and Tabular Data windows display how the
results vary over time. You can also choose a time range over which to animate results. Typically for
results, the minimum and maximum value of the result over the scoped geometry region is shown. If
you refine the mesh using the Nonlinear Adaptive Region (p. 1028) condition, the Changed Mesh
column displays and indicates when mesh regeneration took place.
Important
For results displayed in Tabular Data window, if 0 (zero) displays for both the Minimum
and Maximum values of a row, the result set may not contain result data. You can use the
Retrieve option, discussed below, to view a result set in order to determine if any data exists
for the set. If no data is available, the result contours in the Geometry window display as
fully transparent.
To view the results in the Geometry window for a desired time point, select the time point in the Graph
window or Tabular Data window, then click the right mouse button and select Retrieve This Result.
The Details view for the chosen result object will also update to the selected step.
Release 18.1 - © ANSYS, Inc. All rights reserved. - Contains proprietary and confidential information
of ANSYS, Inc. and its subsidiaries and affiliates.
47
Application Interface
Charts
With charts (p. 1078), the Graph and Tabular Data windows can be used to display loads and results
against time or against another load or results item.
Context Menu Options
Presented below are some of the commonly used options available in a context menu that displays
when you click the right mouse button within the Graph window and/or the Tabular Data window.
The options vary depending on how you are using these windows (for example, loads vs. results).
• Retrieve This Result: Retrieves and presents the results for the object at the selected time point.
• Insert Step: Inserts a new step at the currently selected time in the Graph window or Tabular Data window.
The newly created step will have default analysis settings. All load objects in the analysis will be updated
to include the new step.
• Delete Step: Deletes a step.
• Copy Cell: Copies the cell data into the clipboard for a selected cell or group of cells. The data may then be
pasted into another cell or group of cells. The contents of the clipboard may also be copied into Microsoft
Excel. Cell operations are only valid on load data and not data in the Steps column.
• Paste Cell: Pastes the contents of the clipboard into the selected cell, or group of cells. Paste operations are
compatible with Microsoft Excel.
• Delete Rows: Removes the selected rows. In the Analysis Settings object this will remove corresponding
steps. In case of loads this modifies the load vs time data.
• Select All Steps: Selects all the steps. This is useful when you want to set identical analysis settings for all
the steps.
• Select All Highlighted Steps: Selects a subset of all the steps. This is useful when you want to set identical
analysis settings for a subset of steps.
• Activate/Deactivate at this step!: This enables a load to become inactive (deleted) in one or more steps.
By default any defined load is active in all steps.
• Zoom to Range: Zooms in on a subset of the data in the Graph window. Click and hold the left mouse at
a step location and drag to another step location. The dragged region will highlight in blue. Next, select
48
Release 18.1 - © ANSYS, Inc. All rights reserved. - Contains proprietary and confidential information
of ANSYS, Inc. and its subsidiaries and affiliates.
Contextual Windows
Zoom to Range. The chart will update with the selected step data filling the entire axis range. This also
controls the time range over which animation takes place.
• Zoom to Fit: If you have chosen Zoom to Range and are working in a zoomed region, choosing Zoom to
Fit will return the axis to full range covering all steps.
Result data is charted in the Graph window and listed in the Tabular Data window. The result data
includes the Maximum and Minimum values of the results object over the steps.
Exporting Data
Mechanical enables you to export specifically supported analysis data to one or more of the following
file types.
• Text (delimiter-separated)
• Standard Tessellation Language (STL)
• ANSYS Viewer File (AVZ)
• Part Manager Database (.pmdb)
Refer to the topics below for the type of data you wish to export based upon the desired export file
format.
• Export Procedure (p. 49)
• Exporting to Text and Delimited Files (p. 50)
• Standard Tessellation Language (STL) (p. 51)
• ANSYS Viewer File (AVZ) (p. 51)
• Geometry (Part Manager Database) (p. 52)
• Options Settings (p. 52)
Export Procedure
General steps to export
1.
Select an object in the tree.
2.
Click the Worksheet to give it focus (if applicable).
3.
Right-click the selected object in the tree or within the Tabular Data window, select Export, and then
select a file type as required.
4.
Specify a file name and save the file. Based on the object type, the application may automatically open
Excel, assuming you have the application.
Note
You must right-mouse click the selected object in the tree to use this Export feature. On
Windows platforms, if you have the Microsoft Office 2002 (or later) installed, you may
Release 18.1 - © ANSYS, Inc. All rights reserved. - Contains proprietary and confidential information
of ANSYS, Inc. and its subsidiaries and affiliates.
49
Application Interface
see an Export to Excel option if you right-mouse click in the Worksheet. This is not
the Mechanical application Export feature but rather an option generated by Microsoft
Internet Explorer.
Exporting to Text and Delimited Files
You can export a variety of analysis data to a tab-delimited text file. This file format enables you to view
the data in a text editor as well as Microsoft Excel.
Mechanical supports exporting data from the following object types (without access to worksheet data):
Contour Results
Node-Based Named Selections
Element-Based Named Selections
Imported Loads
Data from the following additional objects can be exported but requires worksheet data to be active:
ConConGeonecvermetry
tions
gence
ConCoMesh
tact
ordinGroup
ate
Systems
ConFaSolutact
tigue
tion
IniSenstial
itInivformitaies
tion
ConFreThermal
tact
quency
ConTool
Redisponse
tion
Note
Note the following with regards to how data is presented in text file format:
• Exported result values equal the values the application used to create the results contour
(color) displays.
• For results, the exported file provides columns of information.
– The column headings in the file combine results names and result unit types.
50
Release 18.1 - © ANSYS, Inc. All rights reserved. - Contains proprietary and confidential information
of ANSYS, Inc. and its subsidiaries and affiliates.
Contextual Windows
– The node ID column and, if applicable, the element ID column, are NOT necessarily sorted.
• For unaveraged element- or node-based contact results or elemental-based contact result
results, the element IDs in the exported file correspond to the solid elements with which
the contact elements share a face.
Standard Tessellation Language (STL)
The following objects enable you to export object information in STL file format, either as Binary (default)
or ASCII. File size is the primary difference between the file formats. The binary format generates smaller
files, however; it does not include information for the bodies of your model. The ASCII format preserves
all body information during export. Using the Options (p. 98) dialog box, under the Export (p. 102) category, you can change the default setting for exporting in STL format.
• Geometry (p. 1602) (ASCII format only (p. 103))
• Mesh (p. 1648)
• Results and Result Tools (Group) (p. 1698)
Note
• When a model contains multiple bodies, Mechanical uses a nonstandard file format for the
ASCII representation. In this case, the application separates the bodies.
• Files saved in the STL format can be viewed in appropriate STL supported applications, such
as SpaceClaim. Currently for the Mesh object and results-based objects, files exported in
the ASCII format enable you to render individual parts of your model in SpaceClaim. Files in
the binary format do not support this display capability.
• The exported file is written using the CAD application's unit system.
• When you select Top/Bottom as the Shell setting in the Details view for a surface body and
export the result contours (such as stresses and strains), the export file contains two results
for every node on a shell element (p. 1130). The first result is for the bottom face and the
second result is for the top face.
• For result contours that are scoped to more than one body, and that share nodes by more
than one body, the export file will contain multiple result listings for each shared node.
Furthermore, if the result type is a degree of freedom result, such as temperature and displacement results, then the result values for a given shared node are identical (and redundant). In addition, if the result type is an element nodal result, like stress or strain, then the
result values for a given shared node can be different because the solver can compute different element nodal result values for a node shared by different bodies.
ANSYS Viewer File (AVZ)
Mechanical enables you to export your mesh and/or a result object as an AVZ (.avz) file. The export
operation creates a 3D model representation that you can display in the ANSYS Viewer (installation required). The ANSYS Viewer is a WebGL based 3D image viewer that you can use to visualize the exported
Release 18.1 - © ANSYS, Inc. All rights reserved. - Contains proprietary and confidential information
of ANSYS, Inc. and its subsidiaries and affiliates.
51
Application Interface
mesh and results of your analysis without opening the Mechanical application. For results, you can inspect
result values at specific locations by hovering the mouse over a point on your model.
Geometry (Part Manager Database)
You can export the geometry (entirely or as parts) to a binary Part Manager Database (.pmdb) file by:
• Right-clicking on the Geometry object and then selecting Export>Geometry. The application writes
the entire geometry to the .pmdb file. This option also writes any Named Selections created in Mechanical into the .pmdb file.
Or...
• Right-clicking one or more bodies/parts, and then select Export>Geometry. The application writes
the selected parts to the .pmdb file. If a selected body is part of a multi-body part, then the entire part
is written to the file.
Or...
• Right-clicking one or more bodies in the Graphics window and then selecting Export>Geometry. The
application writes the selected parts to the .pmdb file.
Note
• Exporting the Geometry as a .pmdb file facilitates future geometry import into SpaceClaim,
DesignModeler, as well as re-importing the file back into Mechanical.
• When exporting a geometry to a .pmdb file, the application exports all bodies, including
suppressed bodies, to the file without maintaining their suppression status. Therefore, when
you re-import the geometry, all of the bodies are unsuppressed. However, the application
does export whether or not a you have hidden bodies. This means that suppressed bodies,
which are typically hidden, appear hidden when you re-import the geometry. As a result,
your geometry may have bodies that are hidden, because they were suppressed on export,
but that are no longer suppressed.
• The application does not export supplemental model data created after the geometry was
imported. This includes coordinate systems, work points, spot welds, or materials that you
manually added during your Mechanical session.
• When defined, .pmdb files include geometry cross sections for line bodies in the exported
file. Subsequent SpaceClaim and Mechanical sessions import the line body cross section
data accordingly. However, DesignModeler does not support importing line body cross
section data and as needed, requires you to redefine the cross sections if imported into
DesignModeler.
Options Settings
The Export the Mechanical application settings (p. 102) in the Options dialog box (p. 98) enables you
to:
Automatically Open Excel (Yes by default)
Include Node Numbers (Yes by default)
52
Release 18.1 - © ANSYS, Inc. All rights reserved. - Contains proprietary and confidential information
of ANSYS, Inc. and its subsidiaries and affiliates.
Contextual Windows
Include Node Location (No by default)
Messages Window
The Messages Window is a Mechanical application feature that prompts you with feedback concerning
the outcome of the actions you have taken in the application. For example, Messages display when you
resume a database, Mesh (p. 172) a model, or when you initiate a Solve (p. 181).
Messages come in three forms:
• Error
• Warning
• Information
By default the Messages Window is hidden, but displays automatically as a result of irregularities during
Mechanical application operations. To display the window manually: select View>Windows>Messages.
An example of the Messages Window is shown below.
In addition, the status bar provides a dedicated area (shown above) to alert you should one or more
messages become available to view. The Messages Window can be auto-hidden or closed using the
buttons on the top right corner of the window.
As illustrated below, messages may display with an orange highlight to indicate that there is a potential
problem related to an object. The object corresponding to this message is also highlighted in the
tree (p. 8). You can turn this feature off using the Options (p. 98) dialog box (see the Miscellaneous (p. 108) category).
Note
You can toggle between the Graph and Messages windows by clicking a tab.
Once messages are displayed, you can:
• Double-click a message to display its contents in a dialog box.
Release 18.1 - © ANSYS, Inc. All rights reserved. - Contains proprietary and confidential information
of ANSYS, Inc. and its subsidiaries and affiliates.
53
Application Interface
• Highlight a message and then press the key combination Ctrl + C to copy its contents to the clipboard.
• Press the Delete key to remove a selected message from the window.
• Select one or more messages and then use the right mouse button click to display the following context
menu options:
– Go To Object - Selects the object in the tree which is responsible for the message.
– Show Message - Displays the selected message in a popup dialog box.
– Copy - Copies the selected messages to the clipboard.
– Delete - Removes the selected messages.
– Refresh - Refreshes the contents of the Messages Window as you edit objects in the Mechanical application tree.
Graphics Annotations Window
The Graphics Annotations window displays a list of annotations that you create and place on your
model. Using the User Defined Graphics Annotation option on the Standard toolbar (p. 63), you can
place an annotation anywhere on your model that is essentially a label. And, when you select a result
object in the tree, you can place an annotation on your model using the Probe option on the Result
toolbar (p. 78). The Probe displays result information at the location you place the Probe.
The window displays automatically when you select the User Defined Graphics Annotation option
on the Standard toolbar or when you select the Probe option on the Result toolbar. You can also display
the window through the View menu (p. 59) option Windows. An example of a Graphics Annotations
window is shown below and includes examples of user-defined and result-based probe annotations.
Examples of the annotation types as displayed in the Geometry window are shown below.
User Defined Graphics Annotation
54
Probe Annotations for Result (including Min/Max)
Release 18.1 - © ANSYS, Inc. All rights reserved. - Contains proprietary and confidential information
of ANSYS, Inc. and its subsidiaries and affiliates.
Contextual Windows
Features of the Graphics Annotations Window
The Graphics Annotations window provides the following options once you have created annotations:
• You can edit the text entry for a user-defined annotation by double-clicking the annotation’s Value
cell.
• As illustrated above, the Graphics Annotations window displays the Value (result-based only) associated
with the annotation, the coordinates of the probe, as well as the associated result object.
Selecting a table cell in the Value column (or a cell of the Association column) or selecting the
annotation label in the Geometry window, highlights the annotation in the table as well as in
the Geometry window. Note that for a user-defined annotations, the Geometry display switches
to the corresponding object of the tree that includes the annotation, such as the Mesh example
shown above.
Release 18.1 - © ANSYS, Inc. All rights reserved. - Contains proprietary and confidential information
of ANSYS, Inc. and its subsidiaries and affiliates.
55
Application Interface
• To delete an annotation, select a row in the window or select the annotation label in the Geometry
window, and then press the Delete key. You can select multiple probe labels or table cells using the
Ctrl key.
• As illustrated below, the window provides a context menu when you make a table selection and then
right-click the mouse.
Option Descriptions
– Delete: delete table selections.
– Delete All: delete all table content.
– Reset Label Location: return all selected
probes to their original position.
– Export Text File: export table content
to a text file.
Additional Probe Annotation Options
• Selecting the Label or Imported Objects button on the Graphics Toolbar (p. 64) enables you select
and then drag and drop an annotation to a different location in the Geometry window. As illustrated
below, a white line directs you to where on the model the probe is located and two vertical red lines
appear beside an annotation to indicate it was moved. You can then freely drag and drop the annotation
to a different location. Note that, when moved, an annotation that you moved becomes stationary and
if your rotate, pan, etc., your model, the annotations remain in the same position in the window. As
56
Release 18.1 - © ANSYS, Inc. All rights reserved. - Contains proprietary and confidential information
of ANSYS, Inc. and its subsidiaries and affiliates.
Contextual Windows
needed, you can simply return the annotation to the original position or drag and drop it to an new
postilion.
To return probe annotations to their original position (the anchor of the probe always remains
in the original position), select the annotation in the Geometry window or in the window and
press the Esc key. You can select multiple probes using the Ctrl key.
• If you apply a probe annotation to a very small thickness, such as when you scope results to an edge,
the probe display may seem erratic or non-operational. This is because, for ease of viewing, the colored
edge result display is artificially rendered to appear larger than the actual thickness. You can still add
a probe annotation in this situation by zooming in on the thin region before applying the probe annotation.
• Probes values are cleared if you re-solve your simulation.
• After adding one or more probe annotations, if you increase the number of viewports (p. 139), the probe
annotations only appear in one of the viewports. If you then decrease the number of viewports, you
must first highlight the header in the viewport containing the probe annotations in order to preserve
the annotations in the resulting viewports.
Section Planes Window
The Section Plane window gives you access to the functionality for creating a cut or slice on your
model so that you can view internal geometry, or mesh and results displays. For more information on
this feature, see Creating Section Planes (p. 142).
Manage Views Window
The Manage Views window gives you access to the functionality for saving graphical views and returning
to a specific view at any time. For more information, see Managing Graphical View Settings (p. 140).
The Mechanical Wizard Window
The Mechanical Wizard window appears in the right side panel whenever you click the Mechanical
Wizard button on the Standard Toolbar (p. 63). For details, see Mechanical Wizard (p. 160).
Release 18.1 - © ANSYS, Inc. All rights reserved. - Contains proprietary and confidential information
of ANSYS, Inc. and its subsidiaries and affiliates.
57
Application Interface
Main Menus
The main drop-down menus include the following:
File Menu
Edit Menu
View Menu
Units Menu
Tools Menu
Help Menu
File Menu
Function
Description
Refresh All Data
Updates the geometry, materials, and any imported loads that are in the tree.
Save Project
Enables you to save the project.
Export
Enables you to export outside of the project. You can export a .mechdat file
(when running the Mechanical application) that later can be imported into a new
Workbench project. Note that only the data native to the Mechanical application
is saved to the .mechdat file. External files (such as solver files) will not be
exported. You can also export the mesh for input to any of the following: Fluent
(.msh), Polyflow (.poly), CGNS (.cgns), and ICEM CFD (.prj).
Clear Generated
Data
Clears all results and meshing data from the database depending on the object
selected in the tree.
Close Mechanical
Exits the Mechanical application session.
Edit Menu
Function
Description
Duplicate
Duplicates a selected tree object. Note that you duplicate the Model and
environment objects from the Project Schematic (see Duplicating Systems for
details).
Duplicate Without
Results
(Only available on solved result objects.) Duplicates the object you highlight,
including all subordinate objects. Because the duplicated objects have no result
data the process is faster than performing Duplicate.
Copy
Copies an object.
Cut
Cuts the object and saves it for pasting.
Paste
Pastes a cut or copied object.
Delete
Deletes a selected object.
Select All
Selects all items in the Model of the current selection filter type. Select All is also
available in a context menu if you click the right mouse button in the Geometry
window.
Find In
Tree (p. 14)
Opens a dialog box that enables you to search the tree objects, such as the
name of an object or objects or a string of characters that are included in the
name of objects.
58
Release 18.1 - © ANSYS, Inc. All rights reserved. - Contains proprietary and confidential information
of ANSYS, Inc. and its subsidiaries and affiliates.
Main Menus
View Menu
Function
Description
Shaded Exterior
and Edges
Displays the model in the graphics window with shaded exteriors and distinct edges.
This option is mutually exclusive with Shaded Exterior and Wireframe.
Shaded Exterior
Displays the model in the graphics window with shaded exteriors only. This option
is mutually exclusive with Shaded Exterior and Edges and Wireframe.
Displays the model in the Geometry window with a wireframe display rather than
a shaded one (recommended for seeing gaps in surface bodies). This option is
mutually exclusive with Shaded Exterior and Edges and Shaded Exterior.
The Wireframe option not only applies to geometry, mesh, or named selections
displayed as a mesh, but extends to probes, results, and variable loads to
enable a better understanding of regions of interest.
Wireframe
When the View> Wireframe option is set, just the exterior faces of the meshed
models are shown, not the interior elements.
Note that when this option is on, green scoping is not drawn on probes. Also,
elements are shown on probes and results, whereas the outline of the mesh
is shown on isoline contour results.
Selecting any of the edges options (p. 81) on contour results automatically
closes Wireframe mode.
Enables you to change the drawing options for edge connectivity. Most of
these options are also available on the Edge Graphics Options toolbar. See
the Edge Graphics Options Toolbar (p. 90) section for additional details. This
menu also provides the Draw Face Mode menu that enables you to change
how faces are displayed as a function of back-face culling. Options include:
Graphics Options
• Auto Face Draw (default): turning back-face culling on or off is program
controlled. Using Section Planes is an example of when the application would
turn this feature off.
• Draw Front Faces: face culling is forced to stay on. Back-facing faces will not
be drawn in any case, even if using Section Planes.
• Draw Both Faces: back-face culling is turned off. Both front-facing and
back-facing faces are drawn.
See the Displaying Interior Mesh Faces (p. 566) section of the Help for a related
discussion of how these options are used.
Cross Section
Solids (Geometry)
Displays line body cross sections in 3D geometry. See Viewing Line Body Cross
Sections (p. 477) for details.
Thick Shells and
Beams
Toggles the visibility of the thickness applied to shells and beams in mesh and in
result displays. See notes below.
Visual Expansion
Toggles the visibility of either a single cyclic sector mesh or the full symmetry mesh
in a cyclic symmetry analysis. Toggling this option can help preview before solving
the density of nodes on the sector boundaries, or it can help confirm the expanded
mesh in each case.
Release 18.1 - © ANSYS, Inc. All rights reserved. - Contains proprietary and confidential information
of ANSYS, Inc. and its subsidiaries and affiliates.
59
Application Interface
Function
Description
Annotation PreferDisplays the Annotation Preferences (p. 154) dialog box.
ences
Annotations
Toggles the visibility of annotations in the graphics window.
Ruler
Toggles the visibility of the visual scale ruler in the graphics window.
Legend
Toggles the visibility of the results legend in the graphics window.
Triad
Toggles the visibility of the axis triad in the graphics window.
Eroded Nodes
Toggles the visibility of eroded nodes for explicit dynamics analyses.
Large Vertex
Contours
Used in mesh node result scoping to toggle the size of the displayed dots that
represent the results at the underlying mesh nodes.
Display Edge
Direction
Displays model edge directions. The direction arrow appears at the midpoint
of the edge. The size of the arrow is proportional to the edge length.
Expand All: Restores tree objects to their original expanded state.
Outline
Collapse Environments: Collapses all tree objects under the Environment object(s).
Collapse Models: Collapses all tree objects under the Model object(s).
Toolbars
(this menu can
also be
displayed by
right-clicking
the toolbar
area of the
interface)
Named Selections: Displays the Named Selection Toolbar (p. 87).
Unit Conversion: Displays the Unit Conversion Toolbar (p. 87).
Graphics Options: Displays the Graphics Options Toolbar (p. 87).
Edge Graphics Options: Displays the Edge Graphics Options Toolbar (p. 90).
Tree Filter: Displays the Tree Filter Toolbar (p. 93).
Joint Configure: Displays the Joint Configure Toolbar (p. 93).
Messages: Toggles the display of the Messages window.
Mechanical Wizard: Toggles the display of a wizard on the right side of the window
which prompts you to complete tasks required for an analysis.
Graphics Annotations: Toggles the display of the Graphics Annotations window.
Windows
Section Planes: Toggles the display of the Section Planes window.
Selection Information: Toggles the display of the Selection Information window.
Manage Views: Toggles the display of the Manage Views (p. 140) window.
Tags: Toggles the display of the Tags (p. 1528) window.
Reset Layout: Restores the Window layout back to a default state.
Notes:
• Displaying Shells for Large Deflections: The display of shells may become distorted for large deformations such as in large deflection or during an Explicit Dynamics analyses. A workaround for this is to
disable Shell Thickness by toggling View>Thick Shells and Beams. Or, set a Workbench variable,
UsePseudoShellDisp = 1, through Tools> Variable Manager. It may be necessary to toggle the deformation scaling from True Scale to Undeformed to True Scale again (see Scaling Deformed Shape
in the Context Toolbar (p. 70) Section). Note that this option requires True Scaling to work properly.
• Displaying Shells with Thickness on Geometry that Spans Large Angles: The graphical representation
of your meshed shell model may appear distorted when the shell spans a large angle, such as a 90°
angle. Ordinarily, the application calculates an average of the normals between elements (based on a
60
Release 18.1 - © ANSYS, Inc. All rights reserved. - Contains proprietary and confidential information
of ANSYS, Inc. and its subsidiaries and affiliates.
Main Menus
default setting of 180°). Given too large of an angle, a graphical abnormality may occur. Modify the
default setting using the Graphics (p. 105) option in the Options (p. 98) dialog box. 60° is the recommended setting to avoid the display of any graphical abnormalities.
• Displaying Results on Very Thin Shell Bodies: If you are viewing result contours of a very thin geometry,
you could observe a graphical distortion as a result of colors from the back face of the geometry
bleeding onto the front face of the geometry. This is a graphics-based limitation. In addition, turning
off the View Menu selection Thick Shells and Beams can cause the distortion to worsen.
• Displaying Shells on Shared Entities: The display of shells is done on a nodal basis. Therefore,
graphics plot only 1 thickness per node, although node thickness can be prescribed and solved on a
per elemental basis. When viewing shell thickness at sharp face intersections or a shared body boundary,
the graphics display may become distorted.
• Displaying Contours and Displaced Shapes on Line Bodies: The contour result on a line body are
expanded to be viewed on the cross section shape, but only one actual result exists at any given node
and as a result no contour variations across a beam section occur.
• Display Pipes using Pipe Idealizations: Although the solution will account for cross section distortions,
the graphics rendering for the results display the cross sections in their original shape.
Units Menu
Function
Description
Metric (m, kg, N, s, V, A)
Sets unit system.
Metric (cm, g, dyne, s, V, A)
Metric (mm, kg, N, s, mV, mA)
Metric (mm, t, N, s, mV, mA)
Metric (mm, dat, N, s, mV, mA)
Metric (μm, kg, μN, s, V, mA)
U.S. Customary (ft, lbm, lbf, °F, s, V, A)
U.S. Customary (in, lbm, lbf, °F, s, V, A)
Degrees
Sets angle units to degrees.
Radians
Set angle units to radians.
rad/s
Sets angular velocity units to radians per second.
RPM
Sets angular velocity units to revolutions per minute.
Celsius
Sets the temperature values to degree Celsius (not available
if you choose either of the U.S. Customary settings).
Kelvin
Sets the temperature values to Kelvin (not available if you
choose either of the U.S. Customary settings).
Tools Menu
Function
Description
Write Input File
Writes the Mechanical APDL application input file (p. 1369) from the active Solution
branch. This option does not initiate a Solve.
Release 18.1 - © ANSYS, Inc. All rights reserved. - Contains proprietary and confidential information
of ANSYS, Inc. and its subsidiaries and affiliates.
61
Application Interface
Function
Description
Read Result File
Reads the Mechanical APDL application result files (p. 1369) (.rst, solve.out, and so
on) in a directory and copies the files into the active Solution branch.
Solve Process
Settings
Enables you to configure solve process settings (p. 1279).
Addins
Launches the Addins manager dialog that enables you to load/unload third-party
add-ins that are specifically designed for integration within the Workbench
environment.
Options (p. 98)
Enables you to customize the application and to control the behavior of Mechanical
application functions.
Variable Manager
Enables you to enter an application variable.
Run Macro
Opens a dialog box to locate a script (.vbs, .js ) file.
Help Menu
Function
Description
Mechanical Help
Displays the Help system in another browser window.
Mechanical
Highlights What's New?
(Windows Platform
Only)
This option displays the Worksheet view that includes an illustrated review of the
release's new features and capabilities.
Scripting - Quick
Start Guide
This option links to the introductory documentation for Mechanical's scripting
capability.
ANSYS Product
Improvement
Program
This option launches the dialog for the ANSYS Product Improvement Program and
enables you to either participate in the program or to decline to do so.
About Mechanical
Provides copyright and application version information.
Note
View menu settings are maintained between Mechanical application sessions except for the
Outline items and Reset Layout in the Windows submenu.
Toolbars
Toolbars are displayed across the top of the window, below the menu bar. Toolbars can be docked to
your preference. The layouts displayed are typical. You can double-click the vertical bar in the toolbar
to automatically move the toolbar to the left.
The various toolbars are described in the following sections:
Standard Toolbar
Graphics Toolbar
Selection Utilities
Context Toolbar
Named Selection Toolbar
Unit Conversion Toolbar
62
Release 18.1 - © ANSYS, Inc. All rights reserved. - Contains proprietary and confidential information
of ANSYS, Inc. and its subsidiaries and affiliates.
Toolbars
Graphics Options Toolbar
Edge Graphics Options Toolbar
Explode View Options Toolbar
Tree Filter Toolbar
Joint Configure Toolbar
Standard Toolbar
The Standard Toolbar contains application-level commands, configuration toggles and important general functions. Each icon button and its description follows:
Icon Button
Application-level
command
Description
View ACT Console
Opens the ACT Console.
View Mechanical Wizard
Activates the Mechanical Wizard in the user
interface.
View Object Generator
Activates the Object Generator window in the
user interface.
Solve analysis with a given
solve process setting.
Drop-down list to select a solve process
setting (p. 1279).
Show Errors
Displays error messages associated with tree
objects that are not properly defined.
New Section Plane
View a section cut through the model
(geometry, mesh and results displays) as well
as obtained capped displays on either side of
the section. Refer to the Creating Section
Planes (p. 142) section for details.
User Defined Graphics
Annotation
Adds a text comment for a particular item in
the Geometry window. Refer to the Graphics
Annotations Window (p. 54) section of the
Help for additional information.
New Chart and Table
Refer to the Chart and Table (p. 1078) section for
details.
New Simplorer Pin
For Rigid Dynamic analyses, Simplorer
Pins (p. 407) are used to define/describe
interface points between a Simplorer
model and the joints of the Rigid Dynamics
model.
New Comment (p. 1556)
Adds a comment within the currently
highlighted outline branch.
Release 18.1 - © ANSYS, Inc. All rights reserved. - Contains proprietary and confidential information
of ANSYS, Inc. and its subsidiaries and affiliates.
63
Application Interface
Icon Button
Application-level
command
Description
New Figure (p. 1597)
Captures any graphic displayed for a particular
object in the Geometry window.
New Image (p. 1607)
Adds an image within the currently highlighted
outline branch.
Image from File
Imports an existing graphics image.
Image to File
Saves the content of the Graphics window
to a file. File formats include: PNG (.png),
JPEG (.jpg), TIFF (.tif ), BMP (.bmp), and EPS
(.eps).
The application prompts you with graphical
resolution and image capture options
before you save the image file. The
application saves your selections for future
use of the feature. Default settings for
these options can be changed using the
Graphics (p. 105) selection in the Options (p. 98) dialog box.
Image to Clipboard
Copy Graphics window content to the clipboard.
The image may then be pasted into different
applications. Windows platform only.
Show/Hide Worksheet
Window
Enables Worksheet (p. 44) window to be
displayed for specific objects.
Selection Information
Activates the Selection Information
Window (p. 33).
Graphics Toolbar
The Graphics Toolbar sets the selection/manipulation mode for the cursor in the graphics window.
The toolbar also provides commands for modifying a selection or for modifying the viewpoint. Each
icon button and its description follows:
Icon
Button
64
Tool Tip Name
Displayed
Description
Label or Imported
Objects
Enables you to move and place the label of a load anywhere along
the feature that the load is currently scoped to.
Direction
Chooses a direction by selecting a single face, two vertices, or a single
edge (enabled only when Direction field in the Details view (p. 15)
has focus). See Pointer Modes (p. 117).
Hit Point Coordinate
(Active only if you are setting a location, for example, a local
coordinate system.) Enables the exterior coordinates of the model
to display adjacent to the cursor and updates the coordinate display
as the cursor is moved across the model. If you click with the cursor
on the model, a label (p. 151) displays the coordinates of that location.
Release 18.1 - © ANSYS, Inc. All rights reserved. - Contains proprietary and confidential information
of ANSYS, Inc. and its subsidiaries and affiliates.
Toolbars
Icon
Button
Tool Tip Name
Displayed
Description
This feature is functional on faces only. It is not functional on edges
or line bodies.
Select Mode
Defines how geometry, node, or element selections are made:
• Single Select
• Box Select
• Box Volume Select
• Lasso Select
• Lasso Volume Select
These options are used in conjunction with the selection
filters (p. 119) (Vertex, Edge, Face, Body, Node, Element)
Note
Selection shortcuts:
• When you place your cursor within the Geometry
window, you can change your selection mode from
Single Select to Box Select by holding the right mouse
button and then clicking the left mouse button.
• When you place your cursor within the Geometry
window, and given a generated mesh, and the Node or
Element selection option is active, holding the right
mouse button and then clicking the left mouse button
scrolls through the available selection options (single
section, box selection, box volume, lasso, lasso volume).
Vertex
Designates the Vertex filter (p. 119) for selection or viewing in
the Geometry window.
Edge
Designates the Edge filter (p. 119) for selection or viewing in the
Geometry window.
Face
Designates the Face filter (p. 119) for selection or viewing in the
Geometry window.
Body
Designates the Body filter (p. 119) for selection or viewing in the
Geometry window.
Node
Designates the Node filter (p. 119) for selection or viewing. Select
one or more nodes manually or use the options of the Select
Mode drop-down-menu for multiple node selection.
Element
Designates the Element filter (p. 119) for selection or viewing.
Select one or more elements manually or use the options of the
Select Mode down-menu for multiple element selection.
Release 18.1 - © ANSYS, Inc. All rights reserved. - Contains proprietary and confidential information
of ANSYS, Inc. and its subsidiaries and affiliates.
65
Application Interface
Icon
Button
Tool Tip Name
Displayed
Description
Extend
Selection (p. 124)
Adds adjacent faces (or edges) within angle tolerance, to the currently
selected face (or edge) set, or adds tangent faces (or edges) within
angle tolerance, to the currently selected face (or edge) set.
Rotate
Activates rotational controls (p. 149) based on the positioning of the
mouse cursor.
Pan
Reposition your model in the Geometry window.
Zoom
Displays a closer view of the body by dragging the mouse cursor
vertically toward the top of the graphics window, or displays a more
distant view of the body by dragging the mouse cursor vertically
toward the bottom of the graphics window.
Box Zoom
Displays selected area of a model in a box that you define.
Fit
Fits the entire model in the graphics window.
Toggle Magnifier
Window On/Off
Displays a Magnifier Window, which is a shaded box that functions
as a magnifying glass, enabling you to zoom in on portions of the
model. When you toggle the Magnifier Window on, you can:
• Pan the Magnifier Window across the model by holding down the
left mouse button and dragging the mouse.
• Increase the zoom of the Magnifier Window by adjusting the mouse
wheel, or by holding down the middle mouse button and dragging
the mouse upward.
• Recenter or resize the Magnifier Window using a right mouse button
click and choosing an option from the context menu. Recenter the
window by choosing Reset Magnifier. Resizing options include
Small Magnifier, Medium Magnifier, and Large Magnifier for
preset sizes, and Dynamic Magnifier Size On/Off for gradual size
control accomplished by adjusting the mouse wheel.
Standard model zooming, rotating, and picking are disabled when
you use the Magnifier Window.
66
Previous View
To return to the last view displayed in the graphics window, click the
Previous View button on the toolbar. By continuously clicking you
can see the previous views in consecutive order.
Next View
After displaying previous views in the graphics window, click the
Next View button on the toolbar to scroll forward to the original
view.
Set (ISO)
The Set ISO button enables you to set the isometric view. You can
define a custom isometric viewpoint based on the current viewpoint
(arbitrary rotation), or define the "up" direction so that geometry
appears upright.
Look at
Centers the display on the currently selected face or plane.
Manage Views
Displays the Manage Views window (p. 140), which you can use to
save graphical views.
Release 18.1 - © ANSYS, Inc. All rights reserved. - Contains proprietary and confidential information
of ANSYS, Inc. and its subsidiaries and affiliates.
Toolbars
Icon
Button
Tool Tip Name
Displayed
Description
Rescale Annotation
Adjusts the size of annotation symbols, such as load direction arrows.
Tags
Displays the Tags window (p. 1528), where you can mark objects in
the tree with meaningful labels, which can then be used to filter the
tree.
Viewports
Splits the graphics display into a maximum of four simultaneous
views (p. 139).
Keyboard Support
The same functionality is available via your keyboard provided the NumLock key is enabled. The
numbers correlate to the following functionality:
0 = View Isometric
1 = +Z Front
2 = -Y Bottom
3 =+X Right
4 = Previous View
5 = Default Isometric
6 = Next View
7 = -X Left
8 = +Y Top
9 = -Z Back
. (dot) = Set Isometric
Selection Utilities
Release 18.1 - © ANSYS, Inc. All rights reserved. - Contains proprietary and confidential information
of ANSYS, Inc. and its subsidiaries and affiliates.
67
Application Interface
The Selection Utility toolbar provides options for making and/or manipulating geometry selections.
Each toolbar option provides a sub-menu that you use to set the selection or manipulation mode for
the cursor.
Note
The toolbar’s functionality uses ANSYS ACT. The relevant python modules (selection.py
and toolbar.py) are available for review in the install folder:
aisol/DesignSpace/DSPages/Python.
Toolbar
Options
Description
Size
Select All Entities With the Same Size: The application adds all geometry entities in the
model with the same size as the current selection to the current selection.
Select All Entities Smaller than Selection: The application adds all geometry entities in
the model that are smaller than the current selection added to the current selection.
Select All Entities Smaller than...: The application displays a dialog box that enables you
to specify the type of geometric entity as well as a reference value.
The Select drop-down menu default option is Bodies. The application overrides this
default if you have actively selected edges or faces. The default of the Value field equals
the size of the current selection. The application adds all entities in the model for the
given type that are smaller than the reference value to the current selection.
Note that the units are based on the active unit system when the dialog was first launched
and the type of entity.
Select All Entities Larger than Selection: The application adds all geometry entities in
the model that are larger than the current selection to the current selection.
Select All Entities Larger than...: The application displays a dialog box (shown above)
that enables you to specify the type of geometric entity as well as a reference value. The
application adds all entities in the model for the given type that are larger than the
reference value to the current selection. The units are based on the active unit system
Location
Select All Entities With the Same X Location: The application adds all geometry entities
in the model with the same X location in the Global Coordinate System as the current
selection to the current selection.
Select All Entities With the Same Y Location: The application adds all geometry entities
Note in the model with the same Y location in the Global Coordinate System as the current
For
a
68
selection to the current selection.
Release 18.1 - © ANSYS, Inc. All rights reserved. - Contains proprietary and confidential information
of ANSYS, Inc. and its subsidiaries and affiliates.
Toolbars
Toolbar
Options
Description
Select All Entities With the Same Z Location: The application adds all geometry entities
line
in the model with the same Z location in the Global Coordinate System as the current
body
selection to the current selection.
geometry,
the
location
is
estimated
as
the
weighted
arithmetic
mean
of
the
centroids
of
its
edges.
The
weight
is
based
on
the
edge
lengths.
Convert
Convert Selection To Bodies: This option selects all bodies associated with your current
selection of either faces, edges, vertices, elements, or nodes. The selection mode
automatically changes to Body selection.
Convert Selection To Faces: This option selects all Faces associated with your current
selection of either bodies, edges, vertices, elements, or nodes. For example, if your selection
is a body or bodies, all faces on that body will be selected. The selection mode
automatically changes to Face selection.
Convert Selection To Edges: This option selects all Edges associated with your current
selection of bodies, faces, vertices, elements, or nodes. For example, if vertices are selected,
any edges associated with the vertices will be selected. The selection mode automatically
changes to Edge selection.
Convert Selection To Vertices: This option selects all Vertices associated with your current
selection of either bodies, faces, edges, elements, or nodes. The selection mode
automatically changes to Vertex selection.
Miscellaneous
Invert Selection: Only entities of the same type (e.g. face, edge, etc.) that are not currently
selected will become selected. Any selection made before selecting this button will be
removed from the selection.
Edges Common To Selected Faces: This option selects common edges of selected faces.
Release 18.1 - © ANSYS, Inc. All rights reserved. - Contains proprietary and confidential information
of ANSYS, Inc. and its subsidiaries and affiliates.
69
Application Interface
Toolbar
Options
Description
Select All Cylindrical Faces: This option selects all faces on the model that are cylindrical
(they do not need to be full cylinders).
Select All Bodies with the Same Material: This option selects all bodies with the same
Material assignment as the currently selected body.
Grow Elements by One Layer: This option selects all elements adjacent to your current
element selection. This option effectively grows the element selection by one layer of
elements.
Select All Edges With Shared Topology: This option selects any edge on the interior of
a multi-body part.
Select All Faces With Shared Topology: This option selects any face on the interior of
a multi-body part.
Tolerances
Selecting the Tolerances option opens a dialog box that enables you to specify a search
tolerance for your geometric entity selections. The dialog box fields include Zero Tolerance
and Relative Tolerance.
Note
Tolerance settings are only applicable when using the Select All Entities With
Same Size option or a Location menu option.
By default, the Zero Tolerance property is set to 1.e-08 and the Relative Tolerance
value is 0.001.
Relative tolerance is a multiplying factor applied to comparisons. For example, if you want
a tolerance of 1%, enter .01 in the Relative Tolerance field.
Tolerance values are dimensionless. All comparisons are done in the CAD unit system.
Review the Adjusting Tolerance Settings for Named Selections by Worksheet Criteria (p. 551)
topic in the Specifying Named Selections using Worksheet Criteria section for the Help for
additional information.
Context Toolbar
The Context Toolbar configures its buttons based on the type of object selected in the Tree Outline (p. 5). The Context Toolbar makes a limited number of relevant choices more visible and readily
accessible.
70
Release 18.1 - © ANSYS, Inc. All rights reserved. - Contains proprietary and confidential information
of ANSYS, Inc. and its subsidiaries and affiliates.
Toolbars
Context Toolbars include:
• Model Context Toolbar (p. 71)
• Construction Geometry Context Toolbar (p. 73)
• Virtual Topology Context Toolbar (p. 73)
• Symmetry Context Toolbar (p. 73)
• Connections Context Toolbar (p. 73)
• Fracture Context Toolbar (p. 74)
• Mesh Edit Context Toolbar (p. 74)
• Geometry Context Toolbar (p. 75)
• Coordinate System Context Toolbar (p. 75)
• Mesh Context Toolbar (p. 76)
• Environment Context Toolbar (p. 76)
• Variable Data Toolbar (p. 77)
• Solution Context Toolbar (p. 77)
• Solution Information Toolbar (p. 78)
• Result Context Toolbar (p. 78)
• Print Preview Context Toolbar (p. 87)
• Report Preview Context Toolbar (p. 87)
Note
• Some context toolbar items, such as Connections or Mesh Controls, can be hidden.
• Some context toolbar items cannot be hidden (for simplicity and to avoid jumbling the screen).
The toolbar appears blank when no options are relevant.
• The toolbar displays a text label for the current set of options.
• A Workbench Options dialog box setting turns off button text labels to minimize context toolbar
width.
Model Context Toolbar
The Model context toolbar becomes active when the Model object is selected in the tree. The Model
context toolbar contains options for creating objects related to the model, as described below.
Release 18.1 - © ANSYS, Inc. All rights reserved. - Contains proprietary and confidential information
of ANSYS, Inc. and its subsidiaries and affiliates.
71
Application Interface
Construction Geometry
See Construction Geometry Context Toolbar (p. 73) topic below as well as the Path (p. 625) and Surface (p. 630)
sections for details.
Virtual Topology
You can use the Virtual Topology option to reduce the number of elements in a model by merging faces
and lines. This is particularly helpful when small faces and lines are involved. The merging will impact
meshing and selection for loads and supports. See Virtual Topology Context Toolbar (p. 73) below as well
as the Virtual Topology Overview (p. 173) Help section for details.
Symmetry
For symmetric bodies, you can remove the redundant portions based on the inherent symmetry, and replace
them with symmetry planes. Boundary conditions are automatically included based on the type of analyses.
Also see the Symmetry Context Toolbar (p. 73) topic below.
Remote Point
See the Specifying Remote Points in the Mechanical Application (p. 573) section for details.
Connections
The Connections button is available only if a connection object is not already in the tree (such as a model
that is not an assembly), and you wish to create a connections object. See the Connections Context Toolbar (p. 73) topic below.
Connection objects include contact regions, joints, and springs.
You can transfer structural loads and heat flows across the contact boundaries and “connect” the
various parts. See the Contact (p. 645) section for details.
A joint typically serves as a junction where bodies are joined together. Joint types are characterized
by their rotational and translational degrees of freedom as being fixed or free. See the Joints (p. 709)
section for details.
You can define a spring (longitudinal or torsional) to connect two bodies together or to connect a
body to ground. See the Springs (p. 780) section for details.
Fracture
Inserts a Fracture object. See the Fracture Context Toolbar (p. 74) topic below as well as the Performing
a Fracture Analysis (p. 803) section for additional information.
Condensed Geometry (Rigid Dynamics Only)
Inserts a Condensed Geometry object. See the Condensed Geometry Context Toolbar (p. 74) topic below
as well as the Working with Substructures (p. 797) section for additional information.
Mesh Edit
Inserts a Mesh Edit object. Also see the Mesh Edit Context Toolbar (p. 74) topic below.
Mesh Numbering
The Mesh Numbering feature enables you to renumber the node and element numbers of a generated
meshed model consisting of flexible parts. See the Specifying Mesh Numbering in the Mechanical Application (p. 621) section for details.
Solution Combination
Use the Solution Combination option to combine multiple environments and solutions to form a new
solution. A solution combination folder can be used to linearly combine the results from an arbitrary
number of load cases (environments). Note that the analysis environments must be static structural with
72
Release 18.1 - © ANSYS, Inc. All rights reserved. - Contains proprietary and confidential information
of ANSYS, Inc. and its subsidiaries and affiliates.
Toolbars
no solution convergence. Results such as stress, elastic strain, displacement, contact, and fatigue may be
requested. To add a load case to the solution combination folder, right-click the worksheet view of the
solution combination folder, choose add, and then select the scale factor and the environment name. An
environment may be added more than once and its effects will be cumulative. You may suppress the effect
of a load case by using the check box in the worksheet view or by deleting it through a right-click. For
more information, see Solution Combinations (p. 1272).
Named Selection
You can create named selections to specify and control like-grouped items such as types of geometry. For
more information, see Specifying Named Selections in the Mechanical Application (p. 547).
Construction Geometry Context Toolbar
See the Specifying Construction Geometry (p. 625) section for additional details.
Virtual Topology Context Toolbar
The Virtual Topology Context toolbar includes the following controls:
• Merge Cells button: For creating Virtual Cell (p. 1735) objects in which you can group faces or edges.
• Split Edge at + and Split Edge buttons: For creating Virtual Split Edge (p. 1736) objects, which allow you to
split an edge to create two virtual edges.
• Split Face at Vertices button: For creating Virtual Split Face (p. 1737) objects, which allow you to split a face
along two vertices to create 1 to N virtual faces. The selected vertices must be located on the face that you
want to split.
• Hard Vertex at + button: For creating Virtual Hard Vertex (p. 1736) objects, which allow you to define a hard
point according to your cursor location on a face, and then use that hard point in a split face operation.
•
and buttons: For cycling through virtual topology entities in the sequence in which they were created.
If any virtual topologies are deleted or merged, the sequence is adjusted automatically. See Cycling Through
Virtual Entities in the Geometry Window.
• Edit button: For editing virtual topology entities.
• Delete button: For deleting selected virtual topology entities, along with any dependents if applicable.
Symmetry Context Toolbar
Based on your analysis type, the Symmetry context toolbar includes options to insert Symmetry Region
(including Linear Periodic), Periodic Region, Cyclic Region, and Pre-Meshed Cyclic Region objects
in order to define symmetry planes.
Connections Context Toolbar
Release 18.1 - © ANSYS, Inc. All rights reserved. - Contains proprietary and confidential information
of ANSYS, Inc. and its subsidiaries and affiliates.
73
Application Interface
The Connections context toolbar includes the following settings and functions:
• Connection Group button: Inserts a Connection Group (p. 649) object.
• Contact drop-down menu: Inserts one of the following: a manual Contact Region (p. 686) object set to a
specific contact type, a Contact Tool (p. 1177) object (for evaluating initial contact conditions), or a Solution
Information (p. 1297) object.
• Spot Weld button: Inserts a Spot Weld (p. 790) object.
• End Release button: Inserts an End Release (p. 790) object.
• Body Interactions See Body Interactions in Explicit Dynamics Analyses for details.
• Body-Ground drop-down menu: Inserts a type of Joint (p. 713) object, Spring (p. 780) object, or a Beam (p. 1540)
object, whose reference side is fixed.
• Body-Body drop-down menu: Inserts a type of Joint (p. 713) object, Spring (p. 780) object, or a Beam (p. 1540)
object, where neither side is fixed.
• Body Views toggle button to display parts and connections in separate auxiliary windows for joints, contacts,
springs, and beam connections.
• Sync Views toggle button: When the Body Views button is engaged, any manipulation of the model in the
Geometry window will also be reflected in both auxiliary windows.
• Commands icon button: Inserts a Commands object (p. 1377).
Fracture Context Toolbar
The Fracture Context toolbar enables you to apply the objects associated with a Fracture Analysis (p. 803),
including Cracks (p. 813) as well as progressive failure features (p. 827) in the form of Interface
Delamination (p. 1640) and Contact Debonding (p. 1569) objects.
Condensed Geometry Context Toolbar
(Rigid Dynamics Only) The Condensed Geometry Context toolbar enables you to apply the objects
associated with substructuring (p. 797), including the Condensed Part (p. 1562) object as well as a Solution
Information (p. 1297) object.
Mesh Edit Context Toolbar
The Mesh Edit context toolbar enables you to modify and create Mesh Connection objects that enable
you to join the meshes of topologically disconnected surface bodies and also move individual nodes
on the mesh. The Mesh edit context toolbar includes the following settings and functions:
• Mesh Connection Group: insert a Mesh Connection Group folder object (p. 1653).
74
Release 18.1 - © ANSYS, Inc. All rights reserved. - Contains proprietary and confidential information
of ANSYS, Inc. and its subsidiaries and affiliates.
Toolbars
• Manual Mesh Connection: insert a Mesh Connection Group folder that includes a Mesh Connection object (p. 1656).
• Node Merge Group: insert a Node Merge Group folder object (p. 1670).
• Node Merge: select geometries and merge coincident mesh nodes.
• Node Move: select and move individual nodes on the mesh. Requires mesh generation.
• Body Views (only visible when Mesh Connection object selected): toggle button to display parts in separate
auxiliary windows.
• Sync Views (only visible when Mesh Connection object selected): toggle button that you can use when the
Body Views button is engaged. Any change to the model in the Geometry window is reflected in both
auxiliary windows.
Geometry Context Toolbar
The Geometry context toolbar is active when you select the Geometry branch in the tree or any items
within the Geometry branch.
You can apply a Point Mass (p. 481), a Distributed Mass (p. 482), a Thermal Point Mass (p. 483) (during
Transient Thermal analyses), or you can specify an Element Orientation object (p. 1587).
For surface bodies, you can add a Thickness object or an Imported Thickness object to define variable
thickness (p. 467), or Layered Section (p. 470) objects to define layers applied to surfaces.
For the appropriate model of a Printed Circuit Board (PCB), the Imported Trace (p. 1635) group folder
provides the Imported Trace option. This feature is used during a Trace Analysis (p. 442).
If you are using an assembly meshing algorithm, you can use the Geometry toolbar to insert a virtual
body (p. 1732).
And, you can also add a Commands object (p. 1377) to individual bodies.
Coordinate System Context Toolbar
The Coordinate System context toolbar includes the following options:
• Create Coordinate System: use the Create Coordinate System button
coordinate system.
on the toolbar to create a
• Transform the coordinate system using one of the following features:
– Translation: Offset X, Offset Y, or Offset Z.
Release 18.1 - © ANSYS, Inc. All rights reserved. - Contains proprietary and confidential information
of ANSYS, Inc. and its subsidiaries and affiliates.
75
Application Interface
– Rotation: Rotate X, Rotate Y, or Rotate Z.
– Flip: Flip X, Flip Y, or Flip Z.
– Move Up and Move Down: scroll up or down through the Transformation category properties.
– Delete: delete Transformation category properties.
Mesh Context Toolbar
The Mesh Context toolbar includes the following controls:
Update
Option to update a cell that references the current mesh. This includes mesh generation as well as generating any required outputs.
Mesh
Drop-down menu for implementing meshing ease of use features.
Mesh Control
Drop-down menu for adding Mesh Controls to your model.
Mesh Edit
Drop-down menu for adding Mesh Edit options. Also see the Mesh Edit Context Toolbar (p. 74) topic.
Metric Graph
Option to show and/or hide the Mesh Metrics bar graph.
Probe, Max, and Min
These are annotation options. Selecting the Max and/or Min buttons displays the maximum and minimum
values for mesh criteria (Element Quality, Jacobian Ratio, etc.) that you have selected. The Probe feature
is also criteria-based. You place a Probe on a point on the model to display an annotation on that point.
Probe annotations show the mesh criterion-based value at the location of the cursor. When created, probe
annotations do not trigger the database to be marked for the file needing to be saved (i.e. you will not be
prompted to save). Be sure to issue a save if you wish to retain these newly created probe annotations in
the database. These options are not visible if the Mesh object Display Style property is set to the default
setting, Body Color.
Edges Options
This drop-down menu provides options to change the display of your model, including:
• No Wireframe: displays a basic picture of the body.
• Show Elements: displays element outlines.
These options are the same options that are available on the Meshing Edit Context Toolbar (p. 74).
Environment Context Toolbar
76
Release 18.1 - © ANSYS, Inc. All rights reserved. - Contains proprietary and confidential information
of ANSYS, Inc. and its subsidiaries and affiliates.
Toolbars
The Environment Context toolbar enables you to apply loads to your model. The toolbar display varies
depending on the type of simulation you choose. For example, the toolbar for a Static Structural
analysis is shown above.
Variable Data Toolbar
The Variable Data toolbar enables you to view contours or the isoline representation of variable data
for imported boundary conditions (p. 1048) and imported thicknesses (p. 1633) as well as spatial varying
loads and displacements (p. 1065). Drop-down menu options include: Smooth Contours, Contour Bands,
and Isolines. The MIN and MAX buttons on the toolbar generate annotations on the model for the
corresponding locations and the line thickness drop-down menu gives you three thickness display options
for Isolines.
Note
• The Isolines option is drawn based on nodal values. When drawing isolines for imported loads
that store element values (Imported Body Force Density, Imported Convection, Imported
Heat Generation, Imported Heat Flux, Imported Pressure, and Imported Surface Force
Density), the program automatically calculates nodal values by averaging values of the elements
to which a node is attached.
• This toolbar is not available for Imported Loads that are scoped to nodal-based Named Selections.
Solution Context Toolbar
The Solution toolbar applies to Solution-level objects that either:
• Never display contoured results (such as the Solution object), or
• Have not yet been solved (no contours to display).
The options displayed on this toolbar are based on the type of analysis that is selected. The example
shown above displays the solution options for a static structural analysis.
Objects created via the Solution toolbar are automatically selected in the Outline. Prior to a solution
this toolbar always remains in place (no contours to display).
A table in the Applying Results Based on Geometry (p. 1107) section indicates which bodies can be represented by the various choices available in the drop-down menus of the Solution toolbar.
Release 18.1 - © ANSYS, Inc. All rights reserved. - Contains proprietary and confidential information
of ANSYS, Inc. and its subsidiaries and affiliates.
77
Application Interface
Solution Information Toolbar
Selecting the Solution Information (p. 1297) object displays a corresponding toolbar.
Options include the Result Tracker (p. 1306) drop-down menu and the Retrieve button. The Retrieve
feature enables you to track background solutions (p. 1305).
Result Context Toolbar
The Result toolbar applies to Solution level objects that display contour or vector results. The following
subsections describe the options available on this toolbar.
• Scaling Deformed Shape (p. 78)
• Relative Scaling (p. 80)
• Geometry (p. 80)
• Contours Options (p. 81)
• Edges Options (p. 81)
• Vector Display Context Toolbar (p. 82)
• Max, Min, and Probe Annotations (p. 84)
• Display (p. 85)
Scaling Deformed Shape
For results with an associated deformed shape, the Scaling combo box provides control over the onscreen scaling:
Scale factors precede the descriptions in parentheses in the list. The scale factors shown above apply
to a particular model's deformation and are intended only as an example. Scale factors vary depending
on the amount of deformation in the model.
You can choose a preset option from the list or you can type a customized scale factor relative to the
scale factors in the list. For example, based on the preset list shown above, typing a customized scale
factor of 0.6 would equate to approximately 100 times the Auto Scale factor.
• Undeformed does not change the shape of the part or assembly.
78
Release 18.1 - © ANSYS, Inc. All rights reserved. - Contains proprietary and confidential information
of ANSYS, Inc. and its subsidiaries and affiliates.
Toolbars
• True Scale is the actual scale.
• Auto Scale scales the deformation so that it's visible but not distorting.
• The remaining options provide a wide range of scaling.
The system maintains the selected option as a global setting like other options in the Result toolbar.
As with other presentation settings, figures override the selection.
For results that are not scaled, the combo box has no effect.
Note
Most of the time, a scale factor will be program chosen to create a deformed shape that will
show a visible deflection to allow you to better observe the nature of the results. However,
under certain conditions, the True Scale displaced shape (scale factor = 1) is more appropriate and is therefore the default if any of the following conditions are true:
• Rigid bodies exist.
• A user-defined spring exists in the model.
• Large deflection is on.
This applies to all analyses except for Modal and Eigenvalue Buckling analyses (in which case
True Scale has no meaning).
Currently, if you are performing a Modal or Eigenvalue Buckling analysis that includes rigid body parts,
the application is experiencing a limitation while scaling and/or animating results.
The motion of rigid parts is subject to changes in the position of the center of mass (linear displacement)
and changes in rotation (angular displacements). Because linear displacement and angular displacement
are different concepts, a scaling (other than True) that satisfies both (and one which is calculated
quickly) has not yet been implemented. Therefore, True scale is the best setting when animating rigid
parts.
For the Auto Scale setting only, Mechanical displays rigid parts as white asterisks at the centroid of
the part.
For the best scaling results when working on a Modal analysis (where displacements are not true), use
the Auto Scale option.
However, when you have multiple scaling options selected, such as a body whose optimal scaling is
True and another body whose optimal scaling is Auto Scale, then the graphical display of the
motion of the bodies does not appear cleanly.
For the following analyses and configuration conditions, Mechanical sets the scale factor to zero so that
the image of the finite element model does not deform.
• Random Vibration (PSD).
• Response Spectrum.
• Amplitude results for Harmonic Response analyses.
Release 18.1 - © ANSYS, Inc. All rights reserved. - Contains proprietary and confidential information
of ANSYS, Inc. and its subsidiaries and affiliates.
79
Application Interface
Relative Scaling
The combo list provides five "relative" scaling options. These options scale deformation automatically
relative to preset criteria:
• Undeformed
• True Scale
• 0.5x Auto
• Auto Scale
• 2x Auto
• 5x Auto
Geometry
You can observe different views from the Geometry drop-down menu.
• Exterior
This view displays the exterior results of the selected geometry.
• IsoSurfaces
For contour results, displays a collection of surfaces of equal value of the chosen result, between its
minimum and a maximum as defined by the legend settings. The application displays the interior of
the model only.
• Capped IsoSurfaces
The Capped IsoSurfaces display represents mainly a set of all points that equal a specified result value
within the range of values for the result with additional features. This option provides three display
selections. A display based on all points of a specified result, all points equal to and less than the
specified result, and all points equal to and greater than the specified result value. Refer to Capped
Isosurfaces (p. 1263) for a description of the controls included in the toolbar. This view displays contours
on the interior and exterior.
• Section Planes
This view displays planes cutting through the result geometry; only previously drawn Section
Planes (p. 142) are visible.
The model image changes to a wireframe representation.
80
Release 18.1 - © ANSYS, Inc. All rights reserved. - Contains proprietary and confidential information
of ANSYS, Inc. and its subsidiaries and affiliates.
Toolbars
Contours Options
To change the way you view your results, click any of the options on this toolbar.
• Smooth Contours
This view displays gradual distinction of colors.
• Contour Bands
This view displays the distinct differentiation of colors.
• Isolines
This view displays a line at the transition between values.
• Solid Fill
This view displays the model only with no contour markings.
Edges Options
You can switch to wireframe mode to see gaps in surface body models. Red lines indicate shared edges.
In addition, you can choose to view wireframe edges, include the deformed model against the undeformed model, or view elements.
Showing a subdued view of the undeformed model along with the deformed view is especially useful
if you want to view results on the interior of a body yet still want to view the rest of the body's shape
as a reference. An example is shown here.
The Show Undeformed Model option is useful when viewing any of the options in the Geometry dropdown menu (p. 80).
Release 18.1 - © ANSYS, Inc. All rights reserved. - Contains proprietary and confidential information
of ANSYS, Inc. and its subsidiaries and affiliates.
81
Application Interface
• No Wireframe
This view displays a basic picture of the body.
• Show Undeformed Wireframe
This view shows the body outline before deformation occurred.
If the Creating Section Planes (p. 142) feature is active, choosing Show Undeformed WireFrame actually displays the wireframe with the deformations added to the nodes. This is intended to help you
interpret the image when you drag the section plane anchor across smaller portions of the model.
• Show Undeformed Model
This view shows the deformed body with contours, with the undeformed body in translucent form.
• Show Elements
This view displays element outlines.
Vector Display Context Toolbar
Using the Graphics button, you can display results as vectors with various options for controlling the
display.
• Click the Graphics button on the Result context toolbar to convert the result display from contours (default)
to vectors.
• When in vector display, a Vector Display toolbar appears with controls as described below.
Displays vector length proportional to the magnitude of the result.
Displays a uniform vector length, useful for identifying vector paths.
Controls the relative length of the vectors in incremental steps from 1 to 10 (default
= 5), as displayed in the tool tip when you drag the mouse cursor on the slider
handle.
82
Release 18.1 - © ANSYS, Inc. All rights reserved. - Contains proprietary and confidential information
of ANSYS, Inc. and its subsidiaries and affiliates.
Toolbars
Displays all vectors, aligned with each element.
Displays vectors, aligned on an approximate grid.
Controls the relative size of the grid, which determines the quantity (density) of
the vectors. The control is in uniform steps from 0 [coarse] to 100 [fine] (default =
20), as displayed in the tool tip when you drag the mouse cursor on the slider
handle.
Note
This slider control is active only when the adjacent button is chosen
for displaying vectors that are aligned with a grid.
Displays vector arrows in line form.
Displays vector arrows in solid form.
• When in vector display, click the Graphics button on the Result context toolbar to change the result display
back to contours. The Vector Display toolbar is removed.
Presented below are examples of vector result displays.
Uniform vector lengths identify paths using vector arrows in line form.
Release 18.1 - © ANSYS, Inc. All rights reserved. - Contains proprietary and confidential information
of ANSYS, Inc. and its subsidiaries and affiliates.
83
Application Interface
Course grid size with vector arrows in solid
form.
Same using wireframe edge
option.
Uniform vector lengths , grid display on section plane with vector arrows in solid form.
Zoomed-in uniform vector lengths , grid display with arrow scaling and vector arrows in solid form.
Max, Min, and Probe Annotations
These toolbar options enable you to 1) toggle the Max and Min annotations on and off, and 2) create
probe annotations. If you display the Graphics Annotations window (p. 54), you can view the result
84
Release 18.1 - © ANSYS, Inc. All rights reserved. - Contains proprietary and confidential information
of ANSYS, Inc. and its subsidiaries and affiliates.
Toolbars
value at the location of your probe annotation, the unit of the result, as well as the coordinate values
for the probe.
Display
The Display feature on the Result Context Toolbar enables you to view:
• All Bodies - Regions of the model not being drawn as a contour are plotted as translucent even for unscoped
bodies as long as the bodies are visible (not hidden (p. 461)).
• Scoped Bodies - (default setting) Regions of the model not being drawn as a contour are plotted as translucent for scoped bodies only. Unscoped bodies are not drawn.
Release 18.1 - © ANSYS, Inc. All rights reserved. - Contains proprietary and confidential information
of ANSYS, Inc. and its subsidiaries and affiliates.
85
Application Interface
• Results Only - Only the resultant contour or vector is displayed.
Limitations
86
Release 18.1 - © ANSYS, Inc. All rights reserved. - Contains proprietary and confidential information
of ANSYS, Inc. and its subsidiaries and affiliates.
Toolbars
The following limitations apply to this feature:
• The Scoped Bodies and Results Only options support geometry-based scoping (Geometry Selection
property = Geometry) and Named Selections that are based on geometry selections or worksheet criteria.
• The Scoped Bodies and Results Only options do not support Construction Geometry features Path (p. 625)
and Surface (p. 630).
• The Results Only option does not support the Explicit Dynamics Solver.
• For the Scoped Bodies option for results that are scoped across multiple entities (vertices, edges, faces, or
volumes), all of these entities may not display because there are times when only the nodes of one of the
shared entities are used in the calculation.
Print Preview Context Toolbar
The Print Preview toolbar enables you to print the currently-displayed image, or send it to an e-mail
recipient or to a Microsoft Word or PowerPoint file.
Report Preview Context Toolbar
The Report Preview toolbar enables you to send the report to an e-mail recipient or to a Microsoft Word
or PowerPoint file, print the report, save it to a file, or adjust the font size.
Named Selection Toolbar
The Named Selection toolbar enables you to select, add to, and remove items from existing userdefined named selections as well as modify the visibility and suppression states.
The specific features available on the toolbar are described in the Applying Named Selections via the
Toolbar (p. 567) section.
Unit Conversion Toolbar
The Unit Conversion toolbar is a built-in conversion calculator. It enables conversion between consistent
unit systems (p. 1319).
The Units menu sets the active unit system. The status bar shows the current unit system. The units
listed in the toolbar and in the Details view are in the proper form (i.e. no parenthesis).
The Unit Conversions toolbar is hidden by default. To see it, select View> Toolbars> Unit Conversion.
Graphics Options Toolbar
Release 18.1 - © ANSYS, Inc. All rights reserved. - Contains proprietary and confidential information
of ANSYS, Inc. and its subsidiaries and affiliates.
87
Application Interface
The Graphics Options toolbar provides quick access to features that are useful for controlling the
graphical display of models. The toolbar is displayed by default, but can be hidden (or turned back on)
by selecting View> Toolbars> Graphics Options. Refer to the table below for the specific actions you
can take using this toolbar’s features.
Icon Button
Tool Tip Name Displayed
Description
Toggle Show Vertices
Option On or Off
Enabling the Show Vertices button
highlights all vertices on the model. This
feature is especially useful when
examining complex assemblies where
vertices might normally be hidden from
view. It can also be used to ensure that
edges are complete and not segmented
unintentionally.
Toggle Close Vertices
Option On or Off
Enabling the Close Vertices button
graphically displays tightly
clustered vertices on your model.
This vertex display feature has an
accompanying scale menu. When
you enable the Close Vertices
button, a corresponding scale menu
also activates and includes
application generated tolerances as
well as an option that enables you
to enter a tolerance value. The
application calculates the default
tolerance (Auto Scale). This value
is 0.1% of the diagonal
measurement of your model's
Bounding Box dimensions.
Additional system options are
factors of this base measurement
and you can manually enter a
tolerance using the Custom Value
option. The Custom Value cannot
exceed 5% of the model's Bounding Box dimensions.
Based on the selected tolerance,
the application highlights pairs of
vertices that are closer to one
another than the specified
tolerance and draws segments
between the vertices to further
illustrate proximity.
Wireframe Mode On or Off
88
Enabling Wireframe mode displays the
model in the Geometry window with a
wireframe display rather than a shaded
one (recommended for seeing gaps in
surface bodies).
Release 18.1 - © ANSYS, Inc. All rights reserved. - Contains proprietary and confidential information
of ANSYS, Inc. and its subsidiaries and affiliates.
Toolbars
Icon Button
Tool Tip Name Displayed
Description
The Wireframe option not only
applies to geometry, mesh, or
named selections displayed as a
mesh, but extends to probes,
results, and variable loads to enable
a better understanding of regions
of interest.
When Wireframe mode is set, just
the exterior faces of the meshed
models are shown, not the interior
elements.
Note that when this option is on,
green scoping is not drawn on
probes. Also, elements are shown
on probes and results, whereas the
outline of the mesh is shown on
isoline contour results.
Selecting any of the edges
options (p. 81) on contour results
automatically closes Wireframe
mode.
Show Mesh
Enabling the Show Mesh button
displays the model’s mesh
regardless of the selected tree
object. When enabled, to make sure
that Annotations display properly,
also turn on Wireframe mode. See
Note below.
Show all Coordinate
Systems
Enabling the Show all Coordinate
Systems button displays all
available coordinate systems
associated with the model – default
as well as user defined.
Random
By default, all loads, supports, named
selections, and contacts are shown in
one color. Enabling the Random button
displays each distinct load, support,
named selection, or contact with a
random color at each redraw.
Preferences (p. 154)
Displays the Preferences (p. 154) dialog
box, in which you set preferences for
annotation display.
Ply Fiber Direction
(Green arrows)
These buttons enable you to
graphically display ply and element
directions for imported ply
structures.
Release 18.1 - © ANSYS, Inc. All rights reserved. - Contains proprietary and confidential information
of ANSYS, Inc. and its subsidiaries and affiliates.
89
Application Interface
Icon Button
Tool Tip Name Displayed
Description
Ply Transverse Direction
(Dark Green Vectors)
Ply Normal Direction
(Purple Vectors)
Element Reference Direction
(Yellow Vectors)
Element Normal Direction
(Orange Vectors)
Note
As illustrated below, annotations may not always display properly when the Show Mesh
button is activated. Turning on Wireframe mode accurately displays Annotations when Show
Mesh is selected.
Edge Graphics Options Toolbar
The Edge Graphics Options toolbar is a graphical display feature used for displaying the edges on a
model; their connectivity and how they are shared by faces. The toolbar is displayed by default, but
can be hidden (or turned back on) by selecting View>Toolbars>Edge Graphics Options. Refer to the
table below for the specific actions you can take using this toolbar’s features. Also see the Assemblies
of Surface Bodies (p. 464) section for details.
90
Release 18.1 - © ANSYS, Inc. All rights reserved. - Contains proprietary and confidential information
of ANSYS, Inc. and its subsidiaries and affiliates.
Toolbars
Icon Button
Tool Tip Name Displayed
Description
By Body Color: Displays body colors to
represent boundary edges.
Edge Coloring
By Connection: Displays five different
colors corresponding to five different
categories of connectivity. The
categories are: free (blue), single (red),
double (black), triple (pink) and multiple
(yellow). Free means that the edge is
not shared by any faces. Single means
that the edge is shared by one face and
so on. The color scheme is also
displayed in the Edge/Face Connectivity legend.
By Body Connection: Displays three
different colors corresponding to three
different categories of connectivity. The
categories are: single (black), double
(pink), and multiple (yellow). Single
means that the edge is shared by one
body and so on. The color scheme is
also displayed in the Edge/Body Connectivity legend.
Black: Turns off the edge/face
connectivity display. The entire model
is displayed in black.
Hide Free: Hides only edges not shared
by any faces.
Free
Show Free: Displays only edges not
shared by any faces.
Thick Free: Displays only edges not
shared by any faces at a different edge
thickness compared to the rest of the
model.
Hide Single: Hides only edges that are
shared by one face.
Single
Show Single: Displays only that are
shared by one face.
Thick Single: Displays only edges that
are shared by one face at a different
edge thickness compared to the rest of
the model.
Hide Double: Hides only edges that are
shared by two faces.
Double
Show Double: Displays only that are
shared by two faces.
Thick Double: Displays only edges that
are shared by two faces at a different
Release 18.1 - © ANSYS, Inc. All rights reserved. - Contains proprietary and confidential information
of ANSYS, Inc. and its subsidiaries and affiliates.
91
Application Interface
Icon Button
Tool Tip Name Displayed
Description
edge thickness compared to the rest of
the model.
Hide Triple: Hides only edges that are
shared by three faces.
Triple
Show Triple: Displays only that are
shared by three faces.
Thick Triple: Displays only edges that
are shared by three faces at a different
edge thickness compared to the rest of
the model.
Hide Multiple: Hides only edges that
are shared by more than three faces.
Multiple
Show Multiple: Displays only that are
shared by more than three faces.
Thick Multiple: Displays only edges that
are shared by more than three faces at
a different edge thickness compared to
the rest of the model.
Edge Direction
Displays model edge directions. The
direction arrow appears at the
midpoint of the edge. The size of
the arrow is proportional to the
edge length.
Edges Joined by Mesh
Connection
Display the edges using coloring
schema, by taking into account the
mesh connection information.
For annotations scoped to lines (for
example, annotations representing
Thicken annotations scoped loads, named selections, point masses,
to lines
and so on), enabling this button thickens
these lines so they are more easily
identifiable on the screen.
Note
Note the following restrictions when you are using the Edge Graphics Options functions
on the mesh, as compared to their use on geometry.
• When you are using the Edge Coloring options when viewing the mesh, the application only
draws the corner nodes to display the outline of the elements (mid-side nodes are ignored if
available). You can use the Wireframe tool and also hide bodies to properly display the colored
edges. And in doing so, you can see where mid-side nodes are located, if available.
• Not all of the buttons/options are functional, for example, Double always displays thin black
lines. The width of the colored lines cannot be changed. They are always thick.
• During slicing, the colors of shared element edges are not drawn. They display as black and appear
only when the selected section plane is losing focus in the slice tool pane.
92
Release 18.1 - © ANSYS, Inc. All rights reserved. - Contains proprietary and confidential information
of ANSYS, Inc. and its subsidiaries and affiliates.
Toolbars
Explode View Options Toolbar
The Explode View Options toolbar is a graphical display feature used to create imaginary distance
between geometry bodies (only) of your model for viewing purposes. Once the mesh is generated, this
feature is not supported when you have the Mesh object selected or when the Show Mesh feature is
turned on. In addition, when viewing the mesh, exploded geometry bodies, although not visible in the
graphics window, are still in an exploded state and passing the cursor over an exploded body will
highlight the (otherwise invisible) body and it is also selectable at this time.
To display the toolbar (or turn it off ), select View>Toolbars>Explode View Options.
Move Springs/Beams with Parts
This button
ensures that you see an accurate representation of connections on your model, such as
Springs and Beams, by showing the connections stretched from the assigned locations on the moving
parts. Because the display is graphically accurate, the processing requirements are intensive. Use the default
position (not active/depressed) when moving the slider for large models and when connection representations are not critical.
Reset Button
This button reassembles the parts of your model to their original position.
Explode View Factor Slider
This slider tool enables you to change the exploded distance between the parts from their original position.
Assembly Center Drop-Down List
This drop-down list provides the available coordinate system options as well as the Assembly Center
option (default setting) that defines the position in space from which the exploded view originates and
the Assembly Center (Visible) option that accounts for the visible parts only. The Global Coordinate
System is always an available option as well as any user-defined coordinate systems (p. 635).
Note
The explode view feature does not support the Body Views display, such as when you are
displaying contact bodies in separate windows (p. 689).
Tree Filter Toolbar
The Tree Filter toolbar is used to filter the tree for objects or tags matching specified search terms
For information on using this toolbar, see Filtering the Tree (p. 11).
The Tree Filter toolbar is shown by default. To hide it, select View> Toolbars> Tree Filter. Mechanical
will restore your last setting with each new session.
Joint Configure Toolbar
Release 18.1 - © ANSYS, Inc. All rights reserved. - Contains proprietary and confidential information
of ANSYS, Inc. and its subsidiaries and affiliates.
93
Application Interface
The Joint Configure context toolbar includes the following settings and functions:
• Configure, Set, and Revert buttons; and Δ = field: Graphically configures the initial positioning of a joint.
Refer to Example: Configuring Joints (p. 758) for details.
• Assemble button: For joints, performs the assembly of the model, finding the closest part configuration
that satisfies all the joints.
This toolbar only displays when you have a Joint selected. It can be displayed manually by selecting
View>Toolbars>Joint Configure.
Group Tree Objects
Mechanical enables you to organize and group like-objects from the tree Outline using context menu
(right-click) options. The following objects have limitations regarding grouping, including several objects
that cannot be grouped:
• Model object children (except Chart) cannot be grouped. However, the child objects of these model-level
children may be grouped.
• System generated Named Selections under the Fracture object cannot be grouped.
• Gasket Mesh Control objects under a Part object cannot be grouped.
• Global Coordinate System: this is the application defined Coordinate System and does not support
grouping.
• Reference Coordinate Systems: These coordinate systems are not defined by the Coordinate Systems
object and do not support grouping.
• Analysis Settings: grouping not supported.
• Initial Conditions (including child objects): grouping not supported.
• Solution Information: grouping not supported.
Note
If you change and update your geometry, always verify groupings. For example, actions such
as Explode Part in Design Modeler alter Part IDs.
The right-click context menu options are illustrated below. Use the Group option when you individually
select multiple objects to be grouped. The Group Similar Objects groups together objects of the same
type (e.g., Pressure, Displacement, etc.) and renames the group folder according to that type.
94
Release 18.1 - © ANSYS, Inc. All rights reserved. - Contains proprietary and confidential information
of ANSYS, Inc. and its subsidiaries and affiliates.
Group Tree Objects
Once inserted, you are prompted to rename the folder or you may accept the default name (New
Folder). In the following example, the folder was named "Supports." The similar objects folder name is
automatically created based on the object type, in this case, Pressure. Also note that this new object
provides the Details view property Children in Group that displays the total number of objects contained
in the new group.
Once defined, options become available that enable you to Suppress (and Unsuppress) a group as
well as remove objects from a group (Remove From Group), further group objects into subfolders/groups (Group), Ungroup a particular folder, as well as delete a folder and its sub-folders (Delete
Group and Children option or [Delete] key). In addition to the context menu options, you can drag
and drop objects between folders.
Release 18.1 - © ANSYS, Inc. All rights reserved. - Contains proprietary and confidential information
of ANSYS, Inc. and its subsidiaries and affiliates.
95
Application Interface
Group, Hide, and Suppress Geometry Objects
As illustrated below, the Geometry object offers additional grouping options that enable you to Hide
and Show bodies inside and outside of a group as well as Suppress/Unsuppress (p. 11) bodies. The F9
hotkey (p. 157) also enables you to hide selected bodies.
Group All
The Mesh, Named Selection, Environment, and Solution objects provide an option to Group All
Similar Children. This option groups together the same type (e.g., Mesh Method, Pressure, Stress result,
etc.) of objects (that are not already included in a grouping) and automatically names the folder based
on that type.
96
Release 18.1 - © ANSYS, Inc. All rights reserved. - Contains proprietary and confidential information
of ANSYS, Inc. and its subsidiaries and affiliates.
Interface Behavior Based on License Levels
Interface Behavior Based on License Levels
The licensing level that you choose automatically enables you to exercise specific features and blocks
other features that are not allowed. Presented below are descriptions of how the interface behaves
when you attempt to use features not allowed by a license level.
• If the licensing level does not allow an object to be inserted, it will not show in the Insert menus.
• If you open a database with an object that does not fit the current license level, the database changes to
"read-only" mode.
• If a Details view option is not allowed for the current license level, it is not shown.
Release 18.1 - © ANSYS, Inc. All rights reserved. - Contains proprietary and confidential information
of ANSYS, Inc. and its subsidiaries and affiliates.
97
Application Interface
• If a Details view option is not allowed for the current license level, and was preselected (either through reopening of a database or a previous combination of settings) the Details view item will become invalid and
shaded yellow.
Note
When you attempt to add objects that are not compatible with your current license level,
the database enters a read-only mode and you cannot save data. However, provided you
are using any license, you can delete the incompatible objects, which removes the read-only
mode and enables you to save data and edit the database.
Environment Filtering
The Mechanical interface includes a filtering feature that only displays model-level items applicable to
the particular analysis type environments in which you are working. This provides a simpler and more
focused interface.
The environment filter has the following characteristics:
• Model-level objects in the tree that are not applicable to the environments under a particular model are
hidden.
• The user interface inhibits the insertion of model-level objects that are not applicable to the environments
of the model.
• Model-level object properties (in the Details view of objects) that are not applicable to the environments
under the model are hidden.
The filter is enabled by default when you enter the Mechanical application. You can disable the filter
by highlighting the Model object, clicking the right mouse button, and choosing Disable Filter from
the context menu. To enable the filter, repeat this procedure but choose Auto Filter from the context
menu. You can also check the status of the filter by highlighting the Model object and in the Details
view, noting whether Control under Filter Options is set to Enabled or Disabled.
The filter control setting (enabled or disabled) is saved when the model is saved and returns to the
same state when the database is resumed.
Interface Customization
Specifying Options (p. 98)
Setting Variables (p. 114)
Using Macros (p. 115)
Specifying Options
You can control the behavior of functions in the Mechanical application through the Options dialog
box. To access the Mechanical application options:
1. From the main menu, choose Tools> Options. An Options dialog box appears and the Mechanical application options are displayed on the left.
2. Click on a specific option.
98
Release 18.1 - © ANSYS, Inc. All rights reserved. - Contains proprietary and confidential information
of ANSYS, Inc. and its subsidiaries and affiliates.
Interface Customization
3. Change any of the option settings by clicking directly in the option field on the right. You will first see a
visual indication for the kind of interaction required in the field (examples are drop-down menus, secondary
dialog boxes, direct text entries).
4. Click OK.
Note
Option settings within a particular language are independent of option settings in another
language. If you change any options from their default settings, then start a new Workbench
session in a different language, the changes you made in the original language session are
not reflected in the new session. You are advised to make the same option changes in the
new language session.
Mechanical Options
The following Mechanical application options appear in the Options dialog box:
Connections (p. 99)
Convergence (p. 102)
Import (p. 102)
Export (p. 102)
Fatigue (p. 103)
Frequency (p. 104)
Geometry (p. 104)
Meshing (p. 105)
Graphics (p. 105)
Miscellaneous (p. 108)
Report (p. 109)
Analysis Settings and Solution (p. 110)
Results (p. 112)
Visibility (p. 113)
Wizard (p. 113)
Connections
The Auto Detection category enables you to change the default values in the Details view for the following:
Note
The auto contact detection on geometry attach can be turned on/off from the Workbench
Options dialog box for the Mechanical application. See the Mechanical part of the Setting
ANSYS Workbench Options section of the Help.
• Tolerance: Sets the default for the contact detection slider; that is, the relative distance to search for contact
between parts. The higher the number, the tighter the tolerance. In general, creating contacts at a tolerance
of 100 finds fewer contact surfaces than at 0. The default is 0. The range is from -100 to +100.
• Face Overlap Tolerance: Sets the default tolerance for overlap of faces in contact; that is, the minimum
percentage of overlap at which a contact pair is created for two overlapping faces. For example, if Face
Overlap Tolerance is set to 25, a contact pair is created for each pair of faces for which at least 25% of one
Release 18.1 - © ANSYS, Inc. All rights reserved. - Contains proprietary and confidential information
of ANSYS, Inc. and its subsidiaries and affiliates.
99
Application Interface
face overlaps the other. This setting enables the software to obtain more precise contact pairs during
automatic contact generation based on a tolerance that is appropriate for your simulation type. The default
is 0, which means overlap checks are turned off. The range is from 0 to 100.
Note
The Face Overlap Tolerance value and the Tolerance value are evaluated together to
determine which faces are considered to be in contact.
• Face/Face: Sets the default preference1 (p. 101) for automatic contact detection between faces of different
parts. The choices are Yes or No. The default is Yes.
• Cylindrical Faces: Set the default for separating flat surfaces from cylindrical faces for face/face contact.
Options include Include (default), Exclude, and Only.
• Face/Edge: Sets the default preference1 (p. 101) for automatic contact detection between faces and edges
of different parts. The choices are:
– Yes
– No (default)
– Only Solid Edges
– Only Surface Edges
– Only Beam Edges
• Edge Overlap Tolerance: Sets the default tolerance for overlap of an edge and a face in contact; that is,
the minimum percentage of overlap at which a contact pair is created for an edge and a face that overlap.
For example, if Edge Overlap Tolerance is set to 25, a contact pair is created for an edge and a face when
at least 25% of the edge overlaps the face. This setting enables the software to obtain more precise contact
pairs during automatic contact generation based on a tolerance that is appropriate for your simulation type.
The default is 0, which means overlap checks are turned off. The range is from 0 to 100.
• Edge/Edge (3D): Sets the default preference1 (p. 101) for automatic contact detection between edges of
different parts in a three dimensional model. The choices are Yes or No. The default is No.
• Edge/Edge (2D): Sets the default preference1 (p. 101) for automatic contact detection between edges of
different parts in a two dimensional model. The choices are Yes or No. The default is Yes.
• Priority (p. 654): Sets the default preference1 (p. 101) for the types of contact interaction priority between a
given set of parts. The choices are:
– Include All (default)
– Face Overrides
– Edge Overrides
• Revolute Joints: Sets the default preference for automatic joint creation (p. 771) of revolute joints (p. 713).
The choices are Yes and No. The default is Yes.
100
Release 18.1 - © ANSYS, Inc. All rights reserved. - Contains proprietary and confidential information
of ANSYS, Inc. and its subsidiaries and affiliates.
Interface Customization
• Fixed Joints: Sets the default preference for automatic joint creation (p. 771) of fixed joints (p. 713). The
choices are Yes and No. The default is Yes.
1
Unless changed here in the Options dialog box, the preference remains persistent when starting any
Workbench project.
The Transparency category includes the following exclusive controls for this category. There are no
counterpart settings in the Details view.
• Parts With Contact: Sets transparency (p. 688) of parts in selected contact region so the parts are highlighted.
The default is 0.8. The range is from 0 to 1.
• Parts Without Contact: Sets transparency of parts in non-selected contact regions so the parts are not
highlighted. The default is 0.1. The range is from 0 to 1.
The Default category enables you to change the default values in the Details view for the following:
• Type: Sets the definition type of contact (p. 665). The choices are:
– Bonded (default)
– No Separation
– Frictionless
– Rough
– Frictional
• Behavior (p. 666): Sets the contact pair. The choices are:
– Program Controlled (default)
– Asymmetric
– Symmetric
– Auto Asymmetric
• Formulation: Sets the type of contact formulation method (p. 671). The choices are:
– Program Controlled (default)
– Augmented Lagrange
– Pure Penalty
– MPC
– Normal Lagrange
• Update Stiffness: Enables an automatic contact stiffness update (p. 676) by the program. The choices are:
– Program Controlled (default)
– Never
Release 18.1 - © ANSYS, Inc. All rights reserved. - Contains proprietary and confidential information
of ANSYS, Inc. and its subsidiaries and affiliates.
101
Application Interface
– Each Iteration
– Each Iteration, Aggressive
• Shell Thickness Effect (p. 663): This setting enables you to automatically include the thickness of surface
bodies during contact calculations. The default setting is No.
• Auto Rename Connections: Automatically renames joint, spring, contact region, and joint condition objects
when Type or Scoping are changed. The choices are Yes and No. The default is Yes.
Convergence
The Convergence category enables you to change the default values in the Details view for the following:
• Target Change: Change of result from one adapted solution to the next. The default is 20. The range is from
0 to 100.
• Allowable Change: This should be set if the criteria is the max or min of the result. The default is Max.
The Solution category enables you to change the default values in the Details view for the Max Refinement Loops property. This property enables you to change the number of refinement loops the application performs. The default is 1. The range is from 1 to 10. When performing an out of process (p. 1278)
solution asynchronously, wherein the solve may finalize during another Workbench session, the application performs only one maximum refinement loop. As necessary, you must manually perform additional
loops. To solve with a single user action, solve synchronously.
Import
The Import category enables you to specify preferences for when you import data into Mechanical.
Currently, these preferences are for importing delamination interfaces from the ANSYS Composite
PrepPost (ACP) application.
• Create Delamination Objects: This option controls the automatic creation of Interface Delamination objects
in Mechanical when importing layered section data from ACP. When Interface layers are specified in ACP,
Interface Delamination objects corresponding to Interface Layers are automatically inserted into the Mechanical Tree Outline under the Fracture object. The default setting is Yes.
• Delete Invalid Objects: This option controls the deletion of Invalid Interface Delamination objects scoped
to Interface Layers from ACP. When an Interface Layer specified in ACP is deleted, the corresponding Interface
Delamination object is deleted in Mechanical when the project is refreshed. The default setting is No. This
default setting suppresses invalid objects instead of automatically deleting them.
Export
The Text File Export category provides the following exclusive settings. There are no counterpart settings
in the Details view.
• File Encoding: select either ASCII (default) or UNICODE (Windows only) as the encoding to use for exporting
data.
• Automatically Open Excel: Excel will automatically open with exported data. The default is Yes.
• Include Node Numbers: Node numbers will be included in exported file. The default is Yes.
• Include Node Location: Node location can be included in exported file. The default is No.
102
Release 18.1 - © ANSYS, Inc. All rights reserved. - Contains proprietary and confidential information
of ANSYS, Inc. and its subsidiaries and affiliates.
Interface Customization
• Show Tensor Components: Options include Yes and No (default). For the default setting No, the export
data contains the principal stresses and strains (1, 2, and 3) as well as the three Euler angles. The export data
for the Yes setting contains raw components of stress and strain (X, Y, Z, XY, YZ, XZ).
The STL Export category provides the setting Export Format. This property sets the default for how
STL files are exported, using either Binary (default) or ASCII format.
Fatigue
The General category enables you to change the default values in the Details view for the following:
• Design Life: Number of cycles that indicate the design life for use in fatigue calculations. The default is 1e9.
• Analysis Type: The default fatigue method for handling mean stress effects. The choices are:
– SN - None (default)
– SN - Goodman
– SN - Soderberg
– SN - Gerber
– SN - Mean Stress Curves
The Goodman, Soderberg, and Gerber options use static material properties along with S-N data to
account for any mean stress while Mean-Stress Curves use experimental fatigue data to account for
mean stress.
The Cycle Counting category enables you to change the default values in the Details view for the following:
• Bin Size: The bin size used for rainflow cycle counting. A value of 32 means to use a rainflow matrix of size
32 X 32. The default is 32. The range is from 10 to 200.
The Sensitivity category enables you to change the default values in the Details view for the following:
• Lower Variation: The default value for the percentage of the lower bound that the base loading will be
varied for the sensitivity analysis. The default is 50.
• Upper Variation: The default value for the percentage of the upper bound that the base loading will be
varied for the sensitivity analysis. The default is 150.
• Number of Fill Points: The default number of points plotted on the sensitivity curve. The default is 25. The
range is from 10 to 100.
• Sensitivity For: The default fatigue result type for which sensitivity is found. The choices are:
– Life (default)
– Damage
– Factor of Safety
Release 18.1 - © ANSYS, Inc. All rights reserved. - Contains proprietary and confidential information
of ANSYS, Inc. and its subsidiaries and affiliates.
103
Application Interface
Frequency
The Modal category enables you to change the Modal Analysis default values in the Details view for
the following:
• Max Number of Modes: The number of modes that a newly created frequency branch will contain. The
default is 6. The range is from 1 to 200.
• Limit Search to Range: You can specify if a frequency search range should be considered in computing
frequencies. The default is No.
• Min Range (Hz): Lower limit of the search range. The default is value is 0.01 for Modal Acoustic analyses
and 0.0 all other analysis types.
• Max Range (Hz): Upper limit of the search range. The default is value is 100000000.
• Cyclic Phase Number of Steps: The number of intervals to divide the cyclic phase range (0 - 360 degrees)
for frequency couplet results in cyclic modal analyses.
The Eigenvalue Buckling category enables you to change the Eigenvalue Buckling Analysis default
values in the Details view for the Max Modes to Find property. This property defines the number of
buckling load factors and corresponding buckling mode shapes. The default value is 2.
The Harmonic category enables you to change the default setting in the Details view for the Frequency
Spacing property. The options include:
• Linear (default)
• Logarithmic
• Octave Band
• 1/2 Octave Band
• 1/3 Octave Band
• 1/6 Octave Band
• 1/12 Octave Band
• 1/24 Octave Band
Geometry
The Geometry category enables you to change the default values in the Details view for the following:
• Beam Cross Section (For Solver): define the default setting to send user-defined cross-sections, to the
Mechanical APDL solver, as either a Pre-Integrated (default) cross-section or as a Mesh section.
• Nonlinear Material Effects: Indicates if nonlinear material effects should be included (Yes), or ignored (No).
The default is Yes.
104
Release 18.1 - © ANSYS, Inc. All rights reserved. - Contains proprietary and confidential information
of ANSYS, Inc. and its subsidiaries and affiliates.
Interface Customization
• Thermal Strain Calculation: Indicates if thermal strain calculations should be included (Yes), or ignored
(No). The default is Yes.
Note
This setting applies only to newly attached models, not to existing models.
The Material category provides the setting Prompt for Model Refresh on Material Edit. This setting
relates to the material Assignment (p. 169) property. If you choose to edit a material or create/import
a new material via this property, the application displays a message (illustrated below) reminding you
to refresh the Model cell in the Workbench Project Schematic. The default setting is Yes. The message
in Mechanical provides you with the option to not show the message again. This option is in addition
to this method of changing this setting to No.
Meshing
The Meshing category enables you to change the value of Default Physics Preference. The physics
preference that you choose here will be the default for all Mechanical systems, regardless of whether
they are analysis systems or component systems. The choices are:
• Mechanical (default)
• Nonlinear Mechanical
Note
The default physics preference that you can set in the Meshing application's Options dialog
box has no effect on the default that is set for Mechanical systems.
Graphics
The Default Graphics Options category enables you to change the default values in the Details view
for the following:
• Reset Views on Geometry Refresh: Select whether geometry refreshes will reset the graphical view in
Mechanical. The default setting is No.
• Max Number of Annotations to Show: A slider that specifies the number of annotations that are shown
in the legend of the Geometry window. The range is adjustable from 0 to 50. The default is 10.
• Show Min Annotation: Indicates if Min annotation will be displayed by default (for new databases). The
default setting is No.
Release 18.1 - © ANSYS, Inc. All rights reserved. - Contains proprietary and confidential information
of ANSYS, Inc. and its subsidiaries and affiliates.
105
Application Interface
• Show Max Annotation: Indicates if Max annotation will be displayed by default (for new databases). The
default setting is No.
• Contour Option: Selects default contour option. The options include:
– Smooth Contour
– Contour Bands (default)
– Isolines
– Solid Fill
• Flat Contour Tolerance: Flat contours (no variation in color) display if the minimum and maximum results
values are equal. The comparison of the minimum and maximum values is made using scientific notation
with the number of significant digits to the right of the decimal point as specified with the flat contour tolerance setting (3 to 9). Increasing this tolerance enables you to display contours for an otherwise too narrow
range of values. Decreasing this tolerance prevents insignificant range variations from being contoured.
This setting has a default value of 3.
• Edge Option: Selects default edge option. The choices are:
– No Wireframe
– Show Undeformed Wireframe
– Show Undeformed Model
– Show Elements (default)
• Highlight Selection: Indicates default face selection. The choices are:
– Single Side (default)
– Both Sides
• Number of Circular Cross Section Divisions: Indicates the number of divisions to be used for viewing line
body cross sections (p. 477) for circular and circular tube cross sections. The range is adjustable from 6 to
360. The default is 16.
• Mesh Visibility: Indicates if mesh is automatically displayed when the Mesh object is selected in the Tree
Outline, or if it’s only displayed when you select the Show Mesh button. The default is Automatic.
• FE Annotation Color: This option enables you to change the default coloring for FE related annotations
(FE-based Named Selections and/or Objects scoped to Nodes (p. 129) or Elements (p. 134)). It also changes
the color of the elements displayed for an Analysis Ply (p. 1535) object.
• Model Rotation Center: This option enables you to change how the rotation feature behaves. Options include:
– Click to Set (default): Select a location on the model to be the center of rotation.
– On Mouse Down: Select a location on the model to be the center of rotation. Rotation is available immediately - no additional mouse selections ("clicks") are required.
106
Release 18.1 - © ANSYS, Inc. All rights reserved. - Contains proprietary and confidential information
of ANSYS, Inc. and its subsidiaries and affiliates.
Interface Customization
• Max Number of Labels to Shown in Legend: A slider that specifies the number of annotations that are
shown in the legend of the Graph window when you are using Charts (p. 1078). The range is adjustable from
0 to 50. The default is 10.
• Shell Expansion Edge Angle: This option enables you to change the setting for the angle used to determine
whether adjacent element normals are averaged. This is applicable when shell thickness is being applied
to the mesh to represent the actual thickness. The range is adjustable from 0 to 180. The default is 180.
• Line Body Thickness: This option enables you to change how line bodies are displayed in the Geometry
window. Selections include Thin (default) and Thick.
The Image Export category defines the resolution, image content, background characteristics, and font
size contained on the image when you save it as a file using the Image to File option on the New
Figure or Image menu on the Standard Toolbar (p. 63), or when you create a Figure (p. 156), or when
you prepare a Print Preview (p. 28) of an object or a Report Preview (p. 29). It includes the following
properties:
• Graphics Resolution: Defines default resolution setting. Options include:
– Optimal Onscreen Display (1:1) (default and only Linux option)
– Enhanced Print Quality (2:1)
– High Resolution Print Quality (4:1)
Note
The ANSYS logo does not scale at higher resolution settings.
• Capture: Defines whether the legend is included in the image. Options include:
– Image and Legend (default)
– Image Only
• Background: Defines the background coloring. Options include:
– Graphics Appearance Setting (default): ANSYS Mechanical setting or user-defined background color.
– White
• Show Preferences Dialog: Yes (default) or No. This option determines whether a dialog box automatically
displays when you select the Image to File option. The dialog box contains all of the above options. If disabled
using this option, the application saves the most recent settings that you have used.
• Font Magnification Factor: This setting changes the font size of the textual content contained in the legend.
The magnification range for the font size is 0.5 to 1.5. If you enter a value less than or greater than this
range, the application will default to the corresponding minimum (0.5) or maximum (1.5) value. The default
value is 1. This setting also scales the contour color band.
Release 18.1 - © ANSYS, Inc. All rights reserved. - Contains proprietary and confidential information
of ANSYS, Inc. and its subsidiaries and affiliates.
107
Application Interface
Miscellaneous
The UI Controls category contains the property Details View Combo Boxes. This property enables
you to change the default setting for the ability to search drop-down lists (p. 18) in the Details view.
The options include: Searchable (default) and Non-Searchable.
The Miscellaneous category enables you to change the default values in the Details view for the following:
• Load Orientation Type: Specifies the orientation input method for certain loads. This input appears in the
Define By option in the Details view of the load, under Definition.
– Vector (default)
– Component
• Report Performance Diagnostics in Message: Turn on messaging that reports the time it takes for certain
processes to execute, such as the time it takes for contact detection, mesh generation, writing the input file,
solution, etc. Options include Yes and No (default).
• Message Coloring: Set whether to have the application highlight objects in the tree that are experiencing
an issue. The objects as well as the corresponding message in the Messages window can be highlighted or
you can select to highlight only Message window content. The available options include On (default), Off,
and Messages Window Only.
Note
You need to close and then reopen Mechanical in order for changes to this preference to
take effect.
The Image category includes the following exclusive controls for this category. There are no counterpart
settings in the Details view.
• Image Transfer Type: Defines the type of image file created when you send an image to Microsoft Word
or PowerPoint, or when you select Print Preview. The choices are:
– PNG (default)
– JPEG
– BMP
The Post Processing (MAPDL Only) category includes the following controls for results files written
by the Mechanical APDL solver:
• Result File Caching: By holding substantial portions of a file in memory, caching reduces the amount of
I/O associated with result file reading. The cache can, however, reduce memory that would otherwise be
used for other solutions. The choices are:
– System Controlled (default): The operating system determines whether or not the result file is cached
for reading.
– Off: There is no caching during the reading of the result file.
108
Release 18.1 - © ANSYS, Inc. All rights reserved. - Contains proprietary and confidential information
of ANSYS, Inc. and its subsidiaries and affiliates.
Interface Customization
– Program Controlled: The Mechanical application determines whether or not the result file is cached for
reading.
Note
You need to close and then reopen Mechanical in order for changes to this preference to
take effect.
The Save Options category includes the following controls for this category.
• Save Project Before Solution: Sets the Yes / No default for the Save Project Before Solution setting located
in the Project Details panel. Although you can set the default here, the solver respects the latest Save Project
Before Solution setting in the Details panel. The default for this option is No. Selecting Yes saves the entire
project immediately before solving (after any required meshing). If the project had never been previously
saved, you can now select a location to save a new file.
• Save Project After Solution: Sets the Yes / No default for the Save Project After Solution setting in the
Project Details panel. The default for this option is No Selecting Yes Saves the project immediately after
solving but before postprocessing. If the project had never been previously saved, nothing will be saved.
Note
The save options you specify on the Project Details panel override the options specified
in the Options dialog box and will be used for the current project.
Report
The Figure Dimensions (in Pixels) category includes the following controls that allow you to make
changes to the resolution of the report for printing purposes.
• Chart Width - Default value equals 600 pixels.
• Chart Height - Default value equals 400 pixels.
• Graphics Width - Default value equals 600 pixels.
• Graphics Height - Default value equals 500 pixels.
• Graphics Resolution - Resolution values include:
– Optimal Onscreen Display (1:1)
– Enhanced Print Quality (2:1)
– High-Resolution Print Quality (4:1)
The Customization category includes the following controls:
• Maximum Number of Table Columns: (default = 12 columns) Changes the number of columns used when
a table is created.
• Merge Identical Table Cells: merges cells that contain identical values. The default value is Yes.
Release 18.1 - © ANSYS, Inc. All rights reserved. - Contains proprietary and confidential information
of ANSYS, Inc. and its subsidiaries and affiliates.
109
Application Interface
• Omit Part and Joint Coordinate System Tables: chooses whether to include or exclude Coordinate System
data within the report. This data can sometimes be cumbersome. The default value is Yes.
• Include Figures: specifies whether to include Figure objects as pictures in the report. You may not want
to include figures in the report when large solved models or models with a mesh that includes many nodes
and elements are involved. In these cases, figure generation can be slow, which could significantly slow
down report generation. The default value is Yes.
Note
This option applies only to Figure objects as pictures. Graph pictures, Engineering Data
graphs, and result graphs (such as phase response in a harmonic analysis) are not affected
and will appear regardless of this option setting.
• Custom Report Generator Folder: reports can be run outside of the Workbench installation directory by
copying the Workbench Report2006 folder to a new location. Specify the new folder location in this field.
See the Customize Report Content (p. 32) section for more information.
Analysis Settings and Solution
The Solver Controls category enables you to change the default values in the Details view for the following:
• Solver Type: Specifies which ANSYS solver will be used. The choices are:
– Program Controlled (default)
– Direct
– Iterative
• Use Weak Springs: specifies whether weak springs are added to the model. The Program Controlled setting
automatically enables weak springs to be added if an unconstrained model is detected, if unstable contact
exists, or if compression only supports are active. The choices include:
– Program Controlled
– On
– Off (default)
• Solver Pivot Checking (p. 843): Sets the default for all new analyses created. Options include:
– Program Controlled (default): enables the solver to determine the response.
– Warning: Instructs the solver to continue upon detection of the condition and attempt the solution.
– Error: Instructs the solver to stop upon detection of the condition and issue an error message.
– Off: Pivot checking is not performed.
The Solver Control (Eigenvalue Buckling) category provides the Include Negative Load Multiplier
property. Options include Program Controlled (default), Yes, and No. This option enables you to
evaluate either negative and positive load multipliers or only positive load multipliers. The No setting
110
Release 18.1 - © ANSYS, Inc. All rights reserved. - Contains proprietary and confidential information
of ANSYS, Inc. and its subsidiaries and affiliates.
Interface Customization
evaluates positive load multipliers given the load directions. The Yes setting evaluates positive load
multipliers given the load directions as well as the negative load multipliers by flipping the load directions.
The Output Controls (Static and Transient) category enables you to change the default values in the
Details view for the following:
• Stress (Default setting = Yes)
• Strain (Default setting = Yes)
• Nodal Forces (Default setting = No)
• Contact Miscellaneous (Default setting = No)
• General Miscellaneous (Default setting = No)
• Calculate Reactions (Default setting = Yes)
• Calculate Thermal Flux (Default setting = Yes)
The Output Controls (Modal) category enables you to change the default value in the Details for the
following:
• Stress: Writes stress results to the file, file.mode. Options include Yes (default) and No.
• Strain: Writes strain results to the file, file.mode. Options include Yes (default) and No.
• Store Modal Results: Options include Program Controlled (default), No, or For Future Analysis.
The Options (Random Vibration) category enables you to change the default value in the Details view
for the following:
• Exclude Insignificant Modes: When set to Yes, this property enables you to exclude modes for the mode
combination based on the entry of the Mode Significance Level property. The default setting is No.
• Mode Significance Level: This property defines the threshold for the numbers of modes for mode combination. The default setting is 0 (all modes selected). Supported entries are between 0.0 and 1. Displayed
only when Exclude Insignificant Modes is set to Yes.
The Output Controls (Random Vibration) category enables you to change the default value in the
Details view for the following:
• Keep Modal Results: include or remove modal results from the result file of Random Vibration analysis. The
default setting is No.
• Calculate Velocity: Write Velocity results to the results file. The default setting is No.
• Calculate Acceleration: Write Acceleration results to the results file. The default setting is No.
The Restart Controls category enables you to change the default value in the Details view for the following:
• Generate Restart Points: Program Controlled (default setting) automatically generates restart points.
Additional options include Manual, that provides user-defined settings, and Off, which restricts the creation
of new restart points.
Release 18.1 - © ANSYS, Inc. All rights reserved. - Contains proprietary and confidential information
of ANSYS, Inc. and its subsidiaries and affiliates.
111
Application Interface
• Retain Files After Full Solve: when restart points are requested, the necessary restart files are always retained
for an incomplete solve due to a convergence failure or user request. However, when the solve completes
successfully, you have the option to request to either keep the restart points by setting this field to Yes, or
to delete them by setting this field to No.
You can control these settings in the Details view of the Analysis Settings object under Restart Controls (p. 846), or here under Tools> Options in the Analysis Settings and Solution preferences list. The
setting in the Details view overrides the preference setting.
The Solution Information category enables you to change the default value in the Details view for the
following:
• Refresh Time: specifies how often any of the result tracking items under a Solution Information (p. 1297) object
get updated while a solution is in progress. The default is 2.5 s.
• Activate FE Connection Visibility: specifies the value of the Activate Visibility property. The default setting
is Yes.
The Solution Settings category enables you to set the default value in the Details view for the following:
• Results Availability: specifies what results to allow under the Solution object in Design Assessment systems
when the Solution Selection (p. 1443) object allows combinations. The default is Filter Combination Results.
The Analysis Data Management category enables you to specify default settings in the Details view
for the following:
• Scratch Solver Files Directory: Use this option to specify a unique disk drive that the application will
use to process the solution. Using this entry field, you must specify an existing disk location. If the entry
is invalid, the application uses the default disk.
• Save MAPDL db: Use this option to set the default value in the Details view for the Save MAPDL db
control. Selections include No (default) or Yes. The setting of the Future Analysis control (see Analysis
Data Management (p. 870) Help section) can sometimes require the db file to be written. In this case,
the Save MAPDL db control is automatically set to Yes.
The Analysis Data Management (Modal) category enables you to set the default value in the Details
view for the Future Analysis property. The options include None (default), MSUP Analyses, and Topology Optimization. If this property is set to MSUP Analyses or Topology Optimization, the application
creates the files needed for future MSUP analyses or Topology Optimization. If this property is set to
None, the files are not created in order to improve solution time and reduce file size.
The Analysis Data Management (Static Structural) category enables you to set the default value in
the Details view for the Future Analysis property. The options include None (default) or Topology
Optimization. If this property is set to Topology Optimization, the application creates the files needed
for Topology Optimization. If this property is set to None, the files are not created in order to improve
solution time and reduce file size.
Results
The Default category of the Results option provides the following controls:
• Calculate Time History: Sets the default value for calculation of time history. The default is Yes.
• Auto Rename Results: Automatically renames a result when the result Type is changed. The choices are
Yes and No. The default is Yes.
112
Release 18.1 - © ANSYS, Inc. All rights reserved. - Contains proprietary and confidential information
of ANSYS, Inc. and its subsidiaries and affiliates.
Interface Customization
• Average Across Bodies: Change the default setting of the property Average Across Bodies. The options
are Yes and No. The default setting is No.
• Prompt Before Deleting Results on Solve: this control enables you to activate a confirmation prompt for
the Solve option on the Solution folder’s (p. 1710) right-click context menu as well as the child object of the
Solution folder (e.g., result objects). The prompt only displays for analyses with existing solution data. The
available options include:
– Failed and Restart Solution (default): You are prompted when you attempt to re-solve a failed solution
or for a solution with restart points.
– Never: the confirmation prompt feature is turned off.
– Always: you are always prompted when you select the right-click Solve option.
Note
The F5 hotkey does not support this function.
Visibility
The Visibility selection and category provides the Part Mesh Statistics setting. This setting enables
you to display or hide the Statistics category in the Details view for Body (p. 1546) and Part (p. 1678) objects.
The Tree Filtering category provides the following controls:
• Graphics: Never (default) or On Hide/Show Bodies. Setting this option to On Hide/Show Bodies
when the Graphics filter is active and set to Visible Bodies, causes the tree to automatically filter using
that option whenever a body is hidden or shown so that only visible bodies and objects associated
with any visible body display.
• Expand: Yes or No (default). Change the default setting of the Expand on Refresh button on the Filtering toolbar (p. 11).
Wizard
The Wizard Options category includes the following exclusive controls for this category. There are no
counterpart settings in the Details view.
• Default Wizard: This is the URL to the XML wizard definition to use by default when a specific wizard isn't
manually chosen or automatically specified by a simulation template. The default is StressWizard.xml.
• Flash Callouts: Specifies if callouts will flash when they appear during wizard operation. The default is Yes.
The Skin category includes the following exclusive controls for this category. There are no counterpart
settings in the Details view.
• Cascading Style Sheet: This is the URL to the skin (CSS file) used to control the appearance of the Mechanical Wizard. The default is Skins/System.css.
The Customization Options category includes the following exclusive controls for this category. There
are no counterpart settings in the Details view.
Release 18.1 - © ANSYS, Inc. All rights reserved. - Contains proprietary and confidential information
of ANSYS, Inc. and its subsidiaries and affiliates.
113
Application Interface
• Mechanical Wizard URL: For advanced customization. See Appendix: Workbench Mechanical Wizard Advanced
Programming Topics for details.
• Enable WDK Tools: Advanced. Enables the Wizard Development Kit. The WDK adds several groups of tools
to the Mechanical Wizard. The WDK is intended only for persons interested in creating or modifying wizard
definitions. The default is No. See the Appendix: Workbench Mechanical Wizard Advanced Programming Topics
for details.
Note
• URLs in the Mechanical Wizard follow the same rules as URLs in web pages.
• Relative URLs are relative to the location of the Mechanical Wizard URL.
• Absolute URLs may access a local file, a UNC path, or use HTTP or FTP.
User Preferences File
The Mechanical application stores the configuration information from the Options dialog box in a file
called a User Preference File on a per user basis. This file is created the first time you start the Mechanical application. Its default location is:
%APPDATA%\Ansys\v181\%AWP_LOCALE181%\dsPreferences.xml
Setting Variables
Variables enable you to override default settings.
To set a variable:
1.
Choose Variable Manager from the Tools menu.
2.
Right-click in the row to add a new variable.
3.
Enter a variable name and type in a value.
4.
Click OK.
Variable name
Allowable Values
Description
DSMESH OUTPUT
filename
Writes mesher messages to a file during solve (default =
no file written). If the value is a filename, the file is written
to the temporary working folder (usually c:\temp). To
write the file to a specific location, specify the full path.
DSMESH DEFEATUREPERCENT
a number between
1e-6 and 1e-3
Tolerance used in simplifying geometry (default = .0005).
TreatModalAsComplex
1
Mode shapes and contour colors are in sync for animated
Modal results.
contactAllowEmpty
1
Allows the solution to proceed even if no contact elements
are generated for a given Contact Region.
114
Release 18.1 - © ANSYS, Inc. All rights reserved. - Contains proprietary and confidential information
of ANSYS, Inc. and its subsidiaries and affiliates.
Graphic Selection
Variable name
Allowable Values
UsePseudoShellDisp
1
edge contact
type
CONTA175 or
CONTA177
Description
Display expanded shell thickness based on solver updated
nodal locations (for shells with large deformations (p. 27)).
Forcibly specifies the element type of edge contact (both
for real contact and Remote Boundary Conditions (p. 1047)).
Status
The status box indicates if a particular variable is active or not. Checked indicates that the variable is
active. Unchecked indicates that the variable is available but not active. This saves you from typing in
the variable and removing it.
Using Macros
The Mechanical application enables you to execute custom functionality that is not included in a
standard Mechanical application menu entry via its Run Macro feature. The functionality is defined in
a macro - a script that accesses the Mechanical application programming interface (API).
Macros can be written in Microsoft's JScript or VBScript programming languages. Several macro files
are provided with the ANSYS Workbench installation under \ANSYS
Inc\v181\AISOL\DesignSpace\DSPages\macros. Macros cannot currently be recorded from
the Mechanical application.
To access a macro from the Mechanical application:
1.
Choose Run Macro from the Tools menu.
2.
Navigate to the directory containing the macro.
3.
Open the macro. The functionality will then be accessible from the Mechanical application.
Graphic Selection
Here are some tips for working with graphics:
• You can use the ruler, shown at the bottom of the Geometry window, to obtain a good estimate of the
scale of the displayed geometry or results (similar to using a scale on a geographic map). The ruler is useful
when setting mesh sizes.
• You can rotate the view in a geometry selection mode by dragging your middle mouse button. You can
zoom in or out by rolling the mouse wheel.
• Hold the control key to add or remove items from a selection. You can paint select faces on a model by
dragging the left mouse button.
• You can pan the view by using the arrow keys. You can rotate the view by using the control key and arrow
keys.
• Click the interactive Controlling the Viewing Orientation (p. 149) to quickly change the graphics view.
• Use the stack of rectangles in the lower left corner of the Geometry Window (p. 24) to select faces hidden
by your current selection.
Release 18.1 - © ANSYS, Inc. All rights reserved. - Contains proprietary and confidential information
of ANSYS, Inc. and its subsidiaries and affiliates.
115
Application Interface
• To rotate about a specific point in the model, switch to rotate mode and click the model to select a rotation
point. Click off the model to restore the default rotation point. You can also change this default rotation
setting under the Model Rotation Center category of the Graphics (p. 105) options in the Options (p. 98)
preference settings tool so that you can make the rotation available immediately upon clicking a point on
your model.
• To multi-select one or more faces, hold the Ctrl key and click the faces you wish to select, or use Box Select
to select all faces within a box. The Ctrl key can be used in combination with Box Select to select faces
within multiple boxes.
• Use the options of the Selection Utilities Toolbar (p. 67) to make or manipulate geometry selections.
• Click the Using Viewports (p. 139) icon to view up to four images in the Geometry Window (p. 24).
• Controls are different for Graphs & Charts (p. 139).
• Mechanical supports 3Dconnexion devices. See the Platform Support section of ANSYS.com for a complete
list of 3Dconnexion products certified with the current release of ANSYS applications.
More information is available in the following topics:
Selecting Geometry
Selecting Nodes
Selecting Elements
Selecting Nodes and Elements by ID
Defining Direction
Using Viewports
Controlling Graphs and Charts
Managing Graphical View Settings
Creating Section Planes
Controlling the Viewing Orientation
Viewing Annotations
Controlling Lighting
Inserting Comments, Images, and Figures
Selecting Geometry
This section discusses cursor modes and how to select and pick geometry in the Geometry window. It
includes information on the following:
Pointer Modes (p. 117)
Highlighting (p. 117)
Picking (p. 117)
Blips (p. 118)
Painting (p. 118)
Depth Picking (p. 118)
Selection Filters (p. 119)
Selection Utilities Toolbar (p. 124)
Extend Selection Menu (p. 124)
Selection Modes (p. 119)
For Help on how to select mesh nodes and elements, see the Selecting Nodes (p. 129) and Selecting
Elements (p. 134) sections. Many of the same selection and picking tools are employed for mesh selections.
116
Release 18.1 - © ANSYS, Inc. All rights reserved. - Contains proprietary and confidential information
of ANSYS, Inc. and its subsidiaries and affiliates.
Graphic Selection
Pointer Modes
The pointer in the graphics window is always either in a picking filter mode or a view control mode.
When in a view control mode the selection set is locked. To resume the selection, repress a picking filter
button.
The Graphics Toolbar (p. 64) offers several geometry filters and view controls as the default state, for
example, face, edge, rotate, and zoom.
If a Geometry field in the Details View (p. 15) has focus, inappropriate picking filters are automatically
disabled. For example, a pressure load can only be scoped to faces.
If the Direction field in the Details View (p. 15) has focus, the only enabled picking filter is Select Direction. Select Direction mode is enabled for use when the Direction field has focus; you never choose
Select Direction manually. You may manipulate the view while selecting a direction. In this case the
Select Direction button enables you to resume your selection.
Highlighting
Hovering your cursor over a geometry entity highlights the selection and provides visual feedback about
the current pointer behavior (e.g. select faces) and location of the pointer (e.g. over a particular face).
As illustrated here, the face edges are highlighted in colored dots.
Picking
A pick means a click on visible geometry. A pick becomes the current selection, replacing previous selections. A pick in empty space clears the current selection.
By holding the Ctrl key down, you can add additional selections or remove existing selections. Clicking
in empty space with Ctrl depressed does not clear current selections.
For information on picking nodes, see Selecting Nodes (p. 129).
Release 18.1 - © ANSYS, Inc. All rights reserved. - Contains proprietary and confidential information
of ANSYS, Inc. and its subsidiaries and affiliates.
117
Application Interface
Blips
As illustrated below, when you make a selection on a model, a crosshair “blip” appears.
The blip serves to:
• Mark a picked point on visible geometry.
• Represent a ray normal to the screen passing through all hidden geometry.
When you make multiple selections using the Ctrl key, the blip is placed at the last selection entity.
Clicking in empty space clears your current selection, but the blip remains in its last location. Once you
have cleared a selection, hold the Ctrl key down and click in clear space again to remove the blip.
Note
This is important for depth picking, a feature discussed below.
Painting
Painting means dragging the mouse on visible geometry to select more than one entity. A pick is a
trivial case of painting. Without holding the Ctrl key down, painting picks all appropriate geometry
touched by the pointer.
Depth Picking
Depth Picking enables you to pick geometry through the Z-order behind the blip.
Whenever a blip appears above a selection, the graphics window displays a stack of rectangles in the
lower left corner. The rectangles are stacked in appearance, with the topmost rectangle representing
the visible (selected) geometry and subsequent rectangles representing geometry hit by a ray normal
to the screen passing through the blip, front to back. The stack of rectangles is an alternative graphical
118
Release 18.1 - © ANSYS, Inc. All rights reserved. - Contains proprietary and confidential information
of ANSYS, Inc. and its subsidiaries and affiliates.
Graphic Selection
display for the selectable geometry. Each rectangle is drawn using the same edge and face colors as
its associated geometry.
Highlighting and picking behaviors are identical and synchronized for geometry and its associated
rectangle. Moving the pointer over a rectangle highlights both the rectangle its geometry, and vice
versa. Ctrl key and painting behaviors are also identical for the stack. Holding the Ctrl key while clicking
rectangles picks or unpicks associated geometry. Dragging the mouse (Painting (p. 118)) along the
rectangles picks geometry front-to-back or back-to-front.
Selection Filters
When you are using your mouse pointer in the Geometry window, you are often selecting or viewing
geometry entities or mesh selections. The Graphics Toolbar (p. 64) provides the geometry and mesh
selection filters listed below. When you activate a filter, the specific entities (vertex, edge, face, body,
node, or element) that you can select highlight as you pass your cursor over the entity. This helps you
to make desired selections. You can use the filters with the options of the Select Mode drop-down list
(i.e., Single Select, Box Select, Box Volume Select, etc.).
Depressing the Ctrl key enables you to make multiple selections for a specific entity type. Furthermore,
you can switch between modes (single, box, lasso, etc. as supported) and continue to add to your selection using the Ctrl key. You can release the Ctrl key while you change selection modes.
• Vertex
• Edge
• Face
• Body
• Node
• Element
Selection Modes
The Select Mode toolbar button enables you to select items designated by the Selection Filters (p. 119)
through the Single Select or Box Select drop-down menu options.
• Single Select (default): Click on an item to select it.
• Box Select: Define a box that selects filtered items. When defining the box, the direction that you drag the
mouse from the starting point determines what items are selected, as shown in the following figures:
– Dragging to the right to form the box selects entities that are completely enclosed by the box.
Release 18.1 - © ANSYS, Inc. All rights reserved. - Contains proprietary and confidential information
of ANSYS, Inc. and its subsidiaries and affiliates.
119
Application Interface
– Visual cue: 4 tick marks completely inside the box.
– Dragging to the left to form the box selects all entities that touch the box.
– Visual cue: 4 tick marks that cross the sides of the box.
• Box Volume Select: Available for node-based Named Selections (p. 134) only. Selects all the surface and internal node within the box boundary across the cross-section. The line of selection is normal to the screen.
• Lasso Select: Available for node-based Named Selections (p. 134) only. Selects surface nodes that occur
within the shape you define.
• Lasso Volume Select: Available for node-based Named Selections (p. 134) only. Selects nodes that occur
within the shape you define.
Note
Selection shortcuts:
• You can use the Ctrl key for multiple selections in both modes.
• You can change your selection mode from Single Select to Box Select by holding the right
mouse button and then clicking the left mouse button.
• Given a generated mesh and that the Mesh Select option is active, holding the right mouse
button and then clicking the left mouse button scrolls through the available selection options
(single section, box selection, box volume, lasso, lasso volume).
Selection Utilities Toolbar (p. 124)
Extend Selection Menu (p. 124)
Selection Modes (p. 119)
For Help on how to select mesh nodes and elements, see the Selecting Nodes (p. 129) and Selecting
Elements (p. 134) sections. Many of the same selection and picking tools are employed for mesh selections.
Pointer Modes
The pointer in the graphics window is always either in a picking filter mode or a view control mode.
When in a view control mode the selection set is locked. To resume the selection, repress a picking filter
button.
120
Release 18.1 - © ANSYS, Inc. All rights reserved. - Contains proprietary and confidential information
of ANSYS, Inc. and its subsidiaries and affiliates.
Graphic Selection
The Graphics Toolbar (p. 64) offers several geometry filters and view controls as the default state, for
example, face, edge, rotate, and zoom.
If a Geometry field in the Details View (p. 15) has focus, inappropriate picking filters are automatically
disabled. For example, a pressure load can only be scoped to faces.
If the Direction field in the Details View (p. 15) has focus, the only enabled picking filter is Select Direction. Select Direction mode is enabled for use when the Direction field has focus; you never choose
Select Direction manually. You may manipulate the view while selecting a direction. In this case the
Select Direction button enables you to resume your selection.
Highlighting
Hovering your cursor over a geometry entity highlights the selection and provides visual feedback about
the current pointer behavior (e.g. select faces) and location of the pointer (e.g. over a particular face).
As illustrated here, the face edges are highlighted in colored dots.
Picking
A pick means a click on visible geometry. A pick becomes the current selection, replacing previous selections. A pick in empty space clears the current selection.
By holding the Ctrl key down, you can add additional selections or remove existing selections. Clicking
in empty space with Ctrl depressed does not clear current selections.
For information on picking nodes, see Selecting Nodes (p. 129).
Blips
As illustrated below, when you make a selection on a model, a crosshair “blip” appears.
Release 18.1 - © ANSYS, Inc. All rights reserved. - Contains proprietary and confidential information
of ANSYS, Inc. and its subsidiaries and affiliates.
121
Application Interface
The blip serves to:
• Mark a picked point on visible geometry.
• Represent a ray normal to the screen passing through all hidden geometry.
When you make multiple selections using the Ctrl key, the blip is placed at the last selection entity.
Clicking in empty space clears your current selection, but the blip remains in its last location. Once you
have cleared a selection, hold the Ctrl key down and click in clear space again to remove the blip.
Note
This is important for depth picking, a feature discussed below.
Painting
Painting means dragging the mouse on visible geometry to select more than one entity. A pick is a
trivial case of painting. Without holding the Ctrl key down, painting picks all appropriate geometry
touched by the pointer.
Depth Picking
Depth Picking enables you to pick geometry through the Z-order behind the blip.
Whenever a blip appears above a selection, the graphics window displays a stack of rectangles in the
lower left corner. The rectangles are stacked in appearance, with the topmost rectangle representing
the visible (selected) geometry and subsequent rectangles representing geometry hit by a ray normal
to the screen passing through the blip, front to back. The stack of rectangles is an alternative graphical
display for the selectable geometry. Each rectangle is drawn using the same edge and face colors as
its associated geometry.
122
Release 18.1 - © ANSYS, Inc. All rights reserved. - Contains proprietary and confidential information
of ANSYS, Inc. and its subsidiaries and affiliates.
Graphic Selection
Highlighting and picking behaviors are identical and synchronized for geometry and its associated
rectangle. Moving the pointer over a rectangle highlights both the rectangle its geometry, and vice
versa. Ctrl key and painting behaviors are also identical for the stack. Holding the Ctrl key while clicking
rectangles picks or unpicks associated geometry. Dragging the mouse (Painting (p. 118)) along the
rectangles picks geometry front-to-back or back-to-front.
Selection Filters
When you are using your mouse pointer in the Geometry window, you are often selecting or viewing
geometry entities or mesh selections. The Graphics Toolbar (p. 64) provides the geometry and mesh
selection filters listed below. When you activate a filter, the specific entities (vertex, edge, face, body,
node, or element) that you can select highlight as you pass your cursor over the entity. This helps you
to make desired selections. You can use the filters with the options of the Select Mode drop-down list
(i.e., Single Select, Box Select, Box Volume Select, etc.).
Depressing the Ctrl key enables you to make multiple selections for a specific entity type. Furthermore,
you can switch between modes (single, box, lasso, etc. as supported) and continue to add to your selection using the Ctrl key. You can release the Ctrl key while you change selection modes.
• Vertex
• Edge
• Face
• Body
• Node
• Element
Selection Modes
The Select Mode toolbar button enables you to select items designated by the Selection Filters (p. 119)
through the Single Select or Box Select drop-down menu options.
• Single Select (default): Click on an item to select it.
• Box Select: Define a box that selects filtered items. When defining the box, the direction that you drag the
mouse from the starting point determines what items are selected, as shown in the following figures:
– Dragging to the right to form the box selects entities that are completely enclosed by the box.
– Visual cue: 4 tick marks completely inside the box.
Release 18.1 - © ANSYS, Inc. All rights reserved. - Contains proprietary and confidential information
of ANSYS, Inc. and its subsidiaries and affiliates.
123
Application Interface
– Dragging to the left to form the box selects all entities that touch the box.
– Visual cue: 4 tick marks that cross the sides of the box.
• Box Volume Select: Available for node-based Named Selections (p. 134) only. Selects all the surface and internal node within the box boundary across the cross-section. The line of selection is normal to the screen.
• Lasso Select: Available for node-based Named Selections (p. 134) only. Selects surface nodes that occur
within the shape you define.
• Lasso Volume Select: Available for node-based Named Selections (p. 134) only. Selects nodes that occur
within the shape you define.
Note
Selection shortcuts:
• You can use the Ctrl key for multiple selections in both modes.
• You can change your selection mode from Single Select to Box Select by holding the right
mouse button and then clicking the left mouse button.
• Given a generated mesh and that the Mesh Select option is active, holding the right mouse
button and then clicking the left mouse button scrolls through the available selection options
(single section, box selection, box volume, lasso, lasso volume).
Selection Utilities Toolbar
The Selection Utilities Toolbar (p. 67) provides options to make or manipulate geometry selections.
Extend Selection Menu
The Extend Selection drop-down menu, on the Graphics Toolbar (p. 64), is enabled only for edge or
face selection mode and only with a selection of one or more edges or faces. The following options are
available in the drop-down menu:
• Extend to Adjacent
– For faces, Extend to Adjacent searches for faces adjacent to faces in the current selection that meet an
angular tolerance along their shared edge.
124
Release 18.1 - © ANSYS, Inc. All rights reserved. - Contains proprietary and confidential information
of ANSYS, Inc. and its subsidiaries and affiliates.
Graphic Selection
Single face selected in part on
the left.
Additional adjacent faces selected after Extend to
Adjacent option is chosen.
– For edges, Extend to Adjacent searches for edges adjacent to edges in the current selection that meet
an angular tolerance at their shared vertex.
Single edge selected in part on
the left.
Additional adjacent edges selected after Extend to
Adjacent option is chosen.
• Extend to Limits
– For faces, Extend to Limits searches for faces that are tangent to the current selection as well as all faces
that are tangent to each of the additional selections within the part. The selections must meet an angular
tolerance along their shared edges.
Single face selected in part on
the left.
Additional tangent faces selected after Extend to Limits
option is chosen.
– For edges, Extend to Limits searches for edges that are tangent to the current selection as well as all
edges that are tangent to each of the additional selections within the part. The selections must meet an
angular tolerance along their shared vertices.
Release 18.1 - © ANSYS, Inc. All rights reserved. - Contains proprietary and confidential information
of ANSYS, Inc. and its subsidiaries and affiliates.
125
Application Interface
Single edge selected in part on the left.
Additional tangent edges selected after Extend
to Limits option is chosen.
• Extend to Instances (available only if CAD pattern instances are defined in the model): When a CAD feature
is repeated in a pattern, it produces a family of related topologies (for example, vertices, edges, faces, bodies)
each of which is named an "instance". Using Extend to Instances, you can use one of the instances to select
all others in the model.
As an example, consider three parts that are instances of the same feature in the CAD system. First
select one of the parts.
Then, choose Extend to Instances. The remaining two part instances are selected.
126
Release 18.1 - © ANSYS, Inc. All rights reserved. - Contains proprietary and confidential information
of ANSYS, Inc. and its subsidiaries and affiliates.
Graphic Selection
See CAD Instance Meshing for further information.
• Extend to Connection
– As described in Define Connections (p. 172), connections can be contact regions, joints, and so on. Available
for faces only, the Extend to Connection option is especially useful for assembly meshing as an aid in
picking faces related to flow volumes. For example, if you are using a Fluid Surface object to help define
a virtual body, you can generate connections, pick one face on each body of the flow volume, and then
select Extend to Connection. As a result, the faces related to the flow volume are picked to populate the
Fluid Surface object.
Extend to Connection searches for faces that are adjacent to the current selection as well as all
faces that are adjacent to each of the additional selections within the part, up to and including all
connections on the selected part. This does not include all faces that are part of a connection—it
includes only those faces that are part of a connection and are also on the selected part.
If an edge used by a connection is encountered, the search stops at the edge; a face across the
edge is not selected. If there are no connections, all adjacent faces are selected. If the current selection itself is part of a connection, it remains selected but the search stops.
Note
→ Virtual Body and Fluid Surface objects are fluids concepts, and as such they are not supported by Mechanical solvers.
→ The extent of the faces that will be included depends greatly on the current set of connections, as defined by the specified connections criteria (for example, Connection Type, Tolerance Value, and so on). By modifying the criteria and regenerating the connections, a
different set of faces may be included. Refer to Common Connections Folder Operations for
Auto Generated Connections (p. 655) for more information.
→ The figures below illustrate simple usage of the Extend to Connection option. Refer to
Defining Virtual Bodies in the Meshing help for a practical example of how you can use the
Release 18.1 - © ANSYS, Inc. All rights reserved. - Contains proprietary and confidential information
of ANSYS, Inc. and its subsidiaries and affiliates.
127
Application Interface
Extend to Connection option and virtual bodies together to solve assembly meshing
problems.
Single face selected in part.
Single face selected in part. In this example,
a multiple edge to single face connection
is defined.
Additional connected faces selected after
Extend to Connection option is chosen.
Additional connected faces selected after
Extend to Connection option is chosen.
When the connection is encountered, search
stops at edge.
For all options, you can modify the angle used to calculate the selection extensions in the Workbench
Options dialog box setting Extend Selection Angle Limit under Graphics Interaction.
128
Release 18.1 - © ANSYS, Inc. All rights reserved. - Contains proprietary and confidential information
of ANSYS, Inc. and its subsidiaries and affiliates.
Graphic Selection
Selecting Nodes
As with geometry selection, you use many of the same selection tools for mesh nodes. Once you have
generated the mesh on your model, you use picking tools to select individual or multiple nodes on the
mesh. You use node selections to define objects such as a node-based coordinate system or node-based
Named Selections (p. 547) as well as examining solution information about your node selections. This
section describes the steps to create node-based objects in Mechanical.
Additional topics included in this section, as show below, cover additional uses for the node selection
capability.
Node Selection (p. 129)
Selection Modes for Node Selection (p. 129)
View Node Information (p. 131)
Select Mesh Nodes on a Result Contour (p. 132)
Also see the following sections for the steps to create node-based coordinate systems and Named Selections.
Creating a Coordinate System by Direct Node Selection (p. 133)
Specifying Named Selections by Direct Node Selection (p. 134)
Node Selection
To select individual nodes:
1.
Generate a mesh by highlighting the Mesh object and clicking the Generate Mesh button.
2.
From the Graphics Toolbar (p. 64), select the Node filter option.
3.
As needed, choose the appropriate selection tool from the Select Mode drop-down list. For more information on the node-based selection modes, see Selection Modes for Node Selection (p. 129).
Note
• When working with Line Bodies: Nodes can be selected using volume selection modes only
(Box Volume Select or Lasso Volume Select).
• When working with Line Bodies and Surface Bodies: it is recommended that you turn off
the Thick Shells and Beams option (View>Thick Shells and Beams). This option changes
the graphical display of the model’s thickness and as a result can affect how your node selections are displayed.
4.
Select individual nodes or define the shape to select nodes. With your selections active, you can now
define a coordinate system (p. 133) or named selection (p. 134) from selected nodes.
Selection Modes for Node Selection
Selects individual nodes or a group of nodes on the surface.
Single Select
Release 18.1 - © ANSYS, Inc. All rights reserved. - Contains proprietary and confidential information
of ANSYS, Inc. and its subsidiaries and affiliates.
129
Application Interface
Selects all the surface nodes within the box boundary for all the surfaces oriented
toward the screen.
Box Select
Selects all the surface and internal nodes within the box boundary across the
cross-section. The line of selection is normal to the screen.
Box Volume
Select
Is similar to the Box Select mode. Selects surface nodes that occur within the
shape you define for surfaces oriented toward the screen.
Lasso Select
130
Release 18.1 - © ANSYS, Inc. All rights reserved. - Contains proprietary and confidential information
of ANSYS, Inc. and its subsidiaries and affiliates.
Graphic Selection
Similar to Box Volume Select mode. Selects the nodes that occur within the shape
you define.
Lasso Volume
Select
Tip
• To select multiple nodes, press the Ctrl key or press the left mouse and then drag over the surface.
You can also create multiple node groups at different locations using the Ctrl key.
• To select all internal and surface nodes, use the Box Volume Select or Lasso Select tool and
cover the entire geometry within the selection tool boundary.
• The Select All (Ctrl+A) option is not available when selecting nodes.
View Node Information
You can view information such as the location of each selected node and a summary of the group of
nodes in the Selection Information window. A brief description of the selected nodes is also available
on the Status Bar of the application window. To view node id and location information:
1. Select the nodes you wish to examine.
2. Click View>Windows >Selection Information
The following options are available as drop-down menu items in the Selection Information window.
Selection Information Field
Description
Coordinate System
Updates the X, Y, and Z information based on the selected
coordinate system.
Show Individual and
Summary
Shows both the node Summary and information on each node.
Show Individual
Shows information related to each node.
Show Summary
Shows only a summary of selected nodes.
For more information see the Selection Information Toolbar (p. 39) section.
Release 18.1 - © ANSYS, Inc. All rights reserved. - Contains proprietary and confidential information
of ANSYS, Inc. and its subsidiaries and affiliates.
131
Application Interface
Select Mesh Nodes on a Result Contour
Nodes (from the original mesh) can be selected even if they don’t have values for the selected result,
as in a path or surface scoped result.
132
Release 18.1 - © ANSYS, Inc. All rights reserved. - Contains proprietary and confidential information
of ANSYS, Inc. and its subsidiaries and affiliates.
Graphic Selection
The positions of selected nodes reported in the Selection Information window are those from nondeformed mesh.
Note
If the graphics expansion is used (for shells and cyclic expansion, for example), the selection will work on the expanded graphics, while the reported node ID and position
will be those in the non-expanded mesh. To eliminate confusion, switch the expansion
off.
Creating a Coordinate System by Direct Node Selection
You can select one or more nodes and then create a coordinate system directly in the Graphics window.
The new coordinate system is created at the location of the selected node or the centroid of multiple
nodes using the (X, Y, Z) locations, rather than the nodes themselves, to ensure that the location does
not change upon re-meshing.
To create a coordinate system from nodes in the Graphics window:
1.
Using the Node selection filter on the Graphics Toolbar (p. 64), select a node.
2.
Right-click the selected nodes and select Create Coordinate System.
A new coordinate system is created at the location of the selected node or the centroid of multiple
nodes.
If you re-mesh the body at this point, you will see that the coordinate system remains in the same location, as it is based on node location rather than node number.
Creating an Aligned Coordinate System
You can also select an individual node and create an aligned coordinate system on a solved vector principal stress or strain result.
Note
While you cannot create an aligned coordinate system based on multiple nodes, you
can create a local coordinate system at the centroid with an axis oriented in the direction
of the global coordinate system.
To create an aligned coordinate system:
1.
From the Tree Outline, select a Vector Principal Stress or Vector Principal Strain result.
2.
Using the Node selection filter on the Graphics Toolbar (p. 64), select one or more nodes.
3.
Right-click in the Graphics window and select Create Aligned Coordinate System.
Release 18.1 - © ANSYS, Inc. All rights reserved. - Contains proprietary and confidential information
of ANSYS, Inc. and its subsidiaries and affiliates.
133
Application Interface
A coordinate system is created. The Y-axis of the local coordinate system is oriented in the direction
of S1 (direction of max. principal stress).
Note
Vector Principal Stress and Vector Principal Strain results cannot be applied to line bodies
or a node located on a line body. As a result, any automatically generated (aligned) coordinate
system would be incorrect.
Specifying Named Selections by Direct Node Selection
You create node-based Named Selections in the graphical viewer by scoping selections to single nodes,
a group of surface nodes, or a group of nodes across a geometry cross-section.
Note
You can make direct node selections when working with beams (line bodies) using the
Worksheet (p. 551). Direct graphical selection is also available using the Node selection
filter on the Graphics Toolbar (p. 64).
To define node-based Named Selections:
1. Using the Node selection filter on the Graphics Toolbar (p. 64), select one or more nodes.
Note
For accuracy, ensure that the selected node lies within the scoped area of the result
2. In the graphics window, right-click the selected node or nodes and select Create Named Selection.
3. Enter a name for the Named Selection and click OK.
Note
• If you select a large number of nodes (order of magnitude: 10,000), you are prompted with a
warning message regarding selection information time requirements.
• Following a remesh or renumber, all nodes are removed from named selections. If named selections were defined with Scoping Method set to Worksheet and if the Generate on Remesh
field was set to Yes in the Details view of the Named Selection folder, then the nodes are updated. Otherwise, node scoping does not occur and the named selection will be empty.
Selecting Elements
Once you have generated the mesh on your model, you can select individual elements or multiple
elements on the mesh using the Element selection filter on the Graphics Toolbar (p. 64) as well as the
options of the Select Mode drop-down menu. The following topics describe element-based selection
methods and features:
134
Release 18.1 - © ANSYS, Inc. All rights reserved. - Contains proprietary and confidential information
of ANSYS, Inc. and its subsidiaries and affiliates.
Graphic Selection
• Selecting Elements (p. 135)
• Specifying Element-Based Named Selections (p. 136)
• Viewing Element Information (p. 136)
Selecting Elements
To select an element or elements:
1.
Generate the mesh by highlighting the Mesh object and clicking the Generate Mesh button.
2.
From the Graphics Toolbar (p. 64), select the Element filter option.
3.
As needed, choose the desired selection tool from the Select Mode drop-down menu on the Graphics
Toolbar (p. 64).
4.
Select an individual element or multiple elements. To select multiple elements:
• Hold the Ctrl key and click the desired elements individually. You can also deselect elements by holding
down the Ctrl key clicking an already selected element.
• Hold the left mouse button and drag the cursor across multiple elements.
• Use the Box Select tool to select all elements within a box. The Ctrl key can also be used in combination
with Box Select to select multiple boxes of elements.
Note
• As illustrated below for the example Named Selection, Graphically Selected Elements,
when the Show Mesh feature is active, the elements of a named selection, or multiple named
selections, are highlighted. Otherwise, the elements are drawn.
Show Mesh On
Show Mesh Off
• When working with Line Bodies and Surface Bodies: it is recommended that you turn off
the Thick Shells and Beams option (View>Thick Shells and Beams). This option changes
the graphical display of the model’s thickness and as a result can affect how your element
selections are displayed.
Release 18.1 - © ANSYS, Inc. All rights reserved. - Contains proprietary and confidential information
of ANSYS, Inc. and its subsidiaries and affiliates.
135
Application Interface
Specifying Element-Based Named Selections
To create an element-based Named Selection (p. 547):
1.
Select individual or multiple elements as described above.
2.
With your desired element selections highlighted, right-click the mouse and select Create Named Selection
from the context menu.
3.
Enter a name for the Named Selection and click OK.
Element-based Named Selections are written into the Mechanical APDL input file and this data can be
used by the Command (p. 1377) object for further processing.
Viewing Element Information
As illustrated below, you can view information about your element selections, such as Element Type,
Element ID, as well as the body that the element is associated with using the Selection Information
window. Once you have selected your desired element or elements, display the Selection Information
window by selecting View>Windows >Selection Information.
Note
The Status Bar at the bottom of the application window also displays the number of elements
you currently have selected.
For additional information, see the Selection Information Toolbar (p. 39) section.
Selecting Nodes and Elements by ID
Once you have generated the mesh for your model, the contextual menu (right-click) option, Select
Mesh by ID (M), is available from the Geometry window. You can also activate the feature using the
M (p. 157) key, when the Geometry window has focus. As illustrated below, this dialog enables you to
select mesh nodes and mesh elements using their IDs. This feature is modeless and therefore enables
you to work with the user interface while the dialog box is displayed.
136
Release 18.1 - © ANSYS, Inc. All rights reserved. - Contains proprietary and confidential information
of ANSYS, Inc. and its subsidiaries and affiliates.
Graphic Selection
From this entry window, you can make comma separated entries of individual nodes (or elements),
range entries by using a dash, and/or a combination of the two and then click the Select button. Range
entries must increase in the appropriate order (e.g., 1-10, not 10-1). The dialog displays messages regarding incorrect criteria as needed.
This feature works in tandem with the Selection Information window (p. 33), enabling you to view
and verify your entries. Open the window to display information about your selections as you make
them. In addition, the Status Bar displays your selections. You can double-click the Status Bar field to
activate the Selection Information window (p. 33). You can refer to the View Node/Element Information topics in the Selecting Nodes (p. 129) and Selecting Elements (p. 134) sections of the Help for additional information.
Important
• The application does not verify your ID entries. The application ignores any specified ID that does
not exist.
• Exponential (e.g., 1e6) notation is not supported.
Once you make your selections, you can create an associated Named Selection (p. 547) by selecting the
Create Named Selection button. For the newly created Named Selection, there will be a Worksheet (p. 560) entry for each delimiter-separated set of nodes or elements.
Defining Direction
Orientation may be defined by any of the following geometric selections:
• A planar face (normal to).
• A straight edge.
• Cylindrical or revolved face (axis of ).
• Two vertices.
This section discusses the following topics:
Direction Defaults (p. 138)
Highlighting Geometry in Select Direction Mode (p. 138)
Selecting Direction by Face (p. 138)
Release 18.1 - © ANSYS, Inc. All rights reserved. - Contains proprietary and confidential information
of ANSYS, Inc. and its subsidiaries and affiliates.
137
Application Interface
Direction Defaults
If you insert a load on selected geometry that includes both a magnitude and a direction, the Direction
field in the Details view states a particular default direction. For example, a force applied to a planar
face by default acts normal to the face. One of the two directions is chosen automatically. The load
annotation displays the default direction.
Highlighting Geometry in Select Direction Mode
Unlike other picking filters (where one specific type of geometry highlights during selection) the Select
Direction filter highlights any of the following during selection:
• Planar faces
• Straight edges
• Cylindrical or revolved faces
• Vertices
If one vertex is selected, you must hold down the Ctrl key to select the other. When you press the Ctrl
key, only vertices highlight.
Selecting Direction by Face
The following figure shows the graphic display after choosing a face to define a direction. The same
display appears if you edit the Direction field later.
• The selection blip indicates the hit point on the face.
• Two arrows show the possible orientations. They appear in the lower left corner of the Geometry Window (p. 24).
If either arrow is clicked, the direction flips.
When you finish editing the direction, the hit point (initially marked by the selection blip) becomes the
default location for the annotation. If the object has a location as well as a direction (e.g. Remote Force),
the location of the annotation will be the one that you specify, not the hit point.
138
Release 18.1 - © ANSYS, Inc. All rights reserved. - Contains proprietary and confidential information
of ANSYS, Inc. and its subsidiaries and affiliates.
Graphic Selection
Note
The scope is indicated by painting the geometry.
Using Viewports
The Viewports toolbar button enables you to split the graphics display into a maximum of four simultaneous views. You can see multiple viewports in the Geometry Window (p. 24) when any object in
the tree is in focus except Project. You can choose one, horizontal, vertical, or four viewports. Each
viewport can have separate camera angles, labels, titles, backgrounds, etc. Any action performed when
viewports are selected will occur only to the active viewport. For example, if you animate a viewport,
only the active viewport will be animated, and not the others.
A figure can be viewed in a single viewport only. If multiple viewports are created with the figure in
focus, all other viewports display the parent of the figure.
Note
If using the Section Plane (p. 142) feature, each viewport window is treated independently.
The concept of copying a Section Plane from one window to the next does not exist. If
you want Section Planes in a new window, you must create them in that window.
Controlling Graphs and Charts
The following controls are available for Graphs/Charts for Adaptive Convergence (p. 1312), and Fatigue
Results (p. 1228) result items.
Feature
Control
Pan
Right Mouse Button
Zoom
Middle Mouse Button
Box Zoom
Alt+Left Mouse Button
Rotate (3D only)
Left Mouse Button
Release 18.1 - © ANSYS, Inc. All rights reserved. - Contains proprietary and confidential information
of ANSYS, Inc. and its subsidiaries and affiliates.
139
Application Interface
Perspective Angle (3D
only)
Shift+Left Mouse Button
Display Coordinates (2D
only)
Ctrl+Left Mouse Button along graph
line
Tips for working with graphs and charts:
• Some features are not available for certain graphs.
• Zoom will zoom to or away from the center of the graph. Pan so that your intended point of focus is in the
center prior to zooming.
• If the graph has a Pan/Zoom control box, this can be used to zoom (shrink box) or pan (drag box).
• Double-clicking the Pan/Zoom control box will return it to its maximum size.
Managing Graphical View Settings
Graphical view settings help to ensure a consistent graphical view. With the manage view functionality,
you can save graphical views and return to a specific view at any time. To maintain a consistent model
view list between multiple projects, you can export the graphical view list, and then import it into a
different project.
To view the Manage Views window, do one of the following:
• In the toolbar, click the Manage Views
button.
• Select View>Windows>Manage Views.
The Manage Views window opens.
This section discusses the following topics:
Creating a View
Applying a View
Renaming a View
Deleting a View
Replacing a Saved View
Exporting a Saved View List
Importing a Saved View List
Copying a View to Mechanical APDL
Creating a View
To save the current graphical view:
1.
In the Manage Views window, click the Create a View button.
A new entry with the naming convention of “View #” is created in the Manage Views window.
This entry is selected for renaming.
2.
140
If desired, enter a new name for the graphical view.
Release 18.1 - © ANSYS, Inc. All rights reserved. - Contains proprietary and confidential information
of ANSYS, Inc. and its subsidiaries and affiliates.
Graphic Selection
You can now return to this view at any time using this view entry.
Note
You must save the project to save your created views in the Manage Views window.
Applying a View
Saved graphical views are listed in the Manage Views window. You can return to a saved view at any
time.
To return to a saved graphical view:
1.
In the Manage Views window, select the view.
2.
Click the Apply View button.
The Geometry window reflects the saved graphical view.
Renaming a View
To rename a saved graphical view:
1.
In the Manage Views window, select the view you want to rename.
2.
Click the Rename button, or press F2.
3.
Enter the new view name.
4.
Click the Apply button.
Deleting a View
To delete a saved graphical view:
1.
In the Manage Views window, select the view you want to delete.
2.
Click the Delete button.
Replacing a Saved View
To replace a saved view with the current graphical view:
1.
In the Manage Views window, select the view you want to update.
2.
Click the Replace saved view based on current graphics button.
Exporting a Saved View List
You can export a saved graphical view list to an XML file. This file can then be imported into other
projects.
To export a saved view list:
Release 18.1 - © ANSYS, Inc. All rights reserved. - Contains proprietary and confidential information
of ANSYS, Inc. and its subsidiaries and affiliates.
141
Application Interface
1.
In the Manage Views window, click the Export button.
The Save As window appears.
2.
Navigate to the file directory where you want to store the XML file and enter the desired file name.
3.
Click Save.
Importing a Saved View List
Saved view lists can be exported to XML files. You can then import a saved view list from an XML file
to a different project.
To import a saved graphical view list:
1.
In the Manage Views window, click the Import button.
The Open window appears.
2.
Select the file you want to import.
3.
Click Open.
Copying a View to Mechanical APDL
You can copy a saved graphical view as a Mechanical APDL command and insert the command into a
Mechanical APDL file. The view in Mechanical APDL will then be consistent with the selected graphical
view.
To copy a graphical view to Mechanical APDL:
1.
In the Manage Views window, right-click a view and select Copy as MAPDL Command.
2.
Create or open an existing Commands (APDL) file.
3.
Paste the new Mechanical APDL command into the file. The settings structure is:
/FOC
/VIEW
/ANG
/DIST
4.
Select the Solve button, and the new view is available in the Commands (APDL) file.
Creating Section Planes
The Section Plane feature creates cuts or slices on your model so that you can view internal geometry,
mesh, and/or result displays. The graphical display and operation of the feature varies depending upon
whether you are displaying your model as geometry or if you are displaying the mesh. You can create
as many as six Section Planes for a model. Once this maximum is met, the feature becomes disabled
until less than six planes exist. Unchecking all the planes effectively turns the Section Plane feature off.
See the next section, Section Plane Display Differences (p. 147), for information about the differences
between how section planes
142
Release 18.1 - © ANSYS, Inc. All rights reserved. - Contains proprietary and confidential information
of ANSYS, Inc. and its subsidiaries and affiliates.
Graphic Selection
Select the New Section Plane button on the Standard toolbar (p. 63) to open the Section Planes
window illustrated below. The window displays a list of existing section planes and also provides the
tools used to add, modify, or delete you section planes.
Section Plane Tools
The Section Planes window provides the following tools. You toggle these tools on and off by selecting
the button.
New Section Plane
Select this option and create a new Section Plane in the Geometry window. Drag the mouse
pointer across the geometry where you want to create a section plane. The new section plane
automatically displays in the Section Planes window with a default name of "Section Plane #." The
checkmark next to the plane's name indicates it is an active section plane. You can construct additional Section Planes by clicking the New Section Plane button and dragging additional lines across
the model. Note that activating multiple planes displays multiple sections.
Release 18.1 - © ANSYS, Inc. All rights reserved. - Contains proprietary and confidential information
of ANSYS, Inc. and its subsidiaries and affiliates.
143
Application Interface
Important
Note that for incidences, such as very large models, where the accessible memory is exhausted, the New Section Plane tool reverts to a Hardware Slice Mode that prohibits the
visualization of the mesh on the cut-plane.
Edit Section Plane
Highlight one of the Section Planes available in the window listing and then select this option to
edit the highlighted section plane.
To edit a section plane:
1. In the Section Planes window, select the plane you want to edit.
2. Click the Edit Section Plane button. The section plane's anchor appears.
3. Drag the Section Plane or Capping Plane anchor to change the position of the plane.
You can click on the line on either side of the anchor to view the exterior on that side of
the plane. The anchor displays a solid line on the side where the exterior is being displayed.
Clicking on the same side a second time toggles between solid line and dotted line, i.e.
exterior display back to section display.
144
Release 18.1 - © ANSYS, Inc. All rights reserved. - Contains proprietary and confidential information
of ANSYS, Inc. and its subsidiaries and affiliates.
Graphic Selection
This animation shows the result of dragging the anchor (not visible for PDF versions of the Help).
Delete Section Plane
This option deletes a selected Section Plane from the listing.
Show Whole Elements (Mesh only)
When you have the Mesh object selected or you have the Show Mesh feature activated, this selection
causes any partially sliced elements to display entirely.
Release 18.1 - © ANSYS, Inc. All rights reserved. - Contains proprietary and confidential information
of ANSYS, Inc. and its subsidiaries and affiliates.
145
Application Interface
When you are viewing a Mesh display, you can use the Show Whole Elements button to display
the adjacent elements to the section plane which may be desirable in some cases.
Show Capping Faces
When only one Section Plane is contained in the window, by default, the slice is not capped and
you can see the interior of the geometry. Selecting this option caps the geometry.
Show Capping Faces by Body Color
146
Release 18.1 - © ANSYS, Inc. All rights reserved. - Contains proprietary and confidential information
of ANSYS, Inc. and its subsidiaries and affiliates.
Graphic Selection
This selection works in tandem with the Show Capping Faces option. Selecting this option changes
the color of the capped geometry surface to match the body color of the geometry.
Caution
When using the Section Planes feature: make sure that the Thick Shells and Beams view
option is deactivated. It is active by default, so you would need to deselect it (View>Thick
Shells and Beams) to turn it off. Turning this view feature off changes the graphical display.
The coloring for the top and bottom surfaces can degrade seriously for this feature. So much
so that the application could display both sides of a section plane simultaneously and as a
result, the application could display inaccurate results.
Results Display
For result displays, if the Section Plane feature is active, selecting the following option from the Edges
drop-down menu on the Result Context Toolbar (p. 78):
• Show Undeformed WireFrame: displays the wireframe with the deformations added to the nodes.
This is intended to help you interpret the image when you drag the anchor across smaller portions of
the model.
• Show Undeformed Model: displays the portion of model behind the plane as a deformed gray scale
image. In order to not clutter the graphics display in this situation, the application does not currently
display undeformed bodies.
Section Plane Display Differences
The Section Plane acts differently depending if you are viewing a result, mesh, or geometry. When
viewing a result or a mesh, the cut is performed by a software algorithm. When viewing geometry, the
cut is performed using a hardware clipping method. This hardware clipping cuts away the model in a
subtractive method. The software algorithm cuts away the model but always starts with the whole
model. Examples of these methods are illustrated below.
Note
The software algorithm always caps the surfaces created by the section plane as opposed
to the hardware clipping method that may or may not cap the surface depending on the
display options you have selected. See the Creating Section Planes (p. 142) section for the
capping display options. When capping, the software algorithm creates a visible surface at
the intersection of the object and the section plane.
Release 18.1 - © ANSYS, Inc. All rights reserved. - Contains proprietary and confidential information
of ANSYS, Inc. and its subsidiaries and affiliates.
147
Application Interface
Geometry Display Example
Mesh Display Example
In addition, and as illustrated below, if you employ the Element Orientation (p. 534) feature or you are
working with element-based or node-based selections or Named Sections scoped to elements or nodes,
as well as when making Hit Point selections, Section Planes do not cut the orientation or element
displays.
Element Orientation Display Example
Element Selections Example
Element-Based Named Selection Display
Example
Node Selections Example
148
Release 18.1 - © ANSYS, Inc. All rights reserved. - Contains proprietary and confidential information
of ANSYS, Inc. and its subsidiaries and affiliates.
Graphic Selection
Node-Based Named Selection Display
Example
Hit Point Display Example
Controlling the Viewing Orientation
The triad and rotation cursors allow you to control the viewing orientation as described below.
Triad
• Located in lower right corner.
• Visualizes the world coordinate system directions.
• Positive directions arrows are labeled and color-coded. Negative direction arrows display
only when you hover the mouse cursor over the particular region.
• Clicking an arrow animates the view such that the arrow points out of the screen.
• Arrows and the isometric sphere highlight when you point at them.
• Isometric sphere visualizes the location of the isometric view relative to the current view.
• Clicking the sphere animates the view to isometric.
Rotation
Cursors
Click the Rotate button
to display and activate the following rotation cursors:
•
Free rotation.
•
Rotation around an axis that points out of the screen (roll).
•
Rotation around a vertical axis relative to the screen ("yaw" axis).
•
Rotation around a horizontal axis relative to the screen ("pitch" axis).
Cursor Location Determines Rotation Behavior
The type of rotation depends on the starting location of the cursor. In general, if the cursor is near the
center of the graphics window, the familiar 3D free rotation occurs. If the cursor is near a corner or
edge, a constrained rotation occurs: pitch, yaw or roll.
Release 18.1 - © ANSYS, Inc. All rights reserved. - Contains proprietary and confidential information
of ANSYS, Inc. and its subsidiaries and affiliates.
149
Application Interface
Specifically, the circular free rotation area fits the window. Narrow strips along the edges support pitch
and yaw. Corner areas support roll. The following figure illustrates these regions.
Viewing Annotations
Annotations provide the following visual information:
• Boundary of the scope region by coloring the geometry for edges, faces or vertices.
• An explicit vertex within the scope.
• A 3D arrow to indicate direction, if applicable.
• Text description or a value.
• A color cue (structural vs. thermal, etc.).
Note
Custom annotations that you create using the Label (p. 151) feature remain visible even when
you suppress the body.
This section addresses the following types of annotations:
Highlight and Select Graphics (p. 150)
Scope Graphics (p. 151)
Annotation Graphics and Positioning (p. 151)
Annotations of Multiple Objects (p. 152)
Rescaling Annotations (p. 153)
In addition, you can also specify preferences for your annotations. For more information, see Specifying
Annotation Preferences (p. 154).
Highlight and Select Graphics
You can interactively highlight and select topology, such as the face illustrated below. The topology
selection highlights when you click it.
150
Release 18.1 - © ANSYS, Inc. All rights reserved. - Contains proprietary and confidential information
of ANSYS, Inc. and its subsidiaries and affiliates.
Graphic Selection
See Selecting Geometry (p. 116) for details on highlighting and selection.
Scope Graphics
In general, selecting an object in the Tree Outline (p. 5) displays its Scope by painting the geometry
and displays text annotations and symbols as appropriate. The display of scope via annotation is carried
over into the Report Preview (p. 29) if you generate a figure.
Contours are painted for results on the scoped geometry. No boundary is drawn.
Annotation Graphics and Positioning
A label consists of a block arrow cross-referenced to a color-coded legend. For vector annotations, a
3D arrow originates from the tip of the label to visualize direction relative to the geometry.
Release 18.1 - © ANSYS, Inc. All rights reserved. - Contains proprietary and confidential information
of ANSYS, Inc. and its subsidiaries and affiliates.
151
Application Interface
Use the pointer after selecting the Label or Imported Objects toolbar button
notations and to drag the annotation to a different location within the scope.
for managing an-
• If other geometry hides the 3D point (e.g. the point lies on a back face) the block arrow is unfilled (transparent).
• The initial placement of an annotation is at the pick point. You can then move it by using the Label or Imported Objects toolbar button for managing annotations.
• Drag the label to adjust the placement of an annotation. During the drag operation the annotation moves
only if the tip lies within the scope. If the pointer moves outside the scope, the annotation stops at the
boundary.
Annotations of Multiple Objects
When multiple individual objects or a folder (such as environment, contact, or named selections) are
selected in the Tree Outline (p. 5), an annotation for each one appears on the geometry. The default
number of annotations shown is 10, but you can change it to any value from 0 to 50 in the Graphics
options. For more information, see Graphics (p. 105).
Note that, if you have a large number of objects, you may want to display each object as a different
color. For more information, see the Random Colors toolbar button documentation (p. 90).
152
Release 18.1 - © ANSYS, Inc. All rights reserved. - Contains proprietary and confidential information
of ANSYS, Inc. and its subsidiaries and affiliates.
Graphic Selection
Rescaling Annotations
This feature modifies the size of annotation symbols, such as load direction arrows, displayed in the
Mechanical application. For example, and as illustrated below, you can reduce the size of the pressure
direction arrow when zooming in on a geometry selection. To change the size of an annotation, click
the Rescale Annotation toolbar button (
).
Release 18.1 - © ANSYS, Inc. All rights reserved. - Contains proprietary and confidential information
of ANSYS, Inc. and its subsidiaries and affiliates.
153
Application Interface
Specifying Annotation Preferences
The Annotation Preferences dialog box controls the visibility of all annotations, including custom annotations and annotation labels, annotations on objects such as cracks, point masses, and springs, and
the coordinate system display.
To set your annotation preferences:
154
Release 18.1 - © ANSYS, Inc. All rights reserved. - Contains proprietary and confidential information
of ANSYS, Inc. and its subsidiaries and affiliates.
Graphic Selection
1.
Click the Preferences button on the Graphics Options toolbar, or select View>Annotation Preferences.
The Annotation Preferences dialog box appears. By default, all annotations are selected, and thus
set to visible.
2.
Under Basic Annotations, select or clear the check boxes for the following options:
• View Annotations: Toggles the visibility of annotations in the graphics window.
• View User Defined Graphics Annotations: Toggles the visibility of custom user annotation in the
graphics window.
• View Annotation Labels: Toggles the visibility of annotation labels (p. 151) in the graphics window.
3.
Under Remote Boundary Conditions, select or clear the check boxes for the following options:
• Point Masses: Toggles the visibility of annotations for point masses.
• Springs: Toggles the visibility of annotations for springs.
• Beam Connections: Toggles the visibility of annotations for beam connections.
• Bearings: Toggles the visibility of annotations for bearings.
Note
The size range for Point Masses and Springs is from 0.2-2 (Small-0.2, Default-1, Large-2).
4.
Under Remote Boundary Conditions, slide the indicator to specify the size of the annotations for Point
Masses and Springs.
5.
Under Additional Display Preferences, select or clear the check boxes for the following options:
• Crack Annotations: Toggles the visibility of annotations on crack objects.
• Individual Force Arrows on Surface Reactions: Toggles the visibility of individual force arrows on
surface reactions.
• Body Scoping Annotations: Toggles the visibility of annotations on body scoping.
6.
Under Mesh Display, select or clear the check boxes for the following options:
• Mesh Annotations: Toggles the visibility of mesh node and mesh element annotations in Named Selection displays.
• Node Numbers: Toggles the visibility of mesh node numbers in Named Selection, Mesh, and Result
displays. This selection also provides options to specify a numerical range of which nodes to display.
For example, display the nodes 1 (Min) through 200 (Max). An increment (Inc) property enables you
to further define the range so that it selects only every Nth value (e.g., every 5th node). The default
Minimum value is 1 and the default Maximum value is 100000.
Release 18.1 - © ANSYS, Inc. All rights reserved. - Contains proprietary and confidential information
of ANSYS, Inc. and its subsidiaries and affiliates.
155
Application Interface
Depending upon the number of nodes that you are displaying as well as how you have positioned
your model in the Graphics window, Node Numbers may not fully display, as illustrated below.
The Rescale Annotation option, available in the Graphics Toolbar (p. 64), adjusts the size of
annotation symbols, as such, this option may improve the display issue.
• Element Numbers: Toggles the visibility of mesh element numbers in Named Selection, Mesh, and
Result displays. This selection also provides options to specify a numerical range of which elements to
display. Because Element Numbers are displayed at the centroid of the elements, Wireframe mode is
required to properly display all Element Numbers.
• Plot Elements Attached to Named Selections: Toggles the visibility of elements for all items in the
Named Selections group. For nodal Named Selections, this option shows the full elements, while for
face or body Named Selections this option shows just the element faces. This option does not affect
Line Bodies. You must have the Show Mesh button toggled off to see the elements in the Named Selection.
7.
When you are finished specifying your annotation preferences, click Apply Changes to apply your preferences and leave the dialog box open, or click OK to apply and close.
Controlling Lighting
The Details view properties of the Model (p. 1665) object provide lighting controls that affect the display
in the Graphics Window.
Inserting Comments, Images, and Figures
You can insert Comment (p. 1556) objects, Image (p. 1607) objects, or Figure (p. 1597) objects under various
parent objects in the Mechanical tree to add text or graphical information that pertain specifically to
those parent objects. Refer to their individual objects reference pages for descriptions. The use of a
Comment and/or an Image, is essentially intuitive. The Figure object however, has additional capabilities and characteristics, as discussed below.
Figure
Figures allow you to:
156
Release 18.1 - © ANSYS, Inc. All rights reserved. - Contains proprietary and confidential information
of ANSYS, Inc. and its subsidiaries and affiliates.
Mechanical Hotkeys
• Preserve different ways of viewing an object (viewpoints and settings).
• Define illustrations and captions for a report.
• Capture result contours, mesh previews, environment annotations etc., for later display in Report (p. 29).
Clicking the Figure button in the Standard Toolbar (p. 63) creates a new Figure object inside the selected
object in the Tree Outline (p. 5). Any object that displays 3D graphics may contain figures. The new
figure object copies all current view settings, including those defined in the Options (p. 98), such as
the Font Magnification Factor, and gets focus in the Outline automatically.
View settings maintained by a figure include:
• Camera settings
• Result toolbar settings
• Legend configuration
A figure's view settings are fully independent from the global view settings. Global view settings are
maintained independently of figures.
Figure Behaviors
• If you select a figure after selecting its parent in the Outline, the graphics window transforms to the figure's
stored view settings automatically (e.g. the graphics may automatically pan/zoom/rotate).
• If you change the view while a figure is selected in the Outline, the figure's view settings are updated.
• If you reselect the figure's parent in the Outline, the graphics window resumes the global view settings. That
is, figure view settings override but do not change global view settings.
• Figures always display the data of their parent object. For example, following a geometry Update and Solve,
a result and its figures display different information but reuse the existing view and graphics options. Figures
may be moved or copied among objects in the Outline to display different information from the same view
with the same settings.
• You may delete a figure without affecting its parent object. Deleting a parent object deletes all figures (and
other children).
• In the Tree Outline (p. 5), the name of a figure defaults to simply Figure appended by a number as needed.
• You may enter a caption for a figure as a string in the figure's details. It is your responsibility to maintain
custom captions when copying figures.
• For a result object that includes one or more Figure objects, if you clear (Clear Generated Data option)
the parent object's data or re-solve the analysis, the application also clears any result toolbar settings of the
child Figure objects. The application does maintain Camera settings and legend configurations, as noted
above, such as the last viewing setting.
Mechanical Hotkeys
To quickly perform certain actions in Mechanical, use the following hotkeys and hotkey combinations.
Release 18.1 - © ANSYS, Inc. All rights reserved. - Contains proprietary and confidential information
of ANSYS, Inc. and its subsidiaries and affiliates.
157
Application Interface
Tree Outline Actions
F1: opens the Mechanical User’s Guide.
F2: rename a selected tree object.
F3: open the tree search (Find In Tree) dialog box.
Ctrl+G: group tree objects.
Shift+Ctrl+G: ungroup tree objects.
Ctrl+S: save the project.
General Actions
The F5 key starts the solution process for a selected Environment or if you have an object selected in
the tree that is above all of the properly defined environments, then all branches will be solved. This
action is also available when the Graphics window has focus.
Graphics Actions
I: when the Geometry window has focus, this key toggles the display of the Selection Information (p. 33) Window on/off.
M: when the Geometry window has focus, this key opens the Select Mesh By ID (p. 136) dialog box.
N: when the Geometry window has focus, this key opens the Named Selection (p. 547) dialog window,
enabling you to create a named Selection for the selected geometric or mesh entity.
Ctrl+A: selects all entities based on the active selection filter (bodies, faces, edges, vertices, nodes).
Ctrl+C: Copy the content of the graphics window into the clipboard. The content is available to
paste (Ctrl + V) into a compatible application. Default image resolution settings can be changed
using the Graphics Resolution option under the Graphics (p. 105) preference.
F4: this key enables you to move a vertex or a node to a new location. When you are using the
Node Move feature, hold this key to reposition the desired node if you want to relax the node and
move the node away from the geometry it is associated with.
F6: toggles between the Shaded Exterior and Edges, Shaded Exterior, and Wireframe views (also
available on the View Menu (p. 59)).
F7: executes the Zoom to Fit option (also available on the Graphics Toolbar (p. 64)).
F8: hide selected faces.
F9: hide selected bodies in Geometry window and hide/show selected bodies from the tree view.
F11: when the Geometry window has focus, this key toggles the display of Presentation Mode
on/off.
Ctrl+F9: hide all other bodies.
Shift+F9: show all bodies.
Arrow Keys: Pan your model in the Geometry (p. 24) window. The window needs to be the active
interface element.
Ctrl+Arrow Keys: Rotate the model about the Triad (global XYZ coordinate).
Selection Filters
These selection filters are also available on the Graphics Toolbar (p. 64).
Ctrl+P: activate Vertex selection.
Ctrl+E: activate Edge selection.
Ctrl+F: activate Face selection.
Ctrl+B: activate Body selection.
158
Release 18.1 - © ANSYS, Inc. All rights reserved. - Contains proprietary and confidential information
of ANSYS, Inc. and its subsidiaries and affiliates.
Wizards
Ctrl+M: activate option to merge virtual topologies. Perform this key combination once you have
selected one or more edges in order to merge adjacent faces into one or more virtual face(s) or
select one or more faces to merge the faces into one or more virtual face(s).
Ctrl+N: activate Node selection.
Ctrl+L: activate Element selection.
Shift+F1: activate Extend to Adjacent selection.
Shift+F2: activate Extend to Limits selection.
Shift+F3: activate Extend to Connection selection.
Shift+F4: activate Extend to Instances selection.
Note
When you place your cursor within the Geometry window, and given a generated mesh,
and the Node or Element selection option is active, holding the right mouse button and
then clicking the left mouse button scrolls through the available Select Mode options (single
section, box selection, box volume, lasso, lasso volume).
Interface Ease of Use
This section points out some of the tools in Mechanical that help your user experience and enable you
to work more efficiently. Specifically:
• Mechanical Hotkeys (p. 157)
• Automatically Generate Objects Scoped to Contact Regions (p. 687)
• Automated Result Scoping for Composites (p. 1113)
• Searching the Tree (p. 14)
• Filtering the Tree (p. 11)
Wizards
Wizards provide a layer of assistance above the standard user interface. They are made up of tasks or
steps that help you interpret and work with simulations. Conceptually, the wizards act as an agent
between you and the standard user interface.
Wizards include the following features:
• An interactive checklist for accomplishing a specific goal
• A reality check of the current simulation
• A list of a variety of high-level tasks, and guidance in performing the tasks
• Links to useful resources
• A series of Callout windows which provide guidance for each step
Note
Callouts close automatically, or you may click inside a Callout to close it.
Release 18.1 - © ANSYS, Inc. All rights reserved. - Contains proprietary and confidential information
of ANSYS, Inc. and its subsidiaries and affiliates.
159
Application Interface
Wizards use hyperlinks (versus command buttons) because they generally represent links to locations
within the standard user interface, to content in the help system, or to a location accessible by a
standard HTML hyperlink. The status of each step is taken in context of the currently selected Tree
Outline (p. 5) object. Status is continually refreshed based on the Outline state (not on an internal
wizard state). As a result you may:
• Freely move about the Tree Outline (p. 5) (including between branches).
• Make arbitrary edits without going through the wizards.
• Show or hide the wizards at any time.
Wizards are docked to the right side of the standard user interface for two reasons:
• The Tree Outline (p. 5) sets the context for status determination. That is, the wizards interpret the Outline
rather than control it. (The user interface uses a top-down left-right convention for expressing dependencies.)
• Visual symmetry is maintained.
To close wizards, click the . To show/hide tasks or steps, click the section header. Options for wizards
are set in the Wizard (p. 113) section of the Options dialog box (p. 98) under the Mechanical application.
The Mechanical Wizard (p. 160) is available for your use in the Mechanical application.
Mechanical Wizard
Display the Mechanical Wizard by selecting the wizard button on the Standard Toolbar (p. 63) or selecting
View>Windows>Mechanical Wizard. You can close the wizard at any time by clicking the close button
at the top of the panel. To show or hide the sections of steps in the wizard, click the section header.
Features of the Mechanical Wizard
The Mechanical Wizard works like a web page consisting of collapsible groups and tasks. Click a group
title to expand or collapse the group; click a task to activate the task.
When activated, a task navigates to a particular location in the user interface and displays a callout with
a message about the status of the task and information on how to proceed. Activating a task may
change your tab selection, cursor mode, and Tree Outline (p. 5) selection as needed to set the proper
context for proceeding with the task.
You may freely click tasks to explore the Mechanical application. Standard tasks WILL NOT change any
information in your simulation.
Callouts close automatically based on your actions in the software. Click inside a callout to close it
manually.
Most tasks indicate a status via the icon to the left of the task name. Rest your mouse on a task for a
description of the status. Each task updates its status and behavior based on the current Tree Outline (p. 5) selection and software status.
Tasks are optional. If you already know how to perform an operation, you don't need to activate the
task.
160
Release 18.1 - © ANSYS, Inc. All rights reserved. - Contains proprietary and confidential information
of ANSYS, Inc. and its subsidiaries and affiliates.
Wizards
Click the Choose Wizard task at the top of the Mechanical Wizard to change the wizard goal. For example, you may change the goal from Find safety factors to Find fatigue life. Changing the wizard
goal does not modify your simulation.
At your discretion, simulations may include any available feature not covered under Required Steps
for a wizard. The Mechanical Wizard does not restrict your use of the Mechanical application.
You may use the Mechanical Wizard with databases from previous versions of the Mechanical application.
Types of the Mechanical Wizards
There are wizards that guide you through the following simulations:
• Safety factors, stresses and deformation
• Fatigue life and safety factor
• Natural frequencies and mode shapes
• Optimizing the shape of a part
• Heat transfer and temperatures
• Magnetostatic results
• Contact region type and formulation
Release 18.1 - © ANSYS, Inc. All rights reserved. - Contains proprietary and confidential information
of ANSYS, Inc. and its subsidiaries and affiliates.
161
162
Release 18.1 - © ANSYS, Inc. All rights reserved. - Contains proprietary and confidential information
of ANSYS, Inc. and its subsidiaries and affiliates.
Steps for Using the Mechanical Application
This section describes the overall workflow involved when performing any analysis in the Mechanical
application. The following workflow steps are described:
Create Analysis System
Define Engineering Data
Attach Geometry
Define Part Behavior
Create Geometry in Mechanical
Define Substructures
Define Connections
Apply Mesh Controls and Preview Mesh
Establish Analysis Settings
Define Initial Conditions
Apply Pre-Stress Effects for Implicit Analysis
Apply Loads and Supports
Solve
Review Results
Create Report (optional)
Create Analysis System
There are several types of analyses (p. 185) you can perform in the Mechanical application. For example,
if natural frequencies and mode shapes are to be calculated, you would choose a modal analysis.
Each analysis type is represented by an analysis system that includes the individual components of the
analysis such as the associated geometry and model properties. Most analyses are represented by one
independent analysis system. However, an analysis with data transfer can exist where results of one
analysis are used as the basis for another analysis. In this case, an analysis system is defined for each
analysis type, where components of each system can share data. An example of an analysis with data
transfer is a response spectrum analysis, where a modal analysis is a prerequisite.
• To create an analysis system, expand the Standard Analyses folder in the Toolbox and drag an analysis
type object “template” onto the Project Schematic. The analysis system is displayed as a vertical array of
cells (schematic) where each cell represents a component of the analysis system. Address each cell by rightclicking on the cell and choosing an editing option.
• To create an analysis system with data transfer to be added to an existing system, drag the object template
representing the upstream analysis directly onto the existing system schematic such that red boxes enclose
cells that will share data between the systems. After you up-click, the two schematics are displayed, including
an interconnecting link and a numerical designation as to which cells share data.
See Working through a System for more information.
Release 18.1 - © ANSYS, Inc. All rights reserved. - Contains proprietary and confidential information
of ANSYS, Inc. and its subsidiaries and affiliates.
163
Steps for Using the Application
Unit System Behavior
When you start the Mechanical application, the unit system defaults to the same system used in the
previous session. You can change this unit system, but subsequent Mechanical editors that you start
while the first one is open, will default to the unit system from the initial session. In the event that you
change a unit system, numerical values are converted accordingly but there is no change in physical
quantity.
Define Engineering Data
A part’s response is determined by the material properties assigned to the part.
• Depending on the application, material properties can be linear or nonlinear, as well as temperature-dependent.
• Linear material properties can be constant or temperature-dependent, and isotropic or orthotropic.
• Nonlinear material properties are usually tabular data, such as plasticity data (stress-strain curves for different
hardening laws), hyperelastic material data.
• To define temperature-dependent material properties, you must input data to define a property-versustemperature graph.
• Although you can define material properties separately for each analysis, you have the option of adding
your materials to a material library by using the Engineering Data tab. This enables quick access to and reuse of material data in multiple analyses.
• For all orthotropic material properties, by default, the Global Coordinate System (p. 1606) is used when you
apply properties to a part in the Mechanical application. If desired, you can also apply a local coordinate
system (p. 635) to the part.
To manage materials, right-click the Engineering Data cell in the analysis system schematic and choose
Edit.
See Basics of Engineering Data for more information.
Attach Geometry
There are no geometry creation tools in the Mechanical application. You create your geometry in an
external application or import an existing mesh file. Options to bring geometry into Mechanical; include:
• From within Workbench using DesignModeler. See the DesignModeler Help for details on the use of the
various creation tools available.
• From a CAD system supported by Workbench or one that can export a file that is supported by ANSYS
Workbench. See the CAD Systems (p. 1741) section for a complete list of the supported systems.
• From within Workbench using the External Model component system. This feature imports an ANSYS Mesh
(.cdb) file. See the Mesh-Based Geometry (p. 486) section in the Specifying Geometry in the Mechanical Application Help.
• From within Workbench by linking the Solution cell of a supported analysis system to the Model cell. This
option transfers the deformed geometry from the upstream analysis. See the Geometry from Deformation
Results (p. 539) section of the Help for more information.
164
Release 18.1 - © ANSYS, Inc. All rights reserved. - Contains proprietary and confidential information
of ANSYS, Inc. and its subsidiaries and affiliates.
Attach Geometry
Before attaching geometry, you can specify several options that determine the characteristics of the
geometry you choose to import. These options are: solid bodies, surface bodies, line bodies, parameters,
attributes, named selections, material properties; Analysis Type (2D or 3D), allowing CAD associativity,
importing coordinate systems (Import Work Points are only available in the DesignModeler application),
saving updated CAD file in reader mode, “smart” refreshing of models with unmodified components,
and allowing parts of mixed dimension to be imported as assembly components that have parts of
different dimensions. The availability of these options varies across the supported CAD systems. See
the Geometry Preferences section for details.
Related Procedures
Procedure
Condition
Specifying
geometry
options
Optional task that can be
done before attaching
geometry.
Procedural Steps
1. In an analysis system schematic, perform either of the
following:
• Right-click the Geometry cell and choose Properties
OR
• Select the Geometry cell in the schematic for a standard
analysis, then from the View drop-down menu, choose
any option that includes Properties or Components.
2. Check boxes to specify Default Geometry Options and
Advanced Geometry Defaults.
Attaching
DesignModeler is running
DesignModeler in an analysis system.
geometry to
the
DesignModeler is not
Mechanical
running. Geometry is
application
stored in an agdb file.
Double-click the Model cell in the same analysis system
schematic. The Mechanical application opens and
displays the geometry.
1. Select the Geometry cell in an analysis system schematic.
2. Browse to the agdb file from the following access points:
• Right-click the Geometry cell in the Project Schematic,
Import Geometry and choose Browse.
3. Double-click the Model cell in the schematic. The
Mechanical application opens and displays the geometry.
Attaching
CAD
geometry to
the
Mechanical
application
CAD system is running.
1. Select the Geometry cell in an analysis system schematic.
2. Right-click the Geometry cell listed to select geometry for
import.
3. If required, set geometry options for import into the
Mechanical application by highlighting the Geometry cell
and choosing settings under Preferences in the Properties
Panel.
4. Double-click the Model cell in the same analysis system
schematic. The Mechanical application opens and displays
the geometry.
Release 18.1 - © ANSYS, Inc. All rights reserved. - Contains proprietary and confidential information
of ANSYS, Inc. and its subsidiaries and affiliates.
165
Steps for Using the Application
Procedure
Condition
Procedural Steps
CAD system is not
running. Geometry is
stored in a native CAD
system file, or in a CAD
“neutral” file such as
Parasolid or IGES.
1. Select the Geometry cell in an analysis system schematic.
2. Browse to the CAD file from the following access points:
• Right-click the Geometry cell in the Project Schematic
and choose Import Geometry.
3. Double-click the Model cell in the Project Schematic. The
Mechanical application opens and displays the geometry.
CAD Interface Terminology
The CAD interfaces can be run in either plug-in mode or in reader mode.
• Attaching geometry in plug-in mode: requires that the CAD system be running.
• Attaching geometry in reader mode: does not require that the CAD system be running.
Updating Geometry from Within the Mechanical Application
You can update all geometry by selecting the Update Geometry from Source context menu option,
accessible by right-clicking on the Geometry tree object or anywhere in the Geometry window. The
following update options are also available:
• Selective Update (p. 166)
• Smart CAD Update (p. 167)
Selective Update
Using the Geometry object right-click menu option Update Selected Parts>Update: Use Geometry
Parameter Values, you can selectively update individual parts and synchronize the Mechanical application model to the CAD model. This option reads the latest geometry and processes any other data
(parameters, attributes, etc.) based on the current user preferences for that model.
Note
Changes to either the number of turns or the thickness properties associated with a body
do not update the CAD model.
This update feature only applies parts that you select. It does not import new parts added in the CAD
system following the original import or last complete update. Assembly Parameter values are always
updated.
In addition, this feature is not a tool for removing parts from the Mechanical application tree, however;
it will remove parts which have been selected for update in WB, but that no longer exist in the CAD
model if an update is successful (if at least one valid part is updated).
The Update Selected Parts feature supports the associative geometry interfaces for:
• DesignModeler
166
Release 18.1 - © ANSYS, Inc. All rights reserved. - Contains proprietary and confidential information
of ANSYS, Inc. and its subsidiaries and affiliates.
Define Part Behavior
• Autodesk Inventor
• CATIA V5
• Creo Elements/Direct Modeling
• Creo Parametric (formerly Pro/ENGINEER)
• Solid Edge
• NX
• SolidWorks
With the exception of AutoCAD, executing the selective update feature on any unsupported interface
will complete a full update of the model.
Smart CAD Update
Using the Geometry Preferences, you enable the Smart CAD Update. Note that Geometry Preferences
are supported by a limited number of CAD packages. See the Project Schematic Advanced Geometry
Options table for details.
Define Part Behavior
After attaching geometry, you can access settings related to part behavior by right-clicking on the
Model cell in the analysis system schematic and choosing Edit. The Mechanical application opens with
the environment representing the analysis system displayed under the Model object in the tree.
An Analysis Settings object is added to the tree. See the Establish Analysis Settings (p. 173) overall step
for details.
An Initial Condition object may also be added. See the Define Initial Conditions (p. 176) overall step
for details.
The Mechanical application uses the specific analysis system as a basis for filtering or making available
only components such as loads, supports and results that are compatible with the analysis. For example,
a Static Structural analysis type will allow only structural loads and results to be available.
Presented below are various options provided in the Details view for parts and bodies following import.
Stiffness Behavior
In addition to making changes to the material properties of a part, you may designate a part's Stiffness
Behavior as being flexible, rigid, as a gasket, and can specify a line body as a stiff beam, essentially
making the body rigid.
• Setting a part’s behavior as rigid essentially reduces the representation of the part to a single point mass
thus significantly reducing the solution time.
• A rigid part will need only data about the density of the material to calculate mass characteristics. Note that
if density is temperature dependent, density will be evaluated at the reference temperature (p. 168). For
contact conditions, specify Young’s modulus.
Release 18.1 - © ANSYS, Inc. All rights reserved. - Contains proprietary and confidential information
of ANSYS, Inc. and its subsidiaries and affiliates.
167
Steps for Using the Application
• Flexible and rigid behaviors are applicable only to static structural, transient structural, rigid dynamics, explicit dynamics, and modal analyses. Gasket behavior is applicable only to static structural analyses.
Flexible is the default Stiffness Behavior. To change, simply select Rigid, Gasket, or Stiff Beam (for
a line body only) from the Stiffness Behavior drop-down menu. Also see the Rigid Bodies (p. 457),
Gasket Bodies (p. 458), and/or Stiff Beam (p. 460) sections.
Note
Rigid behavior is not available for the Samcef or ABAQUS solver.
Coordinate Systems
The Coordinate Systems object and its child object, Global Coordinate System, is automatically placed
in the tree with a default location of 0, 0, 0, when a model is imported.
For solid parts and bodies: by default, a part and any associated bodies use the Global Coordinate System (p. 1606). If desired, you can apply a apply a local coordinate system (p. 635) to the part or body.
When a local coordinate system is assigned to a Part, by default, the bodies also assume this coordinate
system but you may modify the system on the bodies individually as desired.
For surface bodies, solid shell bodies, and line bodies: by default, these types of geometries generate
coordinates systems on a per element type basis. It is necessary for you to create a local coordinate
system and associated it with the parts and/or bodies using the Coordinate System setting in the Details
view for the part/body if you wish to orient those elements in a specific direction.
Reference Temperature
The default reference temperature is taken from the environment (By Environment), which occurs
when solving. This necessarily means that the reference temperature can change for different solutions.
The reference temperature can also be specified for a body and will be constant for each solution (By
Body). Selecting By Body will cause the Reference Temperature Value field to specify the reference
temperature for the body. It is important to recognize that any value set By Body will only set the reference temperature of the body and not actually cause the body to exist at that temperature (unlike
the Environment Temperature entry on an environment object, which does set the body's temperature).
Note
Selecting By Environment can cause the body to exist at that temperature during the analysis but selecting By Body will only ever effect reference temperature. So if the environment
temperature and the body have a different specification, thermal expansion effects can occur
even if no other thermal loads are applied.
Note
If the material density is temperature dependent, the mass that is displayed in the Details
view will either be computed at the body temperature, or at 22°C. Therefore, the mass
168
Release 18.1 - © ANSYS, Inc. All rights reserved. - Contains proprietary and confidential information
of ANSYS, Inc. and its subsidiaries and affiliates.
Define Part Behavior
computed during solution can be different from the value shown, if the Reference Temperature is the Environment.
Note
When nonlinear material effects are turned off, values for thermal conductivity, specific heat,
and thermal expansion are retrieved at the reference temperature of the body when creating
the ANSYS solver input.
Reference Frame
The Reference Frame determines the analysis treatment perspective of the body for an Explicit Dynamics
analysis. The Reference Frame property is available for solid bodies when an Explicit Dynamics system
is part of the solution. The valid values are Langrangian (default) and Eulerian (Virtual). Eulerian is
not a valid selection if Stiffness Behavior is set to Rigid.
Material Assignment
Once you have attached your geometry, you can choose a material for the simulation. When you select
a part in the tree outline, the Assignment entry under Material in the Details view lists a default material for the part.
From the fly-out menu, you can:
• Create a new material definition
• Import a material
• Edit the characteristics of the current material
• Assign a material from the list of available materials.
Release 18.1 - © ANSYS, Inc. All rights reserved. - Contains proprietary and confidential information
of ANSYS, Inc. and its subsidiaries and affiliates.
169
Steps for Using the Application
When you edit the currently assigned material, create a material, or import a material, you work in the
Engineering Data tab. Once you have completed any of those operations, you must refresh the model
cell in the Project Schematic to bring new data into the Mechanical application.
Nonlinear Material Effects
You can also choose to ignore any nonlinear effects from the material properties.
• By default the program will use all applicable material properties including nonlinear properties such as
stress-strain curve data.
• Setting Nonlinear Effects to No will ignore any nonlinear properties only for that part.
• This option will allow you to assign the same material to two different parts but treat one of the parts as
linear.
• This option is applicable only for static structural, transient structural, steady state thermal and transient
thermal analyses.
Thermal Strain Effects
For structural analyses, you can choose to have Workbench calculate a Thermal Strain (p. 1142) result
by setting Thermal Strain Effects to Yes. Choosing this option enables the coefficient of thermal expansion to be sent to the solver.
Cross Section
When a line body is imported into the Mechanical application, the Details view displays the Cross
Section field and associated cross section data. These read-only fields display the name and data assigned
to the geometry in DesignModeler or the supported CAD system, if one was defined. See Line Bodies (p. 474) for further information.
170
Release 18.1 - © ANSYS, Inc. All rights reserved. - Contains proprietary and confidential information
of ANSYS, Inc. and its subsidiaries and affiliates.
Define Substructures
Model Dimensions
When you attach your geometry or model, the model dimensions display in the Details View (p. 15) in
the Bounding Box sections of the Geometry (p. 1602) or Part (p. 1678) objects. Dimensions have the following
characteristics:
• Units are created in your CAD system.
• ACIS model units, if available during import and/or update, are used.
• Other geometry units are automatically detected and set.
• Assemblies must have all parts dimensioned in the same units.
Create Geometry in Mechanical
The Construction Geometry feature in Mechanical provides the option Solid option that enables you
to create and add a solid part to your model. See the specifying a Solid (p. 632) section of the Help for
more information.
Define Substructures
Mechanical enables you to specify flexible bodies in your Rigid Dynamics analyses with the help of the
Condensed Part feature. This feature enables you to treat a set of bodies as a single superelement
consisting of matrices and load vectors with far fewer degrees of freedom, suitable for the Rigid Dynamics
solver.
Once you specify the flexible bodies, the application generally identifies the points of connection
(contact, joint, spring, etc.) on their interface and defines the Condensed Parts accordingly.
Release 18.1 - © ANSYS, Inc. All rights reserved. - Contains proprietary and confidential information
of ANSYS, Inc. and its subsidiaries and affiliates.
171
Steps for Using the Application
See the Working with Substructures (p. 797) section of the Help for more information about, as well as
the specific steps for using this feature.
Define Connections
Once you have addressed the material properties and part behavior of your model, you may need to
apply connections to the bodies in the model so that they are connected as a unit in sustaining the
applied loads for analysis. Available connection features are:
• Contacts (p. 657): defines where two bodies are in contact or a user manually defines contact between two
bodies.
• Joints (p. 709): a contact condition in the application that is defined by a junction where bodies are joined
together that has rotational and translational degrees of freedom.
• Mesh Connections: used to join the meshes of topologically disconnected surface bodies that reside in
different parts.
• Springs (p. 780): defines as an elastic element that connects two bodies or a body to “ground” that maintains
its original shape once the specified forces are removed.
• Bearings (p. 793): are used to confine relative motion and rotation of a rotating machinery part.
• Beam Connections (p. 787): used to establish body to body or body to ground connections.
• End Releases (p. 790) are used to release degrees of freedoms at a vertex shared by two or more edges of
one or more line bodies.
• Spot Welds (p. 790): connects individual surface body parts together to form surface body model assemblies.
Given the complex nature of bodies coming into contact with one another, especially if the bodies are
in motion, it is recommended that you review the Connections (p. 645) section of the documentation.
Apply Mesh Controls and Preview Mesh
Meshing is the process in which your geometry is spatially discretized into elements and nodes. This
mesh along with material properties is used to mathematically represent the stiffness and mass distribution of your structure.
Your model is automatically meshed at solve time. The default element size is determined based on a
number of factors including the overall model size, the proximity of other topologies, body curvature,
and the complexity of the feature. If necessary, the fineness of the mesh is adjusted up to four times
(eight times for an assembly) to achieve a successful mesh.
If desired, you can preview the mesh before solving. Mesh controls are available to assist you in fine
tuning the mesh to your analysis. Refer to the Meshing Help for further details.
To preview the mesh in the Mechanical Application:
See the Previewing Surface Mesh section.
To apply global mesh settings in the Mechanical Application:
See the Global Mesh Controls section.
172
Release 18.1 - © ANSYS, Inc. All rights reserved. - Contains proprietary and confidential information
of ANSYS, Inc. and its subsidiaries and affiliates.
Establish Analysis Settings
To apply mesh control tools on specific geometry in the Mechanical Application:
See the Local Mesh Controls section.
To use virtual topology:
All virtual topology operations in the Mechanical application are described in the Virtual Topology
section of the Meshing Help.
Establish Analysis Settings
Each analysis type includes a group of analysis settings that allow you to define various solution options
customized to the specific analysis type, such as large deflection for a stress analysis. Refer to the specific analysis types section (p. 185) for the customized options presented under “Preparing the Analysis”.
Default values are included for all settings. You can accept these default values or change them as applicable.
Some procedures below include animated presentations. View online if you are reading the PDF version of
the help. Interface names and other components shown in the demos may differ from those in the released
product.
To verify/change analysis settings in the Mechanical application:
1.
Highlight the Analysis Settings object in the tree. This object was inserted automatically when you established a new analysis in the Create Analysis System (p. 163) overall step.
2.
Verify or change settings in the Details view of the Analysis Settings object. These settings include default
values that are specific to the analysis type. You can accept or change these defaults. If your analysis involves
the use of steps, refer to the procedures presented below.
To create multiple steps (applies to structural static, transient structural, rigid dynamics,
steady-state thermal, transient thermal, magnetostatic, and electric analyses):
You can create multiple steps using any one of the following methods:
1.
Highlight the Analysis Settings object in the tree. Modify the Number of Steps field in the Details view.
Each additional Step has a default Step End Time that is one second more than the previous step. These
step end times can be modified as needed in the Details view. You can also add more steps simply by
adding additional step End Time values in the Tabular Data window.
The following demonstration illustrates adding steps by modifying the Number of Steps field in
the Details view.
Or
Release 18.1 - © ANSYS, Inc. All rights reserved. - Contains proprietary and confidential information
of ANSYS, Inc. and its subsidiaries and affiliates.
173
Steps for Using the Application
2.
Highlight the Analysis Settings object in the tree. Begin adding each step's end time values for the
various steps to the Tabular Data window. You can enter the data in any order but the step end time
points will be sorted into ascending order. The time span between the consecutive step end times will
form a step. You can also select a row(s) corresponding to a step end time, click the right mouse button
and choose Delete Rows from the context menu to delete the corresponding steps.
The following demonstration illustrates adding steps directly in the Tabular Data window.
Or
3.
Highlight the Analysis Settings object in the tree. Choose a time point in the Graph window. This will
make the corresponding step active. Click the right mouse button and choose Insert Step from the context
menu to split the existing step into two steps, or choose Delete Step to delete the step.
The following demonstration illustrates inserting a step in the Graph window, changing the End
Time in the Tabular Data window, deleting a step in the Graph window, and deleting a step in
the Tabular Data window.
Specifying Analysis Settings for Multiple Steps
1.
Create multiple steps following the procedure ”To create multiple steps” above.
2.
Most Step Controls, Nonlinear Controls, and Output Controls fields in the Details view of Analysis
Settings are “step aware”, that is, these settings can be different for each step. Refer to the table in Analysis Settings for Most Analysis Types (p. 835) to determine which specific controls are step aware (designated
as footnote 2 in the table). Activate a particular step by selecting a time value in the Graph window or
the Step bar displayed below the chart in the Graph window. The Step Controls grouping in the Details
view indicates the active Step ID and corresponding Step End Time.
The following demonstration illustrates turning on the legend in the Graph window, entering
analysis settings for a step, and entering different analysis settings for another step.
If you want to specify the same analysis setting(s) to several steps, you can select all the steps of
interest as follows and change the analysis settings details.
• To change analysis settings for a subset of all of the steps:
174
Release 18.1 - © ANSYS, Inc. All rights reserved. - Contains proprietary and confidential information
of ANSYS, Inc. and its subsidiaries and affiliates.
Establish Analysis Settings
– From the Tabular Data window:
1. Highlight the Analysis Settings object.
2. Highlight steps in the Tabular Data window using either of the following standard windowing
techniques:
→ Ctrl key to highlight individual steps.
→ Shift key to highlight a continuous group of steps.
3. Click the right mouse button in the window and choose Select All Highlighted Steps from the
context menu.
4. Specify the analysis settings as needed. These settings will apply to all selected steps.
– From the Graph window:
1. Highlight the Analysis Settings object.
2. Highlight steps in the Graph window using either of the following standard windowing techniques:
→ Ctrl key to highlight individual steps.
→ Shift key to highlight a continuous group of steps.
3. Specify the analysis settings as needed. These settings will apply to all selected steps.
• To specify analysis settings for all the steps:
1. Click the right mouse button in either window and choose Select All Steps.
2. Specify the analysis settings as needed. These settings will apply to all selected steps.
The following demonstration illustrates multiple step selection using the bar in the Graph window,
entering analysis settings for all selected steps, selecting only highlighted steps in the Tabular
Data window, and selecting all steps.
The Worksheet for the Analysis Settings object provides a single display of pertinent settings in
the Details view for all steps.
Release 18.1 - © ANSYS, Inc. All rights reserved. - Contains proprietary and confidential information
of ANSYS, Inc. and its subsidiaries and affiliates.
175
Steps for Using the Application
Details of various analysis settings are discussed in Configuring Analysis Settings (p. 835).
Define Initial Conditions
This step is based upon the selected type analysis. Workbench provides you with the ability to begin
your analysis with an initial condition, a link to an existing solved or associated environment, or an initial
temperature.
For the following analysis types, a tree object is automatically generated allowing you to define specifications. For additional information, see the individual analysis types section.
Analysis
Type
Tree Object
Description
Transient
Initial Condi- By default, a transient structural analysis is at rest. However, you can
Structural (p. 360)
tions folder
define velocity as an initial condition by inserting a Velocity object under
the Initial Conditions folder.
Explicit
Dynamics
Initial Conditions folder:
Pre-Stress
object
Because an explicit dynamics analysis is better suited for short
duration events, preceding it with an implicit analysis may produce
a more efficient simulation especially for cases in which a generally
slower (or rate-independent) phenomenon is followed by a much
faster event, such as the collision of a pressurized container. For an
Explicit Dynamics system, the Initial Conditions folder includes a
Pre-Stress object to control the transfer of data from an implicit
static or transient structural analysis to the explicit dynamics analysis.
Transferable data include the displacements, or the more complete
Material State (displacements, velocities, stresses, strains, and
temperature).
See Recommended Guidelines for Pre-Stress Explicit Dynamics for
more information.
An explicit dynamics analysis is at rest by default. However, for Explicit Dynamics systems, you can define velocity or angular velocity
as initial conditions by inserting a Velocity object or Angular Velocity object under the Initial Conditions folder.
Modal (p. 216) Pre-Stress
object
A Modal analysis can use the stress results from a static structural analysis
to account for stress-stiffening effect. See the Modal Analysis (p. 216)
section for details.
Eigenvalue
Pre-Stress
Buckling (p. 193)object
An Eigenvalue Buckling analysis must use the stress-stiffening effects of
a static structural analysis. See the Eigenvalue Buckling Analysis (p. 193)
section for details.
176
Release 18.1 - © ANSYS, Inc. All rights reserved. - Contains proprietary and confidential information
of ANSYS, Inc. and its subsidiaries and affiliates.
Define Initial Conditions
Analysis
Type
Tree Object
Harmonic
Pre-Stress
Response (p. 201)object
(Full)
Description
A Harmonic Response (p. 201) (Full) analysis linked to a Static Structural
analysis can use the stress results to account for stress-stiffening effect.
Random
Initial Condi- A Random Vibration, Response Spectrum, Harmonic (Mode-Superposition
Vibration (p. 224),
tions folder:
- MSUP) linked or a Transient (MSUP) linked analysis must use the mode
Response
Modal object shapes derived in a Modal analysis.
Spectrum (p. 231),
Harmonic
Response
MSUP
(Mode-Superposition)
linked (p. 214),
or Transient
(MSUP)
linked (p. 370)
Steady-State
Initial TemThermal (p. 321) perature
object
For a Steady-State Thermal analysis, you have the ability to specify an
initial temperature.
Transient
Initial TemThermal (p. 373) perature
object
For a Transient Thermal analysis, the initial temperature distribution
should be specified.
Note
Temperatures from a steady-state thermal or transient thermal analysis can be applied to a
static structural or transient structural analysis as a Thermal Condition load.
Depending upon the analysis type an object is automatically added to the tree. To define an initial
condition in the Mechanical application:
• For a Transient Structural analysis, use the Initial Conditions object to insert Velocity. For an Explicit
Dynamics analysis, use the Initial Conditions object to insert Velocity, Angular Velocity. These values
can be scoped to specific parts of the geometry.
• For a Harmonic Response, Modal, Eigenvalue Buckling, or Explicit Dynamics analysis, use the Details
view of the Pre-Stress object to define the associated Pre-Stress Environment (p. 178). For an Explicit
Dynamics analysis, use the Details view of this object to select either Material State (displacements, velocities, strains and stresses) or Displacements only modes, as well as the analysis time from the implicit
analysis which to obtain the initial condition. For Displacements only, a Time Step Factor may be specified
to convert nodal DOF displacements in the implicit solution into constant velocities for the explicit analysis
according to the following expression:
Velocity = Implicit displacement/(Initial explicit time step x time step factor)
Note
The Displacements only mode is applicable only to results from a linear, static structural
analysis.
Release 18.1 - © ANSYS, Inc. All rights reserved. - Contains proprietary and confidential information
of ANSYS, Inc. and its subsidiaries and affiliates.
177
Steps for Using the Application
• For a Random Vibration or Response Spectrum analysis, you must point to a modal analysis using the
drop-down list of the Modal Environment field in the Details view.
• For the Steady-State and Transient Thermal analyses, use the Details of the Initial Temperature object
to scope the initial temperature value. For a Transient Thermal analysis that has a non-uniform temperature,
you need to define an associated Initial Temperature Environment.
• The Details view of the Modal (Initial Conditions) object for linked Mode-Superposition Harmonic and ModeSuperposition Transient analyses displays the name of the pre-stress analysis system in the Pre-Stress Environment field, otherwise the field indicates None.
Apply Pre-Stress Effects for Implicit Analysis
Mechanical leverages the power of linear perturbation technology for all pre-stress analyses performed
within Mechanical. This includes pre-stress Modal (p. 216) analyses, Full Harmonic Response analysis using
a Pre-Stressed Structural System (p. 212) analyses, as well as Eigenvalue Buckling (p. 193) analyses.
The following features are available that are based on this technology:
• Large deflection static analysis followed by pre-stress modal analysis. Thus the static analysis can be linear
or nonlinear including large deflection effects.
Note
– If performing a pre-stress modal analysis, it is recommended that you always include large
deflection effects to produce accurate results in the modal analysis.
– Pre-stress results should always originate from the same version of the application as that of
the modal solution.
– Although the modal results (including displacements, stresses, and strains) will be correctly
calculated in the modal analysis, the deformed shape picture inside Mechanical will be based
on the initial geometry, not the deformed geometry from the static analysis. If you desire to
see the mode shapes based on the deformed geometry, you can take the result file into
Mechanical APDL.
• True contact status as calculated at the time in the static analysis from which the eigen analysis is based.
• Support for cyclic analysis.
• Support for multiple result sets in the static analysis.
For a pre-stressed eigen analysis, you can insert a Commands object (p. 1377) beneath the Pre-Stress
initial conditions object. The commands in this object will be executed just before the first solve for
the pre-stressed modal analysis.
Pressure Load Stiffness
If the static analysis has a pressure load applied “normal to” faces (3D) or edges (2-D), this could result
in an additional stiffness contribution called the “pressure load stiffness” effect. This effect plays a significant role in follow-on Modal analyses, Eigenvalue Buckling analyses, and in Harmonic Response (Full)
analyses, however, the effect can be more prominent in an Eigenvalue Buckling analysis.
178
Release 18.1 - © ANSYS, Inc. All rights reserved. - Contains proprietary and confidential information
of ANSYS, Inc. and its subsidiaries and affiliates.
Apply Pre-Stress Effects for Implicit Analysis
Different buckling loads may be predicted from seemingly equivalent pressure and force loads in a
buckling analysis because in the Mechanical application a force and a pressure are not treated the same.
As with any numerical analysis, we recommend that you use the type of loading which best models
the in-service component. For more information, see the Mechanical APDL Theory Reference, under
Structures with Geometric Nonlinearities> Stress Stiffening> Pressure Load Stiffness.
Restarts from Multiple Result Sets
A property called Pre-Stress Define By is available in the Details view of the Pre-Stress object in the
eigen analysis. It is set to Program Controlled by default which means that it uses the last solve point
available in the parent static structural analysis as the basis for the eigen analysis. There are three more
read only properties defined in the Details view of the Pre-Stress object – Reported Loadstep, Reported
Substep and Reported Time which are set to Last, Last, and End Time or None Available by default
depending on whether or not there are any restart points available in the parent static structural analysis. These read only properties show the actual load step, sub step and time used as the basis for the
eigen analysis.
You can change Pre-Stress Define By to Load Step, and then another property called Pre-Stress
Loadstep will appear in the Details view. Pre-Stress Loadstep gives you an option to start from any
load step in the static structural analysis. If you use this property, then Mechanical will always pick the
last substep available in that load step. You can see the actual reported substep and time as read only
properties. The input value of load step should be less than or equal to the number of load steps in
the parent static structural analysis. Loadstep 0 stands for the last load step available.
You can change Pre-Stress Define By to Time, and then another property called Pre-Stress Time will
appear in the Details view. Pre-Stress Time gives you an option to start from any time in the static
structural analysis. If there is no restart point available at the time of your input, then Mechanical will
pick the closest restart point available in the static structural analysis. You can see the actual reported
load step, sub step and time as read only properties. The input value of time should be non-negative
and it should be less than the end time of parent static structural analysis. Time 0 stands for end time
of the parent analysis. If there is no restart point available in the input loadstep and the number of restart
points in the parent analysis is not equal to zero, then the following error message appears:
“There is no restart point available at the requested loadstep. Change the restart controls in the parent
static structural analysis to use the requested loadstep.”
Note
If you use Pre-Stress Time, then Mechanical will pick the closest restart point available. It
may not be the last sub step of a load step; and if it is some intermediate substep in a load
step, then the result may not be reproducible if you make any changes in the parent static
structural analysis or you solve it again.
If there is no restart point available in the parent static structural analysis, then Reported
Loadstep, Reported Substep and Reported Time are set to None Available regardless of
the user input of Load Step/Time but these will be updated to correct values once the
analysis is solved with the correct restart controls for the parent structural analysis.
Contact Status
You may choose contact status for the pre-stressed eigen analysis to be true contact status, force
sticking, or force bonded. A property called Contact Status is available in the Details view of the PreRelease 18.1 - © ANSYS, Inc. All rights reserved. - Contains proprietary and confidential information
of ANSYS, Inc. and its subsidiaries and affiliates.
179
Steps for Using the Application
Stress object in the eigen analysis. This property controls the CONTKEY field of the Mechanical APDL
PERTURB command.
• Use True Status (default): Uses the current contact status from the restart snapshot. If the previous run for
parent static structural is nonlinear, then the nonlinear contact status at the point of restart is frozen and
used throughout the linear perturbation analysis.
• Force Sticking: Uses sticking contact stiffness for the frictional contact pairs, even when the status is sliding
(that is, the no sliding status is allowed). This option only applies to contact pairs whose frictional coefficient
is greater than zero.
• Force Bonding: Uses bonded contact stiffness and status for contact pairs that are in the closed (sticking/sliding) state.
Apply Loads and Supports
You apply loads and support types based on the type of analysis. For example, a stress analysis may
involve pressures and forces for loads, and displacements for supports, while a thermal analysis may
involve convections and temperatures.
Loads applied to static structural, transient structural, rigid dynamics, steady-state thermal, transient
thermal, magnetostatic, electric, and thermal-electric analyses default to either step-applied or ramped.
That is, the values applied at the first substep stay constant for the rest of the analysis or they increase
gradually at each substep.
Load
Load
Full value applied
at first substep
1
Substep
Load step
Final
load
value
1
2
2
Time
(a) Stepped loads
Time
(b) Ramped loads
You can edit the table of load vs. time and modify this behavior as needed.
By default you have one step. However you may introduce multiple steps at time points where you
want to change the analysis settings such as the time step size or when you want to activate or deactivate a load. An example is to delete a specified displacement at a point along the time history.
You do not need multiple steps simply to define a variation of load with respect to time. You can use
tables or functions to define such variation within a single step. You need steps only if you want to
guide the analysis settings or boundary conditions at specific time points.
When you add loads or supports in a static or transient analysis, the Tabular Data and Graph windows
appear. You can enter the load history, that is, Time vs Load tabular data in the tabular data grid. Another option is to apply loads as functions of time. In this case you will enter the equation of how the
180
Release 18.1 - © ANSYS, Inc. All rights reserved. - Contains proprietary and confidential information
of ANSYS, Inc. and its subsidiaries and affiliates.
Solve
load varies with respect to time. The procedures for applying tabular or function loads are outlined
under the Defining Boundary Condition Magnitude (p. 1066) section.
Note
• You can also import or export load histories from or to any pre-existing libraries.
• If you have multiple steps (p. 875) in your analysis, the end times of each of these steps will always
appear in the load history table. However you need not necessarily enter data for these time
points. These time points are always displayed so that you can activate or deactivate the load
over each of the steps. Similarly the value at time = 0 is also always displayed.
• If you did not enter data at a time point then the value will be either a.) a linearly interpolated
value if the load is a tabular load or b.) an exact value determined from the function that defines
the load. An “=” sign is appended to such interpolated data so you can differentiate between
the data that you entered and the data calculated by the program as shown in the example below.
Here the user entered data at Time = 0 and Time = 5. The value at Time = 1e-3, the end time of
step 1, is interpolated.
To apply loads or supports in the Mechanical Application:
See the Setting Up Boundary Conditions (p. 879) section.
Solve
The Mechanical application uses the same solver kernels that ANSYS Mechanical APDL (MAPDL) uses.
At the Solve step, Mechanical passes its data to the appropriate MAPDL solver kernel, based on the
type of analysis to be performed. That kernel then passes the solution data back to Mechanical, where
you are able to look at the results. Because the same solver kernels are used, you will obtain the same
results from Mechanical that you would if doing the same analysis in MAPDL.
Based on the analysis type, the following solvers are available in Mechanical:
• Mechanical ANSYS Parametric Design Language (MAPDL) Solver.
• ANSYS Rigid Dynamics Solver: only available for Rigid Dynamics Analysis.
• LS-DYNA Solver: only available for Explicit Dynamics analysis.
• Explicit Dynamics Solver: only available for Explicit Dynamics analysis.
• Samcef Solver: only available for Static Structural, Transient Structural, Steady-State Thermal, Transient
Thermal, Modal, and Eigenvalue Buckling analyses.
Release 18.1 - © ANSYS, Inc. All rights reserved. - Contains proprietary and confidential information
of ANSYS, Inc. and its subsidiaries and affiliates.
181
Steps for Using the Application
• ABAQUS Solver: only available for Static Structural, Transient Structural, Steady-State Thermal, Transient
Thermal, and Modal analyses.
You can execute the solution process on your local machine or on a remote machine such as a powerful
server you might have access to. The Remote Solve Manager (RSM) feature allows you to perform
solutions on a remote machine. Once completed, results are transferred to your local machine for post
processing. Refer to the Solve Modes and Recommended Usage (p. 1278) section for more details.
Solution Progress
Since nonlinear or transient solutions can take significant time to complete, a status bar is provided
that indicates the overall progress of solution. More detailed information on solution status can be obtained from the Solution Information object which is automatically inserted under the Solution folder
for all analyses.
The overall solution progress is indicated by a status bar. In addition you can use the Solution Information (p. 1297) object which is inserted automatically under the Solution folder. This object allows you
to i) view the actual output from the solver, ii) graphically monitor items such as convergence criteria
for nonlinear problems and iii) diagnose possible reasons for convergence difficulties by plotting NewtonRaphson residuals. Additionally you can also monitor some result items such as displacement or temperature at a vertex or contact region’s behavior as the solution progresses.
Solve References for the Mechanical Application
See the Understanding Solving (p. 1275) section for details on the above and other topics related to
solving.
Review Results
The analysis type determines the results available for you to examine after solution. For example, in a
structural analysis, you may be interested in equivalent stress results or maximum shear results, while
in a thermal analysis, you may be interested in temperature or total heat flux. The Using Results (p. 1077)
section lists various results available to you for postprocessing.
To add result objects in the Mechanical application:
1.
Highlight a Solution object in the tree.
2.
Select the appropriate result from the Solution context toolbar or use the right-mouse click option.
To review results in the Mechanical application:
1.
Click on a result object in the tree.
2.
After the solution has been calculated, you can review and interpret the results in the following ways:
• Contour results (p. 78) - Displays a contour plot of a result such as stress over geometry.
• Vector Plots (p. 82) - Displays certain results in the form of vectors (arrows).
• Probes (p. 1089) - Displays a result at a single time point, or as a variation over time, using a graph and a
table.
182
Release 18.1 - © ANSYS, Inc. All rights reserved. - Contains proprietary and confidential information
of ANSYS, Inc. and its subsidiaries and affiliates.
Create Report (optional)
• Charts (p. 1078) - Displays different results over time, or displays one result against another result, for
example, force vs. displacement.
• Animation (p. 1260) - Animates the variation of results over geometry including the deformation of the
structure.
• Stress Tool (p. 1163) - to evaluate a design using various failure theories.
• Fatigue Tool (p. 1170) - to perform advanced life prediction calculations.
• Contact Tool (p. 1177) - to review contact region behavior in complex assemblies.
• Beam Tool (p. 1184) - to evaluate stresses in line body representations.
Note
Displacements of rigid bodies are shown correctly in transient structural and rigid dynamics analyses. If rigid bodies are used in other analyses such as static structural or
modal analyses, the results are correct, but the graphics will not show the deformed
configuration of the rigid bodies in either the result plots or animation.
Note
If you resume a Mechanical model from a project or an archive that does not contain result
files, then results in the Solution tree can display contours but restrictions apply:
• The result object cannot show a deformed shape; that is, the node-based displacements are
not available to deform the mesh.
• The result object cannot animate.
• Contours are not available for harmonic results that depend upon both real and imaginary
result sets.
See the Using Results (p. 1077) section for more references on results.
Create Report (optional)
Workbench includes a provision for automatically creating a report based on your entire analysis. The
documents generated by the report are in HTML. The report generates documents containing content
and structure and uses an external Cascading Style Sheet (CSS) to provide virtually all of the formatting
information.
Report References for the Mechanical Application
See the Report Preview (p. 29) section.
Release 18.1 - © ANSYS, Inc. All rights reserved. - Contains proprietary and confidential information
of ANSYS, Inc. and its subsidiaries and affiliates.
183
184
Release 18.1 - © ANSYS, Inc. All rights reserved. - Contains proprietary and confidential information
of ANSYS, Inc. and its subsidiaries and affiliates.
Analysis Types
You can perform analyses in the Mechanical application using pre-configured analysis systems:
Design Assessment Analysis
Electric Analysis
Explicit Dynamics Analysis
Linear Dynamic Analysis Types
Magnetostatic Analysis
Rigid Dynamics Analysis
Static Structural Analysis
Steady-State Thermal Analysis
Thermal-Electric Analysis
Topology Optimization Analysis
Transient Structural Analysis
Transient Structural Analysis Using Linked Modal Analysis System
Transient Thermal Analysis
Special Analysis Topics
Each analysis description assumes that you are familiar with the analysis type as well as with the information presented in Steps for Using the Mechanical Application (p. 163).
To learn how to perform an analysis, see Create Analysis System (p. 163). Note that the features available
may differ from one solver to another.
To perform analyses that are beyond those available using Workbench, you can use Commands objects (p. 1377) in the Mechanical application interface.
Design Assessment Analysis
Introduction
The Design Assessment system enables the selection and combination of upstream results and the
ability to optionally further assess results with customizable scripts. Furthermore it enables the user to
associate attributes, which may be geometry linked but not necessarily a property of the geometry, to
the analysis via customizable items that can be added in the tree. Finally, custom results can be defined
from the script and presented in the Design Assessment system to enable complete integration of a
post finite element analysis process.
The Design Assessment system supports solution combinations for following analysis types:
• Static Structural
• Transient Structural
• Explicit Dynamics
• Modal
Release 18.1 - © ANSYS, Inc. All rights reserved. - Contains proprietary and confidential information
of ANSYS, Inc. and its subsidiaries and affiliates.
185
Analysis Types
• Harmonic Response
• Random Vibration
• Response Spectrum
The scripting language supported is python based. The location of the script and the available properties
for the additional attributes and results can be defined via an XML file (p. 1450) which can be easily created
in any text editor and then selected by right-clicking on the Setup cell on the system.
The Design Assessment system must be connected downstream of another analysis system (the allowed
system types are listed below in Preparing the Analysis).
An Assessment Type (p. 1395) must be set for each Design Assessment system. Predefined scripts are
supplied to interface with the BEAMCHECK and FATJACK products.
Points to Remember
• The BEAMCHECK and FATJACK assessment types are not available on Linux.
• Design Assessment is not supported on the SUSE 10 x64 platform.
Preparing the Analysis
Create Analysis System
Basic general information about this topic (p. 163)
... for this analysis type:
Because a design assessment analysis is a postprocessing analysis, one or more upstream
analysis systems (at this time, limited to Static Structural, Transient Structural, Harmonic
Response, Modal, Response Spectrum, Random Vibration, and Explicit Dynamics systems)
are a required prerequisite. The requirement then is for two or more analysis systems,
including a Design Assessment analysis system, that share resources, geometry, and
model data.
From the Toolbox, drag one of the allowed system templates to the Project Schematic.
Then, drag a Design Assessment template directly onto the first template, making sure
that all cells down to and including the Model cell are shared. If multiple upstream systems are included, all must share the cells above and including the Model cell.
Define Engineering Data
Basic general information about this topic (p. 164)
... for this analysis type:
There are no specific considerations for a design assessment analysis.
Attach Geometry
Basic general information about this topic (p. 164)
186
Release 18.1 - © ANSYS, Inc. All rights reserved. - Contains proprietary and confidential information
of ANSYS, Inc. and its subsidiaries and affiliates.
Design Assessment Analysis
... for this analysis type:
There are no specific considerations for a design assessment analysis.
Define Part Behavior
Basic general information about this topic (p. 167)
... for this analysis type:
There are no specific considerations for a design assessment analysis.
Define Connections
Basic general information about this topic (p. 172)
... for this analysis type:
There are no specific considerations for a design assessment analysis.
Apply Mesh Controls/Preview Mesh
Basic general information about this topic (p. 172)
... for this analysis type:
There are no specific considerations for a design assessment analysis.
Establish Analysis Settings
Basic general information about this topic (p. 173)
... for this analysis type:
There are no specific considerations for a design assessment analysis.
Define Initial Conditions
Basic general information about this topic (p. 176)
... for this analysis type:
You must point to a structure analysis in the Initial Condition environment field.
Apply Loads and Supports
Basic general information about this topic (p. 180)
... for this analysis type:
There are no specific considerations for a design assessment analysis.
Solve
Release 18.1 - © ANSYS, Inc. All rights reserved. - Contains proprietary and confidential information
of ANSYS, Inc. and its subsidiaries and affiliates.
187
Analysis Types
Basic general information about this topic (p. 181)
... for this analysis type:
Solution Information (p. 1297) continuously updates any listing output from the Design
Assessment log files and provides valuable information on the behavior of the structure
during the analysis. The file solve.out is provided for log information from any external process your analysis may use. Solve script (p. 1455) and Evaluate script (p. 1455) log
files are produced by the solve and evaluate Python processes respectively. Select the
log information that you want to display from the Solution Output drop-down.
Review Results
Basic general information about this topic (p. 182)
... for this analysis type:
The following Mechanical results are available when Solution Combination (p. 1443) is
enabled for the design assessment analysis:
• Stress Tool
• Fatigue Tool
• Contact Tool (for the following contact results: Frictional Stress, Penetration, Pressure, and
Sliding Distance)
• Beam Tool
• Beam Results
• Stresses
• Elastic Strains
• Deformations
The results available for insertion will depend on the types of the systems selected for
combination and the setting of the Results Availability field in the Details panel of the
Design Assessment Solution object in the tree.
In addition, DA Result (p. 1449) objects will be available if they are enabled for the design
assessment analysis.
Note
Not all of the standard right-click menu options are available for DA
Result objects. Cut, Copy, Paste, Copy to Clipboard, Duplicate, Rename,
and Export are removed.
188
Release 18.1 - © ANSYS, Inc. All rights reserved. - Contains proprietary and confidential information
of ANSYS, Inc. and its subsidiaries and affiliates.
Electric Analysis
Electric Analysis
Introduction
An electric analysis supports Steady-State Electric Conduction. Primarily, this analysis type is used to
determine the electric potential in a conducting body created by the external application of voltage or
current loads. From the solution, other results items are computed such as conduction currents, electric
field, and joule heating.
An Electric Analysis supports single and multibody parts. Contact conditions are automatically established
between parts. In addition, an analysis can be scoped as a single step or in multiple steps.
An Electric analysis computes Joule Heating (p. 1226) from the electric resistance and current in the conductor. This joule heating may be passed as a load to a Thermal analysis (p. 321) simulation using an
Imported Load (p. 1048) if the Electric analysis Solution data is to be transferred to Thermal analysis.
Similarly, an electric analysis can accept a Thermal Condition (p. 1055) from a thermal analysis to specify
temperatures in the body for material property evaluation of temperature-dependent materials.
Points to Remember
A steady-state electric analysis may be either linear (constant material properties) or nonlinear (temperature dependent material properties). Additional details for scoping nonlinearities are described in the
Nonlinear Controls (p. 860) section.
Once an Electric Analysis is created, Voltage (p. 969) and Current (p. 971) loads can be applied to any
conducting body. For material properties that are temperature dependent, a temperature distribution
can be imported using the Thermal Condition (p. 1055) option.
In addition, equipotential surfaces can be created using the Coupling Condition (p. 1021) load option.
Preparing the Analysis
Create Analysis System
Basic general information about this topic (p. 163)
... for this analysis type:
From the Toolbox, drag the Electric template to the Project Schematic.
Define Engineering Data
Basic general information about this topic (p. 164)
... for this analysis type:
When an Emag license is being used only the following material properties are allowed:
Isotropic Resistivity, Orthotropic Resistivity, Relative Permeability, Relative Permeability
(Orthotropic), Coercive Force & Residual Induction, B-H Curve, B-H Curve (Orthotropic),
Demagnetization B-H Curve. You may have to turn the filter off in the Engineering Data
tab to suppress or delete those material properties/models which are not supported for
this license.
Release 18.1 - © ANSYS, Inc. All rights reserved. - Contains proprietary and confidential information
of ANSYS, Inc. and its subsidiaries and affiliates.
189
Analysis Types
Attach Geometry
Basic general information about this topic (p. 164)
... for this analysis type:
Note that 3D shell bodies and line bodies are not supported in an electric analysis.
Define Part Behavior
Basic general information about this topic (p. 167)
... for this analysis type:
Mechanical does not support Rigid Bodies in electric analyses. For more information,
see the Stiffness Behavior documentation for Rigid Bodies (p. 457).
Define Connections
Basic general information about this topic (p. 172)
... for this analysis type:
In an electric analysis, only bonded, face-face contact is valid. Any joints or springs are
ignored. For perfect conduction across parts, use the MPC formulation. To model contact
resistance, use Augmented Lagrange or Pure Penalty with a defined Electric Conductance (p. 679).
Apply Mesh Controls/Preview Mesh
Basic general information about this topic (p. 172)
... for this analysis type:
Only higher order elements are allowed for an electric analysis.
Establish Analysis Settings
Basic general information about this topic (p. 173)
... for this analysis type:
For an electric analysis, the basic Analysis Settings (p. 835) include:
Step Controls (p. 835)
These properties are used to specify the end time of a step in a single or multiple step
analysis.
Multiple steps are needed if you want to change load values, the solution settings,
or the solution output frequency over specific steps. Typically you do not need to
change the default values.
190
Release 18.1 - © ANSYS, Inc. All rights reserved. - Contains proprietary and confidential information
of ANSYS, Inc. and its subsidiaries and affiliates.
Electric Analysis
Output Controls (p. 864)
These properties allow you to specify the time points at which results should be available
for postprocessing. A multi-step analysis involves calculating solutions at several time
points in the load history. However you may not be interested in all of the possible results
items and writing all the results can make the result file size unwieldy. You can restrict the
amount of output by requesting results only at certain time points or limit the results that
go onto the results file at each time point.
Analysis Data Management (p. 870)
Common Analysis Data Management properties are available for this analysis type.
Define Initial Conditions
Basic general information about this topic (p. 176)
... for this analysis type:
There is no initial condition specification for an Electric analysis.
Apply Loads and Supports
Basic general information about this topic (p. 180)
... for this analysis type:
The following loads are supported in a Steady-State Electric analysis:
• Voltage (p. 969)
• Current (p. 971)
• Coupling Condition (p. 1021) (Electric)
• Thermal Condition (p. 946)
Solve
Basic general information about this topic (p. 181)
... for this analysis type:
The Solution Information (p. 1297) object provides some tools to monitor solution progress.
Solution Output continuously updates any listing output from the solver and provides
valuable information on the behavior of the model during the analysis. Any convergence
data output in this printout can be graphically displayed as explained in the Solution
Information (p. 1297) section.
Review Results
Basic general information about this topic (p. 182)
... for this analysis type:
Release 18.1 - © ANSYS, Inc. All rights reserved. - Contains proprietary and confidential information
of ANSYS, Inc. and its subsidiaries and affiliates.
191
Analysis Types
Applicable results are all electric result types (p. 1226).
Once a solution is available, you can contour the results (p. 78) or animate the results (p. 1260) to review the responses of the model.
For the results of a multi-step analysis that has a solution at several time points, you can
use probes (p. 1089) to display variations of a result item over the steps.
You may also wish to use the Charts (p. 1078) feature to plot multiple result quantities
against time (steps). For example, you could compare current and joule heating. Charts
can also be useful when comparing the results between two analysis branches of the
same model.
Explicit Dynamics Analysis
ANSYS Explicit Dynamics is a transient explicit dynamics Workbench application that can perform a
variety of engineering simulations, including the modeling of nonlinear dynamic behavior of solids,
fluids, gases and their interaction. Additionally, the Workbench LS-DYNA ACT extension is available to
analyze a model using the LS-DYNA solver. Detailed information for running an Explicit Dynamics analysis can be found in the Explicit Dynamics Analysis Guide.
Linear Dynamic Analysis Types
Applying external forces gradually to a structure does not cause it to experience any pulse or motion.
You can solve structural responses with a simple static equilibrium analysis. That is, the structural
elasticity forces and the external forces equilibrate one another.
In reality, however, structures are subject to rapidly applied forces (or so-called dynamic forces), e.g.,
high-rise buildings, airplane wings, and drilling platforms are subject to wind gusts, turbulences, and
ocean waves, respectively. These structures are in a state of motion as a result of the dynamic forces.
To simulate and solve for the structural responses in a logical manner, a dynamic equilibrium analysis,
or a dynamic analysis, is desirable. In a dynamic analysis, in addition to structural elasticity force, structural inertia and dissipative forces (or damping) are also considered in the equation of motion to equilibrate the dynamic forces. Inertia forces are a product of structural mass and acceleration while dissipative forces are a product of a structural damping coefficient and velocity.
When performing a linear dynamic analysis, the application calculates structural responses based the
assumption that a structure is linear.
The following sections discuss the steps and requirements to perform different linear dynamic simulations.
Eigenvalue Buckling Analysis
Harmonic Response Analysis
Harmonic Response (Full) Analysis Using Pre-Stressed Structural System
Harmonic Response Analysis Using Linked Modal Analysis System
Modal Analysis
Random Vibration Analysis
Response Spectrum Analysis
192
Release 18.1 - © ANSYS, Inc. All rights reserved. - Contains proprietary and confidential information
of ANSYS, Inc. and its subsidiaries and affiliates.
Linear Dynamic Analysis Types
Eigenvalue Buckling Analysis
Background
An Eigenvalue Buckling analysis predicts the theoretical buckling strength of an ideal elastic structure.
This method corresponds to the textbook approach to an elastic buckling analysis: for instance, an eigenvalue buckling analysis of a column matches the classical Euler solution. However, imperfections
and nonlinearities prevent most real-world structures from achieving their theoretical elastic buckling
strength. Therefore, an Eigenvalue Buckling analysis often yields quick but non-conservative results.
A more accurate approach to predicting instability is to perform a nonlinear buckling analysis. This involves a static structural analysis with large deflection effects turned on. A gradually increasing load is
applied in this analysis to seek the load level at which your structure becomes unstable. Using the
nonlinear technique, your model can include features such as initial imperfections, plastic behavior,
gaps, and large-deflection response. In addition, using deflection-controlled loading, you can even track
the post-buckled performance of your structure (which can be useful in cases where the structure
buckles into a stable configuration, such as "snap-through" buckling of a shallow dome, as illustrated
below).
(a) Nonlinear load-deflection curve, (b) Eigenvalue buckling curve.
Eigenvalue Buckling in Mechanical
In Mechanical, an Eigenvalue Buckling analysis is a linear analysis and therefore cannot account for
nonlinearities. It employs the Linear Perturbation Analysis procedure of Mechanical APDL. This procedure
requires a pre-loaded environment from which it draws solution data for use in the Eigenvalue Buckling
analysis. Based on this requirement, an Eigenvalue Buckling analysis can consider nonlinearities that
are present in the pre-stressed environment allowing you to attain a more accurate real-world solution
as compared to a traditional linear preloaded state.
Note
The content of this Help page is based on the use of the ANSYS Mechanical APDL Solver.
Points to Remember
• An Eigenvalue Buckling analysis must be linked to (proceeded by) a Static Structural Analysis (p. 316). This
static analysis can be either linear or nonlinear and the linear perturbation procedure refers to it as the "base
analysis" (as either linear or nonlinear).
• The nonlinearities present in the static analysis can be the result of nonlinear:
– Geometry (the Large Deformation property is set to Yes)
– Contact status (a contact definition other than Bonded and No Separation type with MPC formulation)
Release 18.1 - © ANSYS, Inc. All rights reserved. - Contains proprietary and confidential information
of ANSYS, Inc. and its subsidiaries and affiliates.
193
Analysis Types
– Material (e.g., definition of nonlinear material properties in Engineering Data, such as hyperelasticity,
plasticity, etc.)
– Connection (e.g., nonlinear joints and nonlinear springs)
• A structure can have an infinite number of buckling load factors. Each load factor is associated with a different
instability pattern. Typically the lowest load factor is of interest.
• Based upon how you apply loads to a structure, load factors can either be positive or negative. The application
sorts load factors from the most negative values to the most positive values. The minimum buckling load
factor may correspond to the smallest eigenvalue in absolute value.
• For Pressure boundary conditions in the Static Structural analysis: if you define the load with the Normal
To option for faces (3D) or edges (2-D), you could experience an additional stiffness contribution called the
"pressure load stiffness" effect. The Normal To option causes the pressure acts as a follower load, which
means that it continues to act in a direction normal to the scoped entity even as the structure deforms.
Pressure loads defined with the Components or Vector options act in a constant direction even as the
structure deforms. For a same magnitude, the "normal to" pressure and the component/vector pressure can
result in a significantly different buckling load factor in the follow-on Eigenvalue Buckling analysis.
• Buckling mode shapes do not represent actual displacements but help you to visualize how a part or an
assembly deforms when buckling.
• The procedure that the Mechanical APDL solver uses to evaluate buckling load factors is dependent upon
whether the pre-stressed Eigenvalue Buckling analysis is linear-based (linear prestress analysis) or nonlinearbased (nonlinear prestress analysis). The subsequent Help topics examine each case.
Linear-based Eigenvalue Buckling Analysis
Note the following when you have created an Eigenvalue Buckling analysis when the base analysis is linear:
• For a linear upstream Static Structural Analysis (p. 316), you can define loading conditions only in the
upstream analysis.
• The results calculated by the Eigenvalue Buckling analysis are buckling load factors that scale all of the
loads applied in the Static Structural analysis. Thus for example if you applied a 10 N compressive load
on a structure in the static analysis and if the Eigenvalue Buckling analysis calculates a load factor of
1500, then the predicted buckling load is 1500x10 = 15000 N. Because of this it is typical to apply unit
loads in the static analysis that precedes the buckling analysis.
• The buckling load factor is to be applied to all the loads used in the static analysis.
• Note that the load factors represent scaling factors for all loads. If certain loads are constant (for example,
self-weight gravity loads) while other loads are variable (for example, externally applied loads), you need
to take special steps to ensure accurate results.
One strategy that you can use to achieve this end is to iterate on the Eigenvalue buckling solution,
adjusting the variable loads until the load factor becomes 1.0 (or nearly 1.0, within some convergence tolerance).
Consider, for example, a pole having a self-weight W0, which supports an externally-applied load,
A. To determine the limiting value of A in an Eigenvalue Buckling analysis, you could solve repetitively, using different values of A, until by iteration you find a load factor acceptably close to 1.0.
194
Release 18.1 - © ANSYS, Inc. All rights reserved. - Contains proprietary and confidential information
of ANSYS, Inc. and its subsidiaries and affiliates.
Linear Dynamic Analysis Types
• If you receive all negative buckling load factor values for your Eigenvalue Buckling analysis and you wish
to see them in the positive values, or vice versa, reverse the direction of all of the loads you applied in
Static Structural analysis.
• You can apply a nonzero constraint in the static analysis. The load factors calculated in the buckling
analysis should also be applied to these nonzero constraint values. However, the buckling mode shape
associated with this load will show the constraint to have zero value.
Nonlinear-based Eigenvalue Buckling Analysis
Note the following when you have created an Eigenvalue Buckling analysis when the base analysis is
nonlinear:
• At least one form of nonlinearity must be defined in the pre-requisite static analysis.
• In addition to the loads defined in Static Structural Analysis, you must define at least one load in the
buckling analysis to proceed with the solution. To enable this, setting the Keep Pre-Stress Load-Pattern
property to Yes (default setting) retains the loading pattern from the Static Structural Analysis in the
Eigenvalue Buckling analysis. Settings the property to No requires you to define a new loading pattern
for the Eigenvalue Buckling analysis. This new loading pattern can be completely different from that of
the prestress analysis.
• In a nonlinear-based Eigenvalue Buckling analysis, load multipliers scale the loads applied in buckling
analysis ONLY. When estimating the ultimate buckling load for the structure, you must account for the
loading applied in both static structural and eigenvalue analyses. The equation to calculate the ultimate
buckling load for the Nonlinear-based Eigenvalue Buckling analysis is:
FBUCKLING = FRESTART + λi · FPERTRUB
where:
– FBUCKLING = The ultimate buckling load for the structure.
– FRESTART = Total loads in Static Structural analysis at the specified restart load step.
– λi = Buckling load factor for the "i'th" mode.
– FPERTRUB = Perturbation loads applied in buckling analysis.
Release 18.1 - © ANSYS, Inc. All rights reserved. - Contains proprietary and confidential information
of ANSYS, Inc. and its subsidiaries and affiliates.
195
Analysis Types
For example, if you applied a 100 N compressive force on a structure in the static analysis and a
compressive force of 10 N in the Eigenvalue Buckling analysis and you get a load factor of 15,
then the ultimate buckling load for the structure is 100 + (15 x 10) = 250 N.
Note
You can verify the ultimate buckling load of the above equation using the buckling
of a one dimensional column. However, calculating the ultimate buckling load for 2D
and 3D problems with different combinations of loads applied in the Static Structural
and Eigenvalue Buckling analyses may not be as straightforward as the 1D column
example. This is because the FRESTART and FPERTRUB values are essentially the effective
loading values in the static and buckling analyses, respectively.
• Consider, for example, a cantilever beam that has a theoretical ultimate buckling strength of 1000N and
which is subjected to a compressive force (A) of 250N. The procedure to calculate the ultimate buckling
load (F), based on the load factors evaluated by Mechanical for Linear-Based and Nonlinear-Based Eigenvalue Buckling analyses is illustrated in the following schematic.
Note
As illustrated, cases (3) and (5) are identical. In Case (3), setting the Keep Pre-Stress
Load-Pattern property to Yes automatically retains the loading from pre-stress analysis
for the buckling analysis. As a result, there is no need to define new loads for the
buckling analysis in Case 3. For Case 5, the Keep Pre-Stress Load-Pattern property
is set to No, allowing you to define a new load pattern in the buckling analysis which
can be completely different from that of the Static Structural analysis.
• The buckling load factor evaluated in nonlinear-based Eigenvalue Buckling should be applied to all the
loads used in the buckling analysis.
• If you receive all negative buckling load factor values for your Eigenvalue Buckling analysis and you wish
to see them in the positive values, or vice versa, reverse the direction of all of the loads you applied in
the Static Structural analysis when the Keep Pre-Stress Load-Pattern property is set to Yes. If this
property is set to No, reverse the direction of all of the loads that you applied in Eigenvalue Buckling
analysis.
196
Release 18.1 - © ANSYS, Inc. All rights reserved. - Contains proprietary and confidential information
of ANSYS, Inc. and its subsidiaries and affiliates.
Linear Dynamic Analysis Types
Preparing the Analysis
Create Analysis System
Basic general information about this topic (p. 163)
... for this analysis type:
Because this analysis is based on the Static Structural solution, a Static Structural analysis
is a prerequisite. This linked setup allows the two analysis systems to share resources
such as engineering data, geometry, and boundary condition type definitions made in
Static Structural analysis.
From the Toolbox, drag a Static Structural template to the Project Schematic. Then,
drag an Eigenvalue Buckling template directly onto the Solution cell of the Static
Structural template.
Define Engineering Data
Basic general information about this topic (p. 164)
... for this analysis type:
• Young's modulus (or stiffness in some form) must be defined.
• Material properties can be linear, nonlinear, isotropic or orthotropic, and constant or temperature-dependent.
Attach Geometry
Basic general information about this topic (p. 164)
... for this analysis type:
There are no specific considerations for an Eigenvalue Buckling analysis.
Define Part Behavior
Basic general information about this topic (p. 167)
... for this analysis type:
There are no specific considerations for an Eigenvalue Buckling analysis.
Define Connections
Basic general information about this topic (p. 172)
... for this analysis type:
Linear-based Eigenvalue Buckling Analysis
When the Formulation property is set to MPC, the Bonded and No Separation options
of the Type property are considered linear contact behaviors for Eigenvalue Buckling
analyses.
Release 18.1 - © ANSYS, Inc. All rights reserved. - Contains proprietary and confidential information
of ANSYS, Inc. and its subsidiaries and affiliates.
197
Analysis Types
Springs with linear stiffness definition are taken into account if they are present in
the static analysis.
Only Bushing and General joints enable you to solve an analysis with nonlinear
Joint Stiffness (p. 733). Mechanical considers all other joint types to be linear. The
application accounts for linear joints if they are present in the static analysis.
Nonlinear-based Eigenvalue Buckling Analysis
All nonlinear connections (including nonlinear springs and joints) are allowed.
Apply Mesh Controls/Preview Mesh
Basic general information about this topic (p. 172)
... for this analysis type:
There are no considerations specifically for an Eigenvalue Buckling analysis.
Establish Analysis Settings
Basic general information about this topic (p. 173)
... for this analysis type:
For an Eigenvalue Buckling analysis, the basic Analysis Settings (p. 835) include:
Options (p. 857)
• Use the Max Modes to Find property to specify the number of buckling load factors
and corresponding buckling mode shapes of interest. Typically the first (lowest) buckling
load factor is of interest. The default value for this field is 2. You can change this default
setting under the Buckling category of the Frequency (p. 104) options in the Options
(p. 98) preference settings tool.
• The Keep Pre-Stress Load-Pattern property is available for nonlinear-based Eigenvalue
Buckling analyses. Use this property to specify whether you want to retain the pre-stress
loading pattern to generate the perturbation loads in the Eigenvalue Buckling analysis.
The default setting for this property is Yes, which automatically retains the structural
loading pattern for the buckling analysis (refer to the ALLKEEP LoadControl key setting
for PERTURB command). Setting the property to No requires you to define a new loading
pattern for the Eigenvalue Buckling analysis (refer to PARKEEP LoadControl key setting
for PERTURB command).
Important
The PARKEEP LoadControl key retains all displacements applied in
Static Structural analysis for reuse in Eigenvalue Buckling analysis. Any
non-zero displacements applied in static analysis act as loads in Eigenvalue Buckling analysis. If you specifying different load types in the
buckling analysis that are scoped to the same geometric entities and
in the same direction, may be ignored. Define your new loading pattern
carefully.
198
Release 18.1 - © ANSYS, Inc. All rights reserved. - Contains proprietary and confidential information
of ANSYS, Inc. and its subsidiaries and affiliates.
Linear Dynamic Analysis Types
Solver Controls (p. 839)
• Solver Type: The default option, Program Controlled, allows the application to select
the appropriate solver type. Options include Program Controlled, Direct, and Subspace.
By default, the Program Controlled option uses the Direct solver for Linear-based Eigenvalue Buckling and Subspace solver for Nonlinear-based Eigenvalue Buckling analyses.
Note
Both the Direct and Subspace solvers evaluate the buckling solutions
for most engineering problems. If you experience a solution failure using
one of the solvers because it cannot find the requested modes, it may
help to switch the solvers. If both of the solvers fail to find the solution,
then review your model carefully for possible stringent input specifications or loading conditions.
• Include Negative Load Multiplier: The default option Program Controlled and Yes
will extract both the negative and positive eigenvalues (load multipliers). Set the property
to No to extract only positive eigenvalues (load multipliers).
Output Controls (p. 864)
By default, only buckling load factors and corresponding buckling mode shapes are calculated. You can request Stress and Strain results to be calculated but note that “stress”
results only show the relative distribution of stress in the structure and are not real stress
values.
Note
Output Controls are only exposed for the ANSYS solver.
Analysis Data Management (p. 870)
These properties enable you to define whether or not to save the Mechanical APDL application database as well as automatically delete unneeded files.
Define Initial Conditions
Basic general information about this topic (p. 176)
... for this analysis type:
You must point to a static structural analysis of the same model in the initial condition
environment.
• An Eigenvalue Buckling analysis must be preceded by a Static Structural analysis and the
same solver type must be used for each (ANSYS or Samcef ).
• The Pre-Stress Environment property in the Pre-Stress (Static Structural) Initial Condition
object displays whether the pre-stress environment is considered linear or nonlinear for the
Eigenvalue Buckling analysis.
Release 18.1 - © ANSYS, Inc. All rights reserved. - Contains proprietary and confidential information
of ANSYS, Inc. and its subsidiaries and affiliates.
199
Analysis Types
• If the Static Structural analysis has multiple result sets, the value from any restart point
available in the Static Structural analysis can be used as the basis for the Eigenvalue Buckling
analysis. See the Restarts from Multiple Result Sets (p. 179) topic in the Applying Pre-Stress
Effects (p. 178) Help section for more information.
Apply Loads and Supports
Basic general information about this topic (p. 180)
... for this analysis type:
Loads are supported by Eigenvalue Buckling analysis only when the pre-stressed environment has nonlinearities defined.
The following loads are allowed for a nonlinear-based Eigenvalue Buckling analysis:
• Loads: Thermal Condition (p. 946)
• Direct FE (p. 1035) (node-based Named Selection scoping and constant loading only):
– Nodal Force (p. 1037)
– Nodal Pressure (p. 1039)
– Nodal Displacement (p. 1042) - At least one non-zero Component is required for the
boundary condition to be fully defined.
Note
• Choosing to keep the default setting (Yes) for the Keep Pre-Stress Load-Pattern
property retains the pre-stress loading pattern for the buckling analysis and no
additional load definition is necessary.
• For Nodal Pressure, the only definition option is Normal To. This results in the
"pressure load stiffness" effect. To avoid the pressure stiffness effect, apply an
equivalent Nodal Force load to the same surface and set the Divide Load by
Nodes property to Yes. The equivalent force is equal to the value of the pressure
multiplied by the area of the scoped surface.
• The node-based Named Selections used with the above Direct FE Loads (p. 1035)
cannot contain nodes scoped to a rigid body.
No loading conditions can be created in a linear-based Eigenvalue Buckling analysis.
The supports as well as the stress state from the linked Static Structural analysis are used
in the linear-based Eigenvalue Buckling analysis. See the Apply Pre-Stress Effects for
Implicit Analysis (p. 178) Help section for more information about using a pre-stressed
environment.
Solve
Basic general information about this topic (p. 181)
... for this analysis type:
200
Release 18.1 - © ANSYS, Inc. All rights reserved. - Contains proprietary and confidential information
of ANSYS, Inc. and its subsidiaries and affiliates.
Linear Dynamic Analysis Types
Solution Information (p. 1297) continuously updates any listing output from the solver
and provides valuable information on the behavior of the structure during the analysis.
Review Results
Basic general information about this topic (p. 182)
... for this analysis type:
You can view the buckling mode shape associated with a particular load factor by displaying a contour plot (p. 78) or by animating (p. 1260) the deformed mode shape. The
contours represent relative displacement of the part.
Buckling mode shape displays are helpful in understanding how a part or an assembly
deforms when buckling, but do not represent actual displacements.
“Stresses” from an Eigenvalue Buckling analysis do not represent actual stresses in the
structure, but they give you an idea of the relative stress distributions for each mode.
You can make Stress and Strain results available in the buckling analysis by setting the
proper Output Controls (p. 864) before the solution is processed.
Harmonic Response Analysis
Harmonic analyses are used to determine the steady-state response of a linear structure to loads that
vary sinusoidally (harmonically) with time, thus enabling you to verify whether or not your designs will
successfully overcome resonance, fatigue, and other harmful effects of forced vibrations.
Introduction
In a structural system, any sustained cyclic load will produce a sustained cyclic or harmonic response.
Harmonic analysis results are used to determine the steady-state response of a linear structure to loads
that vary sinusoidally (harmonically) with time, thus enabling you to verify whether or not your designs
will successfully overcome resonance, fatigue, and other harmful effects of forced vibrations.
This analysis technique calculates only the steady-state, forced vibrations of a structure. The transient
vibrations, which occur at the beginning of the excitation, are not accounted for in a harmonic analysis.
In this analysis all loads as well as the structure’s response vary sinusoidally at the same frequency. A
typical harmonic analysis will calculate the response of the structure to cyclic loads over a frequency
range (a sine sweep) and obtain a graph of some response quantity (usually displacements) versus frequency. “Peak” responses are then identified from graphs of response vs. frequency and stresses are
then reviewed at those peak frequencies.
Points to Remember
A Harmonic Analysis is a linear analysis. Some nonlinearities, such as plasticity will be ignored, even if
they are defined.
All loads and displacements vary sinusoidally at the same known frequency (although not necessarily
in phase).
If the Reference Temperature is set as By Body and that temperature does not match the environment
temperature, a thermally induced harmonic load will result (from the thermal strain assuming a nonzero
thermal expansion coefficient). This thermal harmonic loading is ignored for all harmonic analysis.
Release 18.1 - © ANSYS, Inc. All rights reserved. - Contains proprietary and confidential information
of ANSYS, Inc. and its subsidiaries and affiliates.
201
Analysis Types
Mechanical offers the following solution methods for harmonic analyses:
Mode-Superposition (default)
For the Mode-Superposition (MSUP) method, the harmonic response to a given loading condition is obtained
by performing the necessary linear combinations of the eigensolutions obtained from a Modal analysis.
For MSUP, it is advantageous for you to select an existing modal analysis directly (although Mechanical can automatically perform a modal analysis behind the scene) since calculating the eigenvectors
is usually the most computationally expensive portion of the method. In this way, multiple harmonic
analyses with different loading conditions could effectively reuse the eigenvectors. For more details,
refer to Harmonic Response Analysis Using Linked Modal Analysis System (p. 214).
Acceleration (p. 883) and/or Displacement (p. 996) applied as a base excitation uses the Enforced
Motion Method. See the Enforced Motion Method for Mode-Superposition Transient and Harmonic
Analyses section of the Mechanical APDL Structural Analysis Guide for additional information.
Full
Using the Full method, you obtain harmonic response through the direct solution of the simultaneous
equations of motion. In addition, a Harmonic Response analysis can be linked to, and use the structural
responses of, a Static-Structural analysis. See the Harmonic Analysis Using Pre-Stressed Structural System (p. 212) section of the Help for more information.
Include Residual Vector
This property is available when the Solution Method is set to Mode Superposition. You can turn the Include Residual Vector property On to execute the RESVEC command and calculate residual vectors.
Note
The following boundary conditions do not support residual vector calculations:
• Nodal Force
• Remote Force scoped to a Remote Point (created via Model object)
• Moment scoped to a Remote Point (created via Model object)
Variational Technology
This property is available when the Solution Method is set to Full. When this property is set to No, the
Harmonic Response analysis uses the Full method. The direct solution of the simultaneous equations of
motion is solved for each excitation frequency, i.e., frequency steps defined in the Solution Intervals. When
this property is set to Yes, it uses Variational Technology to evaluate harmonic response for each excitation
frequency based on one direct solution. This property is set to Program Controlled by default allowing
the application to select the best solution method based on the model. For more technical information
about Variational Technology, see the Harmonic Analysis Variational Technology Method section of the
Mechanical APDL Theory Reference.
This option is an alternate Solution Method that is based on the harmonic sweep algorithm of the
Full method.
For additional information, see the HROPT command in the Mechanical APDL Command Reference.
If a Command (p. 1554) object is used with the MSUP method, object content is sent twice; one for the
modal solution and another for the harmonic solution. For that reason, harmonic responses are double
if a load command is defined in the object, e.g., F command.
202
Release 18.1 - © ANSYS, Inc. All rights reserved. - Contains proprietary and confidential information
of ANSYS, Inc. and its subsidiaries and affiliates.
Linear Dynamic Analysis Types
Preparing the Analysis
Create Analysis System
Basic general information aboutt topic (p. 163)
... for this analysis type:
From the Toolbox, drag the Harmonic Response template to the Project Schematic.
Define Engineering Data
Basic general information about topic (p. 164)
... for this analysis type:
Both Young's modulus (or stiffness in some form) and density (or mass in some form)
must be defined. Material properties must be linear but can be isotropic or orthotropic,
and constant or temperature-dependent. Nonlinear properties, if any, are ignored.
Attach Geometry
Basic general information about topic (p. 164)
... for this analysis type:
There are no specific considerations for a harmonic analysis.
Define Part Behavior
Basic general information this topic (p. 167)
... for this analysis type:
You can define rigid bodies for this analysis type.
Define Connections
Basic general information about topic (p. 172)
... for this analysis type:
Any nonlinear contact such as Frictional contact (p. 665) retains the initial status
throughout the harmonic analysis. The stiffness contribution from the contact is based
on the initial status and never changes.
The stiffness as well as damping of springs is taken into account in a Full method of
harmonic analysis. In a Mode-Superposition harmonic analysis, the damping from
springs is ignored.
Apply Mesh Controls/Preview Mesh
Basic general information about topic (p. 172)
Release 18.1 - © ANSYS, Inc. All rights reserved. - Contains proprietary and confidential information
of ANSYS, Inc. and its subsidiaries and affiliates.
203
Analysis Types
... for this analysis type:
There are no specific considerations for harmonic analysis.
Establish Analysis Settings
Basic general information about this topic (p. 173)
... for this analysis type:
For a Harmonic Response analysis, the basic Analysis Settings (p. 835) include:
Options (p. 852)
The Options category enables you to specify the frequency range and the number of
solution points at which the harmonic analysis will be carried out as well as the solution
method to use and the relevant controls.
Two solution methods are available to perform harmonic analysis: the Mode-Superposition method, the Direct Integration (Full) method, and the Variational Technology method.
• Mode-Superposition (MSUP) method: In this method a modal analysis is first performed
to compute the natural frequencies and mode shapes. Then the mode-superposition
solution is carried out where these mode shapes are combined to arrive at a solution.
This is the default method, and generally provides results faster than the Full
method or the Variational Technology method. The Mode-Superposition
method cannot be used if you need to apply imposed (nonzero) displacements.
This method also allows solutions to be clustered about the structure's natural
frequencies. This results in a smoother, more accurate tracing of the response
curve. The default method of equally spaced frequency points can result in missing
the peak values.
Without Cluster Option:
With Cluster Option:
204
Release 18.1 - © ANSYS, Inc. All rights reserved. - Contains proprietary and confidential information
of ANSYS, Inc. and its subsidiaries and affiliates.
Linear Dynamic Analysis Types
The Store Results At All Frequencies (p. 855) option, when set to No, requests
that only minimal data be retained to supply just the harmonic results requested
at the time of solution. The availability of the results is therefore not determined
by the settings in the Output Controls.
Note
With this option set to No, the addition of new frequency or phase responses to a solved environment requires a new solution. Adding a
new contour result of any type (stress or strain) or a new probe result
of any type (reaction force or reaction moment) for the first time on a
solved environment requires you to solve, but adding additional contour
results or probe results of the same type does not share this require-
Release 18.1 - © ANSYS, Inc. All rights reserved. - Contains proprietary and confidential information
of ANSYS, Inc. and its subsidiaries and affiliates.
205
Analysis Types
ment; data from the closest available frequency is displayed (the reported frequency is noted on each result).
New and/or additional displacement contour results as well as bearing
probe results do not share this requirement. These results types are
basic data and are available by default.
The values of frequency, type of contour results (stress or strain) and
type of probe results (reaction force, reaction moment, or bearing) at
the moment of the solution determine the contents of the result file
and the subsequent availability of data. Planning these choices can
significantly reduce the need to re-solve an analysis.
Caution
Use caution when adding result objects to a solved
analysis. Adding a new result invalidates the solution
and requires the system to be re-solved, even if you
were to add and then delete a result object.
• Full method: Calculates all displacements and stresses in a single pass. Its main disadvantages are:
– It is more “expensive” in CPU time than the Mode-Superposition method.
– It does not allow clustered results, but rather requires the results to be evenly spaced
within the specified frequency range.
Damping Controls (p. 858)
These properties enable you to specify damping for the structure in the Harmonic Response
analysis. Controls include: Constant Damping Ratio (for MSUP method), Structural
Damping Coefficient(for Full method), Stiffness Coefficient (beta damping), and a Mass
Coefficient (alpha damping). They can also be applied as Material Damping (p. 859) using
the Engineering Data tab.
Element Damping: You can also apply damping through spring-damper elements.
The damping from these elements is used only in a Full method harmonic analysis.
Note
If multiple damping specifications are made the effect is cumulative.
Analysis Data Management (p. 870)
These properties enable you to save solution files from the harmonic analysis. The default
behavior is to only keep the files required for postprocessing. You can use these controls
to keep all files created during solution or to create and save the Mechanical APDL application database (db file).
Define Initial Conditions
206
Release 18.1 - © ANSYS, Inc. All rights reserved. - Contains proprietary and confidential information
of ANSYS, Inc. and its subsidiaries and affiliates.
Linear Dynamic Analysis Types
Basic general information about this topic (p. 176)
For a Pre-Stressed Full Harmonic analysis, the preloaded status of a structure is used as
a starting point for the Harmonic analysis. That is, the static structural analysis serves as
an Initial Condition for the Full Harmonic analysis. See the Applying Pre-Stress Effects (p. 178) section of the Help for more information.
Note
• In the Pre-Stressed MSUP Harmonic Analysis, the pre-stress effects are applied
using a Modal analysis.
• When you link your Harmonic (Full) analysis to a Structural analysis, all structural
loading conditions, including Inertial (p. 882) loads, such as Acceleration and Rotational Velocity, are deleted from the Full Harmonic Analysis portion of the simulation once the loads are applied as initial conditions (p. 176) (via the Pre-Stress
object). Refer to the Mechanical APDL command PERTURB ,HARM,,,DZEROKEEP
for more details.
• If displacement loading is defined with Displacement, Remote Displacement,
Nodal Displacement, or Bolt Pretension (specified as Lock, Adjustment, or
Increment) loads in the Static Structural analysis, these loads become fixed
boundary conditions for the Harmonic solution. This prevents the displacement
loads from becoming a sinusoidal load during the Harmonic solution.
... for this analysis type:
Currently, the initial conditions Initial Displacement and Initial Velocity are not supported for Harmonic analyses.
Apply Loads and Supports
Basic general information about this topic (p. 180)
... for this analysis type:
A Harmonic Response Analysis supports the following boundary conditions for a Solution
Method setting of either Full or MSUP:
Inertial
Acceleration (p. 883) (Phase Angle not supported.)
Loads
• Pressure (p. 899)
• Pipe Pressure (p. 904) (line bodies only) - Not supported for MSUP Solution Method.
• Force (p. 912) (applied to a face, edge, or vertex)
• Moment (p. 931)
• Remote Force (p. 917)
Release 18.1 - © ANSYS, Inc. All rights reserved. - Contains proprietary and confidential information
of ANSYS, Inc. and its subsidiaries and affiliates.
207
Analysis Types
• Bearing Load (p. 922) (Phase Angle not supported.)
• Line Pressure (p. 938)
• Given a specified Displacement (p. 996)
Supports
Any type of linear Support (p. 994) can be used in harmonic analyses.
Note
The Compression Only (p. 1011) support is nonlinear but should not be
utilized even though it behaves linearly in harmonic analyses.
Conditions
Constraint Equation (p. 1023)
Direct FE (node-based Named Selection scoping and constant loading only)
• Nodal Orientation (p. 1036) (Phase Angle not supported.)
• Nodal Force (p. 1037)
• Nodal Displacement (p. 1042)
Base Excitation (Not supported for Full Solution Method)
• Acceleration (p. 883) as a base excitation.
• Displacement (p. 996) as a base excitation.
Note
Support for boundary conditions varies for a Harmonic Response analysis that
is linked to either a Static-Structural or Modal analysis. See the Harmonic Response Analysis Using Linked Modal Analysis System (p. 214) or the Harmonic
Analysis Using Pre-Stressed Structural System (p. 212) sections of the Help for
specific boundary condition support information.
In a Harmonic Response Analysis, boundary condition application has the following requirements:
• You can apply multiple boundary conditions to the same face.
• All boundary conditions must be sinusoidally time-varying.
• Transient effects are not calculated.
• All boundary conditions must have the same frequency.
• Boundary conditions supported with the Phase Angle property allow you to specify a phase
shift that defines how the loads can be out of phase with one another. As illustrated in the
example Phase Response below, the pressure and force are 45o out of phase. You can specify
208
Release 18.1 - © ANSYS, Inc. All rights reserved. - Contains proprietary and confidential information
of ANSYS, Inc. and its subsidiaries and affiliates.
Linear Dynamic Analysis Types
the preferred unit for phase angle (in fact all angular inputs) to be degrees or radians using
the Units toolbar.
• An example of a Bearing Load (p. 922) acting on a cylinder is illustrated below. The Bearing
Load, acts on one side of the cylinder. In a harmonic analysis, the expected behavior is that
the other side of the cylinder is loaded in reverse; however, that is not the case. The applied
load simply reverses sign (becomes tension). As a result, you should avoid the use of Bearing
Loads in this analysis type.
Solve
Basic general information about this topic (p. 181)
... for this analysis type:
Solution Information (p. 1297) continuously updates any listing output from the solver
and provides valuable information on the behavior of the structure during the analysis.
Review Results
Basic general information about this topic (p. 182)
... for this analysis type:
Two types of results can be requested for harmonic analyses:
Release 18.1 - © ANSYS, Inc. All rights reserved. - Contains proprietary and confidential information
of ANSYS, Inc. and its subsidiaries and affiliates.
209
Analysis Types
• Contour plots include stress (p. 1138), elastic strain (p. 1138), and deformation (p. 1134), and are
basically the same as those for other analyses. If you wish to see the variation of contours
over time for these results, you must specify an excitation frequency and a phase. The
Sweeping Phase property in the details view for the result is the specified phase, in time
domain, and it is equivalent to the product of the excitation frequency and time. Because
Frequency is already specified in the Details view, the Sweeping Phase variation produces
the contour results variation over time. The Sweeping Phase property defines the parameter
used for animating the results over time. You can then see the total response of the structure
at a given point in time, as shown below.
By setting the Amplitude property to Yes, you can see the amplitude contour plots
at a specified frequency. For additional information about Amplitude calculation for
derived results, see the Amplitude Calculation in Harmonic Analysis (p. 211) section of
the Help.
Since each node may have different phase angles from one another, the complex response can also be animated to see the time-dependent motion.
• Frequency Response (p. 1154) and Phase Response (p. 1154) charts which give data at a particular location over an excitation frequency range and a phase period (the duration of the
Phase Response results, respectively). Graphs can be either Frequency Response graphs
that display how the response varies with frequency or Phase Response plots that show
how much a response lags behind the applied loads over a phase period.
Note
You can create a contour result from a Frequency Response result
type in a Harmonic Analysis using the Create Contour Result (p. 1160)
feature. This feature creates a new result object in the tree with the
same Type, Orientation, and Frequency as the Frequency Response
result type. However, the Phase Angle of the contour result has the
same magnitude as the frequency result type but an opposite sign
(negative or positive). The sign of the phase angle in the contour result
is reversed so that the response amplitude of the frequency response
plot for that frequency and phase angle matches with the contour
results.
210
Release 18.1 - © ANSYS, Inc. All rights reserved. - Contains proprietary and confidential information
of ANSYS, Inc. and its subsidiaries and affiliates.
Linear Dynamic Analysis Types
• You can use the Fatigue Tool (p. 1592) to view fatigue results for the repeated loading of a
particular Frequency and Phase Angle.
Amplitude Calculation in Harmonic Analysis
A Harmonic analysis result can be expressed using the following complex notation:
(1)
The amplitude is calculated as:
(2)
You can verify Equation (2) for component results, such as a Directional Deformation, by solving the
equation using the real and imaginary components of the given result.
Amplitude of a Derived Result
A derived result is computed from the component results. For example, Total Deformation,
, is a
derived result because it is evaluated from the displacement components , , and
in X, Y, and Z
directions, respectively, as shown in the following equation:
(3)
For derived results, the following procedure is employed to calculate Amplitude. Using the formula for
a particular derived result, the real and the imaginary parts of the derived quantity are evaluated from
the real and imaginary component results respectively. The Amplitude for the derived result is then
calculated using Equation (2).
For example, the Amplitude of Total Deformation is calculated using the formula for Total Deformation,
shown here:
(4)
(5)
The Amplitude of Total Deformation:
(6)
Caution
Note that for the Amplitude results for Minimum, Middle, and Maximum Principal Stresses,
the application sorts the three values from highest to lowest before it reports the results. To
illustrate this, consider real and imaginary values for Minimum, Middle, and Maximum Principal Stresses, as S1, S2, and S3, at a certain node and frequency. You obtain the result values
by setting the Sweeping Phase property to 0 and 90 degrees respectively. The table below
shows application generated result values for this example. The amplitude values do not
correspond, as applicable to Equation (2), for the real and imaginary components. This is
Release 18.1 - © ANSYS, Inc. All rights reserved. - Contains proprietary and confidential information
of ANSYS, Inc. and its subsidiaries and affiliates.
211
Analysis Types
because the application sorts the three amplitude values from highest to lowest, before reporting the result values.
Result
REAL (Phase = 0°)
COMPLEX (Phase =
90°)
AMPLITUDE
S1
3142.8
1.92E-13
3142.8
S2
-124.39
-7.62E-15
145.8
S3
-145.8
-8.93E-15
124.39
Harmonic Response (Full) Analysis Using Pre-Stressed Structural System
Preparing the Analysis
Create Analysis System
Basic general information about this topic (p. 163)
... for this analysis type:
Because this analysis is linked to (and based on) structural responses, a Static-Structural
analysis is a prerequisite. This setup allows the two analysis systems to share resources,
such as engineering data, geometry, and the boundary condition type definitions that
are defined the in the structural analysis.
From the Toolbox, drag a Static-Structural template to the Project Schematic. Then,
drag a Harmonic Response template directly onto the Solution cell of the Structural
template.
Establish Analysis Settings
Basic general information about this topic (p. 173)
... for this analysis type:
For this analysis configuration, the basic Analysis Settings (p. 835) include:
Options (p. 857)
See the Harmonic Analysis Options Group (p. 852) section for a complete listing of the
Details properties for a Harmonic Response analysis. For a Harmonic Response Analysis
using a linked a structural analysis system, only the Full Solution Method option is applicable, and therefore it is read-only.
Output Controls (p. 864)
This category enables you to request Stress, Strain, Nodal Force, and Reaction results to
be calculated.
Define Initial Conditions
Basic general information about this topic (p. 176)
212
Release 18.1 - © ANSYS, Inc. All rights reserved. - Contains proprietary and confidential information
of ANSYS, Inc. and its subsidiaries and affiliates.
Linear Dynamic Analysis Types
... for this analysis type:
The Initial Conditions (Pre-Stress) object of the Harmonic Response analysis must point
to the linked Static Structural analysis.
Note
• All structural loads, including Inertial (p. 882) loads, such as Acceleration and Rotational Velocity, are deleted from the Harmonic Analysis portion of the simulation
once the loads are applied as initial conditions (p. 176) (via the Pre-Stress object).
Refer to the Mechanical APDL command PERTURB ,HARM,,,DZEROKEEP for
more details.
• For Pressure boundary conditions in the Static Structural analysis: if you define
the load with the Normal To option for faces (3D) or edges (2-D), you could experience an additional stiffness contribution called the "pressure load stiffness"
effect. The Normal To option causes the pressure acts as a follower load, which
means that it continues to act in a direction normal to the scoped entity even as
the structure deforms. Pressure loads defined with the Components or Vector
options act in a constant direction even as the structure deforms. For a same
magnitude, the "normal to" pressure and the component/vector pressure can
result in significantly different results in the follow-on Full-Harmonic Analysis.
See the Pressure Load Stiffness (p. 178) topic in the Applying Pre-Stress Effects for
Implicit Analysis (p. 178) Help Section for more information about using a prestressed environment.
• If displacement loading is defined with Displacement, Remote Displacement,
Nodal Displacement, or Bolt Pretension (specified as Lock, Adjustment, or
Increment) loads in the Static Structural analysis, these loads become fixed
boundary conditions for the Harmonic solution. This prevents the displacement
loads from becoming a sinusoidal load during the Harmonic solution. If you define
a Nodal Displacement in the Harmonic analysis at the same location and in the
same direction as in the Structural Static analysis, it overwrites the previous
loading condition and/or boundary condition in the Harmonic solution.
Apply Loads and Supports
Basic general information about this topic (p. 180)
... for this analysis type:
The following loads are allowed for linked Harmonic Response (Full) analysis:
• Inertial: Acceleration (p. 883) (Phase Angle not supported.)
• Direct FE (node-based Named Selection scoping and constant loading only):
– Nodal Force (p. 1037)
– Nodal Pressure (p. 1039) (Phase Angle not supported.)
Release 18.1 - © ANSYS, Inc. All rights reserved. - Contains proprietary and confidential information
of ANSYS, Inc. and its subsidiaries and affiliates.
213
Analysis Types
– Nodal Displacement (p. 1042) - At least one non-zero Component is required for the
boundary condition to be fully defined.
Note
Any other boundary conditions must be defined in the prerequisite (parent)
Structural Analysis, such as Support Type (p. 994) boundary conditions.
Harmonic Response Analysis Using Linked Modal Analysis System
Preparing the Analysis
Create Analysis System
Basic general information about this topic (p. 163)
... for this analysis type:
Because this analysis is linked to (or based on) modal responses, a Modal analysis is a
prerequisite. This setup allows the two analysis systems to share resources such as engineering data, geometry and boundary condition type definitions made in modal analysis.
Note
• The Mode-Superposition harmonic is allowed to be linked to a pre-stressed
modal analysis.
• When solving a linked MSUP harmonic system database from a version prior to
the most current version of Mechanical, it is possible to encounter incompatibility
of the file file.full created by the modal system. This incompatibility can cause the
harmonic system’s solution to fail. In the event you experience this issue, use the
Clear Generated Data feature and resolve the modal system.
Refer to the Obtain the Mode-Superposition Harmonic Solution section of
the MAPDL Structural Analysis Guide for more information.
From the Toolbox, drag a Modal template to the Project Schematic. Then, drag a
Harmonic Response template directly onto the Solution cell of the Modal template.
Establish Analysis Settings
Basic general information about this topic (p. 173)
... for this analysis type:
For this analysis configuration, the basic Analysis Settings (p. 835) include:
Options (p. 857)
See the Harmonic Analysis Options Group (p. 852) section for a complete listing of the Details
properties for a Harmonic Response analysis. Note that for a Harmonic Analysis Using Linked
214
Release 18.1 - © ANSYS, Inc. All rights reserved. - Contains proprietary and confidential information
of ANSYS, Inc. and its subsidiaries and affiliates.
Linear Dynamic Analysis Types
Modal Analysis System, only the Mode-Superposition option is applicable, and therefore
is read-only. In addition, you can turn the Include Residual Vectors property On to execute
the RESVEC command and calculate residual vectors. Also, Mode Frequency Range is not
applicable because available modes are defined in the linked Modal system.
Note
The following boundary conditions do not support residual vector calculations:
• Nodal Force
• Remote Force scoped to global a Remote Point (created via Model
object)
• Moment scoped to global a Remote Point (created via Model object)
Output Controls (p. 864)
This category enables you to request Stress, Strain, Nodal Force, and Reaction results to
be calculated. For better performance, you can also choose to have these results expanded
from Harmonic or Modal solutions. To expand reaction forces in the modal solution, set
the Nodal Force property to Yes or Constrained Nodes.
Define Initial Conditions
Basic general information about this topic (p. 176)
... for this analysis type:
The Harmonic analysis must point to a Modal analysis in the Modal (Initial Conditions)
object. This object also indicates whether the upstream Modal analysis is pre-stressed.
If it is a pre-stress analysis, the name of the pre-stress analysis system is displayed in the
Pre-Stress Environment field, otherwise the field indicates None. The Modal Analysis (p. 216) must extract enough modes to cover the frequency range. A conservative rule
of thumb is to extract enough modes to cover 1.5 times the maximum frequency in the
excitation.
Note
• Command objects can be inserted into Initial Conditions object to execute a
restart of the solution process for the Modal Analysis.
• If displacement loading is defined with Displacement, Remote Displacement,
or Bolt Pretension (specified as Lock, Adjustment, or Increment) loads in the
Static Structural analysis, these loads become fixed boundary conditions for the
Harmonic solution. This prevents the displacement loads from becoming a sinusoidal load during the Harmonic solution.
Apply Loads and Supports
Basic general information about this topic (p. 180)
Release 18.1 - © ANSYS, Inc. All rights reserved. - Contains proprietary and confidential information
of ANSYS, Inc. and its subsidiaries and affiliates.
215
Analysis Types
... for this analysis type:
The following loads are allowed for the linked analysis:
Inertial
Acceleration (p. 883) (Phase Angle not supported.)
Loads
• Pressure (p. 899)
• Pipe Pressure (p. 904) (line bodies only)
• Force (p. 912) (applied to a face, edge, or vertex)
• Moment (p. 931)
• Remote Force (p. 917)
• Bearing Load (p. 922) (Phase Angle not supported.)
• Line Pressure (p. 938)
• Given a specified Displacement (p. 996)
Direct FE
The Direct FE option Nodal Force (p. 1037) is supported for node-based Named Selection
scoping and constant loading only.
Acceleration (p. 883) as a base excitation
Support Limitations
Note the following analysis requirements.
• Remote Force is not supported for vertex scoping.
• Moment is not supported for vertex scoping on 3D solid bodies because a beam entity
is created for the load application.
• During a linked MSUP Harmonic analysis, if a Remote Force or Moment scoped to an
internal remote point is specified with the Behavior property set to Deformable, the
boundary conditions cannot be scoped to the edges of line bodies such that all of their
nodes in combination are collinear.
Modal Analysis
Introduction
A modal analysis determines the vibration characteristics (natural frequencies and mode shapes) of a
structure or a machine component. It can also serve as a starting point for another, more detailed, dynamic analysis, such as a transient dynamic analysis, a harmonic analysis, or a spectrum analysis. The
natural frequencies and mode shapes are important parameters in the design of a structure for dynamic
loading conditions. You can also perform a modal analysis on a pre-stressed structure, such as a spinning
turbine blade.
216
Release 18.1 - © ANSYS, Inc. All rights reserved. - Contains proprietary and confidential information
of ANSYS, Inc. and its subsidiaries and affiliates.
Linear Dynamic Analysis Types
If there is damping in the structure or machine component, the system becomes a damped modal
analysis. For a damped modal system, the natural frequencies and mode shapes become complex.
For a rotating structure or machine component, the gyroscopic effects resulting from rotational velocities
are introduced into the modal system. These effects change the system's damping. The damping can
also be changed when a Bearing (p. 793) is present, which is a common support used for rotating
structure or machine component. The evolution of the natural frequencies with the rotational velocity
can be studied with the aid of Campbell Diagram Chart Results.
A Modal analysis can be performed using the ANSYS, Samcef, or ABAQUS solver. Any differences are
noted in the sections below. Rotordynamic analysis is not available with the Samcef or ABAQUS solver.
Points to Remember
• The Rotational Velocity load is not available in Modal analysis when the analysis is linked to a Static Structural
analysis.
• Pre-stressed Modal analysis requires performing a Static Structural analysis (p. 316) first. In the modal analysis
you can use the Initial Condition object (p. 176) to point to the Static Structural analysis to include prestress effects.
Preparing the Analysis
Create Analysis System
Basic general information about this topic (p. 163)
... for this analysis type:
From the Toolbox, drag a Modal, Modal (Samcef), or Modal (ABAQUS) template to
the Project Schematic.
Define Engineering Data
Basic general information about this topic (p. 164)
... for this analysis type:
Due to the nature of modal analyses any nonlinearities in material behavior are ignored.
Optionally, orthotropic and temperature-dependent material properties may be used.
The critical requirement is to define stiffness as well as mass in some form. Stiffness may
be specified using isotropic and orthotropic elastic material models (for example, Young's
modulus and Poisson's ratio), using hyperelastic material models (they are linearized to
an equivalent combination of initial bulk and shear moduli), or using spring constants,
for example. Mass may be derived from material density or from remote masses.
Note
Hyperelastic materials are supported for pre-stress modal analyses. They are
not supported for standalone modal analyses.
Attach Geometry
Release 18.1 - © ANSYS, Inc. All rights reserved. - Contains proprietary and confidential information
of ANSYS, Inc. and its subsidiaries and affiliates.
217
Analysis Types
Basic general information about this topic (p. 164)
... for this analysis type:
When 2D geometry is used, Generalized Plane Strain is not supported for the Samcef or
ABAQUS solver.
When performing a Rotordynamic Analysis, the rotors can be easily generated using the
Import Shaft Geometry feature of ANSYS DesignModeler. The feature uses a text file to
generate a collection of line bodies with circular or circular tube cross sections.
Define Part Behavior
Basic general information about this topic (p. 167)
... for this analysis type:
You can define a Point Mass (p. 481) for this analysis type.
Define Connections
Basic general information about this topic (p. 172)
... for this analysis type:
• Joints are allowed in a modal analysis. They restrain degrees of freedom as defined by the
joint definition.
• The stiffness of any spring is taken into account and if specified, damping is also considered.
• For the Samcef and ABAQUS solvers, only contacts, springs, and beams are supported. Joints
are not supported.
Apply Mesh Controls/Preview Mesh
Basic general information about this topic (p. 172)
... for this analysis type:
There are no special considerations for this analysis type.
Establish Analysis Settings
Basic general information about this topic (p. 173)
... for this analysis type:
For a Modal analysis, the basic Analysis Settings (p. 835) include:
Options (p. 851)
Using the Max Modes to Find property, specify the number of frequencies of interest. The
default is to extract the first 6 natural frequencies. The number of frequencies can be specified in two ways:
218
Release 18.1 - © ANSYS, Inc. All rights reserved. - Contains proprietary and confidential information
of ANSYS, Inc. and its subsidiaries and affiliates.
Linear Dynamic Analysis Types
1. The first N frequencies (N > 0), or...
2. The first N frequencies in a selected range of frequencies.
Solver Controls (p. 839)
Two properties are available for this category:
• Damped: use this property to specify if the modal system is undamped or damped. Depending upon your selection, different solver options are provided. Damped by default,
it is set No and assumes the modal system is an undamped system.
• Solver Type (p. 840): it is generally recommended that you allow the program to select
the type of solver appropriate for your model in both undamped and damped modal
systems. When the Solver Type is set to Reduced Damped, the following additional
properties become available:
– Store Complex Solution: This property is only available when the Solver Type
property is set to Reduced Damped. This property enables you to solve and store a
damped modal system as an undamped modal system. By default, it is set to Yes.
– Mode Reuse: This property allows the solver to compute complex eigensolutions efficiently during subsequent solve points by reusing the undamped eigensolution that
is calculated at the first solve point. The default setting is Program Controlled. Set
this property to Yes to enable it or No to disable it.
Note
– If a solver type of Unsymmetric, Full Damped or Reduced Damped is
selected, the modal system cannot be followed by a Transient Structural,
Harmonic Response, Random Vibration, or Response Spectrum system.
However, for a MSUP Harmonic Analysis and a MSUP Transient Analysis,
you can use the Reduced Damped solver with the Store Complex Solution
property set to No. In this case, regular (non-complex) mode shapes are
calculated and are used for mode-superposition. Although complex frequencies are used for mode-superposition, regular (non-complex) frequencies are reported in tabular data. In the presence of damping, the Reduced
Damped solver with Store Complex Solution set to No is not equivalent
to the Undamped solver.
– If an undamped Modal analysis has a pre-stressed environment from a
Static Structural Analysis with the Newton-Raphson Option set to Unsymmetric, the Program Controlled option selects Unsymmetric as the
Solver Type setting (the Mechanical APDL command MODOPT,UNSYM is
issued).
Cyclic Controls
When running a cyclic symmetry analysis, set the Harmonic Index Range to Program
Controlled to solve for all harmonic indices, or to Manual to solve for a specific range of
harmonic indices.
Release 18.1 - © ANSYS, Inc. All rights reserved. - Contains proprietary and confidential information
of ANSYS, Inc. and its subsidiaries and affiliates.
219
Analysis Types
Output Controls (p. 864)
By default, only mode shapes are calculated. You can request Stress and Strain results to
be calculated but note that “stress” results only show the relative distribution of stress in
the structure and are not real stress values. You can also choose whether or not to have
these results stored for faster result calculations in linked systems.
Damping Controls (p. 858)
The options of the Stiffness Coefficient Defined By property, Direct Input or Damping
vs. Frequency, enable you to define the method used to define the Stiffness Coefficient.
If you select Damping vs. Frequency, the Frequency and Damping Ratio properties appear
requiring you to enter values to calculate the Stiffness Coefficient. Otherwise, you specify
the Stiffness Coefficient manually. The Mass Coefficient property requires a manual
entry.
Rotordynamics Controls (p. 873)
Specify these properties as needed when setting up a Rotordynamic Analysis.
Analysis Data Management (p. 870)
This category is only applicable to Modal systems. These properties enable you to save
specific solution files from the Modal analysis for use in other analyses. You can set the
Future Analysis field to MSUP Analyses if you intend to use the modal results in a subsequent Transient Structural, Harmonic Response, Random Vibration (PSD), or Response
Spectrum (RS) analysis. If you link a Modal system to another analysis type in advance, the
Future Analysis property defaults to the setting, MSUP Analyses. When a PSD analysis is
linked to a modal analysis, additional solver files must be saved to achieve the PSD solution.
If the files were not saved, then the modal analysis has to be solved again and the files
saved.
Note
• Solver Type, Damping Controls, and Rotordynamic Controls are not available
to the Samcef or ABAQUS solver.
• Solver Type, Scratch Solver Files, Save ANSYS db, Solver Units, and Solver
Unit System are only applicable to Modal systems.
Define Initial Conditions
Basic general information about this topic (p. 176)
... for this analysis type:
You can point to a Static Structural analysis in the Initial Condition environment field
if you want to include pre-stress effects. A typical example is the large tensile stress induced in a turbine blade under centrifugal load that can be captured by a static structural analysis. This causes significant stiffening of the blade. Including this pre-stress effect
will result in much higher, realistic natural frequencies in a modal analysis.
If the Modal analysis is linked to a Static Structural analysis for initial conditions and the
parent static structural analysis has multiple result sets (multiple restart points at load
steps/sub steps), you can start the Modal analysis from any restart point available in the
Static Structural analysis. By default, the values from the last solve point are used as the
220
Release 18.1 - © ANSYS, Inc. All rights reserved. - Contains proprietary and confidential information
of ANSYS, Inc. and its subsidiaries and affiliates.
Linear Dynamic Analysis Types
basis for the modal analysis. See Restarts from Multiple Result Sets (p. 179) in the Applying
Pre-Stress Effects for Implicit Analysis (p. 178) Help section for more information.
Note
• When you perform a pre-stressed Modal analysis, the support conditions from
the static analysis are used in the Modal analysis. You cannot apply any new
supports in the Modal analysis portion of a pre-stressed modal analysis. When
you link your Modal analysis to a Structural analysis, all structural loading conditions, including Inertial (p. 882) loads, such as Acceleration and Rotational Velocity,
are deleted from the Modal portion of the simulation once the loads are applied
as initial conditions (p. 176) (via the Pre-Stress object). Refer to the Mechanical
APDL command PERTURB,HARM,,,DZEROKEEP for more details.
• To account for the Coriolis Effect of rotational velocity applied in the Static analysis, you need to re-apply the rotational velocity in the Modal analysis.
• For Pressure boundary conditions in the Static Structural analysis: if you define
the load with the Normal To option for faces (3D) or edges (2-D), you could experience an additional stiffness contribution called the "pressure load stiffness"
effect. The Normal To option causes the pressure acts as a follower load, which
means that it continues to act in a direction normal to the scoped entity even as
the structure deforms. Pressure loads defined with the Components or Vector
options act in a constant direction even as the structure deforms. For a same
magnitude, the "normal to" pressure and the component/vector pressure can
result in significantly different modal results in the follow-on Modal Analysis. See
the Pressure Load Stiffness (p. 178) topic in the Applying Pre-Stress Effects for
Implicit Analysis (p. 178) Help Section for more information about using a prestressed environment.
• If displacement loading is defined with Displacement, Remote Displacement,
Nodal Displacement or Bolt Pretension (specified as Lock, Adjustment, or Increment) loads in the Static Structural analysis, these loads become fixed
boundary conditions for the Modal solution. If the Modal solution is followed by
a Harmonic solution, these displacement loads become fixed boundary conditions
for the Harmonic solution as well. This prevents the displacement loads from
becoming a sinusoidal load during the Harmonic solution.
Apply Loads and Supports
Basic general information about this topic (p. 180)
... for this analysis type:
Only the Rotational Velocity (p. 891) and Thermal Condition (p. 946) boundary conditions
are supported for a stand-alone modal analysis. All structural supports (p. 994) can be
applied except a non-zero Displacement, a Remote Displacement, and the Velocity
support. Due to its nonlinear nature, a Compression Only Support is not recommended
for a modal analysis. Use of compression only supports may result in extraneous or
missed natural frequencies.
Release 18.1 - © ANSYS, Inc. All rights reserved. - Contains proprietary and confidential information
of ANSYS, Inc. and its subsidiaries and affiliates.
221
Analysis Types
For the Samcef and ABAQUS solvers, the following supports are not available: Compression Only Support, Elastic Support. When using line bodies, the following Pipe Pressure
and Pipe Temperature loads are not available to the Samcef solver. Additionally, the
Pipe Idealization object is also unavailable for the Samcef or ABAQUS solver.
Note
In a pre-stressed modal analysis:
• Any structural supports used in the static analysis persist. Therefore, you are
not allowed to add new supports in the pre-stressed modal analysis.
• When creating a Campbell diagram, the Rotational Velocity (p. 891) in the
Static Structural Analysis is used to create normal stress stiffening effects in
the Modal Analysis. It is not used to create centrifugal force effects for generating the Campbell diagram.
Solve
Basic general information about this topic (p. 181)
... for this analysis type:
Solution Information (p. 1297) continuously updates any listing output from the solver
and provides valuable information on the behavior of the structure during the analysis.
Review Results
Basic general information about this topic (p. 182)
... for this analysis type:
Highlight the Solution object in the tree to view a bar chart of the frequencies obtained
in the modal analysis. A tabular data grid is also displayed that shows the list of frequencies, stabilities, modal damping ratios and logarithm decrements of each mode.
Note
In a Modal Analysis (and other eigenvalue-based analyses such as buckling),
the solution consists of a deformed shape scaled by an arbitrary factor. The
actual magnitudes of the deformations and any derived quantities, such as
strains and stresses, are therefore meaningless. Only the relative values of
such quantities throughout the model should be considered meaningful. The
arbitrary scaling factor is numerically sensitive to slight perturbations in the
analysis; choosing a different unit system, for example, can cause a significantly
different scaling factor to be calculated.
For an undamped modal analysis, only frequencies are available in the Tabular Data
window. For a damped modal analysis, real and imaginary parts of the eigenvalues of
each mode are listed as Stability and Damped Frequency, respectively, in the Tabular
Data window. If the real/stability value is negative, the eigenmode is considered to be
222
Release 18.1 - © ANSYS, Inc. All rights reserved. - Contains proprietary and confidential information
of ANSYS, Inc. and its subsidiaries and affiliates.
Linear Dynamic Analysis Types
stable. For the damped modal analysis, Modal Damping Ratio and Logarithmic
Decrement are also included in the Tabular Data window. Like the stability value, these
values are an indicator of eigenmode stability commonly used in rotordynamics.
If you select the Reduced Damped solver and set the Store Complex Solution property
to No, then the application solves and stores the damped modal system as an undamped
modal system. In addition to the undamped Frequency, the Damped Frequency, Stability, Modal Damping Ratio and Logarithmic Decrement result values are available
in the Tabular Data window.
Note
For the Reduced Damped solver with the Store Complex Solution property
set to No, the Mechanical APDL Solver only writes undamped frequencies
into result file. The solver retrieves the Damped Frequency, Stability, Modal
Damping Ratio and Logarithmic Decrement from the ANSYS database on
the fly during the solution process. Use extra caution when using the /POST1
in a Command object and make sure that your command entries and syntax
are correct (especially if using the *GET command). Incorrect command entries
can cause zero values for the Damped Frequency and Stability. Check the
Solution Information (p. 1297) and error/warning messages to troubleshooting
issues.
If Campbell Diagram (p. 873) is set to On, a Campbell diagram chart result is available
for insert under Solution. A Campbell diagram chart result conveys information as to
how damped frequencies and stabilities of a rotating structural component evolve/change
in response to increased rotational velocities. More detailed information about the result
can be found in Campbell Diagram Chart Results (p. 1213). The Campbell Diagram function
is not available to the Samcef or ABAQUS solver.
Note
The Campbell diagram result chart is only appropriate for a rotating structural
component that is axis-symmetrical. It is supported for all body types: solid,
shell, and line bodies, but limited to single spool systems. For a single spool
system, all bodies in the modal system are subjected to one and only single
rotational velocity.
The contour and probe results are post-processed using set number, instead of mode
number. The total set number is equal to number of modes requested multiplied by
number of rotational velocity solve points. You can use the Set, Solve Point and Mode
columns in the table to navigate between the set number and mode, and rotational
velocity solve point and mode.
The ABAQUS solver does not allow modal expansion when post-processing mode shapes.
You can choose to review the mode shapes corresponding to any of these natural frequencies by selecting the frequency from the bar chart or tabular data and using the
context sensitive menu (right mouse click) to choose Create Mode Shape Results. You
can also view a range of mode shapes.
Release 18.1 - © ANSYS, Inc. All rights reserved. - Contains proprietary and confidential information
of ANSYS, Inc. and its subsidiaries and affiliates.
223
Analysis Types
“Stresses” from a Modal analysis do not represent actual stresses in the structure, but
they give you an idea of the relative stress distributions for each mode. Stress and Strain
results are available only if requested before solution using Output Controls.
You can view the mode shape associated with a particular frequency as a contour
plot (p. 78). You can also animate (p. 1260) the deformed shape including, for a damped
analysis, the option to allow or ignore the time decay animation for complex modes.
The contours represent relative displacement of the part as it vibrates.
For complex modes, the Phase Angle associated with a particular frequency represents
the specified angle in time domain and is equivalent to the product of frequency and
time. Since the frequency is already specified in the results details view for a specific
mode, the phase angle variation produces the relative variation of contour results over
time.
When running a cyclic symmetry analysis, additional result object settings in the Details
view are available, as well as enhanced animations and graph displays. See Cyclic Symmetry in a Modal Analysis for more information.
Note
The use of construction geometry is not supported for the postprocessing of
cyclic symmetry results.
Random Vibration Analysis
Introduction
This analysis enables you to determine the response of structures to vibration loads that are random
in nature. An example would be the response of a sensitive electronic component mounted in a car
subjected to the vibration from the engine, pavement roughness, and acoustic pressure.
Loads such as the acceleration caused by the pavement roughness are not deterministic, that is, the
time history of the load is unique every time the car runs over the same stretch of road. Hence it is not
possible to predict precisely the value of the load at a point in its time history. Such load histories,
however, can be characterized statistically (mean, root mean square, standard deviation). Also random
loads are non-periodic and contain a multitude of frequencies. The frequency content of the time history
(spectrum) is captured along with the statistics and used as the load in the random vibration analysis.
This spectrum, for historical reasons, is called Power Spectral Density or PSD.
In a random vibration analysis since the input excitations are statistical in nature, so are the output responses such as displacements, stresses, and so on.
Typical applications include aerospace and electronic packaging components subject to engine vibration,
turbulence and acoustic pressures, tall buildings under wind load, structures subject to earthquakes,
and ocean wave loading on offshore structures.
Points to Remember
• The excitation is applied in the form of Power Spectral Density (PSD). The PSD is a table of spectral values
vs. frequency that captures the frequency content. The PSD captures the frequency and mean square
amplitude content of the load’s time history.
224
Release 18.1 - © ANSYS, Inc. All rights reserved. - Contains proprietary and confidential information
of ANSYS, Inc. and its subsidiaries and affiliates.
Linear Dynamic Analysis Types
• The square root of the area under a PSD curve represents the root mean square (rms) value of the excitation.
The unit of the spectral value of acceleration, for example, is G2/Hertz.
• The input excitation is expected to be stationary (the average mean square value does not change with
time) with a zero mean.
• This analysis is based on the mode-superposition method. Hence a modal analysis (p. 216) that extracts the
natural frequencies and mode shapes is a prerequisite.
• This feature covers one type of PSD excitation only- base excitation.
• The base excitation could be an acceleration PSD (either in acceleration2 units or in G2 units), velocity PSD
or displacement PSD.
• The base excitation is applied in the specified direction to all entities that have a Fixed Support (p. 994)
boundary condition. Other support points in a structure such as Frictionless Surface are not excited by the
PSD.
• Multiple uncorrelated PSDs can be applied. This is useful if different, simultaneous excitations occur in different directions.
• If stress/strain results are of interest from the random vibration analysis then you will need to request
stress/strain calculations in the modal analysis itself. Only displacement results are available by default.
• Postprocessing:
– The results output by the solver are one sigma or one standard deviation values (with zero mean value).
These results follow a Gaussian distribution. The interpretation is that 68.3% of the time the response will
be less than the standard deviation value.
– You can scale the result by 2 times to get the 2 sigma values. The response will be less than the 2 sigma
values 95.45% of the time and 3 sigma values 99.73% of the time.
– The Coordinate System setting for result objects is, by default, set to Solution Coordinate System and
cannot be changed because the results only have meaning when viewed in the solution coordinate system.
– Since the directional results from the solver are statistical in nature they cannot be combined in the usual
way. For example the X, Y, and Z displacements cannot be combined to get the magnitude of the total
displacement. The same holds true for other derived quantities such as principal stresses.
– A special algorithm by Segalman-Fulcher is used to compute a meaningful value for equivalent stress.
Preparing the Analysis
Create Analysis System
Basic general information about this topic (p. 163)
... for this analysis type:
Because a random vibration analysis is based on modal responses, a modal analysis is
a required prerequisite. The requirement then is for two analysis systems, a modal analysis system and a random vibration analysis system that share resources, geometry, and
model data.
Release 18.1 - © ANSYS, Inc. All rights reserved. - Contains proprietary and confidential information
of ANSYS, Inc. and its subsidiaries and affiliates.
225
Analysis Types
From the Toolbox, drag a Modal template to the Project Schematic. Then, drag a
Random Vibration template directly onto the Modal template.
Define Engineering Data
Basic general information about this topic (p. 164)
... for this analysis type:
Both Young's modulus (or stiffness in some form) and density (or mass in some form)
must be defined in the modal analysis. Material properties must be linear but can be
isotropic or orthotropic, and constant or temperature-dependent. Nonlinear properties,
if any, are ignored.
Attach Geometry
Basic general information about this topic (p. 164)
... for this analysis type:
There are no specific considerations for a random vibration analysis.
Define Part Behavior
Basic general information about this topic (p. 167)
... for this analysis type:
You can define rigid bodies for this analysis type.
Define Connections
Basic general information about this topic (p. 172)
... for this analysis type:
Only linear behavior is valid in a random vibration analysis. Nonlinear elements, if any,
are treated as linear. If you include contact elements, for example, their stiffnesses are
calculated based on their initial status and are never changed.
Only the stiffness of springs is taken into account in a random vibration analysis.
Apply Mesh Controls/Preview Mesh
Basic general information about this topic (p. 172)
... for this analysis type:
There are no specific considerations for a random vibration analysis.
Establish Analysis Settings
Basic general information about this topic (p. 173)
226
Release 18.1 - © ANSYS, Inc. All rights reserved. - Contains proprietary and confidential information
of ANSYS, Inc. and its subsidiaries and affiliates.
Linear Dynamic Analysis Types
... for this analysis type:
For a Random Vibration analysis the basic Analysis Settings include:
Options for Analyses (p. 851)
You can specify the number of modes to use from the modal analysis. A conservative rule
of thumb is to include modes that cover 1.5 times the maximum frequency in the PSD excitation table. You can also exclude insignificant modes by setting the Mode Significance
Level property to between 0 (all modes selected) and 1 (no modes selected).
Note
If you set the Mode Significance Level property to 0.0, the application
considers all modes in mode superposition of random vibration responses.
This can require significant computation time for large systems that use
a large number of modes to obtain random vibration displacement responses.
In this case, a Mode Significance Level setting that excludes insignificant
modes from superimposing random vibration displacement responses is
recommended. However, this performance improvement reduces solution
accuracy. As a result, you need to use caution and carefully check your
solution. Set the Mode Significance Level to 1e-4 when you are concerned about solution processing time. During Random Vibration analyses,
the velocity and acceleration responses are separate calculations, in addition to displacement responses.
To further improve your solution time, do not request velocity and acceleration responses unless needed. The velocity and acceleration responses
require approximately the same computation time.
Output Controls (p. 864)
By default, Displacement is the only response calculated. To include velocity (Calculate
Velocity property) and/or acceleration (Calculate Acceleration property) responses, set
their respective Output Controls to Yes. By default, modal results are removed from result
file to reduce its size. To keep modal results, set the Keep Modal Results property to Yes.
Note
Default settings can be modified using the Options dialog box. See the
Specifying Options (p. 98) section of the Help under Analysis Settings
and Solution (p. 110).
Damping Controls (p. 858)
Damping Controls enable you to specify damping for the structure in the Random Vibration
analysis. Controls include: Constant Damping, Constant Damping Ratio, Stiffness
Coefficient (beta damping), and a Mass Coefficient (alpha damping). They can also be
applied as Material Damping (p. 859) using the Engineering Data tab. A non-zero damping
Release 18.1 - © ANSYS, Inc. All rights reserved. - Contains proprietary and confidential information
of ANSYS, Inc. and its subsidiaries and affiliates.
227
Analysis Types
is required. The Constant Damping Ratio has a default setting of 0.01. This value can be
modified by setting the Constant Damping property to Manual.
Note
For a Random Vibration system, if you choose the Manual setting for the
Constant Damping property and do not define damping for one of the
above controls, the solver uses a default damping value of 0.01.
Analysis Data Management (p. 870)
These settings enable you to save solution files from the Random Vibration analysis. The
default behavior is to only keep the files required for postprocessing. You can use these
controls to keep all files created during solution or to create and save a Mechanical APDL
application database (db file).
Note
The Inertia Relief option (under Analysis Settings) for an upstream Static
Structural analysis is not supported in a Random Vibration analysis.
Define Initial Conditions
Basic general information about this topic (p. 176)
... for this analysis type:
You must point to a modal analysis in the Initial Condition environment field. The
modal analysis (p. 216) must extract enough modes to cover the PSD frequency range.
A conservative rule of thumb is to extract enough modes to cover 1.5 times the maximum
frequency in the PSD excitation. When a PSD analysis is linked to a modal analysis, additional solver files must be saved to achieve the PSD solution. (See Analysis Data Management (p. 870).) If the files were not saved, then the modal analysis has to be solved again
and the files saved.
Apply Loads and Supports
Basic general information about this topic (p. 180)
... for this analysis type:
• Any Support Type (p. 994) boundary condition must be defined in the prerequisite Modal
Analysis.
• The only applicable load is a PSD Base Excitation (p. 941) of spectral value vs. frequency.
• Remote displacement cannot coexist with other boundary condition types (for example,
fixed support or displacement) on the same location for excitation. The remote displacement
will be ignored due to conflict with other boundary conditions.
• Four types of base excitation are supported: PSD Acceleration, PSD G Acceleration, PSD
Velocity, and PSD Displacement.
228
Release 18.1 - © ANSYS, Inc. All rights reserved. - Contains proprietary and confidential information
of ANSYS, Inc. and its subsidiaries and affiliates.
Linear Dynamic Analysis Types
• Each PSD base excitation should be given a direction in the nodal coordinate of the excitation
points.
• Multiple PSD excitations (uncorrelated) can be applied. Typical usage is to apply 3 different
PSDs in the X, Y, and Z directions. Correlation between PSD excitations is not supported.
Solve
Basic general information about this topic (p. 181)
... for this analysis type:
Solution Information (p. 1297) continuously updates any listing output from the solver
and provides valuable information on the behavior of the structure during the analysis.
In addition to solution progress you will also find the participation factors for each PSD
excitation. The solver output also has a list of the relative importance of each mode in
the modal covariance matrix listing.
Note
When using a random vibration system database from a version prior to the
most current version of Mechanical, it is possible to encounter incompatibility
of the file(s) file.mode, file.full, and/or file.esav, created by the modal system.
This incompatibility can cause the random vibration system’s solution to fail.
In the event you experience this issue, use the Clear Generated Data feature
and resolve the modal system.
Refer to the Obtain the PSD Solution section of the MAPDL Structural Analysis
Guide for more information.
Review Results
Basic general information about this topic (p. 182)
... for this analysis type:
• If stress/strain results are of interest from the Random Vibration analysis then you will need
to request stress/strain calculations in the modal analysis itself. You can use the Output
Controls under Analysis Settings in the modal analysis for this purpose. Only displacement
results are available by default.
• Linking a Random Vibration analysis system to a fully solved Modal analysis may result in
zero equivalent stress. To evaluate correct equivalent stress in this situation, you need to resolve the Modal analysis.
• Applicable results are Directional (X/Y/Z) Displacement/Velocity/Acceleration, normal and
shear stresses/strains and equivalent stress. These results can be displayed as contour (p. 78)
plots.
• The displacement results are relative to the base of the structure (the fixed supports).
• The velocity and acceleration results include base motion effects (absolute).
Release 18.1 - © ANSYS, Inc. All rights reserved. - Contains proprietary and confidential information
of ANSYS, Inc. and its subsidiaries and affiliates.
229
Analysis Types
• Since the directional results from the solver are statistical in nature they cannot be combined
in the usual way. For example the X, Y, and Z displacements cannot be combined to get the
magnitude of the total displacement. The same holds true for other derived quantities such
as principal stresses.
• For directional acceleration results, an option is provided to display the Transient Structural
Analysis Using Linked in G (gravity) by selecting Yes in the Acceleration in G field.
• By default the 1 σ results are displayed. You can apply a scale factor to review any multiples
of σ such as 2 σ or 3 σ. The Details view as well as the legend for contour results also reflects
the percentage (using Gaussian distribution) of time the response is expected to be below
the displayed values.
• Meaningful equivalent stress is computed using a special algorithm by Segalman-Fulcher.
Note that the probability distribution for this equivalent stress is neither Gaussian nor is the
mean value zero. However, the “3 σ” rule (multiplying the RMS value by 3) yields a conservative
estimate on the upper bound of the equivalent stress.
• The Fatigue Tool (p. 1592) enables you to perform a Spectral Fatigue analysis using the 1, 2,
3 σ stresses.
• For a User Defined result, if you want to request equivalent stress, you must specify SPSD
for the Expression property (not SEQV). The SPSD Type uses the Segalman-Fulcher algorithm.
SEQV uses a standard method to calculate equivalent stress, and in this instance, is incorrect
for the desired 1 Sigma calculation.
To ensure you properly select the SPSD expression, display results in the Solution
Worksheet (p. 1245) and generate your result from the list of solution quantities. See
the User Defined Results for the Mechanical APDL Solver (p. 1254) section for additional
information.
• Force Reaction and Moment Reaction probes can be scoped to a Remote Displacement,
Fixed Support, or Displacement boundary conditions to view Reactions Results.
Note
When you scope a Moment Reaction probe to a Fixed Support or a Displacement, the Summation property must be set to Centroid.
• The use of nodal averaging may not be appropriate in a random vibration analysis because
the result values are not actual values but standard deviations. Moreover, the element coordinate system for the shell elements in a surface body may not all be aligned consistently
when using the Default Coordinate System. Consider using unaveraged results for postprocessing instead.
File Management
When solving a Random Vibration analysis in an "In Process" solve mode, the pre-requisite files from
the upstream Modal system are referenced by specifying the full path of their location (refer to RESUME
and MODDIR commands) instead of making copies in order to improve solution time and disk usage.
See the Solve Modes and Recommended Usage (p. 1278) section of the Help for more information about
the different solve modes.
230
Release 18.1 - © ANSYS, Inc. All rights reserved. - Contains proprietary and confidential information
of ANSYS, Inc. and its subsidiaries and affiliates.
Linear Dynamic Analysis Types
When you are solving in the "Out of Process" mode or when the Keep Modal Results property is set
to Yes, the application copies the pre-requisite files from the Modal analysis to the Random Vibration
Solver Files Directory. This may increase the required solution time for large models.
Using Command Objects within a Random Vibration Analysis
In an effort to minimize disk space usage, only the results from the Random Vibration analysis are kept
in the result file. The results from the Modal analysis are removed during the solution.
If your command object contains commands which require this data, set the Keep Modal Results
property in the Output Controls (p. 864) to Yes.
Response Spectrum Analysis
Introduction
Response spectrum analyses are widely used in civil structure designs, for example, high-rise buildings
under wind loads. Another prime application is for nuclear power plant designs under seismic loads.
A Response Spectrum analysis has similarities to a Random Vibration Analysis (p. 224). However, unlike
a Random Vibration analysis, responses from a Response Spectrum analysis are deterministic maxima.
For a given excitation, the maximum response is calculated based upon the input Response Spectrum
and the method used to combine the modal responses. The combination methods available are: the
Square Root of the Sum of the Squares (SRSS), the Complete Quadratic Combination (CQC) and the
Rosenblueth's Double Sum Combination (ROSE). See Response Spectrum Options Category (p. 857) for
further details.
Points to Remember
• The excitation is applied in the form of a response spectrum. The response spectrum can have displacement,
velocity or acceleration units. For each spectrum value, there is one corresponding frequency.
• The excitation must be applied at fixed degrees of freedom.
• The response spectrum is calculated based on modal responses. A modal analysis is therefore a prerequisite.
• If response strain/stress is of interest, then the modal strain and the modal stress need to be determined in
the modal analysis.
• Because a new solve is required for each requested output, for example, displacement, velocity and acceleration, the content of Commands objects inserted in a response spectrum analysis is limited to SOLUTION
commands.
• The results from the ANSYS solver are displayed as the model’s contour plot. The results are in terms of the
maximum response.
Preparing the Analysis
Create Analysis System
Basic general information about this topic (p. 163)
... for this analysis type:
Release 18.1 - © ANSYS, Inc. All rights reserved. - Contains proprietary and confidential information
of ANSYS, Inc. and its subsidiaries and affiliates.
231
Analysis Types
Because a response spectrum analysis is based on modal responses, a modal analysis is
a required prerequisite. The modal analysis system and the response spectrum analysis
system must share resources, geometry, and model data.
From the Toolbox, drag a Modal template to the Project Schematic. Then, drag a Response Spectrum template directly onto the Modal template.
Define Engineering Data
Basic general information about this topic
... for this analysis type:
Material properties must be defined in a modal analysis. Nonlinear material properties
are not allowed.
Attach Geometry
Basic general information about this topic (p. 164)
... for this analysis type:
There are no specific considerations for a response spectrum analysis.
Define Part Behavior
Basic general information about this topic (p. 167)
... for this analysis type:
You can define rigid bodies for this analysis type.
Define Connections
Basic general information about this topic (p. 172)
... for this analysis type:
Nonlinear element types are not supported. They will be treated as linear. For example,
the contact stiffness is calculated using the initial status without convergence check.
Apply Mesh Controls/Preview Mesh
Basic general information about this topic (p. 172)
... for this analysis type:
There are no specific considerations for a response spectrum analysis.
Establish Analysis Settings
Basic general information about this topic (p. 173)
... for this analysis type:
232
Release 18.1 - © ANSYS, Inc. All rights reserved. - Contains proprietary and confidential information
of ANSYS, Inc. and its subsidiaries and affiliates.
Linear Dynamic Analysis Types
For a Response Spectrum analysis, the basic Analysis Settings include:
Options for Analyses - Response Spectrum Analyses (p. 857)
Perform the following settings for a Response Spectrum analysis:
• Specify the Number of Modes To Use for the response spectrum calculation. It is recommended to include the modes whose frequencies span 1.5 times the maximum frequency
defined in the input response spectrum.
• Specify the Spectrum Type to be used for response spectrum calculation as either Single
Point or Multiple Points. If the input response spectrum is applied to all fixed degrees
of freedom, use Single Point, otherwise use Multiple Points.
• Specify the Modes Combination Type to be used for response spectrum calculation.
In general, the SRSS method is more conservative than the CQC and the ROSE methods.
Note
The Inertia Relief option (under Analysis Settings) for an upstream
static structural analysis is not supported in a response spectrum analysis.
Output Controls (p. 864)
By default, only displacement responses are calculated. To include velocity and/or acceleration responses, set their respective Output Controls to Yes.
Damping Controls (p. 858)
allow you to specify damping for the structure in the response spectrum analysis. Controls
include: Constant Damping Ratio, Stiffness Coefficient (beta damping), and a Mass
Coefficient (alpha damping). They can also be applied as Material Damping (p. 859) using
the Engineering Data tab. For the CQC mode combination type, non-zero damping is required.
Note
Damping is not applicable to the SRSS combination method. Damping
Controls are not available when the Modes Combination Type property
is set to SRSS.
Analysis Data Management (p. 870)
These settings enable you to save solution files from the response spectrum analysis. An
option to save the Mechanical APDL application database (db file) from the analysis is
provided.
Define Initial Conditions
Basic general information about this topic (p. 176)
... for this analysis type:
A specific Modal Environment must be set as an initial condition/environment for response spectrum analysis to be solved.
Release 18.1 - © ANSYS, Inc. All rights reserved. - Contains proprietary and confidential information
of ANSYS, Inc. and its subsidiaries and affiliates.
233
Analysis Types
Apply Loads and Supports
Basic general information about this topic (p. 180)
... for this analysis type:
• Supported boundary condition types include fixed support, displacement, remote displacement and body-to-ground spring. If one or more fixed supports are defined in the model,
the input excitation response can be applied to all fixed supports.
• Remote displacement cannot coexist with other boundary condition types (for example,
fixed support or displacement) on the same location for excitation. The remote displacement
will be ignored due to conflict with other boundary conditions.
• Note that the All boundary condition types for Single Point Response Spectrum only includes
those fixed degree of freedoms defined using Fixed Support, Displacement, Remote Displacement and Body-to-Ground Spring. To apply an RS load to All boundary condition types for
Single Point Response Spectrum, at least one allowed boundary condition must be defined.
• For a Single Point spectrum type, input excitation spectrums are applied to all boundary
condition types defined in the model. For Multiple Points however, each input excitation
spectrum is associated to only one boundary condition type.
• Three types of input excitation spectrum are supported: displacement input excitation (RS
Displacement), velocity input excitation (RS Velocity) and acceleration input excitation (RS
Acceleration). See RS Base Excitation (p. 942) for further details.
• The input excitation spectrum direction is defined in the global coordinate system for Single
Point spectrum analysis. For Multiple Points spectrum analysis, however, the input excitation
is defined in the nodal coordinate systems (if any) attached to the constrained nodes.
• More than one input excitation, with any different combination of spectrum types, is allowed
for the response spectrum analysis.
• Specify option to include or not include contribution of high frequency modes in the total
response calculation by setting Missing Mass Effect (p. 942) to Yes or No. The option for
including the modes is normally required for nuclear power plant design.
• Specify option to include or not include rigid responses to the total response calculation by
setting Rigid Response Effect (p. 942) to Yes or No. The rigid responses normally occur in
the frequency range that is lower than that of missing mass responses, but is higher than
that of periodic responses.
• Missing Mass Effect is only applicable to RS Acceleration excitation. See the RS Base Excitation (p. 942) section of the Help for more information.
• For a Single Point spectrum type, the entire table of input excitation spectrum can be scaled
using the Scale Factor setting. The factor must be greater than 0.0. The default is 1.0.
Solve
Basic general information about this topic (p. 181)
... for this analysis type:
234
Release 18.1 - © ANSYS, Inc. All rights reserved. - Contains proprietary and confidential information
of ANSYS, Inc. and its subsidiaries and affiliates.
Linear Dynamic Analysis Types
It is recommended that you review the Solution Information (p. 1297) page for any
warnings or errors that might occur during the ANSYS solve. You may receive some
warning messages and still be able to solve the analysis.
Note
When using a Response Spectrum system database from a version prior to
the most current version of Mechanical, it is possible to encounter incompatibility of the file(s) file.mode, file.full, and/or file.esav, created by the modal
system. This incompatibility can cause the Response Spectrum system’s
solution to fail. In the event you experience this issue, use the Clear Generated Data feature and resolve the modal system.
Refer to the Obtain the Spectrum Solution section of the MAPDL Structural
Analysis Guide for more information.
Review Results
Basic general information about this topic (p. 182)
... for this analysis type:
• To view strain/stress results, a selection must be made in Output Controls of the modal
analysis. By default, only Deformation drop-down menu results are available.
• Applicable Deformation results are Total, Directional (X/Y/Z), Directional Velocity and
Directional Acceleration. If strain/stress are requested, applicable results are normal strain
and stress, shear strain and stress, and equivalent stress.
• Equivalent stress is a derived stress calculated using component stresses.
• Results are displayed as a contour plot on the model.
• In addition to standard files generated by the Mechanical APDL application after the solve,
the file Displacement.mcom is also made available. If the Output Controls are set to Yes
for Calculate Velocity and/or Calculate Acceleration, the corresponding Velocity.mcom
and/or Acceleration.mcom are also made available. These files contain the combination
instructions including mode coefficients.
• Force Reaction and Moment Reaction probes can be scoped to a Remote Displacement,
Fixed Support, or Displacement boundary conditions to view Reactions Results.
Note
When you scope a Moment Reaction probe to a Fixed Support or a Displacement, the Summation property must be set to Centroid.
• These probe results are not supported when the Missing Mass Effect and/or Rigid Response
Effect properties of the RS Acceleration base excitation are set to Yes.
• When the Missing Mass Effect property is set to Yes, the Deformation results that include
the data from property in their result calculation are the Directional (Deformation/DisplaceRelease 18.1 - © ANSYS, Inc. All rights reserved. - Contains proprietary and confidential information
of ANSYS, Inc. and its subsidiaries and affiliates.
235
Analysis Types
ment) and Directional Acceleration results. Note that the application supports the Directional Velocity result; however, it does not incorporate Missing Mass Effect conditions for
its calculation.
• The Directional (Deformation/Displacement) result is a relative result whereas Directional
Velocity and Directional Acceleration are absolute results.
• A Directional Acceleration result at or near fixed supports scoped to an RS Acceleration
are correctly calculated by setting the Missing Mass Effect property and the Rigid Response
Effect property to Yes. Corresponding properties display and require definition when these
two properties are included.
File Management
When solving a Response Spectrum analysis in "In Process" solve mode, the pre-requisite files from the
upstream Modal system are referenced by specifying the full path of their location (refer to RESUME
and MODDIR commands) instead of making copies in order to improve solution time and disk usage.
Please see the Solve Modes and Recommended Usage (p. 1278) section of the Help for more information
about the different solve modes.
When you are solving in the "Out of Process" mode, the application copies the pre-requisite files from
the Modal analysis to the Response Spectrum Solver Files Directory. This may increase the required
solution time for large models.
For additional technical information, refer to the Spectrum Analysis section of the Mechanical APDL
Structural Analysis Guide as well as the MMASS command and the RIGRESP command in the Mechanical
APDL Command Reference.
Magnetostatic Analysis
Introduction
Magnetic fields may exist as a result of a current or a permanent magnet. In the Mechanical application
you can perform 3D static magnetic field analysis. You can model various physical regions including
iron, air, permanent magnets, and conductors.
Typical uses for a magnetostatic analysis are as follows:
• Electric machines
• Transformers
• Induction heating
• Solenoid actuators
• High-field magnets
• Nondestructive testing
• Magnetic stirring
• Electrolyzing cells
236
Release 18.1 - © ANSYS, Inc. All rights reserved. - Contains proprietary and confidential information
of ANSYS, Inc. and its subsidiaries and affiliates.
Magnetostatic Analysis
• Particle accelerators
• Medical and geophysical instruments.
Points to Remember
• This analysis is applicable only to 3D geometry.
• The geometry must consist of a single solid multibody part (p. 453).
• A magnetic field simulation requires that air surrounding the physical geometry be modeled as part of the
overall geometry. The air domain can be easily modeled in DesignModeler using the Enclosure feature. Ensure
that the resulting model is a single multibody part which includes the physical geometry and the air.
• In many cases, only a symmetric portion of a magnetic device is required for simulation. The geometry can
either be modeled in full symmetry in the CAD system, or in partial symmetry. DesignModeler has a Symmetry
feature that can slice a full symmetry model, or identify planes of symmetry for a partial symmetry model.
This information is passed to the Mechanical application for convenient application of symmetry plane
boundary conditions.
• A Magnetostatic analysis supports a multi-step solution.
Preparing the Analysis
Create Analysis System
Basic general information about this topic (p. 163)
... for this analysis type:
From the Toolbox, drag the Magnetostatic template to the Project Schematic.
Define Engineering Data
Basic general information about this topic (p. 164)
... for this analysis type:
• Magnetic field simulation supports 4 categories of material properties:
1. Linear “soft” magnetic materials - typically used in low saturation cases. A Relative Permeability is required. This may be constant, or orthotropic with respect to the coordinate
system of the body (See Details view). Orthotropic properties are often used to simulate
laminate materials.
2. Linear “hard” magnetic materials - used to model permanent magnets. The demagnetization curve of the magnet is assumed to be linear. Residual Induction and Coercive
Force are required.
3. Nonlinear “soft” magnetic material - used to model devices which undergo magnetic
saturation. A B-H curve is required. For orthotropic materials, you can assign the B-H
curve in any of the orthotropic directions, while specifying a constant Relative Permeability in the other directions. (Specifying a value of “0” for Relative Permeability will make
use of the B-H curve in that direction.)
Release 18.1 - © ANSYS, Inc. All rights reserved. - Contains proprietary and confidential information
of ANSYS, Inc. and its subsidiaries and affiliates.
237
Analysis Types
4. Nonlinear “hard” magnetic material - used to model nonlinear permanent magnets. A BH curve modeling the material demagnetization curve is required.
• When an Emag license is being used only the following material properties are allowed:
Isotropic Resistivity, Orthotropic Resistivity, Relative Permeability, Relative Permeability (Orthotropic), Coercive Force & Residual Induction, B-H Curve, B-H Curve (Orthotropic), Demagnetization B-H Curve. You may have to turn the filter off in the Engineering Data tab to
suppress or delete those material properties/models which are not supported for this license.
• Conductor bodies require a Resistivity material property. Solid source conductor bodies
can be constant or orthotropic with respect to the coordinate system of the body. Stranded
source conductor bodies can only be modeled as isotropic materials.
• For convenience, a library of common B-H curves for soft magnetic material is supplied with
the product. Use the Import tool in Engineering Data to review and retrieve curves for use.
Note
In a magnetostatic analysis, you can orient a polarization axis for a Linear or
Nonlinear Hard material in either the positive or negative x direction with
respect to a local or global coordinate system (p. 635). Use the Material Polarization setting in the Details view for each body to establish this direction.
The Material Polarization setting appears only if a hard material property
is defined for the body. For a cylindrical coordinate system, a positive x polarization is in the positive radial direction, and a negative x polarization is in
the negative radial direction.
Attach Geometry
Basic general information about this topic (p. 164)
... for this analysis type:
There are no specific considerations for a magnetostatic analysis.
Define Part Behavior
Basic general information about this topic (p. 167)
... for this analysis type:
Mechanical does not support Rigid Bodies in Magnetostatic analyses. For more information, see the Stiffness Behavior documentation for Rigid Bodies (p. 457).
Define Connections
Basic general information about this topic (p. 172)
... for this analysis type:
Connections are not supported in a magnetostatic analysis.
Apply Mesh Controls/Preview Mesh
238
Release 18.1 - © ANSYS, Inc. All rights reserved. - Contains proprietary and confidential information
of ANSYS, Inc. and its subsidiaries and affiliates.
Magnetostatic Analysis
Basic general information about this topic (p. 172)
... for this analysis type:
• Although your body is automatically meshed at solve time, it is recommended that you select
the Electromagnetic Physics Preference in the Details view of the Mesh (p. 1648) object
folder.
• Solution accuracy is dependent on mesh density. Accurate force or torque calculations require
a fine mesh in the air regions surrounding the bodies of interest.
• The use of pyramid elements in critical regions should be minimized. Pyramid elements are
used to transition from hexagonal to tetrahedral elements. You can eliminate pyramid elements from the model by specifying Tetrahedrons using a Method mesh control tool.
Establish Analysis Settings
Basic general information about this topic (p. 173)
... for this analysis type:
For a Magnetostatic Analysis, the basic Analysis Settings include:
Step Controls (p. 835)
Step Controls are used to specify the end time of a step in a single or multiple step analysis.
Multiple steps are needed if you want to change load values, the solution settings,
or the solution output frequency over specific steps. Typically you do not need to
change the default values.
Solver Controls (p. 839)
Solver Controls enable you to select either a direct or iterative solver. By default the program will use the direct solver. Convergence is guaranteed with the direct solver. Use the
Iterative solver only in cases where machine memory is an issue. The solution is not guaranteed to converge for the iterative solver.
Nonlinear Controls (p. 860)
Nonlinear Controls enable you to modify convergence criteria and other specialized
solution controls. These controls are used when your solution is nonlinear such as with the
use of nonlinear material properties (B-H curve). Typically you will not need to change the
default values for this control. CSG convergence is the criteria used to converge the magnetic field. CSG represents magnetic flux. AMPS convergence is only used for temperaturedependent electric current conduction for solid conductor bodies. AMPS represents current.
Output Controls (p. 864)
Output Controls enable you to specify the time points at which results should be available
for postprocessing. A multi-step analysis involves calculating solutions at several time
points in the load history. However you may not be interested in all of the possible results
items and writing all the results can make the result file size unwieldy. You can restrict the
amount of output by requesting results only at certain time points or limit the results that
go onto the results file at each time point.
Release 18.1 - © ANSYS, Inc. All rights reserved. - Contains proprietary and confidential information
of ANSYS, Inc. and its subsidiaries and affiliates.
239
Analysis Types
Analysis Data Management (p. 870)
The Analysis Data Management settings enable you to save solution files from the magnetostatic analysis. The default behavior is to only keep the files required for postprocessing.
You can use these controls to keep all files created during solution or to create and save
the Mechanical APDL application database (db file).
Define Initial Conditions
Basic general information about this topic (p. 176)
... for this analysis type:
There is no initial condition specification for a magnetostatic analysis.
Apply Loads and Supports
Basic general information about this topic (p. 180)
... for this analysis type:
• You can apply electromagnetic boundary conditions and excitations in the Mechanical application. See Electromagnetic Boundary Conditions and Excitations (p. 974) for details.
• Boundary conditions may also be applied on symmetry planes via a Symmetry. A Symmetry
folder allows support for Electromagnetic Symmetry, Electromagnetic Anti-Symmetry, and
Electromagnetic Periodicity conditions.
Solve
Basic general information about this topic (p. 181)
... for this analysis type:
The Solution Information (p. 1297) object provides some tools to monitor solution progress
in the case of a nonlinear magnetostatic analysis.
Solution Output continuously updates any listing output from the solver and provides
valuable information on the behavior of the structure during the analysis. Any convergence data output in this printout can be graphically displayed as explained in the
Solution Information (p. 1297) section.
Adaptive mesh refinement (p. 1313) is available for magnetostatic analyses.
Review Results
Basic general information about this topic (p. 182)
... for this analysis type:
A magnetostatic analysis offers several results (p. 1221) for viewing. Results may be scoped
to bodies and, by default, all bodies will compute results for display. For Inductance or
Flux Linkage, define these objects prior to solution. If you define these after a solution,
you will need to re-solve.
240
Release 18.1 - © ANSYS, Inc. All rights reserved. - Contains proprietary and confidential information
of ANSYS, Inc. and its subsidiaries and affiliates.
Rigid Dynamics Analysis
Rigid Dynamics Analysis
Introduction
You can perform a rigid dynamics analysis in the Mechanical application using the ANSYS Rigid Dynamics
solver. This type of analysis is used to determine the dynamic response of an assembly of rigid bodies
linked by joints and springs. You can use this type of analysis to study the kinematics of a robot arm
or a crankshaft system for example.
Points to Remember
• Inputs and outputs are forces, moments, displacements, velocities and accelerations.
• All parts are rigid such that there are no stresses and strain results produced, only forces, moments, displacements, velocities and accelerations.
• The solver is tuned to automatically adjust the time step. Doing it manually is often inefficient and results
in longer run times.
• Viscous damping can be taken into account through springs.
Note
Refer to the Multibody Analysis Guide for a reference that is particular to multibody motion
problems. In this context, “multibody” refers to multiple rigid parts interacting in a dynamic
fashion.
Although not all dynamic analysis features discussed in this manual are directly applicable
to Workbench features, it provides an excellent background on general theoretical topics.
This section contains the following topics:
Preparing a Rigid Dynamics Analysis
Command Reference for Rigid Dynamics Systems
Rigid Body Theory Guide
Preparing a Rigid Dynamics Analysis
Create Analysis System
Basic general information about this topic (p. 163)
... for this analysis type:
From the Toolbox, drag a Rigid Dynamics template to the Project Schematic.
Define Engineering Data
Basic general information about this topic (p. 164)
... for this analysis type:
Release 18.1 - © ANSYS, Inc. All rights reserved. - Contains proprietary and confidential information
of ANSYS, Inc. and its subsidiaries and affiliates.
241
Analysis Types
Density is the only material property utilized in a rigid dynamics analysis. Models that
use zero or nearly zero density fail to solve with the ANSYS Rigid Dynamics solver.
Attach Geometry
Basic general information about this topic (p. 164)
... for this analysis type:
Sheet, solid, and line bodies are supported by the ANSYS Rigid Dynamics solver, but line
bodies can only be flexible and included in a condensed part. Plane bodies cannot be
used.
Rigid line bodies are not supported in RBD because the mass moment of inertia is not
available. This is non-trivial in a general cross-section.
Define Part Behavior
Basic general information about this topic (p. 167)
... for this analysis type:
You can define a Point Mass (p. 481) for this analysis type.
Part stiffness behavior is not required for the ANSYS Rigid Body Dynamics solver in ANSYS
Workbench.
Define Connections
Basic general information about this topic (p. 172)
... for this analysis type:
Applicable connections are joints (p. 709), springs (p. 780), and contact (p. 665).
When an assembly is imported from a CAD system, joints or constraints are not imported,
but joints may be created automatically after the model is imported. You can also choose
to create the joints manually.
Each joint is defined by its coordinate system of reference. The orientation of this coordinate system is essential as the free and fixed degrees of freedom are defined in this
coordinate system.
Automatic contact generation is also available after the model is imported.
For information on contact specifically oriented for rigid dynamics, see Contact in Rigid
Dynamics (p. 692) and Best Practices for Contact in Rigid Body Analyses (p. 695).
Apply Mesh Controls/Preview Mesh
Basic general information about this topic (p. 172)
... for this analysis type:
242
Release 18.1 - © ANSYS, Inc. All rights reserved. - Contains proprietary and confidential information
of ANSYS, Inc. and its subsidiaries and affiliates.
Rigid Dynamics Analysis
Mesh controls apply to surfaces where contact is defined.
Establish Analysis Settings
Basic general information about this topic (p. 173)
... for this analysis type:
For rigid dynamics analyses the basic controls are:
Step Controls (p. 835) allow you to create multiple steps. Multiple steps (p. 835) are useful
if new loads are introduced or removed at different times in the load history.
Rigid dynamics analyses use an explicit time integration scheme. Unlike the implicit time
integration, there are no iterations to converge in an explicit time integration scheme.
The solution at the end of the time step is a function of the derivatives during the time
step. As a consequence, the time step required to get accurate results is usually smaller
than is necessary for an implicit time integration scheme. Another consequence is that
the time step is governed by the highest frequency of the system. A very smooth and
slow model that has a very stiff spring will require the time step needed for the stiff
spring itself, which generates the high frequencies that will govern the required time
step.
Because it is not easy to determine the frequency content of the system, an automatic
time stepping algorithm is available, and should be used for the vast majority of models.
This automatic time stepping algorithm is governed by Initial Time Step, Minimum
Time Step, and Maximum Time Step under Step Controls; and Energy Accuracy
Tolerance under Nonlinear Controls.
• Initial Time Step: If the initial time step chosen is vastly too large, the solution will typically
fail, and produce an error message that the accelerations are too high. If the initial time step
is only slightly too large, the solver will realize that the first time steps are inaccurate, automatically decrement the time step and start the transient solution over. Conversely, if the
chosen initial time step is excessively small, and the simulation can be accurately performed
with higher time steps, the automatic time stepping algorithm will, after a few gradual increases, find the appropriate time step value. Choosing a good initial time step is a way to
reduce the cost of having the solver figure out what time step size is optimal to minimize
run time. While important, choosing the correct initial time step typically does not have a
large influence on the total solution time due to the efficiency of the automatic time stepping
algorithm.
• Minimum Time Step: During the automatic adjustment of the time step, if the time step
that is required for stability and accuracy is smaller than the specified minimum time step,
the solution will not proceed. This value does not influence solution time or its accuracy,
but it is there to prevent Workbench from running forever with an extremely small time step.
When the solution is aborting due to hitting this lower time step threshold, that usually
means that the system is over constrained, or in a lock position. Check your model, and if
you believe that the model and the loads are valid, you can decrease this value by one or
two orders of magnitude and run again. That can, however generate a very large number
of total time steps, and it is recommended that you use the Output Controls settings to
store only some of the generated results.
• Maximum Time Step: Sometimes the time step that the automatic time stepping settles
on produces too few results outputs for precise postprocessing needs. To avoid these postRelease 18.1 - © ANSYS, Inc. All rights reserved. - Contains proprietary and confidential information
of ANSYS, Inc. and its subsidiaries and affiliates.
243
Analysis Types
processing resolution issues, you can force the solution to use time steps that are no bigger
than this parameter value.
Solver Controls (p. 839): for this analysis type, enables you to select a time integration
algorithm (Program Controlled, Runge-Kutta order 4 or 5, Implicit Generalized-α, MJ
Time Stepping) and select whether to use constraint stabilization. The default time integration option, Program Controlled, provides the appropriate accuracy for most applications. When constraint stabilization is employed, Stabilization Parameters are an
automatic option. The default, Program Controlled is valid for most applications, however; you may wish to set this option to User Defined and manually enter customized
settings for weak spring and damping effects. The default is Off.
Nonlinear Controls (p. 860) allow you to modify convergence criteria and other specialized
solution controls. Typically you will not need to change the default values for this control.
• Energy Accuracy Tolerance: This is the main driver to the automatic time stepping. The
automatic time stepping algorithm measures the portion of potential and kinetic energy
that is contained in the highest order terms of the time integration scheme, and computes
the ratio of the energy to the energy variations over the previous time steps. Comparing the
ratio to the Energy Accuracy Tolerance, Workbench will decide to increase or decrease the
time step. Energy accuracy tolerance is program controlled by default. It is enabled with
Explicit Runge-Kutta methods and disabled by default with implicit Generalized-α.
Note
For systems that have very heavy slow moving parts, and also have small
fast moving parts, the portion of the energy contained in the small parts
is not dominant and therefore will not control the time step. It is recommended that you use a smaller value of integration accuracy for the motion
of the small parts.
Spherical (p. 716), slot (p. 715) and general (p. 720) joints with three rotation
degrees of freedom usually require a small time step, as the energy is
varying in a very nonlinear manner with the rotation degrees of freedom.
• Force Residual Relative Tolerance: (Only available with Implicit Generalized-Alpha time
integration or MJ Time Stepping integration) This option controls the threshold used in
Newton-Raphson for force residual convergence. The default value is 1.e-8. A smaller value
will lead to a smaller residual, but it will require more iterations. The convergence of force
residual can be monitored in Solution Information using Force Convergence.
• Constraint Equation Residual Relative Tolerance: (Only available with Implicit GeneralizedAlpha time integration or MJ Time-Stepping integration) This option controls the threshold
used in Newtom-Raphson to check convergence of constraint equations violations. The default
value is 1.e-8. The convergence of this criterion can be checked in Solution Information
using Displacement Convergence
Output Controls (p. 864) allow you to specify the time points at which results should be
available for postprocessing. In a transient nonlinear analysis it may be necessary to
perform many solutions at intermediate time values. However i) you may not be interested
in reviewing all of the intermediate results and ii) writing all the results can make the
results file size unwieldy. This group can be modified on a per step basis.
244
Release 18.1 - © ANSYS, Inc. All rights reserved. - Contains proprietary and confidential information
of ANSYS, Inc. and its subsidiaries and affiliates.
Rigid Dynamics Analysis
Define Initial Conditions
Basic general information about this topic (p. 176)
... for this analysis type:
Before solving, you can configure the joints and/or set a joint load to define initial conditions.
1. Define a Joint Load (p. 944) to set initial conditions on the free degrees of freedom of a
joint.
For the ANSYS Mechanical APDL solver to converge, it is recommended that you
ramp the angles and positions from zero to the real initial condition over one step.
The ANSYS Rigid Dynamics solver does not need these to be ramped. For example,
you can directly create a joint load for a revolute (p. 713) joint of 30 degrees, over a
short step to define the initial conditions of the simulation. If you decide to ramp it,
you have to keep in mind that ramping the angle over 1 second, for example, means
that you will have a non-zero angular velocity at the end of this step. If you want to
ramp the angle and start at rest, use an extra step maintaining this angle constant
for a reasonable period of time or, preferably, having the angular velocity set to zero.
Another way to specify the initial conditions in terms of positions and angles is to
use the Configure tool (p. 758), which eliminates the time steps needed to apply the
initial conditions.
To fully define the initial conditions, you must define position and velocities. Unless
specified by joint loads, if your system is initially assembled, the initial configuration
will be unchanged. If the system is not initially assembled, the initial configuration
will be the “closest” configuration to the unassembled configuration that satisfies
the assembly tolerance (p. 99) and the joint loads.
Unless specified otherwise, relative joint velocity is, if possible, set to zero. For example,
if you define a double pendulum and specify the angular velocity of the grounded
revolute joint, by default the second pendulum will not be at rest, but will move rigidly with the first one.
2. Configure a joint (p. 758) to graphically put the joint in its initial position.
See Joint Initial Conditions (p. 711) for further details.
Apply Loads and Supports
Basic general information about this topic (p. 180)
... for this analysis type:
The following loads and supports can be used in a rigid dynamics analysis:
• Acceleration (p. 883)
• Standard Earth Gravity (p. 889)
• Joint Load (p. 944)
Release 18.1 - © ANSYS, Inc. All rights reserved. - Contains proprietary and confidential information
of ANSYS, Inc. and its subsidiaries and affiliates.
245
Analysis Types
• Remote Displacement (p. 1002)
• Remote Force (p. 917)
• Constraint Equation (p. 1023)
Both Acceleration and Standard Earth Gravity must be constant throughout a rigid
dynamics analysis and cannot be deactivated.
For a Joint Load, the joint condition’s magnitude could be a constant value or could
vary with time as defined in a table or via a function. Details of how to apply a tabular
or function load are described in Defining Boundary Condition Magnitude (p. 1066). Details
on the Joint Load are included below.
In addition, see the Apply Loads and Supports (p. 180) section for more information about
time stepping and ramped loads.
Joint Load Interpolation/Derivation
For joint loads applied through tabular data values, the number of points input will most
likely be less than the number of time steps required to solve the system. As such, n
interpolation is performed.
The underlying fitting method used for interpolation can be configured using the Fitting
Method field (specific to Rigid Dynamics analysis). Options include:
• Program Controlled (default): Depending on the Joint Load type, the solver chooses the
appropriate interpolation method. Accelerations and Force joint loads use a piecewise linear.
Displacement/Rotation/Velocity joint loads use a cubic spline fitting as shown on the following
graph:
A large difference between the interpolated curve and the linear interpolation may
prevent the solution from completing. If this is the case and you intend to use the
linear interpolation, you can simply use multiple time steps, as the interpolation is
done in one time step.
246
Release 18.1 - © ANSYS, Inc. All rights reserved. - Contains proprietary and confidential information
of ANSYS, Inc. and its subsidiaries and affiliates.
Rigid Dynamics Analysis
• Fast Fourier Transform: Fast Fourier Transform is performed to fit tabular data. Unlike cubic
spline fitting, no verification on the fitting quality is performed. The additional cutoff frequency parameter specifies the threshold (expressed in Hz) used to filter high frequencies.
Higher cutoff frequency results in a better fitting, but leads to smaller time steps. The following
graphs show the effect of cutoff frequency on FFT fitting on a triangular signal using 5 Hz
and 10 Hz, respectively.
When defining a joint load for a position and an angle, the corresponding velocities and
accelerations are computed internally. When defining a joint load for a translational and
angular velocity, corresponding accelerations are also computed internally. By activating
and deactivating joint loads, you can generate some forces/accelerations/velocities, as
well as position discontinuities. Always consider what the implications of these discontinuities are for velocities and accelerations. Force and acceleration discontinuities are
perfectly valid physical situations. No special attention is required to define these velocity
discontinuities. Discontinuities can be obtained by changing the slope of a relative displacement joint load on a translational joint, as shown on the following graphs using
two time steps:
Release 18.1 - © ANSYS, Inc. All rights reserved. - Contains proprietary and confidential information
of ANSYS, Inc. and its subsidiaries and affiliates.
247
Analysis Types
The corresponding velocity profile is shown here.
This discontinuity of velocity is physically equivalent to a shock, and implies infinite acceleration if the change of slope is over a zero time duration. The ANSYS Rigid Dynamics
solver will handle these discontinuities, and redistribute velocities after the discontinuity
according to all active joint loads. This process of redistribution of velocities usually
provides accurate results; however, no shock solution is performed, and this process is
not guaranteed to produce proper energy balance. A closer look at the total energy
probe will tell you if the solution is valid. In case the redistribution is not done properly,
use one step instead of two to use an interpolated, smooth position variation with respect
to time.
Discontinuities of positions and angles are not a physically acceptable situation. Results
obtained in this case may not be physically sensible. Workbench cannot detect this
248
Release 18.1 - © ANSYS, Inc. All rights reserved. - Contains proprietary and confidential information
of ANSYS, Inc. and its subsidiaries and affiliates.
Rigid Dynamics Analysis
situation up front. If you proceed with position discontinuities, the solution may abort
or produce false results.
Joint Load Rotations
For fixed axis rotations, it is possible to count a number of turns. For 3D general rotations,
it is not possible to count turns. In a single axis case, although it is possible to prescribe
angles higher than 2π, it is not recommended because Workbench can lose count of
the number of turns based on the way you ramp the angle. You should avoid prescribing
angular displacements with angles greater than Pi when loading bushing joints, because
the angle-moment relationship could differ from the stiffness definition if the number
of turns is inaccurate, or in case of Euler angles singularity. It is highly recommended
that you use an angular velocity joint load instead of an angle value to ramp a rotation,
whenever possible.
For example, replace a rotation joint load designed to create a joint rotation from an
angle from 0 to 720 degrees over 2 seconds by an angular velocity of 360 degrees/second.
The second solution will always provide the right result, while the behavior of the first
case can sometimes lead to the problems mentioned above.
For 3D rotations on a general joint for example, no angle over 2π can be handled. Use
an angular velocity joint load instead.
Multiple Joint Loads On The Same Joint
When prescribing a position or an angle on a joint, velocities and acceleration are also
prescribed. The use of multiple joint loads on the same joint motion can cause for joint
loads to be determined inaccurately.
Solve
Basic general information about this topic (p. 181)
... for this analysis type:
Only synchronous (p. 1278) solves are supported for rigid dynamics analyses.
Review Results
Basic general information about this topic (p. 182)
... for this analysis type:
Use a Solution Information object to track, monitor, or diagnose problems that arise
during solution.
Applicable results are Deformation and Probe results.
Note
If you highlight Deformation results in the tree that are scoped to rigid
bodies, the corresponding rigid bodies in the Geometry window are not
highlighted.
Release 18.1 - © ANSYS, Inc. All rights reserved. - Contains proprietary and confidential information
of ANSYS, Inc. and its subsidiaries and affiliates.
249
Analysis Types
To plot different results against time on the same graph or plot one result quantity
against a load or another results item, use the Chart and Table (p. 1078) feature.
If you duplicate (p. 58) a rigid dynamics analysis, the results of the duplicated branch
are also cleared (p. 1119).
Joint Conditions and Expressions
When a rotation, position, velocity or angular velocity uses an expression that user the power (^) operator, such as (x)^(y), the table will not be calculated properly if the value x is equal to zero. This is because
its time derivative uses log(x), which is not defined for x = 0. An easy workaround is to use x*x*x... (y
times), which assumes that y is an integer number and thus can be derived w.r.t time without using
the log operator.
Remote Force
Remote Force (p. 917) direction can be configured in rigid dynamics analyses using the Follower Load
option. Remote direction can be either constant (Follower Load=No, Default), or it can follow the underlying body/part (Follower Load=Yes).
Command Reference for Rigid Dynamics Systems
The Rigid Dynamics solver uses an object-based approach that uses Python-based commands that follow
Python syntax. This section explains this approach and the role of Python in rigid body commands. It
also provides a library of commands for rigid dynamics analyses (arranged by parent object) and examples
of command usage. Topics available in this section include:
IronPython References
The Rigid Dynamics Object Model
Rigid Dynamics Command Objects Library
Command Use Examples
Debugging RBD Commands with Visual Studio
Using RBD commands with Excel
Using RBD Commands from the IronPython Console
IronPython References
Rigid dynamics uses an object-based approach, so it is useful to have experience with object oriented
programming and the Python language when writing commands for the solver. ANSYS Workbench
scripting is based on IronPython, which is well integrated with the rest of the .NET Framework (on
Windows) and Mono CLR (on Linux). This makes all related libraries easily available to Python programmers while maintaining compatibility with the Python language. For more information on IronPython,
see http://ironpython.codeplex.com/.
IronPython is compatible with existing Python scripts, but not all C-based Python library modules are
available under IronPython. Refer to the IronPython website for more information. For more information
on Python, including a standard language reference, see http://www.python.org/.
The Rigid Dynamics Object Model
In the rigid dynamics object-based approach, the Environment is the top level object that allows access
to all other underlying objects. The environment is associated with an environment object in the
Mechanical tree. Many environments can exist on the same model. The model is called the System in
the Rigid Dynamics Object model. The system contains the physical representation of the model, and
250
Release 18.1 - © ANSYS, Inc. All rights reserved. - Contains proprietary and confidential information
of ANSYS, Inc. and its subsidiaries and affiliates.
Rigid Dynamics Analysis
the environment contains the representation of a given simulation done on the model. This means that
Bodies and Joints belong to the systems, and Joint Conditions or Loads are available on the environment.
You can access an object using its unique ID, which is the same ID used by Mechanical. Global object
tables help you to access an object for which you have an ID.
For example, a Joint with the ID _jid can be accessed using the following call:
Joint= CS_Joint.Find(_jid)
CS_xxx is the table of all xxx type objects.
If the ID of an object is not known, or if only one occurrence of the object exists in the object model,
query the object table to find the first occurrence of a given object type. This is explained in the following
example:
Environment = CS_Environment.FindFirstNonNull()
GetId()
This call returns the object ID.
GetName()
This call returns the object name.
SetName(name)
This call sets or changes the object name.
Some objects have to be created by calling the object constructor. For example, to create a constant
variable:
Var = CS_ConstantVariable()
Rigid Dynamics Command Objects Library
The following rigid dynamics command objects are available:
Actuator (p. 252)
Basis (p. 252)
Body (p. 253)
Body Coordinate System (p. 254)
Body Load (p. 255)
CMSBody (p. 255)
Condition (p. 256)
ContactDebugMask (p. 257)
ContactOptions (p. 257)
Driver (p. 258)
Environment (p. 258)
Flexible Body (p. 260)
GILTable (p. 261)
Joint (p. 263)
JointDOFLoad (p. 266)
Load (p. 267)
Measure (p. 267)
MSolverDB (p. 270)
PointsTable (p. 271)
Release 18.1 - © ANSYS, Inc. All rights reserved. - Contains proprietary and confidential information
of ANSYS, Inc. and its subsidiaries and affiliates.
251
Analysis Types
Polynomial Tables (p. 271)
Relation (p. 272)
Spring (p. 274)
SolverOptions (p. 273)
System (p. 275)
UserTable (p. 276)
Variable (p. 276)
Actuator
The actuator is the base class for all Loads (p. 267), Body Loads (p. 255), and Drivers (p. 258).
ID table: CS_Actuator
Members:
Condition
All actuators can be conditional. See Condition (p. 256) to create this condition.
AppliedValue
Measure that stores the evaluation of the actuator variable. Can be useful when the applied value
depends on a measure other than time.
EnergyMeasure
Measure that stores the energy generated by the actuator.
Member Functions:
There are two ways to define the value of the load: using a variable, or by defining a table of input
measures (in which case a variable is defined automatically).
SetVariable(variable)
variable is a list of input measures in table form.
SetInputMeasure(measure)
measure is typically the time measure object, but other measures can be used as well. When using
an expression to define a load variation, the measure must have only one component (it cannot
be a vector measure). The variation can be defined by a constant, an expression, or a table.
SetConstantValues(value)
value is a Python float constant. See Relation (p. 272) object for defining a constant.
SetTable(table)
table is a CS_Table.
SetFunc(string, is_degree)
string is similar to the expression used in the user interface to define a joint condition by a
function. Note that the literal variable is always called time, even if you are using another measure
as input.
is_degree is a boolean argument. If the expression uses trigonometric function, it specifies
that the input variable should be expressed in degrees.
Basis
A basis is a material frame moving with a body. Each coordinate system has a basis, but multiple coordinate
systems can share the same basis.
252
Release 18.1 - © ANSYS, Inc. All rights reserved. - Contains proprietary and confidential information
of ANSYS, Inc. and its subsidiaries and affiliates.
Rigid Dynamics Analysis
ID table: CS_Basis
Constructors:
CS_Basis()
CS_Basis(Angle1, Angle2, Angle3)
Members:
double [,]Matrix
Sets or gets function of the transformation matrix
Body
A body corresponds to a Part in the geometry node of the Mechanical tree, or can be created by a command
snippet. The preset _bid variable can be used to find a corresponding body.
ID table: CS_Body
Example:
MyBody = CS_Body.Find(_bid)
print MyBody.Name
Constructors:
CS_Body()
CS_Body(Id)
Members:
Name
Name of the body.
Origin
Origin Coordinate System of the body. This Coordinate System is the moving coordinate system
of one of the joints connected to the body. The choice of this joint, called parent joint, is the result
of an optimization that minimizes the number of degrees of freedom of the system.
InertiaBodyCoordinateSystem
Inertia body coordinate system of the body.
BodyType
Type of body, values in E_UnknownType, E_Ground, E_Rigid, E_CMS, E_General, E_Fictitious, E_RigidLeaf, E_RigidSubModel, E_PointMass, E_Beam
Member Functions:
SetMassAndInertia(double mass, double Ixx, double Iyy, double Izz, double
Ixy, double Iyz, double Ixz)
Overwrites the mass and inertia values of a body.
Release 18.1 - © ANSYS, Inc. All rights reserved. - Contains proprietary and confidential information
of ANSYS, Inc. and its subsidiaries and affiliates.
253
Analysis Types
SetCenterOfMassAndOrientationAngles(double Xg, double Yg, double Zg,
double XYAngle, double YZAngle, double XZAngle)and SetCenterOfMassAndOrientationMatrix(double Xg, double Yg, double Zg, double mxx, double mxy,
double mxz, double myx, double myy, double myz, double mzx, double mzy,
double mzz)
Overwrites the position of the center of mass and the orientation of the inertia coordinate system.
Derived Classes:
CS_FlexibleBody
Body Coordinate System
The body coordinate system is used to connect a body to joints, hold the center of mass, or define a load.
See Joint (p. 263) or Body (p. 253) to access existing coordinate systems. Coordinate systems can also be
created.
ID table: CS_BodyCoordinateSystem
Constructors:
CS_BodyCoordinateSystem(body, type, xyz, basis)
Members:
Basis (p. 252)
Member Functions:
RotateArrayThroughTimeToLocal(MeasureValues)
Rotates the transient values of a measure to a coordinate system. MeasureValues is a python
two-dimensional array, such as that coming out of FillValuesThroughTime or FillDerivativesThroughTime. This function works for 3D vectors such as relative translation between
two coordinate systems or 6-D vectors such as forces/moments.
RotateArrayThroughTimeToGlobal(MeasureValues)
Rotates the transient values of a measure from a coordinate system to the global coordinate system.
Type
Type of coordinate system, values in E_Unknown, E_Ground, E_Part, E_Joint, E_Inertia,
E_BodyTransform, E_Contact, E_SplitJoint.
Derived Classes:
None
Example:
forceInGlobal=joint.GetForce()
valuesInGlobal=forceInGlobal.FillValuesThroughTime()
for i in range(0,valuesInGlobal.GetLength(0)):
print '{0:e} {1:e} {2:e} {3:e}'.format(valuesInGlobal[i,0],
valuesInGlobal[i,1],valuesInGlobal[i,2],valuesInGlobal[i,3])
mobileCS=joint.MobileCoordinateSystem
valuesInLocal=valuesInGlobal.Clone()
mobileCS.RotateArrayThroughTimeToLocal(valuesInLocal)
for i in range(0,valuesInGlobal.GetLength(0)):
254
Release 18.1 - © ANSYS, Inc. All rights reserved. - Contains proprietary and confidential information
of ANSYS, Inc. and its subsidiaries and affiliates.
Rigid Dynamics Analysis
print '{0:e} {1:e} {2:e} {3:e}'.format(valuesInLocal[i,0],
valuesInLocal[i,1],valuesInLocal[i,2],valuesInLocal[i,3])
Body Load
A body load is a load that is applied to all bodies in the system. Gravity or global acceleration are body
loads.
The body load must implement a GetAccelerationVector method. This vector is applied to
the center of mass of each body. In order to maintain the energy balance of the system, the body
load must also implement a ComputeEnergy method.
Example: Acceleration varying with time
HalfTime = 1.0
HalfAmplitude = 10.0
Env=CS_Environment.GetDefault()
Sys=Env.System
(ret,found,time) = Sys.FindOrCreateInternalMeasure(CS_Measure.E_MeasureType.E_Time)
class MyBodyLoad(CS_UserBodyLoad):
def __init__(self):
CS_UserBodyLoad.__init__(self)
self.value = 0.0
def GetAccelerationVector(self,Mass,xyz,vel,bodyLoadForce):
values = time.Values
print 'MyBodyLoad::GetAccelerationVector'
bodyLoadForce[0] = 0.0
bodyLoadForce[1] = 0.0
bodyLoadForce[2] = Mass*HalfAmplitude*math.sin(values[0]*3.14/(2.*HalfTime))
def ComputeEnergy(self,Mass,xyz,vel):
print 'MBodyLoad::ComputeEnergy'
return 0.0
load=MyBodyLoad()
load.value = 10.0
Env=CS_Environment.GetDefault()
Env.BodyLoads.Add(load)
CMSBody
A CMSBody represents a condensed part in the Mechanical tree.
Constructors:
None.
Members:
CondensedPartId (read only)
The ID of the condensed part in the Mechanical tree.
PartIds (read only)
The vector of the IDs of the Mechanical parts that are used in the condensed part.
Member Functions:
None.
Derived Classes:
None.
Release 18.1 - © ANSYS, Inc. All rights reserved. - Contains proprietary and confidential information
of ANSYS, Inc. and its subsidiaries and affiliates.
255
Analysis Types
Condition
Condition causes a load or a joint condition to be active only under defined circumstances. A condition is
expressed in one of the following forms:
1. MeasureComponent operator threshold
2. LeftThreshold < MeasureComponent < RightThreshold
3. LeftCondition operator RightCondition
For case 1:
• MeasureComponent is a scalar Measure (p. 267).
• Operator is one of the following math operators:
E_GreaterThan
E_LessThan
E_DoubleEqual
E_ExactlyEqual
• Threshold is the threshold value.
Note
A condition cannot be shared between various actuators. For example, if two joint conditions must be deactivated at the same time, two conditions must be created.
Example:
DispCond = CS_Condition(CS_Condition.E_ConditionType.E_GreaterThan,DispX,0.1)
For case 2:
• MeasureComponent is a scalar Measure (p. 267).
• LeftThreshold and RightThreshold are the bounds within which the condition will be
true.
Example:
RangeCond = CS_Condition(DispX,0.0,0.1)
For case 3:
• LeftThreshold and RightThreshold are two conditions (case 1, 2 or 3).
• Operator is one of the following boolean operators:
E_Or
E_And
Example:
BoolCond = CS_Condition(CS_Condition.E_ConditionType.E_Or, RangeCond, DispCond)
256
Release 18.1 - © ANSYS, Inc. All rights reserved. - Contains proprietary and confidential information
of ANSYS, Inc. and its subsidiaries and affiliates.
Rigid Dynamics Analysis
ContactDebugMask
The ContactDebugMask object allows you to activate and customize the output of contact points. It can
also be used to modify the default behaviour of contact. ContactDebugMask uses a set of switches that
can be toggled on or off.
ID table: CS_ContactDebugMask
Constants:
E_DEBUG_Flag.E_None,
(*)E_DEBUG_Flag.E_Point1: point on the side 1 (contact)
E_DEBUG_Flag.E_Point2: point on the side 2 (target)
E_DEBUG_Flag.E_Normal: contact normal
E_DEBUG_Flag.E_Normal1: normal on side 1 (Reference)
E_DEBUG_Flag.E_Normal2: normal on side 2 (Target)
E_DEBUG_Flag.E_Violation: contact violation (rd.n = P1P2.n)
E_DEBUG_Flag.E_MaterialVelocity: material normal velocity (V2-V1).n
(*)E_DEBUG_Flag.E_TotalVelocity: total normal velocity (material velocity + sliding velocity)
E_DEBUG_Flag.E_EntityId1: geometric entity Id on side 1 (contact)
E_DEBUG_Flag.E_EntityId2: geometric entity Id on side 2 (target)
E_DEBUG_Flag.E_SurfaceId1: surface Id on side 1 (contact)
E_DEBUG_Flag.E_SurfaceId2: surface Id on side 2 (target)
(*)E_DEBUG_Flag.E_EntityType: type of geometric entities (vertex/edge/surface)
(*)E_DEBUG_Flag.E_GeometricStatus: status of the contact position and velocity (touching,separated,...)
E_DEBUG_Flag.E_Accepted: points that are finally kept
E_DEBUG_Flag.E_InconsistentPoint: points not consistent with rank analysis
E_DEBUG_Flag.E_ReceivedPoint: all points send by the contact
E_DEBUG_Flag.E_DeletedPoint: points deleted during Geometric Filtering
E_DEBUG_Flag.E_TrackedPoint: points successfully tracked
E_DEBUG_Flag.E_TrackedPointFailure: points that failed for tracking
E_DEBUG_Flag.E_NormalAngle: angle between normal (in degrees)
E_DEBUG_Flag.E_SlidingVelocity1: sliding velocity on side 1 (contact) in global coordinates
E_DEBUG_Flag.E_SlidingVelocity2: sliding velocity on side 2 (target) in global coordinates
E_DEBUG_Flag.E_FailSafeFilteringMode: adjust contact radius to accept at least one point
E_DEBUG_Flag.E_CheckIntegration: check consistency of integration between solver and contact
E_DEBUG_Flag.E_RankAnalysis: result from rank analysis
E_DEBUG_Flag.E_Transition: result from edge transitions analysis
(*)E_DEBUG_Flag.E_NewTimeStep: at beginning of time step
E_DEBUG_Flag.E_BeforeCorrection: before external loop of correction
E_DEBUG_Flag.E_BeforeCorrectionPlus: before geometric correction
E_DEBUG_Flag.E_All
Members:
None
Member Functions:
SetOn(E_DEBUG_Flag flag)
Enable output of contact points information specified by flag.
SetOff(E_DEBUG_Flag flag)
Disable output of contact points information specified by flag.
Example:
CS_ContactDebugMask.SetOn(E_DEBUG_Flag.E_Accepted)
ContactOptions
The ContactOptions object allows you to customize the behaviour of a contact server. ContactOptions
uses a set of numerical values (real or integer) that can be get or set. When used as a switch, 0 means off
and 1 is on.
Constants:
None
Release 18.1 - © ANSYS, Inc. All rights reserved. - Contains proprietary and confidential information
of ANSYS, Inc. and its subsidiaries and affiliates.
257
Analysis Types
Members:
TimeOut
Time in second (=30.0 by default)
Verbose
Enable verbose mode in contact.out file (=0, disabled by default)
NumberOfThreads
Number of parallel threads used for contact detection (=2 by default)
Member Functions:
None
Example:
cOpts=CS_ContactOptions()
cOpts.Verbose=1
Driver
A driver is a position, velocity or acceleration, or translational or rotational joint condition. Drivers derive
from the Actuator class.
Corresponding ID table: CS_Actuator
Constants:
E_Acceleration, E_Position, E_Velocity
Members:
None
Member Functions:
CS_Driver(CS_Joint joint, int[] components, E_MotionType driverMotionType)
Creation of a joint driver, on joint joint, degree of freedom components, and with motion type
driverMotionType. Note that the same driver can prescribe more than one joint motion at the
same time. This is useful if you want to add the same condition to all components of a prescribed
motion for example. Components must be ordered, are zero based, and refer to the actual free
degrees of freedom of the joint.
Environment
This is the top level of the Rigid Dynamics model.
ID table: CS_Environment
Members:
System:
Corresponding system.
Example:
Env=CS_Environment.FindFirstNonNull()
Sys = Env.System
258
Release 18.1 - © ANSYS, Inc. All rights reserved. - Contains proprietary and confidential information
of ANSYS, Inc. and its subsidiaries and affiliates.
Rigid Dynamics Analysis
Ground:
Ground body.
Example:
Env = CS_Environment.FindFirstNonNull()
Ground = Env.Ground
Loads:
The vector of existing loads. This includes Springs that are considered by the solver as loads, as
well as force and torque joint conditions.
Example:
Xdof = 0
Friction=CS_JointDOFLoad(PlanarJoint,Xdof)
Env.Loads.Add(Friction)
BodyLoads:
The vector of Body Loads.
Example:
MyBodyLoad = CS_BodyLoad()
…
Env.BodyLoads.Add(MyBodyLoad)
Relations:
The vector of external constraint equations.
Example:
rel3=CS_Relation()
rel3.MotionType=CS_Relation.E_MotionType.E_Velocity
var30=CS_ConstantVariable()
var30.SetConstantValues(System.Array[float]([0.]))
var31=CS_ConstantVariable()
var31.SetConstantValues(System.Array[float]([23.]))
var32=CS_ConstantVariable()
var32.SetConstantValues(System.Array[float]([37.]))
var33=CS_ConstantVariable()
var33.SetConstantValues(System.Array[float]([-60.+37.]))
rel3.SetVariable(var30)
rel3.AddTerm(jp,0,var31)
rel3.AddTerm(js3,0,var32)
rel3.AddTerm(jps,0,var33)
Env.Relations.Add(rel3)
Drivers:
The vector of Displacements, Velocity and Acceleration joint conditions.
InitialConditions:
The vector of Displacements, Velocity, and Acceleration joint conditions to be used only at
time=0.
PotentialEnergy:
Gets the Potential Energy Measure.
Release 18.1 - © ANSYS, Inc. All rights reserved. - Contains proprietary and confidential information
of ANSYS, Inc. and its subsidiaries and affiliates.
259
Analysis Types
KineticEnergy:
Gets the Kinetic Energy Measure.
TotalEnergy:
Gets the Total Energy Measure.
ActuatorEnergy:
Gets the Actuator Energy Measure.
RestartTime
Specifies the starting time in a restart analysis
Member Functions:
FindFirstNonNull():
Returns the first environment in the global list. The table usually contains only one environment,
thus it is a common way to access the current environment.
Example:
Env=CS_Environment.FindFirstNonNull()
AlterSimulationEndTime(endTime)
Overwrites the end time of the simulation.
Solve()
Solves the current analysis.
Derived Classes:
None
FlexibleBody
A Flexible Body is used by RBD for bodies that have flexible behavior, for instance a CMSBody (p. 255).
Constructors:
None.
Members:
AlphaDamping
Uses a variable to define the amount of alpha Rayleigh damping (proportional to the mass matrix)
to be considered for the flexible body. The variable can be either dependent or constant.
Example:
aFlexibleBody.AlphaDamping=100
Or equivalently:
var=CS_Variable()
var.SetConstantValues(System.Array[float]([100.]))
aFlexibleBody.AlphaDamping=var
BetaDamping
Uses a variable to define the amount of beta Rayleigh damping (proportional to the mass matrix)
to be considered for the flexible body. The variable can be either dependent or constant.
Example:
260
Release 18.1 - © ANSYS, Inc. All rights reserved. - Contains proprietary and confidential information
of ANSYS, Inc. and its subsidiaries and affiliates.
Rigid Dynamics Analysis
Env=CS_Environment.GetDefault()
Sys=Env.System
array=System.Array.CreateInstance(float,4,2)
array[0,0]=0.0
array[0,1]=5.e-6
array[1,0]=0.05
array[1,1]=5.e-6
array[2,0]=0.051
array[2,1]=1.e-4
array[3,0]=0.1
array[3,1]=1.e-4
table=CS_PointsTable(array)
(err,found,time)=Sys.FindOrCreateInternalMeasure(CS_Measure.E_MeasureType.E_Time)
var=CS_Variable()
var.AddInputMeasure(time)
var.SetTable(table)
aFlexibleBody.BetaDamping = var
CMatrixScaleFactor
Define a factor to be used to multiply the default damping matrix. For instance, with a CMSBody (p. 255), this matrix can be created during the generation pass. When the damping matrix is
generated for a Condensed Part (CMSBody (p. 255)), it will be automatically taken into account in
the RBD use pass with a factor equal to 1.0.
Member Functions:
SetModalDamping(iDof, variable)
Define the amount of damping used for the degree of freedom specified by iDof (index starts at
0). The variable can be either dependent or constant.
GetModalDamping(iDof)
Retrieve the damping variable defined for the degree of freedom iDof (index starts at 0).
SetLoadVectorScaleFactor(iLV, variable)
Define a scale factor applied to the flexible body internal load specified by iLV (index starts at 0).
By default, the first load vector uses a constant scale factor equal to 1.0.
GetLoadVectorScaleFactor(iLV, variable)
Retrieve the variable associated to the factor specified by iLV (index starts at 0).
Derived Classes:
CS_CMSBody
GILTable
A general multi-input interpolated table based on an unstructured cloud of points.
Corresponding ID table: CS_GILTable
Member Functions:
CS_GILTable(sizeIn,sizeOut)
Creates a GIL table with sizeIn inputs and sizeOut outputs
Release 18.1 - © ANSYS, Inc. All rights reserved. - Contains proprietary and confidential information
of ANSYS, Inc. and its subsidiaries and affiliates.
261
Analysis Types
CS_GILTable(sizeIn, sizeOut, filename, scale, noHeader, separator)
Creates a GIL table from a text file; filename is the name of the file containing the points (typically
a .CSV file). This file must be in ASCII format, with one data point per row. Each row must contain
sizeIn + sizeOut columns. The columns must be separated by a character specified by the
argument separator. The default value of separator is ,. scale is an optional argument
that scales all the output values. The default value, used if the optional argument is not specified,
is 1.0. noHeader is a boolean, optional argument that should be true if there is no first row with
labels.
Example file:
Velocity, Deflection, Force
0.,0.,10.0
100.,0.,200.0
...
AddInterpolationPoint(values)
Adds an interpolation point to the General Interpolation Table. values is a one dimensional array
of size sizeIn+sizeOut. The first sizeIn values in array values corresponds to the values
of the input variables. The following sizeOut values in array values correspond to the output
values.
Example 1: Creation of a Nonlinear Stiffness Value That Depends on Spin Velocity
(Omega) and on Deflection (dY)
VarForceY = CS_Variable();
#
# Variable 0: spin
VarForceY.AddInputMeasure(SpinMeasure )
#
# Variable 1: Y displacement
VarForceY.AddInputMeasure( TransY )
#
# Create table with 2 input and 1 output
EvalY = CS_GILTable(2,1)
Omega = -1.0
dY = -1e-4
stiff = -9.0
values=System.Array.CreateInstance(float,3)
values[0] = Omega
values[1] = dY
values[2] = stiff
EvalY.AddInterpolationPoint( values )
Omega = 11.0
dY = -1e-4
stiff = -21.0
values[0] = Omega
values[1] = dY
values[2] = stiff
EvalY.AddInterpolationPoint( values )
…
AddInterpolationPoints(values)
Adds a set of points to the General Interpolation Table. values is a two dimensional array of size
(numberOfPoints, sizeIn+sizeOut). On each row of the array, first sizeIn values in array
values corresponds to the values of the input variables. The following sizeOut values in array
values correspond to the output values. Each row contains a single interpolation point in the
cloud of points.
262
Release 18.1 - © ANSYS, Inc. All rights reserved. - Contains proprietary and confidential information
of ANSYS, Inc. and its subsidiaries and affiliates.
Rigid Dynamics Analysis
Example 2: Creation of a Nonlinear Force Value (F) That Depends on Deflection (dX)
ForceVariable = CS_Variable()
ForceVariable.AddInputMeasure( TransX )
Evaluator = CS_GILTable( 1,1 )
values = System.Array.CreateInstance( float, 6, 2 )
dX = 0.0
F = 0.0
values[0,0] = dX
values[0,1] = F
dX = 10.0
F = 1.0
values[1,0] = dX
values[1,1] = F
dX = 30.0
F = 2.0
values[2,0] = dX
values[2,1] = F
dX = 60.0
F = 3.0
values[3,0] = dX
values[3,1] = F
dX = 90.0
F = 4.0
values[4,0] = dX
values[4,1] = F
dX = 130.0
F = 5.0
values[5,0] = dX
values[5,1] = F
Evaluator.AddInterpolationPointArray( values )
SetVerbosity(bVerbose)
If bVerbose is set to true, the GILTable will print the output value every time it is evaluated. This
can be used for debugging purposes, but it will affect the performance if used on a table in a long
simulation.
Limitations:
These tables can only be used to apply forces and moments, not for other joint conditions or remote
displacements.
Joint
ID table: CS_Joint
Constants: For the joint type (E_JointType):
E_2DSlotJoint, E_BushingJoint, E_CylindricalJoint, E_GeneralJoint, E_FixedJoint, E_FreeJoint, E_PlanarJoint, E_PointOnCurveJoint, E_RevoluteJoint,
E_ScrewJoint, E_SingleRotationGeneralJoint, E_SlotJoint, E_SphericalJoint,
E_TranslationalJoint, E_TwoRotationGeneralJoint, E_UniversalJoint,
Members:
Name
Name of the joint
ReferenceCoordinateSystem
Joint reference coordinate system
Release 18.1 - © ANSYS, Inc. All rights reserved. - Contains proprietary and confidential information
of ANSYS, Inc. and its subsidiaries and affiliates.
263
Analysis Types
Example:
J1 = CS_Joint.Find(_jid)
CSR = J1.ReferenceCoordinateSystem
MovingCoordinateSystem
Joint moving coordinate system
Example:
J1 = CS_Joint.Find(_jid)
CSM = J1. MovingCoordinateSystem
Type
Joint type
IsRevert
The internal representation of the joint can use flipped reference and mobile coordinate systems.
In that case, all the joint results (e.g., forces, moments, rotation, velocities and acceleration) must
be multiplied by -1 to go from their internal representation to the user representation. As transient
values of joint measures are giving the internal representation, use this IsRevert information
to know if results should be negated.
AccelerationFromVelocitiesDerivatives
When extracting joint degrees of freedom on joints that return true, accelerations should be done
using the time derivatives of the joint velocity measure. On joints that return false, joint DOF derivatives should be extracted using the joint acceleration measure. It is important to check this flag
first. Use of the wrong method to query joint acceleration can result in failure or incorrect results.
Example:
if Universal.AccelerationFromVelocitiesDerivatives:
UniversalAccelerationValues=UniversalVelocityM.FillDerivativesThroughTime()
else:
UniversalAcceleration = Universal.GetAcceleration()
UniversalAccelerationValues=UniversalAcceleration.FillDataThroughTime()
Stops
Returns the list of the stops defined on the joint.
Member Functions:
GetVelocity()
Returns the joint velocity measure. The size of this measure is the number of degrees of freedom
of the joint. The derivatives of this measure give access to the joint accelerations.
GetRotation()
Returns the joint rotation measure. The type of measure depends on the joint number of rotational
degrees of freedom (E_1DRotationMeasure, E_3DRotationMeasure, E_UniversalAngles). These rotations components are relative to the reference coordinate system of the
joint.
GetTranslation()
Returns the joint translation measure. The length of this measure is the number of translational
degrees of freedom of the joint. The translation components are expressed in the reference coordinate system of the joint.
264
Release 18.1 - © ANSYS, Inc. All rights reserved. - Contains proprietary and confidential information
of ANSYS, Inc. and its subsidiaries and affiliates.
Rigid Dynamics Analysis
GetForce()
Returns the joint force measure. The length of this measure is always 6 (3 forces components, 3
torque component). This force measure is the total force/moment, including constraint
forces/moment, external forces/moment applied to the joint, and joint internal forces/moment,
such as elastic moment in a revolute joint that has a stiffness on the Z rotation axis. The force
measure components are expressed in the global coordinate system. Note that the sign convention
is different from the sign convention used in the Joint Probes in Mechanical.
GetAcceleration()
Returns the joint acceleration measures on the joints that are constraint equations based. See the
AccelerationFromVelocitiesDerivatives member to see when this function should
be used.
Example:
J1 = CS_Joint.Find(_jid)
jointRotation = J1.GetRotation()
jointVelocity = J1.GetVelocityMeasure()
jointAcceleration = J1.GetAccelerationMeasure()
jointForce = J1.GetForceMeasure()
SetFrictionVariable(var)
Replaces the constant value already given to the friction coefficient with the expression given by
var.
Example:
Joint = CS_Joint.Find(_jid)
Var = CS_Variable()
u0 = 0.1
u1 = 0.2
alpha = 0.5
Var.SetFunc('u0+u1exp(-alpha*time)',0)
Var.AddInputMeasure(Joint.GetVelocityMeasure())
Joint.SetFrictionVariable(Var)
The command has no effect if no value for the friction coefficient has been provided in the
UI. For more information, see Joint Friction (p. 735)
SetFrictionTolerance(tol)
Sets the friction tolerance.
Example:
Joint = CS_Joint.Find(_jid)
Joint = Joint.SetFrictionTolerance(1e-4)
Derived Classes:
On SphericalJoint, SlotJoint, BushingJoint, FreeJoint, GeneralJoint.
Member Function
AddStop(angle_max, restitution_factor)
Adds a spherical stop to a joint that has three rotations. A spherical stop constrains the motion
of the X and Y rotational degrees of freedom, to give to the joint the behavior of a loose revolute
joint, with a rotational gap. This will allow easier handling of over-constrained systems and
building higher fidelity models without having to use contact.
Release 18.1 - © ANSYS, Inc. All rights reserved. - Contains proprietary and confidential information
of ANSYS, Inc. and its subsidiaries and affiliates.
265
Analysis Types
angle_max
The angle between the reference coordinate system Zr axis and the moving coordinate
system Zm. Zr is the natural revolute axis.
restitution_factor
The restitution factor, similar to other joint stops (p. 772).
Zr
Zm
Yr
n
Xr
On CylindricalJoint:
ReplaceByScrew(pitch)
Creates a relation between the translational and the rotational degrees of freedom of a
cylindrical joint. Note that the pitch is in the current length unit.
On Bushing Joint:
GetBushingAngles()
Returns the measure of the joint angles. This measure is used to compute the forces and
torques developed in the joint. Note that this is only available for post-processing operations,
as the measure does not exist before the solve has been performed.
Creating New Joints:
The following joint can be created by commands:
CS_GeneralJoint(from, to, FreeX, FreeY, FreeZ, FreeRX, FreeRY,
FreeRZ)
Where from and to are of type CS_BodyCoordinateSystem and Free* are integers where 0 is
no available motion and nonzero is available motion. Selecting two free rotations is not allowed.
JointDOFLoad
JointDOFLoads are loads applied on a given degree of freedom of a joint. The load is applied in the joint
reference coordinate system.
JointDOFLoad derives from Load (p. 267).
Constructor:
CS_JointDOFLoad(joint,dof)
joint
A joint object
266
Release 18.1 - © ANSYS, Inc. All rights reserved. - Contains proprietary and confidential information
of ANSYS, Inc. and its subsidiaries and affiliates.
Rigid Dynamics Analysis
dof
An integer that defines the joint degree of freedom to be included in the term. The ordering of
the degrees of freedom sets the translation degrees of freedom first. The degrees of freedom
numbering is zero based. For example, in a slot joint, the translational degree of freedom is 0, while
the third rotational degree of freedom is 3.
Members:
None
Member functions:
None
Load
Loads derive from the Actuator (p. 252) class. They are derived from various types of loads, such as the
CS_JointDOFLoad.
Corresponding ID table: CS_Actuator
Members:
None
Members Functions:
None
Measure:
Most useful measures are pre-existing in the rigid dynamics model, and can be accessed using other object
“get” functions. Additional measures can be created before solving for use in custom post-processing or
as input values for joint conditions. For example, measures can be created to express conditions. In this
case, the measure must be added to the system to be computed at each time step (see component
measure example below).
ID table: CS_Measure
Constants: For the measure type (E_MeasureType):
E_1DRotationJoint, E_3DRotationBody, E_3DRotationJoint, E_Acceleration,
E_ActuatorStatus, E_ActuatorEnergy, E_AnsysJointForceAndTorque, E_AXPY,
E_BodyAcceleration, E_BodyIntertialBCSQuaternion, E_BodyRotation, E_BodyTranslation, E_CenterOfGravity, E_Component, E_Constant, E_Contact, E_ContactForce, E_ContactVelocity, E_Counter, E_Displacement, E_Distance, E_DistanceDot, E_Divides, E_EigenValue, E_DOFSensitivity, E_Dot, E_ElasticEnergy,
E_Energy, E_EulerAngles, E_ForceMagnitude, E_Forces, E_IntegratedOmega,
E_JointAcceleration, E_JointDOFFrictionCone, E_JointDriverForce, E_JointForce, E_JointMBDVelocity, E_JointNormalForce, E_JointTranslation,
E_JointRotation, E_JointVelocity, E_KineticEnergy, E_MassMomentsOfInertia,
E_MeasureDotInDirectionOfLoad, E_Minus, E_Modulus, E_Multiplies, E_Norm,
E_Omega, E_OmegaDot, E_OutputContactForce, E_Plus, E_PointOnCurveGeometryMeasure, E_PointOnCurveJointSigmaMeasure, E_PointToPointRotation, E_PointToPointRotationDot, E_Position, E_PotentialEnergy, E_RadialGap, E_ReferenceEnergy, E_RelativeAcceleration, E_RelativePosition, E_RelativeVelocity, E_RotationalRelativeDOF, E_RotationMatrix, E_SphericalStop, E_StopVelocity,
E_StopStatus, E_Time, E_TimeStep, E_TranslationalJoint, E_UniversalAngles,
E_UnknownType, E_User, E_Velocity, E_Violation, E_XYZAnsysRotationAngles,
E_ZYXRotationAngles,
Release 18.1 - © ANSYS, Inc. All rights reserved. - Contains proprietary and confidential information
of ANSYS, Inc. and its subsidiaries and affiliates.
267
Analysis Types
Members:
Length:
Number of components of the measure
Example:
nbValues = Measure.Length
Type:
Measure type
Calculation Method:
A measure can use direct calculation or be time integrated. On a measure that uses direct calculation,
it is possible to retrieve the measure value through time. On a measure that is time-integrated,
both values and time derivatives can be retrieved.
Name:
Measure Name
Member Functions:
FillValuesThroughTime()
Returns a two dimensional array. This function is to be called after the solution has been performed.
The first dimension of the returned array is the number of time values in the transient. The second
dimension is the size of the measure plus one. The first column contains the time values, while the
subsequent columns contain the corresponding measure values.
Example:
jointRotation = J1.GetRotation()
jointVelocity = J1.GetVelocityMeasure()
jointAcceleration = J1.GetAccelerationMeasure()
jointForce = J1.GetForceMeasure()
jointRotationValues =jointRotation.FillDataThroughTime()
jointVelocityValues =jointVelocity.FillDataThroughTime()
jointAccelerationValues =jointAcceleration.FillDataThroughTime()
jointForceValues =jointForce.FillDataThroughTime()
nbValues = jointRotationValues.GetLength(0)
print jointRotation.Id
print ' Time
Rotation Velocity Acceleration'
for i in range(0,nbValues):
print jointRotationValues[i,0],jointRotationValues[i,1],jointVelocityValues[i,1],jointAccelerationV
fich.close()
FillDerivativesThroughTime()
Returns a two dimensional array. This function is to be called after the solution has been performed.
The first dimension of the returned array is the number of time values in the transient. The second
dimension is the size of the measure plus one: the first column contains the time values, while the
subsequent columns contain the corresponding measure derivatives. These derivatives are available
on measures that are time integrated. To know if a measure is time integrated, use the CalculationMethod member.
268
Release 18.1 - © ANSYS, Inc. All rights reserved. - Contains proprietary and confidential information
of ANSYS, Inc. and its subsidiaries and affiliates.
Rigid Dynamics Analysis
Derived Classes:
CS_JointVelocityMeasure
Both translational and rotational joint velocities are expressed in the joint reference coordinate
system. The number of components is the number of translational degrees of freedom plus the
number of rotational degrees of freedom. For example, the size of the joint velocity measure for
a revolute joint is 1. It contains the relative joint rotation velocity along the z axis of the joint reference coordinate system. The size of the measure for a slot joint is 4: one component for the relative
translational velocity, and the 3 components of the relative rotational velocity. The joint velocity
measure can be obtained from the joint using the GetVelocity function. Rotational velocities
are expressed in radians/second.
CS_JointAccelerationMeasure
Both translational and rotational joint accelerations are expressed in the joint reference coordinate
system. The number of components is the number of translational degrees of freedom plus the
number of rotational degrees of freedom. The joint acceleration measure can be obtained from
the joint using the GetAcceleration function.
CS_JointRotationMeasure
• For revolute joints, cylindrical joints, or single rotation general joints, this measure has only one
component: the relative angle between the reference and the moving coordinate system of the
joint. Rotations are expressed in radians.
• For slots, spherical joints, bushing joints, and 3 rotation vectors, this measure contains values
that are not directly usable.
• For universal joints, this measure contains the two joint axis rotational velocities. (The first one
along the X axis of the reference coordinate system and the second along the Z axis of the
moving coordinate system.) These angles are expressed in radians.
CS_JointTranslationMeasure
This measure contains only the joint relative translations, expressed in the joint reference coordinate
system. The joint translation measure can be obtained from the joint using the GetTranslationfunction.
CS_JointForceMeasure
This measure contains the total forces and moment that develop in the joint. This includes constraint
forces, elastic forces, and external forces. The joint velocity measure can be obtained from the joint
using the GetForcefunction.
CS_PositionMeasure
This measure allows for tracking of the position of a Body Coordinate System over time.
Example:
CoMBCS = OneBody.InertiaBodyCoordinateSystem
Pos = CS_PositionMeasure(CoMBCS)
Env=CS_Environment.FindFirstNonNull()
Sys = Env.System
Sys.AddMeasure(Pos)
Release 18.1 - © ANSYS, Inc. All rights reserved. - Contains proprietary and confidential information
of ANSYS, Inc. and its subsidiaries and affiliates.
269
Analysis Types
CS_ComponentMeasure
This measure allows the extraction of one component of an existing measure. This component can
be expressed in a non default coordinate system. A component of -2 will compute the norm 2 of
the vector of values of the measure.
Example:
Planar = CS_Joint.Find(_jid)
Vel = Planar.GetVelocity()
Xglobaldirection = 0
VelX = CS_ComponentMeasure(Vel,Xglobaldirection)
Sys.AddMeasure(VelX)
CS_AXPYMeasure
This measure allows a linear transformation from another measure with a scaling factor and an
offset. This can be useful to transform an internal rotation measure that is expressed in radians to
a measure in degrees used as an input to a load calculation, for example.
Example:
Revolute = CS_Joint.Find(_jid)
Rot = Revolute.GetRotation()
RotInDegrees = CS_AXPYMeasure( Rot, 180.0/math.pi, 0. )
Sys.AddMeasure(RotInDegrees)
CS_ModulusMeasure
This measure allows you to compute the floating point remainder of value/modulus.
Example:
Revolute = CS_Joint.Find(_jid)
Rot = Revolute.GetRotation()
Rot02pi = CS_ModulusMeasure( Rot, 2.0*math.pi )
Sys.AddMeasure(Rot02pi)
MSolverDB
Solver database. The database is both the input and the results file to the solver. It can be used to solve
outside the Mechanical session (for example, for co-simulation purposes) or to restart from a previous run.
Members:
SetFileName(FileName)
Set the database file name.
SetDirectoryName(DirectoryName)
Set the database directory.
ReadDatabase()
Read the content of the database.
WriteDatabase()
Write the current database to a file.
DeleteDatabase()
Delete the database.
CloseDatabase()
Close the database file.
270
Release 18.1 - © ANSYS, Inc. All rights reserved. - Contains proprietary and confidential information
of ANSYS, Inc. and its subsidiaries and affiliates.
Rigid Dynamics Analysis
OpenDatabase()
Open the database file and reads the database content table.
Dispose()
Clear the content of the database and free memory used by the database.
PointsTable
Corresponding ID table: CS_PointsTable
Members Functions:
CS_PointsTable( tab )
tab is a two dimensional array where the first column contains the input values and the second
column contains the corresponding output values.
Example:
tab = System.Array.CreateInstance(float,6,2)
tab[0,0]=-100.
tab[1,0]=-8.
tab[2,0]=-7.9
tab[3,0]= 7.9
tab[4,0]= 8.
tab[5,0]= 100.
tab[0,1]=1.0
tab[1,1]=1.0
tab[2,1]=0.1
tab[3,1]=0.1
tab[4,1]=1.0
tab[5,1]=1.0
Table = CS_PointsTable(tab);
Here, the output (shown as Stiffness in the chart above) varies in a linear, piece-wise manner.
For values of input less than -8.0 or greater than 8.0, the output is equal to 1.0. For values
between -7.9 and +7.9, the output is 0.1. The transition is linear between -8.0 and -7.9, and
as well between +7.9 and +8.0.
Polynomial Table
Corresponding ID: CS_PolynomialTable
Create a polynomial relation between sizeIn inputs and sizeOut outputs using the following
function:
Release 18.1 - © ANSYS, Inc. All rights reserved. - Contains proprietary and confidential information
of ANSYS, Inc. and its subsidiaries and affiliates.
271
Analysis Types
Where i denotes the index of input and goes from 1 to n (sizeIn), j denotes the index of output
(from 1 to sizeOut).
Member Functions:
CS_PolynomialTable()
Creates an empty polynomial table.
Initialize(constant)
Specialized for 1x1 table. Initializes the table to be a 1 input, 1 output table, and sets the constant
term (constant is a float value).
Initialize(sizeIn,sizeOut,constantValues)
(generic version) Initializes the table with sizeIn inputs and sizeOut outputs and sets the
constant terms. sizeIn and sizeOut are two integer values, and constantValues is an array
of sizeOut float values.
AddTerm(coefficient,order)
Specialized for 1x1 table. Adds one monomial term to the table. The coefficient is a float value and
order is an integer value giving the power of the input.
AddTerm(coefficients,orders)
(generic version) Adds one monomial term to the table. The coefficients are given by a sizeOut
float array and the power for each input by an array of sizeIn integers.
Relation
The relation object enables you to write constraint equations between degrees of freedom of the model.
For example, two independent lines of shaft can be coupled using a relation between their rotational velocities.
If you have a gear coupling between two shafts where the second shaft rotates twice as fast as the
first one, you can write the following equation:
2.0 X Ω1 + Ω2 = 0
where Ω1 and Ω2 are joint rotational velocities.
This relation contains two terms and a constant right hand side equal to zero.
The first term (2 X Ω1) can be described using the following information:
• A joint selection
• A joint degree of freedom selection
• The nature of motion that is used in the equation (joint velocities, which is the most common case). For
convenience, the nature of motion upon which the constraint equation is formulated is considered as
being shared by all the terms in the relation.
This information defines Ω1
• The factor 2.0 in the equation can be described by a constant variable, whose value is 2.0
ID table: CS_Actuator
272
Release 18.1 - © ANSYS, Inc. All rights reserved. - Contains proprietary and confidential information
of ANSYS, Inc. and its subsidiaries and affiliates.
Rigid Dynamics Analysis
The coefficients of the relation can be constant or variable; however, the use of non-constant coefficients is limited to relations between velocities and relations between accelerations. If non-constant
coefficients are used for relations between positions, the solution will not proceed.
Constants:
E_Acceleration, E_Position, E_Velocity
Members:
None
Member Functions:
SetRelationType(type)
Type of relation, with type selected in the previous enumeration.
AddTerm(joint, dof, variable)
Adds a term to the equation.
joint
A joint object
dof
An integer that defines the joint degree of freedom to be included in the term. The ordering
of the degrees of freedom sets the translation degrees of freedom first, and that the degrees
of freedom numbering is zero based. For example the translational degrees of freedom in a
slot joint is 0, while the third rotational degree of freedom is 3.
variable
A variable object
SetVariable(variable)
Sets the right hand side of the relation.“variable” is a variable object.
SolverOptions
The SolverOptions object allows you to customize the behaviour of the RBD solver. The option uses a
group of numerical values (real or integer) that can be get or set. When used as a switch, 0 means off and
1 is on.
Corresponding ID table: CS_SolverOptions
Constants:
None
Member Functions:
VelocityToleranceFactor
Multiplicative factor used to determine zero velocity tolerance (=100.0 by default);
ContactRadiusFactor
Contact radius factor used in contact failsafe mode (=2.0 by default);
MaximumNumberOfCorrectionAttempts
Number of external loops for geometric correction (=2 by default));
Release 18.1 - © ANSYS, Inc. All rights reserved. - Contains proprietary and confidential information
of ANSYS, Inc. and its subsidiaries and affiliates.
273
Analysis Types
FrictionForShock
Enable friction for shock solve (=0, disabled by default);
MaximumNumberOfDiagnostics
Number of diagnostics messages given in Mechanical UI (=10 by default);
InactiveTouchingInDynamics
Prevent inactive contact pair from being violated (=1, enabled by default);
DisablePolygonEvent
Disable polygon event for contact (=0, active by default);
PrintDynamicSystem
Print the dynamics system (=0 by default);
PurgeGST
Purge GST file every n steps (=0, never by default);
PrintErrorEstimation
Force output of error estimation (=0, disabled by default);
ExportXLSFileForCMS
Export generalized coordinates for CMS bodies in a CSV file (=0, disabled by default)
Member Functions:
None
Example:
sOpts=CS_SolverOptions()
sOpts.ExportXLSFileForCMS=1
Spring
Corresponding ID table: CS_Actuator
Members:
None
Member Functions:
ToggleCompressionOnly()
Calling this function on a translational spring will make the spring develop elastic forces only if its
length is less than the spring free length. The free length has to be defined in the regular spring
properties.
ToggleTensionOnly()
Calling this function on a translational spring will make the spring develop elastic forces only if its
length is greater than the free length of spring. The free length has to be defined in the regular
spring properties.
SetLinearSpringProperties(system, stiffness, freeLength)
Enables you to overwrite the stiffness and free length of a translational spring. This can be useful
to parameterize these properties. For example, system is the system object, stiffness and free length
are the double precision values of stiffness and free length.
274
Release 18.1 - © ANSYS, Inc. All rights reserved. - Contains proprietary and confidential information
of ANSYS, Inc. and its subsidiaries and affiliates.
Rigid Dynamics Analysis
SetNonLinearSpringProperties(table_id)
Enables you to replace the constant stiffness of a spring with a table of ID table_id that gives
the force as a function of the elongation of the spring. The table gives the relation between the
force and the relative position of the two ends.
GetDamper()
The user interface has stiffness and damping properties of the spring. Internally, the Spring is
made of two objects; a spring and a damper. This function enables you to access the internal
damper using the Spring object in the GUI.
Derived Classes:
None
System
Corresponding ID table: CS_System
Members:
Bodies
Gets the list of bodies.
Joints
Gets the list of joints.
Member Functions:
AddBody(body)
Adds a body to the system.
AddJoint(joint)
Adds a joint to the system.
PrintTopology()
Prints the topology of the systems (parent/child relation).
AddMeasure(measure)
Adds a measure to the system, to be calculated during the simulation. This function must be called
prior to solving so that the measure values through time can be retrieved.
(istat,found,measure)=FindOrCreateInternalMeasure( MeasureType)
Extracts an existing global measure on the system. Supported measure types are: E_Energy,
E_PotentialEnergy, E_ElasticEnergy, E_KineticEnergy, and E_Time.
ExportFMU(modelName, fmiVersion)
Export an RBD model in an FMU file to be used as a slave in cosimulation with an external tool
(cosimulation master). For more details about the FMI standard and tools that support cosimulation
FMU, see fmi-standard.org.
modelName is the name of the model. The output file will be named modelName.fmu.
fmiVersion is the version of the FMI standard to be used for this FMU. It must be one of
the following values:
CS_System.E_FMIVersion.E_FMI1
CS_System.E_FMIVersion.E_FMI2
Release 18.1 - © ANSYS, Inc. All rights reserved. - Contains proprietary and confidential information
of ANSYS, Inc. and its subsidiaries and affiliates.
275
Analysis Types
The inputs and outputs of the RBD FMU are defined in the Mechanical UI using pins. See
Simplorer/Rigid Dynamics Co-Simulation (p. 405) for more details.
Note
The results of the cosimulation analysis may vary with the tool used as the cosimulation master. ANSYS Simplorer provides cosimulation with the RBD solver with
a fully integrated Workbench workflow that does not require FMU. For more information, see Simplorer/Rigid Dynamics Co-Simulation (p. 405).
Derived Classes:
None
UserTable
A user table is a function with i input values and o output values, with an evaluator that is defined in
IronPython, allowing complex variation, or even evaluation performed outside the solver.
Example:
LeftVarCoefX = CS_Variable();
# input 0,1,2 of the variable
LeftVarCoefX.AddInputMeasure( LeftRelTrans )
# input 3 to 8 of the variable
LeftVarCoefX.AddInputMeasure( LeftRelVelo )
class XForceTable(CS_UserTable):
def __init__(self,sizeIn,sizeOut):
CS_UserTable.__init__(self,sizeIn,sizeOut)
def Evaluate(self,In,Out):
TX = In[0]
VX = In[3]
Force = 1000.0*TX
Out[0] = Force
print 'ForceX = {0:e}'.format(Out[0])
return 0
LeftForceTableX = XForceTable( 9, 1 )
LeftVarCoefX.SetTable( LeftForceTableX )
Variable
A variable is an n-dimensional vector quantity that varies over time. It is used to define the variation of a
load or a joint condition, or to express the coefficients in a relation between degrees of freedom. For
convenience, the solver allows the creation of constant variables, where only the value of the constant
has to be provided. More complex variables can be built using a function variable. A function variable is
a function of input, where input is given by a measure (p. 267) and function is described by a table. In some
cases, you are able to replace the table or the measure of an internal variable as used in a joint condition.
ID table: CS_Variable
Members:
None
276
Release 18.1 - © ANSYS, Inc. All rights reserved. - Contains proprietary and confidential information
of ANSYS, Inc. and its subsidiaries and affiliates.
Rigid Dynamics Analysis
Member Functions:
SetConstantValues(value)
value is an array, whose size is equal to the size of the table. To create a constant scalar variable,
the value can be defined as shown in the following example:
value = System.Array[float]([1.0])
System, Array, and float are part of the Python language. The result of this is an array of size
one, containing the value 1.0.
AddInputMeasure(measure)
measure is a measure object. The same variable can have more than one measure. The input
variable of the variable is formed by the values of the input measure in the order that they have
been added to the list of input measures.
SetTable(table)
table is a CS_PointsTable.
SetFunc(string, is_degree)
string is similar to the expression used in the user interface to define a joint condition by a
function. Note that the literal variable is always called "time", even if you are using another measure
as input. "is_degree" is a boolean argument. If the expression uses a trigonometric function, it
specifies that the input variable should be expressed in degrees.
Note
Variables cannot be shared by different actuators.
Derived Classes:
ConstantVariable
Command Use Examples
The following command use examples are included in this section:
Screw Joint
Constraint Equation
Joint Condition: Initial Velocity
Joint Condition: Control Using Linear Feedback
Non-Linear Spring Damper
Spherical Stop
Export of Joint Forces
Breakable Joint
Release 18.1 - © ANSYS, Inc. All rights reserved. - Contains proprietary and confidential information
of ANSYS, Inc. and its subsidiaries and affiliates.
277
Analysis Types
Screw Joint
This example considers a screw joint. While the screw joint is not displayed by the Mechanical GUI,
there are two ways to create a screw joint.
• Use a cylindrical joint and link translation and rotation with the following relation:
Tz = Pitch * Rz
• Modify an existing cylindrical joint into a specialized screw joint. Retrieve the joint using its ID (_jid) to
the joint, then replace the joint with a screw joint giving the pitch. The commands for this approach
are shown below:
Joint = CS_Joint.Find(_jid)
Pitch = 2
Joint.ReplaceByScrew(Pitch)
Note that the pitch value is unit dependant. The joint where these commands are inserted must be a
cylindrical joint.
Constraint Equation
This example considers the gear mechanism shown below.
278
Release 18.1 - © ANSYS, Inc. All rights reserved. - Contains proprietary and confidential information
of ANSYS, Inc. and its subsidiaries and affiliates.
Rigid Dynamics Analysis
A relation is created between two revolute joints to simulate a gear with a ratio 2 M. Commands are
used to enforce the ratio of velocities between the two wheels, and create a linear relation between
rotational velocities, defined by:
(1)*ω 1 + (-2)*ω2 = 0
First, the joint objects are retrieved using their IDs:
j1id = CS_Joint.Find(_jid)
j2id = CS_Joint.Find(_jid)
Next, the relationship between the two wheels is defined. The complete list of commands is shown
below. A description of these commands follows.
Release 18.1 - © ANSYS, Inc. All rights reserved. - Contains proprietary and confidential information
of ANSYS, Inc. and its subsidiaries and affiliates.
279
Analysis Types
1. A relation object is created and specified as a relation between velocities:
rel=CS_Relation()
rel.MotionType=CS_Relation.E_MotionType.E_Velocity
2. The constant coefficients that appear in the relation are created. The first constant term is created by:
var1=CS_ConstantVariable()
var1.SetConstantValues(System.Array[float]([1.]))
3. The second coefficient and constant right hand side are created by:
var2=CS_ConstantVariable()
var2.SetConstantValues(System.Array[float]([-2.]))
varrhs=CS_ConstantVariable()
varrhs.SetConstantValues(System.Array[float]([0.]))
4. The first term of relation (1) X ω_1 is added to the relation object:
rel.AddTerm(j1id,0,var1)
The first argument is the joint object. The second argument defines the DOF (degrees of freedom)
of the joint that are involved in the relation. Here, 0 represents the rotation, which is the joint’s first
and only DOF is the rotation.
5. The second term and right hand side are introduced in the same manner:
rel.AddTerm(j2id,0,var2)
rel.SetVariable (varrhs)
6. The relation is added to the list of relations:
Env=CS_Environment.GetDefault()
Env.Relations.Add(rel)
280
Release 18.1 - © ANSYS, Inc. All rights reserved. - Contains proprietary and confidential information
of ANSYS, Inc. and its subsidiaries and affiliates.
Rigid Dynamics Analysis
Joint Condition: Initial Velocity
This example shows how to impose an initial velocity to a joint. A velocity driver (joint condition) is
created using commands and added to the list of initial conditions. During the transient solve, initial
conditions are applied only at t=0.
The complete list of commands and their explanation follows.
Joint=CS_Joint.Find(_jid)
driver=CS_Driver(Joint,System.Array[int]([0]),CS_Driver.E_MotionType.E_Velocity)
Env=CS_Environment.GetDefault()
Sys=Env.System
(ret,found,time) = Sys.FindOrCreateInternalMeasure(CS_Measure.E_MeasureType.E_Time)
driver.SetInputMeasure(time)
driver.SetConstantValues(System.Array[float]([-4.9033]))
Env.InitialConditions.Add(driver)
1. The joint is retrieved using its ID(_jid):
Joint=CS_Joint.Find(_jid)
2. A velocity driver (imposed velocity) is created on this joint:
driver=CS_Driver(Joint,System.Array[int]([0]),CS_Driver.E_MotionType.E_Velocity)
The driver constructor takes the joint instance as the first argument. The second argument is an array
of integer that defines which DOFs are active. The physical meaning of these integers is dependent
of the joint. For instance, if the underlying joint is a translation joint, 0 is the translation along x. But
if the joint is revolute, 0 now is the rotation along z axis. Similarly, for a cylindrical joint,0 is is the
translation along z, and 1 is the rotation. The last argument gives the type of driver here velocity.
Drivers can be one of three types: position, velocity, or acceleration:
3. The default environment and corresponding system are retrieved
Env=CS_Environment.GetDefault()
Sys=Env.System
4. This command returns an instance on an internal measure. It is often used to obtain the instance of the
time measure:
(ret,found,time) = Sys.FindOrCreateInternalMeasure(CS_Measure.E_MeasureType.E_Time)
5. The time measure is specified as the input measure for the driver and a constant value is given to the driver.
As the driver may be applied to several components of the joint, the values are given as an array of float:
driver.SetInputMeasure(time)
driver.SetConstantValues(System.Array[float]([-4.9033]))
6. The driver is added to the list of initial conditions. Consequently, it will be active only at t=0 and will give
an initial velocity to the joint:
Env.InitialConditions.Add(driver)
Joint Condition: Control Using Linear Feedback
In this example, an existing load is modified to apply a torque proportional to the joint velocity. Two
Methods are discussed:
Release 18.1 - © ANSYS, Inc. All rights reserved. - Contains proprietary and confidential information
of ANSYS, Inc. and its subsidiaries and affiliates.
281
Analysis Types
Method 1
Obtain the velocity measure from the joint:
joint = CS_Joint.Find(_jid)
vel=joint.GetVelocity()
Next, modify an existing moment in order to use the velocity measure as its input measure:
Env=CS_Environment.FindFirstNonNull()
ids=Env.DSToInternalIds[_jcid]
load=CS_Actuator.Find(ids[0])
load.SetInputMeasure(vel)
Method 2
Using this method, the load is created entirely using commands. These commands are shown below.
Env=CS_Environment.FindFirstNonNull()
load=CS_JointDOFLoad(joint,0)
load.SetInputMeasure(vel)
load.SetFunc('0.1*(-2*acos(-1)-time)',0)
Env.Loads.Add(load)
Non-Linear Spring Damper
This example shows how the behavior of a spring can be altered to introduce a non-linear force-displacement relationship. The complete list of commands is shown below. A description of these commands
follows.
1. Retrieve the spring object using its ID:
Spring=CS_Actuator.Find(_sid)
282
Release 18.1 - © ANSYS, Inc. All rights reserved. - Contains proprietary and confidential information
of ANSYS, Inc. and its subsidiaries and affiliates.
Rigid Dynamics Analysis
2. Create an array of real values and fill it with the pairs of values (elongation, force):
Spring_table=System.Array.CreateInstance(float,7,2)
In this command, 7 represents the number of rows and 2 for the number of columns. The first column
gives elongation and the second, the corresponding force value. This command generates a PointsTable assigned to the spring, as shown below.
Each spring object in the Mechanical GUI is actually a combination of a spring and a damper. The
GetDamper method enables you to retrieve the damper object on a given spring, as shown below.
3. Introduce a table is to define a non-linear force velocity relation:
Damper=spring.GetDamper()
Release 18.1 - © ANSYS, Inc. All rights reserved. - Contains proprietary and confidential information
of ANSYS, Inc. and its subsidiaries and affiliates.
283
Analysis Types
Spherical Stop
This example describes the implementation of a spherical stop. A spherical stop is a joint that has 3
rotations (joints include spherical, slot, bushing, free and general joints). This specific type of stop creates
a limit to the angle between the z-axis of the reference frame and the z-axis of the moving frame. This
functionality is available using the following command:
AddStop(angle_max, restitution_factor)
For example, to add a spherical stop for an angle value equal to 0.45 radians and a restitution factor
equal to 1.0, the following command would be issued:
Joint.AddStop(0.45,1.0)
An example of the model and the results of this command are shown below.
284
Release 18.1 - © ANSYS, Inc. All rights reserved. - Contains proprietary and confidential information
of ANSYS, Inc. and its subsidiaries and affiliates.
Rigid Dynamics Analysis
Export of Joint Forces
In this example joint forces are extracted in the local coordinate system, rotated into the global coordinate
system, and written into an ASCII File
First, the joint is retrieved by inserting the following command on the corresponding joint in the tree:
TopRevolute = CS_Joint.Find(_jid)
Next, the commands object shown below is inserted in the result node. An explanation of these commands follows.
1. Get measures from the joint:
TopRevoluteRotation = TopRevolute.GetRotation()
Release 18.1 - © ANSYS, Inc. All rights reserved. - Contains proprietary and confidential information
of ANSYS, Inc. and its subsidiaries and affiliates.
285
Analysis Types
2. Extract transient values for this measure:
TopRevoluteRotationValues=TopRevoluteRotation.FillValuesThroughTime()
3. Get angle derivatives by extracting the time derivatives of the measure:
TopRevoluteRotationDerivatives=TopRevoluteRotation.FillDerivativesThroughTime()
4. Count the number of components of this array:
nbValues = TopRevoluteRotationValues.GetLength(0)
5. Open the ASCII output file:
fich=open(r"TopRevoluteRotation.csv",'w')
fich.write('Time,Rotation,Velocity\n')
6. Loop over all time values, and write values:
for i in range(0,nbValues):
fich.write('{0:4.3f},{1:11.4e},{2:11.4e}\n'.format(TopRevoluteRotationValues[i,0],
TopRevoluteRotationValues[i,1],TopRevoluteRotationDerivatives[i,1]))
fich.close()
7. Check if joint is « revert » or not:
IsRevert = TopRevolute.IsRevert
if IsRevert:
fact = -1.0
else:
fact = 1.0
8. Extract Force Measure and write them into the file:
TopRevoluteForce = TopRevolute.GetForce();
TRF=TopRevoluteForce.FillValuesThroughTime()
fich=open(r"TopRevoluteForce.csv",'w')
fich.write('Time,FX,FY,FZ,MX,MY,MZ\n')
for i in range(0,nbValues):
fich.write('{0:4.3f},{1:11.4e},{2:11.4e},{3:11.4e},{4:11.4e},
{5:11.4e},{6:11.4e}\n'.format(TRF[i,0],fact*TRF[i,1],
fact*TRF[i,2],fact*TRF[i,3],fact*TRF[i,4],fact*TRF[i,5],fact*TRF[i,6]))
fich.close()
9. Get the joint reference coordinate system, and rotate the forces from the global coordinate system to the
joint coordinate system:
TopRevolute.ReferenceCoordinateSystem.RotateArrayThroughTimeToLocal(TRF)
fich=open(r"TopRevoluteForceRotated.csv",'w')
fich.write('Time,FX,FY,FZ,MX,MY,MZ\n')
for i in range(0,nbValues):
fich.write('{0:4.3f},{1:11.4e},{2:11.4e},{3:11.4e},{4:11.4e},{5:11.4e},
{6:11.4e}\n'.format(TRF[i,0],fact*TRF[i,1],fact*TRF[i,2],fact*TRF[i,3],
fact*TRF[i,4],fact*TRF[i,5],fact*TRF[i,6]))
fich.close()
286
Release 18.1 - © ANSYS, Inc. All rights reserved. - Contains proprietary and confidential information
of ANSYS, Inc. and its subsidiaries and affiliates.
Rigid Dynamics Analysis
Breakable Joint
This example considers a breakable joint. A breakable joint is a joint that cannot withstand an internal
force higher than a given value. To create a breakable joint:
1. Get the joint by inserting a command on a planar joint:
joint=CS_Joint.Find(_jid)
2. Create a joint condition to prescribe zero velocity on the two translational degrees of freedom:
driver=CS_Driver(Joint,System.Array[int]([0,1]),CS_Driver.E_MotionType.E_Velocity)
3. Define the value of the velocity, then retrieve the time measure:
Env=CS_Environment.GetDefault()
Sys=Env.System
(ret,found,time)=Sys.FindOrCreateInternalMeasure(CS_Measure.E_MeasureType.E_Time)
4. Define the time as variable, and use constant values for the two components:
driver.SetInputMeasure(time)
driver.SetConstantValues(System.Array[float]([0.,0.]))
Next, make the driver only active if the force in the joint is less than a maximum threshold of 3N.
To do that, create a Condition based on the joint force measure norm.
5. Retrieve the force on the joint:
force=joint.GetForce()
6. Create a component measure, that is the norm 2 of the force. To be computed at each time step, this
measure has to be added to the system.
norm=CS_ComponentMeasure(force,-2)
Sys.AddMeasure(norm)
7. Now, create the condition and assign it to the driver:
cond=CS_Condition(CS_Condition.E_ConditionType.E_LessThan,norm,3.0)
driver.Condition=cond
8. Finally, add the driver to the environment:
Env.Drivers.Add(driver)
Debugging RBD Commands with Visual Studio
You can debug RBD command snippets Using Microsoft Visual Studio. This allows you to execute
commands line by line and review variable values.
1.
To begin, insert the following lines before the commands snippet you want to debug. (Note that if there
are several commands snippet, they are executed in the order they appear in the Mechanical tree.)
from System import Diagnostics
Diagnostics.Debug.Assert(0)
Release 18.1 - © ANSYS, Inc. All rights reserved. - Contains proprietary and confidential information
of ANSYS, Inc. and its subsidiaries and affiliates.
287
Analysis Types
2.
Begin the solve. When the solution begins, the following warning dialog appears. Do not close this dialog.
The dialog will pause the solver and allow you to attach the Visual Studio debugger and set breakpoints.
3.
In Visual Studio, select Attach To Process... from the DEBUG menu. In the Select Code Type dialog, select
Managed, then click OK.
288
Release 18.1 - © ANSYS, Inc. All rights reserved. - Contains proprietary and confidential information
of ANSYS, Inc. and its subsidiaries and affiliates.
Rigid Dynamics Analysis
4.
In the Attach to Process dialog, select the RBD solver process (Ansys.solvers.RBD.exe), then click Attach.
5.
Once Visual Studio is attached to the RBD solver, open the script file in Visual Studio. To locate script files,
in Mechanical, right-click the Solution object and select Open Solver Files Directory.
Release 18.1 - © ANSYS, Inc. All rights reserved. - Contains proprietary and confidential information
of ANSYS, Inc. and its subsidiaries and affiliates.
289
Analysis Types
6.
In the solver files directory, commands are written to two python files: filepre.py and filepost.py.
filepre.py contains the commands that are executed before solve (all command snippets except
those at solution level). filepost.py is executed after the solve (only command snippets at solution
level).
Open the desired file in Visual Studio. You can insert breakpoints as desired and click Ignore on
the warning dialog to resume the solve.
Using RBD commands with Excel
It is possible to call Microsoft Office Excel from an RBD command to read and write data to and from
Excel. If Excel is available, RBD will automatically detect and load the Excel interopt. If Excel is detected,
the solver output will contain the following lines at the beginning.
Processing Python commands
import base modules and macros
Microsoft.Office.Interop.Excel is loaded
Ans.Customize.Misc interop is not available
ready to process commands
The Excel application is initiated using:
excel=Microsoft.Office.Interop.Excel.ApplicationClass()
excel.Visible=True
excel.DisplayAlerts=False
290
Release 18.1 - © ANSYS, Inc. All rights reserved. - Contains proprietary and confidential information
of ANSYS, Inc. and its subsidiaries and affiliates.
Rigid Dynamics Analysis
Use the following line to open an Excel file:
workbook=excel.Workbooks.Open(r"E:\RBD\MODELS\COMMANDES\EXCEL\Excel_v160_files\Velocity.xlsx")
ws=workbook.Worksheets[1]
To read data from the current worksheet, use the following:
xlrange = ws.Range["A2", "B66"]
values=xlrange.Value2
Before using the values in an RBD script, it may be necessary to convert them to real values:
realValues=System.Array.CreateInstance(float,2,values.GetLength(0))
for i in range(0,values.GetLength(0)):
print '{0:e} {1:e}'.format(values[i,0],values[i,1])
realValues[0,i]=values[i,0].real
realValues[1,i]=values[i,1].real
Similarly, it is possible to write values to the current worksheet. The following sequence of commands
shows how to create a new worksheet and write the joint force in the new worksheet:
# retrieve joint force measure
force=joint.GetForce()
# obtain time values for this measure
values=force.FillValuesThroughTime()
# create a new worksheet
ws2=workbook.Worksheets.Add()
ws2.Name='Reaction forces'
len=values.GetLength(0)
cell=ws2.Range["A1"]
cell.Value2='Time'
cell=ws2.Range["B1"]
cell.Value2='Fx'
cell=ws2.Range["C1"]
cell.Value2='Fy'
cell=ws2.Range["D1"]
cell.Value2='Fz'
cell=ws2.Range["E1"]
cell.Value2='Mx'
cell=ws2.Range["F1"]
cell.Value2='My'
cell=ws2.Range["G1"]
cell.Value2='Mz'
# put values into the new worksheet
end="G"+str(1+len)
cells=ws2.Range("A2",end)
cells.Value2=values
Using RBD Commands from the IronPython Console
It is possible to use any rigid body dynamics commands you would use during a simulation from the
IronPython console, outside of the simulation environment. The following command snippets and instructions provide a demonstration of this capability:
You can access the IronPython console by clicking the File > Scripting > Open Command Window
menu item.
The following code snippets load the RBD Command module into IronPython:
import sys
clr.AddReference('Ans.Utilities')
Release 18.1 - © ANSYS, Inc. All rights reserved. - Contains proprietary and confidential information
of ANSYS, Inc. and its subsidiaries and affiliates.
291
Analysis Types
ver=Ansys.Utilities.ApplicationConfiguration.DefaultConfiguration.VersionInfo.VersionString
awp_root=os.getenv('AWP_ROOT'+ver)
sys.path.Add(awp_root+r'\aisol\bin\winx64')
clr.AddReference('Ans.MotionSolver.MSolverLib.CSMotion')
from Ans.MotionSolver.MSolverLib.CSMotion import *
You can read an already-solved rigid body dynamics model using the following code:
dbIn=CS_MSolverDB()
dbIn.SetFileName(GetProjectDirectory()+'/TestRestart_files/dp0/SYS/MECH/file.mbd')
dbIn.OpenDataBase(0)
dbIn.ReadDB()
dbIn.Dispose()
The environment and system objects are accessed in the following way:
environment=CS_Environment.GetDefault()
system=environment.System
It is now possible to alter properties of the simulation. For example, you could modify the end time
and restart from 0.5 s:
environment.AlterSimulationEndTime(2.0)
environment.RestartTime=0.5
environment.Solve()
Once you have made your changes, make use the following code snippet to save the modified database:
dbOut=CS_MSolverDB()
dbOut.SetFileName(GetProjectDirectory()+'/TestRestart_files/dp0/SYS/MECH/file.mbd')
dbOut.OpenDataBase(1)
dbOut.WriteDB()
dbOut.Dispose()
Rigid Body Theory Guide
Rigid body dynamics is the study of the motion of assemblies of bodies that do not deform, but instead
move rigidly in 3D space. The free motion of bodies is restrained by joints. Every joint links two bodies
in two points. These joints are idealizations of the contact between the two bodies. Joints are characterized by the motion that they allow between the two bodies that they connect. For example, a revolute
joint allows one relative rotation between two bodies, constrains all three relative translations, and
blocks the two other relative rotations.
The primary unknowns of a rigid dynamics solution are the translation and rotation of each body and
the motion in the joints themselves. The output quantities of rigid body dynamics are the forces that
develop in the joints and flow through the rigid bodies, as opposed to a structural analysis where the
output quantities are strains or stresses.
The following topics are discussed in this section:
Degrees of freedom
Shape Functions
Equations of Motion
Time Integration with Explicit Runge-Kutta
Implicit Generalized-Alpha Method
Moreau-Jean Method
Geometric Correction and Stabilization
Contact and Stops
References
292
Release 18.1 - © ANSYS, Inc. All rights reserved. - Contains proprietary and confidential information
of ANSYS, Inc. and its subsidiaries and affiliates.
Rigid Dynamics Analysis
Degrees of freedom
This section discusses the options available when selecting degrees of freedom (DOFs) in a rigid body
assembly and their effect on simulation time.
The double pendulum model shown below is considered in this section. The first body in this model
(in blue) has center of gravity G1. This body is linked to the ground through revolute joint R1, and linked
to a second body through revolute joint R2. The second body (in red) has center of gravity G2, and is
linked to the first body through revolute joint R2.
Figure 1: Double Pendulum Model
The two bodies in this model are rigid, meaning that the deformations of these bodies are neglected.
The distance between any two points on a single rigid body is constant regardless of the forces applied
to it. All the points on the body can move together, and the body can translate and rotate in every
direction.
Many parameters are available to describe the body position and orientation, but the parameter usually
chosen for the translation is the position of the center of mass with respect to a ground coordinate
system. It is extremely difficult to represent 3D rotations for the orientation in a universal way. A sequence
of angles is often used to describe the orientation, but some configurations are singular. An option
frequently used to describe the orientation in computer graphics is the use of quaternion (also known
as Euler-Rodrigues parameters); however, this option uses four parameters instead of three, and does
not have a simple interpretation.
A natural choice of parameters to describe the position and orientation of the double pendulum model,
is to use the position and orientation of the two individual bodies. In other words, use three translational
and rotational degrees of freedom for each body, and introduce the joints using constraint equations.
The constraint equations used state that the two points belonging to the two bodies linked by the revolute joint are always coincident, and that the rotation axis of the joint remains perpendicular to the
other body. This requires five constraint equations for each revolute joint.
Release 18.1 - © ANSYS, Inc. All rights reserved. - Contains proprietary and confidential information
of ANSYS, Inc. and its subsidiaries and affiliates.
293
Analysis Types
The selected degrees of freedom (six DOFs per body and certain joints based on constraint equations)
are considered “absolute” parameters.
Figure 2: Absolute Degrees of Freedom
The model shown in Figure 2: Absolute Degrees of Freedom (p. 294) depicts global parameters in 2-D
for the double pendulum. Body 1 and 2 are respectively parameterized by X and Y translation and theta
rotation. Because the model has only two degrees of freedom, it does not require any additional constraint equations.
Global parameters for the body are chosen independently of the joints that exist between those bodies.
When these joints are known, parameters for the joints can be chosen that reduce the number of
parameters and constraint equations needed. For this example, the first degree of freedom is defined
as the relative orientation of the first body with respect to the ground. The second degree of freedom
is defined as the relative orientation of the second body with respect to the first body. Relative degrees
of freedom are shown in the figure below:
294
Release 18.1 - © ANSYS, Inc. All rights reserved. - Contains proprietary and confidential information
of ANSYS, Inc. and its subsidiaries and affiliates.
Rigid Dynamics Analysis
Figure 3: Relative Degrees of Freedom
Next, a third body is added to the model that is grounded on one side and linked to the second body
with another revolute joint, as shown below:
Figure 4: Closed Loop Model
Release 18.1 - © ANSYS, Inc. All rights reserved. - Contains proprietary and confidential information
of ANSYS, Inc. and its subsidiaries and affiliates.
295
Analysis Types
The closed loop model shown above has three bodies (plus the ground) and four revolute joints. The
degrees of freedom can be chosen for the example as follows:
Θ1 - The relative rotation of body 1 with respect to ground
Θ2 - The relative rotation of body 2 with respect to body 1
Θ3 - The relative rotation of body 3 with respect to ground
The fourth revolute joint cannot be based on degrees of freedom because both the motions of Body
2 and Body 3 are already defined by existing degrees of freedom. For this joint, constraint equations
are added to the relative degree of freedom parameters.
Θ1, Θ2, and Θ3 will be the degrees of freedom, and the corresponding joints will be topological joints.
The fourth joint will be based on a constraint equation. Constraint equation-based joints are also known
as kinematic joints. Kinematic joints are needed when the model has closed loops, i.e., when there is
more than one way to reach the ground from a given body in the system.
To determine which joints will be topological joints and which will be kinematic joints, a graph is constructed to show connections where the bodies are vertices and the joints are arcs. This graph is decomposed into a tree, and the joints corresponding to arcs that are not used in the tree are transformed
into kinematic joints.
The Model Topology view displays whether joints are based on degrees of freedom or constraint
equations.
Kinematic Variables vs. Geometry Variables
Euler’s theorem on rotations states that an arbitrary rotation can be parameterized using three independent parameters. The choice of these three parameters is not unique, and many choices are possible.
For example:
• A sequence of three rotations, as introduced by Euler (the first rotation around X, the second rotation around
the rotated Y’ axis, and the third rotation around the updated Z’’ axis). Many other sequences of rotations
exist, among them the Bryant angles.
• The 3 components of the rotation vector
• Etc…
Unfortunately, these minimal sets of parameters are not perfect. Sequences of angles usually have some
singular configurations, and the composition of rotations using these angles is simple. This composition
of rotation is intensively used in transient simulation. For example, it can be used to prevent the use
of the rotation vector.
Another option is to use the 3x3 rotation matrix. Composition of rotations is easy with this option, as
it corresponds to matrix multiplication; however, this matrix is an orthogonal matrix, and time integration
must be done carefully to maintain the matrix properties.
A good compromise is to use quaternion, which have 4 parameters and a normalization equation.
Once rotation parameters have been selected, the time derivatives of these parameters have to be established:
(7)
where
296
is the angular velocity vector.
Release 18.1 - © ANSYS, Inc. All rights reserved. - Contains proprietary and confidential information
of ANSYS, Inc. and its subsidiaries and affiliates.
Rigid Dynamics Analysis
Two sets of variables exist:
• Kinematic variables, expressed as {q}:
as long as the translational velocities.
• Geometric variables, expressed as {g}, as well as the position variables for the translations. The geometric
variables are obtained by time-integration of the kinematic variables.
Shape Functions
Shape functions, also called generalized velocities, are the projections of the velocity of material point
Mk attached to body k on the kinematic variables of the model. Generalized velocities of a material
point are depicted in the figure below:
Figure 5: Generalized Velocities of a Material Point
0
L(L(L(k)))
L(L(k))
L(k)
k
Mk
Because of the choice of relative degrees of freedom, the velocity of Mk is a function of kinematic
variables of the joint located between body k and its parent body L(k), as well as those of the joint
between L(k) and L(L(k)), continuing until the ground is reached.
To understand how these generalized velocities are formed, it helps to first focus on the contribution
of the first joint of the chain (pictured below). This joint is located between body k and its parent, L(k).
Release 18.1 - © ANSYS, Inc. All rights reserved. - Contains proprietary and confidential information
of ANSYS, Inc. and its subsidiaries and affiliates.
297
Analysis Types
Figure 6: Contribution of the Parent Joint to the Generalized Velocities
0L(k)
Rk
Vk/L(k)
k/L(k)
0k
k
Mk
Because body k is rigid, the velocity of point Mk with respect to the ground 0 can be expressed from
the velocity of point Ok . Point Ok is the material point on the mobile coordinate system of the joint
between body k and its parent, L(k). This is expressed as follows:
(8)
The angular velocity of body k with respect to the ground
can be expressed as the angular velocity
of its parent, plus the contribution of the joints linking body k and its parent, L(k). This is expressed as
follows:
(9)
Similarly,
can be expressed using point Rk , which is the reference coordinate system of the joint
between body k and its parent, L(k). Note that Rk is a material point on body L(k). This is expressed as
follows:
(10)
where
L(k).
is the joint relative velocity, i.e. the translational velocity between body k and its parent,
It is important to realize that the vector
has an angular velocity of
. Joints can have translational degrees of freedom, and rotational degrees of freedom. The translation is expressed in the reference
coordinate system, while the rotation center is the moving coordinate system. In other words, the joint
translation is applied first, and the rotation is applied after the coordinate system is updated with the
results of the joint translation. The decomposition of the Model Topology graph into a tree results in
an oriented parent-child relationship. When the joint has both translational and rotational degrees of
freedom and its reference coordinate system is on the child side, the joint must be split into a rotational
joint linked to the parent side, and a translational joint linked to the child side, with a fictitious massless body between these two joints. While this is an internal representation of that “reverted” joint (i.e.,
a joint that has both translational and rotational degrees of freedom and a link to the ground on the
mobile coordinate system side), results are reported on the original user-defined joint.
298
Release 18.1 - © ANSYS, Inc. All rights reserved. - Contains proprietary and confidential information
of ANSYS, Inc. and its subsidiaries and affiliates.
Rigid Dynamics Analysis
Because Rk is a material point of body L(k), the same methodology can be used to decompose the velocity into the contribution of the parent joint located between L(k) and L(L(k)) and the contribution of
the parent.
Two important quantities have been introduced in this process:
•
is the joint contribution to the angular velocity of body k.
•
is the joint contribution to the translational velocity of point Mk
The concept of recursive calculation of the generalized velocities has also been introduced. The generalized velocities on body k can be computed by adding the contribution of the parent joint to the
generalized velocities of body L(k).
The contribution of each joint in the chain between body k and the ground can be found and expressed
as:
(11)
(12)
Vector , which is associated with the kinematic variable qi , is the “partial velocity” of the variable
expressed at point Mk . It is configuration dependent, i.e., it varies with the geometric variables of the
joints located between body k and the ground.
The translational and accelerations can similarly be derived to obtain:
(13)
(14)
Equations of Motion
Many methods are available to derive the equations of motion, such as Newton Euler equations, GibbsAppell equations, and Lagrange equations.
The combination of Gibbs-Appell equations with generalized velocities is often referred to as Kane’s
equations [KAN61 (p. 316)]. Kane’s equations are used for this example.
Open Loop Equations of Motion
The positional variation of a point Mk on body k is written as a reduction point using the origin of the
body Ok :
(15)
Similarly, the translational acceleration of point Mk can be expressed using reduction point Ok :
(16)
Release 18.1 - © ANSYS, Inc. All rights reserved. - Contains proprietary and confidential information
of ANSYS, Inc. and its subsidiaries and affiliates.
299
Analysis Types
The virtual work of the acceleration can be formed and integrated over body k, and summed over the
bodies as follows:
(17)
The integration over the body leads to integrating quantities as follows:
(18)
These terms can be easily pre-calculated as follows:
(19)
In this equation, Mk stands for the mass of body k, and Gk stands for the center of gravity of that body.
Other terms lead to:
(20)
where v is a constant vector. Those terms can be expressed as a function of the inertia tensor of body
k.
Similarly, the virtual work of external distributed forces is computed as follows:
(21)
Finally, the open loop equations of motion lead to the following algebraic system:
(22)
Both the mass matrix M and the force vector F are dependent on the geometric variables and time t.
The force vector is also a function of the generalized velocities.
(23)
Closed Loop Equations of Motion
When the model has some closed loops, not all joints can be treated as topological joints, thus requiring
constraint equations to be added to the system. These constraint equations are usually written in terms
of velocities as follows:
(24)
Each kinematic joint generates up to six of these equations, depending on the motion direction that
the joint fixes.
To be introduced in the equations of motion, a time derivative of these equations must be written as
follows:
(25)
The equations of motion for the closed loop system become:
(26)
300
Release 18.1 - © ANSYS, Inc. All rights reserved. - Contains proprietary and confidential information
of ANSYS, Inc. and its subsidiaries and affiliates.
Rigid Dynamics Analysis
Subject to:
(27)
An additional scalar variable λ (called a Lagrange Multiplier) is introduced for each constraint equation.
These constraint equations are introduced in the algebraic system, which then becomes:
(28)
M, B, F, and G can be formed from a set of known geometric variables and kinematic variable values.
The above system can be resolved, providing both accelerations and Lagrange multipliers λ.
These Lagrange multipliers can be interpreted as “constraint forces”, i.e., the amount of force needed
to prevent motion in the direction of the constraint equations.
Redundant Constraint Equations
The system matrix shown in Equation 28 (p. 301) has size n+m where n is the number of degrees of
freedom, and m is the number of constraint equations in B. The mass matrix M is usually positive-definite,
but the full matrix including the constraint equation will retain that property only if there are no redundant constraint equations in B.
The constraint equations are applied to the piston/crankshaft system shown below to demonstrate how
the B matrix can contain redundant constraint equations.
Figure 7: Crankshaft Mechanism
The revolute joint between point P1 on body 1 and point P2 on body 2 generates five constraint
equations. For the sake of simplicity, these equations are written below in the global coordinate system,
even if it is not always possible in general cases. The equations are:
1.
2.
3.
4.
5.
Release 18.1 - © ANSYS, Inc. All rights reserved. - Contains proprietary and confidential information
of ANSYS, Inc. and its subsidiaries and affiliates.
301
Analysis Types
These equations must be projected on the degrees of freedom. This is achieved in the code by writing
the shape functions on each body on points P1 and P2:
(29)
(30)
and:
(31)
(32)
Replacing the velocities in the five constraint equations leads to:
1.
2.
3.
4.
5.
The five equations above only generate two nontrivial constraints. The third equation indicates that
the mechanism cannot shift along the z axis. It also indicates that the mechanism cannot be assembled
if the z-coordinate of O2 and O2 are not the same. Similarly, the fourth and fifth equations indicate that
the orientation of the axis of the revolute joint in P1/P2 is already entirely dependent on the axis of
the two other revolute joints. A manufacturing error in the parallelism of the axis would result in a
model that cannot be assembled. As such, this system is redundant.
Because introducing the five equations into Equation 28 (p. 301) would make the system matrix singular,
some processing must be done on the full set of equations to find a consistent set of equations. Equations
that are trivial need to be removed, as well as equations that are colinear. An orthogonalization technique
is used to form a new set of equations that keep the matrix invertible. The matrix is decomposed into
two orthogonal matrices, Bf and R:
(33)
where the [Bf] matrix has a full rank and [R] is a projection matrix. This matrix can then used in Equation 28 (p. 301):
(34)
Joint Forces Calculation
A benefit of using Kane’s equations and relative parameters is that joint forces in topological joints are
eliminated from the algebraic system. Joint forces can be calculated explicitly by writing the dynamic
equilibrium of each body recursively, starting from the leaves of the tree associated with the connection
graph, with the unknown being the body parent joint’s forces and torque.
When the system has redundancies, i.e., the [B] matrix does not have a full rank, some forces cannot
be calculated. In the crankshaft example, no information is available in the forces developing in the
302
Release 18.1 - © ANSYS, Inc. All rights reserved. - Contains proprietary and confidential information
of ANSYS, Inc. and its subsidiaries and affiliates.
Rigid Dynamics Analysis
revolute joint in P1/P2 in the z direction, and the moments cannot be calculated in this joint. These
values will be reported as zero, but it is recommended that you avoid such situations by releasing some
of the degrees of freedom in the system.
Time Integration with Explicit Runge-Kutta
Equation 23 (p. 300) (open loop) and Equation 28 (p. 301) (closed loop) provide a relation between generalized accelerations
and generalized velocities {q}.
Equation 7 (p. 296) provides a relation between generalized velocities {q} and the time derivatives of the
geometry variables
These two sets of equations form a system of first order explicit ordinary differential equations (ODE).
(35)
This system is integrated using two explicit Runge-Kutta methods: RK4 and RK5.
RK4 Method
The fourth order method is based on four estimations. Given an initial value y at time value t, and a
time step value dt, the following four estimations are formed:
(36)
(37)
(38)
(39)
A fourth order approximation of y(t+dt) is given by:
(40)
RK5 Method
The fifth order method is based on six estimations. This method was introduced by Cash and Karp
[CAS90 (p. 315)]
Adaptive Time Stepping (for explicit time integration)
Time step dt must be chosen carefully for the integration of the ODEs to ensure that it is stable (i.e.,
not becoming exponentially large), and accurate (i.e., the difference between the approximation of the
solution and the exact solution is controlled).
Both RK4 and RK5 are conditionally stable, meaning that stability can be guaranteed if the time step is
small enough. While both algorithms are accurate when they are stable, the time step chosen must be
large enough to maintain computational efficiency.
For both integration schemes, quantifying the amount of kinetic energy contained in the highest order
term of the polynomial approximation can give a good indication of whether the time step should be
reduced or increased.
Release 18.1 - © ANSYS, Inc. All rights reserved. - Contains proprietary and confidential information
of ANSYS, Inc. and its subsidiaries and affiliates.
303
Analysis Types
If the energy in the high order term is too large, it is likely that the approximation is inaccurate, and
the time step should smaller.
If this energy is significant and controlled, the time step can be accepted, but the time step used will
be smaller.
If the energy is low, then the next time step can be increased.
Rigid body systems usually have relatively slow motion, but the following factors can lead to smaller
time steps:
• Existence of stiff springs and bushing in the model
• Three-dimensional rotations
• Proximity to geometrically singular configurations, such as the top, dead center position of a piston/crankshaft
mechanism
These factors imply that the optimal time step varies with the system velocities and configuration, and
thus cannot be determined before running the solution. As a consequence, automatic time stepping
generally should not be turned off.
When automatic time stepping is used, the energy balance of the system is maintained within the tolerance that is requested. Note that impacts and shock can be non-conservative, and will affect the energy
balance. This loss during impact is detailed in Contact and Stops (p. 309).
Implicit Generalized-Alpha Method
Generalized-Alpha Method
This family of methods was initially developed by Chung and Hilbert for the resolution of dynamics in
the context of computational mechanics of solids. Cardona and Géradin adapted the method to compute
the dynamics of multibody systems. Many extensions have been developed in the past, such as the
extension developed by O. Brüls and M. Arnold for dynamics equations formulated as an index-3 DAE.
The dynamics is written at time
as:
(41)
The acceleration-like variable an is defined by the recurrence relation as:
(42)
At the beginning of the simulation, this variable is initialized as
relate
, and
. The following difference equations
:
(43)
where the constants of , , , and are suitably chosen so that the scheme is stable. The algorithm
is unconditionally stable if the coefficients are chosen such that for ρ∞<1,
304
Release 18.1 - © ANSYS, Inc. All rights reserved. - Contains proprietary and confidential information
of ANSYS, Inc. and its subsidiaries and affiliates.
Rigid Dynamics Analysis
(44)
The scheme is based on a prediction step and a correction step where some Newton iterations are
performed in order to solve the dynamical and the constraint residuals Rq and Rλ, defined by:
(45)
The Newton iterations solve the following linear system:
(46)
where
is the inertia matrix,
is the stiffness matrix, and
is the damping matrix, and k denotes the number of the Newton iterations. Note that this
algorithm maintains the constraints at the position level, but it can also be reformulated to write the
constraints at the velocity level or the acceleration level.
When considering the constraints at the velocity level, the problem is formulated as an index-2 DAE,
whose discretization is given by the first two equations of Equation 43 (p. 304), as well as:
(47)
In this case, the correction step is performed using Newton iterations to solve the following linear system:
(48)
where:
The integration error is estimated using the methodology proposed by Géradin and Cardona for the
HHT schemes family. The exact value of the positions vector can be approximated using a truncated
Taylor series development around tn as follows:
(49)
The integration error is computed as:
Release 18.1 - © ANSYS, Inc. All rights reserved. - Contains proprietary and confidential information
of ANSYS, Inc. and its subsidiaries and affiliates.
305
Analysis Types
(50)
By substituting the expression qn+1 from Equation 43 (p. 304) into Equation 50 (p. 306), we obtain:
(51)
The third derivative
of the position can be approximated by:
(52)
By substituting an+1 and
we obtain:
into Equation 51 (p. 306), and by using the relations in Equation 43 (p. 304),
(53)
Adaptive Time Stepping (for implicit time integration)
Much like RK4 and RK5, the Generalized-Alpha method also implements an adaptive time stepping
strategy based on the energy conservation. However, the order of the Generalized-Alpha method is
lower than RK4 or RK5. Consequently, the Generalized-Alpha method may require smaller time steps
than explicit method to achieve the same accuracy.
Unlike RK4 and RK5, the Generalized-Alpha method is unconditionally stable. This method remains
stable even for large time steps, regardless the accuracy. As such, it is particularly suitable to address
situations where explicit RK4 and RK5 methods require small time steps. The energy tolerance control
can be relaxed in these situations, and the time step is driven only by the Newton-Raphson convergence.
If a large number of iterations was required for the last time step, the time step decreases. Conversely,
if fewer iterations were required for convergence of the previous time step, the time step increases.
Moreau-Jean Method
In time-stepping schemes, the formulation of the dynamics equations enables the scheme to simultaneously handle the smooth dynamics and non-smooth dynamics. The idea behind these schemes is to
consider the dynamics equations as a measure differential inclusion. On the velocity level, they are expressed as:
(54)
where
is the reaction measure.
In the case
:
(55)
therefore:
(56)
306
Release 18.1 - © ANSYS, Inc. All rights reserved. - Contains proprietary and confidential information
of ANSYS, Inc. and its subsidiaries and affiliates.
Rigid Dynamics Analysis
In the Moreau-Jean time stepping method (MJ Time Stepping (p. 844)), unilateral contact is modeled
with a Signorini condition at the velocity level, that is a complementarity between the contact impulse
and the relative velocity, which ensures impenetrability. In order to handle multiple contacts with potentially changing status, an implicit algorithm is used to integrate the dynamics. As a simplified example,
consider
and
. The discrete form of the equations of motion is:
(57)
The smooth terms may be discretized using a θ-method as:
(58)
then:
(59)
where
is the approximation of the impulse over the time step. Note that the acceleration
of the system is never explicitly computed because it becomes infinite for impulsive forces. The kinematic
equations are discretized as follows for contact :
(60)
Finally, Newton's law is implicitly formulated as:
(61)
Release 18.1 - © ANSYS, Inc. All rights reserved. - Contains proprietary and confidential information
of ANSYS, Inc. and its subsidiaries and affiliates.
307
Analysis Types
Because the Moreau-Jean time stepping method is formulated in terms of non-smooth velocities, it
better handles the acceleration discontinuities that can happen when the geometry is non-smooth.
Consequentially, it is well-suited to work with mesh-based contact (p. 315).
Geometric Correction and Stabilization
Using relative parameters, the majority of joints are introduced in the system using their natural degrees
of freedom. As a consequence, no matter how big the variation of the degrees of freedom is over the
time step, these joints only allow motions that are consistent with the joint kinematics. For example, a
revolute joint that has one single rotational degree of freedom can have an increment with a rotation
of 3600 degrees in one time step, and it will still not generate out of plane motion, nor will the two
points linked by the joint separate. Conversely, some joints are constraint equation based (all the graph
closed-loop joints) and need special attention to satisfying proper joint kinematics.
The time integration schemes that are used provide a 4th or 5th order polynomial approximation of
the solution. These schemes realize a polynomial approximation of the solution. The constraint equations
such as those developed in the crankshaft example shown in Figure 7: Crankshaft Mechanism (p. 301)
are not polynomial expressions of the geometric variables. Similarly the relation between kinematic
variables and geometric variables, expressed as
, is usually not polynomial. As a consequence, the constraint equations that are exactly satisfied in terms of accelerations at each of the
Runge-Kutta estimations might not be satisfied in terms of velocities and positions at the end of the
time step. After a number of time steps, closed loops will not be closed anymore, and points P1 and
P2 in the crankshaft example will slowly drift away from each other.
To avoid these violations of constraint equations, various strategies can be used.
The method known as Baumgarte stabilization [BAU72 (p. 315)] introduces additional correction terms
in the constraint equation that will be proportional to the current violation of the constraints.
For constraint equations that are expressed in terms of velocities, the following is used:
(62)
The constraint equation in acceleration becomes:
(63)
For constraint equations expressed in terms of positions, the constraint equation becomes:
(64)
where the subscript p represents the position violation and the subscript v stands for the velocity violation. Careful selection of and results in stabilization of the drift.
Another option proposed by Dehombreux [DEH95 (p. 315)] is to project back the solution of the constraint
equation.
Both positions and velocities can be projected back using this correction.
By projecting the solution, an increment of the geometry variables can be found iteratively:
(65)
(66)
(67)
308
Release 18.1 - © ANSYS, Inc. All rights reserved. - Contains proprietary and confidential information
of ANSYS, Inc. and its subsidiaries and affiliates.
Rigid Dynamics Analysis
Note that the relation between the kinematic variables and the geometric variables is reused in an incremental form.
Because of the dependency of the constraint equations on the geometric variables, this solution is
nonlinear, and must be performed until the increment
is small enough.
Once the position has been corrected, another step can be done to correct velocities:
(68)
(69)
As these equations are not velocity dependant, there is no need to iterate on this system.
Contact and Stops
So far, the only interaction between bodies that has been considered was permanent joints; however,
impacts and contacts will also play a significant role.
Contact Formulation
Two bodies will impact when their distance is equal to zero. Once the distance is equal to zero and the
bodies are touching, forces can develop in the contact. When the contact distance is greater than zero,
there is no interaction between the bodies. Introducing interaction in the equations of motion results
in the addition of inequalities to the system:
(70)
where the subscript u stands for “unilateral”.
Unilateral constraints can be introduced in the equations of motion using some highly nonlinear nonpenetration forces. At every configuration, the penetration is computed and a reaction force is applied.
This force is equal to zero if the penetration is negative. Force increases rapidly when the penetration
is positive. This method simply requires the computation of the penetration, making it very easy to
implement.
This force can increase in a linear or non-linear fashion with respect to the penetration. When force increase is linear, it is referred to as contact stiffness. Increasing this force sharply will limit penetrations,
and is required for solution accuracy; however, it also has a strong influence on time step stability because
it introduces high frequencies in the system. It also introduces pseudo-deformation of the bodies, even
though bodies are assumed to be rigid in the equations of motion.
Release 18.1 - © ANSYS, Inc. All rights reserved. - Contains proprietary and confidential information
of ANSYS, Inc. and its subsidiaries and affiliates.
309
Analysis Types
In the rigid dynamics solver, two alternate methods are available. The first method is suited for situations
where contact is mostly intermittent, the second method is suited where contact is mostly established,
for example the contact involved in a pair of gears.
Method 1: Event Capturing Contact Formulation
A second method of contact formulation is to detect the transition between the separated space of a given
pair of bodies and the configuration where they are overlapping. The image below depicts a point mass
approaching a separate wall, and the overlapping configuration following impact.
Determining the time of the transition using this point mass model involves advancing in time
without introducing non-penetration constraint equations, and realizing at the end of the time step
that the penetration is not acceptable. By using the polynomial interpolation that the time integration
scheme provides over the time step, the moment where the penetration reaches zero can be found
fairly accurately. This time value can be expressed as a fraction of the time step. To determine this
time value, find α such that p(t+αΔt)=0 where p is the penetration distance.
310
Release 18.1 - © ANSYS, Inc. All rights reserved. - Contains proprietary and confidential information
of ANSYS, Inc. and its subsidiaries and affiliates.
Rigid Dynamics Analysis
Advancing in time up to αΔt will position the system exactly at the impact time and position,
where an impact occurs between the bodies. This impact is assumed to have a very short duration,
orders of magnitude smaller than the simulation time. During the impact, the interaction forces
between the bodies are first increasing in a compression phase, and then decreasing in the expansion
phase until they vanish entirely. This impact will lead to a certain amount of energy loss determined
by the material of the bodies interacting.
Newton’s impact laws are idealized in this impact process. They relate the relative velocity before
the impact to the “bouncing” velocity after the impact using a restitution factor. This restitution
factor varies from zero to one. A restitution factor of one indicates that the normal velocity after
the impact is equal to the velocity before the impact.
(71)
Where the superscript + represents quantities after the impact, and the superscript – represents
quantities before the impact.
A restitution of zero leads to:
(72)
And the general formula will be:
(73)
where r is the restitution factor.
This equation is written as a scalar equation at the impact point. Combined with the conservation
of momentum it leads to the following system:
M(g,t){Δq}={0}
B(q){Δq}=0 for all permanent equations and active contacts, and B(q){Δq}=–(1+r)v– for the impacting
contact.
Release 18.1 - © ANSYS, Inc. All rights reserved. - Contains proprietary and confidential information
of ANSYS, Inc. and its subsidiaries and affiliates.
311
Analysis Types
Each impact with a restitution factor less than one will introduce an energy loss in the system. In a
model with multiple imperfect impacts over time, the total energy will be constant piecewise with
a drop at each impact.
Method 2: Event Absorbing Contact Formulation
When the density of event increases (small bounces, with phases where the contact is sliding, such as the
contact in a pair of gears) the event detection method starts to lose efficiency and robustness, for two
reasons:
• If requires accurate detection of the transition time, thus forcing the reduction of the time step to avoid
missing changes. If events are changed, inconsistencies between the state of the contact (whether the
contact is touching, separated, or in-between) and the actual relative position of the bodies.
• Each event processing phase has a computational cost.
To work around these difficulties, it is possible to reformulate what happens during the time step
in terms of variation of velocities. These variations come from both smooth dynamics (the variation
due to finite accelerations) and from non-smooth dynamics (the variation due to infinite accelerations
over a zero duration, which corresponds to a shock). For specific theory information, see MoreauJean Method (p. 306).
Contact Kinematics
The figure below depicts the contact between convex bodies j and k.
Figure 8: Contact Between Two Convex Bodies
Body j
Mj
n
Mk
Body k
The non-penetration equation below describes the contact between these bodies, and is written along
the shared normal at the contact point:
(74)
In this equation, the two points Mj and Mk are the points that minimize the distance between the two
bodies, and thus are not material points, i.e., their location varies over the bodies with time.
For more information on the definition of the contact point, refer to Pfeiffer [PFE96 (p. 315)] in References (p. 315).
Special Cases
Some special cases are worth mentioning. For instance, when contact occurs in a joint between two
bodies linked by that joint, the contact points become material points, and Equation 74 (p. 312) can
become dependent on one single degree of freedom. Figure 9: Stops on a Translational Joint (p. 313)
312
Release 18.1 - © ANSYS, Inc. All rights reserved. - Contains proprietary and confidential information
of ANSYS, Inc. and its subsidiaries and affiliates.
Rigid Dynamics Analysis
shows an example of stop on a translational joint. Both left and right vertical surfaces can impact the
red body, but this translates very easily into a simple double inequality:
(75)
where subscript m stands for the minimum bound, and M stands for the maximum bound. The normal
here is replaced by the projection on the joint degree of freedom.
Figure 9: Stops on a Translational Joint
Another case of specialized contact geometry is the radial gap where contact points can be computed
explicitly. In the general case of complex geometries, the strategy for computing the contact points
and the impact times is more complex.
General Cases
In general cases, geometries that are potentially in contact are neither simple nor convex. It is however
required to find the accurate position of the contact points between two bodies. Sometimes the contact
point is unique, as shown in the figure below.
Figure 10: One Contact Point
But for the same pair, the contact can occur in more than one point, as shown in the figure below.
Release 18.1 - © ANSYS, Inc. All rights reserved. - Contains proprietary and confidential information
of ANSYS, Inc. and its subsidiaries and affiliates.
313
Analysis Types
Figure 11: Two Contact Points
Finally, the contact can exist along a full line for some geometries, or even on an entire surface, as
shown in the figure below. In this case, there is an infinite number of contact points.
Figure 12: Cylinder/Cylinder Contact
To control the density of contact points that will need to be adjusted, a surface mesh is used on the
bodies that has contact defined. Mesh based contact points are first computed.
When the contact is geometry-based, these discrete points are then adjusted on the actual geometrical
surfaces.
Based on whether the contact is geometry-based or mesh-based, the requirements in terms of mesh
are different:
Geometry-Based Contact
It is important to understand that contact will create constraints between the two bodies. The relative
motion between these two bodies varies in a 6-dimensional space, so 6 contact points at most will be used
to constrain the relative motion of two bodies. These constraints will be added to already existing constraint,
so contact can create additional redundancies. For example, two cams with parallel axis will contact along
a line (as shown in the figure below). However, if the two axes are maintained parallel by existing joints in
the model, one single point through the thickness of the cam is necessary to properly represent the kinematics of the assembly. To avoid useless calculation, the mesh through the thickness can be coarse.
314
Release 18.1 - © ANSYS, Inc. All rights reserved. - Contains proprietary and confidential information
of ANSYS, Inc. and its subsidiaries and affiliates.
Rigid Dynamics Analysis
Figure 13: Contact Requiring One Single Point
If the mesh is very refined, many points through thickness can satisfy the contact equations. An
automatic filtering of the contact points will also be performed, but the position of the points
through thickness might vary from one step to the next. This can cause some unexpected changes
in the moment developed in the contact. To avoid this situation, it can be useful to modify the
joints or the geometry itself, and include a draft angle in the cam profile extrusion for force the
contact along a line.
Mesh-Based Contact
Similar to geometry-based contact, the mesh defines the density of contact points defined between the
bodies. Because the points are on the mesh and not on the geometry, the contact happens between faceted
geometries. To avoid spikes in the forces, it is recommended that you refine the mesh further when contact
is mesh-based.
Caution
When the mesh-based contact detection method is used, the behavior of the contact is
not symmetric. Results may change when the contact is flipped.
Using mesh-based contact with Runge-Kutta (p. 303) may lead to computationally expensive simulations. Mesh-based contact is recommended for use with the Moreau-Jean
method (p. 306).
References
1. [BAU72] J. Baumgarte,“Stabilization of constraints and integrals of motion in dynamical systems”, Comp.
Math. Appl. Mech. Eng. 1, 1972, p. 1-16
2. [CAS90] J. R. Cash, A. H. Karp, "A variable order Runge-Kutta method for initial value problems with rapidly
varying right-hand sides", ACM Transactions on Mathematical Software, 1990, Vol 16, p.201-222
3. [DEH95] P. Dehombreux,“Simulation Dynamique des systemes multicorps constraints”, These de Doctorat,
Faculte Polytechnique de Mons
4. [PFE96] F. Pfeiffer, C. Glocker,“Multibody Dynamics with Unilateral Contacts”, Wiley, New. York, 1996.
Release 18.1 - © ANSYS, Inc. All rights reserved. - Contains proprietary and confidential information
of ANSYS, Inc. and its subsidiaries and affiliates.
315
Analysis Types
5. [KAN61] Kane, T.R., Dynamics of nonholonomic systems, Transactions of the ASME, J. App. Mech., 1961,
Vol. 28, December, p.574-578
6. [WIT77] Wittenburg, J., Dynamics of Systems of Rigid Bodies. Stuttgart. B. G. Teubner. 1977.
Static Structural Analysis
Introduction
A static structural analysis determines the displacements, stresses, strains, and forces in structures or
components caused by loads that do not induce significant inertia and damping effects. Steady loading
and response conditions are assumed; that is, the loads and the structure's response are assumed to
vary slowly with respect to time. A static structural load can be performed using the ANSYS, Samcef, or
ABAQUS solver. The types of loading that can be applied in a static analysis include:
• Externally applied forces and pressures
• Steady-state inertial forces (such as gravity or rotational velocity)
• Imposed (nonzero) displacements
• Temperatures (for thermal strain)
Point to Remember
A static structural analysis can be either linear or nonlinear. All types of nonlinearities are allowed large deformations, plasticity, stress stiffening, contact (gap) elements, hyperelasticity and so on. This
chapter focuses on linear static analyses, with brief references to nonlinearities. Details of how to handle
nonlinearities are described in Nonlinear Controls (p. 860).
Note that available nonlinearities can differ from one solver to another.
Preparing the Analysis
Create Analysis System
Basic general information about this topic (p. 163)
... for this analysis type:
From the Toolbox, drag a Static Structural, Static Structural (Samcef), or Static
Structural (ABAQUS) template to the Project Schematic.
Define Engineering Data
Basic general information about this topic (p. 164)
... for this analysis type:
Material properties can be linear or nonlinear, isotropic or orthotropic, and constant or
temperature-dependent. You must define stiffness in some form (for example, Young's
modulus, hyperelastic coefficients, and so on). For inertial loads (such as Standard Earth
Gravity (p. 889)), you must define the data required for mass calculations, such as density.
316
Release 18.1 - © ANSYS, Inc. All rights reserved. - Contains proprietary and confidential information
of ANSYS, Inc. and its subsidiaries and affiliates.
Static Structural Analysis
Attach Geometry
Basic general information about this topic (p. 164)
... for this analysis type:
When 2D geometry is used, Generalized Plane Strain is not supported for the Samcef or
ABAQUS solver.
Define Part Behavior
Basic general information about this topic (p. 167)
... for this analysis type:
You can define a Point Mass (p. 481) for this analysis type.
A “rigid” part is essentially a point mass connected to the rest of the structure via joints.
Hence in a static structural analysis the only applicable loads on a rigid part are acceleration and rotational velocity loads. You can also apply loads to a rigid part via joint
loads. The output from a rigid part is the overall motion of the part plus any force
transferred via that part to the rest of the structure. Rigid behavior cannot be used with
the Samcef or ABAQUS solver.
If your model includes nonlinearities such as large deflection or hyperelasticity, the
solution time can be significant due to the iterative solution procedure. Hence you may
want to simplify your model if possible. For example you may be able to represent your
3D structure as a 2-D plane stress, plane strain, or axisymmetric model or you may be
able to reduce your model size through the use of symmetry or antisymmetry surfaces.
Similarly if you can omit nonlinear behavior in one or more parts of your assembly
without affecting results in critical regions it will be advantageous to do so.
Define Connections
Basic general information about this topic (p. 172)
... for this analysis type:
Contact, joints, springs, beams, mesh connections, and end releases are all valid in a
static structural analysis.
For the Samcef and ABAQUS solvers, only contacts, springs, and beams are supported.
Joints are not supported.
Apply Mesh Controls/Preview Mesh
Basic general information about this topic (p. 172)
... for this analysis type:
Provide an adequate mesh density on contact surfaces to allow contact stresses to be
distributed in a smooth fashion. Likewise, provide a mesh density adequate for resolving
stresses; areas where stresses or strains are of interest require a relatively fine mesh
compared to that needed for displacement or nonlinearity resolution. If you want to
Release 18.1 - © ANSYS, Inc. All rights reserved. - Contains proprietary and confidential information
of ANSYS, Inc. and its subsidiaries and affiliates.
317
Analysis Types
include nonlinearities, the mesh should be able to capture the effects of the nonlinearities. For example, plasticity requires a reasonable integration point density (and therefore
a fine element mesh) in areas with high plastic deformation gradients.
Establish Analysis Settings
Basic general information about this topic (p. 173)
... for this analysis type:
For simple linear static analyses you typically do not need to change these settings. For
more complex analyses the basic Analysis Settings include:
Large Deflection (p. 843)
Large Deflection is typically needed for slender structures. A rule of thumb is that you can
use large deflection if the transverse displacements in a slender structure are more than
10% of the thickness.
Small deflection and small strain analyses assume that displacements are small
enough that the resulting stiffness changes are insignificant. Setting Large Deflection
to On will take into account stiffness changes resulting from changes in element
shape and orientation due to large deflection, large rotation, and large strain.
Therefore the results will be more accurate. However this effect requires an iterative
solution. In addition it may also need the load to be applied in small increments.
Therefore, the solution may take longer to solve.
You also need to turn on large deflection if you suspect instability (buckling) in the
system. Use of hyperelastic materials also requires large deflection to be turned on.
Step Controls (p. 835)
Step Controls are used to i) control the time step size and other solution controls and ii)
create multiple steps when needed. Typically analyses that include nonlinearities such as
large deflection or plasticity require control over time step sizes as outlined in the Automatic
Time Stepping (p. 876) section. Multiple steps are required for activation/deactivation of
displacement loads or pretension bolt loads. This group can be modified on a per step
basis.
Note
Time Stepping is available for any solver.
Output Controls (p. 864)
Output Controls allow you to specify the time points at which results should be available
for postprocessing. In a nonlinear analysis it may be necessary to perform many solutions
at intermediate load values. However i) you may not be interested in all the intermediate
results and ii) writing all the results can make the results file size unwieldy. This group can
be modified on a per step basis except for Stress and Strain.
Nonlinear Controls (p. 860)
Nonlinear Controls allow you to modify convergence criteria and other specialized solution
controls. Typically you will not need to change the default values for this control. This group
can be modified on a per step basis. If you are performing a nonlinear Static Structural
analysis, the Newton-Raphson Type property becomes available. This property only affects
318
Release 18.1 - © ANSYS, Inc. All rights reserved. - Contains proprietary and confidential information
of ANSYS, Inc. and its subsidiaries and affiliates.
Static Structural Analysis
nonlinear analyses. Your selections execute the Mechanical APDL NROPT command. The
default option, Program Controlled, allows the application to select the appropriate
NROPT option or you can make a manual selection and choose Full, Modified, or Unsymmetric.
See the Help section for the NROPT command in the Mechanical APDL Command
Reference for additional information about the operation of the Newton-Raphson
Type property.
Analysis Data Management (p. 870)
Settings enable you to save specific solution files from the Static Structural analysis for
use in other analyses. You can set the Future Analysis field to Pre-Stressed Analysis if
you intend to use the static structural results in a subsequent Harmonic Response, Modal,
or Eigenvalue Buckling (Eigenvalue Buckling is applicable to Static Structural systems
only) analysis. If you link a structural system to another analysis type in advance, the Future
Analysis field defaults to Pre-Stressed Analysis. A typical example is the large tensile
stress induced in a turbine blade under centrifugal load. This causes significant stiffening
of the blade resulting in much higher, realistic natural frequencies in a modal analysis. More
details are available in the section Define Initial Conditions (p. 176).
Note
Scratch Solver Files, Save ANSYS db, Solver Units, and Solver Unit
System are applicable to Static Structural systems only.
Define Initial Conditions
Basic general information about this topic (p. 176)
... for this analysis type:
Initial condition is not applicable for Static Structural analyses.
Apply Loads and Supports
Basic general information about this topic (p. 180)
... for this analysis type:
For a static structural analysis applicable loads are all inertial (p. 882), structural, imported,
and interaction loads (p. 898), and applicable supports are all structural supports (p. 994).
For the Samcef and ABAQUS solvers, the following loads and supports are not available:
Hydrostatic Pressure, Bearing Load, Bolt Pretension, Joint Load, Fluid Solid Interface,
Motion Loads, Compression Only Support, Elastic Support.
Loads and supports vary as a function of time even in a static analysis as explained in
the Role of Time in Tracking (p. 874). In a static analysis, the load's magnitude could be
a constant value or could vary with time as defined in a table or via a function. Details
of how to apply a tabular or function load are described in Defining Boundary Condition
Release 18.1 - © ANSYS, Inc. All rights reserved. - Contains proprietary and confidential information
of ANSYS, Inc. and its subsidiaries and affiliates.
319
Analysis Types
Magnitude (p. 1066). In addition, see the Apply Loads and Supports (p. 180) section for
more information about time stepping and ramped loads.
Note
A static analysis can be followed by a “pre-stressed” analysis such as modal
or linear (eigenvalue) buckling analysis. In this subsequent analysis the effect
of stress on stiffness of the structure (stress-stiffness effect) is taken into account. If the static analysis has a pressure or force load applied on faces (3D)
or edges (2D) this could result in an additional stiffness contribution called
“pressure load stiffness” effect. This effect plays a significant role in linear
(eigenvalue) buckling analyses. This additional effect is computed during the
Eigenvalue Buckling analysis using the pressure or force value calculated at
the time in the static analysis from which the perturbation occurs. See the
Applying Pre-Stress Effects (p. 178) section for more information on this topic.
When using the Samcef or ABAQUS solver, Direct FE boundary conditions are not
available.
Solve
Basic general information about this topic (p. 181)
... for this analysis type:
When performing a nonlinear analysis you may encounter convergence difficulties due
to a number of reasons. Some examples may be initially open contact surfaces causing
rigid body motion, large load increments causing non-convergence, material instabilities,
or large deformations causing mesh distortion that result in element shape errors. To
identify possible problem areas some tools are available under Solution Information (p. 1297) object Details view.
Solution Output continuously updates any listing output from the solver and provides
valuable information on the behavior of the structure during the analysis. Any convergence data output in this printout can be graphically displayed as explained in the
Solution Information (p. 1297) section.
You can display contour plots of Newton-Raphson Residuals in a nonlinear static analysis. Such a capability can be useful when you experience convergence difficulties in
the middle of a step, where the model has a large number of contact surfaces and other
nonlinearities. When the solution diverges identifying regions of high Newton-Raphson
residual forces can provide insight into possible problems.
Result Tracker (p. 1306) (applicable to Static Structural systems only) is another useful
tool that enables you to monitor displacement and energy results as the solution progresses. This is especially useful in case of structures that possibly go through convergence difficulties due to buckling instability. Result Tracker is not available to the Samcef
or ABAQUS solver.
Review Results
Basic general information about this topic (p. 182)
320
Release 18.1 - © ANSYS, Inc. All rights reserved. - Contains proprietary and confidential information
of ANSYS, Inc. and its subsidiaries and affiliates.
Steady-State Thermal Analysis
... for this analysis type:
All structural result types (p. 1133) except frequencies are available as a result of a static
structural analysis. You can use a Solution Information (p. 1297) object to track, monitor,
or diagnose problems that arise during a solution.
Once a solution is available you can contour the results (p. 78) or animate the results (p. 1260) to review the response of the structure.
As a result of a nonlinear static analysis you may have a solution at several time points.
You can use probes (p. 1089) to display the variation of a result item as the load increases.
An example might be large deformation analyses that result in buckling of the structure.
In these cases it is also of interest to plot one result quantity (for example, displacement
at a vertex) against another results item (for example, applied load). You can use the
Charts (p. 1078) feature to develop such charts.
Steady-State Thermal Analysis
Introduction
You can use a steady-state thermal analysis to determine temperatures, thermal gradients, heat flow
rates, and heat fluxes in an object that are caused by thermal loads that do not vary over time. A steadystate thermal analysis calculates the effects of steady thermal loads on a system or component. Engineers
often perform a steady-state analysis before performing a transient thermal analysis, to help establish
initial conditions. A steady-state analysis also can be the last step of a transient thermal analysis, performed after all transient effects have diminished. A steady-state thermal analysis can be performed
using the ANSYS, Samcef, or ABAQUS solver.
Important
By default, the application does not write thermal gradient results to the result file. To have
these results written to the results file, use a Command object and insert the command
OUTRES,ERASE.
Point to Remember
A steady-state thermal analysis may be either linear, with constant material properties; or nonlinear,
with material properties that depend on temperature. The thermal properties of most material do vary
with temperature, so the analysis usually is nonlinear. Including radiation effects or temperature dependent convection coefficient also makes the analysis nonlinear.
Preparing the Analysis
Create Analysis System
Basic general information about this topic (p. 163)
... for this analysis type:
From the Toolbox, drag a Steady-State Thermal, Steady-State Thermal (Samcef), or Steady-State
Thermal (ABAQUS) template to the Project Schematic.
Release 18.1 - © ANSYS, Inc. All rights reserved. - Contains proprietary and confidential information
of ANSYS, Inc. and its subsidiaries and affiliates.
321
Analysis Types
Define Engineering Data
Basic general information about this topic (p. 164)
... for this analysis type:
Thermal Conductivity must be defined for a steady-state thermal analysis. Thermal
Conductivity can be isotropic or orthotropic, and constant or temperature-dependent.
Attach Geometry
Basic general information about this topic (p. 164)
... for this analysis type:
There are no specific considerations for a steady-state thermal analysis.
Define Part Behavior
Basic general information about this topic (p. 167)
... for this analysis type:
Mechanical does not support Rigid Bodies in thermal analyses. For more information,
see the Stiffness Behavior documentation for Rigid Bodies (p. 457).
Define Connections
Basic general information about this topic (p. 172)
... for this analysis type:
In a thermal analysis only contact is valid. Any joints or springs are ignored.
With contact the initial status is maintained throughout the thermal analysis, that is, any
closed contact faces will remain closed and any open contact faces will remain open for
the duration of the thermal analysis. Heat conduction across a closed contact face is set
to a sufficiently high enough value (based on the thermal conductivities and the model
size) to model perfect contact with minimal thermal resistance. If needed, you can
model imperfect contact by manually inputting a Thermal Conductance (p. 678) value.
By default, Contact Results (p. 1151) (accessible through User Defined Results (p. 1245) via
CONTSTAT or CONTFLUX – see the User Defined Results for the Mechanical APDL Solver (p. 1254) section.) are not written to the result file in a thermal analysis.
Apply Mesh Controls/Preview Mesh
Basic general information about this topic (p. 172)
... for this analysis type:
There are no specific considerations for steady-state thermal analysis itself. However if
the temperatures from this analysis are to be used in a subsequent structural analysis
322
Release 18.1 - © ANSYS, Inc. All rights reserved. - Contains proprietary and confidential information
of ANSYS, Inc. and its subsidiaries and affiliates.
Steady-State Thermal Analysis
the mesh must be identical. Therefore in this case you may want to make sure the mesh
is fine enough for structural analysis.
Establish Analysis Settings
Basic general information about this topic (p. 173)
... for this analysis type:
For a steady-state thermal analyses you typically do not need to change these settings.
The basic Analysis Settings include:
Step Controls (p. 835)
Step Controls enable you to control the rate of loading which could be important in a
steady-state thermal analysis if the material properties vary rapidly with temperature. When
such nonlinearities are present it may be necessary to apply the loads in small increments
and perform solutions at these intermediate loads to achieve convergence. You may wish
to use multiple steps if you a) want to analyze several different loading scenarios within
the same analysis or b) if you want to change the analysis settings such as the time step
size or the solution output frequency over specific time ranges.
Output Controls (p. 864)
Output Controls enable you to specify the time points at which results should be available
for postprocessing. In a nonlinear analysis it may be necessary to perform many solutions
at intermediate load values. However i) you may not be interested in all the intermediate
results and ii) writing all the results can make the results file size unwieldy. In this case you
can restrict the amount of output by requesting results only at certain time points.
Nonlinear Controls (p. 860)
Nonlinear Controls enable you to modify convergence criteria and other specialized
solution controls. Typically you will not need to change the default values for this control.
Nonlinear Controls are exposed for the ANSYS solver only.
Analysis Data Management (p. 870)
Analysis Data Management settings enable you to save specific solution files from the
steady-state thermal analysis for use in other analyses.
Define Initial Conditions
Basic general information about this topic (p. 176)
... for this analysis type:
For a steady-state thermal analysis you can specify an initial temperature value. This
uniform temperature is used during the first iteration of a solution as follows:
• To evaluate temperature-dependent material properties.
• As the starting temperature value for constant temperature loads.
Apply Loads and Supports
Basic general information about this topic (p. 180)
Release 18.1 - © ANSYS, Inc. All rights reserved. - Contains proprietary and confidential information
of ANSYS, Inc. and its subsidiaries and affiliates.
323
Analysis Types
... for this analysis type:
The following loads are supported in a steady-state thermal analysis:
• Temperature (p. 948)
• Convection (p. 951)
• Radiation (p. 956)
• Heat Flow (p. 960)
• Perfectly Insulated (p. 960)
• Heat Flux (p. 962)
• Internal Heat Generation (p. 964)
• Imported Temperature (p. 1064)
• Imported Convection Coefficient (p. 1057)
• Fluid Solid Interface (p. 986)
Loads and supports vary as a function of time even in a static analysis as explained in
the Role of Time in Role of Time in Tracking (p. 874). In a static analysis, the load’s magnitude could be a constant value or could vary with time as defined in a table or via a
function. Details of how to apply a tabular or function load are described in Defining
Boundary Condition Magnitude (p. 1066). In addition, see the Apply Loads and Supports (p. 180) section for more information about time stepping and ramped loads.
Fluid Solid Interface (p. 986) is not available for the Samcef or ABAQUS solver.
Solve
Basic general information about this topic (p. 181)
... for this analysis type:
The Solution Information (p. 1297) object provides some tools to monitor solution progress.
Solution Output continuously updates any listing output from the solver and provides
valuable information on the behavior of the structure during the analysis. Any convergence data output in this printout can be graphically displayed as explained in the
Solution Information (p. 1297) section.
You can also insert a Result Tracker (p. 1306) object under Solution Information. This
tool enables you to monitor temperature at a vertex as the solution progresses. Result
Tracker is not available to the Samcef or ABAQUS solver.
Review Results
Basic general information about this topic (p. 182)
324
Release 18.1 - © ANSYS, Inc. All rights reserved. - Contains proprietary and confidential information
of ANSYS, Inc. and its subsidiaries and affiliates.
Thermal-Electric Analysis
... for this analysis type:
Applicable results are all thermal result types (p. 1217).
Once a solution is available you can contour the results (p. 78) or animate the results (p. 1260) to review the response of the structure.
As a result of a nonlinear analysis you may have a solution at several time points. You
can use probes (p. 1089) to display the variation of a result item over the load history.
Also of interest is the ability to plot one result quantity (for example, maximum temperature on a face) against another results item (for example, applied heat generation rate).
You can use the Charts (p. 1078) feature to develop such charts.
Note that Charts (p. 1078) are also useful to compare results between two analyses of the
same model.
Thermal-Electric Analysis
Introduction
A Steady-State Thermal-Electric Conduction analysis allows for a simultaneous solution of thermal and
electric fields. This coupled-field capability models joule heating for resistive materials and contact
electric conductance as well as Seebeck, Peltier, and Thomson effects for thermoelectricity, as described
below.
• Joule heating - Heating occurs in a resistive conductor carrying an electric current. Joule heating is proportional to the square of the current, and is independent of the current direction. Joule heating is also present
and accounted for at the contact interface between bodies in inverse proportion to the contact electric
conductance properties. (Note however that the Joule Heat results object will not display contact joule
heating values. Only solid body joule heating is represented).
• Seebeck effect - A voltage (Seebeck EMF) is produced in a thermoelectric material by a temperature difference. The induced voltage is proportional to the temperature difference. The proportionality coefficient is
known as the Seebeck Coefficient (α).
• Peltier effect - Cooling or heating occurs at a junction of two dissimilar thermoelectric materials when an
electric current flows through that junction. Peltier heat is proportional to the current, and changes sign if
the current direction is reversed.
• Thomson effect - Heat is absorbed or released in a non-uniformly heated thermoelectric material when
electric current flows through it. Thomson heat is proportional to the current, and changes sign if the current
direction is reversed.
Points to Remember
Electric loads may be applied to parts with electric properties and thermal loads may be applied to
bodies with thermal properties. Parts with both physics properties can support both thermal and electric
loads. See the Steady-State Thermal Analysis (p. 321) section and the Electric Analysis (p. 189) section of
the help for more information about applicable loads, boundary conditions, and results types.
In addition to calculating the effects of steady thermal and electric loads on a system or component, a
Steady-State Thermal-Electric analysis supports a multi-step solution.
Release 18.1 - © ANSYS, Inc. All rights reserved. - Contains proprietary and confidential information
of ANSYS, Inc. and its subsidiaries and affiliates.
325
Analysis Types
Preparing the Analysis
Create Analysis System
Basic general information about this topic (p. 163)
... for this analysis type:
From the Toolbox, drag the Thermal-Electric template to the Project Schematic.
Define Engineering Data
Basic general information about this topic (p. 164)
... for this analysis type:
To have Thermal and/or Electrical effects properly applied to the parts of your model,
you need to define the appropriate material properties. For a steady-state analysis, the
electrical property Resistivity is required for Joule Heating effects and Thermal Conductivity for thermal conduction effects. Seebeck/Peltier/Thomson effects require you
to define the Seebeck Coefficient material property.
Attach Geometry
Basic general information about this topic (p. 164)
... for this analysis type:
Note that 3D shell bodies and line bodies are not supported in a thermal-electric analysis.
Define Part Behavior
Basic general information about this topic (p. 167)
... for this analysis type:
Mechanical does not support Rigid Bodies in thermal-electric analyses. For more information, see the Stiffness Behavior documentation for Rigid Bodies (p. 457).
Define Connections
Basic general information about this topic (p. 172)
... for this analysis type:
Contact across parts during a thermal-electric analysis consider thermal and/or electric
effects based on the material properties of adjacent parts. That is, if both parts have
thermal properties, thermal contact is applied and if both parts have electric properties,
electric contact is applied.
Apply Mesh Controls/Preview Mesh
Basic general information about this topic (p. 172)
326
Release 18.1 - © ANSYS, Inc. All rights reserved. - Contains proprietary and confidential information
of ANSYS, Inc. and its subsidiaries and affiliates.
Thermal-Electric Analysis
... for this analysis type:
There are no specific considerations regarding meshing for a thermal-electric analysis.
Establish Analysis Settings
Basic general information about this topic (p. 173)
... for this analysis type:
For a Thermal-Electric analysis, the basic Analysis Settings include:
Step Controls (p. 835)
: used to specify the end time of a step in a single or multiple step analysis. Multiple steps
are needed if you want to change load values, the solution settings, or the solution output
frequency over specific steps. Typically you do not need to change the default values.
Nonlinear Controls (p. 860)
Typical thermal-electric problems contain temperature dependent material properties and
are therefore nonlinear. Nonlinear Controls (p. 860) for both thermal and electrical effects
are available and include Heat and Temperature convergence for thermal effects and
Voltage and Current convergence for electric effects.
Output Controls (p. 864)
Output Controls enable you to specify the time points at which results should be available
for postprocessing. A multi-step analysis involves calculating solutions at several time
points in the load history. However you may not be interested in all of the possible results
items and writing all the results can make the result file size unwieldy. You can restrict the
amount of output by requesting results only at certain time points or limit the results that
go onto the results file at each time point.
Analysis Data Management (p. 870)
Review these settings as needed.
Solver Controls (p. 839)
The default Solver Controls (p. 839) setting for thermal-electric analysis is the Direct (Sparse)
solver. The Iterative (PCG) solver may be selected as an alternative solver. If Seebeck effects
are included, the solver is automatically set to Direct.
Define Initial Conditions
Basic general information about this topic (p. 176)
... for this analysis type:
There is no initial condition specification for a thermal-electric analysis.
Apply Loads and Supports
Basic general information about this topic (p. 180)
... for this analysis type:
The following loads are supported in a Thermal-Electric analysis:
Release 18.1 - © ANSYS, Inc. All rights reserved. - Contains proprietary and confidential information
of ANSYS, Inc. and its subsidiaries and affiliates.
327
Analysis Types
• Voltage (p. 969)
• Current (p. 971)
• Coupling Condition (p. 1021)
• Temperature (p. 948)
• Convection (p. 951)
• Radiation (p. 956)
• Heat Flow (p. 960)
• Perfectly Insulated (p. 960)
• Heat Flux (p. 962)
• Internal Heat Generation (p. 964)
Solve
Basic general information about this topic (p. 181)
... for this analysis type:
The Solution Information (p. 1297) object provides some tools to monitor solution progress.
Solution Output continuously updates any listing output from the solver and provides
valuable information on the behavior of the model during the analysis. Any convergence
data output in this printout can be graphically displayed as explained in the Solution
Information (p. 1297) section.
Review Results
Basic general information about this topic (p. 182)
... for this analysis type:
Applicable results include all thermal and electric results (p. 1077).
Once a solution is available, you can contour the results (p. 78) or animate the results (p. 1260) to review the responses of the model.
For the results of a multi-step analysis that has a solution at several time points, you can
use probes (p. 1089) to display variations of a result item over the steps.
You may also wish to use the Charts (p. 1078) feature to plot multiple result quantities
against time (steps). For example, you could compare current and joule heating. Charts
can also be useful when comparing the results between two analysis branches of the
same model.
328
Release 18.1 - © ANSYS, Inc. All rights reserved. - Contains proprietary and confidential information
of ANSYS, Inc. and its subsidiaries and affiliates.
Topology Optimization Analysis
Topology Optimization Analysis
Using a Topology Optimization analysis, you compute an optimal structural design of your geometry
for a selected region of your model with specific design objectives and constraints. Topology optimization
is a physics driven optimization that is based on a set of loads and boundary conditions provided by a
single preceding analysis or multiple preceding analyses.
Before beginning, note that Topology Optimization does not support the Linux platform and it cannot
be used in conjunction with the Remote Solve Manger (RSM). You may wish to review the Topology
Optimization Limitations (p. 359) section before beginning your analysis.
Prerequisites and Requirements
The Topology Optimization analysis must be linked to (preceded by) a Static Structural (p. 316) or
Modal (p. 216) analysis or a combination of structural and modal analyses. The loading and/or boundary
conditions defined in the upstream system are used to create an optimized part based on the objectives
and constraints specified in the Topology Optimization analysis. It is recommended to use the same
Supports type boundary conditions for all preceding analysis linked to a Topology Optimization analysis.
An image illustrated below shows a Static Structural and a Modal analysis linked to a single Topology
Optimization analysis.
Design Validation
Once you have completed your Topology Optimization analysis, you can choose whether or not to wish
to validate the newly created design by importing the new model into geometry modeling software.
Note that in order to perform a validation, your Topology Optimization analysis must be in a solved
state. A completed analysis is illustrated below (the Solution is complete) for a single upstream system.
As shown, the highlighted context menu option Transfer to Design Validation System becomes
available to transfer the Results (cell) of your completed Topology Optimization analysis to the Geometry
(cell) of a newly created system (required), as illustrated in the next image.
Release 18.1 - © ANSYS, Inc. All rights reserved. - Contains proprietary and confidential information
of ANSYS, Inc. and its subsidiaries and affiliates.
329
Analysis Types
Once updated, through this new system, you can validate the design of your model.
330
Release 18.1 - © ANSYS, Inc. All rights reserved. - Contains proprietary and confidential information
of ANSYS, Inc. and its subsidiaries and affiliates.
Topology Optimization Analysis
Topology Optimization Workflow
The workflow for the Topology Optimization analysis is divided into the following subsections:
Preparing the Topology Optimization Analysis
Performing Solution and Review Results
Design Validation
Topology Optimization Limitations
Preparing the Topology Optimization Analysis
This section describes the requirements to create your analysis, prepare the analysis settings, and define
the design objectives and constraints in order to perform the optimization.
Creating and Preparing the Analysis System
If you have not already created a Topology Optimization system that is preceded by a Static Structural
or Modal system or a combination of structural and modal analyses in the Project Schematic, see the
Topology Optimization section in the Workbench User's Guide for the steps to create these systems. The
cells between the systems should be linked as illustrated below.
Upstream Static Structural System
Multiple Upstream Systems
Release 18.1 - © ANSYS, Inc. All rights reserved. - Contains proprietary and confidential information
of ANSYS, Inc. and its subsidiaries and affiliates.
331
Analysis Types
Once your systems are open in Mechanical, The Future Analysis property of the Analysis Data Management Category (p. 870) in the Analysis Settings object of the upstream system is specified as Topology
Optimization. The Environment Selection List property in the Solution (p. 1710) object of the Topology
optimization system shows the cell identifiers of the environments linked to the current topology optimization environment.
As illustrated below, the application automatically inserts and assigns default values to the optimization
region, objective, and constraint objects in the Topology Optimization analysis. In this example, fixed
supports and a Remote Force were specified on the model.
Establishing Analysis Settings
The application applies default settings to the Analysis Settings properties, however, you may wish to
modify them as described below.
Definition Category
The Definition category of the Analysis Settings is only available when performing a Topology Optimization (p. 329) analysis. The properties of the Definition category include:
• Maximum Number of Iterations: This property specifies the maximum number of iterations performed
for the topology optimization analysis. The solution process continues until the application achieves
convergence accuracy or reaches the maximum number of iterations. The default value is 500.
• Minimum Normalized Density: This property requires a value greater than 0 and less than 1. The topology optimization analysis uses this value to extract the permissible range of retained threshold values.
The default value is 0.001.
332
Release 18.1 - © ANSYS, Inc. All rights reserved. - Contains proprietary and confidential information
of ANSYS, Inc. and its subsidiaries and affiliates.
Topology Optimization Analysis
• Convergence Accuracy: This property specifies the convergence criteria of the topology optimization
analysis. The solution process continues until the application achieves convergence accuracy or reaches
the maximum number of iterations. This value must be less than or equal to 2. The default value is 0.1%.
Note
Specifying a lower Convergence Accuracy, such as 0.05%, is recommended if your
optimization objective is to minimize Mass/Volume with Global/Local von-Mises stress
constraint.
Solver Controls Category
Solver Type property (p. 840) is the only property for this category. The property options include:
• Program Controlled (default): The application selects the Sequential Convex Programming solver as
the default option.
• Sequential Convex Programming: The Sequential Convex Programming method is an extension of
the method for moving asymptotes (MMA). The Sequential Convex Programming method requires the
derivatives of all functions present in the topology optimization analysis.
See the Optimization Solver Methods (p. 345) section for additional technical detail about this
solver type.
• Optimality Criteria: The Optimality Criteria method can be used to solve topology optimization
problems with a simple compliance objective that uses a volume or mass constraint.
Note
The following support limitations apply to the Optimality Criteria method:
– Only supports the Compliance (Structural) setting for the Response Type column
of the Objective object worksheet.
– Only Volume and Mass constraints are supported.
– The Manufacturing Constraint is supported where only the Minimum property for
the Member Size constraint subtype can be specified.
See the Optimization Solver Methods (p. 345) section for additional technical details about this
solver type.
Output Controls Category
See Output Controls (p. 864) for additional information about the properties of this category.
Analysis Data Management Category
See the Analysis Data Management Category (p. 870) section of the Help for additional information about
the properties of this category.
For a general overview of the use of analysis settings, see the Establish Analysis Settings (p. 173) section.
Release 18.1 - © ANSYS, Inc. All rights reserved. - Contains proprietary and confidential information
of ANSYS, Inc. and its subsidiaries and affiliates.
333
Analysis Types
Applying Design Objectives and Constraints
A Topology Optimization analysis includes the following design objectives and constraints. Refer to individual Help sections for additional information about the object. The application applies default settings
to the various properties of all of the automatically inserted objects.
• Optimization Region (p. 334) (inserted automatically)
• Response Constraint (p. 339) (inserted automatically)
• Objective (p. 342) (inserted automatically)
• Manufacturing Constraint (p. 335)
Note
The Mechanical APDL solver supports the use of the Commands object (p. 1377) for Topology
Optimization analyses. This support includes all iterations of the Topology Optimization
analysis and for all load steps.
Additional Preparation Topics
Refer to the following additional sections in order to complete the preparation of your Topology Optimization analysis:
• Topology Optimization Solution Methodology (p. 345)
• Topology Density (p. 347) (inserted automatically)
• Topology Elemental Density (p. 350)
• Topology Density Tracker (p. 1726) (inserted automatically)
Optimization Region
You use the Optimization Region object (p. 1677) to select a region of your geometry on which to perform
topology optimization. Using the properties of the object, you define the Design Region and the Exclusion Region for the analysis.
The properties of the Design Region category enable you to define the geometry as a Geometry Selection or a Named Selection. This is the region that you wish to optimize.
The properties of the Exclusion Region category enable you to specify a region (geometric entities or
elements) to be excluded from optimization. You specify excluded regions using defined Boundary
Conditions, Geometry Selection, or a Named Selection.
The Details view for this object includes the following properties.
334
Release 18.1 - © ANSYS, Inc. All rights reserved. - Contains proprietary and confidential information
of ANSYS, Inc. and its subsidiaries and affiliates.
Topology Optimization Analysis
Category Properties/Options/Description
Design
Region
Scoping Method. The options for this property include:
• Geometry Selection (default): This option indicates that the design region is applied to
a geometry or geometries, which are chosen using graphical selection tools. When you
specify Geometry Selection for the Scoping Method, the Geometry property will appear.
In this case, use selection filters on the Graphics Toolbar (p. 64) to pick your
geometric entities (only body and element selection), and then click Apply. Once
complete, the property displays the type of geometry (Body, Element, etc.) and the
number of selected geometric entities (for example: 1 Body, 12 Elements).
• Named Selection: Indicates that the geometry selection is defined by a Named Selection.
When you specify Named Selection for the Scoping Method, the Named Selection
property will appear. This property provides a drop-down list of available user-defined
Named Selections (only body-based and element-based Named Selections are supported).
Exclusion
Region
Defined By. The options for this property include:
• Boundary Condition (default):
When you specify Boundary Condition for the Defined By property, a Boundary
Condition property will appear. This property includes the following options:
– All Boundary Conditions: Applies the locations of all loading conditions and
supports from the upstream static/modal system.
– All Loads: Applies the locations of all loading conditions from the upstream
static/modal system.
– None: No boundary condition locations are applied.
• Geometry Selection: See the Design Region description above. Exclusion Region
geometry selections can be scoped to faces, edges, bodies, and elements.
• Named Selection: See the Design Region description above. Exclusion Region Named
Selections support body-, face-, edge-, and element-based Named Selections.
Refer to the Optimization Region object (p. 1677) reference page for additional information.
Manufacturing Constraint
It is important to understand that a topology optimization solution could create unmanufacturable
designs. As a result, any change to the manufacturing process due to an unintended design could undermine the integrity of the original design. Therefore, you (the designer), apply and specify Manufacturing Constraints based on your manufacturing process. The Manufacturing Constraint condition, when
applied to a Topology Optimization system (p. 329), helps to alleviate design problems by enabling you
to specify manufacturing limitations.
Subtypes
The Manufacturing Constraint feature supports the following subtypes.
Release 18.1 - © ANSYS, Inc. All rights reserved. - Contains proprietary and confidential information
of ANSYS, Inc. and its subsidiaries and affiliates.
335
Analysis Types
• Member Size
• Pull Out Direction
• Extrusion
• Cyclic
• Symmetry
Note
The application does not support any combination of the Pull Out Direction, Extrusion,
Cyclic, and Symmetry options. You can otherwise combine these options with a
Member Size.
Application
The analysis can include only one Manufacturing Constraint object.
1. To add the object, either look on the Environment context toolbar and select Manufacturing Constraint
> [Subtype] or right-click the Environment tree object or within the Geometry window and select Insert
> [Subtype].
2. Based on the selected Subtype, specify properties as required.
Details View Properties
The Details view for this object includes the following properties.
Category
Fields/Options/Description
Definition
Type: This is a read-only property. The value displayed in the field,
Response Constraint or Manufacturing Constraint, is based upon
the type of object that you insert.
Subtype: This property is a read-only field and it displays the type of
Manufacturing Constraint you selected from the Manufacturing
Constraint drop-down menu on the Environment toolbar. Subtypes
include:
• Member Size: This subtype provides options to specify minimum
thickness of the supporting structures and maximum thickness of
connected parts in the final design.
• Pull Out Direction: This subtype is used for mold-based
manufacturing processes. It enables you to specify the direction to
336
Release 18.1 - © ANSYS, Inc. All rights reserved. - Contains proprietary and confidential information
of ANSYS, Inc. and its subsidiaries and affiliates.
Topology Optimization Analysis
Category
Fields/Options/Description
remove the model from the mold in a manner that ensures the
integrity of the model.
Note
If your analysis specifies a Tetrahedrons Mesh
Method (SOLID187) and you are also defining a Pull
Out Direction, it is recommended that you also
include the Manufacturing Constraint > Member
Size. And, you need to manually specify the
Minimum property of the Member Size to at least
four times the Tetrahedron element size.
• Extrusion: Using this subtype, you can make sure that the resulting
cross section of your final design is kept constant along the selected
plane.
• Cyclic: Using this subtype, you control how the sectors are repeated,
at the required times, along the specified axis and yields a design
that is symmetric with respect to an axis of rotation.
• Symmetry: Using this subtype, you enforce a design that is symmetric
with respect to a user-defined plane.
Note
The application does not support any combination of
the Pull Out Direction, Extrusion, Cyclic, and
Symmetry options.
Member Size
Member Size
When the Member Size subtype is selected, the following
associated properties display in the Member Size category of the
Details view.
• Minimum: The options include Program Controlled (default)
and Manual. Using the Program Controlled setting, the
application automatically sets the minimum size at 2.5 times the
mesh element size. Min Size: By default, this field is hidden. You
display the property by setting the Minimum property to Manual.
The application computes the default value using the mesh size
of the generated mesh. This value can simplify the topology
optimization solution run. The Program Controlled setting is
applicable even when no Member Size is added to the Topology
Optimization analysis.
• Maximum: The options include Program Controlled (default)
and Manual. Max Size: By default, this field is hidden. You display
the property by setting the Maximum property to Manual. The
Release 18.1 - © ANSYS, Inc. All rights reserved. - Contains proprietary and confidential information
of ANSYS, Inc. and its subsidiaries and affiliates.
337
Analysis Types
Category
Fields/Options/Description
application does not specify a default value for this property. This
is a required entry when you wish to specify a manufacturing
process constraint such as casting, extrusion of parts, etc. This is
a required entry when you wish to specify the maximum member
size of connected parts in the final design.
Location and Orientation
When one of the following subtypes is selected, their associated
properties display in the Location and Orientation category of the
Details view.
Pull Out Direction
When this subtype is selected, the following associated properties
display:
• Coordinate System: Specify the appropriate Cartesian coordinate
system for model removal. Currently, the application only
supports the axis aligned to the Global Coordinate system.
• Axis: Specify the removal axis. Options include: X-Axis, Y-Axis,
Z-Axis.
• Direction: Specify the removal direction based on the above axis.
Options include: Along Axis, Opposite to Axis, or Both
Direction.
Extrusion
When this subtype is selected, the following associated properties
display:
• Coordinate System: Specify the appropriate Cartesian coordinate
system for the extrusion.
• Axis: Specify the extrusion axis. Options include: X-Axis, Y-Axis,
Z-Axis.
Cyclic
When this subtype is selected, the following associated properties
display:
• Number of Sectors: This property specifies the appropriate
number of sectors.
• Coordinate System: Specify an appropriate Cartesian or
Cylindrical coordinate system for the cyclic model.
• Axis: Specify the appropriate axis. Options include: X-Axis, Y-Axis,
Z-Axis. Only the Z-Axis option is supported for a Cylindrical
coordinate system.
Symmetry
When this subtype is selected, the following associated properties
display:
338
Release 18.1 - © ANSYS, Inc. All rights reserved. - Contains proprietary and confidential information
of ANSYS, Inc. and its subsidiaries and affiliates.
Topology Optimization Analysis
Category
Fields/Options/Description
• Coordinate System: Specify the appropriate Cartesian coordinate
system for the symmetry model.
• Axis: Specify the axis for the symmetry model. Options include:
X-Axis, Y-Axis, Z-Axis.
Refer to the Manufacturing Constraint object (p. 1647) reference page for additional information.
Response Constraint
The Topology Optimization analysis requires and automatically inserts a response constraint. The
available response types include:
• Mass Constraint (default)
• Volume Constraint
• Global von-Mises Stress Constraint (Static Structural)
• Local von-Mises Stress Constraint (Static Structural)
• Natural Frequency Constraint (Modal)
• Displacement Constraint (Static Structural)
• Reaction Force Constraint (Static Structural)
You can add additional constraints to the Topology Optimization analysis system.
Application
To apply a Response Constraint:
1. On the Environment context toolbar, open the Response Constraint drop-down menu and select
the desired response constraint, or, right-click the Environment tree object or in the Geometry window
and select Insert>[desired response constrain option].
2. The application inserts the appropriate object matching the selected response option. Additional
properties display based on the type of response. For:
• Mass/Volume: modify the Percent to Retain property as needed.
• Natural Frequency (Modal): specify the values for the Mode Number, Minimum Frequency, and
Maximum Frequency properties. Modify the Environment Selection property as needed.
• Global von-Mises Stress (Structural) or Local von-Mises Stress (Structural): specify the Maximum
stress value. Modify the Environment Selection property as needed.
• Displacement (Structural): specify the X/Y/Z Component (Max) properties. Modify the Environment
Selection property as needed.
Release 18.1 - © ANSYS, Inc. All rights reserved. - Contains proprietary and confidential information
of ANSYS, Inc. and its subsidiaries and affiliates.
339
Analysis Types
• Reaction Force (Structural): specify the X/Y/Z Component (Max) properties and the Axis property.
Modify the Environment Selection property as needed.
Note
Where applicable, the application automatically specifies a (read-only) Coordinate
System property.
Renaming Based on Definition
The Response Constraint object provides the context menu (right-click) option Rename Based on
Definition. This option automatically renames the object based on your Response property selection.
That is, it renames the object " Mass Constraint," " Volume Constraint ", " Global von-Mises Stress
Constraint " or " Natural Frequency Constraint" accordingly. This feature supports all of the options
of the Response property.
Details View Properties
The Details view for this object includes the following properties.
Category
Fields/Options/Description
Definition
Type
You use this property to define the constraint type. Options include
Response Constraint (default) and Manufacturing Constraint (p. 335).
Response
The options for this property include:
• Mass Constraint (default)/Volume Constraint: When you select either
of these options, the Percent to Retain property will also be shown.
This property defines the percentage of the Volume/Mass that the
application retains at the end of the analysis. The default value is 50.
The entry range for this property is between 1 and 99.
• Natural Frequency Constraint: This option is only available when
there is at least one upstream Modal system. By using this property,
the analysis ensures the specified mode and the range of frequencies
are supported by the optimized body. When selected, the following
associated properties will be shown:
– Mode Number: This property defines the mode number used to
create the optimized body.
– Minimum Frequency: This property defines the minimum frequency
for the selected mode number.
– Maximum Frequency: This property defines the maximum
frequency for the selected mode number.
You can use multiple Natural Frequency Constraint objects
that specify different Mode Numbers and corresponding
frequency ranges for each upstream Modal system.
340
Release 18.1 - © ANSYS, Inc. All rights reserved. - Contains proprietary and confidential information
of ANSYS, Inc. and its subsidiaries and affiliates.
Topology Optimization Analysis
Category
Fields/Options/Description
• Global von-Mises Stress Constraint: This option is only available
when there is at least one upstream Static Structural system. You use
this property to make sure that the optimized geometry or structure
always supports a specified maximum stress. When selected, the
Maximum property also displays. Enter a stress value in the Maximum
property as a Constant or using Tabular Data entries.
• Local von-Mises Stress Constraint: This option is only available when
there is at least one upstream Static Structural system. This property
requires that you scope the geometry to one element only using the
tools of the Graphics toolbar (p. 64). In order to select an element,
you must first generate the mesh. You then use this property to specify
that the selected element always supports a specified maximum stress
using the Maximum property that also displays when you select the
Local von-Mises Stress option. You specify the stress value of the
Maximum property as either a Constant (default) or using Tabular
Data entries (via fly-out menu). The application supports multiple
Local von-Mises Stress constraints.
• Displacement Constraint: This option is only available when there
is at least one upstream Static Structural system. This property requires
that you scope the geometry to one node only using the tools of the
Graphics toolbar (p. 64). In order to select the node, you must first
generate the mesh. You then use this property to specify that the
selected node always supports a specified maximum displacement
using the X/Y/Z Component (Max) properties that also display when
you select the Displacement option. A read-only Coordinate System
property also displays and is automatically and set to Nodal
Coordinate System. You specify the displacement value of the X/Y/Z
Component (Max) properties as either a Constant (default), Free, or
using Tabular Data entries (via fly-out menu). The application supports
multiple Displacement constraints.
• Reaction Force Constraint: This option is only available when there
is at least one upstream Static Structural system. This property requires
that you scope the geometry to one node only using the tools of the
Graphics toolbar (p. 64). In order to select the node, you must first
generate the mesh. You then use this property to specify that the
selected node always supports a specified maximum reaction force
using the Axis and X/Y/Z Component (Max) properties that also
display when you select the Reaction Force option. A read-only Coordinate System property also displays and is automatically and set
to Nodal Coordinate System. You specify the force reaction value
of the X/Y/Z Component (Max) properties as either a Constant
(default), Free, or using Tabular Data entries (via fly-out menu). The
application supports multiple Reaction Force constraints.
Suppressed
Include (No, default) or exclude (Yes) the response constraint.
Release 18.1 - © ANSYS, Inc. All rights reserved. - Contains proprietary and confidential information
of ANSYS, Inc. and its subsidiaries and affiliates.
341
Analysis Types
Category
Fields/Options/Description
Environment Selection
The application displays this property when you select the Global
von-Mises Stress Constraint, Local von-Mises Stress Constraint,
Natural Frequency Constraint, Displacement Constraint, or Reaction
Force Constraint options for the Response property. The entry depends
upon your upstream analysis type. Per the upstream system, the default
entry is All Structural or All Modal. Also included in the drop-down list
are the specific upstream systems. You can select from one of these
systems to specify individual values for stress, frequency, etc.
Refer to the Response Constraint object (p. 1694) reference page for additional information.
Objective
An Objective object (p. 1675) is added by default for Topology Optimization systems. This object displays
the Worksheet in order for you to specify the topology optimization goal.
Application
To apply an Objective object: On the Environment context toolbar: select Objective, or right-click on
the Environment tree object or in the Geometry window and select Insert > Objective.
Objective Worksheet
When you select the Objective object, the Worksheet displays by default, as illustrated in the images
shown below. You use the Worksheet to specify Response Type, Formulation, Goal, and Weights for
the steps/modes of the upstream analysis. A Topology Optimization analysis supports one or more
upstream Static Structural analyses or Modal analyses as well as a combination of the two analysis types.
Whenever you link a Static Structural or a Modal analysis to a Topology Optimization analysis in the
Project Schematic, a new row is added to the Worksheet. The default Response Type setting for a
Static Structural analysis is Compliance and for a Modal analysis it is Frequency.
Single Static Structural System
342
Release 18.1 - © ANSYS, Inc. All rights reserved. - Contains proprietary and confidential information
of ANSYS, Inc. and its subsidiaries and affiliates.
Topology Optimization Analysis
Single Modal System
You can insert additional rows into the Worksheet to specify multiple response types for multiple systems
and Weight values for a single step or multiple steps (by disabling or enabling the Multiple Sets option).
Note
When you have multiple objectives specified, the solver normalizes the objectives with their
initial response to give equal weightage for all objectives.
Multiple Systems
Worksheet Properties
You set the values for properties in the Worksheet columns to define the Objective object as follows:
• Enabled: This option is checked by default. When checked the application includes the specifications
of the row in the solution. Unchecking the row excludes it from the solution.
• Response Type: The options for this column depend upon the analysis you are optimizing.
If...
Then this entry can be set to...
Static Structural
System
Compliance (default), Volume, or Mass.
Modal System
Frequency (default), Volume, or Mass.
Multiple Systems
Compliance (default), Frequency, Volume, or Mass.
Release 18.1 - © ANSYS, Inc. All rights reserved. - Contains proprietary and confidential information
of ANSYS, Inc. and its subsidiaries and affiliates.
343
Analysis Types
• Goal: The options for this property depend upon the type of analysis that you are optimizing as well
as the selection made in the Response Type column.
If...
Then this entry can be set to...
Static
Structural
System
Minimize for all Response Type values. Minimizing the Compliance
(Response Type) maximizes the system's structural stiffness.
Modal
System
Maximize for Frequency Response Type and Minimize for all other
Response Type values.
Multiple
Systems
Maximize for Frequency Response Type and Minimize for all other
Response Type values.
• Formulation: This column is used to specify the formulation method by which maximum stiffness can
be attained to minimize the compliance. This column is applicable only when Response Type is set to
Compliance (Static Structural). Options include Program Controlled (default), Force, and Displacement.
• Environment Name: From the drop-down list, select the environment associated with the entries of
the Response Type and Goal properties.
• Weight: The default value for this option is 1. The Weight can be any real number.
• Multiple Sets: The values for this option are Enabled (default) or Disabled.
– If Enabled, you can specify Start Step and End Step values within the boundaries of the maximum
number of steps defined in the upstream Static Structural analysis.
– If Disabled, only the Step column is available to define the Weight for a single step.
• Start Step: This option is only supported when a Static Structural system is specified in the Environment Name column. This option requires the Multiple Sets option to be set to Enabled in order to
define the Start Step from the upstream solution.
• End Step: This option is only supported when a Static Structural system is specified in the Environment
Name column. This option requires the Multiple Sets option to be set to Enabled in order to define
the End Step from the upstream solution.
• Step: This option is only supported when a Static Structural system is specified in the Environment
Name column. This option specifies the step number used from the upstream solution. This field is
read-only when the Multiple Sets option is set to Enabled, and the entry for this option can also be
Multiple or All, if the Start and End Step values cover more than one step or the entire analysis from
the upstream solution. Otherwise, you can specify the weight for single steps using this option.
• Start Mode: Only supported when Modal system is selected in the Environment Name column. This
field requires the Multiple Sets option to be set to Enabled in order to define the Start Mode for the
selected Modal analysis solution.
• End Mode: Only supported when Modal system is selected in the Environment Name column. This
field requires the Multiple Sets option to be set to Enabled in order to define the Start Mode for the
selected Modal analysis solution.
• Mode: Only supported when Modal system is selected in the Environment Name column. This option
specifies the mode number used from the upstream solution. This field is read-only when the Multiple
344
Release 18.1 - © ANSYS, Inc. All rights reserved. - Contains proprietary and confidential information
of ANSYS, Inc. and its subsidiaries and affiliates.
Topology Optimization Analysis
Sets option is set to Enabled and the entry for this option can also be Multiple or All, if the Start Mode
and End Mode values cover more than one mode or all of the modes from the upstream solution.
Otherwise, you can specify the weight for single modes using this option.
Refer to the Objective object (p. 1675) reference page for additional information.
Topology Optimization Solution Methodology
This section describes the available solution methodology for Topology Optimization analyses.
Sequential Convex Programming
The Sequential Convex Programming method (SCP), see Zillober [3 (p. 347), 5 (p. 347), 6 (p. 347)], is an
extension of the method for moving asymptotes (MMA), see Svanberg [2 (p. 347)]. The Sequential Convex
Programming method requires the derivatives of all functions present in the topology optimization
problem. MMA is a nonlinear programming algorithm that approximates a solution for a topology optimization problem by solving a sequence of convex and separable subproblems. These subproblems
can be solved efficiently due to their special structure.
The Sequential Convex Programming method extends MMA to ensure convergence by rejecting steps
that do not lead to an optimal solution of the underlying problem. The test for acceptance is done by
a merit function and a corresponding line search procedure, see Zillober [4 (p. 347)]. The goal of the
merit function is to measure the progress and enable the objective function and the constraints to be
combined in a suitable way.
Optimality Criteria
The Optimality Criteria method can be used to solve topology optimization problems with a simple
compliance objective that uses a volume or mass constraint. The Optimality Criteria method is an iterative solver, see Bensoe and Sigmund [1 (p. 347)]. The Optimality Criteria method should not be used
for a Modal Analysis.
Note
The following limitations apply when using the Optimality Criteria Solver Type:
• Only supports the Compliance (Structural) setting for the Response Type column of the
Objective object worksheet.
• Only Volume and Mass constraints are supported.
• The Manufacturing Constraint is supported where only the Minimum property for the
Member Size constraint subtype can be specified.
The following topics provide a brief description of how Mechanical defines Natural Frequencies and
Global Stress Constraints during a Topology Optimization analysis. Solution convergence criteria is also
described.
Solution Methodology for Natural Frequencies
When performing Topology Optimization with supported natural frequencies, you can specify the frequency as either an objective or as a constraint. A single natural frequency or a weighted combination
Release 18.1 - © ANSYS, Inc. All rights reserved. - Contains proprietary and confidential information
of ANSYS, Inc. and its subsidiaries and affiliates.
345
Analysis Types
of several natural frequencies can be defined using the Objective object. The aim of the optimization
is to maximize these frequencies according to their weights (as defined in the Worksheet (p. 44)).
In addition, you can add a single natural frequency as a constraint and define a lower and an upper
bound on the frequency. The solver will guarantee, if possible, that this frequency lies within the specified
range.
If the design objective is to optimize a frequency, then all of the repeating frequencies are optimized
simultaneously.
It is important to note that the mode shapes will change during the iterative solution procedure and
that there is no tracking with respect to the initial mode shape. Only the actual value of the specified
natural frequency is considered. This means at the final iteration the mode shape may change dramatically in comparison to the initial shape of the optimized mode.
Because the underlying solver is sensitivity based, problems with natural frequencies have to be handled
with care. The problem is not deferential in the common sense, such as a case of multiple eigenvalues.
Instead, derivatives for multiple eigenvalues have to be calculated in a special way. Since the mode
shapes are not unique for multiple eigenvalues, additional effort is necessary to get sensitivities that
are independent of the mode shapes. In order to obtain unique sensitivities for these eigenvalues, an
additional eigenvalue problem has to be solved for each optimized element, see Seyranian [7 (p. 347)].
Solution Methodology for Global Stress Constraints
When working with topological optimization for global stress constraints, you can specify an upper
bound on the stress that has to be satisfied by all elements. Theoretically, this requires the solution of
an optimization problem with stress constraints, where denotes the number of optimized elements.
Because the computational effort would be too great to achieve this, a more relaxed reformulation is
applied, see Holmberg [8 (p. 347)]. Instead of using constraints, only a few constraints are added that
represent clusters of the optimized elements. For each cluster a single stress value is determined that
approximates the maximum stress within this cluster. Note that this approximation under estimates the
actual maximum stress of a cluster. Therefore, at the final iteration, the maximum stress of some optimized
elements might be greater than the user-defined upper bound of the global stress constraint.
Solution Convergence Criteria
The topological optimization solver approaches a stationary point where all constraints are satisfied
within a tolerance of 0.1 percent of the defined bound. This tolerance is defined by the Convergence
Accuracy property (Analysis Settings > Definition category (p. 332)).
To simplify the notation, we assume that only one constraint exists. The optimality conditions of the
topology optimization problem can be stated with the following equation:
Where
denotes the Lagrange function. The Lagrange function is defined by:
Where is the Lagrange multiplier corresponding to the constraint , and is the objective function
to be either maximized or minimized. The solver will stop as soon as the desired tolerance is achieved,
where:
, as defined here:
346
Release 18.1 - © ANSYS, Inc. All rights reserved. - Contains proprietary and confidential information
of ANSYS, Inc. and its subsidiaries and affiliates.
Topology Optimization Analysis
Because approaching this stationary point can require a large number of iterations, a relaxed convergence
criterion is used. The optimization stops as soon as the following equation has three successive iterations.
In this equation, denotes the vector of pseudo densities of the
iteration.
Note that three successive iterations are considered as the underlying solver is stabilized by a line search
procedure. This line search procedure might lead to small changes with respect to the pseudo densities
as well as small changes to the objective function. It is possible that the convergence tolerance is satisfied
for one iteration but the next iteration leads to a significant improvement of the objective function.
Due to the relaxed stopping criterion, the optimization might terminate too early. In this case, the optimization should be rerun with a smaller tolerance.
References
[1] Bendsoe, M.P. and Sigmund O., Topology Optimization: Theory, Methods and Applications, Springer,
Berlin, 2003.
[2] Svanberg, K., The Method of Moving Asymptotes { a new method for structural optimization, International Journal for Numerical Methods in Engineering, 24:359-373, 1987.
[3] Zillober, Ch., A globally convergent version of the method of moving asymptotes, Structural Optimization, 6(3):166-174, 1993.
[4] Zillober, Ch., Global convergence of a nonlinear programming method using convex approximations,
Numerical Algorithms, 27(3):256-289, 2001.
[5] Zillober, Ch., A combined convex approximation { interior point approach for large scale nonlinear
programming, Optimization and Engineering, 2(1):51-73, 2001.
[6] Zillober, Ch., SCPIP {an e\u000Ecient software tool for the solution of structural optimization problems,
Structural and Multidisciplinary Optimization, 24(5), 2002.
[7] Seyranian, A.P., Lund E., and Olhoff N., Multiple eigenvalues in structural optimization problems,
Structural Optimization, 8:207-227, 1994.
[8] Holmberg E., Torstenfelt B., and Klarbring A., Stress constrained topology optimization, Structural and
Multidisciplinary Optimization, 48(1):33-47,2013.
Topology Density
The Topology Optimization analysis supports Topology Density results. This result produces nodal
averaged results.
Release 18.1 - © ANSYS, Inc. All rights reserved. - Contains proprietary and confidential information
of ANSYS, Inc. and its subsidiaries and affiliates.
347
Analysis Types
One Topology Density object is added automatically to the Topology Optimization analysis system.
You can add additional objects by selecting Topology Density from the Solution toolbar or by rightclicking the Solution folder (or in the Geometry window) and selecting Insert>Topology Density.
Note
You can further analyze your optimized model, through continued simulation or by performing
a design validation by exporting your results and making them available to a new downstream
system.
The Solution object (p. 1710) property Export Topology (STL file) enables you to automatically
export (p. 49) your results in Standard Tessellation Language (STL) and in Part Manager
Database (PMDB) file format, archive the files in zip file format, and then place the zipped
file in the Solver Files Directory. This option is set to Yes by default.
In order to make the optimized results available to a downstream system, you need to create
the new system on the Workbench Project Schematic and link the Results cell of your Topology Optimization analysis to the Geometry cell of a new downstream system, either a
Geometry component system or the Geometry cell of another analysis system. Refer to the
Design Validation (p. 354) section for additional details about this process.
Display Limitation
This result type does not support the display options available from the Geometry drop-down
menu (p. 80) on the Result toolbar and that include the following views: Exterior, IsoSurfaces, Capped
IsoSurfaces, and Section Planes.
Details View Properties
The Details view for this object includes the following properties.
Category Properties/Options/Description
Scope
Scoping Method. The options for this property include:
• Optimization Region (default): This option indicates that the design region is applied to
the specified Optimization Region. When you select Optimization Region for the Scoping
Method, the Optimization Region property displays.
• Geometry Selection: This option indicates that the design region is applied to a geometry
or geometries, which are chosen using the graphical selection tools. When you specify
Geometry Selection for the Scoping Method, the Geometry property displays.
In this case, use selection filters on the Graphics Toolbar (p. 64) to pick your
geometric entities (body and element selection only), and then click Apply. Once
complete, the property displays the type of geometry (Body, Element, etc.) and the
number of selected geometric entities (for example: 1 Body, 12 Elements).
• Named Selection: This option indicates that the design region is applied to a Named
Selection. When you specify Named Selection for the Scoping Method, the Named Selection property displays. This property provides a drop-down list of available user-defined
Named Selections (only body-based and element-based Named Selections are supported).
348
Release 18.1 - © ANSYS, Inc. All rights reserved. - Contains proprietary and confidential information
of ANSYS, Inc. and its subsidiaries and affiliates.
Topology Optimization Analysis
Category Properties/Options/Description
Definition
Type: Read-only field that describes the object - Topology Density.
By: Read-only field that displays "Iteration".
Iteration: Read-only field that displays "Last".
Retained Threshold: This property is controlled by a slider that represents the range from
minimum to maximum for the result. The default value is 0.5. The supported range is
0.01 to 0.99 (greater than zero and less than 1).
Once you evaluate the result, use the slider to view the optimized topology in the graphics
view. The application computes and displays the values for the Original Volume, Final
Volume, Percent Volume of Original, Original Mass, Final Mass, and Percent Mass of Original
properties.
Exclusions Participation: Yes (default) or No. When set to Yes, the application uses the
excluded elements to compute the Original Volume, Final Volume, Percent Volume of
Original, Original Mass, Final Mass, and Percent Mass of Original properties. When set to
No, excluded elements are not considered.
Suppressed: Include (No, default) or exclude (Yes) the result.
Results
Minimum: Read-only field that displays minimum density value of the result.
Maximum: Read-only field that displays maximum density value of the result.
Original Volume: Read-only field that displays, per scoping, the computed original volume.
Final Volume: Read-only field that displays, per scoping and the Retained Threshold
setting, the optimized volume.
Percent Volume of Original: Read-only field that displays the value of the Final Volume
divided by the Original Volume.
Original Mass: Read-only field that displays, per scoping, the computed original mass.
Final Mass: Read-only field that displays, per scoping and the Retained Threshold setting,
the optimized mass.
Percent Mass of Original: Read-only field that displays the value of the Final Mass divided
by the Original Mass.
Note
If elements are excluded from the optimization, then volume/mass contribution
from those elements will not be included in the Original Volume/Original
Mass computation.
Visibility
Show Optimized Region: This property is used to control graphical view changes only.
The options for this property include:
• All Regions: This option displays all of the regions selected by the Scoping Method. Three
color bands are shown: Remove (Red), Marginal (Yellow), and Keep (Gray). Remove indicates
Release 18.1 - © ANSYS, Inc. All rights reserved. - Contains proprietary and confidential information
of ANSYS, Inc. and its subsidiaries and affiliates.
349
Analysis Types
Category Properties/Options/Description
a Retained Threshold value of 0 to 0.4, Marginal indicates a value of 0.4 to 0.6, and Keep
indicates a value greater than 0.6.
• Retained Region (default): When Retained region is selected, then the Retained Threshold
value is used from the details view to show the region which needs to be kept.
• Removed Region: This option displays what will be removed.
Information
Iteration Number: Read-only field that displays the converged iteration step number.
Topology Elemental Density
The Topology Optimization analysis supports Topology Elemental Density results. This result produces
element-based result values.
You can add the object (or objects) by selecting Topology Elemental Density from the Solution
toolbar or by right-clicking the Solution folder (or in the Geometry window) and selecting Insert >
Topology Elemental Density.
Note
You can further analyze your optimized model, through continued simulation or by performing
a design validation by exporting your results and making them available to a new downstream
system.
The Solution object (p. 1710) property Export Topology (STL file) enables you to automatically
export (p. 49) your results in Standard Tessellation Language (STL) and in Part Manager
Database (PMDB) file format, archive the files in zip file format, and then place the zipped
file in the Solver Files Directory. This option is set to Yes by default.
In order to make the optimized results available to a downstream system, you need to create
the new system on the Workbench Project Schematic and link the Results cell of your Topology Optimization analysis to the Geometry cell of a new downstream system, either a
Geometry component system or the Geometry cell of another analysis system. Refer to the
Design Validation (p. 354) section for additional details about this process.
Display Limitation
This result type does not support the display options available from the Geometry drop-down menu
on the Result toolbar and that include the following views: Exterior, IsoSurfaces, Capped IsoSurfaces,
and Section Planes.
Details View Properties
The Details view for this object includes the following properties.
350
Release 18.1 - © ANSYS, Inc. All rights reserved. - Contains proprietary and confidential information
of ANSYS, Inc. and its subsidiaries and affiliates.
Topology Optimization Analysis
Category Properties/Options/Description
Scope
Scoping Method. The options for this property include:
• Optimization Region (default): This option indicates that the design region is applied to
the specified Optimization Region. When you select Optimization Region for the Scoping
Method, the Optimization Region property displays.
• Geometry Selection: This option indicates that the design region is applied to a geometry
or geometries, which are chosen using the graphical selection tools. When you specify
Geometry Selection for the Scoping Method, the Geometry property displays.
In this case, use selection filters on the Graphics Toolbar (p. 64) to pick your
geometric entities (body and element selection only), and then click Apply. Once
complete, the property displays the type of geometry (Body, Element, etc.) and the
number of selected geometric entities (for example: 1 Body, 12 Elements).
• Named Selection: This option indicates that the design region is applied to a Named
Selection. When you specify Named Selection for the Scoping Method, the Named Selection property displays. This property provides a drop-down list of available user-defined
Named Selections (only body-based and element-based Named Selections are supported).
Definition
Type: Read-only field that describes the object - Topology Elemental Density.
By: Read-only field that displays "Iteration."
Iteration: Read-only field that displays "Last."
Retained Threshold: This property is controlled by a slider that represents the range from
minimum to maximum for the result. The default value is 0.5. The supported range is
0.01 to 0.99 (greater than zero and less than 1). Once you evaluate the result, use the
slider to view the optimized topology in the graphics view. The application computes and
displays the values for the Original Volume, Final Volume, Percent Volume of Original,
Original Mass, Final Mass, and Percent Mass of Original properties.
Exclusions Participation: Yes (default) or No. When set to Yes, the application uses the
excluded elements to compute the Original Volume, Final Volume, Percent Volume of
Original, Original Mass, Final Mass, and Percent Mass of Original properties. When set to
No, excluded elements are not considered.
Suppressed: Yes or No (default).
Results
Minimum: Read-only field that displays minimum value of the result.
Maximum: Read-only field that displays maximum value of the result.
Original Volume: Read-only field that displays, per scoping, the computed original volume.
Final Volume: Read-only field that displays, per scoping and the Retained Threshold
setting, the optimized volume.
Percent Volume of Original: Read-only field that displays the value of the Final Volume
divided by the Original Volume.
Original Mass: Read-only field that displays, per scoping, the computed original mass.
Release 18.1 - © ANSYS, Inc. All rights reserved. - Contains proprietary and confidential information
of ANSYS, Inc. and its subsidiaries and affiliates.
351
Analysis Types
Category Properties/Options/Description
Final Mass: Read-only field that displays, per scoping and the Retained Threshold setting,
the optimized mass.
Percent Mass of Original: Read-only field that displays the value of the Final Mass divided
by the Original Mass.
Visibility
Show Optimized Region: This property is only used to control graphical view changes.
The options for this property include:
• All Regions: This option displays all of the regions selected by the Scoping Method. Three
color bands display: Remove (Red), Marginal (Yellow), and Keep (Gray). Remove indicates
a Retained Threshold value of 0 to 0.4, Marginal value indicates a value of 0.4 to 0.6, and
Keep value indicates a value greater than 0.6.
• Retained Region (default): When Retained region is selected, then the Retained Threshold
value is used from the details view to show the region which needs to be kept.
• Removed Region: This option displays what will be removed.
Information
Iteration Number: Read-only field that displays the converged iteration step number.
Performing Solution and Review Results
At this stage of the analysis, you should have already selected your solver method. Review the Optimization Solver Methods (p. 345) section for additional technical detail about the available solver types.
Once your analysis is prepared and you are ready to begin the solution process, the application enables
you to view the progress of different solution elements, including response convergence charts, using
the output features of the Solution Information Object (p. 1299).
Important
• For a Modal analysis: your Topology Optimization analysis will terminate prior to completion if
every iteration of the optimization run is not able to extract the maximum number of modes
specified from the modal solver.
• The solver unit system specified in the analysis settings of the Static Structural or Modal analysis
needs to match the unit system specified in the Topology Optimization analysis. If not, the optimization run presents a unit system mismatch error.
For a general overview of the solution process, see the Solve (p. 181) section of the Help.
Interrupting the Solution
After you have started the solution process, you can interrupt the solution using the Interrupt Solution
button on the solve dialog box. The state of the Topology Optimization system will change and you
will receive a green check mark on the dialog box, even if the solution is not converged completely.
The following message will display:
352
Release 18.1 - © ANSYS, Inc. All rights reserved. - Contains proprietary and confidential information
of ANSYS, Inc. and its subsidiaries and affiliates.
Topology Optimization Analysis
"The solution ran for iterations and aborted as you requested. Please look into the convergence
plots to determine if this is an acceptable solution."
Reviewing Results
You can increase and decrease the degree of detail displayed by the tracker using the Retained
Threshold property. This property provides a scalable slider feature to increase and decrease the displayed threshold of the removed/retained elements on the model.
See the Topology Density (p. 347) and the Topology Elemental Density (p. 350) sections for descriptions
of the purpose and use of the results specific to a Topology Optimization analysis.
Note
You can further analyze your optimized model, through continued simulation or by performing
a design validation by exporting your results and making them available to a new downstream
system.
The Solution object (p. 1710) property Export Topology (STL file) enables you to automatically
export (p. 49) your results in Standard Tessellation Language (STL) and in Part Manager
Database (PMDB) file format, archive the files in zip file format, and then place the zipped
file in the Solver Files Directory. This option is set to Yes by default.
In order to make the optimized results available to a downstream system, you need to create
the new system on the Workbench Project Schematic and link the Results cell of your Topology Optimization analysis to the Geometry cell of a new downstream system, either a
Geometry component system or the Geometry cell of another analysis system. Refer to the
Design Validation (p. 354) section for additional details about this process.
For a general overview of the results types and their use, see the Review Results (p. 182) section.
Result Display Feature
In addition, you can open the Solution Information object and select its child object, the Topology
Density Tracker object (inserted automatically), as illustrated below.
Release 18.1 - © ANSYS, Inc. All rights reserved. - Contains proprietary and confidential information
of ANSYS, Inc. and its subsidiaries and affiliates.
353
Analysis Types
You can select this object to view the optimization of the model during the solution. The content of
the display is determined by the setting of the Show Optimized Region property whose options include:
Retained Region (default), Removed Region, and All Regions. Note that the All Regions option displays
only color changes on the model. Note the following behaviors of the tracker and its properties:
• The display is only available when the Topology Density Tracker object (p. 1726) is selected.
• If the Topology Density Tracker object is not selected during the solution process, by default, the
application displays the result of the final iteration.
• The Iteration Number property of the Topology Density Tracker object indicates the iteration number
of the result currently displayed in the Geometry window based on the setting of the Update Interval
property of the Solution Information object.
An example of the Topology Density Tracker object is shown in the following animation.
You can also insert and select a Topology Elemental Density Tracker (p. 350) object under the Solution
Information (p. 1297) object to view elemental optimization of the model during the solution.
Design Validation
After you have performed an optimization study, of a single upstream system or multiple upstream
systems, and you have generated an output of elements that need to be removed, you need to smooth
the geometry of the optimized design using geometry modeling software.
Note
It is important that you use geometry simplification tools on the STL file of the optimized
geometry before you attempt to open the geometry in Mechanical. Given the STL file size
and the need to generate facets on the geometry, the application will require a certain
amount of time to load the file.
You have two options once you have generated the optimized design that you want to work with: (1)
to validate the optimized design using ANSYS tools or (2) to validate the optimized design using nonANSYS tools.
Validate Using ANSYS Tools
To begin this process, right-click on the Topology Optimization's Results cell and select the Transfer
to Design Validation System option from the menu.
354
Release 18.1 - © ANSYS, Inc. All rights reserved. - Contains proprietary and confidential information
of ANSYS, Inc. and its subsidiaries and affiliates.
Topology Optimization Analysis
The operation is the same if you have multiple upstream systems, as illustrated here.
Release 18.1 - © ANSYS, Inc. All rights reserved. - Contains proprietary and confidential information
of ANSYS, Inc. and its subsidiaries and affiliates.
355
Analysis Types
Once you select the option, Workbench creates a new Mechanical system of the same type that is upstream of the Topology Optimization system and send the original geometry and the optimized geometry
to the Geometry cell of the new system. Next, update the Geometry cell of the new system to update
the Results cell of the Topology Optimization system (which changed to out of date after the new
system is created and linked) and the Geometry cell of the new system. The Geometry cell of the new
system becomes up-to-date after the action is complete.
356
Release 18.1 - © ANSYS, Inc. All rights reserved. - Contains proprietary and confidential information
of ANSYS, Inc. and its subsidiaries and affiliates.
Topology Optimization Analysis
If you are working with two upstream systems, you simply need to Update each of the newly created
systems.
Note
Even though the Geometry cell of the new system is up-to-date, first simplify the optimized
geometry using SpaceClaim before attempting to open up the geometry in Mechanical. Attempting to open the unsimplified optimized design from the STL file in Mechanical will take
a long time and will lead to issues due to the use of facets.
The optimized geometry file—in Standard Tessellation Language (STL)—is created from the selected
topology density result picked using the --Topology Result property of the Solution object of
the Topology Optimization system in Mechanical. The --Topology Result property only appears
when the property Export Topology (STL file) is set to Yes of the Solution folder.
Release 18.1 - © ANSYS, Inc. All rights reserved. - Contains proprietary and confidential information
of ANSYS, Inc. and its subsidiaries and affiliates.
357
Analysis Types
By having both geometries available in the Geometry cell, you can perform actions such as overlaying
or preserving sections of the geometry or sweep surfaces in order to create additional material around
selected regions such as bolt holes.
If you decide to use SpaceClaim to adjust the optimized geometry, check the Additive manufacturing
section (as well as the Designing, Repairing problems, and Preparing designs for analysis sections)
in the SpaceClaim Help for the tools you can use to simplify and prepare the optimized geometry in
the new system.
Validate Using Non-ANSYS Tools
You will need to retrieve the STL file of the optimized design in order to import it into the geometry
modeling software of your choice.
358
Release 18.1 - © ANSYS, Inc. All rights reserved. - Contains proprietary and confidential information
of ANSYS, Inc. and its subsidiaries and affiliates.
Topology Optimization Analysis
Topology Optimization Limitations
Review the following limitations associated with performing a Topology Optimization analysis.
The Topology Optimization analysis supports the following elements only:
• SHELL181 (excluding the Global and Local von-Mises stress constraints)
• PLANE182
• PLANE183
• SOLID185
• SOLID186
• SOLID187
Any element types other than these that are created through the Optimization Region are excluded
from the optimization solution.
Topology Optimization does not support:
• The Linux platform.
• Use of the Remote Solve Manager (RSM).
• If you specify Compliance as the Response Type in Objective Worksheet, the selected Static Structural
analysis cannot apply both force- and displacement-based loading. Select either force or displacement
for your loading condition in that analysis.
• In some cases the solution may not satisfy the Minimum Member Size at the boundary of the optimized
domain. To improve your result, you can either increase the Minimum Member Size or you can exclude
additional elements at the boundary.
• Graphical view of Exclusions created by Direct FE (p. 1035) boundary conditions.
• Cracks defined within the Fracture object (p. 1599).
• If you specify the Solver Type as Optimality Criteria, the application only supports Response constraints
types of Mass and Volume and Manufacturing Constraints where only the Minimum Member Size can
be specified.
• Use of Section Planes (p. 142) with Topology Density and Topology Elemental Density results. Note
that the User Defined Result does support this feature.
• Pre-stressed Modal analysis.
• Large-deflection effects in a Static Structural analysis (NLGEOM , ON).
• Nonlinear contacts (supported contact includes Bonded and No Separation).
• Joints.
• Axisymmetric model when you wish to define a Global von-Mises Stress Constraint (p. 339) and Local
von-Mises Stress Constraint. (p. 339)
Release 18.1 - © ANSYS, Inc. All rights reserved. - Contains proprietary and confidential information
of ANSYS, Inc. and its subsidiaries and affiliates.
359
Analysis Types
• Any Thermal system linked to the upstream Static Structural system.
• Thermal effects are not considered for a Topology Optimization solution.
When linked to a Modal analysis, Topology Optimization does not support:
• Damping when the Damped property set to Yes (and therefore also the Campbell Diagram chart).
• Unsymmetric solver selection.
• Optimality Criteria solver selection.
When linked to a Static Structural analysis, Topology Optimization does not support the following
boundary conditions:
• Inertial Type Boundary Conditions (Acceleration, Standard Earth Gravity, Rotational Velocity, and Rotational Acceleration).
• Joint Load.
• Fluid Solid Interface.
• EM Transducer.
Transient Structural Analysis
Introduction
A transient analysis, by definition, involves loads that are a function of time. In the Mechanical application,
you can perform a transient analysis on either a flexible structure or a rigid assembly. For a flexible
structure, the Mechanical application can use the ANSYS Mechanical APDL, Samcef, or ABAQUS solver
to solve a Transient Structural analysis.
You can perform a transient structural analysis (also called time-history analysis) in the Mechanical application using the transient structural analysis that specifically uses the ANSYS Mechanical APDL solver.
This type of analysis is used to determine the dynamic response of a structure under the action of any
general time-dependent loads. You can use it to determine the time-varying displacements, strains,
stresses, and forces in a structure as it responds to any transient loads. The time scale of the loading is
such that the inertia or damping effects are considered to be important. If the inertia and damping effects
are not important, you might be able to use a static analysis instead.
Points to Remember
A transient structural analysis can be either linear or nonlinear. All types of nonlinearities are allowed
- large deformations, plasticity, contact, hyperelasticity, and so on. ANSYS Workbench offers an additional
solution method of Mode-Superposition to perform linear transient structural analysis. In the ModeSuperposition method, the transient response to a given loading condition is obtained by calculating
the necessary linear combinations of the eigenvectors obtained in a modal analysis. For more details,
refer to Transient Structural Analysis Using Linked Modal Analysis System (p. 370) section. The Mode
Superposition method is not available to the Samcef or ABAQUS solver.
A transient dynamic analysis is more involved than a static analysis because it generally requires more
computer resources and more of your resources, in terms of the “engineering” time involved. You can
360
Release 18.1 - © ANSYS, Inc. All rights reserved. - Contains proprietary and confidential information
of ANSYS, Inc. and its subsidiaries and affiliates.
Transient Structural Analysis
save a significant amount of these resources by doing some preliminary work to understand the physics
of the problem. For example, you can:
1. Try to understand how nonlinearities (if you are including them) affect the structure's response by doing
a static analysis first. In some cases, nonlinearities need not be included in the dynamic analysis. Including
nonlinear effects can be expensive in terms of solution time.
2. Understand the dynamics of the problem. By doing a modal analysis, which calculates the natural frequencies
and mode shapes, you can learn how the structure responds when those modes are excited. The natural
frequencies are also useful for calculating the correct integration time step.
3. Analyze a simpler model first. A model of beams, masses, springs, and dampers can provide good insight
into the problem at minimal cost. This simpler model may be all you need to determine the dynamic response
of the structure.
Note
Refer to the following sections of the Mechanical APDL application documentation for a
more thorough treatment of dynamic analysis capabilities:
• The Transient Dynamic Analysis chapter of the Structural Analysis Guide - for a technical overview
of nonlinear transient dynamics.
• The Multibody Analysis Guide - for a reference that is particular to multibody motion problems.
In this context,“multibody” refers to multiple rigid or flexible parts interacting in a dynamic
fashion.
Although not all dynamic analysis features discussed in these manuals are directly applicable
to Mechanical features, the manuals provide an excellent background on general theoretical
topics.
Preparing a Transient Structural Analysis
Create Analysis System
Basic general information about this topic (p. 163)
... for this analysis type:
From the Toolbox, drag a Transient Structural, Transient Structural (Samcef), or
Transient Structural (ABAQUS) template to the Project Schematic.
Define Engineering Data
Basic general information about this topic (p. 164)
... for this analysis type:
Material properties can be linear or nonlinear, isotropic or orthotropic, and constant or
temperature-dependent. Both Young’s modulus (and stiffness in some form) and density
(or mass in some form) must be defined.
Attach Geometry
Release 18.1 - © ANSYS, Inc. All rights reserved. - Contains proprietary and confidential information
of ANSYS, Inc. and its subsidiaries and affiliates.
361
Analysis Types
Basic general information about this topic (p. 164)
... for this analysis type:
There are no specific considerations for transient structural analysis.
Define Part Behavior
Basic general information about this topic (p. 167)
... for this analysis type:
You can define a Point Mass (p. 481) for this analysis type.
In a transient structural analysis, rigid parts are often used to model mechanisms that
have gross motion and transfer loads between parts, but detailed stress distribution is
not of interest. The output from a rigid part is the overall motion of the part plus any
force transferred via that part to the rest of the structure. A “rigid” part is essentially a
point mass connected to the rest of the structure via joints. Hence in a transient structural analysis the only applicable loads on a rigid part are acceleration and rotational
velocity loads. You can also apply loads to a rigid part via joint loads. Rigid behavior
cannot be used with the Samcef or ABAQUS solver.
If your model includes nonlinearities such as large deflection or hyperelasticity, the
solution time can be significant due to the iterative solution procedure. Hence, you may
want to simplify your model if possible. For example, you may be able to represent your
3D structure as a 2-D plane stress, plane strain, or axisymmetric model, or you may be
able to reduce your model size through the use of symmetry or antisymmetry surfaces.
Similarly, if you can omit nonlinear behavior in one or more parts of your assembly
without affecting results in critical regions, it will be advantageous to do so.
Define Connections
Basic general information about this topic (p. 172)
... for this analysis type:
Contact (p. 645), joints (p. 709) and springs (p. 780) are all valid in a transient structural
analysis. In a transient structural analysis, you can specify a damping coefficient property
in longitudinal springs that will generate a damping force proportional to velocity.
For the Samcef and ABAQUS solvers, only contacts, springs, and beams are supported.
Joints are not supported.
Apply Mesh Controls/Preview Mesh
Basic general information about this topic (p. 172)
... for this analysis type:
Provide an adequate mesh density on contact surfaces to allow contact stresses to be
distributed in a smooth fashion. Likewise, provide a mesh density adequate for resolving
stresses; areas where stresses or strains are of interest require a relatively fine mesh
362
Release 18.1 - © ANSYS, Inc. All rights reserved. - Contains proprietary and confidential information
of ANSYS, Inc. and its subsidiaries and affiliates.
Transient Structural Analysis
compared to that needed for displacement or nonlinearity resolution. If you want to
include nonlinearities, the mesh should be able to capture the effects of the nonlinearities. For example, plasticity requires a reasonable integration point density (and therefore
a fine element mesh) in areas with high plastic deformation gradients.
In a dynamic analysis, the mesh should be fine enough to be able to represent the
highest mode shape of interest.
Establish Analysis Settings
Basic general information about this topic (p. 173)
... for this analysis type:
For a Transient Structural analysis, the basic Analysis Settings include:
Large Deflection (p. 843)
Large Deflection is typically needed for slender structures. A rule of thumb is that you can
use large deflection if the transverse displacements in a slender structure are more than
10% of the thickness.
Small deflection and small strain analyses assume that displacements are small
enough that the resulting stiffness changes are insignificant. Setting Large Deflection
to On will take into account stiffness changes resulting from change in element
shape and orientation due to large deflection, large rotation, and large strain.
Therefore the results will be more accurate. However this effect requires an iterative
solution. In addition it may also need the load to be applied in small increments.
Therefore the solution may take longer to solve.
You also need to turn on large deflection if you suspect instability (buckling) in the
system. Use of hyperelastic materials also requires large deflection to be turned on.
Step Controls (p. 835)
Step Controls enable you to control the time step size in a transient analysis. Refer to the
Guidelines for Integration Step Size (p. 876) section for further information. In addition this
control also enables you to create multiple steps. Multiple steps (p. 835) are useful if new
loads are introduced or removed at different times in the load history, or if you want to
change the analysis settings such as the time step size at some points in the time history.
When the applied load has high frequency content or if nonlinearities are present, it may
be necessary to use a small time step size (that is, small load increments) and perform
solutions at these intermediate time points to arrive at good quality results. This group can
be modified on a per step basis.
Output Controls (p. 864)
Output Controls enable you to specify the time points at which results should be available
for postprocessing. In a transient nonlinear analysis it may be necessary to perform many
solutions at intermediate time values. However, i) you may not be interested in all the intermediate results, and ii) writing all the results can make the results file size unwieldy. This
group can be modified on a per step basis except for Stress and Strain.
Nonlinear Controls (p. 860)
Nonlinear Controls enable you to modify convergence criteria and other specialized
solution controls. Typically you will not need to change the default values for this control.
This group can be modified on a per step basis. If you are performing a nonlinear Full
Release 18.1 - © ANSYS, Inc. All rights reserved. - Contains proprietary and confidential information
of ANSYS, Inc. and its subsidiaries and affiliates.
363
Analysis Types
Transient Structural analysis, the Newton-Raphson Type property becomes available. This
property only affects nonlinear analyses. Your selections execute the Mechanical APDL
NROPT command. The default option, Program Controlled, allows the application to select
the appropriate NROPT option or you can make a manual selection and choose Full,
Modified, or Unsymmetric.
See the Help section for the NROPT command in the Mechanical APDL Command
Reference for additional information about the operation of the Newton-Raphson
Type property.
Damping Controls (p. 858)
Damping Controls enable you to specify damping for the structure in the Transient
analysis. Controls include: Stiffness Coefficient (Beta Damping), Mass Coefficient
(Alpha Damping), and Numerical Damping. They can also be applied as Material
Damping (p. 859) using the Engineering Data tab. In addition, Numerical Damping
is also available for handling result accuracy. Damping controls are not available to the
Samcef or ABAQUS solver.
Analysis Data Management (p. 870)
Analysis Data Management settings enable you to save specific solution files from the
transient structural analysis for use in other analyses. The default behavior is to only keep
the files required for postprocessing. You can use these controls to keep all files created
during solution or to create and save the Mechanical APDL application database (db file).
Define Initial Conditions
Basic general information about this topic (p. 176)
... for this analysis type:
1. A transient analysis involves loads that are functions of time. The first step in applying
transient loads is to establish initial conditions (that is, the condition at Time = 0).
2. The default initial condition for a transient structural analysis is that the structure is
“at rest”, that is, both initial displacement and initial velocity are zero. A transient
structural analysis is at rest, by default. The Initial Conditions object enables you to
specify Velocity.
3. In many analyses one or more parts will have an initial known velocity such as in a
drop test, metal forming analysis or kinematic analysis. In these analyses, you can
specify a constant Velocity initial condition if needed. The constant velocity could be
scoped to one or more parts of the structure. The remaining parts of the structure
which are not part of the scoping will retain the “at rest” initial condition.
4. Initial Condition using Steps (ANSYS solver only): You can also specify initial conditions using step controls, that is, by specifying multiple steps in a transient analysis
and controlling the time integration effects along with activation/deactivation of loads
(ANSYS solver only) (p. 837). This comes in handy when, for example, you have different
parts of your model that have different initial velocities or more complex initial conditions. The following are approaches to some commonly encountered initial condition
scenarios:
364
Release 18.1 - © ANSYS, Inc. All rights reserved. - Contains proprietary and confidential information
of ANSYS, Inc. and its subsidiaries and affiliates.
Transient Structural Analysis
a. Initial Displacement = 0, Initial Velocity ≠ 0 for some parts: The nonzero velocity
is established by applying small displacements over a small time interval on the
part of the structure where velocity is to be specified.
i.
Specify 2 steps in your analysis. The first step will be used to establish initial
velocity on one or more parts.
ii. Choose a small end time (compared to the total span of the transient analysis)
for the first step. The second step will cover the total time span.
iii. Specify displacement(s) on one or more faces of the part(s) that will give you
the required initial velocity. This requires that you do not have any other
boundary condition on the part that will interfere with rigid body motion of
that part. Make sure that these displacements are ramped from a value of 0.
iv. Deactivate or release the specified displacement load in the second step so
that the part is free to move with the specified initial velocity.
For example, if you want to specify an initial Y velocity of 5 inch/second
on a part, and your first step end time is 0.001 second, then specify the
following loads. Make sure that the load is ramped from a value of 0 at
time = 0 so that you will get the required velocity.
In this case the end time of the actual transient analysis is 30 seconds.
Note that the Y displacement in the second step is deactivated.
v. In the Analysis Settings Details view, set the following for first step:
vi. You can choose appropriate time step sizes for the second step (the actual
transient). Make sure that time integration effects are turned on for the second
step.
Release 18.1 - © ANSYS, Inc. All rights reserved. - Contains proprietary and confidential information
of ANSYS, Inc. and its subsidiaries and affiliates.
365
Analysis Types
In the first step, inertia effects will not be included but velocity will be
computed based on the displacement applied. In the second step, this displacement is released by deactivation and the time integration effects are
turned on.
b. Initial Displacement ≠ 0, Initial Velocity ≠ 0: This is similar to case a. above except
that the imposed displacements are the actual values instead of “small” values. For
example if the initial displacement is 1 inch and the initial velocity is 2.5 inch/sec
then you would apply a displacement of 1 inch over 0.4 seconds.
i.
Specify 2 steps in your analysis. The first step will be used to establish initial
displacement and velocity on one or more parts.
ii. Choose a small end time (compared to the total span of the transient analysis)
for the first step. The second step will cover the total time span.
iii. Specify the initial displacement(s) on one or more faces of the part(s) as needed.
This requires that you do not have any other boundary condition on the part
that will interfere with rigid body motion of that part. Make sure that these
displacements are ramped from a value of 0.
iv. Deactivate or release the specified displacement load in the second step so
that the part is free to move with the specified initial velocity.
For example if you want to specify an initial Z velocity on a part of 0.5
inch/sec and have an initial displacement of 0.1 inch, then your first step
end time = (0.1/0.5) = 0.2 second. Make sure that the displacement is
ramped from a value of 0 at time = 0 so that you will get the required
velocity.
In this case the end time of the actual transient analysis is 5 seconds.
Note that the Z displacement in the second step is deactivated.
v. In the Analysis Settings Details view, set the following for first step:
366
Release 18.1 - © ANSYS, Inc. All rights reserved. - Contains proprietary and confidential information
of ANSYS, Inc. and its subsidiaries and affiliates.
Transient Structural Analysis
vi. You can choose appropriate time step sizes for the second step (the actual
transient). Make sure that time integration effects are turned on for the second
step.
In the first step, inertia effects will not be included but velocity will be
computed based on the displacement applied. In the second step, this displacement is released by deactivation and the time integration effects are
turned on.
c. Initial Displacement ≠ 0, Initial Velocity = 0: This requires the use of two steps
also. The main difference between b. above and this scenario is that the displacement load in the first step is not ramped from zero. Instead it is step applied as
shown below with 2 or more substeps to ensure that the velocity is zero at the end
of step 1.
i.
Specify 2 steps in your analysis. The first step will be used to establish initial
displacement on one or more parts.
ii. Choose an end time for the first step that together with the initial displacement
values will create the necessary initial velocity.
iii. Specify the initial displacement(s) on one or more faces of the part(s) as needed.
This requires that you do not have any other boundary condition on the part
that will interfere with rigid body motion of that part. Make sure that this load
is step applied, that is, apply the full value of displacements at time = 0 itself
and maintain it throughout the first step.
iv. Deactivate or release the specified displacement load in the second step so
that the part is free to move with the initial displacement values.
For example if you want to specify an initial Z displacement of 0.1 inch
and the end time for the first step is 0.001 seconds, then the load history
displays as shown below. Note the step application of the displacement.
In this case the end time of the actual transient analysis is 5 seconds.
Note that the Z displacement in the second step is deactivated.
v. In the Analysis Settings Details view, set the following for first step. Note that
the number of substeps must be at least 2 to set the initial velocity to zero.
Release 18.1 - © ANSYS, Inc. All rights reserved. - Contains proprietary and confidential information
of ANSYS, Inc. and its subsidiaries and affiliates.
367
Analysis Types
vi. You can choose appropriate time step sizes for the second step (the actual
transient). Make sure that time integration effects are turned on for the second
step.
In the first step, inertia effects will not be included but velocity will be
computed based on the displacement applied. But since the displacement
value is held constant, the velocity will evaluate to zero after the first substep.
In the second step, this displacement is released by deactivation and the
time integration effects are turned on.
Apply Loads and Supports
Basic general information about this topic (p. 180)
... for this analysis type:
For a static structural analysis applicable loads are all inertial (p. 882), structural loads,
imported, and interaction loads (p. 898), and applicable supports are all structural supports (p. 994). Joint Loads are used to kinematically drive joints. See the Joint Load (p. 944)
section for details. Joint Loads are not available to the Samcef or ABAQUS solver.
In this analysis, the load’s magnitude could be a constant value or could vary with time
as defined in a table or via a function. Details of how to apply a tabular or function load
are described in Defining Boundary Condition Magnitude (p. 1066). In addition, see the
Apply Loads and Supports (p. 180) section for more information about time stepping
and ramped loads.
For the solver to converge, it is recommended that you ramp joint load angles and positions from zero to the real initial condition over one step.
Note
Acceleration (p. 883) and/or Displacement (p. 996) can be defined as a base
excitation only in a Transient Structural Analysis Using Linked Modal Analysis
System (p. 370).
Solve
Basic general information about this topic (p. 181)
... for this analysis type:
368
Release 18.1 - © ANSYS, Inc. All rights reserved. - Contains proprietary and confidential information
of ANSYS, Inc. and its subsidiaries and affiliates.
Transient Structural Analysis
When performing a nonlinear analysis, you may encounter convergence difficulties due
to a number of reasons. Some examples may be initially open contact surfaces causing
rigid body motion, large load increments causing non-convergence, material instabilities,
or large deformations causing mesh distortion that result in element shape errors. To
identify possible problem areas some tools are available under Solution Information (p. 1297) object Details view.
Solution Output continuously updates any listing output from the solver and provides
valuable information on the behavior of the structure during the analysis. Any convergence data output in this printout can be graphically displayed as explained in the
Solution Information (p. 1297) section.
You can display contour plots of Newton-Raphson Residuals in a nonlinear static analysis. Such a capability can be useful when you experience convergence difficulties in
the middle of a step, where the model has a large number of contact surfaces and other
nonlinearities. When the solution diverges, identifying regions of high Newton-Raphson
residual forces can provide insight into possible problems.
Result Tracker (p. 1306) is another useful tool that enables you to monitor displacement
and energy results as the solution progresses. This is especially useful in the case of
structures that may go through convergence difficulties due to buckling instability.
Result Tracker is not available to the Samcef or ABAQUS solver.
Review Results
Basic general information about this topic (p. 182)
... for this analysis type:
All structural result types (p. 1133) except frequencies are available as a result of a transient
structural analysis. You can use a Solution Information (p. 1297) object to track, monitor,
or diagnose problems that arise during a solution.
Once a solution is available you can contour the results (p. 78) or animate the results (p. 1260) to review the response of the structure.
As a result of a nonlinear static analysis, you may have a solution at several time points.
You can use probes (p. 1089) to display the variation of a result item as the load increases.
Note
Fixed body-to-body joints between two rigid bodies will not produce a joint
force or moment in a transient structural analysis.
Also of interest is the ability to plot one result quantity (for example, displacement at a
vertex) against another result item (for example, applied load). You can use the
Charts (p. 1078) feature to develop such charts. Charts (p. 1078) are also useful to compare
results between two analyses of the same model. For example, you can compare the
displacement response at a vertex from two transient structural analyses with different
damping characteristics.
Release 18.1 - © ANSYS, Inc. All rights reserved. - Contains proprietary and confidential information
of ANSYS, Inc. and its subsidiaries and affiliates.
369
Analysis Types
Transient Structural Analysis Using Linked Modal Analysis System
Preparing the Analysis
Create Analysis System
Basic general information about this topic (p. 163)
... for this analysis type:
Because this analysis is linked to (or based on) modal responses, a modal analysis is a
prerequisite. This linked setup allows the transient system to share resources such as
engineering data, geometry, and boundary condition type definitions made in the
Modal Analysis.
Linking the Modal Solution cell to the Transient Setup cell configures the Transient
analysis so that the application selects, by default, the Mode-Superposition Solution
Method.
The Samcef and ABAQUS solvers do not support a linked Modal/Transient Structural
analysis. For additional support requirements and notes regarding this analysis configuration, see the references at the bottom of this section.
Note
• For a Mode-Superposition Transient Structural analysis, the Modal analysis can
be pre-stressed (p. 178) by a Static Structural analysis.
• When solving a linked MSUP transient system database from a version prior to
the most current version of Mechanical, it is possible to encounter incompatibility
of the file file.full created by the modal system. This incompatibility can cause the
transient system’s solution to fail. In the event you experience this issue, use the
Clear Generated Data feature and resolve the modal system.
Refer to the Obtain the Mode-Superposition Transient Solution section of
the MAPDL Structural Analysis Guide for more information.
From the Toolbox, drag a Modal template to the Project Schematic. Then, drag a
Transient Structural template directly onto the Solution cell of Modal template.
Establish Analysis Settings
Basic general information about this topic (p. 173)
... for this analysis type:
For a Transient Structural system linked to a Modal system, the basic Analysis Settings (p. 835) include:
Step Controls (p. 835)
This analysis is only compatible with constant time stepping. So, auto time stepping is
turned off and will always be in read only mode. The user specified substep or time step
370
Release 18.1 - © ANSYS, Inc. All rights reserved. - Contains proprietary and confidential information
of ANSYS, Inc. and its subsidiaries and affiliates.
Transient Structural Analysis Using Linked Modal Analysis System
value is applicable to all the load steps. All of the Step Controls settings applied to this
analysis are not step aware. The time integration is turned on by default and will always
be in read-only mode. A Time Step value that results in an integral number of sub steps
over the load step must be selected.
Options (p. 857)
These controls enable you to turn on the property Include Residual Vector to execute
the RESVEC command and calculate residual vectors.
Note
The following boundary conditions do not support residual vector calculations:
• Nodal Force
• Remote Force scoped to a Remote Point (created via Model object)
• Moment scoped to a Remote Point (created via Model object)
Output Controls (p. 864)
These controls enable you to request Stress, Strain, Nodal Force, Reaction, Velocity and
Acceleration results to be calculated. To expand reaction forces in the modal solution, set
the Nodal Force property to Yes or Constrained Nodes. The General Miscellaneous
property needs to be set to Yes in order to apply a Beam Tool (p. 1184) and/or to calculate
Beam Results (p. 1185). In addition, this setting is required to correctly produce twisted beam
shapes. For better performance, you can also choose to have these results expanded from
transient or modal solutions. The Contact Miscellaneous option is not available.
Note
Solver Controls (p. 839), Restart Controls (p. 846), Nonlinear Controls (p. 860)
and Creep Controls (p. 849) are not applicable to the current analysis.
Define Initial Conditions
Basic general information about this topic (p. 176)
... for this analysis type:
The Transient Structural analysis must point to a Modal analysis in the Modal (Initial
Conditions) object. This object also indicates whether the upstream Modal analysis is
pre-stressed. If it is a pre-stress analysis, the name of the pre-stress analysis system is
displayed in the Pre-Stress Environment field, otherwise the field indicates None. The
Modal Analysis (p. 216) must extract all modes that may contribute to the dynamic response.
Note
Command objects can be inserted into Initial Conditions object to execute
a restart of the solution process for the Modal Analysis.
Release 18.1 - © ANSYS, Inc. All rights reserved. - Contains proprietary and confidential information
of ANSYS, Inc. and its subsidiaries and affiliates.
371
Analysis Types
Apply Loads and Supports
Basic general information about this topic (p. 180)
... for this analysis type:
The following loads are allowed for the linked analysis:
• Acceleration (p. 883)
• Acceleration (p. 883) as a base excitation
• Pressure (p. 899)
• Pipe Pressure (p. 904)
• Force (p. 912) (applied to a face, edge, or vertex)
• Line Pressure (p. 938)
• Moment (p. 931)
• Remote Force (p. 917)
• Standard Earth Gravity (p. 889)
Direct FE
The Direct FE option Nodal Force (p. 1037) is supported for node-based Named Selection
scoping.
Support Limitations
Note the following limitations:
• If the Reference Temperature is set as By Body and that temperature does not match the environment
temperature, a thermally induced transient load will result (from the thermal strain assuming a nonzero
thermal expansion coefficient). This thermal transient loading is ignored for Transient Structural Analysis
using Linked Modal Analysis System.
• Remote Force is not supported for vertex scoping.
• During a linked MSUP Transient analysis, if a Remote Force or Moment scoped to an internal remote point
is specified with the Behavior property set to Deformable, the boundary conditions cannot be scoped to
the edges of line bodies such that all of their nodes in combination are collinear.
• Remote Force and Moment applied to a rigid body is not supported.
• Moment is not supported for vertex scoping on 3D solid bodies because a beam entity is created for the
load application. The beam entity changes the stiffness of the structural component shared and solved by
the preceding modal analysis.
• Joint probes (p. 1207), Energy Probe, and Strain Energy (p. 1146) results are not supported when expanded from
a Modal solution.
372
Release 18.1 - © ANSYS, Inc. All rights reserved. - Contains proprietary and confidential information
of ANSYS, Inc. and its subsidiaries and affiliates.
Transient Thermal Analysis
• Cyclic symmetry (p. 592) models are not supported for a Transient Structural Analysis that is using a linked
Modal Analysis System.
• Spring probe (p. 1210) only supports Elastic force result when expanded from modal solution where as it
supports both Elastic force and Elongation results when expanded from transient solution. The Elastic force
results include the spring damping effect if the Reduced method is selected from Modal Solver controls (p. 839),
and Store Complex Solution is set to No.
• Standard Earth Gravity is not allowed in conjunction with the Acceleration load.
• Elemental Triads (p. 1082) results are not available on solid bodies.
• When the Step Controls are defined by Substeps, the time step value sent to the solver is based on the
settings for the first load step. For the load steps greater than one, you may notice an inconsistent value of
the number of sub-steps in the Details View or the Worksheet View.
• For the Samcef and ABAQUS solvers, Hydrostatic Pressure and Pipe Pressure are not supported.
Notes
• Remote Force and Moment loading combined with the Rigid contact behavior is allowed when the loading
is scoped through a Remote Point Application (p. 574).
• To obtain the most accurate results, it is recommended that you specify Bonded as the contact Type and
set the contact Formulation to MPC in the Details for the Contact Region. See the Contact Definition (p. 664)
and Contact Advanced Category (p. 670) for more detailed information about these settings.
• When the result is expanded from Modal Solution or when Reaction Object is scoped to a Contact Region,
the Reaction Object requires both Nodal Forces and Calculate Reactions Output Controls settings to be
turned On. If they are not set, the error message “A result is invalid with current output control settings”
displays. For other cases, the Reaction Object requires only the Calculate Reactions Output Controls setting
to be turned On.
• The default value of Numerical Damping is different for full and mode-superposition transient structural
analyses. So, the results comparison of a model must be done by matching the Numerical Damping value
settings in the Damping Controls (p. 858) section.
Transient Thermal Analysis
Introduction
Transient thermal analyses determine temperatures and other thermal quantities that vary over time.
The variation of temperature distribution over time is of interest in many applications such as with
cooling of electronic packages or a quenching analysis for heat treatment. Also of interest are the
temperature distribution results in thermal stresses that can cause failure. In such cases the temperatures
from a transient thermal analysis are used as inputs to a structural analysis for thermal stress evaluations.
Transient thermal analyses can be performed using the ANSYS, Samcef, or ABAQUS solver.
Many heat transfer applications such as heat treatment problems, electronic package design, nozzles,
engine blocks, pressure vessels, fluid-structure interaction problems, and so on involve transient thermal
analyses.
Release 18.1 - © ANSYS, Inc. All rights reserved. - Contains proprietary and confidential information
of ANSYS, Inc. and its subsidiaries and affiliates.
373
Analysis Types
Point to Remember
A transient thermal analysis can be either linear or nonlinear. Temperature dependent material properties
(thermal conductivity, specific heat or density), or temperature dependent convection coefficients or
radiation effects can result in nonlinear analyses that require an iterative procedure to achieve accurate
solutions. The thermal properties of most materials do vary with temperature, so the analysis usually is
nonlinear.
Preparing the Analysis
Create Analysis System
Basic general information about this topic (p. 163)
... for this analysis type:
From the Toolbox, drag the Transient Thermal, Transient Thermal (Samcef), or Transient Thermal
(ABAQUS) template to the Project Schematic.
Define Engineering Data
Basic general information about this topic (p. 164)
... for this analysis type:
Thermal Conductivity, Density, and Specific Heat must be defined for a transient thermal
analysis. Thermal Conductivity can be isotropic or orthotropic. All properties can be
constant or temperature-dependent.
Attach Geometry
Basic general information about this topic (p. 164)
... for this analysis type:
There are no special considerations for a transient thermal analysis.
Define Part Behavior
Basic general information about this topic (p. 167)
... for this analysis type:
Mechanical does not support Rigid Bodies in thermal analyses. For more information,
see the Stiffness Behavior documentation for Rigid Bodies (p. 457).
You can define a Thermal Point Mass (p. 483) for this analysis type.
Define Connections
Basic general information about this topic (p. 172)
... for this analysis type:
374
Release 18.1 - © ANSYS, Inc. All rights reserved. - Contains proprietary and confidential information
of ANSYS, Inc. and its subsidiaries and affiliates.
Transient Thermal Analysis
In a thermal analysis only contact is valid. Any joints or springs are ignored.
With contact the initial status is maintained throughout the thermal analysis, that is, any
closed contact faces will remain closed and any open contact faces will remain open for
the duration of the thermal analysis. Heat conduction across a closed contact face is set
to a sufficiently high enough value (based on the thermal conductivities and the model
size) to model perfect contact with minimal thermal resistance. If needed, you can
model imperfect contact by manually inputting a Thermal Conductance (p. 678) value.
By default, Contact Results (p. 1151) (accessible through User Defined Results (p. 1245) via
CONTSTAT or CONTFLUX – see the User Defined Results for the Mechanical APDL Solver (p. 1254) section.) are not written to the result file in a thermal analysis.
Apply Mesh Controls/Preview Mesh
Basic general information about this topic (p. 172)
... for this analysis type:
There are no specific considerations for transient thermal analysis itself. However if the
temperatures from this analysis are to be used in a subsequent structural analysis the
mesh must be identical. Therefore in this case you may want to make sure the mesh is
fine enough for a structural analysis.
Establish Analysis Settings
Basic general information about this topic (p. 173)
... for this analysis type:
For a Transient Thermal analysis, the basic Analysis Settings controls include:
Step Controls (p. 835)
Step Controls are used to: i) specify the end time of the transient analysis, ii) control the
time step size, and iii) create multiple steps when needed.
The rate of loading could be important in a transient thermal analysis if the material
properties vary rapidly with temperature. When such nonlinearities are present it
may be necessary to apply the loads in small increments and perform solutions at
these intermediate loads to achieve convergence. Multiple steps are needed if you
want to change the solution settings, for example, the time step size or the solution
output frequency over specific time spans in the transient analysis.
Output Controls (p. 864)
Solver Controls enable you to specify the time points at which results should be available
for postprocessing. A transient analysis involves calculating solutions at several time points
in the load history. However: i) you may not be interested in all the intermediate results
and ii) writing all the results can make the results file size unwieldy. In this case you can
restrict the amount of output by requesting results only at certain time points.
Nonlinear Controls (p. 860)
Nonlinear Controls enable you to modify convergence criteria and other specialized
solution controls. Typically you will not need to change the default values for this control.
Release 18.1 - © ANSYS, Inc. All rights reserved. - Contains proprietary and confidential information
of ANSYS, Inc. and its subsidiaries and affiliates.
375
Analysis Types
Analysis Data Management (p. 870)
Analysis Data Management settings enable you to save specific solution files from the
transient thermal analysis for use in other analyses.
Define Initial Conditions
Basic general information about this topic (p. 176)
... for this analysis type:
A transient thermal analysis involves loads that are functions of time. The first step in
applying transient thermal loads is to establish initial temperature distribution at Time
= 0.
The default initial condition for a transient thermal analysis is a uniform temperature of
22°C or 71.6°F. You can change this to an appropriate value for your analysis. An example
might be modeling the cooling of an object taken out of a furnace and plunged into
water.
You can also use the temperature results from a steady-state analysis of the same
model for the initial temperature distribution. A casting solidification study might start
with different initial temperatures for the mold and the metal. In this case a steady-state
analysis of the hot molten metal inside the mold can serve as the starting point for the
solidification analysis.
In the first iteration of a transient thermal analysis, this initial temperature is used as the
starting temperature value for the model except where temperatures are explicitly specified. In addition this temperature is also used to evaluate temperature-dependent
material property values for the first iteration.
If the Initial Temperature field is set to Non-Uniform Temperature, a Time field is
displayed where you can specify a time at which the temperature result of the steadystate thermal analysis (selected in Initial Condition Environment field) will be used as
the initial temperature in the transient analysis. A zero value will be translated as the
end time (of the steady-state thermal analysis) and this value can not be greater than
the end time.
Apply Loads and Supports
Basic general information about this topic (p. 180)
... for this analysis type:
The following loads are supported in a transient thermal analysis:
• Temperature (p. 948)
• Convection (p. 951)
• Radiation (p. 956)
• Heat Flow (p. 960)
• Perfectly Insulated (p. 960)
376
Release 18.1 - © ANSYS, Inc. All rights reserved. - Contains proprietary and confidential information
of ANSYS, Inc. and its subsidiaries and affiliates.
Transient Thermal Analysis
• Heat Flux (p. 962)
• Internal Heat Generation (p. 964)
• Imported Temperature (p. 1064)
• Imported Convection Coefficient (p. 1057)
In this analysis, the load’s magnitude could be a constant value or could vary with time
as defined in a table or via a function. Details of how to apply a tabular or function load
are described in Defining Boundary Condition Magnitude (p. 1066). In addition, see the
Apply Loads and Supports (p. 180) section for more information about time stepping
and ramped loads.
Solve
Basic general information about this topic (p. 181)
... for this analysis type:
The Solution Information (p. 1297) object provides some tools to monitor solution progress.
Solution Output continuously updates any listing output from the solver and provides
valuable information on the behavior of the structure during the analysis. Any convergence data output in this printout can be graphically displayed as explained in the
Solution Information (p. 1297) section.
You can also insert a Result Tracker (p. 1306) object under Solution Information. This
tool enables you to monitor temperature at a vertex as the solution progresses. Result
Tracker is not available to the Samcef or ABAQUS solver.
Review Results
Basic general information about this topic (p. 182)
... for this analysis type:
Applicable results are all thermal result types (p. 1217).
Once a solution is available you can contour the results (p. 78) or animate the results (p. 1260) to review the response of the structure.
As a result of a nonlinear analysis you may have a solution at several time points. You
can use probes (p. 1089) to display the variation of a result item over the load history.
Also of interest is the ability to plot one result quantity (for example, maximum temperature on a face) against another results item (for example, applied heat generation rate).
You can use the Charts (p. 1078) feature to develop such charts.
Note that Charts (p. 1078) are also useful to compare results between two analyses of the
same model.
Release 18.1 - © ANSYS, Inc. All rights reserved. - Contains proprietary and confidential information
of ANSYS, Inc. and its subsidiaries and affiliates.
377
Analysis Types
Special Analysis Topics
This section includes special topics available the Mechanical application for particular applications. The
following topics are included:
Electromagnetics (EM) - Mechanical Data Transfer
External Data Import
External Data Export
Fluid-Structure Interaction (FSI)
Icepak to Mechanical Data Transfer
Mechanical-Electronics Interaction (Mechatronics) Data Transfer
Polyflow to Mechanical Data Transfer
Simplorer/Rigid Dynamics Co-Simulation
Static Analysis From Rigid Dynamics Analysis
Submodeling
System Coupling
Thermal-Stress Analysis
One-way Acoustic Coupling Analysis
Rotordynamics Analysis
Composite Analysis
ECAD Analysis using Trace Mapping
Electromagnetics (EM) - Mechanical Data Transfer
You can import data generated by the HFSS, Maxwell, or Q3D Extractor application and perform an
analysis in Mechanical by applying the imported loads. In the case of loads originating from HFSS and
Maxwell, you can also export the temperature or deformation results obtained from the Mechanical
analysis so that they can be imported back into HFSS or Maxwell. Furthermore, you can import:
• Thermal loss data generated by the HFSS, Maxwell, or Q3D Extractor applications and perform a thermal
analysis using the imported load. The resulting temperature results then can be exported and applied during
the subsequent solution of the upstream Maxwell analysis.
• Force densities generated by the Maxwell application and perform a static or transient structural analysis
using the data. The resulting deformation results can then be exported and applied during the subsequent
solution of the upstream Maxwell analysis.
• Forces and moments generated by the Maxwell application and perform a harmonic analysis using the load.
Overall Workflow for an EM - Mechanical Analysis
1. Create and solve the electromagnetic application using HFSS, Maxwell, or Q3D Extractor.
2. Drag and drop a steady-state thermal, transient thermal, static structural, transient structural, or harmonic
(Maxwell only) template on top of the HFSS, Maxwell, or Q3D Extractor systems solution cell to enable the
data transfer.
3. Attach geometry to the Mechanical application, and then double-click Setup to open the Mechanical
window. An Imported Load or an Imported Remote Load folder is added under the Environment folder,
by default.
4. As required, you can add or generate imported loads and set their options.
378
Release 18.1 - © ANSYS, Inc. All rights reserved. - Contains proprietary and confidential information
of ANSYS, Inc. and its subsidiaries and affiliates.
Special Analysis Topics
5. Perform all steps to set up a Steady-State Thermal (p. 321), Transient Thermal (p. 373), Static Structural (p. 316),
Transient Structural (p. 360), or Harmonic Response (p. 201) analysis. Specify mesh controls, boundary conditions, and solution settings as you normally would.
6. Solve the ANSYS analysis.
7. If applicable, export your results to make them available for import by the upstream applications.
See the following sections for more detailed procedures to import and/or export loads during Thermal,
Structural, and Harmonic analyses.
• Importing Data into a Thermal or Structural (Static or Transient) Analysis (p. 379)
• Importing Data into a Harmonic Analysis (p. 382)
• Exporting Results from a Thermal or Structural Analysis (p. 386)
For additional information, refer to the Maxwell Coupling section in the Maxwell Online Help, available
through the ANSYS Customer Portal.
Importing Data into a Thermal or Structural (Static or Transient) Analysis
This feature enables you to perform a one-way Electromagnetics (EM) - Mechanical interaction problem
by solving the electromagnetic analysis of the geometry in the HFSS, Maxwell, or Q3D Extractor applications, importing the thermal or structural results into the ANSYS Mechanical application where the
defined load is applied to a thermal or structural analysis which is then solved and post processed.
For a thermal analysis, you can import Imported Heat Generation (p. 1059) and Imported Heat Flux (p. 1059)
load types.
For a structural analysis you can import Imported Body Force Density (p. 1054) (illustrated below) and
Imported Surface Force Density (p. 1064) load types.
Release 18.1 - © ANSYS, Inc. All rights reserved. - Contains proprietary and confidential information
of ANSYS, Inc. and its subsidiaries and affiliates.
379
Analysis Types
Add the Imported Load
Follow these steps to add an imported load and associate it with parts of the geometry.
1. Double-click the Model cell in your analysis system to open the Mechanical application.
2. Click on the Imported Load group object. In the Details view, set the following field as needed:
• If you want to suppress all of the loads under this Imported Load group, set the Suppressed field to
Yes.
3. For the Body Force Density and the Surface Force Density loading types, you can choose to import the
Max Force Density or the DC Force Density, if the source provides the data, using the Data Type property.
By default, the application imports the DC Force Density values. The application combines AC and DC
values to calculate the Max Force Density value. Because the AC force is a complex vector, the peak vector
among all phases of the AC force is taken and added to the DC force to obtain the Max Force Density.
4. There are several ways to select an imported load and associate it with a part of your model.
380
Release 18.1 - © ANSYS, Inc. All rights reserved. - Contains proprietary and confidential information
of ANSYS, Inc. and its subsidiaries and affiliates.
Special Analysis Topics
• Click an Imported Load Group object in the tree, click a part of the model, then right-click Imported
Loads and from the Import menu item select the desired load type from the allowed imported load
types. The load will be applied to the object you selected on the model.
• Click on an Imported Load Group object in the tree, then click the Imported Loads button in the toolbar
and select the desired load type from the allowed imported load types. In the Details view, click the
Geometry field. Select the objects in the model to which you want to apply the load and click the Apply
button in the Geometry field.
• Right-click the Imported Loads Group object that was just added to the tree and select the desired
load type from the allowed imported load types. In the Details view, click the Geometry field. Select the
objects in the model to which you want to apply the load and click the Apply button in the Geometry
field.
Note
Heat generation loads scoped to a surface body use the constant thickness value specified
in the details view of the surface body object when data is imported. Surface body
thickness defined using the thickness object is not accounted for when data is imported.
Set the Imported Load Options
1. Click on the imported load object that you've added to the tree.
2. Select the desired Ansoft solution you would like to import the load from. Some of the properties in the
Details view and Data View tab are filtered based on this selection.
3. Change any of the fields in the Details View as needed:
• Scoping Method– Select the method of choosing objects to which the load is applied: Geometry Selection
or Named Selection.
• Geometry or Named Selection– Use these fields to choose the objects to which the load is applied, as
appropriate from your Scoping Method choice.
• Suppressed– Select Yes to suppress this load.
• Ansoft Surface(s)– Select the Ansoft Surface(s) for a Heat Flux or Surface Force Density load.
or
Ansoft Volume(s)– Select the Ansoft Volume(s) for a Heat Generation or Body Force Density load.
Set the Imported Load Analysis Options
You can specify when the imported data should be applied and also modify the imported data, either
by adding an offset or by using a scale factor.
To see the analysis setting for a load, click the object that you've added to the tree. The analysis options
appear in the Data View tab of the window below the model. Make any changes to the load's analysis
options as indicated below.
Change any of the columns in the Data View tab as needed:
Release 18.1 - © ANSYS, Inc. All rights reserved. - Contains proprietary and confidential information
of ANSYS, Inc. and its subsidiaries and affiliates.
381
Analysis Types
• Source Frequency - Select from the drop-down list one of the frequencies supplied from the transfer file.
The load values associated with this frequency will be imported.
• Source Time - Select from the drop-down list one of the Source Times supplied from the transfer file. The
load values associated with this time will be imported.
• For thermal loads from Maxwell transient solutions, you must select from the drop-down list the desired
Source Start Time and Source Stop Time to define the interval for integrating the power loss density distribution.
• Analysis Time - Choose the analysis time at which the load will be applied. This must coincide with the end
time of a step defined in the Analysis Settings object in the tree.
• Scale - The amount by which the imported load values are scaled before applying them.
• Offset - An offset that is added to the imported load values before applying them.
You must re-solve after making any changes to the analysis options of a load.
You can define multiple rows in the Data View tab to import additional data from the selected Ansoft
solution and apply the rows at different analysis times. If multiple rows are defined in the Data View
tab, you can display imported values at different time steps by changing the Active Row option in the
Details pane.
Right-click the Imported Load object and click Import Load to import the load. When the load has
been imported successfully, a contour plot of the temperatures will be displayed in the Geometry window
and a summary of the transfer is displayed as a comment in the particular load branch.
Importing Data into a Harmonic Analysis
Mechanical enables you to import either object-based (Imported Remote Loads - Forces and Moments)
or element-based (Surface Force Density) data from an upstream analysis. If there is a frequency sweep
setup in Maxwell, the element-based data can be imported at any frequency specified in the upstream
sweep. Object-based data are always imported at the nominal frequency. Select a link below for additional information for each import type:
• Importing Forces and Moments (p. 382): Supported by Maxwell Transient and Eddy Current Solvers.
• Importing Surface Force Density (p. 384): Supported by Maxwell Eddy Current Solver.
For additional information, refer to the Maxwell Coupling section in the Maxwell Online Help, available
through the ANSYS Customer Portal.
Importing Forces and Moments
The following procedure assumes that you have properly defined your model in Maxwell and that the
source and target systems are connected on the Workbench Project Schematic. Given that, follow these
steps to import data and associate it with parts of the geometry.
1. Double-click the Model cell of your harmonic analysis system to open the Mechanical application.
2. Select the Imported Remote Loads object. In the Details view, define the following properties, if necessary:
382
Release 18.1 - © ANSYS, Inc. All rights reserved. - Contains proprietary and confidential information
of ANSYS, Inc. and its subsidiaries and affiliates.
Special Analysis Topics
Scoping Method
This property defines the geometry on which the imported data is applied. Face/edge/vertex selections
are supported for 3D analyses and edges/vertices for 2D analyses. Options include:
• Geometry Selection: default setting, indicating that the load is applied to a geometry or geometries.
When the Scoping Method is set to Geometry Selection, the Geometry property becomes
visible. Use this property to specify your desired geometry selections. Once specified, the field
displays the type of geometry (Face or Edge) and the number of geometric entities (1 Face,
2 Edges) to which the load has been applied using the selection tools.
• Named Selection: indicates that the geometry selection is defined by a Named Selection.
When the Scoping Method is set to Named Selection a Named Selection property becomes
visible. This property provides a drop-down list of available user-defined Named Selections.
Ansoft Solution
Select the desired Maxwell solution you would like to import the load from.
Remote Points
Select the appropriate option to generate Internal or Globally Available remote points.
On Data Refresh
This option is available when the Remote Points options is set to Globally Available. The Regenerate
option deletes the remote points that were created during the previous import and adds new remote
points when data is imported. The Reuse Remote Points option reuses the previously added remote
points and only updates the scoping and location, if necessary.
Import Status
This read-only property displays the status of the import. One of the following status conditions will
exist:
• Data Unavailable: no data is available to perform the import.
• Obsolete: data is available to be imported, but no data has been imported or the data is obsolete
and should be re-imported.
• Uptodate: all data has been imported.
• Import Failed: an error occurred during the import process and no data was imported
Suppressed
If you want to suppress all of the loads under this Imported Remote Loads object, set this property
to Yes.
Note
Object-based data are always imported at the nominal frequency.
3. Once you have defined the necessary import options, right-click the Imported Remote Loads object and
select Generate Remote Loads. This action imports the source data and associates it with the selected
target geometry. Once executed, Mechanical adds objects to the tree based on the source data.
Release 18.1 - © ANSYS, Inc. All rights reserved. - Contains proprietary and confidential information
of ANSYS, Inc. and its subsidiaries and affiliates.
383
Analysis Types
The following items will be added into the tree based on the source data. For each location that
Maxwell reports the calculated forces, Mechanical:
• Adds a Remote Force object and a Moment object with the imported data. Each set of two loads are
named with a Group ID number, as illustrated in the following example.
• Creates a Remote Point at that location and associates it with the group of two loads. The Remote Point
is named with the same Group ID number as the load group, as illustrated below.
Note
When using internal remote points, if you change the scoping or behavior of a load,
all loads of the group automatically update because they share the same remote point.
For each scoped reference (face or edge), applied using the Scoping Method property on the
Imported Remote Load object, Mechanical finds the closest Remote Point and assigns the reference as scoping for that Remote Point.
4. Specify mesh controls, boundary conditions, and solution settings.
5. Solve the analysis.
Importing Surface Force Density
The following procedure assumes that you have properly defined your model in Maxwell and that the
source and target systems are connected on the Workbench Project Schematic. Given that, follow these
steps to import data and associate it with parts of the geometry.
1. Double-click the Model cell of your harmonic analysis system to open the Mechanical application.
2. Open the Imported Load object and select the Surface Force Density object.
3. In the Details view for the Surface Force Density object, change the default settings as necessary:
384
Release 18.1 - © ANSYS, Inc. All rights reserved. - Contains proprietary and confidential information
of ANSYS, Inc. and its subsidiaries and affiliates.
Special Analysis Topics
Category Properties/Descriptions
Scope
Scoping Method: Options include Geometry Selection and Named Selection. Based
on your selection, you need to specify the desired geometry or Named Selection using
the associated property.
Definition
Type: This read-only property indicates the imported load type - Surface Force
Density.
Tabular Loading: This property provides the following options.
• Program Controlled (default)
• Ramped
• Stepped
• Off
Suppressed: You use this property to include (No) or exclude (Yes) the load in your
analysis.
Graphics
Controls
Complex Component: The options for this property include Imaginary (default) and
Real.
Component: This property provides the following options.
• All
• Total
• X Component (default)
• Y Component
• Z Component
Transfer
Definition
Ansoft Solution
Data Type: This is a read-only property. AC Force Density is the only supported loading
type.
Ansoft Surface(s): Select the Ansoft surface(s) for the Surface Force Density load.
The default setting is All Surfaces.
4. You can specify when the imported data should be applied and also modify the imported data, either by
adding an offset or by using a scale factor. Change any of the columns in the Data View tab as needed:
• Source Frequency: Select from the drop-down list one of the frequencies supplied from the transfer
file. The load values associated with this frequency will be imported.
• Analysis Frequency: Select the frequency at which the load will be applied.
• Scale: The amount by which the imported load values are scaled before applying them.
Release 18.1 - © ANSYS, Inc. All rights reserved. - Contains proprietary and confidential information
of ANSYS, Inc. and its subsidiaries and affiliates.
385
Analysis Types
• Offset: An offset that is added to the imported load values before applying them.
Note
• You can define multiple rows in the Data View tab to import additional data from the selected
Ansoft solution and apply the load at different analysis frequencies. If multiple rows are
defined in the Data View tab, you can display imported values at different frequency steps
by changing the Active Row option in the Details pane.
• You need to re-solve the analysis if you make changes to the Data View options.
5. Solve the analysis.
Exporting Results from a Thermal or Structural Analysis
If you have solved an analysis containing loads imported from Maxwell or HFSS, you can choose to export
temperature or deformation results and apply them during the subsequent solve of the upstream analysis, if this option was previously set in the upstream analysis.
• Temperature results can be exported back to HFSS or Maxwell from a thermal analysis
• Deformation, Stress, and Strain results can be exported to Maxwell from a structural analysis.
Click on the Imported Load Group object in the tree to view the Details for the load. If the export option
is set, you will see an Export Definition section in the Details View. The Setup field enables you to
specify the Ansoft Setup for which the exported results will be written. The All option for the Setup
field exports results to all the setups requesting feedback.
386
Release 18.1 - © ANSYS, Inc. All rights reserved. - Contains proprietary and confidential information
of ANSYS, Inc. and its subsidiaries and affiliates.
Special Analysis Topics
In the Details view you can also set the analysis time at which results are exported. The default is the
end time of the analysis, which you select by entering 0. You must enter a value between 0 and the
end time of the analysis.
If you want to export the results automatically at the end of the analysis, click on the Imported Load
(Ansoft) object in the tree before you start the analysis. In the Details panel, set the Export After Solve
field to Yes. The results will be written when the solution has finished.
If you want to export the results manually after the analysis, click the Imported Load (Ansoft) object in
the tree before you start the analysis. In the Details panel, set the Export After Solve field to No. To
export the file after the solution, right-click the Imported Load (Ansoft) object in the tree. Select Export
Results. The results will be written to the file.
If necessary, you can modify the load transfer Mapper Settings (p. 1775) for the export.
Note
• Refer to the Ansoft application documentation for more details on settings required to support
the export from the Mechanical application to the Ansoft application.
• Results can only be exported to setups that have contributed to the current solution.
Release 18.1 - © ANSYS, Inc. All rights reserved. - Contains proprietary and confidential information
of ANSYS, Inc. and its subsidiaries and affiliates.
387
Analysis Types
• This feature does not support the mapping of stress and strain results from shell bodies. Shell
bodies and their corresponding results are not included in during the mapping process.
External Data Import
This feature enables you to import data from one or more text files and apply it in a Mechanical application analysis. Data can be imported into a static structural, transient structural 1 (p. 395), steady-state
thermal, transient thermal or thermal-electric analysis.
To import data from an external file:
1.
In the Project Schematic, add any number of files to an External Data system and specify the necessary
details.
• When multiple files are added to the same External Data system, each file is given a unique identifier
(that is, File1, File2, and so on). These identifiers are used in conjunction with the data identifiers
(Pressure1, Thickness1, and so on) to identify and apply the dataset(s) within Mechanical.
• If your files contain data for the same nodal coordinates, or if only one of your files contains the nodal
information, you can choose the Master option in the External Data system to designate a master file.
This option notifies the mapping utility that the group of files, defined in the External Data system,
share the same nodal information. The nodal information is therefore processed and stored only from
the master file. This greatly reduces the memory usage by only allocating space for the nodes once,
not once per file. It can also result in much faster import times as only one mapping operation will be
required.
• Mechanical APDL .cdb files can be added as a master mesh in the External Data system; for details,
see Importing a CDB File as Input in the Workbench User's Guide.
2.
To transfer data to Mechanical, create a link between the Setup cell of the External Data system and that
of an applicable downstream system.
• To transfer shell thickness data to Mechanical, either:
– Drag the Setup cell of the External Data and drop it onto the Model cell of a Mechanical system to
create the link.
– Right-click the Setup cell of the External Data system and select Transfer Data to New > mechanical_system. This creates a link to the Model cell of a new Static Structural system and a connection to the Setup cell. Remove the unwanted connection to the Setup cell.
• To transfer load data to Mechanical, drag the Setup cell of the External Data system and drop it onto
the Setup cell of an applicable Mechanical system.
Alternatively, you can right-click the Setup cell of the External Data system and select Transfer
Data to New > mechanical_system. This creates a link to the Setup cell of a new Static
Structural system and a connection to the Model cell. Remove the unwanted connection to the
Model cell.
• When an External Data System is connected to a system using the Samcef or ABAQUS solver, the following quantities cannot be used: Body Force Density, Stress, Strain, Heat Flux, and the Emag Condition.
388
Release 18.1 - © ANSYS, Inc. All rights reserved. - Contains proprietary and confidential information
of ANSYS, Inc. and its subsidiaries and affiliates.
Special Analysis Topics
• When an External Data System is connected to a system using the ABAQUS solver, the ABAQUS system
does not support the import of Forces.
3.
Attach geometry to the analysis system, and then double-click Setup to open the Mechanical window.
If your simulation has a shell thickness defined from an External Data system, an Imported Thickness
folder is added under the Geometry folder.
1.
Select appropriate geometry in the Details view, and then click Apply.
2.
Select appropriate options in the Details view. You can modify the mapping settings to achieve the desired
mapping accuracy.
3.
You can specify a thickness value for the unmapped target nodes using the Unmapped Data Value
property. By default, a zero thickness value is assigned to the unmapped nodes.
Important
For the ANSYS solver, the thickness value at each node must be greater than zero.
4.
Right-click the Imported Thickness, and then click Import Thickness to import the thickness. When the
thickness has been imported successfully, a contour plot will be displayed in the Geometry window and
any mesh display will be based upon the mapped thickness of the elements.
If your simulation has load data defined from an External data system, an Imported Load folder is added
under the Environment folder.
1.
To add an imported load, click the Imported Load folder to make the Environment toolbar available, or
right-click the Imported Load folder and select the appropriate load from the context menu.
2.
Select appropriate geometry in the Details view, and then click Apply.
3.
In a 3D structural analysis, if the Imported Body Temperature load is scoped to one or more surface bodies,
the Shell Face option in the details view enables you to apply the temperatures to Both faces, to the Top
face(s) only, or to the Bottom face(s) only. See Imported Body Temperature (p. 1055) for additional information.
4.
When mapping data to surface bodies, you can control the effective offset and thickness value at each
target node, and consequently the location used during mapping, by using the Shell Thickness Factor
property.
By default, the thickness value at each target node is ignored when data is mapped.
You can choose to enter a positive or negative value for the Shell Thickness Factor. This value is
multiplied by each target node’s physical thickness and is used along with the node’s offset to
determine the top and bottom location of each target node. A positive value for the Shell Thickness
Factor uses the top location of each node during mapping, while a negative value uses the bottom
location of each node. For example:
• A value of 0.0 means that the physical thickness and offset of the surface body nodes will be ignored;
all target nodes are mapped at default surface body locations.
Release 18.1 - © ANSYS, Inc. All rights reserved. - Contains proprietary and confidential information
of ANSYS, Inc. and its subsidiaries and affiliates.
389
Analysis Types
• A value of 1.0 means that the thickness used for a target node will be equal to the physical thickness
value specified for that node. The top location of the node will be used during the mapping process.
• A value of -2.0 means that the thickness used for a target node will be equal to twice the physical
thickness value specified for that node. The bottom location of the node will be used during the mapping
process.
The Viewer will look similar to the following for a value of –1.0. The colored dots represent the
location and corresponding values of the source nodes. In this case, each target node will be
projected using its physical thickness value to its bottom location and then mapped.
390
Release 18.1 - © ANSYS, Inc. All rights reserved. - Contains proprietary and confidential information
of ANSYS, Inc. and its subsidiaries and affiliates.
Special Analysis Topics
5.
Select appropriate options in the Details view. You can modify the mapper settings (p. 1775) to achieve
the desired mapping accuracy. Mapping can be validated by using Mapping Validation (p. 1795) the objects.
• For pressure loads, you can apply the load in the direction normal to the face or by specifying a direction.
Setting Define By to Components enables you to define the direction by specifying the x, y, and z
magnitude components of the load. The z component is not applicable for 2-D analyses. For pressure
loads in Harmonic Response, you can apply both real and imaginary components of the loads.
• In a 3D analysis, if the Triangulation mapping algorithm is used, the Transfer Type mapping option
defaults to Surface when an Imported Temperature or Imported Body Temperature load scoping is
only on shell bodies. If the scoping is on shell bodies and other geometry types, the Transfer Type
mapping option will default to Volumetric. In such cases, to obtain a more accurate mapping, you
should create a separate imported load for geometry selections on shell bodies, and use the Surface
option for Transfer Type. See Transfer Type under Mapping Settings for additional information.
• For Imported Pressure loads, you can apply the load onto centroids or corner nodes using the Applied
to property in the Details view. See Imported Pressure (p. 1063) for additional information.
• For imported force loads, both conservative and profile preserving algorithms are available using the
Mapping property. See Imported Force (p. 1058) and Mapping Settings for additional information.
6.
For each load step, if an Imported Displacement and other support/displacement constraints are applied
on common geometry selections, you can choose to override the specified constraints by using the
Override Constraints option in the details of the Imported Displacement object. By default, the specified
Release 18.1 - © ANSYS, Inc. All rights reserved. - Contains proprietary and confidential information
of ANSYS, Inc. and its subsidiaries and affiliates.
391
Analysis Types
constraints are respected and imported displacements are applied only to the free degrees of freedom
of a node.
7.
For Vector 2 (p. 395) and Tensor 3 (p. 395) loads, the Coordinate System property can be used to associate the component identifiers, defined in the worksheet, to a particular coordinate system. This option
is useful when the source data is defined, or needs to be defined, with respect to a coordinate system
that is not aligned with the Global coordinate system. If a cylindrical coordinate system is chosen, the
data is interpreted to be in the radial, tangential, and axial directions. By default, the Source coordinate
system is used.
Note
The Source Coordinate System drop-down option is an internal coordinate system used
by Mechanical and is not visible in the tree. It represents the coordinate system that
was used to define source points in the upstream External Data system. If there are no
Rigid Transformations (Theta XY/YZ/ZX) defined in the upstream External Data system,
the Source Coordinate System is the same as the Global Coordinate System.
8.
Under Data View, select the desired data Identifier, for the imported load. The data identifier (File
Identifier: Data Identifier) strings are specified in the upstream External Data system. You can also change
the Analysis Time/Frequency and specify Scale and Offset values for the imported loads.
• For Vector 2 (p. 395) and Tensor 3 (p. 395) loads, if the Define By property is set to Components you
should select data identifiers that represent the x/radial, y/tangential, and z/axial magnitude components
of the load. For Vector 2 (p. 395) and Tensor 3 (p. 395), the components are applied in the Coordinate
System specified in the Details view. The z component is not applicable for 2-D analyses. For Imported
Displacement load, you can choose to keep a component free, or fixed (displacement = 0.0) by selecting
the Free or Fixed option from the list of data identifiers. For all other loads, you can choose to ignore
a component if you do not have data for that direction by selecting the Ignore identifier from the dropdown list.
– For Imported Pressure/Imported Velocity in Harmonic response, you should select data identifiers
for both real and imaginary components. You can also specify Scale and Offset for both real and
imaginary components.
392
Release 18.1 - © ANSYS, Inc. All rights reserved. - Contains proprietary and confidential information
of ANSYS, Inc. and its subsidiaries and affiliates.
Special Analysis Topics
• For Imported Convections, you should select data identifiers for film coefficient and ambient temperature. You can also specify Scale and Offset values for both film coefficient and ambient temperature.
9.
Right-click in the Data View and select Add row to specify additional data for a different analysis
time/frequency.
10. Change any of the columns in the Data View tab as needed:
• Magnitude \ Film Coefficient \ Ambient Temperature
Select the appropriate data identifier that represents the load values to be applied from the
drop-down list.
• X Component
Select the appropriate data identifier that represents the x component of the load values to be
applied from the drop-down list.
• Y Component
Select the appropriate data identifier that represents the y component of the load values to be
applied from the drop-down list.
• Z Component
Select the appropriate data identifier that represents the z component of the load values to be
applied from the drop-down list.
Note
If you do not have data for a direction you can choose to ignore that component by
selecting Ignore from the appropriate drop-down box. Select the Fixed option from
the drop-down list to make the component constant with a value of zero or the Free
option for the component to be without any constraints.
If multiple files have been used in the upstream External Data system, the data identifiers for component-based vector or convection loads must come from the same file
or from files that have a master file association. For example, you can select
File1:PressureX, File1:PressureY, and File1:PressureZ, but you cannot select File1:PressureX, File2:PressureY, File3.PressureZ (assuming that File1, File2, and File3 do not
have a master file association).
• XX, YY, ZZ, XY, YZ, and ZX Component
Select the appropriate data identifiers to represent the components of the symmetric tensor to
be applied from the drop-down list.
• Analysis Time/Frequency
Release 18.1 - © ANSYS, Inc. All rights reserved. - Contains proprietary and confidential information
of ANSYS, Inc. and its subsidiaries and affiliates.
393
Analysis Types
Choose the analysis time at which the load will be applied.
• Scale
The amount by which the imported load values are scaled before applying them.
• Offset
An offset that is added to the imported load values before applying them.
11. In the project tree, right-click the Imported Load, and then click Import Load to import the load.
12. When the load has been imported successfully, a contour or vector plot will be displayed in the Geometry
window.
• For Vector 2 (p. 395) loads, contours plots of the magnitude (Total) or X/Y/Z component can be viewed
by changing the Data option in the details pane. Defaults to a vector plot (All).
• For Tensor 3 (p. 395) loads, contours plots of the Equivalent (von-Mises) or XX, YY, ZZ, XY, YZ and ZX
components can be viewed by changing the Data option in the details pane. Defaults to a Vector
Principal plot.
• For Imported Convections loads, contours plots of film coefficient or ambient temperature can be
viewed by changing the Data option in the details pane.
• For complex load types, e.g. Pressure/Velocity in Harmonic Response, the real/imaginary component
of the data can be viewed by changing the Complex Data Component option in the details pane.
Note
The range of data displayed in the graphics window can be controlled using the Legend
controls options. See Imported Boundary Conditions (p. 1048) for additional information.
13. If multiple rows are defined in the Data View, imported values at different time steps can be displayed
by changing the Active Row option in the details pane.
14. To activate or deactivate the load at a step, highlight the specific step in the Graph or Tabular Data
window, and choose Activate/Deactivate at this step! See Activation/Deactivation of Loads for additional
rules when multiple load objects of the same type exist on common geometry selections.
Important
• For Vector 2 (p. 395) and Tensor 3 (p. 395) loads, when the Define By property is set to Components, any rotation transformations (Theta XY/YZ/ZX) specified in the External Data system will
be appropriately applied to the mapped data if the Coordinate System is specified as Source
Coordinate System. If any other coordinate system is specified then the components are applied
in the specified Coordinate System. Rotations, resulting from using a cylindrical projection coordinate system, for 2D to 3D mapping are also appropriately applied to the mapped data. Rotations, resulting from analytical transformations specified in the External Data system, do not get
applied to the mapped data.
394
Release 18.1 - © ANSYS, Inc. All rights reserved. - Contains proprietary and confidential information
of ANSYS, Inc. and its subsidiaries and affiliates.
Special Analysis Topics
• For Imported Displacements, selecting the Free identifier for a source component will result
in the corresponding target component being left unconstrained and free to deform in that direction, whereas Fixed identifier results in a value of zero being applied. For other load types, a
value of zero is applied on selecting the Ignore component.
1 - The rigid dynamics solver is not supported.
2 - Imported Displacement, Imported Force, Imported Pressure and Imported Velocity.
3 - Imported Stress and Imported Strain.
External Data Export
These features enable you to export results data to one or more text files and use them in an External
Data system. The External Data system can then be linked to a downstream system in order to apply
the exported data as boundary conditions; see External Data for more information.
Two methods of exporting are available. The first method uses the right-click Export option on a Result
object, see Exporting Data (p. 49). Be sure to include the Node Locations which are off by default as
described in the Exporting Data section.
The second method, available for thermal analyses, will export the temperatures and heat flows on any
surface with a Fluid Solid Interface boundary condition; see Fluid Solid Interface (p. 986) for more information.
Fluid-Structure Interaction (FSI)
Fluid-Structure Interaction (FSI) analysis is an example of a multiphysics problem where the interaction
between two different physics phenomena, done in separate analyses, is taken into account. From the
perspective of the Mechanical application, an FSI analysis consists of performing a structural or thermal
analysis in the application, with some of the loads (forces or temperatures, for example) coming from
a corresponding fluid analysis or previous CFD analysis. In turn, the results of the mechanical analysis
may be used as loads in a fluids analysis. The interaction between the two analyses typically takes place
at the boundaries that the mechanical model shares with the fluids model. These boundaries of interaction are collectively called the fluid-structure interface. It is at this interface where the results of one
analysis are passed to the other analysis as loads.
A general way of tying two otherwise independent analyses together is described in System Coupling (p. 421). The specific use of System Coupling as one way to perform certain FSI analyses is mentioned
where applicable in the following sections.
For one specific multiphysics problem, the structural thermal-stress analysis, an FSI analysis is not always
required. If the thermal capabilities of the Mechanical application are sufficient to determine a proper
thermal solution, an FSI approach (using separate applications for separate analyses) is not required
and the thermal-stress analysis can be done entirely within the Mechanical application. In the case
where the thermal solution requires the specialized capabilities of a CFD analysis, the structural thermalstress analysis is done using the FSI approach. The CFD analysis is done first, then the calculated temperatures at the fluid-structure interface are applied as loads in the subsequent mechanical analysis.
Typical applications of FSI include:
• Biomedical: drug delivery pumps, intravenous catheters, elastic artery modeling for stent design.
Release 18.1 - © ANSYS, Inc. All rights reserved. - Contains proprietary and confidential information
of ANSYS, Inc. and its subsidiaries and affiliates.
395
Analysis Types
• Aerospace: airfoil flutter and turbine engines.
• Automotive: under-the-hood cooling, HVAC heating/cooling, and heat exchangers.
• Fluid handling: valves, fuel injection components, and pressure regulators.
• Civil engineering: wind and fluid loading of structures.
• Electronics: component cooling.
The Mechanical application supports two types of Fluid-Structure Interaction: one-way transfer (p. 396)
and two-way transfer (p. 396). In one-way FSI, CFD results are applied as loads in the mechanical analysis,
but the results of the mechanical analysis are not passed back to a fluids analysis. In two-way FSI, the
results of the mechanical analysis are passed back as loads to the fluids model. Two-way FSI is important
when the mechanical analysis could produce results that, when applied as loads in the fluids analysis,
would significantly affect the fluids analysis.
One-Way Transfer FSI
In a one-way transfer FSI analysis, the CFD analysis results (forces, temperatures, convection loads, or
heat flows) at the fluid-structure interface are transferred to the mechanical model and applied as loads.
The subsequently calculated displacements or temperatures at the interface are not transferred back
to the CFD analysis. One-way transfer is appropriate when displacements and temperatures differentials
calculated in the Mechanical application are not large enough to have a significant impact on the fluid
analysis.
There are four supported applications of a one-way FSI analysis:
1. Pressure results from a CFD analysis are input as applied forces in a structural analysis at the fluid-structure
interface.
2. Temperature results from a heat transfer CFD analysis are input as body loads in a structural analysis to
determine the thermally induced displacement and stresses (thermal-stress analysis).
3. Convections from a heat transfer CFD analysis are input as convection boundary conditions (film coefficients
and bulk temperatures) in a thermal analysis at the fluid-structure interface.
4. Temperatures or heat flows from a heat transfer CFD analysis are input as temperature or heat flow
boundary conditions in a thermal analysis at the fluid-structure interface.
There are two methods available for performing a one-way FSI analysis: importing loads and System
Coupling. See Using Imported Loads for One-Way FSI (p. 397) and System Coupling (p. 421), respectively.
Two-Way Transfer FSI
In a two-way transfer FSI analysis, the CFD analysis results (forces, temperatures, heat flows, or heat
transfer coefficients and near wall temperatures) at the fluid-structure interface are transferred to the
mechanical model and applied as loads. Within the same analysis, the subsequently calculated displacements, temperatures, or heat flows at the fluid-structure interface are transferred back to the CFD analysis. Two-way transfer is appropriate when displacements and temperature differentials calculated in
the Mechanical application are large enough to have a significant impact on the fluid analysis.
Because of the two-way interaction between the two analyses, the analyses are looped through repeatedly
until overall equilibrium is reached between the Mechanical application solution and CFD solution. Twoway FSI is supported between Mechanical and Fluent and Mechanical and CFX. In either case, you set
396
Release 18.1 - © ANSYS, Inc. All rights reserved. - Contains proprietary and confidential information
of ANSYS, Inc. and its subsidiaries and affiliates.
Special Analysis Topics
up the static or transient structural portion of the analysis in the Mechanical application, including defining one or more fluid-structure interface boundary conditions. You continue the analysis in Fluent
or CFX, and view the structural results in the Mechanical application. For more information on two-way
FSI using Mechanical and Fluent, see System Coupling (p. 421). For more information on two-way FSI
using Mechanical and CFX, see Coupling CFX to an External Solver: ANSYS Multi-field Simulations in the
CFX-Solver Modeling Guide.
Note
In a System Coupling setup, if you apply an external force or external heat flow on the same
region as a Fluid-Structure Interaction load, this external variable will not be acknowledged
by the Mechanical APDL solver.
Using Imported Loads for One-Way FSI
This feature enables you to import fluid forces, temperatures, and convections from a steady-state or
transient CFD analysis to a Mechanical application analysis.
This one-way transfer of face forces (tractions) at a fluid-structure interface enables you to investigate
the effects of fluid flow in a static or transient structural analysis. Similarly the one-way transfer of
temperatures or convection information from a CFD analysis can be used in determining the temperature
distribution on a structure in a steady-state or transient thermal analysis or to determine the induced
stresses in a structural analysis.
To import loads from a CFD analysis:
1. In the Project Schematic, add an appropriate analysis with data transfer to create a link between the
solution of a CFD analysis and the newly added analysis.
2. Attach geometry to the analysis system, and then double-click Setup to open the Mechanical window. An
Imported Load folder is added under the Environment folder, by default.
3. To add an imported load, click the Imported Load folder to make the Environment toolbar available or
right-click the Imported Load folder and select the appropriate load from the context menu.
4. On the Environment toolbar, click Imported Load, and then select an appropriate load.
5. Select appropriate geometry, and then click Apply.
6. In a structural analysis, if the Imported Body Temperature load is scoped to one or more surface bodies,
the Shell Face option in the details view enables you to apply the temperatures to Both faces, to the Top
face(s) only, or to the Bottom face(s) only. See Imported Body Temperature (p. 1055) for additional information.
7. Select appropriate options in the Details view.
a. Under Transfer Definition,
• For surface transfer, click the CFD Surface list, and then select the corresponding CFD surface.
• For volumetric transfer, click the CFD Domain list, and then select the corresponding CFD Domain.
Release 18.1 - © ANSYS, Inc. All rights reserved. - Contains proprietary and confidential information
of ANSYS, Inc. and its subsidiaries and affiliates.
397
Analysis Types
b. For CFD Convection loads only: Select the appropriate Ambient Temperature Type.
Note
CFD Near-Wall Ambient (bulk) Temperature (default): This option uses the fluid
temperature in the near-wall region as the ambient temperature for the film coefficient
calculation. This value will vary along the face.
Constant Ambient Temperature: This constant value applies to the entire scoped
face(s). The film coefficient will be computed based on this constant ambient temperature value. Use of a constant ambient temperature value in rare cases may produce
a negative film coefficient if the ambient temperature is less than the local face temperature. If this is the case, you can define a Supplemental Film Coefficient. This value
will be used in place of the negative computed film coefficient and the ambient
temperature adjusted to maintain the proper heat flow.
8. Under Data View, select the Source Time, for the imported load. The Source Time Step value changes
based on the source time you select. If the selected source time corresponds to more than one source time
step, you will also need to select the desired time step value. You can also change the Analysis Time and
specify Scale and Offset values for the imported loads.
9. In the Project tree, right-click the imported load, and then click Import Load to import the load. When the
load has been imported successfully, a contour plot will be displayed in the Geometry window.
After the solution is complete, a CFD Load Transfer Summary is displayed as a Comment in the particular
CFD load branch. The summary contains the following information:
• For a CFD Pressure load: the net force, due to shear stress and normal pressure, on the face computed in
CFD and the net force transferred to the Mechanical application faces.
• For a CFD Temperature load: For surface transfers - the average computed temperature on the CFD
boundary and the corresponding average mapped temperature on the Mechanical application faces.
For volumetric transfers – the average, maximum, and minimum temperature of the CFD domain and
the corresponding Mechanical Application body selection(s).
• For a CFD Convection load: the total heat flow across the face, and the average film coefficient and ambient
temperature on the face.
The computed and mapped face data may be compared in order to get a qualitative assessment of the
accuracy of the mapped data. The following is an example of a CFD Load Transfer Summary for a CFD
Pressure load.
398
Release 18.1 - © ANSYS, Inc. All rights reserved. - Contains proprietary and confidential information
of ANSYS, Inc. and its subsidiaries and affiliates.
Special Analysis Topics
Note
The force values shown in the CFD Load Transfer Summary should only be used as a qualitative measure of the load transferred from CFD to the Mechanical application mesh. In the
example above, the closer the CFD Computed forces are to the Mechanical application
Mapped Forces, the better the mapping. The actual force transferred to the Mechanical application is reflected in the reaction forces.
The following topics are covered in this section:
Face Forces at Fluid-Structure Interface
Face Temperatures and Convections at Fluid-Structure Interface
Volumetric Temperature Transfer
CFD Results Mapping
Face Forces at Fluid-Structure Interface
You can use results at a fluid-structure interface from a CFD analysis as face forces (from the vector sum
of the normal pressures and shear stresses) on corresponding faces in the Mechanical application. The
import process involves interpolating a CFD solution onto the Mechanical application face mesh. This
requires that the following conditions are met:
• The fluid-structure interface must be a defined boundary in CFD.
• The location of the CFD boundary (with respect to the global Cartesian coordinate system) must be the
same as the corresponding face(s) in the Mechanical application model.
Refer to the Imported Boundary Conditions (p. 1048) section for more information.
Face Temperatures and Convections at Fluid-Structure Interface
This feature allows the transfer of either of the following thermal solutions from a CFD solution
boundary to a corresponding face in the Mechanical application model:
• Temperatures at the fluid-structure interface.
• Film coefficients and bulk temperature values at the fluid-structure interface.
The import process involves interpolating a CFD solution onto the Mechanical application face mesh.
This requires that the following conditions are met:
• The fluid-structure interface must be a defined boundary in CFD.
• The location of the CFD boundary (with respect to the global Cartesian coordinate system) must be the
same as the corresponding face(s) in the Mechanical application model.
Release 18.1 - © ANSYS, Inc. All rights reserved. - Contains proprietary and confidential information
of ANSYS, Inc. and its subsidiaries and affiliates.
399
Analysis Types
Refer to the Imported Loads (p. 1048) section for more information.
Volumetric Temperature Transfer
You can transfer temperature results from a CFD analysis and apply them as body loads in the Mechanical application. The import process involves interpolating a CFD solution onto the mesh for the bodies
selected in the Mechanical application. This requires that the following condition is met:
• The location of the bodies in the Mechanical application model (with respect to the global Cartesian coordinate system) must be the same as the corresponding CFD domains.
CFD Results Mapping
When mapping CFD results onto the Mechanical application face(s) the Mechanical nodes are projected
on to the CFD face. All the Mechanical application face nodes will map to the CFD face according to
the following rules:
a. Project normal to the CFD mesh faces.
b. If rule a fails, project to the closest edge.
c. If rule b. fails, project to the closest node on the CFD face.
Rule c. will always work, so in the end every node will get some kind of mapping. However the most
accurate load mapping occurs for nodes projected normal to the mesh face. The percentage of the
Mechanical application nodes that mapped successfully using rule a. above is reported in the diagnostics.
When the Mechanical application mesh is very coarse, there can be some misses near the edges of the
CFD boundary. However all nodes become mapped eventually. The accuracy of force transfer improves
as the Mechanical application mesh is refined.
When mapping CFD domain results onto the corresponding Mechanical Application body selection(s),
all the Mechanical Application nodes that cannot be mapped to the CFD domain will be set to the average temperature.
Icepak to Mechanical Data Transfer
The Mechanical application enables you to transfer temperature data from Icepak into Mechanical. This
process involves the import of temperature data from the solid objects defined in Icepak onto the
geometry defined in Mechanical. As the meshes used in Icepak and Mechanical could be quite different,
mapping the temperatures involves an interpolation method between the two. Once the mapping is
completed, it is possible to view the temperatures and utilize them to perform a Mechanical analysis.
The workflow is outlined below.
Workflow for Icepak Data Transfer
1. In Icepak, perform all steps for an Icepak analysis by creating the Icepak model, meshing and solving the
model. After the solution has finished, Icepak writes out the temperature data for each of the solid objects
400
Release 18.1 - © ANSYS, Inc. All rights reserved. - Contains proprietary and confidential information
of ANSYS, Inc. and its subsidiaries and affiliates.
Special Analysis Topics
to a file with the extension loads. In addition, a summary file with the extension load summary is written
out.
Note
The CFD Post/Mechanical data option must be enabled in the Solve panel to transfer
data to CFD-Post/Mechanical. If this option was not enabled prior to solving, you also
have the option of exporting data using the Post > Workflow data menu in ANSYS Icepak.
2. Drag and drop a Mechanical cell, which could be one of Static Structural, Steady-State Thermal, Transient
Structural, Transient Thermal, or Thermal-Electric analysis on top of the Icepak Solution cell.
3. Import the geometry or transfer the geometry into the Mechanical application. Double click the Setup cell
to display the Mechanical application.
4. In the Details section of Imported Temperature or Imported Body Temperature under Imported Loads,
you will first select the Scoping method. Select Geometry Selection as the Scoping method unless you
have created a Named Selection. See Scoping Analysis Objects to Named Selections (p. 569) for a detailed
description.
5. If Geometry Selection is selected as the Scoping method, pick the geometry using Single select or Box
select and click Apply or select a Named Selection object in the drop-down list.
6. In a structural analysis, if the Imported Body Temperature load is scoped to one or more surface bodies,
the Shell Face option in the details view enables you to apply the temperatures to Both faces, to the Top
face(s) only, or to the Bottom face(s) only. See Imported Body Temperature (p. 1055) for additional information.
7. To suppress this load, select Yes. Otherwise, retain the default setting.
8. In the drop-down field next to Icepak Body, select one body at a time, All or a Named Selection. If selecting
an individual body, make sure your selection corresponds to the volume selected in step 5. If All bodies
were selected, select All.
9. The Icepak Data Solution Source field displays the Icepak temperature source data file.
10. You can modify the Mapper Settings (p. 1775) to achieve the desired mapping accuracy.
11. Click on the imported load object, then right-click and select Import Load. This process first generates a
mesh, if one doesn't already exist, and then interpolates the temperatures from the Icepak mesh onto the
Mechanical mesh. This process might take long if the mesh size or the number of bodies is large. Improving
the quality of the mesh will improve the interpolation results but the computation time may be higher.
Note
If the import is successful, you can see the temperature plot in the graphics display window.
If multiple time steps refer to the same time, an error will be displayed in the Mechanical
message window.
12. You can apply other boundary conditions and click Solve to solve the analysis.
Release 18.1 - © ANSYS, Inc. All rights reserved. - Contains proprietary and confidential information
of ANSYS, Inc. and its subsidiaries and affiliates.
401
Analysis Types
How to Set up a Transient Problem
1. In Icepak, perform all steps for a transient Icepak analysis and solve the model.
2. Perform steps 2 – 9 as described above.
3. Click the Analysis Settings object in the tree. Begin adding each step's End Time values for the various
steps to the tabular data window. You can enter the data in any order but the step end time points will be
sorted into ascending order. The time span between the consecutive step end times will form a step. You
can also select a row(s) corresponding to a step end time, click the right mouse button and choose Delete
Rows from the context menu to delete the corresponding steps. See Establish Analysis Settings (p. 173) for
further information. Whenever a new row is added or deleted, the imported body temperature data view
will be updated to match the number of rows in the Analysis Settings.
4. Click on the imported load object and the Data View tab with updated Analysis Times is displayed. If the
Analysis Time is different, the Source Time will display the original time, matching to the closest available
Source Time coming from Icepak. If the match is not satisfactory, you can select a Source Time(s) from
the drop-down list and Mechanical will calculate the source node and temperature values at that particular
time. This combo box will display the union of source time and analysis time values. The values displayed
in the combo box will always be between the upper and lower bound values of the source time. If the user
modifies the source time value, the selection will be preserved until the user modifies the value even if the
step's end time gets changed on the analysis settings object. If a new end time value is added/deleted,
Source Time will get the value closest to the newly added Analysis time value.
5. Click on the imported load object, then right-click and select Import Load. This will interpolate the value
at all the selected time steps.
6. User can display interpolated temperature values at different time steps by changing the Active Row option
in the detail pane.
7. Apply required boundary conditions, continue with any further analysis and solve.
Mechanical-Electronics Interaction (Mechatronics) Data Transfer
You can export a reduced model that can be imported into Simplorer.
Overall Workflow for Mechatronics Analysis
1. Create a modal analysis system.
402
Release 18.1 - © ANSYS, Inc. All rights reserved. - Contains proprietary and confidential information
of ANSYS, Inc. and its subsidiaries and affiliates.
Special Analysis Topics
2. Define the inputs using Remote Points and/or Named Selections. The names of the entities created must
include the prefix input_ and the degree of freedom in the trailing suffix, signified by an underbar (e.g.
"input_MyName_ux").
Note
The Named Selection can only be scoped to a vertex.
3. Define the outputs using Named Selection. The names of the entities created must include the prefix
output_ and the degree of freedom in the suffix (e.g. "output_MyName2_rotx”).
Note
The Named Selection can only be scoped to a vertex.
4. Specify the modal damping in a Commands Object under an Environment, e.g.:
dmprat,.02
mdamp,1,.05
! 2% damping on all modes
! 5% damping on mode 1
5. At Solution level, add a Commands Object and import the macro ExportStateSpaceMatrices.mac
to export the reduced model. It is located at the installation folder under: ANSYS
Inc\v181\AISOL\DesignSpace\DSPages\macros
Note
The macro is based on the Mechanical APDL command SPMWRITE.
6. Solve the Modal Analysis.
7. The reduced model file (file.spm) and the graphics file (file_spm.png) will exist in the solver files
directory and can then be imported into Simplorer. (See Project File Management in Workbench User's Guide
for more information on solver files directories.)
Set up the Mechanical Application for Export to Simplorer
To set up the Mechanical application to retrieve the inputs and outputs defined so they can be used
in the reduced model exported to Simplorer:
1. From the Tools menu in the Mechanical application, select Variable Manager.
2. In the Variable Manager window, add/activate the variable ExportToSimplorer and set it to 1.
Release 18.1 - © ANSYS, Inc. All rights reserved. - Contains proprietary and confidential information
of ANSYS, Inc. and its subsidiaries and affiliates.
403
Analysis Types
Polyflow to Mechanical Data Transfer
This feature enables you to import data from a Polyflow system and apply it in a Mechanical application
analysis. Temperature data can be imported into a static structural, transient structural1 steady-state
thermal, transient thermal or thermal-electric analysis.
To import data from a Polyflow system:
• In the Project Schematic, right-click the Solution cell of the Polyflow system and select Transfer Data to
New><mechanical system>, a link is created to the Model cell of the selected Mechanical system. If
you select Transfer Data to New > <mechanical system> , this operation automatically creates a link
to the Model cell of the Mechanical system. Alternatively, you can drag the Solution cell of the Polyflow
system and drop it onto the Model cell of a Mechanical system to create the link.
• To transfer temperature data to Mechanical, drag the Solution cell of the Polyflow system and drop it onto
the Setup cell of an applicable Mechanical system.
• To transfer thickness data to Mechanical, drag the Solution cell of the Polyflow system and drop it onto
the Model cell of an applicable Mechanical system.
If your simulation has thickness defined from a Polyflow system, an Imported Thickness folder is added
under the Geometry folder.
1.
Select appropriate geometry in the Details view, and then click Apply.
2.
Select appropriate options in the Details view. You can modify the mapping settings to achieve the desired
mapping accuracy.
3.
You can specify a thickness value for the unmapped target nodes using the Unmapped Data Value
property. By default, a zero thickness value is assigned to the unmapped nodes.
Important
For the ANSYS solver, the thickness value at each node must be greater than zero.
4.
Right-click the Imported Thickness object, and then click Import Thickness to import the thickness.
When the thickness has been imported successfully, a contour plot will be displayed in the Geometry
window and any mesh display will be based upon the mapped thickness of the elements.
If your simulation has temperature data defined from a Polyflow system, an Imported Load folder is
added under the Environment folder.
1.
To add an imported temperature load, click the Imported Load folder to make the Environment toolbar
available, or right-click the Imported Load folder and select the appropriate load from the context menu.
2.
Select appropriate geometry in the Details view, and then click Apply.
3.
In a 3D structural analysis, if the Imported Body Temperature load is scoped to one or more surface bodies,
the Shell Face option in the details view enables you to apply the temperatures to Both faces, to the Top
1
The rigid dynamics solver is not supported.
404
Release 18.1 - © ANSYS, Inc. All rights reserved. - Contains proprietary and confidential information
of ANSYS, Inc. and its subsidiaries and affiliates.
Special Analysis Topics
face(s) only, or to the Bottom face(s) only. See Imported Body Temperature (p. 1055) for additional information.
4.
Select appropriate options in the Details view. You can modify the mapper settings (p. 1775) to achieve
the desired mapping accuracy.
• In a 3D analysis, if the Triangulation mapping algorithm is used, the Transfer Type mapping option
defaults to Surface when an Imported Temperature or Imported Body Temperature load scoping is
only on shell bodies. If the scoping is on shell bodies and other geometry types, the Transfer Type
mapping option will default to Volumetric. In such cases, to obtain a more accurate mapping, you
should create a separate imported load for geometry selections on shell bodies, and use the Surface
option for Transfer Type.
5.
Under Data View, select the desired data Identifier, for the imported load. The data identifier (File
Identifier: Data Identifier) strings are specified by the upstream Polyflow system. You can also change
the Analysis Time and specify Scale and Offset values for the imported loads.
6.
Right-click in the Data View and select Add row to specify additional data for a different analysis time.
7.
In the project tree, right-click the Imported Load object, and then click Import Load to import the load.
When the load has been imported successfully, a contour plot will be displayed in the Geometry window.
8.
If multiple rows are defined in the Data View, imported values at different time steps can be displayed
by changing the Active Row option in the details pane.
9.
Change any of the columns in the Data View tab as needed:
• Magnitude
Select the appropriate data identifier that represents the load values to be applied from the
drop-down list.
• Analysis Time
Choose the analysis time at which the load will be applied. For the ANSYS solver, this must coincide with the end time of a step defined in the Analysis Settings object in the tree.
• Scale
The amount by which the imported load values are scaled before applying them.
• Offset
An offset that is added to the imported load values before applying them.
10. To activate or deactivate the load at a step, highlight the specific step in the Graph or Tabular Data
window, and choose Activate/Deactivate at this step! See Activation/Deactivation of Loads for additional
rules when multiple load objects of the same type exist on common geometry selections.
Simplorer/Rigid Dynamics Co-Simulation
This feature is a co-simulation link (transient-transient) between Simplorer and the ANSYS Rigid Dynamics
solver. This link enables you to combine detailed rigid mechanics models with system models such as
Release 18.1 - © ANSYS, Inc. All rights reserved. - Contains proprietary and confidential information
of ANSYS, Inc. and its subsidiaries and affiliates.
405
Analysis Types
complex electronic semiconductor device models used in controls. You can export a rigid dynamics
sub-circuit and perform an analysis of the structure in Simplorer.
• Simplorer and rigid dynamics models are connected by Simplorer Pins (p. 407).
• Simulation is driven by Simplorer.
• Results can be reviewed in Simplorer, and then imported back to ANSYS Mechanical.
Preparing the Analysis
Create a Rigid Dynamics Analysis System
Basic general information about this topic (p. 163)
Define Engineering Data
Basic general information about this topic (p. 164)
... for this analysis type:
Density is the only material property utilized in a rigid dynamics analysis. Models that
use zero or nearly zero density fail to solve using the ANSYS Rigid Dynamics solver.
Attach Geometry
Basic general information about this topic (p. 164)
... for this analysis type:
Only sheet and solid bodies are supported by the ANSYS Rigid Dynamics solver. Plane
bodies and line bodies cannot be used.
Define Part Behavior
Basic general information about this topic (p. 167)
... for this analysis type:
You can define a Point Mass for this analysis type. Part stiffness behavior is not required
for the ANSYS Rigid Dynamics solver in ANSYS Workbench.
Define Joints and Springs
Basic general information about this topic (p. 172)
... for this analysis type:
Applicable connections for this type of analysis are joints or springs.
When an assembly is imported from a CAD system, joints and constraints are not imported; however, joints can be created automatically or manually after the model has been
imported.
406
Release 18.1 - © ANSYS, Inc. All rights reserved. - Contains proprietary and confidential information
of ANSYS, Inc. and its subsidiaries and affiliates.
Special Analysis Topics
Each joint is defined by its coordinate system of reference. The orientation of this coordinate system is essential, as free and fixed degrees of freedom are defined in this
coordinate system.
Contact is not supported for this analysis type.
Define Input and Output Pins
Basic general information about this topic (p. 172)
... for this analysis type:
The quantities that are driven by Simplorer are defined as input pins. The quantities that
are monitored by Simplorer are defined as output pins.
Define Analysis Settings
Basic general information about this topic (p. 172)
... for this analysis type:
Some of the analysis settings might be overwritten by those defined in Simplorer, because
Simplorer drives the co-simulation.
Simplorer Pins
Simplorer Pins are connection points that describe the interface between a rigid dynamics model and
a Simplorer model.
Pins have two distinct natures:
• Input Pins are used by Simplorer to drive the rigid dynamics model.
• Output Pins are sensors used by Simplorer to monitor the rigid dynamics model state.
Pins are defined by the degrees of freedom of joints. One pin can be attached to each degree of freedom
of a joint. The type of joint quantity attached to pin depends on the nature of the degrees of freedom.
Translational degrees of freedom can have Displacement, Velocity, Acceleration, and Force pins.
Rotational degrees of freedom can have Rotation, Angular Velocity, Angular Acceleration, and Moment
pins.
Note
It is not recommended that you place additional joint conditions on degrees of freedom that
are associated with pins.
To create pins for a Rigid Dynamics analysis system:
1.
Open a Rigid Dynamics analysis system in Workbench, then double-click the Model field to open the
model for editing in the Mechanical application.
Release 18.1 - © ANSYS, Inc. All rights reserved. - Contains proprietary and confidential information
of ANSYS, Inc. and its subsidiaries and affiliates.
407
Analysis Types
2.
In the Mechanical application tool bar, click the New Simplorer Pin button as shown below to add a new
pin. If you click the New Simplorer Pin button while a joint is selected, the pin will automatically have
joint information associated with it. If no joint is selected, you will need to associate the pin with a joint
at a later time.
3.
With the new pin selected in the Outline view, edit the DOF, Type, and Pin Nature fields in the Details
view to complete the pin setup.
4.
Rename the pin as it should appear in Simplorer.
5.
Repeat steps 2, 3, and 4 to add all pins of interest.
6.
When finished adding pins, refer to Set up the Mechanical Application for Export to Simplorer (p. 403) for
more information.
Static Analysis From Rigid Dynamics Analysis
You can perform a Rigid Dynamics Analysis (p. 241) and then change it to a Static Structural Analysis (p. 316) for the purpose of determining deformation, stresses, and strains - which are not available in
the Rigid Dynamics analysis.
408
Release 18.1 - © ANSYS, Inc. All rights reserved. - Contains proprietary and confidential information
of ANSYS, Inc. and its subsidiaries and affiliates.
Special Analysis Topics
Creating an Analysis System
1. From the toolbox, drag and drop a Rigid Dynamics template onto the project schematic. Follow the procedure for creating a rigid dynamics (p. 241) analysis. Apply forces and/or drivers, and insert any valid
solution result object(s).
2. Specify the time of interest in the tabular data table or in the Graph window.
3. Select a solution result object and click the right mouse to display the popup menu. Select Export Motion
Loads and specify a load file name.
4. In the project schematic, duplicate the Rigid Dynamics analysis system. Replace the duplicated analysis
system with a Static Structural analysis system.
Note
If you do not need to keep the original Rigid Dynamics analysis, you can replace it with
the Static Structural analysis system.
5. Edit the Static Structural analysis (using Model, Edit) by suppressing all parts except the desired part for
the Static Structural analysis.
6. Change the Stiffness Behavior of the part to be analyzed from Rigid to Flexible.
7. Change mesh solver preference to be ANSYS Mechanical instead of ANSYS Rigid Dynamics.
8. Delete or suppress all loads used in the Rigid Dynamics analysis.
9. Import the motion loads that were exported from the Rigid Dynamics analysis. Highlight the Static
Structural branch and then right mouse click, Insert> Motion Loads....
Note
Moments and forces created for the static structural analysis can be in an invalid state if
all three components of the force/moment are almost equal to zero.
10. Delete the result objects and add new ones.
11. Solve the single part model with the static structural analysis and evaluate the results.
Point to Remember
It is important that you create the Static Structural analysis after the Rigid Dynamics analysis is finished
and the export load is done.
Submodeling
The Submodeling feature in Mechanical enables you to import the solution output of an upstream
(source) analysis and apply that output as boundary conditions in the downstream (target) system in
order to more closely analyze a region of interest. The application uses the results for your entire
Release 18.1 - © ANSYS, Inc. All rights reserved. - Contains proprietary and confidential information
of ANSYS, Inc. and its subsidiaries and affiliates.
409
Analysis Types
model as the imported data. The application interpolates the data for the geometry region you specify
as the submodel.
In order to use this feature, you need to prepare your submodel in the appropriate modeling application
and understand where on the geometry the loading will be applied.
Note
For nonlinear, load-history-dependent problems (for example, when plastic materials exist),
you must cut boundary conditions from the coarse model at multiple substeps to simulate
the load history dependency in the fine-mesh model analysis. The more boundary cutting
you do, the more accurate are the results of the fine-mesh model analysis.
During the data transfer process, the application creates a Submodeling object in Mechanical. This object
is essentially the same as an Imported Load (Group) (p. 1624).
Mechanical allows submodeling for structural (stress) and thermal analyses. In a thermal analysis, the
temperatures calculated on the cut boundary of the coarse model are specified as boundary conditions
for the submodel.
Take the time to review the Submodeling section of the Advanced Analysis Guide for a more detailed
technical description of the feature and the principles in use. Also see the Shell-to-Solid Submodels (p. 420)
section for the specific requirements for submodeling shells.
Restrictions
The following restrictions apply to submodeling:
• Supported for the Mechanical APDL solver only.
• The principle behind submodeling assumes that the cut boundaries are far enough away from the
stress concentration region. You must verify that this assumption is adequately satisfied.
Benefits
Aside from the obvious benefit of yielding more accurate results in a region of your model, the submodeling technique has other advantages:
• It reduces, or even eliminates, the need for complicated transition regions in solid finite element
models.
• It enables you to experiment with different designs for the region of interest (different fillet radii, for
example).
• It helps you in demonstrating the adequacy of mesh refinements.
Application
See the following topics for additional information and the steps to perform submodeling in structural
and thermal analyses:
• Structural Submodeling Workflow (p. 411)
– Beam-to-Solid/Shell Submodels (p. 415)
410
Release 18.1 - © ANSYS, Inc. All rights reserved. - Contains proprietary and confidential information
of ANSYS, Inc. and its subsidiaries and affiliates.
Special Analysis Topics
• Thermal Submodeling Workflow (p. 417)
• Shell-to-Solid Submodels (p. 420)
Structural Submodeling Workflow
Use the workflow below to perform a submodeling analysis using linked structural systems. You should
review the Data Transfer Mesh Mapping content in Appendix C: Data Transfer Mapping and Validation (p. 1775) of the Help. This section describes the various Details view properties associated with the
loading types for the submodeling feature. Refer to this section as needed during your analysis.
Note
You can add a template for the linked structural systems by creating your own template.
Supported Boundary Conditions
A structural analysis supports the following imported load options:
Body Temperature
This option inserts an Imported Body Temperature (p. 1055) object when you transfer temperatures
from the coarse analysis.
Cut Boundary Constraint
This option inserts an Imported Cut Boundary Constraint (p. 1057) object when you transfer displacements for Solid- or Shell-Solid submodeling and displacements and rotations for Shell-Solid submodeling. Also see the Imported Displacement (p. 1058) section.
Cut Boundary Remote Force (Beam to Shell or Solid Only)
This option inserts an Imported Cut Boundary Remote Force (p. 1057) object in order to map forces
and moments from beam-based coarse models to shell or solid submodels. These loading conditions
are generated from the results defined on the nearest beam node of coarse model.
Important
In order to add beam forces to the results file and make them available for your
submodel, you need to set the Nodal Forces property (Analysis Settings>Output
Controls (p. 864)) to On in the coarse model.
Cut Boundary Remote Constraint (Beam to Shell or Solid Only)
This option inserts an Imported Cut Boundary Remote Constraint (p. 1057) object in order to map
remote displacements and rotational forces from beam-based coarse models to shell or solid submodels.
These loading conditions are generated from the results defined on the nearest beam node of coarse
model.
Structural Analysis Submodeling Workflow
1.
On the Workbench Project page, create and complete (solve) a static or transient structural analysis.
Perform all of the steps to set up and analyze the model. Specify mesh controls, boundary conditions,
and solution settings as you normally would and solve the analysis.
Release 18.1 - © ANSYS, Inc. All rights reserved. - Contains proprietary and confidential information
of ANSYS, Inc. and its subsidiaries and affiliates.
411
Analysis Types
To easily identify this initial model, this example uses the name "Coarse" to identity the upstream
system. This does not mean that the mesh refinement is coarse, only that it is relatively coarse
compared to the "Submodel."
2.
Create a new Static Structural or Transient Structural analysis on the Project page. Link the Solution
cell of the upstream onto the Setup cell of the downstream system. As required, you can also link the
Engineering Data and Geometry cells.
3.
Double-click the downstream system's Setup cell to open Mechanical. The application automatically adds
a Submodeling object to the system's tree. This object references the upstream analysis' Solution object
in parenthesis, for example, Submodeling "(A6)".
4.
Select the Submodeling object and add the desired imported conditions by:
• Selecting the appropriate load from the Imported Loads drop-down list on the Environment toolbar.
Or...
• Right-clicking on the Submodeling object and selecting Insert and then selecting the appropriate
load from the context menu.
5.
412
Now, you need to select the appropriate cut-boundaries from the geometry using either the Geometry
or the Named Selection scoping option. The scoping options for the imported boundary conditions are
described below.
Load Type
3D Solid Analyses
2D Shell
Analyses
Imported Cut Boundary Constraint
Face, Edge, or Nodes
Face, Edge,
or Node
Imported Cut Remote Force
Face or Edge
Edge
Imported Boundary Remote Constraint
Face or Edge
Edge
Release 18.1 - © ANSYS, Inc. All rights reserved. - Contains proprietary and confidential information
of ANSYS, Inc. and its subsidiaries and affiliates.
Special Analysis Topics
Thermal Condition
Body or Nodes
Body or
Nodes
Note
• You cannot mix the scoping of surface bodies with other geometry types.
• Node-based Named Selections are not valid for transferring temperatures for Shell-Shell
submodeling.
6.
The application automatically populates the Transfer Key property. Options include:
Shell-Shell
The application selects this option for a shell-based geometry in the upstream system.
Note the following for Shell-Shell submodeling:
• You have the option to import Displacements, Rotations, or Both using the Sub Type
property.
• You have the option to import temperatures from the Top/Bottom face or the Middle shell
plane using the Shell Face option. The Top/Bottom option uses the temperature on both
the top and bottom shell face to calculate the temperature on a target node, whereas the
Middle option only uses the temperature at the middle shell plan.
Solid-Solid
The application selects this option for a solid body geometry in the upstream system.
Shell-Solid
You may select this Transfer Key option for Shell-to-Solid (p. 420) submodels.
For Shell-Solid submodeling, you have the option to import temperatures on Top/Bottom
face or the Middle shell plane using the Shell Face option. The Top/Bottom option calculates
and applies the temperatures on the top and bottom face independently, whereas the Middle
option calculates the temperature at the middle shell plane and applies it across the thickness
of the shell.
Beam-Shell/Solid
The application selects this option for a beam-based geometry in the upstream system.
Important
If your submodel includes only forces and moments and has no other constraints, you
must set the Weak Springs (p. 842) property (Analysis Settings>Solver Settings (p. 839))
to On.
Note
• When you set the Transfer Key property to Shell-Shell or Shell-Solid, only shell bodies are
selected from the upstream analysis.
Release 18.1 - © ANSYS, Inc. All rights reserved. - Contains proprietary and confidential information
of ANSYS, Inc. and its subsidiaries and affiliates.
413
Analysis Types
• When the Transfer Key is set to Beam-Shell/Solid, only beam bodies are selected from the
upstream analysis.
• When you set the Transfer Key property to Solid-Solid, the values on the middle shell plane
of shell bodies are used for mapping.
• Mapping Validation is not supported when the Transfer Key property is set to Shell-Solid
or Beam-Shell/Solid.
7.
As needed, modify Details view properties. See Appendix C: Data Transfer Mapping and Validation (p. 1775)
for additional information.
8.
Select your defined imported load, right-click the object, and click Import Load. When the load successfully
imports, a plot of the mapped values displays in the Geometry window.
For displacement loads, the following data is available for viewing:
• Displacement
• Rotations (Transfer Key setting of Shell-Shell only)
Note
• When multiple data types are available for viewing, the appropriate data type can be chosen
in the Data field the Graphics Controls category.
• Contours plots of the magnitude (Total) or X/Y/Z component can be viewed by changing
the Vector Component option in the details pane. Defaults to a vector plot (All).
• The range of data displayed in the Geometry window can be controlled using the properties
of the Legend Controls category. See Imported Boundary Conditions (p. 1048) for additional
information.
• For temperature loads on bodies when the Transfer Key property is set to Shell-Shell, the
Shell Face option becomes available under Graphics Controls. This property enables you
to view the data on top, middle or the bottom face of the shell.
• The data displayed on the middle face is calculated by averaging the interpolated data on
the top and bottom face.
9.
To activate or deactivate the load at a step, highlight the specific step in the Graph or Tabular Data
window, and select Activate/Deactivate.
See Activation/Deactivation of Loads for additional rules when multiple load objects of the same
type exist on common geometry selections.
10. Define any other loads and boundary conditions, specify load step options, and obtain the submodel
solution.
414
Release 18.1 - © ANSYS, Inc. All rights reserved. - Contains proprietary and confidential information
of ANSYS, Inc. and its subsidiaries and affiliates.
Special Analysis Topics
11. The final step is to verify that the cut boundaries of the submodel are far enough away from the concentration. You can do this by comparing results (stresses and so on) along the cut boundaries with those
along the corresponding locations of the coarse model. If the results are in good agreement, it indicates
that proper cut boundaries have been chosen; otherwise, you will need to recreate and reanalyze the
submodel with different cut boundaries further away from the region of interest.
Note
If the upstream (coarse) system is modified and re-solved after importing the load, a refresh
operation on the Submodel system’s Setup cell is required to notify Mechanical that source
data has changed and re-import is required. Alternatively, the source data can be refreshed
using the right-click operation on the Submodeling folder and choosing the Refresh Imported
Load option.
Beam-to-Solid/Shell Submodels
For the Beam-to-Shell or -Solid submodeling technique, the coarse model is a beam model, and the
submodel is either a 3D solid model or 3D shell model.
During the process of beam submodeling:
• The application determines the beam node that is nearest to each cut face (for beam-solid) or edge
(for beam-shell) on the submodel. Then, depending upon the desired submodeling method, the application calculates either forces and moments or displacements and rotations from the coarse analysis’s
beam solution. If the scoped cut boundaries include connected faces or edges, the application uses
the result from the nearest common beam node for each group of connected boundaries.
• The application applies the extracted forces and moments or displacements and rotations, from the
beam nodes to the submodel by generating remote loads. The application positions these remote loads
at the nearest beam node, but scoped to the appropriate cut face or edge on the submodel.
• Beam to shell or solid submodeling transfers can transfer the following from a beam model:
– Forces and moments using the Cut Boundary Remote Force option. Using this method, each remote
force and moment pair share a remote point that is by default, deformable. See examples below.
– Displacements and rotations using the Cut Boundary Remote Constraint option. Using this method,
the application applies displacements and rotations using remote displacement objects that by default,
are rigid. See examples below.
• The generated remote loads are by default, read-only, however, you can change this setting using the
Read Only property for generated load.
Loading Condition Examples
Here is an example of imported forces and moments using the Cut Boundary Remote Force import
option. Note the beam nodes at the cut face locations (as well as all beam node locations). The remote
points are located at the nearest beam node.
Release 18.1 - © ANSYS, Inc. All rights reserved. - Contains proprietary and confidential information
of ANSYS, Inc. and its subsidiaries and affiliates.
415
Analysis Types
This example illustrates the force and moment loads for a specific cut face.
This example illustrates the Cut Boundary Remote Constraint import option.
Here you can see the remote displacements for the imported loading for the specific cut faces.
416
Release 18.1 - © ANSYS, Inc. All rights reserved. - Contains proprietary and confidential information
of ANSYS, Inc. and its subsidiaries and affiliates.
Special Analysis Topics
In addition, note the information provided by the Imported Load Transfer Summary object. This important tabular information enables validation of the data transfer. In particular, the nodes used to map
the imported loads as well as the target coordinates.
Thermal Submodeling Workflow
Use the workflow below to perform a submodeling analysis using linked thermal systems. You should
review the Data Transfer Mesh Mapping content in Appendix C (p. 1775) of the Help. This section describes
the various Details view properties associated with the loading types for the submodeling feature. Refer
to this section as needed during your analysis.
Supported Boundary Conditions
Thermal submodeling analyses support the Imported Temperature (p. 1064) only.
Thermal Analysis Submodeling Workflow
1.
On the Workbench Project page, create and complete (solve) a steady-state thermal or transient thermal
analysis. Perform all of the steps to set up and analyze the model. Specify mesh controls, boundary conditions, and solution settings as you normally would and solve the analysis.
To easily identify this initial model, this example uses the name "Coarse" to identity the upstream
system. This does not mean that the mesh refinement is coarse, only that it is relatively coarse
compared to the "Submodel."
Release 18.1 - © ANSYS, Inc. All rights reserved. - Contains proprietary and confidential information
of ANSYS, Inc. and its subsidiaries and affiliates.
417
Analysis Types
2.
Create a new Steady-State Thermal or Transient Thermal analysis on the Project page. Link the Solution
cell of the upstream onto the Setup cell of the downstream system. As required, you can also link the
Engineering Data and Geometry cells.
Note
• You can add a template for the linked thermal systems by creating your own template.
• Data can be transferred from a 2D coarse model to a 3D submodel. The settings for 2D projection of target mesh nodes can be specified in Appendix C: Data Transfer Mapping and
Validation.
3.
Double-click the downstream system's Setup cell to open Mechanical. The application automatically adds
a Submodeling object to the system's tree. This object references the upstream analysis' Solution object
in parenthesis, for example, Submodeling "(A6)".
An imported temperature object is automatically inserted under the Submodeling folder to represent the transfer. To add additional Imported Temperature objects, click the Submodeling folder
to make the Environment toolbar available, or right-click the Submodeling folder and select the
appropriate load from the context menu.
4.
Now, you need to select the appropriate cut-boundaries from the geometry using either the Geometry
or the Named Selection scoping option.
The Imported Temperature (p. 1064) boundary condition supports Face, Edge, and Node selections
for 3D solids and Edge and Node selections for 2D shells.
Note
You cannot mix the scoping of surface bodies with other geometry types.
5.
The application automatically populates the Transfer Key property. Options include:
Shell-Shell
The application selects this option for a shell-based geometry in the upstream system.
418
Release 18.1 - © ANSYS, Inc. All rights reserved. - Contains proprietary and confidential information
of ANSYS, Inc. and its subsidiaries and affiliates.
Special Analysis Topics
Solid-Solid
The application selects this option for a solid body geometry in the upstream system.
Shell-Solid
You may select this Transfer Key option for Shell-to-Solid (p. 420) submodels.
For Shell-Solid submodeling, you have the option to import temperatures on Top/Bottom
face or the Middle shell plane using the Shell Face option. The Top/Bottom option calculates
and applies the temperatures on the top and bottom face independently, whereas the Middle
option calculates the temperature at the middle shell plane and applies it across the thickness
of the shell.
Beam-Shell/Solid
The application selects this option for a beam-based geometry in the upstream system.
Note
• When you set the Transfer Key property to Shell-Shell or Shell-Solid, only shell bodies are
selected from the upstream analysis.
• When the Transfer Key is set to Beam-Shell/Solid, only beam bodies are selected from the
upstream analysis.
• Mapping Validation is not supported when the Transfer Key property is set to Shell-Solid
or Beam-Shell/Solid.
• The range of data displayed in the graphics window can be controlled using the Legend
controls options. See Imported Boundary Conditions (p. 1048) for additional information.
6.
As needed, modify Details view properties. See Appendix C (p. 1775) for additional information.
7.
Right-click the Imported Load object and click Import Load to import the load. When the load has been
imported successfully, a plot of the mapped values will be displayed in the Geometry window.
8.
To activate or deactivate the load at a step, highlight the specific step in the Graph or Tabular Data
window, and choose Activate/Deactivate at this step!
See Activation/Deactivation of Loads for additional rules when multiple load objects of the same
type exist on common geometry selections.
9.
Define any other loads and boundary conditions, specify load step options, and obtain the submodel
solution.
10. The final step is to verify that the cut boundaries of the submodel are far enough away from the concentration. You can do this by comparing results (stresses and so on) along the cut boundaries with those
along the corresponding locations of the coarse model. If the results are in good agreement, it indicates
Release 18.1 - © ANSYS, Inc. All rights reserved. - Contains proprietary and confidential information
of ANSYS, Inc. and its subsidiaries and affiliates.
419
Analysis Types
that proper cut boundaries have been chosen; otherwise, you will need to recreate and reanalyze the
submodel with different cut boundaries further away from the region of interest.
Note
If the upstream (Coarse) system is modified and re-solved after importing the load, a
refresh operation on the Submodel system’s Setup cell is required to notify Mechanical
that source data has changed and re-import is required. Alternatively, the source data
can be refreshed using the right-click operation on the Submodeling folder and choosing
the Refresh Imported Load option.
Shell-to-Solid Submodels
In the shell-to-solid submodeling technique, the coarse model is a shell model, and the submodel is a
3D solid model, as shown in this example:
Figure 14: 3D Solid Submodel Superimposed on Coarse Shell Model
The procedure for shell-to-solid submodeling is essentially the same as that for solid-to-solid submodeling, with these exceptions:
• Shell-to-solid submodeling is activated by setting the Transfer Key to Shell-Solid in the Imported Load details
view.
420
Release 18.1 - © ANSYS, Inc. All rights reserved. - Contains proprietary and confidential information
of ANSYS, Inc. and its subsidiaries and affiliates.
Special Analysis Topics
• Cut boundaries on the submodel are the end planes that are normal to the shell plane (see Figure 15: Node
rotations (a) before mapping command, (b) after mapping command (p. 421)).
• To determine the degree-of-freedom values at a cut-boundary node, the program first projects the node
onto the nearest element in the shell plane. The degree-of-freedom values of this projected point are then
calculated by interpolation and assigned to the corresponding node.
• In a structural analysis, only translational displacements are calculated for the cut-boundary nodes, but their
values are based on both the translations and rotations of the projected point. Also, the node is rotated
such that the nodal UY direction is always perpendicular to the shell plane, as shown in Figure 15: Node
rotations (a) before mapping command, (b) after mapping command (p. 421). A UY constraint is calculated
only for nodes that are within 10 percent of the average shell element thickness from the shell plane, preventing overconstraint of the submodel in the transverse direction.
Figure 15: Node rotations (a) before mapping command, (b) after mapping command
System Coupling
System Coupling is an all-purpose infrastructure for tying two otherwise independent analyses together.
In ANSYS Mechanical, you can use System Coupling to perform a fluid-structure interaction (FSI) analysis.
For more information on FSI analyses, including methods other than System Coupling for performing
them, see Fluid-Structure Interaction (FSI) (p. 395).
You can perform a one-way or two-way fluid-structure interaction (FSI) analysis by connecting a Mechanical system and another participant system (such as Fluent) to a System Coupling component system.
The Mechanical system (Static Structural, Transient Structural, Steady-State Thermal, or Transient Thermal)
and other participant system are both dragged onto the Project Schematic from the Analysis Systems
toolbox. The System Coupling component system is dragged onto the Project Schematic from the
Component System toolbox. The participating systems are connected to the System Coupling component
system (via the Setup cells).
The following is the list of supported coupling participants:
• Fluent
• CFX
Release 18.1 - © ANSYS, Inc. All rights reserved. - Contains proprietary and confidential information
of ANSYS, Inc. and its subsidiaries and affiliates.
421
Analysis Types
• Static Structural
• Transient Structural
• Steady-State Thermal
• Transient Thermal
• External Data
Thermal data can be transferred from another participant system to ANSYS Mechanical directly through
System Coupling for one-way and two-way transfers. The coupling of the External Data system with
System Coupling is a second method to set up a one-way, steady-state thermal transfer. When using
the External Data system for one-way steady-state thermal coupling (for example, Fluent to Mechanical),
an External Data and a Mechanical system are connected via the System Coupling system. The External
Data system is used to gain access to the static ANSYS External Data (.axdt files) generated by Fluent
or another solver, and the Mechanical system consumes these data. See Fluid-Structure Interaction (FSI)
- One-Way Transfer Using System Coupling (p. 426) for more information.
Once the participant systems are connected to the System Coupling component system, the System
Coupling component system requests information from each. The information exchange includes system
information (system type, units, file names, etc.), the number of coupling interface regions, and the
number and type of variables involved in the coupling. Once connected and set up, the System Coupling
component system controls the solver execution for the Mechanical and the other participant system’s
solver, and it manages the coupled-field analysis.
Additional information can be found in the following sections:
Supported Capabilities and Limitations
Variables Available for System Coupling
System Coupling Related Settings in Mechanical
Fluid-Structure Interaction (FSI) - One-Way Transfers Using System Coupling
Thermal-Fluid-Structural Analyses using System Coupling
Coupling with Wall/Wall-Shadow Pairs or Thin Surfaces
Restarting Structural Mechanical Analyses as Part of System Coupling
Running Mechanical as a System Coupling Participant from the Command Line
Troubleshooting Two-Way Coupling Analysis Problems
Product Licensing Considerations when using System Coupling
Supported Capabilities and Limitations
Mechanical supports the following capabilities when used in a System Coupling analysis:
• Data exchange across the fluid-solid interface. The fluid-solid interface defines the interface between the
fluid in the coupled participant system (for example, Fluent) and the solid in the Mechanical system. This
interface is defined on regions in the Mechanical model (see Fluid Solid Interface (p. 986)).
• Thermal-fluid-structural coupling between Mechanical and another participant system (for example, Fluent)
is supported as an expert option, and requires the use of appropriate coupled field elements (SOLID226 and
SOLID227). See Thermal-Fluid-Structural Analyses using System Coupling (p. 428) for details about how to
set up this type of analysis.
• Shared memory parallel mode. Note that convergence and therefore results will change between repeated
runs of Mechanical in shared memory parallel mode. These changes will occur even if no setup changes
422
Release 18.1 - © ANSYS, Inc. All rights reserved. - Contains proprietary and confidential information
of ANSYS, Inc. and its subsidiaries and affiliates.
Special Analysis Topics
were applied. The changes in the coupled analysis’ convergence and results are due to the segregated
solution algorithm used and the inherent sensitivity of the coupled physics problems being solved.
• Distributed parallel mode. Note that in order to run Mechanical in distributed parallel mode from within the
Workbench interface, the working directory must be a shared network directory with the same path for all
computer servers. Alternatively, the analysis can run in different working directories on all servers if Mechanical is run as a System Coupling Participant from the command line. For more information, see Running
Mechanical as a System Coupling Participant from the Command Line (p. 433).
• SOLID and SHELL elements. For a complete list of elements, see Load Transfer Coupled Analysis - Workbench:
System Coupling in the Mechanical APDL Coupled-Field Analysis Guide.
• Structural convergence information and Result Tracker information are provided to the System Coupling
system for display in System Coupling Chart.
When using the Result Tracker in a System Coupling analysis, note that Kinetic Energy and Stiffness
Energy are only computed at the end of a coupling step, and values of zero are reported for the intermediate coupling iterations. The Kinetic Energy and Stiffness Energy values reported in System
Coupling are lagged, so the value reported at the start of a coupling step is actually the value corresponding to the end of the previous coupling step. The value corresponding to the last coupling step
will not be reported in System Coupling.
• Data transfer regions are the regions upon which the Fluid Solid Interface condition is applied. In a coupled
analysis, at each data transfer region, only one type of variable can be sent, and one type of variable received.
– In a coupled structural analysis, force and displacement can be transferred at data transfer regions.
– In a coupled thermal analysis, heat transfer coefficients and near wall temperatures, temperatures, and
heat flows can be transferred at data transfer regions.
See Variables Available for System Coupling (p. 424) for more information about the variables transferred.
Note the following limitations when using Mechanical in a System Coupling analysis:
• System Coupling requires participants to use 3D meshes, with data transfer regions consisting of element
faces within the 3D mesh. Data transfer regions cannot exist in 2D meshes (where the data transfer would
be a line/curve). Line elements such as BEAM elements in Mechanical cannot form Data Transfer regions,
but may be included elsewhere in the Mechanical model.
• In a System Coupling setup, if you apply an external force or external heat flow on the same region as a
Fluid-Structure Interaction interface, this external variable will not be acknowledged by the Mechanical
APDL solver.
• When Mechanical participates in a System Coupling analysis only one load step can be defined in Mechanical. Loads can still vary as a function of time within this load step. Other operations that would normally
require multiple load steps will require a System Coupling restart to be performed. For example, a prestressed analysis can be performed by executing a System Coupling simulation using the pre-stressing load
conditions in Mechanical, then continuing the analysis by restarting System Coupling after making the necessary changes in Mechanical.
• Note that the internally computed contact damping is a function of the total number of substeps. The internal damping is reduced in subsequent substeps within a load step, and very little damping is applied in
the last substep. Therefore, the solution convergence pattern is different when solving a contact analysis
that has only one substep (or a few substeps) per load step compared to an analysis having multiple substeps
Release 18.1 - © ANSYS, Inc. All rights reserved. - Contains proprietary and confidential information
of ANSYS, Inc. and its subsidiaries and affiliates.
423
Analysis Types
per load step. Often times, the solution fails to converge if a small number of substeps is used per load step.
You can specify absolute damping coefficients to overwrite internal damping values by inserting a Command
object (p. 1377) under the Contact Region and setting appropriate values for the real constants, FDMN and
FDMT.
• The Save Project Before Solution and Save Project After Solution properties of the Project (p. 1690) object
are not supported if you are using the Workbench System Coupling component system in combination with
your Mechanical analysis.
• When transferring data to or from a sliding mesh zone in Fluent, you must ensure that Mechanical rotates
its mesh to match Fluent’s mesh rotation. One way of rotating the Mechanical mesh is to use a Remote Point
and a Remote Displacement. Do not apply a Rotational Velocity in Mechanical as it does not cause the
structural mesh to rotate, and so the Mechanical and Fluent meshes would become misaligned. A Rotational
Velocity can be paired with a rotating reference frame in Fluent.
Variables Available for System Coupling
The following variables are available on all data transfer regions.
Table 1: Variables On Boundary Wall Regions
Display Name / Internal Name
Transfer
Direction
Data Type
Physical
Type
force / FORC
Input
VectorXYZ*
Force
displacement / INCD
Output
VectorXYZ*
Length
temperature / TEMP
Input and
Output
Scalar
Temperature
heat flow / HFLW
Input and
Output
Scalar
Heat Rate
heat transfer coefficient /
HCOE
Input
Scalar
Heat
Transfer
Coefficient
near wall temperature /
TBULK
Input
Scalar
Temperature
* Represents the force vector
respectively.
( ,
,
) and the incremental displacements vector
(
,
,
)
displacement
In a general coupled analysis, when the solver receiving the motion (such as Fluent) solves before or simultaneously to the solver sending the motion (such as Mechanical), then the incremental displacement
transferred during the first coupling iteration of each coupling step is identically zero. This behavior can
be changed by using the expert setting GeneralAnalysis_IncrDisp_InitIterationValue_Zero,
which is described in Expert Settings in the System Coupling User's Guide.
heat transfer coefficient
Heat transfer coefficient is also known as “convection coefficient.”
424
Release 18.1 - © ANSYS, Inc. All rights reserved. - Contains proprietary and confidential information
of ANSYS, Inc. and its subsidiaries and affiliates.
Special Analysis Topics
near wall temperature
Near wall temperature is also known as “bulk temperature,” or “ambient temperature.”
Note
The data plotted in the System Coupling Service’s chart monitors is provided by the coupling
participants. For non-linear analyses, the structural convergence quantities from Mechanical
are plotted in terms of the activated degrees of freedom in the structural solver. For the linear
analyses, the structural convergence quantities from Mechanical are only plotted for thermal
analysis with the temperature degrees of freedom.
System Coupling Related Settings in Mechanical
End Time Specification
For transient analyses, ANSYS Mechanical requires the end time specified in the setup to be respected.
When coupling participants require their end time to be respected, the maximum allowable end time
for the coupled analysis is the minimum of the end time specified by such participants.
Other participant systems, such as Fluent, can run past the end time specified in the setup. These participant systems have no effect on the allowable end time of the coupled analysis.
Ramping of Data-Transfer Loads
Mechanical has two types of ramping that can modify the loads obtained through data transfers in a
coupled analysis. The two types of ramping are ramping over substeps, and ramping over coupling
steps. The ramping on your load will be determined by the interaction of ramping settings you have
set between Mechanical as well as System Coupling. Both Mechanical ramping behaviors are controlled
by the Solution Command Object KBC, which can be set to 1 or 0. In a steady-state analysis, the default
setting is KBC = 0 (ramping on). In a transient analysis, the default setting is KBC = 1 (ramping off ).
In System Coupling, substeps are unique to Mechanical, and are steps within a coupling iteration. Loads
can be ramped over these substeps. The ramping factor applied to these loads is based on the number
of substeps,
. At the
substep, the ramping factor of
is applied. This ramping is based on
the initial value of the load at the end of the last step. When KBC = 0 and
, ramping over substeps
occurs. If KBC = 1 or
, ramping over substeps does not occur.
In System Coupling, Mechanical has a second ramping option which ramps loads over the coupling
steps. Regardless of what other ramping settings are on, System Coupling always transfers the full load
at the end of the coupling step, and then Mechanical applies a ramping factor to this full value at each
coupling step. The ramping factor applied to the full load at the coupling step is based on the number
of coupling steps,
. At the
coupling step, the ramping factor of
is applied. When KBC = 0
and
, ramping over coupling steps occurs. If KBC = 1 or
, ramping over coupling steps
does not occur. Note that if you set ramping over coupling steps to occur in a transient analysis, loads
received from System Coupling will be ramped over all coupling steps, and so the full load will only be
applied at the last coupling step. This situation is not physical, but may still be useful when using a
Transient Structural system to get steady-state results, for example when pre-stressing the structure for
a further transient analysis.
Release 18.1 - © ANSYS, Inc. All rights reserved. - Contains proprietary and confidential information
of ANSYS, Inc. and its subsidiaries and affiliates.
425
Analysis Types
Ramping of Loads Within Mechanical
Loads within the Mechanical system (that is, loads that are not transferred to Mechanical through the
coupled analysis) are ramped linearly using the Step End Time specified in Mechanical. In a steadystate coupled analysis, ramping of these loads is controlled by the relationship between the Step End
Time specified in Mechanical, and the number of coupling steps specified in System Coupling. For a
steady-state analysis, each coupling step in System Coupling corresponds to 1 s of time in Mechanical.
• When the number of seconds set for the Step End Time in Mechanical equals the number of coupling
steps set in System Coupling, the load is ramped linearly across all steps in the coupled analysis.
• When the number of seconds set for the Step End Time in Mechanical is less than the number of
coupling steps set in System Coupling, the load is ramped linearly to the coupling step that matches
the end time, and then the full load is applied for the remaining steps.
• When the number of seconds set for the Step End Time in Mechanical is more than the number of
coupling steps set in System Coupling, the load is ramped linearly, but it will not reach its full value.
The final value applied will be the ramped value that corresponds to the last coupling step, which may
cause inaccuracies in your simulation.
• If Mechanical’s Step End Time is set to 1s, this ramping will not occur.
Note that Mechanical’s computational end time and its load-based end time are independent. The
computational end time is equal to the number of coupling steps. The load-based end time controls
the ramping behavior, and is set by the Step End Time option in the Mechanical Interface.
Output Controls
When the Mechanical application is connected to System Coupling, behavior of the Output Controls is
changed. For a normal Mechanical run, the "Store Results At" settings are applied per step and "Specified
Recurrence Rate" is defined as the output frequency within a step at some substep frequency. When
the Mechanical application is connected to System Coupling, these settings are applied across all steps,
not within one step. This means that you cannot output results within a step. System Coupling simulations
may run many steps, so these settings should be used to reduce the results frequency as needed.
For more information on using the Mechanical application for FSI analyses, see Fluid-Structure Interaction
(FSI) (p. 395).
Fluid-Structure Interaction (FSI) - One-Way Transfers Using System Coupling
The System Coupling approach may be used to transfer force into, structural data out of, or thermal
data into or out of the Mechanical analyses. In some cases, System Coupling is an alternative to transferring data using Imported Loads. System Coupling is particularly useful as a first step in a sequence
of coupled analyses that may advance to co-simulation involving two-way transfers. In all cases, begin
by defining a Fluid Solid Interface boundary condition at the location corresponding to the fluid-structure
interface.
Transferring Data Into Mechanical Analyses
When the External Data system is connected to the Mechanical system via System Coupling, Mechanical
is given access to static data from .axdt files. When a co-simulation coupling participant, such as the
ANSYS Fluent system, is connected to the Mechanical system via System Coupling, Mechanical is given
access to data directly from the other participant. To start the setup of the coupled analysis, link the
426
Release 18.1 - © ANSYS, Inc. All rights reserved. - Contains proprietary and confidential information
of ANSYS, Inc. and its subsidiaries and affiliates.
Special Analysis Topics
Setup cell from the Mechanical system to the Setup cell in the System Coupling system. See System
Coupling (p. 421) for more information.
In a one-way coupled analyses, you can transfer steady-state or transient thermal data (temperature,
heat flow, or heat transfer coefficient and near wall temperature), or force (from CFD pressures and
viscous forces) to the Mechanical system. To transfer data from a co-simulation participant directly
through System Coupling, connect a co-simulation compatible coupling participant, (such as the Fluent,
Steady-State Thermal, or Transient Thermal system), to the System Coupling system that is connected
to your Static or Transient Structural system. In the System Coupling system, define the desired data
transfers from the other coupling participant to your Mechanical system.
To transfer static data into Mechanical, an External Data system is connected to the System Coupling
system. Transferring data using the External Data system is useful when people with different licenses
are working on the same project.
To use the External Data system, connect the External Data system to the System Coupling system that
is connected to your thermal or fluid system. In the External Data system, select one or more ANSYS
External Data files (with an .axdt extension). In the System Coupling system, define the desired data
transfers from the External Data coupling participant to the Mechanical coupling participant. The ANSYS
External Data text-formatted files can be generated by the CFD-Post component system from another
participant's (such as Fluent's) analysis results.
Transferring Data Out of Mechanical Analyses
The System Coupling system is also able to provide other coupling participants with access to data
from the Mechanical system.
Data transfers out of Mechanical are available directly through the System Coupling system. In these
coupled analyses, you can transfer displacement or thermal data (temperature or heat flow) from
Mechanical. To set up this transfer, link your Static or Transient Structural system and another compatible
coupling participant, (such as the Fluent, Steady-State Thermal, or Transient Thermal system), to a System
Coupling system. In the System Coupling system, define the desired data transfers from the Mechanical
system to the other co-simulation coupling.
To transfer static data, the External Data system using ANSYS External Data files (with an .axdt extension)
can also be used. These files are automatically output in the Mechanical solver files directory when you
set the Export Results property of the Fluid Solid Interface to Yes. Transferring data using the External
Data system is useful when people with different licenses are working on the same project.
In a thermal coupled analysis, if you are running Mechanical through the command line, you need to
add the macro dumpFSIHeats.mac to your Mechanical APDL running directory in order to export
static data into an axdt file. This macro is available from C:\Program Files\ANSYS
Inc\v181\aisol\DesignSpace\DSPages\macros, and should be added to your Mechanical
APDL directory before running Mechanical through the command line.
To transfer static Mechanical data (in the .axdt file) into an External Data system, introduce an External
Data system into your schematic, edit the External Data Setup, and select one or more of the ANSYS
External Data files. For more detail, see the Export Results in the Detail View Properties of the Fluid
Solid Interface (p. 986) section of the "Setting Up Boundary Conditions" chapter. One of these .axdt files
is created for each Fluid Solid Interface boundary condition, and each file may contain temperatures
and heat flows. Only corner node values for temperatures and heat flows are recorded in the .axdt file
(mid-side noded heat flow values, if present, are summed to the corresponding corner nodes). The heat
flow data includes the sum of heat flows through surfaces with applied temperatures, convections and
Release 18.1 - © ANSYS, Inc. All rights reserved. - Contains proprietary and confidential information
of ANSYS, Inc. and its subsidiaries and affiliates.
427
Analysis Types
radiation. Finally, link the External Data system's Setup cell to the System Coupling system's Setup cell,
and define the desired data transfer in the System Coupling setup.
Thermal-Fluid-Structural Analyses using System Coupling
Thermal-fluid-structural coupling between Mechanical and another participant system (such as Fluent)
are supported, with an expert option used in Mechanical to enable the data transfers. For this analysis,
the Mechanical model needs to be created using the Static Structural or Transient Structural system,
and you also need to use the appropriate Coupled Field Elements (SOLID226 and SOLID227).
To do a thermal-fluid-structural analysis, in Mechanical’s Details of “Fluid Solid Interface”, you have
to set Definition>Data to Transfer [Expert]>System Coupling Data Transfers. This expert setting
allows the fluid solid interface regions to participate in force, displacement, and thermal couplings
through the System Coupling service.
For a thermal-fluid-structural analysis, the coupled field elements SOLID226 and SOLID227 (KEYOPT(1)=11)
need to be used in Mechanical because they have the appropriate degrees of freedom. The element
SOLID226 replaces any SOLID186, and the element SOLID227 replaces any SOLID187. To select the
proper coupled field elements into your structural analysis, follow these steps to insert the correct
Commands objects:
1. In your Workbench Project Schematic, update your structural system’s Setup cell and locate the ds.dat
file. Or, you can use Tools>Write Input File to write out this file.
2. Open the ds.dat file in a text editor and search for “et,” to locate the element types for each body. In the
example below, the body named "fea" has SOLID186 elements. Bodies may have more than one element
type ("fea" may also contain SOLID187). Make sure to keep searching until you have identified all of the
element types associated with each solid body.
Figure 16: Example of a search for element types in a ds.dat file
3. In Mechanical’s Outline tree, below Geometry, right-click the solid body and insert a Command. Add the
appropriate ET commands under each solid body, replacing SOLID186 with SOLID226, and SOLID187 with
SOLID227.
For the case shown in Figure 17: Example of element types in multiple solid bodies (p. 429), the
commands that you would use for each body are:
• For Body 1 “Pipe”, the command is: et,matid,226,11
• For Body 2 “Clamp”, the command is: et,matid,227,11 and et,matid+1,226,11
• For Body 4 “Support”, the command is: et,matid,226,11
Note that matid and matid+1 are used to refer to the element type number.
428
Release 18.1 - © ANSYS, Inc. All rights reserved. - Contains proprietary and confidential information
of ANSYS, Inc. and its subsidiaries and affiliates.
Special Analysis Topics
Figure 17: Example of element types in multiple solid bodies
4. In the Outline tree, below Static or Transient analysis, insert a Commands object to define the thermal
boundary conditions.
5. Create Named Selections for regions that require thermal boundary conditions, then refer to these named
selections in the Commands object that you created in step 4. Within your Commands, the IC command
sets the initial temperature. The SF command is used to define convection, heat flux, and radiation loads.
The D command is used to set a temperature constraint on the named selection.
In your thermal-fluid-structural analysis using coupled field elements:
• be careful if you change units, as the commands may need to be changed too.
• use a zero displacement constraint rather than any fixed supports. A fixed support sets all of the degrees
of freedom (DOF) to zero, including the thermal DOF for coupled field elements.
• make sure the initial temperature is set correctly. In Mechanical’s Outline tree, under Details of
“Transient”, the value set in Options>Environment Temperature defines the temperature at which
there is zero thermal stress. The initial temperature defaults to this Environment Temperature. To
define a different initial temperature, use the IC command within your command object created in step
4 above.
Coupling with Wall/Wall-Shadow Pairs or Thin Surfaces
To transfer forces from Fluent's wall and wall-shadow pair or CFX's thin surface, you need to have a
duplicate surface in Mechanical so that two mechanical surfaces exist to match the two surfaces in
Fluent/CFX.
Once you have two surfaces in Mechanical:
1. Use a bonded contact to connect the two mechanical surfaces.
Release 18.1 - © ANSYS, Inc. All rights reserved. - Contains proprietary and confidential information
of ANSYS, Inc. and its subsidiaries and affiliates.
429
Analysis Types
2. Assign each mechanical surface half the true thickness of the wall.
3. Add an offset parameter to each of the mechanical surfaces to ensure that the shell elements represents
the true geometry. Typically, one surface uses offset = top and the second uses offset = bottom. Ensure
your elements are similar to the image below, where the mesh elements are not overlapping.
4. Create two fluid-solid interfaces in Mechanical, one for each surface body.
In this case, you cannot use a single set of shell elements in Mechanical. An example of a wall and wallshadow pair is two different fluids on either side of a zero-thickness internal wall in Fluent.
Figure 18: Two Surfaces in Mechanical with the Correct Offset Parameter for Coupling with a Thin
Surface
Restarting Structural Mechanical Analyses as Part of System Coupling
Go to the section Restarting a System Coupling Analysis in the System Coupling User's Guide for the
steps needed to restart a coupled analysis. To restart your coupled analysis, you will also need restart
information specific to the participants connected to your System Coupling system.
For other participant systems connected to your System Coupling system, see Supported System
Coupling Participants in the System Coupling User's Guide for a list of supported systems and references
to their corresponding documentation regarding restarts. The sections below have information specific
to restarting Mechanical in a coupled analysis:
Generating Mechanical Restart Files
Specifying a Restart Point in Mechanical
Making Changes in Mechanical Before Restarting
Recovering the Mechanical Restart Point after a Workbench Crash
430
Release 18.1 - © ANSYS, Inc. All rights reserved. - Contains proprietary and confidential information
of ANSYS, Inc. and its subsidiaries and affiliates.
Special Analysis Topics
Restarting a Thermal-Structural Coupled Analysis
Note
Restarts are not supported for coupled analyses which include Mechanical’s Steady-State
Thermal or Transient Thermal systems.
Generating Mechanical Restart Files
Restarts of a system coupling analysis requires corresponding restart points to exist in the coupling
service and in each of the solvers participating in the analysis.
In order to generate the restart files in Mechanical (rdb/rXXX files), you need to:
1.
In the Mechanical interface, select Analysis Settings.
2.
In Details of "Analysis Settings", ensure that Restart Controls > Retain Files After Full Solve setting
is set to Yes.
Specifying a Restart Point in Mechanical
The restart point selected in the Mechanical solver must be consistent with the restart points selected
for the System Coupling service and other coupling participants. A run-time error will be issued if an
analysis is restarted with incompatible time points.
To specify a restart point in Mechanical, perform the following steps:
1.
Double-click the Mechanical’s Solution cell in Workbench.
2.
In the Outline view tree, select Analysis Settings.
3.
In the Details of Analysis Settings”, under Restart Analysis, set Restart Type to Manual and select the
correct restart point from the drop-down menu of Current Restart Point.
4.
Close the Mechanical application.
5.
In the Project Schematic, right-click Mechanical system’s Setup cell and select Update.
Making Changes in Mechanical Before Restarting
In some cases, setup changes are desired or are required to avoid failure of the coupled analysis. To
modify settings in Mechanical:
1.
If the Mechanical interface is not already open, in the Project Schematic, double-click Mechanical’s Solution
cell.
2.
Modify the needed settings in Mechanical.
Release 18.1 - © ANSYS, Inc. All rights reserved. - Contains proprietary and confidential information
of ANSYS, Inc. and its subsidiaries and affiliates.
431
Analysis Types
3.
Save the project and close the Mechanical application. All of the setup changes will be applied for the
subsequent coupled analyses.
Note
The modification of some settings in Mechanical may invalidate and cause the deletion of
all restart points. This deletion of restart points can cause the runtime error which warns of
incompatible restart points. For a list of these settings, see Modifications Affecting Restart
Points (p. 1290).
Save your project before modifying any settings in Mechanical so that if needed, you are
able to restore the saved project and any deleted restart points.
Recovering the Mechanical Restart Point after a Workbench Crash
Workbench or one of the components may crash such that restart files are available but they are not
recognized or populated in the Workbench project. If you did not use distributed Mechanical APDL,
you will be able to recover your project and restart your analysis.
See Recovering from a Workbench Crash in the System Coupling User's Guide for the steps needed to
recover a coupled analysis after a Workbench crash. You will also need the information below about
Mechanical, as well as information specific to the other participant systems connected to System
Coupling. For other participant systems connected to your System Coupling system, see Supported
System Coupling Participants in the System Coupling User's Guide for a list of supported systems and
references to their corresponding documentation regarding restarts.
The _ProjectScratch directory is a temporary directory used by the Mechanical APDL solver. This
directory contains the latest structural results and restart points written during the System Coupling
run before Workbench crashed. Mechanical will need to read these file to recover the project using the
steps below.
Note that the .backup directory contains the original version of any files which have been modified
since the last save. These files are useful to recover the last saved state, but they are not useful for restarting your analysis.
To recover Mechanical’s restart point after a workbench crash (these steps do not work if you used
distributed Mechanical APDL):
1.
In the Project Schematic, double-click Mechanical’s Setup cell. In the Mechanical interface, select the
Solution entry from the tree.
2.
From the main menu, select Tools > Read Result Files.
3.
Browse into the _ProjectScratch directory and select file.rst. Mechanical will now patch itself
into a state consistent with the results files, with restarts points (if they were written) available for selection
in Mechanical.
4.
Select the restart point in Mechanical as in Specifying a Restart Point in Mechanical (p. 431) above.
5.
Once you have selected Mechanical’s restart point, in the Project Schematic, right-click Mechanical’s Setup
cell and select Update.
432
Release 18.1 - © ANSYS, Inc. All rights reserved. - Contains proprietary and confidential information
of ANSYS, Inc. and its subsidiaries and affiliates.
Special Analysis Topics
Restarting a Thermal-Structural Coupled Analysis
When restarting coupled thermal-structural cases in which Mechanical APDL serves heat flow, use the
default solve order, with Mechanical APDL solving first.
Mechanical APDL does not save the heat flows from the previous analysis, so initial heat flows sent to
System Coupling are zero. Once Mechanical APDL has solved the first coupling iteration, the correct
heat flows are sent to System Coupling.
If the default solve order is used, with Mechanical APDL solving first, then this will have no effect on
the simulation because heat flows will have been calculated before Fluent solves the first coupling iteration. If the solution order is changed so that Fluent solves first, then Fluent will receive zero heat flow
in the first coupling iteration after a restart, which could cause problems with the solution process.
Note
The above information is for a coupled thermal-structural system. Mechanical does not support
restarts for coupled analyses which include Steady-State Thermal and Transient Thermal
systems.
Running Mechanical as a System Coupling Participant from the Command Line
System Coupling analyses can be run via the command line (described in Executing System Couplings
Using the Command Line in the System Coupling User's Guide). To run Mechanical as a coupling participant, execute the following steps:
• Complete the System Coupling–related settings in Mechanical (see System Coupling Related Settings
in Mechanical (p. 425))
• Write the Mechanical APDL application input file:
– Highlight the Solution object folder in the tree
– From the Main Menu, choose Tools>Write Input File...
– In the Save As dialog box, specify a location and name for the input file
• Start the coupling service and obtain the following information from the System Coupling Server (SCS)
file:
– the port and host on which the service is being run, and
– the identifier (or name) for Mechanical
• Use this SCS information to set the Mechanical–specific system coupling command line options (described in Starting a Mechanical APDL Session from the Command Level in the Operations Guide).
• Note that for System Coupling cases run on Linux, when you launch Mechanical APDL from the command
line, you need to be careful about the participant name that you use. You may need to escape the
quotes or the space if a name with a space, such as "Solution 1", is used for Mechanical APDL. For example, appropriate text in the command line is:
– ansys170.exe -scname \"Solution 1\" or
Release 18.1 - © ANSYS, Inc. All rights reserved. - Contains proprietary and confidential information
of ANSYS, Inc. and its subsidiaries and affiliates.
433
Analysis Types
– ansys170.exe -scname "Solution\ 1"
Troubleshooting Two-Way Coupling Analysis Problems
The following files, found in the Mechanical run directory (SYS/MECH under a Workbench design point
directory), may prove useful in troubleshooting coupled analysis problems:
• file.err: This file contains a summary of all of the errors that occurred during the run.
• solve.out (or other output file): This file contains a complete summary of the current/latest run's
evolution. This is one of the most useful files to determine why the coupled analysis failed. To generate
extensive debug output during the analysis, enter the following command as a command snippet in
the analysis branch when completing the Mechanical problem setup:
/debug,-1,,,,,2
Provide all of these files when submitting a request for service to ANSYS personnel.
Product Licensing Considerations when using System Coupling
The licenses needed for Mechanical as part of a System Coupling analyses are listed in the table below.
Additional licenses may be required for other participant systems in the coupled analysis, but no additional licenses are required for the System Coupling infrastructure itself.
The simultaneous execution of coupling participants currently precludes the use of the license sharing
feature that exists for some product licenses. The following specific requirements consequently exist:
• Distinct licenses are required for each coupling participant.
• Licensing preferences should be set to ‘Use a separate license for each application’ rather than ‘Share
a single license between applications when possible.’
The requirements listed above are particularly relevant for ANSYS Academic products.
Table 2: Licenses required for Mechanical as part of a System Coupling analysis
System
Commercial License
Required
Academic License Required
Static
Structural or
Transient
Structural
• ANSYS Structural,
• ANSYS Academic Associate,
• ANSYS Mechanical,
• ANSYS Academic Research,
• ANSYS Mechanical CFD-Flo,
• ANSYS Academic Research
Mechanical,
• ANSYS Mechanical Emag,
• ANSYS Multiphysics,
• ANSYS Structural Solver,
• ANSYS Mechanical Solver,
or
• ANSYS Multiphysics Solver
434
• ANSYS Academic Teaching
Advanced,
• ANSYS Academic Teaching
Introductory, or
• ANSYS Academic Teaching
Mechanical
Release 18.1 - © ANSYS, Inc. All rights reserved. - Contains proprietary and confidential information
of ANSYS, Inc. and its subsidiaries and affiliates.
Special Analysis Topics
System
Commercial License
Required
Academic License Required
Steady-State
Thermal or
Transient
Thermal
• ANSYS Mechanical,
• ANSYS Academic Associate,
• ANSYS Mechanical CFD-Flo,
• ANSYS Academic Research,
• ANSYS Mechanical Emag,
• ANSYS Academic Research
Mechanical,
• ANSYS Multiphysics,
• ANSYS Structural Solver,
• ANSYS Academic Teaching
Advanced,
• ANSYS Mechanical Solver,
or
• ANSYS Academic Teaching
Introductory, or
• ANSYS Multiphysics Solver
• ANSYS Academic Teaching
Mechanical
Thermal-Stress Analysis
The Mechanical application enables you to apply temperatures from a thermal analysis as loads in a
structural analysis for thermal stress evaluations. The load transfer is applicable for cases when the
thermal and structural analyses share the mesh as well as for cases when the two analyses are solved
using different meshes. For cases when the meshes are different, the temperature values are mapped
and interpolated between the source and target meshes.
Workflow for performing a thermal stress analysis with:
• Shared Model
1. From the toolbox, drag and drop a transient or steady-state thermal template onto the project schematic.
Perform all steps to set up a Steady-State Thermal (p. 321) or Transient Thermal (p. 373). Specify mesh
controls, boundary conditions, and solution settings as you normally would and solve the analysis.
2. Drag and drop a Static Structural or Transient Structural template on top of the thermal systems solution
cell to enable the data transfer.
3. Double-click the structural systems Setup cell. In the Mechanical application an Imported Body Temperature (p. 1055) load is automatically added into the structural system's tree under an Imported Load folder.
Release 18.1 - © ANSYS, Inc. All rights reserved. - Contains proprietary and confidential information
of ANSYS, Inc. and its subsidiaries and affiliates.
435
Analysis Types
4. Select appropriate geometry in the Details view of the Imported Body Temperature object using the
Geometry or Named Selection scoping option. If the load is scoped to one or more surface bodies, the
Shell Face option in the details view enables you to apply the temperatures to Both faces, to the Top
face(s) only, or to the Bottom face(s) only. See Imported Body Temperature (p. 1055) for additional information.
5. Change any of the columns in the Data View tab as needed:
– Source Time - The time at which the data will be imported from the coarse analysis.
– Analysis Time - Choose the analysis time at which the load will be applied.
Note
The Data View can automatically be populated with the source and analysis times
using Source Time property in the Details view. Use All to import data at all times
in the source analysis, or Range to import data for a range specified by a Minimum
and a Maximum.
6. Right-click the Imported Body Temperature object and click Import Load to import the load. When the
load has been imported successfully, a contour plot of the temperatures will be displayed in the Geometry
window.
Note
The range of data displayed in the graphics window can be controlled using the Legend
controls options. See Imported Boundary Conditions (p. 1048) for additional information.
7. You can define multiple rows in the Data View tab to import source data at multiple times and apply
them at different analysis. If multiple rows are defined in the Data View, it is possible to preview imported
load vectors/contour applied to a given row or analysis time in the Data View. Choose Active Row or
Analysis Time using the By property under Graphics Controls in the details of the imported load and
then specify the Active Row/Analysis Time to preview the data.
Note
If the Analysis Time specified by the user does not match the list of analysis times in
the Data View, the data is displayed at the analysis time closest to the specified time.
• Unshared Model
1. From the toolbox, drag and drop a steady-state or transient thermal template onto the project schematic.
Perform all steps to set up a Steady-State Thermal (p. 321) or Transient Thermal (p. 373). Specify mesh
controls, boundary conditions, and solution settings as you normally would and solve the analysis.
2. Drag and drop a Static Structural or Transient Structural template onto the project schematic. Share the
Engineering Data and Geometry cells if required and then drag the Solution cell of the thermal system
onto the Setup cell of the structural system.
436
Release 18.1 - © ANSYS, Inc. All rights reserved. - Contains proprietary and confidential information
of ANSYS, Inc. and its subsidiaries and affiliates.
Special Analysis Topics
3. Double-click the structural systems Setup cell. In the Mechanical application, an Imported Body Temperature (p. 1055) load is automatically added into the structural system's tree under an Imported Load folder.
4. Select appropriate geometry in the Details view of the Imported Body Temperature object using the
Geometry or Named Selection scoping option. If the load is scoped to one or more surface bodies, the
Shell Face option in the details view enables you to apply the temperatures to Both faces, to the Top
face(s) only, or to the Bottom face(s) only. See Imported Body Temperature (p. 1055) for additional information.
Note
In a 3D analysis, if the Triangulation mapping algorithm is used, the Transfer Type
mapping option defaults to Surface when the load is scoped to shell bodies.
5. The Source Bodies option in the Details view enables you to select the bodies, from the thermal analysis, that make up the source mesh for mapping the data. You can choose one of the following options:
– Automatic- Heuristics based on the geometry are used to automatically match source and target
bodies and map temperature values. A source body is matched with a target body if it satisfies the
below criteria.
a. The percent volume difference is within the user defined tolerance.
b. The distance between the centroid locations divided by the diagonal of the bounding box is
within the user defined tolerance.
The percent tolerance values can be specified in the Tolerance field. The default is set at 1%.
The matching process is done in increments of 0.1 of the tolerance value, up to the defined
tolerance. The process fails if multiple source bodies are found to match a target body or if no
match is found for a target body. After the import is completed, a Load Transfer Summary is
displayed as a comment object in the particular load branch. The summary shows the matched
source and target bodies as well as the values that were used to determine the match. It is recommended that you verify the import using this information.
Important
This option requires the element volume results to be present in the thermal results
file. Make sure that the Calculate Thermal Flux or the General Miscellaneous Details
Release 18.1 - © ANSYS, Inc. All rights reserved. - Contains proprietary and confidential information
of ANSYS, Inc. and its subsidiaries and affiliates.
437
Analysis Types
view property under the Analysis Settings object in the thermal analysis is set to
Yes, so that this result is available.
Note
This option is not allowed when scoped to a node-based Named Selection as the
heuristic is geometry based.
– All- The source mesh in this case will comprise all the bodies that were used in thermal analysis. For
cases where the temperature values are significantly different at the boundaries across two or more
bodies, this option could result in mapped target values that are generated by taking a weighted average of the source values across multiple bodies. Target regions can exist where the mapped temperatures differ significantly from the source.
– Manual- This option enables you to select one or more source bodies to make up the source mesh.
The source body selections are made in the Material IDs field by entering the material IDs that correspond to the source bodies that you would like to use. Type material IDs and/or material ID ranges
separated by commas to specify your selection. For example, type 1, 2, 5-10. The material IDs for the
source bodies can be seen in Solution Information Object (p. 1297) of the source analysis. In the example
below, text is taken from a solver output,
***********Elements for Body 1 "coil" ***********
***********Elements for Body 2 "core" ***********
***********Elements for Body 3 "bar" ************
body 'coil' has material ID 1, body 'core' has material ID 2 and body 'bar' has material ID 3.
6. Change any of the columns in the Data View tab as needed:
– Source Time - The time at which the data will be imported from the coarse analysis.
– Analysis time - Choose the analysis time at which the load will be applied.
Note
The Data View can automatically be populated with the source and analysis times
using Source Time property in the Details view. Use All to import data at all times
in the source analysis, or Range to import data for a range specified by a Minimum
and a Maximum.
7. You can transform the source mesh used in the mapping process by using the Rigid