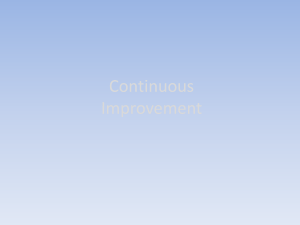Installation Guide Business Explorer 7.X SAP NetWeaver 7.70 Installation Guide Copyright © 2020 SAP SE or an SAP affiliate company. All rights reserved. No part of this publication may be reproduced or transmitted in any form or for any purpose without the express permission of SAP SE or an SAP affiliate company. The information contained herein may be changed without prior notice. Some software products marketed by SAP SE and its distributors contain proprietary software components of other software vendors. National product specifications may vary. These materials are provided by SAP SE or an SAP affiliate company for informational purposes only, without representation or warranty of any kind, and SAP or its affiliated companies shall not be liable for errors or omissions with respect to the materials. The only warranties for SAP or SAP affiliate company products and services are those that are set forth in the express warranty statements accompanying such products and services, if any. Nothing herein should be construed as constituting an additional warranty. SAP and other SAP products and services mentioned herein as well as their respective logos are trademarks or registered trademarks of SAP SE (or an SAP affiliate company) in Germany and other countries. All other product and service names mentioned are the trademarks of their respective companies. Please see https://www.sap.com/about/legal/trademark.html for additional trademark information and notices. SAP Business Explorer 7.X 2 SAP NetWeaver 7.70 Installation Guide Contents 1 Important notes .............................................................................................................. 4 2 Implementation Considerations....................................................................................... 4 3 Installation – Step by Step .............................................................................................. 4 4 Planning the Installation.................................................................................................. 5 5 Installing the Business Explorer Locally from CD ............................................................ 5 6 Installation Check ......................................................................................................... 10 7 Update…………………………………………………………………………………………….11 SAP Business Explorer 7.X 3 SAP NetWeaver 7.70 Installation Guide Business Explorer Business Explorer is the BI front-end component that allows you to leverage various reporting and analysis capabilities. 1 Important notes Before installing the Business Explorer take into consideration the following SAP notes: • 2950220 – BI 7.x tools in 770 DVD1 - General Information & Limitations. The note gives detailed information about the BI Standalone frontend and the BW Add-on with SAP GUI for Windows 7.70. And information on the current status of all the tools as well as known errors are listed here. • 1995532 – BI 7.x tools - HW\SW requirements and Compatibility of Microsoft Operating Systems and Office Products • 2950276 – BI 7.x in 770 DVD1-BI client tools - contents & versions • 2950246 – BI 7.x in 770 DVD1- Installation details 2 Implementation Considerations The Business Explorer can be installed independently of SAP GUI for Windows 7.70 on your client or together with SAP GUI for Windows 7.70. For earlier versions, Business Explorer was delivered as Add-On to the SAP GUI (BW Add-On, BI Add-On). If you install the Business Explorer independently of the SAP GUI for Windows 7.70 note that the following tools will be available after installation: • BEx Analyzer • BEx QueryDesigner • BEx ReportDesigner Since SAP GUI for Windows is needed for BEx WebApplicationDesigner, this tool won’t be available in the client PC if SAP GUI for Windows 7.70 is not installed. If you want to use the Web Application Designer, you therefore have to install the Business Explorer together with the SAP GUI for Windows 7.70. This document describes the DVD-based local installation on a client PC. 3 Installation – Step by Step This section provides an overview of the complete installation procedure. You can print out the tables below, follow the installation sequence exactly as shown in the tables, and mark the steps when completed successfully. Planning Action Ensure that you meet the hardware and software requirements. Installation Action Installing the Business Explorer. SAP Business Explorer 7.X 4 SAP NetWeaver 7.70 Installation Guide Post-Installation Action Installation Check 4 Planning the Installation Make sure that you read Installation – Step by Step before you start your installation planning. The following table lists the hardware and software requirements: Requirement Type Hardware requirements Requirement Your system should meet all requirements for Microsoft Excel 2013 or higher and Windows 8.1, 10, Windows Server 2012 R2, Windows Server 2016, Windows Server 2019. Software requirements • Windows 8.1, 10, Windows Server 2012 R2, Windows Server 2016, Windows Server 2019. • Microsoft .Net Framework - 2.0(mandatory) - 3.5, 4.0, 4.5 or 4.6 or higher • Microsoft Excel 2013 or higher For detailed information, see SAP Note 1995532. 5 Installing the Business Explorer Locally from CD This procedure installs front-end software components on a single computer. You can install directly from DVD without setting up a front-end server. Prerequisites The user with which you are logged on to your workstation (Windows 8.1 or 10) must be a member of the local group of administrators. Procedure Installing the SAP Front End ... 1. In folder Gui\Windows\Win32\ in the substructure for Presentation CD1 on the NetWeaver Presentation DVD, start SetupAll.exe by Run as administrator in the context menu. SAP Business Explorer 7.X 5 SAP NetWeaver 7.70 Installation Guide The setup wizard appears. 2. Click “Next” to continue. 3. Installation Wizard will now prompt you to make a selection of products you wish to install. Make a selection to enable the “Next” button: 4. Select Business Explorer and SAP GUI for windows. 5. Click “Next” to continue. SAP Business Explorer 7.X 6 SAP NetWeaver 7.70 Installation Guide 6. The Installation Wizard will now prompt you for information needed to customize the installation of the selected products – for example, the installation folder: SAP Business Explorer 7.X 7 SAP NetWeaver 7.70 Installation Guide The default is SAP GUI: C:\Program Files (x86)\SAP\FrontEnd Bussiness Client: C:\Program Files (x86)\SAP\NWBC70 Explorer: C:\Program Files (x86)\SAP\BusinessExplorer. You may change that, but only if you wish to. 7. Click “Next” to install. The installation will take some time SAP Business Explorer 7.X 8 SAP NetWeaver 7.70 Installation Guide The Installation Tool records the progress also in a LOG file that can be found at: C:\Program Files (x86)\SAP\SapSetup\LOGs\NwSapSetup.log Errors, if any are recorded inside: C:\Program Files (x86)\SAP\SapSetup\Errors_<DateTime>.xml In event of any need to communicate with SAP’s Support Team for issues with the installation process, supplying the above mentioned files will help in quicker diagnosis. The wizard will present a status page indicating the success of the operation: Your Business Explorer is now successfully configured and ready to use. In event of error, the above dialog will display an error message along with a link to a document that will convey the nature of error(s). Uninstalling the Business Explorer ... 1. Select Add or Remove Programs from the Windows Control Panel. A list of installed applications appears. 2. Choose the SAP Business Explorer from the list and choose Remove. 3. Click “Next” to follow the wizard. SapSetup will remove the components from the Workstation and present a report on activity success. SAP Business Explorer 7.X 9 SAP NetWeaver 7.70 Installation Guide 6 Installation Check Installation check is available for the BI 7.70 Standalone frontend. For more details, refer to SAP note 1229206. 7 Update If you want to upgrade from an earlier version of the SAP GUI for Windows BI Add-On to Business Explorer, you have to perform the following steps: 1. Uninstall the old version of the BI Add-On. 2. Follow the installation procedure which is described under chapter 5. SAP Business Explorer 7.X 10