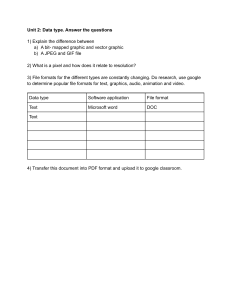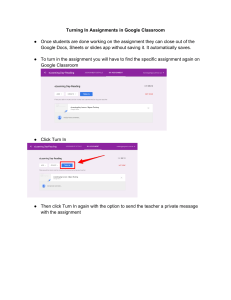1/6 Q: In order to revert back to the original operating system on my Google Pixel 3a from Ubuntu Touch I have reached the following website: https://afiskon.github.io/how-to-restore-android.html. Could you review those instructions, vis-a-vis the Google Pixel 3a in mind, and comment on each of the recommended steps found in the aforementioned URL? ChatGPT: I apologize, but as an AI text-based model, I am unable to access external websites or specific URLs. However, I can provide you with general guidance on how to revert your Google Pixel 3a back to its original operating system from Ubuntu Touch. Please note that the instructions may vary slightly depending on your specific device model and software version. 1. Download the Android factory image: Visit the official Google Developer website (https://developers.google.com/android/images) and locate the factory image specifically for the Google Pixel 3a. Make sure you download the correct image for your device model and the desired Android version. 2. Enable USB debugging: On your Google Pixel 3a, go to the device settings and navigate to the "Developer options." If you don't see this option, you can enable it by going to "About phone" and tapping on the "Build number" several times until it says you are now a developer. Once in the Developer options, enable USB debugging. 3. Unlock the bootloader: This step is crucial as it allows you to install the factory image. To unlock the bootloader on your Google Pixel 3a, you'll need to enable the "OEM unlocking" option in the Developer options. Additionally, you may need to request an unlock code from Google if your device is carrier-locked. 4. Connect your phone to a computer: Use a USB cable to connect your Google Pixel 3a to a computer. 5. Boot into Fastboot mode: Power off your device, then press and hold the volume down button and the power button simultaneously. This should boot your phone into Fastboot mode. 06/09/23 2/6 6. Flash the factory image: Open the command prompt or terminal on your computer and navigate to the folder where you extracted the factory image. Follow the instructions provided on the official Google Developer website to flash the factory image onto your device using the appropriate commands for your operating system. 7. Lock the bootloader (optional): If you wish to relock the bootloader after flashing the factory image, you can do so by using the command provided in the official Google instructions. 8. Reboot your device: Once the flashing process is complete, you can reboot your Google Pixel 3a by entering the command "fastboot reboot" in the command prompt or terminal. Please keep in mind that these are general instructions, and it's important to consult official documentation and resources specific to your device model and software version for accurate instructions. Additionally, performing these steps may erase all data on your device, so make sure to back up any important data before proceeding. Q: Could you comment on each step recommended in the text below, in order to revert a Google Pixel 3a that had Ubuntu Touch flashed on it, so I can bring it back to the factory-set Android operating system? "How To Uninstall Ubuntu Touch And Restore Android 21 April 2017 Hi! Today I would like to share a small cheat sheet on how to uninstall Ubuntu Touch and restore Android on your smartphone. Firstly, find and download a proper Android build from here. In my case it was occam-lmy48t-factory-c43c7cfd.zip since my smartphone is Nexus 4. Secondly, make sure you have adb tool installed. I personally use Arch Linux where this tool is part of android-tools package: $ sudo pacman -S android-tools Now on your smartphone go to System Settings -> About -> Developer Mode and enable the developer mode. Make sure your smartphone is visible in adb devices: $ adb devices List of devices attached 04edbc16db97b0a8 device Afterwards enter the following sequence of commands: $ adb reboot bootloader $ unzip occam-lmy48t-factory-c43c7cfd.zip $ cd occam-lmy48t $ sudo ./flash-all.sh 06/09/23 3/6 That's it! " ChatGPT: Let's go through each step mentioned in the text you provided and comment on them in the context of reverting a Google Pixel 3a from Ubuntu Touch to the factory-set Android operating system: Step 1: Download a proper Android build: It is important to obtain the correct Android build for your specific device model and version. Since you have a Google Pixel 3a, you should visit the official Google Developer website (https://developers.google.com/android/images) and download the factory image specifically designed for your device. Step 2: Ensure adb tool is installed: The adb tool is used for communication between your computer and Android device. Although the text suggests using Arch Linux and installing it via the android-tools package, the specific instructions may vary depending on your operating system. Ensure that you have the adb tool installed on your computer by following the appropriate instructions for your specific operating system. Step 3: Enable developer mode on your smartphone: To enable developer mode on your Google Pixel 3a, go to "Settings" -> "About phone" -> tap on "Build number" several times until it says you are now a developer. This step is necessary to allow debugging and other advanced options. Step 4: Check device visibility: Connect your Google Pixel 3a to your computer via USB and run the command adb devices in a command prompt or terminal. This command will verify if your device is recognized and visible to adb. Step 5: Enter bootloader mode: Use the command adb reboot bootloader to reboot your device into Fastboot mode, which is required to flash the factory image. Step 6: Unzip the downloaded factory image: Extract the contents of the downloaded factory image file. The specific filename mentioned in the text, 06/09/23 4/6 "occam-lmy48t-factory-c43c7cfd.zip," is for the Nexus 4 device. Ensure you have the correct factory image file for your Google Pixel 3a. Step 7: Navigate to the extracted factory image: Change to the directory where you extracted the factory image. In this case, the command used is cd occam-lmy48t. Again, please ensure that the directory name is appropriate for your device. Step 8: Flash the factory image: Execute the command sudo ./flash-all.sh to initiate the flashing process. This command will flash the factory image onto your device and revert it back to the original Android operating system. It's worth noting that the instructions you provided seem to be specific to the Nexus 4 device, as indicated by the filename and some of the commands used. Therefore, it's crucial to find the correct factory image and instructions for your Google Pixel 3a device to ensure a successful restoration to the factoryset Android operating system. Q: Could you compare and contrast Ubuntu Touch and GraphenOS vis-a-vis their compatibility with TMobile APN settings for MMS, and data transfers over a Google Pixel 7a? ChatGPT: Ubuntu Touch and GrapheneOS are two distinct operating systems with different goals and focuses. Let's compare and contrast their compatibility with T-Mobile APN settings for MMS and data transfers on a Google Pixel 7a: 1. Ubuntu Touch: • Ubuntu Touch is a mobile operating system based on Ubuntu that aims to provide a unique user experience and convergence between mobile and desktop environments. • Compatibility with T-Mobile APN settings: Ubuntu Touch may require manual configuration of T-Mobile APN settings for MMS and data transfers on a Google Pixel 7a. Depending on the specific version 06/09/23 5/6 and device support, the level of out-of-the-box compatibility may vary. • Community support: Ubuntu Touch has an active community of developers and users who can provide assistance and guidance for configuring APN settings and resolving compatibility issues. • Official device support: Ubuntu Touch may not have official support for the Google Pixel 7a, as device support depends on community contributions and official development efforts. 2. GrapheneOS: • GrapheneOS is a security and privacy-focused operating system based on the Android Open Source Project (AOSP). It prioritizes security enhancements and offers a hardened environment. • Compatibility with T-Mobile APN settings: GrapheneOS is designed to be compatible with standard APN settings, including those of TMobile. It should have no inherent issues with MMS and data transfers on a Google Pixel 7a. • Security and privacy features: GrapheneOS focuses on enhancing security and privacy, providing features like improved sandboxing, stronger encryption, and security-focused updates. • Official device support: GrapheneOS maintains a list of officially supported devices, and as of my knowledge cutoff in September 2021, the Google Pixel 7a was not listed as an officially supported device. It's essential to check the official GrapheneOS documentation or community channels for updates on device support. In summary, while Ubuntu Touch may require manual configuration of T-Mobile APN settings for MMS and data transfers on a Google Pixel 7a, GrapheneOS is designed to be compatible with standard APN settings, including those of TMobile. However, it's important to note that official device support for Ubuntu Touch and GrapheneOS may vary, and it's necessary to consult their official 06/09/23 6/6 documentation and community resources to confirm compatibility and available features for your specific device. 06/09/23