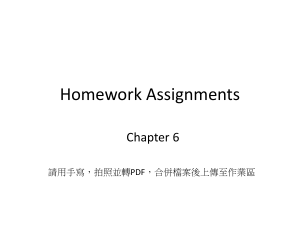CinePrint 16 User Guide Created by Tom Bolles tombolles.net Introduction CinePrint 16 is a PowerGrade for Davinci Resolve that mimics the aesthetic qualities of analog film. The PowerGrade format makes CinePrint 16 a versatile, customizable, and camera agnostic tool for cinematic look creation. It is important to note that CinePrint 16 is not a technical transform or a one-to-one recreation of any existing film stock. Rather, it is a look creation tool that was developed to taste with the goal of being both filmic and customizable so that users have the ability to create their own unique film emulations. In summary, the CinePrint 16 node tree is a great resource for colorists looking to design and explore custom celluloid film looks. 2 Installation The download is a compressed .zip file containing the User Guide .pdf, the .drx PowerGrade, and the .dpx thumbnail. 1. 2. 3. 4. 5. 6. 7. 8. Open the .zip file Move the files to wherever you want them stored. Open Davinci Resolve and go to the Color page In the Gallery tab select the sidebar icon below to show the Still Albums sidebar. Select the PowerGrade 1 stills album. Right click in the gallery window background and select Import. Navigate to where you stored the .dpx and .drx files and import them. a. If the files are greyed out, click the options button at the bottom of the import window, select .dpx or .drx from the list, and try again. Once imported, the PowerGrade can be applied to the selected shot by middle mouse button clicking on the thumbnail, or right click -> Apply Grade. 3 Node Tree Overview The CinePrint 16 node tree can be conceptually divided into three sections: - The top section is for footage preparation and correction. Spatial adjustments (denoise, grain, halation, dust) are done here. - The middle section is empty space allocated for the user to do most of their creative grading, such as primary and secondary adjustments. - The bottom section is where the footage is finally brought into a celluloid film look. Color adjustments (hue, saturation, tonal response) are done here. The order of operations within the pipeline is certainly important, as it has an effect on the final look. While this guide contains suggestions for working with this pipeline, it is useful to remember that there are no hard rules. Ultimately, you can do whatever you want with the powergrade and the only thing that matters is that you’re happy with the final look! Customization: Visual characteristics are organized into compound nodes and can be enabled and disabled with Command + D (Mac) or Control + D (Windows). The contents inside the compound node can be accessed with Right-Click -> Show Compound Node. 4 Node info 5 Denoise Denoising is applied first so that all downstream adjustments are working with clean footage. Different cameras have different noise patterns, so settings may differ and denoising should ultimately be set by eye. - Spatial Threshold Unlink Luma and Chroma Leave Luma at 0 Set Chroma in the 8-12 range. Be aware that very high values begin to overcompensate and can create chroma artifacting when Mode is set to Faster Spatial chroma denoising is enough for most footage. However, for some low light scenes you may need temporal noise reduction: - Temporal NR Set to 5 frames so the denoising has the most temporal data to work with. Temporal Threshold Unlink Luma and Chroma Leave Luma at 0 unless Luma denoising is deemed necessary Set Chroma in the 8 - 12 range. NOTE: Denoising (especially temporal denoising) is the most processing intensive node in the node tree. If you need smoother playback, temporarily setting temporal NR back to 0, or disabling the entire denoise node will help. 6 Res+Grain The resolution of the footage is adjusted using a Gaussian blur, then grain is added. Adding grain directly to the log footage accurately mimics a log film scan and allows the grain to be affected by all further adjustments in the pipeline (Color, contrast, halation, etc). Grain being dynamically affected by downstream adjustments makes it feel more realistic and embedded as opposed to overlayed. Blur and grain should be adjusted depending on both the footage resolution and the desired output format look (e.g. 8mm, 16mm, 35mm, 70mm). - - Gaussian Blur Blur value usually somewhere between 0.100 and 0.200 Border type set to replicate to avoid black borders Grain Composite type: Overlay Opacity: 0.600 Increase or decrease depending on how grainy of a look you want Texture: 0.704 This can be adjusted slightly, but be aware that much higher and lower numbers tend to create noticeable patterns. Grain Size: 0, unless you’re going for a small format look like 8mm. Grain Aspect Ratio: 1 Grain Strength: 0.3 Behaves similar to opacity, so can be used in addition to opacity Offset: 0.482 Symmetry: 0.5 Softness: 0.234 Saturation: 0.2 Gives grain some slight color variance. In color film, grain is not monochromatic. It is present in all three dyed layers. Tip: To further customize grain color response, apply it individually to each color channel. Split the image into the RGB channels by adding a splitter node (Option + Y). Copy and paste the original grain node to each channel node, then delete the original grain node. Change grain saturation in each channel to change the mix of colors in the grain. Be aware that this technique will significantly affect playback speed and render time. 7 Cam Prep The footage is transformed from its original gamma and color space to Arri LogC and Alexa Wide Gamut. An alternative transform that compresses exposure levels in linear space before converting to LogC is also available for custom lower contrast looks. - Main CST (top option) Set the appropriate input color space and gamma for your footage. Output Color Space and Gamma should be ARRI Tone Mapping Method: Luminance Mapping Custom max input and output disabled Adaptation: 9 Gamut Mapping Method: Saturation Mapping Saturation Knee: 0.9 (decrease to 0.5 if experiencing out of gamut artifacts in high saturation or neon looking areas. Saturation Max: 1.0 Note: If working with RAW footage, specular highlights may be clipping even after tone mapping, in which case you can bring them down with the highlight slider in the RAW tab. 8 Cam Prep (cont.) - - HDR composite CST (bottom option) This branch of the node tree converts the footage to linear space, and then splits it into a darkened image and a highlight key. The highlight key contains only specular highlights. The darkened image has the gain brought way down and the gamma lifted. The exposures are then combined with a Layer Mixer node set to Add, then the image is converted from linear space to Arri LogC. To use this node: Connect the To LogC node to the G Lim node, overriding the connection of the main CST. In the To Linear node, set the appropriate input gamma and gamut for your footage In the Low+Mid node, adjust the balance of Gain and Gamma until your desired exposure is achieved. G Lim (Gamut Limiter) - If you’re creating a look where halation is disabled, but are encountering out-of-gamut artifacts in high saturation and neon colors, enabling this gamut limiting node may help. 9 Halation Halation is added in linear space so it accurately responds according to the original light levels of the scene. It is implemented as the bottom input in a Layer Mixer node set to Add. There are two premade options, a High Pass Key, where the curve only affects highlights, and a Gradual Key where the curve is across the whole range of the image. After the halation is added to the base image (the top node), the output is converted back to LogC, and then gamut limited to to avoid out-of-gamut artifacts from channel clipping. - High Pass and Gradual Key nodes Adjust halation color and threshold using the RGB curves. The white luma curve affects the saturation of the halation. The RGB curves affect hue. Adjust halation size under the Blur tab. Make sure the chain icon is enabled so the RGB channels are ganged together. Keeping the channels ganged and only doing color with the curves avoids color artifacts in the halation and allows for more nuanced colors. Adjust opacity by changing Gain in the Keying tab. Note: If your footage aspect ratio is different from your timeline aspect ratio, halation will bleed over onto the black bars. For those recreating film gates with mattes, this may be a desirable effect, but for those looking for a cleaner look, you can avoid this by drawing a rectangular mask around your footage. 10 NS Matrix The neon suppression matrix is an optional matrix adjustment that can help fix out-of-gamut issues in highly saturated colors. This is typically used to remap the extra wide gamuts of some cameras, but it can also be used as a creative look adjustment. It pulls back saturated greens and shifts skin tones away from yellow to slightly more red. Neon Suppression is an ACES LMT (Look Modification Transform). Resolve displays the LUT icon on the node, but the referenced file is a actually a .xml not a .cube. The .xml script performs a matrix adjustment to ACES AP0 primaries, so it does not clip or clamp data in any way despite the LUT icon. The NS matrix works well in combination with the Vintage node (page 18), as it brings out more earthy tones. Dust The dust node adds dust to the image using Resolve’s Film Damage OFX. The included customized settings keep the dust minimal and realistic, but can be adjusted to taste. The dust algorithm tends to generate slightly more dust around the borders which can feel unbalanced, so a rectangular mask is added so dust is not applied to the edges of the frame. This mask needs to be readjusted depending on the aspect ratio of your footage. - Add Dirt Changing Dirt: enabled Dirt Density: 1.000 Dirt Blur: 0.245 Dirt Seed: 5 11 Lab adj The Lab adjustment node is a compound node containing two matrix adjustments in CIELAB color space. Lab is a very useful color space as it isolates luminance to its own channel, allowing color contrast to be manipulated without affecting luminance. - The L channel contains luminance The A channel contains the Blue vs Yellow Axis The B channel contains the Green vs Red Axis. Matrix adjustments are implemented using Resolve’s RGB Mixer. When set to Lab color, the Red, Green, and Blue channels of the RGB Mixer behave as the Luminance, A, and B channels of Lab. LABmixH Reduces CIELAB saturation on the Blue VS Yellow axis. It is useful for correcting and desaturating excessive blue tones, even after white balance, especially in the shadows. It can also be used to help create less busy, more complimentary color palettes. - RGB Mixer, node set to Lab (CIE) color space Blue Output G value: 0.34 B value: 0.66 For a reasonably balanced image, these two values should add to approximately 1 Setting the G value to 1 and the B value to 0 results in a two-tone image. LABmixL Adjusts the CIELAB luminance channel in response to changes in the a and b channels. Luminance is affected without significantly affecting hue angle or saturation. - RGB Mixer, node set to Lab (CIE) color space Red Output G value: -0.39 B value: 0.39 For a reasonably balanced image, these two values should add to approximately 0 12 Saturation, White Balance, Exposure SatPrep Saturation is increased to an appropriate level before grading. WB White balance using the offset wheel is done here. Expo Exposure adjustments are made here. Lift, Gamma, Gain, Offset, Contrast. Sat Saturation adjustments are made here. 13 Grading Space This empty space is for the user to add nodes. Most primary (wheels/curves) and secondary (qualifiers/masks) creative grading occurs at this point in the node tree. 14 Lab Sat The Lab saturation node is a compound node that performs channel-specific color separation and saturation in CIELAB color space. First a gamut limiter helps prevent out-of-gamut artifacts. The footage is then split into L, A, and B channels. Contrast is increased on the A channel to increase Green vs Red separation, and on the B channel to increase Blue vs Yellow separation. Adjusting pivot changes the balance of colors and works well for emphasizing complementary palettes. The channels are then combined and converted back to Arri LogC. - - - A channel (G-R) node Contrast: 1.200 Pivot: 0.5 B channel (B-Y) node Contrast: 1.200 Pivot: 0.5 Adjust contrast to change the amount of color separation on that color axis. Adjust pivot to change the point of color separation on that color axis Note: Adjusting pivot in the Lab Sat node while under a print film output LUT is a great way to quickly achieve dramatic “warm vs cool” or “teal and orange” looks, and it does so in a very pleasing way. 15 Den+Sub The Density + Subtractive node is a compound node that implements film-like density, saturation, and color using RGB matrix adjustments and curves. The option to emulate subtractive color mixing is also available here. - Crv1+SUB compound node SAT curves Lowers saturation in highlights Compresses saturation range by desaturating high saturation colors SUB Emulates subtractive color mixing. Highly saturated colors become lower in luminance, giving them a deeper, richer appearance. Intensity can be adjusted with Key Output Gain in the Node Key panel. Sub HSL node is set to HSL color space. In HSL color space, the Red, Green, and Blue channels of the RGB Mixer behave as the Hue, Saturation, and Luminance channels. In the RGB Mixer: Preserve Luminance disabled Blue Output G Value: -0.65 This lowers luminance in relation to saturation Gain node: Gain set to 1.05 to compensate for slight decrease in overall image luminance. Disable this node if you want lower luminance. RGB tone Contrast, roll-off, and tints added with RGB curves 16 Den+Sub (cont.) - - RGB mix The RGB Mixer is used to enhance saturation in a more nuanced way, bringing out richer greens and more color variance in skin tones. Crv2 compound node Contains Hue vs Hue and Hue vs Sat adjustments Skin Qualifier for correcting skin tones 17 Vintage The Vintage compound node imitates 1960’s era film stock through secondary adjustments to the greens, and RGB matrix adjustments to the red and green channels. Enabling the neon suppression and subtractive color nodes can further add to the look. - - GreenSat Qualifies green hues and desaturates them Matrix RG RGB Mixer Preserve Luminance disabled Red Output: G Value: -0.44 B Value: 0.47 Magenta and blue are added to colors that use the Red channel (red, yellow, magenta) Green Output: R Value: -0.08 G Value: 1.06 Cyan and green are added to colors that use the Green channel (yellow, green, cyan) Offset Slight correction to remove magenta cast from image Desat Overall saturation is decreased 18 Highlights The Highlights compound node adds a shoulder to the tone curve for more nuanced highlight roll-off and adds a green tint to highlights. The alternate node branch on the bottom does not have a roll-off shoulder, but works well for emulating certain film scan looks with harsher highlights. 19 Cineon The Cineon node is one of two output options, the other being the PrintFilm node. Using a Color Space Transform, the footage is converted from Cineon log to Rec. 709. The final look mimics a direct scan of negative film, no print film involved, just an inverted negative. Various adjustments are available after the cineon log conversion: - - Black Lvl Lowers the black point of the luma curve Warmer Lowers blue and green curve endpoints for a warmer white point PostSat For adjusting final Rec. 709 image saturation PostCon For adjusting final Rec. 709 image contrast LabCon Adjusting contrast in CIELAB color space also affects saturation and temperature in pleasing ways. PostGain For adjusting the white point level 20 PrintFilm The PrintFilm node is an output option that converts to Rec. 709 using print film emulation LUTs. These recreate the color and density response of positive print film. The node tree contains the Kodak 2383 and Fujifilm 3513 LUTs at different white points. Additional adjustments include: - - Black Lvl Lowers the black point of the luma curve Warmer Lowers blue and green curve endpoints for a warmer white point PostSat For adjusting final Rec. 709 image saturation LabCon Adjusting contrast in CIELAB color space also affects saturation and temperature in pleasing ways. Ceiling and Ceiling 2 Disabling both nodes results in the slightly lower highlight ceiling of the 2383 LUT. Enabling them allows for a higher white point. 21 Sharp Subtle post sharpening is added to enhance grain. Radius is lowered to 0.47 in the blur tab Gate W Gate weave is implemented using Resolve’s Camera Shake OFX. The scale is set to a miniscule value so that the image has the slightest shudder on the pixel level, mimicking the movement of the negative through the film gate. - - Motion Scale: 0.020 Speed Scale: 2.000 Motion Blur: 0.000 Shake Levels Pan Amplitude: 0.050 Tilt Amplitude: 0.200 Rotation Amplitude: 0.100 PTR Speed: 2.000 Zoom Amplitude: 0.000 Zoom Speed:0.000 Blanking Handling Zoom to Crop: 0.050 22 General Workflow After applying the PowerGrade: 1. Set correct input gamma and gamut 2. Set white balance 3. Set exposure 4. Adjust resolution + grain 5. Select Output Look (Cineon or print film) 6. Adjust halation 7. Customize & grade! Working with Groups When using CinePrint 16 with Resolve’s Group functionality, the PowerGrade should be applied as follows: 1. Apply the grade to the Group Pre-Clip window. Then delete the bottom section of the grade, leaving only the top section. 2. Next, apply the grade to the Group Post-Clip window. Then delete the top section of the grade, leaving only the bottom section. 3. Now, any grading adjustments intended for the entire Group can be made at the end of the Pre-Clip node tree, and adjustments intended for a single clip can be made in the Clip window. 23 Working with Groups (cont.) Group Pre-Clip Group Post-Clip 24 Additional Tips and Tricks White Balance and Exposure If your end look is going through the Cineon node, it’s a good idea to check what your grade looks like in the Kodak 2383 print film node. 2383 has more exaggerated color and luma contrast, so “mistakes” in your exposure and white balance will be more apparent under 2383. White balancing under 2383 and then going back to Cineon is a useful technique. The image will tend to have a slight green cast, which is accurate to how an uncorrected negative film scan would look without print film. If the slight green is not desired then white balance can be further adjusted. Diffusion The same technique used in the Halation node can be used to mimic diffusion filters. As opposed to a red tinted blur, gang the curves together so that all channels receive blur equally. Adjust blur size in the Blur tab, and adjust opacity with the gain control in the Node Key tab. Dust Negative film scan dust is white because the negative is inverted, so dust blocking light in the scanner and creating dark pixels becomes white after inversion. In addition, you can have dust on the positive print, which would block light during projection and appear dark. To emulate this simply duplicate the Dust node and in the new node change the dust color to a dark grey. Make sure to change the seed value as well so the dark dust is not the same pattern applied directly on the bright dust. Push and Pull Processing Adjusting the balancing of pre and post contrast can achieve a similar effect to push and pull film processing. Increasing contrast in the main exposure node, and then decreasing it in the output PostCon node mimics the results of push processing, and the opposite mimics pull processing. 25 Video Overview Link: https://www.youtube.com/watch?v=4BufREoC8xE 26 Happy Grading! Tom Bolles tombolles.net 27