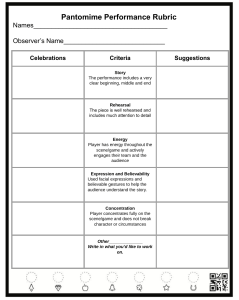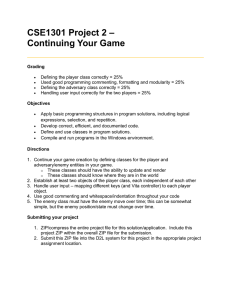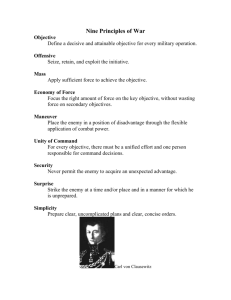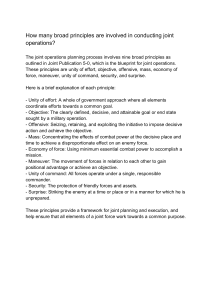Technology in Action™
Pro Unity Game
Development
with C#
Refine your Unity development skills
while building a cross-platform
First-Person Shooter with C# and Unity
Alan Thorn
For your convenience Apress has placed some of the front
matter material after the index. Please use the Bookmarks
and Contents at a Glance links to access them.
Contents at a Glance
About the Author�����������������������������������������������������������������������������������������������������������������xi
About the Technical Reviewer�������������������������������������������������������������������������������������������xiii
Acknowledgments�������������������������������������������������������������������������������������������������������������� xv
Introduction���������������������������������������������������������������������������������������������������������������������� xvii
■■Chapter 1: Designing and Preparing����������������������������������������������������������������������������������1
■■Chapter 2: Getting Started�����������������������������������������������������������������������������������������������37
■■Chapter 3: Event Handling�����������������������������������������������������������������������������������������������81
■■Chapter 4: Power-Ups and Singletons���������������������������������������������������������������������������113
■■Chapter 5: Player Controller������������������������������������������������������������������������������������������147
■■Chapter 6: Weapons�������������������������������������������������������������������������������������������������������179
■■Chapter 7: Enemies�������������������������������������������������������������������������������������������������������217
■■Chapter 8: Graphical User Interfaces����������������������������������������������������������������������������255
■■Chapter 9: Handling Persistent Data�����������������������������������������������������������������������������281
■■Chapter 10: Refinements and Improvements����������������������������������������������������������������303
Index���������������������������������������������������������������������������������������������������������������������������������319
iii
Introduction
One thing I really love about the games industry today is its “openness” compared to many
industries. To start out in the games industry you don’t need a degree. All you need is a computer.
And an Internet connection. If you log on online right now, you can immediately visit web sites
such as Blender, GIMP, Inkscape, and (of course) Unity to get access to professional-grade game
development software completely free of charge! The result is that almost anybody in any place on
any budget, from any background and at any age, can sit at a computer and be a game developer
right now.
Of course, none of that openness guarantees you’ll automatically know how to use the tools,
or that you’ll even like the results you get from them. You need to bring a certain something, an
understanding, to the tools to fully realize their power and potential in practice. To do that, you’ll
need to develop experience and to refine your knowledge, and to learn techniques and workflows
using real-world examples, targeting your software of choice directly.
This book focuses on Unity development specifically. And when it comes to Unity development,
there’s one area where developers feel troubled or somewhat lacking in power. That area is in
C# scripting. The general feel is that so much of the C# tutorials and guides out there today are
so abstract and formal that it’s difficult to see how all of it should come together and be applied
properly in real-world cases to do what you need to do to give your games that professional edge.
You already know about variables, functions, loops, enumerations, and the fundamentals. But
what you need is something to take you further, to help you see how all these core features can be
combined in creative ways to produce a real-world, working game. The kind of game you can not
only play but study and see how it all comes together. This book aims to fill that need so you can
become a more powerful game developer.
What Is This Book About?
This book will show you how to create a small but complete first-person shooter game in the Unity
engine, step by step. In particular it’ll focus strongly on C# scripting, and on a range of related
ideas and techniques, for getting professional-grade results. We’ll explore a lot of ground, including
level design, vectors and mathematics, line-of-sight calculations, pathfinding and navigation,
xvii
xviii
Introduction
artificial intelligence, state machines, weapon creation, trajectories and paths, and load-and-save
functionality, as well as a lot more! We’ll see things not just from a more abstract and theoretical
standpoint, but we’ll see how theory is applied in real-world cases to get work done, gradually
piecing together a complete game we can play and enjoy, and also extend upon and improve. The
aim is to show you some real-world applications of C# scripting that you can take away to use on
your own projects, achieving your creative vision more easily and effectively.
There are, of course, many things we won’t cover here. Specifically, we’ll be focusing only on C#
scripting, and not on other languages such as JavaScript or Boo. That decision should not be taken
as a negative judgment of those languages. Indeed, all of them are powerful and versatile in their
own ways. But it simply reflects what most people are seeking (as I see it) when they approach Unity
seeking to extend their scripting skills.
Additionally, we won’t be covering C# basics, such as variables, functions, and loops. I’ll assume
you already know that stuff. Further, although we’ll cover some level and game-design issues as
we start out with our game project in Chapters 1 and 2, we won’t be going too far in depth on that
subject, as it’s covered amply elsewhere and because the main focus here is on C# and scripting
specifically.
And finally, we won’t be covering every aspect of the C# language or every possible way it can be
used. This is for the simple reason that no book could hope to do that, just as no English dictionary
can tell you about every possible combination of words or every possible application of them. This
book covers a specific set of C# features in a specific set of ways. The idea is that by showing you
specific cases and specific applications, you can see how the general techniques apply to your own
games.
Who Is This Book For?
Every technical book is written with a target audience in mind. That is, it’s written for a specific
“type” of reader. This means that when writing the book, I, the author, must make assumptions about
you, the reader. The assumptions are about the book-relevant topics I think you’ll already know,
before even starting to read this book. Specifically, I’ll assume you know the following:
nn How to use the Unity Editor to import assets and build levels
nn How to create script files and write some basic code in C#
nn How to use fundamental programming concepts like variables, functions, loops,
and conditional statements
nn How to debug games using the Unity debugging tools
However, this book may not be for you if you’re completely new to game development, or if this is
your first time using Unity, or if you’re completely new to programming specifically. In any of these
cases, I strongly recommend your picking up an introductory title before continuing with this book,
to ensure you get the most from it.
Introduction
xix
How Should This Book Be Read?
This book has been written to be a complete C# scripting course. For this reason, you’ll probably
get the most from it by reading it from start to end, chapter by chapter, consulting the source code
and project files along the way. Further, it’d be really great if you could read this book while seated at
the computer with Unity in front of you, along with the book files, to make comparisons, testing, and
checking easier. You can read it on a train or plane or elsewhere and still benefit; but the greatest
benefit will come if you can readily switch between the book and your computer, following the steps
and instructions, and completing the exercises. There’s a lot to do in this book; it’s not intended to
simply be read. It expects you to follow along and join in.
What Are the Companion Files?
As mentioned earlier, this book has a practical focus. That means it encourages you not just to
read, but to do things. In each chapter, we’ll be working in software, using the features of Unity and
MonoDevelop, and other software, to create a working first-person shooter game. This book has
been designed and configured for you to follow along with me, repeating the steps I take, while
understanding them too, to build a first-person shooter in parallel. However, the book companion
files feature all the assets I’ve used and the projects I’ve made for you to use should you wish to
start at specific chapter or start from exactly the same place as me.
Each and every chapter features its own folder in the companion files, and features a start and end
project. The chapter begins with the start project and move toward the end project. Each chapter
features notes and comments directing you to the relevant companion files when appropriate; so
please be on the lookout for those as we progress. The Apress companion files for this book can be
found at www.apress.com/9781430267461.
Chapter
1
Designing and Preparing
Welcome to Chapter 1, the beginning of a comprehensive and “professional” C# programming
course for the Unity engine. The core objective of this book is to thoroughly explore the development
of a first-person shooter (FPS) game from start to finish. Further, it aims to do so in a way that’ll
have strong practical relevance for you and your own projects. This book is intended to be read as
a complete course; meaning you should read it on a chapter-by-chapter basis, in sequence from
beginning to end, thinking of each chapter as an independent class or lesson. If you follow this
book carefully in order, sitting at the computer and working along with me in Unity, then by the end,
you should have completed a playable FPS game that runs on desktop platforms and has mobile
potential. But much more than this: you’ll have seen and explored many C# coding techniques that
have wider relevance and importance than only to the specific game created here. As we progress,
considering techniques and ideas, it’s important to see them in their broader context, as tools you
can use in your own ways and for your own games. Don’t just think of them as ideas limited to this
book and this project— because they’re not.
A further and final quality of this book, which makes it unique among the tutorial literature available
today, is its strong “professional” focus. The book title is Pro Unity Game Development with C#, and
the word Pro has an important meaning worth clarifying before getting started with development.
Pro (short for professional ) and is especially vague in the games industry. This is because it means
different things to different people, and there’s little or no consensus about which definition is correct,
if any. To some, being a professional simply means your main income stems from making video
games. To others, you can also be a professional by making games part-time, or even as a hobby,
so long as you sell them for money. For others, being a professional is about having a recognized
degree or qualification from an established authority, like a university. And to others, professionalism
has nothing to do with money or education, and is about making games of a specific quality
and polish.
Now, it’s not my intention to promote any of these definitions as correct exclusively. I want to capture
at least something of them all in this book when I use the term professional. By “professional,” I mean
this book has a strong practical flavor and value, as opposed to a theoretical or academic flavor. Its
aim is not to introduce you to Unity or C# development as though you were a complete newcomer,
or to debate about the nuances or specifics of more advanced features. Rather, it assumes you’re
1
2
CHAPTER 1: Designing and Preparing
already familiar with the basics, and aims to show how you could use Unity and C# in a practical
context, making real-world games—the kind you could seriously think about selling if you wanted.
Consequently, reading this book should feel much like putting on a pair of magical glasses that allow
you to see new possibilities in familiar surroundings. Its main benefit should be in allowing you to see
new and creative ways to use the tools you already know.
Note It’s important to be flexible and open-minded about solutions and approaches in game development.
Just because the word professional is used in this book, don’t think the techniques and methods I’ll show
you here will always be the best or optimal methods for your own projects in every case. Games are highly
context sensitive. For any game there’ll likely be many roads to the same destination, and choosing the right
road often takes careful consideration. So be open to exploring and avoid rigidity. This book offers plenty of
food and ideas to help you formulate alternative plans and to see things from new perspectives.
Designing
This is Chapter 1, so we’ll be thinking here about how to get started making a C# Unity game. When
most people begin making a game, there’s typically a strong temptation, born from excitement and
enthusiasm perhaps, to immediately fire up Unity and MonoDevelop, and to “jump in” and get started
in a free-form style. The desire for instant, tangible results like this can be strong indeed. But resist
it. Jumping into coding without any prior planning is almost always a recipe for disaster and drift;
not to mention wasted time! If you want professional quality results, then invest time ahead simply to
think, consider, and plan, and also to write down the results of your thinking, whether that’s in words,
pictures, or diagram form—whatever best helps you remember your own thoughts.
Maybe you think you know your own thoughts well and don’t need to write them down. But resist
this way of thinking, too. Get into the habit of making written plans. Over time, we typically forget,
and our thoughts and ideas get fuzzy. But solid and dependable coding critically requires clarity of
mind, and that’s true no matter which programming language we use. Half the solution comes from
understanding the problem. The famous philosopher John Searle echoed this when he said, “If you
can’t say it clearly, you don’t understand it yourself.” So make written plans and work on the basis of
those. With that said, we’ll begin by writing a summary and overview of the game we’ll be making in
this book.
Game Overview
The FPS game we’ll make in this book will be titled Crazy Mad Office Dude ( hereafter referred to as
CMOD), as shown in Figure 1-1. You can also visit my YouTube Channel at www.youtube.com/user/
alanthorngames to see the game in action. CMOD is an action-shooter in a deliberately comic and
cartoon style, played in first-person perspective (from the eyes of the game character).
CHAPTER 1: Designing and Preparing
3
Figure 1-1. The game to be created—Crazy Mad Office Dude
In this game, the Player must struggle against its tyrannical employer (the Corporation), which, being
incredibly evil, is holding back on paying the Player his due salary—many months’ worth of money.
So the Player, understandably enraged, must explore the Corporation’s office environment (the
Level ), collecting Cash Power-Ups, which are scattered around. The aim is to reclaim the Player’s
salary in full, and maybe a bit more besides. The game is won and completed when the Player
successfully collects all Cash Power-Ups in the level. To prevent the Player from achieving his goal,
the Corporation has (of course!) dispatched evil minions (the Enemies) to attack and eliminate the
Player once and for all.
Successful attacks on the Player reduce the Player’s Health, and the Player is destroyed when
his Health is reduced below 0. The Player may deal with these slippery enemies using two main
strategies: he may cowardly avoid the Enemies altogether, hoping to evade all or most of their
attacks. Or, he may resort to Carpe Diem, foolhardily attacking them in combat using up to two
different weapons: fists or a pistol. Just as enemy attacks on the Player reduces the Player’s health,
Player attacks on the Enemy will reduce the Enemy’s health—meaning that the Player and Enemies
may attack and destroy each other. Of course, it goes without saying, the Enemies are quite smart.
They don’t just stand around doing nothing all day, twiddling their thumbs and waiting for the Player
to appear. They patrol around the environment, intelligently hunting for the Player—making them
appear and behave just like rational and sentient beings.
Note The game developed here will feature only one level. Yes, creating the mechanics of just one level will
fill the whole of this book! However, the game and concept could easily be expanded to include many more
levels, as we’ll see.
4
CHAPTER 1: Designing and Preparing
Game in Depth
We’ve now established a general overview of the game to be made, CMOD as whole. In writing and
thinking about that, we have, however, relied on a range of smaller and dependent concepts. These
are constituent ingredients of the game. These concepts include the Player, Enemies, Power-Ups,
Weapons, Health, the Level, and more. In this section, we’ll itemize and catalog these, offering an
informative description of each. As we progress through the book, each concept will require its own
specific implementation in C# and Unity.
The Player. The Player in a first-person shooter usually has no substantial
graphical representation in the game world, except for his or her hand holding
a weapon at the bottom center of the screen. The Player is the character the
gamer controls and moves around during gameplay. It’s how the gamer interacts
with the world: such as destroying enemies, opening doors, pressing buttons,
and collecting power-ups. In addition, the Player also has a finite amount of
Health, a numerical property measuring his well-being. The higher this value, the
better for the Player. This value is reduced when Enemies successfully attack the
Player. When this value is 0 or below, the Player dies and is removed from the
game. Since CMOD will be a single-player game, as opposed to multiplayer, the
removal of the Player from the game constitutes Game Over (the end of play).
The Enemies. CMOD features three main Enemy types or species, whose
shared aim is to kill the Player through attacks. These Enemies are as follows:
The Drone (see Figure 1-2), a genetically engineered bureaucrat with a penchant for
long questionnaires and customer surveys. This Enemy is the weakest of the three.
He attacks at close range using his bare fists.
Figure 1-2. Enemy Type 1: Drone. Contains three main frame-sets of animation: Standing Still (Neutral), Running, and Attacking
Next is the Tough Guy (see Figure 1-3), a professional hit man employed by the
Corporation to eliminate those troublesome types who expect payment for their work,
including the Player! A Tough Guy is the only Enemy to have a range attack: he’ll fire a
pistol whenever the player enters his line of sight.
CHAPTER 1: Designing and Preparing
Figure 1-3. Enemy Type 2: Tough Guy. Contains three main frame-sets of animation: Standing Still (Neutral), Running,
and Attacking…
The final Enemy is Mr. Big Cheese (see Figure 1-4), the boss of the Corporation.
Because he relies on protection from his Tough Guys, he doesn’t have a range attack;
but he’s no lightweight either. When he strikes with his fists, the Player will suffer
severe damage.
Figure 1-4. Enemy Type 3: Mr. Big Cheese Contains three main frame-sets of animation: Standing Still (Neutral), Running,
and Attacking…
All three enemies also have a Health property, which can be reduced when the
Player attacks them with a weapon. If an Enemy’s health is reduced to 0 or
below, it is destroyed and permanently removed from the game. In addition to
health, all three enemies exhibit intelligence. Having been alerted to the Player’s
intrusion into their Corporation headquarters, they’ll all be on patrol, searching
for him or her. If they find the Player, they’ll give chase until they enter attacking
distance. When they do, they’ll attack with all their mightiness.
Power-Ups. Scattered liberally around the Level are special collectible objects,
called Power-Ups. These may be collected only by the Player (not by Enemies)
and they’re collected whenever the Player collides (or walks into them). Each
and every Power-Up instance may be collected once only (it’s destroyed on
collection), and it’ll have some immediate effect on the Player, depending on the
Power-Up type. CMOD will feature four Power-Up types:
A Cash Power-Up (see Figure 1-5), which gives a specified amount of money
to the Player.
5
6
CHAPTER 1: Designing and Preparing
Figure 1-5. Power-Up 1: Cash
A Weapon Power-Up (see Figure 1-6), which upgrades the Player’s default weapon
(Fists) to a range attack (Pistol).
Figure 1-6. Power-Up 2: Weapon Upgrade
An Ammo Power-Up (see Figure 1-7), which restores the ammo for the pistol weapon,
if collected.
Figure 1-7. Power-Up 3: Ammo Restore
A Health Power-Up (see Figure 1-8), which restores the Player’s health to full.
CHAPTER 1: Designing and Preparing
Figure 1-8. Power-Up 4: Health Restore
Weapons. If the Player chooses to attack an Enemy, it must be done so with
a Weapon. The Player can equip only one weapon at any one time, and there
are a total of two weapons in the game, each behaving slightly differently and
each dealing different amounts of Damage. At game-start, the Player begins
equipped with the default weapon of Fists (see Figure 1-9). This weapon is
permanently accessible and never runs out of ammunition because it’s not the
kind of weapon to require ammunition. This weapon, however, has the shortest
attack range and deals the least damage to Enemies. There is also the Pistol
weapon (see Figure 1-10), which offers ranged attack and deals more damage,
but must be collected in the Level through a Power-Up. This weapon has limited
ammo, which reduces each time the weapon is fired. The ammo can be restored
by collecting an Ammo Restore Power-Up. When the ammo expires, the weapon
becomes unusable. During game play, the Player will be able to cycle through all
collected weapons, choosing which one to use.
Figure 1-9. Weapon 1: Fists
Figure 1-10. Weapon 2: Pistol
7
8
CHAPTER 1: Designing and Preparing
Level. The Level represents the complete game environment, plus everything
else inside it. The level architecture, such as the walls and floors, will be
composed into integrated wholes from separate and modular mesh pieces,
which I’ve modeled beforehand using the free 3D software Blender. Modular
means the environment was created in blocks, or modules, which match at the
seams. So each module fits together with others and may be recombined, like
Lego bricks, to form larger and more complete environments inside the Unity
Editor. More on this later. See Figure 1-11 for the game environment, as seen
inside the Unity Editor.
Figure 1-11. Game environment for CMOD. Notice the modular mesh pieces inside the meshes folder of the Project panel. These
are included in the associated project files (FBX Format), inside the AssetsToImport/Meshes folder
Note Level design and modular techniques are considered briefly in the next chapter for the sake of
completeness. However, the primary focus of this book is on using C# in Unity to code and customize game
behavior specifically. Consequently, modular design and level building will not receive extensive coverage. But
don’t worry: this book provides a Unity project, already configured with a level assembled from meshes, from
which we’ll begin work together by adding C# code.
CHAPTER 1: Designing and Preparing
GUI. In addition to all the core or game-critical objects discussed already,
such as the Player and Enemies, CMOD will also feature a GUI (graphical user
interface). This refers to all the 2D graphics or widgets overlaid on the screen to
provide the user with access to game options or information. These elements
are divided over two main parts or areas: the HUD (Heads-Up Display) and the
main menu. The HUD (as shown in Figure 1-1) refers to all the small displays
overlaid onto the screen while the game is being played (such as a cash
counter and health information), to keep the player updated in real time on
vital game statistics. In contrast, the main menu (as shown in Figure 1-12) is a
separate screen or window that is shown to allow the Player access to
game-wide features, such as restarting the game, exiting the game, and also
loading and saving the game. While the main menu is visible onscreen, all other
game events, such as the movement of Enemies and the actions of the Player,
should be paused and frozen.
Figure 1-12. The Game menu allows access to game-wide features, such as Restart Game, Exit Game, Load Game, and Save
Game. Later chapters in this book will implement all these features
9
10
CHAPTER 1: Designing and Preparing
Developing the Design: Looking Ahead
The previous sections, taken together in combination with the YouTube gameplay video (URL
provided earlier), should offer a strong enough and clear enough vision of CMOD. These resources
will constitute our game design document (GDD), a document clearly articulating the vision of the
game to make. For most games, the GDD will typically be longer and more comprehensive than
ours, but our GDD is sufficient and fit for purpose in our case. The design may initially seem “simple”
(or maybe not!), but if it seems so to you, it’s important not to confuse simple with simplicity. The
game we’ve planned actually involves a lot of work, especially C# coding work. Each subsequent
chapter is dedicated to a specific aspect or subset of development. In this section, we’ll take a
sneak glimpse of that future work: a general guided tour through some of the main issues and
subjects we’ll visit throughout this book. This work ranges from using the Unity Editor and tools,
sometimes in new and creative ways, to heavy coding sessions in C# to create artificial intelligence
and pathfinding. Let’s see how these subjects, and our workload in general, are distributed across
the book on a chapter-by-chapter roadmap.
Chapter 2 is concerned with establishing the foundations of our game.
Game development is a specialization of software engineering, and like most
engineering projects, it must begin by laying foundations. This involves lots of
work in the Unity Editor—especially level design work—using both the scene
and game views for assembling and building a level with modular environment
pieces. It’ll also involve lighting and lightmapping with the Beast lightmapper
to get an appropriate mood and look for our environment. In addition, we’ll
also look at processes for automating asset importing to fix some mesh import
issues we’ll encounter. By the end of Chapter 2, we’ll end up with a project that’s
ready to start customizing and defining through C# scripting.
Chapter 3 starts our coding adventure! It’s where we add code to our project.
It’ll explore event-driven programming in depth, looking at what it is, how it
works, and how to integrate it into our project to get efficient results. It’ll also
explore why we should start implementing this kind of system before anything
else. Practically, every game needs to detect when things happen, such as when
the Player dies or collects a power-up, among others (these will all be important
events for us). In addition, other objects in the game need to know when those
events occur, so they can respond in specific ways. The Enemies, for example,
need to know when they’re close enough to the player to launch an attack;
otherwise, they’ll never know when to start attacking. These issues concerning
events and responses will lead us to develop a streamlined and dedicated
Notifications class; one capable of handling almost every kind of event and
response we could ever want in a game.
Chapter 4 will see us using concepts such as class inheritance, Singletons,
and vector arithmetic for creating our four workable power-ups for the game:
the Cash Power-Up, the Upgrade Weapon Power-Up, the Ammo Power-Up and
the Health Restore Power-Up. Achieving this requires us to consider a range
of ideas. We’ll use the Unity API to work with Physics Colliders, components,
and 2D sprites (part of the 2D functionality added in Unity 4.3). We’ll also
develop a range of different and interacting classes, and build our own Billboard
functionality to ensure sprites are always camera aligned. By the end of this
CHAPTER 1: Designing and Preparing
chapter we’ll have a clean, empty environment filled with solid and working
power-ups we can collect.
Chapter 5 is about refining the Player character and the Player input to work
consistently across multiple platforms, from desktop systems to mobile devices.
Here we’ll develop a customized First Person Controller based on the default
Unity Controller, which works on Windows, Mac, Linux, Android, iOS, and
Windows Phone. We’ll also examine mathematical ideas, such as sine waves
and curves to program a customizable head-bob effect to the first-person
camera. That is, to simulate the natural effect of head movement, we’ll make the
camera bob up and down seamlessly as the Player moves around in the world.
And we’ll also work with Mecanim to create a death animation in which the
camera falls to the ground.
Chapter 6 is where we give the player some fire power. Specifically, we’ll code
the ability to attack and inflict damage with Weapons, both the fists and pistol
weapons. In this chapter, we’ll look deeper at class inheritance and at concepts
like virtual functions and polymorphism. In addition, we’ll also see how to create
animated sprites for creating weapon animations (such as gun fire) using timing
functions and coroutines.
Chapter 7 throws our three evil enemies into the mix—namely Drones, Tough
Guys, and Mr. Big Cheese. Building these guys will lead us into a veritable
coding extravaganza. With these, we’ll code enemies that can take and inflict
damage, and behave with artificial intelligence that integrates well with the Unity
Pathfinding and Navigation system. Here, we’ll explore concepts such as Finite
State Machines (FSMs), so enemies can make informed decisions and change
their behavior, as well as how to program with NavMeshes and NavMesh Agents,
allowing enemies to find their way intelligently about the level, while avoiding
physical obstacles along the way.
Chapter 8 delivers us into the troublesome world of GUIs (graphical user
interfaces), where we’ll see the limitations of the Unity GUI system and the
benefits of coding our own. Further, we’ll consider concepts such as resolution
and aspect ratio, as well as anchoring and hierarchies, to code fixed-sized
interfaces that look good and act predictably at various screen sizes.
Chapter 9 explains how to code a load-and-save game system, allowing the
user to save his or her gaming session to persistent storage, from where it can
be restored without data loss at any later time. This chapter will explore XML
files, the .NET Framework classes, and data serialization.
Chapter 10 completes our work, leaving us with a 100%-working FPS game.
There will no doubt be room for improvement, of course. But in this chapter,
we’ll recap over all the concepts we’ve seen throughout the book, thinking about
how we might apply them in other contexts and to other projects. In addition,
this chapter will crystalize or condense many of those concepts into bite-size
and easy-to-remember chunks, which will make the chapter especially useful
as both a pseudo-appendix for this book, as well as a more general coding
reference.
11
12
CHAPTER 1: Designing and Preparing
Game Development Workflows
Before jumping in and getting started with CMOD (reserved for the next chapter), I want to spend the rest
of this chapter sharing with you some Unity tips, tricks, and techniques that I frequently find helpful when
developing my own games. Making a game can be an intensive and heavy process, so it’s important
to develop a general workflow that you feel comfortable following. The advice presented here is not
essential in the sense that you need to follow it to work along with this book. But rather, it’s presented
as a set of recommendations and suggestions that you may like to integrate into your own workflow,
wherever you think it can be improved. Feel free to use it or ignore it until you find a workflow you like.
Tip #1: Interface Layout
The layout and arrangement of the Unity interface is critically important to the smoothness and speed
of your working. So much so that even the slightest interface change, perhaps in the alignment of a
panel or a dockable window, can have dramatic repercussions for your efficiency and speed in the long
term. Consequently, when working in Unity, it’s important to find a layout that supports your workflow
and needs from the very beginning to avoid unnecessary setbacks and frustration. Typically, the “ideal”
interface layout for you will not be general but will vary depending on the project you’re developing.
For games using little or no animation, it’s likely you’ll never need the animation editor or the Mecanim
tools—and so you can hide those windows. Similarly, for games that never use Pathfinding or
Navigation, you’ll never need to see the NavMesh tools. For CMOD, however, we’ll need all those
things and more—but not necessarily throughout the whole of development. Figure 1-13 shows the
layout I’m using for this project, which is based on the Default layout.
Figure 1-13. Unity interface layout configured for developing CMOD
CHAPTER 1: Designing and Preparing
13
Note To create the CMOD interface layout, I began by selecting the Default layout to restore the UI
defaults. To do that, select Layout ➤ Default from the top-right menu in the Unity Editor. Afterward,
additional windows can be opened and docked into the interface as required, using the Window menu. For
the CMOD layout specifically, open the following windows: Window ➤ Animation, Window ➤ Animator,
Window ➤ Sprite Editor, Window ➤ Lightmapping, and Window ➤ Navigation. To save the completed
layout for easy reference, select Layout ➤ Save Layout… from the Layout drop-down (see Figure 1-14).
Figure 1-14. Saving a custom interface layout
The CMOD interface layout in Figure 1-13 consists of three notable panels or tabbed areas marked
by the letters A, B, and C, with the exception of the left-aligned Hierarchy panel. The arrangement
of these three areas is based on the principle of view-exclusivity. That is, the panels in A, B and C
have been divided this way because of how we view and work with them. Area A features larger
editors, such as the Scene, Game, Animator (Mecanim), and Sprite Editor windows. The reason for
their tabular arrangement here is largely because these editors work in combination with the Object
Inspector, as well as the Project panel and Hierarchy panels—and other editors in Groups B and C.
We’ll often want to open Group A editors side by side with the Object Inspector. So we don’t want
them tabbed with it. The same rationale applies to other editors in group B too. We’ll often view
these in combination with editors in Group A and C, but hardly ever with others in group B. Then
finally there’s Group C. These editors work much like those in B, because we’ll often view them in
combination with Group A. But unlike Group B editors, they are read and understood more intuitively
when read horizontally (left-and-right) as opposed to vertically (up-and-down), such as the animation
timeline window, or the Project panel.
14
CHAPTER 1: Designing and Preparing
Tip #2: Dual-Monitors
A Dual-Monitor (or Multi-Monitor) configuration is one where two or more displays are connected to
the same PC or Mac, and together they show a wider desktop, which reaches across all monitors.
This means you get to arrange your windows and panels conveniently over an even wider screen area
than usual. If you’re fortunate enough to be using such a setup already, then you can make especially
good use of it in Unity. And if you don’t have this setup but your budget allows it, I highly recommend
investing in it. In Unity, Dual-Monitors are particularly useful in two contexts: scene editing (as shown
in Figure 1-15) and scripting (as shown in Figure 1-16). To jump between these two configurations, it’s
sensible to create two separate UI layouts: (DM-Editing) and (DM-Coding) – DM = Dual Monitor.
Figure 1-15. DM-Editing Layout separates scene editing tools (in left monitor) and property inspection tools and editors
(in right monitor)
Figure 1-16. DM-Coding layout keeps a single monitor layout (in left monitor) for scene editing and inspector tools, and
MonoDevelop for coding (in right monitor)
DM-Editing. This mode is tailored to scene building, property tweaking, and all
other editor functionality that doesn’t involve heavy coding. The greatest benefit
of this layout is the large screen space dedicated to the Scene and Game
viewports in the left monitor, giving us an unencumbered and easy view of our
scene for level designing, testing, and debugging. By separating the scene and
game views in the left monitor from the editors in the right, we achieve a useful
kind of “decluttering” and spatial organization. This kind of functional separation
CHAPTER 1: Designing and Preparing
15
between panels can be conducive to heightened focus and concentration, and
its ability to enhance our workflow shouldn’t be underestimated.
DM-Coding. This layout again achieves a functional separation between UI
panels, as with the DM-Editing layout. But this time, the separation is between
the Unity Editor Interface proper (in the left monitor) and the MonoDevelop IDE
(in the right monitor)—or vice versa depending on your preference. With this
layout, the left monitor is identical to the single-monitor layout for the Unity
Editor (as shown in Figure 1-14), but here we also get separate and full-screen
access to a coding window in the right-hand monitor. This makes debugging,
visualization, and code reading somewhat easier because we get to read our
code alongside Unity, especially when our game is running in Play mode.
Tip #3: Be Organized
Game development in Unity (and more widely) involves working with lots of related resources,
including assets (such as meshes and textures) and code (such as C# source files). By “lots” of
resources, I mean hundreds and thousands, and sometimes even more! For the sake of simplicity
and sanity, therefore, it’s important to be organized from the outset and to remain so throughout
development. It’s important to make organization a habit. However, saying that is one thing and
achieving it is another. So to stay organized while project managing and coding, keep the following
principles in mind:
Name and group assets. Every Unity project relies on assets. These include
meshes, textures, audio files, animations, materials, scripts, scenes, and
more. From the very beginning of your project, think seriously about how you’ll
organize and arrange these assets in terms of file names and the folders in
which you’ll put them. Don’t just import assets of every kind into your project
and then just leave them sitting together in the same folder. Doing that will
lead to confusion in the long term. You’ll grow weary of even looking at the
Project panel. Instead, you’ll need to group like items together, such as meshes
inside a Meshes folder, and textures inside a Textures folder (see the Project
panel in Figure 1-17 for asset organization in CMOD). For larger projects, you
may even need to take organization further by creating nested folders (folders
within folders), such as Meshes/Enemies and Meshes/Props. In addition, keep
a constant watch on your assets over your project’s lifetime to protect against
“stragglers.” Namely, assets that somehow wind up in the wrong folders, either
by accident or because you put them somewhere temporarily and then forgot to
put them back where they should be (it can easily happen!).
16
CHAPTER 1: Designing and Preparing
Figure 1-17. Asset organization in the Project panel for the CMOD project. Make asset organization a habit and development
will become a lot simpler
Use meaningful object names. Organization applies not just to assets in the
Project panel, but to GameObjects in the scene, too. When building scenes with
lots of objects, take a quick pause and scan through the Hierarchy panel and
look at the names of your objects. Ask yourself: Are these names meaningful?
One way to reach practical judgments about this is to see if you can guess
what the object is, what it does, and where it is in the scene, purely from the
object name alone, without looking in the Scene tab or Game tab at all. If you
encounter names, such as Cube01 or Obj1, and cannot reasonably determine
what the objects do, then consider renaming your objects. If a cube mesh
is supposed to be an ammo crate, for example, then think about changing
its name from Cube01 to meshAmmoCrate_01. Now, applying this kind of
organization rigorously across your objects probably doesn’t sound like much
fun, especially if your scene has many objects. But it can ultimately save you
hours of time when selecting objects.
Note Remember that assets are data files and resources used in a project, such as meshes and textures
and audio files. GameObjects are specific instances of things, or entities, inside a scene—such as enemies,
characters, weapons, and vehicles. GameObjects live in the game world. Prefabs are collections of game
objects configured together into a standalone template, which is reusable as though they were one
complete entity.
Use asset tags, object tags, and layers. Don’t think organization should stop
at asset file names or folders, or GameObject names. Take it a step further and
use asset labeling, object tags, and layers.
CHAPTER 1: Designing and Preparing
17
Asset labeling lets you index assets in the Project panel by associating meaningful
labels or “tags” with them, making it easier to search and find the assets you need
according to their type and relevance for your project. For example, consider labeling
environment meshes under Architecture, and character meshes under Character,
and so on. Labeling an asset (or more than one) is simple. Select all assets to label in
the Project panel, and from the preview pane (in the Object Inspector) click the blue
Label button in the bottom-right corner (see Figure 1-18). Click a tag from the menu
to apply an existing one, or else use the Edit Box to type in a completely new tag for
the selected assets. Once labeled, your assets are then completely searchable from
the Project panel, using the Search field (as shown in Figure 1-19). To search by Label,
click the Label toolbar button and select the Labels to Search For. On selection, the
Project panel is immediately filtered to show only matching results.
Figure 1-18. Labeling assets makes it easier to search find the assets you need
18
CHAPTER 1: Designing and Preparing
Figure 1-19. Searching for Assets by Label using the Project panel Search field
Note Labeling an asset does not affect its file name or the physical folder inside which it’s stored in the
Project. These remain unchanged regardless of labeling. Labels are Unity-specific metadata attached to the
file for your convenience when searching through assets.
GameObject tagging. In many respects, Tags are to GameObjects what Labels
are to Assets. Tags are special identifiers that you may attach to objects in
your scenes, to group them and search them, and to perform other kinds of
operations to them directly in code. Unlike Labels however, only one tag may be
assigned to an object—that is, an object can’t have more than one tag assigned,
although many objects can share the same tag. Tags will be used extensively in
this book—and we’ll see them at work in some form in almost every subsequent
chapter. To create a new tag and assign it to an object, select any object in
the scene and click the Tag drop-down list at the top-left corner of the Object
Inspector. From the menu that appears, select Add Tag (see Figure 1-20). Doing
this displays the Tag Editor, where you can create new and custom tags—as
many as you need. Use the Size field to enter the number of tags to create, and
then name each tag using the Element fields below (see Figure 1-21). Once
created, the tags are added to the Tag list (see Figure 1-20). To assign a tag to
one or more objects, select all relevant objects and choose their tag from the
Tag list in the Object Inspector.
CHAPTER 1: Designing and Preparing
Figure 1-20. Adding new tags from the Tag menu
Figure 1-21. Naming new Tags
19
20
CHAPTER 1: Designing and Preparing
Note As we’ll see later, you can access an Object’s tag through the Unity API with the GameObject.tag
property. You can also compare a tag with a String value using the GameObject.CompareTag function.
See http://docs.unity3d.com/Documentation/ScriptReference/GameObject-tag.html and
http://docs.unity3d.com/Documentation/ScriptReference/GameObject.CompareTag.html.
Layers. Layers are functionally similar to tags in that they mark or group
GameObjects together by a specific criterion. Tags, however, are typically used to
select or identify objects in script, as we’ll see later. In contrast, layers are typically
(though not always) used in conjunction with cameras. By assigning a
group of GameObjects onto a layer, you can tell a camera to selectively render
or ignore a layer, and thereby all objects on that layer; so layers are especially
convenient if you have objects that must be shown or hidden together—like GUI
menus and HUD elements. Layers are further considered in Chapter 8.
Note If you’re hungry for more information on Layers right now, you can check out the Unity Layer
documentation at http://docs.unity3d.com/Documentation/Components/Layers.html.
Use concise code comments. The final organization tip to mention concerns
code comments: that is, human readable statements that accompany source
code and clarify what the code actually does. In C#, code comments are written
with the // or /* */ syntax. You can also use a XML commenting style with
MonoDevelop (more information is at http://unitypatterns.com/xml-comments/).
My advice is: use code comments. They make life much easier—when written
concisely! It’s common to hear criticism of code commenting, for various
reasons. The following lists two of them, and I provide a reasoned response to
illustrate the importance of commenting.
Criticism 1: I don’t need to write code comments because I know what I’m
doing. I know what this code does. And besides, nobody else is probably
ever going to read my code anyway.
Response: The core assumption here is that code comments are exclusively
for the benefit of other people. But this is not true. Code comments can help
you write down and clarify your own ideas. They can help you remember
what your own code is doing when you return to it weeks or months later.
You may know what your own code is doing right now, but it’ll not be so
fresh in your mind after weeks and months pass without having seen it. So
use code comments as an aid to memory.
CHAPTER 1: Designing and Preparing
Criticism 2: Code comments are pointless. I don’t want to read a novel.
They just get in the way and make things even more confusing. Far from
being helpful, they can steer us in the wrong direction. Good code speaks
for itself and doesn’t need commenting!
Response: There’s something true in this: code comments should be
helpful. But, if they’re poorly written and needlessly lengthy, they do stand to
be more of an obstacle than a help. However, this danger needn’t prevent us
from using code comments altogether. It just reminds us to be careful and
concise in our commenting, keeping them relevant and informative. So keep
comments as short as possible and stick to the point.
21
Note Code commenting need not be restricted to just standard, official comments.
Commenting can be extended into your very coding style. By using meaningful function,
variable, and class names, you can make your code a lot clearer and easier to work with.
Tip #4: Show Project Wizard on Start-up
At start-up, Unity will, by default, always open the most recently used project if there’s one to
open; otherwise, it’ll display the Project Wizard to create a new project. Its decision to open the
most recent project first is usually a convenient feature that you’ll leave unchanged. But there are
times when this behavior can be problematic. If you’re working in a team and are using Unity in a
networked environment, it’s likely you’ve opened a project from a shared network drive. In itself,
doing that will not generally cause any major issues. However, Unity expects to open projects
on an exclusive basis—meaning that only one instance of the project may be open at a time.
Consequently, if you restart Unity and it seeks to reopen the shared project but finds it’s already
open by another user on the network, it’ll cancel the open operation altogether and will exit instead
of showing the Project Wizard. The result is that you’ll be permanently locked out of Unity until the
other user on the network finally decides to close the project, allowing you exclusive access again.
Now, typically opening projects over networked drives is not something I’d recommend doing if
it can be easily avoided. But even so, there’s a way around this specific problem: specifically, by
forcing Unity to always show the Project Wizard on start-up, as opposed to opening the most recent
project. To achieve this, simply choose Edit ➤ Preferences from the Editor main menu. Then from
the General tab, enable the feature Always Show Project Wizard (see Figure 1-22).
22
CHAPTER 1: Designing and Preparing
Figure 1-22. Force Unity to display the Project Wizard on start-up
Note Using Unity to access projects and assets across networked drives is not recommended. Many
developers have experienced slow-downs and crashes in such circumstances.
Tip #5: Use FBX Meshes
Unity officially accepts meshes in an extensive variety of file formats, including Blend, MA, MB, MAX,
OBJ and FBX, and others. These formats can be produced by a range of 3D applications, such as Maya,
3DS Max, Lightwave, Blender, Strata, Cinema4D, and more. Among all these file formats, however, two
main types may be identified: Proprietary and Exported. Proprietary files are those saved directly from
3D modeling software, using the common File ➤ Save command. Exported formats are those saved
using commands such as File ➤ Export. The ultimate purpose of both methods is to serialize or output
meshes to a persistent file, which can be opened and read by many applications. However, despite the
common aim, there are significant differences between the Proprietary and Exported files, which have
implications when working with Unity. The upshot is generally this: Always use meshes from exported
formats—specifically FBX (see Figure 1-23). Why should this advice be followed?
CHAPTER 1: Designing and Preparing
23
Figure 1-23. Manually exporting an FBX file from 3D modeling software (Blender). Blender is a free 3D modeling application that
can be downloaded from www.blender.org/
Proprietary meshes produce dependencies. To import a Proprietary mesh
into Unity (such as MA, MB, MAX, or Blend), you’ll need to have the appropriate
3D software installed on your computer at the time of import. For MA and
MB files, you’ll need Maya installed; for MAX files, you’ll need 3DS Max; and
for Blend, you’ll need Blender—and so on for other proprietary files. This is
because the Unity Mesh Importer exports the Proprietary file to an FBX file
behind the scenes. That is, during import, it loads the associated 3D modeling
software, uses its internal FBX Exporter, and then accepts the outputted FBX
version. Thus for Unity, Proprietary meshes create a dependency on their
modeling software; Unity needs that software to import the mesh successfully.
If the software isn’t present during import, then the import will necessarily
fail—although once imported, the software is not required (unless you need to
import again!). Of course, this might not be a problem for you at all if you’re
sure that you’ll be the only one using your meshes and you’ll have access
to your 3D software for as long as you need. But if you’re sharing meshes
between team members who may not have the same software, or if you’re
not sure you’ll always be working at a computer with your modeling software
installed, then proprietary formats will prove problematic.
24
CHAPTER 1: Designing and Preparing
Proprietary meshes create clutter. As mentioned, when importing a Proprietary
mesh, Unity calls upon the mesh’s associated software and uses its FBX
Exporter to create an exported version. In doing this, however, Unity asks you no
questions and provides no options. It simply creates an FBX version with default
settings applied. In contrast, if you export a mesh manually to FBX using the
tools in your 3D software, then you’ll get finer control and options over exactly
how the FBX is exported and the kinds of meshes and objects in your scene that
should be included in the file. The result is that manually exported FBX files are
typically cleaner and more efficient, because they feature only the data you truly
need. In contrast, the Unity-generated FBX files from proprietary files generally
include plenty of data that you never wanted exported anyway, such as lights,
dummy objects, meshes and faces you forgot to delete, and so on.
Proprietary meshes are unstable. The term unstable is used here in a narrow
but important sense. By “unstable” I mean that importing a proprietary file into
Unity can lead to different results at different times, when different versions
of the 3D modeling software are installed. This is due to possible changes or
updates made to the FBX Exporter. In short, importing a Proprietary mesh with
one version of the 3D software installed will not necessarily produce the same
results when a different version is installed.
Note More information on Proprietary vs. Exported meshes for Unity can be found online at
http://docs.unity3d.com/Documentation/Manual/3D-formats.html.
Tip #6: Disable Ambient Lighting
If you build a scene with some meshes but without any lighting, and then play-test it, you’ll see
that your scene doesn’t appear completely black as you’d expect it to. In other words, your scene
is not in total darkness—even though there are no lights! This base or default illumination is known
as Ambient Light. It represents a non-shadow-casting light that is projected outward from the
scene origin in all directions infinitely, and it affects every mesh surface with equal intensity. That
is completely at odds with how “real world” lighting works, and so Ambient Light rarely produces
believable results. But it’s especially useful for lighting a scene during development and early
play-testing. It lets you see “what’s going on” before you’ve added any lights at all. But often
(after creating your own lighting), you’ll want to disable Ambient Light entirely.
To do disable Ambient Light, select Edit ➤ Render Settings from the Editor main menu to show the
scene render settings in the Object Inspector. From the Inspector, use the Ambient Color swatch to
specify Black RGB (0, 0, 0)—meaning no intensity (see Figure 1-24).
CHAPTER 1: Designing and Preparing
25
Figure 1-24. Disabling Ambient Light from the Render Settings menu
Tip #7: Use Root GameObjects
Every Unity scene is ultimately composed from a hierarchy of GameObjects. GameObjects exist
within the scene in relation to each other, and this relationship (as defined by the hierarchy) is
critically important to every object’s transformation (position, rotation and scale). Specifically, child
objects inherit the transformations of their parents. That is, the child adds its own transform to
its parent’s. This feature is useful for making objects move and interact together believably. This
hierarchical relationship can be put to good use in many ways and not just at runtime; it can help at
design time, too.
If you create an empty game object in your scene by choosing GameObject ➤ Create Empty from
the Editor menu, and then make it the ultimate parent of all objects, you’ll immediately have the
ability to transform your entire scene, should you ever need to reposition everything in one step while
building a level, or even at runtime (see Figure 1-25).
26
CHAPTER 1: Designing and Preparing
Figure 1-25. Creating Root GameObjects to control the scene hierarchy
In addition, as we’ll see later, you can call GameObject.BroadcastMessage on the Root object to send
an event or notification to every object in the scene, just by one line of code.
Note More information on BroadcastMessage can be found at the Unity documentation at
http://docs.unity3d.com/Documentation/ScriptReference/Component.BroadcastMessage.html.
Tip #8: Incremental Backups
Making games takes time (sometimes a long time), and time is said to be a wasting resource
because once it’s spent and gone, there is no refund. You simply can’t get back time that’s passed.
So put a value on your time, give it respect, and invest it wisely when developing. One way you
respect your time and effort is by making regular backups of your data to prevent repeating work in
the event of data loss. This is to protect you against unforeseen events, such as computer failures,
data corruption, virus attacks, and other accidents. For Unity projects, making a backup is really as
simple as making a copy of your project folder, and then archiving it onto a separate storage device,
such as an external hard drive or cloud-based storage, or both. Don’t make a backup on the same
storage as the original, and keep the backup in a different physical location. For example, if the
original files are at your office, then keep the backup at home. Be sure also to name your backups
appropriately—use a numbering or date-based system—so that it’s easy to quickly identify not just
the latest backup, but also to understand the ordering of backups from the earliest to the latest.
CHAPTER 1: Designing and Preparing
27
Note One way to keep archives—and especially backups of source code—is to use version control
systems. The Unity Team license includes a range of options, including Perforce, Plastic SCM, and the Asset
Server. Other options include GIT, CVS, Mercurial, LibreSource, and others.
One question that commonly arises is “How often should I make backups?” The answer depends
primarily on you and your circumstances. At the end of each work day or work session, ask yourself:
“If I lost all my data now, and I had to resort to an earlier backup, how terrible and annoying would that be
for me right now? How much work and time would I have to reinvest simply to catch up to where I was?”
Think about these questions and be honest with yourself. If thinking about this makes you uncomfortable,
and if the idea of losing your data is especially unpleasant, then it’s time to make a backup.
Note The practice of making regular backups might seem to you so obviously important that it hardly
requires mentioning at all. It surely goes without saying. If this is how you feel, then splendid! You don’t
need me to convince you to make backups. However, despite the lip service often given to the importance of
backups, I often find people never making them and then later regretting that decision. So the importance of
making regular backups cannot be overstated.
Tip #9: Batch Renaming
Sometimes you’ll be working with lots of similar game objects in a Unity scene, such as a batch of
enemies, or ammo crates, or power-ups, or trees, or rocks, and others. You’ll typically want each
object in the batch to have a similar but distinct name from all the others, such as Tree_01, and
Tree_02, and Tree_03, and so forth. Now, it can tedious and time-consuming to name each of these
objects individually. Unfortunately, Unity (at the time of writing) has no out-of-the-box functionality
to automate this process. So often it’s convenient to customize the Unity Editor and create our own
Batch Renaming functionality. In this section, therefore, I want to introduce you to a custom-made
Batch Rename tool, which is an editor extension that plugs into the Unity interface and offers simple
renaming functionality for multiple objects. The source code for this tool is listed in Listing 1-1 for
your viewing, and is also included in the Project Files (inside the Chapter01 folder).
Listing 1-1 BatchRename.cs
using UnityEngine;
using UnityEditor;
using System.Collections;
public class BatchRename : ScriptableWizard
{
//Base name
public string BaseName = "MyObject_";
28
CHAPTER 1: Designing and Preparing
//Start Count
public int StartNumber = 0;
//Increment
public int Increment = 1;
[MenuItem("Edit/Batch Rename...")]
static void CreateWizard()
{
ScriptableWizard.DisplayWizard("Batch Rename",typeof(BatchRename),"Rename");
}
//Called when the window first appears
void OnEnable()
{
UpdateSelectionHelper();
}
//Function called when selection changes in scene
void OnSelectionChange()
{
UpdateSelectionHelper();
}
//Update selection counter
void UpdateSelectionHelper()
{
helpString = "";
if (Selection.objects != null)
helpString = "Number of objects selected: " + Selection.objects.Length;
}
//Rename
void OnWizardCreate()
{
//If selection empty, then exit
if (Selection.objects == null)
return;
//Current Increment
int PostFix = StartNumber;
//Cycle and rename
foreach(Object O in Selection.objects)
{
O.name = BaseName + PostFix;
PostFix += Increment;
}
}
}
CHAPTER 1: Designing and Preparing
29
Note The specifics and details of this code are not explained here because it’s not critical to developing
CMOD. The Batch Rename tool is simply provided to help improve your general workflow. More details
on the implementation of this tool, and others, are covered in the Apress Book Learn Unity for 2D Game
Development, available at www.apress.com/9781430262299.
To install the Batch Rename tool into any project in Unity, first create a new folder named Editor
in the Project panel (if there’s not already a folder with this name). And then drag and drop the
BacthRename.cs source file from Windows Explorer or Mac Finder into the Editor folder in the
project. This imports the source file and stores inside the Editor folder (see Figure 1-26).
Figure 1-26. Importing the Batch Rename tool into the Editor folder
Note The Editor folder is a special folder in a Unity project. Source files inside this folder are recognized
by the Editor as being Editor Extensions—as defining behavior, customizing how the editor works.
Once BacthRename.cs has been copied to the Editor folder, it’s is ready to use! Let’s give it a test run
and rename some objects in the active scene. Create some empty objects using GameObject ➤
Create Empty (these are going to be renamed). Then select those objects in the Hierarchy panel.
Once selected, access the Batch Rename tool by selecting Edit ➤ Batch Rename from the Editor
menu (note that this option is only available if BacthRename.cs is inside the Editor folder). Clicking
this displays the Batch Rename tool, as shown in Figure 1-27.
30
CHAPTER 1: Designing and Preparing
Figure 1-27. Accessing the Batch Rename tool
Enter a sample name into the BaseName field, which is the name that will be prefixed to any number,
such as Tree_01. Leave the Start Number at 0 to begin numbering from, and leave the Increment at
1 so that numbering for the next object is increased by 1, for example Tree_01, Tree_02, and so forth
(see Figure 1-28). Once specified, click the Rename button to complete the operation and rename
the objects. Congratulations! You now have a Batch Rename tool.
CHAPTER 1: Designing and Preparing
31
Figure 1-28. Completing the Rename operation
Tip #10: Showing Empty Objects in the Editor
Empty objects are very useful, as we’ll see throughout later chapters. They serve a similar function
to Dummies (or Dummy objects) in 3D software. An Empty is simply a GameObject that has no
renderable components. There’s nothing about an Empty that allows it to be seen, and so the player
never knows that they’re there. That’s part of why they are useful. Their lack of visibility makes them
great for marking respawn points in the scene, or for acting as pivot points (a point around which
other objects revolve), or marking out regions in the level. However, despite their usefulness in-game,
Empty objects come with a drawback for the developer when working with them in the Scene Editor.
The problem is that Empty objects are only visible in the scene when they’re selected. When selected,
you can see the object’s Transform gizmo (as shown in Figure 1-29). That helps you to know where
the object is. But when deselected, you can’t see the object anymore—you can’t even select it again
with your mouse because there’s nothing visible to select. To reselect the Empty, you’ll need to click
its name in the Hierarchy panel. This can be a tedious workflow. But thankfully, there’s a solution. That
is, there’s a way to show an Empty game object in the viewport without also making it visible to the
gamer at runtime.
32
CHAPTER 1: Designing and Preparing
Figure 1-29. Empty objects are visible in the Scene viewport when selected, but not when deselected. A = selected (gizmo
visible); B = deselected (gizmo hidden)
To show any Empty GameObject in the viewport (even when deselected), select the Empty, and from
the Object Inspector, click the Icon button in the top-left corner (it can be difficult to recognize it as a
clickable button). Once clicked, choose the icon to associate with the Empty (see Figure 1-30, where
I’ve selected a diamond icon). And that’s it! The Empty will now display as a diamond icon in the
viewport—making it possible to see and select at all times.
Figure 1-30. Showing Empty GameObjects in the Scene viewport
CHAPTER 1: Designing and Preparing
33
Tip #11: Use the Stats Panel
When play-testing and debugging your games inside the editor, be sure to make the Stats panel your
friend; it is also known as the Rendering Statistics window. It features lots of helpful information,
updated in real time while your game is playing. The Stats panel appears in the top-right corner of
the Game tab and offers an overview of how your game is performing in terms of frame rate and
resource usage, among others. It’s important to note that the Stats panel is system specific, meaning
that it can help you understand how well your game is performing on the current hardware you’re
using. For this reason, always be sure to test and benchmark game performance on your target
hardware; that is, on the minimum specification for which your game is intended. To show the Stats
panel, activate the Game tab and click the Stats button from the viewport toolbar (see Figure 1-31).
Figure 1-31. Accessing the Stats panel
There are many properties shown in this window. The following list details and explains some of
them, including FPS, Draw Calls, Saved by Batching, Tris, and VRAM Usage.
FPS (frames per second). This shows the number of frames that your game is actually rendering to
the screen each second. Generally, the higher and the more consistent this number, the better. There
is no ultimate right or wrong definitive answer as to what this number should be; it will vary over
time. The more important question is: Does your game look and perform as intended on your target
hardware? If the answer is No, then there’s a problem. And perhaps the Stats panel can help you
diagnose what it is. That being said, the FPS should not usually be less than 15 frames per second.
Below this rate, the human eye perceives stutter and lag, and that effect is exacerbated when the
FPS is not consistent—when it fluctuates radically up and down.
34
CHAPTER 1: Designing and Preparing
Draw Calls. This refers to the total number of times per frame that the Unity
engine calls on the lower-level rendering functionality to display your scene to
the screen. The higher this value, the more complex and expensive your scene
is to render. For this reason, lower values are generally preferred. There are two
easy ways to reduce draw calls. One is to use batching (we’ll see this later) and
the other is to reduce the number of different materials that your objects are
using. Each unique material in your scene will cost an additional draw call. For
this reason, if you merge textures together into larger atlas textures, and also
share and reuse materials across multiple meshes, then you can significantly
reduce draw calls and improve performance.
Saved by Batching. This indicates the number of batching operations Unity
managed to perform on your objects to reduce the number of draw calls.
Typically, each Saved by Batching operation saves us at least one additional
call. In most cases, the higher this value, the better.
Tris. This is the total number of triangles being rendered in the current frame,
after culling and clipping have been applied. (Thus, it doesn’t refer to the total
number of triangles in the scene). Most contemporary graphics hardware on
desktop computers and consoles are adept at processing triangles quickly,
meaning high tri-counts can, in principle, be achieved. The same cannot always
be said of mobiles, however. Consequently, the lower this value, the better it’ll
be generally. Of course, don’t be too ruthless in reducing triangles. Reduce
only to a level that’s consistent with your artist vision, and target hardware.
If we always reduced triangle count to the minimum number possible, then every
game we’d make would just be one triangle!
VRAM Usage. Again, the lower this is, the better for performance—keeping
within reasonable limits. It tells us how much video memory on the graphics
hardware is being used for processing and texture storage.
Note More information on the Stats panel can be found in the online Unity documentation at
http://docs.unity3d.com/Documentation/Manual/RenderingStatistics.html.
Tip #12: Testing Resolution and Aspect Ratio
If your game is intended for a specific resolution, such as 1920×1080 or 1024×768, or for a specific
aspect ratio, such as 16:9, then it’s useful to test your game in the Unity Editor at the appropriate
size. Achieving this is easier now than it ever has been. Switch to the Game tab, and then click the
Aspect drop-down box in the top-left corner. From here you can choose a range of preconfigured
resolutions and aspect ratios, or you can click the Plus icon at the bottom of the list to input your
own custom settings (see Figure 1-32).
CHAPTER 1: Designing and Preparing
35
Figure 1-32. Testing the game’s resolution and aspect ratio
Conclusion
This chapter achieved three main purposes. First, it detailed in overview the FPS game to be created
throughout this book, Crazy Mad Office Dude (CMOD). Second, it outlined the structure this book will
take to achieve that game—specifically, it detailed how the implementation work will be distributed across
chapters. And finally, in preparation for that work, it listed a range of practical and relevant guidelines and
workflows for using Unity in real-world projects. In short, by now you should be able to do the following:
Understand the game to be created
Understand the elements that compose the game, including enemies, weapons,
guns, power-ups, and more
Appreciate how the implementation work for the game will be structured
Configure the Unity GUI for your comfort
Understand organization principles when working with project assets—storing
assets in folders, using tagging, and naming game objects
Understand the reasons for using FBX meshes
Read the Rendering Statistics window
Be committed to making regular backups of work
Use the Batch Rename tool
Understand the benefits of Root GameObjects
Configure the resolution and aspect ratio for in-editor testing
Chapter
2
Getting Started
In this chapter, we’ll start developing the FPS game, Crazy Mad Office Dude (CMOD), from the very
beginning. This involves a wide breadth of steps; specifically, creating a new Unity project, importing
and configuring assets, building Prefabs and levels from modular environment pieces, building
lighting and lightmapping, and configuring a NavMesh for pathfinding. By the end of this chapter,
we’ll end up with a complete Unity project that’s entirely prepared and ready for C# scripting. This
project is also included in the book companion files, in case you want to skip this chapter and
concentrate just on C# coding, which begins in the next chapter. But I recommend working through
this chapter, too—because it features plenty of helpful tips and advice for Unity projects in general.
This chapter makes use of assets included in the book companion files, in Chapter2/AssetsToImport.
So let’s fire up Unity, get the project files ready, and get started!
Step 1: Create Folders
Once you’ve created a new and empty Unity project, start thinking about project organization. Make
organization a priority—it can save you time. Create your project folders first so you can quickly
arrange and categorize the assets you import right from the outset. For this project, the following
folders will be required: Animation, Audio, Editor, Materials, Meshes, Prefab, Scenes, Scripts, and
Textures (see Figure 2-1). Once created, be sure to save the autogenerated default scene (Level_01)
inside the Scenes folder of the project, and from that point forward, save your work regularly using
the keyboard shortcut Ctrl+S on Windows or Cmd+S on a Mac.
37
38
CHAPTER 2: Getting Started
Figure 2-1. Organizing project assets into folders
Note This project will also make use of Standard Asset Packages that ship with Unity. Specifically, Character
Controllers and Standard Assets (Mobile). These can be imported from the main menu by selecting Assets ➤
Import Package ➤ Character Controller and Assets ➤ Import Package ➤ Standard Assets (Mobile).
These packages include a First Person Controller asset that we’ll use later in the book.
Step 2: Importing Textures and Meshes
Importing meshes and textures is an interrelated process because meshes typically rely on textures.
Consequently, you can make importing run smoother and easier if you import textures before
meshes. By importing in this order, Unity detects which textures and materials to autoassign onto
your meshes at import time. This means your meshes will automatically show their texture in the
preview pane from the Object Inspector, and even on their thumbnails inside the Project panel.
However, importing in the reverse order causes meshes to appear a textureless gray, in both the
preview pane and Project panel, and usually this won’t change automatically, even after you’ve
imported the textures. So, working on this principle, import the texture first from the book project
files AssetsToImport/Textures/mainTexture.png into the Textures folder inside the Project panel.
For a single file like this, you can import using either the Assets ➤ Import New Asset menu option,
or by directly dragging and dropping the files from Explorer or Finder into the Unity Editor. The latter
method is preferable when importing multiple assets together. See Figure 2-2 to see the imported
texture we’ll be using.
CHAPTER 2: Getting Started
Figure 2-2. mainTexture.png is an atlas texture that’ll be applied to all objects in CMOD
The file mainTexture.png is an atlas texture sized at 4096×4096 pixels, the maximum texture size
supported by Unity. Atlas textures are essentially created by copying and pasting all your smaller
and independent textures together inside a larger one—the larger one being known as the atlas.
All meshes and objects inside the game will reference the appropriate texture areas inside the
atlas, as opposed to referencing separate files. Doing this allows us to share a single material
(or the fewest number of materials) across all objects, leading to improved rendering performance.
Remember from Chapter 1, which discussed the Rendering Statistics window, that each unique
material rendered to the display increases the draw calls.
39
40
CHAPTER 2: Getting Started
Step 3: FBX Meshes and Scale Factor
Next, it’s time to import meshes, which are found in the book companion files at AssetsToImport/Meshes.
Before doing so, however, there’s an “issue” to discuss relating to FBX files in general. Specifically, Unity
applies a default mesh scale factor of 0.01 to every imported FBX file. To see that, import a single FBX file
and check out the Scale Factor in the Object Inspector, as shown in Figure 2-3. The result is that every
imported FBX, by default, will appear in your scene 100 times smaller than its original size.
Figure 2-3. FBX meshes are imported into Unity with a default scale factor of 0.01. This may not be what you want…
The scale factor of 0.01 may, in fact, turn out to be suitable for your imported mesh, depending on
how it was modeled. But if it is, then presumably it’s only by accident. Typically, you’ll want the scale
factor to be 1.0 and not 0.01. The value 1.0 means the mesh will appear at its original size, unless
it’s also being scaled in the scene. In any case, you can easily change the scale factor for a mesh
from the Object Inspector. But typing this in manually can be tedious. Instead, we can code an editor
extension to automate the process, forcing Unity to apply a scale factor of 1.0 to every imported
mesh. Let’s create this now, before importing our meshes.
CHAPTER 2: Getting Started
41
Note Try to keep your meshes sized at nice, round numbers; keeping in mind that 1 Unity unit generally
corresponds to 1 meter. Due to floating-point inaccuracy that can result from arithmetical operations, avoid
having your meshes very small or very large.
To create an editor extension, you’ll need to follow a Unity-established convention. Create a new
C# source file inside the Editor folder of the project. It’s really important for the file to be stored here,
in the Editor folder (or a subfolder). Nowhere else is acceptable. Once created, name the file
FBX_Import.cs and paste the C# code listed in Listing 2-1 into the file using MonoDevelop or your
code editor of choice. Important lines are highlighted in bold.
Listing 2-1. FBX_Import.cs
using UnityEngine;
using UnityEditor;
using System;
//Sets FBX Mesh Scale Factor to 1
public class FBX_Import : AssetPostprocessor
{
public const float importScale= 1.0f;
void OnPreprocessModel()
{
ModelImporter importer = assetImporter as ModelImporter;
importer.globalScale = importScale;
}
}
Note In summary, the FBX_Import.InPreprocessModel method will be called once automatically
by the Unity Editor for each imported mesh. On each execution, the mesh scale factor (represented by the
globalScale property) will be set to 1.0.
After this code has been saved and compiled, it’s time to import all the FBX meshes into the Meshes
folder of the Project panel. Once imported, notice first that every mesh has a Scale Factor of 1
(due to the FBX_Import class), and second, note that all meshes have textured previews in the Object
Inspector and textured thumbnails in the Project panel, because we imported our texture beforehand
(see Figure 2-4).
42
CHAPTER 2: Getting Started
Figure 2-4. Imported meshes with Scale Factors of 1.0 and textured previews. Some meshes may appear rotated by 90 degrees
in the preview pane, but this is not a problem. They will appear at their correct orientation when added to the scene
Step 4: Configuring Meshes
After importing meshes into the project, there’s usually further configuring to do. First, when
importing meshes, Unity autocreates a new material inside a Materials folder, which is further
nested inside the Meshes folder—or wherever the meshes were stored. This material is assigned
automatically onto all imported meshes. Although we want to keep the material itself, the folder
organization is not neatly compatible with our own system and folder structure. So let’s move
the material into our original Materials folder at the root of the project, and delete the empty
autogenerated Material folder inside the Meshes folder. This leads to a cleaner folder arrangement
(see Figure 2-5).
CHAPTER 2: Getting Started
43
Figure 2-5. Moving the autocreated material to the Materials folder
Caution Items deleted from a Unity project are sent directly to the Recycle Bin on Windows, or the Trash
on Mac. So if you accidentally delete something from your project, you can easily restore it again. Unless you
empty the Recycle Bin or Trash!
Secondly, imported meshes lack collision information by default. This means that Charatcer Controllers,
such as the Third and First Person Controllers, will simply walk through the meshes in the scene, rather
than collide with them, as you’ll often want them to do. There are several solutions for fixing this. One
way is to generate mesh colliders, and the other is to manually surround the meshes (when added to a
scene) with basic collision primitives, like box and sphere colliders, which can be added to any game
object from the main menu under Component ➤ Physics. For the first method, select all meshes in
the Project panel and then enable Generate Colliders from the Object Inspector, being sure to click
the Apply button afterward to confirm the setting change (see Figure 2-6). Doing this autogenerates
a mesh collider component (with appropriate collision data based on mesh geometry) and attaches it
to the mesh. This collision data typically produces accurate results, leading to high-quality collisions.
But for complex meshes (with lots of vertices) it can turn out computationally expensive, leading to
performance issues—especially on mobile devices. Consequently, the second method is often a
preferred alternative. But our game (with its low-poly meshes) may safely use the first method.
44
CHAPTER 2: Getting Started
Figure 2-6. Enabling Generate Colliders to add collision data to imported meshes
Note For more information on approximating environment collision data using basic collision primitives,
I recommend viewing my 3DMotive three-part video course, “Creating Blender Modular Environments for the
Unity Engine,” at https://www.3dmotive.com.
Tip In Unity 3.5 and above, you can generate colliders for all your meshes simultaneously—you don’t need
to generate them individually. Just select all meshes in the Project panel and click Generate Colliders from the
Object Inspector.
CHAPTER 2: Getting Started
45
Every mesh in Unity features lightmap UVs in some form, regardless of whether they’re really used
in-game. Like regular UVs, lightmapping UVs are a set of mapping coordinates for meshes. Standard
UVs define how regular textures, like Diffuse and Bump textures are projected onto the mesh surface
in three-dimension. In contrast, lightmap UVs help Unity and the Beast lightmapper understand how
to project baked lighting (such as indirect illumination) from lightmap textures onto the mesh surface.
If your mesh has only one UV channel (UV1), then Unity, by default, will use that channel also for
lightmapping UVs. There are occasions when this choice may not be troublesome: such as when a
mesh has no overlapping or tightly packed UVs.
But usually, it’s a good idea to avoid using UV1 for lightmap UVs. It’s usually better practice to leave
UV1 reserved for standard mapping, and have UV2 (a second and separate UV channel) for lightmap
UVs. To achieve this, however, a mesh needs a second UV channel, and there are two main options
available for creating this channel. One method is to create the channel manually in your 3D modeling
software—the steps for doing this are software specific. And the second method is to have Unity
generate a second lightmap UV channel. This latter approach is achieved by selecting all appropriate
meshes in the Project panel, and then by enabling the Generate Lightmap UVs check box from the
Object Inspector. For CMOD, lightmap UVs should be generated for all meshes (see Figure 2-7).
Figure 2-7. Unity can generate lightmap UVs for imported meshes with only one UV channel
46
CHAPTER 2: Getting Started
As seen in Figure 2-7, when the Generate Lightmap UVs check box is enabled, additional options
are revealed in the inspector, which influence the generation process. Typically, if your meshes are
hard-angled environment meshes—with sharper 90 degree turns and corners—then the default
settings will likely prove sufficient. If your meshes are organic, curved, spherical, and smooth,
then better lightmap UVs can usually be generated with higher values for the Hard Angle setting.
For CMOD, the default settings will be suitable.
Note More details on generating lightmap UVs can be found at the Unity online documentation at
http://docs.unity3d.com/Documentation/Manual/LightmappingUV.html.
Step 5: Planning and Configuring Textures
CMOD features only one texture, namely a 4096×4096 atlas. Its dimensions have been chosen
for two reasons. First, it’s a conventional power-2 size. Nearly every texture, except a GUI texture
or dedicated sprite, should be a power-2 size, for both performance and compatibility reasons.
However, the texture need not always be square. In short, a power-2 size means the texture’s width
and height (in pixels) may be any of the following sizes: 2, 4, 8, 16, 32, 64, 128, 256, 512, 1024,
2048, and 4096. Second, 4096 has been chosen, as opposed to any other power-2 size, because it’s
the largest size supported by Unity and our target resolution is not clearly defined or known (I want
to support many screen sizes, resolutions and platforms).
By making textures to the largest size possible therefore we can always downsize, if required, through
all the possible sizes that Unity supports. This is always preferable to making textures smaller than
needed, because upsizing always incurs quality loss and blur, due to resampling. In general, make
textures exactly the size you need, and no smaller or larger. This is because all resizing involves
resampling. But if you’re not sure about the sizes required, or if you need different sizes, then always
create your textures at the largest size, since downsizing incurs less degradation than upsizing.
Note Through the Texture Properties dialog in the Object Inspector, Unity offers built-in features for resizing
textures “nondestructively.” That is, for resizing textures up or down, always based on the original. You can
simply select a texture in the Project panel and then pick a new size for it (see Figure 2-8). Of course, this
still involves implicit resampling and quality loss as described earlier, but the resized versions are always
generated from the original imported texture and not from any other resized versions we may have generated
previously. This means any quality loss incurred through resizing is not accumulative, even if you resize
multiple times in succession.
CHAPTER 2: Getting Started
47
Figure 2-8. Texture Properties are accessible through the Object Inspector when a texture asset is selected. Using these settings,
you can up- and down-size textures as required for your platform and build
When importing the CMOD atlas texture into Unity, several default properties are applied—and these
can be viewed using the Texture Properties dialog, as shown in Figure 2-8. Sometimes the default
settings will be just what you need, in which case no further tweaking is necessary. In our case,
however, the default settings are probably very different from what we need. How so? And what
should be changed? The following points answer our two questions.
48
CHAPTER 2: Getting Started
Maximum texture size. As mentioned, the CMOD atlas texture is sized at
4096×4096 pixels. By default, however, Unity imports this and resizes it to
1024×1024. This size might be suitable for legacy hardware and some mobile
builds. But for desktop PCs and Macs, the size should be 4096×4096. To
solve this, use the Max Size field in the Object Inspector to “upsize” the
texture back to its original size. “Upsize” here is not true upsizing: Unity is not
stretching a 1024×1024 texture to 4096×4096. Rather, it restores the original
texture without downsizing it. Notice the Per-Platform settings for textures,
as shown in Figure 2-9. Switching between these tabs means we can specify
different textures sizes on a per-build basis, allowing Unity at compile time to
automatically select and build the appropriate texture for our target platform.
Figure 2-9. Tweaking texture settings on a per-platform basis
Changing the Texture Type. By default, the CMOD atlas is imported with the default
Texture Type set at Texture (as shown in Figure 2-9). Texture refers to general textures
applied to most types of 3D meshes, including environment meshes and animated
meshes. In many cases, this setting will be acceptable. But for the CMOD atlas it
isn’t. CMOD is intended to be an FPS game in a comic/humor style. We’ll need the
atlas not just for environment meshes, but also for the interface and for sprites. As we’ll
see, both the enemies and power-ups will be implemented as old-school billboard
sprites. That is, as 2D images constantly aligned upright and facing the camera.
This means the atlas will be multipurpose. It’ll be used for meshes, for the GUI, and
for sprites (which are 2D GameObjects introduced in Unity 4.3). To configure the
texture for our specific needs, we’ll change the Texture Type setting from Texture to
Advanced. When Advanced is selected, additional properties appear in the Object
Inspector, allowing even further customization (see Figure 2-10).
CHAPTER 2: Getting Started
Figure 2-10. Advanced Texture settings offers greater customization and control over textures
Specifying advanced settings. For our atlas to act as intended, we’ll
need to specify some advanced settings. The settings required are shown in
Figure 2-11. Go ahead and copy over those settings on your system. But I also
want to explain in brief why they’ve been chosen. First, Alpha is Transparency is
enabled. Transparency is important for sprites. Since we’re using a transparent
PNG file, texture transparency should be based on the PNG file transparency.
49
50
CHAPTER 2: Getting Started
Second, Sprite Mode has been set to Multiple, because the texture contains
multiple sprite characters and animations. We’ll later use the Sprite Editor to
select and define these. Third, Pixels to Units is set to 200. This will be an ideal
ratio between pixels to units (in our case) that’ll allow sprites to be seen at an
appropriate size in relation to the environment meshes. For your own projects,
this value will likely require tweaking. Fourth, Wrap Mode has been set to Clamp
to prevent distortion or tiling artifacts from appearing around the edges of sprites.
Figure 2-11. Specifying advanced settings for the CMOD atlas texture
CHAPTER 2: Getting Started
51
Note More details on texture properties can be found at the online Unity documentation at
http://docs.unity3d.com/Documentation/Manual/Textures.html.
Step 6: Building Sprites
Unity 4.3 introduced a range of features tailored for creating 2D games. These features primarily
include Sprites, the Sprite Editor, and the Sprite Packer. As mentioned, CMOD will make use
of some of these features for creating billboard sprites in the level. These sprites will represent
enemies, power-ups, weapons, and other GUI elements, as shown in Figure 2-12.
Figure 2-12. Sprites will be used to create enemies, power-ups, weapons, and more
To add Sprite instances to a scene, we’ll need to generate Sprite assets. These are produced using
the Sprite Editor. In short, the Sprite Editor allows us to mark rectangular regions (UV rectangles)
inside an existing atlas texture to use as a sprite. Marking these regions manually with the mouse
can be a long and tedious process, but right now, there’s no quicker method. In addition, to make
the sprites accurately, you’ll probably need to work alongside your image editor application (such as
Photoshop or GIMP) to read and measure pixel coordinates and positions. Remember, I’ve already
created the sprites for you in the sample project, featured in the book project files, in the Chapter2
folder. The Sprite Editor can be accessed from the Texture Properties page by clicking the Sprite
Editor button (see Figure 2-13).
52
CHAPTER 2: Getting Started
Figure 2-13. Using the Sprite Editor to mark out the sprites for CMOD
For CMOD, each separate character, each frame of animation, and each power-up and GUI element
will count as a separate sprite. All of them must be marked by clicking and dragging a Sprite
Selection rectangle around them. See Figure 2-14 to see how I’ve marked the sprites. When you’ve
finished creating sprites, don’t forget to click the Apply button at the top-right corner of the editor to
confirm the changes and generate the Sprite assets.
CHAPTER 2: Getting Started
53
Figure 2-14. Sprite sheet for CMOD using the Sprite Editor
Once you’ve defined all sprites in the Sprite Editor, Unity will automatically generate Sprite assets
from them. These are grouped together under the atlas texture asset in the Project panel. You can
expand the texture asset to reveal all sprites contained within (see Figure 2-15). In doing this, CMOD
now has all required sprites. You can even drag and drop sprites from the Project panel and into the
scene, via the Hierarchy panel, to instantiate a sprite in the scene.
Figure 2-15. Generate Sprite Assets are grouped under their associated atlas texture in the Project panel
54
CHAPTER 2: Getting Started
Note More information on the Sprite Editor can be found in the online Unity documentation at
http://docs.unity3d.com/Documentation/Manual/SpriteEditor.html.
Step 7: Importing Audio
Next, it’s time to import audio assets into the project. The book companion files for CMOD feature
only a few audio sound effects, created using the sound generator tool SFXR, which can be
downloaded for free from www.drpetter.se/project_sfxr.html. SFXR is software for procedurally
generating the kinds of sound effects commonly used in old-school video games, such as the
original Super Mario Bros. and Sonic the Hedgehog. For CMOD, there are a total of four sound
effects, all in WAV format, stored in the Chapter2/AssetsToImport/Audio folder. These include
Explosion.wav, played whenever enemies are destroyed; Powerup_Collect.wav, played whenever
the player collects a power-up object, such as cash or a weapon; Weapon_Gun.wav, played whenever
the player fires the gun weapon; and finally, Weapon_Punch.wav, played whenever the player uses the
default punch weapon. Go ahead and import all these sound effects into the Unity project, using
the conventional drag-and-drop method. Make sure the sounds are added to the Audio folder in the
Project panel (see Figure 2-16).
Figure 2-16. Importing retro-style audio assets into the project. The audio assets for this book were generated using the free
program SFXR
Every audio file for this project shares an important characteristic that requires us to adjust the
default import settings applied to them. Specifically, every audio file will be 2D and not 3D. That is,
none of our sounds are located at any specific 3D position in the scene. We don’t want or need their
volume to raise or lower based on the nearness or farness of the Player from others in the world.
Rather, the sounds should simply play in all speakers at a single and constant volume. Their purpose
is primarily that of feedback for the Player’s actions in-game, such as collecting a power-up or firing
a weapon. To adjust the default import settings to reflect this, select all imported audio assets, and
disable the 3D Sound check box from the Object Inspector (see Figure 2-17). Once completed, all
audio assets are now successfully imported and configured ready-for-use in the scene.
CHAPTER 2: Getting Started
Figure 2-17. Configuring the imported audio as 2D sounds, and not 3D sounds
Step 8: Create Prefabs
Importing assets is primarily about collating together and preparing the raw materials on which
our game will be founded and assembled. It’s essentially the lowermost layer or root stage of
development, on top of which all subsequent layers are made. Once importing is completed,
55
56
CHAPTER 2: Getting Started
the next stage of development is to create abstracted assets. That is, to use the raw and imported
assets (the asset files) to create any further or more complex assets inside the Unity Editor. One such
asset is the Prefab. In short, the Prefab allows us to drop a collection of assets, like meshes and
scripts, into the scene to compose a more complex entity or thing. Based on that, we may create
an asset, which can thereafter be treated as a complete and separate whole. Prefabs are especially
useful for building modular environments, which is how they’ll be used here for CMOD. But they’re
not limited to simply environment assets: any time we have a collection of objects that work together
as a complete entity, we can use a Prefab. They save us from building and rebuilding similar objects
across different scenes, and even within the same scene.
Note More information on working with Prefabs can be found in the online Unity documentation at
http://docs.unity3d.com/Documentation/Manual/Prefabs.html.
The meshes imported into the Project at steps 3 and 4 consist almost entirely of environment pieces,
and not complete environments (see Figure 2-4). Specifically, these pieces include individual items of
furniture, such as file cabinets and desks, and architecture and props like corner sections, crossroad
sections, T-junctions, and door sections. These pieces are designed to be instantiated in the scene,
where they may be combined and recombined into unique arrangements to form more complete and
seamless environments. To form an analogy, we’ll build our game environment from mesh pieces
directly in the Unity Editor, just as physical statues and models are made from Lego bricks—or other
kinds of interlocking blocks that are fitted together. This building-block method of level creation is
often called the modular method because each environment piece is seen as a module in a larger set.
Of course, you can alternatively build a single and huge environment inside your modeling software
of choice, and then import that into Unity as a final and unchangeable mesh. There’s nothing
“wrong” or “incorrect” in doing that per se—it can work. But doing that comes at the cost of
flexibility and versatility, as well as performance. By importing separate and reusable environment
pieces instead, you can recombine them together into a potentially infinite number of environment
combinations. This allows you to assemble many different levels from the same, basic mesh
ingredients. Plus, it works better with Occlusion Culling.
Tip If you need to make large and complex levels (and maybe many of them), then be sure to make the
modular building method your friend. It can save you lots of time. Plus, it’s a really fun and easy way to build
levels, assuming you enjoyed playing with building blocks!
Note More comprehensive information on the modular method of level design can be found in my book
Practical Game Development with Unity and Blender (Cengage Learning, 2014), and also in my 3DMotive
online video course, “Creating Unity-Ready Modular Environments with Blender.”
CHAPTER 2: Getting Started
57
Importing environment pieces for the modular building method typically leads us into using
Prefabs. Why is this? Take a look at Figure 2-18. There I’ve assembled several pieces together to
form a larger corridor section with an inward corner turn. From the Hierarchy panel, as well as the
Project panel, you can see that this larger arrangement is formed from a total of eight smaller mesh
instances, using four different mesh assets. These meshes are included in the book project files, and
are Corner_Inward, Corner_Outward, Straight_Through, and Single_Section. Together these form a
complete corner section for a corridor.
Figure 2-18. Building common environment modules from meshes
Now, assembling these smaller pieces together into larger areas like this works well enough, at least
for one corner section or one T-section, but overall it takes time and patience to build. However, a
scene will typically have many corridors with turns and corners and T-sections, as well as other similar
architectural configurations that repeat themselves over and over again. Without using Prefabs, we’d
have to duplicate (copy/paste) the different arrangements where required, selecting all pieces that
compose a section, and then duplicate it for reuse elsewhere in the environment. By using Prefabs,
we can dramatically reduce our workload in this context. In the case of a corner section, we can build
just one corner section, make it a Prefab asset, and then reuse that asset for every repetition, as
though it were a separate mesh—just like a rubber stamp can be reused to print many instances of
the same pattern. This can make Prefabs an invaluable tool for making modular environments.
58
CHAPTER 2: Getting Started
Tip While level building, don’t forget to use Vertex, Grid and Rotation snapping in combination with the
Transform tools (Translate, Rotate, and Scale). Vertex snapping lets you align meshes together, exactly at the
seams. To access Vertex Snapping, activate the Translate tool (W key) and then hold down the V key (Vertex
Snapping) to align two meshes together at the vertices. To access Grid Snapping, to move along the grid in
discrete increments, hold down the Ctrl (Cmd) key while translating objects. You can also rotate in discrete
increments too—just hold down Ctrl (Cmd) while rotating!
To make a new Prefab for the corner-section meshes, as shown in Figure 2-18, right-click the mouse
inside the Prefab folder in the Project panel. From the context menu, select Create ➤ Prefab to
produce a new Prefab asset, which begins as an empty container. You can also create the same Prefab
object by choosing Asset ➤ Create ➤ Prefab from the application main menu (see Figure 2-19). I’ve
named the Prefab prefab_Corner_Section.
Figure 2-19. Generating a Prefab asset in preparing for mesh reuse. Prefabs are especially useful tools when creating modular
environments
By default, a Prefab is created as an empty container object, and has no association with any other
assets. To build this association, a parent-child relationship should first be established between
all meshes that you want to include in the Prefab. For the corner section, simply use the Hierarchy
panel to choose any mesh instance in the scene, and then parent all the other meshes to it as child
GameObjects (see Figure 2-20).
CHAPTER 2: Getting Started
59
Figure 2-20. Creating a Parent object for a group of GameObjects, in preparation for creating a Prefab asset
Once a parent-child hierarchy is established, simply drag and drop the parent GameObject from
the Hierarchy panel to the Prefab asset in the Project panel. Doing this establishes the essential
connection between the meshes in the scene and the Prefab asset. In one operation, we will have
generated a Prefab asset featuring all corner-section meshes, and will have replaced the original and
independent meshes in the scene with the Prefab asset (see Figure 2-21).
Figure 2-21. Building a Prefab for the modular building method
60
CHAPTER 2: Getting Started
After you’ve made a Prefab like this, you can easily add similar corner sections anywhere in the
level—just as easily as adding single mesh pieces. Simply drag and drop the Prefab asset into the
scene to create new instances (see Figure 2-22).
Figure 2-22. Instantiating multiple corner sections from the same Prefab
Don’t stop here, however! Use this technique to identify all other relevant architectural configurations
that could be abstracted into reusable Prefab objects. The earlier you do this in your workflow,
the easier your level-building experience will be in the long term. However, exercise caution when
reusing only a few Prefabs, because it’s easy for the repetition to become noticeable to the gamer,
making your environments feel dull and lifeless. See Figure 2-23 for a list of the Prefabs I’ve made for
CMOD.
CHAPTER 2: Getting Started
61
Figure 2-23. Breaking down environment pieces into Prefabs
Step 9: Scene Building
When you’ve imported all relevant assets and established all Prefabs, it’s usually a good time to
start building your scene. Both Mesh assets and Prefabs will inevitably form the raw materials and
ingredients from which scene geometry is made. When inserting the first environment piece (whether a
mesh or a Prefab), I typically use the Transform properties in the Object Inspector to position it exactly
at the world origin, unless there’s a strong overriding reason not to do so. Doing this is not essential,
of course, as you can effectively position your meshes anywhere. But starting at the world origin and
building outward adds a certain degree of neatness and cleanliness to your mesh positions and scene
limits. This might at first seem a trivial preoccupation, but investing time upfront for good organization
and a desire for tidiness like this helps make development smoother. Ideally, development should
smoothly flow along from beginning to end, each step logically and reasonably following the previous.
Note By level building from the origin and working outward, you can even improve performance on some
platforms, such as mobile devices.
Once you’ve established a first piece in the scene, you can simply add your other pieces onto it,
repeating this procedure until your level is fully constructed as desired. For CMOD, I constructed the
scene in an ad-lib way: just adding different pieces together until I arrived at a design that felt right.
62
CHAPTER 2: Getting Started
But generally, it’s good practice to plan ahead and even draw a scene map or blueprint from which
you can work. Doing this allows you to foresee and correct for structural or logistical problems that
could arise from specific scene arrangements, such as: Won’t this level be too large and tedious for
the player to navigate back and forth? Will that enemy be able to fit through that walkway? Wouldn’t
a longer hallway add some dramatic tension as the player approaches the final room? And so on.
Once you’ve completed your scene arrangement (as shown in Figure 2-24), consider grouping all
environment pieces under a single GameObject, even if that object is an Empty. This allows you to
move the entire scene by transforming one object, should you want or need to. In addition, it allows
you to apply static batching to the environment in one operation, as we’ll see. Before doing so, let’s
consider batching in more detail as it pertains to level design.
Figure 2-24. My completed CMOD scene, ready for lighting and NavMeshes
Unity, and most game engines, draw a sharp technical distinction between objects that have the
potential to move during gameplay (dynamic objects) and those which will never move or change at
all (static objects). Dynamic objects include those such as the player character, enemies, weapons,
vehicles, doors, particle systems, and many more. Static objects include walls, floors, ceilings, tables,
chairs, stairs, windows, mountains, hills, rocks, and more. Typically static objects account for the
majority of scene objects and dynamic objects for the minority (this is not true of every game, but
probably true for most games, and certainly most FPS games). This distinction is an important one for
games and for performance. It influences processes as diverse as lightmapping and navigation meshes.
In short, if an object is static and never moves, then we can mark it as such directly from the Unity
Editor by using the Static check box available for meshes in the Object Inspector. Enabling this for static
objects achieves a range of performance benefits. For example, only static objects can be lightmapped
and only static objects can be baked into navigation meshes. So make sure you enable this for all static
objects; just select the static object and tick the box (see Figure 2-25)!
CHAPTER 2: Getting Started
63
Figure 2-25. Be sure to enable the Static check box for static scene elements
If you’ve grouped all your environment pieces as children under a single parent object, then you can
enable static batching for them all in operating, simply by enabling static batching on the parent.
When you enable static batching for the parent, you can cascade the operation downward to all
children, too (see Figure 2-26).
Figure 2-26. Enabling static batching for all environment pieces in one operation. Click Yes to apply
64
CHAPTER 2: Getting Started
Step 10: Lighting and Lightmapping
Now it’s time to consider lighting and lightmapping for CMOD. For me, lightmapping is one of the
most fascinating ideas in game development. It was introduced as a limited solution to an intractable
problem; one which even today has no all-encompassing solution. The problem is that calculating
the effects of real-world lighting in a 3D environment—such as shadows, reflections, and indirect
illumination—is such a computationally expensive process that even the best consumer hardware
cannot approximate the effects with strong believability in real time. Lightmapping is one of the
solutions to this problem. But it has important limitations, as we’ll see.
Lightmapping is achieved in Unity via the Beast lightmapper, which is accessible from the main menu
via Window ➤ Lightmapping (see Figure 2-27). This is a tool that casts rays of light into the scene,
outward from all light sources, and then traces how those rays bounce and react to scene geometry.
The purpose of this is to assess how bright or dark (and which color) the impacted surfaces should
be. This process can be time-consuming (in terms of hours or even days), but it lets developers
precalculate the effects of scene lighting at design time using the Unity Editor, and to bake the results
of that process into dedicated textures, known as lightmaps. The lightmaps contain information
about shadows, color bleeding, indirect illumination, and more. Unity then automatically blends the
lightmaps onto the scene geometry at run-time, on top of the regular textures and materials, to make
the geometry appear illuminated by the lights. Lightmapping is an intricate “trick,” but it can produce
powerful results. The famous author Arthur C. Clarke once said, “Any sufficiently advanced technology
is indistinguishable from magic,” and indeed, lightmapping has a certain kind of “magic” about it.
Figure 2-27. Accessing the Beast lightmapper in Unity
CHAPTER 2: Getting Started
65
However, lightmapping has its limitations. Since its effects are all precalculated, lightmapping cannot
account for shadows and illumination cast by dynamic objects—objects that move and change while
the game is running. The solutions to this problem take various forms, and Unity offers Dynamic Lighting
and Light Probes (a special kind of semidynamic lighting). For CMOD and its low-contrast ’toon style,
we’ll use lightmapping for static objects and full dynamic lighting for moveable objects. Light probes
will not be considered further in this book. Dynamic lighting is simply the process of calculating lighting
for moving objects in real time. For performance reasons, this kind of lighting doesn’t consider indirect
illumination and other more realistic effects. This means moving objects will be rendered less realistically
than static ones. But for a cartoon-style game, this shouldn’t prove problematic.
Note When lightmapping, take care over performance to use the LightMap Resolution field to size your
lightmap textures appropriately for your levels and target hardware.
For those interested in light probes, more information can be found at the Unity official documentation at
http://docs.unity3d.com/Documentation/Manual/LightProbes.html.
Before you can illuminate any scene with lightmapping in Unity, you’ll need two things: a scene
with lights and at least one mesh instance marked as Static. If you’ve followed along from the
previous section, then all your scene architecture should be marked as Static, making it eligible for
lightmapping. Lights can be added to the scene using the main menu: GameObject ➤ Create Other
(see Figure 2-28). From here, Unity offers a range of light types—namely, the Directional Light,
Point Light, Spotlight, and Area Light.
66
CHAPTER 2: Getting Started
Figure 2-28. Adding lights to your scene
The light types differ radically in their performance implications. But one general rule to follow when
lighting is less is more. That is, don’t add more lights than are truly necessary. Cut back on excess
and get the best results possible from the fewest number of lights. For CMOD, both the Directional
Light and Area Light can be excluded as viable options. Directional Lights can be excluded because
they’re designed primarily for outdoor environments, which are illuminated by either the sun or
moon. Directional Lights simulate bright light sources at a distant location, casting infinite rays of
light in a single direction. And Area Lights can be excluded generally because we must illuminate
both static and dynamic objects, and they pertain only to lightmapped objects. This leaves us with
a realistic choice between two light types to use (we can use a mixture, too); specifically the Point
Light and the Spotlight. In terms of performance, points are “better” than spots. That is, Spotlights
are typically more expensive than Point Lights. For CMOD then, I will use only Point Lights for the
scene (see Figure 2-29 to see my configuration of Point Lights).
CHAPTER 2: Getting Started
67
Figure 2-29. Adding lights to your scene
Note See from Figure 2-29 that I’ve applied the GameObject parenting principle I recommended for
environment meshes. All scene lights are grouped as children beneath a single, parent GameObject.
Once you’ve created a lighting setup you’re happy with, it’s time to lightmap. As mentioned in the
previous chapter, I’ve docked the Lightmapping window as a tab alongside the Object Inspector
so I can view it easily beside the Scene and Game tabs. You may like this arrangement, too. From
the Lightmapping window, open the Bake dialog. Here is where you’ll control how the lightmaps are
generated (see Figure 2-30 to see the settings I’ve used). The points that follow explain some of the
options available and the reasons behind my decisions.
68
CHAPTER 2: Getting Started
Figure 2-30. Lightmapping CMOD
Mode. In Unity 4.3 there are three lightmapping modes available: Single Lightmaps,
Dual Lightmaps, and Directional Lightmaps. Both dual and directional lightmapping
produce two set of lightmaps. Dual lightmapping produces a Near map and a
Far map, and directional lightmapping produces a Color map and a Scale map.
The usage of these maps varies. The point of both of these modes is to increase
realism, giving you a balance between prebaked lightmaps and per-pixel dynamic
lighting, with effects such as specularity and normal maps. However, for the implied
realism of CMOD, we can resort to the “simpler” Single Lightmaps. This mode
produces only one lightmap set, as opposed to multiple. This map (or set of maps)
features all the direct and indirect illumination for the scene. No matter where your
camera is in the scene during gameplay, Unity will always be applying the lightmap
to static objects. Static objects will not receive Dynamic Illumination.
CHAPTER 2: Getting Started
Quality. The default Quality is High—though this setting can be toggled between
High (for production use) and Low (for testing). The value to use here depends
on how you like to work and how long it takes to produce lightmaps and to
make adjustments. But, when building the final lightmaps for your game, be sure
to use the High quality setting.
Bounce Boost and Bounce Intensity (Pro Only feature). Together these
values control the influence and power of indirect illumination in the lightmaps.
During the lightmap generation process, the lightmapper emits rays from all
light sources in the scene, and these travel in a straight line until they strike and
bounce away from any surfaces they contact. The bounced light loses some of
its intensity and inherits some of the color from the surface it previously hit. This
is why (for example) a white floor near a red wall will be “splashed” with a tint of
red, as light from the wall bounces and strikes the floor. In the “real world” there
is no known limit to the number of light bounces allowed. But for computers,
this kind of potentially infinite regression is not permitted, and so a concrete
limit must be set on the number of bounces. This limit is controlled by Bounce
Boost. Higher values theoretically produce more accurate and believable results
at the cost of calculation time. In practice, however, you don’t usually need to
go very high for results that are “believable enough.” The Bounce Intensity value
is a multiplier (brightness increase) for each bounced ray. For the CMOD level
in Figure 2-29, I think the values of 1.38 and 1.42 work for Bounce Boost and
Intensity, respectively. I did not calculate these numbers in anyway. I simply
played around and made multiple lightmap bakes, tweaking the settings and
trying again several times, before finally settling on these values. Through
successive builds and refinement you can arrive at values that work best for you.
Ambient Occlusion (Pro Only feature). Ambient Occlusion (AO) simulates
one symptom of indirect illumination known as Contact Shadows. This refers
to the darkening that occurs inside and near the crevices that form when two
solid surfaces meet, such as where the floor meets a wall, or a coffee mug
base meets the table. In and around those regions there’s a thin border of
shadow or darkening that results because light rays are more occluded or
blocked from those regions. By using Ambient Occlusion, you can enhance
the general volume of your environments and the embeddedness of your
objects—making them feel much more of an integrated part of the world. By
default, Ambient Occlusion is disabled. You can enable it (on the Pro version
of Unity) by switching the Ambient Occlusion slider to a value above 0. A value
of 1 means AO will take full effect, and lower values between 0 and 1 act as an
opacity control. The Ambient Occlusion slider works in combination with the
Max Distance and Contrast sliders to control the size and darkness of the AO
shadows generated in crevices. For CMOD, the values of 0.1 and 1 work well for
Max Distance and Contrast, respectively.
69
70
CHAPTER 2: Getting Started
Resolution. This works in combination with the total surface area of your
meshes in the scene to determine the final size of the generated lightmaps in
pixels. When the Lightmapping window is active, you’ll see an accompanying
Lightmap Display dialog in the Scene viewport (see Figure 2-31). By enabling
the Show Resolution check box, a checker-pattern texture map will be projected
over all static scene geometry, indicating how the pixels in the lightmap will be
distributed. Each box in the checker-pattern stands in for a single pixel in the
lightmap. In short, the “ideal” value for resolution should be the lowest possible
while still retaining the lighting quality suitable for your game and while making
best use of the texture space in the lightmap. Like most other values in the
Lightmapping window, a certain degree of tweaking and retesting is required.
For my CMOD level, a value of 25 looks good.
Figure 2-31. Previewing lightmap resolution using the Lightmap Display dialog
Once you’re happy with the settings you’ve specified, the lightmap textures can be produced by
pressing the Bake Scene button from the Lightmap Bake panel (see Figure 2-30). You may have to
wait a while (the progress status is viewable in the lower-right corner of the Editor window). Once
generated, the Lightmapping window indicates how many lightmap textures were generated and
their size in pixels, which is based on the total mesh surface area in the scene and the Resolution
setting (see Figure 2-32). The lightmaps themselves are added as texture assets in the Project panel
(see Figure 2-33).
CHAPTER 2: Getting Started
Figure 2-32. Information on the generated lightmaps displayed in the Lightmapping window
71
72
CHAPTER 2: Getting Started
Figure 2-33. Generated lightmaps are added to the project like a regular texture and are accessible via the Project panel
Figure 2-34 shows you how the CMOD level looks after lightmapping. To prove the level is really
lightmapped, you could delete all lights in the scene. If you did that, the illumination wouldn’t change
because the lighting is now being taken from the maps and not from the lights. However, be sure to
undo any such deletion once you’re done testing, as we’ll need the lights for dynamic objects and if
we ever need to rebake the lightmaps.
Figure 2-34. The final, lightmapped CMOD scene
CHAPTER 2: Getting Started
73
Note More information on lightmapping in Unity can be found at the Unity online documentation at
http://docs.unity3d.com/Documentation/Manual/LightmappingInDepth.html.
Step 11: Building a Navigation Mesh
Later in this book, we’ll be creating three distinct Enemy characters to which we’ve been introduced
already. These are the Drone, the Tough Guy, and Mr. Big Cheese To see these characters, check
out Figures 1-2, 1-3, and 1-4 in Chapter 1. As mentioned, these enemies will be “intelligent.” I use
the word intelligent here in a narrow and precise sense. I mean the characters will not simply stand
around the scene motionlessly doing “nothing,” like props or inanimate objects. Instead, they’ll move
around and actively search for the Player. This process of “moving around” and “searching” for the
Player involves intelligence.
The scene I’ve created for CMOD—assembled from environment pieces—consists of larger rooms
connected by narrow and winding corridors, as shown in Figure 2-29. These corridors have twists
and turns, and they also connect with one another to form junctions, points at which it’s possible to
travel in more than one direction. This kind of scene layout means that anytime an Enemy needs to
move, it must make reasoned decisions about where it should go and how it should get there. The
enemy shouldn’t simply walk through walls and material objects. It’s supposed to avoid these. This
kind of obstacle avoidance is known as navigation. Further, the enemy should move in a determined
and concerted way, travelling from one point to a clear destination elsewhere, as opposed to moving
erratically backward and forward with no sense of direction at all. This kind of route planning is known
as pathfinding. Both of these concepts are achieved in different ways in Unity, but perhaps the most
common is through navigation meshes. The details of implementing navigation and pathfinding are
considered in Chapter 7. However, in getting started with this project, and in generally building the
scene, some preliminary steps must be taken here for pathfinding. Specifically, we’ll build or bake a
navigation mesh, much like we baked lighting through lightmaps. The navigation mesh will be used
later in Chapter 7, when creating enemies.
Note Most navigation mesh features are included in the Unity free version, as of Unity 4.3. However,
off-mesh links (for connecting multiple NavMeshes), are a Pro Only feature.
In Unity terminology, an enemy is an agent (or more fully a NavMesh Agent). A NavMesh Agent is
simply any GameObject that must intelligently move around the scene when required. Whenever an
agent is told to move toward a destination (any Vector3 location within the scene), it first needs to
plan the most sensible route based on its current position, and then to follow that route while avoiding
74
CHAPTER 2: Getting Started
all tangible obstacles. To calculate this route and to follow it optimally, Unity relies on an internal and
special asset, known as a navigation mesh. The navigation mesh is a special kind of mesh asset that
Unity generates automatically. It’s composed like a regular mesh, from vertices, edges, and faces, but
it’s not renderable, unlike most other meshes. The purpose of the navigation mesh is to approximate,
in low-poly form, the walkable topology of the scene. Put simply: it represents the scene floor on
which agents can walk. By isolating just the walkable regions of the scene in mesh form, Unity can
quickly and more easily calculate valid routes to destinations and have agents navigate there with as
little error as possible. In this section, we’ll generate the navigation mesh for the scene. Chapter 7 will
then make use of this mesh, as we build intelligent enemies.
To access the Navigation Mesh tools, select the main menu option Window ➤ Navigation
(see Figure 2-35). For convenience, this dialog can be docked as a tab alongside the Object
Inspector, allowing you to see the Scene and Game views alongside the Navigation tools.
Figure 2-35. Accessing the Navigation tools
CHAPTER 2: Getting Started
75
Before we can bake a navigation mesh, ensure all the environment pieces are marked as Static,
and specifically as Navigation Static (see Figure 2-36). This marks the environment meshes as a
nonmoveable and walkable region. Unity detects the walkable region as horizontally-aligned faces
whose normals point upward in the Y direction, as opposed to vertically-aligned faces, such as walls
and other obstacles.
Figure 2-36. Only meshes marked as Navigation Static are factored into the navigation mesh
After all static architectural meshes are marked at least as Navigation Static, we can proceed to
generate the Navigation Mesh asset. To do this, switch to the Navigation window (as shown in
Figure 2-37, docked alongside the Object Inspector), and accept the default settings (for now), and
then click the Bake button. For smaller scenes, like our CMOD scene, the Bake process should be
fast—maybe even a second or less!
76
CHAPTER 2: Getting Started
Figure 2-37. Navigation meshes are generated from scene geometry
Once generated, the navigation mesh (NavMesh) appears as a planar blue mesh in the viewport,
on top of the scene floor. The NavMesh asset itself can also be found in the Project panel, alongside
any generated lightmaps. Using the default settings from the Navigation window, the NavMesh
will differ from scene to scene, depending on its layout and meshes. Consequently, if your scene
arrangement is not exactly like mine or if your meshes are at a different scale, then your navigation
mesh may differ considerably. Mine is shown in Figure 2-38. If you don’t see a navigation mesh in
CHAPTER 2: Getting Started
77
the viewport, then be sure to enable the Show NavMesh option in the NavMesh Display dialog (also
shown in Figure 2-38), which appears in the bottom-right corner of the Scene viewport whenever the
Navigation window is active.
Figure 2-38. Previewing a navigation mesh in the viewport. These are the default Bake settings I’m using for CMOD. They’ll be
edited and tweaked further as the chapter progresses
The blue NavMesh on the floor represents the area inside which NavMesh Agents may walk and
move whenever they travel using Pathfinding. NavMesh Agents generally don’t walk outside the
boundaries of a NavMesh; and thus the NavMesh marks the limits of where an agent may exist in
the scene at any one time. Like my default NavMesh in Figure 2-38, your NavMesh may also exhibit
a number of anomalies. These can be corrected by tweaking the Bake settings, as we’ll see here.
The following lists these anomalies along with their solutions.
NavMesh is too skinny and is cut apart! The NavMesh generated in Figure 2-38
is highlighted in blue. From this, it’s clear the mesh doesn’t extend over all the
walkable regions of the scene. For example, there are stretches of space on the
floor between the walls and the NavMesh edges. The NavMesh appears as just
a thin sliver of a mesh, snaking its way along the center of the floor without ever
expanding outward to meet the walls. Furthermore, the mesh is not continuous
but is broken apart inside the doorways, leaving gaps or holes in the mesh that
cannot be bridged. NavMesh agents typically expect a single and continuous
NavMesh inside which they may walk. There are exceptions to this rule, but
these are not considered in this book.
78
CHAPTER 2: Getting Started
This problem occurs because of the Radius setting in the Navigation window. Radius defines an
imaginary circle that would entirely encompass a hypothetical agent, expected to walk on the mesh.
Since agents are usually characters, they have both width and depth. Therefore, agents can’t walk
exactly against walls or other physical obstacles, because their very tangibility blocks them from
passing. They’ll always walk slightly away from the wall or a physical obstacle. For this reason, the
Radius setting adds an extra unwalkable buffer of space between the NavMesh edge and a physical
obstacle, such as the wall, to prevent clipping and errant collisions.
This also explains why there’s breakage or disconnection in the NavMesh at doorways. This is
because there’s simply not enough room on the floor between either sides of the door to allow an
agent to pass. This hints at the solution: to reduce the Radius setting. If your NavMesh seems too
thin for your floor or is broken apart inside doorways, then try reducing the radius. For my scene, I’ve
lowered the radius from 1 to 0.4. This still leaves appropriate space between the NavMesh and walls,
but also allows travel through doorways. Take a look at Figure 2-39. Later in Chapter 7, when adding
enemy agents, this value may need further revision.
Figure 2-39. Decreasing NavMesh Radius to increase the walkable regions in the scene
NavMesh is offset upward above the floor. The NavMesh is an approximation
of the environment geometry in general, meaning there’s room for inaccuracy.
Sometimes your NavMesh will seem to hover above the true scene floor, rather
than rest on it or close to it, as you might expect it to do (see Figure 2-40).
CHAPTER 2: Getting Started
79
Figure 2-40. Generated NavMesh sometimes hovers above the true scene floor
In some cases, such as with terrains, this problem can be fixed by enabling the Height Mesh check
box and then rebaking the NavMesh. But more often, it’s solved by reducing the Height Inaccuracy
setting, under the Advanced group in the Navigation window. Be sure to rebake the NavMesh on
editing each setting. For my CMOD level, I reduced Height Inaccuracy from 15 to 1 (see Figure 2-41).
Figure 2-41. Adjusting height inaccuracy to position NavMesh onto the floor
Note More information on navigation meshes can be found at the online Unity documentation at
http://docs.unity3d.com/Documentation/Manual/NavmeshandPathfinding.html.
80
CHAPTER 2: Getting Started
Conclusion
This chapter charted the beginning of Crazy Mad Office Dude in terms of project creation, asset
importing and configuration, as well as scene building and general project management. The
completed project so far can be found in the book companion files, inside the Chapter2 folder. The
scope of this chapter is vast, covering a range of powerful Unity features; features that together
would occupy many chapters in an introductory book. In doing this, many subjects were necessarily
discussed only briefly or parochially—that is, in ways specific to this project. The reason is because
the main focus of this book is on C# development in Unity, as opposed to wider tasks such as
lightmapping and navigation meshes.
Taken as a totality, this chapter documents everything you need to do and know for CMOD to take
the project from an empty state to one that’s prepped and ready for customization through C#. Of
course, this general preparation process and workflow applies more widely and to potentially many
more projects than CMOD. The principles put into practice here, such as the modular building
method and lightmapping, can be abstracted from their particular context for CMOD and seen
generally. But, the main point of this chapter is to show you a practical case study in Unity; one that
begins from an empty project and moves toward a state where we’re ready to start programming.
At this point, we’ve now reached that state, and before moving onward, let’s recap what we’ve
learned here. By now, you should be able to do the following:
Create Unity projects and import and configure assets, as well as understand
the rationale behind specific importing and organization techniques
Apply a C# FBX ScaleFix to imported meshes, automatically customizing their
scale to 1
Appreciate import considerations around mesh colliders and lightmap UVs
Understand Texture Import settings and their relationship to Sprite assets
Know how to use the Sprite Editor to create sprites from atlas textures
Import and configure 2D audio files
Understand the modular building method and the importance of Prefabs
Generate usable lightmaps and work with Lightmap assets
Understand the importance of Lightmap settings
Generate navigation meshes
Understand how to edit Generation settings to produce appropriate navigation
meshes for your scenes
Chapter
3
Event Handling
Now we’re ready to begin game coding in C#, and there’s a lot to do. At this stage, you should have
a prepped Unity project available, either a project you’ve created manually by following along with
previous chapters or the ready-made project provided in the book companion files in the Chapter2
folder (as shown in Figure 3-1). This project represents CMOD so far and includes one scene file with
a complete level, including meshes, prefabs, textures, lighting, and navigation. From this project,
we’ll begin in this chapter to add new behavior and functionality through C# scripting.
Figure 3-1. The completed project so far, which can be found in the book companion files in the Chapter2 folder. In this chapter,
we’ll start add C# script by coding an event-handling system
81
82
CHAPTER 3: Event Handling
There are many ways to begin game coding and implementation. Some developers start by
creating a GameManager class to handle the central game logic and rules, such as the win and loss
conditions. Some instead focus on building critical game entities, such as the Player character and
enemies. And others take alternative approaches. None of these approaches are right or wrong in
any objective sense per se. They simply represent different and pragmatic approaches, which may
be more or less suited to your specific needs or to your particular style. But regardless of which
approach you take, it’s certain that development has to begin somewhere. For my part, I typically
begin by creating an event-handling system and I think that approach is serviceable here, for
reasons I’ll state shortly. First, let’s consider events and event handling, and specifically how it more
generally relates to a game.
Events and Responses
For game developers, game worlds are ultimately deterministic systems. This means that, once
the game begins (the beginning of game time), everything else that follows does so because of a
sequential flow of events. That is, everything that happens is a calculated response to a related and
previous cause, which we may call an event. For example, enemies attack the player when he or she
comes into their line of sight because there exists artificial intelligence (AI) functionality telling the
enemies to act that way under those very conditions. Similarly, the Player character fires its weapons
when it does, only because there exists an underlying mechanism watching for human input and for
responding to it when the player presses the designated “fire” button, whichever button that happens
to be. Seen in this way, a video game can be conceived as an integrated system of events and
responses. Specifically, an event happens and something else happens in response. And this process
goes on each and every frame, until the game is terminated in some way—hopefully by the player
pressing Quit as opposed to the game’s crashing from a bug! Among these events, two main kinds
can be identified: gameplay-level events and system-level events. These two terms are not part of an
industry standard vocabulary so much as terms I’m inventing here for convenience and description.
Gameplay-level events. These describe all events, which even a reflective and
thoughtful gamer might identify themselves during gameplay, as being events in
the game world. These include events such as when the player presses a lever
on the wall—perhaps to unlock a door or open a secret passageway, or when
an enemy is killed, or when the player enters a room or region in the level, or
when all power-ups have been collected. The total number of possible events
belonging to this group is potentially infinite, but all of them happen in the game
world. They are an integral part of the “fiction.”
System-level events. These events are in a fundamental sense hidden from
the gamer and exist outside the game world. These are the events that only the
game developer knows about and include all core events, which are part of the
underlying game mechanics. They pertain to the foundational wheels and cogs
of the game. Such events include when the player saves and loads her game,
when an error occurs, when the game is paused, when the system resolution
is changed, or when a network timeout occurs. Like gameplay-level events,
however, system-level events may be a potentially infinite in number. They may
not, of course, be infinite in practice because computers have a maximum
capacity. But they are potentially infinite in that there’s no obvious limit to the
number of events you could invent or think about.
CHAPTER 3: Event Handling
83
The core ingredient uniting all events, however, whether gameplay or system level, is that they may
invoke a response, although sometimes no response need actually occur. In other words, when an
event happens (and they usually happen very often) the game may need to do something else (which
is usually very often, too). That “something else” could be small and relatively inconsequential, or it
could be mammoth and potentially game-changing. In principle, there’s really no limit to the number
of responses that follow from an event, or to the significance of those responses. In fact, when you
think about it further, there really are only events, because every response or reaction to an event could
potentially be an event itself for further action, and so on. But essentially, the important point to take
away from all of this is that events and responses are all-pervasive in games. They’re everywhere and
there’s no avoiding them. There are only different ways of handling and working with them. Those
methods and ways can indeed differ quite significantly, but all of them rest on the same core concepts.
Event Handling
Games, as we’ve seen, can be conceived as a chain of events and responses. Event handling is the
practice of working with and managing those events and responses in-game. Thus, event handling is
something we must engineer and build into a game. It’s not something that exists ready-made for us,
even with Unity. In this chapter, we’ll be using C# to engineer such a system. However, the question
arises as to why we should begin game development here, as opposed to elsewhere. After all, if
there are different ways to begin development, and none of them necessarily right or wrong, then it
surely cannot be wrong to begin elsewhere. And this is true. But nonetheless there are compelling
reasons to begin here. These are as follows:
Events are foundational. Events are everywhere in games. Whenever an
underlying action or function in code has the potential to effect something
else in-game, then in practice an event is happening, even if you don’t always
see it that way at the time. And every time you think it’d be useful for some
process to detect and respond to a situation happening elsewhere, you’ve just
thought about an event-and-response scenario. Events are thus so foundational
to games that it’s almost impossible to create any functionality or classes or
behavior without referring to them or using them. Consequently, since the
practice of making games is essentially an exercise in engineering and building,
it’s good practice to begin with foundations. It’s good practice to make those
foundations strong so they may sustain the complexities of the structure above.
Events are abstract. This means that events are relevant to almost every kind of
game. And something important and powerful comes from this; namely, events
are not design-restrictive. That is, being so general and widely applicable, events
themselves never place constraints or limitations on how you should implement or
make the rest of your game. Events, for example, never say that enemies cannot
have range or magical attacks. They never require you to keep the vehicles in
your game to only ground-based ones, as opposed to airborne or seaborne ones.
Events as a concept really don’t care about these specifics or particular instances.
They have a more general and abstract nature that frees them from specifics. And
so in practice this frequently means that if you create events from the outset, you
don’t put any technical or logistical restrictions on the kinds of things you may have
elsewhere in the game. Thus, coding events empower you and never limit you.
There’s no good reason to narrow your horizons before it’s necessary to do so.
84
CHAPTER 3: Event Handling
Planning Event Handling
Before jumping into coding an event-handling system, or any functionality for that matter, it’s a
good idea to plan and think ahead. This reduces our chances of making mistakes and wasting time.
Of course, it doesn’t eradicate our chances entirely! In this chapter, we’ll code a dedicated eventhandling class, and there are strong reasons for doing this. Rather than list them, let’s see what they
are in practice. Specifically, let’s consider some “simpler” and alternative ways of handling events,
and examine the attendant problems or limitations associated with them.
Perhaps the simplest method to event handling is to forget about creating a dedicated class
altogether, and to code event-handler functionality directly into all the classes that need it. For
example, let’s imagine we need to detect an event, such as when Player health falls to 0 or below, so
we can kill the Player and display a “Game Over” message. The event is when Player health falls to 0
or below, and the response is die and show “Game Over”. This kind of functionality could be coded
into the Player class, as shown in Listing 3-1.
Listing 3-1. Player Class Detecting Death Events
using UnityEngine;
using System;
//Player class
public class Player: MonoBehaviour
{
//[...] Other stuff declared here
//Health variable
public int Health = 100;
//[...] Other functions would be included here
//Update function called on each frame
void Update()
{
//Check player health
If(Health <= 0)
Die(); //Is <= 0, then run death functionality
}
}
Note The class coded in Listing 3-1, and in subsequent parts of this section, is hypothetical only. That is,
it’s an imaginary class used merely to demonstrate a point. It’s not necessary to code this class yourself or to
include it in the final CMOD project.
CHAPTER 3: Event Handling
85
This code will work in the sense that it’ll always detect when the Player’s health falls to 0 or below,
and then initiates the appropriate death behavior as a response. However, the code is really not
efficient because it executes many more times than necessary. Specifically, on each and every frame
(which could be over 100 times per second) the code always checks Player health, even if the health
has never changed since the last frame. The solution to this problem initially is simply to arrange our
code more effectively. On closer inspection, we see that the only time it’s truly necessary to evaluate
Player health is when it changes, either when it increases or decreases; a health change event. At
no other time would it be necessary to check Player health, because we’d know that, without any
changes, it’d always be the same as when we last evaluated it.
So how could we recode this hypothetical Player class to support the proposed repair? One way
is to use accessor methods or C# properties. These are special kinds of functions that provide
controlled, public access to private variables or members of the class. It is a specific kind of
variable-function pairing in which the only way to set or read the variable is through its property
function, or accessor method. This means that every time the property function is called to set the
value for a private variable, we get the opportunity to execute behavior, including event functionality
and data validation. This is shown in action in Listing 3-2.
Listing 3-2. Using C# Properties to Detect Health Change Events
using UnityEngine;
using System.Collections;
public class Player : MonoBehaviour
{
//Properties to access and validate variable
public int Health
{
//If reading variable then return health
get{return iHealth;}
//Chang health value, now validate
set
{
//Update health
iHealth = value;
//Check if player should die
if(iHealth <= 0)
Die();
}
}
//Private health variable
private int iHealth = 100;
public void Die()
{
//Handle Die Code Here
}
}
86
CHAPTER 3: Event Handling
Note The disadvantage to using C# properties in Unity, as opposed to using directly accessible public
variables, is their lack of visibility in the Object Inspector. In short, C# properties are always hidden to the
Object Inspector and so cannot be changed from the Editor. You can only access them from code.
This code is much better. It lacks an Update function and no longer wastes precious time executing
health validation code unnecessarily on every frame. Health validation has instead been shifted from
Update to the Set aspect of the Health property, which is executed only when the Health value is
changed. The Set function will be executed for every assignment to the Health variable (see Listing 3-3).
Listing 3-3. Setting Player Health: This Code Will Execute the Set Function for the C# Health Property
PlayerInstance.Health = 0;
This refined Player class is fine and functional insofar as it goes, but perhaps it doesn’t go quite
far enough. Though this code is better at detecting and responding to health change events than
its previous incarnation, there’s still a logistical problem we simply can’t get around if we just go on
restricting our refinements to the Player class alone. Specifically, what should we do if a different
class (not the Player) needs to detect and respond to Player health changes? For example, a
hypothetical GameManager class might need to know that when Player health reaches close to 0,
it needs to play a warning and alert sound. We could, of course, fix this in a specific and ad hoc
way by adding some extra code to the Player Health(Set) function, which notifies a separate
GameManager class about the health change event. This update might look like Listing 3-4.
Listing 3-4. Adapting the Player Class Health Change Event to Notify a Game Manager Class
using UnityEngine;
using System.Collections;
public class Player : MonoBehaviour
{
//Properties to access and validate variable
public int Health
{
//If reading variable then return health
get{return iHealth;}
//Chang health value, now validate
set
{
//Update health
iHealth = value;
//Check if player should die
if(iHealth <= 0)
Die();
CHAPTER 3: Event Handling
87
//Update Game Manager about health change event
GameManager.OnPlayerHealthChange();
}
}
//Private health variable
private int iHealth = 100;
public void Die()
{
//Handle Die Code Here
}
}
This solution, however, is not robust. After all, if even more classes (beyond the GameManager) needed
to know about and respond to Player health change events, then we’d have to return to the Player
source code (as we did earlier) and edit the Health(Set) function to call even more functions,
propagating the health change event on an individual, per-class basis. Unfortunately, this problem is
part of a larger and more general one that’s in no way restricted to player health change events. The
problem of broadcasting events to objects applies to all kinds of objects and all kinds of events. For
every kind of event, there could be potentially many objects in need of notification, not just the object
that triggered the event or that was first notified. It is, of course, possible to solve the problem for
each event in a very specific and ad hoc way, as we’ve done here with the hypothetical GameManager
class. But in games that handle many events, this would needlessly increase the complexity of our
source code to unmanageable extents. It’s easy for event handling to “get out of hand” unless we
take a more disciplined and streamlined approach. This is exactly what we’ll do next.
Planning a Dedicated Event-Handling System
The previous section justified the general desirability for taking a more focused and streamlined
approach toward events and event handling in games. In this section, we’ll establish the beginnings
of a dedicated and centralized C# event-handling class, which I’ll name the NotificationsManager.
I’ll create the code for this class inside the script file NotificationsManager.cs. In general, a game
or scene should have only one active instance of this class in memory, and no more than one. This
kind of object is known as a Singleton object, a concept considered further in the next chapter. In
short, the NotificationsManager will be singularly responsible for broadcasting all events to all other
objects that must know about those events. In other words, its duty will be to notify every object
in the game about every event it must handle, as and when the event happens. In essence, the
NotificationsManager will work as follows (also see Figure 3-2).
88
CHAPTER 3: Event Handling
Figure 3-2. NotificationsManager workflow
1.
An event happens during gameplay and is detected immediately by a class,
such as when the Player class adjusts player health through a C# property.
The object that causes or detects an event is known as the Poster. Once
the event occurs, the Poster proceeds to post a notification about it to the
NotificationsManager object. The notification sent to the Manager by the
Poster is essentially a data structure containing event-specific information,
such as the event type. Event types may include OnPlayerHealthChange,
OnLevelCompleted, OnEnemyDestroyed, and others. The types themselves will
vary from game to game, depending on the events you need.
2.
Any objects that must be notified about the occurrence of specific event
types, such as OnPlayerHealthChange, should register themselves as
Listeners with the NotificationsManager class. By registering itself as
a Listener for a specific event type, the class is effectively asking the
NotificationsManager to tell it about all matching event occurrences, as and
when they happen.
3.
Based on this, the NotificationsManager can perform its work effectively.
Specifically, on receiving an event notification from a Poster, the
NotificationsManager immediately notifies all registered Listeners for that
event. In this way, every Listener is always immediately notified about every
relevant event, and can respond as appropriate.
CHAPTER 3: Event Handling
89
Note The NotificationsManager developed will be based loosely on the well-known, third-party
class NotificationsCenter, available online for free from the Unity Community web site at
http://wiki.unity3d.com/index.php?title=CSharpNotificationCenter.
However, although NotificationsManager will be based on NotificationsCenter, it will take a slightly
different approach, as well as implement additional functionality. It’s worth mentioning, too, that you don’t
need to be familiar with the NotificationsCenter to implement the NotificationsManager here. We’ll
explore NotificationsManager creation from the very beginning.
There are two significant and distinct advantages to this event-handling system:
It is centralized. There should be one and just one instance of
NoticationsManager in memory at any time, and this instance carries the entire
responsibility for event handling between objects. Its dedicated purpose is
to broadcast all event notifications to all appropriate objects. Thus, through
centralization—by assigning the workload of event handling to a single class
in this way—we achieve two important benefits. First, we improve debugging
simplicity because, if there’s ever a problem with event-handling, we
immediately know where in our code to start our bug search: specifically inside
the NoticationsManager class. And second, we simplify all other classes and
objects because none of them need concern themselves with event handling
anymore, now that we have a NoticationsManager to do that work for us.
It is abstract and recyclable. The NotificationsManager distills the concepts
of events and event handling into a single class in both a general and abstract
way that makes no specific demands or requirements upon other classes.
In short, it doesn’t tell other classes how they should be implemented—their
implementation is separate and independent from the NotificationsManager.
This means the NotificationsManager can be used not just for event-handling in
CMOD specifically, but more widely in practically any kind of game. It means, in
theory, we can import NotificationsManager.cs into any other Unity project and
use it straightaway to manage events, without making any code changes. That,
in itself, saves us lots of work and time!
Getting Started with NotificationsManager
Let’s now put our NotificationsManager plan into practice inside Unity. To create this class, we’ll
need to start by creating a new C# source file. I’ll explain how to do that here in case you need a
refresher, but for subsequent classes created throughout the rest of the book, I’ll assume you already
know how to do it. To create a new C# source file, right-click the Scripts folder of the Project panel,
and select Create ➤ C# Script from the context menu (as shown in Figure 3-3). Alternatively, you
can select Assets ➤ Create ➤ C# Script from the application menu. Be sure to name the file
NotificationsManager.cs.
90
CHAPTER 3: Event Handling
Figure 3-3. Creating a new C# script file for the NotificationsManager class
Double-click the NotificationsManager.cs file inside the Project panel to open it for editing in
MonoDevelop (as shown in Figure 3-4), a separate and third-party IDE that ships with Unity.
You may also use your own code editors if you’d prefer, such as Visual Studio, Notepad++
(http://notepad-plus-plus.org/), or any other text editor. To compile the code, you only need
to save the file in the editor, and then return to the Unity Editor window. Unity detects the code
changes in the file and compiles the code automatically. While the code is compiling, Unity displays
a spinning Busy icon in the lower-right section of the application toolbar.
CHAPTER 3: Event Handling
91
Figure 3-4. Editing code inside MonoDevelop. You can use other code editors, too, if you prefer; however, this book will use
MonoDevelop
If any compile-time errors are encountered, these are listed in the Editor Console window, which can
be shown by selecting Window ➤ Console from the application main menu, as shown in Figure 3-5.
Figure 3-5. Compile-time errors are printed inside the Console window
By default, all newly created C# classes in Unity are descended from class MonoBehaviour,
which is part of the Unity API. See Listing 3-5 to see the autogenerated code. In essence,
MonoBehaviour represents the base class from which all components are ultimately derived. For the
NotificationsManager, and indeed for many classes, MonoBehaviour is an entirely suitable default
class from which to derive, and so can be left as-is. In some cases, however, as we’ll see later, we’ll
need to change the super-class to a different type.
92
CHAPTER 3: Event Handling
Listing 3-5. Autogenerated Class for NotificationsManager, Descended from MonoBehaviour
using UnityEngine;
using System.Collections;
public class NotificationsManager : MonoBehaviour
{
// Use this for initialization
void Start () {
}
// Update is called once per frame
void Update () {
}
}
In addition to being descended from MonoBehaviour, all newly generated classes come with
predeclared Start and Update functions. The Start function is called automatically once at object
creation (after the Awake function), and the Update function is called automatically once per frame,
provided the GameObject is active—that is, provided the object has its active member set to true.
By default, all GameObjects are active unless they are explicitly deactivated with a call to
GameObject.SetActive. For the NotificationsManager class, we can safely delete both the Start
and Update functions, as we’ll never need them.
Tip If your class never needs or uses a function, such as Start and Update, then remove them from the
class. This makes your code neater generally, and there are even marginal performance improvements to
be gained.
Note More information on MonoBehaviour can be found at the online Unity documentation at
http://docs.unity3d.com/Documentation/ScriptReference/MonoBehaviour.html.
Keeping Track of Notifications with .NET Dictionaries
Thinking carefully about the NotificationsManager class we know that (a) Posters must tell the
NotificationsManager when an event occurs, and (b) when told about an event, the NotificationsManager
should notify all registered Listeners for that event. This entails that the Notifications Manager
must internally maintain a list of all listeners that should be notified for an event when it happens.
These listeners should be organized into lists by event type. That is, for any event type (such as
OnPlayerHealthChange) there could be none, one, or more listeners. Regardless, however many or
however few objects are listening for an event, it’s the responsibility of the NotificationsManager to notify
them all whenever that event happens. And so ultimately our class has two main technical requirements:
we must maintain a list of events, and for each type we must maintain a list of associated listeners.
CHAPTER 3: Event Handling
93
There are several ways such a configuration could be implemented into a C# class. One way would
be to use a two-dimensional array: one dimension for the events and another for the listeners.
Listing 3-6 shows you how this could work in practice by using a two-dimensional array of strings.
Listing 3-6. Using a Two-Dimensional Array to Manage Events and Listeners
using UnityEngine;
using System.Collections;
public class NotificationsManager : MonoBehaviour
{
//Creates an array for 2 Event Types, each allowed a total of 2 listeners (Identified by
GameObject Name)
string[,] Listeners = new string[2,2];
//Function to notify listeners for a matching event (specified by integer ID)
void NotifyListeners(int EventThatHappened)
{
//Loop through listeners
for(int i=0; i<2; i++)
{
//Get listener GameObject in scene based on name
GameObject Listener = GameObject.Find(Listeners[EventThatHappened,i]);
//Notify listener here. Call function.
}
}
}
The chief problem with this approach is its “static” and inflexible nature, which can be found in the
declaration line for the two-dimensional array. There, the maximum array size was specified and fixed
at declaration time to a size of (2, 2), which allows for a total of two events and two listeners. Now,
this wouldn’t be troublesome if we knew in advance that we only needed exactly two events and two
listeners for each type; but typically, we don’t have such foreknowledge. Typically, we need flexibility.
We need to keep track of any number of events and any number of listeners for each type. If we stick
with fixed-size arrays, we’ll usually end up with either more elements than we need, or fewer.
Instead, we’ll want an array that sizes itself at runtime to exactly what we need, no more and no less.
Plus, we’ll want that array to dynamically change its size, too—to shrink if we remove events and
listeners, and to grow if we add them. This kind of array in which we can add and remove items at
runtime is called a dynamic array, because its size can change to accommodate exactly the number of
items being held at any one time. The disadvantage of dynamic arrays compared to the “conventional”
static arrays pertains to performance. Specifically, dynamic arrays are more computationally expensive
than static ones, as they typically have “more to do” at runtime, such as changing size. For this reason,
it’s recommend to always use static arrays when dealing with array-like data whose size and quantity
are known in advance. But often, we’ll need to use dynamic arrays just as we do here, because we
can’t avoid them effectively.
94
CHAPTER 3: Event Handling
Dynamic arrays take various forms and implementations, being optimized for different purposes.
One famous implementation is called a linked list, which is simply a linear list of items that grows and
shrinks as and when items are added and removed, respectively. For the NotificationsManager, and
for keeping track of events and notifications, we’ll use a linked list, plus a hash table–like list, known
as a Dictionary. The Dictionary is a special dynamic-array class and is not part of the Unity API
specifically, but a part of the Microsoft .NET Framework. Unity allows us to make use of these .NET
classes through a cross-platform implementation known as Mono (www.mono-project.com/Main_Page).
This framework is used by Unity “under the hood.” The Dictionary class works like a key-value
database. Take a look at Figure 3-6 to see how it relates to the NotificationsManager class.
Figure 3-6. Example structure of a Dictionary for the NotificationsManager class. Lists of Listeners are organized and searchable
by Event Type
A great feature of the Dictionary is its searchable nature. Not only can you keep complete lists of
listeners organized by event type, but you can throw an event type at the Dictionary and have it give
you back the complete list of associated listeners, as we’ll see. Let’s start by declaring a Dictionary
for storing events and listeners (see Listing 3-7).
Listing 3-7. Adding a Dictionary of Listeners to the NotificationsManager
01 using UnityEngine;
02 using System.Collections;
03 using System.Collections.Generic;
04
05 public class NotificationsManager: MonoBehaviour
06 {
07
//Internal reference to all listeners for notifications
08
private Dictionary<string, List<Component>> Listeners = new Dictionary<string,
List<Component>>();
09 }
CHAPTER 3: Event Handling
95
Note To use the Dictionary class, as well as the List class, we must include the
System.Collections.Generic namespace (see line 03).
More information on the Dictionary class can be found online at
http://msdn.microsoft.com/en-us/library/xfhwa508%28v=vs.110%29.aspx.
Information on the List class can be found at
http://msdn.microsoft.com/en-us/library/6sh2ey19%28v=vs.110%29.aspx.
The declaration itself occurs at line 08 and makes use of Generic (or Template) classes
(further considered in the next section). In essence, this line creates a Dictionary of events and
listeners. The key values (event types) are specified as string elements—representing human-readable
names of events we’ll use (such as OnHealthChange), and the listeners themselves are specified as a list
of components, using the .NET List class. All components associated with an event will be notified
when the event happens through function calls.
Generic Classes and C#
In the previous section, we added a two-dimensional dynamic array member to the
NotificationsManager to act as an organized and searchable collection of Event and Listener
objects. This was implemented on line 08 of Listing 3-7, using the Dictionary and List classes from
the .NET Framework. In declaring both these classes in just one line, we relied on the concept of
Generic (or Template) classes. Let’s discuss these further here for clarity.
If you go online and examine the Microsoft documentation for the List class at
http://msdn.microsoft.com/en-us/library/6sh2ey19%28v=vs.110%29.aspx, you’ll see from the title
section that List is written as List<T>. Notice the <T> post-fix in that title. What does that mean?
In short, the post-fix <T>, when applied to a class, means the class is not strictly typed, and instead
uses Generics, which are a loose, stand-in data type that mean whatever you want them to mean. It
means the List class is not restricted to being a list of integers, or a list of strings, or a list of chars,
or a list of components. It can be any of these if you want it to be, as well as any other data type you
may want it to be. Consequently, a list of integers can be made with
List<int> MyIntegers = new List<int>();
And a list of strings with
List<string> MyStrings = new List<string>();
And a list of components with
List<Component> MyStrings = new List< Component>();
This means that the first element in the list, at List[0], will be an integer for integer lists, a string for
string lists, and so on. This powerful data-type versatility that comes from using Generics is not just
restricted to the .NET List class or to the .NET Framework itself. It is a C# language feature. The
Dictionary class also uses Generics. Let’s look at line 08 from Listing 3-7 again.
private Dictionary<string, List<Component>> Listeners = new Dictionary<string, List<Component>>();
96
CHAPTER 3: Event Handling
The Dictionary has two “dimensions,” based on key-value pairs: Dictionary<TKey, TValue>. For
the NotificationsManager, I’ve set the first dimension to be a list of strings (for Event Type names),
and the second as List<Component> (for Listener objects). MonoBehaviour derived components
ultimately descend from type Component. I could, of course, have chosen different data types if
I’d wanted, since the Dictionary class uses Generics. However, these two types, strings and
List<Component>, will suit our needs, as later sections will show. By using these two types, we can
access all listeners as a list for any event of name N, with the following code:
//N is an event name: such as "OnHealthChange" or "OnLevelComplete"
List MyListenersList = Listeners[N];
Registering As a Listener
So the NotificationsManager now has a private Dictionary member, which makes use of Generic
types, and this allows us to maintain a searchable list of potential listeners for events, and the
size of the list can grow and shrink over time. Each listener in the list is specified as being of type
Component, but thanks to class inheritance and polymorphism, it can really be of any type descended
from Component, including MonoBehaviour. For more information on polymorphism, see Chapter 10.
In essence, this means our list of listeners can be a wide mix of different types. In this section, we’ll
add functionality to the NotificationsManager that lets us add a new Listener to the list. If an object
expects to be notified about any event, then it must previously have registered itself as a Listener
with the NotificationsManager. When an object registers itself as a Listener, it’s effectively saying,
“Hey, NotificationsManager. I want you to tell me about every occurrence of event X, as and when
it happens!” To achieve this functionality, a new public method AddListener can be added to the
NotificationsManager (see Listing 3-8).
Listing 3-8. Adding Listeners to the NotificationsManager
01 //Function to add a listener for an notification to the listeners list
02 public void AddListener(Component Listener string NotificationName)
03 {
04
//Add listener to dictionary
05
if(!Listeners.ContainsKey(NotificationName))
06
Listeners.Add (NotificationName, new List<Component>());
07
08
//Add object to listener list for this notification
09
Listeners[NotificationName].Add(Listener);
10 }
The AddListener method accepts two arguments: namely, Sender and NotificationName. The Sender
is a Component reference to the object that should become the registered listener. This is the object
that must be notified by the NotificationsManager, if and when the event occurs. NotificationName
is a string indicating the custom event type for which the Sender is listening. This is a user-defined
string naming the events for our game.
CHAPTER 3: Event Handling
This method is short but powerful. It can be broken into two main stages.
1.
Lines 04–06. First, the function searches through all key values (event
types) in the Dictionary, if there are any. The argument NotificationName
specifies the specific event for which to listen for this Listener, and line 05
calls the method Dictionary.ContainsKey to see if this event type already
has an entry in the Dictionary. It will have an entry if there’s been a previous
call to NotificationsManager.AddListener, listening for the same event.
Otherwise, an entry for the event will not be present. If there’s no existing
entry (no matching key) for the event in the Dictionary (line 06), then a new
entry is created using the Listeners.Add method, and a new Listener list is
instantiated (the value), which will hold all listeners for this event.
2.
Line 09. If there is an existing entry (a matching key) in the Dictionary for the
event, then there will also be a valid and associated Value object. That is,
a List<Component> object, representing the complete list of listeners for this
event. If such a list exists, we don’t need to create a new one—we simply
need to add the argument Sender to the end of the existing list, as it becomes
an additional listener for the event.
Note Lines 05 and 06 of Listing 3-8 check the Dictionary for a valid entry, and then retrieves the value of
that entry. However, you can also achieve this same process in just one call using the TryGetValue method
(see http://msdn.microsoft.com/en-us/library/bb347013%28v=vs.110%29.aspx).
So, how would a potential Listener object use the AddListener function in practice to register
itself as a Listener for an event with the NotificationsManager? In essence, any script derived
from Component or MonoBehaviour would register itself, as shown in Listing 3-9. Later code
samples in this chapter, and in the book, will demonstrate in more depth how to work with the
NotificationsManager. We’ll be seeing this class in action a lot!
Listing 3-9. Sample Class Registering Itself As a Listener for Event Notifications
01 using UnityEngine;
02 using System.Collections;
03
04 public class MyCustomClass : MonoBehaviour
05 {
06
//Assign this object an instance of the NotificationsManager
07
public NotificationsManager NM = null;
08
09
void Start()
10
{
11
//Add me as a listener for a Custom Event
12
NM.AddListener(this, "EventToListenFor");
13
}
14
97
98
CHAPTER 3: Event Handling
15
16
17
18
19
20
21 }
//Function name should match event name
//Function will be called by the NotificationsManager for every event occurence
void EventToListenFor()
{
//Enters here when event happens
}
The hypothetical class MyCustomClass demonstrates how a GameObject might interact
with an instance of the NotificationsManager. It uses the Start function to register with the
NotificationsManager as a Listener for a custom event (note: a class only needs to register for an
event once). And it also implements an additional method whose name matches the event to listen
for. This event will be called automatically by the NotificationsManager every time the event
occurs—this calling behavior is still added to NotificationsManager. See the next section!
Posting Notifications
The reason an object registers itself as a listener for an event in the first place is to receive
notifications when the event actually happens. So far, however, the NotificationsManager only
implements the AddListener function, which just builds a list of listeners. The class doesn’t (yet)
notify those listeners when events happen. This posting behavior should be implemented now,
through the NotificationsManager.PostNotification method. This method should be called by
any and all classes that cause or detect events. Effectively, these classes say “Ah ha! An event has
happened. I detected it. So now, I’ll tell the NotificationsManager. He’ll know what to do. He’ll pass
on this notification to all registered listeners for this event.” Take a look at Listing 3-10.
Listing 3-10. Posting Notifications to the NotificationsManager
01 //Function to post a notification to a listener
02 public void PostNotification(ComponentListener, string NotificationName)
03 {
04
//If no key in dictionary exists, then exit
05
if(!Listeners.ContainsKey(NotificationName))
06
return;
07
08
//Else post notification to all matching listeners
09
foreach(Component Listener in Listeners[NotificationName])
10
Listener.SendMessage(NotificationName, Listener,
SendMessageOptions.DontRequireReceiver);
11 }
This is where the “magic” really happens for this class. The following points break it down.
1.
Line 02. The PostNotification function accepts two arguments: Sender
and NotificationName. The Sender argument refers to the component
or object that first detected or caused the event, and that notifies the
NotificationsManager. In other words, this argument will be a reference to
the object that invokes or calls the NotificationsManager.PosNotification
method. The NotificationsName argument is a user-defined string indicating
the event that occurred.
CHAPTER 3: Event Handling
2.
Lines 05 and 06. Here, PostNotification searches the Listener Dictionary
keys for a matching event to see whether there are any listeners registered
for this event. If there’s no matching key (event) in the dictionary, then this
event has no registered listeners. Therefore, PostNotification can exit
immediately, as there’s nothing further to do.
3.
Lines 08–10. PostNotification uses a C# ForEach loop to iterate
through all registered listeners for this event. Notice that the event
element in the Dictionary is accessed using the standard C# array syntax:
Listeners[NotificationName]. For each registered listener, the SendMessage
function is called to notify the object of the event occurrence. This is the
crucial line, notifying an object of an event. The SendMessage function is
inherited from the Component object and is a part of the Unity API. It’s an
important method because it allows you to call any function on an active
object through its Component interface, simply by referring to the function
name as a string argument. You don’t need to know about the function’s
return type or even its argument list. You just need to know the function’s
name, and Unity does the rest to make the function call possible. The next
section considers SendMessage in more detail.
99
SendMessage and BroadcastMessage
When working in Unity, and with the component-based paradigm, (or with entity-based
programming, as it’s sometimes called), the chances are high that’ll you be creating a lot of C# script
files and adding them to your game objects as components. The components you create, which
are classes, will be your own custom types, typically derived from MonoBehaviour, or from other
descendent classes. As such, your classes will support a range of different variables and functions
to define their own behavior, making each class specific and unique. This is to be expected.
However, this raises a problem in C#, which is a strictly typed language. Specifically, there are often
times when you’ll want to work with many game objects together, invoking functions and behavior
on their components without having to know or worry about their specific data type and interface.
For example, due to a destructive explosion event in your game, you may want to destroy a batch
of different but nearby objects clustered together in the scene, such as enemies, power-ups, props,
and maybe even scenery parts.
Before destroying the objects, however, it’d be useful to call a function or event on them all, notifying
them about their impending doom, so each has the opportunity to respond appropriately. Maybe
some objects play a destruction sound, while others flash red. In these cases, you’ll want to call
a function on all the objects, but without having to know anything specific about their component
classes or data types. You simply want to invoke a function in all components across multiple
objects, whatever their data type and interface may be. The SendMessage and BroadcastMessage
functions both allow you to do this in different ways.
100
CHAPTER 3: Event Handling
Note Both the SendMessage and the BroadcastMessage functions are useful, but can cause
performance overhead when used extensively in frame-based functions, such as Update. For this reason,
use them judiciously and in a way that works well with your game. If you find their use to be generally too
costly for your game, then consider implementing an event system using C# interfaces. This subject will be
explored in brief in the final chapter.
SendMessage. When you want to run a function of a specified name on all
components of a single GameObject, then you’ll need the SendMessage function.
The declaration for this function is given as follows (also see the Unity online
documentation at http://docs.unity3d.com/Documentation/ScriptReference/
Component.SendMessage.html):
void SendMessage(string methodName, SendMessageOptions options);
An example of its use is as follows:
MyGameObject.SendMessage("Myfunction", SendMessageOptions. DontRequireReceiver);
This function accepts two arguments: MethodName and Options. MethodName
refers to the function name to execute on all components of the specified
game object. The Options argument simply specifies what should happen if
a component is encountered that has no function with a matching name to
execute. Options can be either DontRequireReceiver or RequireReceiver.
DontRequireReceiver means that if a component is found with no matching
function to execute, then that component is simply ignored. RequireReceiver
means that if no function is found, an exception or error will be invoked
automatically by Unity and will be printed to the console.
BroadcastMessage. Usually, SendMessage is all you need to invoke generic
behavior on a GameObject without knowing the implementation specifics
and interfaces of its components. But sometimes, you’ll need more than this.
Specifically, you’ll occasionally want to invoke functions and behavior on all
components across multiple GameObjects, and not just one object. If you
need multiple objects to simultaneously hide, show, die, move, explode,
change color, or do something else, then BroadcastMessage is your friend.
With BroadcastMessage, you simply send a message (invoke) a function
on the components of a single GameObject (as with SendMessage), but
BroadcastMessage will proceed to cascade that invocation downward to all child
GameObjects automatically in the scene hierarchy (see Figure 3-7).
CHAPTER 3: Event Handling
101
Figure 3-7. BroadcastMessage works like SendMessage, except it cascades function calls downward through the GameObject
hierarchy, rather than applying to only one GameObject
Note If, after reading this section, you still don’t feel comfortable or familiar using SendMessage and
BroadcastMessage, then don’t worry: both SendMessage and BroadcastMessage will be used
extensively in this book. We’ll get plenty of practice using them!
SendMessage and BroadcastMessage work for both the Component and GameObject classes. When
called on GameObjects, SendMessage invokes a named function on all attached Components. For single
Components, SendMessage invokes a named function on only the specified Component.
Removing Listeners
The NotificationsManager, with the help of AddListener and PostNotification, can now build a list of
registered listeners for events, and further notify those listeners when their events happen. But should
we do if a Listener no longer wants to be notified about an event? What if the Listener wants to
unregister itself as a listener, removing itself from the Dictionary entirely? Right now the Notifications
Manager doesn’t support this behavior. But we can easily add support for it. Consider Listing 3-11.
Listing 3-11. Removing a Listener from the Dictionary
01 //Function to remove a listener for a notification
02 public void RemoveListener(Component Sender, string NotificationName)
03 {
04
//If no key in dictionary exists, then exit
05
if(!Listeners.ContainsKey(NotificationName))
06
return;
07
102
08
09
10
11
12
13
14
15 }
CHAPTER 3: Event Handling
//Cycle through listeners and identify component, and then remove
for(int i = Listeners[NotificationName].Count-1; i>=0; i--)
{
//Check instance ID
if(Listeners[NotificationName][i].GetInstanceID() == Sender.GetInstanceID())
Listeners[NotificationName].RemoveAt(i); //Matched. Remove from list
}
The RemoveListener function allows the object Sender to remove itself from the Listener list for
the registered event NotificationName. Notice that this function will not unregister the object as a
Listener for all event types, but only for the event type it specifies. The removal process begins in
line 09, with a For loop, and terminates at line 14.
Take care about the deletion of objects from a list during a loop. The loop in line 09 decrements
backward through the list rather than increments forward, because as items are deleted, the list
length or size reduces each time, which can invalidate the iterator I, if it increments.
Removing Redundancies
The RemoveListener method is useful in cases where an object explicitly removes itself as a Listener
from the Dictionary. This is a respectful and tidy way to work, whenever an object no longer wants
event notifications. But the possibility remains that a valid Listener object could be deleted from the
scene without ever calling RemoveListener to remove itself from the Listener Dictionary. If that were
to happen, the associated entries in the Dictionary for that object would remain intact but become
null references and thus be redundant. This could later cause exceptions and errors when methods,
such as PostNotification, iterate through all associated listeners, calling SendMessage. It would be
problematic because we cannot legitimately call SendMessage on null references, since no object
exists to support the function call. For this reason, we’ll need to add a new method, which can be
called to cycle through all listeners for all events, and to remove any redundancies if they are found
(see Listing 3-12).
Listing 3-12. Removing All Redundancies from a Dictionary
01 //-----------------------------------------------02 //Function to remove redundant listeners - deleted and removed listeners
03 public void RemoveRedundancies()
04 {
05
//Create new dictionary
06
Dictionary<string, List<Component>> TmpListeners = new Dictionary<string,
List<Component>>();
07
08
//Cycle through all dictionary entries
09
foreach(KeyValuePair<string, List<Component>> Item in Listeners)
10
{
11
//Cycle through all listener objects in list, remove null objects
12
for(int i = Item.Value.Count-1; i>=0; i--)
13
{
14
//If null, then remove item
CHAPTER 3: Event Handling
15
16
17
18
19
20
21
22
23
24
25
26 }
103
if(Item.Value[i] == null)
Item.Value.RemoveAt(i);
}
//If items remain in list for this notification, then add this to tmp dictionary
if(Item.Value.Count > 0)
TmpListeners.Add (Item.Key, Item.Value);
}
//Replace listeners object with new, optimized dictionary
Listeners = TmpListeners;
In essence, the RemoveRedundancies method cycles through every listener for every event type, and
removes any null references where found. Then it regenerates a new Dictionary containing only the
valid entries.
Completing NotificationsManager
We’ve now seen the core parts of the NotificationsManager—the things that make it work and
be what it is. Critically, this includes the AddListener, PostNotification, RemoveListener, and
RemoveRedundancies methods. Together, these constitute the backbone or infrastructure of the
event-handling system. With just these methods, we can receive and send event notifications
to practically any kind of GameObject and Component in a Unity scene. Let’s see the
NotificationsManager class in full, leaving out no code, as shown in Listing 3-13. This class can also
be found in the book companion files, inside the Chapter03 folder.
Listing 3-13. The Completed NotificationsManager Class (NotificationsManager.cs)
01 //EVENTS MANAGER CLASS - for receiving notifications and notifying listeners
02 //-----------------------------------------------03 using UnityEngine;
04 using System.Collections;
05 using System.Collections.Generic;
06 //-----------------------------------------------07 public class NotificationsManager : MonoBehaviour
08 {
09
//Private variables
10
//-----------------------------------------------11
//Internal reference to all listeners for notifications
12
private Dictionary<string, List<Component>> Listeners = new Dictionary<string,
List<Component>>();
13
14
//Methods
15
//-----------------------------------------------16
//Function to add a listener for an notification to the listeners list
17
public void AddListener(Component Sender, string NotificationName)
18
{
19
//Add listener to dictionary
104
20
21
22
23
24
25
26
27
28
29
30
31
32
33
34
35
36
37
38
39
40
41
42
43
44
45
46
47
48
49
50
51
52
53
54
55
56
57
58
59
60
61
62
63
64
65
66
67
CHAPTER 3: Event Handling
if(!Listeners.ContainsKey(NotificationName))
Listeners.Add (NotificationName, new List<Component>());
//Add object to listener list for this notification
Listeners[NotificationName].Add(Sender);
}
//-----------------------------------------------//Function to remove a listener for a notification
public void RemoveListener(Component Sender, string NotificationName)
{
//If no key in dictionary exists, then exit
if(!Listeners.ContainsKey(NotificationName))
return;
//Cycle through listeners and identify component, and then remove
for(int i = Listeners[NotificationName].Count-1; i>=0; i--)
{
//Check instance ID
if(Listeners[NotificationName][i].GetInstanceID() == Sender.
GetInstanceID())
Listeners[NotificationName].RemoveAt(i); //Matched. Remove from
list
}
}
//-----------------------------------------------//Function to post a notification to a listener
public void PostNotification(Component Sender, string NotificationName)
{
//If no key in dictionary exists, then exit
if(!Listeners.ContainsKey(NotificationName))
return;
//Else post notification to all matching listeners
foreach(Component Listener in Listeners[NotificationName])
Listener.SendMessage(NotificationName, Sender, SendMessageOptions.
DontRequireReceiver);
}
//-----------------------------------------------//Function to clear all listeners
public void ClearListeners()
{
//Removes all listeners
Listeners.Clear();
}
//-----------------------------------------------//Function to remove redundant listeners - deleted and removed listeners
public void RemoveRedundancies()
{
//Create new dictionary
Dictionary<string, List<Component>> TmpListeners = new Dictionary<string,
List<Component>>();
CHAPTER 3: Event Handling
68
69
70
71
72
73
74
75
76
77
78
79
80
81
82
83
84
85
86
87
88
89
90
91
92
93
94
95 }
105
//Cycle through all dictionary entries
foreach(KeyValuePair<string, List<Component>> Item in Listeners)
{
//Cycle through all listener objects in list, remove null objects
for(int i = Item.Value.Count-1; i>=0; i--)
{
//If null, then remove item
if(Item.Value[i] == null)
Item.Value.RemoveAt(i);
}
//If items remain in list for this notification, then add this to tmp
dictionary
if(Item.Value.Count > 0)
TmpListeners.Add (Item.Key, Item.Value);
}
//Replace listeners object with new, optimized dictionary
Listeners = TmpListeners;
}
//-----------------------------------------------//Called when a new level is loaded; remove redundant entries from dictionary; in case
left-over from previous scene
void OnLevelWasLoaded()
{
//Clear redundancies
RemoveRedundancies();
}
//------------------------------------------------
Working with the NotificationsManager
So how does the NotificationsManager work in practice? Practically every subsequent chapter in
this book will use it, so we’ll see plenty of examples of the class at work. However, to distill the
basics into a simple project and to put things into perspective, let’s create a sample application here
that uses the NotificationsManager directly. The steps for creating this project follow.
First, create a new Unity project, if you’ve not already done so. The project name and import
packages are not critical in themselves—since we’re simply building a test-project to try out the
NotificationsManager class. Be sure to the save the default autogenerated scene (I’ve named mine
TestingNotifications.scene), and then import the NotificationsManager.cs C# file from Windows
Explorer or Mac Finder into an appropriately named folder inside the Unity Project panel, such as
Scripts (see Figure 3-8).
106
CHAPTER 3: Event Handling
Figure 3-8. Importing NotificationsManager.cs into the Unity project. Remember: get into the habit of using meaningful folder
names, to bring organization to your assets
As mentioned in earlier sections, the NotificationsManager should be a Singleton object, meaning
there should be only one instance of it in memory at any one time. That instance should last
throughout the duration of the scene and beyond, if there are multiple scenes. The details of
creating and accessing Singleton objects globally are considered in depth in the next chapter.
Here we’ll simply use a more informal, make-shift Singleton object. Just drag and drop the
NotificationsManager onto the Camera object in the scene (or onto an empty game object) to
instantiate the class as a Component. Since we know that NotificationsManager should be a
Singleton, then we’ll simply remember that our scene already has an instance of this class and that
we need to create no more instances (see Figure 3-9).
CHAPTER 3: Event Handling
107
Figure 3-9. The NotificationsManager should be a Singleton object; there should be one instance of it in the scene
For this sample application, we’ll set up a trivial scenario. Specifically, we’ll create two additional
GameObjects in the scene. One object will be responsible for detecting user input, such as keyboard
button presses, and for notifying the NotificationsManager when such presses happen. The other
object will print a console message, whenever it receives a notification about keyboard input from
the NotificationsManager. Let’s start by creating two additional GameObjects: namely, obj_Poster
and obj_Listener (see Figure 3-10).
108
CHAPTER 3: Event Handling
Figure 3-10. Creating two additional objects in the scene to test the NotificationsManager
To detect live keyboard input and to post appropriate notifications at the NotificationsManager, we’ll
need to create a new script file in the project. This will be attached to obj_Poster. See Listing 3-14
for the code I’m using. Drag and drop this script file into the obj_Poster to add it as a component.
Listing 3-14. Detecting Keyboard Input and Posting Notifications (Poster.cs)
01 using UnityEngine;
02 using System.Collections;
03
04 public class Poster : MonoBehaviour
05 {
06
//Reference to gloabl Notifications Manager
07
public NotificationsManager Notifications = null;
08
09
// Update is called once per frame
10
void Update ()
11
{
12
//Check for keyboard input
13
if(Input.anyKeyDown && Notifications != null)
14
Notifications.PostNotification(this, "OnKeyboardInput");
15
}
16 }
CHAPTER 3: Event Handling
109
The Poster class features a public member variable Notifications, which keeps a reference to the
NotificationsManager object in memory. By default, this variable is assigned and null. We should
assign this variable a value directly from the Unity Object Inspector. To do this, simply drag and drop
the Camera object (or Empty object), with the NotificationsManager component attached, from the
Hierarchy panel and into the Notifications slot in the Object Inspector, when the obj_Poster object
is selected. This completes the assignment (see Figure 3-11). Notice that Unity is smart enough
to detect which component on the source GameObject should be assigned to the Notifications
variable in the Object Inspector.
Figure 3-11. Assigning the NotificationsManager instance to the Notifications variable of class Poster, using the Object Inspector
Note For more information on the Unity Input class, see the online documentation at
http://docs.unity3d.com/Documentation/ScriptReference/Input.html.
We’ll also need to create an additional script for the Listener object, which should register with the
NotificationsManager for keyboard events, and then respond to them when they occur. The Listener
script can be seen in Listing 3-15.
Listing 3-15. Responding to Keyboard Events with a Listener (Listener.cs)
01 using UnityEngine;
02 using System.Collections;
03
04 public class Listener : MonoBehaviour
05 {
06
//Reference to gloabl Notifications Manager
07
public NotificationsManager Notifications = null;
08
110
09
10
11
12
13
14
15
16
17
18
19
20
21
22
23 }
CHAPTER 3: Event Handling
// Use this for initialization
void Start ()
{
//Register this object as a listener for keyboard notifications
if(Notifications!=null)
Notifications.AddListener(this, "OnKeyboardInput");
}
//This function will be called by the NotificationsManager when keyboard events occur
public void OnKeyboardInput(Component Sender)
{
//Print to console
Debug.Log("Keyboard Event Occurred");
}
Be sure to drag and drop the Listener.cs file onto the Listener object in the scene, and then assign
the public Notifications member in the Object Inspector to the NotificationsManager component,
as we did for the Poster object. Notice in Listing 3-15 that a correspondence exists between the two
classes, Poster and Listener, regarding the event name as a string. The Poster posts notifications
for event OnKeyboardInput, and the Listener registers for the same event, as well as implements a
function of that name, which will be invoked by the NotificationsManager using the SendMessage API
function (see Figure 3-12).
Figure 3-12. Remember to assign the Notifications member of the Listener to the single instance of NotificationsManager in
the scene
CHAPTER 3: Event Handling
111
Once the two minor classes, Poster and Listener, are configured in the project, the
NotificationsManager can be used as intended. Simply play the scene and press any key on the
keyboard. When this happens, the Poster object notifies the NotificationsManager, which in turns
notifies the one and only listener for this event (see Figure 3-13). You could, of course, add more
listener instances to the scene, and the NotificationsManager would update those objects, too! Sure,
it’s a simple setup in this isolated case, but it represents a powerful mechanic that works for any
event we can imagine, and it’ll become indispensable to us as we progress further with CMOD.
Figure 3-13. The NotificationsManager at work, using the Listener and Poster sample classes
Conclusion
In this chapter, we established an abstract but highly important starting point for CMOD in the form
of a NotificationsManager class. This class is general in the ultimate sense that it stands apart from
any particular game project, and has wider relevance to practically every game project imaginable,
including CMOD. Its purpose is to centrally receive a single notification from any object in a
Unity scene that detects and causes events. And then, having received that notification, it should
immediately go on to dispatch it to any and all objects that have registered an interest in the event—
these objects being referred to as Listeners. Don’t be fooled by the simplicity and “shortness” of this
class. As we’ll see, it is powerful! At this point, you should be able to do the following:
Create C# script files and define custom behavior
Understand the problems of events and event handling, as well as the need for
streamlining and managing events
Understand how the NotificationsManager works, and its relationship to
Notifications and Listeners
112
CHAPTER 3: Event Handling
Know what a Singleton object is and why it is important
Use the Mono implementation of .NET classes, such as List and Dictionary
Understand the advantages and disadvantages of dynamic arrays
Understand the purpose of Generic classes in C#
Invoke specified functions on GameObjects and Components using
SendMessage and BroadcastMessage
Implement a NotificationsManager, complete with Listener and Poster
functionality
Understand redundancies and null references
Use the NotificationsManager in your own projects
Chapter
4
Power-Ups and Singletons
CMOD will feature a total of four different power-up types, scattered around the level for collection.
First, the game-critical power-up of Cash (see Figure 4-1). Each level features multiple Cash
Power-Ups, and when all of these are collected without the Player dying, the level is classified
as complete. Second, a weapon-upgrade power-up that equips the Player with the gun weapon.
Third, an ammo-restore power-up to replenish the gun ammo back to maximum. And fourth, a
health-restore power-up to restore Player health back to maximum. All four of these power-ups
will be collected and applied when the Player collides with (or walks into) them. To implement
this behavior efficiently and to integrate it with the NotificationsManager (coded in the previous
chapter), we’ll make use of a very powerful type of C# object, known as a Singleton. This object
was discussed briefly in the previous chapter, but here we’ll examine it in more detail. So let’s get
started at creating power-up objects for CMOD!
113
114
CHAPTER 4: Power-Ups and Singletons
Figure 4-1. Cash Power-Ups (with a scale of 0.3039) prepared and added to the level in the Unity Editor. The power-ups will be
created as a Prefab objects, with scripts attached, for easy reuse
Creating the Cash Power-Up
The first power-up to address is perhaps the most significant in terms of general game-mechanics,
namely the Cash Power-Up. The Cash Power-Up is the most significant because without this power-up,
the player can’t complete the game. The aim of the player in any level of CMOD is to explore the
environment, collecting all Cash Power-Ups. When all Cash Power-Ups are collected, the level
is completed. Like all power-ups in CMOD, the Cash Power-Up will be sprite based. That is, its
appearance and form in the level will be based on a sprite from the main atlas texture, as opposed
to a “true” 3D mesh. As with the environment pieces configured in Chapter 2, we could make the
power-up by simply dragging and dropping sprite instances into the scene, one sprite for each
power-up instance, and then customize each one with scripted components, one at a time. But an
easier way is simply to create one power-up instance, and then package it as a Prefab that we’ll
reuse as many times as we need. That’s the approach we’ll take here. So to start creating the Cash
Power-Up, open the main atlas texture for the game in the Project panel, and drag and drop the
Cash Power-Up sprite from the texture into the scene hierarchy. This instantiates one cash sprite in
the scene—ready for scripting. Notice in Figure 4-2 that I’ve applied some scaling to the sprite, to
better fit it into the level.
CHAPTER 4: Power-Ups and Singletons
115
Figure 4-2. Instantiating the cash sprite in the scene using the atlas texture. Scaling has been applied to better fit the sprite in
the scene
Note Working with sprite objects from the atlas texture, such as the Cash Power-Up sprite, requires us to
use the Sprite Editor 2D feature, added in Unity 4.3. This tool was explored in Chapter 2, for creating sprite
objects. You can create the required sprites manually, but if you’re working along with each chapter, the book
companion files for this chapter feature a ready-made Unity project (Chapter4/Unity/Project_Start),
complete with all necessary sprites already configured for use.
Power-Ups and Billboards
If you add the Cash Power-Up sprite to the scene and then take a look at it in-game with a First
Person Controller, looking at the sprite from many possible angles, you’ll notice a problem, as seen
in Figure 4-3. Specifically, the Cash Power-Up looks like a cardboard cutout, completely flat. In fact,
it’s even possible to walk around the side of the power-up, catching it at an angle where it’s almost
lost from view entirely, because it has no thickness or depth. This is not a flaw or fault of the sprite
per se so much as it’s a consequence of the sprite’s 2D-ness. A sprite is supposed to be 2D. This
is usually not a problem for 2D games that have fixed orthographic cameras always focused on
one side or aspect of the sprite, but when you mix 2D and 3D together, as in CMOD, the flatness of
sprites can become troublesome in this way.
116
CHAPTER 4: Power-Ups and Singletons
Figure 4-3. Sprite objects are 2D and have no thickness. Consequently, they look like cardboard cutouts
One way to fix this is to code a Billboard. When you add any code to a sprite, forcing it to rotate
so that it always directly faces the camera as it moves around in the level, you create a Billboard.
In short, a Billboard refers to a sprite that’s always looking at the camera. It always rotates in
synch with the camera so that the camera sees the sprite head-on. This eliminates any distortion
and flatness arising from the camera seeing the sprite at other angles in perspective—because,
with Billboards, the camera can only ever see the sprite from one angle and one angle only. In this
section, then we’ll code a Billboard class that we’ll add to the Cash Power-Up (as well as all other
power-ups) to solve the problem of sprite flatness. Create a new C# script file and begin with an
empty class, which I’ve named Billboard. Then add this class as a component of the sprite object in
the scene (see Listing 4-1).
Listing 4-1. Billboard.cs: The Beginnings of a Billboard Class
using UnityEngine;
using System.Collections;
public class Billboard : MonoBehaviour
{
}
CHAPTER 4: Power-Ups and Singletons
117
Billboards and Cached Transforms
The critical feature of Billboard functionality is that it rotates a sprite to face the camera.
Consequently, any Billboard class must access the Transform component of a GameObject on
every frame, to achieve a permanent state of object rotation using any of Transform’s members or
functions, such as Transform.rotation, or Transform.Rotate, or Transform.RotateAround. These
members and functions can be accessed easily for any component on a game GameObject by
referencing its internal property, known as transform (lowercase t). For example, you may access an
object’s Transform and translate it in world space with the following code in Listing 4-2.
Listing 4-2. Using the transform Property
void Update()
{
//Sets the object’s world positon to 10, 10, 10
transform.position = new Vector3(10, 10, 10);
}
Now, although the code in Listing 4-2 works and achieves its purpose, it can still be improved in terms
of performance and efficiency, albeit marginally so. The main problem with the code is that, during
Update, a reference to transform is being made, which is a C# property and not a member variable. This
means that every call to transform indirectly invokes a function (Property), which returns a reference
to the Transform component. transform does not, however, access an object’s Transform directly, as
a member variable would. Remember, C# properties were covered in depth in the previous chapter.
Because transform is a property, there is a small optimization we can perform, known as Cached
Transforms. Consider the refined Billboard class in Listing 4-3, which uses Cached Transforms.
Listing 4-3. The Billboard Class Prepared for Action with Cached Transforms
01 using UnityEngine;
02 using System.Collections;
03
04 public class Billboard : MonoBehaviour
05 {
06
private Transform ThisTransform = null;
07
08
// Use this for initialization
09
void Start ()
10
{
11
//Cache transform
12
ThisTransform = transform;
13
}
14 }
Listing 4-3 shows how, in just two lines of code, we can create a Cached Transform object.
In essence, using the Start event (at line 09), we store a direct and local reference to an object’s
Transform component with the private Transform member ThisTransform. ThisTransform is a
member variable and not a property, and gives us direct and immediate access to the transform
component. Consequently, by using ThisTransform instead of transform on Update functions, we
can reduce additional and unnecessary functional calls on every frame. This may initially seem a
118
CHAPTER 4: Power-Ups and Singletons
trivial optimization, hardly worth pursuing perhaps, but the aggregate improvements this can make
over time, across many possible transform calls, can be considerable. So I recommend using
Cached Transforms wherever possible; they’re quick and easy to implement. We’ll be using them
here, for creating Billboards.
Billboards and Rotation
For a sprite to truly act as a Billboard, it needs to continually rotate (around the Y axis) to face the
game camera, wherever it may be in the scene (see Figure 4-4). We don’t need to worry about
Z and X rotations for CMOD, since the player cannot crouch, jump, or roll over to see the sprite from
underneath or above. Using Cached Transforms, we can achieve this rotation in only a few lines of
code. (Listing 4-4 shows the complete Billboard class. Comments follow, and I recommend reading
the code sample through a few times—it uses many different concepts that we’ll explore.)
Figure 4-4. CMOD sprites will need to rotate around the Y axis (YAW)
Listing 4-4. Completing the Billboard Class
01 using UnityEngine;
02 using System.Collections;
03
04 public class Billboard : MonoBehaviour
05 {
06
private Transform ThisTransform = null;
07
08
// Use this for initialization
09
void Start ()
10
{
11
//Cache transform
CHAPTER 4: Power-Ups and Singletons
12
13
14
15
16
17
18
19
20
21 }
119
ThisTransform = transform;
}
void LateUpdate()
{
//Billboard sprite
Vector3 LookAtDir = new Vector3 (Camera.main.transform.position.x - ThisTransform.
position.x, 0, Camera.main.transform.position.z - ThisTransform.position.z);
ThisTransform.rotation = Quaternion.LookRotation(-LookAtDir.normalized, Vector3.up);
}
Line 15. The Billboard rotation code occurs inside LateUpdate and not Update.
Both events are called once each frame, so what’s the difference? In short,
LateUpdate is always called after Update. This is important, especially for
cameras or objects that track the movement of other objects. For the Billboard,
our sprite rotates based on camera movement. If we rotate inside Update, it’s
possible the Billboard Update will be called before the camera Update (that is,
before the camera is positioned and located physically in the game environment
for that frame). If that happens, then our Billboard rotation will be invalidated
because the camera will have moved since for that frame. If we use LateUpdate
however, all update and movement functionality for the camera will have
finalized before rotating the Billboard, allowing us use the latest camera position.
Note For more information on LateUpdate, see the online Unity documentation at
http://docs.unity3d.com/430/Documentation/ScriptReference/MonoBehaviour.
LateUpdate.html.
Line 18. Here we use vector subtraction, subtracting the power-up position
(as a Vector3) from the camera position (as a Vector3) to produce a resultant
vector, expressing the difference between the two. This vector, in essence,
describes the direction in which the power-up would have to be looking to face
the camera. This line of code does not change the rotation of the sprite. It simply
calculates the direction in which the sprite should be looking.
Note For more information on vector arithmetic, consult the Unity documentation at
http://docs.unity3d.com/Documentation/Manual/UnderstandingVectorArithmetic.html.
120
CHAPTER 4: Power-Ups and Singletons
Line 19. Here we actually set the sprite rotation based on the LookAtDir vector
calculated in the previous line. A quaternion structure is generated to describe
the rotation a sprite must go through to be looking in the desired direction.
Quaternions are specialized mathematical structures that describe orientation.
They are a set of numbers telling you which way an object is oriented in 3D space.
If you need to rotate or turn an object in Unity, or if you need to look at a specified
location, then you’ll almost always need to work with quaternions at some level.
Note Quaternions can seem intimidating to many because they’re surrounded by lots of mathematical jargon
and depend on many other concepts and ideas that are beyond the scope of this book. But don’t let them
intimidate you for this reason. If you’re new to quaternions, it can be helpful to approach them not with the
intention of understanding their inward workings, but with an acceptance that they are simply a tool to use.
Spend less time looking inside them, and more time looking at how to use them. However, this doesn’t mean that
developing a deeper understanding of their background and innards isn’t useful or worthwhile. It only means that
such knowledge isn’t essential to getting started at using them. More information on quaternions can be found at
http://unity3d.com/learn/tutorials/modules/intermediate/scripting/quaternions.
Go ahead and attach the Billboard component script to the Cash Power-Up sprite in the scene.
When you do this, the sprite will now turn to face the camera as it moves during gameplay. In fact,
with this short script, you can turn any sprite into a Billboard (see Figure 4-5)!
Figure 4-5. Billboards always rotate to face the camera
CHAPTER 4: Power-Ups and Singletons
121
Billboards and Bobbing
We’re making good progress with the Cash Power-Up, but it still needs “something more” than just
the ability to act as a Billboard. To really “stand out” to the player as a collectible object, it needs to
move. True, the power-up technically moves already, as it always rotates to face the camera, but this
movement is practically imperceptible because it’s perfectly synchronized with the camera. So to
create perceptible movement, we’ll need to translate the power-up to move it. Specifically, we’ll add
a bobbing motion, making the power-up gently move up and then down in a loop (see Figure 4-6 to
see the planned motion).
Figure 4-6. Adding bobbing motion to the power-up to help it stand out as a collectible object
The act of vacillating continuously between two extremes, such as moving up and down repeatedly,
is termed PingPonging. To create a PingPong for object movement, then, we’ll need to create a
new C# class and component. I’ll call this class PingPongDistance, since it’ll move the power-up up
and down by a specified distance, back and forth. The development of this class will also introduce
two highly important concepts in Unity—namely, deltaTime and coroutines. Let’s start the class, as
shown in Listing 4-5.
Listing 4-5. PingPongDistance.cs: Starting a PingPong Class for Animating Power-Up Movement
01 using UnityEngine;
02 using System.Collections;
03
04 public class PingPongDistance : MonoBehaviour
05 {
06
private Transform ThisTransform = null;
07
122
CHAPTER 4: Power-Ups and Singletons
08
09
10
11
12
13
14 }
// Use this for initialization
void Start ()
{
//Cache transform
ThisTransform = transform;
}
Coroutines
Before proceeding with the power-up PingPong movement, we’ll take a detour into the world
of coroutines, which will come in useful for us soon. In Unity, coroutines act like threads or
asynchronous functions, if you’re familiar with those concepts. In short, typical functions in Unity
and C# act synchronously. This means that, when an event (like Start) calls a function in a class,
the function performs its behavior sequentially, line by line from top to bottom, and then finally
terminates at the end, returning a value. When the function returns, the calling event will resume
its execution at the next line. But coroutines don’t seem to act that way. They act like they are
asynchronous (although they are not truly so). When you call a coroutine, it starts execution and
seems to “run in the background” at the same time as other functions. With this ability comes great
power, as we’ll see. Consider the following Listing 4-6, which uses a coroutine; comments follow.
Listing 4-6. Sample Coroutine
01 using UnityEngine;
02 using System.Collections;
03
04 public class PrintHelloWorld : MonoBehaviour
05 {
06
// Use this for initialization
07
IEnumerator Start ()
08
{
09
//Start Coroutine
10
StartCoroutine(Counter());
11
12
//Has finished
13
Debug.Log ("Counter Finished");
14
15
yield break;
16
}
17
18
IEnumerator Counter()
19
{
20
for(int i=0; i<10; i++)
21
{
22
Debug.Log (i.ToString() + " Seconds have elapsed");
23
yield return new WaitForSeconds(1.0f);
24
}
25
}
26 }
CHAPTER 4: Power-Ups and Singletons
Before reading the following comments, execute this code in Unity and look inside the Console
window to see what happens. The result is shown in Figure 4-7.
Figure 4-7. Using coroutines. Notice that the string “Counter Finished”, which occurs inside Start on a line after the function
Counter is called, is actually printed before the counter function completes!
Lines 07 and 18. Both of these lines declare a coroutine. Notice that many
Unity events, like Start, can be declared as a coroutine. They need not always
return void. Coroutines are always declared with an IEnumerator return type,
and they always feature a yield statement somewhere in their body. Technically,
a function that returns a type of IEnumerator and has a yield statement in its
body is a coroutine. So in Listing 4-6, both Start and Counter are coroutines.
Line 10. In this class, the Start coroutine is invoked automatically by Unity, just
as it invokes the normal Start event, but line 10 invokes a coroutine manually.
Notice that a coroutine cannot be called like a regular function. Instead, the
function StartCoroutine must be used to initiate the specified coroutine. If
you’ve actually tested and run this code, you’ll see from the output in the
Console window, and from Figure 4-7, that the Counter coroutine is executed,
but Start does not wait for it to finish before resuming execution on the next line
at line 13. Line 13 is executed, and “Counter Finished” is printed to the console
before the Counter coroutine is completed entirely. This demonstrates the
asynchronous behavior of coroutines.
123
124
CHAPTER 4: Power-Ups and Singletons
Line 15. In the world of coroutines, yield break is equivalent to return null
in the world of functions. In other words, yield break terminates the coroutine
at that line, and any subsequent lines (if there are any) will not be executed.
There’s also another kind of yield statement, which is yield return null. This
terminates execution of the coroutine for the current frame, but the coroutine will
resume at the next line on the next frame. We’ll see this form of yield in action
shortly when creating the bobbing motion for our Cash Power-Up object.
Line 23. This yield WaitForSeconds statement works like a Sleep function. In
Listing 4-6, yield WaitForSeconds is used to suspend execution of the coroutine
for 1 second before resuming on the next line. Since this statement is called
inside a For loop, it executes once on each iteration.
There’s another and interesting use of yield, however, which is not so widely documented. You may
be wondering how we could fix the “asynchronous problem” in Listing 4-6 so that line 13 was truly
executed after the Counter coroutine had completed entirely, and not sooner. To do that, consider
the revised code, as shown in Listing 4-7.
Listing 4-7. Waiting for a Coroutine to Complete
01 using UnityEngine;
02 using System.Collections;
03
04 public class PrintHelloWorld : MonoBehaviour
05 {
06
// Use this for initialization
07
IEnumerator Start ()
08
{
09
//Start Coroutine
10
yield return StartCoroutine(Counter());
11
12
//Has finished
13
Debug.Log ("Counter Finished");
14
15
yield break;
16
}
17
18
IEnumerator Counter()
19
{
20
for(int i=0; i<10; i++)
21
{
22
Debug.Log (i.ToString() + "Seconds have elapsed");
23
yield return new WaitForSeconds(1.0f);
24
}
25
}
26 }
In short, the yield statement can be used inside a coroutine (such as Start) to wait for the
termination of another coroutine (such as Counter). With this code, line 13 will not be executed until
the Counter coroutine has ended. Before moving on, I recommend playing around with coroutines.
They are powerful and we’ll put them to good use in the next section to create an endless PingPong
motion for power-ups.
CHAPTER 4: Power-Ups and Singletons
125
Note For more information on coroutines, consult the Unity documentation at
http://docs.unity3d.com/Documentation/Manual/Coroutines.html.
Power-Up Motion with Coroutines and deltaTime
Listing 4-8 provides the complete class for PingPongDistance. And this class is also included in
the book companion files for this chapter at Chapter2/AssetsToImport. Rather than go into lengthy
descriptions here, let’s first see the code, and then I’ll offer comments.
Listing 4-8. PingPongDistance – Complete Class
01 using UnityEngine;
02 using System.Collections;
03 //-------------------------------------------------------------04 public class PingPongDistance : MonoBehaviour
05 {
06
//Direction to move
07
public Vector3 MoveDir = Vector3.zero;
08
09
//Speed to move - units per second
10
public float Speed = 0.0f;
11
12
//Distance to travel in world units (before inverting direction and turning back)
13
public float TravelDistance = 0.0f;
14
15
//Cached Transform
16
private Transform ThisTransform = null;
17
18
//-------------------------------------------------------------19
// Use this for initialization
20
IEnumerator Start ()
21
{
22
//Get cached transform
23
ThisTransform = transform;
24
25
//Loop forever
26
while(true)
27
{
28
//Invert direction
29
MoveDir = MoveDir * -1;
30
31
//Start movement
32
yield return StartCoroutine(Travel());
33
}
34
}
35
//-------------------------------------------------------------36
//Travel full distance in direction, from current position
37
IEnumerator Travel()
38
{
126
39
40
41
42
43
44
45
46
47
48
49
50
51
52
53
54
55
56
57
58
59 }
CHAPTER 4: Power-Ups and Singletons
//Distance travelled so far
float DistanceTravelled = 0;
//Move
while(DistanceTravelled < TravelDistance)
{
//Get new position based on speed and direction
Vector3 DistToTravel = MoveDir * Speed * Time.deltaTime;
//Update position
ThisTransform.position += DistToTravel;
//Update distance travelled so far
DistanceTravelled += DistToTravel.magnitude;
//Wait until next update
yield return null;
}
}
//--------------------------------------------------------------
Lines 16 and 20. These should be familiar to us. In line 16 we declare a private
ThisTransform object to cache the GameObject transform, ready to use either
during coroutines or Update functions. In line 20, Start is declared as a coroutine
rather than a regular function since we’ll be waiting on Travel to complete in line
32. The Travel coroutine is used to move the power-up up and down.
Lines 07 and 29. Line 07 declares a public Vector3 MoveDir, which should be
set for each GameObject in the Object Inspector. This vector represents the
starting direction in which an object should move for the specified distance
TravelDistance (declared in line 13) and at the specified Speed (declared in line
10). This vector should be in a normalized form. By normalized here, I mean
MoveDir is expected to use the values of 0 or 1 to indicate direction. Thus, if an
object should move upward on the Y axis, the MoveDir vector would be (0,1,0).
Movement on X would be (1,0,0), and on Z would be (0,0,1).
Lines 26–32. Power-up objects should move up and down endlessly in a loop.
This is where that high-level functionality happens. If MoveDir begins with a
value of (0,1,0), then it’s value is inverted at line 29 to (0,-1,0), and the Travel
coroutine is called, to move the object downward at a specified speed and for a
specified distance. On reaching the destination, the Travel coroutine completes,
and MoveDir is inverted again. So (0,-1,0) becomes (0,1,0), and then the object
moves up, and so on. Thus, through repeated inversion, we achieve PingPong.
Lines 37–55. The Travel coroutine is responsible moving the power-up object
from its current world space position, in the direction of MoveDir, at a specified
speed, and until the total distance traveled exceeds TravelDistance. This is
achieved especially with line 46, which calculates the amount to move in the
direction MoveDir for the current frame. To calculate this, a Unity API variable
Time.deltaTime is used. The next section discusses deltaTime further.
CHAPTER 4: Power-Ups and Singletons
127
Exploring deltaTime
Every game relies either directly or indirectly on the concept of time to get its work done. If objects
move or animate or change, then time is necessarily involved since every change must occur at a
specified moment and at a specified speed. For an object to change, it must have been in a different
state at an earlier time; otherwise, no change could be said to have occurred now. Thus, to represent
any kind of change in-game, a concept and measure of time is needed. Measuring time has been
problematic in games, however, historically speaking. Many older games measured time in terms of
frames, but this resulted in performance inconsistency across hardware, because different computers
could sustain different frame rates, and at different times. The result was that no two users on different
computers could be guaranteed the same experience, even if they started playing the same game at
the same time. So nowadays, many games measure time in a hardware-independent way, namely in
terms of seconds. And Unity offers many such time-measuring features through the Time class.
Note For more information on the Time class, see the Unity documentation at
http://docs.unity3d.com/Documentation/ScriptReference/Time.html.
An important member variable of the Time class, which updates on each frame, is deltaTime. In
mathematics and science, as well as video games, the term delta typically means “change in” or
“difference.” Thus, deltaTime refers to time difference or change in time. Specifically, the variable
deltaTime expresses how much time (in seconds) has elapsed since the previous frame. For this
reason, because video games typically display many frames per second, this value will almost
always be a fractional value between 0 and 1, such as 0.03, or 0.5, or 0.111, and so forth. A value of
0.5 would mean that half a second has elapsed since the previous frame, and 1 would mean a whole
second, and 2 would mean 2 seconds, and so on. Normally, larger values such as 1, and 2, and 3
are indicative of lag and problems in your game, because the hardware is clearly unable to sustain
higher frame rates that would necessarily result in lower deltaTime values.
Note For more information on deltaTime, see the Unity documentation at
http://docs.unity3d.com/Documentation/ScriptReference/Time-deltaTime.html.
deltaTime is useful in Unity because it allows us to achieve frame-rate independence. Consider, for
example, a GameObject (such as a spaceship) that should travel in a straight line. Let’s say we want
to translate the spaceship on the X axis, over time, to produce movement. One way to implement
this behavior without deltaTime would be as shown in Listing 4-9.
Listing 4-9. Moving an Object Without deltaTime
01 void Update()
02 {
03
//Update spaceship position on x axis each frame
04
spaceship.position += new Vector3(5.0f,0,0);
05 }
128
CHAPTER 4: Power-Ups and Singletons
This code increments the X position of the Player spaceship on each frame by five units. Over time,
this will cause the spaceship to move. The problem, however, is that the speed of the spaceship
entirely depends on the frequency with which Update is called. The more frequently Update is called,
the faster the spaceship will move. Of course, we know in advance that Update is called on each and
every frame, but frame rates differ across computers and even on the same computer at different
times. For this reason, the code in Listing 4-9 will result in a spaceship that travels at different
speeds on different computers, and even at different times on the same computer. This might not
be a problem for us, if we don’t care about spaceship speed in any way. But typically, we do care
because we want to have some degree of control and understanding about the kind of experience
gamers will have when they play our game. Now, we can solve this problem using deltaTime. Let’s
see how. Consider the following code in Listing 4-10, which improves on Listing 4-9.
Listing 4-10. Moving an Object with deltaTime
01 using UnityEngine;
02 using System.Collections;
03 //-------------------------------------------------------------04 public class Mover : MonoBehaviour
05 {
06
//Speed to move - units per second (5 units per second)
07
public float Speed = 5.0f;
08
09
//Cached Transform
10
private Transform ThisTransform = null;
11
12
//-------------------------------------------------------------13
//Move spaceship
14
void Update()
15
{
16
//Update position
17
ThisTransform.position += new Vector3(Speed * Time.deltaTime, 0, 0);
18
}
19
//-------------------------------------------------------------20 }
In Listing 4-10, the speed of the spaceship is defined in a ratio of units to seconds, namely world
units per second. Further, we know that deltaTime expresses time as a fraction, based on how much
time has elapsed since the previous frame. And lastly, we know that calculating the distance traveled
for an object can be expressed using this formula: Distance = Speed × Time. Therefore, Speed ×
deltaTime results in the amount of world units the spaceship should travel. This allows you to move
the spaceship not only a constant speed during gameplay, but a constant speed between different
computers. The lesson here, then, is for moving objects use deltaTime!
Completing Power-Up Bobbing
We’ve now seen deltaTime in action, for creating a sample case of a spaceship moving forward
along the X axis over time at a consistent speed. We’ve also seen in Listing 4-7 how deltaTime
can be applied to the PingPongDistance class to create motion for power-ups. This means we can
now move further with the Cash Power-Up. So, back in the Unity Editor, just drag and drop the
CHAPTER 4: Power-Ups and Singletons
129
PingPongDistance script onto the power-up object, adding it as a component. I’ve positioned the
Cash Power-Up in the scene, and set values for the properties for PingPongDistance in the Object
Inspector. You may need to play around with these values if your level or power-up object differs
from mine (see Figure 4-8 for the values I’ve used).
Figure 4-8. Adding a PingPongDistance component to the Cash Power-Up, making it bob up and down. Notice the MoveDir vector
specified as (0, 1, 0) for the power-up move direction
Power-Up Collision
Things are looking good for the Cash Power-Up created so far. It exhibits Billboard functionality
using the Billboard class, and also bobs gently up and down to accentuate its collectability, thanks
to the PingPongDistance class. But all of these behaviors are essentially cosmetic features, and
none of them actually make the power-up collectible. To truly round-off and complete the power-up
object, we’ll want it to disappear from the level when collected by the player. And the player collects
the power-up simply by walking through it. That is, by colliding with it. Therefore, to implement
power-up collection behavior, we’ll need to work with Physics Colliders, to detect when the Player
controller intersects the power-up bounding volume. So, before getting started at implementing this,
make sure Collider Visibility is enabled for the Scene viewport, allowing us to see colliders when we
create them. To do this, click the Gizmo button from the Scene toolbar and enable the BoxCollider
check box, if it’s not enabled already (see Figure 4-9 to see how to do this).
130
CHAPTER 4: Power-Ups and Singletons
Figure 4-9. Enabling BoxCollider visibility in the Scene viewport. If disabled, no colliders will be visible
After Collider visibility is enabled, add a new BoxCollider component to the power-up object in the
scene. To do that, select the power-up object, and choose Component ➤ Physics ➤ Box Collider
from the main application menu. Once added, use the collider Size property, in the Object Inspector,
to size the collider, surrounding the power-up and leaving some margin of space around the fringes.
Be careful to give the collider some depth, too, even though the power-up object is really a flat
sprite. It’ll need depth for collisions to work properly (see Figure 4-10).
CHAPTER 4: Power-Ups and Singletons
131
Figure 4-10. Adding a Physics Collider to the Cash Power-Up to detect collisions with the Player
Now the object is almost configured for collision detection with the Player. There’s still one more
step. For this object, and all power-ups, we want Unity to notify us explicitly in the script as and
when collisions occur between the Player and Power-Ups, so we can respond appropriately, such as
by removing the power-up object from the scene and increasing the collected cash score. Right now,
Unity won’t notify us by default. But we can easily configure the collider to do so. Just enable the Is
Trigger check box from the Collider component in the Object Inspector. Enabling this will force Unity
to send an event notification (a function call) to all components on the object whenever a collision
occurs, if any (see Figure 4-11).
Figure 4-11. Enable “Is Trigger” to receive collision notifications in the script when collisions happen
132
CHAPTER 4: Power-Ups and Singletons
Note More information on Unity colliders can be found at
http://docs.unity3d.com/Documentation/ScriptReference/Collider.html.
Handling Collision Events: Getting Started
By using the Collider component of an object as a trigger volume, Unity can send all components on
an object an event call for each and every unique collision, allowing us to code custom responses
to the events when they happen. For Player collisions with the Cash Power-Up, we’ll want to do the
following: first, increase the amount of cash collected in total for the Player; second, play a collection
sound; and third, remove the power-up from the scene so the Player cannot collect it more than
once. To handle this behavior, we’ll code a new class that I’ll call Powerup_Dollar. To implement this,
then, create a C# script file in the project named Powerup_Dollar.cs. Be sure to add this script as a
component of the Cash Power-Up in the scene. A good start for this class might look like Listing 4-11.
Listing 4-11. Powerup_Dollar.cs: Starting the Cash Power-Up Class
01 //------------------------------------------------------------02 using UnityEngine;
03 using System.Collections;
04 //-------------------------------------------------------------05 public class Powerup_Dollar : MonoBehaviour
06 {
07
//Amount of cash to give player
08
public float CashAmount = 100.0f;
09
10
//Audio Clip for this object
11
public AudioClip Clip = null;
12
13
//Audio Source for sound playback
14
private AudioSource SFX = null;
15
//-------------------------------------------------------------16 }
Lines 07-14. The Cash Power-Up declares three variables, of which one is
private. CashAmount is a float expressing how much cash should be awarded to
the player when the power-up is collected. This allows us to specify different
values for each power-up, if we need to. The Clip variable will specify which
audio file to play when the power-up is collected. In Chapter 2, audio assets
were imported into the project, and for this power-up I’ll be using the audio
file powerup_collect.wav. This file is included in the book companion files, but
you can use any audio file you want. Finally, the SFX variable refers to an Audio
Source component, the component to play the Clip audio file. This component
acts like a media player.
CHAPTER 4: Power-Ups and Singletons
133
Collisions and Responses
Let’s move further with the Powerup_Dollar class to handle collision events. For Unity game objects
with Trigger components, the OnTriggerEnter event is fired for the object when either a RigidBody
object or another collider, such as the Player character, moves inside the trigger area (or volume).
The extents of the trigger are defined by the BoxCollider. There is also a partner OnTriggerExit event,
which is invoked when the collider leaves the trigger volume. However, in this book, we’ll only need to
deal with OnTriggerEnter. Listing 4-12 shows the almost complete Powerup_Dollar class (which can
be found in the chapter companion files in Chapter04/AssetsToImport/); comments follow.
Listing 4-12. Moving Forward with Powerup_Dollar.cs
01 //------------------------------------------------------------02 using UnityEngine;
03 using System.Collections;
04 //-------------------------------------------------------------05 public class Powerup_Dollar : MonoBehaviour
06 {
07
//Amount of cash to give player
08
public float CashAmount = 100.0f;
09
10
//Audio Clip for this object
11
public AudioClip Clip = null;
12
13
//Audio Source for sound playback
14
private AudioSource SFX = null;
15
//-------------------------------------------------------------16
void Start()
17
{
18
//Find sound object in scene
19
GameObject SoundsObject = GameObject.FindGameObjectWithTag("sounds");
20
21
//If no sound object, then exit
22
if(SoundsObject == null) return;
23
24
//Get audio source component for sfx
25
SFX = SoundsObject.GetComponent<AudioSource>();
26
}
27
//-------------------------------------------------------------28
//Event triggered when colliding with player
29
void OnTriggerEnter(Collider Other)
30
{
31
//Is colliding object a player? Cannot collide with enemies
32
if(!Other.CompareTag("player")) return;
33
34
//Play collection sound, if audio source is available
35
if(SFX){SFX.PlayOneShot(Clip, 1.0f);}
36
37
//Hide object from level so it cannot be collected more than once
38
gameObject.SetActive(false);
39
134
40
41
42
43
44
45
46
47 }
CHAPTER 4: Power-Ups and Singletons
//Get PlayerController object and update cash
PlayerController PC = Other.gameObject.GetComponent<PlayerController>();
//If there is a PC attached to colliding object, then update cash
if(PC) PC.Cash += CashAmount;
}
//--------------------------------------------------------------
Note More information on Unity trigger events can be found at http://docs.unity3d.com/
Documentation/ScriptReference/MonoBehaviour.OnTriggerEnter.html and
http://docs.unity3d.com/Documentation/ScriptReference/MonoBehaviour.
OnTriggerExit.html.
Lines 16–25. The Start event demonstrates an important and useful function
in Unity, namely GameObject.FindGameObjectWithTag. Using this function, the
purpose of Start is to search through all game objects in the scene, finding an
object with a tag of “sounds”, and then to retrieve a reference to its AudioSource
component, if it has one. This component will be used to play back any sounds
associated with this power-up when it’s collected. The success of this function
depends on there actually being an object in the scene that has a tag of
“sounds” and an AudioSource component. Thus, if there isn’t such an object,
be sure to add one. Thankfully, however, this power-up has been coded so
that if no such object is present, the power-up will simply not play a sound on
collection, as opposed to throwing an error or exception.
Note I recommend taking a look at the FindGameObjectWithTag function on the Unity online
documentation. It can be really useful for retrieving references to objects at runtime by object
tags (see http://docs.unity3d.com/Documentation/ScriptReference/GameObject.
FindGameObjectsWithTag.html).
Lines 29–32. The OnTriggerEnter function is inherited from Component, and is
executed automatically by Unity as an event, whenever a collision is detected
with the trigger. Here is where we should code a response to collision events.
The function argument Other is a reference to the object that is colliding with us,
and it’s an important parameter for validating a collision. The power-ups for this
game should be collected by the Player only, and not by wandering Enemies.
But since both the Player and the Enemies will have colliders, both of them will
be able to collide with, and possibly collect, the power-up—unless we validate
the Other object! This validation occurs in line 32, where we check to see if the
colliding object is marked with the "player" tag. If it’s not, then the event is
ignored. Consequently, for the collision functionality to work here, the Player
object must be marked with the tag "player".
CHAPTER 4: Power-Ups and Singletons
Line 38. Here the power-up is hidden (or removed) from the scene using the
SetActive function. SetActive does not technically delete or remove an object
from the scene, because any deactivated object can always be reactivated.
Objects can be deleted permanently with the function DestroyImmediate.
However, for performance reasons, I’ve avoided using that here. Instead, I’d
recommend getting into the habit of caching and batching your objects. That is,
create objects altogether in one large batch (such as a Scene Start), and then
just hide them when they’re not supposed to be in the scene, instead of creating
and destroying objects as and when required during gameplay.
Lines 41–44. These lines retrieve a PlayerController component from the
colliding Player object, to increase the collected cash. The PlayerController
class hasn’t been created yet—it’ll be made in the next chapter. But that’s not
a critical issue, because for now you can comment out these lines until we
develop the class. The key issue to see is the OnTriggerEnter function will
increment the player’s collected cash.
135
Introducing the GameManager
The Powerup_Dollar class implements the event OnTriggerEnter to respond to player collisions. This
program structure and functionality works well insofar as it goes, but it really doesn’t go far enough.
While it’s useful for the Powerup_Dollar class to respond to collision events as it does, there may
potentially be other classes that’ll want to respond to and handle power-up collection. Perhaps,
right now, we cannot conceive clearly of what those classes might be and how they might work
exactly, but it’d be a good idea to structure our code now so that in the future, any other class has,
at least, the potential and opportunity to respond directly to power-up collection events, should
they need to. Thankfully, we already have the beginnings of a solution to this problem through the
NotificationsManager class, created in the previous chapter. This class allows an event-receiver,
such as Powerup_Dollar, to post event notifications to the NotificationsManager, which then relays
all notifications to all registered listener objects by way of function calls.
However, an important consideration arises here. Our CMOD project doesn’t yet have any valid
instance of the NotificationsManager attached to an object in the scene. This means our project has
no valid instance of NotificationsManager to receive or broadcast events, even though the script file
is in our Project panel. I’ve deliberately put off discussing NotificationsManager instantiation until
now. This is because the NotificationsManager is a managerial, overarching class that applies not to
any one particular instance of an object, but to all objects generally throughout the game. It needs
to receive and post event notifications between potentially all objects in scene and a game. This
general and overarching quality is also likely to be shared by a range of other managerial classes.
One particular class is the GameManager.
The GameManger is a special class in the sense that it’s the highest level class in a game. If we want
to restart or quit the game, then we’ll need a GameManager. If we want to save or load game states,
we’ll need a GameManager. And if we want an instance of NotificationsManager for handling events
throughout a game, then it’ll be a member instance of GameManager. In short, any high-level,
game-wide functionality that we’ll need should be implemented in GameManager. It’s effectively
the “boss” of our game’s logic. Given this, then, we’ll now start to implement GameManager, and in
doing this we’ll be able to handle game-wide events with NotificationsManager. So let’s get started
by creating a new C# script file GameManager.cs.
136
CHAPTER 4: Power-Ups and Singletons
GameManager and Singletons
The GameManager is a general, managerial and overarching class of special significance in practically
every game. It has the single duty of representing and coordinating all high-level functionality,
including game restarts, game exits, load-and-save states, game pauses, and more. It’s notable
here, too, that I’ve referred to GameManager in terms of “the GameManager” (singular)—as in the
one and only GameManager—as opposed to “a GameManager” (where the possibility of multiple
instances is admitted). This is for good reason because, in general, we’ll never need more than
one instance of GameManager throughout the duration of gameplay. The gamer can only play
one instance of our game at any time, and that active instance is represented entirely by a single
GameManager, which is created at game-start and is terminated at game-end.
Allowing for multiple GameManager instances would be confusing and game-breaking, since
multiple instances would necessarily conflict and fight for controlling the same game. Therefore, we
can safely establish here that not only will we never need more than one GameManager instance
at any one time, but there’s also good reason to create the class so that multiple instantiations of it
are not possible. This will be especially useful if other programmers should work on our code. This
kind of object, where only one instance can be made, is known as a Singleton. Classes designed
to produce Singleton objects are said to use the Singleton design pattern. Thus, our GameManager
object should be a Singleton. But how can we create such an object?
There are multiple solutions or methods for creating Singletons. The method illustrated here will be
through static members. Let’s see this process, step by step (see Listing 4-13).
Listing 4-13. Starting the Singleton Class
01 //-------------------------------------------------------------02 using UnityEngine;
03 using System.Collections;
04 //-------------------------------------------------------------05 public class GameManager : MonoBehaviour
06 {
07
//Internal reference to single active instance of object - for singleton behaviour
08
private static GameManager instance = null;
09 }
Start by adding a private static member of type GameManager (line 08 in Listing 4-13). Being static,
the value of this member would be shared across all instances of GameManager. This variable will be
null if there’s no valid instance of GameManager active in the scene; otherwise, it’ll be a reference to a
previously declared instance of GameManager. Next, see Listing 4-14.
Listing 4-14. Expanding on the Singleton Class
01 //-------------------------------------------------------------02 using UnityEngine;
03 using System.Collections;
04 //-------------------------------------------------------------05 public class GameManager : MonoBehaviour
06 {
07
//-------------------------------------------------------------08
//C# property to retrieve currently active instance of object, if any
CHAPTER 4: Power-Ups and Singletons
09
10
11
12
13
14
15
16
17
18
19
20
21 }
public static GameManager Instance
{
get
{
if (instance == null) instance = new GameObject ("GameManager").
AddComponent<GameManager>(); //create game manager object if required
return instance;
}
}
//-------------------------------------------------------------//Internal reference to single active instance of object - for singleton behaviour
private static GameManager instance = null;
Here we add a public and static C# property, called Instance. The name is not essential, but its
purpose is to return a reference to the active GameManager instance. If there is no currently active
instance at the time of the call, then one is created and a reference to that instance is returned. As
we’ll see, most other classes in our game will use this property to retrieve a reference to the active
GameManager instance whenever they need to access and invoke functions on the Game Manager.
Now consider Listing 4-15.
Listing 4-15. Completing the Singleton Class
01 //-------------------------------------------------------------02 using UnityEngine;
03 using System.Collections;
04 //-------------------------------------------------------------05 public class GameManager : MonoBehaviour
06 {
07
//-------------------------------------------------------------08
//C# property to retrieve currently active instance of object, if any
09
public static GameManager Instance
10
{
11
get
12
{
13
if (instance == null) instance = new GameObject ("GameManager").
AddComponent<GameManager>(); //create game manager object if required
14
return instance;
15
}
16
}
17
18
//-------------------------------------------------------------19
//Internal reference to single active instance of object - for singleton behaviour
20
private static GameManager instance = null;
21
22
//-------------------------------------------------------------23
// Called before Start on object creation
24
void Awake ()
25
{
26
//Check if there is an existing instance of this object
27
if((instance) && (instance.GetInstanceID() != GetInstanceID()))
137
138
28
29
30
31
32
33
34
35 }
CHAPTER 4: Power-Ups and Singletons
DestroyImmediate(gameObject); //Delete duplicate
else
{
instance = this; //Make this object the only instance
DontDestroyOnLoad (gameObject); //Set as do not destroy
}
}
Note There are many ways to check for equality between objects, to determine if two references to an
object refer to one and the same object. You can use == equality, but I prefer Object.GetInstanceID.
The ID for each instance is guaranteed to be unique for a single session (see Unity documentation).
Finally, after Listing 4-15, the Singleton magic is completed, and we’re left with a Singleton object.
Listing 4-15 adds an Awake event, which is called for the instance automatically by Unity on object
creation (before the Start function). Inside this function we test the private static member instance
to see if an active instance of this object already exists, and if it does, we delete the current instance
(lines 27 and 28), since it must be a duplicate. Notice, in this case we don’t simply hide or deactivate
the object, as we did when hiding the cash power-up when collected in Listing 4-12. Here, we
really do delete the object, if required, using the API function DestroyImmediate, restricting the
active instance to just one. And that’s it! Here, we’ve created a singleton GameManager. To test,
I recommend adding this class as a component to an empty GameObject in the scene, and then
see what happens you try to instantiate more instances in script, using the new keyword or the
AddComponent function. It shouldn’t be possible, thanks to the Singleton functionality (see Figure 4-12).
Figure 4-12. Adding the GameManager component as a Singleton to an empty GameObject
CHAPTER 4: Power-Ups and Singletons
139
Note For more information on AddComponent, see the online Unity documentation at
http://docs.unity3d.com/Documentation/ScriptReference/GameObject.AddComponent.html.
GameManager and Event Handling
GameManager, right now, doesn’t implement any high-level functionality, such as Save-Game
and Restart-Game. It will do so later in this book. But for now, it just acts a Singleton, and that’s
fine. Often, while developing high-level classes like Game Managers and Notification Managers,
it’ll be necessary to jump back and forth between many classes, developing some parts sooner
and some later. This is normal and is usually required—and need not be any cause for concern or
the result of bad planning. Many classes implemented so far, such as the NotificationsManager
and PingPongDistance were sufficiently generic and “low-level” that they never depended on other
classes and implementations to achieve their own functionality. But we don’t have that luxury with
the GameManager. It’ll have to be an ongoing project throughout CMOD development. One feature,
however, that we should implement right away into GameManager because it affects most other
classes, is event-handling functionality. Most classes will need to post or receive events, and they’ll
do this via GameManager; let’s see how in Listing 4-16. This code contains three major additions
that make use of the NotificationsManager; comments follow.
Listing 4-16. Integration NotificationsManager into GameManager
01 //-------------------------------------------------------------02 using UnityEngine;
03 using System.Collections;
04 [RequireComponent (typeof (NotificationsManager))] //Component for sending and receiving
notifications
05 //-------------------------------------------------------------06 public class GameManager : MonoBehaviour
07 {
08
//-------------------------------------------------------------09
//C# property to retrieve currently active instance of object, if any
10
public static GameManager Instance
11
{
12
get
13
{
14
if (instance == null) instance = new GameObject ("GameManager").
AddComponent<GameManager>(); //create game manager object if required
15
return instance;
16
}
17
}
18
//-------------------------------------------------------------19
//C# property to retrieve notifications manager
20
public static NotificationsManager Notifications
21
{
22
get
23
{
140
CHAPTER 4: Power-Ups and Singletons
24
25
26
27
28
29
30
31
32
33
34
35
36
37
38
39
40
41
42
43
44
45
46
47
48 }
if(notifications == null) notifications =
<NotificationsManager>();
return notifications;
instance.GetComponent
}
}
//-------------------------------------------------------------//Internal reference to single active instance of object - for singleton behaviour
private static GameManager instance = null;
//Internal reference to notifications object
private static NotificationsManager notifications = null;
//-------------------------------------------------------------// Called before Start on object creation
void Awake ()
{
//Check if there is an existing instance of this object
if((instance) && (instance.GetInstanceID() != GetInstanceID()))
DestroyImmediate(gameObject); //Delete duplicate
else
{
instance = this; //Make this object the only instance
DontDestroyOnLoad (gameObject); //Set as do not destroy
}
}
Line 04. The RequiresComponent line is a Unity-specific command that can be
inserted into your classes to designate component dependence and relationships.
In this case, the GameManager class is said to require the NotificationsManager.
In practice, this means that every instance of GameManager requires its host
GameObject to also have a NotificationsManager component. If you add a
GameManager component to a GameObject without a NotificationsManager
already attached, then Unity will automatically add a NotificationsManager.
Line 33. Here, we’ve declared an internal private reference to a
NotificationsManager component, which the GameManager will use for managing
events. In essence, this variable is a reference to the NotificationsManager
object that all other objects will use for sending and receiving events.
Lines 20–27. A static C# Notifications property has been added to the
GameManager, offering global access to the NotificationsManager to all objects
in the game—meaning that all objects can send and receive notifications. We’ll
see the class in use shortly.
Note You could of course implement the NotificationsManager as a Singleton class, separate from the
GameManager, as opposed to being a member variable of it. However, in terms of class and object organization,
I prefer to have all global classes accessed as members of a single, singleton Game Manager object.
CHAPTER 4: Power-Ups and Singletons
141
So we’ve now created a singleton Game Manager class that exposes a Notifications Manager property
to which all objects may send and receive application-wide event notifications, if they need to. Let’s
put these classes to the test in a practical context for CMOD. To prepare for this process in the Unity
Editor, first ensure an empty GameObject is created in the scene. I’ve named it GameManager. This
object should contain both a GameManager and a NotificationsManager component. Remember, due to
the RequiresComponent keyword, you don’t need to add both components manually. You can just add
a GameManager component to an object, and Unity automatically adds a NotificationsManager if
one doesn’t already exist. Having done this, our scene is configured for using the GameManager as a
globally accessible Singleton. We’ll see how to use it in the next section.
Completing the Cash Power-Up
Back in Listing 4-12, we coded a Cash Power-Up object to respond directly to an OnTriggerEnter event,
to handle player collisions. However, we also need this event to integrate with NotificationsManager
to notify all listener objects, in case they, too, need to respond when it happens. In other words,
the event OnTriggerEnter of Powerup_Dollar needs to be amended to post a notification to the
NotificationsManager. In this context, the NotificationsManager is accessible as a static member
variable of the globally accessible GameManager singleton. Consider the completed Powerup_Dollar
class in Listing 4-17, which posts an event notification.
Listing 4-17. Completed Cash Power-Up
01 //------------------------------------------------------------02 using UnityEngine;
03 using System.Collections;
04 //-------------------------------------------------------------05 public class Powerup_Dollar : MonoBehaviour
06 {
07
//Amount of cash to give player
08
public float CashAmount = 100.0f;
09
10
//Audio Clip for this object
11
public AudioClip Clip = null;
12
13
//Audio Source for sound playback
14
private AudioSource SFX = null;
15
//-------------------------------------------------------------16
void Start()
17
{
18
//Find sound object in scene
19
GameObject SoundsObject = GameObject.FindGameObjectWithTag("sounds");
20
21
//If no sound object, then exit
22
if(SoundsObject == null) return;
23
24
//Get audio source component for sfx
25
SFX = SoundsObject.GetComponent<AudioSource>();
26
}
27
//-------------------------------------------------------------28
//Event triggered when colliding with player
142
CHAPTER 4: Power-Ups and Singletons
29
30
31
32
33
34
35
36
37
38
39
40
41
42
43
44
45
46
void OnTriggerEnter(Collider Other)
{
//Is colliding object a player? Cannot collide with enemies
if(!Other.CompareTag("player")) return;
47
48
49
//Play collection sound, if audio source is available
if(SFX){SFX.PlayOneShot(Clip, 1.0f);}
//Hide object from level so it cannot be collected more than once
gameObject.SetActive(false);
//Get PlayerController object and update cash
PlayerController PC = Other.gameObject.GetComponent<PlayerController>();
//If there is a PC attached to colliding object, then update cash
if(PC) PC.Cash += CashAmount;
//Post power up collected notification, so other objects can handle this
event if required
GameManager.Notifications.PostNotification(this, "PowerupCollected");
}
//--------------------------------------------------------------
Line 47. This line represents a fantastic feature of static members and
Singletons! This is where they are a real joy to use, because in an important
sense they evade variable-scope considerations. To access the GameManager
and the NotificationsManager as global objects here, we didn’t need to declare
an internal variable for Powerup_Dollar. Nor did we need to find a game object
in the scene with GameObject.Find to retrieve its GameManager component.
Nor did we need to add a GameManager public variable or NotificationsManager
public variable to the Powerup_Dollar class to reference the active Singleton.
Instead, we simply use the convention, GameManager.Notifications. This gives
us direct access to the static member Notifications. In just one line, therefore,
we always access the NotificationsManager attached to the GameManager
singleton. Using this logic, we can also access the Singleton instance of the
GameManager by using the GameManager.Instance property. And this works
not just for the Powerup_Dollar class. In every class and every line throughout
our project, we can access the GameManager singleton instance using
this technique. No extra lines of coding are required. More on this powerful
technique will be seen throughout subsequent chapters!
Making a Prefab from the Completed Power-Up
The Cash Power-Up in the scene is now completed in terms of code and GameObject component
structure (see Figure 4-13). The final code for the power-up is given in Listing 4-17. However, at
this stage of development, we have only one power-up object, whereas our scene and the game
design requires us to have more. We could add further Cash Power-Ups in the existing scene
by simple object duplication (Ctrl+D), but these power-ups should also appear in other scenes,
and perhaps other games. To achieve this, then, the Power-Up should be turned into a Prefab for
infinite reusability.
CHAPTER 4: Power-Ups and Singletons
143
Figure 4-13. The completed Cash Power-UpNote: Before creating the Prefab for the Cash Power-Up. Don’t forget to attach an
audio clip from the Project panel into the Powerup_Dollar.Clip member, as shown in Figure 4-13
To create a Prefab from the Cash Power-Up, select Assets ➤ Create ➤ Prefab from the application
menu (see Figure 4-14).
Figure 4-14. Creating a Prefab for the power-up
144
CHAPTER 4: Power-Ups and Singletons
Once created, drag and drop the power-up object in the Hierarchy panel onto the newly created
Prefab in the Project panel. Doing this completes Prefab creation. The Prefab can now be duplicated
in the same scene, as well as different scenes and projects (see Figure 4-15).
Figure 4-15. Completing the power-up Prefab
Creating Other Prefabs
CMOD features not just Cash Power-Ups, which we’ve created in this chapter, but also ammo-restore,
health-restore, and weapon-upgrade power-ups. Despite the differences in these power-ups, however,
they share the same basic mechanic. They are Billboard sprites with colliders that respond directly to
player collisions, interacting with the NotificationsManager on a GameManager singleton. The chief
difference between them rests not in their mechanics, but in their responses to collisions. The Cash
Power-Up increases Player cash, while health-restore affects Player health, and weapon-upgrade
changes the Player weapon, and so on. Their differences rest in what they actually do when a Player
collision occurs, but not in how collisions are fundamentally detected and handled.
CHAPTER 4: Power-Ups and Singletons
145
For this reason, their implementation specifics need not be examined here, because creating them
follows the same basic process in which the Cash Power-Up was created. The classes are, however,
included in the book companion project files, should you wish to explore them and examine their
source code further. Specifically, the classes are Powerup_Ammo (ammo restore), Powerup_Burger
(health restore), and Powerup_Weapon (weapon upgrade). More information on these power-ups can
be found in Chapter 1, including Figures 1-5, 1-6, 1-7, and 1-8.
Conclusion
This chapter was primarily dedicated to creating a Cash Power-Up object, and in so doing, we’ve
seen a lot of critical C# and scripting concepts. There’s a lot more work going on with our powerups than there might seem at first glance. Once you open them and explore their innards, we see
they rely on physics, colliders, events, singletons, deltaTime, coroutines, and a host of other Unity
conventions. Having reached this far, however, we’re now in a strong position to begin development
of the Player character. This is considered in the next chapter. At this stage, you should be able to do
the following:
Create C#-based power-ups for your own projects
Understand what Billboards are and how they work
Understand coroutines and yield statements
Use deltaTime to create frame-rate independent motion and animation
Apply basic vector arithmetic and quaternion rotation
Use the Unity Time class
Understand the Singleton design pattern
Create Singleton objects using static members
Understand how the Unity RequiresComponent works
Integrate NotificationsManager into your own games via Singletons
Make Prefabs for your scenes
Chapter
5
Player Controller
FPS games (first-person shooter games) are played, unsurprisingly, from a first-person perspective.
This means that game events, and the game world, are seen through the eyes of the main game
character—as though you were that person in that world. This perspective is perhaps one of the
most common kinds in contemporary video games. It’s used in some of the famous and biggest
selling games in history, including Call of Duty, Halo, Skyrim, and others. CMOD too will be an FPS
game. Consequently, we’ll need first-person behavior. Thankfully, lots of the underpinning coding
work for this is created for us, from the standard Unity Character Controller packages (specifically
the First Person Controller). However, this package features important limitations that we’ll want
to overcome for CMOD. Throughout this chapter, we’ll examine the First Person Controller further,
refining and adapting it by creating our own customized PlayerController class with first-person
functionality and more besides.
Character Controllers and the First Person Controller
The ready-made First Person Controller that ships with Unity is included in the Character Controllers
asset package, which can be imported into any project by selecting Assets ➤ Import Package ➤
Character Controller from the application main menu. This package is included in both the Free
and Pro versions of Unity (see Figure 5-1).
147
148
CHAPTER 5: Player Controller
Figure 5-1. Importing a First Person Controller (from the Character Controller package) into the Unity project
Note This chapter assumes you’re resuming work from where we left off in the previous chapter, or else
you can begin from the starting project associated with this chapter, included in the book companion files
inside folder Chapter04/Start.
After the Character Controller package is fully imported, you can easily add first-person functionality
to your game, simply by dragging and dropping the First Person Controller from the Project panel
into the scene. The First Person Controller is really a Prefab object. Adding this will typically override
any existing cameras in the scene, replacing them as the default scene camera. When running
the game with a First Person Controller, you may receive a printed error or warning in the console,
complaining about multiple audio listeners. The error usually reads: “There are 2 audio listeners in
the scene. Please ensure there is always exactly one audio listener in the scene,” (see Figure 5-2).
This normally happens when two or more cameras, each with an AudioListener component, are
active in the scene simultaneously. This causes sound/audio conflict because each AudioListener
represents a separate ear point or location from which sound is heard. To solve the problem, you
can delete any unnecessary cameras (always delete unnecessary objects!), or you can remove the
AudioListener component, or you can deactivate the AudioListener (if it’ll be needed at a later time).
The key point is: there should be no more than one AudioListener component active in the current
scene at any one time.
CHAPTER 5: Player Controller
149
Figure 5-2. Multiple audio listeners warning
Note If you’re having trouble finding an asset in the Project panel, or an object in the Hierarchy panel, you
can always use the Search field to find them using the “t:” syntax. For example, to find all objects in the
scene with an AudioListener component, enter t:audiolistener.
The First Person Controller is already configured, through script, to respond to user input. The input
is default or typical first-person controls: WASD for navigation (forward, left, back, and right) and
mouse movement for head rotation. In general, the controller works well: it does what it’s supposed
to do. But still, there are two main areas where we could want improvement.
Platform specific. If you’re making a desktop game for Windows, Mac, or
Linux, then the standard First Person Controller will serve most of your needs.
But if you try running the controller on a mobile device, such as iOS or Android,
you’ll find that it fails. The standard First Person Controller is not configured to
work from mobile input. It simply doesn’t respond to any mobile input. There is,
however, a separate and independent First Person Controller suited for mobile
input (included in the Standard Assets (Mobile) package). But this Prefab has
nothing to do with the standard First Person Controller. This can make crossplatform first-person input tedious. Instead, it’d be great if we, as developers,
never had to worry about dealing with these two separate Prefabs. It’d be ideal
if we had just one universal First Person Controller; a Prefab that worked across
multiple platforms automatically—desktop and mobile. We’ll see how to achieve
this shortly.
150
CHAPTER 5: Player Controller
Note CMOD is not specifically a mobile game. We won’t be exploring mobile development in depth in this book.
Nonetheless, here (at the stage of input development) is an opportunity where we may configure and prepare our
game in an important way to be cross-platform, should we wish to pursue mobile development later.
Head bobbing. The second problem relates to first-person camera movement
and believability. Specifically, both the mobile and desktop First Person
Controllers offer no native support for head bobbing. Whenever a human or
biped moves by walking, the overall “kinematics” of the legs and body in motion
typically causes the head to move involuntarily up and down. This motion is not
included in the default First Person Controllers, but it can add an extra level of
believability and realism to a game. In later sections, we’ll see how to add this
using sine waves.
Multiplatform Development
To get started creating a cross-platform (universal) First Person Controller, let’s examine platform
support in Unity and the general cross-platform workflow for games. Unity can build for many
platforms, including Windows, OS X, iOS, Android, Windows Phone, and more. The word can is
important here, because despite the platforms officially supported by Unity, deploying to them
actually involves additional considerations and issues for you as a developer. Not just technical
considerations about optimization and tweaking, but also economical and logistic considerations.
For example, to build and deploy to iOS devices, you’ll need an Apple Developer License, as well as
a Mac computer—you can’t build for iOS devices on a Windows PC, even with Unity Pro! Similarly,
to develop for Android, you’ll need to download and install the freely available Android SDK, whether
you’re developing on Windows or Mac. Without these requisites, you won’t be able to develop and
properly test mobile applications—so it’s important to be aware of them.
More information on developing for iOS can be found in the Unity official documentation at
http://docs.unity3d.com/Documentation/Manual/iphone-GettingStarted.html.
More information on developing for Android can be found at
https://docs.unity3d.com/Documentation/Manual/android-GettingStarted.html.
Once you’re configured and set to go for mobile development, you can start testing your game for
your chosen platform in Unity via the Build Settings dialog. By choosing File ➤ Build Settings…
from the application menu, you’ll display the Build settings. From here, you select your platform of
choice, and choose Switch Platform. Doing this forces Unity to apply all relevant platform settings
to your project. Consequently, the next time you hit Play on the Unity toolbar, your game behaves as
though it were running on the chosen mobile device (see Figure 5-3). With mobile apps such as Unity
Remote installed on your device, you can also control your game using a mobile device, such as a
tablet or phone.
CHAPTER 5: Player Controller
151
Figure 5-3. Switching platforms from the Build Settings dialog
Note Unity Remote can be downloaded for Android from the PlayStore at
https://play.google.com/store/apps/details?id=com.unity3d.androidremote.
For iOS, Unity Remote can be downloaded from the App Store at
https://itunes.apple.com/gb/app/unity-remote-3/id394632904?mt=8.
Notice also that Unity offers per-platform settings for many features, including texture assets (see
Figure 5-4). Each platform tab in the Object Inspector allows you to control and specify settings
for an asset on a per-platform basis. This means, for example, that a texture can be sized and
compressed differently and optimally for each platform. Whenever the Build Settings dialog is used
to switch platform, as shown in Figure 5-3, Unity automatically switches and applies the appropriate
settings for all assets and features, according to their configuration. This makes cross-platform
developing a lot easier!
152
CHAPTER 5: Player Controller
Figure 5-4. Per-platform texture settings
Beginning the Universal First Person Controller
Unity ships with two First Person Controller prefabs, the default First Person Controller included in
the Standard Assets (Character Controller) package, and the mobile First Person Controller, included
in the Standard Assets (Mobile) package. The crucial difference between these two controllers is
their handling of user input. The desktop controller expects user input from keyboards and mice
exclusively, and the mobile controller from mobile devices exclusively; and neither accepts input
from the other method. Our aim here, therefore, is to forge a bridge between these two controllers,
resulting in a new controller prefab that automatically handles input from any device, desktop
or mobile. Before getting started, be sure to import both the desktop and mobile First Person
Controllers into your project, if they’re not imported already (see Figure 5-5).
CHAPTER 5: Player Controller
153
Figure 5-5. Importing the mobile First Person Controller from the Standard Assets (Mobile) asset package
To create a universal first-person Prefab, we’ll add one instance of each First Person Controller to
the scene (one desktop and one mobile) and then we’ll explore the Platform Dependent Compilation
feature of Unity and C# to automatically switch to the appropriate controller for the active platform.
Start by adding the First Person Controllers to the scene, dragging and dropping them from the
Project panel to the scene. The desktop First Person Controller can be found in the Standard
Assets/Character Controllers folder. The mobile controller can be found in the Standard Assets
(Mobile)/Prefabs folder (see Figure 5-6).
154
CHAPTER 5: Player Controller
Figure 5-6. Importing the desktop and mobile First Person Controllers into the active scene
Note Remember to delete any other cameras in the scene, if there are any. We won’t need them since our
game is exclusively first-person.
Obviously, we’re going to write some C# script to switch between these two controllers at levelstart, on a per-platform basis—the desktop controller used for desktop games, and the mobile
controller for mobile games. But first, let’s apply some GameObject organization to the scene, as
opposed to simply leaving the two newly added controllers as separate objects. I want to organize
both controllers under a single GameObject umbrella that eventually, when taken as a whole, will
become a Player prefab—an object we’ll reuse as often as we need for other scenes and levels. The
First Person Controller prefabs we’ve created will only form a part of that Player object—because the
Player can do more than just move around the scene. To get started, I’ll create two new and empty
GameObjects: Player and Controls. These are created using the menu item GameObject ➤ Create
Empty. The Player GameObject represents the root object for the Player prefab. Beneath this (as a
child game object) will be the Controls object. Then I’ll add both First Person Controller objects as
children of the Controls object. The hierarchy looks like Figure 5-7.
CHAPTER 5: Player Controller
Figure 5-7. Creating a GameObject hierarchy for adding universal first-person controls to a Player prefab
Note I’ve also overlapped the two First Person Controller objects in the scene, so each starts from the same
position. Since we’ll only need one of these two controllers, depending on the platform, their overlapping
won’t matter in terms of physics or collision. The other, unneeded, controller will be deactivated automatically
at level start (as we’ll see soon).
Note Take care to position the mobile controller at the world origin (0, 0, 0). Due to its implementation,
the screen position of the left and right touch pads for mobile input are based on the controller’s start position
in the world. If a different world position is used, then, the mobile inputs will be offset on-screen.
Next, let’s rename the First Person Controller objects to differentiate the desktop and mobile
controllers. I’ve used the names DesktopController and MobileControls (see Figure 5-8).
155
156
CHAPTER 5: Player Controller
Figure 5-8. Renaming the First Person Controllers
In Listing 4-11 in the previous chapter, we examined collision detection with Cash Power-Ups. In
that sample, the OnTriggerEnter event was used to detect the intersection of a rigid body with
the power-up. While coding that event, we were aware that, in the future, there would be several
rigid bodies moving around the level during gameplay, namely the Player and Enemies. Since we
wanted to avoid enemies collecting power-ups, we coded OnTriggerEnter to verify the colliding
objects’ tag, ensuring it was marked as player. To ensure our player object, and its First Person
Controllers, work in conjunction with that functionality, we’ll need to tag the relevant objects as
player. Since the desktop and mobile First Person Controllers are implemented slightly differently,
we’ll need to tag different GameObjects in each one. For the desktop First Person Controller, the
root object DesktopController should be marked as player (since it features the physics-based
CharacterController component). For the MobileController, it should be the object named player,
which is a child object embedded deep within the Mobile prefab—again, this object features the
CharacterController component (see Figure 5-9).
Figure 5-9. Tagging objects in First Person Controllers to work with power-up collision
CHAPTER 5: Player Controller
157
Platform Dependent Compilation
The desktop and mobile controllers are now added and configured successfully in the scene. If you
run the game now, however, both controllers will be active and operational—working simultaneously:
desktop input controlling the desktop controller, and mobile input controlling the mobile controller.
That’s not what we want. The aim now is to code a C# script to deactivate the redundant controller
at scene start-up, leaving us with the relevant controller, based on the target platform. This can be
achieved using a Unity C# feature known as Platform Dependent Compilation. To see this in action,
create a new C# script file, ControlSwitcher.cs, and attach this as a component to the Controls
GameObject, created in the previous section (see Figure 5-10). Then take a look at Listing 5-1 for
ControlSwitcher.cs, after which comments follow.
Figure 5-10. Attaching a ControlSwitcher script to the Controls object. This script will deactivate the redundant First Person
Controller on scene start-up
Listing 5-1. ControlSwitcher.cs: Deactivates Redundant First Person Controller
01 //-----------------------------------------------02 using UnityEngine;
03 using System.Collections;
04 //-----------------------------------------------05 public class ControlSwitcher : MonoBehaviour
06 {
07
//-----------------------------------------------08
//Reference to desktop first person controller (default)
09
public GameObject DesktopFirstPerson = null;
10
11
//Reference to mobile first person controller
12
public GameObject MobileFirstPerson = null;
13
14
//-----------------------------------------------15
//Select appropriate first person control for platform
158
16
17
18
19
20
21
22
23
24
25 }
CHAPTER 5: Player Controller
void Awake()
{
//If mobile platform, then use mobile first person controller
#if UNITY_IPHONE || UNITY_ANDROID || UNITY_WP8
DesktopFirstPerson.SetActive(false);
MobileFirstPerson.SetActive(true);
#endif
}
//------------------------------------------------
Lines 09–12. This class defines two public variables: DesktopFirstPerson and
MobileFirstPerson. These are references to each of the controllers, one of
which should be disabled on Awake.
Lines 19–22. The Awake event is called implicitly before Start, when the scene
begins. Line 19 uses the Platform Dependent Compilation syntax to define two
subsequent lines that should execute, only if the platform is iPhone, Android, or
Windows Phone. The global flag UNITY_IPHONE encompasses all iOS devices,
such as iPads and iPhones. In this sample, if the platform is a mobile device,
then the desktop controller is deactivated and the mobile controller is activated.
Notice there is no branch for a desktop platform. Why? We can simply avoid
coding this branch by deactivating the mobile First Person Controller by default
in the Unity Editor. This way, the default configuration saves us coding and time!
It’s important to understand both what is happening and is not happening regarding Platform
Dependent Compilation. Line 19 of Listing 5-1 is not executed every time the game runs on every
platform. The Awake function is not performing a runtime check for the active Unity platform, and
then acting accordingly. The #if directive is not the same as an if statement. The #if directive
works at the compilation level and not at a runtime level. In practice, Listing 5-1 means that when the
Unity platform is switched to desktop, the compiler recompiles the ControlSwitcher script and treats
lines 19–22 as code comments, since the active platform is not a mobile one. The compiler only
recognizes lines 19–22 as valid when the active platform is mobile.
Go ahead and give this code a try—the result is a universal First Person Controller. Whether you’re
on desktop or mobile, your scene now has a First Person Controller ready to use!
Note If you just want to make a runtime check for the active Unity platform, then use Application.
platform. See the online Unity documentation at https://docs.unity3d.com/Documentation/
ScriptReference/Application-platform.html.
Head Bobbing and Sine Waves
Whenever the First Person Controller walks forward or backward, we want the camera to bob or
oscillate up and down smoothly in the Y axis. This is to simulate the involuntary head movement that
occurs naturally whenever most bipeds, like humans, move using their legs. We could, of course,
implement this behavior by resorting to the familiar bobbing motion technique created for the Cash
Power-Up in the previous chapter. But this motion was decidedly linear and mechanical. That is,
CHAPTER 5: Player Controller
159
the Cash Power-Up moves up and down at a constant speed and in a straight line. Head motion,
however, isn’t really like this: its movement upward is slightly slower than its movement downward.
There’s a smooth ease-in and ease-out motion that unravels with our heads whenever we walk
around. In fact, if this motion could be plotted on a line graph, in terms of the camera Y position
over time, it would probably create a curve and not a straight line. This curve, when repeated in
sequence, would look like a wave. In real life, our head motion may not really form a completely
smooth and repeating curve, but it could be approximated believably in a video game by using such
a curve. One type of curve that creates repeated oscillation is a sine wave (see Figure 5-11).
Figure 5-11. Sine waves are useful for creating smooth oscillations in motion
Mathematically, there are two main parts to a sine wave—at least, the two parts of interest to us in
creating head bobbing; these are the frequency and the amplitude of the wave (see Figure 5-11).
The amplitude refers to the tallness of the wave—it represents how strong the head bob should
be. Higher amplitude values will produce higher and lower head bobs—more extreme offsets from
a default center. The frequency refers to the size or horizontal length of one complete wave cycle
(known as a period). The higher the frequency, the more wibbly-wobbly the wave is! In other words,
higher frequencies will make the head bob happen more often and quickly. The general formula for
producing a sine wave is sin(angle × frequency) × amplitude. If frequency is 1, then a range of 0–360
degrees for angle will produce one complete period for the wave. Values outside this range (higher or
lower) will simply produce repetitions of the same wave—so you never need to worry about clamping
between 0–360 for sine waves.
Now let’s code a C# class that can be attached to the First Person Controller to add head-bob
motion. I’ll call this class HeadBob.cs (see Listing 5-2; comments follow).
Listing 5-2. HeadBob.cs: Script to Add Head-Bob Motion to Camera Through Sine Waves
01 //-----------------------------------------------02 //Class to make first person camera bob gently up and down while walking
03 using UnityEngine;
04 using System.Collections;
05 //------------------------------------------------
160
CHAPTER 5: Player Controller
06 public class HeadBob : MonoBehaviour
07 {
08
//Strength of head bob - amplitude of sine wave
09
public float Strength = 1.0f;
10
11
//Frequency of wave
12
public float BobAmount = 2.0f;
13
14
//Neutral head height position
15
public float HeadY = 1.0f;
16
17
//Cached transform
18
private Transform ThisTransform = null;
19
20
//Elapsed Time since movement
21
private float ElapsedTime = 0.0f;
22
23
//-----------------------------------------------24
void Start()
25
{
26
//Get transform
27
ThisTransform = transform;
28
}
29
//-----------------------------------------------30
// Update is called once per frame
31
void Update ()
32
{
33
//If input is not allowed, then exit
34
if(!GameManager.Instance.InputAllowed) return;
35
36
//Get player movement if input allowed
37
float horizontal = Mathf.Abs(Input.GetAxis("Horizontal"));
38
float vertical = Mathf.Abs(Input.GetAxis("Vertical"));
39
40
//Total movement
41
float TotalMovement = Mathf.Clamp(horizontal + vertical,0.0f,1.0f);
42
43
//Update elapsed time
44
ElapsedTime = (TotalMovement > 0.0f) ? ElapsedTime += Time.deltaTime : 0.0f;
45
46
//Y Offset for headbob
47
float YOffset = Mathf.Sin (ElapsedTime * BobAmount) * Strength;
48
49
//Create position
50
Vector3 PlayerPos = new Vector3(ThisTransform.position.x, HeadY + YOffset *
TotalMovement, ThisTransform.position.z);
51
52
//Update position
53
ThisTransform.position = PlayerPos;
54
}
55
//-----------------------------------------------56 }
CHAPTER 5: Player Controller
Lines 09 and 12. The public class members Strength and BobAmount define the
amplitude and frequency of the sine wave, respectively. They can be used to
control and customize the sine wave to affect head bobbing.
Line 15. The HeadY value will represent the camera Y position in the scene when
at rest. During movement, the camera Y position will be offset from this center
as a result of the sine wave.
Line 34. I’ve added a Boolean member to the GameManager InputAllowed,
which can be set to false to disable user input. All input-reading classes should
verify this variable before processing input.
Lines 37 and 38. Together these lines will result in two variables, either 1 or 0,
indicating whether the user is moving the First Person Controller (1=Yes, 0=No).
If yes, then we’ll need to apply head-bob movement; otherwise, the camera
should be at its default Y position.
Line 44. The ElapsedTime variable keeps track of the total elapsed time in
seconds since the Player started moving. This value will be used for calculating
the sine wave.
Line 47. Finally, the amount of Y offset for the camera on the current frame is
calculated using the Mathf.Sin function, along with the amplitude and frequency
parameters.
161
Now add the HeadBob.cs script to the First Person Controllers, and then take them for a test run
in-game. Your First Person Controller should now display a distinct head bob when walking. The final
details can be tweaked using the class public member variables from the Object Inspector
(see Figure 5-12).
Figure 5-12. Assigning the HeadBob script to First Person Controllers
162
CHAPTER 5: Player Controller
First-Person Capsule Mesh
Next, let’s get to work on creating a general PlayerController.cs class for handling most high-level
player functionality. The first issue to address with this class concerns the player controllers. Both
the desktop and mobile First Person Controllers feature a renderable capsule mesh, which is both
visible in the Unity Editor and at runtime. Normally, the capsule mesh is not visible during gameplay,
but this is only because the controller camera is positioned in a specific way. In theory, the capsule
could be seen if reflective materials were used in the scene or if the camera were offset through
animation (and it will be later). There’s nothing either in principle or practice to prevent the capsule
mesh from being seen, and normally we don’t want it to be seen. So let’s hide it at runtime using
a C# script, as opposed to disabling it in the editor. This lets us continue seeing the capsule mesh
in the editor at design time. To get started, create a PlayerController.cs file. This will be added
to each First Person Controller object—attached to the same object as the HeadBob script—the
object marked with the player tag (see Figure 5-13). This is important for later because this script
will also handle Player collision events with power-ups: specifically, cash allocation (see Listing 5-3;
comments follow).
Figure 5-13. Adding the PlayerController script to First Person Controller objects
Listing 5-3. PlayerController.cs: Disabling Capsule Meshes for First Person Controllers
01 //-----------------------------------------------02 using UnityEngine;
03 using System.Collections;
04 using System.Collections.Generic;
05 //-----------------------------------------------06 public class PlayerController : MonoBehaviour
07 {
08
//------------------------------------------------
CHAPTER 5: Player Controller
09
10
11
12
13
14
15
16
17
18
19
20
21
22
23 }
163
//Reference to transform
private Transform ThisTransform = null;
//-----------------------------------------------//Called when object is created
void Start()
{
//Get First person capsule and make non-visible
MeshRenderer Capsule = GetComponentInChildren<MeshRenderer>();
Capsule.enabled = false;
//Get cached transform
ThisTransform = transform;
}
Line 17. Here, the GetComponentInChildren API function is called to search
through the GameObject hierarchy, from the current object downward, to find
the first mesh renderer component. For First Person Controllers, there’s only
one mesh renderer—the capsule collider. Line 18 disables the render, hiding the
collider.
Note More information on GetComponentInChildren can be found in the Unity documentation at
https://docs.unity3d.com/Documentation/ScriptReference/Component.
GetComponentInChildren.html.
Handling Cash Collection
Before proceeding, jump back to the previous chapter and consider Listing 4-11, especially lines
41 and 44. This sample implements the Cash Power-Up OnTriggerEnter event, which is called
each and every time the Player collides with the power-up in the scene. Lines 41 and 44 retrieve a
PlayerController component, attached to the Player GameObject, and increases its Cash member. In
other words, the PlayerController needs to implement a Cash variable to maintain its collected cash,
and this member should be increased for each Cash Power-Up collected. The Cash member should
be implemented as a property, and not a public variable. Doing this is consistent with the eventhandling functionality coded in Chapter 3, because properties allow us to validate the assignment
of values to variables, giving us the opportunities to call functions and invoke event notifications.
For cash collection, we’ll need to verify whether the collected cash exceeds or meets the total cash
available in the level. Remember, when the Player collects all available cash, the level is completed!
The PlayerController class can be amended to support cash collection using the code in Listing 5-4.
164
CHAPTER 5: Player Controller
Listing 5-4. Changing PlayerController.cs to Handle Cash Collection
01 //-----------------------------------------------02 using UnityEngine;
03 using System.Collections;
04 using System.Collections.Generic;
05 //-----------------------------------------------06 public class PlayerController : MonoBehaviour
07 {
08
//-----------------------------------------------09
//Amount of cash player should collect to complete level
10
public float CashTotal = 1400.0f;
11
12
//Amount of cash for this player
13
private float cash = 0.0f;
14
15
//Reference to transform
16
private Transform ThisTransform = null;
17
18
//-----------------------------------------------19
//Called when object is created
20
void Start()
21
{
22
//Get First person capsule and make non-visible
23
MeshRenderer Capsule = GetComponentInChildren<MeshRenderer>();
24
Capsule.enabled = false;
25
26
//Get cached transform
27
ThisTransform = transform;
28
}
29
//-----------------------------------------------30
//Accessors to set and get cash
31
public float Cash
32
{
33
//Return cash value
34
get{return cash;}
35
36
//Set cash and validate, if required
37
set
38
{
39
//Set cash
40
cash = value;
41
42
//Check collection limit - post notification if limit reached
43
if(cash >= CashTotal)
44
GameManager.Notifications.PostNotification(this, "CashCollected");
45
}
46
}
47
//-----------------------------------------------48 }
CHAPTER 5: Player Controller
Lines 10 and 13. Two variables have been added: TotalCash representing
the total amount of cash to collect in the level, and cash, a private variable
representing the amount of cash actually collected. The TotalCash variable
could instead be added to the GameManager or to a separate Level class since
it relates specifically to the level, as opposed to the player.
Lines 31–46. The Cash property gets and sets the private cash variable for the
PlayerController. If all cash has been collected, then a CashCollected event is
fired. Typically, the GameManager will listen for and handle this event to end the
current level and move to the next.
165
After adding this code to the First Person Controllers, be sure to test it by running the game in-editor
and collecting power-ups. Use Debug.Log statements to help determine program flow. Get into the
habit of testing often. Don’t simply write many pages of code without testing, even if you’re confident
there are no mistakes. It’s easy to overlook even typographical errors. Instead, add some lines of code,
test them, and then fix, if required. Back and forth between coding and testing. This helps you to
eliminate bugs before they even get introduced.
For testing cash collection, I’d temporarily turn the Cash variable into public, as opposed to private, so
I can see its value in the Object Inspector. Then I’d play-test in-editor, observing the Cash value in the
Object Inspector as power-ups are collected. Remember, the Object Inspector is a powerful debugging
tool (see Figure 5-14) as well! Don’t forget to switch Cash back to private once you’re done.
Figure 5-14. Using the Object Inspector as a debugging tool to observe cash collection behavior
166
CHAPTER 5: Player Controller
Life and Death: Getting Started
Historically and philosophically, there’s much of interest to be said about the way video games
implement life and death. Here, CMOD uses the “traditional” approach where Player life or health
is expressed quantitatively as an integer between 0–100; 0 is death and 100 is full health. Similarly,
in keeping with retro side-scrollers where you can attack a phone booth and get a health-restoring
turkey out of it, CMOD allows you to pick up floating, restorative hamburger power-ups to restore
health. These tasty burgers have the power-up to heal bullet wounds and punch attacks. Death,
however, comes upon the Player when health reaches 0 or below; and this typically happens
because of enemy attacks. Here again, CMOD takes the traditional approach to death: when
death arrives, the scene is restarted and the Player respawns back to the level origin, allowing
a resurrection ad infinitum. So let’s start implementing these concepts now, starting with a
consideration of death.
When the Player dies, I’d like to play a small death-sequence before restarting the level in the form
of a camera animation. Specifically, the camera should roll over and fall to the ground. This simple
transformation-style animation can be recorded using the Unity Animation Editor, through
Window ➤ Animation. This editor works through key framing (see Figure 5-15). There I’ve defined
two key frames for rotation and position, defining the motion for the camera as it falls to the ground.
I’m going to apply the animation to a newly created empty game object, AnimatedCamera, which has
been parented to the First Person Controller camera (as we’ll see shortly), to keep the translation and
rotation separate from the camera transformations themselves. When the animation is saved from
the editor, it’s added automatically as an animation clip asset in the Project panel. I’ve named the
asset CameraDeath.
Figure 5-15. Creating a basic camera fall animation using the Legacy Animation Editor
CHAPTER 5: Player Controller
167
Note More information on the Unity Legacy Animation Editor can be found at https://docs.unity3d.
com/Documentation/Components/animeditor-UsingAnimationEditor.html.
Remember, the animation and completed project for this chapter are included in the chapter companion files
at Chapter05/Completed.
The animation asset itself just defines a generic animation sequence in terms of key frames and
transformations; these could apply to any GameObject. For the death sequence, I’ll first create
empty objects (named AnimatedCamera), added to the First Person Controller, as parents of the
Camera objects. Make sure their transformations are set to 0 for all positions and rotations (see
Figure 5-16). Then add Animator components to the objects, which will handle the animation
functionality through the Mecanim system. Animator components can be added from the main menu
by choosing Component ➤ Miscellaneous ➤ Animator.
Figure 5-16. Adding animations to camera parent objects. Doing this may break connections with existing Prefabs—but that’s
fine in this case
The added Animator component begins empty, without any associations to animation. We’ll fix
that now. Specifically, we’ll create an AnimationController asset that will drive the camera death
animation when health reaches less than 0. To do this, create a new AnimationController asset,
right-clicking in the Project panel and choosing Create ➤ Animation Controller from the context
menu. View the Animation Controller (see Figure 5-17) using the Animator window (not the
Animation window).
168
CHAPTER 5: Player Controller
Figure 5-17. Using the Animator window to control animation logic
Note Personally, I’m not entirely convinced the term Animator is appropriate for this editor. It’s not wholly
descriptive of what it actually does. Specifically, it’s a node editor and a form of visual programming that’s
concerned with wiring-up animation sequences into a logical arrangement to control their playback under
specific conditions. I think that animation dynamics or animation nodes would be more descriptive names.
But anyway, Animator is the name currently assigned to the editor by Unity Technologies; and I’ll use this
name throughout the rest of the book, where applicable.
To control the logic for camera animation I’ve added two states: a default state, with no associated
animation clip, that transitions into the death animation state, associated with the CameraDeath
animation clip. The transition between the default and death state is controlled by a Death trigger
parameter. This means that when the Death trigger is set to true, the camera death animation will
play (see Figure 5-18). For this trigger to fire, a script must be used.
CHAPTER 5: Player Controller
169
Figure 5-18. Building a transition from the default state to the death state
Making Death: Scripting with Mecanim
Together, the animation clip and the Animation Controller define the animation key frames and
general playback logic. But still, the act of triggering and playing the animation when death occurs
needs to be coded. This will be achieved by amending the PlayerController.cs script (see Listing
5-5 for further PlayerController refines, followed by comments).
Listing 5-5. Refining PlayerController for a Death Animation
01 //-----------------------------------------------02 using UnityEngine;
03 using System.Collections;
04 using System.Collections.Generic;
05 //-----------------------------------------------06 public class PlayerController : MonoBehaviour
07 {
08
//-----------------------------------------------09
//Amount of cash player should collect to complete level
10
public float CashTotal = 1400.0f;
11
170
12
13
14
15
16
17
18
19
20
21
22
23
24
25
26
27
28
29
30
31
32
33
34
35
36
37
38
39
40
41
42
43
44
45
46
47
48
49
50
51
52
53
54
55
56
57
58
59
60
61
62
63
CHAPTER 5: Player Controller
//Amount of cash for this player
private float cash = 0.0f;
//Reference to transform
private Transform ThisTransform = null;
//Respawn time in seconds after dying
public float RespawnTime = 2.0f;
//Get Mecanim animator component in children
private Animator AnimComp = null;
//-----------------------------------------------//Called when object is created
void Start()
{
//Get First person capsule and make non-visible
MeshRenderer Capsule = GetComponentInChildren<MeshRenderer>();
Capsule.enabled = false;
//Get Animator
AnimComp = GetComponentInChildren<Animator>();
//Get cached transform
ThisTransform = transform;
}
//-----------------------------------------------//Accessors to set and get cash
public float Cash
{
//Return cash value
get{return cash;}
//Set cash and validate, if required
set
{
//Set cash
cash = value;
//Check collection limit - post notification if limit reached
if(cash >= CashTotal)
GameManager.Notifications.PostNotification(this, "CashCollected");
}
}
//-----------------------------------------------//Function called when player dies
public IEnumerator Die()
{
//Disable input
GameManager.Instance.InputAllowed = false;
//Trigger death animation if available
CHAPTER 5: Player Controller
64
65
66
67
68
69
70
71
72
73 }
171
if(AnimComp) AnimComp.SetTrigger("ShowDeath");
//Wait for respawn time
yield return new WaitForSeconds(RespawnTime);
//Restart level
Application.LoadLevel(Application.loadedLevel);
}
//------------------------------------------------
Lines 19 and 22. The Respawn time variable is effectively a waiting period
used by the Die coroutine. It expresses the amount of time in seconds to wait
before restarting the level, allowing enough time for the death animation to
play. The AnimComp member is an internal reference to the camera’s Animator
component; used for controlling and invoking animation states in the Animator
Controller. A reference to this component is retrieved in the class Start event,
at line 33.
Lines 58–72. The Die coroutine is currently not called by anything in the class. It
will be invoked later when Player health reduces to 0 or less, to invoke the death
animation. When the coroutine is called, the ShowDeath trigger is set in the
AnimationController—notice the name “ShowDeath” matches exactly the trigger
name in the Animation Controller. When this trigger is set, the camera death
animation will be played. In addition, the Application.LoadLevel API function is
called to reload the level (respawn behavior).
Note More information in Application.LoadLevel can be found in the Unity online documentation at
http://docs.unity3d.com/Documentation/ScriptReference/Application.LoadLevel.html.
There are also variations of this function, including LoadLevelAsync and LoadLevelAdditive.
Implementing Health
The Player needs a health feature to keep track of his lifeline in-game. This feature is also important
for determining whether a death and respawn are required. Take a look at Listing 5-6 to see how
PlayerController is refined to implement health and death in full. Relevant changes are highlighted
in bold. Then, in subsequent sections, we’ll explore the code deeper to see how it works more
thoroughly. The full PlayerController.cs file is included in the chapter companion files.
Listing 5-6. PlayerController, Life and Death
001 //-----------------------------------------------002 using UnityEngine;
003 using System.Collections;
004 using System.Collections.Generic;
005 //------------------------------------------------
172
CHAPTER 5: Player Controller
006 public class PlayerController : MonoBehaviour
007 {
008
//-----------------------------------------------009
//Amount of cash player should collect to complete level
010
public float CashTotal = 1400.0f;
011
012
//Amount of cash for this player
013
private float cash = 0.0f;
014
015
//Reference to transform
016
private Transform ThisTransform = null;
017
018
//Respawn time in seconds after dying
019
public float RespawnTime = 2.0f;
020
021
//Player health
022
public int health = 100;
023
024
//Get Mecanim animator component in children
025
private Animator AnimComp = null;
026
027
//Private damage texture
028
private Texture2D DamageTexture = null;
029
030
//Screen coordinates
031
private Rect ScreenRect;
032
033
//Show damage texture?
034
private bool ShowDamage = false;
035
036
//Damage texture interval (amount of time in seconds to show texture)
037
private float DamageInterval = 0.2f;
038
//-----------------------------------------------039
//Called when object is created
040
void Start()
041
{
042
//Get First person capsule and make non-visible
043
MeshRenderer Capsule = GetComponentInChildren<MeshRenderer>();
044
Capsule.enabled = false;
045
046
//Get Animator
047
AnimComp = GetComponentInChildren<Animator>();
048
049
//Create damage texture
050
DamageTexture = new Texture2D(1,1);
051
DamageTexture.SetPixel(0,0,new Color(255,0,0,0.5f));
052
DamageTexture.Apply();
053
054
//Get cached transform
055
ThisTransform = transform;
056
}
CHAPTER 5: Player Controller
057
058
059
060
061
062
063
064
065
066
067
068
069
070
071
072
073
074
075
076
077
078
079
080
081
082
083
084
085
086
087
088
//-----------------------------------------------//Accessors to set and get cash
public float Cash
{
//Return cash value
get{return cash;}
089
090
091
092
093
094
095
096
097
098
099
100
101
102
103
104
105
106
}
}
//-----------------------------------------------//Function to apply damage to the player
public IEnumerator ApplyDamage(int Amount = 0)
{
//Reduce health
Health -= Amount;
173
//Set cash and validate, if required
set
{
//Set cash
cash = value;
//Check collection limit - post notification if limit reached
if(cash >= CashTotal)
GameManager.Notifications.PostNotification(this, "CashCollected");
}
}
//-----------------------------------------------//Accessors to set and get health
public int Health
{
//Return health value
get{return health;}
//Set health and validate, if required
set
{
health = value;
//Playe Die functionality
if(health <= 0) gameObject.SendMessage("Die",SendMessageOptions.
DontRequireReceiver);
//Post damage notification
GameManager.Notifications.PostNotification(this, "PlayerDamaged");
//Show damage texture
ShowDamage = true;
//Wait for interval
yield return new WaitForSeconds(DamageInterval);
174
107
108
109
110
111
112
113
114
115
116
117
118
119
120
121
122
123
124
125
126
127
128
129
130
131
132
133
134
135
136
137
138
139
140
141 }
CHAPTER 5: Player Controller
//Hide damage texture
ShowDamage = false;
}
//-----------------------------------------------//ON GUI Function to show texture
void OnGUI()
{
if(ShowDamage){GUI.DrawTexture(ScreenRect,DamageTexture);}
}
//-----------------------------------------------//Function called when player dies
public IEnumerator Die()
{
//Disable input
GameManager.Instance.InputAllowed = false;
//Trigger death animation if available
if(AnimComp) AnimComp.SetTrigger("ShowDeath");
//Wait for respawn time
yield return new WaitForSeconds(RespawnTime);
//Restart level
Application.LoadLevel(Application.loadedLevel);
}
//-----------------------------------------------void Update()
{
//Build screen rect on update (in case screen size changes)
ScreenRect.x = ScreenRect.y = 0;
ScreenRect.width = Screen.width;
ScreenRect.height = Screen.height;
}
//------------------------------------------------
Health and Damage: Procedural Textures
Listing 5-6 implemented the bulk of the PlayerController class. This class features a health value,
defined as private integer member health (line 22). Access to this value is controlled through the
public Health property, which validates the health value each time it’s updated or changed. When
(and if) it reaches 0 or below, the Player death functionality is executed, as shown in line 87. Notice,
however, that additional functions and variables were added to PlayerController, besides simply
a Health property. Of special significance is the ApplyDamage coroutine, which can be called to
damage the Player. Damage in this sense might seem merely a matter of just reducing Player health,
but typically we want to do more. When the Player is damaged, we may want to play a sound and
flash the screen red to offer graphical feedback that damage has been taken. These effects are not
essential, but they emphasize a point to the gamer that something bad happened. The ApplyDamage
coroutine achieves this effect by fading a red texture into view. Let’s examine further exactly how it
does this (see Listing 5-7, which is an extract from Listing 5-6).
CHAPTER 5: Player Controller
175
Listing 5-7. Creating Textures
039
040
041
042
043
044
045
046
047
048
049
050
051
052
053
054
055
056
//Called when object is created
void Start()
{
//Get First person capsule and make non-visible
MeshRenderer Capsule = GetComponentInChildren<MeshRenderer>();
Capsule.enabled = false;
//Get Animator
AnimComp = GetComponentInChildren<Animator>();
//Create damage texture
DamageTexture = new Texture2D(1,1);
DamageTexture.SetPixel(0,0,new Color(255,0,0,0.5f));
DamageTexture.Apply();
//Get cached transform
ThisTransform = transform;
}
The Start event for PlayerController has been amended to create a texture in code to be used as
a red damage texture when damage is taken. This red texture could have been created manually in
an image editor and imported as a texture asset; but when bold-color textures are required (often
red, black, and white) it’s usually more convenient to generate them from code. Here, a texture of
size 1×1 pixel in dimensions is created, and the SetPixel method of Texture2D is used to fill the
texture with the RGB value for red. Notice that the Apply method has also been called to confirm
the SetPixel operation. This code doesn’t actually display the texture on-screen; texture display is
covered in the next section. More information on Texture2D can be found in the Unity documentation
at http://docs.unity3d.com/Documentation/ScriptReference/Texture2D.html.
Note Although the red texture is generated at 1×1 pixels, it doesn’t have to display on-screen at that size;
textures can be stretched. This means a 1×1–pixel red texture can be upsized to the screen dimensions
to fill the screen with red. Normally, the upsizing of textures is to be avoided due to quality loss caused by
resampling, but this is an exceptional case. Quality loss doesn’t apply to a texture filled with a single color.
GUIs
The previous section demonstrated how fill textures can be generated procedurally. This section
explores how we can show textures on-screen quickly using the native GUI functionality. The Unity
GUI classes are designed to display GUI elements in screen space. And we can use them here to fill
a red texture across the screen. This happens in the native event OnGUI (see Listing 5-8, which is an
extract of Listing 5-6).
176
CHAPTER 5: Player Controller
Listing 5-8. Displaying Textures
110
111
112
113
114
115
//-----------------------------------------------//ON GUI Function to show texture
void OnGUI()
{
if(ShowDamage){GUI.DrawTexture(ScreenRect,DamageTexture);}
}
//[…]
132
133
134
135
136
137
138
139
140
//-----------------------------------------------void Update()
{
//Build screen rect on update (in case screen size changes)
ScreenRect.x = ScreenRect.y = 0;
ScreenRect.width = Screen.width;
ScreenRect.height = Screen.height;
}
//------------------------------------------------
Here, the Update function is used to size a rectangle structure (ScreenRect) to the screen dimensions
(in pixels). This rect is updated on each frame, instead of being generated at application-start, since
it’s possible, in some circumstances, for the display size to change during gameplay. For example,
the user could change the screen resolution or resize the game window. The OnGUI function is where
the texture is drawn or flashed to the display for a few seconds while damage is taken, using a call
to GUI.DrawTexture. The OnGUI function is called implicitly by Unity several times per frame. This
means OnGUI is usually called more regularly than Update, making it one of the most computationally
expensive events and a frequent source of performance problems. In short, you’ll almost never want
to do anything in OnGUI, except draw graphical elements using the native GUI class. And there are
even developers who recommend never using OnGUI at all, even for GUIs. For my part, while the GUI
class and OnGUI events can be useful for drawing limited GUIs (such as showing flashing red textures),
I almost never use it for GUIs, because I find it often causes performance issues on mobile devices.
Sometimes workarounds can be used, but later in this book we’ll see an alternative method for GUIs.
In this case, however, OnGUI can be used profitably to display a damage animation.
Note Don’t just take my word that this code works. Test it for yourself. Temporarily edit the Update event,
for example, so that a key press triggers the ApplyDamage event, to see the damage functionality in action!
CHAPTER 5: Player Controller
177
Conclusion
So, reaching this far, we’ve created a working and flexible PlayerController class offering universal
first-person functionality that works on both desktop and mobile devices, and can also collect
power-ups whenever it intersects them in the scene. Further, the controller implements health and
death functionality. By now, you should be able to do the following:
Create a universal First Person Controller
Understand Platform Dependent Compilation
Understand sine waves and smooth motion
Create a head-bob animation for a camera
Integrate the PlayerController into the event and notification system
Handle collision events
Maintain collected cash
Generate procedural textures
Understand the limitations of GUIs and OnGUI
Use Mecanim and the Animator to define the logic for animations
Maintain Player health
Chapter
6
Weapons
Let’s quickly recap what we’ve done so far in CMOD. At this stage, we’ve created a complete
game environment with rooms and corridors, collectable power-up objects for health restore and
cash bonuses, a notifications manager class to send and dispatch events to game objects, and
a universal player controller for desktops and mobiles, including first-person functionality with a
complementary head bob. In this chapter, we’ll build on this existing work by adding weapons for
the Player character—specifically, a short-range fists/punch weapon (the default weapon) and a
long-range gun weapon, which can be collected through a weapons power-up. The purpose of these
weapons is to damage Enemy characters. Of course, right now, we haven’t created any enemies for
CMOD—they’ll be coded in the next chapter. But here we’ll at least make a start with weapons.
In creating these, a wide range of Unity and C# concepts will be explored in depth; specifically, sprite
and object animation, physics and rays, object orientation, class inheritance and polymorphism.
So let’s get started . . .
Weapons Overview
CMOD features a total of two weapons that can be used by the Player character; though only one
weapon may be active and in use at any one time. These weapons are fists that punch (as shown in
Figure 6-1) and a gun (as shown in Figure 6-2). These weapons are considered in more detail next.
Figure 6-1. The default fists/punch weapon
179
180
CHAPTER 6: Weapons
Figure 6-2. The collectable gun weapon
Note This chapter assumes you’re resuming work from where we left off in the previous; or else you can
begin from the starting project associated with this chapter, included in the book companion files inside folder
Chapter06/Start.
Fists/punch. Perhaps the most common default weapon in any FPS shooter
(as well as the weakest) is the fists/punch. The fists/punch is the “old reliable”
weapon: short-ranged, weak, and typically used only as a last resort—when
all other weapons have expired. The main advantage of the fists/punch is their
infinite reusability: they never run out of ammo, simply because they’re not
the kind of weapon to require ammo. In CMOD, the Player begins with the
fists/punch weapon.
Gun. Now, if the gamer is smart or just very, very lucky, then he’ll collect the
gun weapon, which is a marked improvement over the fists/punch. The gun
allows ranged attack and deals heavier damage than fists/a punch. But, its
ammo is limited. This means, it has a finite number of uses. After all bullets have
been fired, the weapon expires and remains unusable—unless more ammo is
collected. If the gun expires, the gamer must resort to the next best weapon,
which will be fists/punch in our work here, since we’re only making
two weapons.
Object Orientation: Classes and Instances
This book assumes you’re already familiar with the basics of C# and coding in Unity. Part of that
fundamental knowledge includes a general understanding of objects and object orientation. Indeed,
we’ve already made extensive use of these concepts in creating many classes over previous
chapters, such as classes for events, power-ups, and player controllers. But before proceeding
further, let’s revisit object orientation to reinforce our understanding. Object orientation will be critical
for our work with weapons.
CHAPTER 6: Weapons
181
Object orientation begins with the concept of a class. But what exactly is that? Of course, we’ve coded
classes before in previous chapters using C# script files—and they all worked! But it’s important to
understand more deeply the mechanics or underpinning philosophy of how it works. It’s not enough
to follow along with examples in a book and to copy and paste code. In short, a class is an abstract or
template entity—something that exists in theory or in principle. We when look at the world around us,
the analytical mind restlessly breaks things down into neat categories or groups in search of a deeper
understanding. We don’t just observe a random flux of atoms; instead, we see tables, and chairs, and
trees, and people, and discrete objects that have clear beginnings and endings. We recognize all these
things when we see them because of a general or abstract picture we hold in our minds.
For example, we recognize a table when we see one, because we have an abstract understanding
of a table. That is, we know enough about everything tables have in common to recognize individual
instances of a table when we see them in the real world. There is, in our minds, a general template
or pattern of an ideal table. And this helps us to recognize particular real-world tables when we see
them. The ideal table is a class. And the real-world specific tables are instances or instantiations of
that class. In Unity, classes are defined in script files. Instances are made in the scene by way of
components—that is, classes are instantiated in the scene as components on a game object. We
just drag and drop scripts into the scene to make instantiations. Now, perhaps none of this is news
to you—you may already know about objects and instances, but everything we’ve said so far poses
a logistical problem for us when creating weapons. Let’s see what that is.
Object Orientation: Inheritance
CMOD supports two weapon types, as we’ve seen. This immediately suggests that we need to
create two separate C# classes: one for the fists/punch (Weapon_Punch.cs) and another for the
gun (Weapon_Gun.cs). This is correct, but a problem introduces itself regarding code and feature
duplication. The problem is that although the fist and gun weapons are separate and distinct objects,
there are still many similarities between the weapon types. Specifically, both are weapons, both deal
a specified amount of damage to enemies, both have a recovery rate (the amount of time that should
elapse before the weapon can be reused after being fired), and both have a range (the distance from
the enemy at which the weapon is effective). These are numerous and significant features held in
common, and not just across the two weapons we’re creating for CMOD in this book, but across
almost all weapons imaginable. We could, of course, disregard these similarities entirely and simply
jump into implementing our weapons straightaway, coding these properties for each weapon. This
approach, however, is inefficient because it means we’re adding the same kinds of properties to two
separate classes. We’re unnecessarily duplicating our workload and increasing the size of our code.
Instead, we can solve this problem using class inheritance to develop a base class for all weapons.
Whenever we identify two separate classes—X and Y—that share lots of behavior and functionality
in common, we’ve usually found good candidates for inheritance. Class inheritance allows you to
create a third class, Z, known as a base class, which defines all behaviors common to X and Y.
The classes X and Y (subclasses) can then inherit that functionality from the base class Z, to save
you having to code it twice, once for X and again for Y. Base class Z is therefore a distillation of all
commonalities between X and Y. It’s not a class intended to be instantiated on its own. Its purpose
is to be inherited by other classes that wish to reuse and recycle its behavior as though it were their
own. This kind of class is more formally known as an abstract base class. So, let’s start coding
the Player weapons here, with the base class (see Listing 6-1, which demonstrates a base class
Weapon.cs; comments follow).
182
CHAPTER 6: Weapons
Listing 6-1. Weapon.cs: Abstract Base Class for Player Weapons
01 //-----------------------------------------------02 using UnityEngine;
03 using System.Collections;
04 //-----------------------------------------------05 public class Weapon : MonoBehaviour
06 {
07
//Custom enum for weapon types
08
public enum WEAPON_TYPE {Punch=0, Gun=1};
09
10
//Weapon type
11
public WEAPON_TYPE Type = WEAPON_TYPE.Punch;
12
13
//Damage this weapon causes
14
public float Damage = 0.0f;
15
16
//Range of weapon (linear distance outwards from camera) measured in world units
17
public float Range = 1.0f;
18
19
//Amount of ammo remaining (-1 = infinite)
20
public int Ammo = -1;
21
22
//Recovery delay
23
//Amount of time in seconds before weapon can be used again
24
public float RecoveryDelay = 0.0f;
25
26
//Has this weapon been collected?
27
public bool Collected = false;
28
29
//Is this weapon currently equipped on player
30
public bool IsEquipped = false;
31
32
//Can this weapon be fired
33
public bool CanFire = true;
34
35
//Next weapon in cycle
36
public Weapon NextWeapon = null;
37 }
Line 05. Notice that practically any class definition in Unity always involves
inheritance. Even our abstract base class Weapon derives from MonoBehaviour,
a Unity API class used as a base for Components. Other weapon classes, such
as Fists/Punch and Gun will derive from Weapon. This means there are multiple
chains of inheritance happening here: Guns ➤ Weapon ➤ MonoBehaviour. And
even MonoBehaviour derives from Behaviour, which derives from Component,
which finally derives from Object—an ultimate ancestor class.
CHAPTER 6: Weapons
183
Note More information on the ultimate API ancestor class, Object, can be found online in the Unity
documentation at https://docs.unity3d.com/Documentation/ScriptReference/Object.html.
Lines 14, 17, 20, and 24. These public class variables define Damage, Range,
Ammo, and RecoveryDelay properties. Every weapon deals damage to an Enemy
within its range, and can be used only so long as there is sufficient ammo
remaining. Once used, however, there is a short recovery/delay time (measured
in seconds) during which the Player cannot fire again. He must instead wait for
the recovery period to expire before a second attack may be made. This is to
simulate real-world recovery times when using weapons.
Line 27. This is a Boolean determining whether the weapon has been collected by
the Player. For all weapons except fists/punch, this value should begin as false.
Line 30. This Boolean specifies whether a collected weapon is currently active
and being used by the Player right now. Consequently, only one weapon may
have this flag set to true at any one time.
Line 33. CanFire is a Boolean describing whether the collected and equipped
weapon can be fired right now. If this is false, then it’s because the weapon
RecoveryDelay has not yet expired.
So how would we inherit two new weapons from this abstract base class? Simply by creating two
new script files, one for each new weapon, and specifying the Weapon class as the ancestor, instead of
MonoBehaviour. In doing this, both classes inherit all Weapon behavior and functionality: that is, Weapon
public properties also become public properties for the derived classes (see Listings 6-2 and 6-3 for
Weapon_Punch.cs and Weapon_Gun.cs, respectively, configured for inheritance and ready for further
refinement and coding).
Listing 6-2. Weapon_Punch.cs: Punch Weapon Derived from Weapon Base Class
01 //-----------------------------------------------02 using UnityEngine;
03 using System.Collections;
04 //-----------------------------------------------05 public class Weapon_Punch : Weapon
06 {
07 }
Listing 6-3. Weapon_Gun.cs: Gun Weapon Derived from Weapon Base Class
01 //-----------------------------------------------02 using UnityEngine;
03 using System.Collections;
04 //-----------------------------------------------05 public class Weapon_Gun : Weapon
06 {
07 }
184
CHAPTER 6: Weapons
Animations, Frames, and Prefabs
Before moving further, refining the derived gun classes to implement extended and specialized
functionality for each weapon, we’ll take a detour into animation. This might initially seem a misplaced
detour. But animation will play an important role for our two weapon classes, because both must
display a fire or attack animation each time the weapon is used. Consider Figures 6-1 and 6-2,
which show not only each weapon, but also the frames of animation that should play when fired.
When the gamer presses the Fire button, we’ll want the active weapon to cycle through its frames of
animation, returning back to the original, neutral frame when completed. To achieve this, a new class
must be coded. Specifically, this class will accept an array of sprite objects in the scene (each sprite
representing a single frame in an animation sequence) and it will hide and show all related sprites
(frames) in sequence to play back the complete animation, frame by frame. Take a look at the class in
Listing 6-4, called SpriteShowAnimator.cs. Comments follow.
Listing 6-4. SpriteShowAnimator.cs: Class to Display a Sprite Animation
01 //This class maintains a collection of sprite objects as frames of animation
02 //It shows and hides those frames according to a set of playback settings
03 //-------------------------------------------------------------04 using UnityEngine;
05 using System.Collections;
06 //-------------------------------------------------------------07 public class SpriteShowAnimator : MonoBehaviour
08 {
09
//-------------------------------------------------------------10
//Playback types - run once or loop forever
11
public enum ANIMATOR_PLAYBACK_TYPE {PLAYONCE = 0, PLAYLOOP = 1};
12
13
//Playback type for this animation
14
public ANIMATOR_PLAYBACK_TYPE PlaybackType = ANIMATOR_PLAYBACK_TYPE.PLAYONCE;
15
16
//Frames per second to play for this animation
17
public int FPS = 5;
18
19
//Custom ID for animation - used with function PlaySpriteAnimation
20
public int AnimationID = 0;
21
22
//Frames of animation
23
public SpriteRenderer[] Sprites = null;
24
25
//Should auto-play?
26
public bool AutoPlay = false;
27
28
//Should first hide all sprite renderers on playback? or leave at defaults
29
public bool HideSpritesOnStart = true;
30
31
//Boolean indicating whether animation is currently playing
32
bool IsPlaying = false;
CHAPTER 6: Weapons
33
34
35
36
37
38
39
40
41
42
43
44
45
46
47
48
49
50
51
52
53
54
55
56
57
58
59
60
61
62
63
64
65
66
67
68
69
70
71
72
73
74
75
76
77
78
79
80
81
82
83
185
//-------------------------------------------------------------void Start()
{
//Should we auto-play at start up?
if(AutoPlay){StartCoroutine(PlaySpriteAnimation(AnimationID));}
}
//-------------------------------------------------------------//Function to run animation
public IEnumerator PlaySpriteAnimation(int AnimID = 0)
{
//Check if this animation should be started. Could be called via SendMessage or
BroadcastMessage
if(AnimID!= AnimationID) yield break;
//Should hide all sprite renderers?
if(HideSpritesOnStart)
{
foreach(SpriteRenderer SR in Sprites)
SR.enabled = false;
}
//Set is playing
IsPlaying = true;
//Calculate delay time
float DelayTime = 1.0f/FPS;
//Run animation at least once
do
{
foreach(SpriteRenderer SR in Sprites)
{
SR.enabled = !SR.enabled;
yield return new WaitForSeconds(DelayTime);
SR.enabled = !SR.enabled;
}
}
while(PlaybackType == ANIMATOR_PLAYBACK_TYPE.PLAYLOOP);
//Stop animation
StopSpriteAnimation(AnimationID);
}
//-------------------------------------------------------------//Function to stop animation
public void StopSpriteAnimation(int AnimID = 0)
{
//Check if this animation can and should be stopped
if((AnimID!= AnimationID) || (!IsPlaying)) return;
//Stop all coroutines (animation will no longer play)
StopAllCoroutines();
186
CHAPTER 6: Weapons
84
85
86
87
88
//Is playing false
IsPlaying = false;
//Send Sprite Animation stopped event to gameobject
gameObject.SendMessage("SpriteAnimationStopped", AnimID,
SendMessageOptions.DontRequireReceiver);
89
90
91 }
}
//--------------------------------------------------------------
Line 23. The public array member Sprites references a collection of
SpriteRenderer components in the scene, together representing all frames for
an animation. The order of the SpriteRenderers in the array is important; the
order defines the direction and flow of the animation, with the first element
corresponding to the first frame, and the last element to the last frame. Notice
how this animation class works: it accepts a collection of preinstantiated
SpriteRenderers in the scene, and shows or hides them during animation
playback—showing only the current and active frame, while hiding all other
frames. This animation class will not edit or adjust sprite UVs.
Line 17. The FPS public member defines the animation speed. Specifically,
it defines the number of sprites in the array SpriteRenderer that should be
processed (or shown) per second during animation playback.
Line 41. The PlaySpriteAnimation coroutine should be called to start animation
playback. If the member PlaybackType is set to PLAYLOOP, the coroutine will
repeat endlessly unless StopSpriteAnimation is called.
Let’s now put this animation class to the test by assembling a new weapon Prefab object in the
scene, starting with the fists/punch weapon. To do this, I’ll drag the four punch sprite frames from
the atlas texture into the scene (each a unique frame of animation for the fists/punch weapon),
making sure all sprites are positioned at exactly the same world position, overlapping one another.
The sprites are Spr_Punch_01, Spr_Punch_02, Spr_Punch_03, and Spr_Punch_04. Overlapping
their position is important to maintain frame consistency across the animation. It doesn’t matter
for appearances that the sprites overlap, since only one sprite will be shown at any one time
(see Figure 6-3). The sprites will probably appear huge in comparison to the rest of the scene.
Don’t worry about this for now; we’ll fix it later.
CHAPTER 6: Weapons
187
Figure 6-3. Adding the punch sprite frames into the scene; preparing to create a punch weapon prefab
Now parent all frame objects under a new, empty game object (Weapon_Punch). To this object, add
the SpriteShowAnimator component and define the animation as shown in Figure 6-4. I’ve specified
a Playback Type of loop for now, simply for testing purposes to observe the sprite animation in the
Scene viewport, playing back endlessly as opposed to just once. For the final weapon prefab, the
playback type will be set to PlayOnce, since an animation should play only once for each attack.
Give this configuration a test to see the animation in action.
188
CHAPTER 6: Weapons
Figure 6-4. Playing the attack animation
Note Remember, all code in this chapter is included in the book companion files at
Chapter06/AssetsToImport/.
Cameras: Layers and Rendering
If you take a look at Figures 6-3 and 6-4, you’ll likely see a potential problem emerging for the Player
weapons. Specifically, the Player weapons (whether a fists/punch or a gun) should (1) always appear
at the screen middle-bottom, and (2) appear at a consistent and believable size (see Figure 6-5
for an example). Right now, Figures 6-3 and 6-4 show just how large the weapon sprites appear in
relation to the scene. And if the scene is played right now, the weapons are not appropriately aligned
on the screen either. Let’s address the second problem first.
CHAPTER 6: Weapons
Figure 6-5. Weapons should appear at a consistent size and at the bottom-middle of the screen
No matter where the First Person Controller moves or looks in the scene during gameplay,
the gun sprite should always follow, being aligned to the bottom-middle of the screen, exactly
where we’d expect to find the Player’s hand holding a weapon. There are many ways to achieve
this functionality: you could, for example, use GameObject parenting to create transformation
dependencies. But in this chapter, we’ll use a layered camera technique, effectively rendering
all scene geometry from the default first-person camera, and the weapon from a second and
orthographic camera layered on top of the original rendering. To get started, I’ll adjust the scene
hierarchy somewhat for clearer organization.
Specifically, I’ll create a new GameObject (called Weapons), adding this as a child of the Player
object, and then add a new Camera object (WeaponCamera) as a child of the Weapons object, and
finally, I’ll add the Weapon_Punch object as a child of WeaponCamera. In addition, I’ll also remove
all components from the Camera object (including the AudioListener), leaving only the Camera
component (see Figure 6-6 for clarification on this process).
Figure 6-6. Housekeeping game objects and creating a second camera
189
190
CHAPTER 6: Weapons
Note Cameras are created by selecting GameObject ➤ Create Other ➤ Camera from the
application menu.
After adding a second camera, change its Projection Type from Perspective to Orthographic.
Perspective cameras are useful for rendering 3D geometry in which objects are seen in perspective;
distant objects appear smaller and objects further to the camera edges are distorted from
foreshortening. Orthographic cameras, in contrast, are useful for rendering 2D graphics drawn
directly in screen space, such as 2D weapon sprites. After changing the camera projection, translate
the camera (along with its children) outside the main scene area—at a distance where it doesn’t
collide with or intersect scene geometry. It doesn’t ultimately matter where it’s moved; this step is
mainly for our benefit, to avoid confusion with other game objects and to facilitate easier selection
from the viewport (see Figure 6-7). Notice that I’ve adjusted the punch sprites to be in view of the
camera, as shown in the camera preview window.
Figure 6-7. Configuring a 2D camera for rendering weapon sprites
The camera is now almost configured for rendering the weapon punch sprites. But, if you play
the game right now, you’ll still see only the First Person Controller camera being rendered, and
not the newly created weapon camera. From appearances, the user would never know a second
camera existed, and the weapon sprites are not even layered on top of the initial rendering as we
want them to be. To fix this, change the WeaponCamera Depth property to 1, and the Clear Flags
CHAPTER 6: Weapons
191
property to Depth Only, as shown in Figure 6-8. The MainCamera on the First Person Controller
has a default Depth property of 0. Cameras with higher depth values are layered on top of lowerorder ones. The Clear Flags property defines how the camera background should be rendered:
Depth Only renders the background as transparent and allows the First Person Controller camera
to appear beneath the WeaponCamera (see Figure 6-8).
Figure 6-8. Layering the weapon camera onto of the scene camera using the Depth and Clear Flag properties
Configuring the camera this way is not all we should do, however. Although the layered weapon camera
now renders weapon sprites on top of the first-person camera, as we intended, it will still render any
scene geometry and other objects, if they ever come into its view. This could produce confusing results
leading to scene geometry being rendered twice or strange overlapping scenarios, depending entirely
on what enters the camera view. To restrict the WeaponCamera to render only weapon sprites, and
nothing else, we can use layers. Taking this extra precaution is highly recommended. Start by creating
a new layer (weapon_layer), and assigning all weapon sprites to it from the Object Inspector. Layers
are created from the Tags and Layers menu, accessed by selecting Add New Layer from the Layer
drop-down menu at the top-right corner of the Object Inspector (see Figure 6-9).
192
CHAPTER 6: Weapons
Figure 6-9. Creating a weapon camera layer to restrict camera rendering to weapon objects
After creating the layer, assign all Weapons objects to it. This can be achieved in just one cascaded
operation, by selecting the root Weapons object, beneath the Player object, and assigning it to the
weapon_layer, allowing the assignment to be applied to all child objects downward in the hierarchy
(see Figure 6-10).
Figure 6-10. Assigning Weapon objects to a render layer
Finally, the WeaponCamera can be configured to render only from the weapon_layer, through the
CullingMask member. Select CullingMask from the Object Inspector, picking only the weapon_layer
from the drop-down (see Figure 6-11). Once selected, this restricts rendering to only the selected layer.
CHAPTER 6: Weapons
193
Figure 6-11. Restricting camera rendering using Culling Masks
Good work! Progress is being made. But still, the punch weapon is probably not looking quite right.
Perhaps it’s not positioned where you want it to be, and it’s probably not the size you need either
(see Figure 6-12). You could, of course, use the Scale tool to up- or downsize the objects by eye,
but sometimes you’ll need pixel precision for extra control. We’ll explore that next.
Figure 6-12. Almost there! But the punch weapon is not rendered at an appropriate size. Too small!
194
CHAPTER 6: Weapons
Cameras: Orthographic Size
Perhaps the most common question I’m asked about 2D development in Unity is, “How can I make
a sprite appear on-screen at its true pixel size, minus all perspective distortion?” This question is,
in essence, about pixel perfection. Perhaps you’ve created an image in Photoshop or GIMP, and
you want it to display in an orthographic camera at exactly the same size as the image file—pixel
for pixel. This section explores this issue as we scale and size the punch weapon to fit the weapon
camera. In short, the ultimate render size of an orthographic camera is controlled using the Size
member—although this member works in conjunction with other settings, as we’ll see. This member
determines how world units relate to pixels (see Figure 6-13).
Figure 6-13. The size member of orthographic cameras controls the size of graphical elements on-screen
The main question for a developer interested in achieving pixel perfection from orthographic
cameras is, “What value should size be for an orthographic camera?” To achieve a 1:1 ratio between
world units and pixels, the size value should be half the vertical height of the game window in pixels
(That is: Size = pxHeight/2). Thus, for games with a resolution of 1024×768, a size value of 384
(768/2) is correct. This seems simple enough: but give it a try for CMOD.
There’s a problem. Even if we set the camera size to 384 and the resolution to 1024×768 from the
Game tab, the weapon sprite appears too small—it’s barely visible. We know something is wrong
because the game texture size is 4096×4096 pixels, and the punch weapon within that texture has
been explicitly sized for a 1920×1080 HD display. This means, the weapon should appear much larger
than it does with a camera setting of 384, where 1 unit should equate to 1 pixel (see Figure 6-14).
So what’s wrong?
CHAPTER 6: Weapons
195
Figure 6-14. Weapon sprite too small at 1:1 orthographic size
The answer is, by default, Unity applies additional scaling to all 2D sprites. To examine this, select the
main texture in the Project panel and examine the Pixels to Units field in the Object Inspector. For the
CMOD texture, this value is 200. This means all sprites are scaled automatically such that 200 texels
(texture pixels) are mapped to 1 world unit. For this reason, a 1:1 orthographic size for a camera will
render the sprites and textures 200 times too small for pixel perfection. Therefore, to create pixel-perfect
mapping, we’ll need to revise the orthographic size formula to: Size = pxHeight/2/SpriteScale. Thus,
for a 1024×768 game, it should be 768 / 2 / 200. Take a look at Figure 6-15, where things are looking
better, and pixel-perfect. But don’t celebrate just yet! There’s still an issue to resolve . . .
Figure 6-15. Pixel-perfect weapons!
196
CHAPTER 6: Weapons
The problem that exists now is that despite being pixel perfect, the punch weapon appears too
large for the resolution of 1024×768. But even if you change the resolution to 1920×1080, the punch
weapon appears too large to the same degree. This is because the orthographic size is resolution
dependent. If we change the resolution from one size to another, we’ll also need to recalculate the
Size value. If we don’t, then the Size value always scales the graphics at that size to fit the target
resolution, whatever it may be. This gives us a critical clue to achieving a certain kind of resolution
independence for CMOD. Since we know the weapon should show pixel-perfect at 1920×1080,
the size should be set to 1080 / 2 / 200. By using and keeping this value, regardless of the game
resolution, we’ll always know the Player’s weapons will appear at the correct size and scale
(see Figure 6-16). Of course, this can involve a nonuniform scaling issue concerning aspect ratio.
We’ll return to that issue later in the book, in Chapter 8, when considering GUIs.
Figure 6-16. Weapons now display correctly
Note
Repeat this process for the gun weapon, too.
Weapon Implementation: Punching
Let’s now return to the specific implementation of the punch weapon (Weapon_Punch.cs), which
we started coding earlier in the chapter, in Listing 6-2. Now that we’ve coded a sprite animation
component, as well as configured the weapon sprites to render correctly for an orthographic
camera, we can make progress. Sometimes, like here, it’s helpful to develop multiple classes in
parallel, jumping back and forth, testing their interoperability. Take care when doing this, however, as
interoperability between classes can lead to dependency injection. In other words, it can lead you to
create inhibiting and unnecessary dependences between classes, leaving your code scattered across
multiple source files, so that it’s difficult to ever change one of the classes in isolation. When that
happens, changing the implementation of one class has implications for the other dependencies, and
so on. This can cause a nightmare of spaghetti logic. Try, wherever possible, to make your classes as
CHAPTER 6: Weapons
197
independent and self-contained as possible. Achieving this is actually easier said than done; but with
patience and practice, it gets a lot easier to spot ways of doing it.
Right now, if you’ve been following along with the chapter, the punch weapon simply plays a
relatively simple punch animation on a loop, just for testing purposes. But the weapon should really
do more than this for the final game. Specifically, the punch weapon should remain in an idle state,
displaying an attack animation only when the gamer manually launches an attack by pressing the
Fire button. When this happens, the weapon should also determine whether an Enemy has been hit
and, if so, to apply damage. Take a look at Listing 6-5; comments follow.
Listing 6-5. Weapon_Punch.cs: Adding Attack Functionality to the Punch Weapon
001 //-----------------------------------------------002 using UnityEngine;
003 using System.Collections;
004 //-----------------------------------------------005 //Inherits from Weapon class
006 public class Weapon_Punch : Weapon
007 {
008
//-----------------------------------------------009
//Default Sprite to show for weapon when active and not attacking
010
public SpriteRenderer DefaultSprite = null;
011
012
//Sound to play on attack
013
public AudioClip WeaponAudio = null;
014
015
//Audio Source for sound playback
016
private AudioSource SFX = null;
017
018
//Reference to all child sprite renderers for this weapon
019
private SpriteRenderer[] WeaponSprites = null;
020
//-----------------------------------------------021
void Start()
022
{
023
//Find sound object in scene
024
GameObject SoundsObject = GameObject.FindGameObjectWithTag("sounds");
025
026
//If no sound object, then exit
027
if(SoundsObject == null) return;
028
029
//Get audio source component for sfx
030
SFX = SoundsObject.GetComponent<AudioSource>();
031
032
//Get all child sprite renderers for weapon
033
WeaponSprites = gameObject.GetComponentsInChildren<SpriteRenderer>();
034
}
035
//-------------------------------------------------------------036
// Update is called once per frame
037
void Update ()
038
{
039
//If not equipped then exit
040
if(!IsEquipped) return;
041
198
042
043
044
045
046
047
048
049
050
051
052
053
054
055
056
057
058
059
060
CHAPTER 6: Weapons
//If cannot accept input, then exit
if(!GameManager.Instance.InputAllowed) return;
//Check for fire button input
if(Input.GetButton("Fire1") && CanFire)
StartCoroutine(Fire());
}
//-----------------------------------------------//Coroutine to fire weapon
public IEnumerator Fire()
{
//If can fire
if(!CanFire || !IsEquipped) yield break;
//Set refire to false
CanFire = false;
//Play Fire Animation
gameObject.SendMessage("PlaySpriteAnimation", 0,
SendMessageOptions.DontRequireReceiver);
061
062
063
064
065
//Calculate hit
//Get ray from screen center target
Ray R = Camera.main.ScreenPointToRay(new Vector3(Screen.width/2,
Screen.height/2,0));
066
067
068
069
070
071
072
073
074
075
076
077
078
079
080
081
082
083
084
085
086
087
088
//Test for ray collision
RaycastHit hit;
if(Physics.Raycast(R.origin, R.direction, out hit, Range))
{
//Target hit - check if target is enemy
if(hit.collider.gameObject.CompareTag("enemy"))
{
//Play collection sound, if audio source is available
if(SFX){SFX.PlayOneShot(WeaponAudio, 1.0f);}
//Send damage message (deal damage to enemy)
hit.collider.gameObject.SendMessage("Damage",Damage,
SendMessageOptions.DontRequireReceiver);
}
}
//Wait for recovery before re-enabling CanFire
yield return new WaitForSeconds(RecoveryDelay);
//Re-enable CanFire
CanFire = true;
}
CHAPTER 6: Weapons
089
090
091
092
093
094
095
096
097
098
099
100 }
199
//-----------------------------------------------//Called when animation has completed playback
public void SpriteAnimationStopped()
{
//If not equipped then exit
if(!IsEquipped) return;
//Show default sprite
DefaultSprite.enabled = true;
}
//------------------------------------------------
Note Notice that, due to class inheritance, the Weapon_Punch class is using inherited variables, such as
CanFire, as though they were its own. No declaration for them is provided in the Weapon_Punch.cs file.
Line 10. The DefaultSprite public variable refers a SpriteRenderer component
to be used as the default, idle state for the weapon. This value should be
specified from the Unity Editor, via the Object Inspector, before running the
code. In short, whenever the weapon is equipped but not being fire, the
DefaultSprite will show at the bottom-middle of the screen.
Line 46. Notice that gamer input is read using a virtual button with the
Input.GetButton function, as opposed to reading directly from the keyboard
with Input.GetKeyDown. This allows input mapping to be changed without
breaking the code—a great technique for allowing the gamer customizable
controls.
Line 51. The Fire behavior is coded as a coroutine for resetting the CanFire
variable back to true after the recovery delay.
Line 59. The punch animation is initiated by sending a message to the
GameObject with SendMessage. This allows animation playback using the
SpriteAnimator component without the Weapon class ever needing to know the
data type or interface details of the SpriteAnimator! SendMessage is sometimes a
great way to establish relationships and interaction between classes. But it does
have performance implications, which are considered in the last chapter.
Physics and Damage Dealing
In Listing 6-5, the Weapon class (Weapon_Punch.cs) responded to gamer input and applies damage to
enemies within range of an attack whenever an attack is launched. The specific details of detecting
whether an Enemy is hit is handled using the physics system, and covers lines 62–82. These are
reproduced in Listing 6-6 and warrant further discussion.
200
CHAPTER 6: Weapons
Listing 6-6. Detecting Enemy Hits
062 //Calculate hit
063
064 //Get ray from screen center target
065 Ray R = Camera.main.ScreenPointToRay(new Vector3(Screen.width/2,
Screen.height/2,0));
066
067 //Test for ray collision
068 RaycastHit hit;
069
070 if(Physics.Raycast(R.origin, R.direction, out hit, Range))
071 {
072
//Target hit - check if target is enemy
073
if(hit.collider.gameObject.CompareTag("enemy"))
074
{
075
//Play collection sound, if audio source is available
076
if(SFX){SFX.PlayOneShot(WeaponAudio, 1.0f);}
077
078
//Send damage message (deal damage to enemy)
079
hit.collider.gameObject.SendMessage("Damage",Damage,
SendMessageOptions.DontRequireReceiver);
080
}
081 }
082
Collision detection and damage dealing begins by constructing a ray. A ray is a mathematical
structure representing an imaginary straight line, projected from the screen into the scene space
ahead. In our case, the ray will act as an imaginary beam cast outward from the tip of our weapon
(assumed to be screen-center). Line 65 uses the Unity camera function ScreenPointToRay to
construct a ray that begins from the screen center and is projected forward, away from the camera
and inward into the scene.
Note More information on ScreenPointToRay can be found in the online Unity documentation at
http://docs.unity3d.com/Documentation/ScriptReference/Camera.ScreenPointToRay.html.
After a ray has been constructed and cast into the scene, the Physics.Raycast function is used
to access the first collidable GameObject intersecting the ray. This object is the nearest collidable
object to us.
Note More information on Physics.Raycast can be found in the online Unity documentation at
http://docs.unity3d.com/Documentation/ScriptReference/Physics.Raycast.html.
CHAPTER 6: Weapons
201
Finally, line 73 validates whether the nearest hit object was an Enemy by using its tag (enemy
implementation is considered in the next chapter). Notice from line 79 that damage is applied to the
enemy using a SendMessage function, creating a degree of independence between the weapon and
enemy classes, because the weapon class needs knowledge of the enemy data type or interface
specifics. We just send the enemy object a SendMessage command.
Now go ahead and take this component for a test ride (see Figure 6-17 for the component settings
I’ve used). You should not have a functional punch weapon. Although this chapter has covered only
the punch weapon so far, the gun weapon can be created using almost the same approach. The
crucial difference between the punch and the gun rests in having finite ammo, the weapon range,
and the damage inflicted.
Figure 6-17. BLAM! The punch weapon in action!
Weapon Changing and Polymorphism
As soon as the Player collects more than one weapon, he’ll want the ability to change or cycle
between them on demand. Doing this requires some coding changes both to the weapon
classes and to the PlayerController class, and we’ll see an Object Orientation feature, known
as polymorphism, at work. The PlayerController will need to maintain a list of collected weapons
and make only one of them active for the Player at any one time. The weapons too will need to
be notified when they have become the active weapon and when deactivated. Before proceeding
further, however, this section assumes you have both a fists/punch and a gun weapon configured,
with their sprites set up to render in an orthographic camera (see Figure 6-18 for the GameObject
setup that I’m using). Remember, you can always load up the Start or End projects included in the
book files to follow along (found in Chapter06/Start and Chapter06/End).
202
CHAPTER 6: Weapons
Figure 6-18. Preparing to create weapon-change functionality. Notice that I’ve hidden all sprite renderers for the gun, to prevent
multiple frames showing at the same time. The PlayerController and Weapon classes handle which sprites should be shown,
and when
To implement weapon changing for the PlayerController, consider the revised controller class in
Listing 6-7, with changes highlighted in bold. Remember, the PlayerController class was first
created in the previous chapter. Comments follow.
Listing 6-7. PlayerController.cs: Revised PlayerController Class with Weapon Switching Implemented
001 //-----------------------------------------------002 using UnityEngine;
003 using System.Collections;
004 using System.Collections.Generic;
005 //-----------------------------------------------006 public class PlayerController : MonoBehaviour
007 {
008
//-----------------------------------------------009
//Amount of cash player should collect to complete level
010
public float CashTotal = 1400.0f;
011
012
//Amount of cash for this player
013
private float cash = 0.0f;
014
015
//Reference to transform
016
private Transform ThisTransform = null;
017
018
//Respawn time in seconds after dying
019
public float RespawnTime = 2.0f;
020
021
//Player health
022
public int health = 100;
023
024
//Get Mecanim animator component in children
025
private Animator AnimComp = null;
026
CHAPTER 6: Weapons
027
028
029
030
031
032
033
034
035
036
037
038
039
040
041
042
043
044
045
046
047
048
049
050
051
052
053
054
055
056
057
058
059
060
061
062
063
064
065
066
067
068
069
070
071
072
073
074
075
076
077
078
//Private damage texture
private Texture2D DamageTexture = null;
//Screen coordinates
private Rect ScreenRect;
//Show damage texture?
private bool ShowDamage = false;
//Damage texture interval (amount of time in seconds to show texture)
private float DamageInterval = 0.2f;
//Default player weapon (Punch)
public Weapon DefaultWeapon = null;
//Currently active weapon
public Weapon ActiveWeapon = null;
//-----------------------------------------------//Called when object is created
void Start()
{
//Register controller for weapon expiration events
GameManager.Notifications.AddListener(this, "AmmoExpired");
//Activate default weapon
DefaultWeapon.gameObject.SendMessage("Equip", DefaultWeapon.Type);
//Set active weapon
ActiveWeapon = DefaultWeapon;
//Get First person capsule and make non-visible
MeshRenderer Capsule = GetComponentInChildren<MeshRenderer>();
Capsule.enabled = false;
//Get Animator
AnimComp = GetComponentInChildren<Animator>();
//Create damage texture
DamageTexture = new Texture2D(1,1);
DamageTexture.SetPixel(0,0,new Color(255,0,0,0.5f));
DamageTexture.Apply();
//Get cached transform
ThisTransform = transform;
}
//-----------------------------------------------//Accessors to set and get cash
public float Cash
{
//Return cash value
get{return cash;}
203
204
079
080
081
082
083
084
085
086
087
088
089
090
091
092
093
094
095
096
097
098
099
100
101
102
103
104
105
106
107
108
109
110
111
112
113
114
115
116
117
118
119
120
121
122
123
124
125
126
127
128
129
130
CHAPTER 6: Weapons
//Set cash and validate, if required
set
{
//Set cash
cash = value;
//Check collection limit - post notification if limit reached
if(cash >= CashTotal)
GameManager.Notifications.PostNotification(this, "CashCollected");
}
}
//-----------------------------------------------//Accessors to set and get health
public int Health
{
//Return health value
get{return health;}
//Set health and validate, if required
set
{
health = value;
//Playe Die functionality
if(health <= 0) gameObject.SendMessage("Die",SendMessageOptions.
DontRequireReceiver);
}
}
//-----------------------------------------------//Function to apply damage to the player
public IEnumerator ApplyDamage(int Amount = 0)
{
//Reduce health
Health -= Amount;
//Post damage notification
GameManager.Notifications.PostNotification(this, "PlayerDamaged");
//Show damage texture
ShowDamage = true;
//Wait for interval
yield return new WaitForSeconds(DamageInterval);
//Hide damage texture
ShowDamage = false;
}
//-----------------------------------------------//ON GUI Function to show texture
void OnGUI()
{
if(ShowDamage){GUI.DrawTexture(ScreenRect,DamageTexture);}
}
CHAPTER 6: Weapons
131
132
133
134
135
136
137
138
139
140
141
142
143
144
145
146
147
148
149
150
151
152
153
154
155
156
157
158
159
160
161
162
163
164
165
166
167
168
169
170
171
172
173
174
175
176
177
//-----------------------------------------------//Function called when player dies
public IEnumerator Die()
{
//Disable input
GameManager.Instance.InputAllowed = false;
//Trigger death animation if available
if(AnimComp) AnimComp.SetTrigger("ShowDeath");
//Wait for respawn time
yield return new WaitForSeconds(RespawnTime);
//Restart level
Application.LoadLevel(Application.loadedLevel);
}
//-----------------------------------------------void Update()
{
//Build screen rect on update (in case screen size changes)
ScreenRect.x = ScreenRect.y = 0;
ScreenRect.width = Screen.width;
ScreenRect.height = Screen.height;
if(Input.GetKeyDown(KeyCode.Period))
EquipNextWeapon();
}
//-----------------------------------------------//Equip next available weapon
public void EquipNextWeapon()
{
//No weapon found yet
bool bFoundWeapon = false;
//Loop until weapon found
while(!bFoundWeapon)
{
//Get next weapon
ActiveWeapon = ActiveWeapon.NextWeapon;
//Activate weapon, if possible
ActiveWeapon.gameObject.SendMessage("Equip", ActiveWeapon.Type);
//Is successfully equipped?
bFoundWeapon = ActiveWeapon.IsEquipped;
}
}
205
206
CHAPTER 6: Weapons
178
179
180
181
182
183
184
185
186 }
//-----------------------------------------------//Event called when ammo expires
public void AmmoExpired(Component Sender)
{
//Ammo expired for this weapon. Equip next
EquipNextWeapon();
}
//------------------------------------------------
Lines 40 and 43. There are some important features in this code. First, notice
that PlayerController supports weapon switching between both weapon
types, and yet it never references any one of the derived classes directly, either
Weapon_Punch or Weapon_Gun. It uses the super-class Weapon to reference weapon
objects.
Lines 160–185. This is where the core functionality of weapon-switching occurs.
When the gamer presses the period (.) key on the keyboard, and is carrying
more than one eligible weapon, the active weapon is switched to the next. This
is achieved using the NextWeapon variable coded into the Weapon class. This
value should be specified in the Object Inspector for all weapons, allowing any
weapon to reference the next weapon in the cycle. For our purposes, the punch
weapon refers to the gun as its next. And further, because we wanted to cycle
around the weapons in a loop, the gun refers back to the punch weapon as its
next. But notice again (lines 169 and 175) that the EquipNextWeapon function
works with the Weapon super-class and not any of its derivatives.
Both comments for Listing 6-7 point to polymorphism at work. In short, whenever multiple classes
derive from a common ancestor class using inheritance, such as the weapon classes deriving from
Weapon, you can still loop through and work with those classes together by using only references
to their base or ancestor class (see lines 166–176). This means that PlayerController can
maintain a complete array of different weapon types, using only the base type Weapon. Because
of polymorphism, C# sees only the commonalities between these classes through their ancestor,
seeing them as being fundamentally alike and interchangeable, and it ignores their differences
implemented from deriving. The practical value of this means that many different objects, regardless
of their type, can be treated alike if they share a common ancestor class somewhere in their lineage.
It becomes possible to loop through and iterate over objects of multiple types stored together in a
single array of only one type.
Note For more information on polymorphism, see the MSDN C# documentation at
http://msdn.microsoft.com/en-us/library/ms173152.aspx.
CHAPTER 6: Weapons
207
Completing the Punch and Gun Weapons
The PlayerController has been sufficiently prepared and modified to support weapon switching.
It’s now time to update the two weapon classes themselves to support this behavior. Doing this is
required because the PlayerController.EquipNextWeapon method calls on an Equip function in the
Weapon class, to equip the weapon for the Player (line 172). This method is invoked not on the Weapon
class itself, but by using a SendMessage function, allowing the derived classes to respond. And it’s
called for any newly equipped weapon, each and every time it’s equipped, giving it the opportunity
to perform any initialization code, such as displaying the default, idle sprite. Listing 6-8 lists the
completed Weapon_Punch code, with additions highlighted in bold.
Listing 6-8. Weapon_Punch.cs: Completed Punch Weapon
001 //-----------------------------------------------002 using UnityEngine;
003 using System.Collections;
004 //-----------------------------------------------005 //Inherits from Weapon class
006 public class Weapon_Punch : Weapon
007 {
008
//-----------------------------------------------009
//Default Sprite to show for weapon when active and not attacking
010
public SpriteRenderer DefaultSprite = null;
011
012
//Sound to play on attack
013
public AudioClip WeaponAudio = null;
014
015
//Audio Source for sound playback
016
private AudioSource SFX = null;
017
018
//Reference to all child sprite renderers for this weapon
019
private SpriteRenderer[] WeaponSprites = null;
020
//-----------------------------------------------021
void Start()
022
{
023
//Find sound object in scene
024
GameObject SoundsObject = GameObject.FindGameObjectWithTag("sounds");
025
026
//If no sound object, then exit
027
if(SoundsObject == null) return;
028
029
//Get audio source component for sfx
030
SFX = SoundsObject.GetComponent<AudioSource>();
031
032
//Get all child sprite renderers for weapon
033
WeaponSprites = gameObject.GetComponentsInChildren<SpriteRenderer>();
034
035
//Register weapon for weapon change events
036
GameManager.Notifications.AddListener(this, "WeaponChange");
037
}
208
038
039
040
041
042
043
044
045
046
047
048
049
050
051
052
053
054
055
056
057
058
059
060
061
062
063
064
065
066
067
068
069
070
071
072
073
074
075
076
077
078
079
080
081
082
083
084
085
CHAPTER 6: Weapons
//-------------------------------------------------------------// Update is called once per frame
void Update ()
{
//If not equipped then exit
if(!IsEquipped) return;
//If cannot accept input, then exit
if(!GameManager.Instance.InputAllowed) return;
//Check for fire button input
if(Input.GetButton("Fire1") && CanFire)
StartCoroutine(Fire());
}
//-----------------------------------------------//Coroutine to fire weapon
public IEnumerator Fire()
{
//If can fire
if(!CanFire || !IsEquipped) yield break;
//Set refire to false
CanFire = false;
//Play Fire Animation
gameObject.SendMessage("PlaySpriteAnimation", 0,
SendMessageOptions.DontRequireReceiver);
//Calculate hit
//Get ray from screen center target
Ray R = Camera.main.ScreenPointToRay(new Vector3(Screen.width/2,
Screen.height/2,0));
//Test for ray collision
RaycastHit hit;
if(Physics.Raycast(R.origin, R.direction, out hit, Range))
{
//Target hit - check if target is enemy
if(hit.collider.gameObject.CompareTag("enemy"))
{
//Play collection sound, if audio source is available
if(SFX){SFX.PlayOneShot(WeaponAudio, 1.0f);}
//Send damage message (deal damage to enemy)
hit.collider.gameObject.SendMessage("Damage",Damage,
SendMessageOptions.DontRequireReceiver);
}
}
CHAPTER 6: Weapons
086
087
088
089
090
091
092
093
094
095
096
097
098
099
100
101
102
103
104
105
106
107
108
109
110
111
112
113
114
115
116
117
118
119
120
121
122
123
124
125
126
127
128
129
130
131
132
133
134
//Wait for recovery before re-enabling CanFire
yield return new WaitForSeconds(RecoveryDelay);
//Re-enable CanFire
CanFire = true;
}
//-----------------------------------------------//Called when animation has completed playback
public void SpriteAnimationStopped()
{
//If not equipped then exit
if(!IsEquipped) return;
//Show default sprite
DefaultSprite.enabled = true;
}
//-----------------------------------------------//Equip weapon
public bool Equip(WEAPON_TYPE WeaponType)
{
//If not this type, then exit and no equip
if((WeaponType != Type) || (!Collected) || (Ammo == 0) || (IsEquipped))
return false;
//Is this weapon. So equip
IsEquipped = true;
//Show default sprite
DefaultSprite.enabled = true;
//Activate Can Fire
CanFire = true;
//Send weapon change event
GameManager.Notifications.PostNotification(this, "WeaponChange");
//Weapon was equipped
return true;
}
//-----------------------------------------------//Weapon change event - called when player changes weapon
public void WeaponChange(Component Sender)
{
//Has player changed to this weapon?
if(Sender.GetInstanceID() == GetInstanceID()) return;
//Has changed to other weapon. Hide this weapon
StopAllCoroutines();
gameObject.SendMessage("StopSpriteAnimation", 0,
SendMessageOptions.DontRequireReceiver);
209
210
CHAPTER 6: Weapons
135
136
137
138
139
140
141
142 }
//Deactivate equipped
IsEquipped = false;
foreach(SpriteRenderer SR in WeaponSprites)
SR.enabled = false;
}
//------------------------------------------------
Line 36. This weapon class registers for a WeaponChange event. When this event
occurs, the NotificationsManager will invoke the WeaponChange function (line
126), which typically will hide the weapon sprites for the active weapon, when it
becomes deactivated as the Player changes to a different weapon.
Line 104. The EquipWeapon function is called by the PlayerController class
when the weapon becomes activated for the Player—that is, when it becomes
the currently selected weapon. Notice, this function also raises a WeaponChange
event at line 119.
Let’s also take a look over the Weapon_Gun class, as shown in Listing 6-9. Notice that its
implementation is very similar to the punch weapon in Listing 6-8. It simply features extra code to
handle limited and expired ammo. In fact, the Weapon_Gun class is so similar to Weapon_Punch, that
one might even be tempted to insert an additional level of class inheritance, creating a new base
class between Weapon and its derivatives Weapon_Gun and Weapon_Punch. This class would define
more behavior common to Weapon_Punch and Weapon_Gun, but without “infecting” the original Weapon
class. Decisions about class inheritance and where functionality belongs is critical to designing a
solid class framework for your games.
Listing 6-9. Weapon_Gun.cs: Completed Gun Weapon
001 //-----------------------------------------------002 using UnityEngine;
003 using System.Collections;
004 //-----------------------------------------------005 public class Weapon_Gun : Weapon
006 {
007
//-----------------------------------------------008
//Default Sprite to show for weapon when active and not attacking
009
public SpriteRenderer DefaultSprite = null;
010
011
//Sound to play on attack
012
public AudioClip WeaponAudio = null;
013
014
//Audio Source for sound playback
015
private AudioSource SFX = null;
016
017
//Reference to all child sprite renderers for this weapon
018
private SpriteRenderer[] WeaponSprites = null;
019
CHAPTER 6: Weapons
020
021
022
023
024
025
026
027
028
029
030
031
032
033
034
035
036
037
038
039
040
041
042
043
044
045
046
047
048
049
050
051
052
053
054
055
056
057
058
059
060
061
062
063
064
065
066
067
068
//-----------------------------------------------// Use this for initialization
void Start ()
{
//Find sound object in scene
GameObject SoundsObject = GameObject.FindGameObjectWithTag("sounds");
//If no sound object, then exit
if(SoundsObject == null) return;
//Get audio source component for sfx
SFX = SoundsObject.GetComponent<AudioSource>();
//Get all child sprite renderers for weapon
WeaponSprites = gameObject.GetComponentsInChildren<SpriteRenderer>();
//Register weapon for weapon change events
GameManager.Notifications.AddListener(this, "WeaponChange");
}
//-----------------------------------------------// Update is called once per frame
void Update ()
{
//If not equipped then exit
if(!IsEquipped) return;
//If cannot accept input, then exit
if(!GameManager.Instance.InputAllowed) return;
//Check for fire button input
if(Input.GetButton("Fire1") && CanFire)
StartCoroutine(Fire());
}
//-----------------------------------------------//Coroutine to fire weapon
public IEnumerator Fire()
{
//If can fire
if(!CanFire || !IsEquipped || Ammo <= 0) yield break;
//Set refire to false
CanFire = false;
//Play Fire Animation
gameObject.SendMessage("PlaySpriteAnimation", 0,
SendMessageOptions.DontRequireReceiver);
//Play collection sound, if audio source is available
if(SFX){SFX.PlayOneShot(WeaponAudio, 1.0f);}
211
212
069
070
071
072
073
074
075
076
077
078
079
080
081
082
083
084
085
086
087
088
089
090
091
092
093
094
095
096
097
098
099
100
101
102
103
104
105
106
107
108
109
110
111
112
113
114
115
CHAPTER 6: Weapons
//Calculate hit
//Get ray from screen center target
Ray R = Camera.main.ScreenPointToRay(new Vector3(Screen.width/2,
Screen.height/2,0));
//Test for ray collision
RaycastHit hit;
if(Physics.Raycast(R.origin, R.direction, out hit, Range))
{
//Target hit - check if target is enemy
if(hit.collider.gameObject.CompareTag("enemy"))
{
//Send damage message (deal damage to enemy)
hit.collider.gameObject.SendMessage("Damage",Damage,
SendMessageOptions.DontRequireReceiver);
}
}
//Reduce ammo
--Ammo;
//Check remaining ammo - post empty notification
if(Ammo <= 0) GameManager.Notifications.PostNotification(this, "AmmoExpired");
//Wait for recovery before re-enabling CanFire
yield return new WaitForSeconds(RecoveryDelay);
//Re-enable CanFire
CanFire = true;
}
//-----------------------------------------------//Called when animation has completed playback
public void SpriteAnimationStopped()
{
//If not equipped then exit
if(!IsEquipped) return;
//Show default sprite
DefaultSprite.enabled = true;
}
//-----------------------------------------------//Equip weapon
public bool Equip(WEAPON_TYPE WeaponType)
{
//If not this type, then exit and no equip
if((WeaponType != Type) || (!Collected) || (Ammo == 0) || (IsEquipped))
return false;
CHAPTER 6: Weapons
116
117
118
119
120
121
122
123
124
125
126
127
128
129
130
131
132
133
134
135
136
137
138
139
140
141
142
143
144
145
146
147
148
149 }
213
//Is this weapon. So equip
IsEquipped = true;
//Show default sprite
DefaultSprite.enabled = true;
//Activate Can Fire
CanFire = true;
//Send weapon change event
GameManager.Notifications.PostNotification(this, "WeaponChange");
//Weapon was equipped
return true;
}
//-----------------------------------------------//Weapon change event - called when player changes weapon
public void WeaponChange(Component Sender)
{
//Has player changed to this weapon?
if(Sender.GetInstanceID() == GetInstanceID()) return;
//Has changed to other weapon. Hide this weapon
StopAllCoroutines();
gameObject.SendMessage("StopSpriteAnimation", 0, SendMessageOptions.
DontRequireReceiver);
//Deactivate equipped
IsEquipped = false;
foreach(SpriteRenderer SR in WeaponSprites)
SR.enabled = false;
}
//------------------------------------------------
Before going further, be sure to implement both weapon classes into your project and take stock
over just how far we’ve come. Figure 6-19 shows the completed project up and running with weapon
functionality! Remember, the completed project for this chapter can be found in the book companion
files at Chapter06/End.
214
CHAPTER 6: Weapons
Figure 6-19. CMOD so far, with completed weapon functionality
Note One issue to consider here, regarding both the punch and the gun weapons, concerns code
duplication across multiple classes. These classes, as given here, duplicate some functionality, especially
within the Fire method. In general, code duplication is not recommended practice, unless essential, because
it leads to lengthy source files and increases the possibility of error.
One way to solve this here would be by moving some of the common functionality into the base class,
allowing both classes to inherent the behavior. But doing this puts greater restrictions on what weapons can
be, and makes the base class “heavier” in terms of functionality. Further, we might want to add new weapons
later that do not share this behavior and which work entirely differently. You could solve this by introducing
more classes and levels of inheritance, or by overriding functions differently.
In short, finding the right balance between inheritance, levels of inheritance, and code duplication
(where unavoidable) is part of creating a suitable class hierarchy for your project.
Don’t forget to create a weapon power-up that gives the Player the -weapon when collected (see book
companion files, if you’re not sure how to do that). Or else, enable the Weapon_Gun.Collected public
member for the gun in the Object Inspector, to assign the gun to the Player automatically at level start-up. Don’t
forget to set the gun ammo to 0 or above, and not –1; the gun cannot fire infinitely! See Chapter 4 for more
information on how to create collectable power-ups.
CHAPTER 6: Weapons
215
Conclusion
In this chapter we’ve implemented a complete weapon system. This includes the full implementation
of a punch and gun weapon, as well as a system for switching between weapons after both have
been collected. By now, your trigger finger is probably getting itchy to shoot some baddies and test
the damage code. We’ll see that in action in the upcoming chapter as we explore intelligent enemies.
By now, you should be able to do the following:
Create weapon prefabs
Understand object orientation and inheritance
Understand how to create base classes and derived classes
Code weapons from a common abstract base class
Create basic sprite animation
Create orthographic cameras
Understand how to control camera depth and rendering
Understand how to achieve pixel-perfection with orthographic size
Create weapon cycling with polymorphism
Understand how using SendMessage creates object independence
Create classes that work nicely with the event system
Chapter
7
Enemies
Right now, CMOD is really starting to take shape. By investing extra time and forethought, as we’ve
been doing, in carefully applying well-established C# and Unity-scripting principles, CMOD not
only works, but works solidly. That is, it’s easy to expand upon and difficult to break. When game
development seems to flow like that, one stage naturally coming out of the previous and moving
smoothly in a logical sequence, we may generally take that as a “good sign.” Thus far, we’ve created
a complete game environment, an event system, a First Person Controller, head-bobbing behavior,
collectible power-ups, and damage-dealing weapons. But we’re still missing Enemy characters, and
that’s a crucial ingredient for CMOD and practically any shooter game.
Essentially, we’re missing the things we can actually shoot at, and which can also shoot us back,
if we’re not quick enough to defend ourselves. So now it’s time to fix this serious omission.
Specifically, we’ll develop enemies that can both take and deal damage with weapons, and who
also exhibit a degree of “intelligence,” to guide their behavior and actions during gameplay, making
them appear animated and alive. In achieving this, we’ll cover a lot of technical ground, and some
of it highly controversial in game development and beyond, exploring subjects such as artificial
intelligence, finite state machines, and pathfinding and navigation. So, let’s go!
Meet the Bad Guys
As discussed in Chapter 1 of this book, CMOD will feature a total three different Enemy types, all of
whom are dangerous to the Player in different ways. These are the Drone (see Figure 7-1), the Tough
Guy (see Figure 7-2), and Mr. Big Cheese (see Figure 7-3).
217
218
CHAPTER 7: Enemies
Figure 7-1. The Drone: The weakest enemy. Has short-range attack
Figure 7-2. The Tough Guy: Nasty! Has a power handgun and long-range attack
Figure 7-3. Mr Big Cheese: The head honcho, the big fish, numero uno! There’s only one of this guy in each level. His attack is
short-range, but he hits very hard
It may come as no surprise to you by now that all three of these Enemy characters will be
implemented as Prefab objects. This will allow us to group together all graphics, assets, and
script files into a complete package—one we can reuse as necessary, filling the level with as many
enemies as we need. Let’s start by creating the enemy Drone prefab, a process that can be repeated
afterward to create all the remaining character prefabs.
Note In case you’re interested in how the enemies were drawn: I used the “three box” character design
method. That is, I started by drawing three empty squares on top of one another on a sketch pad, arranged
vertically. I then sized the boxes to represent the leg, torso, and head regions of the character. And then I filled
the boxes using only basic primitive shapes, such as squares, circles, and rectangles. These represent the
main forms of the character—and details can be added to these, such as a nose, eyes, and mouth, and so
forth. Try it for yourself, allowing only 5–7 minutes for each character.
CHAPTER 7: Enemies
219
Starting the Enemy Drone Prefab
First, create a new and empty GameObject in the scene (named Drone), to represent the basis
for the Drone enemy character. As seen before, new objects are created with the shortcut key
Ctrl+Shift+N, or by selecting GameObject ➤ Create Empty from the menu. Often, however, the
new object is not centered at the world origin as you’d expect, but is positioned at an offset. Now,
this isn’t really problematic, because it’s easy to reset an object’s position by simply typing in 0, 0, 0
into the X, Y, and Z fields of the Transform component in the Object Inspector. But, there’s an even
quicker method still. Just click the Cog icon in the Transform component, and choose Reset from the
context menu, to reset the Transform component to its default values (see Figure 7-4).
Figure 7-4. A game object can be reset to zeroed values by choosing Reset from the component cog menu
Next, drag and drop all Drone-related sprites from the atlas texture in the project panel onto the
newly created empty in the scene, ensuring all sprite instances are added as child objects. Be sure
to drag and drop the sprites into the Hierarchy panel, and not the Scene viewport. Remember,
the hierarchical arrangement of objects in this way (many objects grouped as children beneath a
common parent) is crucial for easily generating Prefab objects further along the line. Prefabs expect
a single parent ancestor (see Figure 7-5).
220
CHAPTER 7: Enemies
Figure 7-5. Adding all Drone sprites to a common parent object
As with the weapon objects created in the previous chapter, the sprite instances added here will
act as frames of animation for when the Enemy walks around the level or attacks the Player. These
frames will be shown using the SpriteShowAnimator component (coded in the previous chapter).
This component effectively toggles the visibility of sprite objects over time, ensuring only one frame
is visible at once. The result is a flipbook animation effect. For the enemy object, however, we’ll need
two SpriteShowAnimator components, one for each animation type: Attack and Walk. Each Enemy
will either be walking around or attacking the Player. More on these states later when we explore finite
state machines. But here, it’s enough to confirm that each Enemy relies on two animations: so let’s
add two SpriteShowAnimator components and configure each one. The move animation consists of
four frames: spr_drone_run_01, spr_drone_run_02, spr_drone_run_03, and spr_drone_run_04. The
attack animation consists of two frames: spr_drone_attack, and spr_drone_neutral (see Figure 7-6).
CHAPTER 7: Enemies
221
Figure 7-6. Configuration animations for the Enemy objects using SpriteShowAnimator components
Note I’ve given each SpriteShowAnimator component a unique ID number. Further, the Walk animation has
an FPS of 12, and the Attack animation has an FPS of 3. You don’t need to maintain exactly the IDs I’ve used
here, nor the FPS values I’ve chosen; so long as you choose consistent IDs and FPS values, choose what
works best in your view and with your assets.
Be sure to tag the Enemy object as an enemy; a value we’ll use later when detecting collisions.
That is, use the Tags drop-down in the Object Inspector to label the object as an Enemy. In addition,
hide all the added sprite objects by deactivating their Sprite Renderer components, leaving only the
default (neutral) sprite visible as the main sprite and frame for the Enemy in all cases when it’s not
animating. This prevents all frames of animation from being seen at the same time when the level
begins; only one frame should be visible at once. Finally, to complete the basic configuration, add
both a Billboard component and a Box Collider component to the enemy object; the former keeps
the Enemy sprite aligned to the camera, and the second ensures that the Enemy has a basic volume
and bounding area for collision detection (see Figure 7-7).
222
CHAPTER 7: Enemies
Figure 7-7. Configuring the Drone enemy with a Billboard component and a BoxCollider component
Tip
Billboard and Box Collider objects were considered in depth for power-up objects in Chapter 4.
Coding Enemy Damage
The preliminaries taken so far have established the basics for the Drone prefab, but lots more awaits
us in terms of C# coding. Let’s start by considering the issue of dealing damage to the Enemy.
When the Player fires a weapon at an Enemy that’s in range, the Enemy should take damage unless
there’s an overriding reason not to (such as an invincibility shield), and further, the Enemy should
be destroyed if the dealt damage reduces its health to 0 or below. In this game, we won’t need to
consider invincibility shields and other damage-reducing factors. I mention it here primarily because
for many games it is a consideration. To implement the damage receiving functionality for the Drone,
as well as its other behaviors, we’ll code two classes, and we’ll use the object-oriented concept of
class inheritance to make them work together. Inheritance was introduced in the previous chapter
when considering weapon implementation. I’ll call these classes Enemy (the base class for all
Enemies generally), and Enemy_Drone (the derived class implementing Drone-specific functionality).
These classes will be added in the C# script files Enemy.cs and Enemy_Drone.cs, respectively. Go
ahead and add these script files now, as shown in Figure 7-8.
CHAPTER 7: Enemies
Figure 7-8. Adding an Enemy base class and an Enemy_Drone derived class to create Drone-specific functionality
Note Be sure to add the Enemy_Drone class as a component to the Drone object in the scene. Remember,
you don’t need to add the Enemy base class as a component, because the functionality of this class is
inherited automatically by Enemy_Drone.
223
224
CHAPTER 7: Enemies
For now, let’s turn back to the previous chapter (Chapter 6) for creating weapons, and view Listing
6-8 (line 78). Here, you’ll see that when a weapon strikes an enemy object, it uses the SendMessage
function to initiate a Damage event on the Enemy object being hit, if such an event exists. The Damage
event should handle all damage-receiving functionality. With this in mind, let’s consider the starting
implementation for both the Enemy base class and the Enemy_Drone derived class, as shown in
Listings 7-1 and 7-2; comments follow.
Listing 7-1. Enemy.cs: Base Class for Enemy Objects
01 using UnityEngine;
02 using System.Collections;
03
04 public class Enemy : MonoBehaviour
05 {
06
//Current health of this enemy – inherited by descendent classes
07
public int Health = 100;
08 }
Listing 7-2. Enemy_Drone.cs: Derived Class for Drone Objects
01 using UnityEngine;
02 using System.Collections;
03
04 public class Enemy_Drone : Enemy
05 {
06
//-----------------------------------------------07
//Event called when damaged by an attack
08
public void Damage(int Damage = 0)
09
{
10
//Reduce health
11
Health -= Damage;
12
13
//Check if dead
14
if(Health <= 0)
15
{
16
//Send enemy destroyed notification
17
GameManager.Notifications.PostNotification(this, "EnemyDestroyed");
18
19
//Remove object from scene
20
DestroyImmediate(gameObject);
21
22
//Clean up old listeners
23
GameManager.Notifications.RemoveRedundancies();
24
}
25
}
26
//-----------------------------------------------27 }
CHAPTER 7: Enemies
Listing 7-1. Line 07. The base Enemy class defines a Health variable, common
to all enemies. Using this, derived classes may keep track of Enemy health.
Listing 7-2. Line 08. The Enemy_Drone class implements a Damage event, which
will be called every time the Player strikes the Enemy with a weapon: either a
punch with fists or a gun.
Listing 7-2. Lines 11–23. Here, the Enemy’s health is reduced by the weapon
damage amount, specified by the function argument Damage. Further, if Enemy
health is reduced to 0 or below, the Enemy object is destroyed using the
DestroyImmediate function, and the NotificationsManager is updated to remove
all redundant listeners.
225
Let’s give this code a test run to confirm it works as intended. Run the game in Editor, selecting the
Drone object in the scene. As you attack the Enemy with your weapon, observe his Health variable
in the Object Inspector. For each successful strike you make, the Enemy’s health will be reduced by
the damage appropriate for your weapon. The gun weapon deals the most damage. Congratulations!
We’ve now established an important connection between objects; specifically, the Player, Weapons,
Enemies, and the NotificationsManager (see Figure 7-9).
Figure 7-9. Damaging enemies with weapons!
Improving Damage Dealing: Feedback
Right now the Player deals damage to the Enemy, but we (as developers) only have the live-preview
of variable values in the Object Inspector to confirm that this behavior is truly working as intended
at runtime. There’s currently no visual or graphical indication for the gamer that damage has been
sustained by the Enemy. Some might not regard this as a very big deal—after all, it works, and
isn’t that enough? However, this dismissal might be premature. Many academic studies have been
226
CHAPTER 7: Enemies
made about the emotional influence of graphical and audible feedback in software, and especially in
games. It seems possible that the aggregate effects of even the smallest tokens of feedback, such
as a ping or swoosh sound played when achievements are made, can contribute toward a more
rewarding and satisfying feeling in-game, leading to greater emotional attachments between the
gamer and the game.
But even without these studies and theories, I’m guessing most of us have felt emotionally rewarded
and gratified firsthand whenever a game acknowledges our successes or correct moves. At least,
I know I have! So, let’s add some visual feedback to CMOD for enemy damage events by making the
Enemy flicker red when damage is taken. To do this, I’ll create a new class, PingPongSpriteColor,
which works much like the PingPong movement script created for power-up objects in Chapter 4,
except here the script will ping-pong between sprite material colors, allowing us to transition a sprite
from one color to another over a specified time. Listing 7-3 lists that class in full.
Listing 7-3. PingPongSpriteColor.cs: Transitions Between Material Colors
01 //Sets color for all child sprite renderers in a gameobject
02 //-----------------------------------------------03 using UnityEngine;
04 using System.Collections;
05 //-----------------------------------------------06 public class PingPongSpriteColor : MonoBehaviour
07 {
08
//Source (from) color
09
public Color Source = Color.white;
10
11
//Destination (to) color
12
public Color Dest = Color.white;
13
14
//Custom ID for this animation
15
public int AnimationID = 0;
16
17
//Total time in seconds to transition from source to dest
18
public float TransitionTime = 1.0f;
19
20
//List of sprite renders whose color must be set
21
private SpriteRenderer[] SpriteRenderers = null;
22
23
//-----------------------------------------------24
// Use this for initialization
25
void Start ()
26
{
27
//Get all child sprite renderers
28
SpriteRenderers = GetComponentsInChildren<SpriteRenderer>();
29
}
30
//-----------------------------------------------31
public void PlayColorAnimation(int AnimID = 0)
32
{
33
//If Anim ID numbers do not match, then exit - should not play this animation
34
if(AnimationID != AnimID) return;
35
CHAPTER 7: Enemies
36
37
38
39
40
41
42
43
44
45
46
47
48
49
50
51
52
53
54
55
56
57
58
59
60
61
62
63
64
65
66
67
68
69
70
71
72
73
74
75
76 }
227
//Stop all running coroutines
StopAllCoroutines();
//Start new sequence
StartCoroutine(PlayLerpColors());
}
//-----------------------------------------------//Start animation
private IEnumerator PlayLerpColors()
{
//Lerp colors
yield return StartCoroutine(LerpColor(Source, Dest));
yield return StartCoroutine(LerpColor(Dest, Source));
}
//-----------------------------------------------//Function to lerp over time, from Color X to Color Y
private IEnumerator LerpColor(Color X, Color Y)
{
//Maintain elapsed time
float ElapsedTime = 0.0f;
//Loop for transition time
while(ElapsedTime <= TransitionTime)
{
//Update Elapsed time
ElapsedTime += Time.deltaTime;
//Set sprite renderer colors
foreach(SpriteRenderer SR in SpriteRenderers)
SR.color = Color.Lerp(X, Y, Mathf.Clamp(ElapsedTime/TransitionTime,
0.0f, 1.0f));
//Wait until next frame
yield return null;
}
//Set dest color
foreach(SpriteRenderer SR in SpriteRenderers)
SR.color = Y;
}
//-----------------------------------------------//Send enemy destroyed notification
Note In Listing 7-3, coroutines have been used to create a ping-pong effect between color data structures.
There are, however, other methods for achieving similar ping-ponging behavior. For example, see the online
Unity documentation at https://docs.unity3d.com/Documentation/ScriptReference/
Mathf.PingPong.html.
228
CHAPTER 7: Enemies
Go ahead and add this class as a component to the Enemy_Drone object in the scene. The
PingPongSpriteColor class supports a range of public member variables, including Source and Dest
colors, representing the color to blend with the sprite material using multiplicative blending. Source
defines the default color to be blended with the sprite when it’s not being attacked (this should be
white to preserve the default colors defined in the sprite texture file), and Dest defines the blending
color when the sprite is under attack (and this should be red). This is because the sprite should
turn red when being attacked. The transition time defines the total time in seconds for the sprite
to change color from its default (white) to red when being attacked. For the Drone character, I’ve
specified a value of 0.3 seconds (see Figure 7-10).
Figure 7-10. Configuring color animation for the sprite material
Just adding PingPongSpriteColor as a component to the game object isn’t enough, however,
for turning the Enemy red when attacked. We’ll need some extra code in the Damage event for
Enemy_Drone to initiate the red-flashing behavior at the appropriate time. Consider the amended
Damage event in Listing 7-4. The Damage event now calls on the PingPongSpriteColor function
PlayColorAnimation (as defined at line 31 in Listing 7-3).
CHAPTER 7: Enemies
Listing 7-4. Amending Enemy_Drone to Work with PingPongSpriteColor
01 using UnityEngine;
02 using System.Collections;
03
04 public class Enemy_Drone : Enemy
05 {
06
//-----------------------------------------------07
//Event called when damaged by an attack
08
public void Damage(int Damage = 0)
09
{
10
//Reduce health
11
Health -= Damage;
12
13
//Play damage animation
14
gameObject.SendMessage("PlayColorAnimation",0,SendMessageOptions.
DontRequireReceiver);
15
16
//Check if dead
17
if(Health <= 0)
18
{
19
//Send enemy destroyed notification
20
GameManager.Notifications.PostNotification(this, "EnemyDestroyed");
21
22
//Remove object from scene
23
DestroyImmediate(gameObject);
24
25
//Clean up old listeners
26
GameManager.Notifications.RemoveRedundancies();
27
}
28
}
29
//-----------------------------------------------30 }
Let’s see this code in action in the Unity Editor, as shown in Figure 7-11. The result: our Enemy
now responds not only to attacks in terms of health reduction, but the gamer can actually see an
indication that damage has been taken. Splendid work. Let’s move on!
229
230
CHAPTER 7: Enemies
Figure 7-11. The Enemy taking damage
Enemies, Intelligence, and Philosophical Zombies
The problem with the enemy Drone created so far rests not so much in anything he does, but in
what he doesn’t do. Right now, he stands motionlessly on the spot wherever we put him, and he
takes damage when delivered. But he doesn’t move in any appropriate respect, he doesn’t fight
back, and he doesn’t even try to avoid attacks. In short, he doesn’t do anything we’d expect an
“intelligent” person to do in the same or similar circumstances. As a result, the Enemy is technically
functional but is practically unconvincing. And so to solve this issue, we enter naturally into the world
of artificial intelligence. But what is that, really? What does it amount to in practice for CMOD? And
more importantly, what does it mean for your games?
Artificial intelligence (AI) is a huge and controversial field. But a narrow part of it is worth considering
here very briefly, pertaining to philosophy. Within this field, there are some who consider the word
artificial in the term artificial intelligence to be highly misleading and incorrect. They say, when you
really think about it, the only good basis you have for believing that other humans are intelligent
is from what you personally observe them doing. Everybody could really be zombies, for all you
know. After all, you can’t open people’s heads and see them thinking. You can’t see their thoughts
CHAPTER 7: Enemies
231
with your own eyes. All you can do is observe how people behave in particular contexts. And when
you see them behaving in specific ways in specific situations, (like trying to avoid being attacked,
and trying to retaliate against an aggressor), we call that kind of behavior intelligent. And that’s all
intelligence is: a behavior pattern.
The word artificial in artificial intelligence serves no purpose, because when a preprogrammed
character in a video game (like our Enemy) responds in intelligent-looking ways, even in a virtual
world, it’s not demonstrating fake or artificial intelligence, it’s demonstrating real intelligence. Its
intelligence is fundamentally no different from human intelligence. After all, in both cases we identify
the intelligence by appearances alone, and that’s all we ever have to base our belief on. So, for
these thinkers (I’ll call them Functionalists), there’s no point asking whether computers will one day
be intelligent. They’re intelligent right now! It’s only common misunderstandings that prevent most
people accepting it.
This Functionalist view runs against common sense today. Most people think there’s a fundamental
difference of some kind between a human and a computer regarding intelligence. We feel the
Functionalist is missing an important piece of the puzzle. We feel that a computer, no matter how
sophisticated, will never be “truly” intelligent because it lacks an important, conscious and inward
ingredient that humans have. Now, whatever the case may be, there’s something very useful in the
Functionalist view for the game developer, and also something very hindering and troubling in the
common-sense view. For this reason, whatever you personally think on the matter (I change my mind
every time I think about it), I recommend a pragmatic approach: suspend your position temporarily
and see intelligence from the perspective of the Functionalist. Why?
Often, when developers start creating a game with AI, they approach the matter believing their
aim is to develop some kind of super-intelligent and truly clever enemy; one that calculates and
figures out what to do just like a clever human would, and in just the same way. But because the
common-sense view maintains an intuitive feeling of incompatibility between human and computer
intelligence, it lures us into thinking that AI is something very difficult; into feeling as though we’re
“out of our depth.” However, by taking the Functionalist view instead, and by seeing AI with
those eyes, then new and exciting possibilities emerge. For game AI, the artistic rule applies: if it
looks right, then it is right. If the enemy appears intelligent when the gamer is looking, then that’s
intelligence enough. It’s the appearance that we recognize as intelligence, despite what philosophical
debaters may have to say about “true intelligence.” If it’s good enough to fool the gamer and offer
a believable experience, then it’s “good enough” for us, and we needn’t trouble ourselves unduly in
creating something beyond.
Note There are some exceptional games that “go further” with AI and explore new boundaries and ideas,
and approach the task from new perspectives. These are often experimental games, “serious” games, or
simulators. But for CMOD and most other games, the Functionalist view will be our friend when coding AI in
C# and Unity.
232
CHAPTER 7: Enemies
Finite State Machines (FSMs)
So let’s start creating intelligent enemies (notice that I didn’t say artificially intelligent)! The three
Enemy types for CMOD (the Drone, the Tough Guy, and Mr. Big Cheese) will all share the same
behavior; and so the intelligence will be coded into the Enemy base class, and not into any of
the derivatives—allowing all the derived classes to inherit the functionality. For CMOD, the three
Enemies will work as follows in terms of intelligence:
1.
When the level begins, all Enemies will wander or patrol around the
environment. They will continue doing this until they come close to the Player
and the Player enters their line of sight. That is, when the Player enters an
Enemy’s observation radius.
2.
When the Player enters an Enemy’s observation radius, the Enemy will
change its behavior. Specifically, it will stop patrolling, and will start pursuing
or chasing the Player.
3.
The Enemy will continue to chase the Player until either the Player leaves
the Enemy’s observation radius (the Player outruns the Enemy), or when the
Enemy comes within attacking distance to the Player.
4.
If the Player leaves the Enemy’s observation radius, the Enemy returns back
to a Patrol state, wandering the level repeatedly.
5.
If the Enemy enters attacking distance to the Player, the Enemy will change
behavior again. Specifically, he will change from chasing to attacking.
6.
When an Enemy is attacking the Player, he will continue to deal damage
using his weapon, until either the Player dies, or the Player is no longer within
attacking distance.
Together these conditions and this logic define the general intelligence pattern for the Enemy. This
kind of system is called a finite state machine, because the Enemy can be in only one state at any
one time (Patrol, Chase, or Attack), and all of these states are known in advance and are connected
to one another by relationships in a complete system. That is, the Enemy can change from any one
state to another, only when certain conditions happen. We may start to define the states for this
machine in the Enemy class using C# code with an enum, as shown in Listing 7-5.
Listing 7-5. Defining the States for an FSM
01 using UnityEngine;
02 using System.Collections;
03
04 public class Enemy : MonoBehaviour
05 {
06
//Enum of states for FSM
07
public enum ENEMY_STATE {PATROL = 0, CHASE = 1, ATTACK=2};
08
CHAPTER 7: Enemies
09
10
11
12
13
14 }
//Current state of enemy - default is patrol
public ENEMY_STATE ActiveState = ENEMY_STATE.PATROL;
//Current health of this enemy
public int Health = 100;
Changing Between States
Each of the three states for the Enemy will be implemented as separate coroutines, with each
respective coroutine repeating every frame for as long as the state is active. To achieve this, we’ll
need three coroutines, one for each state, and a function to manage and change between states.
The Enemy class be updated as shown in Listing 7-6; comments follow.
Listing 7-6. Moving Further with FSMs: Defining State Relationships with Coroutines
001 using UnityEngine;
002 using System.Collections;
003
004 public class Enemy : MonoBehaviour
005 {
006
//Enum of states for FSM
007
public enum ENEMY_STATE {PATROL = 0, CHASE = 1, ATTACK=2};
008
009
//Current state of enemy - default is patrol
010
public ENEMY_STATE ActiveState = ENEMY_STATE.PATROL;
011
012
//Current health of this enemy
013
public int Health = 100;
014
015
//Reference to active PlayerController component for player
016
protected PlayerController PC = null;
017
018
//Enemy cached transform
019
protected Transform ThisTransform = null;
020
021
//Reference to Player Transform
022
protected Transform PlayerTransform = null;
023
024
//Total distance enemy must be from player, in Unity Units, before chasing them
(entering chase state)
025
public float ChaseDistance = 10.0f;
026
027
//Total distance enemy must be from player before attacking them
028
public float AttackDistance = 0.1f;
029
030
//------------------------------------------------
233
234
031
032
033
034
035
036
037
038
039
040
041
042
043
044
045
046
047
048
049
050
051
052
053
054
055
056
057
058
059
060
061
062
063
064
065
066
067
068
069
070
071
072
073
074
075
076
077
078
079
080
081
CHAPTER 7: Enemies
void Start()
{
//Get Player Controller Component
GameObject PlayerObject = GameObject.Find("Player");
PC = PlayerObject.GetComponentInChildren<PlayerController>();
//Get Player Transform
PlayerTransform = PC.transform;
//Get Enemy Transform
ThisTransform = transform;
//Set default state
ChangeState(ActiveState);
}
//-----------------------------------------------//Change AI State
public void ChangeState(ENEMY_STATE State)
{
//Stops all AI Processing
StopAllCoroutines();
//Set new state
ActiveState = State;
//Activates new state
switch(ActiveState)
{
case ENEMY_STATE.ATTACK:
StartCoroutine(AI_Attack());
//Notify Game Object - in case we want to handle state change
SendMessage("Attack", SendMessageOptions.DontRequireReceiver);
return;
case ENEMY_STATE.CHASE:
StartCoroutine(AI_Chase());
//Notify Game Object - in case we want to handle state change
SendMessage("Chase", SendMessageOptions.DontRequireReceiver);
return;
case ENEMY_STATE.PATROL:
StartCoroutine(AI_Patrol());
//Notify Game Object - in case we want to handle state change
SendMessage("Patrol", SendMessageOptions.DontRequireReceiver);
return;
}
}
//------------------------------------------------
CHAPTER 7: Enemies
082
083
084
085
086
087
088
089
090
091
092
093
094
095
096
097
098
099
100
101
102
103
104
105
106
107
108
109
110
111
112
113
114
115
116
117
118
119
120
121
122
123
124
125
126
127
128
129
//AI Function to handle patrol behaviour for enemy
//Can exit this state and enter chase
IEnumerator AI_Patrol()
{
//Loop forever while in patrol state
while(ActiveState == ENEMY_STATE.PATROL)
{
//Check if should enter chase state
if(Vector3.Distance(ThisTransform.position, PlayerTransform.position) <
ChaseDistance)
{
//Exit patrol and enter chase state
ChangeState(ENEMY_STATE.CHASE);
yield break;
}
yield return null;
}
}
//-----------------------------------------------//AI Function to handle patrol behaviour for enemy
//Can exit this state and enter chase
IEnumerator AI_Chase()
{
//Loop forever while in chase state
while(ActiveState == ENEMY_STATE.CHASE)
{
//Check distances and state exit conditions
float DistanceFromPlayer = Vector3.Distance(ThisTransform.position,
PlayerTransform.position);
//If within attack range, then change to attack state
if(DistanceFromPlayer < AttackDistance) {ChangeState(ENEMY_STATE.ATTACK);
yield break;}
//If outside chase range, then revert to patrol state
if(DistanceFromPlayer > ChaseDistance) {ChangeState(ENEMY_STATE.PATROL);
yield break;}
//Wait until next frame
yield return null;
}
}
//-----------------------------------------------//AI Function to handle attack behaviour for enemy
//Can exit this state and enter either patrol or chase
IEnumerator AI_Attack()
{
//Loop forever while in chase state
while(ActiveState == ENEMY_STATE.ATTACK)
{
//Check distances and state exit conditions
235
236
CHAPTER 7: Enemies
130
float DistanceFromPlayer = Vector3.Distance(ThisTransform.position,
PlayerTransform.position);
131
132
133
//If outside chase range, then revert to patrol state
if(DistanceFromPlayer > ChaseDistance) {ChangeState(ENEMY_STATE.PATROL);
yield break;}
134
135
136
//If outsideattack range, then change to chase state
if(DistanceFromPlayer > AttackDistance) {ChangeState(ENEMY_STATE.CHASE);
yield break;}
137
138
139
140
141
142 }
yield return null;
}
}
//------------------------------------------------
Lines 25 and 28. Here we defined some distances (measured in Unity units) for
the Chase and Attack behaviors. When chasing, the ChaseDistance is critical
in determining whether the Enemy should switch to the patrolling or attacking
state. When attacking, the AttackDistance determines whether the Enemy
should switch back to the Chase state.
Line 48. The ChangeState function is responsible for switching or moving the
state machine from one state to another. When a state-changing condition in
the system is detected (such as when the Enemy enters the AttackDistance
from the Player), the ChangeState function must be called to change states.
Lines 56, 84, and 103. The coroutines AI_Patrol, AI_Chase, and AI_Attack are
looping routines that repeat for as long as the enemy is in the respective state.
In essence, these functions handle all frame-based functionality for a state.
Note Right now the states do not perform all the needed behavior. For example, the Chase state will not
(yet) make the Enemy actually chase the Player. This will be implemented in coming sections.
Preparing for State Implementation
In the previous section, we coded the main logic governing the enemy FSM. This included all its
states (Patrol, Chase, and Attack), all of which are controlled through specific coroutines in the
class. And finally, we implemented a function (ChangeState) to switch between states whenever the
appropriate conditions arise during gameplay; and generally, these conditions relate to the amount
of distance between the Enemy and the Player at any time. Together, this functionality represents
the core of the enemy FSM, but so far the states are not “fleshed out.” The various states can
handle state switching, allowing us to immediately change from one state to another, but none of
them actually make the Enemy do anything else. The Chase state doesn’t make the Enemy chase
the Player, the Patrol state doesn’t make the Enemy patrol, and the Attack state doesn’t make the
Enemy attack. So now it’s time to implement these.
CHAPTER 7: Enemies
237
Let’s consider the Patrol state. In the Patrol state, the Enemy should appear to be moving around
and to be “up to something.” In practice, this means the Enemy class should internally generate a
random location inside the level, and then move there. And when the destination is reached, the
Enemy should generate a new location elsewhere, and then move there, and so on for as long
as the Patrol state is active. Now, to achieve this, we’ll need to make use of pathfinding and
navigation. Before considering this, let’s add a NavMeshAgent component to the Enemy character.
Doing this signifies that our Enemy will be the kind of thing that can move intelligently around the
level. To add a NavMeshAgent component, select the Enemy_Drone in the scene, and choose
Component ➤ Navigation ➤ Nav Mesh Agent from the application menu (see Figure 7-12).
The Component settings can be left at their defaults for now.
Figure 7-12. Adding a NavMeshAgent component to the enemy Drone
The NavMeshAgent component will be necessary because, for the Enemy to move around the level,
pathfinding and navigation will be used. Why is this? Consider Figure 7-13. Suppose the Enemy
(standing in position A), in a Patrol state, decides to move to a new destination (position B). The
blue arrows in Figure 7-13 indicate the route he should take to travel from A to B. We, as humans,
can clearly see and plan the route as shown, because we know certain things about the world: we
know we can’t walk through walls, for example. To accommodate this, we therefore create a route
that conforms to the environment, ensuring we only travel along possible routes. But the problem is
that the enemy Drone doesn’t know any of this! He would quite happily take the direct route, passing
ethereally through all walls and obstacles to reach the destination. And Unity will do absolutely
nothing to stop him. Thus, we need the Enemy to act smart and consider obstacle avoidance when
traveling. To solve this, we’ll use the Unity NavMesh system.
238
CHAPTER 7: Enemies
Figure 7-13. A sample route for an Enemy character requires obstacle avoidance
In Chapter 2 we constructed the main environment for CMOD, and this included generating an
internal mesh structure, known as a NavMesh. To do this, we used the Navigation window (available
from the menu at Window ➤ Navigation). When this window is active and the Show NavMesh
check box is enabled from the NavMesh Display utility window in the viewport, the NavMesh for the
scene will be displayed at the floor level, as shown in Figure 7-14. The NavMesh is highlighted in
blue and represents the total surface area in the scene that Unity regards as walkable. That is, the
blue area marks out the region inside which travel and movement can occur. Now for most objects
in the scene, the NavMesh is completely ineffectual. It only applies to objects with a NavMeshAgent
component attached. Objects with this component attached become part of the pathfinding and
navigation system; these objects become linked to the navigation meshes and respond to intelligent
navigation. Let’s see how by implementing each of the states for the FSM, in turn.
CHAPTER 7: Enemies
239
Figure 7-14. The navigation mesh marks out walkable space in the level
The Patrol State
In the Patrol state, the Enemy will wander the scene, traveling from its current position to a randomly
selected destination elsewhere in the level. Achieving this requires some amendment to the Enemy
class. Let’s see some of the changes to the AI_Patrol coroutine, as shown in Listing 7-7. In-depth
comments follow.
Listing 7-7. Updating the Patrol State Coroutine
01
02
03
04
05
06
07
08
09
10
11
12
13
14
15
16
17
18
19
20
21
//-----------------------------------------------//AI Function to handle patrol behaviour for enemy
//Can exit this state and enter chase
IEnumerator AI_Patrol()
{
//Stop Agent - NavMeshAgent – declared as a member of the class. See Code 7-9
Agent.Stop();
//Loop forever while in patrol state
while(ActiveState == ENEMY_STATE.PATROL)
{
//Get random destination on map
Vector3 randomPosition = Random.insideUnitSphere * PatrolDistance;
//Add as offset from current position
randomPosition += ThisTransform.position;
//Get nearest valid position
NavMeshHit hit;
NavMesh.SamplePosition(randomPosition, out hit, PatrolDistance, 1);
240
CHAPTER 7: Enemies
//Set destination
Agent.SetDestination(hit.position);
22
23
24
25
26
27
28
29
30
31
32
33
34
35
//Set distance range between object and destination to classify as 'arrived'
float ArrivalDistance = 2.0f;
//Set timeout before new path is generated (5 seconds)
float TimeOut = 5.0f;
//Elapsed Time
float ElapsedTime = 0;
//Wait until enemy reaches destination or times-out, and then get new position
while(Vector3.Distance(ThisTransform.position, hit.position) >
ArrivalDistance && ElapsedTime < TimeOut)
{
//Update ElapsedTime
ElapsedTime += Time.deltaTime;
36
37
38
39
40
41
42
43
44
45
46
47
48
49
50
51
52
//Check if should enter chase state
if(Vector3.Distance(ThisTransform.position, PlayerTransform.position) <
ChaseDistance)
{
//Exit patrol and enter chase state
//ChangeState(ENEMY_STATE.CHASE);
//yield break;
}
yield return null;
}
}
}
//------------------------------------------------
Line 07. This coroutine begins by calling the Stop function in the member agent.
The member agent is newly added to the class as a protected NavMeshAgent
agent. It is a reference to the NavMeshAgent component attached to the game
object. An instance to this component is retrieved in the Start event for the
class. The Stop function of NavMeshAgent simply terminates any outstanding
navigation and movement operations, if they were any.
Note More information on the NavMeshAgent component can be found at the online Unity documentation at
https://docs.unity3d.com/Documentation/ScriptReference/NavMeshAgent.html.
CHAPTER 7: Enemies
Line 13. Here we draw an imaginary circle or area around the Enemy character,
and randomly pick a point inside it within the scene. This process is about
choosing a random new location to act as the destination for traveling.
Lines 19 and 20. The problem with picking a random location inside the
level is that we don’t know where the location will be. This entails risk. For
example, it’s possible the Enemy could be standing close to a wall and that
we randomly pick a point behind the wall, perhaps a location that’s impossible
to ever reach because it’s outside the navigation mesh and area of the level in
general. In this case, the destination is indeed random, but it’s unreachable in
all possible scenarios. To avoid this problem, we can use the function
NavMesh.SamplePosition to validate our random destination before traveling
there. This function will give us the nearest valid position on the navigation mesh
to our specified destination, if the original destination is not valid.
Line 23. Here we set the agent destination in script. When we do this, the
NavMeshAgent will automatically travel there, avoiding obstacles and observing
the topology of the NavMesh.
Lines 26–51. Being able to send the NavMeshAgent toward a destination is
great. But, how do we know when it’s arrived there? It’s important to know
this because, when it arrives, we’ll need to pick a new and random destination
elsewhere to travel toward. Currently in Unity, there’s no function to answer this
query directly; we must code our own functionality to determine destination
arrival. We do this at line 35. You might wonder why we can’t simply compare
the Enemy position directly to the destination to see whether he’s arrived, such
as enemy.position == destination.position. The reason relates to floating-point
precision on computers due to rounding issues and large number storage.
In practice, it may be that two objects are (to the eye) at the same location
in the scene, even though their world positions (expressed in floating-point
numbers) are fractionally different, mathematically speaking. This makes direct
comparison troublesome when attempting to assess equality, and so often, two
objects that appear to be in the same position actually have slightly different
positional values. So, instead we can use an Epsilon and a Timeout. The Epsilon
means that if the Enemy arrives within a certain distance of the destination
(ArrivalDistance), then we’ll classify the destination as reached. The Timeout
technique is used as a fail-safe feature, in case any inaccuracies or slip-ups
occur during the pathfinding process (which is possible, in practice). This means
that, if a specified time has elapsed since travel began (TimeOut), then pick a
new destination, as though the Enemy had arrived (see Figure 7-15).
241
242
CHAPTER 7: Enemies
Figure 7-15. The Patrol state in action!
Note If you’re interested in some of the reasons why pathfinding can fail in practice, and you like math,
I recommend searching the web for under-constrained problems.
Line 43–45. Notice that, for this sample, I’ve commented out all lines relating
to state-changing functionality. This is simply for testing purposes so that
when unit testing the code in Listing 7-7, no confusion arises because of any
state changes. The Enemy will begin and remain in the Patrol state, allowing
us to observe and test that state alone. We’ll reactivate these lines later, when
completing the whole FSM.
Note Give the Patrol state a try in-game. Remember, the associated script files for this functionality (should
you require them) are included in the book companion files in the Chapter07 folder, in the files Enemy.cs
and Enemy_Drone.cs.
Refining the Patrol State
The Patrol state is now operational in the sense that our Enemy character moves around the scene,
traveling intelligently to a random destination using the navigation mesh feature. But there’s a problem:
he doesn’t animate while moving. The character moves, in terms of position and rotation within the
CHAPTER 7: Enemies
243
scene, but the run animation never plays back during the move, and so the Enemy simply looks like
he’s hovering or sliding around the level. Creepy! So let’s change that now. To do this, we’ll return to the
Enemy_Drone class and make use of the SendMessage functionality, coded earlier in Listing 7-6, where the
ChangeState function sends a change state message to the enemy object. We’ll use this message to
initiate playback of the relevant animation (see the amended Enemy_Drone script in Listing 7-8).
Listing 7-8. Enemy_Drone.cs: Integrating with Navigation
01 //-----------------------------------------------02 using UnityEngine;
03 using System.Collections;
04 //-----------------------------------------------05 public class Enemy_Drone : Enemy
06 {
07
//-----------------------------------------------08
//Sprites for walk animation
09
public SpriteRenderer[] WalkSprites = null;
10
11
//Sprites for attack animation
12
public SpriteRenderer[] AttackSprites = null;
13
14
//Default Sprite (neutral state)
15
public SpriteRenderer DefaultSprite = null;
16
17
//-----------------------------------------------18
//Event called when damaged by an attack
19
public void Damage(int Damage = 0)
20
{
21
//Reduce health
22
Health -= Damage;
23
24
//Play damage animation
25
gameObject.SendMessage("PlayColorAnimation",0,SendMessageOptions.
DontRequireReceiver);
26
27
//Check if dead
28
if(Health <= 0)
29
{
30
//Send enemy destroyed notification
31
GameManager.Notifications.PostNotification(this, "EnemyDestroyed");
32
33
//Remove object from scene
34
DestroyImmediate(gameObject);
35
36
//Clean up old listeners
37
GameManager.Notifications.RemoveRedundancies();
38
}
39
}
244
40
41
42
43
44
45
46
47
48
49
50
51
52
53
54
CHAPTER 7: Enemies
//-----------------------------------------------//Handle patrol state
public void Patrol()
{
//Hide default and attack sprites
foreach(SpriteRenderer SR in AttackSprites)
SR.enabled=false;
//Hide default sprite
DefaultSprite.enabled = false;
//Entered patrol state
SendMessage ("StopSpriteAnimation", ((int)ENEMY_STATE.PATROL),
SendMessageOptions.DontRequireReceiver);
SendMessage ("StopSpriteAnimation", ((int)ENEMY_STATE.ATTACK),
SendMessageOptions.DontRequireReceiver);
SendMessage("PlaySpriteAnimation", ((int)ENEMY_STATE.PATROL),
SendMessageOptions.DontRequireReceiver);
55
}
56
//-----------------------------------------------57 }
58 //------------------------------------------------
Now the Enemy_Drone integrates with the pathfinding functionality coded into its base, at least for the
Patrol state. Take it for a test run and see the Enemy run along, his legs in motion (also see Figure 7-16).
Figure 7-16. Enemy in motion!
CHAPTER 7: Enemies
245
In observing the motion and movement of the Enemy in general, you may want to tweak his speed
and pathfinding size. Perhaps when moving, the Enemy’s arms or legs, or the fringes of his body,
sometimes penetrate through the wall and other obstacles. This is because pathfinding calculates
object position and motion using an invisible cylinder object. The idea is to size and position the
cylinder to act as a bounding volume. These settings can be controlled by the NavMeshAgent
component (see Figure 7-17). Here, I’ve set the agent Speed to 2 (units per second), the Stopping
Distance to 1.5, the cylinder Radius to 0.69, and the cylinder Height to 2.3.
Figure 7-17. Sizing the Enemy pathfinding cylinder: this can improve agent navigation and behavior
246
CHAPTER 7: Enemies
The Chase and Attack States
Having seen the fundamentals of creating an FSM through previous sections, let’s now put it all
together. Here we’ll finalize the enemy Drone character, complete with Patrol, Chase, and Attack
states. Consider Listings 7-9 and 7-10 for the complete Enemy class and the relevant changes to the
Enemy_Drone classes. Get ready for some longer code listings! Comments on critical code additions
and changes follow.
Listing 7-9. Final Enemy.cs Class with a Completed FSM
001 //Sets up FSM for enemy AI
002 //-----------------------------------------------003 using UnityEngine;
004 using System.Collections;
005 using System.Collections.Generic;
006 //-----------------------------------------------007 public class Enemy : MonoBehaviour
008 {
009
//Enemy types
010
public enum ENEMY_TYPE {Drone = 0, ToughGuy = 1, Boss=2};
011
012
//Type of this enemy
013
public ENEMY_TYPE Type = ENEMY_TYPE.Drone;
014
015
//Custom ID of this enemy
016
public int EnemyID = 0;
017
018
//Current health of this enemy
019
public int Health = 100;
020
021
//Attack Damage - amount of damage this enemy deals to player when attacking
022
public int AttackDamage = 10;
023
024
//Recovery delay in seconds after launching an attack
025
public float RecoveryDelay = 1.0f;
026
027
//Enemy cached transform
028
protected Transform ThisTransform = null;
029
030
//-----------------------------------------------031
//AI Properties
032
033
//Reference to NavMesh Agent component
034
protected NavMeshAgent Agent = null;
035
036
//Reference to active PlayerController component for player
037
protected PlayerController PC = null;
038
039
//Reference to Player Transform
040
protected Transform PlayerTransform = null;
041
CHAPTER 7: Enemies
042
043
044
045
046
047
048
049
050
051
052
053
054
055
056
057
058
059
060
061
062
063
064
065
066
067
068
069
070
071
072
073
074
075
076
077
078
079
080
081
082
083
084
085
086
247
//Total distance in Unity Units from current position that agent can wander when patrolling
public float PatrolDistance = 10.0f;
//Total distance enemy must be from player, in Unity Units, before chasing them
(entering chase state)
public float ChaseDistance = 10.0f;
//Total distance enemy must be from player before attacking them
public float AttackDistance = 0.1f;
//Enum of states for FSM
public enum ENEMY_STATE {PATROL = 0, CHASE = 1, ATTACK=2};
//Current state of enemy - default is patrol
public ENEMY_STATE ActiveState = ENEMY_STATE.PATROL;
//-----------------------------------------------//Called on object start
protected virtual void Start()
{
//Get NavAgent Component
Agent = GetComponent<NavMeshAgent>();
//Get Player Controller Component
GameObject PlayerObject = GameObject.Find("Player");
PC = PlayerObject.GetComponentInChildren<PlayerController>();
//Get Player Transform
PlayerTransform = PC.transform;
//Get Enemy Transform
ThisTransform = transform;
//Set default state
ChangeState(ActiveState);
}
//-----------------------------------------------//Change AI State
public void ChangeState(ENEMY_STATE State)
{
//Stops all AI Processing
StopAllCoroutines();
//Set new state
ActiveState = State;
248
087
088
089
090
091
092
093
094
095
096
097
098
099
100
101
102
103
104
105
106
107
108
109
110
111
112
113
114
115
116
117
118
119
120
121
122
123
124
125
126
127
128
129
130
131
132
133
134
135
CHAPTER 7: Enemies
//Activates new state
switch(ActiveState)
{
case ENEMY_STATE.ATTACK:
StartCoroutine(AI_Attack());
SendMessage("Attack", SendMessageOptions.DontRequireReceiver);
//Notify Game Object
return;
case ENEMY_STATE.CHASE:
StartCoroutine(AI_Chase());
SendMessage("Chase", SendMessageOptions.DontRequireReceiver);
//Notify Game Object
return;
case ENEMY_STATE.PATROL:
StartCoroutine(AI_Patrol());
SendMessage("Patrol", SendMessageOptions.DontRequireReceiver);
//Notify Game Object
return;
}
}
//-----------------------------------------------//AI Function to handle patrol behaviour for enemy
//Can exit this state and enter chase
IEnumerator AI_Patrol()
{
//Stop Agent
Agent.Stop();
//Loop forever while in patrol state
while(ActiveState == ENEMY_STATE.PATROL)
{
//Get random destination on map
Vector3 randomPosition = Random.insideUnitSphere * PatrolDistance;
//Add as offset from current position
randomPosition += ThisTransform.position;
//Get nearest valid position
NavMeshHit hit;
NavMesh.SamplePosition(randomPosition, out hit, PatrolDistance, 1);
//Set destination
Agent.SetDestination(hit.position);
//Set distance range between object and destination to classify as 'arrived'
float ArrivalDistance = 2.0f;
//Set timeout before new path is generated (5 seconds)
float TimeOut = 5.0f;
CHAPTER 7: Enemies
136
137
138
139
140
141
142
143
144
145
146
147
148
149
150
151
152
153
154
155
156
157
158
159
160
161
162
163
164
165
166
167
168
169
170
171
172
173
174
175
176
177
178
179
249
//Elapsed Time
float ElapsedTime = 0;
//Wait until enemy reaches destination or times-out, and then get new
position
while(Vector3.Distance(ThisTransform.position, hit.position) >
ArrivalDistance && ElapsedTime < TimeOut)
{
//Update ElapsedTime
ElapsedTime += Time.deltaTime;
//Check if should enter chase state
if(Vector3.Distance(ThisTransform.position, PlayerTransform.position)
< ChaseDistance)
{
//Exit patrol and enter chase state
ChangeState(ENEMY_STATE.CHASE);
yield break;
}
yield return null;
}
}
}
//-----------------------------------------------//AI Function to handle chase behaviour for enemy
//Can exit this state and enter either patrol or attack
IEnumerator AI_Chase()
{
//Stop Agent
Agent.Stop();
//Loop forever while in chase state
while(ActiveState == ENEMY_STATE.CHASE)
{
//Set destination to player
Agent.SetDestination(PlayerTransform.position);
//Check distances and state exit conditions
float DistanceFromPlayer = Vector3.Distance(ThisTransform.position,
PlayerTransform.position);
//If within attack range, then change to attack state
if(DistanceFromPlayer < AttackDistance) {ChangeState(ENEMY_STATE.ATTACK);
yield break;}
//If outside chase range, then revert to patrol state
if(DistanceFromPlayer > ChaseDistance) {ChangeState(ENEMY_STATE.PATROL);
yield break;}
250
180
181
182
183
184
185
186
187
188
189
190
191
192
193
194
195
196
197
198
199
200
201
202
203
204
205
206
207
208
CHAPTER 7: Enemies
//Wait until next frame
yield return null;
}
}
//-----------------------------------------------//AI Function to handle attack behaviour for enemy
//Can exit this state and enter either patrol or chase
IEnumerator AI_Attack()
{
//Stop Agent
Agent.Stop();
//Elapsed time - to calculate strike intervals
float ElapsedTime = RecoveryDelay;
//Loop forever while in chase state
while(ActiveState == ENEMY_STATE.ATTACK)
{
//Update elapsed time
ElapsedTime += Time.deltaTime;
//Check distances and state exit conditions
float DistanceFromPlayer = Vector3.Distance(ThisTransform.position,
PlayerTransform.position);
//If outside chase range, then revert to patrol state
if(DistanceFromPlayer > ChaseDistance) {ChangeState(ENEMY_STATE.PATROL);
yield break;}
//If within attack range, then change to attack state
if(DistanceFromPlayer > AttackDistance) {ChangeState(ENEMY_STATE.CHASE);
yield break;}
209
210
//Make strike
211
if(ElapsedTime >= RecoveryDelay)
212
{
213
//Reset elapsed time
214
ElapsedTime = 0;
215
SendMessage("Strike",SendMessageOptions.DontRequireReceiver);
216
}
217
218
//Wait until next frame
219
yield return null;
220
}
221
}
222 }
223 //------------------------------------------------
CHAPTER 7: Enemies
Lines 34 and 43. Notice the additional member variable declarations that were
used in previously coded listings for accessing the NavMeshAgent component
and generating random destinations within the scene, for use with the
Patrol state.
Lines 160–183. The AI_Chase coroutine defines the Chase state behavior. In
short, this function uses the Agent.SetDestination function to specify the Player
as the travel destination for the Enemy, since the Enemy must follow the Player.
The state will transition to another when the Player leaves the chase distance,
or when the Enemy is close enough to attack. The exact attack range for an
Enemy will vary, depending on the Enemy type. For example, Enemies with gun
weapons will feature a longer attack range.
Lines 187–221. The AI_Attack coroutine handles the attack behavior for the
Enemy. From lines 211–219, the Enemy loops in an attack mode, and issues a
strike (or an attack), allowing for an intervening recovery or reload delay for its
weapon, for each strike. Each attack will invoke a Strike function call on the
object (in line 215), allowing each unique Enemy type to handle its own attack
differently, if required. It’s generally good practice to make base classes as
abstract as possible, allowing derived classes to customize functionality as far
as needed.
Listing 7-10. Relevant Additions to the Enemy Drone Class
01 //-----------------------------------------------02 //Handle Chase State
03 public void Chase()
04 {
05
//Same animations as patrol
06
Patrol();
07 }
08 //-----------------------------------------------09 //Entered Attack State
10 public void Attack()
11 {
12
//Hide default and walk sprites
13
foreach(SpriteRenderer SR in WalkSprites)
14
SR.enabled=false;
15
16
//Hide default sprite
17
DefaultSprite.enabled = false;
18
19
//Entered attack state
20
SendMessage ("StopSpriteAnimation", ((int)ENEMY_STATE.PATROL),
SendMessageOptions.DontRequireReceiver);
21
SendMessage ("StopSpriteAnimation", ((int)ENEMY_STATE.ATTACK),
SendMessageOptions.DontRequireReceiver);
22
SendMessage("PlaySpriteAnimation", ((int)ENEMY_STATE.ATTACK),
SendMessageOptions.DontRequireReceiver);
23 }
24 //------------------------------------------------
251
252
CHAPTER 7: Enemies
25 //Strike - called each time the enemy makes a strike against the player (deal damage)
26 public void Strike()
27 {
28
//Damage player
29
PC.gameObject.SendMessage("ApplyDamage", AttackDamage,
SendMessageOptions.DontRequireReceiver);
30 }
31 //------------------------------------------------
Lines 26–30. The most noteworthy functionality for the Enemy_Drone here
concerns the attacking functionality. Here, the Strike function is called from
the base class Enemy to implement damage-dealing to the Player. To achieve
this, the Enemy invokes the ApplyDamage function on the Player, which both
deals damage and plays the red-flash animation (created in Chapter 5 using
procedural textures).
Let’s now apply these code changes and take CMOD for a test run to see the complete FSM for the
enemy Drone character in action. On pressing Play, you’ll have an Enemy that patrols, chases, and
attacks! As a gamer, it can be difficult to observe the Patrol state fully with the complete FSM. This is
because, typically, the Enemy will see and chase the Player whenever the Player enters the Enemy’s
line of sight. So, if you can see the Enemy in-game, he’s probably already in the Chase or Attack
state—coming to get you. But Unity makes it easy to test functionality for all states, by observing
out-of-sight enemy movements in the Scene viewport, as opposed to the Game viewport. You can
align the viewports side by side and debug as much as you need (see Figure 7-18).
Figure 7-18. Testing Enemy AI. Using a split screen view, between the Scene and Game viewports, to observe enemy movement
in all three states
CHAPTER 7: Enemies
253
Note Be sure to configure the attack, patrol, and chase distances for the Enemy component in the Object
Inspector. For the Drone, I’ve used a Chase of 10, a Patrol of 30, and an Attack of 2. Also be sure to set the
Stopping Distance of the NavMeshAgent component to 1.5 or less, to stop the Enemy from walking through
the Player, but to allow enough “closeness” to make an attack possible.
Adding More Enemy Types
Implementation of the Drone enemy is now completed, which means we can “Prefab” him! That is,
we can now create a Prefab for this enemy, ready to duplicate and position him in the level wherever
we need additional Drone enemies. But, of course, CMOD will feature more than simply the Drone
enemies; there’s the Tough Guy and Mr. Big Cheese, too. They are tougher and meaner Enemies.
However, their implementation requires only two additional classes, one for each Enemy type:
Enemy_ToughGuy and Enemy_Boss. Both of these classes will derive from the base Enemy class. This
means that all the core AI functionality and behavior inherited by the Drone will also be inherited by
the Tough Guy and Mr. Big Cheese.
In fact, the only critical ways in which the Tough Guy and Mr. Big Cheese differ from the Drone, and
from each other, is in terms of their damage strength, their health, and their attack range. In all other
respects, all of the Enemies are identical—even though they may seem very different to the gamer. This
is significant because it shows that, through class inheritance and by using varied assets, it’s possible
to create the appearance of great variety and divergence atop a common and shared codebase.
Given the similarities between the Enemy types, the source code for the Tough Guy and Mr. Big
Cheese will not be listed here, although it can be found in the book companion files for Chapter 7,
should you need further guidance on how to implement additional enemies. Take a look at Figure 7-19
for a level full of dangerous Enemies. Congratulations! You’ve now implemented another critical and
core mechanic into the FPS game CMOD.
Figure 7-19. CMOD, up and running with multiple Enemy types
254
CHAPTER 7: Enemies
Summary
By now, CMOD is really looking good! We have almost everything we need for an enjoyable game:
a Player character, an environment to explore, power-ups, weapons, interesting enemies, and—in
addition—the enemies are intelligent. Next up, we’ll consider the issue of graphical user interfaces
(GUIs) to add further polish to the game. Specifically, we’ll create a main menu for the game,
allowing the gamer to restart, exit, and load and save the game. At this point, you should be able to
do the following:
Create an Enemy prefab
Create a Drone, Tough Guy, and Mr. Big Cheese enemy
Understand how to deal and receive damage to and from the Player
Understand what AI is and its purpose in games
Understand what an FSM is and how it works
Create an FSM for the Enemy character AI
Understand the NavMeshAgent component and how it works with NavMeshes
Understand what pathfinding and navigation is
Create C# script files that use the navigation system
Create agents that can move around the scene intelligently
Create different Enemy types through class inheritance
Chapter
8
Graphical User Interfaces
In this chapter we’ll create a basic graphical user interface (GUI) system for CMOD. This includes
a main menu and a HUD (head-up display). The main menu will appear when the user presses the
Escape key on the keyboard, allowing him to restart, load, save, and exit the game. And the head-up
display will continually show Player health, as well as the ammo status for the active weapon. In
creating the GUI, we’ll explore a range of subjects, including screen dimensions, the aspect ratio,
widgets, anchoring, GUI scaling, and resolution independence. As always, these subjects apply
practically, not just for CMOD or Unity specifically, but for game engines and games, as well as
software and web sites in general. So, let’s get started with creating GUIs.
GUIs in Games
Graphical user interfaces refer to, in sum, all 2D graphics rendered in screen space, such as
menus, health bars, and buttons. These let the gamer interact with the game, performing critical
functions. Using GUIs, gamers can load and save their game states, monitor their health status,
consult minimaps and radar displays, see the ammo status of their weapons, and lots more besides,
depending on the types of games they’re playing.
GUIs are, in many respects, unique among all other assets and objects in a video game. Specifically,
they’re not supposed to exist within the game world itself. Enemies, like the drone and boss
characters for CMOD, live within the game world and interact directly with the Player, attacking or
chasing. Weapons and props also exist in game space; they can be collected and used by the Player
to attack Enemies. With these objects and more, the Player can do things, and the presence of these
objects makes a substantive difference on the course of events in-game. But GUIs are different.
They work at a different level; existing outside the game space, and working at a level of abstraction
from the game. Their purpose is either to provide information in an augmented reality sense, such as
displaying the health status of the Player, or to provide access to fundamental game functionality at
a system level, such as exiting, restarting, or pausing the game.
255
256
CHAPTER 8: Graphical User Interfaces
It’s perhaps this logistical distinctiveness of GUIs that have historically made them an uneasy and
awkward fit in the feature-set of most 3D engines. Most engines have legacy features and editor
quirks for GUIs, which are the direct result of attempts over time by engine developers to rethink
and reinvent how GUI development could optimally work with the rest of the 3D development tools.
The hope of most game developers is to have a fully functional 2D GUI editor, complete with GUI
widgets and controls like those in popular GUI IDEs (integrated development environments), such
as the Qt framework, the Embarcadero C++Builder, or the .NET Framework. But this dream has still
not been realized in most engines, at the time of writing. This has made GUI development for games
a comparatively laborious and messy affair. One common solution in engines today is to simply
disregard support for any native GUI development. With this solution, GUI development is typically
delegated entirely to third-party tools, like Adobe Flash. From here, the engine offers support by
allowing a compiled Flash presentation to be embedded into and connected to the game through
add-ons and plug-ins like Autodesk Scaleform.
Unity, however, doesn’t take the Scaleform approach natively. Instead, it makes an attempt to offer
native GUI development features. Until Unity 4.3, it offered these almost exclusively through the GUI
class. More information on this class can be found at https://docs.unity3d.com/Documentation/
Components/GUIScriptingGuide.html. However, this class became unpopular among many developers
for performance reasons. And many developers even abandoned the GUI class entirely, coding their
own custom GUI solutions from the ground upward, or else they used a range of third-party GUI
frameworks from the Unity Asset Store.
But since version 4.3, newer and easier possibilities beyond the GUI class have emerged through the
added 2D functionality and sprite features; and (as I write this) it is expected that there will be even
more GUI functionality and further developments in an upcoming Unity 4.6 release. This release is
not available to me at the time of writing this chapter, but it may be available to you when you are
reading this chapter.
In short, this chapter will explore GUI development almost entirely with the Unity 4.3 sprite
functionality, along with orthographic cameras (as explained in Chapter 6 when creating weapons).
It may be that upcoming GUI features—whatever they are—will make GUI development even easier
than the methods I’ve outlined here, but nonetheless, the methods here should remain valid and
applicable to later versions, too, and even apply in principle to other engines supporting similar 2D
sprite functionality.
Getting Started with GUIs
Since we’ll be using the Unity 4.3 2D sprite functionality to create a GUI for CMOD, our first steps
in GUI development will resemble the first steps for creating weapons. Specifically, we’ll create an
orthographic camera in the scene (to render graphics in 2D), with a Depth Only value set for the
Clear Flag field in the Object Inspector. And we’ll also restrict camera rendering to only a designated
GUI layer using the Culling Mask field. More in-depth instructions on how to configure a dedicated
2D camera in Unity is covered in Chapter 6. You can also see the GUI camera setup and object
arrangement I’ve used in Figure 8-1 (and this project is included in the book companion files
/Chapter08/).
CHAPTER 8: Graphical User Interfaces
257
Figure 8-1. Configuring a dedicated UI camera
Notice that I’ve grouped the GUI camera as a child object beneath an empty game object named
GUI to organize and group together all GUI elements in the scene. This is not essential, but
recommended. Take care to assign the GUI camera a unique and highest value for Depth (I’ve used
two here) to ensure it renders on top or in front of all other scene objects. This is important because
GUI objects should appear in front of everything else in-game, except for a mouse cursor graphic
and other input helpers (like gizmos), if your game supports them.
We’ve now created an orthographic camera in the scene for displaying a GUI. One of the most
notable features of a GUI camera is that all GUI graphics will be rendered in screen space in pixels.
To make this kind of GUI-rendering easier and more intuitive, it’ll be useful to customize the camera
further through a C# script, in a GUICam class. First, since it’s possible for the game window to
change size during gameplay (such as when the user resizes the window), we’ll want to update the
Orthographic Size field of the camera on each frame, to ensure that its orthographic size will always
render world units to pixels at a 1:1 ratio. Second, because all GUI elements (such as buttons and
windows) will render together in a single orthographic coordinate system, it’ll be useful to set the
origin of the coordinate space (0,0) at the top-left corner of the screen, as opposed to the center.
This means the bottom-right corner will always be screen width, screen height (whatever the screen
width and height is). To achieve this behavior, consider Listing 8-1 for GUICam.cs, which is attached
as a component to the GUI camera.
Listing 8-1. GUICam.cs: Customizing a GUI Camera
01 //------------------------------------------------------------02 using UnityEngine;
03 using System.Collections;
04 [ExecuteInEditMode]
05 //------------------------------------------------------------06 public class GUICam : MonoBehaviour
07 {
08
//Camera Component
09
private Camera Cam = null;
10
258
CHAPTER 8: Graphical User Interfaces
11
12
13
14
15
16
17
18
19
20
21
22
23
24
25
26
27
28
29
30
31
32
33
34
//Pixel to World Scale
public float PixelToWorldScale = 200.0f;
//Cached transform for camera
private Transform ThisTransform = null;
//------------------------------------------------------------// Use this for initialization
void Start ()
{
//Get camera component for GUI
Cam = GetComponent<Camera>();
//Get camera transform
ThisTransform = transform;
}
//------------------------------------------------------------// Update is called once per frame
void Update ()
{
//Update camera size
Cam.orthographicSize = Screen.height/2/PixelToWorldScale;
//Offset camera so top-left of screen is position (0,0) for game objects
ThisTransform.localPosition = new Vector3(Screen.width/2/PixelToWorldScale, (Screen.height/2/PixelToWorldScale), ThisTransform.localPosition.z);
35
}
36
//------------------------------------------------------------37 }
38 //-------------------------------------------------------------
Line 04. The [ExecuteInEditMode] directive allows all instances of the class in
the scene to run in Edit mode, as well as Play mode. Doing this for GUI classes
allows you to get real-time previews of your GUIs and arrangements from the
Game tab in the Editor, as we’ll see later.
Line 34. The position of the camera in the scene is offset away from the local
origin (the origin of the parent object) so that any other sibling objects will be
rendered as though they were offset from the top-left corner of the screen.
Resolution Dependence and Independence
Now that we have a GUI camera in place in the scene, we can start thinking carefully about adding
GUI widgets to the mixture—that is, visual controls (such as buttons and images) constituting the GUI.
When considering this (specifically, considering how to position and draw GUI graphics on-screen),
a very significant problem arises relating to screen sizes. The problem is that different devices,
hardware, and systems support different resolutions (pixel dimensions), and so your game may not
always appear at single, default resolution. You can, of course, configure your game in Unity (through
Player Settings) to run at only one resolution, rejecting all other resolutions, but this exclusionary
CHAPTER 8: Graphical User Interfaces
259
tactic will severely limit the kinds of devices your game can support, and will also frustrate users who
like more control over how their games are displayed. Furthermore, some mobile devices (in their
default state) don’t allow users to change the resolution.
So, a more positive response from game developers is to create a single GUI with the intention of
supporting as many different screen sizes as possible. But this has troublesome implications for
GUIs, which are rendered in screen space and are intimately linked to pixels and to pixel positions.
In particular, if you can’t know in advance which screen size a gamer will use for your game, then you
can’t reliably position GUI elements on screen in terms of pixels and expect a consistent experience
and look for all users. While 512 pixels is the horizontal center for a 1024 pixels–wide display, it will
not be so for a 2048 pixels–wide display (there, it’ll be a quarter width). And this problem applies
for any screen sizes and for both dimensions (X and Y), across all devices and all pixel values. This
tells us that specifying the positions of GUI elements in absolute pixel values can’t help much, if we
want to create multiresolution compliant GUIs—that is, a single GUI system that works across all
resolutions (resolution independence). One solution to this problem (chosen here) is to develop a
relative positioning scheme, known as anchoring. Consider Figure 8-2.
Figure 8-2. Configuring a dedicated UI camera
Using anchoring, positions are specified not in terms of absolute pixels, but as normalized offsets
from a fixed and static screen position known to remain constant across all possible resolutions.
In Figure 8-2, the screen center is specified as (0.5, 0.0) from a left-center anchor on screen. Thus,
the left-center anchor is positioned at (0.0, 0.5), and is always half the vertical height of the screen.
And the anchored square at the screen center is offset from that point by (0.5, 0.0), meaning half
the horizontal width of the screen. This form of relative positioning is powerful because it lets you to
resolve screen positions across multiple resolutions, simply by expressing positions as proportions
rather than absolute pixels. With this technique in mind, let’s create a GUIObject class, which will
act as a relative-positioning component for any GUI objects we create. This component will be a
260
CHAPTER 8: Graphical User Interfaces
“base” component in that all GUI game objects (at least, those wanting to be positioned relatively)
should have the GUIObject component attached (see Listing 8-2 for the full GUIObject source code).
Comments follow.
Listing 8-2. GUIObject.cs: A GUI Positioning Component
01 //-----------------------------------------------02 using UnityEngine;
03 using System.Collections;
04 [ExecuteInEditMode]
05 //-----------------------------------------------06 public class GUIObject : MonoBehaviour
07 {
08
[System.Serializable]
09
public class PixelPadding
10
{
11
public float LeftPadding;
12
public float RightPadding;
13
public float TopPadding;
14
public float BottomPadding;
15
}
16
17
//Pixel Padding
18
public PixelPadding Padding;
19
20
//HALIGN
21
public enum HALIGN {left=0, right=1};
22
23
//VALIGN
24
public enum VALIGN {top=0, bottom=1};
25
26
//Alignment
27
public HALIGN HorzAlign = HALIGN.left;
28
public VALIGN VertAlign = VALIGN.top;
29
30
//Reference to GUICamera for this object
31
public GUICam GUICamera = null;
32
33
//Reference to cached transform
34
private Transform ThisTransform = null;
35
36
//-----------------------------------------------37
// Use this for initialization
38
void Start ()
39
{
40
//Get cached transform
41
ThisTransform = transform;
42
}
43
//------------------------------------------------
CHAPTER 8: Graphical User Interfaces
44
45
46
47
48
49
50
51
52
53
261
// Update is called once per frame
void Update ()
{
//Calculate position on-screen
Vector3 FinalPosition = new Vector3(HorzAlign == HALIGN.left ? 0.0f : Screen.width,
VertAlign == VALIGN.top ? 0.0f : -Screen.height,
ThisTransform.localPosition.z);
//Offset with padding
FinalPosition = new Vector3(FinalPosition.x + (Padding.LeftPadding *
Screen.width) - (Padding.RightPadding * Screen.width), FinalPosition.y (Padding.TopPadding * Screen.height) + (Padding.BottomPadding * Screen.height),
FinalPosition.z);
54
55
56
//Convert to pixel scale
FinalPosition = new Vector3(FinalPosition.x / GUICamera.PixelToWorldScale,
FinalPosition.y / GUICamera.PixelToWorldScale, FinalPosition.z);
57
58
//Update position
59
ThisTransform.localPosition = FinalPosition;
60
}
61
//-----------------------------------------------62 }
63 //------------------------------------------------
Line 08. Here, the [System.Serializable] directive is used to declare the
class PixelPadding to be a serializable class. This means that any instances
of the class, and its members, will be accessible and editable via the Object
Inspector in the Unity Editor. This directive is significant for member variable
Padding, declared at line 18. This member is viewable and editable in the Object
Inspector (see Figure 8-3).
Figure 8-3. Starting to create a menu object . . .
262
CHAPTER 8: Graphical User Interfaces
Lines 9–15. The pixel padding class specifies the amount of padding to be
added onto an anchor to offset the GUI onto the screen into its desired position.
Though the member is called pixel padding, the value is specified in relative
terms (using normalized values, between 0 and 1), as shown in Figure 8-2. The
word pixel in the title emphasizes that, whatever relative values are used, the
values ultimately resolve to pixel values, depending on the screen resolution.
Lines 27 and 28. Here, two member variables are added to indicate the
anchoring for the GUI control on both the horizontal and vertical axes. Left or
Right, and Top and Bottom. Thus, to anchor this GUI object to the screen’s
top-left, HorzAlign should be Left, and VertAlign should be Top.
Lines 45–60. The Update function calculates the position of the control, based
on its anchoring and padding values, as well as the orthographic size of the GUI
camera, ensuring the object is positioned and scaled correctly on screen.
To put our newly coded GUI object into practice, let’s begin work on creating the game’s main menu.
Right now, we don’t have all the code we need—after all, we’ll need additional code to actually
render the menu on-screen using sprites. But, right now, we have some core relative-positioning
functionality to get us started. For the menu, create a new object in the scene, taking care to add it
to a GUI layer and to assign the GUICamera field to the GUICamera object in the scene. And then
add a GUIObject component to it. For CMOD, the menu graphic should be centered on-screen.
Therefore, HorzAlign should be Left, VertAlign should be Top. Left Padding should be 0.5, and
Top Padding should be 0.5 (see Figure 8-3). In the next section, Figure 8-4 displays the complete
menu graphic.
Figure 8-4. The main menu background graphic (559×549 pixels), to be positioned at screen center (0.5, 0.5)
CHAPTER 8: Graphical User Interfaces
263
Main Menu and Aspect Ratio
The relative anchoring system created in the previous section works insofar as it will position
graphical elements on the screen consistently across multiple resolutions, as we’ll see shortly. The
system could, of course, be taken even further to support hierarchical anchoring with multiple local
spaces and embedded offsets. But this kind of elaboration and additional complexity will not be
required for CMOD. Here, the system will be used to position a menu and its buttons on the screen.
The menu is shown in Figure 8-4.
When considering the main menu graphic, as well as any other GUI graphic, a new problem presents
itself. Even though the menu will always be positioned at screen center (0.5, 0.5), there are still
questions: What should the size and the dimensions of the menu be? Should we simply render the
menu at its default size (559×549 pixels) for every resolution? Or should we scale the graphic up or
down to always encompass the same screen proportions for every resolution (a relative size)? If we
accept the first solution (an absolute size), then (like absolute positioning) we place concrete limits
on the number of resolutions we can practically support: specifically, we cannot support resolutions
smaller than the menu graphic, otherwise the menu will not fit entirely on the screen (the edges will
be cut off). Additionally, if the screen resolution is much larger than expected, the menu may appear
much smaller than desired at the screen’s center. Now, the second option is to use scaling. This is
one route we could take to support every possible resolution, but it entails complications due to
aspect ratio. What are those complications? How do we overcome them? And what is aspect ratio
anyway?
Aspect ratio is the relationship between the screen width and the screen height in pixels. Aspect
ratio can be calculated using the formula AR = Screen Width/Screen Height. This decimal can
resolve to a simplified ratio. The most common ratios are: 4:3, 5:4, 16:10, and 16:9 (widescreen).
The problem with aspect ratio regarding image scaling is that an image (like the menu) made at
one resolution and aspect ratio cannot be up- or downscaled to a different size and aspect ratio
without distortion. Specifically, an image scaled across multiple aspect ratios will scale nonuniformly:
it’ll either appear more squashed or more expanded in one dimension only. This can lead to ugly
graphics. So, the solution that developers have traditionally sought has been to either create multiple
versions of GUI graphics at different aspect ratios, switching between the versions at runtime to
accommodate the active resolution, or to scale the graphics uniformly (in both dimensions) within
certain constraints to accommodate the active resolution to an extent, but avoiding graphical
distortions at the same time.
For CMOD, however, we’ll take the former approach of avoiding the scaling issue altogether. We’ll
use a fixed size for the menu, setting the minimum resolution at 1024×768, meaning that the menu
will show at this resolution and higher. With this solution in mind, we can create the following new
GUI class for rendering the menu graphic (see Listing 8-3).
264
CHAPTER 8: Graphical User Interfaces
Listing 8-3. GUIOptions.cs: A Class for the Main Menu
01 //-------------------------------------------------------------02 //Class for menu functionality
03 using UnityEngine;
04 using System.Collections;
05 //-------------------------------------------------------------06 public class GUIOptions : MonoBehaviour
07 {
08
//Sprite Renderer for menu
09
private SpriteRenderer SR = null;
10
11
//Collision objects for buttons
12
private BoxCollider[] Colliders = null;
13
14
//-------------------------------------------------------------15
// Use this for initialization
16
void Start ()
17
{
18
//Get sprite renderer
19
SR = GetComponent<SpriteRenderer>();
20
21
//Get button colliders
22
Colliders = GetComponentsInChildren<BoxCollider>();
23
24
//Add listeners
25
GameManager.Notifications.AddListener(this, "ShowOptions");
26
GameManager.Notifications.AddListener(this, "HideOptions");
27
28
//Hide menu on startup
29
HideOptions(null);
30
}
31
//-------------------------------------------------------------32
//Hide options event
33
public void HideOptions(Component Sender)
34
{
35
SetOptionsVisible(false);
36
}
37
//-------------------------------------------------------------38
//Show options event
39
public void ShowOptions(Component Sender)
40
{
41
SetOptionsVisible();
42
}
43
//-------------------------------------------------------------44
//Function to show/hide options
45
private void SetOptionsVisible(bool bShow = true)
46
{
47
//If enabling, then pause game - else resume
48
Time.timeScale = (bShow) ? 0.0f : 1.0f;
49
CHAPTER 8: Graphical User Interfaces
50
51
52
53
54
55
56
57
58
59
60
61
62
63
64
65
66
67
68
69 }
//Enable/Disable input
GameManager.Instance.InputAllowed = !bShow;
//Show/Hide menu graphics
SR.enabled = bShow;
//Enable/Disable button colliders
foreach(BoxCollider B in Colliders)
B.enabled = bShow;
}
//-------------------------------------------------------------//Watch escape key input
void Update()
{
//If escape key pressed
if(Input.GetKeyDown(KeyCode.Escape))
SetOptionsVisible(!SR.enabled);
}
//--------------------------------------------------------------
Line 09. Features the main reference to a Sprite Renderer component for
drawing the main menu graphic to the screen. This will refer to a sprite from the
project atlas texture. The object reference is retrieved during the Start function,
at line 19.
Line 12. Features an array of collider objects, which will be used later in the
chapter to represent clickable areas for the menu buttons. A reference to a
collider array is required to disable the colliders when the menu is hidden, to
prevent the gamer from clicking buttons when the menu is off-screen.
Lines 45–59. The SetOptionsVisible function toggles the visibility of the menu.
Line 48 uses the TimeScale member of the native Time class to pause the game
when the menu is displayed. A TimeScale value of 1 represents normal speed,
a value of 0.5 represents half speed, and 0 means paused.
Note More information on the Time class and its TimeScale member can be found in the online Unity
documentation at http://docs.unity3d.com/Documentation/ScriptReference/Time-timeScale.html.
Let’s give this class a test, along with the GUIObject class coded in the previous section. By
adding both components to a single menu object, we can create a menu that displays and hides
on the screen by pressing the Escape key. Be sure to add a sprite component to the object, too,
referencing the menu object (spr_Menu) in the atlas texture. You can add a sprite component to an
object manually by choosing Component ➤ Rendering ➤ Sprite Renderer from the application
menu. Then from the Object Inspector, set the Sprite field to spr_Menu (see Figure 8-5).
265
266
CHAPTER 8: Graphical User Interfaces
Figure 8-5. Creating a main menu object from a combination of GUIObject, GUIOptions and a sprite renderer component
Notice in Figure 8-5 that the viewport texture-wire display shows the general sprite topology for the
menu object. Unity has autotopologized the mesh with multiple edges running downward through
the length of the sprite. This is more topology than really required for such a GUI sprite. In this
case, a quad mesh would be more suitable. You can change this, if you want, by selecting the atlas
texture in the Project panel, and from the Object Inspector, changing the Mesh Type from Tight to
Full Rect. This ensures all sprites in the atlas will use quad meshes rather than tightly generated
meshes. However, tightly generated meshes, conforming more closely to the sprite pixel data, can
result in more accurate collisions. You’ll need to make careful judgments about the mesh type most
appropriate for your sprites (see Figure 8-6).
CHAPTER 8: Graphical User Interfaces
267
Figure 8-6. Changing the sprite Mesh Type from Tight to Full Rect
Testing the Main Menu
The GUI classes created so far all make use of the [ExecuteInEditMode] directive, meaning they run
and operate in the background, even when the Unity Editor is not in Play mode. This feature allows
us to preview and see the effects of our GUI in real time; but this comes with important limitations.
Specifically, we’ll need to use the Game tab (not the Scene tab) to preview our GUI, since this view
shows us the complete consolidation of scene cameras. So let’s switch to the Game tab; the GUI
menu is then displayed in the viewport (see Figure 8-7).
268
CHAPTER 8: Graphical User Interfaces
Figure 8-7. Previewing the GUI menu in the Game tab
Go ahead and tweak any GUI values in the Object Inspector, if required, and see the changes update
in real time in the Game tab. Further, change the game resolution, too, and see the menu adjust its
position to reflect the change, centering itself in the view regardless of the resolution. See Figure 8-8.
Figure 8-8. Testing real-time changes to the GUI
CHAPTER 8: Graphical User Interfaces
269
Adding Buttons to the Main Menu
The main menu graphic in Figure 8-4 already features the button graphics “built-in”—that is, the
image already features the button objects. In most games, this will not be the case. Typically,
GUI button graphics are isolated as separate sprites and are overlaid atop the menu background
to support additional functionality, such as animations and hover states when the cursor moves
over the buttons. But here, the buttons are built into the menu, and this will still serve our needs.
Now, there are many ways the button functionality could be handled in CMOD; for example, each
button could detect presses as they happen, and then internally handle the responses, performing
appropriate on-click functionality. But for CMOD, our buttons will be “hollow” in the sense that
they’ll exist only to detect button presses, and then they’ll trigger a system-wide event using the
NotificationsManager, allowing any other listening processes to respond as needed when clicks
happen. Other processes, if any, will essentially handle button presses. To get started on creating
clickable buttons, create five new game objects, one for each button, as children of the menu,
resetting their transforms to (0, 0, 0). The buttons are named button_Cancel, button_Exit,
button_Load, button_Restart, and button_Save (see Figure 8-9).
Figure 8-9. Adding button objects to the scene as children of the menu object
Next, add a Box Collider component to each button object (Component ➤ Physics ➤ Box Collider)
to approximate the button volume on-screen to allow click detection. Use the Game tab to align
the colliders with the button graphics on the menu in the viewport. Remember, if you don’t see
the collider gizmo outline in the Game view, then click the Gizmos drop-down box to enable the
Colliders option (see Figure 8-10).
270
CHAPTER 8: Graphical User Interfaces
Figure 8-10. Adding colliders for button objects on the menu
Each button will post a unique notification to the NotificationsManager when clicked, invoking
the kind of response required for the button, if any valid listeners are registered with the
NotificationsManager. To achieve this behavior, a new script should be created and added to each
button as a component—specifically a new class, called GUIEvent. Let’s create this script file now,
as shown in Listing 8-4.
Listing 8-4. GUIEvent.cs: Click Detection Functionality for the Button Objects
01 //Posts notification when gui element is clicked
02 //-----------------------------------------------03 using UnityEngine;
04 using System.Collections;
05 //-----------------------------------------------06 public class GUIEvent : MonoBehaviour
07 {
08
//Notification to send when activated
09
public string Notification = null;
10
11
//Check for input
12
void OnMouseDown()
13
{
14
GameManager.Notifications.PostNotification(this, Notification);
15
}
16 }
17 //------------------------------------------------
CHAPTER 8: Graphical User Interfaces
271
Listing 8-4 and its general mechanics should look familiar now. If not, then jump back to Chapter 3
to consider the NotificationsManager, as a refresher. Add an instance of this class to each button
object, assigning the Notification member to a unique string describing the event to be generated
for that button instance. I’ve used the strings: HideOptions, ExitGame, LoadGame, RestartGame, and
SaveGame. You don’t need to use these names exactly for your own functions; but remember, these
names (whatever they are) should match the names of functions elsewhere that are intended to
handle the events when they happen through the NotificationsManager (see Figure 8-11 where the
GUIEvent component is assigned to button objects).
Figure 8-11. GUIEvent components are added to button objects in preparation for click detection and response
Before proceeding further to handle button clicks, I recommend testing the click-detection code
for your buttons to make sure they do actually detect clicks when they happen, as they should do.
You can achieve this easily by inserting a Debug.Log statement inside the OnMouseDown function of
GUIEvent, for example. If you’ve added a GUIEvent component but find that no button press is
detected, make sure your button has a collider component with depth in all three axes (not just two),
and also that your buttons and colliders are completely in front of the GUI camera. That is, no part
of the colliders should appear behind the camera. Otherwise, the click will probably not be detected
(see Figure 8-12).
272
CHAPTER 8: Graphical User Interfaces
Figure 8-12. Configuring colliders to detect mouse down events
Handling Button Presses
The buttons for the main menu GUI are almost empty shells. Their task is simply to post notifications
into the event system when clicks are made and the menu is visible. The real “core” functionality
to be invoked from button presses will actually occur in other classes listening for the button-press
events. The main menu supports the functions: Restart (to restart the level), Load Game (to restore
a previously saved game), Save Game (to save the current game state to persistent storage), Cancel
(to close the menu and resume the game), and Exit (to terminate the game). The next chapter
will consider the implementation of loading and saving games. In this section, we’ll perform the
Restart, Cancel, and Exit feature set. Actually, considering Listing 8-3, the GUIOptions class already
features the code we need to respond to menu cancelling. At line 26, the menu registers for the
HideOptions event, which is invoked when the Cancel button is pressed. The remaining two features,
Restart and Exit can be added into the GameManager (see Listing 8-5 for a revised Start function
for GameManager class, as well as the relevant methods; this class is also included in the book
companion files for /Chapter08/).
CHAPTER 8: Graphical User Interfaces
273
Listing 8-5. Revised GameManager class to respond to menu button presses
01 //GameManager
02 //For high level control over game
03 //-------------------------------------------------------------04 using UnityEngine;
05 using System.Collections;
06 //Game Manager requires other manager components
07 [RequireComponent (typeof (NotificationsManager))] //Component for sending and receiving notifications
08 //-------------------------------------------------------------09 public class GameManager : MonoBehaviour
10 {
11
//-------------------------------------------------------------12
//[Other GameManager code here...]
13
//-------------------------------------------------------------14
// Use this for initialization
15
void Start ()
16
{
17
//Add cash collected listener to listen for win condition
18
Notifications.AddListener(this, "CashCollected");
19
20
//Add listeners for main menu
21
Notifications.AddListener(this, "RestartGame");
22
Notifications.AddListener(this, "ExitGame");
23
}
24
//-------------------------------------------------------------25
//[Other GameManager code here...]
26
//-------------------------------------------------------------27
//Restart Game
28
public void RestartGame()
29
{
30
//Load first level
31
Application.LoadLevel(0);
32
}
33
//-------------------------------------------------------------34
//Exit Game
35
public void ExitGame()
36
{
37
Application.Quit();
38
}
39
//-------------------------------------------------------------40 }
Line 31. The Application.LoadLevel method is used to reload the active level,
effectively restarting the game.
Line 37. Application.Quit is called to terminate the game. The code, as given
in line 37, only works when the game is running as a stand-alone application,
and not in the editor. For more information, see the following note.
274
CHAPTER 8: Graphical User Interfaces
Note Line 37 of Listing 8-5 will terminate game execution using the Application.Quit function. You
could adapt this code as follows to support application quitting from the editor, too:
#if UNITY_EDITOR
UnityEditor.EditorApplication.isPlaying = false;
#else
Application.Quit();
#endif
More information on the high-level Application class can be found in the Unity documentation at
https://docs.unity3d.com/Documentation/ScriptReference/Application.html.
HUD: Ammo and Health Statuses
CMOD now has a complete and working main menu for the GUI, except for load and save game
functionality, which are covered in the next chapter. Here, we’ll focus our attention on some basic
text displays for a head-up display using the font rendering features provided by the GUI class and
its associated structures. The text created will display the Player health and any remaining ammo for
the active weapon. To achieve this, two C# classes will be coded, namely a label class (GUILabel) for
displaying text, and a GUIUpdate class, which relies on the label classes to display text on the screen,
describing health and ammo. Let’s start with the label class, as shown in Listing 8-6.
Note A head-up display (or HUD) refers to all on-screen graphical displays that appear while the game is
being played (such as health bar and score).
Often, game developers avoid dynamic font rendering, as used here, for performance reasons. Instead, they
typically use a font atlas texture—that is, a texture file containing each alphanumeric character in a font set.
Text is then shown on-screen in-game like a regular sprite or texture, with various letters in the text combined
like sprites to form complete text statements and sentences. There are many programs available to produce
font atlas textures. One includes BMFont (www.angelcode.com/products/bmfont/). Dynamic fonts are
used here, however, to demonstrate basic GUI functionality and how to quickly render text on-screen. One
exceptional case to using atlas font textures might be rendering text from Asian-based languages, in which
the full character set is often too large to store inside a texture that performs well across multiple platforms.
CHAPTER 8: Graphical User Interfaces
275
Listing 8-6. GUILabel.cs: Class for Rendering Text on Screen Using the GUI Framework
01 using UnityEngine;
02 using System.Collections;
03 [ExecuteInEditMode]
04 public class GUILabel : MonoBehaviour
05 {
06
//Content for label
07
public GUIContent LabelData;
08
09
//Style for label
10
public GUIStyle LabelStyle;
11
12
//Rect for label
13
public Rect LabelRegion;
14
15
//Draw label
16
void OnGUI()
17
{
18
Rect FinalRect = new Rect(LabelRegion.x * Screen.width, LabelRegion.y *
Screen.height, LabelRegion.width * Screen.width, LabelRegion.height * Screen.height);
19
20
GUI.Label(FinalRect, LabelData, LabelStyle);
21
}
22 }
Lines 07, 10, and 13. The public members LabelData, LabelStyle, and
LabelRegion have been added to define the contents of a label (what it will say),
its style (how it will look), and its positional data (where it will appear on the
screen). These properties will all be accessible and customizable through the
Object Inspector when a Label component is added to an object.
Line 20. The GUI.Label function is called on the OnGUI event to render the label
text to the screen with specified content, style, and size.
Note More information on the GUI classes can be found in the online Unity documentation at
http://docs.unity3d.com/Documentation/Components/gui-Basics.html.
We’ll need the label class to display the ammo count and Player health status. For this reason,
let’s add two label components to the root GUI object in the scene, by dragging and dropping the
GUILabel class onto the GUI object. Once added, configure each label through its Label Data, Label
Style and Label Region values in the Object Inspector (see Figure 8-13). For Label Data, the text
should be set to Health for the health label and to Ammo for the ammo label. For both labels, the
text color should be White. For the Label Style object, the Font Size should be 20. And for the Label
Region, the position of the health label is rendered at (0.01, 0.01), and the ammo label at (0.9, 0.01).
Notice the positions for each label are specified in screen relative coordinates.
276
CHAPTER 8: Graphical User Interfaces
Figure 8-13. Configuring GUI labels for Player health and ammo
Further, as you configure each label’s content, style, and position data from the Object Inspector,
you’ll also see a real-time preview in the Game tab. This will appear after setting the font color, size,
text, and position (see Figure 8-14).
CHAPTER 8: Graphical User Interfaces
277
Figure 8-14. Previewing a GUI label in real time
Right now, the root GUI object features two label components that each display default static text for
both the ammo status and health status. This text currently never changes throughout gameplay, as
it is. So we’ll need to code extra functionality in the GUIUpdateStats class to update the label text on
each frame, displaying the latest Player health and ammo status as the game unfolds. The C# code
for this class is given in Listing 8-7. This class should also be added as a component to the root GUI
object, alongside the labels.
Listing 8-7. GUIUpdateStats.cs: Class for Updating GUI Text with Health and Ammo Status
01 //-------------------------------------------------------------02 using UnityEngine;
03 using System.Collections;
04 //-------------------------------------------------------------05 public class GUIUpdateStats : MonoBehaviour
06 {
07
//Player reference
08
private PlayerController PC = null;
09
10
//Health Label Component
11
public GUILabel HealthLabel = null;
12
13
//Ammo Label Component
14
public GUILabel AmmoLabel = null;
15
278
CHAPTER 8: Graphical User Interfaces
16
17
18
19
20
21
22
23
24
25
26
27
28
//-------------------------------------------------------------void Start()
{
//Get Player Controller Component
GameObject PlayerObject = GameObject.Find("Player");
PC = PlayerObject.GetComponentInChildren<PlayerController>();
}
//-------------------------------------------------------------// Update is called once per frame
void Update ()
{
//Update health and ammo strings
AmmoLabel.LabelData.text = "Ammo: " + ((PC.ActiveWeapon.Ammo < 0) ? "None" :
PC.ActiveWeapon.Ammo.ToString());
HealthLabel.LabelData.text = "Health: " + Mathf.Clamp(PC.Health,0,100).ToString();
}
//--------------------------------------------------------------
29
30
31
32 }
Line 29. The Mathf.Clamp utility function is used while constructing an ammo
string for the active weapon. Clamp ensures a numerical argument is always
within a specified minimum and maximum range, rounding the value to the
nearest number at the minimum or maximum extreme, if required.
Add the GUIUpdateStats class to the root GUI object in the scene, and then use the Object Inspector
to specify the two label controls for the text data. To do this, simply drag and drop the existing
GUILabel components in the Objector Inspector into the GUILabel fields of the GUIUpdateStats
component (see Figure 8-15).
Figure 8-15. Referencing label widgets in the GUIUpdateStats class, for rendering status text on the screen
CHAPTER 8: Graphical User Interfaces
279
Finally, give the game a test run to see the labels and status fields in action! Good work! You’ve got
a game up and running with live status indicators. If you take damage, your health indicator will be
reduced to reflect your current health. And your ammo indicator will also reflect the current ammo
status for your weapon. If your weapon is fists/punch (having no ammo), then the ammo indicator
will simply say “None” (see Figure 8-16).
Figure 8-16. Test-run the game with HUD health and ammo indicators
Summary
Splendid. CMOD is now looking really great. We have almost everything we need to complete the
game, and to think about taking it further by adding extra levels, characters, weapons, power-ups,
and more. In this chapter, we added further polish by creating a basic but functional GUI interface,
relying partially on the older GUI class, but also taking into consideration some of Unity’s newer
features, such as 2D sprites, seeing how they can be creatively applied to create GUI graphics that
will perform better overall than the standard GUI functionality. At this point, you should be able to do
the following:
Understand what a GUI is
Understand what a HUD is
Render text on-screen using labels and the GUI class
Understand concepts such as resolution and aspect ratio
Appreciate the benefits of relative positioning through anchoring
280
CHAPTER 8: Graphical User Interfaces
Create a relative position framework for your own GUIs
Understand the size and scale issues involved with aspect ratio
Use 2D sprites and orthographic cameras to create a main menu
Use colliders to create hollow button objects
Integrate your GUI system with the NotificationsManager
Understand the GUIStyle and GUIContent class related to the GUI class
Chapter
9
Handling Persistent Data
CMOD is looking good now, and we could improve it even further by adding more levels and
environments, such as rooftop levels, basements levels, and even exterior levels. If we did that,
however, it’d be useful for gamers to be able to save their games so that the next time they played,
they could resume from where they left off, preventing them from repeating their actions every
time. In other words, if we’re to expand the game, it’d be helpful for the gamer to have save-game
functionality. Achieving this effectively means we’ll need to store game data persistently on the local
computer, between playing sessions, so that even between powering the computer off and on, the
save-game data persists to be restored. Thankfully, Unity and Mono offer a range of handy features
and classes for handling persistent data, and these will constitute the focus of this chapter as we
implement load-and-save game functionality for CMOD. So let’s go!
Persistent Data: PlayerPrefs, Binary Data, and More
Persistent data is a catch-all term for any game data that should remain across playing sessions.
Unlike most game data, which is volatile and terminates when the game ends, persistent data
is stored locally on the hard drive or other storage, and can be retrieved again for later playing
sessions, even if the computer has been turned off or restarted in the interim. Hence, such data is
said to persist. The most common use of persistent data is for storing game states, allowing gamers
to resume from where they left off. Other uses include storing character profiles, screenshots, voice
recordings, preferences and settings, network information, and also game licensing data. For CMOD,
we’ll be creating save-game functionality only.
Unity offers two main ways to create persistent data: one is to use the Player Preferences class,
which acts like a cross-platform database with key values, and the other is to use system files
(such as binary files and XML files). Before proceeding with our work on CMOD, I want to briefly
consider the options that we won’t be using throughout the rest of this chapter to give you an
overview and appraisal of those features, and to explain why we won’t be using them here.
281
282
CHAPTER 9: Handling Persistent Data
Player Preferences Class
Perhaps the easiest and quickest way to save persistent data with Unity on all platforms is to use
the PlayerPrefs class. This class abstracts itself from the local file system so that we don’t have
to worry about file names or specific file system paths. Instead, we can treat it like a key-value
database. We write values to the database using integer, float, and string values, and data such as
the game’s brightness, whether the game should run in full-screen mode, the name of the gamer,
and more. And we then read back those values, across playing sessions, by simply querying the
appropriately named keys. As we do this, Unity internally handles all specifics about how data
is written to and read from persistent storage. More information on PlayerPrefs can be found in
the online Unity documentation at https://docs.unity3d.com/Documentation/ScriptReference/
PlayerPrefs.html. Consider Listing 9-1, where some sample data is written to persistent storage
with the PlayerPrefs class.
Listing 9-1. Saving Data with the PlayerPrefs Class
PlayerPrefs.SetString("PlayerName", "John Smith");
PlayerPrefs.SetInt("LastLevel", 10);
PlayerPrefs.SetFloat("Brightness", 0.7f);
PlayerPrefs.Save();
The PlayerPrefs is a static class, meaning it can be accessed anywhere in a
C# script file; its scope is global.
The PlayerPrefs class automatically saves and commits all changes on a clean
application exit, and so in theory, the final call to the Save method is optional.
However, the Save function will not be called automatically if the application
terminates prematurely, such as an unexpected crash. So it’s often good
practice to call the Save method after making PlayerPrefs changes.
Saved data can also be retrieved through the PlayerPrefs class at any time across all playing
sessions using the GetString, GetInt, and GetFloat methods (see Listing 9-2).
Listing 9-2. Loading Data with the PlayerPrefs Class
string Name = PlayerPrefs.GetString("PlayerName");
int LastLevel = PlayerPrefs.SetInt("LastLevel");
float Brightness = PlayerPrefs.SetFloat("Brightness");
Saving and loading data with PlayerPrefs really is as simple as Listings 9-1 and 9-2 show.
From this, the question may arise as to exactly where on the local file system the data is stored.
The answer is: it depends on the user operating system. For Windows users, PlayerPrefs data is
stored in the system registry, and for other systems, it’s stored in local files in different locations.
The Unity online documentation features more information on this. However, the PlayerPrefs class
will not be used further in this chapter for storing CMOD data. This is because PlayerPrefs is
intended for storing only user preferences data—that is, smaller, bite-sized pieces of data for holding
brightness settings, as well as the gamer’s name, game difficulty, full-screen vs. windowed mode,
and more. For CMOD, we’ll need to store a lot more data than this: specifically, the transform data
for nearly every moveable object, including the Player and the Enemies. To achieve this, we must
move away from PlayerPrefs and adopt a custom file-based solution.
CHAPTER 9: Handling Persistent Data
283
Note When saving data to persistent storage, Unity often uses the Company Name and Product Name
values in the Project Settings to produce a unique storage location for your data. Before saving game states,
therefore, be sure to set the Company Name and Product Name to meaningful values from the Player Settings
dialog, which is accessible by choosing Edit ➤ Project Settings ➤ Player from the application menu
(see Figure 9-1).
Figure 9-1. Configuring Company Name and Product Name from the Player Settings dialog
File-Based Persistence
The second and most flexible method for storing persistent data in Unity is to resort to the Mono
Framework for saving data to a file on local storage. Using this method, two main approaches are
available: data can be saved to a binary proprietary file or to a human-readable text-based file like
XML. Both represent file-based forms of persistent storage. The difference rests in whether the
gamer can open the saved file and see and edit the contents. The traditional approach in game
development is to use a proprietary file, primarily to prevent the user from breaking the game by
changing the data—intentionally or accidentally—to invalid values. But it’s also to prevent cheating,
too, which can happen when gamers tweak the data (intentionally giving themselves extra lives, or
more health, or more items).
Unity allows saving to this kind of format by using the BinaryFormatter class. But in this book, we’ll
actually choose the more open and human-readable XML route for creating saved games. There
are two main reasons for this: first, a human-readable XML file allows us to easily debug not only
save-game functionality, but the game in general. It lets us see the value of objects, consolidated
into a single XML file; and we can also change the values and see the changes reflected in-game.
And second, an open save-game file also permits other developers and third parties to easily write
extensions or plug-ins for the game, adding their own data without breaking the XML scheme
already in place. This means we can quickly establish a potential community of “modders” or
“modifiers.” So, for this chapter, we’ll avoid the binary format route, and choose the XML-based
saved-game file. When creating your own games, you’ll need to make judgments about which
284
CHAPTER 9: Handling Persistent Data
method is right for you. If you’re interested in saving games with the BinaryFormatter, a Unity video
tutorial is available at https://unity3d.com/learn/tutorials/modules/beginner/live-trainingarchive/persistence-data-saving-loading.
Note File-based saving works well for many deployment types, but for web-player games and web-hosted
games, persistent data becomes more troublesome due to security restrictions. There are several main
options available: 1) Game data can be saved in a server-side database. 2) Game data can be stored inside
a cookie file. 3) Data can be stored in a single XML string that can be passed as a query to the web player.
Further details for saving data with web-based deployments are beyond the scope of this book.
Saving with XML
Saved games for CMOD will be saved in the XML format. XML stands for EXtensible Markup
Language, and it uses a hierarchical text-based structure for saving data. There are alternative
text-based formats available, which are gaining popularity in games today. One is JSON (JavaScript
Object Notation), which features a more abbreviated and slim-line syntax than XML, making it a
particularly attractive option for streaming text-based data across networks. But currently, JSON
is not supported natively by Unity or the Mono Framework (as of version 4.3). This means that you
must rely on custom-made parsers or third-party parsers to read from and write to JSON files. For
CMOD and this book in general, I stick to the native tools and classes that work out-of-the-box with
Unity. Hence, I’ll choose the XML file format, which is powerful, versatile, and long established.
Note A freely available third-party class for parsing JSON data can be found at http://wiki.unity3d.
com/index.php/SimpleJSON. When using third-party code, be sure to read the source file comments and
summary thoroughly.
Let’s now take a look at the saved-game XML file structure to be used for CMOD. In sum, there are
several data items we’ll need to save to offer complete load-and-save functionality. Specifically,
for the Player, we’ll need to save transformation (position, rotation, and scale data), collected cash,
collected weapon (if any), and health. For the Enemy, we’ll store transformation, unique ID (to identify
the Enemy type), and health. This data can be consolidated into a single XML file, as shown in
Listing 9-3 (this sample features only one Enemy alongside Player data for the sake of brevity—though
the “real” file will feature more Enemies).
Listing 9-3. Sample XML Data for a CMOD Saved Game
<?xml version="1.0" encoding="Windows-1252"?>
<GameData xmlns:xsi="http://www.w3.org/2001/XMLSchema-instance" xmlns:xsd="http://www.w3.org/2001/
XMLSchema">
<Enemies>
<DataEnemy>
<PosRotScale>
<X>1.94054472</X>
CHAPTER 9: Handling Persistent Data
285
<Y>0.019997187</Y>
<Z>-8.58917</Z>
<RotX>0</RotX>
<RotY>129.9697</RotY>
<RotZ>0</RotZ>
<ScaleX>1</ScaleX>
<ScaleY>1</ScaleY>
<ScaleZ>1</ScaleZ>
</PosRotScale>
<EnemyID>3</EnemyID>
<Health>100</Health>
</DataEnemy>
<DataEnemy>
<PosRotScale>
<X>8.632575</X>
<Y>0.019997187</Y>
<Z>-13.2708778</Z>
<RotX>0</RotX>
<RotY>137.86232</RotY>
<RotZ>0</RotZ>
<ScaleX>1</ScaleX>
<ScaleY>1</ScaleY>
<ScaleZ>1</ScaleZ>
</PosRotScale>
<EnemyID>0</EnemyID>
<Health>200</Health>
</DataEnemy>
</Enemies>
<Player>
<PosRotScale>
<X>12.1057281</X>
<Y>1.05</Y>
<Z>-17.1096153</Z>
<RotX>0</RotX>
<RotY>39.75003</RotY>
<RotZ>0</RotZ>
<ScaleX>1</ScaleX>
<ScaleY>1</ScaleY>
<ScaleZ>1</ScaleZ>
</PosRotScale>
<CollectedCash>200</CollectedCash>
<CollectedGun>true</CollectedGun>
<Health>50</Health>
</Player>
</GameData>
You can view XML files in any text editor, including MonoDevelop. In addition, to improve readability,
MonoDevelop supports syntax highlighting and code folding for XML. To make sure these features
are enabled for XML files in MonoDevelop, select Tools ➤ Options from the MonoDevelop
application menu, and then select the General tab from the Options dialog. Next, enable the Code
Folding option (see Figure 9-2). Figure 9-3 shows an XML file loaded in MonoDevelop, complete with
code folding and syntax highlighting.
286
CHAPTER 9: Handling Persistent Data
Figure 9-2. Enabling Code Folding in MonoDevelop to view XML files
Figure 9-3. Editing XML files in MonoDevelop
CHAPTER 9: Handling Persistent Data
287
Getting Started with XML: Serialization
There are two main methods for saving data to XML in Unity using the Mono Framework classes.
One method (the manual method) is to create an XML file in code, node by node, through looping
and iteration, saving each element of data as nodes are created, using a class such as XmlDocument.
The other method (used here) is to use serialization through the XMLSerializer class. By using
serialization, you may effectively stream or snapshot a class in memory, translate it to a text-based
XML version, and then write it to a persistent file—one that can be accessed later in other gaming
sessions to automatically rebuild the class that was saved. Thus, by consolidating all save-game
data into a single class, we can create a save-game state quickly and effectively. This method
can spare us a lot of coding and extra work, but it only works with specific data types (and not all
data types). This means that, before we can work with serialization itself, we’ll need to code some
new custom classes and structures to hold all game data, but using only data types supported by
serialization. We’ll then need to populate this class with valid game data prior to saving to ensure
that all appropriate data is saved. Listing 9-4 lists a new LoadSaveManager class created in the file
LoadSaveManager.cs. This file includes new serializable classes and structures that can be saved to
an XML file.
Listing 9-4. Starting a LoadSaveManager Class
01 //Loads and Saves game state data to and from xml file
02 //----------------------------------------------03 using UnityEngine;
04 using System.Collections;
05 using System.Collections.Generic;
06 using System.Xml;
07 using System.Xml.Serialization;
08 using System.IO;
09 //----------------------------------------------10 public class LoadSaveManager : MonoBehaviour
11 {
12
//Save game data
13
[XmlRoot("GameData")]
14
public class GameStateData
15
{
16
//----------------------------------------------17
public struct DataTransform
18
{
19
public float X;
20
public float Y;
21
public float Z;
22
public float RotX;
23
public float RotY;
24
public float RotZ;
25
public float ScaleX;
26
public float ScaleY;
27
public float ScaleZ;
28
}
29
//----------------------------------------------30
//Data for enemy
288
CHAPTER 9: Handling Persistent Data
31
public class DataEnemy
32
{
33
//Enemy Transform Data
34
public DataTransform PosRotScale;
35
//Enemy ID
36
public int EnemyID;
37
//Health
38
public int Health;
39
}
40
//----------------------------------------------41
//Data for player
42
public class DataPlayer
43
{
44
//Transform Data
45
public DataTransform PosRotScale;
46
47
//Collected cash
48
public float CollectedCash;
49
50
//Has Collected Gun 01?
51
public bool CollectedGun;
52
53
//Health
54
public int Health;
55
}
56
//----------------------------------------------57
58
//Instance variables
59
public List<DataEnemy> Enemies = new List<DataEnemy>();
60
61
public DataPlayer Player = new DataPlayer();
62
}
63
64
//Game data to save/load
65
public GameStateData GameState = new GameStateData();
66
67
//----------------------------------------------68 }
69 //-----------------------------------------------
Lines 01–69. Here, in total, a range of classes are defined for holding save-game
data. This includes classes DataTransform, DataEnemy, and DataPlayer.
Lines 17–27. The DataTransform class defines a complete transform for a game
object using serializable data types, such as float, to hold data that would
normally feature only in a game object’s transform component, which is not
serializable.
CHAPTER 9: Handling Persistent Data
Lines 31–55. Both the Player and Enemy classes use DataTransform to store
their transformation data.
Line 65. The GameStateData class consolidates all Player and Enemy data in the
scene using serializable types. An instance of this class (GameState) is declared
as a public member of the LoadSaveManager class and will be later serialized to
an XML file.
289
Loading from and Saving to an XML File
The LoadSaveManager class is managerial, insofar as it oversees the general loading and saving
process from and to an XML file. This class features a critical member, namely GameState, which
consolidates all the serializable game data to be saved to a file and loaded from a file. Effectively, the
GameState member will represent a game state in memory, as we’ll see later. The question then arises
as to how this class can be saved to XML and loaded from XML. To achieve this, the LoadSaveManager
class be amended with two new functions. These are listed in Listing 9-5. Comments follow.
Listing 9-5. Adding Load and Save Functionality into the LoadSaveManager Class
01 //----------------------------------------------02 //Saves game data to XML file
03 public void Save(string FileName = "GameData.xml")
04 {
05
//Clear existing enemy data
06
GameState.Enemies.Clear();
07
08
//Call save start notification
09
GameManager.Notifications.PostNotification(this, "SaveGamePrepare");
10
11
//Now save game data
12
XmlSerializer Serializer = new XmlSerializer(typeof(GameStateData));
13
FileStream Stream = new FileStream(FileName, FileMode.Create);
14
Serializer.Serialize(Stream, GameState);
15
Stream.Close();
16
17
//Call save end notification
18
GameManager.Notifications.PostNotification(this, "SaveGameComplete");
19 }
20 //----------------------------------------------21 //Load game data from XML file
22 public void Load(string FileName = "GameData.xml")
23 {
24
//Call load start notification
25
GameManager.Notifications.PostNotification(this, "LoadGamePrepare");
26
27
XmlSerializer Serializer = new XmlSerializer(typeof(GameStateData));
28
FileStream Stream = new FileStream(FileName, FileMode.Open);
29
GameState = Serializer.Deserialize(Stream) as GameStateData;
30
Stream.Close();
31
290
CHAPTER 9: Handling Persistent Data
32
//Call load end notification
33
GameManager.Notifications.PostNotification(this, "LoadGameComplete");
34 }
35 //-----------------------------------------------
Line 03. The Save function provides a default function argument, which
makes it optional. This means two call types are valid here, namely Save()
and Save("MyFileName"). The former call will resort to the default string of
"GameData.xml" as the argument.
Lines 5–15. The Save function begins by clearing out any Enemy data from
the internal arrays, in case a previous game was saved. Then, the class
XMLSerializer is instantiated, passing a valid instance to GameStateData in the
constructor, indicating the class to serialize. The call on line 14 actually serializes
the data in the class to a file stream. And then, finally, the data is committed to
the file and the file is closed using a Stream.Close call at line 15.
Lines 22–34. The Load function is essentially the inverse of the Save function.
This time an XMLSerializer is instantiated to Deserialize an XML file
stream back to the GameStateData class, allowing the game state data to be
reconstructed from a file.
Lines 01–35. Notice that throughout the load and save process, the
NotificationsManager is updated by event calls. This will be important later, as
other classes (such as the Player and Enemies) will respond to these invents to
load back their data from the GameStateData object.
Completing the GameManager Class
The LoadSaveManager class is now completed. But on its own it can achieve nothing; since none of
its functionality is integrated into the main game logic or mechanics. Now it’s time to connect the
LoadSaveManager into the GameManager to start making things work together. To start, drag and
drop the LoadSaveManager script from the Project panel onto the GameManager object in the scene
to add a LoadSaveManager component to the object (see Figure 9-4).
CHAPTER 9: Handling Persistent Data
291
Figure 9-4. Adding a LoadSaveManager component to the GameManager object in the scene
Next, we’ll amend the GameManager class first coded in Chapter 4 of this book. Consider Listing 9-6,
which lists the complete and final implementation of the GameManager class, integrating with
load-and-save game functionality. Comments follow.
Listing 9-6. Completing the GameManager Class
001 //GameManager
002 //Singleton and persistent object to manage game state
003 //For high level control over game
004 //-------------------------------------------------------------005 using UnityEngine;
006 using System.Collections;
007 //Game Manager requires other manager components
008 [RequireComponent (typeof (NotificationsManager))] //Component for sending and receiving notifications
009 //-------------------------------------------------------------010 public class GameManager : MonoBehaviour
011 {
012
//-------------------------------------------------------------013
//public properties
014
//C# property to retrieve currently active instance of object, if any
015
public static GameManager Instance
016
{
017
get
018
{
019
if (instance == null) instance = new GameObject ("GameManager").
AddComponent<GameManager>(); //create game manager object if required
292
020
021
022
023
024
025
026
027
028
029
030
031
032
033
034
035
036
037
038
039
040
041
042
043
044
045
046
047
048
049
050
051
052
053
054
055
056
057
058
059
060
061
062
063
064
065
066
067
CHAPTER 9: Handling Persistent Data
return instance;
}
}
//-------------------------------------------------------------//C# property to retrieve notifications manager
public static NotificationsManager Notifications
{
get
{
if(notifications == null) notifications =
instance.GetComponent<NotificationsManager>();
return notifications;
}
}
//-------------------------------------------------------------//C# property to retrieve save/load manager
public static LoadSaveManager StateManager
{
get
{
if(statemanager == null) statemanager =
instance.GetComponent<LoadSaveManager>();
return statemanager;
}
}
//-------------------------------------------------------------//C# property to retrieve and set input allowed status
public bool InputAllowed
{
get{return bInputAllowed;}
set
{
//Set Input
bInputAllowed = value;
//Post notification about input status changed
Notifications.PostNotification(this, "InputChanged");
}
}
//-------------------------------------------------------------//Private variables
//-------------------------------------------------------------//Internal reference to single active instance of object - for singleton behaviour
private static GameManager instance = null;
//Internal reference to notifications object
private static NotificationsManager notifications = null;
//Internal reference to Saveload Game Manager
CHAPTER 9: Handling Persistent Data
068
069
070
071
072
073
074
075
076
077
078
079
080
081
082
083
084
085
086
087
088
089
090
091
092
093
094
095
096
097
098
099
100
101
102
103
104
105
106
107
108
109
110
111
112
113
114
115
116
117
118
119
private static LoadSaveManager statemanager = null;
//Should load from save game state on level load, or just restart level from defaults
private static bool bShouldLoad = false;
//public variables
//-------------------------------------------------------------//Can game accept user input?
private bool bInputAllowed = true;
//-------------------------------------------------------------// Called before Start on object creation
void Awake ()
{
//Check if there is an existing instance of this object
if((instance) && (instance.GetInstanceID() != GetInstanceID()))
DestroyImmediate(gameObject); //Delete duplicate
else
{
instance = this; //Make this object the only instance
DontDestroyOnLoad (gameObject); //Set as do not destroy
}
}
//-------------------------------------------------------------// Use this for initialization
void Start ()
{
//Add cash collected listener to listen for win condition
Notifications.AddListener(this, "CashCollected");
//Add game menu listeners
Notifications.AddListener(this, "RestartGame");
Notifications.AddListener(this, "ExitGame");
Notifications.AddListener(this, "SaveGame");
Notifications.AddListener(this, "LoadGame");
//If we need to load level
if(bShouldLoad)
{
StateManager.Load(Application.persistentDataPath + "/SaveGame.xml");
bShouldLoad=false; //Reset load flag
}
}
//-------------------------------------------------------------//Function called when all cash is collected in level
public void CashCollected(Component Sender)
{
//Disable input
InputAllowed = false;
//Pause game
Time.timeScale = 0;
293
294
120
121
122
123
124
125
126
127
128
129
130
131
132
133
134
135
136
137
138
139
140
141
142
143
144
145
146
147
148
149
150
151
152
153
154
155 }
CHAPTER 9: Handling Persistent Data
//Show level complete sign
GameObject MissionCompleteObject = GameObject.Find ("spr_mission_complete");
MissionCompleteObject.GetComponent<SpriteRenderer>().enabled=true;
}
//-------------------------------------------------------------//Restart Game
public void RestartGame()
{
//Load first level
Application.LoadLevel(0);
}
//-------------------------------------------------------------//Exit Game
public void ExitGame()
{
Application.Quit();
}
//-------------------------------------------------------------//Save Game
public void SaveGame()
{
//Call save game functionality
StateManager.Save(Application.persistentDataPath + "/SaveGame.xml");
}
//-------------------------------------------------------------//Load Game
public void LoadGame()
{
//Set load on restart
bShouldLoad=true;
//Restart Level
RestartGame();
}
//--------------------------------------------------------------
Lines 39 and 68. The LoadSaveManager is added as a private member and public
property of the GameManager class. Therefore, through the GameManager, each
and every other class has access to the current game state, as well as access to
loading and saving games directly, through the SaveGame and LoadGame functions
implemented further down in the GameManager.
Line 87. The GameManager is created with the DontDestroyOnLoad property
set to true, meaning the object will persist across scenes and when the current
scene is reloaded. This integrates with the LoadGame function at line 146, in
which the level is first reset to its default, and then loaded from an XML file.
CHAPTER 9: Handling Persistent Data
295
Lines 106 and 142. Here, both the LoadGame and SaveGame functions are called
directly for the LoadSaveManager. Notice that both calls construct a valid
path on the system, using the Application.persistentDataPath member. The
location of this folder varies from computer to computer, and from operating
system to operating system. But it always points to a valid location on the file
system where data may be stored persistently. It’s a good idea, then, to make
use of this system variable whenever saving persistent data to ensure that data
is saved correctly and that your code works across multiple platforms.
Note More information on Application.persistentDataPath can be found in the online Unity
documentation at https://docs.unity3d.com/Documentation/ScriptReference/ApplicationpersistentDataPath.html.
Completing the PlayerController Class
The GameManager now supports the LoadGame and SaveGame functions. Whenever an object, such
as the main menu, calls these functions via the NotificationsManager, the GameManager will invoke
the appropriate loading and saving behavior implicitly. In fact, if you run CMOD now and test this
code, clicking the save-game button on the main menu should immediately generate a save-game
XML file—a file populated with XML data. This file will be saved in the persistentDataPath, which
could be one among a variety of folders on your system, depending on your system configuration.
You can easily find where the folder is located on your computer by using the Debug.Log function to
print the persistentDataPath variable to the console during Play mode. If you examine the generated
XML file, however, you’ll see it’s just populated with default XML data and not any data related to
the game state specifically. This is because neither the Enemies object nor the Player object ever
populates the LoadSaveManager.GameStateData variable. These classes should effectively take action
when receiving a SaveGamePrepare event call (to save game data), and a LoadGameComplete event call
(to load game data). These events are generated by the LoadSaveManager, shown in Listing 9-5.
So let’s now amend the PlayerController class first to respond to load and save events in a way
that integrates effectively with the LoadSaveManager. See Listing 9-7 for two new event functions
added to the PlayerController class. For brevity and clarity, the rest of the class is not shown here
(the PlayerController is defined in Chapter 5). Remember to register the class as a listener for the
two events with the NotificationsManager in the Start event. Chapter 3 features more information on
the NotificationsManager, if you need a refresher.
Listing 9-7. Completing the PlayerController Class
01
02
03
04
05
06
07
//-----------------------------------------------//Function called when saving game
public void SaveGamePrepare(Component Sender)
{
//Get Player Data Object
LoadSaveManager.GameStateData.DataPlayer PlayerData = GameManager.StateManager.
GameState.Player;
296
08
09
10
11
12
13
14
15
16
17
18
19
20
21
22
23
24
25
26
27
28
29
30
31
32
33
34
35
36
37
38
39
40
41
42
43
44
45
46
47
48
49
50
51
52
53
CHAPTER 9: Handling Persistent Data
//Fill in player data for save game
PlayerData.CollectedCash = Cash;
PlayerData.CollectedGun = CollectWeapon.Collected;
PlayerData.Health = Health;
PlayerData.PosRotScale.X = ThisTransform.position.x;
PlayerData.PosRotScale.Y = ThisTransform.position.y;
PlayerData.PosRotScale.Z = ThisTransform.position.z;
PlayerData.PosRotScale.RotX = ThisTransform.localEulerAngles.x;
PlayerData.PosRotScale.RotY = ThisTransform.localEulerAngles.y;
PlayerData.PosRotScale.RotZ = ThisTransform.localEulerAngles.z;
PlayerData.PosRotScale.ScaleX = ThisTransform.localScale.x;
PlayerData.PosRotScale.ScaleY = ThisTransform.localScale.y;
PlayerData.PosRotScale.ScaleZ = ThisTransform.localScale.z;
}
//-----------------------------------------------//Function called when loading is complete
public void LoadGameComplete(Component Sender)
{
//Get Player Data Object
LoadSaveManager.GameStateData.DataPlayer PlayerData =
GameManager.StateManager.GameState.Player;
//Load data back to Player
Cash = PlayerData.CollectedCash;
//Give player weapon, activate and destroy weapon power-up
if(PlayerData.CollectedGun)
{
//Find weapon powerup in level
GameObject WeaponPowerUp = GameObject.Find("spr_upgrade_weapon");
//Send OnTriggerEnter message
WeaponPowerUp.SendMessage("OnTriggerEnter", GetComponent<Collider>(),
SendMessageOptions.DontRequireReceiver);
}
Health = PlayerData.Health;
//Set position
ThisTransform.position = new Vector3(PlayerData.PosRotScale.X,
PlayerData.PosRotScale.Y, PlayerData.PosRotScale.Z);
//Set rotation
ThisTransform.localRotation = Quaternion.Euler(PlayerData.PosRotScale.RotX,
PlayerData.PosRotScale.RotY, PlayerData.PosRotScale.RotZ);
//Set scale
ThisTransform.localScale = new Vector3(PlayerData.PosRotScale.ScaleX,
PlayerData.PosRotScale.ScaleY, PlayerData.PosRotScale.ScaleZ);
}
//------------------------------------------------
CHAPTER 9: Handling Persistent Data
Line 03. The SaveGamePrepare event is called on the PlayerController just before
the game state is serialized. This is the opportunity the PlayerController needs to
confirm its current status to the LoadSaveManager. It does this by filling in the
Player transformation data, after retrieving a reference to the serializable Player
data object in the LoadSaveManager.GameStateData object.
Line 87. The LoadGameComplete event is a little more intricate. The function is
called automatically by the NotificationsManager just after game data has been
loaded from an XML file, and so it represents an opportunity for the Player to
restore its data from the serialized class back into the PlayerController object.
It starts by restoring the Player cash and the collected weapon. In the case of
the weapon, it also ensures that the weapon power-up is removed from the
level if the weapon is collected (as opposed to having the fists/punch weapon),
preventing the Player from collecting the gun weapon and its ammo twice. And
then, finally, it restores Player health and Player transformation data.
297
Completing the Enemy Class
Just as we needed to update the PlayerController class to respond to load-and-save game events,
we also need to update the Enemy base class, allowing all Enemies to load and save their data. The
newly added functions to the Enemy.cs class are listed in Listing 9-8; these support load and save
functionality. The full class listing (minus loading and saving) is shown in Chapter 7, if you want to
see it. Remember, all source code for CMOD is included in the project files, and the completed
CMOD Unity project is also included in the files for this chapter.
Listing 9-8. Completing the Enemy Class
01
02
03
04
05
06
07
08
09
10
11
12
13
14
15
16
17
18
19
20
//-----------------------------------------------//Function called when saving game
public void SaveGamePrepare(Component Sender)
{
//Create enemy data for this enemy
LoadSaveManager.GameStateData.DataEnemy ThisEnemy =
new LoadSaveManager.GameStateData.DataEnemy();
//Fill in data for current enemy
ThisEnemy.EnemyID = EnemyID;
ThisEnemy.Health = Health;
ThisEnemy.PosRotScale.X = ThisTransform.position.x;
ThisEnemy.PosRotScale.Y = ThisTransform.position.y;
ThisEnemy.PosRotScale.Z = ThisTransform.position.z;
ThisEnemy.PosRotScale.RotX = ThisTransform.localEulerAngles.x;
ThisEnemy.PosRotScale.RotY = ThisTransform.localEulerAngles.y;
ThisEnemy.PosRotScale.RotZ = ThisTransform.localEulerAngles.z;
ThisEnemy.PosRotScale.ScaleX = ThisTransform.localScale.x;
ThisEnemy.PosRotScale.ScaleY = ThisTransform.localScale.y;
ThisEnemy.PosRotScale.ScaleZ = ThisTransform.localScale.z;
298
21
22
23
24
25
26
27
28
29
CHAPTER 9: Handling Persistent Data
//Add enemy to Game State
GameManager.StateManager.GameState.Enemies.Add(ThisEnemy);
}
//-----------------------------------------------//Function called when loading is complete
public void LoadGameComplete(Component Sender)
{
//Cycle through enemies and find matching ID
List<LoadSaveManager.GameStateData.DataEnemy> Enemies =
GameManager.StateManager.GameState.Enemies;
30
31
32
33
34
35
36
37
38
39
40
41
42
43
44
//Reference to this enemy
LoadSaveManager.GameStateData.DataEnemy ThisEnemy = null;
for(int i=0; i<Enemies.Count; i++)
{
if(Enemies[i].EnemyID == EnemyID)
{
//Found enemy. Now break break from loop
ThisEnemy = Enemies[i];
break;
}
}
//If we reach here and no enemy is found, then it was destroyed when saved.
So destroy now
if(ThisEnemy==null){DestroyImmediate(gameObject);return;}
45
46
47
48
49
50
51
52
//Else load enemy data
EnemyID = ThisEnemy.EnemyID;
Health = ThisEnemy.Health;
//Set position
Agent.Warp(new Vector3(ThisEnemy.PosRotScale.X, ThisEnemy.PosRotScale.Y,
ThisEnemy.PosRotScale.Z));
53
54
55
//Set rotation
ThisTransform.localRotation = Quaternion.Euler(ThisEnemy.PosRotScale.RotX,
ThisEnemy.PosRotScale.RotY, ThisEnemy.PosRotScale.RotZ);
56
57
58
59
60
//Set scale
ThisTransform.localScale = new Vector3(ThisEnemy.PosRotScale.ScaleX,
ThisEnemy.PosRotScale.ScaleY, ThisEnemy.PosRotScale.ScaleZ);
}
//------------------------------------------------
Lines 03–22. As with the Player class, the Enemy class fills in the required Enemy
data, and then uses the List.Add function to add the Enemy data into the
GameStateData class as a serializable object.
CHAPTER 9: Handling Persistent Data
Tip
Lists and dynamic arrays were covered in Chapter 3, when considering event handling.
Lines 26–60. The Load function searches through all Enemies in the
GameStateData enemies list, and finds a matching Enemy entry by ID number to
reload the appropriate Enemy data. This functionality therefore depends on each
Enemy in the scene having a unique ID. If two Enemies have a matching ID, then
confusion will arise when restoring Enemies. Notice that to restore the Enemy
position in the scene, the function Agent.Warp is used instead of transform.
position, which was used for the Player. Doing this is consistent with any agent
that relies on pathfinding, as opposed to nonagent objects like the Player, whose
position is “free” and unconstrained by navigation or physics. Chapter 7 covered
pathfinding in more detail. More information on the Warp function can be found
in the online Unity documentation at https://docs.unity3d.com/Documentation/
ScriptReference/NavMeshAgent.Warp.html.
299
Testing Save and Load Functionality
Now we’ve got enough for everything to work together seamlessly for loading and saving games
in CMOD. In sum, we’ve created a LoadSaveManager that integrates with the GameManager class,
and we also amended the PlayerController and Enemy classes to respond directly to load and save
events through the NotificationsManager. Let’s test this now from Unity. Simply press the Play button
on the editor toolbar, make some changes in-game, and then display the main menu using the
Escape key on the keyboard. Finally, click Save and exit the game (see Figure 9-5).
Figure 9-5. Saving a game from the main menu
300
CHAPTER 9: Handling Persistent Data
Before restoring your game in Unity, jump over to the Application.persistentDataPath folder on
your system, and you should find the save-game XML file, which is the result of the save operation.
Open the file in MonoDevelop, ensuring that Code Folding is enabled in the Options dialog, and
inspect the contents of the file to make sure that the data saved as expected (see Figure 9-6).
Checking the file in this way is good debugging practice—it’s a great way to inspect the data being
saved and to check for errors and issues. It’s also what you’ll need to do if you ever want to tweak or
change the data inside the file.
Figure 9-6. Verifying the save-game data
Note If you find that your data is not being loaded or saved as expected after testing, be sure to register
your enemy objects with the notifications manager to receive load-and-save event notifications (see the
companion source code for more details); for example:
//Add listener for saving games
GameManager.Notifications.AddListener(this, "SaveGamePrepare");
GameManager.Notifications.AddListener(this, "LoadGameComplete");
Now return to CMOD in Unity and restore the game using the main menu. See Figure 9-7. Voilà!
Excellent work! We’ve created load and save functionality.
CHAPTER 9: Handling Persistent Data
301
Figure 9-7. Restoring a game from the main menu
Summary
Great! You’ve now completed CMOD. It has everything we planned for in the earlier chapters: a
complete environment to explore, an event-handling system, collectible power-ups, a First Person
Controller, weapons, intelligent enemies, a GUI system, and now load and save functionality. In
achieving this, we’ve seen a lot of C# scripting features. But, before moving onto the next chapter to
round things out for this course, let’s recap what we’ve covered in this chapter. By now, you should
be able to do the following:
Understand what persistent data is
Use the PlayerPrefs class to store basic user preferences and settings
Understand the limitations of PlayerPrefs
Be aware of persistent storage alternatives, such as storing to files
Understand the difference between binary/proprietary files and text-based files
Be aware of some text-based file formats common in games, such as XML
and JSON
Understand serialization
Create a LoadSaveManager with XML serialization
Create classes with serializable data types
Integrate your existing game with a new save-game framework
Understand the Application.PersistentDataPath variable
Chapter
10
Refinements and Improvements
Splendid! You’ve reached the final chapter of the book. CMOD is now complete and feature-filled.
True, it’s a relatively short game with just one level, two weapons, and three enemy types. And many
gamers might even mistake the game for being “simple.” But we know now that this is really more of
a simplification than anything else. Despite being small, CMOD makes use of an extensive range of
Unity features and C# nuances, and these in turn depend on concepts and theory that’s far
from obvious.
In Chapter 2, we constructed a level using the modular building technique, added lightmapping for
static lighting, and configured enemies and power-up objects using Prefabs. In Chapter 3, we laid
the foundations for CMOD in terms of scripting and class design by creating a NotificationsManager
to support an event-driven paradigm, allowing objects to post game events when they happen, and
for registered listeners to be automatically notified of the events. This class came in handy for all
subsequent chapters.
In Chapter 4, we moved forward to create collectible power-up objects in the level, such as health
restore, ammo restore, new weapons, and cash. In doing this, we saw the singleton design pattern,
and implemented camera-aligned billboards for sprite objects. In addition, we created PingPong
motion with coroutines to move the power-ups gently up and down to emphasize their collectible
nature. In Chapter 5, we applied concepts such as sine waves and universal First Person Controllers
to create a cross-platform PlayerController class that allowed the Player to move around the level
in first-person mode.
In Chapter 6, we explored issues of class inheritance and polymorphism by creating a base weapon
class to support a range of derived classes, implementing customized weapon functionality for the
punch and the pistol weapons. Further, these weapons were coded to use physics and ray casting
to attack and deal damage to enemy targets in range when fired. In Chapter 7, the native Unity
NavMesh asset came to our aid as we implemented intelligent Enemy characters that not only found
their way around the level, avoiding obstacles, but also exhibited patrol, chase and attack behaviors
using finite state machines.
303
304
CHAPTER 10: Refinements and Improvements
Then in Chapter 8, we added a basic but functional GUI (or front end) to the game, allowing the
gamer to exit and restart the game. In achieving this, we explored the limitations of the native
GUI class and saw alternatives, such as the 4.3 sprite features. These allowed us to create a
multiresolution GUI that can position and size itself according to screen size. Finally, in Chapter 9
we added load-and-save game functionality to CMOD. With this, gamers can save and load game
sessions from XML files that persist between game sessions.
In sum, we’ve come a long way and seen C# applied practically in many ways. But, there’s still so
much more to know and see. No single book could possibly cover it all. In fact, you could spend
weeks and months, and even years searching through books and online tutorials, and still find new
concepts and ideas you’d never encountered before, because there’s always more to learn. That’s
the nature of the games industry—and probably every other industry, too! So the aim of this chapter,
which is about looking ahead, is comparatively modest. Its aim is to consider specific ways CMOD
could be reasonably improved or changed using only other concepts and techniques that we’ve not
covered in much detail already, to give you a feel for some additional features and ideas “out there”
in the field. So let’s go!
Level Changing
As it stands, CMOD features only one level or scene. Consequently, the most obvious way in which
CMOD could be expanded is by adding more levels. The general idea would be that, on collecting all
cash power-ups in one level, the Player would progress to the next. And this process would repeat
for as many levels as there were in the game. Or maybe, you’d even create procedurally generated
levels (levels autogenerated at runtime), potentially allowing the game to progress indefinitely—or
until the gamer’s patience expired! Whichever route you choose, you’ll likely want the ability to change
levels in-game, moving from the Player from one level to the next. Thankfully, Unity makes this
task easy with the Application class. This class supports several level loading methods. The most
commonly used is LoadLevel, which looks like Listing 10-1.
Listing 10-1. Loading a Level Using Application.LoadLevel
Application.LoadLevel(1);
Note More information on the Application class can be found in the online Unity documentation at
https://docs.unity3d.com/Documentation/ScriptReference/Application.html.
Levels can be loaded either by number (ID) or by name (that is, the scene name, excluding the .scene
file extension). However, for LoadLevel to work as intended, all levels in the game must be included
in the levels list. This list can be accessed by choosing File ➤ Build Settings from the application
menu. From there, scene files can be dragged and dropped from the Project panel into the levels list.
You can also rearrange the order of scene files within the list by dragging and dropping items. Each
level is assigned a unique number or ID, shown in the right-hand column (see Figure 10-1). This ID
can be passed to the LoadLevel function to load the appropriate level.
CHAPTER 10: Refinements and Improvements
305
Figure 10-1. Adding levels to the levels list
If you were being really ambitious and made a huge level, one that sprawled on for a long time
and included many more meshes and enemies, it may take a long time to load. Generally, it’s not
a good idea to keep the gamer waiting. Today, we’re acclimatized by so many time-compressing
technologies offering instant access to media and on-demand services, that waiting times feel longer
than they ever have. To alleviate waiting times and avoid gamer frustration, Unity allows you to load
levels asynchronously, too—that is, to load levels in the background while the gamer is still playing
the game. To do this, the Application.LoadLevelAsync coroutine can be used (see Listing 10-2).
Listing 10-2. Loading a Level Asynchronously
yield return Application.LoadLevelAsync("ABigLevel");
The type of level loading that we’ve considered so far works well when you need to completely move from
one level to the next in the traditional sense—that is, exiting level X to move to level Y. But sometimes
you’ll make games, like large, open-ended RPGs or flight simulators, in which the environment should be
experienced as one continuous and enormous world that stretches on, seemingly forever. In such
games, you don’t want a transition or change from one discrete level to the next. You don’t want
the user to notice a transition at all. You just want the world to seem complete and integrated, even
though you may have developed it across multiple scene files. In essence, you want to load in a
different scene and add it to the existing one, creating the appearance of a complete and integrated
environment. In this case, you can use the function Application.LoadLevelAdditive or
Application.LoadLevelAdditiveAsync (see Listing 10-3).
306
CHAPTER 10: Refinements and Improvements
Listing 10-3. Loading Levels Additively
//Loads level 2 into existing level
Application.LoadLevelAdditive(2);
Event Handling
The event-handling system created in Chapter 3 was termed the NotificationsManager. It was
created as a Singleton object. Using this class, a Poster may dispatch a notification about an
event as it happens, such as an enemy-destroyed event, and the NotificationsManager responds
by immediately invoking event calls in any registered Listeners for that event, allowing them to act
as required. By centralizing event handling through a single managerial class, every other class
has an independent and effective way to respond to almost any event without directly affecting
the implementation of any other class. In Chapter 3, the event framework was implemented by
using the SendMessage function of GameObject. This function can be called on a per object basis
and invokes any functions of a matching name on any components attached to the object. See
Chapter 3 for a refresher if required, and also the relevant Unity documentation at
http://docs.unity3d.com/Documentation/ScriptReference/GameObject.SendMessage.html.
The SendMessage function works like the BroadcastMessage function, except that BroadcastMessage
cascades invocation downward through all child objects in the scene hierarchy.
In many situations, as with CMOD, you can get away with using SendMessage and BroadcastMessage
without any problems. But both of these functions rely on deeper underlying code that can be
computationally expensive, leading to performance issues. This primarily (though not exclusively)
results from an internal process known as reflection. If your game makes frequent and extensive
use of either SendMessage or BroadcastMessage, and you’re experiencing performance issues, then
it’s time to seriously rethink your code and to consider alternatives. And indeed, there are many
alternatives.
The biggest problems that we faced when coding the event-handling system was how to invoke
events on listeners that could potentially be of any data type. A Listener could be any kind of class,
and because we can’t know in advance which type it is, then we don’t know which functions it
supports and which functions we can call. The SendMessage and BroadcastMessage methods allow
us to easily get around this problem, because they simply require us to provide a function name by
string, and they execute that function for us across all components in an object, regardless of object
data types—provided the function exists in the first place. So, when considering alternatives for
event handling, we need solutions that will allow us to achieve a similar kind of behavior. There are at
least two possibilities in C: interfaces and delegates.
Interfaces
Interfaces are a powerful feature native to C#, and not Unity specifically. They let you create a
special kind of runtime polymorphism and they offer a solution to effective event handling. Let’s see
how in practice. In short, with a C# interface you start by defining one or more functions together, as
shown in Listing 10-4.
CHAPTER 10: Refinements and Improvements
307
Listing 10-4. Declaring an Interface in C#
public interface IListener
{
//Event called through listener interface
void OnEventOccured(EVENT_TYPE EType, int Param);
}
At this point, we’ve defined an interface for a potential event listener. Next, any class can implement
this interface. This means the class guarantees it will implement an OnEventOccured function, as
specified in the IListener interface, as shown in Listing 10-5.
Listing 10-5. Implementing an Interface in C#
public class Listener : MonoBehaviour, IListener
{
//[... other stuff here]
//Implement interface - called on event
public void OnEventOccured(EVENT_TYPE EType, int Param)
{
Debug.Log ("My Event Called");
}
}
Now here, any other class can interface with Listener directly through the IListener interface, without
ever needing to know its true data type. It just needs to know about the IListener interface. Consider
Listings 10-6 and 10-7. These two samples represent two completely separate script files, together
defining a sample event-handling system and a sample Listener, simply for demonstration purposes,
using interfaces. Both of these scripts should be attached to the same object in the scene to test its
functionality in Unity. When you do this, a NotficationsManager will post a notification to a registered
listener on every key press, via interfaces. Notice how this class achieves exactly the same behavior
as the SendMessage and BroadcastMessage functionality we used in Chapter 3, but without the extra
performance cost. Go ahead and try it!
Listing 10-6. NotificationsManager.cs: Defines an Interface and Notifications Manager
//-----------------------------------using UnityEngine;
using System.Collections;
using System.Collections.Generic;
//-----------------------------------public interface IListener
{
//Event called through listener interface
void OnEventOccured(NotificationsManager.EVENT_TYPE EType =
NotificationsManager.EVENT_TYPE.ON_ENEMYDESTROYED, int Param = 0);
}
308
CHAPTER 10: Refinements and Improvements
//-----------------------------------public class NotificationsManager : MonoBehaviour
{
//Define even types here...
public enum EVENT_TYPE {ON_ENEMYDESTROYED = 0, ON_LEVELRESTARTED = 1,
ON_POWERUPCOLLECTED = 2, ON_KEYPRESS=3};
//Collection of listeners
private List<IListener> Listeners = new List<IListener>();
//-----------------------------------//Function to add listener
public void AddListener(IListener lObject)
{
//Add listener to list
Listeners.Add(lObject);
}
//-----------------------------------void PostEvent(EVENT_TYPE EType = EVENT_TYPE.ON_ENEMYDESTROYED, int Param = 0)
{
//Notify all listeners
for(int i=0; i<Listeners.Count; i++)
Listeners[i].OnEventOccured(EType, Param);
}
//-----------------------------------void Update()
{
if(Input.anyKeyDown)
{
//Post key press event to all listeners
PostEvent(EVENT_TYPE.ON_KEYPRESS,0);
}
}
//-----------------------------------}
//-----------------------------------Listing 10-7. Listener.cs: Sample Listener Object
using UnityEngine;
using System.Collections;
public class Listener : MonoBehaviour, IListener
{
private NotificationsManager NM = null;
void Start()
{
//Get notifications manager
NM = GetComponent<NotificationsManager>();
//Add as listener
NM.AddListener(this);
}
CHAPTER 10: Refinements and Improvements
309
//Implement interface - called on event
public void OnEventOccured(NotificationsManager.EVENT_TYPE EType = NotificationsManager.
EVENT_TYPE.ON_ENEMYDESTROYED, int Param = 0)
{
Debug.Log ("My Event Called");
}
}
Note A sample project demonstrating interfaces can be found in the book’s companion files at
Chapter10/Interfaces/.
Delegates
Interfaces simulate polymorphism among classes of different types. Delegates, in contrast, work at
the function or method level, as opposed to the class level. Imagine that you can treat a function
like a variable: you can create a variable and store a reference in it to a function elsewhere, even to a
function in a different class. And then imagine that you could later execute that variable, invoking the
function it references. This is effectively what delegates let you achieve. A delegate is a special object
referencing a function. This means that we can create a NotificationsManager by maintaining an array
of delegates, referencing the functions for many different listener objects. The only standard or rule
the listeners must obey for this to work effectively is that their event functions maintain the same
prototype—that is, has the same argument list and return type. Let’s see this in action across two
different script files: one for the NotificationsManager and one for the Listener (see Listings 10-8 and 10-9).
Then give it a test in Unity.
Listing 10-8. NotificationsManager.cs: Defines an Interface and Notifications Manager Using Delegates
using UnityEngine;
using System.Collections;
using System.Collections.Generic;
public class NotificationsManager : MonoBehaviour
{
//Define even types here...
public enum EVENT_TYPE {ON_ENEMYDESTROYED = 0, ON_LEVELRESTARTED = 1, ON_POWERUPCOLLECTED = 2,
ON_KEYPRESS=3};
//Declare listener delegate
public delegate void ListenerDelegate(NotificationsManager.EVENT_TYPE EType, int Param);
//Array of listener delegates
private List<ListenerDelegate> Listeners = new List<ListenerDelegate>();
310
CHAPTER 10: Refinements and Improvements
//Add listener
public void AddListener(ListenerDelegate Listener)
{
Listeners.Add(Listener);
}
void PostNotification(NotificationsManager.EVENT_TYPE EType, int Param)
{
//Notify all listeners
for(int i=0; i<Listeners.Count; i++)
{
//Call delegate like function
Listeners[i](EType, Param);
}
}
void Update()
{
//Notify event system on keypress
if(Input.anyKeyDown)
PostNotification(EVENT_TYPE.ON_KEYPRESS,0);
}
}
Listing 10-9. Listener.cs: Creates a Listener with Delegates
using UnityEngine;
using System.Collections;
public class Listener : MonoBehaviour
{
private NotificationsManager NM = null;
void Start()
{
//Get notifications manager
NM = GetComponent<NotificationsManager>();
//Add as listener
NM.AddListener(OnEventCall);
}
//Function prototype matches delegate
public void OnEventCall(NotificationsManager.EVENT_TYPE EType, int Param)
{
Debug.Log("Event Called");
}
}
CHAPTER 10: Refinements and Improvements
311
Note You might also want to check out the .NET/Mono delegate framework through the System.Action class.
A sample project demonstrating delegates can be found in the book’s companion files at
Chapter10/Delegates/.
Write Shorter Code
The famous computer scientist Ken Thompson is often attributed as saying, “One of my most
productive days was throwing away 1000 lines of code.” And another computer scientist, Edsger
W. Dijkstra, echoed a similar idea when he said, “Simplicity is a prerequisite for reliability.” Here,
there’s the idea that simplicity is preferred wherever possible. In programming, this often means
not resorting to needless complexity and excess; and keeping your code shorter, tidier, and more
readable, while still being reliable and efficient. Achieving this in practice is actually harder than it
sounds, and it’s often something you develop with experience. But there are tips and techniques
you can use right now to write shorter and clearer C# code that’s often easier to read and maintain.
Some general tips follow.
Ternary Operator
The term ternary is Latin, meaning “composed of three parts.” This name describes the three-part
nature of the ternary operator in C#, which is essentially a form of abbreviation. It is sometimes call
the conditional operator. Often, when coding games, you’ll need to check a specific condition using
an if-else statement. Then, based on the outcome of the check, you’ll need to assign a variable
some specific value, in both the if and the else blocks; something like what’s shown in Listing 10-10.
Listing 10-10. Assigning Variables Based on Conditions
if(DoorClosed == true)
{
MonsterState = MONSTER_STATE.Idle;
}
else
{
MonsterState = MONSTER_STATE.Attack;
}
The ternary operator lets you shorten code like this into only one line using the ? and the : symbols.
Using the ternary operator, Listing 10-10 could be abbreviated into Listing 10-11.
Listing 10-11. Using the Ternary Operator
DoorClosed
= (DoorClosed == true) ? MONSTER_STATE.Idle : MONSTER_STATE.Attack;
312
CHAPTER 10: Refinements and Improvements
Null-Coalesce Operator
In programming, the value null means nothing, emptiness, oblivion, nothingness. It expresses
invalidity. One common task in programming is to assign a value to a variable on the basis of a null
check, to ensure we’re working only with valid data. Consider Listing 10-12.
Listing 10-12. Check for Null Values on Assignment
if(DroneEnemy != null)
EnemyReference = DroneEnemy;
else
EnemyReference = BossEnemy;
This kind of statement could, of course, be shortened using the ternary operator that we’ve seen
already, but for null checks specifically, it can be shortened even further with the null-coalesce
operator, as shown in Listing 10-13.
Listing 10-13. Shortening with Null-Coalesce
DroneEnemy = DroneEnemy ?? BossEnemy;
Automatic Properties
C# properties are useful because they give you the chance to perform additional functionality, such
as validation, when specific variables are set or read in a class. Sometimes, however, you don’t really
need to perform any functionality on setting or getting variables, apart from basic assignment. In
these cases, you could just use a public variable directly instead of a property. But, you may also
want to keep the variable wrapped behind a property anyway, so you can later implement validation
without breaking any existing code. You could do this the long way, as shown in Listing 10-14.
Listing 10-14. Properties as Accessors
class MyData
{
//Private member
private string sName;
//Public property
public string Name
{
get{return sName;}
set{sName = value;}
}
}
However, a shorter alternative to write accessor methods like this is using automatic properties.
The equivalent code can be written as shown in Listing 10-15.
CHAPTER 10: Refinements and Improvements
313
Listing 10-15. Automatic Properties
class MyData
{
//Public property
public string Name{get; set;}
}
We could take this even further and create read-only and write-only automatic properties. Although
the access levels apply only to other classes accessing the properties, and not to the owner class
itself. Listing 10-16 creates a read-only property, and Listing 10-17 creates a write-only property
(if you’d really need such a thing!).
Listing 10-16. Read-Only Automatic Properties
class MyData
{
//Public property
public string Name{get; private set;}
}
Listing 10-17. Write-Only Automatic Properties
class MyData
{
//Public property
public string Name{private get; set;}
}
C# Features or Quirks?
Let’s now consider some other, more controversial, features of C# that are helpful for coding games,
such as when expanding on CMOD, or are at least useful to know, if nothing else. These features are
controversial in the sense that some developers cannot see or don’t accept their usefulness in any
circumstances, except for the most obscure or remote cases, while others declare their usefulness in
many circumstances. Let’s see what these are.
Private Does Not Mean Inaccessible
Let’s say you declare a class with a private variable, as shown in Listing 10-18. You may think that
the variable is protected in that no other instances could ever access it, but for the instance to which
it belongs. The variable is not public but private, and so surely no other instances can access it,
right? Wrong.
Listing 10-18. A Class with a Private Variable
public class MyClass
{
private string Name = "DefaultString";
}
314
CHAPTER 10: Refinements and Improvements
Listing 10-19 shows a case where an object can access and edit the private variable of another
instance, as freely as if it were its own variable.
Listing 10-19. Accessing a private variable
public class MyClass
{
private string Name = "DefaultString";
void TestFunction()
{
MyClass C = new MyClass();
C.Name ="ah ha";
}
}
This happens because the privacy variable obtains between classes and not instances. Multiple
instances of the same class can access each other’s private variables. Thus, private variables are
inaccessible only to instances of different classes.
goto is C# Teleportation
There’s one statement in programming that nearly every programmer seems to dislike. It’s been
termed “bad practice” and has received such wide condemnation that it’s easy to wonder why
newer languages like C# even added the feature in the first place. That feature is the infamous goto
statement (pronounced go to), which allows program execution to suddenly divert from its normal
course and jump to a different, specified location in the source file. Thus, it’s a kind of teleport
feature. Some people recommend never using goto at all, because its teleporting nature obfuscates
code, making it difficult to follow and understand. And yet, in moderation, goto can prove useful and
sometimes cleaner for breaking out of loops early (see Listing 10-20).
Listing 10-20. Using goto
void Search(int Index)
{
int[,] IntArray = new int[4, 2] { { 2, 2 }, { 5, 5 }, { 5, 1 }, { 2, 8 } };
for(int i = 0; i < IntArray.GetLength(0); i++)
{
for (int j = 0; j < IntArray.GetLength(1); j++)
{
if (IntArray[i, j].Equals(Index))
{
goto Found;
}
}
}
Found:
Debug.Log("GameObject Found");
}
CHAPTER 10: Refinements and Improvements
315
Static is Omnipresent
The static keyword was considered in Chapter 4, when creating Singleton objects. In short, using the
static keyword, you can add variables that completely cut across instance scope boundaries—that
is, variables that retain their value not for a specific instance of a class, but for all instances. If you
need to create a value that applies to all instances of a class, as though it were a shared variable,
then static variables can come in handy (see Listing 10-21 for use of a static variable in a class).
Listing 10-21. Using Static Variables
using UnityEngine;
using System.Collections;
public class MyClass
{
//Variable will be shared for all instances
static public int MyVar = 50;
//Variable will differ among instances
public string Name = "";
//prints static variable to console
public void PrintMyVar()
{
Debug.Log (MyVar);
}
}
public class Sample : MonoBehaviour
{
void Start()
{
//Delcare instances of MyClass
MyClass C1 = new MyClass();
MyClass C2 = new MyClass();
//Static variable set to 100
MyClass.MyVar = 100;
//Both classes will print 100 because they share the variable
C1.PrintMyVar();
C2.PrintMyVar();
}
}
Note Take care with memory management when using static objects. Unity will not automatically clean or
delete static references, even between scene switches.
316
CHAPTER 10: Refinements and Improvements
Braces Define Scope
When thinking about variables and scope, it’s easy to think in terms of global variables living
application-wide, class variables as being class-wide, local variables as being function-wide, and
block variables as existing inside loops and if statements. But the braces symbols { } can be used
inside any function on their own, without the presence of a surrounding loop or if statement in order
to control variable scope, if required (see Listing 10-22).
Listing 10-22. Unconventional Block Scope
void Start()
{
{
//Scope inside braces
string Name = "Bob";
Debug.Log(Name);
}
//Variable not accessible here – will generate a compile error
Name = "John";
Debug.Log(Name);
}
Summary
So now we’ve reached the end of this intensive C# course in professional game development
with the Unity engine. We’ve covered a lot of ground. CMOD is completed, and having read this
chapter, you’re now better positioned to make potential improvements and refinements, such as
adding more levels and refining the event system using either interfaces or delegates. In addition,
you’ve seen potential tips and tricks to keep in mind when using C# that can really help boost
your productivity.
Now, although there’s lots more to see and learn (as there always will be), you can still use
and reuse the concepts here, with practically limitless potential. Using only the code and ideas
presented in this book, you can produce amazing results. And I hope that this book brings you
game-development success. So with that said, let me congratulate you on completing the book
and creating a cartoon first-person shooter that rests on solid code—with the potential to be
expanded even further. This is Alan Thorn, signing off.
But before I do so, let’s recap what this chapter has offered. After completing this chapter, you
should be able to do the following:
Understand ways in which CMOD can be expanded
Know how to load new levels with Application.LoadLevel
Load levels asynchronously and additively
Improve the event system with interfaces
CHAPTER 10: Refinements and Improvements
See the potential for events and other callbacks by using delegates
Appreciate the benefits of shortening code and improving its readability
Use automatic properties
Understand the ternary operator and the null-coalesce operator
Understand the limitations of private variables
Use goto effectively
Understand the usefulness of static variables
Understand how braces relate to variable scope
317
Index
■■A
Ambient Occlusion (AO), 69
Application.persistentDataPath, 295
Artificial intelligence (AI), 230
Automatic properties, 312
■■B
Batch Rename tool
access, 30
imports, 29
operation, 30–31
source code, 27–28
Billboards, 115
bobbing, 121
cached transforms, 117–118
component, 221
C# script file, 116
rotations
CMOD, Z and X rotations, 118
LateUpdate, 119
Quaternions, 120
vector subtraction, 119
sprite 2D consequences, 115
Box Collider component, 221
BroadcastMessage function, 100
BroadcastMessage method, 306
■■C
Cameras
layers and rendering
CullingMask, 192
Depth and Clear Flags properties, 190–191
First Person Controller, 190
new GameObject, 189
Object Inspector, 191–192
Player weapons, 188
2D graphics, 190
orthographic size
pixel perfection, 194–195
size value, 196
weapon sprite, 194–195
Cash Power-Up
cash sprite, 114–115
GameObject component, structure, 142–143
Powerup_Dollar class, 141
Prefab creation, 143–144
C# features
braces symbols, 316
goto, 314
private variable, 313
static variables, 315
Crazy Mad Office Dude (CMOD), 3.
See also First-person shooter (FPS) game
billboard sprites
application, 51
Sprite assets, 53
Sprite Editor, 51–53
C# features (see C# features)
create project folder, 37
event handling (see Event handling system)
FBX mesh and scale factor, 40–41
import audio, 54
lighting and lightmapping
adding, scene, 65–66
AO, 69
Beast lightmapper, Unity, 64
Bounce Boost and Intensity, 67, 69
directional lights, 66
effects calculation, 3D environment, 64
illumination, 72
information generation, 70–71
Project panel, 70, 72
319
320
Index
Crazy Mad Office Dude (CMOD) (cont.)
quality, 69
resolution, 70
Spotlights vs. Point Lights, 66
static and moveable objects, 65
three modes, 68
LoadLevel, 304
mesh configuration
Charatcer Controllers, 43
data collision, 43
generate mesh colliders, 43
lightmap UVs, 45
Materials folder, 42
NavMesh (see Navigation Mesh (NavMesh))
Prefabs
Breaking down environment, 61
building method, 57
corner-section meshes, 59–60
environment pieces, 56
GameObjects, 58
mesh reuse, 58
modular environments, 56
T-section, 57
scene geometry, 61–62
texture
advanced settings, 49–50
customization and control, 49
default type, 48
largest size, 46
maximum size, 48
and meshes import, 38–39
power-2 size, 46
properties, 46–47
Culling Mask field, 256
■■D
Damage event, 228
The Drone, 218
■■E
Enemies
artificial intelligence, 230
Chase and Attack states
final Enemy.cs Class, 246
relevant additions, 251
damage dealing
amending Enemy_Drone, 229
configuring color animation, 228
Enemy base class, 223
Enemy_Drone derived class, 223–224
Object Inspector, 225
PingPongSpriteColor.cs, 226
the Drone, 217–218
Enemy Drone prefab
Billboard component, 222
BoxCollider component, 222
Drone sprites, 220
reset object’s position, 219
SpriteShowAnimator components, 221
FSMs, 232
Mr. Big Cheese, 217–218
multiple Enemy types, 253
Patrol State
Coroutine, 239
Enemy_Drone script, 243–244
Enemy in motion, 244
Enemy pathfinding cylinder, 245
state implementation, 236
state relationships, 233
super-intelligent, 231
the Tough Guy, 217–218
truly clever enemy, 231
Event handling system
abstract, 83
action/function, 83
BroadcastMessage function, 100–101
component-based paradigm, 99
C# scripting, 81–82
delegate, 309
fire button, 82
gameplay-level events, 82
Generic classes, 95
IListener interface, 307
.NET dictionary
dynamic arrays, 93
technical requirements, 92
two-dimensional array, 93
NotificationsManager class, 306
compile-time errors, 91
completion, 103
C# script file, 89–90
Index
GameObject, 92
keyboard events, 109
MonoBehaviour, 91–92
MonoDevelop, 90
Object Inspector, 109
obj_Poster and obj_Listener, 107–108
Poster and Listener, 111
SendMessage API function, 110
Singleton object, 106–107
Unity project, 105–106
planning
advantages, 89
C# properties, 85
GameManager class, 86–87
health change event, 85
Player class, 84, 86
problem, 87
Set function, 86
PostNotification function, 98
registered listener
AddListener method, 96
Event Notifications, 97
existing entry, 97
MyCustomClass, 98
valid entry, 97
RemoveListener function, 101
RemoveRedundancies method, 102
SendMessage functions, 100
system-level events, 82
EXtensible markup language (XML)
CMOD saved game, 284
Enemy class, 297
GameManager object, 290
JSON, 284
load and save, 299
LoadSaveManager class, 289
manual method, 287
MonoDevelop, 285
PlayerController class, 295
serialization, 287
■■F
First-person controller, 147
capsule mesh, 162
character controllers, 147
AudioListener component, 148
head bobbing, 150
platform specific, 149
Prefab object, 148
Death Animation
Die coroutine, 171
PlayerController, 169–171
Respawn time variable, 171
GUIs, 175
handling cash collection, 163
head bobbing, 159
life and health
health implementation, 171–174
procedural textures, 174–175
multiplatform development
Build Settings dialog, 150
GameObject organization, 154
per-platform texture settings, 151
Platform Dependent Compilation
feature, 153
renaming, 155
tagging objects, 156
texture assets, 151
Unity Remote, 150
platform dependent compilation, 157
Awake event, 158
ControlSwitcher script, 157
#if directive, 158
public variables, 158
Player life and health
Animator components, 167
Death trigger parameter, 168
traditional approach, 166
Unity Animation Editor, 166
sine waves, 158
Standard-Assets package, 152
Unity project, import, 147
First-person shooter (FPS) game
Batch Renaming (see Batch Rename tool)
Cash Power-Ups, 3, 5–6
CMOD
Ammo Power-Up, 6
asset labeling, 17
code comments, 20–21
creation, 2–3
disable Ambient Lighting, 24
Dual-Monitors, 14
Empty Objects, 31
enemy types, 4–5
FBX meshes, 22
321
322
Index
First-person shooter (FPS) game (cont.)
Fists weapon, 7
game environment, 8
GameObject tagging, 18–19
GUI, 9
Health Power-Up, 6–7
incremental backups, 26
interface layout, 12
layers, 20
name and group assets, 15
Pistol weapon, 7
player, 4
Project Wizard, 21
Root GameObjects, 25
Stats Panel, 33
testing resolution and aspect ratio, 34
Weapon Power-Up, 6
design, 2
event-driven programming, 10
FSMs, 11
game development workflow, 12
GDD, 10
GUIs, 11
load-and-save game system, 11
power-ups, 10
virtual functions and polymorphism, 11
■■G
Game design document (GDD), 10
Graphical user interfaces (GUIs)
aspect ratio, 263
games, 255
HUD (see Head-up display (HUD))
main menu
button graphics, 269
button presses, 272
class, 263
screen position, 262
SetOptionsVisible function, 265
size and dimensions, 263
Sprite Renderer component, 265
testing, 267
texture-wire display, 266
orthographic camera, 256
resolution
independence, 259
pixel padding class, 262
positioning component, 260
UI camera configuration, 259
GUI.Label function, 275
GUIUpdateStats class, 278
■■H
Head-up display (HUD)
font rendering features, 274
Player health and ammo status
displaying text and GUIUpdate
class, 274
GUIUpdateStats component, 278
label components, 277
■■I
IListener interface, 307
■■J, K
JavaScript Object Notation (JSON), 284
■■L
LoadLevel function, 304
LoadSaveManager class, 287
■■M
Mathf.Clamp utility function, 278
Mr. Big Cheese, 217–218
■■N
Navigation Mesh (NavMesh)
agent, 73
intelligence, 73
marks, 239
Navigation Static, 75
obstacle avoidance, 73
pathfinding, 73
Radius setting, 78
scene floor, 78–79
scene geometry, 76
tools, 74–75
viewport, 77
NavMeshAgent component, 237
NotificationsManager class, 306
Null-coalesce operator, 312
Index
■■O
Object orientation
class, 181
inheritance
abstract base class, 181–182
Boolean, 183
MonoBehaviour, 182
public class variables, 183
Weapon_Gun.cs, 181, 183
Weapon_Punch.cs, 181, 183
instances, 181
OnEventOccured function, 307
■■P, Q
Persistent data
binary proprietary file, 283
definition, 281
human-readable text-based file, 283
PlayerPrefs class, 282
XML (see EXtensible Markup Language (XML))
persistentDataPath, 295
PostNotification function, 98
Power-Ups
ammo-restore, 113
billboards (see Billboards)
bobbing, 128
cash, 113–114, 141
Collider Visibility, 129
collisions
event handling, 132
responses, 133
coroutines
asynchronous functions, 122
Counter Finished, 123
IEnumerator, 123
PingPongDistance class, 125
StartCoroutine, 123
Travel coroutine, 126
WaitForSeconds statement, 124
yield break, 124
deltaTime
distance calculation, 128
frequent Update, 128
moving objects, 127
Time class, 127
time difference, 127
world units per second, 128
GameManager
event handling, 139
NotificationsManager, 135
Powerup_Dollar class, 135
singletons, 136
GameObject.FindGameObjectWithTag
function, 134
health-restore, 113
OnTriggerEnter function, 134
SetActive function, 135
weapon-upgrade, 113
■■R
RemoveListener function, 102
RemoveRedundancies method, 102
■■S
SendMessage function, 100
SendMessage method, 306
Singletons, 113
API function, 138
Awake event, 138
design pattern, 136
instance, 137
private static member, 136
static members, 136
Source and Dest colors, 228
SpriteShowAnimator component, 220
State implementation, 236
Super-intelligent, 231
■■T, U, V
The Tough Guy, 218
Transform component, 219
Transition time, 228
Truly clever enemy, 231
TryGetValue method, 97
■■W
Weapon system
attack animation, 184, 188
cameras (see Cameras)
fists/punch weapon, 179–180, 186
FPS public member, 186
323
324
Index
Weapon system (cont.)
gun weapon, 180
functionality, 213–214
Weapon_Gun.cs, 210–212
object orientation (see Object orientation)
physics system
detecting enemy hits, 199–200
Physics.Raycast function, 200
ray, 200
ScreenPointToRay, 200
SendMessage function, 201
PlaySpriteAnimation, 186
polymorphism
ancestor class, 206
EquipNextWeapon function, 206
GameObject setup, 201–202
NextWeapon variable, 206
PlayerController, 201–205
prefab, 187
punch weapon
DefaultSprite, 199
EquipWeapon function, 210
functionality, 213–214
gamer input, 199
orthographic camera, 196
SendMessage function, 207
SpriteAnimator, 199
WeaponChange function, 210
Weapon_Punch.cs, 197–198
SpriteRenderers, 186
SpriteShowAnimator.cs, 184–186
■■X, Y, Z
XmlDocument class, 287
XMLSerializer class, 287
Pro Unity Game
Development with C#
Alan Thorn
Pro Unity Game Development with C#
Copyright © 2014 by Alan Thorn
This work is subject to copyright. All rights are reserved by the Publisher, whether the whole or part of the material
is concerned, specifically the rights of translation, reprinting, reuse of illustrations, recitation, broadcasting,
reproduction on microfilms or in any other physical way, and transmission or information storage and retrieval,
­electronic adaptation, computer software, or by similar or dissimilar methodology now known or hereafter developed.
Exempted from this legal reservation are brief excerpts in connection with reviews or scholarly analysis or material
supplied specifically for the purpose of being entered and executed on a computer system, for exclusive use by the
purchaser of the work. Duplication of this publication or parts thereof is permitted only under the provisions of the
Copyright Law of the Publisher’s location, in its current version, and permission for use must always be obtained from
Springer. Permissions for use may be obtained through RightsLink at the Copyright Clearance Center. Violations are
liable to prosecution under the respective Copyright Law.
ISBN-13 (pbk): 978-1-4302-6746-1
ISBN-13 (electronic): 978-1-4302-6745-4
Trademarked names, logos, and images may appear in this book. Rather than use a trademark symbol with every
­occurrence of a trademarked name, logo, or image we use the names, logos, and images only in an editorial fashion
and to the benefit of the trademark owner, with no intention of infringement of the trademark.
The use in this publication of trade names, trademarks, service marks, and similar terms, even if they are not ­identified
as such, is not to be taken as an expression of opinion as to whether or not they are subject to proprietary rights.
While the advice and information in this book are believed to be true and accurate at the date of publication, neither
the authors nor the editors nor the publisher can accept any legal responsibility for any errors or omissions that may
be made. The publisher makes no warranty, express or implied, with respect to the material contained herein.
President and Publisher: Paul Manning
Lead Editor: Michelle Lowman
Development Editor: Douglas Pundick
Technical Reviewer: Marc Schärer
Editorial Board: Steve Anglin, Ewan Buckingham, Gary Cornell, Louise Corrigan, James DeWolf,
Jonathan Gennick, Jonathan Hassell, Robert Hutchinson, Michelle Lowman, James Markham,
Matthew Moodie, Jeff Olson, Jeffrey Pepper, Douglas Pundick, Ben Renow-Clarke, Dominic Shakeshaft,
Gwenan Spearing, Matt Wade, Steve Weiss, Tom Welsh
Coordinating Editor: Kevin Shea
Copy Editor: Kimberly Burton-Weisman
Compositor: SPi Global
Indexer: SPi Global
Artist: SPi Global
Cover Designer: Anna Ishchenko
Distributed to the book trade worldwide by Springer Science+Business Media New York, 233 Spring Street, 6th Floor,
New York, NY 10013. Phone 1-800-SPRINGER, fax (201) 348-4505, e-mail orders-ny@springer-sbm.com, or visit
www.springeronline.com.
For information on translations, please e-mail rights@apress.com, or visit www.apress.com.
Apress and friends of ED books may be purchased in bulk for academic, corporate, or promotional use. eBook
versions and licenses are also available for most titles. For more information, reference our Special Bulk Sales–eBook
Licensing web page at www.apress.com/bulk-sales.
Any source code or other supplementary materials referenced by the author in this text is available to readers at
www.apress.com. For detailed information about how to locate your book’s source code, go to
www.apress.com/source-code.
Contents
About the Author�����������������������������������������������������������������������������������������������������������������xi
About the Technical Reviewer�������������������������������������������������������������������������������������������xiii
Acknowledgments�������������������������������������������������������������������������������������������������������������� xv
Introduction���������������������������������������������������������������������������������������������������������������������� xvii
■■Chapter 1: Designing and Preparing����������������������������������������������������������������������������������1
Designing��������������������������������������������������������������������������������������������������������������������������������������2
Game Overview�����������������������������������������������������������������������������������������������������������������������������2
Game in Depth�������������������������������������������������������������������������������������������������������������������������������4
Developing the Design: Looking Ahead���������������������������������������������������������������������������������������10
Game Development Workflows���������������������������������������������������������������������������������������������������12
Tip #1: Interface Layout���������������������������������������������������������������������������������������������������������������12
Tip #2: Dual-Monitors������������������������������������������������������������������������������������������������������������������14
Tip #3: Be Organized�������������������������������������������������������������������������������������������������������������������15
Tip #4: Show Project Wizard on Start-up�������������������������������������������������������������������������������������21
Tip #5: Use FBX Meshes��������������������������������������������������������������������������������������������������������������22
Tip #6: Disable Ambient Lighting�������������������������������������������������������������������������������������������������24
Tip #7: Use Root GameObjects����������������������������������������������������������������������������������������������������25
v
vi
Contents
Tip #8: Incremental Backups�������������������������������������������������������������������������������������������������������26
Tip #9: Batch Renaming��������������������������������������������������������������������������������������������������������������27
Tip #10: Showing Empty Objects in the Editor����������������������������������������������������������������������������31
Tip #11: Use the Stats Panel�������������������������������������������������������������������������������������������������������33
Tip #12: Testing Resolution and Aspect Ratio������������������������������������������������������������������������������34
Conclusion�����������������������������������������������������������������������������������������������������������������������������������35
■■Chapter 2: Getting Started�����������������������������������������������������������������������������������������������37
Step 1: Create Folders�����������������������������������������������������������������������������������������������������������������37
Step 2: Importing Textures and Meshes��������������������������������������������������������������������������������������38
Step 3: FBX Meshes and Scale Factor�����������������������������������������������������������������������������������������40
Step 4: Configuring Meshes��������������������������������������������������������������������������������������������������������42
Step 5: Planning and Configuring Textures����������������������������������������������������������������������������������46
Step 6: Building Sprites���������������������������������������������������������������������������������������������������������������51
Step 7: Importing Audio���������������������������������������������������������������������������������������������������������������54
Step 8: Create Prefabs�����������������������������������������������������������������������������������������������������������������55
Step 9: Scene Building����������������������������������������������������������������������������������������������������������������61
Step 10: Lighting and Lightmapping�������������������������������������������������������������������������������������������64
Step 11: Building a Navigation Mesh������������������������������������������������������������������������������������������73
Conclusion�����������������������������������������������������������������������������������������������������������������������������������80
■■Chapter 3: Event Handling�����������������������������������������������������������������������������������������������81
Events and Responses����������������������������������������������������������������������������������������������������������������82
Event Handling����������������������������������������������������������������������������������������������������������������������������83
Planning Event Handling�������������������������������������������������������������������������������������������������������������84
Planning a Dedicated Event-Handling System����������������������������������������������������������������������������87
Getting Started with NotificationsManager���������������������������������������������������������������������������������89
Keeping Track of Notifications with .NET Dictionaries����������������������������������������������������������������92
Generic Classes and C#���������������������������������������������������������������������������������������������������������������95
Registering As a Listener������������������������������������������������������������������������������������������������������������96
Contents
vii
Posting Notifications�������������������������������������������������������������������������������������������������������������������98
SendMessage and BroadcastMessage���������������������������������������������������������������������������������������99
Removing Listeners�������������������������������������������������������������������������������������������������������������������101
Removing Redundancies�����������������������������������������������������������������������������������������������������������102
Completing NotificationsManager���������������������������������������������������������������������������������������������103
Working with the NotificationsManager������������������������������������������������������������������������������������105
Conclusion���������������������������������������������������������������������������������������������������������������������������������111
■■Chapter 4: Power-Ups and Singletons���������������������������������������������������������������������������113
Creating the Cash Power-Up�����������������������������������������������������������������������������������������������������114
Power-Ups and Billboards���������������������������������������������������������������������������������������������������������115
Billboards and Cached Transforms��������������������������������������������������������������������������������������������117
Billboards and Rotation�������������������������������������������������������������������������������������������������������������118
Billboards and Bobbing�������������������������������������������������������������������������������������������������������������121
Coroutines���������������������������������������������������������������������������������������������������������������������������������122
Power-Up Motion with Coroutines and deltaTime���������������������������������������������������������������������125
Exploring deltaTime�������������������������������������������������������������������������������������������������������������������127
Completing Power-Up Bobbing�������������������������������������������������������������������������������������������������128
Power-Up Collision��������������������������������������������������������������������������������������������������������������������129
Handling Collision Events: Getting Started��������������������������������������������������������������������������������132
Collisions and Responses����������������������������������������������������������������������������������������������������������133
Introducing the GameManager��������������������������������������������������������������������������������������������������135
GameManager and Singletons��������������������������������������������������������������������������������������������������136
GameManager and Event Handling�������������������������������������������������������������������������������������������139
Completing the Cash Power-Up�������������������������������������������������������������������������������������������������141
Making a Prefab from the Completed Power-Up�����������������������������������������������������������������������142
Creating Other Prefabs��������������������������������������������������������������������������������������������������������������144
Conclusion���������������������������������������������������������������������������������������������������������������������������������145
viii
Contents
■■Chapter 5: Player Controller������������������������������������������������������������������������������������������147
Character Controllers and the First Person Controller���������������������������������������������������������������147
Multiplatform Development�������������������������������������������������������������������������������������������������������150
Beginning the Universal First Person Controller������������������������������������������������������������������������152
Platform Dependent Compilation����������������������������������������������������������������������������������������������157
Head Bobbing and Sine Waves��������������������������������������������������������������������������������������������������158
First-Person Capsule Mesh�������������������������������������������������������������������������������������������������������162
Handling Cash Collection����������������������������������������������������������������������������������������������������������163
Life and Death: Getting Started�������������������������������������������������������������������������������������������������166
Making Death: Scripting with Mecanim������������������������������������������������������������������������������������169
Implementing Health�����������������������������������������������������������������������������������������������������������������171
Health and Damage: Procedural Textures���������������������������������������������������������������������������������174
GUIs�������������������������������������������������������������������������������������������������������������������������������������������175
Conclusion���������������������������������������������������������������������������������������������������������������������������������177
■■Chapter 6: Weapons�������������������������������������������������������������������������������������������������������179
Weapons Overview��������������������������������������������������������������������������������������������������������������������179
Object Orientation: Classes and Instances��������������������������������������������������������������������������������180
Object Orientation: Inheritance��������������������������������������������������������������������������������������������������181
Animations, Frames, and Prefabs����������������������������������������������������������������������������������������������184
Cameras: Layers and Rendering�����������������������������������������������������������������������������������������������188
Cameras: Orthographic Size������������������������������������������������������������������������������������������������������194
Weapon Implementation: Punching�������������������������������������������������������������������������������������������196
Physics and Damage Dealing����������������������������������������������������������������������������������������������������199
Weapon Changing and Polymorphism���������������������������������������������������������������������������������������201
Completing the Punch and Gun Weapons���������������������������������������������������������������������������������207
Conclusion���������������������������������������������������������������������������������������������������������������������������������215
Contents
ix
■■Chapter 7: Enemies�������������������������������������������������������������������������������������������������������217
Meet the Bad Guys��������������������������������������������������������������������������������������������������������������������217
Starting the Enemy Drone Prefab����������������������������������������������������������������������������������������������219
Coding Enemy Damage�������������������������������������������������������������������������������������������������������������222
Improving Damage Dealing: Feedback��������������������������������������������������������������������������������������225
Enemies, Intelligence, and Philosophical Zombies��������������������������������������������������������������������230
Finite State Machines (FSMs)����������������������������������������������������������������������������������������������������232
Changing Between States���������������������������������������������������������������������������������������������������������233
Preparing for State Implementation������������������������������������������������������������������������������������������236
The Patrol State�������������������������������������������������������������������������������������������������������������������������239
Refining the Patrol State�����������������������������������������������������������������������������������������������������������242
The Chase and Attack States����������������������������������������������������������������������������������������������������246
Adding More Enemy Types��������������������������������������������������������������������������������������������������������253
Summary�����������������������������������������������������������������������������������������������������������������������������������254
■■Chapter 8: Graphical User Interfaces����������������������������������������������������������������������������255
GUIs in Games���������������������������������������������������������������������������������������������������������������������������255
Getting Started with GUIs����������������������������������������������������������������������������������������������������������256
Resolution Dependence and Independence������������������������������������������������������������������������������258
Main Menu and Aspect Ratio�����������������������������������������������������������������������������������������������������263
Testing the Main Menu��������������������������������������������������������������������������������������������������������������267
Adding Buttons to the Main Menu���������������������������������������������������������������������������������������������269
Handling Button Presses�����������������������������������������������������������������������������������������������������������272
HUD: Ammo and Health Statuses����������������������������������������������������������������������������������������������274
Summary�����������������������������������������������������������������������������������������������������������������������������������279
■■Chapter 9: Handling Persistent Data�����������������������������������������������������������������������������281
Persistent Data: PlayerPrefs, Binary Data, and More����������������������������������������������������������������281
Player Preferences Class����������������������������������������������������������������������������������������������������������������������������������� 282
File-Based Persistence�������������������������������������������������������������������������������������������������������������������������������������� 283
x
Contents
Saving with XML������������������������������������������������������������������������������������������������������������������������284
Getting Started with XML: Serialization�������������������������������������������������������������������������������������287
Loading from and Saving to an XML File�����������������������������������������������������������������������������������289
Completing the GameManager Class����������������������������������������������������������������������������������������290
Completing the PlayerController Class��������������������������������������������������������������������������������������295
Completing the Enemy Class�����������������������������������������������������������������������������������������������������297
Testing Save and Load Functionality�����������������������������������������������������������������������������������������299
Summary�����������������������������������������������������������������������������������������������������������������������������������301
■■Chapter 10: Refinements and Improvements����������������������������������������������������������������303
Level Changing��������������������������������������������������������������������������������������������������������������������������304
Event Handling��������������������������������������������������������������������������������������������������������������������������306
Interfaces����������������������������������������������������������������������������������������������������������������������������������������������������������� 306
Delegates����������������������������������������������������������������������������������������������������������������������������������������������������������� 309
Write Shorter Code��������������������������������������������������������������������������������������������������������������������311
Ternary Operator������������������������������������������������������������������������������������������������������������������������������������������������ 311
Null-Coalesce Operator������������������������������������������������������������������������������������������������������������������������������������� 312
Automatic Properties����������������������������������������������������������������������������������������������������������������������������������������� 312
C# Features or Quirks?��������������������������������������������������������������������������������������������������������������313
Private Does Not Mean Inaccessible����������������������������������������������������������������������������������������������������������������� 313
goto is C# Teleportation������������������������������������������������������������������������������������������������������������������������������������� 314
Static is Omnipresent���������������������������������������������������������������������������������������������������������������������������������������� 315
Braces Define Scope����������������������������������������������������������������������������������������������������������������������������������������� 316
Summary�����������������������������������������������������������������������������������������������������������������������������������316
Index���������������������������������������������������������������������������������������������������������������������������������319
About the Author
Alan Thorn is a freelance game developer and author with over 12 years
of industry experience. He is the founder of London-based game studio
Wax Lyrical Games, and is the creator of the award-winning adventure
game Baron Wittard: Nemesis of Ragnarok. He has worked freelance on
over 500 projects worldwide, including games, simulators, kiosks, and
augmented reality software for game studios, museums, and theme
parks. He is currently working on an upcoming adventure game, Mega
Bad Code.
Alan has also spoken on game development at venues throughout
Europe, and is the author of 11 books on game development, including
Learn Unity for 2D Game Development (Apress, 2013), Unity 4
Fundamentals (Focal Press, 2013), and UDK Game Development (Cengage Learning, 2011). He is
also a frequent contributor at the online video training library 3DMotive.com. More information on
Alan Thorn and Wax Lyrical Games can be found at www.alanthorn.net and www.waxlyricalgames.com,
as well as Alan’s YouTube channel at http://goo.gl/xwD0U4 and on Twitter at https://twitter.com/thorn_alan.
xi
About the Technical
Reviewer
Marc Schärer is an interactive media software engineer creating
cutting-edge interactive media experiences for training, education, and
entertainment with his company, Gayasoft (www.gayasoft.net), located
in Switzerland, using Unity since its early days in 2007.
Marc has a strong background in 3D graphics, network technology,
software engineering, and interactive media. Starting programming at
the age of 11, he later studied computer science and computational
science and engineering at the Swiss Federal Institute of Technology
Zurich before working with various teams in North America, Oceania,
and Japan to create compelling interactive experiences.
With the rise of serious games, interactive education, and immersive
experiences, Gayasoft’s focus is on researching options and
technologies for the next generation of interactive and immersive
experiences, applying state-of-the-art augmented and virtual reality
(AR/VR) technologies (such as Vuforia, Metaio, and Oculus Rift) and intuitive, innovative input
technologies (such as Razer Hydra, STEM, Thalmic Myo, Leap Motion, and Emotive Insight).
xiii
Acknowledgments
This book would not have been possible if it hadn’t been for the efforts and fine work of many
people, all of whom were a pleasure to work with. There are simply too many people and I can’t list
them all here. But I feel special mention should go to: Michelle Lowman for helping to get this book
started in the first place, Kevin Shea for keeping things on track, and Marc Schärer for ensuring
technical correctness. In addition, I’d like to thank Douglas Pundick, Tim Moore, Kimberly Burton,
and Dhaneesh Kumar for their editorial and production work; as well as everybody else at Apress.
And finally, I’d like to thank you, the reader, for purchasing this book and taking the time to improve
your C# skills. I hope the book proves highly useful for you.
—Alan Thorn
2014, London
xv