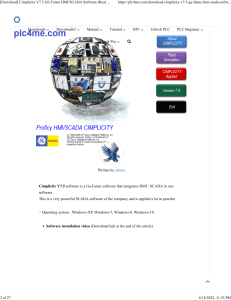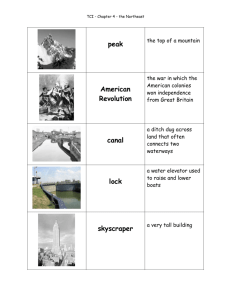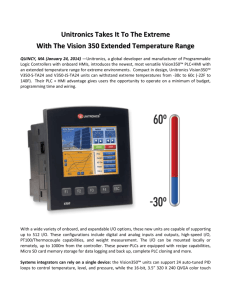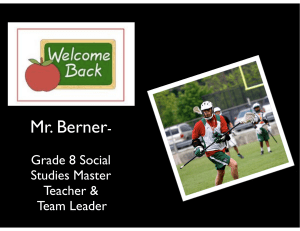GE Industrial Control Systems
Turbine Control Systems
Salem, Virginia
HMI
FIELD SERVICE
HANDBOOK
(For Mark V & CIMPLICITY HMI 3.22)
SK-HMI-C322
Release 2.0, December 1, 1999
© 1999 General Electric Company, USA
All rights reserved
Printed in the United States of America
2
Table of Contents
1.0 DOCUMENT PURPOSE ..............................................................................................................................................6
1.1
1.2
1.3
SALEM ANSWER CENTER & POWER ANSWER CENTER............................................................................................6
CIMPLICITY REGISTRATION .................................................................................................................................6
CCS SUPPORT NUMBERS.........................................................................................................................................6
2.0 HANDBOOK FEEDBACK ..........................................................................................................................................7
3.0 HMI INSTALLATION .................................................................................................................................................8
3.1 INSTALLATION INFORMATION .......................................................................................................................................8
3.2 HMI INSTALLATION & CHECKLIST ...............................................................................................................................9
4.0 OVERVIEW................................................................................................................................................................12
4.1 DIRECTORY STRUCTURE ............................................................................................................................................. 13
5.0 POWER UP SEQUENCE FOR HMI.........................................................................................................................15
5.1 OVERVIEW ................................................................................................................................................................. 15
5.2 DETAILED POWER UP INSTRUCTIONS ........................................................................................................................... 16
6.0 WINDOWS NT ...........................................................................................................................................................16
6.1 USER ADMINISTRATION/ PASSWORDS .......................................................................................................................... 16
6.2 WINDOWS NT VERSION & SERVICE PACK ................................................................................................................... 17
6.3 PERFORMANCE MONITOR............................................................................................................................................ 18
6.4 WINDOWS NT TASK MANAGER................................................................................................................................... 19
7.0 CIMPLICITY HMI.....................................................................................................................................................22
7.1 PROJECT CONFIGURATION .......................................................................................................................................... 22
7.2 PROJECT CONFIGURATION CABINET ............................................................................................................................ 23
7.3 CIMPLICITY VERSION ............................................................................................................................................. 23
7.4 RUN CIMPLICITY PROJECT ...................................................................................................................................... 23
7.5 CIMPLICITY REGISTRATION .................................................................................................................................... 23
7.6 DESKTOP SHORTCUT FOR UNIT CONTROL SCREEN ....................................................................................................... 24
7.6 CIMPLICITY POINT CONTROL PANEL........................................................................................................................ 24
7.7 CIMPLICITY PROJECT BACKUP................................................................................................................................. 24
8.0 NETWORK CONFIGURATION...............................................................................................................................24
8.1 UPDATE DRAWING TO SHOW IP ADDRESSES AND COMPUTER NAMES .............................................................................. 25
8.2 VERIFY CABLE CONNECTIONS ..................................................................................................................................... 25
8.3 NETWORK ADAPTER: VERIFY SETUP (ETHERNET CARD ADAPTER DRIVERS, I/O ADDRESS, INTERRUPT, ETC.) ............... 25
8.4 WINDOWS NT ............................................................................................................................................................ 29
8.5 TCP/IP ...................................................................................................................................................................... 31
8.6 HOST FILE ENTRIES .................................................................................................................................................... 34
8.7 STAGELINK ................................................................................................................................................................ 34
8.8 TROUBLESHOOTING .................................................................................................................................................... 35
9.0 TURBINE CONTROL INTERFACE ........................................................................................................................37
9.1 TCI CONFIGURATION FILES ........................................................................................................................................ 37
9.2 TCI CONFIGURATION SETTINGS ................................................................................................................................ 37
9.3 MARKV TIME SYNCHRONIZATION ............................................................................................................................. 39
9.4 HMI UNIT-SPECIFIC DIRECTORY................................................................................................................................. 39
9.5 REBUILD START MENU ............................................................................................................................................... 39
9.6 NET START/STOP ........................................................................................................................................................ 40
9.0 HMI TROUBLE SHOOTING GUIDE ......................................................................................................................40
10.1 TCI TROUBLESHOOTING TOOLS ................................................................................................................................ 41
10.2 ARCWHO .................................................................................................................................................................. 41
3
10.3 STAGE LINK COMMUNICATION (ARCNET) ............................................................................................................... 42
10.4 CARD_ID .................................................................................................................................................................. 42
10.5 CHECKCRC ............................................................................................................................................................... 43
10.6 CONSTSET & CONSTDSP ........................................................................................................................................... 43
10.7 CONSTCHK ........................................................................................................................................................... 44
10.8 LOGIC FORCING DISPLAY .......................................................................................................................................... 44
10.9 DEMAND DISPLAY .................................................................................................................................................... 44
11.0 CIMPLICITY HMI TROUBLESHOOTING ..........................................................................................................46
11.1 PROCESS CONTROL ................................................................................................................................................... 46
11.2 CIMPLICITY OPTIONS............................................................................................................................................ 46
11.3 CIMPLICITY HMI LOG FILES ................................................................................................................................. 47
12.0 CIMPLICITY HMI...................................................................................................................................................50
12.1 SIGNAL MANAGER .................................................................................................................................................... 50
12.2 ADDING A POINT TO THE CIMPLICITY DATABASE.................................................................................................... 51
12.3 ALARMS ................................................................................................................................................................... 51
12.4 DATABASE POINTS.................................................................................................................................................... 55
12.5 CIMPLICITY VIRTUAL POINTS................................................................................................................................ 55
12.6 SCREEN EDITING FUNDAMENTALS ............................................................................................................................. 56
12.7 AUTO LOGON FOR WINDOWS NT & CIMPLICITY HMI ........................................................................................... 62
12.8 TCI VIEWER SETUP .................................................................................................................................................. 63
12.9 MULTI-UNIT SETUP .................................................................................................................................................. 64
13.0 HARD DRIVE RESTORATION PROCEDURE .....................................................................................................67
13.1 PC CONFIGURATION ................................................................................................................................................. 67
13.2 REFORMAT PC HARD DRIVE, INSTALL NT, CIMPLICITY, TCI & CIMBRIDGE ......................................................... 67
13.3 RESTORE NETWORK CONFIGURATION ........................................................................................................................ 68
13.4 CIMPLICITY INSTALLATION ................................................................................................................................... 68
13.5 SOFTWARE VERIFICATION ......................................................................................................................................... 68
14.0 PRINTERS ................................................................................................................................................................69
14.1 ALARM PRINTER & EPA PRINTER ............................................................................................................................. 69
14.2 PRINTER SETUP ON HMI AND HISTORIAN CONNECTED OVER ETHERNET ...................................................................... 70
14.3 PRINTER SETUP ON HMI AND HISTORIAN CONNECTED OVER PARALLEL PORT CONNECTION......................................... 71
15.0 CREATING THE IO_TEST SCREENS ..................................................................................................................72
16.0 MODBUS CONFIGURATION WITH HMI............................................................................................................73
16.1 FILE CONFIG.DAT (ONLY THE LINES NEEDED FOR MODBUS ARE SHOWN) ..................................................................... 73
16.2 FILE IO_PORTS.DAT (ONLY THE LINES NEEDED ARE SHOWN)....................................................................................... 73
16.3 PROCEDURE ............................................................................................................................................................. 73
16.4 MODCOMM CONFIGURATION ................................................................................................................................. 74
16.5 TROUBLESHOOTING .................................................................................................................................................. 74
17.0 REMOTE ACCESS SERVER ..................................................................................................................................75
17.1 TO CONFIGURE REMOTE ACCESS (RAS) .................................................................................................................... 75
17.2 CONFIGURE ADMINISTRATOR PRIVILEGES.................................................................................................................. 78
17.3 TO MANUALLY START RAS USING WINDOWS ............................................................................................................. 80
18.0 MANUALS AND SERVICE PACKS .......................................................................................................................82
18.1 CIMPLICITY HMI MANUALS ................................................................................................................................. 82
18.2 CIMPLICIY SERVICE PACKS .................................................................................................................................... 82
18.3 MARK V HMI APPLICATION MANUAL ....................................................................................................................... 82
18.4 CIMPLICITY UPGRADES ......................................................................................................................................... 82
19.0 LIST OF DOCUMENTATION ................................................................................................................................83
4
20.0 PROBLEM REPORT ...............................................................................................................................................84
21.0 HMI INSTALLATION & CHECKLIST ................................................................................................................85
22.0 SITE INSTALLATION INFORMATION ...............................................................................................................88
23.0 CCS WARRANTY FORM .......................................................................................................................................89
5
1.0 Document Purpose
This condensed handbook is intended as a guide to answering common questions encountered during HMI installation in the
field. Detailed documentation is provided on the product CD, which comes with the installation hardware. A list of the
documentation provided on the CD is included at the end of manual. An electronic copy of the complete CIMPLICITY HMI
manuals in PDF format can be accessed online with indexing and search capabilities. The manuals are also provided on the
CIMPLICITY installation CD. You will find this invaluable when editing CIMPLICITY screens.
If the information you require is not found in the handbook an additional source is the electronic HMI FAQ which resides on
the product CD.
This document is also intended to assure a standardized unified product that is serviceable.
1.1 SALEM Answer Center & Power Answer Center
In an effort to support the various Field Engineering groups, Salem is implementing a "One-Number" service support line:
1-800-533-5885 Toll Free
540-378-3280 (D.C. *244-3280) (With no access to the 800 #)
FAX: 540-378-3234 (D.C. *244-3234)
Please use this number to contact Salem personnel regarding technical requests and inquiries, parts orders and status, etc. for
Turbine related products (MK I/ II/ III/ IV/ V/ VI panel, EX2000, LCI, <I>, HMI, GCP, etc.). All Salem personnel have been
asked to direct inquiries to this number.
Calling the support line:
When calling the service support line, the voice attendant menu will list the available options. Select the appropriate option to
connect with a Customer Service Coordinator. The coordinator will obtain initial information to direct your call
appropriately and will provide you with a case reference number. Be sure to use this number in all communications with
Salem.
24 x 7 support:
This is a 24 x 7 support line that you may call at any time, day or night, from anywhere in the world. Depending on the
urgency of the situation, the appropriate personnel will be contacted, generally responding within an hour. If the issue does
not constitute an emergency, the specifics of your call will be passed to the next available Product Service Engineer for call
back the next business day.
Global Installation and Field Services (PGS):
If you have not been issued a PAC (Power Answer Center) case, please call 1-888-443-7747 to obtain one before calling the
Salem support line. If a PAC case has been opened, please give the case number to the Customer Service Coordinator when
calling.
ES/Customers and Other non-PGS personnel:
Please use the case number assigned by the Customer Service Coordinator when referencing your inquiry.
1.2 CIMPLICITY Registration
The telephone numbers in Albany are 518-464-4642
1.3 CCS Support Numbers.
If you require CCS support, use the procedure described in the warranty sheet provided in section 19.0.
The CCS support number is (540) 382-4234 ex 161,
The contact at GE Drives is RAJ SEN (540) 387-7742
6
2.0 Handbook Feedback
To continue providing improvements, striving toward our Six-Sigma goal, it is imperative to receive feedback from those
who use this handbook. Please take the time to answer the following questions and return any additional information you
think is necessary to improve the handbook. Please be precise as to the section and content of the document where problems
were found. Use additional sheets if more space is needed to answer the survey. Return survey by email to Mark
Phelps/Brad Lewis at: Mark.Phelps@gemis.ge.com or Brad Lewis at: Bradley.Lewis@gemis.ge.com
1.
Where was the handbook lacking?
a.
Clarity
b.
Graphics
c.
Amount of information
d.
Other
2.
Was the handbook applicable to your installation?
3.
Please provide a network topology map of your installation if the one provided with the documentation was not sufficient.
4.
Other feedback you feel is relevant.
5.
In your best estimation, how did this handbook influence the time spent on HMI start-up? How did it influence the time
spent on entire HMI installation?
7
3.0 HMI Installation
A copy of the tables below is included at the end of the manual for your use.
3.1 Installation Information
3.1.1 Usernames and Passwords
Include all HMI Servers, HMI Viewers, Historians
Computer Name
Username
User Password
3.1.2 Unit Configuration
Provide a Network Topology of the Installation. Complete the project configuration below and E-Mail it back to Salem.
Unit 1
Unit 2
Unit 3
Unit 4
Unit 5
Unit 6
Unit 7
Unit 8
1. PROJECT NAME
2. Computer Workgroup
3. IP Address
4. ARCNET Address
5. TCI Version
6. CIMBridge Version
7. CIMPLICITY Version &
Build
8. Microsoft NT Version
9. Ethernet Adapter Driver
10. Ethernet Node Address
11. Ethernet I/O Address
12. Ethernet media Type
8
3.2 HMI Installation & Checklist
The computers are shipped with Windows NT, CIMPLICITY, CIMBridge and TCI pre-installed. The following configuration
items need to be completed in the order specified for as a pre-requisite to system start up. The individual items should be
checked off when completed and the information documented for future reference. Detailed information on how to obtain or
implement the information is provided on the reference pages identified.
A copy of the table below is included at the end of the manual for your use.
Table 3.1: Installation Checklist
Complete
Installation Checklist
1
2
3
4
5
Connect system per A108 Configuration Topology drawing provided by Salem
Power up System
Install CIMPLICITY project using CD provided with Installation Manual
a) Match computer name with project directory e.g. SVR1 and open directory.
b) Run Setup.exe to install CIMPLICITY project. This is a self-extracting file.
Check NT Usernames & Passwords.
• From the Start menu select Settings/Control Panel/Network. On the
Identification tab, look at the Computer Name and Workgroup entries.
• All of the HMI computers are delivered with the name HMI1. Each
computer must have a unique name. Names should be descriptive to the
function, such as SVR1(server), VWR1(viewer), REM1, etc. On a multi-unit
system names such as SVR1, SVR2, may be appropriate.
• NT users (Administrator, Operator, Supervisor… ) and CIMPLICITY
Users must have the same user names and same passwords, exactly. (You
should verify that NT Users are Administrator, oper or maint)
• To configure NT users/passwords , while logged on as Administrator
Select Programs | Administrative tools | User Manager
• Computer Passwords
Computer
Password
HMI Servers
Administrator gepgc
oper
maint
maint
Historian
Administrator gepgc (or Administrator)
User
gepgc (or Administrator)
Operator
gepgc (or Administrator)
Check CIMPLICITY Project configuration by confirming the following:
a) Check CIMPLICITY Version
• From Configuration Cabinet Select Help | About CfgCab
b) Check CIMPLICITY Configuration
• Select Project | Project Settings from the menu bar of Project
Configuration Cabinet
• CIMPLICITY HMI should be configured with the following project
properties
Project Name: Appropriate name
Reference
p15
p16
p22
Ex: SVR1, VWR1
Sub Directory: Must be Cimproj
(Check using Windows Explorer)
Path: C:\SITE
( Check in TCI : see section 9)
Options: None
c)
Check CIMPLICITY Protocol should be MARK V+ Communication
9
d) Check CIMPLICITY Registration
• Select Start | Programs | CIMPLICITY | HMI | Registration
e) Create Desktop Shortcut
• From c:\Site\Cimprog\Screens directory, right click on Unit_Control.cim
and select Create Shortcut. Move shortcut to desktop.
• If you use autologin, add /waitforproject SVR1(project name) to the
shortcut.
6
Check Network Configuration
a) IP Address
All computers come with I/P Address 192.168.1.20
Select Start | Settings | Control | Network | Protocols | TCP/IP
i. Leave one computer with this address.
ii. Change the second computer to I/P Address 192.168.1.21
iii. Change the third computer to I/P Address 192.168.1.22
iv. Index each subsequent computer I/P Address by a value of 1.
v. Subnet Mask should be 255.255.255.0
vi. Select DNS Entry (not normally used)
b) Cable Connections
i. Check if correct cable is being used
ii. Network Adapter
Verify driver by selecting Start | Settings | Control | Network | Adapters .
Select Adapter Tab and verify adapter to be 3COM Etherlink XL Adapter or
equivalent
iii. Media Type
Select Properties Tab under Network Adapter. Use Auto select unless there
is no doubt of media type.
c) Host Files
Use Wordpad to edit the file C:\winNT\system32\drivers\etc\Hosts.
Create entries for each of the computers in the system, according to the names
and IP addresses assigned. An example of a Host File is shown below.
The host file should be provided by the requisition engineer.
Identical copies of this file should be on each computer.
192.168.1.20
192.168.1.21
192.168.1.22
192.168.1.23
7
8
9
SVR1
SVR2
VWR1
VWR2
p62
p24
#Local server
#Remote server
#Local viewer for gas turbine unit Tn
#Local viewer for steam turbine unit S1
Check TCI Version
• Select Start | Programs | Turbine Control Maintenance | HMI Configurtion |
View TCI Version
• The Version.dat file in G:\Data gives the version of TCI
Site Installation
Check the overall system configuration by checking the Config.dat file for the
following:
a) Options supplied
____________
b) Number of Units
____________
c) Unit Names
____________
d) Unit ARCNET addresses
____________
TCI Settings
Check TCI Settings by selecting Start | Settings | Control Panel | TCI and the
appropriate tab
(1) Autologin
Select
Enabled
p14
p37
p37
10
10
(2) Site
c:\site\SVR1 Default Scale
Select
English or Metric
(3) TimeSync Time Acquistion Card
Select
Low Resolution
(4) ARCNET
Network Type
Select
Stagelink or CSF
Base IO Address
Select Default
0x2B0 (hex)
Base Memory Address
Select Default
0xD0000 (hex)
Interrupt Number
15
(Normally 15 unless there is more than 1 Arcnet Card)
Arcnet Link Address
( set at “1F” when shipped )
TCI (Turbine Control Interface) Running Correctly
a) Reboot Computer
b) Check if TCI software is running.
• From Dos prompt type C: net start and look for TCI Service
(Message: ” TCI (Turbine Control Interface) was started successfully”
c)
p40
Check for correct F:Drive substitution.
• Type Subst at Dos prompt. The correct path for your project should be
returned
Ex:
F: \: => c:\site\cimproj
G:\: => c:\TCI
• If path is incorrect stop TCI and enter correct path as follows
C: net stop TCI
C: Subst F: /D
C: Subst C: F: \site\cimproj
d) Check TCI Log File for any errors during startup
Start | Programs | Turbine Control Maintenance | HMI Configuration | View
TCI log
e) Check Stagelink
• Addresses agree with those in Config.dat
• If Arcnet communication has been established
C: Arcwho
f) Check Signals
C: View0 <unitname:pointname> for each unit. <Esc> to exit
11
Start CIMPLICITY Project
a) Execute *.gef file
___________
The CIMPLICITY project configuration cabinet is accessed by selecting the
.gef file in the F:\Cimproj directory.
b) Start Project
___________
Select Run Icon (Triangle) from Configuration Cabinet. Observe CIMPLICITY
processes are successfully started.
c) Make Desktop shortcut for Unit_control.cim screen
From F:Cimprog\Screens directory, right click on Unit_Control.cim and select
Create Shortcut. Move shortcut to desktop.
d) Execute Unit_Control.cim ___________
p23
e) Verify data using point control panel
• View any current CIMPLICITY point value in your system
Select Point Control Panel from
Start | Programs | CIMPLICITY | HMI menu.
Select New form the File Menu in the Point Control Panel window displayed.
11
From the Edit menu select Add to a view a point(s). From the popup window
Select the desired points to be viewed.
12
Check Alarm Printer Setup
The normal procedure for configuring an alarm printer is to rename one of the
existing printers. If a new printer needs to be created then use the printer wizard
which can be accessed using the following procedure.
p69
To add a printer select Start | Settings | Printers
13
14
15
Check Autostart
Check Multi-Unit Configuration
Check Remote Access Service
p62
p64
p72
4.0 Overview
In its simplest configuration, the Mark V controller is connected via a StageLink , (a Coax cable with T Connectors and
terminating resistors) to a HMI (a PC based operator interface).
The HMI consists of three software components
• CIMPLICITY HMI – Operator graphics software package for displaying turbine data. Turbine data is stored in a Point
Data Base in CIMPLICITY.
• TCI (Turbine Control Interface) for displaying high speed (< 1 sec) data and for configuring a turbine control unit.
TCI provides display, control and configuration capability. Drives G:, F:, are virtual drive substitutions used by TCI
software.
12
• CIMB (CIMPLICITY Bridge) enables CIMPLICITY to collect data and alarms from a turbine unit and the
transfer of data between the Data Dictionary and CIMPLICITY i.e. F:\UNIT1.
The interface between CIMPLICITY HMI, TCI and Cimbridge is shown in the schematic below.
4.1 Directory Structure
• CIMPLICITY HMI Directories
• ARC: database files
• BSM_DATA: system configuration files
• DATA: run-time configuration files
• EXE: executable files
• LOG: status log files and program error files
• TCI Directories consist of two pseudo or substitute drives: G: and F:. The substitution for these drives is normally
C:\TCI for G:, and C:\SITE for F:. (ref: GEH 6126 manual for more details)
• F: contains the site-specific information
\CIMPROJ contains CIMPLICITY HMI project files
• ALARM_HELP: alarm help files
• ARC : database files
• DATA: run-time configuration files
• LOCK: project lock file
• LOG: status log files and program error files
• MASTER: master copies of configuration files
• SCREENS: CimView screens (.cim)
• SCRIPTS: BCE scripts
• EX2000.Dat : EX2000 Alarm configuration
• SVR1.gef : project configuration file
\RUNTIME contains user defined Display Menu definitions
\USER is the default directory specified during TCI start up
\UNITn is created for each turbine unit. Contains files which make up the data dictionary including input/output
checks.
13
a) UNITDATA.DAT
Ex:
;
;
Name
No.
;
<>
<-->
#unit_data T1
1
;
#point_data
;
;
Memory Offset (Hex) ------------------------------------ +
;
Memory Segment (Hex) ----------------------------- +
|
;
Flags (Hex) -------------------------------- +
|
|
;
High/low limits type -----------------+
|
|
|
;
Plotting limits type -----------+
|
|
|
|
;
Scale code type ----------+
|
|
|
|
|
;
Point type ---------+
|
|
|
|
|
|
;
Point Number -+
|
|
|
|
|
|
|
;
Name
|
|
|
|
|
|
|
|
<---------->
<---> <-> <--> <--> <--> <--> <--> <-->
A7
8184 015 0070 0000 0000 0009 0060 2FF0
ACCEL_MPU1
4219 002 0091 0000 0000 0011 0060 10F6
ACCEL_MPU2
4220 002 0091 0000 0000 0011 0060 1 0F8
ACCEL_MPU3
4221 002 0091 0000 0000 0011 0060 10FA
ACCEL_MPU4
4222 002 0091 0000 0000 0011 0060 10FC
b) ALARM.DAT
Ex:
QP
0 DIAGNOSTIC ALARM <C><Q>
QP
1 FORCED LOGIC SIGNAL DETECTED
QP
2 INJECTION TO FUEL RATIO LOW: 4 MIN AVG
QP
3 INJECTION TO FUEL RATIO LOW: HOURLY AVG
QP
4 EXHAUST TEMPERATURE HIGH <C>
c)
CONSTSET.DAT
Ex:
;
; CONSTSET.DAT -- Control Constants Adjustment Settings File
;
;
;This file contains the adjusta ble constants for the unit.
;
;
; Point
Engr
Ramp
Min
Max
; Name
Units
Rate
Value
Value
A7
"HEX"
1
AFKAP_SITE
"in Hg"
0.1
AFKPEFTD
"sec"
0.01
AFKPEMN
"inH2O"
0 .1
AFKPEMX
"inH2O"
0.1
\UNITn\PROM contains control panel processor Prom-related files
\UNITn\HTML contains hardware jumper settings
\UNITn\IO_Checks contains IO test screen files
• G: contains software common to all turbine control panels
\EXEC contains all the executable files\programs that form the basic TCI
\DATA contains any data files and template files which are not site-specific.
The VERSION.DAT gives the version of the TCI software package that is loaded inside the HMI.
The IOPORTS.DAT is an optional data file used if the TCI System Service is to take over any of the RS-232 ports
on the computer. This file indicates which communication ports should be used, what the port settings are supposed
14
to be (baud rate, parity… ) and what function the port is used for. Functions include MODBUS Master and MODBUS
Slave.
Thee TIMESYNC.DAT is an optional data file used if the HMI is to be a time master on the StageLink. It is also
used if you wish this HMI to synchronize its clock to an external time source, be it a High Resolution Time Card or a
time master on the StageLink.
\LOG contains system and error log files.
- TCI.LOG is the TCI startup log file
- TCI1.LOG is previous TCI startup log
- MODBUS.LOG is log file for MODBUS (an optional communication link to a supervisory computer –
DCS)
- TIMESYNC.LOG is a log file generated by the time synchronization program
5.0 Power Up Sequence for HMI
5.1 Overview
1. Windows NT starts up
2. TCI starts up based on definitions in Control Panel, TCI.
3. CIMPLICITY is started by TCI
Note: To auto start a CIMPLICITY screen, the following shortcut needs to be inserted
C:\Winnt\Profiles\All Users\Start\Programs\Startup Menu\New Shortcut
Cimview /waitforproject cimproj F: \cimproj\screens\unit_control.cim
15
5.2 Detailed Power Up Instructions
1.
2.
3.
4.
5.
6.
7.
Turn on HMI PC. Login USER will default to Administrator. The Password is gepgc (GE power generation controls,
must be in lower case!!!!!). This can be changed once logged on from Start | Program | Administrative tools (common) |
user manager.
Place Software CD located in back of Installation manual in the CDROM drive.
From the start button, select RUN and type D:\setup.exe
Follow the install shield directions. Project should be installed to the C:\SITE directory.
The CIMPLICITY screens will be located in the C:\Site\Cimproj\Screens directory.
The main unit control screen will be named Unit_Contol.cim. It can be opened by double clicking on Unit_Control.cim.
The CIMPLICITY project is located at C:\Site\Comproj.
Custom setup:
To create an auto boot up feature which will allow the CIMPLICITY project to start and the unit control screen to open
automatically upon system boot up:
1. From the start button, select settings then control panel.
2. Double click on the services icon.
3. Select CIMPLICITY HMI Service and then press startup button.
4. Select manual startup option, then OK.
5. Scroll down and select TCI (Turbine Control Interface) and then the startup button.
6. Ensure TCI startup option is set for Automatic.
7. Select OK and then exit Control Panel /services.
8. Go to start/programs/Cimplicity/HMI/Cimplicity Options. Under the Start options tab, add the Cimplicity project (*.gef)
to the system boot options. Then select the start projects option, and then OK.
9. From WindowNT explorer, go to C:\SITE\CIMPROJ\SCREENS directory.
10. Right click on UNIT_CONTROL.cim file and select CREATE SHORTCUT option.
11. Then go to C:\WINNT\PROFILES\OPER\START MENU\PROGRAMS\STARTUP directory and paste shortcut.
12. Right click on the shortcut and select properties.
13. Select the shortcut tab.
14. The target path should be edited to read as follows:
C:\Cimplicity\hmi\exe\CimView.exe /alwaysmaximized /waitforproject {Cimplicity Project name)
C:\Site\cimproj\screens\Unit_control.cim
15. Also under the Shortcut tab, set the start in path to C:\Cimplicity\HMI\exe & set run to Maximized.
Note: If for instance, while logged on as Administrator and the Cimplicity project is manually stopped and then one re-logs
on as operator, the Cimplicity service will not restart and the unit control display will not appear. The cimplicity
project will need to be restarted while logged in as Administrator. Or, the entire computer has to be rebooted and then
the TCI and Cimplicity services will start automatically and the unit control screen will open regardless of the logon
user. In short, when logging off as ADMINISTRATOR and logging back on as OPERATOR or any other user, ensure
that the CIMPLICITY project is running prior to logging off or do a hard reboot.
6.0 Windows NT
6.1 User Administration/ Passwords
CIMPLICITY usernames (passwords) are pre-configured at the factory.
To determine existing usernames, set/change passwords or create new users
• Select users icon from the HMI configuration cabinet. Set/change passwords or create new users from the File menu.
Ensure password needed and enabled boxes are checked when configuring new users.
Note: Detailed information is available on-line using the book-reader in GFK-1180G/ Chapter 22
NT users (Administrator, Operator, Supervisor… ) and CIMPLICITY users must have the same user names and same
passwords, exactly. (You should verify that NT Users are Administrator, oper or maint)
To configure NT users/passwords , while logged on as Administrator
• Select | Programs | Administrative Tools | User Manager
16
Note: detailed information on groups/ profiles is available from the NT help file accessed from the menu bar in NT
Explorer.
As long as the passwords and usernames for NT and CIMPLICITY are kept consistent, whoever logs into NT at system boot
(Oper, Maint, Admin) will automatically be logged into CIMPLICITY.
Notes:
1. With regard to automatically coming up to log in operator(oper), or maintenance(maint), or administrator, the last user
name/person to successfully log in on boot, will be the default user for the next boot. Either way a password must be
entered manually at that time.
2. You shouldn’t even need the operator password if you want to change it, if you are logged in as administrator. While
logged in as administrator,
go start | programs | administrative tools | user manager .
Then double click on the user name ‘oper’(upper box). Type in the desired password and type in the confirmed
password(same thing). Make sure you deselect ‘user must change password at next log in’. Log off administrator, log in
oper with the new password.
3. User names are not case sensitive, passwords are.
The computers are shipped out with the following passwords
Computer
HMI Servers
Historian
Administrator
oper
maint
Administrator
User
Operator
Password
gepgc
maint
gepgc (or Administrator)
gepgc (or Administrator)
gepgc (or Administrator)
6.2 Windows NT Version & Service Pack
The Windows NT version, build and service pack used in the installation can be determined by selecting:
Start | Windows NT Explorer | Help | About Windows NT
Selecting the help icon and About Windows NT will bring up the following window
17
6.3 Performance Monitor
• Select the Start | Programs | Administrative Tools and then select Performance Monitor. The following screen will
appear:
This display is a dynamic chart used to view current system activity. It can be configured to graphically represent system
performance for a wide variety of system services and processes.
To access the dialog box to assign chart values, click on the “+” button on the toolbar. The following screen will appear:
.
Clicking the Add button will immediately add the selected object and counter to the chart as well as assign the color shown.
You can see a description of the chosen selection by clicking on the Explain>> button.
Choose “Process” under Object and appearing under Instance, you will see a series of CIMPLICITY processes, which you
can chart:
As you choose these instances, they will immediately become active in the chart display:
You can change the Performance Monitor chart settings by choosing Options and Chart from the top menu:
18
The important processes to look for in the chart are the processor time and especially the CIMPLICITY related processes and
their amount of time utilization. These processes typically are amrp, calrp, CfgCAb, Cimview, (xx… )rp, Project Name. If the
time utilization of the process is particularly large then it is likely to be a problem.
Once you have completed the configuration of the Performance Monitor, choose File and Save Chart Settings from the
menu. Save your file within your Peppers Project Directory.
6.4 Windows NT Task Manager
Task Manager enables you to monitor and control your computer and what’s running on it.
To change display options in Task Manager, select either the Applications, Processes, or Performance tab. Then on the View
menu, click the view option you want. Under the Applications tab, you can choose to view details or icons. Under the
Processes tab, you can select the columns you want to display. Under the Performance tab, you can change the CPU History
graph and show kernel times.
To change update speed, select the View menu, point to Update Speed, and then click the speed at which you want Task
Manager to update its display.
Under the Applications tab:
19
These are the programs that are currently running. The Applications tab shows the status of the programs (also known as
tasks) that are currently running on your computer. From this window, you can end, switch to, or start a program.
To end a program with Task Manager, select the task that you want to end then click on End Task. Note: Any data you
have not saved will be lost.
To switch to another program, select the program you want to switch to, and then click Switch To.
Under the Processes tab:
20
These are the processes that are currently running on your computer.
The Processes tab shows usage information about each of the active processes on your computer. From this window, you can
end a process. The important processes to monitor are
To view additional information about a process, click View, and then click on Select Columns.
To end a process, highlight the process that you want to end, then click on End Process.
Task Manager enables you to monitor and control your computer and what’s running on it.
To change display options in Task Manager, select either the Applications, Processes, or Performance tab. Then on the
View menu, click the view option you want. Under the Performance tab:
21
Note: 1. Average CPU usage should be below 75%
2. Memory Usage should be below 80%
The Performance tab displays a dynamic overview of your computer’s performance including graphs for CPU and memory
usage, the number of items running (including handles, threads, and processes), information about physical, kernel, and
commit memory. You can graph both CPU History and Kernel Times by clicking the View menu and selecting the options
you want. You can also enlarge any one of the graphs by double clicking on them, to reduce the graph, simply double click on
the graph again. Click on the Windows close “X” button when you are finished exploring the Task Manager.
7.0 CIMPLICITY HMI
CIMPLICITY HMI Version 3.2 introduces an electronic book reader based on Adobe Acrobat® that lets you easily search,
view, and print out any of the CIMPLCITY HMI documentation. All documents have been electronically indexed which
allows the book reader to quickly scan volumes of information and find the topics you are seeking. The installation process is
described in the manuals section.
• The complete CIMPLCITY HMI library of documentation is stored on the product CD.
• The book reader will answer the majority of your questions in a rapid and efficient manner.
CIMPLICITY HMI also has extensive online help. It is strongly recommended you use it!!
7.1 Project Configuration
CIMPLICITY HMI should be configured with the following project properties
Project Name: Appropriate name
Ex: SVR1
Sub Directory: Must be Cimproj
Path: C:\SITE\.Cimproj
Options: None
Protocols: MarkV+ Communication
(this is the CIMPLICITY bridge)
22
The project properties can be examined from the project configuration cabinet by selecting Project | Project Settings from
the menu bar.
7.2 Project Configuration Cabinet
The CIMPLICITY project configuration cabinet is accessed by selecting the .gef file in the F:\Cimproj directory. The
configuration cabinet contains all the tools necessary to configure a CIMPLICITY project.
A detailed description of the cabinet and project configuration is described in the CIMPLICITY user manual GFK-1180. An
electronic copy is available on the CIMPLICITY distribution CD and can be downloaded from the menu pick on the CD.
(Acrobat Reader which is required to read the files can be downloaded as part of the installation.
7.3 CIMPLICITY Version
From Project Configuration cabinet menu Select Help | About CfgCab…
7.4 Run CIMPLICITY Project
Select Run Icon (Triangle) from Configuration Cabinet. Observe CIMPLICITY processes are successfully started. Check
Status Log.
7.5 CIMPLICITY Registration
Registration of CIMPLICITY HMI can be checked by selecting :-
23
Start | Programs | CIMPLICITY | HMI | Registration
If you do not get a response “ Valid Site License”, then your system needs to be registered. The registration number is 518464-4642.
7.6 Desktop Shortcut for Unit Control Screen
From F:Cimprog\Screens directory, right click on Unit_Control.cim and select Create Shortcut. Move shortcut to desktop
Directory. If you use autologin, add /waitforproject to the shortcut.
7.6 CIMPLICITY Point Control panel
The point control panel provides the following capability:
View any current CIMPLICITY point value in your system
Select Point Control Panel From Start | Programs | CIMPLICITY | HMI menu.
Select New form the File Menu in the Point Control Panel window displayed.
From the Edit menu select Add to a view a point(s). From the popup window
Select the desired point(s) to be viewed.
7.7 CIMPLICITY Project Backup
You can use any standard backup tool which supports long file names to backup your project, provided that you backup the
entire project directory (including the .GEF file) and all subdirectories together.
If you wish to ZIP the contents of a project (for example, remember to use a 32-bit version ZIP tool which supports long file
names. The various 16-bit ZIP programs used the old DOS 8.3 file naming convention; it is almost impossible to recover a
project from a 16-bit archive.
8.0 Network Configuration
Sketch and use a Network Topology drawing similar to the drawing shown below as your reference when configuring the
network on site. It will contain most of the information you will need to properly configure the network. Information on
Stagelink and communication requirements can be found in GEH-6126
24
8.1 Update drawing to show IP addresses and computer names
8.2 Verify Cable connections
Three types of cable are commonly used in Ethernet installations. The cables are physically distinct, and have different
connection and termination requirements.
8.2.1 10BaseT (Twisted pair)
10BaseT consists of multiple twisted pairs of wires, and uses RJ-45 modular plugs similar to phone plugs at each end.
10BaseT is commonly used in a hub and spoke topology, in which each computer talks through a hub to other computers on
the network. Two computers can also be wired point to point with 10BaseT using a modified cable.
Note: Detailed instructions on how to make up 10BaseT cables are available in the user manual from Cabletron in
sections SEHI-22 or 32 . The manuals are provided on the product CD or can be down loaded from the following URL.
http://www.cabletron.com/support/manuals/n-s.html.
8.2.2 10Base2 ThinWire (Coax)
ThinWire is 50 Ω coaxial cable, typically RG-58. It is similar in appearance to TV cable. In a ThinWire system, computers
are daisy-chained together, using a ‘Tee’connectors to connect the network to each node’s Ethernet adapter. Each end of
each Thinwire segment must be terminated with a 50 Ω terminating resistor. This can be done externally by using a special
BNC connector/terminator on the open leg of the ‘Tee’. Some equipment can be terminated internally, eliminating the need
for the external BNC connector/terminator. It is critically important to use the proper value (50 Ω ) terminating resistors
on Ethernet. Mixing 93 Ω ARCNET terminators and 50 Ω Ethernet terminators on an Ethernet network will result in
excessive communication errors, or a non-operational network.
8.2.3 ThickWire (AUI)
ThickWire is typically used for plant backbones, but is sometimes used to connect individual devices. ThickWire systems use
special transceivers to connect devices to the actual ThickWire segment. The connection to an individual computer, hub,
bridge, etc. is done through an AUI connector. AUI connectors are ‘D’connectors, similar to those used on serial ports.
8.3 Network Adapter: Verify Setup (Ethernet Card Adapter Drivers, I/O Address, Interrupt, etc.)
These should be configured (by computer vendor) when the equipment is received. Check them if trouble is encountered.
8.3.1 Driver
An Ethernet Card Adapter Driver is provided with the system software. To verify the settings for the driver: From the Start
Menu select Settings/Control Panel/Network.
Select the Adapters tab.
25
The Network adapter should be 3Com Etherlink XL Adapter in the 3C900 or 3C509 series. (Verify if this is the adapter
used)
Select Properties button.
Note: Depending on the system, there may be more than one Adapter. Each will need to be configured separately.
Select OK from the intermediate dialog box, if present.
26
Make note of Node Address, I/O Address, Device ID
NOTE: If more than one Ethernet card (e.g. 3Com Etherlink XL #2) is present, select the down arrow and choose the
“other” card to obtain additional information. You can then proceed to view Media Type and Other Driver Settings for the
“other” card as outlined below.
Select Properties tab
Highlight Media Type in the Individual Settings box
27
From the drop down menu in the Individual Settings box, choose the media type.
However, the specific configuration should be selected if there is no doubt of the type or there is not a mixed media used,
otherwise Auto Select can be used.
Other Driver Settings
From Start menu select: Settings/Control Panel/Network
Select the Adapters tab, Select Properties button, Select OK from the intermediate dialog box, if present.
Select NIC Details button.
28
Make note of the NIC Details.
8.4 Windows NT
Windows provides graphical and text based tools for network configuration and troubleshooting.
8.4.1 Name/Domain/Workgroup
• From the Start menu select Settings/Control Panel/Network. On the Identification tab, look at the Computer Name and
Workgroup entries.
All of the HMI computers are delivered with the name HMI1. Each computer must have a unique name. Names should
be descriptive to the function, such as SVR1(server), VWR1(viewer), REM1, etc. On a multi-unit system names such as
SVR1, SVR2, may be appropriate.
29
To change the name and Domain/Workgroup select the Change… button.
Place the cursor in the appropriate box and type in the name.
Current standards are to use a Workgroup. Select the Workgroup.
Use the Customer’s site name or Site name abbreviation for the Workgroup name.
Do not enter any name in the Domain box, leave it blank.
30
When entries are complete, select OK.
Changing the name will require rebooting the computer for the change to take effect.
8.5 TCP/IP
TCP/IP is the protocol used to communicate between HMI boxes. Those systems with Mark VI also use TCP/IP to
communicate control data. TCP/IP requires configuration. All of the following settings are accessed from the TCP/IP
properties. Open TCP/IP properties as follows:
• From the Start menu select Settings/Control Panel/Network.
• Select the Protocols tab and Highlight TCP/IP Protocol. The Properties button will become active.
31
• Select the Properties button.
32
Note: If more than one adapter card exists, use the down arrow to access the “other” card to configure IP Address, Subnet
Mask and Default Gateway.
8.5.1 IP Address, Subnet mask, Default Gateway
• Select the IP address tab of TCP/IP Properties.
• Select Specify an IP Address (Do not use Obtain an IP Address from a DHCP server)
• Enter the IP address, Subnet mask, and Default Gateway from the Topology drawing.
For detailed information see below
8.5.2 IP Address
All computers come with I/P Address 192.168.1.20
• Leave one computer with this address.
• Change the second computer to I/P Address 192.168.1.21
• Change the third computer to I/P Address 192.168.1.22
• Index each subsequent computer I/P Address by a value of 1.
8.5 .3 Subnet Mask
• Use the value of
255.255.255.0
8.5.4 Default Gateway
Check if a Gateway is present. If a gateway is present then enter the Gateway address ensure all signals have the computer
name as a pre-fix
Leave or make this box void of any value.
Changing these values will require rebooting the computer for the changes to take effect.
8.5.5 DNS Entry
• Select the DNS tab of TCP/IP Properties.
• Enter the Domain Name Server name (if there is one) from the Topology drawing. If not available from the drawing, get
the correct DNS from the customer. Most likely there will not be a Domain Name Server.
33
8.6 Host File Entries
• Use Wordpad to edit the file C:\winNT\system32\drivers\etc\Hosts.
• Create entries for each of the computers in the system, according to the names and IP addresses assigned. An example
of a Host File is shown below.
The host file should be provided by the requisition engineer.
Identical copies of this file should be on each computer.
# Copyright (c) 1993-1995 Microsoft Corp.
#
# This is a sample HOSTS file used by Microsoft TCP/IP for Windows NT.
#
# This file contains the mappings of IP addresses to host names. Each
# entry should be kept on an individual line. The IP address should
# be placed in the first column followed by the corresponding host name.
# The IP address and the host name should be separated by at least one
# space.
#
# Additionally, comments (such as these) may be inserted on individual
# lines or following the machine name denoted by a '#' symbol.
#
# For example:
#
#
102.54.94.97 rhino.acme.com
# source server
#
38.25.63.10 x.acme.com
# x client host
192.168.1.20
192.168.1.21
192.168.1.22
192.168.1.23
SVR1
SVR2
VWR1
VWR2
#Local server
#Remote server
#Local viewer for gas turbine unit Tn
#Local viewer for steam turbine unit S1
8.7 Stagelink
Stagelink is used in Mark V turbine controls to communicate control data between controllers, and between controllers and
computers.
8.8.1 Cable connection/termination
ARCNET networks use 93 Ω coaxial cable (typically RG-62) in a daisy chained configuration similar to 10Base2 Ethernet.
Each ARCNET segment must be terminated with a 93 Ω resistor, which is usually part of a special coax
connector/terminator. It is critically important to use the proper value (93 Ω ) terminating resistors on ARCNET.
Mixing 93 Ω ARCNET terminators and 50 Ω Ethernet terminators on an ARCNET network will result in excessive
communication errors, or a non-operational network.
8.7.2 Address
Check the ARCNET address:
• From the Start menu select Settings/Control Panel/TCI (Turbine Control Interface).
• Select the ARCNET tab of the Turbine Control Interface.
The address information should match the dip switches on the ARCNET card and the information on the Topology drawing.
Note:
34
8.8 Troubleshooting
The first step in troubleshooting should always be to check physical connections. Once these are verified, several utility
programs can be used to get more information about the problem. The following utilities are run from a DOS window.
8.8.1 Ping
Ping can be used to determine whether or not the computers can “see” (communicate with) each other over ethernet. To use
ping, simply type ping address or ping name at the DOS prompt, where name is the computer name, and address is the IP
address. More ping options can be viewed by typing ping –h.
Below is shown a successful Ping from a computer which detected HMI_SVR2.
Note: Names and addresses are samples only.
Following is an example of an unsuccessful ping.
8.8.2 Ipconfig
Ipconfig reports the Ethernet TCP/IP network configuration on which the computer runs. To use Ipconfig, type ipconfig. To
view Ipconfig options, type ipconfig /? Shown below is a sample Ipconfig.
35
NOTE: A computer may operate on more than one network e.g. Plant Data Highway (Plant Ethernet) and Unit Data
Highway (Control Ethernet). In this case Ipconfig will show the network configurations for both networks.
8.8.3 Netstat
Netstat shows what network connections the local computer has made, as well as the status of these connections. Protocol,
Foreign Address, Local Address, and Connection state are included in the default display.
Type netstat
This will show the connections between computers on the network.
.
Type netstat /? To display netstat options.
8.8.4 Arcwho
To determine if ARCNET communication is established: From a DOS prompt, type arcwho. ARCNET devices will respond
with their hexadecimal ARCNET drop numbers.
G:\EXEC>ARCWHO
Your ARCNET address is : 1E
LUNS FOUND: FE FC 1F
The example shows 1E assigned to the HMI. The three visible addresses at FE, FC, 1F would be typical for a site for two
MARK V controllers (FE &FC) and another HMI (1F)
36
9.0 Turbine Control Interface
9.1 TCI Configuration Files
Two files are required for TCI to operate F:\CONFIG.DAT and the F:\TIMEZONE.DAT (Converts UTC to local time,
further details can be found in GEH 6126).
The file config.dat contains:
• List of Mark V controllers
• Internal Unit Number for each turbine
• Name associated with the unit
• Type of turbine control
• Addresses on each controller on Stagelink
• TCI Options used on the site such as Modbus
9.2 TCI Configuration Settings
To configure the TCI settings
• Autologin: Select the AUTOLOGIN tab of the Turbine Control Interface from the Start | Settings | Control | TCI icon.
Select Autologin from the menu.
• Site: Select SITE tab . Ensure correct path setting for project
37
• TimeSync: Low Resolution should be enabled if the time acquistion hardware is not present
• ARCNET: The address information should match
Ex: Hardware Dip Switch Settings.
The units are shipped with a dip switch setting of 1F (shown below, note the reversal in 1F in the dip switch setting)
38
Arcnet Hardware Settings
0
1
x
x
x
x
x
F
1
9.3 MARKV Time Synchronization
If HMI is not displaying the correct time and date in the Header of the Turbine screens then the Prom version should be
checked using
• Card_id The version needs to 4.0 or higher.
• Start | Settings | Control Panel | TCI icon. Low Resolution should be enable if the time acquisition hardware is not
present.
9.4 HMI Unit-Specific Directory
Unit specific assignment files IO.ASG, FACTORY.ASG, ALLOCSSP.ASG and SITE.ASG are used to create
UNITDATA.DAT. In addition data dictionary files ALARM.DAT, ENUMDATA.DAT,ENGLISH.DAT, and
METRIC.DAT are present.
9.5 Rebuild Start Menu
If TCI menu becomes corrupted or additional units added to the site then the Rebuild Start Menu can be used to delete
existing icons and folders and replace them with a standard set generated by referencing local units F:CONFIG>DAT
The Maintenance function menu is accessed from Start | Programs | Turbine Control Maintenance Rebuild Start Menu
SK-HMI-C322
Release 2.0, December 1, 1999
9.6 Net start/stop
To re-establish communication on the ARCNET: or anytime files in UNIT1\ are modified requiring a MK5Make to be
performed and requiring a download to the MK5 – TCI will need to be cycled to assure these changes are available to the
HMI. The procedure for cycling TCI is
1.
2.
3.
Close all screens
Stop CIMPLICITY project
From a DOS prompt type:
• net stop tci
• net start tci.
9.0 HMI Trouble Shooting Guide
a)
Check if TCI software is running.
• From Dos prompt type net start and look for “ The requested service has already been started”
b) Check for correct F:Drive substitution.
• Type Subst at Dos prompt. The correct path for your project should be returned
F: \site\cim_proj\ProjectName.gef
G:\exec
• If path is incorrect stop TCI :C: net stop TCI
C: Subst F: /D
C: Subst C: F: \site\cim_proj\Enron.gef
c) Check definition in Start | Control Panel |TCI | Site.
d) Check Log Files
• TCI
TCI.LOG (Checks if TCI started successfully)
• CIMPLICITY
- System
- COR_STATUS.LOG (system status log file)
- W32rtr.out and w32rtr.err (files the router)
- Project
- COR_RECSTAT.CLG (provides messages which are related to the project)
- .OUT and .ERR files (for all CIMPLICITY HMI processes other than user processes)
• Windows NT
SYSTEM.LOG (C:\WINNT\SYSTEM32\CONFIG… )
e)
Check if the CIMPLICITY project is started.
• From Start | Programs | CIMPLICITY | HMI | Options, see project is running
f) Check if Data from the Controller is being received by TCI
• From Start | Programs | Turbine Control Maintenance | Unit T1 | Demand Display .
Enter a data point such as L4
g) Check if there is any undefined CIMPLICITY points.
• If a screen has a blank
field, right click on the display background and select Point View. Undefined points have a red X next to them.
h) Check if there are any CIMPLICITY points which are not defined in the Control Signal database (CSDB) using the
CIMPLICITY COR_STATUS.LOG.
• Import the missing points only using the Import key under the Actions tab from Signal Manager.
i) Check if CIMPLICITY Master and Runtime data are the same. This is verified by stopping and restarting the
CIMPLICITY project from the configuration cabinet. CIMPLICITY will prompt for a configuration update.
j) Check if CIMPLICITY is running.
• Right click on the NT task bar and select Task Manager. Look for CIMPLICITY.exe in the Processes tab.
k) Check if the CIMPLICITY bridge is running.
• Right click on the NT task bar and select Task Manager. Look for MARKV_RP.exe in the Processes tab.
40
l)
Check if the ARCNET address as specified in F:\CONFIG.DAT agrees
with the setting in the controller using Arcwho
10.1 TCI Troubleshooting Tools
If TCI has successfully started (see TCI.log file above) then a set of tools is available for further troubleshooting.These tools
are executed from Start | Programs | Turbine Control Maintenance menu. They may also be executed from the Dos Prompt
10.2 Arcwho
To determine if ARCNET communication is established
a) Type Arcwho at Dos prompt or
b) Start | Programs | Turbine Control Maintenance | HMI Configuration | ARCNET Node
list
ARCNET devices will respond with their hexadecimal ARCNET drop numbers.
Ex:
1. Successful Communication
2.
Unsuccessful Communication
41
Look for statement “ -------- Network appears UNSTABLE. ---------( for further information see section 10.3)
10.3 Stage Link Communication (ARCNET)
• Attempting to access TCI tools: Logic Forcing | Demand Display | DIAGC brings up, up error message:
BMS ERROR – Unable to determine path
• Demand Displays show stale, inverse video date/Time field or “No valid Data”
• Running Arcwho from DOS prompt shows unstable network:
For a Stable Network, Arcwho should give :
For example:
Your ARCNET address is 28
LUNS found: 44 (LUNS – local unit number)
An unstable network can also be caused by only one ARCNET node being alive on the network (i.e. HMI is powered up, but
controller isn’t).
Possible Causes of a bad Stage Link
•
•
•
•
•
•
•
•
•
“T” Connection not terminated
Wrong termination resistor (i.e. Ethernet terminator resistor is used)
Wrong Coax cable used (look for RG62 stamping on cable, Do not use Ethernet cable).
Coax cable connection is broken
Loose connection.
Bad cable or T or Terminator
TCI Service failed
Wrong IRQ address (should be 15)
Wrong hardware address
Note: Information for obtaining the correct cabling and tools for constructing Stage Link cabling can be obtained
Milestek, Tel no: 1-800-524-7444
10.4 Card_id
Determines the versions of Proms in the Mark V control. (Check with Salem for correct versions)
42
10.5 Checkcrc
Checks that all TCI product files exist on the PC, they are not corrupted and that they are the correct versions.
Start | Programs | Turbine Control Main tenance | HMI Configuration | Check TCI Files
10.6 Constset & Constdsp
CONSTSET is a configuration utility used to make all control constants adjustable and to set the default ramp rate for each
control constant.
A command line utility (used from the Command line (Dos) prompt)
F:\UNITn>constset \UNIT:<unitname>
creates a CONSTSET.DAT file for the unit
TCI version 1.2 or higher allows the user to start running CONSTSET.DAT. This is done by using the line
"*MARKV_DEFAULT" in the CONSTSET.DAT file. The MARKV_DEFAULT parameter directs the Data Dictionary
loader to make all Mark V control constants adjustable, and computes each point's ramp rate as one "display digit" per
second.
If any values are to be excluded from adjustability, or if their ramp rate should be changed, then these lines can be added
after the DEFAULT line to apply those overrides.
Here is an example:
;
;
*MARKV_DEFAULT
;
; Point
Engr
; Name
Units
KLNPTSJ
"rpm"
KNPTNOMJ
"rpm"
KMINRSTDJ
"sectd"
KMINRSTUJ
"sectd"
KBASE_MW
"mw"
KDLEACC_G
"pph/r"
KNCDCAPJM
"N/D"
KDLE_DEC_G
"N/D"
KNCDOSPRX
"pph"
KNGGERRMIN
"rpm"
;
;
Ramp
Rate
1
100
1
1
1
1
.5
.5
100
100
Min
Max
Value
Value
3600.0 3610.0
2900.0 6300.0
0.0
15.0
0.0
15.0
15.0
30.0
0.0
4.0
0.0
2.0
0.0
4.0
-9999.99 0.0
-10000.0 0.0
The control constants displays the value of all the control constants in a unit. The Display can be accessed from the command
line prompt by selecting the unit CONSTDSP /UNIT:Tn
43
A Control Constant with a plus sign next to it denotes the constant is adjustable.
When the F:\UNIT\Const_q.src is changed the following must be completed to allow access to the new constants in constants
adjust
1. Close all TCI displays
2. Stop CIMPLICITY Project
• Using Stop Button in CIMPLICITY Configuration Cabinet
• Use menu from Start | Programs | CIMPLICITY | HMI | CIMPLICITY Options
3. From Dos prompt type
• net stop tci
• Del constset.dat
• constset \unit:T1
• net start tci
• Mk5make
• EEPROM download
4. Start CIMPLICITY Project
5. Open Unit_control.cim screen
10.7 CONSTCHK
The control constants are checked using CONSTCHK from the Dos prompt.
F:\UNITn>constchk \UNIT:<unitname>
Executing the program results in a report which reports only the values of control constants that have different values
between RAM. The /ALL qualifier allows all values to be displayed.
10.8 Logic Forcing Display
Logic Forcing provides the capability of forcing any logic data point to a “0” or a “1” regardless of the permissive driving the
data point. This is a valuable tool during maintenance or troubleshooting. The tool is only available from a Server.
“Only qualified personnel knowledgeable about turbine control and protection should create and execute commands. The
commands can affect the state and action of the unit control”
Logic Forcing can be accessed from:
Start | Settings | Control | Panel | TCI | Logic Forcing
or from the Tools button on the Unit_Control Screen
Note: Detailed information is available in GEH-6126
10.9 Demand Display
The demand display allows several data points to be monitored at a time and simple commands to be applied.
“Only qualified personnel knowledgeable about turbine control and protection should create and execute commands. The
commands can affect the state and action of the unit control”
The demand display program contains two types of display windows.
• Demand Display Menu Screen ~ Contains a list of the demand display screens. Selecting one of the demand display
screens accesses the screen.
• Demand Display Data Screen ~ Display screen shows Demand Displays.
The demand display is accessed from
44
• Start | Programs | Turbine Control Maintenance | Unitn | Demand Display
• Start | Run and typing Demand.exe
The configuration arguments are
/UNIT: Tn executes the Demand Display program for the unit specified
/FILE: executes the Demand Display and loads a requested Demand Display file
/DISPLAY: displays Demand Display screen in a particular file
F:\RUNTIME>DEMAND /FILE:OPERATOR:DM2 /DISPLAY:”LUBE OIL”
/TYPE: displays the data screen with points specified at the command line.
F:\RUNTIME>DEMAND /TYPE:(L1,F4)
The demand display files can be loaded in three ways
1) If the Demand display program is started at the command line, the name of the file can be added after Demand display
execution command,
Demand. Ex : F:\RUNTIME>DEMAND / FILE:{FILENAME}.DM2
(note extension DM2 is required)
2) To load an existing Demand Display after starting the Demand Display program, select the menu option File:Open from
the drop down menu. The open command allows file selection.
3) If no existing file is specified when executing the Demand Display program a default file DEMAND01.DM2 file located
in the F:\RUNTIME directory is loaded. To create a new file select New from the file menu.
45
The menu screen shows the list of available demand displays for the selected unit. From this screen, the user selects the actual
Demand Display Screen.
11.0 CIMPLICITY HMI Troubleshooting
CIMPLICITY provides tools and features that are available for system management, troubleshooting and status
reporting.
11.1 Process Control
Process Control is a utility for monitoring and controlling all CIMPLICITY processes, which support a project. It can be used
on a local project or run over the network for other CIMPLCITY applications.
• From Start | Programs | CIMPLICITY | HMI program group double click on the Program Control applet.
(To be able to access Process Control, you must have Process Control set as a privilege in your Role)
Choose the project that you want to connect to and click on the “Connect” button. All of the processes associated with the
project will appear.
For a definition of the processes, simply choose “Help.”
11.2 CIMPLICITY Options
This utility is used to display, start and stop projects, as well as setup a node to run as a viewer and start a specified Project as
a server.
46
• From Start | Programs | CIMPLICITY | HMI program group double click on the CIMPLICITY Options applet.
The CIMPLICITY Options dialog box, shows the projects running on the computer, as well as the projects available.
At this point, a project can be stopped or started, a project can be added to the list of available projects. Clicking on the
Startup Options tab and designate the node as a viewer. (ref section 6.6).
Click OK to Exit CIMPLICITY
11.3 CIMPLICITY HMI Log files
All system log files and system associated messages are logged to files residing in the C:\CIMPLICITY\HMI\LOG directrory
These files include
• The system status log file COR_RECSTAT.CLG
• The w32rtr.out and w32rtr.err files for the Router
The project’s log directory contains all the project log files.
• COR_RECSTAT.CLG contains the status log
• .OUT and .ERR files for all CIMPLICITY HMI processes other than user processes
• .OUT_<n> and .ERR_<n> backup files for all CIMPLICITY HMI processes other than user processes.
To view log files :
• click on the Status Log applet in the \HMI program group double. This opens the CIMPLICITY Log Viewer.
• Select the COR_RECSTAT.CLG.
To view details of a particular log message, simply double click on the message and a dialog box will appear:
47
The CIMPLICITY Log Viewer screen displays the following information for each record it finds in the
status log file:
Date/Time
Status
Process
Procedure
Source
Code
Reference
Message
The date and time the message was logged
The type of message. This can be “Failure”, “Warning” or “Success”.
The name of the process which generated the log message
The name of the procedure which generated the message
A symbolic name for the error class
The primary value used by the software for expressing the type of error
A number that can be used to determine the location of the condition that caused the error
An explanation of the condition that caused the error.
Each entry in the list is preceded by a color-coded dot which corresponds to the Status field entry. The
correlations are Red (Failure), Yellow (Red), Green (Success).
All details of a message can be viewed by double-clicking on the message.
48
n the log folder for a project, you will also find a set of current and backup .ERR and .OUT files. These files may contain
additional information if you are experiencing problems with your CIMPLICITY software.
The status log files are binary files which can be viewed directly. You can however, copy the contents of a status log file to a
text file that you can view with Notepad. To save the status log file as a text file, select Save as Text from the Log Menu.
Note: You can only examine backup .OUT and .ERR files while the project is running.
Some of the basic CIMPLICITY filenames and their associated programs are:
Filename
Associated Process
49
COM0<n>
MAC_AM
MAC_DL
MAC_DYN
MAC_EMRP
MAC_PTDL
MAC_PTDP
MAC_PTM
MAC_PTX
MAC_UR
MARKV_RP
PB
PCIM<n>
TCPIP<n>
Serial device communications where <n> is the port number
Alarm Manager
Data Logger
Dynamic Configuration
Basic Control Engine
Point Data Logger
Virtual Point Processor
Point Manager
Point Translation
User Registration
Mark V Process
Point Bridge
Genius device communications where <n> is the port number
Series 90 TCP/IP device communications where <n> is the port number.
TCPRD<n>
Series 90 TCP/IP redundancy where <n> is the port number.
W32RTR
Message Router
In addition to these files, you may also find files for alarm log printers and device communication drivers.
To view the contents of an .ERR or .OUT file:
• Use the Explorer to check for any non-zero length .ERR and .OUT files in the project's log directory.
• Use Notepad view the contents of these files.
12.0 CIMPLICITY HMI
12.1 Signal Manager
All points defined on your CIMPLICITY screens need to be defined within the CIMPLICITY Points Database.
• The Project should come with all points configured.
• If a point is missing then it can be “matched” and “imported” from the unitdata.dat file.
50
• It is necessary to Stop Project and Close all screens before importing (adding or deleting) points into
CIMPLICITY. After importing points it is necessary to perform a CIMPLICITY project configuration
update.
• It is strongly recommended that only matched points be imported and not all points as this may
impact system operation. For example in a system with remote viewers running on a 56K phone line,
you won’t be able to run the turbine remotely unless you have only the points required by the screens.
• The Signal Manager is used to, “Match” and “Import” CIMPLICITY points using the Signal Manager icon in the Project
Configuration cabinet file. (The icon executes the file G:\EXEC\CSDButil.exe).
12.2 Adding a Point to the CIMPLICITY database
To Add a Point from Unitdata.dat/tpl to the CIMPLICITY database
• Select the Signal Manager icon in configuration cabinet
• Click on File then New. Accept Defaults and click OK.
• Scroll down until you get to the desired point, for example: Tn_L1START_CPB. With the pointer over
Tn_L1START_CPB click once to highlight it.
• From the Actions Menu choose ‘Import’. From the next pop up menu, go to C:\Site\Cimproj\SVRn.gef to choose
project. Click OK
• Repeat steps above steps for units T2, T3 and T4.
• Close Signal Manager.
• Stop the project and perform a configuration update.
12.3 Alarms
Diagnostic Alarms are imported into the CIMPLICITY database using Signal Manager. The Project should come with all
alarm points configured. If an alarm point is missing then it can be imported using the Signal Manager.
• TCI handles Alarm Printing and not CIMPLICITY. If the Alarm Log Printer – Configuration is accessed
by selecting the Alarm Printer icon in the Project Configuration, no entries will be found.
• From Signal Manager, click on menu bar item ‘Actions’and select Alarms
• Select F:\CimpProj\SVR1(VWR1, REM1… ).Gef
and open this file. A pop up window will show the alarms being
imported, click OK when it is complete.
12.3.1 Alarm Viewer
To display alarms a stand-alone Alarm Viewer (ocx object) is embedded into a CIMPLICITY screen.
Custom TCI executables are used to enhance the CIMPLICITY alarm viewer for Turbine applications. TCI provides the
Silence, Lock and Unlock alarm viewer features. The procedures for Silence/Lock/Unlock buttons are usually configured
such that an alarm must be selected and highlighted prior to depressing the Silence/Lock/Unlock buttons. This method
allows data pertinent to the alarm (%res, %id, %ref, etc) to be passed to the Silence/Lock/Unlock command (typically used for
multi-unit sites or sites with multiple servers and viewers). Required data and data format can be viewed from the command
prompt (dos window) by typing SILENCE and LOCKOUT.
To Edit 'Custom' Alarm Procedures,
1. The procedure can be found by right clicking on the white background of the alarm window, choosing 'CIMPLICITY
AMV Control Object' and then choosing 'Properties'.
3. From the pop up window select the 'Buttons' tab, then select 'Dynamic' by choosing the Dynamic radial button.
The alarm procedures and 'Custom #' procedures for a specific button can be accessed by selecting the button as follows:
51
selecting “Modify”
The correct Command String protocol for the Silence button should be
silence %res (HMI%res)
or the resource can be hard coded for single unit sites like this...
Silence T7
<-- assuming the MarkV resource is T7
Similarly, the correct Command String protocol for the Lock button should be
lockout 1 %res %id %ref (HMI%res)
or the resource can be hard coded for single unit sites like this...
lockout 1 T7 %id %ref
<-- assuming the MarkV resource is T7
The correct Command String protocol for the UnLock button should be,
lockout 0 %res %id %ref (HMI%res)
or the resource can be hard coded for single unit sites like this...
lockout 0 T7 %id %ref
<-- assuming the MarkV resource is T7
12.3.2 Alarm Audio Support (ref: CIMPLICITY manual GFK-1180 for detailed information)
Alarms can be configured for Audio support using a wave (.wav) file or a beep within CIMPLICITY
• To use a wave file your computer must have a sound card and a sound system such as speakers or headset
• If you do not have a sound card you can use a Beep where can configure the number of beeps, frequency and duration.
52
To implement audio support you need to configure an alarm class in CIMPLICITY to use audio support when an alarm in
that class is generated.
1.
2.
3.
Alarm classes are accessed by double clicking on the “Alarm Classes” icon in the CIMPLICITY configuration cabinet.
Select the Alarm Class for which you want to configure the Alarm Audio support form the list of classes.
Open the Alarm Class Configuration dialog box for the Alarm Class.
4.
Select the Audio property tab.
53
• To configure a wave file, select the Wave file radio button and enter the File name.
• To configure a beep, click the Beep radio button,
1. Enter the Frequency (a value between 37 and 32767 hz)
2. Enter the Duration ( a value between 1 and 10000 msec)
3. Enter the number of beeps (1 to 10)
4. Enter a delay (0 to 10000 msec)
You need to now activate the Alarm Sound Manager by selecting Start | Programs | CIMPLICITY | HMI | Alarm
Sound Manager.
a) Configure Project
b) Configure Options
54
c) Configure Startup
Note: The alarms can be prioritized by Alarm Class or Project priority.
12.4 Database Points
• Click Actions, then choose Match.
Signal Manager will begin generation of the *.Ctx files from all the CIMPLICITY Screens.cim files, scanning these files
for point names and creating a list of points contained in Unitdata.dat and the Screen files into the CIMPLICITY Points
Database. Three things are accomplished here.
1.
The files missing_points.txt and screen_points.txt are created for reference. These files should be reviewed
2.
If this match is successful, the list of screen points will then be shown in the Signal Manager window.
3.
These points must be highlighted and then imported to the CIMPLICITY project by selecting Actions, clicking import
and selecting the SVRn.Gef file.
12.5 CIMPLICITY Virtual Points
A virtual point is a CIMPLICITY database internal point. Examples of these are the Accumulators, Tn_Time, Tn_Date and
Site_Name points. In order to display the correct MarkV time in upper Right hand Side of page the following three virtual
points; Tn_TIME, Tn_DATE, Tn_VALID need to be defined.
• From the \Cimproj directory double click on the Customer_Frame.gef file to execute the CIMPLICITY Configuration
Toolbox. From this toolbox double click on ‘Points’to execute the Point Manager, then choose File from the menu bar
and click on New. Define the points as follows:
• SITE_NAME is defined as a virtual point, text. On the General tab define a string size of 20.
On the Virtual tab the
startup condition should be “Init” and the initial value should be the site’s name.
55
• Tn_UNIT is defined as a virtual point, text. On the General tab define a string size of 20.
On the Virtual tab the
startup condition should be “Init” and the initial value should be the unit#.
• Tn_TIME is defined as a virtual point, text. On the General tab define a String Size 20
• Tn_DATE is defined as a virtual point, text. On the General tab define a String Size 20
• Tn_VALID is defined as a virtual point, Boolean. The point is set by the MKV to indicate a communication failure (ex.
Gas turbine is gray when Tn_valid is 0).
• HORN is defined as a virtual point, Boolean. On the Virtual tab, from the Calculation Type drop down menu, select
‘Equation’. In the expression entry area type Tn_L30ALM. For multiple units type, Tn_L30ALM OR T2_L30ALM
OR T3_L30ALM.... TN_L30ALM
• TRIP_TEST_MAX *****
• OS_MAX_Reset *****
12.6 Screen Editing Fundamentals
“The recommended procedure is to copy any screen objects into a new Cimedit screen and then after making the changes
to copy them back into the original. Note if objects are not moved then they will be copied into the exact location of the
original object.”
CIMPLICITY grouped objects can have properties associated with them which may be permanently lost when they
are ungrouped. The above technique will prevent the unintentional loss of properties.
12.6.1 Frame Navigation Overview
CIMPLICITY HMI use frame animation or “frame containers” to navigate between individual screens allowing users to
access all control and monitoring features necessary for the turbine control interface. The Unit_Control.cim screen contains
many ‘frame containers’. Each frame container allows users to access control and monitoring features necessary for the
turbine control interface. The frame displayed can be changed using buttons to change frames. The individual frames are
displayed based upon an expression that is associated with each frame.
All of the graphic screens in Unit_Control.cim reside in a single frame container DATA_CTRL. To access and edit the
screens it is necessary to open the frame container. The turbine graphic screen and navigation buttons are located in the
foundation screen or master screen, which is common to all the screens. Changes to this screen are made without opening the
frame container.
Navigation between individual screens is sub-divided into four levels, L0, L1, L2, L4 as shown in the foundation screen
below.
56
Foundation Screen
Notes:
• In screens where the turbine graphic is not visible, it is due to the turbine being hidden by a “rectangular curtain”, with
the visible graphics placed on top of the curtain.
• The Grey control buttons are contained in a second frame container NAV_CTRL.
12.6.2 General Design Guidelines
Some general design considerations have been adopted in the development of the screens in order to develop design
standards. These include the display of critical turbine parameters, including IGV angle, Compressor Delivery Pressure,
Exhaust Temperature, Turbine Speed, on every screen. A minimum height of 24 points and width of 30 points is used with
buttons to facilitate usage in touchscreen applications. In the selection of nomenclature acronyms have been avoided and
English wherever feasible.
57
12.6.3 Design Philosophy, Functional Grouping and Object Naming
Interface Foundation
Level 0:
When procedures access files separate from the
Unit_Control.cim File, L0 procedures are used.
Sometimes buttons are stacked upon one another and the
UNIT_NO screen variable is used to set button visibility.
This feature allows unit specific procedures to be linked to
what appears to be a single button.
Note: Screen Variable
synch
gt1 synch
gt2 synch
gt3 synch
gt4 synch
demand
gt1 demand
gt2 demand
gt3 demand
gt4 demand
Level 1:
Each turbine unit has a single pushbutton used to assign the UNIT, UNIT_NAME and
UNIT_NO screen variables. All points within the Unit_Control.cim file (i.e.,
L1START, L4) are proceeded by the screen variable ‘UNIT’({Unit}L1START,
{Unit}L4,{Unit}L4T). Thus the L1 buttons are used to navigate from Unit1 Control
to Unit2 Control and the same CIMPLICITY file may be used.
This functionality simplifies revision control on multi-unit interfaces. The UNIT
variable is assigned values such as ‘T1_’, ‘T2_’… for gas or ‘S1_’, ‘S2_’… for steam,
depending on the number of units. Thus, when Unit3 Control is selected, the variable
‘Unit’is assigned the value ‘T3_’. The UNIT_NAME variable is displayed in the
upper right hand corner on the turbine banner. The UNIT_NO variable is used to
assign object visibility’s to buttons like ‘Tools’or GT# Synch.
58
Level 2:
The second group of buttons on the right side of the Unit_Control screen are used
for function mode navigation. Functionally these buttons break the DATA_CTRL
frame containers navigation up into the following four groups; Control,
Monitoring, Auxiliary and Tests.
When one of these buttons is depressed the NAV_CTRL frame container display
will be affected. Mouse up sets the NAV_CTRL screen variable and allows access
to all Control options, Monitoring Options, Auxiliary Options or Test Options.
The procedures for this level of navigation are preceded by L2, thus, allowing
functional grouping of all navigation procedures (i.e., L1, L2 and L3).
Additionally, the last user selected control option, monitoring option, auxiliary
option or test option is maintained in memory. Thus allowing the user the option
of toggling between a certain control screen(ex. DLN 2.6) and a particular
monitoring screen(ex. Exhaust Temps) by depressing the level 2 navigation
buttons (control/monitoring).
The final set of navigation buttons (grey) are used for actual frame to frame navigation. The Level 3 options
(button lists) are displayed using a frame container called NAV_CTRL and are set to a number between 1 and 4
corresponding with the value for Control, Monitoring, Ax or Tests..
These buttons assign the variable ‘DATA_CTRL’and allow navigation to all the control, monitoring, aux. and
test frames(currently 26 possible frames). The Data control frames are named according to the Level 3 buttons
that are used to get to these frames. For example, the ‘motors’button will take you to the ‘motors’frame and
the ‘trips’button will take you to the ‘trips’frame.
Level 3:
59
12.6.4 Editing Frames
Caution: Some Objects within frames are grouped, forming a single object, with associated properties such as animation.
Ungrouping of objects will delete the object properties.
To Edit screens in Unit_Control.cim
• Select SVRn.gef file in Cimproj directory
• Select Cimedit icon using left mouse button.
• Select “Yes” to start project from dialog box
• From Cimedit screen menu toolbar select File | open | Unit_control
• Using right mouse button click in the center of the screen, until the open frame container dialog box opens below.
Note:
It is usually necessary to click several times in different locations before the correct dialog box opens.
Do not be concerned if all the screens appear to merge together – this is normal
• Select Open Frame Container. Five Buttons will appear on the left hand side of the screen. These buttons allow the
creation | deletion of frames and the navigation between individual frames. Moving the mouse pointer over the buttons
will provide text boxes showing the function of the buttons.
Individual objects within frames may now be edited.
12.6.5 Procedure for Editing Objects
• Copy object into a new Cimedit screen.
• Edit object
• Delete object in original screen
• Copy revised object into original screen.
Note: Objects may have animation associated with them. This animation is lost when an object is ungrouped. Using the above
procedure will help in avoiding mistakes.
12.6.6 Changing an Incorrect Point Name on a Screen
• From Explorer go to \Screens directory, right click on the unit control screen Unit_control.cim and select edit.
• Move the pointer over the small frame of the window containing Master Select, Master Control, Load Control, etc. Right
Click and select ‘Open Frame Container’. Five buttons will appear in the upper left hand corner of the screen.
• The top two arrow’s (in the upper left corner) allow you to scroll forward and backward through the frames. Scroll
through until you get to the Start/FastStart/Stop frame.
• With pointer over the start button, right click. Select ‘Point View’. A window will pop up and show the wrong point,
example: ‘Tn_L1S’. With the pointer over this point, double click slowly (left button – like renaming a file) so that you
can edit the point name. Type the correct point, example: Tn_L1START_CPB in its place. Hit enter.
• CIMPLICITY will warn you that all instances of Tn_L1S will be replaced with Tn_L1START_CPB, Hit OK to accept.
If above steps were completed properly you should NOT have CIMPLICITY warn that Tn_L1START_CPB is not in the
database. If warning appears repeat steps.
Close the Point View screen.
60
12.6.7 Creating a New Button Procedure
• With pointer over the desired button, example: ‘START’button right click and choose ‘Properties’. Choose the ‘Events’
Tab.
• To the far right of the Actions Dialog box click on the ‘>’button and choose ‘New Procedure’. A new window will open
up.
• For Procedure Name, type logical nomenclature, example: Ctrl_MASTER _START. Then click on the ‘New’button in
the bottom left hand corner.
• Now click on the down arrow next to the ‘Action Type’Dialog box. Select ‘Absolute Setpoint’from the drop down
menu. Two new dialog boxes will appear.
• In the Point ID dialog box type desired point name, example: Tn_L1START_CPB (or click on the right arrow and
choose this point out of the database of points that appears).
• In the Value dialog box type 4 (Scans to hold value).
• Critical commands should require confirmation. This is established by ensuring the small ‘Confirmed’box has a check
mark.
• Click OK to accept this new procedure.
• Use the arrow keys to scroll back to the frame containing Master Select, Master Control, Load Control, etc.
• Click on the box with the X in it (bottom button). The frame container should close.
• Save the screen and close it.
• Repeat for any other units, example: T2, T3, T4.
Note: To modify and create procedures which are similar to existing procedures. Access the entire list from the foundation
of unit_control.cim. Duplicate or edit procedures as needed, then attach the procedures to the desired objects.
12.6.8 Multi-Unit Screen Differences
Tools Button
The tools button in a multi-unit system consist of a number of buttons equivalent to the number of units grouped together as a
single object in CIMPLICITY. The visibility of each individual button is controlled by the screen variable UNIT_NO. This
button color is OLIVE. This object (group of buttons) overlays a second button color GRAY which has visibility controlled by
the screen variable LOCAL_PROJECT.
When LOCAL_PROJECT is a “0” the computer is acting as a “Viewer”.
When LOCAL_PROJECT is a “1” the computer is acting as a “Server” and the Unit\OLIVE buttons will be visible.
Viewer Limitation
When CIMPLCITY HMI is acting as a “Viewer” certain functions are not available. These include
•
•
•
•
•
Valve Calibration
Setting Hardware Jumpers
Demand
IO_Check
Manual Sync Scope
These functions are activated by buttons which execute procedures on the CIMPLICITY HMI screens. These buttons overlay
duplicate buttons whose visibility is controlled by the variable LOCAL_PROJECT. When the system is a viewer the
LOCAL_PROJECT variable is set to zero and the Viewer buttons become. These buttons have a dark gray faceplate.
A screen text is also activated which alerts the operator to the viewer limitation.
12.6.7 Observer User Role Configuration
The OBSERVER user role will place the screens in a view only mode. No commands can be given nor alarms cleared. In
order for this to work correctly the following will need to be done on the HMI in the field.
1.
2.
Log on as Administrator.
In the Cimplicity Configuration cabinet (Project name.gef file) under the Users icon, Add a new user called
OBSERVER.
using the USER role which should be set for zero control options
61
1. Go to Start/Program/administrative tools (common)/user manager.
2. At the User Manager display window, select the user drop down menu at the top and then new user.
3. Under the New user window type in OBSERVER for the username and full name.
4. Also include a site specific password.
5. Select the “password never expires” and unselect “must change password at next log in” option or whatever is desired.
6. Select the groups’button at the bottom of the new user window.
7. Add “user”to the “members of” window if not already present.
8. Select OK to return to the new user window, then select OK again to exit.
9. From the C:\WINNT\PROFILES directory select file from the drop down menu and then new folder option.
10. Call the new folder Default_User
11. MOVE all sub directories of the already existing “C:\WINNT\PROFILES\Default User” directory to the new
Default_User directory.
12. COPY all of the sub directories and files of “C:\WINNT\PROFILES\OPER” to the “C:\WINNT\PROFILES\Default
User” directory.
13. Ensure a shortcut to the Cimplicity project and screen exists in the C:\WINNT\PROFILES\Default User\Start
menu\Programs\Startup. If not, see custom setup directions above.
14. Select start\Shutdown\shutdown and log on as different user.
15. At the prompt, log on as OBSERVER, Except all the following default prompts.
16. At this time a new C:\WINNT\PROFILES directory will be automatically created using the OPER setup that was copied
into the default user directory in step 13. The new directory will be called OBSERVER.
17. LOG onto Cimplicity as OBSERVER.
18. To log back on as OPER or any other user, hit CTRL,ALT & Delete, then log off button.
19. While logged on as OBSERVER, all commands will issue a security violation when attempted. All access to the TCI
tools and MKV interface software will also be denied. The Alarm options can be removed from the main screen and the
alarm screen by setting the visibility of the buttons to the following expression $USER NE "OBSERVER".
12.7 Auto Logon for Windows NT & CIMPLICITY HMI
12.7.1 Introduction
In many factory environments it is desirable to have a default logon to the
operating system that also acts as a logon for CIMPLICITY so that one only needs to turn on the machine to have
CIMPLICITY come up and be ready for use. There are two steps to having a CIMPLICITY project startup when the machine
is booted with an appropriate CIMView screen available. The first is to have an automatic logon for Windows NT, and the
second is to have an auto startup of CIMPLICITY.
12.7.2 TCI Configuration
A default logon for Windows NT can be created using TCI which replicates making entries in the Registry database.
• Set TCI to startup automatically on system boot in start | settings | services
• Enable Autologin in TCI, selecting username and password (if required).
Select TCI icon in start | settings | control panel followed by Autologin tab.
In Site tab specify location for project directory
12.7.3 Configuring CIMPLICITY to Start up Automatically
There are three parts to configuring CIMPLICITY to automatically start.
a) Configure a CIMPLICITY user that is the same name as the Windows NT autologon user
b) Configure the project to start
c) Get the desired CIMView screen to come up.
a)To configure a CIMPLICTY user,
• First open the CIMPLICITY Configuration Cabinet for the project that you want to auto-start.
• Double click the Users icon, click on File, then click New.
• Type the user name and click the OK button.
• Click on the ellipses button to choose a role for this user. A password is not mandatory for the user; if no password is
then the Password Needed box should be clear.
• Click on Resources and add whatever resources this user needs to access. If you give the user the role of SYSMGR, all
resources are accessible.
62
b) CIMPLICITY Project Auto Start
Getting TCI and CIMPLICITY to start automatically at system boot requires some special configuration. Since the
TCI service will start CIMPLICITY, the CIMPLICITY service should not be configured for automatic startup.
However specifying the CIMPLICITY project to be started using CIMPLICITY Options (startup.exe) also configures
CIMPLICITY to start automatically and if CIMPLICITY runs before TCI, then it may not be able to link correctly
with the communication system. After running CIMPLICITY Options to specify the startup project, open Control
Panel | Services and change the startup for the CIMPLICITY service from automatic to manual and now it will wait
until TCI has finished its startup before bringing up the project.
NOTE: Setting the CIMPLICITY startup service to MANUAL using Control Panel/Services will cause the
CIMPLICITY project that was previously set for autostart up under CIMPLICITY Options to be displayed grayed out
and the startup option will now have NONE Selected. This is OK. Do NOT reselect auto startup under CIMPLICITY
Options.
1.
2.
3.
4.
5.
6.
7.
To configure the project to start up automatically,
First Select Start | CIMPLICITY | HMI | CIMPLICITY Options. Double click the CIMPLICITY Options icon.
Go to Startup Options Tab and then hit the Add button. Browse for your project fusing the browse button (preferred) or
enter the full path name of the project in the space provided. Once entered in hit the OK button. For example, if the
project you want to start is SVR1 and it’s in the PROJECTS directory under CIMPLICITY on drive C, you would
type:C:\CIMPLICITY\Site\Cimproj\SVR1.gef. Case is ignored by Windows NT.
Verify the Start projects radio button is checked
Verify Accept Connections radio button is checked.
Select Start | Settings | Contol Panel | Services. Check if CIMPLICITY HMI Service is set to “ Manual” at startup. If
not reset by selecting startup button and selecting Manual option from dialogue box.
The last step is to configure which screen is to be started first on this node. First, a decision needs to be made on how you
would like to start the screen. The screen can either be started based on who logs in, which is useful if changes will need
to be made to the project in the future. The second choice is to have the screen start no matter who logs in. For the
examples, the screen that will be started will be overview.cim in the SCREENS directory under CUSTOMER in the
PROJECTS directory under CIMPLICITY.
Now an entry in the Startup Group needs to be made. To accomplish this right click on your Task Bar and then go to
Properties. Then select the Start Menu Programs and hit the Add button. Enter in the Command Line the following, this
is assuming that the same screen from above is being used:
"c:\CIMPLICITY\hmi\exe\cimview.exe /WaitForProject SVR1 c:\Site\cimproj\screens\Overview.cim"
8.
(Note: Other command line options can be used in the above, refer to the Base System Manual under CimView
Command Line Options, the /WaitForProject option is required).
Next highlight the Startup Group and then hit the next button. In the select Program Folder dialog box, select “Startup”.
Now enter in a meaningful name for the shortcut, to use as the screens description. This does not need to match the
CimView’s screen name. Hit the Finish button and then hit OK to exit the Taskbar Properties.
After completing one of the above restart the computer and it will boot up with CIMPLICITY started and the correct
CIMView screen showing. The startup of CIMPLICITY occasionally will take longer than the starting up of the CIMView
screen. If at first the screen is not animated, or setpoints fail, simply wait a moment for CIMPLICITY to finish starting.
12.8 TCI Viewer Setup
Typically Viewers only communicate over Ethernet. Viewers query Servers over Ethernet, then Servers query the Mark V
over Stagelink.
• Viewer Startup Procedure
1. Start | Programs | CIMPLICITY | HMI | Complicity Options.
2. Go to startup tab, System Boot Options - check “Start as Viewer”.
63
12.9 Multi-Unit Setup
12.9.1 Configuration Overview
• In a multi-unit system each server has a unique computer name and unique project name. Each server can access it
own data and act as a viewer.
• A Remote system can be a Server or a Viewer
Consider a Multi-Unit system with three servers, and a remote viewer. The naming convention is shown in the Table and
picture below. Server SVR1 collects data from Unit 1, SVR2 data from Unit 2, SVR3 from Unit 3 and REM1 is a viewer for
SVR2. The Unit Variables are initialized at start up.
Computer Name SVR1
SVR2
SVR3
REM1
Project Name
SVR1
SVR2
SVR3
REM1
Unit Variable
\\SVR1\T1_
\\SVR2\T2_
\\SVR3\T3_ \\REM1\T2_
.
For server SVR1 the navigation button Gas Turbine 1 initiates a procedure L1_Gas_Turbine_1 with the associated actions.
The variable LOCAL_VARIABLE is set to 1 on SRV1. For the remaining procedures, L1_Gas_Turbine_2 and
L1_Gas_Turbine_3 the variable is set to 0 as shown in the example below.
For Server SVR1
L1_Gas_Turbine_1 – UNIT, \\SVR1\T1_
UNIT_NAME, “GT1”
UNIT_NO,1
LOCAL_PROJECT,1
L1_Gas_Turbine_2 – UNIT, \\SVR2\T2_
UNIT_NAME, “GT2”
UNIT_NO,2
LOCAL_PROJECT,0
L1_Gas_Turbine_3 – UNIT, \\SVR3\T3_
UNIT_NAME, “GT3”
UNIT_NO,3
LOCAL_PROJECT,0
For Server SVR2
L1_Gas_Turbine_1 – UNIT, \\SVR1\T2_
UNIT_NAME, “GT2”
UNIT_NO,1
LOCAL_PROJECT,0
L1_Gas_Turbine_2 – UNIT, \\SVR2\T2_
UNIT_NAME, “GT2”
UNIT_NO,2
LOCAL_PROJECT,1
L1_Gas_Turbine_3 – UNIT, \\SVR3\T3_
UNIT_NAME, “GT3”
UNIT_NO,3
LOCAL_PROJECT,0
If the computers are acting as Viewers then the naming convention would be VWR1, VWR2… .
L1_Gas_Turbine_1 – UNIT, \\VWR1\T1_
UNIT_NAME, “GTn”
UNIT_NO,1
LOCAL_PROJECT,0
L1_Gas_Turbine_2 – UNIT, \\VWR1\T2_
UNIT_NAME, “GT2”
UNIT_NO,2
LOCAL_PROJECT,0
L1_Gas_Turbine_3 – UNIT, \\VWR1\T3_
UNIT_NAME,
UNIT_NO,3
LOCAL_PROJECT,0
64
For Remote REM1 acting as a Server
L1_Gas_Turbine_1 – UNIT, \\REM1\T1_
UNIT_NAME, “GT1”
UNIT_NO,1
LOCAL_PROJECT,1
L1_Gas_Turbine_2 – UNIT, \\REM1\T2_
UNIT_NAME, “GT2”
UNIT_NO,2
LOCAL_PROJECT,1
L1_Gas_Turbine_3 – UNIT, \\REM1\T3_
UNIT_NAME, “GT3”
UNIT_NO,3
LOCAL_PROJECT,1
Note: If REM1 is acting as a Viewer then Local_Project would be 1
Variable Assignments can be examined and changed by viewing “Screen Properties” with the main frame container
closed.
• Screen variables will need to be set so that when screen is opened the desired gas turbine unit is displayed
• The UNIT variable needs to be set to : T1_, T2_, T3_… ..
• UNIT_NAME needs to be set to: “GT1”, “GT2”, “GT3”… .
• UNIT_NO needs to be set: 1,2,3 … …
12.9.2 Multi-Unit Network Addresses
The following network addresses are suitable for a six unit system comprising of two(2) servers, two(2) viewers, a remote
server and a historian. In addition PLC1 and PLC2 provide an interface to the balance of plant. A system topology is shown
below:
65
PC
SVR1
SVR2
VWR1
VWR2
REM1
HIST
Unit1
Unit2
Unit3
Unit4
Unit5
Unit6
PLC1
PLC2
Ethernet
Ethernet
#1 (PDH)
#2 (UDH)
ARCNET
IP addr / subnet mask
IP addr / subnet mask
192.168.1.4 / 255.255.255.0 192.168.2.4 / 255.255.252.0 1A
192.168.1.5 / 255.255.255.0 192.168.2.5 / 255.255.252.0 1B
n/a
192.168.2.6 / 255.255.252.0
n/a
192.168.2.7 / 255.255.252.0
192.168.1.8 / 255.255.255.0 192.168.2.9 / 255.255.252.0
n/a
192.168.2.41 / 255.255.252.0
1E
n/a
192.168.2.21 / 255.255.252.0
FE
n/a
192.168.2.22 / 255.255.252.0
FD
n/a
192.168.2.23 / 255.255.252.0
FA
n/a
192.168.2.24 / 255.255.252.0
F8
n/a
192.168.2.25 / 255.255.252.0
F6
n/a
192.168.2.26 / 255.255.252.0
F4
192.168.1.2 / 255.255.255.0
n/a
n/a
192.168.1.3 / 255.255.255.0
n/a
n/a
The above configuration assumes REM1 is connected through a modem, if REM1 is connected through a router then separate
addresses will have to be obtained.
66
13.0 Hard Drive Restoration Procedure
This maybe necessary if the hard drive fails or if data on the hard drive gets corrupted.
Use the Hard drive format and restoration CD and boot disk, to restore Windows NT , CIMPLICITY HMI , TCI , and CIM
Bridge . The CD contains an image of the hard drive without site specific information. The CD and boot disk are found
velcroed to the inside the PC case.
• Make a note of all site specific information including Computer Names, IP Addresses, ARCNET address and
CIMPLICITY registration numbers.
13.1 PC configuration
Name
IP
Address
ARCNET
Address
CIMPLICITY
Version
TCI Version
CIMBridge
Version
• Obtain CIMPLICITY HMI Authorization Code from CIMPLICITY Registration, GE FANUC, Albany. Tel No: 1-800762-6492 at the appropriate juncture during the installation process
13.1.1 Version Compatibility Table
TCI
CIMBridge
CIMPLICITY HMI
1.1
1.2
1.3
1.4
2.1
2.2
2.3
2.4
3.1
3.21
3.21
3.21/3.22
Microsoft
NT
4.0/svpk 3
4.0/svpk 3
4.0/svpk 3
4.0/svpk 3
Boot
Disk
1
1
1
2
Boot Disk
(1) 323A4747HGP6
(2) 323A4747ETP13A
13.2 Reformat PC Hard Drive, Install NT, CIMPLICITY, TCI & CIMBridge
•
•
•
•
Power down PC.
Insert bootable floppy into the disk drive.
Power up PC.
The boot program will ask if you want to run diagnostics, to restore a Texas Micro PC, or restore another PC.
• The boot program will also warn you that the hard drive is going to be formatted, and ask you if you are sure you want to
do this. If you are sure, select YES.
• The program will then ask if you have the proper licenses for the Software that it is going to load. Select YesThe
program will then ask you to insert the CD and press any key when ready.
• It will take 10 - 15 minutes for the program to format and reconfigure the hard drive with the software mentioned above.
• To register CIMPLICITY
• Select registration in the CIMPLICITY/HMI program menu. To register it you must have the Base Serial number,
provided with the original CIMPLICITY disk. The registration process will ask for this number.
• Enter Base Serial No. Upon entering it, the process will then generate a System Key Code. This key code must then
be recorded, and used when calling or faxing GE Fanuc.
• GE Fanuc will provide an Authorization Code.
• This Code must be entered in to the registration program to complete the registration.
67
13.3 Restore Network Configuration
The restoration that is provided is generic for all HMI’s. With this in mind there are a few Network configuration items that
need to change to make the restoration specific to the particular HMI. Computer Name, IP Address, and ARCNET
(Stagelink) Address are the specific items that need to be modified.
• To change the Computer Name and the IP Address, double click on the My Computer Icon, and then double click on the
Control Panel Icon, within the My Computer window.
• From the Control Panel window, double click on the Network Icon.
• In the Network window there are (5) tabs. The first tab is named Identification. Click on the Change button on this
tab. Change the Computer Name for this PC. Click on OK.
• Select the Protocols tab. Single click on the TCP/IP Protocol to select it, and then click on the Properties button.
• Change the IP Address, Subnet Mask, DNS and Gateway information to match to the corresponding PC Address.
Click on OK.
• Click on the Close button in the Network window.
• In pop up window Select NO for restarting the PC
• From the Control Panel window, double click on the TCI Icon. This is where the ARCNET address will be modified for
the particular PC.
• Select the ARCNET tab in the Turbine Control Interface.
• Change the ARCNET Link Address value. This value should ultimately be the value that corresponds to the dip
switches on the ARCNET card installed in the PC.
• Select OK.
• Once these changes have been made, shutdown and restart the PC.
13.4 CIMPLICITY Installation
In the event it is necessary to re-install CIMPLICITY only
• Stop TCI: At Dos prompt type net stop TCI
• Uninstall CIMPLICITY using Add/Remove Programs from the Start | Settings | Control Panel menu or using the
uninstall program on the CIMPLICITY product CD.
• Re-install CIMPLICITY and the project using the setup icon from the product CD
13.5 Software Verification
If a verification of the installed software is required, the following procedure may be adopted.
• Check Mark V Log Files in G:Log for errors. TCI.log should always be checked
• Verify Software Compiles: From DOS prompt F:\UniTn\ Run Mk5Make and IOCFG and verify successful completion.
This will create the necessary AP1 files necessary for a download.
• Constset.dat file created: This file must exist in Unitn directory. It is used by the constants adjust program to define
which constants are adjustable. For a Mk5 all constants should be adjustable. Constset.exe tool creates the Constset.dat
file for Mk5 HMI. For an LM HMI this file will have to be edited manually. To create Constset.dat from Dos prompt
type CONSTSET /UNIT:Tn. Assure that CNTRL_LOC.DAT is removed from F:\ root directory, it can cause problems
with Logic forcing and constants.
• Timesync.dat file in place. This file should be in the F:\ directory.
• Appropriate ioports.dat file should be located in the F:\ directory. A default template file is now included in the
TCI\DATA directory.
• Site_name defined. This is a CIMPLICITY virtual point which is used on screens to define the site name. It is defined in
the CIMPLICITY point data base.
• Verify that all download files are present (*.AP1). Format_q.ap1, format_b.ap1, Totd_q.ap1, totd_b.ap1. These files
need to be created using the *.dat files generated by bobcat. There is a conversion utility to do this. Command syntax is
(batch file available on server, AP1MAKE.BAT):
G:\EXEC\IH2AP1 FORMAT_Q.DAT FORMAT_Q.AP1 FRMT same for the _b file
G:\EXEC\IH2AP1 TOTD_Q.DAT TOTD_Q.AP1
TOTD
same for the _b file
• Check all screens for undefined variables. With project running, run Cimview and open each screen, view the screen
properties, select the points tab to show you which points have not been defined.
68
• Users defined and configured.
• Enumerated state variables exist for CIMPLICITY screens. Enumdata.dat defines enumerated states.
14.0 Printers
Printers and their drivers can be installed by using the printer wizard provided by NT. Select from the start menu control
panel/printers.
14.1 Alarm Printer & EPA Printer
The normal procedure for configuring an alarm printer is to rename one of the existing printers. If a new printer needs to be
created then use the following procedure.
To add a printer select Start | Settings | Printers
and use the wizard to i nstall the printer
Note for Dot Matrix Printers: Connect OKI printer to LPTn add printer and driver..
Rename the printer’s name to “Alarm Printer” (Note:the space between “Alarm” & “Printer” is required. You can further
69
configure the alarm logging, by typing LOGGER from the Dos prompt. Using this you can turn off process or diagnostic
alarms)
The EPA Printer is installed in the same manner as the Alarm Printer. It should be named “EPA Printer” and the
following entry added “EPA_LOG=yes” in F:\CONFIG.dat file in the Options section.
The EPA printer configured as “EPA Printer” should be different from the printer used for alarm logging.
14.2 Printer Setup on HMI and Historian connected over Ethernet
•
•
•
•
Verify that your printer has an Ethernet card. If it does not then you can only connect it to one PC’s parallel port.
Setup, connect to the Ethernet, and power on the printer.
Reference the printer documentation to print printer setup.
Reference the printer documentation for directions on how to set the TCP/IP address to 192.168.1.70
14.2.1 Adding Microsoft TCP/IP Printing to the HMI/Historian
• Log into Administrator account.
• Click on Start -> Control Panel -> Network -> Services tab
• Look for Microsoft TCP\IP Printing
• If it is not there add it. If it is there, skip to “Adding the printer to the HMI/Historian”
• Place the Windows NT Workstation CD into the CD-ROM drive.
• Click on Add
• Pick Microsoft TCP\IP Printing
• Click on OK
• Click on Continue
• Click on Close
• Reboot now? Yes
14.2.2 Adding the printer to the HMI/Historian
• Log into Administrator account.
• Start -> Settings -> Printers
• Printers Menu
• Double click on Add Printer
• Add Printer Wizard appears
• Select My Computer
• Click on Next
70
•
•
•
•
•
•
•
•
•
•
•
•
•
•
•
•
•
•
•
•
Select Add Port
Select LPR Port
Click on New Port
Add LPR Compatible Printer
Name or address of server providing LPD: <tcp/ip address>
Name of printer or print queue on that server: (leave blank)
Click on OK
Click on Close
Click on Next
Find and click on Manufacturer HP
Find and click on HP Color LaserJet 5
Click on Next
Type in name of this printer: (use default)
Do you want your Windows-based programs to use this printer as the default printer? YES
Click on Next
Indicate whether this printer will be shared with other network users: Not Shared
Click on Next
After … would you like to print a test page? YES
Click on Finish
Did it print your test page correctly? YES
14.2.3 Reinstall NT Service Pack 3
• Log into Administrator account.
• Click on Start -> Programs -> Command Prompt
• c:\> cd nt40_sp3
• c:\nt40_sp3> nt4sp3_i.exe
(Do not create an uninstall directory)
(After the installation, the PC will reboot.)
14.3 Printer Setup on HMI and Historian connected over Parallel Port Connection
Setup, connect parallel cable, and power on the printer.
Reference the printer documentation to print printer setup.
14.3.1 Adding the printer to the HMI/Historian
• Log into Administrator account.
• Start -> Settings -> Printers
• Printers Menu
• Double click on Add Printer
• Add Printer Wizard appears
• Select My Computer
• Click on Next
• Select LPTn
• Click on Next
• Find and click on Manufacturer HP
• Find and click on printer model (e.g. HP Color LaserJet 5)
• Click on Next
• Type in name of this printer: (use default)
• Do you want your Windows-based programs to use this printer as the default printer? YES
• Click on Next
• Indicate whether this printer will be shared with other network users: Not Shared
• Click on Next
• After … would you like to print a test page? YES
• Click on Finish
• Did it print your test page correctly? YES
71
15.0 Creating the IO_TEST Screens
The IO_TEST screens are used to examine physical analogue and digital inputs and are invaluable during the checkout phase
of the installation.
1. Create a subdirectory named IO_TEST under the Unitn directory (where n is the unit number).
2. Copy the files mkiotestscr.cim, contacts.cim, and analog.cim to the IO_TEST directory, from the product CD
3. Make sure that the CIMPLICITY project is started.
4. Create the I/O test screens by double clicking on mkiotestscr.cim. This screen runs scripts that do the following:
• Create digitals.txt and analogs.txt from digital and analog input point data extracted from io.asg, located in the
Unitn directory.
• Insert point data from digitals.txt and analogs.txt into the screen template files contacts.ctx and analog.ctx.
• Create enough screen files of the form contactsn.ctx and analogn.ctx to hold all the digital and analog points.
• Convert ctx files to cim files.
• Create a file, signals.csv, containing the point information for import into the CIMPLICITY point database.
• Dynamically import the point information into CIMPLICITY.
5. Repeat for multiple units.
72
16.0 Modbus Configuration with HMI
The Configuration description shown below has been tested with
- a laptop Compaq Armada 7770DMT, with infra-red port disabled.
- COM1 is used on the laptop
- COM2 used on the HMI
16.1 File Config.dat (Only the lines needed for Modbus are shown)
The file Config.dat is located in D:\Site
The Modbus option has to be activated as follows:
OPTIONS
MODBUS=YES
16.2 File IO_ports.dat (Only the lines needed are shown)
Located in D:\Site
[MODBUS_SLAVE_PORT]
port com2
baud 9600
parity 0
;0-4 (none,odd,even,mark,space)
databits 8
;5-8
stopbits 0
;0-2 (1, 1.5, 2 stop bits)
xonxoff 0
;0-1
port_it 40
;Timeout interval between characters, msec. Default=40
port_tt 200
;Timeout for total message, msec. Default=200
[MODBUS_ASSIGNMENT]
SLAVE 1 UNIT T1 MODE NATIVE
[MODBUS_SLAVE_TIMEOUT]
modbus_timeout 4000 ;Time (milliseconds) before we give up and send nak
modbus_timeout_nak 6 ;Nak code used if unit timeout occurs.
16.3 Procedure
1) The Modbus.dat (located in your unit directory) file has to contain less than 300 point names without any logic
pointnames. Erase any unwanted pointname in this file.
2) Execute Modbus_L.exe in your Unitn directory (located in C:\TCI\Exec). This program creates a Modbus.LST
file in your unit directory.
3) Copy Modbus.LST onto your laptop in the directory where you installed MODCOMM. Both Modbus.LST on the
HMI and your laptop HAVE TO MATCH !
4) Copy Modbus.Dat into Modbus_N.Dat
5) Stop and restart the TCI (via Start Menu ? Settings ? Control Panel ? Services)
6) Run MODCOMM on your laptop with the following configuration.
73
16.4 MODCOMM Configuration
Modcomm has to be installed on your laptop. Your infra-red port has to be disabled.
Baud................9600
Parity...............None
DataBits........... 8
StopBits...........1
Port..................COM 1
ComLink........... Continuous
Output.............. Your_Output_File_Name
Connect............Direct
Modbus............ Function Code...03
Slave Address...01
16.5 Troubleshooting
16.5.1 Modbus Log File
A log file named Modbus.LOG is created each time TCI is started (in C:\TCI\LOG), and should look like this:
12-FEB-1999 07:56:18.210 Modbus Server Program is starting.
-- Processing section header in MODBUS_SETUP_FILE: "[MODBUS_SLAVE_PORT]"
PORT="COM2", BAUD = 9600, PARITY = 0, DATABITS = 8
STOPBITS = 0, XONXOFF = 0, PORT_IT = 40, PORT_TT = 200
-- Processing section header in MODBUS_SETUP_FILE: "[MODBUS_ASSIGNMENT]"
SLAVE = 1, MODE = 4, UNIT = T1
-- Processing section header in MODBUS_SETUP_FILE: "[MODBUS_SLAVE_TIMEOUT]"
TIMEOUT = 4000, TIMEOUT_NAK = 6
-- Processing data for slave 1.
-- Timer thread started.
-- Mark V data thread is ready.
"COM2" serial port thread is ready.
Some errors may be related to point names that Modbus doesn’t recognize, but it shouldn’t prevent modbus from
functioning.
16.5.2 Modbus Trace file
When debug is on (on by default), global section trace buffer may be viewed with the command:
gbl2file MModbus_trace# <some_file_name>
where # is 1,2,3...8 depending on which [MODBUS_MASTER_PORT] section corresponds to the information we want. If
only one [MODBUS_MASTER_PORT] section exists, then the global section trace command could be viewed with:
gbl2file MModbus_trace1 modbus1.dat
This will display some debugging and program status information. The trace option may be turned off by adding /NOTRACE
to the command line: MModbus /NOTRACE. If the program encounters a serious error or warning, the result is placed into a
log
file as well as the global section trace buffer. The user should check file
74
17.0 Remote Access Server
The HMI Server is equipped with a Modem, which enables a remote PC to access the HMI Server via a dial-up
Connection. Before the Modem can be used for a dial-up connection, the Remote Access Service (RAS) needs to be
configured in Windows NT.
17.1 To Configure Remote Access (RAS)
1.
Click on Start, then Settings, then Control Panel.
2.
Double click on the Network Configuration icon. The Network Dialog box displays
75
3.
Select the Services tab
4.
Highlight Remote Access Service, and click on the Properties button. The Remote Access Setup dialog box displays
5.
From the Remote Access Setup dialog box, click on the Configure… button. The Configure Port Usage dialog box
displays
76
6.
From the Configure Port Usage dialog box, select Dial out and Receive calls, or Receive Calls only
7.
Receive calls can be set, on only one port
8.
Click on the OK button. The Remote Access Setup dialog box displays
9.
Click on the Network … button. The Network Configuration dialog box displays
10. If dial out protocols were enabled, from the Network Configuration dialog box, in the Dial out Protocols : box, select
TCP/IP
11. In the Server Settings: box, select TCP/IP and Require Microsoft encrypted authentication
12. Click on the TCP/IP Configure… button. The RAS Server TCP/IP Configuration dialog box displays
13. From the RAS Server TCP/IP Configuration dialog box, select entire network
14. Select Use static address pool : and enter 192.168.1.50 in the Begin : field and 192.168.1.60 in the End : field
15. Click the OK button. The Network Configuration dialog box displays
77
16. In the Network Configuration dialog box, click on the OK button. The Remote Access Setup dialog box displays
17. Click on the Continue button. The Network dialog box displays
18. From the Network dialog box, click the Close button. This completes the configuration
19. After the Binding update, the Network Settings Change dialog box displays
20. Click on the Yes button. The HMI Server reboots now.
17.2 Configure Administrator Privileges
1.
2.
3.
Select Start | Programs | Administrative Tools | User Mananger
Double click on the A dministrator Option
Click on the Dialin button
78
4. Select the Grant dialin permission to user
79
17.3 To manually start RAS using Windows
Starting the Remote Access Service
Once the Remote Access Service is Configured, RAS can be started
1.
Click on Start, then Programs, then Administrative Tools (Common), then Remote Access Admin.
2.
Click on Server, then Start Remote Access Server… . RAS starts
To set up RAS to start after each reboot
1.
Click on Start, then Settings, then Control Panel, then Services
80
2.
From the Services window, double click on Remote Access server
3.
Change Startup Type to be Automatic
Click on OK
4.
Reboot the computer. RAS will start after each reboot
81
18.0 Manuals and Service Packs
18.1 CIMPLICITY HMI Manuals
The CIMPLICITY HMI product CD includes an electronic book reader based on Adobe® Acrobat® that lets you easily
search, view, and print out any of the CIMPLICITY HMI manuals.
The complete CIMPLICITY HMI library of documentation is stored on the CD. All documents have been electronically
indexed which allows the book reader to quickly scan volumes of information and find the topics you are seeking.
• Installation of the Book reader and documentation can be performed directly from the list of options in the
CIMPLICITY HMI Setup window with a valid CIMPLICITY license.
1.
2.
3.
4.
5.
6.
Run the setup.bat file on the CIMPLCITY HMI CD. The CIMPLCITY HMI Setup window opens.
Select Install Documentation Reader from the list of options in the CIMPLCITY HMI Setup window.
Verify that you want to install Adobe Acrobat Reader
Accept the license agreement
Choose a destination location for the Adobe Acrobat Reader
When the setup is complete, you have the option to review the Adobe Acrobat Reader readme file.
Hardcopy documents as a complete library are supplied with each valid CIMPLICITY license, further copies can be obtained
from Pam.Bailey@gemis.ge.com
18.2 CIMPLICIY Service Packs
Updates to CIMPLICITY HMI software SHOULD ONLY BE OBTAINED FROM SALEM !!!. and should not be
downloaded from the web.
Caution !! Make sure you have a backup of your project before installing any updates. Information on service packs
can be obtained from http://www.gefanuc.com/support/CIMPLICITY/sp303c.htm
18.3 Mark V HMI Application Manual
The Mark V HMI Application can be accessed using the shortcut provided.
??????
18.4 CIMPLICITY Upgrades
CIMPLICITY upgrades are obtained through the local GE Sales Office
1.
2.
Never apply upgrades without authorization since the entire configuration may fail.
TCI & Cimbridge must be upgraded at time of CIMPLICITY Upgrade (refer to compatibility table in section
8.1.1
82
19.0 List of Documentation
The following documentation maybe found on the Customer CD.
1
1.1
1.2
1.3
1.5
1.6
1.7
2
3
MARK V Reference
HMI for SPEEDTRONIC Turbine Controls.pdf
Fiber Optics for the Stage Link.doc
External Communications Link.doc
HMI FAQ’s
HMI Field Service handbook.pdf
HMI Turbine Screen Standards
CIMPLICITY BASE SYSTEM MANUAL.pdf
MARK V additional files
83
20.0 Problem Report
To continue providing improvements, striving toward our 6-Sigma goal, it is imperative that any new problems encountered
are reported for the benefit of other field service engineers. Please take the time to complete the following report. Please be
precise as to the nature of the problem and the solution. section and content of the document where problems were found
Return report by email to Mark.Phelps at: Mark.Phelps@gemis.ge.com or Brad Lewis at: Bradley.Lewis@gemis.ge.com
The current FAQ problem is included in the installation CD and can also be accessed on the GE Intranet at
http://vasalwpgmisge.salem.ge.com/tribal/hmi/index.htm
Please check off appropriate box
TCI
CIMPLICITY HMI
Network Configuration
Windows NT
Printers
Historian
Problem Description
Problem Solution
84
21.0 HMI Installation & Checklist
Table 3.1: Installation Checklist
Complete
Installation Checklist
1
2
3
4
5
Connect system per A108 Configuration Topology drawing provided by Salem
Power up System
Install CIMPLICITY project using CD provided with Installation Manual
a) Match computer name with project directory e.g. SVR1 and open directory.
b) Run Setup.exe to install CIMPLICITY project. This is a self-extracting file.
Check NT Usernames & Passwords.
• From the Start menu select Settings/Control Panel/Network. On the
Identification tab, look at the Computer Name and Workgroup entries.
• All of the HMI computers are delivered with the name HMI1. Each
computer must have a unique name. Names should be descriptive to the
function, such as SVR1(server), VWR1(viewer), REM1, etc. On a multi-unit
system names such as SVR1, SVR2, may be appropriate.
• NT users (Administrator, Operator, Supervisor… ) and CIMPLICITY
Users must have the same user names and same passwords, exactly. (You
should verify that NT Users are Administrator, oper or maint)
• To configure NT users/passwords , while logged on as Administrator
Select Programs | Administrative tools | User Manager
• Computer Passwords
Computer
Password
HMI Servers
Administrator gepgc
oper
maint
maint
Historian
Administrator gepgc (or Administrator)
User
gepgc (or Administrator)
Operator
gepgc (or Administrator)
Check CIMPLICITY Project configuration by confirming the following:
f) Check CIMPLICITY Version
• From Configuration Cabinet Select Help | About CfgCab
g) Check CIMPLICITY Configuration
• Select Project | Project Settings from the menu bar of Project
Configuration Cabinet
• CIMPLICITY HMI should be configured with the following project
properties
Project Name: Appropriate name
Reference
p15
p16
p22
Ex: SVR1, VWR1
Sub Directory: Must be Cimproj
(Check using Windows Explorer)
Path: C:\SITE
( Check in TCI : see section 9)
Options: None
h) Check CIMPLICITY Protocol should be MARK V+ Communication
i) Check CIMPLICITY Registration
• Select Start | Programs | CIMPLICITY | HMI | Registration
j) Create Desktop Shortcut
• From c:\Site\Cimprog\Screens directory, right click on Unit_Control.cim
and select Create Shortcut. Move shortcut to desktop.
85
and select Create Shortcut. Move shortcut to desktop.
• If you use autologin, add /waitforproject SVR1(project name) to the
6
shortcut.
Check Network Configuration
d) IP Address
All computers come with I/P Address 192.168.1.20
Select Start | Settings | Control | Network | Protocols | TCP/IP
vii. Leave one computer with this address.
viii. Change the second computer to I/P Address 192.168.1.21
ix. Change the third computer to I/P Address 192.168.1.22
x. Index each subsequent computer I/P Address by a value of 1.
xi. Subnet Mask should be 255.255.255.0
xii. Select DNS Entry (not normally used)
e) Cable Connections
iv. Check if correct cable is being used
v. Network Adapter
Verify driver by selecting Start | Settings | Control | Network | Adapters .
Select Adapter Tab and verify adapter to be 3COM Etherlink XL Adapter or
equivalent
vi. Media Type
Select Properties Tab under Network Adapter. Use Auto select unless there
is no doubt of media type.
f) Host Files
Use Wordpad to edit the file C:\winNT\system32\drivers\etc\Hosts.
Create entries for each of the computers in the system, according to the names
and IP addresses assigned. An example of a Host File is shown below.
The host file should be provided by the requisition engineer.
Identical copies of this file should be on each computer.
192.168.1.20
192.168.1.21
192.168.1.22
192.168.1.23
7
8
9
SVR1
SVR2
VWR1
VWR2
p62
p24
#Local server
#Remote server
#Local viewer for gas turbine unit Tn
#Local viewer for steam turbine unit S1
Check TCI Version
• Select Start | Programs | Turbine Control Maintenance | HMI Configurtion |
View TCI Version
• The Version.dat file in G:\Data gives the version of TCI
Site Installation
Check the overall system configuration by checking the Config.dat file for the
following:
a) Options supplied
____________
b) Number of Units
____________
c) Unit Names
____________
d) Unit ARCNET addresses
____________
TCI Settings
Check TCI Settings by selecting Start | Settings | Control Panel | TCI and the
appropriate tab
(4) Autologin
Select
Enabled
(5) Site
c:\site\SVR1 Default Scale
Select
English or Metric
(6) TimeSync Time Acquistion Card
Select
Low Resolution
p14
p37
p37
86
10
(4) ARCNET
Network Type
Select
Stagelink or CSF
Base IO Address
Select Default
0x2B0 (hex)
Base Memory Address
Select Default
0xD0000 (hex)
Interrupt Number
15
(Normally 15 unless there is more than 1 Arcnet Card)
Arcnet Link Address
( set at “1F” when shipped )
TCI (Turbine Control Interface) Running Correctly
g) Reboot Computer
h) Check if TCI software is running.
• From Dos prompt type C: net start and look for TCI Service
(Message: ” TCI (Turbine Control Interface) was started successfully”
i)
p40
Check for correct F:Drive substitution.
• Type Subst at Dos prompt. The correct path for your project should be
returned
Ex:
F: \: => c:\site\cimproj
G:\: => c:\TCI
• If path is incorrect stop TCI and enter correct path as follows
C: net stop TCI
C: Subst F: /D
C: Subst C: F: \site\cimproj
j)
Check TCI Log File for any errors during startup
Start | Programs | Turbine Control Maintenance | HMI Configuration | View
TCI log
k) Check Stagelink
• Addresses agree with those in Config.dat
• If Arcnet communication has been established
C: Arcwho
l) Check Signals
C: View0 <unitname:pointname> for each unit. <Esc> to exit
11
Start CIMPLICITY Project
f) Execute *.gef file
___________
The CIMPLICITY project configuration cabinet is accessed by selecting the
.gef file in the F:\Cimproj directory.
g) Start Project
___________
Select Run Icon (Triangle) from Configuration Cabinet. Observe CIMPLICITY
processes are successfully started.
h) Make Desktop shortcut for Unit_control.cim screen
From F:Cimprog\Screens directory, right click on Unit_Control.cim and select
Create Shortcut. Move shortcut to desktop.
i) Execute Unit_Control.cim ___________
p23
j) Verify data using point control panel
• View any current CIMPLICITY point value in your system
12
Select Point Control Panel from
Start | Programs | CIMPLICITY | HMI menu.
Select New form the File Menu in the Point Control Panel window displayed.
From the Edit menu select Add to a view a point(s). From the popup window
Select the desired points to be viewed.
Check Alarm Printer Setup
The normal procedure for configuring an alarm printer is to rename one of the
p69
87
existing printers. If a new printer needs to be created then use the printer wizard
which can be accessed using the following procedure.
To add a printer select Start | Settings | P rinters
13
14
15
Check Autostart
Check Multi-Unit Configuration
Check Remote Access Service
p62
p64
p72
22.0 Site Installation Information
Complete the relevant information and E-Mail/ Fax information back to the Project Manager at
SALEM.
1) Usernames and Passwords
Include all HMI Servers, HMI Viewers, Historians
Computer Name
Username
User Password
2) UNIT CONFIGURATION
Provide a Network Topology of the Installation. Complete the project configuration below and E-Mail
it back to Salem.
Unit 1
Unit 2
Unit 3
Unit 4
Unit 5
Unit 6
Unit 7
Unit 8
1. PROJECT NAME
2. Computer Workgroup
3. IP Address
4. ARCNET Address
5. TCI Version
6. CIMBridge Version
7. CIMPLICITY Version &
Build
8. Microsoft NT Version
9. Ethernet Adapter Driver
10. Ethernet Node Address
11. Ethernet I/O Address
12. Ethernet media Type
88
23.0 CCS Warranty Form
Comprehenive Computer Solutions
COMPLAINT / WARRANTY INFORMATION FORM
GEDS PRODUCT SERVICE CONTACT
CCS CONTACT
NAME: ___RAJ SEN______
PHONE: (540) 387 - 7742
FAX: (540) 387-8606
SERVICE TEAM - JEFF BRIGGS
PHONE: (540) 382-4234 ex 161
FAX: (540) 382-1801
DATE RECEIVED:
____________________________
DATE TO CCS:
_________________________________
DATE SHIPPED: ___________________________________
1.
Customer Name:
2:
GEDS Requisition #:
3.
GEDS Complaint # (FRN/WC/QAR if applicable):
4.
Customer Contact Name:
5.
6.
6.
Customer Contact Phone:
7.
Description and Part Number (and Serial Number if available) of Failed Component:
8.
Brief Description of Complaint:
9.
Date failed:
Serial Number and Model Number of <I>:
(available on the right side of the CPU chassis)
RETURN FAILED MATERIAL TO :
SHIP TO ADDRESS:
COMPREHENSIVE COMPUTER SOLUTIONS
ATTN: SERVICE DEPT.
105 INDUSTRIAL DRIVE
CHRISTIANSBURG, VA 24073
NAME:
CCS R/A #: _______________
FAILED PART: ___________________
ADDRESS:
PHONE:
89