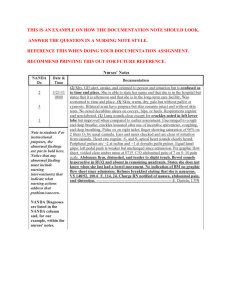Fixing QuickBooks PDF and Printing Problems: A Quick Guide QuickBooks desktop comes equipped with advanced features, including a PDF and printing tool. This tool has been specifically introduced and designed to address issues in Microsoft components, thereby resolving the primary problems. It can effectively resolve various printing and PDF errors. However, users may encounter errors in QuickBooks PDF and printing problems due to various factors. When utilizing this functionality, such as printing PDFs, invoices, and checks, QuickBooks users may encounter specific issues. Rectifying these PDF and print problems can sometimes be challenging for users. In light of this, we have prepared this article to discuss some helpful solutions for these problems. A more straightforward solution to this issue is to contact our QuickBooks error support team at 1.855.856.0042. They will promptly assist you in resolving the problem discussed in this blog. What Causes PDF and Printing Issues? There can be several factors that contribute to QuickBooks PDF and printing issues, including the error QuickBooks cannot complete the current action due to a missing component. Here are a few of these variables: •Missing PDF file component •Disconnection of the PDF converter status •Incomplete installation of the QuickBooks PDF converter Solution for PDF and Printing Problems in QB There are several solutions to resolve QuickBooks PDF and printing errors. We will explore each method step by step. Let's get started: Solution 1: Repair or Reinstall the XPS Document Writer • • • • To access the Run dialog box, press the Windows + R keys. To access the Devices and Printers window, type control printers and hit Enter. Right-click on the Microsoft XPS Document Writer and select Remove device or Delete to uninstall it. You can reinstall the Microsoft XPS Document Writer by clicking on Add a Printer in the Devices and Printers window. • Select Add a local printer or network printer with manual settings and click Next. • Choose Microsoft XPS Document Writer from the list of printers and click Next. • Restart your computer and try printing to the XPS Document Writer to see if the issue is resolved. Solution 2: Adjust the Print Spooler service properties •Choose Run by right-clicking on the Start button. •To open the Services window, type Services. msc and click OK. •Search the list for the Print Spooler service. • • • • Choose Properties by performing a right-click on the Print Spooler service. Select Automatic from the Startup type dropdown in the Properties window. To save the changes, click OK and then select Apply. To restart the Print Spooler service, right-click on it once more and choose Start. As we finish this blog, we hope it has given you helpful steps to solve QuickBooks PDF and printing problems in QuickBooks Desktop more effectively. However, if you find the troubleshooting process lengthy or time-consuming, or if the issue persists despite following the steps outlined here, it's advisable to contact the QuickBooks Enterprise support team. You can reach them by dialing our toll-free number at 1.855.856.0042. Therefore, without hesitation, reach out to our team of experts, and they will help dispel any confusion you may have.