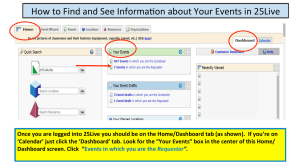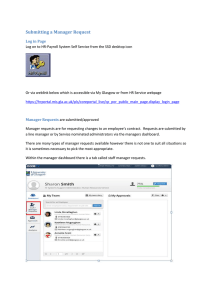Logistics Dashboard Quick Reference Guide for Freight Forwarders
advertisement

Page 1 Using Logistics Dashboard ~ for Freight Forwarders Quick Reference Guide Using this quick reference guide assumes that you have obtained a Covisint id and password Requesting the Logistics Dashboard Application 1. Log in to www.covisint.com 2. Click Administration Tools from the left menu bar. 3. Click Request a Service Package. 4. Click the Request button next to Logistics Dashboard. 5. If required, key in additional information, then click Request. You will be contacted via email when your request has been approved by your administrator. RESULT: You have successfully requested Logistics Dashboard. Logging in to Logistics Dashboard 1. Navigate to www.covisint.com 2. Key in your User Name and Password, then click Login. 3. Click Logistics Dashboard from the My Applications menu. RESULT: You have successfully logged in to Logistics Dashboard. Setting Your Language and Time Zone Preferences 1. From the Logistics Dashboard view, click Preferences tab. 2. From the drop-down menu, select the language in which you wish to view the dashboard. 3. From the drop-down menu, select the time zone in which you are working. 4. Click Save. RESULT: You have successfully configured your preferences. Quick Reference Guide © 2006 Compuware Corporation: All Rights Reserved – Confidential and Proprietary Version 1 Page 2 Using Logistics Dashboard ~ for Freight Forwarders Quick Reference Guide Viewing the Materials Summary Tab 1. From the Logistics Dashboard view, click Materials Summary tab. From this screen, a Freight Forwarder is able to verify status of parts history or parts in transit. The Freight Forwarder may also check this screen find the due date of a part in transit. This is accomplished by searching for a supplier sending certain part number destined for a given plant. 2. Optionally, key in search criteria such as Part Number, Supplier/DUNS number, Ship To, From date and time imported, To date and time imported. Note: The date field is not open. You must select the date from the calendar icon. 3. Click Search. The search results are displayed. At this point you are able to view delivery schedules. RESULT: You have successfully viewed the Materials Summary tab. Quick Reference Guide © 2006 Compuware Corporation: All Rights Reserved – Confidential and Proprietary Version 1 Page 3 Using Logistics Dashboard ~ for Freight Forwarders Quick Reference Guide Viewing Transportation Summary 1. From the Logistics Dashboard, click Transportation Summary tab. Column 1 Column 2 Set milestone filters by selecting the milestone in column 1, then click Add->. The milestone filter is set in the column 2. Repeat as desired. From this screen, a Freight Forwarder is able to search for shipments using search criteria, such as: • Milestones: Viewing current milestone status and associated dates provides an instant view of whether expected shipments are in synch with planned arrival dates. • Can indicate what shipments are in-transit and which shipments may need expediting. Proceed to the next page for work steps regarding the Transportation Summary screen Quick Reference Guide © 2006 Compuware Corporation: All Rights Reserved – Confidential and Proprietary Version 1 Page 4 Using Logistics Dashboard ~ for Freight Forwarders Quick Reference Guide Viewing Transportation Status 1. From the Logistics Dashboard, click Transportation Summary tab. Column 1 Column 2 Set milestone filters by selecting the milestone in column 1, then click Add->. The milestone filter is set in the column 2. Repeat as desired. 2. Optionally, key in search criteria such as Part Number, Supplier/DUNS number, Ship To, Ship From date and time imported, To date and time imported. You must select the date from the calendar icon. 3. Click Search. The search results are displayed. 4. Enable the checkbox of the item you wish to view. 5. Perform one or more of the following: RESULT: You have successfully viewed transportation status. Quick Reference Guide © 2006 Compuware Corporation: All Rights Reserved – Confidential and Proprietary Version 1 Page 5 Using Logistics Dashboard ~ for Freight Forwarders Quick Reference Guide Manually Changing Milestone Data From this screen a Freight Forwarder is able to view part detail for the shipper number, change data elements (as configured by the Buyer during Setup phase) for milestones, and to: • Delete Shipments (ASNs) for milestones 0,1, or 2 as needed. • Add notes 1. From the Transportation Summary tab, click on the Shipper Number hyperlink to view the details screen. 2. Modify any of the open text fields as you wish, if authorized to do so. Fields are configured for you during initial setup by the Buyer Company Administrator. If a field is not editable for you, it has been configured that way by the Buyer Company Administrator and is not an error. 3. Click Update. 4. Optionally, you may scroll to the bottom of the screen to view Part Level Detail. RESULT: You have successfully changed milestone data. Deleting Shipments (ASN) for Milestones < 0, 1, 2 1. From the Logistics Dashboard view, click Shipment Details tab. 2. Key in the Shipper Number in the open text field. 3. Click Search. 4. Click on the Shipper Number hyperlink to view the details screen. 5. Click Delete. 6. Click OK to confirm that you wish to delete. RESULT: You have successfully deleted shipments for milestones < 0, 1, 2 Adding a Note to the Shipment Details Screen 1. From the Shipment Details screen for a given shipper number, click Notes. 2. Key in the text in the “note” window, then click Save. RESULT: You have successfully added a note to the shipment details screen. Quick Reference Guide © 2006 Compuware Corporation: All Rights Reserved – Confidential and Proprietary Version 1 Page 6 Using Logistics Dashboard ~ for Freight Forwarders Quick Reference Guide Viewing Shipment Summary History From this screen, a Freight Forwarder is able to check data about selected shipment(s) such as the last status update date, and theuser that performed the update (in response to Supplier and Buyer questions on status). Freight Forwarder may also view details in response to delays or errors that were experienced in the shipping lane processes, such as: •finding Reload Container Numbers/ Conveyance, etc. •finding Bills of Lading numbers 1. From the Logistics Dashboard view, click Transportation Summary tab. 2. Enable the checkbox of the item you wish to view. 3. Click Summary View. An historical view of shipment details for the selected shipper number is displayed. 4. Optionally, sort the results displayed by clicking in the column header. RESULT: You have successfully viewed shipment summary history. Viewing Shipment Details / Parts Summary From this screen, a Freight Forwarder is able to determine if a part number were contained in a shipment as well as the stated quantity of that part (in response to questions from Supplier or Buyer or members of Buying Company). 1. From the Logistics Dashboard view, click Shipment Details tab. RESULT: You have successfully viewed shipment details / parts summary. Quick Reference Guide © 2006 Compuware Corporation: All Rights Reserved – Confidential and Proprietary Version 1