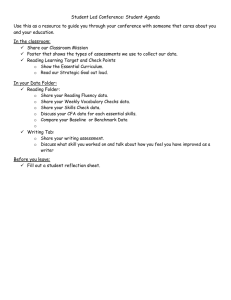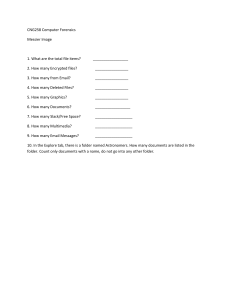FileNet Content Platform Engine Setup for Automation Projects
advertisement

IBM Cloud Pak for Business Automation Demos and Labs 2024 Setting up FileNet Content Platform Engine for Automation Projects on Cloud Pak for Business Automation V 1.14s (for CP4BA 23.0.2) Matthias Jung, Ph.D. matthias.jung@de.ibm.com JAM 2021 NOTICES This information was developed for products and services offered in the USA. IBM may not offer the products, services, or features discussed in this document in other countries. Consult your local IBM representative for information on the products and services currently available in your area. Any reference to an IBM product, program, or service is not intended to state or imply that only that IBM product, program, or service may be used. Any functionally equivalent product, program, or service that does not infringe any IBM intellectual property right may be used instead. However, it is the user's responsibility to evaluate and verify the operation of any non-IBM product, program, or service. IBM may have patents or pending patent applications covering subject matter described in this document. The furnishing of this document does not grant you any license to these patents. You can send license inquiries, in writing, to: IBM Director of Licensing IBM Corporation North Castle Drive, MD-NC119 Armonk, NY 10504-1785 United States of America The following paragraph does not apply to the United Kingdom or any other country where such provisions are inconsistent with local law: INTERNATIONAL BUSINESS MACHINES CORPORATION PROVIDES THIS PUBLICATION "AS IS" WITHOUT WARRANTY OF ANY KIND, EITHER EXPRESS OR IMPLIED, INCLUDING, BUT NOT LIMITED TO, THE IMPLIED WARRANTIES OF NON-INFRINGEMENT, MERCHANTABILITY OR FITNESS FOR A PARTICULAR PURPOSE. Some states do not allow disclaimer of express or implied warranties in certain transactions, therefore, this statement may not apply to you. This information could include technical inaccuracies or typographical errors. Changes are periodically made to the information herein; these changes will be incorporated in new editions of the publication. IBM may make improvements and/or changes in the product(s) and/or the program(s) described in this publication at any time without notice. Any references in this information to non-IBM websites are provided for convenience only and do not in any manner serve as an endorsement of those websites. The materials at those websites are not part of the materials for this IBM product and use of those websites is at your own risk. IBM may use or distribute any of the information you supply in any way it believes appropriate without incurring any obligation to you. Information concerning non-IBM products was obtained from the suppliers of those products, their published announcements or other publicly available sources. IBM has not tested those products and cannot confirm the accuracy of performance, compatibility or any other claims related to non-IBM products. Questions on the capabilities of non-IBM products should be addressed to the suppliers of those products. This information contains examples of data and reports used in daily business operations. To illustrate them as completely as possible, the examples include the names of individuals, companies, brands, and products. All of these names are fictitious and any similarity to the names and addresses used by an actual business enterprise is entirely coincidental. TRADEMARKS IBM, the IBM logo, and ibm.com are trademarks or registered trademarks of International Business Machines Corp., registered in many jurisdictions worldwide. Other product and service names might be trademarks of IBM or other companies. A current list of IBM trademarks is available on the web at “Copyright and trademark information” at www.ibm.com/legal/copytrade.shtml. Adobe, the Adobe logo, PostScript, and the PostScript logo are either registered trademarks or trademarks of Adobe Systems Incorporated in the United States, and/or other countries. Cell Broadband Engine is a trademark of Sony Computer Entertainment, Inc. in the United States, other countries, or both and is used under license therefrom. Intel, Intel logo, Intel Inside, Intel Inside logo, Intel Centrino, Intel Centrino logo, Celeron, Intel Xeon, Intel SpeedStep, Itanium, and Pentium are trademarks or registered trademarks of Intel Corporation or its subsidiaries in the United States and other countries. IT Infrastructure Library is a Registered Trade Mark of AXELOS Limited. ITIL is a Registered Trade Mark of AXELOS Limited. Java and all Java-based trademarks and logos are trademarks or registered trademarks of Oracle and/or its affiliates. Linear Tape-Open, LTO, the LTO Logo, Ultrium, and the Ultrium logo are trademarks of HP, IBM Corp. and Quantum in the U.S. and other countries. Linux is a registered trademark of Linus Torvalds in the United States, other countries, or both. Microsoft, Windows, Windows NT, and the Windows logo are trademarks of Microsoft Corporation in the United States, other countries, or both. UNIX is a registered trademark of The Open Group in the United States and other countries. © Copyright International Business Machines Corporation 2020. This document may not be reproduced in whole or in part without the prior written permission of IBM. US Government Users Restricted Rights - Use, duplication or disclosure restricted by GSA ADP Schedule Contract with IBM Corp. CP4BA Demos and Labs 2024 Page 2 of 38 Table of Contents 1 Introduction.............................................................................................................................. 4 1.1 FileNet Content Platform Engine ........................................................................................................ 4 1.2 Lab Overview ...................................................................................................................................... 4 1.3 Lab Setup Instructions ....................................................................................................................... 5 2 Exercise: Creating the Document Classes ................................................................................... 6 2.1 Introduction ........................................................................................................................................ 6 2.2 Exercise Instructions .......................................................................................................................... 7 2.2.1 Defining the Choice List ............................................................................................................... 7 2.2.2 Defining the Property Templates ................................................................................................. 9 2.2.3 Defining the Document Class Definitions .................................................................................. 12 2.3 Verification Instructions ................................................................................................................... 16 3 Exercise: Security ................................................................................................................... 17 3.1 Introduction ...................................................................................................................................... 17 3.2 Exercise Instructions ........................................................................................................................ 17 3.2.1 Creating a Folder ........................................................................................................................ 17 3.2.2 Creating a Sample Document .................................................................................................... 18 3.2.3 Updating the Default Instance Security .................................................................................... 20 3.3 Verification Steps.............................................................................................................................. 23 4 Exercise: Storage .................................................................................................................... 24 4.1 Introduction ...................................................................................................................................... 24 4.2 Exercise Instructions ........................................................................................................................ 25 4.2.1 Review the Storage Areas .......................................................................................................... 25 4.2.2 Change default storage policy for the "Client Document" document classes .......................... 26 4.2.3 Move documents between Storage Areas ................................................................................. 27 4.3 Verification Steps.............................................................................................................................. 28 5 Exercise: Triggering actions ..................................................................................................... 29 5.1 Introduction ...................................................................................................................................... 29 5.2 Exercise Instructions ........................................................................................................................ 29 5.2.1 Creating the Event Action Script ................................................................................................ 29 5.2.2 Creating the Subscription .......................................................................................................... 31 5.3 Verification Steps.............................................................................................................................. 33 6 Exercise: Content Based Retrieval ........................................................................................... 35 6.1 Introduction ...................................................................................................................................... 35 6.2 Exercise Instructions ........................................................................................................................ 35 6.3 Verification Steps.............................................................................................................................. 37 CP4BA Demos and Labs 2024 Page 3 of 38 1 Introduction 1.1 FileNet Content Platform Engine IBM FileNet Content Platform Engine is the central part of the FileNet Content Services capability. It is added to a Cloud Pak for Business Automation environment for example by adding the "content" feature to the environment. It is used whenever documents need to be stored, found, access to them controlled or their lifecycle maintained. FileNet Content Platform Engine can also be installed independently of Cloud Pak for Business Automation, even in environments not running in containerized environments, if needed. IBM FileNet Content Platform Engine is also a central component when needing to build the information architecture infrastructure of any AI project, because it can store vast amounts of unstructured content in the form of documents, and associated metadata that can serve as a body of knowledge for natural language understanding, providing information for chat bots etc. 1.2 Lab Overview This lab demonstrates how to setup the FileNet Content Platform Engine component of Cloud Pak for Business Automation to support document storage for an application or solution using components of the Cloud Pak for Business Automation. The exercises serve as an example and are inspired from the Client Onboarding application as showcased in the other labs. The concepts shown are generic, most applications will require one or more of the concepts demonstrated in the exercises. Exercise "Creating the Document Classes" shows the definition of document classes, in this case document classes for the Client Onboarding application. A nested class hierarchy will be created along with some user-defined properties. The differences between the display name and the symbolic name are discussed. The security for the document class, and the default security of the documents created from it are also covered. Exercise "Security" shows the main security features in FileNet Content Platform Engine, which are direct security and default instance security. Here, a folder will be created which is only visible to the participant. Furthermore the default security for the documents created for the classes defined earlier will be adjusted in such a manner, that the created documents are by default also only visible for the participant. Exercise "Storage" discusses the important topic of the storage of documents. The introduction gives an overview of the different types of Storage Areas available in FileNet Content Platform Engine. On the exercise instruction part, the available storage areas are reviewed, and a configuration change on the document classes is made to have the created documents stored in a different storage area. The exercise further shows how to migrate documents between storage areas using FileNet Content PlatformEngine Sweep Jobs. Exercise "Triggering Actions" shows how to trigger automation actions based on events occurring in the FileNet Content Platform Engine. The business requirement is that when the client is providing new documents for the Client Onboarding application, a case in the Workflow capability should be triggered for an end-user to check the new documents. This requires filing of the document in the case folder of a case. The specific case folder needs to be determined by querying for the client onboarding ID. Exercise "Content Based Retrieval" discusses the required bits and pieces to allow searching documents based on information in their (unstructured) content. This requires using an additional component, the FileNet Content Search Services (CSS), which is setup and configured automatically by the Cloud Pak for Business Automation Operator, when selected. CP4BA Demos and Labs 2024 Page 4 of 38 After performing this lab, it is suggested to continue with the lab on GraphQL titled "Interfacing FileNet Content Platform Engine with GraphQL on Cloud Pak for Business Automation" 1.3 Lab Setup Instructions _1. If you are performing this lab as a part of an IBM event, access the document that lists the available systems and URLs along with login instructions. If you are performing this lab self-paced on a Cluster, which has been enabled for the Client Onboarding labs, you can find the available systems and URLs on the Configmap “client-onboarding-information” of the “cp4ba” Project in the Openshift Web Console. _2. For this lab, you will need to access ACCE and the IBM Content Navigator ICN desktop. It would be recommended to store the URL as bookmarks, so you can refer to it easier. _3. Please download to your machine the Event Subscription (JavaScript) code from the Lab Data folder. _4. Obtain a username for the labs, and the password. Note the password, you will require it multiple times. As a self-paced lab, the environment can be used in parallel for any users listed on the ConfigMap “clientonboarding-information”. In the lab instructions there are sections outlined with a grey bar on the left side, like this one. In sections of this type, additional explanations, for example about concepts and additional features are given. These sections are not needed if you only need to speed through performing the lab exercises. If you want to apply for the badge, though, it might be required to know the concepts introduced in these sections, as well as the descriptions in the instructions. CP4BA Demos and Labs 2024 Page 5 of 38 2 Exercise: Creating the Document Classes 2.1 Introduction Documents and other entities in FileNet Content Platform Engine are referred to as Objects. Documents, or more generally all Objects have common properties e.g., default security settings, default Storage Area and Storage Policy for defining where the content should be stored, common metadata i.e., properties, and the like. The common properties of a Document or in general all Objects in FileNet Content Platform Engine are defined in the “Class Definition” of that object. For details on the Class Definitions, please refer the documentation https://www.ibm.com/support/knowledgecenter/SSNW2F_5.5.12/com.ibm.p8.ce.dev.ce.doc/class_concep ts.htm. The “Class Definition” contains references to “Property Definitions”, which define details about the properties that are allowed in the instances of the classes. For example, this is where it is defined, that the customer name property has a specific name, is of type String, and may only have a specific maximum string length. The “Property Definitions” are in turn automatically generated from so-called “Property Templates”, whenever a “Property” is added to a “Class Definition”. So, when you need a “Property” named “Customer Name” in more than one “Class”, by re-using the same “Property Template” for each, the metadata for Customer Name can be the same, e.g. it can have same type “String”, same string length, same translations of its label to the different languages, and also same column name definition in the Object Store database. For more details on “Property Templates” please see the documentation https://www.ibm.com/support/knowledgecenter/SSNW2F_5.5.12/com.ibm.p8.ce.dev.ce.doc/property_con cepts.htm#property_concepts__property_templates. In the exercise, you will create the “Class Definitions” and the “Property Templates” for a Client Onboarding project. The Client Onboarding project requires a client to provide certain documents, namely an identification document, such as a scan from an ID card (class name Client Information), and a document for proving the banking information (class name Banking Information). To address all documents easily, for example in searches or subscriptions, both classes have a common base class named Client Document. The classes are described in following diagram: For the Account Type property of the Banking Information Document Class, only two values are allowed, the value "Checking" and the value "Saving". To assist users in choosing only valid values, a Choice List will be defined for this property type. The hypothetical situation where you come in is to complete the work, which was left behind by a colleague who was working on the definitions before but was hired by a competitor and left the company. So, most of the property templates, and the base class “Client Document” are already defined. CP4BA Demos and Labs 2024 Page 6 of 38 2.2 Exercise Instructions 2.2.1 Defining the Choice List _1. Open a browser and navigate to ACCE, the Administration Console for Content Engine. This is the main administration tool for a FileNet Content Platform Engine environment. Login using the username and the password which you obtained before. If the language chosen is not English, your browser locale might be configured to a different language. To better follow the descriptions of this guide, its suggested to change the language to English. Click on the persona icon in top right corner and select "Change language and locale settings". In the dialog select English language and English locale. Press OK. In a FileNet Content Platform Engine environment, the document metadata is stored in an Object Store. Each Object Store can be stored in a separate database. During the deployment of a Cloud Pak for Business Automation environment, the Object stores can be created and initialized automatically. For this lab we are using the CONTENT Object Store. _2. Click on the "CONTENT" Object Store to open it. The number and names of the other object stores might differ from the screenshot shown below. _3. Click on the small triangle in front of "Data Design". In the entries below "Data Design" click on "Choice Lists" to display it on the right side. In the choice list window click the "New" button. _4. For the name of the new choice list, enter "usrxx Account Type" replacing usrxx with your username to build a unique name. Then press the "Next" button. _5. On the next page choose "String" data type and press "Next" again. CP4BA Demos and Labs 2024 Page 7 of 38 _6. The choice lists allow building hierarchies of values. This will not be needed here. On the "Add Choice List Items" page, therefore just click on "New Items". _7. In the pop-up window, enter first "Checking" as the display name. As soon as you press <Tab> to change to the Value field, "Checking" is copied into it. Press the "Add" button. Having both, "Display name" and "Value" allows to differentiate the content of the user interface from the stored value and is a prerequisite to allow for localization. _8. In the same way, add the second display name "Saving", also using "Saving" as the value. When both are displayed in the lower part of the dialog correctly, press "OK". If you made an error, you could mark the box of the wrong entry and press "Delete". _9. Compare that the values are shown like in the below screenshot, then press the "Next" button, then "Finish", then "Close". The username prefix might of course be different. _10. This would bring up the "Choice Lists" window again. Press "Refresh" and verify that your new Choice list also appears. CP4BA Demos and Labs 2024 Page 8 of 38 2.2.2 Defining the Property Templates The following steps will need to be repeated several times to define all the property templates needed on the document classes later. Find the details in the below table. The ones which are already defined, are displayed in grey: Display Name Symbolic Name Type Client Name SWAT_Client_Name String X Reference ID SWAT_Reference_ID String X First Name SWAT_First_Name String X 40 Last Name SWAT_Last_Name String X 40 usrxx Date Of Birth SWAT_usrxx_Date_Of_Birth DateTime Identification Number SWAT_Identification_Number String X 32 Account Number SWAT_Account_Number String X 40 usrxx Account Type SWAT_usrxx_Account_Type Routing Number SWAT_Routing_Number String X 40 Bank Name SWAT_Bank_Name String X 40 String Choice List Set other attributes X Value Required Max String Length 40 X 10 X 10 _1. From the last section, you still have a browser open, navigated to ACCE, the Administration Console for Content Engine. You are logged on using the username and the password which you obtained before, and you have the Object store "CONTENT" open. _2. On the Navigation pane, open "Data Design", then right-click on "Property Templates". Click on "New Property Template". CP4BA Demos and Labs 2024 Page 9 of 38 _3. Provide the Display Name of the property, and the Symbolic Name of the property template. The display name of an entity in FileNet Content Manager is just a label which is used for displaying the entity. It can be localized and is then different for different languages. The symbolic name, on the other hand, is used whenever the entity is used in custom applications. While it can sometimes be changed, its best practice to not change it after initially defining it. ACCE enforces uniqueness of both names, therefore use your user id where indicated below. For example, provide Display Name "usrxxx Date Of Birth", and Symbolic Id: "SWAT_usrxxx_Date_Of_Birth". The symbolic name must consist only of characters, numbers or the underscore, so remove any spaces, the Wizard will create such a name for you. Then click "Next". _4. On the next page, select the Data Type for the new property. The Date Of Birth for example would be using the "DateTime" type. Click "Next" to get to the next page. For numeric information, there are the Integer and Float types. However, Integer properties are numbers, they don't allow leading zeroes and have a maximum value. If these characteristics are not desirable, for example because the property would be storing an Id, then better choose the String type. _5. On the next page, Choice Lists and Marking Sets can be assigned. If you are defining the Account Type property, click on "Assign choice list", and choose the previously defined Account type choice list. It should start with the username you are using. Click on "Next" to get to the next page. The marking sets are used to provide access rights to the object, e.g. a document, based on the values of its properties. For example, access to a "Reviewers" group could be provided based on the state property of a document having the value "In Review". For details refer to https://www.ibm.com/docs/en/filenetp8-platform/5.5.12?topic=markings-overview _6. On the next page, it is possible to define an array of values, instead of only a single one. This is not needed for any of the properties defined here. The check box "set other attribute" needs to be enabled only, if it is needed to assign further properties of the new property template, such as changing the default length of string properties. When this is not needed, leave it unselected, then click "Next" and "Finish". Then proceed with defining the next property template. Multi-value properties are internally stored in a separate table, in the database. For example, all multi value String properties are stored in the table ListOfString. This can have adverse effects on the runtime of queries on these properties. _7. If you are defining the property template for the "Account Type" enable the option "Set other attributes" and click "Next". _8. On the next page, a couple additional properties can be defined. In our use case it is only needed to update the maximum string length. For the predefined property template for "Reference ID" also the field "Value required" has been enabled to force users to supply a value for this property. CP4BA Demos and Labs 2024 Page 10 of 38 The default maximum size of a string property template is 64 characters. Reducing the maximum string length for a property, if possible, is a good practice to shorten the maximum database row size used for the storage of the metadata of the documents. The different database vendors support different maximum row sizes, for details see https://www.ibm.com/docs/en/filenet-p8platform/5.5.12?topic=reference-database-engine-differences. On this page it is also possible to enable the usage of long string table columns. Long strings will be stored internally into a database LOB, allowing these string properties to grow to several megabytes length, based on limitations of the database. However, as long strings are not stored directly in the database row, it is not possible to include them in database indexes. Refer to https://www.ibm.com/docs/en/filenet-p8-platform/5.5.12?topic=ip-useslongcolumn-property-1 for details. _9. No modifications needed on the "Access Rights" page, click "Next" and "Finish". On this page you can define additional conditions to grant modification access right on the property being defined. This covers the use case, when you have users who might modify some, but not all of the properties of a document. _10. When you are defining the Date of Birth property, after clicking "Finish" click on "Open" to bring up the properties of the new Property Template. Select the "Properties" tab and scroll down to find the Property "Is Date Only". Set the value to "True" and click "Save". CP4BA Demos and Labs 2024 Page 11 of 38 Selecting "Is Date Only" will enable more efficient handling of the property in Content Navigator. The time portion of the property value will be set to noon UTC, and the property will also be shown without a time value in Content Navigator. 2.2.3 Defining the Document Class Definitions _1. Before defining the Document Classes, review completeness of the defined property templates. In ACCE click on "Property Templates" within "Data Design" to bring up a window with all the property templates on the right side. In upper right corner, type in SWAT_ followed by your username to filter the property templates. Review the result count, it should be 2. If some are missing, go back to define the missing one. _2. In the navigation pane on the left side in the "CONTENT" Object Store, navigate to "Data Design", "Classes", and right-click on the "Document" class and select "New class". Doing this will create a new class as a subclass of the "Document" class. It will inherit all the properties defined for the Document class along with other definitions. _3. The first new class to define would be the "usrxx Client Document" class, replacing usrxx with your username to build a unique name, and provide the symbolic name “SWAT_usrxx_Client_Document” also replacing the usrxx with you username. Click "Next" twice, then "Finish", and then "Open" to open the new document class to make further changes. CP4BA Demos and Labs 2024 Page 12 of 38 _4. With the document class open for editing, select the "Property definitions" tab, and click "Add" to add property definitions. _5. In the "Add properties" dialog, enter SWAT in the upper right corner, as all Property Templates have been defined with the prefix “SWAT” on the symbolic name, then click on "Filter". That will reduce the list to the needed properties, the predefined and your two new ones. In an environment which is accessed in parallel by different users, it can be that property templates of other users are displayed too, please ignore them. _6. From the property templates displayed, check the ones for “Client Name” and “Reference ID”. Then click “OK”. The order will appear different each time, as the list is not sorted. _7. On the Client Document class, click on "Save". _8. Click the "Actions" dropdown menu and invoke "New Class" to create a subclass of the "Client Document" class. Set the Display Name to “usrxx Client Identification” and symbolic name to “SWAT_usrxx_Client_Identification”, replacing usrxx with your username to build a unique name. Then click "Next" twice, then "Finish", and then "Open" to open the new document class to make further changes. CP4BA Demos and Labs 2024 Page 13 of 38 _9. Select the Property Definitions tab and click on “Display inherited not including system properties”. In the displayed properties, also find the ones you added to the parent document class, the “Client Document” class. The other properties have been inherited from the document classes higher up on the inheritance hierarchy. _10. Click “Add” to add Property Definitions again and filter using the symbolic name prefix “SWAT”. From the property templates displayed, check the one for "userxx Date Of Birth", "First Name", "Last name" and "Identification Number". Then click "OK". CP4BA Demos and Labs 2024 Page 14 of 38 _11. On the Client Identification class, click on "Save". _12. Create the other subclass of the class "userxx Client document", named "usrxx Bank Information" with and symbolic name “SWAT_usrxx_Bank_Information”, replacing usrxx with your username to build a unique name: _13. Then add the property definitions “Account Number”, “Routing Number”, “Bank Name”, and “userxx Account Type” to it: CP4BA Demos and Labs 2024 Page 15 of 38 2.3 Verification Instructions _1. Verify that the class hierarchy shows your three classes below the Document class, as outlined here: _2. Verify that the property definitions tab shows the properties as shown in the class diagram at the beginning of the exercise. CP4BA Demos and Labs 2024 Page 16 of 38 3 Exercise: Security 3.1 Introduction In an Enterprise Content Management (ECM) system, it is very important that only those parties can access the entities such as folders and documents, who are allowed to do so. For this reason, every folder, every document, every document class, and every other object might have different security settings assigned to them. These security settings which are directly assigned to the object are called direct security and are the security source with the highest priority. A good friend of the direct security is the so-called default instance security, which can be assigned to classes. These settings are COPIED to the objects created for that class when a new instance of the class is being created. This means, that when you change the default instance security settings of a class, this will not affect the documents which have already been created for that class. The default instance security has highest priority. This means, that if an individual, or a group in which the individual is member of, is allowed or denied a specific access to a specific object, this has absolute priority. Only when a specific access is neither granted nor revoked, then other mechanisms for obtaining security are considered. For examples, can an object inherit security settings from another object e.g., a document from a folder where it is contained in. Furthermore, security settings might be set by a template which assigns preconfigured security settings when the state of a document changes, such as a document getting released. Another important concept are the access levels. An access level comprises a set of basic access rights, for example does the access level "Add to folder" for a folder mean, that the individual can view all properties of the folder, can perform the FileInFolder operation, as well as the UnfileFromFolder, and can view the Folder permissions. Please note that the access levels might allow different access rights on different object types. Then there is the concept of the owner of an object. The owner of an object can be specified together with the default instance security, and can be given special access rights, by defining access for the special name "#CREATOR-OWNER". The idea is, that a user who created an object should also be able to have special access to it, such as the right to delete it, which might not be granted to other users. For a discussion of the security concepts of FileNet Content Manager, a recommended reading is the section about Authorization: https://www.ibm.com/docs/en/filenet-p8-platform/5.5.12?topic=securityauthorization. The last reference on that page in the documentation discusses the fairly recently added concept of role-based security. With a role, different access to different object types can be abstracted as a role object, and assigned to the objects by reference. The idea is, that with later needed security updates, updates are not needed to millions of documents but just to the few role objects used for specifying the security settings of other objects like documents and folders. 3.2 Exercise Instructions 3.2.1 Creating a Folder _1. From the last section, you still have a browser open, navigated to ACCE, the Administration Console for Content Engine. You are logged on using the username and the password which you obtained before, and you have the Object store "CONTENT" open. _2. In the navigation area on the left side, expand "Browse", and right-click on "Root Folder". In the context menu which appears, click on "New Folder". CP4BA Demos and Labs 2024 Page 17 of 38 _3. Give the new folder the name "usrxx Client Onboarding", replacing usrxx with your username to build a unique name. Then click on "Next". In this dialog you can also select a different folder class to use. Much like you created a subclass of the "Document" class, to define new document class types, in the last exercise, you can also create new folder types, having for example additional metadata. A good example is Case Manager, which introduces a new folder type to store cases. _4. On the next page Properties of the folder can be supplied. This can be very useful, if custom Folder classes are used. This page has been added on Version 5.5.9 of FileNet Content Manager (CPE). No changes are required, click "Next". _5. Click "Next", then "Finish", and then "Open". In this dialog, you can specify the retention for the folder, specifying the time span, in which it is not allowed to delete the folder. When this period expires, the folder will not be automatically deleted, though. Notice the different options provided, with the default retention being "None". Be sure to understand the difference between "Indefinite" and "Permanent", by hovering over the information icon and reading the explanations. The default retention (in this case for the folder) can be defined in the class, in this case this would be the Folder class. _6. On the opened folder, choose the "Security" tab. Check that you have 6 Access Control Entries (ACEs) on the Security tab, one would be for your username listing "Full Control". Select the ones for "GeneralUsers" and for “#AUTHENTICATED-USERS” and click on "Remove" to delete them. Then click "Save". The Access Control Entry for your username was automatically generated from the default instance security settings for the "Folder" class, which you can check: - Find and open the Folder class in the navigation pane, its listed under Data Design → Classes. - Navigate to the "Default Instance Security" tab. Compare it to the original security of the new folder. - Scroll to the bottom of the Default Instance Security page, usually below the visible area to find that the owner of the new folder class will be set to the #CREATOR-OWNER as well. Close the Folder class again. _7. Select the "Contents" tab. Make sure that in the upper right corner, "Show documents" is selected so that the contained documents of the folder are shown. Click on "Actions" above the row of tabs and click on "New Document" in the drop-down menu. Notice the other options to select. Custom Objects are like documents but have no content. 3.2.2 Creating a Sample Document _1. In a different browser window or a different tab, navigate to http://www.redbooks.ibm.com. Search and download the pdf version of the Redbook named "IBM FileNet P8 Platform and Architecture". Close that browser tab again and get back to ACCE. CP4BA Demos and Labs 2024 Page 18 of 38 _2. With the folder you previously created open on the Contents tab, click the "Actions" dropdown menu and invoke "New Document". _3. In the "New Document" window, put the title “IBM FileNet P8 Platform and Architecture” of the Redbook which you have just downloaded. For the document class, choose the "usrxx Client Identification” class, replacing usrxx with your username. Then click "Next". _4. On the next page, click "Add" to add a Content Element, and select the downloaded Redbook. Then click on "Add content", and "Next". _5. On the next page notice the properties for the Client Identification class including the inherited properties Reference ID and the Client Name. For now, fill in only the Client Name with the value "John Doe". This should give an error message later, as the Reference ID was specified as required. Click "Next". This should bring up a pop up asking to provide all required values. Click "Ok" and set the Reference ID to "1". Click "Next" again. _6. No changes needed on "Document Content and Version" page. Click on "Next". CP4BA Demos and Labs 2024 Page 19 of 38 Notice that you can select to create a minor version document here. For major version documents an approval and release process can be setup, which would then not be applied to minor version documents. You can later see the versions of a document in the "Versions" tab of the document properties. _7. No changes needed on the "Specify Settings on Retaining Objects" page. Click on "Next". _8. On the "Advanced Features" page again no changes are needed, click on "Next", then "Finish", then "Open". Notice the Storage policy set to "Default Database Storage Policy". The next exercise in detail looks at Storage topic. _9. Select the "Security" tab and notice that again we have the groups "GeneralUsers" and “#AUTHENTICATED-USERS”. Leave them there for now and close the document properties window. 3.2.3 Updating the Default Instance Security _1. Navigate to the class "usrxx Client Identification", replacing usrxx with your username and open it. _2. Select the "Security" tab. Check that your username is contained with "Full Control" access level. Remove the groups "GeneralUsers" and “#AUTHENTICATED-USERS”. The entry for "#CREATOR-OWNER" in this table is responsible for the access rights on new subclasses for this class. It is replaced by the user who creates the subclass and is the reason that the “Client Document” (and also the two other document classes) have your username in the list of Access Control Entries on the Security tab. _3. Select the "Default Instance Security" tab. Access rights shown on this tab will be copied over to newly created documents for this class. Remove the "GeneralUsers" and the “#AUTHENTICATED-USERS”. Click on "Save". The #CREATOR-OWNER entry will be replaced by the name of the user who is creating a document for this class. It is the reason that the newly created document for the class contained an access control entry for your username. CP4BA Demos and Labs 2024 Page 20 of 38 _4. Repeat the modifications on the classes “userxx Client Document" and "userxx Bank Information". Remember saving the changes. Tip: You can make all changes to a document class on both tabs "Security" and "Default Instance Security" and save the changes only once when ready. _5. Create another document in the "userxx Client Onboarding" folder, replacing usrxx with your username, using the same document title "IBM FileNet P8 Platform and Architecture", using the same document class ("usrxx Client Identification” class, replacing usrxx with your username), and the same Redbook as the content. Set the client "Reference ID" property to "2", for the "Client Name" property no value is needed at this time. After the clicking on "Finish" click and "Open" and review the settings on the "Security" tab. Notice the "GeneralUsers" and “#AUTHENTICATED-USERS” groups are missing this time. _6. In the window with the "usrxx Client Onboarding" folder, click on "Refresh". _7. Open the original document, the one with the earlier creation date, and review its security. The security settings still contain the "GeneralUsers" and the “#AUTHENTICATED-USERS” groups. _8. In the navigation pane on the left, click on "Search". On the window which opens on the right side, click on "New Object Store Search". _9. In the New Object Store Search dialog, set the class name in the first section of the dialog to the "usrxx Client Document" class, replacing usrxx with your username. As the "Client Identification" class is a subclass of "Client Document", your documents should still be found. Then click on "Run". Dismiss the warning dialog. The search shall return the two documents you created before, in a new "Search results" tab. _10. Close the "Search Results" tab and select the "Bulk actions (disabled)" tab. In the topmost row, select to enable it. Notice the name of the tab changes to "Bulk actions (enabled)". CP4BA Demos and Labs 2024 Page 21 of 38 _11. Scroll further down until you find the section named "Security“ and enable it by selecting "Update security". Click on the "Add" button and select "Add User/Group permission...". Search for the group named "GeneralUsers" by typing in a prefix (e.g. "Ge") then click on "Search". In the list below, then find "GeneralUsers" and “#AUTHENTICATED-USERS” and move them both to the right side. Then click "OK". _12. Back on the "Bulk actions (Enabled)" tab, a dynamic section appeared below the username. On that table, tick all boxes on the column with the heading "Remove Allow", for both, the “GeneralUsers” and the “#AUTHENTICATED-USERS” groups. This will remove the access rights of the GeneralUsers and #AUTHENTICATED-USERS groups, which removes the allowance to do any of the actions selected. This is actually very different from adding access rights of the "Deny" type. _13. Click "Run" again to execute the search. Dismiss the warning again. This will automatically remove the permissions from the selected groups of every document found and list the results. Press "Close". CP4BA Demos and Labs 2024 Page 22 of 38 _14. Close the search, navigate to the folder "usrxx Client Onboarding", replacing usrxx with your username, and open the document again which we had created first. If the document was open already, click "Refresh", then select the "Security" tab and verify that the entry for the GeneralUsers and #AUTHENTICATED-USERS groups are still there. _15. Click the checkbox in front of the "GeneralUsers" group and click on "Edit". Verify that no permissions are granted. Repeat that for the group “#AUTHENTICATED-USERS”. _16. Close all windows. 3.3 Verification Steps At this stage, your classes, folders, and documents would be invisible to any other user, and their folders, documents, and classes invisible for you. Your Property Templates can still be seen by other users, though. CP4BA Demos and Labs 2024 Page 23 of 38 4 Exercise: Storage 4.1 Introduction For storing the documents, FileNet Content Platform Engine offers a wide range of possibilities. The Database Storage Areas store documents in database Binary Large Objects (BLOBs) in the Object store database. One of the advantages is, that the storage of the documents is in this way always in sync with the Object store database. The most important limitations are, that the database does not support arbitrary file sizes, and that storage in the database is usually more expensive than other storage technology. Find more details about the Database Storage Areas here: https://www.ibm.com/docs/en/filenet-p8platform/5.5.12?topic=areas-database-storage. The File Storage Areas store the documents in the filesystem. When talking about the container releases of a FileNet Content Platform Engine environment, that would mean in the persistent volume which is associated with the mounting point "/opt/ibm/asa" inside the container. On this mounting point, a subdirectory would be created and would be configured as the root directory of the File Storage Area. Further information about the File Storage Areas can be found here: https://www.ibm.com/docs/en/filenetp8-platform/5.5.12?topic=areas-file-storage. The Fixed Storage Area is the third of the traditional Storage Area technologies. It is very similar to the File Storage Area on the aspect that it uses a filesystem. The filesystem of the Fixed Storage Area is only used as a staging area, a temporary location where documents are stored until they could be uploaded to one of the Fixed Content Devices supported by FileNet Content Platform Engine. Optionally, the Fixed Storage Devices can be configured to support a retention period. That is the time which the documents need to be retained and cannot be deleted. Find information about Fixed Storage Areas here: https://www.ibm.com/docs/en/filenet-p8-platform/5.5.12?topic=types-fixed-storage-areas. The Advanced Storage Area are a relatively new addition, they were introduced with the Version 5.2.1. With the Advanced Storage Areas, documents are stored on so-called Storage Devices, for example on File Storage Devices. Cloud Storage Devices and Hadoop are also supported. Important advantages of Advanced Storage Areas are replication (documents can be stored more than once, e.g. once on every site having a FileNet Content Platform Engine Server in a distributed environment), the support for cloud storage providers, and the direct upload of the documents (uploaded files are sent directly to the attached storage devices they are not locally stored on the FileNet Content Platform Engine Server). If more than one storage device is included in the Advanced Storage area, and thus more than one replica of the files exist, then content can also be repaired, if needed. This is done by running a Consistency Check Sweep Job, which is available under Sweep Management / Job Sweeps. Find more information in the documentation: https://www.ibm.com/docs/en/filenet-p8-platform/5.5.12?topic=types-advanced-storageareas. All of the Storage Areas allow stored documents to be compressed and/or encrypted. The encryption keys for the documents can be stored on an external key management service, which might allow customers to store even confidential files on Cloud storage providers, as long as they control the key management service. Find more information on this topic in the documentation: https://www.ibm.com/docs/en/filenet-p8platform/5.5.x?topic=tasks-v552-later-optional-preparing-external-key-management. CP4BA Demos and Labs 2024 Page 24 of 38 4.2 Exercise Instructions 4.2.1 Review the Storage Areas _1. From the last section, you still have a browser open, navigated to ACCE, the Administration Console for Content Engine. You are logged on using the username and the password which you obtained before, and you have the Object store "CONTENT" open. _2. In the navigation area on the left side, open "Administrative" → "Storage" → "Advanced Storage". Click on "Advanced Storage Areas". _3. On the right side a list view opens with the Advanced storage areas of the CONTENT Object store. One exists with the name "content_storage". Click on its link in the "Display Name" column to open its properties. _4. Review the information on the “Configuration”, the “Devices”, and the “Advanced Configuration” tabs to determine that the Advanced Storage Area supports compression, is using only one Storage Device, and is configured to not use any Content Integrity options. _5. Close the Advanced Storage Area. _6. In the navigation area on the left side, open "Administrative" → "Storage". Click on " Storage Areas". _7. On the right side opens a list view with the other storage areas defined in the system. Notice the Default Database Storage Area. The "Default Database Storage Area" is always created when the Object Store is created. _8. In the navigation area on the left side, open "Administrative" → "Storage". Click on "Storage Policies". _9. On the right side a list view opens with the storage policies. Notice that we have two storage policies, one for each storage area. When a storage area is filled completely, the administrator needs to provision new storage and create a new storage area for it. Now, if the storage area objects are directly used in the documents and the document classes, a huge number of objects would need to be updated. For this reason, a level of indirection is introduced: In the documents and the document classes, the storage policy is used. The storage policy in turn stores the storage area(s) into which the documents should currently be stored. Storage policies also allow to distribute storage of documents to multiple storage areas to support a higher throughput for storing new documents. See further details in the documentation: https://www.ibm.com/docs/en/filenet-p8platform/5.5.12?topic=area-storage-policies. CP4BA Demos and Labs 2024 Page 25 of 38 4.2.2 Change default storage policy for the "Client Document" document classes _1. In the navigation area on the left side, open "Data Design" → "Classes" → "Document". Click on your "usrxx Client Document" class to bring up its properties. _2. On the properties, scroll down on the "General" tab to find the “Default Storage policy” section. _3. Set the "Default storage policy" for the class to the storage policy of the advanced storage area "Default Advanced Storage Area". Save the change. _4. When the "Propagate Metadata Changes" window appears, enable the propagation of the "Storage policy" property, and click “OK”. It will propagate the changes to the two subclasses of the “Client Document” class. New documents will now be stored in the Advanced Storage Area. The existing documents however are unaffected, they are still stored on the "Default Database Storage Area". _5. In the navigation area on the left side, navigate to "Browse" → "Root Folder". Click on the "usrxx Client Onboarding" folder to bring up the list of contained documents on the right side. _6. Bring up the document properties of one of the documents, by clicking the link in the "Containment name" column. _7. Select the "Properties" tab and scroll down until you find the properties "Storage Policy" and "Storage Area". CP4BA Demos and Labs 2024 Page 26 of 38 4.2.3 Move documents between Storage Areas _1. In the navigation area on the left side, navigate to "Sweep Management" → "Job Sweeps". Right-click on "Bulk Move Content Jobs" and select "New Bulk Move Content Job". _2. Set the name to "usrxx Move Client Onboarding Documents", replacing usrxx with your username. Set the Sweep mode to "Normal". Don’t enable the bulk move job yet. Then click on "Next". _3. On the next page, select the "usrxx Client Document" document class containing your username. Also select the storage policy of the Advanced Storage Area “Default Advanced Storage Area”. Then select the three options "Include subclasses", "Update Storage policy", and "Record failures". Click on "Next" and dismiss the warning. The meaning of "Include subclasses" and "Record failures" is self-explanatory. The "Update Storage Policy" likewise: When it is enabled it will update the storage policy of the document. The storage policy of the documents controls among others, which storage area is selected for a new version of the document. _4. No change is needed on the next page. Without assigning a schedule, the job will run as soon as it is enabled. Click "Next", then "Finish" and then "Open". CP4BA Demos and Labs 2024 Page 27 of 38 _5. The properties of the new Bulk move content job are shown. Enable the Bulk move content job on the top row of the properties dialog, then press "Save". _6. Wait some time for the system to start the bulk move job. The sweep job has started when the property "Sweep start date" has a value. Keep clicking on "Refresh". The default time between runs of the Bulk Move Processing is 300 seconds, it can be configured for the FileNet Content Platform Engine Domain in the Sweep Subsystem tab. In worst case, it can take 5 minutes before the sweep starts. _7. The job has been completed when a time stamp appears for the "Sweep end date" property. The number of successfully moved documents is shown on the "Processed object count" row. If the "Failed object count" is having a positive value, and the sweep job has been configured accordingly, the list of failed documents should be visible on the "Sweep results" tab. With no errors, the tab would remain empty, though. 4.3 Verification Steps At this step, your Document Classes should be configured to store new documents in the advanced storage area. Furthermore, also the already existing documents would be stored in the advanced storage area. You can check it by reviewing the Storage Area and Storage Policy properties of the documents. You might need to click on "Refresh" if properties window for the documents were still open. CP4BA Demos and Labs 2024 Page 28 of 38 5 Exercise: Triggering actions 5.1 Introduction When using FileNet Content Engine in a business application, it is often needed to trigger some actions, when for example a new document or folder is created, or a new version of a document has been uploaded. In FileNet Content Engine, Subscriptions can be created for this purpose. They define, that when a specific event on an object of a specific class is observed, a specified action would need to be performed. The subscription object is thereby independent of the action. The action can run in one of two modes, synchronous, or asynchronous, leading to synchronous subscriptions and asynchronous subscriptions. Synchronous subscriptions are invoked as part of the processing of the update to the object causing it. For example, a synchronous subscription, configured to be invoked with a document creation, will be processed as part of the document creation. This means, it will always be processed together with the document creation, and if it is failing, the creation of the document will fail and be aborted with an error message. An asynchronous subscription on the other hand is processed after and independently of the action which triggered it. If it is failing, it will be retried, by default 8 times, then it is marked as "poisoned" and must be handled by an administrator. The actions processed by the subscriptions could in the easiest case be code modules written in JavaScript or Java. These code modules are stored in the FileNet Object store and are then executed by the FileNet Content Engine. Other alternatives would be to start a FileNet Process Engine workflow or invoke a webhook. In our example here, any document uploaded using one of the Customer Information document classes, which were defined in the previous exercises, shall be filed automatically in all the case folders, which have the matching Reference id. For this purpose, some case folders have been defined on the Object store with the reference ids "TEST1" and "TEST2". The case folders are instances of the subclass named "SWAT Jam Case Folder". 5.2 Exercise Instructions 5.2.1 Creating the Event Action Script _1. From the last section, you still have a browser open, navigated to ACCE, the Administration Console for Content Engine. You are logged on using the username and the password which you obtained before, and you have the Object store "CONTENT" open. _2. In the navigation area on the left side, open "Event, Actions, Processes", by clicking on the triangle. Then right-click on "Event Actions" and select "New Event Action". _3. Provide the name "usrxx File Customer Document to Case Folders", replacing usrxx with your username. Press "Next". CP4BA Demos and Labs 2024 Page 29 of 38 _4. On the next page, set the event action type to "Event Action", and leave the Status set to "Enabled", then press "Next". _5. On the next page set the Type field to "JavaScript", press "Next". _6. Download the FileClientDocumentEventAction.js script from the lab materials page. Open the file in a text editor. _7. In ACCE get back to the definition of the Event Action. Completely remove everything from the "Event action script" text box. Then select the complete content of the file FileClientDocumentEventAction.js in the text editor. Copy and paste the content into the "Event action script" text box. Then click "Next", then "Finish", and then "Close". CP4BA Demos and Labs 2024 Page 30 of 38 5.2.2 Creating the Subscription _1. In ACCE, in the object store "CONTENT", open "Data Design", "Classes", and "Document". Then click on the "usrxx Client Document" class, replacing usrxx with your username, to bring up its properties. With the open properties window for this class, select the "Subscriptions" tab. You might have to scroll to the right to find it. CP4BA Demos and Labs 2024 Page 31 of 38 _2. From the "Actions" pulldown menu, select "New Subscription". Provide the name "usrxx File Client Document to Case Folders", replacing usrxx with your username, as the subscription name. It is not necessary to use the same name as the event action. Press "Next". _3. No changes on the next page of the wizard. Press "Next". _4. On the "Select the triggers" page, select the "Checkin Event". Press "Next". _5. On the next page, select the Event Action (usrxx File Customer Document to Case Folders) you created before. The best method might be to start typing the username in the text box, to bring up the right name. Then click "Next". CP4BA Demos and Labs 2024 Page 32 of 38 _6. On the next page, select to include the subclasses in the subscription. Through this, you can create documents for the two subclasses "usrxx Client Identification" or "usrxx Bank Information" and still get the document filed in the case folder. Leave the "run synchronously" disabled, this subscription should be an asynchronous subscription. Then press "Next", then "Finish", and then "Close". 5.3 Verification Steps _1. In ACCE, in the navigation pane open "Browse", "Root Folder" and click on the "usrxx Client Onboarding" folder, replacing usrxx with your username, to bring up its content on the right side. Click on the "Actions" menu and select "New document". _2. Set the document title to "TEST1 Bank Information" and select the class "usrxx Bank Information", replacing usrxx with your username. _3. On the next page, upload some content element to the new document, then click "Next". _4. On the "Object Properties" page set the property "Reference ID" to the value “TEST1”. You can leave the rest of the properties unchanged. No further changes are needed in the Add document wizard, so press "Next" until it does not show up anymore, then "Finish", then "Open". _5. For troubleshooting, click on "Search" in the Navigation area and select "New Object Store Search". Provide the class name "Queue Item" for the search. Filter the results by selecting property "Creator" with condition "Equal to". Provide your username as the value. then click on "Run" to run the search. CP4BA Demos and Labs 2024 Page 33 of 38 _6. If a result is shown, the subscription was not, or not yet successfully executed. Review the property values. One if the first ones is the "Retry Count". It starts with 7 and is decreased with every invocation. Another field is "Next retry date". If the script does not run successful, the "Retry Count" will decrease with every invocation, until finally it reaches zero, and the "Next retry date" is emptied. When it reaches this state, the entry is not tried anymore, is marked "Poisoned". An administrator can try setting the retry count to a positive value and set the next retry date to a date in the future to retry the Event Subscription. If that is not done, the administrator is supposed to delete the unsuccessful queue item entry. _7. If the subscription is not successfully executed, it would be necessary to review the logfiles of the FileNet Content Platform Engine to determine clues why the execution was not successful. If you find errors in your script, you can delete the subscription. The dialog allows you to delete the event action together with the subscription. Then you need to recreate both anew. _8. If the subscription is successful, you might not be able to run a query for it before it is removed by the system. In this case you should see the document being filed in the "Browse/Root Folder/Case Folders/Sample Test Folder TEST1" (if you have chosen Reference ID TEST1), or " Browse/Root Folder/Case Folders/Sample Test Folder TEST2" for the value TEST2. In the properties, the client name property of the document should have been filled with the client name from the case folder. If the document isn't filed on one of the case folders, then maybe the value for the Reference ID in the document did not match any of the case folders. CP4BA Demos and Labs 2024 Page 34 of 38 6 Exercise: Content Based Retrieval 6.1 Introduction A central task of FileNet Content Platform Engine is to find entities - for example documents and folders. In order to assist with this, metadata of the entities being stored are separately stored in a database. This makes it possible to use the metadata to find those documents and folders at a later time, e.g. using the name of a customer, or some ID. Now, the main concern of "Content Based Retrieval" (CBR) is the ability to find documents by search expressions based on their content, not, or not only using the metadata of the documents stored in the properties. To support Content based Retrieval, FileNet uses a separate component, the Content Search Services component. In this exercise it will be reviewed how the Content Search Services component is configured, and how queries for the content of a document can be made in the FileNet Content Platform Engine. For more details on this topic, refer to the FileNet Content Platform Engine documentation on Content Based Retrieval: https://www.ibm.com/docs/en/filenet-p8-platform/5.5.12?topic=documents-finding-objects-contentbased-retrieval 6.2 Exercise Instructions _1. Open a browser and navigate to ACCE, the Administration Console for Content Engine. Login using the username and the password which you obtained before. Do not open the CONTENT Object store, at least not yet. _2. In the navigation area, open "Global Configuration", and "Administration". Then click on "Text Search Servers". _3. Click on the content search services servers defined here, to review their properties. Notice that communication is using SSL, and that both servers are using the same hostname icp4adeploy-css-svc-1. This is the name of a Kubernetes service, which can be used inside the OpenShift cluster for communication between the components. The name is not valid outside of the OpenShift cluster. _4. Now open the Object Store CONTENT. On the CONTENT Object Store properties select the "Text Search" tab. Notice here that the "IBM Content search services" are enabled, and that the indexing language is configured to be English (en). The FileNet Content Manager since Version 5.5.8 supports also to use Elasticsearch for Content Based Retrieval, through a tech preview. For Elasticsearch, hit highlighting is additionally supported, for example. _5. To perform Content Based Retrieval, it is also needed to define one or more Index areas. However, you cannot see the index areas as access is only granted to Object store administrators. Therefore, find the screenshots below: CP4BA Demos and Labs 2024 Page 35 of 38 On the "General" tab, the status of the whole index area can be set. If the index area diskspace is reached, the index area can for example be set to the status "Full", and a new Index area can be defined, which will then be used for indexing new documents. On the "Index" tab, you can review the settings of the individual indexes (by selecting the index in the "Index selection" entry box). Notice that only a single index for the "Document" class exists. The lower portion of the dialog (not included in the screenshot) shows the size of the index and the number of CP4BA Demos and Labs 2024 Page 36 of 38 documents stored in the index. Furthermore, the resource status can be set and the indexing status of the index is shown _6. In the Navigation area, now open "Data Design", "Classes", "Document" and click on the "usrxx Client Document" class, replacing usrxx with your username. The properties of the class are shown on the right side. Review the content of the "General" tab. Scroll down to find the checkbox for "CBR enabled". Notice it is enabled. CBR stands for "Content Based Retrieval". It is enabled as it was inherited from the value set for the "Document" class, for which it was enabled too. _7. If the "CBR enabled" would not have been set already, and you would have needed to enable it newly, then you would also need to open the "Actions" menu and invoke the action "Index for Content Search (include subclasses)". Upon successful completion (required administrative access on the Object store) a dialog informs that an Index job has been created. _8. The administrator can further go to "Administrative“ and click on "Index Jobs Manager”. Through the "Actions" menu you can Pause, Resume and Cancel Index Jobs. _9. Now let's run a CBR query, to verify the indexing actually works. In the navigation area, click on "Search". The Saved searches dialog appears on the right side. Click on the button with "New Object Store Search". _10. In the "New Object Store Search" dialog, select the "SQL View" tab and remove all text entered here. Replace it by below text, then click "Run" to try running the search: SELECT d.This FROM Document d INNER JOIN ContentSearch c ON d.This = c.QueriedObject WHERE CONTAINS(d.*, 'CBR and CSS') _11. The IBM FileNet P8 Platform and Architecture document uploaded earlier should be found. If you have used a different document, try to find some words from that document instead. 6.3 Verification Steps _1. Open a new tab in your browser on the Content Navigator ICN Desktop URL. Login using the username and the password which you obtained before, if needed. _2. Click on the Simple Search Content tile. In the Search entry, type in same query as above (on the last step of the Exercise Instructions section), i.e. “CBR and CSS”, and press return. The same documents should CP4BA Demos and Labs 2024 Page 37 of 38 be found. Click on “Show Filters” to bring up document filter pane. The options available for filtering depend on the found documents, the document classes, and can be shown differently, when you run it. _3. Select the “usrxx Bank Information” class on the filter pane and observe what happens. Congratulations you have successfully completed the Setting up FileNet Content Platform Engine for Automation Projects on Cloud Pak for Business Automation CP4BA Demos and Labs 2024 Page 38 of 38