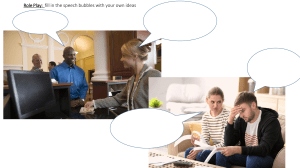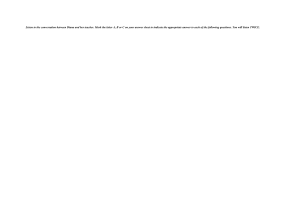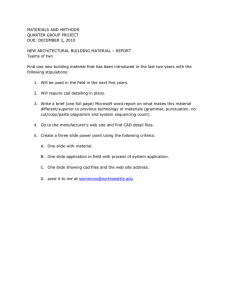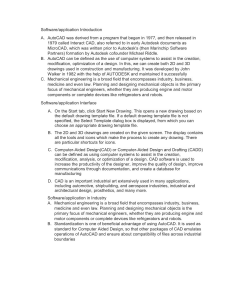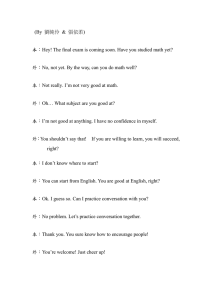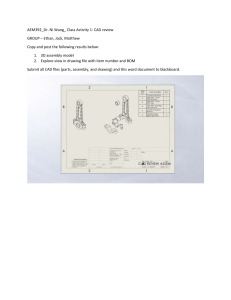AutoCAD Tool Palettes Master Class (Planning and Preparation, Not Perspiration) Paul Munford Application Engineer Graitec UK Join the conversation #AULondon #AU2017 Class summary A step by step introduction to maintaining CAD standards through network deployed tool palettes. Key learning objectives At the end of this class, you will be able to: Learn how to create a completely fresh tool palette in a network location Learn how to create, edit, and save tools onto your networked palettes Learn how to boost productivity with scripts and macros hosted on your palettes Learn how to hack your tool palettes without opening AutoCAD Join the conversation #AULondon Download the handout Download the presentation and handout using this link: http://cadso.co/AU-LDN Join the conversation #AULondon Paul.Munford@Graitec.co.uk @Cadsetterout Join the conversation #AULondon This presentation is about CAD Standards Join the conversation #AULondon ‘I don’t want to be able to tell who did this drawing until I look in the Title Box’ Join the conversation #AULondon Quality of decisions Decision Fatigue Number of decisions Join the conversation #AULondon ‘I was so worried about the site team missing this important order of fit note that I made it BOLD to emphasis it’ Join the conversation #AULondon I love the comic sans font - because it is, like, so - groovy! So I made all the text on my drawing comic sans so that my drawing would look way cooler than everyone else’s’ Join the conversation #AULondon How to use standards in AutoCAD. (The Hard way!) 1. Think about what you’d like to draw. 2. Refer to the CAD standard to see what Styles and Layers you should use. 3. Make sure that you use the template file with your layers & Styles in. 4. Set the Layer you need to work on. 5. Set the style you need to use. 6. Navigate to the tool you need to use. 7. Draw the item. Objective: Compliance to the CAD Standard Easy to set up Easy to deploy Easy to use Easy to update Easy to migrate Why tool palettes? The power of tool palettes Tools are easy to create (right click and drag) Tools remember their Layers and styles Tools create layers and Styles if they don’t exist Check out Matt Murphy’s class: http://au.autodesk.com/au-online/overview ‘The Productivity Power of AutoCAD Tool Palettes—Revealed!’ Process mapping Join the conversation #AULondon A clean start *_toolpalettepath Tool palettes save on close Last out wins Join the conversation #AULondon Preparation Planning and preparation: What we need before we start Graphical standard Line weights Line types Text Styles Dimension styles Scales Paper sizes Title block and border Planning and preparation: What we need before we start Data standard Template files Where to save X-refs Revisions (Data) Outputs Revisions(Outputs) Windows Xml Notepad If you don’t have an XML editor on your computer, please download and install Windows XML notepad Join the conversation #AULondon Set up Folder set up Create a mapped drive on your server/local PC U:\Build U:\Deploy U:\Resources U:\Support Join the conversation #AULondon Creating an Admin Profile Options > Profiles 1. Add to List 2. Profile Name 3. Apply & Close CAD_Admin CAD_User (Later) Join the conversation #AULondon Setting paths Support File Locations Resources & Support folders Template settings QNEW Tool palette file locations Build/Deploy folders Set Current Join the conversation #AULondon Creating a brand new set of palettes Set ‘Tool Palette file location’ to U:\Build Close AutoCAD The new palette will be created Join the conversation #AULondon Investigating .atc Catalogue AcTpCatalog.atc Join the conversation #AULondon Investigating .atc Palette files NewPalette_[GUID].atc Join the conversation #AULondon Investigating .atc Palette files XML structure of a tool Join the conversation #AULondon Investigating .atc Palette files Find and replace paths for blocks Join the conversation #AULondon Intermission (This is where you build your tools and palettes!) Save tool order tip Select palette (Not tool) CTRL+A (Select all) CTRL+X (Cut) CTRL+V (Paste) Close AutoCAD Preparing to deploy tool palettes Copy Paste Join the conversation #AULondon Locking tool palettes Right click on palette .atc Join the conversation #AULondon Creating user Profile Options > Profiles 1. Add to List 2. Profile Name 3. Apply & Close CAD_Admin CAD_User (Now) Join the conversation #AULondon Setting paths Support File Locations Resources & Support folders Template settings QNEW Tool palette file locations Deploy folders Join the conversation #AULondon Switching profiles Switching Profiles Deploy CAD_User Build CAD_Admin User works with Locked palettes Rinse and Repeat (This is where you build MORE tools and palettes!) (Remember to make CAD_Admin current before you do so) Deploying tool palettes Copy Build set Paste into deployment set Lock Palettes Copy Paste Deployment of profiles Exporting profiles Deploying the CAD_User profile via the ACAD.lsp The ACAD.lsp file is loaded into every session of AutoCAD on start-up… So – it’s a great way to standardise your deployments C:\Users\[User Name]\AppData\Roaming\Autodesk\AutoCAD [20**]\R[**.*]\enu\Support Create an ACAD.lsp Create a new text file Name it ACAD.lsp Add the following code Save it in the users support path ;set the path (setq lisp_path “U:\\Support”) ;If you can find a file called ‘init.lsp’ (if (findfile (strcat lisp_path "init.lsp")) ;Load the file called ‘init.lsp’ (load (strcat lisp_path "init.lsp"))) C:\Users\[User Name]\AppData\Roaming\Autodesk\AutoCAD [20**]\R[**.*]\enu\Support Create an init.lsp Create a new text file Name it init.lsp Add the following code Save it in U:\Support ;Load Visual Lisp (vl-load-com) ;Import the "CAD_User" Profile from the network (vl-catch-all-apply 'vla-importprofile (list (vla-get-profiles (vla-get-preferences (vlax-get-acad-object))) "CAD User“ "U:\\Support\\CAD_User.arg“ 1) ) ;Set "CAD_User" Profile current (vla-put-ActiveProfile (vla-get-Profiles (vla-get-Preferences (vlax-get-acadobject)))"CAD User") ;Set the "modemacro" sysvar to report the latest profile (SETVAR "modemacro"(STRCAT "PROFILE: $(getvar, cprofile)")) What else can we do with the Init.lsp? Check out R.K McSwain’s class: http://au.autodesk.com/au-online/overview ‘Deployments and AutoLISP: Strategies for Easy Installations and Maintenance’ Profiles & Groups Why use profiles? Tool palette groups are saved in your profile Which is also an .XML File C:\Users\[User_Name]\AppData\Roaming\Autodesk\AutoCAD 20**\R**.*\enu\Support \Profiles\[Profile_Name] Tool palettes checklist 1. Set up a mapped drive on the network 2. Create folders 3. Create a new CAD administrator profile in AutoCAD 4. Create your tool palettes 5. Create your tools 6. Copy and paste tools to make sure that they are in the right order 7. Close AutoCAD to write out the changes 8. Repeat steps 5-8 until you have your full set of palettes 9. Copy and paste palettes from the Build folder to the Deploy folder 10. Lock the deployment set of palettes 11. Create a new profile for CAD users 12. Deploy the tool palettes using the CAD user profile Bonus section – Scripts & Macro tools Creating custom tool Right Click and Choose ‘Custom Commands’ Search for ‘Script’ Drag and drop Add code Sample command Macro’s ^C^C_line ^C^C_mview;f; ^C^C_circle;\\_mview;o;l ^C^C_.browser;"U:/Resources/CAD_Standard.pdf"; ^C^C.-PSETUPIN;”U:/Resources/Global Template.dwg”;"*“ ^C^C_adcenter;_ADCNAVIGATE;”U:/Resources/Global Template.dwg”; A Macro to load a script ^C^CSCRIPT;"open_global_template.scr" Create a text file and re-name it: ‘open_global_template.scr’ Save in U:\Support A Macro to run an action recorder Macro Point Action recorder file location to server. Record Macro. Create tool to play macro. More Macro’s and Scripts Check out Sam Lucido’s class: http://au.autodesk.com/au-online/overview ‘GEN16077-L: Pumping up Productivity in the LAB with Macros, One Character at a Time’ Objective: Compliance to the CAD Standard How do you think we did? Easy to set up Easy to deploy Easy to use Easy to update Easy to migrate Q&A Paul.Munford@Graitec.co.uk @Cadsetterout My Challenge to you Do you have something to share? Can you help your fellow CAD users? Your turn next year! Autodesk and the Autodesk logo are registered trademarks or trademarks of Autodesk, Inc., and/or its subsidiaries and/or affiliates in the USA and/or other countries. All other brand names, product names, or trademarks belong to their respective holders. Autodesk reserves the right to alter product and services offerings, and specifications and pricing at any time without notice, and is not responsible for typographical or graphical errors that may appear in this document. © 2017 Autodesk. All rights reserved.