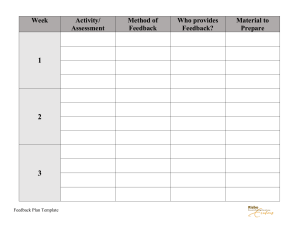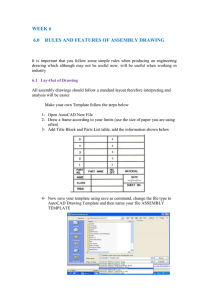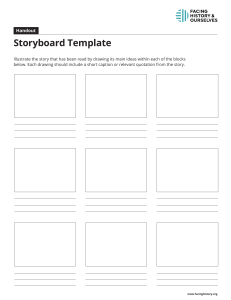CES463390-L A Complete Guide to the Sheet Set Manager Sam Lucido CADproTips, LLC Learning Objectives • Create a Sheet Set template (.dst) file to be used as a Company Standard. • Create a standard title block template and link to the sheet set template populating common project data. • Create call out labels, named views, and a sheet list table for your design project. • Navigate through your sheets and publish the entire drawing package to a pdf, dwf, or plotter output. Class Description If you have used the sheet set manager effectively and want to take your drawing management to the next level, then this class is for you. We will build upon the basics of sheet sets and move into more advanced topics of the Sheet Set Manager. The Sheet Set Manager (SSM) in AutoCAD is your ultimate document management tool. In this advanced lab we will create a standard template using fields and link those fields to populate project data throughout the entire design package. We will organize all the sheets, add views with labels, and publish the entire set to a pdf, dwf or plotter output when complete. At the end of this class, you will be able to take your existing company title blocks and create a template to use on all projects increasing your productivity and efficiency on all current and future design projects. The time is now to advance your skills in the lab with the Sheet Set Manager. Speaker Sam is a CAD Services Manager and Senior Civil Designer with Haley & Aldrich, Inc. Sam has over 25 years of experience in CAD drafting and design, CAD standards, CAD Customization, and Training Programs using Autodesk software. Sam presents learning sessions and workshops on CAD productivity to managers and users while providing support on architectural, civil, mechanical, and structural design projects. I am the owner and operator of CADproTips.com, an Autodesk Expert Elite Member and on the Board of Directors for AUGI, Inc. My goal is to provide you the CAD knowledge you need to succeed. @CADproTips https://cadprotips.com/ Table of Contents A Complete Guide to the Sheet Set Manager ................................................................................ 1 Introduction .................................................................................................................................... 3 Process Overview .......................................................................................................................... 4 Using Sheet Sets Collaboratively ................................................................................................... 5 Sheet Set Resources ..................................................................................................................... 7 Exercise 0: Example Sheet Sets .................................................................................................... 9 Exercise 1: Starting your New Sheet Set ..................................................................................... 10 Exercise 2: Preparing your Drawing Title block ............................................................................ 12 Exercise 3: Adding Sheet Custom Properties............................................................................... 17 Exercise 4: Adding Sheet Set Custom Properties ........................................................................ 21 Exercise 5: Connecting the SSM template to the Drawing Template ............................................ 24 Exercise 6: Saving your Templates .............................................................................................. 33 Exercise 7: Testing the Templates ............................................................................................... 40 Exercise 8: Creating your project Specific Template with Page Setups. ....................................... 47 Exercise 9: Creating New Sheets and Publishing your drawings.................................................. 55 Exercise 10: Creating a Sheet Index Table .................................................................................. 58 Creating Sheet Index Table with Subsets Included. ..................................................................... 62 Exercise 11: Creating Model Space Sheet Views ........................................................................ 64 Exercise 12: Creating Views and adding callout labels ................................................................ 67 Exercise 13: Adding additional View Label Blocks ....................................................................... 79 Exercise 14: Archiving and Etransmitting your Sheet Set ............................................................. 88 Exercise 15: Publishing your Sheet Set ....................................................................................... 97 Conclusion ................................................................................................................................. 102 Within this document you will find notes and highlights to help guide you through the exercises. Blank spaces at the end of the pages are kept for notes to help as you begin the process of editing and creating your own company sheet set templates and tools. For more videos and information please visit my Sheet Set Collection on the AKN (Autodesk Knowledge Network) for videos on each of the exercises within this class. https://knowledge.autodesk.com/community/collection/sheet-set-cad-management?preview 2 Introduction Any design project you work on requires a set of drawings and specifications to accompany the report which specifies the intent of the design. All these aspects require preparation and good document and project organization. A Sheet Set is a great tool to manage your drawings from start to finish in your design. If you use Sheet Sets in the most basic way you are just taking drawing files and organizing them in proper order, so they can be easily accessed when working through your project. With Sheet Sets you can have others on your team work on one subset while you work on another making collaboration and managing your design package an easy task. The Sheet set manager can be found on the ribbon under the application menu as shown in in the image below. If you use the menu bar (MENUBAR set to 1) you can find it under the file section also shown. Finally, for those of you who use the command prompt type SSM. After you successfully create a sheet set you can view your Sheet Set through the SSM Palette shown below on the right. 3 Process Overview This excerpt was taking from “Mastering AutoCAD Sheet Sets by Autodesk”. The drawing file created by the Sheet Set Manager (SSM) is just like any drawing you create using traditional methods. You can draw geometry in model space, create additional layout tabs, etc. The only technical limitation is that each sheet in the SSM sheet list can only point to one layout in a drawing file. If you have more than one layout in your drawing, you can import those additional layouts into your sheet list. There is no technical reason why you shouldn’t have multiple layouts in your drawing, however the new sheet set paradigm or “best practice” is to have one sheet drawing (DWG file) for each sheet in your set. The main benefit for this is to enable multiple users to work on different sheets at the same time. If you have two sheets that point to different layouts within the same drawing, the drawing file will be locked as soon as one person opens one of those sheets, which is how AutoCAD has always worked. Even if the intended process for implementing sheet sets deviates from your current workflow, don’t be deterred from using them. You can accomplish more than half the process without changing your current workflow while enjoying significant productivity gains all along the way. Below is a quick overview of how sheet sets are intended to work. 1. Create your model geometry in its own drawing file (DWG). Continue to create model geometry in model space including xrefs, nested xrefs, etc. In that particular DWG file, focus on nothing but the model… try to forget that the layout tab even exists, this is your “model file”. From now on, let the “sheet file” deal with the layout. 2. Create a new sheet in the sheet set manager. This will create a new drawing file (DWG) with an active layout tab. The sheet name in the sheet list is simply a shortcut to that layout in the DWG file. 3. Open the sheet, which is really opening the drawing file with that sheet layout active. 4. Add resource drawing views to the sheet layout. This is where you create layout viewports and attach the model drawings as xrefs. Using the sheet set paradigm as it was intended, you collect design information from other sources (external references attached in model space) and assemble them into a sheet layout (title block, viewports, notes, etc. in paper space). The only objects that should exist in model space are the attachments to external files. 5. Add sheet information to the sheet layout. You might add sheet notes or other sheet (paper space) information that is specific to the sheet. Although you can (technically) draw in model space, create more layouts, etc., the intention is for this DWG file to be a single sheet with external references to model drawings. The above process isn’t strictly enforced with sheet sets. However, you should consider how you can transition to this process so that you can take full advantage of Sheet Set functionality. Aside from separating your Model and Layout into two different drawings, the general concepts (xrefs, model space, viewports, layouts) should be familiar to you. 4 Using Sheet Sets Collaboratively You can use sheet sets in a team that can involve network access, Internet collaboration, and email transmittal. The team can also include people who use software that does not include Sheet Set Manager. Work in a Team That Uses Sheet Set Manager 1. When you use sheet sets in a team, each member should have network access to the sheet set data (DST) file and the drawing template (DWT) files associated with the sheet set. Each team member can open the sheet set to load the sheet set information from the DST file into the Sheet Set Manager. 2. Any changes that any team member makes opens the DST file briefly and updates the information stored in that file. When the DST file is opened, a lock icon is displayed next to the sheet set name in the top left corner of the Sheet Set Manager. 3. A green dot in the lock icon indicates that the Sheet Set Manager session on your computer has temporarily locked the DST file. 4. A red dot indicates that the Sheet Set Manager session on a team member's computer has temporarily locked the DST file. 5. A yellow dot in the lock icon means that the sheet is in a special state; for example, its file properties may be set to Read-Only. 6. Other members of the team can automatically see changes to the sheet set in the Sheet Set Manager tree view. 7. If each member of the team has access to the sheet set DWT files, new drawing files and their sheets are created using the same drawing template file; page setups for these drawings are also standardized. 8. Status data for sheets in the current sheet set is also available to other team members. This status data is displayed in the tree view and indicates one of the following conditions: 9. The sheet is available for editing. 10. The sheet is locked. 11. The sheet is missing or found in an unexpected folder location. 5 12. The active sheets of other team members are automatically polled for status changes; the tree view is updated in your session of the Sheet Set Manager. The polling cycle skips the poll interval in your session when a command is active. To force a sheet status update, click Refresh Sheet Status on the Sheet List tab. 13. You can click any sheet to display more information in the Details area of the Sheet Set Manager. 14. With some limitations, you can use sheet sets in a team with members who do not have network access, or do not have access to the Sheet Set Manager. These team members may be using an older version of AutoCAD LT or AutoCAD. In those circumstances, not all members of the team will have access to the DST file. However, relevant information from the DST file is stored (cached) in each drawing file, and sheet set information, such as custom properties, is preserved when the drawing file is shared by other team members. 15. After a member of the team changes information in the DST file, the information in several drawing files might need to be updated. With the sheet set open, update a sheet by opening and saving the sheet. 16. You can update all sheets in a sheet set automatically with the Resave All Sheets option in the sheet set shortcut menu. Drawing files saved in a previous DWG file format are saved without changing the format. About Using Sheet Sets in a Networked Environment This is included within the document as Exercise 0 refers to example sheet sets where the IRD Addition is one of them. It gives a good representation of how a workflow would be in a network environment. 6 Sheet Set Resources Mastering AutoCAD Sheet Sets was released as a free eBook from Autodesk in 2017. Read below and follow the link to download this reference to becoming an expert while using the full functionality of Sheet Sets. Whether you design manufactured parts, maps, or buildings, the sheet set functionality in AutoCAD enables you to efficiently create, manage, and share your entire set of sheets from one convenient location. At first glance, the powerful functionality offered by the Sheet Set Manager may seem overwhelming, but the good news is you don’t have to learn and implement all the functionality simultaneously. We have developed this 60-page free e-book so you can immediately begin reaping the benefits of Sheet Set functionality. The eBook is structured to be self-paced, allowing you to progress through each level of implementation from the simplest to the most complex at your own speed. Spend just a few minutes each week or at your own pace until you’ve created a fully functional sheet set with minimum disruption to your current workflow. 7 The e-book is conveniently organized into 17 chapters with step-by-step instructions on how to create a new sheet set, how to transition to sheet set master and how to implement sheet sets for maximum efficiency. In addition to the expert guide and this class you will find many resources on the Sheet Set Manager at Autodesk University. While each class may be different, they all contain excellent information on the sheet set manager and tricks on how the author uses it efficiently within their design role. Managing Your Sheets with the Sheet Set Manager: An Advanced Guide Sam Lucido https://www.autodesk.com/autodesk-university/class/Managing-Your-Sheets-Sheet-Set-ManagerAdvanced-Guide-2018 6 Sheet Set Manager Strategies for Success Chad Franklin https://www.autodesk.com/autodesk-university/class/6-Sheet-Set-Manager-Strategies-Success2018 Advanced Topics Using the Sheet Set Manager in AutoCAD Sam Lucido https://www.autodesk.com/autodesk-university/class/Advanced-Topics-Using-Sheet-Set-ManagerAutoCAD-2016 Step out of the Past and into the Future with Sheet Set Manager Adam Dirig https://www.autodesk.com/autodesk-university/class/Step-out-Past-and-Future-Sheet-SetManager-2015 AutoCAD Sheet Sets: Custom Solutions to Improve Sheet Set Manager Productivity Jim Macpherson https://www.autodesk.com/autodesk-university/class/AutoCAD-Sheet-Sets-Custom-SolutionsImprove-Sheet-Set-Manager-Productivity-2013 Getting Productive with Plan and Production Tools in Civil 3D Sam Lucido https://www.autodesk.com/autodesk-university/class/Getting-Productive-Plan-Production-ToolsCivil-3D-2018 8 Exercise 0: Example Sheet Sets First, we are going to explore the sample sheet sets that are provided with your AutoCAD installation. Autodesk provides us with 3 example sheet sets to use as a guide and investigate the techniques used in creating an Architectural, Civil, and Mechanical Sheet Set. 1. Start AutoCAD and use the SSM palette shown left (Ctrl+4) to open and browse through the 3 example sheet sets provided in the Example Sheet Sets folder. 2. Under Each folder is an Example Sheet set. 3. Open Each Sheet Set one at a time and look at all the properties of the SSM. 4. Use these as a guide and reference as you build your own sheet sets. 5. Close all your open Sheet Sets or close AutoCAD and restart. This section is for review only – When you look at the samples and work others provide you can gather tips and tricks on how you can use a technique to better help setup your projects. 9 Exercise 1: Starting your New Sheet Set 1. Start AutoCAD and Create a new Sheet Set using the SSM palette (Ctrl+4). 2. Select and Example Sheet Set. 3. Select Civil Imperial Sheet Set for this example. You can select anyone of these options this will give us subsets and properties from the Civil example. Notes 10 4. Name your Sheet Set file: AU_Project. 5. Give a description for the template you are creating. 6. Select the ellipse and browse out to the folder where your (.dst) will be stored. We will move this to a template file location after we create the links with the title blocks. 7. Select the hierarchy button. This will bring in any subsets that are created by the example sheet set. 8. Browse to your folder and select select then . 9. You now have created a .dst file to start with within the Exercise 2 folder. 10. Close the SSM. 11 Exercise 2: Preparing your Drawing Title block 1. Start AutoCAD and open the Sheet Set in the Exercise 2 folder. 2. Notice the subsets have already been renamed to what is shown below. 3. Open drawing ANSID_DWG-Template.dwg located in the start folder as shown. 4. This drawing file is a standard 22 x 34 D size drawing with attributes added. We are going to take that drawing and use to create our template for the project. This is where you would take your existing company title block and incorporate into your sheet set setup. 5. Save the drawing to your Exercise 2 folder and name the file 11182020_C-100. Notice how some project folders have already been created for you to save time. 12 6. Keep the drawing open and right-click on the C-100 layout tab. 7. Select Import Layout as Sheet from the menu as shown. 8. Check the drawing name box and look to see there is no warning on the import. If there is a warning on import the sheet may already be part of another sheet set and not available for import. In some instances, the sheet may have been attached to a previous sheet set and you will need to detach that if you have made a copy. 13 9. Your sheet will now appear in the layout as shown. 10. Right click the drawing and select Rename and Renumber. We do not have to do this, but we want to keep our drawing clean and consistent making sense as we go along. 11. Choose number 1. 12. Rename the Sheet Title to C-100. 13. Check the box to Rename the layout to match. This is important when using the file as a template. 14 14. Our drawing is now linked to the current sheet set. 15. Close the SSM and Close the drawing file. 15 Notes on the rename and number dialog box Number Specifies the sheet number of the selected sheet. Sheet Title Specifies the sheet title of the selected sheet. Layout Name Specifies the name of the layout associated with the selected sheet. File Name Specifies the name of the drawing file associated with the selected sheet. Folder Path Displays the folder path for the drawing file. Rename Layout to match Sheet Title When checked, changes the layout name to match the sheet title. Prefix with Sheet Number When checked, changes the layout name to a new name formed by adding the sheet number to the beginning of the sheet title. Rename Drawing File to match Sheet Title When checked, changes the drawing file name to match the sheet title. Prefix with Sheet Number When checked, changes the drawing file name to a new name formed by adding the sheet number to the beginning of the sheet title. Next Loads the next sheet into this dialog box. This provides a convenient method for renumbering or retitling a series of sheets. Previous Loads the previous sheet into this dialog box. 16 Exercise 3: Adding Sheet Custom Properties 1. Start AutoCAD and open the Sheet Set in the Exercise 3 folder. 2. Double Click on 1-C-100 (1) to open the sheet set drawings. Right click (2) on the AU_Project and select Properties (3) on the fly out menu as shown. 3. Select Edit Custom Properties on the lower left of the dialog box. 17 4. Select the value 5. Delete all default values provided within the Sheet Set. 6. We are now left with Sheet Set properties that we will configure. 7. Add all the Project Control data – This will be common project data that can be used throughout the lifecycle of any project. These properties cannot be deleted or removed – only added. 8. Enter the values as shown (you may enter your own values – we want to get something in there to visually see the field when it is updated. 9. Close out of the dialog box. 10. As in Step 2 right click the main sheet set and select Properties then…. 11. We will first edit Sheet Custom Properties. 12. Select Add…. 13. Enter 01-Drawn by: 18 This is the area where you will see the word VALUE. You can use %% or %%U which enable a blank field, but we are going to use a key combination or ALT+0160 for a blank field. Although I find the %%U helpful since you can see the characters there are many people that prefer the blank space. The key is to press and hold down the ALT key while you type 0160. The 0160 code will insert a non-breaking space and appear blank when plotted as shown below. 19 Select Sheet. These will be sheet only custom properties since there may be different Complete the same sequence and add another field named 02-Checked by. Why numbers in front? AutoCAD will sort the sheet set informaton numberically and alphabetically therefore to have things in order of the titlle sheet (i.e. drawn by then checked by) would be a more practical approach. Your sheet set will now have Sheet Custom Properties as shown. Notes: Non Breaking Space In word processing and digital typesetting, a non-breaking space, also called no-break space, nonbreakable space, hard space, or fixed space, is a space character that prevents an automatic line break at its position. Within the SSM you can insert a non-breaking space which will give you the ability to have a cleaner output by inserting a blank field. 20 Exercise 4: Adding Sheet Set Custom Properties 1. Start AutoCAD and open the Sheet Set in the Exercise 4 folder as shown. 2. Double Click on 1-C-100 (1) to open the sheet set drawings. Right click (2) on the AU_Project and select Properties (3) on the fly out menu as shown. 3. Select Edit Custom Properties on the lower left of the dialog 21 box. 4. Select Add… 5. We are now going to add custom properties that will help define the attributes that are contained within our title block. Keep in mind Sheet number, Date, and Drawing Title will not be added since they are default values already controlled in the SSM. 6. Start by entering the names as shown below. Notice how the fields are numbered; this will help us control the use of the numbering in the Sheet Set Manager. 01-Drawing Name First 02-Drawing Name Second 03-Project Title Fist 04-Project Title Second 05-Sheet Total 06-Drawing Scale Notice how the other fields are not highlighted. The Drawn by and Checked by are 22 controlled by the individual sheet; the remaining fields are controlled by default settings within the Sheet Set Manager. 07a-RevNo 07b-RevDesc 07c-RevDate For the revision blocks we used one number since they are all related to each other. 7. Your Final Custom properties should be displayed as shown. 8. After you close out check the SSM by right clicking properties to display all your fields. 23 Exercise 5: Connecting the SSM template to the Drawing Template 1. Start AutoCAD and open the Sheet Set in the Exercise 5 folder. 2. Double Click on 1-C-100 (1) to open the sheet set drawings. Right click (2) on the AU_Project and select Properties (3) on the fly out menu as shown. 3. We are now going to access the attribute data within our title block. 4. We already have an existing block therefore we are going to use ATTEDIT, BATTMAN, REFEDIT, or BEDIT to access the definitions which will make sure we are in the Edit Attribute Definition dialog box and not the enhanced attribute editor. Note: This is taken from the Mastering AutoCAD Sheet Sets – An Expert Guide. If you are creating a title block and editing an attribute which is not already connected to a sheet set, make sure you see the value Default as shown on the right and not Value. This will ensure that you are adding fields to the attribute definition rather than the attribute Value if the label says “Default” instead of “Value” 24 5. We already have text and attributes inserted within our Sheet Set which will enable us to add the fields to the title block using the ATTEDIT command. This drawing file is a standard 22 x 34 D size standard title block. This is where you would take your existing company title block and incorporate into your sheet set setup. 6. Start by type ATE (ATTEDIT) at the command prompt to edit the attributes of the title block. Your edit attributes dialog box will be displayed as shown. 7. We are going to start adding the fields we already have in our SSM properties to all the data. 8. The following page will take us through the steps of adding the fields to our title block. The numbers will correspond to the fields that we will be adding to the SSM. We will go through the first one then you will do the remaining ones on your own. 25 Blue lettering references a Field Name in AutoCAD Red lettering Represents a custom property added in the Sheet Set Manager. 1. Sheet Description CurrentSheetDescription 2. Drawing Name Line 1 CurrentSheetSetCustom 01-Drawing Title First 3. Drawing Name Line 2 CurrentSheetSetCustom 02-Drawing Title Second 4. Project Name Line 1 CurrentSheetSetCustom 03-Project Name First 5. Project Name Line 2 CurrentSheetSetCustom 04-Project Name Second 6. Drawn by CurrentSheetCustom 01-Drawn By 7. Checked by CurrentSheetCustom 02-Checked By 8. Sheet number CurrentSheetNumber 9. Sheet total CurrentSheetSetCustom 05-Sheet Total 10. Scale CurrentSheetSetCustom 06-Drawing Scale 11. Date CurrentSheetSetProjectMilestone 12. Sheet Title CurrentSheetTitle 13. Revision number CurrentSheetSetCustom 07a-RevNo 14. Revision description CurrentSheetSetCustom 07b-RevDesc 15. Revision date CurrentSheetSetCustom 07c-RevDate See the Sheet Set Management Cheat Sheet Provided with this handout 26 1. Select your title block to show the Edit Attributes dialog box again. 2. Select the ellipses as shown to bring up the multiline text object. 3. Left click and drag over the SHEET DESCRIPTION text. 4. Right Click and select Insert Field… 5. Select CurrentSheetDescription and hit enter. 6. Select attribute DRAWING NAME 1, right click and select insert field. 7. Select CurrentSheetSetCutsom 27 8. Select 01-Drawing Title First 9. You should see a gray highlighted area to indicate that a bland field as added to the title block. 10. Continue with the remaining fields adding your data and referring to the reference chart for the field information. Keeping in mind that some are Custom Fields, and some are Standard field names. 28 11. For example, when importing the date, we used a project control field named Project milestone as shown below. 1. 2. 3. 4. Right Click the attribute Select the Project field CurrentSheetSetMilestone Uppercase OK to close. 29 12. When adding the Drawn by and Checked by remember these are Sheet Custom Fields and not Sheet Set Custom Fields. 1. We are first going to add a few names in there for the Field to hold and appear. 2. Right Click on your Sheet C-100 and enter Properties 3. Enter AU1 and AU2 for the Drawn and Check by in your sheet. 4. Select the Project field CurrentSheetcustom 5. Uppercase 6. OK to close. 30 13. Enter data in for the remaining areas of the Custom Sheets as shown. This will make it easier for us to see the fields and how they are linked to the title block. 14. Complete the remaining fields for your Sheet Set. 15. When you are complete your title block should look like the image as shown with all the data displayed as fields as shown below. 31 16. Close your Sheet Set and Close AutoCAD. 32 Exercise 6: Saving your Templates 1. Start AutoCAD and open the Sheet Set in the Exercise 6 folder. 2. Double Click on 1-C-100 (1) to open the sheet set drawings. Right click (2) on the AU_Project and select Properties (3) on the fly out menu as shown. 3. Right Click your sheet 4. Select Remove Sheet. 33 5. Right-Click your Sheet Set and close it. 6. We now have a standard sheet set template. We now need to save this to our template folder, so it becomes visible when we create a new drawing. Yes, you can copy sheet sets from one folder to another, but I find this way a little better and less chance of error. 7. Right click in the command area (or type options at the command prompt) 8. Select Options. 9. We are going to set the template path for Sheet Sets. Out of the box AutoCAD sets the default template folder to the path that exists in options. 34 The template folder has already been changed for AutoCAD to look for standard templates. All of the existing templates were copied to this location for the dataset. Follow the steps below to change the default template location for your CAD standard. 1. Select the Files tab as shown. 2. Expand the Sheet Set Template File location tab. 3. Left Click on the path to highlight the path and pause – Right click and copy. Note: you may have a standard location where you keep your templates – this is where you would place your new template file(s). 4. Close the dialog box and move back to AutoCAD. 35 We are now going to copy our standard template to that folder location. 1. Right click on your drawing tab. 2. Select Open File Location. 3. Windows explorer will now open. 4. Select both file AU_Project.dst 5. Select Copy. 36 6. Leave this window open and switch back to AutoCAD. 7. Type options or config at the command prompt and move to the Files tab 8. Expand the Sheet Set Template file location. 9. Left click the path once and select Copy 10. Minimize AutoCAD and open Windows Explorer 11. Paste the path into the address bar to bring up your template folder. 12. Leave the window open and move back to AutoCAD. 13. In AutoCAD right click the file location. 14. Click Open File Location. 15. You now have two windows open. 16. Copy your DST file from your project location over to the default Sheet Set Template folder as shown. 37 17. We are now going to do the same thing with our drawing file. Note: in this instance we do not have to save the file path since when you go to save the template file AutoCAD will move to the template folder that is selected within the options file. 18. Move to your drawing and select Save Drawing As. 19. Select the DWT option to save this drawing file as a template. 20. Notice how AutoCAD defaulted to the Template folder location. 21. Name your template file 22. AU_Project 38 23. Give your template a description. 24. Save all the layers as reconciled. Notes: Save your layers as reconciled. This will ensure that we do not get a warning when we load the template into a new drawing. Save All Layers As Unreconciled Saves the template file with its layers set as unreconciled, which means that a layer baseline is not created. Save All Layers As Reconciled Saves the template file with its layers set as reconciled, which results in creating a layer baseline 39 Exercise 7: Testing the Templates 1. Start AutoCAD and Create a New Sheet Set. We are going to go through the wizard using the templates we have already setup. 2. Select the radio button An Example Sheet Set and select Next 3. Select AU_Project as shown. Our template now shows up in the default template list. 40 4. We are now at the Sheet Set details dialog box. 1. Enter the name of your Project Sheet Set. 2. Describe the design/drafting project. 3. This is the location of the Sheet Set file. We are going to place the .dst file in the root folder for our project. 4. Select Exercise 7 on the Start Pane. 5. Save the file to the root folder 41 6. The Sheet Set properties will be displayed for you to take a final view. 7. Select 42 8. Project 001 will automatically launch on the SSM tool palette as shown 9. Move to the Application Menu and Select New Drawing. 10. You will be taken to the template menu; Select the New Template we have created. 43 11. Your drawing will be open along with your Sheet Set. 12. Save your drawing to the Exercise 7 folder and name it 11282020_C-100 13. Move to the C-100 Layout tab and right-click and select Import Layout as Sheet. 14. Select your drawing file and uncheck the prefix sheet title with file name. 44 15. C-100 will be added to your sheet set. Depending on where you last placed your cursor is where the drawing will fall into place. You can drag and move the file as needed. 16. At this point you can now move around and give it a number and place it under you correct subset. 45 17. Add your Sheet Set Custom properties by right clicking the Project 001 Sheet Set. 18. First rename the Project then add the details as shown on the next page. 19. When complete type REGEN at the command prompt to see your properties added. 46 Exercise 8: Creating your project Specific Template with Page Setups. Every CAD project is different. Each project contains a special set of information that pertains only to that project and not to a global template. We have configured the templates to work with our title block now we must setup a project and make those settings take affect for our current workflow. 1. Start AutoCAD and open the sheet set in the exercise 8 folder. 2. Notice there is a template folder highlighted in the image above. 3. Type Saveas or select saveas from the Application Menu. 1. Select the template option. Note: you will be taken out to the default template folder. 2. Select Exercise 8. 3. Select the template folder. 4. Save your DWT to your project template. 47 5. You will have to fill in the following box to complete your template. 48 6. You are now in your drawing template file. 7. Type page at the command prompt. We are now going to setup page setup overrides to be used for our current project. Notice there is one-page setup already there named 22 x 34 PDF. 8. Select New…. 9. We are starting from the 22 x 34 pdf setting so we will need to just modify some of the parameters for this to work with our 11 x 17 PDF file. 49 1. 2. 3. 4. Change the paper size to ANSI full bleed B (17 x 11 inches) Set to Extents Check the Center on Plot Change the units to 1 – 2. We are just printing a half size sheet of our paper. 10. Select OK then Close. 11. Close your template drawing and move back out to your AutoCAD and your Sheet Set. 12. Right Click on Project 001. 50 13. We are now going to assign page setup overrides and a project template. 1. Move to the page setup overrides file 2. Select the Window at the end to browse. a. Move to your template folder and select the template you just created. b. Select OK to close the window. 3. Move to the Sheet creation template section. 4. Select the Window at the end to browse. a. Move to your template folder and select the same template. b. Notice we are using one template file for both templates. 51 5. Select the C-100 layout that we have in our template. 6. Select OK. 14. Apply changes to nested subset if you get this error. 52 15. Move back out to your Sheet Set Manager and right-click your page and select Publish. We need to setup where the pdf files will be published. 53 16. The Sheet Set Publish Options dialog box will appear. Select Browse… 17. Browse out to Exercise 8 and select the pdf folder. This is where you select the folder for your project that you would like all the pdf files to be placed during publication. 1. Select Exercise 8 in Places List 2. Select the pdf folder 3. Select Open 4. Select OK to be taken back out to AutoCAD. 18. Close AutoCAD and your Sheet Set. Notes: 54 Exercise 9: Creating New Sheets and Publishing your drawings. Every CAD project is different. Each project contains a special set of information that pertains only to that project and not to a global template. We have configured the templates to work with our title block now we must setup a project and make those settings take affect for our current workflow. 1. Start AutoCAD and open the Sheet Set in Exercise 9 folder. 2. Right Click the Civil Site Subset. 55 3. Select New Sheet… from the menu. 4. Enter the information about your new sheet. 1. Drawing number is 2 2. Sheet Number is C-101 3. File name which the drawing will be saved to. 4. Select OK to add the sheet. 5. Your new sheet will be added to the sheet set. 6. Navigate to that sheet to review the settings and how all the fields look. 7. Right click Project-001 1. Select Publish 2. Select using Page Setup Override 56 3. Select 22 x 34 PDF 8. Move out to your pdf folder to see your results. 9. Depending on the PUBLISHCOLLATE system variable settings you will either be prompted for a compiled pdf name (Setting of 1) or individual sheets (setting of 0). 10. Continue on adding your sheets to the design set. 57 Exercise 10: Creating a Sheet Index Table All design projects have a Sheet Index Table. We are now going to create a table style for our project then use that style to automate our sheets. 1. 2. 3. 4. 5. Start AutoCAD and open the Sheet Set in Exercise 10 folder. Notice there are more sheets than before. The sheet set has been populated with data. Double click or open drawing 20201118_G-100. Type Table at the command prompt to bring up the table dialog box. We have two types of Sheet Index Tables created for our project (one with headers and one without). 6. Select cancel and move back to your sheet. This is where you can create or import your own table style conforming to your company standard. 7. Right Click one of your sheets to display the Sheet Properties. 8. We are going to insert the Sheet Title, Sheet Number, and Sheet Description as shown. 58 9. Only properties that are customized within the sheet will be available for us to import. 10. Right-click G-100 and select insert Sheet List table. 1. Make sure it is set for the Sheet Index Table Style. 2. On the Table Data Tab enter a title. 3. Check the data type to ensure you have the correct information. 59 11. Move to the Subsets and Sheets tab and make sure all of your drawings are checked. 12. Insert the Sheet List Table underneath your aerial image. 13. Your Sheet List Table should look like shown below. What happens if you update a drawing? You need to select the index table within the header or data area and on the contextual ribbon select download from source. 60 14. There is one more way. Type appload at the command prompt and navigate to the lisp folder in the Exercise 10 folder. 15. Put the lisp file in your startup suite and your table will update without you manually doing selecting the table and download from source on the contextual ribbon. 61 Creating Sheet Index Table with Subsets Included. 1. You have some additional flexibility included with creating the sheet index table which includes adding or not adding subsets. 2. Continue using the same file you are in and delete the index table you created. 3. Make sure you are on Sheet G-100 and right click your project and add Sheet Index Table. 4. Change the Sheet Index Table and also check the Show Subheader box. 5. If you select the add button notice how you can add Sheet Custom Properties that you have added to your sheet set. 6. Review the properties – do not add – shown for example only. 7. Review the Subsets and Sheets tab. Look at the subsets and make sure they are the headings that you would like displayed on the Sheet Index Table. 62 Note: If you make changes to your Sheet Index Table you can right click and save a new table style from the fly out menu. 8. Review the Subsets and Sheets tab. Look at the subsets and make sure they are the headings that you would like displayed on the Sheet Index Table. 63 Exercise 11: Creating Model Space Sheet Views 1. Under the start pane select Exercise 11 and open up X-Basemap located in the xrefs folder. 2. Notice in Model Space you have 3 named areas with markers. 3. Before making our views, check the Model space annotation scale since that is what the view will be inserted into the new drawing at. 4. Make sure the current scale is set to 1=100. 5. On the view tab of the ribbon select New View 6. The New View properties dialog box will appear. 64 1. Enter the view name: NORTH TOPOGRAPHY 2. Enter the view category: CIVIL (this is more for organizational purposes) 3. Select the window button. 7. You will be taken back out to AutoCAD to select the two corners of your view. 8. Select the intersections of the point markers shown at 1 and 2. 9. Select OK and your view will be placed within your drawing as shown. 10. Notice the name of the view shows up in the Model View as well as the General Properties. 65 11. The Annotative Scale is set to 100 and greyed out as you cannot change that. 12. Follow the same procedure and create views for the SOUTH TOGRAPHY and then the POND AREA. 13. Make sure you change your model space scale to 1=30 for the POND AREA. 14. Your Final View list will appear as shown. 15. Close your Sheet set and drawing file. 66 Exercise 12: Creating Views and adding callout labels 1. Open the Sheet Set located in the Exercise 12 folder. 2. Move to the Model View Tab and select add a location. 3. Select Exercise 12 on the Start pane then select Open. 67 4. We now have our Model Space view setup. 68 5. We need to create and link our View Label Block. 6. Expand the details folder to see contents. 7. Double-click and open the drawing View_Label_Block. 8. Notice how the block has fields associated with the block. If you have an alternate way of labeling views you can customize your block by adding the same fields and referencing the text. 9. To view one of the fields right click the block and enter the block editor. 69 10. Click on the ellipse to enter the block and double-click the field. 1. Enter Field Category 2. Select placeholder type 3. Select Uppercase Text 4. Associate hyperlink. 5. Select OK 70 11. Close out of the block editor and close your drawing. 12. Move back out to the main tab of your sheet set and right click project 001 and select properties. 71 13. Select the window at the end of the Label block for views field. 1. Select the ellipses. 2. Move under Exercise 12 blocks folder 3. Select your View_Label_Block drawing. 72 4. Choose blocks from the drawing file and select the block shown. 14. Within your Sheet List Tab open drawing C-100. 15. Keep in mind when you bring in a view the border and the block will reside on the layer you have current. 16. Set the layer to View_Border 17. Under the model view tab expand the X-basemap drawing as shown. 73 18. Right clock NORTH TOPGRAPHY and select place on sheet. 19. Your image view will be dragged into your current drawing. As you drag the view into place you can right click to change from your default scale of 1-100. 74 20. Left click and place your view. 21. You view along with the view label block will be placed into your drawing file with the fields populated and drawn at the correct scale. 22. Move to the Sheet View tab on the Sheet Set Manager and you will see a new view. 75 23. Right-click and Select Rename and Renumber. 24. Rename this view to 1. 25. Regen your drawing to see the changes take effect. 26. Add the SOUTH TOPOGRAPHY view to the same sheet and name the view 2. 27. Move to sheet C-101 and add the POND AREA and name the view 1. 28. Your civil drawings are now complete. 76 29. There are additional sheet views under the architectural xref. 30. Expand the X-Bldg_Elevations as shown and add the Front and Rear elevations to sheet A-100 31. Add the Left and Right Elevations to Sheet A-101. 32. There are a few tricks to this one. You will need to right-click to change the scale to 1/8 = 1’ or another scale that fits your drawing. 33. Another approach would be to add the detail sheets. a. Move under the details folder and expand your details folder. 77 34. Add the detail into your detail sheets C-200 and C-201 78 Exercise 13: Adding additional View Label Blocks 1. Open the Sheet Set located in the Exercise 13 folder. 2. Navigate through the sheet set and notice that all the fields and data are populated. 3. Right click your project and select properties. 4. Select the window on the right. 5. Select Add on the dialog box. 1. Use the start pane to navigate to Exercise 13. 2. Select the blocks folder then the CalloutBlocks_Standard.dwg 3. Select Open. 79 6. We are going to select choose block from drawing file and hold down our shift key and select all the drawing blocks within the file. 80 7. Click one hold down the shift key and select all of the blocks. 8. Select OK and your blocks are added. 9. Move to sheet C-100 in your sheet set and open up the drawing. 81 10. Move to the model view tab. 1. Select the View North View Topography 2. Place Callout Block 3. Select Blocks… 11. Since we gave the views a category you can specify what category these drawings can be associated with. This will already be set in your drawing. 12. Select None which will give us the option to choose all of our blocks regardless of category. 82 13. There are two blocks in there that will depict match lines on drawings. 14. You are still in Sheet C-100 which displays the North Site Topography. 1. Right Click NORTH TOPOGRAPHY 2. Select Place Callout Block 3. Select AU_Matchline_South. 15. Select the AU_Matchline blocks and hit OK. 1. Select the midpoint of your viewport frame and insert the block 2. Then select the arrow to stretch the block to the end in both directions. 3. Notice how the field is set to display the next sheet number. 83 16. Move to Sheet C-101 and put in the AU_Matchline North. 17. Your call out blocks for the civil section is complete. 18. We are now going to place our callout block that references another sheet with a hyperlink. 19. Open up Sheet C-100 and notice there is a label for Straw Bales. 20. Move to the sheet view tab to see your details. 21. Right click detail 5 and select Place Callout Block then AU_Detail-Callout-Bubble. 22. Place Straw bale installation detail (5) and straw bale profile (6) on the sheet as shown. 84 23. Notice how when you place the details they are referenced back to the sheets the details are on. 24. We are now going to place one more label on the architectural sheets. 25. Move to sheet A-100 and notice there are two bollards on the left elevation view. 85 1. 2. 3. 4. 5. Move to the Sheet View tab Right Click Anchored bollard Place Callout Block Select AU_Callout-Marker Place on the sheet on the left bollard. 26. Place the callout marker next to the label. 27. Do the same for the right bollard within the same view. 86 28. When you insert the right side simply click on the flip arrow and move the arrow. 29. You have now completed callout blocks for the sheet set manager. Notes: 87 Exercise 14: Archiving and Etransmitting your Sheet Set Archiving drawing sets during a design project becomes a necessary task, especially when we have those unexpected changes and “lock ups” where we need to go back a version just to see what was completed. Create a folder named archive in your project folder. 1. Open up the Sheet Set located in the Exercise 14 folder. 2. Right click on your sheet set. Access the Archive command by right clicking your project and selecting archive as shown below. 3. AutoCAD will gather the information from the sheet set, including images, xrefs, fonts, and templates. After AutoCAD has compiled all the file locations you will see the Archive a Sheet Set dialog box. From this box you have 3 tabs to go through – Sheets, Files Tree, and Files Table. 88 4. If you are archiving for internal purposes you can enter the notes for the archive, check all of yours sheets, and select OK. 5. To change the properties of the setup select Modify Archive Setup. 1. The Type of file you would like the project to be created in. 2. File format. This is good when used for transmitting to a client who does not have the latest version. 3. Folder to place your archive. 89 4. Path options and how you want your folder structure to be saved. 5. Setting the plotter to none and purge drawings. a. These are important; a good purge and removing any custom plotter pen table. 6. The include options for additional files. 6. Move to the files tree tab. 90 7. Select the files you would like to include in your archive. 8. Move to the Files Table tab. 91 9. Check and Uncheck the files you need for the project. 10. Select OK to save your archive. 92 11. Save your file to the archive folder. 12. Move back to the Sheet Set Right-click the project and choose etransmit. The difference between etransmit and archive is etransmit is meant for one file or a project to be sent immediately to a client. You can setup transmittal setups for different clients and people that have different settings of AutoCAD. 1. You have the 3 tabs again. The Files Tree and Files Table tabs are the same as the archive tab. Check all the drawings you need to send to the client. 2. Transmittal Setup. 3. You can create several different transmittal setups for your project. 4. Enter the notes about why you are sending these files to the client or project team. 93 13. Select Step 3 Transmittal Setups. 14. Select New. 15. Type in your new name for your transmittal. 16. Change the file format to Release 2013 Drawing Format 94 17. You have similar options to the archive section. Go through and modify all of these settings to ensure that you are delivering what you need. 18. When complete select OK. 95 19. Select Close. 20. You now have created a transmittal setup that will be available each time you use the Sheet Set Manager for your project. 96 Exercise 15: Publishing your Sheet Set The final piece of any project is the production. Remember when we setup the page setup overrides earlier in this session. We will now revisit those setting to publish our drawing set. Note: Remember to set the PublishCollate system variable to your preference. Publishing sheets as a single job requires a plot driver that supports the multi-sheet plotting or printing option. 0 A published sheet set is processed one sheet at a time. Separate PLT files are created for each sheet. If the sheet set is published, the sheets might be interleaved with other plot jobs. 1 A published sheet set is processed as a single job. A multi-sheet PLT file is created. If the sheet set is published, it is never interleaved with other plot jobs. 97 1. 2. 3. 4. Right click on your project and follow the 4 steps as shown. Publish Publish using Page Setup Override Select your paper size. Page Setup Override Settings. Paper Size Select the paper size from the drop-down list of paper sizes defined for the default plotter driver. Plot Style Table (Pen Assignments) Plot Style Name Select a plot style table from the drop-down list to apply to all layouts. Plot Style Table Editor Click to open the Plot Style Table Editor. Drawing Orientation Specify if the output displays in portrait or landscape. Plot Scale Fit to Paper Select to automatically scale the selection to fit the area on the paper size specified earlier. Scale 98 Specify a scaling ratio for the drawing. This ratio varies depending on whether you select inches or millimeters as the measurement units. Scale Lineweights Scales lineweights in proportion to the plot scale. Lineweights normally specify the linewidth of plotted objects and are plotted with the linewidth size regardless of the plot scale. Using the Publish Dialog Box for printing your project We have published our project through the sheet set manager by right-clicking on the Sheet Set and using Page Setup overrides. What happens if I want to print some sheets 11 x 17 and the others 22 x 34? Within this box we can create a dsd (publishing file) and then just load that up and print using that file, like a one-click on the page setup override. Click on the publish icon as shown below. 1. Right click your project again except this time when you get to step 3 choose the publish dialog box. 2. Select Publish 3. Select the publish dialog box Using the Publish dialog box, you can assemble a collection of drawings to publish and save the list as a Drawing Set Descriptions (DSD) file. You can customize this collection of drawings for a specific user, and you can add and remove sheets as a project evolves. Once you've created a list of drawing sheets in the Publish dialog box, you can publish the drawings to any of the following: • The plotter named in each sheet's page setup (including drawings that you want to plot to file) • A single, multi-sheet DWF or DWFx file containing both 2D and 3D content 99 • A single, multi-sheet PDF file containing 2D content • Multiple single-sheet DWF or DWFx files containing both 2D and 3D content • Multiple single-sheet PDF files containing 2D content • Using 3D DWF publishing, you can create and publish DWF files of your 3D models and view them with Autodesk Design Review. You will now see all the sheets in your sheet set in a nice orderly fashion. In this dialog box you can change the size f individual sheets if the page setup is located within that sheet. 4. Save the publish settings file as shown to your pdf folder for quick access the next time you need to print. About Publishing (from Autodesk Help) Publishing provides a streamlined alternative to plotting multiple drawings by providing compressed representations of drawings in a file that is easy to view and distribute. An electronic drawing set is the digital equivalent of a set of plotted drawings. You create an electronic drawing set by publishing drawings to a DWF, DWFx, or PDF file. 100 You can publish an entire sheet set from the Sheet Set Manager. With one click, you can create an electronic drawing set by publishing the sheet set to a single, multi-sheet DWF, DWFx, or PDF file. You can create a paper drawing set by publishing the sheet set to the plotter named in each sheet's page setup. Using the Publish dialog box, you can assemble a collection of drawings to publish and save the list as a Drawing Set Descriptions (DSD) file. You can customize this collection of drawings for a specific user, and you can add and remove sheets as a project evolves. Once you've created a list of drawing sheets in the Publish dialog box, you can publish the drawings to any of the following: • • • • • • The plotter named in each sheet's page setup (including drawings that you want to plot to file) A single, multi-sheet DWF or DWFx file containing both 2D and 3D content A single, multi-sheet PDF file containing 2D content Multiple single-sheet DWF or DWFx files containing both 2D and 3D content Multiple single-sheet PDF files containing 2D content Using 3D DWF publishing, you can create and publish DWF files of your 3D models and view them with Autodesk Design Review. 101 Conclusion Autodesk first introduced the Sheet Set concept back with AutoCAD 2005. In my opinion, at first this did not go over very well, a whole new way of looking at layouts in drawings and yes there were some bugs. We are now at the 2021 version of AutoCAD and the SSM functionality is stable and greatly improved. Even if you just use the SSM as an organizational tool you will be able to access files quickly and efficiently. The real power is behind the properties of the SSM which allow you to share data and automate your data using sheet sets. We went through creating a template, linking the template (DWT) to the Sheet Set (DST) to create reusable content on projects existing and new. We also review creating layout and model views, using etransmit and archive, as well as creating the index sheet. Think about workflow and what you do every day at work. How about having the ability to access files quickly without even opening the drawing? Removing a sheet and having the ability to renumber through the SSM and not even opening drawings. Think about how many times you apply that task during the design process, and then think about how many designs you work on in one year. Being efficient and productive will only make you more valuable and provide profit to the company you work for. Go back to work, create your template, and make the SSM work for you! “Well I tell them there’s no problem, only solutions” John Lennon Enjoy Connecting and Learning at Autodesk University! 102