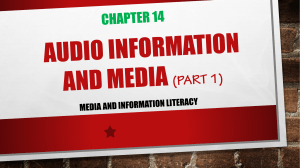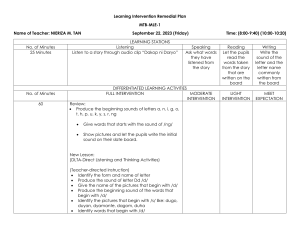Final Cut Pro Course Material: Editing & Techniques
advertisement

UNIT IV -WORKING WITH FINAL CUT PRO Working with clips and the Viewer -working with sequences, the Timeline, and the canvas -Basic Editing Adding and Editing Testing Effects -Advanced Editing and Training Techniques -Working with Audio -Using Media Tools -Viewing and Setting Preferences. FINAL CUT PRO: Final Cut Pro is a professional video editing software developed by Apple Inc. It's designed for macOS and is renowned for its powerful features, intuitive interface, and seamless integration with other Apple products and services. Here are some key details and specifications: Platform Compatibility: Final Cut Pro is exclusively available for macOS and is not compatible with other operating systems like Windows or Linux. It is optimized to run on Apple's hardware, including Mac desktops and laptops. System Requirements: Final Cut Pro's system requirements may vary depending on the version, but generally, it requires a Mac computer with macOS 10.15.6 or later. Minimum hardware requirements typically include a multicore Intel processor, 4GB of RAM (8GB or more recommended for 4K editing and 3D titles), and 256MB of VRAM (1GB recommended for 4K editing and 3D titles). User Interface: Final Cut Pro features a sleek and intuitive user interface designed for efficient video editing. The interface consists of multiple panels including the browser for media organization, the viewer for previewing clips, and the timeline for editing. When you start FCP, you see 4 "windows". They fill up the screen. They're called viewer, canvas, browser, timeline. There's also a little toolbar in the corner. It looks like this At the left is the browser (purple in the picture) and at the bottom is the timeline (red in the picture). The browser shows you all your bins which are like folders that you can expand to see the clips in them. There are also sequences (your edits), and other objects like PhotoShop files, tracks from Audio CD and other files that you import. The browser shows each open project in a separate tab. Yes you can open more than one project at a time. The browser also has separate tab called "Effects". This contains video effects and filters that you can apply to clips and sequences. When you capture video from your camcorder or VCR, it appears in the browser. If you import a PhotoShop file or a CD audio track they too appear in the browser. In short, the browser shows all items related to the project you're working on. If you double-click on a clip in the browser, it will "open" in the viewer The viewer (blue in the picture) and canvas (yellow in the picture) are "monitors" to see your shots or edits. If you see closely there are tabs in the viewer called Video, Audio, Filters, and Motion. The Video tab shows you the picture. Here you view the clip forwards, backwards whatever. And you mark the portion of the clip you want to edit. The Audio tab shows you the audio waveforms for the audio part of the clip. You can adjust the levels and pan for that clip here. Motion let's you alter basic parameters like size, rotation, opacity, crop, border etc. Filters lets you add effects filters to the clip and adjust their various parameters. The timeline is a graphical representation of your edit. Tracks run horizontally and "play" from left to right. There is a vertical blue line that shows where you are in the timeline. Wherever the blue line is "parked", that frame plays in the Canvas. Each clip that you put into your edit is joined to another and this is your edit, or a "sequence" as FCP calls it. There can be one or more video tracks and one or more audio tracks in a sequence. You can increase and decrease track height with a button, see a rubber-bandable line showing levels if you wish. There's also a small toolbar (green in the picture) showing various editing tools. These tools let you move shots around, trim, slip and slid them and do other editing functions BREAKDOWN OF SOME ESSENTIAL ASPECTS OF FINAL CUT PRO: Interface: Familiarize yourself with the layout of Final Cut Pro. The interface consists of several panels such as the browser for media, the viewer for previewing clips, and the timeline for editing. Importing Media: Final Cut Pro allows you to import various types of media including video clips, audio files, and images. You can organize your media into events and keyword collections to keep everything neat and accessible. Editing Tools: Blade Tool: Use this tool to cut clips on the timeline. Select Tool: Use it to move, trim, and manipulate clips. Range Selection Tool: Select a range of clips on the timeline for quick editing. Transform Tool: Adjust the scale, rotation, and position of clips. Crop Tool: Crop or resize clips. Text Tool: Add titles and text overlays to your video. Effects: Final Cut Pro offers a wide range of built-in effects for color correction, filters, transitions, and more. Timeline: The timeline is where you assemble your video clips, audio tracks, and apply effects. Final Cut Pro uses a magnetic timeline, meaning clips snap together automatically, making it easier to rearrange and edit your project. Audio Editing: Final Cut Pro allows for precise audio editing, including adjusting levels, applying effects, and working with multiple audio tracks. You can also use keyframes to create fades and volume changes over time. Color Correction: Final Cut Pro offers powerful color correction tools to enhance the look of your footage. You can adjust exposure, contrast, saturation, and apply color grading effects. Exporting: Once you've finished editing your project, you can export it in various formats. Final Cut Pro provides presets for common export settings, or you can customize settings according to your needs. Keyboard Shortcuts: Learning keyboard shortcuts can significantly speed up your editing workflow in Final Cut Pro. You can find a list of shortcuts in the Final Cut Pro menu under Help > Final Cut Pro Help. Third-Party Plugins: Extend the functionality of Final Cut Pro by installing third-party plugins. These can add additional effects, transitions, and tools to enhance your editing experience. Updates and Community: Stay updated with the latest versions of Final Cut Pro to access new features and improvements. Join online communities, forums, and social media groups to connect with other Final Cut Pro users, share tips, and learn new techniques. WORKING WITH FINAL CUT PRO Importing Media: Start by importing your video clips, audio files, and other media into your Final Cut Pro library. You can do this by selecting File > Import > Media, or by dragging and dropping files directly into the browser. Organizing Media: Once your media is imported, it's essential to organize it efficiently. You can create keyword collections, smart collections, and folders to keep everything organized and easy to find. Creating a Project: To start editing, create a new project by clicking on File > New > Project. Choose your desired settings such as resolution, frame rate, and so on. Editing: Final Cut Pro offers various editing tools to help you assemble your video. You can use the blade tool to cut clips, the select tool to move and trim them, and the magnetic timeline to easily rearrange your edits. Adding Transitions: Final Cut Pro provides a range of transitions to smooth out cuts between clips. You can find these in the transitions browser and drag them between clips on the timeline. Adding Effects: You can enhance your video with effects such as color correction, filters, and titles. These can be found in the effects browser and applied to clips on the timeline. Audio Editing: Final Cut Pro also allows you to edit and mix audio tracks. You can adjust volume levels, add effects, and even sync audio with video clips. Exporting: Once you're satisfied with your edits, it's time to export your project. Click on File > Share > Master File to export your video in the desired format and resolution. WORKING WITH CLIPS AND THE VIEWER Importing Clips: Start by importing your video clips into the Final Cut Pro library. You can do this by clicking on File > Import > Media or simply by dragging and dropping files into the browser. Organize your clips into events and keyword collections to keep them organized and easily accessible. Selecting Clips: In the browser, you can select clips by clicking on them. To select multiple clips, hold down the Command key while clicking on each clip. You can also use keyboard shortcuts like Shift to select a range of clips. Previewing Clips in the Viewer: Double-click on a clip in the browser to load it into the Viewer. The Viewer is where you can preview and make adjustments to individual clips before adding them to the timeline. Use the playhead to scrub through the clip or press the spacebar to play and pause playback. Trimming Clips: In the Viewer, you can trim the in and out points of a clip to select the portion you want to use. Hover your mouse over the edges of the clip in the Viewer until you see the trim tool (a bracket icon), then click and drag to trim the clip. You can also use keyboard shortcuts like "[" to set the in point and "]" to set the out point. Setting In and Out Points: To set precise in and out points, you can use the keyboard shortcuts I and O, respectively. Alternatively, you can use the Mark In (I) and Mark Out (O) buttons in the Viewer. Adding Markers: Markers can be added to clips to make notes or indicate specific points of interest. To add a marker, position the playhead where you want to add the marker and press the M key. Viewing Clip Properties: The Viewer also displays information about the selected clip, such as resolution, frame rate, and duration. You can view additional clip properties by clicking on the Inspector button (the "i" icon) in the toolbar. Making Adjustments: You can make various adjustments to clips in the Viewer, such as applying color corrections, effects, or transformations. Use the controls in the Inspector to make adjustments to the selected clip. Using the Skimmer: The Skimmer is a tool that allows you to quickly preview clips without having to play them. Hover your mouse over the clip in the browser or timeline to activate the skimmer and scrub through the clip. Adding Clips to the Timeline: Once you've made the necessary adjustments to a clip in the Viewer, you can add it to the timeline by dragging it from the Viewer or browser onto the timeline. WORKING WITH SEQUENCES, THE TIMELINE, AND THE CANVAS Understanding Sequences: In Final Cut Pro, a sequence is a timeline where you assemble your video clips, audio tracks, effects, and transitions to create your project. Each project can contain multiple sequences, allowing you to organize your footage into different sections or edits. Creating Sequences: To create a new sequence, go to File > New > Project, or use the shortcut Command + N. Choose the desired settings for your sequence, such as frame rate, resolution, and aspect ratio. The Timeline: The Timeline is where you arrange and edit your clips, audio, and effects to create your final video. You can have multiple tracks in the Timeline for video, audio, titles, and effects, allowing for complex layering and editing. Adding Clips to the Timeline: To add clips to the Timeline, simply drag them from the browser or Viewer and drop them onto the Timeline. You can also use keyboard shortcuts like E to append a clip to the end of the Timeline or W to insert a clip at the playhead position. Trimming Clips in the Timeline: Use the Trim tool to adjust the in and out points of clips directly in the Timeline. Hover over the edge of a clip until you see the trim tool (a bracket icon), then click and drag to trim the clip. Editing Techniques: Learn various editing techniques such as ripple edits, roll edits, slip edits, and slide edits to refine the timing and arrangement of your clips. Experiment with different editing styles to find the best flow for your project. Adding Transitions and Effects: Final Cut Pro offers a wide range of transitions and effects that you can apply to clips in the Timeline. Simply drag and drop transitions between clips to apply them, or drag effects from the Effects browser onto clips in the Timeline. The Canvas: The Canvas is where you preview your video output. It displays the contents of the Timeline and allows you to preview your edits in real-time. You can also use the Canvas to navigate through your project by clicking and dragging the playhead or zooming in and out. Playback Controls: Use the playback controls in the Canvas to play, pause, rewind, and fast-forward your video. You can also use keyboard shortcuts like spacebar to play/pause and arrow keys to navigate frame by frame. View Options: Customize the appearance of the Timeline and Canvas using the View menu. Adjust settings such as clip height, waveform display, and audio channels to suit your editing preferences. BASIC EDITING ( COMMON QUES ) Basic editing in Final Cut Pro involves importing your media, assembling your clips in the timeline, trimming them, adding transitions, and exporting your final project. Here's a step-by-step guide to basic editing: Importing Media: Open Final Cut Pro and create a new library or use an existing one. Click on File > Import > Media or simply drag and drop your media files (video clips, audio files, images) into the Final Cut Pro browser. Creating a New Project: Click on File > New > Project or use the shortcut Command + N. Choose the project settings such as resolution, frame rate, and aspect ratio, then click OK. Assembling Clips in the Timeline: Double-click on a clip in the browser to load it into the Viewer. Use the In and Out points to select the portion of the clip you want to use. Drag the selected portion of the clip from the Viewer into the timeline. Repeat this process for each clip you want to add to your project. Trimming Clips: Click on the clip in the timeline to select it. Hover your mouse over the edge of the clip until you see the trim tool (a bracket icon). Click and drag the trim tool to adjust the in and out points of the clip. Adding Transitions: Go to the Transitions browser and browse through the available transitions. Drag and drop a transition between two clips in the timeline to apply it. Adjust the duration of the transition by dragging its edges in the timeline. Adding Titles: Go to the Titles and Generators browser and select a title style. Drag and drop the title onto the timeline above the clip where you want it to appear. Double-click on the title in the timeline to edit the text and customize its appearance. Adjusting Audio: Click on the clip in the timeline to select it. Use the audio controls in the Inspector panel to adjust the volume, pan, and apply audio effects. You can also add keyframes to adjust the audio levels over time. Previewing Your Project: Use the playhead to scrub through your project in the timeline. Press the spacebar to play and pause playback. Use the Canvas to preview your video output. Exporting Your Project: Once you're satisfied with your edits, go to File > Share > Master File. Choose the export settings such as format, resolution, and quality. Click Next, choose the destination for your exported file, then click Save. Saving Your Project: Make sure to save your project regularly by clicking on File > Save or using the shortcut Command + S. BASIC EDITING -ADDING AND EDITING TESTING EFFECTS To add and edit text effects in Final Cut Pro, follow these steps: Adding Text: Click on the "Titles and Generators" sidebar icon (looks like a "T"). Browse through the available text styles and select the one you want to use. Drag and drop the text style onto the timeline above the clip where you want the text to appear. Editing Text: Double-click on the text clip in the timeline to open it in the Viewer. In the Viewer, you'll see the text box with placeholder text. Select the placeholder text and type your desired text. Use the text inspector (accessible from the toolbar or by pressing Command + 4) to customize the text's font, size, color, alignment, and other attributes. You can also adjust the position, scale, and rotation of the text directly in the Viewer by dragging the on-screen controls. Animating Text: Final Cut Pro offers various ways to animate text. You can use keyframes to animate the position, scale, rotation, opacity, and other parameters of the text over time. To add keyframes, click on the keyframe button (a small diamond icon) next to the parameter you want to animate in the Inspector. Move the playhead to a different frame in the timeline, then adjust the parameter value. Final Cut Pro will automatically add a keyframe at that frame. Repeat this process to create animations. Adding Text Effects: Final Cut Pro also provides options to add effects to text. You can add drop shadows, glows, outlines, and other effects to enhance the appearance of your text. To add effects, select the text clip in the timeline and go to the Effects browser. Browse through the available effects categories and drag the desired effect onto the text clip in the timeline. Adjust the effect parameters in the Inspector to customize its appearance. Previewing and Adjusting: Use the playhead to scrub through your project and preview the text effects. Make any necessary adjustments by editing the text or modifying the effect parameters. You can also use the Canvas to preview your text effects in real-time. Rendering: Depending on the complexity of your text effects and the performance of your system, you may need to render the timeline to see smooth playback. To render, go to the "Modify" menu and select "Render All" or press Command + R. Final Cut Pro will render the effects, and you'll be able to play back your project smoothly. Exporting: Once you're satisfied with your text effects and overall edit, you can export your project. Go to File > Share > Master File and choose your export settings. Click "Next" and choose the destination for your exported file, then click "Save." ADVANCED EDITING AND TRAINING TECHNIQUES Advanced editing and training techniques in Final Cut Pro can help you take your video projects to the next level. Here are some advanced techniques and tips to enhance your editing skills: Multicam Editing: Multicam editing allows you to synchronize and switch between multiple camera angles in real-time. To set up multicam editing, create a multicam clip by selecting the synced clips in the browser and choosing File > New > Multicam Clip. Once created, double-click the multicam clip to open it in the Angle Editor, where you can switch between camera angles while playing back the timeline. Compound Clips: Compound clips allow you to group multiple clips and effects into a single clip for easier organization and manipulation. Select the clips you want to include in the compound clip, then right-click and choose "New Compound Clip" or press Option + G. You can then treat the compound clip as a single unit in the timeline, applying effects, transitions, and adjustments to the entire clip. Keyframe Animation: Keyframe animation allows you to create complex animations by setting keyframes for different parameters over time. To add keyframes, select the clip or effect you want to animate and open the Inspector. Click the keyframe button (a small diamond icon) next to the parameter you want to animate, then move the playhead to a different frame and adjust the parameter value. Final Cut Pro will automatically create keyframes between the two points, animating the parameter over time. Audio Editing Techniques: Final Cut Pro offers advanced audio editing tools for precise control over your audio tracks. Use the audio enhancements in the Inspector to adjust levels, EQ, and apply audio effects. Utilize the audio lanes in the timeline to view and edit multiple audio channels simultaneously. Use keyframes to create fades, volume adjustments, and audio ducking effects. Color Grading and Correction: Final Cut Pro provides powerful color grading tools to enhance the look of your footage. Use the Color Board or Color Wheels in the Color Inspector to adjust exposure, contrast, saturation, and color balance. Apply LUTs (Look-Up Tables) for creative color grading effects or to match the color of different clips. Utilize masks and tracking to apply color corrections to specific areas of the frame. Advanced Transitions and Effects: Experiment with custom transitions and effects created using Motion, Final Cut Pro's companion application for motion graphics. Combine multiple effects and adjustments using adjustment layers for more complex and creative looks. Explore third-party plugins and effects to extend Final Cut Pro's capabilities and add unique visual elements to your projects. Workflow Optimization: Optimize your workflow by utilizing keyboard shortcuts, custom presets, and automation tools. Create custom keyboard shortcuts for frequently used commands and functions to speed up your editing process. Save and reuse custom effects presets for consistent looks across multiple projects. Utilize roles, markers, and keywords to organize your media and streamline the editing process. Training Resources: Take advantage of online tutorials, courses, and training resources to expand your knowledge and skills in Final Cut Pro. Explore Apple's official Final Cut Pro user guide and video tutorials available on their website. Join online communities, forums, and social media groups to connect with other Final Cut Pro users, share tips and techniques, and learn from each other's experiences. WORKING WITH AUDIO Working with audio in Final Cut Pro is essential for creating professional-quality videos Importing Audio: Import audio files into your Final Cut Pro library by clicking on File > Import > Media, or by dragging and dropping audio files directly into the browser. Organize your audio files into events and keyword collections for easy access. Adding Audio to the Timeline: Drag audio files from the browser into the timeline to add them to your project. You can also import audio directly from the timeline by dragging audio files from the Finder onto the timeline. Adjusting Audio Levels: Click on the audio clip in the timeline to select it. Use the audio levels controls in the Inspector to adjust the volume of the clip. You can also adjust audio levels directly in the timeline by dragging the volume rubber band up or down. Using Keyframes: Keyframes allow you to create volume changes, fades, and other dynamic effects over time. To add keyframes, click on the keyframe button (a small diamond icon) next to the volume control in the Inspector. Move the playhead to the point where you want to add a keyframe, then adjust the volume level. Final Cut Pro will automatically add a keyframe at that point. Applying Audio Effects: Final Cut Pro offers a range of audio effects and filters that you can apply to your audio clips. Select the audio clip in the timeline and go to the Effects browser. Browse through the available audio effects categories and drag the desired effect onto the audio clip in the timeline. Adjust the effect parameters in the Inspector to customize its settings. Audio Ducking: Audio ducking is a technique used to automatically lower the volume of background music or sound effects when there is dialogue or narration. Use the "Auto" button in the audio enhancements section of the Inspector to automatically detect and duck audio under dialogue. Adjust the sensitivity and amount of ducking as needed. Using Roles: Roles allow you to organize and manage audio clips in your project. Assign roles to audio clips such as dialogue, music, sound effects, and ambiance. Use the roles editor to quickly identify and adjust different types of audio in your project. Working with Audio Filters: Final Cut Pro provides a variety of audio filters to enhance and clean up your audio. Use noise reduction, EQ, and compression filters to improve the quality of your audio recordings. Experiment with different filters and settings to achieve the desired sound. Mixing and Mastering: Use the audio meters in Final Cut Pro to monitor and adjust the overall audio levels of your project. Balance the levels of dialogue, music, and sound effects to ensure clarity and impact. Export your project and listen to it on different devices to ensure that the audio sounds good across different playback systems. Exporting Audio Only: If you need to export only the audio portion of your project, go to File > Share > Export Audio Only. Choose your desired audio format and settings, then click Next to export the audio. USING MEDIA TOOLS In Final Cut Pro, media tools play a crucial role in managing, organizing, and manipulating your media assets. Here's how you can effectively use media tools: Browser: The Browser is where you manage all your media assets such as video clips, audio files, images, and titles. Use the Browser to import media into your project by clicking on File > Import > Media or by dragging and dropping files directly into the Browser. Organize your media assets into Events, which act as folders, and Keyword Collections, which allow you to tag and categorize your clips for easy access. Viewer: The Viewer is where you preview and make adjustments to individual clips. Double-click on a clip in the Browser to load it into the Viewer. Use the Viewer to set in and out points, trim clips, apply effects, and adjust parameters such as scale, position, and rotation. Timeline: The Timeline is where you assemble and edit your video project. Drag clips from the Browser or Viewer into the Timeline to add them to your project. Use editing tools such as the Blade tool, Select tool, and Range Selection tool to trim, move, and manipulate clips in the Timeline. Canvas: The Canvas provides a visual representation of your project and allows you to preview your edits in real-time. Use the Canvas to navigate through your project by clicking and dragging the playhead or by zooming in and out. You can also use the Canvas to scrub through your project and preview individual clips. Inspector: The Inspector provides detailed information and controls for the selected clip or item. Use the Inspector to adjust parameters such as video and audio properties, effects, and metadata. You can also use the Inspector to apply effects and adjustments to clips, such as color correction, audio enhancements, and video transformations. Effects Browser: The Effects Browser contains a library of video and audio effects, transitions, titles, and generators. Browse through the Effects Browser to find the desired effect or transition. Drag and drop effects or transitions onto clips in the Timeline to apply them. Audio Meters: The Audio Meters provide real-time visual feedback of the audio levels in your project. Use the Audio Meters to monitor the audio levels and ensure that they are within the acceptable range. Adjust the audio levels of individual clips using the Inspector or by adding keyframes in the Timeline. Toolbar: The Toolbar contains shortcuts to commonly used tools and functions in Final Cut Pro. Customize the Toolbar to include your most frequently used tools for easy access. Use the Toolbar to perform tasks such as playback control, timeline navigation, and editing operations. In Final Cut Pro, the Toolbar provides quick access to essential tools and functions that help streamline your editing workflow. Playback Controls: The playback controls allow you to play, pause, rewind, and fast-forward your project. You can also step through your project frame by frame using the arrow buttons. Toggle Timeline View: This button toggles between different views of the timeline, such as standard timeline view, audio lanes view, and video scopes view. Zoom Controls: The zoom controls allow you to zoom in and out of the timeline to adjust the level of detail. You can also use keyboard shortcuts to zoom in and out (Cmd + = for zoom in, Cmd + - for zoom out). Timeline Navigation: These buttons provide shortcuts for navigating the timeline, such as moving to the beginning or end of the project, or jumping to the next or previous edit point. Edit Tools: The edit tools allow you to perform various editing tasks such as selecting, trimming, and moving clips in the timeline. Common edit tools include the Select tool, Blade tool, Range Selection tool, and Hand tool. Transform Controls: These controls allow you to adjust the scale, rotation, and position of selected clips in the timeline. You can also access transform controls by double-clicking on a clip in the timeline to open it in the Viewer. Clip Appearance: These buttons control the appearance of clips in the timeline, such as showing or hiding audio waveforms, clip names, and clip roles. You can also toggle between different clip appearance options using keyboard shortcuts. Audio Meters: The audio meters provide real-time visual feedback of the audio levels in your project. You can monitor audio levels to ensure that they are within the acceptable range and make adjustments as needed. Timecode Display: The timecode display shows the current position of the playhead in the timeline. You can switch between different timecode formats, such as time of day, frame number, or feet and frames. Customizable Buttons: Final Cut Pro allows you to customize the Toolbar by adding or removing buttons for commonly used functions. Right-click on the Toolbar and choose "Customize Toolbar" to add or remove buttons from the Toolbar. VIEWING AND SETTING PREFERENCES. In Final Cut Pro, you can view and set preferences to customize your editing environment and optimize your workflow. Preferences allow you to adjust various settings and options according to your preferences and requirements. Here's how you can view and set preferences in Final Cut Pro: Accessing Preferences: To access preferences in Final Cut Pro, go to the top menu and click on "Final Cut Pro" (next to the Apple logo). From the dropdown menu, select "Preferences," or you can use the shortcut Command + Comma (,). General Preferences: In the General tab of preferences, you can adjust settings related to the user interface, language, and default behavior of Final Cut Pro. Customize options such as the appearance of the timeline, the behavior of the playhead, and the behavior of the skimmer. Playback Preferences: In the Playback tab, you can configure settings related to playback quality, background rendering, and audio output. Adjust options such as the playback resolution, video quality, and audio output device. Import Preferences: In the Import tab, you can specify settings for importing media into Final Cut Pro. Customize options such as the destination for imported media, keyword detection settings, and audio analysis options. Editing Preferences: In the Editing tab, you can adjust settings related to editing behavior and performance. Customize options such as the default transition duration, snapping behavior, and performance optimization settings. Destinations Preferences: In the Destinations tab, you can configure settings for sharing and exporting your projects. Customize options such as the default export settings, destination folders, and sharing services. Playback Devices Preferences: In the Playback Devices tab, you can specify settings for external video and audio devices. Configure options such as the default video and audio output devices and playback settings for external monitors. Roles Preferences: In the Roles tab, you can manage settings related to audio and video roles. Customize options such as the color and name of roles, the behavior of audio components, and the appearance of roles in the timeline. Synchronization Preferences: In the Synchronization tab, you can adjust settings for synchronizing audio and video clips. Configure options such as the default synchronization method, audio analysis settings, and synchronization tolerance. Sharing Preferences: In the Sharing tab, you can specify settings for sharing and exporting your projects. Customize options such as destination folders, file naming conventions, and sharing service settings. Appearance Preferences: In the Appearance tab, you can customize the appearance of the Final Cut Pro interface. Adjust options such as the background color, font size, and icon size. Viewing Preferences: In the Viewing tab, you can configure settings related to viewing media in Final Cut Pro. Customize options such as the appearance of audio waveforms, clip names, and timecode overlays. Customize Toolbar: In the Preferences window, you can also customize the Toolbar by adding or removing buttons for commonly used functions. Keyboard Customization: Final Cut Pro allows you to customize keyboard shortcuts to suit your editing style and preferences. In the Preferences window, click on the "Keyboard" tab to customize keyboard shortcuts for various commands and functions. Saving Preferences: After customizing your preferences, click on the "Save" button to apply the changes and close the Preferences window.