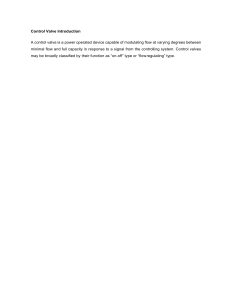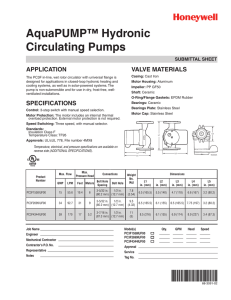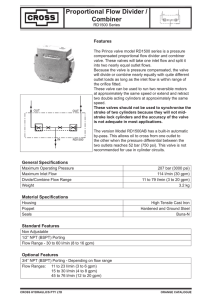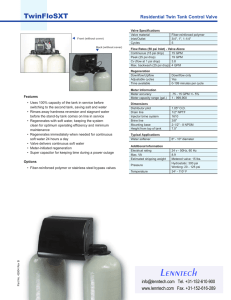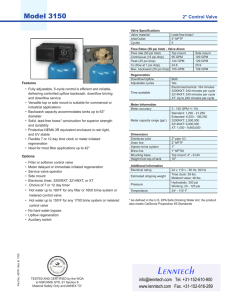Operator’s Manual 11/03/21 2052 O’Neil Rd, Macedon NY 14502 Telephone: (315) 986-8090 Fax: (315) 986-8091 www.ankom.com This page intentionally left blank Table of Contents Introduction .................................................................................................................................................................. 5 Warranty ....................................................................................................................................................................... 5 Contact Information ..................................................................................................................................................... 5 Instrument Description ................................................................................................................................................. 6 Safety Precautions ........................................................................................................................................................ 8 Instrument Setup – Equipment .................................................................................................................................... 9 Instrument Setup – Software...................................................................................................................................... 11 Temperature Sensing .................................................................................................................................................. 32 Operating Instructions ................................................................................................................................................ 33 Troubleshooting .......................................................................................................................................................... 38 Appendix A – Vent Valve Cleaning .............................................................................................................................. 39 Appendix B- Validation Test........................................................................................................................................ 40 Appendix C – Buffer, Inoculum, & Sample prep for Rumen studies........................................................................... 41 Appendix D – Head Space Analysis ............................................................................................................................. 44 Appendix E – Conversion of Pressure to Gas Production ........................................................................................... 45 Appendix F – Base Coordinator Specifications ........................................................................................................... 46 Appendix G – PC Settings ............................................................................................................................................ 47 Appendix H – 10 Station Battery Charger User Guide ................................................................................................ 48 Appendix I- Instructions to install ANKOM GPM Drivers Manually ............................................................................ 49 This page intentionally left blank Operator’s Manual Introduction ANKOM Technology designs, manufactures, and markets instruments and support products used by analytical laboratories around the world in the environmental, agricultural, biomass, and food industries. ANKOM Technology can provide you with products for determining or monitoring detergent fibers, dietary fibers, fat, digestibility, microbial fermentation (anaerobic or aerobic) and more. Committed to Total Customer Satisfaction, ANKOM designs every product based on a thorough assessment of customer needs. Congratulations on your purchase of the ANKOMRF Gas Production System. We are confident that this product will effectively serve your needs. This manual will provide you with details that will help you achieve the best possible results. Please review the entire manual before you begin operating this product. Warranty ANKOM Technology warrants the ANKOMRF Gas Production System against any defects in workmanship or material for one year after the original date of purchase. This warranty does not include damage to the instrument resulting from neglect or misuse. During the warranty period, should any failure result from defects in workmanship or materials, ANKOM Technology will, at its discretion, repair or replace the instrument free of charge. Extended warranties are available upon request. Operating Temperature: 5-60°C Contact Information ANKOM Technology is committed to your total satisfaction, and is therefore always available to help you get the most from your ANKOM products. We are also very interested in any comments or suggestions you may have to help us improve. For any questions or suggestions regarding your instrument, please contact us at: • • • Telephone: (315) 986-8090 Fax: (315) 986-8091 www.ankom.com Rev 11/03/21 pg. 5 Operator’s Manual Instrument Description General Description The ANKOMRF Gas Production System is designed to measure the kinetics of a microbial fermentation in an automated fashion by monitoring the gas pressure within multiple Modules and remotely recording the data in computer spreadsheets. Equipped with a temperature sensor, each Module can also monitor the temperature of its environment. The system can include up to 50 individual Modules that communicate information to a computer using radio frequency (RF) transmission. From the computer interface the operator can control numerous variables such as data recording intervals and the automatic release of pressure through internal valves in each Module. Examples of Instrument Applications Current and potential applications for the ANKOMRF Gas Production System include, but are not limited to, Rumen Nutrition, Human Digestion, Yeast Activity, Biomass-to-Fuel, Biodegradability, Biochemical Oxygen Demand (BOD), Soil Quality, and more. pg. 6 Rev 11/03/21 Operator’s Manual System Components The ANKOMRF Gas Production System Base Kit includes the following components: 5 – Modules (part # RF1) 5 – Glass Bottles (bottle types to be chosen by the customer) – there is one Glass Bottle for each Module 1 – Reference Module Zero (ambient pressure only – part # RF5) 6 – Rechargeable Battery Packs (part # RF16) – 1 in each Module and 1 in the Reference Module Zero 1 – 10 Station Battery Charger (part # RF25) 1 – Base Coordinator w/ USB Cable (part # RF2) and antenna (part # 7143) 1 – Antenna Extension Assembly (part # RF29) 1 – USB flash drive containing the Computer Drivers and Operating Software (part # RF3) 1 – Vent Valve Cleaning Kit (part # RF22) 2 – Luer Check Valves (part # 7139) 2 – Male Luer Caps (part # 7147) 5 – Bottle Gaskets (part # 7074) 1 – Sythetic Grease (part # RF41) 1- Positive Control Capsule Set (set includes 5 BLUE capsules, 5 CLEAR capsules) (part #RF70) A Module connected to a Glass Bottle is referred to as a Module Assembly. Glass Bottles Modules Bottle Gaskets Synthetic Grease Reference Module Zero Battery Charger Vent Valve Cleaning Kit USB flash drive with Operating Software USB Cable Antenna Extension Rev 11/03/21 Base Coordinator Luer Check Valves Positive Control with Caps Capsules pg. 7 Operator’s Manual Adding Modules The ANKOMRF Gas Production System has a modular design that allows the user to increase or decrease the number of samples tested. The Reference Module Zero is used to monitor and record atmospheric pressure. The Base Coordinator is used to communicate with up to 50 Modules each programmed with a unique ID number and system address. If you have a system with less than 50 Modules, more can be ordered to complete your system. When ordering additional Modules, it is important to let ANKOM know what Module numbers you currently have (for example: 1-5) so that the new Modules can be programmed correctly for your system. The Module number is displayed on the Module’s label and on the chip plugged into the circuit board. If your system is complete with 50 Modules and you would like to add more Modules, an additional RFS Base Kit is required. This second Base Kit will communicate on a different network than the original. It is possible to have as many as 10 Base Kits and 500 Modules in a facility. Each ANKOMRF Gas Production System network requires a connection to a unique laptop or desktop computer. The computer does NOT have to be dedicated to the ANKOM system. However because Windows 10 has forced software updates we recommend when running the software you disconnect from any network in order to keep from having Microsoft automatically download and reboot the PC when the ANKOM GPM software is running! Safety Precautions This system is designed to meet and/or exceed the applicable standards of CE, CSA, NRTL and OSHA. WARNING: For the 250 ml – 1000 ml narrow-mouth Glass Bottles, never apply pressure exceeding 10 psi while purging your system (eliminating oxygen), or allow the pressure in the Bottles to exceed 10 psi (685 mbar) during an experiment. For the 1.8 L wide-mouth bottles, never let pressure exceed 1 psi. Always wear safety glasses and appropriate lab protection when handling the Modules. Using this system and/or its components in a manner not specified by the manufacturer voids the warranty and may result in harm to the user. Please review the entire contents of this manual before you begin operating this product. pg. 8 Rev 11/03/21 Operator’s Manual Instrument Setup – Equipment Battery Connection Before using your system you must connect the battery packs within each Module by connecting the male connector on the battery pack to the female connector on the circuit board. The locking tab must be facing the adjacent white connector. Caution: Damage to the circuit board and batteries can occur if the batteries are connected backwards. Battery Connection Make sure batteries are unplugged when not in use. If the batteries stay plugged into the modules when not in use it will greatly reduce their life and can even cause them to be unusable. Rechargeable batteries lose charge when not being used. Always charge your Rechargeable Battery Packs for at least 3 hours just prior to their use. A fully charged battery when plugged into a Module should read 6.7 volts or higher on the GPM software screen. Typically, a fully charged Rechargeable Battery Pack should be able to power a Module for at least 10 days under normal conditions (20-40°C, GPM settings of 1 minute Live Interval and 1 Valve Open sequence per hour). Individual performance may vary depending on testing conditions. Although Modules will function properly, battery packs may have to be recharged at more frequent intervals when operating at lower temperatures. When running the system, remember to check the battery voltage daily and change the battery pack when the voltage decreases to 6.3 volts or lower. Changing the battery pack during the run will not affect the results. Temperature Control The Module Assembly (includes the Module connected to a Glass Bottle) can be placed in a cabinet incubator or in a shallow water bath to maintain appropriate temperatures. Do not allow water into the Module: When placing a Module Assembly in water, do NOT allow the water level to reach the vent tube or water damage will occur. When using a water bath, do NOT cover the bath and the RF modules with a lid as the trapped humidity will be detrimental to the electronics. Instead, use bath balls (RF48) to cover the surface of the water and control the temperature and evaporation. Rev 11/03/21 pg. 9 Operator’s Manual RF Communication Radio Frequency (RF) technology allows the Modules to be located away from the Base Coordinator without the need for cumbersome wire connections. Although the RF signal from the Modules can be detected at distances of 10 ft. or more, for the best signal reception it is recommended that you place the Modules (including Reference Module Zero) as close as possible to the Base Coordinator. If necessary, it is possible to extend the antenna from the Base Coordinator with an ANKOM Antenna Extension Assembly (Part # RF29, shown below). This will allow you to place the antenna closer to the Modules. To install the antenna extension, follow the steps below: (1) Screw the Antenna Extension Assembly (the female part of the “T” fitting) onto the Base Coordinator. (2) Screw the original Antenna (part # 7143) onto the Antenna Extension Assembly at the male part of the cable. "T" fitting 7143 Antenna Antenna Extension Assembly (part # RF29) connected to the Base Coordinator 1) When using the extension, you should run the system with both antennas connected as shown in the picture above. The antenna closest to the Base Coordinator will pick up the Reference Module Zero signal while the antenna connected to the end of the extension cable will pick up the signals from the modules. 2) It is important to keep metal shelving or cabinets away from the Base Coordinator and Modules to avoid interference with the component antennas. Metal may disrupt radio frequency and may cause delays in system communications. pg. 10 Rev 11/03/21 Operator’s Manual Instrument Setup – Software Computer Software Requirements To run the ANKOM GPM Software (version 11.4 or later), your computer must have the following programs. • Windows 7 or later • Microsoft Excel 2003 or later • Microsoft.Net v4.0 or later • IT Department should make sure the computer running the GPM software is not connected to the internet or an internal network (i.e., disable WIFI and or network card) Instrument Software Installation (1) To install your GPM software, follow the steps below. Do NOT connect the RF2 (Base Coordinator) to the PC until instructed to do so in this procedure. (2) Insert the ANKOM GPM USB Flash drive. You should see the following: (3) Click on “Open folder to view files”. The following screen will be displayed: Rev 11/03/21 pg. 11 Operator’s Manual (4) Double click on the file: SetupGPM 11.X.exe. The “Ankom Gas Pressure Monitor Setup” screen is displayed. (5) Click the Next> button in the message box above to proceed with the software installation. The following message box is displayed: (6) In the message box above, click on the I Agree button to accept the terms of the ANKOM License Agreement and continue with the software installation. The following message box is displayed: pg. 12 Rev 11/03/21 Operator’s Manual (7) In the message box above, the Destination Folder box shows the name of the folder path in which your GPM software program will be stored. If the name is not what you want it to be, then type the name of the folder, or click the Browse button to go to the folder in which you would like to store this program once you have affirmed the location then click on the Install button. The following message box is displayed: Your coordinator’s USB CABLE must be unplugged before proceeding. (8) After making sure the coordinator is unplugged click on the Next> button. The following message box is displayed: (9) When the message box above shows that the installation is complete, click the Next> button and the following message box is displayed Rev 11/03/21 pg. 13 Operator’s Manual Now you must connect the coordinator and it’s USB CABLE to your PC in order to run the ankom GPM software! (10) If you want to immediately start the GPM software, then ensure that a check mark () is in the box next to Run ANKOM Gas Pressure Monitor in the message box above. If it is not checked and you want it to be, then click the check box. (11) To complete the installation, click the Finish button in the message box above After executing the Software Installation procedure detailed above, the GPM program is installed on your computer and the following GPM icon is placed on your desktop. To use the GPM software, double-click the GPM icon on your computer desktop. pg. 14 Rev 11/03/21 Operator’s Manual Instrument Software Functionality Color Coding Definitions The GPM software uses a color coding scheme to help you clearly identify specific conditions within your data. As you review the rest of this document, and as you work with your system, please keep in mind the following color coding definitions. A “cell” is one element of data within either the Live View table or the Recording View table. See the Screen layout section below for more details. A cell is shaded LIGHT BLUE when the pressure within that Module climbs above the Pressure Release value specified for the respective Module. When this happens, at the next live interval the valve briefly opens and vents the gas until the pressure is correct. A cell is shaded ORANGE when the Module has not communicated with the computer for at least 5 minutes of continuous time. A cell is shaded GREEN when the battery voltage for the associated Module is 6.3 volts or higher. A cell is shaded YELLOW for one of two reasons: (1) the battery voltage for the associated Module is greater than 6.0 and less than 6.3 volts, or (2) a Module has re-established communications with the computer after being disconnected for at least 5 minutes. Cells in the Recording View turn from ORANGE to YELLOW when this happens. A cell is shaded RED when the battery voltage for the associated Module is 6.0 volts or lower. When no Reference Module Zero is connected, the Current Pressure cell in column zero of the Live View is shaded PINK and displays a pressure of 14.5. If data recording begins with no Reference Module Zero connected, cells in column zero of the Recording View are shaded PINK and display a pressure of 14.5. Rev 11/03/21 pg. 15 Operator’s Manual Auto Graphing In addition to capturing the data points for pressure and temperature, the GPM software has an Auto Graphing capability that displays line graphs for the cumulative pressure and absolute temperature for each selected Module within a study. The pressure and temperature graphs can be viewed on separate screens or together on one screen. Examples of these graphs are shown below. Sections of each graph can be enlarged by holding down the left button on the computer mouse and dragging the cursor over the section of interest. You can also pan to different parts of the graph by holding the center mouse button and dragging the computer mouse. pg. 16 Rev 11/03/21 Operator’s Manual When you right click on any of the graphs, the following menu will be displayed: From this menu, you have the following options: • • • • • • • • • Copy – copies the graph to the clipboard, from which it can be pasted into a document. Save Image As – saves the graph in a selectable image format. Change background color – allows the user to change the background color of the graphs. Change line color – allows the user to change the colors of the graph lines. Page Setup – allows for modifications to the print configuration. Print – prints the graph. Show Point Values – allows the user to identify data points when hovering over the graph with the computer mouse. Un-Zoom – returns the graph to the default view if the graph has been enlarged. Undo All Zoom/Pan – returns the graph to the default view if any zooming or panning has occurred. The “Set Scale to Default” option has no function within this application. The Auto Graphing capability is meant to provide the user with a visual indication of the data being recorded during the gas study. However, the graphs themselves are NOT automatically stored after the study is complete. To save the graphs from the Auto Graphing feature, you can either: (1) right click while on the graph screen and select “Save Image As…”, or (2) right click while on the graph screen and select “Copy”, or (3) do a Print Screen. Please note that all of the raw data is stored in MS-Excel format. Therefore, you can always recreate a graph from the stored data by using the graphing feature within MS-Excel. Rev 11/03/21 pg. 17 Operator’s Manual This page intentionally left blank pg. 18 Rev 11/03/21 Operator’s Manual Screen layout The screen below contains all the controls and data associated with the operation of this system. In this document we have added some numbers in RED to the screen image to identify the functions described below. These numbers will NOT show on your computer screen. Live View 25 26 27 28 29 30 31 32 1 2 3 4 5 6 7 8 9,10 11 12 13 14 15 16 17 Configuration View 18 19 20 21 22 23 24 Recording View The main screen is divided into 3 sections: Configuration View The Configuration View is on the left side of the GPM screen and it displays the configurable features of the program. Parameters in the Configuration View are saved when you exit the program. Live View The Live View is at the top of the GPM screen and it displays the current status of the modules. The status will be updated based on the time interval specified in the Live Interval box on the Configuration View. Recording View The Recording View is in the center part of the GPM screen and it displays the data recorded during the use of the system (tabs numbered 18 – 21) along with data graphs (tabs numbered 22 – 24) that are automatically generated to provide the user with a visual indication of the data being recorded during the gas study. The graphs from tabs 22 – 24 are NOT automatically stored after the study is complete. (See the “Auto Graphing” section in this manual for further details.) Rev 11/03/21 pg. 19 Operator’s Manual Following is a description of the individual components displayed on the GPM screen. 1 Live Interval – This box contains the time gap (in seconds) between each instance of Module-to-computer communication. This interval can contain values up to 60 sec. During setup this time frame is usually set to very short intervals to permit rapid responses to manual commands. Longer live intervals are recommended during studies to preserve battery life. 2 Recording Interval – This is the time between recordings of the pressure readings. Changing this value has no impact on battery life. For best results the Live Interval should be set so that there are at least 2 Live Intervals for every Recording Interval. For example, if you want to record data every 2 minutes, you should set the Recording Interval to 2 minutes and the Live Interval to 60 seconds or less. 3 Open Valves – When you click this button you open all valves at one time (at the next live interval). After clicking this button you will see a check mark () in each cell of the Valve Open row that has a live module. To preserve battery life, the valves will only remain open for 3 minutes. Close Valves – When you click this button you close all valves at one time (at the next live interval). After clicking this button you will see a blank box () in each cell of the Valve Open row. Holding the vent valve open may reduce battery voltage. Before clicking the Record button on your GPM screen to start a study, replace batteries that show 6.6 volts or lower. 4 Global Release – The value in this box is used for all modules as the upper threshold value above which pressure will be automatically released from the system. After entering a value, click the Set button so the value is recognized by the system. You can still change the value for each individual module if you desire. The GPM software will not allow a release pressure greater than 10 psi. For 1.8L wide-mouth bottles, it is recommended that you set the release pressure to a value no greater than 1 psi. 5 Pressure Units – You can select psi or mbar units to apply to the value entered into the Global Release box and to the values being recorded by the system. Set your Pressure Units before you click the Record button. You can NOT change them while the experiment is running and the system is collecting data. 6 Temperature Units – You can select Fahrenheit or Celsius. 7 Record – When you click this button you start recording the pressure and temperature data. Stop – When you click this button you stop recording the pressure and temperature data and stop the study. 8 Elapsed Time – This box displays the period of time that the system has been recording data. 9 Save – When you click this button a screen is displayed that says “Saving Experimental Results.” This allows you to create an Excel file name and a file location within your computer system for the data on the spreadsheet to be stored. You can save the file any time during the run. The data points in the saved Excel spreadsheet are time-stamped with actual clock time instead of incremental elapsed time. pg. 20 Rev 11/03/21 Operator’s Manual 10 11 Open – When you click on the Open button it opens the folder where the Autosave file is stored. Autosave location – The GPM program automatically stores recorded data at the Autosave location. If the file name in the Autosave location is NOT changed between data recording sessions, the file will be overwritten each time a recording is made. 12 Valve open time – The value you enter in this box controls how long the vent valve remains open in order to maintain the Pressure Release setting. The default value is 250 milliseconds, but any value less than 1000 milliseconds may be entered. A smaller value provides more accurate control of the pressure, but takes longer to accommodate a large pressure change. Conversely, a larger value provides a faster response but with less accuracy. After entering a value, click the Set button so the value is recognized by the system. Holding the vent valve open may reduce battery voltage. Before clicking the Record button on your GPM screen to start a study, replace batteries that show 6.6 volts or lower. 13 Coordinator – This displays the status of the Base Coordinator. If there is no Base Coordinator connected, then “Not Connected” is displayed. When a Base Coordinator is connected and recognized by the computer, then “Connected” is displayed. 14 Network – A network contains 1-computer, 1-Base Coordinator, and 1-Reference Module Zero. You can have up to 50 Modules on one network. If you need more than 50 Modules you will need another network. The new network will have a different network number. The number shown on your screen represents the network whose data is being captured by that computer. 15 Version – This displays the version of the GPM software that is running. 16 Temperature calibration settings – When you click this button the following screen is displayed. The temperature sensors are accurate to within 2°C over a range of 5°C – 60°C. To account for any Module-to-Module differences in temperature sensing capability, you can calibrate each sensor using the Temperature calibration settings screen. The values entered in the cells on this screen are used by the GPM software to determine the appropriate offsets to apply to each sensor to calibrate them to the temperature of your standard source. Rev 11/03/21 pg. 21 Operator’s Manual To calibrate your Module sensors, follow the steps below: (1) Plug the batteries into the Modules intended for your study. (2) Place the Modules along with a reliable thermometer in the same location and let them stabilize for a reasonable amount of time. Stabilization times may be different depending on the temperature of the environment. (3) Start the GPM software. (4) Click the Temperature calibration settings button on the GPM software screen. (5) Type the temperature reading from your stabilized standard thermometer into the cells of the Modules that you are using for your study. If all of your Modules will be in the same temperature environment, you can enter the temperature from your stabilized standard thermometer in the “All” box and click the SET button. This will place the same value in all of the cells. (6) Click the APPLY button on the Temperature calibration settings screen to lock in the values. To lock in any changes on the Temperature calibration settings screen, including blanking all of the cells by clicking the Remove calibration values button, you must always apply them. To apply settings, you can click the APPLY button, or you can click the CLOSE button and click the YES button on the popup screen. To exit the Temperature calibration settings screen without saving any changes, you can do one of the following: 1) Click the CLOSE button and click the NO button on the popup screen. 2) Click the in the top right corner of the screen. When you enter values on the Temperature calibration settings screen and apply them, the GPM software generates offset values for the specified Modules. These offsets will be applied to the same Modules for every run until a new calibration is done. Since the calibration settings are associated with Modules and not specific sensors, you should re-calibrate if you remove a temperature sensor from a Module and install it in a different Module. The Temperature calibration settings can only be changed before the Record button on the GPM screen has been clicked. 17 Logs – When you click on the Logs button it opens the folder where the DetailLog*.txt files are located. pg. 22 Rev 11/03/21 Operator’s Manual 18 Cumulative Pressure tab – When you click this tab you will see the cumulative pressure data for the times specified by the Recording Interval. This is the default data view for the program. Rev 11/03/21 pg. 23 Operator’s Manual 19 Absolute Pressure tab – When you click this tab you will see the absolute pressure data for the times specified by the Recording Interval. An example of this screen is shown below. pg. 24 Rev 11/03/21 Operator’s Manual 20 Temperature tab – When you click this tab you will see the temperature data for the times specified by the Recording Interval. An example of this screen is shown below. Rev 11/03/21 pg. 25 Operator’s Manual 21 Battery Voltage tab – When you click this tab you will see the battery voltage for the battery packs in each Module for the times specified by the Recording Interval. An example of this screen is shown below. pg. 26 Rev 11/03/21 Operator’s Manual 22 Cumulative Pressure Graph – When you click this tab you will see a line graph of the cumulative pressure data that has been recorded to that point. A Module’s graph will only be displayed if its box in the Show Graph Line row is checked. An example of this screen is shown below. The graph above represents a yeast study done with different amounts of yeast and sugar in each bottle in ambient conditions without any temperature controls. The Auto Graphing capability is meant to provide the user with a visual indication of the data being recorded during the gas study. However, the graphs themselves are NOT automatically stored after the study is complete. To save the graphs from the Auto Graphing feature, you can either: (1) right click while on the graph screen and select “Save Image As…”, or (2) right click while on the graph screen and select “Copy”, or (3) do a Print Screen. Please note that all of the raw data is stored in MS-Excel format. Therefore, you can always recreate a graph from the stored data by using the graphing feature within MS-Excel. Rev 11/03/21 pg. 27 Operator’s Manual 23 Temperature Graph – When you click this tab you will see a line graph of the absolute temperature data that has been recorded to that point. A Module’s graph will only be displayed if its box in the Show Graph Line row is checked. An example of this screen is shown below. The graph above represents a study done in ambient conditions without any temperature controls. The Auto Graphing capability is meant to provide the user with a visual indication of the data being recorded during the gas study. However, the graphs themselves are NOT automatically stored after the study is complete. To save the graphs from the Auto Graphing feature, you can either: (1) right click while on the graph screen and select “Save Image As…”, or (2) right click while on the graph screen and select “Copy”, or (3) do a Print Screen. Please note that all of the raw data is stored in MS-Excel format. Therefore, you can always recreate a graph from the stored data by using the graphing feature within MS-Excel. pg. 28 Rev 11/03/21 Operator’s Manual 24 Cumulative Pressure/Temperature Graph – When you click this tab you will see a line graph of the absolute temperature data that has been recorded to that point and a line graph of the cumulative pressure data that has been recorded to that point. A Module’s graph will only be displayed if its box in the Show Graph Line row is checked. An example of this screen is shown below. The graphs above represent a yeast study done with different amounts of yeast and sugar in each bottle in ambient conditions without any temperature controls. The Auto Graphing capability is meant to provide the user with a visual indication of the data being recorded during the gas study. However, the graphs themselves are NOT automatically stored after the study is complete. To save the graphs from the Auto Graphing feature, you can either: (1) right click while on the graph screen and select “Save Image As…”, or (2) right click while on the graph screen and select “Copy”, or (3) do a Print Screen. Please note that all of the raw data is stored in MS-Excel format. Therefore, you can always recreate a graph from the stored data by using the graphing feature within MS-Excel. Rev 11/03/21 pg. 29 Operator’s Manual 25 Module Name – Cells within this row display the Module identification number or name. By default, these cells display numbers. To change a cell within the Module Name row, highlight the cell and type. The text typed into a Module Name cell does not wrap when the text reaches the end of the cell. Therefore, if you type a long name in the cell, the column for that Module will widen and reduce the amount of data that can be viewed on one screen. This cell becomes ORANGE when the Module has not communicated with the computer for at least 5 minutes. An example of an indication of communication loss is shown below. If the Module Name cell turns ORANGE during a run, first try unplugging the battery pack for that Module and plugging it back in. This resets the Module. This could result in some missing data points while the reset is occurring. However, data captured before and after the reset will remain. pg. 30 Rev 11/03/21 Operator’s Manual If a Module that had previously lost communication regains communication, the module name cell in the Recording View turns YELLOW (see below) and remains YELLOW through the rest of the run. 26 Valve Open – Clicking a cell within this row puts a check mark in the box () and opens the vent valve for that specific Module for a maximum of 3 minutes. Clicking the cell again removes the check mark () and closes the specific vent valve. This should NOT be done during a study because the computer will not record any pressure loss during this operation. This function allows you to open and close valves for individual Modules. Remember that you can open and close all valves at once by using the Open Valves and Close Valves buttons in the Configuration View. Holding the vent valve open may reduce battery voltage. Before clicking the Record button on your GPM screen to start the study, replace batteries that show 6.6 volts or lower. 27 Pressure Release – Cells in this row display the maximum pressure setting for the respective Module relative to the Reference Module Zero pressure. If pressure within a module climbs above this value, the valve will briefly open and vent the gas at the next live interval. The Current Pressure cell will turn LIGHT BLUE when this occurs. The computer automatically accounts for pressure lost during this valve venting. Once the Pressure Release value has been entered on your computer screen, press <Tab> or <Enter> on your computer keyboard to activate that Module. The GPM software will not allow a release pressure greater than 10 psi. For 1.8L wide-mouth bottles, it is recommended that you set the Pressure Release to a value no greater than 1 psi. Rev 11/03/21 pg. 31 Operator’s Manual 28 Current Pressure – Cells in this row display the current pressure within the bottle relative to the Reference Module Zero pressure and represents the most recent pressure reading reported during the last Live Interval. A LIGHT BLUE cell indicates that the Current Pressure is above the Pressure Release threshold. 29 Cumulative Pressure – Cells in this row display the sum of the incremental changes in pressure for the specific Module recorded throughout the entire study. This pressure is NOT positively or negatively affected by valve releases that are initiated by the software based on the Pressure Release value that you entered. This pressure is affected by opening and closing individual valves using the Valve Open feature in the Live View, or by opening and closing all valves at once using the Open Valves and Close Valves buttons in the Configuration View. 30 Temperature – Cells in this row display the value reported by the temperature sensor in the specific Module. Since the GPM software cannot determine if a temperature sensor is present or failing, the user should look at each Temperature cell on the GPM screen before and during a study to make sure that the readings make sense. 31 Battery Voltage – Cells in this row display the current battery voltage for the specific Module. The cell is GREEN when the voltage is 6.3 volts or higher, YELLOW when the voltage is greater than 6.0 and less than 6.3 volts, and RED when the voltage is 6.0 volts or lower. Although a Module will function at 6.0 volts, it may not have enough power to consistently operate the valve. Therefore, before starting a study, ensure that your rechargeable batteries are fully charged to 6.7 volts or higher. A battery pack can be replaced during a study without loss of functionality. There could be some missing data points during the period when the battery was being replaced. However, data captured before and after the battery pack replacement will remain. 32 Show Graph Line – Clicking a cell within this row puts a check mark in the box () for that specific Module. Clicking the cell again removes the check mark (). The Auto Graphing capability will only display a graph for a Module that has a check mark () in its cell within this row. Temperature Sensing Each Module comes equipped with a temperature sensor that can monitor the temperature of its environment. The sensors are accurate to within 2° Cover a range of 5°C – 60°C. To account for any Module-to-Module differences in temperature sensing capability, the GPM software provides a calibration screen that can be used before data recording begins. See the Instrument Software Functionality section of this manual for details about calibrating the temperature sensors. The standard sensor is mounted on the circuit board inside the Module electronics assembly. As a result, it will not directly measure the temperature inside of the bottle or the temperature of the material contained within the bottle. However, over time the temperatures of the outside environment, the inside of the Module electronics assembly, and the inside of the bottle will equilibrate. At that time the standard sensor assembly will provide a reasonable representation of the temperature in the environment outside and inside of the bottle. pg. 32 Rev 11/03/21 Operator’s Manual Operating Instructions To conduct a study with the ANKOMRF Gas Production System, follow the steps below: 1. Start your GPM software. On your computer monitor, click the GPM icon to start the program. If the batteries are plugged into the Modules, the program should display the battery voltage and pressure of each Module Assembly, including the Reference Module Zero. (Reference Module Zero measures the ambient pressure and has no Glass Bottle attached to it.) If Reference Module Zero is not connected, a default value of 14.5 psi is used for ambient pressure. 2. Test that each Module is communicating with the computer. To test communication between the Modules and the computer, use the following procedure: 2.1 Connect the Base Coordinator to your computer. 2.2 Plug Battery Packs into each of the Modules you want to test. 2.3 Verify that the GPM software recognizes each Module (your GPM screen will display a battery voltage for each Module that it recognizes). 3. Clean and sterilize the Modules and Bottles before beginning operation. It should be standard practice after each use to clean the underside of the black module housing with warm soapy water. When this is done it is critical that water not get into the module or the electronics will be damaged. Do not autoclave or submerse the module (even with the lid on) or allow water to enter the gap around the side vent tube. Appendix A should be used for cleaning of the vent valve and tubing, as needed. With the modules cleaned, it is recommended that they be sterilized with alcohol before use. Drying can be expedited at up to, but not exceeding, 60°C. The glass bottles that come with your ANKOM RF Gas Production System are plastic-coated for safety. As such they are not rated for autoclave sterilization. As with the rest of the system do not heat the bottles beyond 60°C. Clean the bottles with warm soapy water. Rinse and sterilize with alcohol. Drying can be expedited at up to, but not exceeding, 60°C. 4. Test the vent valve operation for each Module. Holding the vent valve open may reduce battery voltage. Before clicking the Record button on your GPM screen to start a study, replace batteries that show 6.6 volts or lower. You can test vent valve operation by using either Luer Check Valves or the Vent Valve Cleaning Kit. To verify vent valve operation using Luer Check Valves, follow the steps below: To open the vent valve, click the Valve Open box on your GPM screen so that a check mark appears in the box (). (To preserve battery life, the valve will remain open for a maximum of 90 seconds.) To close the vent valve, click the Valve Open box to remove the check mark (). 4.1 4.2 4.3 Rev 11/03/21 On your GPM screen, change Live Interval to 1 second and Recording Interval to 1 minute. Press Record on your computer screen to start recording pressure data. Luer Cap Attach a Luer Check Valve to the Luer Port of each Module you want to test. Luer Check Valve pg. 33 Operator’s Manual 4.4 Remove the Luer Cap and pressurize each Glass Bottle by applying 6-10 psi to each Module’s Luer Check Valve. Verify on the screen that the Modules have pressure. Put the Luer Cap back on the valve. WARNING: For 250 ml – 1000 ml narrow-mouth bottles, never allow the pressure in the bottles to exceed 10 psi. For 1.8 L wide-mouth bottles, never allow the pressure in the bottles to exceed 1 psi. Always wear safety glasses and appropriate lab protection when handling the Modules and Glass Bottles. 4.5 Monitor the pressure for 6-10 minutes, making sure there is not a significant drop in pressure. Small changes from handling and ambient temperatures are normal. On your GPM screen, click the Valve Open box for each Module you are testing to open the valve. Verify that the pressure drops when the vent valve opens for that Module (it should take between 1-60 seconds to release, depending on how many Modules you have connected). Verify that the pressure drops to zero. On your GPM screen, click the Valve Open box for each Module you are testing to close the valve. 4.6 4.7 4.8 4.9 To verify vent valve operation using the Vent Valve Cleaning Kit, follow the steps below: 4.10 On your GPM screen, change Live Interval to 1 second and Recording Interval to 1 minute. 4.11 On your GPM screen, press Record to start recording pressure data. 4.12 Pull back the plunger on the syringe part of the Vent Valve Cleaning Kit. 4.13 Attach the Vent Valve Cleaning Kit to the Module you want to test by gently pushing the barbed end of the Vent Valve Adapter into the vent valve tube on the side of the housing. 4.14 On your GPM screen, click the Valve Open box for each Module you are testing to open the valve. 4.15 Pressurize the Glass Bottle by pushing the syringe plunger. While pressurizing, click the Valve Open box on your GPM screen for each Module you are testing to close the valve. 4.16 On your GPM screen, verify that the Module has pressure. WARNING: For 250 ml – 1000 ml narrow-mouth bottles, never allow the pressure in the bottles to exceed 10 psi. For 1.8 L wide-mouth bottles, never allow the pressure in the bottles to exceed 1 psi. Always wear safety glasses and appropriate lab protection when handling the Modules and Glass Bottles. 4.17 4.18 4.19 4.20 4.21 4.22 pg. 34 Remove the Vent Valve Cleaning Kit by holding the vent valve tube against the housing with your finger (to avoid stretching it), and pulling the adapter out. Monitor the pressure for 6-10 minutes, ensuring there is not a significant drop in pressure. Small changes from handling and ambient temperatures are normal. On your GPM screen, click the Valve Open box for each Module you are testing to open the valve. Verify that the pressure drops when the vent valve opens for that Module (it should take between 1-60 seconds to release, depending on how many Modules you have connected). Verify that the pressure drops to zero. On your GPM screen, click the Valve Open box for each Module you are testing to close the valve. Rev 11/03/21 Operator’s Manual If a Module is not holding pressure, re-apply pressure (using either of the two methods above) and perform the following checks: 4.23 Place a small amount of soapy water on the end of the vent valve tube. If it is leaking, clean the tube using the procedure in Appendix A. 4.24 Place a small amount of soapy water on the Luer Port. If it leaks it will need to be replaced (Luer Port part # 7147). To replace the port, unscrew it and clean the threads in the housing. Then apply a sealant (e.g., Locktite 425 or PTFE tape) to the threads on the new port and screw it into the housing until snug. Check for leakage from the threads. 4.25 Check the Glass Bottle seal by either placing it in water just above the connection, or by holding the bottle upside down and looking for bubbles after applying soapy water to threads. If leaking is detected, inspect the bottle gasket (part # 7074) and replace as needed. Do not allow water into the Module: When placing a Module Assembly in water, do NOT allow the water level to reach the vent tube or damage will occur. When using a water bath, do NOT cover the bath and the RF modules with a lid as the trapped humidity will be detrimental to the electronics. Instead, use bath balls (RF48) to cover the surface of the water and control the temperature and evaporation. 5. ANKOM recommends running a validation test using the RF70 Positive Control Capsules to ensure the integrity of the RF Gas Production System. Refer to Appendix B for the procedure. 6. Prepare the Buffer to be used in your study. See Appendix C for examples of Buffer Preparation used in Rumen studies. 7. Prepare the Inoculum to be used in your study. See Appendix C for examples of Inoculum Preparation used in Rumen studies. 8. Prepare the Sample (substrate) to be used in your study. Depending upon how fermentable the sample is, the quantity of sample will vary. In addition to the quantity of fermentable sample, the length of time the incubation is conducted must be taken into consideration. The quantities of sample and buffer may be sufficient for a 24-hour incubation, but they may not be sufficient for a 48 hour incubation. By measuring the pH at the end of the incubation period you can determine if the buffer maintained the proper pH throughout the incubation. This will allow you to alter the sample-to-buffer ratio to fit the desired incubation period. See Appendix C for further information about Samples used in Rumen studies. 9. Add Buffer and Inoculum to the Blank to be used in your study. When running a study using the ANKOMRF Gas Production System, corrections must be made for the following two factors: • Gas produced by the inoculum. • Gas lost by slight permeability of CO2 through the elastomeric components of the system (in a pure CO2 environment under 2 psi pressure, studies show that the permeability rate is 0.02 psi/hr). Running a blank in your study will correct for both factors. The gas permeability rate of 0.02 psi/hr is only a reference. This is NOT to be applied broadly. Use the results of your Blank as the correction factor. Place buffer and inoculum in the Glass Bottle used as a Blank. Rev 11/03/21 pg. 35 Operator’s Manual Do NOT use any sample (substrate) in the Glass Bottle used as the Blank. 10. Eliminate the oxygen from the Glass Bottle used as a Blank (i.e., purge the bottle). If you are running a study that includes anaerobic organisms, then eliminate the oxygen from the Glass Bottle used as a Blank by following the procedure below. You will need a source of CO2 regulated to 8-10 psi for this procedure. 9.1 9.2 9.3 9.4 9.5 9.6 After adding inoculum to the Glass Bottle and with it in position to reattach to its Module (when using wide-mouth bottles with metal clip closures leave the lid slightly open so that it can be quickly closed), add CO2 directly into the top of the bottle until the CO2 fills the Module’s Glass Bottle. This could take about 5 to 30 seconds depending upon the size of the bottle. Immediately reattach the Module to the Glass Bottle. On your GPM screen, set the Live Interval to 1 sec to speed up the valve open and close operation. On your GPM screen, set the Global release to 8 psi and set the Valve open time to 1000 ms. Remove the cap from the Luer Port on the Module. Holding a CO2 supply against the Luer Port, add 8-10 psi of CO2 to the Module’s Glass Bottle (see below). When the pressure exceeds 8 psi the valve will open and begin to release gas. Allow the bottle to sit for 10 seconds allowing time for the gases to equilibrate. Set the Global release to zero, releasing all pressure within the Glass Bottle. Ensure the pressure in the Glass Bottle is back to 0 0.2 psi. Reset the Global release setting to 8 psi and repeat this step two more times to thoroughly purge undesired gases from the Glass Bottle. Luer Port Purge Air Gun (part# RF28 – sold separately) 9.7 9.8 9.9 Remove / turn off the CO2 supply and place the cap on the Luer Port. Repeat this procedure for each Module. Reset the Live Interval, Valve open time, and Global release settings on the GPM screen based on the needs of the experiment. WARNING: For 250 ml – 1000 ml narrow-mouth bottles, never allow the pressure in the bottles to exceed 10 psi. Always regulate incoming purge pressure down to 10 psi or less before purging bottles. For 1.8 L wide-mouth bottles, never allow the pressure in the bottles to exceed 1 psi. Always wear safety glasses and appropriate lab protection when handling the Modules and Glass Bottles. Holding the vent valve open may reduce battery voltage. Before clicking the Record button on your GPM screen to start a study, replace batteries that show 6.6 volts or lower. pg. 36 Rev 11/03/21 Operator’s Manual 11. Add Sample, Buffer, and Inoculum to all non-Blank Glass Bottles to be used in your study. Place your sample, buffer, and inoculum into the non-Blank Glass Bottles. 12. Eliminate the oxygen from the non-Blank Glass Bottles. If you are running a study that includes anaerobic organisms, then eliminate the oxygen from the non-Blank Glass Bottles by following the procedure detailed in step 9 above. 13. Configure your GPM software for your study. 12.1 12.2 On your GPM screen, set the Live Interval duration. This is the number of seconds that the system will wait between each Module-to-computer communication. Longer live interval times increase battery life. On your GPM screen, set the Recording Interval. This is the number of minutes the system will wait between each data point that gets recorded to the GPM spreadsheet for each Module. For best results it is recommended that the Live Interval be set so that there are at least 2 Live Intervals for every Recording Interval. For example, if you want to record data every 2 minutes, you should set the Recording Interval to 2 minutes and the Live Interval to 60 seconds or less. 12.3 12.4 12.5 On your GPM screen, set the Pressure Units. On your GPM screen, set the Pressure Release value for each Module. This is the pressure that when reached will initiate the opening of the Module’s valve during the live period. On your GPM screen, set the Autosave location file name to establish where you want the autosave process to store your data. 14. Place the Module Assemblies in an incubator or water bath set to the appropriate temperature. Do not allow water into the Module: When placing a Module Assembly in water, do NOT allow the water level to reach the vent tube or damage will occur. When using a water bath, do NOT cover the bath and the RF modules with a lid as the trapped humidity will be detrimental to the electronics. Instead, use bath balls (RF48) to cover the surface of the water and control the temperature and evaporation. 15. Start recording data. Before you start recording data, replace batteries that show 6.6 volts or lower. On your GPM screen, click Record to start recording your data. 16. Stop recording data at the end of the study. On your GPM screen, click Stop to stop recording data. An Excel spreadsheet will be created with your data once you enter a file name. If you want to create an Excel file during a run, just press the Save… button on the GPM screen. The program will continue to run as normal. Rev 11/03/21 pg. 37 Operator’s Manual Troubleshooting If after installing the RF software it says, “Coordinators not found”, you may need to install the drivers manually. Refer to Appendix I for instructions on how to install the ANKOM GPM Drivers Manually. The ANKOM Technology web site has the most current troubleshooting and replacement parts information. Therefore, if you have any questions about the operation of your ANKOMRF Gas Production System, or if you need replacement parts, please visit our web site at www.ankom.com. pg. 38 Rev 11/03/21 Operator’s Manual Appendix A – Vent Valve Cleaning Your ANKOMRF Gas Production System comes with a Vent Valve Cleaning Kit (part #RF22) that includes a syringe and Vent Valve Adapter. To clean the vent valve you will need the Vent Valve Cleaning Kit, the Module Assembly, and some warm soapy water (see pictures below). Vent Valve Adapter Warm soapy water Vent Valve Cleaning Kit If the vent valve fails to operate properly, it can be cleaned by following the procedure below. (1) Gently push the barbed end of the Vent Valve Adapter into the vent valve tube on the side of the housing. (2) Remove the Glass Bottle from the Module. (3) Fill the syringe with warm soapy water. (4) Attach the syringe to the end of the Vent Valve Adapter by pushing it into the Luer fitting and rotating it clockwise. (5) On your GPM screen, set the Live Interval to 1 sec to speed up the valve open and close operation. (6) On your GPM screen, click the Valve Open box for the Module that requires cleaning. This places a check mark in the box () and opens the valve. Holding the vent valve open may reduce battery voltage. Before clicking the Record button on your GPM screen to start a study, replace batteries that show 6.6 volts or lower. (7) Flush the liquid through the vent valve tube and repeat. If the water does not flow out of the bottom vent port, the software may not have opened the valve. If this is the case, on your GPM screen, click the Valve Open box again to ensure that the proper Module is selected. (8) Flush a full syringe of warm to hot water through the vent valve tube and repeat. (9) Follow the rinse with an air flush to clear out the water. (10) On your GPM screen, click the Valve Open box to close the vent valve. This removes the check mark from the box (). (11) Remove the Vent Valve Adapter by holding the vent valve tube against the housing with your finger (to avoid stretching it), and pulling the adapter out. Rev 11/03/21 pg. 39 Operator’s Manual Appendix B- Validation Test Service Procedure 004 Run the procedure below to validate the performance of your RF Modules and associated Test Environment. Validation procedure: 1) 2) 3) 4) 5) 6) 7) 8) 9) 10) 11) 12) 13) Connect the coordinator to a PC using a USB cable. Plug batteries into all modules to be tested (including the “zero” module). Start the GPM software application. Set the global release pressure to 1psi. Add to the bottle(s) 100ml of distilled water. Add to each bottle(s) 1-BLUE RF Positive Control Capsule and 1-CLEAR RF Positive Control Capsule. Purge bottle(s) with CO2. Screw modules onto bottles. Press the “record” button in the GPM application. Place modules in oven at 40°C, making sure the antennae extension from the RF2 base coordinator is located inside the oven. Let the test run for 24 - 48 hours. Save the data. The GPM software will automatically generate an Excel spreadsheet. From that sheet you can plot the results. The results should be within the high and low values shown on the graph below. If problems are observed, further testing can be done using RF Service Procedure 001 “Module Testing.” pg. 40 Rev 11/03/21 Operator’s Manual Appendix C – Buffer, Inoculum, & Sample prep for Rumen studies Buffer: Goering - Van Soest (see ref. 3) The information contained herein comes from the following paper: Goering, H.K. and Van Soest, P.J., 1970, Forage fiber analysis (apparatus, reagents, procedures and some applications), Agricultural Handbook No. 379 ARS-USDA, Washington, DC. To prepare for the study of apparent digestibility within ruminant animals using the Goering – Van Soest buffer, follow the procedure below. (1) (2) Maintain all glassware at 39°C. Prepare the following solutions using Distilled Water throughout. Resaruzin 0.1% (w/v) solution Dissolve 0.1 g resaruzin into 100 ml H20 In vitro buffer solution In vitro macromineral solution NH4HCO3 4g Na2HPO4 anhydrous 5.7 g NaHCO3 35 g KH2PO4 anhydrous 6.2 g MgSO4·7 H2O 0.6 g Bring volume to 1 L using Distilled Water Bring volume to 1 L using Distilled Water In vitro micromineral solution Reducing solution CaCl2·2 H2O 13.2 g Cysteine·HCl 625.0 mg MnCl2·4H20 10.0 g 1N NaOH 4.0 ml CoCl2·6 H2O 1.0 g Na2S·9H2O 625.0 mg FeCl3·6 H2O 8.0 g Bring volume to 100 ml using Distilled Water Bring volume to 100 ml using Distilled Water (3) (4) (5) (6) (7) (8) (9) (10) (11) Mix 2 g trypticase with 400 ml of water and 0.1 ml micromineral solution. Agitate to dissolve. Add 200 ml of buffer solution, 200 ml of macromineral solution, and 1 ml of resaruzin solution to the solution in step 3. Mix together to create your final buffer solution. Prepare enough buffer solution to support the planned number of Gas Production Modules (80 ml buffer per 250 ml bottle – adjust the amount according to this ratio if using different size bottles).). Add sample to each Glass Bottle (1 g per 250 ml bottle – adjust the amount according to this ratio if using different size bottles). Add buffer to each Glass Bottle used in the run (80 ml per 250 ml bottle – adjust the amount according to this ratio if using different size bottles). Allow the temperature of the Glass Bottle, buffer, and sample to equilibrate for 20 to 30 minutes at 39°C. Prepare the rumen inoculum while the buffer and sample are equilibrating. To remove O2 from the buffer solution, add 2 ml of reducing solution. The buffer solution color should change from a red to colorless. Add rumen inoculum to each bottle (20 ml per 250 ml bottle – adjust the amount according to this ratio if using different size bottles). Rev 11/03/21 pg. 41 Operator’s Manual Buffer / Mineral Solution: Cone (see ref. 4) Solution NaHCO3 NH4HCO3 Na2HPO4 KH2PO4 MgSO4·7H2O Na2S CaCl2·2 H2O MnCl2·4 H2O CoCl2·6 H2O FeCl3·6 H2O Resazurin (optional) grams / liter 8.75 1.00 1.43 1.55 0.15 0.52 0.017 0.015 0.002 0.012 0.125 Buffer: Kansas State (see ref. 5) Mix 20 ml of Solution B with 1000 ml of Solution A and adjust pH to 6.8 by adding Solution B before each use. Solution A KH2PO4 MgSO4·7 H2O NaCl CaCl2·2 H2O Urea (optional) grams / liter 10.0 0.5 0.5 0.1 0.5 Solution B Na2CO3 Na2S·9 H2O grams / 100 ml 15.0 1.0 Inoculum Preparation Procedure (1) (2) (3) Preheat two 2 L thermos bottles by filling with 39°C water. Empty heated water just prior to collection of rumen inoculum. Using the appropriate collection procedure, remove 600 to 1,000 ml of rumen inoculum and place in thermos. Include approximately two "fistfuls" of the fibrous mat from the rumen with your collection in one thermos. (4) Empty the rumen inoculum and fibrous mat from the thermoses into a pre-warmed blender. (5) Purge the blender container with CO2 gas and blend at a high speed for 30 seconds. The blending action serves to dislodge microbes that are attached to the mat and assure a representative microbial population for the fermentation. (6) Filter the blended digesta through 4 layers of cheesecloth into a pre-heated (39°C) flask. NOTE: Allow for extra cheesecloth around the edges to facilitate squeezing contents of filtered mat. (7) The flask should be continually purged with CO2 before and after the transfer of the inoculum. (8) Be careful to maintain temperature to minimize cold shock of the microorganisms. (9) Add the 20 ml of inoculum to the equilibrated buffer solution and sample in each Module’s Glass Bottle. (10) Purge the Glass Bottle with CO2 gas for 30 seconds. A purge system can be purchased from ANKOM Technology which allows the purging to be accomplished in a closed Module. If you don’t have an ANKOM purge system then remove the Glass Bottle and allow CO2 to flow into it. (11) Repeat process for all Glass Bottles to be used. Do not allow CO2 gas to bubble through the buffered inoculum. Instead, use the CO2 to form a gaseous blanket over the contents of the Glass Bottle. pg. 42 Rev 11/03/21 Operator’s Manual Sample Preparation The quantity of sample (substrate) to add to the Module will vary from 1g for a forage sample with minimal fermentable substrate to 0.25 g for a highly fermentable substrate such as a high starch diet. In addition to the quantity of fermentable substrate, the length of time the incubation is conducted must be taken into consideration. The quantities of substrate and buffer may be sufficient for 24 hour incubation but may not be sufficient for a 48 hour incubation. By measuring the pH at the end of the incubation period you can determine if the buffer maintained the proper pH throughout the incubation. This will allow you to alter the substrate-to-buffer ratio to fit the desired incubation period. References 1. Theodorou, M.K., Lowman, R.S., Davies, Z.S.,Cuddleford, D., and Owen. E., 1998, Principles of techniques that rely on gas measurement in ruminant nutrition. Occasional Publication No. 22, British Society of Animal Science. p. 55. 2. Pell, A.N., Pitt, R.E., Doane, P.H., and Schofield, P., 1998, The development, use and application of gas production technique at Cornell University, USA, p.45. 3. Goering, H.K. and Van Soest, P.J., 1970, Forage fiber analysis (apparatus, reagents, procedures and some applications), Agricultural Handbook No. 379 ARS-USDA, Washington, DC. 4. Cone, J.W., 1998, The development, use and application of he gas production technique at the DLO Institute for Animal Science and Health (IO-DOL), Lelystad, The Netherlands, Occasional Publication No. 22, British Society of Animal Science. p. 65. 5. Marten, G.C. and Barnes, R.F., 1980, Prediction of Energy Digestibility of Forages with In Vitro Rumen Fermentation and Fungal Enzyme Systems, in Standardization of analytical methodology for feeds: Proceedings of a workshop held in Ottawa, Canada. 12-14 March 1979. Ottawa, Ont. IDRC. Rev 11/03/21 pg. 43 Operator’s Manual Appendix D – Head Space Analysis The collection of gas for Head Space Analysis can be done through the septa port on the glass bottle shown below using a gas-tight syringe. Septa Port Liquid can also be sampled through this port by rotating the bottle and allowing the liquid into the port area. Glass bottles with septa ports can be ordered separately. If gas or liquid are removed through the septa port the computer will see it as a loss in pressure. It is also possible to collect a gas sample through the vent valve using the adapter provided with the Vent Valve Cleaning Kit (part # RF22). Additional Vent Valve Adapters (part # RF22.5) can be purchased separately. Vent Valve Adapter To collect gas from the vent valve, execute the following procedure: (1) Gently push the barbed end of the Vent Valve Adapter into the vent valve tube on the side of the housing. The adapter comes standard with a female Luer thread for connection to a gas tight syringe. (2) Plug your syringe into the Vent Valve Adapter. (3) Pull the plunger out to create a vacuum. (4) On your GPM screen, change the Live Interval to 1. (5) On your GPM screen, enter a Pressure Release value that is lower than the bottle’s current pressure. (6) Once the pressure release value has been entered in the cell on the computer screen, press <Tab> or <Enter> on your keyboard to activate that Module. Do not check the Valve Open box. The valve will open to release pressure and the gas will flow into the syringe. Depending on the gas volume to be removed, it is possible the valve may cycle several times. (7) Remove the Vent Valve Adapter by holding the vent valve tube against the housing with your finger (to avoid stretching it), and pull the adapter out. (8) When you have removed the gas that you want, on your GPM screen, set the Pressure Release value back to its original setting. If gas is removed through the vent valve the computer will NOT see it as a loss in pressure. pg. 44 Rev 11/03/21 Operator’s Manual Appendix E – Conversion of Pressure to Gas Production Calculation of Gas Produced in ml at 39°C with pressure measured in psi The ANKOMRF Gas Production System is configurable to allow for gas pressure measurements in either psi or mbar units. For the purposes of this discussion, we will refer to gas pressure measurements in psi. The gas pressure measured during your study can be converted to moles of gas produced using the ‘ideal’ gas law, and then converted to milliliters (ml) of gas produced using Avogadro’s law. ‘Ideal’ gas law n = p (V/ RT) Where: n = gas produced in moles (mol) p = pressure in kilopascal (kPa) V = head-space volume in the Glass Bottle in Liters (L) T = temperature in Kelvin (K) R = gas constant (8.314472 L·kPa·K-1·mol-1) Avogadro’s law Using Avogadro’s Law, at atmospheric pressure measured in psi (1 psi = 6.894757293 kilopascal) 1 mole will occupy 22.4 L at 273.15°K and 101.325 kPa (standard conditions). Therefore, gas measured in moles can be converted to gas measured in ml as follows: gas produced in ml = n x 22.4 x 1000 ANKOMRF Gas Production System – Glass Bottle Volume Capacity The actual volume capacity of each glass bottle is greater than its rated volume capacity. Therefore, use the following Actual Volume Capacity for the specific bottle used in your study. Labeled Volume (ml) Actual Volumes (ml) 100 137 140 250 310 313 500 614 619 1000 1124 1130 1800 1950 N/A Standard Bottle Septa Bottle Example The Cumulative Pressure measured by the ANKOMRF Gas Production System is 10 psi at 39°C. The Glass Bottle in the study is rated at 250 ml (actual volume capacity is 310 ml). The sample/solution/buffer uses 150 ml of the Glass Bottle. The head-space volume in the Glass Bottle is 310 ml - 150 ml = 160 ml = 0.16 L. p = 10 psi x 6.894757293 kPa = 68.94757293 kPa V = 0.16 L R = 8.314472 L·kPa·K-1·mol-1 T = 273°K + 39°C = 312°K n = p (V/ RT) n = 68.94757293 kPa x [0.16 L / (8.314472 L·kPa·K-1·mol-1 x 312°K)] n = 0.004252553 mol gas produced in ml = 0.004252553 mol x 22.4 L/mol x 1000 ml/L gas produced in ml = 95.25717874 ml Rev 11/03/21 pg. 45 Operator’s Manual Appendix F – Base Coordinator Specifications The Base Coordinator is a Radio Frequency (RF) modem that allows each Module to remotely communicate with your computer. Reset Switch Dip Switch Performance Antenna USB Port Power Output: 60 mW (18 dBm), 100 mW Outdoor/RF Line of Sight Range: up to 1mile (1.6km) RF Data Rate: 250,000 bps Operating Frequency: 2.4 GHz/ Receiver Sensitivity: -100 dBm Temperature Rating: 0 – 70° C Frequency Band: 2.4000 - 2.4835 GHz LEDs Networking Spread Spectrum Type: DSSS (Direct Sequence Spread Spectrum) Networking Topology: Peer-to-peer, point-to-point & point-to-multipoint Error Handling: Retries & acknowledgements Power Supply Voltage: USB bus power Transmit Current: 300 mA Receive Current: 90 mAv Physical Properties Size: 4.50" x 2.75" x 1.125" (11.4 cm x 7.0 cm x 2.9 cm) Weight: 5.25 oz (150 g) Antenna Options: RPSMA Operating Temperature: 0 to 70° C Certifications United States (FCC): OUR-XBEEPRO Canada (IC): 4214A-XBEEPRO Europe (CE): ETSI Australia: Approved Japan (MIC): R 201 WW 08215111 Class I Division 2 Operating in Europe XBee Modems will be configured to operate at a maximum TX power output level of 10 dBm (power level is set using AT commands). Additionally, European regulations stipulate an EIRP power maximum of 12.86 dBm (19mW) LED colors Yellow (top LED) = Serial Data Out Green (middle) = Serial Data In Red (bottom) = Power Indicator pg. 46 RSSI LED patterns 3 LEDs On = Very Strong Signal 2 LEDs On = Strong Signal 1 LEDs On = Moderate Signal 0 LEDs On = Weak Signal Rev 11/03/21 R Operator’s Manual Appendix G – PC Settings Since your GPM software runs on a PC, power, operating system (e.g., WINDOWS) settings, other programs on the PC, and network connections can affect the GPM software. Power If your PC is being powered by a battery or an inconsistent AC power source, the power could turn off or spike while the GPM software is running. This could cause the GPM software to stop collecting data. You should always run the GPM software on a PC that is connected to an AC power source with surge protection. Operating System Settings Your PC screen can go blank as a result of the settings in your PC operating system for: − Sleep − Hibernate − Screen Saver − Automatic Updates If your PC screen goes blank while the GPM software is running, the data collection can be impacted. To avoid issues associated with operating system settings, we recommend the following: − Set the sleep setting to "Never." − Set the hibernate setting to "Never." − Set the screen saver setting to "None." − Do operating system updates manually instead of automatically, as some operating system updates will reset the sleep and hibernate settings back to defaults after it performs the update. The names for the operating system settings could be different depending on the operating system. Also, be aware that the sleep and hibernate settings can still be automatically changed after a manual operating system update. Therefore, you should always check and correct these settings as needed after an operating system update. Other programs on your PC Other programs on your PC can impact your GPM software, especially programs that automatically run like antiVirus and anti-Malware. You should only update programs and run scans manually to avoid having them automatically run while the GPM software is running. Network connections If the PC running your GPM software is connected to a computer network, administrators of the network can make changes that impact the entire network. We recommend that the PC running the GPM software be disconnected from any computer networks (at least while the GPM software is running). If you lose data during a run with the ANKOMRF Gas Production System, there is a possibility that we can recover some of the data from the Detail Log file. Contact ANKOM Technology for assistance. If running Windows 10 be aware that you must DISABLE "Mandatory Updates." Rev 11/03/21 pg. 47 Operator’s Manual Appendix H – 10 Station Battery Charger User Guide Warranty ANKOM Technology warrants the ANKOM 10 Station Battery Charger against any defects due to faulty workmanship or material for six months after the original date of purchase. This warranty does not include damage to the instrument resulting from neglect or misuse. If the instrument is damaged as a result of defects in the workmanship or materials during the warranty period, ANKOM will repair or replace the instrument free of charge. Using your Battery Charger Before using your ANKOM 10 Station Battery Charger, please read the information below. • Use this charger only with ANKOM RF16 battery packs (green labels). • Connect the power supply to the back of the battery charger, and then plug it into a standard electrical outlet (110V or 220V dependent on model ordered). Use only the power supply and cable supplied with the unit. • Push the toggle switch on the front panel of the battery charger up to turn it on. The two RED lights next to the switch should come on. • Connect the RF16 battery packs to the charger. Note that the connector has a locking tab which must be pressed to disconnect the battery. Do not force the connector. Note: • Battery packs do NOT have to be fully discharged before being connected to the charger. Each station on the charger has a RED light and a GREEN light. When a battery is connected, the RED light should come on within 5 minutes. This indicates the battery is charging. If the RED light does not come on within 5 minutes, the battery pack may be faulty, or there may be a problem with that station. Note: Individual charging stations can be used at any time. You do NOT have to use every charging station at once to use the charger. • When the RED and GREEN lights for a specific station are fully lit, the battery pack connected to that station is fully charged. Remember to wait until both lights are fully lit. A fully discharged battery should charge within 3 hrs. • Disconnect battery packs when charging is complete. Battery packs can be connected and disconnected from the charger with the charger power ON. Note: • pg. 48 Your Battery Packs will NOT be damaged if you leave them connected to your charger after they are fully charged. Keep the power OFF when the charger is not being used. Rev 11/03/21 Operator’s Manual Appendix I- Instructions to install ANKOM GPM Drivers Manually To Install ANKOM Drivers 1. With the coordinator connected to your computer, and the ANKOM RF3 11.4 GPM Software Flash Drive inserted in a USB port, click on the directory named “ANKOM DRIVERS with instructions version 2”. You will not have to download any other software from the FTDI web site so ignore that if directed to do so in the referenced manual. 2. In the folder navigate to a file called CDMuninstallerGUI.exe 3. Run that program by double clicking it. 4. When the CDM Installer window appears, PRESS ADD 5. If any programs appear in the display window, PRESS “REMOVE DEVICES” at the bottom. This will clear any drivers of this type that might be causing a problem. 6. To install the correct driver, use the instructions below corresponding with your version of windows. a. For windows 7 Open this windows 7 document. Follow the install instructions starting with STEP 3 of this document. When it says “Browse for driver software” make sure you browse to the new directory you created in step 2 above. b. For window 10 Open this windows 10 document. Follow the install instructions starting with STEP 3.3 of this document. When it says “Browse for driver software” make sure you browse to the new directory you created in step 2 above. 9. When you follow the instructions, it will seem like you are installing the drivers twice. 10. Run the GPM program. Rev 11/03/21 pg. 49 This page intentionally left blank Automation saves time and money! ANKOM Technology is an international company with products that include… FLEX Analyte Extractor • • • • • Simplifies fat-soluble vitamin and cholesterol analysis Crude and total fat analysis capability coming soon Eliminates chemical handling to improve safety Eliminates bi-phase extractions Provides ability to create custom methods TDF Dietary Fiber Analyzer • Automates AOAC 991.43/2009.01/2011.25, AACC 32-07.01/32-45.01 • IDF/SDF and TDF values • Faster, Technician-free Filtering • Computer controlled operation • Reduced per assay costs DELTA Automated Fiber Analyzer with Pump System • Crude Fiber (AOCS Ba 6a-05), ADF, NDF determinations • Automatically adds solutions and rinses • Batch process - up to 24 samples at one time XT15 Fat Extractor • Official Method AOCS Am 5-04 • Fully automatic • Solvent recovery at 97% or greater • Batch process - up to 15 samples at one time RF Gas Production System • High sensitivity pressure measurement • Applications include: Ruminant Nutrition, Human Digestion, Yeast Activity, Beer/Wine Fermentation, Biomass-to-Energy analysis (e.g., Ethanol), Biodegradability, Soil respiration, BOD, etc. • Wireless Computer control and data storage Please visit our web site at www.ankom.com for more information. 2052 O’Neil Rd, Macedon NY 14502 Telephone: (315) 986-8090 Fax: (315) 986-8091 www.ankom.com