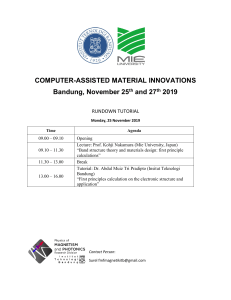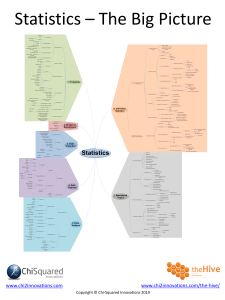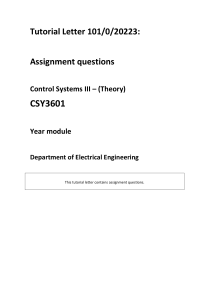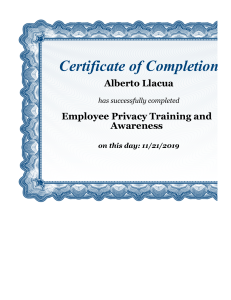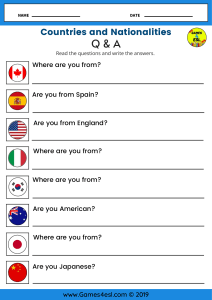Tutorial for Innovus 16.2 T. Manikas, SMU, 2/26/2019 Tutorial for Cadence Innovus Place & Route For Innovus Version 16.2 T. Manikas, Southern Methodist University, 2/26/2019 Contents 1 Preliminary Setup .................................................................................................................................. 1 2 Starting Tool and Reading in the Design Files ....................................................................................... 2 2.1 3 Floorplanning ...................................................................................................................................... 12 3.1 4 Saving and Restoring Your Design............................................................................................... 10 Specify Floorplan......................................................................................................................... 12 Power Planning ................................................................................................................................... 14 4.1 Connect Global Nets ................................................................................................................... 14 4.2 Power Rings................................................................................................................................. 15 4.3 Power Stripes .............................................................................................................................. 18 4.4 Connect Power to Standard Cell Rows ....................................................................................... 22 5 Placing the Standard Cells ................................................................................................................... 23 6 Routing ................................................................................................................................................ 24 7 Adding Filler Cells ................................................................................................................................ 26 1 Preliminary Setup Create a separate directory for the above files in your account (e.g., Innovus). Create the subdirectories synth and lib 1. Move full_adder_pads_syn.v to the synth directory 2. Move osu05_stdcells.lef to the lib directory 1 Tutorial for Innovus 16.2 T. Manikas, SMU, 2/26/2019 2 Starting Tool and Reading in the Design Files 1. Make sure that you are in your main separate directory (e.g., Innovus) as mentioned earlier 2. At the Unix prompt, type: innovus 3. When the Innovus tool window appears, go to the menu bar and select File, Import Design to get the Design Import window. 4. For the Verilog Netlist, click on the box with the dots […] to open the Netlist Files window 2 Tutorial for Innovus 16.2 T. Manikas, SMU, 2/26/2019 5. Click on the ">>" button to expand the window to show the directories: 3 Tutorial for Innovus 16.2 T. Manikas, SMU, 2/26/2019 4 Tutorial for Innovus 16.2 T. Manikas, SMU, 2/26/2019 6. Double-click on the synth folder, then select the file full_adder_pads_syn.v and click the Add button to add it to the Netlist Files list. Click Close to close the Netlist Files window. 5 Tutorial for Innovus 16.2 T. Manikas, SMU, 2/26/2019 7. In the main window, for Top Cell, select "Auto Assign" 6 Tutorial for Innovus 16.2 T. Manikas, SMU, 2/26/2019 8. For Technology/Physical Libraries, select "LEF Files". Click on the […] button open the LEF Files window. 7 Tutorial for Innovus 16.2 T. Manikas, SMU, 2/26/2019 9. Using the same approach as for selecting the Verilog Netlist file, select the file lib/osu05_stdcells.lef 8 Tutorial for Innovus 16.2 T. Manikas, SMU, 2/26/2019 10. For Power, enter the following: a. Power Nets: vdd b. Ground Nets: gnd 11. Click on OK. 9 Tutorial for Innovus 16.2 T. Manikas, SMU, 2/26/2019 2.1 Saving and Restoring Your Design NOTE: It is a good idea to save your design periodically. Select File, Save Design. In the Save Design Window, select Data Type: Innovus. To load a saved Innovus file, do File, Restore Design. In the Restore Design Window, select Data Type: Innovus. Select the file to be restored. 10 Tutorial for Innovus 16.2 T. Manikas, SMU, 2/26/2019 11 Tutorial for Innovus 16.2 T. Manikas, SMU, 2/26/2019 3 Floorplanning 3.1 Specify Floorplan In Innovus tool menu bar, select Floorplan, Specify Floorplan to get the Specify Floorplan window. 1. In the Basic tab, select the following options: a. Core Margins – select Core to IO Boundary and set all margins to 100 2. Click on OK. 12 Tutorial for Innovus 16.2 T. Manikas, SMU, 2/26/2019 13 Tutorial for Innovus 16.2 T. Manikas, SMU, 2/26/2019 4 Power Planning 4.1 Connect Global Nets In Innovus tool menu bar, select Power, Connect Global Nets to get the Global Net Connections Window. 1. In Power Ground Connection a. In the Connect area, select Pin b. In the Scope area, select Apply All 2. For each net vdd and gnd, do the following: a. Enter the net name (vdd or gnd) in the following boxes: i. "To Global Net" ii. "Pin Name(s)" b. Click on the "Add to List" button 3. Click Apply, then click Cancel 14 Tutorial for Innovus 16.2 T. Manikas, SMU, 2/26/2019 4.2 Power Rings In Innovus tool menu bar, select Power, Power Planning, Add Ring to get the Add Rings window. 1. For Net(s), enter vdd and gnd nets as follows: a. Click on folder icon to the right of the Net(s) box to get Net Selection window b. Select vdd and gnd from Possible Nets column c. Click Add to copy to Chosen Nets column d. Click OK 15 Tutorial for Innovus 16.2 T. Manikas, SMU, 2/26/2019 2. In Ring Configuration, select metal1 for Top and Bottom, metal2 for Left and Right. a. Width should be 8 b. Spacing should be 1 c. Offset should be “Center in channel” 3. Click OK 16 Tutorial for Innovus 16.2 T. Manikas, SMU, 2/26/2019 17 Tutorial for Innovus 16.2 T. Manikas, SMU, 2/26/2019 4.3 Power Stripes In Innovus tool menu bar, select Power, Power Planning, Add Stripesto get the Add Stripes window. 1. Basic Tab a. For Net(s), enter vdd and gnd nets as follows: i. Click on folder icon to the right of the Net(s) box to get Net Selection window ii. Select vdd and gnd from Possible Nets column iii. Click Add to copy to Chosen Nets column iv. Click OK 18 Tutorial for Innovus 16.2 T. Manikas, SMU, 2/26/2019 b. In Set Configuration, select Layer metal2 and Direction vertical. Width should be 8 and Spacing should be 1. c. In Set Pattern, set Set-to-set distance to 100 d. In First/Last Stripe, select Relative from core or selected area, set start to 20 19 Tutorial for Innovus 16.2 T. Manikas, SMU, 2/26/2019 2. Advanced Tab a. Set Snap wire center to routing grid as Grid 3. Click OK 20 Tutorial for Innovus 16.2 T. Manikas, SMU, 2/26/2019 21 Tutorial for Innovus 16.2 T. Manikas, SMU, 2/26/2019 4.4 Connect Power to Standard Cell Rows In Innovus tool menu bar, select Route, Special Route, and click OK. This will create power (vdd) and ground (gnd) rails for your standard cell rows. Save your design using the procedure described in Section 0 above. 22 Tutorial for Innovus 16.2 T. Manikas, SMU, 2/26/2019 5 Placing the Standard Cells In Innovus tool menu bar, select Place, Place Standard Cell to get the Place window. 1. Select “Run Full Placement” and “Include Pre-Place Optimization” 2. Click OK After cells are placed, change to Physical View in the Innovus Window to see placement results. 23 Tutorial for Innovus 16.2 T. Manikas, SMU, 2/26/2019 6 Routing In Innovus tool menu bar, select Route, NanoRoute, Route to get the NanoRoute window. 1. Click OK. 24 Tutorial for Innovus 16.2 T. Manikas, SMU, 2/26/2019 25 Tutorial for Innovus 16.2 T. Manikas, SMU, 2/26/2019 7 Adding Filler Cells 1. Now that we have routed all the wires and placed all the cell in our design, we will add empty filler cells to the design. Select Place, Physical Cell, Add Filler. 2. In the Add Filler window, enter the Cell Name FILL and check Mark Fixed. Click OK. 3. Note that filer cells are added to the layout: 26