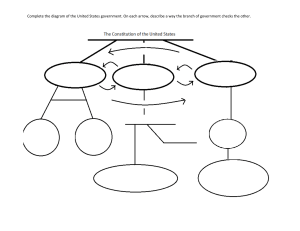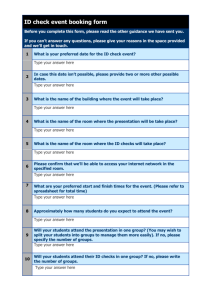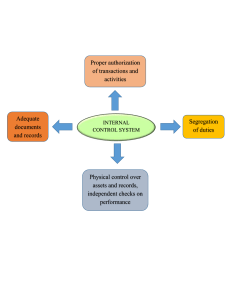Print Checks in QuickBooks Online: Troubleshooting Common Issues
advertisement

A Quick Guide to Print Checks in QuickBooks Online Printing checks directly from QuickBooks Online (QBO) streamlines your business payments, eliminating the hassle of handwritten checks. This guide simplifies the process, from initial setup to printing. To print checks in QuickBooks Online, first, ensure your checks are compatible with QBO, either by ordering from Intuit or formatting your own correctly. Users need to install the latest Adobe Reader for seamless printing. With QBO, you can efficiently manage payments to bills, vendors, and employees. This feature enhances financial operations, offering convenience and accuracy. Follow these steps in this blog to optimize your check printing process and improve your business's economic efficiency. Enhance your business's financial efficiency with our streamlined check printing service. Say goodbye to handwritten checks and tedious processes. With QuickBooks Online, manage payments effortlessly and ensure accuracy with every transaction. Simplify your finances today by connecting with the team of professionals by dialing +1.833.802.0002. Learn How to Write Checks in QuickBooks This process allows you to efficiently manage expenses, petty cash, and credit card payments using regular checks within QuickBooks. To write checks in QB, follow these steps in the given order to avoid getting error messages like QuickBooks checks not printing correctly. 1. Go to the 'Banking' menu and choose 'Write Checks.' 2. Fill in the necessary information, including the bank account, payee name, date, amount, and memo. 3. Enter the expense details under the 'Account' or 'Amount' tab. 4. Once all fields are completed, select 'Save & Close' to finalize the check. The Quick and Easy Way to Print Checks in QuickBooks Online Following these steps ensures that your checks are printed accurately and efficiently using QuickBooks. To set up QuickBooks for printing checks and print checks in QB, follow these steps: 1. Format your checks or order QuickBooks-compatible checks from Intuit to ensure they are compatible with QuickBooks. Familiarize yourself with standard and voucher check formats. 2. When recording a new check, use the 'Print check' option or the 'Print later' checkbox to add the check to the print queue. This action queues up the checks for printing. 3. Navigate to + New and select 'Print checks.' 4. Load your checks into the printer, and consider doing a test print on plain paper to check alignment. 5. Choose the checking account associated with the checks from the dropdown menu. 6. Account Selection: Specify the checking account for issuing the check. 7. Initial Check Number: Input the starting number of the check loaded in your printer. 8. Check Selection: Indicate the checks you wish to print from your queue. 9. Click on the checkbox next to each check you need to print. : 10. Preview the checks before printing. 11. If everything looks correct, proceed to print the checks. 12. If the checks print correctly, select 'Done.' If not, consider the options for reprinting or adjusting alignment settings in the print setup. In conclusion, utilizing QuickBooks Online for check printing enhances your financial efficiency and professionalism. By following the outlined steps to print checks in QuickBooks Online, you can streamline payment management, save valuable time, and reduce the risk of errors. Remember to review checks meticulously and utilize the test print feature for accuracy. For further assistance, contact our team at +1.833.802.0002 for personalized support and guidance. :