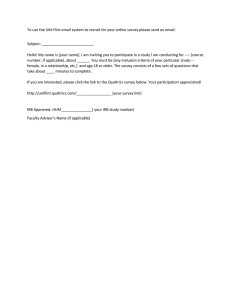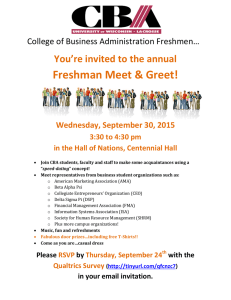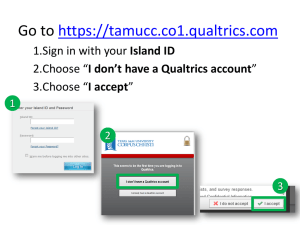PUBLIC
Document Version: 1H 2024 – 2024-05-16
© 2024 SAP SE or an SAP affiliate company. All rights reserved.
Integrating SAP SuccessFactors with Qualtrics
THE BEST RUN
Content
1
Integrating SAP SuccessFactors with Qualtrics. . . . . . . . . . . . . . . . . . . . . . . . . . . . . . . . . . . . . . . . 5
2
List of SAP SuccessFactors Product Areas and Components That Can Use Qualtrics. . . . . . . . . . . . 7
3
Overview of Steps to Set Up Qualtrics in SAP SuccessFactors. . . . . . . . . . . . . . . . . . . . . . . . . . . . 12
4
Adding Your Qualtrics License and Account Information. . . . . . . . . . . . . . . . . . . . . . . . . . . . . . . . .15
5
Creating Your Projects in Qualtrics. . . . . . . . . . . . . . . . . . . . . . . . . . . . . . . . . . . . . . . . . . . . . . . . . 16
6
Setting Up Permissions Before Upgrade Center . . . . . . . . . . . . . . . . . . . . . . . . . . . . . . . . . . . . . . . 18
7
Enabling Qualtrics from the Upgrade Center. . . . . . . . . . . . . . . . . . . . . . . . . . . . . . . . . . . . . . . . . .19
8
Changing the Qualtrics Tenant URL in the Upgrade Center. . . . . . . . . . . . . . . . . . . . . . . . . . . . . . . 21
9
When to Enable Qualtrics in the Platform Feature Settings. . . . . . . . . . . . . . . . . . . . . . . . . . . . . . 23
10
Qualtrics and the SAP SuccessFactors Configuration Transport Center. . . . . . . . . . . . . . . . . . . . . 24
11
Enabling Qualtrics After an Instance Refresh. . . . . . . . . . . . . . . . . . . . . . . . . . . . . . . . . . . . . . . . . 25
12
Configuring the Qualtrics Business Scenario in the Integration Center. . . . . . . . . . . . . . . . . . . . . 26
13
Upgrading Qualtrics Business Scenarios. . . . . . . . . . . . . . . . . . . . . . . . . . . . . . . . . . . . . . . . . . . . .31
14
Configuring Employee Directory Import Automations in Qualtrics. . . . . . . . . . . . . . . . . . . . . . . . . 33
15
Setting Up PGP Encryption for the SFTP File. . . . . . . . . . . . . . . . . . . . . . . . . . . . . . . . . . . . . . . . . 35
16
Assigning Role-Based Permissions to Use Qualtrics with SAP SuccessFactors. . . . . . . . . . . . . . . . 37
17
Setting Up Single Sign-On for Qualtrics. . . . . . . . . . . . . . . . . . . . . . . . . . . . . . . . . . . . . . . . . . . . . 40
18
Data Protection and Privacy in SAP SuccessFactors Integrations with Qualtrics. . . . . . . . . . . . . . 43
19
Proxy Behavior with Qualtrics Integrations. . . . . . . . . . . . . . . . . . . . . . . . . . . . . . . . . . . . . . . . . . 44
20
Enabling Locales and Translations in Qualtrics. . . . . . . . . . . . . . . . . . . . . . . . . . . . . . . . . . . . . . . . 45
21
Enabling Mobile Surveys for Performance Reviews. . . . . . . . . . . . . . . . . . . . . . . . . . . . . . . . . . . . . 47
22
Configuring Surveys to Prevent Repeated Displays. . . . . . . . . . . . . . . . . . . . . . . . . . . . . . . . . . . . 49
23
Enabling a Qualtrics Authentication in the Integration Service Registration Center. . . . . . . . . . . . 50
24
Using Multiple SAP SuccessFactors Environments with Qualtrics. . . . . . . . . . . . . . . . . . . . . . . . . .52
2
PUBLIC
Integrating SAP SuccessFactors with Qualtrics
Content
25
Using Roles in Qualtrics Intercepts. . . . . . . . . . . . . . . . . . . . . . . . . . . . . . . . . . . . . . . . . . . . . . . . 54
26
Settings for Email Survey Integrations. . . . . . . . . . . . . . . . . . . . . . . . . . . . . . . . . . . . . . . . . . . . . . 56
27
Creating Outbound OAuth Configurations for Qualtrics APIs for Email Survey Integrations
. . . . . . . . . . . . . . . . . . . . . . . . . . . . . . . . . . . . . . . . . . . . . . . . . . . . . . . . . . . . . . . . . . . . . . . . . . . .58
28
Creating a Business Rule for Email Surveys. . . . . . . . . . . . . . . . . . . . . . . . . . . . . . . . . . . . . . . . . . 60
29
Changing the Timing for an Email Survey Event. . . . . . . . . . . . . . . . . . . . . . . . . . . . . . . . . . . . . . . 62
30
The Manage Qualtrics Integrations Feature in the Admin Center. . . . . . . . . . . . . . . . . . . . . . . . . . 63
31
Finding ID Information for Surveys in Qualtrics. . . . . . . . . . . . . . . . . . . . . . . . . . . . . . . . . . . . . . . 64
32
Creating a New Qualtrics Integration. . . . . . . . . . . . . . . . . . . . . . . . . . . . . . . . . . . . . . . . . . . . . . . 66
33
Editing a Qualtrics Integration. . . . . . . . . . . . . . . . . . . . . . . . . . . . . . . . . . . . . . . . . . . . . . . . . . . . 70
34
Deactivating a Qualtrics Integration. . . . . . . . . . . . . . . . . . . . . . . . . . . . . . . . . . . . . . . . . . . . . . . . 72
35
Deleting a Qualtrics Integration. . . . . . . . . . . . . . . . . . . . . . . . . . . . . . . . . . . . . . . . . . . . . . . . . . . 73
36
Restoring an Inactive Qualtrics Integration. . . . . . . . . . . . . . . . . . . . . . . . . . . . . . . . . . . . . . . . . . 74
37
Restoring a Business Rule in Email Survey Integrations. . . . . . . . . . . . . . . . . . . . . . . . . . . . . . . . . 75
38
Qualtrics In-App Surveys. . . . . . . . . . . . . . . . . . . . . . . . . . . . . . . . . . . . . . . . . . . . . . . . . . . . . . . . 77
38.1
In-App Survey Integrations for Continuous Performance Management. . . . . . . . . . . . . . . . . . . . . . . . . .77
38.2
Compensation. . . . . . . . . . . . . . . . . . . . . . . . . . . . . . . . . . . . . . . . . . . . . . . . . . . . . . . . . . . . . . . . . 79
In-App Survey Integrations for Award Nominations. . . . . . . . . . . . . . . . . . . . . . . . . . . . . . . . . . . . . 79
In-App Survey Integrations for Compensation Form Completion. . . . . . . . . . . . . . . . . . . . . . . . . . . 80
38.3
Employee Central. . . . . . . . . . . . . . . . . . . . . . . . . . . . . . . . . . . . . . . . . . . . . . . . . . . . . . . . . . . . . . . 81
In-App Survey Integrations for Employee Central Global Benefits for New Hires, Rehires, and Open
Enrollment. . . . . . . . . . . . . . . . . . . . . . . . . . . . . . . . . . . . . . . . . . . . . . . . . . . . . . . . . . . . . . . . . 81
In-App Survey Integrations for Employee Central Service Center. . . . . . . . . . . . . . . . . . . . . . . . . . . 82
38.4
In-App Survey Integrations for End Mentoring. . . . . . . . . . . . . . . . . . . . . . . . . . . . . . . . . . . . . . . . . . . 85
38.5
In-App Survey Integrations for Performance Reviews. . . . . . . . . . . . . . . . . . . . . . . . . . . . . . . . . . . . . . 86
38.6
In-App Survey Integrations for Recruiting Application Submissions. . . . . . . . . . . . . . . . . . . . . . . . . . . . 89
39
Qualtrics Email Surveys. . . . . . . . . . . . . . . . . . . . . . . . . . . . . . . . . . . . . . . . . . . . . . . . . . . . . . . . . 91
39.1
Email Survey Integrations for Calibration. . . . . . . . . . . . . . . . . . . . . . . . . . . . . . . . . . . . . . . . . . . . . . .91
39.2
Employee Central. . . . . . . . . . . . . . . . . . . . . . . . . . . . . . . . . . . . . . . . . . . . . . . . . . . . . . . . . . . . . . . 92
Email Survey Integrations for Add Global Assignment. . . . . . . . . . . . . . . . . . . . . . . . . . . . . . . . . . . 92
Email Survey Integrations for Change in Employee Department. . . . . . . . . . . . . . . . . . . . . . . . . . . . 94
Email Survey Integrations for Change in Employee Division. . . . . . . . . . . . . . . . . . . . . . . . . . . . . . . 95
Email Survey Integrations for Change in Job Classification. . . . . . . . . . . . . . . . . . . . . . . . . . . . . . . 96
Email Survey Integrations for Change in Job Title. . . . . . . . . . . . . . . . . . . . . . . . . . . . . . . . . . . . . . 97
Integrating SAP SuccessFactors with Qualtrics
Content
PUBLIC
3
Email Survey Integrations for Change in Manager. . . . . . . . . . . . . . . . . . . . . . . . . . . . . . . . . . . . . . 98
Email Survey Integrations for Employee Hire. . . . . . . . . . . . . . . . . . . . . . . . . . . . . . . . . . . . . . . . . 99
Email Survey Integrations for Employee Rehire. . . . . . . . . . . . . . . . . . . . . . . . . . . . . . . . . . . . . . . 100
Email Survey Integrations for Employee Long Term Disability. . . . . . . . . . . . . . . . . . . . . . . . . . . . . 101
Email Survey Integrations for Employee Short Term Disability. . . . . . . . . . . . . . . . . . . . . . . . . . . . 102
Email Survey Integrations for End Global Assignment. . . . . . . . . . . . . . . . . . . . . . . . . . . . . . . . . . 103
Email Survey Integrations for First Time Manager. . . . . . . . . . . . . . . . . . . . . . . . . . . . . . . . . . . . . 105
Email Survey Integrations for Individual Contributor to Manager. . . . . . . . . . . . . . . . . . . . . . . . . . .106
Email Survey Integrations for Job Transfers. . . . . . . . . . . . . . . . . . . . . . . . . . . . . . . . . . . . . . . . . 107
Email Survey Integrations for Manager to Individual Contributor. . . . . . . . . . . . . . . . . . . . . . . . . . .108
Email Survey Integrations for New Concurrent Employment. . . . . . . . . . . . . . . . . . . . . . . . . . . . . .109
Email Survey Integrations for Terminating an Employment. . . . . . . . . . . . . . . . . . . . . . . . . . . . . . . 110
39.3
Email Survey Integrations for Learning. . . . . . . . . . . . . . . . . . . . . . . . . . . . . . . . . . . . . . . . . . . . . . . . 111
39.4
Mentoring. . . . . . . . . . . . . . . . . . . . . . . . . . . . . . . . . . . . . . . . . . . . . . . . . . . . . . . . . . . . . . . . . . . . 113
Email Survey Integrations for Mentoring Ended. . . . . . . . . . . . . . . . . . . . . . . . . . . . . . . . . . . . . . . 113
Email Survey Integrations for Mentoring Program Completion. . . . . . . . . . . . . . . . . . . . . . . . . . . . .114
39.5
Onboarding. . . . . . . . . . . . . . . . . . . . . . . . . . . . . . . . . . . . . . . . . . . . . . . . . . . . . . . . . . . . . . . . . . . 115
Email Survey Integrations for Onboarding Internal Hires. . . . . . . . . . . . . . . . . . . . . . . . . . . . . . . . . 115
Email Survey Integrations for Onboarding New Hires. . . . . . . . . . . . . . . . . . . . . . . . . . . . . . . . . . . 116
Email Survey Integrations for Offboarding. . . . . . . . . . . . . . . . . . . . . . . . . . . . . . . . . . . . . . . . . . . 118
39.6
Email Survey Integrations for Recruiting. . . . . . . . . . . . . . . . . . . . . . . . . . . . . . . . . . . . . . . . . . . . . . 119
40
Adding a Feedback Tab to Recruiting Career Site Pages. . . . . . . . . . . . . . . . . . . . . . . . . . . . . . . . 120
41
Showing a Survey Card on the Home Page. . . . . . . . . . . . . . . . . . . . . . . . . . . . . . . . . . . . . . . . . . 122
42
Change History. . . . . . . . . . . . . . . . . . . . . . . . . . . . . . . . . . . . . . . . . . . . . . . . . . . . . . . . . . . . . . . 124
4
PUBLIC
Integrating SAP SuccessFactors with Qualtrics
Content
1
Integrating SAP SuccessFactors with
Qualtrics
By integrating your SAP SuccessFactors system with Qualtrics, you can add feedback opportunities on SAP
SuccessFactors pages for your employees.
This guide is designed to help you configure your SAP SuccessFactors system to recognize and work with your
Qualtrics projects, so that you can incorporate creatives into specific pages within your SAP SuccessFactors
modules.
Considerations
•
All the development and analysis of your surveys are done in your Qualtrics account, rather than in your SAP
SuccessFactors system.
•
All SAP SuccessFactors integrations are considered Employee Experience scenarios with Qualtrics, including
feedback from external candidates when they apply for a job.
Note
A more robust set of capabilities specific to recruiting-related campaigns is available from Qualtrics
through its separately licensed Candidate Experience program.
Basic Qualtrics Terms
The following are some basic Qualtrics terms to help you as you begin to create a project.
Term
Description
XM
The Qualtrics Experience Management platform.
EmployeeXM
A Qualtrics project type that specializes in researching the employee experience. SAP SuccessFactors uses EmployeeXM.
Website / App Feedback for EmployeeXM
The category of feedback for the projects that you use with
SAP SuccessFactors in-app surveys.
Lifecycle
Survey
The category of feedback for the projects you use for SAP
SuccessFactors email surveys.
An electronic form that investigates the opinions or experience
of a group of people by asking them questions.
Integrating SAP SuccessFactors with Qualtrics
Integrating SAP SuccessFactors with Qualtrics
PUBLIC
5
Term
Description
Creative
A graphic meant to act as an advertisement, announcement,
or other attention-grabber, the creative is what appears on
your SAP SuccessFactors page. The creative includes a link,
which typically takes you to the actual survey. Examples include windows that pop over a page, or feedback tabs that
appear in the corner of a page.
Intercept
An intercept consists of rules that you set up to specify the
conditions under which someone sees a creative. The intercept
is also where you set the target.
Target
The link text or button on a creative, that typically points to a
survey. Where it goes is determined in the intercept.
Integration
An SAP SuccessFactors term that refers to the following:
•
SAP SuccessFactors-Qualtrics integration – the initial
configuration that sets up the connection for SAP SuccessFactors and Qualtrics to work together.
•
Survey integration – connects a survey you create in Qualtrics, with a page in SAP SuccessFactors where you want
the creative to appear, or to an event about which you
want to send an email survey.
Related Information
Key Terms for Website Feedback (Qualtrics.com)
List of SAP SuccessFactors Product Areas and Components That Can Use Qualtrics [page 7]
6
PUBLIC
Integrating SAP SuccessFactors with Qualtrics
Integrating SAP SuccessFactors with Qualtrics
2
List of SAP SuccessFactors Product Areas
and Components That Can Use Qualtrics
The list of SAP SuccessFactors modules in which you can set up Qualtrics feedback opportunities.
Modules
Component or
Product Area
Feature Group
Integration
Survey Type
Description
More Information
Compensation
Compensation
Worksheet
Compensation and
Variable Pay
In-app survey
Displays a feedback opportunity
for Compensation
for managers after they complete
a compensation
form.
In-App Survey Integrations for Compensation Form
Completion [page
80]
Compensation
Calibration Session Calibration Session Email survey
Finalization
Sends email to employees for feedback when they finalize a Calibration
session.
Email Survey Integrations for Calibration [page 91]
Employee Central
Global Assignment
Add Global Assignment
Email survey
Sends email to employees for feedback when they’re
given a global assignment.
Email Survey Integrations for Add
Global Assignment
[page 92]
Employee Central
Hire, Rehire, and
Termination
Change in Department
Email survey
Sends email to
employees for
feedback when
they change departments.
Email Survey Integrations for Change
in Employee Department [page
94]
Employee Central
Hire, Rehire, and
Termination
Change in Division
Email survey
Sends email to employees for feedback when they
change divisions.
Email Survey Integrations for Change
in Employee Division [page 95]
Employee Central
Hire, Rehire, and
Termination
Change in Job Clas- Email survey
sification
Sends email to employees for feedback when their
job classification
changes.
Email Survey Integrations for Change
in Job Classification [page 96]
Employee Central
Hire, Rehire, and
Termination
Change in Job Title
Sends email to employees for feedback when their job
title changes.
Email Survey Integrations for Change
in Job Title [page
97]
Performance and
Goals
Succession & Development
Email survey
Integrating SAP SuccessFactors with Qualtrics
List of SAP SuccessFactors Product Areas and Components That Can Use Qualtrics
PUBLIC
7
Component or
Product Area
Feature Group
Integration
Employee Central
Hire, Rehire, and
Termination
Employee Central
Description
More Information
Change in Manager Email survey
Sends email to new
employees for feedback to find out
what they thought
a change in their
manager.
Email Survey Integrations for Change
in Manager [page
98]
Concurrent Employment
Concurrent Employment
Email survey
Sends email to employees for feedback when they're
assigned to concurrent employment.
Email Survey Integrations for
New Concurrent
Employment [page
109]
Employee Central
Service Center
Employee Central
Service Center
In-app survey
Displays a feedback opportunity in
the Employee Central Service Center,
when service tickets are resolved or
closed.
In-App Survey Integrations for Employee Central
Service Center
[page 82]
Employee Central
Hire, Rehire, and
Termination
Employee Hire
Email survey
Sends email to new
employees for feedback to find out
how they're doing
with their new job.
Email Survey Integrations for Employee Hire [page
99]
Employee Central
Global Benefits
Employee Long
Term Disability
Email survey
Sends email for
feedback when an
employee is absent
because of a longterm disability.
Email Survey Integrations for Employee Long Term
Disability [page
101]
Employee Central
Hire, Rehire, and
Termination
Employee Rehire
Email survey
Sends email to employees for feedback after they're
rehired.
Email Survey Integrations for Employee Rehire [page
100]
Employee Central
Global Benefits
Employee Short
Term Disability
Email survey
Sends email for
feedback when an
employee is absent
because of a shortterm disability.
Email Survey Integrations for Employee Short Term
Disability [page
102]
Employee Central
Hire, Rehire, and
Termination
Terminating an Em- Email survey
ployment
Sends email to employees for feedback before they
leave the organization.
Email Survey Integrations for Terminating an Employment [page 110]
8
PUBLIC
Survey Type
Integrating SAP SuccessFactors with Qualtrics
List of SAP SuccessFactors Product Areas and Components That Can Use Qualtrics
Component or
Product Area
Feature Group
Integration
Survey Type
Description
More Information
Employee Central
Global Assignment
End Global Assignment
Email survey
Sends email to employees for feedback to find out
what they thought
about their experience with their
global assignment.
Email Survey Integrations for End
Global Assignment
[page 103]
Employee Central
Hire, Rehire, and
Termination
First Time Manager Email survey
Sends email to new
employees for feedback to find out
how they're doing
as a first-time manager.
Email Survey Integrations for First
Time Manager
[page 105]
Employee Central
Global Benefits
New Hire, Rehire,
and Open Enrollment
In-app survey
Displays a feedback
opportunity for employees after they
successfully enroll
in a benefit during
an Open Enrollment
period.
In-App Survey Integrations for Employee Central
Global Benefits for
New Hires, Rehires,
and Open Enrollment [page 81]
Employee Central
Hire, Rehire, and
Termination
Individual Contribu- Email survey
tor to Manager
Sends email to
managers for feedback when individual contributors become a manager
with direct reports.
Email Survey Integrations for Individual Contributor
to Manager [page
106]
Employee Central
Hire, Rehire, and
Termination
Job Transfer
Email survey
Sends email to employees for feedback when they
transfer jobs.
Email Survey Integrations for Job
Transfers [page
107]
Employee Central
Hire, Rehire, and
Termination
Manager to Individ- Email survey
ual Contributor
Sends email to
managers for feedback when they become an individual
contributor and no
longer have direct
reports.
Email Survey Integrations for Manager to Individual
Contributor [page
108]
Learning
Learning Assignments
Learning Completion
Email survey
Sends email to employees for feedback when they
complete a Learning assignment.
Email Survey Integrations for Learning [page 111]
Platform
Home Page
Survey card
Direct link to Qualtrics survey
Showing a Survey
Employees selectCard on the Home
ing the link on
Page [page 122]
a survey card are
sent to a feedback opportunity in
Qualtrics directly.
Integrating SAP SuccessFactors with Qualtrics
List of SAP SuccessFactors Product Areas and Components That Can Use Qualtrics
PUBLIC
9
Component or
Product Area
Feature Group
Integration
Succession & Development
Mentoring
Succession & Development
Description
More Information
Mentoring Program Email survey
Completed
Sends email to
all mentors and
mentees when the
Mentoring program
completes.
Email Survey Integrations for Mentoring Program
Completion [page
114]
Mentoring
Mentoring Ended
Email survey
Sends email to employees for feedback to find
out what they
think about having participated in
the Mentoring program, when the
mentoring relationship is closed by
the other individual
before the completion of the Mentoring program.
Email Survey Integrations for Mentoring Ended [page
113]
Succession & Development
Mentoring
End Mentoring
In-app survey
Displays a feedback opportunity
for Mentoring after
employees choose
to close their relationship with their
mentor or mentee
before the program
is completed.
In-App Survey Integrations for End
Mentoring [page
85]
Onboarding
Internal Hire
Onboarding internal hires
Email survey
Sends email to employees for feedback to find
out what they
thought about their
crossboarding experience.
Email Survey Integrations for Onboarding Internal
Hires [page 115]
Onboarding
Offboarding
Offboarding
Email survey
Sends email to employees for feedback when you set
up an offboarding
process for them to
leave the company.
Email Survey Integrations for Offboarding [page
118]
Onboarding
Onboarding
Onboarding new
hires
Email survey
Sends email to employees for feedback to find
out what they
thought about their
onboarding experience.
Email Survey Integrations for Onboarding New Hires
[page 116]
10
PUBLIC
Survey Type
Integrating SAP SuccessFactors with Qualtrics
List of SAP SuccessFactors Product Areas and Components That Can Use Qualtrics
Component or
Product Area
Feature Group
Integration
Survey Type
Description
More Information
Performance and
Goals
Form Assessment
Performance Review Form Page
In-app survey
Displays a feedback opportunity
for specific route
steps in the performance review
process.
In-App Survey Integrations for Performance Reviews
[page 86]
Recruiting
Career Site Builder
Career site pages
Feedback tab
Inserts JavaScript
code in Career
Site Builder to add
Qualtrics feedback
tabs in career site
pages.
Adding a Feedback
Tab to Recruiting
Career Site Pages
[page 120]
Recruiting
Job Applications
External Application Submission
In-app survey
Displays a feedback
opportunity in a Recruiting career site
for external and internal candidates
after they successfully submit an application.
In-App Survey Integrations for Recruiting Application
Submissions [page
89]
Internal Application
Submission
Recruiting
Applicant Status
Application Status
Change
Email survey
Sends email to can- Email Survey Integrations for Redidates for feedcruiting [page 119]
back to find out
how they feel about
the job application
process they just
went through.
Compensation
Reward and Recognition
Awards
In-app survey
Displays a feedback opportunity
after employees
complete an award
nomination form.
In-App Survey Integrations for Award
Nominations [page
79]
SAP SuccessFactors Work Zone
Onboarding
Work Zone Content
Adds a feedback
opporturnity at the
end of a phase
for the onboardees
in the Onboarding
Guided Experience.
Configuring a Qualtrics Survey in Onboarding Guided
Experience
Integrating SAP SuccessFactors with Qualtrics
List of SAP SuccessFactors Product Areas and Components That Can Use Qualtrics
PUBLIC
11
3
Overview of Steps to Set Up Qualtrics in
SAP SuccessFactors
The process of setting up your integration involves configuring both your SAP SuccessFactors and Qualtrics
accounts.
You begin by getting your Qualtrics license. After you complete your configuration, you can start adding Qualtrics
feedback opportunities to your SAP SuccessFactors pages.
Note
You don't need to create an integration between SAP SuccessFactors and Qualtrics if you want to add a survey
card on the home page. The link in the card sends employees to the survey at Qualtrics directly.
Once you’ve created your integration, your Qualtrics creative is visible and ready for users. You can go to your
Qualtrics account at any time to view reports and analytics.
12
PUBLIC
Integrating SAP SuccessFactors with Qualtrics
Overview of Steps to Set Up Qualtrics in SAP SuccessFactors
•
•
•
•
•
•
•
•
•
•
Adding Your Qualtrics License and Account Information [page 15]
Setting Up Permissions Before Upgrade Center [page 18]
Creating Your Projects in Qualtrics [page 16]
Enabling Qualtrics from the Upgrade Center [page 19]
Configuring the Qualtrics Business Scenario in the Integration Center [page 26]
Configuring Employee Directory Import Automations in Qualtrics [page 33]
Assigning Role-Based Permissions to Use Qualtrics with SAP SuccessFactors [page 37]
Settings for Email Survey Integrations [page 56]
Setting Up Single Sign-On for Qualtrics [page 40]
The Manage Qualtrics Integrations Feature in the Admin Center [page 63]
Integrating SAP SuccessFactors with Qualtrics
Overview of Steps to Set Up Qualtrics in SAP SuccessFactors
PUBLIC
13
Related Information
Showing a Survey Card on the Home Page [page 122]
14
PUBLIC
Integrating SAP SuccessFactors with Qualtrics
Overview of Steps to Set Up Qualtrics in SAP SuccessFactors
4
Adding Your Qualtrics License and Account
Information
Start setting up your integration between SAP SuccessFactors and Qualtrics by getting a license, an administrator
login, and customer tenant URL from Qualtrics.
Procedure
1. Contact Qualtrics to obtain your Qualtrics Employee Experience (EmployeeXM) license.
Note
A more robust set of capabilities specific to recruiting-related campaigns is available from Qualtrics
through its separately licensed Candidate Experience program.
Let your Qualtrics representative know that you're an SAP SuccessFactors customer, and that you plan to use
Qualtrics with your SAP SuccessFactors system.
2. Obtain a Qualtrics administrator account that's associated with your Qualtrics license.
Get this Qualtrics account when you get your license; it serves as the main Qualtrics administrator account you
use to set up your projects at Qualtrics.
3. Get your account-specific customer tenant URL that Qualtrics assigns to you; you need to provide it when you
install the Qualtrics feature in the Upgrade Center.
Next Steps
You can set up your permissions before you run the Upgrade Center. You can also start creating your projects in
Qualtrics.
Related Information
Qualtrics Employee Experience (Qualtrics.com)
Integrating SAP SuccessFactors with Qualtrics
Adding Your Qualtrics License and Account Information
PUBLIC
15
5
Creating Your Projects in Qualtrics
Start creating your projects in Qualtrics so that you can begin to set up feedback opportunities in your SAP
SuccessFactors system as soon as you're done configuring your SAP SuccessFactors-Qualtrics integration.
Prerequisites
You have a Qualtrics Employee Experience license, which includes your Qualtrics administrator account and your
customer tenant URL.
Note
A more robust set of capabilities specific to recruiting-related campaigns is available from Qualtrics through its
separately licensed Candidate Experience program.
Context
All the Qualtrics projects you create to use in SAP SuccessFactors fall under the EmployeeXM (Employee
Experience) category of Website and app feedback for in-app surveys and Lifecycle for email surveys.
Once you have your Qualtrics account, you can start creating your projects there even before you complete your
SAP SuccessFactors-Qualtrics integration. You can then set up your Qualtrics feedback opportunities in your SAP
SuccessFactors pages as soon as you finish setting up your configuration.
Procedure
1. Go to the Qualtrics.com Web site and log in with your administrator account.
2. Set up the feedback survey.
3. Determine how to distribute the survey, and who the participants are.
4. Configure your dashboards.
5. Decide how your visitors are prompted for feedback.
6. Configure and deploy your project.
Results
You've successfully created a project in Qualtrics, and it's now ready for use with SAP SuccessFactors.
16
PUBLIC
Integrating SAP SuccessFactors with Qualtrics
Creating Your Projects in Qualtrics
Next Steps
Finish integrating Qualtrics with your SAP SuccessFactors system.
Related Information
Website / App Feedback for Employee XM (Qualtrics.com)
Getting Started with Employee Lifecycle
List of SAP SuccessFactors Product Areas and Components That Can Use Qualtrics [page 7]
Integrating SAP SuccessFactors with Qualtrics
Creating Your Projects in Qualtrics
PUBLIC
17
6
Setting Up Permissions Before Upgrade
Center
Set up permissions for those role-based permissions required to run Upgrade Center and Integration Center.
Prerequisites
You're logged in as the RBP Admin.
Procedure
1. Go to
Admin Center
Tools
Manage Permission Roles .
2. Set up the following role-based permissions:
Module
Who is this Permission for?
Administration
Administration
Permission Location
Permission Name
Description
Admin
Manage Integration
Tools
Access to Business
Scenarios
Allows the administrator to access the Qualtrics integration business scenario.
Admin
Manage Integration
Tools
Access to Integration
Center
Allows the administrator to access the Integration Center.
Results
You’re now ready to start your installation process in the Upgrade Center.
Related Information
Assigning Role-Based Permissions to Use Qualtrics with SAP SuccessFactors [page 37]
Allowing Access to Business Scenarios
Using Role-Based Permissions
18
PUBLIC
Integrating SAP SuccessFactors with Qualtrics
Setting Up Permissions Before Upgrade Center
7
Enabling Qualtrics from the Upgrade
Center
Enable Qualtrics from the Upgrade Center, so that you can complete the implementation process to get Qualtrics
to work in your SAP SuccessFactors system.
Prerequisites
•
•
You have a Qualtrics license and know your Qualtrics tenant URL.
Upgrade Center has been enabled in the instance.
Procedure
1. In the Admin Center, go to Upgrade Center
select Learn More & Upgrade Now.
Optional Upgrades
Qualtrics Employee Experience
and
You see Qualtrics Employee Experience, with the following text:
"Obtain a Qualtrics Employee Experience license before you run this upgrade. With your Qualtrics license, you
can create Qualtrics feedback opportunities for your SAP SuccessFactors HCM suite users.
"Before you enable this feature, log in to your Qualtrics account to obtain the Qualtrics URL associated with
your license. You'll be providing this URL in the confirmation dialog when you choose Upgrade Now.
"After you run the upgrade, you activate and configure a Qualtrics business scenario specific to your needs,
and this forms an integration between SAP SuccessFactors and Qualtrics. This integration transmits a set of
fixed fields and mappings that you keep intact; all you need to do is specify the destination and scheduling
settings.
"This business scenario creates an Admin Center option that lets you manage how you integrate Qualtrics
feedback opportunities into your SAP SuccessFactors system.
"You can undo this upgrade within 30 days."
If you don't see this option, make sure you've assigned the necessary role-based permissions for business
scenarios and the Upgrade Center.
2. Select Upgrade Now.
The Enter Qualtrics Server URL dialog appears with the following text:
"Enter the Qualtrics URL that you want to associate with your SAP SuccessFactors tenant, then select Validate.
https://<tenant_URL>.qualtrics.com.
Select Submit to accept. Select Cancel if the URL is not valid, or you want to cancel the upgrade."
The Submit and Cancel buttons aren't enabled unless the URL you enter is valid.
Integrating SAP SuccessFactors with Qualtrics
Enabling Qualtrics from the Upgrade Center
PUBLIC
19
3. Enter your tenant URL in this dialog, then select Validate.
Option
Description
The URL is valid if you see: The URL is valid. Select Submit to
Select Submit.
continue the upgrade.
The URL is not valid if you see: The URL you entered isn't
valid. Enter the Qualtrics URL associated with your
Qualtrics license and try again, or select Cancel to
cancel the upgrade.
Verify that you've entered the correct URL
and select Validate again, or cancel the
upgrade.
4. Select Yes to confirm and proceed.
You see a confirmation message similar to the following:
"Go to the Qualtrics integration definition business scenario specific to your needs and activate it, then
configure your destination and scheduling settings.
"After you finish running the business scenario, go to Qualtrics to set up your employee directory import
automation.You then return to SAP SuccessFactors to finish setting up the rest of your role-based permissions.
"After these steps, you’re ready to work in the Manage Qualtrics Integrations page.
Results
You've now completed the implementation process to enable Qualtrics to work with your SAP SuccessFactors
system.
Next Steps
You're now ready to set up a Qualtrics business scenario in the Integration Center to configure and schedule the
export of user data to Qualtrics.
20
PUBLIC
Integrating SAP SuccessFactors with Qualtrics
Enabling Qualtrics from the Upgrade Center
8
Changing the Qualtrics Tenant URL in the
Upgrade Center
You can change the URL associated with your Qualtrics account.
Context
All the survey integrations you create between SAP SuccessFactors and Qualtrics rely on the tenant URL that you
provide at the time that you run Qualtrics Employee Experience in the Upgrade Center.
If you need to change this tenant URL, you can do so within 30 days of enabling Qualtrics Employee Experience in
the Upgrade Center. The process involves simply undoing the upgrade and running it again with a different URL.
Note
If it's been longer than 30 days since you enabled Qualtrics Employee Experience using your previous Qualtrics
URL, the Upgrade Center prohibits you from undoing the upgrade, which means that you can't change the URL.
If this happens, go to Platform Feature Settings from the Admin Center, and select Enable Qualtrics Feature.
This allows you to run Qualtrics Employee Experience again, so that you can enter your new Qualtrics tenant
URL.
Procedure
1. In the Admin Center, go to
Experience in the list.
Upgrade Center
Completed Upgrades
and search for Qualtrics Employee
2. Choose Undo from the Actions column on the right.
The current status changes from Feature Enabled to Undo - Successful.
3. Select Qualtrics Employee Experience to restart a new upgrade process.
4. In the Qualtrics Employee Experience dialog, select Upgrade Now.
The Enter Qualtrics Server URL dialog appears with the following text:
Enter the Qualtrics URL that you want to associate with your
SAP SuccessFactors tenant, then select Validate.
https://<tenant_URL>.qualtrics.com.
Select Submit to accept. Select Cancel if the URL is not
valid, or you want to cancel the upgrade.
The Submit and Cancel buttons aren't enabled unless the URL you enter is valid.
5. Enter your updated tenant URL in this dialog, then select Validate.
Integrating SAP SuccessFactors with Qualtrics
Changing the Qualtrics Tenant URL in the Upgrade Center
PUBLIC
21
Option
Description
The URL is valid if you see: The URL is valid. Select Submit to
Select Submit.
continue the upgrade.
The URL is not valid if you see: The URL you entered isn't
valid. Enter the Qualtrics URL associated with your
Qualtrics license and try again, or select Cancel to
cancel the upgrade.
Verify that you've entered the correct URL
and select Validate again, or cancel the
upgrade.
6. Select Yes to confirm and proceed.
The upgrade process completes, with your new tenant Qualtrics URL associated with your SAP SuccessFactors
account.
22
PUBLIC
Integrating SAP SuccessFactors with Qualtrics
Changing the Qualtrics Tenant URL in the Upgrade Center
9
When to Enable Qualtrics in the Platform
Feature Settings
The Platform Feature Settings in the Admin Center gives you the ability to enable or disable your Qualtrics
integration with SAP SuccessFactors.
The Enable Qualtrics Feature field, located in
following situations:
•
•
•
Admin Center
Platform Feature Setttings , is used in the
When you perform an instance refresh, select Enable Qualtrics Feature to re-enable your Qualtrics integration.
If you installed the Qualtrics feature from the Upgrade Center over 30 days ago and you now want to disable it
from your SAP SuccessFactors system entirely, unselect Enable Qualtrics Feature.
If you installed the Qualtrics feature from the Upgrade Center, then uninstalled it through the Upgrade Center
or disabled it by unselecting Enable Qualtrics Feature and you now want the feature available again, select
Enable Qualtrics Feature.
Integrating SAP SuccessFactors with Qualtrics
When to Enable Qualtrics in the Platform Feature Settings
PUBLIC
23
10 Qualtrics and the SAP SuccessFactors
Configuration Transport Center
Don't use the Qualtrics option in the Configuration Transport Center to copy your Qualtrics settings.
The View Configurations tab in the SAP SuccessFactors Configuration Transport Center (which you access at
Admin Center
Configuration Transport Center ) includes two options: Download Mode and Transport Mode.
Caution
Although the Configuration Transport Center includes Qualtrics options, they aren’t supported. For example,
don't copy your Qualtrics settings from one instance to another. These settings alone aren't enough to set up
the Qualtrics feature.
The Qualtrics options in the Configuration Area field are:
•
Download Mode – this option downloads a compressed set of XML with your configuration settings. This set of
XML files, however, aren’t used to configure or implement your Qualtrics integration.
•
Transport Mode – includes Qualtrics as an option, but isn’t supported.
Related Information
Exporting SAP SuccessFactors Application Configurations Using Configuration Center (Using the Configuration
Center guide)
24
PUBLIC
Integrating SAP SuccessFactors with Qualtrics
Qualtrics and the SAP SuccessFactors Configuration Transport Center
11
Enabling Qualtrics After an Instance
Refresh
The instance refresh process (typically used to move from a Preview to Production environment) automatically
disables the Manage Qualtrics Integration feature in the target instance to prevent your system from immediately
starting up Qualtrics surveys before you're ready for them to begin.
Prerequisites
If you created any email surveys in Manage Qualtrics Integrations using Intelligent Services events, the instance
refresh process disables all of them automatically. For this reason, make sure you note which email surveys you
want to reactivate after the refresh is finished.
Context
Note
The only scenario in which there are no actions for you to take, is if the Qualtrics feature isn’t enabled in either
target or source instances.
Procedure
1. In the target instance after the instance refresh, go to Admin Center
target instance and enable the Enable Qualtrics Feature option.
Platform Feature Setttings
in the
Manage Qualtrics Integrations is available as an option in the Admin Center.
2. In the target instance, go to
email survey integrations.
Admin Center
Manage Qualtrics Integrations
Email Surveys
to re-enable
All email surveys are automatically disabled; select the email survey integrations you want to re-enable.
3. In the target instance, go to Admin Center Manage Qualtrics Integrations
all your settings for your in-app survey integrations look OK.
In-App Surveys
to verify that
In-app surveys aren’t automatically disabled during the instance refresh process. Instead, they retain the same
active and inactive settings as you had in the source instance.
Integrating SAP SuccessFactors with Qualtrics
Enabling Qualtrics After an Instance Refresh
PUBLIC
25
12
Configuring the Qualtrics Business
Scenario in the Integration Center
Run a business scenario in the SAP SuccessFactors Integration Center to set up a schedule to submit your
employee data from SAP SuccessFactors to a secure file transfer protocol (SFTP) server, so that the data can be
sent to Qualtrics.
Prerequisites
•
•
Qualtrics is installed through the Upgrade Center.
You have an SFTP server to which you send your employee data.
Context
A complete integration of your system involves a two-part process. The first is to run this business scenario,
which compiles your employee data into a CSV-format file that's sent to an SFTP server. The second part involves
configuring Qualtrics to automatically import this employee data from the SFTP server into the Qualtrics employee
directory for your account.
This SAP SuccessFactors-Qualtrics business scenario integration differs from a Qualtrics survey integration:
•
A business scenario integration – is a one-time configuration that creates a bridge between your SAP
SuccessFactors and Qualtrics accounts to maintain synchronized employee data.
•
A survey integration – connects surveys you create in Qualtrics, with either an SAP SuccessFactors page
where you want the surveys' creative to appear, or with Intelligent Services events that trigger an email survey.
You control the integrations of both in-app and email survey types from the Manage Qualtrics Integrations page
in the SAP SuccessFactors Admin Center.
Caution
In addition to the required fields — user ID, first name, last name, and email address — the CSV template file
includes additional fields such as department, division, location, role, and so on.
Any data in these additional fields become stored in Qualtrics. If you don't want to send this extra information
to Qualtrics in the CSV file, remove the optional fields from the template.
Don’t use the email address as the unique identifier for the Qualtrics employee directory. Use only the user ID,
which is already included as part of your business scenario configuration.
Recommendation
To minimize data volume and performance-related issues, read audit logging for OData API reads is disabled by
default. For this reason, don't transfer any sensitive data to Qualtrics because the data isn't encrypted. If you
26
PUBLIC
Integrating SAP SuccessFactors with Qualtrics
Configuring the Qualtrics Business Scenario in the Integration Center
inadvertently (or must) send sensitive data through a user data export to Qualtrics, open a support ticket to
turn on read audit logging at the tenant level, where logging is enabled for everything.
Procedure
1. Go to the SAP SuccessFactors Integration Center.
Option
Description
If you just completed installing Qualtrics from the Upgrade
Center and you're still at the confirmation dialog:
Select Business Scenarios from the dialog. The
Business Scenarios page appears in a new browser window.
If you exited the Upgrade Center after the installation:
Go to
Admin Center
Business Scenarios
.
You see a scenario called Qualtrics Integration Definition - Basic User Export to SFTP in your list of integrations.
Note
If you have Employee Central, the name of the business scenario you see is Qualtrics Integration Definition EC User Export to SFTP.
If you don't see this scenario, you might not have installed Qualtrics Employee Experience in the Upgrade
Center, or you might not have enabled the role-based permissions for business scenarios and the Integration
Center. If you performed the upgrade successfully and you still can't find the scenario, contact Product
Support.
2. In the Qualtrics Integration Definition - Basic User Export to SFTP business scenario, move the slider to On in
the Active column.
3. Select OK when you see a confirmation similar to Are you sure you want to configure this
scenario?
You see a message similar to Scenario activated successfully, and you see a page with integration
definition details.
4. View — but don't modify — the prepopulated details that appear in the page with integration definitions, and
select Next.
Field Name
Description of Fields You Don't Modify
Integration Name
Qualtrics Integration Definition - Basic User Export to SFTP
Description
"This uses secure file transfer protocol to export your SAP SuccessFactors user data
(UserID, First Name, Last Name, and Email fields) to Qualtrics so that you can
enable online surveys for your users."
Read Access Logging
This field is automatically enabled by default, and allows you to monitor the exchange of
sensitive data.
Output file type
CSV
File delimiter
Blank
Header type
Simple Header
Integrating SAP SuccessFactors with Qualtrics
Configuring the Qualtrics Business Scenario in the Integration Center
PUBLIC
27
Field Name
Description of Fields You Don't Modify
Footer type
No Footer
Use double quotes
This check box is grayed out and can't be selected.
Ignore double quotes for null
values
This check box is grayed out and can't be selected.
The Configure Fields page appears, and begins to populate the page with a table consisting of a list of your
employees.
5. Select Next after the Configure Fields page finishes showing the table of your employees.
You don't need to add or change anything in the Configure Fields page; the table contains your employees'
user IDs, first names, last names, and email addresses. This data is transferred to Qualtrics so that Qualtrics
knows who your employees are, allowing Qualtrics to provide better reporting on feedback data, even though
participant information is anonymous to you.
The Filter and Sort page appears.
6. In the Filter and Sort page, select Next.
You don't need to configure anything on this page.
The Destination Settings page appears.
7. Complete the following fields in the Single Destination section of the Destination Settings page, then select
Next.
Note
You can continue to the next screen without completing these required fields, but the final integration
command doesn't proceed until you provide this information.
Required Fields
Information You Provide
SFTP Server Host Address The address of your secure FTP server where your CSV file goes.
Port
Keep the default value of "22".
SFTP User Name
The account name for the user from your organization accessing the SFTP server host —
typically your SAP SuccessFactors administrator.
SFTP Password
The SFTP user's password.
The Destination Settings page includes additional fields:
Optional Fields
Description
Authentication Key
(Don't modify) The field is already populated with No Key Authentication.
File Name Prefix
(Don't modify) The field is already populated with EMPLOYEE_EXPORT.
Data Suffix Format
(Don't modify) The field is already populated with None.
File Extension
(Don't modify) The field is blank.
File Folder
By default, the file is transferred to the root directory (/) of your SFTP server host.
You can ignore the Multiple Destinations and Advanced Settings sections for now.
You’re returning to this page to complete the Advanced Settings section to add PGP encryption information
later.
28
PUBLIC
Integrating SAP SuccessFactors with Qualtrics
Configuring the Qualtrics Business Scenario in the Integration Center
The Scheduling page appears, with the scheduling option showing as Suspended/Not Scheduled.
8. Decide when to run the integration, then select the scheduling option field:
Option
Description
To run the integration once:
Choose Once, then select Next.
(Recommended) To send the employee information through SFTP on a regular schedule:
Choose Hourly, Daily, Weekly, Monthly, or Yearly, then select Set
Schedule.
When you choose this option, the following fields appear:
•
•
•
Start Time
Ending On
Email To
Recommendation
Set up a regular schedule — optimally daily — to ensure that Qualtrics always has your most current
employee data that reflects changes from new hires, terminations, and so on.
The Review and Run page appears.
9. Save these settings after you verify that all your configuration information is correct in the Review and Run
page, then select Run Now.
If your settings are incomplete, an error message tells you what fields you're missing.
If you find duplicate records in the SFTP file even if you don't have any duplicate employee records in SAP
SuccessFactors, refer to KBA 2776691 - Employee export via Integration Center jobs generating duplicate
records for instructions on how to avoid this issue.
Results
You've successfully completed the first part of your SAP SuccessFactors-Qualtrics integration by running the
business scenario to set up a regularly scheduled transfer of employee data to your SFTP server.
Next Steps
You're now ready for the second part of your integration: Configure Employee Directory Import Automations on
Qualtrics to sync your employee data from SAP SuccessFactors to the Qualtrics employee directory on a regular
schedule.
Related Information
The Manage Qualtrics Integrations Feature in the Admin Center [page 63]
Integrating SAP SuccessFactors with Qualtrics
Configuring the Qualtrics Business Scenario in the Integration Center
PUBLIC
29
Configuring Business Scenarios
Using the Integration Center
SAP Note 2776691
30
PUBLIC
Integrating SAP SuccessFactors with Qualtrics
Configuring the Qualtrics Business Scenario in the Integration Center
13
Upgrading Qualtrics Business Scenarios
If you already have an SAP SuccessFactors-Qualtrics integration, verify that you're using the current Qualtrics
business scenario.
Context
If you have an existing SAP SuccessFactors-Qualtrics integration, it may be configured with a legacy business
scenario that uses some outdated settings. These steps show you how to find out whether you need to update your
business scenario, as well as how to replace it with an updated, current version.
Procedure
Go to
Admin Center
Business Scenarios .
Option
Description
You see SAP Qualtrics Integration
Definition – User Export to SFTP with
the following settings:
This particular business scenario is out of date. Rather than upgrading it, you need to
•
•
Active is set to ON
Status displays Saved
delete it.
Caution
You can't retrieve this legacy business scenario after you delete it. Take note of
any particular settings you configured in it in case you want to apply them to the
updated business scenario.
To delete this business scenario, choose the (Delete Integration) icon and confirm the
deletion.
In its place, you see Qualtrics Integration Definition – Basic User Export to SFTP (or
Qualtrics Integration Definition – EC User Export to SFTP if you use Employee Central),
which you then install.
You can enable and configure this new business scenario by moving the slider in the
Active column to ON. Selecting OK in the confirmation dialog that appears, immediately
takes you into the business scenario's configuration pages. Follow the steps in Configuring the Qualtrics Business Scenario in the Integration Center to complete the integration.
You see either Qualtrics Integration
Look at the icons in the Actions column for the business scenario:
Definition – Basic User Export to SFTP
• If the down arrow icon is grayed out, SAP SuccessFactors-Qualtrics integration is
or Qualtrics Integration Definition –
using the most current business scenario, and you don't have any additional steps
EC User Export to SFTP with the following settings:
to perform.
• Active is set to ON
Integrating SAP SuccessFactors with Qualtrics
Upgrading Qualtrics Business Scenarios
PUBLIC
31
Option
•
Status displays Saved
Description
•
If the down arrow icon is interactive and displays Upgrade when you hover over it,
the business scenario is out of date. The business scenario continues to work, but
until you perform the upgrade, the Read Access Logging setting is unavailable.
Select the icon to upgrade the business scenario and confirm the upgrade.
The business scenario automatically opens to the Options screen, and you can
navigate through the screens to make sure the settings are correct. The upgrade
completes only when you save the scenario.
You see either Qualtrics Integration
Your system doesn’t yet have an SAP SuccessFactors-Qualtrics integration. Use the
Definition – Basic User Export to SFTP steps described in Configuring the Qualtrics Business Scenario in the Integration Center.
or Qualtrics Integration Definition –
EC User Export to SFTP with the following settings:
•
Active is set to OFF
Results
You now see Qualtrics Integration Definition – Basic User Export to SFTP (or Qualtrics Integration Definition – EC
User Export to SFTP if you use Employee Central) in Business Scenarios.
Next Steps
Enable and configure this new business scenario by moving the slider in the Active column to ON. Selecting
OK in the confirmation dialog that appears, immediately takes you into the business scenario's configuration
pages. Follow the steps in Configuring the Qualtrics Business Scenario in the Integration Center to complete the
integration.
Related Information
Configuring the Qualtrics Business Scenario in the Integration Center [page 26]
32
PUBLIC
Integrating SAP SuccessFactors with Qualtrics
Upgrading Qualtrics Business Scenarios
14
Configuring Employee Directory Import
Automations in Qualtrics
After you set up a regularly scheduled transfer of your employee data from SAP SuccessFactors to your SFTP
server, configure your Qualtrics settings so that your employee data is then imported from your SFTP server into
the Qualtrics employee directory for your account.
Prerequisites
You performed the first part of your SAP SuccessFactors-Qualtrics integration by running the Integration Center
business scenario to set up a regularly scheduled transfer of your employee data to your SFTP server.
Context
Qualtrics uses an employee directory to provide reports that contain more details from your employee feedback,
even though personal information is anonymized and your employees aren't identified in your reports.
The person who sets up the configuration of the Qualtrics employee directory — such as your SAP SuccessFactors
administrator — needs know the location of, and have access to, your SFTP server.
All the steps you perform to configure your Qualtrics employee directory, such as specifying your SFTP server and
setting up a regular schedule, are described in Employee Directory Import Automations (EX) at the Qualtrics Web
site.
Recommendation
To minimize data volume and performance-related issues, read audit logging for OData API reads is disabled
by default. For this reason, don't transfer any sensitive data to Qualtrics. If you inadvertently (or must) send
sensitive data through a user data export to Qualtrics, open a support ticket to turn on read audit logging at the
tenant level, where logging is enabled for everything.
Procedure
1. Log in to your Qualtrics administrator account.
2. In the Automations tab of your Qualtrics directory, start configuring your Employee Directory Import
Automations settings.
3. In the Select Import File section, choose Yes for the question Do you plan to encrypt the files before upload?
4. Select Continue, then choose Download our Public Key.
The Qualtrics public PGP key, pgppublickey.asc, is downloaded to your machine immediately.
Integrating SAP SuccessFactors with Qualtrics
Configuring Employee Directory Import Automations in Qualtrics
PUBLIC
33
5. Continue performing the rest of your Employee Directory Import Automations configurations.
Results
You've now completed the Qualtrics side of your SAP SuccessFactors-Qualtrics integration.
Next Steps
Set up PGP encryption for your SFTP file with the public PGP key you downloaded.
Related Information
Qualtrics Employee Directory Import Automations (EX) (Qualtrics.com)
34
PUBLIC
Integrating SAP SuccessFactors with Qualtrics
Configuring Employee Directory Import Automations in Qualtrics
15
Setting Up PGP Encryption for the SFTP
File
Apply the public PGP key you got from Qualtrics to your business scenario so that your SFTP file is encrypted.
Prerequisites
You've set up Employee Directory Import Automations in your Qualtrics account, specifying that you wanted to
encrypt the data, and downloaded the Qualtrics PGP key.
You have role-based permission access to import a key in PGP Key Management.
Context
Recommendation
Although it's possible to run your SAP Qualtrics Integration Definition – User Export to SFTP business scenario
without encrypting your data, configure PGP encryption to increase the security of personnel information.
Procedure
1. Return to your SAP SuccessFactors, then in the Admin Center, go to PGP Key Management.
2. In PGP Key Management, select the Import a Key button.
3. Select the pgppublickey.asc Qualtrics public PGP key that you downloaded, then specify Qualtrics_PGP
as its file name.
4. Go to Business Scenarios and select SAP Qualtrics Integration Definition – User Export to SFTP to edit.
5. In the business scenario, go to the Destination Settings page.
6. In the Advanced Settings section, select the pulldown list for the File Encryption field and choose
Qualtrics_PGP, then choose Next.
7. Bypass the Scheduling page then select Run now in the Review and Run page.
Results
You've now completed your SAP SuccessFactors-Qualtrics integration.
Integrating SAP SuccessFactors with Qualtrics
Setting Up PGP Encryption for the SFTP File
PUBLIC
35
Next Steps
Set up role-based permissions for your users so they can access the Manage Qualtrics Integrations page in the SAP
SuccessFactors Admin Center, where you create Qualtrics survey integrations.
Note
A Qualtrics survey integration is different from this business scenario integration you performed. The business
scenario created a bridge between your SAP SuccessFactors and Qualtrics accounts to maintain synchronized
employee data. Survey integrations connect intercepts you create in Qualtrics projects, with pages in SAP
SuccessFactors where you want creatives to appear.
Related Information
Step 3: PGP Encryption in Employee Directory Import Automations (EX) (Qualttrics.com)
36
PUBLIC
Integrating SAP SuccessFactors with Qualtrics
Setting Up PGP Encryption for the SFTP File
16
Assigning Role-Based Permissions to Use
Qualtrics with SAP SuccessFactors
Set up role-based permissions required to use Qualtrics with SAP SuccessFactors.
Prerequisites
You're logged in as the RBP Admin.
Procedure
1. Go to
Admin Center
Tools
Manage Permission Roles .
2. Set up the following role-based permissions:
Module
Who is this Permission for?
Administration
Administration
Permission Location
Permission Name
Description
Admin
Admin Center
Permissions
Access Qualtrics
Integration
Allows administrators
to access the Manage
Qualtrics Integrations
page in the Admin
Center.
Admin, User
Admin Center
Permissions
View Qualtrics Home
Page Link
Allows users to see a
link to Qualtrics Web
site from the SAP SuccessFactors main navigation menu.
Integrating SAP SuccessFactors with Qualtrics
Assigning Role-Based Permissions to Use Qualtrics with SAP SuccessFactors
PUBLIC
37
Module
Who is this Permission for?
Administration
Admin
Permission Location
Permission Name
Description
Miscellaneous
Permissions
QualtricsProjectAndSit
eData
Allows admins to access the In-App Survey
tab in the Manage
Qualtrics Integrations
page in the Admin
Center.
Assign administrators
with Edit permission.
Note
The In-App Survey
tab isn't visible to admins
who don't have
Edit permission
for QualtricsProjectAndSiteData.
Administration
Admin
Miscellaneous
Permissions
QualtricsEmailSurveyD Allows admins to acata
cess the Email Survey
tab in the Manage
Qualtrics Integrations
page in the Admin
Center.
Assign administrators
with Edit permission.
Note
The Email Survey
tab isn't visible to admins
who don't have
Edit permission
for QualtricsEmailSurveyData.
38
Administration
Admin
Metadata Framework
Configure Business
Rules
Enables the ability to
create, edit, and execute business rules
that are used by some
email survey integrations.
Intelligent Services
Admin
Intelligent Services
Tools
Event Center
Allows a user to enable
Intelligent Services.
PUBLIC
Integrating SAP SuccessFactors with Qualtrics
Assigning Role-Based Permissions to Use Qualtrics with SAP SuccessFactors
Related Information
Setting Up Permissions Before Upgrade Center [page 18]
Using Role-Based Permissions
Integrating SAP SuccessFactors with Qualtrics
Assigning Role-Based Permissions to Use Qualtrics with SAP SuccessFactors
PUBLIC
39
17
Setting Up Single Sign-On for Qualtrics
You can set up single sign-on (SSO) for Qualtrics as you can for SAP SuccessFactors, so that going to the Qualtrics
Web site from SAP SuccessFactors automatically logs you in and takes you to your Qualtrics account.
Prerequisites
•
The transfer of employee data using SFTP through the business scenario has been established, and the import
automation of the Qualtrics employee directory has been configured.
Caution
Don’t use the email address as the unique identifier for the Qualtrics employee directory. Use only the user
ID, which is already included as part of your business scenario configuration.
•
•
Role-based permissions have been assigned.
You have access to Provisioning.
Remember
As a customer, you don't have access to Provisioning. To complete tasks in Provisioning, contact
your implementation partner or Account Executive. For any non-implementation tasks, contact Product
Support.
Context
Follow these steps if you want to set up SAP SuccessFactors as Identity Provider (IDP) and Qualtrics as your
service provider.
Tip
The Identity Authentication service is also supported as an IDP for Qualtrics, and is the recommended choice
for Qualtrics integration to SAP SuccessFactors. Refer to Create SAML 2.0 Application to complete this setup
on the Identity Authentication side.
Next, to establish trust between Qualtrics and Identity Authentication, follow the guidelines on Configuring
SAML as an Identity Provider . The information here provides the process on connecting Qualtrics to an IDP.
When you set up single sign-on for Qualtrics with this method, users are automatically logged in to their Qualtrics
accounts when they select the Qualtrics Web site link from the main navigation menu.
Note
Logging out of SAP SuccessFactors doesn’t automatically log users out of Qualtrics.
40
PUBLIC
Integrating SAP SuccessFactors with Qualtrics
Setting Up Single Sign-On for Qualtrics
Procedure
1. Go to the following URL to get the IDP metadata from your SAP SuccessFactors system, where:
•
•
<instance_URL> – is your SAP SuccessFactors system URL.
<companyID> – is your SAP SuccessFactors company ID.
SAP SuccessFactors
http://<instance_URL>/idp/samlmetadata?company=<companyID>
If the browser asks you what you want to do with the metadata, save the file.
2. Begin to fill out the SSO Implementation form at the Qualtrics Web site.
This form asks you to provide details such as contact information, Qualtrics license information, technical
configuration details, and additional configuration settings.
3. Submit your saved metadata file in the section of the SSO Implementation form that lets you upload it.
Optionally, you can email the metadata file to Qualtrics support.
If Qualtrics needs the attributes that are sent through SAML, you can obtain this information by installing a
SAML tracer browser plug-in to capture the SAML response.
4. In Provisioning, go to
Service Provide Settings
Authorized SP Assertion Consumer Service Settings .
5. In the Authorized SP Assertion Consumer Service Settings page, enter and save the following values, where
<qualtrics_datacenter> is the name of the data center the organization set up on Qualtrics:
Field Name
Value
Assertion Consumer
Service
https://<qualtrics_datacenter>.qualtrics.com/login/v1/sso/saml2/
default-sp/sf/idp-init/sso/
SP Mapping Key
Although you can use any value for this key, consider using an easy-to-identify term such as
qualtrics or qualtricsintegration.
The resulting URL uses the following format:
https://<qualtrics_datacenter>.qualtrics.com/login/v1/sso/saml2/default-sp/sf/
idp-init/sso/qualtricsintegration
Users are now recognized when they go to the Qualtrics Web site.
From within the SAP SuccessFactors Web application, users can get to the Qualtrics Web site by selecting
Qualtrics from the main navigation menu (the menu that they can access in the top left of the screen). This
option opens a new browser window to their Qualtrics account landing page so that they can work in Qualtrics
simultaneous to their work in the Admin Center.
Related Information
Single Sign-On (SSO) Basic Overview (Qualtrics.com)
Assigning Role-Based Permissions to Use Qualtrics with SAP SuccessFactors [page 37]
SSO Implementation Form (Qualtrics.com)
Integrating SAP SuccessFactors with Qualtrics
Setting Up Single Sign-On for Qualtrics
PUBLIC
41
SAP Note 2912495
SAP Note 2707993
42
PUBLIC
Integrating SAP SuccessFactors with Qualtrics
Setting Up Single Sign-On for Qualtrics
18
Data Protection and Privacy in SAP
SuccessFactors Integrations with Qualtrics
The entire SAP SuccessFactors HCM suite includes comprehensive data protection and privacy features, and
encompasses those modules in which you can have a Qualtrics integration.
The following are some data protection and privacy features that are pertinent to SAP SuccessFactors integrations
with Qualtrics.
For more information about data protection and privacy in your SAP SuccessFactors system, see Implementing and
Managing Data Protection and Privacy on the SAP Help Portal.
SAP SuccessFactors Secure File Transfer Protocol (SFTP) Purge Policy
The process of integrating SAP SuccessFactors to Qualtrics includes the transmitting of employee data from
SAP SuccessFactors to Qualtrics through a secure FTP. See SAP Knowledge Base Article 2620488 for the most
up-to-date information on our SFTP purge policy.
Qualtrics GDPR Compliance
For information on Qualtrics data protection and privacy compliance, see Qualtrics & GDPR Compliance.
Related Information
Implementing and Managing Data Protection and Privacy
SAP Knowledge Base Article 2620488 - SuccessFactors SFTP service Purge Policy update
Qualtrics & GDPR Compliance (Qualtrics.com)
Integrating SAP SuccessFactors with Qualtrics
Data Protection and Privacy in SAP SuccessFactors Integrations with Qualtrics
PUBLIC
43
19
Proxy Behavior with Qualtrics Integrations
The behavior of a user logged in as a proxy when accessing Qualtrics-related activities differs depending on what
the user is doing.
•
If you're logged in as a proxy of an SAP SuccessFactors administrator, you can go to the Manage Qualtrics
Integrations page in the Admin Center and perform all of the available actions with Qualtrics integrations.
•
You can't take a Qualtrics survey as a user when you're logged in as that person's proxy in SAP SuccessFactors.
That is, you can't take a survey that was meant for the person you're proxying.
The following table provides example scenarios what you can see and do based on what account you're logging in
as:
•
User adminb1 – has all permissions enabled, including to Admin Center, Qualtrics objects, admin pages, and so
on.
•
User adminb2 – has all permissions enabled, including to Admin Center, Qualtrics objects, admin pages, and
so on.
•
•
User 233 – only has permission to access Admin Center, and nothing else.
User 455 – only has permission to access Admin Center, and nothing else.
Who You're Logged In As
Who You Proxy In As
Result
adminb1, with permissions enabled
233, with access only to Admin Center
Manage Qualtrics Integrations isn’t visible.
233, with access only to Admin Center
adminb1, with permissions enabled
Manage Qualtrics Integrations is visible.
Integrations can be changed and saved.
adminb1, with permissions enabled
adminb2, with permissions enabled
Manage Qualtrics Integrations is visible.
Integrations can be changed and saved.
233, with access only to Admin Center
44
PUBLIC
455, with access only to Admin Center
Manage Qualtrics Integrations isn’t visible.
Integrating SAP SuccessFactors with Qualtrics
Proxy Behavior with Qualtrics Integrations
20 Enabling Locales and Translations in
Qualtrics
You can provide participants with an option to take surveys in additional languages.
Context
Participants can only see Qualtrics surveys in those languages for which you provide a translation. For example, if
you provide a survey in English and Spanish, participants can't view the survey in German, regardless of which of
the following methods they use.
Note
In SAP SuccessFactors Recruiting – the languages you enable in Manage Recruiting Languages in the SAP
SuccessFactors Admin Center aren’t synchronized to the languages that you see in the dropdown list of your
Qualtrics survey. In addition, even if you have multiple locales set up in Career Site Builder, you still need to
provide a translation for those languages in Qualtrics in order for them to be available to survey participants.
Procedure
Translate your survey into additional languages in Qualtrics.
After you've translated your survey, participants have two methods by which to view it in a different language:
Method
Description
Automatic language detection
When participants start the survey, Qualtrics checks their
browser settings to see which language they use to browse the
Internet:
•
If your survey exists in the language the participants are
using, the survey automatically displays in that language,
and there's no additional action for them to perform.
•
If your survey doesn't exist in the language the participants are using, the survey displays in the default language.
Integrating SAP SuccessFactors with Qualtrics
Enabling Locales and Translations in Qualtrics
PUBLIC
45
Method
Description
Participant language selection
If participants want to take your survey in a language other
than the default language, they can select a different language
from a dropdown list on the top right of the survey. This list displays all the language selections that you provided translations
for.
For example, if you translated your English language survey
into German and Spanish, the menu shows English, German,
and Spanish.
Related Information
Translate Survey (Qualtrics.com)
46
PUBLIC
Integrating SAP SuccessFactors with Qualtrics
Enabling Locales and Translations in Qualtrics
21
Enabling Mobile Surveys for Performance
Reviews
Enable this setting to configure Qualtrics survey integrations for performance reviews in the native SAP
SuccessFactors Mobile app, so that participants see a mobile-friendly version of an in-app survey for performance
reviews.
Context
Enabling this setting allows you to select Integration for Mobile when you create a Qualtrics integration specifically
for Employee Signature step A on Performance Forms.
Procedure
1. Log in to your Qualtrics account, and configure your Qualtrics survey settings for mobile optimization.
2. Return to SAP SuccessFactors, and select Enable Mobile Features from the Admin Center.
You're taken to the Enable Mobile Features tab in the Mobile Settings page.
3. In the Enable Mobile Features tab, go to the following depending on which version of Mobile Settings you're
using:
Option
Description
NextGen Mobile Settings
Select the Modules tab, then select Performance Review in the Talent section.
Legacy (old) Mobile Settings
Scroll down to
Modules
Talent
and select Performance Review.
Results
You have now enabled mobile surveys in Manage Qualtrics Integrations for performance reviews.
Next Steps
You can now go to the Manage Qualtrics Integrations tool to create Qualtrics integrations for performance reviews
for Employee Signature step A on Performance Forms, and specify the Integration for Mobile option.
Integrating SAP SuccessFactors with Qualtrics
Enabling Mobile Surveys for Performance Reviews
PUBLIC
47
Related Information
In-App Survey Integrations for Performance Reviews [page 86]
Mobile Survey Optimization (Qualtrics.com)
Mobile Deployment Guide
48
PUBLIC
Integrating SAP SuccessFactors with Qualtrics
Enabling Mobile Surveys for Performance Reviews
22 Configuring Surveys to Prevent Repeated
Displays
Configure settings for Qualtrics surveys to prevent the same survey from appearing more than once.
Context
Qualtrics offers two methods for preventing a survey from appearing more than once. The method you choose
depends on the experience you want the participants to have.
Procedure
•
Prevent a survey from displaying a second time regardless of whether the participant takes the survey or
not.
For this scenario, you use the Repeated display prevention option, which places a cookie on the browser to
prevent the repeated display of a survey popup. This setting also allows you to set a time duration before the
popup appears again.
In this example, an employee or manager who chooses No thanks wouldn’t see the survey request again for the
duration you specify (such as an hour, a week, and so on).
•
Prevent a survey from displaying a second time only after a participant takes the survey.
For this scenario, you create a survey condition that associates display logic to your intercept. You can then
configure the condition such that participants continue to see a survey popup until they take the survey. Once
the survey is taken, the popup goes away and doesn't reappear.
In this example, managers who choose No thanks for a survey popup after the first form in a multistep process
(such as for performance reviews), would continue to see survey popups in the subsequent steps. In this case,
the survey popups continue to appear until the managers take and complete the survey.
Related Information
Repeated Display Prevention & Cookie Domain (Qualtrics.com)
Qualtrics Survey: To Set a Qualtrics Survey Condition (Qualtrics.com)
Integrating SAP SuccessFactors with Qualtrics
Configuring Surveys to Prevent Repeated Displays
PUBLIC
49
23 Enabling a Qualtrics Authentication in the
Integration Service Registration Center
Before you can create a new email survey integration for some feedback opportunities, you need to register your
tenant as a common gateway for integration services.
Context
The process securely stores such information as client credentials and endpoint URL by using the values for the
fields you set up in the Security Center, as described in Creating Outbound OAuth Configurations for Qualtrics APIs.
The following email survey integrations require you to enable a Qualtrics authentication in the Integration Service
Registration Center:
•
•
•
Learning: Assignment completion
Employee Central: Change in Employee Department
Employee Central: Change in Employee Division
Procedure
1. Go to
Admin Center
Integration Service Registration Center .
2. Select Qualtrics in the Integration Service field.
The Service Details section appears.
3. Complete the following fields in the Service Details section:
Option
Description
Destination URL The account-specific customer tenant URL that Qualtrics assigned to you.
OAuth URL
The token URL that you obtained from your Qualtrics account settings when you created your OAuth
settings.
Client ID
The long string from your Qualtrics account settings you used to create your OAuth settings.
Client Secret
The long string you obtained from Qualtrics when you created your OAuth settings. The data is masked
when you enter it in this field.
4. Choose Register to save your settings.
Related Information
Creating Outbound OAuth Configurations for Qualtrics APIs for Email Survey Integrations [page 58]
50
PUBLIC
Integrating SAP SuccessFactors with Qualtrics
Enabling a Qualtrics Authentication in the Integration Service Registration Center
Email Survey Integrations for Change in Employee Department [page 94]
Email Survey Integrations for Change in Employee Division [page 95]
Email Survey Integrations for Learning [page 111]
Integration Service Registration Center (Admin Center guide)
Integrating SAP SuccessFactors with Qualtrics
Enabling a Qualtrics Authentication in the Integration Service Registration Center
PUBLIC
51
24 Using Multiple SAP SuccessFactors
Environments with Qualtrics
Consider the following if you have multiple environments in SAP SuccessFactors that you want to use with your
Qualtrics account, as well as the impact that performing an instance refresh has.
Context
With a standard Qualtrics license, your organization is assigned a single Qualtrics tenant. Qualtrics tests and
certifies this tenant, then purges all the tenant's test data before promoting it to a productive tenant that can then
be integrated with your SAP SuccessFactors Production tenant.
Without a separate test environment in Qualtrics to run tests against, you could encounter some issues. For
example, you could introduce duplicate employee data into the Qualtrics employee directory for your account
(which could happen by importing user data from test environments).
In addition, there’s no tool in Qualtrics that allows you to copy configurations between brands.
Such issues could impact you if you refresh an instance within the SAP SuccessFactors HCM suite, because the
Instance Refresh tool copies the following information from the source to target instance automatically:
•
•
•
•
•
The Qualtrics URL.
If the Upgrade Center is enabled in the target instance, the Upgrade to Enable Qualtrics Employee Experience
feature in the Upgrade Center in your source instance.
Configuration data (MDF) for all (in-app and email) survey integrations.
All integrations defined in the Integration Center are copied from the source to the target instance.
All survey integrations (both in-app and email) in the Manage Qualtrics Integrations page are copied from the
source to the target instance regardless of whether they're active or not in the source instance. To prevent
active survey integrations from appearing in SAP SuccessFactors module pages or sending email surveys,
disable their integrations in Manage Qualtrics Integrations.
Even after an instance refresh, however, the target instance retains the following settings:
•
Destination Settings and Source Settings configurations in the Integration Center aren’t copied to the target
instance after a refresh.
•
Security Center is restored with the same configuration that was available before a refresh in the target
instance.
Note
Existing scheduled jobs related to the Integration Center (such as the regularly scheduled transfer of employee
data to the Qualtrics employee directory) are deleted.
52
PUBLIC
Integrating SAP SuccessFactors with Qualtrics
Using Multiple SAP SuccessFactors Environments with Qualtrics
The following are suggestions if you want to run some tests using a nonproduction environment:
Procedure
•
For an additional cost, obtain a sandbox tenant from Qualtrics. A sandbox tenant lets you run tests in a
separate tenant without impacting your main Qualtrics space.
•
Create the following test environment:
•
To test from your SAP SuccessFactors Preview environment, create test projects in your Qualtrics account
in which to create your Qualtrics surveys.
•
Avoid syncing your entire set of user data from your SAP SuccessFactors Preview environment to
Qualtrics. This way, you have less data that needs to be cleaned up (performing a bulk deletion) after
you're done testing. Alternatively, consider assigning a prefix or suffix of "test" to all test user IDs.
Related Information
Things to Know Before Refreshing the Target Instance
Using the Instance Refresh Tool
Integrating SAP SuccessFactors with Qualtrics
Using Multiple SAP SuccessFactors Environments with Qualtrics
PUBLIC
53
25 Using Roles in Qualtrics Intercepts
Some modules allow you to use roles with your Qualtrics intercepts so that you can specify who an in-app survey
displays for.
Prerequisites
•
You have a Website / App Feedback project in your Qualtrics account, and created the survey and popup
creative.
•
You've read Embedded Data at Qualtrics.com and understand how to use embedded data in your survey.
Context
The role setting gives you more control over who you target as the recipient of the survey. For example, an
employee could only see the survey as a manager, but not as an individual.
You can specify routing roles for your Qualtrics intercepts in the following SAP SuccessFactors modules:
•
•
Compensation
Performance and Goals
Configure settings in your Qualtrics account for your intercepts to recognize routing roles.
Procedure
1. Create your routing roles for your module using the following roles that Qualtrics recognizes:
•
•
•
•
•
•
•
•
•
•
E – employee
EA – employee's second manager
EH – employee's HR manager
EHM – manager of employee's HR manager
EM – employee's manager
EP – all employee's matrix managers
EX – employee's first matrix manager
O – originator
OM – originator's manager
U – specific user
Some role identifiers are repeatable. For example, EMM (employee's second-level manager), EMMM
(employee's third-level manager), and so on.
54
PUBLIC
Integrating SAP SuccessFactors with Qualtrics
Using Roles in Qualtrics Intercepts
2. Log in to your Qualtrics.com account and specify the following Embedded data values for your Website / App
Feedback project:
•
•
HTML on Site as the field
sfQualtrics_surveyRoleID as the value
3. Create the embedded data element in your survey's survey flow.
For example, you can create a branch that shows your survey's manager-specific questions only if you set
sfQualtrics_surveyRoleID to EM (the employee's manager).
Results
You’ve now instructed your Qualtrics intercept to recognize routing roles in your SAP SuccessFactors modules.
Note
You don't need to change your SAP SuccessFactors integration settings in Manage Qualtrics Integrations to
specify or configure any routing roles.
Related Information
Embedded Data (Qualtrics.com)
In-App Survey Integrations for Compensation Form Completion [page 80]
In-App Survey Integrations for Performance Reviews [page 86]
Roles (Implementing and Managing Performance Management)
Creating Route Maps (Implementing and Managing Compensation)
Integrating SAP SuccessFactors with Qualtrics
Using Roles in Qualtrics Intercepts
PUBLIC
55
26 Settings for Email Survey Integrations
Configure your system to email survey opportunities when specific events are triggered in the Intelligent Services
Center, and manage them in the Manage Qualtrics Integrations page in the Admin Center.
Manage Qualtrics Integrations in the Admin Center includes an Email Surveys tab. This option allows you to create
integrations between Intelligent Services events for SAP SuccessFactors features and Qualtrics, so that your
employees receive email surveys for specific events.
The Email Surveys tab in Manage Qualtrics Integrations requires additional configurations after you complete your
SAP SuccessFactors-Qualtrics integration:
•
A Qualtrics Employee Experience license for your organization, which allows you to create Lifecycle projects. A
more robust set of capabilities specific to recruiting-related campaigns is available from Qualtrics through its
separately licensed Candidate Experience program.
•
A Qualtrics survey that you want to email, designed specifically for the SAP SuccessFactors module and
feature you're interested in.
•
•
Intelligent Services, enabled for your SAP SuccessFactors system.
•
An outbound OAuth configuration. This configuration is a required field in the email survey integration form,
and you can use the same configuration for all of your email survey integrations.
•
For Employee Central email survey integrations, a business rule to associate in the email survey integration
form.
The configurations necessary for the SAP SuccessFactors–Qualtrics integration, including the configuration of
the SAP Qualtrics Integration Definition – User Export to SFTP business scenario in the Integration Center.
Note
If you see an error similar to the following when your email integration triggers an Intelligent Services event for
the first time, it can mean that the SAP SuccessFactors API hasn't been turned on for your Qualtrics account:
Http Error response code 403 with response state text:
Forbidden ; Click text to download payload for further details
{"meta":{"requestId":"af619e8d-bd8a-404f-aefc-ef93210d9881",
"httpStatus":"403 - Forbidden","error":{"errorCode":"PPE_4",
"errorMessage":"User does not have access to this resource."}}}
If this happens, contact Product Support to request the enablement of the configuration on Qualtrics, or create
a Qualtrics request for component XM-EX-EE.
Related Information
The Manage Qualtrics Integrations Feature in the Admin Center [page 63]
Getting Started with Employee Lifecycle (Qualtrics.com)
Setting Up Message Automation (Qualtrics.com)
Implementing and Managing Intelligent Services
Using the Integration Center
56
PUBLIC
Integrating SAP SuccessFactors with Qualtrics
Settings for Email Survey Integrations
SAP Note 3034405
Integrating SAP SuccessFactors with Qualtrics
Settings for Email Survey Integrations
PUBLIC
57
27 Creating Outbound OAuth Configurations
for Qualtrics APIs for Email Survey
Integrations
Set up an outbound OAuth configuration to authorize SAP SuccessFactors to send data to Qualtrics so that you can
create email survey integrations in Manage Qualtrics Integrations.
Prerequisites
•
The following role-based permission is enabled:
Manage Security Center
Access to OAuth Configurations
(View) .
•
You've created a new OAuth client in the OAuth Client Manager in your Qualtrics account, and have all your
client credential information.
Context
You only need to create one outbound OAuth configuration to send email surveys.
Procedure
1. From the SAP SuccessFactors Admin Center, go to
Configurations.
Security Center
and select Outbound OAuth
2. From the bottom left of the page, select Add.
The OAuth 2.0 Settings page appears.
3. Fill out the following fields in the OAuth 2.0 Settings page (obtaining some of the information from your
Qualtrics account settings):
58
Option
Description
Description
Add a description.
Configuration
Name
(Required) Provide a unique name, such as QualtricsOAuth.
OAuth Type
Choose OAuth 2.0.
Grant Type
Choose Client_Credentials.
Client ID
(Required) Enter the client ID, which is a long string from your Qualtrics account settings.
PUBLIC
Integrating SAP SuccessFactors with Qualtrics
Creating Outbound OAuth Configurations for Qualtrics APIs for Email Survey
Integrations
Option
Description
Client Secret
(Required) Enter the client secret, which you get from your Qualtrics account settings. The data is
masked when you enter it in this field.
Token URL
(Required) Provide the token URL from your Qualtrics account settings, which uses this pattern:
https://<datacenter>.qualtrics.com/oauth2/token.
If you specified scopes when you created the OAuth client in your Qualtrics account, include this scope
information as a query string in the token URL:
•
When you specify one scope, use https://<datacenter>.qualtrics.com/oauth2/
token?scope=manage:all.
Caution
Using scope=<any single scope> for one scope generates an error.
•
When you specify multiple scopes, use https://<datacenter>.qualtrics.com/
oauth2/token?scope=manage:all&scope=manage:activity_logs.
Caution
The order matters in the query string. Specify all first, then activity_logs second.
Specifying scope=manage:activity_logs first in the query string generates an error.
Token Method
Choose POST.
For more information about OAuth authentication and Qualtrics, see Security and OAuth at Qualtrics.com.
4. Select Save.
Related Information
Security and OAuth (Qualtrics.com)
Integrating SAP SuccessFactors with Qualtrics
Creating Outbound OAuth Configurations for Qualtrics APIs for Email Survey
Integrations
PUBLIC
59
28 Creating a Business Rule for Email Surveys
Create a business rule that you can associate with email surveys.
Prerequisites
You have role-based permission access to Configure Business Rules.
Context
When you create a new Qualtrics integration for an email survey in Manage Qualtrics Integrations, one of the fields
you need to specify is Rule Configuration. This means that you need to have the rule before you create your email
survey integration.
Although you can create multiple rules that each apply to different events, what matters is that you have a rule to
associate to an event. If you want, you can create one rule that applies to all your events.
Procedure
1. From the Admin Center, go to Configure Business Rules and select the add button.
2. Expand Intelligent Services Center (ISC) and select Intelligent Services Center Rule for Job Information.
3. Enter the following in the Intelligent Services Center Rule for Job Information form that appears on the top right
of the page:
Option
Description
Rule Name Enter a name for the rule. You can have it refer to the rule setting, or the event you plan to use this rule for.
Note
If you're creating a business rule for an email survey for Change in Employee Department in Employee
Central, use SF_QUALTRICS_INT_EMP_DEPT_CHANGE.
Rule ID
Enter a unique ID for the rule.
Start Date
Choose a start date for this rule.
Description (Optional) Enter a description in this field.
4. Select Continue.
The rule's detail page appears.
60
PUBLIC
Integrating SAP SuccessFactors with Qualtrics
Creating a Business Rule for Email Surveys
5. Create your condition in the If field.
Example
•
This example creates a rule that restricts the event to a specific country/region:
Job Information Company Country is equal to Value United States (USA).
•
This example creates a rule that restricts the event to a specific business unit:
Job Information Business Unit is equal to Value Products (PRODS).
6. Select Save to save your rule.
Results
You've now created a rule you can use when creating an email survey integration in Manage Qualtrics Integrations.
Related Information
Restoring a Business Rule in Email Survey Integrations [page 75]
Implementing Business Rules in SAP SuccessFactors
Integrating SAP SuccessFactors with Qualtrics
Creating a Business Rule for Email Surveys
PUBLIC
61
29 Changing the Timing for an Email Survey
Event
Change the default timing of an Intelligent Services event when you want to control when your employees receive
their email surveys.
Prerequisites
You already set up an email survey integration.
Context
By default, an integration you set up through Intelligent Services is triggered as soon as the event is published,
with your employees receiving their email surveys soon afterwards. This timing is fine in most cases. For some
situations, however, such as when you want to send a survey to an employee who tendered a resignation (where
you don't want the email to go out right away, but closer to the last day of employment), you want to be able to
change the timing of when Qualtrics is notified of the event.
Procedure
1. In the Admin Center, go to Intelligent Services Center and open the event associated with your email survey.
The event name is similar to the value you specify in the Event Area field in your email survey integration. For
example, the Intelligent Services event for End Global Assignment is Employee Central: End Global Assignment.
2. Select Predefined_Default_Flow in the left column.
3. On the row listing the Qualtrics integration name in the main screen, choose the (dropdown) arrow in the
TIMING column.
Timing fields appear.
4. Change the value to the timing you want for Intelligent Services to send a notification about the event, such as
10 days before effective date.
5. Select
62
PUBLIC
Actions
Save flow
flow to save the settings for the integration.
Integrating SAP SuccessFactors with Qualtrics
Changing the Timing for an Email Survey Event
30 The Manage Qualtrics Integrations Feature
in the Admin Center
The Manage Qualtrics Integrations page allows you to create, edit, delete, and archive your Qualtrics integrations
with various SAP SuccessFactors modules.
You can access the Manage Qualtrics Integrations page in the SAP SuccessFactors Admin Center after you've
completed your SAP SuccessFactors-Qualtrics integration, and have the appropriate role-based permissions. The
page is the primary way you maintain and organize your relationships between SAP SuccessFactors and Qualtrics
projects.
The pages you can add integrations to are based on what SAP SuccessFactors modules you use, and you can have
one active Qualtrics integration per SAP SuccessFactors page or template. You can have multiple integrations for
multiple pages or templates, but not multiple integrations for a single page or template.
The Manage Qualtrics Integrations page supports two types of integrations:
•
In-app surveys – integrations that allow you to insert a creative within a module in SAP SuccessFactors, so that
participants can choose to select the link to take the survey.
•
Email surveys – integrations that use the occurrence of specific events in the Intelligent Services Center to
trigger the distribution of surveys to participants through email.
Note
A Qualtrics survey integration is different from the SAP SuccessFactors-Qualtrics business scenario integration
you set up in the Integration Center. The business scenario created a bridge between your SAP SuccessFactors
and Qualtrics accounts to maintain synchronized employee data. A survey integration connects a survey you
create in Qualtrics, with a page in SAP SuccessFactors where you want the creative to appear.
Related Information
Qualtrics In-App Surveys [page 77]
Qualtrics Email Surveys [page 91]
Configuring the Qualtrics Business Scenario in the Integration Center [page 26]
Integrating SAP SuccessFactors with Qualtrics
The Manage Qualtrics Integrations Feature in the Admin Center
PUBLIC
63
31
Finding ID Information for Surveys in
Qualtrics
Creating a survey integration requires identifying information from your Qualtrics project.
Prerequisites
You have a Qualtrics Employee Experience project that includes an intercept, creative, and survey — and you have
access to it with your Qualtrics admin account, for the following:
•
•
In-app surveys – a Qualtrics Website and app feedback project
Email surveys – a Qualtrics Lifecycle project
Procedure
1. Log in to your Qualtrics account.
2. For in-app surveys, go to the project's Intercepts tab and select
following IDs from your Website / App Feedback project:
•
•
•
…
Copy intercept IDs
to obtain the
Brand ID – used when creating both web and mobile integrations.
Project ID – used when creating both web and mobile integrations.
Intercept ID – used when creating mobile integrations.
3. For email surveys, obtain the Project ID from your Lifecycle project:
a. Select your profile icon from the top right of the page, and choose Account Settings from the dropdown list.
The User Settings page appears.
b. Select the Qualtrics IDs tab to see a list of your Qualtrics IDs.
c. Find the survey for your Lifecycle project in the Surveys table, and select the corresponding unique ID code
in the right column.
d. Save this ID. This is your email survey's Project ID.
Results
You now have the Qualtrics ID information you need to complete the Add New Integration form in Manage Qualtrics
Integrations.
64
PUBLIC
Integrating SAP SuccessFactors with Qualtrics
Finding ID Information for Surveys in Qualtrics
Related Information
Finding Qualtrics IDs (Qualtrics.com)
Integrating SAP SuccessFactors with Qualtrics
Finding ID Information for Surveys in Qualtrics
PUBLIC
65
32 Creating a New Qualtrics Integration
Use the Manage Qualtrics Integrations page to create an integration between your existing Qualtrics project and an
SAP SuccessFactors event, or page, template, or step within a page.
Prerequisites
•
You have the appropriate role-based permission to access Manage Qualtrics Integrations. Refer to Assigning
Role-Based Permissions to Use Qualtrics with SAP SuccessFactors [page 37].
•
Qualtrics is enabled and integrated with your SAP SuccessFactors system, and you have a Qualtrics project
that includes a survey. For in-app survey integrations, you also have a Qualtrics intercept and creative.
•
You've obtained from your Qualtrics project or survey the relevant identifying information needed in the Add
New Integration dialog. Refer to Finding ID Information for Surveys in Qualtrics [page 64].
•
For email survey integrations, you have an OAuth configuration. Refer to Creating Outbound OAuth
Configurations for Qualtrics APIs for Email Survey Integrations [page 58].
•
For Employee Central email survey integrations, you have a business rule specific to the survey. Refer to
Creating a Business Rule for Email Surveys [page 60].
•
For in-app survey integrations for Performance, you have the necessary templates, including route maps that
are already configured.
Context
You can only have one active integration per page, template, page step, or program. You see an error message if
you try to create an integration for a page (or template) that already has an active integration. To resolve this issue,
archive or delete the active integration to allow the creation of a new one.
Procedure
1. Go to Admin Center Manage Qualtrics Integrations , and select the appropriate tab based on the type of
integration you’re creating:
Option
Description
IN-APP SURVEYS Integrations that allow you to insert a creative within a module in SAP SuccessFactors, so that participants can choose to select the link to take the survey.
EMAIL SURVEYS
Integrations that use the occurrence of specific events in the Intelligent Services Center to trigger the
distribution of surveys to participants through email.
2. Select Create New Integration.
66
PUBLIC
Integrating SAP SuccessFactors with Qualtrics
Creating a New Qualtrics Integration
The Add New Integration dialog appears.
3. In the Add New Integration dialog, enter an Integration Name.
The name must be unique, and up to 128 characters long. You can use letters (uppercase and lowercase),
numbers, and spaces. You can edit this name later on.
4. From the Product Area field's dropdown list, choose the area in which you want to add the Qualtrics integration.
5. IN-APP SURVEYS: Complete the remaining fields, then select Add.
Note
The Add New Integration dialog displays different fields based on the product area and page you choose.
Refer to the topics in Qualtrics In-App Surveys for specific survey settings. Complete only the fields that
display.
Option
Description
Page
Choose the page within the product area for the integration. The selections in the dropdown list change
based on which product area you choose.
You can only have one active integration per page. If you want to use the same page for a different project,
disable the first integration.
Template
This field appears if your product area's page uses templates.
You can only have one active integration per template. If you want to use the same template for a different
project, disable the first integration.
Step
This field appears if your product area's page has individual steps.
You can only have one active integration per step. If you want to use the same step for a different project,
disable the first integration.
Program Name This field appears if your product area's page has programs you can specify.
You can only have one active integration per program. If you want to use the same program for a different
project, disable the first integration.
Integration for
Web
This checkbox is selected by default, and designates a desktop browser for the intercept. You can unselect
it if your product area supports — and you're only interested in — creating an integration for mobile.
Brand ID
The Brand ID is located in
account.
From there, go to
Project ID
...
Copy intercept IDs
The Project ID is located in
account.
From there, go to
...
Website / App Feedback
for your project in your Qualtrics
to select and copy the Brand ID field.
Website / App Feedback
Copy intercept IDs
Intercepts
Intercepts
for your project in your Qualtrics
to select and copy the Project ID field.
Frequency (in
days)
A numeric value that represents how often the survey appears. Valid values are 1 through 356.
Integration for
Mobile
This optional field, which appears only when you select a module that supports it, specifies that you want
to display the intercept on a mobile device.
You can enable both this option as well as Integration for Web for the same integration instead of creating
two separate integrations.
Integrating SAP SuccessFactors with Qualtrics
Creating a New Qualtrics Integration
PUBLIC
67
Option
Description
You can enable this option without enabling Integration for Web if you plan on deploying your integration
only on a mobile device.
Note
To use this option, configure your Qualtrics intercept for mobile devices.
Brand ID
(Mobile)
The Brand ID for mobile, which is typically the same as for web integrations, is located in
Feedback
Intercepts
From there, go to
Project ID
(Mobile)
Copy intercept IDs
to select and copy the Brand ID field.
The Project ID for mobile, which is typically the same as for web integrations, is located
Feedback
Intercepts
From there, go to
Intercept ID
(Mobile)
...
...
Website / App
for your project in your Qualtrics account.
Website / App
for your project in your Qualtrics account.
Copy intercept IDs
to select and copy the Project ID field.
The Intercept ID is required for mobile integrations, and is located in
Website / App Feedback
Intercepts for your project in your Qualtrics account. From there, go to
to select and copy the Intercept ID field.
...
Copy intercept IDs
6. EMAIL SURVEYS: If you're creating an email survey, complete the rest of these fields in the Add New Integration
dialog, then select Add.
Note
The Add New Integration dialog displays different fields based on the product area and page you choose.
Refer to the topics in Qualtrics In-App Surveys for specific survey settings. Complete only the fields that
display.
Option
Description
Event Name
Select the Intelligent Services event for this integration.
Survey Recipient
This field shows the recipient of the survey.
Business Scenario
Name
This field shows the name of the business scenario for this integration.
OAuth Configuration
Select the appropriate configuration for this configuration. If this field is blank, create an OAuth
configuration in the Security Center for connecting to Qualtrics.
Rule Configuration
This field only appears if your event requires a business rule. Select the rule associated with this
event. If the field is blank or there's no rule associated with this event, create one in Configure
Business Rules.
Project ID
The Project ID is the unique code associated with your project in the Qualtrics IDs page in your
Qualtrics account.
Note
The value in this field isn't the same as the Project ID you specify for your in-app survey
integrations.
You see a message similar to You've successfully created a new integration.
68
PUBLIC
Integrating SAP SuccessFactors with Qualtrics
Creating a New Qualtrics Integration
Results
You're back in the Manage Qualtrics Integrations page, and your newly created integration now appears on the list
of integrations in the respective survey type. For in-app surveys, the Qualtrics creative now appears on the page (or
template) you specified in your integration, and is visible to persons who visit the page.
Next Steps
You can edit, delete, or disable your integration at any time. You can also go to your Qualtrics account to view
reports from feedback results.
Some email surveys also require you to change the timing of when your employees get their email surveys.
Related Information
Finding ID Information for Surveys in Qualtrics [page 64]
Creating Outbound OAuth Configurations for Qualtrics APIs for Email Survey Integrations [page 58]
Creating a Business Rule for Email Surveys [page 60]
Changing the Timing for an Email Survey Event [page 62]
Integrating SAP SuccessFactors with Qualtrics
Creating a New Qualtrics Integration
PUBLIC
69
33 Editing a Qualtrics Integration
Use the Manage Qualtrics Integrations page to edit an active integration to change its name, and the Qualtrics
identifying fields associated with the integration.
Context
You can edit, delete, or archive an active integration at any time.
The purpose of editing an integration is to allow you to change the name of the integration, or the intercept
information for the integration; it's not meant for you to reuse an integration. For example, you might decide to
rename an integration before you archive it, by adding the year that you used it.
When you edit an existing integration, the product area, page, and template fields are read-only on the Edit
Integration dialog. If you want to change these read-only fields, create a new integration instead.
Procedure
1. Go to
Admin Center
Manage Qualtrics Integrations .
2. Choose the IN-APP SURVEYS or EMAIL SURVEYS tab depending on the type of integration you want to edit.
3. Find the integration you want to edit, and click anywhere on the line that it's on.
The Edit Integration dialog appears.
4. Change any or all of these fields, then select Save:
Option
Description
For in-app surveys
•
•
•
•
•
•
For email surveys
70
PUBLIC
•
•
•
•
Integration Name
Program Name
Template
Step
Integration for Web
•
•
Brand ID
Project ID
Integration for Mobile
•
•
•
Brand ID (Mobile)
Project ID (Mobile)
Intercept ID (Mobile)
Integration Name
OAuth Configuration
Rule Configuration
Project ID
Integrating SAP SuccessFactors with Qualtrics
Editing a Qualtrics Integration
A number of fields in the Edit Integration dialog are read-only. In in-app surveys, those fields are Product
Area, Page, Template, and Step fields. The Template and Step fields only appears if your module and page use
templates or page steps, respectively. In email surveys, they are Product Area, Event Name, Survey Recipient,
and Business Scenario Name.
You see a message similar to You've successfully edited an integration.
Results
You're back in the Manage Qualtrics Integrations page. If you changed the intercept, the page where you specified
your integration now shows your new creative.
Integrating SAP SuccessFactors with Qualtrics
Editing a Qualtrics Integration
PUBLIC
71
34 Deactivating a Qualtrics Integration
Use the Manage Qualtrics Integrations page to deactivate an active integration when it's ready to be retired, and
you don't need to display its creative on your product area's page anymore.
Context
You can edit, delete, or deactivate an active integration at any time.
When you deactivate an integration, the creative that the intercept calls no longer appears on your product area's
designated page, template, or page step. The intercept converts to read-only and you can't change the property
of any of the fields. Your only options for a deactivated integration are to leave it in its inactive state, delete it
altogether, or reactive it through a restoration. Keeping it deactivated means that you still see it in your list of
integrations (and thus have a record of it), and you can see what its configurations are.
Procedure
1. Go to
Admin Center
Manage Qualtrics Integrations .
2. Find the integration you want to deactivate, and click anywhere on the line that it's on.
The Edit Integration dialog appears.
3. In the bottom-right corner of the dialog, select Disable.
You see a message asking you to confirm that you want to deactivate the integration.
4. Select OK to confirm, or Cancel.
The integration is deactivated if you proceeded with the confirmation.
Results
The deactivated integration appears on your list of integrations in the Manage Qualtrics Integrations page, with its
status now displaying as Inactive. When you select it from the list, the read-only View Archived Integration page
appears.
72
PUBLIC
Integrating SAP SuccessFactors with Qualtrics
Deactivating a Qualtrics Integration
35 Deleting a Qualtrics Integration
Use the Manage Qualtrics Integrations page to delete an active or archived integration.
Context
You can edit, delete, or archive an active integration at any time.
Caution
Make sure that you want to delete the integration. You can't reverse the process to restore the integration, you
can't retrieve an integration once you delete it, and there are no logs to see if the integration existed.
Note
Deleting an integration isn't the same as deleting the intercept itself. This delete process removes the
connection between your product area's page (or template) and your Qualtrics intercept so that the creative no
longer appears on the SAP SuccessFactors page. This process doesn't delete the survey or its results from your
Qualtrics account.
Procedure
1. Go to
Admin Center
Manage Qualtrics Integrations .
2. Find the integration you want to delete, and click anywhere on the line that it's on.
The Edit Integration dialog appears. If you selected an archived integration, you see a read-only page called
View Archived Integration.
3. In the bottom-left corner of the dialog, select Delete.
You see a message asking you to confirm that you want to delete the integration.
4. Select Confirm.
The integration is deleted, and no longer appears in your list of Qualtrics integrations on the Manage Qualtrics
Integrations page.
Integrating SAP SuccessFactors with Qualtrics
Deleting a Qualtrics Integration
PUBLIC
73
36 Restoring an Inactive Qualtrics Integration
Use the Manage Qualtrics Integrations page to restore an inactive integration when you want to display its creative
on your product area's page.
Procedure
1. Go to
Admin Center
Manage Qualtrics Integrations .
2. Find the inactive integration you want to restore, and select the line that it's on.
The Edit Integration dialog appears.
3. In the bottom-right corner of the dialog, select Restore.
You see a message asking you to confirm that you want to reactivate the integration.
Instead of a confirmation, you could see a message similar to the following:
You can't restore this integration because it lost its association
with a required field. To reuse this integration, specify the
same settings in a new integration instead.
The message means that a value for a required field lost its association to the integration or was deleted.
Your options are to delete it or keep it in its inactive state. Instead of restoring the integration, create a new one
altogether using the same settings you used to set up your initial integration.
4. Select OK to confirm, or Cancel.
The integration is restored if you proceeded with the confirmation.
If there’s already an integration for the same category (such as the same event for email surveys), you see
a message similar to You can't reuse the integration because an event only supports one
active integration at a time, and the restoration doesn't happen.
If you still want to restore this integration, you have to disable or delete the active integration first.
74
PUBLIC
Integrating SAP SuccessFactors with Qualtrics
Restoring an Inactive Qualtrics Integration
37 Restoring a Business Rule in Email Survey
Integrations
Restore a business rule when it loses its association with an email survey integration.
Context
There are two situations in which your email survey integration stops working because of a problem with a business
rule. When you encounter this issue, you see a message similar to the following in Manage Qualtrics Integrations for
the affected email survey integration:
Missing rule. If the Rule Configuration field shows a rule, refresh
the integration by saving it again to reconnect the rule to the integration.
If there's no rule, create a new one in Configure Business Rules, then
return here to specify the new rule in the Rule Configuration field.
Note
An Employee Central email survey integration stops working if it loses its association with a rule:
•
•
If the rule is removed from the flow in the associated business scenario.
If the rule is deleted from the system.
Procedure
1. Select the affected email survey integration in Manage Qualtrics Integrations.
The Edit Integration dialog appears.
2. View the Rule Configuration field.
What you do next depends on whether you see a rule listed in the Rule Configuration field.
3. If you see a rule in the field, make a minor change to your integration that the system interprets as an edit
action (such as adding, then deleting a space in the integration name), then select Update.
The error message appeared because the rule still exists, but it lost its connection to your email survey
integration. Updating your integration simply refreshes its settings, including re-establishing the connection to
the rule.
4. If the Rule Configuration field is blank, you need to create a business rule again.
This condition occurs when the rule is deleted from the system altogether.
a. Go to Configure Business Rules and create a business rule for the Employee Central event.
b. Return to Manage Qualtrics Integrations and select the integration.
c. In the Edit Integration dialog, select the newly created rule in the Rule Configuration pulldown list.
Integrating SAP SuccessFactors with Qualtrics
Restoring a Business Rule in Email Survey Integrations
PUBLIC
75
d. Select Update to save the integration.
Results
You no longer see an error message for the integration in Manage Qualtrics Integrations, and your email survey
integration now works.
Related Information
Implementing Business Rules in SAP SuccessFactors
Creating a Business Rule for Email Surveys [page 60]
76
PUBLIC
Integrating SAP SuccessFactors with Qualtrics
Restoring a Business Rule in Email Survey Integrations
38 Qualtrics In-App Surveys
You can configure Qualtrics feedback capabilities to collect responses through a survey accessible from within SAP
SuccessFactors modules, and manage the integrations in Manage Qualtrics Integrations in the SAP SuccessFactors
Admin Center.
Before you can create in-app survey integrations in the Manage Qualtrics Integrations page, you need the following:
•
You have a Qualtrics Employee Experience license, or optionally, a Candidate Experience license for recruitingrelated campaigns.
•
You have a Qualtrics Website and app feedback project survey that you want your employees to participate in,
designed specifically for the SAP SuccessFactors module and feature you're interested in.
•
You've completed the SAP SuccessFactors-Qualtrics integration, which includes configuring the SAP Qualtrics
Integration Definition - User Export to SFTP business scenario.
Once your system is configured, you can use Manage Qualtrics Integrations to create in-app survey integrations.
Related Information
The Manage Qualtrics Integrations Feature in the Admin Center [page 63]
Creating a New Qualtrics Integration [page 66]
38.1 In-App Survey Integrations for Continuous Performance
Management
Manage Qualtrics Integrations settings to create an integration between your Qualtrics survey and SAP
SuccessFactors Continuous Performance Management to get periodic feedback after employees have captured
meeting notes for their 1:1.
•
The Frequency (in days) field in the survey integration lets you specify how often a creative appears for
employees, from 1 to 365 days.
•
Creatives appear on an employee's My Activities page after that employee chooses Save and Finish to save the
notes and close the Continuous Performance meeting.
•
Only the subject of the meeting who saves the meeting can see the survey. The survey isn't visible to the other
person in the meeting, or to a proxy user who logs in as the subject.
•
If there's no meeting history, the survey displays immediately after the employee's first meeting regardless of
frequency setting.
Note
The survey doesn't display on the My Activities page if the employee chooses not to save the meeting, or if the
meeting is saved by the manager instead.
Integrating SAP SuccessFactors with Qualtrics
Qualtrics In-App Surveys
PUBLIC
77
Example
The following are examples of how the Frequency (in days) works when you set its value to 10 days. The survey
displays to the employee when a meeting is captured 10 days after the previous captured meeting.
Scenario 1 – After one meeting, employee Julie doesn't capture the next meeting until 30 days later. In this
scenario, the survey displays after that second meeting that was captured 30 days later. This result happens
because although the survey frequency is set to 10 days, the second meeting was the first time Julie captured a
meeting again.
Scenario 2 – Employee Antonio captures a meeting on July 8. Four days later on July 12, you create a new
integration that's designed to start displaying a survey every 10 days. The date on which Antonio sees a survey
depends on when the next meeting is captured:
•
If Antonio captures a meeting on or before July 18, he doesn't see a survey until the following meeting,
because it's been less than 10 days before the July 8 meeting.
•
If Antonio captures a meeting on or after July 19, he does see a survey, because it's been 10 days (or
longer) since the July 8 meeting.
Integration Settings
Specify the following values to create this integration.
Fields
Values
Integration Name
A unique name for the integration.
Product Area
Talent
Page
Continuous Performance Management
Integration for Web
Enabled by default to designate a desktop browser for the intercept. You can't unselect this setting.
Brand ID
The brand ID for your Website / App Feedback project, from
your Qualtrics account.
Project ID
The project ID for your Website / App Feedback project, from
your Qualtrics account.
Frequency (in days)
A numeric value that represents how often the survey appears.
Valid values are 1 through 356.
Related Information
Creating a New Qualtrics Integration [page 66]
Finding ID Information for Surveys in Qualtrics [page 64]
Finding ID Information for Surveys in Qualtrics [page 64]
Using Continuous Performance Management
78
PUBLIC
Integrating SAP SuccessFactors with Qualtrics
Qualtrics In-App Surveys
38.2 Compensation
38.2.1 In-App Survey Integrations for Award Nominations
Manage Qualtrics Integrations settings to create an integration between your Qualtrics survey and the award
nomination application to get feedback from employees about what they thought about the award submission
process.
The creative appears for employees as a pop-up dialog after they successfully assign an award to a peer from the
Reward and Recognition home page.
Configure your Qualtrics intercept settings to embed the creative directly on the Spot Award Success Dialog
(instead of as a pop-up) instead. Go to the Advanced Options page for your intercept in Qualtrics, then configure
and save the following settings:
•
•
Open Target in Current Window – located in the Display Options section, select this option.
Creative Insertion Point – located in the Action Set Sample Rate section. Enter QualtricsIntercept to
provide a label for the div ID field.
Note
This integration isn’t available for the SAP SuccessFactors Mobile app.
Integration Settings
Specify the following values to create this integration.
Fields
Values
Integration Name
A unique name for the integration.
Product Area
Compensation
Page
Awards
Program Name
The awards you want to create the integration for. You can
choose multiple selections from the dropdown list.
Integration for Web
Enabled by default to designate a desktop browser for the intercept. You can't unselect this setting.
Brand ID
The brand ID for your Website / App Feedback project, from
your Qualtrics account.
Project ID
The project ID for your Website / App Feedback project, from
your Qualtrics account.
Integrating SAP SuccessFactors with Qualtrics
Qualtrics In-App Surveys
PUBLIC
79
Related Information
Creating a New Qualtrics Integration [page 66]
Finding ID Information for Surveys in Qualtrics [page 64]
Finding ID Information for Surveys in Qualtrics [page 64]
Implementing and Managing Reward and Recognition
38.2.2 In-App Survey Integrations for Compensation Form
Completion
Manage Qualtrics Integrations settings to create an integration between your Qualtrics survey and the SAP
SuccessFactors Compensation to get feedback from your managers after they complete a compensation form.
Steps
Specifying a template and named steps in a Qualtrics integration to SAP SuccessFactors for compensation forms
allows you to display a feedback opportunity after specific steps in the Compensation Form Completion process.
•
You can choose multiple steps for the same integration, and the values that appear in the Step field are based
on the steps you have in your template. These can be single role, iterative, and collaboration steps.
•
You can also have more than one active integration, as long as an individual step isn't used in more than one
integration.
•
If a step includes multiple roles, you can use the same survey for all roles in that step.
The creative appears for managers after they successfully complete a compensation form.
Roles
You can use roles to configure Qualtrics intercept for performance reviews so that you can specify who a survey
displays for based on the routing roles you set up.
Integration Settings
Specify the following values to create this integration.
Fields
Values
Integration Name
A unique name for the integration.
Product Area
Compensation
Page
Compensation and Variable Pay
Template
The template you're using for this integration.
Step
A dropdown list that displays all of the named steps for the
selected template. You can choose multiple steps.
80
PUBLIC
Integrating SAP SuccessFactors with Qualtrics
Qualtrics In-App Surveys
Fields
Values
Integration for Web
Enabled by default to designate a desktop browser for the intercept. You can't unselect this setting.
Brand ID
The brand ID for your Website / App Feedback project, from
your Qualtrics account.
Project ID
The project ID for your Website / App Feedback project, from
your Qualtrics account.
Related Information
Creating a New Qualtrics Integration [page 66]
Finding ID Information for Surveys in Qualtrics [page 64]
Using Roles in Qualtrics Intercepts [page 54]
Finding ID Information for Surveys in Qualtrics [page 64]
Implementing and Managing Compensation
38.3 Employee Central
38.3.1 In-App Survey Integrations for Employee Central Global
Benefits for New Hires, Rehires, and Open Enrollment
Manage Qualtrics Integrations settings to create a Qualtrics integration for Global Benefits to add a feedback
opportunity on a screen that appears after your employees successfully enroll in a benefit during a new hire, rehire,
or open enrollment period.
The creative appears for employees after they successfully submit a benefit selection from
Benefits
Open
Enrollment , in the following flow:
1. After making benefit selections, employees select the (cart) icon and choose Enroll. The Terms and
Conditions dialog appears.
2. Employees agree to the terms and selects Confirm. The confirmation dialog appears.
3. Employees select Confirm. The Qualtrics survey request dialog appears. Choosing Provide Feedback takes the
employees to the survey.
Integration Settings
Specify the following values to create this integration.
Integrating SAP SuccessFactors with Qualtrics
Qualtrics In-App Surveys
PUBLIC
81
Fields
Values
Integration Name
A unique name for the integration.
Product Area
Employee Central
Pages
New Hire, Rehire, and Open Enrollment
Integration for Web
Enabled by default to designate a desktop browser for the intercept. You can't unselect this setting.
Brand ID
The brand ID for your Website / App Feedback project, from
your Qualtrics account.
Project ID
The project ID for your Website / App Feedback project, from
your Qualtrics account.
Related Information
Creating a New Qualtrics Integration [page 66]
Finding ID Information for Surveys in Qualtrics [page 64]
Creating a New Qualtrics Integration [page 66]
Finding ID Information for Surveys in Qualtrics [page 64]
Repeated Display Prevention & Cookie Domain (Qualtrics.com)
Implementing Global Benefits
38.3.2 In-App Survey Integrations for Employee Central Service
Center
Manage Qualtrics Integrations settings to create a Qualtrics integration for Employee Central Service Center to
add a feedback opportunity on a screen that appears after the service tickets your employees file are successfully
resolved or closed.
The creative appears for employees after they successfully close a Service Center ticket.
Integration Settings
Specify the following values to create this integration.
Fields
Values
Integration Name
A unique name for the integration.
Product Area
Employee Central Service Center
Pages
Close HR Ticket
82
PUBLIC
Integrating SAP SuccessFactors with Qualtrics
Qualtrics In-App Surveys
Fields
Values
Integration for Web
Enabled by default to designate a desktop browser for the intercept. You can't unselect this setting.
Brand ID
The brand ID for your Website / App Feedback project, from
your Qualtrics account.
Project ID
The project ID for your Website / App Feedback project, from
your Qualtrics account.
Related Information
Creating a New Qualtrics Integration [page 66]
Finding ID Information for Surveys in Qualtrics [page 64]
Enabling In-App Qualtrics Survey on SAP Business Technology Platform [page 83]
Finding ID Information for Surveys in Qualtrics [page 64]
Implementing Service Center in Employee Central
List of Data Center URLs for BizX OData Destination Configuration
38.3.2.1 Enabling In-App Qualtrics Survey on SAP Business
Technology Platform
Configure the settings on the Destination Configuration page to enable the in-app Qualtrics survey feedback for
employees.
Prerequisites
You have your Qualtrics Employee Experience (EmployeeXM) license.
Note
Let your Qualtrics representative know that you're an SAP SuccessFactors customer, and that you plan to use
Qualtrics with your SAP SuccessFactors system.
Context
Create connectivity to your SAP SuccessFactors instance. Creating destination ‘Bizx_Odata’ on extension
account level. Before you start, you have to register your application as OAUTH2 client application in your SAP
SuccessFactors instance. To register:
Integrating SAP SuccessFactors with Qualtrics
Qualtrics In-App Surveys
PUBLIC
83
•
•
•
Log on to your SAP SuccessFactors instance as admin user.
Go to
Admin Tools
Manage OAUTH2 Client
application.
Create an entry for your application.
Restriction
We don’t support IP addresses in URLs as part of our reference architecture. Use domain names instead. If you
think you have a special case that requires IP addresses instead of domain names, contact Product Support.
Procedure
1. Create connectivity to your SAP SuccessFactors instance by first logging on to your Global platform account
to enter the SAP Business Technology Platform Cockpit.
2. Select your Extension platform account.
3. In the navigation panel, select
Connectivity
Destinations .
4. Enter data as shown:
Option
Description
Name
sf_bizx_api
URL
https://app-server-domain
Client key
Choose the API key of your Manage OAUTH2 client application.
Token Service URL
https://app-server-domain:443/oauth/token
Additional Properties
Enter the same API key as under Client key. For example, assertionIssuer.
Company ID
Enter your SAP SuccessFactors company ID. For example, exa1234.
Note
Refer to List of Data Center URLs for BizX OData Destination Configuration for more details.
5. Save your entries.
You can now enable Qualtrics survey feedback for the employees by configuring the settings on the Destination
Configuration page.
6. On the Destination Configuration page, create a new enableQualtricsSurvey identifier for first-time users by
selecting New Property.
Two empty fields appear under Additional Properties.
7. Enter enableQualtricsSurvey as the name of the identifier in the first field.
8. Set the enableQualtricsSurvey value to either Yes or No:
84
Option
Description
If you want to make the Qualtrics survey available for
employees on the Ask HR interface
Set the value to yes.
PUBLIC
Integrating SAP SuccessFactors with Qualtrics
Qualtrics In-App Surveys
Option
Description
If you want to make the Qualtrics survey invisible for
employees on the Ask HR interface.
Set the value to no (default setting).
Alternatively, you can delete the enableQualtricsSurvey property.
Note
If you enter any other text in the field, the value is ignored.
9. Choose Save.
Related Information
List of Data Center URLs for BizX OData Destination Configuration
38.4 In-App Survey Integrations for End Mentoring
Manage Qualtrics Integrations settings to create an integration that displays a Qualtrics feedback opportunity for
mentoring program participants who choose to manually close their relationship with their mentor or mentee
before the program is completed.
Since this integration is designed to gather feedback from mentors and mentees who choose to close their
mentoring relationshps early, you can design questions that focus on the relationship and how the matching
process worked, instead of just the program as a whole.
When you create this in-app survey integration, you should also create the email survey integration designed for
the other person, as described in Email Survey Integrations for Mentoring Ended. That email survey is designed to
complement this in-app survey by allowing you to get feedback from employees whose mentor or mentee ended
the relationship. Creating both integrations allows you to get feedback from both the employee who's ending the
relationship, as well as the employee for whom the relationship was ended.
Example
This example describes what happens when you create both in-app and email survey integrations.
Kathy Liu is Marco Rossi's mentor in the mentoring program. For various reasons, Marco (the mentee) feels
that Kathy (Marco's mentor) is a mismatch, and decides to end the relationship while the mentoring program is
still running.
•
In-app (this integration): As soon as Marco (the mentee) chooses End Mentoring in the mentoring
program, a Qualtrics pop-up feedback opportunity appears right away on the screen.
•
Email: After Marco (the mentee) ends the relationship, the status in Kathy's mentor card on the Mentoring
overview page displays the label Mentoring Ended. Kathy (the mentor) then receives an email with a link to
a Qualtrics feedback opportunity.
Integrating SAP SuccessFactors with Qualtrics
Qualtrics In-App Surveys
PUBLIC
85
There’s no in-app survey integration for the completion of a mentoring program. To obtain feedback at program
completion, you create an email survey integration for all program participants, as described in Email Survey
Settings for Mentoring Program Completion.
For some ideas or sample questions, go to the Survey Library, which you can access from within your Qualtrics
project.
Integration Settings
Specify the following values to create this integration.
Fields
Values
Integration Name
A unique name for the integration.
Product Area
Talent
Pages
End Mentoring
Integration for Web
Enabled by default to designate a desktop browser for the intercept. You can't unselect this setting.
Brand ID
The brand ID for your Website / App Feedback project, from
your Qualtrics account.
Project ID
The project ID for your Website / App Feedback project, from
your Qualtrics account.
Related Information
Creating a New Qualtrics Integration [page 66]
Finding ID Information for Surveys in Qualtrics [page 64]
Finding ID Information for Surveys in Qualtrics [page 64]
Email Survey Integrations for Mentoring Ended [page 113]
Email Survey Integrations for Mentoring Program Completion [page 114]
Using Mentoring
38.5 In-App Survey Integrations for Performance Reviews
Manage Qualtrics Integrations settings that create a Qualtrics integration to display a feedback opportunity for
specific route steps the a performance review template.
Steps
Specifying named steps in a Qualtrics integration to SAP SuccessFactors for performance reviews allows you to
display a feedback opportunity after specific steps in the performance review process.
86
PUBLIC
Integrating SAP SuccessFactors with Qualtrics
Qualtrics In-App Surveys
•
You can choose multiple steps for the same integration, and the values that appear in the Step field are based
on the steps you have in your template. These steps can be single role, iterative, and collaboration steps.
•
•
You can also have more than one active integration, as long as an individual step isn't used in more than one.
If a step includes multiple roles, you can use the same survey for all roles in that step.
In a template that contains three steps (employee assessment, manager assessment, and employee signature),
you can create an integration that displays a creative after both the employee and manager assessment steps.
You can then create a second integration that displays a creative after the employee signature step. Since all three
steps are then used in integrations (that is, a survey creative appears after all three of your steps), you can't create
any additional active integrations for this template.
Roles
You can use roles to configure Qualtrics intercept for performance reviews so that you can specify who a survey
displays for based on the routing roles you set up.
Survey Triggering Behavior
The timing of when a survey is triggered depends on the scenario:
•
•
For single role and iterative steps, the survey is triggered when an evaluator sends the form to the next step.
•
For a collaboration step that has no exit user, the survey is triggered when each evaluator in a collaboration
step finalizes the form.
•
The survey doesn't trigger when an evaluator sends the form to another evaluator in the current iterative step.
The same survey doesn't trigger repeatedly if an evaluator has already completed the survey once. For
example, managers who complete a survey for one employee aren't asked to complete the same survey for the
rest of their direct reports.
•
The survey doesn’t trigger when sending the form to a previous step, or if it's rejected from the signature step.
The same survey triggers again if employees send their performance review forms back to their managers a
second time. To prevent them from seeing the survey popup dialog again, you can configure your Qualtrics
settings in the intercept's Repeated display prevention option.
•
Whether a Qualtrics integration for Performance will work after a route map step ID is modified depends on the
situation:
For a collaboration step that has an exit user, the survey is triggered when the exit user sends the form to the
next step.
•
If a performance review form has already been launched, changing the configuration of the route map has
no effect, and the survey integration ignores the change.
•
If the form hasn’t yet launched, it has yet sync with the related Qualtrics integration. In this case,
deactivate the integration and create a new one with the updated step value.
Integration Settings
Specify the following values to create this integration.
Fields
Values
Integration Name
A unique name for the integration.
Product Area
Talent
Integrating SAP SuccessFactors with Qualtrics
Qualtrics In-App Surveys
PUBLIC
87
Fields
Values
Page
Performance Review Form Page
Template
The template you're using for this integration.
Step
A dropdown list that displays all of the named steps for the
selected template. You can choose multiple steps.
Integration for Web
The checkbox is selected by default and designates a desktop
browser for the intercept. Unselect this only if you're creating
just an integration for Mobile. You can select both checkboxes
for the same integration.
Brand ID
The brand ID for your Website / App Feedback project, from
your Qualtrics account.
Project ID
The project ID for your Website / App Feedback project, from
your Qualtrics account.
Integration for Mobile
Qualtrics survey on Mobile is only supported for Employee
Signature step A, and no other steps on Performance Forms.
When you select this option, the following fields are activated
for you to complete. Obtain these IDs from your Website / App
Feedback project from your Qualtrics account:
•
•
•
Brand ID (Mobile)
Project ID (Mobile)
Intercept ID (Mobile)
Capturing User Information
By itself, performance review surveys are completed and sent to Qualtrics anonymously, without the transmission
of identifying information about the participant. In order to improve the depth of analysis in your survey reports,
you need set up an authenticator so that the survey-taking process automatically logs your participants in. Setting
up an authenticator allows the collected responses to be connected to your participant list. For general information
on this authentication process, see the
& EL) page at the Qualtrics Web site.
Authenticator
Standard Authenticator
section of the Survey Flow (EE
Note
To use an SSO authenticator for your survey flow specifically, follow the detailed instructions in SSO
Authenticators, also in Survey Flow (EE & EL). When you do, make sure you apply these configurations:
•
•
For the SSO Type field, always select Shibboleth.
Place the Branch on Successful Authentication step at the beginning of your survey flow. This placement
ensures that your employees are associated to all subsequent questions in the survey.
Related Information
Creating a New Qualtrics Integration [page 66]
88
PUBLIC
Integrating SAP SuccessFactors with Qualtrics
Qualtrics In-App Surveys
Finding ID Information for Surveys in Qualtrics [page 64]
Setting Up Single Sign-On for Qualtrics [page 40]
Survey Flow (EE & EL) > Authenticator (Qualtrics.com)
Enabling Mobile Surveys for Performance Reviews [page 47]
Creating a New Qualtrics Integration [page 66]
Finding ID Information for Surveys in Qualtrics [page 64]
Using Roles in Qualtrics Intercepts [page 54]
Implementing and Managing Performance Management
SSO Authenticators (Qualtrics.com)
Repeated Display Prevention & Cookie Domain (Qualtrics.com)
38.6 In-App Survey Integrations for Recruiting Application
Submissions
Manage Qualtrics Integrations settings that create an integration between your Qualtrics survey and SAP
SuccessFactors Recruiting, to display a feedback opportunity in a Recruiting career site for external and internal
canddiates after they successfully submit an application.
This integration requires a career site that uses Career Site Builder.
Note
You can improve your candidate's experience by using the purpose-build, preconfigured Candidate Experience
program from Qualtrics, which provides a robust set of capabilities specific to your recruiting-related
campaigns.
Existing recruiting-related in-app surveys you created using Employee Experience will continue to work. If you
purchase a license for the Candidate Experience program, you'd then retire your existing SAP SuccessFactors
Recruiting surveys and create new ones in the Candidate Experience.
You can create these integrations both for internal as well as external applicants, so that you can ask different
questions for these two groups.
If your career site is set up for Mobile Apply, non-Mobile Apply, as well as Mobile Apply using Internal Career Site,
your integration automatically works in these environments, and there are no additional steps for the Qualtrics
creatives to appear.
Note
The steps you take to create an integration for external candidates is the same as for internal candidates
(employees). However, because your SAP SuccessFactors configuration doesn't send personal information
about your external candidates in the employee data SFTP file, you can't perform the same level of deep
analysis for external candidates as you can for internal candidates.
The creative appears in the form of a popup in a Recruiting career site when a candidate successfully submits an
application.
Integrating SAP SuccessFactors with Qualtrics
Qualtrics In-App Surveys
PUBLIC
89
Alternatively, configure the Qualtrics intercept settings to embed the creative directly on the thank-you page
(instead of as a popup). Go to the Advanced Options page for your intercept in Qualtrics and configure the following
settings, then save:
•
•
Open Target in Current Window – located in the Display Options section, select this option.
Creative Insertion Point – located in the Action Set Sample Rate section. Enter QualtricsEmbeddedSurvey to
provide a label for the div ID field.
Integration Settings
Specify the following values to create this integration.
Fields
Values
Integration Name
A unique name for the integration.
Product Area
Recruiting
Page
Choose the candidate type for the integration:
•
•
External Application Submission
Internal Application Submission
Integration for Web
Enabled by default to designate a desktop browser for the intercept. You can't unselect this setting.
Brand ID
The brand ID for your Website / App Feedback project, from
your Qualtrics account.
Project ID
The project ID for your Website / App Feedback project, from
your Qualtrics account.
Related Information
Creating a New Qualtrics Integration [page 66]
Finding ID Information for Surveys in Qualtrics [page 64]
Creating a New Qualtrics Integration [page 66]
Finding ID Information for Surveys in Qualtrics [page 64]
Setting Up and Maintaining SAP SuccessFactors Recruiting
Creating a New Qualtrics Integration [page 66]
Setting Up and Maintaining SAP SuccessFactors Recruiting
90
PUBLIC
Integrating SAP SuccessFactors with Qualtrics
Qualtrics In-App Surveys
39 Qualtrics Email Surveys
Email survey integrations allow you to collect survey responses through email for SAP SuccessFactors modules,
and manage the integrations in Manage Qualtrics Integrations in the SAP SuccessFactors Admin Center.
Configure business scenarios and Intelligent Services to create integrations that allow you to send email surveys to
participants based on specific triggering events.
The Email Surveys tab in Manage Qualtrics Integrations requires additional configurations after you complete
your SAP SuccessFactors-Qualtrics integration, such as creating a Qualtrics Lifecycle project survey and enabling
Intelligent Services. There may be additional requirements depending on the SAP SuccessFactors module, such as
creating an outbound OAuth configuration. Refer to Settings for Email Survey Integrations as well as the individual
email survey integration pages here for more information.
Related Information
The Manage Qualtrics Integrations Feature in the Admin Center [page 63]
Settings for Email Survey Integrations [page 56]
Creating a New Qualtrics Integration [page 66]
Implementing and Maintaining Intelligent Services
Setting Up Message Automation (Qualtrics.com)
39.1 Email Survey Integrations for Calibration
Manage Qualtrics Integrations settings to create an integration that sends email to employees to obtain feedback
through a Qualtrics survey when a calibration session is finalized.
The email survey for Calibration can help you find out how employees would rate their satisfaction with a
Calibration session, which in turn helps you make appropriate corrections or adjustments.
For some ideas or sample questions, go to the Survey Library, which you can access from within your Qualtrics
project.
Integration Settings
Specify the following values to create this integration.
Integrating SAP SuccessFactors with Qualtrics
Qualtrics Email Surveys
PUBLIC
91
Fields
Values
Integration Name
A unique name for the integration.
Product Area
Talent
Event Name
Calibration Session Finalization
Survey Recipient
(Read-only) Facilitators, Owners and Participants
Business Scenario Name
(Read-only) [Talent] Qualtrics: Calibration Session Finalization
OAuth Configuration
The outbound OAuth configuration for Qualtrics that was created in the Security Center.
Project ID
The project ID for your Lifecycle project, from your Qualtrics
account.
Related Information
Creating a New Qualtrics Integration [page 66]
Creating Outbound OAuth Configurations for Qualtrics APIs for Email Survey Integrations [page 58]
Implementing and Managing Calibration
Finding ID Information for Surveys in Qualtrics [page 64]
Settings for Email Survey Integrations [page 56]
39.2 Employee Central
39.2.1 Email Survey Integrations for Add Global Assignment
Manage Qualtrics Integrations settings to create an integration that sends an email to employees to obtain
feedback when they are given a global assignment.
Administrators or managers can send an employee on a global assignment to another organization. These
instructions allow you to send surveys through email to such employees when they're assigned to a new global
assignment, so that you can obtain feedback about how they feel about the process.
After you create your integration, change the timing of when this event is triggered by Intelligent Services.
Remember
Employee Central email survey integrations require a business rule. Make sure you have an appropriate rule you
for this email survey before you create the integration in Manage Qualtrics Integrations.
SAP SuccessFactors maintains two user IDs — the Home ID and Host ID — to track an employee's Global
Assignment status. When you create a Global Assignment integration for an email survey, the employee export
FTP file sends both Home and Host user IDs to Qualtrics, which then recognizes and correctly associates them with
the employee's global assignment.
92
PUBLIC
Integrating SAP SuccessFactors with Qualtrics
Qualtrics Email Surveys
When a new Global Assignment event is raised, the Host user ID of the employee automatically sent from the
Integration Center to Qualtrics to trigger the email survey.
For some ideas or sample questions, go to the Survey Library, which you can access from within your Qualtrics
project.
Integration Settings
Specify the following values to create this integration.
Fields
Values
Integration Name
A unique name for the integration.
Product Area
Employee Central
Event Name
Add Global Assignment
Survey Recipient
(Read-only) Employee
Business Scenario Name
(Read-only) [Employee Central] Qualtrics: Add Global
Assignment
OAuth Configuration
The outbound OAuth configuration for Qualtrics that was created in the Security Center.
Rule Configuration
The rule associated with this event that was created in Configure Business Rules.
Project ID
The project ID for your Lifecycle project, from your Qualtrics
account.
Related Information
Creating a Business Rule for Email Surveys [page 60]
Creating a New Qualtrics Integration [page 66]
Creating Outbound OAuth Configurations for Qualtrics APIs for Email Survey Integrations [page 58]
Finding ID Information for Surveys in Qualtrics [page 64]
Implementing and Managing the Employment Lifecycle (from Hiring to Termination) in Employee Central
Settings for Email Survey Integrations [page 56]
Integrating SAP SuccessFactors with Qualtrics
Qualtrics Email Surveys
PUBLIC
93
39.2.2 Email Survey Integrations for Change in Employee
Department
Manage Qualtrics Integrations settings to create an integration that sends an email to employees to obtain
feedback through a Qualtrics survey to find out how they feel about a change in their department.
Enabling this email survey integration requires Employee Central, a Qualtrics Employee Experience license for
Lifecycle projects, and enabling Intelligent Services and Integration Service Registration Center.
You also need to create a business rule for this event. The rule appears as an option in the Business Rule field.
You use your Qualtrics account to create feedback opportunities and view their results. All the settings to configure
the contents and schedule for the email survey are also performed at Qualtrics.
Note
If you can't see Change in Employee Department in the event dropdown list, contact Product Support to
request that the "EAS_QUALTRICS_PublishTopicToDEBToggle_1624294849" feature toggle be enabled.
For some ideas or sample questions, go to the Survey Library, which you can access from within your Qualtrics
project.
Integration Settings
Specify the following values to create this integration.
Fields
Values
Integration Name
A unique name for the integration.
Product Area
Employee Central
Event Name
Change in Employee Department
Survey Recipient
(Read-only) Employee
Rule Configuration
The rule associated with this event that was created in Configure Business Rules.
Project ID
The project ID for your Lifecycle project, from your Qualtrics
account.
Related Information
Creating a Business Rule for Email Surveys [page 60]
Creating a New Qualtrics Integration [page 66]
Enabling a Qualtrics Authentication in the Integration Service Registration Center [page 50]
Finding ID Information for Surveys in Qualtrics [page 64]
Implementing and Managing the Employment Lifecycle (from Hiring to Termination) in Employee Central
94
PUBLIC
Integrating SAP SuccessFactors with Qualtrics
Qualtrics Email Surveys
Settings for Email Survey Integrations [page 56]
39.2.3 Email Survey Integrations for Change in Employee
Division
Manage Qualtrics Integrations settings to create an integration that sends an email to employees to obtain
feedback through a Qualtrics survey to find out how they feel about a change in their division.
Enabling this email survey integration requires Employee Central, a Qualtrics Employee Experience license for
Lifecycle projects, and enabling Intelligent Services and Integration Service Registration Center.
You also need to create a business rule for this event. The rule appears as an option in the Business Rule field.
For some ideas or sample questions, go to the Survey Library, which you can access from within your Qualtrics
project.
Remember
Employee Central email survey integrations require a business rule. Make sure you have an appropriate rule for
this email survey before you create the integration in Manage Qualtrics Integrations.
Integration Settings
Specify the following values to create this integration.
Fields
Values
Integration Name
A unique name for the integration.
Product Area
Employee Central
Event Name
Change in Employee Division
Survey Recipient
(Read-only) Employee
Rule Configuration
The rule associated with this event that was created in Configure Business Rules.
Project ID
The project ID for your Lifecycle project, from your Qualtrics
account.
Related Information
Creating a Business Rule for Email Surveys [page 60]
Creating a New Qualtrics Integration [page 66]
Enabling a Qualtrics Authentication in the Integration Service Registration Center [page 50]
Finding ID Information for Surveys in Qualtrics [page 64]
Integrating SAP SuccessFactors with Qualtrics
Qualtrics Email Surveys
PUBLIC
95
Implementing and Managing the Employment Lifecycle (from Hiring to Termination) in Employee Central
Settings for Email Survey Integrations [page 56]
39.2.4 Email Survey Integrations for Change in Job
Classification
Manage Qualtrics Integrations settings to create an integration that sends an email to employees to obtain
feedback through a Qualtrics survey to find out how they feel about their change in job classification.
For some ideas or sample questions, go to the Survey Library, which you can access from within your Qualtrics
project.
Note
Make sure a business rule exists before you create this email survey integration. Refer to Creating a Business
Rule for Email Surveys for details.
Integration Settings
Specify the following values to create this integration.
Fields
Values
Integration Name
A unique name for the integration.
Product Area
Employee Central
Event Name
Change in Job Classification
Survey Recipient
(Read-only) Employee
Business Scenario Name
(Read-only) [Employee Central] Qualtrics: Change in Job
Classification
OAuth Configuration
The outbound OAuth configuration for Qualtrics that was created in the Security Center.
Rule Configuration
The rule associated with this event that was created in Configure Business Rules.
Project ID
The project ID for your Lifecycle project, from your Qualtrics
account.
Related Information
Creating a Business Rule for Email Surveys [page 60]
Creating a New Qualtrics Integration [page 66]
Creating Outbound OAuth Configurations for Qualtrics APIs for Email Survey Integrations [page 58]
96
PUBLIC
Integrating SAP SuccessFactors with Qualtrics
Qualtrics Email Surveys
Finding ID Information for Surveys in Qualtrics [page 64]
Implementing and Managing the Employment Lifecycle (from Hiring to Termination) in Employee Central
Settings for Email Survey Integrations [page 56]
39.2.5 Email Survey Integrations for Change in Job Title
Manage Qualtrics Integrations settings to create an integration that sends an email to employees to obtain
feedback through a Qualtrics survey to find out how they feel about their change in job title.
For some ideas or sample questions, go to the Survey Library, which you can access from within your Qualtrics
project.
Note
Make sure a business rule exists before you create this email survey integration. Refer to Creating a Business
Rule for Email Surveys for details.
Integration Settings
Specify the following values to create this integration.
Fields
Values
Integration Name
A unique name for the integration.
Product Area
Employee Central
Event Name
Change in Job Title
Survey Recipient
(Read-only) Employee
Business Scenario Name
(Read-only) [Employee Central] Qualtrics: Email Survey After
Job Title Change
OAuth Configuration
The outbound OAuth configuration for Qualtrics that was created in the Security Center.
Rule Configuration
The rule associated with this event that was created in Configure Business Rules.
Project ID
The project ID for your Lifecycle project, from your Qualtrics
account.
Related Information
Creating a Business Rule for Email Surveys [page 60]
Creating a New Qualtrics Integration [page 66]
Creating Outbound OAuth Configurations for Qualtrics APIs for Email Survey Integrations [page 58]
Integrating SAP SuccessFactors with Qualtrics
Qualtrics Email Surveys
PUBLIC
97
Finding ID Information for Surveys in Qualtrics [page 64]
Implementing and Managing the Employment Lifecycle (from Hiring to Termination) in Employee Central
Settings for Email Survey Integrations [page 56]
39.2.6 Email Survey Integrations for Change in Manager
Manage Qualtrics Integrations settings to create an integration that sends an email to new employees to obtain
feedback through a Qualtrics survey to find out what they thought a change in their manager.
The email survey for Employee Central Change in Manager can help you find out more about how your employees
felt about their former manager. For example, how satisfied were they with their manager's ability to assess
employee performance? How satisfied were they with the feedback they got from their manager? How well did they
get along with their manager? Finding out what employees think as they start their new job in your organization
helps you make appropriate corrections or adjustments to the work environment.
For some ideas or sample questions, go to the Survey Library, which you can access from within your Qualtrics
project. The library contains sample employee exit interview, and employee satisfaction questions, both of which
may be appropriate for your survey.
Note
Make sure a business rule exists before you create this email survey integration. Refer to Creating a Business
Rule for Email Surveys for details.
Integration Settings
Specify the following values to create this integration.
Fields
Values
Integration Name
A unique name for the integration.
Product Area
Employee Central
Event Name
Change in Manager
Survey Recipient
(Read-only) Employee
Business Scenario Name
(Read-only) [Employee Central] Qualtrics: Manager Change
OAuth Configuration
The outbound OAuth configuration for Qualtrics that was created in the Security Center.
Rule Configuration
The rule associated with this event that was created in Configure Business Rules.
Project ID
The project ID for your Lifecycle project, from your Qualtrics
account.
98
PUBLIC
Integrating SAP SuccessFactors with Qualtrics
Qualtrics Email Surveys
Related Information
Creating a Business Rule for Email Surveys [page 60]
Creating a New Qualtrics Integration [page 66]
Creating Outbound OAuth Configurations for Qualtrics APIs for Email Survey Integrations [page 58]
Finding ID Information for Surveys in Qualtrics [page 64]
Implementing and Managing the Employment Lifecycle (from Hiring to Termination) in Employee Central
Settings for Email Survey Integrations [page 56]
39.2.7 Email Survey Integrations for Employee Hire
Manage Qualtrics Integrations settings to create an integration that sends an email to new employees to obtain
feedback through a Qualtrics survey to find out how they're doing with their new job.
For example, you can trigger automated check-in surveys after an employee start date to ask employees how
they're doing 30 days, 60 days, and 90 days into the role.
After you create your integration, change the timing of when this event is triggered by Intelligent Services.
For some ideas or sample questions, go to the Survey Library, which you can access from within your Qualtrics
project.
Note
Make sure a business rule exists before you create this email survey integration. Refer to Creating a Business
Rule for Email Surveys for details.
Integration Settings
Specify the following values to create this integration.
Fields
Description
Integration Name
A unique name for the integration.
Product Area
Employee Central
Event Name
Employee Hire
Survey Recipient
(Read-only) Employee
Business Scenario Name
(Read-only) [Employee Central] Qualtrics: New Hire
OAuth Configuration
The outbound OAuth configuration for Qualtrics that was created in the Security Center.
Rule Configuration
The rule associated with this event that was created in Configure Business Rules.
Integrating SAP SuccessFactors with Qualtrics
Qualtrics Email Surveys
PUBLIC
99
Fields
Description
Project ID
The project ID for your Lifecycle project, from your Qualtrics
account.
Related Information
Changing the Timing for an Email Survey Event [page 62]
Creating a Business Rule for Email Surveys [page 60]
Creating a New Qualtrics Integration [page 66]
Creating Outbound OAuth Configurations for Qualtrics APIs for Email Survey Integrations [page 58]
Finding ID Information for Surveys in Qualtrics [page 64]
Implementing and Managing the Employment Lifecycle (from Hiring to Termination) in Employee Central
Settings for Email Survey Integrations [page 56]
39.2.8 Email Survey Integrations for Employee Rehire
Manage Qualtrics Integrations settings to create an integration that sends an email to employees who are rehired,
to obtain feedback through a Qualtrics survey to find out how they feel about the rehiring process.
For some ideas or sample questions, go to the Survey Library, which you can access from within your Qualtrics
project.
Note
Make sure a business rule exists before you create this email survey integration. Refer to Creating a Business
Rule for Email Surveys for details.
Integration Settings
Specify the following values to create this integration.
Fields
Values
Integration Name
A unique name for the integration.
Product Area
Employee Central
Event Name
Employee Rehire
Survey Recipient
(Read-only) Employee
Business Scenario Name
(Read-only) [Employee Central] Qualtrics: Rehire
100
PUBLIC
Integrating SAP SuccessFactors with Qualtrics
Qualtrics Email Surveys
Fields
Values
OAuth Configuration
The outbound OAuth configuration for Qualtrics that was created in the Security Center.
Rule Configuration
The rule associated with this event that was created in Configure Business Rules.
Project ID
The project ID for your Lifecycle project, from your Qualtrics
account.
Related Information
Creating a Business Rule for Email Surveys [page 60]
Creating a New Qualtrics Integration [page 66]
Creating Outbound OAuth Configurations for Qualtrics APIs for Email Survey Integrations [page 58]
Finding ID Information for Surveys in Qualtrics [page 64]
Implementing and Managing the Employment Lifecycle (from Hiring to Termination) in Employee Central
Settings for Email Survey Integrations [page 56]
39.2.9 Email Survey Integrations for Employee Long Term
Disability
Manage Qualtrics Integrations settings to create an integration that sends an email to obtain feedback through a
Qualtrics survey when an employee is absent due to a long-term disability.
For example, you can ask employees how they rate the long-term disability program.
For some ideas or sample questions, go to the Survey Library, which you can access from within your Qualtrics
project.
Note
Make sure a business rule exists before you create this email survey integration. Refer to Creating a Business
Rule for Email Surveys for details.
Integration Settings
Specify the following values to create this integration.
Fields
Values
Integration Name
A unique name for the integration.
Integrating SAP SuccessFactors with Qualtrics
Qualtrics Email Surveys
PUBLIC
101
Fields
Values
Product Area
Employee Central
Event Name
Employee Long Term Disability
Survey Recipient
(Read-only) Employee
Business Scenario Name
(Read-only) [Employee Central] Qualtrics: Employee Long Term
Disability
OAuth Configuration
The outbound OAuth configuration for Qualtrics that was created in the Security Center.
Rule Configuration
The rule associated with this event that was created in Configure Business Rules.
Project ID
The project ID for your Lifecycle project, from your Qualtrics
account.
Related Information
Creating a Business Rule for Email Surveys [page 60]
Creating a New Qualtrics Integration [page 66]
Creating Outbound OAuth Configurations for Qualtrics APIs for Email Survey Integrations [page 58]
Finding ID Information for Surveys in Qualtrics [page 64]
Implementing and Managing the Employment Lifecycle (from Hiring to Termination) in Employee Central
Settings for Email Survey Integrations [page 56]
39.2.10 Email Survey Integrations for Employee Short Term
Disability
Manage Qualtrics Integrations settings to create an integration that sends an email to obtain feedback through a
Qualtrics survey when an employee is absent due to a short-term disability.
For example, you can ask your employees how they feel about your organization's short-term disability program.
For some ideas or sample questions, go to the Survey Library, which you can access from within your Qualtrics
project.
Note
Make sure a business rule exists before you create this email survey integration. Refer to Creating a Business
Rule for Email Surveys for details.
102
PUBLIC
Integrating SAP SuccessFactors with Qualtrics
Qualtrics Email Surveys
Integration Settings
Specify the following values to create this integration.
Fields
Values
Integration Name
A unique name for the integration.
Product Area
Employee Central
Event Name
Employee Short Term Disability
Survey Recipient
(Read-only) Employee
Business Scenario Name
(Read-only) [Employee Central] Qualtrics: Employee Short
Term Disability
OAuth Configuration
The outbound OAuth configuration for Qualtrics that was created in the Security Center.
Rule Configuration
The rule associated with this event that was created in Configure Business Rules.
Project ID
The project ID for your Lifecycle project, from your Qualtrics
account.
Related Information
Creating a Business Rule for Email Surveys [page 60]
Creating a New Qualtrics Integration [page 66]
Creating Outbound OAuth Configurations for Qualtrics APIs for Email Survey Integrations [page 58]
Finding ID Information for Surveys in Qualtrics [page 64]
Implementing and Managing the Employment Lifecycle (from Hiring to Termination) in Employee Central
Settings for Email Survey Integrations [page 56]
39.2.11 Email Survey Integrations for End Global Assignment
Manage Qualtrics Integrations settings to create an integration that sends an email to employees to obtain
feedback through a Qualtrics survey to find out what they thought about their experience with their global
assignment.
Administrators or managers can send an employee on a global assignment to another organization. These
instructions allow you to send surveys through email to such employees when they've completed their global
assignments, so that you can obtain feedback about the global assignment process.
Organizations could ask questions such as "How was your global assignment experience?" or "Do you feel like
you're bringing added experience back to your original job?"
For some ideas or sample questions, go to the Survey Library, which you can access from within your Qualtrics
project.
Integrating SAP SuccessFactors with Qualtrics
Qualtrics Email Surveys
PUBLIC
103
Note
Make sure a business rule exists before you create this email survey integration. Refer to Creating a Business
Rule for Email Surveys for details.
SAP SuccessFactors maintains two user IDs — the Home ID and Host ID — to track an employee's Global
Assignment status. When you create a Global Assignment integration for an email survey, the employee export
FTP file sends both Home and Host user IDs to Qualtrics, which then recognizes and correctly associates them with
the employee's global assignment.
When a new Global Assignment event is raised, the Host user ID of the employee automatically sent from the
Integration Center to Qualtrics to trigger the email survey.
Integration Settings
Specify the following values to create this integration.
Fields
Values
Integration Name
A unique name for the integration.
Product Area
Employee Central
Event Name
End Global Assignment
Survey Recipient
(Read-only) Employee
Business Scenario Name
(Read-only) [Employee Central] Qualtrics: End Global
Assignment
OAuth Configuration
The outbound OAuth configuration for Qualtrics that was created in the Security Center.
Rule Configuration
The rule associated with this event that was created in Configure Business Rules.
Project ID
The project ID for your Lifecycle project, from your Qualtrics
account.
Related Information
Creating a Business Rule for Email Surveys [page 60]
Creating a New Qualtrics Integration [page 66]
Creating Outbound OAuth Configurations for Qualtrics APIs for Email Survey Integrations [page 58]
Finding ID Information for Surveys in Qualtrics [page 64]
Implementing and Managing the Employment Lifecycle (from Hiring to Termination) in Employee Central
Settings for Email Survey Integrations [page 56]
104
PUBLIC
Integrating SAP SuccessFactors with Qualtrics
Qualtrics Email Surveys
39.2.12 Email Survey Integrations for First Time Manager
Manage Qualtrics Integrations settings to create an integration that sends an email to new employees to obtain
feedback through a Qualtrics survey to find out how they're doing as a first-time manager.
For example, you can trigger automated check-in surveys after the employee status changes to a mangaer, to ask
how the employee is doing 30 days, 60 days, and 90 days into the role.
After you create your integration, change the timing of when this event is triggered by Intelligent Services.
For some ideas or sample questions, go to the Survey Library, which you can access from within your Qualtrics
project.
Note
Make sure a business rule exists before you create this email survey integration. Refer to Creating a Business
Rule for Email Surveys for details.
Integration Settings
Specify the following values to create this integration.
Fields
Values
Integration Name
A unique name for the integration.
Product Area
Employee Central
Event Name
First Time Manager
Survey Recipient
(Read-only) Employee
Business Scenario Name
(Read-only) [Employee Central] Qualtrics: First Time Manager.
OAuth Configuration
The outbound OAuth configuration for Qualtrics that was created in the Security Center.
Rule Configuration
The rule associated with this event that was created in Configure Business Rules.
Project ID
The project ID for your Lifecycle project, from your Qualtrics
account.
Related Information
Creating a Business Rule for Email Surveys [page 60]
Creating a New Qualtrics Integration [page 66]
Creating Outbound OAuth Configurations for Qualtrics APIs for Email Survey Integrations [page 58]
Finding ID Information for Surveys in Qualtrics [page 64]
Implementing and Managing the Employment Lifecycle (from Hiring to Termination) in Employee Central
Settings for Email Survey Integrations [page 56]
Integrating SAP SuccessFactors with Qualtrics
Qualtrics Email Surveys
PUBLIC
105
39.2.13 Email Survey Integrations for Individual Contributor to
Manager
Manage Qualtrics Integrations settings to create an integration that sends an email to managers to obtain feedback
through a Qualtrics survey when individual contributors become a manager with direct reports.
For some ideas or sample questions, go to the Survey Library, which you can access from within your Qualtrics
project.
Note
Make sure a business rule exists before you create this email survey integration. Refer to Creating a Business
Rule for Email Surveys for details.
Integration Settings
Specify the following values to create this integration.
Fields
Values
Integration Name
A unique name for the integration.
Product Area
Employee Central
Event Name
Individual Contributor to Manager
Survey Recipient
(Read-only) Employee
Business Scenario Name
(Read-only) [Employee Central] Qualtrics: Individual
Contributor to Manager
OAuth Configuration
The outbound OAuth configuration for Qualtrics that was created in the Security Center.
Rule Configuration
The rule associated with this event that was created in Configure Business Rules.
Project ID
The project ID for your Lifecycle project, from your Qualtrics
account.
Related Information
Creating a Business Rule for Email Surveys [page 60]
Creating a New Qualtrics Integration [page 66]
Creating Outbound OAuth Configurations for Qualtrics APIs for Email Survey Integrations [page 58]
Finding ID Information for Surveys in Qualtrics [page 64]
Implementing and Managing the Employment Lifecycle (from Hiring to Termination) in Employee Central
Settings for Email Survey Integrations [page 56]
106
PUBLIC
Integrating SAP SuccessFactors with Qualtrics
Qualtrics Email Surveys
39.2.14 Email Survey Integrations for Job Transfers
Manage Qualtrics Integrations settings to create an integration that sends an email to employees to obtain
feedback through a Qualtrics survey to find out how they feel about their job transfer.
For some ideas or sample questions, go to the Survey Library, which you can access from within your Qualtrics
project.
Note
Make sure a business rule exists before you create this email survey integration. Refer to Creating a Business
Rule for Email Surveys for details.
Integration Settings
Specify the following values to create this integration.
Fields
Values
Integration Name
A unique name for the integration.
Product Area
Employee Central
Event Name
Job Transfer
Survey Recipient
(Read-only) Employee
Business Scenario Name
(Read-only) [Employee Central] Qualtrics: Email Survey for Job
Transfers
OAuth Configuration
The outbound OAuth configuration for Qualtrics that was created in the Security Center.
Rule Configuration
The rule associated with this event that was created in Configure Business Rules.
Project ID
The project ID for your Lifecycle project, from your Qualtrics
account.
Related Information
Creating a Business Rule for Email Surveys [page 60]
Creating a New Qualtrics Integration [page 66]
Creating Outbound OAuth Configurations for Qualtrics APIs for Email Survey Integrations [page 58]
Finding ID Information for Surveys in Qualtrics [page 64]
Implementing and Managing the Employment Lifecycle (from Hiring to Termination) in Employee Central
Settings for Email Survey Integrations [page 56]
Integrating SAP SuccessFactors with Qualtrics
Qualtrics Email Surveys
PUBLIC
107
39.2.15 Email Survey Integrations for Manager to Individual
Contributor
Manage Qualtrics Integrations settings to create an integration that sends an email to managers to obtain feedback
through a Qualtrics survey when they become an individual contributor and no longer have direct reports.
This integration gives you the opportunity to ask your employees how they feel about the transition process from
manager to individual contributor, or why they made this decision.
For some ideas or sample questions, go to the Survey Library, which you can access from within your Qualtrics
project.
Note
Make sure a business rule exists before you create this email survey integration. Refer to Creating a Business
Rule for Email Surveys for details.
Integration Settings
Specify the following values to create this integration.
Fields
Values
Integration Name
A unique name for the integration.
Product Area
Employee Central
Event Name
Manager to Individual Contributor
Survey Recipient
(Read-only) Employee
Business Scenario Name
(Read-only) [Employee Central] Qualtrics: Manager to
Individual contributor.
OAuth Configuration
The outbound OAuth configuration for Qualtrics that was created in the Security Center.
Rule Configuration
The rule associated with this event that was created in Configure Business Rules.
Project ID
The project ID for your Lifecycle project, from your Qualtrics
account.
Related Information
Creating a Business Rule for Email Surveys [page 60]
Creating a New Qualtrics Integration [page 66]
Creating Outbound OAuth Configurations for Qualtrics APIs for Email Survey Integrations [page 58]
Finding ID Information for Surveys in Qualtrics [page 64]
Implementing and Managing the Employment Lifecycle (from Hiring to Termination) in Employee Central
108
PUBLIC
Integrating SAP SuccessFactors with Qualtrics
Qualtrics Email Surveys
Settings for Email Survey Integrations [page 56]
39.2.16 Email Survey Integrations for New Concurrent
Employment
Manage Qualtrics Integrations settings to create an integration that sends an email to employees to obtain
feedback through a Qualtrics survey when they're assigned to concurrent employment.
The survey can help you find out more about how your employees feel about getting secondary employment in
addition to their main employment.
Note
Make sure a business rule exists before you create this email survey integration. Refer to Creating a Business
Rule for Email Surveys for details.
SAP SuccessFactors maintains two user IDs — the Home ID and Host ID — to track an employee's Concurrent
Employment status. When you create a Concurrent Employment integration for an email survey, the employee
export FTP file sends both Home and Host user IDs to Qualtrics, which then recognizes and correctly associates
them with the employee's concurrent employment.
When a new Concurrent Employment event is raised, the Host user ID of the employee is automatically sent from
the Integration Center to Qualtrics to trigger the email survey.
For some ideas or sample questions, go to the Survey Library, which you can access from within your Qualtrics
project.
Integration Settings
Specify the following values to create this integration.
Fields
Values
Integration Name
A unique name for the integration.
Product Area
Employee Central
Event Name
New Concurrent Employment
Survey Recipient
(Read-only) Employee
Business Scenario Name
(Read-only) [Employee Central] Qualtrics: New Concurrent
Employment
OAuth Configuration
The outbound OAuth configuration for Qualtrics that was created in the Security Center.
Rule Configuration
The rule associated with this event that was created in Configure Business Rules.
Integrating SAP SuccessFactors with Qualtrics
Qualtrics Email Surveys
PUBLIC
109
Fields
Values
Project ID
The project ID for your Lifecycle project, from your Qualtrics
account.
Related Information
Creating a Business Rule for Email Surveys [page 60]
Creating a New Qualtrics Integration [page 66]
Creating Outbound OAuth Configurations for Qualtrics APIs for Email Survey Integrations [page 58]
Managing Multiple Employment in SAP SuccessFactors
Finding ID Information for Surveys in Qualtrics [page 64]
Implementing and Managing the Employment Lifecycle (from Hiring to Termination) in Employee Central
Settings for Email Survey Integrations [page 56]
39.2.17 Email Survey Integrations for Terminating an
Employment
Manage Qualtrics Integrations settings to create an integration that sends an email to employees to obtain
feedback through a Qualtrics survey before they leave the organization.
The email survey for Employee Central Terminating an Employment can help you find out more about how your
employees felt about their jobs. For example, did the employees find the work challenging? How safe or unsafe
was the working environment? Did they get along with their coworkers or their managers? Being able to find out
why an employee leaves is an important way to improve your organization and make appropriate corrections or
adjustments to the work environment.
For some ideas or sample questions, go to the Survey Library, which you can access from within your Qualtrics
project.
Note
Make sure a business rule exists before you create this email survey integration. Refer to Creating a Business
Rule for Email Surveys for details.
After you create your integration, change the timing of when this event is triggered by Intelligent Services.
Otherwise, your employee gets an email survey as soon as the event is published in Intelligent Services, instead of
a few days before their last day of employment. To do this, you need to edit your event in the Intelligent Services
Center to change its timing. For example, if your employee's last date is September 30, you want your employee to
receive the email survey on September 20, 10 days before the last day.
110
PUBLIC
Integrating SAP SuccessFactors with Qualtrics
Qualtrics Email Surveys
Integration Settings
Specify the following values to create this integration.
Fields
Values
Integration Name
A unique name for the integration.
Product Area
Employee Central
Event Name
Terminating an Employment
Survey Recipient
(Read-only) Employee
Business Scenario Name
(Read-only) [Employee Central] Qualtrics: Exit Survey
OAuth Configuration
The outbound OAuth configuration for Qualtrics that was created in the Security Center.
Rule Configuration
The rule associated with this event that was created in Configure Business Rules.
Project ID
The project ID for your Lifecycle project, from your Qualtrics
account.
Related Information
Changing the Timing for an Email Survey Event [page 62]
Creating a Business Rule for Email Surveys [page 60]
Creating a New Qualtrics Integration [page 66]
Creating Outbound OAuth Configurations for Qualtrics APIs for Email Survey Integrations [page 58]
Finding ID Information for Surveys in Qualtrics [page 64]
Implementing and Managing the Employment Lifecycle (from Hiring to Termination) in Employee Central
Settings for Email Survey Integrations [page 56]
39.3 Email Survey Integrations for Learning
Manage Qualtrics Integrations settings to create an integration that sends email to employees to obtain feedback
through a Qualtrics survey when they complete an assignment in SAP SuccessFactors Learning.
The email survey for SAP SuccessFactors Learning can help you find out how your employees feel about the
assignment, which in turn help you make appropriate corrections or adjustments.
Enabling this email survey integration requires Learning, a Qualtrics Employee Experience license for Lifecycle
projects, and enabling Intelligent Services and Integration Service Registration Center.
Intelligent Services sends data from the following fields to Qualtrics.
Integrating SAP SuccessFactors with Qualtrics
Qualtrics Email Surveys
PUBLIC
111
Field
Description
User ID
The student ID of the learner.
Item ID
A unique ID number for the Learning item.
Item Type ID
The type of item (for example, a course or an exam).
Revision Date
The date the Learning item was revised.
Completion Status ID
The ID given to the completion status.
Completion Date
The date that the learner completed the item.
For some ideas or sample questions, go to the Survey Library, which you can access from within your Qualtrics
project.
Integration Settings
Specify the following values to create this integration.
Fields
Values
Integration Name
A unique name for the integration.
Product Area
Learning
Event Name
Learning Completion
Survey Recipient
(Read-only) Employee
Project ID
The project ID for your Lifecycle project, from your Qualtrics
account.
Related Information
Creating a New Qualtrics Integration [page 66]
SuccessFactors Learning Administration Help
Enabling a Qualtrics Authentication in the Integration Service Registration Center [page 50]
Finding ID Information for Surveys in Qualtrics [page 64]
Settings for Email Survey Integrations [page 56]
112
PUBLIC
Integrating SAP SuccessFactors with Qualtrics
Qualtrics Email Surveys
39.4 Mentoring
39.4.1 Email Survey Integrations for Mentoring Ended
Manage Qualtrics Integrations settings to create an integration that sends email to employees to obtain feedback
through a Qualtrics survey when the Mentoring relationship is ended by the other individual before the completion
of the Mentoring program.
Mentoring program owners can create two different email survey integrations. Since this integration is designed to
gather feedback from program participants when their mentor or mentee chooses to close the relationship early,
you can design questions that focus on the relationship and how the matching process worked, instead of just the
program as a whole.
When you set up this email survey integration, you should also create up the in-app survey integration, as
described in In-App Survey Integrations for End Mentoring. That in-app survey is designed to complement this
email survey by allowing you to get feedback from employees who choose to manually close their relationship with
their mentor or mentee before the program is completed. Creating both integrations allows you to get feedback
from both the employee who's ending the relationship, as well as the employee for whom the relationship was
ended.
Example
This example describes what happens when you create both in-app and email survey integrations.
Kathy Liu is Marco Rossi's mentor in the Mentoring program. For various reasons, Marco (the mentee) feels
that Kathy (his mentor) is a mismatch, and decides to end the relationship while the Mentoring program is still
running.
•
In-app: As soon as Marco (the mentee) chooses End Mentoring in his Mentoring program, a Qualtrics
pop-up feedback opportunity appears right away on his screen.
•
Email (this integration): After Marco (the mentee) ends the relationship, the status in Kathy's mentor card
on the Mentoring overview page displays the label Mentoring Ended. Kathy (the mentor) then receives an
email with a link to a Qualtrics feedback opportunity.
For some ideas or sample questions, go to the Survey Library, which you can access from within your Qualtrics
project.
Integration Settings
Specify the following values to create this integration.
Fields
Values
Integration Name
A unique name for the integration.
Product Area
Talent
Integrating SAP SuccessFactors with Qualtrics
Qualtrics Email Surveys
PUBLIC
113
Fields
Values
Event Name
Mentoring Ended
Use this option in conjunction with the in-app Mentoring survey.
Survey Recipient
(Read-only) Mentor/Mentee
Business Scenario Name
(Read-only) [Talent] Qualtrics: Mentoring Relationship End
OAuth Configuration
The outbound OAuth configuration for Qualtrics that was created in the Security Center.
Rule Configuration
The rule associated with this event that was created in Configure Business Rules.
Project ID
The project ID for your Lifecycle project, from your Qualtrics
account.
Related Information
Creating a Business Rule for Email Surveys [page 60]
Creating a New Qualtrics Integration [page 66]
Creating Outbound OAuth Configurations for Qualtrics APIs for Email Survey Integrations [page 58]
In-App Survey Integrations for End Mentoring [page 85]
Email Survey Integrations for Mentoring Program Completion [page 114]
Finding ID Information for Surveys in Qualtrics [page 64]
Settings for Email Survey Integrations [page 56]
Using Mentoring
39.4.2 Email Survey Integrations for Mentoring Program
Completion
Manage Qualtrics Integrations settings to create an integration that sends email to all participating mentors
and mentees simultaneously to obtain feedback through a Qualtrics survey at the completion of the Mentoring
program.
For some ideas or sample questions, go to the Survey Library, which you can access from within your Qualtrics
project.
Additionally, you can also create Qualtrics feedback opportunities for mentors or mentees who choose to end their
Mentoring relationships before program completion. Refer to In-App Survey Settings for End Mentoring and Email
Survey Settings for Mentoring Ended for details.
114
PUBLIC
Integrating SAP SuccessFactors with Qualtrics
Qualtrics Email Surveys
Integration Details
Specify the following values to create this integration.
Fields
Values
Integration Name
A unique name for the integration.
Product Area
Talent
Event Name
Mentoring Program Completed
Survey Recipient
(Read-only) All Mentors and Mentees.
Business Scenario Name
(Read-only) [Talent] Qualtrics: Complete Mentoring Program.
OAuth Configuration
The outbound OAuth configuration for Qualtrics that was created in the Security Center.
Project ID
The project ID for your Lifecycle project, from your Qualtrics
account.
Related Information
Creating a New Qualtrics Integration [page 66]
Creating Outbound OAuth Configurations for Qualtrics APIs for Email Survey Integrations [page 58]
Email Survey Integrations for Mentoring Ended [page 113]
In-App Survey Integrations for End Mentoring [page 85]
Finding ID Information for Surveys in Qualtrics [page 64]
Settings for Email Survey Integrations [page 56]
Using Mentoring
39.5 Onboarding
39.5.1 Email Survey Integrations for Onboarding Internal Hires
Manage Qualtrics Integrations settings to create an integration that sends email to employees to obtain feedback
through a Qualtrics survey when an internal hire step is completed.
The email survey for internal hires can help you find out more about how your employees feel as they start their
new roles at your organization, as well as their past roles. For example, how well do they understand their new role
and responsibilities? How accurate was the description of the role during the interview process? How challenging
is their new role so far? Finding out what employees think about their new role helps you make appropriate
corrections or adjustments to the work environment.
For some ideas or sample questions, go to the Survey Library, which you can access from within your Qualtrics
project.
Integrating SAP SuccessFactors with Qualtrics
Qualtrics Email Surveys
PUBLIC
115
In addition to setting up your Qualtrics integration with SAP SuccessFactors and configuring event settings for
email surveys, you need the following to create an email survey integration for internal hires:
•
•
You're using the latest Onboarding.
You're initiating crossboarding for employees using one of these methods:
•
•
SAP SuccessFactors Recruiting – initiating internal hires from a requisition page for an internal applicant.
Add new hire to onboarding – initiating onboarding from the Admin Center.
Integration Settings
Specify the following values to create this integration.
Fields
Description
Integration Name
A unique name for the integration.
Product Area
Onboarding
Event Name
Internal Hire Process Completed
Survey Recipient
(Read-only) Employee
Business Scenario Name
(Read-only) [Onboarding] Qualtrics: Email Survey to New
Internal Hires
OAuth Configuration
The outbound OAuth configuration for Qualtrics that was created in the Security Center.
Project ID
The project ID for your Lifecycle project, from your Qualtrics
account.
Related Information
Creating a New Qualtrics Integration [page 66]
Creating Outbound OAuth Configurations for Qualtrics APIs for Email Survey Integrations [page 58]
Implementing Onboarding
Finding ID Information for Surveys in Qualtrics [page 64]
Settings for Email Survey Integrations [page 56]
39.5.2 Email Survey Integrations for Onboarding New Hires
Manage Qualtrics Integrations settings to create an integration that sends email to employees to obtain feedback
through a Qualtrics survey to find out what they thought about their onboarding experience.
The email survey for Onboarding for new hires can help you find out more about how your employees feel as they
start their new roles at your organization. For example, how well do they understand their role and responsibilities?
How accurate was the description of the role during the interview process? How challenging is their role so far?
116
PUBLIC
Integrating SAP SuccessFactors with Qualtrics
Qualtrics Email Surveys
Finding out what employees think about their new role helps you make appropriate corrections or adjustments to
the work environment.
For some ideas or sample questions, go to the Survey Library, which you can access from within your Qualtrics
project.
In addition to setting up your Qualtrics integration with SAP SuccessFactors and configuring event settings for
email surveys, you need the following to create an email survey integration for Onboarding:
•
•
You're using the latest Onboarding.
You're initiating onboarding for new hires using one of these methods:
•
•
•
SAP SuccessFactors Recruiting – initiating onboarding from a requisition page for an external applicant.
Add new hire to onboarding – initiating onboarding from the Admin Center.
An external Applicant Tracking System.
Integration Settings
Specify the following values to create this integration.
Fields
Description
Integration Name
A unique name for the integration.
Product Area
Onboarding
Event Name
External User Eligible for Hire
Survey Recipient
(Read-only) New Hire
Business Scenario Name
(Read-only) [Onboarding] Email Survey to New Hires
OAuth Configuration
The outbound OAuth configuration for Qualtrics that was created in the Security Center.
Project ID
The project ID for your Lifecycle project, from your Qualtrics
account.
Related Information
Creating a New Qualtrics Integration [page 66]
Creating Outbound OAuth Configurations for Qualtrics APIs for Email Survey Integrations [page 58]
Implementing Onboarding
Finding ID Information for Surveys in Qualtrics [page 64]
Settings for Email Survey Integrations [page 56]
Integrating SAP SuccessFactors with Qualtrics
Qualtrics Email Surveys
PUBLIC
117
39.5.3 Email Survey Integrations for Offboarding
Manage Qualtrics Integrations settings to create an integration that sends email to employees to obtain feedback
through a Qualtrics survey when you set up an offboarding process for them to leave the company.
The email survey for Offboarding can help you find out how your employees feel about the process, which in turn
helps you make appropriate corrections or adjustments to Offboarding.
For some ideas or sample questions, go to the Survey Library, which you can access from within your Qualtrics
project.
In addition to setting up your Qualtrics integration with SAP SuccessFactors and configuring event settings for
email surveys, you need to be using the latest Onboarding to create an email survey integration for Offboarding.
Integration Settings
Specify the following values to create this integration.
Fields
Values
Integration Name
A unique name for the integration.
Product Area
Onboarding
Event Name
Initiate Offboarding
Survey Recipient
(Read-only) Employee
Business Scenario Name
(Read-only) [Onboarding] Email Survey for Offboarding
Employees
OAuth Configuration
The outbound OAuth configuration for Qualtrics that was created in the Security Center.
Project ID
The project ID for your Lifecycle project, from your Qualtrics
account.
Related Information
Creating a New Qualtrics Integration [page 66]
Creating Outbound OAuth Configurations for Qualtrics APIs for Email Survey Integrations [page 58]
Implementing Onboarding
Finding ID Information for Surveys in Qualtrics [page 64]
Settings for Email Survey Integrations [page 56]
118
PUBLIC
Integrating SAP SuccessFactors with Qualtrics
Qualtrics Email Surveys
39.6 Email Survey Integrations for Recruiting
Manage Qualtrics Integrations settings to create an integration that sends email to candidates to obtain feedback
through a Qualtrics survey when there is an application status change in SAP SuccessFactors Recruiting.
The email survey for SAP SuccessFactors Recruiting can help you find out how candidates feel when there's a
change in their application status, which in turn can help you make appropriate corrections or adjustments to your
process.
Enabling this email survey integration requires Recruiting, a Qualtrics Candidate Experience license, and enabling
Intelligent Services and Integration Service Registration Center.
For some ideas or sample questions, go to the Survey Library, which you can access from within your Qualtrics
project.
Integration Settings
Specify the following values to create this integration.
Fields
Values
Integration Name
A unique name for the integration.
Product Area
Recruiting
Event Name
Application Status Change
Survey Recipient
(Read-only) Candidate
Directory ID
Enter the Directory ID, located in the Directories section of the
Qualtrics IDs tab in your Qualtrics My Account page.
Mailing List ID
Enter the Mailing List ID, located in the Mailing Lists section of
the Qualtrics IDs tab in your Qualtrics My Account page.
Note
Specify the unique ID here, not the Mailing List name.
Related Information
Setting Up and Maintaining SAP SuccessFactors Recruiting
Finding ID Information for Surveys in Qualtrics [page 64]
Integrating SAP SuccessFactors with Qualtrics
Qualtrics Email Surveys
PUBLIC
119
40 Adding a Feedback Tab to Recruiting
Career Site Pages
You can add JavaScript code in Career Site Builder to add a Qualtrics feedback tab to all your career site pages, or
to a specific career site page.
Prerequisites
You've created a Qualtrics project for your survey, and you have its site intercept ID to add in the JavaScript code.
Context
Note
You can improve your candidate's experience by using the purpose-build, preconfigured Candidate Experience
program from Qualtrics, which provides a robust set of capabilities specific to your recruiting-related
campaigns.
Existing recruiting-related in-app surveys you created using Employee Experience will continue to work. If you
purchase a license for the Candidate Experience program, you'd then retire your existing SAP SuccessFactors
Recruiting surveys and create new ones in the Candidate Experience.
Unlike the Qualtrics integration that allows you to display a feedback opportunity directly on the job application
confirmation page, this option allows you to add a small Feedback tab on a career site page. The location where you
insert the JavaScript code depends on whether you want to add it for all your career site pages, or to just a specific
page.
This functionality doesn't work if have the following conditions:
•
•
Assessment is configured
Profile before application is enabled
Procedure
1. Choose whether you want to add the feedback tab on all your career site pages, or to just a specific page.
120
Option
Description
To add a feedback tab to all your career
site pages
Select the JavaScript tab in
PUBLIC
Appearance
Global
.
Integrating SAP SuccessFactors with Qualtrics
Adding a Feedback Tab to Recruiting Career Site Pages
Option
Description
Note
Adding the code here affects all your career site pages, regardless of brand.
To add a feedback tab to a specific career site page
Select Add Component on any Career Site Builder page.
2. Add the following JavaScript code in the textbox, replacing <site_intercept_ID> with your intercept ID and
<site_intercept_URL> with your intercept's URL, and for your Qualtrics project:
<!--BEGIN QUALTRICS WEBSITE FEEDBACK SNIPPET-->
<script type='text/javascript'>
(function(){var g=function(e,h,f,g){
this.get=function(a){for(var
a=a+"=",c=document.cookie.split(";"),b=0,e=c.length;b<e;b++){for(var
d=c[b];" "==d.charAt(0);)d=d.substring(1,d.length);if(0==d.indexOf(a))return
d.substring(a.length,d.length)}return null};
this.set=function(a,c){var b="",b=new Date;b.setTime(b.getTime()+6048E5);b=";
expires="+b.toGMTString();document.cookie=a+"="+c+b+"; path=/; "};
this.check=function(){var a=this.get(f);if(a)a=a.split(":");else if(100!
=e)"v"==h&&(e=Math.random()>=e/100?0:100),a=[h,e,0],this.set(f,a.join(":"));else
return!0;var c=a[1];if(100==c)return!0;switch(a[0]){case "v":return!1;case
"r":return c=a[2]%Math.floor(100/c),a[2]++,this.set(f,a.join(":")),!c}return!0};
this.go=function(){if(this.check()){var
a=document.createElement("script");a.type="text/
javascript";a.src=g;document.body&&document.body.appendChild(a)}};
this.start=function(){var t=this;"complete"!==document.readyState?
window.addEventListener?window.addEventListener("load",function(){t.go()},!
1):window.attachEvent&&window.attachEvent("onload",function(){t.go()}):t.go()};};
try{(new
g(100,"r","<site_intercept_ID>","<site_intercept_URL>")).start()}catch(i){}})();
</script><div id='ZN_3VqBoAk3Bayxngh'><!--DO NOT REMOVE-CONTENTS PLACED HERE--></
div>
<!--END WEBSITE FEEDBACK SNIPPET-->
The site intercept ID uses a pattern similar to "QSI_X_XX_xxxxxxxxxxxxxxx", and the intercept URL should
look similar to "https://xxxxxxxxxxxxxxx-xxxxxxxxxxx.siteintercept.qualtrics.com/XXX/?
QSI_X_XX_xxxxxxxxxxxxxxx."
Related Information
Setting Up and Maintaining SAP SuccessFactors Recruiting
Integrating SAP SuccessFactors with Qualtrics
Adding a Feedback Tab to Recruiting Career Site Pages
PUBLIC
121
41 Showing a Survey Card on the Home Page
You can display links to Qualtrics surveys on the home page.
Prerequisites
•
•
You have Manage Home Page permission.
If you use Qualtrics:
•
•
Your organization has a Qualtrics Employee XM license.
You've created a survey in your Qualtrics account that you want to use on the home page.
Context
If you use Qualtrics, when employees select the link on a survey card, they're sent to the feedback opportunity in
Qualtrics directly. As the home page administrator, you don't have to configure Manage Qualtrics Integrations and
you aren't limited to the available in-app and email surveys options there.
If you don't use Qualtrics, you can also add a link to another application.
Procedure
1. Go to
Admin Center
Manage Home Page
Surveys .
2. Choose (Add survey) to create a survey card.
The Add Survey dialog appears.
3. Complete the following fields.
Option
Description
Title
Enter a survey name that appears as the title of the survey card. For example, Employee Engagement
Survey.
Choose (Translate) to add translations for other languages in the system.
Description
Enter a brief description of the survey, or ask the employee to participate. For example, Spend a moment
to let us know how you're feeling!
Choose (Translate) to add translations for other languages in the system.
122
PUBLIC
Integrating SAP SuccessFactors with Qualtrics
Showing a Survey Card on the Home Page
Option
Description
Enabled
To show the card on the home page, set the Enabled switch to On. Otherwise, keep it set to Off until you're
ready.
Date Range
The dates you want the survey to appear on the home page.
URL
The URL to the survey.
Target Group Specify which user groups can see the card:
•
•
Select Dynamic Groups to specify one or more existing dynamic groups. Or choose (More) to create
a new dynamic group first.
Select Permission Roles and Groups to specify one or more existing permission roles or permission
groups.
Note
The default target group is "Everyone (All Employees)".
The dialog disappears and you see the new survey listed in the Surveys section of the Manage Home Page page.
4. Choose Save.
Results
Your survey now appears as a home page card, and employees can now participate in your survey.
Next Steps
You can edit configuration of the survey card by selecting the (Edit survey) icon, or delete it by selecting the
(Delete survey) icon.
Related Information
Managing the Home Page
Integrating SAP SuccessFactors with Qualtrics
Showing a Survey Card on the Home Page
PUBLIC
123
42 Change History
Learn about changes to the documentation for Integrating SAP SuccessFactors with Qualtrics in recent releases.
1H 2024
Type of Change
Description
Changed
Setting Up Single Sign-On for Qualtrics
We've removed the note stating that
Identity Authetication isn't supported for [page 40]
Qualtrics, and added a Tip pointing to the
documentation for setting up Identity Authentication as an Identity Provider for
Qualtrics.
More Info
2H 2023
Type of Change
Description
More Info
Changed
We've moved Change History to the end of Integrating SAP SuccessFactors with
the guide.
Qualtrics [page 5]
1H 2023
Type of Change
Description
Changed
We've corrected the path to enable Mobile Enabling Mobile Surveys for Performsurveys for performance reviews.
ance Reviews [page 47]
Added
List of SAP SuccessFactors Product
We've added the Onboarding Guided ExAreas and Components That Can Use
perience from the SAP SuccessFactors
Work Zone in the list of feedback opportu- Qualtrics [page 7]
nities.
124
PUBLIC
More Info
Integrating SAP SuccessFactors with Qualtrics
Change History
Type of Change
Description
More Info
Changed
We've updated values in Manage Qualtrics
Integrations to reduce confusion and to
make them consistent with the terminology used in various SAP SuccessFactors
modules.
In-App Survey Integrations for Award
Nominations [page 79]
Compensation:
•
The product area for Rewarding is
now Compensation.
•
In-app integration for Spot Award
Nomination is now Awards.
In-App Survey Integrations for Compensation Form Completion [page 80]
In-App Survey Integrations for Employee
Central Global Benefits for New Hires,
Rehires, and Open Enrollment [page 81]
Email Survey Integrations for Learning
[page 111]
In-App Survey Integrations for End Mentoring [page 85]
Employee Central:
Email Survey Integrations for Mentoring
Ended [page 113]
•
Email Survey Integrations for Mentoring
Program Completion [page 114]
The Product Area field for the inapp integration New Hire, Rehire, and
Open Enrollment has changed from
Benefits to Employee Central.
•
Email Survey Integrations for Terminating an Employment [page 110]
The email survey integration event
name for Employment Termination
has changed to Terminating an
Employment.
Learning:
•
Email survey integration event name
Completion of Learning is now
Learning Completion
Mentoring:
•
In-app integration page name View
as Mentor/Mentee is now End
Mentoring.
•
Email survey integration End a
Mentoring Relationship is now
Mentoring Ended.
•
Email survey integration Complete a
Mentoring Program is now Mentoring
Program Completed.
Changed
Integrating SAP SuccessFactors with Qualtrics
Change History
The topic Creating a Business Rule for Em- Creating a Business Rule for Email Surployee Central Email Surveys has been re- veys [page 60]
vised to remove "Employee Central" from
its title, because business rules are also
specified when creating email survey integrations for some other modules.
PUBLIC
125
Important Disclaimers and Legal Information
Hyperlinks
Some links are classified by an icon and/or a mouseover text. These links provide additional information.
About the icons:
•
Links with the icon
: You are entering a Web site that is not hosted by SAP. By using such links, you agree (unless expressly stated otherwise in your agreements
with SAP) to this:
•
•
•
The content of the linked-to site is not SAP documentation. You may not infer any product claims against SAP based on this information.
SAP does not agree or disagree with the content on the linked-to site, nor does SAP warrant the availability and correctness. SAP shall not be liable for any
damages caused by the use of such content unless damages have been caused by SAP's gross negligence or willful misconduct.
Links with the icon
: You are leaving the documentation for that particular SAP product or service and are entering an SAP-hosted Web site. By using such links,
you agree that (unless expressly stated otherwise in your agreements with SAP) you may not infer any product claims against SAP based on this information.
Videos Hosted on External Platforms
Some videos may point to third-party video hosting platforms. SAP cannot guarantee the future availability of videos stored on these platforms. Furthermore, any
advertisements or other content hosted on these platforms (for example, suggested videos or by navigating to other videos hosted on the same site), are not within the
control or responsibility of SAP.
Beta and Other Experimental Features
Experimental features are not part of the officially delivered scope that SAP guarantees for future releases. This means that experimental features may be changed by
SAP at any time for any reason without notice. Experimental features are not for productive use. You may not demonstrate, test, examine, evaluate or otherwise use the
experimental features in a live operating environment or with data that has not been sufficiently backed up.
The purpose of experimental features is to get feedback early on, allowing customers and partners to influence the future product accordingly. By providing your feedback
(e.g. in the SAP Community), you accept that intellectual property rights of the contributions or derivative works shall remain the exclusive property of SAP.
Example Code
Any software coding and/or code snippets are examples. They are not for productive use. The example code is only intended to better explain and visualize the syntax and
phrasing rules. SAP does not warrant the correctness and completeness of the example code. SAP shall not be liable for errors or damages caused by the use of example
code unless damages have been caused by SAP's gross negligence or willful misconduct.
Bias-Free Language
SAP supports a culture of diversity and inclusion. Whenever possible, we use unbiased language in our documentation to refer to people of all cultures, ethnicities, genders,
and abilities.
126
PUBLIC
Integrating SAP SuccessFactors with Qualtrics
Important Disclaimers and Legal Information
Integrating SAP SuccessFactors with Qualtrics
Important Disclaimers and Legal Information
PUBLIC
127
www.sap.com/contactsap
© 2024 SAP SE or an SAP affiliate company. All rights reserved.
No part of this publication may be reproduced or transmitted in any form
or for any purpose without the express permission of SAP SE or an SAP
affiliate company. The information contained herein may be changed
without prior notice.
Some software products marketed by SAP SE and its distributors
contain proprietary software components of other software vendors.
National product specifications may vary.
These materials are provided by SAP SE or an SAP affiliate company for
informational purposes only, without representation or warranty of any
kind, and SAP or its affiliated companies shall not be liable for errors or
omissions with respect to the materials. The only warranties for SAP or
SAP affiliate company products and services are those that are set forth
in the express warranty statements accompanying such products and
services, if any. Nothing herein should be construed as constituting an
additional warranty.
SAP and other SAP products and services mentioned herein as well as
their respective logos are trademarks or registered trademarks of SAP
SE (or an SAP affiliate company) in Germany and other countries. All
other product and service names mentioned are the trademarks of their
respective companies.
Please see https://www.sap.com/about/legal/trademark.html for
additional trademark information and notices.
THE BEST RUN