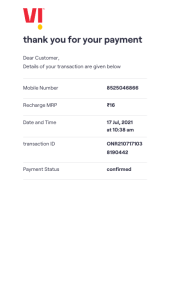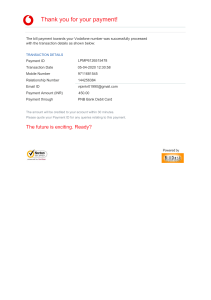PUBLIC
Radio Frequency
1
DOCUMENT HISTORY
Document Version
Description
3.0
Revised 2023-02-17
2.5
Guide now also relevant for EWM in SAP S/4HANA
2.4
Updated template 2022-04-15
2.3
Revised 2016-05-02
2.2
Revised 2008–03–14
2.1
Revised 2006–10–26
2.0
Update after workshop 2004–05–07
1.2
Update 2004–01–27
1.1
Update 2003–11–17
1.0
First official release of this guide
2
Contents
1
2
3
OBJECTIVE ..................................................................................................................................................................... 6
1.1
Architecture Description of the RF Framework........................................................................................................ 6
1.2
RF Runtime – Framework Interaction Model ........................................................................................................... 6
1.3
RF Framework Customizing Overview .................................................................................................................... 7
1.4
Send Messages to Working Resources ..................................................................................................................... 9
RF FRAMEWORK ......................................................................................................................................................... 11
2.1
Structure .................................................................................................................................................................. 11
2.2
Important Tables and Structures ............................................................................................................................. 11
2.3
Important Classes .................................................................................................................................................... 12
2.4
Debugging ............................................................................................................................................................... 12
2.4.1
Breakpoints ..................................................................................................................................................... 12
2.4.2
Breakpoint IDs ................................................................................................................................................ 13
RF COOKBOOK ............................................................................................................................................................ 13
3.1
Define the Application ............................................................................................................................................ 13
3.2
Define Presentation Profiles.................................................................................................................................... 13
3.3
Define Display Profiles ........................................................................................................................................... 13
3.3.1
Template Screens ............................................................................................................................................ 14
3.3.2
Message Handling ........................................................................................................................................... 14
3.4
Define Personalization Profile ................................................................................................................................ 15
3.5
Define Logical Transaction ..................................................................................................................................... 15
3.6
Assign Text to Logical Transaction and Other Objects .......................................................................................... 16
3.7
Create Menu Item.................................................................................................................................................... 16
3.8
Assign Text to Menu Item ...................................................................................................................................... 16
3.9
Create Menu Hierarchy Including Submenus and Transactions ............................................................................. 16
3.10
Define Logical Transaction Steps ....................................................................................................................... 16
3.11
Define Initial Step for Logical Transaction......................................................................................................... 17
3.12
Define Application Data Containers ................................................................................................................... 17
3.12.1 Using Tables in the RF Framework .................................................................................................................... 18
3.13
Create Template Screen ...................................................................................................................................... 18
3.13.1 Use Custom Template Dynpro ........................................................................................................................... 18
3.14
Create Sub-Screens ............................................................................................................................................. 18
3.14.1 Predefined Screen Groups .................................................................................................................................. 19
3.14.2 Automatic Page Up / Page Down Implementation ............................................................................................. 20
3.14.3 Field to Field Navigation .................................................................................................................................... 20
3.14.4 Exit a Screen Without Saving Data in Internal Structures.................................................................................. 21
3.14.5 Exit a Screen and Save Data in Internal Structures ............................................................................................ 21
3.14.6 Exit a Screen and Call the Content Provider ...................................................................................................... 21
3.15
Define Function Code Catalog ............................................................................................................................ 21
3.15.1 Predefined Function Codes in the RF Framework.............................................................................................. 21
3.16
Assign Text to Function Code ............................................................................................................................ 22
3.17
Create Services to Support Business Logic ........................................................................................................ 22
3
3.18
Define State Catalogue........................................................................................................................................ 23
3.19
Map Logical Transaction Step to Sub-Screen ..................................................................................................... 23
3.20
Define Function Code Profile ............................................................................................................................. 23
3.20.1 GUI Status Is Defined for the Template ............................................................................................................. 24
3.20.2 Connect Screen Function Codes and RF Framework Function Codes ............................................................... 24
3.20.3 Handle More Function Codes Than Available Buttons on a Screen or Step ...................................................... 25
3.20.4 Add Standard Function Codes as Buttons ............................................................................................................ 26
3.20.5 Switch Off Function Codes Not Supported in SAP S/4HANA Cloud................................................................. 27
3.20.6 Switch Off Fields Not Supported in SAP S/4HANA Cloud ................................................................................ 27
3.21
Define Step Flow ................................................................................................................................................ 27
3.21.1 PBO of Initial Screen After Menu Selection ...................................................................................................... 27
3.21.2 PAI of Screen and Direct Display of Next Screen.............................................................................................. 28
3.21.3 PAI of Screen and PBO of Next Screen ............................................................................................................. 28
3.21.4 Call of Common Screen from Several Screens During Transaction .................................................................. 28
3.21.5 Customizable ENTER / Set Next Step Dynamically Using the CP ................................................................... 28
3.21.6 Additional Information ....................................................................................................................................... 29
3.22
Set Default Navigation at Transaction End ......................................................................................................... 30
3.23
Set Verification Profile ....................................................................................................................................... 30
3.23.1 Verification ......................................................................................................................................................... 30
3.24
4
LAYOUT ........................................................................................................................................................................ 32
4.1
Screen ...................................................................................................................................................................... 32
4.2
Fields ....................................................................................................................................................................... 32
4.2.1
5
6
Presentation Device Catalog ............................................................................................................................... 31
Field Length .................................................................................................................................................... 32
PROGRAMMING INFORMATION ............................................................................................................................. 33
5.1
Posting..................................................................................................................................................................... 33
5.2
Exception Handling and Using Shortcuts ............................................................................................................... 33
5.2.1
Navigation ....................................................................................................................................................... 33
5.2.2
Exceptions ....................................................................................................................................................... 34
5.3
Differences .............................................................................................................................................................. 34
5.4
Support LIST Functions .......................................................................................................................................... 34
5.5
Display of Text (from Delivery or Hazardous Material) ........................................................................................ 34
5.6
Methods Available to the Content Provider ............................................................................................................ 34
5.6.1
Methods into the Framework .......................................................................................................................... 34
5.6.2
Methods out of the Framework ....................................................................................................................... 35
5.7
Global Variables ..................................................................................................................................................... 35
5.8
Display Technical Data on GUI Title of RF UI ...................................................................................................... 36
5.9
Hard-Coded Logical Transaction ............................................................................................................................ 37
5.10
BAdIs Used to Enhance RF Framework Customizing........................................................................................ 38
USING THE TOOLS PROVIDED ................................................................................................................................. 39
6.1
Menu Manager ........................................................................................................................................................ 39
6.2
Screen Manager....................................................................................................................................................... 40
6.2.1
Create, Copy, and Delete Display Profiles...................................................................................................... 40
4
6.2.2
6.3
Edit Screens of a Display Profile .................................................................................................................... 42
Wizards ................................................................................................................................................................... 43
6.3.1
Split Screen ..................................................................................................................................................... 43
6.3.2
Modify Screen ................................................................................................................................................. 43
6.3.3
Error Message Handling in RF Wizard ........................................................................................................... 43
6.4 RF Log ....................................................................................................................................................................... 43
6.4.1
Activation .......................................................................................................................................................... 44
6.4.3
Monitoring .......................................................................................................................................................... 45
6.4.4 Reference Objects ................................................................................................................................................ 45
7
SAP GUI for HTML ...................................................................................................................................................... 46
7.1
Design Mode ............................................................................................................................................................ 47
5
1
OBJECTIVE
Note: The information contained in this how-to guide applies to both SAP
EWM and EWM in SAP S/4HANA.
SAP has developed a radio frequency (RF) concept.
This RF cookbook helps developers to begin working in the RF framework. It answers frequently asked
questions and helps to avoid common errors. This RF cookbook also provides some useful tips about the
standard layout and screen structure that should be applied in the standard transactions.
Initially, the RF framework will be used in Extended Warehouse Management (EWM). However, the RF
framework is application-independent and could also be used in other projects or applications.
1.1
Architecture Description of the RF Framework
Transaction /SCWM/RFUI is the starting point for all logical RF transactions in EWM. Logical transactions
cannot be started directly from the SAP Easy Access screen and no equivalent transaction has been created
in SE93.
The Easy Enhancement Workbench (EEWB), which can be used for customer enhancements, is integrated
into the RF framework. Within the EEWB, users execute an RF process and when the modification screen is
reached, the enhancement tool is triggered. Users then select the type of enhancement that they want to carry
out. The appropriate enhancement wizard launches and guides the user through the enhancement process. If
the user wants to enhance fields on the user interface, the screen painter is called once the enhancement is
complete so that further adjustments to the screen can be made manually. This is part of post processing.
1.2
RF Runtime – Framework Interaction Model
The RF framework architecture consists of three distinct layers:
1. Dynpro layer
2. Business logic layer
3. Content provider
The dynpro layer is concerned with all screen-related data, display profiles, presentation devices, subscreens, and templates.
At runtime, the business logic layer receives transactional parameters such as next step, screen, function
code profile from the underlying Customizing settings.
Content provider stores and supplies the relevant data for processing.
6
The following sequence diagram shows how these layers interact.
1.3
RF Framework Customizing Overview
Customizing for the radio frequency (RF) framework comprises the following areas:
1. User and resource settings
2. Interface parameters and communication structures
3. Basic building blocks
4. Configuration and scenario assignments
7
In Customizing (transaction SPRO), the main Customizing activities for the radio frequency framework are available
under Extended Warehouse Management Mobile Data Entry.
The Customizing activity Define Steps in Logical Transaction contains the following submenus:
User and resource settings support the definition of new presentation and personalization profiles, which
are required to define behavior that varies from standard configuration. These profiles are linked to resource
logons, making it possible to define alternative responses (such as displaying a user-defined screen instead
of the standard screen) for a particular user or user group.
Interface parameters and communication structures can be defined for data communication between
different screens (dynpros). For more information, see the Define Application Parameters option.
Basic building blocks include the definitions of logical transactions, steps, and function codes.
Configuration includes assigning steps to logical transactions and their flow, determining screens, assigning
8
function codes, and assigning validations. For more information, see the following sections.
You can call some Customizing activities directly using transaction codes, for example, /SCWM/RFMENU for
the RF Menu Manager or /SCWM/RFSCR for the RF Screen Manager.
You can call Presentation Device Maintenance using transaction /SCWM/PRDVC.
1.4
Send Messages to Working Resources
You can send messages to different resources from the warehouse management monitor. To do so, proceed as
follows:
1. Call transaction /SCWM/MON.
2. Enter the warehouse number and the variant of the monitor.
3. Expand the Resource Management node and double-click Resource.
4. Enter one or more resource names on the selection screen. The resources are displayed on the right side.
5. Select the relevant resource names and choose More Methods to send messages to the selected
resources.
9
6. Enter the message text in the dialog box and choose Send Message. If the resource is logged on to the
RF application, the message is displayed.
You can deactivate the function for sending and processing RF resource messages by calling transaction
/SCWM/ RSCMSG_DEACT. Alternatively, choose the following on the SAP Easy Access screen:
Activate or deactivate the function for sending messages to resources at warehouse level by selecting or
clearing the checkbox in the Deactivate column.
By default, messages can be sent, meaning that the checkbox is not selected.
10
Note:
1. If you deactivate the function for sending messages for the warehouse, you cannot send messages
to the resource in the monitor. The message receipt process is also deactivated in the RF
framework. If you attempt to send a message to the resource in the monitor, the system displays
an error message.
2. When you change the Deactivate field in the Customizing settings, you must restart the
monitor and log in again for the change to be applied to the resource.
2
RF FRAMEWORK
2.1
Structure
The RF framework is developed in package /SCWM/RF_FRAMEWORK.
2.2
Important Tables and Structures
Table
Description
/SCWM/TAPPL_CAT
Application, for example, WME
/SCWM/TDPRF_CAT
Display profile
/SCWM/TFCOD_CAT
Function code catalog
/SCWM/TFCOD_PRF
Function code profile
/SCWM/TMENU_CAT
Menu catalog
/SCWM/TMENU_HIER
Menu hierarchy
/SCWM/TOBJ_TXT
Object text
/SCWM/TPARAM_CAT
Data container
/SCWM/TPRDV_CAT
Presentation device
/SCWM/TPRES_CAT
Presentation profile
/SCWM/TPRSN_PRF
Personalization profile
11
2.3
/SCWM/TSTAT_CAT
State catalog
/SCWM/TSTEP_CAT
Steps
/SCWM/TSTEP_FLOW
Step flow
/SCWM/TSTEP_SCR
Mapping of foreground steps to sub-screen
/SCWM/TTRNS_CAT
Logical transactions
/SCWM/TTRNS_NAV
Navigation at end of logical transaction
/SCWM/TVALID_PRF
Verification and validation profile
/SCWM/TVLID_CAT
Verification and validation objects
Important Classes
Class
Description
/SCWM/CL_RF_BLL_DB
Presentation data access
/SCWM/CL_RF_BLL_SRVC
RF Business Logic Layer
/SCWM/CL_RF_DYNPRO_DB
Dynpro Layer Data Access
/SCWM/CL_RF_DYNPRO_SRVC
Dynpro Layer Services
/SCWM /
/
2.4
Debugging
2.4.1
Breakpoints
2.4.1.1
Method /SCWM/CL_RF_BLL_SRVC=>CALL_FLOW_PROCESS
This method calls the function modules defined in /SCWM/TSTEP_FLOW.
2.4.1.2 Method /SCWM/CL_RF_BLL_SRVC=>GET_STEP_FLOW
This method reads table /SCWM/TSTEP_FLOW with the actual step data to determine the next step.
2.4.1.3 Method /SCWM/CL_RF_BLL_SRVC=>RUN
This method is called using transaction /SCWM/RFUI. It contains the loop in which the steps and screens are
called or processed.
2.4.1.4 Method /SCWM/CL_RF_BLL_SRVC=>DISPLAY_STEP
This method calls the screens once the verification field check has been called.
2.4.1.5 Method /SCWM/CL_RF_BLL_SRVC=>CHECK_VERIF_PRF
This method checks the verification fields that have been completed against the corresponding data fields. If
a barcode function module is set in the verification profile (/SCWM/TVALID_PRF field FMODUL_TRNSL), this
function module is called. If a verification function module is set in the verification profile
(/SCWM/TVALID_PRF field FMODUL_VERIF), this function module is called. For more information about the
verification process, see Verification.
12
2.4.2
Breakpoint IDs
In the RF framework, we have implemented the following breakpoint IDs:
/SCWM/RF_FRAMEWORK
/SCWM/RF_FRAME_STEP
/SCWM/RF_FRAME_VERIF
You can activate the breakpoint IDs in transaction SAAB.
3
RF COOKBOOK
3.1
Define the Application
An application is the highest organizational level in the radio frequency (RF) framework. At application level,
you define the start transaction. In the standard SAP system, the start transaction is /SCWM/RFUI.
The application for Extended Warehouse Management (EWM) is 01.
In addition, you can define a function module to control the verification fields from an application-relevant
point of view. This means that all verification fields in an RF transaction are ready for input. This function
module enables you to deactivate verification fields in a process-specific manner. The function module used
for EWM is /SCWM/RF_WME_SET_VERIFICATION.
To maintain application data, call transaction SM30 and enter view /SCWM/V_TAPPL_CAT (for more
information, see SAP Note 938314). The data is stored in table /SCWM/TAPPL_CAT.
3.2
Define Presentation Profiles
The presentation profile (together with the personalization profile) is used to support different menu structures
for different users. The presentation profile is assigned to the application.
The presentation profile for the standard transaction is ****.
You can maintain the presentation profile by choosing Define Presentation Profiles. The records are stored in
table /SCWM/TPRES_CAT.
3.3
Define Display Profiles
The display profile is used to support different devices and their different screen characteristics. We provide
the following display profiles for standard RF transactions:
•
Display profile ** for screens in landscape mode
•
Display profile *2 for screens in portrait mode
•
Display profile *1 for voice-enabled dynpros
For the display profile, you specify the height and width of your total screen (landscape mode 8x40 or portrait
mode 15x26). You also specify the template program (/SCWM/SAPLRF_TMPL) and screens (landscape mode
0001 and 0002 for messages or portrait mode 0021 and 0022 for messages). You also define the following at
profile level:
•
•
•
•
•
Button length (8)
Number of buttons (4)
Length of menu items (20)
How error messages are displayed (0 = display on a separate screen)
Where error messages are displayed
You can use the parameters BEEP_INFO, BEEP_WARN, and BEEP_ERR to maintain the number of beeps
processed by the device when a message is displayed. This works only if the device supports the beep
function. See chapter 3.24
Presentation Device Catalog for more information about sound support.
You can create a display profile record in the RF screen manager (transaction /SCWM/RFSCR) or in the
Customizing activity RF Screen Manager in Customizing for Extended Warehouse Management under Mobile
Data Entry > Radio Frequency (RF) Framework. The data is stored in table /SCWM/TDPRF_CAT.
13
As there are several standard profiles, you can use the RF screen manager to assign a customer-specific
display profile to a standard profile. This is needed if the customer-specific display profile doesn’t contain all
dynpros. In this case, the RF framework takes the missing dynpros from the standard profile. For example,
you create display profile Z1. This display profile doesn’t contain all relevant dynpros. In the RF screen
manager, you defined the standard profile for Z1 as *2. If the RF framework doesn’t find a dynpro in Z1, it
takes the one from *2.
The display profile is an attribute of the presentation device that is entered at the RF logon step. By default,
display profile ‘**’ is taken. The RF framework tries to determine the screen orientation to display the RF
logon screen in the right screen orientation (RF logon screen of display profile *2 for RF devices with portrait
screen orientation). This happens in method /SCWM/CL_RF_BLL_SRVC-SET_PRDVC by using function
module WEBGUI_GET_MOBILEDEVICE_INFO.
In EWM, the dynpro in landscape mode and portrait mode share the same dynpro number but are located in
different function groups. For example, RF picking dynpros in landscape mode are stored in function group
/SCWM/RF_PICKING, the corresponding dynpros in portrait mode are stored in function group
/SCWM/RF_PICKING_PM.
3.3.1
Template Screens
The standard SAP system is shipped with two templates, one for processing data and one for message
handling. Both templates are sizes 8x40 (landscape) and 15x26 (portrait) and contain 7 or 13 lines for
the sub-screen.
Landscape:
Dynpro 0001 with one line (last line) for four buttons and an input field for keyless navigation and
exceptions.
Dynpro 0002 with only the message field on the last line (used only for message processing). The
corresponding function group is /SCWM/RF_TMPL.
Portrait:
Dynpro 0021 with two buttons on the top line and two buttons and an input field for keyless navigation
and exceptions on the last line.
Dynpro 0022 with only the message field on the last line (used only for message processing). The
corresponding function group is /SCWM/RF_TMPL.
3.3.1.1 Template Screen Title
No GUI title is shipped for SCM 5.0 or SCM 5.1. The title SAP appears on the RF screens. As of SCM 5.1,
you can customize the GUI title for your template screens. The RF screen manager enables you to specify a
function group and GUI title when you create a new display profile or copy an existing one. For existing
display profiles, you can maintain view /SCWM/V_DPRF_C directly with transaction SM30.
If you set parameter ID /SCWM/RF_TECH_TITLE, you will see the logical transaction, step, dynpro program
and dynpro number instead of ‘SAP’.
In design mode in SAP S/4HANA, the logical transaction, step, dynpro program, and dynpro number are
always shown. In SAP S/4HANA Cloud, the description of the RF transaction and the description of the step
is shown because users of SAP S/4HANA Cloud don’t have access to RF framework Customizing and make
no use of the technical names.
3.3.2
Message Handling
Field MSG_VIEW in table /SCWM/TDPRF_CAT is used to control how the messages are processed.
An entry of 0 means that the message is displayed on a separate screen. This is screen 0002 in function
group /SCWM/RF_SSCR.
An entry of 1 means that the message is displayed on the last line of the same screen or on the last line of the
next screen. The template screen and the template program in which the message is processed must be
specified in table /SCWM/TDRPF_CAT. In the standard SAP system, the template screen is 0002 in template
program /SCWM/SAPLRF_TMPL (function group /SCWM/RF_TMPL).
If you want to use your own template dynpro, the message line field must refer to field
/SCWM/S_RF_SCRELM-MSGTX.
14
The messages are defined at package level and assigned at function group level. As a result, there are two
message classes. The standard message class in package /SCWM/CORE_RF_EN is /SCWM/RF_EN and in
package /SCWM/CORE_RF_DE it is /SCWM/RF_DE.
If you display the messages on the bottom line, you can easily display the message on the separate screen
using function code FULLMS. To do so, define a function key (with or without a corresponding button) and
assign the function code FULLMS to it. If this function code is triggered, the actual message is displayed on
message screen 0002. Function code FULLMS is always to be implemented, although it does not have to be
shown in the toolbar. For more information about the function code and function code definitions, see Define
Function Code Catalog.
The framework automatically retrieves all error messages of type E from the content provider's function
modules. However, it may still be necessary to display messages while continuing with the coding in the
function module and the step flow. In this case, you send a message with message type S or I. Note that this
type of message cannot be retrieved due to the technical restrictions of the framework. In this case, you must
use method /SCWM/CL_RF_BLL_SRVC=>MESSAGE. This method registers the message in the framework
and the message is displayed when the screen next changes. You can also use method
/SCWM/CL_RF_DYNPRO_SERVICE=>DISPLAY_MESSAGE.
Note that only one message can be displayed. If you send more messages, only the last message is
displayed.
3.4
Define Personalization Profile
You use the personalization profile to empower customers to change the standard SAP system. Thanks to
the personalization profile, you can support different user groups working in different menus and, therefore,
different processes.
The personalization profile for standard transactions is **.
You define the main menu entry for the personalization profile.
You can maintain the personalization profile in Customizing by choosing Define Personalization Profile. The
data is stored in table /SCWM/TPRSN_PRF.
3.5
Define Logical Transaction
A logical transaction encapsulates the processed action from beginning to end. It could involve screen
changes and multiple postings including COMMIT WORK.
Logical transactions have no corresponding entries in transaction SE93 and can be called only from the RF
menu or the RF logon step. A logical transaction can also be called using method
/SCWM/CL_RF_BLL_SRVC=>START_LTRANS (for example, from another logical transaction).
The authority check on object /SCWM/RFLT is also carried out in method
/SCWM/CL_RF_BLL_SRVC=>START_LTRANS.
For the logical transaction, you define an initial step (see below) or an SAP transaction. You can also define a step
that is processed during recovery. The following naming convention for the first 2 characters should be considered:
Initials
Process
AH
Ad-hoc movements
IN
Inquiries
IV
Physical inventory
PA
Packing
PI
Picking
PT
Putaway
QM
Quality management
15
RF
RF framework
RS
Resource management
SH
Shipping and loading
SP
Spreading
UL
Unloading
WK
Independent of work process, for example, system-guided
Note that in the namespace for customers, there is also a hardcoded reserved namespace for industryspecific RF transactions. For more information, see include /SCWM/LLMBPCF04.
The reserved logical transaction is RFMAIN. This is the default logical transaction that is called when you
start the RF framework with transaction /SCWM/RFUI. The initial step of RFMAIN is MENU.
Logical transactions are stored in table /SCWM/TTRNS_CAT.
3.6
Assign Text to Logical Transaction and Other Objects
For several objects, you can add texts for translation. These texts are stored implicitly using different
Customizing settings for the RF framework.
Note that in the case of function codes, the function key (such as F2) is added automatically if you assign the
function key to the function code in field FNKEY of table /SCWM/TFCOD_PRF. As a result, the remaining
available space for the text is less than specified in /SCWM/TDPRF_CAT.
The length of the fields is defined in the display profile.
3.7
Create Menu Item
You can define your own menus in transaction /SCWM/RFMENU.
You create your menu items for the main menu and then for the submenus.
The menu items are stored in table /SCWM/TMENU_CAT.
3.8
Assign Text to Menu Item
You assign text to menu items in transaction /SCWM/RFMENU. In the case of menu items, the appropriate
number is added and so it is not necessary to add the sequence number. The data is stored in table
/SCWM/TOBJ_TXT. The length of the menu items is defined in the display profile.
3.9
Create Menu Hierarchy Including Submenus and Transactions
You create the menu hierarchy in transaction /SCWM/RFMENU.
Within the hierarchy, you define whether a logical transaction is triggered (field LTRANS) or whether the user
jumps to a submenu (field LMENU).
We deliver a default menu that contains application 01, presentation profile ****, and personalization profile
**. These entries can be maintained only in an SAP system. In a customer system, these entries are locked
for changes.
Note that the standard menu is maintained by a central team.
The menu hierarchy is stored in table /SCWM/TMENU_HIER.
3.10
Define Logical Transaction Steps
Any logical transaction consists of at least one step. If possible, steps defined for other logical transactions
can be reused. Steps can be executed in the background or in the foreground. Each foreground step has a
corresponding physical screen. Steps in the background can be combined.
The following naming convention for the first two characters must be considered:
16
Initials
Process
AH
.
Ad-hoc movements
IN
Inquiries
IV
Physical inventory
PA
Packing
PI
Picking
PT
Putaway
QM
Quality management
RF
RF framework
RS
Resource management
SH
Shipping and loading
SP
Spreading
UL
Unloading
WK
Independent of work process, for example, system-guided
Note that in the controlled namespace for customers, there is also a hardcoded reserved namespace for industryspecific RF transactions. For more information, see include /SCWM/LLMBPCF04.
Reserved steps are RFLOGN, RFMENU, RFLIST, and RFMSG. Steps are stored in table /SCWM/TSTEP_CAT.
3.11
Define Initial Step for Logical Transaction
The initial step is stored in the logical transaction data in the ISTEP field of table /SCWM/TTRNS_CAT.
3.12
Define Application Data Containers
Application data containers transmit data between the steps and from the program (content provider) to the
screens. Data containers can be structures or tables. These structures or table types must be defined
beforehand in the data dictionary.
The same data dictionary structure or table type can be defined only once within an application, for example,
function modules, dynpro with structure, or dynpro with table.
Data containers are assigned to the corresponding structure or table in /SCWM/TPARAM_CAT. The
maintenance menu in Customizing is Define Application Parameters.
Before you can use the data containers, you must inform the RF framework. The framework provides two
methods: The first is to initialize the parameter previously used
(/SCWM/CL_RF_BLL_SRVC=>INIT_SCREEN_PARAM) and the second is to register the parameter in the
framework (/SCWM/CL_RF_BLL_SRVC=>SET_SCREEN_PARAM).
Registering the data container is mandatory. The best way to do so is to initialize the registration process on
the PBO (process before output) screen and register all of the data containers that are used on the screen.
From a visual perspective, the RF framework acts as a library. Structures and tables defined in Customizing
represent the books, and the data is stored within each of these books. In other words, the framework
contains several types of data in “books”. When the system displays a screen, the framework (library)
provides only those structures and tables (books) that are required by the screen (reader). Even if the
framework contains multiple data containers, only those that are actually needed are transferred to the screen
or function module.
Example:
17
The framework contains several data containers: CS_ADMIN, CS_PTWY, CS_UNLO, CS_PACK, and so on.
The screen displays putaway data from CS_PTWY only. In this case, the framework transfers CS_PTWY to the
screen and so the values of CS_PTWY are displayed on the screen.
If CS_PTWY is not defined as a data container or CS_PTWY is not registered as a screen parameter, there is no
data to transfer and so the screen will contain empty data.
3.12.1 Using Tables in the RF Framework
Function modules can use any number of tables. Each screen can present multiple structures but only one
table. The content provider must specify which table will be presented by using method
/SCWM/CL_RF_BLL_SRVC=>SET_SCR_TABNAME. The content provider must also specify which line of the
table will be presented by using method /SCWM/CL_RF_BLL_SRVC=>SET_LINE.
3.13
Create Template Screen
The template screen contains buttons and encompasses the sub-screen. It is an object that belongs to the
RF framework, whereas the sub-screens belong to the content provider.
We provide a standard 8x40 template for devices with landscape screen orientation in program
/SCWM/SAPLRF_TMPL with screen 0001 for button handling and screen 0002 for message handling.
We provide a standard 15x26 template for devices with portrait screen orientation in program
/SCWM/SAPLRF_TMPL with screen 0021 for button handling and screen 0022 for message handling.
3.13.1 Use Custom Template Dynpro
If you want to make changes at template level, for example, placing a button, changing the number of
buttons, or changing the size of the sub-screen, you must define your own template screen.
If you want to display an error message on the bottom line, the field must refer to /SCWM/S_RF_SCRELMMSGTX.
3.14
Create Sub-Screens
Sub-screens belong to the content provider and should be developed in package /SCWM/CORE_RF_EN or
/SCWM/CORE_RF_DE. The sub-screens must be stored in a function group. The naming convention for the
function group is /SCWM/RF_<Process> (for example, /SCWM/RF_PUTAWAY or /SCWM/RF_PICKING).
The flow logic (PBO and PAI) of the sub-screen must be simple. Furthermore, the two modules
STATUS_SSCR in PBO and USER_COMMAND_SSCR in PAI (process after input) are standard modules that
must be included in the sub-screen. We recommend that you do not add your own modules to the sub-screen
flow logic. All processing should be done in the function modules defined in step flow table
/SCWM/TSTEP_FLOW. These two modules are also automatically added when you use the Screen
Management Tool to change your standard screens.
The modules are part of include /SCWM/IRF_SSCR. You must include this in the function pool of your
function group.
The flow logic of a sub-screen should appear as follows:
PROCESS BEFORE OUTPUT.
* Common routine to control screen objects
*
before the dynpro is displayed.
* The module exists in include /SCWM/LRF_SSCRO01
MODULE STATUS_SSCR.
*
PROCESS AFTER INPUT.
* Common routine to handle standard function codes
18
* The module exists in include /SCWM/LRF_SSCRI01
MODULE USER_COMMAND_SSCR.
The flow logic of a sub-screen with a step-loop should appear as follows:
PROCESS BEFORE OUTPUT.
* pass structures to the screen
* set screen attributes
MODULE status_sscr_loop.
* pass table rows to the step-loop
LOOP.
MODULE loop_output.
ENDLOOP.
* set (disable/enable) PGUP/PGDN pushbuttons on the screen
MODULE loop_scrolling_set.
*
PROCESS AFTER INPUT.
LOOP.
*
save data of the step-loop elements
MODULE loop_input.
ENDLOOP.
* pass input to the application, return function code
* to the program
MODULE user_command_sscr.
All screen objects must be taken from the assigned structure of the appropriate data container. The screen
objects must not have the same name as the container. You must use the structure of the table line for
tables.
In the function pool definition you should add the include /SCWM/IRF_SSCR, which contains the required
subroutines and data definition.
Defining a button on the sub-screen is strictly forbidden because this could impact the ITS environment.
Instead, use the button from the template screen (see Section 3.3.1).
3.14.1 Predefined Screen Groups
Screen groups 1 and 3 must only be used as described below. Your own coding should only use screen
group 4.
3.14.1.1
Group 1
001 Blocked for internal use to support required input fields. DO NOT USE this screen group. Group1 is filled/overwritten at
runtime.
3.14.1.2
001
Group 3
Hide empty fields. If a verification field is assigned to a suppressed data field, the verification field will also be
suppressed automatically without using screen groups.
19
002
For verification fields only. Disable field after successful verification. This also marks the field as a verification
field.
3.14.2 Automatic Page Up / Page Down Implementation
Define a table type in the data dictionary.
Assign the table type to a parameter in table /SCWM/TPARAM_CAT.
Use this table type in your function module in which you read the data and fill your parameter. Note that you
must always define this in the CHANGING parameter.
Once you have filled the parameter data in your function module, call method SET_SCR_TABNAME from class
/SCWM/CL_RF_BLL_SRVC to register the table name in the RF framework and call method SET_LINE from
class /SCWM/CL_RF_BLL_SRVC to register the first displayed line.
Note that the table name to be registered is the table type and not the parameter name.
Note also that the screen fields must be named in the same way as the line type of your table type in the dynpro.
The buttons on the dynpro must refer to /SCWM/S_RF_SCRELM-PGUP and /SCWM/S_RF_SCRELM-PGDN. We
recommend that you implement the buttons with a length of 3 characters. The buttons must be defined with the
function codes PGUP and PGDN.
The buttons are controlled by the RF framework.
* Transfer table name into RF framework
CALL METHOD /scwm/cl_rf_bll_srvc=>set_scr_tabname
EXPORTING
iv_scr_tabname = '/SCWM/TT_RF_PROTO_TAB'
.
* Set displaying line number of table
CALL METHOD /scwm/cl_rf_bll_srvc=>set_line
EXPORTING
iv_line = 1
You can use Page Up / Page Down to control either a screen or a step-loop on a screen. In the first case,
your table contains multiple entries and only one entry is displayed on the screen at a time. With Page
Down, the next entry in the table is displayed. In the second case, your screen contains a step-loop and you
only control the behavior of the step-loop.
3.14.3 Field to Field Navigation
3.14.3.1
Navigation Between Verification Fields
The cursor is always positioned in the first field that is ready for input. When a field is verified successfully, it
is deactivated and the cursor is moved to the next field that is ready for input.
The content provider is not called during navigation. For more information, see Verification.
3.14.3.2
Navigation Between Input Fields (No Verification Fields)
In contrast to the verification fields, normal input fields are not deactivated once data has been entered. As a
result, navigation behavior differs.
The cursor is positioned in the first field that is ready for input. The current field is an attribute of the service
class of the business logic layer (/SCWM/CL_RF_BLL_SRVC). This class also provides two methods to get
(GET_FIELD) and set (SET_FIELD) the current field. Navigation within the screen can be influenced using
20
these.
In the standard SAP system, the cursor is positioned in the next initial input field. Pay attention to any input
fields that could contain a valid initial value. For example, an indicator with appropriate values of blank and X.
In this case, you must mark all fields that have to be entered in the field attribute in the dynpro as Input
obligatory.
You can also move the cursor manually using the TAB key or the arrow keys. The content provider is not
called during navigation. The content provider is only called once all of the fields have been filled. If you want
to process an error and position the cursor in a certain field, use method
/SCWM/CL_RF_BLL_SRVC=>SET_FIELD for positioning.
3.14.3.3
Navigation on a Screen with Input Fields and Verification Fields
In this case, the navigation behavior processes the verification fields first and then the input fields.
3.14.4 Exit a Screen Without Saving Data in Internal Structures
If your screen contains input fields and you want to exit without saving the data in the internally used
structures as defined in table /SCWM/TPARAM_CAT, you must do so by choosing Back. Otherwise, your data
will be rendered inconsistent if you use the same data structures.
To enable this, assign the function code BACK in table /SCWM/TFCOD_PRF to a function key, button, or
shortcut. In the step flow (table /SCWM/TSTEP_FLOW), an entry is not necessary because the content provider
is not called.
3.14.5 Exit a Screen and Save Data in Internal Structures
In contrast to the BACK function code, UPDBCK updates the data on the stack and the screen called can use
the updated data. With UPDBCK, the content provider is not called.
3.14.6 Exit a Screen and Call the Content Provider
In some cases, you have to call the content provider before you exit a screen. In this case, you cannot use
BACK or UPDBCK directly. Assign another function code (such as BACKF) to your function key, button, or
shortcut but use the key that is normally used for BACK (F7). With the new function code, the content
provider is called and you can then set the BACK function code, which is processed by the framework. In this
case, your step flow would be:
APPLIC
PRES_PRF
LTRANS
STEP
FCODE
FMODUL
SSTEP
PRMOD
FCODE_BCKG
01
****
LTX1
STEP2
BACKF
FM1
STEP2
1
BACK
Note that PRMOD must be 1, SSTEP = STEP, and FCODE_BCKG must be BACK.
3.15
Define Function Code Catalog
Define the required function codes of the buttons and function keys used in background step processing.
To do so, choose the Customizing activity Define Steps in Logical Transactions and choose Define
Function Codes. Do not define the function codes directly in the database table.
The function codes are defined in table /SCWM/TFCOD_CAT.
3.15.1 Predefined Function Codes in the RF Framework
Currently, there are several predefined function codes for decreasing application development effort.
Function codes mean logical codes used in the step flow, and not simply the function codes triggered by
buttons or function keys.
Function Code
Description of the Function Triggered
21
INIT
Starts the logical transaction; if an entry for the initial step and function code INIT is
defined in table /SCWM/TSTEP_FLOW, this entry is the PBO for the first dynpro. If no entry
is defined, the initial step is displayed in the foreground.
CLEAR
Clears the input field that currently contains the cursor. If you choose CLEAR twice without
changing the position of the cursor, the system clears all of the input fields. This behavior
can be customized in field FLG_CLEAR_ALL of table /SCWM/TPRDV_CAT. In the standard
SAP system, this feature is activated. With CLEAR, the flow logic does not return from the
screen. This means that CLEAR does not trigger a step flow.
BACK
Navigates flow logic to the previous foreground step. If you have defined PBO steps in
table /SCWM/TSTEP_FLOW, however (such as the INIT step), the PBO steps are NOT
reprocessed.
ENTER
3.16
LIST
Displays a screen containing a list of possible entries for the current input field. Corresponds
to a list-box display.
UPDBCK
Updates the data in the stack and returns to the previous foreground step. If you need to
perform steps in addition to the main operation step, for example, exception handling to
determine a new storage bin, the main operation data changes. If you leave the exception
with UPDBCK, the system updates the stack data.
NEXTSC
Used when a screen is split. The next screen of the split screen can be accessed using this
function code.
BUILD_MENU
Used in standard service step MENU.
PGUP
Used for automatic page up implementation.
PGDN
Used for automatic page down implementation.
YES
Used in standard service step MESSAGE / QUERY.
NO
Used in standard service step MESSAGE / QUERY.
MORE
Used for navigation with grouped buttons. The next button group is displayed using MORE. If
you apply this to the last group, the system switches to the first group.
FULLMS
Displays error messages on a separate screen. Used to view the full text of an error
message if the bottom line is not sufficient.
UNKNOW
Used internally to handle unmapped function codes from the screen that are not defined in
table /SCWM/TSTEP_FLOW.
UPDPST
Light synchronous posting.
CLSEMS
Clears message lines and displays the screen as standard.
CMPTRS
Ends a logical transaction. This function code must be set at the end of each logical
transaction using the SET_FCODE method of class /SCWM/CL_RF_BLL_SRVC to continue
in the defined way.
Assign Text to Function Code
You assign text to function codes in table /SCWM/TOBJ_TXT. The length of the function code text is defined
in the display profile.
3.17
Create Services to Support Business Logic
A service is a function module that is assigned to a step flow definition. The function modules include the
coding that is normally specified in the PBO and PAI modules.
The function module interface is restricted. Only CHANGING parameters are allowed. The parameters can
contain structures and tables. Field parameters are not allowed.
22
Note: The function module of the last step of the logical transaction must call method SET_FCODE of class
/SCWM/CL_RF_BLL_SRVC. Function code CMPTRS must be set with this function. Alternatively, you can set
or process this function code in step flow /SCWM/TSTEP_FLOW in background mode.
* Call method of RF framework to mark end of transaction
/scwm/cl_rf_bll_srvc=>set_prmod('1').
/scwm/cl_rf_bll_srvc=>set_fcode( /scwm/cl_rf_bll_srvc=>c_fcode_compl_ltrans ).
3.18
Define State Catalogue
States identify relatively small differences in the same step behavior and presentation view. You must take into
account that the state is a parameter of the step and you can load it with its own features. You can omit or add
some functions (such as buttons and functions keys) in accordance with the state and verification profile, and
define a specific screen for a particular state of the step.
We recommend that you change the behavior of the step in accordance with parameters with a state definition
instead of doing so with a new step.
The state used is controlled by the content provider. Depending on your own rules, you set the state with
method /SCWM/CL_RF_BLL_SRVC=>SET_STATE. The state is used in tables /SCWM/TFCOD_PRF,
/SCWM/TSTEP_SCR, and /SCWM/TVALID_PRF. You can define new states in the Customizing activity Define
Steps in Logical Transactions by choosing Define Steps Define States. A state can only be defined for a
step.
The framework uses the following predefined states internally:
FIRST to show the first page of menu items.
MIDDLE to show inner pages of menu items.
LAST to show the last page of menu items.
QUERY
INFERR
Example: The system can display the logon screen for the user in three different states: after disconnection
with attached worklist; after disconnection without attached worklist; and after normal logoff. The same step is
used for all three states, defining specific function codes for each state: DISCONNECT, RECONNECT, or
CONNECT.
3.19
Map Logical Transaction Step to Sub-Screen
Each step processed in the foreground must have a corresponding sub-screen and program.
You configure this in the Customizing activity Define Steps in Logical Transactions by choosing Define
Logical Transactions → Map Logical Transaction Step to Sub-Screen.
Mapping data is stored in table /SCWM/TSTEP_SCR.
3.20
Define Function Code Profile
In the function code profile, you define the button and function key for the screen or step. You can also define
an external reason code and disable the function code, button, or function key.
The buttons are assigned to the template at runtime.
If you want to only activate the function key and not display the button, leave the PUSHB field empty.
If you want to activate only the button and not a corresponding function key, leave the FNKEY field empty.
The text on the button can be maintained in the Customizing settings for RF in which the function codes are
defined (if used).
If you want to use standard function codes such as BACK or CLEAR, you must define them in the function code
profile. They are not automatically available. Be careful if you use additional states in your logical transaction.
State ****** is used as the default. This means that function codes that are not defined in your additional state
are automatically added by the framework. If you want to avoid this, you can copy the entries with state *******
and select field FLG_DISABLE. If you always work with custom states and not with state ******, you can delete
23
the entries with state ******.
Be aware that F10 cannot be used directly. This function key cannot be addressed directly in the GUI status.
If you require F10 on the device, a workaround is available. Pressing F10 on the device triggers an escsequence of, for example, SHIFT+F10. SHIFT+F10 is used in the function code profile and defined in the
GUI status. Note, however, that this solution does not work in the SAPGUI.
The following function codes should be used in the standard SAP system and assigned to the following
function keys:
Function
Code
Function
Key
Shortcut
Action
NEXT
F4
04
Jump to next screen (for example, from source to destination or from
destination to end of transaction)
MORE
F5
05
Display next button sequence
CLEAR
F6
06
Clear input field / Clear all input fields
BACK
F7
07
Return to previous screen without saving entered data in data container
UPDBCK
F7
07
Return to previous screen and save entered data in data container
LIST
F8
08
Display possible data for the current field
FULLMS
F9
09
Display message on separate screen
ENT
ENTER
Default navigation
If you display buttons, only the non-standard functions are displayed (such as the detail screen). No
buttons should be assigned to the function codes mentioned above except for NEXT (which is controlled
by the content provider). The function code profiles are stored in table /SCWM/TFCOD_PRF.
Note: If you need to display the standard functions, use the field Standard Function Codes as Buttons in
the Maintain Presentation Devices transaction (/SCWM/PRDVC).
3.20.1 GUI Status Is Defined for the Template
The GUI status is defined at template level and is, therefore, valid for all sub-screens.
The buttons and function keys are dynamically excluded in accordance with the definition in
/SCWM/TFCOD_PRF. This means that in the GUI status, all necessary function keys must be defined in
advance.
All function keys must be defined as Application function for functional type. Do not define them as Exit
Command. Exit Command function keys are not currently supported.
3.20.2 Connect Screen Function Codes and RF Framework Function Codes
In the GUI status, the function keys are defined with the function codes. You have F1 to F10 for the
corresponding function keys, ENT for ENTER, PGUP for PAGE UP and PGDN for PAGE DOWN. No buttons
are defined in the GUI status.
On the template dynpro, the buttons are defined with the function codes PB1 to PB4.
The function codes used in the step flow are defined in table /SCWM/TFCOD_CAT. Here you define more
meaningful function codes such as BACK, ENTER, DETAIL, SAVE, and so on.
In table /SCWM/TFCOD_PRF, you establish the link between the GUI function codes and the RF framework
function codes and step flow.
APPLIC
LTRANS
STEP
STATE
SQNCE
FCODE
PUSHB
FNKEY
Shortcut
24
01
LTX1
STEP1
******
01
DETAIL
01
LTX1
STEP1
******
01
01
LTX1
STEP1
******
01
LTX1
STEP1
01
LTX1
01
PB1
F1
01
CLEAR
F6
06
01
BACK
F7
07
******
01
FULLMS
F9
09
STEP1
******
01
ENTER
ENT
LTX1
STEP2
******
01
SPLIT
PB1
F1
01
01
LTX1
STEP2
******
01
ZERO
PB2
F2
02
01
LTX1
STEP2
******
01
NEST
PB3
F3
03
01
LTX1
STEP2
******
01
CLEAR
F6
06
01
LTX1
STEP2
******
01
BACK
F7
07
01
LTX1
STEP2
******
01
FULLMS
F9
09
01
LTX1
STEP2
******
01
ENTER
ENT
Note that some columns are not displayed to provide a better overview By defining the above table, you
specify that in STEP1, only the first button (PB1 in the left-hand corner) is valid and visible with the function
code DETAIL. In addition, the function codes CLEAR, BACK, and FULLMS are assigned to function keys and
a shortcut value. The function code ENTER is assigned to the ENTER key without a shortcut value.
In STEP2, you have the three buttons on the top, valid and visible, and assigned to the function keys F1 to F3.
The rest is the same as in STEP1.
3.20.3 Handle More Function Codes Than Available Buttons on a Screen or Step
If you have more function codes than available buttons on your screen or, in other words, on your step, you
have the following option. In table /SCWM/TFCOD_PRF, group your function codes with field SQNCE. This field
also indicates the sequence of the groups. In addition, each group must contain the function code MORE, which
must be assigned to a function key. Do not assign MORE to a button. The RF framework will display a greater
than symbol (>) automatically if more function codes than available buttons are defined. The symbol indicates
to the user that more function codes are available. The user must know which function key triggers the MORE
function code. The RF framework is responsible for presenting the correct group. After the last group, the first
group is displayed again. Each function code to be processed must be defined in each group.
APPLIC
LTRANS
STEP
STATE
SQNCE
FCODE
PUSHB
FNKEY
Shortcut
01
LTX1
STEP3
******
01
DETAIL
PB1
F1
01
01
LTX1
STEP3
******
01
SPLIT
PB2
F2
02
01
LTX1
STEP3
******
01
ZERO
PB3
F3
03
01
LTX1
STEP3
******
01
MORE
F5
05
01
LTX1
STEP3
******
01
CLEAR
F6
06
01
LTX1
STEP3
******
01
BACK
F7
07
01
LTX1
STEP3
******
01
FULLMS
F8
08
01
LTX1
STEP3
******
01
NEXT
F4
04
01
LTX1
STEP3
******
01
PRINT
F11
11
PB4
25
01
LTX1
STEP3
******
02
PRINT
01
LTX1
STEP3
******
02
01
LTX1
STEP3
******
01
LTX1
STEP3
01
LTX1
01
PB1
F11
11
NEXT
F4
04
02
MORE
F5
05
******
02
CLEAR
F6
06
STEP3
******
02
BACK
F7
07
LTX1
STEP3
******
02
FULLMS
F9
09
01
LTX1
STEP3
******
02
DETAIL
F1
01
01
LTX1
STEP3
******
02
SPLIT
F2
02
01
LTX1
STEP3
******
02
ZERO
F3
03
In this example, we have assumed a display profile with only four buttons. We have defined two groups, and
all groups have the same function codes. There are function codes with a button assignment and function
codes without a button assignment in each group. Note that function codes not defined in the actual sequence
are not available and cannot be processed. You must define them without assigning a button.
3.20.4 Add Standard Function Codes as Buttons
Modern RF devices often have no physical keyboard and also no hardware function keys, but instead have
touch-enabled displays. This means that the navigation can only be done by pressing a button on the display
or having a virtual keyboard on the screen, which is often cumbersome to use.
Based on standard RF Customizing, touch-enabled displays cause the following challenges:
•
Standard function codes such as CLEAR (clear field input value), BACK (go back one step), LIST (value
help similar to F4 in desktop transactions), and FULLMS (show wrapped message on separate screen)
are never available on a button
•
Labels on buttons always contain the corresponding function key, for example, F10 Print
This functionality is a generic approach without the need to change existing RF Customizing. The additional
buttons are only added during runtime.
The Maintain Presentation Devices transaction (/SCWM/PRDVC) can control how standard function codes are
automatically added to the button groups during runtime. The following options are available:
Don’t Add as Buttons
This standard function codes are only available by function key.
Add at End of Button Groups
The standard function codes appear after all other function codes assigned
in RF Customizing.
The standard function codes appear before all other function codes assigned
in RF Customizing.
The standard function codes appear according to their function key (between
F4 and F10).
Standard function codes BACK and CLEAR are at the beginning and the
remaining standard function codes are added at the next button group.
Business Add-In (BAdI) Addition of Standard Function Codes as Buttons
(/SCWM/EX_RF_ADD_FC_AS_PB) is called.
Add at Start of Button Group
Sort Buttons According to Function
Key
Add Back and Clear in First Button
Group
Add with Customer Implementation
If you select one of the options, the function key information is removed from the button text.
26
New function code GTEXCP is introduced in RF Customizing for the RF framework only. This function code is added
as the fifth standard function code that needs to be added as a button. This function code displays a list of valid
exceptions without the need to enter an exception code such as LIST but by pressing a button. The button is only
available if the RF Customizing function code profile contains an entry with the Exception (Shortcut is an Exception)
checkbox selected for the current logical transaction and step. If you choose the button, the RF framework uses
internal exception LIST to determine the external exception code to display valid exception codes. This exception
code is moved into the shortcut field and the function code for exceptions is triggered. Then the list of valid
exceptions is displayed automatically (/SCWM/CL_RF_BLL_SRVC=>TRIGGER_EXCEPTION_CODE_LIST). You can
switch off this functionality with method /SCWM/CL_RF_BLL_SRVC-SET_NO_EXCEPTION_LIST.
Note that the system can’t display messages on the bottom line because the message hides the buttons, which then
prevents further navigation, for example, leaving the transaction.
3.20.5 Switch Off Function Codes Not Supported in SAP S/4HANA Cloud
As SAP S/4HANA Cloud and SAP S/4HANA share the same RF Customizing but some functionality is not available
in SAP S/4HANA Cloud, some function codes are switched off by coding in /SCWM/CL_RF_BLL_DBCHECK_FCODE_IS_NOT_IN_CLOUD.
If a function code is switched off there, the corresponding button is not visible.
3.20.6 Switch Off Fields Not Supported in SAP S/4HANA Cloud
As SAP S/4HANA Cloud and SAP S/4HANA often share the same RF transaction but some details are not available
in SAP S/4HANA Cloud, some fields, for example, the hazardous substance indicator or catch-weight indicator, are
switched off by coding in /SCWM/CL_RF_DYNPRO_SRVC-CHECK_FIELD_IS_NOT_IN_CLOUD. Then there’s no
need to copy the RF transaction and create one specific for SAP S/4HANA Cloud.
3.21
Define Step Flow
The step flow determines the business process flow and the corresponding content provider function
modules. Only function modules can be used. Although function modules can be combined in the standard
SAP system, there should only be one function module for the PBO (Process Before Output) and one for
the PAI (Process After Input). The naming convention is /SCWM/RF_<Process_<Step>_PBO or
/SCWM/RF_Process_Step_PAI (for example, /SCWM/RF_PTWY_SOURCE_PBO or
/SCWM/RF_PICK_CHECK_PAI). It is clear that within these function modules, you can call other function
modules that can be reused. Having only one function module makes Customizing easier and also helps to
follow the step flow.
In the step flow definition, you define the transaction step sequence taking into account the function code
applied by the user. Steps may be displayed in the foreground or processed in the background as determined
in Customizing. Steps can be combined. If you combine steps, the step flow is interrupted only by error
messages. Be careful with error messages issued from a function module that is processed before the screen
is displayed (PBO). The message is displayed on the next screen and not on the previous one. This means
that the user can proceed without correcting the old error. The error should be checked again in the PAI
module.
The step flow is defined in table /SCWM/TSTEP_FLOW.
PRMOD 1 -> Background processing
PRMOD 2 -> Foreground display
3.21.1 PBO of Initial Screen After Menu Selection
The table entry in PBO of the initial screen should appear as follows:
APPLIC
PRES_PRF
LTRANS
STEP
FCODE
FMODUL
SSTEP
PRMOD
01
****
LTX1
STEP1
INIT
FM1_PBO
STEP1
2
FCODE_BCKG
For logical transaction LTX1 in step STEP1, once the transaction has been triggered from the menu function
module, FM1_PBO is processed and the screen is displayed.
It is hardcoded that the function code for the first function module call must be INIT.
27
3.21.2 PAI of Screen and Direct Display of Next Screen
The table entry in PAI should appear as follows:
APPLIC
PRES_PRF
LTRANS
STEP
FCODE
FMODUL
SSTEP
PRMOD
01
****
LTX1
STEP1
ENTER
FM1_PAI
STEP2
2
FCODE_BCKG
For logical transaction LTX1 in step STEP1, after the ENTER function code has been triggered, function
module FM1_PAI is processed and the new screen assigned to STEP2 is displayed.
3.21.3 PAI of Screen and PBO of Next Screen
In PAI of screen 1 and PBO of screen 2, the table entry should appear as follows:
APPLIC
PRES_PRF
LTRANS
STEP
FCODE
FMODUL
SSTEP
PRMOD
FCODE_BCKG
01
****
LTX1
STEP1
ENTER
FM1_PAI
STEP2
1
BCK01
01
****
LTX1
STEP2
BCK01
FM2_PBO
STEP2
2
For logical transaction LTX1, function module FM1_PAI is processed in step STEP1 after the ENTER function
code has been triggered. FM2_PBO is then processed in the background and the new screen from STEP2 is
displayed.
3.21.4 Call of Common Screen from Several Screens During Transaction
If you want to call one screen from several steps of your logical transaction, you must only ever leave the
screen using the function code BACK or UPDBCK. The internal call stack is only updated correctly with BACK
and UPDBCK. If you want to leave the screen with another function code for any reason, create an entry in
table /SCWM/TSTEP_FLOW as described below.
Additionally, you define which step the verification is to carry out beforehand. If you have more steps, only
set the Verification indicator once.
Example: WT detail screen called from source screen and destination screen.
APPLIC
PRES_PRF
LTRANS
STEP
FCODE
01
****
LTX1
STEP1
ENTER
FMODUL
SSTEP
PRMOD
FCODE_BCKG
STEP1
1
BACK
With this definition, the detail screen is left with ENTER and function code BACK is processed in the
background.
3.21.5 Customizable ENTER / Set Next Step Dynamically Using the CP
It should be possible that the CR (Carriage Return) received from a scanner or the user by pressing ENTER is
redefined to act like a combination of several function keys, for example, F1 (SAVE) and F4 (NEXT). ENTER should
respond as follows:
If you are not in the last input field, the cursor is positioned in the next input field (either verification or input field).
If you are in the last input field but not on the last open WT, the actual WT is saved and the next open WT is
displayed (source or destination).
If you are in the last input field and on the last open WT, the actual WT is saved and comes from the source
screen. The destination screen of the first TO is displayed. The transaction is finished when the last open WT is
closed and confirmed by the destination screen.
Example: The ENTER key is defined as function code ENTER. The ENTER key triggers navigation between the
input fields and posting to the database. If all fields are entered, the step flow is divided into three steps:
navigation, check of the data entered, and posting to the database.
APPLIC
PRES_PRF
LTRANS
STEP
FCODE
FMODUL
SSTEP
PRMOD
FCODE_BCKG
28
01
****
LTX1
STEP1
ENTER
FM_NAV
STEP1
01
****
LTX1
STEP1
SOURCE
STEP2
2
01
****
LTX1
STEP1
DEST
STEP3
2
It is important that the processing mode (PRMOD) and the background function code (FCODE_BCKG) are initial.
These fields are filled in function module FM_NAV with the following two methods:
/SCWM/CL_RF_BLL_SRVC=>SET_PRMOD
/SCWM/CL_RF_BLL_SRVC=>SET_FCODE
Example coding for the navigation function module:
* If only assigned ones were found, we must jump to destination
IF lv_enqueue IS INITIAL.
/scwm/cl_rf_bll_srvc=>set_prmod('1').
/scwm/cl_rf_bll_srvc=>set_fcode('DEST').
EXIT.
ELSE.
*
We found un-assigned ones and are continuing with source
/scwm/cl_rf_bll_srvc=>set_prmod('1').
/scwm/cl_rf_bll_srvc=>set_fcode('SOURCE').
ENDIF.
3.21.6 Additional Information
All actions that can be counted as PBO of STEP2 in connection STEP1 STEP2 must be attached to initial
code of STEP2. Otherwise they will be attached to STEP1. BACK to STEP1 will recover STEP1 with all
changes not relevant to STEP1.
Example:
APPLIC
LTRANS
STEP
FCODE
FMODUL
SSTEP
PRMOD
FCODE_BCKG
01
LTX1
STEP1
FCODE_X
MODULE_X
STEP2
1
INIT_2
01
LTX1
STEP2
INIT_2
MODULE_INIT_2
STEP2
2
MODULE_X: actions associated with STEP1 because the module is called before the next foreground step is
processed. If STEP2 works with another table and you set the new table name too early (for example, in
MODULE_X), this change is stored in the data for STEP1. When you return from STEP2, the data is restored
and STEP1 works on the wrong table.
Therefore, the step flow should be as follows:
APPLIC
LTRANS
STEP
FCODE
FMODUL
SSTEP
PRMOD
FCODE_BCKG
STEP2
1
INIT_2
INIT_3
01
LTX1
STEP1
FCODE_X
01
LTX1
STEP2
INIT_2
MODULE_X
STEP2
1
01
LTX1
STEP2
INIT_3
MODULE_INIT_2
STEP2
2
In general, first change the step and then configure the data access or setting for this step.
29
3.22
Set Default Navigation at Transaction End
The default navigation is determined at the end of a logical transaction. The navigation allows the following
handling:
Value
Meaning
0
User decision
1
Main menu
2
Last menu
3
Same transaction; Restart logical transaction
The default definition is defined in table /SCWM/TTRNS_NAV.
Note: To trigger the default navigation, the function module of the last step of the logical transaction should
include the call of method SET_FCODE of class /SCWM/CL_RF_BLL_SRVC. Function code CMPTRS must be
set with this function. Alternatively, you can set or process this function code in the step flow
/SCWM/TSTEP_FLOW in background mode.
* Call method of RF framework to mark end of transaction
/scwm/cl_rf_bll_srvc=>set_prmod('1').
/scwm/cl_rf_bll_srvc=>set_fcode( /scwm/cl_rf_bll_srvc=>c_fcode_compl_ltrans ).
3.23
Set Verification Profile
Verification fields must be included when the sub-screens are created. The verification fields in the dynpro
must be taken from the same structure as the data fields. The verification field should follow directly after the
origin field without a space in between.
In the verification profile, you assign the verification field to the comparing data field including the data
structure. The translation method for the barcode (for example, to support EAN128 in EM function module
/SCWM/RF_EAN128_SPLIT_VALID) is implemented and explicit disabling has been defined here. If you do
not need a one-to-one verification (for example, if the material can be identified by the material number and
EAN/UPC number), you can define a function module that carries out the verification instead of the
framework.
Be careful if you use additional states in your logical transaction. State ****** is used by default. This means
that verification fields that are not defined in your additional state are automatically added by the framework. If
you want to avoid this, you can copy the entries with state ******* and select field FLG_DISABLE. If you
always work with your own states and not with state ******, you can delete the entries with state ******.
3.23.1 Verification
Define the verification fields in your dynpro. The verification fields are always character-based with a length of
255 characters. Screen group 3 for these fields must be filled with 002. This activates the verification fields
and enables the RF framework to deactivate the verification field after successful verification. If the screen
group does not contain 002, the fields will never be verified.
In table /SCWM/TVALID_PRF, assign the verification field to the field that contains the comparing data value.
APPLIC
LTRANS
STEP
STATE
VRFVAL_TABNAME
VRFINP_FLDNAME
VRFVAL_FLDNAME
01
LTX1
STEP1
******
/SCWM/S_RF_PROTO
NLPLA_VERIF
NLPLA
01
LTX1
STEP1
******
/SCWM/S_RF_PROTO
CHARG_VERIF
CHARG
Be aware that some columns are not displayed in order to improve the overview.
In the table definition above, you have defined that in STEP1, you have two verification fields named
/SCWM/S_RF_PROTO-NLPLA_VERIF and /SCWM/S_RF_PROTO-CHARG_VERIF. The data of the first
verification field is checked against the data in field /SCWM/S_RF_PROTO-NLPLA and the second is checked
against /SCWM/S_RF_PROTO-CHARG.
30
In field FLG_VERIF of table /SCWM/TSTEP_FLOW, you define the step before which verification is to be carried
out. Note that verification must only be carried out once. If you have more than one step, only one step (normally
the first) should be indicated as Verification relevant.
Verification is carried out automatically in the RF framework in method
/SCWM/CL_RF_BLL_SRVC=>CHECK_VERIF_PRF. The field with the comparing data value must be in a
structure defined in table /SCWM/TPARAM_CAT.
If you add a function module, verification control is based on the content provider and the check must be carried
out in the function module. As an IMPORT parameter, the function module must have a structure named
IS_VERIF_PRF of type /SCWM/S_VERIF_PRF_EXT and a field named IV_FLG_VERIFIED of type XFELD. As
an EXPORT parameter, a field must be created with the name EV_FLG_VERIFIED and type XFELD. Optionally,
you can have CHANGING parameters in the same way as the other function modules that belong to the content
provider. /SCWM/S_VERIF_PRF_EXT contains all information of the current verification field from table
/SCWM/TVALID_PRF and the conversion exit for this field. IV_FLG_VERIFIED is selected if the framework
already carried out a positive verification before the function module was called. EV_FLG_VERIFIED contains
the return value. X indicates a positive verification and an initial value indicates a negative verification. Note that
the function module itself does not trigger an error message. The standard error message is triggered by the
framework.
If verification is not successful, error message /SCWM/UI_RF:020 (Invalid verification of &1) is processed. If
the verification fields are empty, error message /SCWM/UI_RF:021 (Enter verification of &1) is processed.
In field FLG_VERIF of table /SCWM/TSTEP_FLOW, you can specify that verification is carried out before the
next step or function module is processed. If none of your steps or sub-steps contain the verification indicator,
no verification is carried out.
Note that the verification fields must be longer if you verify using barcode scanning and you use concatenated
barcodes such as EAN128. Otherwise, the scanned barcode information may be truncated because of the
limitation to the input field length.
In the RF framework application table (/SCWM/TAPPL_CAT), you can define a function module to influence or
control the verification fields based on the actual application data. For example, if you pick from storage type
0001, you want to verify fields other than by picking from storage type 0002. The RF transaction opens all
verification fields by default. You can use the function module to deactivate verification fields. The example
function module is /SCWM/RF_WME_SET_VERIFICATION.
3.24
Presentation Device Catalog
In the catalog, you define the single RF device and its characteristics such as the display profile, presentation
device type, data entry type, and function key quantity. You also define indicators for the CLEAR ALL
function, enabling shortcuts to the templates and the default device, as well as the sounds that are issued
when a warning message or success message appears (if you’re using ITSmobile). The device catalog is
stored in table /SCWM/TPRDV_CAT and can be maintained in the Maintain Presentation Devices transaction
(/SCWM/PRDVC).
If you’re using SAP GUI for HTML and want sound, you must select a sound scheme for your presentation device.
The sound schemes are delivered by SAP and are the same as the sounds used by SAP GUI. They can’t be
changed and you can’t use your own sounds. The sound scheme is implemented AFTER the logon step when the
customer has entered the presentation device (see function module /SCWM/RSRC_LOGON).
To have sound already during the logon step, you can do the following (see function module
/SCWM/RSRC_USER_DEF_SET_GET):
•
•
Set a sound scheme in the start URL with parameter ~itsmobile_ng_sound_scheme.
Define a sound scheme in the default presentation device. This overrides the URL sound scheme.
Notes:
If you haven’t selected a sound scheme for your presentation device, there may still be sound For example, if the
URL contains a sound scheme but the presentation device has no sound scheme, the system uses the sound
scheme of the URL. If you don't want any sound, you must explicitly specify the sound scheme to A (No Sound).
Typos in the sound scheme of the URL means that there’s sound.
31
4
LAYOUT
The following information is a general proposal for the screen layout and is intended to help developers to
design the screens. This information does not address all of the open issues. If you have additional
information that may be of interest to other developers, contact the author and request that the document be
updated.
4.1
Screen
The screen size for the sub-screen is 7x40. Make sure that you use this space. It is easier for customers to
delete a field than to add one, and so it is advisable to create a random field if additional space is available.
The fields should start at line 1, column 1.
The fields on the screen should be arranged line by line. This means that empty lines should be omitted (not
implemented).
4.2
Fields
The RF screens use different (shorter) field labels than the normal UIs. We have therefore created data
elements for RF based on the domains from standard data elements.
Use the 10-character field label if possible.
If no suitable field is available, use the following procedure to obtain one:
1. Create your own data element using the naming convention /SCWM/DE_RF_xxxxxxx and domain according to
the data element.
2. Define the field labels with a length of 4, 6, 8, and 10 characters. For the field label with 10 characters, search for
a standard term in SAPterm (in the Corporate Portal, use the quick link /sapterm). If you find abbreviations in
SAPterm that can be entered in the field sizes, use the standard abbreviation. If there is no abbreviation, you must
create your own.
3. Add the new data element to structure /SCWM/S_RF_SCRTXT.
4. Add the new data element to your own structure.
5. Use the field of your structure on your screen.
Not all of the fields have a field label. For example, Storage bin contains the fields Storage type and Storage
bin.
Field attributes are set directly in the dynpro. You can use screen group 003 with values 001 and 002. The
framework still offers methods of changing field attributes at runtime. These methods can be called in your
function module that is processed before the screen is displayed. You can activate or deactivate the input
option, the required option, and the visible option. However, if you want to use this feature, note the impact
on potential customer changes later on.
Input fields must be defined without Search Help and Foreign Key Check. If you want the user to enter data in
an input field, you must set the Input option to Obligatory. The framework then checks this option and displays
error /SCWM/UI_RF 035: “Enter required field”. Note that the verification check and required input check are
carried out only if the Verification indicator is selected in the step flow.
Verification fields must be defined with value TRUE for the property BarcodeInput. You will find the property in
the layout editor on the field attributes when you choose the icon with the blue arrow (->). This permits special
characters (Hex values) in a barcode, which are normally filtered by SAPGUI.
Verification fields follow directly after the original field without a space in between.
4.2.1
Field Length
Quantity fields should use domain /SCWM/DO_QTY_VERIF. This domain uses conversion exit QNTY1, which
shortens the character-based field from 255 characters to 21 characters. The number can contain 17 digits
plus 3 decimals. On the screen, limit the output length to 11 characters and set the field to scrollable.
The product number must be defined with 18 characters. Use data element /SCWM/DE_RF_MATNR, which is
based on domain /SCWM/DO_RF_MATNR. This domain limits the output length to 18 characters. The material
short text should be defined with 20 characters. We recommend that you display the material short text
whenever possible, depending on the space on the screen.
Special stock is displayed with the category, the document number, and the item number.
The warehouse request must be defined with 20 characters, the item number with 6 characters, and the batch
32
number with 10 characters.
Verification fields have a length of 255 characters but only one visible character. Input fields have a length of
255 characters to support barcode scanning into these fields.
The content provider is responsible for the conversion. This means that all fields with a GUID or a timestamp
will be shown in readable fields (for example, MATNR instead of MATID) and must be converted before they
are displayed (in PBO) and after the return from the screen (in PAI) by the content provider.
5
PROGRAMMING INFORMATION
5.1
Posting
Data for the RF transaction must be posted occur online. This allows the user to react to any errors that may
occur during posting. We recommend that data is posted in UPDATE TASK but the commit should be carried
out by COMMIT WORK AND WAIT. Although errors may occur, this process ensures that the order within the
posting is not changed.
5.2
Exception Handling and Using Shortcuts
The SHORTCUT field from structure /SCWM/S_RF_SCRELM is part of the template. The field is four characters
long, although only two of these characters are displayed. You can use the field for navigation purposes by
entering a shortcut value, and you can also use it to trigger exceptions by entering an exception code. You can
define the field as optional or mandatory using the FLG_SHORTCUT indicator in table
/SCWM/TPRDV_CAT. If you define the field as optional, it is not considered in the default navigation. This
means that choosing ENTER on the last input field of the sub-screen triggers the step flow. You must navigate
to the field (for example, to enter an exception) manually using the TAB key. If you define the indicator as
mandatory, the cursor is always set to the field once the last input field on the sub-screen has been
completed. The user must then press ENTER again to trigger the step flow.
5.2.1
Navigation
In the FLG_SHORTCUT field of table /SCWM/TPRDV_CAT, you can control whether the shortcut function is
activated. If the indicator is selected (mandatory), navigation is triggered when the user presses ENTER in the
shortcut field. If the indicator is not selected, navigation is triggered when the user presses ENTER on the last
field of the screen. Reaching the shortcut field, which is the very last field, is not necessary. You must then
navigate using the function keys.
Furthermore, to mark the flag you must assign the corresponding shortcut values in table
/SCWM/TFCOD_PRF to the function codes that are to be triggered. Figures 1 to 10 are reserved for
navigation. The figures reflect the function keys F1 to F10. Use the following assignment in the standard SAP
system:
FCODE
Function key
Shortcut
MORE
F5
05
CLEAR
F6
06
BACK or UPDBCK
F7
LIST
F8
08
FULLMS
F9
09
You can use the FLG_QUICK_ENTER indicator to suppress the jump to the shortcut field even if it is visible.
The indicator is part of table /SCWM/TSTEP_SCR and can be set in the screen management tool
(transaction /SCWM/RFSCR). However, you must note that the PAI function module is called for each field.
Therefore, the programmer must ensure that the posting (such as WT confirmation) is not called too early.
33
5.2.2
Exceptions
If you want to trigger exceptions, you can use methods from the Exception handler. The
GET_EXCEPTION_CODE method returns a list of possible exceptions in your business context. The
VERIFY_EXCEPTION_CODE method verifies the exception code and obtains the internal exception code,
which you can use for your internal responses to the exception. Method PROCESS_EXCEPTION_CODE is
triggered for asynchronous exception processing.
In your step flow (/SCWM/TSTEP_FLOW), you must make provisions for a function code assignment with a shortcut
value ****. This function code and the function module assigned to it is processed by the framework. The exception
should be checked in this function module. Depending on the internal exception code, you can then set the follow-up
step (if necessary). The exception can either be posted in this function module or at a later point. This must be
specified by the developer.
5.3
Differences
Differences are handled on a separate screen that has the same appearance. If you want to implement a
new type of difference, we recommend that you use the standard screen.
5.4
Support LIST Functions
The framework offers a function whereby possible entries for an input field are displayed for the user.
The content provider must communicate the possible fields and the values that can be selected to the
framework. Obsolete values can be reset using method /SCWM/CL_RF_BLL_SRVC=>INIT_LISTBOX (field
name). Method /SCWM/CL_RF_BLL_SRVC=>INSERT_LISTBOX (field name, value, and text) enables you to
add a value to the list box. You must call this method for each possible value. In the function code profile, you
must assign function code LIST to a function key and/or button. The standard function key is F8. Users can
then press the function key when the focus is on the field. The framework displays a new screen on which
users can select a possible value. The value is then transferred to the input field.
5.5
Display of Text (from Delivery or Hazardous Material)
A standardized method of retrieving and displaying text from the hazardous material master and delivery is
available. Function module /SCWM/RF_TEXT_GET_AND_SET reads the texts and transfers them to the RF
framework (using method /SCWM/CL_RF_BLL_SRVC=>SET_RF_TEXT).
You can then display the text by pressing F9 (function code FULLMS). The RF framework displays the text in
a step-loop. If an error message is to be displayed, first the error message is displayed and then the text is
displayed (from the error text screen) when you press F9 again. An indicator is also displayed on the
application screen to inform the user that text is available.
5.6
Methods Available to the Content Provider
5.6.1
Methods into the Framework
/scwm/cl_rf_bll_srvc=>set_prmod( '1' ) to set the processing mode of the next step in the step flow.
‘1’ = Background; ‘2’ = Foreground
/scwm/cl_rf_bll_srvc=>set_fcode( 'DEST' ) to set the function code to determine the next step flow
/scwm/cl_rf_bll_srvc=>set_state( '******' ) to set the state
/scwm/cl_rf_bll_srvc=>set_field( 'WHO' ) to set the cursor to a specific field
/scwm/cl_rf_bll_srvc=>init_screen_param( ) to reset the data container used. Resets only the name,
not the data itself
/scwm/cl_rf_bll_srvc=>set_screen_param( ‘PICKPT’ ) to introduce the data container used
/scwm/cl_rf_bll_srvc=>set_scr_tabname( 'TT_PICKPT' ) to introduce the table data container used
/scwm/cl_rf_bll_srvc=>set_line( 1 ) to set the actual / beginning line in the table data container used
/scwm/cl_rf_bll_srvc=>init_listbox(‘/SCWM/S_RF_PICKPT-HUENT’ ) to reset the data assigned to
the given listbox
/scwm/cl_rf_bll_srvc=>insert_listbox(‘/SCWM/S_RF_PICKPT-HUENT’, ‘X’, ‘HU-Entnahme’)
to set a value for the given listbox. For additional data, call the method again.
/scwm/cl_rf_bll_srvc=>set_screlm_required_on(‘/SCWM/S_RF_PICKPT-VLPLA’) to activate the
34
required field attribute for the given field
/scwm/cl_rf_bll_srvc=>set_screlm_required_off(‘/SCWM/S_RF_PICKPT-VLPLA’) to deactivate
the required field attribute for the given field
/scwm/cl_rf_bll_srvc=>set_screlm_invisible_on(‘/SCWM/S_RF_PICKPT-VLPLA’) to activate the
hidden field attribute for the given field
/scwm/cl_rf_bll_srvc=>set_screlm_invisible_off(‘/SCWM/S_RF_PICKPT-VLPLA’) to deactivate
the hidden field attribute for the given field
/scwm/cl_rf_bll_srvc=>set_screlm_input_on(‘/SCWM/S_RF_PICKPT-VLPLA’) to activate the input
field attribute for the given field
/scwm/cl_rf_bll_srvc=>set_screlm_input_off(‘/SCWM/S_RF_PICKPT-VLPLA’) to deactivate the
input field attribute for the given field
/scwm/cl_rf_bll_srvc=>set_flg_stack(‘X’) to set a new stack level. This can be used if you want the
framework to add a new stack level to its internal stack.
/scwm/cl_rf_bll_srvc=>message( ‘ ‘, ‘/SCWM/UI_RF, ‘S’,‘xxx’ ) to display a message of type
S or I.
/scwm/cl_rf_bll_srvc=>set_flg_dequeue_all( ) to instruct the framework to carry out a
DEQUEUE_ALL
/scwm/cl_rf_bll_srvc=>set_rf_text( lt_text_table ) to transfer the read text to the framework
5.6.2
Methods out of the Framework
/scwm/cl_rf_bll_srvc=>get_step( ) to obtain the actual step
/scwm/cl_rf_bll_srvc=>get_fcode( ) to obtain the actual function code
/scwm/cl_rf_bll_srvc=>get_line( ) to obtain the actual line number
/scwm/cl_rf_bll_srvc=>get_state( ) to obtain the actual state
5.7
Global Variables
Most RF-specific function groups contain global variables. This could cause a problem if a customer program
calls an RF function module directly, but within the FM, processing uses a global variable. Essentially, the FM
has initial value if it is called from a customer program.
For each RF-specific function group, a new interface is created to set and get the global variables from the
customer program. The name for the interface is created as follows:
/SCWM/RF_<process>_SET_GLOBVAR
This FM is responsible for setting the value of the global variable from the customer code, for example,
/SCWM/RF_PACK_SET_GLOBVAR, /SCWM/RF_PICK_SET_GLOBVAR, and so on.
/SCWM/RF_<process>_GET_GLOBVAR
This FM is responsible for retrieving the value of the global variable from the standard code, for
example, /SCWM/RF_PACK_GET_GLOBVAR, /SCWM/RF_PICK_GET_GLOBVAR, and so on.
Use:
You have a customer-developed FM, within which an FM is called that belongs to the standard RF code. The
standard FM contains a global variable that is updated, and the customer wants to use the updated value.
Z_RF_PICK_PIMTTO_PAI
….
lv_buscon = 5.
CALL FUNCTION /SCWM/RF_PICK_SET_GLOBVAR
IMPORTING
iv_buscon
= lv_buscon
CALL FUNCTION /SCWM/RF_PICK_PIMTTO_PAI
35
CHANGING
….
CALL FUNCTION /SCWM/RF_PICK_GET_GLOBVAR
EXPORTING
iv_buscon
= lv_buscon
The customer has set the global variable in the customer-developed FM, the value is transferred to the
standard FM, the FM /SCWM/RF_PICK_PIMTTO_PAI changes the value of buscon, and the customer can
then retrieve the changed value with FM /SCWM/RF_PICK_SET_GLOBVAR.
5.8
Display Technical Data on GUI Title of RF UI
On the RF UI, you can display technical data by pressing CTRL+SHIFT+F1.
This function works only on SAPGUI. A request was submitted to provide technical information on the ITS as
well, although the information that can be supplied is limited. The following data can be displayed in the ITS
environment:
Actual logical transaction
Actual step
Screen info
To obtain the technical information, you must set a user parameter by choosing System
Own Data.
User Profile
On the Parameters tab page, enter the parameter ID /SCWM/RF_TECH_TITLE and set the value to X.
36
If the user parameter is available on the standard user interface, the RF UI appears as follows:
5.9
Hard-Coded Logical Transaction
Some RF function modules read the actual logical transaction to determine the next processing step. This
behavior is hard-coded and means that the standard FM cannot be reused.
If you want to reuse standard RF function modules, see SAP Note 1521250.
Procedure:
You create a custom picking transaction, for example, ZPINEW.
During the custom process, you want to use standard navigation with FM /SCWM/RF_PICK_NAVIGATION.
At the beginning of the process, you specify the logical transaction that is to be simulated during the process
with method /scwm/cl_rf_bll_srvc=>set_ltrans_simu(‘PISYSG’). When any standard code is
executed and the actual transaction checked, the simulated logical transaction is returned.
The simulated logical transaction can be changed at any time during the process.
The simulated logical transaction can be checked on the technical data screen, which can be accessed by
pressing CTRL+SHIFT+F1.
37
New Enhancement in SAP Note 2448013
Method /scwm/cl_rf_bll_srvc=>set_ltrans_simu has a new optional parameter: IV_FOLLOW_UP. If you
set the flag, it means when the RF FW try to get the customizing of the custom logical transaction, then it will use
the real logical transaction name, instead of the simulated logical transaction.
Example:
You create new custom picking transaction PIZZWO. You want to use the standard logic for most cases, but for
step PIHUIN, you want to use a custom screen, validation, step-flow, and function codes.
•
•
Flag IV_FOLLOW_UP is not set, but the simulation is set to logical transaction PIBWHO.
The system tries to collect all the customizing according to the simulated transaction, in this case the
PIBWHO. So, if you want to add a new screen, then you must add it to the PIBWHO. If there is already a
standard screen, then you must overwrite it and you will lose the original entry.
Flag IV_FOLLOW_UP is set, then system collects the customizing under the real logical transaction
PIZZWO.
If there is nothing, check the PIZZ**, PI***** and ******. This enhancement allows you to change the
necessary step and keep the standard entries untouched so you can add your changes to the new logical
transaction only.
Briefly: The system reads the following Customizing:
• Step-flow
• Function codes
• Screens
• Validation profile
If IV_FOLLOW_UP is set, then the real logical transaction is used.
If IV_FOLLOW_UP is not set, then the simulated logical transaction is used.
5.10
BAdIs Used to Enhance RF Framework Customizing
38
The RF framework already offers a huge flexibility to adopt EWM-standard RF transactions to customer needs. But
all this flexibility is based on new and sometimes complex Customizing entries in different parts of the RF
framework.
If customers copy Customizing entries of the standard RF transaction into a customer namespace, they can't make
use directly of any new functionality (for example, new steps) added to the standard RF transaction.
In addition, the RF framework is warehouse-independent. It can be influenced only at top-level (presentation profile)
for a warehouse. But sometimes customers only want to have small changes to the RF transactions and don’t want
to create a new set of Customizing for its presentation profile.
Customers want to integrate their own Customizing into the RF framework, controlling step flow, function code
profile, or RF sub-screen determination.
Customers want to use the same RF transaction with different default values or field control without the need to add
or copy Customizing.
Concept
Based on the requirements, mentioned above, some new BAdIs are created with SAP S/4HANA 2021.
They are all part of enhancement spot /SCWM/ES_RF_CUST.
BAdI
/SCWM/EX_RF_CHANGE_FCPRF
/SCWM/EX_RF_CHANGE_SFLOW
/SCWM/EX_RF_CHANGE_STEPSCR
/SCWM/EX_RF_CHANGE_TRNSNAV
/SCWM/EX_RF_CHANGE_VALIDPRF
Description
BAdI: Change of Function Code Profiles
BAdI: Change of RF Step Flow
BAdI: Change of Step Screen
BAdI: Change of Inter-Transaction Flow
BAdI: Change of Validation Profiles
For more information, see the BAdI and interface documentation.
Note: The BAdIs have warehouse number as filter criteria. As the RF framework don't know application data, we use
function module /SCWM/RSRC_RESOURCE_MEMORY to get the warehouse entered during RF logon. In addition, we
use function module /SCWM/RSRC_USER_GET to get the warehouse from table /SCWM/USER before the user
entered a warehouse during RF logon. This is needed, for example, to control the function code profile when the RF
logon screen is shown.
6
USING THE TOOLS PROVIDED
6.1
Menu Manager
You launch the menu manager using transaction /SCWM/RFMENU or from Customizing. For more information,
see RF Framework Customizing Overview.
You use the menu manager to manage (create, delete, and change) customer menus.
The selection screen includes application, presentation, and personalization profiles and shows the screen
size.
The first three parameters determine the menu hierarchy. The user can create, copy, and delete the menu
hierarchy on the selection screen. In order to change the hierarchy, the user must choose Change and enter
the screen of menu maintenance.
This screen is split into 2 parts: the left-hand part includes menu building blocks (menu and logical
transactions) and the right-hand part includes the menu hierarchy.
Initially, the system displays the hierarchy of the main menu. The user can change the hierarchy as follows:
Selecting an element in the left-hand ALV and choosing Add as Sub Node
If a tree menu is selected, a new item will be added to it.
If no tree menu item is selected, a new item will be added to the upper menu.
Selecting an element in the left-hand ALV and choosing Add the Same Level
A tree element must be selected and a new item is inserted to the end of the list.
Dragging an element from the left-hand ALV to the tree: the result will depend on the tree element onto which the
new element is dropped.
If the element is dropped onto the logical transaction, it will be inserted to the end of the list.
If the element is dropped onto the menu, the dialog box for choosing one of the two options will appear: Add
as Sub Node or Add the Same Level.
Selecting an item in the tree and choosing the buttons to change the sequence (up and down)
39
The user can change the main menu by selecting the Main checkbox for a menu element (in the left-hand
ALV).
The user can display a submenu in the right-hand tree:
By selecting a menu in the left-hand ALV and choosing Display Menu
By selecting a menu item in the tree and choosing Next Level in the tree toolbar. The reverse action is Previous
Level.
The tool enables the user to manage the menus catalog:
To add user-specific menus to the menu catalog (choose New in the lefthand ALV)
To delete user-specific menus from the menu catalog (choose Delete in the left-hand ALV)
To change user-specific menu descriptions in the menu catalog (choose Change in the left-hand ALV)
To manage the RF texts for the menus (choose Object Texts in the lefthand ALV)
6.2
Screen Manager
You can use the RF screen manager, a tool that enables you to customize the appearance of RF
presentation screens, to ensure that the screens are consistent with the attributes of the presentation
devices being used.
The RF screen manager enables you to do the following:
Create, copy, and delete display profiles
Edit the screens of a display profile
Display profile ** is provided with the standard SAP system.
6.2.1
Create, Copy, and Delete Display Profiles
By defining your own display profiles, you can determine the following screen display characteristics:
Screen size
Screen element attributes, including:
Number of buttons available for the screen
Text length for buttons, logical transactions, and menu items
How messages are displayed
Screen template function groups and screen numbers
You can also create a new display profile based on an existing one and delete an existing display profile.
Even if the RFUI is developed for a character-based device, customers can raise a claim to use it in a
graphical environment via ITSmobile. In this case, a new display profile must be created. For graphical
devices, the following screen dimensions could be feasible:
Width: max. 19/20 columns for 240 pixels or 25 columns for 320 pixels
Height: max. 12 rows for 320 pixels
Note that these values are experimental. You must check the actual environment on the mobile device to
determine whether they are appropriate.
6.2.1.1 Creating a Display Profile
1. Open the Display Profile tab page.
2. Enter a two-digit identifier for your display profile and choose Create.
The Screen Manager dialog box appears.
3. Enter the following details for the display profile:
Text description
Screen height and width
Screen element attributes
Function group and screen number of the screen template.
If you choose to display messages in the status line (that is, you enter 1 in the Message Display field),
you must also enter a function group and screen number for the secondary screen template containing
the status line instead of buttons. If you want to use your own GUI title you must enter the function group
name and title number.
40
If you want to immediately create the sub-screens, proceed as follows:
1. Set the Create Sub-Screens indicator.
2. Enter the function group of the sub-screen.
3. If you want the system to use the standard screens and convert them to new screens based on the size
parameters of your display profile, select Convert Screens.
This option is desirable for the mass creation of screens, especially if you do not intend to make large
changes to the screens. If you want the system to copy the standard screens as they are, select Copy
Screens. If you do not want to create sub-screens immediately, do not set the Create Sub-Screens
indicator. The display profile created will reference the standard or source sub-screens.
4. Choose Enter.
6.2.1.2 Copying a Display Profile
1. Choose the Display Profile tab page.
2. Enter the identifier of the display profile that you want to form the basis of a new display profile.
3. Choose Copy.
The Screen Manager dialog box appears, containing the attributes of the source display profile.
4. Enter the destination display profile identifier and description. You can also change any of the other attributes.
5. Choose Enter to copy the display profile.
6.2.1.3 Guideline for Screen Conversion
The screen conversion strategy is based on the height and width of the new screen.
1. First of all the elements are replaced to fit the new number of rows on the screen.
If the original screen is taller than the logic tries to merge rows.
If the new screen is taller than the logic tries to merge rows.
2. Once the new screen height is reached by either merging or splitting, then the method reconstructs the elements
row by row.
If the new screen width is shorter than the original then the elements are resized.
Texts are replaced with the shortest label available in the dictionary.
The minimal length of a field is 1 character.
All elements are separated by a space.
3. The step-loops are handled exceptionally:
Step-loop rows are not split to multiple lines.
The number of rows in the step-loop are reduced if the new screen is smaller.
Consequence: If you have too many fields in a row then it's possible that the last elements will not fit to the new
screen because of the minimum-size requirements.
Example:
One row on the original screen contains the following elements:
Start Date (text element), length: 10
Start Date (input/output field), length: 10
End Date (text element), length: 8
End Date (input/output field), length: 10
The total length of the row is 41 (all fields are separated by space). The minimal length of the row is
calculated in the following way:
The first start date is a text element and the short label can be used instead of the current one (‘StDt’) which has
length: 4.
The second start date is an I/O field so the minimum length is 1.
The first end date is a text element and the short label can be used instead of the current one (‘EnDt’) which has
length: 4.
The second end date is an I/O field so the minimum length is 1.
Each field is separated by a space.
The minimal length for this row is 13. If a lower destination screen width is set and the row can’t be split –
because the new screen is not taller than the original – then not every element of this row will fit to the new
41
screen.
6.2.1.4 Deleting a Display Profile
1. Choose the Display Profile tab page.
2. Enter the display profile identifier and choose Delete.
A query message appears.
3. Confirm that you want to delete the display profile and its corresponding screens.
6.2.2
Edit Screens of a Display Profile
After creating a display profile, you can adjust the size and position of screen elements (such as menus and
buttons) to fit the physical dimensions of your presentation devices. The RF screen manager enables you to
do the following:
Analyze screen compression and overlapping of lines and columns before creating new screens
Edit and display screen templates
Manually create, copy, edit, or display sub-screens
Automatically create sub-screens based on conversion analysis results
Maintain Customizing settings for sub-screens (mapping of sub-screens to logical transaction steps)
6.2.2.1 Screen Maintenance
1. Choose the Screens tab page.
2. Enter one or more selection criteria for the screens that you want to maintain.
3. Choose Screens.
The Screen Manager appears.
4. The top ALV contains screen template information for the relevant display profile:
1. If you want to display a screen template in the Screen Painter, choose the line corresponding to the screen
template and choose Display Screen.
2. If you want to manually edit a screen template in the Screen Painter, choose the line corresponding to
the screen template and choose Edit Screen.
5. The bottom ALV contains information about all of the relevant sub-screens, including the following:
Screen conversion status, which is represented by one of the following three traffic lights:
o Green: The sub-screen exists and matches the display profile settings.
o Yellow: The sub-screen exists but does not match the display profile settings (that is, the subscreen is not fully adjusted to the sub-screen template area).
o Red: The sub-screen does not yet exist. This is the case if you did not select the Create Sub-Screens
indicator when you created the display profile (pursuant to the step above).
Presentation context, including the following:
o Presentation profile
o Personalization profile
o Logical transaction
o Step
o State
Screen program and number
Screen conversion analysis results, namely the lines deficit and columns deficit
6. You can do any of the following from the toolbar of the bottom ALV by choosing the corresponding buttons:
Create, copy, change, or delete the sub-screen Customizing settings (mapping of the selected sub-screen to
a logical transaction step)
Enable/disable the Skip Shortcut function for a sub-screen
If a sub-screen has not already been created, you can either create it manually in the Screen Painter
(Create Screen) or trigger its automatic creation based on the conversion analysis results (Convert
Screen).
Copy an existing sub-screen (Copy Screen). In this case, you must enter the function group and number of
the sub-screen template.
Edit (Edit Screen) or display (Display Screen) an existing sub-screen in the Screen Painter
42
6.3
Wizards
You launch wizards directly from an active RF transaction by pressing CTRL+SHIFT+F1.
6.3.1
Split Screen
This wizard guides you through the steps necessary to split the RF transaction screen into several screens.
These screens are then displayed in your preferred sequence. You can also configure the function codes
that are displayed on each resulting screen.
The wizard contains the following steps:
Assign Fields to Split Screens
Assign Function Codes to Split Screens / Assignment
Assign Function Codes to Split Screens / Pushbuttons
Define Target Function Group and Screen Numbers
Define Personalization Profile
Complete (Creating the new screens and Customizing in the database)
6.3.2
Modify Screen
This wizard guides you through the steps necessary to modify an RF transaction screen. Each time you add
or remove fields from the screen, the wizard generates an updated screen. To display the new screen to a
specific group of users, enter the personalization profile of the users. The wizard then automatically adjusts
the Customizing.
Once you run the wizard, the new screen is displayed in Screen Painter so that you can verify the contents or
make manual adjustments.
The wizard contains the following steps:
Select Target Screen Fields
Assign Verification Fields
Define Target Function Group and Screen Number
Define Personalization Profile
Complete (Creating the new screens and Customizing in the database)
6.3.3
Error Message Handling in RF Wizard
Since an error message can be thrown in the conversion exit, the RF framework must be able to catch that
error message. This will also catch the messages from the RF wizard. As a result, if an error occurs in the
RF wizard, the wizard closes and the RF framework displays the error message.
If you work with the RF wizard on your desktop, we recommend setting parameter ID /SCWM/RF_WIZ_ACT
in your own profile.
To set the parameter ID:
Choose System User Profile
Own Data.
On the Parameters tab page, enter the following data:
Parameter ID: /SCWM/RF_WIZ_ACT
Parameter Value: X
When this parameter ID is configured, the RF wizard does not close if an error message is issued. Instead,
the message is displayed within the wizard.
This parameter ID can be used only in a development or test system, and not in live system since it is not
beneficial to launch the RF wizard in a live system.
6.4
RF Log
You can log transactions used in the radio frequency (RF) framework to allow you to identify the following
situations:
43
•
Error messages, for example, system messages raised by warehouse task confirmation or incorrect
validations
Incorrect validations, for example, the same bin is always validated incorrectly because the bar code label
isn’t right
When users use exception codes, for example, a user always uses exception code Change Destination Bin
to confirm a warehouse task
How a user uses or navigates within an RF transaction
The step flow within an RF transaction, for example, is a customer-specific step called
Customizing changes to the RF framework during runtime using BAdIs in enhancement spot
/SCWM/ES_RF_CUST
•
•
•
•
•
The RF log doesn’t measure the performance of RF transactions (for more information, see SAP Note 1595305).
You can use BAdI: Write Radio Frequency Log Entries (/SCWM/EX_RF_LOGGING) to log user actions in the RF
framework. The logging is integrated at different places in the RF framework and can be switched on and off from
the SAP Easy Access screen by choosing EWM → Settings → Resource Management → Activate Radio
Frequency Log (transaction /SCWM/RFLOGACT).
To be independent of the logical unit of work (LUW) of the RF transaction, the log entries are written by using a
secondary database connection named R/3*EWM_2ND_CONNECT_RF_LOG. With that, we can perform a COMMIT
at a different point in time than the main LUW of the RF transaction. For more information, see Service
Connections to the Standard Database.
6.4.1
Activation
You activate the RF log on the SAP Easy Access screen by choosing Extended Warehouse Management →
Settings → Resource Management → Activate Radio Frequency Log.
You can switch the RF log on and off based on the following attributes:
•
•
•
•
•
•
Warehouse
Queue
Resource
User
Data Entry
Logical transaction
You can also decide at which level the log entries are saved on the database, that is:
•
•
6.4.2
After each log entry, enhance the runtime of the RF transaction (appr. 13% in synchronous postings and
37% in asynchronous postings of warehouse task confirmation and delivery updates)
Log entries are also saved if there’s a lost connection.
At new logical transaction steps, enhance runtime of RF transaction (appr. 4 % in synchronous and 18% in
asynchronous posting of warehouse task and delivery)
Log entries might not be saved if there’s a lost connection.
Writing of Log Entries
The log entries are added to the RF log using a fallback implementation (/SCWM/CL_EI_RF_LOGGING) of BAdI:
Write Radio Frequency Log Entries (/SCWM/EX_RF_LOGGING) in enhancement spot /SCWM/ES_RF_LOG,
interface /SCWM/IF_EX_RF_LOGGING.
The following RF activities are added:
Log Activity
Description
A
RF Logon
B
RF Logoff
C
RF Transaction Start
D
RF Transaction End
E
RF Menu Selection
F
RF Message
44
G
RF Function Code Trigger
H
RF Validation (Positive and Negative)
I
RF Screen Call
J
RF Step Flow Call
K
RF Exception Trigger
L
RF Field Input
M
RF Customizing Changed by BAdI
Each of the log activities have a corresponding method in the BAdI interface.
The log entries are stored in table /SCWM/RFLOG.
6.4.3
Monitoring
The system displays the RF log entries in the warehouse management monitor under Resource Management →
RF Log).
Selection Screen:
ALV List:
1: The creation time is in milliseconds.
2: Description fields are determined during monitor data selection and are not stored on the database, for system
performance reasons.
3: Message texts are determined during monitor data selection. The database only contains the message ID, number,
and variables.
4: You can access reference documents from the warehouse management monitor .
6.4.4 Reference Objects
When adding a log entry, the system determines which reference object to display for the log entry. The system
can display only one reference object for each log entry. If there is more than one relevant reference object, the
system displays the most important one. For example, if the system determines a warehouse order and a
warehouse task, the system displays the warehouse task as the reference object for the log entry. The warehouse
task is more specific and you can see the warehouse order details in the warehouse task.
In our fallback class /SCWM/CL_EI_RF_LOGGING in BAdI: Write Radio Frequency Log Entries, there are two ways
to determine the reference objects:
•
•
By field name: The system analyzes the application data for specific field names, for example,
/SCWM/S_RF_SELECTION-WHO. The system knows that this field contains a warehouse order. This
method is used for log activity RF Field Input.
By data container: The system analyzes the data containers used in the RF transaction. Normally they are
set by the developer at the beginning of the RF transaction using method
/SCWM/CL_RF_BLL_SRVC=>SET_SCREEN_PARAM. The system searches the data container for certain
45
domains, for example, /SCWM/DO_HUIDENT. In this case, we know that the field contains a handling unit
(HU). This method is used for log activity RF Screen Call and RF Exception Trigger. This doesn’t find all
reference objects.
The warehouse management monitor uses hotspot service CUSTOM for navigation from reference objects. Fallback
implementation (/SCWM/CL_EI_MONITOR_HOTSPOT) in BAdI: Custom Implementation of a Monitor Hotspot
(/SCWM/EX_MONITOR_HOTSPOT) in enhancement spot /SCWM/ES_MONITOR_FRAMEWORK navigates from the
reference object to the corresponding transaction.
The supported reference objects are as follows:
•
•
•
•
•
•
From a warehouse task to the Display Warehouse Task transaction
From a warehouse order to the Confirm Warehouse Task transaction
From a physical inventory counting document to the Physical Inventory Document - Process transaction
From a HU to the Packing transaction
From an inbound delivery order to the Maintain Inbound Delivery transaction
From an outbound delivery order to the Maintain Outbound Delivery Order transaction
Based on the BAdI concept, you can also introduce your own reference objects.
6.4.5
Deletion of Log Entries
You can delete RF log entries using report Delete Entries in RF Log (/SCWM/R_RF_LOG_DELETE) or on the SAP
Easy Access screen by choosing Extended Warehouse Management → Settings → Resource Management →
Delete Radio Frequency Log (transaction /SCWM/RF_DEL_LOG).
We recommend deleting log entries based on how often you use the RF log. It may be sufficient to delete the log
entries manually on a regular basis. If you run the RF log permanently, we recommend scheduling a background
job to delete the data on a regular basis based on the retention time.
7
SAP GUI for HTML
We’ve enhanced SAP GUI for HTML with features specifically for the radio frequency (RF) framework. The
functionality in the back end is the same as in ITSmobile (see ITSmobile) as it is the RF framework and the existing
RF transactions. The functionality in the front end is the same as SAP GUI for HTML with some optimization for
using on mobile devices, for example, hiding the header and footer line to allow more space for the RF screen.
Unlike with ITSmobile, the system doesn’t need to generate HTML templates from the ABAP dynpros. The screens
are generated directly from the ABAP dynpros. This ensures you always use the latest screen version. With
ITSmobile, you have to regenerate the HTML files if there are changes to the generator.
But without the generator and the HTML files when using ITSmobile, you can’t change a RF screen (such as CSS
file or Visual Editor). For SAP GUI for HTML, you must use SAP Screen Personas for this (for more information,
see SAP Screen Personas and how-to guide SAP Screen Personas for Mobile RF Devices in Extended Warehouse
Management in SAP S/4HANA on the SAP Community). SAP Screen Personas is a tool to adjust screens to
customer needs. This tool offers a WYSIWYG editor and a script engine for a huge range of adoption. SAP Screen
Personas is started by using a SICF service.
For ITSmobile, the service is named RFUI. For SAP GUI for HTML, the service is named EWM_MOBGUI.
46
For more information about SAP GUI for HTML and Extended Warehouse Management, see SAP Note 3048632 (contains
limitations and additional info).
Responsiveness of RF screens is still not supported, which causes the following issues:
•
•
•
7.1
The system doesn’t automatically adjust RF screens to the screen size of the RF device.
If you have two RF devices using portrait mode with different resolutions, you must adjust the screens by
zooming in and out as needed.
If you have two RF devices using portrait and landscape mode, you must use the different display profiles
that are linked to two different screens.
If you want to develop your own RF screens, you need to create two dynpros (one for landscape mode and
one for portrait mode).
Design Mode
You can’t change RF screens running on SAP GUI for HTML in the same way as those running on ITSmobile (for
example, own CSS file, Visual Editor, or own HTML generator). You can change RF screens running on SAP GUI
for HTML only by using SAP Screen Personas.
SAP Screen Personas can only be triggered directly while using the RF screens. You can’t to make the changes
directly from the ABAP Dynpro Screen Painter (SE51).
SAP Screen Personas allows you to adjust only screen elements that are displayed on a screen when the screen is
being used. If some of the elements or screens are not displayed based on context (for example, serial numbers),
you can't adjust these elements. Consequently, if you want to influence serial number fields, you have to work with
a serialized product.
Example: Screen 501 from /SCWM/RF_PICKING_PM
Actual RF Screen
ABAP Dynpro (as seen in SE51)
Design mode with all fields and
function codes
47
To overcome this limitation, you can use design mode. You can access design mode from any screen in an RF
transaction and the screen is the basis for the RF screen changes by SAP Screen Personas.
With design mode, you can see all the screens of a RF transaction, including all possible fields that belong to the
RF transaction. You can move through all function codes without needing to prepare the necessary data upfront.
This makes it much easier to adopt the RF screens for an RF transaction using SAP Screen Personas.
Screen navigation during design mode:
Trigger Design Mode
Ctrl+Shift+F2
Next Screen
Ctrl+Shift+F3
Previous Screen
Ctrl+Shift+F4
End Design Mode
Restart RFUI
During design mode, the RF framework reads the corresponding Customizing entries and works on this data. You
can change all the screens that belong to the started RF transaction. The screens are sorted according to the
screen number (there is no logical order like in the RF transaction).
Note
•
•
•
•
If you use landscape mode and portrait mode screens in your warehouse, make sure that you use the right
display profile before you access design mode. Otherwise you’ll have to make the changes twice because
the Customizing entries are read with the display profile of the presentation device that you entered at RF
logon.
You don’t have the make the changes for each different RF transaction of the same process (for example,
Picking System-Guided, Picking by WO, or Picking by HU). Only the selection screen of these RF
transactions are different but they then have screens in common. You only need to change common
screens in the same process once.
For better orientation, the title bar is changed in design mode. In SAP S/4HANA, you see the technical
keys of the dynpro, for example, PIBWHO PIMTTO /SCWM/SAPLRF_PICKING_PM 0501.
You can’t access design mode in a productive system.
48
www.sap.com/contactsap
© 2022 SAP SE or an SAP affiliate company. All rights reserved.
No part of this publication may be reproduced or transmitted in any form or for any purpose without the express permission of SAP SE or an SAP affiliate company.
The information contained herein may be changed without prior notice. Some software products marketed by SAP SE and its distributors contain proprietary software components of other software vendors.
National product specifications may vary.
These materials are provided by SAP SE or an SAP affiliate company for informational purposes only, without representation or warranty of any kind, and SAP or its affiliated companies shall not be liable
for errors or omissions with respect to the materials. The only warranties for SAP or SAP affiliate company products and services are those that are set forth in the express warranty statements
accompanying such products and services, if any. Nothing herein should be construed as constituting an additional warranty.
In particular, SAP SE or its affiliated companies have no obligation to pursue any course of business outlined in this document or any related presentation, or to develop or release any functionality
mentioned therein. This document, or any related presentation, and SAP SE’s or its affiliated companies’ strategy and possible future developments, products, and/or platform directions and functionality are
all subject to change and may be changed by SAP SE or its affiliated companies at any time for any reason without notice. The information in this document is not a commitment, promise, or legal obligation to
deliver any material, code, or functionality. All forward-looking statements are subject to various risks and uncertainties that could cause actual results to differ materially from expectations. Readers are
cautioned not to place undue reliance on these forward-looking statements, and they should not be relied upon in making purchasing decisions.
SAP and other SAP products and services mentioned herein as well as their respective logos are trademarks or registered trademarks of SAP SE (or an SAP affiliate company) in Germany and other
49
countries. All other product and service names mentioned are the trademarks of their respective companies. See www.sap.com/trademark for additional trademark information and notices.
50