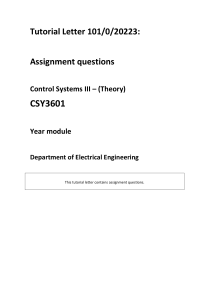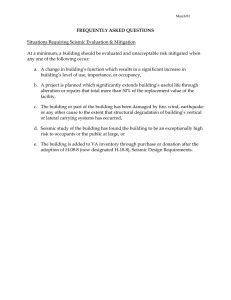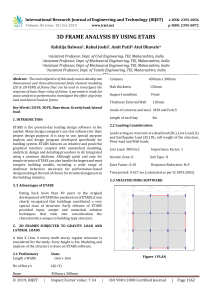Seismic Analysis & Design of 10 Story RC Building (Time History Analysis) Using ETABS (Metric Units) ACECOMS, AIT yg 0.3 0.2 0.1 0 0 -0.1 -0.2 -0.3 2 4 6 8 10 12 Table of Content Objective 5 Problem 5 Step by Step 11 1. Open Existing Model and Unlock Model 11 2. Delete Existing Seismic Load Case 14 3. Define Time History Function 15 4. Specify Time History Cases 18 5. Run Analysis 23 6. View Modal Analysis Results 26 7. View Time History Analysis Results 29 8. Run Concrete Frame Design and View Results 38 9. Run Shear Wall Design and View Results 48 ETABS Tutorial Example ACECOMS, AIT Objective To demonstrate and practice step-by-step on time history analysis and design of 10 story RC building. Problem Carry out modal time history analysis, and design of 10 story RC building using ELCENTRO time history data. 3D View Seismic Analysis & Design of 10 Story RC Building (Time History Analysis) 5/59 ETABS Tutorial Example ACECOMS, AIT Plan View (Unit in m) 6.00 m 6.00 m 6.00 m 6.00 m 2.00 2.00 2.00 2.00 2.00 2.00 6.00 m 6.00 m BASE – STORY 7 6.00 m 6.00 m 6.00 m 6.00 m 2.00 2.00 2.00 2.00 2.00 2.00 6.00 m 6.00 m STORY 8 – STORY 10 6/59 Seismic Analysis & Design of 10 Story RC Building (Time History Analysis) ETABS Tutorial Example ACECOMS, AIT Elevation View Material Properties for Concrete (Unit in kg and cm) Seismic Analysis & Design of 10 Story RC Building (Time History Analysis) 7/59 ETABS Tutorial Example ACECOMS, AIT Section Properties Member Dimension Beam (width x Height) 30 x 60 cm Column 50 x 50 cm Slab Thickness = 15 cm Shear wall Thickness = 20 cm Story Height Data Story Height Typical Story 3.00 m Story at base of building 4.00 m Static Load Cases Load Name DEAD LIVE 8/59 Load Type Dead Load Reducible Live Load Details Value Self Weight of Structural Members Calculate automatically using Self Weight Multiplier in ETABS - Uniform Load on Slabs: (Finishing + Partition Load) 0.20 t/m2 Uniform Load on Beams: (Wall Load) 0.50 t/m Uniform Load on Slabs: (Use Tributary Area: UBC97) 0.25 t/m2 Seismic Analysis & Design of 10 Story RC Building (Time History Analysis) ETABS Tutorial Example ACECOMS, AIT ELCENTRO Time History Function ELCENTRO Time History Ground Accerelation Normalized by g 0.3 0.2 0.1 0 0 2 4 6 8 10 12 14 16 18 -0.1 -0.2 -0.3 -0.4 Time (Sec) Note: Use Built-in Time History Data in ETABS located at “Time History Functions” subfolder in main folder that ETABS has been installed (normally at C:\Program Files\Computers and Structures\ETABS\Time History Functions) Seismic Analysis & Design of 10 Story RC Building (Time History Analysis) 9/59 ETABS Tutorial Example ACECOMS, AIT Wind Load Cases (UBC97) Load Case Parameter Wind Direction 10/59 WINDX WINDY X Y Wind Speed 90 mph Exposure Type B (Suburban area) Importance Factor 1 (Building normal importance) Seismic Analysis & Design of 10 Story RC Building (Time History Analysis) ETABS Tutorial Example ACECOMS, AIT Step by Step 1. Open Existing Model and Unlock Model Step 1-1: Open Existing Model Start up screen of ETABS, click on Open button file from previous example. or go to File >> Open and find Seismic Analysis & Design of 10 Story RC Building (Time History Analysis) 11/59 ETABS Tutorial Example ACECOMS, AIT Step 1-2: Save As to New File Go to File >> Save As and specify new file name. 12/59 Seismic Analysis & Design of 10 Story RC Building (Time History Analysis) ETABS Tutorial Example ACECOMS, AIT Step 1-3: Unlock Model Click on Unlock Model button Click on “OK” to confirm to unlock the model and delete all analysis results Note: ETABS has locked the model automatically from previous analysis. Model has to be unlocked first before do any modification by clicking on Unlock Model button . ETABS will delete all analysis and design results after unlock. Seismic Analysis & Design of 10 Story RC Building (Time History Analysis) 13/59 ETABS Tutorial Example ACECOMS, AIT 2. Delete Existing Seismic Load Case Step 2-1: Delete Existing Seismic Load Case Case A: File from First Example (Equivalent Lateral Force) Go to Define >> Static Load Case, select “EQXA” and click on “Delete Load” Repeat this step to delete “EQXB”, “EQYA” and “EQYB” Case B: File from Second Example (Modal Response Spectra Analysis) Go to Define >> Response Spectrum Case, select “EQX” and click on “Delete Spectrum”. Repeat this step to delete “EQY” 14/59 Seismic Analysis & Design of 10 Story RC Building (Time History Analysis) ETABS Tutorial Example ACECOMS, AIT 3. Define Time History Function Step 3-1: Add New Time History Function Go to Define >> Functions >> Time History, select “Function from File” and click on “Add New Function”. Seismic Analysis & Design of 10 Story RC Building (Time History Analysis) 15/59 ETABS Tutorial Example ACECOMS, AIT Step 3-2: Locate ELCENTRO Time History Data Click on “Browse”, select “Files of type” to “All files (*.*)” and locate file named “ELCENTRO” (normally at “C:\Program Files\Computers and Structures\ETABS\Time History Functions”) 16/59 Seismic Analysis & Design of 10 Story RC Building (Time History Analysis) ETABS Tutorial Example ACECOMS, AIT Step 3-3: Display “ELCENTRO” Time History Function Select “Time and Function Values” and click on “Display Graph”. Note: To view coordinate of each point on graph, move cursor over this graph, location of current point over cursor on graph will display as red dot and coordinate of cursor is shown at bottom of graph. From above graph found that total time is 12 sec. Seismic Analysis & Design of 10 Story RC Building (Time History Analysis) 17/59 ETABS Tutorial Example ACECOMS, AIT 4. Specify Time History Cases Step 4-1:Add New Time History Case Make sure that current working unit is “Ton-m” by checking in drop-down menu at right-bottom of page. Go to Define >> Time History Case and click on “Add New History” 18/59 Seismic Analysis & Design of 10 Story RC Building (Time History Analysis) ETABS Tutorial Example ACECOMS, AIT Step 4-2: Specify Time History Case for “EQX” Specify time history case as shown in figure below Seismic Analysis & Design of 10 Story RC Building (Time History Analysis) 19/59 ETABS Tutorial Example ACECOMS, AIT Note: 1. Output time step size should be set such a way that the peak amplitude points on the time history function are not missed. (0.1 sec for this example) 2. Because the values along Y axis of time history function as specified in step 3 are normalized by ground acceleration (g), the scale factor will be value of g (9.81 in metric unit). 3. This scale factor can also be used to increase or decrease the time history magnitude for difference soil condition, site location…etc. 4. Total analysis time = Total time history function + 5 time of building period in first mode (for damping = 0.05). = 12 + 5 x 1.2 = 18 sec 5. Number of output time steps = Total analysis time / Output time step size ELCENTRO Time History Ground Accerelation Normalized by g 0.3 0.2 0.1 0 0 2 4 6 8 10 12 14 16 18 -0.1 -0.2 -0.3 Output time step size Total analysis time -0.4 Time (Sec) 20/59 Seismic Analysis & Design of 10 Story RC Building (Time History Analysis) ETABS Tutorial Example ACECOMS, AIT Step 4-3: Specify Damping for “EQX” Click on “Modify/Show” and enter “Damping for all Modes” as shown in figure below. Seismic Analysis & Design of 10 Story RC Building (Time History Analysis) 21/59 ETABS Tutorial Example ACECOMS, AIT Step 4-4: Specify Time History Case and Damping for “EQY” Repeat Step 4-1 to 4-3 to add “EQY” Time History Case as shown in figures below 22/59 Seismic Analysis & Design of 10 Story RC Building (Time History Analysis) ETABS Tutorial Example ACECOMS, AIT 5. Run Analysis Step 5-1: Set Dynamic Analysis Parameters Go to Analyze >> Set Analysis Options, select “Dynamic Analysis”, click on “Set Dynamic Parameters” and specify dynamic analysis parameters as shown in figure below Seismic Analysis & Design of 10 Story RC Building (Time History Analysis) 23/59 ETABS Tutorial Example ACECOMS, AIT Step 5-2: Start Analysis Go to Analyze >> Run Analysis or click on Run Analysis button to start analysis. ETABS will display deformed shape of model when analysis complete. Note: ETABS will lock the model automatically from accidental or undesired changes. Model will be unlocked by clicking on Unlock Model button . ETABS will delete all analysis and design results after unlock. 24/59 Seismic Analysis & Design of 10 Story RC Building (Time History Analysis) ETABS Tutorial Example ACECOMS, AIT Step 5-3: Check Error from Analysis Run Record Go to File >> Last Analysis Run Log and scroll down to check error message. Seismic Analysis & Design of 10 Story RC Building (Time History Analysis) 25/59 ETABS Tutorial Example ACECOMS, AIT 6. View Modal Analysis Results Step 6-1: Display Mode Shape in 3D View Select 3D view window, go to Display >> Show Mode Shape or click on Show and select desired mode. Mode Shape button To view deformed shape in animation, click on “Start Animation”. Note: Time Period of current mode shows at top of 3D window 26/59 Seismic Analysis & Design of 10 Story RC Building (Time History Analysis) ETABS Tutorial Example ACECOMS, AIT Step 6-2: Display Modal Displacement at Particular node Right click on desired node to display modal displacement at current mode shape Seismic Analysis & Design of 10 Story RC Building (Time History Analysis) 27/59 ETABS Tutorial Example ACECOMS, AIT Step 6-3: View Modal Analysis in Tabular Form Go to Display >> Set Output Table Mode and select items as shown in figure below Select building modal information from drop-down menu Note: This table can be copied to MS Excel by using Edit >> Copy menu in this window (Not main menu). 28/59 Seismic Analysis & Design of 10 Story RC Building (Time History Analysis) ETABS Tutorial Example ACECOMS, AIT 7. View Time History Analysis Results Step 7-1: View Analysis Result Diagrams of Frame Elements (Beam or Column) Select “Plan View” window by clicking on it, go to Display >> Show Member Forces/Stress Diagram >> Frame/ Pier/Spandrel Forces and select time history analysis (“EQX” or “EQY”) from “Load” and “Component”. Desired time step can be button to view previous time step specified from “Time” dialogue box or click on or button to view next time step. Seismic Analysis & Design of 10 Story RC Building (Time History Analysis) 29/59 ETABS Tutorial Example ACECOMS, AIT Note: Sign Convention for Frame Element 30/59 Seismic Analysis & Design of 10 Story RC Building (Time History Analysis) ETABS Tutorial Example ACECOMS, AIT Step 7-2: View Analysis Result Diagram at Particular Frame Element Right click on desired beam to display particular analysis result diagram Note: To see analysis results in particular location, move mouse cursor over this diagram and see value at bottom of the window Seismic Analysis & Design of 10 Story RC Building (Time History Analysis) 31/59 ETABS Tutorial Example ACECOMS, AIT Step 7-3: Change View to Elevation View at Elevator Location Click on Set Elevation View button 32/59 and select elevation view at elevator location Seismic Analysis & Design of 10 Story RC Building (Time History Analysis) ETABS Tutorial Example ACECOMS, AIT Step 7-4: View Analysis Result Diagrams of Shear Wall (Pier) Right click on desired shear wall panel to view particular diagram Note: Same as frame element, move mouse cursor over this diagram and see value at bottom of this window to check analysis results in particular location Seismic Analysis & Design of 10 Story RC Building (Time History Analysis) 33/59 ETABS Tutorial Example ACECOMS, AIT Step 7-5: View Analysis Result Contour in Shear Wall Panels (Elevation View) Change “Plan View” to “Elevation View” by clicking on Set Elevation View button and selecting desired elevation for elevator location, go to Display >> Show Member Forces/Stress Diagram >> Shell Stresses/Forces, select time history analysis case (“EQX” or “EQY”) from “Load” and “Component”. Right click on desired wall panel to view particular analysis result. Note: Analysis results at particular location will display at the bottom of window when move mouse cursor over this diagram. 34/59 Seismic Analysis & Design of 10 Story RC Building (Time History Analysis) ETABS Tutorial Example ACECOMS, AIT Note: Sign Convention for Shell Element Seismic Analysis & Design of 10 Story RC Building (Time History Analysis) 35/59 ETABS Tutorial Example ACECOMS, AIT Step 7-6: View Analysis Result Contour in Slab Panels (Plan View) Change to “Plan View” by clicking on Set Plan View button and selecting desired floor, go to Display >> Show Member Forces/Stress Diagram >> Shell Stresses/Forces and select time history analysis (“EQX” or “EQY”) and “Component”. Same as shear wall panel, right click on desired wall panel to view particular analysis result. 36/59 Seismic Analysis & Design of 10 Story RC Building (Time History Analysis) ETABS Tutorial Example ACECOMS, AIT Step 7-7: View Analysis Results in Tabular Form Go to Display >> Show Output table Mode, select desired items and click on “Select Loads” to specify load case/combination. Select analysis results from drop-down menu at top-right of screen Note: This table can be copied to MS Excel by using Edit >> Copy menu in this window (Not main menu). Seismic Analysis & Design of 10 Story RC Building (Time History Analysis) 37/59 ETABS Tutorial Example ACECOMS, AIT 8. Run Concrete Frame Design and View Results ETABS will be defined load combination automatically based on load cases and select design code except time history analysis case that need to be defined manually as seismic load (E) for ACI load combination. Step 8-1: Select Design Code Go to Options >> Preference >> Concrete Frame Design and select “ACI 318-99” from “Design Code” 38/59 Seismic Analysis & Design of 10 Story RC Building (Time History Analysis) ETABS Tutorial Example ACECOMS, AIT Step 8-2: View Load Combination for Concrete Frame Design Go to Design >> Concrete Frame Design >> Select Design Combo to view load combination for concrete frame design. Load combinations have been defined as selected code from previous step. Select desired load combination from “Design Combos” column and click on “Show” to view load combination parameters (load factors and details) Note: There is no seismic load case (E) in all load combination that are defined automatically by ETABS. Seismic Analysis & Design of 10 Story RC Building (Time History Analysis) 39/59 ETABS Tutorial Example ACECOMS, AIT Step 8-3: Add New Load Combination for Seismic Load (E) Go to Define >> Load Combinations, click on “Add New Combo”. 40/59 Seismic Analysis & Design of 10 Story RC Building (Time History Analysis) ETABS Tutorial Example ACECOMS, AIT Step 8-4: Specify Load Case and Load Factor for “CON11” Load Combination Select “Case Name”, enter “Scale Factor” and click on “Add” to specify load case and load factor one by one for “CON11” load combination Note: “DCON11” name can be used for manual load combination because “DCON” is reserved for auto load combination for RC concrete frame design. Seismic Analysis & Design of 10 Story RC Building (Time History Analysis) 41/59 ETABS Tutorial Example ACECOMS, AIT Step 8-5: Specify Load Case and Load Factor for the remaining of Load Combination Repeat Step 8-3 to 8-4 to define load combination as details shown in table below one by one. Load Comb. Name Load Case/ Load Factor DEAD LIVE WINDX WINDY EQX EQY CON11 1.05 1.275 - - 1.4025 - CON12 1.05 1.275 - - -1.4025 - CON13 1.05 1.275 - - - 1.4025 CON14 1.05 1.275 - - - -1.4025 CON15 0.9 - - - 1.43 - CON16 0.9 - - - -1.43 - CON17 0.9 - - - - 1.43 CON18 0.9 - - - - -1.43 42/59 Seismic Analysis & Design of 10 Story RC Building (Time History Analysis) ETABS Tutorial Example ACECOMS, AIT Step 8-6: Specify Load Combination for Concrete Frame Design Go to Design >> Concrete Frame Design >> Select Design Combo, select “CON11” to “CON18” from left column and click on “Add” to add manual load combination to Design combo list. Seismic Analysis & Design of 10 Story RC Building (Time History Analysis) 43/59 ETABS Tutorial Example ACECOMS, AIT Step 8-7: Start Concrete Frame Design Go to Design >> Concrete Frame Design >> Start Design/Check of Structure 44/59 Seismic Analysis & Design of 10 Story RC Building (Time History Analysis) ETABS Tutorial Example ACECOMS, AIT Step 8-8: Display Longitudinal Reinforcing for Concrete Frame Design Select “kg-cm”, go to Design >> Concrete Frame Design >> Display Design Info, click on “Design Output” and select “Longitudinal Reinforcing” from first drop-down menu. Seismic Analysis & Design of 10 Story RC Building (Time History Analysis) 45/59 ETABS Tutorial Example ACECOMS, AIT Step 8-9: Display Shear Reinforcing for Concrete Frame Design Go to Design >> Concrete Frame Design >> Display Design Info, click on “Design Output” and select “Shear Reinforcing” from first drop-down menu. 46/59 Seismic Analysis & Design of 10 Story RC Building (Time History Analysis) ETABS Tutorial Example ACECOMS, AIT Step 8-10: Display Concrete Frame Design in Details To see concrete frame design in details, right mouse click on desired element. The highlighted row is the critical location along the element length (maximum required reinforcement). More details can be displayed by clicking on button below. Click ”OK” to close this dialogue. Seismic Analysis & Design of 10 Story RC Building (Time History Analysis) 47/59 ETABS Tutorial Example ACECOMS, AIT 9. Run Shear Wall Design and View Results Typical Shear Wall Design Procedure Following is a typical shear wall design process that might occur for a new building. Note that the sequence of steps you may take in any particular design may vary from this but the basic process will be essentially the same. 1. After create the building model Use the Options menu > Preferences > Shear Wall Design command to review the shear wall design preferences and revise them if necessary. Note that there are default values provided for all shear wall design preferences so it is not actually necessary for you to define any preferences unless you want to change some of the default preference values. 2. Run the building analysis using the Analyze menu > Run Analysis command. 3. Assign the wall pier and wall spandrel labels. Use the Assign menu > Frame/Line > Pier Label, the Assign menu > Shell/Area > Pier Label, the Assign menu > Frame/Line > Spandrel Label, and the Assign menu > Shell/Area > Spandrel Label commands to do this. Note that the labels can be assigned before or after the analysis is run. 4. Assign shear wall overwrites, if needed, using the Design menu > Shear Wall Design > View/Revise Pier Overwrites and the Design menu > Shear Wall Design > View/Revise Spandrel Overwrites commands. Note that you must select piers or spandrels first before using these commands. Also note that there are default values provided for all pier and spandrel design overwrites so it is not actually necessary for you to define any overwrites unless you want to change some of the default overwrite values. Note that the overwrites can be assigned before or after the analysis is run. Important note about selecting piers and spandrels: You can select a pier or spandrel simply by selecting any line or area object that is part of the pier or spandrel. 48/59 Seismic Analysis & Design of 10 Story RC Building (Time History Analysis) ETABS Tutorial Example ACECOMS, AIT 5. If you want to use any design load combinations other than the default ones created by ETABS for your shear wall design then click the Design menu > Shear Wall Design > Select Design Combo command. Note that you must have already created your own design combos by clicking the Define menu > Load Combinations command. 6. Click the Design menu > Shear Wall Design > Start Design/Check of Structure command to run the shear wall design. 7. Review the shear wall design results. To do this you might do one of the following: a. Click the Design menu > Shear Wall Design > Display Design Info command to display design information on the model. b. Right click on a pier or spandrel while the design results are displayed on it to enter the interactive wall design mode. Note that while you are in this mode you can revise overwrites and immediately see the new design results. If you are not currently displaying design results you can click the Design menu > Shear Wall Design > Interactive Wall Design command and then right click a pier or spandrel to enter the interactive design mode for that element. 1. Use the File menu > Print Tables > Shear Wall Design command to print shear wall design data. If you select a few piers or spandrels before using this command then data is printed only for the selected elements. 2. If desired, revise the wall pier and/or spandrel overwrites, rerun the shear wall design, and review the results again. Repeat this step as many times as needed. 3. If desired, create wall pier check sections with user-defined (actual) reinforcing specified for the wall piers using the Section Designer utility. Use the Design menu > Shear Wall Design > Define Pier Sections for Checking command to define the sections in Section Designer. Be sure to indicate that the reinforcing is to be checked. Use the Design menu > Shear Wall Design > Assign Pier Sections for Checking command to assign these sections to the piers. Rerun the design and verify that the actual flexural reinforcing provided is adequate. Seismic Analysis & Design of 10 Story RC Building (Time History Analysis) 49/59 ETABS Tutorial Example ACECOMS, AIT 4. Assign these check sections to the piers, change the pier mode from Design to Check, and rerun the design. Verify that the actual flexural reinforcing provided is adequate. 5. If necessary, revise the geometry or reinforcing and rerun the design. 6. Print or display selected shear wall design results if desired. Note that shear wall design is performed as an iterative process. You can change your wall design dimensions and reinforcing during the design process without rerunning the analysis. However, you always want to be sure that your final design is based on analysis properties (wall dimensions) that are consistent with your design (actual) wall dimensions. A: Shear Wall with Line Loads B: Finite Element Model Rigid Beam 3 per rigid zone Column C: Define Beams & Columns 50/59 D: Beam-Column Model Seismic Analysis & Design of 10 Story RC Building (Time History Analysis) ETABS Tutorial Example ACECOMS, AIT Step 9-1: Change view to “Elevation View” Click on Set Elevation View button , select desired elevation and use Rubber Band Zoom button to zoom shear wall view. Seismic Analysis & Design of 10 Story RC Building (Time History Analysis) 51/59 ETABS Tutorial Example ACECOMS, AIT Step 9-2: Select Design Code for Shear Wall Design Go to Options >> Preference >> Shear Wall Design and select parameters as shown in figure below. 52/59 Seismic Analysis & Design of 10 Story RC Building (Time History Analysis) ETABS Tutorial Example ACECOMS, AIT Step 9-3: View Load Combination for Shear Wall Design Go to Design >> Shear Wall Design >> Select Design Combo to view load combination for shear wall design. Load combinations have been defined as selected code from previous step. Select desired load combination from “Design Combos” column and click on “Show” to view load combination parameters (load factors and details) Note: Same as concrete frame design, load combination for seismic load (E) from time history analysis are required to be defined manually. Seismic Analysis & Design of 10 Story RC Building (Time History Analysis) 53/59 ETABS Tutorial Example ACECOMS, AIT Step 8-11: Specify Load Combination for Shear Wall Design From “Design Load Combination Selection” dialogue, select “CON11” to “CON18” from left column and click on “Add” to add manual load combination to Design combo list. Note: Load combination for concrete frame design that have been defined in step 8-3 to 8-5 can be used for shear wall design 54/59 Seismic Analysis & Design of 10 Story RC Building (Time History Analysis) ETABS Tutorial Example ACECOMS, AIT Step 9-4: Start Shear Wall Design Go to Design >> Shear Wall Design >> Start Design/Check Structure Seismic Analysis & Design of 10 Story RC Building (Time History Analysis) 55/59 ETABS Tutorial Example ACECOMS, AIT Step 9-5: Display Pier Design Information for Shear Wall Design Go to Design >> Shear Wall Design >> Display Design Info, click on “Design Output” and select “Pier Longitudinal Reinforcing”. Note: Longitudinal reinforcing area displayed in above figure is for all 3 shear wall panels because all of them have been assigned in same pier label (P1) from previous example 56/59 Seismic Analysis & Design of 10 Story RC Building (Time History Analysis) ETABS Tutorial Example ACECOMS, AIT Step 9-6: Display Pier Design Details for Shear Wall Design To see pier design in details, right mouse click on desired pier panel. Seismic Analysis & Design of 10 Story RC Building (Time History Analysis) 57/59 ETABS Tutorial Example ACECOMS, AIT Reinforcement Location for Pier 58/59 Seismic Analysis & Design of 10 Story RC Building (Time History Analysis) ETABS Tutorial Example ACECOMS, AIT Note: Typical Detailing of Shear Wall Seismic Analysis & Design of 10 Story RC Building (Time History Analysis) 59/59