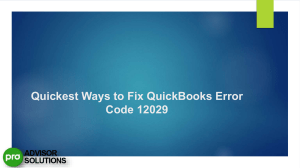Fix QuickBooks Desktop Update Errors: A Quick Guide Restrictive settings in your personal firewall or internet security software can cause QuickBooks Desktop Update Errors Sometimes, you may encounter errors during the update process that can be frustrating and prevent you from accessing the latest updates.QuickBooks Desktop update errors can occur unexpectedly during the download of updates or upgrades. When you open the software, you may encounter a critical QuickBooks update awaiting installation. Encountering update-related errors in QuickBooks is becoming increasingly common, but to fix QuickBooks Desktop Update errors quickly you need to implement a few straightforward methods. Here, we'll discuss the various approaches to effectively addressing these mistakes. Furthermore, if you feel unsure about resolving these QuickBooks desktop support errors, our support team is available to help. Don't hesitate to contact us at 1-855-856-0042 anytime. Common Causes of QuickBooks Desktop Update Errors QuickBooks update issues may arise due to various technical factors. These factors include: •What can cause this error in QuickBooks is incorrect date and time settings. •A weak internet connection is a major factor contributing to these update errors. •Additionally, restrictive settings in your personal firewall or internet security software can also cause update errors. Solutions to Resolving QuickBooks Desktop Update Errors There are several simple methods you can use to address update errors in QuickBooks, including QuickBooks error 1324. Solution 1: Verify the computer's system time and date Incorrect time and date settings can occasionally cause problems with QuickBooks. Therefore, we advise you to use the following set of instructions to configure the date and time settings: •First, glance at the time in the lower-right corner of your screen. •Right-click on it now and select Adjust. Time and Date •Click the Change date and time button. •Press the OK button. •Reopen Update for QuickBooks Desktop Desktop QuickBooks •Choose the current time and date. Solution 2: Setting Up The Internet Connection •Follow these steps to configure firewall ports and antivirus software: You must launch a web browser and navigate to the Chase Banking page to verify the internet connection. If you are having trouble opening the page, you can try the following steps: •First, select the Internet connection configuration from the Help menu. •Once the application connects to the internet, choose Use my computer's internet connection settings to create a connection. •After completing that, select the Next tab. •Navigate to the Advanced options for the connection. •Next, select the Advanced Settings Restore option. •Click Done. •Updating the QuickBooks desktop software is the final step. Solution 3: Set Up The Firewall & Internet Security Configurations •After selecting the Start tab at the beginning, search for QuickBooks database server management. •Next, select the Port Monitor tab by clicking on the QuickBooks database server manager from the list. •Write down the QuickBooks desktop version's port number. •Proceed to select the Start tab and then look for the Windows firewall. •Choose the Windows firewall and select Advanced options by clicking on it. •Select New rule after performing a right-click on the Inbound rules option. •Click the Port option now, then select the Next tab. •Afterwards, turn on the TCP option. •Once finished, input the port number and checkmark the specific local ports. •Click Next now and select Allow connection. •Select the New rule by clicking on Next once again. •Use the same procedures as for outbound rules to close the process. Following the abovementioned methods can help you efficiently fix QuickBooks Desktop Update errors. If you continue to experience update errors, please consult our experts for assistance. Just dial 1-855-856-0042 to speak with our experts regarding your issue.